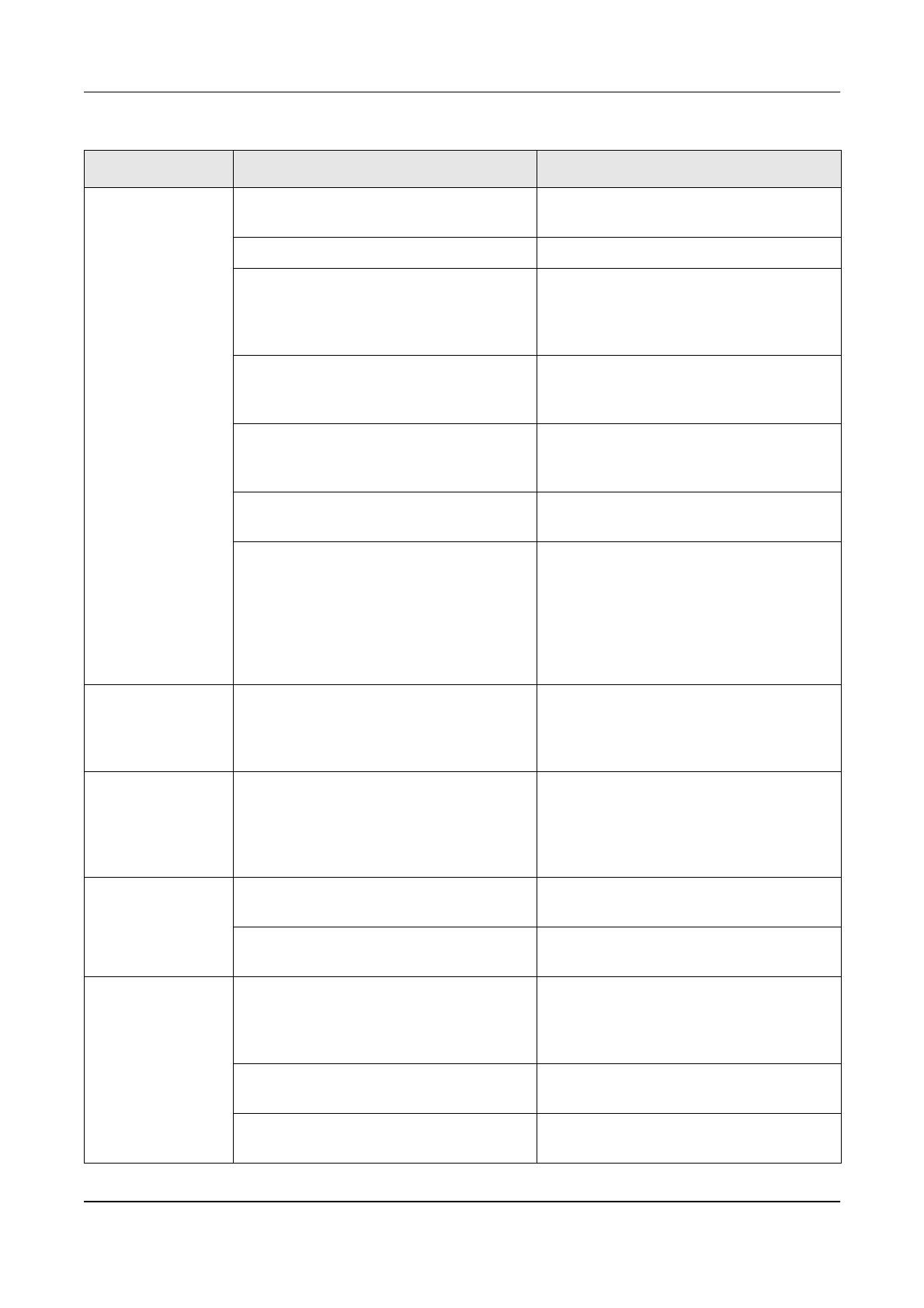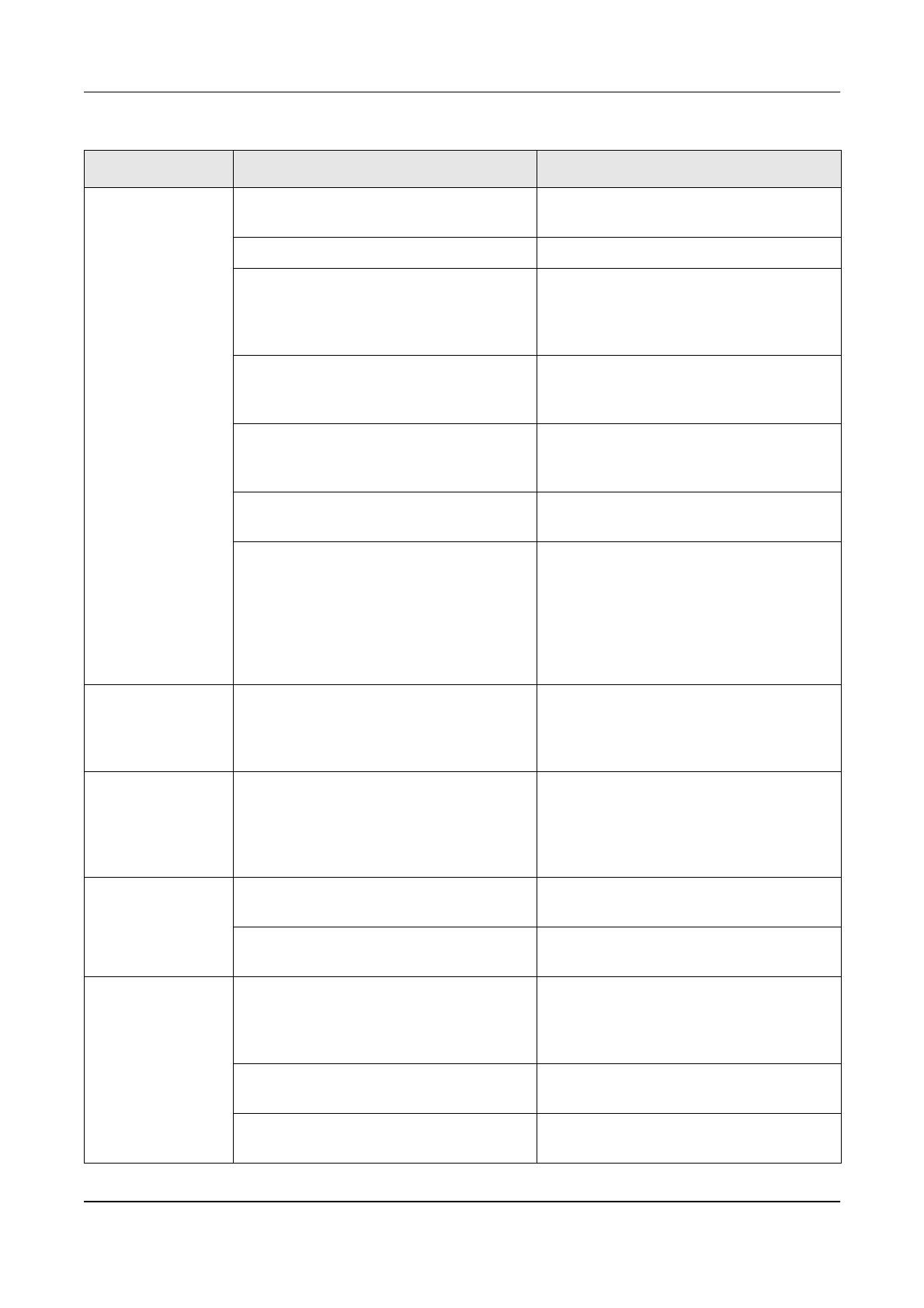
Het opsporen van fouten
Xerox WorkCentre C226 Handleiding voor de gebruiker 1-57
Probleem Controle Verhelpen of oorzaak
Het apparaat
functioneert niet.
Is de stekker in het stopcontact? Sluit het apparaat aan op een geaarde
wandcontactdoos.
Staat de aan-/uitschakelaar aan? Zet de hoofdschakelaar aan.
GEREED indicatie uit? De printer is in de opwarmfase.
(Opwarmtijd duurt ongeveer 99
seconden.) Wacht tot de GEREED
indicatie gaat branden.
Wordt een melding weergegeven
betreffende de noodzaak voor het laden
van papier?
Laad papier. (pagina 1-21)
Wordt een melding weergegeven
betreffende de noodzaak voor het
vervangen van de tonerpatroon?
Vervang de tonercassette. (pagina 1-42)
Wordt er een melding weergegeven om
een papierstoring aan te duiden?
Verwijder het vastgelopen papier.
(pagina 1-46)
Er verschijnt een melding betreffende de
noodzaak voor het uitschakelen en
opnieuw inschakelen van de
stroomvoeding.
Schakel de machine uit, wacht ongeveer
10 seconden en zet deze daarna weer
aan. Wanneer dezelfde melding
verschijnt na het uit en aanzetten van de
machine, is de kopieermachine mogelijk
aan onderhoud toe. Neem in dit geval
contact op met uw dealer.
Kopiëren/printen is
niet mogelijk.
Er verschijnt een melding dat de
papiersoort niet kan worden gebruikt voor
dubbelzijdig kopiëren.
Dubbelzijdig kopiëren is niet mogelijk op
speciaal papier. Gebruik voor
automatisch dubbelzijdig printen
toepasbaar papier. (pagina 1-33)
Verkeerd
papierformaat voor
de handinvoer.
Verkeerde weergave van alleen de
papierformaten A3W, A3, B4, A4R,
12" x 18", 11" x 17", 8-1/2" x 14",
8-1/2" x 11", 8-1/2" x 11"R.
Wanneer u de formaten A3W, A3, B4,
A4R, 12" x 18", 11" x 17", 8-1/2" x 14",
8-1/2" x 13", of 8-1/2" x 11"R laadt, dient
u in elk geval de ladeverlenging te
openen.
Kopiëren/printen
op papier uit de
handinvoer is
scheef.
Het aantal in de handinvoer geplaatste
bladen overschrijdt het maximum aantal.
Plaats niet meer dan het maximum aantal
bladen.
De handinvoergeleider is niet afgesteld
op het formaat van het geladen papier.
Stel de handinvoergeleider af op het
formaat van het geladen papier.
Het papier uit de
handinvoer loopt
vast.
Het papierformaat en de papiersoort
werden niet ingesteld.
Let erop dat u het papierformaat en de –
soort instelt wanneer u een speciaal
formaat of een speciaal soort papier
gebruikt. (pagina 1-35)
Het aantal in de handinvoer geplaatste
bladen overschrijdt het maximum aantal.
Plaats niet meer dan het maximum aantal
bladen.
De handinvoergeleider is niet afgesteld
op het formaat van het geladen papier.
Stel de handinvoergeleider af op het
formaat van het geladen papier.