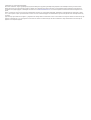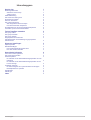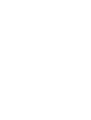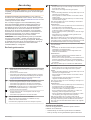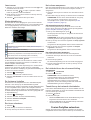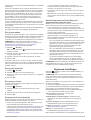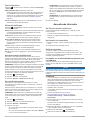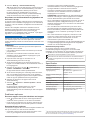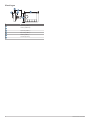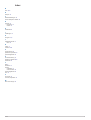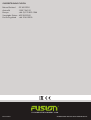®
FUSIONENTERTAINMENT.COM
FUSION
®
Apollo
™
MS-ERX400
G E B R U I K E R S H A N D L E I D I N G
NEDERLANDS

© 2020 Garmin Ltd. of haar dochtermaatschappijen
Alle rechten voorbehouden. Volgens copyrightwetgeving mag deze handleiding niet in zijn geheel of gedeeltelijk worden gekopieerd zonder schriftelijke toestemming van Garmin. Garmin
behoudt zich het recht voor om haar producten te wijzigen of verbeteren en om wijzigingen aan te brengen in de inhoud van deze handleiding zonder de verplichting te dragen personen of
organisaties over dergelijke wijzigingen of verbeteringen te informeren. Ga naar www.fusionentertainment.com voor de nieuwste updates en aanvullende informatie over het gebruik van dit
product.
Garmin
®
, het Garmin logo, Fusion
®
en het Fusion logo zijn handelsmerken van Garmin Ltd. of haar dochtermaatschappijen, geregistreerd in de Verenigde Staten en andere landen. FUSION-
Link
™
, Fusion PartyBus
™
en Apollo
™
zijn handelsmerken van Garmin Ltd. of haar dochtermaatschappijen. Deze handelsmerken mogen niet worden gebruikt zonder uitdrukkelijke toestemming
van Garmin.
Apple
®
en AirPlay
®
zijn handelsmerken van Apple Inc., geregistreerd in de Verenigde Staten en andere landen. Android
™
is een handelsmerk van Google Inc. Bluetooth
®
woordmerk en logo's zijn
eigendom van Bluetooth SIG, Inc. en voor het gebruik van deze merken door Garmin is een licentie verkregen. Alle rechten voorbehouden. Overige handelsmerken en merknamen zijn het
eigendom van hun respectieve eigenaars.

Inhoudsopgave
Aan de slag 1
Bedieningselementen 1
Selecteren met de knop 1
Tekst invoeren 2
Afstandsbediening 2
Het toestel een naam geven 2
De thuiszone Instellen 2
Een bron selecteren 2
Het volume aanpassen 2
Alle aangesloten stereo's dempen 2
Het subwooferniveau aanpassen 2
De helderheid van de schermverlichting aanpassen 2
Toestellen op het netwerk uitschakelen 2
Fusion PartyBus netwerken 2
Een groep maken 3
Een groep bewerken 3
Een groep verlaten 3
Gegroepeerde stereofuncties 3
Aandachtspunten met betrekking tot gegroepeerde
stereobronnen 3
Algemene instellingen 3
Opties bijwerken 4
Netwerkinstellingen 4
Het toestel instellen als DHCP-client 4
Een vast IP-adres instellen 4
Aanvullende informatie 4
Uw Fusion toestel registreren 4
Het toestel schoonmaken 4
Software-updates 4
De software van de afstandsbediening bijwerken met een
USB-stick 4
De software van de afstandsbediening bijwerken met de
Fusion Link app 5
Problemen oplossen 5
De stereo reageert niet op het indrukken van knoppen 5
Netwerkproblemen oplossen 5
Specificaties 5
Afmetingen 6
Index 7
Inhoudsopgave i


Aan de slag
WAARSCHUWING
Lees de gids Belangrijke veiligheids- en productinformatie in de
verpakking voor productwaarschuwingen en andere belangrijke
informatie.
De ERX400 bekabelde afstandsbediening is een optioneel
accessoire voor compatibele Fusion
®
stereo's. Ga voor een lijst
met compatibele stereo's naar fusionentertainment.com of neem
contact op met uw Fusion dealer.
Om u te helpen begrijpen hoe de afstandsbediening werkt,
bevat deze handleiding algemene bedieningsinstructies en
informatie over instellingen voor de afstandsbediening. De
beschikbare functies en de functies van de afstandsbediening
zijn afhankelijk van de stereo die u bedient en de soorten
bronnen die op de stereo zijn aangesloten. Voor specifieke
informatie over uw stereo en instructies voor het bedienen en
aanpassen van de bronnen op uw stereo, downloadt u de
stereo-gebruikershandleiding op de Fusion website.
OPMERKING: Deze afstandsbediening moet zijn verbonden
met een Fusion PartyBus
™
netwerk of rechtstreeks op een
compatibele Fusion en correct zijn geconfigureerd. Raadpleeg
de installatie-instructies die bij de afstandsbediening en bij de
andere stereo's op het netwerk voor instructies inzake
netwerkinstallatie en -configuratie.
Bedieningselementen
Knop • Draai om het volume aan te passen.
• Draai de knop om door de menu's te bladeren of een instelling
aan te passen.
• Druk in om een keuze te maken.
• Houd deze knop ingedrukt om bepaalde functies te activeren,
zoals het openen van de radiovoorinstellingen of het dempen
van alle aangesloten stereo's via het demp-scherm (Alle
aangesloten stereo's dempen, pagina 2).
• Druk in om de afstandsbediening in te schakelen.
• Druk om het geluid te dempen of weer hoorbaar te maken.
• Houd deze knop ingedrukt om de stereo uit te schakelen.
• Houd deze knop ingedrukt om het Aan/uit-menu te openen.
OPMERKING: De stereo wordt in- en uitgeschakeld wanneer u
de aangesloten afstandsbediening in- of uitschakelt.
• Druk in om het menu te openen.
• Druk op deze knop als u wilt terugkeren naar het vorige
scherm in het menu.
• Houd deze knop ingedrukt om het menu te sluiten.
Druk op deze knop om een bron te selecteren.
TIP: U kunt aan de knop draaien om te bladeren en erop
drukken om de bron te selecteren.
Houd deze knop ingedrukt om het menu Groepen te openen.
• BT of USB:
◦ Druk op deze knop om naar het begin van de track of naar
de vorige track te gaan.
◦ Houd vast om de huidige track terug te spoelen.
• AM/FM:
◦ Auto of handmatig afstemmen: Druk op deze knop om af te
stemmen op de vorige zender.
◦ Houd ingedrukt om sneller zenders over te slaan in hand-
matige modus.
◦ Voorkeuzezenders: Druk op deze knop om naar de vorige
voorkeuzezender te gaan.
• AUX: Druk op deze knop om de versterking te verminderen
voor de aangesloten bron.
• SIRIUSXM bron:
◦ Druk in de Live-modus op deze knop om af te stemmen op
de vorige zender of voorkeuzezender.
◦ Houd deze knop in de Live-modus ingedrukt om sneller af
te stemmen; alleen in handmatige modus.
◦ Druk in de Replay-modus op deze knop om naar de vorige
track te gaan.
◦ Houd deze knop in de Replay-modus ingedrukt om de
huidige track terug te spoelen.
• DAB: Druk op deze knop om terug te gaan naar het vorige
DAB-station in de verzameling. Als u het begin van de huidige
verzameling bereikt, schakelt de stereo automatisch over naar
het laatst beschikbare station in de vorige verzameling.
• BT of USB: Druk op deze knop om te pauzeren of de huidige
track te hervatten.
• AM/FM:
◦ Druk hierop om de afstemmodi te doorlopen (automatisch,
handmatig en voorkeuzezenders).
◦ Houd deze knop ingedrukt om het huidige station in te
stellen als voorkeuzestation.
• SIRIUSXM bron:
◦ Houd deze knop ingedrukt om te schakelen tussen de
Replay modus en de Live modus.
◦ Druk in de Live modus op deze knop om de afstemmodi te
doorlopen (handmatig, categorie en voorkeuzezenders).
◦ Druk in de Replay-modus op deze knop om te pauzeren en
af te spelen.
• DAB: Druk op deze knop om te zoeken naar DAB-stations.
• BT of USB:
◦ Druk op deze knop om naar de volgende track te gaan.
◦ Houd ingedrukt om de huidige track door te spoelen.
• AM/FM:
◦ Auto of handmatig afstemmen: Druk op deze knop om af te
stemmen op de volgende zender.
◦ Houd ingedrukt om sneller zenders over te slaan in hand-
matige modus.
◦ Voorkeuzezenders: Druk op deze knop om naar de
volgende voorkeuzezender te gaan.
• AUX: Druk op deze knop om de versterking te verhogen voor
de aangesloten bron.
• SIRIUSXM bron:
◦ Druk in de Live-modus op deze knop om af te stemmen op
de volgende zender of voorkeuzezender.
◦ Houd deze knop in de Live-modus ingedrukt om sneller af
te stemmen; alleen in handmatige modus.
◦ Druk in de Replay-modus op deze knop om, indien van
toepassing, naar de volgende track te gaan.
◦ Houd in de Replay-modus deze knop ingedrukt om, indien
van toepassing, de huidige track door te spoelen.
• DAB: Druk op deze knop om verder te gaan naar het
volgende DAB-station in de verzameling. Als u het einde van
de huidige verzameling bereikt, schakelt de stereo automa-
tisch over naar het eerste beschikbare station in de volgende
verzameling.
Selecteren met de knop
U kunt de knop gebruiken om de items op het scherm te
markeren en te selecteren.
• Draai de knop om een item op het scherm te markeren.
• Druk op de knop om de gemarkeerde optie te selecteren.
Aan de slag 1

Tekst invoeren
1
Selecteer in een veld waarin u tekst kunt invoeren om de
bestaande tekens te wissen.
2
Selecteer zo nodig of om cijfers, symbolen of kleine
letters te gebruiken, indien beschikbaar.
3
Draai de knop om een teken te kiezen en druk op de knop
om deze te selecteren.
4
Selecteer om de nieuwe tekst op te slaan.
Afstandsbediening
De informatie die wordt weergegeven op het scherm varieert
afhankelijk van de geselecteerde bron. In dit voorbeeld wordt er
een track afgespeeld op een toestel dat is verbonden met
Bluetooth
®
draadloze technologie.
Naam bron
Pictogrammen voor actieve zone en status (Netwerkstatuspicto-
grammen, pagina 5)
Track-informatie (indien beschikbaar)
Artwork van album (indien beschikbaar van een compatibele bron)
Verstreken tijd, afspeelduur en het huidige tracknummer van het
totale aantal tracks in de afspeellijst (indien beschikbaar)
Het toestel een naam geven
U dient een unieke naam voor dit toestel in te voeren, zodat u
het gemakkelijk kunt herkennen wanneer u toestellen in het
Fusion PartyBus netwerk bekijkt.
OPMERKING: Voor verdere aanpassing kunt u unieke namen
opgeven voor de bronnen op elke stereo en ongebruikte
bronnen uitschakelen. Raadpleeg de gebruikershandleiding van
de stereo voor meer informatie.
1
Selecteer > Instellingen.
2
Selecteer het toestel dat u wilt hernoemen.
3
Selecteer Toestelnaam en voer een unieke naam voor het
toestel in.
De thuiszone Instellen
De thuiszone is de luidsprekerzone die u standaard aanpast
wanneer u aan de knop op de afstandsbediening draait.
De thuiszone kan worden toegewezen aan elke luidsprekerzone
op een compatibele stereo op het Fusion PartyBus netwerk.
Wanneer u een thuiszone instelt op de afstandsbediening, wordt
de afstandsbediening standaard aan die stereo gekoppeld voor
de afspeelbediening.
1
Selecteer > Instellingen.
2
Selecteer de naam van deze afstandsbediening.
3
Selecteer Thuiszone toewijzen.
4
Selecteer een zone.
Een bron selecteren
1
Selecteer .
2
Draai de knop om een bron te selecteren.
3
Druk op de knop om de bron te selecteren.
Het volume aanpassen
Met deze afstandsbediening kunt u het volume van elke zone op
elke stereo bedienen die op het Fusion PartyBus netwerk is
aangesloten.
1
Draai aan de knop om het volume voor de thuiszone aan te
passen.
2
Druk indien nodig op de knop om tussen zones te schakelen.
OPMERKING: Als een stereo deel uitmaakt van een groep,
kunt u het volume van alle stereo's in de groep of
afzonderlijke zones op elke stereo aanpassen (Fusion
PartyBus netwerken, pagina 2).
Alle aangesloten stereo's dempen
U kunt snel het geluid dempen van deze stereo of van alle
stereo's die op het Fusion PartyBus netwerk zijn aangesloten
(Fusion PartyBus netwerken, pagina 2).
1
Druk op een willekeurige bron op de .
Het dempsymbool verschijnt en het geluid van deze stereo
wordt onderdrukt.
OPMERKING: Als de stereo deel uitmaakt van een groep,
wordt het geluid van alle gegroepeerde stereo's gedempt.
2
Druk op de knop en houd deze ingedrukt om Demp systeem
te selecteren.
Het geluid van alle aangesloten stereo's wordt onderdrukt.
3
Druk op de knop en houd deze ingedrukt om Dempen
ongedaan te selecteren.
Het geluid van alle aangesloten stereo's wordt hersteld.
Het subwooferniveau aanpassen
U kunt het subwooferniveau voor elke zone aanpassen.
1
Draai aan de knop en kies een zone met een verbonden
subwoofer.
2
Houd de knop ingedrukt.
De Subwniv aanpassing voor de zone wordt weergegeven.
3
Pas het subwooferniveau aan en druk op de knop om het
niveau in te stellen.
De helderheid van de schermverlichting
aanpassen
1
Selecteer > Helderheid.
2
Pas de helderheid aan.
OPMERKING: U kunt de helderheid van de
schermverlichting alleen op deze afstandsbediening
aanpassen. Als u de helderheid van andere
afstandsbedieningen of stereo's in het netwerk wilt
aanpassen, moet u de instelling rechtstreeks vanaf elke
afstandsbediening of stereo aanpassen.
Toestellen op het netwerk uitschakelen
U kunt deze afstandsbediening en de stereo-installatie voor de
thuiszone uitschakelen of u kunt alle toestellen uitschakelen die
met het netwerk zijn verbonden.
1
Houd de ingedrukt.
2
Selecteer een optie:
• Selecteer Schakel uit om deze afstandsbediening en de
toegewezen stereo-thuiszone uit te schakelen.
• Selecteer Alles uit om alle toestellen die zijn verbonden
met het netwerk uit te schakelen.
Fusion PartyBus netwerken
Gebruik de functie Fusion PartyBus netwerken om meerdere
compatibele stereo's samen aan te sluiten op een netwerk, met
2 Fusion PartyBus netwerken

gebruik van een combinatie van kabelverbindingen en draadloze
verbindingen.
U kunt een compatibele stereo, zoals de Apollo RA670 stereo,
groeperen met andere compatibele stereo's die op het netwerk
zijn aangesloten. Gegroepeerde stereo's kunnen beschikbare
bronnen delen en media afspelen op alle stereo's in de groep,
waardoor een gesynchroniseerde audio-ervaring overal in de
boot mogelijk is. U kunt snel groepen maken, bewerken en
splitsen wanneer dat nodig is met elke compatibele stereo of
afstandsbediening op het netwerk.
U kunt compatibele stereo's en afstandsbedieningen gebruiken,
ongeacht of deze gegroepeerd zijn of niet, om het volume van
de beschikbare luidsprekerzones voor elke stereo in het netwerk
aan te passen.
Raadpleeg de installatie-instructies die bij uw afstandsbediening
zijn geleverd als u het Fusion PartyBus netwerk bouwt.
Een groep maken
Voordat u een groep kunt maken, moet u meerdere compatibele
stereo's op het Fusion PartyBus netwerk aansluiten. Raadpleeg
de installatie-instructies die bij uw stereo zijn geleverd voor
informatie over het installeren en configureren van het netwerk.
OPMERKING: Er zijn enkele beperkingen en andere
aandachtspunten bij het gebruik van stereo's in groepen. Zie
Aandachtspunten met betrekking tot gegroepeerde
stereobronnen, pagina 3voor meer informatie.
1
Selecteer > Groepen.
TIP: U kunt op elk scherm ingedrukt houden om het menu
Groepen te openen.
2
Selecteer de naam van de stereo die u als de primaire stereo
in de groep wilt instellen.
3
Selecteer de stereo's die u wilt toevoegen aan de groep.
4
Selecteer OK.
In het bronscherm kunt u een bron van elke stereo in de groep
selecteren, behalve een zone-stereo, zoals de Apollo SRX400
stereo en alle bronnen die niet zijn ingeschakeld op het Fusion
PartyBus netwerk.
Een groep bewerken
1
Selecteer > Groepen.
2
Selecteer de naam van een bestaande groep.
3
Selecteer de stereo's die u wilt toevoegen aan of verwijderen
uit de groep.
4
Selecteer OK.
Een groep verlaten
U kunt de Fusion PartyBus groep verlaten om lokale bronnen op
de stereo af te spelen.
1
Selecteer > Groepen.
2
Selecteer de naam van de bestaande groep die u wilt
verlaten.
3
Selecteer de stereo's die u uit de groep wilt verwijderen.
4
Selecteer OK.
Gegroepeerde stereofuncties
Nadat u een groep stereo's hebt gemaakt, zijn extra functies en
opties beschikbaar voor alle stereo's in de groep.
• Nadat u een groep hebt gemaakt, delen alle stereo's in de
groep hetzelfde gesynchroniseerde scherm.
• U kunt een bron selecteren van elke stereo in de groep, met
enkele beperkingen (Aandachtspunten met betrekking tot
gegroepeerde stereobronnen, pagina 3) en de bron wordt
gelijktijdig afgespeeld op alle stereo's in de groep (Een bron
selecteren, pagina 2).
• U kunt het afspelen regelen (zoals het pauzeren en
overslaan van tracks) op elke stereo in de groep. Dit heeft
gevolgen voor alle stereo's in de groep.
• U kunt het volume van elke zone op elke stereo in de groep
aanpassen.
TIP: Wanneer u het volume aanpast, kunt u Alle selecteren
om het volume van alle stereo's in de groep tegelijkertijd aan
te passen.
Aandachtspunten met betrekking tot
gegroepeerde stereobronnen
Wanneer u bronnen selecteert om via het netwerk af te spelen,
dient u rekening te houden met deze aandachtspunten.
• U kunt een AirPlay
®
bron niet delen met gegroepeerde
stereo's. Met behulp van AirPlay 2 software kunt u inhoud op
meerdere stereo's op het netwerk afspelen, maar de stereo's
mogen niet zijn gegroepeerd.
• Wanneer audiobronnen worden gestreamd via een
gegevensnetwerk, is er een kleine vertraging in de
gesynchroniseerde audio die merkbaar kan zijn als u ook een
externe audiobron gebruikt.
◦ Als u een televisie met een Optical Out-aansluiting op een
stereo hebt aangesloten en u de televisieluidsprekers blijft
gebruiken, is er een vertraging tussen de audio van de
televisieluidsprekers en de optische audio die wordt
gestreamd op de gegroepeerde stereo's.
◦ Als u een radiostation synchroniseert en op hetzelfde
radiostation afstemt op een niet-netwerkstereo, is er een
vertraging tussen de audio van de niet-netwerkstereo en
de audio van het radiostation dat wordt gestreamd op de
gegroepeerde stereo's.
◦ U kunt deze vertraging verwijderen door de instelling
Groep ingeschakeld voor de bron te wijzigen, maar de
bron kan niet worden gedeeld met gegroepeerde stereo's.
OPMERKING: U kunt de instellingen niet wijzigen als de stereo
deel uitmaakt van een groep. U moet de stereo uit de groep
verwijderen voordat u instellingen kunt wijzigen.
Algemene instellingen
Selecteer , selecteer de naam van de afstandsbediening en
selecteer Instellingen.
OPMERKING: Als u de naam van de momenteel bediende
stereo selecteert voordat u Instellingen selecteert, kunt u de
instellingen van de stereo aanpassen in plaats van die van de
afstandsbediening.
Wanneer een stereo in een groep zit, kunt u de instellingen op
die stereo niet wijzigen.
De volgende instellingsbeschrijvingen zijn alleen van toepassing
op de afstandsbediening. Raadpleeg de gebruikershandleiding
van de stereo voor specifieke informatie over de stereo.
Toestelnaam: Wijst een naam toe aan de afstandsbediening
voor een betere identificatie op het netwerk.
Taal voor tekst: Hiermee kunt u de taal op de
afstandsbediening instellen.
Voedingsopties > Energie besparen: Schakelt de LCD-
verlichting na één minuut inactiviteit uit om de batterij te
sparen.
Thuiszone toewijzen: Wijs de standaardzone voor de
afstandsbediening toe op een aangesloten stereo.
Netwerk: Hiermee past u de netwerkinstellingen aan
(Netwerkinstellingen, pagina 4).
Werk bij: Voor het bijwerken of resetten van de
afstandsbediening (Opties bijwerken, pagina 4).
Over: Geeft de softwareversies van de afstandsbediening weer.
Algemene instellingen 3

Opties bijwerken
Selecteer , de naam van het toestel en selecteer Instellingen
> Werk bij.
ERX afstandsbediening: Hiermee werkt u de
afstandsbediening bij vanaf een stereo die is aangesloten op
de ETHERNET-poort of het Fusion PartyBus netwerk met
behulp van een geldig software-updatebestand op een USB-
stick die is aangesloten op de stereo (Software-updates,
pagina 4).
Herstel instellingen: Hiermee zet u alle instellingen van het
toestel terug op de fabriekswaarden.
Netwerkinstellingen
Selecteer > Instellingen, selecteer de naam van de stereo
en selecteer Netwerk.
DHCP-client: Hiermee stelt u het toestel in als DHCP-client. Dit
is de standaardinstelling voor alle toestellen die niet zijn
geconfigureerd als DHCP-server.
Statische IP: Hiermee kunt u een statisch IP-adres voor het
toestel instellen (Een vast IP-adres instellen, pagina 4).
Garmin Marine Network: Hiermee kan het toestel worden
gebruikt op een Garmin
®
Marine Network, zodat het kan
worden weergegeven en bediend met aangesloten Garmin
kaartplotters.
Herstel: Hiermee herstelt u de fabrieksinstellingen van de
netwerkconfiguratie op de afstandsbediening.
Details: Geeft informatie over de netwerkconfiguratie weer.
Sla op: Hiermee kunt u wijzigingen in de netwerkinstellingen
opslaan.
Het toestel instellen als DHCP-client
Dit toestel is standaard ingesteld als DHCP-client. Als het
toestel is ingesteld als DHCP-client, is het geconfigureerd voor
gebruik in een netwerk met een DHCP-server. Als er geen
DHCP-server aanwezig is op het netwerk, wijst het toestel na
een korte vertraging een eigen lokaal IP-adres toe.
OPMERKING: Hoewel de Fusion PartyBus toestellen met elkaar
kunnen communiceren zonder een DHCP-server in het netwerk,
duurt het langer voordat de toestellen verbinding met elkaar
maken wanneer u ze voor het eerst inschakelt. Het wordt ten
zeerste aanbevolen één goed geconfigureerde DHCP-server op
het netwerk te hebben voor de beste resultaten.
1
Selecteer > Instellingen.
2
Selecteer de naam van dit toestel.
3
Selecteer Netwerk > DHCP-client > Sla op.
Een vast IP-adres instellen
Als de stereo is geconfigureerd als statische IP, wordt
automatisch het IP-adres 192.168.0.1 toegewezen. U kunt dit
IP-adres wijzigen.
Als de stereo een DHCP-client op het netwerk is en u niet wilt
dat de DHCP-server automatisch een IP-adres toewijst aan de
stereo, kunt u een vast IP-adres instellen.
OPMERKING: Elk toestel op het netwerk moet een uniek IP-
adres hebben. Als u een vast IP-adres selecteert dat hetzelfde
is als het IP-adres op het netwerk, werken de toestellen niet
goed.
1
Selecteer > Instellingen.
2
Selecteer de naam van de afstandsbediening.
3
Selecteer Netwerk > Statische IP.
4
Selecteer een optie:
• Als u het IP-adres wilt instellen, selecteert u IP en voert u
het IP-adres in.
• Als u het subnetmasker wilt instellen, selecteert u Masker
en voert u het subnetmasker in.
OPMERKING: Het subnetmasker moet overeenkomen
met alle andere toestellen op het netwerk om goed te
werken. Een veelgebruikt subnetmasker is 255.255.255.0.
• Als u het IP-adres van de standaardgateway wilt instellen,
selecteert u Gateway en voert u het IP-adres van de
gateway in.
OPMERKING: De standaardgateway wordt doorgaans
ingesteld als het IP-adres van de DHCP-server op het
netwerk.
5
Selecteer Sla op.
Aanvullende informatie
Uw Fusion toestel registreren
Vul de onlineregistratie vandaag nog in, zodat wij u beter
kunnen helpen.
• Ga naar fusionentertainment.com.
• Bewaar uw originele aankoopbewijs of een fotokopie op een
veilige plek.
Het toestel schoonmaken
1
Maak een zachte, schone, pluisvrije doek vochtig in schoon
water.
2
Veeg het toestel voorzichtig schoon.
Software-updates
U moet de software voor dit toestel bijwerken met een
aangesloten compatibele stereo of met de Fusion-Link
™
app.
Voor het beste resultaat moet u de software van alle Fusion
toestellen regelmatig bijwerken.
De software van de afstandsbediening bijwerken met
een USB-stick
U kunt de software van de afstandsbediening bijwerken met
behulp van een USB-stick via een compatibele stereo op het
netwerk.
LET OP
Schakel het toestel niet uit en koppel de voeding niet los tijdens
een software-update. Als u de stroom tijdens een software-
update uitschakelt, kan dat ertoe leiden dat het toestel niet meer
reageert.
OPMERKING:
• U kunt de software niet bijwerken met een USB-flashstation
dat is geformatteerd met het NTFS-bestandssysteem. Als u
problemen ondervindt bij het bijwerken van het toestel,
formatteert u het USB-flashstation met FAT32 en probeert u
het updateproces opnieuw uit te voeren.
• Het toestel kan een paar keer opnieuw starten tijdens het
bijwerken. Dat is normaal.
• U kunt alleen nieuwere versies van software op het toestel
programmeren.
1
Ga naar de pagina voor uw toestel op
fusionentertainment.com/marine en selecteer
Productondersteuning > Software-updates >
Downloaden.
2
Pak de inhoud van het .zip-bestand uit naar de hoofdmap
van uw USB-stick.
De inhoud van de software-update bevindt zich in een map
met de naam Garmin.
3
Plaats de USB-stick in de USB-poort van een compatibele
Fusion PartyBus stereo op het netwerk.
4
Selecteer op de ERX400, > Instellingen.
5
Selecteer de naam van de afstandsbediening.
4 Aanvullende informatie

6
Selecteer Werk bij > ERX afstandsbediening.
TIP: Als de stereo met de USB-stick een scherm bevat, kunt
u het updateproces van de afstandsbediening ook starten
vanuit het instellingenmenu Werk bij van de stereo.
De stereo brengt het updatebestand over naar de
afstandsbediening via het netwerk, de afstandsbediening
werkt de software bij en start vervolgens opnieuw op.
De software van de afstandsbediening bijwerken met
de Fusion Link app
U moet de Fusion-Link app verbinden met het netwerk via een
draadloze router of draadloos toegangspunt om de software bij
te werken. U kunt de software niet bijwerken via een Bluetooth
verbinding.
Als het Fusion PartyBus netwerk een draadloze router of
draadloos toegangspunt bevat, kunt u de software van de
afstandsbediening bijwerken met de Fusion-Link app,
beschikbaar voor compatibele Apple
®
of Android
™
op de Apple
App Store
SM
of in de Google Play
™
winkel.
LET OP
Schakel het toestel niet uit en koppel de voeding niet los tijdens
een software-update. Als u de stroom tijdens een software-
update uitschakelt, kan dat ertoe leiden dat het toestel niet meer
reageert.
OPMERKING:
• Het toestel kan een paar keer opnieuw starten tijdens het
bijwerken. Dat is normaal.
• U kunt alleen nieuwere versies van software op het toestel
programmeren.
1
Controleer of uw mobiele toestel is verbonden met een
draadloze router of een draadloos toegangspunt op het
Fusion PartyBus netwerk.
2
Open de Fusion-Link app en controleer of u de
afstandsbediening kunt zien in de app.
3
Als de Fusion PartyBus niet is verbonden met internet,
koppelt u het mobiele toestel los van de draadloze router of
het toegangspunt.
4
Selecteer in de Fusion-Link app, > Controleren op
updates > MS-ERX400 > Download.
De app downloadt het software-updatebestand.
5
Als de Fusion PartyBus geen verbinding heeft met internet,
sluit u het mobiele toestel opnieuw aan op de draadloze
router of het toegangspunt op het Fusion PartyBus netwerk
nadat de app het updatebestand heeft gedownload.
6
Selecteer in de Fusion-Link app de naam van de
afstandsbediening.
7
Selecteer > Algemeen > Software-updates > Online
software-update.
De app brengt de software-update over naar de
afstandsbediening via het Wi‑Fi
®
netwerk, de
afstandsbediening werkt de software bij en start vervolgens
opnieuw op.
Problemen oplossen
De stereo reageert niet op het indrukken van knoppen
• Houd ingedrukt totdat de stereo wordt uitgeschakeld en
schakel de stereo opnieuw in om de stereo te herstellen.
• Houd de stroomvoorziening van de stereo gedurende twee
minuten losgekoppeld om het toestel opnieuw in te stellen.
Netwerkproblemen oplossen
Controleer het volgende als u de Fusion PartyBus toestellen niet
ziet op het netwerk of er niet mee kunt verbinden:
• Controleer of slechts één toestel, hetzij een stereo of een
router, is geconfigureerd als een DHCP-server.
• Controleer of alle Fusion PartyBus toestellen,
netwerkschakelaars, routers en draadloze toegangspunten
zijn ingeschakeld en verbonden met het netwerk.
• Controleer of draadloze Fusion PartyBus toestellen zijn
verbonden met een draadloze router of een draadloos
toegangspunt in het netwerk.
OPMERKING: Kabelverbindingen zijn betrouwbaarder dan
draadloze verbindingen. Indien mogelijk, dient u toestellen
met een Ethernet-kabel op het netwerk aan te sluiten.
• Als er veel draadloze toegangspunten in de buurt zijn, kan er
interferentie optreden. Wijzig het kanaal op uw router of
draadloze toegangspunt om te controleren of er interferentie
is en dit te corrigeren.
• Als u een Bluetooth toestel aansluit op een stereo die is
geconfigureerd als een draadloos toegangspunt of client,
kunnen de draadloze prestaties afnemen. Koppel Bluetooth
toestellen los om te controleren op storingen en deze te
verhelpen.
• Als u vaste IP-adressen configureert, controleert u of elk
toestel een uniek IP-adres heeft, dat de eerste drie sets
cijfers in de IP-adressen overeenkomen en dat de
subnetmaskers op elk toestel identiek zijn.
• Herstel de standaardwaarden van alle netwerkinstellingen als
u configuratiewijzigingen hebt aangebracht die mogelijk de
oorzaak van de netwerkproblemen zijn.
Netwerkstatuspictogrammen
Op sommige schermen van het toestel wordt een
netwerkstatuspictogram weergegeven. U kunt deze tabel
raadplegen om de weergave van het pictogram te begrijpen en
om problemen met het Fusion PartyBus netwerk op te lossen.
Het toestel is correct aangesloten op een netwerk.
Het toestel kan het netwerk niet detecteren. Een Ethernet-kabel is
mogelijk niet aangesloten of er kunnen andere problemen zijn met
het netwerk.
Specificaties
Afmetingen (B×H) 11 × 7 cm (4,32 × 2,76 in.)
Afmetingen stofkap (B×H) 11,8 × 8 cm (4,66 × 3,15 in.)
Gewicht (exclusief kabel) 100 g (3,5 oz.)
Ingangsspanning Van 10,8 tot 32 V gelijkstroom met
negatieve aarde
Stroom (normale werking bij
12 Vdc)
150 mA
Stroom (normale werking bij
14,4 Vdc)
125 mA
Stroom (toestel uit) Minder dan 50 mA
Zekering 1 A, ATO plat
Kompasveilige afstand 15 cm (6,1 in.)
Bedrijfstemperatuur Van 0 tot 50°C (van 32 tot 122°F)
Opslagtemperatuur Van -20 tot 70°C (van -4 tot 158°F)
Waterbestendigheid IEC 60529 IPX6 en IPX7
1
1
Het toestel weerstaat incidentele blootstelling aan water tot maximaal 1 m diepte
gedurende maximaal 30 minuten en is beschermd tegen krachtige waterstralen.
Ga voor meer informatie naar www.garmin.com/waterrating.
Aanvullende informatie 5

Afmetingen
Onderdeel Afmetingen
12,3 mm (0,48 in.)
10 mm (0,39 inch)
10,9 mm (0,43 in.)
49,1 mm (1,93 in.)
70 mm (2,76 in.)
110 mm (4,32 in.)
6 Aanvullende informatie

Index
B
bron 2, 3
D
dempen 2
F
fabrieksinstellingen 4
Fusion PartyBus netwerk 4
G
groepen 3
bewerken 3
maken 3
H
helderheid 2
I
instellingen 4
K
knoppen 1, 3
L
luidsprekerzones 2
thuis 2
N
naam 2
netwerk 2–5
P
pictogrammen 5
problemen oplossen 5
productregistratie 4
S
schermverlichting 2
software, updates 4, 5
subwoofer 2
T
taal 3
thuiszone 2
toestel
registratie 4
schoonmaken 4
toestel registreren 4
toon 3
V
vermogen 2
volume, aanpassen 2
W
Wi‑Fi technologie 4
Index 7

®
FUSIONENTERTAINMENT.COM
ONDERSTEUNING FUSION
Nieuw-Zeeland 09 369 2900
Australië 1300 736 012
Europa +44 (0) 370 850 1244
Verenigde Staten 623 580 9000
Pacifisch gebied +64 9 369 2900
Februari 2021 GUID-BA6558B2-CE05-4971-B868-B34458D147CF v2
-
 1
1
-
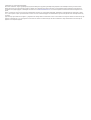 2
2
-
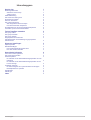 3
3
-
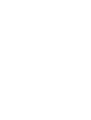 4
4
-
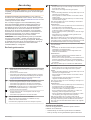 5
5
-
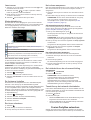 6
6
-
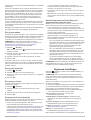 7
7
-
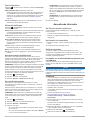 8
8
-
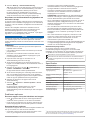 9
9
-
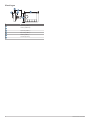 10
10
-
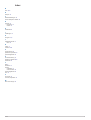 11
11
-
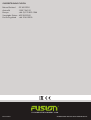 12
12
Gerelateerde papieren
-
Garmin Fusion Apollo WB670 Handleiding
-
Garmin MS-RA670 Handleiding
-
Garmin MS-RA770 Handleiding
-
Fusion MS-SRX400 de handleiding
-
Fusion MS-ERX400 Snelstartgids
-
Fusion MS-RA770 de handleiding
-
Fusion MS-WB670 Installatie gids
-
Fusion MS-RA670 Handleiding
-
Fusion MS-RA770 Installatie gids
-
Fusion MS-SRX400 Installatie gids