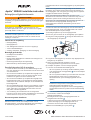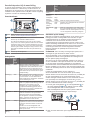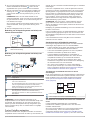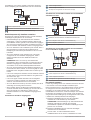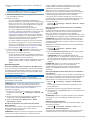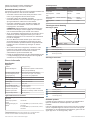®
Apollo
™
SRX400 installatie-instructies
Belangrijke veiligheidsinformatie
WAARSCHUWING
Lees de gids Belangrijke veiligheids- en productinformatie in de
verpakking voor productwaarschuwingen en andere belangrijke
informatie.
VOORZICHTIG
Draag altijd een veiligheidsbril, oorbeschermers en een
stofmasker tijdens het boren, zagen en schuren om mogelijk
persoonlijk letsel te voorkomen.
LET OP
Controleer voordat u gaat boren of zagen wat zich aan de
andere kant van het oppervlak bevindt om schade aan het
vaartuig te voorkomen.
Inhoud van de verpakking
• Montagepakking
• Montagesjabloon
• Vier zelftappende schroeven van 4,2 mm (8-gauge)
• Twee schroefafdekkingen
• Voeding, luidspreker, lijnuitgang en subwooferuitgang
Benodigd gereedschap
• Kruiskopschroevendraaier
• Elektrische boor
• Boortje (maat afhankelijk van materiaal van ondergrond en
gebruikte schroeven)
• Roterend gereedschap of decoupeerzaag
• Watervaste kit op siliconenbasis (optioneel)
Aandachtspunten bij de montage
• U moet de stereo monteren op een vlakke ondergrond die
een open luchtstroom rond de achterkant van de stereo biedt
voor warmteafvoer.
• Als u de stereo installeert op een plaats die mogelijk wordt
blootgesteld aan water, moet u de stereo monteren onder
minder dan 45 graden van het horizontale vlak.
• Als u de stereo installeert op een plaats die mogelijk wordt
blootgesteld aan water, moet de kabel een druiplus hebben,
zodat water van de kabel kan afdruipen en de installatie niet
beschadigd raakt.
• Als u de luidsprekers buiten de boot moet installeren, moeten
ze hoog boven de waterlijn worden geplaatst, zodat ze niet
onder water raken of beschadigd kunnen raken door een
dok, palen of andere apparatuur.
• Ter voorkoming van interferentie met een magnetisch
kompas, moet de stereo worden geïnstalleerd op een afstand
van ten minste 10 cm (3,9 in.) van een kompas.
Het stereosysteem installeren
LET OP
Gebruik de stereo niet als een mal bij het boren van de
bevestigingsgaten, omdat dit het glasdisplay kan beschadigen
en daardoor de garantie vervalt. Gebruik alleen de
meegeleverde mal om de bevestigingsgaten op de juiste plek te
boren.
Wees voorzichtig wanneer u het gat zaagt om de stereo te
bevestigen. Er is slechts weinig ruimte tussen de behuizing en
de montagegaten. Als u het gat te groot zaagt, kan het systeem
mogelijk niet stabiel worden bevestigd.
Wees voorzichtig bij het installeren van de stereo in een
aluminium boot of een boot met een conductieve romp, als het
elektrische systeem moet worden geïsoleerd van de romp.
Breng geen vet of smeermiddel op de schroeven aan als u de
stereo aan het montage-oppervlak bevestigt. Vet of
smeermiddel kan schade aan de behuizing van de stereo
veroorzaken.
Voordat u de stereo kunt bevestigen op een nieuwe locatie op
het montageoppervlak, moet u een plaats kiezen die voldoet
aan de aandachtspunten bij de montage.
1
Bevestig de sjabloon op het montageoppervlak.
2
Boor een gat in de hoek van de streepjeslijn op de sjabloon.
3
Zaag het montageoppervlak uit langs de binnenkant van
de streepjeslijn op de sjabloon.
4
Zorg dat de montagegaten op de stereo zijn uitgelijnd met de
boorgaten op de sjabloon.
5
Kies een maat boortje dat geschikt is voor het
montageoppervlak en type schroef en boor de gaten.
6
Verwijder de sjabloon van het montageoppervlak.
7
Voer een van onderstaande handelingen uit:
• Als u het systeem op een droge locatie installeert, plaatst
u de meegeleverde montagepakking aan de achterzijde
van het systeem.
• Als u het systeem installeert op een locatie waar het wordt
blootgesteld aan water, brengt u watervaste kit op
siliconenbasis aan op het montageoppervlak rond de
opening.
LET OP
Installeer de meegeleverde montagepakking niet als u
watervaste kit hebt aangebracht op het
montageoppervlak. Het gebruik van de montagepakking
en watervaste kit kan het systeem minder waterbestendig
maken.
8
Als u na de installatie geen toegang hebt tot de achterkant
van de stereo, maakt u de benodigde
bedradingsverbindingen.
9
Bevestig de stereo op het montageoppervlak met de
meegeleverde schroeven .
U dient de schroeven handmatig vast te draaien als u het
systeem bevestigt op het montageoppervlak om te
voorkomen dat ze te strak worden aangedraaid.
10
Klik de schroefafdekkingen op hun plaats .
GUID-FF0E2FF3-6582-49AF-A641-C26455B2A8CF v4Januari 2021

Aandachtspunten bij de aansluiting
U moet de stereo aansluiten op de voeding, luidsprekers en
media-invoerbronnen. U dient de lay-out van de stereo, de
luidsprekers, de invoerbronnen, de optionele Fusion PartyBus
™
toestellen en het optionele Fusion PartyBus netwerk zorgvuldig
te plannen voordat u de aansluitingen maakt.
Poortidentificatie
Maakt verbinding met een Fusion PartyBus stereo of
netwerk (Fusion PartyBus netwerken, pagina 3).
FUSE
Bevat de zekering van 15 A.
Sluit aan op een standaard AM/FM-antenne.
Als u de stereo installeert op een boot met een metalen
romp, moet u een antenne gebruiken waarvoor een metalen
ondergrond nodig is. Als u de stereo installeert op een boot
met een niet-metalen romp, moet u een antenne gebruiken
waarvoor geen metalen ondergrond nodig is. Zie voor meer
informatie de installatie-instructies die bij de antenne zijn
geleverd.
Sluit aan op de kabelgeleider
Kabelgeleider
Draadfunctie Kleur/
label
van
draad
Opmerkingen
Aarding (-) Zwart Hiermee maakt u verbinding met de
negatieve pool van een voedingsbron van 12
V gelijkstroom. Deze draad dient te worden
aangesloten alvorens de gele kabel aan te
sluiten. Alle op de stereo aangesloten acces-
soires dienen te zijn voorzien van een geza-
menlijke aarding.
Voeding (+) Geel Maakt verbinding met de positieve pool van
een voedingsbron van 12 V gelijkstroom die
15 A kan leveren. U moet deze draad zo
dicht mogelijk bij de voedingsbron installeren
met een zekering van 15 A.
Startcontact Rood Wordt aangesloten op een apart gescha-
kelde 12 V gelijkstroomaansluiting, zoals een
startcontact, om de stereo in of uit te
schakelen. Als u geen geschakelde 12
V gelijkstroomaansluiting gebruikt, dient u
deze draad aan te sluiten op dezelfde bron
als de gele (voedings)draad.
Versterker
aan
Blauw Hiermee sluit u een externe versterker aan,
zodat die versterker wordt ingeschakeld
wanneer de stereo wordt ingeschakeld.
Een aangesloten versterker moet dezelfde
aarde (-) gebruiken als de stereo om deze
signaaldraad correct te laten werken.
Dimmen Oranje Hiermee maakt u verbinding met de verlich-
tingskabel van de boot om het stereoscherm
te dimmen wanneer de lichten van de boot
aan zijn.
De dikte van de verlichtingskabel moet
geschikt zijn voor de zekering die is aange-
sloten op het circuit.
Luidspreker
links (+)
Wit
Draadfunctie Kleur/
label
van
draad
Opmerkingen
Luidspreker
links (-)
Wit/zwart
Luidspreker
rechts (+)
Grijs
Luidspreker
rechts (-)
Grijs/
zwart
Lijnuitgang
(links)
Lijnuitgang
(rechts)
ZONE 1
LINE
OUT
Heeft een uitgang naar een externe
versterker en is gekoppeld aan de volumere-
gelaar voor zone 1.
Subwooferuit-
gang
SUB
OUT
Heeft een enkelvoudige mono-uitgang naar
een ingeschakelde subwoofer of subwoofer-
versterker. Aan de volumeregelaar voor zone
1 is een aangesloten subwoofer gekoppeld.
Aansluiten op de voeding
Wanneer het systeem wordt aangesloten op de voeding, is het
belangrijk om beide voedingsdraden aan te sluiten. De gele
voedingsdraad moet op de batterij worden aangesloten om
voldoende stroom te leveren aan de stereo. De rode
contactdraad moet worden aangesloten via het contact of een
andere handmatige schakelaar om de stereo in en uit te kunnen
schakelen. Deze installatiemethode levert de beste prestaties
omdat de gele draad een constant druppelstroomverbruik
behoudt, waardoor de opstarttijd van de stereo wordt
geoptimaliseerd.
OPMERKING: Als u het schip voor langere tijd opslaat, kunt u
overwegen de gele draad aan te sluiten via een
stroomonderbreker of een soortgelijke schakelaar, zodat u het
druppelstroomverbruik van de gele draad kunt loskoppelen en
de accu tijdens opslag niet leegloopt.
Als u liever niet de contactschakelaar gebruikt om de stereo in
en uit te schakelen of die optie niet hebt, kunt u de rode draad
en de gele draad op dezelfde schakelaar op een elektrisch
paneel aansluiten. Deze installatiemethode resulteert in een iets
langere opstarttijd voor de stereo, maar het toestel onttrekt geen
stroom van de batterij wanneer de stereo is uitgeschakeld via de
schakelaar.
U dient de voedingsdraden met een zekering of
stroomonderbreker van 15 A aan te sluiten op de batterij.
Gebruik draden met een doorsnede van 2,08 mm
2
(14 AWG) als
de gele voedingsdraad en de zwarte aardedraad moeten
worden verlengd. Gebruik draden met een doorsnede van 3,31
mm² (12 AWG) voor verlengingen van meer dan 1 m (3 ft.).
Gebruik draden met een doorsnede van 0,33 mm
2
(22 AWG) als
de rode contactdraad moet worden verlengd.
1
Leid de gele voedingsdraad , de rode signaaldraad en
de zwarte aardedraad naar de batterij en leid de stekker
van de kabelgeleider naar het stereosysteem.
Sluit de kabelgeleider niet aan op het systeem totdat alle
blootliggende draadaansluitingen zijn bevestigd.
2
Sluit de zwarte draad aan op de negatieve pool (-) van de
accu.
2 Apollo SRX400 Installatie-instructies

3
Als u de rode draad verbindt met het contactslot of een
andere handbediende schakelaar , sluit u de rode
signaaldraad aan op het contactslot of de schakelaar.
4
Sluit de rode draad aan op de gele draad, installeer een
zekering van 15 A zo dicht mogelijk bij de batterij en
verbind beide draden met de positieve pool (+) van de
batterij.
OPMERKING: Als u de rode draad verbindt via een
zekeringsschakelaar, is het niet nodig om de rode draad op
de gele draad aan te sluiten of een extra zekering aan de
rode draad toe te voegen.
Als u zowel de rode als de gele draad aansluit via een 15A-
stroomonderbreker, hoeft u geen extra zekering toe te
voegen.
5
Sluit de kabelgeleider aan op de stereo.
Bedrading van luidsprekersysteem met behulp van
interne stereoversterker
Luidsprekers
Waterdichte aansluiting
Bedrading van luidsprekersysteem met behulp van
line out
Onderdeel Beschrijving
Luidsprekers
Ingeschakelde versterker
Line out en subwoofer out
De subwooferkabel bevat een enkelvoudige mono-uitgang
naar een ingeschakelde subwoofer of subwooferver-
sterker. Mogelijk moet u een RCA-splitter gebruiken om
deze op een versterker aan te sluiten.
Signaaldraad versterker aan
Een aangesloten versterker moet dezelfde aarde (-)
gebruiken als de stereo om deze signaaldraad correct te
laten werken.
Subwoofer
OPMERKING: U kunt luidsprekers aansluiten op de
luidsprekerkabels voor de interne stereoversterker terwijl u line
out gebruikt. Het aanpassen van het volume is echter van
invloed op zowel de luidsprekers die zijn aangesloten op de
interne versterker als op line out. Dit kan leiden tot ongelijke
volumeniveaus.
Fusion PartyBus netwerken
Gebruik de functie Fusion PartyBus netwerken om meerdere
compatibele stereo's samen aan te sluiten op een netwerk, met
gebruik van een combinatie van kabelverbindingen en draadloze
verbindingen.
U kunt een compatibele stereo, zoals de Apollo RA770 stereo,
groeperen met andere compatibele stereo's die op het netwerk
zijn aangesloten. Gegroepeerde stereo's kunnen beschikbare
bronnen delen en media afspelen op alle stereo's in de groep,
waardoor een gesynchroniseerde audio-ervaring overal in de
boot mogelijk is. U kunt snel groepen maken, bewerken en
splitsen wanneer dat nodig is met elke compatibele stereo of
afstandsbediening op het netwerk.
OPMERKING: Een zone-stereo, zoals de SRX400, kan een
groep maken of eraan deelnemen om bronnen van andere
stereo's te bedienen en af te spelen, maar kan de bronnen niet
met de groep delen.
Raadpleeg de gebruikershandleiding voor meer informatie over
het delen van bronnen.
U kunt compatibele stereo's en afstandsbedieningen gebruiken,
ongeacht of deze gegroepeerd zijn of niet, om het volume van
de beschikbare luidsprekerzones voor elke stereo in het netwerk
aan te passen.
U kunt maximaal acht Fusion PartyBus stereo's draadloos
verbinden met een netwerk.
Aandachtspunten bij bekabelde netwerken
Overweeg de volgende aandachtspunten voor alle bekabelde
verbindingen bij het plannen van uw netwerkinstallatie.
• U dient toestellen aan te sluiten met gebruik van standaard
Cat5e- of Cat6-netwerkkabels met RJ45-stekkers.
• U kunt één netwerkkabel gebruiken om twee compatibele
toestellen rechtstreeks op elkaar aan te sluiten.
• U moet bekabelde netwerkswitches en bekabelde of
draadloze netwerkrouters gebruiken als u meer dan twee
compatibele toestellen op een netwerk wilt aansluiten.
• Als u een router installeert op het netwerk, dient u deze
standaard te configureren als een DHCP-server. Raadpleeg
de routerinstructies voor meer informatie.
• Als u geen router installeert en er geen andere DHCP-
servers op het netwerk zijn, moet u één Fusion PartyBus
stereo configureren als DHCP-server (Het Fusion PartyBus
toestel instellen als de DHCP-server, pagina 5).
Voorbeeld van een bekabeld netwerk voor directe
aansluitingen
Er zijn geen wijzigingen in de netwerkinstellingen nodig wanneer
u twee toestellen rechtstreeks op elkaar aansluit, maar voor de
beste resultaten moet u één toestel configureren als DHCP-
server (Het Fusion PartyBus toestel instellen als de DHCP-
server, pagina 5).
Fusion PartyBus stereo
Fusion PartyBus zone-stereo of afstandsbediening
Voorbeeld van een bekabeld netwerk met een schakelaar of
router
U dient bekabelde netwerkswitches, een bekabelde
netwerkrouter of allebei te gebruiken als u meer dan twee
toestellen wilt aansluiten.
Als u geen router installeert en er geen andere DHCP-servers
op het netwerk zijn, moet u één Fusion PartyBus stereo
configureren als DHCP-server (Het Fusion PartyBus toestel
instellen als de DHCP-server, pagina 5). Als u een router hebt
Apollo SRX400 Installatie-instructies 3

geïnstalleerd, moet u deze mogelijk configureren als DHCP-
server. Raadpleeg de routerinstructies voor meer informatie.
Fusion PartyBus stereo
Bekabelde netwerkschakelaar of bekabelde netwerkrouter
Fusion PartyBus zone-stereo of afstandsbediening
Aandachtspunten bij draadloze netwerken
Overweeg de volgende aandachtspunten voor alle draadloze
verbindingen bij het plannen van uw netwerk.
• Kabelverbindingen zijn betrouwbaarder dan draadloze
verbindingen. U dient uw netwerk zodanig te plannen dat
netwerkkabels worden gebruikt, maar als dat niet mogelijk is,
zijn veel Fusion PartyBus toestellen compatibel met Wi‑Fi
®
. U
kunt ze verbinden met draadloze routers of toegangspunten.
• Als u een draadloze router installeert op het netwerk, dient u
deze standaard te configureren als de DHCP-server.
Raadpleeg de instructies bij de draadloze router voor meer
informatie.
• Als u geen draadloze router gebruikt, kunt u dit toestel
configureren als een draadloos toegangspunt, zodat u
andere toestellen binnen het draadloze bereik kunt
aansluiten.
OPMERKING: Als u een router op het netwerk hebt
geïnstalleerd, dient u dit toestel niet te configureren als een
draadloos toegangspunt, omdat dit DHCP-conflicten kan
veroorzaken en tot slechte netwerkprestaties kan leiden.
• Als u een Fusion PartyBus toestel draadloos aansluit op het
netwerk als een WI-FI CLIENT, is het niet mogelijk om extra
bekabelde Fusion PartyBus toestellen aan te sluiten op het
toestel.
• U kunt een smartphone verbinden met het draadloze netwerk
om elke stereo in het netwerk te bedienen met gebruik van
de Fusion-Link
™
app.
• U kunt een Apple
®
toestel verbinden met het draadloze
netwerk om media met gebruik van Apple AirPlay
®
2 te
streamen naar meerdere stereo's in het netwerk.
• Als u een Bluetooth
®
toestel op de stereo aansluit, kan dit de
verbinding met sommige Wi‑Fi verstoren.
• Wi‑Fi-signalen kunnen de Bluetooth toestelverbindingen
verstoren. Schakel de Wi‑Fi instelling op uw stereo uit als u
deze niet gebruikt om verbinding te maken met een
draadloos netwerk of om een draadloos toegangspunt te
bieden.
Voorbeeld van draadloos toegangspunt
Fusion PartyBus stereo
Fusion PartyBus zonestereo
Smartphone met gebruik van de Fusion-Link app
Voorbeeld van een draadloos netwerk met een bekabelde
schakelaar of router
Fusion PartyBus stereo
Bekabelde netwerkschakelaar of bekabelde netwerkrouter
Fusion PartyBus zone-stereo of afstandsbediening
Fusion PartyBus zonestereo
Smartphone met gebruik van de Fusion-Link app.
Voorbeeld van een draadloos netwerk met een draadloze
router of draadloos toegangspunt
Fusion PartyBus stereo
Draadloze netwerkrouter of draadloos toegangspunt
Fusion PartyBus zone-stereo of afstandsbediening
Fusion PartyBus zonestereo
Smartphone met gebruik van de Fusion-Link app
Een netwerk opzetten
U dient de grondbeginselen van netwerken te kennen wanneer
u een netwerk voor Fusion PartyBus toestellen opzet.
Deze instructies helpen u de grondbeginselen van het opzetten
en configureren van een netwerk uit te voeren en zijn van
toepassing op de meeste situaties. Als u geavanceerde
netwerktaken moet uitvoeren, zoals het toewijzen van statische
IP-adressen aan toestellen op het netwerk of het configureren
van geavanceerde instellingen op een aangesloten router, dient
u wellicht een netwerkprofessional te raadplegen.
1
Bepaal de installatielocatie van de Fusion PartyBus
toestellen die u wilt aansluiten op het netwerk.
OPMERKING: Kabelverbindingen zijn betrouwbaarder dan
draadloze verbindingen. Gebruik waar mogelijk
netwerkkabels in plaats van draadloze verbindingen bij het
plannen van uw netwerk.
2
Bepaal de installatielocatie van eventuele benodigde
netwerkrouters of schakelaars.
3
Leid de Cat5e- of Cat6-netwerkkabel naar de
installatielocaties van de stereo's, schakelaars en router.
4 Apollo SRX400 Installatie-instructies

4
Sluit de netwerkkabels aan op de stereo's, schakelaars en
router.
LET OP
Voltooi de installatie van de stereo's nog niet. U dient het
netwerk te testen voordat u de stereo's installeert.
5
Schakel alle toestellen die zijn aangesloten op het netwerk in,
ook de draadloze toestellen.
6
Selecteer een optie:
• Als u een (bekabelde of draadloze) netwerkrouter
gebruikt, raadpleegt u indien nodig de documentatie bij uw
router om te lezen hoe u de router als DHCP-server moet
configureren. Als u een router als DHCP-server gebruikt,
moeten alle stereo's op het netwerk hun
standaardconfiguratie (DHCP-client) gebruiken.
• Als u geen draadloze router gebruikt, moet u indien nodig
een stereo configureren als draadloos toegangspunt (Het
Fusion PartyBus toestel instellen als een draadloos
toegangspunt, pagina 5). Als u een stereo als draadloos
toegangspunt configureert, wordt deze stereo de DHCP-
server en moeten alle andere stereo's in het netwerk hun
standaardconfiguratie (DHCP-client) gebruiken.
• Als u geen netwerkrouter gebruikt, geen stereo gebruikt
als draadloos toegangspunt en er geen andere DHCP-
servers op het netwerk zijn, moet u een van de stereo's
configureren als de DHCP-server (Het Fusion PartyBus
toestel instellen als de DHCP-server, pagina 5).
7
Test het netwerk door > Groepen te selecteren om een
lijst weer te geven met toestellen die op het netwerk zijn
aangesloten en een optie te selecteren:
• Als niet alle Fusion PartyBus toestellen beschikbaar zijn
op het netwerk, dient u de netwerkproblemen op te lossen
(Netwerkproblemen oplossen, pagina 6).
• Als alle Fusion PartyBus toestellen beschikbaar zijn op het
netwerk, voltooit u indien nodig de installatie voor elke
stereo.
Netwerkconfiguratie
Het Fusion PartyBus toestel instellen als de DHCP-server
Als u meer dan twee netwerktoestellen met een netwerkswitch
of draadloos toegangspunt hebt verbonden, maar geen router
hebt geïnstalleerd, dient u slechts één Fusion PartyBus stereo
te configureren als DHCP-server.
LET OP
Als er meer dan één DHCP-server op het netwerk is
aangesloten, leidt dit tot instabiliteit en slechte prestaties van
alle toestellen in het netwerk.
OPMERKING: Als u deze stereo hebt ingesteld als WI-FI
TOEGANGSPUNT, is deze standaard geconfigureerd als
DHCP-server en zijn er geen verdere wijzigingen nodig (Het
Fusion PartyBus toestel instellen als een draadloos
toegangspunt, pagina 5).
1
Als het toestel via een Ethernet-kabel op het netwerk is
aangesloten, selecteert u > Instellingen > Netwerk > Wi-
Fi uit.
2
Als het toestel via een Ethernet-kabel op het netwerk is
aangesloten, selecteert u Statische IP > Sla op.
3
Selecteer Geavanceerd > DHCP-server > DHCP
ingeschakeld > Sla op.
De stereo configureren voor gebruik met een Garmin
®
Marine Network
U kunt deze stereo aansluiten op een Garmin Marine Network
om de stereo weer te geven en te bedienen met een
compatibele Garmin kaartplotter.
OPMERKING: Wanneer u de stereo configureert voor gebruik
met een Garmin Marine Network, kunt u alleen Garmin en
Fusion
®
toestellen gebruiken. Mogelijk kunt u geen routers,
opslagtoestellen of andere netwerkproducten van derden
rechtstreeks met deze stereo gebruiken.
Wanneer de stereo is verbonden met een Garmin Marine
Network, kunt u een smartphone verbinden met een draadloos
toegangspunt op een aangesloten Garmin kaartplotter en de
Fusion-Link app gebruiken om de stereo te bedienen.
U kunt geen Wi‑Fi netwerken gebruiken op een stereo die is
geconfigureerd voor gebruik met een Garmin Marine Network.
Deze functionaliteit is alleen compatibel met bekabelde
netwerkverbindingen.
Selecteer > Instellingen > Netwerk > Wi-Fi uit > Garmin
Marine Network.
Het Fusion PartyBus toestel instellen als een draadloos
toegangspunt
Voordat u extra Fusion PartyBus toestellen of smartphones
draadloos kunt verbinden met een Fusion PartyBus toestel,
dient u één toestel te configureren als een draadloos
toegangspunt. Dit is niet nodig als u een draadloze router of een
ander draadloos toegangspunt hebt geïnstalleerd in het netwerk.
OPMERKING: U dient dit toestel niet te configureren als een
draadloos toegangspunt als u een router op het netwerk hebt
geïnstalleerd. Dit kan leiden tot DHCP-conflicten en tot slechte
netwerkprestaties.
Raadpleeg de gebruikershandleiding voor meer gedetailleerde
configuratie-instructies.
1
Selecteer > Instellingen > Netwerk > WI-FI
TOEGANGSPUNT.
2
Selecteer Standaardw. gebruiken en wacht tot het toestel
de netwerkinstellingen heeft opgeslagen.
OPMERKING: Nadat de standaardinstellingen zijn
opgeslagen, kunt u omlaag bladeren naar de onderkant van
het menu Netwerk om de SSID en het wachtwoord die aan
het toegangspunt zijn toegewezen weer te geven en te
wijzigen.
OPMERKING: Wanneer u de stereo configureert als een
draadloos toegangspunt, kunt u ook de bekabelde
netwerkverbinding gebruiken zonder extra instellingen te
wijzigen. De bekabelde en draadloze netwerken worden
overbrugd.
Het Fusion PartyBus toestel verbinden met een draadloos
toegangspunt
U kunt dit toestel verbinden met een draadloos toegangspunt op
een router of compatibel Fusion PartyBus toestel in het netwerk.
Dit toestel kan verbinding maken via Wi‑Fi Protected Setup
(WPS) als dat wordt ondersteund door uw toegangspunt.
1
Selecteer > Instellingen > Netwerk > WI-FI CLIENT >
SSID.
Er verschijnt een lijst met draadloze toegangspunten die
binnen bereik zijn.
2
Selecteer het Fusion PartyBus draadloze toegangspunt.
3
Selecteer indien nodig Wachtwoord, voer het wachtwoord in
en selecteer .
4
Selecteer Sla op.
OPMERKING: Wanneer u de stereo aansluit op een draadloos
toegangspunt, kunt u de bekabelde netwerkverbinding niet
gebruiken.
Netwerkinstellingen herstellen
U kunt de fabrieksinstellingen van alle netwerkinstellingen voor
deze stereo herstellen.
Selecteer > Instellingen > Netwerk > Herstel > Ja.
Geavanceerde netwerkconfiguratie
U kunt geavanceerde netwerktaken uitvoeren voor een Fusion
PartyBus toestel, zo kunt u het DHCP-bereik definiëren en
Apollo SRX400 Installatie-instructies 5

statische IP-adressen instellen. Raadpleeg de
gebruikershandleiding voor meer informatie.
Netwerkproblemen oplossen
Controleer het volgende als u de Fusion PartyBus toestellen niet
ziet op het netwerk of er niet mee kunt verbinden:
• Controleer of slechts één toestel, hetzij een stereo of een
router, is geconfigureerd als een DHCP-server.
• Controleer of alle Fusion PartyBus toestellen,
netwerkschakelaars, routers en draadloze toegangspunten
zijn ingeschakeld en verbonden met het netwerk.
• Controleer of draadloze Fusion PartyBus toestellen zijn
verbonden met een draadloze router of een draadloos
toegangspunt in het netwerk.
OPMERKING: Kabelverbindingen zijn betrouwbaarder dan
draadloze verbindingen. Indien mogelijk, dient u toestellen
met een Ethernet-kabel op het netwerk aan te sluiten.
• Als er veel draadloze toegangspunten in de buurt zijn, kan er
interferentie optreden. Wijzig het kanaal op uw router of
draadloze toegangspunt om te controleren of er interferentie
is en dit te corrigeren.
• Als u een Bluetooth toestel aansluit op een stereo die is
geconfigureerd als een draadloos toegangspunt of client,
kunnen de draadloze prestaties afnemen. Koppel Bluetooth
toestellen los om te controleren op storingen en deze te
verhelpen.
• Als u vaste IP-adressen configureert, controleert u of elk
toestel een uniek IP-adres heeft, dat de eerste drie sets
cijfers in de IP-adressen overeenkomen en dat de
subnetmaskers op elk toestel identiek zijn.
• Herstel de standaardwaarden van alle netwerkinstellingen als
u configuratiewijzigingen hebt aangebracht die mogelijk de
oorzaak van de netwerkproblemen zijn.
Stereo-informatie
Specificaties
Algemeen
Gewicht 340 g (12,0 oz.)
Waterbestendigheid IEC 60529 IPX7 (alleen voorkant stereo,
indien juist geïnstalleerd)
Bedrijfstemperatuurbereik Van 0 tot 50°C (van 32 tot 122°F)
Bereik opslagtemperatuur Van -20 tot 70°C (van -4 tot 158°F)
Ingangsspanning Van 10,8 tot 16 V gelijkstroom
Stroom (max.) 8 A
Stroom (gedempt) Minder dan 400 mA
Stroom (uit) Minder dan 200 mA
Zekering 15 A, plat
Wi‑Fi draadloos bereik Tot 32 m (105 ft.)
Bluetooth draadloos bereik Tot 10 m (30 ft.)
Draadloze frequenties/
draadloze protocollen
Wi‑Fi 2,4 GHz bij 15 dBm nominaal
Bluetooth 2,4 GHz bij 10 dBm nominaal
Kompasveilige afstand 10 cm (3,9 in.)
Ingebouwde klasse D versterker
Uitgangsvermogen muziek
per kanaal
Max. 70 W x 2 bij 2 ohm per kanaal
Totale output piekver-
mogen
140 W max.
Uitgangsvermogen per
kanaal
1
2 x 43 W RMS bij 14,4 Vdc invoer, 2 ohm,
10% THD
2 x 26 W RMS bij 14,4 Vdc invoer, 4 ohm,
10% THD
1
De stereo kan het uitgangsvermogen beperken om te voorkomen dat de
versterker oververhit raakt en de audiodynamiek behouden blijft.
Tunerfrequenties
Tuner Europa en
Australazië
VS Japan
Bereik FM-radio-
frequenties
87,5 tot 108 MHz 87,5 tot
107,9 MHz
76 tot 95 MHz
FM-frequentie-
stap
50 kHz 200 kHz 50 kHz
Bereik AM-radio-
frequenties
522 tot 1620 kHz 530 tot
1710 kHz
522 tot
1620 kHz
AM-frequentie-
stap
9 kHz 10 kHz 9 kHz
Tekeningen stereo-afmeting
Afmetingen zijkant
110 mm (4,33 in.)
100 mm (3,94 inch)
70 mm (2,76 in.)
50 mm (1,97 inch)
Afmetingen bovenkant
83 mm (3,27 in.)
22 mm (0,87 in.)
10 mm (0,39 inch)
110 mm (4,33 in.)
Software-updates
U bereikt de beste resultaten en garandeert compatibiliteit als u
tijdens de installatie de software bijwerkt in alle Fusion
toestellen.
U kunt de software bijwerken met de Fusion-Link app op afstand
van uw compatibele Apple of Android
™
toestel. Als u de app wilt
downloaden en de toestelsoftware wilt bijwerken, gaat u naar de
Apple App Store
SM
of de Google Play
™
store.
© 2018 Garmin Ltd. of haar dochtermaatschappijen
www.fusionentertainment.com
-
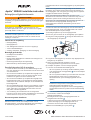 1
1
-
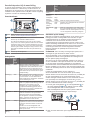 2
2
-
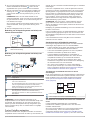 3
3
-
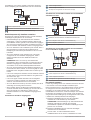 4
4
-
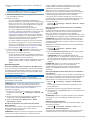 5
5
-
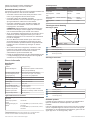 6
6
Gerelateerde papieren
-
Fusion MS-RA770 Installatie gids
-
Fusion MS-RA670 Installatie gids
-
Fusion MS-SRX400 Installatie gids
-
Fusion MS-SRX400 de handleiding
-
Garmin MS-RA770 Handleiding
-
Garmin MS-RA670 Handleiding
-
Fusion MS-SRX400 de handleiding
-
Garmin Fusion Apollo WB670 Handleiding
-
Fusion MS-RA770 Installatie gids
-
Fusion MS-ERX400 de handleiding