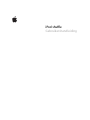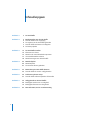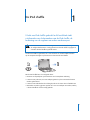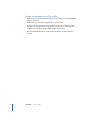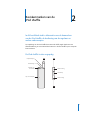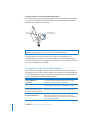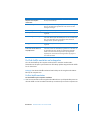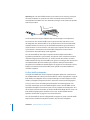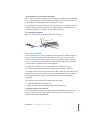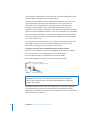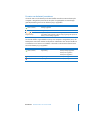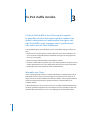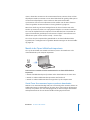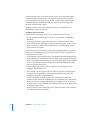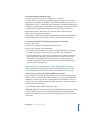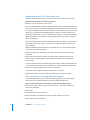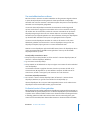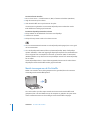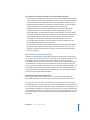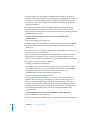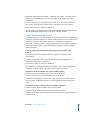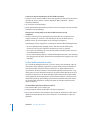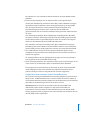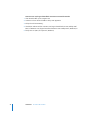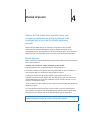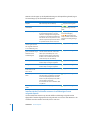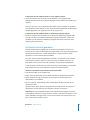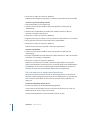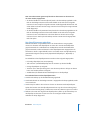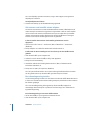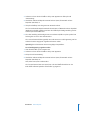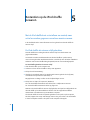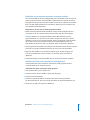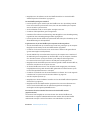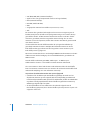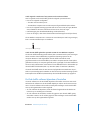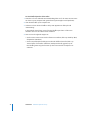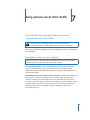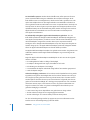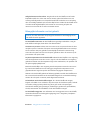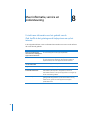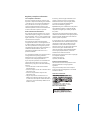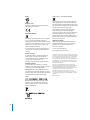iPod shuffle
Gebruikershandleiding

2
2
Inhoudsopgave
Hoofdstuk 1 3 De iPod shuffle
Hoofdstuk 2 5 Basiskenmerken van de iPod shuffle
5
De iPod shuffle in één oogopslag
6
De regelaars van de iPod shuffle gebruiken
7
De iPod shuffle aansluiten en loskoppelen
9
De batterij opladen
Hoofdstuk 3 12 De iPod shuffle instellen
12
Informatie over iTunes
13
Muziek in de iTunes-bibliotheek importeren
17
Uw muziekbestanden ordenen
18
Muziek toevoegen aan de iPod shuffle
Hoofdstuk 4 25 Muziek afspelen
25
Muziek afspelen
27
De VoiceOver-functie gebruiken
Hoofdstuk 5 32 Bestanden op de iPod shuffle bewaren
32
De iPod shuffle als externe schijf gebruiken
Hoofdstuk 6 34 Problemen oplossen en tips
37
De iPod shuffle-software bijwerken of herstellen
Hoofdstuk 7 39 Veilig gebruik van de iPod shuffle
39
Belangrijke wenken voor uw veiligheid
41
Belangrijke informatie over het gebruik
Hoofdstuk 8 42 Meer informatie, service en ondersteuning

1
3
1
De iPod shuffle
U hebt een iPod shuffle gekocht. In dit hoofdstuk vindt
u informatie over de kenmerken van de iPod shuffle, de
bediening van de regelaars en andere onderwerpen.
Om de iPod shuffle te gebruiken, zet u eerst nummers en andere audiobestanden
op de computer. Vervolgens synchroniseert u deze met de iPod shuffle.
Met de iPod shuffle kunt u het volgende doen:
Â
Nummers en afspeellijsten synchroniseren voor luisterplezier onderweg
Â
Luisteren naar podcasts, een soort radioprogramma's op het internet die kunnen
worden gedownload
Â
Luisteren naar audioboeken die u hebt gekocht via de iTunes Store of audible.com
Â
Bestanden en andere gegevens opslaan of er een reservekopie van maken, waarbij
u de iPod shuffle als externe schijf gebruikt
±
WAARSCHUWING:
lees alle bedieningsinstructies in deze handleiding en
de veiligheidsinformatie in “Veilig gebruik van de iPod shuffle” op pagina 39
voordat u de iPod shuffle in gebruik neemt.

4 Hoofdstuk 1
De iPod shuffle
Nieuwe voorzieningen van de iPod shuffle
Â
Apple Earphones met afstandsbediening om de iPod shuffle onderweg gemakkelijk
te kunnen bedienen
Â
Ondersteuning voor meerdere afspeellijsten en audioboeken
Â
VoiceOver, een nieuwe functie waarmee het nummer en de naam van de artiest,
een menu met uw afspeellijsten, audioboeken en podcasts, en de batterijstatus
en andere berichten door de iPod shuffle worden uitgesproken
Â
Verbeterde flexibiliteit door de synchronisatie van muziek en ander materiaal
in iTunes

2
5
2
Basiskenmerken van de
iPod shuffle
In dit hoofdstuk vindt u informatie over de kenmerken
van de iPod shuffle, de bediening van de regelaars en
andere onderwerpen.
De verpakking van de iPod shuffle bevat een iPod shuffle, Apple Earphones met
afstandsbediening en een USB 2.0-kabel waarmee u de iPod shuffle op een computer
kunt aansluiten.
De iPod shuffle in één oogopslag
Clip (aan achterzijde)
Volume omhoog
Selectieknop
Volume omlaag
Koptelefoonpoort
Indicatielampje
Schakelaar met
drie standen

6 Hoofdstuk 2
Basiskenmerken van de iPod shuffle
De Apple Earphones met afstandsbediening gebruiken
m
Sluit de koptelefoon aan op de koptelefoonpoort van de iPod shuffle. Doe de oordopjes
in uw oren (zie afbeelding). Gebruik de knoppen op de afstandsbediening tijdens het
afspelen voor het regelen van de muziek.
U kunt nog andere accessoires kopen, zoals de Apple in-ear-koptelefoon met
afstandsbediening en microfoon, en de Apple Earphones met afstandsbediening en
microfoon. Ga hiervoor naar www.apple.com/nl/ipodstore. De microfoonfunctie wordt
niet ondersteund door de iPod shuffle.
De regelaars van de iPod shuffle gebruiken
Met de gebruiksvriendelijke schakelaar met drie standen (OFF, vaste volgorde (⁄
) en
willekeurige volgorde (¡
)) op de iPod shuffle en de knoppen op de afstandsbediening
van de koptelefoon kunt u heel eenvoudig muziek, audioboeken en audiopodcasts op
de iPod shuffle afspelen, zoals hieronder beschreven.
WAARSCHUWING:
lees alle veiligheidsinstructies omtrent het voorkomen van
gehoorbeschadiging op pagina 40 voordat u de koptelefoon gebruikt.
De koptelefoonkabel
kan worden aangepast
.
Afstands-
bediening
Taak Stappen (op de iPod shuffle)
De iPod shuffle in- of
uitschakelen
Verschuif de schakelaar met drie standen (als u een groene
markering ziet, is de iPod shuffle ingeschakeld).
De afspeelvolgorde instellen
Verschuif de schakelaar met drie standen om nummers in vaste
volgorde (
⁄
) of in willekeurige volgorde (¡
) af te spelen.
De iPod shuffle opnieuw instellen
(als de iPod shuffle niet reageert
of het rode statuslampje brandt)
Koppel de iPod shuffle los van de computer. Schakel de
iPod shuffle uit, wacht tien seconden en zet de speler weer aan.
Het serienummer van de
iPod shuffle achterhalen
Kijk onder de clip van de iPod shuffle. U kunt ook (als de
iPod shuffle op de computer is aangesloten) in iTunes de
iPod shuffle selecteren in de lijst met apparaten en vervolgens op
de tab 'Samenvatting' klikken.

Hoofdstuk 2
Basiskenmerken van de iPod shuffle
7
De iPod shuffle aansluiten en loskoppelen
Als u de iPod shuffle op de computer aansluit, kunt u muziek en andere audio-
bestanden met de speler synchroniseren en de batterij opladen. Koppel de iPod shuffle
los als u klaar bent.
Belangrijk:
sluit de iPod shuffle uitsluitend met behulp van de meegeleverde USB 2.0-
kabel op de computer aan.
De iPod shuffle aansluiten
De iPod shuffle op de computer aansluiten
m
Sluit het ene uiteinde van de meegeleverde USB-kabel aan op de koptelefoonpoort van
de iPod shuffle en sluit het andere uiteinde op een USB 2.0-poort van de computer aan.
Taak Stappen (op de afstandsbediening van de koptelefoon)
Afspelen of het afspelen
onderbreken
Druk op de selectieknop.
Het volume aanpassen
Druk op de volume-omhoog-knop (∂
) of de volume-omlaag-
knop (
D
). Houd de knop ingedrukt als u het volume snel wilt
verhogen of verlagen.
Naar het volgende nummer gaan
Druk op de selectieknop.
Vooruitspoelen
Druk tweemaal op de selectieknop en houd de knop vervolgens
ingedrukt.
Naar het vorige nummer gaan
Druk binnen zes seconden na aanvang van het nummer drie keer
snel achter elkaar op de selectieknop. Als u na zes seconden drie
keer snel achter elkaar op de selectieknop drukt, wordt het
huidige nummer opnieuw afgespeeld.
Terugspoelen
Druk driemaal op de selectieknop en houd de knop vervolgens
ingedrukt.
De titel van het huidige nummer
en de naam van de artiest en
afspeellijst horen
Als u de titel van het huidige nummer en de naam van de artiest
wilt horen, houdt u de selectieknop ingedrukt. Als u de naam van
de afspeellijst wilt horen, houdt u de selectieknop ingedrukt
totdat u een toon hoort. Vervolgens klikt u op de gewenste
afspeellijst. Zie “De VoiceOver-functie gebruiken” op pagina 27
voor meer informatie.

8 Hoofdstuk 2
Basiskenmerken van de iPod shuffle
Opmerking:
Als u de iPod shuffle aansluit op een USB 2.0-poort met hoog vermogen,
verloopt het opladen en synchroniseren sneller. De USB-poorten op de meeste
toetsenborden beschikken niet over voldoende vermogen om de speler met optimale
snelheid op te laden.
U kunt eventueel een langere USB-kabel kopen via www.apple.com/nl/ipodstore.
De eerste keer dat u de iPod shuffle op de computer aansluit, helpt iTunes u met
de configuratie van de iPod shuffle en de synchronisatie met uw iTunes-bibliotheek.
Standaard worden de nummers op de iPod shuffle automatisch gesynchroniseerd
met de nummers in iTunes wanneer u de speler op de computer aansluit. Zodra de
synchronisatie is voltooid, kunt u de iPod shuffle loskoppelen. U kunt nummers
synchroniseren terwijl de batterij wordt opgeladen.
Als u de iPod shuffle op een andere computer aansluit terwijl de iPod shuffle is
ingesteld op automatische synchronisatie, verschijnt in iTunes een bericht voordat er
muziek wordt gesynchroniseerd. Als u op 'Ja' klikt, worden de nummers en andere
audiobestanden die al op de iPod shuffle staan, gewist en vervangen door de nummers
en audiobestanden die zich bevinden op de computer waarop de iPod shuffle is
aangesloten. Zie Hoofdstuk 4, “Muziek afspelen”, op pagina 25 voor informatie over het
kopiëren van muziek naar de iPod shuffle en het gebruik van de iPod shuffle met
meerdere computers.
De iPod shuffle loskoppelen
U mag de iPod shuffle niet van de computer loskoppelen tijdens het synchroniseren
van audiobestanden of wanneer u de iPod shuffle als externe schijf gebruikt. U mag de
iPod shuffle pas loskoppelen als het oranje statuslampje niet meer knippert of als de
melding 'Loskoppelen toegestaan' boven in het iTunes-venster wordt weergegeven.
Belangrijk:
Als in iTunes de melding 'Niet loskoppelen' wordt weergegeven of als
het oranje statuslampje op de iPod shuffle knippert, moet u de iPod shuffle van het
bureaublad verwijderen voordat u de speler van de computer kunt loskoppelen. Als u
dit niet doet, kunnen de bestanden op de iPod shuffle beschadigd raken en moet u de
iPod shuffle mogelijk opnieuw instellen in iTunes. Zie “De iPod shuffle-software
bijwerken of herstellen” op pagina 37 voor meer informatie.
Als u de iPod shuffle als externe schijf gebruikt (zie pagina 32), moet u de iPod shuffle
altijd van het bureaublad verwijderen voordat u de speler kunt loskoppelen.

Hoofdstuk 2
Basiskenmerken van de iPod shuffle
9
De iPod shuffle van het bureaublad verwijderen
m
Klik in iTunes in de lijst met apparaten op het verwijdersymbool (C
) naast de iPod shuffle.
Als u een Mac hebt, kunt u de iPod shuffle ook verwijderen door het symbool van de
iPod shuffle op het bureaublad naar de prullenmand te slepen.
Als u een Windows-computer hebt, kunt u de iPod shuffle ook verwijderen vanuit Mijn
computer of door op het pictogram voor het veilig verwijderen van hardware in het
systeemvak te klikken en vervolgens de iPod shuffle te selecteren.
De iPod shuffle loskoppelen
m
Koppel de USB-kabel los van de iPod shuffle en de computer.
De batterij opladen
De iPod shuffle heeft een interne, oplaadbare batterij die niet kan worden verwijderd.
De eerste keer dat u de iPod shuffle gebruikt, kunt u de batterij het best volledig
opladen. Hiervoor moet u ongeveer drie uur rekenen. De batterij wordt in ongeveer
twee uur tot tachtig procent opgeladen. Als de iPod shuffle enige tijd niet is gebruikt,
moet de batterij mogelijk opnieuw worden opgeladen.
U kunt muziek synchroniseren terwijl de batterij wordt opgeladen. U kunt de
iPod shuffle loskoppelen en gebruiken voordat de batterij volledig is opgeladen.
Het batterijsymbool naast de naam van de iPod shuffle in iTunes geeft de lading van de
batterij weer. Het symbool heeft de vorm van een bliksemschicht wanneer de batterij
wordt opgeladen en het symbool van een stekker wanneer de batterij volledig is
opgeladen.
Twee manieren om de batterij van de iPod shuffle op te laden:
Â
Sluit de iPod shuffle op de computer aan.
Â
Gebruik de Apple USB-lichtnetadapter (afzonderlijk verkrijgbaar).
De batterij opladen via de computer
m
Sluit de iPod shuffle met behulp van de meegeleverde USB-kabel aan op een USB 2.0-
poort met hoog vermogen op de computer. De computer moet aan staan en de
sluimerstand moet zijn uitgeschakeld.

10 Hoofdstuk 2
Basiskenmerken van de iPod shuffle
Als de batterij wordt opgeladen, is het statuslampje van de iPod shuffle oranje. Als de
batterij volledig is opgeladen, is het statuslampje groen.
Wanneer u de iPod shuffle als externe schijf gebruikt of de speler met iTunes wordt
gesynchroniseerd, knippert het oranje statuslampje om aan te geven dat u de
iPod shuffle van het bureaublad moet verwijderen voordat u de speler van de
computer kunt loskoppelen. Hierbij is het mogelijk dat de batterij nog wordt
opgeladen of reeds volledig is opgeladen. Aan de hand van het batterijsymbool naast
de naam van de iPod shuffle in iTunes kunt u zien hoe ver de batterij nog is opgeladen.
Als het statuslampje niet brandt, is de iPod shuffle mogelijk niet op een USB 2.0-poort
met hoog vermogen aangesloten. Sluit de speler in dat geval op een andere USB 2.0-
poort op de computer aan.
Als u de batterij wilt opladen wanneer u geen computer bij de hand hebt, kunt u de
iPod shuffle aansluiten op een Apple USB-lichtnetadapter. Accessoires voor de
iPod shuffle zijn verkrijgbaar via www.apple.com/nl/ipodstore.
De batterij met behulp van de USB-lichtnetadapter van Apple opladen
1
Sluit de wisselstroomstekker aan op de lichtnetadapter (als dit nog niet is gebeurd).
2
Sluit de USB-connector van de USB-kabel aan op de lichtnetadapter.
3
Sluit het andere uiteinde van de USB-kabel aan op de iPod shuffle.
4
Sluit de lichtnetadapter vervolgens aan op een werkend stopcontact.
Oplaadbare batterijen kunnen slechts een beperkt aantal malen worden opgeladen.
De gebruiksduur van de batterij en het aantal malen dat de batterij kan worden
opgeladen, zijn afhankelijk van het gebruik en de instellingen. Ga voor meer informatie
naar www.apple.com/nl/batteries.
WAARSCHUWING:
Controleer of alle onderdelen van de lichtnetadapter zijn
aangebracht voordat u deze op een stopcontact aansluit. Lees alle veiligheids-
instructies omtrent het gebruik van de Apple USB-lichtnetadapter op pagina 40
voordat u deze gebruikt.
Apple USB-lichtnetadapter
(uw adapter ziet er mogelijk anders uit)
USB-kabel voor iPod shuffle

Hoofdstuk 2
Basiskenmerken van de iPod shuffle
11
De status van de batterij controleren
U kunt de status van de batterij van de iPod shuffle controleren wanneer deze op de
computer is aangesloten, maar ook als de speler is losgekoppeld. Het statuslampje
geeft bij benadering aan hoe ver de batterij nog is opgeladen.
Als de iPod shuffle is ingeschakeld en niet op een computer is aangesloten, kunt u de
batterijstatus controleren zonder het afspelen te onderbreken door de iPod shuffle uit
te schakelen en snel weer in te schakelen. U kunt ook via de VoiceOver-functie horen
hoe ver de batterij nog is opgeladen.
Batterijstatus wanneer de speler is aangesloten
groen (continu) Volledig opgeladen
oranje (continu) Bezig met opladen
knippert oranje
Koppel de speler niet los (iTunes is bezig met synchroniseren of de
iPod shuffle wordt gebruikt als harde schijf); nog bezig met opladen of
batterij is reeds volledig opgeladen
Batterijstatus wanneer de speler niet is aangesloten VoiceOver
groen (continu) Hoge lading 'Batterij volledig opgeladen'
'Batterij 75% opgeladen'
'Batterij 50% opgeladen'
oranje (continu) Lage lading 'Batterij 25% opgeladen'
rood (continu) Bijna leeg 'Batterij bijna leeg'

3
12
3
De iPod shuffle instellen
U stelt de iPod shuffle in door iTunes op de computer
te gebruiken voor het importeren, kopen en ordenen van
muziek, audiopodcasts en audioboeken. Vervolgens sluit
u de iPod shuffle op uw computer aan en synchroniseert
u de speler met uw iTunes-bibliotheek.
In dit hoofdstuk vindt u meer informatie over de verschillende stappen in dit proces,
zoals:
 Muziek van uw cd-verzameling, uw harde schijf of de iTunes Store (onderdeel van
iTunes en alleen in bepaalde landen beschikbaar) toevoegen aan het programma
iTunes op uw computer
 Muziek en andere audiobestanden in afspeellijsten ordenen
 Nummers, audioboeken en podcasts (een soort radioprogramma's die gratis kunnen
worden gedownload) in uw iTunes-bibliotheek synchroniseren met de iPod shuffle
 Onderweg luisteren naar muziek- of andere audiobestanden
Informatie over iTunes
iTunes is het programma waarmee u muziek, audioboeken en audiopodcasts met de
iPod shuffle synchroniseert. Ga naar www.apple.com/nl/ipod/start om iTunes 8.1 of
hoger (vereist voor de iPod shuffle) te downloaden. Nadat u iTunes hebt geïnstalleerd,
wordt het programma automatisch geopend wanneer u de iPod shuffle op de
computer aansluit.
In dit hoofdstuk leest u hoe u met iTunes nummers en andere audiobestanden naar de
computer downloadt, afspeellijsten van uw favoriete nummers aanmaakt en deze met
de iPod shuffle synchroniseert, en hoe u de instellingen op de iPod shuffle aanpast.

Hoofdstuk 3 De iPod shuffle instellen 13
iTunes is bovendien voorzien van de nieuwe Genius-functie, waarmee u kant-en-klare
afspeellijsten maakt van nummers uit uw iTunes-bibliotheek die goed bij elkaar passen.
U kunt Genius-afspeellijsten in iTunes maken en deze met de iPod shuffle
synchroniseren. Zie voor meer informatie over het instellen van de Genius-functie in
iTunes het gedeelte “De Genius-functie in iTunes gebruiken” op pagina 17.
Maar iTunes heeft nog veel meer handige functies. Zo kunt u luisteren naar radio-
zenders op het internet, video's en tv-programma's bekijken en nummers beoordelen.
Als u met de schijfeenheid in de computer cd's kunt branden, kunt u bovendien uw
eigen cd's branden die geschikt zijn voor de meeste cd-spelers. Voor informatie over
deze functies opent u iTunes en kiest u 'Help' > 'iTunes Help'.
Als u iTunes al op de computer hebt geïnstalleerd en uw iTunes-bibliotheek hebt
ingesteld, kunt u verdergaan met het gedeelte “Muziek toevoegen aan de iPod shuffle”
op pagina 18.
Muziek in de iTunes-bibliotheek importeren
Als u op de iPod shuffle naar muziek wilt luisteren, moet u die muziek eerst in de
iTunes-bibliotheek op de computer importeren.
Drie manieren om muziek en ander audiomateriaal in uw iTunes-bibliotheek te
importeren:
 Muziek of audioboeken kopen of podcasts online downloaden via de iTunes Store
 Muziek- en andere audiobestanden importeren vanaf audio-cd's
 Muziek- en andere audiobestanden toevoegen die al op de computer staan
Via de iTunes Store nummers kopen en podcasts downloaden
Wanneer u een internetverbinding hebt, kunt u eenvoudig online nummers, albums en
audioboeken kopen en downloaden via de iTunes Store. U kunt ook een abonnement
nemen op een podcast (een soort radioprogramma) en deze vervolgens downloaden.
Videopodcasts kunnen niet met de iPod shuffle worden gesynchroniseerd.

14 Hoofdstuk 3 De iPod shuffle instellen
Om online muziek via de iTunes Store te kopen, moet u eerst in iTunes een Apple
account aanmaken. Vervolgens kunt u de gewenste nummers zoeken en kopen.
Als u al een Apple account hebt of over een AOL-account (America Online, alleen
in bepaalde landen beschikbaar) beschikt, kunt u met die account inloggen bij
de iTunes Store en nummers kopen.
U hebt geen iTunes Store-account nodig om podcasts te downloaden of een
abonnement te nemen op podcasts.
Aanmelden bij de iTunes Store
m Open iTunes en ga vervolgens op een van de volgende manieren te werk:
 Als u al een iTunes-account hebt, kiest u 'Store' > 'Log In' (Mac) of 'Aanmelden'
(Windows).
 Als u nog geen iTunes-account hebt, kiest u 'Store' > 'Maak account aan' (Mac)
of 'Account aanmaken' (Windows) en volgt u de instructies op het scherm om een
Apple account aan te maken of om de gegevens van uw huidige Apple account
of AOL-account op te geven.
U kunt in de iTunes Store bladeren of zoeken naar een bepaald album, een bepaald
nummer of een bepaalde artiest. Hiervoor opent u iTunes en klikt u op 'iTunes Store'
in de lijst links in het venster.
Â
Om te bladeren in de iTunes Store, kiest u een categorie (bijvoorbeeld 'Muziek') aan
de linkerzijde van de startpagina van de iTunes Store. U kunt bijvoorbeeld een genre
kiezen, naar nieuwe nummers zoeken, op een van de weergegeven nummers klikken,
de top 10 van nummers en albums bekijken of op 'Bladeren' klikken onder 'Quick
Links' in het iTunes Store-venster.
 Om te bladeren naar podcasts, klikt u op 'Podcasts' aan de linkerzijde van de
startpagina van de iTunes Store.
 Om te zoeken in de iTunes Store, typt u de naam van een album, nummer, artiest
of componist in het zoekveld. Druk vervolgens op de Return-toets of kies een
onderdeel in de lijst die wordt weergegeven.
 Om uw zoekopdracht te verfijnen, kiest u een onderdeel het venstermenu
linksboven in het venster (de standaardoptie is 'Alle resultaten'). Als u bijvoorbeeld
alleen naar nummers en albums wilt zoeken, kiest u 'Muziek' uit het venstermenu.
 Als u wilt zoeken op een combinatie van onderdelen, klikt u in het resultatenvenster
op 'Krachtige zoekopdracht'.
 Om terug te keren naar de startpagina van de iTunes Store, klikt u op de thuisknop
in de statusregel boven in de pagina.

Hoofdstuk 3 De iPod shuffle instellen 15
Een nummer, album of audioboek kopen
1 Selecteer 'iTunes Store' en zoek het onderdeel dat u wilt kopen.
Als u zeker wilt weten of u het juiste artikel hebt geselecteerd, kunt u een deel ervan
beluisteren door er dubbel op te klikken. (Als uw netwerkverbinding langzamer is dan
128 kbps, kiest u 'iTunes' > 'Voorkeuren' (Mac) of 'Bewerken' > 'Voorkeuren' (Windows) en
schakelt u in het paneel 'Store' het aankruisvak 'Laad volledige voorvertoning alvorens af
te spelen' (Mac) of 'Volledig voorbeeld laden alvorens af te spelen' (Windows) in.)
2 Klik op 'Koop nummer', 'Koop album' of 'Koop boek' (Mac) of 'Nummer kopen',
'Album kopen' of 'Boek kopen' (Windows).
Het onderdeel wordt naar de computer gedownload en het bedrag wordt afgeboekt
van de creditcard die u voor uw Apple account of AOL-account hebt opgegeven.
Een podcast downloaden of een abonnement nemen op een podcast
1 Selecteer 'iTunes Store'.
2 Klik op 'Podcasts' links in de startpagina van de iTunes Store.
3 Zoek naar de podcast die u wilt downloaden.
 Als u slechts één aflevering van een podcast wilt downloaden, klikt u op de knop
'Toon aflevering' (Mac) of 'Aflevering tonen' (Windows) naast de aflevering.
 Als u een abonnement op een podcast wilt nemen, klikt u op de knop 'Abonneer'
(Mac) of 'Abonneren' (Windows) naast de afbeelding van de podcast. De meest
recente aflevering wordt gedownload naar iTunes. Als er nieuwe afleveringen
beschikbaar zijn, worden deze automatisch naar iTunes gedownload zodra u een
verbinding met het internet hebt.
Nummers op de computer aan de iTunes-bibliotheek toevoegen
Als zich nummers op uw computer bevinden met een bestandsstructuur die door
iTunes wordt ondersteund, kunt u de nummers eenvoudig aan iTunes toevoegen.
Nummers op de computer aan de iTunes-bibliotheek toevoegen
m Sleep de map of de schijf met de audiobestanden naar uw iTunes-bibliotheek (of kies
'Archief' > 'Voeg toe aan bibliotheek' (Mac) of 'Bestand' > 'Toevoegen aan bibliotheek'
(Windows) en selecteer de map of de schijf). Wanneer de bestandsstructuur van de
nummers door iTunes wordt ondersteund, worden de nummers automatisch aan de
iTunes-bibliotheek toegevoegd.
U kunt ook afzonderlijke nummers naar iTunes slepen.
Opmerking: Met iTunes voor Windows kunt u niet-beveiligde WMA-bestanden omzetten
in de AAC- of MP3-structuur. Dit is bijvoorbeeld handig als uw muziekbibliotheek is
gecodeerd in de WMA-structuur. Voor meer informatie opent u iTunes en kiest u 'Help' >
'iTunes Help'.

16 Hoofdstuk 3 De iPod shuffle instellen
Muziek vanaf audio-cd's in iTunes importeren
Volg de onderstaande instructies om muziek vanaf een cd in iTunes te importeren.
Muziek vanaf een audio-cd in iTunes importeren
1 Plaats de cd in de computer en open iTunes.
Als u een verbinding met het internet hebt, zoekt iTunes op het internet naar de namen
van de nummers op de cd (indien beschikbaar) en geeft deze in het iTunes-venster weer.
Als u geen verbinding met het internet hebt, kunt u een cd importeren en op een later
tijdstip (als u wel een internetverbinding hebt) de nummers in iTunes selecteren en
vervolgens 'Geavanceerd' > 'Haal cd-tracknamen op' (Mac) of 'Cd-tracknamen ophalen'
(Windows) kiezen. De tracknamen voor de geïmporteerde cd's worden vervolgens in
iTunes weergegeven.
Als de cd-tracknamen niet online beschikbaar zijn, kunt u de namen van de nummers
handmatig invoeren. Zie “Titels van nummers en overige informatie invoeren” voor
meer informatie.
Nadat de informatie van alle nummers is ingevoerd, kunt u in iTunes zoeken op titel,
artiest, album en andere informatie.
2 Klik op het vinkje naast de nummers die u niet wilt importeren. Het vinkje wordt
verwijderd.
3 Klik op de knop 'Importeer cd' (Mac) of 'Cd importeren' (Windows). Boven in het
iTunes-venster wordt aangegeven hoeveel tijd het importeren van elk nummer in
beslag neemt.
In iTunes worden nummers standaard afgespeeld terwijl ze worden geïmporteerd. Als
u veel nummers importeert, kunt u het afspelen van nummers het best onderbreken.
4 Klik op het verwijdersymbool (C) om de cd te verwijderen.
U kunt een cd pas verwijderen nadat het importeren is voltooid.
5 Herhaal deze stappen voor elke cd die nummers bevat die u wilt importeren.
Titels van nummers en overige informatie invoeren
U kunt handmatig namen van nummers en andere gegevens, zoals opmerkingen,
voor nummers en andere onderdelen in de iTunes-bibliotheek invoeren.
Titels en andere informatie over nummers op een cd handmatig invoeren
1 Selecteer het eerste nummer op de cd en kies 'Archief' > 'Info' (Mac) of 'Bestand' >
'Info tonen' (Windows).
2 Klik op 'Info'.
3 Voer informatie over het nummer in.
4 Klik op 'Volgende' om informatie over het volgende nummer in te voeren.
5 Klik op 'OK' wanneer u klaar bent.

Hoofdstuk 3 De iPod shuffle instellen 17
Uw muziekbestanden ordenen
Met iTunes kunt u nummers en andere onderdelen in elke gewenste volgorde ordenen
in lijsten, die afspeellijsten worden genoemd. U kunt bijvoorbeeld een afspeellijst
aanmaken met nummers waarnaar u wilt luisteren tijdens het sporten of een afspeellijst
aanmaken voor een bepaalde gelegenheid.
U kunt ook slimme afspeellijsten aanmaken die automatisch worden bijgewerkt
op basis van de door u opgegeven voorwaarden. Als u in iTunes nummers toevoegt
die voldoen aan de voorwaarden, worden de nummers automatisch aan de slimme
afspeellijst toegevoegd. U kunt ook een nummer kiezen en een Genius-afspeellijst
aanmaken (zie het volgende gedeelte voor meer informatie). U kunt geen afspeellijsten
op de iPod shuffle aanmaken als de speler is losgekoppeld van de computer.
U kunt net zoveel afspeellijsten aanmaken als u wilt en elk nummer in de iTunes-
bibliotheek gebruiken. De nummers die u aan een afspeellijst toevoegt of uit een
afspeellijst verwijdert, blijven gewoon in uw iTunes-bibliotheek staan.
Wanneer u naar afspeellijsten op de iPod shuffle luistert, kunt u alle afspeellijsten die in
iTunes zijn aangemaakt op dezelfde manier gebruiken. U kunt op de iPod shuffle
afspeellijsten kiezen op naam.
Een afspeellijst aanmaken in iTunes
1 Klik op de knop met het plusteken (∂) of kies 'Archief' > 'Nieuwe afspeellijst' (Mac) of
'Bestand' > 'Nieuwe afspeellijst' (Windows).
2 Typ een naam voor de afspeellijst.
3 Klik op 'Muziek' in de bibliotheek en sleep vervolgens een nummer of ander onderdeel
naar de afspeellijst.
Om meerdere nummers tegelijk te selecteren, houdt u op een Mac de Shift- of de
Command-toets (x) ingedrukt en op een Windows-computer de Shift-toets of de
Control-toets, en klikt u vervolgens op de nummers die u wilt selecteren.
Een slimme afspeellijst aanmaken
m Kies 'Archief' > 'Nieuwe slimme afspeellijst' (Mac) of 'Bestand' > 'Nieuwe slimme
afspeellijst' (Windows) en geef de voorwaarden voor de afspeellijst op.
Slimme afspeellijsten die u in iTunes hebt aangemaakt, kunnen net als andere iTunes-
afspeellijsten met de iPod shuffle worden gesynchroniseerd.
De Genius-functie in iTunes gebruiken
Met de Genius-functie worden automatisch afspeellijsten samengesteld van nummers in
uw bibliotheek die goed bij elkaar passen. Om Genius-afspeellijsten op de iPod shuffle af
te spelen, moet u Genius instellen in iTunes. Voor de Genius-functie worden geen kosten
in rekening gebracht. U hebt echter wel een iTunes Store-account nodig (als u geen
iTunes Store-account hebt, kunt deze instellen wanneer u de Genius-functie inschakelt).

18 Hoofdstuk 3 De iPod shuffle instellen
De Genius-functie instellen
1 Kies in iTunes 'Store' > 'Schakel Genius in' (Mac) of 'Genius inschakelen' (Windows).
2 Volg de instructies op het scherm.
3 Sluit de iPod shuffle aan en synchroniseer de speler.
U kunt Genius nu gebruiken om een Genius-afspeellijst aan te maken die met de
iPod shuffle kan worden gesynchroniseerd.
Een Genius-afspeellijst aanmaken in iTunes
1 Klik op 'Muziek' in de bibliotheek of selecteer een afspeellijst.
2 Selecteer een nummer.
3 Klik op de knop 'Genius' onder in het iTunes-venster.
4 Als u het maximumaantal nummers voor de afspeellijst wilt wijzigen, kiest u een getal
uit het venstermenu.
5
Als u de afspeellijst wilt bewaren, klikt u op 'Bewaar afspeellijst' (Mac) of 'Afspeellijst
opslaan' (Windows). U kunt een opgeslagen afspeellijst aanpassen door onderdelen aan
toe te voegen of eruit te verwijderen. U kunt ook op 'Vernieuw' (Mac) of 'Vernieuwen'
(Windows) klikken om op basis van het oorspronkelijke nummer een nieuwe afspeellijst
aan te maken.
Genius-afspeellijsten die u in iTunes hebt aangemaakt, kunnen net als andere iTunes-
afspeellijsten met de iPod shuffle worden gesynchroniseerd.
Muziek toevoegen aan de iPod shuffle
Nadat u uw muziek in iTunes hebt geïmporteerd en geordend, kunt u de nummers
eenvoudig naar de iPod shuffle kopiëren.
Als u wilt instellen op welke manier muziek van iTunes naar de iPod shuffle wordt
gekopieerd, sluit u de iPod shuffle aan op de computer en gebruikt u de opties in het
iTunes-voorkeurenvenster om de instellingen van de iPod shuffle te wijzigen.

Hoofdstuk 3 De iPod shuffle instellen 19
Drie manieren om met iTunes muziek naar de iPod shuffle te kopiëren:
Â
Alle nummers en afspeellijsten synchroniseren: Als u de iPod shuffle op de computer
aansluit, wordt deze automatisch bijgewerkt met de nummers en overige onderdelen
in uw iTunes-bibliotheek. U kunt alle nummers en afspeellijsten synchroniseren, of
alleen bepaalde afspeellijsten synchroniseren. Andere nummers op de iPod shuffle
worden verwijderd. Zie het volgende gedeelte voor meer informatie.
 Handmatig muziek naar de iPod shuffle kopiëren: Als u de iPod shuffle op de
computer aansluit, kunt u afzonderlijke nummers en afspeellijsten naar de
iPod shuffle slepen en afzonderlijke nummers en afspeellijsten van de iPod shuffle
verwijderen. Met deze methode kunt u nummers van verschillende computers naar
de iPod shuffle kopiëren, zonder dat bestaande nummers op de speler worden
verwijderd. Als u instelt dat u handmatig muziek wilt kopiëren, moet u de
iPod shuffle altijd verwijderen in iTunes voordat u de speler loskoppelt. Zie “De
iPod shuffle handmatig beheren” op pagina 21.
 De iPod shuffle automatisch vullen: Als u bestanden op de iPod shuffle handmatig
wilt beheren, kunt u de iPod shuffle vanuit iTunes automatisch laten vullen met
nummers en andere bestanden die u selecteert. Zie “De iPod shuffle automatisch
vullen” op pagina 22.
Muziek automatisch synchroniseren
Standaard is ingesteld dat de iPod shuffle automatisch wordt gesynchroniseerd met
alle nummers en afspeellijsten wanneer u de speler op de computer aansluit. Dit is de
eenvoudigste manier om muziek naar de iPod shuffle te kopiëren. U hoeft de
iPod shuffle alleen maar op de computer aan te sluiten en de nummers, audioboeken
en audiopodcasts worden automatisch gekopieerd. Vervolgens koppelt u de speler
weer los en kunt u op pad. De nummers die u aan iTunes hebt toegevoegd nadat u de
iPod shuffle de laatste keer op de computer hebt aangesloten, worden automatisch
met de iPod shuffle gesynchroniseerd. De nummers die u uit iTunes hebt verwijderd,
worden ook van de iPod shuffle verwijderd.
Muziek op de iPod shuffle synchroniseren
m Sluit de iPod shuffle op uw computer aan. Als u in iTunes hebt ingesteld dat de
iPod shuffle automatisch wordt gesynchroniseerd, begint de synchronisatie direct.
Belangrijk: De eerste keer dat u de iPod shuffle op een computer aansluit, verschijnt
een melding waarin u wordt gevraagd of u nummers automatisch wilt synchroniseren.
Als u hiermee akkoord gaat, worden alle nummers, audioboeken en audiopodcasts van
de iPod shuffle verwijderd en vervangen door de nummers en andere onderdelen die
op deze computer staan. Als u niet akkoord gaat, kunt u handmatig nummers naar de
iPod shuffle kopiëren, zonder dat de nummers die al op de iPod shuffle staan worden
verwijderd.

20 Hoofdstuk 3 De iPod shuffle instellen
Terwijl de muziek op de iPod shuffle wordt gesynchroniseerd met de muziek op de
computer, wordt de voortgang in het iTunes-statusvenster weergegeven en wordt naast
het symbool van de iPod shuffle in de lijst met apparaten een synchronisatiesymbool
weergegeven. Als de speler is bijgewerkt, verschijnt in iTunes het volgende bericht:
"De iPod is bijgewerkt.".
Als u tijdens het instellen van de iPod shuffle niet hebt aangegeven dat muziek
automatisch met de iPod shuffle moet worden gesynchroniseerd, kunt u dit later
alsnog doen. U kunt alle nummers en afspeellijsten synchroniseren, of alleen bepaalde
afspeellijsten synchroniseren.
In iTunes instellen dat muziek automatisch met de iPod shuffle wordt
gesynchroniseerd
1 Sluit de iPod shuffle op de computer aan.
2 Selecteer in iTunes de iPod shuffle in de lijst met apparaten en klik op de tab 'Muziek'.
3 Schakel het aankruisvak 'Synchroniseer muziek' (Mac) of 'Muziek synchroniseren'
(Windows) in.
4 Kies 'Alle nummers en afspeellijsten' of 'Geselecteerde afspeellijsten' en selecteer de
afspeellijsten die u wilt synchroniseren.
Bij het synchroniseren van muziek kunt u ook audioboeken synchroniseren. Audio-
boeken worden weergegeven in de lijst met geselecteerde afspeellijsten. U kunt
instellen dat u alle of geen audioboeken in uw iTunes-bibliotheek wilt synchroniseren.
5 Klik op 'Pas toe' (Mac) of 'Toepassen' (Windows).
De speler wordt automatisch bijgewerkt.
Als het aankruisvak 'Synchroniseer alleen geselecteerde nummers' (Mac) of 'Alleen
geselecteerde nummers synchroniseren' (Windows) in het paneel 'Samenvatting' is
ingeschakeld, worden alleen de onderdelen gesynchroniseerd die in uw
muziekbibliotheek en ander bibliotheken zijn geselecteerd.
Podcasts automatisch synchroniseren
De opties die u instelt voor het kopiëren van podcasts naar de iPod shuffle staan
geheel los van de opties voor het kopiëren van nummers. De instellingen voor het
kopiëren van podcasts hebben geen invloed op de instellingen voor nummers en
omgekeerd. U kunt in iTunes instellen dat alle podcasts of alleen bepaalde podcasts
automatisch worden gesynchroniseerd, maar u kunt ook podcasts handmatig naar de
iPod shuffle kopiëren. Videopodcasts kunnen niet met de iPod shuffle worden
gesynchroniseerd.
Instellen dat podcasts op de iPod shuffle automatisch worden bijgewerkt
1 Sluit de iPod shuffle op de computer aan.
2 Selecteer in iTunes de iPod shuffle in de lijst met apparaten en klik op de tab 'Podcasts'.

Hoofdstuk 3 De iPod shuffle instellen 21
3 Schakel het aankruisvak 'Synchroniseer ... afleveringen van' (Mac) of 'Synchroniseren: ...
afleveringen van' (Windows) in en kies het gewenste aantal afleveringen uit het
venstermenu.
4 Selecteer 'Alle podcasts' of 'Geselecteerde podcasts'. Als u 'Geselecteerde podcasts'
kiest, moet u ook de podcasts selecteren die u automatisch wilt synchroniseren.
5 Klik op 'Pas toe' (Mac) of 'Toepassen' (Windows).
Wanneer u hebt ingesteld dat podcasts automatisch worden gesynchroniseerd, wordt
de iPod shuffle bijgewerkt zodra u de speler op de computer aansluit.
De iPod shuffle handmatig beheren
Het handmatig beheren van de iPod shuffle vanuit iTunes biedt u de meeste flexibiliteit
om muziek en andere bestanden op de iPod shuffle te beheren. U kunt op deze manier
afzonderlijke nummers, afspeellijsten, podcasts en audioboeken toevoegen en
verwijderen. Ook kunt u muziek en ander audiomateriaal van verschillende computers
naar de iPod shuffle kopiëren zonder dat bestaande onderdelen op de iPod shuffle
worden verwijderd.
In iTunes instellen dat audiomateriaal handmatig op de iPod shuffle wordt
beheerd
1 Selecteer in iTunes de iPod shuffle in de lijst met apparaten en klik op de tab
'Samenvatting'.
2 Selecteer in het gedeelte 'Opties' de optie 'Beheer muziek handmatig' (Mac) of
'Muziek handmatig beheren' (Windows).
3 Klik op 'Pas toe' (Mac) of 'Toepassen' (Windows).
Als u instelt dat u handmatig bestanden wilt kopiëren, moet u de iPod shuffle altijd
verwijderen in iTunes voordat u de speler van de computer loskoppelt.
Een nummer of ander onderdeel naar de iPod shuffle kopiëren
1 Klik in iTunes op uw muziekbibliotheek of een andere bibliotheek.
2 Sleep een nummer of een ander onderdeel naar de iPod shuffle.
U kunt ook hele afspeellijsten met de iPod shuffle synchroniseren door te slepen.
U kunt meerdere onderdelen selecteren en deze tegelijkertijd naar de iPod shuffle
slepen.
Een nummer of ander onderdeel van de iPod shuffle verwijderen
1 Selecteer in iTunes de iPod shuffle in de lijst met apparaten.
2 Selecteer onder de iPod shuffle 'Muziek', 'Audioboeken' of 'Podcasts'.
3 Selecteer een nummer of ander onderdeel en druk op de Delete- of Backspace-toets op
het toetsenbord.

22 Hoofdstuk 3 De iPod shuffle instellen
In iTunes een nieuwe afspeellijst op de iPod shuffle aanmaken
1 Selecteer in iTunes de iPod shuffle in de lijst met apparaten en klik op de knop met het
plusteken (∂) of kies 'Archief' > 'Nieuwe afspeellijst' (Mac) of 'Bestand' > 'Nieuwe
afspeellijst' (Windows).
2 Typ een naam voor de afspeellijst.
3 Klik in de bibliotheek bijvoorbeeld op 'Muziek' en sleep vervolgens nummers of andere
onderdelen naar de afspeellijst.
Nummers aan een afspeellijst op de iPod shuffle toevoegen of eruit
verwijderen
m Sleep een nummer naar een afspeellijst op de iPod shuffle om het nummer toe te
voegen. Selecteer een nummer in een afspeellijst en druk op de Delete-toets of
Backspace-toets op het toetsenbord om het nummer te verwijderen.
Houd rekening met het volgende als u materiaal op de iPod shuffle handmatig beheert:
 Als u een afspeellijst hebt gewijzigd, moet u deze naar de iPod shuffle slepen
wanneer de speler op de computer is aangesloten en iTunes is geopend.
 De nummers of onderdelen die u van de iPod shuffle verwijdert, worden niet uit uw
iTunes-bibliotheek verwijderd.
Â
Als u in iTunes hebt ingesteld dat u muziek handmatig beheert, kunt u deze instelling
later wijzigen, zodat de speler automatisch wordt bijgewerkt. Zie pagina 20 voor meer
informatie.
De iPod shuffle automatisch vullen
Als u muziek handmatig beheert, kunt u in iTunes de knop 'Vul automatisch' (Mac) of
'Automatisch vullen' (Windows) gebruiken om geselecteerde nummers automatisch
naar de iPod shuffle te kopiëren. U kunt instellen of u uw gehele bibliotheek wilt
synchroniseren of alleen nummers in een bepaalde afspeellijst. Daarnaast kunt u nog
andere opties voor het automatisch vullen van de speler instellen. Met de functie voor
automatisch vullen kunt u dus beter zelf bepalen welk materiaal naar de iPod shuffle
wordt gekopieerd dan bij automatische synchronisatie. Bovendien is deze functie een
uitstekende aanvulling op handmatige synchronisatie, doordat de resterende ruimte
op de iPod shuffle automatisch wordt gevuld, zodat de maximale capaciteit van de
speler wordt benut.
De iPod shuffle automatisch vullen met muziek
1 Sluit de iPod shuffle op de computer aan.
2 Selecteer 'Muziek' onder de iPod shuffle in de lijst met apparaten.
3 Kies uit het venstermenu 'Vul automatisch vanuit' (Mac) of 'Automatisch vullen vanuit'
(Windows) de afspeellijst die de nummers bevat die u voor automatisch vullen wilt
gebruiken.

Hoofdstuk 3 De iPod shuffle instellen 23
Kies 'Muziek' als u voor automatisch vullen de muziek uit de gehele bibliotheek wilt
gebruiken.
4 Klik op de knop 'Instellingen' om een keuze te maken uit de volgende opties:
'Vervang alle onderdelen bij automatisch vullen' (Mac) of 'Alle onderdelen vervangen
bij automatisch vullen' (Windows): iTunes vervangt de nummers op de iPod shuffle
door de nieuwe nummers die u hebt geselecteerd. Als dit aankruisvak niet is
ingeschakeld, blijven de nummers die u eerder met de iPod shuffle hebt
gesynchroniseerd staan en wordt de beschikbare ruimte gevuld met andere nummers
uit iTunes.
'Kies willekeurige onderdelen' (Mac) of 'Willekeurige onderdelen kiezen' (Windows):
De nummers worden in willekeurige volgorde met de iPod shuffle gesynchroniseerd.
Als dit aankruisvak niet is ingeschakeld, kopieert iTunes de nummers in de volgorde
waarin ze in de bibliotheek of geselecteerde afspeellijst staan.
'Kies onderdelen met hogere beoordeling vaker' (Mac) of 'Onderdelen met hogere
beoordeling vaker kiezen' (Windows): de iPod shuffle wordt door iTunes automatisch
gevuld, waarbij voorrang wordt gegeven aan nummers die u hoger hebt beoordeeld.
5 Als u schijfruimte wilt reserveren voor de opslag van bestanden, geeft u met de
schuifknop aan hoeveel ruimte moet worden gereserveerd voor iTunes-materiaal en
hoeveel voor gegevens.
Zie “De iPod shuffle als externe schijf gebruiken” op pagina 32 voor meer informatie
over het gebruik van de iPod shuffle als harde schijf.
6 Klik in het instellingenvenster voor automatisch vullen op 'OK' en klik vervolgens in het
iTunes-venster op 'Vul automatisch' (Mac) of 'Automatisch vullen' (Windows).
De voortgang van het synchroniseren van de muziek uit iTunes met de iPod shuffle
wordt weergegeven in het iTunes-statusvenster. Zodra het automatisch vullen is
voltooid, verschijnt in iTunes het volgende bericht: "De iPod is bijgewerkt.".
Zorgen dat er meer nummers op de iPod shuffle passen
Als u nummers met hogere bitsnelheid naar iTunes hebt gekopieerd, zoals iTunes Plus-,
Apple Lossless- of WAV-bestanden, kunt u in iTunes instellen dat nummers tijdens de
synchronisatie automatisch worden omgezet naar de 128-kbps AAC-structuur. Dit heeft
geen effect op de kwaliteit of grootte van de nummers in iTunes.
Opmerking: Nummers met een structuur die niet door de iPod shuffle wordt
ondersteund, moeten worden omgezet als u deze met de iPod shuffle wilt
synchroniseren. Zie “Een nummer of ander onderdeel kan niet met de iPod shuffle
worden gesynchroniseerd” op pagina 35 voor meer informatie over structuren die door
de iPod shuffle worden ondersteund.

24 Hoofdstuk 3 De iPod shuffle instellen
Nummers met een hogere bitsnelheid converteren naar AAC-bestanden
1 Sluit de iPod shuffle op de computer aan.
2 Selecteer in iTunes de iPod shuffle in de lijst met apparaten.
3 Klik op de tab 'Samenvatting'.
4 Schakel het aankruisvak 'Zet nummers met hogere bitsnelheid om naar 128-kbps AAC'
(Mac) of 'Nummers met hogere bitsnelheid omzetten naar 128-kbps AAC' (Windows) in.
5 Klik op 'Pas toe' (Mac) of 'Toepassen' (Windows).

4
25
4 Muziek afspelen
Nadat u de iPod shuffle hebt ingesteld, kunt u naar
nummers, audioboeken en podcasts luisteren. In dit
hoofdstuk leest u hoe u de iPod shuffle onderweg
gebruikt.
Wanneer de iPod shuffle niet op een computer is aangesloten, kunt u de speler
vastklemmen en muziek, audioboeken en podcasts afspelen met behulp van de
afstandsbediening van de koptelefoon. Via de VoiceOver-functie kunt u de naam van het
huidige nummer of een afspeellijst horen of de status van de batterij laten uitspreken.
Muziek afspelen
Nadat u muziek en andere audiobestanden met de iPod shuffle hebt gesynchroniseerd,
kunt u deze beluisteren.
Luisteren naar nummers en andere onderdelen op iPod shuffle
1 Sluit de koptelefoon aan op de iPod shuffle en doe de oordopjes in.
2 Verschuif de schakelaar met drie standen op de iPod shuffle van OFF om nummers in
vaste volgorde (⁄) of in willekeurige volgorde (¡) af te spelen.
Het afspelen wordt gestart. Als de iPod shuffle is ingeschakeld wanneer u de
koptelefoon aansluit, start het afspelen niet automatisch. Klik op de selectieknop van
de afstandsbediening of verschuif de schakelaar met drie standen naar OFF en weer
terug om het afspelen te starten.
Zet de schakelaar met drie standen op OFF wanneer u de iPod shuffle niet gebruikt om
de batterij te sparen.
Als u de koptelefoon hebt aangesloten, wacht u totdat het groene statuslampje uit
gaat voordat u de knoppen op de afstandsbediening gebruikt. Zie de volgende tabel
voor informatie over het gebruik van de afstandsbediening op de koptelefoon.
WAARSCHUWING: lees alle veiligheidsinstructies omtrent het voorkomen van
gehoorbeschadiging op pagina 40 voordat u de koptelefoon gebruikt.

26 Hoofdstuk 4 Muziek afspelen
Wanneer u de knoppen op de afstandsbediening van de koptelefoon gebruikt, begint
het statuslampje op de iPod shuffle te knipperen.
Instellen dat de iPod shuffle nummers in willekeurige of vaste
volgorde afspeelt
U kunt instellen dat nummers op de iPod shuffle in willekeurige volgorde worden
afgespeeld of worden afgespeeld in de volgorde zoals ze in iTunes staan. Wanneer u de
schakelaar met drie standen verschuift, hoort u een toon.
Taak Stappen Statuslampje
Afspelen Klik eenmaal op de selectieknop. knippert eenmaal groen
Het afspelen
onderbreken
Klik eenmaal op de selectieknop. knippert
gedurende dertig seconden
groen
Het volume aanpassen Klik op de volume-omhoog-knop (
∂) of
de volume-omlaag-knop (
D
) om het
volume te verhogen of te verlagen. Klik
op de knop en houd deze ingedrukt om
het volume snel aan te passen. Als u het
volume aanpast terwijl de iPod shuffle in
de pauzestand staat, hoort u een toon.
knippert groen bij elke stap
in de volumewijziging
knippert driemaal
oranje wanneer de maximale of
minimale volumebegrenzing is
bereikt
Naar het volgende
nummer gaan (of naar
het volgende hoofdstuk
in een audioboek gaan)
Klik tweemaal op de selectieknop. knippert eenmaal groen
Naar het vorige nummer
gaan (of naar het vorige
hoofdstuk in een
audioboek gaan)
Druk binnen zes seconden na aanvang
van het nummer drie keer snel achter
elkaar op de selectieknop. Als u het
huidige nummer opnieuw wilt starten,
drukt u na zes seconden drie keer snel
achter elkaar op de selectieknop.
knippert eenmaal groen
Vooruitspoelen Druk tweemaal op de selectieknop en
houd de knop vervolgens ingedrukt.
knippert eenmaal groen
Terugspoelen Druk driemaal op de selectieknop en
houd de knop vervolgens ingedrukt.
knippert eenmaal groen
De titel van het nummer
en de naam van de
artiest horen
Houd de selectieknop ingedrukt. knippert eenmaal groen
Het afspeellijstenmenu
horen
Houd de selectieknop ingedrukt totdat u
een toon hoort. Laat de knop vervolgens
los om het afspeellijstenmenu te horen.
Zodra u de juiste afspeellijst hoort, klikt u
erop om deze te selecteren.
Om snel door het menu te bladeren, klikt
u op
∂ of
D
.
knippert eenmaal groen
Het afspeellijstenmenu
sluiten
Houd de selectieknop ingedrukt. knippert eenmaal groen

Hoofdstuk 4 Muziek afspelen 27
Instellen dat de iPod shuffle nummers in vaste volgorde afspeelt
m Schuif de schakelaar naar de stand voor het afspelen in vaste volgorde (⁄).
Wanneer het laatste nummer is afgespeeld, begint de iPod shuffle weer bij het eerste
nummer.
Belangrijk: wanneer u naar audioboeken of podcasts luistert, schuift u de schakelaar
naar de stand voor het afspelen in vaste volgorde, zodat hoofdstukken of afleveringen
worden afgespeeld in de volgorde waarin ze zijn opgenomen.
Instellen dat de iPod shuffle nummers in willekeurige volgorde afspeelt
m Schuif de schakelaar naar de stand voor het afspelen in willekeurige volgorde (¡).
Als u de nummers in een andere willekeurige volgorde wilt afspelen, schuift u de
schakelaar van de stand voor willekeurige volgorde (¡) naar de stand voor vaste
volgorde (⁄) en weer terug.
De VoiceOver-functie gebruiken
De iPod shuffle biedt de mogelijkheid om de titels van nummers, de namen van
artiesten en een menu met afspeellijsten te horen, zodat u over nog meer afspeelopties
beschikt. Via VoiceOver kunt u ook de batterijstatus en andere berichten horen.
VoiceOver is in slechts enkele talen beschikbaar.
Als u deze nieuwe functie wilt gebruiken, installeert u de VoiceOver Kit en schakelt
u de VoiceOver-functie in iTunes in. U kunt VoiceOver inschakelen wanneer u de
iPod shuffle voor het eerst instelt, maar u kunt het ook op een later tijdstip doen.
U stelt de opties voor VoiceOver in iTunes in het paneel 'Samenvatting' in. Hieronder
vindt u informatie over het inschakelen en aanpassen van deze functie.
VoiceOver inschakelen bij het instellen van de iPod shuffle
1 Sluit de iPod shuffle op de computer aan.
2 Volg in iTunes de instructies op het scherm. VoiceOver is standaard ingeschakeld.
3 Klik op 'Ga door' en volg de instructies op het scherm om de VoiceOver Kit te
downloaden en te installeren.
4 Kies in het paneel 'Samenvatting' onder 'Stemfeedback' de gewenste taal uit het
venstermenu 'Taal'.
Op deze manier stelt u de taal in voor gesproken systeemberichten en namen van
afspeellijsten, evenals vele titels van nummers en namen van artiesten.
Opmerking: Als u voor bepaalde nummers een andere taal wilt opgeven, selecteert
u de gewenste nummers in iTunes en kiest u 'Archief' > 'Info' (Mac) of 'Bestand' > 'Info
tonen' (Windows). Vervolgens kiest u uit het venstermenu in het paneel 'Opties' een
taal voor VoiceOver en klikt u op 'OK'.

28 Hoofdstuk 4 Muziek afspelen
5 Klik op 'Pas toe' (Mac) of 'Toepassen' (Windows).
Wanneer de instellingen zijn opgegeven, is VoiceOver ingeschakeld op de iPod shuffle.
VoiceOver op een later tijdstip instellen
1 Sluit de iPod shuffle op de computer aan.
2 Selecteer in iTunes de iPod shuffle in de lijst met apparaten en klik op de tab
'Samenvatting'.
3 Schakel onder 'Stemfeedback' het aankruisvak 'Schakel VoiceOver in' (Mac) of
'VoiceOver inschakelen' (Windows) in.
4 Klik op 'Pas toe' (Mac) of 'Toepassen' (Windows).
5 Volg de instructies op het scherm om de VoiceOver Kit te downloaden en te installeren.
6 Kies de gewenste taal uit het venstermenu onder 'Stemfeedback'.
7 Klik op 'Pas toe' (Mac) of 'Toepassen' (Windows).
Wanneer de synchronisatie is voltooid, is VoiceOver ingeschakeld.
VoiceOver uitschakelen
1 Selecteer in iTunes de iPod shuffle in de lijst met apparaten en klik op de tab
'Samenvatting'.
2 Klik onder 'Stemfeedback' op het aankruisvak 'Schakel VoiceOver in' (Mac) of 'VoiceOver
inschakelen' om het vinkje te verwijderen.
3 Klik op 'Pas toe' (Mac) of 'Toepassen' (Windows).
Wanneer de synchronisatie is voltooid, is VoiceOver uitgeschakeld. U zult nog wel
enkele systeemberichten in het Engels horen op de iPod shuffle, zoals de batterijstatus,
foutmeldingen en een menu van generiek genummerde afspeellijsten. De titels van
nummers en namen van artiesten worden echter niet meer uitgesproken.
Titels van nummers en namen van artiesten horen
Met de VoiceOver-functie kunnen de titel van het huidige nummer en de naam van
de artiest worden uitgesproken terwijl u naar de iPod shuffle luistert. Als u dit niet wilt,
kunt u VoiceOver uitschakelen in iTunes (zie “De VoiceOver-functie gebruiken” op
pagina 27).
De titel van het huidige nummer horen
m Houd de selectieknop op de afstandsbediening ingedrukt.
U hoort de titel van het huidige nummer en de naam van de artiest. Als u naar een
audioboek luistert, hoort u de titel van het boek.
U kunt VoiceOver gebruiken om naar een ander nummer te gaan.

Hoofdstuk 4 Muziek afspelen 29
Naar een ander nummer gaan terwijl de titel van het nummer en de naam van
de artiest worden uitgesproken
 Als de iPod shuffle een nummer afspeelt, houdt u de selectieknop ingedrukt om de
titel van het huidige nummer te horen. Klik dubbel om de titel van het volgende
nummer te horen terwijl het volgende nummer wordt afgespeeld. Klik drie keer snel
achter elkaar om de titel van het vorige nummer te horen terwijl het vorige nummer
wordt afgespeeld.
 Als de iPod shuffle in de pauzestand staat, houdt u de selectieknop ingedrukt om de
titel van het huidige nummer te horen. Klik dubbel om de titel van het volgende
nummer te horen en klik drie keer snel achter elkaar om de titel van het vorige
nummer te horen. Druk op de selectieknop om het nummer met de uitgesproken
titel af te spelen.
Het afspeellijstenmenu gebruiken
Wanneer VoiceOver is ingeschakeld, kunt u een keuze maken in een gesproken
menu en zo luisteren naar afspeellijsten uit iTunes die u met de iPod shuffle hebt
gesynchroniseerd. Als u audioboeken en audiopodcasts met de iPod shuffle hebt
gesynchroniseerd, worden ook die titels in het afspeellijstenmenu uitgesproken. Als
VoiceOver in iTunes is uitgeschakeld, hoort u een verkort menu met afspeellijsten op
genummerde volgorde (niet op naam), bijvoorbeeld 'Afspeellijst 1', 'Afspeellijst 2',
enzovoort.
De onderdelen in het afspeellijstenmenu worden in deze volgorde uitgesproken:
 De huidige afspeellijst (mits van toepassing)
 'Alle nummers' (standaardafspeellijst van alle nummers op de iPod shuffle)
 Overige afspeellijsten op volgorde
 'Podcasts' (als u deze optie kiest, gaat u naar de eerste podcast in de lijst; van hieruit
kunt u naar andere podcasts navigeren)
 Audioboeken (elk audioboek komt afzonderlijk voor in de afspeellijst)
Een onderdeel kiezen uit het afspeellijstenmenu
1 Houd de selectieknop op de afstandsbediening ingedrukt.
2 Houd nadat de titel van het huidige nummer is uitgesproken de knop ingedrukt, totdat
u een toon hoort.
3 Laat de knop los zodra u de toon hoort. U hoort nu de namen van de afspeellijsten.
Tijdens het luisteren naar het afspeellijstenmenu kunt u op de volume-omhoog-knop
(∂) of de volume-omlaag-knop (
D
) klikken om vooruit of achteruit te gaan in het menu.
4 Wanneer u de naam van de gewenste afspeellijst hoort, klikt u op de selectieknop om
de afspeellijst te selecteren. U hoort een toon en vervolgens wordt het eerste
onderdeel in de lijst afgespeeld.

30 Hoofdstuk 4 Muziek afspelen
Als u een afspeellijst opnieuw wilt starten, volgt u deze stappen om de gewenste
afspeellijst te selecteren.
Het afspeellijstenmenu sluiten
m Houd de selectieknop op de afstandsbediening ingedrukt.
Alle nummers met hetzelfde volume afspelen
Het volume van nummers en ander audiomateriaal kan variëren, afhankelijk van de
manier waarop het materiaal is opgenomen of gecodeerd. U kunt in iTunes instellen
om het volume van nummers automatisch aan te passen zodat deze op hetzelfde
relatieve volumeniveau worden afgespeeld. Op de iPod shuffle kunt u vervolgens
instellen om de volume-instellingen van iTunes te gebruiken.
In iTunes instellen dat nummers met hetzelfde geluidsniveau worden
afgespeeld
1 Open iTunes en kies 'iTunes' > 'Voorkeuren' (Mac) of 'Bewerken' > 'Voorkeuren'
(Windows).
2 Klik op 'Afspelen' en schakel het aankruisvak 'Geluidscontrole' in.
Instellen dat de iTunes-instellingen voor het volume op de iPod shuffle worden
gebruikt
1 Sluit de iPod shuffle op de computer aan.
2 Selecteer in iTunes de iPod shuffle in de lijst met apparaten.
3 Klik op de tab 'Samenvatting'.
4 Schakel het aankruisvak 'Schakel geluidscontrole in' (Mac) of 'Geluidscontrole
inschakelen' (Windows) in.
5 Klik op 'Pas toe' (Mac) of 'Toepassen' (Windows).
Als u de optie 'Geluidscontrole' niet in iTunes hebt ingeschakeld, heeft het activeren
van de geluidscontrole op de iPod shuffle geen invloed op het volume.
Een volumebegrenzing instellen
U kunt een begrenzing instellen voor het volume van de iPod shuffle. Bovendien kunt u
in iTunes een wachtwoord aan deze instelling toewijzen, zodat deze niet door anderen
kan worden gewijzigd.
Als u een volumebegrenzing hebt ingesteld op de iPod shuffle, knippert het
statuslampje driemaal oranje als u probeert het volume hoger in te stellen dan de
ingestelde begrenzing.
Een volumebegrenzing voor de iPod shuffle instellen
1 Stel de iPod shuffle in op het gewenste maximale volume.
2 Sluit de iPod shuffle op de computer aan.

Hoofdstuk 4 Muziek afspelen 31
3 Selecteer in iTunes de iPod shuffle in de lijst met apparaten en klik op de tab
'Samenvatting'.
4 Schakel het aankruisvak 'Beperk maximaal volume' (Mac) of 'Maximale volume
beperken' (Windows) in.
5 Sleep de schuifknop naar het gewenste maximale volume.
Als u het aankruisvak 'Beperk maximaal volume' (Mac) of 'Maximale volume beperken'
(Windows) inschakelt, geeft de stand van de schuifknop de huidige instelling van het
volume op de iPod shuffle weer.
6 Als u deze instelling wilt beveiligen met een wachtwoord, klikt u op het symbool van
het hangslot en voert u een wachtwoord in.
Als u een wachtwoord hebt ingesteld, moet u dit invoeren om de begrenzing van het
volume te kunnen wijzigen of ongedaan te kunnen maken.
Opmerking: het volumeniveau varieert mogelijk per koptelefoon.
De volumebegrenzing ongedaan maken
1 Sluit de iPod shuffle op de computer aan.
2 Selecteer in iTunes de iPod shuffle in de lijst met apparaten.
3 Klik op de tab 'Samenvatting'.
4 Schakel het aankruisvak 'Beperk maximaal volume' (Mac) of 'Maximale volume
beperken' (Windows) uit.
Voer, indien vereist, het wachtwoord in.
Als u het wachtwoord niet meer weet, kunt u de iPod shuffle herstellen. Zie “De
iPod shuffle-software bijwerken of herstellen” op pagina 37.

5
32
5 Bestanden op de iPod shuffle
bewaren
Met de iPod shuffle kunt u niet alleen uw muziek, maar
ook al uw andere gegevens overal mee naartoe nemen.
In dit hoofdstuk vindt u meer informatie over het gebruik van de iPod shuffle als
externe schijf.
De iPod shuffle als externe schijf gebruiken
De iPod shuffle kan worden gebruikt als externe schijf voor het bewaren van
gegevensbestanden.
Om muziek en andere audiobestanden met de iPod shuffle te synchroniseren,
moet u iTunes gebruiken. Audiobestanden die u met behulp van de Finder of Windows
Verkenner naar de iPod shuffle hebt gekopieerd, kunnen niet worden afgespeeld.
De iPod shuffle gebruiken als externe schijf
1 Sluit de iPod shuffle op de computer aan.
2 Selecteer in iTunes de iPod shuffle in de lijst met apparaten.
3 Klik op de tab 'Samenvatting'.
4 Schakel in het gedeelte 'Opties' het aankruisvak 'Activeer gebruik als schijf' (Mac)
of 'Gebruik als schijf activeren' (Windows) in.
Mogelijk moet u omlaag scrollen om de schijfinstellingen te zien.
5 Klik op 'Pas toe' (Mac) of 'Toepassen' (Windows).
Als u de iPod shuffle automatisch wilt vullen, kunt u schijfruimte reserveren.
Zie “De iPod shuffle automatisch vullen” op pagina 22.
Wanneer u de iPod shuffle als externe schijf gebruikt, verschijnt het schijfsymbool van
de iPod shuffle op het bureaublad van de Mac of als de volgende beschikbare
stationsletter in de Verkenner op een Windows-computer.
Als de iPod shuffle als harde schijf wordt gebruikt en u de speler op de computer
aansluit, knippert het oranje statuslampje continu. Zorg ervoor dat u de iPod shuffle
in iTunes verwijdert voordat u de speler van de computer loskoppelt.

Hoofdstuk 5 Bestanden op de iPod shuffle bewaren 33
Bestanden van de ene naar de andere computer kopiëren
Als u de iPod shuffle als externe schijf gebruikt, kunt u bestanden van de ene naar de
andere computer kopiëren. De iPod shuffle is geformatteerd als een FAT-32-volume.
Dergelijke volumes worden zowel door de Mac als door de pc ondersteund. Hierdoor
kunt u de iPod shuffle gebruiken om bestanden te kopiëren tussen computers met
verschillende besturingssystemen.
Bestanden van de ene naar de andere computer kopiëren
1 Nadat u hebt ingesteld dat de iPod shuffle als externe schijf wordt gebruikt, sluit
u de speler aan op de computer waarop de bestanden staan die u wilt kopiëren.
Belangrijk: Wanneer u hebt ingesteld dat de iPod shuffle automatisch wordt
gesynchroniseerd en u de speler op een andere computer aansluit of een andere
gebruikersaccount op uw computer gebruikt, wordt u gevraagd of u de iPod shuffle
wilt wissen en wilt synchroniseren met de nieuwe iTunes-bibliotheek. Als u de
iPod shuffle niet wilt wissen, klikt u op 'Annuleer' (Mac) of 'Annuleren' (Windows).
2 Sleep de gewenste bestanden met behulp van het bestandssysteem van de computer
(de Finder op een Mac of Windows Verkenner op een pc) naar de iPod shuffle.
3 Koppel de iPod shuffle los en sluit deze vervolgens op de andere computer aan.
Als u de iPod shuffle niet wilt wissen, klikt u op 'Annuleer' (Mac) of 'Annuleren'
(Windows).
4 Sleep de bestanden van de iPod shuffle naar een locatie op de andere computer.
Instellen dat iTunes niet automatisch wordt geopend
U kunt instellen dat iTunes niet telkens automatisch wordt geopend wanneer
u de iPod shuffle op de computer aansluit.
Voorkomen dat iTunes automatisch wordt geopend
1 Sluit de iPod shuffle op de computer aan.
2 Selecteer in iTunes de iPod shuffle in de lijst met apparaten.
3 Klik op de tab 'Samenvatting'.
4 Schakel in het gedeelte 'Opties' het aankruisvak 'Open iTunes bij aansluiten
van deze iPod' (Mac) of 'iTunes openen bij aansluiten van deze iPod' (Windows) uit.
5 Klik op 'Pas toe' (Mac) of 'Toepassen' (Windows).

6
34
6 Problemen oplossen en tips
De meeste problemen met de iPod shuffle kunnen snel
worden opgelost met de aanwijzingen in dit hoofdstuk.
Het rode statuslampje brandt of u hoort de foutmelding 'Gebruik iTunes om
de iPod te herstellen'
Sluit de iPod shuffle aan op de computer en herstel de speler in iTunes.
Zie “De iPod shuffle-software bijwerken of herstellen” op pagina 37.
De iPod shuffle wordt niet ingeschakeld of reageert niet
 Sluit de iPod shuffle aan op een USB 2.0-poort met hoog vermogen op de computer.
Mogelijk moet de batterij van de iPod shuffle worden opgeladen.
 Schakel de iPod shuffle uit, wacht tien seconden en schakel de speler vervolgens
opnieuw in.
De 5 stappen: opnieuw instellen, opnieuw proberen, opnieuw
opstarten, opnieuw installeren, herstellen
Dit zijn de vijf algemene methoden om problemen met de iPod shuffle op te lossen.
Pas deze methoden een voor een toe totdat het probleem is opgelost. Als het
probleem niet wordt opgelost met een van de onderstaande methoden, vindt u
verderop in dit hoofdstuk oplossingen voor specifieke problemen.
 Opnieuw instellen: schakel de iPod shuffle uit, wacht tien seconden en zet de speler
vervolgens weer aan.
 Opnieuw proberen: sluit de iPod shuffle op een andere USB 2.0-poort aan als de
speler niet zichtbaar is in iTunes.
 Opnieuw opstarten: start de computer opnieuw op en controleer of de meest
recente software-updates zijn geïnstalleerd.
 Opnieuw installeren: installeer de nieuwste versie van de iTunes-software opnieuw
(beschikbaar op het internet).
 Herstellen: herstel de iPod shuffle. Zie “De iPod shuffle-software bijwerken of
herstellen” op pagina 37.

Hoofdstuk 6 Problemen oplossen en tips 35
 Mogelijk moet u de software van de iPod shuffle herstellen. Zie “De iPod shuffle-
software bijwerken of herstellen” op pagina 37.
De iPod shuffle speelt geen muziek af
 Het kan zijn dat er geen muziek op de iPod shuffle staat. Als u de melding 'Gebruik
iTunes om muziek te synchroniseren' hoort, sluit u de iPod shuffle op de computer
aan om muziek te synchroniseren.
 Zet de schakelaar of OFF en zet de speler vervolgens weer aan.
 Controleer of de koptelefoon goed is aangesloten.
Â
Controleer of het volume misschien te laag staat. Mogelijk is er een volumebegrenzing
ingesteld. Zie “Een volumebegrenzing instellen” op pagina 30.
 Het kan zijn dat de iPod shuffle in de pauzestand staat. Klik op de selectieknop op de
afstandsbediening van de koptelefoon.
Er gebeurt niets als de iPod shuffle op de computer wordt aangesloten
 Sluit de iPod shuffle aan op een USB 2.0-poort met hoog vermogen op de computer.
Mogelijk moet de batterij van de iPod shuffle worden opgeladen.
 Controleer of u de meest recente versie van de iTunes-software hebt geïnstalleerd
(ga naar www.apple.com/nl/ipod/start).
 Sluit de USB-kabel op een andere USB 2.0-poort op de computer aan. Controleer of
de USB-kabel goed is aangesloten op de iPod shuffle en op de computer. Controleer
of u de USB-connector op de juiste manier op de USB-poort hebt aangesloten.
De connector kan maar op één manier in de USB-poort worden geschoven.
 Mogelijk moet de iPod shuffle opnieuw worden ingesteld. Schakel de iPod shuffle uit,
wacht tien seconden en zet de speler weer aan.
 Als de iPod shuffle niet in iTunes of in de Finder wordt weergegeven, is de batterij
mogelijk helemaal leeg. Laad de iPod shuffle gedurende een aantal minuten op om
te zien of het probleem hiermee is verholpen.
 Controleer of u beschikt over de vereiste hardware en software. Zie “U wilt nogmaals
controleren of uw systeem aan de vereisten voldoet” op pagina 37.
 Start de computer opnieuw op.
 Mogelijk moet u de iPod-software herstellen. Zie “De iPod shuffle-software bijwerken
of herstellen” op pagina 37.
 Mogelijk moet de iPod shuffle worden gerepareerd. Ga voor meer informatie over
service voor de iPod shuffle naar de ondersteuningswebsite van Apple op
www.apple.com/nl/support/ipodshuffle/service.
Een nummer of ander onderdeel kan niet met de iPod shuffle worden
gesynchroniseerd
Het nummer heeft mogelijk een structuur die niet door de iPod shuffle wordt
ondersteund. De volgende audiobestandsstructuren worden door de iPod shuffle
ondersteund. Deze lijst is inclusief structuren voor audioboeken en podcasts:

36 Hoofdstuk 6 Problemen oplossen en tips
 AAC (M4A, M4B, M4P) (maximaal 320 kbps)
 Apple Lossless (een gecomprimeerde structuur van hoge kwaliteit)
 MP3 (maximaal 320 kbps)
 MP3 VBR (Variable Bit Rate)
 WAV
 AA (gesproken materiaal van audible.com, structuur 2, 3 en 4)
 AIFF
Een nummer dat is gecodeerd in de Apple Lossless-structuur is nagenoeg van cd-
kwaliteit, terwijl slechts de helft van de opslagruimte nodig is van nummers die zijn
gecodeerd in de AIFF- of WAV-structuur. Wanneer het nummer in de AAC- of MP3-
structuur is gecodeerd, neemt het nog minder ruimte in beslag. Als u in iTunes
nummers van een cd importeert, worden deze nummers automatisch geconverteerd
naar de AAC-structuur.
U kunt instellen dat de iPod shuffle bestanden die op hogere bitsnelheden zijn
gecodeerd, automatisch omzet in 128-kbps AAC-bestanden wanneer ze met de
iPod shuffle worden gesynchroniseerd. Zie “Zorgen dat er meer nummers op de
iPod shuffle passen” op pagina 23.
Met iTunes voor Windows kunt u niet-beveiligde WMA-bestanden omzetten in de AAC-
of MP3-structuur. Dit kan handig zijn als uw muziekbibliotheek is gecodeerd in de
WMA-structuur.
De iPod shuffle ondersteunt geen WMA-, MPEG Layer 1- en MPEG Layer 2-
audiobestanden. Structuur 1 van audible.com wordt evenmin ondersteund.
Als u een nummer in iTunes hebt dat niet wordt ondersteund door de iPod shuffle,
kunt u het nummer converteren naar een structuur die wel door de iPod shuffle wordt
ondersteund. Raadpleeg voor meer informatie iTunes Help.
Uw podcasts of audioboeken worden niet correct afgespeeld
Â
Controleer of de schakelaar op de iPod shuffle is ingesteld op de stand voor het
afspelen van nummers op vaste volgorde (⁄). Als een afspeellijst gecombineerde
tracks bevat (bijvoorbeeld muziek, podcasts en audioboeken), worden de audioboeken
en podcasts niet afgespeeld wanneer de iPod shuffle is ingesteld om nummers op
willekeurige volgorde (¡) af te spelen.
 Als de hoofdstukken van een audioboek in de verkeerde volgorde naar de
iPod shuffle zijn gekopieerd, sluit u de iPod shuffle op de computer aan en past u de
volgorde in iTunes aan.

Hoofdstuk 6 Problemen oplossen en tips 37
U wilt nogmaals controleren of uw systeem aan de vereisten voldoet
Voor het gebruik van de iPod shuffle gelden de volgende systeemvereisten:
 Een van de volgende configuraties:
 Een Mac met een USB 2.0-poort
 Een Windows-computer met een USB 2.0-poort of geïnstalleerde USB 2.0-kaart
 Een van de volgende besturingssystemen: Mac OS X versie 10.4.11 of hoger, Windows
Vista, of Windows XP Home of Professional met Service Pack 3 of hoger
 Internettoegang (een breedbandverbinding wordt aanbevolen)
 iTunes 8.1 of hoger (u kunt iTunes downloaden vanaf www.apple.com/nl/ipod/start)
Als uw Windows-computer niet is voorzien van een USB 2.0-poort met hoog vermogen,
kunt u een USB 2.0-kaart kopen en installeren.
U wilt de iPod shuffle gebruiken op zowel een Mac als een Windows-computer
Als de iPod shuffle handmatig wordt beheerd, kunt u materiaal aan de speler toevoegen
vanuit meerdere iTunes-bibliotheken, ongeacht het besturingssysteem van de
computer. Wanneer u hebt ingesteld dat de iPod shuffle automatisch wordt
gesynchroniseerd en u de iPod shuffle op een andere computer aansluit of een andere
gebruikersaccount op uw computer gebruikt, wordt u gevraagd of u de iPod shuffle wilt
wissen en wilt synchroniseren met de nieuwe iTunes-bibliotheek. Als u de bestanden op
de iPod shuffle wilt behouden, klikt u op 'Annuleer' (Mac) of 'Annuleren' (Windows).
U kunt de iPod shuffle echter als een externe schijf gebruiken met zowel Macs als pc's,
zodat u op eenvoudige wijze bestanden van het ene naar het andere besturingssysteem
kunt kopiëren. Zie Hoofdstuk 5, “Bestanden op de iPod shuffle bewaren”, op pagina 32.
De iPod shuffle-software bijwerken of herstellen
U kunt de software van de iPod shuffle bijwerken of herstellen met iTunes. Het wordt
aanbevolen de software van de iPod shuffle altijd bij te werken met de meest recente
versie. U kunt de software ook herstellen, waarbij alle instellingen van de iPod shuffle
weer op de beginwaarden worden ingesteld.
 Als u de software wilt bijwerken, wordt de software bijgewerkt zonder dat dit van
invloed is op uw instellingen en nummers.
 Als u de software wilt herstellen, worden alle gegevens van de iPod shuffle gewist,
waaronder nummers en alle andere gegevens. Alle instellingen van de iPod shuffle
worden weer op de beginwaarden ingesteld.
USB 2.0-poort met hoog vermogen

38 Hoofdstuk 6 Problemen oplossen en tips
De iPod shuffle bijwerken of herstellen
1 Controleer of u een werkende internetverbinding hebt en of u de meest recente versie
van iTunes op uw computer hebt geïnstalleerd (op www.apple.com/nl/ipod/start).
2 Sluit de iPod shuffle op de computer aan.
3 Selecteer in iTunes de iPod shuffle in de lijst met apparaten en klik op de tab
'Samenvatting'.
In het gedeelte 'Versie' kunt u zien of de iPod shuffle up-to-date is of dat u een
nieuwere versie van de software moet installeren.
4 Voer een van de volgende stappen uit:
 Om de meest recente versie van de software te installeren, klikt u op 'Werk bij' (Mac)
of 'Bijwerken' (Windows).
 Om de oorspronkelijke instellingen van de iPod shuffle te herstellen, klikt u op
'Herstel' (Mac) of 'Herstellen' (Windows). Hierbij worden alle gegevens op de
iPod shuffle gewist. Volg de instructies op het scherm om het herstelproces te
voltooien.

7
39
7 Veilig gebruik van de iPod shuffle
Dit hoofdstuk bevat belangrijke informatie over een
veilig gebruik van de iPod shuffle.
Bewaar deze gebruikershandleiding van de iPod shuffle goed, zodat u deze later altijd
kunt raadplegen.
Belangrijke wenken voor uw veiligheid
De iPod shuffle gebruiken U mag de iPod shuffle nooit laten vallen, demonteren,
openen, in elkaar drukken, buigen, vervormen, doorboren, versnipperen, in de
magnetron verhitten, verbranden of beschilderen, en ook geen vreemde objecten in
de iPod shuffle steken.
Blootstelling aan water en vochtige ruimten voorkomen Gebruik de iPod shuffle niet
in de regen of in de buurt van wastafels of op vochtige locaties. Zorg dat u geen
voedsel of vloeistof op de iPod shuffle morst. Als de iPod shuffle toch met vocht in
aanraking is geweest, koppelt u alle kabels los en schakelt u de iPod shuffle uit (zet de
schakelaar op OFF) voordat u de speler reinigt. Laat de speler daarna goed drogen.
Gebruik nooit een externe warmtebron, zoals een magnetron of föhn, om de
iPod shuffle te drogen.
±
Lees voordat u de iPod shuffle in gebruik neemt de onderstaande
veiligheidsinformatie en bedieningsinstructies om letsel te voorkomen.
WAARSCHUWING: als u de onderstaande veiligheidsinstructies niet opvolgt, kan dit
leiden tot brand, een elektrische schok, ander letsel of schade.

40 Hoofdstuk 7 Veilig gebruik van de iPod shuffle
De iPod shuffle repareren Probeer de iPod shuffle nooit zelf te repareren of aan te
passen. De iPod shuffle bevat geen onderdelen die u zelf kunt vervangen. Als de
iPod shuffle in water is terechtgekomen, is doorboord of hard is gevallen, moet u de
speler laten nakijken door een door Apple erkende serviceaanbieder voordat u het
weer in gebruik neemt. Voor informatie over service en reparatie kiest u 'iPod Help' uit
het Help-menu in iTunes of gaat u naar www.apple.com/nl/support/ipod/service. De
oplaadbare batterij van de iPod shuffle mag alleen worden vervangen door een door
Apple erkende serviceaanbieder. Ga voor meer informatie over batterijen naar
www.apple.com/nl/batteries.
De (afzonderlijk verkrijgbare) Apple USB-lichtnetadapter gebruiken Als u uw
iPod shuffle oplaadt met de Apple USB-lichtnetadapter (afzonderlijk verkrijgbaar via
www.apple.com/nl/ipodstore), controleert u eerst of de wisselstroomstekker goed op
de lichtnetadapter is aangesloten voordat u deze op een stopcontact aansluit.
Vervolgens sluit u de Apple USB-lichtnetadapter aan op het stopcontact. Zorg dat uw
handen droog zijn als u de Apple USB-lichtnetadapter aansluit of loskoppelt. Gebruik
alleen een Apple USB-lichtnetadapter om de iPod shuffle op te laden.
De Apple USB-lichtnetadapter kan tijdens het gebruik warm worden. Zorg daarom voor
voldoende ventilatie rond de Apple USB-lichtnetadapter en ga voorzichtig met de
adapter om.
Koppel de Apple USB-lichtnetadapter onmiddellijk los als zich een van de volgende
situaties voordoet:
 De voedingskabel of stekker is rafelig of beschadigd.
 De adapter is blootgesteld aan regen, vloeistoffen of veel vocht.
 De behuizing van de adapter is beschadigd.
 U vermoedt dat de adapter onderhoud nodig heeft of moet worden gerepareerd.
 U wilt de adapter reinigen.
Gehoorbeschadiging voorkomen Als het volume van de koptelefoon te hoog wordt
ingesteld, kan uw gehoor beschadigd raken. Stel het volume daarom niet te hoog in.
Als u langere tijd naar geluid met een hoog volume luistert, kunt u hieraan wennen.
Hierdoor lijkt het alsof het volume op een normaal niveau is afgesteld, maar kan uw
gehoor toch worden beschadigd. Als u last krijgt van piepende oren of als u anderen
slecht kunt verstaan, stopt u met luisteren en laat u uw gehoor onderzoeken. Hoe
hoger het volume, hoe sneller uw gehoor beschadigd kan raken. Enkele tips om
gehoorbeschadiging te voorkomen:
 Luister niet te lang via een koptelefoon naar geluid met een hoog volume.
 Zet het volume niet hoger als het omgevingsgeluid toeneemt.
 Zet het volume lager als u mensen vlakbij u niet kunt horen praten.
Zie “Een volumebegrenzing instellen” op pagina 30 voor meer informatie over het
instellen van een volumebegrenzing op de iPod shuffle.

Hoofdstuk 7 Veilig gebruik van de iPod shuffle 41
Veilig deelnemen aan het verkeer Het gebruik van de iPod shuffle, met of zonder
koptelefoon (zelfs als u slechts met één oor luistert), tijdens het besturen van een
voertuig wordt afgeraden en is in bepaalde landen zelfs verboden. Het is van belang
dat u uw volledige aandacht op het verkeer blijft richten. Schakel de iPod shuffle uit als
u hierdoor wordt afgeleid tijdens het besturen van een voertuig of tijdens het
uitvoeren van een taak die uw volle concentratie vereist.
Belangrijke informatie over het gebruik
De iPod shuffle meenemen De iPod shuffle bevat gevoelige onderdelen. U mag de
iPod shuffle nooit buigen, laten vallen of in elkaar drukken.
Connectors en poorten Probeer nooit een connector in een poort te duwen als deze
niet lijkt te passen. Controleer of de poort niet wordt geblokkeerd door een voorwerp.
Als de connector niet past, gebruikt u waarschijnlijk de verkeerde connector. Zorg
ervoor dat u de juiste connector voor de poort gebruikt en dat u de connector op de
juiste manier in de poort steekt.
De juiste temperaturen voor de iPod shuffle Gebruik de iPod shuffle in een omgeving
waar de temperatuur tussen de 0 en 35 ºC ligt. Als u de iPod shuffle in een omgeving
gebruikt of bewaart waar de temperatuur lager is dan aanbevolen, is de speelduur van
de speler mogelijk tijdelijk korter.
Bewaar de iPod shuffle in een omgeving waar de temperatuur tussen de -20 en 45 ºC
ligt. Laat de iPod shuffle niet in uw auto liggen, aangezien de temperatuur in een
geparkeerde auto hoger kan zijn dan de hierboven aangegeven temperaturen.
Wanneer u de iPod shuffle gebruikt of de batterij oplaadt, wordt de iPod shuffle warm.
Dit is normaal. De buitenkant van de iPod shuffle fungeert als een koelvlak waarlangs
warmte die in de speler is ontstaan, wordt afgevoerd naar buiten.
De buitenkant van de iPod shuffle reinigen Als u de iPod shuffle wilt reinigen,
koppelt u alle kabels los en schakelt u de speler uit (zet de schakelaar op OFF). Gebruik
een zachte, vochtige, pluisvrije doek. Zorg dat er geen vocht in de openingen
terechtkomt. Gebruik geen glasreinigers, multireinigers, spuitbussen, oplosmiddelen,
alcohol, ammoniak of schuurmiddelen om de iPod shuffle te reinigen.
De iPod shuffle weggooien Voor informatie over het weggooien van uw iPod shuffle,
waaronder informatie over belangrijke regelgeving, leest u “Regulatory Compliance
Information” op pagina 43.
ATTENTIE: als u deze instructies niet opvolgt, kan dit leiden tot beschadiging van de
iPod shuffle of andere apparaten.

8
42
8 Meer informatie, service en
ondersteuning
U vindt meer informatie over het gebruik van de
iPod shuffle in het geïntegreerde helpsysteem en op het
internet.
In de volgende tabel ziet u waar u informatie kunt vinden over service en de software
die u met de iPod gebruikt.
Meer informatie over Stappen
Service en ondersteuning,
discussieforums, oefeningen en
Apple softwaredownloads
Ga naar www.apple.com/nl/support/ipodshuffle.
iTunes Open iTunes en kies 'Help' > 'iTunes Help'.
Ga voor online iTunes-oefeningen (uitsluitend beschikbaar in
bepaalde landen) naar www.apple.com/nl/itunes/tutorials.
De meest recente informatie
over de iPod shuffle
Ga naar www.apple.com/nl/ipodshuffle.
Registratie van de iPod shuffle Installeer iTunes op de computer en sluit de iPod shuffle aan.
Het serienummer van de
iPod shuffle achterhalen
Kijk onder de clip van de iPod shuffle. U kunt ook (als de
iPod shuffle op de computer is aangesloten) in iTunes de
iPod shuffle selecteren in de lijst met apparaten en vervolgens op
de tab 'Samenvatting' klikken.
Service en reparatie Volg eerst de aanwijzingen in deze handleiding, in het
geïntegreerde helpsysteem en op het internet. Komt u er nog
steeds niet uit, ga dan naar www.apple.com/nl/support/
ipodshuffle/service.

43
Regulatory Compliance Information
FCC Compliance Statement
This device complies with part 15 of the FCC rules.
Operation is subject to the following two conditions:
(1) This device may not cause harmful interference,
and (2) this device must accept any interference
received, including interference that may cause
undesired operation. See instructions if interference
to radio or television reception is suspected.
Radio and Television Interference
This computer equipment generates, uses, and can
radiate radio-frequency energy. If it is not installed
and used properly—that is, in strict accordance with
Apple’s instructions—it may cause interference with
radio and television reception.
This equipment has been tested and found to
comply with the limits for a Class B digital device in
accordance with the specifications in Part 15 of FCC
rules. These specifications are designed to provide
reasonable protection against such interference in a
residential installation. However, there is no
guarantee that interference will not occur in a
particular installation.
You can determine whether your computer system is
causing interference by turning it off. If the
interference stops, it was probably caused by the
computer or one of the peripheral devices.
If your computer system does cause interference to
radio or television reception, try to correct the
interference by using one or more of the following
measures:
 Turn the television or radio antenna until the
interference stops.
 Move the computer to one side or the other of the
television or radio.
 Move the computer farther away from the
television or radio.
 Plug the computer into an outlet that is on a
different circuit from the television or radio. (That
is, make certain the computer and the television or
radio are on circuits controlled by different circuit
breakers or fuses.)
If necessary, consult an Apple-authorized service
provider or Apple. See the service and support
information that came with your Apple product.
Or, consult an experienced radio/television
technician for additional suggestions.
Important: Changes or modifications to this product
not authorized by Apple Inc. could void the EMC
compliance and negate your authority to operate
the product.
This product was tested for EMC compliance under
conditions that included the use of Apple peripheral
devices and Apple shielded cables and connectors
between system components.
It is important that you use Apple peripheral devices
and shielded cables and connectors between system
components to reduce the possibility of causing
interference to radios, television sets, and other
electronic devices. You can obtain Apple peripheral
devices and the proper shielded cables and
connectors through an Apple Authorized Reseller.
For non-Apple peripheral devices, contact the
manufacturer or dealer for assistance.
Responsible party (contact for FCC matters only):Apple
Inc. Corporate Compliance
1 Infinite Loop, MS 26-A
Cupertino, CA 95014-2084
Industry Canada Statement
This Class B device meets all requirements of the
Canadian interference-causing equipment
regulations.
Cet appareil numérique de la classe B respecte
toutes les exigences du Règlement sur le matériel
brouilleur du Canada.
VCCI Class B Statement
Korea Class B Statement

44
Russia
Europese Unie
Dit product voldoet aan de Europese Richtlijnen
2006/95/EEC en 89/336/EEC.
Gebruikte batterijen
Bovenstaand symbool geeft aan dat u zich volgens
de in uw woonplaats geldende richtlijnen of
regelgeving van dit product moet ontdoen. Wanneer
het product niet meer bruikbaar is, kunt u voor meer
informatie over recycling contact opnemen met
Apple of de lokale autoriteiten.
Ga voor informatie over het recyclingprogramma
van Apple naar www.apple.com/nl/environment/
recycling.
Batterij vervangen
De oplaadbare batterij van de iPod shuffle mag
alleen worden vervangen door een erkende
serviceaanbieder. Voor meer informatie over het
vervangen van de batterij gaat u naar
www.apple.com/nl/batteries/replacements.html.
Gebruikte batterijen
De iPod shuffle bevat een batterij. U moet zich
volgens de in uw woonplaats geldende richtlijnen of
regelgeving van de iPod shuffle ontdoen.
Deutschland: Dieses Gerät enthält Batterien. Bitte
nicht in den Hausmüll werfen. Entsorgen Sie dieses
Gerätes am Ende seines Lebenszyklus entsprechend
der maßgeblichen gesetzlichen Regelungen.
China:
Nederland: gebruikte batterijen kunnen worden
ingeleverd bij de chemokar of in een speciale
batterijcontainer voor klein chemisch afval (kca)
worden gedeponeerd.
Taiwan:
Europese Unie — Gescheiden inzameling:
Dit symbool geeft aan dat dit product volgens de
lokale regelgeving niet samen met huishoudelijk
afval mag worden weggegooid. Wanneer dit product
niet meer bruikbaar is, brengt u het naar een hiertoe
door de lokale autoriteiten aangewezen
inzamelingspunt. Sommige inzamelingspunten
vragen hiervoor geen vergoeding. Het apart
inzamelen en recyclen van uw product betekent dat
natuurlijke hulpbronnen niet onnodig worden
aangesproken en dat het product zodanig wordt
gerecycled dat het milieu en de gezondheid van de
mens worden beschermd.
Apple en het milieu
Apple erkent de verantwoordelijkheid die het als
bedrijf heeft om de invloed van de processen en
producten van Apple op het milieu tot een
minimum te beperken.
Ga voor meer informatie naar
www.apple.com/nl/environment.
© 2009 Apple Inc. Alle rechten voorbehouden. Apple, het Apple logo,
iPod, iTunes, Mac, Macintosh en Mac OS zijn handelsmerken van Apple
Inc., die zijn gedeponeerd in de Verenigde Staten en andere landen.
Finder en Shuffle zijn handelsmerken van Apple Inc. Apple Store en
iTunes Store zijn dienstmerken van Apple Inc., die zijn gedeponeerd in
de Verenigde Staten en andere landen. Andere in deze handleiding
genoemde bedrijfs- of productnamen kunnen handelsmerken van de
desbetreffende bedrijven zijn.
Producten van andere fabrikanten worden alleen genoemd ter
informatie. Dit betekent niet dat deze producten worden aanbevolen
of door Apple zijn goedgekeurd. Apple aanvaardt geen enkele
aansprakelijkheid met betrekking tot de betrouwbaarheid van deze
producten. Alle eventuele afspraken, overeenkomsten en
garantiebepalingen komen rechtstreeks tot stand tussen de
leverancier en de gebruiker. Deze handleiding is met uiterste zorg
samengesteld. Apple aanvaardt geen aansprakelijkheid voor druk- of
typefouten.
N019-1454/03-2009
-
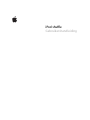 1
1
-
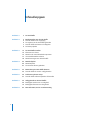 2
2
-
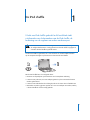 3
3
-
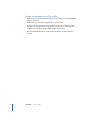 4
4
-
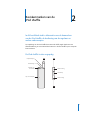 5
5
-
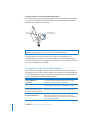 6
6
-
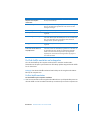 7
7
-
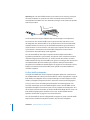 8
8
-
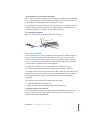 9
9
-
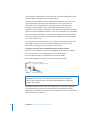 10
10
-
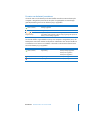 11
11
-
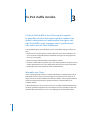 12
12
-
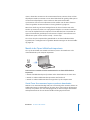 13
13
-
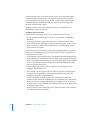 14
14
-
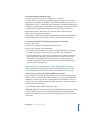 15
15
-
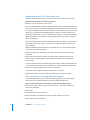 16
16
-
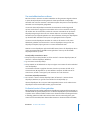 17
17
-
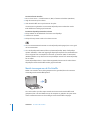 18
18
-
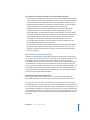 19
19
-
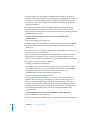 20
20
-
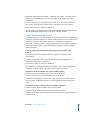 21
21
-
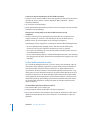 22
22
-
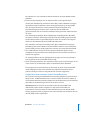 23
23
-
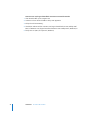 24
24
-
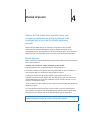 25
25
-
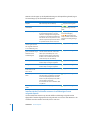 26
26
-
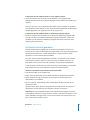 27
27
-
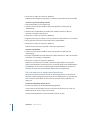 28
28
-
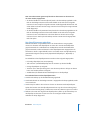 29
29
-
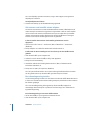 30
30
-
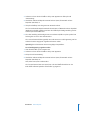 31
31
-
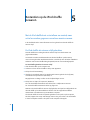 32
32
-
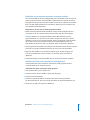 33
33
-
 34
34
-
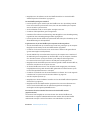 35
35
-
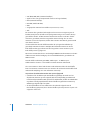 36
36
-
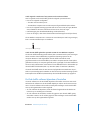 37
37
-
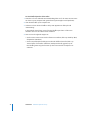 38
38
-
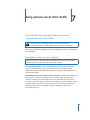 39
39
-
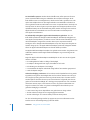 40
40
-
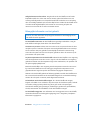 41
41
-
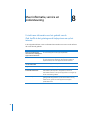 42
42
-
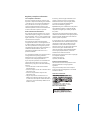 43
43
-
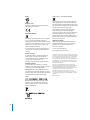 44
44
Apple iPod Shuffle 3e generatie de handleiding
- Type
- de handleiding
- Deze handleiding is ook geschikt voor
Gerelateerde artikelen
-
Apple iPod nano de handleiding
-
Apple Ipod Nano 4e generatie de handleiding
-
Apple iPod nano Handleiding
-
Apple iPod shuffle Handleiding
-
Apple iPod shuffle Handleiding
-
Apple Ipod Nano 2e generatie de handleiding
-
Apple iPod nano Handleiding
-
Apple iPod nano Handleiding
-
Apple iPod touch de handleiding
-
Apple iPod touch Handleiding