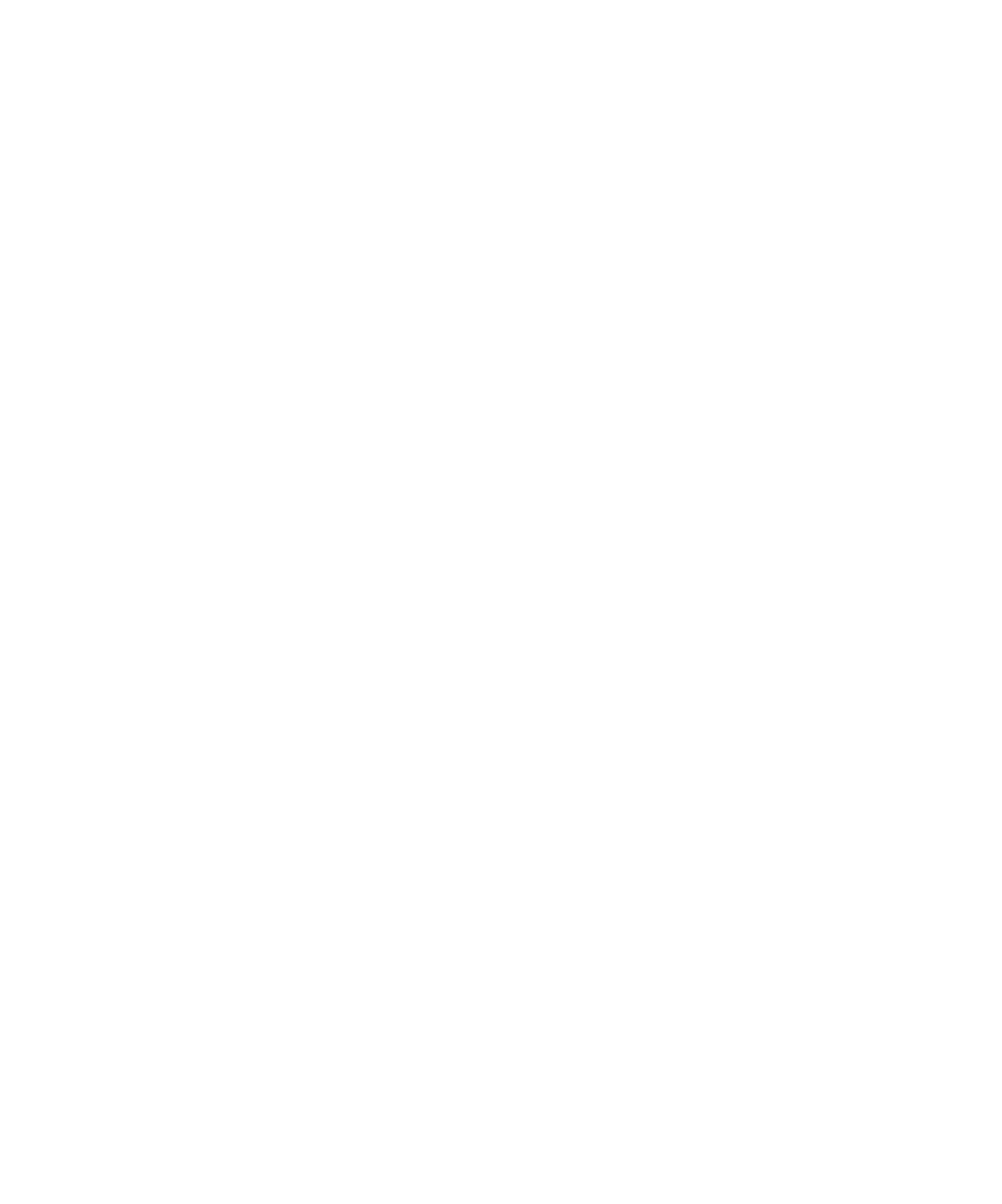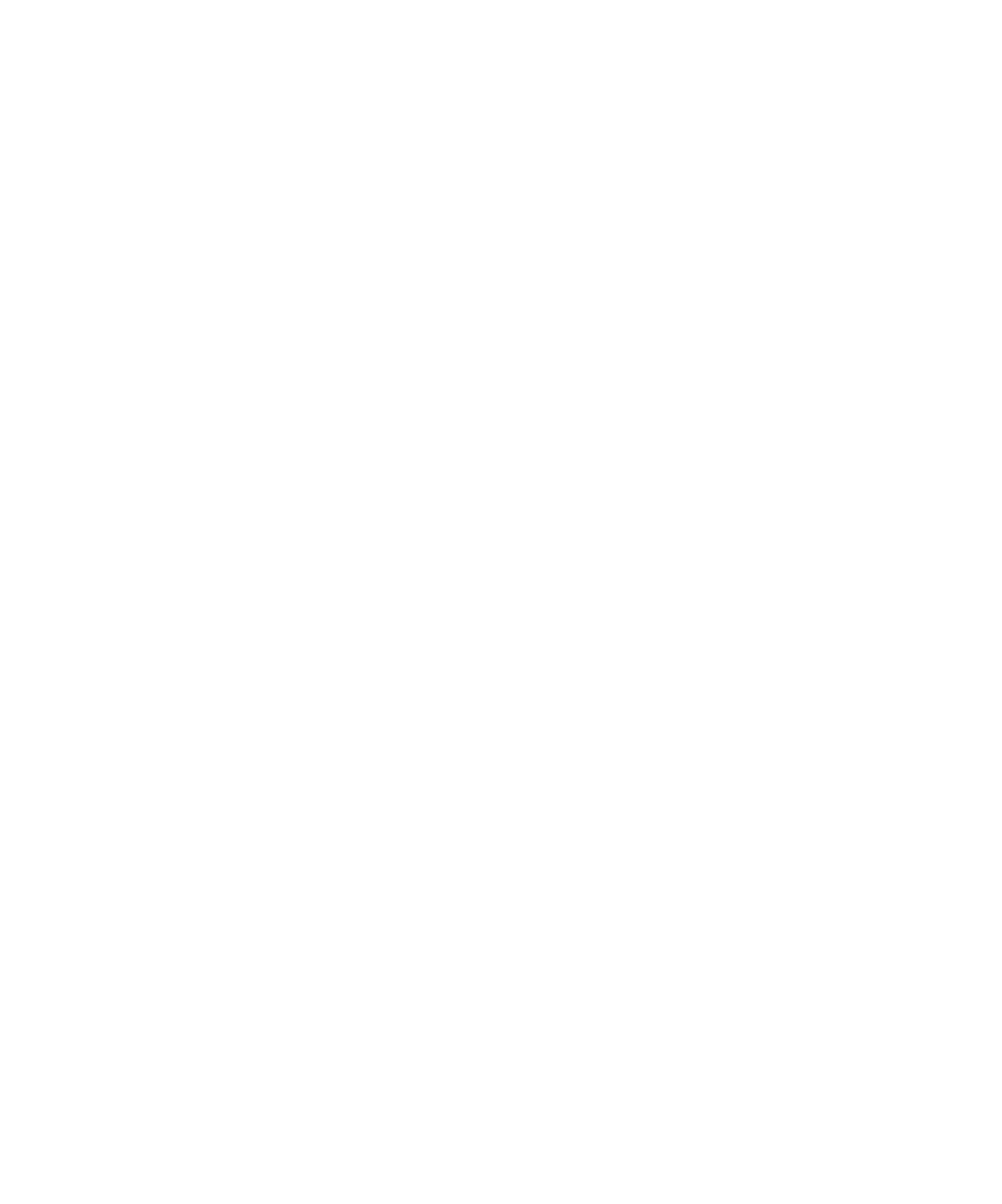
K Apple Inc.
© 2008 Apple Inc. Alle rechten voorbehouden.
Apple, het Apple logo, AirPort, Cover Flow, iCal, iPhoto,
iPod, iTunes, Mac, Macintosh en Mac OS zijn
handelsmerken van Apple Inc., die zijn gedeponeerd in
de Verenigde Staten en andere landen. Finder, Safari en
Shuffle zijn handelsmerken van Apple Inc. .Mac is een
dienstmerk van Apple Inc., dat is gedeponeerd in de
Verenigde Staten en andere landen. iTunes Store is een
dienstmerk van Apple Inc. Adobe en Photoshop zijn
handelsmerken of gedeponeerde handelsmerken van
Adobe Systems Incorporated in de Verenigde Staten en/
of andere landen. Andere in deze handleiding
genoemde bedrijfs- of productnamen kunnen
handelsmerken van de desbetreffende bedrijven zijn.
Producten van andere fabrikanten worden alleen
genoemd ter informatie. Dit betekent niet dat deze
producten worden aanbevolen of door Apple zijn
goedgekeurd. Apple aanvaardt geen enkele
aansprakelijkheid met betrekking tot de
betrouwbaarheid van deze producten. Alle eventuele
afspraken, overeenkomsten en garantiebepalingen
komen rechtstreeks tot stand tussen de leverancier en
de gebruiker. Deze handleiding is met uiterste zorg
samengesteld. Apple aanvaardt geen aansprakelijkheid
voor druk- of typefouten.
Het product dat in deze handleiding wordt beschreven,
is uitgerust met copyrightbeveiligingstechnologie die
wordt beschermd door bepaalde Amerikaanse patenten
en andere intellectuele eigendomsrechten die
toebehoren aan Macrovision Corporation en andere
rechtmatige eigenaren. Voor het gebruik van deze
copyrightbeveiligingstechnologie moet toestemming
zijn verleend door Macrovision Corporation. Het gebruik
ervan is uitsluitend bedoeld voor weergave in huiselijke
kring en andere beperkte omgevingen, tenzij anderszins
toegestaan door Macrovision Corporation. Reverse-
engineering of disassemblage is niet toegestaan.
Patentnummers apparaatclaims Verenigde Staten:
4.631.603, 4.577.216, 4.819.098 en 4.907.093, met
uitsluitend licentie voor weergave in beperkte
omgevingen.
N019-1215/2008-03