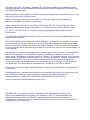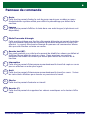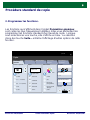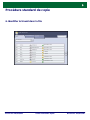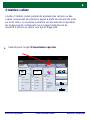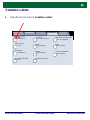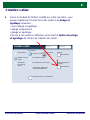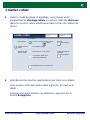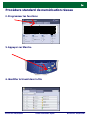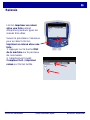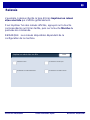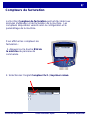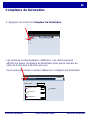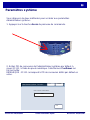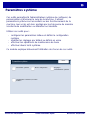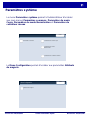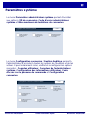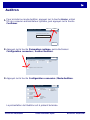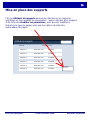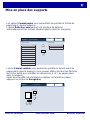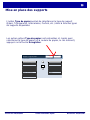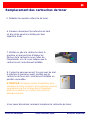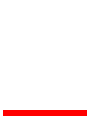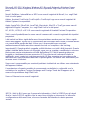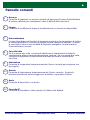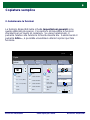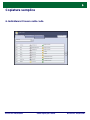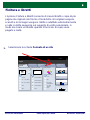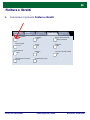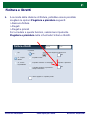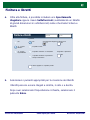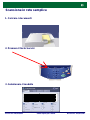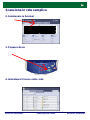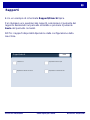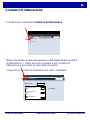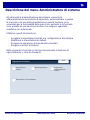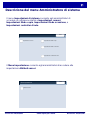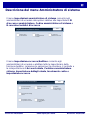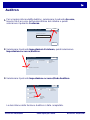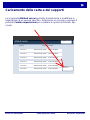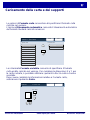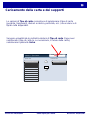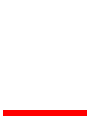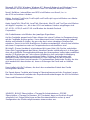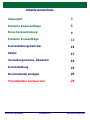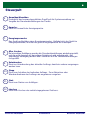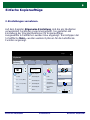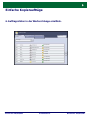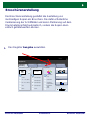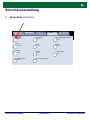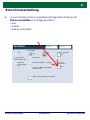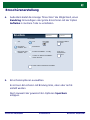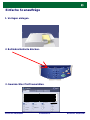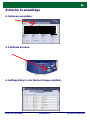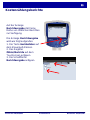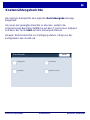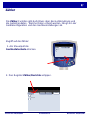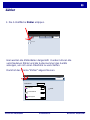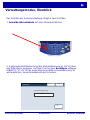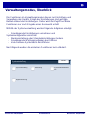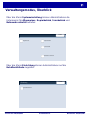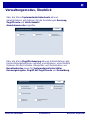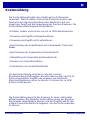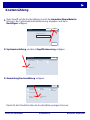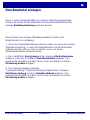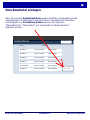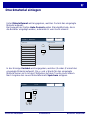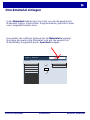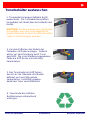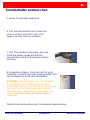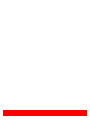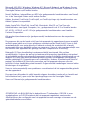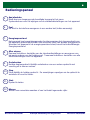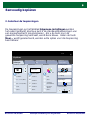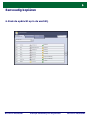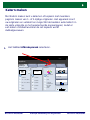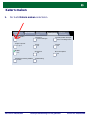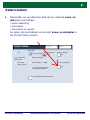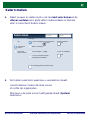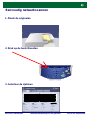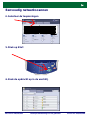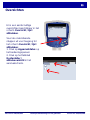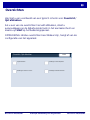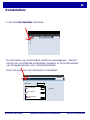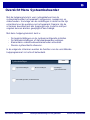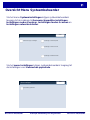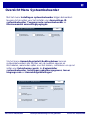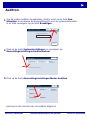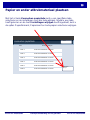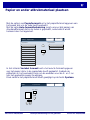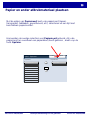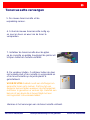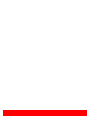Pagina wordt geladen...
Pagina wordt geladen...
Pagina wordt geladen...
Pagina wordt geladen...
Pagina wordt geladen...
Pagina wordt geladen...
Pagina wordt geladen...
Pagina wordt geladen...
Pagina wordt geladen...
Pagina wordt geladen...
Pagina wordt geladen...
Pagina wordt geladen...
Pagina wordt geladen...
Pagina wordt geladen...
Pagina wordt geladen...
Pagina wordt geladen...
Pagina wordt geladen...
Pagina wordt geladen...
Pagina wordt geladen...
Pagina wordt geladen...
Pagina wordt geladen...
Pagina wordt geladen...
Pagina wordt geladen...
Pagina wordt geladen...
Pagina wordt geladen...
Pagina wordt geladen...
Pagina wordt geladen...
Pagina wordt geladen...
Pagina wordt geladen...
Pagina wordt geladen...
Pagina wordt geladen...
Pagina wordt geladen...
Pagina wordt geladen...
Pagina wordt geladen...
Pagina wordt geladen...
Pagina wordt geladen...
Pagina wordt geladen...
Pagina wordt geladen...
Pagina wordt geladen...
Pagina wordt geladen...
Pagina wordt geladen...
Pagina wordt geladen...
Pagina wordt geladen...
Pagina wordt geladen...
Pagina wordt geladen...
Pagina wordt geladen...
Pagina wordt geladen...
Pagina wordt geladen...
Pagina wordt geladen...
Pagina wordt geladen...
Pagina wordt geladen...
Pagina wordt geladen...
Pagina wordt geladen...
Pagina wordt geladen...
Pagina wordt geladen...
Pagina wordt geladen...
Pagina wordt geladen...
Pagina wordt geladen...
Pagina wordt geladen...
Pagina wordt geladen...
Pagina wordt geladen...
Pagina wordt geladen...
Pagina wordt geladen...
Pagina wordt geladen...
Pagina wordt geladen...
Pagina wordt geladen...
Pagina wordt geladen...
Pagina wordt geladen...
Pagina wordt geladen...
Pagina wordt geladen...
Pagina wordt geladen...
Pagina wordt geladen...
Pagina wordt geladen...
Pagina wordt geladen...
Pagina wordt geladen...
Pagina wordt geladen...
Pagina wordt geladen...
Pagina wordt geladen...
Pagina wordt geladen...
Pagina wordt geladen...
Pagina wordt geladen...
Pagina wordt geladen...
Pagina wordt geladen...
Pagina wordt geladen...
Pagina wordt geladen...
Pagina wordt geladen...
Pagina wordt geladen...
Pagina wordt geladen...
Pagina wordt geladen...
Pagina wordt geladen...
Pagina wordt geladen...
Pagina wordt geladen...
Pagina wordt geladen...
Pagina wordt geladen...
Pagina wordt geladen...
Pagina wordt geladen...

Beknopte handleiding voor de gebruiker
DocuColor 242/252/260
701P46011
2007

OPMERKING: de BLAUWE titel is bedoeld voor IT-beheerders, GROEN is voor
eindgebruikers en ROOD betekent dat het apparaat nagekeken moet worden.
Afhankelijk van de configuratie van het apparaat kunnen sommige schermen van de
gebruikersinterface verschillen.
Microsoft, MS-DOS, Windows, Windows NT, Microsoft Network, en Windows Server
zijn handelsmerken of gedeponeerde handelsmerken van Microsoft Corporation in de
Verenigde Staten en/of andere landen.
Novell, NetWare, IntranetWare en NDS zijn gedeponeerde handelsmerken van Novell,
Inc. in de Verenigde Staten en/of andere landen.
Adobe, Acrobat, PostScript, PostScript3, en PostScript Logo zijn handelsmerken van
Adobe Systems Incorporated.
Apple, AppleTalk, EtherTalk, LocalTalk, Macintosh, MacOS en TrueType zijn
handelsmerken van Apple Computer, Inc.,
gedeponeerd in de V.S en andere landen.
HP, HPGL, HPGL/2, en HP-UX zijn gedeponeerde handelsmerken van Hewlett-
Packard Corporation.
Alle product-/merknamen zijn (gedeponeerde) handelsmerken van de respectieve
houders.
De gegeven
s die op de harde schijf van het apparaat zijn opgeslagen kunnen mogelijk
verloren gaan indien er zich een probleem voordoet met de harde schijf. Xerox is niet
verantwoordelijk voor enige directe of indirecte schade die voortvloeit uit of wordt
veroorzaakt door een dergelijk verlies van gegevens. Xerox is niet verantwoordelijk voor
het uitvallen van apparaten ten gevolge van een computervirus of hacking.
Belangrijk (1) Deze handleiding is auteursrechtelijk beschermd. Alle rechten
voorbehouden. Volgens de wet op het auteursrecht mag deze handleiding niet geheel
of gedeeltelijk worden gekopieerd of aangepast zonder schriftelijke toestemming van de
uitgever.(2) Delen van deze handleiding kunnen zonder voorafgaande kennisgeving
worden gewijzigd.(3) Opmerkingen over onduidelijke, foutieve of ontbrekende tekst of
pagina's zijn welkom.(4) Nooit een procedure op het apparaat uitvoeren die niet
specifiek in deze handleiding staat vermeld. Ongeoorloofde handelingen kunnen leiden
tot storingen of ongelukken.
Xerox is niet aansprakelijk voor problemen voortvloeiend uit het ongeoorloofde gebruik
van de apparatuur.
De export van dit product is strikt beperkt volgens de wetten inzake ruil en handel met
het buitenland van Japan en/of de exportregelingen van de Verenigde Staten.
Xerox en Ethernet zijn gedeponeerde handelsmerken.

Inhoudsopgave
Bedieningspaneel
Kostentellers
Overzichten
Eenvoudig netwerkscannen
Katern maken
Eenvoudig kopiëren
3
5
9
13
15
17
Overzicht Menu Systeembeheerder
19
Auditron
23
Papier en ander afdrukmateriaal plaatsen
25
Tonercassette vervangen
29
DocuColor 242/252/260 Beknopte handleiding voor de gebruiker DocuColor 242/252/260

DocuColor 242/252/260 Beknopte handleiding voor de gebruiker DocuColor 242/252/260
Bedieningspaneel
Alle diensten
Netwerksc
annen
Kopiëren
Opgeslagen
programmeri
ng
Taal
Menu
Instellingen
1.
2.
3.
4.
Aanraakscherm
Op het aanraakscherm kunt u alle beschikbare programmeerfuncties selecteren.
Ook verschijnt hier informatie over het opheffen van storingen en algemene
informatie over het apparaat.
Apparaatstatus
Weergave van de huidige status van het apparaat
in het aanraakscherm.
Toets Diensten
Weergave van de opdrachtfuncties in het aanraakscherm.
Opdrachtstatus
Weergave van de status van de opdracht
in het aanraakscherm.
12

Bedieningspaneel
5.
6.
7.
11.
12.
Wissen
Wissen van numerieke waarden of van het laatst ingevoerde cijfer.
10.
9.
8.
Alles wissen
Eenmaal indrukken: herstellen van de standaardinstellingen en weergeven van
het eerste scherm van het huidige pad. Tweemaal indrukken: herstellen van alle
fabrieksinstellingen voor het apparaat.
Start
Opdracht starten
Aan/afmelden
Biedt door een toegangscode beveiligde toegang tot het menu
Systeembeheer voor het wijzigen van de standaardinstellingen van het apparaat.
Onderbreken
Huidige kopieeropdracht tijdelijk onderbreken om een andere opdracht met
voorrang uit te kunnen voeren.
Stop
Stopt tijdelijk de huidige opdracht. De aanwijzingen opvolgen om de opdracht te
annuleren of voort te zetten.
Energiespaarstand
Het apparaat kent energiebesparende functies waarmee het stroomverbruik van
het apparaat gedurende perioden van inactiviteit sterk kan worden teruggebracht.
Wanneer het apparaat in de energiespaarstand staat, brandt het indicatielampje
Energiespaarstand.
Taal
De tekst in de interface weergeven in een andere taal (indien aanwezig).
DocuColor 242/252/260 Beknopte handleiding voor de gebruiker DocuColor 242/252/260

Eenvoudig kopiëren
1. Plaats de originelen
2. Druk op de toets Diensten
DocuColor 242/252/260 Beknopte handleiding voor de gebruiker DocuColor 242/252/260

Eenvoudig kopiëren
3. Selecteer de toepassingen
1.2.3
1.2.3
2.2.
1.1.
PapierinvoerVerkleinen / vergroten Afdrukkleur
Aflevering kopieën
Gewoon
100%
%
Autom.%
17" > 11" (64%)
8.5" > 11" (129%)
25%
Meer...
Meer...
Gewoon
Gewoon
Gewoon
Automatische
Kleur
Zwart
Meer...
2 kleuren
Eén kleur
(Rood/zwart)
(Rood)
2-zijdig kopiëren
Origineeltype
Lichter/donkerder
Auto Papier
Kopiëren
Aantal
Afdrukkwaliteit
Opmaakaanpass
ing
Afdrukopmaak Opdracht
samenstellen
Algemene
instellingen
Auto Papier
1
2
3
4
1 > 1-zijdig
De toepassingen op het tabblad Algemene instellingen worden
het vaakst gebruikt. Hiermee kunt u de standaardtoepassingen van
een kopieeropdracht programmeren. Als u de toets voor de
gewenste toepassing aanraakt, wordt deze blauw. Indien de toets
Meer...
wordt geselecteerd, worden extra opties voor die toepassing
beschikbaar.
DocuColor 242/252/260 Beknopte handleiding voor de gebruiker DocuColor 242/252/260

Eenvoudig kopiëren
4. Voer het aantal in
5. Druk op Start
DocuColor 242/252/260 Beknopte handleiding voor de gebruiker DocuColor 242/252/260

Eenvoudig kopiëren
6. Zoek de opdracht op in de wachtrij.
Huidige en
wachtrijopdrachten
In wachtrij
Bezig met verwerking
Scannen
Voltooide opdrachten
Afdrukken
In wachtrij
Bezig met verwerking
Afdrukken
Afdrukken
Opdrachtstatus
Alle opdrachten
Opgeslagen
documenten
Opdrachten in wachtrij
afdrukk.
DocuColor 242/252/260 Beknopte handleiding voor de gebruiker DocuColor 242/252/260

Katern maken
Met Katern maken kunt u katernen of kopieën met meerdere
pagina's maken van 1- of 2-zijdige originelen. Het apparaat scant
uw originelen en verkleint en rangschikt de beelden automatisch in
de juiste volgorde op het geselecteerde kopieerpapier, zodat er
een katern ontstaat wanneer de set kopieën wordt
dubbelgevouwen.
Het tabblad Afdrukopmaak selecteren.
1.
1.2.3
1.2.3
2.2.
1.1.
PapierinvoerVerkleinen / vergroten Afdrukkleur
Aflevering kopieën
Gewoon
100%
%
Autom.%
17" > 11" (64%)
8.5" > 11" (129%)
25%
Meer...
Meer...
Gewoon
Gewoon
Gewoon
Automatische
Kleur
Zwart
Meer...
2 kleuren
Eén kleur
(Rood/zwart)
(Rood)
2-zijdig kopiëren
Origineeltype
Lichter/donkerder
Auto Papier
Kopiëren
Aantal
Afdrukkwaliteit
Opmaakaanpass
ing
Afdrukopmaak Opdracht
samenstellen
Algemene
instellingen
Auto Papier
1
2
3
4
1 > 1-zijdig
DocuColor 242/252/260 Beknopte handleiding voor de gebruiker DocuColor 242/252/260

Katern maken
De toets Katern maken selecteren.
2.
Katern maken
Pagina-opmaak
Afdrukopmaak
Uit
1-op-1
Notities
Uit
Poster
ID-kaart kopiëren
Omslagen
Uit
Scheidingsvellen transpar.
Geen scheidingsvellen
Geen omslagen
Kantlijnverschuiving tabblad
Watermerk
Afdrukrichting
Autom.
Uit
Uit
Vouwen
Algemene
instellingen
Afdrukkwalitei
t
Opmaakaanpa
ssing
Opdracht
samenstellen
Uit
DocuColor 242/252/260 Beknopte handleiding voor de gebruiker DocuColor 242/252/260

Katern maken
Afhankelijk van uw afwerkeenheid zijn de volgende vouw- en
nietopties beschikbaar:
> Geen afwerking
> Gevouwen
> Gevouwen en geniet
De opties zijn beschikbaar via de toets Vouw- en nietopties in
het scherm Katern maken.
3.
Uitvoer verdelen
AAN Uit
Katern maken
Uit
Aan-Katern
maken
OpslaanAnnuleren
Omslagen
Aan-Geen
katern maken
Rand verschuiven
Laatste pagina op achteromslag
Vooromslagen - 2-zijdig
Voor- en achteromslagen -
Buitenzijde bedrukken
Blanco omslagen
Geen omslagen
Vouw- en nietopties
Uit
DocuColor 242/252/260 Beknopte handleiding voor de gebruiker DocuColor 242/252/260

Katern maken
Naast vouwen en nieten kunt u ook de rand verschuiven of de
uitvoer verdelen (een grote katern onderverdelen in kleinere
sets)
in het scherm Katern maken.
De toetsen selecteren waarmee u uw katernen maakt.
U kunt katernen ma
ken die links, boven
of rechts zijn ingebonden.
Wanneer u de juiste invoer heeft geselecteerd, Opslaan
selecteren.
4.
5.
Uitvoer verdelen
AAN Uit
Katern maken
Uit
Aan-Katern
maken
OpslaanAnnuleren
Omslagen
Aan-Geen
katern maken
Rand verschuiven
Laatste pagina op achteromslag
Vooromslagen - 2-zijdig
Voor- en achteromslagen -
Buitenzijde bedrukken
Blanco omslagen
Geen omslagen
Vouw- en nietopties
Uit
DocuColor 242/252/260 Beknopte handleiding voor de gebruiker DocuColor 242/252/260

Eenvoudig netwerkscannen
1. Plaats de originelen
3. Selecteer de sjabloon
2. Druk op de toets Diensten
Afdrukkleur
Automatische
Opmaakaanpas
sing
Netwerk-
scannen
Alle
diensten
Netwerk-scannen
2-zijdige originelen
Afdrukopmaak
Kleur
Zwart
Grijsschaal
1-zijdig
2-zijdig
2-zijdig, zijde 2
roteren
Origineelsoort
Tekst en foto
Foto
Tekst
Voorinstellingen
voor delen en
afdrukken
voor opslaan in het
archief
voor OCR
Meer...
Uitgebreide
opties
Wims sjabloon
Jannies 11 x 17
Foto J. Hen
Sjabloon 5
Jannies sjabloon
Speciale bestellingen
scannen op //server/zeer...
Wim
DocuColor 242/252/260 Beknopte handleiding voor de gebruiker DocuColor 242/252/260

Eenvoudig netwerkscannen
4. Selecteer de toepassingen
5. Druk op Start
6. Zoek de opdracht op in de wachtrij.
Huidige en
wachtrijopdrachten
In wachtrij
Bezig met verwerking
Scannen
Voltooide opdrachten
Afdrukken
In wachtrij
Bezig met verwerking
Afdrukken
Afdrukken
Opdrachtstatus
Alle opdrachten
Opgeslagen
documenten
Opdrachten in w achtrij
afdrukk.
Afdrukkleur
Automatische
Opmaakaanpas
sing
Netwerk-
scannen
Alle
diensten
Netwerk-scannen
2-zijdige originelen
Afdrukopmaak
Kleur
Zwart
Grijsschaal
1-zijdig
2-zijdig
2-zijdig, zijde 2
roteren
Origineelsoort
Tekst en foto
Foto
Tekst
Voorinstellingen
voor delen en
afdrukken
voor opslaan in het
archief
voor OCR
Meer...
Uitgebreide
opties
Wims sjabloon
Jannies 11 x 17
Foto J. Hen
Sjabloon 5
Jannies sjabloon
Speciale bestellingen
scannen op //server/zeer...
Wim
DocuColor 242/252/260 Beknopte handleiding voor de gebruiker DocuColor 242/252/260

A
pparaats tatu
s
K
ostenteller / afdruko
ve
Verbruiksartikelen Storingen
Sluite n
Kostenteller
O
verz icht / lijst afdr uk
ke
Apparaatstatus
Kostenteller / afdrukove
Verbruiksartikelen Storingen
Sluiten
Kostenteller
Overzicht / lijst afdrukke
Overzichten
Er is een aantal nuttige
overzichten beschikbaar in het
scherm Overzicht / lijst
afdrukken.
Voer de onderstaande
stappen uit voor toegang tot
het scherm Overzicht / lijst
afdrukken:
1. Druk op Apparaatstatus op
het bedieningspaneel.
2. Druk op het tabblad
Kostenteller /
afdrukoverzicht
in het
aanraakscherm.
DocuColor 242/252/260 Beknopte handleiding voor de gebruiker DocuColor 242/252/260

Hier ziet u een voorbeeld van een typisch scherm voor Overzicht /
lijst afdrukken.
Als u een van de overzichten hier wilt afdrukken, drukt u
eenvoudigweg op de bijbehorende toets in het aanraakscherm en
daarna op Start op het bedieningspaneel.
OPMERKING: Welke overzichten beschikbaar zijn, hangt af van de
configuratie van het apparaat.
Overzichten
Sluiten
Opdrachtstatus
Overzicht / lijst afdrukken
Instellingen modus Kopiëren
Instellingen modus Scannen Instellingen netwerkcontroller
DocuColor 242/252/260 Beknopte handleiding voor de gebruiker DocuColor 242/252/260

U krijgt als volgt toegang tot de
tellers:
1. De toets Apparaatstatus
op het
bedieningspaneel indrukken.
Kostentellers
De toepassing Kostentellers biedt u toegang tot informatie over
apparaatgebruik en facturering. De tellers verschillen afhankelijk
van de configuratie en instelling van uw apparaat.
2. Het tabblad Kostenteller / afdrukoverzicht selecteren.
A
pparaats tatu
s
K
ostenteller / afdruko
ve
Verbruiksartikelen Storingen
Sluite n
Kostenteller
O
verz icht / lijst afdr uk
ke
Apparaatstatus
Kostenteller / afdrukove
Verbruiksartikelen Storingen
Sluiten
Kostenteller
Overzicht / lijst afdrukke
DocuColor 242/252/260 Beknopte handleiding voor de gebruiker DocuColor 242/252/260

Kostentellers
De informatie over kostentellers wordt hier weergegeven. Klanten
kunnen de verschillende kostentellers bekijken en het serienummer
van het apparaat zien voor controledoeleinden.
Dit is het einde van het onderwerp Kostentellers.
Sluiten
Serienummer
Kostenteller
Scherm Apparaatstatus
Tellers
UGW22222
Kleurenafdrukken
5608
7209
1601
Totaal aantal afgedr.
pagina's
Zwarte afdrukken
3. De toets Kostenteller indrukken.
Apparaatstatus
Kostenteller / afdrukove
Verbruiksartikelen Storingen
Sluiten
Kostenteller
Overzicht / lijst afdrukke
DocuColor 242/252/260 Beknopte handleiding voor de gebruiker DocuColor 242/252/260

Overzicht Menu Systeembeheerder
Toegang tot het menu Systeembeheerder wordt verkregen via de
volgende 2 stappen:
1. Druk op de toets Aan-/afmelden op het bedieningspaneel.
2. Voer met de cijfertoetsen de standaard toegangscode voor de
systeembeheerder (11111) in. Druk op Bevestigen op het
aanraakscherm.
OPMERKING: 11111 is de standaard toegangscode die in de fabriek is
ingesteld. Het wordt aanbevolen deze toegangscode te wijzigen.
Bevestigen
Systeembeheerder - Aanmelding
Aanmeldings-ID systeembeheerder
Annuleren
Toetsenbord
11111
DocuColor 242/252/260 Beknopte handleiding voor de gebruiker DocuColor 242/252/260

Overzicht Menu Systeembeheerder
Met de hulpprogramma's voor systeembeheer kan de
systeembeheerder het apparaat configureren, aanpassen en
onderhouden. Sommige van de instellingen in deze functie zijn
essentieel voor de werking van het apparaat. Daarom zijn de
schermen beveiligd met een toegangscode, zodat ze niet per
ongeluk kunnen worden gewijzigd of beschadigd.
Met deze hulpprogramma's kunt u:
- De begininstellingen en de systeemconfiguratie instellen
- De fabrieksinstellingen
of standaardwaarden wijzigen.
- Elementaire onderhoudswerkzaamheden uitvoeren.
- Diverse systeemtests uitvoeren.
In de volgende schermen worden de functies van de verschillende
hulpprogramma's in het kort behandeld.
Sluiten
Systeeminstellingen
Menu Instellingen
Aanmeldingsinstell. / Auditronbeheer
Systeeminstellingen Instellingen
systeembeheerder
DocuColor 242/252/260 Beknopte handleiding voor de gebruiker DocuColor 242/252/260

Overzicht Menu Systeembeheerder
Via het
menu Instellingen krijgen systeembeheerders toegang tot
de instellingen voor Kenmerken papierlade.
Via het menu
Systeeminstellingen krijgen systeembeheerders
toegang tot de submenu's Gemeenschappelijke instellingen,
Instellingen modus Kopiëren, Instellingen modus Scannen en
Instellingen netwerkcontroller.
Sluiten
Menu Instellingen
Kenmerken papierlade
Sluiten
Instellingen modus Kopiëren
Instellingen netwerkcontroller
Gemeenschapp. instellingen
Instellingen modus Scannen
DocuColor 242/252/260 Beknopte handleiding voor de gebruiker DocuColor 242/252/260

Overzicht Menu Systeembeheerder
Via het menu Aanmeldingsinstell./Auditronbeheer kunnen
systeembeheerders alle
functies van de auditron openen en
inschakelen, waaronder opties voor het maken, controleren en op nul
zetten van Gebruikersaccounts, de Kopieënteller
systeembeheerder, Instellingen gebruikersgegevens, Invoer
toegangscode en Aanmeldingsinstellingen.
Met het menu Instellingen systeembeheerder krijgen beheerders
toegang tot de opties voor het instellen van Aanmeldings-ID
systeembeheerder, Toegangscode systeembeheerder en
Maximumaantal aanmeldingspogingen.
Sluiten
Instellingen systeembeheerder
Aanmeldings-ID
systeembeheerder
Toegangscode
systeembeheerder
Maximumaantal
aanmeldingspogi
ngen
Sluiten
Aanmeldingsinstell. / Auditronbeheer
Gebruikersaccounts
maken / controleren
Gebruikersaccounts
op nul zetten
Kopieënteller
systeembeheerder
(kopieeropdrachten
)
Instellingen
gebruikersgegevens
Invoer toegangscode
via bedieningspaneel
Aanmeldingsinstell. /
Modus Auditron
DocuColor 242/252/260 Beknopte handleiding voor de gebruiker DocuColor 242/252/260

Auditron
U kunt de auditron instellen als u gebruikersaccounts heeft gemaakt.
De gebruikers moeten de toegangscode van hun account invoeren
om bepaalde apparaatfuncties te kunnen uitvoeren. U kunt
maximaal 1000 accounts aanmaken.
De auditron is een toepassing van het apparaat voor
controledoeleinden. De Auditron registreert het aantal gemaakte
kopieën of afdrukken voor elke gebruikersaccount en beheert de
toegang en het gebruik van de printer/het kopieerapparaat. Schakel
de Auditron in om:
• Maximaal 1000 gebruikersaccounts te kunnen maken, bewerken
of verwijderen
• Toegang tot de kopieertoepassingen te regelen
• Toegang tot de scantoepassingen te regelen
• Het maken van kleurenkopieën of zwart/wit
-kopieën of beide te
beperken
• Het aantal gemaakte kopieën voor elke gebruikersaccount te
beperken
• Het aantal gemaakte kopieën voor elke gebruikersaccount te
controleren
• Accountgegevens af te drukken
U kunt de modus Auditron inschakelen voor kopiëren, scannen of
beide. Wanneer de modus Auditron is ingeschakeld, moet de
gebruiker de toets Aan-/afmelden selecteren en de toegangscode
van de gebruikersaccount invoeren om het apparaat te kunnen
gebruiken.
DocuColor 242/252/260 Beknopte handleiding voor de gebruiker DocuColor 242/252/260

Auditron
Om de modus Auditron te gebruiken, drukt u eerst op de toets Aan-
/afmelden. Voer daarna de Aanmeldings-ID voor de systeembeheerder
in en druk vervolgens op de toets Bevestigen.
Druk op de toets Systeeminstellingen en vervolgens op
Aanmeldingsinstellingen/Auditronbeheer.
Druk op de toets Aanmeldingsinstellingen/Mod
us Auditron.
Hiermee is het overzicht van de auditron afgerond.
1.
2.
3.
Sluiten
Systeeminstellingen
Menu Instellingen
Aanmeldingsinstell. / Auditronbeheer
Systeeminstellingen Instellingen
systeembeheerder
Sluiten
Aanmeldingsinstell. / Auditronbeheer
Gebruikersaccounts
maken / controleren
Gebruikersaccounts
op nul zetten
Kopieënteller
systeembeheerder
(kopieeropdrachten)
Instellingen
gebruikersgegevens
Invoer toegangscode
via bedieningspaneel
Aanmeldingsinstell. /
Modus Auditron
Bevestigen
Systeembeheerder - Aanmelding
Aanmeldings-ID systeembeheerder
Annuleren
Toetsenbord
11111
DocuColor 242/252/260 Beknopte handleiding voor de gebruiker DocuColor 242/252/260

Papier en ander afdrukmateriaal plaatsen
U kunt het scherm Instellingen papierlade in de volgende drie
manieren openen:
1. Als u de papierlade sluit, verschijnt het venster Instellingen
papierlade, en kunt u het papierformaat en de papiersoort wijzigen.
Deze toepassing moet zijn ingeschakeld door de systeembeheerder.
2. Druk op Menu Instellingen op het scherm Alle diensten. Druk
daarna op Kenmerken papierlade. Selecteer de juiste lade
in het
aanraakscherm en druk daarna op Instellingen wijzigen.
3. Toegang tot het menu Systeembeheer. Druk op
Systeeminstellingen/Systeeminstellingen/Gemeenschapp. instellingen.
Druk op Instellingen papierlade en druk op Kenmerken papierlade.
Selecteer de juiste lade op het aanraakscherm en druk daarna
in
Instellingen wijzigen.
Als u een andere soort papier in een lade gaat gebruiken, moet u de
instellingen voor de papiersoort en het papierformaat wijzigen
in het
scherm Instellingen papierlade.
DocuColor 242/252/260 Beknopte handleiding voor de gebruiker DocuColor 242/252/260

Papier en ander afdrukmateriaal plaatsen
Met het scherm Kenmerken papierlade kunt u een specifieke lade
selecteren en de instellingen voor die lade wijzigen. Nadat u een lade
heeft gekozen en de toets Instellingen wijzigen heeft ingedrukt, kunt u
de opties Papierformaat, Papiersoort en Auto-papier selecteren wijzigen.
Items
Kenmerken papierlade
Sluiten
Huidige instellingen
Instellingen
wijzigen
Lade 1
Auto-formaatherkenn
Gewoon
Lade 2
Lade 3
Lade 4
Lade 6
Lade 5
Auto-formaatherkenn
Auto-formaatherkenn
Auto-formaatherkenn
Auto-formaatherkenn
Auto-formaatherkenn
Gewoon
Gewoon
Gewoon
Gewoon
Gewoon
DocuColor 242/252/260 Beknopte handleiding voor de gebruiker DocuColor 242/252/260

Papier en ander afdrukmateriaal plaatsen
Met de opties van Papierformaat kunt u het papierformaat opgeven van
het papier dat u in de lade heeft geplaatst.
Met de optie Auto-formaatherkenning zorgt u ervoor dat papier van
standaardformaat dat in de laden is geplaatst, automatisch wordt
herkend door het apparaat.
In het scherm Variabel formaat kunt u het exacte formaat opgeven
van het papier dat u in de papierlade heeft geplaatst. Gebruik de
pijltoetsen
in het aanraakscherm om de waarden voor de X- en Y-as
van het geplaatste papier te wijzigen.
Druk nadat u het papierformaat heeft gewijzigd op de toets Opslaan.
Opslaan
Lade 1
Annuleren
Papierformaat
8.0
8.0
(7.2 - 17.0)
(7.2 - 17.0)
Opslaan
Papiersoort
Lade 1 - Papiersoort
Papierformaat
Kringloop (64-104 g/m²)
Transparant
Zwaar 1 (105 - 176 g/m²)
Gewoon (64-105 g/m²)
Zwaar 2
Annuleren
1/2
Zwaar 1 (S2)
Gewoon (Z2)
Etiketten 2
Etiketten 1 (105 - 176 g/m²)
Zwaar 2 (S2)
Auto-formaatherkenning
Variabel formaat
DocuColor 242/252/260 Beknopte handleiding voor de gebruiker DocuColor 242/252/260

Papier en ander afdrukmateriaal plaatsen
Met de opties van Papiersoort kunt u de papiersoort (zwaar,
transparant, tabbladen, geperforeerd, etc.) selecteren uit een lijst met
beschikbare papiersoorten.
Wit
Hier worden de overige selecties voor Papiersoort getoond. Als u de
papiersoort (en eventueel een papierkleur) heeft gekozen , drukt u op de
toets Opslaan.
Opslaan
Papiersoort
Lade 1 - Papiersoort
Papierformaat
Kringloop (64-104 g/m²)
Transparant
Zwaar 1 (105 - 176 g/m²)
Gewoon (64-105 g/m²)
Zwaar 2
Annuleren
1/2
Zwaar 1 (S2)
Gewoon (Z2)
Etiketten 2
Etiketten 1 (105 - 176 g/m²)
Zwaar 2 (S2)
Auto-formaatherkenning
Variabel formaat
DocuColor 242/252/260 Beknopte handleiding voor de gebruiker DocuColor 242/252/260

Tonercassette vervangen
1. Vervang de tonercassette terwijl het
apparaat is ingeschakeld. Deksel van de
tonercassette boven de voordeur van het
apparaat openen.
VOORZICHTIG: Voordat u met de procedure
begint, moet het apparaat afgekoeld zijn.
Anders kunt u brandwonden oplopen wanneer
u bepaalde onderdelen van het apparaat
aanraakt.
2. Papier op de vloer leggen voordat u de
cassette verwijdert. Als u toner morst, valt
deze op het papier. De hendel in de kleur
die in het bericht wordt genoemd
vastpakken, en deze rustig naar buiten
trekken.
3. Verwijder de tonercassette door de
hendel aan de bovenkant van de
cassette vast te houden terwijl u deze
rustig recht naar buiten trekt. Wees
voorzichtig dat u geen toner op uw
kleding morst.
4. De tonercassette net als ander
kantoorafval weggooien of de
cassette opsturen voor recycling.
DocuColor 242/252/260 Beknopte handleiding voor de gebruiker DocuColor 242/252/260

Tonercassette vervangen
5. De nieuwe tonercassette uit de
verpakking nemen.
6. Schud de nieuwe tonercassette rustig op
en neer en heen en weer om de toner te
verspreiden.
7. Installeer de tonercassette door de pijlen
op de cassette op gelijke hoogtemet de printer uit
te lijnen totdat de cassette vastklikt.
8. De voordeur sluiten. Controleer indien de deur
niet volledig sluit of de cassette is vergrendeld en
of de tonercassette op de juiste plaats is
geïnstalleerd.
VOORZICHTIG:Gebruik nooit een stofzuiger om
gemorste toner op te ruimen. Dat zou tot een
explosie kunnen leiden wanneer de stofzuigerzak
met toner is gevuld en er vonken zijn. Gebruik een
bezem of een doek die is bevochtigd met een
niet-agressief schoonmaakmiddel.
Hiermee is het vervangen van de tonercassette voltooid.
DocuColor 242/252/260 Beknopte handleiding voor de gebruiker DocuColor 242/252/260
Pagina wordt geladen...
Documenttranscriptie
Beknopte handleiding voor de gebruiker DocuColor 242/252/260 701P46011 2007 Microsoft, MS-DOS, Windows, Windows NT, Microsoft Network, en Windows Server zijn handelsmerken of gedeponeerde handelsmerken van Microsoft Corporation in de Verenigde Staten en/of andere landen. Novell, NetWare, IntranetWare en NDS zijn gedeponeerde handelsmerken van Novell, Inc. in de Verenigde Staten en/of andere landen. Adobe, Acrobat, PostScript, PostScript3, en PostScript Logo zijn handelsmerken van Adobe Systems Incorporated. Apple, AppleTalk, EtherTalk, LocalTalk, Macintosh, MacOS en TrueType zijn handelsmerken van Apple Computer, Inc., gedeponeerd in de V.S en andere landen. HP, HPGL, HPGL/2, en HP-UX zijn gedeponeerde handelsmerken van HewlettPackard Corporation. Alle product-/merknamen zijn (gedeponeerde) handelsmerken van de respectieve houders. De gegevens die op de harde schijf van het apparaat zijn opgeslagen kunnen mogelijk verloren gaan indien er zich een probleem voordoet met de harde schijf. Xerox is niet verantwoordelijk voor enige directe of indirecte schade die voortvloeit uit of wordt veroorzaakt door een dergelijk verlies van gegevens. Xerox is niet verantwoordelijk voor het uitvallen van apparaten ten gevolge van een computervirus of hacking. Belangrijk (1) Deze handleiding is auteursrechtelijk beschermd. Alle rechten voorbehouden. Volgens de wet op het auteursrecht mag deze handleiding niet geheel of gedeeltelijk worden gekopieerd of aangepast zonder schriftelijke toestemming van de uitgever.(2) Delen van deze handleiding kunnen zonder voorafgaande kennisgeving worden gewijzigd.(3) Opmerkingen over onduidelijke, foutieve of ontbrekende tekst of pagina's zijn welkom.(4) Nooit een procedure op het apparaat uitvoeren die niet specifiek in deze handleiding staat vermeld. Ongeoorloofde handelingen kunnen leiden tot storingen of ongelukken. Xerox is niet aansprakelijk voor problemen voortvloeiend uit het ongeoorloofde gebruik van de apparatuur. De export van dit product is strikt beperkt volgens de wetten inzake ruil en handel met het buitenland van Japan en/of de exportregelingen van de Verenigde Staten. Xerox en Ethernet zijn gedeponeerde handelsmerken. OPMERKING: de BLAUWE titel is bedoeld voor IT-beheerders, GROEN is voor eindgebruikers en ROOD betekent dat het apparaat nagekeken moet worden. Afhankelijk van de configuratie van het apparaat kunnen sommige schermen van de gebruikersinterface verschillen. Inhoudsopgave Bedieningspaneel 3 Eenvoudig kopiëren 5 Katern maken 9 Eenvoudig netwerkscannen 13 Overzichten 15 Kostentellers 17 Overzicht Menu Systeembeheerder 19 Auditron 23 Papier en ander afdrukmateriaal plaatsen 25 Tonercassette vervangen 29 DocuColor 242/252/260 Beknopte handleiding voor de gebruiker DocuColor 242/252/260 Bedieningspaneel Alle diensten Taal Kopiëren Netwerksc annen Menu Instellingen Opgeslagen programmeri ng 12 1. Aanraakscherm Op het aanraakscherm kunt u alle beschikbare programmeerfuncties selecteren. Ook verschijnt hier informatie over het opheffen van storingen en algemene informatie over het apparaat. 2. Toets Diensten Weergave van de opdrachtfuncties in het aanraakscherm. 3. Opdrachtstatus Weergave van de status van de opdracht in het aanraakscherm. 4. Apparaatstatus Weergave van de huidige status van het apparaat in het aanraakscherm. DocuColor 242/252/260 Beknopte handleiding voor de gebruiker DocuColor 242/252/260 Bedieningspaneel 5. Aan/afmelden Biedt door een toegangscode beveiligde toegang tot het menu Systeembeheer voor het wijzigen van de standaardinstellingen van het apparaat. 6. Taal De tekst in de interface weergeven in een andere taal (indien aanwezig). 7. Energiespaarstand Het apparaat kent energiebesparende functies waarmee het stroomverbruik van het apparaat gedurende perioden van inactiviteit sterk kan worden teruggebracht. Wanneer het apparaat in de energiespaarstand staat, brandt het indicatielampje Energiespaarstand. 8. Alles wissen Eenmaal indrukken: herstellen van de standaardinstellingen en weergeven van het eerste scherm van het huidige pad. Tweemaal indrukken: herstellen van alle fabrieksinstellingen voor het apparaat. 9. Onderbreken Huidige kopieeropdracht tijdelijk onderbreken om een andere opdracht met voorrang uit te kunnen voeren. 10. Stop Stopt tijdelijk de huidige opdracht. De aanwijzingen opvolgen om de opdracht te annuleren of voort te zetten. 11. Start Opdracht starten 12. Wissen Wissen van numerieke waarden of van het laatst ingevoerde cijfer. DocuColor 242/252/260 Beknopte handleiding voor de gebruiker DocuColor 242/252/260 Eenvoudig kopiëren 1. Plaats de originelen 2. Druk op de toets Diensten DocuColor 242/252/260 Beknopte handleiding voor de gebruiker DocuColor 242/252/260 Eenvoudig kopiëren 3. Selecteer de toepassingen De toepassingen op het tabblad Algemene instellingen worden het vaakst gebruikt. Hiermee kunt u de standaardtoepassingen van een kopieeropdracht programmeren. Als u de toets voor de gewenste toepassing aanraakt, wordt deze blauw. Indien de toets Meer... wordt geselecteerd, worden extra opties voor die toepassing beschikbaar. Aantal Kopiëren Afdrukkwaliteit Algemene instellingen Verkleinen / vergroten Opmaakaanpass ing Papierinvoer Afdrukopmaak Afdrukkleur 100% 1.2.3 1.2.3 Auto Papier Automatische Kleur Autom.% 1 Gewoon 17" > 11" (64%) 2 Gewoon 8.5" > 11" (129%) 3 Gewoon 2 kleuren (Rood/zwart) 25% 4 Gewoon Eén kleur (Rood) Meer... Meer... DocuColor 242/252/260 Aflevering kopieën Auto Papier % Meer... Opdracht samenstellen Zwart 2.2. 1.1. 2-zijdig kopiëren 1 > 1-zijdig Origineeltype Lichter/donkerder Beknopte handleiding voor de gebruiker DocuColor 242/252/260 Eenvoudig kopiëren 4. Voer het aantal in 5. Druk op Start DocuColor 242/252/260 Beknopte handleiding voor de gebruiker DocuColor 242/252/260 Eenvoudig kopiëren 6. Zoek de opdracht op in de wachtrij. Opdrachtstatus Huidige en wachtrijopdrachten Voltooide opdrachten Opdrachten in wachtrij afdrukk. Opgeslagen documenten Alle opdrachten Afdrukken Afdrukken Afdrukken In wachtrij In wachtrij Bezig met verwerking Bezig met verwerking Scannen DocuColor 242/252/260 Beknopte handleiding voor de gebruiker DocuColor 242/252/260 Katern maken Met Katern maken kunt u katernen of kopieën met meerdere pagina's maken van 1- of 2-zijdige originelen. Het apparaat scant uw originelen en verkleint en rangschikt de beelden automatisch in de juiste volgorde op het geselecteerde kopieerpapier, zodat er een katern ontstaat wanneer de set kopieën wordt dubbelgevouwen. 1. Het tabblad Afdrukopmaak selecteren. Aantal Kopiëren Afdrukkwaliteit Algemene instellingen Verkleinen / vergroten Opmaakaanpass ing Papierinvoer Afdrukopmaak Afdrukkleur 100% Auto Papier Automatische 1 > 1-zijdig Zwart Origineeltype 1 Gewoon 17" > 11" (64%) 2 Gewoon 8.5" > 11" (129%) 3 Gewoon 2 kleuren (Rood/zwart) Gewoon Eén kleur (Rood) Meer... Meer... Meer... DocuColor 242/252/260 4 2.2. 1.1. 2-zijdig kopiëren Kleur Autom.% 25% Aflevering kopieën 1.2.3 1.2.3 Auto Papier % Opdracht samenstellen Lichter/donkerder Beknopte handleiding voor de gebruiker DocuColor 242/252/260 Katern maken 2. De toets Katern maken selecteren. Algemene instellingen Afdrukkwalitei t Opmaakaanpa ssing Afdrukopmaak Opdracht samenstellen Katern maken Uit Omslagen Geen omslagen Scheidingsvellen transpar. Geen scheidingsvellen Pagina-opmaak 1-op-1 Poster Uit Vouwen Uit Notities Uit Watermerk Uit ID-kaart kopiëren Kantlijnverschuiving tabblad Autom. Afdrukrichting DocuColor 242/252/260 Uit Beknopte handleiding voor de gebruiker DocuColor 242/252/260 Katern maken 3. Afhankelijk van uw afwerkeenheid zijn de volgende vouw- en nietopties beschikbaar: > Geen afwerking > Gevouwen > Gevouwen en geniet De opties zijn beschikbaar via de toets Vouw- en nietopties in het scherm Katern maken. Katern maken Annuleren Opslaan Omslagen Uit Geen omslagen Rand verschuiven AAN Aan-Katern maken Blanco omslagen Aan-Geen katern maken Vooromslagen - 2-zijdig Uitvoer verdelen Uit Vouw- en nietopties Voor- en achteromslagen Buitenzijde bedrukken Uit Laatste pagina op achteromslag DocuColor 242/252/260 Beknopte handleiding voor de gebruiker DocuColor 242/252/260 Katern maken 4. Naast vouwen en nieten kunt u ook de rand verschuiven of de uitvoer verdelen (een grote katern onderverdelen in kleinere sets) in het scherm Katern maken. Katern maken Annuleren Opslaan Omslagen Uit Geen omslagen Rand verschuiven AAN Aan-Katern maken Blanco omslagen Aan-Geen katern maken Vooromslagen - 2-zijdig Uitvoer verdelen Uit Vouw- en nietopties Voor- en achteromslagen Buitenzijde bedrukken Uit Laatste pagina op achteromslag 5. De toetsen selecteren waarmee u uw katernen maakt. U kunt katernen maken die links, boven of rechts zijn ingebonden. Wanneer u de juiste invoer heeft geselecteerd, Opslaan selecteren. DocuColor 242/252/260 Beknopte handleiding voor de gebruiker DocuColor 242/252/260 Eenvoudig netwerkscannen 1. Plaats de originelen 2. Druk op de toets Diensten 3. Selecteer de sjabloon Alle diensten Netwerk-scannen Netwerkscannen Uitgebreide opties Opmaakaanpas sing Afdrukopmaak Wims sjabloon Speciale bestellingen Jannies 11 x 17 scannen op //server/zeer... Foto J. Hen Wim Sjabloon 5 Jannies sjabloon Afdrukkleur Origineelsoort Voorinstellingen 1-zijdig Tekst en foto voor delen en afdrukken Kleur 2-zijdig Foto voor opslaan in het archief Zwart 2-zijdig, zijde 2 roteren Tekst voor OCR Grijsschaal DocuColor 242/252/260 2-zijdige originelen Automatische Meer... Beknopte handleiding voor de gebruiker DocuColor 242/252/260 Eenvoudig netwerkscannen 4. Selecteer de toepassingen Alle diensten Netwerk-scannen Netwerkscannen Uitgebreide opties Opmaakaanpas sing Afdrukopmaak Wims sjabloon Speciale bestellingen Jannies 11 x 17 scannen op //server/zeer... Foto J. Hen Wim Sjabloon 5 Jannies sjabloon Afdrukkleur 2-zijdige originelen Origineelsoort Voorinstellingen Automatische 1-zijdig Tekst en foto voor delen en afdrukken Kleur 2-zijdig Foto voor opslaan in het archief Zwart 2-zijdig, zijde 2 roteren Tekst voor OCR Grijsschaal Meer... 5. Druk op Start 6. Zoek de opdracht op in de wachtrij. Opdrachtstatus Huidige en wachtrijopdrachten Voltooide opdrachten Opdrachten in wachtrij afdrukk. Opgeslagen documenten Alle opdrachten Afdrukken Afdrukken Afdrukken In wachtrij In wachtrij Bezig met verwerking Bezig met verwerking Scannen DocuColor 242/252/260 Beknopte handleiding voor de gebruiker DocuColor 242/252/260 Overzichten Er is een aantal nuttige overzichten beschikbaar in het scherm Overzicht / lijst afdrukken. Voer de onderstaande stappen uit voor toegang tot het scherm Overzicht / lijst afdrukken: 1. Druk op Apparaatstatus op het bedieningspaneel. 2. Druk op het tabblad Kostenteller / afdrukoverzicht in het aanraakscherm. Apparaatstatus Kostenteller / afdrukoveVerbruiksartikelen Storingen Sluiten Kostenteller Overzicht / lijst afdrukke Apparaatstatus Kostenteller / afdrukoveVerbruiksartikelen Storingen Sluiten Kostenteller Overzicht / lijst afdrukke DocuColor 242/252/260 Beknopte handleiding voor de gebruiker DocuColor 242/252/260 Overzichten Hier ziet u een voorbeeld van een typisch scherm voor Overzicht / lijst afdrukken. Als u een van de overzichten hier wilt afdrukken, drukt u eenvoudigweg op de bijbehorende toets in het aanraakscherm en daarna op Start op het bedieningspaneel. OPMERKING: Welke overzichten beschikbaar zijn, hangt af van de configuratie van het apparaat. Sluiten Overzicht / lijst afdrukken Opdrachtstatus Instellingen modus Kopiëren Instellingen modus Scannen Instellingen netwerkcontroller DocuColor 242/252/260 Beknopte handleiding voor de gebruiker DocuColor 242/252/260 Kostentellers De toepassing Kostentellers biedt u toegang tot informatie over apparaatgebruik en facturering. De tellers verschillen afhankelijk van de configuratie en instelling van uw apparaat. U krijgt als volgt toegang tot de tellers: Apparaatstatus Kostenteller / afdrukoveVerbruiksartikelen Sluiten Storingen Kostenteller 1. De toets Apparaatstatus op het bedieningspaneel indrukken. Overzicht / lijst afdrukke 2. Het tabblad Kostenteller / afdrukoverzicht selecteren. Apparaatstatus Kostenteller / afdrukoveVerbruiksartikelen Storingen Sluiten Kostenteller Overzicht / lijst afdrukke DocuColor 242/252/260 Beknopte handleiding voor de gebruiker DocuColor 242/252/260 Kostentellers 3. De toets Kostenteller indrukken. Apparaatstatus Kostenteller / afdrukoveVerbruiksartikelen Sluiten Storingen Kostenteller Overzicht / lijst afdrukke De informatie over kostentellers wordt hier weergegeven. Klanten kunnen de verschillende kostentellers bekijken en het serienummer van het apparaat zien voor controledoeleinden. Dit is het einde van het onderwerp Kostentellers. Scherm Apparaatstatus Sluiten Kostenteller Serienummer Kleurenafdrukken UGW22222 5608 Tellers DocuColor 242/252/260 Zwarte afdrukken 1601 Totaal aantal afgedr. pagina's 7209 Beknopte handleiding voor de gebruiker DocuColor 242/252/260 Overzicht Menu Systeembeheerder Toegang tot het menu Systeembeheerder wordt verkregen via de volgende 2 stappen: 1. Druk op de toets Aan-/afmelden op het bedieningspaneel. 2. Voer met de cijfertoetsen de standaard toegangscode voor de systeembeheerder (11111) in. Druk op Bevestigen op het aanraakscherm. OPMERKING: 11111 is de standaard toegangscode die in de fabriek is ingesteld. Het wordt aanbevolen deze toegangscode te wijzigen. Systeembeheerder - Aanmelding Annuleren Bevestigen Aanmeldings-ID systeembeheerder 11111 Toetsenbord DocuColor 242/252/260 Beknopte handleiding voor de gebruiker DocuColor 242/252/260 Overzicht Menu Systeembeheerder Met de hulpprogramma's voor systeembeheer kan de systeembeheerder het apparaat configureren, aanpassen en onderhouden. Sommige van de instellingen in deze functie zijn essentieel voor de werking van het apparaat. Daarom zijn de schermen beveiligd met een toegangscode, zodat ze niet per ongeluk kunnen worden gewijzigd of beschadigd. Met deze hulpprogramma's kunt u: - De begininstellingen en de systeemconfiguratie instellen De fabrieksinstellingen of standaardwaarden wijzigen. Elementaire onderhoudswerkzaamheden uitvoeren. Diverse systeemtests uitvoeren. In de volgende schermen worden de functies van de verschillende hulpprogramma's in het kort behandeld. Sluiten Systeeminstellingen Systeeminstellingen Menu Instellingen Instellingen systeembeheerder Aanmeldingsinstell. / Auditronbeheer DocuColor 242/252/260 Beknopte handleiding voor de gebruiker DocuColor 242/252/260 Overzicht Menu Systeembeheerder Via het menu Systeeminstellingen krijgen systeembeheerders toegang tot de submenu's Gemeenschappelijke instellingen, Instellingen modus Kopiëren, Instellingen modus Scannen en Instellingen netwerkcontroller. Sluiten Gemeenschapp. instellingen Instellingen modus Kopiëren Instellingen modus Scannen Instellingen netwerkcontroller Via het menu Instellingen krijgen systeembeheerders toegang tot de instellingen voor Kenmerken papierlade. Menu Instellingen Sluiten Kenmerken papierlade DocuColor 242/252/260 Beknopte handleiding voor de gebruiker DocuColor 242/252/260 Overzicht Menu Systeembeheerder Met het menu Instellingen systeembeheerder krijgen beheerders toegang tot de opties voor het instellen van Aanmeldings-ID systeembeheerder, Toegangscode systeembeheerder en Maximumaantal aanmeldingspogingen. Sluiten Instellingen systeembeheerder Aanmeldings-ID systeembeheerder Toegangscode systeembeheerder Maximumaantal aanmeldingspogi ngen Via het menu Aanmeldingsinstell./Auditronbeheer kunnen systeembeheerders alle functies van de auditron openen en inschakelen, waaronder opties voor het maken, controleren en op nul zetten van Gebruikersaccounts, de Kopieënteller systeembeheerder, Instellingen gebruikersgegevens, Invoer toegangscode en Aanmeldingsinstellingen. Aanmeldingsinstell. / Auditronbeheer Gebruikersaccounts maken / controleren Gebruikersaccounts op nul zetten Sluiten Kopieënteller systeembeheerder (kopieeropdrachten ) Instellingen gebruikersgegevens Invoer toegangscode via bedieningspaneel DocuColor 242/252/260 Aanmeldingsinstell. / Modus Auditron Beknopte handleiding voor de gebruiker DocuColor 242/252/260 Auditron De auditron is een toepassing van het apparaat voor controledoeleinden. De Auditron registreert het aantal gemaakte kopieën of afdrukken voor elke gebruikersaccount en beheert de toegang en het gebruik van de printer/het kopieerapparaat. Schakel de Auditron in om: • Maximaal 1000 gebruikersaccounts te kunnen maken, bewerken of verwijderen • Toegang tot de kopieertoepassingen te regelen • Toegang tot de scantoepassingen te regelen • Het maken van kleurenkopieën of zwart/wit-kopieën of beide te beperken • Het aantal gemaakte kopieën voor elke gebruikersaccount te beperken • Het aantal gemaakte kopieën voor elke gebruikersaccount te controleren • Accountgegevens af te drukken U kunt de auditron instellen als u gebruikersaccounts heeft gemaakt. De gebruikers moeten de toegangscode van hun account invoeren om bepaalde apparaatfuncties te kunnen uitvoeren. U kunt maximaal 1000 accounts aanmaken. U kunt de modus Auditron inschakelen voor kopiëren, scannen of beide. Wanneer de modus Auditron is ingeschakeld, moet de gebruiker de toets Aan-/afmelden selecteren en de toegangscode van de gebruikersaccount invoeren om het apparaat te kunnen gebruiken. DocuColor 242/252/260 Beknopte handleiding voor de gebruiker DocuColor 242/252/260 Auditron 1. Om de modus Auditron te gebruiken, drukt u eerst op de toets Aan- /afmelden. Voer daarna de Aanmeldings-ID voor de systeembeheerder in en druk vervolgens op de toets Bevestigen. Annuleren Systeembeheerder - Aanmelding Bevestigen Aanmeldings-ID systeembeheerder 11111 Toetsenbord 2. Druk op de toets Systeeminstellingen en vervolgens op Aanmeldingsinstellingen/Auditronbeheer. Sluiten Systeeminstellingen Systeeminstellingen Menu Instellingen Instellingen systeembeheerder Aanmeldingsinstell. / Auditronbeheer 3. Druk op de toets Aanmeldingsinstellingen/Modus Auditron. Aanmeldingsinstell. / Auditronbeheer Gebruikersaccounts maken / controleren Gebruikersaccounts op nul zetten Sluiten Kopieënteller systeembeheerder (kopieeropdrachten) Instellingen gebruikersgegevens Invoer toegangscode via bedieningspaneel Aanmeldingsinstell. / Modus Auditron Hiermee is het overzicht van de auditron afgerond. DocuColor 242/252/260 Beknopte handleiding voor de gebruiker DocuColor 242/252/260 Papier en ander afdrukmateriaal plaatsen Als u een andere soort papier in een lade gaat gebruiken, moet u de instellingen voor de papiersoort en het papierformaat wijzigen in het scherm Instellingen papierlade. U kunt het scherm Instellingen papierlade in de volgende drie manieren openen: 1. Als u de papierlade sluit, verschijnt het venster Instellingen papierlade, en kunt u het papierformaat en de papiersoort wijzigen. Deze toepassing moet zijn ingeschakeld door de systeembeheerder. 2. Druk op Menu Instellingen op het scherm Alle diensten. Druk daarna op Kenmerken papierlade. Selecteer de juiste lade in het aanraakscherm en druk daarna op Instellingen wijzigen. 3. Toegang tot het menu Systeembeheer. Druk op Systeeminstellingen/Systeeminstellingen/Gemeenschapp. instellingen. Druk op Instellingen papierlade en druk op Kenmerken papierlade. Selecteer de juiste lade op het aanraakscherm en druk daarna in Instellingen wijzigen. DocuColor 242/252/260 Beknopte handleiding voor de gebruiker DocuColor 242/252/260 Papier en ander afdrukmateriaal plaatsen Met het scherm Kenmerken papierlade kunt u een specifieke lade selecteren en de instellingen voor die lade wijzigen. Nadat u een lade heeft gekozen en de toets Instellingen wijzigen heeft ingedrukt, kunt u de opties Papierformaat, Papiersoort en Auto-papier selecteren wijzigen. Kenmerken papierlade Items Sluiten Huidige instellingen Lade 1 Auto-formaatherkenn Gewoon Lade 2 Auto-formaatherkenn Gewoon Lade 3 Auto-formaatherkenn Gewoon Lade 4 Auto-formaatherkenn Gewoon Lade 5 Auto-formaatherkenn Gewoon Lade 6 Auto-formaatherkenn Gewoon Instellingen wijzigen DocuColor 242/252/260 Beknopte handleiding voor de gebruiker DocuColor 242/252/260 Papier en ander afdrukmateriaal plaatsen Met de opties van Papierformaat kunt u het papierformaat opgeven van het papier dat u in de lade heeft geplaatst. Met de optie Auto-formaatherkenning zorgt u ervoor dat papier van standaardformaat dat in de laden is geplaatst, automatisch wordt herkend door het apparaat. Lade 1 - Papiersoort Annuleren Papiersoort Papierformaat Opslaan Gewoon (64-105 g/m²) Variabel formaat Kringloop (64-104 g/m²) Auto-formaatherkenning Transparant 1/2 Zwaar 1 (105 - 176 g/m²) Zwaar 2 Zwaar 1 (S2) Zwaar 2 (S2) Etiketten 1 (105 - 176 g/m²) Etiketten 2 Gewoon (Z2) In het scherm Variabel formaat kunt u het exacte formaat opgeven van het papier dat u in de papierlade heeft geplaatst. Gebruik de pijltoetsen in het aanraakscherm om de waarden voor de X- en Y-as van het geplaatste papier te wijzigen. Druk nadat u het papierformaat heeft gewijzigd op de toets Opslaan. Papierformaat Lade 1 Annuleren Opslaan (7.2 - 17.0) 8.0 8.0 (7.2 - 17.0) DocuColor 242/252/260 Beknopte handleiding voor de gebruiker DocuColor 242/252/260 Papier en ander afdrukmateriaal plaatsen Met de opties van Papiersoort kunt u de papiersoort (zwaar, transparant, tabbladen, geperforeerd, etc.) selecteren uit een lijst met beschikbare papiersoorten. Hier worden de overige selecties voor Papiersoort getoond. Als u de papiersoort (en eventueel een papierkleur) heeft gekozen , drukt u op de toets Opslaan. Annuleren Lade 1 - Papiersoort Papiersoort Opslaan Papierformaat Wit Gewoon (64-105 g/m²) Variabel formaat Kringloop (64-104 g/m²) Auto-formaatherkenning Transparant 1/2 Zwaar 1 (105 - 176 g/m²) Zwaar 2 Zwaar 1 (S2) Zwaar 2 (S2) Etiketten 1 (105 - 176 g/m²) Etiketten 2 Gewoon (Z2) DocuColor 242/252/260 Beknopte handleiding voor de gebruiker DocuColor 242/252/260 Tonercassette vervangen 1. Vervang de tonercassette terwijl het apparaat is ingeschakeld. Deksel van de tonercassette boven de voordeur van het apparaat openen. VOORZICHTIG: Voordat u met de procedure begint, moet het apparaat afgekoeld zijn. Anders kunt u brandwonden oplopen wanneer u bepaalde onderdelen van het apparaat aanraakt. 2. Papier op de vloer leggen voordat u de cassette verwijdert. Als u toner morst, valt deze op het papier. De hendel in de kleur die in het bericht wordt genoemd vastpakken, en deze rustig naar buiten trekken. 3. Verwijder de tonercassette door de hendel aan de bovenkant van de cassette vast te houden terwijl u deze rustig recht naar buiten trekt. Wees voorzichtig dat u geen toner op uw kleding morst. 4. De tonercassette net als ander kantoorafval weggooien of de cassette opsturen voor recycling. DocuColor 242/252/260 Beknopte handleiding voor de gebruiker DocuColor 242/252/260 Tonercassette vervangen 5. De nieuwe tonercassette uit de verpakking nemen. 6. Schud de nieuwe tonercassette rustig op en neer en heen en weer om de toner te verspreiden. 7. Installeer de tonercassette door de pijlen op de cassette op gelijke hoogtemet de printer uit te lijnen totdat de cassette vastklikt. 8. De voordeur sluiten. Controleer indien de deur niet volledig sluit of de cassette is vergrendeld en of de tonercassette op de juiste plaats is geïnstalleerd. VOORZICHTIG:Gebruik nooit een stofzuiger om gemorste toner op te ruimen. Dat zou tot een explosie kunnen leiden wanneer de stofzuigerzak met toner is gevuld en er vonken zijn. Gebruik een bezem of een doek die is bevochtigd met een niet-agressief schoonmaakmiddel. Hiermee is het vervangen van de tonercassette voltooid. DocuColor 242/252/260 Beknopte handleiding voor de gebruiker DocuColor 242/252/260-
 1
1
-
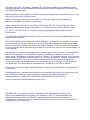 2
2
-
 3
3
-
 4
4
-
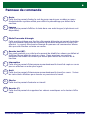 5
5
-
 6
6
-
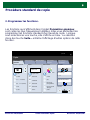 7
7
-
 8
8
-
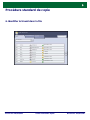 9
9
-
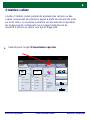 10
10
-
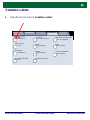 11
11
-
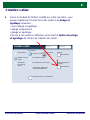 12
12
-
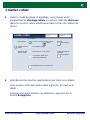 13
13
-
 14
14
-
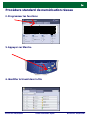 15
15
-
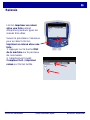 16
16
-
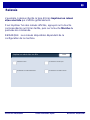 17
17
-
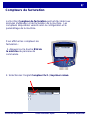 18
18
-
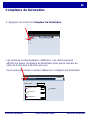 19
19
-
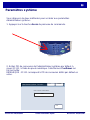 20
20
-
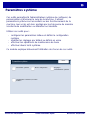 21
21
-
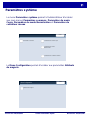 22
22
-
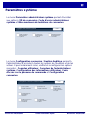 23
23
-
 24
24
-
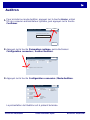 25
25
-
 26
26
-
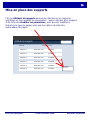 27
27
-
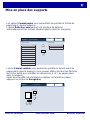 28
28
-
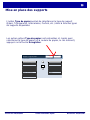 29
29
-
 30
30
-
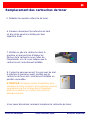 31
31
-
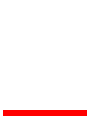 32
32
-
 33
33
-
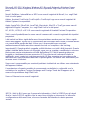 34
34
-
 35
35
-
 36
36
-
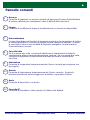 37
37
-
 38
38
-
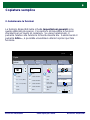 39
39
-
 40
40
-
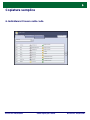 41
41
-
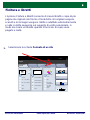 42
42
-
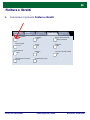 43
43
-
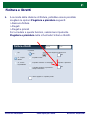 44
44
-
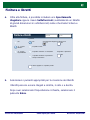 45
45
-
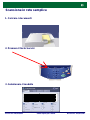 46
46
-
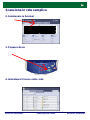 47
47
-
 48
48
-
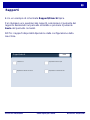 49
49
-
 50
50
-
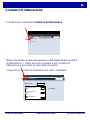 51
51
-
 52
52
-
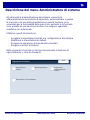 53
53
-
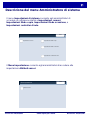 54
54
-
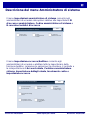 55
55
-
 56
56
-
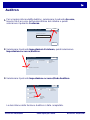 57
57
-
 58
58
-
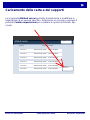 59
59
-
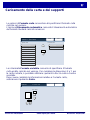 60
60
-
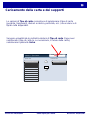 61
61
-
 62
62
-
 63
63
-
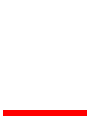 64
64
-
 65
65
-
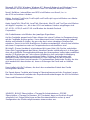 66
66
-
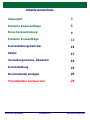 67
67
-
 68
68
-
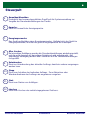 69
69
-
 70
70
-
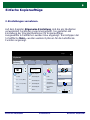 71
71
-
 72
72
-
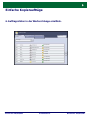 73
73
-
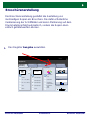 74
74
-
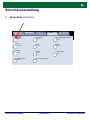 75
75
-
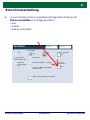 76
76
-
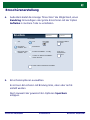 77
77
-
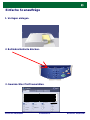 78
78
-
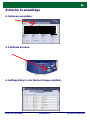 79
79
-
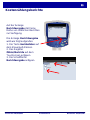 80
80
-
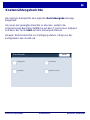 81
81
-
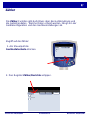 82
82
-
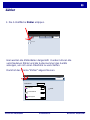 83
83
-
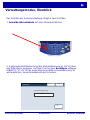 84
84
-
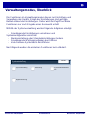 85
85
-
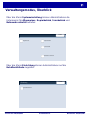 86
86
-
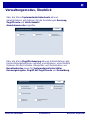 87
87
-
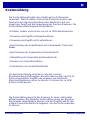 88
88
-
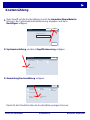 89
89
-
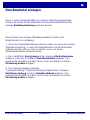 90
90
-
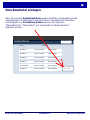 91
91
-
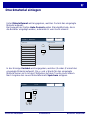 92
92
-
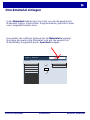 93
93
-
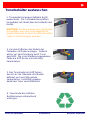 94
94
-
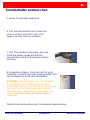 95
95
-
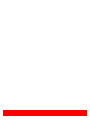 96
96
-
 97
97
-
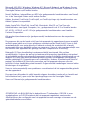 98
98
-
 99
99
-
 100
100
-
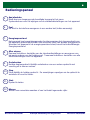 101
101
-
 102
102
-
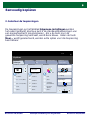 103
103
-
 104
104
-
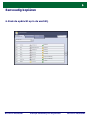 105
105
-
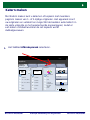 106
106
-
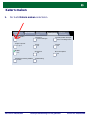 107
107
-
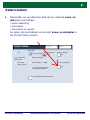 108
108
-
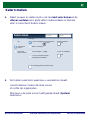 109
109
-
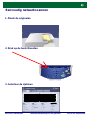 110
110
-
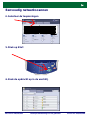 111
111
-
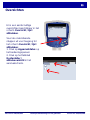 112
112
-
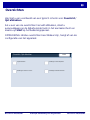 113
113
-
 114
114
-
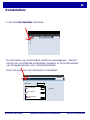 115
115
-
 116
116
-
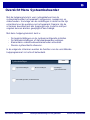 117
117
-
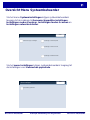 118
118
-
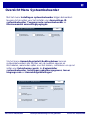 119
119
-
 120
120
-
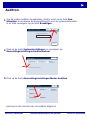 121
121
-
 122
122
-
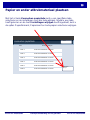 123
123
-
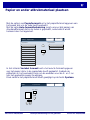 124
124
-
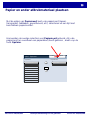 125
125
-
 126
126
-
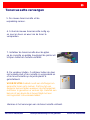 127
127
-
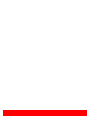 128
128
Xerox DocuColor 242/252/260 Gebruikershandleiding
- Type
- Gebruikershandleiding
- Deze handleiding is ook geschikt voor
in andere talen
Gerelateerde papieren
-
Xerox DocuColor 12 Gebruikershandleiding
-
Xerox 5225/5230 Gebruikershandleiding
-
Xerox DocuColor 2006 Snelstartgids
-
Xerox DocuColor 12 Gebruikershandleiding
-
Xerox DocuColor 12 Administration Guide
-
Xerox DocuColor 252 Installatie gids
-
Xerox DocuColor 12 Administration Guide
-
Xerox 7328/7335/7345/7346 Gebruikershandleiding
-
Xerox DocuColor 252 Gebruikershandleiding
-
Xerox DocuColor 5252 Gebruikershandleiding