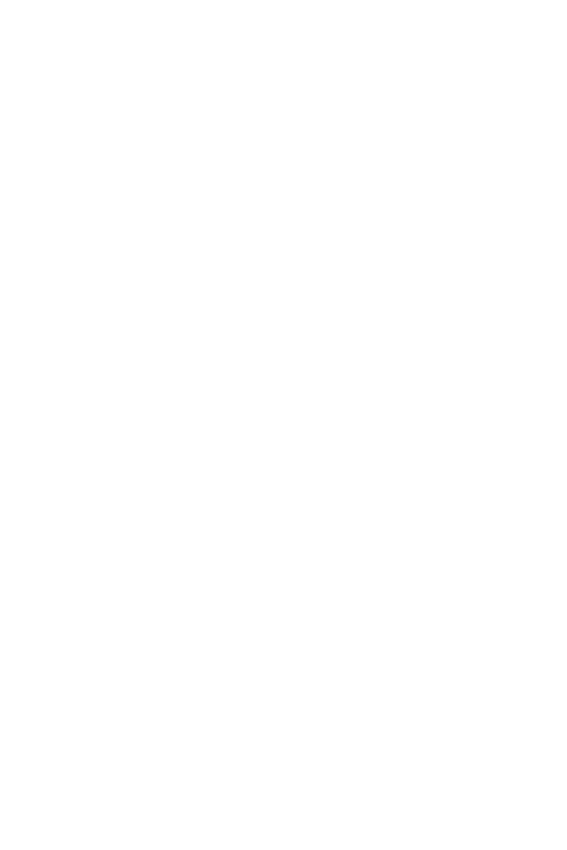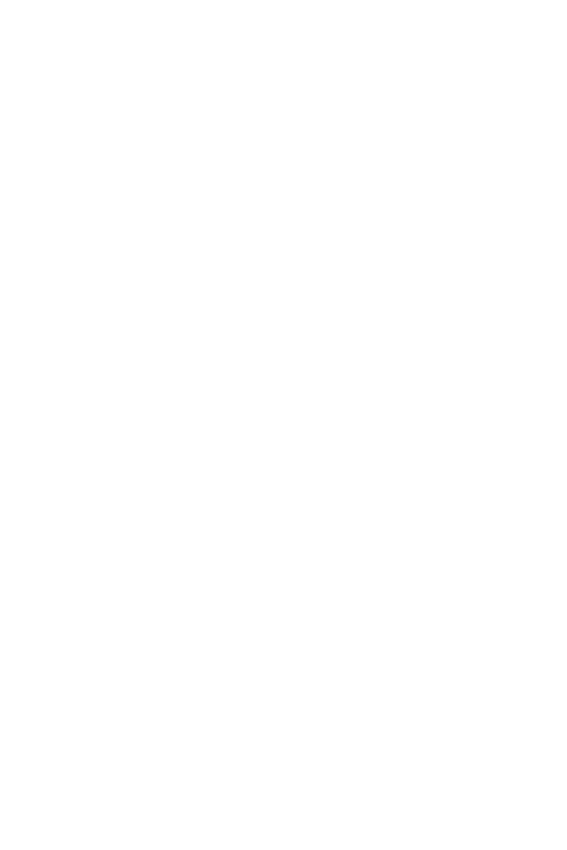
4
Oproepen .................................................. 42
Een oproep plaatsen .................................................42
Uw contacten bellen ................................................. 42
Een oproep beantwoorden of weigeren ....... 42
Een tweede oproep plaatsen ...............................43
Oproeplogboeken tonen .........................................43
Oproepinstellingen wijzigen .................................43
Contacten ................................................. 44
Een contact zoeken ...................................................44
Een nieuw contact toevoegen ............................ 44
Favoriete contacten .................................................. 44
Een groep maken ........................................................ 45
Berichten .................................................. 45
Een bericht verzenden .............................................45
Gegroepeerde weergave ........................................46
Uw berichtinstellingen wijzigen .........................46
Camera .....................................................46
Een foto maken ............................................................46
Cameraopties in de zoeker ...................................47
Als u een foto hebt gemaakt ...............................49
Een video opnemen ...................................................49
Na het opnemen van een video .........................50
Galerij .......................................................50
Foto's tonen ...................................................................51
Foto's bewerken .......................................................... 51
Achtergrond instellen ............................................... 51
In- en uitzoomen .........................................................51
Video afspelen .............................................................. 51
Foto's/video's verwijderen .....................................52
E-mail........................................................53
Een account toevoegen ..........................................53
Accountmappen gebruiken ...................................53
E-mailberichten schrijven en verzenden ....... 53
Algemene e-mailinstellingen wijzigen ............54
Een e-mailaccount wissen .....................................54
Muziek ......................................................54
Een nummer afspelen .............................................. 54
Muziekspeleropties ....................................................55
Klok...........................................................56
Alarm ..................................................................................56
Timer...................................................................................56
Wereldklok ......................................................................57
Stopwatch .......................................................................57
Calculator ................................................. 57
Agenda .....................................................57
Voice-recorder ..........................................58
Een geluid of stem opnemen ...............................58
Downloads ................................................58
FM-radio ................................................... 58
LG Backup.................................................59
Informatie over het maken van een back-up
en het herstellen van toestelgegevens ..........59
Google Applicaties ...................................60
Instellingen ................................. 62
Het menu Opties openen ........................63
Netwerkeninstellingen ............................63
Wi-Fi ...................................................................................63
Wi-Fi Direct .................................................................... 64
Bluetooth .........................................................................64
Dataverbinding ............................................................. 65
Oproep ...............................................................................66
NFC .....................................................................................67
Android Beam ...............................................................67
Afdrukken ........................................................................68
USB-tethering ...............................................................68
Wi-Fi hotspot ................................................................68
Bluetooth-tethering ..................................................69
Flightmode ......................................................................69