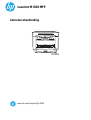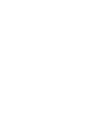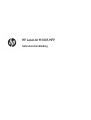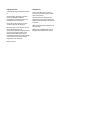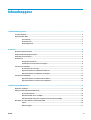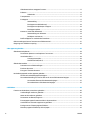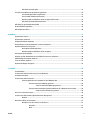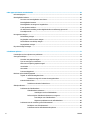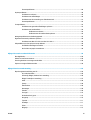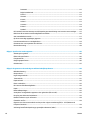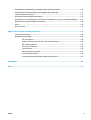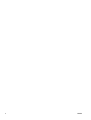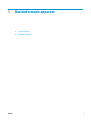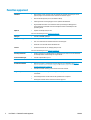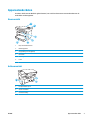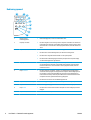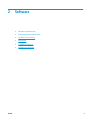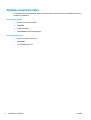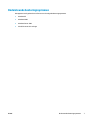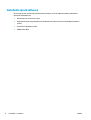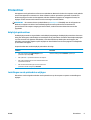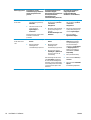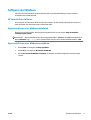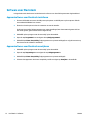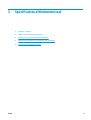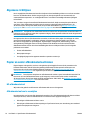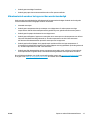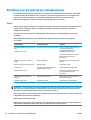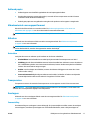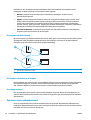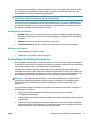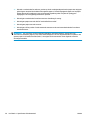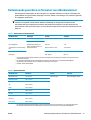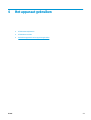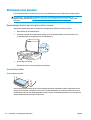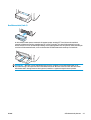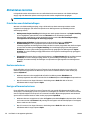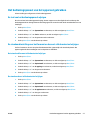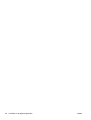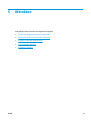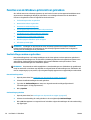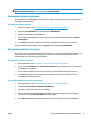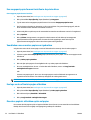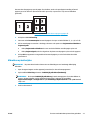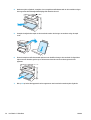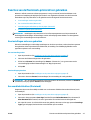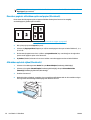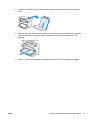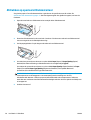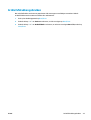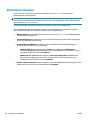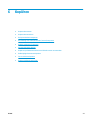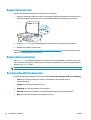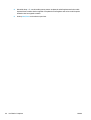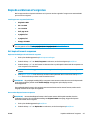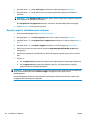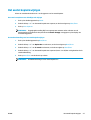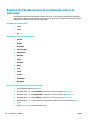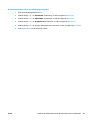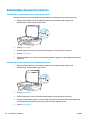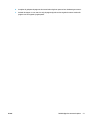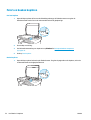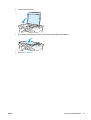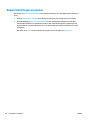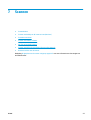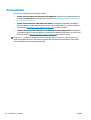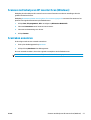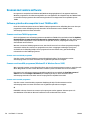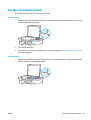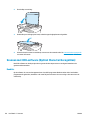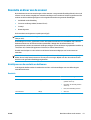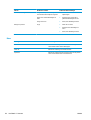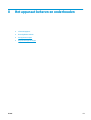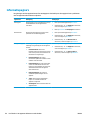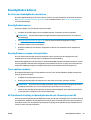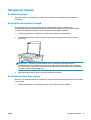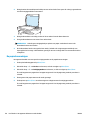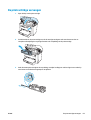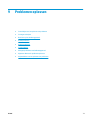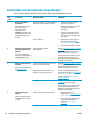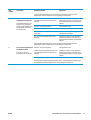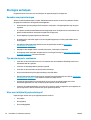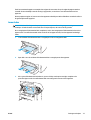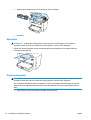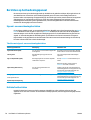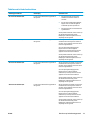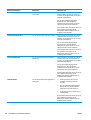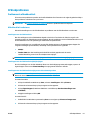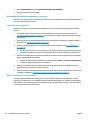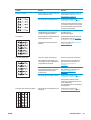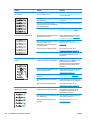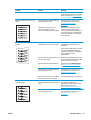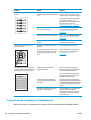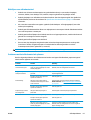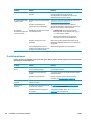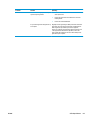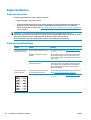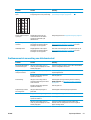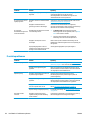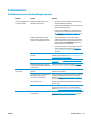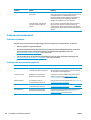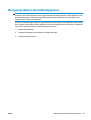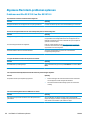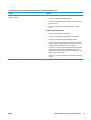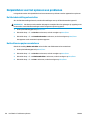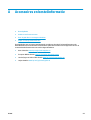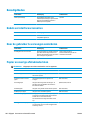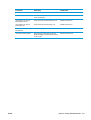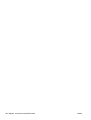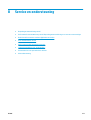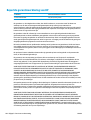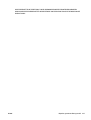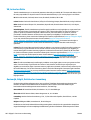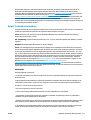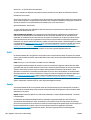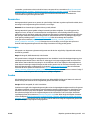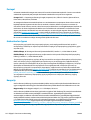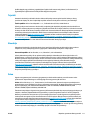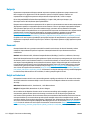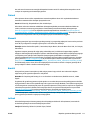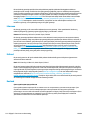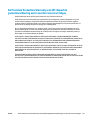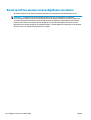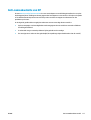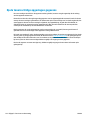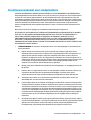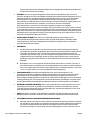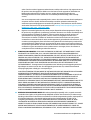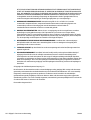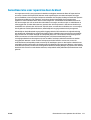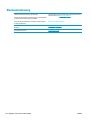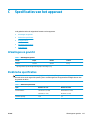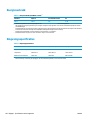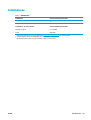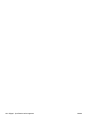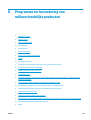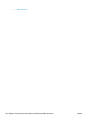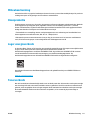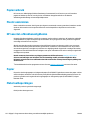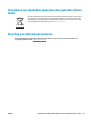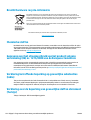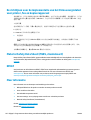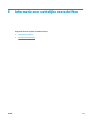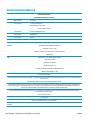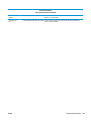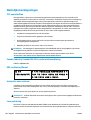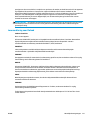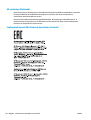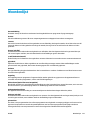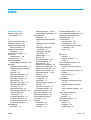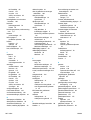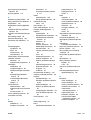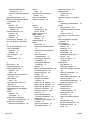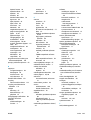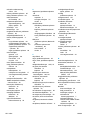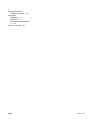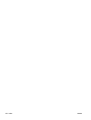HP LaserJet M1005 Multifunction Printer series Gebruikershandleiding
- Type
- Gebruikershandleiding

Gebruikershandleiding
LaserJet M1005 MFP
www.hp.com/support/ljm1005
M1005


HP LaserJet M1005 MFP
Gebruikershandleiding

Copyright en licentie
© Copyright 2015 HP Development Company,
L.P.
Verveelvoudiging, bewerking en vertaling
zonder voorafgaande schriftelijke
toestemming zijn verboden, behalve zoals
toegestaan door het auteursrecht.
De informatie in dit document kan zonder
vooraankondiging worden gewijzigd.
De enige garantie voor producten en services
van HP wordt uiteengezet in de
garantieverklaring die bij dergelijke producten
en services wordt geleverd. Niets in deze
verklaring mag worden opgevat als een
aanvullende garantie. HP is niet aansprakelijk
voor technische of redactionele fouten of
weglatingen in deze verklaring.
Edition 2, 4/2019
Handelsmerken
Adobe
®
, Adobe Photoshop
®
, Acrobat
®
en
PostScript
®
zijn handelsmerken van Adobe
Systems Incorporated.
Microsoft®, Windows®, Windows® XP en
Windows Vista® zijn in de Verenigde Staten
gedeponeerde handelsmerken van Microsoft
Corporation.
UNIX
®
is een gedeponeerd handelsmerk van
The Open Group.
ENERGY STAR
®
en ENERGY STAR
®
zijn in de
Verenigde Staten gedeponeerde merken.

Inhoudsopgave
1 Basisinformatie apparaat .............................................................................................................................. 1
Functies apparaat .................................................................................................................................................. 2
Apparaatonderdelen .............................................................................................................................................. 3
Vooraanzicht ....................................................................................................................................... 3
Achteraanzicht .................................................................................................................................... 3
Bedieningspaneel ................................................................................................................................ 4
2 Software ....................................................................................................................................................... 5
Minimale systeemvereisten .................................................................................................................................. 6
Ondersteunde besturingssystemen ...................................................................................................................... 7
Installatie van de software .................................................................................................................................... 8
Printerdriver ........................................................................................................................................................... 9
Help bij de printerdriver ...................................................................................................................... 9
Instellingen van de printerdriver wijzigen .......................................................................................... 9
Software voor Windows ...................................................................................................................................... 11
HP LaserJet Scan-software ............................................................................................................... 11
Apparaatsoftware voor Windows installeren ................................................................................... 11
Apparaatsoftware voor Windows verwijderen ................................................................................. 11
Software voor Macintosh .................................................................................................................................... 12
Apparaatsoftware voor Macintosh installeren ................................................................................. 12
Apparaatsoftware voor Macintosh verwijderen ............................................................................... 12
3 Specificaties afdrukmateriaal ...................................................................................................................... 13
Algemene richtlijnen ............................................................................................................................................ 14
Papier en ander afdrukmateriaal kiezen ............................................................................................................ 14
HP-afdrukmateriaal .......................................................................................................................... 14
Afdrukmateriaal om te vermijden .................................................................................................... 14
Afdrukmateriaal waardoor het apparaat kan worden beschadigd .................................................. 15
Richtlijnen voor het gebruik van afdrukmateriaal .............................................................................................. 16
Papier ................................................................................................................................................ 16
Gekleurd papier ................................................................................................................................. 17
NLWW iii

Afdrukmateriaal van aangepast formaat ......................................................................................... 17
Etiketten ............................................................................................................................................ 17
Onderdelen ..................................................................................................................... 17
Transparanten ................................................................................................................................... 17
Enveloppen ........................................................................................................................................ 17
Samenstelling ................................................................................................................. 17
Enveloppen met dubbele naad ....................................................................................... 18
Enveloppen met plakstrips of flappen ........................................................................... 18
Enveloppen opslaan ....................................................................................................... 18
Kaarten en zwaar afdrukmateriaal ................................................................................................... 18
Samenstelling van de kaarten ........................................................................................ 19
Richtlijnen voor kaarten ................................................................................................. 19
Briefhoofdpapier en voorbedrukte formulieren .............................................................................. 19
Ondersteunde gewichten en formaten van afdrukmateriaal ............................................................................. 21
Omgeving voor afdrukken en opslag .................................................................................................................. 22
4 Het apparaat gebruiken ............................................................................................................................... 23
Afdrukmateriaal plaatsen ................................................................................................................................... 24
Documenten plaatsen om te kopiëren of te scannen ...................................................................... 24
Invoerladen vullen ............................................................................................................................ 24
Voorrangsinvoerlade ...................................................................................................... 24
Hoofdinvoerlade (lade 1) ................................................................................................ 25
Afdruktaken instellen .......................................................................................................................................... 26
Prioriteiten voor afdrukinstellingen ................................................................................................. 26
Een bron selecteren .......................................................................................................................... 26
Een type of formaat selecteren ........................................................................................................ 26
Het bedieningspaneel van het apparaat gebruiken ........................................................................................... 27
De taal van het bedieningspaneel wijzigen ...................................................................................... 27
De standaardinstelling voor het formaat en de soort afdrukmateriaal wijzigen ............................ 27
Het standaardformaat afdrukmateriaal wijzigen .......................................................... 27
De standaardsoort afdrukmateriaal wijzigen ................................................................ 27
5 Afdrukken ................................................................................................................................................... 29
Functies van de Windows-printerdriver gebruiken ............................................................................................ 30
Snelinstellingen maken en gebruiken .............................................................................................. 30
Watermerken maken en gebruiken .................................................................................................. 31
Documenten verkleinen/vergroten .................................................................................................. 31
Een aangepast papierformaat instellen in de printerdriver ............................................................ 32
Voorbladen van een andere papiersoort gebruiken ........................................................................ 32
Een lege eerste of laatste pagina afdrukken ................................................................................... 32
Meerdere pagina's afdrukken op één vel papier .............................................................................. 32
iv NLWW

Afdrukken op beide zijden ................................................................................................................ 33
Functies van de Macintosh-printerdriver gebruiken .......................................................................................... 35
Voorinstellingen maken en gebruiken .............................................................................................. 35
Een voorblad afdrukken (Macintosh) ................................................................................................ 35
Meerdere pagina's afdrukken op één vel papier (Macintosh) .......................................................... 36
Afdrukken op beide zijden (Macintosh) ............................................................................................ 36
Afdrukken op speciaal afdrukmateriaal ............................................................................................................. 38
Archiefafdrukken gebruiken ............................................................................................................................... 39
Afdruktaken annuleren ....................................................................................................................................... 40
6 Kopiëren ..................................................................................................................................................... 41
Kopieertaken starten ........................................................................................................................................... 42
Kopieertaken annuleren ...................................................................................................................................... 42
De kopieerkwaliteit aanpassen ........................................................................................................................... 42
De instelling voor lichter/donkerder (contrast) aanpassen ............................................................................... 43
Kopieën verkleinen of vergroten ........................................................................................................................ 45
Het kopieerformaat aanpassen ........................................................................................................ 45
Meerdere pagina's afdrukken op één vel papier .............................................................................. 46
Het aantal kopieën wijzigen ................................................................................................................................ 47
Kopiëren op afdrukmateriaal van verschillende soorten en materialen ........................................................... 48
Dubbelzijdige documenten kopiëren .................................................................................................................. 50
Foto's en boeken kopiëren .................................................................................................................................. 52
Kopieerinstellingen weergeven .......................................................................................................................... 54
7 Scannen ...................................................................................................................................................... 55
Scanmethoden ..................................................................................................................................................... 56
Scannen met behulp van HP LaserJet Scan (Windows) ...................................................................................... 57
Scantaken annuleren ........................................................................................................................................... 57
Scannen met andere software ............................................................................................................................ 58
Software gebruiken die compatibel is met TWAIN en WIA ............................................................... 58
Scannen vanuit een TWAIN-programma ........................................................................ 58
Scannen vanuit een TWAIN-programma ..................................................... 58
Scannen vanuit een WIA-programma (Windows XP of Windows Server 2003) ............ 58
Scannen vanuit een WIA-programma .......................................................... 58
Een foto of een boek scannen ............................................................................................................................. 59
Scannen met OCR-software (Optical Character Recognition) ............................................................................ 60
Readiris .............................................................................................................................................. 60
Resolutie en kleur van de scanner ...................................................................................................................... 61
Richtlijnen voor de resolutie en de kleuren ...................................................................................... 61
Resolutie ......................................................................................................................... 61
Kleur ................................................................................................................................ 62
NLWW v

8 Het apparaat beheren en onderhouden .......................................................................................................... 63
Informatiepagina's .............................................................................................................................................. 64
Benodigdheden beheren ..................................................................................................................................... 65
De status van benodigdheden controleren ...................................................................................... 65
Benodigdheden bewaren .................................................................................................................. 65
Benodigdheden vervangen en hergebruiken ................................................................................... 65
Toner opnieuw verdelen ................................................................................................................... 65
HP-beleid met betrekking tot benodigdheden die niet afkomstig zijn van HP ............................... 65
Fraudelijn van HP .............................................................................................................................. 66
Het apparaat reinigen .......................................................................................................................................... 67
De behuizing reinigen ........................................................................................................................ 67
De glasplaat van de scanner reinigen ............................................................................................... 67
De binnenkant van de klep reinigen ................................................................................................. 67
De papierbaan reinigen ..................................................................................................................... 68
De printcartridge vervangen ............................................................................................................................... 69
9 Problemen oplossen .................................................................................................................................... 71
Controlelijst voor het oplossen van problemen ................................................................................................. 72
Storingen verhelpen ............................................................................................................................................ 74
Oorzaken van papierstoringen ......................................................................................................... 74
Tips om storingen te voorkomen ...................................................................................................... 74
Waar moet u kijken bij papierstoringen? .......................................................................................... 74
Invoerladen ....................................................................................................................................... 75
Uitvoerbak ......................................................................................................................................... 76
Printcartridgegebied ......................................................................................................................... 76
Berichten op het bedieningspaneel .................................................................................................................... 78
Signaal- en waarschuwingsberichten ............................................................................................... 78
Tabellen met signaal- en waarschuwingsberichten ...................................................... 78
Kritieke foutberichten ....................................................................................................................... 78
Tabellen met kritieke foutberichten .............................................................................. 79
Afdrukproblemen ................................................................................................................................................ 81
Problemen de afdrukkwaliteit .......................................................................................................... 81
Afdrukkwaliteit verbeteren ............................................................................................ 81
Instellingen voor de afdrukkwaliteit ............................................................ 81
Defecten bij het afdrukken herkennen en corrigeren .................................................... 82
Controlelijst voor afdrukkwaliteit ................................................................ 82
Algemene problemen met de afdrukkwaliteit ............................................ 82
Problemen met de verwerking van afdrukmateriaal ....................................................................... 86
Richtlijnen voor afdrukmateriaal ................................................................................... 87
Problemen met het afdrukmateriaal oplossen ............................................................. 87
vi NLWW

Prestatieproblemen .......................................................................................................................... 88
Kopieerproblemen ............................................................................................................................................... 90
Problemen voorkomen ..................................................................................................................... 90
Problemen met afbeeldingen ........................................................................................................... 90
Problemen met de verwerking van afdrukmateriaal ....................................................................... 91
Prestatieproblemen .......................................................................................................................... 92
Scanproblemen .................................................................................................................................................... 93
Problemen met gescande afbeeldingen oplossen ........................................................................... 93
Problemen met scankwaliteit ........................................................................................................... 94
Problemen voorkomen ................................................................................................... 94
Problemen met de scankwaliteit oplossen .................................................................... 94
Weergaveproblemen met bedieningspaneel ...................................................................................................... 95
Algemene Macintosh-problemen oplossen ........................................................................................................ 96
Problemen met Mac OS X V10.3 en Mac OS X V10.4 ........................................................................ 96
Hulpmiddelen voor het oplossen van problemen .............................................................................................. 98
De fabrieksinstellingen herstellen ................................................................................................... 98
Het krullen van papier verminderen ................................................................................................. 98
Bijlage A Accessoires en bestelinformatie ........................................................................................................ 99
Benodigdheden .................................................................................................................................................. 100
Kabels en interfaceaccessoires ......................................................................................................................... 100
Door de gebruiker te vervangen onderdelen .................................................................................................... 100
Papier en overige afdrukmaterialen ................................................................................................................. 100
Bijlage B Service en ondersteuning ................................................................................................................ 103
Beperkte garantieverklaring van HP ................................................................................................................. 104
VK, Ierland en Malta ........................................................................................................................ 106
Oostenrijk, België, Duitsland en Luxemburg .................................................................................. 106
België, Frankrijk en Luxemburg ...................................................................................................... 107
Italië ................................................................................................................................................. 108
Spanje .............................................................................................................................................. 108
Denemarken .................................................................................................................................... 109
Noorwegen ...................................................................................................................................... 109
Zweden ............................................................................................................................................ 109
Portugal ........................................................................................................................................... 110
Griekenland en Cyprus .................................................................................................................... 110
Hongarije ......................................................................................................................................... 110
Tsjechië ........................................................................................................................................... 111
Slowakije ......................................................................................................................................... 111
Polen ................................................................................................................................................ 111
Bulgarije .......................................................................................................................................... 112
NLWW vii

Roemenië ........................................................................................................................................ 112
België en Nederland ........................................................................................................................ 112
Finland ............................................................................................................................................. 113
Slovenië ........................................................................................................................................... 113
Kroatië ............................................................................................................................................. 113
Letland ............................................................................................................................................ 113
Litouwen .......................................................................................................................................... 114
Estland ............................................................................................................................................. 114
Rusland ............................................................................................................................................ 114
De Premium Protection Warranty van HP: Beperkte garantieverklaring voor LaserJet-tonercartridges ...... 115
Beleid van HP ten aanzien van benodigdheden van derden ............................................................................ 116
Anti-namaakwebsite van HP ............................................................................................................................. 117
Op de tonercartridge opgeslagen gegevens .................................................................................................... 118
Licentieovereenkomst voor eindgebruikers ..................................................................................................... 119
Garantieservice voor reparaties door de klant ................................................................................................. 123
Klantondersteuning ........................................................................................................................................... 124
Bijlage C Specificaties van het apparaat ......................................................................................................... 125
Afmetingen en gewicht ..................................................................................................................................... 125
Elektrische specificaties .................................................................................................................................... 125
Energieverbruik ................................................................................................................................................. 126
Omgevingsspecificaties .................................................................................................................................... 126
Geluidsniveau .................................................................................................................................................... 127
Bijlage D Programma ter bevordering van milieuvriendelijke producten ........................................................... 129
Milieubescherming ............................................................................................................................................ 131
Ozonproductie ................................................................................................................................................... 131
Lager energieverbruik ....................................................................................................................................... 131
Tonerverbruik .................................................................................................................................................... 131
Papierverbruik ................................................................................................................................................... 132
Plastic onderdelen ............................................................................................................................................. 132
HP LaserJet-afdrukbenodigdheden .................................................................................................................. 132
Papier ................................................................................................................................................................. 132
Materiaalbeperkingen ....................................................................................................................................... 132
Verwijderen van afgedankte apparatuur door gebruikers (EU en India) ......................................................... 133
Recycling van elektronische hardware ............................................................................................................. 133
Brazilië hardware recycle-informatie ............................................................................................................... 134
Chemische stoffen ............................................................................................................................................. 134
Gegevens over het stroomverbruik van het product volgens verordening (EG) nr. 1275/2008 van de
Europese Commissie ......................................................................................................................................... 134
Verklaring betreffende beperking op gevaarlijke substanties (India) ............................................................. 134
viii NLWW

Verklaring over de beperking van gevaarlijke stoffen statement (Turkije) ..................................................... 134
Verklaring betreffende beperkingen op schadelijke stoffen (Oekraïne) ......................................................... 135
Tabel met chemicaliën (China) .......................................................................................................................... 135
Gebruikersinformatie SEPA Ecolabel (China) .................................................................................................... 135
De richtlijnen voor de implementatie van het China energielabel voor printer, fax en kopieerapparaat ...... 136
Material Safety Data Sheet (MSDS, chemiekaart) ............................................................................................ 136
EPEAT ................................................................................................................................................................. 136
Meer informatie ................................................................................................................................................. 136
Bijlage E Informatie over wettelijke voorschriften .......................................................................................... 137
Conformiteitsverklaring .................................................................................................................................... 138
Wettelijke kennisgevingen ................................................................................................................................ 140
FCC-voorschriften ........................................................................................................................... 140
Canada: Industry Canada ICES-003-conformiteitsverklaring ........................................................ 140
EMC-verklaring (Korea) ................................................................................................................... 140
Instructies voor netsnoer ............................................................................................................... 140
Laserverklaring ............................................................................................................................... 140
Laserverklaring voor Finland .......................................................................................................... 141
GS-verklaring (Duitsland) ............................................................................................................... 142
Conformiteit Eurazië (Wit-Rusland, Kazachstan, Rusland) ........................................................... 142
Woordenlijst ................................................................................................................................................. 143
Index ........................................................................................................................................................... 145
NLWW ix

x NLWW

Functies apparaat
Afdrukken
●
Drukt pagina's in Letter-formaat af met een snelheid van maximaal 15 pagina's per minuut
(ppm) en pagina's in A4-formaat met een snelheid van maximaal 14 ppm.
●
Drukt af met 600 dpi (dots per inch) en FastRes 1200 dpi.
●
Instellingen kunnen worden gewijzigd voor een optimale afdrukkwaliteit.
●
De gemiddelde levensduur van de standaard zwarte printcartridge is 2000 pagina's in
overeenstemming met ISO/IEC 19752. De werkelijke levensduur is afhankelijk van het
specifieke gebruik.
Kopiëren
●
Kopieert met 600 dpi (dots per inch).
Voor meer informatie gaat u naar
Kopiëren op pagina 41.
Geheugen
●
Inclusief 32-MB RAM-geheugen.
Papierverwerking
●
Voorrangsinvoerlade voor maximaal 10 pagina's.
●
Lade 1 voor maximaal 150 vel afdrukmateriaal of 10 enveloppen.
●
Uitvoerbak voor maximaal 100 vel afdrukmateriaal.
Scannen
●
Produceert kleurenscans van 1200 ppi (pixels per inch).
Voor meer informatie gaat u naar
Scannen op pagina 55.
Functies printerdriver
●
FastRes 1200 levert een afdrukkwaliteit van 1200 dpi (dots per inch) voor het snel afdrukken
van zakelijke teksten en afbeeldingen van hoge kwaliteit.
Interfaceaansluitingen
●
Inclusief Hi-Speed USB 2.0-poort.
Economisch afdrukken
●
Biedt de functie N-per-vel afdrukken (meerdere pagina's per vel afdrukken). Zie
Meerdere
pagina's afdrukken op één vel papier op pagina 32 of Meerdere pagina's afdrukken op één
vel papier (Macintosh) op pagina 36.
●
Inclusief EconoMode-instelling, waarin minder toner wordt verbruikt.
Toegankelijkheid
●
Online gebruikershandleiding kan worden geopend met programma's voor het lezen van
schermtekst.
●
Printcartridges kunnen met één hand worden geïnstalleerd en verwijderd.
●
Alle kleppen en deksels kunnen met één hand worden geopend.
2 Hoofdstuk 1 Basisinformatie apparaat NLWW

Apparaatonderdelen
Voordat u de HP LaserJet M1005 in gebruik neemt, kunt u zich het beste eerst vertrouwd maken met de
onderdelen van het apparaat.
Vooraanzicht
1
2
3
4
5
6
1 Klep van de flatbedscanner
2 Bedieningspaneel
3 Ontgrendeling van cartridgeklep
4 Uitvoerbak
5 Voorrangsinvoerlade
6Lade 1
Achteraanzicht
7
8
9
7 Hi-Speed USB 2.0-poort
8 Aan/uit-schakelaar
9 Stroomaansluiting
NLWW Apparaatonderdelen 3

Bedieningspaneel
1
3
4
5
6
2
7
8
9
1 Display van het
bedieningspaneel
●
Geeft statusgegevens, menu's en foutberichten weer.
2 Knop Pijl naar links
●
Hiermee navigeert u naar het vorige item in de lijst of vermindert u de waarde van
numerieke items. Wanneer u bij bepaalde items eenmaal op de knop drukt, neemt
de waarde met 1 af en wanneer u de knop ingedrukt houdt, neemt de waarde met
10 af.
3 Knop Menu/Enter/OK
●
Hiermee activeert u de menu's van het bedieningspaneel.
●
Hiermee kunt u een foutmelding wissen, als deze kan worden gewist.
●
Hiermee kunt u de geselecteerde waarde voor een optie opslaan.
●
Hiermee wordt de handeling uitgevoerd die bij de optie hoort die op het display
van het bedieningspaneel is gemarkeerd.
4 Knop Pijl naar rechts
●
Hiermee navigeert u naar het volgende item in de lijst of vermeerdert u de waarde
van numerieke items. Wanneer u bij bepaalde items eenmaal op de knop drukt,
neemt de waarde met 1 toe en wanneer u de knop ingedrukt houdt, neemt de
waarde met 10 toe.
5 Knop Annuleren
●
Hiermee annuleert u de afdruk-, kopieer- of scantaak die wordt uitgevoerd en
worden alle actieve pagina's uit de papierbaan verwijderd. De benodigde tijd voor
het annuleren van de taak is afhankelijk van de grootte van de afdruktaak. (U
hoeft slechts eenmaal op deze knop te drukken.) Ook worden herstelbare fouten
verwijderd die aan de geannuleerde taak zijn gekoppeld.
●
Hiermee sluit u de menu's van het bedieningspaneel af.
6 Knop Meer kopieerinstellingen
●
Hiermee krijgt u toegang tot de kopieerinstellingen van de huidige kopieertaak.
7 Knop Lichter/donkerder
●
Hiermee krijgt u toegang tot de contrastinstellingen van de huidige kopieertaak.
8 Knop Aantal
●
Hiermee kunt u het aantal af te drukken exemplaren van de huidige kopieertaak
wijzigen.
9 Knop Start kopiëren
●
Hiermee start u een kopieertaak.
4 Hoofdstuk 1 Basisinformatie apparaat NLWW

Minimale systeemvereisten
Uw computer moet aan de volgende minimale vereisten voldoen om de software van het apparaat te kunnen
installeren en gebruiken:
Vereisten voor Windows
●
Pentium II-processor (233 MHz)
●
64 MB RAM.
●
35 MB schijfruimte
●
SVGA 800x600 16-bits kleurenmonitor
Vereisten voor Macintosh
●
G3, G4 of G5 PowerPC-processor
●
128 MB RAM
●
30 tot 50 MB schijfruimte
6 Hoofdstuk 2 Software NLWW

Ondersteunde besturingssystemen
Het apparaat wordt geleverd met software voor de volgende besturingssystemen:
●
Windows XP
●
Windows 2000
●
Windows Server 2003
●
Mac OS X versie 10.3 en hoger
NLWW Ondersteunde besturingssystemen 7

Installatie van de software
Als de computer aan de minimale systeemvereisten voldoet, wordt de volgende software geïnstalleerd
tijdens het installatieproces.
●
HP LaserJet Scan-software en -driver
●
Readiris OCR (wordt niet geïnstalleerd in combinatie met andere software, afzonderlijke installatie is
vereist)
●
Printerdrivers (Windows en Mac)
●
TWAIN-driver (Mac)
8 Hoofdstuk 2 Software NLWW

Printerdriver
Het apparaat wordt geleverd met software voor Windows en Macintosh dat door de computer wordt gebruikt
om met het apparaat te communiceren. Deze software wordt een printerdriver genoemd. Printerdrivers
bieden toegang tot functies van het apparaat zoals het afdrukken op papier van aangepast formaat, het
wijzigen van het formaat van documenten en het toevoegen van watermerken.
OPMERKING: De recentste drivers zijn beschikbaar op
www.hp.com. Afhankelijk van de configuratie van
Windows-computers wordt door het installatieprogramma van de productsoftware automatisch
gecontroleerd of de computer toegang tot Internet heeft, zodat de nieuwste drivers kunnen worden
opgehaald.
Help bij de printerdriver
De Help bij de printerdriver is gescheiden van de Help bij toepassingen. De Help bij de printerdriver bevat een
uitleg van de knoppen, selectievakjes en keuzelijsten van de printerdriver. Ook bevat deze Help aanwijzingen
voor het uitvoeren van algemene afdruktaken, zoals het afdrukken op beide zijden van de pagina, het
afdrukken van meerdere pagina's op één vel papier en het afdrukken van de eerste pagina of omslagbladen
op een ander soort papier.
U opent de schermen van de Help bij de printerdriver als volgt:
Windows Macintosh
●
Klik in het dialoogvenster Eigenschappen van de
printerdriver op de knop Help.
●
Klik op de toets F1 op het toetsenbord van de computer.
●
Klik op het vraagteken dat zich in de rechterbovenhoek van
de printerdriver bevindt.
●
Klik met de rechtermuisknop op een van de opties in de
printerdriver en klik vervolgens op Wat is dit?
Klik in het dialoogvenster Afdrukken op de knop ?.
Instellingen van de printerdriver wijzigen
Gebruik een van de volgende methoden om de printerdrivers op de computer te openen om instellingen te
wijzigen:
NLWW Printerdriver 9

Besturings-systeem De instellingen van alle
afdruktaken wijzigen totdat het
softwareprogramma wordt
gesloten
De standaardinstellingen van
afdruktaken wijzigen
(bijvoorbeeld een bepaalde soort
of een bepaald formaat
afdrukmateriaal als
standaardinstelling selecteren)
De configuratie-instellingen
wijzigen (bijvoorbeeld
handmatig dubbelzijdig
afdrukken in- of uitschakelen)
Windows 2000, XP en
Server 2003
1. Klik in het menu Bestand van
het softwareprogramma op
Afdrukken.
2. Selecteer de naam van de
printer en klik op
Eigenschappen of
Voorkeuren.
De stappen kunnen variëren. Dit is
de meeste voorkomende
procedure.
1. Klik op Start, Instellingen en
klik vervolgens op Printers
of Printers en
faxapparaten.
2. Klik met de rechtermuisknop
op het printerpictogram en
selecteer
Voorkeursinstellingen voor
afdrukken.
1. Klik op Start, Instellingen en
klik vervolgens op Printers
of Printers en
faxapparaten.
2. Klik met de rechtermuisknop
op het printerpictogram en
selecteer Eigenschappen.
3. Klik op het tabblad
Apparaatinstellingen.
Mac OS X versie 10.3
en Mac OS X versie
10.4
1. Klik in het menu Archief op
Druk af.
2. Wijzig de gewenste
instellingen in de
verschillende pop-upmenu's.
1. Klik in het menu Archief op
Druk af.
2. Wijzig de gewenste
instellingen in de
verschillende pop-upmenu's.
3. Klik in het pop-upmenu
Instellingen op Opslaan als
en typ een naam voor de
voorinstelling.
Deze instellingen worden in het
menu I
nstellingen opgeslagen.
Al
s u de nieuwe instellingen wilt
gebruiken, moet u de opgeslagen
voorinstelling selecteren wanneer
u een programma opent en wilt
afdrukken.
1. Open het Printer Setup
Utility (Hulpprogramma
voor printerinstellingen)
door de vaste schijf te
selecteren, op Programma's
en Hulpprogramma's te
klikken en vervolgens te
dubbelklikken op Printer
Setup Utility.
2. Klik op de afdrukwachtrij.
3. Klik in het menu Printers op
Toon info.
4. Klik op het menu Installable
Options
(Installatiemogelijkheden).
10 Hoofdstuk 2 Software NLWW

Software voor Windows
Instructies voor het installeren van deze software vindt u in de Starthandleiding en recente software-
informatie in het Leesmij-bestand.
HP LaserJet Scan-software
De cd-rom met software bevat de HP LaserJet Scan-software. Zie het Leesmij-bestand op de cd-rom voor
meer informatie over extra software en ondersteunde talen.
Apparaatsoftware voor Windows installeren
Plaats de cd-rom met software die bij de printer is geleverd in het cd-rom-station. Volg de installatie-
instructies op het scherm.
OPMERKING: Als het welkomstvenster niet wordt geopend, klikt u op Start in de taakbalk van Windows en
kiest u Uitvoeren. Typ Z:\setup (met Z wordt de letter van het cd-rom-station bedoeld) en klikt u op OK.
Apparaatsoftware voor Windows verwijderen
1. Klik op Start en vervolgens op Alle programma's.
2. Klik op HP en vervolgens op HP LaserJet M1005 MFP.
3. Klik op HP LaserJet M1005 MFP verwijderen en verwijder de software volgens de instructies op het
scherm.
NLWW Software voor Windows 11

Software voor Macintosh
In dit gedeelte wordt beschreven hoe de Macintosh-software voor het afdruksysteem wordt geïnstalleerd.
Apparaatsoftware voor Macintosh installeren
1. Sluit een USB-kabel aan tussen de USB-poort op de printer en de USB-poort op de computer. Gebruik
een standaard USB-kabel van 2 meter.
2. Plaats de cd van de printer in het cd-romstation en start de Installer.
De Printer Setup Utility (hulpprogramma voor printerinstellingen) wordt automatisch gestart. Als het
niet wordt gestart, gaat u verder met de volgende stap.
3. Dubbelklik op het pictogram van de vaste schijf op het bureaublad.
4. Open de map Programma's en vervolgens de map Hulpprogramma's.
5. Dubbelklik op Printer Setup Utility (hulpprogramma voor printerinstellingen) en volg de instructies op
het scherm om de software te installeren.
Apparaatsoftware voor Macintosh verwijderen
1. Dubbelklik op het pictogram van de vaste schijf op het bureaublad.
2. Open de map Toepassingen en vervolgens de map Hulpprogramma's.
3. Dubbelklik op Printer Setup Utility (hulpprogramma voor printerinstellingen).
4. Selecteer het apparaat in de Printer Setup Utility en klik vervolgens op Verwijder in de werkbalk.
12 Hoofdstuk 2 Software NLWW

Algemene richtlijnen
Het is mogelijk dat afdrukmateriaal aan alle richtlijnen in deze handleiding voldoet en u toch niet tevreden
bent over de afdrukkwaliteit. Dit kan een gevolg zijn van het onjuist gebruik van het materiaal, een
onaanvaardbaar temperatuur- en vochtigheidsniveau of van andere omstandigheden waarop HP geen
invloed heeft.
Test, voordat u een grote hoeveelheid afdrukmateriaal aanschaft, altijd een exemplaar op kwaliteit en
controleer of het afdrukmateriaal voldoet aan de vereisten in deze gebruikershandleiding en in de
HP LaserJet Printer Family Print Media Guide, die op het web beschikbaar is op
www.hp.com/support/
ljpaperguide. Zie Accessoires en bestelinformatie op pagina 99 voor bestelinformatie.
VOORZICHTIG: Het gebruik van afdrukmateriaal dat niet voldoet aan de specificaties van HP kan leiden tot
problemen met het apparaat, waardoor reparaties nodig zijn. Deze reparaties vallen niet onder de garantie of
serviceovereenkomsten van HP.
Het apparaat kan diverse afdrukmaterialen verwerken, zoals losse vellen papier (met inbegrip van 100%
gerecycled kringlooppapier), enveloppen, etiketten, transparanten, glanzend papier voor LaserJet,
HP LaserJet Tough-papier en speciaal papier. Eigenschappen zoals gewicht, samenstelling, vezels en
vochtgehalte zijn belangrijke factoren die de prestaties en de kwaliteit van de uitvoer beïnvloeden.
Afdrukmateriaal dat niet aan de in deze handleiding beschreven richtlijnen voldoet, kan de volgende
problemen veroorzaken:
●
Slechte afdrukkwaliteit
●
Meer papierstoringen
●
Voortijdige slijtage van het apparaat waardoor reparaties vereist zijn
Papier en ander afdrukmateriaal kiezen
Eigenschappen zoals gewicht, vezels en vochtgehalte zijn belangrijke factoren die de prestaties en de
kwaliteit beïnvloeden. Gebruik alleen hoogwaardig afdrukmateriaal dat speciaal is ontworpen voor
laserprinters als u de hoogste afdrukkwaliteit wilt verkrijgen. Zie
Richtlijnen voor het gebruik van
afdrukmateriaal op pagina 16 voor uitgebreide specificaties voor papier en afdrukmateriaal.
OPMERKING: Test altijd een exemplaar van afdrukmateriaal voordat u grote hoeveelheden aanschaft. De
leverancier van uw afdrukmateriaal moet op de hoogte zijn van de vereisten die worden vermeld in de
HP LaserJet Printer Family Print Media Guide (HP-artikelnummer 5963-7863). Zie
Richtlijnen voor het gebruik
van afdrukmateriaal op pagina 16 voor meer informatie.
HP-afdrukmateriaal
Wij bevelen het gebruik van HP LaserJet-afdrukmateriaal aan voor dit apparaat.
Afdrukmateriaal om te vermijden
Het apparaat kan veel soorten afdrukmateriaal verwerken. Als u afdrukmateriaal gebruikt dat niet voldoet
aan de specificaties, neemt de afdrukkwaliteit af en neemt de kans op papierstoringen toe.
●
Gebruik geen afdrukmateriaal dat te ruw is.
●
Gebruik geen afdrukmateriaal dat uitsparingen of perforaties bevat, met uitzondering van standaard
geperforeerd papier met drie gaten.
14 Hoofdstuk 3 Specificaties afdrukmateriaal NLWW

●
Gebruik geen meerdelige formulieren.
●
Gebruik geen papier dat een watermerk bevat als u effen patronen afdrukt.
Afdrukmateriaal waardoor het apparaat kan worden beschadigd
Onder speciale omstandigheden kan afdrukmateriaal het apparaat beschadigen. Gebruik niet de volgende
soorten afdrukmateriaal om mogelijke schade te voorkomen:
●
Materiaal met nietjes.
●
Gebruik geen transparanten die zijn ontworpen voor inkjetprinters of andere printers met lage
temperaturen. Gebruik alleen transparanten die geschikt zijn voor gebruik met HP LaserJet-printers.
●
Gebruik geen fotopapier dat bestemd is voor inkjetprinters.
●
Gebruik geen reliëfpapier of papier met coating dat niet is ontworpen voor de temperatuur van de fuser.
Selecteer afdrukmateriaal dat gedurende 0,1 seconde temperaturen van 200 °C kan weerstaan.
HP fabriceert afdrukmateriaal dat speciaal is ontworpen voor het apparaat.
●
Gebruik geen briefhoofdpapier dat is geproduceerd met kleurstoffen voor lage temperaturen of
thermografie. Voorbedrukte formulieren of briefhoofdpapier moet zijn gebaseerd op inkt die gedurende
0,1 seconde temperaturen van 200 °C kan weerstaan.
●
Gebruik geen afdrukmateriaal dat uitstoot van gassen veroorzaakt, smelt, verkleurt of waarin de inkt
doorloopt wanneer het gedurende 0,1 seconde wordt blootgesteld aan een temperatuur van 200 °C.
Als u afdrukbenodigdheden voor de HP LaserJet wilt bestellen, gaat u naar
www.hp.com/go/ljsupplies in de
VS of gaat u naar
www.hp.com/ghp/buyonline.html/ als u buiten de VS woont.
NLWW Papier en ander afdrukmateriaal kiezen 15

Richtlijnen voor het gebruik van afdrukmateriaal
De volgende gedeelten bevatten richtlijnen en instructies voor het afdrukken op transparanten, enveloppen
en ander speciaal afdrukmateriaal. Deze richtlijnen en specificaties zijn opgenomen om u te helpen bij het
selecteren van afdrukmateriaal dat een optimale afdrukkwaliteit biedt en om te voorkomen dat u
afdrukmateriaal gebruikt dat papierstoringen of beschadigingen kan veroorzaken.
Papier
Gebruik gewoon papier van 80 g/m
2
voor optimale resultaten. Controleer of het papier van goede kwaliteit is
en geen sneden, inkepingen, scheuren, vlekken, losse deeltjes, stof of kreukels bevat en gekrulde of
omgebogen randen heeft.
Informatie over de soort papier die u gebruikt (bijvoorbeeld bankpost- of kringlooppapier) vindt u op de
verpakking.
Bepaald papier kan problemen met de afdrukkwaliteit, papierstoringen of schade aan het apparaat
veroorzaken.
Afdrukprobleem Probleem met papier Oplossing
Slechte afdrukkwaliteit of toner hecht niet
goed
Problemen met invoeren
Te vochtig, te ruw, te glad of te veel reliëf Probeer een andere papiersoort die een
gradatie voor gladheid van
100-250 Sheffield heeft en een
vochtgehalte van 4-6% heeft.
Controleer het apparaat en zorg dat de
juiste soort afdrukmateriaal is
geselecteerd.
Weggevallen gedeelten, vastlopen of
krullen
Verkeerd opgeslagen Sla papier plat op in de vochtbestendige
omslag.
Toegenomen grijze achtergrondarcering Mogelijk te zwaar Gebruik lichter papier.
Sterke krulling
Problemen met invoeren
Te vochtig, verkeerde vezelrichting of
opgebouwd uit korte vezels
Gebruik papier met een lange vezel.
Controleer het apparaat en zorg dat de
juiste soort afdrukmateriaal is
geselecteerd.
Papierstoringen of schade aan het
apparaat
Uitsparingen of perforaties Gebruik geen papier met perforaties of
papier waarin is geknipt.
Problemen met invoeren Onregelmatige randen Gebruik papier van goede kwaliteit.
OPMERKING: De toner wordt op het papier aangebracht onder invloed van hoge temperaturen en een hoge
druk. Controleer of gekleurd papier of voorbedrukte formulieren gebruikmaken van inkt die gedurende 0,1
seconde kan worden blootgesteld aan de fuser-temperatuur van 200 °C.
Gebruik geen papier met een briefhoofd dat is gedrukt met inkt voor lage temperaturen, zoals wordt gebruikt
in bepaalde thermografische toepassingen.
Gebruik geen briefhoofd met reliëf.
Gebruik geen transparanten die zijn ontworpen voor inkjetprinters of andere printers met lage temperaturen.
Gebruik alleen transparanten die geschikt zijn voor gebruik met HP LaserJet-printers.
16 Hoofdstuk 3 Specificaties afdrukmateriaal NLWW

Gekleurd papier
●
Gekleurd papier moet dezelfde hoge kwaliteit als wit kopieerpapier hebben.
●
De gebruikte pigmenten moeten gedurende 0,1 seconde de fuser-temperatuur van 200 °C kunnen
weerstaan zonder kwaliteitsvermindering.
●
Gebruik geen papier met een gekleurde coating die na de productie van het papier is aangebracht.
Afdrukmateriaal van aangepast formaat
Gebruik de hoofdinvoerlade voor meerdere vellen. Zie Ondersteunde gewichten en formaten van
afdrukmateriaal op pagina 21 voor de ondersteunde formaten afdrukmateriaal.
VOORZICHTIG: Controleer of de vellen niet aan elkaar plakken voordat u deze in de lade plaatst.
Etiketten
HP beveelt aan dat u etiketten afdrukt vanuit de voorrangsinvoerlade. Zie Afdrukmateriaal plaatsen
op pagina 24 voor meer informatie.
VOORZICHTIG: Voer een etikettenvel niet meerdere malen door het apparaat. Hierdoor neemt de kwaliteit
van het kleefmiddel af, waardoor het apparaat kan worden beschadigd.
Onderdelen
Let bij het selecteren van etiketten op de kwaliteit van de diverse onderdelen:
●
Kleefmiddelen: het kleefmiddel moet stabiel zijn bij de maximale fusertemperatuur van 200 °C.
●
Schikking: gebruik alleen etiketbladen waarvan het beschermblad niet zichtbaar is tussen de etiketten.
Als u etiketbladen gebruikt met ruimte tussen de etiketten, kunnen de etiketten tijdens het afdrukken
loslaten. Dit veroorzaakt ernstige storingen.
●
Krullen: voordat u begint met afdrukken, moeten de etiketten vlak liggen en niet meer dan 13 mm
krullen in elke richting.
●
Staat van het materiaal: gebruik geen etiketten met kreukels, luchtbellen of andere verschijnselen
waaruit blijkt dat het etiket van het ondervel is losgelaten of los kan raken.
Transparanten
Transparanten moeten de maximale fusertemperatuur van het apparaat van 200 °C kunnen weerstaan.
VOORZICHTIG: U kunt transparanten afdrukken vanuit de lade voor 150 vel (lade 1). U kunt echter niet
meer dan 75 transparanten tegelijk in een lade plaatsen.
Enveloppen
HP beveelt aan dat u enveloppen afdrukt vanuit de voorrangsinvoerlade. Zie Afdrukmateriaal plaatsen
op pagina 24 voor meer informatie.
Samenstelling
De samenstelling van enveloppen is uiterst belangrijk. Er zijn aanzienlijke verschillen tussen de vouwlijnen
van enveloppen, niet alleen bij enveloppen van verschillende fabrikanten, maar ook bij enveloppen uit
NLWW Richtlijnen voor het gebruik van afdrukmateriaal 17

dezelfde doos. Of u enveloppen goed kunt bedrukken, hangt voornamelijk af van de kwaliteit van de
enveloppen. Let bij het selecteren van enveloppen op het volgende:
●
Gewicht: het papier van de envelop mag niet zwaarder zijn dan 90 g/m
2
, anders kunnen er
papierstoringen optreden.
●
Opbouw: voordat u begint met afdrukken, moeten de enveloppen vlak liggen en niet meer dan 6 mm
krullen in elke richting. Bovendien mogen de enveloppen geen lucht bevatten. Er kunnen problemen
optreden als de enveloppen lucht bevatten. Gebruik geen enveloppen die klemmen, knipsluitingen,
koorden, vensters, gaten, perforaties, uitsparingen, synthetische materialen, stempels of reliëf hebben.
Gebruik geen enveloppen met kleefmiddelen die onder druk worden gehecht.
●
Staat van het materiaal: controleer of de enveloppen niet gekreukeld of anderszins beschadigd zijn.
Zorg dat er geen lijm zichtbaar is op de enveloppen.
Enveloppen met dubbele naad
Bij een envelop met een dubbele naad bevinden zich aan beide zijden van de envelop verticale naden in plaats
van diagonale naden. Dergelijke enveloppen kunnen meer omkrullen. Controleer of de naden helemaal
doorlopen tot de hoek van de envelop (zie de volgende afbeelding):
1
2
1 Aanvaardbare opbouw van envelop
2 Onaanvaardbare opbouw van envelop
Enveloppen met plakstrips of flappen
De kleefmiddelen van enveloppen met een verwijderbare kleefstrook of enveloppen die worden dichtgeplakt
door meerdere kleppen om te vouwen, moeten bestand zijn tegen de hitte en de druk van het apparaat:
200 °C. De extra kleppen en stroken kunnen kreuken, vouwen of papierstoringen veroorzaken.
Enveloppen opslaan
Als u de enveloppen goed bewaart, komt dit de afdrukkwaliteit ten goede. Bewaar de enveloppen plat. Als
zich lucht in de envelop bevindt waardoor een luchtbel wordt gevormd, kan de envelop tijdens het afdrukken
gaan kreukelen.
Kaarten en zwaar afdrukmateriaal
U kunt op verschillende soorten kaarten afdrukken vanuit de invoerlade, bijvoorbeeld op indexkaarten en
briefkaarten. Bepaalde kaarten leveren betere resultaten op dan andere omdat deze over een betere opbouw
beschikken voor doorvoer door een laserprinter.
18 Hoofdstuk 3 Specificaties afdrukmateriaal NLWW

Voor optimale prestaties gebruikt u papier van maximaal 157 g/m
2
. Als u zwaarder papier gebruikt, kunnen
er invoerproblemen, stapelproblemen, papierstoringen, problemen met aanbrengen van de toner, lage
afdrukkwaliteit of overmatige mechanische slijtage optreden.
OPMERKING: U kunt mogelijk op zwaarder papier afdrukken als u de invoerlade niet volledig vult en als u
papier met een gradatie voor gladheid van 100-180 Sheffield gebruikt.
Selecteer in het softwareprogramma of de printerdriver Zwaar (106 g/m
2
tot 163 g/m
2
) of Karton (135 g/m
2
tot 216 g/m
2
) als soort afdrukmateriaal of druk af vanuit een lade die is geconfigureerd voor zwaar papier.
Aangezien deze instelling van invloed is op alle afdruktaken, is het belangrijk de standaardinstellingen van
het apparaat te herstellen nadat de afdruktaak is voltooid.
Samenstelling van de kaarten
●
Gladheid: kaarten van 135-157 g/m
2
moeten over een gradatie voor gladheid van 100-180 Sheffield
beschikken. kaarten van 60-135 g/m
2
moeten over een gradatie voor gladheid van 100-250 Sheffield
beschikken.
●
Opbouw: Kaarten moeten vlak liggen en minder dan 5 mm krullen.
●
Staat van het materiaal: controleer of de kaarten niet gekreukeld of anderszins beschadigd zijn.
Richtlijnen voor kaarten
●
Stel de marges in op 2 mm van de randen.
●
Gebruik lade 1 voor kaarten (135 g/m
2
tot 216 g/m
2
).
Briefhoofdpapier en voorbedrukte formulieren
Briefhoofdpapier is kwaliteitspapier, vaak met een watermerk, soms met katoenen vezels en is beschikbaar
in vele kleuren en afwerkingen met bijpassende enveloppen. Voorbedrukte formulieren worden gemaakt van
vele verschillende papiersoorten, van kringlooppapier tot kwaliteitspapier.
Veel fabrikanten produceren dit papier tegenwoordig met eigenschappen die zijn geoptimaliseerd voor
laserprinters en prijzen het papier aan als laser-compatibel of gegarandeerd voor laser. Voor sommige ruwe
oppervlakken, zoals geribbeld of geschept papier of linnen, is wellicht een van de speciale fusermodi nodig,
die op sommige printermodellen beschikbaar zijn voor het verkrijgen van voldoende tonerhechting.
OPMERKING: Elke pagina kan afwijkend zijn. Dit is normaal bij het afdrukken op een laserprinter. Deze
afwijking is niet zichtbaar bij het afdrukken op gewoon papier. De afwijking is echter duidelijk zichtbaar
tijdens het afdrukken op voorbedrukte formulieren, omdat de lijnen en kaders al op het papier zijn
aangebracht.
Volg onderstaande richtlijnen om problemen bij het gebruik van voorbedrukte formulieren, reliëfpapier en
briefhoofdpapier te voorkomen:
●
Gebruik geen inkt voor lage temperaturen (het type inkt dat wordt gebruikt in bepaalde
thermografische toepassingen).
●
Gebruik voorbedrukte formulieren en briefhoofdpapier dat is gedrukt door middel van offset-lithografie
of graveerdruk.
●
Gebruik formulieren die zijn gemaakt met hittebestendige inkt die niet smelt, verdampt of gevaarlijke
gassen uitstoot wanneer deze gedurende 0,1 seconde wordt verhit tot 200 °C. Doorgaans voldoet door
oxidatie drogende inkt en op olie gebaseerde inkt aan deze vereiste.
NLWW Richtlijnen voor het gebruik van afdrukmateriaal 19

●
Gebruikt u voorbedrukte formulieren, pas dan op dat de vochtigheidsgraad van het papier niet wijzigt en
gebruik geen materiaal dat de elektrische eigenschappen of verwerkingseigenschappen van het papier
wijzigt. Bewaar de formulieren in een vochtwerende verpakking zodat er tijdens de opslag geen
wijzigingen in de vochtigheidsgraad kunnen optreden.
●
Gebruik geen voorbedrukte formulieren met een afwerklaag of coating.
●
Gebruik geen papier met veel reliëf of een briefhoofd met reliëf.
●
Gebruik geen papier met veel structuur.
●
Gebruik geen offset-poeder of ander materiaal waarmee wordt voorkomen dat bedrukte formulieren
aan elkaar kleven.
OPMERKING: Als u een brief van één pagina wilt afdrukken op briefhoofdpapier, gevolgd door een
document met meerdere pagina's, voert u het briefhoofdpapier in de voorrangsinvoerlade in en plaatst u het
gewone papier in de hoofdinvoerlade (lade 1). Vervolgens wordt automatisch eerst afgedrukt vanuit de
voorrangsinvoerlade.
20 Hoofdstuk 3 Specificaties afdrukmateriaal NLWW

Ondersteunde gewichten en formaten van afdrukmateriaal
Gebruik gewoon kopieerpapier van 80 tot 90 g/m
2
voor optimale resultaten. Controleer of het papier van
goede kwaliteit is en geen sneden, inkepingen, scheuren, vlekken, losse deeltjes, stof, kreukels of gekrulde
of omgebogen randen heeft.
OPMERKING: Het apparaat ondersteunt afdrukmaterialen in allerlei standaardformaten en aangepaste
formaten. De capaciteit van de laden en bakken is afhankelijk van het gewicht of de dikte van het
afdrukmateriaal en de omgevingsvoorwaarden. Gebruik alleen transparanten die zijn ontworpen voor
gebruik met HP LaserJet-printers. Inkjet- en monochrome transparanten worden niet ondersteund voor dit
apparaat.
Tabel 3-1 Specificaties voorrangsinvoerlade
Afdrukmateriaal
Afmetingen
1
Gewicht
Capaciteit
2
Papier Minimaal: 89 x 44 mm
42 tot 260 g/m
2
Maximaal 10 vel papier van 80 g/m
2
Maximaal: 216 x 356 mm
HP-omslagpapier
3
Dezelfde afmetingen als de
eerder vermelde minimum- en
maximumformaten.
203 g/m
2
1 vel
Transparanten en ondoorzichtige
film
Dikte: 0,10 tot 0,13 mm 1 transparant
Etiketten
4
Dikte: max. 0,23 mm 1 vel met etiketten
Enveloppen
Max. 90 g/m
2
Max. 10
1
Het apparaat ondersteunt afdrukmaterialen in allerlei standaardformaten en aangepaste formaten. Zie de printerdriver voor
ondersteunde formaten.
2
De capaciteit is afhankelijk van het materiaalgewicht, de dikte van het materiaal en de omgevingsomstandigheden.
3
HP garandeert geen resultaten wanneer u afdrukt met andere typen zwaar papier.
4
Gladheid: 100 tot 250 (Sheffield).
Tabel 3-2 Specificaties lade 1
Afdrukmateriaal
Afmetingen
1
Gewicht
Capaciteit
2
Minimumformaat 76 x 127 mm
60 tot 163 g/m
2
250 vel van 80 g/m
2
papier
Maximumformaat 216 x 356 mm
Letter 216 x 279 mm
A4 210 x 297 mm
Legal 216 x 356 mm
A5 148 x 210 mm
B5 (ISO) 176 x 250 mm
B5 (JIS) 182 x 257 mm
Executive 191 x 267 mm
8,5 x 13 inch 216 x 330 mm
1
Het apparaat ondersteunt afdrukmateriaal in allerlei standaardformaten. Zie de printerdriver voor ondersteunde formaten.
2
De capaciteit is afhankelijk van het materiaalgewicht, de dikte van het materiaal en de omgevingsomstandigheden.
NLWW Ondersteunde gewichten en formaten van afdrukmateriaal 21

Omgeving voor afdrukken en opslag
De beste omgeving voor afdrukken en het opslaan van afdrukmateriaal is bij kamertemperatuur en niet te
droog of te vochtig. Houd er rekening mee dat papier snel vocht opneemt en verliest.
Een combinatie van warmte en vocht beschadigt papier. Door de warmte verdampt het vocht in het papier,
terwijl dit door de koude op de vellen condenseert. Verwarmingssystemen en airconditioners verwijderen het
meeste vocht uit een vertrek. Wanneer een pak papier wordt geopend en gebruikt, verliest het papier vocht,
waardoor strepen en vlekken ontstaan. Vochtig weer en drinkfonteinen kunnen de vochtigheid in een vertrek
doen toenemen. Wanneer een pak papier wordt geopend voor gebruik, neemt het papier vocht op en
ontstaan lichte afdrukken en weggevallen gedeelten. Ook kan het papier vervormen wanneer het vocht
verliest en opneemt. Dit kan tot papierstoringen leiden.
Daarom zijn de opslag en het hanteren van papier even belangrijk als het papierfabricageproces zelf. De
omgevingscondities bij papieropslag kunnen een rechtstreeks effect op de papiertoevoer hebben.
Zorg ervoor dat u niet meer papier aanschaft dan gemakkelijk in korte tijd (ongeveer drie maanden) kan
worden opgebruikt. Papier dat lange tijd opgeslagen blijft, kan aan extreme warmte en vochtigheid worden
blootgesteld, waardoor het beschadigd kan raken. Planning is belangrijk om beschadiging van een grote
voorraad papier te voorkomen.
Ongeopende riemen papier in verzegelde verpakking kunnen enkele maanden lang stabiel blijven voordat het
papier wordt gebruikt. Geopende pakken papier kunnen eerder door de omgeving worden beschadigd, vooral
als ze niet in een vochtafstotende omslag zijn gewikkeld.
De opslagomgeving voor afdrukmateriaal moet goed worden beheerd om optimale prestaties te garanderen.
De vereiste temperatuur is 20-24 °C, met een vochtigheidsgraad van 45-55%. De volgende richtlijnen zijn
nuttig bij het evalueren van de opslagomgeving:
●
Het afdrukmateriaal moet op of omstreeks kamertemperatuur worden opgeslagen.
●
De lucht moet niet te droog of te vochtig zijn.
●
De beste manier om een geopende riem papier op te slaan is deze weer strak in de vochtbestendige
omslag te wikkelen. Als er in de omgeving van het apparaat sprake is van extreme
bedrijfsomstandigheden, dient u alleen de hoeveelheid papier uit te pakken die gedurende één dag
wordt gebruikt om ongewenste veranderingen van het vochtgehalte te voorkomen.
●
Bewaar papier en afdrukmaterialen nooit dicht bij een verwarming of airconditioning of nabij ramen en
deuren die vaak open staan.
22 Hoofdstuk 3 Specificaties afdrukmateriaal NLWW

Afdrukmateriaal plaatsen
In de volgende gedeelten wordt beschreven hoe u afdrukmateriaal in de verschillende invoerladen plaatst.
VOORZICHTIG: Als u afdrukt op gekreukt, gevouwen of beschadigd afdrukmateriaal kunnen er
papierstoringen optreden Zie
Richtlijnen voor het gebruik van afdrukmateriaal op pagina 16 voor meer
informatie.
Documenten plaatsen om te kopiëren of te scannen
Gebruik de volgende instructies om originelen in het apparaat te plaatsen en deze te scannen.
1. Open de klep van de flatbedscanner.
2. Plaats het origineel met de afdrukzijde omlaag en met de linkerbovenhoek van het document in de
rechteronderhoek van de glasplaat van de flatbedscanner.
3. Sluit de klep voorzichtig.
Het document kan nu worden gekopieerd of gescand.
Invoerladen vullen
Voorrangsinvoerlade
In de voorrangsinvoerlade van de HP LaserJet M1005-MFP passen maximaal 10 vellen afdrukmateriaal van
80 g/m
2
of één envelop, transparant of kaart. Voer het afdrukmateriaal in met de bovenrand naar voren en
de afdrukzijde omhoog. Stel de papiergeleiders altijd in voordat u afdrukmateriaal plaatst, om te voorkomen
dat het afdrukmateriaal vastloopt of scheeftrekt.
24 Hoofdstuk 4 Het apparaat gebruiken NLWW

Hoofdinvoerlade (lade 1)
In de hoofdinvoerlade passen maximaal 150 pagina's papier van 80 g/m
2
of een kleinere hoeveelheid
zwaarder afdrukmateriaal (een stapelhoogte van 15 mm of minder). Voer het afdrukmateriaal in met de
bovenrand naar voren en de afdrukzijde omlaag. Stel de papiergeleiders aan de zijkant en achterkant altijd in
voordat u afdrukmateriaal laadt, om te voorkomen dat het afdrukmateriaal vastloopt of scheeftrekt.
OPMERKING: Wanneer u nieuw afdrukmateriaal toevoegt, verwijdert u al het afdrukmateriaal uit de
invoerlade en legt u de stapel met nieuw afdrukmateriaal recht. Hiermee voorkomt u dat meerdere vellen
afdrukmateriaal in het apparaat worden ingevoerd, waardoor er papierstoringen kunnen optreden.
NLWW Afdrukmateriaal plaatsen 25

Afdruktaken instellen
In dit gedeelte worden de basisinstructies voor afdrukken beschreven. Wanneer u de afdrukinstellingen
wijzigt, volgt u de hiërarchie op basis waarvan prioriteiten worden toegekend aan wijzigingen.
OPMERKING: De namen van opdrachten en dialoogvensters zijn afhankelijk van het softwareprogramma.
Prioriteiten voor afdrukinstellingen
Wanneer u de afdrukinstellingen wijzigt, volgt u de hiërarchie op basis waarvan prioriteiten worden
toegekend aan wijzigingen. (De namen van opdrachten en dialoogvensters zijn afhankelijk van het
softwareprogramma.)
●
Dialoogvenster Pagina-instelling: Dit dialoogvenster wordt geopend wanneer u op Pagina-instelling
of een vergelijkbare opdracht klikt in het menu Bestand van uw softwareprogramma. Dit
dialoogvenster maakt deel uit van het programma waarin u werkt. Als u hier instellingen wijzigt,
vervangen deze de instellingen die elders zijn gewijzigd.
●
Dialoogvenster Afdrukken: Dit dialoogvenster wordt geopend wanneer u op Afdrukken,
Afdrukinstellingen of een vergelijkbare opdracht klikt in het menu Bestand van uw
softwareprogramma. Het dialoogvenster maakt ook deel uit van het programma maar heeft een lagere
prioriteit dan het dialoogvenster Pagina-instelling. Als u instellingen wijzigt in het dialoogvenster
Afdrukken, worden er geen instellingen opgeheven die zijn gewijzigd in het dialoogvenster Pagina-
instelling. Als u hier instellingen wijzigt, hebben deze voorrang boven instellingen die zijn gewijzigd in
de printerdriver.
●
Printerdriver: De printerdriver wordt geopend wanneer u op Eigenschappen klikt in het dialoogvenster
Afdrukken. Als u hier instellingen wijzigt, worden er geen instellingen vervangen die elders zijn
gewijzigd. (Voor Macintosh zijn de instellingen voor printerdrivers geïntegreerd in het dialoogvenster
Druk af.)
Een bron selecteren
U kunt afdrukken op bron (lade) of op soort of formaat. Voer de volgende stappen uit om op bron af te
drukken. Bij besturingssystemen van Macintosh zijn soorten en formaten samen te vinden via het pop-
upmenu Papierbron.
●
Windows: selecteer indien mogelijk de Bron (lade) in het dialoogvenster Afdrukken in uw
softwareprogramma. Kies anders een lade via het veld Bron is op het tabblad Papier in de printerdriver.
●
Mac OS X versie 10.3 en hoger: Selecteer in het dialoogvenster Druk af de lade of de soort
afdrukmateriaal in het pop-upmenu Papier.
Een type of formaat selecteren
U kunt afdrukken op bron (lade) of op soort of formaat. Als u op speciale afdrukmaterialen afdrukt, zoals
zwaar papier, is het belangrijk op soort (of formaat voor enveloppen) af te drukken voor het beste resultaat.
Voer de volgende stappen uit om op soort of formaat af te drukken. Bij besturingssystemen van Macintosh
zijn soorten en formaten samen te vinden via het pop-upmenu Papierbron.
●
Windows: selecteer een papiersoort in het veld Type is op het tabblad Papier in de printerdriver. Of kies
een formaat via het veld Formaat is. Bij sommige soorten papier zoals briefhoofdpapier of enveloppen,
kiest u zowel soort als formaat.
●
Mac OS X versie 10.3 en hoger: Selecteer in het dialoogvenster Druk af de lade of de soort
afdrukmateriaal in het pop-upmenu Papier.
26 Hoofdstuk 4 Het apparaat gebruiken NLWW

Het bedieningspaneel van het apparaat gebruiken
U kunt instellingen configureren via het bedieningspaneel.
De taal van het bedieningspaneel wijzigen
Als u de taal van het bedieningspaneel wijzigt, kunnen rapporten worden afgedrukt en berichten op het
bedieningspaneel van het apparaat worden weergegeven in een andere taal dan de standaardtaal voor uw
land/regio.
1. Druk op Menu/Enter.
2. Gebruik de knop < of > om Systeeminst. te selecteren, en druk vervolgens op Menu/Enter.
3. Gebruik de knop < of > om Taal te selecteren, en druk vervolgens op Menu/Enter.
4. Gebruik de knop < of > om de gewenste taal te selecteren.
5. Druk op Menu/Enter om de selectie op te slaan.
De standaardinstelling voor het formaat en de soort afdrukmateriaal wijzigen
Stel het formaat en de soort in op het afdrukmateriaal dat u gewoonlijk in de invoerlade plaatst. Het
apparaat gebruikt deze instellingen voor het kopiëren en afdrukken.
Het standaardformaat afdrukmateriaal wijzigen
1. Druk op Menu/Enter.
2. Gebruik de knop < of > om Systeeminst. te selecteren, en druk vervolgens op Menu/Enter.
3. Gebruik de knop < of > om Papierinstell. te selecteren, en druk vervolgens op Menu/Enter.
4. Gebruik de knop < of > om St. papiergr. te selecteren, en druk vervolgens op Menu/Enter.
5. Gebruik de knop < of > om de grootte te selecteren.
6. Druk op Menu/Enter om de selectie op te slaan.
De standaardsoort afdrukmateriaal wijzigen
1. Druk op Menu/Enter.
2. Gebruik de knop < of > om Systeeminst. te selecteren, en druk vervolgens op Menu/Enter.
3. Gebruik de knop < of > om Papierinstell. te selecteren, en druk vervolgens op Menu/Enter.
4. Gebruik de knop < of > om St. papiersoort te selecteren, en druk vervolgens op Menu/Enter.
5. Gebruik de knop < of > om het type te selecteren.
6. Druk op Menu/Enter om de selectie op te slaan.
NLWW Het bedieningspaneel van het apparaat gebruiken 27

28 Hoofdstuk 4 Het apparaat gebruiken NLWW

Functies van de Windows-printerdriver gebruiken
Als u afdrukt vanuit een softwareprogramma, zijn veel van de functies van het apparaat beschikbaar vanuit
de printerdriver. Raadpleeg de Help bij de printerdriver voor volledige informatie over de beschikbare
functies. In dit gedeelte worden de volgende functies beschreven:
●
Snelinstellingen maken en gebruiken
●
Watermerken maken en gebruiken
●
Documenten verkleinen/vergroten
●
Een aangepast papierformaat instellen in de printerdriver
●
Voorbladen van een andere papiersoort gebruiken
●
Een lege eerste of laatste pagina afdrukken
●
Meerdere pagina's afdrukken op één vel papier
●
Afdrukken op beide zijden
OPMERKING: Instellingen in de printerdriver en het softwareprogramma overschrijven meestal de
bedieningspaneelinstellingen. De instellingen van het softwareprogramma hebben over het algemeen
voorrang over de instellingen van de printerdriver.
Snelinstellingen maken en gebruiken
Met snelinstellingen kunt u de huidige instellingen van de driver opslaan om deze opnieuw te gebruiken. U
kunt bijvoorbeeld instellingen voor de afdrukstand, dubbelzijdig afdrukken en de papierbron opslaan in een
snelinstelling. Snelinstellingen zijn beschikbaar op de meeste tabbladen van de printerdriver. U kunt
maximaal 10 snelinstellingen voor afdruktaken opslaan.
OPMERKING: De printerdriver meldt mogelijk dat er 10 snelinstellingen voor afdruktaken zijn gedefinieerd,
terwijl er minder dan 10 zichtbaar zijn. Bepaalde vooraf gedefinieerde snelinstellingen voor afdruktaken, die
niet van toepassing zijn op uw product, zijn in dit geval mogelijk opgenomen en opgeteld bij het totale aantal.
Een snelinstelling maken
1. Open de printerdriver (zie
Instellingen van de printerdriver wijzigen op pagina 9).
2. Selecteer de afdrukinstellingen die u wilt gebruiken.
3. Typ in het vak Snelinstellingen een naam voor de geselecteerde instellingen (bijvoorbeeld
"Kwartaalrapport" of "Mijn projectstatus").
4. Klik op Opslaan.
Snelinstellingen gebruiken
1. Open de printerdriver (zie
Instellingen van de printerdriver wijzigen op pagina 9).
2. Selecteer de snelinstelling die u wilt gebruiken in de vervolgkeuzelijst Snelinstellingen.
3. Klik op OK. Het apparaat is nu ingesteld om af te drukken volgens de instellingen die in de snelinstelling
zijn opgeslagen.
30 Hoofdstuk 5 Afdrukken NLWW

OPMERKING: Als u de standaardinstellingen van de printerdriver wilt herstellen, selecteert u
Standaardafdrukinstellingen in de vervolgkeuzelijst Snelinstellingen.
Watermerken maken en gebruiken
Een watermerk is een mededeling, bijvoorbeeld 'Vertrouwelijk', die wordt afgedrukt op de achtergrond van
elke pagina van het document.
Een bestaand watermerk gebruiken
1. Open de printerdriver (zie
Instellingen van de printerdriver wijzigen op pagina 9).
2. Klik op het tabblad Effecten op de vervolgkeuzelijst Watermerken.
3. Klik op het watermerk dat u wilt gebruiken.
4. Als u het watermerk alleen op de eerste pagina van het document wilt afdrukken, klikt u op Alleen
eerste pagina.
5. Klik op OK. Het apparaat is nu ingesteld om het door u geselecteerde watermerk af te drukken.
Als u het watermerk wilt verwijderen, klikt u op (geen) in de vervolgkeuzelijst Watermerken.
Documenten verkleinen/vergroten
Met de opties voor het wijzigen van het documentformaat kunt u de schaal van een document aanpassen op
basis van een percentage van de normale grootte. U kunt een document ook afdrukken op een ander
papierformaat, met of zonder vergroten/verkleinen.
Een document vergroten of verkleinen
1. Open de printerdriver (zie
Instellingen van de printerdriver wijzigen op pagina 9).
2. Typ op het tabblad Effecten naast % van normaal formaat het percentage waarmee u het document
wilt verkleinen of vergroten.
U kunt ook de schuifbalk gebruiken om het vergrotings-/verkleiningspercentage aan te passen.
3. Klik op OK. Het apparaat is nu ingesteld om het document te vergroten of te verkleinen met het
percentage dat u hebt geselecteerd.
Een document afdrukken op een ander papierformaat
1. Open de printerdriver (zie
Instellingen van de printerdriver wijzigen op pagina 9).
2. Klik op het tabblad Effecten op Document afdrukken op.
3. Selecteer het doelformaat waarop u wilt afdrukken.
4. Als u het document op een doelpagina wilt afdrukken zonder het passend te maken op de pagina,
controleert u of de optie Passend maken niet is ingeschakeld.
5. Klik op OK. Het apparaat is nu ingesteld om het document af te drukken zoals u hebt aangegeven.
NLWW Functies van de Windows-printerdriver gebruiken 31

Een aangepast papierformaat instellen in de printerdriver
Een aangepast papierformaat instellen:
1. Open de printerdriver (zie
Instellingen van de printerdriver wijzigen op pagina 9).
2. Klik op het tabblad Paper/Quality (Papier/Kwaliteit) op Aangepast.
3. Typ de naam van het aangepaste papierformaat in het venster Aangepast papierformaat.
4. Geef de lengte en breedte van het papier op. Als u een te kleine of te grote afmeting opgeeft, stelt de
driver automatisch het minimale of maximale formaat in.
5. Indien nodig klikt u op de knop om de meeteenheid te wisselen van millimeter naar inch of omgekeerd.
6. Klik op Opslaan.
7. Klik op Sluiten. Het apparaat is nu ingesteld om het document af te drukken op het aangepaste
papierformaat dat u hebt geselecteerd. De naam die u hebt opgeslagen, wordt in de lijst van
papierformaten weergegeven zodat u deze later opnieuw kunt gebruiken.
Voorbladen van een andere papiersoort gebruiken
Volg deze instructies als de eerste pagina van de afdruktaak anders moet zijn dan de andere pagina's.
1. Open de printerdriver (zie
Instellingen van de printerdriver wijzigen op pagina 9).
2. Selecteer op het tabblad Paper/Quality (Papier/Kwaliteit) het juiste papier voor de eerste pagina van de
afdruktaak.
3. Klik op Ander papier gebruiken.
4. Klik in de lijst op de pagina's of omslagbladen die u op ander papier wilt afdrukken.
5. Als u een omslagblad voor de voor- of achterkant wilt afdrukken, moet u ook Leeg/voorbedr.
omslagblad toevoegen selecteren.
-of-
Selecteer een papiertype of -bron voor de overige pagina's van de afdruktaak. Het apparaat is nu
ingesteld om het document af te drukken op het papier dat u hebt geselecteerd.
OPMERKING: U moet hetzelfde papierformaat gebruiken voor alle pagina's van de afdruktaak.
Een lege eerste of laatste pagina afdrukken
1. Open de printerdriver (zie Instellingen van de printerdriver wijzigen op pagina 9).
2. Klik op het tabblad Paper/Quality (Papier/Kwaliteit) op Ander papier gebruiken.
3. Klik in de keuzelijst op Voorblad of Achterblad.
4. Klik op Leeg/voorbedr. omslagblad toevoegen.
Meerdere pagina's afdrukken op één vel papier
U kunt meer dan één pagina op één vel papier afdrukken. Deze functie is in een aantal drivers beschikbaar.
Dankzij deze functie is het mogelijk conceptpagina's goedkoop af te drukken.
32 Hoofdstuk 5 Afdrukken NLWW

Om meer dan één pagina op een vel papier af te drukken, zoekt u de optie Pagina-instelling of Aantal
pagina's per vel in de driver. (Dit wordt ook wel 2 op een vel, 4 op een vel of n op een vel afdrukken
genoemd.)
1. Open de printerdriver (zie Instellingen van de printerdriver wijzigen op pagina 9).
2. Klik op het tabblad Afwerking.
3. Selecteer onder Documentopties het aantal pagina's dat u per vel wilt afdrukken (1, 2, 4, 6, 9 of 16).
4. Als het aantal pagina's meer dan 1 bedraagt, selecteert u de opties voor Paginaranden afdrukken en
Paginavolgorde.
●
Klik op Paginaranden afdrukken als u een rand wilt afdrukken om elke pagina op het vel.
●
Klik op Paginavolgorde, als u de volgorde en de plaats van de pagina's op het vel wilt opgeven.
5. Klik op OK. Het apparaat is nu ingesteld om het aantal pagina's per vel af te drukken dat u hebt
geselecteerd.
Afdrukken op beide zijden
OPMERKING: De printerdriver biedt ook instructies en afbeeldingen voor handmatig dubbelzijdig
afdrukken.
1. Open de eigenschappen van het apparaat (printerdriver) in het softwareprogramma.
2. Op het tabblad Afwerking selecteert u Dubbelzijdig afdrukken (handmatig).
OPMERKING: Als de optie Dubbelzijdig afdrukken grijs wordt weergegeven of niet beschikbaar is,
opent u de eigenschappen van het apparaat (printerdriver). Selecteer op het tabblad
Apparaatinstellingen of Configureren de optie Handmatige duplex toestaan en klik op OK. Herhaal
stap 1 en 2.
3. Druk het document af.
NLWW Functies van de Windows-printerdriver gebruiken 33

4. Nadat een zijde is afgedrukt, verwijdert u het overgebleven afdrukmateriaal uit de invoerlade en legt u
het weg totdat de handmatige dubbelzijdige afdruktaak is voltooid.
5. Verwijder de afgedrukte stapel uit de uitvoerlade zonder de richting te veranderen en leg de stapel
recht.
6. Plaats de stapel met afdrukmateriaal opnieuw en in dezelfde richting in de invoerlade. De afgedrukte
zijde moet naar beneden gericht zijn en de bovenrand moet als eerste worden ingevoerd in het
apparaat.
7. Klik op OK op het bedieningspaneel van het apparaat en wacht totdat de tweede zijde is afgedrukt.
34 Hoofdstuk 5 Afdrukken NLWW

Functies van de Macintosh-printerdriver gebruiken
Wanneer u afdrukt vanuit een softwareprogramma, is een groot aantal functies beschikbaar via de
printerdriver. Raadpleeg de Help bij de printerdriver voor uitgebreide informatie over de functies die
beschikbaar zijn in de printerdriver. In dit gedeelte worden de volgende functies beschreven:
●
Voorinstellingen maken en gebruiken
●
Een voorblad afdrukken (Macintosh)
●
Meerdere pagina's afdrukken op één vel papier (Macintosh)
●
Afdrukken op beide zijden (Macintosh)
OPMERKING: Instellingen in de printerdriver en het softwareprogramma overschrijven meestal de
bedieningspaneelinstellingen. De instellingen van het softwareprogramma hebben over het algemeen
voorrang over de instellingen van de printerdriver.
Voorinstellingen maken en gebruiken
Gebruik voorinstellingen om de huidige instellingen van de driver op te slaan, zodat u deze later opnieuw
kunt gebruiken. U kunt bijvoorbeeld de afdrukstand, de instelling voor dubbelzijdig afdrukken en de
papierbron opslaan in een voorinstelling.
Een voorinstelling maken
1. Open de printerdriver (zie
Instellingen van de printerdriver wijzigen op pagina 9).
2. Selecteer de afdrukinstellingen die u wilt gebruiken.
3. Klik in het vak Presets (Voorinstellingen) op Save as... (Bewaar als...) en typ een naam voor de
voorinstelling (bijvoorbeeld 'Kwartaalrapport' of 'Mijn projectstatus').
4. Klik op OK.
Voorinstellingen gebruiken
1. Open de printerdriver (zie
Instellingen van de printerdriver wijzigen op pagina 9).
2. Selecteer in het menu Presets (Voorinstellingen) de voorinstelling die u wilt gebruiken.
OPMERKING: Als u de standaardinstellingen van de printerdriver wilt herstellen, selecteert u Standard
(Standaard) in het pop-upmenu Presets (Voorinstellingen).
Een voorblad afdrukken (Macintosh)
Desgewenst kunt u een afzonderlijk voorblad voor uw document afdrukken dat een bericht bevat (zoals
'Vertrouwelijk').
1. Open de printerdriver (zie
Instellingen van de printerdriver wijzigen op pagina 9).
2. Selecteer in het pop-upmenu Cover Page (Voorblad) de optie Before Document (Voor document) of
After Document (Na document) om aan te geven waar het voorblad moet worden afgedrukt.
3. Als u Mac OS X versie 10.3 of Mac OS X versie 10.4 gebruikt, selecteert u in het pop-upmenu Cover Page
Type (Type infopagina) het bericht dat u wilt afdrukken op het voorblad.
NLWW Functies van de Macintosh-printerdriver gebruiken 35

OPMERKING: Als u een leeg voorblad wilt afdrukken, selecteert u Standard (Standaard) als het Cover
Page Type (Type voorblad).
Meerdere pagina's afdrukken op één vel papier (Macintosh)
U kunt meer dan één pagina op één vel papier afdrukken. Dankzij deze functie is het mogelijk
voorbeeldpagina's goedkoop af te drukken.
1. Open de printerdriver (zie Instellingen van de printerdriver wijzigen op pagina 9).
2. Klik op het pop-upmenu Layout (Lay-out).
3. Selecteer bij Pages per Sheet (Pagina's per vel) het aantal pagina's dat u per vel wilt afdrukken (1, 2, 4,
6, 9 of 16).
4. Als het aantal pagina's meer dan 1 is, klikt u op Layout Direction (Lay-outrichting) om de volgorde en
positie van de pagina's op het vel te selecteren.
5. Bij Borders (Randen) selecteert u het soort rand dat u om iedere pagina van het vel wilt afdrukken.
Afdrukken op beide zijden (Macintosh)
1. Selecteer in het dialoogvenster Druk af de optie Manual Duplex (Handmatig dubbelzijdig).
2. Selecteer in het gebied Manual Duplex (Handmatig dubbelzijdig) de optie Print on Both Sides
(Manually) (Dubbelzijdig afdrukken (Handmatig)).
3. Druk het document af.
4. Nadat één zijde is afgedrukt, verwijdert u het overgebleven afdrukmateriaal uit de invoerlade en legt u
het weg totdat de handmatige dubbelzijdige afdruktaak is voltooid.
36 Hoofdstuk 5 Afdrukken NLWW

5. Verwijder de afgedrukte stapel uit de uitvoerlade zonder de richting te veranderen en leg de stapel
recht.
6. Plaats de stapel met afdrukmateriaal opnieuw en in dezelfde richting in de invoerlade. De afgedrukte
zijde moet naar beneden gericht zijn en de bovenrand moet als eerste worden ingevoerd in het
apparaat.
7. Klik op OK op het bedieningspaneel van het apparaat en wacht totdat de tweede zijde is afgedrukt.
NLWW Functies van de Macintosh-printerdriver gebruiken 37

Afdrukken op speciaal afdrukmateriaal
Zorg dat het papier of het afdrukmateriaal dat u gebruikt aan de specificaties van HP voldoet. Zie
Specificaties afdrukmateriaal op pagina 13. Over het algemeen geldt: hoe gladder het papier, hoe beter de
resultaten.
1. Open de invoerlade voor afdrukmateriaal en verwijder al het afdrukmateriaal.
2. Plaats het afdrukmateriaal in de invoerlade. Controleer of de bovenste rand van het afdrukmateriaal
naar voren is gericht en de afdrukzijde boven ligt.
3. Stel de papiergeleiders af op de lengte en breedte van het afdrukmateriaal.
4. Voor Windows-printerdrivers selecteert u op het tabblad Paper (Papier) of Paper/Quality (Papier/
Kwaliteit) het desbetreffende type afdrukmateriaal in de vervolgkeuzelijst Type is:
Voor Macintosh-printerdrivers selecteert u op het tabblad Paper/Quality (Papier/Kwaliteit) of Paper
(Papier) (het tabblad Paper Type/Quality (Papiersoort/Kwaliteit) voor bepaalde Macintosh-
printerdrivers) het desbetreffende type afdrukmateriaal.
VOORZICHTIG: Geef de juiste soort afdrukmateriaal op in de instellingen voor het apparaat. De
fusertemperatuur wordt aangepast in overeenstemming met de instelling voor de soort
afdrukmateriaal. Wanneer u afdrukt op speciaal afdrukmateriaal zoals transparanten of etiketten,
wordt hiermee voorkomen dat afdrukmateriaal beschadigd raakt door de fuser tijdens het afdrukproces
in het apparaat.
5. Druk het document af.
38 Hoofdstuk 5 Afdrukken NLWW

Archiefafdrukken gebruiken
Met archiefafdrukken wordt uitvoer geproduceerd die tonervegen en stofdeeltjes vermindert. Gebruik
archiefafdrukken om documenten te maken die u wilt bewaren.
1. Druk op het bedieningspaneel op Menu/Enter.
2. Gebruik de knop < of > om Service te selecteren, en druk vervolgens op Menu/Enter.
3. Gebruik de knop < of > om Archiefafdruk te selecteren, en selecteer vervolgens Aan of Uit, en druk op
Menu/Enter.
NLWW Archiefafdrukken gebruiken 39

Afdruktaken annuleren
Als er een taak wordt afgedrukt, kunt u deze onderbreken door op Annuleren te drukken op het
bedieningspaneel van het apparaat.
VOORZICHTIG: Als u op Annuleren drukt, wordt de taak gewist die op dat moment wordt verwerkt. Als er
meer dan een proces wordt uitgevoerd, wordt het proces dat wordt weergegeven op het bedieningspaneel
gewist wanneer u op Annuleren drukt.
U kunt ook een afdruktaak annuleren vanuit een softwareprogramma of een afdrukwachtrij.
Als u een afdruktaak direct wilt onderbreken, moet u het resterende papier uit de lade van het apparaat
halen. Nadat het afdrukken is onderbroken, beschikt u over de volgende opties:
●
Bedieningspaneel: Als u de afdruktaak wilt annuleren, drukt u op Annuleren op het bedieningspaneel
en laat u de knop vervolgens los.
●
Softwareprogramma: doorgaans wordt er korte tijd een dialoogvenster op het scherm weergegeven
waarin u de afdruktaak kunt annuleren.
●
Afdrukwachtrij van Windows: als een afdruktaak in een afdrukwachtrij (computergeheugen) of
printerspooler staat, kunt u de taak daar wissen.
◦
Windows 2000: ga naar het dialoogvenster Printer. Klik op Start, klik op Instellingen en
vervolgens op Printers. Dubbelklik op het pictogram van het apparaat om het venster te openen,
selecteer de afdruktaak en klik op Verwijderen.
◦
Windows XP: klik op Start en klik vervolgens op Printers en faxapparaten. Dubbelklik op het
pictogram van het apparaat om het venster te openen, klik met de rechtermuisknop op de
afdruktaak die u wilt annuleren en klik op Annuleren.
●
Afdrukwachtrij van Macintosh: open de afdrukwachtrij door te dubbelklikken op het pictogram van het
apparaat in het Dock. Selecteer de afdruktaak en klik op Verwijder.
40 Hoofdstuk 5 Afdrukken NLWW

6Kopiëren
●
Kopieertaken starten
●
Kopieertaken annuleren
●
De kopieerkwaliteit aanpassen
●
De instelling voor lichter/donkerder (contrast) aanpassen
●
Kopieën verkleinen of vergroten
●
Het aantal kopieën wijzigen
●
Kopiëren op afdrukmateriaal van verschillende soorten en materialen
●
Dubbelzijdige documenten kopiëren
●
Foto's en boeken kopiëren
●
Kopieerinstellingen weergeven
NLWW 41

Kopieertaken starten
Volg de onderstaande aanwijzingen om te kopiëren met het apparaat.
1. Open de scannerklep en plaats documenten (één pagina tegelijk) met de bedrukte zijde omlaag en met
de linkerbovenhoek van het document in de rechterbenedenhoek van de glasplaat van de scanner.
2. Druk op Start kopiëren op het bedieningspaneel van het apparaat om te beginnen met kopiëren.
3. Herhaal deze stappen voor elke kopie.
Raadpleeg
Documenten plaatsen om te kopiëren of te scannen op pagina 24 voor meer informatie over het
plaatsen van documenten die u wilt kopiëren.
Kopieertaken annuleren
Druk op Annuleren op het bedieningspaneel van het apparaat om een kopieertaak te annuleren. Als er meer
dan een proces wordt uitgevoerd, wordt het proces dat wordt weergegeven op het bedieningspaneel gewist
wanneer u op Annuleren drukt.
OPMERKING: Als u een kopieertaak annuleert, dient u het document te verwijderen van de flatbedscanner.
De kopieerkwaliteit aanpassen
Er zijn vijf instellingen beschikbaar voor de kopieerkwaliteit: Klad,Tekst, Gemengd, Filmfoto en Afbeelding.
●
Tekst: dit is de beste instelling voor items die voornamelijk uit tekst bestaan. Dit is de
standaardinstelling.
●
Filmfoto: dit is de beste instelling voor foto's.
●
Afbeelding: dit is de beste instelling voor illustraties.
●
Gemengd: dit is de beste instelling voor documenten die uit tekst en afbeeldingen bestaan.
●
Klad: dit is de beste instelling voor het besparen van toner.
42 Hoofdstuk 6 Kopiëren NLWW

Kopieerkwaliteit voor de huidige taak aanpassen
1. Druk tweemaal op Meer kopieerinstellingen op het bedieningspaneel om de huidige
kwaliteitsinstellingen van de kopie weer te geven.
2. Gebruik de knop < of > om door de opties voor kwaliteitsinstellingen te bladeren.
3. Selecteer een instelling en druk op Start kopiëren om de selectie op te slaan en de kopieertaak direct te
starten of druk op Menu/Enter om de selectie op te slaan zonder de kopieertaak te starten.
OPMERKING: De gewijzigde instelling blijft tot ongeveer twee minuten na het voltooien van de
kopieertaak actief. Gedurende deze periode wordt Instell.=Aangep. weergegeven op het display van
het bedieningspaneel.
De standaardkopieerkwaliteit aanpassen
1. Druk op het bedieningspaneel op Menu/Enter.
2. Gebruik de knop < of > om Kopieerinst. te selecteren, en druk vervolgens op Menu/Enter.
3. Druk op Menu/Enter om Stand. kwaliteit te selecteren.
4. Gebruik de knop < of > om door de keuzemogelijkheden te bladeren.
5. Druk op Menu/Enter om de selectie op te slaan.
De instelling voor lichter/donkerder (contrast) aanpassen
De instelling voor lichter/donkerder beïnvloedt het contrast van de kopie. Volg onderstaande stappen om het
contrast alleen voor de huidige kopieertaak te wijzigen.
Instellingen voor lichter/donkerder (contrast) voor de huidige taak aanpassen
1. Druk op het bedieningspaneel op Lichter/donkerder om de huidige instelling voor het contrast weer te
geven.
2. Gebruik de knop < of > om de instelling aan te passen. Verplaats de schuifregelaar naar links om de
kopie lichter te maken dan het origineel of verplaats de schuifregelaar naar rechts om de kopie
donkerder dan het origineel te maken.
3. Druk op Start kopiëren om de selectie op te slaan en de kopieertaak direct te starten of druk op Menu/
Enter om de selectie op te slaan zonder de taak te starten.
OPMERKING: De gewijzigde instelling blijft tot ongeveer twee minuten na het voltooien van de
kopieertaak actief. Gedurende deze periode wordt Instell.=Aangep. weergegeven op het display van
het bedieningspaneel.
De standaardinstelling voor lichter/donkerder aanpassen
OPMERKING: De instelling voor lichter/donkerder (contrast) geldt voor alle kopieeropdrachten.
1. Druk op het bedieningspaneel op Menu/Enter.
2. Gebruik de knop < of > om Kopieerinst. te selecteren, en druk vervolgens op Menu/Enter.
3. Gebruik de knop < of > om St. licht/donk. te selecteren, en druk vervolgens op Menu/Enter.
NLWW De instelling voor lichter/donkerder (contrast) aanpassen 43

4. Gebruik de knop < of > om de instelling aan te passen. Verplaats de schuifregelaar naar links om alle
kopieën lichter te maken dan het origineel of verplaats de schuifregelaar naar rechts om alle kopieën
donkerder dan het origineel te maken.
5. Druk op Menu/Enter om de selectie op te slaan.
44 Hoofdstuk 6 Kopiëren NLWW

Kopieën verkleinen of vergroten
Met het apparaat kunt u kopieën verkleinen tot 25 procent van het origineel of vergroten tot maximaal 400
procent van het origineel.
Instellingen voor vergroten/verkleinen
●
Origineel=100%
●
A4 > Ltr=94%
●
Ltr > A4=97%
●
Voll. pag.=91%
●
2 pagina's/vel
●
4 pagina's/vel
●
Aangep: 25-400%
OPMERKING: Raadpleeg
Meerdere pagina's afdrukken op één vel papier op pagina 46 voor informatie
over het gebruik van de instelling 2 pagina's/vel of 4 pagina's/vel.
Het kopieerformaat aanpassen
Kopie voor de huidige taak verkleinen of vergroten
1. Druk op het bedieningspaneel op Meer kopieerinstellingen.
2. Gebruik de knop < of > om Verkl./vergroten te selecteren, en druk vervolgens op Menu/Enter.
3. Gebruik de knop < of > om het formaat te selecteren dat u op de kopieën in deze taak wilt toepassen om
ze te vergroten of te verkleinen.
OPMERKING: Als u Aangep: 25-400% selecteert, gebruikt u de knop < of > om het percentage aan te
passen.
4. Druk op Start kopiëren om de selectie op te slaan en de kopieertaak direct te starten of druk op Menu/
Enter om de selectie op te slaan zonder de taak te starten.
OPMERKING: De gewijzigde instelling blijft tot ongeveer twee minuten na het voltooien van de kopieertaak
actief. Gedurende deze periode wordt Instell.=Aangep. weergegeven op het display van het
bedieningspaneel.
Het standaardpapierformaat in de invoerlade moet overeenkomen met het uitvoerformaat, anders wordt
mogelijk een deel van de kopie niet afgedrukt.
Het standaardkopieerformaat aanpassen
OPMERKING: Het standaardkopieerformaat is het formaat waartot alle kopieën standaard worden
verkleind of vergroot. Als u de fabrieksinstelling van Origineel=100% niet wijzigt, krijgen alle kopieën
hetzelfde formaat als het origineel.
1. Druk op het bedieningspaneel op Menu/Enter.
2. Gebruik de knop < of > om Kopieerinst. te selecteren, en druk vervolgens op Menu/Enter.
NLWW Kopieën verkleinen of vergroten 45

3. Gebruik de knop < of > om St. verkl./vergr. te selecteren, en druk vervolgens op Menu/Enter.
4. Gebruik de knop < of > om de optie voor hoe u doorgaans kopieën wilt vergroten of verkleinen te
selecteren.
OPMERKING: Als u Aangep: 25-400% selecteert, geeft u het percentage van het originele formaat op
dat u doorgaans wilt gebruiken voor kopiëren.
Als u 2 pagina's/vel of 4 pagina's/vel selecteert, selecteert u de afdrukrichting (staand of liggend).
5. Druk op Menu/Enter om de selectie op te slaan.
Meerdere pagina's afdrukken op één vel papier
1. Druk op het bedieningspaneel op Meer kopieerinstellingen.
2. Gebruik de knop < of > om Verkl./vergroten te selecteren, en druk vervolgens op Menu/Enter.
3. Gebruik de knop < of > om 2 pagina's/vel of 4 pagina's/vel te selecteren, en druk vervolgens op Menu/
Enter.
4. Gebruik de knop < of > om Staand of Liggend te selecteren, en druk vervolgens op Start kopiëren.
5. Wacht tot de scanner stopt met scannen. Het bericht Volgende pagina [OK] om door te gaan wordt
weergegeven.
6. Verwijder het origineel van de flatbedscanner, plaats het volgende origineel op de scanner en sluit de
klep.
7. Druk op OK.
●
Als u 2 pagina's/vel hebt geselecteerd, worden twee originele pagina's op één pagina gekopieerd.
●
Als u 4 pagina's/vel hebt geselecteerd, herhaalt u stap 6 en 7 nog tweemaal. Vier originele
pagina's worden op één pagina gekopieerd.
OPMERKING: De gewijzigde instelling blijft tot ongeveer twee minuten na het voltooien van de kopieertaak
actief. Gedurende deze periode wordt Instell.=Aangep. weergegeven op het display van het
bedieningspaneel.
Het standaardpapierformaat in de invoerlade moet overeenkomen met het uitvoerformaat, anders wordt
mogelijk een deel van de kopie niet afgedrukt.
46 Hoofdstuk 6 Kopiëren NLWW

Het aantal kopieën wijzigen
U kunt een standaardwaarde tussen 1 en 99 opgeven voor het aantal kopieën.
Het aantal exemplaren voor de huidige taak wijzigen
1. Druk op het bedieningspaneel op Aantal.
2. Gebruik de knop < of > om het aantal kopieën aan te passen, en druk vervolgens op Menu/Enter.
3. Druk op Start kopiëren.
OPMERKING: De gewijzigde instelling blijft tot ongeveer twee minuten na het voltooien van de
kopieertaak actief. Gedurende deze periode wordt Instell.=Aangep. weergegeven op het display van
het bedieningspaneel.
De standaardinstelling voor het aantal kopieën wijzigen
1. Druk op het bedieningspaneel op Menu/Enter.
2. Gebruik de knop < of > om Kopieerinst. te selecteren, en druk vervolgens op Menu/Enter.
3. Gebruik de knop < of > om St. aantal te selecteren, en druk vervolgens op Menu/Enter.
4. Gebruik de knop < of > om het aantal kopieën aan te passen (tussen 1 en 99) dat u wilt gebruiken als de
standaardinstelling.
5. Druk op Menu/Enter om de selectie op te slaan.
OPMERKING: De fabrieksinstelling voor het aantal kopieën is 1.
NLWW Het aantal kopieën wijzigen 47

Kopiëren op afdrukmateriaal van verschillende soorten en
materialen
Het apparaat is ingesteld op het kopiëren op papier van Letter- of A4-formaat, afhankelijk van het land/de
regio waarin het apparaat is aangeschaft. U kunt het formaat en de soort afdrukmateriaal waarop u kopieert,
wijzigen voor de huidige taak of voor alle kopieertaken.
Instellingen voor papierformaat
●
Letter
●
Legal
●
A4
Instellingen voor het type afdrukmateriaal
●
Gewoon
●
Bedrukt
●
Briefhoofd
●
Transparanten
●
Geperforeerd
●
Etiketten
●
Papier
●
Kringloop
●
Kleur
●
Licht
●
Zwaar
●
Kaarten
●
Enveloppen
●
Ruw papier
De standaardinstelling voor het papierformaat wijzigen
1. Druk op het bedieningspaneel op Menu.
2. Gebruik de knop < of > om Systeeminst. te selecteren, en druk vervolgens op Menu/Enter.
3. Gebruik de knop < of > om Papierinstell. te selecteren, en druk vervolgens op Menu/Enter.
4. Gebruik de knop < of > om St. papiergr. te selecteren, en druk vervolgens op Menu/Enter.
5. Gebruik de knop < of > om een afdrukmateriaalformaat te selecteren, en druk vervolgens op Menu/
Enter.
6. Druk op Menu/Enter om de selectie op te slaan.
48 Hoofdstuk 6 Kopiëren NLWW

De standaardinstelling voor de soort afdrukmateriaal wijzigen
1. Druk op het bedieningspaneel op Menu.
2. Gebruik de knop < of > om Systeeminst. te selecteren, en druk vervolgens op Menu/Enter.
3. Gebruik de knop < of > om Papierinstell. te selecteren, en druk vervolgens op Menu/Enter.
4. Gebruik de knop < of > om St. papiersoort te selecteren, en druk vervolgens op Menu/Enter.
5. Gebruik de knop < of > om het type afdrukmateriaal te selecteren, en druk vervolgens op Menu/Enter.
6. Druk op Menu/Enter om de selectie op te slaan.
NLWW Kopiëren op afdrukmateriaal van verschillende soorten en materialen 49

Dubbelzijdige documenten kopiëren
Een dubbelzijdig origineel kopiëren naar een enkelzijdig document
Met deze procedure worden enkelzijdige kopieën gemaakt die handmatig moeten worden gesorteerd.
1. Plaats de eerste pagina van het te kopiëren document met de bedrukte zijde omlaag op de
flatbedscanner en sluit de klep van de scanner.
2. Druk op Start kopiëren.
3. Draai de pagina op de scanner om naar de tweede pagina en sluit de klep van de scanner.
4. Druk op Start kopiëren.
5. Herhaal de stappen 1 tot en met 4 voor elke pagina totdat alle pagina's van het originele document zijn
gekopieerd.
Een dubbelzijdig origineel kopiëren naar een dubbelzijdig document
1. Plaats de eerste pagina van het te kopiëren document met de bedrukte zijde omlaag op de
flatbedscanner en sluit de klep van de scanner.
2. Druk op Start kopiëren.
3. Draai de pagina op de scanner om naar de tweede pagina en sluit de klep van de scanner.
4. Verwijder de gekopieerde pagina uit de uitvoerlade en plaats deze met de bedrukte zijde omlaag in de
voorrangsinvoerlade, waarbij u de bovenrand als eerste in het apparaat invoert.
5. Druk op Start kopiëren.
50 Hoofdstuk 6 Kopiëren NLWW

6. Verwijder de gekopieerde pagina uit de uitvoerlade en leg deze apart om later handmatig te sorteren.
7. Herhaal de stappen 1 tot en met 6 en volg de paginavolgorde van het originele document totdat alle
pagina's van het origineel zijn gekopieerd.
NLWW Dubbelzijdige documenten kopiëren 51

Foto's en boeken kopiëren
Een foto kopiëren
1. Open de klep en plaats de foto met de afbeelding omlaag op de flatbedscanner en zorg dat de
linkerbovenhoek van de foto in de rechteronderhoek van de glasplaat ligt.
2. Sluit de klep voorzichtig.
3. Stel de kwaliteitsinstelling voor kopiëren in op Filmfoto. Zie
De kopieerkwaliteit aanpassen
op pagina 42.
4. Druk op Start kopiëren.
Boeken kopiëren
1. Open de klep en plaats het boek op de flatbedscanner. Zorg dat de pagina die u wilt kopiëren, zich in de
rechteronderhoek van de glasplaat bevindt.
52 Hoofdstuk 6 Kopiëren NLWW

2. Sluit de klep voorzichtig.
3. Druk de klep voorzichtig op het boek, zodat dit tegen de glasplaat wordt gedrukt.
4. Druk op Start kopiëren.
NLWW Foto's en boeken kopiëren 53

Kopieerinstellingen weergeven
Gebruik de knop Meer kopieerinstellingen om de kopieerinstellingen voor de huidige kopieertaak weer te
geven.
1. Druk op Meer kopieerinstellingen om de huidige instelling voor het kopieercontrast te bekijken.
2. Druk herhaaldelijk op Meer kopieerinstellingen om door de kopieerinstellingen voor de huidige
kopieertaak te bladeren. De instellingen worden in deze volgorde weergegeven: kopieercontrast,
kopieerkwaliteit, formaat afdrukmateriaal, soort afdrukmateriaal, vergroten/verkleinen en aantal
exemplaren.
Gebruik de knop < of > om de instellingen te wijzigen, en druk vervolgens op Menu/Enter.
54 Hoofdstuk 6 Kopiëren NLWW

7 Scannen
●
Scanmethoden
●
Scannen met behulp van HP LaserJet Scan (Windows)
●
Scantaken annuleren
●
Scannen met andere software
●
Een foto of een boek scannen
●
Scannen met OCR-software (Optical Character Recognition)
●
Resolutie en kleur van de scanner
Raadpleeg
De glasplaat van de scanner reinigen op pagina 67 voor meer informatie over het reinigen van
de flatbedscanner.
NLWW 55

Scanmethoden
U kunt op de volgende manieren originelen scannen.
●
Scannen vanaf de computer met HP LaserJet Scan (Windows): selecteer in de programmagroep van
het apparaat Scannen naar om HP LaserJet Scan te starten. Zie
Scannen met behulp van HP LaserJet
Scan (Windows) op pagina 57.
●
Scannen vanuit software die compatibel is met TWAIN: het apparaat is compatibel met TWAIN en
werkt met Windows- en Macintosh-programma's die ondersteuning bieden voor scannen met behulp
van TWAIN. Zie
Scannen met andere software op pagina 58 voor meer informatie.
●
Scannen vanuit software die compatibel is met WIA (Windows Imaging Application): het apparaat is
compatibel met WIA en werkt met Windows-programma's die ondersteuning bieden voor scannen met
behulp van WIA. Zie
Scannen met andere software op pagina 58 voor meer informatie.
OPMERKING: Installeer het programma Readiris vanaf de software-cd-rom als u meer wilt weten over
tekstherkenningssoftware en u deze software wilt gebruiken. Tekstherkenningssoftware wordt ook OCR-
software (Optical Character Recognition) genoemd.
56 Hoofdstuk 7 Scannen NLWW

Scannen met behulp van HP LaserJet Scan (Windows)
Raadpleeg de online Help van HP LaserJet Scan voor meer informatie over taken en instellingen die in dit
gedeelte worden beschreven.
Raadpleeg
Documenten plaatsen om te kopiëren of te scannen op pagina 24 voor meer informatie over het
plaatsen van originele documenten op de flatbedscanner.
1. Klik op Start, Alle programma's, HP en vervolgens op HP LaserJet M1005 MFP.
2. Selecteer Scannen naar om HP LaserJet Scan te starten.
3. Selecteer een bestemming voor de scan.
4. Klik op Scannen.
Scantaken annuleren
Ga als volgt te werk om een scantaak te annuleren.
●
Druk op het bedieningspaneel op Annuleren.
●
Klik op de knop Annuleren in het dialoogvenster.
Als u een scantaak annuleert, dient u het origineel te verwijderen van de flatbedscanner.
OPMERKING: Deze procedures kunnen afwijken voor Macintosh-besturingssystemen.
NLWW Scannen met behulp van HP LaserJet Scan (Windows) 57

Scannen met andere software
Het apparaat is compatibel met TWAIN en WIA (Windows Imaging Application). Het apparaat werkt met
Windows-programma's die ondersteuning bieden voor scanapparaten die compatibel zijn met TWAIN of WIA
en met Macintosh-programma's die ondersteuning bieden voor scanapparaten die compatibel zijn met
TWAIN.
Software gebruiken die compatibel is met TWAIN en WIA
U kunt de scanfunctie openen vanuit een TWAIN- of WIA-programma en een afbeelding direct naar het open
programma scannen. Raadpleeg het Help-bestand of de documentatie van het TWAIN- of WIA-
softwareprogramma voor meer informatie.
Scannen vanuit een TWAIN-programma
Over het algemeen is een softwareprogramma compatibel met TWAIN als het opdrachten heeft als Ophalen,
Bestand ophalen, Scannen, Nieuw object importeren, Invoegen vanuit, of Scanner. Als u niet zeker weet of
een programma compatibel is of als u de naam van de opdracht niet kent, raadpleeg dan de Help of de
documentatie van de software.
Wanneer u vanuit een TWAIN-programma scant, start het HP LaserJet Scan-softwareprogramma mogelijk
automatisch. Als het HP LaserJet Scan-programma start, kunt u wijzigingen aanbrengen terwijl u een
voorbeeld van de afbeelding bekijkt. Als het programma niet automatisch start, gaat de afbeelding
rechtstreeks naar het TWAIN-programma.
Scannen vanuit een TWAIN-programma
Start het scannen vanuit het TWAIN-programma. Raadpleeg de Help of de documentatie van het
softwareprogramma voor meer informatie over de gebruikte opdrachten en stappen.
Scannen vanuit een WIA-programma (Windows XP of Windows Server 2003)
WIA is een andere manier om een afbeelding direct naar een softwareprogramma te scannen, zoals Microsoft
Word. WIA gebruikt voor het scannen Microsoft-software in plaats van de HP LaserJet Scan-software.
Doorgaans is een softwareprogramma compatibel met WIA als er een opdracht als Foto/Van scanner of
camera in het menu Invoegen of Bestand staat. Raadpleeg de Help of de documentatie van het
softwareprogramma als u niet zeker weet of het programma compatibel is met WIA.
Scannen vanuit een WIA-programma
Start het scannen vanuit het WIA-programma. Raadpleeg de Help of de documentatie van het
softwareprogramma voor meer informatie over de gebruikte opdrachten en stappen.
of
Dubbelklik in de map Camera's en scanners op het pictogram van het apparaat. Hiermee opent u de
standaardwizard voor WIA van Microsoft waarmee u naar een bestand kunt scannen.
58 Hoofdstuk 7 Scannen NLWW

Een foto of een boek scannen
Ga als volgt te werk om een foto of een boek te scannen.
Een foto scannen
1. Plaats de foto met de afbeelding omlaag op de flatbedscanner en de linkerbovenhoek van de foto in de
rechterbenedenhoek van het glas.
2. Sluit de klep voorzichtig.
3. U kunt de foto nu scannen met behulp van een van de scanmethoden. Zie
Scanmethoden op pagina 56
voor meer informatie.
Een boek scannen
1. Open de klep en plaats het boek op de flatbedscanner. Zorg dat de pagina die u wilt kopiëren zich in de
rechteronderhoek van de glasplaat bevindt.
NLWW Een foto of een boek scannen 59

2. Sluit de klep voorzichtig.
3. Druk de klep voorzichtig op het boek, zodat dit tegen de glasplaat wordt gedrukt.
4. U kunt het boek nu scannen met behulp van een van de scanmethoden. Zie Scanmethoden op pagina 56
voor meer informatie.
Scannen met OCR-software (Optical Character Recognition)
Met OCR-software van derde partijen kunt u gescande tekst importeren en vervolgens bewerken in de
gewenste tekstverwerker.
Readiris
Op de software-cd-rom van het apparaat kunt u het OCR-programma Readiris vinden. Als u het Readiris-
programma wilt gebruiken, installeert u dit vanaf de juiste software-cd-rom en volgt u de instructies in de
online Help.
60 Hoofdstuk 7 Scannen NLWW

Resolutie en kleur van de scanner
Als de kwaliteit niet aan uw verwachtingen voldoet wanneer u een gescande afbeelding afdrukt, hebt u in de
software voor de scanner mogelijk een verkeerde instelling voor de resolutie of de kleuren geselecteerd. De
resolutie en de kleur hebben gevolgen voor de volgende kenmerken van gescande afbeeldingen:
●
Helderheid van de afbeelding
●
Structuur van kleurgradaties (vloeiend of ruw)
●
Scantijd
●
Bestandsgrootte
De Scanresolutie wordt gemeten in pixels per inch (ppi).
OPMERKING: De scanresolutie in ppi is een waarde die niet uitwisselbaar is met de afdrukresolutie in dpi
(dots per inch).
De instellingen voor kleur, grijsschaal en zwart-wit bepalen hoeveel kleuren er beschikbaar zijn. U kunt de
hardwareresolutie van de scanner instellen op maximaal 1200 ppi. Met de software kunt u een
geïnterpoleerde resolutie van maximaal 19.200 ppi verkrijgen. U kunt de kleuren en grijswaarden instellen op
1 bit (zwart-wit) of 8 bits (256 grijstinten of kleuren) tot 24 bits (ware kleuren).
De tabel met richtlijnen voor de resolutie en de kleuren bevat eenvoudige tips voor het uitvoeren van
scantaken.
OPMERKING: Als u de resolutie en kleur op een hoge waarde instelt, kan dit grote bestanden tot gevolg
hebben die veel schijfruimte innemen en het scanproces vertragen. Bepaal voordat u de resolutie en kleur
instelt hoe u de gescande afbeelding gaat gebruiken.
Richtlijnen voor de resolutie en de kleuren
In de volgende tabellen worden de aanbevolen resolutie- en kleurinstellingen voor verschillende typen
scantaken beschreven.
Resolutie
Gebruik Aanbevolen resolutie Aanbevolen kleurinstellingen
E-mail 150 ppi
●
Zwart-wit, als geen vloeiende
gradaties vereist zijn
●
Grijsschaal, als vloeiende gradaties
vereist zijn
●
Kleur, als de afbeelding in kleur is
Tekst bewerken 300 ppi
●
Zwart-wit
NLWW Resolutie en kleur van de scanner 61

Gebruik Aanbevolen resolutie Aanbevolen kleurinstellingen
Drukwerk (afbeeldingen of tekst) 600 ppi voor complexe afbeeldingen of als
u het document aanzienlijk wilt vergroten
300 ppi voor normale afbeeldingen en
tekst
150 ppi voor foto's
●
Zwart-wit voor tekst en
lijntekeningen
●
Grijsschaal voor gearceerde of
gekleurde afbeeldingen en foto's
●
Kleur, als de afbeelding in kleur is
Weergave op scherm 75 ppi
●
Zwart-wit voor tekst
●
Grijsschaal voor afbeeldingen en
foto's
●
Kleur, als de afbeelding in kleur is
Kleur
Instelling Aanbevolen gebruik
Kleur Gebruik deze instelling voor kleurenfoto's met een hoge kwaliteit
of documenten waarin de kleur belangrijk is.
Zwart-wit Gebruik deze instelling voor tekstdocumenten.
Grijsschaal Gebruik deze instelling als het bestand niet te groot mag worden
of als u een document of foto snel wilt scannen.
62 Hoofdstuk 7 Scannen NLWW

Informatiepagina's
Het geheugen van het apparaat bevat informatiepagina's. Met behulp van deze pagina's kunt u problemen
met het apparaat onderzoeken en oplossen.
Paginanaam Beschrijving Aanwijzingen
Demopagina De demopagina is een voorbeeldpagina waarop u
de afdrukkwaliteit van het apparaat kunt
controleren.
1. Druk op het bedieningspaneel op Menu/Enter.
2. Gebruik de knop < of > om Rapporten te selecteren,
en druk vervolgens op Menu/Enter.
3. Druk op Menu/Enter om Demopagina te selecteren.
Menustructuur De menustructuur biedt een overzicht van de
opdrachten van het bedieningspaneel.
1. Druk op het bedieningspaneel op Menu/Enter.
2. Gebruik de knop < of > om Rapporten te selecteren,
en druk vervolgens op Menu/Enter.
3. Gebruik de knop < of > om Menustructuur te
selecteren, en druk vervolgens op Menu/Enter.
Configuratierapport In het configuratierapport worden de huidige
instellingen en eigenschappen van het apparaat
vermeld.
1. Productinformatie. Hier vindt u
basisinformatie over het apparaat, zoals de
naam van het product, het serienummer en
informatie over het geheugen
2. Productinstellingen. Hier vindt u
informatie die tijdens het installeren van de
software wordt verzameld.
3. Papierinstellingen. Hier vindt u informatie
over de soort afdrukmateriaal voor elke
lade en over de instellingen voor elke soort
afdrukmateriaal die door het apparaat
wordt ondersteund.
4. Kopieerinstellingen. Hier vindt u de
standaardkopieerinstellingen van het
apparaat.
5. Tellers. Hier vindt u het aantal afdruk-,
kopieer- en scantaken dat door het
apparaat is uitgevoerd.
6. Statuslogboek. Hier vindt u informatie over
apparaatfouten.
1. Druk op het bedieningspaneel op Menu/Enter.
2. Gebruik de knop < of > om Rapporten te selecteren,
en druk vervolgens op Menu/Enter.
3. G
e
bruik de knop < of > om Config-rapport te
selecteren, en druk vervolgens op Menu/Enter.
64 Hoofdstuk 8 Het apparaat beheren en onderhouden NLWW

Benodigdheden beheren
De status van benodigdheden controleren
Als de benodigdheden bijna op zijn, kunt u deze per telefoon of online bestellen bij uw lokale HP-leverancier.
Zie
Accessoires en bestelinformatie op pagina 99 voor onderdeelnummers. Zie www.hp.com/go/ljsupplies
voor online bestellingen.
Benodigdheden bewaren
Volg deze richtlijnen voor het opslaan van printcartridges:
●
Verwijder de printcartridge pas uit de verpakking wanneer u klaar bent om deze te gebruiken.
VOORZICHTIG: Stel de printcartridge niet langer dan enkele minuten bloot aan licht. Zo voorkomt u
beschadigingen.
●
Zie
Omgevingsspecificaties op pagina 126 voor het temperatuurbereik bij gebruik en opslag.
●
Bewaar de artikelen in horizontale positie.
●
Bewaar de artikelen op een donkere, droge plaats uit de buurt van warmtebronnen en magnetische
bronnen.
Benodigdheden vervangen en hergebruiken
Als u een nieuwe printcartridge van HP wilt installeren, volgt u de instructies die zijn bijgesloten in de
verpakking van de nieuwe printcartridge of raadpleegt u de starthandleiding.
Plaats de benodigdheden in de doos waarin u de nieuwe benodigdheden hebt ontvangen om deze te recyclen.
Stuur het gebruikte onderdeel met het bijgesloten retouretiket naar HP voor recycling. Voor informatie over
hergebruik raadpleegt u de gids voor hergebruik die bij elk nieuw onderdeel van HP wordt geleverd.
Toner opnieuw verdelen
Als de afgedrukte pagina vage of lichte gebieden vertoont, kunt u de afdrukkwaliteit tijdelijk verhogen door
de toner opnieuw te verdelen.
1. Verwijder de printcartridge uit de printer.
2. Beweeg de printcartridge voorzichtig van voor naar achter om de toner opnieuw te verdelen.
VOORZICHTIG: Als er toner op uw kleding terechtkomt, veegt u deze af met een droge doek en wast u
de kleding in koud water. Als u warm water gebruikt, zet de toner zich vast in de stof.
3. Plaats de printcartridge terug in de printer en sluit de printcartridgeklep. Als de afdruk nog steeds licht
of onacceptabel is, installeert u een nieuwe printcartridge.
HP-beleid met betrekking tot benodigdheden die niet afkomstig zijn van HP
HP Company kan het gebruik van benodigdheden die niet door HP zijn vervaardigd (nieuw of opnieuw gevuld),
niet aanbevelen. Aangezien dit geen apparaten van HP zijn, heeft het bedrijf geen invloed op het ontwerp en
de kwaliteit. Service voor en reparaties aan de printer als gevolg van het gebruik van een onderdeel dat niet
van HP is, vallen niet onder de garantie.
NLWW Benodigdheden beheren 65

Fraudelijn van HP
Bel de HP-fraudelijn als op het apparaat wordt aangegeven dat de printcartridge of afbeeldingsdrum niet van
HP is terwijl deze volgens u wel authentiek is. HP helpt u te bepalen of het desbetreffende product een echt
HP product is en onderneemt stappen om het probleem op te lossen.
In de volgende gevallen beschikt u mogelijk over een printcartridge van een ander merk dan HP:
●
U ondervindt een groot aantal problemen bij het gebruik van de printcartridge.
●
De printcartridge ziet er anders uit dan gebruikelijk (het treklipje en de verpakking zijn bijvoorbeeld
anders).
In de Verenigde Staten kunt u gratis het volgende nummer bellen: 1-877-219-3183.
Buiten de Verenigde Staten kunt u op onze kosten bellen. Vraag de operator om een 'collect call' naar dit
telefoonnummer: Als u geen Engels spreekt, wordt u in uw taal te woord gestaan door een medewerker van
de HP-fraudelijn. Als er niemand aanwezig is die uw taal spreekt, wordt ongeveer een minuut na het begin
van uw telefoontje een telefonische tolk ingeschakeld. Via deze service kunt u met de medewerker van de
HP-fraudelijn in uw eigen taal communiceren.
66 Hoofdstuk 8 Het apparaat beheren en onderhouden NLWW

Het apparaat reinigen
De behuizing reinigen
Gebruik een zachte, vochtige, pluisvrije doek om stof en vlekken van de behuizing van het apparaat te
verwijderen.
De glasplaat van de scanner reinigen
Als de glasplaat vuil is als gevolg van bijvoorbeeld vingerafdrukken, vlekken of haren, kan de
verwerkingssnelheid van het apparaat afnemen en kan de nauwkeurigheid van speciale functies worden
verminderd. Dit geldt bijvoorbeeld voor de functies Aanpassen aan pagina en Kopiëren.
1. Schakel het apparaat uit, verwijder het netsnoer uit het stopcontact en open de klep.
2. Reinig de glasplaat met een zachte doek of een spons die is bevochtigd met een niet-schurende
glasreiniger.
VOORZICHTIG: Gebruik geen schuurmiddelen, aceton, wasbenzine, ammoniak, ethanol of
tetrachloorkoolstof op het apparaat. Hierdoor kan het apparaat beschadigd raken. Laat de glasplaat
niet rechtstreeks met vloeistoffen in aanraking komen. Deze kunnen onder de glasplaat terechtkomen
waardoor het apparaat beschadigd raakt.
3. Reinig de glasplaat met een zeem of spons om vlekken te voorkomen.
De binnenkant van de klep reinigen
Kleine stof- en vuildeeltjes kunnen zich ophopen op de witte documentklep aan de binnenkant van het deksel
van de scanner.
1. Schakel het apparaat uit, verwijder het netsnoer uit het stopcontact en open de klep.
NLWW Het apparaat reinigen 67

2. Reinig de witte documentklep met behulp van een zachte doek of een spons die vochtig is gemaakt met
een mild reinigingsmiddel en warm water.
3. Reinig de binnenkant voorzichtig om het vuil los te maken. Boen de binnenkant niet.
4. Droog de binnenkant met een zeem of een zachte doek.
VOORZICHTIG: Gebruik geen reinigingsdoekjes op basis van papier omdat deze krassen in de
binnenkant kunnen veroorzaken.
5. Als de binnenkant hierdoor niet goed schoon wordt, herhaalt u de vorige stappen met behulp van
isopropylalcohol en veegt u de binnenkant grondig af met een vochtige doek om resterende alcohol te
verwijderen.
De papierbaan reinigen
Het apparaat beschikt over een speciale reinigingsmodus om de papierbaan te reinigen.
1. Druk op het bedieningspaneel op Menu/Enter.
2. Gebruik de knop < of > om Service te selecteren, en druk vervolgens op Menu/Enter.
3. Gebruik de knop < of > om Reinigingsmodus te selecteren, en druk vervolgens op Menu/Enter.
Er wordt langzaam een pagina door het apparaat gevoerd. Gooi de pagina weg nadat de procedure is
voltooid.
4. Plaats gewoon A4-papier wanneer dit wordt gevraagd.
5. Druk opnieuw op Menu/Enter om te bevestigen en te beginnen met de reinigingsprocedure.
Er wordt langzaam een pagina door het apparaat gevoerd. Gooi de pagina weg nadat de procedure is
voltooid.
68 Hoofdstuk 8 Het apparaat beheren en onderhouden NLWW

De printcartridge vervangen
1. Open de klep van de printcartridge.
2. Pak de hendel van de printcartridge en trek de cartridge vervolgens recht naar boven om deze te
verwijderen. Raadpleeg de recyclinginformatie in de verpakking van de printcartridge.
3. Haal de nieuwe printcartridge uit de verpakking, verwijder het klepje en trek het lipje in een rechte lijn
naar buiten om de beschermingstape te verwijderen.
NLWW De printcartridge vervangen 69

4. Duw de cartridge in het apparaat totdat deze stevig vastzit.
5. Sluit de klep van de printcartridge.
VOORZICHTIG: Als u toner op uw kleding krijgt, moet u de toner afvegen met een droge doek en de kleding
in koud water wassen. Als u warm water gebruikt, hecht de toner zich aan de stof.
70 Hoofdstuk 8 Het apparaat beheren en onderhouden NLWW

Controlelijst voor het oplossen van problemen
Voer de volgende stappen uit wanneer u een probleem met het apparaat probeert op te lossen.
Stap-
nummer
Controlestap Mogelijke problemen Oplossingen
1 Is de aan/uit-schakelaar
ingeschakeld?
Wanneer het apparaat op een
geaard stopcontact is
aangesloten en wordt
ingeschakeld, wordt
Initialiseren... weergegeven op
het bedieningspaneel en draait
de hoofdmotor ongeveer 10
seconden.
Geen stroom vanwege een niet-functionerende
voedingsbron, kabel, schakelaar of zekering.
1. Controleer of het apparaat op een
stopcontact is aangesloten.
2. Controleer het netsnoer en zorg ervoor
dat de aan/uit-schakelaar is
ingeschakeld.
3. Controleer de voedingsbron door het
apparaat rechtstreeks op een ander
stopcontact of een andere stekkerdoos
aan te sluiten.
De motor draait niet. 1. Controleer of de printcartridge op de
juiste wijze is geïnstalleerd. Zie
De
printcartridge vervangen op pagina 69.
2. Controleer of de bovenklep is gesloten.
2Wordt Gereed weergegeven op
het bedieningspaneel van het
apparaat?
In normale omstandigheden
mogen er geen foutberichten op
het bedieningspaneel staan.
Er staat een foutbericht op het
bedieningspaneel.
Raadpleeg
Berichten op het bedieningspaneel
op pagina 78 voor een lijst met
veelvoorkomende berichten die u kunnen
helpen om het probleem op te lossen.
Als het probleem aanhoudt, neemt u contact
op met de klantenondersteuning van HP.
Raadpleeg de ondersteuningsbrochure in de
verpakking van het apparaat.
3 Worden de informatiepagina's
afgedrukt?
Druk een configuratierapport af.
Zie
Informatiepagina's
op pagina 64.
Er wordt een foutbericht weergegeven op het
display van het bedieningspaneel.
Raadpleeg
Berichten op het bedieningspaneel
op pagina 78 voor een lijst met
veelvoorkomende berichten die u kunnen
helpen om het probleem op te lossen.
Afdrukmateriaal wordt niet goed door de
papierbaan van het apparaat gevoerd.
Controleer of het afdrukmateriaal aan de
specificaties van HP voldoet. Zie
Specificaties
afdrukmateriaal op pagina 13
Reinig de papierbaan. Zie
De papierbaan
reinigen op pagina 68.
Slechte afdrukkwaliteit. Zie
Problemen de afdrukkwaliteit
op pagina 81 voor meer informatie.
Als het probleem aanhoudt, neemt u contact
op met de klantenondersteuning van HP.
Raadpleeg de ondersteuningsbrochure in de
verpakking van het apparaat.
4 Kunt u met het apparaat
kopiëren?
Plaats het configuratierapport
op de flatbedscanner en maak
een kopie.
Slechte kwaliteit bij kopiëren vanaf flatbed. 1. Reinig de glasplaat van de
flatbedscanner. Zie
De glasplaat van de
scanner reinigen op pagina 67.
2. Als het probleem blijft bestaan nadat u
het onderhoud hebt uitgevoerd,
raadpleegt u
Kopieerproblemen
op pagina 90.
72 Hoofdstuk 9 Problemen oplossen NLWW

Stap-
nummer
Controlestap Mogelijke problemen Oplossingen
Als het probleem aanhoudt, neemt u contact op met de klantenondersteuning van HP.
Raadpleeg de ondersteuningsbrochure in de verpakking van het apparaat.
5 Kunt u vanaf de computer
afdrukken met het apparaat?
Sluit de USB-kabel aan op het
apparaat en op de computer.
Gebruik een tekstverwerker om
een afdruktaak te verzenden
naar het apparaat.
Software is niet goed geïnstalleerd of er is een
fout opgetreden tijdens de installatie van de
software.
Verwijder de software van het apparaat en
installeer deze opnieuw. Controleer of u de
juiste installatieprocedure en poortinstelling
gebruikt.
De kabel is niet goed aangesloten. Sluit de kabel weer aan.
Verkeerde driver geselecteerd. Selecteer de juiste driver.
Er zijn andere apparaten op de USB-poort
aangesloten.
Koppel de andere apparaten los en probeer
nogmaals om af te drukken.
Er is een poortdriverprobleem in Microsoft
Windows.
Verwijder de software van het apparaat en
installeer deze opnieuw. Controleer of u de
juiste installatieprocedure en poortinstelling
gebruikt.
Als het probleem aanhoudt, neemt u contact op met de klantenondersteuning van HP.
Raadpleeg de ondersteuningsbrochure in de verpakking van het apparaat.
6 Kunt u vanaf het apparaat naar
de computer scannen?
Start een scan vanuit de
basissoftware op uw computer.
De kabel is niet goed aangesloten. Sluit de kabel weer aan.
Software is niet goed geïnstalleerd of er is een
fout opgetreden tijdens de installatie van de
software.
Verwijder de software van het apparaat en
installeer deze opnieuw. Controleer of u de
juiste installatieprocedure en poortinstelling
gebruikt.
Schakel het apparaat uit en vervolgens weer in als het probleem opnieuw optreedt.
Als het probleem nog steeds aanhoudt, neemt u contact op met de klantenondersteuning van
HP. Raadpleeg de ondersteuningsbrochure in de verpakking van het apparaat.
NLWW Controlelijst voor het oplossen van problemen 73

Storingen verhelpen
Dit gedeelte bevat instructies voor het verhelpen van papierstoringen in het apparaat.
Oorzaken van papierstoringen
Tijdens een afdruktaak kan papier of ander afdrukmateriaal vast komen te zitten. De problemen worden
mogelijk veroorzaakt door de volgende omstandigheden:
●
De invoerladen zijn niet goed gevuld of bevatten te veel papier, of de papiergeleiders zijn niet goed
ingesteld.
●
Er is tijdens een afdruktaak afdrukmateriaal toegevoegd aan of verwijderd uit een invoerlade of er is
tijdens een afdruktaak een invoerlade verwijderd uit het apparaat.
●
De cartridgeklep is geopend tijdens een afdruktaak.
●
Er hebben zich te veel vellen papier in het uitvoergebied opgehoopt of vellen papier blokkeren het
uitvoergebied.
●
Het gebruikte afdrukmateriaal voldoet niet aan de specificaties van HP. Zie
Specificaties
afdrukmateriaal op pagina 13.
●
Het papier is beschadigd of heeft vreemde voorwerpen, zoals nietjes of paperclips.
●
De omgeving waarin het papier werd bewaard, is te vochtig of te droog. Zie
Omgeving voor afdrukken
en opslag op pagina 22 voor meer informatie.
Tips om storingen te voorkomen
●
Controleer of de invoerlade niet te vol is. De capaciteit van de invoerlade is afhankelijk van de soort
afdrukmateriaal die u gebruikt.
●
Controleer of de papiergeleiders goed zijn ingesteld.
●
Controleer of de invoerlade in de juiste positie is bevestigd.
●
Vul de invoerlade niet bij als het apparaat bezig is met afdrukken.
●
Gebruik uitsluitend afdrukmateriaal (type en formaat) dat wordt aanbevolen door HP. Zie
Specificaties
afdrukmateriaal op pagina 13 voor meer informatie over papiersoorten.
●
Zorg dat de stapel papier in de uitvoerbak niet te groot wordt. De gebruikte papiersoort en de
hoeveelheid gebruikte toner zijn van invloed op de capaciteit van de uitvoerbak.
●
Controleer de voedingsaansluiting. Controleer of het netsnoer goed is aangesloten op het apparaat en
op het stopcontact. Sluit het netsnoer aan op een geaard stopcontact.
Waar moet u kijken bij papierstoringen?
Papierstoringen kunnen zich op de volgende plaatsen voordoen:
●
Invoerladen
●
Uitvoergebied
●
Printcartridgegebied
74 Hoofdstuk 9 Problemen oplossen NLWW

Zoek het vastzittende papier en verwijder het volgens de instructies die op de volgende pagina's worden
vermeld. Als niet duidelijk is waar de storing is opgetreden, controleert u eerst de binnenkant van het
apparaat.
Na een papierstoring kan er losse toner in het apparaat achterblijven. Na het afdrukken van enkele vellen is
dit gewoonlijk vanzelf opgelost.
Invoerladen
VOORZICHTIG: Gebruik geen scherpe objecten, zoals een pincet of een buigtang, om storingen te
verhelpen. Schade die wordt veroorzaakt door scherpe objecten, valt niet onder de garantie.
Als u vastgelopen afdrukmateriaal wilt verwijderen, trekt u het vastgelopen afdrukmateriaal recht uit het
apparaat. Als u het afdrukmateriaal onder een hoek uit het apparaat trekt, kan het apparaat beschadigd
raken.
1. Trek zichtbaar afdrukmateriaal dat is vastgelopen uit de voorrangsinvoerlade.
2. Open lade 1 en trek zichtbaar afdrukmateriaal dat is vastgelopen uit het apparaat.
3. Als er geen afdrukmateriaal zichtbaar is, opent u de klep van de printcartridge, verwijdert u de
printcartridge en trekt u het afdrukmateriaal voorzichtig naar boven en uit het apparaat.
NLWW Storingen verhelpen 75

4. Plaats de printcartridge terug en sluit de klep van de printcartridge.
5. Sluit lade 1.
Uitvoerbak
VOORZICHTIG: Gebruik geen scherpe objecten, zoals een pincet of een buigtang, om storingen te
verhelpen. Schade die wordt veroorzaakt door scherpe objecten, valt niet onder de garantie.
Pak het best zichtbare gedeelte van het afdrukmateriaal met beide handen vast en trek het materiaal
voorzichtig uit het apparaat.
Printcartridgegebied
VOORZICHTIG: Gebruik geen scherpe objecten, zoals een pincet of een buigtang, om storingen te
verhelpen. Schade die wordt veroorzaakt door scherpe objecten, valt niet onder de garantie.
Als u vastgelopen afdrukmateriaal wilt verwijderen, trekt u het vastgelopen afdrukmateriaal recht uit het
apparaat. Als u het afdrukmateriaal onder een hoek uit het apparaat trekt, kan het apparaat beschadigd
raken.
1. Open de klep van de printcartridge en verwijder de printcartridge.
76 Hoofdstuk 9 Problemen oplossen NLWW

VOORZICHTIG: Stel de printcartridge niet bloot aan direct licht om beschadiging te voorkomen.
2. Pak het best zichtbare gedeelte van het afdrukmateriaal met beide handen vast en trek het materiaal
voorzichtig uit het apparaat.
3. Plaats de printcartridge terug en sluit de klep van de printcartridge.
NLWW Storingen verhelpen 77

Berichten op het bedieningspaneel
De meeste berichten op het bedieningspaneel zijn bedoeld om de gebruiker te helpen bij het gebruik van de
standaardfuncties. De berichten op het bedieningspaneel geven de status van de huidige taak aan en
bevatten indien van toepassing een paginatelling op de tweede regel van het paneel. Wanneer het apparaat
afdrukgegevens of scanopdrachten ontvangt, wordt deze status aangegeven met berichten op het
bedieningspaneel. Daarnaast geven signaalberichten, waarschuwingsberichten en kritieke foutberichten
situaties aan die mogelijk interventie vereisen.
Signaal- en waarschuwingsberichten
Er verschijnen tijdelijk signaal- en waarschuwingsberichten. Mogelijk moet u deze bevestigen door op Menu/
Enter te drukken om door te gaan of moet u op Annuleren drukken om de taak te annuleren. Bij bepaalde
waarschuwingen wordt de taak mogelijk niet volledig uitgevoerd of is de afdrukkwaliteit niet goed. Als het
signaal- of waarschuwingsbericht betrekking heeft op afdrukken en de functie Automatisch doorgaan is
ingeschakeld, wordt geprobeerd om de afdruktaak te hervatten wanneer de waarschuwing 10 seconden op
het scherm staat zonder dat u deze hebt bevestigd.
Tabellen met signaal- en waarschuwingsberichten
Bedieningspaneelbericht Omschrijving Aanbevolen actie
Apparaatfout Druk op [OK] Er is een interne communicatiefout opgetreden
in het apparaat.
Dit is alleen maar een waarschuwing. Mogelijk
wordt de uitvoer van de taak echter beïnvloed.
Instell. gewist De taakinstellingen zijn gewist door het
apparaat.
Voer eventuele specifieke taakinstellingen
opnieuw in.
Pag. te complex Druk op [OK] De huidige pagina kan niet worden afgedrukt
omdat deze te complex is.
Druk op Menu/Enter om het foutbericht op te
heffen.
Wacht tot de taak is voltooid of druk op
Annuleren om de taak te annuleren.
Papierstoring maak baan vrij Er is een storing gedetecteerd in de
invoerladen.
Verhelp de storing die wordt weergegeven op
het bedieningspaneel van het apparaat en volg
de instructies op het bedieningspaneel. Zie
Storingen verhelpen op pagina 74.
Storing in papierbaan
wordt afgewisseld met
Open de klep. Verhelp storing
Er is een storing gedetecteerd in de papierbaan. Verhelp de storing die wordt weergegeven op
het bedieningspaneel van het apparaat en volg
de instructies op het bedieningspaneel. Zie
Storingen verhelpen op pagina 74.
Kritieke foutberichten
Kritieke foutberichten kunnen een defect aangeven. Mogelijk kunt u het probleem oplossen door het
apparaat uit en weer aan te zetten. Als een kritieke fout blijft optreden, moet het apparaat mogelijk worden
nagekeken.
78 Hoofdstuk 9 Problemen oplossen NLWW

Tabellen met kritieke foutberichten
Bedieningspaneelbericht Omschrijving Aanbevolen actie
50.1 Fuser-fout Schakel uit/in Er is een interne hardwarefout opgetreden in
het apparaat.
1. Zet het apparaat uit met de aan/uit-
schakelaar en wacht ten minste 30
seconden.
2. Als u een spanningsbeveiliging gebruikt,
koppelt u deze los. Sluit het apparaat
rechtstreeks op het stopcontact aan.
3. Zet het apparaat aan en wacht totdat het
is geïnitialiseerd.
Als het probleem aanhoudt, neemt u contact op
met de klantenondersteuning van HP.
Raadpleeg de ondersteuningsbrochure in de
verpakking van het apparaat.
50.2 Fuser-fout Schakel uit/in Er is een interne hardwarefout opgetreden in
het apparaat.
Zet het apparaat uit met behulp van de aan/uit-
schakelaar. Wacht vervolgens ten minste 30
seconden, zet het apparaat weer aan en wacht
totdat het is geïnitialiseerd.
Als u een spanningsbeveiliging gebruikt,
koppelt u deze los. Sluit het apparaat
rechtstreeks op het stopcontact aan. Zet het
apparaat aan met de aan/uit-schakelaar.
Als het probleem aanhoudt, neemt u contact op
met de klantenondersteuning van HP.
Raadpleeg de ondersteuningsbrochure in de
verpakking van het apparaat.
50.3 Fuser-fout Schakel uit/in Er is een interne hardwarefout opgetreden in
het apparaat.
Zet het apparaat uit met behulp van de aan/uit-
schakelaar. Wacht vervolgens ten minste 30
seconden, zet het apparaat weer aan en wacht
totdat het is geïnitialiseerd.
Als u een spanningsbeveiliging gebruikt,
koppelt u deze los. Sluit het apparaat
rechtstreeks op het stopcontact aan. Zet het
apparaat aan met de aan/uit-schakelaar.
Als het probleem aanhoudt, neemt u contact op
met de klantenondersteuning van HP.
Raadpleeg de ondersteuningsbrochure in de
verpakking van het apparaat.
50.8 Fuser-fout Schakel uit/in Er is een interne hardwarefout opgetreden in
het apparaat.
Zet het apparaat uit met behulp van de aan/uit-
schakelaar. Wacht vervolgens ten minste 30
seconden, zet het apparaat weer aan en wacht
totdat het is geïnitialiseerd.
Als u een spanningsbeveiliging gebruikt,
koppelt u deze los. Sluit het apparaat
rechtstreeks op het stopcontact aan. Zet het
apparaat aan met de aan/uit-schakelaar.
Als het probleem aanhoudt, neemt u contact op
met de klantenondersteuning van HP.
Raadpleeg de ondersteuningsbrochure in de
verpakking van het apparaat.
NLWW Berichten op het bedieningspaneel 79

Bedieningspaneelbericht Omschrijving Aanbevolen actie
50.9 Fuser-fout Schakel uit/in Er is een interne hardwarefout opgetreden in
het apparaat.
Zet het apparaat uit met behulp van de aan/uit-
schakelaar. Wacht vervolgens ten minste 30
seconden, zet het apparaat weer aan en wacht
totdat het is geïnitialiseerd.
Als u een spanningsbeveiliging gebruikt,
koppelt u deze los. Sluit het apparaat
rechtstreeks op het stopcontact aan. Zet het
apparaat aan met de aan/uit-schakelaar.
Als het probleem aanhoudt, neemt u contact op
met de klantenondersteuning van HP.
Raadpleeg de ondersteuningsbrochure in de
verpakking van het apparaat.
52 Scannerfout Schakel uit/in Er is een scanfout opgetreden in het apparaat. Zet het apparaat uit met behulp van de aan/uit-
schakelaar. Wacht vervolgens ten minste 30
seconden, zet het apparaat weer aan en wacht
totdat het is geïnitialiseerd.
Als u een spanningsbeveiliging gebruikt,
koppelt u deze los. Sluit het apparaat
rechtstreeks op het stopcontact aan. Zet het
apparaat aan met de aan/uit-schakelaar.
Als het probleem aanhoudt, neemt u contact op
met de klantenondersteuning van HP.
Raadpleeg de ondersteuningsbrochure in de
verpakking van het apparaat.
54.1C Fout Schakel uit/in Er is een interne hardwarefout opgetreden in
het apparaat.
Zet het apparaat uit met behulp van de aan/uit-
schakelaar. Wacht vervolgens ten minste 30
seconden, zet het apparaat weer aan en wacht
totdat het is geïnitialiseerd.
Als u een spanningsbeveiliging gebruikt,
koppelt u deze los. Sluit het apparaat
rechtstreeks op het stopcontact aan. Zet het
apparaat aan met de aan/uit-schakelaar.
Als het probleem aanhoudt, neemt u contact op
met de klantenondersteuning van HP.
Raadpleeg de ondersteuningsbrochure in de
verpakking van het apparaat.
Communicatiefout Er is een interne hardwarefout opgetreden in
het apparaat.
1. Zet het apparaat uit met de aan/uit-
schakelaar en wacht ten minste 30
seconden.
2. Als u een spanningsbeveiliging gebruikt,
koppelt u deze los. Sluit het apparaat
rechtstreeks op het stopcontact aan.
3. Zet het apparaat aan en wacht totdat het
is geïnitialiseerd.
Als het probleem aanhoudt, neemt u contact op
met de klantenondersteuning van HP.
Raadpleeg de ondersteuningsbrochure in de
verpakking van het apparaat.
80 Hoofdstuk 9 Problemen oplossen NLWW

Afdrukproblemen
Problemen de afdrukkwaliteit
Er kunnen soms problemen optreden met de afdrukkwaliteit. De informatie in de volgende gedeelten helpt u
deze problemen te herkennen en op te lossen.
OPMERKING: Zie
Kopieerproblemen op pagina 90 wanneer u problemen hebt met kopiëren.
Afdrukkwaliteit verbeteren
Gebruik de instellingen voor de afdrukkwaliteit om problemen met de afdrukkwaliteit te voorkomen.
Instellingen voor de afdrukkwaliteit
Met de instellingen voor de afdrukkwaliteit bepaalt u hoe licht of hoe donker de afdruk is en geeft u de
opmaak op waarin de afbeeldingen worden afgedrukt. Met de instellingen voor de afdrukkwaliteit kunt u ook
de afdrukkwaliteit voor een specifiek type afdrukmateriaal optimaliseren.
U kunt de instellingen voor verschillende soorten afdruktaken wijzigen in de apparaateigenschappen. De
volgende instellingen zijn beschikbaar, afhankelijk van de printerdriver die u gebruikt:
●
600 dpi
●
FastRes 1200: Met deze instelling wordt dezelfde resolutie geproduceerd als met de
standaardinstelling, maar u kunt de schaalpatronen wijzigen.
OPMERKING: Wanneer u de resolutie wijzigt, wordt de opmaak van de tekst mogelijk gewijzigd.
Instellingen voor de afdrukkwaliteit tijdelijk wijzigen
Als u de instellingen voor de afdrukkwaliteit alleen voor het huidige programma wilt wijzigen, opent u de
eigenschappen via het menu Printerinstelling in het programma waarmee u afdrukt.
Instellingen voor de afdrukkwaliteit wijzigen voor alle toekomstige taken
OPMERKING: Zie
Instellingen van de printerdriver wijzigen op pagina 9 voor meer informatie over
Macintosh-instructies.
Voor Windows 2000:
1. Klik op de taakbalk van Windows op Start, selecteer Instellingen en klik op Printers.
2. Klik met de rechtermuisknop op het pictogram van het apparaat.
3. Klik op Eigenschappen (in Windows 2000 kunt u ook klikken op Voorkeursinstellingen voor
afdrukken).
4. Wijzig de instellingen en klik op OK.
Voor Windows XP:
1. Dubbelklik in het Windows-systeemvak op Start en vervolgens op Printers en faxapparaten.
2. Klik met de rechtermuisknop op het pictogram van het apparaat.
NLWW Afdrukproblemen 81

3. Klik op Eigenschappen of klik op Voorkeursinstellingen voor afdrukken.
4. Wijzig de instellingen en klik op OK.
Defecten bij het afdrukken herkennen en corrigeren
Gebruik de controlelijst en het overzicht van problemen met de afdrukkwaliteit in dit gedeelte om problemen
met de afdrukkwaliteit op te lossen.
Controlelijst voor afdrukkwaliteit
Algemene problemen in verband met de afdrukkwaliteit kunt u aan de hand van de volgende controlelijst
oplossen.
1. Zorg dat het papier of het afdrukmateriaal dat u gebruikt aan de specificaties van HP voldoet. Zie
Specificaties afdrukmateriaal op pagina 13. Over het algemeen geldt: hoe gladder het papier, hoe beter
de resultaten.
2. Druk altijd af op soort bij speciale afdrukmaterialen zoals etiketten, transparanten, glanzend papier of
briefpapier. Zie
Afdruktaken instellen op pagina 26.
3. Druk een configuratierapport af via het bedieningspaneel van het apparaat. Zie
Informatiepagina's
op pagina 64.
●
Als de pagina niet correct wordt afgedrukt, is er een probleem met de hardware. Neem contact op
met de klantenondersteuning van HP. Raadpleeg de brochure in de verpakking van het apparaat.
4. Druk een demopagina af via het bedieningspaneel van het apparaat. Als de pagina wel wordt afgedrukt,
ligt het probleem bij de printerdriver.
●
Gebruik de wizard Printer toevoegen in het dialoogvenster Printers (of Printers en faxapparaten
in Windows XP) om de juiste driver te installeren.
5. Probeer af te drukken vanuit een ander programma. Als de pagina correct wordt afgedrukt, ligt het
probleem bij het programma van waaruit u afdrukt.
6. Start de computer en het apparaat opnieuw op en probeer opnieuw af te drukken. Als het probleem niet
is opgelost, raadpleegt u
Algemene problemen met de afdrukkwaliteit op pagina 82.
Algemene problemen met de afdrukkwaliteit
In de volgende voorbeelden ziet u vellen papier van Letter-formaat die met de korte kant naar voren zijn
ingevoerd in het apparaat. In de voorbeelden worden problemen weergegeven die optreden op alle pagina's
die u afdrukt. In de volgende onderwerpen wordt beschreven wat gewoonlijk de oorzaak is van het probleem
en welke oplossing bij het voorbeeld hoort.
82 Hoofdstuk 9 Problemen oplossen NLWW

Probleem Oorzaak Oplossing
Afdruk is licht of vaag.
Mogelijk voldoet het afdrukmateriaal niet
aan de specificaties van HP.
Gebruik afdrukmateriaal dat voldoet aan
de specificaties van HP. Zie
Specificaties
afdrukmateriaal op pagina 13.
De printcartridge is mogelijk bijna leeg. Vervang de printcartridge. Zie
De
printcartridge vervangen op pagina 69.
Als de printcartridge niet bijna leeg of leeg
is, controleert u de tonerrol om na te gaan
of de rol is beschadigd. Als dat het geval is,
vervangt u de printcartridge.
Als de gehele pagina licht is, is de
afdrukdichtheid te licht ingesteld of is
EconoMode mogelijk ingeschakeld.
Pas de afdrukdichtheid aan en schakel
EconoMode uit in de
apparaateigenschappen.
Tonerspatten.
Mogelijk voldoet het afdrukmateriaal niet
aan de specificaties van HP.
Gebruik afdrukmateriaal dat voldoet aan
de specificaties van HP. Zie
Specificaties
afdrukmateriaal op pagina 13.
De papierbaan moet mogelijk worden
gereinigd.
Reinig de papierbaan. Zie
De papierbaan
reinigen op pagina 68.
Er zijn delen weggevallen.
Er kan één vel papier beschadigd zijn. Probeer de taak opnieuw af te drukken
Het vochtgehalte van het papier is niet
overal gelijk of er zitten vochtplekken op
de oppervlakte van het papier.
Probeer ander papier, zoals papier van
hoge kwaliteit voor laserprinters. Zie
Specificaties afdrukmateriaal
op pagina 13.
De partij papier is niet geschikt. De toner
hecht op bepaalde plaatsen niet aan het
afdrukmateriaal door fouten in het
productieproces.
Probeer ander papier, zoals papier van
hoge kwaliteit voor laserprinters. Zie
Specificaties afdrukmateriaal
op pagina 13.
De printcartridge is mogelijk beschadigd. Vervang de printcartridge. Zie
De
printcartridge vervangen op pagina 69.
Als het probleem aanhoudt, neemt u
contact op met de klantenondersteuning
van HP. Raadpleeg de
ondersteuningsbrochure in de verpakking
van het apparaat.
Verticale strepen of banen op de pagina.
De printcartridge is mogelijk bijna leeg of
beschadigd.
Vervang de printcartridge. Zie De
printcartridge vervangen op pagina 69.
NLWW Afdrukproblemen 83

Probleem Oorzaak Oplossing
Hoeveelheid achtergrondschaduw wordt
onaanvaardbaar.
Mogelijk voldoet het afdrukmateriaal niet
aan de specificaties van HP.
Gebruik lichter (minder zwaar) papier. Zie
Specificaties afdrukmateriaal op pagina 13
voor meer informatie.
De voorrangsinvoerlade is mogelijk niet
goed geïnstalleerd.
Controleer of de voorrangsinvoerlade goed
is bevestigd.
De arcering van de achtergrond kan
toenemen bij zeer droge omstandigheden
(lage luchtvochtigheid).
Controleer de omgeving van het apparaat.
De printcartridge is mogelijk bijna leeg. Vervang de printcartridge. Zie
De
printcartridge vervangen op pagina 69.
Tonervegen op het afdrukmateriaal.
Mogelijk voldoet het afdrukmateriaal niet
aan de specificaties van HP.
Gebruik afdrukmateriaal dat voldoet aan
de specificaties van HP. Zie
Specificaties
afdrukmateriaal op pagina 13.
Als er tonervegen op de voorste rand van
het papier verschijnt, zijn de
papiergeleiders vervuild of bevindt zich
vuil in de papierbaan.
Reinig de papiergeleiders en de
papierbaan. Zie
De papierbaan reinigen
op pagina 68.
De printcartridge is mogelijk bijna leeg. Vervang de printcartridge. Zie
De
printcartridge vervangen op pagina 69.
Mogelijk is de fuser-temperatuur te laag. Controleer of het juiste type
afdrukmateriaal is geselecteerd in de
printerdriver.
Toner maakt gemakkelijk vegen bij het
aanraken.
Het apparaat is niet ingesteld op de soort
afdrukmateriaal waarop u wilt afdrukken.
In de printerdriver, selecteert u het tabblad
Paper (Papier) en stelt u Type is zo in dat
deze overeenkomt met de soort
afdrukmateriaal waarop u wilt afdrukken.
Bij zwaar papier kan de afdruksnelheid
lager liggen.
Mogelijk voldoet het afdrukmateriaal niet
aan de specificaties van HP.
Gebruik afdrukmateriaal dat voldoet aan
de specificaties van HP. Zie
Specificaties
afdrukmateriaal op pagina 13.
De papierbaan moet mogelijk worden
gereinigd.
Reinig het apparaat. Zie
Het apparaat
reinigen op pagina 67.
De voedingsbron functioneert mogelijk
niet.
Sluit het apparaat rechtstreeks aan op een
stopcontact in plaats van een stekkerdoos.
De printcartridge is mogelijk bijna leeg. Vervang de printcartridge. Zie
De
printcartridge vervangen op pagina 69.
Vlekken met gelijke tussenruimten komen
telkens terug op de pagina.
Het apparaat is niet ingesteld op de soort
afdrukmateriaal waarop u wilt afdrukken.
Controleer of het juiste type
afdrukmateriaal is geselecteerd in de
printerdriver. Bij zwaar papier kan de
afdruksnelheid lager liggen.
Het is mogelijk dat interne onderdelen met
toner besmeurd zijn.
Na het afdrukken van enkele vellen is dit
gewoonlijk vanzelf opgelost.
De papierbaan moet mogelijk worden
gereinigd.
Reinig het apparaat. Zie
Het apparaat
reinigen op pagina 67.
84 Hoofdstuk 9 Problemen oplossen NLWW

Probleem Oorzaak Oplossing
De printcartridge is mogelijk beschadigd. Installeer een nieuwe HP-printcartridge als
er telkens vlekken verschijnen op dezelfde
plaats op de pagina. Zie
De printcartridge
vervangen op pagina 69.
De afgedrukte pagina bevat vervormde
tekens.
Mogelijk voldoet het afdrukmateriaal niet
aan de specificaties van HP.
Gebruik ander papier, zoals papier van
hoge kwaliteit voor laserprinters. Zie
Specificaties afdrukmateriaal
op pagina 13.
Als de tekens vervormd zijn en een
golvend effect hebben, moet de
laserscanner mogelijk worden nagekeken.
Controleer of het probleem ook in het
configuratierapport optreedt. Neem
contact op met de klantenondersteuning
van HP als dit het geval is. Raadpleeg de
ondersteuningsbrochure in de verpakking
van het apparaat.
De afgedrukte pagina is gekruld of
gegolfd.
Het apparaat is niet ingesteld op de soort
afdrukmateriaal waarop u wilt afdrukken.
Controleer of het juiste type
afdrukmateriaal is geselecteerd in de
printerdriver.
Als het probleem blijft optreden, selecteert
u een type afdrukmateriaal waarbij een
lagere fuser-temperatuur wordt gebruikt,
zoals transparanten of licht
afdrukmateriaal.
Het afdrukmateriaal heeft mogelijk te lang
in de invoerlade gelegen.
Draai de stapel afdrukmateriaal in de lade
om. Probeer het afdrukmateriaal ook 180
graden te draaien in de invoerlade.
De papierbaan krult het afdrukmateriaal. Gebruik de instelling Minder omkrullen.
Zie
Het krullen van papier verminderen
op pagina 98.
Mogelijk voldoet het afdrukmateriaal niet
aan de specificaties van HP.
Gebruik ander papier, zoals papier van
hoge kwaliteit voor laserprinters. Zie
Specificaties afdrukmateriaal
op pagina 13.
Papier kan omkrullen door een combinatie
van hoge temperatuur en vochtigheid.
Controleer de omgeving van het apparaat.
Tekst of illustraties staan scheef op de
afgedrukte pagina.
Het afdrukmateriaal is mogelijk op
onjuiste wijze geplaatst of de invoerlade is
te vol.
Controleer of het afdrukmateriaal op de
juiste manier is geplaatst en de
papiergeleiders niet te strak of juist te los
tegen de stapel aan zitten. Zie
Afdrukmateriaal plaatsen op pagina 24.
Mogelijk voldoet het afdrukmateriaal niet
aan de specificaties van HP.
Gebruik ander papier, zoals papier van
hoge kwaliteit voor laserprinters. Zie
Specificaties afdrukmateriaal
op pagina 13.
NLWW Afdrukproblemen 85

Probleem Oorzaak Oplossing
De afgedrukte pagina bevat kreukels en
vouwen.
Het afdrukmateriaal is mogelijk op
onjuiste wijze geplaatst of de invoerlade is
te vol.
Draai de stapel papier in de invoerlade om.
Probeer ook of het helpt om het papier
achterstevoren in de invoerlade te leggen.
Controleer of het afdrukmateriaal op de
juiste manier is geplaatst en de
papiergeleiders niet te strak of juist te los
tegen de stapel aan zitten. Zie
Afdrukmateriaal plaatsen op pagina 24.
Mogelijk voldoet het afdrukmateriaal niet
aan de specificaties van HP.
Gebruik ander papier, zoals papier van
hoge kwaliteit voor laserprinters. Zie
Specificaties afdrukmateriaal
op pagina 13.
De papierbaan krult het afdrukmateriaal. Gebruik de instelling Minder omkrullen.
Zie
Het krullen van papier verminderen
op pagina 98.
Enveloppen kunnen kreuken als deze lucht
bevatten.
Verwijder de envelop, maak deze plat en
probeer opnieuw af te drukken.
Toner verschijnt uitgesmeerd rond de
afgedrukte tekens.
Mogelijk is het afdrukmateriaal niet juist
geplaatst.
Draai de papierstapel in de lade om.
Als er grote hoeveelheden toner rondom
de tekens zijn terechtgekomen, kan het
zijn dat het papier een hoge weerstand
heeft.
Gebruik ander papier, zoals papier van
hoge kwaliteit voor laserprinters. Zie
Specificaties afdrukmateriaal
op pagina 13.
Een afbeelding die boven aan de pagina
staat (in helder zwart), wordt verderop op
de pagina nog eens herhaald (in grijs).
Software-instellingen kunnen het
afdrukken beïnvloeden.
Wijzig via uw softwareprogramma de
kleurtoon (donkerte) van het veld waarin
de herhaalde afbeelding verschijnt.
Draai vanuit het softwareprogramma de
hele pagina 180 graden om de lichtste
afbeelding eerst af te drukken.
De volgorde waarin de afbeeldingen
worden afgedrukt, kan het afdrukken
beïnvloeden.
Wijzig de volgorde waarin afbeeldingen
worden afgedrukt. Plaats bijvoorbeeld een
lichtere afbeelding boven aan de pagina en
een donkerder afbeelding verderop op de
pagina.
Mogelijk is het apparaat beschadigd als
gevolg van een spanningspiek.
Als het probleem later in een afdruktaak
optreedt, schakelt u het apparaat
gedurende tien minuten uit en zet u het
vervolgens weer aan om de afdruktaak
opnieuw te starten.
Problemen met de verwerking van afdrukmateriaal
Gebruik de informatie in dit gedeelte als er problemen met de verwerking van afdrukmateriaal optreden.
86 Hoofdstuk 9 Problemen oplossen NLWW

Richtlijnen voor afdrukmateriaal
●
Gebruik voor de beste resultaten papier van goede kwaliteit dat vrij is van sneden, inkepingen,
scheuren, vlekken, losse deeltjes, stof, kreukels, nietjes en gekrulde of omgebogen randen.
●
Gebruik glad papier voor afdrukken van de beste kwaliteit. Over het algemeen geldt: hoe gladder het
afdrukmateriaal, hoe beter de resultaten. Zie
Specificaties afdrukmateriaal op pagina 13 voor meer
informatie.
●
Als u niet zeker weet welke soort papier u gebruikt (zoals bankpost- of kringlooppapier), leest u het
etiket op de verpakking.
●
Gebruik geen afdrukmateriaal dat alleen voor inkjetprinters is ontworpen. Gebruik afdrukmateriaal dat
voor LaserJet-printers is ontworpen.
●
Gebruik geen briefhoofdpapier dat is bedrukt met inkt voor lage temperaturen, zoals de inkt die wordt
gebruikt voor sommige soorten thermografie.
●
Gebruik geen briefhoofdpapier met reliëfdruk.
●
De toner wordt op het papier aangebracht onder invloed van hoge temperaturen en een hoge druk.
Controleer of de inkt van gekleurd papier of voorbedrukte formulieren geschikt is voor deze
fusertemperatuur (200 °C gedurende 0,1 seconde).
VOORZICHTIG: Volg deze richtlijnen om papierstoringen of schade aan het apparaat te voorkomen.
Problemen met het afdrukmateriaal oplossen
Door de volgende problemen met afdrukmateriaal worden een lagere afdrukkwaliteit, papierstoringen of
schade aan het apparaat veroorzaakt.
Probleem Oorzaak Oplossing
Slechte afdrukkwaliteit of
toner hecht niet goed.
Het papier is te vochtig, te ruw, te
zwaar, te glad of reliëfpapier of uit een
slechte partij papier.
Probeer een andere papiersoort, tussen 100 en 250
Sheffield, met een vochtgehalte van 4 tot 6%.
Weggevallen gedeelten,
vastlopen of krullen.
Het papier is niet op de juiste wijze
geplaatst.
Bewaar het papier plat in het vochtwerende
verpakkingsmateriaal.
De zijden van het papier wijken ten
opzichte van elkaar af.
Keer het papier om.
Sterke krulling. Het papier is te vochtig, heeft de
verkeerde vezelrichting of een korte
vezelconstructie.
Gebruik papier met lange vezels of gebruik de instelling
Minder omkrullen. Zie
Het krullen van papier verminderen
op pagina 98.
De zijden van het papier wijken ten
opzichte van elkaar af.
Keer het papier om.
Papierstoringen, schade
aan het apparaat.
Het papier heeft uitsparingen of
perforaties.
Gebruik papier zonder uitsparingen of perforaties.
Problemen met invoeren. Het papier heeft onregelmatige randen. Gebruik papier van hoge kwaliteit voor laserprinters.
De zijden van het papier wijken ten
opzichte van elkaar af.
Keer het papier om.
Het papier is te vochtig, te ruw, te
zwaar, te glad of reliëfpapier of uit een
slechte partij papier.
Probeer een andere papiersoort, tussen 100 en 250
Sheffield, met een vochtgehalte van 4 tot 6% of gebruik
papier met lange vezels.
NLWW Afdrukproblemen 87

Probleem Oorzaak Oplossing
Afdruk is scheef. Mogelijk zijn de papiergeleiders onjuist
afgesteld.
Verwijder al het papier uit de invoerlade, leg de stapel recht
en plaats het papier terug in de lade. Pas de
materiaalgeleiders aan de breedte en lengte van het
afdrukmateriaal aan en druk opnieuw af.
Er worden meerdere vellen
tegelijk ingevoerd.
Mogelijk is de lade voor afdrukmateriaal
te vol.
Verwijder een deel van het afdrukmateriaal uit de lade. Zie
Afdrukmateriaal plaatsen op pagina 24.
Mogelijk is het afdrukmateriaal
gekreukt, gevouwen of beschadigd.
Controleer of het afdrukmateriaal niet is gekreukt,
gevouwen of beschadigd. Probeer opnieuw af te drukken op
materiaal uit een nieuwe of andere verpakking.
Er wordt geen
afdrukmateriaal ingevoerd
vanuit de invoerlade.
Mogelijk staat het apparaat in de modus
voor handmatige invoer.
●
Als Handm. invoer wordt weergegeven op het
bedieningspaneel van het apparaat, drukt u op Menu/
Enter om de taak af te drukken.
●
Controleer of het apparaat niet is ingesteld op
handmatige invoer en druk de taak opnieuw af.
Mogelijk is de transportrol vuil of
beschadigd.
Neem contact op met de klantenondersteuning van HP.
Raadpleeg de ondersteuningsbrochure in de verpakking van
het apparaat.
De papierlengtegeleider in lade 1 is
ingesteld op een lengte die groter is dan
de lengte van het afdrukmateriaal.
Stel de papierlengtegeleider op de juiste lengte in.
Prestatieproblemen
Probeer de tips in dit gedeelte om te voorkomen dat er blanco pagina's worden uitgevoerd of dat er helemaal
geen pagina's worden afgedrukt.
Probleem Oorzaak Oplossing
De afgedrukte pagina's zijn
blanco.
Mogelijk bevindt de beschermingstape
zich nog op de printcartridge.
Controleer of de beschermingstape volledig van de
printcartridge is verwijderd.
Mogelijk bevat het document lege
pagina's.
Controleer of alle pagina's van het document dat u afdrukt
informatie bevatten.
Mogelijk is het apparaat defect. Druk een configuratierapport af om het apparaat te
controleren. Zie
Informatiepagina's op pagina 64.
Pagina's worden langzaam
afgedrukt.
Bepaalde papiertypen kunnen het
afdrukken vertragen.
Druk af op een ander type afdrukmateriaal.
Pagina's zijn niet
afgedrukt.
Mogelijk wordt het afdrukmateriaal niet
op de juiste wijze ingevoerd.
Zie
Problemen met de verwerking van afdrukmateriaal
op pagina 86 voor meer informatie.
Het afdrukmateriaal is vastgelopen in
het apparaat.
Verwijder het vastgelopen papier. Zie
Storingen verhelpen
op pagina 74 voor meer informatie.
88 Hoofdstuk 9 Problemen oplossen NLWW

Probleem Oorzaak Oplossing
De USB-kabel is mogelijk defect of op
onjuiste wijze aangesloten.
●
Maak beide uiteinden van de USB-kabel los en sluit
deze opnieuw aan.
●
Probeer een document af te drukken dat u al eerder
hebt afgedrukt.
●
Probeer een andere USB-kabel.
Er zijn andere apparaten aangesloten op
de computer.
Mogelijk kan het apparaat geen USB-poort delen met andere
apparaten. Als u een externe vaste schijf of netwerkswitch
hebt aangesloten op dezelfde poort als het apparaat,
kunnen er conflicten met het andere apparaat optreden. Als
u het apparaat wilt aansluiten en gebruiken, moet u het
andere apparaat loskoppelen of moet u twee USB-poorten
gebruiken op de computer.
NLWW Afdrukproblemen 89

Kopieerproblemen
Problemen voorkomen
U kunt de kopieerkwaliteit in enkele stappen verbeteren.
●
Gebruik originelen van goede kwaliteit.
●
Plaats het afdrukmateriaal op de juiste wijze in het apparaat. Als het afdrukmateriaal verkeerd wordt
geplaatst, kan het scheeftrekken waardoor de afbeeldingen onduidelijk worden en er problemen
optreden met de OCR-toepassing. Zie
Documenten plaatsen om te kopiëren of te scannen op pagina 24
voor instructies.
OPMERKING: Controleer of het afdrukmateriaal voldoet aan de specificaties van HP. Als het
afdrukmateriaal voldoet aan de specificaties van HP, maar de invoerproblemen blijven aanhouden, is dit een
teken dat de transportrol of het scheidingskussen is versleten. Neem contact op met de
klantenondersteuning van HP. Raadpleeg de brochure in de verpakking van het apparaat.
Problemen met afbeeldingen
Probleem Oorzaak Oplossing
Er ontbreken afbeeldingen
of de kopieën zijn vaag.
De printcartridge is mogelijk bijna leeg. Vervang de printcartridge. Zie
De printcartridge vervangen
op pagina 69.
Mogelijk is het origineel van slechte
kwaliteit.
Als het origineel te licht is of is beschadigd, kan dit mogelijk
niet worden gecorrigeerd in de kopie, zelfs wanneer u het
contrast aanpast. Probeer een origineel document in betere
staat te vinden.
Mogelijk heeft het origineel een
gekleurde achtergrond.
Gekleurde achtergronden kunnen ertoe leiden dat
afbeeldingen op de voorgrond opgaan in de achtergrond of
dat de achtergrond in een andere tint wordt weergegeven.
Gebruik indien mogelijk een origineel document zonder
gekleurde achtergrond.
Verticale witte of vage
strepen op de kopie.
Mogelijk voldoet het afdrukmateriaal
niet aan de specificaties van HP.
Gebruik afdrukmateriaal dat voldoet aan de specificaties van
HP. Zie
Specificaties afdrukmateriaal op pagina 13.
De printcartridge is mogelijk bijna leeg. Vervang de printcartridge. Zie
De printcartridge vervangen
op pagina 69.
90 Hoofdstuk 9 Problemen oplossen NLWW

Probleem Oorzaak Oplossing
Ongewenste lijnen op de
kopie.
Mogelijk bevinden zich krassen op de
lichtgevoelige drum in de printcartridge.
Installeer een nieuwe HP-printcartridge. Zie De
printcartridge vervangen op pagina 69.
Zwarte vlekken of strepen
op de kopie.
Mogelijk bevindt zich inkt, lijm,
correctievloeistof of een andere
ongewenste substantie op de
flatbedscanner.
Reinig het apparaat. Zie
Het apparaat reinigen op pagina 67.
De kopieën zijn te licht of
te donker.
Mogelijk gebruikt u niet de juiste
printerdriver of de juiste software-
instellingen voor het apparaat.
Controleer of de instellingen voor de kwaliteit juist zijn. Zie
De kopieerkwaliteit aanpassen op pagina 42 voor meer
informatie.
Onduidelijke tekst. Mogelijk gebruikt u niet de juiste
printerdriver of de juiste software-
instellingen voor het apparaat.
Controleer of de instellingen voor de kwaliteit juist zijn. Zie
De kopieerkwaliteit aanpassen op pagina 42 voor meer
informatie.
Problemen met de verwerking van afdrukmateriaal
Probleem Oorzaak Oplossing
Slechte afdrukkwaliteit of
toner hecht niet goed.
Het papier is te vochtig, te ruw, te
zwaar, te glad of reliëfpapier of uit een
slechte partij papier.
Probeer een ander type papier, tussen 100 en 250 Sheffield,
met een vochtgehalte van 4 tot 6%.
Weggevallen gedeelten,
vastlopen of krullen.
Het papier is niet op de juiste wijze
geplaatst.
Bewaar het papier plat in het vochtwerende
verpakkingsmateriaal.
De zijden van het papier wijken ten
opzichte van elkaar af.
Keer het papier om.
Sterke krulling. Het papier is te vochtig, heeft de
verkeerde vezelrichting of een korte
vezelconstructie.
Gebruik papier met lange vezels of gebruik de instelling
Minder omkrullen. Zie
Het krullen van papier verminderen
op pagina 98.
De zijden van het papier wijken ten
opzichte van elkaar af.
Keer het papier om.
Papierstoringen, schade
aan het apparaat.
Het papier heeft uitsparingen of
perforaties.
Gebruik papier zonder uitsparingen of perforaties.
Problemen met invoeren. Het papier heeft onregelmatige randen. Gebruik papier van hoge kwaliteit voor laserprinters.
De zijden van het papier wijken ten
opzichte van elkaar af.
Keer het papier om.
Het papier is te vochtig, te ruw, te
zwaar, te glad of reliëfpapier of uit een
slechte partij papier.
Probeer een andere papiersoort, tussen 100 en 250
Sheffield, met een vochtgehalte van 4 tot 6% of gebruik
papier met lange vezels.
NLWW Kopieerproblemen 91

Probleem Oorzaak Oplossing
Afdruk is scheef. Mogelijk zijn de papiergeleiders onjuist
afgesteld.
Verwijder al het papier uit de invoerlade, leg de stapel recht
en plaats het papier terug in de lade. Pas de
materiaalgeleiders aan de breedte en lengte van het
afdrukmateriaal aan en druk opnieuw af.
Er wordt meer dan één vel
tegelijk ingevoerd.
Mogelijk is de lade voor afdrukmateriaal
te vol.
Verwijder een deel van het afdrukmateriaal uit de lade. Zie
Afdrukmateriaal plaatsen op pagina 24.
Mogelijk is het afdrukmateriaal
gekreukt, gevouwen of beschadigd.
Controleer of het afdrukmateriaal niet is gekreukt,
gevouwen of beschadigd. Probeer opnieuw af te drukken op
materiaal uit een nieuwe of andere verpakking.
Er wordt geen
afdrukmateriaal ingevoerd
vanuit de invoerlade.
Mogelijk staat het apparaat in de modus
voor handmatige invoer.
●
Als Handm. invoer wordt weergegeven op het
bedieningspaneel van het apparaat, drukt u op Menu/
Enter om de taak af te drukken.
●
Controleer of het apparaat niet is ingesteld op
handmatige invoer en druk de taak opnieuw af.
Mogelijk is de transportrol vuil of
beschadigd.
Neem contact op met de klantenondersteuning van HP.
Raadpleeg de ondersteuningsbrochure in de verpakking van
het apparaat.
De papierlengtegeleider in lade 1 is
ingesteld op een lengte die groter is dan
de lengte van het afdrukmateriaal.
Stel de papierlengtegeleider op de juiste lengte in.
Prestatieproblemen
Probleem Oorzaak Oplossing
Er is geen kopie gemaakt. Mogelijk is de invoerlade leeg. Plaats afdrukmateriaal in het apparaat. Zie
Afdrukmateriaal
plaatsen op pagina 24 voor meer informatie.
Mogelijk is het origineel niet goed
geplaatst.
Plaats het origineel met de afdrukzijde omlaag en met de
linkerbovenhoek van het document in de rechteronderhoek
van de glasplaat van de flatbedscanner.
Kopieën zijn leeg. Mogelijk is de afsluitingsstrook niet van
de printcartridge verwijderd.
Haal de printcartridge uit het apparaat, trek de
beschermingstape van de printcartridge en plaats de
printcartridge terug.
Mogelijk is het origineel niet goed
geplaatst.
Zorg dat het origineel met de afdrukzijde omlaag en met de
linkerbovenhoek van het document in de rechteronderhoek
van de glasplaat van de flatbedscanner is geplaatst.
Mogelijk voldoet het afdrukmateriaal
niet aan de specificaties van HP.
Gebruik afdrukmateriaal dat voldoet aan de specificaties van
HP. Zie
Specificaties afdrukmateriaal op pagina 13.
De printcartridge is mogelijk bijna leeg. Vervang de printcartridge. Zie
De printcartridge vervangen
op pagina 69.
De kopieën worden
verkleind.
Mogelijk is het apparaat zodanig
ingesteld dat de gescande afbeelding
wordt verkleind.
Controleer of de instellingen voor verkleinen/vergroten op
het bedieningspaneel van het apparaat kloppen.
92 Hoofdstuk 9 Problemen oplossen NLWW

Scanproblemen
Problemen met gescande afbeeldingen oplossen
Probleem Oorzaak Oplossing
Gescande afbeeldingen zijn
van slechte kwaliteit.
Mogelijk is het origineel een foto of
afbeelding van een afdruk.
●
Om deze patronen te verwijderen, kunt u proberen de
gescande afbeelding te verkleinen.
●
Druk de gescande afbeelding af om te controleren of de
kwaliteit van de afdruk beter is.
●
Controleer of de instellingen voor de resolutie en de
kleuren juist zijn voor het type scantaak dat u uitvoert.
Zie
Resolutie en kleur van de scanner op pagina 61 voor
meer informatie.
Mogelijk is de afbeelding die op het
scherm verschijnt, geen nauwkeurige
weergave van de kwaliteit van de scan.
●
Probeer de instellingen van de computermonitor
zodanig te wijzigen dat er meer kleuren (of grijstinten)
worden weergegeven. Over het algemeen kunt u deze
instelling wijzigen door Beeldscherm te selecteren in
het Configuratiescherm van Windows.
●
Probeer de instellingen voor de resolutie en de kleuren
van de scansoftware aan te passen. Zie
Resolutie en
kleur van de scanner op pagina 61 voor meer
informatie.
Mogelijk is het origineel niet goed
geplaatst.
Controleer of u het origineel op de juiste wijze op de
flatbedscanner hebt geplaatst. Zie
Documenten plaatsen om
te kopiëren of te scannen op pagina 24.
Mogelijk is de scanner vuil. Reinig de scanner. Zie
De glasplaat van de scanner reinigen
op pagina 67.
De grafische instellingen zijn wellicht
niet geschikt voor het type scantaak dat
u wilt uitvoeren.
Probeer de grafische instellingen te wijzigen. Zie
Resolutie
en kleur van de scanner op pagina 61 voor meer informatie.
Deel van de afbeelding is
niet gescand.
Mogelijk is het origineel niet goed
geplaatst.
Controleer of het origineel op de juiste wijze op de
flatbedscanner is geplaatst.
Door een gekleurde achtergrond kunnen
afbeeldingen op de voorgrond
overvloeien in de achtergrond.
Probeer de instellingen aan te passen voordat u het origineel
scant of verbeter de afbeelding nadat u het origineel hebt
gescand. Zie
Resolutie en kleur van de scanner op pagina 61
voor meer informatie.
Het origineel is te klein. De minimumafmetingen die de flatbedscanner ondersteunt,
zijn 25 x 25 mm.
Het papier heeft niet het juiste formaat. Controleer in de instellingen voor Scannen of het ingevoerde
papierformaat groot genoeg is voor het document dat u
afdrukt. Zie
Resolutie en kleur van de scanner op pagina 61.
Het scannen duurt te lang. De resolutie of het kleurniveau is te
hoog ingesteld.
Pas de resolutie en het kleurniveau aan de taak aan. Zie
Resolutie en kleur van de scanner op pagina 61 voor meer
informatie.
NLWW Scanproblemen 93

Probleem Oorzaak Oplossing
De software is ingesteld op
kleurenscans.
Standaard wordt in kleur gescand. Hierbij duurt het scannen
langer, zelfs wanneer u een monochroom origineel scant. Als
u een afbeelding scant via TWAIN of WIA, kunt u de
instellingen wijzigen zodat de originelen in grijsschalen of
zwart-wit worden gescand. Raadpleeg de Help bij de
software van het apparaat voor meer informatie.
U hebt een afdruk- of kopieertaak
verzonden voordat u begon met
scannen.
Als u een afdruk- of kopieertaak hebt verzonden voordat u
begon te scannen, wordt de scan gestart wanneer de
scanner gereed is. Aangezien het geheugen wordt gedeeld
door het apparaat en de scanner, kan het scannen langzamer
verlopen.
Problemen met scankwaliteit
Problemen voorkomen
Hieronder vindt u een aantal eenvoudige stappen die u kunt volgen om de scankwaliteit te verbeteren.
●
Gebruik originelen van goede kwaliteit.
●
Plaats het afdrukmateriaal op de juiste wijze in het apparaat. Als het afdrukmateriaal niet op de juiste
wijze is geladen, kan het scheeftrekken waardoor de afbeeldingen onduidelijk worden. Zie
Afdrukmateriaal plaatsen op pagina 24 voor instructies.
●
Pas de instellingen in de software aan afhankelijk van wat u wilt doen met de gescande pagina. Zie
Resolutie en kleur van de scanner op pagina 61 voor meer informatie.
Problemen met de scankwaliteit oplossen
Probleem Oorzaak Oplossing
Lege pagina's. Mogelijk is het origineel met de
verkeerde zijde naar boven geplaatst.
Plaats het origineel met de afdrukzijde omlaag en met de
linkerbovenhoek van het document in de rechteronderhoek
van de glasplaat van de flatbedscanner.
Te licht of te donker. Mogelijk zijn de resolutie en het
kleurniveau niet goed ingesteld.
Controleer of u de juiste instellingen hebt gekozen voor de
resolutie en de kleuren. Zie
Resolutie en kleur van de
scanner op pagina 61 voor meer informatie.
Ongewenste lijnen. Er zit mogelijk inkt, lijm of
correctievloeistof op de scanner.
Reinig het oppervlak van de flatbedscanner. Zie
De glasplaat
van de scanner reinigen op pagina 67.
Zwarte vlekken of strepen. Er zit mogelijk inkt, lijm of
correctievloeistof op de scanner.
Reinig het oppervlak van de flatbedscanner. Zie
De glasplaat
van de scanner reinigen op pagina 67.
Onduidelijke tekst. Mogelijk zijn de resolutie en het
kleurniveau niet goed ingesteld.
Controleer of u de juiste instellingen hebt gekozen voor de
resolutie en de kleuren. Zie
Resolutie en kleur van de
scanner op pagina 61 voor meer informatie.
94 Hoofdstuk 9 Problemen oplossen NLWW

Weergaveproblemen met bedieningspaneel
VOORZICHTIG: Als gevolg van statische elektriciteit kunnen er onverwachts zwarte lijnen, stippen of tekens
verschijnen op het bedieningspaneel van het apparaat. Raak het bedieningspaneel van het apparaat niet aan
als de kans bestaat dat u een statische lading hebt opgedaan (bijvoorbeeld door op tapijt te lopen in een
omgeving met een lage luchtvochtigheid).
Er kunnen onverwachts lijnen, stippen of tekens verschijnen op het display van het apparaat of de informatie
kan verdwijnen van het display van het apparaat als het wordt blootgesteld aan een elektrisch of magnetisch
veld. Voer de volgende procedure uit om dit probleem op te lossen:
1. Schakel het apparaat uit.
2. Verwijder het apparaat uit het elektrische of magnetische veld.
3. Schakel het apparaat weer in.
NLWW Weergaveproblemen met bedieningspaneel 95

Algemene Macintosh-problemen oplossen
Problemen met Mac OS X V10.3 en Mac OS X V10.4
De printerdriver wordt niet vermeld in Printerconfiguratie.
Oorzaak Oplossing
Mogelijk is de software van het apparaat niet of onjuist geïnstalleerd. Installeer de software opnieuw. Zie de starthandleiding voor instructies.
De naam van het apparaat komt niet voor in de keuzelijst met printers in Printerconfiguratie.
Oorzaak Oplossing
Mogelijk is het apparaat niet gereed. Controleer of de kabels op de juiste wijze zijn aangesloten, het apparaat
is ingeschakeld en het lampje Klaar brandt. Als u het apparaat via een
USB-hub is aangesloten, sluit u het rechtstreeks aan op de computer of
gebruikt u een andere poort.
De verkeerde apparaatnaam wordt gebruikt. Druk een configuratierapport af. Zie
Informatiepagina's op pagina 64.
Controleer of de naam in het configuratierapport overeenkomt met de
apparaatnaam in Printerconfiguratie.
De interfacekabel is defect of van slechte kwaliteit. Vervang de interfacekabel. Zorg ervoor dat u een kwalitatief
hoogwaardige kabel gebruikt.
Er is geen afdruktaak verzonden naar de printer van uw keuze.
Oorzaak Oplossing
De afdrukwachtrij is wellicht gestopt. Start de afdrukwachtrij opnieuw. Open Print Monitor en selecteer Start
taken.
Een encapsulated PostScript (EPS)-bestand wordt niet met de juiste lettertypen afgedrukt.
Oorzaak Oplossing
Dit probleem treedt op met bepaalde programma's.
●
Probeer lettertypen die in het EPS-bestand staan te downloaden
naar het apparaat voordat u begint met afdrukken.
●
Verzend het bestand in ASCII-indeling in plaats van in de binaire
codering.
Er kan niet worden afgedrukt vanaf een USB-kaart van derden.
Oorzaak Oplossing
Deze fout treedt op wanneer de software voor USB-printers niet is
geïnstalleerd.
Als u een USB-kaart van derden toevoegt, hebt u mogelijk de USB
Adapter Card Support-software van Apple nodig. De recentste versie van
deze software is beschikbaar op de website van Apple.
96 Hoofdstuk 9 Problemen oplossen NLWW

Het apparaat komt niet voor in Macintosh Printerconfiguratie nadat de driver is geselecteerd.
Oorzaak Oplossing
Dit probleem wordt veroorzaakt door een software- of een
hardwareonderdeel.
Problemen met software oplossen
●
Controleer of de Macintosh USB ondersteunt.
●
Controleer of het Macintosh-besturingssysteem Mac OS X V10.3 of
Mac OS X V10.4 is.
●
Controleer of de Macintosh de juiste USB-software van Apple
bevat.
Problemen met hardware oplossen
●
Controleer of het apparaat is ingeschakeld.
●
Controleer of de USB-kabel op de juiste wijze is aangesloten.
●
Controleer of u de juiste high-speed USB-kabel gebruikt.
●
Controleer of er niet te veel USB-apparaten vermogen uit de keten
afnemen. Koppel alle apparaten los van de keten en sluit de kabel
rechtstreeks aan op de USB-poort op de host-computer.
●
Controleer of er meer dan twee USB-hubs achter elkaar in de keten
zijn aangesloten die geen eigen voeding hebben. Koppel alle
apparaten los van de keten en sluit de kabel rechtstreeks aan op de
USB-poort op de host-computer.
OPMERKING: Het iMac-toetsenbord is een USB-hub zonder eigen
voeding.
NLWW Algemene Macintosh-problemen oplossen 97

Hulpmiddelen voor het oplossen van problemen
In dit gedeelte worden de hulpmiddelen beschreven waarmee u problemen met het apparaat kunt oplossen.
De fabrieksinstellingen herstellen
Als u de fabrieksinstellingen herstelt, worden alle instellingen weer op de fabriekswaarden ingesteld.
VOORZICHTIG: Met deze procedure worden alle pagina's verwijderd die in het geheugen zijn opgeslagen. Na
het herstellen van de fabrieksinstellingen wordt het apparaat opnieuw opgestart.
1. Druk op het bedieningspaneel op Menu/Enter.
2. Gebruik de knop < of > om Service te selecteren, en druk vervolgens op Menu/Enter.
3. Gebruik de knop < of > om Standaardwaarden te selecteren, en druk vervolgens op Menu/Enter.
Het apparaat wordt automatisch opnieuw opgestart.
Het krullen van papier verminderen
Gebruik de instelling Minder omkrullen om het krullen van afdrukmateriaal te verminderen.
1. Druk op het bedieningspaneel op Menu/Enter.
2. Gebruik de knop < of > om Service te selecteren, en druk vervolgens op Menu/Enter.
3. Gebruik de knop < of > om Minder omkrullen te selecteren, en druk vervolgens op Menu/Enter.
4. Gebruik de knop < of > om Aan te selecteren, en druk vervolgens op Menu/Enter.
98 Hoofdstuk 9 Problemen oplossen NLWW

A Accessoires en bestelinformatie
●
Benodigdheden
●
Kabels en interfaceaccessoires
●
Door de gebruiker te vervangen onderdelen
●
Papier en overige afdrukmaterialen
De volgende lijst met accessoires was bijgewerkt ten tijde van deze druk. De bestelinformatie en de
beschikbaarheid van de onderdelen kan veranderen tijdens de levensduur van het apparaat. Ga voor de
recentste bestelinformatie naar een van de volgende websites:
●
Noord-Amerika:
www.hp.com/go/ordersupplies-na
●
Europa en Midden-Oosten:
www.hp.com/go/ordersupplies-emea
●
Landen/regio's in Azië en Stille Oceaan:
www.hp.com/go/ordersupplies-ap
●
Latijns-Amerika:
www.hp.com/go/ordersupplies-la
NLWW 99

Benodigdheden
Productnaam Omschrijving Artikelnummer
Zwarte printcartridge De gemiddelde levensduur van de
standaardprintcartridge is ongeveer 2000
pagina's. De werkelijke levensduur is
afhankelijk van het gebruik.
Q2612A
Kabels en interfaceaccessoires
Productnaam Omschrijving Artikelnummer
USB-kabel 2 meter standaardconnector voor USB-
compatibele apparatuur
C6518A
Door de gebruiker te vervangen onderdelen
Productnaam Omschrijving Artikelnummer
Scheidingskussen en invoerrollen Vervangen wanneer er meerdere vellen of
geen vellen worden ingevoerd door het
apparaat. Het probleem is niet op te lossen
door ander papier te gebruiken.
Neem contact op met de
klantenondersteuning van HP om
onderdelen te bestellen.
Papier en overige afdrukmaterialen
OPMERKING: Inkjetpapier wordt niet aanbevolen voor het apparaat.
Productnaam Omschrijving Artikelnummer
HP LaserJet-papier Premium HP-papier voor gebruik met
HP LaserJet-printers.
HPJ1124 (Letter)
HP Premium Choice LaserJet-
papier
HP-bankpostpapier met een gewicht van
120 g/m
2
HPU1132 (Letter)
HP-omslagpapier
HP-papier met een gewicht van 200 g/m
2
. Te
gebruiken voor het afdrukken van kaarten en
documentvoorbladen.
Q2413A (Letter) 100 vel
HP-afdrukpapier HP-papier voor gebruik met HP LaserJet-printers. HPP1122 (Letter)
HP Multipurpose-papier HP-papier voor verschillend gebruik. HPM1120 (Letter)
HP LaserJet Tough-papier Stevig papier met satijnen afwerking. Dit papier
scheurt niet en is bestand tegen weersinvloeden.
Gebruik dit voor documenten waarbij
duurzaamheid en een lange levensduur vereist
zijn.
Q1298A (Letter)
HP hoogglanzend laserpapier Hoogglanscoating aan beide zijden. Gebruik dit
voor brochures, foto's en als een hoogglanzende
afwerking is vereist.
Q2419A (Letter) 200 vel
100 Bijlage A Accessoires en bestelinformatie NLWW

Productnaam Omschrijving Artikelnummer
HP zachtglanzend laserpapier
Satijnglans coating aan beide zijden, 105 g/m
2
.
Q2415A (Letter) 500 vel
HP Brochurepapier voor laser, Mat Zeer ondoorzichtig voor dubbelzijdig afdrukken
zonder doorkijk, 44 lb.
Q6543A (Letter) 150 vel
HP-laserpapier voor foto's en
afbeeldingen, Glanzend
Hoog contrast met glanzende afwerking, 32 lb. Q6545A (Letter) 200 vel
HP-laserpapier voor foto's en
afbeeldingen, Mat
Hoog contrast met matte afwerking, 52 lb. Q6549A (Letter) 100 vel
HP-laserpapier voor presentaties,
Zachtglanzend
Helderwit voor hoog contrast, 32 lb. Q6541A (Letter) 200 vel
HP gerecycled kringlooppapier Matte afwerking op beide zijden, bevat 30%
hergebruikt papier (conform US Executive Order
13101), 75 g/m
2
.
HPE1120 (Letter) 500 vel
NLWW Papier en overige afdrukmaterialen 101

102 Bijlage A Accessoires en bestelinformatie NLWW

B Service en ondersteuning
●
Beperkte garantieverklaring van HP
●
De Premium Protection Warranty van HP: Beperkte garantieverklaring voor LaserJet-tonercartridges
●
Beleid van HP ten aanzien van benodigdheden van derden
●
Anti-namaakwebsite van HP
●
Op de tonercartridge opgeslagen gegevens
●
Licentieovereenkomst voor eindgebruikers
●
Garantieservice voor reparaties door de klant
●
Klantondersteuning
NLWW 103

Beperkte garantieverklaring van HP
HP PRODUCT DUUR VAN DE BEPERKTE GARANTIE
HP LaserJet M1005 MFP Eén jaar beperkte garantie
HP garandeert u, de eindgebruiker en klant, dat de HP-hardware en -accessoires vanaf de datum van
aankoop voor de duur van bovengenoemde garantieperiode vrij zullen zijn van materiaal- en
constructiefouten. Indien HP gedurende de garantieperiode van dergelijke defecten in kennis wordt gesteld,
zal HP de defecte producten naar eigen goeddunken laten repareren of vervangen. Vervangende producten
kunnen nieuw of zo goed als nieuw zijn.
HP garandeert u dat HP-software bij correcte installatie en correct gebruik gedurende de hierboven
genoemde periode na de aanschafdatum geen gebreken zal vertonen in de uitvoering van de programma-
instructies als gevolg van gebreken in materiaal of vakmanschap. Als HP van dergelijke gebreken in kennis
wordt gesteld tijdens de garantieperiode, zal HP zorgen voor vervanging van de software die als gevolg van
dergelijke gebreken de programma-instructies niet kan uitvoeren.
HP kan de ononderbroken en probleemloze werking van HP-producten niet garanderen. Als HP niet binnen
een redelijke termijn in staat is een product te repareren of te vervangen zodat de conditie ervan is zoals
overeengekomen in de garantie, hebt u recht op teruggave van de aankoopprijs na onmiddellijk retourneren
van het product.
HP-producten kunnen onderdelen bevatten die zijn gemaakt op basis van hergebruik en die presteren als
nieuw, of die incidenteel gebruikt zijn.
De garantie is niet van toepassing op defecten die het resultaat zijn van (a) onjuist of onvoldoende
onderhoud of een verkeerde kalibratie, (b) software, verbindingen, onderdelen of benodigdheden die niet
door HP zijn geleverd, (c) niet-geautoriseerde aanpassing of misbruik, (d) gebruik buiten de aangegeven
omgevingsspecificaties voor het apparaat of (e) onjuiste voorbereiding of onjuist onderhoud van de locatie.
VOOR ZOVER TOEGESTAAN DOOR DE PLAATSELIJKE WETGEVING, ZIJN BOVENGENOEMDE GARANTIES
EXCLUSIEF EN BESTAAT ER GEEN ANDERE EXPLICIETE OF IMPLICIETE GARANTIE OF VOORWAARDE, NOCH
SCHRIFTELIJK NOCH MONDELING, EN HP WIJST DE IMPLICIETE GARANTIES OF VOORWAARDEN VAN
VERKOOPBAARHEID, BEVREDIGENDE KWALITEIT EN GESCHIKTHEID VOOR EEN BEPAALD DOEL VAN DE HAND.
Sommige landen/regio's, staten of provincies staan beperking van een geïmpliceerde garantie niet toe,
waardoor de bovenstaande beperking of uitsluiting misschien niet op u van toepassing is. Deze beperkte
garantie geeft u specifieke juridische rechten. U hebt misschien ook andere rechten die verschillen per staat,
per provincie of per land/regio.
De beperkte garantie van HP is geldig in alle landen/regio's of plaatsen waar HP ondersteuning biedt voor dit
product en waar HP dit product op de markt heeft gebracht. De garantie kan variëren op basis van
plaatselijke normen. In verband met wettelijke regelgeving brengt HP geen wijzigingen aan in de vormgeving
of de functies van het product voor gebruik in een land/regio waarvoor het product oorspronkelijk niet was
bestemd.
VOOR ZOVER TOEGESTAAN DOOR NATIONALE WETGEVING, ZIJN DE PROBLEEMOPLOSSINGEN IN DEZE
GARANTIEVERKLARING DE ENIGE TOEGESTANE OPLOSSINGEN. MET UITZONDERING VAN HET HIERBOVEN
BEPAALDE, KUNNEN HP EN ZIJN LEVERANCIERS IN GEEN GEVAL AANSPRAKELIJK WORDEN GESTELD VOOR HET
KWIJTRAKEN VAN GEGEVENS, DIRECTE, SPECIALE OF INCIDENTELE SCHADE, GEVOLGSCHADE (WAARONDER
INKOMSTENDERVING EN GEGEVENSVERLIES) NOCH VOOR ANDERE SCHADE, ONGEACHT OF DEZE SCHADE
VOORTVLOEIT UIT EEN CONTRACT, ONRECHTMATIGE DAAD OF ANDERSZINS. Sommige landen/regio's, staten
of provincies staan beperking van een geïmpliceerde garantie niet toe, waardoor de bovenstaande beperking
of uitsluiting misschien niet op u van toepassing is.
104 Bijlage B Service en ondersteuning NLWW

VOOR ZOVER WETTELIJK TOEGESTAAN, ZIJN DE VOORWAARDEN IN DEZE GARANTIEVERKLARING EEN
AANVULLING OP DE GELDENDE WETTELIJKE RECHTEN DIE VAN TOEPASSING ZIJN OP DE VERKOOP VAN DIT
PRODUCT AAN U.
NLWW Beperkte garantieverklaring van HP 105

VK, Ierland en Malta
The HP Limited Warranty is a commercial guarantee voluntarily provided by HP. The name and address of the
HP entity responsible for the performance of the HP Limited Warranty in your country/region is as follows:
UK: HP Inc UK Limited, Cain Road, Amen Corner, Bracknell, Berkshire, RG12 1HN
Ireland: Hewlett-Packard Ireland Limited, Liffey Park Technology Campus, Barnhall Road, Leixlip, Co.Kildare
Malta: Hewlett-Packard Europe B.V., Amsterdam, Meyrin Branch, Route du Nant-d'Avril 150, 1217 Meyrin,
Switzerland
United Kingdom: The HP Limited Warranty benefits apply in addition to any legal rights to a guarantee from
seller of nonconformity of goods with the contract of sale. These rights expire six years from delivery of
goods for products purchased in England or Wales and five years from delivery of goods for products
purchased in Scotland. However various factors may impact your eligibility to receive these rights. For
further information, please consult the following link: Consumer Legal Guarantee (
www.hp.com/go/eu-legal)
or you may visit the European Consumer Centers website (
http://ec.europa.eu/consumers/
solving_consumer_disputes/non-judicial_redress/ecc-net/index_en.htm). Consumers have the right to
choose whether to claim service under the HP Limited Warranty or against the seller under the legal
guarantee.
Ireland: The HP Limited Warranty benefits apply in addition to any statutory rights from seller in relation to
nonconformity of goods with the contract of sale. However various factors may impact your eligibility to
receive these rights. Consumer statutory rights are not limited or affected in any manner by HP Care Pack.
For further information, please consult the following link: Consumer Legal Guarantee (
www.hp.com/go/eu-
legal) or you may visit the European Consumer Centers website (http://ec.europa.eu/consumers/
solving_consumer_disputes/non-judicial_redress/ecc-net/index_en.htm). Consumers have the right to
choose whether to claim service under the HP Limited Warranty or against the seller under the legal
guarantee.
Malta: The HP Limited Warranty benefits apply in addition to any legal rights to a two-year guarantee from
seller of nonconformity of goods with the contract of sale; however various factors may impact your
eligibility to receive these rights. Consumer statutory rights are not limited or affected in any manner by the
HP Limited Warranty. For further information, please consult the following link: Consumer Legal Guarantee
(
www.hp.com/go/eu-legal) or you may visit the European Consumer Centers website (http://ec.europa.eu/
consumers/solving_consumer_disputes/non-judicial_redress/ecc-net/index_en.htm). Consumers have the
right to choose whether to claim service under the HP Limited Warranty or against the seller under two-year
legal guarantee.
Oostenrijk, België, Duitsland en Luxemburg
Die beschränkte HP Herstellergarantie ist eine von HP auf freiwilliger Basis angebotene kommerzielle
Garantie. Der Name und die Adresse der HP Gesellschaft, die in Ihrem Land für die Gewährung der
beschränkten HP Herstellergarantie verantwortlich ist, sind wie folgt:
Deutschland: HP Deutschland GmbH, Schickardstr. 32, D-71034 Böblingen
Österreich: HP PPS Austria GmbH., Wienerbergstrasse 41, A-1120 Wien
Luxemburg: Hewlett-Packard Luxembourg S.C.A., 75, Parc d'Activités Capellen, Rue Pafebruc, L-8308
Capellen
Belgien: HP Belgium BVBA, Hermeslaan 1A, B-1831 Diegem
Die Rechte aus der beschränkten HP Herstellergarantie gelten zusätzlich zu den gesetzlichen Ansprüchen
wegen Sachmängeln auf eine zweijährige Gewährleistung ab dem Lieferdatum. Ob Sie Anspruch auf diese
106 Bijlage B Service en ondersteuning NLWW

Rechte haben, hängt von zahlreichen Faktoren ab. Die Rechte des Kunden sind in keiner Weise durch die
beschränkte HP Herstellergarantie eingeschränkt bzw. betroffen. Weitere Hinweise finden Sie auf der
folgenden Website: Gewährleistungsansprüche für Verbraucher (
www.hp.com/go/eu-legal) oder Sie können
die Website des Europäischen Verbraucherzentrums (
http://ec.europa.eu/consumers/
solving_consumer_disputes/non-judicial_redress/ecc-net/index_en.htm) besuchen. Verbraucher haben das
Recht zu wählen, ob sie eine Leistung von HP gemäß der beschränkten HP Herstellergarantie in Anspruch
nehmen oder ob sie sich gemäß der gesetzlichen zweijährigen Haftung für Sachmängel (Gewährleistung) sich
an den jeweiligen Verkäufer wenden.
België, Frankrijk en Luxemburg
La garantie limitée HP est une garantie commerciale fournie volontairement par HP. Voici les coordonnées de
l'entité HP responsable de l'exécution de la garantie limitée HP dans votre pays:
France: HP France SAS, société par actions simplifiée identifiée sous le numéro 448 694 133 RCS Evry, 1
Avenue du Canada, 91947, Les Ulis
G.D. Luxembourg: Hewlett-Packard Luxembourg S.C.A., 75, Parc d'Activités Capellen, Rue Pafebruc, L-8308
Capellen
Belgique: HP Belgium BVBA, Hermeslaan 1A, B-1831 Diegem
France: Les avantages de la garantie limitée HP s'appliquent en complément des droits dont vous disposez
au titre des garanties légales applicables dont le bénéfice est soumis à des conditions spécifiques. Vos droits
en tant que consommateur au titre de la garantie légale de conformité mentionnée aux articles L. 211-4 à L.
211-13 du Code de la Consommation et de celle relatives aux défauts de la chose vendue, dans les conditions
prévues aux articles 1641 à 1648 et 2232 du Code de Commerce ne sont en aucune façon limités ou affectés
par la garantie limitée HP. Pour de plus amples informations, veuillez consulter le lien suivant : Garanties
légales accordées au consommateur (
www.hp.com/go/eu-legal). Vous pouvez également consulter le site
Web des Centres européens des consommateurs (
http://ec.europa.eu/consumers/
solving_consumer_disputes/non-judicial_redress/ecc-net/index_en.htm). Les consommateurs ont le droit
de choisir d’exercer leurs droits au titre de la garantie limitée HP, ou auprès du vendeur au titre des garanties
légales applicables mentionnées ci-dessus.
POUR RAPPEL:
Garantie Légale de Conformité:
« Le vendeur est tenu de livrer un bien conforme au contrat et répond des défauts de conformité existant lors
de la délivrance.
Il répond également des défauts de conformité résultant de l'emballage, des instructions de montage ou de
l'installation lorsque celle-ci a été mise à sa charge par le contrat ou a été réalisée sous sa responsabilité ».
Article L211-5 du Code de la Consommation:
« Pour être conforme au contrat, le bien doit:
1° Etre propre à l'usage habituellement attendu d'un bien semblable et, le cas échéant:
- correspondre à la description donnée par le vendeur et posséder les qualités que celui-ci a présentées à
l'acheteur sous forme d'échantillon ou de modèle;
- présenter les qualités qu'un acheteur peut légitimement attendre eu égard aux déclarations publiques faites
par le vendeur, par le producteur ou par son représentant, notamment dans la publicité ou l'étiquetage;
2° Ou présenter les caractéristiques définies d'un commun accord par les parties ou être propre à tout usage
spécial recherché par l'acheteur, porté à la connaissance du vendeur et que ce dernier a accepté ».
NLWW Beperkte garantieverklaring van HP 107

Article L211-12 du Code de la Consommation:
« L'action résultant du défaut de conformité se prescrit par deux ans à compter de la délivrance du bien ».
Garantie des vices cachés
Article 1641 du Code Civil : « Le vendeur est tenu de la garantie à raison des défauts cachés de la chose vendue
qui la rendent impropre à l'usage auquel on la destine, ou qui diminuent tellement cet usage que l'acheteur ne
l'aurait pas acquise, ou n'en aurait donné qu'un moindre prix, s'il les avait connus. »
Article 1648 alinéa 1 du Code Civil:
« L'action résultant des vices rédhibitoires doit être intentée par l'acquéreur dans un délai de deux ans à
compter de la découverte du vice. »
G.D. Luxembourg et Belgique: Les avantages de la garantie limitée HP s'appliquent en complément des
droits dont vous disposez au titre de la garantie de non-conformité des biens avec le contrat de vente.
Cependant, de nombreux facteurs peuvent avoir un impact sur le bénéfice de ces droits. Vos droits en tant
que consommateur au titre de ces garanties ne sont en aucune façon limités ou affectés par la garantie
limitée HP. Pour de plus amples informations, veuillez consulter le lien suivant : Garanties légales accordées
au consommateur (
www.hp.com/go/eu-legal) ou vous pouvez également consulter le site Web des Centres
européens des consommateurs (
http://ec.europa.eu/consumers/solving_consumer_disputes/non-
judicial_redress/ecc-net/index_en.htm). Les consommateurs ont le droit de choisir de réclamer un service
sous la garantie limitée HP ou auprès du vendeur au cours d'une garantie légale de deux ans.
Italië
La Garanzia limitata HP è una garanzia commerciale fornita volontariamente da HP. Di seguito sono indicati
nome e indirizzo della società HP responsabile della fornitura dei servizi coperti dalla Garanzia limitata HP nel
vostro Paese:
Italia: HP Italy S.r.l., Via G. Di Vittorio 9, 20063 Cernusco S/Naviglio
I vantaggi della Garanzia limitata HP vengono concessi ai consumatori in aggiunta ai diritti derivanti dalla
garanzia di due anni fornita dal venditore in caso di non conformità dei beni rispetto al contratto di vendita.
Tuttavia, diversi fattori possono avere un impatto sulla possibilita’ di beneficiare di tali diritti. I diritti
spettanti ai consumatori in forza della garanzia legale non sono in alcun modo limitati, né modificati dalla
Garanzia limitata HP. Per ulteriori informazioni, si prega di consultare il seguente link: Garanzia legale per i
clienti (
www.hp.com/go/eu-legal), oppure visitare il sito Web dei Centri europei per i consumatori
(
http://ec.europa.eu/consumers/solving_consumer_disputes/non-judicial_redress/ecc-net/index_en.htm). I
consumatori hanno il diritto di scegliere se richiedere un servizio usufruendo della Garanzia limitata HP
oppure rivolgendosi al venditore per far valere la garanzia legale di due anni.
Spanje
Su Garantía limitada de HP es una garantía comercial voluntariamente proporcionada por HP. El nombre y
dirección de las entidades HP que proporcionan la Garantía limitada de HP (garantía comercial adicional del
fabricante) en su país es:
España: Hewlett-Packard Española S.L. Calle Vicente Aleixandre, 1 Parque Empresarial Madrid - Las Rozas,
E-28232 Madrid
Los beneficios de la Garantía limitada de HP son adicionales a la garantía legal de 2 años a la que los
consumidores tienen derecho a recibir del vendedor en virtud del contrato de compraventa; sin embargo,
varios factores pueden afectar su derecho a recibir los beneficios bajo dicha garantía legal. A este respecto, la
Garantía limitada de HP no limita o afecta en modo alguno los derechos legales del consumidor
(
www.hp.com/go/eu-legal). Para más información, consulte el siguiente enlace: Garantía legal del
108 Bijlage B Service en ondersteuning NLWW

consumidor o puede visitar el sitio web de los Centros europeos de los consumidores (http://ec.europa.eu/
consumers/solving_consumer_disputes/non-judicial_redress/ecc-net/index_en.htm). Los clientes tienen
derecho a elegir si reclaman un servicio acogiéndose a la Garantía limitada de HP o al vendedor de
conformidad con la garantía legal de dos años.
Denemarken
Den begrænsede HP-garanti er en garanti, der ydes frivilligt af HP. Navn og adresse på det HP-selskab, der er
ansvarligt for HP's begrænsede garanti i dit land, er som følger:
Danmark: HP Inc Danmark ApS, Engholm Parkvej 8, 3450, Allerød
Den begrænsede HP-garanti gælder i tillæg til eventuelle juridiske rettigheder, for en toårig garanti fra
sælgeren af varer, der ikke er i overensstemmelse med salgsaftalen, men forskellige faktorer kan dog
påvirke din ret til at opnå disse rettigheder. Forbrugerens lovbestemte rettigheder begrænses eller påvirkes
ikke på nogen måde af den begrænsede HP-garanti. Se nedenstående link for at få yderligere oplysninger:
Forbrugerens juridiske garanti (
www.hp.com/go/eu-legal) eller du kan besøge De Europæiske
Forbrugercentres websted (
http://ec.europa.eu/consumers/solving_consumer_disputes/non-
judicial_redress/ecc-net/index_en.htm). Forbrugere har ret til at vælge, om de vil gøre krav på service i
henhold til HP's begrænsede garanti eller hos sælger i henhold til en toårig juridisk garanti.
Noorwegen
HPs garanti er en begrenset og kommersiell garanti som HP selv har valgt å tilby. Følgende lokale selskap
innestår for garantien:
Norge: HP Norge AS, Rolfbuktveien 4b, 1364 Fornebu
HPs garanti kommer i tillegg til det mangelsansvar HP har i henhold til norsk forbrukerkjøpslovgivning, hvor
reklamasjonsperioden kan være to eller fem år, avhengig av hvor lenge salgsgjenstanden var ment å vare.
Ulike faktorer kan imidlertid ha betydning for om du kvalifiserer til å kreve avhjelp iht slikt mangelsansvar.
Forbrukerens lovmessige rettigheter begrenses ikke av HPs garanti. Hvis du vil ha mer informasjon, kan du
klikke på følgende kobling: Juridisk garanti for forbruker (
www.hp.com/go/eu-legal) eller du kan besøke
nettstedet til de europeiske forbrukersentrene (
http://ec.europa.eu/consumers/
solving_consumer_disputes/non-judicial_redress/ecc-net/index_en.htm). Forbrukere har retten til å velge å
kreve service under HPs garanti eller iht selgerens lovpålagte mangelsansvar.
Zweden
HP:s begränsade garanti är en kommersiell garanti som tillhandahålls frivilligt av HP. Namn och adress till
det HP-företag som ansvarar för HP:s begränsade garanti i ditt land är som följer:
Sverige: HP PPS Sverige AB, SE-169 73 Stockholm
Fördelarna som ingår i HP:s begränsade garanti gäller utöver de lagstadgade rättigheterna till tre års garanti
från säljaren angående varans bristande överensstämmelse gentemot köpeavtalet, men olika faktorer kan
påverka din rätt att utnyttja dessa rättigheter. Konsumentens lagstadgade rättigheter varken begränsas
eller påverkas på något sätt av HP:s begränsade garanti. Mer information får du om du följer denna länk:
Lagstadgad garanti för konsumenter (
www.hp.com/go/eu-legal) eller så kan du gå till European Consumer
Centers webbplats (
http://ec.europa.eu/consumers/solving_consumer_disputes/non-judicial_redress/ecc-
net/index_en.htm). Konsumenter har rätt att välja om de vill ställa krav enligt HP:s begränsade garanti eller
på säljaren enligt den lagstadgade treåriga garantin.
NLWW Beperkte garantieverklaring van HP 109

Portugal
A Garantia Limitada HP é uma garantia comercial fornecida voluntariamente pela HP. O nome e a morada da
entidade HP responsável pela prestação da Garantia Limitada HP no seu país são os seguintes:
Portugal: HPCP – Computing and Printing Portugal, Unipessoal, Lda., Edificio D. Sancho I, Quinta da Fonte,
Porto Salvo, Lisboa, Oeiras, 2740 244
As vantagens da Garantia Limitada HP aplicam-se cumulativamente com quaisquer direitos decorrentes da
legislação aplicável à garantia de dois anos do vendedor, relativa a defeitos do produto e constante do
contrato de venda. Existem, contudo, vários fatores que poderão afetar a sua elegibilidade para beneficiar de
tais direitos. Os direitos legalmente atribuídos aos consumidores não são limitados ou afetados de forma
alguma pela Garantia Limitada HP. Para mais informações, consulte a ligação seguinte: Garantia legal do
consumidor (
www.hp.com/go/eu-legal) ou visite o Web site da Rede dos Centros Europeus do Consumidor
(
http://ec.europa.eu/consumers/solving_consumer_disputes/non-judicial_redress/ecc-net/index_en.htm).
Os consumidores têm o direito de escolher se pretendem reclamar assistência ao abrigo da Garantia Limitada
HP ou contra o vendedor ao abrigo de uma garantia jurídica de dois anos.
Griekenland en Cyprus
Η Περιορισμένη εγγύηση HP είναι μια εμπορική εγγύηση η οποία παρέχεται εθελοντικά από την HP. Η
επωνυμία και η διεύθυνση του νομικού προσώπου ΗΡ που παρέχει την Περιορισμένη εγγύηση ΗΡ στη χώρα
σας είναι η εξής:
Ελλάδα /Κύπρoς: HP Printing and Personal Systems Hellas EPE, Tzavella 1-3, 15232 Chalandri, Attiki
Ελλάδα /Κύπρoς: HP Συστήματα Εκτύπωσης και Προσωπικών Υπολογιστών Ελλάς Εταιρεία Περιορισμένης
Ευθύνης, Tzavella 1-3, 15232 Chalandri, Attiki
Τα προνόμια της Περιορισμένης εγ
γύησης HP ισχύουν επιπλέον των νόμιμων δικαιωμάτων για διετή εγγύηση
έναντι του Πωλητή για τη μη συμμόρφωση των προϊόντων με τις συνομολογημένες συμβατικά ιδιότητες,
ωστόσο η άσκηση των δικαιωμάτων σας αυτών μπορεί να εξαρτάται από διάφορους παράγοντες. Τα νόμιμα
δικαιώματα των καταναλωτών δεν περιορίζονται ούτε επηρεάζονται καθ’ οιονδήποτε τρόπο από την
Περιορισμένη εγ
γύηση HP
. Για περισσότερες πληροφορίες, συμβουλευτείτε την ακόλουθη τοποθεσία web:
Νόμιμη εγγύηση καταναλωτή (
www.hp.com/go/eu-legal) ή μπορείτε να επισκεφτείτε την τοποθεσία web των
Ευρωπαϊκών Κέντρων Καταναλωτή (
http://ec.europa.eu/consumers/solving_consumer_disputes/non-
judicial_redress/ecc-net/index_en.htm). Οι καταναλωτές έχουν το δικαίωμα να επιλέξουν αν θα αξιώσουν
την υπηρεσία στα πλαίσια της Περιορισμένης εγγύησης ΗΡ ή από τον πωλητή στα πλαίσια της νόμιμης
εγγύησης δύο ετών.
Hongarije
A HP korlátozott jótállás egy olyan kereskedelmi jótállás, amelyet a HP a saját elhatározásából biztosít. Az
egyes országokban a HP mint gyártó által vállalt korlátozott jótállást biztosító HP vállalatok neve és címe:
Magyarország: HP Inc Magyarország Kft., H-1117 Budapest, Alíz utca 1.
A HP korlátozott jótállásban biztosított jogok azokon a jogokon felül illetik meg Önt, amelyek a termékeknek
az adásvételi szerződés szerinti minőségére vonatkozó kétéves, jogszabályban foglalt eladói
szavatosságból, továbbá ha az Ön által vásárolt termékre alkalmazandó, a jogszabályban foglalt kötelező
eladói jótállásból erednek, azonban számos körülmény hatással lehet arra, hogy ezek a jogok Önt megilletik-
e. További információért kérjük, keresse fel a következő webhelyet: Jogi Tájékoztató Fogyasztóknak
(
www.hp.com/go/eu-legal) vagy látogassa meg az Európai Fogyasztói Központok webhelyét
(
http://ec.europa.eu/consumers/solving_consumer_disputes/non-judicial_redress/ecc-net/index_en.htm). A
fogyasztóknak jogában áll, hogy megválasszák, hogy a jótállással kapcsolatos igényüket a HP korlátozott
110 Bijlage B Service en ondersteuning NLWW

jótállás alapján vagy a kétéves, jogszabályban foglalt eladói szavatosság, illetve, ha alkalmazandó, a
jogszabályban foglalt kötelező eladói jótállás alapján érvényesítik.
Tsjechië
Omezená záruka HP je obchodní zárukou dobrovolně poskytovanou společností HP. Názvy a adresy
společností skupiny HP, které odpovídají za plnění omezené záruky HP ve vaší zemi, jsou následující:
Česká republika: HP Inc Czech Republic s. r. o., Za Brumlovkou 5/1559, 140 00 Praha 4
Výhody, poskytované omezenou zárukou HP, se uplatňuji jako doplňek k jakýmkoli právním nárokům na
dvouletou záruku poskytnutou prodejcem v případě nesouladu zboží s kupní smlouvou. Váš nárok na uznání
těchto práv však může záviset na mnohých faktorech. Omezená záruka HP žádným způsobem neomezuje ani
neovlivňuje zákonná práva zákazníka. Další informace získáte kliknutím na následující odkaz: Zákonná
záruka spotřebitele (
www.hp.com/go/eu-legal) případně můžete navštívit webové stránky Evropského
spotřebitelského centra (
http://ec.europa.eu/consumers/solving_consumer_disputes/non-judicial_redress/
ecc-net/index_en.htm). Spotřebitelé mají právo se rozhodnout, zda chtějí službu reklamovat v rámci
omezené záruky HP nebo v rámci zákonem stanovené dvouleté záruky u prodejce.
Slowakije
Obmedzená záruka HP je obchodná záruka, ktorú spoločnosť HP poskytuje dobrovoľne. Meno a adresa
subjektu HP, ktorý zabezpečuje plnenie vyplývajúce z Obmedzenej záruky HP vo vašej krajine:
Slovenská republika: HP Inc Slovakia, s.r.o., Galvaniho 7, 821 04 Bratislava
Výhody Obmedzenej záruky HP sa uplatnia vedľa prípadných zákazníkových zákonných nárokov voči
predávajúcemu z vád, ktoré spočívajú v nesúlade vlastností tovaru s jeho popisom podľa predmetnej zmluvy.
Možnosť uplatnenia takých prípadných nárokov však môže závisieť od rôznych faktorov. Služby Obmedzenej
záruky HP žiadnym spôsobom neobmedzujú ani neovplyvňujú zákonné práva zákazníka, ktorý je
spotrebiteľom. Ďalšie informácie nájdete na nasledujúcom prepojení: Zákonná záruka spotrebiteľa
(
www.hp.com/go/eu-legal), prípadne môžete navštíviť webovú lokalitu európskych zákazníckych stredísk
(
http://ec.europa.eu/consumers/solving_consumer_disputes/non-judicial_redress/ecc-net/index_en.htm).
Spotrebitelia majú právo zvoliť si, či chcú uplatniť servis v rámci Obmedzenej záruky HP alebo počas zákonnej
dvojročnej záručnej lehoty u predajcu.
Polen
Ograniczona gwarancja HP to komercyjna gwarancja udzielona dobrowolnie przez HP. Nazwa i adres
podmiotu HP odpowiedzialnego za realizację Ograniczonej gwarancji HP w Polsce:
Polska: HP Inc Polska sp. z o.o., Szturmowa 2a, 02-678 Warszawa, wpisana do rejestru przedsiębiorców
prowadzonego przez Sąd Rejonowy dla m.st. Warszawy w Warszawie, XIII Wydział Gospodarczy Krajowego
Rejestru Sądowego, pod numerem KRS 0000546115, NIP 5213690563, REGON 360916326, GIOŚ
E0020757WZBW, kapitał zakładowy 480.000 PLN.
Świadczenia wynikające z Ograniczonej gwarancji HP stanowią dodatek do praw przysługujących nabywcy w
związku z dwuletnią odpowiedzialnością sprzedawcy z tytułu niezgodności towaru z umową (rękojmia).
Niemniej, na możliwość korzystania z tych praw mają wpływ różne czynniki. Ograniczona gwarancja HP w
żaden sposób nie ogranicza praw konsumenta ani na nie nie wpływa. Więcej informacji można znaleźć pod
następującym łączem: Gwarancja prawna konsumenta (
www.hp.com/go/eu-legal), można także odwiedzić
stronę internetową Europejskiego Centrum Konsumenckiego (
http://ec.europa.eu/consumers/
solving_consumer_disputes/non-judicial_redress/ecc-net/index_en.htm). Konsumenci mają prawo wyboru
co do możliwosci skorzystania albo z usług gwarancyjnych przysługujących w ramach Ograniczonej gwarancji
HP albo z uprawnień wynikających z dwuletniej rękojmi w stosunku do sprzedawcy.
NLWW Beperkte garantieverklaring van HP 111

Bulgarije
Ограничената гаранция на HP представлява търговска гаранция, доброволно предоставяна от HP.
Името и адресът на дружеството на HP за вашата страна, отговорно за предоставянето на
гаранционната поддръжка в рамките на Ограничената гаранция на HP, са както следва:
HP Inc Bulgaria EOOD (Ейч Пи Инк България ЕООД), гр. София 1766, район р-н Младост, бул.
Околовръстен Път No 258, Бизнес Център Камбаните
Предимствата на Ограничената г
аранция на HP се прилагат в допълнение към всички законови права за
двугодишна гаранция от продавача при несъответствие на стоката с договора за продажба. Въпреки
това, различни фактори могат да окажат влияние върху условията за получаване на тези права.
Законовите права на потребителите не са ограничени или засегнати по никакъв начин от О
граничената
га
ранция на HP. За допълнителна информация, моля вижте Правната гаранция на потребителя
(
www.hp.com/go/eu-legal) или посетете уебсайта на Европейския потребителски център
(
http://ec.europa.eu/consumers/solving_consumer_disputes/non-judicial_redress/ecc-net/index_en.htm).
Потребителите имат правото да избират дали да претендират за извършване на услуга в рамките на
Ограничената гаранция на HP или да потърсят такава от търговеца в рамките на двугодишната правна
гаранция.
Roemenië
Garanția limitată HP este o garanție comercială furnizată în mod voluntar de către HP. Numele și adresa
entității HP răspunzătoare de punerea în aplicare a Garanției limitate HP în țara dumneavoastră sunt
următoarele:
Romănia: HP Inc Romania SRL, 6 Dimitrie Pompeiu Boulevard, Building E, 2nd floor, 2nd District, Bucureşti
Beneficiile Garanției limitate HP se aplică suplimentar faţă de orice drepturi privind garanţia de doi ani oferită
de vânzător pentru neconformitatea bunurilor cu contractul de vânzare; cu toate acestea, diverşi factori pot
avea impact asupra eligibilităţii dvs. de a beneficia de aceste drepturi. Drepturile legale ale consumatorului
nu sunt limitate sau afectate în vreun fel de Garanția limitată HP. Pentru informaţii suplimentare consultaţi
următorul link: garanția acordată consumatorului prin lege (
www.hp.com/go/eu-legal) sau puteți accesa
site-ul Centrul European al Consumatorilor (
http://ec.europa.eu/consumers/solving_consumer_disputes/
non-judicial_redress/ecc-net/index_en.htm). Consumatorii au dreptul să aleagă dacă să pretindă despăgubiri
în cadrul Garanței limitate HP sau de la vânzător, în cadrul garanției legale de doi ani.
België en Nederland
De Beperkte Garantie van HP is een commerciële garantie vrijwillig verstrekt door HP. De naam en het adres
van de HP-entiteit die verantwoordelijk is voor het uitvoeren van de Beperkte Garantie van HP in uw land is
als volgt:
Nederland: HP Nederland B.V., Startbaan 16, 1187 XR Amstelveen
België: HP Belgium BVBA, Hermeslaan 1A, B-1831 Diegem
De voordelen van de Beperkte Garantie van HP vormen een aanvulling op de wettelijke garantie voor
consumenten gedurende twee jaren na de levering te verlenen door de verkoper bij een gebrek aan
conformiteit van de goederen met de relevante verkoopsovereenkomst. Niettemin kunnen diverse factoren
een impact hebben op uw eventuele aanspraak op deze wettelijke rechten. De wettelijke rechten van de
consument worden op geen enkele wijze beperkt of beïnvloed door de Beperkte Garantie van HP. Raadpleeg
voor meer informatie de volgende webpagina: Wettelijke garantie van de consument (
www.hp.com/go/eu-
legal) of u kan de website van het Europees Consumenten Centrum bezoeken (http://ec.europa.eu/
consumers/solving_consumer_disputes/non-judicial_redress/ecc-net/index_en.htm). Consumenten hebben
112 Bijlage B Service en ondersteuning NLWW

het recht om te kiezen tussen enerzijds de Beperkte Garantie van HP of anderzijds het aanspreken van de
verkoper in toepassing van de wettelijke garantie.
Finland
HP:n rajoitettu takuu on HP:n vapaaehtoisesti antama kaupallinen takuu. HP:n myöntämästä takuusta
maassanne vastaavan HP:n edustajan yhteystiedot ovat:
Suomi: HP Finland Oy, Piispankalliontie, FIN - 02200 Espoo
HP:n takuun edut ovat voimassa mahdollisten kuluttajansuojalakiin perustuvien oikeuksien lisäksi sen
varalta, että tuote ei vastaa myyntisopimusta. Saat lisätietoja seuraavasta linkistä: Kuluttajansuoja
(
www.hp.com/go/eu-legal) tai voit käydä Euroopan kuluttajakeskuksen sivustolla (http://ec.europa.eu/
consumers/solving_consumer_disputes/non-judicial_redress/ecc-net/index_en.htm). Kuluttajilla on oikeus
vaatia virheen korjausta HP:n takuun ja kuluttajansuojan perusteella HP:lta tai myyjältä.
Slovenië
Omejena garancija HP je prostovoljna trgovska garancija, ki jo zagotavlja podjetje HP. Ime in naslov poslovne
enote HP, ki je odgovorna za omejeno garancijo HP v vaši državi, sta naslednja:
Slovenija: Hewlett-Packard Europe B.V., Amsterdam, Meyrin Branch, Route du Nant-d'Avril 150, 1217 Meyrin,
Switzerland
Ugodnosti omejene garancije HP veljajo poleg zakonskih pravic, ki ob sklenitvi kupoprodajne pogodbe
izhajajo iz dveletne garancije prodajalca v primeru neskladnosti blaga, vendar lahko na izpolnjevanje pogojev
za uveljavitev pravic vplivajo različni dejavniki. Omejena garancija HP nikakor ne omejuje strankinih z
zakonom predpisanih pravic in ne vpliva nanje. Za dodatne informacije glejte naslednjo povezavo: Strankino
pravno jamstvo (
www.hp.com/go/eu-legal); ali pa obiščite spletno mesto evropskih središč za potrošnike
(
http://ec.europa.eu/consumers/solving_consumer_disputes/non-judicial_redress/ecc-net/index_en.htm).
Potrošniki imajo pravico izbrati, ali bodo uveljavljali pravice do storitev v skladu z omejeno garancijo HP ali
proti prodajalcu v skladu z dvoletno zakonsko garancijo.
Kroatië
HP ograničeno jamstvo komercijalno je dobrovoljno jamstvo koje pruža HP. Ime i adresa HP subjekta
odgovornog za HP ograničeno jamstvo u vašoj državi:
Hrvatska: HP Computing and Printing d.o.o. za računalne i srodne aktivnosti, Radnička cesta 41, 10000
Zagreb
Pogodnosti HP ograničenog jamstva vrijede zajedno uz sva zakonska prava na dvogodišnje jamstvo kod bilo
kojeg prodavača s obzirom na nepodudaranje robe s ugovorom o kupnji. Međutim, razni faktori mogu utjecati
na vašu mogućnost ostvarivanja tih prava. HP ograničeno jamstvo ni na koji način ne utječe niti ne ograničava
zakonska prava potrošača. Dodatne informacije potražite na ovoj adresi: Zakonsko jamstvo za potrošače
(
www.hp.com/go/eu-legal) ili možete posjetiti web-mjesto Europskih potrošačkih centara
(
http://ec.europa.eu/consumers/solving_consumer_disputes/non-judicial_redress/ecc-net/index_en.htm).
Potrošači imaju pravo odabrati žele li ostvariti svoja potraživanja u sklopu HP ograničenog jamstva ili
pravnog jamstva prodavača u trajanju ispod dvije godine.
Letland
HP ierobežotā garantija ir komercgarantija, kuru brīvprātīgi nodrošina HP. HP uzņēmums, kas sniedz HP
ierobežotās garantijas servisa nodrošinājumu jūsu valstī:
Latvija: HP Finland Oy, PO Box 515, 02201 Espoo, Finland
NLWW Beperkte garantieverklaring van HP 113

HP ierobežotās garantijas priekšrocības tiek piedāvātas papildus jebkurām likumīgajām tiesībām uz
pārdevēja un/vai rażotāju nodrošinātu divu gadu garantiju gadījumā, ja preces neatbilst pirkuma līgumam,
tomēr šo tiesību saņemšanu var ietekmēt vairāki faktori. HP ierobežotā garantija nekādā veidā neierobežo un
neietekmē patērētāju likumīgās tiesības. Lai iegūtu plašāku informāciju, izmantojiet šo saiti: Patērētāju
likumīgā garantija (
www.hp.com/go/eu-legal) vai arī Eiropas Patērētāju tiesību aizsardzības centra tīmekļa
vietni (
http://ec.europa.eu/consumers/solving_consumer_disputes/non-judicial_redress/ecc-net/
index_en.htm). Patērētājiem ir tiesības izvēlēties, vai pieprasīt servisa nodrošinājumu saskaņā ar HP
ierobežoto garantiju, vai arī pārdevēja sniegto divu gadu garantiju.
Litouwen
HP ribotoji garantija yra HP savanoriškai teikiama komercinė garantija. Toliau pateikiami HP bendrovių,
teikiančių HP garantiją (gamintojo garantiją) jūsų šalyje, pavadinimai ir adresai:
Lietuva: HP Finland Oy, PO Box 515, 02201 Espoo, Finland
HP ribotoji garantija papildomai taikoma kartu su bet kokiomis kitomis įstatymais nustatytomis teisėmis į
pardavėjo suteikiamą dviejų metų laikotarpio garantiją dėl prekių atitikties pardavimo sutarčiai, tačiau tai, ar
jums ši teisė bus suteikiama, gali priklausyti nuo įvairių aplinkybių. HP ribotoji garantija niekaip neapriboja ir
neįtakoja įstatymais nustatytų vartotojo teisių. Daugiau informacijos rasite paspaudę šią nuorodą: Teisinė
vartotojo garantija (
www.hp.com/go/eu-legal) arba apsilankę Europos vartotojų centro internetinėje
svetainėje (
http://ec.europa.eu/consumers/solving_consumer_disputes/non-judicial_redress/ecc-net/
index_en.htm). Vartotojai turi teisę prašyti atlikti techninį aptarnavimą pagal HP ribotąją garantiją arba
pardavėjo teikiamą dviejų metų įstatymais nustatytą garantiją.
Estland
HP piiratud garantii on HP poolt vabatahtlikult pakutav kaubanduslik garantii. HP piiratud garantii eest
vastutab HP üksus aadressil:
Eesti: HP Finland Oy, PO Box 515, 02201 Espoo, Finland
HP piiratud garantii rakendub lisaks seaduses ettenähtud müüjapoolsele kaheaastasele garantiile, juhul kui
toode ei vasta müügilepingu tingimustele. Siiski võib esineda asjaolusid, mille puhul teie jaoks need õigused
ei pruugi kehtida. HP piiratud garantii ei piira ega mõjuta mingil moel tarbija seadusjärgseid õigusi. Lisateavet
leiate järgmiselt lingilt: tarbija õiguslik garantii (
www.hp.com/go/eu-legal) või võite külastada Euroopa
tarbijakeskuste veebisaiti (
http://ec.europa.eu/consumers/solving_consumer_disputes/non-
judicial_redress/ecc-net/index_en.htm). Tarbijal on õigus valida, kas ta soovib kasutada HP piiratud garantiid
või seadusega ette nähtud müüjapoolset kaheaastast garantiid.
Rusland
Срок службы принтера для России
Срок службы данного принтера HP составляет пять лет в нормальных условиях эксплуатации. Срок
службы отсчитывается с момента ввода принтера в эксплуатацию. В конце срока службы HP
рекомендует посетить веб-сайт нашей службы поддержки по адресу http://www.hp.com/support и/или
связаться с авторизованным поставщиком услуг HP для получения рекомендаций в отношении
дальнейшего безопасного использования п
ринтера.
11
4 Bijlage B Service en ondersteuning NLWW

De Premium Protection Warranty van HP: Beperkte
garantieverklaring voor LaserJet-tonercartridges
HP garandeert dat dit HP-product geen materiaal- en productiefouten bevat.
Deze garantie is niet van toepassing op producten die (a) zijn nagevuld, verbeterd, bijgewerkt of op een
andere manier aangepast, producten waarbij (b) problemen optreden als gevolg van verkeerd gebruik,
onjuiste opslag of vanwege gebruik in een andere omgeving dan aangegeven in de printerspecificaties, of
producten die (c) slijtage vertonen als gevolg van normaal gebruik.
Als u in aanmerking wilt komen voor garantie, moet u dit product retourneren aan de winkel waar u het
product hebt gekocht (voorzien van een beschrijving van het probleem en afdrukvoorbeelden) of contact
opnemen met HP Klantenondersteuning. HP zal het product vervolgens vervangen, indien het product is
beschadigd, of het aankoopbedrag vergoeden.
VOOR ZOVER IS TOEGESTAAN DOOR DE PLAATSELIJKE WETGEVING, IS DE BOVENGENOEMDE GARANTIE
EXCLUSIEF. HP BIEDT GEEN ANDERE EXPLICIETE OF IMPLICIETE GARANTIES OF VOORWAARDEN, SCHRIFTELIJK
NOCH MONDELING EN WIJST ALLE IMPLICIETE GARANTIES OF VOORWAARDEN VAN VERHANDELBAARHEID,
TOEREIKENDE KWALITEIT OF GESCHIKTHEID VOOR EEN BEPAALD DOEL VAN DE HAND.
VOOR ZOVER IS TOEGESTAAN DOOR DE PLAATSELIJKE WETGEVING, ZIJN HP OF HAAR LEVERANCIERS OP GEEN
ENKELE WIJZE AANSPRAKELIJK VOOR DIRECTE, BIJZONDERE, INCIDENTELE OF GEVOLGSCHADE (WAARONDER
WINSTDERVING OF GEGEVENSVERLIES), OF ANDERE SCHADE, HETZIJ ONDER CONTRACT, DWANG OF
ANDERSZINS.
DE GARANTIEBEPALINGEN IN DEZE VERKLARING VORMEN BEHALVE VOOR ZOVER BEPERKT TOT WAT
WETTELIJK IS TOEGESTAAN GEEN UITSLUITING, BEPERKING OF AANPASSING VAN DE WETTELIJKE RECHTEN DIE
VAN TOEPASSING ZIJN OP DIT PRODUCT MAAR ZIJN EEN AANVULLING DAAROP.
NLWW De Premium Protection Warranty van HP: Beperkte garantieverklaring voor LaserJet-tonercartridges 115

Beleid van HP ten aanzien van benodigdheden van derden
HP raadt het gebruik af van nieuwe of opnieuw gevulde tonercartridges die niet afkomstig zijn van HP.
OPMERKING: Het gebruik van tonercartridges die niet van HP zijn, of het gebruik van nagevulde
tonercartridges in printerproducten van HP heeft geen invloed op de garantie die aan de klant is gegeven of
op ondersteuningsovereenkomsten van HP die met de klant zijn afgesloten. Als problemen met of schade
aan het product echter toe te wijzen zijn aan het gebruik van een tonercartridge die niet van HP is of een
bijgevulde tonercartridge, brengt HP de standaard arbeids- en materiaalkosten in rekening voor de reparatie
van het product voor de betreffende problemen of schade.
116 Bijlage B Service en ondersteuning NLWW

Anti-namaakwebsite van HP
Ga naar www.hp.com/go/anticounterfeit als u een tonerinktpatroon van HP hebt geïnstalleerd en er op het
bedieningspaneel een melding wordt weergegeven dat het inktpatroon niet van HP is. HP helpt u te bepalen
of de desbetreffende inktpatroon een echt een product van HP is en stappen te ondernemen om het
probleem op te lossen.
In de volgende gevallen hebt u mogelijk te maken met een tonercartridge die niet van HP is:
●
Op de statuspagina voor benodigdheden wordt aangegeven dat een artikel van een andere fabrikant
dan HP is geïnstalleerd.
●
U ondervindt een groot aantal problemen bij het gebruik van de cartridge.
●
De cartridge ziet er anders uit dan gebruikelijk (de verpakking is bijvoorbeeld anders dan die van HP).
NLWW Anti-namaakwebsite van HP 117

Op de tonercartridge opgeslagen gegevens
De tonercartridges van HP die in dit apparaat worden gebruikt, bevatten een geheugenchip die de werking
van het apparaat ondersteunt.
Bovendien worden door deze geheugenchip gegevens over het apparaatgebruik verzameld, zoals: De datum
waarop de tonercartridge is geïnstalleerd, de datum waarop de tonercartridge voor het laatst is gebruikt, het
aantal pagina's dat met de tonercartridge is afgedrukt, de paginadekking, de gebruikte afdrukmodi, de
afdrukfouten die zijn opgetreden en het apparaatmodel. Met deze informatie kan HP nieuwe producten
ontwerpen die aansluiten op de afdrukbehoeften van de klant.
Met de gegevens die via de geheugenchip van de tonercartridge zijn verzameld, kunnen geen klanten of
gebruikers van de tonercartridge of het apparaat worden geïdentificeerd.
HP houdt een steekproef onder de geheugenchips van tonercartridges die worden teruggestuurd in het kader
van het gratis recyclingprogramma van HP (HP Planet Partners:
www.hp.com/recycle). De geheugenchips uit
deze steekproef worden onderzocht voor het verbeteren van producten van HP. Partners van HP die helpen
bij het recyclen van deze tonercartridges hebben mogelijk ook toegang tot deze gegevens.
Derden die eigenaar van tonercartridges zijn, hebben mogelijk toegang tot de anonieme informatie op de
geheugenchip.
118 Bijlage B Service en ondersteuning NLWW

Licentieovereenkomst voor eindgebruikers
LEES DEZE OVEREENKOMST ZORGVULDIG DOOR VOORDAT U DIT SOFTWAREPRODUCT IN GEBRUIK NEEMT:
Deze Eindgebruikersovereenkomst ('EULA') is een contract tussen (a) u (een persoon of een enkele entiteit)
en (b) HP Inc. ('HP') dat uw gebruik beheerst van elk Softwareproduct dat is geïnstalleerd op of door HP
beschikbaar is gesteld voor gebruik met uw HP-product ('HP-product'), dat niet anderszins is onderworpen
aan een afzonderlijke licentieovereenkomst tussen u en HP of haar leveranciers. Bij andere software kan de
online documentatie een EULA bevatten. Onder 'Softwareproduct' wordt verstaan computersoftware,
waartoe ook bijbehorende media, gedrukte materialen en 'online' of elektronische documentatie kunnen
behoren.
Bij het HP-product kan een wijziging op of addendum bij deze EULA zijn meegeleverd.
RECHTEN OP HET SOFTWAREPRODUCT WORDEN ALLEEN AANGEBODEN OP VOORWAARDE DAT U AKKOORD
GAAT MET ALLE BEPALINGEN EN VOORWAARDEN VAN DEZE EULA. DOOR HET SOFTWAREPRODUCT TE
INSTALLEREN, KOPIËREN, DOWNLOADEN OF ANDERSZINS TE GEBRUIKEN, VERKLAART U ZICH TE
ONDERWERPEN AAN DE VOORWAARDEN VAN DEZE EULA. ALS U DEZE LICENTIEVOORWAARDEN NIET
ACCEPTEERT, IS UW ENIGE MOGELIJKHEID VAN RESTITUTIE OM HET HELE ONGEBRUIKTE PRODUCT
(HARDWARE EN SOFTWARE) BINNEN 14 DAGEN TE RETOURNEREN, BEHOUDENS HET RESTITUTIEBELEID VAN
DE LEVERANCIER VAN HET PRODUCT.
1. LICENTIE VERLENEN. HP verleent u de volgende rechten, mits u alle bepalingen en voorwaarden van
deze EULA naleeft:
a. Gebruik. U mag het Softwareproduct op één computer ('uw computer') gebruiken. Als het
Softwareproduct via internet aan u is geleverd en oorspronkelijk in licentie werd genomen voor
gebruik op meer dan één computer, mag u het Softwareproduct alleen op deze computers
installeren en gebruiken. Het is u niet toegestaan om onderdelen van het Softwareproduct af te
scheiden voor gebruik op meer dan één computer. U bent niet gerechtigd om het Softwareproduct
te verspreiden. U mag het Softwareproduct laden in het tijdelijke geheugen (RAM) van uw
computer voor het doel om het Softwareproduct te gebruiken.
b. Opslag. U mag het Softwareproduct kopiëren in het lokale geheugen- of opslagapparaat van het
HP-product.
c. Kopiëren. Het is u toegestaan om archief- of reservekopieën te maken van het HP-software, op
voorwaarde dat elke kopie alle oorspronkelijke aanduidingen van auteursrecht op het
Softwareproduct bevat en dat de kopie uitsluitend wordt gebruikt voor back-updoeleinden.
d. Voorbehoud van rechten. HP en diens leveranciers behouden zich alle rechten voor die niet
uitdrukkelijk aan u worden verstrekt in deze EULA.
e. Freeware. Behoudens de voorwaarden en bepalingen van deze EULA, wordt het Softwareproduct
of enig deel daarvan dat geen software in eigendom van HP betreft of software betreft die onder
een openbare licentie door derde partijen is verstrekt ('Freeware'), aan u in licentie gegeven op de
voorwaarden en bepalingen van de softwarelicentieovereenkomst bij dergelijke Freeware, in de
vorm van een afzonderlijke overeenkomst, een in de verpakking meegeleverde standaardlicentie
of elektronische licentiebepalingen die bij het downloaden werden geaccepteerd. Op uw gebruik
van de Freeware zijn de voorwaarden en bepalingen van een dergelijke licentie volledig van
toepassing.
f. Hersteloplossing. Bij/voor uw HP-product geleverde herstelsoftware, geleverd op harde schijf of
externe media (zoals diskette, cd of dvd) of in welke andere vorm dan ook, mag uitsluitend worden
gebruikt voor het herstellen van de harde schijf van het HP-product waarbij/waarvoor de
hersteloplossing oorspronkelijk werd aangeschaft. Op het gebruik van Microsoft-
NLWW Licentieovereenkomst voor eindgebruikers 119

besturingssysteemsoftware die deel uitmaakt van een dergelijke hersteloplossing is de Microsoft-
licentieovereenkomst van toepassing.
2. UPGRADES. Als u een als upgrade aangemerkt Softwareproduct wilt gebruiken, dient u eerst een
licentie te verkrijgen voor het oorspronkelijke Softwareproduct waarvan HP heeft aangegeven dat dit in
aanmerking komt voor de upgrade. Nadat u de upgrade hebt uitgevoerd, mag u het oorspronkelijke
Softwareproduct op grond waarvan de upgrade werd verstrekt, niet langer gebruiken. Door het
Softwareproduct te gebruiken gaat u er tevens mee akkoord dat HP automatisch toegang heeft tot uw
HP-Product, als dit met internet is verbonden, om de versie of de status van bepaalde
Softwareproducten te controleren en automatisch upgrades of updates voor dergelijke
Softwareproducten te downloaden en te installeren op uw HP-producten om nieuwe versies of updates
te verstrekken die vereist zijn om de functionaliteit, prestaties of beveiliging van de HP-software en uw
HP-product te behouden en u ondersteuning of andere services te kunnen bieden. In bepaalde gevallen,
afhankelijk van het type upgrade of update, krijgt u meldingen (via pop-ups of anderszins) om u erop te
wijzen dat u de upgrade of update moet starten.
3. AANVULLENDE SOFTWARE. Deze EULA is van toepassing op updates of aanvullingen op het
oorspronkelijke door HP geleverde Softwareproduct, tenzij HP bij de update of aanvulling andere
voorwaarden levert. In geval van strijdigheid tussen de EULA en dergelijke andere voorwaarden,
prevaleren de andere voorwaarden.
4. OVERDRACHT.
a. Derde partij. De eerste gebruiker van het Softwareproduct mag het Softwareproduct één keer
overdragen aan een andere eindgebruiker. Elke overdracht moet alle onderdelen, media, gedrukte
materialen, deze EULA en, indien van toepassing, het Certificaat van Echtheid omvatten. De
overdracht mag niet indirect zijn, zoals een consignatie. Voorafgaand aan de overdracht moet de
eindgebruiker die het overgedragen product ontvangt, akkoord gaan met alle voorwaarden en
bepalingen in deze EULA. Na overdracht van het Softwareproduct wordt uw licentie automatisch
beëindigd.
b. Beperkingen. Het is u niet toegestaan om het Softwareproduct te huren, te leasen of te lenen, of
het Softwareproduct te gebruiken voor commerciële timesharing of commercieel kantoorgebruik.
Het is u niet toegestaan om de licentie of het Softwareproduct in sublicentie te geven, over te doen
of over te dragen, behalve voor zover uitdrukkelijk in deze EULA bepaald.
5. EIGENDOMSRECHTEN. Alle intellectuele eigendomsrechten op het Softwareproduct en de
gebruikersdocumentatie zijn eigendom van HP of haar leveranciers en worden rechtens beschermd,
met inbegrip van, doch niet beperkt tot Amerikaanse wetgeving op het gebied van auteursrecht,
bescherming van handelsgeheimen en merkenrecht, evenals ander toepasselijk recht en internationale
verdragsbepalingen. Het is u niet toegestaan om productidentificaties, aanduidingen van auteursrecht
of copyrightvermelding of beperkingen van eigendomsrecht uit het Softwareproduct te verwijderen.
6. BEPERKING OP REVERSE ENGINEERING. Het is u niet toegestaan om het Softwareproduct met reverse-
engineering tot de broncode te herleiden of te decompileren, behalve en uitsluitend voor zover het
recht daartoe wordt verleend op grond van toepasselijk recht, ongeacht deze beperking, of voor zover
zulks uitdrukkelijk in deze EULA is bepaald.
7. DUUR. Deze EULA is van kracht, tenzij beëindigd of geweigerd. Deze EULA eindigt ook op grond van
bepalingen elders in deze EULA of wanneer u een voorwaarde of bepaling in deze EULA niet naleeft.
8. TOESTEMMING VOOR HET VERZAMELEN/GEBRUIKEN VAN GEGEVENS.
a. HP maakt gebruik van cookies en andere webtools om anoniem technische informatie betreffende
HP-software en uw HP-product te verzamelen. Deze gegevens worden gebruikt om de upgrades te
verstreken en daarmee verband houdende ondersteuning of andere services te bieden, zoals
beschreven in paragraaf 2. HP verzamelt ook persoonlijke gegevens, zoals uw Internet Protocol-
120 Bijlage B Service en ondersteuning NLWW

adres of andere unieke id-gegevens verbonden aan uw HP-product en door u bij registratie van uw
HP-product verstrekte gegevens. Behalve voor het leveren van de upgrades en het bieden van
bijbehorende ondersteuning of andere services, worden deze gegevens gebruikt om u
marketinginformatie te sturen (steeds met uw uitdrukkelijke toestemming, indien wettelijk
vereist).
Voor zover toegestaan onder toepasselijk recht, stemt u door deze voorwaarden en bepalingen te
accepteren ermee in dat HP, dochterondernemingen van HP en gelieerde ondernemingen
anonieme en persoonlijke gegevens verzamelen en gebruiken, zoals beschreven in deze EULA en
zoals verder beschreven in het privacybeleid van HP:
www8.hp.com/us/en/privacy/privacy.html?
jumpid=reg_r1002_usen_c-001_title_r0001
b. Gegevens verzamelen/gebruiken door derde partijen. Bepaalde softwareprogramma's die bij uw
HP-product zijn meegeleverd, zijn afkomstig van andere leveranciers en worden afzonderlijk aan u
in licentie gegeven ('Software van derden'). Software van derden kan op uw HP-product zijn
geïnstalleerd en in werking zijn gesteld, ook als u verkiest om dergelijke software niet te
activeren/aan te schaffen. Software van derden kan technische informatie over uw systeem
verzamelen en verzenden (zoals IP-adres, unieke apparaat-id, geïnstalleerde softwareversie, etc.)
en andere systeemgegevens. Deze informatie wordt gebruikt door de derde partij om technische
systeemkenmerken te identificeren en te zorgen dat de meest recente versie van de software op
uw systeem is geïnstalleerd. Als u niet wilt dat de Software van derden deze technische informatie
verzamelt en u geen automatische versie-updates wenst te ontvangen, dient u de software te
verwijderen alvorens verbinding te maken met internet.
9. AFWIJZING VAN GARANTIES. HP EN HAAR LEVERANCIERS LEVEREN HET SOFTWAREPRODUCT, VOOR
ZOVER WETTELIJK TOEGESTAAN, 'AS IS', INCLUSIEF EVENTUELE FOUTEN, EN WIJZEN HIERBIJ ALLE
ANDERE VRIJWARINGEN, GARANTIES EN VOORWAARDEN, EXPLICIET, IMPLICIET OF WETTELIJK, AF, MET
INBEGRIP VAN, DOCH NIET BEPERKT TOT, GARANTIES VAN EIGENDOMSRECHT EN VRIJWARING VAN
INBREUK OP RECHTEN VAN DERDEN, STILZWIJGENDE GARANTIES, VERPLICHTINGEN, WAARBORGEN OF
VOORWAARDEN TEN AANZIEN VAN VERKOOPBAARHEID, BEVREDIGENDE KWALITEIT OF GESCHIKTHEID
VOOR EEN BEPAALD DOEL EN DE AFWEZIGHEID VAN VIRUSSEN, ALLES MET BETREKKING TOT HET
SOFTWAREPRODUCT. Sommige staten/rechtsgebieden staan uitsluiting van stilzwijgende garanties of
beperkingen ten aanzien van de duur van stilzwijgende garanties niet toe, zodat de bovenstaande
afwijzing mogelijk niet volledig op u van toepassing is.
IN AUSTRALIË EN NIEUW-ZEELAND WORDT DE SOFTWARE GELEVERD MET GARANTIES DIE NIET KUNNEN
WORDEN UITGESLOTEN ONDER HET IN AUSTRALIË EN NIEUW-ZEELAND GELDENDE
CONSUMENTENRECHT. AUSTRALISCHE CONSUMENTEN HEBBEN RECHT OP VERVANGING OF RESTITUTIE
IN GEVAL VAN EEN ERNSTIG DEFECT EN SCHADEVERGOEDING IN GEVAL VAN ANDERE SCHADE DIE
REDELIJKERWIJS WAS TE VOORZIEN. AUSTRALISCHE CONSUMENTEN HEBBEN TEVENS RECHT OP
REPARATIE OF VERVANGING VAN DE SOFTWARE WANNEER DEZE NIET VAN AANVAARDBARE KWALITEIT IS
EN DIT GEBREK AAN KWALITEIT NIET NEERKOMT OP EEN ERNSTIG DEFECT. CONSUMENTEN IN NIEUW-
ZEELAND DIE GOEDEREN AANSCHAFFEN VOOR PERSOONLIJK, PRIVÉ- OF HUISHOUDELIJK GEBRUIK OF
EIGEN CONSUMPTIE EN NIET VOOR ZAKELIJKE DOELEN ('CONSUMENTEN IN NIEUW-ZEELAND') HEBBEN
RECHT OP REPARATIE, VERVANGING OF RESTITUTIE IN GEVAL VAN EEN DEFECT EN SCHADEVERGOEDING
IN GEVAL VAN ANDERE SCHADE DIE REDELIJKERWIJS WAS TE VOORZIEN.
10. BEPERKING VAN AANSPRAKELIJKHEID. Behoudens plaatselijk toepasselijk recht, ongeacht eventuele
schade die u kunt lijden, zal de gehele aansprakelijkheid van HP en haar leveranciers, krachtens enige
bepaling in deze EULA en uw exclusieve verhaalsrecht in alle bovengenoemde gevallen, zijn beperkt tot
het feitelijke bedrag dat u afzonderlijk hebt betaald voor het Softwareproduct of USD 5,00, al
naargelang welk bedrag het hoogst is. VOOR ZOVER WETTELIJK TOEGESTAAN, ZIJN HP OF HAAR
LEVERANCIERS IN GEEN GEVAL AANSPRAKELIJK WEGENS WELKE BIJZONDERE, BIJKOMENDE OF
INDIRECTE SCHADE OF GEVOLGSCHADE DAN OOK (MET INBEGRIP VAN, DOCH NIET BEPERKT TOT, SCHADE
WEGENS WINSTDERVING OF VERLIES VAN VERTROUWELIJKE OF ANDERE INFORMATIE, SCHADE ALS
GEVOLG VAN BEDRIJFSONDERBREKING, PERSOONLIJK LETSEL, VERLIES VAN PRIVACY VOORTVLOEIEND
NLWW Licentieovereenkomst voor eindgebruikers 121

UIT OF OP WELKE WIJZE DAN OOK VERBAND HOUDEND MET HET GEBRUIK VAN HET SOFTWAREPRODUCT
OF HET NIET KUNNEN GEBRUIKEN DAARVAN, OF ANDERSZINS IN VERBAND MET ENIGE BEPALING IN DEZE
EULA, OOK WANNEER HP OF EEN HP-LEVERANCIER VAN TEVOREN IS GEWEZEN OP DE MOGELIJKHEID VAN
DERGELIJKE SCHADE EN OOK WANNEER DE GEBODEN COMPENSATIE TEKORTSCHIET. Sommige staten/
rechtsgebieden staan de uitsluiting of beperking van bijkomende schade of gevolgschade niet toe,
zodat de bovengenoemde beperking of uitsluiting mogelijk niet op u van toepassing is.
11. AMERIKAANSE OVERHEIDSINSTANTIE. Overeenkomstig FAR 12.211 en FAR 12.212, worden
commerciële computersoftware, computersoftwaredocumentatie en technische gegevens voor
commerciële producten in licentie gegeven aan de Amerikaanse overheid onder de
standaardlicentievoorwaarden van HP voor commercieel gebruik.
12. NALEVING VAN EXPORTWETTEN. U dient de wet- en regelgeving van de Verenigde Staten en andere
landen/regio's op het gebied van export (de "Exportwetten") na te leven om te zorgen dat het
Softwareproduct niet (1) in strijd met Exportwetten, direct of indirect, wordt geëxporteerd of (2) wordt
gebruikt voor doelen die op grond van Exportwetten verboden zijn, met inbegrip van, doch niet beperkt
tot, de verspreiding van kernwapens en chemische of biologische wapens.
13. BEVOEGDHEID TOT RECHTSGELDIGE VERTEGENWOORDIGING. U verklaart dat u de meerderjarige
leeftijd hebt bereikt in de staat waar u woonachtig bent en door uw werkgever rechtsgeldig bent
gemachtigd om dit contract te sluiten.
14. TOEPASSELIJK RECHT. Op deze EULA is het recht van toepassing van het het land/de regio waarin het
apparaat is gekocht.
15. VOLLEDIGE OVEREENKOMST. Deze EULA (inclusief een bij het HP-product geleverd addendum bij of
wijziging in deze EULA) vormt de volledige overeenkomst tussen u en HP met betrekking tot het
Softwareproduct en treedt in de plaats van alle vorige of huidige mondelinge schriftelijke afspraken,
voorstellen en verklaringen ten aanzien van het Softwareproduct of enig ander onderwerp waarop deze
EULA van toepassing is. Voor zover de bepalingen in beleidsverklaringen of programma's van HP voor
het bieden van ondersteuning strijdig zijn met de bepalingen in deze EULA, prevaleren de bepalingen in
deze EULA.
© Copyright 2015 HP Development Company, L.P.
De informatie in dit document kan zonder vooraankondiging worden gewijzigd. Alle overige in dit document
genoemde productnamen kunnen handelsmerken zijn van de betreffende fabrikanten. Voor zover wettelijk
toegestaan, staan de enige garanties op producten en diensten van HP vermeld in de uitdrukkelijke
garantieverklaringen bij dergelijke producten en diensten. Niets in dit document mag worden opgevat als
aanvullende garantie. Voor zover wettelijk toegestaan, aanvaardt HP geen aansprakelijkheid voor technische
of redactionele fouten of omissies in dit document.
Eerste editie: Augustus 2015
122 Bijlage B Service en ondersteuning NLWW

Garantieservice voor reparaties door de klant
Voor apparaten van HP is een groot aantal onderdelen verkrijgbaar waarmee de klant zelf reparaties kan
uitvoeren: Customer Self Repair (CSR). Hiermee wordt reparatietijd tot een minimum beperkt en krijgt u
grotere flexibiliteit in het vervangen van kapotte onderdelen. Als HP tijdens de diagnose merkt dat reparatie
kan gebeuren middels een CSR-onderdeel, wordt dat onderdeel onmiddellijk als vervanging naar u
opgestuurd. CSR-onderdelen vallen uiteen in twee categorieën: 1) Onderdelen die standaard niet door HP
worden vervangen. Als u HP verzoekt deze onderdelen te vervangen, worden voorrijd- en arbeidskosten in
rekening gebracht. 2) Onderdelen waarvoor reparatie door de klant optioneel is. Ook deze onderdelen zijn
ontwikkeld voor reparatie door de klant zelf. Als u HP echter verzoekt deze onderdelen voor u te vervangen,
kan dit gebeuren zonder bijkomende kosten, afhankelijk van het type garantieservice bij uw apparaat.
Afhankelijk van beschikbaarheid en geografische ligging zullen de CSR-onderdelen de volgende werkdag
worden bezorgd. Afhankelijk van geografische ligging kunnen onderdelen tegen extra kosten nog dezelfde
dag of binnen vier uur worden bezorgd. Als u hulp nodig hebt, kunt u de technische ondersteuning van HP
bellen; een monteur zal u dan telefonisch advies geven. In de documentatie die bij een CSR-
vervangingsonderdeel wordt meegestuurd, staat vermeld of een kapot onderdeel naar HP moet worden
teruggestuurd. Wanneer u wordt verzocht het kapotte onderdeel aan HP te retourneren, moet u dit
onderdeel binnen een bepaalde periode, meestal vijf (5) werkdagen, opsturen. Het kapotte onderdeel moet
met bijbehorende documentatie in de meegeleverde verpakking worden opgestuurd. Wanneer u het kapotte
onderdeel niet opstuurt, kan HP u het vervangende onderdeel in rekening brengen. Bij reparatie door de klant
betaalt HP alle verzend- en onderdeelretourkosten, en bepaalt HP welke pakketdienst/koeriersdienst wordt
gebruikt.
NLWW Garantieservice voor reparaties door de klant 123

Klantondersteuning
Telefonische ondersteuning voor uw land/regio
Zorg dat u de productnaam, het serienummer, de aankoopdatum
en een probleemomschrijving bij de hand hebt.
Telefoonnummers voor land/regio vindt u op de folder in de doos
van het product of op
www.hp.com/support/.
24 uur per dag ondersteuning via internet en hulpprogramma's
en drivers downloaden
www.hp.com/support/ljm1005
Aanvullende HP service- of onderhoudsovereenkomsten
bestellen
www.hp.com/go/carepack
Uw apparaat registreren
www.register.hp.com
124 Bijlage B Service en ondersteuning NLWW

C Specificaties van het apparaat
In dit gedeelte vindt u de volgende informatie over het apparaat:
●
Afmetingen en gewicht
●
Elektrische specificaties
●
Energieverbruik
●
Omgevingsspecificaties
●
Geluidsniveau
Afmetingen en gewicht
Tabel C-1 Afmetingen en gewicht
Hoogte Diepte Breedte
Gewicht
1
308 mm 363 mm 437 mm 8,3 kg
1
Bij het gewicht is de printcartridge niet inbegrepen. Deze weegt 0,7 kg.
Elektrische specificaties
VOORZICHTIG: De stroomvereisten zijn gebaseerd op het land/de regio waarin het apparaat is verkocht.
Verander niets aan de ingestelde spanning. Door veranderingen kan het apparaat beschadigd raken en kan
de garantie vervallen.
Tabel C-2 Elektrische specificaties
Optie Modellen van 110 V Modellen van 220 V
Stroomvereisten 110 tot 127 V (+/- 10%)
50 / 60 Hz (+/- 2 Hz)
220 tot 240 V (+/- 10%)
50 / 60 Hz (+/- 2 Hz)
Nominale spanning 3,5 A 2,5
NLWW Afmetingen en gewicht 125

Energieverbruik
Tabel C-3 Energieverbruik (gemiddeld, in watt)
1
,
2
Afdrukken Kopiëren Gereed/Sluimermodus
3
Uit
227 W 227 W 6 W 0,1 W
1
Waarden zijn gebaseerd op voorlopige gegevens. Zie www.hp.com/support/ljm1005 voor actuele gegevens.
2
Het opgegeven vermogen is gebaseerd op de hoogste vermogens die zijn gemeten voor monochroom afdrukken/kopiëren met alle
standaardvoltages.
3
De standaardtijd van de modus Gereed naar de Sluimermodus en de hersteltijd van de Sluimermodus tot het beginnen met afdrukken
is minder dan 10 seconden vanwege de onmiddellijke-hechtingstechnologie (instant-on fusing).
4
De maximale warmteafgifte voor alle modellen in de modus Klaar = 51,2 BTU/uur.
5
De afdruksnelheid is 15 ppm voor Letter-formaat en 14 ppm voor A4-formaat.
Omgevingsspecificaties
Tabel C-4 Omgevingsspecificaties
Aanbevolen
1
Tijdens bedrijf
1
Opslag
1
(Apparaat en printcartridge)
Temperatuur
20 tot 27 °C
(68 tot 81 °F)
15 tot 32,5 °C
(59 tot 90,5 °F)
0 tot 40 °C
(32 tot 104 °F)
Relatieve luchtvochtigheid 20 tot 70% 10 tot 80% 90% of minder
1
Deze waarden zijn onderhevig aan wijzigingen. Zie de ondersteuningswebsite voor actuele informatie.
126 Bijlage C Specificaties van het apparaat NLWW

Geluidsniveau
Tabel C-5 Geluidsniveau
1
,
2
Geluidsniveau In overeenstemming met ISO 9296
Afdrukken (15 ppm)
3
L
WAd
= 6,3 bel (A) [63 dB (A)]
Gereed Onhoorbaar
Geluidsniveau - op 1 meter afstand In overeenstemming met ISO 9296
Afdrukken (15 ppm)
3
L
pAm
= 49 dB(A)
Gereed Onhoorbaar
1
Waarden zijn gebaseerd op voorlopige gegevens. Zie www.hp.com/support/ljm1005 voor actuele gegevens.
2
Configuratie getest: HP LaserJet M1005 MFP, Letter.
3
De afdruksnelheid is 15 ppm voor Letter-formaat en 14 ppm voor A4-formaat.
NLWW Geluidsniveau 127

128 Bijlage C Specificaties van het apparaat NLWW

D Programma ter bevordering van
milieuvriendelijke producten
●
Milieubescherming
●
Ozonproductie
●
Lager energieverbruik
●
Tonerverbruik
●
Papierverbruik
●
Plastic onderdelen
●
HP LaserJet-afdrukbenodigdheden
●
Papier
●
Materiaalbeperkingen
●
Verwijderen van afgedankte apparatuur door gebruikers (EU en India)
●
Recycling van elektronische hardware
●
Brazilië hardware recycle-informatie
●
Chemische stoffen
●
Gegevens over het stroomverbruik van het product volgens verordening (EG) nr. 1275/2008 van de
Europese Commissie
●
Verklaring betreffende beperking op gevaarlijke substanties (India)
●
Verklaring over de beperking van gevaarlijke stoffen statement (Turkije)
●
Verklaring betreffende beperkingen op schadelijke stoffen (Oekraïne)
●
Tabel met chemicaliën (China)
●
Gebruikersinformatie SEPA Ecolabel (China)
●
De richtlijnen voor de implementatie van het China energielabel voor printer, fax en kopieerapparaat
●
Material Safety Data Sheet (MSDS, chemiekaart)
●
EPEAT
NLWW 129

Milieubescherming
Het beleid van HP is erop gericht kwaliteitsproducten te leveren op een milieuvriendelijke wijze. Dit product is
zodanig ontworpen om de gevolgen voor het milieu te minimaliseren.
Ozonproductie
De luchtuitstoot van ozon voor dit product zijn gemeten conform een algemeen erkende methode*. Nadat de
uitstootgegevens zijn toegepast op een 'algemeen scenario voor blootstelling op kantoor'**, heeft HP
kunnen vaststellen dat er tijdens het afdrukken geen merkbare hoeveelheid ozon wordt gegenereerd die de
huidige standaarden of richtlijnen voor luchtkwaliteit overschrijdt.
* Testmethode voor vaststelling uitstoot van kopieerapparatuur voor toekenning van het milieulabel voor
kantoorapparatuur met afdrukfuncties; RAL-UZ 171 – BAM juli, 2012
**Gebaseerd op ozonconcentratie wanneer 2 uur per dag, in een ruimte van 32 m³ met een ventillatieratio
van 0,72 luchtverversingen per uur wordt afgedrukt met afdrukapparatuur van HP
Lager energieverbruik
In de modus Klaar, Sluimer of Uit loopt het stroomverbruik aanzienlijk terug. Dit bespaart natuurlijke bronnen
en geld, zonder dat de prestaties van dit apparaat worden beïnvloed. Afdruk- en
beeldverwerkingsapparatuur van HP met het ENERGY STAR
®
-logo voldoet aan de ENERGY STAR-vereisten
van de Amerikaanse Environmental Protection Agency voor beeldverwerkingsapparatuur. Op
beeldverwerkingsproducten met de kwalificatie ENERGY STAR wordt het volgende teken weergeven:
Aanvullende informatie over beeldbewerkingsproducten die gekwalificeerd zijn voor ENERGY STAR kunt u
vinden op:
www.hp.com/go/energystar
Tonerverbruik
Met de EconoMode wordt aanmerkelijk minder toner verbruikt, waardoor de levensduur van de printcartridge
wordt verlengd. HP raadt u niet aan EconoMode continu te gebruiken. Als de Economode voortdurend wordt
gebruikt, is het mogelijk dat de toner langer meegaat dan de mechanische onderdelen van de printcartridge.
Als de afdrukkwaliteit slechter wordt en niet meer acceptabel is, is het verstandig de printcartridge te
vervangen.
NLWW Milieubescherming 131

Papierverbruik
De functie voor dubbelzijdig afdrukken (handmatig of automatisch) en de functie n-per-vel (meerdere
pagina's afdrukken op één vel) van dit product verminderen het papierverbruik en de daarmee
samenhangende belasting van natuurlijke hulpbronnen.
Plastic onderdelen
Plastic onderdelen van meer dan 25 gram zijn volgens internationale normen gemarkeerd, waardoor aan het
einde van de levensduur van het product beter kan worden bepaald hoe de plastics moeten worden
afgevoerd.
HP LaserJet-afdrukbenodigdheden
Originele afdrukbenodigdheden van HP zijn ontworpen met het milieu in gedachten. HP maakt het makkelijk
om hulpmiddelen en papier te besparen bij het afdrukken. En wij zorgen ervoor dat u producten na gebruik
eenvoudig en kosteloos kunt recyclen.
1
Alle HP cartridges die worden teruggestuurd aan HP Planet Partners worden gerecycled in een proces met
meerdere fases waarbij materialen worden gescheiden en verwerkt tot ruwe materialen voor de productie
van nieuwe originele HP-cartridges en producten voor dagelijks gebruik. Originele HP-cartridges die worden
teruggestuurd naar HP Planet Partners eindigen nooit op een vuilnisbelt en HP vult en verkoopt originele HP-
cartridges nooit opnieuw.
Bezoek om mee te doen aan het recyclingprogramma van HP Planet Partners
www.hp.com/recycle.
Selecteer uw land/regio voor informatie over de inzameling van HP -printerbenodigdheden. Meer
informatie en instructies in verschillende talen vindt u ook in elke nieuwe printcartridgeverpakking voor
de HP LaserJet.
1
De beschikbaarheid van het programma varieert. Ga naar www.hp.com/recycle voor meer informatie.
Papier
Dit product kan kringlooppapier en lichtgewicht papier (EcoFFICIENT™) gebruiken wanneer het papier voldoet
aan de richtlijnen zoals deze in de HP LaserJet-printerfamilie afdrukmediahandleiding staan beschreven. Dit
product is geschikt voor het gebruik van kringlooppapier en lichtgewicht papier (EcoEFFICIENT™) volgens
EN12281:2002.
Materiaalbeperkingen
Aan dit HP-product is geen kwik toegevoegd.
Dit HP product bevat geen accu.
132 Bijlage D Programma ter bevordering van milieuvriendelijke producten NLWW

Verwijderen van afgedankte apparatuur door gebruikers (EU en
India)
Dit symbool betekent dat u het product niet met uw andere huishoudafval mag weggooien. In plaats hiervan
dient u ten behoeve van de gezondheid en het milieu afgedankte apparatuur in te leveren bij een recycling/
inzamelingspunt voor elektrische en elektronische apparatuur. Neem voor meer informatie contact op met
uw verwerkingsdienst voor huishoudafval of ga naar:
www.hp.com/recycle.
Recycling van elektronische hardware
HP verzoekt klanten om gebruikte elektronische hardware te recyclen. Ga voor meer informatie over
recyclingprogramma's naar:
www.hp.com/recycle.
NLWW Verwijderen van afgedankte apparatuur door gebruikers (EU en India) 133

Brazilië hardware recycle-informatie
Este produto eletrônico e seus componentes não devem ser descartados no lixo comum, pois embora
estejam em conformidade com padrões mundiais de restrição a substâncias nocivas, podem conter, ainda
que em quantidades mínimas, substâncias impactantes ao meio ambiente. Ao final da vida útil deste produto,
o usuário deverá entregá-lo à HP. A não observância dessa orientação sujeitará o infrator às sanções
previstas em lei.
Após o uso, as pilhas e/ou baterias dos produtos HP deverão ser entregues ao estabelecimento comercial ou
rede de assistência técnica autorizada pela HP.
Para maiores informações, inclusive sobre os pontos de recebimento, acesse:
www.hp.com.br/reciclar
Chemische stoffen
Het beleid van HP is erop gericht om klanten informatie te verstrekken over de chemische stoffen die zich in
de producten bevinden, in overeenstemming met wettelijke verplichtingen zoals REACH (Verordening (EG) nr.
1907/2006 van het Europees Parlement en de Raad). Een rapport met chemische informatie voor dit
apparaat vindt u op:
www.hp.com/go/reach.
Gegevens over het stroomverbruik van het product volgens
verordening (EG) nr. 1275/2008 van de Europese Commissie
Voor gegevens over het stroomverbruik van dit product, inclusief het stroomverbruik van het product in
netwerkstandbymodus, als alle bekabelde netwerkpoorten zijn aangesloten en alle draadloze
netwerkpoorten zijn geactiveerd, verwijzen we u naar sectie P14 'Additional Information' (Aanvullende
informatie) van de IT ECO-verklaring van het product op
www.hp.com/hpinfo/globalcitizenship/environment/
productdata/itecodesktop-pc.html.
Verklaring betreffende beperking op gevaarlijke substanties
(India)
This product complies with the "India E-waste Rule 2011" and prohibits use of lead, mercury, hexavalent
chromium, polybrominated biphenyls or polybrominated diphenyl ethers in concentrations exceeding 0.1
weight % and 0.01 weight % for cadmium, except for the exemptions set in Schedule 2 of the Rule.
Verklaring over de beperking van gevaarlijke stoffen statement
(Turkije)
Türkiye Cumhuriyeti: EEE Yönetmeliğine Uygundur
134 Bijlage D Programma ter bevordering van milieuvriendelijke producten NLWW

Verklaring betreffende beperkingen op schadelijke stoffen
(Oekraïne)
Обладнання відповідає вимогам Технічного регламенту щодо обмеження використання деяких
небезпечних речовин в електричному та електронному обладнанні, затвердженого постановою
Кабінету Міністрів України від 3 грудня 2008 № 1057
Tabel met chemicaliën (China)
Gebruikersinformatie SEPA Ecolabel (China)
中国环境标识认证产品用户说明
噪声大于 63.0 dB(A)的办公设备不宜放置于办公室内,请在独立的隔离区域使用。
如需长时间使用本产品或打印大量文件,请确保在通风良好的房间内使用。
如您需要确认本产品处于零能耗状态,请按下电源关闭按钮,并将插头从电源插座断开。
您可以使用再生纸,以减少资源耗费。
NLWW Verklaring betreffende beperkingen op schadelijke stoffen (Oekraïne) 135

De richtlijnen voor de implementatie van het China energielabel
voor printer, fax en kopieerapparaat
根据“复印机、打印机和传真机能源效率标识实施规则”,本打印机具有能效标签。 根据“复印机、打印机
和传真机能效限定值及能效等级”(“GB21521”)决定并计算得出该标签上所示的能效等级和 TEC(典型
能耗)值。
1. 能效等级
能效等级分为三个等级,等级 1 级能效最高。 根据产品类型和打印速度标准决定能效限定值。
2. 能效信息
2.1 LaserJet 打印机和高性能喷墨打印机
●
典型能耗
典型能耗是正常运行 GB21521 测试方法中指定的时间后的耗电量。 此数据表示为每周千瓦时
(kWh)。
标签上所示的能耗数字按涵盖根据 CEL-37 选择的登记装置中所有配置的代表性配置测定而得。 因此,
本特定产品型号的实际能耗可能与标签上所
示的
数据不同。
有关规格的详细信息,请参阅 GB21521 标准的当前版本。
Material Safety Data Sheet (MSDS, chemiekaart)
Material Safety Data Sheets (MSDS, gegevensbladen materiaalveiligheid) voor benodigdheden die chemische
stoffen bevatten (bijvoorbeeld toner) kunt u verkrijgen door naar de website van HP te gaan:
www.hp.com/
go/msds.
EPEAT
Veel producten van HP voldoen aan EPEAT. EPEAT is een uitgebreide milieuwaardering waarmee groenere
elektronische apparatuur kan worden geïdentificeerd. Ga voor meer informatie over EPEAT naar
www.epeat.net. Ga voor meer informatie over producten van HP die geregistreerd zijn bij EPEAT naar
www.hp.com/hpinfo/globalcitizenship/environment/pdf/epeat_printers.pdf.
Meer informatie
Meer informatie over onderwerpen met betrekking tot het milieu:
●
Milieuprofielblad voor dit product en andere verwante producten van HP
●
Inzet van HP voor het milieu
●
Het milieubeheersysteem van HP
●
Het retournerings- en recycleprogramma van HP voor verbruikte producten
●
Material Safety Data Sheets (chemiekaarten)
Ga naar
www.hp.com/go/environment.
Bezoek ook
www.hp.com/recycle.
136 Bijlage D Programma ter bevordering van milieuvriendelijke producten NLWW

Conformiteitsverklaring
Conformiteitsverklaring
volgens ISO/IEC-richtlijn 22 en EN 45014
Naam fabrikant: HP Company
Adres fabrikant: 11311 Chinden Boulevard
Boise, Idaho 83714-1021, USA
verklaart dat het product
Productnamen: HP LaserJet M1005 MFP-serie
Modelnummer
3)
:
BOISB-0207-01
Printcartridge Q2612A
Productopties: ALLE
voldoet aan de volgende productspecificaties:
Veiligheid: IEC 60950-1:2001 / EN60950-1: 2001 +A11
IEC 60825-1:1993 +A1 +A2
EN 60825-1:1994 +A1 +A2 (Laser-/LED-product van klasse 1)
GB4943-2001
EMC:
CISPR22:2003 +A1 / EN55022:2005 - klasse B
1)
EN 61000-3-2:2000
EN 61000-3-3:1995 +A1
EN 55024:1998 +A1 +A2
FCC Titel 47 CFR, Deel 15 Klasse B
2)
/ ICES-003, Uitgave 4
GB9254-1998, GB17625.1-2003
Aanvullende informatie:
Het product voldoet aan de vereisten van de EMC-richtlijn 89/336/EEG en de laagspanningsrichtlijn 73/23/EEG en is voorzien van het bijbehorende
CE-keurmerk.
1) Het apparaat is getest in een normale configuratie met pc's van HP.
2) Dit apparaat voldoet aan Deel 15 van de FCC-voorschriften. De werking van het apparaat is onderhevig aan de volgende twee voorwaarden: (1)
het apparaat mag geen schadelijke interferentie veroorzaken en (2) het apparaat moet alle ontvangen interferentie, inclusief interferentie die
mogelijk een ongewenste werking van het apparaat tot gevolg heeft, goed kunnen verwerken.
3) Om te voldoen aan de wetgeving, is aan dit project een wettelijk modelnummer toegekend. Dit nummer moet niet worden verward met de
merknaam of het productnummer.
Boise, Idaho 83713, USA
1 januari 2006
Alleen voor aangelegenheden m.b.t.voorschriften:
Contactpersoon in
Australië:
Product Regulations Manager, HP Australia Ltd., 31-41 Joseph Street, Blackburn, Victoria 3130, Australië
138 Bijlage E Informatie over wettelijke voorschriften NLWW

Conformiteitsverklaring
volgens ISO/IEC-richtlijn 22 en EN 45014
Contactpersoon
Europa:
Uw plaatselijke HP verkoop- en servicekantoor of HP Nederland BV, Startbaan 16, 1187 XR Amstelveen, Nederland,
(Telefoon: +31 20 547 6911)
Contactpersoon
V.S.:
Product Regulations Manager, HP Company, PO Box 15, Mail Stop 160, Boise, Idaho 83707-0015, Verenigde Staten,
(Telefoon: 208-396-6000)
NLWW Conformiteitsverklaring 139

Wettelijke kennisgevingen
FCC-voorschriften
Deze apparatuur is getest en in overeenstemming bevonden met de beperkingen voor een elektronisch
apparaat van Klasse B, conform Deel 15 van de FCC-voorschriften. De limieten moeten in een woonomgeving
een redelijke bescherming bieden tegen storing. Deze apparatuur produceert en gebruikt energie in het
radiofrequentiegebied en kan deze uitstralen. Als dit apparaat niet volgens de instructies wordt geïnstalleerd
en gebruikt, kan dit leiden tot ernstige storing van de radiocommunicatie. Er is echter geen garantie dat in
bepaalde situaties geen storing zal optreden. Als deze apparatuur schadelijke storing in radio- of televisie-
ontvangst veroorzaakt, hetgeen kan worden vastgesteld door de apparatuur uit en weer aan te zetten, kan
de gebruiker proberen deze storing op te heffen op een of meer van de volgende manieren:
●
Verplaats de ontvangstantenne of richt deze anders.
●
Vergroot de afstand tussen het apparaat en de ontvanger.
●
Sluit de apparatuur aan op een stopcontact van een andere stroomkring dan die waarop het
ontvangstapparaat is aangesloten.
●
Raadpleeg de dealer of een ervaren radio- en TV-monteur.
OPMERKING: Veranderingen of aanpassingen die niet uitdrukkelijk door HP zijn goedgekeurd, kunnen de
bevoegdheid van de gebruiker om met deze apparatuur te werken, tenietdoen.
Om te voldoen aan de limieten voor apparaten uit de klasse B zoals gesteld in Deel 15 van de FCC-
voorschriften, is het gebruik van een afgeschermde interfacekabel verplicht.
Canada: Industry Canada ICES-003-conformiteitsverklaring
CAN ICES-3(B)/NMB-3(B)
EMC-verklaring (Korea)
Instructies voor netsnoer
Controleer of uw voedingsbron geschikt is voor het voltage van het product. U vindt het voltage op het
productetiket. Het product maakt gebruik van 110-127 V wisselspanning of 220-240 V wisselspanning en
50/60 Hz.
Sluit het netsnoer aan op het product en op een geaard stopcontact.
VOORZICHTIG: Gebruik uitsluitend het netsnoer dat bij het product is geleverd om mogelijke schade aan het
product te voorkomen.
Laserverklaring
Het Center for Devices and Radiological Health (CDRH) van de Amerikaanse Food and Drug Administration
heeft een aantal voorschriften ingevoerd voor laserproducten die zijn gefabriceerd na 1 augustus 1976. Het
140 Bijlage E Informatie over wettelijke voorschriften NLWW

opvolgen van deze voorschriften is verplicht voor producten die worden verkocht binnen de VS. Het apparaat
is goedgekeurd als een Klasse 1-laserproduct volgens de Radiation Performance Standard van het
Amerikaanse DHHS (Department of Health and Human Services) conform de Radiation Control for Health and
Safety Act van 1968. Aangezien straling die binnen het apparaat tot stand komt, volledig binnen de
beschermende behuizing en externe kleppen blijft, kan de laserstraal tijdens geen enkele fase van een
normaal functioneren ontsnappen.
WAARSCHUWING! Het gebruik van bedieningselementen, het aanbrengen van wijzigingen of het uitvoeren
van andere procedures dan beschreven in deze gebruikershandleiding, kan leiden tot blootstelling aan
gevaarlijke straling.
Laserverklaring voor Finland
Luokan 1 laserlaite
Klass 1 Laser Apparat
HP LaserJet M1005 MFP, laserkirjoitin on käyttäjän kannalta turvallinen luokan 1 laserlaite. Normaalissa
käytössä kirjoittimen suojakotelointi estää lasersäteen pääsyn laitteen ulkopuolelle. Laitteen
turvallisuusluokka on määritetty standardin EN 60825-1 (2007) mukaisesti.
VAROITUS !
Laitteen käyttäminen muulla kuin käyttöohjeessa mainitulla tavalla saattaa altistaa käyttäjän
turvallisuusluokan 1 ylittävälle näkymättömälle lasersäteilylle.
VARNING !
Om apparaten används på annat sätt än i bruksanvisning specificerats, kan användaren utsättas för osynlig
laserstrålning, som överskrider gränsen för laserklass 1.
HUOLTO
HP LaserJet M1005 MFP - kirjoittimen sisällä ei ole käyttäjän huollettavissa olevia kohteita. Laitteen saa
avata ja huoltaa ainoastaan sen huoltamiseen koulutettu henkilö. Tällaiseksi huoltotoimenpiteeksi ei
katsota väriainekasetin vaihtamista, paperiradan puhdistusta tai muita käyttäjän käsikirjassa lueteltuja,
käyttäjän tehtäväksi tarkoitettuja ylläpitotoimia, jotka voidaan suorittaa ilman erikoistyökaluja.
VARO !
Mikäli kirjoittimen suojakotelo avataan, olet alttiina näkymättömällelasersäteilylle laitteen ollessa
toiminnassa. Älä katso säteeseen.
VARNING !
Om laserprinterns skyddshölje öppnas då apparaten är i funktion, utsättas användaren för osynlig
laserstrålning. Betrakta ej strålen.
Tiedot laitteessa käytettävän laserdiodin säteilyominaisuuksista: Aallonpituus 775-795 nm Teho 5 m W
Luokan 3B laser.
NLWW Wettelijke kennisgevingen 141

GS-verklaring (Duitsland)
Das Gerät ist nicht für die Benutzung im unmittelbaren Gesichtsfeld am Bildschirmarbeitsplatz vorgesehen.
Um störende Reflexionen am Bildschirmarbeitsplatz zu vermeiden, darf dieses Produkt nicht im
unmittelbaren Gesichtsfeld platziert werden.
Das Gerät ist kein Bildschirmarbeitsplatz gemäß BildscharbV. Bei ungünstigen Lichtverhältnissen (z. B.
direkte Sonneneinstrahlung) kann es zu Reflexionen auf dem Display und damit zu Einschränkungen der
Lesbarkeit der dargestellten Zeichen kommen.
Conformiteit Eurazië (Wit-Rusland, Kazachstan, Rusland)
142 Bijlage E Informatie over wettelijke voorschriften NLWW

Woordenlijst
bestandsindeling
De manier waarop de inhoud van een bestand wordt ingedeeld door een programma of programmagroep.
browser
Ook wel webbrowser genoemd. Dit is een toepassing waarmee u webpagina's kunt zoeken en weergeven.
contrast
Het verschil tussen de donkere en lichte gedeeltes van een afbeelding. Hoe lager de waarde, des te kleiner het verschil
tussen de donkere en lichte gedeeltes. Hoe hoger de waarde, des te groter het verschil tussen de donkere en lichte
gedeeltes.
dots per inch (dpi)
De meeteenheid van resolutie die wordt gebruikt voor afdrukken. Over het algemeen leidt een hoger aantal dots per
inch tot een hogere resolutie, meer zichtbare details in de afbeelding en grotere bestanden.
e-mail (elektronische mail)
Elektronische post. Software die u kunt gebruiken om items elektronisch te verzenden via een communicatienetwerk.
grijsschaal
Grijstinten die de lichte en donkere gedeeltes van een afbeelding vervangen wanneer kleurenafbeeldingen worden
geconverteerd naar grijsschaal; kleuren worden weergegeven door verschillende grijstinten.
halftoon
Een type afbeelding dat grijsschaal simuleert door het aantal dots te variëren. Gedeeltes met veel kleur bevatten meer
dots dan lichtere gedeeltes.
koppeling
Een koppeling naar een programma of apparaat die kan worden gebruikt om gegevens van de apparaatsoftware te
verzenden naar andere programma's, zoals e-mail of OCR-koppelingen.
OCR-software (Optical Character Recognition)
Met de OCR-software zet u een elektronische afbeelding van tekst, bijvoorbeeld een gescand document, om in een vorm
die tekstverwerkers, spreadsheetprogramma's en databaseprogramma's kunnen verwerken.
piekspanningsbeveiliging
Een apparaat waarmee de voeding en communicatielijnen worden beschermd tegen elektrische pieken.
pixels per inch (ppi)
De meeteenheid van resolutie die wordt gebruikt voor scannen. Over het algemeen leidt een hoger aantal pixels per inch
tot een hogere resolutie, meer zichtbare details in de afbeelding en grotere bestanden.
printerdriver
Een driver is een programma dat door softwareprogramma's wordt gebruikt om toegang te krijgen tot functies van het
apparaat. Een printerdriver vertaalt de opmaakopdrachten van het softwareprogramma (zoals pagina-einden en
lettertypeselecties) naar een printertaal en verzendt vervolgens het afdrukbestand naar het apparaat.
NLWW Woordenlijst 143

Readiris
Een optical character recognition (OCR) programma ontworpen door I.R.I.S. dat is meeegeleverd bij de software van het
apparaat.
resolutie
De scherpte van een afbeelding, gemeten in dots per inch (dpi). Hoe hoger het aantal dpi's, des te hoger de resolutie.
TWAIN
Een industriestandaard voor scanners en software. Als u beschikt over een scanner en een programma die beide
compatibel zijn met TWAIN, kunt u een scan starten vanuit het programma.
URL
Uniform Resource Locator: het algemene adres van documenten en bronnen op het Internet. Het eerste deel van het
adres geeft aan welk protocol wordt gebruikt en het tweede deel geeft het IP-adres aan of de domeinnaam waar de bron
zich bevindt.
USB
Universal Serial Bus (USB) is een standaard die is ontwikkeld door USB Implementers Forum, Inc. voor het verbinden van
computers en randapparatuur. USB is ontwikkeld om één USB-poort van een computer te verbinden met meerdere
randapparaten.
watermerken
Met een watermerk wordt achtergrondtekst toegevoegd aan een document dat wordt afgedrukt. "Vertrouwelijk" kan
bijvoorbeeld als achtergrondtekst op een document worden afgedrukt om aan te geven dat het document vertrouwelijk
is. Er kan een selectie worden gemaakt uit een verzameling vooraf gedefinieerde watermerken. Het lettertype, de
grootte, hoek en stijl van het watermerk kan worden gewijzigd. Het watermerk kan alleen op de eerste pagina of op alle
pagina's worden afgedrukt.
WIA
Windows Imaging Architecture (WIA) is een afbeeldingsarchitectuur die beschikbaar is in Windows Me en Windows XP.
Een scan kan binnen deze besturingssystemen worden gestart met behulp van een scanner die compatibel is met WIA.
144 Woordenlijst NLWW

Index
Symbolen en getallen
600 dpi, instelling voor
afdrukkwaliteit 81
A
aan/uit-schakelaar, vinden 3
aanbieden van afval 133
aangepaste papierformaten
driver-instellingen 32
aangepast papierformaat
afdrukken op 17
aantal kopieën, wijzigen 47
accessoires
artikelnummers 100
achtergrond, grijs 84
afbeeldingskwaliteit
reinigingspagina, afdrukken 68
afdrukken
aangepaste papierformaten 32
afdrukmateriaal van aangepast
formaat 17
annuleren 40
beide zijden, Macintosh 36
beide zijden, Windows 33
instellingen, wijzigen 26
lade selecteren 26
lege pagina's toevoegen 32
meerdere pagina's per vel,
Windows 32, 36
problemen oplossen 88
snelinstellingen, Windows 30
verkleinen/vergroten,
documenten 31
voorbladen, Macintosh 35
voorbladen, Windows 32
voorinstellingen, Macintosh 35
watermerken, Windows 31
afdrukkwaliteit
instellingen 81
problemen oplossen 81, 82
reinigingspagina, afdrukken 68
afdrukmateriaal
aanbevolen 14
aangepaste formaten instellen
32
aangepast formaat, afdrukken
op 17
eerste pagina, Macintosh-
instellingen 35
eerste pagina, Windows-
instellingen 32
gekleurd papier 17
gekruld 98
HP, artikelnummers 100
kopieerinstellingen 48
lade selecteren 26
pagina's per vel, kopiëren 46
pagina's per vel, Macintosh 36
pagina's per vel, Windows 32
plaatsen in invoerladen 24
problemen oplossen 16, 87
selecteren 14
speciaal, Macintosh-
instellingen 38
specificaties 21
standaardformaat, wijzigen 27
storingen 74
typen om te vermijden 14
voorrangsinvoerlade 24
afdruktaken, annuleren 40
afmetingen, apparaat 125
afmetingen en gewicht 125
afvalverwerking, einde van
levensduur 132
annuleren
afdruktaken 40
kopieertaken 42
scantaken 57
Antifraudewebsite van HP 117
antivervalsingsbenodigdheden 117
Apple Macintosh. Zie Macintosh
archiefafdrukken 39
artikelnummers
afdrukmateriaal 100
benodigdheden 100
door de gebruiker te vervangen
onderdelen 100
kabels 100
B
bak, uitvoer
capaciteit 2
storingen verhelpen 76
vinden 3
banen, problemen oplossen 83
bedieningspaneel
berichten, problemen oplossen
78
display, problemen oplossen 95
knoppen 4
taal, selecteren 27
vinden 3
beeldkwaliteit
afdrukken, problemen oplossen
81, 82
kopiëren, problemen oplossen
90
scans, problemen oplossen 93,
94
beide zijden, afdrukken op
Macintosh 36
Windows 33
beide zijden, kopiëren 50
benodigdheden
bewaren 65
hergebruik 65
hergebruiken 65
NLWW Index 145

HP-fraudelijn 66
niet-HP 116
recyclen 132
status, controleren 65
vervalste 117
benodigdheden en accessoires
bestellen 100
berichten
bedieningspaneel 78
kritiek 78
besturingssystemen, ondersteuning
voor 7, 9
bewaren
printcartridges 65
blanco pagina's
problemen oplossen 88
boeken
kopiëren 52
scannen 59
briefhoofdpapier 19
bron, afdrukken per 26
C
capaciteit
lade 1 21
laden 21
uitvoerbak 2
voorrangsinvoerlade 21
cartridges
artikelnummers 100
bewaren 65
garantie 115
hergebruik 65
hergebruiken 65
HP-fraudelijn 66
niet-HP 116
opslaan 126
recyclen 132
status, controleren 65
vervangen 69
configuratierapport 64
Conformiteit Eurazië 142
conformiteitsverklaring 138
contrastinstellingen, kopiëren 43
D
demopagina, afdrukken 64
dialoogvenster Afdrukken 26
document afdrukken op 31
donker, instelling bij kopiëren 43
donkere kopieën 91
door de gebruiker te vervangen
onderdelen 100
dots per inch (dpi)
afdrukinstellingen 81
specificaties 2
dpi (dots per inch)
afdrukinstellingen 81
specificaties 2
drivers
Help, Windows 9
instellingen, wijzigen 9
Macintosh, problemen oplossen
96
Macintosh-instellingen 35
ondersteund 9
snelinstellingen (Windows) 30
systeemvereisten 6
voorinstellingen (Macintosh) 35
Windows-instellingen 30
dubbelzijdig, kopiëren 50
dubbelzijdig afdrukken
Macintosh 36
Windows 33
E
eerste pagina
leeg 32
Macintosh-instellingen 35
Windows-instellingen 32
elektrische specificaties 125, 126
e-mail, resolutie-instellingen voor
61
energieverbruik 126
Energy Star 2
enveloppen
ladecapaciteit 21
opslaan 18
richtlijnen voor het gebruik 17
voorrangsinvoerlade, plaatsen
in 24
EPS-bestanden, problemen
oplossen 96
etiketten
ladecapaciteit 21
richtlijnen voor gebruik 17
F
fabrieksinstellingen, herstellen 98
FastRes 2
Finse verklaring ten aanzien van
laserveiligheid 141
flatbedscanner
plaatsen op 24
reinigen 67
formaat, afdrukmateriaal
standaardinstelling, wijzigen 27
formaat, kopie
problemen oplossen 92
verkleinen of vergroten 45
formaat wijzigen, documenten
kopiëren 45
formaten, afdrukmateriaal
laden selecteren op 26
ondersteund 21
foto's
kopiëren 52
scannen 59
scannen, problemen oplossen
93
foutberichten
bedieningspaneel 78
kritiek 78
fraudelijn 66
fraudewebsite 117
f
unc
ties 2
G
garantie
licentie 119
product 104
reparaties door klant zelf 123
tonercartridges 115
gegolfd papier, problemen
oplossen 85
geheugen
specificaties 2
geheugenchip, tonercartridge
beschrijving 118
gekantelde pagina's 85, 88
gekleurd papier, specificaties 17
gekruld afdrukmateriaal 98
geleverde batterijen 132
geluidsniveau 127
geluidsspecificaties 127
gewicht
apparaat 125
papierspecificaties 21
glasplaat, reinigen 67
grijswaarden, scannen in 62
146 Index NLWW

grijze achtergrond, problemen
oplossen 84
grootte, apparaat 125
H
hardware recycling, Brazilië 134
Help, printerdriver voor Windows 9
hergebruiken 132
hergebruiken van benodigdheden
65
herhalende defecten, problemen
oplossen 86
herstellen van fabrieksinstellingen
98
HP-fraudelijn van HP 66
HP-klantondersteuning 124
HP LaserJet Scan (Windows) 57
I
informatiepagina's
configuratie 64
demo 64
menustructuur 64
taal, selecteren 27
inktcartridges. Zie printcartridges
installatie, software
Macintosh 12
meegeleverde programma's 8
instellingen
afdruktaken 26
configuratierapport 64
fabrieksinstellingen, herstellen
98
snelinstellingen (Windows-
drivers) 30
voorinstellingen (Macintosh-
drivers) 35
wijzigen 9
interfacepoorten
kabels bestellen 100
problemen oplossen, Macintosh
96
soorten inclusief 2
invoer, problemen oplossen 88
invoerladen. Zie laden
K
kaarten
afdrukken op 17
richtlijnen voor gebruik 18
specificaties 21
voorrangsinvoerlade, plaatsen
in 24
kabels
artikelnummers 100
USB, problemen oplossen 89
klantondersteuning
online 124
klep, reinigen 67
kleur, scaninstellingen 61, 62
knoppen, bedieningspaneel 4
kopiëren
aantal kopieën 47
afdrukmateriaal, instellingen 48
afdrukmateriaal, problemen
oplossen 91
annuleren 42
boeken 52
contrast, aanpassen 43
dubbelzijdige documenten 50
een taak starten 42
formaat, problemen oplossen
92
foto's 52
instellingen weergeven 54
kwaliteit, aanpassen 42
kwaliteit, problemen oplossen
90
meerdere pagina's per vel 46
problemen oplossen 92
vergroten 45
verkleinen 45
Koreaanse EMC-verklaring 140
kreukels, problemen oplossen 86
kwaliteit
afdrukinstellingen 81
afdrukken, problemen oplossen
81, 82
kopieerinstellingen 42
kopiëren, problemen oplossen
90
reinigingspagina, afdrukken 68
scans, problemen oplossen 93,
94
kwikvrij product 132
L
laatste pagina, leeg 32
lade 1
afdrukmateriaal plaatsen 25
papier plaatsen in 24
papierspecificaties 21
vinden 3
laden
capaciteit 2
configuratierapport 64
invoer, problemen oplossen 88
papierspecificaties 21
selecteren 26
storingen, verhelpen 75
vinden 3
vullen 24
lage snelheid, problemen oplossen
afdrukken 88
LaserJet Scan (Windows) 57
lege kopieën, problemen oplossen
92
lege pagina's
t
o
evoegen aan afdrukken 32
lege scans, problemen oplossen 94
licentie, software 119
licht, instelling voor contrast bij
kopiëren 43
lichte afdruk, problemen oplossen
83
lichte kopieën 91
lijnen, problemen oplossen
kopieën 91
scans 94
losse toner, problemen oplossen
84
luchtvochtigheidsspecificaties
apparaatomgeving 126
M
Macintosh
driver, instellingen 10
driver-instellingen 35
drivers, problemen oplossen 96
installeren van software 12
ondersteunde
besturingssystemen 7
ondersteunde driver 9
problemen, oplossen 96
scannen vanuit TWAIN-
compatibele software 58
software verwijderen 12
NLWW Index 147

speciaal afdrukmateriaal,
afdrukken op 38
USB-kaart, problemen oplossen
96
materiaalbeperkingen 132
Material Safety Data Sheet (MSDS,
chemiekaart) 136
media
kreukels 86
omgekruld, problemen
oplossen 85
meerdere pagina's per vel
kopiëren 46
Macintosh 36
Windows 32
menustructuur, afdrukken 64
Microsoft Windows. Zie Windows
N
niet-HP, benodigdheden 116
n-per-vel afdrukken
Macintosh 36
Windows 32
n-per-vel kopiëren 46
nummers
HP-fraudelijn 66
O
OCR-software 60
omgekruld materiaal 85
omgevingsspecificaties
apparaat 126
papier 22
onderdelen, door de gebruiker te
vervangen 100
ondersteuning
online 124
online Help, printerdriver voor
Windows 9
online ondersteuning 124
ontgrendeling van cartridgeklep,
vinden 3
opslaan
apparaat 126
enveloppen 18
opslaan, driver-instellingen
Macintosh-voorinstellingen 35
opslaan driver-instellingen
Windows-snelinstellingen 30
opslag
papier 22
Optical Character Recognition-
software 60
opties. Zie instellingen
originelen, plaatsen 24
P
pagina's
blanco 88
niet afgedrukt 88
scheef 85, 88
pagina's per minuut 2
pagina's per vel
Macintosh 36
Windows 32
pagina-instelling 26
papier
aanbevolen 14
aangepaste formaten instellen
32
aangepast formaat, afdrukken
op 17
documentformaat,
afdrukmateriaal 31
eerste pagina, Macintosh-
instellingen 35
eerste pagina, Windows-
instellingen 32
gekleurd 17
gekruld, problemen oplossen 98
HP, artikelnummers 100
kopieerinstellingen 48
kreukels 86
lade selecteren 26
omgekruld, problemen
oplossen 85
pagina's per vel, kopiëren 46
pagina's per vel, Macintosh 36
pagina's per vel, Windows 32
plaatsen in invoerladen 24
problemen oplossen 16, 87
selecteren 14
speciaal afdrukmateriaal,
Macintosh-instellingen 38
specificaties 21
standaardformaat, wijzigen 27
storingen 74
typen om te vermijden 14
voorrangsinvoerlade 24
papierbaan, reinigen 68
papierstoringen
oorzaken van 74
zoeken 74
pixels per inch (ppi), scanresolutie
61
plaatsen
originelen op flatbedscanner 24
poorten
kabels bestellen 100
problemen oplossen, Macintosh
96
soorten inclusief 2
ppi (pixels per inch), scanresolutie
61
printcartridgegebied, storingen
verhelpen 76
printca
r
tridges
artikelnummers 100
bewaren 65
hergebruik 65
hergebruiken 65
HP-fraudelijn 66
klepontgrendeling, vinden 3
opslaan 126
status, controleren 65
vervangen 69
printerdrivers
Help, Windows 9
instellingen, wijzigen 9
Macintosh, problemen oplossen
96
Macintosh-instellingen 35
ondersteund 9
snelinstellingen (Windows) 30
systeemvereisten 6
voorinstellingen (Macintosh) 35
Windows-instellingen 30
problemen oplossen
afdrukkwaliteit 81
berichten op het
bedieningspaneel 78
blanco pagina's 88
controlelijst 72
display van bedieningspaneel
95
EPS-bestanden 96
gekruld afdrukmateriaal 98
herhalende defecten 86
invoer 88
148 Index NLWW

kopieerformaat 92
kopieerkwaliteit 90
kopiëren 92
kreukels 86
kritieke foutberichten 78
lege scans 94
lijnen, kopieën 91
lijnen, scans 94
losse toner 84
Macintosh 96
omgekruld materiaal 85
pagina's niet afgedrukt 88
papier 16, 87
papierstoringen 74
reinigingspagina 68
scankwaliteit 93, 94
scheve pagina's 85, 88
strepen, afgedrukte pagina's 83
tekst 85
terugkerende defecten 84
tonerspatten 83
toner uitgesmeerd 86
tonervegen 84
USB-kabels 89
vage afdruk 83
programma ter bevordering van
milieuvriendelijkheid 129
puntjes, problemen oplossen 83
R
rapporten
configuratierapport 64
demopagina 64
menustructuur 64
taal, selecteren 27
Readiris OCR-software 60
recycling
electronische hardware 133
recycling van elektronische
hardware 133
reinigen
behuizing 67
binnenkant klep 67
glasplaat 67
reinigingspagina, afdrukken 68
reparatie. Zie service
resolutie
afdrukinstellingen 81
functies 2
scannen 61
specificaties 2
rollen bestellen 100
S
scannen
annuleren 57
boeken 59
foto's 59
grijswaarden 62
HP LaserJet Scan (Windows) 57
kleur 61
kwaliteit, problemen oplossen
93, 94
lege pagina's, problemen
oplossen 94
methoden 56
OCR-software 60
originelen plaatsen op
flatbedscanner 24
resolutie 61
snelheid, problemen oplossen
93
TWAIN-compatibele software
58
WIA-compatibele software 58
zwart-wit 62
scannerglasplaat, reinigen 67
schakelaar aan/uit, vinden 3
schalen, documenten
afdrukken 31
kopiëren 45
scheidingskussen bestellen 100
scheve pagina's 85, 88
selecteren
documentformaat, selecteren
31
serienummer, product 64
service
artikelnummers 100
kritieke foutberichten 78
signaalberichten 78
snelheid
afdrukken, problemen oplossen
88
afdrukspecificaties 2
Scannen, problemen oplossen
93
snelinstellingen (Windows-drivers)
30
software
instellingen, wijzigen 9
licentieovereenkomst software
119
Macintosh, installeren 12
meegeleverd 8
ondersteunde
besturingssystemen 7
Readiris OCR 60
scannen vanuit TWAIN of WIA 58
systeemvereisten 6
verwijderen voor Macintosh 12
verwijderen voor Windows 11
soorten, afdrukmateriaal
specificaties 21
standaardinstelling, wijzigen 27
spatten, problemen oplossen 83
speciaal afdrukmateriaal
Macintosh-instellingen 38
specificaties 17
specificaties
afmetingen en gewicht 125
elektrisch 125
elektrische 126
fu
nc
ties 2
geluidsniveau 127
omgeving 126
papier 21
spikkels, problemen oplossen 83
standaardinstellingen, herstellen
98
standaardinstelling voor formaat en
soort afdrukmateriaal, instellen
27
status, benodigdheden 65
stoppen met afdrukken 40
storingen
invoerlade, verhelpen 75
printcartridgegebied, verhelpen
76
uitvoerbakken, verhelpen 76
voorkomen 74
strepen, problemen oplossen 83
afgedrukte pagina's 83
stroom
vereisten 125, 126
systeemvereisten 6
T
taal, bedieningspaneel 27
NLWW Index 149

technische ondersteuning
online 124
tekens, problemen oplossen 85
tekst, problemen oplossen 85
telefoonnummers
HP-fraudelijn 66
temperatuurspecificaties
apparaatomgeving 126
papier, opslaan 22
termenlijst 143
terminologie 143
terugkerende defecten, problemen
oplossen 84
toegankelijkheidsfuncties 2
toetsen, bedieningspaneel 4
toner
los, problemen oplossen 84
reinigingspagina, afdrukken 68
spatten, problemen oplossen 83
uitgesmeerd, problemen
oplossen 86
vegen, problemen oplossen 84
tonercartridges
garantie 115
geheugenchips 118
niet van HP 116
recyclen 132
toner opnieuw verdelen 65
traag, problemen oplossen
scannen 93
transparanten
ladecapaciteit 21
richtlijnen voor het gebruik 17
voorrangsinvoerlade, plaatsen
in 24
transportrollen bestellen 100
TWAIN-compatibele software,
scannen vanuit 58
twee zijden, afdrukken op
Macintosh 36
Windows 33
twee zijden, kopiëren 50
tweezijdig afdrukken
Macintosh 36
Windows 33
typen afdrukmateriaal
laden selecteren op 26
U
uitgesmeerd, problemen oplossen
86
uitvoerbak
capaciteit 2
storingen verhelpen 76
vinden 3
uitvoerkwaliteit
afdrukken, problemen oplossen
81, 82
kopiëren, problemen oplossen
90
reinigingspagina, afdrukken 68
scans, problemen oplossen 93,
94
USB-poort
problemen oplossen, Macintosh
96
problemen oplossen met
aansluiting 89
soort inclusief 2
vinden 3
V
vage afdruk 83
vegen, problemen oplossen 83
vegen, toner, problemen oplossen
84
veiligheidsverklaringen 140, 141
vergroten, documenten
afdrukken 31
kopiëren 45
verklaring ten aanzien van
laserveiligheid 140, 141
verkleinen, documenten
afdrukken 31
kopiëren 45
verkleinen/vergroten, documenten
afdrukken 31
verticale strepen, problemen
oplossen 83
verticale witte of vage strepen 90
vervalste benodigdheden 117
vervangen van printcartridges 69
verwerken, einde van levensduur
132
verwijderen, Macintosh-software
12
verwijderen, Windows-software 11
vochtigheidsspecificaties
papier, opslaan 22
voeding
problemen oplossen 72
voltagevereisten 125
voorbedrukt papier 19
voorbladen, document
Macintosh 35
papierspecificaties 21
Windows-instellingen 32
voorbladen van andere papiersoort
gebruiken 32
voorinstellingen (Macintosh-
drivers) 35
voorrangsinvoerlade
papierspecificaties 21
voorrangsinvoersleuf
plaatsen in 24
vinden 3
vouwen, problemen oplossen 86
vullen
invoerladen 24
la
de
1 25
voorrangsinvoerlade 24
W
waarschuwingsberichten 78
watermerken, Windows 31
websites
benodigdheden bestellen 99
fraudemeldingen 117
klantondersteuning 124
Material Safety Data Sheet
(MSDS) 136
weggevallen delen, problemen
oplossen 83
werkomgeving, specificaties 126
WIA-compatibele software, scannen
vanuit 58
Windows
driver-instellingen 30
Help, printerdriver 9
instellingen, wijzigen 9
ondersteunde
besturingssystemen 7
ondersteunde driver 9
scannen vanuit TWAIN- of WIA-
software 58
software verwijderen 11
witte of vage strepen 90
150 Index NLWW

152 Index NLWW
Documenttranscriptie
LaserJet M1005 MFP Gebruikershandleiding M1005 www.hp.com/support/ljm1005 HP LaserJet M1005 MFP Gebruikershandleiding Copyright en licentie Handelsmerken © Copyright 2015 HP Development Company, L.P. Adobe®, Adobe Photoshop®, Acrobat® en PostScript® zijn handelsmerken van Adobe Systems Incorporated. Verveelvoudiging, bewerking en vertaling zonder voorafgaande schriftelijke toestemming zijn verboden, behalve zoals toegestaan door het auteursrecht. De informatie in dit document kan zonder vooraankondiging worden gewijzigd. De enige garantie voor producten en services van HP wordt uiteengezet in de garantieverklaring die bij dergelijke producten en services wordt geleverd. Niets in deze verklaring mag worden opgevat als een aanvullende garantie. HP is niet aansprakelijk voor technische of redactionele fouten of weglatingen in deze verklaring. Edition 2, 4/2019 Microsoft®, Windows®, Windows® XP en Windows Vista® zijn in de Verenigde Staten gedeponeerde handelsmerken van Microsoft Corporation. UNIX® is een gedeponeerd handelsmerk van The Open Group. ENERGY STAR® en ENERGY STAR® zijn in de Verenigde Staten gedeponeerde merken. Inhoudsopgave 1 Basisinformatie apparaat .............................................................................................................................. 1 Functies apparaat .................................................................................................................................................. 2 Apparaatonderdelen .............................................................................................................................................. 3 Vooraanzicht ....................................................................................................................................... 3 Achteraanzicht .................................................................................................................................... 3 Bedieningspaneel ................................................................................................................................ 4 2 Software ....................................................................................................................................................... 5 Minimale systeemvereisten .................................................................................................................................. 6 Ondersteunde besturingssystemen ...................................................................................................................... 7 Installatie van de software .................................................................................................................................... 8 Printerdriver ........................................................................................................................................................... 9 Help bij de printerdriver ...................................................................................................................... 9 Instellingen van de printerdriver wijzigen .......................................................................................... 9 Software voor Windows ...................................................................................................................................... 11 HP LaserJet Scan-software ............................................................................................................... 11 Apparaatsoftware voor Windows installeren ................................................................................... 11 Apparaatsoftware voor Windows verwijderen ................................................................................. 11 Software voor Macintosh .................................................................................................................................... 12 Apparaatsoftware voor Macintosh installeren ................................................................................. 12 Apparaatsoftware voor Macintosh verwijderen ............................................................................... 12 3 Specificaties afdrukmateriaal ...................................................................................................................... 13 Algemene richtlijnen ............................................................................................................................................ 14 Papier en ander afdrukmateriaal kiezen ............................................................................................................ 14 HP-afdrukmateriaal .......................................................................................................................... 14 Afdrukmateriaal om te vermijden .................................................................................................... 14 Afdrukmateriaal waardoor het apparaat kan worden beschadigd .................................................. 15 Richtlijnen voor het gebruik van afdrukmateriaal .............................................................................................. 16 Papier ................................................................................................................................................ 16 Gekleurd papier ................................................................................................................................. 17 NLWW iii Afdrukmateriaal van aangepast formaat ......................................................................................... 17 Etiketten ............................................................................................................................................ 17 Onderdelen ..................................................................................................................... 17 Transparanten ................................................................................................................................... 17 Enveloppen ........................................................................................................................................ 17 Samenstelling ................................................................................................................. 17 Enveloppen met dubbele naad ....................................................................................... 18 Enveloppen met plakstrips of flappen ........................................................................... 18 Enveloppen opslaan ....................................................................................................... 18 Kaarten en zwaar afdrukmateriaal ................................................................................................... 18 Samenstelling van de kaarten ........................................................................................ 19 Richtlijnen voor kaarten ................................................................................................. 19 Briefhoofdpapier en voorbedrukte formulieren .............................................................................. 19 Ondersteunde gewichten en formaten van afdrukmateriaal ............................................................................. 21 Omgeving voor afdrukken en opslag .................................................................................................................. 22 4 Het apparaat gebruiken ............................................................................................................................... 23 Afdrukmateriaal plaatsen ................................................................................................................................... 24 Documenten plaatsen om te kopiëren of te scannen ...................................................................... 24 Invoerladen vullen ............................................................................................................................ 24 Voorrangsinvoerlade ...................................................................................................... 24 Hoofdinvoerlade (lade 1) ................................................................................................ 25 Afdruktaken instellen .......................................................................................................................................... 26 Prioriteiten voor afdrukinstellingen ................................................................................................. 26 Een bron selecteren .......................................................................................................................... 26 Een type of formaat selecteren ........................................................................................................ 26 Het bedieningspaneel van het apparaat gebruiken ........................................................................................... 27 De taal van het bedieningspaneel wijzigen ...................................................................................... 27 De standaardinstelling voor het formaat en de soort afdrukmateriaal wijzigen ............................ 27 Het standaardformaat afdrukmateriaal wijzigen .......................................................... 27 De standaardsoort afdrukmateriaal wijzigen ................................................................ 27 5 Afdrukken ................................................................................................................................................... 29 Functies van de Windows-printerdriver gebruiken ............................................................................................ 30 Snelinstellingen maken en gebruiken .............................................................................................. 30 Watermerken maken en gebruiken .................................................................................................. 31 Documenten verkleinen/vergroten .................................................................................................. 31 Een aangepast papierformaat instellen in de printerdriver ............................................................ 32 Voorbladen van een andere papiersoort gebruiken ........................................................................ 32 Een lege eerste of laatste pagina afdrukken ................................................................................... 32 Meerdere pagina's afdrukken op één vel papier .............................................................................. 32 iv NLWW Afdrukken op beide zijden ................................................................................................................ 33 Functies van de Macintosh-printerdriver gebruiken .......................................................................................... 35 Voorinstellingen maken en gebruiken .............................................................................................. 35 Een voorblad afdrukken (Macintosh) ................................................................................................ 35 Meerdere pagina's afdrukken op één vel papier (Macintosh) .......................................................... 36 Afdrukken op beide zijden (Macintosh) ............................................................................................ 36 Afdrukken op speciaal afdrukmateriaal ............................................................................................................. 38 Archiefafdrukken gebruiken ............................................................................................................................... 39 Afdruktaken annuleren ....................................................................................................................................... 40 6 Kopiëren ..................................................................................................................................................... 41 Kopieertaken starten ........................................................................................................................................... 42 Kopieertaken annuleren ...................................................................................................................................... 42 De kopieerkwaliteit aanpassen ........................................................................................................................... 42 De instelling voor lichter/donkerder (contrast) aanpassen ............................................................................... 43 Kopieën verkleinen of vergroten ........................................................................................................................ 45 Het kopieerformaat aanpassen ........................................................................................................ 45 Meerdere pagina's afdrukken op één vel papier .............................................................................. 46 Het aantal kopieën wijzigen ................................................................................................................................ 47 Kopiëren op afdrukmateriaal van verschillende soorten en materialen ........................................................... 48 Dubbelzijdige documenten kopiëren .................................................................................................................. 50 Foto's en boeken kopiëren .................................................................................................................................. 52 Kopieerinstellingen weergeven .......................................................................................................................... 54 7 Scannen ...................................................................................................................................................... 55 Scanmethoden ..................................................................................................................................................... 56 Scannen met behulp van HP LaserJet Scan (Windows) ...................................................................................... 57 Scantaken annuleren ........................................................................................................................................... 57 Scannen met andere software ............................................................................................................................ 58 Software gebruiken die compatibel is met TWAIN en WIA ............................................................... 58 Scannen vanuit een TWAIN-programma ........................................................................ 58 Scannen vanuit een TWAIN-programma ..................................................... 58 Scannen vanuit een WIA-programma (Windows XP of Windows Server 2003) ............ 58 Scannen vanuit een WIA-programma .......................................................... 58 Een foto of een boek scannen ............................................................................................................................. 59 Scannen met OCR-software (Optical Character Recognition) ............................................................................ 60 Readiris .............................................................................................................................................. 60 Resolutie en kleur van de scanner ...................................................................................................................... 61 Richtlijnen voor de resolutie en de kleuren ...................................................................................... 61 Resolutie ......................................................................................................................... 61 Kleur ................................................................................................................................ 62 NLWW v 8 Het apparaat beheren en onderhouden .......................................................................................................... 63 Informatiepagina's .............................................................................................................................................. 64 Benodigdheden beheren ..................................................................................................................................... 65 De status van benodigdheden controleren ...................................................................................... 65 Benodigdheden bewaren .................................................................................................................. 65 Benodigdheden vervangen en hergebruiken ................................................................................... 65 Toner opnieuw verdelen ................................................................................................................... 65 HP-beleid met betrekking tot benodigdheden die niet afkomstig zijn van HP ............................... 65 Fraudelijn van HP .............................................................................................................................. 66 Het apparaat reinigen .......................................................................................................................................... 67 De behuizing reinigen ........................................................................................................................ 67 De glasplaat van de scanner reinigen ............................................................................................... 67 De binnenkant van de klep reinigen ................................................................................................. 67 De papierbaan reinigen ..................................................................................................................... 68 De printcartridge vervangen ............................................................................................................................... 69 9 Problemen oplossen .................................................................................................................................... 71 Controlelijst voor het oplossen van problemen ................................................................................................. 72 Storingen verhelpen ............................................................................................................................................ 74 Oorzaken van papierstoringen ......................................................................................................... 74 Tips om storingen te voorkomen ...................................................................................................... 74 Waar moet u kijken bij papierstoringen? .......................................................................................... 74 Invoerladen ....................................................................................................................................... 75 Uitvoerbak ......................................................................................................................................... 76 Printcartridgegebied ......................................................................................................................... 76 Berichten op het bedieningspaneel .................................................................................................................... 78 Signaal- en waarschuwingsberichten ............................................................................................... 78 Tabellen met signaal- en waarschuwingsberichten ...................................................... 78 Kritieke foutberichten ....................................................................................................................... 78 Tabellen met kritieke foutberichten .............................................................................. 79 Afdrukproblemen ................................................................................................................................................ 81 Problemen de afdrukkwaliteit .......................................................................................................... 81 Afdrukkwaliteit verbeteren ............................................................................................ 81 Instellingen voor de afdrukkwaliteit ............................................................ 81 Defecten bij het afdrukken herkennen en corrigeren .................................................... 82 Controlelijst voor afdrukkwaliteit ................................................................ 82 Algemene problemen met de afdrukkwaliteit ............................................ 82 Problemen met de verwerking van afdrukmateriaal ....................................................................... 86 Richtlijnen voor afdrukmateriaal ................................................................................... 87 Problemen met het afdrukmateriaal oplossen ............................................................. 87 vi NLWW Prestatieproblemen .......................................................................................................................... 88 Kopieerproblemen ............................................................................................................................................... 90 Problemen voorkomen ..................................................................................................................... 90 Problemen met afbeeldingen ........................................................................................................... 90 Problemen met de verwerking van afdrukmateriaal ....................................................................... 91 Prestatieproblemen .......................................................................................................................... 92 Scanproblemen .................................................................................................................................................... 93 Problemen met gescande afbeeldingen oplossen ........................................................................... 93 Problemen met scankwaliteit ........................................................................................................... 94 Problemen voorkomen ................................................................................................... 94 Problemen met de scankwaliteit oplossen .................................................................... 94 Weergaveproblemen met bedieningspaneel ...................................................................................................... 95 Algemene Macintosh-problemen oplossen ........................................................................................................ 96 Problemen met Mac OS X V10.3 en Mac OS X V10.4 ........................................................................ 96 Hulpmiddelen voor het oplossen van problemen .............................................................................................. 98 De fabrieksinstellingen herstellen ................................................................................................... 98 Het krullen van papier verminderen ................................................................................................. 98 Bijlage A Accessoires en bestelinformatie ........................................................................................................ 99 Benodigdheden .................................................................................................................................................. 100 Kabels en interfaceaccessoires ......................................................................................................................... 100 Door de gebruiker te vervangen onderdelen .................................................................................................... 100 Papier en overige afdrukmaterialen ................................................................................................................. 100 Bijlage B Service en ondersteuning ................................................................................................................ 103 Beperkte garantieverklaring van HP ................................................................................................................. 104 VK, Ierland en Malta ........................................................................................................................ 106 Oostenrijk, België, Duitsland en Luxemburg .................................................................................. 106 België, Frankrijk en Luxemburg ...................................................................................................... 107 Italië ................................................................................................................................................. 108 Spanje .............................................................................................................................................. 108 Denemarken .................................................................................................................................... 109 Noorwegen ...................................................................................................................................... 109 Zweden ............................................................................................................................................ 109 Portugal ........................................................................................................................................... 110 Griekenland en Cyprus .................................................................................................................... 110 Hongarije ......................................................................................................................................... 110 Tsjechië ........................................................................................................................................... 111 Slowakije ......................................................................................................................................... 111 Polen ................................................................................................................................................ 111 Bulgarije .......................................................................................................................................... 112 NLWW vii Roemenië ........................................................................................................................................ 112 België en Nederland ........................................................................................................................ 112 Finland ............................................................................................................................................. 113 Slovenië ........................................................................................................................................... 113 Kroatië ............................................................................................................................................. 113 Letland ............................................................................................................................................ 113 Litouwen .......................................................................................................................................... 114 Estland ............................................................................................................................................. 114 Rusland ............................................................................................................................................ 114 De Premium Protection Warranty van HP: Beperkte garantieverklaring voor LaserJet-tonercartridges ...... 115 Beleid van HP ten aanzien van benodigdheden van derden ............................................................................ 116 Anti-namaakwebsite van HP ............................................................................................................................. 117 Op de tonercartridge opgeslagen gegevens .................................................................................................... 118 Licentieovereenkomst voor eindgebruikers ..................................................................................................... 119 Garantieservice voor reparaties door de klant ................................................................................................. 123 Klantondersteuning ........................................................................................................................................... 124 Bijlage C Specificaties van het apparaat ......................................................................................................... 125 Afmetingen en gewicht ..................................................................................................................................... 125 Elektrische specificaties .................................................................................................................................... 125 Energieverbruik ................................................................................................................................................. 126 Omgevingsspecificaties .................................................................................................................................... 126 Geluidsniveau .................................................................................................................................................... 127 Bijlage D Programma ter bevordering van milieuvriendelijke producten ........................................................... 129 Milieubescherming ............................................................................................................................................ 131 Ozonproductie ................................................................................................................................................... 131 Lager energieverbruik ....................................................................................................................................... 131 Tonerverbruik .................................................................................................................................................... 131 Papierverbruik ................................................................................................................................................... 132 Plastic onderdelen ............................................................................................................................................. 132 HP LaserJet-afdrukbenodigdheden .................................................................................................................. 132 Papier ................................................................................................................................................................. 132 Materiaalbeperkingen ....................................................................................................................................... 132 Verwijderen van afgedankte apparatuur door gebruikers (EU en India) ......................................................... 133 Recycling van elektronische hardware ............................................................................................................. 133 Brazilië hardware recycle-informatie ............................................................................................................... 134 Chemische stoffen ............................................................................................................................................. 134 Gegevens over het stroomverbruik van het product volgens verordening (EG) nr. 1275/2008 van de Europese Commissie ......................................................................................................................................... 134 Verklaring betreffende beperking op gevaarlijke substanties (India) ............................................................. 134 viii NLWW Verklaring over de beperking van gevaarlijke stoffen statement (Turkije) ..................................................... 134 Verklaring betreffende beperkingen op schadelijke stoffen (Oekraïne) ......................................................... 135 Tabel met chemicaliën (China) .......................................................................................................................... 135 Gebruikersinformatie SEPA Ecolabel (China) .................................................................................................... 135 De richtlijnen voor de implementatie van het China energielabel voor printer, fax en kopieerapparaat ...... 136 Material Safety Data Sheet (MSDS, chemiekaart) ............................................................................................ 136 EPEAT ................................................................................................................................................................. 136 Meer informatie ................................................................................................................................................. 136 Bijlage E Informatie over wettelijke voorschriften .......................................................................................... 137 Conformiteitsverklaring .................................................................................................................................... 138 Wettelijke kennisgevingen ................................................................................................................................ 140 FCC-voorschriften ........................................................................................................................... 140 Canada: Industry Canada ICES-003-conformiteitsverklaring ........................................................ 140 EMC-verklaring (Korea) ................................................................................................................... 140 Instructies voor netsnoer ............................................................................................................... 140 Laserverklaring ............................................................................................................................... 140 Laserverklaring voor Finland .......................................................................................................... 141 GS-verklaring (Duitsland) ............................................................................................................... 142 Conformiteit Eurazië (Wit-Rusland, Kazachstan, Rusland) ........................................................... 142 Woordenlijst ................................................................................................................................................. 143 Index ........................................................................................................................................................... 145 NLWW ix x NLWW 1 NLWW Basisinformatie apparaat ● Functies apparaat ● Apparaatonderdelen 1 Functies apparaat Afdrukken Kopiëren ● Drukt pagina's in Letter-formaat af met een snelheid van maximaal 15 pagina's per minuut (ppm) en pagina's in A4-formaat met een snelheid van maximaal 14 ppm. ● Drukt af met 600 dpi (dots per inch) en FastRes 1200 dpi. ● Instellingen kunnen worden gewijzigd voor een optimale afdrukkwaliteit. ● De gemiddelde levensduur van de standaard zwarte printcartridge is 2000 pagina's in overeenstemming met ISO/IEC 19752. De werkelijke levensduur is afhankelijk van het specifieke gebruik. ● Kopieert met 600 dpi (dots per inch). Voor meer informatie gaat u naar Kopiëren op pagina 41. Geheugen ● Inclusief 32-MB RAM-geheugen. Papierverwerking ● Voorrangsinvoerlade voor maximaal 10 pagina's. ● Lade 1 voor maximaal 150 vel afdrukmateriaal of 10 enveloppen. ● Uitvoerbak voor maximaal 100 vel afdrukmateriaal. ● Produceert kleurenscans van 1200 ppi (pixels per inch). Scannen Voor meer informatie gaat u naar Scannen op pagina 55. Functies printerdriver ● FastRes 1200 levert een afdrukkwaliteit van 1200 dpi (dots per inch) voor het snel afdrukken van zakelijke teksten en afbeeldingen van hoge kwaliteit. Interfaceaansluitingen ● Inclusief Hi-Speed USB 2.0-poort. Economisch afdrukken ● Biedt de functie N-per-vel afdrukken (meerdere pagina's per vel afdrukken). Zie Meerdere pagina's afdrukken op één vel papier op pagina 32 of Meerdere pagina's afdrukken op één vel papier (Macintosh) op pagina 36. ● Inclusief EconoMode-instelling, waarin minder toner wordt verbruikt. ● Online gebruikershandleiding kan worden geopend met programma's voor het lezen van schermtekst. ● Printcartridges kunnen met één hand worden geïnstalleerd en verwijderd. ● Alle kleppen en deksels kunnen met één hand worden geopend. Toegankelijkheid 2 Hoofdstuk 1 Basisinformatie apparaat NLWW Apparaatonderdelen Voordat u de HP LaserJet M1005 in gebruik neemt, kunt u zich het beste eerst vertrouwd maken met de onderdelen van het apparaat. Vooraanzicht 1 2 3 6 5 4 1 Klep van de flatbedscanner 2 Bedieningspaneel 3 Ontgrendeling van cartridgeklep 4 Uitvoerbak 5 Voorrangsinvoerlade 6 Lade 1 Achteraanzicht 8 7 NLWW 9 7 Hi-Speed USB 2.0-poort 8 Aan/uit-schakelaar 9 Stroomaansluiting Apparaatonderdelen 3 Bedieningspaneel 1 2 3 4 5 6 7 8 9 4 1 Display van het bedieningspaneel ● Geeft statusgegevens, menu's en foutberichten weer. 2 Knop Pijl naar links ● Hiermee navigeert u naar het vorige item in de lijst of vermindert u de waarde van numerieke items. Wanneer u bij bepaalde items eenmaal op de knop drukt, neemt de waarde met 1 af en wanneer u de knop ingedrukt houdt, neemt de waarde met 10 af. 3 Knop Menu/Enter/OK ● Hiermee activeert u de menu's van het bedieningspaneel. ● Hiermee kunt u een foutmelding wissen, als deze kan worden gewist. ● Hiermee kunt u de geselecteerde waarde voor een optie opslaan. ● Hiermee wordt de handeling uitgevoerd die bij de optie hoort die op het display van het bedieningspaneel is gemarkeerd. 4 Knop Pijl naar rechts ● Hiermee navigeert u naar het volgende item in de lijst of vermeerdert u de waarde van numerieke items. Wanneer u bij bepaalde items eenmaal op de knop drukt, neemt de waarde met 1 toe en wanneer u de knop ingedrukt houdt, neemt de waarde met 10 toe. 5 Knop Annuleren ● Hiermee annuleert u de afdruk-, kopieer- of scantaak die wordt uitgevoerd en worden alle actieve pagina's uit de papierbaan verwijderd. De benodigde tijd voor het annuleren van de taak is afhankelijk van de grootte van de afdruktaak. (U hoeft slechts eenmaal op deze knop te drukken.) Ook worden herstelbare fouten verwijderd die aan de geannuleerde taak zijn gekoppeld. ● Hiermee sluit u de menu's van het bedieningspaneel af. 6 Knop Meer kopieerinstellingen ● Hiermee krijgt u toegang tot de kopieerinstellingen van de huidige kopieertaak. 7 Knop Lichter/donkerder ● Hiermee krijgt u toegang tot de contrastinstellingen van de huidige kopieertaak. 8 Knop Aantal ● Hiermee kunt u het aantal af te drukken exemplaren van de huidige kopieertaak wijzigen. 9 Knop Start kopiëren ● Hiermee start u een kopieertaak. Hoofdstuk 1 Basisinformatie apparaat NLWW 2 NLWW Software ● Minimale systeemvereisten ● Ondersteunde besturingssystemen ● Installatie van de software ● Printerdriver ● Software voor Windows ● Software voor Macintosh 5 Minimale systeemvereisten Uw computer moet aan de volgende minimale vereisten voldoen om de software van het apparaat te kunnen installeren en gebruiken: Vereisten voor Windows ● Pentium II-processor (233 MHz) ● 64 MB RAM. ● 35 MB schijfruimte ● SVGA 800x600 16-bits kleurenmonitor Vereisten voor Macintosh 6 ● G3, G4 of G5 PowerPC-processor ● 128 MB RAM ● 30 tot 50 MB schijfruimte Hoofdstuk 2 Software NLWW Ondersteunde besturingssystemen Het apparaat wordt geleverd met software voor de volgende besturingssystemen: NLWW ● Windows XP ● Windows 2000 ● Windows Server 2003 ● Mac OS X versie 10.3 en hoger Ondersteunde besturingssystemen 7 Installatie van de software Als de computer aan de minimale systeemvereisten voldoet, wordt de volgende software geïnstalleerd tijdens het installatieproces. 8 ● HP LaserJet Scan-software en -driver ● Readiris OCR (wordt niet geïnstalleerd in combinatie met andere software, afzonderlijke installatie is vereist) ● Printerdrivers (Windows en Mac) ● TWAIN-driver (Mac) Hoofdstuk 2 Software NLWW Printerdriver Het apparaat wordt geleverd met software voor Windows en Macintosh dat door de computer wordt gebruikt om met het apparaat te communiceren. Deze software wordt een printerdriver genoemd. Printerdrivers bieden toegang tot functies van het apparaat zoals het afdrukken op papier van aangepast formaat, het wijzigen van het formaat van documenten en het toevoegen van watermerken. OPMERKING: De recentste drivers zijn beschikbaar op www.hp.com. Afhankelijk van de configuratie van Windows-computers wordt door het installatieprogramma van de productsoftware automatisch gecontroleerd of de computer toegang tot Internet heeft, zodat de nieuwste drivers kunnen worden opgehaald. Help bij de printerdriver De Help bij de printerdriver is gescheiden van de Help bij toepassingen. De Help bij de printerdriver bevat een uitleg van de knoppen, selectievakjes en keuzelijsten van de printerdriver. Ook bevat deze Help aanwijzingen voor het uitvoeren van algemene afdruktaken, zoals het afdrukken op beide zijden van de pagina, het afdrukken van meerdere pagina's op één vel papier en het afdrukken van de eerste pagina of omslagbladen op een ander soort papier. U opent de schermen van de Help bij de printerdriver als volgt: Windows ● Klik in het dialoogvenster Eigenschappen van de printerdriver op de knop Help. ● Klik op de toets F1 op het toetsenbord van de computer. ● Klik op het vraagteken dat zich in de rechterbovenhoek van de printerdriver bevindt. ● Klik met de rechtermuisknop op een van de opties in de printerdriver en klik vervolgens op Wat is dit? Macintosh Klik in het dialoogvenster Afdrukken op de knop ?. Instellingen van de printerdriver wijzigen Gebruik een van de volgende methoden om de printerdrivers op de computer te openen om instellingen te wijzigen: NLWW Printerdriver 9 Besturings-systeem De instellingen van alle afdruktaken wijzigen totdat het softwareprogramma wordt gesloten De standaardinstellingen van afdruktaken wijzigen (bijvoorbeeld een bepaalde soort of een bepaald formaat afdrukmateriaal als standaardinstelling selecteren) De configuratie-instellingen wijzigen (bijvoorbeeld handmatig dubbelzijdig afdrukken in- of uitschakelen) Windows 2000, XP en Server 2003 1. Klik in het menu Bestand van het softwareprogramma op Afdrukken. 1. 1. 2. Selecteer de naam van de printer en klik op Eigenschappen of Voorkeuren. Klik op Start, Instellingen en klik vervolgens op Printers of Printers en faxapparaten. Klik op Start, Instellingen en klik vervolgens op Printers of Printers en faxapparaten. 2. Klik met de rechtermuisknop op het printerpictogram en selecteer Voorkeursinstellingen voor afdrukken. 2. Klik met de rechtermuisknop op het printerpictogram en selecteer Eigenschappen. 3. Klik op het tabblad Apparaatinstellingen. 1. Open het Printer Setup Utility (Hulpprogramma voor printerinstellingen) door de vaste schijf te selecteren, op Programma's en Hulpprogramma's te klikken en vervolgens te dubbelklikken op Printer Setup Utility. 2. Klik op de afdrukwachtrij. 3. Klik in het menu Printers op Toon info. 4. Klik op het menu Installable Options (Installatiemogelijkheden). De stappen kunnen variëren. Dit is de meeste voorkomende procedure. Mac OS X versie 10.3 en Mac OS X versie 10.4 1. Klik in het menu Archief op Druk af. 1. Klik in het menu Archief op Druk af. 2. Wijzig de gewenste instellingen in de verschillende pop-upmenu's. 2. Wijzig de gewenste instellingen in de verschillende pop-upmenu's. 3. Klik in het pop-upmenu Instellingen op Opslaan als en typ een naam voor de voorinstelling. Deze instellingen worden in het menu Instellingen opgeslagen. Als u de nieuwe instellingen wilt gebruiken, moet u de opgeslagen voorinstelling selecteren wanneer u een programma opent en wilt afdrukken. 10 Hoofdstuk 2 Software NLWW Software voor Windows Instructies voor het installeren van deze software vindt u in de Starthandleiding en recente softwareinformatie in het Leesmij-bestand. HP LaserJet Scan-software De cd-rom met software bevat de HP LaserJet Scan-software. Zie het Leesmij-bestand op de cd-rom voor meer informatie over extra software en ondersteunde talen. Apparaatsoftware voor Windows installeren Plaats de cd-rom met software die bij de printer is geleverd in het cd-rom-station. Volg de installatieinstructies op het scherm. OPMERKING: Als het welkomstvenster niet wordt geopend, klikt u op Start in de taakbalk van Windows en kiest u Uitvoeren. Typ Z:\setup (met Z wordt de letter van het cd-rom-station bedoeld) en klikt u op OK. Apparaatsoftware voor Windows verwijderen NLWW 1. Klik op Start en vervolgens op Alle programma's. 2. Klik op HP en vervolgens op HP LaserJet M1005 MFP. 3. Klik op HP LaserJet M1005 MFP verwijderen en verwijder de software volgens de instructies op het scherm. Software voor Windows 11 Software voor Macintosh In dit gedeelte wordt beschreven hoe de Macintosh-software voor het afdruksysteem wordt geïnstalleerd. Apparaatsoftware voor Macintosh installeren 1. Sluit een USB-kabel aan tussen de USB-poort op de printer en de USB-poort op de computer. Gebruik een standaard USB-kabel van 2 meter. 2. Plaats de cd van de printer in het cd-romstation en start de Installer. De Printer Setup Utility (hulpprogramma voor printerinstellingen) wordt automatisch gestart. Als het niet wordt gestart, gaat u verder met de volgende stap. 3. Dubbelklik op het pictogram van de vaste schijf op het bureaublad. 4. Open de map Programma's en vervolgens de map Hulpprogramma's. 5. Dubbelklik op Printer Setup Utility (hulpprogramma voor printerinstellingen) en volg de instructies op het scherm om de software te installeren. Apparaatsoftware voor Macintosh verwijderen 12 1. Dubbelklik op het pictogram van de vaste schijf op het bureaublad. 2. Open de map Toepassingen en vervolgens de map Hulpprogramma's. 3. Dubbelklik op Printer Setup Utility (hulpprogramma voor printerinstellingen). 4. Selecteer het apparaat in de Printer Setup Utility en klik vervolgens op Verwijder in de werkbalk. Hoofdstuk 2 Software NLWW 3 NLWW Specificaties afdrukmateriaal ● Algemene richtlijnen ● Papier en ander afdrukmateriaal kiezen ● Richtlijnen voor het gebruik van afdrukmateriaal ● Ondersteunde gewichten en formaten van afdrukmateriaal ● Omgeving voor afdrukken en opslag 13 Algemene richtlijnen Het is mogelijk dat afdrukmateriaal aan alle richtlijnen in deze handleiding voldoet en u toch niet tevreden bent over de afdrukkwaliteit. Dit kan een gevolg zijn van het onjuist gebruik van het materiaal, een onaanvaardbaar temperatuur- en vochtigheidsniveau of van andere omstandigheden waarop HP geen invloed heeft. Test, voordat u een grote hoeveelheid afdrukmateriaal aanschaft, altijd een exemplaar op kwaliteit en controleer of het afdrukmateriaal voldoet aan de vereisten in deze gebruikershandleiding en in de HP LaserJet Printer Family Print Media Guide, die op het web beschikbaar is op www.hp.com/support/ ljpaperguide. Zie Accessoires en bestelinformatie op pagina 99 voor bestelinformatie. VOORZICHTIG: Het gebruik van afdrukmateriaal dat niet voldoet aan de specificaties van HP kan leiden tot problemen met het apparaat, waardoor reparaties nodig zijn. Deze reparaties vallen niet onder de garantie of serviceovereenkomsten van HP. Het apparaat kan diverse afdrukmaterialen verwerken, zoals losse vellen papier (met inbegrip van 100% gerecycled kringlooppapier), enveloppen, etiketten, transparanten, glanzend papier voor LaserJet, HP LaserJet Tough-papier en speciaal papier. Eigenschappen zoals gewicht, samenstelling, vezels en vochtgehalte zijn belangrijke factoren die de prestaties en de kwaliteit van de uitvoer beïnvloeden. Afdrukmateriaal dat niet aan de in deze handleiding beschreven richtlijnen voldoet, kan de volgende problemen veroorzaken: ● Slechte afdrukkwaliteit ● Meer papierstoringen ● Voortijdige slijtage van het apparaat waardoor reparaties vereist zijn Papier en ander afdrukmateriaal kiezen Eigenschappen zoals gewicht, vezels en vochtgehalte zijn belangrijke factoren die de prestaties en de kwaliteit beïnvloeden. Gebruik alleen hoogwaardig afdrukmateriaal dat speciaal is ontworpen voor laserprinters als u de hoogste afdrukkwaliteit wilt verkrijgen. Zie Richtlijnen voor het gebruik van afdrukmateriaal op pagina 16 voor uitgebreide specificaties voor papier en afdrukmateriaal. OPMERKING: Test altijd een exemplaar van afdrukmateriaal voordat u grote hoeveelheden aanschaft. De leverancier van uw afdrukmateriaal moet op de hoogte zijn van de vereisten die worden vermeld in de HP LaserJet Printer Family Print Media Guide (HP-artikelnummer 5963-7863). Zie Richtlijnen voor het gebruik van afdrukmateriaal op pagina 16 voor meer informatie. HP-afdrukmateriaal Wij bevelen het gebruik van HP LaserJet-afdrukmateriaal aan voor dit apparaat. Afdrukmateriaal om te vermijden Het apparaat kan veel soorten afdrukmateriaal verwerken. Als u afdrukmateriaal gebruikt dat niet voldoet aan de specificaties, neemt de afdrukkwaliteit af en neemt de kans op papierstoringen toe. 14 ● Gebruik geen afdrukmateriaal dat te ruw is. ● Gebruik geen afdrukmateriaal dat uitsparingen of perforaties bevat, met uitzondering van standaard geperforeerd papier met drie gaten. Hoofdstuk 3 Specificaties afdrukmateriaal NLWW ● Gebruik geen meerdelige formulieren. ● Gebruik geen papier dat een watermerk bevat als u effen patronen afdrukt. Afdrukmateriaal waardoor het apparaat kan worden beschadigd Onder speciale omstandigheden kan afdrukmateriaal het apparaat beschadigen. Gebruik niet de volgende soorten afdrukmateriaal om mogelijke schade te voorkomen: ● Materiaal met nietjes. ● Gebruik geen transparanten die zijn ontworpen voor inkjetprinters of andere printers met lage temperaturen. Gebruik alleen transparanten die geschikt zijn voor gebruik met HP LaserJet-printers. ● Gebruik geen fotopapier dat bestemd is voor inkjetprinters. ● Gebruik geen reliëfpapier of papier met coating dat niet is ontworpen voor de temperatuur van de fuser. Selecteer afdrukmateriaal dat gedurende 0,1 seconde temperaturen van 200 °C kan weerstaan. HP fabriceert afdrukmateriaal dat speciaal is ontworpen voor het apparaat. ● Gebruik geen briefhoofdpapier dat is geproduceerd met kleurstoffen voor lage temperaturen of thermografie. Voorbedrukte formulieren of briefhoofdpapier moet zijn gebaseerd op inkt die gedurende 0,1 seconde temperaturen van 200 °C kan weerstaan. ● Gebruik geen afdrukmateriaal dat uitstoot van gassen veroorzaakt, smelt, verkleurt of waarin de inkt doorloopt wanneer het gedurende 0,1 seconde wordt blootgesteld aan een temperatuur van 200 °C. Als u afdrukbenodigdheden voor de HP LaserJet wilt bestellen, gaat u naar www.hp.com/go/ljsupplies in de VS of gaat u naar www.hp.com/ghp/buyonline.html/ als u buiten de VS woont. NLWW Papier en ander afdrukmateriaal kiezen 15 Richtlijnen voor het gebruik van afdrukmateriaal De volgende gedeelten bevatten richtlijnen en instructies voor het afdrukken op transparanten, enveloppen en ander speciaal afdrukmateriaal. Deze richtlijnen en specificaties zijn opgenomen om u te helpen bij het selecteren van afdrukmateriaal dat een optimale afdrukkwaliteit biedt en om te voorkomen dat u afdrukmateriaal gebruikt dat papierstoringen of beschadigingen kan veroorzaken. Papier Gebruik gewoon papier van 80 g/m2 voor optimale resultaten. Controleer of het papier van goede kwaliteit is en geen sneden, inkepingen, scheuren, vlekken, losse deeltjes, stof of kreukels bevat en gekrulde of omgebogen randen heeft. Informatie over de soort papier die u gebruikt (bijvoorbeeld bankpost- of kringlooppapier) vindt u op de verpakking. Bepaald papier kan problemen met de afdrukkwaliteit, papierstoringen of schade aan het apparaat veroorzaken. Afdrukprobleem Probleem met papier Oplossing Slechte afdrukkwaliteit of toner hecht niet goed Te vochtig, te ruw, te glad of te veel reliëf Probeer een andere papiersoort die een gradatie voor gladheid van 100-250 Sheffield heeft en een vochtgehalte van 4-6% heeft. Problemen met invoeren Controleer het apparaat en zorg dat de juiste soort afdrukmateriaal is geselecteerd. Weggevallen gedeelten, vastlopen of krullen Verkeerd opgeslagen Sla papier plat op in de vochtbestendige omslag. Toegenomen grijze achtergrondarcering Mogelijk te zwaar Gebruik lichter papier. Sterke krulling Te vochtig, verkeerde vezelrichting of opgebouwd uit korte vezels Gebruik papier met een lange vezel. Papierstoringen of schade aan het apparaat Uitsparingen of perforaties Gebruik geen papier met perforaties of papier waarin is geknipt. Problemen met invoeren Onregelmatige randen Gebruik papier van goede kwaliteit. Problemen met invoeren Controleer het apparaat en zorg dat de juiste soort afdrukmateriaal is geselecteerd. OPMERKING: De toner wordt op het papier aangebracht onder invloed van hoge temperaturen en een hoge druk. Controleer of gekleurd papier of voorbedrukte formulieren gebruikmaken van inkt die gedurende 0,1 seconde kan worden blootgesteld aan de fuser-temperatuur van 200 °C. Gebruik geen papier met een briefhoofd dat is gedrukt met inkt voor lage temperaturen, zoals wordt gebruikt in bepaalde thermografische toepassingen. Gebruik geen briefhoofd met reliëf. Gebruik geen transparanten die zijn ontworpen voor inkjetprinters of andere printers met lage temperaturen. Gebruik alleen transparanten die geschikt zijn voor gebruik met HP LaserJet-printers. 16 Hoofdstuk 3 Specificaties afdrukmateriaal NLWW Gekleurd papier ● Gekleurd papier moet dezelfde hoge kwaliteit als wit kopieerpapier hebben. ● De gebruikte pigmenten moeten gedurende 0,1 seconde de fuser-temperatuur van 200 °C kunnen weerstaan zonder kwaliteitsvermindering. ● Gebruik geen papier met een gekleurde coating die na de productie van het papier is aangebracht. Afdrukmateriaal van aangepast formaat Gebruik de hoofdinvoerlade voor meerdere vellen. Zie Ondersteunde gewichten en formaten van afdrukmateriaal op pagina 21 voor de ondersteunde formaten afdrukmateriaal. VOORZICHTIG: Controleer of de vellen niet aan elkaar plakken voordat u deze in de lade plaatst. Etiketten HP beveelt aan dat u etiketten afdrukt vanuit de voorrangsinvoerlade. Zie Afdrukmateriaal plaatsen op pagina 24 voor meer informatie. VOORZICHTIG: Voer een etikettenvel niet meerdere malen door het apparaat. Hierdoor neemt de kwaliteit van het kleefmiddel af, waardoor het apparaat kan worden beschadigd. Onderdelen Let bij het selecteren van etiketten op de kwaliteit van de diverse onderdelen: ● Kleefmiddelen: het kleefmiddel moet stabiel zijn bij de maximale fusertemperatuur van 200 °C. ● Schikking: gebruik alleen etiketbladen waarvan het beschermblad niet zichtbaar is tussen de etiketten. Als u etiketbladen gebruikt met ruimte tussen de etiketten, kunnen de etiketten tijdens het afdrukken loslaten. Dit veroorzaakt ernstige storingen. ● Krullen: voordat u begint met afdrukken, moeten de etiketten vlak liggen en niet meer dan 13 mm krullen in elke richting. ● Staat van het materiaal: gebruik geen etiketten met kreukels, luchtbellen of andere verschijnselen waaruit blijkt dat het etiket van het ondervel is losgelaten of los kan raken. Transparanten Transparanten moeten de maximale fusertemperatuur van het apparaat van 200 °C kunnen weerstaan. VOORZICHTIG: U kunt transparanten afdrukken vanuit de lade voor 150 vel (lade 1). U kunt echter niet meer dan 75 transparanten tegelijk in een lade plaatsen. Enveloppen HP beveelt aan dat u enveloppen afdrukt vanuit de voorrangsinvoerlade. Zie Afdrukmateriaal plaatsen op pagina 24 voor meer informatie. Samenstelling De samenstelling van enveloppen is uiterst belangrijk. Er zijn aanzienlijke verschillen tussen de vouwlijnen van enveloppen, niet alleen bij enveloppen van verschillende fabrikanten, maar ook bij enveloppen uit NLWW Richtlijnen voor het gebruik van afdrukmateriaal 17 dezelfde doos. Of u enveloppen goed kunt bedrukken, hangt voornamelijk af van de kwaliteit van de enveloppen. Let bij het selecteren van enveloppen op het volgende: ● Gewicht: het papier van de envelop mag niet zwaarder zijn dan 90 g/m2, anders kunnen er papierstoringen optreden. ● Opbouw: voordat u begint met afdrukken, moeten de enveloppen vlak liggen en niet meer dan 6 mm krullen in elke richting. Bovendien mogen de enveloppen geen lucht bevatten. Er kunnen problemen optreden als de enveloppen lucht bevatten. Gebruik geen enveloppen die klemmen, knipsluitingen, koorden, vensters, gaten, perforaties, uitsparingen, synthetische materialen, stempels of reliëf hebben. Gebruik geen enveloppen met kleefmiddelen die onder druk worden gehecht. ● Staat van het materiaal: controleer of de enveloppen niet gekreukeld of anderszins beschadigd zijn. Zorg dat er geen lijm zichtbaar is op de enveloppen. Enveloppen met dubbele naad Bij een envelop met een dubbele naad bevinden zich aan beide zijden van de envelop verticale naden in plaats van diagonale naden. Dergelijke enveloppen kunnen meer omkrullen. Controleer of de naden helemaal doorlopen tot de hoek van de envelop (zie de volgende afbeelding): 1 2 1 Aanvaardbare opbouw van envelop 2 Onaanvaardbare opbouw van envelop Enveloppen met plakstrips of flappen De kleefmiddelen van enveloppen met een verwijderbare kleefstrook of enveloppen die worden dichtgeplakt door meerdere kleppen om te vouwen, moeten bestand zijn tegen de hitte en de druk van het apparaat: 200 °C. De extra kleppen en stroken kunnen kreuken, vouwen of papierstoringen veroorzaken. Enveloppen opslaan Als u de enveloppen goed bewaart, komt dit de afdrukkwaliteit ten goede. Bewaar de enveloppen plat. Als zich lucht in de envelop bevindt waardoor een luchtbel wordt gevormd, kan de envelop tijdens het afdrukken gaan kreukelen. Kaarten en zwaar afdrukmateriaal U kunt op verschillende soorten kaarten afdrukken vanuit de invoerlade, bijvoorbeeld op indexkaarten en briefkaarten. Bepaalde kaarten leveren betere resultaten op dan andere omdat deze over een betere opbouw beschikken voor doorvoer door een laserprinter. 18 Hoofdstuk 3 Specificaties afdrukmateriaal NLWW Voor optimale prestaties gebruikt u papier van maximaal 157 g/m2. Als u zwaarder papier gebruikt, kunnen er invoerproblemen, stapelproblemen, papierstoringen, problemen met aanbrengen van de toner, lage afdrukkwaliteit of overmatige mechanische slijtage optreden. OPMERKING: U kunt mogelijk op zwaarder papier afdrukken als u de invoerlade niet volledig vult en als u papier met een gradatie voor gladheid van 100-180 Sheffield gebruikt. Selecteer in het softwareprogramma of de printerdriver Zwaar (106 g/m2 tot 163 g/m2) of Karton (135 g/m2 tot 216 g/m2) als soort afdrukmateriaal of druk af vanuit een lade die is geconfigureerd voor zwaar papier. Aangezien deze instelling van invloed is op alle afdruktaken, is het belangrijk de standaardinstellingen van het apparaat te herstellen nadat de afdruktaak is voltooid. Samenstelling van de kaarten ● Gladheid: kaarten van 135-157 g/m2 moeten over een gradatie voor gladheid van 100-180 Sheffield beschikken. kaarten van 60-135 g/m2 moeten over een gradatie voor gladheid van 100-250 Sheffield beschikken. ● Opbouw: Kaarten moeten vlak liggen en minder dan 5 mm krullen. ● Staat van het materiaal: controleer of de kaarten niet gekreukeld of anderszins beschadigd zijn. Richtlijnen voor kaarten ● Stel de marges in op 2 mm van de randen. ● Gebruik lade 1 voor kaarten (135 g/m2 tot 216 g/m2). Briefhoofdpapier en voorbedrukte formulieren Briefhoofdpapier is kwaliteitspapier, vaak met een watermerk, soms met katoenen vezels en is beschikbaar in vele kleuren en afwerkingen met bijpassende enveloppen. Voorbedrukte formulieren worden gemaakt van vele verschillende papiersoorten, van kringlooppapier tot kwaliteitspapier. Veel fabrikanten produceren dit papier tegenwoordig met eigenschappen die zijn geoptimaliseerd voor laserprinters en prijzen het papier aan als laser-compatibel of gegarandeerd voor laser. Voor sommige ruwe oppervlakken, zoals geribbeld of geschept papier of linnen, is wellicht een van de speciale fusermodi nodig, die op sommige printermodellen beschikbaar zijn voor het verkrijgen van voldoende tonerhechting. OPMERKING: Elke pagina kan afwijkend zijn. Dit is normaal bij het afdrukken op een laserprinter. Deze afwijking is niet zichtbaar bij het afdrukken op gewoon papier. De afwijking is echter duidelijk zichtbaar tijdens het afdrukken op voorbedrukte formulieren, omdat de lijnen en kaders al op het papier zijn aangebracht. Volg onderstaande richtlijnen om problemen bij het gebruik van voorbedrukte formulieren, reliëfpapier en briefhoofdpapier te voorkomen: NLWW ● Gebruik geen inkt voor lage temperaturen (het type inkt dat wordt gebruikt in bepaalde thermografische toepassingen). ● Gebruik voorbedrukte formulieren en briefhoofdpapier dat is gedrukt door middel van offset-lithografie of graveerdruk. ● Gebruik formulieren die zijn gemaakt met hittebestendige inkt die niet smelt, verdampt of gevaarlijke gassen uitstoot wanneer deze gedurende 0,1 seconde wordt verhit tot 200 °C. Doorgaans voldoet door oxidatie drogende inkt en op olie gebaseerde inkt aan deze vereiste. Richtlijnen voor het gebruik van afdrukmateriaal 19 ● Gebruikt u voorbedrukte formulieren, pas dan op dat de vochtigheidsgraad van het papier niet wijzigt en gebruik geen materiaal dat de elektrische eigenschappen of verwerkingseigenschappen van het papier wijzigt. Bewaar de formulieren in een vochtwerende verpakking zodat er tijdens de opslag geen wijzigingen in de vochtigheidsgraad kunnen optreden. ● Gebruik geen voorbedrukte formulieren met een afwerklaag of coating. ● Gebruik geen papier met veel reliëf of een briefhoofd met reliëf. ● Gebruik geen papier met veel structuur. ● Gebruik geen offset-poeder of ander materiaal waarmee wordt voorkomen dat bedrukte formulieren aan elkaar kleven. OPMERKING: Als u een brief van één pagina wilt afdrukken op briefhoofdpapier, gevolgd door een document met meerdere pagina's, voert u het briefhoofdpapier in de voorrangsinvoerlade in en plaatst u het gewone papier in de hoofdinvoerlade (lade 1). Vervolgens wordt automatisch eerst afgedrukt vanuit de voorrangsinvoerlade. 20 Hoofdstuk 3 Specificaties afdrukmateriaal NLWW Ondersteunde gewichten en formaten van afdrukmateriaal Gebruik gewoon kopieerpapier van 80 tot 90 g/m2 voor optimale resultaten. Controleer of het papier van goede kwaliteit is en geen sneden, inkepingen, scheuren, vlekken, losse deeltjes, stof, kreukels of gekrulde of omgebogen randen heeft. OPMERKING: Het apparaat ondersteunt afdrukmaterialen in allerlei standaardformaten en aangepaste formaten. De capaciteit van de laden en bakken is afhankelijk van het gewicht of de dikte van het afdrukmateriaal en de omgevingsvoorwaarden. Gebruik alleen transparanten die zijn ontworpen voor gebruik met HP LaserJet-printers. Inkjet- en monochrome transparanten worden niet ondersteund voor dit apparaat. Tabel 3-1 Specificaties voorrangsinvoerlade Afdrukmateriaal Afmetingen1 Gewicht Capaciteit2 Papier Minimaal: 89 x 44 mm 42 tot 260 g/m2 Maximaal 10 vel papier van 80 g/m2 203 g/m2 1 vel Dikte: 0,10 tot 0,13 mm 1 transparant Etiketten4 Dikte: max. 0,23 mm 1 vel met etiketten Enveloppen Max. 90 g/m2 Max. 10 Maximaal: 216 x 356 mm Dezelfde afmetingen als de eerder vermelde minimum- en maximumformaten. HP-omslagpapier3 Transparanten en ondoorzichtige film 1 2 3 4 Het apparaat ondersteunt afdrukmaterialen in allerlei standaardformaten en aangepaste formaten. Zie de printerdriver voor ondersteunde formaten. De capaciteit is afhankelijk van het materiaalgewicht, de dikte van het materiaal en de omgevingsomstandigheden. HP garandeert geen resultaten wanneer u afdrukt met andere typen zwaar papier. Gladheid: 100 tot 250 (Sheffield). Tabel 3-2 Specificaties lade 1 Afdrukmateriaal Afmetingen1 Gewicht Capaciteit2 Minimumformaat 76 x 127 mm 60 tot 163 g/m2 250 vel van 80 g/m2 papier Maximumformaat 216 x 356 mm Letter 216 x 279 mm A4 210 x 297 mm Legal 216 x 356 mm A5 148 x 210 mm B5 (ISO) 176 x 250 mm B5 (JIS) 182 x 257 mm Executive 191 x 267 mm 8,5 x 13 inch 216 x 330 mm 1 2 NLWW Het apparaat ondersteunt afdrukmateriaal in allerlei standaardformaten. Zie de printerdriver voor ondersteunde formaten. De capaciteit is afhankelijk van het materiaalgewicht, de dikte van het materiaal en de omgevingsomstandigheden. Ondersteunde gewichten en formaten van afdrukmateriaal 21 Omgeving voor afdrukken en opslag De beste omgeving voor afdrukken en het opslaan van afdrukmateriaal is bij kamertemperatuur en niet te droog of te vochtig. Houd er rekening mee dat papier snel vocht opneemt en verliest. Een combinatie van warmte en vocht beschadigt papier. Door de warmte verdampt het vocht in het papier, terwijl dit door de koude op de vellen condenseert. Verwarmingssystemen en airconditioners verwijderen het meeste vocht uit een vertrek. Wanneer een pak papier wordt geopend en gebruikt, verliest het papier vocht, waardoor strepen en vlekken ontstaan. Vochtig weer en drinkfonteinen kunnen de vochtigheid in een vertrek doen toenemen. Wanneer een pak papier wordt geopend voor gebruik, neemt het papier vocht op en ontstaan lichte afdrukken en weggevallen gedeelten. Ook kan het papier vervormen wanneer het vocht verliest en opneemt. Dit kan tot papierstoringen leiden. Daarom zijn de opslag en het hanteren van papier even belangrijk als het papierfabricageproces zelf. De omgevingscondities bij papieropslag kunnen een rechtstreeks effect op de papiertoevoer hebben. Zorg ervoor dat u niet meer papier aanschaft dan gemakkelijk in korte tijd (ongeveer drie maanden) kan worden opgebruikt. Papier dat lange tijd opgeslagen blijft, kan aan extreme warmte en vochtigheid worden blootgesteld, waardoor het beschadigd kan raken. Planning is belangrijk om beschadiging van een grote voorraad papier te voorkomen. Ongeopende riemen papier in verzegelde verpakking kunnen enkele maanden lang stabiel blijven voordat het papier wordt gebruikt. Geopende pakken papier kunnen eerder door de omgeving worden beschadigd, vooral als ze niet in een vochtafstotende omslag zijn gewikkeld. De opslagomgeving voor afdrukmateriaal moet goed worden beheerd om optimale prestaties te garanderen. De vereiste temperatuur is 20-24 °C, met een vochtigheidsgraad van 45-55%. De volgende richtlijnen zijn nuttig bij het evalueren van de opslagomgeving: 22 ● Het afdrukmateriaal moet op of omstreeks kamertemperatuur worden opgeslagen. ● De lucht moet niet te droog of te vochtig zijn. ● De beste manier om een geopende riem papier op te slaan is deze weer strak in de vochtbestendige omslag te wikkelen. Als er in de omgeving van het apparaat sprake is van extreme bedrijfsomstandigheden, dient u alleen de hoeveelheid papier uit te pakken die gedurende één dag wordt gebruikt om ongewenste veranderingen van het vochtgehalte te voorkomen. ● Bewaar papier en afdrukmaterialen nooit dicht bij een verwarming of airconditioning of nabij ramen en deuren die vaak open staan. Hoofdstuk 3 Specificaties afdrukmateriaal NLWW 4 NLWW Het apparaat gebruiken ● Afdrukmateriaal plaatsen ● Afdruktaken instellen ● Het bedieningspaneel van het apparaat gebruiken 23 Afdrukmateriaal plaatsen In de volgende gedeelten wordt beschreven hoe u afdrukmateriaal in de verschillende invoerladen plaatst. VOORZICHTIG: Als u afdrukt op gekreukt, gevouwen of beschadigd afdrukmateriaal kunnen er papierstoringen optreden Zie Richtlijnen voor het gebruik van afdrukmateriaal op pagina 16 voor meer informatie. Documenten plaatsen om te kopiëren of te scannen Gebruik de volgende instructies om originelen in het apparaat te plaatsen en deze te scannen. 1. Open de klep van de flatbedscanner. 2. Plaats het origineel met de afdrukzijde omlaag en met de linkerbovenhoek van het document in de rechteronderhoek van de glasplaat van de flatbedscanner. 3. Sluit de klep voorzichtig. Het document kan nu worden gekopieerd of gescand. Invoerladen vullen Voorrangsinvoerlade In de voorrangsinvoerlade van de HP LaserJet M1005-MFP passen maximaal 10 vellen afdrukmateriaal van 80 g/m2 of één envelop, transparant of kaart. Voer het afdrukmateriaal in met de bovenrand naar voren en de afdrukzijde omhoog. Stel de papiergeleiders altijd in voordat u afdrukmateriaal plaatst, om te voorkomen dat het afdrukmateriaal vastloopt of scheeftrekt. 24 Hoofdstuk 4 Het apparaat gebruiken NLWW Hoofdinvoerlade (lade 1) In de hoofdinvoerlade passen maximaal 150 pagina's papier van 80 g/m2 of een kleinere hoeveelheid zwaarder afdrukmateriaal (een stapelhoogte van 15 mm of minder). Voer het afdrukmateriaal in met de bovenrand naar voren en de afdrukzijde omlaag. Stel de papiergeleiders aan de zijkant en achterkant altijd in voordat u afdrukmateriaal laadt, om te voorkomen dat het afdrukmateriaal vastloopt of scheeftrekt. OPMERKING: Wanneer u nieuw afdrukmateriaal toevoegt, verwijdert u al het afdrukmateriaal uit de invoerlade en legt u de stapel met nieuw afdrukmateriaal recht. Hiermee voorkomt u dat meerdere vellen afdrukmateriaal in het apparaat worden ingevoerd, waardoor er papierstoringen kunnen optreden. NLWW Afdrukmateriaal plaatsen 25 Afdruktaken instellen In dit gedeelte worden de basisinstructies voor afdrukken beschreven. Wanneer u de afdrukinstellingen wijzigt, volgt u de hiërarchie op basis waarvan prioriteiten worden toegekend aan wijzigingen. OPMERKING: De namen van opdrachten en dialoogvensters zijn afhankelijk van het softwareprogramma. Prioriteiten voor afdrukinstellingen Wanneer u de afdrukinstellingen wijzigt, volgt u de hiërarchie op basis waarvan prioriteiten worden toegekend aan wijzigingen. (De namen van opdrachten en dialoogvensters zijn afhankelijk van het softwareprogramma.) ● Dialoogvenster Pagina-instelling: Dit dialoogvenster wordt geopend wanneer u op Pagina-instelling of een vergelijkbare opdracht klikt in het menu Bestand van uw softwareprogramma. Dit dialoogvenster maakt deel uit van het programma waarin u werkt. Als u hier instellingen wijzigt, vervangen deze de instellingen die elders zijn gewijzigd. ● Dialoogvenster Afdrukken: Dit dialoogvenster wordt geopend wanneer u op Afdrukken, Afdrukinstellingen of een vergelijkbare opdracht klikt in het menu Bestand van uw softwareprogramma. Het dialoogvenster maakt ook deel uit van het programma maar heeft een lagere prioriteit dan het dialoogvenster Pagina-instelling. Als u instellingen wijzigt in het dialoogvenster Afdrukken, worden er geen instellingen opgeheven die zijn gewijzigd in het dialoogvenster Paginainstelling. Als u hier instellingen wijzigt, hebben deze voorrang boven instellingen die zijn gewijzigd in de printerdriver. ● Printerdriver: De printerdriver wordt geopend wanneer u op Eigenschappen klikt in het dialoogvenster Afdrukken. Als u hier instellingen wijzigt, worden er geen instellingen vervangen die elders zijn gewijzigd. (Voor Macintosh zijn de instellingen voor printerdrivers geïntegreerd in het dialoogvenster Druk af.) Een bron selecteren U kunt afdrukken op bron (lade) of op soort of formaat. Voer de volgende stappen uit om op bron af te drukken. Bij besturingssystemen van Macintosh zijn soorten en formaten samen te vinden via het popupmenu Papierbron. ● Windows: selecteer indien mogelijk de Bron (lade) in het dialoogvenster Afdrukken in uw softwareprogramma. Kies anders een lade via het veld Bron is op het tabblad Papier in de printerdriver. ● Mac OS X versie 10.3 en hoger: Selecteer in het dialoogvenster Druk af de lade of de soort afdrukmateriaal in het pop-upmenu Papier. Een type of formaat selecteren U kunt afdrukken op bron (lade) of op soort of formaat. Als u op speciale afdrukmaterialen afdrukt, zoals zwaar papier, is het belangrijk op soort (of formaat voor enveloppen) af te drukken voor het beste resultaat. Voer de volgende stappen uit om op soort of formaat af te drukken. Bij besturingssystemen van Macintosh zijn soorten en formaten samen te vinden via het pop-upmenu Papierbron. 26 ● Windows: selecteer een papiersoort in het veld Type is op het tabblad Papier in de printerdriver. Of kies een formaat via het veld Formaat is. Bij sommige soorten papier zoals briefhoofdpapier of enveloppen, kiest u zowel soort als formaat. ● Mac OS X versie 10.3 en hoger: Selecteer in het dialoogvenster Druk af de lade of de soort afdrukmateriaal in het pop-upmenu Papier. Hoofdstuk 4 Het apparaat gebruiken NLWW Het bedieningspaneel van het apparaat gebruiken U kunt instellingen configureren via het bedieningspaneel. De taal van het bedieningspaneel wijzigen Als u de taal van het bedieningspaneel wijzigt, kunnen rapporten worden afgedrukt en berichten op het bedieningspaneel van het apparaat worden weergegeven in een andere taal dan de standaardtaal voor uw land/regio. 1. Druk op Menu/Enter. 2. Gebruik de knop < of > om Systeeminst. te selecteren, en druk vervolgens op Menu/Enter. 3. Gebruik de knop < of > om Taal te selecteren, en druk vervolgens op Menu/Enter. 4. Gebruik de knop < of > om de gewenste taal te selecteren. 5. Druk op Menu/Enter om de selectie op te slaan. De standaardinstelling voor het formaat en de soort afdrukmateriaal wijzigen Stel het formaat en de soort in op het afdrukmateriaal dat u gewoonlijk in de invoerlade plaatst. Het apparaat gebruikt deze instellingen voor het kopiëren en afdrukken. Het standaardformaat afdrukmateriaal wijzigen 1. Druk op Menu/Enter. 2. Gebruik de knop < of > om Systeeminst. te selecteren, en druk vervolgens op Menu/Enter. 3. Gebruik de knop < of > om Papierinstell. te selecteren, en druk vervolgens op Menu/Enter. 4. Gebruik de knop < of > om St. papiergr. te selecteren, en druk vervolgens op Menu/Enter. 5. Gebruik de knop < of > om de grootte te selecteren. 6. Druk op Menu/Enter om de selectie op te slaan. De standaardsoort afdrukmateriaal wijzigen NLWW 1. Druk op Menu/Enter. 2. Gebruik de knop < of > om Systeeminst. te selecteren, en druk vervolgens op Menu/Enter. 3. Gebruik de knop < of > om Papierinstell. te selecteren, en druk vervolgens op Menu/Enter. 4. Gebruik de knop < of > om St. papiersoort te selecteren, en druk vervolgens op Menu/Enter. 5. Gebruik de knop < of > om het type te selecteren. 6. Druk op Menu/Enter om de selectie op te slaan. Het bedieningspaneel van het apparaat gebruiken 27 28 Hoofdstuk 4 Het apparaat gebruiken NLWW 5 Afdrukken In dit gedeelte vindt u informatie over algemene afdruktaken. NLWW ● Functies van de Windows-printerdriver gebruiken ● Functies van de Macintosh-printerdriver gebruiken ● Afdrukken op speciaal afdrukmateriaal ● Archiefafdrukken gebruiken ● Afdruktaken annuleren 29 Functies van de Windows-printerdriver gebruiken Als u afdrukt vanuit een softwareprogramma, zijn veel van de functies van het apparaat beschikbaar vanuit de printerdriver. Raadpleeg de Help bij de printerdriver voor volledige informatie over de beschikbare functies. In dit gedeelte worden de volgende functies beschreven: ● Snelinstellingen maken en gebruiken ● Watermerken maken en gebruiken ● Documenten verkleinen/vergroten ● Een aangepast papierformaat instellen in de printerdriver ● Voorbladen van een andere papiersoort gebruiken ● Een lege eerste of laatste pagina afdrukken ● Meerdere pagina's afdrukken op één vel papier ● Afdrukken op beide zijden OPMERKING: Instellingen in de printerdriver en het softwareprogramma overschrijven meestal de bedieningspaneelinstellingen. De instellingen van het softwareprogramma hebben over het algemeen voorrang over de instellingen van de printerdriver. Snelinstellingen maken en gebruiken Met snelinstellingen kunt u de huidige instellingen van de driver opslaan om deze opnieuw te gebruiken. U kunt bijvoorbeeld instellingen voor de afdrukstand, dubbelzijdig afdrukken en de papierbron opslaan in een snelinstelling. Snelinstellingen zijn beschikbaar op de meeste tabbladen van de printerdriver. U kunt maximaal 10 snelinstellingen voor afdruktaken opslaan. OPMERKING: De printerdriver meldt mogelijk dat er 10 snelinstellingen voor afdruktaken zijn gedefinieerd, terwijl er minder dan 10 zichtbaar zijn. Bepaalde vooraf gedefinieerde snelinstellingen voor afdruktaken, die niet van toepassing zijn op uw product, zijn in dit geval mogelijk opgenomen en opgeteld bij het totale aantal. Een snelinstelling maken 1. Open de printerdriver (zie Instellingen van de printerdriver wijzigen op pagina 9). 2. Selecteer de afdrukinstellingen die u wilt gebruiken. 3. Typ in het vak Snelinstellingen een naam voor de geselecteerde instellingen (bijvoorbeeld "Kwartaalrapport" of "Mijn projectstatus"). 4. Klik op Opslaan. Snelinstellingen gebruiken 30 1. Open de printerdriver (zie Instellingen van de printerdriver wijzigen op pagina 9). 2. Selecteer de snelinstelling die u wilt gebruiken in de vervolgkeuzelijst Snelinstellingen. 3. Klik op OK. Het apparaat is nu ingesteld om af te drukken volgens de instellingen die in de snelinstelling zijn opgeslagen. Hoofdstuk 5 Afdrukken NLWW OPMERKING: Als u de standaardinstellingen van de printerdriver wilt herstellen, selecteert u Standaardafdrukinstellingen in de vervolgkeuzelijst Snelinstellingen. Watermerken maken en gebruiken Een watermerk is een mededeling, bijvoorbeeld 'Vertrouwelijk', die wordt afgedrukt op de achtergrond van elke pagina van het document. Een bestaand watermerk gebruiken 1. Open de printerdriver (zie Instellingen van de printerdriver wijzigen op pagina 9). 2. Klik op het tabblad Effecten op de vervolgkeuzelijst Watermerken. 3. Klik op het watermerk dat u wilt gebruiken. 4. Als u het watermerk alleen op de eerste pagina van het document wilt afdrukken, klikt u op Alleen eerste pagina. 5. Klik op OK. Het apparaat is nu ingesteld om het door u geselecteerde watermerk af te drukken. Als u het watermerk wilt verwijderen, klikt u op (geen) in de vervolgkeuzelijst Watermerken. Documenten verkleinen/vergroten Met de opties voor het wijzigen van het documentformaat kunt u de schaal van een document aanpassen op basis van een percentage van de normale grootte. U kunt een document ook afdrukken op een ander papierformaat, met of zonder vergroten/verkleinen. Een document vergroten of verkleinen 1. Open de printerdriver (zie Instellingen van de printerdriver wijzigen op pagina 9). 2. Typ op het tabblad Effecten naast % van normaal formaat het percentage waarmee u het document wilt verkleinen of vergroten. U kunt ook de schuifbalk gebruiken om het vergrotings-/verkleiningspercentage aan te passen. 3. Klik op OK. Het apparaat is nu ingesteld om het document te vergroten of te verkleinen met het percentage dat u hebt geselecteerd. Een document afdrukken op een ander papierformaat NLWW 1. Open de printerdriver (zie Instellingen van de printerdriver wijzigen op pagina 9). 2. Klik op het tabblad Effecten op Document afdrukken op. 3. Selecteer het doelformaat waarop u wilt afdrukken. 4. Als u het document op een doelpagina wilt afdrukken zonder het passend te maken op de pagina, controleert u of de optie Passend maken niet is ingeschakeld. 5. Klik op OK. Het apparaat is nu ingesteld om het document af te drukken zoals u hebt aangegeven. Functies van de Windows-printerdriver gebruiken 31 Een aangepast papierformaat instellen in de printerdriver Een aangepast papierformaat instellen: 1. Open de printerdriver (zie Instellingen van de printerdriver wijzigen op pagina 9). 2. Klik op het tabblad Paper/Quality (Papier/Kwaliteit) op Aangepast. 3. Typ de naam van het aangepaste papierformaat in het venster Aangepast papierformaat. 4. Geef de lengte en breedte van het papier op. Als u een te kleine of te grote afmeting opgeeft, stelt de driver automatisch het minimale of maximale formaat in. 5. Indien nodig klikt u op de knop om de meeteenheid te wisselen van millimeter naar inch of omgekeerd. 6. Klik op Opslaan. 7. Klik op Sluiten. Het apparaat is nu ingesteld om het document af te drukken op het aangepaste papierformaat dat u hebt geselecteerd. De naam die u hebt opgeslagen, wordt in de lijst van papierformaten weergegeven zodat u deze later opnieuw kunt gebruiken. Voorbladen van een andere papiersoort gebruiken Volg deze instructies als de eerste pagina van de afdruktaak anders moet zijn dan de andere pagina's. 1. Open de printerdriver (zie Instellingen van de printerdriver wijzigen op pagina 9). 2. Selecteer op het tabblad Paper/Quality (Papier/Kwaliteit) het juiste papier voor de eerste pagina van de afdruktaak. 3. Klik op Ander papier gebruiken. 4. Klik in de lijst op de pagina's of omslagbladen die u op ander papier wilt afdrukken. 5. Als u een omslagblad voor de voor- of achterkant wilt afdrukken, moet u ook Leeg/voorbedr. omslagblad toevoegen selecteren. -ofSelecteer een papiertype of -bron voor de overige pagina's van de afdruktaak. Het apparaat is nu ingesteld om het document af te drukken op het papier dat u hebt geselecteerd. OPMERKING: U moet hetzelfde papierformaat gebruiken voor alle pagina's van de afdruktaak. Een lege eerste of laatste pagina afdrukken 1. Open de printerdriver (zie Instellingen van de printerdriver wijzigen op pagina 9). 2. Klik op het tabblad Paper/Quality (Papier/Kwaliteit) op Ander papier gebruiken. 3. Klik in de keuzelijst op Voorblad of Achterblad. 4. Klik op Leeg/voorbedr. omslagblad toevoegen. Meerdere pagina's afdrukken op één vel papier U kunt meer dan één pagina op één vel papier afdrukken. Deze functie is in een aantal drivers beschikbaar. Dankzij deze functie is het mogelijk conceptpagina's goedkoop af te drukken. 32 Hoofdstuk 5 Afdrukken NLWW Om meer dan één pagina op een vel papier af te drukken, zoekt u de optie Pagina-instelling of Aantal pagina's per vel in de driver. (Dit wordt ook wel 2 op een vel, 4 op een vel of n op een vel afdrukken genoemd.) 1. Open de printerdriver (zie Instellingen van de printerdriver wijzigen op pagina 9). 2. Klik op het tabblad Afwerking. 3. Selecteer onder Documentopties het aantal pagina's dat u per vel wilt afdrukken (1, 2, 4, 6, 9 of 16). 4. Als het aantal pagina's meer dan 1 bedraagt, selecteert u de opties voor Paginaranden afdrukken en Paginavolgorde. 5. ● Klik op Paginaranden afdrukken als u een rand wilt afdrukken om elke pagina op het vel. ● Klik op Paginavolgorde, als u de volgorde en de plaats van de pagina's op het vel wilt opgeven. Klik op OK. Het apparaat is nu ingesteld om het aantal pagina's per vel af te drukken dat u hebt geselecteerd. Afdrukken op beide zijden OPMERKING: De printerdriver biedt ook instructies en afbeeldingen voor handmatig dubbelzijdig afdrukken. 1. Open de eigenschappen van het apparaat (printerdriver) in het softwareprogramma. 2. Op het tabblad Afwerking selecteert u Dubbelzijdig afdrukken (handmatig). OPMERKING: Als de optie Dubbelzijdig afdrukken grijs wordt weergegeven of niet beschikbaar is, opent u de eigenschappen van het apparaat (printerdriver). Selecteer op het tabblad Apparaatinstellingen of Configureren de optie Handmatige duplex toestaan en klik op OK. Herhaal stap 1 en 2. 3. NLWW Druk het document af. Functies van de Windows-printerdriver gebruiken 33 34 4. Nadat een zijde is afgedrukt, verwijdert u het overgebleven afdrukmateriaal uit de invoerlade en legt u het weg totdat de handmatige dubbelzijdige afdruktaak is voltooid. 5. Verwijder de afgedrukte stapel uit de uitvoerlade zonder de richting te veranderen en leg de stapel recht. 6. Plaats de stapel met afdrukmateriaal opnieuw en in dezelfde richting in de invoerlade. De afgedrukte zijde moet naar beneden gericht zijn en de bovenrand moet als eerste worden ingevoerd in het apparaat. 7. Klik op OK op het bedieningspaneel van het apparaat en wacht totdat de tweede zijde is afgedrukt. Hoofdstuk 5 Afdrukken NLWW Functies van de Macintosh-printerdriver gebruiken Wanneer u afdrukt vanuit een softwareprogramma, is een groot aantal functies beschikbaar via de printerdriver. Raadpleeg de Help bij de printerdriver voor uitgebreide informatie over de functies die beschikbaar zijn in de printerdriver. In dit gedeelte worden de volgende functies beschreven: ● Voorinstellingen maken en gebruiken ● Een voorblad afdrukken (Macintosh) ● Meerdere pagina's afdrukken op één vel papier (Macintosh) ● Afdrukken op beide zijden (Macintosh) OPMERKING: Instellingen in de printerdriver en het softwareprogramma overschrijven meestal de bedieningspaneelinstellingen. De instellingen van het softwareprogramma hebben over het algemeen voorrang over de instellingen van de printerdriver. Voorinstellingen maken en gebruiken Gebruik voorinstellingen om de huidige instellingen van de driver op te slaan, zodat u deze later opnieuw kunt gebruiken. U kunt bijvoorbeeld de afdrukstand, de instelling voor dubbelzijdig afdrukken en de papierbron opslaan in een voorinstelling. Een voorinstelling maken 1. Open de printerdriver (zie Instellingen van de printerdriver wijzigen op pagina 9). 2. Selecteer de afdrukinstellingen die u wilt gebruiken. 3. Klik in het vak Presets (Voorinstellingen) op Save as... (Bewaar als...) en typ een naam voor de voorinstelling (bijvoorbeeld 'Kwartaalrapport' of 'Mijn projectstatus'). 4. Klik op OK. Voorinstellingen gebruiken 1. Open de printerdriver (zie Instellingen van de printerdriver wijzigen op pagina 9). 2. Selecteer in het menu Presets (Voorinstellingen) de voorinstelling die u wilt gebruiken. OPMERKING: Als u de standaardinstellingen van de printerdriver wilt herstellen, selecteert u Standard (Standaard) in het pop-upmenu Presets (Voorinstellingen). Een voorblad afdrukken (Macintosh) Desgewenst kunt u een afzonderlijk voorblad voor uw document afdrukken dat een bericht bevat (zoals 'Vertrouwelijk'). NLWW 1. Open de printerdriver (zie Instellingen van de printerdriver wijzigen op pagina 9). 2. Selecteer in het pop-upmenu Cover Page (Voorblad) de optie Before Document (Voor document) of After Document (Na document) om aan te geven waar het voorblad moet worden afgedrukt. 3. Als u Mac OS X versie 10.3 of Mac OS X versie 10.4 gebruikt, selecteert u in het pop-upmenu Cover Page Type (Type infopagina) het bericht dat u wilt afdrukken op het voorblad. Functies van de Macintosh-printerdriver gebruiken 35 OPMERKING: Als u een leeg voorblad wilt afdrukken, selecteert u Standard (Standaard) als het Cover Page Type (Type voorblad). Meerdere pagina's afdrukken op één vel papier (Macintosh) U kunt meer dan één pagina op één vel papier afdrukken. Dankzij deze functie is het mogelijk voorbeeldpagina's goedkoop af te drukken. 1. Open de printerdriver (zie Instellingen van de printerdriver wijzigen op pagina 9). 2. Klik op het pop-upmenu Layout (Lay-out). 3. Selecteer bij Pages per Sheet (Pagina's per vel) het aantal pagina's dat u per vel wilt afdrukken (1, 2, 4, 6, 9 of 16). 4. Als het aantal pagina's meer dan 1 is, klikt u op Layout Direction (Lay-outrichting) om de volgorde en positie van de pagina's op het vel te selecteren. 5. Bij Borders (Randen) selecteert u het soort rand dat u om iedere pagina van het vel wilt afdrukken. Afdrukken op beide zijden (Macintosh) 36 1. Selecteer in het dialoogvenster Druk af de optie Manual Duplex (Handmatig dubbelzijdig). 2. Selecteer in het gebied Manual Duplex (Handmatig dubbelzijdig) de optie Print on Both Sides (Manually) (Dubbelzijdig afdrukken (Handmatig)). 3. Druk het document af. 4. Nadat één zijde is afgedrukt, verwijdert u het overgebleven afdrukmateriaal uit de invoerlade en legt u het weg totdat de handmatige dubbelzijdige afdruktaak is voltooid. Hoofdstuk 5 Afdrukken NLWW NLWW 5. Verwijder de afgedrukte stapel uit de uitvoerlade zonder de richting te veranderen en leg de stapel recht. 6. Plaats de stapel met afdrukmateriaal opnieuw en in dezelfde richting in de invoerlade. De afgedrukte zijde moet naar beneden gericht zijn en de bovenrand moet als eerste worden ingevoerd in het apparaat. 7. Klik op OK op het bedieningspaneel van het apparaat en wacht totdat de tweede zijde is afgedrukt. Functies van de Macintosh-printerdriver gebruiken 37 Afdrukken op speciaal afdrukmateriaal Zorg dat het papier of het afdrukmateriaal dat u gebruikt aan de specificaties van HP voldoet. Zie Specificaties afdrukmateriaal op pagina 13. Over het algemeen geldt: hoe gladder het papier, hoe beter de resultaten. 1. Open de invoerlade voor afdrukmateriaal en verwijder al het afdrukmateriaal. 2. Plaats het afdrukmateriaal in de invoerlade. Controleer of de bovenste rand van het afdrukmateriaal naar voren is gericht en de afdrukzijde boven ligt. 3. Stel de papiergeleiders af op de lengte en breedte van het afdrukmateriaal. 4. Voor Windows-printerdrivers selecteert u op het tabblad Paper (Papier) of Paper/Quality (Papier/ Kwaliteit) het desbetreffende type afdrukmateriaal in de vervolgkeuzelijst Type is: Voor Macintosh-printerdrivers selecteert u op het tabblad Paper/Quality (Papier/Kwaliteit) of Paper (Papier) (het tabblad Paper Type/Quality (Papiersoort/Kwaliteit) voor bepaalde Macintoshprinterdrivers) het desbetreffende type afdrukmateriaal. VOORZICHTIG: Geef de juiste soort afdrukmateriaal op in de instellingen voor het apparaat. De fusertemperatuur wordt aangepast in overeenstemming met de instelling voor de soort afdrukmateriaal. Wanneer u afdrukt op speciaal afdrukmateriaal zoals transparanten of etiketten, wordt hiermee voorkomen dat afdrukmateriaal beschadigd raakt door de fuser tijdens het afdrukproces in het apparaat. 5. 38 Druk het document af. Hoofdstuk 5 Afdrukken NLWW Archiefafdrukken gebruiken Met archiefafdrukken wordt uitvoer geproduceerd die tonervegen en stofdeeltjes vermindert. Gebruik archiefafdrukken om documenten te maken die u wilt bewaren. NLWW 1. Druk op het bedieningspaneel op Menu/Enter. 2. Gebruik de knop < of > om Service te selecteren, en druk vervolgens op Menu/Enter. 3. Gebruik de knop < of > om Archiefafdruk te selecteren, en selecteer vervolgens Aan of Uit, en druk op Menu/Enter. Archiefafdrukken gebruiken 39 Afdruktaken annuleren Als er een taak wordt afgedrukt, kunt u deze onderbreken door op Annuleren te drukken op het bedieningspaneel van het apparaat. VOORZICHTIG: Als u op Annuleren drukt, wordt de taak gewist die op dat moment wordt verwerkt. Als er meer dan een proces wordt uitgevoerd, wordt het proces dat wordt weergegeven op het bedieningspaneel gewist wanneer u op Annuleren drukt. U kunt ook een afdruktaak annuleren vanuit een softwareprogramma of een afdrukwachtrij. Als u een afdruktaak direct wilt onderbreken, moet u het resterende papier uit de lade van het apparaat halen. Nadat het afdrukken is onderbroken, beschikt u over de volgende opties: ● Bedieningspaneel: Als u de afdruktaak wilt annuleren, drukt u op Annuleren op het bedieningspaneel en laat u de knop vervolgens los. ● Softwareprogramma: doorgaans wordt er korte tijd een dialoogvenster op het scherm weergegeven waarin u de afdruktaak kunt annuleren. ● Afdrukwachtrij van Windows: als een afdruktaak in een afdrukwachtrij (computergeheugen) of printerspooler staat, kunt u de taak daar wissen. ● 40 ◦ Windows 2000: ga naar het dialoogvenster Printer. Klik op Start, klik op Instellingen en vervolgens op Printers. Dubbelklik op het pictogram van het apparaat om het venster te openen, selecteer de afdruktaak en klik op Verwijderen. ◦ Windows XP: klik op Start en klik vervolgens op Printers en faxapparaten. Dubbelklik op het pictogram van het apparaat om het venster te openen, klik met de rechtermuisknop op de afdruktaak die u wilt annuleren en klik op Annuleren. Afdrukwachtrij van Macintosh: open de afdrukwachtrij door te dubbelklikken op het pictogram van het apparaat in het Dock. Selecteer de afdruktaak en klik op Verwijder. Hoofdstuk 5 Afdrukken NLWW 6 NLWW Kopiëren ● Kopieertaken starten ● Kopieertaken annuleren ● De kopieerkwaliteit aanpassen ● De instelling voor lichter/donkerder (contrast) aanpassen ● Kopieën verkleinen of vergroten ● Het aantal kopieën wijzigen ● Kopiëren op afdrukmateriaal van verschillende soorten en materialen ● Dubbelzijdige documenten kopiëren ● Foto's en boeken kopiëren ● Kopieerinstellingen weergeven 41 Kopieertaken starten Volg de onderstaande aanwijzingen om te kopiëren met het apparaat. 1. Open de scannerklep en plaats documenten (één pagina tegelijk) met de bedrukte zijde omlaag en met de linkerbovenhoek van het document in de rechterbenedenhoek van de glasplaat van de scanner. 2. Druk op Start kopiëren op het bedieningspaneel van het apparaat om te beginnen met kopiëren. 3. Herhaal deze stappen voor elke kopie. Raadpleeg Documenten plaatsen om te kopiëren of te scannen op pagina 24 voor meer informatie over het plaatsen van documenten die u wilt kopiëren. Kopieertaken annuleren Druk op Annuleren op het bedieningspaneel van het apparaat om een kopieertaak te annuleren. Als er meer dan een proces wordt uitgevoerd, wordt het proces dat wordt weergegeven op het bedieningspaneel gewist wanneer u op Annuleren drukt. OPMERKING: Als u een kopieertaak annuleert, dient u het document te verwijderen van de flatbedscanner. De kopieerkwaliteit aanpassen Er zijn vijf instellingen beschikbaar voor de kopieerkwaliteit: Klad,Tekst, Gemengd, Filmfoto en Afbeelding. 42 ● Tekst: dit is de beste instelling voor items die voornamelijk uit tekst bestaan. Dit is de standaardinstelling. ● Filmfoto: dit is de beste instelling voor foto's. ● Afbeelding: dit is de beste instelling voor illustraties. ● Gemengd: dit is de beste instelling voor documenten die uit tekst en afbeeldingen bestaan. ● Klad: dit is de beste instelling voor het besparen van toner. Hoofdstuk 6 Kopiëren NLWW Kopieerkwaliteit voor de huidige taak aanpassen 1. Druk tweemaal op Meer kopieerinstellingen op het bedieningspaneel om de huidige kwaliteitsinstellingen van de kopie weer te geven. 2. Gebruik de knop < of > om door de opties voor kwaliteitsinstellingen te bladeren. 3. Selecteer een instelling en druk op Start kopiëren om de selectie op te slaan en de kopieertaak direct te starten of druk op Menu/Enter om de selectie op te slaan zonder de kopieertaak te starten. OPMERKING: De gewijzigde instelling blijft tot ongeveer twee minuten na het voltooien van de kopieertaak actief. Gedurende deze periode wordt Instell.=Aangep. weergegeven op het display van het bedieningspaneel. De standaardkopieerkwaliteit aanpassen 1. Druk op het bedieningspaneel op Menu/Enter. 2. Gebruik de knop < of > om Kopieerinst. te selecteren, en druk vervolgens op Menu/Enter. 3. Druk op Menu/Enter om Stand. kwaliteit te selecteren. 4. Gebruik de knop < of > om door de keuzemogelijkheden te bladeren. 5. Druk op Menu/Enter om de selectie op te slaan. De instelling voor lichter/donkerder (contrast) aanpassen De instelling voor lichter/donkerder beïnvloedt het contrast van de kopie. Volg onderstaande stappen om het contrast alleen voor de huidige kopieertaak te wijzigen. Instellingen voor lichter/donkerder (contrast) voor de huidige taak aanpassen 1. Druk op het bedieningspaneel op Lichter/donkerder om de huidige instelling voor het contrast weer te geven. 2. Gebruik de knop < of > om de instelling aan te passen. Verplaats de schuifregelaar naar links om de kopie lichter te maken dan het origineel of verplaats de schuifregelaar naar rechts om de kopie donkerder dan het origineel te maken. 3. Druk op Start kopiëren om de selectie op te slaan en de kopieertaak direct te starten of druk op Menu/ Enter om de selectie op te slaan zonder de taak te starten. OPMERKING: De gewijzigde instelling blijft tot ongeveer twee minuten na het voltooien van de kopieertaak actief. Gedurende deze periode wordt Instell.=Aangep. weergegeven op het display van het bedieningspaneel. De standaardinstelling voor lichter/donkerder aanpassen OPMERKING: De instelling voor lichter/donkerder (contrast) geldt voor alle kopieeropdrachten. NLWW 1. Druk op het bedieningspaneel op Menu/Enter. 2. Gebruik de knop < of > om Kopieerinst. te selecteren, en druk vervolgens op Menu/Enter. 3. Gebruik de knop < of > om St. licht/donk. te selecteren, en druk vervolgens op Menu/Enter. De instelling voor lichter/donkerder (contrast) aanpassen 43 44 4. Gebruik de knop < of > om de instelling aan te passen. Verplaats de schuifregelaar naar links om alle kopieën lichter te maken dan het origineel of verplaats de schuifregelaar naar rechts om alle kopieën donkerder dan het origineel te maken. 5. Druk op Menu/Enter om de selectie op te slaan. Hoofdstuk 6 Kopiëren NLWW Kopieën verkleinen of vergroten Met het apparaat kunt u kopieën verkleinen tot 25 procent van het origineel of vergroten tot maximaal 400 procent van het origineel. Instellingen voor vergroten/verkleinen ● Origineel=100% ● A4 > Ltr=94% ● Ltr > A4=97% ● Voll. pag.=91% ● 2 pagina's/vel ● 4 pagina's/vel ● Aangep: 25-400% OPMERKING: Raadpleeg Meerdere pagina's afdrukken op één vel papier op pagina 46 voor informatie over het gebruik van de instelling 2 pagina's/vel of 4 pagina's/vel. Het kopieerformaat aanpassen Kopie voor de huidige taak verkleinen of vergroten 1. Druk op het bedieningspaneel op Meer kopieerinstellingen. 2. Gebruik de knop < of > om Verkl./vergroten te selecteren, en druk vervolgens op Menu/Enter. 3. Gebruik de knop < of > om het formaat te selecteren dat u op de kopieën in deze taak wilt toepassen om ze te vergroten of te verkleinen. OPMERKING: Als u Aangep: 25-400% selecteert, gebruikt u de knop < of > om het percentage aan te passen. 4. Druk op Start kopiëren om de selectie op te slaan en de kopieertaak direct te starten of druk op Menu/ Enter om de selectie op te slaan zonder de taak te starten. OPMERKING: De gewijzigde instelling blijft tot ongeveer twee minuten na het voltooien van de kopieertaak actief. Gedurende deze periode wordt Instell.=Aangep. weergegeven op het display van het bedieningspaneel. Het standaardpapierformaat in de invoerlade moet overeenkomen met het uitvoerformaat, anders wordt mogelijk een deel van de kopie niet afgedrukt. Het standaardkopieerformaat aanpassen OPMERKING: Het standaardkopieerformaat is het formaat waartot alle kopieën standaard worden verkleind of vergroot. Als u de fabrieksinstelling van Origineel=100% niet wijzigt, krijgen alle kopieën hetzelfde formaat als het origineel. NLWW 1. Druk op het bedieningspaneel op Menu/Enter. 2. Gebruik de knop < of > om Kopieerinst. te selecteren, en druk vervolgens op Menu/Enter. Kopieën verkleinen of vergroten 45 3. Gebruik de knop < of > om St. verkl./vergr. te selecteren, en druk vervolgens op Menu/Enter. 4. Gebruik de knop < of > om de optie voor hoe u doorgaans kopieën wilt vergroten of verkleinen te selecteren. OPMERKING: Als u Aangep: 25-400% selecteert, geeft u het percentage van het originele formaat op dat u doorgaans wilt gebruiken voor kopiëren. Als u 2 pagina's/vel of 4 pagina's/vel selecteert, selecteert u de afdrukrichting (staand of liggend). 5. Druk op Menu/Enter om de selectie op te slaan. Meerdere pagina's afdrukken op één vel papier 1. Druk op het bedieningspaneel op Meer kopieerinstellingen. 2. Gebruik de knop < of > om Verkl./vergroten te selecteren, en druk vervolgens op Menu/Enter. 3. Gebruik de knop < of > om 2 pagina's/vel of 4 pagina's/vel te selecteren, en druk vervolgens op Menu/ Enter. 4. Gebruik de knop < of > om Staand of Liggend te selecteren, en druk vervolgens op Start kopiëren. 5. Wacht tot de scanner stopt met scannen. Het bericht Volgende pagina [OK] om door te gaan wordt weergegeven. 6. Verwijder het origineel van de flatbedscanner, plaats het volgende origineel op de scanner en sluit de klep. 7. Druk op OK. ● Als u 2 pagina's/vel hebt geselecteerd, worden twee originele pagina's op één pagina gekopieerd. ● Als u 4 pagina's/vel hebt geselecteerd, herhaalt u stap 6 en 7 nog tweemaal. Vier originele pagina's worden op één pagina gekopieerd. OPMERKING: De gewijzigde instelling blijft tot ongeveer twee minuten na het voltooien van de kopieertaak actief. Gedurende deze periode wordt Instell.=Aangep. weergegeven op het display van het bedieningspaneel. Het standaardpapierformaat in de invoerlade moet overeenkomen met het uitvoerformaat, anders wordt mogelijk een deel van de kopie niet afgedrukt. 46 Hoofdstuk 6 Kopiëren NLWW Het aantal kopieën wijzigen U kunt een standaardwaarde tussen 1 en 99 opgeven voor het aantal kopieën. Het aantal exemplaren voor de huidige taak wijzigen 1. Druk op het bedieningspaneel op Aantal. 2. Gebruik de knop < of > om het aantal kopieën aan te passen, en druk vervolgens op Menu/Enter. 3. Druk op Start kopiëren. OPMERKING: De gewijzigde instelling blijft tot ongeveer twee minuten na het voltooien van de kopieertaak actief. Gedurende deze periode wordt Instell.=Aangep. weergegeven op het display van het bedieningspaneel. De standaardinstelling voor het aantal kopieën wijzigen 1. Druk op het bedieningspaneel op Menu/Enter. 2. Gebruik de knop < of > om Kopieerinst. te selecteren, en druk vervolgens op Menu/Enter. 3. Gebruik de knop < of > om St. aantal te selecteren, en druk vervolgens op Menu/Enter. 4. Gebruik de knop < of > om het aantal kopieën aan te passen (tussen 1 en 99) dat u wilt gebruiken als de standaardinstelling. 5. Druk op Menu/Enter om de selectie op te slaan. OPMERKING: De fabrieksinstelling voor het aantal kopieën is 1. NLWW Het aantal kopieën wijzigen 47 Kopiëren op afdrukmateriaal van verschillende soorten en materialen Het apparaat is ingesteld op het kopiëren op papier van Letter- of A4-formaat, afhankelijk van het land/de regio waarin het apparaat is aangeschaft. U kunt het formaat en de soort afdrukmateriaal waarop u kopieert, wijzigen voor de huidige taak of voor alle kopieertaken. Instellingen voor papierformaat ● Letter ● Legal ● A4 Instellingen voor het type afdrukmateriaal ● Gewoon ● Bedrukt ● Briefhoofd ● Transparanten ● Geperforeerd ● Etiketten ● Papier ● Kringloop ● Kleur ● Licht ● Zwaar ● Kaarten ● Enveloppen ● Ruw papier De standaardinstelling voor het papierformaat wijzigen 48 1. Druk op het bedieningspaneel op Menu. 2. Gebruik de knop < of > om Systeeminst. te selecteren, en druk vervolgens op Menu/Enter. 3. Gebruik de knop < of > om Papierinstell. te selecteren, en druk vervolgens op Menu/Enter. 4. Gebruik de knop < of > om St. papiergr. te selecteren, en druk vervolgens op Menu/Enter. 5. Gebruik de knop < of > om een afdrukmateriaalformaat te selecteren, en druk vervolgens op Menu/ Enter. 6. Druk op Menu/Enter om de selectie op te slaan. Hoofdstuk 6 Kopiëren NLWW De standaardinstelling voor de soort afdrukmateriaal wijzigen NLWW 1. Druk op het bedieningspaneel op Menu. 2. Gebruik de knop < of > om Systeeminst. te selecteren, en druk vervolgens op Menu/Enter. 3. Gebruik de knop < of > om Papierinstell. te selecteren, en druk vervolgens op Menu/Enter. 4. Gebruik de knop < of > om St. papiersoort te selecteren, en druk vervolgens op Menu/Enter. 5. Gebruik de knop < of > om het type afdrukmateriaal te selecteren, en druk vervolgens op Menu/Enter. 6. Druk op Menu/Enter om de selectie op te slaan. Kopiëren op afdrukmateriaal van verschillende soorten en materialen 49 Dubbelzijdige documenten kopiëren Een dubbelzijdig origineel kopiëren naar een enkelzijdig document Met deze procedure worden enkelzijdige kopieën gemaakt die handmatig moeten worden gesorteerd. 1. Plaats de eerste pagina van het te kopiëren document met de bedrukte zijde omlaag op de flatbedscanner en sluit de klep van de scanner. 2. Druk op Start kopiëren. 3. Draai de pagina op de scanner om naar de tweede pagina en sluit de klep van de scanner. 4. Druk op Start kopiëren. 5. Herhaal de stappen 1 tot en met 4 voor elke pagina totdat alle pagina's van het originele document zijn gekopieerd. Een dubbelzijdig origineel kopiëren naar een dubbelzijdig document 50 1. Plaats de eerste pagina van het te kopiëren document met de bedrukte zijde omlaag op de flatbedscanner en sluit de klep van de scanner. 2. Druk op Start kopiëren. 3. Draai de pagina op de scanner om naar de tweede pagina en sluit de klep van de scanner. 4. Verwijder de gekopieerde pagina uit de uitvoerlade en plaats deze met de bedrukte zijde omlaag in de voorrangsinvoerlade, waarbij u de bovenrand als eerste in het apparaat invoert. 5. Druk op Start kopiëren. Hoofdstuk 6 Kopiëren NLWW NLWW 6. Verwijder de gekopieerde pagina uit de uitvoerlade en leg deze apart om later handmatig te sorteren. 7. Herhaal de stappen 1 tot en met 6 en volg de paginavolgorde van het originele document totdat alle pagina's van het origineel zijn gekopieerd. Dubbelzijdige documenten kopiëren 51 Foto's en boeken kopiëren Een foto kopiëren 1. Open de klep en plaats de foto met de afbeelding omlaag op de flatbedscanner en zorg dat de linkerbovenhoek van de foto in de rechteronderhoek van de glasplaat ligt. 2. Sluit de klep voorzichtig. 3. Stel de kwaliteitsinstelling voor kopiëren in op Filmfoto. Zie De kopieerkwaliteit aanpassen op pagina 42. 4. Druk op Start kopiëren. Boeken kopiëren 1. 52 Open de klep en plaats het boek op de flatbedscanner. Zorg dat de pagina die u wilt kopiëren, zich in de rechteronderhoek van de glasplaat bevindt. Hoofdstuk 6 Kopiëren NLWW NLWW 2. Sluit de klep voorzichtig. 3. Druk de klep voorzichtig op het boek, zodat dit tegen de glasplaat wordt gedrukt. 4. Druk op Start kopiëren. Foto's en boeken kopiëren 53 Kopieerinstellingen weergeven Gebruik de knop Meer kopieerinstellingen om de kopieerinstellingen voor de huidige kopieertaak weer te geven. 1. Druk op Meer kopieerinstellingen om de huidige instelling voor het kopieercontrast te bekijken. 2. Druk herhaaldelijk op Meer kopieerinstellingen om door de kopieerinstellingen voor de huidige kopieertaak te bladeren. De instellingen worden in deze volgorde weergegeven: kopieercontrast, kopieerkwaliteit, formaat afdrukmateriaal, soort afdrukmateriaal, vergroten/verkleinen en aantal exemplaren. Gebruik de knop < of > om de instellingen te wijzigen, en druk vervolgens op Menu/Enter. 54 Hoofdstuk 6 Kopiëren NLWW 7 Scannen ● Scanmethoden ● Scannen met behulp van HP LaserJet Scan (Windows) ● Scantaken annuleren ● Scannen met andere software ● Een foto of een boek scannen ● Scannen met OCR-software (Optical Character Recognition) ● Resolutie en kleur van de scanner Raadpleeg De glasplaat van de scanner reinigen op pagina 67 voor meer informatie over het reinigen van de flatbedscanner. NLWW 55 Scanmethoden U kunt op de volgende manieren originelen scannen. ● Scannen vanaf de computer met HP LaserJet Scan (Windows): selecteer in de programmagroep van het apparaat Scannen naar om HP LaserJet Scan te starten. Zie Scannen met behulp van HP LaserJet Scan (Windows) op pagina 57. ● Scannen vanuit software die compatibel is met TWAIN: het apparaat is compatibel met TWAIN en werkt met Windows- en Macintosh-programma's die ondersteuning bieden voor scannen met behulp van TWAIN. Zie Scannen met andere software op pagina 58 voor meer informatie. ● Scannen vanuit software die compatibel is met WIA (Windows Imaging Application): het apparaat is compatibel met WIA en werkt met Windows-programma's die ondersteuning bieden voor scannen met behulp van WIA. Zie Scannen met andere software op pagina 58 voor meer informatie. OPMERKING: Installeer het programma Readiris vanaf de software-cd-rom als u meer wilt weten over tekstherkenningssoftware en u deze software wilt gebruiken. Tekstherkenningssoftware wordt ook OCRsoftware (Optical Character Recognition) genoemd. 56 Hoofdstuk 7 Scannen NLWW Scannen met behulp van HP LaserJet Scan (Windows) Raadpleeg de online Help van HP LaserJet Scan voor meer informatie over taken en instellingen die in dit gedeelte worden beschreven. Raadpleeg Documenten plaatsen om te kopiëren of te scannen op pagina 24 voor meer informatie over het plaatsen van originele documenten op de flatbedscanner. 1. Klik op Start, Alle programma's, HP en vervolgens op HP LaserJet M1005 MFP. 2. Selecteer Scannen naar om HP LaserJet Scan te starten. 3. Selecteer een bestemming voor de scan. 4. Klik op Scannen. Scantaken annuleren Ga als volgt te werk om een scantaak te annuleren. ● Druk op het bedieningspaneel op Annuleren. ● Klik op de knop Annuleren in het dialoogvenster. Als u een scantaak annuleert, dient u het origineel te verwijderen van de flatbedscanner. OPMERKING: Deze procedures kunnen afwijken voor Macintosh-besturingssystemen. NLWW Scannen met behulp van HP LaserJet Scan (Windows) 57 Scannen met andere software Het apparaat is compatibel met TWAIN en WIA (Windows Imaging Application). Het apparaat werkt met Windows-programma's die ondersteuning bieden voor scanapparaten die compatibel zijn met TWAIN of WIA en met Macintosh-programma's die ondersteuning bieden voor scanapparaten die compatibel zijn met TWAIN. Software gebruiken die compatibel is met TWAIN en WIA U kunt de scanfunctie openen vanuit een TWAIN- of WIA-programma en een afbeelding direct naar het open programma scannen. Raadpleeg het Help-bestand of de documentatie van het TWAIN- of WIAsoftwareprogramma voor meer informatie. Scannen vanuit een TWAIN-programma Over het algemeen is een softwareprogramma compatibel met TWAIN als het opdrachten heeft als Ophalen, Bestand ophalen, Scannen, Nieuw object importeren, Invoegen vanuit, of Scanner. Als u niet zeker weet of een programma compatibel is of als u de naam van de opdracht niet kent, raadpleeg dan de Help of de documentatie van de software. Wanneer u vanuit een TWAIN-programma scant, start het HP LaserJet Scan-softwareprogramma mogelijk automatisch. Als het HP LaserJet Scan-programma start, kunt u wijzigingen aanbrengen terwijl u een voorbeeld van de afbeelding bekijkt. Als het programma niet automatisch start, gaat de afbeelding rechtstreeks naar het TWAIN-programma. Scannen vanuit een TWAIN-programma Start het scannen vanuit het TWAIN-programma. Raadpleeg de Help of de documentatie van het softwareprogramma voor meer informatie over de gebruikte opdrachten en stappen. Scannen vanuit een WIA-programma (Windows XP of Windows Server 2003) WIA is een andere manier om een afbeelding direct naar een softwareprogramma te scannen, zoals Microsoft Word. WIA gebruikt voor het scannen Microsoft-software in plaats van de HP LaserJet Scan-software. Doorgaans is een softwareprogramma compatibel met WIA als er een opdracht als Foto/Van scanner of camera in het menu Invoegen of Bestand staat. Raadpleeg de Help of de documentatie van het softwareprogramma als u niet zeker weet of het programma compatibel is met WIA. Scannen vanuit een WIA-programma Start het scannen vanuit het WIA-programma. Raadpleeg de Help of de documentatie van het softwareprogramma voor meer informatie over de gebruikte opdrachten en stappen. of Dubbelklik in de map Camera's en scanners op het pictogram van het apparaat. Hiermee opent u de standaardwizard voor WIA van Microsoft waarmee u naar een bestand kunt scannen. 58 Hoofdstuk 7 Scannen NLWW Een foto of een boek scannen Ga als volgt te werk om een foto of een boek te scannen. Een foto scannen 1. Plaats de foto met de afbeelding omlaag op de flatbedscanner en de linkerbovenhoek van de foto in de rechterbenedenhoek van het glas. 2. Sluit de klep voorzichtig. 3. U kunt de foto nu scannen met behulp van een van de scanmethoden. Zie Scanmethoden op pagina 56 voor meer informatie. Een boek scannen 1. NLWW Open de klep en plaats het boek op de flatbedscanner. Zorg dat de pagina die u wilt kopiëren zich in de rechteronderhoek van de glasplaat bevindt. Een foto of een boek scannen 59 2. Sluit de klep voorzichtig. 3. Druk de klep voorzichtig op het boek, zodat dit tegen de glasplaat wordt gedrukt. 4. U kunt het boek nu scannen met behulp van een van de scanmethoden. Zie Scanmethoden op pagina 56 voor meer informatie. Scannen met OCR-software (Optical Character Recognition) Met OCR-software van derde partijen kunt u gescande tekst importeren en vervolgens bewerken in de gewenste tekstverwerker. Readiris Op de software-cd-rom van het apparaat kunt u het OCR-programma Readiris vinden. Als u het Readirisprogramma wilt gebruiken, installeert u dit vanaf de juiste software-cd-rom en volgt u de instructies in de online Help. 60 Hoofdstuk 7 Scannen NLWW Resolutie en kleur van de scanner Als de kwaliteit niet aan uw verwachtingen voldoet wanneer u een gescande afbeelding afdrukt, hebt u in de software voor de scanner mogelijk een verkeerde instelling voor de resolutie of de kleuren geselecteerd. De resolutie en de kleur hebben gevolgen voor de volgende kenmerken van gescande afbeeldingen: ● Helderheid van de afbeelding ● Structuur van kleurgradaties (vloeiend of ruw) ● Scantijd ● Bestandsgrootte De Scanresolutie wordt gemeten in pixels per inch (ppi). OPMERKING: De scanresolutie in ppi is een waarde die niet uitwisselbaar is met de afdrukresolutie in dpi (dots per inch). De instellingen voor kleur, grijsschaal en zwart-wit bepalen hoeveel kleuren er beschikbaar zijn. U kunt de hardwareresolutie van de scanner instellen op maximaal 1200 ppi. Met de software kunt u een geïnterpoleerde resolutie van maximaal 19.200 ppi verkrijgen. U kunt de kleuren en grijswaarden instellen op 1 bit (zwart-wit) of 8 bits (256 grijstinten of kleuren) tot 24 bits (ware kleuren). De tabel met richtlijnen voor de resolutie en de kleuren bevat eenvoudige tips voor het uitvoeren van scantaken. OPMERKING: Als u de resolutie en kleur op een hoge waarde instelt, kan dit grote bestanden tot gevolg hebben die veel schijfruimte innemen en het scanproces vertragen. Bepaal voordat u de resolutie en kleur instelt hoe u de gescande afbeelding gaat gebruiken. Richtlijnen voor de resolutie en de kleuren In de volgende tabellen worden de aanbevolen resolutie- en kleurinstellingen voor verschillende typen scantaken beschreven. Resolutie Gebruik Aanbevolen resolutie Aanbevolen kleurinstellingen E-mail 150 ppi ● Zwart-wit, als geen vloeiende gradaties vereist zijn ● Grijsschaal, als vloeiende gradaties vereist zijn ● Kleur, als de afbeelding in kleur is ● Zwart-wit Tekst bewerken NLWW 300 ppi Resolutie en kleur van de scanner 61 Gebruik Aanbevolen resolutie Aanbevolen kleurinstellingen Drukwerk (afbeeldingen of tekst) 600 ppi voor complexe afbeeldingen of als u het document aanzienlijk wilt vergroten ● Zwart-wit voor tekst en lijntekeningen 300 ppi voor normale afbeeldingen en tekst ● Grijsschaal voor gearceerde of gekleurde afbeeldingen en foto's 150 ppi voor foto's ● Kleur, als de afbeelding in kleur is 75 ppi ● Zwart-wit voor tekst ● Grijsschaal voor afbeeldingen en foto's ● Kleur, als de afbeelding in kleur is Weergave op scherm Kleur 62 Instelling Aanbevolen gebruik Kleur Gebruik deze instelling voor kleurenfoto's met een hoge kwaliteit of documenten waarin de kleur belangrijk is. Zwart-wit Gebruik deze instelling voor tekstdocumenten. Grijsschaal Gebruik deze instelling als het bestand niet te groot mag worden of als u een document of foto snel wilt scannen. Hoofdstuk 7 Scannen NLWW 8 NLWW Het apparaat beheren en onderhouden ● Informatiepagina's ● Benodigdheden beheren ● Het apparaat reinigen ● De printcartridge vervangen 63 Informatiepagina's Het geheugen van het apparaat bevat informatiepagina's. Met behulp van deze pagina's kunt u problemen met het apparaat onderzoeken en oplossen. Paginanaam Beschrijving Aanwijzingen Demopagina De demopagina is een voorbeeldpagina waarop u de afdrukkwaliteit van het apparaat kunt controleren. 1. Druk op het bedieningspaneel op Menu/Enter. 2. Gebruik de knop < of > om Rapporten te selecteren, en druk vervolgens op Menu/Enter. 3. Druk op Menu/Enter om Demopagina te selecteren. 1. Druk op het bedieningspaneel op Menu/Enter. 2. Gebruik de knop < of > om Rapporten te selecteren, en druk vervolgens op Menu/Enter. 3. Gebruik de knop < of > om Menustructuur te selecteren, en druk vervolgens op Menu/Enter. 1. Druk op het bedieningspaneel op Menu/Enter. 2. Gebruik de knop < of > om Rapporten te selecteren, en druk vervolgens op Menu/Enter. 3. Gebruik de knop < of > om Config-rapport te selecteren, en druk vervolgens op Menu/Enter. Menustructuur Configuratierapport 64 De menustructuur biedt een overzicht van de opdrachten van het bedieningspaneel. In het configuratierapport worden de huidige instellingen en eigenschappen van het apparaat vermeld. 1. Productinformatie. Hier vindt u basisinformatie over het apparaat, zoals de naam van het product, het serienummer en informatie over het geheugen 2. Productinstellingen. Hier vindt u informatie die tijdens het installeren van de software wordt verzameld. 3. Papierinstellingen. Hier vindt u informatie over de soort afdrukmateriaal voor elke lade en over de instellingen voor elke soort afdrukmateriaal die door het apparaat wordt ondersteund. 4. Kopieerinstellingen. Hier vindt u de standaardkopieerinstellingen van het apparaat. 5. Tellers. Hier vindt u het aantal afdruk-, kopieer- en scantaken dat door het apparaat is uitgevoerd. 6. Statuslogboek. Hier vindt u informatie over apparaatfouten. Hoofdstuk 8 Het apparaat beheren en onderhouden NLWW Benodigdheden beheren De status van benodigdheden controleren Als de benodigdheden bijna op zijn, kunt u deze per telefoon of online bestellen bij uw lokale HP-leverancier. Zie Accessoires en bestelinformatie op pagina 99 voor onderdeelnummers. Zie www.hp.com/go/ljsupplies voor online bestellingen. Benodigdheden bewaren Volg deze richtlijnen voor het opslaan van printcartridges: ● Verwijder de printcartridge pas uit de verpakking wanneer u klaar bent om deze te gebruiken. VOORZICHTIG: Stel de printcartridge niet langer dan enkele minuten bloot aan licht. Zo voorkomt u beschadigingen. ● Zie Omgevingsspecificaties op pagina 126 voor het temperatuurbereik bij gebruik en opslag. ● Bewaar de artikelen in horizontale positie. ● Bewaar de artikelen op een donkere, droge plaats uit de buurt van warmtebronnen en magnetische bronnen. Benodigdheden vervangen en hergebruiken Als u een nieuwe printcartridge van HP wilt installeren, volgt u de instructies die zijn bijgesloten in de verpakking van de nieuwe printcartridge of raadpleegt u de starthandleiding. Plaats de benodigdheden in de doos waarin u de nieuwe benodigdheden hebt ontvangen om deze te recyclen. Stuur het gebruikte onderdeel met het bijgesloten retouretiket naar HP voor recycling. Voor informatie over hergebruik raadpleegt u de gids voor hergebruik die bij elk nieuw onderdeel van HP wordt geleverd. Toner opnieuw verdelen Als de afgedrukte pagina vage of lichte gebieden vertoont, kunt u de afdrukkwaliteit tijdelijk verhogen door de toner opnieuw te verdelen. 1. Verwijder de printcartridge uit de printer. 2. Beweeg de printcartridge voorzichtig van voor naar achter om de toner opnieuw te verdelen. VOORZICHTIG: Als er toner op uw kleding terechtkomt, veegt u deze af met een droge doek en wast u de kleding in koud water. Als u warm water gebruikt, zet de toner zich vast in de stof. 3. Plaats de printcartridge terug in de printer en sluit de printcartridgeklep. Als de afdruk nog steeds licht of onacceptabel is, installeert u een nieuwe printcartridge. HP-beleid met betrekking tot benodigdheden die niet afkomstig zijn van HP HP Company kan het gebruik van benodigdheden die niet door HP zijn vervaardigd (nieuw of opnieuw gevuld), niet aanbevelen. Aangezien dit geen apparaten van HP zijn, heeft het bedrijf geen invloed op het ontwerp en de kwaliteit. Service voor en reparaties aan de printer als gevolg van het gebruik van een onderdeel dat niet van HP is, vallen niet onder de garantie. NLWW Benodigdheden beheren 65 Fraudelijn van HP Bel de HP-fraudelijn als op het apparaat wordt aangegeven dat de printcartridge of afbeeldingsdrum niet van HP is terwijl deze volgens u wel authentiek is. HP helpt u te bepalen of het desbetreffende product een echt HP product is en onderneemt stappen om het probleem op te lossen. In de volgende gevallen beschikt u mogelijk over een printcartridge van een ander merk dan HP: ● U ondervindt een groot aantal problemen bij het gebruik van de printcartridge. ● De printcartridge ziet er anders uit dan gebruikelijk (het treklipje en de verpakking zijn bijvoorbeeld anders). In de Verenigde Staten kunt u gratis het volgende nummer bellen: 1-877-219-3183. Buiten de Verenigde Staten kunt u op onze kosten bellen. Vraag de operator om een 'collect call' naar dit telefoonnummer: Als u geen Engels spreekt, wordt u in uw taal te woord gestaan door een medewerker van de HP-fraudelijn. Als er niemand aanwezig is die uw taal spreekt, wordt ongeveer een minuut na het begin van uw telefoontje een telefonische tolk ingeschakeld. Via deze service kunt u met de medewerker van de HP-fraudelijn in uw eigen taal communiceren. 66 Hoofdstuk 8 Het apparaat beheren en onderhouden NLWW Het apparaat reinigen De behuizing reinigen Gebruik een zachte, vochtige, pluisvrije doek om stof en vlekken van de behuizing van het apparaat te verwijderen. De glasplaat van de scanner reinigen Als de glasplaat vuil is als gevolg van bijvoorbeeld vingerafdrukken, vlekken of haren, kan de verwerkingssnelheid van het apparaat afnemen en kan de nauwkeurigheid van speciale functies worden verminderd. Dit geldt bijvoorbeeld voor de functies Aanpassen aan pagina en Kopiëren. 1. Schakel het apparaat uit, verwijder het netsnoer uit het stopcontact en open de klep. 2. Reinig de glasplaat met een zachte doek of een spons die is bevochtigd met een niet-schurende glasreiniger. VOORZICHTIG: Gebruik geen schuurmiddelen, aceton, wasbenzine, ammoniak, ethanol of tetrachloorkoolstof op het apparaat. Hierdoor kan het apparaat beschadigd raken. Laat de glasplaat niet rechtstreeks met vloeistoffen in aanraking komen. Deze kunnen onder de glasplaat terechtkomen waardoor het apparaat beschadigd raakt. 3. Reinig de glasplaat met een zeem of spons om vlekken te voorkomen. De binnenkant van de klep reinigen Kleine stof- en vuildeeltjes kunnen zich ophopen op de witte documentklep aan de binnenkant van het deksel van de scanner. 1. NLWW Schakel het apparaat uit, verwijder het netsnoer uit het stopcontact en open de klep. Het apparaat reinigen 67 2. Reinig de witte documentklep met behulp van een zachte doek of een spons die vochtig is gemaakt met een mild reinigingsmiddel en warm water. 3. Reinig de binnenkant voorzichtig om het vuil los te maken. Boen de binnenkant niet. 4. Droog de binnenkant met een zeem of een zachte doek. VOORZICHTIG: Gebruik geen reinigingsdoekjes op basis van papier omdat deze krassen in de binnenkant kunnen veroorzaken. 5. Als de binnenkant hierdoor niet goed schoon wordt, herhaalt u de vorige stappen met behulp van isopropylalcohol en veegt u de binnenkant grondig af met een vochtige doek om resterende alcohol te verwijderen. De papierbaan reinigen Het apparaat beschikt over een speciale reinigingsmodus om de papierbaan te reinigen. 1. Druk op het bedieningspaneel op Menu/Enter. 2. Gebruik de knop < of > om Service te selecteren, en druk vervolgens op Menu/Enter. 3. Gebruik de knop < of > om Reinigingsmodus te selecteren, en druk vervolgens op Menu/Enter. Er wordt langzaam een pagina door het apparaat gevoerd. Gooi de pagina weg nadat de procedure is voltooid. 4. Plaats gewoon A4-papier wanneer dit wordt gevraagd. 5. Druk opnieuw op Menu/Enter om te bevestigen en te beginnen met de reinigingsprocedure. Er wordt langzaam een pagina door het apparaat gevoerd. Gooi de pagina weg nadat de procedure is voltooid. 68 Hoofdstuk 8 Het apparaat beheren en onderhouden NLWW De printcartridge vervangen NLWW 1. Open de klep van de printcartridge. 2. Pak de hendel van de printcartridge en trek de cartridge vervolgens recht naar boven om deze te verwijderen. Raadpleeg de recyclinginformatie in de verpakking van de printcartridge. 3. Haal de nieuwe printcartridge uit de verpakking, verwijder het klepje en trek het lipje in een rechte lijn naar buiten om de beschermingstape te verwijderen. De printcartridge vervangen 69 4. Duw de cartridge in het apparaat totdat deze stevig vastzit. 5. Sluit de klep van de printcartridge. VOORZICHTIG: Als u toner op uw kleding krijgt, moet u de toner afvegen met een droge doek en de kleding in koud water wassen. Als u warm water gebruikt, hecht de toner zich aan de stof. 70 Hoofdstuk 8 Het apparaat beheren en onderhouden NLWW 9 NLWW Problemen oplossen ● Controlelijst voor het oplossen van problemen ● Storingen verhelpen ● Berichten op het bedieningspaneel ● Afdrukproblemen ● Kopieerproblemen ● Scanproblemen ● Weergaveproblemen met bedieningspaneel ● Algemene Macintosh-problemen oplossen ● Hulpmiddelen voor het oplossen van problemen 71 Controlelijst voor het oplossen van problemen Voer de volgende stappen uit wanneer u een probleem met het apparaat probeert op te lossen. Stapnummer Controlestap Mogelijke problemen Oplossingen 1 Is de aan/uit-schakelaar ingeschakeld? Geen stroom vanwege een niet-functionerende voedingsbron, kabel, schakelaar of zekering. 1. Controleer of het apparaat op een stopcontact is aangesloten. 2. Controleer het netsnoer en zorg ervoor dat de aan/uit-schakelaar is ingeschakeld. 3. Controleer de voedingsbron door het apparaat rechtstreeks op een ander stopcontact of een andere stekkerdoos aan te sluiten. 1. Controleer of de printcartridge op de juiste wijze is geïnstalleerd. Zie De printcartridge vervangen op pagina 69. 2. Controleer of de bovenklep is gesloten. Wanneer het apparaat op een geaard stopcontact is aangesloten en wordt ingeschakeld, wordt Initialiseren... weergegeven op het bedieningspaneel en draait de hoofdmotor ongeveer 10 seconden. De motor draait niet. 2 Wordt Gereed weergegeven op het bedieningspaneel van het apparaat? Er staat een foutbericht op het bedieningspaneel. In normale omstandigheden mogen er geen foutberichten op het bedieningspaneel staan. 3 Worden de informatiepagina's afgedrukt? Druk een configuratierapport af. Zie Informatiepagina's op pagina 64. Raadpleeg Berichten op het bedieningspaneel op pagina 78 voor een lijst met veelvoorkomende berichten die u kunnen helpen om het probleem op te lossen. Als het probleem aanhoudt, neemt u contact op met de klantenondersteuning van HP. Raadpleeg de ondersteuningsbrochure in de verpakking van het apparaat. Er wordt een foutbericht weergegeven op het display van het bedieningspaneel. Raadpleeg Berichten op het bedieningspaneel op pagina 78 voor een lijst met veelvoorkomende berichten die u kunnen helpen om het probleem op te lossen. Afdrukmateriaal wordt niet goed door de papierbaan van het apparaat gevoerd. Controleer of het afdrukmateriaal aan de specificaties van HP voldoet. Zie Specificaties afdrukmateriaal op pagina 13 Reinig de papierbaan. Zie De papierbaan reinigen op pagina 68. Slechte afdrukkwaliteit. Zie Problemen de afdrukkwaliteit op pagina 81 voor meer informatie. Als het probleem aanhoudt, neemt u contact op met de klantenondersteuning van HP. Raadpleeg de ondersteuningsbrochure in de verpakking van het apparaat. 4 Kunt u met het apparaat kopiëren? Plaats het configuratierapport op de flatbedscanner en maak een kopie. 72 Hoofdstuk 9 Problemen oplossen Slechte kwaliteit bij kopiëren vanaf flatbed. 1. Reinig de glasplaat van de flatbedscanner. Zie De glasplaat van de scanner reinigen op pagina 67. 2. Als het probleem blijft bestaan nadat u het onderhoud hebt uitgevoerd, raadpleegt u Kopieerproblemen op pagina 90. NLWW Stapnummer Controlestap Mogelijke problemen Oplossingen Als het probleem aanhoudt, neemt u contact op met de klantenondersteuning van HP. Raadpleeg de ondersteuningsbrochure in de verpakking van het apparaat. 5 Kunt u vanaf de computer afdrukken met het apparaat? Sluit de USB-kabel aan op het apparaat en op de computer. Gebruik een tekstverwerker om een afdruktaak te verzenden naar het apparaat. Software is niet goed geïnstalleerd of er is een fout opgetreden tijdens de installatie van de software. Verwijder de software van het apparaat en installeer deze opnieuw. Controleer of u de juiste installatieprocedure en poortinstelling gebruikt. De kabel is niet goed aangesloten. Sluit de kabel weer aan. Verkeerde driver geselecteerd. Selecteer de juiste driver. Er zijn andere apparaten op de USB-poort aangesloten. Koppel de andere apparaten los en probeer nogmaals om af te drukken. Er is een poortdriverprobleem in Microsoft Windows. Verwijder de software van het apparaat en installeer deze opnieuw. Controleer of u de juiste installatieprocedure en poortinstelling gebruikt. Als het probleem aanhoudt, neemt u contact op met de klantenondersteuning van HP. Raadpleeg de ondersteuningsbrochure in de verpakking van het apparaat. 6 Kunt u vanaf het apparaat naar de computer scannen? Start een scan vanuit de basissoftware op uw computer. De kabel is niet goed aangesloten. Sluit de kabel weer aan. Software is niet goed geïnstalleerd of er is een fout opgetreden tijdens de installatie van de software. Verwijder de software van het apparaat en installeer deze opnieuw. Controleer of u de juiste installatieprocedure en poortinstelling gebruikt. Schakel het apparaat uit en vervolgens weer in als het probleem opnieuw optreedt. Als het probleem nog steeds aanhoudt, neemt u contact op met de klantenondersteuning van HP. Raadpleeg de ondersteuningsbrochure in de verpakking van het apparaat. NLWW Controlelijst voor het oplossen van problemen 73 Storingen verhelpen Dit gedeelte bevat instructies voor het verhelpen van papierstoringen in het apparaat. Oorzaken van papierstoringen Tijdens een afdruktaak kan papier of ander afdrukmateriaal vast komen te zitten. De problemen worden mogelijk veroorzaakt door de volgende omstandigheden: ● De invoerladen zijn niet goed gevuld of bevatten te veel papier, of de papiergeleiders zijn niet goed ingesteld. ● Er is tijdens een afdruktaak afdrukmateriaal toegevoegd aan of verwijderd uit een invoerlade of er is tijdens een afdruktaak een invoerlade verwijderd uit het apparaat. ● De cartridgeklep is geopend tijdens een afdruktaak. ● Er hebben zich te veel vellen papier in het uitvoergebied opgehoopt of vellen papier blokkeren het uitvoergebied. ● Het gebruikte afdrukmateriaal voldoet niet aan de specificaties van HP. Zie Specificaties afdrukmateriaal op pagina 13. ● Het papier is beschadigd of heeft vreemde voorwerpen, zoals nietjes of paperclips. ● De omgeving waarin het papier werd bewaard, is te vochtig of te droog. Zie Omgeving voor afdrukken en opslag op pagina 22 voor meer informatie. Tips om storingen te voorkomen ● Controleer of de invoerlade niet te vol is. De capaciteit van de invoerlade is afhankelijk van de soort afdrukmateriaal die u gebruikt. ● Controleer of de papiergeleiders goed zijn ingesteld. ● Controleer of de invoerlade in de juiste positie is bevestigd. ● Vul de invoerlade niet bij als het apparaat bezig is met afdrukken. ● Gebruik uitsluitend afdrukmateriaal (type en formaat) dat wordt aanbevolen door HP. Zie Specificaties afdrukmateriaal op pagina 13 voor meer informatie over papiersoorten. ● Zorg dat de stapel papier in de uitvoerbak niet te groot wordt. De gebruikte papiersoort en de hoeveelheid gebruikte toner zijn van invloed op de capaciteit van de uitvoerbak. ● Controleer de voedingsaansluiting. Controleer of het netsnoer goed is aangesloten op het apparaat en op het stopcontact. Sluit het netsnoer aan op een geaard stopcontact. Waar moet u kijken bij papierstoringen? Papierstoringen kunnen zich op de volgende plaatsen voordoen: 74 ● Invoerladen ● Uitvoergebied ● Printcartridgegebied Hoofdstuk 9 Problemen oplossen NLWW Zoek het vastzittende papier en verwijder het volgens de instructies die op de volgende pagina's worden vermeld. Als niet duidelijk is waar de storing is opgetreden, controleert u eerst de binnenkant van het apparaat. Na een papierstoring kan er losse toner in het apparaat achterblijven. Na het afdrukken van enkele vellen is dit gewoonlijk vanzelf opgelost. Invoerladen VOORZICHTIG: Gebruik geen scherpe objecten, zoals een pincet of een buigtang, om storingen te verhelpen. Schade die wordt veroorzaakt door scherpe objecten, valt niet onder de garantie. Als u vastgelopen afdrukmateriaal wilt verwijderen, trekt u het vastgelopen afdrukmateriaal recht uit het apparaat. Als u het afdrukmateriaal onder een hoek uit het apparaat trekt, kan het apparaat beschadigd raken. NLWW 1. Trek zichtbaar afdrukmateriaal dat is vastgelopen uit de voorrangsinvoerlade. 2. Open lade 1 en trek zichtbaar afdrukmateriaal dat is vastgelopen uit het apparaat. 3. Als er geen afdrukmateriaal zichtbaar is, opent u de klep van de printcartridge, verwijdert u de printcartridge en trekt u het afdrukmateriaal voorzichtig naar boven en uit het apparaat. Storingen verhelpen 75 4. Plaats de printcartridge terug en sluit de klep van de printcartridge. 5. Sluit lade 1. Uitvoerbak VOORZICHTIG: Gebruik geen scherpe objecten, zoals een pincet of een buigtang, om storingen te verhelpen. Schade die wordt veroorzaakt door scherpe objecten, valt niet onder de garantie. Pak het best zichtbare gedeelte van het afdrukmateriaal met beide handen vast en trek het materiaal voorzichtig uit het apparaat. Printcartridgegebied VOORZICHTIG: Gebruik geen scherpe objecten, zoals een pincet of een buigtang, om storingen te verhelpen. Schade die wordt veroorzaakt door scherpe objecten, valt niet onder de garantie. Als u vastgelopen afdrukmateriaal wilt verwijderen, trekt u het vastgelopen afdrukmateriaal recht uit het apparaat. Als u het afdrukmateriaal onder een hoek uit het apparaat trekt, kan het apparaat beschadigd raken. 1. 76 Open de klep van de printcartridge en verwijder de printcartridge. Hoofdstuk 9 Problemen oplossen NLWW VOORZICHTIG: Stel de printcartridge niet bloot aan direct licht om beschadiging te voorkomen. NLWW 2. Pak het best zichtbare gedeelte van het afdrukmateriaal met beide handen vast en trek het materiaal voorzichtig uit het apparaat. 3. Plaats de printcartridge terug en sluit de klep van de printcartridge. Storingen verhelpen 77 Berichten op het bedieningspaneel De meeste berichten op het bedieningspaneel zijn bedoeld om de gebruiker te helpen bij het gebruik van de standaardfuncties. De berichten op het bedieningspaneel geven de status van de huidige taak aan en bevatten indien van toepassing een paginatelling op de tweede regel van het paneel. Wanneer het apparaat afdrukgegevens of scanopdrachten ontvangt, wordt deze status aangegeven met berichten op het bedieningspaneel. Daarnaast geven signaalberichten, waarschuwingsberichten en kritieke foutberichten situaties aan die mogelijk interventie vereisen. Signaal- en waarschuwingsberichten Er verschijnen tijdelijk signaal- en waarschuwingsberichten. Mogelijk moet u deze bevestigen door op Menu/ Enter te drukken om door te gaan of moet u op Annuleren drukken om de taak te annuleren. Bij bepaalde waarschuwingen wordt de taak mogelijk niet volledig uitgevoerd of is de afdrukkwaliteit niet goed. Als het signaal- of waarschuwingsbericht betrekking heeft op afdrukken en de functie Automatisch doorgaan is ingeschakeld, wordt geprobeerd om de afdruktaak te hervatten wanneer de waarschuwing 10 seconden op het scherm staat zonder dat u deze hebt bevestigd. Tabellen met signaal- en waarschuwingsberichten Bedieningspaneelbericht Omschrijving Aanbevolen actie Apparaatfout Druk op [OK] Er is een interne communicatiefout opgetreden in het apparaat. Dit is alleen maar een waarschuwing. Mogelijk wordt de uitvoer van de taak echter beïnvloed. Instell. gewist De taakinstellingen zijn gewist door het apparaat. Voer eventuele specifieke taakinstellingen opnieuw in. Pag. te complex Druk op [OK] De huidige pagina kan niet worden afgedrukt omdat deze te complex is. Druk op Menu/Enter om het foutbericht op te heffen. Wacht tot de taak is voltooid of druk op Annuleren om de taak te annuleren. Papierstoring maak baan vrij Er is een storing gedetecteerd in de invoerladen. Verhelp de storing die wordt weergegeven op het bedieningspaneel van het apparaat en volg de instructies op het bedieningspaneel. Zie Storingen verhelpen op pagina 74. Storing in papierbaan Er is een storing gedetecteerd in de papierbaan. Verhelp de storing die wordt weergegeven op het bedieningspaneel van het apparaat en volg de instructies op het bedieningspaneel. Zie Storingen verhelpen op pagina 74. wordt afgewisseld met Open de klep. Verhelp storing Kritieke foutberichten Kritieke foutberichten kunnen een defect aangeven. Mogelijk kunt u het probleem oplossen door het apparaat uit en weer aan te zetten. Als een kritieke fout blijft optreden, moet het apparaat mogelijk worden nagekeken. 78 Hoofdstuk 9 Problemen oplossen NLWW Tabellen met kritieke foutberichten Bedieningspaneelbericht Omschrijving Aanbevolen actie 50.1 Fuser-fout Schakel uit/in Er is een interne hardwarefout opgetreden in het apparaat. 1. Zet het apparaat uit met de aan/uitschakelaar en wacht ten minste 30 seconden. 2. Als u een spanningsbeveiliging gebruikt, koppelt u deze los. Sluit het apparaat rechtstreeks op het stopcontact aan. 3. Zet het apparaat aan en wacht totdat het is geïnitialiseerd. Als het probleem aanhoudt, neemt u contact op met de klantenondersteuning van HP. Raadpleeg de ondersteuningsbrochure in de verpakking van het apparaat. 50.2 Fuser-fout Schakel uit/in Er is een interne hardwarefout opgetreden in het apparaat. Zet het apparaat uit met behulp van de aan/uitschakelaar. Wacht vervolgens ten minste 30 seconden, zet het apparaat weer aan en wacht totdat het is geïnitialiseerd. Als u een spanningsbeveiliging gebruikt, koppelt u deze los. Sluit het apparaat rechtstreeks op het stopcontact aan. Zet het apparaat aan met de aan/uit-schakelaar. Als het probleem aanhoudt, neemt u contact op met de klantenondersteuning van HP. Raadpleeg de ondersteuningsbrochure in de verpakking van het apparaat. 50.3 Fuser-fout Schakel uit/in Er is een interne hardwarefout opgetreden in het apparaat. Zet het apparaat uit met behulp van de aan/uitschakelaar. Wacht vervolgens ten minste 30 seconden, zet het apparaat weer aan en wacht totdat het is geïnitialiseerd. Als u een spanningsbeveiliging gebruikt, koppelt u deze los. Sluit het apparaat rechtstreeks op het stopcontact aan. Zet het apparaat aan met de aan/uit-schakelaar. Als het probleem aanhoudt, neemt u contact op met de klantenondersteuning van HP. Raadpleeg de ondersteuningsbrochure in de verpakking van het apparaat. 50.8 Fuser-fout Schakel uit/in Er is een interne hardwarefout opgetreden in het apparaat. Zet het apparaat uit met behulp van de aan/uitschakelaar. Wacht vervolgens ten minste 30 seconden, zet het apparaat weer aan en wacht totdat het is geïnitialiseerd. Als u een spanningsbeveiliging gebruikt, koppelt u deze los. Sluit het apparaat rechtstreeks op het stopcontact aan. Zet het apparaat aan met de aan/uit-schakelaar. Als het probleem aanhoudt, neemt u contact op met de klantenondersteuning van HP. Raadpleeg de ondersteuningsbrochure in de verpakking van het apparaat. NLWW Berichten op het bedieningspaneel 79 Bedieningspaneelbericht Omschrijving Aanbevolen actie 50.9 Fuser-fout Schakel uit/in Er is een interne hardwarefout opgetreden in het apparaat. Zet het apparaat uit met behulp van de aan/uitschakelaar. Wacht vervolgens ten minste 30 seconden, zet het apparaat weer aan en wacht totdat het is geïnitialiseerd. Als u een spanningsbeveiliging gebruikt, koppelt u deze los. Sluit het apparaat rechtstreeks op het stopcontact aan. Zet het apparaat aan met de aan/uit-schakelaar. Als het probleem aanhoudt, neemt u contact op met de klantenondersteuning van HP. Raadpleeg de ondersteuningsbrochure in de verpakking van het apparaat. 52 Scannerfout Schakel uit/in Er is een scanfout opgetreden in het apparaat. Zet het apparaat uit met behulp van de aan/uitschakelaar. Wacht vervolgens ten minste 30 seconden, zet het apparaat weer aan en wacht totdat het is geïnitialiseerd. Als u een spanningsbeveiliging gebruikt, koppelt u deze los. Sluit het apparaat rechtstreeks op het stopcontact aan. Zet het apparaat aan met de aan/uit-schakelaar. Als het probleem aanhoudt, neemt u contact op met de klantenondersteuning van HP. Raadpleeg de ondersteuningsbrochure in de verpakking van het apparaat. 54.1C Fout Schakel uit/in Er is een interne hardwarefout opgetreden in het apparaat. Zet het apparaat uit met behulp van de aan/uitschakelaar. Wacht vervolgens ten minste 30 seconden, zet het apparaat weer aan en wacht totdat het is geïnitialiseerd. Als u een spanningsbeveiliging gebruikt, koppelt u deze los. Sluit het apparaat rechtstreeks op het stopcontact aan. Zet het apparaat aan met de aan/uit-schakelaar. Als het probleem aanhoudt, neemt u contact op met de klantenondersteuning van HP. Raadpleeg de ondersteuningsbrochure in de verpakking van het apparaat. Communicatiefout Er is een interne hardwarefout opgetreden in het apparaat. 1. Zet het apparaat uit met de aan/uitschakelaar en wacht ten minste 30 seconden. 2. Als u een spanningsbeveiliging gebruikt, koppelt u deze los. Sluit het apparaat rechtstreeks op het stopcontact aan. 3. Zet het apparaat aan en wacht totdat het is geïnitialiseerd. Als het probleem aanhoudt, neemt u contact op met de klantenondersteuning van HP. Raadpleeg de ondersteuningsbrochure in de verpakking van het apparaat. 80 Hoofdstuk 9 Problemen oplossen NLWW Afdrukproblemen Problemen de afdrukkwaliteit Er kunnen soms problemen optreden met de afdrukkwaliteit. De informatie in de volgende gedeelten helpt u deze problemen te herkennen en op te lossen. OPMERKING: Zie Kopieerproblemen op pagina 90 wanneer u problemen hebt met kopiëren. Afdrukkwaliteit verbeteren Gebruik de instellingen voor de afdrukkwaliteit om problemen met de afdrukkwaliteit te voorkomen. Instellingen voor de afdrukkwaliteit Met de instellingen voor de afdrukkwaliteit bepaalt u hoe licht of hoe donker de afdruk is en geeft u de opmaak op waarin de afbeeldingen worden afgedrukt. Met de instellingen voor de afdrukkwaliteit kunt u ook de afdrukkwaliteit voor een specifiek type afdrukmateriaal optimaliseren. U kunt de instellingen voor verschillende soorten afdruktaken wijzigen in de apparaateigenschappen. De volgende instellingen zijn beschikbaar, afhankelijk van de printerdriver die u gebruikt: ● 600 dpi ● FastRes 1200: Met deze instelling wordt dezelfde resolutie geproduceerd als met de standaardinstelling, maar u kunt de schaalpatronen wijzigen. OPMERKING: Wanneer u de resolutie wijzigt, wordt de opmaak van de tekst mogelijk gewijzigd. Instellingen voor de afdrukkwaliteit tijdelijk wijzigen Als u de instellingen voor de afdrukkwaliteit alleen voor het huidige programma wilt wijzigen, opent u de eigenschappen via het menu Printerinstelling in het programma waarmee u afdrukt. Instellingen voor de afdrukkwaliteit wijzigen voor alle toekomstige taken OPMERKING: Zie Instellingen van de printerdriver wijzigen op pagina 9 voor meer informatie over Macintosh-instructies. Voor Windows 2000: 1. Klik op de taakbalk van Windows op Start, selecteer Instellingen en klik op Printers. 2. Klik met de rechtermuisknop op het pictogram van het apparaat. 3. Klik op Eigenschappen (in Windows 2000 kunt u ook klikken op Voorkeursinstellingen voor afdrukken). 4. Wijzig de instellingen en klik op OK. Voor Windows XP: NLWW 1. Dubbelklik in het Windows-systeemvak op Start en vervolgens op Printers en faxapparaten. 2. Klik met de rechtermuisknop op het pictogram van het apparaat. Afdrukproblemen 81 3. Klik op Eigenschappen of klik op Voorkeursinstellingen voor afdrukken. 4. Wijzig de instellingen en klik op OK. Defecten bij het afdrukken herkennen en corrigeren Gebruik de controlelijst en het overzicht van problemen met de afdrukkwaliteit in dit gedeelte om problemen met de afdrukkwaliteit op te lossen. Controlelijst voor afdrukkwaliteit Algemene problemen in verband met de afdrukkwaliteit kunt u aan de hand van de volgende controlelijst oplossen. 1. Zorg dat het papier of het afdrukmateriaal dat u gebruikt aan de specificaties van HP voldoet. Zie Specificaties afdrukmateriaal op pagina 13. Over het algemeen geldt: hoe gladder het papier, hoe beter de resultaten. 2. Druk altijd af op soort bij speciale afdrukmaterialen zoals etiketten, transparanten, glanzend papier of briefpapier. Zie Afdruktaken instellen op pagina 26. 3. Druk een configuratierapport af via het bedieningspaneel van het apparaat. Zie Informatiepagina's op pagina 64. ● 4. Als de pagina niet correct wordt afgedrukt, is er een probleem met de hardware. Neem contact op met de klantenondersteuning van HP. Raadpleeg de brochure in de verpakking van het apparaat. Druk een demopagina af via het bedieningspaneel van het apparaat. Als de pagina wel wordt afgedrukt, ligt het probleem bij de printerdriver. ● Gebruik de wizard Printer toevoegen in het dialoogvenster Printers (of Printers en faxapparaten in Windows XP) om de juiste driver te installeren. 5. Probeer af te drukken vanuit een ander programma. Als de pagina correct wordt afgedrukt, ligt het probleem bij het programma van waaruit u afdrukt. 6. Start de computer en het apparaat opnieuw op en probeer opnieuw af te drukken. Als het probleem niet is opgelost, raadpleegt u Algemene problemen met de afdrukkwaliteit op pagina 82. Algemene problemen met de afdrukkwaliteit In de volgende voorbeelden ziet u vellen papier van Letter-formaat die met de korte kant naar voren zijn ingevoerd in het apparaat. In de voorbeelden worden problemen weergegeven die optreden op alle pagina's die u afdrukt. In de volgende onderwerpen wordt beschreven wat gewoonlijk de oorzaak is van het probleem en welke oplossing bij het voorbeeld hoort. 82 Hoofdstuk 9 Problemen oplossen NLWW Probleem Oorzaak Oplossing Afdruk is licht of vaag. Mogelijk voldoet het afdrukmateriaal niet aan de specificaties van HP. Gebruik afdrukmateriaal dat voldoet aan de specificaties van HP. Zie Specificaties afdrukmateriaal op pagina 13. De printcartridge is mogelijk bijna leeg. Vervang de printcartridge. Zie De printcartridge vervangen op pagina 69. Als de printcartridge niet bijna leeg of leeg is, controleert u de tonerrol om na te gaan of de rol is beschadigd. Als dat het geval is, vervangt u de printcartridge. Tonerspatten. Er zijn delen weggevallen. Als de gehele pagina licht is, is de afdrukdichtheid te licht ingesteld of is EconoMode mogelijk ingeschakeld. Pas de afdrukdichtheid aan en schakel EconoMode uit in de apparaateigenschappen. Mogelijk voldoet het afdrukmateriaal niet aan de specificaties van HP. Gebruik afdrukmateriaal dat voldoet aan de specificaties van HP. Zie Specificaties afdrukmateriaal op pagina 13. De papierbaan moet mogelijk worden gereinigd. Reinig de papierbaan. Zie De papierbaan reinigen op pagina 68. Er kan één vel papier beschadigd zijn. Probeer de taak opnieuw af te drukken Het vochtgehalte van het papier is niet overal gelijk of er zitten vochtplekken op de oppervlakte van het papier. Probeer ander papier, zoals papier van hoge kwaliteit voor laserprinters. Zie Specificaties afdrukmateriaal op pagina 13. De partij papier is niet geschikt. De toner hecht op bepaalde plaatsen niet aan het afdrukmateriaal door fouten in het productieproces. Probeer ander papier, zoals papier van hoge kwaliteit voor laserprinters. Zie Specificaties afdrukmateriaal op pagina 13. De printcartridge is mogelijk beschadigd. Vervang de printcartridge. Zie De printcartridge vervangen op pagina 69. Als het probleem aanhoudt, neemt u contact op met de klantenondersteuning van HP. Raadpleeg de ondersteuningsbrochure in de verpakking van het apparaat. Verticale strepen of banen op de pagina. NLWW De printcartridge is mogelijk bijna leeg of beschadigd. Vervang de printcartridge. Zie De printcartridge vervangen op pagina 69. Afdrukproblemen 83 Probleem Oorzaak Oplossing Hoeveelheid achtergrondschaduw wordt onaanvaardbaar. Mogelijk voldoet het afdrukmateriaal niet aan de specificaties van HP. Gebruik lichter (minder zwaar) papier. Zie Specificaties afdrukmateriaal op pagina 13 voor meer informatie. De voorrangsinvoerlade is mogelijk niet goed geïnstalleerd. Controleer of de voorrangsinvoerlade goed is bevestigd. De arcering van de achtergrond kan toenemen bij zeer droge omstandigheden (lage luchtvochtigheid). Controleer de omgeving van het apparaat. De printcartridge is mogelijk bijna leeg. Vervang de printcartridge. Zie De printcartridge vervangen op pagina 69. Mogelijk voldoet het afdrukmateriaal niet aan de specificaties van HP. Gebruik afdrukmateriaal dat voldoet aan de specificaties van HP. Zie Specificaties afdrukmateriaal op pagina 13. Als er tonervegen op de voorste rand van het papier verschijnt, zijn de papiergeleiders vervuild of bevindt zich vuil in de papierbaan. Reinig de papiergeleiders en de papierbaan. Zie De papierbaan reinigen op pagina 68. De printcartridge is mogelijk bijna leeg. Vervang de printcartridge. Zie De printcartridge vervangen op pagina 69. Mogelijk is de fuser-temperatuur te laag. Controleer of het juiste type afdrukmateriaal is geselecteerd in de printerdriver. Het apparaat is niet ingesteld op de soort afdrukmateriaal waarop u wilt afdrukken. In de printerdriver, selecteert u het tabblad Paper (Papier) en stelt u Type is zo in dat deze overeenkomt met de soort afdrukmateriaal waarop u wilt afdrukken. Bij zwaar papier kan de afdruksnelheid lager liggen. Mogelijk voldoet het afdrukmateriaal niet aan de specificaties van HP. Gebruik afdrukmateriaal dat voldoet aan de specificaties van HP. Zie Specificaties afdrukmateriaal op pagina 13. De papierbaan moet mogelijk worden gereinigd. Reinig het apparaat. Zie Het apparaat reinigen op pagina 67. De voedingsbron functioneert mogelijk niet. Sluit het apparaat rechtstreeks aan op een stopcontact in plaats van een stekkerdoos. De printcartridge is mogelijk bijna leeg. Vervang de printcartridge. Zie De printcartridge vervangen op pagina 69. Het apparaat is niet ingesteld op de soort afdrukmateriaal waarop u wilt afdrukken. Controleer of het juiste type afdrukmateriaal is geselecteerd in de printerdriver. Bij zwaar papier kan de afdruksnelheid lager liggen. Het is mogelijk dat interne onderdelen met toner besmeurd zijn. Na het afdrukken van enkele vellen is dit gewoonlijk vanzelf opgelost. De papierbaan moet mogelijk worden gereinigd. Reinig het apparaat. Zie Het apparaat reinigen op pagina 67. Tonervegen op het afdrukmateriaal. Toner maakt gemakkelijk vegen bij het aanraken. Vlekken met gelijke tussenruimten komen telkens terug op de pagina. 84 Hoofdstuk 9 Problemen oplossen NLWW Probleem De afgedrukte pagina bevat vervormde tekens. De afgedrukte pagina is gekruld of gegolfd. Oorzaak Oplossing De printcartridge is mogelijk beschadigd. Installeer een nieuwe HP-printcartridge als er telkens vlekken verschijnen op dezelfde plaats op de pagina. Zie De printcartridge vervangen op pagina 69. Mogelijk voldoet het afdrukmateriaal niet aan de specificaties van HP. Gebruik ander papier, zoals papier van hoge kwaliteit voor laserprinters. Zie Specificaties afdrukmateriaal op pagina 13. Als de tekens vervormd zijn en een golvend effect hebben, moet de laserscanner mogelijk worden nagekeken. Controleer of het probleem ook in het configuratierapport optreedt. Neem contact op met de klantenondersteuning van HP als dit het geval is. Raadpleeg de ondersteuningsbrochure in de verpakking van het apparaat. Het apparaat is niet ingesteld op de soort afdrukmateriaal waarop u wilt afdrukken. Controleer of het juiste type afdrukmateriaal is geselecteerd in de printerdriver. Als het probleem blijft optreden, selecteert u een type afdrukmateriaal waarbij een lagere fuser-temperatuur wordt gebruikt, zoals transparanten of licht afdrukmateriaal. Tekst of illustraties staan scheef op de afgedrukte pagina. NLWW Het afdrukmateriaal heeft mogelijk te lang in de invoerlade gelegen. Draai de stapel afdrukmateriaal in de lade om. Probeer het afdrukmateriaal ook 180 graden te draaien in de invoerlade. De papierbaan krult het afdrukmateriaal. Gebruik de instelling Minder omkrullen. Zie Het krullen van papier verminderen op pagina 98. Mogelijk voldoet het afdrukmateriaal niet aan de specificaties van HP. Gebruik ander papier, zoals papier van hoge kwaliteit voor laserprinters. Zie Specificaties afdrukmateriaal op pagina 13. Papier kan omkrullen door een combinatie van hoge temperatuur en vochtigheid. Controleer de omgeving van het apparaat. Het afdrukmateriaal is mogelijk op onjuiste wijze geplaatst of de invoerlade is te vol. Controleer of het afdrukmateriaal op de juiste manier is geplaatst en de papiergeleiders niet te strak of juist te los tegen de stapel aan zitten. Zie Afdrukmateriaal plaatsen op pagina 24. Mogelijk voldoet het afdrukmateriaal niet aan de specificaties van HP. Gebruik ander papier, zoals papier van hoge kwaliteit voor laserprinters. Zie Specificaties afdrukmateriaal op pagina 13. Afdrukproblemen 85 Probleem Oorzaak Oplossing De afgedrukte pagina bevat kreukels en vouwen. Het afdrukmateriaal is mogelijk op onjuiste wijze geplaatst of de invoerlade is te vol. Draai de stapel papier in de invoerlade om. Probeer ook of het helpt om het papier achterstevoren in de invoerlade te leggen. Controleer of het afdrukmateriaal op de juiste manier is geplaatst en de papiergeleiders niet te strak of juist te los tegen de stapel aan zitten. Zie Afdrukmateriaal plaatsen op pagina 24. Toner verschijnt uitgesmeerd rond de afgedrukte tekens. Een afbeelding die boven aan de pagina staat (in helder zwart), wordt verderop op de pagina nog eens herhaald (in grijs). Mogelijk voldoet het afdrukmateriaal niet aan de specificaties van HP. Gebruik ander papier, zoals papier van hoge kwaliteit voor laserprinters. Zie Specificaties afdrukmateriaal op pagina 13. De papierbaan krult het afdrukmateriaal. Gebruik de instelling Minder omkrullen. Zie Het krullen van papier verminderen op pagina 98. Enveloppen kunnen kreuken als deze lucht bevatten. Verwijder de envelop, maak deze plat en probeer opnieuw af te drukken. Mogelijk is het afdrukmateriaal niet juist geplaatst. Draai de papierstapel in de lade om. Als er grote hoeveelheden toner rondom de tekens zijn terechtgekomen, kan het zijn dat het papier een hoge weerstand heeft. Gebruik ander papier, zoals papier van hoge kwaliteit voor laserprinters. Zie Specificaties afdrukmateriaal op pagina 13. Software-instellingen kunnen het afdrukken beïnvloeden. Wijzig via uw softwareprogramma de kleurtoon (donkerte) van het veld waarin de herhaalde afbeelding verschijnt. Draai vanuit het softwareprogramma de hele pagina 180 graden om de lichtste afbeelding eerst af te drukken. De volgorde waarin de afbeeldingen worden afgedrukt, kan het afdrukken beïnvloeden. Wijzig de volgorde waarin afbeeldingen worden afgedrukt. Plaats bijvoorbeeld een lichtere afbeelding boven aan de pagina en een donkerder afbeelding verderop op de pagina. Mogelijk is het apparaat beschadigd als gevolg van een spanningspiek. Als het probleem later in een afdruktaak optreedt, schakelt u het apparaat gedurende tien minuten uit en zet u het vervolgens weer aan om de afdruktaak opnieuw te starten. Problemen met de verwerking van afdrukmateriaal Gebruik de informatie in dit gedeelte als er problemen met de verwerking van afdrukmateriaal optreden. 86 Hoofdstuk 9 Problemen oplossen NLWW Richtlijnen voor afdrukmateriaal ● Gebruik voor de beste resultaten papier van goede kwaliteit dat vrij is van sneden, inkepingen, scheuren, vlekken, losse deeltjes, stof, kreukels, nietjes en gekrulde of omgebogen randen. ● Gebruik glad papier voor afdrukken van de beste kwaliteit. Over het algemeen geldt: hoe gladder het afdrukmateriaal, hoe beter de resultaten. Zie Specificaties afdrukmateriaal op pagina 13 voor meer informatie. ● Als u niet zeker weet welke soort papier u gebruikt (zoals bankpost- of kringlooppapier), leest u het etiket op de verpakking. ● Gebruik geen afdrukmateriaal dat alleen voor inkjetprinters is ontworpen. Gebruik afdrukmateriaal dat voor LaserJet-printers is ontworpen. ● Gebruik geen briefhoofdpapier dat is bedrukt met inkt voor lage temperaturen, zoals de inkt die wordt gebruikt voor sommige soorten thermografie. ● Gebruik geen briefhoofdpapier met reliëfdruk. ● De toner wordt op het papier aangebracht onder invloed van hoge temperaturen en een hoge druk. Controleer of de inkt van gekleurd papier of voorbedrukte formulieren geschikt is voor deze fusertemperatuur (200 °C gedurende 0,1 seconde). VOORZICHTIG: Volg deze richtlijnen om papierstoringen of schade aan het apparaat te voorkomen. Problemen met het afdrukmateriaal oplossen Door de volgende problemen met afdrukmateriaal worden een lagere afdrukkwaliteit, papierstoringen of schade aan het apparaat veroorzaakt. Probleem Oorzaak Oplossing Slechte afdrukkwaliteit of toner hecht niet goed. Het papier is te vochtig, te ruw, te zwaar, te glad of reliëfpapier of uit een slechte partij papier. Probeer een andere papiersoort, tussen 100 en 250 Sheffield, met een vochtgehalte van 4 tot 6%. Weggevallen gedeelten, vastlopen of krullen. Het papier is niet op de juiste wijze geplaatst. Bewaar het papier plat in het vochtwerende verpakkingsmateriaal. De zijden van het papier wijken ten opzichte van elkaar af. Keer het papier om. Het papier is te vochtig, heeft de verkeerde vezelrichting of een korte vezelconstructie. Gebruik papier met lange vezels of gebruik de instelling Minder omkrullen. Zie Het krullen van papier verminderen op pagina 98. De zijden van het papier wijken ten opzichte van elkaar af. Keer het papier om. Papierstoringen, schade aan het apparaat. Het papier heeft uitsparingen of perforaties. Gebruik papier zonder uitsparingen of perforaties. Problemen met invoeren. Het papier heeft onregelmatige randen. Gebruik papier van hoge kwaliteit voor laserprinters. De zijden van het papier wijken ten opzichte van elkaar af. Keer het papier om. Het papier is te vochtig, te ruw, te zwaar, te glad of reliëfpapier of uit een slechte partij papier. Probeer een andere papiersoort, tussen 100 en 250 Sheffield, met een vochtgehalte van 4 tot 6% of gebruik papier met lange vezels. Sterke krulling. NLWW Afdrukproblemen 87 Probleem Oorzaak Oplossing Afdruk is scheef. Mogelijk zijn de papiergeleiders onjuist afgesteld. Verwijder al het papier uit de invoerlade, leg de stapel recht en plaats het papier terug in de lade. Pas de materiaalgeleiders aan de breedte en lengte van het afdrukmateriaal aan en druk opnieuw af. Er worden meerdere vellen tegelijk ingevoerd. Mogelijk is de lade voor afdrukmateriaal te vol. Verwijder een deel van het afdrukmateriaal uit de lade. Zie Afdrukmateriaal plaatsen op pagina 24. Mogelijk is het afdrukmateriaal gekreukt, gevouwen of beschadigd. Controleer of het afdrukmateriaal niet is gekreukt, gevouwen of beschadigd. Probeer opnieuw af te drukken op materiaal uit een nieuwe of andere verpakking. Mogelijk staat het apparaat in de modus voor handmatige invoer. ● Als Handm. invoer wordt weergegeven op het bedieningspaneel van het apparaat, drukt u op Menu/ Enter om de taak af te drukken. ● Controleer of het apparaat niet is ingesteld op handmatige invoer en druk de taak opnieuw af. Er wordt geen afdrukmateriaal ingevoerd vanuit de invoerlade. Mogelijk is de transportrol vuil of beschadigd. Neem contact op met de klantenondersteuning van HP. Raadpleeg de ondersteuningsbrochure in de verpakking van het apparaat. De papierlengtegeleider in lade 1 is ingesteld op een lengte die groter is dan de lengte van het afdrukmateriaal. Stel de papierlengtegeleider op de juiste lengte in. Prestatieproblemen Probeer de tips in dit gedeelte om te voorkomen dat er blanco pagina's worden uitgevoerd of dat er helemaal geen pagina's worden afgedrukt. 88 Probleem Oorzaak Oplossing De afgedrukte pagina's zijn blanco. Mogelijk bevindt de beschermingstape zich nog op de printcartridge. Controleer of de beschermingstape volledig van de printcartridge is verwijderd. Mogelijk bevat het document lege pagina's. Controleer of alle pagina's van het document dat u afdrukt informatie bevatten. Mogelijk is het apparaat defect. Druk een configuratierapport af om het apparaat te controleren. Zie Informatiepagina's op pagina 64. Pagina's worden langzaam afgedrukt. Bepaalde papiertypen kunnen het afdrukken vertragen. Druk af op een ander type afdrukmateriaal. Pagina's zijn niet afgedrukt. Mogelijk wordt het afdrukmateriaal niet op de juiste wijze ingevoerd. Zie Problemen met de verwerking van afdrukmateriaal op pagina 86 voor meer informatie. Het afdrukmateriaal is vastgelopen in het apparaat. Verwijder het vastgelopen papier. Zie Storingen verhelpen op pagina 74 voor meer informatie. Hoofdstuk 9 Problemen oplossen NLWW Probleem Oorzaak Oplossing De USB-kabel is mogelijk defect of op onjuiste wijze aangesloten. ● Maak beide uiteinden van de USB-kabel los en sluit deze opnieuw aan. ● Probeer een document af te drukken dat u al eerder hebt afgedrukt. ● Probeer een andere USB-kabel. Er zijn andere apparaten aangesloten op de computer. NLWW Mogelijk kan het apparaat geen USB-poort delen met andere apparaten. Als u een externe vaste schijf of netwerkswitch hebt aangesloten op dezelfde poort als het apparaat, kunnen er conflicten met het andere apparaat optreden. Als u het apparaat wilt aansluiten en gebruiken, moet u het andere apparaat loskoppelen of moet u twee USB-poorten gebruiken op de computer. Afdrukproblemen 89 Kopieerproblemen Problemen voorkomen U kunt de kopieerkwaliteit in enkele stappen verbeteren. ● Gebruik originelen van goede kwaliteit. ● Plaats het afdrukmateriaal op de juiste wijze in het apparaat. Als het afdrukmateriaal verkeerd wordt geplaatst, kan het scheeftrekken waardoor de afbeeldingen onduidelijk worden en er problemen optreden met de OCR-toepassing. Zie Documenten plaatsen om te kopiëren of te scannen op pagina 24 voor instructies. OPMERKING: Controleer of het afdrukmateriaal voldoet aan de specificaties van HP. Als het afdrukmateriaal voldoet aan de specificaties van HP, maar de invoerproblemen blijven aanhouden, is dit een teken dat de transportrol of het scheidingskussen is versleten. Neem contact op met de klantenondersteuning van HP. Raadpleeg de brochure in de verpakking van het apparaat. Problemen met afbeeldingen Probleem Oorzaak Oplossing Er ontbreken afbeeldingen of de kopieën zijn vaag. De printcartridge is mogelijk bijna leeg. Vervang de printcartridge. Zie De printcartridge vervangen op pagina 69. Mogelijk is het origineel van slechte kwaliteit. Als het origineel te licht is of is beschadigd, kan dit mogelijk niet worden gecorrigeerd in de kopie, zelfs wanneer u het contrast aanpast. Probeer een origineel document in betere staat te vinden. Mogelijk heeft het origineel een gekleurde achtergrond. Gekleurde achtergronden kunnen ertoe leiden dat afbeeldingen op de voorgrond opgaan in de achtergrond of dat de achtergrond in een andere tint wordt weergegeven. Gebruik indien mogelijk een origineel document zonder gekleurde achtergrond. Mogelijk voldoet het afdrukmateriaal niet aan de specificaties van HP. Gebruik afdrukmateriaal dat voldoet aan de specificaties van HP. Zie Specificaties afdrukmateriaal op pagina 13. De printcartridge is mogelijk bijna leeg. Vervang de printcartridge. Zie De printcartridge vervangen op pagina 69. Verticale witte of vage strepen op de kopie. 90 Hoofdstuk 9 Problemen oplossen NLWW Probleem Oorzaak Oplossing Ongewenste lijnen op de kopie. Mogelijk bevinden zich krassen op de lichtgevoelige drum in de printcartridge. Installeer een nieuwe HP-printcartridge. Zie De printcartridge vervangen op pagina 69. Zwarte vlekken of strepen op de kopie. Mogelijk bevindt zich inkt, lijm, correctievloeistof of een andere ongewenste substantie op de flatbedscanner. Reinig het apparaat. Zie Het apparaat reinigen op pagina 67. De kopieën zijn te licht of te donker. Mogelijk gebruikt u niet de juiste printerdriver of de juiste softwareinstellingen voor het apparaat. Controleer of de instellingen voor de kwaliteit juist zijn. Zie De kopieerkwaliteit aanpassen op pagina 42 voor meer informatie. Onduidelijke tekst. Mogelijk gebruikt u niet de juiste printerdriver of de juiste softwareinstellingen voor het apparaat. Controleer of de instellingen voor de kwaliteit juist zijn. Zie De kopieerkwaliteit aanpassen op pagina 42 voor meer informatie. Problemen met de verwerking van afdrukmateriaal Probleem Oorzaak Oplossing Slechte afdrukkwaliteit of toner hecht niet goed. Het papier is te vochtig, te ruw, te zwaar, te glad of reliëfpapier of uit een slechte partij papier. Probeer een ander type papier, tussen 100 en 250 Sheffield, met een vochtgehalte van 4 tot 6%. Weggevallen gedeelten, vastlopen of krullen. Het papier is niet op de juiste wijze geplaatst. Bewaar het papier plat in het vochtwerende verpakkingsmateriaal. De zijden van het papier wijken ten opzichte van elkaar af. Keer het papier om. Het papier is te vochtig, heeft de verkeerde vezelrichting of een korte vezelconstructie. Gebruik papier met lange vezels of gebruik de instelling Minder omkrullen. Zie Het krullen van papier verminderen op pagina 98. De zijden van het papier wijken ten opzichte van elkaar af. Keer het papier om. Papierstoringen, schade aan het apparaat. Het papier heeft uitsparingen of perforaties. Gebruik papier zonder uitsparingen of perforaties. Problemen met invoeren. Het papier heeft onregelmatige randen. Gebruik papier van hoge kwaliteit voor laserprinters. De zijden van het papier wijken ten opzichte van elkaar af. Keer het papier om. Het papier is te vochtig, te ruw, te zwaar, te glad of reliëfpapier of uit een slechte partij papier. Probeer een andere papiersoort, tussen 100 en 250 Sheffield, met een vochtgehalte van 4 tot 6% of gebruik papier met lange vezels. Sterke krulling. NLWW Kopieerproblemen 91 Probleem Oorzaak Oplossing Afdruk is scheef. Mogelijk zijn de papiergeleiders onjuist afgesteld. Verwijder al het papier uit de invoerlade, leg de stapel recht en plaats het papier terug in de lade. Pas de materiaalgeleiders aan de breedte en lengte van het afdrukmateriaal aan en druk opnieuw af. Er wordt meer dan één vel tegelijk ingevoerd. Mogelijk is de lade voor afdrukmateriaal te vol. Verwijder een deel van het afdrukmateriaal uit de lade. Zie Afdrukmateriaal plaatsen op pagina 24. Mogelijk is het afdrukmateriaal gekreukt, gevouwen of beschadigd. Controleer of het afdrukmateriaal niet is gekreukt, gevouwen of beschadigd. Probeer opnieuw af te drukken op materiaal uit een nieuwe of andere verpakking. Mogelijk staat het apparaat in de modus voor handmatige invoer. ● Als Handm. invoer wordt weergegeven op het bedieningspaneel van het apparaat, drukt u op Menu/ Enter om de taak af te drukken. ● Controleer of het apparaat niet is ingesteld op handmatige invoer en druk de taak opnieuw af. Er wordt geen afdrukmateriaal ingevoerd vanuit de invoerlade. Mogelijk is de transportrol vuil of beschadigd. Neem contact op met de klantenondersteuning van HP. Raadpleeg de ondersteuningsbrochure in de verpakking van het apparaat. De papierlengtegeleider in lade 1 is ingesteld op een lengte die groter is dan de lengte van het afdrukmateriaal. Stel de papierlengtegeleider op de juiste lengte in. Probleem Oorzaak Oplossing Er is geen kopie gemaakt. Mogelijk is de invoerlade leeg. Plaats afdrukmateriaal in het apparaat. Zie Afdrukmateriaal plaatsen op pagina 24 voor meer informatie. Mogelijk is het origineel niet goed geplaatst. Plaats het origineel met de afdrukzijde omlaag en met de linkerbovenhoek van het document in de rechteronderhoek van de glasplaat van de flatbedscanner. Mogelijk is de afsluitingsstrook niet van de printcartridge verwijderd. Haal de printcartridge uit het apparaat, trek de beschermingstape van de printcartridge en plaats de printcartridge terug. Mogelijk is het origineel niet goed geplaatst. Zorg dat het origineel met de afdrukzijde omlaag en met de linkerbovenhoek van het document in de rechteronderhoek van de glasplaat van de flatbedscanner is geplaatst. Mogelijk voldoet het afdrukmateriaal niet aan de specificaties van HP. Gebruik afdrukmateriaal dat voldoet aan de specificaties van HP. Zie Specificaties afdrukmateriaal op pagina 13. De printcartridge is mogelijk bijna leeg. Vervang de printcartridge. Zie De printcartridge vervangen op pagina 69. Mogelijk is het apparaat zodanig ingesteld dat de gescande afbeelding wordt verkleind. Controleer of de instellingen voor verkleinen/vergroten op het bedieningspaneel van het apparaat kloppen. Prestatieproblemen Kopieën zijn leeg. De kopieën worden verkleind. 92 Hoofdstuk 9 Problemen oplossen NLWW Scanproblemen Problemen met gescande afbeeldingen oplossen Probleem Oorzaak Oplossing Gescande afbeeldingen zijn van slechte kwaliteit. Mogelijk is het origineel een foto of afbeelding van een afdruk. ● Om deze patronen te verwijderen, kunt u proberen de gescande afbeelding te verkleinen. ● Druk de gescande afbeelding af om te controleren of de kwaliteit van de afdruk beter is. ● Controleer of de instellingen voor de resolutie en de kleuren juist zijn voor het type scantaak dat u uitvoert. Zie Resolutie en kleur van de scanner op pagina 61 voor meer informatie. ● Probeer de instellingen van de computermonitor zodanig te wijzigen dat er meer kleuren (of grijstinten) worden weergegeven. Over het algemeen kunt u deze instelling wijzigen door Beeldscherm te selecteren in het Configuratiescherm van Windows. ● Probeer de instellingen voor de resolutie en de kleuren van de scansoftware aan te passen. Zie Resolutie en kleur van de scanner op pagina 61 voor meer informatie. Mogelijk is de afbeelding die op het scherm verschijnt, geen nauwkeurige weergave van de kwaliteit van de scan. Deel van de afbeelding is niet gescand. Het scannen duurt te lang. NLWW Mogelijk is het origineel niet goed geplaatst. Controleer of u het origineel op de juiste wijze op de flatbedscanner hebt geplaatst. Zie Documenten plaatsen om te kopiëren of te scannen op pagina 24. Mogelijk is de scanner vuil. Reinig de scanner. Zie De glasplaat van de scanner reinigen op pagina 67. De grafische instellingen zijn wellicht niet geschikt voor het type scantaak dat u wilt uitvoeren. Probeer de grafische instellingen te wijzigen. Zie Resolutie en kleur van de scanner op pagina 61 voor meer informatie. Mogelijk is het origineel niet goed geplaatst. Controleer of het origineel op de juiste wijze op de flatbedscanner is geplaatst. Door een gekleurde achtergrond kunnen afbeeldingen op de voorgrond overvloeien in de achtergrond. Probeer de instellingen aan te passen voordat u het origineel scant of verbeter de afbeelding nadat u het origineel hebt gescand. Zie Resolutie en kleur van de scanner op pagina 61 voor meer informatie. Het origineel is te klein. De minimumafmetingen die de flatbedscanner ondersteunt, zijn 25 x 25 mm. Het papier heeft niet het juiste formaat. Controleer in de instellingen voor Scannen of het ingevoerde papierformaat groot genoeg is voor het document dat u afdrukt. Zie Resolutie en kleur van de scanner op pagina 61. De resolutie of het kleurniveau is te hoog ingesteld. Pas de resolutie en het kleurniveau aan de taak aan. Zie Resolutie en kleur van de scanner op pagina 61 voor meer informatie. Scanproblemen 93 Probleem Oorzaak Oplossing De software is ingesteld op kleurenscans. Standaard wordt in kleur gescand. Hierbij duurt het scannen langer, zelfs wanneer u een monochroom origineel scant. Als u een afbeelding scant via TWAIN of WIA, kunt u de instellingen wijzigen zodat de originelen in grijsschalen of zwart-wit worden gescand. Raadpleeg de Help bij de software van het apparaat voor meer informatie. U hebt een afdruk- of kopieertaak verzonden voordat u begon met scannen. Als u een afdruk- of kopieertaak hebt verzonden voordat u begon te scannen, wordt de scan gestart wanneer de scanner gereed is. Aangezien het geheugen wordt gedeeld door het apparaat en de scanner, kan het scannen langzamer verlopen. Problemen met scankwaliteit Problemen voorkomen Hieronder vindt u een aantal eenvoudige stappen die u kunt volgen om de scankwaliteit te verbeteren. ● Gebruik originelen van goede kwaliteit. ● Plaats het afdrukmateriaal op de juiste wijze in het apparaat. Als het afdrukmateriaal niet op de juiste wijze is geladen, kan het scheeftrekken waardoor de afbeeldingen onduidelijk worden. Zie Afdrukmateriaal plaatsen op pagina 24 voor instructies. ● Pas de instellingen in de software aan afhankelijk van wat u wilt doen met de gescande pagina. Zie Resolutie en kleur van de scanner op pagina 61 voor meer informatie. Problemen met de scankwaliteit oplossen 94 Probleem Oorzaak Oplossing Lege pagina's. Mogelijk is het origineel met de verkeerde zijde naar boven geplaatst. Plaats het origineel met de afdrukzijde omlaag en met de linkerbovenhoek van het document in de rechteronderhoek van de glasplaat van de flatbedscanner. Te licht of te donker. Mogelijk zijn de resolutie en het kleurniveau niet goed ingesteld. Controleer of u de juiste instellingen hebt gekozen voor de resolutie en de kleuren. Zie Resolutie en kleur van de scanner op pagina 61 voor meer informatie. Ongewenste lijnen. Er zit mogelijk inkt, lijm of correctievloeistof op de scanner. Reinig het oppervlak van de flatbedscanner. Zie De glasplaat van de scanner reinigen op pagina 67. Zwarte vlekken of strepen. Er zit mogelijk inkt, lijm of correctievloeistof op de scanner. Reinig het oppervlak van de flatbedscanner. Zie De glasplaat van de scanner reinigen op pagina 67. Onduidelijke tekst. Mogelijk zijn de resolutie en het kleurniveau niet goed ingesteld. Controleer of u de juiste instellingen hebt gekozen voor de resolutie en de kleuren. Zie Resolutie en kleur van de scanner op pagina 61 voor meer informatie. Hoofdstuk 9 Problemen oplossen NLWW Weergaveproblemen met bedieningspaneel VOORZICHTIG: Als gevolg van statische elektriciteit kunnen er onverwachts zwarte lijnen, stippen of tekens verschijnen op het bedieningspaneel van het apparaat. Raak het bedieningspaneel van het apparaat niet aan als de kans bestaat dat u een statische lading hebt opgedaan (bijvoorbeeld door op tapijt te lopen in een omgeving met een lage luchtvochtigheid). Er kunnen onverwachts lijnen, stippen of tekens verschijnen op het display van het apparaat of de informatie kan verdwijnen van het display van het apparaat als het wordt blootgesteld aan een elektrisch of magnetisch veld. Voer de volgende procedure uit om dit probleem op te lossen: NLWW 1. Schakel het apparaat uit. 2. Verwijder het apparaat uit het elektrische of magnetische veld. 3. Schakel het apparaat weer in. Weergaveproblemen met bedieningspaneel 95 Algemene Macintosh-problemen oplossen Problemen met Mac OS X V10.3 en Mac OS X V10.4 De printerdriver wordt niet vermeld in Printerconfiguratie. Oorzaak Oplossing Mogelijk is de software van het apparaat niet of onjuist geïnstalleerd. Installeer de software opnieuw. Zie de starthandleiding voor instructies. De naam van het apparaat komt niet voor in de keuzelijst met printers in Printerconfiguratie. Oorzaak Oplossing Mogelijk is het apparaat niet gereed. Controleer of de kabels op de juiste wijze zijn aangesloten, het apparaat is ingeschakeld en het lampje Klaar brandt. Als u het apparaat via een USB-hub is aangesloten, sluit u het rechtstreeks aan op de computer of gebruikt u een andere poort. De verkeerde apparaatnaam wordt gebruikt. Druk een configuratierapport af. Zie Informatiepagina's op pagina 64. Controleer of de naam in het configuratierapport overeenkomt met de apparaatnaam in Printerconfiguratie. De interfacekabel is defect of van slechte kwaliteit. Vervang de interfacekabel. Zorg ervoor dat u een kwalitatief hoogwaardige kabel gebruikt. Er is geen afdruktaak verzonden naar de printer van uw keuze. Oorzaak Oplossing De afdrukwachtrij is wellicht gestopt. Start de afdrukwachtrij opnieuw. Open Print Monitor en selecteer Start taken. Een encapsulated PostScript (EPS)-bestand wordt niet met de juiste lettertypen afgedrukt. Oorzaak Oplossing Dit probleem treedt op met bepaalde programma's. ● Probeer lettertypen die in het EPS-bestand staan te downloaden naar het apparaat voordat u begint met afdrukken. ● Verzend het bestand in ASCII-indeling in plaats van in de binaire codering. Er kan niet worden afgedrukt vanaf een USB-kaart van derden. 96 Oorzaak Oplossing Deze fout treedt op wanneer de software voor USB-printers niet is geïnstalleerd. Als u een USB-kaart van derden toevoegt, hebt u mogelijk de USB Adapter Card Support-software van Apple nodig. De recentste versie van deze software is beschikbaar op de website van Apple. Hoofdstuk 9 Problemen oplossen NLWW Het apparaat komt niet voor in Macintosh Printerconfiguratie nadat de driver is geselecteerd. Oorzaak Oplossing Dit probleem wordt veroorzaakt door een software- of een hardwareonderdeel. Problemen met software oplossen ● Controleer of de Macintosh USB ondersteunt. ● Controleer of het Macintosh-besturingssysteem Mac OS X V10.3 of Mac OS X V10.4 is. ● Controleer of de Macintosh de juiste USB-software van Apple bevat. Problemen met hardware oplossen ● Controleer of het apparaat is ingeschakeld. ● Controleer of de USB-kabel op de juiste wijze is aangesloten. ● Controleer of u de juiste high-speed USB-kabel gebruikt. ● Controleer of er niet te veel USB-apparaten vermogen uit de keten afnemen. Koppel alle apparaten los van de keten en sluit de kabel rechtstreeks aan op de USB-poort op de host-computer. ● Controleer of er meer dan twee USB-hubs achter elkaar in de keten zijn aangesloten die geen eigen voeding hebben. Koppel alle apparaten los van de keten en sluit de kabel rechtstreeks aan op de USB-poort op de host-computer. OPMERKING: voeding. NLWW Het iMac-toetsenbord is een USB-hub zonder eigen Algemene Macintosh-problemen oplossen 97 Hulpmiddelen voor het oplossen van problemen In dit gedeelte worden de hulpmiddelen beschreven waarmee u problemen met het apparaat kunt oplossen. De fabrieksinstellingen herstellen Als u de fabrieksinstellingen herstelt, worden alle instellingen weer op de fabriekswaarden ingesteld. VOORZICHTIG: Met deze procedure worden alle pagina's verwijderd die in het geheugen zijn opgeslagen. Na het herstellen van de fabrieksinstellingen wordt het apparaat opnieuw opgestart. 1. Druk op het bedieningspaneel op Menu/Enter. 2. Gebruik de knop < of > om Service te selecteren, en druk vervolgens op Menu/Enter. 3. Gebruik de knop < of > om Standaardwaarden te selecteren, en druk vervolgens op Menu/Enter. Het apparaat wordt automatisch opnieuw opgestart. Het krullen van papier verminderen Gebruik de instelling Minder omkrullen om het krullen van afdrukmateriaal te verminderen. 98 1. Druk op het bedieningspaneel op Menu/Enter. 2. Gebruik de knop < of > om Service te selecteren, en druk vervolgens op Menu/Enter. 3. Gebruik de knop < of > om Minder omkrullen te selecteren, en druk vervolgens op Menu/Enter. 4. Gebruik de knop < of > om Aan te selecteren, en druk vervolgens op Menu/Enter. Hoofdstuk 9 Problemen oplossen NLWW A Accessoires en bestelinformatie ● Benodigdheden ● Kabels en interfaceaccessoires ● Door de gebruiker te vervangen onderdelen ● Papier en overige afdrukmaterialen De volgende lijst met accessoires was bijgewerkt ten tijde van deze druk. De bestelinformatie en de beschikbaarheid van de onderdelen kan veranderen tijdens de levensduur van het apparaat. Ga voor de recentste bestelinformatie naar een van de volgende websites: NLWW ● Noord-Amerika: www.hp.com/go/ordersupplies-na ● Europa en Midden-Oosten: www.hp.com/go/ordersupplies-emea ● Landen/regio's in Azië en Stille Oceaan: www.hp.com/go/ordersupplies-ap ● Latijns-Amerika: www.hp.com/go/ordersupplies-la 99 Benodigdheden Productnaam Omschrijving Artikelnummer Zwarte printcartridge De gemiddelde levensduur van de standaardprintcartridge is ongeveer 2000 pagina's. De werkelijke levensduur is afhankelijk van het gebruik. Q2612A Kabels en interfaceaccessoires Productnaam Omschrijving Artikelnummer USB-kabel 2 meter standaardconnector voor USBcompatibele apparatuur C6518A Door de gebruiker te vervangen onderdelen Productnaam Omschrijving Artikelnummer Scheidingskussen en invoerrollen Vervangen wanneer er meerdere vellen of geen vellen worden ingevoerd door het apparaat. Het probleem is niet op te lossen door ander papier te gebruiken. Neem contact op met de klantenondersteuning van HP om onderdelen te bestellen. Papier en overige afdrukmaterialen OPMERKING: Inkjetpapier wordt niet aanbevolen voor het apparaat. Productnaam Omschrijving Artikelnummer HP LaserJet-papier Premium HP-papier voor gebruik met HP LaserJet-printers. HPJ1124 (Letter) HP Premium Choice LaserJetpapier HP-bankpostpapier met een gewicht van 120 g/m2 HPU1132 (Letter) HP-omslagpapier HP-papier met een gewicht van 200 g/m2. Te gebruiken voor het afdrukken van kaarten en documentvoorbladen. Q2413A (Letter) 100 vel HP-afdrukpapier HP-papier voor gebruik met HP LaserJet-printers. HPP1122 (Letter) HP Multipurpose-papier HP-papier voor verschillend gebruik. HPM1120 (Letter) HP LaserJet Tough-papier Stevig papier met satijnen afwerking. Dit papier scheurt niet en is bestand tegen weersinvloeden. Gebruik dit voor documenten waarbij duurzaamheid en een lange levensduur vereist zijn. Q1298A (Letter) HP hoogglanzend laserpapier Hoogglanscoating aan beide zijden. Gebruik dit voor brochures, foto's en als een hoogglanzende afwerking is vereist. Q2419A (Letter) 200 vel 100 Bijlage A Accessoires en bestelinformatie NLWW NLWW Productnaam Omschrijving Artikelnummer HP zachtglanzend laserpapier Satijnglans coating aan beide zijden, 105 g/m2. Q2415A (Letter) 500 vel HP Brochurepapier voor laser, Mat Zeer ondoorzichtig voor dubbelzijdig afdrukken zonder doorkijk, 44 lb. Q6543A (Letter) 150 vel HP-laserpapier voor foto's en afbeeldingen, Glanzend Hoog contrast met glanzende afwerking, 32 lb. Q6545A (Letter) 200 vel HP-laserpapier voor foto's en afbeeldingen, Mat Hoog contrast met matte afwerking, 52 lb. Q6549A (Letter) 100 vel HP-laserpapier voor presentaties, Zachtglanzend Helderwit voor hoog contrast, 32 lb. Q6541A (Letter) 200 vel HP gerecycled kringlooppapier Matte afwerking op beide zijden, bevat 30% hergebruikt papier (conform US Executive Order 13101), 75 g/m2. HPE1120 (Letter) 500 vel Papier en overige afdrukmaterialen 101 102 Bijlage A Accessoires en bestelinformatie NLWW B NLWW Service en ondersteuning ● Beperkte garantieverklaring van HP ● De Premium Protection Warranty van HP: Beperkte garantieverklaring voor LaserJet-tonercartridges ● Beleid van HP ten aanzien van benodigdheden van derden ● Anti-namaakwebsite van HP ● Op de tonercartridge opgeslagen gegevens ● Licentieovereenkomst voor eindgebruikers ● Garantieservice voor reparaties door de klant ● Klantondersteuning 103 Beperkte garantieverklaring van HP HP PRODUCT DUUR VAN DE BEPERKTE GARANTIE HP LaserJet M1005 MFP Eén jaar beperkte garantie HP garandeert u, de eindgebruiker en klant, dat de HP-hardware en -accessoires vanaf de datum van aankoop voor de duur van bovengenoemde garantieperiode vrij zullen zijn van materiaal- en constructiefouten. Indien HP gedurende de garantieperiode van dergelijke defecten in kennis wordt gesteld, zal HP de defecte producten naar eigen goeddunken laten repareren of vervangen. Vervangende producten kunnen nieuw of zo goed als nieuw zijn. HP garandeert u dat HP-software bij correcte installatie en correct gebruik gedurende de hierboven genoemde periode na de aanschafdatum geen gebreken zal vertonen in de uitvoering van de programmainstructies als gevolg van gebreken in materiaal of vakmanschap. Als HP van dergelijke gebreken in kennis wordt gesteld tijdens de garantieperiode, zal HP zorgen voor vervanging van de software die als gevolg van dergelijke gebreken de programma-instructies niet kan uitvoeren. HP kan de ononderbroken en probleemloze werking van HP-producten niet garanderen. Als HP niet binnen een redelijke termijn in staat is een product te repareren of te vervangen zodat de conditie ervan is zoals overeengekomen in de garantie, hebt u recht op teruggave van de aankoopprijs na onmiddellijk retourneren van het product. HP-producten kunnen onderdelen bevatten die zijn gemaakt op basis van hergebruik en die presteren als nieuw, of die incidenteel gebruikt zijn. De garantie is niet van toepassing op defecten die het resultaat zijn van (a) onjuist of onvoldoende onderhoud of een verkeerde kalibratie, (b) software, verbindingen, onderdelen of benodigdheden die niet door HP zijn geleverd, (c) niet-geautoriseerde aanpassing of misbruik, (d) gebruik buiten de aangegeven omgevingsspecificaties voor het apparaat of (e) onjuiste voorbereiding of onjuist onderhoud van de locatie. VOOR ZOVER TOEGESTAAN DOOR DE PLAATSELIJKE WETGEVING, ZIJN BOVENGENOEMDE GARANTIES EXCLUSIEF EN BESTAAT ER GEEN ANDERE EXPLICIETE OF IMPLICIETE GARANTIE OF VOORWAARDE, NOCH SCHRIFTELIJK NOCH MONDELING, EN HP WIJST DE IMPLICIETE GARANTIES OF VOORWAARDEN VAN VERKOOPBAARHEID, BEVREDIGENDE KWALITEIT EN GESCHIKTHEID VOOR EEN BEPAALD DOEL VAN DE HAND. Sommige landen/regio's, staten of provincies staan beperking van een geïmpliceerde garantie niet toe, waardoor de bovenstaande beperking of uitsluiting misschien niet op u van toepassing is. Deze beperkte garantie geeft u specifieke juridische rechten. U hebt misschien ook andere rechten die verschillen per staat, per provincie of per land/regio. De beperkte garantie van HP is geldig in alle landen/regio's of plaatsen waar HP ondersteuning biedt voor dit product en waar HP dit product op de markt heeft gebracht. De garantie kan variëren op basis van plaatselijke normen. In verband met wettelijke regelgeving brengt HP geen wijzigingen aan in de vormgeving of de functies van het product voor gebruik in een land/regio waarvoor het product oorspronkelijk niet was bestemd. VOOR ZOVER TOEGESTAAN DOOR NATIONALE WETGEVING, ZIJN DE PROBLEEMOPLOSSINGEN IN DEZE GARANTIEVERKLARING DE ENIGE TOEGESTANE OPLOSSINGEN. MET UITZONDERING VAN HET HIERBOVEN BEPAALDE, KUNNEN HP EN ZIJN LEVERANCIERS IN GEEN GEVAL AANSPRAKELIJK WORDEN GESTELD VOOR HET KWIJTRAKEN VAN GEGEVENS, DIRECTE, SPECIALE OF INCIDENTELE SCHADE, GEVOLGSCHADE (WAARONDER INKOMSTENDERVING EN GEGEVENSVERLIES) NOCH VOOR ANDERE SCHADE, ONGEACHT OF DEZE SCHADE VOORTVLOEIT UIT EEN CONTRACT, ONRECHTMATIGE DAAD OF ANDERSZINS. Sommige landen/regio's, staten of provincies staan beperking van een geïmpliceerde garantie niet toe, waardoor de bovenstaande beperking of uitsluiting misschien niet op u van toepassing is. 104 Bijlage B Service en ondersteuning NLWW VOOR ZOVER WETTELIJK TOEGESTAAN, ZIJN DE VOORWAARDEN IN DEZE GARANTIEVERKLARING EEN AANVULLING OP DE GELDENDE WETTELIJKE RECHTEN DIE VAN TOEPASSING ZIJN OP DE VERKOOP VAN DIT PRODUCT AAN U. NLWW Beperkte garantieverklaring van HP 105 VK, Ierland en Malta The HP Limited Warranty is a commercial guarantee voluntarily provided by HP. The name and address of the HP entity responsible for the performance of the HP Limited Warranty in your country/region is as follows: UK: HP Inc UK Limited, Cain Road, Amen Corner, Bracknell, Berkshire, RG12 1HN Ireland: Hewlett-Packard Ireland Limited, Liffey Park Technology Campus, Barnhall Road, Leixlip, Co.Kildare Malta: Hewlett-Packard Europe B.V., Amsterdam, Meyrin Branch, Route du Nant-d'Avril 150, 1217 Meyrin, Switzerland United Kingdom: The HP Limited Warranty benefits apply in addition to any legal rights to a guarantee from seller of nonconformity of goods with the contract of sale. These rights expire six years from delivery of goods for products purchased in England or Wales and five years from delivery of goods for products purchased in Scotland. However various factors may impact your eligibility to receive these rights. For further information, please consult the following link: Consumer Legal Guarantee (www.hp.com/go/eu-legal) or you may visit the European Consumer Centers website (http://ec.europa.eu/consumers/ solving_consumer_disputes/non-judicial_redress/ecc-net/index_en.htm). Consumers have the right to choose whether to claim service under the HP Limited Warranty or against the seller under the legal guarantee. Ireland: The HP Limited Warranty benefits apply in addition to any statutory rights from seller in relation to nonconformity of goods with the contract of sale. However various factors may impact your eligibility to receive these rights. Consumer statutory rights are not limited or affected in any manner by HP Care Pack. For further information, please consult the following link: Consumer Legal Guarantee (www.hp.com/go/eulegal) or you may visit the European Consumer Centers website (http://ec.europa.eu/consumers/ solving_consumer_disputes/non-judicial_redress/ecc-net/index_en.htm). Consumers have the right to choose whether to claim service under the HP Limited Warranty or against the seller under the legal guarantee. Malta: The HP Limited Warranty benefits apply in addition to any legal rights to a two-year guarantee from seller of nonconformity of goods with the contract of sale; however various factors may impact your eligibility to receive these rights. Consumer statutory rights are not limited or affected in any manner by the HP Limited Warranty. For further information, please consult the following link: Consumer Legal Guarantee (www.hp.com/go/eu-legal) or you may visit the European Consumer Centers website (http://ec.europa.eu/ consumers/solving_consumer_disputes/non-judicial_redress/ecc-net/index_en.htm). Consumers have the right to choose whether to claim service under the HP Limited Warranty or against the seller under two-year legal guarantee. Oostenrijk, België, Duitsland en Luxemburg Die beschränkte HP Herstellergarantie ist eine von HP auf freiwilliger Basis angebotene kommerzielle Garantie. Der Name und die Adresse der HP Gesellschaft, die in Ihrem Land für die Gewährung der beschränkten HP Herstellergarantie verantwortlich ist, sind wie folgt: Deutschland: HP Deutschland GmbH, Schickardstr. 32, D-71034 Böblingen Österreich: HP PPS Austria GmbH., Wienerbergstrasse 41, A-1120 Wien Luxemburg: Hewlett-Packard Luxembourg S.C.A., 75, Parc d'Activités Capellen, Rue Pafebruc, L-8308 Capellen Belgien: HP Belgium BVBA, Hermeslaan 1A, B-1831 Diegem Die Rechte aus der beschränkten HP Herstellergarantie gelten zusätzlich zu den gesetzlichen Ansprüchen wegen Sachmängeln auf eine zweijährige Gewährleistung ab dem Lieferdatum. Ob Sie Anspruch auf diese 106 Bijlage B Service en ondersteuning NLWW Rechte haben, hängt von zahlreichen Faktoren ab. Die Rechte des Kunden sind in keiner Weise durch die beschränkte HP Herstellergarantie eingeschränkt bzw. betroffen. Weitere Hinweise finden Sie auf der folgenden Website: Gewährleistungsansprüche für Verbraucher (www.hp.com/go/eu-legal) oder Sie können die Website des Europäischen Verbraucherzentrums (http://ec.europa.eu/consumers/ solving_consumer_disputes/non-judicial_redress/ecc-net/index_en.htm) besuchen. Verbraucher haben das Recht zu wählen, ob sie eine Leistung von HP gemäß der beschränkten HP Herstellergarantie in Anspruch nehmen oder ob sie sich gemäß der gesetzlichen zweijährigen Haftung für Sachmängel (Gewährleistung) sich an den jeweiligen Verkäufer wenden. België, Frankrijk en Luxemburg La garantie limitée HP est une garantie commerciale fournie volontairement par HP. Voici les coordonnées de l'entité HP responsable de l'exécution de la garantie limitée HP dans votre pays: France: HP France SAS, société par actions simplifiée identifiée sous le numéro 448 694 133 RCS Evry, 1 Avenue du Canada, 91947, Les Ulis G.D. Luxembourg: Hewlett-Packard Luxembourg S.C.A., 75, Parc d'Activités Capellen, Rue Pafebruc, L-8308 Capellen Belgique: HP Belgium BVBA, Hermeslaan 1A, B-1831 Diegem France: Les avantages de la garantie limitée HP s'appliquent en complément des droits dont vous disposez au titre des garanties légales applicables dont le bénéfice est soumis à des conditions spécifiques. Vos droits en tant que consommateur au titre de la garantie légale de conformité mentionnée aux articles L. 211-4 à L. 211-13 du Code de la Consommation et de celle relatives aux défauts de la chose vendue, dans les conditions prévues aux articles 1641 à 1648 et 2232 du Code de Commerce ne sont en aucune façon limités ou affectés par la garantie limitée HP. Pour de plus amples informations, veuillez consulter le lien suivant : Garanties légales accordées au consommateur (www.hp.com/go/eu-legal). Vous pouvez également consulter le site Web des Centres européens des consommateurs (http://ec.europa.eu/consumers/ solving_consumer_disputes/non-judicial_redress/ecc-net/index_en.htm). Les consommateurs ont le droit de choisir d’exercer leurs droits au titre de la garantie limitée HP, ou auprès du vendeur au titre des garanties légales applicables mentionnées ci-dessus. POUR RAPPEL: Garantie Légale de Conformité: « Le vendeur est tenu de livrer un bien conforme au contrat et répond des défauts de conformité existant lors de la délivrance. Il répond également des défauts de conformité résultant de l'emballage, des instructions de montage ou de l'installation lorsque celle-ci a été mise à sa charge par le contrat ou a été réalisée sous sa responsabilité ». Article L211-5 du Code de la Consommation: « Pour être conforme au contrat, le bien doit: 1° Etre propre à l'usage habituellement attendu d'un bien semblable et, le cas échéant: - correspondre à la description donnée par le vendeur et posséder les qualités que celui-ci a présentées à l'acheteur sous forme d'échantillon ou de modèle; - présenter les qualités qu'un acheteur peut légitimement attendre eu égard aux déclarations publiques faites par le vendeur, par le producteur ou par son représentant, notamment dans la publicité ou l'étiquetage; 2° Ou présenter les caractéristiques définies d'un commun accord par les parties ou être propre à tout usage spécial recherché par l'acheteur, porté à la connaissance du vendeur et que ce dernier a accepté ». NLWW Beperkte garantieverklaring van HP 107 Article L211-12 du Code de la Consommation: « L'action résultant du défaut de conformité se prescrit par deux ans à compter de la délivrance du bien ». Garantie des vices cachés Article 1641 du Code Civil : « Le vendeur est tenu de la garantie à raison des défauts cachés de la chose vendue qui la rendent impropre à l'usage auquel on la destine, ou qui diminuent tellement cet usage que l'acheteur ne l'aurait pas acquise, ou n'en aurait donné qu'un moindre prix, s'il les avait connus. » Article 1648 alinéa 1 du Code Civil: « L'action résultant des vices rédhibitoires doit être intentée par l'acquéreur dans un délai de deux ans à compter de la découverte du vice. » G.D. Luxembourg et Belgique: Les avantages de la garantie limitée HP s'appliquent en complément des droits dont vous disposez au titre de la garantie de non-conformité des biens avec le contrat de vente. Cependant, de nombreux facteurs peuvent avoir un impact sur le bénéfice de ces droits. Vos droits en tant que consommateur au titre de ces garanties ne sont en aucune façon limités ou affectés par la garantie limitée HP. Pour de plus amples informations, veuillez consulter le lien suivant : Garanties légales accordées au consommateur (www.hp.com/go/eu-legal) ou vous pouvez également consulter le site Web des Centres européens des consommateurs (http://ec.europa.eu/consumers/solving_consumer_disputes/nonjudicial_redress/ecc-net/index_en.htm). Les consommateurs ont le droit de choisir de réclamer un service sous la garantie limitée HP ou auprès du vendeur au cours d'une garantie légale de deux ans. Italië La Garanzia limitata HP è una garanzia commerciale fornita volontariamente da HP. Di seguito sono indicati nome e indirizzo della società HP responsabile della fornitura dei servizi coperti dalla Garanzia limitata HP nel vostro Paese: Italia: HP Italy S.r.l., Via G. Di Vittorio 9, 20063 Cernusco S/Naviglio I vantaggi della Garanzia limitata HP vengono concessi ai consumatori in aggiunta ai diritti derivanti dalla garanzia di due anni fornita dal venditore in caso di non conformità dei beni rispetto al contratto di vendita. Tuttavia, diversi fattori possono avere un impatto sulla possibilita’ di beneficiare di tali diritti. I diritti spettanti ai consumatori in forza della garanzia legale non sono in alcun modo limitati, né modificati dalla Garanzia limitata HP. Per ulteriori informazioni, si prega di consultare il seguente link: Garanzia legale per i clienti (www.hp.com/go/eu-legal), oppure visitare il sito Web dei Centri europei per i consumatori (http://ec.europa.eu/consumers/solving_consumer_disputes/non-judicial_redress/ecc-net/index_en.htm). I consumatori hanno il diritto di scegliere se richiedere un servizio usufruendo della Garanzia limitata HP oppure rivolgendosi al venditore per far valere la garanzia legale di due anni. Spanje Su Garantía limitada de HP es una garantía comercial voluntariamente proporcionada por HP. El nombre y dirección de las entidades HP que proporcionan la Garantía limitada de HP (garantía comercial adicional del fabricante) en su país es: España: Hewlett-Packard Española S.L. Calle Vicente Aleixandre, 1 Parque Empresarial Madrid - Las Rozas, E-28232 Madrid Los beneficios de la Garantía limitada de HP son adicionales a la garantía legal de 2 años a la que los consumidores tienen derecho a recibir del vendedor en virtud del contrato de compraventa; sin embargo, varios factores pueden afectar su derecho a recibir los beneficios bajo dicha garantía legal. A este respecto, la Garantía limitada de HP no limita o afecta en modo alguno los derechos legales del consumidor (www.hp.com/go/eu-legal). Para más información, consulte el siguiente enlace: Garantía legal del 108 Bijlage B Service en ondersteuning NLWW consumidor o puede visitar el sitio web de los Centros europeos de los consumidores (http://ec.europa.eu/ consumers/solving_consumer_disputes/non-judicial_redress/ecc-net/index_en.htm). Los clientes tienen derecho a elegir si reclaman un servicio acogiéndose a la Garantía limitada de HP o al vendedor de conformidad con la garantía legal de dos años. Denemarken Den begrænsede HP-garanti er en garanti, der ydes frivilligt af HP. Navn og adresse på det HP-selskab, der er ansvarligt for HP's begrænsede garanti i dit land, er som følger: Danmark: HP Inc Danmark ApS, Engholm Parkvej 8, 3450, Allerød Den begrænsede HP-garanti gælder i tillæg til eventuelle juridiske rettigheder, for en toårig garanti fra sælgeren af varer, der ikke er i overensstemmelse med salgsaftalen, men forskellige faktorer kan dog påvirke din ret til at opnå disse rettigheder. Forbrugerens lovbestemte rettigheder begrænses eller påvirkes ikke på nogen måde af den begrænsede HP-garanti. Se nedenstående link for at få yderligere oplysninger: Forbrugerens juridiske garanti (www.hp.com/go/eu-legal) eller du kan besøge De Europæiske Forbrugercentres websted (http://ec.europa.eu/consumers/solving_consumer_disputes/nonjudicial_redress/ecc-net/index_en.htm). Forbrugere har ret til at vælge, om de vil gøre krav på service i henhold til HP's begrænsede garanti eller hos sælger i henhold til en toårig juridisk garanti. Noorwegen HPs garanti er en begrenset og kommersiell garanti som HP selv har valgt å tilby. Følgende lokale selskap innestår for garantien: Norge: HP Norge AS, Rolfbuktveien 4b, 1364 Fornebu HPs garanti kommer i tillegg til det mangelsansvar HP har i henhold til norsk forbrukerkjøpslovgivning, hvor reklamasjonsperioden kan være to eller fem år, avhengig av hvor lenge salgsgjenstanden var ment å vare. Ulike faktorer kan imidlertid ha betydning for om du kvalifiserer til å kreve avhjelp iht slikt mangelsansvar. Forbrukerens lovmessige rettigheter begrenses ikke av HPs garanti. Hvis du vil ha mer informasjon, kan du klikke på følgende kobling: Juridisk garanti for forbruker (www.hp.com/go/eu-legal) eller du kan besøke nettstedet til de europeiske forbrukersentrene (http://ec.europa.eu/consumers/ solving_consumer_disputes/non-judicial_redress/ecc-net/index_en.htm). Forbrukere har retten til å velge å kreve service under HPs garanti eller iht selgerens lovpålagte mangelsansvar. Zweden HP:s begränsade garanti är en kommersiell garanti som tillhandahålls frivilligt av HP. Namn och adress till det HP-företag som ansvarar för HP:s begränsade garanti i ditt land är som följer: Sverige: HP PPS Sverige AB, SE-169 73 Stockholm Fördelarna som ingår i HP:s begränsade garanti gäller utöver de lagstadgade rättigheterna till tre års garanti från säljaren angående varans bristande överensstämmelse gentemot köpeavtalet, men olika faktorer kan påverka din rätt att utnyttja dessa rättigheter. Konsumentens lagstadgade rättigheter varken begränsas eller påverkas på något sätt av HP:s begränsade garanti. Mer information får du om du följer denna länk: Lagstadgad garanti för konsumenter (www.hp.com/go/eu-legal) eller så kan du gå till European Consumer Centers webbplats (http://ec.europa.eu/consumers/solving_consumer_disputes/non-judicial_redress/eccnet/index_en.htm). Konsumenter har rätt att välja om de vill ställa krav enligt HP:s begränsade garanti eller på säljaren enligt den lagstadgade treåriga garantin. NLWW Beperkte garantieverklaring van HP 109 Portugal A Garantia Limitada HP é uma garantia comercial fornecida voluntariamente pela HP. O nome e a morada da entidade HP responsável pela prestação da Garantia Limitada HP no seu país são os seguintes: Portugal: HPCP – Computing and Printing Portugal, Unipessoal, Lda., Edificio D. Sancho I, Quinta da Fonte, Porto Salvo, Lisboa, Oeiras, 2740 244 As vantagens da Garantia Limitada HP aplicam-se cumulativamente com quaisquer direitos decorrentes da legislação aplicável à garantia de dois anos do vendedor, relativa a defeitos do produto e constante do contrato de venda. Existem, contudo, vários fatores que poderão afetar a sua elegibilidade para beneficiar de tais direitos. Os direitos legalmente atribuídos aos consumidores não são limitados ou afetados de forma alguma pela Garantia Limitada HP. Para mais informações, consulte a ligação seguinte: Garantia legal do consumidor (www.hp.com/go/eu-legal) ou visite o Web site da Rede dos Centros Europeus do Consumidor (http://ec.europa.eu/consumers/solving_consumer_disputes/non-judicial_redress/ecc-net/index_en.htm). Os consumidores têm o direito de escolher se pretendem reclamar assistência ao abrigo da Garantia Limitada HP ou contra o vendedor ao abrigo de uma garantia jurídica de dois anos. Griekenland en Cyprus Η Περιορισμένη εγγύηση HP είναι μια εμπορική εγγύηση η οποία παρέχεται εθελοντικά από την HP. Η επωνυμία και η διεύθυνση του νομικού προσώπου ΗΡ που παρέχει την Περιορισμένη εγγύηση ΗΡ στη χώρα σας είναι η εξής: Ελλάδα /Κύπρoς: HP Printing and Personal Systems Hellas EPE, Tzavella 1-3, 15232 Chalandri, Attiki Ελλάδα /Κύπρoς: HP Συστήματα Εκτύπωσης και Προσωπικών Υπολογιστών Ελλάς Εταιρεία Περιορισμένης Ευθύνης, Tzavella 1-3, 15232 Chalandri, Attiki Τα προνόμια της Περιορισμένης εγγύησης HP ισχύουν επιπλέον των νόμιμων δικαιωμάτων για διετή εγγύηση έναντι του Πωλητή για τη μη συμμόρφωση των προϊόντων με τις συνομολογημένες συμβατικά ιδιότητες, ωστόσο η άσκηση των δικαιωμάτων σας αυτών μπορεί να εξαρτάται από διάφορους παράγοντες. Τα νόμιμα δικαιώματα των καταναλωτών δεν περιορίζονται ούτε επηρεάζονται καθ’ οιονδήποτε τρόπο από την Περιορισμένη εγγύηση HP. Για περισσότερες πληροφορίες, συμβουλευτείτε την ακόλουθη τοποθεσία web: Νόμιμη εγγύηση καταναλωτή (www.hp.com/go/eu-legal) ή μπορείτε να επισκεφτείτε την τοποθεσία web των Ευρωπαϊκών Κέντρων Καταναλωτή (http://ec.europa.eu/consumers/solving_consumer_disputes/nonjudicial_redress/ecc-net/index_en.htm). Οι καταναλωτές έχουν το δικαίωμα να επιλέξουν αν θα αξιώσουν την υπηρεσία στα πλαίσια της Περιορισμένης εγγύησης ΗΡ ή από τον πωλητή στα πλαίσια της νόμιμης εγγύησης δύο ετών. Hongarije A HP korlátozott jótállás egy olyan kereskedelmi jótállás, amelyet a HP a saját elhatározásából biztosít. Az egyes országokban a HP mint gyártó által vállalt korlátozott jótállást biztosító HP vállalatok neve és címe: Magyarország: HP Inc Magyarország Kft., H-1117 Budapest, Alíz utca 1. A HP korlátozott jótállásban biztosított jogok azokon a jogokon felül illetik meg Önt, amelyek a termékeknek az adásvételi szerződés szerinti minőségére vonatkozó kétéves, jogszabályban foglalt eladói szavatosságból, továbbá ha az Ön által vásárolt termékre alkalmazandó, a jogszabályban foglalt kötelező eladói jótállásból erednek, azonban számos körülmény hatással lehet arra, hogy ezek a jogok Önt megilletike. További információért kérjük, keresse fel a következő webhelyet: Jogi Tájékoztató Fogyasztóknak (www.hp.com/go/eu-legal) vagy látogassa meg az Európai Fogyasztói Központok webhelyét (http://ec.europa.eu/consumers/solving_consumer_disputes/non-judicial_redress/ecc-net/index_en.htm). A fogyasztóknak jogában áll, hogy megválasszák, hogy a jótállással kapcsolatos igényüket a HP korlátozott 110 Bijlage B Service en ondersteuning NLWW jótállás alapján vagy a kétéves, jogszabályban foglalt eladói szavatosság, illetve, ha alkalmazandó, a jogszabályban foglalt kötelező eladói jótállás alapján érvényesítik. Tsjechië Omezená záruka HP je obchodní zárukou dobrovolně poskytovanou společností HP. Názvy a adresy společností skupiny HP, které odpovídají za plnění omezené záruky HP ve vaší zemi, jsou následující: Česká republika: HP Inc Czech Republic s. r. o., Za Brumlovkou 5/1559, 140 00 Praha 4 Výhody, poskytované omezenou zárukou HP, se uplatňuji jako doplňek k jakýmkoli právním nárokům na dvouletou záruku poskytnutou prodejcem v případě nesouladu zboží s kupní smlouvou. Váš nárok na uznání těchto práv však může záviset na mnohých faktorech. Omezená záruka HP žádným způsobem neomezuje ani neovlivňuje zákonná práva zákazníka. Další informace získáte kliknutím na následující odkaz: Zákonná záruka spotřebitele (www.hp.com/go/eu-legal) případně můžete navštívit webové stránky Evropského spotřebitelského centra (http://ec.europa.eu/consumers/solving_consumer_disputes/non-judicial_redress/ ecc-net/index_en.htm). Spotřebitelé mají právo se rozhodnout, zda chtějí službu reklamovat v rámci omezené záruky HP nebo v rámci zákonem stanovené dvouleté záruky u prodejce. Slowakije Obmedzená záruka HP je obchodná záruka, ktorú spoločnosť HP poskytuje dobrovoľne. Meno a adresa subjektu HP, ktorý zabezpečuje plnenie vyplývajúce z Obmedzenej záruky HP vo vašej krajine: Slovenská republika: HP Inc Slovakia, s.r.o., Galvaniho 7, 821 04 Bratislava Výhody Obmedzenej záruky HP sa uplatnia vedľa prípadných zákazníkových zákonných nárokov voči predávajúcemu z vád, ktoré spočívajú v nesúlade vlastností tovaru s jeho popisom podľa predmetnej zmluvy. Možnosť uplatnenia takých prípadných nárokov však môže závisieť od rôznych faktorov. Služby Obmedzenej záruky HP žiadnym spôsobom neobmedzujú ani neovplyvňujú zákonné práva zákazníka, ktorý je spotrebiteľom. Ďalšie informácie nájdete na nasledujúcom prepojení: Zákonná záruka spotrebiteľa (www.hp.com/go/eu-legal), prípadne môžete navštíviť webovú lokalitu európskych zákazníckych stredísk (http://ec.europa.eu/consumers/solving_consumer_disputes/non-judicial_redress/ecc-net/index_en.htm). Spotrebitelia majú právo zvoliť si, či chcú uplatniť servis v rámci Obmedzenej záruky HP alebo počas zákonnej dvojročnej záručnej lehoty u predajcu. Polen Ograniczona gwarancja HP to komercyjna gwarancja udzielona dobrowolnie przez HP. Nazwa i adres podmiotu HP odpowiedzialnego za realizację Ograniczonej gwarancji HP w Polsce: Polska: HP Inc Polska sp. z o.o., Szturmowa 2a, 02-678 Warszawa, wpisana do rejestru przedsiębiorców prowadzonego przez Sąd Rejonowy dla m.st. Warszawy w Warszawie, XIII Wydział Gospodarczy Krajowego Rejestru Sądowego, pod numerem KRS 0000546115, NIP 5213690563, REGON 360916326, GIOŚ E0020757WZBW, kapitał zakładowy 480.000 PLN. Świadczenia wynikające z Ograniczonej gwarancji HP stanowią dodatek do praw przysługujących nabywcy w związku z dwuletnią odpowiedzialnością sprzedawcy z tytułu niezgodności towaru z umową (rękojmia). Niemniej, na możliwość korzystania z tych praw mają wpływ różne czynniki. Ograniczona gwarancja HP w żaden sposób nie ogranicza praw konsumenta ani na nie nie wpływa. Więcej informacji można znaleźć pod następującym łączem: Gwarancja prawna konsumenta (www.hp.com/go/eu-legal), można także odwiedzić stronę internetową Europejskiego Centrum Konsumenckiego (http://ec.europa.eu/consumers/ solving_consumer_disputes/non-judicial_redress/ecc-net/index_en.htm). Konsumenci mają prawo wyboru co do możliwosci skorzystania albo z usług gwarancyjnych przysługujących w ramach Ograniczonej gwarancji HP albo z uprawnień wynikających z dwuletniej rękojmi w stosunku do sprzedawcy. NLWW Beperkte garantieverklaring van HP 111 Bulgarije Ограничената гаранция на HP представлява търговска гаранция, доброволно предоставяна от HP. Името и адресът на дружеството на HP за вашата страна, отговорно за предоставянето на гаранционната поддръжка в рамките на Ограничената гаранция на HP, са както следва: HP Inc Bulgaria EOOD (Ейч Пи Инк България ЕООД), гр. София 1766, район р-н Младост, бул. Околовръстен Път No 258, Бизнес Център Камбаните Предимствата на Ограничената гаранция на HP се прилагат в допълнение към всички законови права за двугодишна гаранция от продавача при несъответствие на стоката с договора за продажба. Въпреки това, различни фактори могат да окажат влияние върху условията за получаване на тези права. Законовите права на потребителите не са ограничени или засегнати по никакъв начин от Ограничената гаранция на HP. За допълнителна информация, моля вижте Правната гаранция на потребителя (www.hp.com/go/eu-legal) или посетете уебсайта на Европейския потребителски център (http://ec.europa.eu/consumers/solving_consumer_disputes/non-judicial_redress/ecc-net/index_en.htm). Потребителите имат правото да избират дали да претендират за извършване на услуга в рамките на Ограничената гаранция на HP или да потърсят такава от търговеца в рамките на двугодишната правна гаранция. Roemenië Garanția limitată HP este o garanție comercială furnizată în mod voluntar de către HP. Numele și adresa entității HP răspunzătoare de punerea în aplicare a Garanției limitate HP în țara dumneavoastră sunt următoarele: Romănia: HP Inc Romania SRL, 6 Dimitrie Pompeiu Boulevard, Building E, 2nd floor, 2nd District, Bucureşti Beneficiile Garanției limitate HP se aplică suplimentar faţă de orice drepturi privind garanţia de doi ani oferită de vânzător pentru neconformitatea bunurilor cu contractul de vânzare; cu toate acestea, diverşi factori pot avea impact asupra eligibilităţii dvs. de a beneficia de aceste drepturi. Drepturile legale ale consumatorului nu sunt limitate sau afectate în vreun fel de Garanția limitată HP. Pentru informaţii suplimentare consultaţi următorul link: garanția acordată consumatorului prin lege (www.hp.com/go/eu-legal) sau puteți accesa site-ul Centrul European al Consumatorilor (http://ec.europa.eu/consumers/solving_consumer_disputes/ non-judicial_redress/ecc-net/index_en.htm). Consumatorii au dreptul să aleagă dacă să pretindă despăgubiri în cadrul Garanței limitate HP sau de la vânzător, în cadrul garanției legale de doi ani. België en Nederland De Beperkte Garantie van HP is een commerciële garantie vrijwillig verstrekt door HP. De naam en het adres van de HP-entiteit die verantwoordelijk is voor het uitvoeren van de Beperkte Garantie van HP in uw land is als volgt: Nederland: HP Nederland B.V., Startbaan 16, 1187 XR Amstelveen België: HP Belgium BVBA, Hermeslaan 1A, B-1831 Diegem De voordelen van de Beperkte Garantie van HP vormen een aanvulling op de wettelijke garantie voor consumenten gedurende twee jaren na de levering te verlenen door de verkoper bij een gebrek aan conformiteit van de goederen met de relevante verkoopsovereenkomst. Niettemin kunnen diverse factoren een impact hebben op uw eventuele aanspraak op deze wettelijke rechten. De wettelijke rechten van de consument worden op geen enkele wijze beperkt of beïnvloed door de Beperkte Garantie van HP. Raadpleeg voor meer informatie de volgende webpagina: Wettelijke garantie van de consument (www.hp.com/go/eulegal) of u kan de website van het Europees Consumenten Centrum bezoeken (http://ec.europa.eu/ consumers/solving_consumer_disputes/non-judicial_redress/ecc-net/index_en.htm). Consumenten hebben 112 Bijlage B Service en ondersteuning NLWW het recht om te kiezen tussen enerzijds de Beperkte Garantie van HP of anderzijds het aanspreken van de verkoper in toepassing van de wettelijke garantie. Finland HP:n rajoitettu takuu on HP:n vapaaehtoisesti antama kaupallinen takuu. HP:n myöntämästä takuusta maassanne vastaavan HP:n edustajan yhteystiedot ovat: Suomi: HP Finland Oy, Piispankalliontie, FIN - 02200 Espoo HP:n takuun edut ovat voimassa mahdollisten kuluttajansuojalakiin perustuvien oikeuksien lisäksi sen varalta, että tuote ei vastaa myyntisopimusta. Saat lisätietoja seuraavasta linkistä: Kuluttajansuoja (www.hp.com/go/eu-legal) tai voit käydä Euroopan kuluttajakeskuksen sivustolla (http://ec.europa.eu/ consumers/solving_consumer_disputes/non-judicial_redress/ecc-net/index_en.htm). Kuluttajilla on oikeus vaatia virheen korjausta HP:n takuun ja kuluttajansuojan perusteella HP:lta tai myyjältä. Slovenië Omejena garancija HP je prostovoljna trgovska garancija, ki jo zagotavlja podjetje HP. Ime in naslov poslovne enote HP, ki je odgovorna za omejeno garancijo HP v vaši državi, sta naslednja: Slovenija: Hewlett-Packard Europe B.V., Amsterdam, Meyrin Branch, Route du Nant-d'Avril 150, 1217 Meyrin, Switzerland Ugodnosti omejene garancije HP veljajo poleg zakonskih pravic, ki ob sklenitvi kupoprodajne pogodbe izhajajo iz dveletne garancije prodajalca v primeru neskladnosti blaga, vendar lahko na izpolnjevanje pogojev za uveljavitev pravic vplivajo različni dejavniki. Omejena garancija HP nikakor ne omejuje strankinih z zakonom predpisanih pravic in ne vpliva nanje. Za dodatne informacije glejte naslednjo povezavo: Strankino pravno jamstvo (www.hp.com/go/eu-legal); ali pa obiščite spletno mesto evropskih središč za potrošnike (http://ec.europa.eu/consumers/solving_consumer_disputes/non-judicial_redress/ecc-net/index_en.htm). Potrošniki imajo pravico izbrati, ali bodo uveljavljali pravice do storitev v skladu z omejeno garancijo HP ali proti prodajalcu v skladu z dvoletno zakonsko garancijo. Kroatië HP ograničeno jamstvo komercijalno je dobrovoljno jamstvo koje pruža HP. Ime i adresa HP subjekta odgovornog za HP ograničeno jamstvo u vašoj državi: Hrvatska: HP Computing and Printing d.o.o. za računalne i srodne aktivnosti, Radnička cesta 41, 10000 Zagreb Pogodnosti HP ograničenog jamstva vrijede zajedno uz sva zakonska prava na dvogodišnje jamstvo kod bilo kojeg prodavača s obzirom na nepodudaranje robe s ugovorom o kupnji. Međutim, razni faktori mogu utjecati na vašu mogućnost ostvarivanja tih prava. HP ograničeno jamstvo ni na koji način ne utječe niti ne ograničava zakonska prava potrošača. Dodatne informacije potražite na ovoj adresi: Zakonsko jamstvo za potrošače (www.hp.com/go/eu-legal) ili možete posjetiti web-mjesto Europskih potrošačkih centara (http://ec.europa.eu/consumers/solving_consumer_disputes/non-judicial_redress/ecc-net/index_en.htm). Potrošači imaju pravo odabrati žele li ostvariti svoja potraživanja u sklopu HP ograničenog jamstva ili pravnog jamstva prodavača u trajanju ispod dvije godine. Letland HP ierobežotā garantija ir komercgarantija, kuru brīvprātīgi nodrošina HP. HP uzņēmums, kas sniedz HP ierobežotās garantijas servisa nodrošinājumu jūsu valstī: Latvija: HP Finland Oy, PO Box 515, 02201 Espoo, Finland NLWW Beperkte garantieverklaring van HP 113 HP ierobežotās garantijas priekšrocības tiek piedāvātas papildus jebkurām likumīgajām tiesībām uz pārdevēja un/vai rażotāju nodrošinātu divu gadu garantiju gadījumā, ja preces neatbilst pirkuma līgumam, tomēr šo tiesību saņemšanu var ietekmēt vairāki faktori. HP ierobežotā garantija nekādā veidā neierobežo un neietekmē patērētāju likumīgās tiesības. Lai iegūtu plašāku informāciju, izmantojiet šo saiti: Patērētāju likumīgā garantija (www.hp.com/go/eu-legal) vai arī Eiropas Patērētāju tiesību aizsardzības centra tīmekļa vietni (http://ec.europa.eu/consumers/solving_consumer_disputes/non-judicial_redress/ecc-net/ index_en.htm). Patērētājiem ir tiesības izvēlēties, vai pieprasīt servisa nodrošinājumu saskaņā ar HP ierobežoto garantiju, vai arī pārdevēja sniegto divu gadu garantiju. Litouwen HP ribotoji garantija yra HP savanoriškai teikiama komercinė garantija. Toliau pateikiami HP bendrovių, teikiančių HP garantiją (gamintojo garantiją) jūsų šalyje, pavadinimai ir adresai: Lietuva: HP Finland Oy, PO Box 515, 02201 Espoo, Finland HP ribotoji garantija papildomai taikoma kartu su bet kokiomis kitomis įstatymais nustatytomis teisėmis į pardavėjo suteikiamą dviejų metų laikotarpio garantiją dėl prekių atitikties pardavimo sutarčiai, tačiau tai, ar jums ši teisė bus suteikiama, gali priklausyti nuo įvairių aplinkybių. HP ribotoji garantija niekaip neapriboja ir neįtakoja įstatymais nustatytų vartotojo teisių. Daugiau informacijos rasite paspaudę šią nuorodą: Teisinė vartotojo garantija (www.hp.com/go/eu-legal) arba apsilankę Europos vartotojų centro internetinėje svetainėje (http://ec.europa.eu/consumers/solving_consumer_disputes/non-judicial_redress/ecc-net/ index_en.htm). Vartotojai turi teisę prašyti atlikti techninį aptarnavimą pagal HP ribotąją garantiją arba pardavėjo teikiamą dviejų metų įstatymais nustatytą garantiją. Estland HP piiratud garantii on HP poolt vabatahtlikult pakutav kaubanduslik garantii. HP piiratud garantii eest vastutab HP üksus aadressil: Eesti: HP Finland Oy, PO Box 515, 02201 Espoo, Finland HP piiratud garantii rakendub lisaks seaduses ettenähtud müüjapoolsele kaheaastasele garantiile, juhul kui toode ei vasta müügilepingu tingimustele. Siiski võib esineda asjaolusid, mille puhul teie jaoks need õigused ei pruugi kehtida. HP piiratud garantii ei piira ega mõjuta mingil moel tarbija seadusjärgseid õigusi. Lisateavet leiate järgmiselt lingilt: tarbija õiguslik garantii (www.hp.com/go/eu-legal) või võite külastada Euroopa tarbijakeskuste veebisaiti (http://ec.europa.eu/consumers/solving_consumer_disputes/nonjudicial_redress/ecc-net/index_en.htm). Tarbijal on õigus valida, kas ta soovib kasutada HP piiratud garantiid või seadusega ette nähtud müüjapoolset kaheaastast garantiid. Rusland Срок службы принтера для России Срок службы данного принтера HP составляет пять лет в нормальных условиях эксплуатации. Срок службы отсчитывается с момента ввода принтера в эксплуатацию. В конце срока службы HP рекомендует посетить веб-сайт нашей службы поддержки по адресу http://www.hp.com/support и/или связаться с авторизованным поставщиком услуг HP для получения рекомендаций в отношении дальнейшего безопасного использования принтера. 114 Bijlage B Service en ondersteuning NLWW De Premium Protection Warranty van HP: Beperkte garantieverklaring voor LaserJet-tonercartridges HP garandeert dat dit HP-product geen materiaal- en productiefouten bevat. Deze garantie is niet van toepassing op producten die (a) zijn nagevuld, verbeterd, bijgewerkt of op een andere manier aangepast, producten waarbij (b) problemen optreden als gevolg van verkeerd gebruik, onjuiste opslag of vanwege gebruik in een andere omgeving dan aangegeven in de printerspecificaties, of producten die (c) slijtage vertonen als gevolg van normaal gebruik. Als u in aanmerking wilt komen voor garantie, moet u dit product retourneren aan de winkel waar u het product hebt gekocht (voorzien van een beschrijving van het probleem en afdrukvoorbeelden) of contact opnemen met HP Klantenondersteuning. HP zal het product vervolgens vervangen, indien het product is beschadigd, of het aankoopbedrag vergoeden. VOOR ZOVER IS TOEGESTAAN DOOR DE PLAATSELIJKE WETGEVING, IS DE BOVENGENOEMDE GARANTIE EXCLUSIEF. HP BIEDT GEEN ANDERE EXPLICIETE OF IMPLICIETE GARANTIES OF VOORWAARDEN, SCHRIFTELIJK NOCH MONDELING EN WIJST ALLE IMPLICIETE GARANTIES OF VOORWAARDEN VAN VERHANDELBAARHEID, TOEREIKENDE KWALITEIT OF GESCHIKTHEID VOOR EEN BEPAALD DOEL VAN DE HAND. VOOR ZOVER IS TOEGESTAAN DOOR DE PLAATSELIJKE WETGEVING, ZIJN HP OF HAAR LEVERANCIERS OP GEEN ENKELE WIJZE AANSPRAKELIJK VOOR DIRECTE, BIJZONDERE, INCIDENTELE OF GEVOLGSCHADE (WAARONDER WINSTDERVING OF GEGEVENSVERLIES), OF ANDERE SCHADE, HETZIJ ONDER CONTRACT, DWANG OF ANDERSZINS. DE GARANTIEBEPALINGEN IN DEZE VERKLARING VORMEN BEHALVE VOOR ZOVER BEPERKT TOT WAT WETTELIJK IS TOEGESTAAN GEEN UITSLUITING, BEPERKING OF AANPASSING VAN DE WETTELIJKE RECHTEN DIE VAN TOEPASSING ZIJN OP DIT PRODUCT MAAR ZIJN EEN AANVULLING DAAROP. NLWW De Premium Protection Warranty van HP: Beperkte garantieverklaring voor LaserJet-tonercartridges 115 Beleid van HP ten aanzien van benodigdheden van derden HP raadt het gebruik af van nieuwe of opnieuw gevulde tonercartridges die niet afkomstig zijn van HP. OPMERKING: Het gebruik van tonercartridges die niet van HP zijn, of het gebruik van nagevulde tonercartridges in printerproducten van HP heeft geen invloed op de garantie die aan de klant is gegeven of op ondersteuningsovereenkomsten van HP die met de klant zijn afgesloten. Als problemen met of schade aan het product echter toe te wijzen zijn aan het gebruik van een tonercartridge die niet van HP is of een bijgevulde tonercartridge, brengt HP de standaard arbeids- en materiaalkosten in rekening voor de reparatie van het product voor de betreffende problemen of schade. 116 Bijlage B Service en ondersteuning NLWW Anti-namaakwebsite van HP Ga naar www.hp.com/go/anticounterfeit als u een tonerinktpatroon van HP hebt geïnstalleerd en er op het bedieningspaneel een melding wordt weergegeven dat het inktpatroon niet van HP is. HP helpt u te bepalen of de desbetreffende inktpatroon een echt een product van HP is en stappen te ondernemen om het probleem op te lossen. In de volgende gevallen hebt u mogelijk te maken met een tonercartridge die niet van HP is: NLWW ● Op de statuspagina voor benodigdheden wordt aangegeven dat een artikel van een andere fabrikant dan HP is geïnstalleerd. ● U ondervindt een groot aantal problemen bij het gebruik van de cartridge. ● De cartridge ziet er anders uit dan gebruikelijk (de verpakking is bijvoorbeeld anders dan die van HP). Anti-namaakwebsite van HP 117 Op de tonercartridge opgeslagen gegevens De tonercartridges van HP die in dit apparaat worden gebruikt, bevatten een geheugenchip die de werking van het apparaat ondersteunt. Bovendien worden door deze geheugenchip gegevens over het apparaatgebruik verzameld, zoals: De datum waarop de tonercartridge is geïnstalleerd, de datum waarop de tonercartridge voor het laatst is gebruikt, het aantal pagina's dat met de tonercartridge is afgedrukt, de paginadekking, de gebruikte afdrukmodi, de afdrukfouten die zijn opgetreden en het apparaatmodel. Met deze informatie kan HP nieuwe producten ontwerpen die aansluiten op de afdrukbehoeften van de klant. Met de gegevens die via de geheugenchip van de tonercartridge zijn verzameld, kunnen geen klanten of gebruikers van de tonercartridge of het apparaat worden geïdentificeerd. HP houdt een steekproef onder de geheugenchips van tonercartridges die worden teruggestuurd in het kader van het gratis recyclingprogramma van HP (HP Planet Partners: www.hp.com/recycle). De geheugenchips uit deze steekproef worden onderzocht voor het verbeteren van producten van HP. Partners van HP die helpen bij het recyclen van deze tonercartridges hebben mogelijk ook toegang tot deze gegevens. Derden die eigenaar van tonercartridges zijn, hebben mogelijk toegang tot de anonieme informatie op de geheugenchip. 118 Bijlage B Service en ondersteuning NLWW Licentieovereenkomst voor eindgebruikers LEES DEZE OVEREENKOMST ZORGVULDIG DOOR VOORDAT U DIT SOFTWAREPRODUCT IN GEBRUIK NEEMT: Deze Eindgebruikersovereenkomst ('EULA') is een contract tussen (a) u (een persoon of een enkele entiteit) en (b) HP Inc. ('HP') dat uw gebruik beheerst van elk Softwareproduct dat is geïnstalleerd op of door HP beschikbaar is gesteld voor gebruik met uw HP-product ('HP-product'), dat niet anderszins is onderworpen aan een afzonderlijke licentieovereenkomst tussen u en HP of haar leveranciers. Bij andere software kan de online documentatie een EULA bevatten. Onder 'Softwareproduct' wordt verstaan computersoftware, waartoe ook bijbehorende media, gedrukte materialen en 'online' of elektronische documentatie kunnen behoren. Bij het HP-product kan een wijziging op of addendum bij deze EULA zijn meegeleverd. RECHTEN OP HET SOFTWAREPRODUCT WORDEN ALLEEN AANGEBODEN OP VOORWAARDE DAT U AKKOORD GAAT MET ALLE BEPALINGEN EN VOORWAARDEN VAN DEZE EULA. DOOR HET SOFTWAREPRODUCT TE INSTALLEREN, KOPIËREN, DOWNLOADEN OF ANDERSZINS TE GEBRUIKEN, VERKLAART U ZICH TE ONDERWERPEN AAN DE VOORWAARDEN VAN DEZE EULA. ALS U DEZE LICENTIEVOORWAARDEN NIET ACCEPTEERT, IS UW ENIGE MOGELIJKHEID VAN RESTITUTIE OM HET HELE ONGEBRUIKTE PRODUCT (HARDWARE EN SOFTWARE) BINNEN 14 DAGEN TE RETOURNEREN, BEHOUDENS HET RESTITUTIEBELEID VAN DE LEVERANCIER VAN HET PRODUCT. 1. NLWW LICENTIE VERLENEN. HP verleent u de volgende rechten, mits u alle bepalingen en voorwaarden van deze EULA naleeft: a. Gebruik. U mag het Softwareproduct op één computer ('uw computer') gebruiken. Als het Softwareproduct via internet aan u is geleverd en oorspronkelijk in licentie werd genomen voor gebruik op meer dan één computer, mag u het Softwareproduct alleen op deze computers installeren en gebruiken. Het is u niet toegestaan om onderdelen van het Softwareproduct af te scheiden voor gebruik op meer dan één computer. U bent niet gerechtigd om het Softwareproduct te verspreiden. U mag het Softwareproduct laden in het tijdelijke geheugen (RAM) van uw computer voor het doel om het Softwareproduct te gebruiken. b. Opslag. U mag het Softwareproduct kopiëren in het lokale geheugen- of opslagapparaat van het HP-product. c. Kopiëren. Het is u toegestaan om archief- of reservekopieën te maken van het HP-software, op voorwaarde dat elke kopie alle oorspronkelijke aanduidingen van auteursrecht op het Softwareproduct bevat en dat de kopie uitsluitend wordt gebruikt voor back-updoeleinden. d. Voorbehoud van rechten. HP en diens leveranciers behouden zich alle rechten voor die niet uitdrukkelijk aan u worden verstrekt in deze EULA. e. Freeware. Behoudens de voorwaarden en bepalingen van deze EULA, wordt het Softwareproduct of enig deel daarvan dat geen software in eigendom van HP betreft of software betreft die onder een openbare licentie door derde partijen is verstrekt ('Freeware'), aan u in licentie gegeven op de voorwaarden en bepalingen van de softwarelicentieovereenkomst bij dergelijke Freeware, in de vorm van een afzonderlijke overeenkomst, een in de verpakking meegeleverde standaardlicentie of elektronische licentiebepalingen die bij het downloaden werden geaccepteerd. Op uw gebruik van de Freeware zijn de voorwaarden en bepalingen van een dergelijke licentie volledig van toepassing. f. Hersteloplossing. Bij/voor uw HP-product geleverde herstelsoftware, geleverd op harde schijf of externe media (zoals diskette, cd of dvd) of in welke andere vorm dan ook, mag uitsluitend worden gebruikt voor het herstellen van de harde schijf van het HP-product waarbij/waarvoor de hersteloplossing oorspronkelijk werd aangeschaft. Op het gebruik van Microsoft- Licentieovereenkomst voor eindgebruikers 119 besturingssysteemsoftware die deel uitmaakt van een dergelijke hersteloplossing is de Microsoftlicentieovereenkomst van toepassing. 2. UPGRADES. Als u een als upgrade aangemerkt Softwareproduct wilt gebruiken, dient u eerst een licentie te verkrijgen voor het oorspronkelijke Softwareproduct waarvan HP heeft aangegeven dat dit in aanmerking komt voor de upgrade. Nadat u de upgrade hebt uitgevoerd, mag u het oorspronkelijke Softwareproduct op grond waarvan de upgrade werd verstrekt, niet langer gebruiken. Door het Softwareproduct te gebruiken gaat u er tevens mee akkoord dat HP automatisch toegang heeft tot uw HP-Product, als dit met internet is verbonden, om de versie of de status van bepaalde Softwareproducten te controleren en automatisch upgrades of updates voor dergelijke Softwareproducten te downloaden en te installeren op uw HP-producten om nieuwe versies of updates te verstrekken die vereist zijn om de functionaliteit, prestaties of beveiliging van de HP-software en uw HP-product te behouden en u ondersteuning of andere services te kunnen bieden. In bepaalde gevallen, afhankelijk van het type upgrade of update, krijgt u meldingen (via pop-ups of anderszins) om u erop te wijzen dat u de upgrade of update moet starten. 3. AANVULLENDE SOFTWARE. Deze EULA is van toepassing op updates of aanvullingen op het oorspronkelijke door HP geleverde Softwareproduct, tenzij HP bij de update of aanvulling andere voorwaarden levert. In geval van strijdigheid tussen de EULA en dergelijke andere voorwaarden, prevaleren de andere voorwaarden. 4. OVERDRACHT. a. Derde partij. De eerste gebruiker van het Softwareproduct mag het Softwareproduct één keer overdragen aan een andere eindgebruiker. Elke overdracht moet alle onderdelen, media, gedrukte materialen, deze EULA en, indien van toepassing, het Certificaat van Echtheid omvatten. De overdracht mag niet indirect zijn, zoals een consignatie. Voorafgaand aan de overdracht moet de eindgebruiker die het overgedragen product ontvangt, akkoord gaan met alle voorwaarden en bepalingen in deze EULA. Na overdracht van het Softwareproduct wordt uw licentie automatisch beëindigd. b. Beperkingen. Het is u niet toegestaan om het Softwareproduct te huren, te leasen of te lenen, of het Softwareproduct te gebruiken voor commerciële timesharing of commercieel kantoorgebruik. Het is u niet toegestaan om de licentie of het Softwareproduct in sublicentie te geven, over te doen of over te dragen, behalve voor zover uitdrukkelijk in deze EULA bepaald. 5. EIGENDOMSRECHTEN. Alle intellectuele eigendomsrechten op het Softwareproduct en de gebruikersdocumentatie zijn eigendom van HP of haar leveranciers en worden rechtens beschermd, met inbegrip van, doch niet beperkt tot Amerikaanse wetgeving op het gebied van auteursrecht, bescherming van handelsgeheimen en merkenrecht, evenals ander toepasselijk recht en internationale verdragsbepalingen. Het is u niet toegestaan om productidentificaties, aanduidingen van auteursrecht of copyrightvermelding of beperkingen van eigendomsrecht uit het Softwareproduct te verwijderen. 6. BEPERKING OP REVERSE ENGINEERING. Het is u niet toegestaan om het Softwareproduct met reverseengineering tot de broncode te herleiden of te decompileren, behalve en uitsluitend voor zover het recht daartoe wordt verleend op grond van toepasselijk recht, ongeacht deze beperking, of voor zover zulks uitdrukkelijk in deze EULA is bepaald. 7. DUUR. Deze EULA is van kracht, tenzij beëindigd of geweigerd. Deze EULA eindigt ook op grond van bepalingen elders in deze EULA of wanneer u een voorwaarde of bepaling in deze EULA niet naleeft. 8. TOESTEMMING VOOR HET VERZAMELEN/GEBRUIKEN VAN GEGEVENS. a. HP maakt gebruik van cookies en andere webtools om anoniem technische informatie betreffende HP-software en uw HP-product te verzamelen. Deze gegevens worden gebruikt om de upgrades te verstreken en daarmee verband houdende ondersteuning of andere services te bieden, zoals beschreven in paragraaf 2. HP verzamelt ook persoonlijke gegevens, zoals uw Internet Protocol- 120 Bijlage B Service en ondersteuning NLWW adres of andere unieke id-gegevens verbonden aan uw HP-product en door u bij registratie van uw HP-product verstrekte gegevens. Behalve voor het leveren van de upgrades en het bieden van bijbehorende ondersteuning of andere services, worden deze gegevens gebruikt om u marketinginformatie te sturen (steeds met uw uitdrukkelijke toestemming, indien wettelijk vereist). Voor zover toegestaan onder toepasselijk recht, stemt u door deze voorwaarden en bepalingen te accepteren ermee in dat HP, dochterondernemingen van HP en gelieerde ondernemingen anonieme en persoonlijke gegevens verzamelen en gebruiken, zoals beschreven in deze EULA en zoals verder beschreven in het privacybeleid van HP: www8.hp.com/us/en/privacy/privacy.html? jumpid=reg_r1002_usen_c-001_title_r0001 b. 9. Gegevens verzamelen/gebruiken door derde partijen. Bepaalde softwareprogramma's die bij uw HP-product zijn meegeleverd, zijn afkomstig van andere leveranciers en worden afzonderlijk aan u in licentie gegeven ('Software van derden'). Software van derden kan op uw HP-product zijn geïnstalleerd en in werking zijn gesteld, ook als u verkiest om dergelijke software niet te activeren/aan te schaffen. Software van derden kan technische informatie over uw systeem verzamelen en verzenden (zoals IP-adres, unieke apparaat-id, geïnstalleerde softwareversie, etc.) en andere systeemgegevens. Deze informatie wordt gebruikt door de derde partij om technische systeemkenmerken te identificeren en te zorgen dat de meest recente versie van de software op uw systeem is geïnstalleerd. Als u niet wilt dat de Software van derden deze technische informatie verzamelt en u geen automatische versie-updates wenst te ontvangen, dient u de software te verwijderen alvorens verbinding te maken met internet. AFWIJZING VAN GARANTIES. HP EN HAAR LEVERANCIERS LEVEREN HET SOFTWAREPRODUCT, VOOR ZOVER WETTELIJK TOEGESTAAN, 'AS IS', INCLUSIEF EVENTUELE FOUTEN, EN WIJZEN HIERBIJ ALLE ANDERE VRIJWARINGEN, GARANTIES EN VOORWAARDEN, EXPLICIET, IMPLICIET OF WETTELIJK, AF, MET INBEGRIP VAN, DOCH NIET BEPERKT TOT, GARANTIES VAN EIGENDOMSRECHT EN VRIJWARING VAN INBREUK OP RECHTEN VAN DERDEN, STILZWIJGENDE GARANTIES, VERPLICHTINGEN, WAARBORGEN OF VOORWAARDEN TEN AANZIEN VAN VERKOOPBAARHEID, BEVREDIGENDE KWALITEIT OF GESCHIKTHEID VOOR EEN BEPAALD DOEL EN DE AFWEZIGHEID VAN VIRUSSEN, ALLES MET BETREKKING TOT HET SOFTWAREPRODUCT. Sommige staten/rechtsgebieden staan uitsluiting van stilzwijgende garanties of beperkingen ten aanzien van de duur van stilzwijgende garanties niet toe, zodat de bovenstaande afwijzing mogelijk niet volledig op u van toepassing is. IN AUSTRALIË EN NIEUW-ZEELAND WORDT DE SOFTWARE GELEVERD MET GARANTIES DIE NIET KUNNEN WORDEN UITGESLOTEN ONDER HET IN AUSTRALIË EN NIEUW-ZEELAND GELDENDE CONSUMENTENRECHT. AUSTRALISCHE CONSUMENTEN HEBBEN RECHT OP VERVANGING OF RESTITUTIE IN GEVAL VAN EEN ERNSTIG DEFECT EN SCHADEVERGOEDING IN GEVAL VAN ANDERE SCHADE DIE REDELIJKERWIJS WAS TE VOORZIEN. AUSTRALISCHE CONSUMENTEN HEBBEN TEVENS RECHT OP REPARATIE OF VERVANGING VAN DE SOFTWARE WANNEER DEZE NIET VAN AANVAARDBARE KWALITEIT IS EN DIT GEBREK AAN KWALITEIT NIET NEERKOMT OP EEN ERNSTIG DEFECT. CONSUMENTEN IN NIEUWZEELAND DIE GOEDEREN AANSCHAFFEN VOOR PERSOONLIJK, PRIVÉ- OF HUISHOUDELIJK GEBRUIK OF EIGEN CONSUMPTIE EN NIET VOOR ZAKELIJKE DOELEN ('CONSUMENTEN IN NIEUW-ZEELAND') HEBBEN RECHT OP REPARATIE, VERVANGING OF RESTITUTIE IN GEVAL VAN EEN DEFECT EN SCHADEVERGOEDING IN GEVAL VAN ANDERE SCHADE DIE REDELIJKERWIJS WAS TE VOORZIEN. 10. BEPERKING VAN AANSPRAKELIJKHEID. Behoudens plaatselijk toepasselijk recht, ongeacht eventuele schade die u kunt lijden, zal de gehele aansprakelijkheid van HP en haar leveranciers, krachtens enige bepaling in deze EULA en uw exclusieve verhaalsrecht in alle bovengenoemde gevallen, zijn beperkt tot het feitelijke bedrag dat u afzonderlijk hebt betaald voor het Softwareproduct of USD 5,00, al naargelang welk bedrag het hoogst is. VOOR ZOVER WETTELIJK TOEGESTAAN, ZIJN HP OF HAAR LEVERANCIERS IN GEEN GEVAL AANSPRAKELIJK WEGENS WELKE BIJZONDERE, BIJKOMENDE OF INDIRECTE SCHADE OF GEVOLGSCHADE DAN OOK (MET INBEGRIP VAN, DOCH NIET BEPERKT TOT, SCHADE WEGENS WINSTDERVING OF VERLIES VAN VERTROUWELIJKE OF ANDERE INFORMATIE, SCHADE ALS GEVOLG VAN BEDRIJFSONDERBREKING, PERSOONLIJK LETSEL, VERLIES VAN PRIVACY VOORTVLOEIEND NLWW Licentieovereenkomst voor eindgebruikers 121 UIT OF OP WELKE WIJZE DAN OOK VERBAND HOUDEND MET HET GEBRUIK VAN HET SOFTWAREPRODUCT OF HET NIET KUNNEN GEBRUIKEN DAARVAN, OF ANDERSZINS IN VERBAND MET ENIGE BEPALING IN DEZE EULA, OOK WANNEER HP OF EEN HP-LEVERANCIER VAN TEVOREN IS GEWEZEN OP DE MOGELIJKHEID VAN DERGELIJKE SCHADE EN OOK WANNEER DE GEBODEN COMPENSATIE TEKORTSCHIET. Sommige staten/ rechtsgebieden staan de uitsluiting of beperking van bijkomende schade of gevolgschade niet toe, zodat de bovengenoemde beperking of uitsluiting mogelijk niet op u van toepassing is. 11. AMERIKAANSE OVERHEIDSINSTANTIE. Overeenkomstig FAR 12.211 en FAR 12.212, worden commerciële computersoftware, computersoftwaredocumentatie en technische gegevens voor commerciële producten in licentie gegeven aan de Amerikaanse overheid onder de standaardlicentievoorwaarden van HP voor commercieel gebruik. 12. NALEVING VAN EXPORTWETTEN. U dient de wet- en regelgeving van de Verenigde Staten en andere landen/regio's op het gebied van export (de "Exportwetten") na te leven om te zorgen dat het Softwareproduct niet (1) in strijd met Exportwetten, direct of indirect, wordt geëxporteerd of (2) wordt gebruikt voor doelen die op grond van Exportwetten verboden zijn, met inbegrip van, doch niet beperkt tot, de verspreiding van kernwapens en chemische of biologische wapens. 13. BEVOEGDHEID TOT RECHTSGELDIGE VERTEGENWOORDIGING. U verklaart dat u de meerderjarige leeftijd hebt bereikt in de staat waar u woonachtig bent en door uw werkgever rechtsgeldig bent gemachtigd om dit contract te sluiten. 14. TOEPASSELIJK RECHT. Op deze EULA is het recht van toepassing van het het land/de regio waarin het apparaat is gekocht. 15. VOLLEDIGE OVEREENKOMST. Deze EULA (inclusief een bij het HP-product geleverd addendum bij of wijziging in deze EULA) vormt de volledige overeenkomst tussen u en HP met betrekking tot het Softwareproduct en treedt in de plaats van alle vorige of huidige mondelinge schriftelijke afspraken, voorstellen en verklaringen ten aanzien van het Softwareproduct of enig ander onderwerp waarop deze EULA van toepassing is. Voor zover de bepalingen in beleidsverklaringen of programma's van HP voor het bieden van ondersteuning strijdig zijn met de bepalingen in deze EULA, prevaleren de bepalingen in deze EULA. © Copyright 2015 HP Development Company, L.P. De informatie in dit document kan zonder vooraankondiging worden gewijzigd. Alle overige in dit document genoemde productnamen kunnen handelsmerken zijn van de betreffende fabrikanten. Voor zover wettelijk toegestaan, staan de enige garanties op producten en diensten van HP vermeld in de uitdrukkelijke garantieverklaringen bij dergelijke producten en diensten. Niets in dit document mag worden opgevat als aanvullende garantie. Voor zover wettelijk toegestaan, aanvaardt HP geen aansprakelijkheid voor technische of redactionele fouten of omissies in dit document. Eerste editie: Augustus 2015 122 Bijlage B Service en ondersteuning NLWW Garantieservice voor reparaties door de klant Voor apparaten van HP is een groot aantal onderdelen verkrijgbaar waarmee de klant zelf reparaties kan uitvoeren: Customer Self Repair (CSR). Hiermee wordt reparatietijd tot een minimum beperkt en krijgt u grotere flexibiliteit in het vervangen van kapotte onderdelen. Als HP tijdens de diagnose merkt dat reparatie kan gebeuren middels een CSR-onderdeel, wordt dat onderdeel onmiddellijk als vervanging naar u opgestuurd. CSR-onderdelen vallen uiteen in twee categorieën: 1) Onderdelen die standaard niet door HP worden vervangen. Als u HP verzoekt deze onderdelen te vervangen, worden voorrijd- en arbeidskosten in rekening gebracht. 2) Onderdelen waarvoor reparatie door de klant optioneel is. Ook deze onderdelen zijn ontwikkeld voor reparatie door de klant zelf. Als u HP echter verzoekt deze onderdelen voor u te vervangen, kan dit gebeuren zonder bijkomende kosten, afhankelijk van het type garantieservice bij uw apparaat. Afhankelijk van beschikbaarheid en geografische ligging zullen de CSR-onderdelen de volgende werkdag worden bezorgd. Afhankelijk van geografische ligging kunnen onderdelen tegen extra kosten nog dezelfde dag of binnen vier uur worden bezorgd. Als u hulp nodig hebt, kunt u de technische ondersteuning van HP bellen; een monteur zal u dan telefonisch advies geven. In de documentatie die bij een CSRvervangingsonderdeel wordt meegestuurd, staat vermeld of een kapot onderdeel naar HP moet worden teruggestuurd. Wanneer u wordt verzocht het kapotte onderdeel aan HP te retourneren, moet u dit onderdeel binnen een bepaalde periode, meestal vijf (5) werkdagen, opsturen. Het kapotte onderdeel moet met bijbehorende documentatie in de meegeleverde verpakking worden opgestuurd. Wanneer u het kapotte onderdeel niet opstuurt, kan HP u het vervangende onderdeel in rekening brengen. Bij reparatie door de klant betaalt HP alle verzend- en onderdeelretourkosten, en bepaalt HP welke pakketdienst/koeriersdienst wordt gebruikt. NLWW Garantieservice voor reparaties door de klant 123 Klantondersteuning Telefonische ondersteuning voor uw land/regio Zorg dat u de productnaam, het serienummer, de aankoopdatum en een probleemomschrijving bij de hand hebt. Telefoonnummers voor land/regio vindt u op de folder in de doos van het product of op www.hp.com/support/. 24 uur per dag ondersteuning via internet en hulpprogramma's en drivers downloaden www.hp.com/support/ljm1005 Aanvullende HP service- of onderhoudsovereenkomsten bestellen www.hp.com/go/carepack Uw apparaat registreren www.register.hp.com 124 Bijlage B Service en ondersteuning NLWW C Specificaties van het apparaat In dit gedeelte vindt u de volgende informatie over het apparaat: ● Afmetingen en gewicht ● Elektrische specificaties ● Energieverbruik ● Omgevingsspecificaties ● Geluidsniveau Afmetingen en gewicht Tabel C-1 Afmetingen en gewicht 1 Hoogte Diepte Breedte Gewicht1 308 mm 363 mm 437 mm 8,3 kg Bij het gewicht is de printcartridge niet inbegrepen. Deze weegt 0,7 kg. Elektrische specificaties VOORZICHTIG: De stroomvereisten zijn gebaseerd op het land/de regio waarin het apparaat is verkocht. Verander niets aan de ingestelde spanning. Door veranderingen kan het apparaat beschadigd raken en kan de garantie vervallen. Tabel C-2 Elektrische specificaties Optie Modellen van 110 V Modellen van 220 V Stroomvereisten 110 tot 127 V (+/- 10%) 220 tot 240 V (+/- 10%) 50 / 60 Hz (+/- 2 Hz) 50 / 60 Hz (+/- 2 Hz) 3,5 A 2,5 Nominale spanning NLWW Afmetingen en gewicht 125 Energieverbruik Tabel C-3 Energieverbruik (gemiddeld, in watt)1,2 1 2 3 4 5 Afdrukken Kopiëren Gereed/Sluimermodus3 Uit 227 W 227 W 6W 0,1 W Waarden zijn gebaseerd op voorlopige gegevens. Zie www.hp.com/support/ljm1005 voor actuele gegevens. Het opgegeven vermogen is gebaseerd op de hoogste vermogens die zijn gemeten voor monochroom afdrukken/kopiëren met alle standaardvoltages. De standaardtijd van de modus Gereed naar de Sluimermodus en de hersteltijd van de Sluimermodus tot het beginnen met afdrukken is minder dan 10 seconden vanwege de onmiddellijke-hechtingstechnologie (instant-on fusing). De maximale warmteafgifte voor alle modellen in de modus Klaar = 51,2 BTU/uur. De afdruksnelheid is 15 ppm voor Letter-formaat en 14 ppm voor A4-formaat. Omgevingsspecificaties Tabel C-4 Omgevingsspecificaties 1 Aanbevolen1 Tijdens bedrijf1 Opslag1 (Apparaat en printcartridge) 20 tot 27 °C 15 tot 32,5 °C 0 tot 40 °C Temperatuur (68 tot 81 °F) (59 tot 90,5 °F) (32 tot 104 °F) Relatieve luchtvochtigheid 20 tot 70% 10 tot 80% 90% of minder Deze waarden zijn onderhevig aan wijzigingen. Zie de ondersteuningswebsite voor actuele informatie. 126 Bijlage C Specificaties van het apparaat NLWW Geluidsniveau Tabel C-5 Geluidsniveau 1, 2 1 2 3 NLWW Geluidsniveau In overeenstemming met ISO 9296 Afdrukken (15 ppm)3 LWAd = 6,3 bel (A) [63 dB (A)] Gereed Onhoorbaar Geluidsniveau - op 1 meter afstand In overeenstemming met ISO 9296 Afdrukken (15 ppm)3 LpAm = 49 dB(A) Gereed Onhoorbaar Waarden zijn gebaseerd op voorlopige gegevens. Zie www.hp.com/support/ljm1005 voor actuele gegevens. Configuratie getest: HP LaserJet M1005 MFP, Letter. De afdruksnelheid is 15 ppm voor Letter-formaat en 14 ppm voor A4-formaat. Geluidsniveau 127 128 Bijlage C Specificaties van het apparaat NLWW D NLWW Programma ter bevordering van milieuvriendelijke producten ● Milieubescherming ● Ozonproductie ● Lager energieverbruik ● Tonerverbruik ● Papierverbruik ● Plastic onderdelen ● HP LaserJet-afdrukbenodigdheden ● Papier ● Materiaalbeperkingen ● Verwijderen van afgedankte apparatuur door gebruikers (EU en India) ● Recycling van elektronische hardware ● Brazilië hardware recycle-informatie ● Chemische stoffen ● Gegevens over het stroomverbruik van het product volgens verordening (EG) nr. 1275/2008 van de Europese Commissie ● Verklaring betreffende beperking op gevaarlijke substanties (India) ● Verklaring over de beperking van gevaarlijke stoffen statement (Turkije) ● Verklaring betreffende beperkingen op schadelijke stoffen (Oekraïne) ● Tabel met chemicaliën (China) ● Gebruikersinformatie SEPA Ecolabel (China) ● De richtlijnen voor de implementatie van het China energielabel voor printer, fax en kopieerapparaat ● Material Safety Data Sheet (MSDS, chemiekaart) ● EPEAT 129 ● Meer informatie 130 Bijlage D Programma ter bevordering van milieuvriendelijke producten NLWW Milieubescherming Het beleid van HP is erop gericht kwaliteitsproducten te leveren op een milieuvriendelijke wijze. Dit product is zodanig ontworpen om de gevolgen voor het milieu te minimaliseren. Ozonproductie De luchtuitstoot van ozon voor dit product zijn gemeten conform een algemeen erkende methode*. Nadat de uitstootgegevens zijn toegepast op een 'algemeen scenario voor blootstelling op kantoor'**, heeft HP kunnen vaststellen dat er tijdens het afdrukken geen merkbare hoeveelheid ozon wordt gegenereerd die de huidige standaarden of richtlijnen voor luchtkwaliteit overschrijdt. * Testmethode voor vaststelling uitstoot van kopieerapparatuur voor toekenning van het milieulabel voor kantoorapparatuur met afdrukfuncties; RAL-UZ 171 – BAM juli, 2012 **Gebaseerd op ozonconcentratie wanneer 2 uur per dag, in een ruimte van 32 m³ met een ventillatieratio van 0,72 luchtverversingen per uur wordt afgedrukt met afdrukapparatuur van HP Lager energieverbruik In de modus Klaar, Sluimer of Uit loopt het stroomverbruik aanzienlijk terug. Dit bespaart natuurlijke bronnen en geld, zonder dat de prestaties van dit apparaat worden beïnvloed. Afdruk- en beeldverwerkingsapparatuur van HP met het ENERGY STAR®-logo voldoet aan de ENERGY STAR-vereisten van de Amerikaanse Environmental Protection Agency voor beeldverwerkingsapparatuur. Op beeldverwerkingsproducten met de kwalificatie ENERGY STAR wordt het volgende teken weergeven: Aanvullende informatie over beeldbewerkingsproducten die gekwalificeerd zijn voor ENERGY STAR kunt u vinden op: www.hp.com/go/energystar Tonerverbruik Met de EconoMode wordt aanmerkelijk minder toner verbruikt, waardoor de levensduur van de printcartridge wordt verlengd. HP raadt u niet aan EconoMode continu te gebruiken. Als de Economode voortdurend wordt gebruikt, is het mogelijk dat de toner langer meegaat dan de mechanische onderdelen van de printcartridge. Als de afdrukkwaliteit slechter wordt en niet meer acceptabel is, is het verstandig de printcartridge te vervangen. NLWW Milieubescherming 131 Papierverbruik De functie voor dubbelzijdig afdrukken (handmatig of automatisch) en de functie n-per-vel (meerdere pagina's afdrukken op één vel) van dit product verminderen het papierverbruik en de daarmee samenhangende belasting van natuurlijke hulpbronnen. Plastic onderdelen Plastic onderdelen van meer dan 25 gram zijn volgens internationale normen gemarkeerd, waardoor aan het einde van de levensduur van het product beter kan worden bepaald hoe de plastics moeten worden afgevoerd. HP LaserJet-afdrukbenodigdheden Originele afdrukbenodigdheden van HP zijn ontworpen met het milieu in gedachten. HP maakt het makkelijk om hulpmiddelen en papier te besparen bij het afdrukken. En wij zorgen ervoor dat u producten na gebruik eenvoudig en kosteloos kunt recyclen.1 Alle HP cartridges die worden teruggestuurd aan HP Planet Partners worden gerecycled in een proces met meerdere fases waarbij materialen worden gescheiden en verwerkt tot ruwe materialen voor de productie van nieuwe originele HP-cartridges en producten voor dagelijks gebruik. Originele HP-cartridges die worden teruggestuurd naar HP Planet Partners eindigen nooit op een vuilnisbelt en HP vult en verkoopt originele HPcartridges nooit opnieuw. Bezoek om mee te doen aan het recyclingprogramma van HP Planet Partners www.hp.com/recycle. Selecteer uw land/regio voor informatie over de inzameling van HP -printerbenodigdheden. Meer informatie en instructies in verschillende talen vindt u ook in elke nieuwe printcartridgeverpakking voor de HP LaserJet. 1 De beschikbaarheid van het programma varieert. Ga naar www.hp.com/recycle voor meer informatie. Papier Dit product kan kringlooppapier en lichtgewicht papier (EcoFFICIENT™) gebruiken wanneer het papier voldoet aan de richtlijnen zoals deze in de HP LaserJet-printerfamilie afdrukmediahandleiding staan beschreven. Dit product is geschikt voor het gebruik van kringlooppapier en lichtgewicht papier (EcoEFFICIENT™) volgens EN12281:2002. Materiaalbeperkingen Aan dit HP-product is geen kwik toegevoegd. Dit HP product bevat geen accu. 132 Bijlage D Programma ter bevordering van milieuvriendelijke producten NLWW Verwijderen van afgedankte apparatuur door gebruikers (EU en India) Dit symbool betekent dat u het product niet met uw andere huishoudafval mag weggooien. In plaats hiervan dient u ten behoeve van de gezondheid en het milieu afgedankte apparatuur in te leveren bij een recycling/ inzamelingspunt voor elektrische en elektronische apparatuur. Neem voor meer informatie contact op met uw verwerkingsdienst voor huishoudafval of ga naar: www.hp.com/recycle. Recycling van elektronische hardware HP verzoekt klanten om gebruikte elektronische hardware te recyclen. Ga voor meer informatie over recyclingprogramma's naar: www.hp.com/recycle. NLWW Verwijderen van afgedankte apparatuur door gebruikers (EU en India) 133 Brazilië hardware recycle-informatie Este produto eletrônico e seus componentes não devem ser descartados no lixo comum, pois embora estejam em conformidade com padrões mundiais de restrição a substâncias nocivas, podem conter, ainda que em quantidades mínimas, substâncias impactantes ao meio ambiente. Ao final da vida útil deste produto, o usuário deverá entregá-lo à HP. A não observância dessa orientação sujeitará o infrator às sanções previstas em lei. Após o uso, as pilhas e/ou baterias dos produtos HP deverão ser entregues ao estabelecimento comercial ou rede de assistência técnica autorizada pela HP. Para maiores informações, inclusive sobre os pontos de recebimento, acesse: www.hp.com.br/reciclar Chemische stoffen Het beleid van HP is erop gericht om klanten informatie te verstrekken over de chemische stoffen die zich in de producten bevinden, in overeenstemming met wettelijke verplichtingen zoals REACH (Verordening (EG) nr. 1907/2006 van het Europees Parlement en de Raad). Een rapport met chemische informatie voor dit apparaat vindt u op: www.hp.com/go/reach. Gegevens over het stroomverbruik van het product volgens verordening (EG) nr. 1275/2008 van de Europese Commissie Voor gegevens over het stroomverbruik van dit product, inclusief het stroomverbruik van het product in netwerkstandbymodus, als alle bekabelde netwerkpoorten zijn aangesloten en alle draadloze netwerkpoorten zijn geactiveerd, verwijzen we u naar sectie P14 'Additional Information' (Aanvullende informatie) van de IT ECO-verklaring van het product op www.hp.com/hpinfo/globalcitizenship/environment/ productdata/itecodesktop-pc.html. Verklaring betreffende beperking op gevaarlijke substanties (India) This product complies with the "India E-waste Rule 2011" and prohibits use of lead, mercury, hexavalent chromium, polybrominated biphenyls or polybrominated diphenyl ethers in concentrations exceeding 0.1 weight % and 0.01 weight % for cadmium, except for the exemptions set in Schedule 2 of the Rule. Verklaring over de beperking van gevaarlijke stoffen statement (Turkije) Türkiye Cumhuriyeti: EEE Yönetmeliğine Uygundur 134 Bijlage D Programma ter bevordering van milieuvriendelijke producten NLWW Verklaring betreffende beperkingen op schadelijke stoffen (Oekraïne) Обладнання відповідає вимогам Технічного регламенту щодо обмеження використання деяких небезпечних речовин в електричному та електронному обладнанні, затвердженого постановою Кабінету Міністрів України від 3 грудня 2008 № 1057 Tabel met chemicaliën (China) Gebruikersinformatie SEPA Ecolabel (China) 中国环境标识认证产品用户说明 噪声大于 63.0 dB(A)的办公设备不宜放置于办公室内,请在独立的隔离区域使用。 如需长时间使用本产品或打印大量文件,请确保在通风良好的房间内使用。 如您需要确认本产品处于零能耗状态,请按下电源关闭按钮,并将插头从电源插座断开。 您可以使用再生纸,以减少资源耗费。 NLWW Verklaring betreffende beperkingen op schadelijke stoffen (Oekraïne) 135 De richtlijnen voor de implementatie van het China energielabel voor printer, fax en kopieerapparaat 根据“复印机、打印机和传真机能源效率标识实施规则”,本打印机具有能效标签。 根据“复印机、打印机 和传真机能效限定值及能效等级”(“GB21521”)决定并计算得出该标签上所示的能效等级和 TEC(典型 能耗)值。 1. 能效等级 能效等级分为三个等级,等级 1 级能效最高。 根据产品类型和打印速度标准决定能效限定值。 2. 能效信息 2.1 LaserJet 打印机和高性能喷墨打印机 ● 典型能耗 典型能耗是正常运行 GB21521 测试方法中指定的时间后的耗电量。 此数据表示为每周千瓦时 (kWh)。 标签上所示的能耗数字按涵盖根据 CEL-37 选择的登记装置中所有配置的代表性配置测定而得。 因此, 本特定产品型号的实际能耗可能与标签上所示的数据不同。 有关规格的详细信息,请参阅 GB21521 标准的当前版本。 Material Safety Data Sheet (MSDS, chemiekaart) Material Safety Data Sheets (MSDS, gegevensbladen materiaalveiligheid) voor benodigdheden die chemische stoffen bevatten (bijvoorbeeld toner) kunt u verkrijgen door naar de website van HP te gaan: www.hp.com/ go/msds. EPEAT Veel producten van HP voldoen aan EPEAT. EPEAT is een uitgebreide milieuwaardering waarmee groenere elektronische apparatuur kan worden geïdentificeerd. Ga voor meer informatie over EPEAT naar www.epeat.net. Ga voor meer informatie over producten van HP die geregistreerd zijn bij EPEAT naar www.hp.com/hpinfo/globalcitizenship/environment/pdf/epeat_printers.pdf. Meer informatie Meer informatie over onderwerpen met betrekking tot het milieu: ● Milieuprofielblad voor dit product en andere verwante producten van HP ● Inzet van HP voor het milieu ● Het milieubeheersysteem van HP ● Het retournerings- en recycleprogramma van HP voor verbruikte producten ● Material Safety Data Sheets (chemiekaarten) Ga naar www.hp.com/go/environment. Bezoek ook www.hp.com/recycle. 136 Bijlage D Programma ter bevordering van milieuvriendelijke producten NLWW E Informatie over wettelijke voorschriften Dit gedeelte bevat de volgende overheidsinformatie: NLWW ● Conformiteitsverklaring ● Wettelijke kennisgevingen 137 Conformiteitsverklaring Conformiteitsverklaring volgens ISO/IEC-richtlijn 22 en EN 45014 Naam fabrikant: HP Company Adres fabrikant: 11311 Chinden Boulevard Boise, Idaho 83714-1021, USA verklaart dat het product Productnamen: Modelnummer 3): HP LaserJet M1005 MFP-serie BOISB-0207-01 Printcartridge Q2612A Productopties: ALLE voldoet aan de volgende productspecificaties: Veiligheid: IEC 60950-1:2001 / EN60950-1: 2001 +A11 IEC 60825-1:1993 +A1 +A2 EN 60825-1:1994 +A1 +A2 (Laser-/LED-product van klasse 1) GB4943-2001 EMC: CISPR22:2003 +A1 / EN55022:2005 - klasse B1) EN 61000-3-2:2000 EN 61000-3-3:1995 +A1 EN 55024:1998 +A1 +A2 FCC Titel 47 CFR, Deel 15 Klasse B2) / ICES-003, Uitgave 4 GB9254-1998, GB17625.1-2003 Aanvullende informatie: Het product voldoet aan de vereisten van de EMC-richtlijn 89/336/EEG en de laagspanningsrichtlijn 73/23/EEG en is voorzien van het bijbehorende CE-keurmerk. 1) Het apparaat is getest in een normale configuratie met pc's van HP. 2) Dit apparaat voldoet aan Deel 15 van de FCC-voorschriften. De werking van het apparaat is onderhevig aan de volgende twee voorwaarden: (1) het apparaat mag geen schadelijke interferentie veroorzaken en (2) het apparaat moet alle ontvangen interferentie, inclusief interferentie die mogelijk een ongewenste werking van het apparaat tot gevolg heeft, goed kunnen verwerken. 3) Om te voldoen aan de wetgeving, is aan dit project een wettelijk modelnummer toegekend. Dit nummer moet niet worden verward met de merknaam of het productnummer. Boise, Idaho 83713, USA 1 januari 2006 Alleen voor aangelegenheden m.b.t.voorschriften: Contactpersoon in Australië: Product Regulations Manager, HP Australia Ltd., 31-41 Joseph Street, Blackburn, Victoria 3130, Australië 138 Bijlage E Informatie over wettelijke voorschriften NLWW Conformiteitsverklaring volgens ISO/IEC-richtlijn 22 en EN 45014 Contactpersoon Europa: Uw plaatselijke HP verkoop- en servicekantoor of HP Nederland BV, Startbaan 16, 1187 XR Amstelveen, Nederland, (Telefoon: +31 20 547 6911) Contactpersoon V.S.: Product Regulations Manager, HP Company, PO Box 15, Mail Stop 160, Boise, Idaho 83707-0015, Verenigde Staten, (Telefoon: 208-396-6000) NLWW Conformiteitsverklaring 139 Wettelijke kennisgevingen FCC-voorschriften Deze apparatuur is getest en in overeenstemming bevonden met de beperkingen voor een elektronisch apparaat van Klasse B, conform Deel 15 van de FCC-voorschriften. De limieten moeten in een woonomgeving een redelijke bescherming bieden tegen storing. Deze apparatuur produceert en gebruikt energie in het radiofrequentiegebied en kan deze uitstralen. Als dit apparaat niet volgens de instructies wordt geïnstalleerd en gebruikt, kan dit leiden tot ernstige storing van de radiocommunicatie. Er is echter geen garantie dat in bepaalde situaties geen storing zal optreden. Als deze apparatuur schadelijke storing in radio- of televisieontvangst veroorzaakt, hetgeen kan worden vastgesteld door de apparatuur uit en weer aan te zetten, kan de gebruiker proberen deze storing op te heffen op een of meer van de volgende manieren: ● Verplaats de ontvangstantenne of richt deze anders. ● Vergroot de afstand tussen het apparaat en de ontvanger. ● Sluit de apparatuur aan op een stopcontact van een andere stroomkring dan die waarop het ontvangstapparaat is aangesloten. ● Raadpleeg de dealer of een ervaren radio- en TV-monteur. OPMERKING: Veranderingen of aanpassingen die niet uitdrukkelijk door HP zijn goedgekeurd, kunnen de bevoegdheid van de gebruiker om met deze apparatuur te werken, tenietdoen. Om te voldoen aan de limieten voor apparaten uit de klasse B zoals gesteld in Deel 15 van de FCCvoorschriften, is het gebruik van een afgeschermde interfacekabel verplicht. Canada: Industry Canada ICES-003-conformiteitsverklaring CAN ICES-3(B)/NMB-3(B) EMC-verklaring (Korea) Instructies voor netsnoer Controleer of uw voedingsbron geschikt is voor het voltage van het product. U vindt het voltage op het productetiket. Het product maakt gebruik van 110-127 V wisselspanning of 220-240 V wisselspanning en 50/60 Hz. Sluit het netsnoer aan op het product en op een geaard stopcontact. VOORZICHTIG: Gebruik uitsluitend het netsnoer dat bij het product is geleverd om mogelijke schade aan het product te voorkomen. Laserverklaring Het Center for Devices and Radiological Health (CDRH) van de Amerikaanse Food and Drug Administration heeft een aantal voorschriften ingevoerd voor laserproducten die zijn gefabriceerd na 1 augustus 1976. Het 140 Bijlage E Informatie over wettelijke voorschriften NLWW opvolgen van deze voorschriften is verplicht voor producten die worden verkocht binnen de VS. Het apparaat is goedgekeurd als een Klasse 1-laserproduct volgens de Radiation Performance Standard van het Amerikaanse DHHS (Department of Health and Human Services) conform de Radiation Control for Health and Safety Act van 1968. Aangezien straling die binnen het apparaat tot stand komt, volledig binnen de beschermende behuizing en externe kleppen blijft, kan de laserstraal tijdens geen enkele fase van een normaal functioneren ontsnappen. WAARSCHUWING! Het gebruik van bedieningselementen, het aanbrengen van wijzigingen of het uitvoeren van andere procedures dan beschreven in deze gebruikershandleiding, kan leiden tot blootstelling aan gevaarlijke straling. Laserverklaring voor Finland Luokan 1 laserlaite Klass 1 Laser Apparat HP LaserJet M1005 MFP, laserkirjoitin on käyttäjän kannalta turvallinen luokan 1 laserlaite. Normaalissa käytössä kirjoittimen suojakotelointi estää lasersäteen pääsyn laitteen ulkopuolelle. Laitteen turvallisuusluokka on määritetty standardin EN 60825-1 (2007) mukaisesti. VAROITUS ! Laitteen käyttäminen muulla kuin käyttöohjeessa mainitulla tavalla saattaa altistaa käyttäjän turvallisuusluokan 1 ylittävälle näkymättömälle lasersäteilylle. VARNING ! Om apparaten används på annat sätt än i bruksanvisning specificerats, kan användaren utsättas för osynlig laserstrålning, som överskrider gränsen för laserklass 1. HUOLTO HP LaserJet M1005 MFP - kirjoittimen sisällä ei ole käyttäjän huollettavissa olevia kohteita. Laitteen saa avata ja huoltaa ainoastaan sen huoltamiseen koulutettu henkilö. Tällaiseksi huoltotoimenpiteeksi ei katsota väriainekasetin vaihtamista, paperiradan puhdistusta tai muita käyttäjän käsikirjassa lueteltuja, käyttäjän tehtäväksi tarkoitettuja ylläpitotoimia, jotka voidaan suorittaa ilman erikoistyökaluja. VARO ! Mikäli kirjoittimen suojakotelo avataan, olet alttiina näkymättömällelasersäteilylle laitteen ollessa toiminnassa. Älä katso säteeseen. VARNING ! Om laserprinterns skyddshölje öppnas då apparaten är i funktion, utsättas användaren för osynlig laserstrålning. Betrakta ej strålen. Tiedot laitteessa käytettävän laserdiodin säteilyominaisuuksista: Aallonpituus 775-795 nm Teho 5 m W Luokan 3B laser. NLWW Wettelijke kennisgevingen 141 GS-verklaring (Duitsland) Das Gerät ist nicht für die Benutzung im unmittelbaren Gesichtsfeld am Bildschirmarbeitsplatz vorgesehen. Um störende Reflexionen am Bildschirmarbeitsplatz zu vermeiden, darf dieses Produkt nicht im unmittelbaren Gesichtsfeld platziert werden. Das Gerät ist kein Bildschirmarbeitsplatz gemäß BildscharbV. Bei ungünstigen Lichtverhältnissen (z. B. direkte Sonneneinstrahlung) kann es zu Reflexionen auf dem Display und damit zu Einschränkungen der Lesbarkeit der dargestellten Zeichen kommen. Conformiteit Eurazië (Wit-Rusland, Kazachstan, Rusland) 142 Bijlage E Informatie over wettelijke voorschriften NLWW Woordenlijst bestandsindeling De manier waarop de inhoud van een bestand wordt ingedeeld door een programma of programmagroep. browser Ook wel webbrowser genoemd. Dit is een toepassing waarmee u webpagina's kunt zoeken en weergeven. contrast Het verschil tussen de donkere en lichte gedeeltes van een afbeelding. Hoe lager de waarde, des te kleiner het verschil tussen de donkere en lichte gedeeltes. Hoe hoger de waarde, des te groter het verschil tussen de donkere en lichte gedeeltes. dots per inch (dpi) De meeteenheid van resolutie die wordt gebruikt voor afdrukken. Over het algemeen leidt een hoger aantal dots per inch tot een hogere resolutie, meer zichtbare details in de afbeelding en grotere bestanden. e-mail (elektronische mail) Elektronische post. Software die u kunt gebruiken om items elektronisch te verzenden via een communicatienetwerk. grijsschaal Grijstinten die de lichte en donkere gedeeltes van een afbeelding vervangen wanneer kleurenafbeeldingen worden geconverteerd naar grijsschaal; kleuren worden weergegeven door verschillende grijstinten. halftoon Een type afbeelding dat grijsschaal simuleert door het aantal dots te variëren. Gedeeltes met veel kleur bevatten meer dots dan lichtere gedeeltes. koppeling Een koppeling naar een programma of apparaat die kan worden gebruikt om gegevens van de apparaatsoftware te verzenden naar andere programma's, zoals e-mail of OCR-koppelingen. OCR-software (Optical Character Recognition) Met de OCR-software zet u een elektronische afbeelding van tekst, bijvoorbeeld een gescand document, om in een vorm die tekstverwerkers, spreadsheetprogramma's en databaseprogramma's kunnen verwerken. piekspanningsbeveiliging Een apparaat waarmee de voeding en communicatielijnen worden beschermd tegen elektrische pieken. pixels per inch (ppi) De meeteenheid van resolutie die wordt gebruikt voor scannen. Over het algemeen leidt een hoger aantal pixels per inch tot een hogere resolutie, meer zichtbare details in de afbeelding en grotere bestanden. printerdriver Een driver is een programma dat door softwareprogramma's wordt gebruikt om toegang te krijgen tot functies van het apparaat. Een printerdriver vertaalt de opmaakopdrachten van het softwareprogramma (zoals pagina-einden en lettertypeselecties) naar een printertaal en verzendt vervolgens het afdrukbestand naar het apparaat. NLWW Woordenlijst 143 Readiris Een optical character recognition (OCR) programma ontworpen door I.R.I.S. dat is meeegeleverd bij de software van het apparaat. resolutie De scherpte van een afbeelding, gemeten in dots per inch (dpi). Hoe hoger het aantal dpi's, des te hoger de resolutie. TWAIN Een industriestandaard voor scanners en software. Als u beschikt over een scanner en een programma die beide compatibel zijn met TWAIN, kunt u een scan starten vanuit het programma. URL Uniform Resource Locator: het algemene adres van documenten en bronnen op het Internet. Het eerste deel van het adres geeft aan welk protocol wordt gebruikt en het tweede deel geeft het IP-adres aan of de domeinnaam waar de bron zich bevindt. USB Universal Serial Bus (USB) is een standaard die is ontwikkeld door USB Implementers Forum, Inc. voor het verbinden van computers en randapparatuur. USB is ontwikkeld om één USB-poort van een computer te verbinden met meerdere randapparaten. watermerken Met een watermerk wordt achtergrondtekst toegevoegd aan een document dat wordt afgedrukt. "Vertrouwelijk" kan bijvoorbeeld als achtergrondtekst op een document worden afgedrukt om aan te geven dat het document vertrouwelijk is. Er kan een selectie worden gemaakt uit een verzameling vooraf gedefinieerde watermerken. Het lettertype, de grootte, hoek en stijl van het watermerk kan worden gewijzigd. Het watermerk kan alleen op de eerste pagina of op alle pagina's worden afgedrukt. WIA Windows Imaging Architecture (WIA) is een afbeeldingsarchitectuur die beschikbaar is in Windows Me en Windows XP. Een scan kan binnen deze besturingssystemen worden gestart met behulp van een scanner die compatibel is met WIA. 144 Woordenlijst NLWW Index Symbolen en getallen 600 dpi, instelling voor afdrukkwaliteit 81 A aan/uit-schakelaar, vinden 3 aanbieden van afval 133 aangepaste papierformaten driver-instellingen 32 aangepast papierformaat afdrukken op 17 aantal kopieën, wijzigen 47 accessoires artikelnummers 100 achtergrond, grijs 84 afbeeldingskwaliteit reinigingspagina, afdrukken 68 afdrukken aangepaste papierformaten 32 afdrukmateriaal van aangepast formaat 17 annuleren 40 beide zijden, Macintosh 36 beide zijden, Windows 33 instellingen, wijzigen 26 lade selecteren 26 lege pagina's toevoegen 32 meerdere pagina's per vel, Windows 32, 36 problemen oplossen 88 snelinstellingen, Windows 30 verkleinen/vergroten, documenten 31 voorbladen, Macintosh 35 voorbladen, Windows 32 voorinstellingen, Macintosh 35 watermerken, Windows 31 afdrukkwaliteit instellingen 81 NLWW problemen oplossen 81, 82 reinigingspagina, afdrukken 68 afdrukmateriaal aanbevolen 14 aangepaste formaten instellen 32 aangepast formaat, afdrukken op 17 eerste pagina, Macintoshinstellingen 35 eerste pagina, Windowsinstellingen 32 gekleurd papier 17 gekruld 98 HP, artikelnummers 100 kopieerinstellingen 48 lade selecteren 26 pagina's per vel, kopiëren 46 pagina's per vel, Macintosh 36 pagina's per vel, Windows 32 plaatsen in invoerladen 24 problemen oplossen 16, 87 selecteren 14 speciaal, Macintoshinstellingen 38 specificaties 21 standaardformaat, wijzigen 27 storingen 74 typen om te vermijden 14 voorrangsinvoerlade 24 afdruktaken, annuleren 40 afmetingen, apparaat 125 afmetingen en gewicht 125 afvalverwerking, einde van levensduur 132 annuleren afdruktaken 40 kopieertaken 42 scantaken 57 Antifraudewebsite van HP 117 antivervalsingsbenodigdheden 117 Apple Macintosh. Zie Macintosh archiefafdrukken 39 artikelnummers afdrukmateriaal 100 benodigdheden 100 door de gebruiker te vervangen onderdelen 100 kabels 100 B bak, uitvoer capaciteit 2 storingen verhelpen 76 vinden 3 banen, problemen oplossen 83 bedieningspaneel berichten, problemen oplossen 78 display, problemen oplossen 95 knoppen 4 taal, selecteren 27 vinden 3 beeldkwaliteit afdrukken, problemen oplossen 81, 82 kopiëren, problemen oplossen 90 scans, problemen oplossen 93, 94 beide zijden, afdrukken op Macintosh 36 Windows 33 beide zijden, kopiëren 50 benodigdheden bewaren 65 hergebruik 65 hergebruiken 65 Index 145 HP-fraudelijn 66 niet-HP 116 recyclen 132 status, controleren 65 vervalste 117 benodigdheden en accessoires bestellen 100 berichten bedieningspaneel 78 kritiek 78 besturingssystemen, ondersteuning voor 7, 9 bewaren printcartridges 65 blanco pagina's problemen oplossen 88 boeken kopiëren 52 scannen 59 briefhoofdpapier 19 bron, afdrukken per 26 C capaciteit lade 1 21 laden 21 uitvoerbak 2 voorrangsinvoerlade 21 cartridges artikelnummers 100 bewaren 65 garantie 115 hergebruik 65 hergebruiken 65 HP-fraudelijn 66 niet-HP 116 opslaan 126 recyclen 132 status, controleren 65 vervangen 69 configuratierapport 64 Conformiteit Eurazië 142 conformiteitsverklaring 138 contrastinstellingen, kopiëren 43 D demopagina, afdrukken 64 dialoogvenster Afdrukken 26 document afdrukken op 31 donker, instelling bij kopiëren 43 146 Index donkere kopieën 91 door de gebruiker te vervangen onderdelen 100 dots per inch (dpi) afdrukinstellingen 81 specificaties 2 dpi (dots per inch) afdrukinstellingen 81 specificaties 2 drivers Help, Windows 9 instellingen, wijzigen 9 Macintosh, problemen oplossen 96 Macintosh-instellingen 35 ondersteund 9 snelinstellingen (Windows) 30 systeemvereisten 6 voorinstellingen (Macintosh) 35 Windows-instellingen 30 dubbelzijdig, kopiëren 50 dubbelzijdig afdrukken Macintosh 36 Windows 33 E eerste pagina leeg 32 Macintosh-instellingen 35 Windows-instellingen 32 elektrische specificaties 125, 126 e-mail, resolutie-instellingen voor 61 energieverbruik 126 Energy Star 2 enveloppen ladecapaciteit 21 opslaan 18 richtlijnen voor het gebruik 17 voorrangsinvoerlade, plaatsen in 24 EPS-bestanden, problemen oplossen 96 etiketten ladecapaciteit 21 richtlijnen voor gebruik 17 F fabrieksinstellingen, herstellen 98 FastRes 2 Finse verklaring ten aanzien van laserveiligheid 141 flatbedscanner plaatsen op 24 reinigen 67 formaat, afdrukmateriaal standaardinstelling, wijzigen 27 formaat, kopie problemen oplossen 92 verkleinen of vergroten 45 formaat wijzigen, documenten kopiëren 45 formaten, afdrukmateriaal laden selecteren op 26 ondersteund 21 foto's kopiëren 52 scannen 59 scannen, problemen oplossen 93 foutberichten bedieningspaneel 78 kritiek 78 fraudelijn 66 fraudewebsite 117 functies 2 G garantie licentie 119 product 104 reparaties door klant zelf 123 tonercartridges 115 gegolfd papier, problemen oplossen 85 geheugen specificaties 2 geheugenchip, tonercartridge beschrijving 118 gekantelde pagina's 85, 88 gekleurd papier, specificaties 17 gekruld afdrukmateriaal 98 geleverde batterijen 132 geluidsniveau 127 geluidsspecificaties 127 gewicht apparaat 125 papierspecificaties 21 glasplaat, reinigen 67 grijswaarden, scannen in 62 NLWW I informatiepagina's configuratie 64 demo 64 menustructuur 64 taal, selecteren 27 inktcartridges. Zie printcartridges installatie, software Macintosh 12 meegeleverde programma's 8 instellingen afdruktaken 26 configuratierapport 64 fabrieksinstellingen, herstellen 98 snelinstellingen (Windowsdrivers) 30 voorinstellingen (Macintoshdrivers) 35 wijzigen 9 interfacepoorten kabels bestellen 100 problemen oplossen, Macintosh 96 soorten inclusief 2 invoer, problemen oplossen 88 invoerladen. Zie laden specificaties 21 voorrangsinvoerlade, plaatsen in 24 kabels artikelnummers 100 USB, problemen oplossen 89 klantondersteuning online 124 klep, reinigen 67 kleur, scaninstellingen 61, 62 knoppen, bedieningspaneel 4 kopiëren aantal kopieën 47 afdrukmateriaal, instellingen 48 afdrukmateriaal, problemen oplossen 91 annuleren 42 boeken 52 contrast, aanpassen 43 dubbelzijdige documenten 50 een taak starten 42 formaat, problemen oplossen 92 foto's 52 instellingen weergeven 54 kwaliteit, aanpassen 42 kwaliteit, problemen oplossen 90 meerdere pagina's per vel 46 problemen oplossen 92 vergroten 45 verkleinen 45 Koreaanse EMC-verklaring 140 kreukels, problemen oplossen 86 kwaliteit afdrukinstellingen 81 afdrukken, problemen oplossen 81, 82 kopieerinstellingen 42 kopiëren, problemen oplossen 90 reinigingspagina, afdrukken 68 scans, problemen oplossen 93, 94 kwikvrij product 132 K kaarten afdrukken op 17 richtlijnen voor gebruik 18 L laatste pagina, leeg 32 lade 1 afdrukmateriaal plaatsen 25 grijze achtergrond, problemen oplossen 84 grootte, apparaat 125 H hardware recycling, Brazilië 134 Help, printerdriver voor Windows 9 hergebruiken 132 hergebruiken van benodigdheden 65 herhalende defecten, problemen oplossen 86 herstellen van fabrieksinstellingen 98 HP-fraudelijn van HP 66 HP-klantondersteuning 124 HP LaserJet Scan (Windows) 57 NLWW papier plaatsen in 24 papierspecificaties 21 vinden 3 laden capaciteit 2 configuratierapport 64 invoer, problemen oplossen 88 papierspecificaties 21 selecteren 26 storingen, verhelpen 75 vinden 3 vullen 24 lage snelheid, problemen oplossen afdrukken 88 LaserJet Scan (Windows) 57 lege kopieën, problemen oplossen 92 lege pagina's toevoegen aan afdrukken 32 lege scans, problemen oplossen 94 licentie, software 119 licht, instelling voor contrast bij kopiëren 43 lichte afdruk, problemen oplossen 83 lichte kopieën 91 lijnen, problemen oplossen kopieën 91 scans 94 losse toner, problemen oplossen 84 luchtvochtigheidsspecificaties apparaatomgeving 126 M Macintosh driver, instellingen 10 driver-instellingen 35 drivers, problemen oplossen 96 installeren van software 12 ondersteunde besturingssystemen 7 ondersteunde driver 9 problemen, oplossen 96 scannen vanuit TWAINcompatibele software 58 software verwijderen 12 Index 147 speciaal afdrukmateriaal, afdrukken op 38 USB-kaart, problemen oplossen 96 materiaalbeperkingen 132 Material Safety Data Sheet (MSDS, chemiekaart) 136 media kreukels 86 omgekruld, problemen oplossen 85 meerdere pagina's per vel kopiëren 46 Macintosh 36 Windows 32 menustructuur, afdrukken 64 Microsoft Windows. Zie Windows N niet-HP, benodigdheden 116 n-per-vel afdrukken Macintosh 36 Windows 32 n-per-vel kopiëren 46 nummers HP-fraudelijn 66 O OCR-software 60 omgekruld materiaal 85 omgevingsspecificaties apparaat 126 papier 22 onderdelen, door de gebruiker te vervangen 100 ondersteuning online 124 online Help, printerdriver voor Windows 9 online ondersteuning 124 ontgrendeling van cartridgeklep, vinden 3 opslaan apparaat 126 enveloppen 18 opslaan, driver-instellingen Macintosh-voorinstellingen 35 opslaan driver-instellingen Windows-snelinstellingen 30 148 Index opslag papier 22 Optical Character Recognitionsoftware 60 opties. Zie instellingen originelen, plaatsen 24 P pagina's blanco 88 niet afgedrukt 88 scheef 85, 88 pagina's per minuut 2 pagina's per vel Macintosh 36 Windows 32 pagina-instelling 26 papier aanbevolen 14 aangepaste formaten instellen 32 aangepast formaat, afdrukken op 17 documentformaat, afdrukmateriaal 31 eerste pagina, Macintoshinstellingen 35 eerste pagina, Windowsinstellingen 32 gekleurd 17 gekruld, problemen oplossen 98 HP, artikelnummers 100 kopieerinstellingen 48 kreukels 86 lade selecteren 26 omgekruld, problemen oplossen 85 pagina's per vel, kopiëren 46 pagina's per vel, Macintosh 36 pagina's per vel, Windows 32 plaatsen in invoerladen 24 problemen oplossen 16, 87 selecteren 14 speciaal afdrukmateriaal, Macintosh-instellingen 38 specificaties 21 standaardformaat, wijzigen 27 storingen 74 typen om te vermijden 14 voorrangsinvoerlade 24 papierbaan, reinigen 68 papierstoringen oorzaken van 74 zoeken 74 pixels per inch (ppi), scanresolutie 61 plaatsen originelen op flatbedscanner 24 poorten kabels bestellen 100 problemen oplossen, Macintosh 96 soorten inclusief 2 ppi (pixels per inch), scanresolutie 61 printcartridgegebied, storingen verhelpen 76 printcartridges artikelnummers 100 bewaren 65 hergebruik 65 hergebruiken 65 HP-fraudelijn 66 klepontgrendeling, vinden 3 opslaan 126 status, controleren 65 vervangen 69 printerdrivers Help, Windows 9 instellingen, wijzigen 9 Macintosh, problemen oplossen 96 Macintosh-instellingen 35 ondersteund 9 snelinstellingen (Windows) 30 systeemvereisten 6 voorinstellingen (Macintosh) 35 Windows-instellingen 30 problemen oplossen afdrukkwaliteit 81 berichten op het bedieningspaneel 78 blanco pagina's 88 controlelijst 72 display van bedieningspaneel 95 EPS-bestanden 96 gekruld afdrukmateriaal 98 herhalende defecten 86 invoer 88 NLWW kopieerformaat 92 kopieerkwaliteit 90 kopiëren 92 kreukels 86 kritieke foutberichten 78 lege scans 94 lijnen, kopieën 91 lijnen, scans 94 losse toner 84 Macintosh 96 omgekruld materiaal 85 pagina's niet afgedrukt 88 papier 16, 87 papierstoringen 74 reinigingspagina 68 scankwaliteit 93, 94 scheve pagina's 85, 88 strepen, afgedrukte pagina's 83 tekst 85 terugkerende defecten 84 tonerspatten 83 toner uitgesmeerd 86 tonervegen 84 USB-kabels 89 vage afdruk 83 programma ter bevordering van milieuvriendelijkheid 129 puntjes, problemen oplossen 83 R rapporten configuratierapport 64 demopagina 64 menustructuur 64 taal, selecteren 27 Readiris OCR-software 60 recycling electronische hardware 133 recycling van elektronische hardware 133 reinigen behuizing 67 binnenkant klep 67 glasplaat 67 reinigingspagina, afdrukken 68 reparatie. Zie service resolutie afdrukinstellingen 81 functies 2 NLWW scannen 61 specificaties 2 rollen bestellen 100 S scannen annuleren 57 boeken 59 foto's 59 grijswaarden 62 HP LaserJet Scan (Windows) 57 kleur 61 kwaliteit, problemen oplossen 93, 94 lege pagina's, problemen oplossen 94 methoden 56 OCR-software 60 originelen plaatsen op flatbedscanner 24 resolutie 61 snelheid, problemen oplossen 93 TWAIN-compatibele software 58 WIA-compatibele software 58 zwart-wit 62 scannerglasplaat, reinigen 67 schakelaar aan/uit, vinden 3 schalen, documenten afdrukken 31 kopiëren 45 scheidingskussen bestellen 100 scheve pagina's 85, 88 selecteren documentformaat, selecteren 31 serienummer, product 64 service artikelnummers 100 kritieke foutberichten 78 signaalberichten 78 snelheid afdrukken, problemen oplossen 88 afdrukspecificaties 2 Scannen, problemen oplossen 93 snelinstellingen (Windows-drivers) 30 software instellingen, wijzigen 9 licentieovereenkomst software 119 Macintosh, installeren 12 meegeleverd 8 ondersteunde besturingssystemen 7 Readiris OCR 60 scannen vanuit TWAIN of WIA 58 systeemvereisten 6 verwijderen voor Macintosh 12 verwijderen voor Windows 11 soorten, afdrukmateriaal specificaties 21 standaardinstelling, wijzigen 27 spatten, problemen oplossen 83 speciaal afdrukmateriaal Macintosh-instellingen 38 specificaties 17 specificaties afmetingen en gewicht 125 elektrisch 125 elektrische 126 functies 2 geluidsniveau 127 omgeving 126 papier 21 spikkels, problemen oplossen 83 standaardinstellingen, herstellen 98 standaardinstelling voor formaat en soort afdrukmateriaal, instellen 27 status, benodigdheden 65 stoppen met afdrukken 40 storingen invoerlade, verhelpen 75 printcartridgegebied, verhelpen 76 uitvoerbakken, verhelpen 76 voorkomen 74 strepen, problemen oplossen 83 afgedrukte pagina's 83 stroom vereisten 125, 126 systeemvereisten 6 T taal, bedieningspaneel 27 Index 149 technische ondersteuning online 124 tekens, problemen oplossen 85 tekst, problemen oplossen 85 telefoonnummers HP-fraudelijn 66 temperatuurspecificaties apparaatomgeving 126 papier, opslaan 22 termenlijst 143 terminologie 143 terugkerende defecten, problemen oplossen 84 toegankelijkheidsfuncties 2 toetsen, bedieningspaneel 4 toner los, problemen oplossen 84 reinigingspagina, afdrukken 68 spatten, problemen oplossen 83 uitgesmeerd, problemen oplossen 86 vegen, problemen oplossen 84 tonercartridges garantie 115 geheugenchips 118 niet van HP 116 recyclen 132 toner opnieuw verdelen 65 traag, problemen oplossen scannen 93 transparanten ladecapaciteit 21 richtlijnen voor het gebruik 17 voorrangsinvoerlade, plaatsen in 24 transportrollen bestellen 100 TWAIN-compatibele software, scannen vanuit 58 twee zijden, afdrukken op Macintosh 36 Windows 33 twee zijden, kopiëren 50 tweezijdig afdrukken Macintosh 36 Windows 33 typen afdrukmateriaal laden selecteren op 26 150 Index U uitgesmeerd, problemen oplossen 86 uitvoerbak capaciteit 2 storingen verhelpen 76 vinden 3 uitvoerkwaliteit afdrukken, problemen oplossen 81, 82 kopiëren, problemen oplossen 90 reinigingspagina, afdrukken 68 scans, problemen oplossen 93, 94 USB-poort problemen oplossen, Macintosh 96 problemen oplossen met aansluiting 89 soort inclusief 2 vinden 3 V vage afdruk 83 vegen, problemen oplossen 83 vegen, toner, problemen oplossen 84 veiligheidsverklaringen 140, 141 vergroten, documenten afdrukken 31 kopiëren 45 verklaring ten aanzien van laserveiligheid 140, 141 verkleinen, documenten afdrukken 31 kopiëren 45 verkleinen/vergroten, documenten afdrukken 31 verticale strepen, problemen oplossen 83 verticale witte of vage strepen 90 vervalste benodigdheden 117 vervangen van printcartridges 69 verwerken, einde van levensduur 132 verwijderen, Macintosh-software 12 verwijderen, Windows-software 11 vochtigheidsspecificaties papier, opslaan 22 voeding problemen oplossen 72 voltagevereisten 125 voorbedrukt papier 19 voorbladen, document Macintosh 35 papierspecificaties 21 Windows-instellingen 32 voorbladen van andere papiersoort gebruiken 32 voorinstellingen (Macintoshdrivers) 35 voorrangsinvoerlade papierspecificaties 21 voorrangsinvoersleuf plaatsen in 24 vinden 3 vouwen, problemen oplossen 86 vullen invoerladen 24 lade 1 25 voorrangsinvoerlade 24 W waarschuwingsberichten 78 watermerken, Windows 31 websites benodigdheden bestellen 99 fraudemeldingen 117 klantondersteuning 124 Material Safety Data Sheet (MSDS) 136 weggevallen delen, problemen oplossen 83 werkomgeving, specificaties 126 WIA-compatibele software, scannen vanuit 58 Windows driver-instellingen 30 Help, printerdriver 9 instellingen, wijzigen 9 ondersteunde besturingssystemen 7 ondersteunde driver 9 scannen vanuit TWAIN- of WIAsoftware 58 software verwijderen 11 witte of vage strepen 90 NLWW Z zwaar afdrukmateriaal richtlijnen voor gebruik 18 zwaar papier afdrukken op 17 specificaties 21 voorrangsinvoerlade, plaatsen in 24 zwart-wit, scannen in 62 NLWW Index 151 152 Index NLWW-
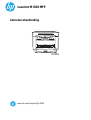 1
1
-
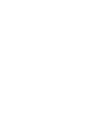 2
2
-
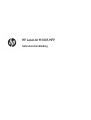 3
3
-
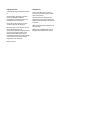 4
4
-
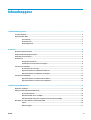 5
5
-
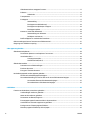 6
6
-
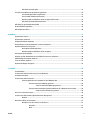 7
7
-
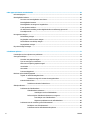 8
8
-
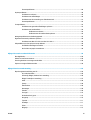 9
9
-
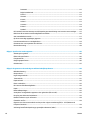 10
10
-
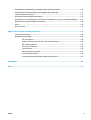 11
11
-
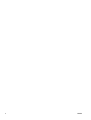 12
12
-
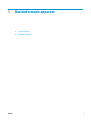 13
13
-
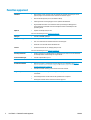 14
14
-
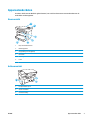 15
15
-
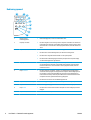 16
16
-
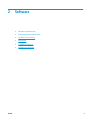 17
17
-
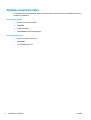 18
18
-
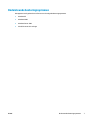 19
19
-
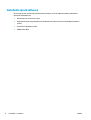 20
20
-
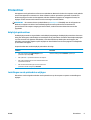 21
21
-
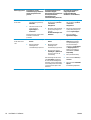 22
22
-
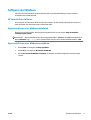 23
23
-
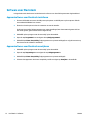 24
24
-
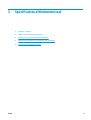 25
25
-
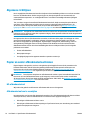 26
26
-
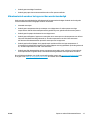 27
27
-
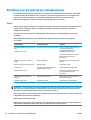 28
28
-
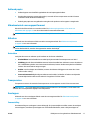 29
29
-
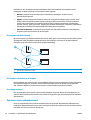 30
30
-
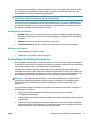 31
31
-
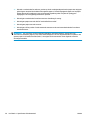 32
32
-
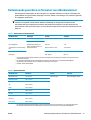 33
33
-
 34
34
-
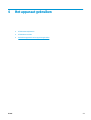 35
35
-
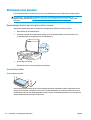 36
36
-
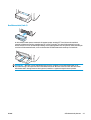 37
37
-
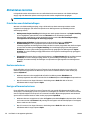 38
38
-
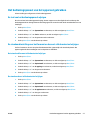 39
39
-
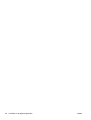 40
40
-
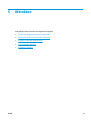 41
41
-
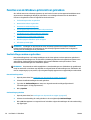 42
42
-
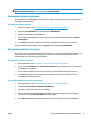 43
43
-
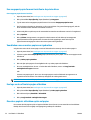 44
44
-
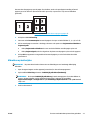 45
45
-
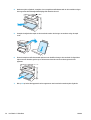 46
46
-
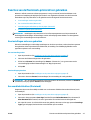 47
47
-
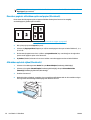 48
48
-
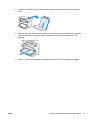 49
49
-
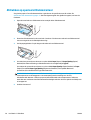 50
50
-
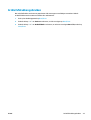 51
51
-
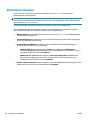 52
52
-
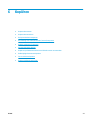 53
53
-
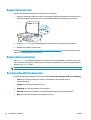 54
54
-
 55
55
-
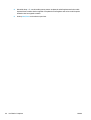 56
56
-
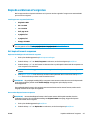 57
57
-
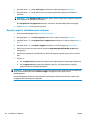 58
58
-
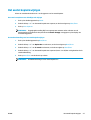 59
59
-
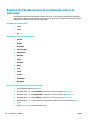 60
60
-
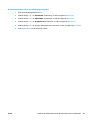 61
61
-
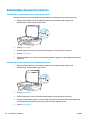 62
62
-
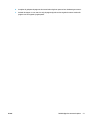 63
63
-
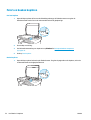 64
64
-
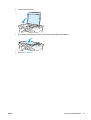 65
65
-
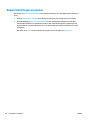 66
66
-
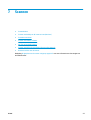 67
67
-
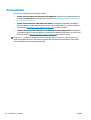 68
68
-
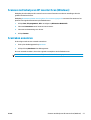 69
69
-
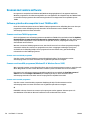 70
70
-
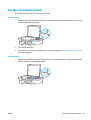 71
71
-
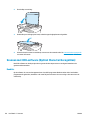 72
72
-
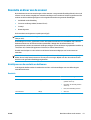 73
73
-
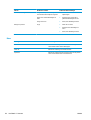 74
74
-
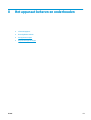 75
75
-
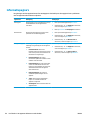 76
76
-
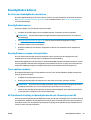 77
77
-
 78
78
-
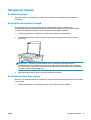 79
79
-
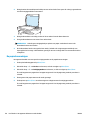 80
80
-
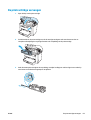 81
81
-
 82
82
-
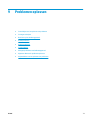 83
83
-
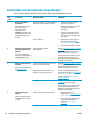 84
84
-
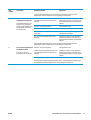 85
85
-
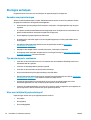 86
86
-
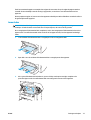 87
87
-
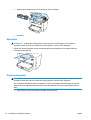 88
88
-
 89
89
-
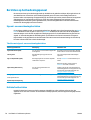 90
90
-
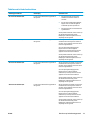 91
91
-
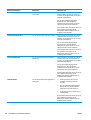 92
92
-
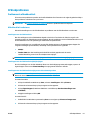 93
93
-
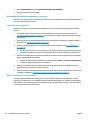 94
94
-
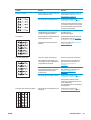 95
95
-
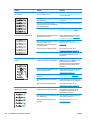 96
96
-
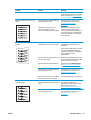 97
97
-
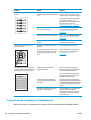 98
98
-
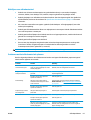 99
99
-
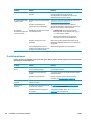 100
100
-
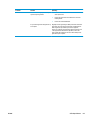 101
101
-
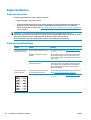 102
102
-
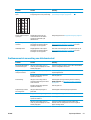 103
103
-
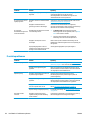 104
104
-
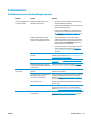 105
105
-
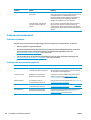 106
106
-
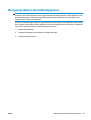 107
107
-
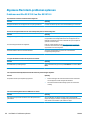 108
108
-
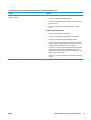 109
109
-
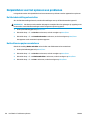 110
110
-
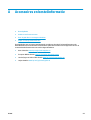 111
111
-
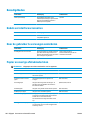 112
112
-
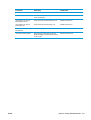 113
113
-
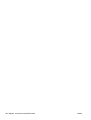 114
114
-
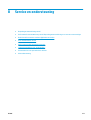 115
115
-
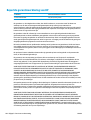 116
116
-
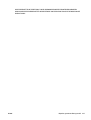 117
117
-
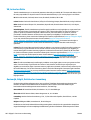 118
118
-
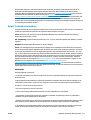 119
119
-
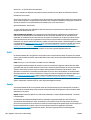 120
120
-
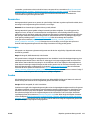 121
121
-
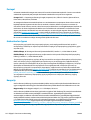 122
122
-
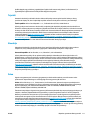 123
123
-
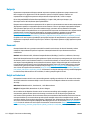 124
124
-
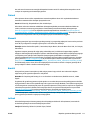 125
125
-
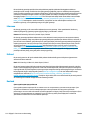 126
126
-
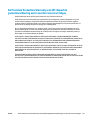 127
127
-
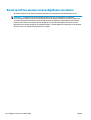 128
128
-
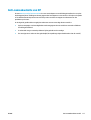 129
129
-
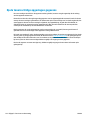 130
130
-
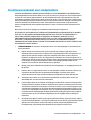 131
131
-
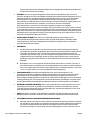 132
132
-
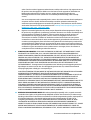 133
133
-
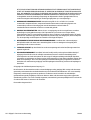 134
134
-
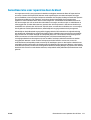 135
135
-
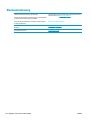 136
136
-
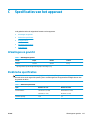 137
137
-
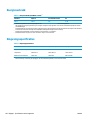 138
138
-
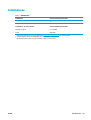 139
139
-
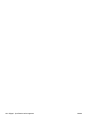 140
140
-
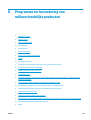 141
141
-
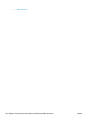 142
142
-
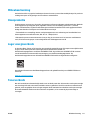 143
143
-
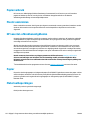 144
144
-
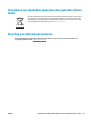 145
145
-
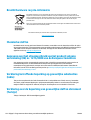 146
146
-
 147
147
-
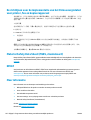 148
148
-
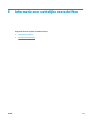 149
149
-
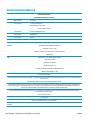 150
150
-
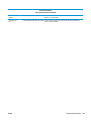 151
151
-
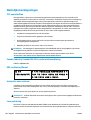 152
152
-
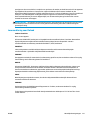 153
153
-
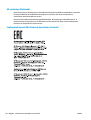 154
154
-
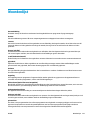 155
155
-
 156
156
-
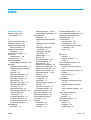 157
157
-
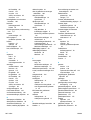 158
158
-
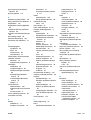 159
159
-
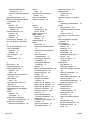 160
160
-
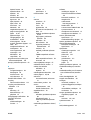 161
161
-
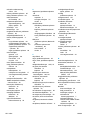 162
162
-
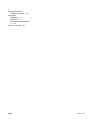 163
163
-
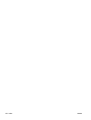 164
164
HP LaserJet M1005 Multifunction Printer series Gebruikershandleiding
- Type
- Gebruikershandleiding
Gerelateerde papieren
-
HP LaserJet M1120 Multifunction Printer series Handleiding
-
HP LASERJET 3380 ALL-IN-ONE PRINTER Gebruikershandleiding
-
HP LASERJET 3020 ALL-IN-ONE PRINTER Gebruikershandleiding
-
HP LaserJet M4349 Multifunction Printer series Handleiding
-
HP LaserJet M1319 Multifunction Printer series Handleiding
-
HP LaserJet M1522 Multifunction Printer series Handleiding
-
HP LASERJET PRO 100 COLOR MFP M175 Handleiding
-
HP LaserJet M9040/M9050 Multifunction Printer series Handleiding
-
HP LaserJet M9059 Multifunction Printer series Handleiding
-
HP LASERJET PROFESSIONAL M15A de handleiding