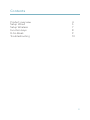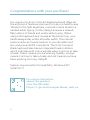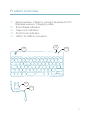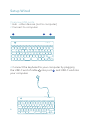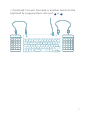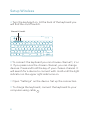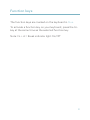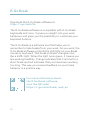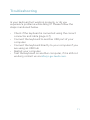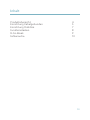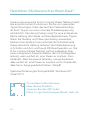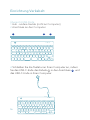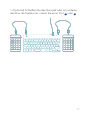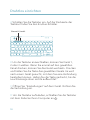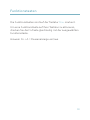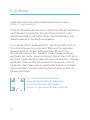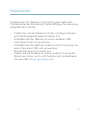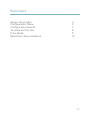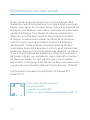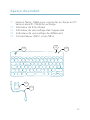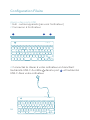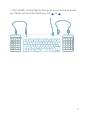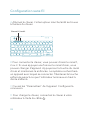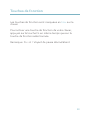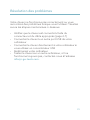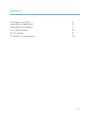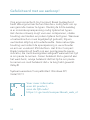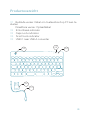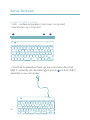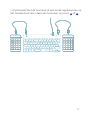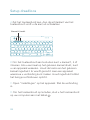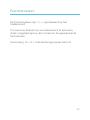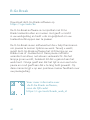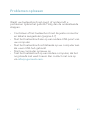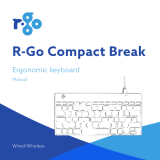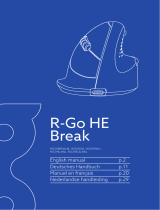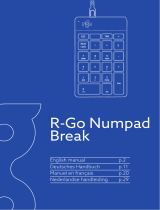R-Go R-Go RGOCOUKWLWH Compact Break Keyboard Gebruikershandleiding
- Type
- Gebruikershandleiding

1
R-Go Compact
Break
English manual p.2
Deutsches Handbuch p.11
Manuel en français p.20
Nederlandse handleiding p.29

2
all layouts
wired | wireless
ergonomic
keyboard
R-Go Compact Break
Ergonomische Tastatur
Clavier ergonomique

3
Contents
Product overview 4
Setup Wired 5
Setup Wireless 7
Function keys 8
R-Go Break 9
Troubleshooting 10

4
Congratulations with your purchase!
Our ergonomic R-Go Compact Break keyboard offers all
the ergonomic features you need to type in a healthy way.
Thanks to the light keystroke, minimal muscle tension is
needed while typing. Its thin design ensures a relaxed,
flat position of hands and wrists while typing. When
using both keyboard and mouse at the same time, your
hands always stay within shoulder width. This natural
posture reduces muscle tension in your shoulder and
arm and prevents RSI complaints. The R-Go Compact
Break keyboard also has an integrated break indicator,
which indicates with colour signals when it is time to take
a break. Green means you are working healthy, orange
means it is time to take a break and red means you have
been working too long. #stayfit
System requirements/Compatibility: Windows XP/
Vista/10/11
For more information
about this product,
scan the QR code!
https://r-go.tools/compactbreak_web_en

5
Product overview
01 Wired version: Cable to connect keyboard to PC
Wireless version: Charging cable
02 R-Go Break indicator
03 Caps Lock indicator
04 Scroll Lock indicator
05 USB-C to USB-A converter
01
05
02 04
03

6
Setup Wired
Overview USB-ports
1 Hub - other devices (not to computer)
2 Connect to computer
0201 01
A Connect the keyboard to your computer by plugging
the USB-C end of cable 01 into port 02 and USB-C end into
your computer.

7
B (Optional) Connect Numpad or another device to the
keyboard by plugging them into port 01 or 03 .

8
Setup Wireless
A Turn the keyboard on. At the back of the keyboard you
will find the on/off switch.
B To connect the keyboard you can choose channel 1, 2 or
3. If you press once the chosen channel, you can change
devices. Press and hold the key of your chosen channel. It
will search for a device to connect with. Hold until the light
indicator on the upper right side turns on.
C Open ‘‘Settings’’ on the device. Set up the connection.
D To charge the keyboard, connect the keyboard to your
computer using cable 01 .
Ch. 1 Ch. 2 Ch. 3
Channel 1,2 and 3

9
Function keys
The function keys are marked on the keyboard in blue.
To activate a function key on your keyboard, press the Fn-
key at the same time as the selected function key.
Note: Fn + A = Break indicator light On/Off

10
Download the R-Go Break software at
https://r-go.tools/bs
The R-Go Break software is compatible with R-Go Break
keyboards and mice. It gives you insight into your work
behaviour and gives you the possibility to customize your
keyboard buttons.
The R-Go Break is a software tool that helps you to
remember to take breaks from your work. As you work, the
R-Go Break software controls the LED light on your Break
mouse or keyboard. This break indicator changes color,
like a traffic light. When the light turns green, it means you
are working healthily. Orange indicates that it is time for a
short break and red indicates that you have been working
too long. This way you receive feedback on your break
behavior in a positive way.
R-Go Break
For more information about
the R-Go Break software,
scan the QR code!
https://r-go.tools/break_web_en

11
Troubleshooting
Is your keyboard not working properly, or do you
experience problems while using it? Please follow the
steps mentioned below.
• Check if the keyboard is connected using the correct
connector and cable (page 4-7)
• Connect the keyboard to another USB port of your
computer
• Connect the keyboard directly to your computer if you
are using an USB hub
• Restart your computer
• Test the keyboard on another computer, if it is still not
working contact us via info@r-go-tools.com.

12
alle Layouts
kabelgebunden
kabellos
Ergonomische
Tastatur
R-Go Compact Break
Ergonomic keyboard
Clavier ergonomique

13
Inhalt
Produktübersicht 4
Einrichtung Kabelgebunden 5
Einrichtung Drahtlos 7
Funktionstasten 8
R-Go Break 9
Fehlersuche 10

14
Herzlichen Glückwunsch zu Ihrem Kauf!
Unsere ergonomische R-Go Compact Break Tastatur bietet
alle ergonomischen Funktionen, die Sie zum gesunden
Tippen benötigen. Dank des leichten Tastenanschlags
ist beim Tippen nur eine minimale Muskelanspannung
erforderlich. Das dünne Design sorgt für eine entspannte,
flache Haltung der Hände und Handgelenke beim Tippen.
Wenn Sie Tastatur und Maus gleichzeitig verwenden,
bleiben Ihre Hände immer innerhalb der Schulterbreite.
Diese natürliche Haltung reduziert die Muskelspannung
in Schulter und Arm und beugt RSI-Beschwerden vor. Die
R-Go Compact Break Tastatur verfügt außerdem über
einen integrierten Pausenindikator, der mit Farbsignalen
anzeigt, wann es Zeit ist, eine Pause zu machen. Grün
bedeutet, dass Sie gesund arbeiten, orange bedeutet,
dass es Zeit ist, eine Pause zu machen und rot bedeutet,
dass Sie zu lange gearbeitet haben. #stayfit
Systemanforderungen/Kompatibilität: Windows XP/
Vista/10/11
Für weitere Informationen
über dieses Produkt,
scannen Sie den QR-Code!
https://r-go.tools/compactbreak_web_de

15
Überblick über das Produkt
01 Kabelgebundene Version: Kabel zum Anschluss der
Tastatur an den PC
Kabellose Version: Ladekabel
02 R-Go Break-Anzeige
03 Caps Lock-Anzeige
04 Scroll Lock-Anzeige
05 USB-C zu USB-A Konverter
01
05
02 04
03

16
Einrichtung Verkabelt
Übersicht USB-Ports
1 Hub - andere Geräte (nicht an Computer)
2 Anschluss an den Computer
0201 01
A Schließen Sie die Tastatur an Ihren Computer an, indem
Sie das USB-C-Ende des Kabels 01 in den Anschluss 02 und
das USB-C-Ende in Ihren Computer.

17
B (Optional) Schließen Sie das Numpad oder ein anderes
Gerät an die Tastatur an, indem Sie es an Port 01 oder 03 .

18
Drahtlos einrichten
A Schalten Sie die Tastatur ein. Auf der Rückseite der
Tastatur finden Sie den Ein/Aus-Schalter.
B Um die Tastatur anzuschließen, können Sie Kanal 1,
2 oder 3 wählen. Wenn Sie einmal auf den gewählten
Kanal drücken, können Sie das Gerät wechseln. Drücken
und halten Sie die Taste des gewählten Kanals. Es wird
nach einem Gerät gesucht, mit dem Sie eine Verbindung
herstellen können. Halten Sie die Taste gedrückt, bis die
Leuchtanzeige oben rechts aufleuchtet.
C Öffnen Sie “Einstellungen” auf dem Gerät. Richten Sie
die Verbindung ein.
D Um die Tastatur aufzuladen, schließen Sie die Tastatur
mit dem Kabel an Ihren Computer an 01 .
Ch. 1 Ch. 2 Ch. 3
Channel 1,2 and 3

19
Funktionstasten
Die Funktionstasten sind auf der Tastatur blau markiert.
Um eine Funktionstaste auf Ihrer Tastatur zu aktivieren,
drücken Sie die Fn-Taste gleichzeitig mit der ausgewählten
Funktionstaste.
Hinweis: Fn + A = Pausenanzeige ein/aus

20
Laden Sie die R-Go Break Software herunter unter
https://r-go.tools/bs
Die R-Go Break Software ist mit den R-Go Break Tastaturen
und Mäusen kompatibel. Sie gibt Ihnen Einblick in Ihr
Arbeitsverhalten und bietet Ihnen die Möglichkeit, Ihre
Tastaturtasten individuell anzupassen.
R-Go Break ist ein Software-Tool, das Ihnen hilft, sich an
Ihre Arbeitspausen zu erinnern. Während Sie arbeiten,
steuert die R-Go Break Software das LED-Licht an
Ihrer Break-Maus oder -Tastatur. Diese Pausenanzeige
wechselt die Farbe, wie eine Ampel. Wenn das Licht grün
leuchtet, bedeutet dies, dass Sie gesund arbeiten. Orange
bedeutet, dass es Zeit für eine kurze Pause ist, und rot
bedeutet, dass Sie zu lange gearbeitet haben. Auf diese
Weise erhalten Sie eine positive Rückmeldung über Ihr
Pausenverhalten.
R-Go Break
Für weitere Informationen
über die R-Go Break Software,
scannen Sie den QR-Code!
https://r-go.tools/break_web_de

21
Fehlersuche
Funktioniert Ihre Tastatur nicht richtig oder haben Sie
Probleme bei der Benutzung? Bitte befolgen Sie die unten
aufgeführten Schritte.
• Prüfen Sie, ob die Tastatur mit dem richtigen Stecker
und Kabel angeschlossen ist (Seite 4-7)
• Schließen Sie die Tastatur an einen anderen USB-
Anschluss Ihres Computers an
• Schließen Sie die Tastatur direkt an Ihren Computer an,
wenn Sie einen USB-Hub verwenden
• Starten Sie Ihren Computer neu
• Testen Sie die Tastatur an einem anderen Computer.
Wenn sie immer noch nicht funktioniert, kontaktieren
Sie uns über info@r-go-tools.com.

22
tous les modèles
avec fil | sans fil
clavier
ergonomique
R-Go Compact Break
Ergonomische Tastatur
Ergonomic keyboard

23
Sommaire
Aperçu du produit 4
Configuration filaire 5
Configuration sans fil 7
Touches de fonction 8
R-Go Break 9
Résolution des problèmes 10

24
Félicitations pour votre achat!
Notre clavier ergonomique R-Go Compact Break offre
toutes les caractéristiques ergonomiques dont vous avez
besoin pour taper de manière saine. Grâce à la légèreté de
la frappe, une tension musculaire minimale est nécessaire
pendant la frappe. Son design fin assure une position
détendue et plate des mains et des poignets pendant
la frappe. Lorsque vous utilisez le clavier et la souris en
même temps, vos mains restent toujours à la largeur
des épaules. Cette posture naturelle réduit la tension
musculaire dans votre épaule et votre bras et prévient les
blessures dues aux microtraumatismes répétés. Le clavier
R-Go Compact Break est également doté d’un indicateur
de pause intégré, qui signale par des couleurs le moment
de faire une pause. Le vert signifie que vous travaillez
sainement, l’orange qu’il est temps de faire une pause et le
rouge que vous travaillez depuis trop longtemps. #stayfit
Configuration requise/Compatibilité: Windows XP/
Vista/10/11
Pour plus d’informations
sur ce produit,
scannez le code QR!
https://r-go.tools/compactbreak_web_fr

25
Aperçu du produit
01 Version filaire: Câble pour connecter le clavier au PC
Version sans fil: Câble de recharge
02 Indicateur de R-Go Break
03 Indicateur de verrouillage des majuscules
04 Indicateur de verrouillage du défilement
05 Convertisseur USB-C vers USB-A
01
05
02 04
03

26
Configuration Filaire
Aperçu des ports USB
1 Hub - autres appareils (pas vers l’ordinateur)
2 Connexion à l’ordinateur
0201 01
A Connectez le clavier à votre ordinateur en branchant
l’extrémité USB-C du câble 01 dans le port 02 et l’extrémité
USB-C dans votre ordinateur.

27
B (Facultatif) Connectez le Numpad ou un autre appareil
au clavier en les branchant au port 01 ou 03 .

28
Configuration sans fil
A Allumez le clavier. L’interrupteur marche/arrêt se trouve
à l’arrière du clavier.
B Pour connecter le clavier, vous pouvez choisir le canal 1,
2 ou 3. Si vous appuyez une fois sur le canal choisi, vous
pouvez changer d’appareil. Appuyez sur la touche du canal
choisi et maintenez-la enfoncée. Le système recherchera
un appareil avec lequel se connecter. Maintenez la touche
enfoncée jusqu’à ce que l’indicateur lumineux en haut à
droite s’allume.
C Ouvrez les ‘’Paramètres’’ de l’appareil. Configurez la
connexion.
D Pour charger le clavier, connectez le clavier à votre
ordinateur à l’aide du câble 01 .
Ch. 1 Ch. 2 Ch. 3
Channel 1,2 and 3

29
Touches de fonction
Les touches de fonction sont marquées en bleu sur le
clavier.
Pour activer une touche de fonction de votre clavier,
appuyez sur la touche Fn en même temps que sur la
touche de fonction sélectionnée.
Remarque: Fn + A = Voyant de pause allumé/éteint

30
Téléchargez le logiciel R-Go Break sur
https://r-go.tools/bs
Le logiciel R-Go Break est compatible avec les claviers et
souris R-Go Break. Il vous permet de mieux comprendre
votre comportement au travail et vous donne la possibilité
de personnaliser les touches de votre clavier.
Le R-Go Break est un outil logiciel qui vous aide à vous
rappeler de faire des pauses dans votre travail. Pendant
que vous travaillez, le logiciel R-Go Break contrôle la
lumière LED de votre souris ou de votre clavier Break. Cet
indicateur de pause change de couleur, comme un feu de
circulation. Lorsque le voyant devient vert, cela signifie
que vous travaillez sainement. L’orange indique qu’il est
temps de faire une petite pause et le rouge que vous
travaillez depuis trop longtemps. Vous recevez ainsi un
retour d’information positif sur votre comportement en
matière de pause.
R-Go Break
Für weitere Informationen
über die R-Go Break Software,
scannen Sie den QR-Code!
https://r-go.tools/break_web_de

31
Résolution des problèmes
Votre clavier ne fonctionne pas correctement ou vous
rencontrez des problèmes lorsque vous l’utilisez ? Veuillez
suivre les étapes mentionnées ci-dessous.
• Vérifiez que le clavier est connecté à l’aide du
connecteur et du câble appropriés (page 4-7)
• Connectez le clavier à un autre port USB de votre
ordinateur
• Connectez le clavier directement à votre ordinateur si
vous utilisez un concentrateur USB
• Redémarrez votre ordinateur
• Testez le clavier sur un autre ordinateur, s’il ne
fonctionne toujours pas, contactez-nous à l’adresse
info@r-go-tools.com.

32
alle indelingen
bedraad | draadloos
ergonomisch
toetsenbord
R-Go Compact Break
Ergonomische Tastatur
Ergonomic keyboard

33
Inhoud
Productoverzicht 4
Installatie bekabeld 5
Draadloos instellen 7
Functietoetsen 8
R-Go Break 9
Problemen oplossen 10

34
Gefeliciteerd met uw aankoop!
Ons ergonomische R-Go Compact Break toetsenbord
biedt alle ergonomische functies die u nodig hebt om op
een gezonde manier te typen. Dankzij de lichte aanslag
is er minimale spierspanning nodig tijdens het typen.
Het dunne ontwerp zorgt voor een ontspannen, vlakke
houding van handen en polsen tijdens het typen. Wanneer
u toetsenbord en muis tegelijkertijd gebruikt, blijven
uw handen altijd op schouderbreedte. Deze natuurlijke
houding vermindert de spierspanning in uw schouder
en arm en voorkomt RSI-klachten. Het R-Go Compact
Break toetsenbord heeft ook een geïntegreerde pauze-
indicator, die met kleursignalen aangeeft wanneer het tijd
is om pauze te nemen. Groen betekent dat u gezond aan
het werk bent, oranje betekent dat het tijd is om pauze
te nemen en rood betekent dat u te lang hebt gewerkt.
#stayfit
Systeemvereisten/Compatibiliteit: Windows XP/
Vista/10/11
Voor meer informatie
over dit product,
scan de QR-code!
https://r-go.tools/compactbreak_web_nl

35
Productoverzicht
01 Bedrade versie: Kabel om toetsenbord op PC aan te
sluiten
Draadloze versie: Oplaadkabel
02 R-Go Break-indicator
03 Caps Lock-indicator
04 Scroll Lock-indicator
05 USB-C naar USB-A converter
01
05
02 04
03

36
Setup Bedraad
Overzicht USB-poorten
1 Hub - andere apparaten (niet naar computer)
2 Aansluiten op computer
0201 01
A Sluit het toetsenbord aan op uw computer door het
USB-C uiteinde van de kabel 01 in poort 02 en het USB-C
uiteinde in uw computer.

37
B (Optioneel) Sluit de Numpad of een ander apparaat aan op
het toetsenbord door deze aan te sluiten op poort 01 of 03 .

38
Setup draadloos
A Zet het toetsenbord aan. Aan de achterkant van het
toetsenbord vindt u de aan/uit-schakelaar.
B Om het toetsenbord aan te sluiten kunt u kanaal 1, 2 of
3 kiezen. Als u eenmaal op het gekozen kanaal drukt, kunt
u van apparaat wisselen. Houd de toets van het gekozen
kanaal ingedrukt. Er wordt gezocht naar een apparaat
waarmee u verbinding kunt maken. Houd ingedrukt totdat
het lampje rechtsboven oplicht.
C Open ‘’Instellingen’’ op het apparaat. Stel de verbinding
in.
D Om het toetsenbord op te laden, sluit u het toetsenbord
op uw computer aan met kabel 01 .
Ch. 1 Ch. 2 Ch. 3
Channel 1,2 and 3

39
Functietoetsen
De functietoetsen zijn blauw gemarkeerd op het
toetsenbord.
Om een functietoets op uw toetsenbord te activeren,
drukt u tegelijkertijd op de Fn-toets en de geselecteerde
functietoets.
Opmerking: Fn + A = indicatorlampje pauze Aan/Uit

40
Download de R-Go Break software op
https://r-go.tools/bs
De R-Go Break software is compatibel met R-Go
Break toetsenborden en muizen. Het geeft u inzicht
in uw werkgedrag en biedt u de mogelijkheid om uw
toetsenbordknoppen aan te passen.
De R-Go Break is een softwaretool die u helpt herinneren
om pauzes te nemen tijdens uw werk. Terwijl u werkt,
regelt de R-Go Break-software het LED-lampje op uw
Break-muis of -toetsenbord. Deze pauze-indicator
verandert van kleur, net als een verkeerslicht. Als het
lampje groen wordt, betekent dit dat u gezond aan het
werk bent. Oranje geeft aan dat het tijd is voor een korte
pauze en rood geeft aan dat u te lang hebt gewerkt. Op
deze manier krijgt u op een positieve manier feedback over
uw pauzegedrag.
R-Go Break
Voor meer informatie over
de R-Go Break software,
scan de QR code!
https://r-go.tools/break_web_nl

41
Problemen oplossen
Werkt uw toetsenbord niet goed, of ondervindt u
problemen tijdens het gebruik? Volg dan de onderstaande
stappen.
• Controleer of het toetsenbord met de juiste connector
en kabel is aangesloten (pagina 4-7)
• Sluit het toetsenbord aan op een andere USB-poort van
uw computer
• Sluit het toetsenbord rechtstreeks op uw computer aan
als u een USB-hub gebruikt
• Start uw computer opnieuw op
• Test het toetsenbord op een andere computer, als het
nog steeds niet werkt neem dan contact met ons op
via info@r-go-tools.com.
-
 1
1
-
 2
2
-
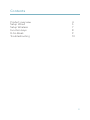 3
3
-
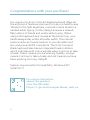 4
4
-
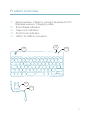 5
5
-
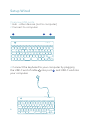 6
6
-
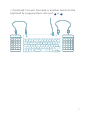 7
7
-
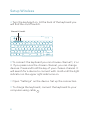 8
8
-
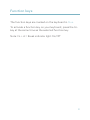 9
9
-
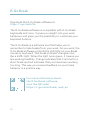 10
10
-
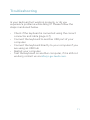 11
11
-
 12
12
-
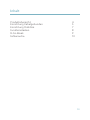 13
13
-
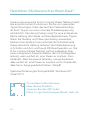 14
14
-
 15
15
-
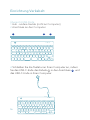 16
16
-
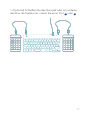 17
17
-
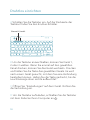 18
18
-
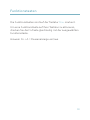 19
19
-
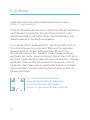 20
20
-
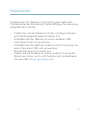 21
21
-
 22
22
-
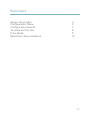 23
23
-
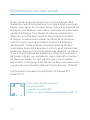 24
24
-
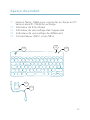 25
25
-
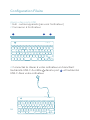 26
26
-
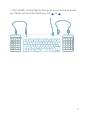 27
27
-
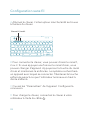 28
28
-
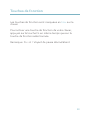 29
29
-
 30
30
-
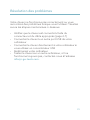 31
31
-
 32
32
-
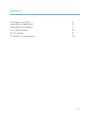 33
33
-
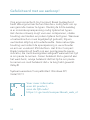 34
34
-
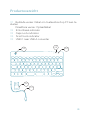 35
35
-
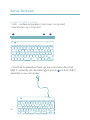 36
36
-
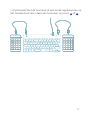 37
37
-
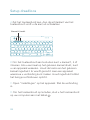 38
38
-
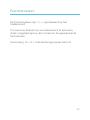 39
39
-
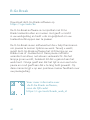 40
40
-
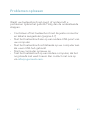 41
41
R-Go R-Go RGOCOUKWLWH Compact Break Keyboard Gebruikershandleiding
- Type
- Gebruikershandleiding
in andere talen
Gerelateerde papieren
-
R-Go r-go RGOHELELA Ergonomic Mouse USB Handleiding
-
R-Go r-go RGOCONMWDBL Numpad Break Gebruikershandleiding
-
R-Go r-go RGOCONMWDBL Numpad Break Gebruikershandleiding
-
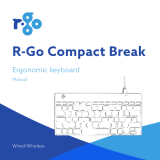 R-Go Wired/Wireless Compact Break Ergonomic Keyboard Handleiding
R-Go Wired/Wireless Compact Break Ergonomic Keyboard Handleiding
-
R-Go RGOCOUSWDBL Compact Break Keyboard Handleiding
-
R-Go RGOCOUSWDBL Compact Break Ergonomic Keyboard Handleiding
Andere documenten
-
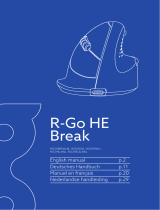 R-Go Tools R-Go Tools RGOHBRSWLBL R-Go HE Break Mouse Handleiding
R-Go Tools R-Go Tools RGOHBRSWLBL R-Go HE Break Mouse Handleiding
-
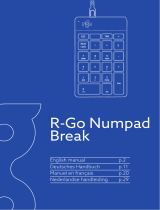 R-Go Tools R-Go Tools RGOCONMWLBL R-Go Numpad Break Handleiding
R-Go Tools R-Go Tools RGOCONMWLBL R-Go Numpad Break Handleiding
-
Penclic K2 Specificatie
-
Penclic MIN-K corded Specificatie
-
Tesoro Tizona Elite RGB de handleiding
-
FUJITSU SIEMENS SCALEO EV de handleiding
-
VENOM PC0002 Handleiding
-
Logitech 920-003255 de handleiding