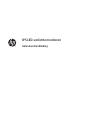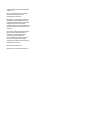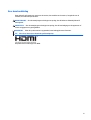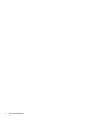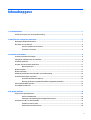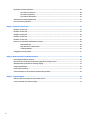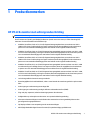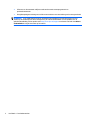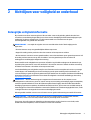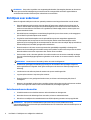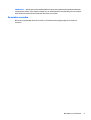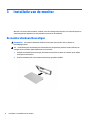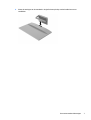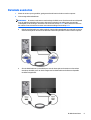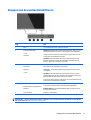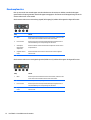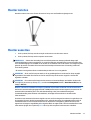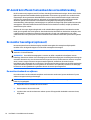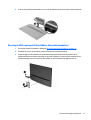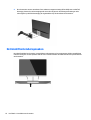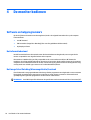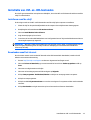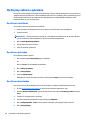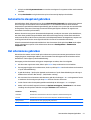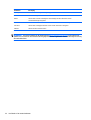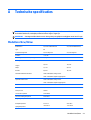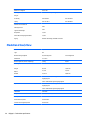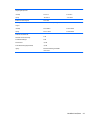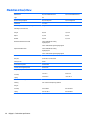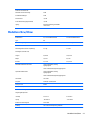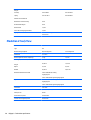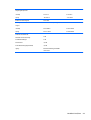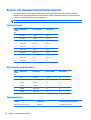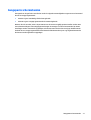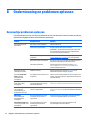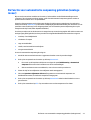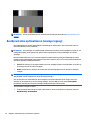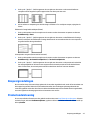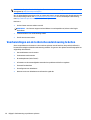HP Pavilion 25cw 25-inch IPS LED Backlit Monitor Handleiding
- Categorie
- Tv's
- Type
- Handleiding

IPS LED-verlichte monitoren
Gebruikershandleiding

© 2014, 2015 Hewlett-Packard Development
Company, L.P.
Microsoft en Windows zijn in de Verenigde
Staten zijn handelsmerken van de
bedrijvengroep van Microsoft.
De garantie voor HP producten en services is
vastgelegd in de garantieverklaringen bij de
betreffende producten. Niets in dit document
mag worden opgevat als aanvullende
garantiebepaling. HP is niet aansprakelijk voor
technische of andere fouten of omissies in dit
materiaal.
De informatie in dit document is intellectuele
eigendom waarop het auteursrecht van
toepassing is. Geen enkel deel van dit
document mag worden gekopieerd,
vermenigvuldigd of vertaald in een andere
taal, zonder voorafgaande schriftelijke
toestemming van Hewlett-Packard Company.
Tweede editie: maart 2015
Eerste editie: september 2014
Artikelnummer van document: 786794-332

Over deze handleiding
Deze gids geeft informatie over opties van de monitor, het instellen van de monitor, het gebruik van de
software, en technische specificaties.
WAARSCHUWING! Als u de aanwijzingen na dit kopje niet opvolgt, kan dit leiden tot lichamelijk letsel of
levensgevaar.
VOORZICHTIG: Als u de aanwijzingen na dit kopje niet opvolgt, kan dit beschadiging van de apparatuur of
verlies van gegevens tot gevolg hebben.
OPMERKING: Tekst die op deze manier is opgemaakt, bevat belangrijke extra informatie.
TIP: Tekst die op deze wijze is benadrukt, geeft handige tips.
Dit product bevat technologie voor HDMI.
iii

iv Over deze handleiding

Inhoudsopgave
1 Productkenmerken ........................................................................................................................................ 1
HP IPS LCD-monitor met achtergrondverlichting ................................................................................................. 1
2 Richtlijnen voor veiligheid en onderhoud ........................................................................................................ 3
Belangrijke veiligheidsinformatie ......................................................................................................................... 3
Richtlijnen voor onderhoud ................................................................................................................................... 4
Het schoonmaken van de monitor ...................................................................................................... 4
De monitor verzenden ......................................................................................................................... 5
3 Installatie van de monitor .............................................................................................................................. 6
De monitorstandaard bevestigen ......................................................................................................................... 6
Uitleg bij de onderdelen aan de achterkant .......................................................................................................... 8
De kabels aansluiten ............................................................................................................................................. 9
Knoppen aan de voorkant identificeren .............................................................................................................. 11
Menuknopfuncties ............................................................................................................................ 12
Monitor instellen ................................................................................................................................................. 13
Monitor aanzetten ............................................................................................................................................... 13
HP-beleid betreffende fantoombeelden en beeldinbranding ............................................................................ 14
De monitor bevestigen (optioneel) ..................................................................................................................... 14
De monitorstandaard verwijderen .................................................................................................... 14
Bevestig de VESA-montagekit (beschikbaar bij bepaalde modellen) .............................................. 15
Het identificatielabel opzoeken .......................................................................................................................... 16
Een kabelslot installeren ..................................................................................................................................... 17
4 De monitor bedienen .................................................................................................................................... 18
Software en hulpprogramma's ........................................................................................................................... 18
Het informatiebestand ...................................................................................................................... 18
Het Image Color Matching (kleurenegalisatie)-bestand .................................................................. 18
Installatie van .INF- en .ICM-bestanden .............................................................................................................. 19
Installeren vanaf de schijf ................................................................................................................. 19
Downloaden vanaf het internet ........................................................................................................ 19
v

My Display-software gebruiken .......................................................................................................................... 20
De software installeren ..................................................................................................................... 20
De software gebruiken ...................................................................................................................... 20
De software downloaden .................................................................................................................. 20
Automatische slaapstand gebruiken .................................................................................................................. 21
Het schermmenu gebruiken ................................................................................................................................ 21
Bijlage A Technische specificaties ................................................................................................................... 23
Modellen 22cw/22xw .......................................................................................................................................... 23
Modellen 23cw/23xw .......................................................................................................................................... 24
Modellen 24cw/24xw .......................................................................................................................................... 26
Modellen 25cw/25xw .......................................................................................................................................... 27
Modellen 27cw/27xw .......................................................................................................................................... 28
Detectie van standaard beeldschermresoluties ................................................................................................. 30
Fabrieksstanden ................................................................................................................................ 30
High-definition videoformaten ......................................................................................................... 30
Voedingsadapters ............................................................................................................................. 30
Aangepaste schermstanden ............................................................................................................................... 31
Bijlage B Ondersteuning en problemen oplossen .............................................................................................. 32
Eenvoudige problemen oplossen ........................................................................................................................ 32
De functie voor automatische aanpassing gebruiken (analoge invoer) ............................................................ 33
Beeldprestaties optimaliseren (analoge ingang) ............................................................................................... 34
Knopvergrendelingen .......................................................................................................................................... 35
Productondersteuning ........................................................................................................................................ 35
Voorbereidingen om de technische ondersteuning te bellen ............................................................................ 36
Bijlage C Toegankelijkheid .............................................................................................................................. 37
Ondersteunde technologie die wordt ondersteund ........................................................................................... 37
Contact opnemen met ondersteuning ................................................................................................................ 37
vi

1 Productkenmerken
HP IPS LCD-monitor met achtergrondverlichting
OPMERKING: Sommige modellen beschreven in deze gids zijn mogelijk niet verkrijgbaar in uw land of regio.
De LCD-monitoren (Liquid Crystal Display) hebben een paneel met active-matrix, In-Plane Switching (IPS)
transistor. De monitormodellen en kenmerken zijn:
●
Modellen 22cw/22xw, 54,6 cm (21,5 inch) diagonaal weergavegebied met een resolutie van 1920 ×
1080 en full-screen ondersteuning voor lagere resoluties; Bevat de mogelijkheid om de schaal aan te
passen voor een maximale afbeeldingsgrootte met behoud van de originele beeldverhouding
●
Modellen 23cw/23xw, 58,4 cm (23 inch) diagonaal weergavegebied met een resolutie van 1920 × 1080
en full-screen ondersteuning voor lagere resoluties; Bevat de mogelijkheid om de schaal aan te passen
voor een maximale afbeeldingsgrootte met behoud van de originele beeldverhouding
●
Modellen 24cw/24xw, 60,5 cm (23.8 inch) diagonaal weergavegebied met een resolutie van 1920 ×
1080 en full-screen ondersteuning voor lagere resoluties; Bevat de mogelijkheid om de schaal aan te
passen voor een maximale afbeeldingsgrootte met behoud van de originele beeldverhouding
●
Modellen 25cw/25xw, 63,3 cm (25 inch) diagonaal weergavegebied met een resolutie van 1920 × 1080
en ondersteuning van volledig scherm voor lagere resoluties; Bevat de mogelijkheid om de schaal aan
te passen voor een maximale afbeeldingsgrootte met behoud van de originele beeldverhouding
●
Modellen 27cw/27xw, 68,6 cm (27 inch) diagonaal weergavegebied met een resolutie van 1920 × 1080,
en full-screen ondersteuning voor lagere resoluties; Bevat de mogelijkheid om de schaal aan te passen
voor een maximale afbeeldingsgrootte met behoud van de originele beeldverhouding
●
Led-achtergrondlicht dat minder energie verbruikt
●
Kantelmogelijkheid en brede beeldhoek, zodat u zowel zittend als staand een goed zicht op de monitor
hebt
●
Video-ingang ter ondersteuning van analoge VGA
●
Video-ingang ter ondersteuning van high-definition multimedia interface (HDMI)
●
Plug-and-play-capaciteit, indien het besturingssysteem dit ondersteun
●
Veiligheidsslot op achterzijde van de monitor voor optionele kabelvergrendeling
●
Menu met scherminstellingen in verschillende talen waarmee het scherm gemakkelijk kan worden
geconfigureerd en geoptimaliseerd
●
My Display-software voor aanpassing van de monitorinstellingen
●
HDCP (High Bandwidth Digital Content Protection)-kopieerbeveiliging op HDMI-invoer
HP IPS LCD-monitor met achtergrondverlichting 1

●
Software- en documentatie-schijf met onder andere monitorstuurprogramma's en
productdocumentatie
●
Energiebesparingsvoorziening om te voldoen aan vereisten voor vermindering van het energieverbruik
OPMERKING: Voor veiligheidsinformatie en kennisgevingen raadpleegt u de Kennisgevingen voor het
product op de mediaschijf, als deze is meegeleverd, of in de documentatiekit. Ga voor updates voor de
gebruikershandleiding van het product naar
http://www.hp.com/support en selecteer uw land. Kies Drivers
en downloads en volg de instructies op het scherm.
2 Hoofdstuk 1 Productkenmerken

2 Richtlijnen voor veiligheid en onderhoud
Belangrijke veiligheidsinformatie
Bij uw monitor wordt een netsnoer geleverd. Als een ander snoer wordt gebruikt, gebruik dan enkel een
stroombron en aansluiting die geschikt zijn voor deze monitor. Raadpleeg de Productaankondigingen op de
mediaschijf, als deze is meegeleverd, of in de documentatiekit voor informatie over de juiste
netvoedingskabel voor gebruik met de monitor.
WAARSCHUWING! U vermijdt als volgt het risico van een elektrische schok of beschadiging van de
apparatuur:
• Sluit het netsnoer aan op een gemakkelijk bereikbaar stopcontact.
• Koppel de voeding van het product los door het netsnoer uit het stopcontact te halen.
• Als het netsnoer voorzien is van een geaarde stekker, moet u het aansluiten op een geaard stopcontact. Hef
de aarding van het netsnoer niet op door de stekker in een niet-geaard stopcontact te steken. De
aardingspen is een belangrijke veiligheidsvoorziening.
Plaats omwille van de veiligheid niets op snoeren of kabels. Leg de kabels zodanig neer dat niemand er per
ongeluk op kan gaan staan of erover kan struikelen. Trek nooit aan snoeren of kabels. Houd het netsnoer bij
de stekker vast wanneer u de stekker uit het stopcontact haalt.
Lees de Handleiding voor veiligheid en comfort voor informatie over het vermijden van het risico op ernstige
verwondingen. In de handleiding vindt u een beschrijving van de juiste instelling van het werkstation, de
correcte houding en goede en gezonde gewoonten bij het werken met de computer. Ook bevat de handleiding
belangrijke informatie over elektrische en mechanische veiligheid. U vindt deze handleiding op het web op
http://www.hp.com/ergo.
VOORZICHTIG: Sluit ter bescherming van uw apparatuur alle netsnoeren van de computer en van
randapparatuur zoals monitor, printer of scanner aan op een voorziening ter beveiliging tegen stroompieken,
zoals een speciale stekkerdoos of een UPS (Uninterruptible Power Supply). Niet alle stekkerdozen bieden
beveiliging tegen netstroompieken; de stekkerdozen die dit wel doen, zijn voorzien van een label waarop dit
staat aangegeven. Gebruik een stekkerdoos waarvan de fabrikant een schadevervangingsbeleid voert, zodat
u uw apparaten kunt vervangen als de stroomstootbeveiliging niet werkt.
Gebruik geschikt meubilair van een correct formaat voor een goede ondersteuning van uw HP LCD-monitor.
WAARSCHUWING! LCD-monitors die niet goed op dressoirs, boekenkasten, boekenplanken, bureaus,
luidsprekers, koffers of karren staan, kunnen vallen en persoonlijk letsel veroorzaken.
Zorg ervoor dat u alle snoeren en kabels die worden aangesloten op de lcd-monitor correct leidt, zodat
niemand deze kan vastpakken, eraan kan trekken of erover kan struikelen.
Belangrijke veiligheidsinformatie 3

OPMERKING: Dit product is geschikt voor ontspanningsdoeleinden. Overweeg het plaatsen van de monitor
in een gecontroleerde lichtomgeving om interferentie van omringend licht en heldere oppervlakken te
voorkomen die storende reflecties op het scherm kunnen veroorzaken.
Richtlijnen voor onderhoud
Neem de volgende richtlijnen in acht voor optimale prestaties en een langere levensduur van de monitor:
●
Open de behuizing van de monitor niet en probeer zelf geen intern onderhoud te verrichten aan de
monitor. Gebruik alleen de knoppen die in de bedieningsinstructies worden beschreven. Wanneer de
monitor niet naar behoren functioneert of is gevallen en/of beschadigd, neemt u contact op met een
geautoriseerde HP dealer.
●
Gebruik alleen een voedingsbron en aansluiting die geschikt zijn voor deze monitor, zoals aangegeven
op het label of op de achterplaat van de monitor.
●
Zorg dat het totaal aantal ampères van de op hetzelfde stopcontact aangesloten apparaten de
stroomcapaciteit van het stopcontact niet overschrijdt en dat het totaal aantal ampères van de
apparaten op het verlengsnoer de stroomcapaciteit van het snoer niet overschrijdt. Kijk op het label om
het aantal ampères (A of AMPS) per apparaat te achterhalen.
●
Plaats de monitor in de buurt van een stopcontact dat gemakkelijk toegankelijk is. Ontkoppel de
monitor van de netvoeding door de stekker stevig vast te pakken en deze uit het stopcontact te nemen.
Neem de stekker nooit uit het stopcontact door aan het snoer te trekken.
●
Zet de monitor uit als u deze niet gebruikt. U kunt de levensduur van de monitor aanzienlijk verlengen
door een schermbeveiligingsprogramma te gebruiken en de monitor uit te zetten wanneer u deze niet
gebruikt.
OPMERKING: Monitoren met “inbranding” vallen niet onder de HP garantie.
●
De sleuven en openingen in de behuizing zijn nodig voor de ventilatie. Deze openingen mogen niet
worden geblokkeerd of afgedekt. Steek geen voorwerpen in de sleuven en andere openingen van de
behuizing.
●
Laat de monitor niet vallen en plaats de monitor niet op een wankel oppervlak.
●
Leg niets op het netsnoer. Stap niet op het netsnoer.
●
Plaats de monitor in een goed geventileerde ruimte, uit de buurt van buitensporig licht, hitte of
vochtigheid.
●
Wanneer u de standaard van de monitor verwijdert, plaatst u de monitor met de voorkant naar onderen
op een zacht oppervlak zodat het niet kan worden bekrast, beschadigd of gebroken.
Het schoonmaken van de monitor
1. Schakel de monitor uit en haal het netsnoer uit de achterkant van het apparaat.
2. Neem het scherm en de behuizing af met een zachte, schone en antistatische doek.
3. Gebruik voor moeilijkere schoonmaaksituaties een 50/50-oplossing van water en isopropylalcohol.
VOORZICHTIG: Spray het schoonmaakmiddel op de doek en wrijf over het beeldscherm. Breng
schoonmaakmiddel nooit rechtstreeks op het beeldscherm aan. De vloeistof kan achter de bezel lopen en de
elektronica beschadigen.
4 Hoofdstuk 2 Richtlijnen voor veiligheid en onderhoud

VOORZICHTIG: Gebruik geen schoonmaakmiddelen die op petroleum gebaseerde ingrediënten bevatten,
zoals benzeen, thinner of een andere vluchtige stof, om het beeldscherm of de behuizing schoon te maken.
Deze chemische stoffen kunnen schade aan de monitor veroorzaken.
De monitor verzenden
Bewaar de oorspronkelijke doos van de monitor. U heeft deze later mogelijk nodig om de monitor te
vervoeren.
Richtlijnen voor onderhoud 5

3 Installatie van de monitor
Wanneer u de monitor wilt installeren, schakelt u eerst de voeding naar de monitor, het computersysteem en
andere aangesloten apparaten uit. Volg daarna de instructies in dit hoofdstuk.
De monitorstandaard bevestigen
VOORZICHTIG: Het scherm is kwetsbaar. Raak het scherm niet aan en druk er niet op; dit kan tot
beschadigingen leiden.
TIP: Houd rekening met de plaatsing van het beeldscherm, aangezien het paneel storende reflecties van
omringend licht en heldere oppervlakken kunnen veroorzaken.
1. Verwijder de standaard/voet-montage, til de monitor uit de doos en plaats de voorkant op een vlakke
ondergrond naar beneden.
2. Schuif de standaard in de voet totdat de standaard op zijn plaats vastklikt.
6 Hoofdstuk 3 Installatie van de monitor

3. Plaats de twee lipjes van de standaard in de gleuf achterop de kop van het beeldscherm tot ze
vastklikken.
De monitorstandaard bevestigen 7

Uitleg bij de onderdelen aan de achterkant
Onderdeel Doel
1 VGA Hiermee kunt u de VGA-kabel van de computer op de monitor
aansluiten
2 HDMI Hiermee kunt u de HDMI-kabel van de computer op de monitor
aansluiten
3 HDMI* Hiermee kunt u de HDMI-kabel van de computer op de monitor
aansluiten
4 Aan/uit-lampje paneel Licht op als de voedingsadapter op de monitor is aangesloten
5 Netvoedingsconnector Hiermee kunt u de voedingsadapter op de monitor aansluiten
6 Vergrendeling
beveiligingskabel
Hiermee kunt u het optionele kabelslot op de computer
bevestigen
* Enkel bij bepaalde modellen
8 Hoofdstuk 3 Installatie van de monitor

De kabels aansluiten
1. Plaats de monitor op een geschikte, goed geventileerde locatie in de buurt van de computer.
2. Sluit een signaalinvoerkabel aan.
OPMERKING: De monitor ondersteunt zowel analoge als HDMI-invoer. De videomodus wordt bepaald
door de gebruikte videokabel. De monitor detecteert automatisch op welke ingang een geschikt
videosignaal wordt ontvangen. U selecteert de invoer met de knop Source (Bron) aan de voorkant van
het scherm of aan de hand van het menu met scherminstellingen via de knop Menu.
●
Gebruik een VGA-kabel voor analoog gebruik. Sluit de VGA-signaalkabel aan op de VGA-connector
aan de achterzijde van de monitor en het andere uiteinde op de VGA-connector van de computer.
●
Sluit de HDMI-kabel aan op een HDMI-poort aan de achterzijde van de monitor en het andere
uiteinde op de HDMI-poort van het bronapparaat. De HDMI-kabel wordt alleen met bepaalde
modellen meegeleverd.
De kabels aansluiten 9

3. Sluit het ene uiteinde van het netsnoer aan op de voedingsbron (1) en het andere uiteinde op een
geaard stopcontact (2). Sluit vervolgens het ronde uiteinde van het netsnoer van de voedingsbron aan
op de monitor (3).
WAARSCHUWING! U vermijdt als volgt het risico van een elektrische schok of beschadiging van de
apparatuur:
Schakel de randaardestekker van het netsnoer niet uit. De geaarde stekker is een belangrijke
veiligheidsvoorziening.
Sluit het netsnoer aan op een geaard stopcontact en zorg dat dit stopcontact altijd goed toegankelijk is.
Schakel de stroomtoevoer naar het apparaat uit door de stekker van het netsnoer uit het stopcontact te
halen.
Plaats omwille van de veiligheid niets op snoeren of kabels. Leg de kabels zodanig neer dat niemand er
per ongeluk op kan gaan staan of erover kan struikelen. Trek nooit aan snoeren of kabels. Houd het
netsnoer bij de stekker vast wanneer u de stekker uit het stopcontact haalt.
10 Hoofdstuk 3 Installatie van de monitor

Knoppen aan de voorkant identificeren
Knop Doel
1 Menu Scherminstellingen openen, selecteren of sluiten.
2 Brightness (Helderheid)
– (min)
QuickView
Brightness (Helderheid) Als het schermmenu niet actief is, drukt u hierop om
het menu Helderheid te activeren voor het aanpassen van de helderheid.
– Als het schermmenu actief is, drukt u hierop om terug te bladeren in het
schermmenu en instelwaarden te verlagen.
QuickView Als het schermmenu niet actief is, drukt u hierop om de knop
Beknopte weergave te activeren die verschillende instellingen kiest (HP
Enhance+, Movie, Photo, Gaming, Text, Custom)
3 Auto Adjustment (Automatisch
aanpassen)
QuickView
+ (plus)
Auto Adjustment (Automatisch aanpassen) Houd deze knop ingedrukt om het
beeld op het scherm automatisch aan te passen.
OPMERKING: Deze optie kan uitsluitend worden gebruikt met een VGA-
invoersignaal.
QuickView Als het schermmenu niet actief is, drukt u hierop om de knop
QuickView (Beknopte weergave) te activeren die verschillende instellingen
kiest (HP Enhance+, Movie, Photo, Gaming, Text, Custom)
+ Als het schermmenu actief is, drukt u hierop om vooruit te bladeren in het
schermmenu en instelwaarden te verhogen.
4 Source (Bron)
Back/Cancel/Exit (Terug/annuleren/
afsluiten)
Source (Bron) Als het schermmenu niet actief is, drukt u hierop om de knop
Source (Bron) te activeren die het videosignaal (VGA of HDMI) kiest.
Back/Cancel/Exit (Terug/annuleren/afsluiten) Druk om terug te keren, te
annuleren of af te sluiten.
5 Power (Voeding) Monitor in- of uitschakelen.
OPMERKING: Om een OSD menusimulator te bekijken, kunt u de HP Customer Self Repair Services Media
Library bezoeken op
http://www.hp.com/go/sml.
Knoppen aan de voorkant identificeren 11

Menuknopfuncties
Door op een van de vier menuknoppen aan de onderkant van de monitor te drukken, worden de knoppen
geactiveerd en de pictogrammen naast de knoppen weergegeven. De functie van de knoppen hangt af van de
actieve video-invoer en het model.
Als de actieve video-invoer een analoog signaal (VGA-ingang) is, hebben de knoppen de volgende functies.
Knop Functie
1 Menu Hiermee opent u het hoofdmenu van het schermmenu, selecteert u een
menu-item in het schermmenu of sluit u het schermmenu.
2 Kort overzicht Hiermee opent u het menu Quick View (Beknopte weergave) waarin u
een kleurinstelling voor uw toepassing kunt selecteren.
3Auto-Adjust
(Automatisch
aanpassen)
Hiermee activeert u de functie automatisch aanpassen om het scherm
te optimaliseren.
4 Volgende actieve
invoer
Hiermee schakelt u de invoerbron van de monitor naar de volgende
actieve invoer.
Als de actieve video-invoer een digitaal signaal is (HDMI-invoer), hebben de knoppen de volgende functies.
Knop Functie
1 Menu Hiermee opent u het hoofdmenu van het schermmenu, selecteert u een
menu-item in het schermmenu of sluit u het schermmenu.
2 Helderheid Hiermee opent u de aanpassingschaal van de helderheid.
3 Kort overzicht Hiermee opent u het menu Quick View (Beknopte weergave) waarin u
een kleurinstelling voor uw toepassing kunt selecteren.
4 Volgende actieve
invoer
Hiermee schakelt u de invoerbron van de monitor naar de volgende
actieve invoer.
12 Hoofdstuk 3 Installatie van de monitor

Monitor instellen
Kantel het scherm naar voren of naar achteren tot het op een comfortabele ooghoogte staat.
Monitor aanzetten
1. Druk op de aan/uit-knop aan de voorzijde van de monitor om deze aan te zetten.
2. Druk op de aan/uit-knop om de computer aan te zetten.
VOORZICHTIG: Schade door inbranding kan voorvallen bij monitoren waarop gedurende langere tijd
stilstaande beelden worden weergegeven.* U vermijdt schade door inbranding aan uw monitorscherm door
een schermbeveiliging in te schakelen of de monitor uit te schakelen zodra u de monitor voor langere tijd niet
gebruikt. Op om het even welk LCD-scherm kan beeld vastlopen. Monitoren met “inbranding” vallen niet
onder de HP garantie.
* De monitor wordt gedurende een ononderbroken periode van 12 uur niet gebruikt.
OPMERKING: Als de aan/uit-knop niet werkt, is de vergrendelingsfunctie van de aan/uit-knop mogelijk
ingeschakeld. U schakelt deze functie uit door de aan/uit-knop van de monitor ongeveer 10 seconden
ingedrukt te houden.
OPMERKING: U kunt het aan/uit-lampje via het menu met scherminstellingen uitschakelen. Druk aan de
voorzijde van de monitor op de knop Menu en selecteer Management (Beheer) > Bezel Power LED (Aan/uit-
lampje) > Off (Uit).
Wanneer u de monitor inschakelt verschijnt er gedurende vijf seconden een bericht over de monitorstatus.
Het bericht vermeldt welk ingangssignaal (VGA of HDMI) momenteel het actieve signaal is, de status van de
automatische broninstelling (uit of aan; standaardinstelling is Aan), het standaard bronsignaal
(standaardinstelling is Automatisch overschakelen), de huidige schermresolutie en de aanbevolen
schermresolutie.
De monitor scant automatisch de invoersignalen om een actief invoersignaal te zoeken en te gebruiken voor
de weergave. Als meer dan één invoersignaal actief is, gebruikt de monitor de standaardinvoerbron. Als de
standaardinvoerbron niet overeenkomt met een van de actieve invoersignalen, gebruikt de monitor het
signaal met de hoogste rangschikking in de volgorde: HDMI, vervolgens VGA. U kunt de standaardbron in het
schermmenu wijzigen door op de knop Source (Bron) op het voorpaneel van de monitor te drukken.
Monitor instellen 13

HP-beleid betreffende fantoombeelden en beeldinbranding
De IPS-monitoren zijn uitgerust met IPS (In-Plane Switching)-beeldschermtechnologie, die een uiterst brede
kijkhoek en geavanceerde beeldkwaliteit mogelijk maakt. IPS-monitors zijn geschikt voor een brede reeks
toepassingen die een geavanceerde beeldkwaliteit vereisen. Deze beeldschermtechnologie is echter niet
geschikt voor toepassingen die statische, stilstaande of vaste beelden tonen gedurende lange perioden
zonder het gebruik van screensavers. Voorbeelden van dergelijke toepassingen zijn eventueel
camerabewaking, videospelletjes, marketinglogo's en sjablonen die langere tijd op het beeldscherm worden
weergegeven. Statische beelden kunnen het inbranden van het beeld veroorzaken, wat lijkt op vlekken of
watermerken op het scherm.
Monitors die 24 uur per dag worden gebruikt en die schade hebben opgelopen door het inbranden van het
beeld, zijn niet gedekt door de HP-garantie. Om schade door het inbranden van het beeld te vermijden, moet
u altijd de monitor uitschakelen wanneer hij niet in gebruik is of stelt u de voedingsopties zo in, indien
ondersteund door uw systeem, dat het scherm automatisch uitschakelt wanneer het systeem niet in gebruik
is.
De monitor bevestigen (optioneel)
Het monitorpaneel kan worden bevestigd op een VESA-montagekit die is meegeleverd bij bepaalde
modellen. Voer de volgende stappen uit om de VESA-montagekit te bevestigen.
OPMERKING: Dit apparaat is ontworpen om ondersteund te worden door een muurbevestiging die voldoet
aan de UL- of CSA-standaarden.
VOORZICHTIG: Deze VESA-bevestigingskit is voorzien van VESA-compatibele schroefgaten met een
onderlinge afstand van 100 mm. Voor bevestiging van de VESA-bevestiging aan een montagevoorziening van
een andere leverancier zijn vier schroeven met een lengte van 10 mm, een doorsnee van 4 mm en een spoed
van 0,7 vereist. Langere schroeven mogen niet worden gebruikt, omdat deze de monitor kunnen
beschadigen. Het is belangrijk dat u controleert of de montagevoorziening voldoet aan de VESA-standaard en
volgens de fabrikant geschikt is voor het gewicht van de monitor. Voor optimale prestaties is het belangrijk
het netsnoer en de signaalkabels te gebruiken die met de monitor zijn meegeleverd.
De monitorstandaard verwijderen
U kunt de monitor van de standaard verwijderen om de monitor aan de wand, op een zwenkarm of op een
andere montagevoorziening te bevestigen.
VOORZICHTIG: Voordat u de monitor demonteert, moet u nakijken of de monitor uitgeschakeld is en of alle
kabels zijn losgekoppeld.
1. Koppel alle snoeren en kabels los van de monitor.
2. Zet de monitor in de verticale stand.
3. Leg de monitor met de voorkant naar onderen op een effen oppervlak dat bedekt is met een schone,
droge doek.
14 Hoofdstuk 3 Installatie van de monitor

4. Druk de ontgrendeling naar beneden (1) en schuif de standaard uit de sleuf op de beeldschermkop (2).
Bevestig de VESA-montagekit (beschikbaar bij bepaalde modellen)
1. De monitorstandaard verwijderen. Raadpleeg De monitorstandaard verwijderen op pagina 14.
2. Verwijder de schroef uit het midden van de achterkant van de beeldschermkop.
3. Plaats het lipje aan de onderkant van de VESA-bevestiging in de sleuf aan de achterkant van de
beeldschermkop tot de VESA-bevestiging op zijn plaats vastklikt (1) en beveilig de bovenkant van de
VESA-bevestiging met de schroef die in het midden van de beeldschermkop geplaatst was (2).
De monitor bevestigen (optioneel) 15

4. Als u de monitor aan een zwenkarm of een andere montagevoorziening (afzonderlijk aan te schaffen)
bevestigt, plaatst u de vier bevestigingsschroeven door de gaten in de montagevoorziening en in de
schroefgaten op de VESA-bevestiging die is geïnstalleerd op de achterkant van de monitor.
Het identificatielabel opzoeken
Het identificatielabel op de monitor vermeldt het productnummer en het serienummer. U hebt mogelijk deze
nummers nodig als u contact opneemt met HP over uw monitormodel. Het label bevindt zich op de onderkant
van de monitor.
16 Hoofdstuk 3 Installatie van de monitor

Een kabelslot installeren
U kunt de monitor aan een vast voorwerp bevestigen met een optioneel HP kabelslot.
Een kabelslot installeren 17

4 De monitor bedienen
Software en hulpprogramma's
Op de schijf die met de monitor wordt meegeleverd, vindt u de volgende bestanden die u op de computer
kunt installeren:
●
een INF-bestand
●
ICM-bestanden (Image Color Matching) (één voor elke gekalibreerde kleurruimte)
●
My Display-software
Het informatiebestand
Het INF-bestand definieert de monitorbronnen die door Windows worden gebruikt, om te zorgen dat de
monitor compatibel is met de grafische kaart in de computer.
Deze monitor is Windows Plug-en-Play compatibel en zal correct werken zonder het .INF-bestand te
installeren. Voor Plug and Play-gebruik van de monitor is het vereist dat de grafische kaart van de computer
compatibel is met VESA DDC2 en dat de monitor rechtstreeks op de grafische kaart wordt aangesloten. Plug-
en-Play werkt niet via BNC-type connectors of via distributiebuffers/dozen.
Het Image Color Matching (kleurenegalisatie)-bestand
Een ICM-bestand is een gegevensbestand dat door grafische programma's wordt gebruikt om een consistent
kleurgebruik te waarborgen tussen monitor en printer en tussen scanner en monitor. Dit bestand wordt
geraadpleegd door grafische programma's die deze functie ondersteunen.
OPMERKING: Het ICM-kleurprofiel voldoet aan de specificaties van het International Color Consortium (ICC).
18 Hoofdstuk 4 De monitor bedienen

Installatie van .INF- en .ICM-bestanden
Als u heeft geconstateerd dat een update noodzakelijk is, kunt u het INF- en ICM-bestand installeren vanaf de
schijf of ze downloaden.
Installeren vanaf de schijf
Ga als volgt te werk om de INF- en ICM-bestanden vanaf de schijf op de computer te installeren:
1. Plaats de schijf in de optischeschijfeenheid van de computer. Het schijfmenu wordt weergegeven.
2. Raadpleeg het informatiebestand HP monitor software.
3. Selecteer Install Monitor Driver Software.
4. Volg de aanwijzingen op het scherm.
5. Controleer via het onderdeel Beeldscherm van Configuratiescherm of de juiste beeldschermresolutie en
verversingsfrequentie zijn ingesteld.
OPMERKING: Wanneer er tijdens de installatie een fout optreedt, moet u de INF- en ICM-bestanden voor de
monitor mogelijk handmatig vanaf de schijf installeren. Raadpleeg het informatiebestand HP Monitor
Software op de schijf.
Downloaden vanaf het internet
Als u de meest recente versie van het INF-bestand en het ICM-bestand wilt downloaden, bezoekt u de HP
website voor monitorondersteuning.
1. Ga naar
http://www.hp.com/support en selecteer de gewenste land/regio en taal.
2. Selecteer Drivers en Downloads, typ uw monitormodel in het veld voor Zoeken op product en klik op
Start.
3. Selecteer zo nodig de monitor uit de lijst.
4. Selecteer uw besturingssysteem en klik vervolgens op Volgende.
5. Klik op Stuurprogramma - Beeldscherm/Monitor om de lijst van stuurprogramma's te openen.
6. Klik op het stuurprogramma.
7. Klik op het tabblad Systeemvereisten en controleer vervolgens of uw systeem voldoet aan de minimale
vereisten.
8. Klik op Downloaden en volg de instructies op het scherm om de software te downloaden.
Installatie van .INF- en .ICM-bestanden 19

My Display-software gebruiken
De met de monitor meegeleverde schijf bevat My Display-software. Gebruik My Display om voorkeuren voor
optimale weergave te selecteren. U kunt instellingen selecteren voor spelletjes, films, fotobewerking of het
werken met documenten en spreadsheets. Met My Display kunt u ook gemakkelijk instellingen, zoals
helderheid, kleur en contrast, aanpassen.
De software installeren
Ga als volgt te werk om de software te installeren:
1. Plaats de schijf in de schijfeenheid van de computer. Het schijfmenu wordt weergegeven.
2. Selecteer de taal.
OPMERKING: Hiermee selecteert u de taal die u ziet tijdens het installeren van de software. De taal
van de software zelf wordt bepaald door de taal van het besturingssysteem.
3. Klik op Install My Display Software.
4. Volg de instructies op het scherm.
5. Start de computer opnieuw op.
De software gebruiken
De My Display-software openen:
1. Klik op het pictogram HP My Display op de Taakbalk.
Of
Klik op de Start™ op de taakbalk van Windows.
2. Klik op Alle programma's.
3. Klik op HP My Display.
4. Selecteer HP My Display.
Raadpleeg voor meer informatie de op het scherm getoonde Help-functie van de software.
De software downloaden
Als u ervoor kiest om de My Display-software te downloaden, volg dan de onderstaande instructies.
1. Ga naar
http://www.hp.com/support en selecteer de gewenste land/regio en taal.
2. Selecteer Drivers en Downloads, typ uw monitormodel in het veld voor Zoeken op product en klik op
Start.
3. Selecteer zo nodig de monitor uit de lijst.
4. Selecteer uw besturingssysteem en klik vervolgens op Volgende.
5. Klik op Hulpprogramma - Tools voor het openen van de lijst met hulpprogramma's en tools.
6. Klik op HP My Display.
20 Hoofdstuk 4 De monitor bedienen

7. Klik op het tabblad Systeemvereisten en controleer vervolgens of uw systeem voldoet aan de minimale
vereisten.
8. Klik op Downloaden en volg de instructies op het scherm om My Display te downloaden.
Automatische slaapstand gebruiken
Het beeldscherm biedt ondersteuning voor de optie Automatische slaapstand in het schermmenu. Hiermee
kunt u een lager stroomverbruik voor het beeldscherm in- of uitschakelen. Wanneer de automatische
slaapstand is ingeschakeld (standaard ingeschakeld), gaat de monitor over op een lager stroomverbruik als
de aangesloten computer ook een lager stroomverbruik aangeeft (bij het ontbreken van signalen voor
horizontale of verticale synchronisatie).
Wanneer de monitor overgaat in de automatische slaapstand, verschijnt er niets meer op het beeldscherm,
wordt het achtergrondlicht uitgeschakeld en wordt het aan/uit-lampje oranje. In deze stand verbruikt de
monitor minder dan 0,5 W. De monitor komt weer uit de slaapstand wanneer de aangesloten computer een
actief signaal naar de monitor stuurt (bijvoorbeeld als u de muis of het toetsenbord activeert).
U kunt de automatische slaapstand uitschakelen in het schermmenu. Druk op de knop Menu aan de zijkant
om het schermmenu te openen. In het schermmenu selecteert u Voedingsbeheer > Automatische
slaapstand > Uit.
Het schermmenu gebruiken
Gebruik het schermmenu om het beeld op het scherm aan te passen aan uw weergavevoorkeuren. U kunt
toegang krijgen en aanpassingen maken in het schermmenu met de knoppen aan de rechterkant van het
beeldscherm of de knoppen op de afstandsbediening.
Om toegang tot het schermmenu te krijgen en aanpassingen te maken, doet u het volgende:
1. Als de monitor nog niet aan staat, drukt u op de aan/uit-knop om de monitor in te schakelen.
2. Om toegang te krijgen tot het schermmenu, drukt u op de knop Menu aan de rechterkant van de monitor
of op de afstandsbediening.
3. U gebruikt de knop + (plus) op het zijpaneel van de monitor of op de afstandsbediening om omhoog te
bladeren door het menu. Met de knop – (min) bladert u omlaag.
4. Als u een item in het schermmenu wilt selecteren, gebruikt u de knoppen + en – om de gewenste functie
te markeren. Druk vervolgens op de knop Menu om deze functie te selecteren.
5. Stel de functie in door de aanpassingsschalen met behulp van de knoppen + en – te wijzigen.
6. Nadat u de functie heeft ingesteld, selecteert u Opslaan en teruggaan, of Annuleren als u de nieuwe
instelling niet wilt opslaan. Selecteer vervolgens Afsluiten uit het hoofdmenu.
Hoofdmenu Beschrijving
Helderheid Hiermee kunt u de helderheid van het scherm aanpassen. De fabrieksinstelling is 90.
Contrast Hiermee kunt u het contrast van het scherm aanpassen. De fabrieksinstelling is 80.
Ingang instellen Hiermee wordt het video-ingangssignaal geselecteerd.
Kleurbeheer Selecteert de schermkleur en past deze aan.
Beeldbeheer Hiermee kunt u het schermbeeld aanpassen.
Automatische slaapstand gebruiken 21

Hoofdmenu Beschrijving
Voedingsbeheer Hiermee kunt u de energie-instellingen wijzigen.
Schermmenubeheer Past de bedieningselementen van het menu aan.
Beheer Hiermee kunt u de audio-instellingen en alle instellingen van het schermmenu naar de
standaardinstellingen terugzetten.
Taal Hiermee kunt u de taal voor het OSD-menu selecteren. De fabrieksstandaard is Engels.
Informatie Hiermee kunt u belangrijke informatie over de monitor selecteren en weergeven.
Afsluiten Hiermee verlaat u het schermmenu.
OPMERKING: Ga naar de website van HP Ondersteuning http://www.hp.com/support om te zoeken naar
updates voor software en documentatie die mogelijk beschikbaar is gekomen tussen de fabricage en levering
van uw beeldscherm.
22 Hoofdstuk 4 De monitor bedienen

A Technische specificaties
OPMERKING: Alle specificaties vertegenwoordigen de gemiddelde specificaties van HP's
onderdelenfabrikanten; werkelijke prestaties kunnen hoger of lager zijn.
OPMERKING: Sommige modellen beschreven in deze gids zijn mogelijk niet verkrijgbaar in uw land of regio.
Modellen 22cw/22xw
Beeldscherm
Type
54,6 cm breedbeeldscherm
IPS
21,5 inch breedbeeldscherm
Zichtbare beeldgrootte 54,6 cm diagonaal 21,5 inch diagonaal
Kantelen -2° tot 25°
Maximumgewicht (zonder verpakking) 3,54 kg 7,8 lbs
Afmetingen (inclusief voet)
Hoogte
Diepte
Breedte
38,5 cm
15,1 cm
49,9 cm
15,2 inch
5,9 inch
19,7 inch
Maximale beeldschermresolutie 1920 x 1080 (60 Hz) analoge invoer
1920 × 1080 (60 Hz) digitaal ingangssignaal
Optimale beeldresolutie 1920 x 1080 (60 Hz) analoge invoer
1920 × 1080 (60 Hz) digitaal ingangssignaal
Tekstmodus 720 × 400
Dot Pitch 0,2480 (H) × 0,2480 (B) mm
Pixels per inch 102 PPI
Horizontale Frequentie 30 tot 80 kHz
Verticale herhalingsfrequentie 50 tot 60 Hz
Omgevingstemperatuur
Bedrijfstemperatuur
Opslagtemperatuur
5 tot 35 °C
-20 tot 60 °C
41 tot 95 °F
-4 tot 140 °F
Modellen 22cw/22xw 23

Relatieve vochtigheid 20 tot 70%
Voeding 100 – 240 V wisselspanning, 50/60 Hz
Hoogte:
In werking
opslag
0 tot 5.000 m
0 tot 12.192 m
0 tot 16.400 ft
0 tot 40.000 ft
Gemeten stroomverbruik:
Volledige stroom
Typische instellingen
Slaapstand
Power Off (Voeding uitgeschakeld)
24 W
23 W
<0,5 W
<0,5 W
Ingang Eén VGA-aansluiting; één HDMI-connector
Modellen 23cw/23xw
Beeldscherm
Type
58,4 cm breedbeeldscherm
IPS
23 inch breedbeeldscherm
Effectief weergavegebied 58,4 cm diagonaal 23 inch diagonaal
Kantelhoek -2° tot 25°
Maximumgewicht (zonder verpakking) 3,97 kg 8,8 lbs
Afmetingen (inclusief voet)
Hoogte
Diepte
Breedte
40,4 cm
15,1 cm
53,23 cm
15,95 inch
5,9 inch
20,96 inch
Maximale beeldschermresolutie 1920 x 1080 (60 Hz) analoog
ingangssignaal
1920 × 1080 (60 Hz) digitaal ingangssignaal
Optimale beeldresolutie 1920 x 1080 (60 Hz) analoog
ingangssignaal
1920 × 1080 (60 Hz) digitaal ingangssignaal
Tekststand 720 x 400
Dot pitch 0,265 (H) × 0,265 (B) mm
Pixels per inch 96 PPI
Horizontale frequentie 30 tot 80 kHz
Verticale verversingsfrequentie 50 tot 60 Hz
24 Bijlage A Technische specificaties

Omgevingstemperatuur
in bedrijf
opslag
5 tot 35 °C
-20 tot 60 °C
41 tot 95 °F
-4 tot 140 °F
Relatieve luchtvochtigheid 20 tot 70%
Voeding 100 – 240 V wisselspanning, 50/60 Hz
Hoogte:
in bedrijf
opslag
0 tot 5.000 m
0 tot 12.192 m
0 tot 16.400 ft
0 tot 40.000 ft
Gemeten stroomverbruik:
Maximale stroomvoorziening
Standaardinstellingen
Sluimerstand
Power Off (Voeding uitgeschakeld)
27 W
25 W
<0,5 W
<0,5 W
Ingang Eén VGA-aansluiting; twee HDMI-
connectoren
Modellen 23cw/23xw 25

Modellen 24cw/24xw
Beeldscherm
Type
60,5 cm breedbeeldscherm
IPS
23,8 inch breedbeeldscherm
Effectief weergavegebied 60,5 cm diagonaal 23,8 inch diagonaal
Kantelhoek -2° tot 25°
Maximumgewicht (zonder verpakking) 4,2 kg 9,3 pond
Afmetingen (inclusief voet)
Hoogte
Diepte
Breedte
40,8 cm
16,4 cm
54,0 cm
16,1 inch
6,4 inch
21,3 inch
Maximale beeldschermresolutie 1920 x 1080 (60 Hz) analoog
ingangssignaal
1920 × 1080 (60 Hz) digitaal ingangssignaal
Optimale beeldresolutie 1920 x 1080 (60 Hz) analoog
ingangssignaal
1920 × 1080 (60 Hz) digitaal ingangssignaal
Tekststand 720 x 400
Dot pitch 0,2745 (H) × 0,2745 (B) mm
Pixels per inch 93 PPI
Horizontale frequentie 30 tot 80 kHz
Verticale verversingsfrequentie 50 tot 60 Hz
Omgevingstemperatuur
in bedrijf
opslag
5 tot 35 °C
-20 tot 60 °C
41 tot 95 °F
-4 tot 140 °F
Relatieve luchtvochtigheid 20 tot 70%
Voeding 100 – 240 V wisselspanning, 50/60 Hz
Hoogte:
in bedrijf
opslag
0 tot 5.000 m
0 tot 12.192 m
0 tot 16.400 ft
0 tot 40.000 ft
26 Bijlage A Technische specificaties

Gemeten stroomverbruik:
Maximale stroomvoorziening
Standaardinstellingen
Sluimerstand
Power Off (Voeding uitgeschakeld)
26 W
24 W
<0,5 W
<0,5 W
Ingang Eén VGA-aansluiting; twee HDMI-
connectoren
Modellen 25cw/25xw
Beeldscherm
Type
63,3 cm breedbeeldscherm
IPS
25 inch breedbeeldscherm
Effectief weergavegebied 63,3 cm diagonaal 25 inch diagonaal
Kantelhoek -2° tot 25°
Maximumgewicht (zonder verpakking) 5,11 kg 11,2 lbs
Afmetingen (inclusief voet)
Hoogte
Diepte
Breedte
42,94 cm
16,4 cm
57,77 cm
16,91 inch
6,5 inch
22,74 inch
Maximale beeldschermresolutie 1920 x 1080 (60 Hz) analoog
ingangssignaal
1920 × 1080 (60 Hz) digitaal ingangssignaal
Optimale beeldresolutie 1920 x 1080 (60 Hz) analoog
ingangssignaal
1920 × 1080 (60 Hz) digitaal ingangssignaal
Tekststand 720 × 400
Dot pitch 0,288 (H) × 0,288 (B) mm
Pixels per inch 88 PPI
Horizontale frequentie 30 tot 80 kHz
Verticale verversingsfrequentie 50 tot 60 Hz
Omgevingstemperatuur
in bedrijf
opslag
5 tot 35 °C
-20 tot 60 °C
41 tot 95 °F
-4 tot 140 °F
Relatieve luchtvochtigheid 20 tot 70%
Voeding 100 – 240 V wisselspanning, 50/60 Hz
Modellen 25cw/25xw 27

Hoogte:
in bedrijf
opslag
0 tot 5.000 m
0 tot 12.192 m
0 tot 16.400 ft
0 tot 40.000 ft
Gemeten stroomverbruik:
Maximale stroomvoorziening
Standaardinstellingen
Sluimerstand
Power Off (Voeding uitgeschakeld)
30 W
28 W
<0,5 W
<0,5 W
Ingang Eén VGA-aansluiting; twee HDMI-
connectoren
Modellen 27cw/27xw
Beeldscherm
Type
68,6 cm breedbeeldscherm
IPS
27 inch breedbeeldscherm
Effectief weergavegebied 68,6 cm diagonaal 27 inch diagonaal
Kantelhoek -2° tot 25°
Maximumgewicht (zonder verpakking) 5,5 kg 11,5 lbs
Afmetingen (inclusief voet)
Hoogte
Diepte
Breedte
45,46 cm
16,4 cm
62,26 cm
17,9 inch
6,5 inch
24,51 inch
Maximale beeldschermresolutie 1920 x 1080 (60 Hz) analoog
ingangssignaal
1920 × 1080 (60 Hz) digitaal ingangssignaal
Optimale beeldresolutie 1920 x 1080 (60 Hz) analoog
ingangssignaal
1920 × 1080 (60 Hz) digitaal ingangssignaal
Tekststand 720 × 400
Dot pitch 0,311 (H) × 0,311 (B) mm
Pixels per inch 82 PPI
Horizontale frequentie 30 tot 80 kHz
Verticale verversingsfrequentie 50 tot 60 Hz
28 Bijlage A Technische specificaties

Omgevingstemperatuur
in bedrijf
opslag
5 tot 35 °C
-20 tot 60 °C
41 tot 95 °F
-4 tot 140 °F
Relatieve luchtvochtigheid 20 tot 70%
Voeding 100 – 240 V wisselspanning, 50/60 Hz
Hoogte:
in bedrijf
opslag
0 tot 5.000 m
0 tot 12.192 m
0 tot 16.400 ft
0 tot 40.000 ft
Gemeten stroomverbruik:
Maximale stroomvoorziening
Standaardinstellingen
Sluimerstand
Power Off (Voeding uitgeschakeld)
32 W
31 W
<0,5 W
<0,5 W
Ingang Eén VGA-aansluiting; twee HDMI-
connectoren
Modellen 27cw/27xw 29

Detectie van standaard beeldschermresoluties
De schermresoluties in de volgende tabel worden het meest gebruikt en zijn in de fabriek als standaard
ingesteld. Deze voorgeprogrammeerde schermstanden worden automatisch herkend en zullen in de juiste
grootte en op de juiste positie worden weergegeven.
OPMERKING: Sommige modellen beschreven in deze gids zijn mogelijk niet verkrijgbaar in uw land of regio.
Fabrieksstanden
Vooraf
ingestel
de
Pixelformaat Horiz. Freq (kHz) Vert. Freq (Hz)
1 640 x 480 31,469 59,94
2 720 x 400 31,469 70,087
3 800 × 600 37,879 60,317
4 1024 × 768 48,363 60,004
5 1280 × 720 45 60
6 1280 × 1024 63,981 60,02
7 1440 × 900 55,935 59,887
8 1600 × 900 60 60
9 1680 × 1050 65,29 59,954
10 1920 × 1080 67,5 60
High-definition videoformaten
Vooraf
ingestel
de
Timing-naam Pixelformaat Horiz. Freq (kHz) Vert. Freq (Hz)
1 480p 720 × 480 31,469 60
2 576p 720 × 576 31,25 50
3 720p50 1280 × 720 37,5 50
4 720p60 1280 × 720 45 60
5 1920p60 1920 x 1080 67,5 60
6 1920p50 1920 x 1080 56,25 50
Voedingsadapters
Fabrikant Modelnummer Nominale waarde voedingseenheid
TPV Electronics (Fujian) Co., Ltd. ADPC1945 19 V gelijkstroom / 2,37A
30 Bijlage A Technische specificaties

Aangepaste schermstanden
Het signaal van de grafische controller kan onder de volgende omstandigheden vragen om een schermstand
die niet is voorgeprogrammeerd:
●
Wanneer u geen standaard grafische kaart gebruikt.
●
Wanneer u geen voorgeprogrammeerde schermstand gebruikt.
Wanneer dit zich voordoet, moet u de parameters van de monitor mogelijk opnieuw instellen via het menu
met scherminstellingen. U kunt wijzigingen aanbrengen in sommige of in alle schermstanden. De nieuwe
instellingen worden automatisch opgeslagen en de nieuwe stand wordt in het vervolg op dezelfde manier
herkend als een voorgeprogrammeerde stand. Naast de fabrieksstanden zijn er nog 10 gebruikersstanden
die kunnen worden ingesteld en opgeslagen.
Aangepaste schermstanden 31

B Ondersteuning en problemen oplossen
Eenvoudige problemen oplossen
In de volgende lijst ziet u een overzicht van problemen die zich met de monitor kunnen voordoen, met bij elk
probleem de mogelijke oorzaken en de aanbevolen oplossingen.
Probleem Mogelijke oorzaak Oplossing
Het scherm is leeg of de
video flikkert.
Het netsnoer is niet aangesloten. Sluit het netsnoer aan.
Aan/uit-knop is uitgeschakeld. Druk op de aan/uit-knop op het voorpaneel.
OPMERKING: Als de aan/uit-knop niet werkt, houdt u deze
knop 10 seconden ingedrukt om de vergrendelingsfunctie
voor de aan/uit-knop uit te schakelen.
De videokabel is niet goed
aangesloten.
Sluit de videokabel juist aan. Raadpleeg
Knoppen aan de
voorkant identificeren op pagina 11 voor meer informatie.
Het systeem staat in de slaapstand. Druk op een toets op het toetsenbord of beweeg de muis om
het schermbeveiligingsprogramma te deactiveren.
Videokaartcompatibiliteit. Open het schermmenu en selecteer het menu Ingang
instellen. Stel Autom. omschakeling ingang in op Uit en
selecteer handmatig de invoer.
Het beeld is onscherp,
onduidelijk of te donker.
Helderheid is te laag. Open het schermmenu en selecteer Helderheid om de
helderheidsschaal indien nodig aan te passen.
De melding Check Video
Cable (Controleer
videokabel) wordt
weergegeven.
De videokabel van de monitor is niet
aangesloten.
Sluit de correcte videosignaalkabel aan op de computer en de
monitor. Zorg dat de computer is uitgeschakeld voordat u een
videokabel aansluit.
Invoersignaal buiten bereik
wordt op het scherm
weergegeven.
De schermresolutie en/of de
verversingsfrequentie is op een te
hoge waarde ingesteld.
Wijzig de instellingen in een ondersteunde waarde (zie
Detectie van standaard beeldschermresoluties op pagina 30).
De monitor is uitgeschakeld,
maar er lijkt geen
energiebesparings- of
slaapmodus actief te zijn.
De energiebeheerfunctie van de
monitor is uitgeschakeld.
Open het schermmenu en selecteer Voedingsbeheer >
Automatische slaapstand en stel de automatische slaapstand
in op Aan.
OSD Lockout
(Scherminstellingen
vergrendeld) wordt
weergegeven.
De vergrendelingsfunctie voor het
schermmenu van de monitor is
ingeschakeld.
Houd de menuknop op het zijpaneel 10 seconden ingedrukt
om de menuvergrendelingsfunctie uit te schakelen.
Power Button Lockout (Aan/
uit-knop vergrendeld) wordt
weergegeven.
De vergrendelingsfunctie voor de
aan/uit-knop op de monitor is
ingeschakeld.
Houd de aan/uit-knop 10 seconden ingedrukt om de
vergrendelingsfunctie uit te schakelen.
32 Bijlage B Ondersteuning en problemen oplossen

De functie voor automatische aanpassing gebruiken (analoge
invoer)
Bij het voor de eerste keer instellen van de monitor, het herstellen van de fabrieksinstellingen van de
computer of als u de monitorresolutie wijzigt, zal de functie Automatisch aanpassen gestart worden en
proberen om het scherm voor u te optimaliseren.
U kunt de schermweergave voor de VGA-ingang (analoog) op elk moment optimaliseren door gebruik te
maken van de knop Automatisch op de monitor (raadpleeg de gebruikershandleiding van de monitor voor de
specifieke naam van de knop) en het hulpprogramma voor automatische patroonaanpassing dat u op de
meegeleverde schijf vindt (alleen bepaalde modellen).
Voer deze procedure niet uit als de monitor is aangesloten op een andere ingang dan VGA. Als de monitor een
analoge ingang (VGA) gebruikt, kan deze procedure de volgende beeldkwaliteitsvoorwaarden corrigeren:
●
onscherp of onduidelijk beeld
●
schaduwen of strepen
●
vage verticale balken
●
smalle, verschuivende horizontale lijnen
●
niet-gecentreerd beeld
U voert de automatische aanpassing als volgt uit:
1. Wacht 20 minuten totdat de monitor is opgewarmd voordat u met de procedure begint.
2. Druk op het voorpaneel van de monitor op de knop Automatisch.
●
U kunt ook op de knop Menu drukken en vervolgens de optie Beeldbesturing > Automatisch
aanpassen selecteren in het hoofdmenu van de scherminstellingen.
●
Als het resultaat niet naar tevredenheid is, voert u de rest van de procedure uit.
3. Plaats de schijf in het schijfstation. Het schijfmenu wordt weergegeven.
4. Selecteer Open Auto-Adjustment Software (Programma voor automatisch aanpassen van
beeldkwaliteit starten). Er wordt een testpatroon weergegeven.
5. Druk op het voorpaneel van de monitor op de knop Automatisch totdat het beeld stabiel en correct
gecentreerd is.
6. Druk op het toetsenbord op ESC of op een andere toets om het testpatroon af te sluiten.
De functie voor automatische aanpassing gebruiken (analoge invoer) 33

OPMERKING: U kunt het testpatroon voor automatische afstelling downloaden van http://www.hp.com/
support.
Beeldprestaties optimaliseren (analoge ingang)
De beeldkwaliteit kan worden geoptimaliseerd met behulp van twee opties in het schermmenu: Clock en
Phase (beschikbaar in het hoofdmenu).
OPMERKING: De instellingen voor Kloksnelheid en Phase kunnen alleen worden aangepast wanneer er een
analoge VGA-ingang wordt gebruikt. Bij digitale video-ingangen kunnen deze instellingen niet worden
gewijzigd.
De kloksnelheid moet eerst correct worden ingesteld omdat de Phase-instellingen afhankelijk zijn van de
instelling van de kloksnelheid. Gebruik deze functies alleen wanneer de functie voor automatisch aanpassen
geen bevredigende beeldkwaliteit oplevert.
●
Clock (Klok): Verhoog of verlaag de waarde om zo min mogelijk zichtbare verticale balken of strepen op
de achtergrond van het scherm te krijgen.
●
Phase: Hiermee kunt u trilling of vervorming van het beeld tegengaan door de waarde te verhogen/
verlagen.
OPMERKING: U krijgt tijdens het handmatig aanpassen van deze instellingen de beste resultaten wanneer u
gebruikmaakt van het instelpatroon dat op de schijf aanwezig is.
Als u de waarden voor Kloksnelheid en Phase aanpast en de monitorbeelden vervormd zijn, moet u de
waarden verder aanpassen tot de vervorming verdwijnt. Selecteer Yes (Ja) in het menu Factory Reset
(Standaard herstellen) als u de oorspronkelijke fabrieksinstellingen wilt herstellen.
Verticale balken verwijderen (Klok):
1. Druk op de knop Menu aan de voorzijde van de monitor om het schermmenu te openen en selecteer
Beeldbesturing > Kloksnelheid.
34 Bijlage B Ondersteuning en problemen oplossen

2. Druk op de + (plus) of – (min) knoppen aan de voorzijde van de monitor om de verticale balken te
verwijderen. Druk langzaam op de knoppen zodat u het beste punt niet mist.
3. Als het scherm na aanpassing van de klok wazig is of flikkert of er verschijnen strepen, wijzig dan de
Phase.
Flikkerend of wazig beeld verhelpen (Phase):
1. Druk op de knop Menu aan de voorzijde van de monitor om het schermmenu te openen en selecteer
Beeldbesturing > Phase.
2. Druk op de + (plus) of – (min) knoppen aan de voorzijde van de monitor om het flikkerende of wazige
beeld te verhelpen. Het flikkerende of wazige beeld kan ook veroorzaakt worden door uw computer of
de grafische kaart die is geïnstalleerd.
Schermpositie corrigeren (horizontaal of verticaal):
1. Druk op de knop Menu aan de voorzijde van de monitor om het schermmenu te openen en selecteer
Beeldbesturing > Horizontale beeldpositie en/of Verticale beeldposistie.
2. Druk op de + (plus) of – (min) knoppen aan de voorzijde van de monitor om de positie van het beeld in
het weergavegebied van de monitor aan te passen. De horizontale positie verschuift het beeld naar
links of naar rechts; de verticale positie schuift het beeld naar boven of naar naar beneden.
Knopvergrendelingen
Als u de aan/uit-knop of de menu-knop gedurende 10 seconden ingedrukt houdt, wordt de functionaliteit van
de knoppen vergrendeld. U kunt de functionaliteit herstellen door de knoppen opnieuw gedurende tien
seconden ingedrukt te houden. Deze functie is alleen beschikbaar wanneer het beeldscherm is ingeschakeld,
een actief signaal wordt weergegeven en het schermmenu niet actief is.
Productondersteuning
Ga voor aanvullende informatie over het gebruik van de monitor naar http://www.hp.com/support. Selecteer
uw land of regio, selecteer Problemen oplossen, typ het model van uw monitor in het zoekvenster en klik op
de knop Zoeken.
Knopvergrendelingen 35

OPMERKING: De gebruikershandleiding, het referentiemateriaal en stuurprogramma's voor de monitor zijn
verkrijgbaar op
http://www.hp.com/support.
Als u in de handleiding geen antwoord op uw vragen vindt, kunt u contact opnemen met de ondersteuning. Ga
voor ondersteuning in de VS naar
http://www.hp.com/go/contactHP. Ga voor wereldwijde ondersteuning
naar
http://welcome.hp.com/country/us/en/wwcontact_us.html.
Hier kunt u:
●
On-line chatten met een technicus van HP
OPMERKING: Als chat met support niet beschikbaar is in een bepaalde taal, is deze in het Engels
beschikbaar.
●
Telefoonnummers voor ondersteuning zoeken
●
Een HP servicecenter zoeken
Voorbereidingen om de technische ondersteuning te bellen
Als er een probleem met de monitor is dat u niet kunt oplossen aan de hand van de tips in dit hoofdstuk, is
het misschien nodig de technische ondersteuning te bellen. Zorg ervoor dat u tijdens het telefoongesprek het
volgende bij de hand heeft:
●
Het modelnummer van de monitor
●
Serienummer van de monitor
●
De aankoopdatum (zie de factuur)
●
Informatie over de omstandigheden waaronder het probleem zich heeft voorgedaan
●
Eventuele foutberichten
●
De configuratie van de hardware
●
Naam en versie van de hardware en software die u gebruikt
36 Bijlage B Ondersteuning en problemen oplossen

C Toegankelijkheid
HP ontwerpt, produceert en distribueert producten en diensten die door iedereen kunnen worden gebruikt,
inclusief personen met een handicap, zowel op zelfstandige basis of met de juiste hulpapparaten.
Ondersteunde technologie die wordt ondersteund
HP-producten ondersteunen een breed scala aan besturingssystemen van ondersteunde technologieën en
kunnen worden geconfigureerd voor gebruik met aanvullende ondersteunende technologieën. Gebruik de
zoekfunctie op uw apparaat om meer informatie over ondersteunende functies te vinden.
OPMERKING: Voor meer informatie over een bepaald product voor ondersteunende technologie, neemt u
contact op met de klantenondersteuning van dat product.
Contact opnemen met ondersteuning
Wij verbeteren voortdurend de toegankelijkheid van onze producten en diensten en wij zijn verheugd met
feedback van gebruikers. Als u problemen ondervindt met een product of als u ons wilt vertellen over
toegankelijkheidsfuncties die u hebben geholpen, neemt u contact met ons op door te bellen naar (888)
259-5707, van maandag tot vrijdag tussen 6:00 en 21:00 Mountain Time. Als u doof of slechthorend bent en
TRS/VRS/WebCapTel gebruikt, neemt u contact met ons op als u technische ondersteuning nodig hebt of
vragen hebt over toegankelijkheid door te bellen naar (877) 656-7058, van maandag tot vrijdag tussen 06:00
en 21:00 Mountain Time.
Ondersteunde technologie die wordt ondersteund 37
-
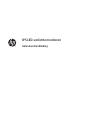 1
1
-
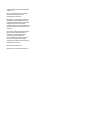 2
2
-
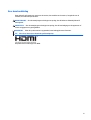 3
3
-
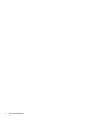 4
4
-
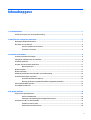 5
5
-
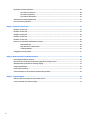 6
6
-
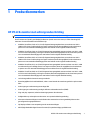 7
7
-
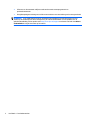 8
8
-
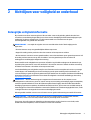 9
9
-
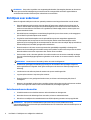 10
10
-
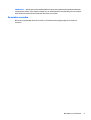 11
11
-
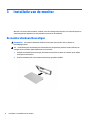 12
12
-
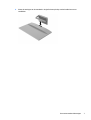 13
13
-
 14
14
-
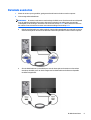 15
15
-
 16
16
-
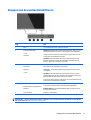 17
17
-
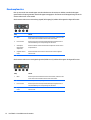 18
18
-
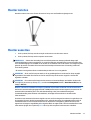 19
19
-
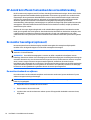 20
20
-
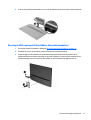 21
21
-
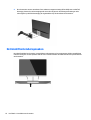 22
22
-
 23
23
-
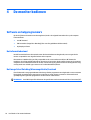 24
24
-
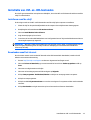 25
25
-
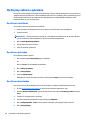 26
26
-
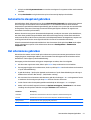 27
27
-
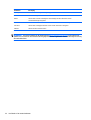 28
28
-
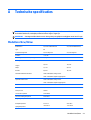 29
29
-
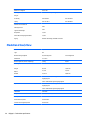 30
30
-
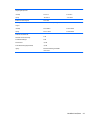 31
31
-
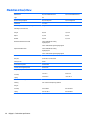 32
32
-
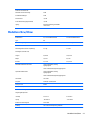 33
33
-
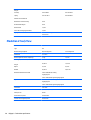 34
34
-
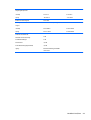 35
35
-
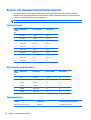 36
36
-
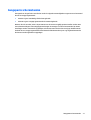 37
37
-
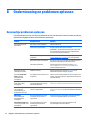 38
38
-
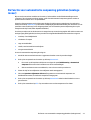 39
39
-
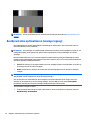 40
40
-
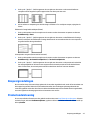 41
41
-
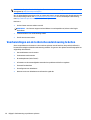 42
42
-
 43
43
HP Pavilion 25cw 25-inch IPS LED Backlit Monitor Handleiding
- Categorie
- Tv's
- Type
- Handleiding
Gerelateerde artikelen
-
HP Z24i G2 24-inch Display Handleiding
-
HP EliteDisplay S240ml 23.8-in IPS LED Backlit MHL Monitor Handleiding
-
HP ProDisplay P202va 19.53-inch Monitor Gebruikershandleiding
-
HP ProDisplay P240va 23.8-inch Monitor Handleiding
-
HP ENVY 24 23.8-inch IPS Monitor with Beats Audio Handleiding
-
HP Value 24-inch Displays Handleiding
-
HP EliteDisplay E230t 23-inch Touch Monitor Handleiding
-
HP ENVY 34c 34-inch Media Display Handleiding
-
HP ENVY 24 23.8-inch IPS Monitor with Beats Audio Handleiding
-
HP Z23n 23-inch IPS Display Handleiding