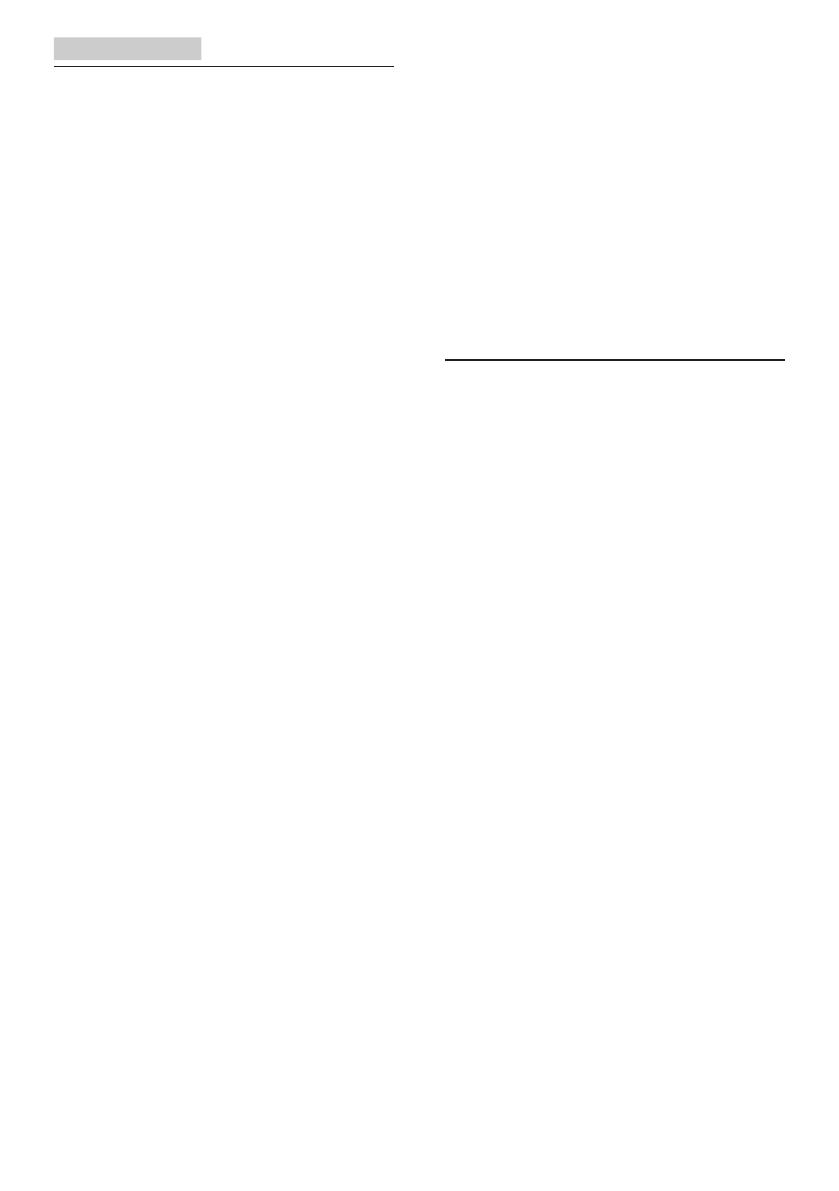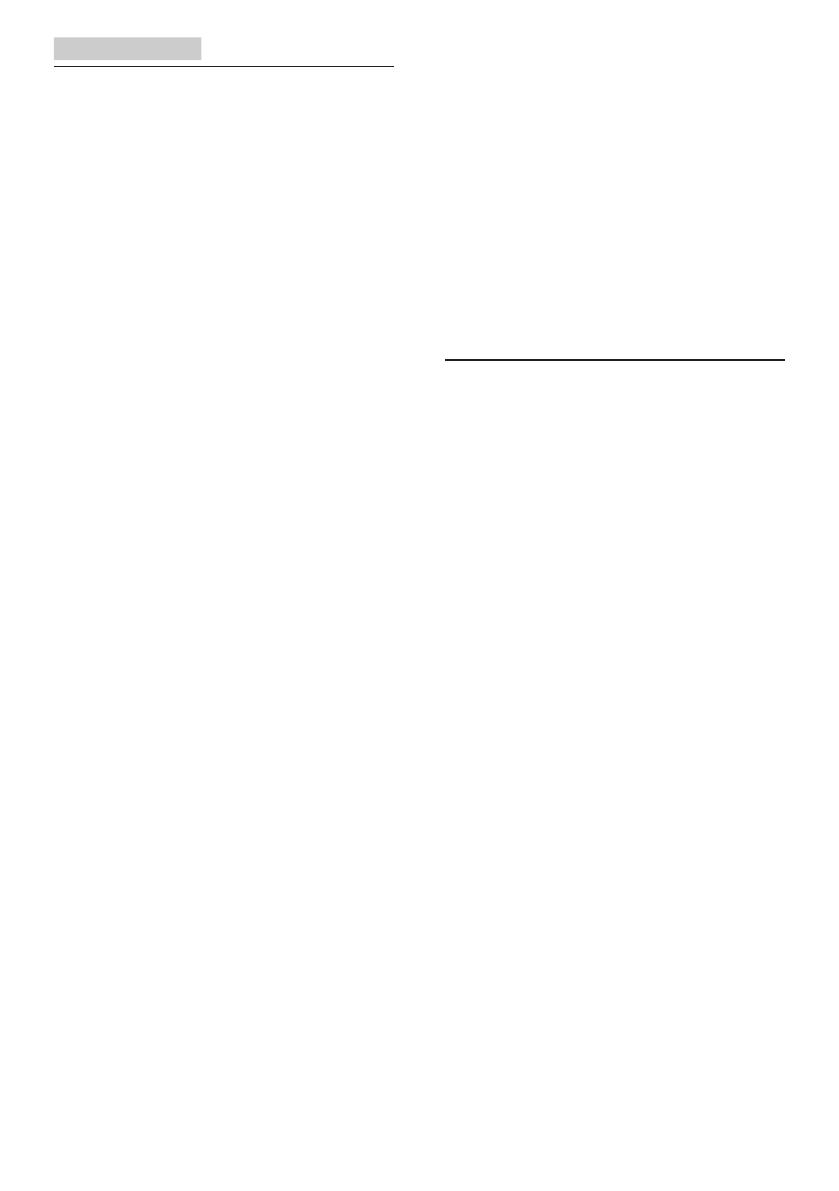
1
1. Voor uw veiligheid
Lees deze handleiding zorgvuldig door voordat
u de SMART All-in-One gaat gebruiken. Deze
handleiding moet worden bewaard als referentie
in de toekomst.
FCC-verklaring Klasse B
radiofrequentiestoringen
WAARSCHUWING: (VOOR FCC-
GECERTIFICEERDE MODELLEN)
Opmerking:
Dit apparatuur is getest en voldoet aan de
beperkingen voor een digitaal apparaat klasse
B, volgens deel 15 van de FCC-regels. Deze
beperkingen zijn ontwikkeld om een redelijke
beveiliging te bieden tegen schadelijke storingen
in een residentiële installatie. Dit apparaat
genereert, gebruikt en kan radiofrequentie-
energie uitstralen en kan, indien niet geïnstalleerd
en gebruikt in overeenstemming met de
instructies, schadelijke storing veroorzaken in
radiocommunicatie. Er kan echter geen garantie
worden gegeven dat er geen interferentie zal
optreden in een specieke installatie. Als dit
apparatuur schadelijke interferentie veroorzaakt
aan radio- en televisieontvangst, wat kan
worden bepaald door de apparatuur uit en
aan te zetten, raden wij de gebruiker aan om
de interferentie te corrigeren met een van de
volgende maatregelen:
1. Wijzig de richting van de ontvangstantenne
of verplaats de antenne.
2. Vergroot de afstand tussen de apparatuur
en de ontvanger.
3. Sluit het apparaat aan op een stopcontact
op een ander circuit dan dat waarop de
ontvanger is aangesloten.
4. Raadpleeg de dealer of een ervaren radio/
tv-technicus voor ondersteuning.
OPMERKING:
1. De wijzigingen of aanpassingen die niet
uitdrukkelijk zijn goedgekeurd door de
partij die verantwoordelijk is voor de
naleving hiervan, kunnen de bevoegdheid
van de gebruiker om het apparaat te
bedienen nietig verklaren.
2. Om aan de emissiebeperkingen te
voldoen, moet gebruik worden gemaakt
van afgeschermde interfacekabels en een
wisselstroomkabel.
3. De fabrikant is niet verantwoordelijk
voor enige radio- of tv-storing die wordt
veroorzaakt door onbevoegde wijziging van
dit apparaat. Het is de verantwoordelijkheid
van de gebruiker om een dergelijke storing
te corrigeren.
WAARSCHUWING:
De monitor niet blootstellen aan regen of
vocht om gevaar op brand of schokken te
vermijden. Gevaarlijk hoge spanningen zijn
aanwezig in de monitor. Open de behuizing
niet. Laat onderhoud alleen over aan
onderhoudspersoneel.
1.1 Voorzorgsmaatregelen
• Gebruik de SMART All-in-One niet in de
buurt van water, bijv. naast een bad, wasbak,
gootsteen, zwembad of in een vochtige
kelder.
• De SMART All-in-One niet op een
instabiele kar, standaard of tafel plaatsen.
Als de SMART All-in-One valt, kan een
persoon letsel oplopen en er kan ernstige
schade ontstaan aan het apparaat. Gebruik
alleen een kar of standaard die wordt
aanbevolen door de fabrikant of die bij de
SMART All-in-One wordt verkocht.
• Gleuven en openingen aan de achterzijde
en onderzijde van de behuizing dienen
voor de ventilatie. Voor een betrouwbare
werking van de SMART All-in-One en om
deze te beschermen tegen oververhitting,
mogen deze openingen niet geblokkeerd
of bedekt worden. De SMART All-in-
One niet op een bed, bank, kleed of een
dergelijk oppervlak plaatsen. Plaats de
SMART All-in-One niet in de buurt of op
een verwarming of hittebron. De SMART
All-in-One niet in een boekenkast of kast
plaatsen, tenzij er voldoende ventilatie
mogelijk is.
• De SMART All-in-One mag alleen worden
gebruikt met het type stroombron dat op
het label is aangegeven. Als u niet zeker
bent van het type vermogen dat bij u thuis
wordt geleverd, moet u contact opnemen
met uw verkoper of met de lokale
elektriciteitsmaatschappij.