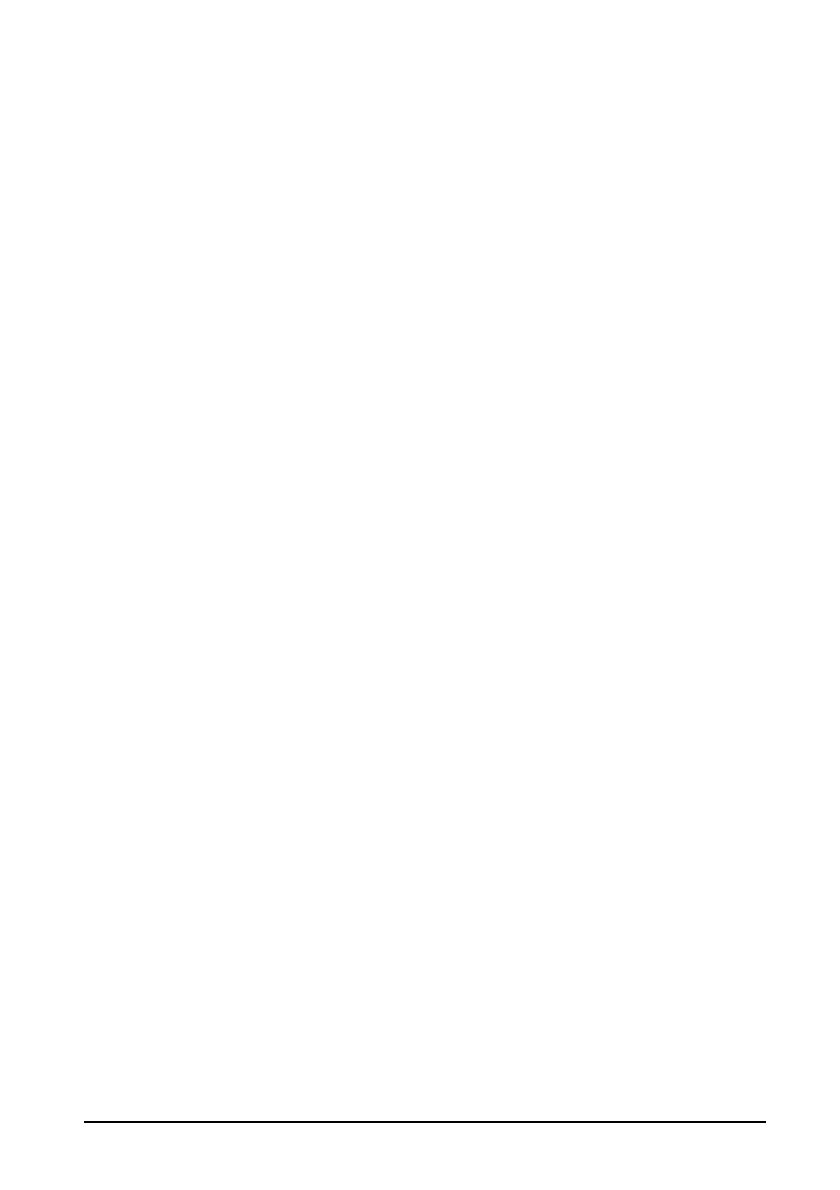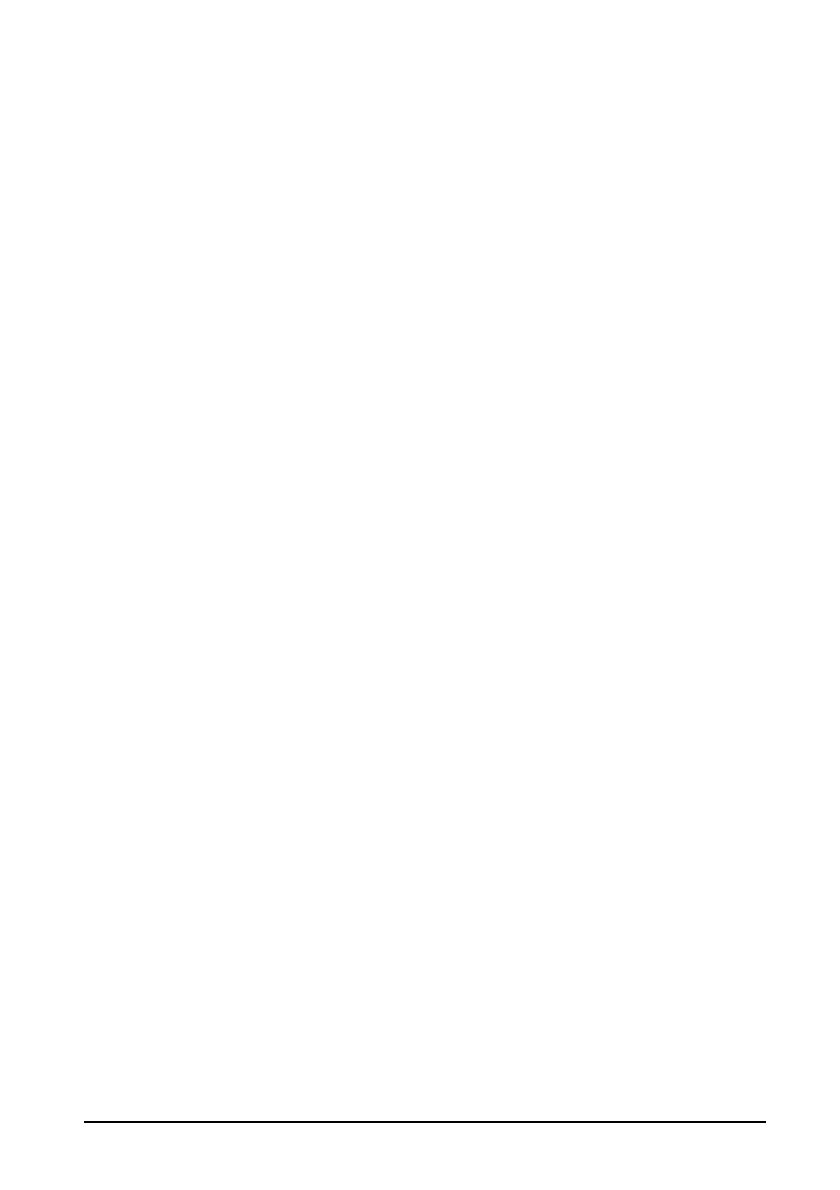
67
ZICH VAN ALLE ANDERE GARANTIES EN BEPALINGEN, HETZIJ UITDRUKKELIJK, GEÏMPLICEERD OF VERPLICHT,
INCLUSIEF MAAR NIET BEPERKT TOT ELKE GEÏMPLICEERDE GARANTIE, PLICHT OF CONDITITES M.B.T.
VERKOOPBAARHEID, GESCHIKTHEID VOOR EEN BEPAALD DOEL, NAUWKEURIGHEID OF VOLLEDIGHEID VAN
REACTIES, RESULTATEN, VAKMANSCHAP, AANWEZIGHEID VAN VIDUSSEN EN VERWAARLOZING MET BETREKKING
TOT DE SOFTWARE EN DE VOORWAARDE VAN OF HET NALATEN VAN DIENSTVERLENING. BOVENDIEN WORDT ER
MET BETREKKING TOT DE SOFTWARE GEEN GARANTIE OF MOGELIJKHEID VERLEEND OP EIGENDOM, RUSTIG
GENOT, RUSTIG BEZIT, CORRESPONDENTIE VOOR BESCHRIJVING OF NIET-INBREUK MAKEN.
UITSLUITING VAN INCIDENTELE SCHADE, GEVOLGS
CHADE EN BEPAALDE ANDERE SCHADE
VOOR ZOVER MAXIMAAL TOEGESTAAN DOOR TOEPASSELIJKE WETGEVING, KUNNEN ACER, ZIJN LEVERANCIERS
OF LICENTIEHOUDERS, AANSPRAKELIJK WORDEN GEHOUDEN VOOR WELKE SPECIALE, INCIDENTELE, INDIRECTE,
AANVULLENDE SCHADE OF GEVOLGSCHADE DAN OOK (WAARONDER, MAAR NIET BEPERKT TOT, SCHADE WEGENS
WINSTDERVING, VERLIES VAN VERTROUWELIJKE OF ANDERE INFORMATIE, ONDERBREKING VAN
ONDERNEMERSCHAP, PERSOONLIJK LETSEL, VERLIES VAN PRIVACY, HET NIET VOLDOEN VAN PLICHTEN DIE TER
GOEDER TROUW OF REDELIJKER WIJZE MOETEN WORDEN VOLDAAN, NALATIGHEID EN SCHADE WEGENS ANDER
FINANCIEEL OF ENIG ANDER VERLIES), ALS GEVOLG VAN OF OP ENIGE WIJZE IN VERBINDING STAAND MET HET
GEBRUIK VAN OF HET NIET IN STAAT ZIJN TOT HET GEBRUIK VAN DE SOFTWARE, HET LEVEREN VAN OF NIET
KUNNEN LEVEREN VAN DIENSTVERLENING, OF OP ANDERE WIJZE IN VERBINDING MET BEPALINGEN VAN DEZE
OVEREENKOMST, ZELFS IN HET GEVAL VAN SCHULD, ONRECHTMATIGE DAAD (WAARONDER NALATIGHEID),
STRIKTE AANSPRAKELIJKHEID, CONTRACTBREUK OF VERBREKEN VAN DE GARANTIE VAN ACER OF ZIJN
LEVERANCIERS OF LICENTIEHOUDERS, EN ZELFS ALS ACER EN ZIJN LEVERANCIERS EN LICENTIEHOUDERS OP DE
HOOGTE ZIJN GESTELD VAN DE MOGELIJKHEID VAN DERGELIJKE SCHADE.
BEPERKING VAN AANSPRAKELIJKHEID EN RECHTSMIDDELEN
ONGEACHT ENIGE SCHADE DIE OM WELKE REDEN DAN OOK IS OPGETREDEN (WAARONDER, MAAR NIET BEPERKT
TOT ALLE SCHADE DIE HIERBOVEN IS GENOEMD EN ALLE DIRECTE OF INDIRECTE SCHADE) ZAL DE TOTALE
AANSPRAKELIJKHEID VAN ACER, ZIJN LEVERANCIERS EN LICENTIEHOUDERS, ONDER GEEN ENKELE VOORWAARDE
VAN DEZE LICENTIE, EN ALS COMPENSATIE VOOR HET VOORAFGAANDE, BEPERKT ZIJN TOT HET TOTAALBEDRAG
DAT U VOOR DE SOFTWARE HEBT BETAALD. VOORGAANDE BEPERKINGEN, UITSLUITINGEN EN VRIJWARINGEN
(OOK DE VRIJWARING VAN GARANTIE EN UITSLUITING VAN INCIDENTELE SCHADE, GEVOLGSCHADE EN BEPAALDE
ANDERE SCHADE HIERBOVEN) ZIJN VAN TOEPASSING VOOR ZOVER DIT MAXIMAAL IS TOEGESTAAN DOOR
TOEPASSELIJKE WETGEVING, ZELFS ALS ENIGE GENOEGDOENING HAAR ESSENTIELE DOEL MIST; IN BEPAALDE
RECHTSGEBIEDEN IS DE UITSLUITING OF BEPERKING VAN DE AANSPRAKELIJKHEID VOOR GEVOLGSCHADE OF
INCIDENTELE SCHADE NIET TOEGESTAAN, WAARDOOR HET BOVENSTAANDE WELLICHT NIET VAN TOEPASSING IS
OP U.
BEËINDIGING
Ongeacht enige andere rechten, kan Acer met onmiddellijke ingang en zonder kennisgeving deze Overeenkomst beëindigen als
u de voorwaarden en bepalingen van deze Overeenkomst niet opvolgt.
In dat geval bent u verplicht:
1. Het gebruik van de Software te beëindigen;
2. Het origineel en eventuele kopieën van de Software te vernietigen of retourneren aan Acer; en
3. De Software te verwijderen van alle toestellen waarop het is geplaatst.
Elke vrijwaring van garantie en beperking van aansprakelijkheid die in deze Overeenkomst is beschreven trotseert de
beëindiging van deze Overeenkomst.
ALGEMEEN
Deze Overeenkomst vertegenwoordigt de volledige overeenkomst tussen u en Acer met betrekking tot deze licentie voor de
Software en vervangt alle voorgaande overeenkomsten, communicatie, voorstellen en representaties tussen de partijen. Deze
Overeenkomst heeft voorrang bij elke tegenstrijdige of extra voorwaarde van elke offerte, bestelling, bevestiging of soortgelijke
communicatie. Deze overeenkomst mag uitsluitend gewijzigd worden door een geschreven document ondertekend door beide
partijen. Als een rechtbank of juridische bevoegdheid enige bepaling van deze Overeenkomst als tegenstrijdig met de wet acht,
wordt de betreffende bepaling afgedwongen voor zover dit maximaal toegestaan is en de resterende bepalingen van deze
Overeenkomst blijven volledig van kracht.
EXTRA BEPALINGEN M.B.T. SOFTWARE EN DIENSTEN VAN DERDEN
Software die door licentieverleners of leveranciers van Acer ("Software van derden") mag u uitsluitend inzetten voor persoonlijk,
niet-commercieel gebruik. U mag de Software van derden op geen enkele wijze inzetten op een wijze die de dienstverlening van
de licentieverleners of leveranciers van Acer ("Dienstverlening van derden") kan beschadigen, doen stoppen, overbelasten of
inperken. Bovendien mag u de Software van derden niet inzetten op een wijze die het gebruik of genot van de Dienstverlening
van derden, of de dienstverlening en producten van sublicentieverleners van de licentieverleners of leveranciers van Acer, door
iemand kan verstoren. Het gebruik van de Software van derden en Dienstverlening van derden is tevens gebonden aan extra
voorwaarden en bepalingen en beleid, beschikbaar via onze wereldwijde website.
Privacybeleid
Tijdens de registratie wordt u gevraagd wat gegevens ter beschikking te stellen aan Acer. Zie het privacybeleid van Acer op
www.acer.com/worldwide/support/swa.htm of kijk op de nationale website van Acer.