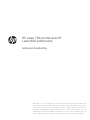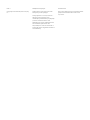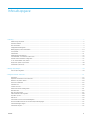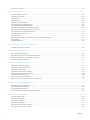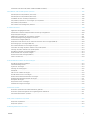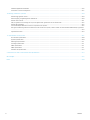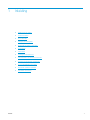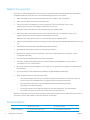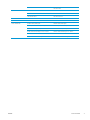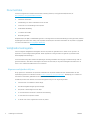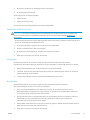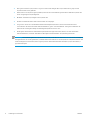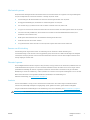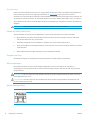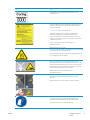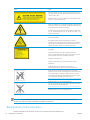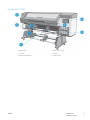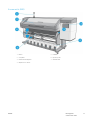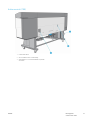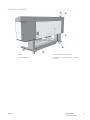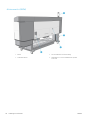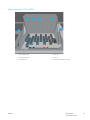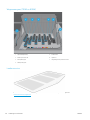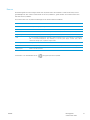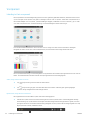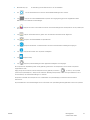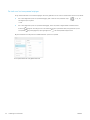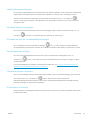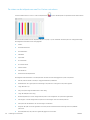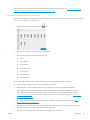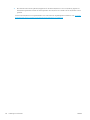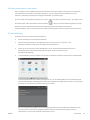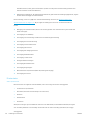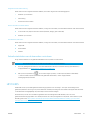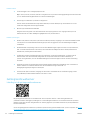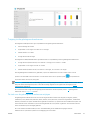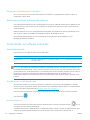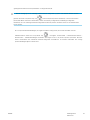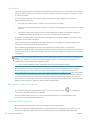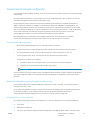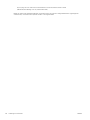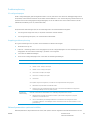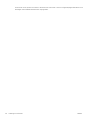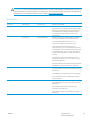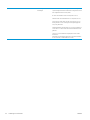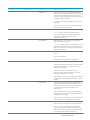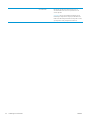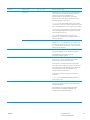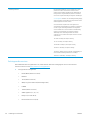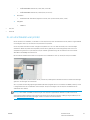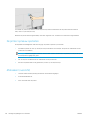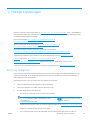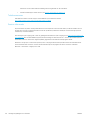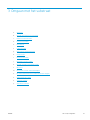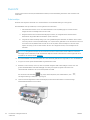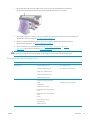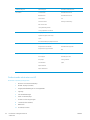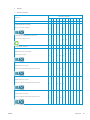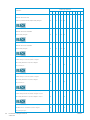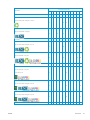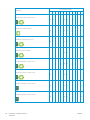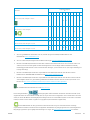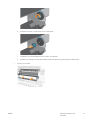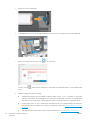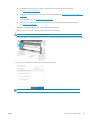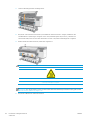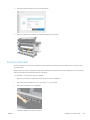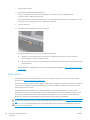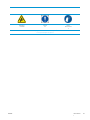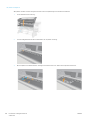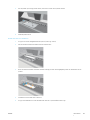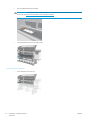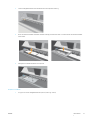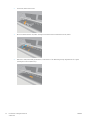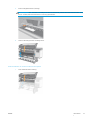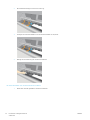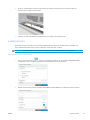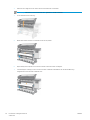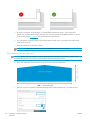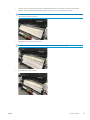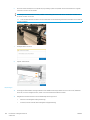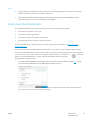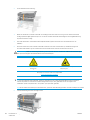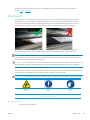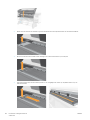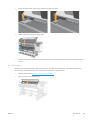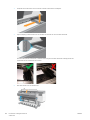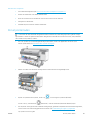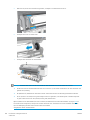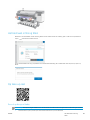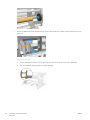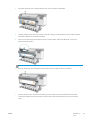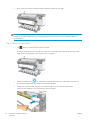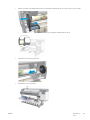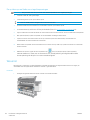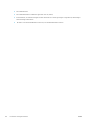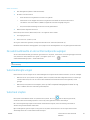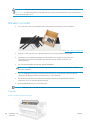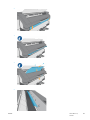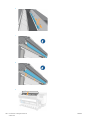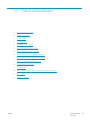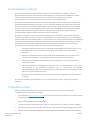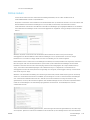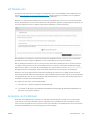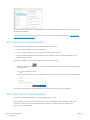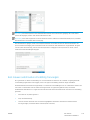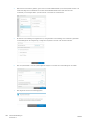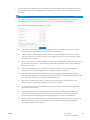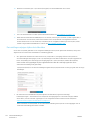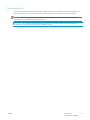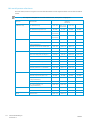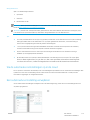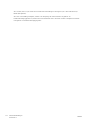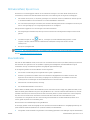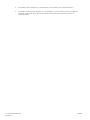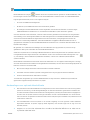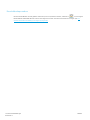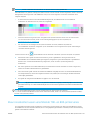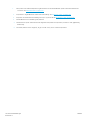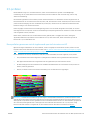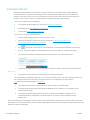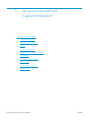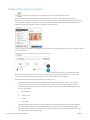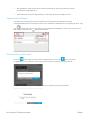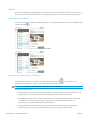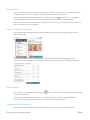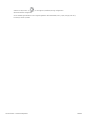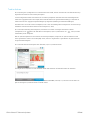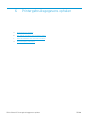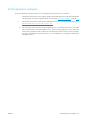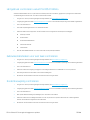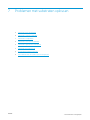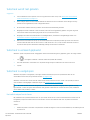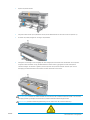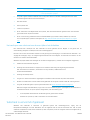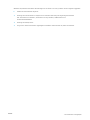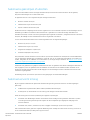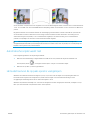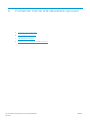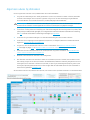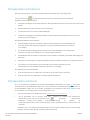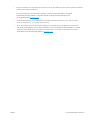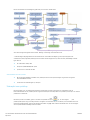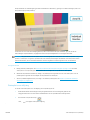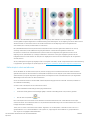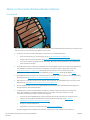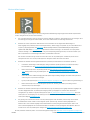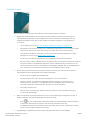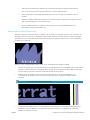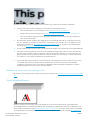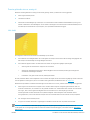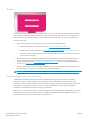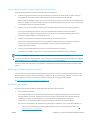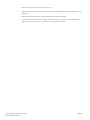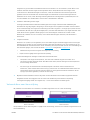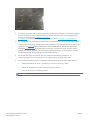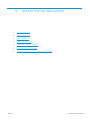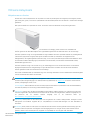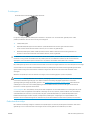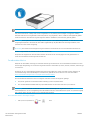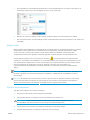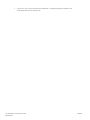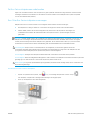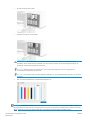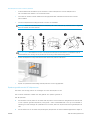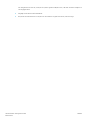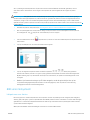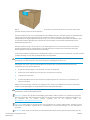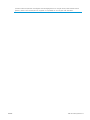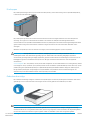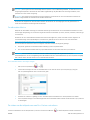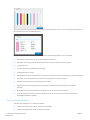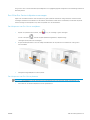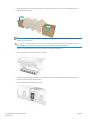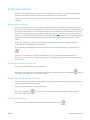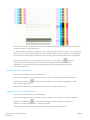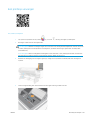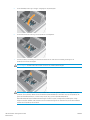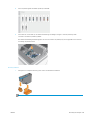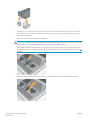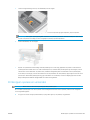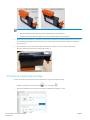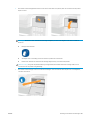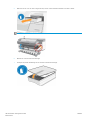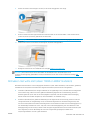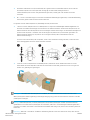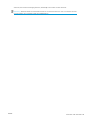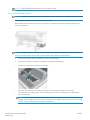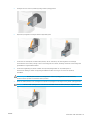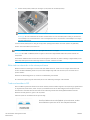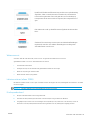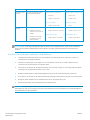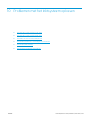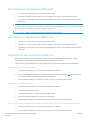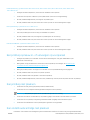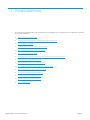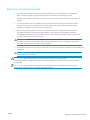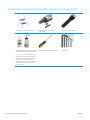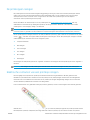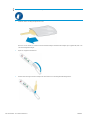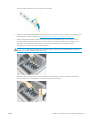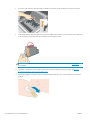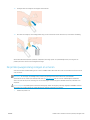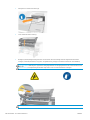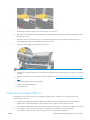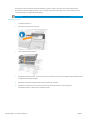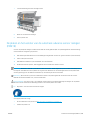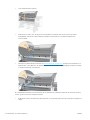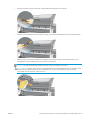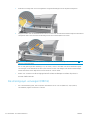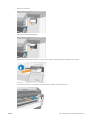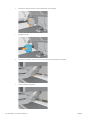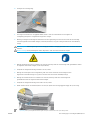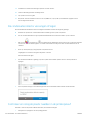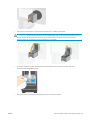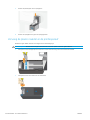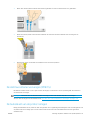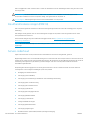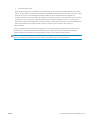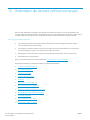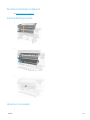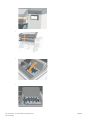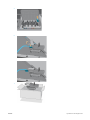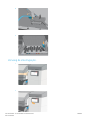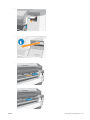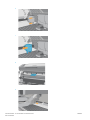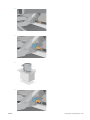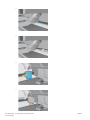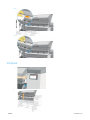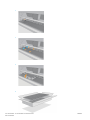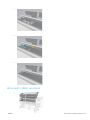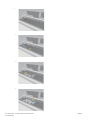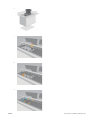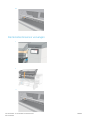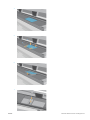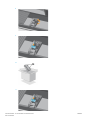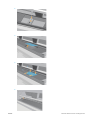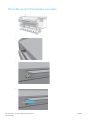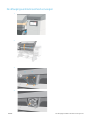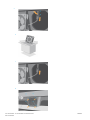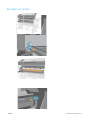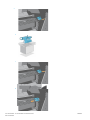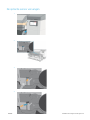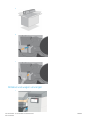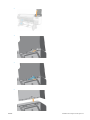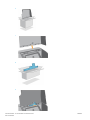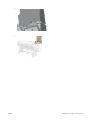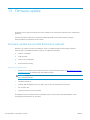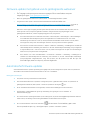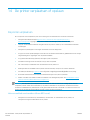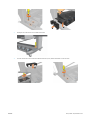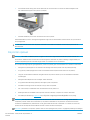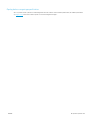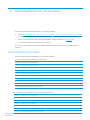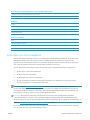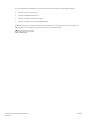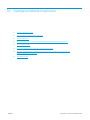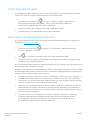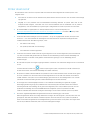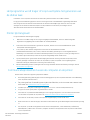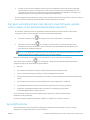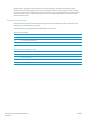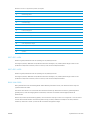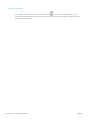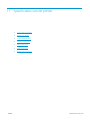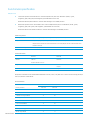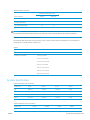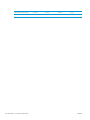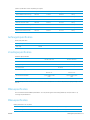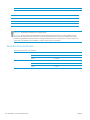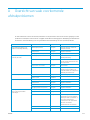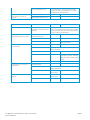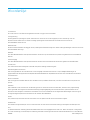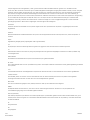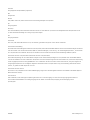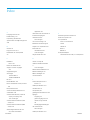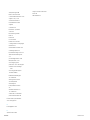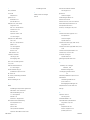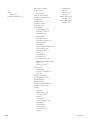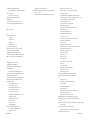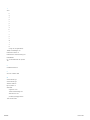HP Latex 700-printerserie HP
Latex 800-printerserie
Gebruikershandleiding
We wilden u zo snel mogelijk de actuele Help-inhoud in uw taal verstrekken. Dit
document is vertaald via een automatisch systeem zonder menselijke hulp. HP biedt
deze service uitsluitend aan gebruikers die geen Engels spreken, zodat ze de
informatie gemakkelijker kunnen begrijpen. HP is niet verantwoordelijk voor de
taalkundige of technische kwaliteit van de inhoud, noch voor enig probleem, direct of
indirect, dat kan ontstaan als gevolg van het gebruik van dit systeem door de lezers

Editie 1
© Copyright 2020 HP Development Company,
L.P.
Wettelijke kennisgevingen
De informatie in dit document kan zonder
kennisgeving worden gewijzigd.
De enige garanties voor HP-producten en -
diensten worden opgenomen in de
uitdrukkelijke garantieverklaring bij dergelijke
producten en diensten. Niets in deze
handleiding mag worden geïnterpreteerd als
een aanvullende garantie. HP is niet
aansprakelijk voor fouten van technische of
redactionele aard of weggelaten informatie in
deze handleiding.
Handelsmerken
Microsoft® en Windows® zijn in de Verenigde Staten
gedeponeerde handelsmerken van Microsoft
Corporation.

DEWW
iii
Inhoudsopgave
1 Inleiding ........................................................................................................................................................................................................... 7
Welkom bij uw printer ........................................................................................................................................................................... 2
Printermodellen .................................................................................................................................................................................... 2
Documentatie ........................................................................................................................................................................................ 4
Veiligheidsmaatregelen ....................................................................................................................................................................... 4
Belangrijkste printeronderdelen ...................................................................................................................................................... 10
Voorpaneel .......................................................................................................................................................................................... 22
HP PrintOS ........................................................................................................................................................................................... 31
Geïntegreerde webserver ................................................................................................................................................................. 32
Connectiviteit- en software-instructies .......................................................................................................................................... 34
Geavanceerde netwerkconfiguratie ................................................................................................................................................ 37
In- en uitschakelen van printer ......................................................................................................................................................... 47
De printer opnieuw opstarten .......................................................................................................................................................... 48
Afdrukken (overzicht) ........................................................................................................................................................................ 48
2 Nuttige koppelingen ................................................................................................................................................................................... 49
Als u hulp nodig hebt ......................................................................................................................................................................... 49
3 Omgaan met het substraat ....................................................................................................................................................................... 51
Overzicht ............................................................................................................................................................................................. 52
Opslaan en hanteren van substraat ................................................................................................................................................ 60
Rollen in de printer laden .................................................................................................................................................................. 60
Poreuze substraten ........................................................................................................................................................................... 65
Inktcollector ........................................................................................................................................................................................ 66
Laadaccessoire ................................................................................................................................................................................... 75
Ondersteund handmatig laden ........................................................................................................................................................ 81
Randhouders ...................................................................................................................................................................................... 83
Rol uit printer laden ........................................................................................................................................................................... 87
Het klemwiel omhoog tillen .............................................................................................................................................................. 89
Op take-up reel .................................................................................................................................................................................. 89
Wisserrol ............................................................................................................................................................................................. 94
Informatie over het substraat bekijken ........................................................................................................................................... 95
De substraatbreedte en de rechterrandpositie wijzigen............................................................................................................... 97
Substraatlengte volgen ..................................................................................................................................................................... 97
Substraat snijden ............................................................................................................................................................................... 97

iv
DEWW
Afdrukken op textiel .......................................................................................................................................................................... 98
4 Substraatinstellingen ............................................................................................................................................................................... 101
Voorinstellingen substraat ............................................................................................................................................................. 102
Configuration Center........................................................................................................................................................................ 102
Online zoeken ................................................................................................................................................................................... 103
HP Medialocator ............................................................................................................................................................................... 105
Generieke voorinstellingen ............................................................................................................................................................. 105
Een substraatvoorinstelling klonen ............................................................................................................................................... 106
Een substraatvoorinstelling wijzigen ............................................................................................................................................ 106
Een nieuwe substraatvoorinstelling toevoegen .......................................................................................................................... 107
Sla de substraatvoorinstellingen op in de cloud .......................................................................................................................... 113
Een substraatvoorinstelling verwijderen ...................................................................................................................................... 113
Afdruksnelheid, tips en trucs .......................................................................................................................................................... 115
Kleurkalibratie .................................................................................................................................................................................. 115
Kleurconsistentie tussen verschillende 700- en 800-printerseries .......................................................................................... 119
ICC-profielen ..................................................................................................................................................................................... 121
Volledige kalibratie .......................................................................................................................................................................... 122
5 Job queue management (Taakwachtrijbeheer) .................................................................................................................................... 123
Taakwachtrij op het voorpaneel ..................................................................................................................................................... 124
6 Printergebruiksgegevens ophalen ......................................................................................................................................................... 130
Printergegevens verkrijgen ............................................................................................................................................................. 131
Het gebruik controleren vanuit PrintOS PrintEns......................................................................................................................... 132
Gebruiksstatistieken voor een taak controleren .......................................................................................................................... 132
Kostentoewijzing controleren ........................................................................................................................................................ 132
7 Problemen met substraten oplossen .................................................................................................................................................... 133
Substraat wordt niet geladen ......................................................................................................................................................... 134
Substraat is verkeerd geplaatst ..................................................................................................................................................... 134
Substraat is vastgelopen ................................................................................................................................................................ 134
Substraat is vervormd of gekreukt ................................................................................................................................................ 136
Substraat is gekrompen of uitzetten ............................................................................................................................................ 138
Substraat vervormt in boog ............................................................................................................................................................ 138
Automatische snijder werkt niet .................................................................................................................................................... 139
Het substraat van de op paks spoel is vastgelopen .................................................................................................................... 139
8 Problemen met de afdrukkwaliteit oplossen........................................................................................................................................ 140
Algemeen advies bij afdrukken ...................................................................................................................................................... 141
Afdrukkwaliteit optimaliseren ........................................................................................................................................................ 142
Afdrukkwaliteit verbeteren ............................................................................................................................................................. 142
Meest voorkomende afdrukkwaliteitsproblemen ....................................................................................................................... 148
9 Werken met het inktsysteem .................................................................................................................................................................. 159
700 serie inktsysteem ..................................................................................................................................................................... 160
800 serie inktsysteem ..................................................................................................................................................................... 169
Printkoppen uitlijnen........................................................................................................................................................................ 177
Een printkop vervangen .................................................................................................................................................................. 179
Printkoppen opslaan en verzenden ............................................................................................................................................... 183
Vervang de onderhoudscartridge .................................................................................................................................................. 184

DEWW
v
Afdrukken met witte inkt (alleen 700W en 800W modellen) ..................................................................................................... 187
10 Problemen met het inktsysteem oplossen ......................................................................................................................................... 195
Kan inktpatroon niet plaatsen (700-serie) ................................................................................................................................... 196
Kan inktpatroon niet plaatsen (800-serie) ................................................................................................................................... 196
Installatie van een onscherpe inktpatroon ................................................................................................................................... 196
Een printkop opnieuw in- of vervangen op voorpaneel .............................................................................................................. 197
Kan printkop niet plaatsen .............................................................................................................................................................. 197
Kan onderhoudscartridge niet plaatsen ....................................................................................................................................... 197
11 Printeronderhoud .................................................................................................................................................................................... 198
Algemene reinigingsinstructies ...................................................................................................................................................... 199
Aanbevolen onderhoudshulpmiddelen die niet zijn meegeleverd ............................................................................................ 200
De printkoppen reinigen .................................................................................................................................................................. 201
Elektrische contacten van een printkop reinigen ......................................................................................................................... 201
De printkopwagenstang reinigen en smeren ............................................................................................................................... 205
Codeerstrook reinigen (PMK13) ..................................................................................................................................................... 207
De platen en het venster van de substraat-advance sensor reinigen (PMK19) ...................................................................... 209
De smeringssyst. vervangen (PMK18) .......................................................................................................................................... 212
De condensatiecollector vervangen of legen ............................................................................................................................... 216
Controleer en reinig de plastic naalden in de printkopsleuf ....................................................................................................... 216
Vervang de plastic naalden in de printkopsleuf ........................................................................................................................... 218
De inktmixcontainer vervangen (PMK15) ..................................................................................................................................... 219
De buitenkant van de printer reinigen ........................................................................................................................................... 219
De uithardmodules reinigen (PMK14) ........................................................................................................................................... 220
Service-onderhoud .......................................................................................................................................................................... 220
12 Onderdelen die de klant zelf kan vervangen ....................................................................................................................................... 222
De inktverzamelaar installeren ...................................................................................................................................................... 223
Substraatladingsruimte .................................................................................................................................................................. 223
Lijnsensor vervangen ...................................................................................................................................................................... 223
Vervang de smeringssyte. .............................................................................................................................................................. 226
Printplaat ........................................................................................................................................................................................... 231
Het vacuüm-rubber vervangen ...................................................................................................................................................... 233
De inktcollectorsensor vervangen ................................................................................................................................................. 236
De hendel van het tilmechanisme vervangen .............................................................................................................................. 240
De afbuigingsventilatoreenheid vervangen ................................................................................................................................. 241
De snijder vervangen ....................................................................................................................................................................... 243
De optische sensor vervangen ....................................................................................................................................................... 245
Afdeksel van wagen vervangen ..................................................................................................................................................... 246
13 Firmware-update .................................................................................................................................................................................... 250
Firmware-update die een USB-flashstation gebruikt ................................................................................................................. 250
Firmware-update met gebruik van de geïntegreerde webserver ............................................................................................. 251
Automatische firmware-updates ................................................................................................................................................... 251
14 De printer verplaatsen of opslaan ........................................................................................................................................................ 252
De printer verplaatsen ..................................................................................................................................................................... 252
De printer opslaan............................................................................................................................................................................ 254
15 Benodigdheden en accessoires ............................................................................................................................................................. 256

vi
DEWW
Inktbenodigdheden bestellen ......................................................................................................................................................... 256
Instructies voor het verwijderen .................................................................................................................................................... 257
16 Overige problemen oplossen ................................................................................................................................................................ 259
Printer krijgt geen IP-adres ............................................................................................................................................................. 260
Geen toegang tot geïntegreerde webserver ................................................................................................................................ 260
Printer drukt niet af .......................................................................................................................................................................... 261
Het programma wordt trager of loopt vast tijdens het genereren van de afdruk taak .......................................................... 262
Printer lijkt langzaam ...................................................................................................................................................................... 262
Communicatieproblemen tussen de computer en de printer .................................................................................................... 262
Kan geen verbinding maken met diensten zoals firmware-update, online zoeken of het klantbetrokkenheidsprogramma.
............................................................................................................................................................................................................ 263
Systeemfoutcodes ........................................................................................................................................................................... 263
17 Specificaties van de printer .................................................................................................................................................................... 267
Functionele specificaties ................................................................................................................................................................. 268
Fysieke specificaties ........................................................................................................................................................................ 269
Geheugenspecificaties..................................................................................................................................................................... 271
Voedingsspecificaties ...................................................................................................................................................................... 271
Milieuspecificaties ............................................................................................................................................................................ 271
Milieuspecificaties ............................................................................................................................................................................ 271
Akoestische specificaties ................................................................................................................................................................ 272
A Overzicht van vaak voorkomende afdrukproblemen .......................................................................................................................... 273
Woordenlijst ................................................................................................................................................................................................... 275
Index ............................................................................................................................................................................................................... 278

DEWW
1
1 Inleiding
● Welkom bij uw printer
● Printermodellen
● Documentatie
● Veiligheidsmaatregelen
● Belangrijkste printeronderdelen
● Voorpaneel
● HP PrintOS
● Geïntegreerde webserver
● Connectiviteit- en software-instructies
● Geavanceerde netwerkconfiguratie
● In- en uitschakelen van printer
● De printer opnieuw opstarten
● Afdrukken (overzicht)

2
Inleiding in hoofdstuk 1
DEWW
Welkom bij uw printer
Uw printer is een kleureninkjetprinter die is ontworpen voor het afdrukken van afbeeldingen van hoge kwaliteit
op flexibele substraten. Hieronder vindt u een aantal belangrijke functies van de printer:
● Milieuvriendelijke, geurloze, waterachtige latex inkten in acht kleuren met optimalisatie
● Geen speciale ventilatie vereist, geen gevaarlijk afval
● 700 series printers: Acht HP 832 Eco-Carton-inktpatronen, één voor elke kleur (zwart, cyaan,
magenta, geel, lichtcyaan, lichtmagenta, optimalisatie en overcoat)
Daarnaast twee hp 832 witte Eco-Carton-inktcartridges voor 700W-printers
● 800 series printers: Acht 3 liter HP 873 Eco-Carton inktpatronen, één voor elke kleur (zwart, cyaan,
magenta, geel, licht cyaan, licht magenta, optimalisatie en overcoat)
Daarnaast twee 3 liter HP 873 witte Eco-Carton-inktcartridges voor 800W-printers
● Scherpste afdrukkwaliteit, vloeiende overgangen en fijne details met een werkelijke afdrukkwaliteit van 1200
dpi
● Consistente en herhaalbare afdrukkwaliteit bij elke afdruksnelheid
● Afdrukken zijn volledig droog en klaar voor afwerking en levering
● Afdrukken op een breed scala aan substraten – inclusief de meeste goedkope, niet gecoate, solvent-
compatibele substraten
● Er is een hele reeks HP herbruikbare substraten beschikbaar
● Overweeg on gelamineerd gebruik met een krasbestendigheid die vergelijkbaar is met die van hard
solventinkten op SAV- en PVC-banners
● Duurzame afdrukken met bestendigheid van drie jaar voor on-gelamineerde en vijf jaar voor gelamineerde
buitendisplays
● Honderden kant-en-klaar substraatvoorinstellingen die gemakkelijk beschikbaar zijn
● Breid uw aanbod uit met de meest glanzend witte
– Lever de meest glanzendste wit op transparante en gekleurde substraten, met witte HP Latex-inkt
met een hoge ondoorzichtigheid die op de lange termijn niet goed geel kan worden.
– Geen afval tussen witte taken, met verwijderbare HP Thermische Inkjet printkoppen
opgeslagen in de offline draaikamer.
– Automatisch onderhoud met witte inkt maakt wit zoals elke andere kleur, met automatische
recirculatie, automatische spuitmondcontroles en eenvoudige workflows.
Wanneer u afdruktaken naar de printer wilt verzenden, hebt u Raster Image Processor (RIP) software nodig die op
een aparte computer. RIP-software is bij diverse bedrijven te verkrijgen.
Printermodellen
HP Latex 700 en 700W
HP Latex 800 en 800W
Geleverd bij de printer
HP Latex-gebruikersonderhoudskit
HP Latex-gebruikersonderhoudskit

DEWW
Documentatie
3
HP Latex-latex
Optionele accessoires
HP Latex-textielkit
HP Latex-textielkit
HP Latex-inktverzamelaar
HP Latex-inktverzamelaar
HP Latex wisserrol
HP Latex wisserrol
HP Latex 700 en 700W
HP Latex 800 en 800W
Verbruiksartikelen
HP 836 Latex-printkoppen
HP 836 Latex-printkoppen
HP 836 optimalisatie-latex printkop
HP 836 optimalisatie-latex printkop
HP 836 witte latex printkop
HP 836 witte latex printkop
HP 832 latex inktcartridges voor eco-karton
HP 873 Latex-inktcartridges voor karton
HP 836 Inktmixcontainer (alleen voor 700W)
HP Latex-onderhoudscartridge
HP Latex-onderhoudscartridge

4
Inleiding in hoofdstuk 1
DEWW
Documentatie
U kunt de volgende documenten downloaden van http://www.hp.com/go/latex700/manuals/ of
http://www.hp.com/go/latex800/manuals/:
● Inleidende informatie
● Handleiding voor het voorbereiden van de locatie
● Instructies voor assemblage van de printer
● Gebruikershandleiding
● Juridische informatie
● Beperkte garantie
De Quick Response (QR)-codeafbeeldingen die in sommige delen van deze handleiding worden gevonden, bieden
koppelingen naar extra video uitleg over bepaalde onderwerpen. Zie hoofdonderdelen van de printer op pagina 8
voor een voorbeeld van een dergelijke afbeelding.
Veiligheidsmaatregelen
Lees de volgende veiligheidsmaatregelen alvorens de printer te gebruiken om er zeker van te zijn dat u de
apparatuur op een veilige manier gebruikt. Deze apparatuur is niet geschikt voor gebruik op plaatsen waar
waarschijnlijk kind aanwezig is.
U wordt verwacht de juiste technische opleiding en ervaring te hebben die nodig zijn om bekend te zijn met de
gevaren waaraan u kunt bloot staan bij het uitvoeren van een taak, en de juiste maatregelen te treffen om de
risico's voor uzelf te minimaliseren en voor anderen.
Algemene veiligheidsrichtlijnen
Er zijn geen door de bediener te repareren onderdelen in de printer behalve die aan de binnenkant van het
reparatieprogramma voor klanten van HP (zie http://www.hp.com/go/selfrepair/). Raadpleeg voor onderhoud
aan andere onderdelen gekwalificeerde onderhoudsmedewerkers.
Schakel de printer uit en bel met uw servicevertegenwoordiger in de volgende gevallen:
● Het netsnoer of de stekker is beschadigd.
● De uithardingsbehuizingen zijn beschadigd.
● De printer is beschadigd door een klap.
● Er is mechanische schade of schade aan de behuizing.
● Er is vloeistof in de printer vloeien.
● Er komt rook of een ongewone lucht uit de printer.

DEWW
Documentatie
5
● De printer is gevallen of de uithardingsmodule is beschadigd.
● De printer werkt niet normaal.
Zet de printer uit in de volgende gevallen:
● Tijdens onweer
● Tijdens een stroomstoring
Let vooral op zones die zijn gemarkeerd met waarschuwingslabels.
Gevaar van elektrische schok
Waarschuwing! De interne schakelingen van de uithardingszones, de uithardingszones en de ingebouwde
stroomvoorziening werken op gevaarlijke spanningen die de dood of ernstig lichamelijk letsel kunnen
veroorzaken.
De printer gebruikt twee netsnoeren. Ontkoppel beide netsnoeren alvorens onderhoud aan de printer uit te
geven. Ter vermijding van een elektrische schok:
● De printer mag alleen op geaarde stopcontacten worden aangesloten.
● Probeer de uithardmodules niet te demonteren.
● De afgesloten systeemkappen of -pluggen niet verwijderen of openen.
● Steek geen voorwerpen door sleuven in de printer.
Hittegevaar
De uithardsubsystemen van de printer werken op hoge temperaturen en kunnen bij aanraking
brandwonden veroorzaken. Neem de volgende voorzorgsmaatregelen om persoonlijk letsel te voorkomen:
● Raak de interne behuizing van de uithardingszones van de printer niet aan.
● Laat in het geval van een substraatopstopping de printer eerst afkoelen bij het openen van de interne
uithardingszone en de uitvoerplaat.
● Laat de printer afkoelen alvorens onderhoudswerkzaamheden uit te voeren.
Brandgevaar
De uithardsubsystemen van de printer werken op hoge temperaturen. Neem de volgende
voorzorgsmaatregelen om het risico op brand te vermijden:
● Het is de verantwoordelijkheid van de klant om te voldoen aan de printervereisten en aan de
plaatselijke elektrische regelgeving van het land waar de apparatuur wordt geïnstalleerd. Gebruik de
stroomspanning die op het typeplaatje staat vermeld.
● Sluit de netsnoeren aan op de toegewezen lijnen die zijn beveiligd met een stroombreker, zoals in de
handleiding voor het voorbereiden van de locatie is beschreven. Gebruik geen verlengsnoer
(verlengsnoer) om de netsnoeren aan te sluiten.
● Gebruik alleen netsnoeren die door HP met de printer zijn geleverd. Gebruik geen beschadigd netsnoer.
Gebruik de netsnoeren niet met andere producten.
● Steek geen voorwerpen door sleuven in de printer.

6
Inleiding in hoofdstuk 1
DEWW
● Mors geen vloeistof op de printer. Zorg ervoor dat na het reinigen alle componenten droog zijn voordat
de printer weer wordt gebruikt.
● Gebruik in en om de printer geen spuitbusproducten die ont brandbaar gas bevatten. Gebruik de printer niet
in een omgeving met explosiegevaar.
● Blokkeer of bedek de openingen van de printer niet.
● Probeer de uithardmodules niet te demonteren of te wijzigen.
● Zorg ervoor dat de door de fabrikant aanbevolen bedrijfstemperatuur van het substraat niet wordt
overschreden. Als deze informatie niet beschikbaar is, gaat u naar de fabrikant. Laad geen substraten die
niet kunnen worden gebruikt bij een werkingstemperatuur boven 125°C.
● Plaats geen substraten die ontbranden bij temperaturen lager dan 250°C (482°F). Als deze informatie
niet beschikbaar is, moet het afdrukken te allen tijde worden bewaakt. Zie opmerking hieronder.
blootgesteld aan een stralingshittebron, methode B. De testcondities om de temperatuur te bepalen wanneer het
substraat begint met ontsteken (vlam of gloed), waren: Warmtefluxdichtheid 30 kW/m², kopercalorimeter, K
type thermokoppel.
Opmerking: Testmethode gebaseerd op EN ISO 6942:2002; Evaluatie van materialen en materiaalassemblage bij

DEWW
Veiligheidsmaatre
gelen
7
Voorzichtigheid: De ventilatieeenheden mogen geen lucht direct op de printer blazer.
Mechanisch gevaar
De printer heeft bewegende delen die letsel kunnen veroorzaken. Neem de volgende voorzorgsmaatregelen
om persoonlijk letsel te voorkomen wanneer u dicht bij de printer werkt:
● Houd kleding en alle lichaamsdelen uit de buurt van bewegende delen van de printer.
● Draag geen halskettingen, armbanden en andere hangende voorwerpen.
● Als uw haar lang is, probeer dit dan vast te zetten zodat het niet in de printer valt.
● Zorg ervoor dat mouwen of handschoenen niet vast komen te zitten in de bewegende delen van de printer.
● Sta niet te dicht bij ventilatoren, dit kan letsel veroorzaken en de afdrukkwaliteit beïnvloeden (door
blokkeren van de luchtstroom).
● Raak tijdens het afdrukken niet de tandwielen of bewegende rollen aan.
● Gebruik de printer niet zonder deksels.
● Zorg dat niemand anders in de buurt van de printer is tijdens het laden van het substraat.
Gevaar van lichtstraling
Lichtstraling wordt uitgezonden vanuit de verlichting van de afdrukzone. Deze verlichting is in
overeenstemming is met de eisen van de vrijgestelde groep van IEC 62471:2006: Fotobiologische veiligheid
van lampen en lampsystemen. Het wordt echter aanbevolen niet direct naar de leds te kijken wanneer deze
aan zijn. Wijzig de module niet.
Chemisch gevaar
Zie de veiligheidsinformatie die u bij deze http://www.hp.com/go/msdsom de chemische problemen met uw
verbruiksartikelen aan te geven. Er moet voldoende ventilatie worden verstrekt om ervoor te zorgen dat de
potentiële blootstelling aan nieuwe organische stoffen aan deze stoffen voldoende wordt gecontroleerd.
Raadpleeg uw vaste airconditioning- of EHS-specialist voor advies over de juiste maatregelen voor uw locatie.
Meer informatie vindt u in het gedeelte Ventilation (Ventilatie) in de Handleiding voor
websitevoorbereiding; zieDocumentatie op pagina 3.
Ventilatie
Verse luchtventilatie is nodig om de comfortniveaus te behouden. Airconditioning en ventilatie moeten
voldoen aan plaatselijke richtlijnen en regelgeving op het gebied van milieu, gezondheid en veiligheid.
Volg de ventilatieaan aanbevelingen in de handleiding voor het voorbereiden; zie Documentatie op pagina 3.

8
Inleiding in hoofdstuk 1
DEWW
Voorzichtigheid: De airconditioningeenheden mogen geen lucht direct op de printer blazer.
Airconditioning
Naast verse luchtventilatie om gevaren voor de gezondheid te vermijden, dient u de bedrijfsomstandigheden te
behouden die zijn vermeld in de omgevingsspecificaties op pagina 243,om storing van de operator en
apparatuur tevoorkomen. Bij airconditioning in het werkgebied moet rekening worden gehouden met het feit dat
de apparatuur warmte produceert. De vermogensdipatie van de printer bekent gewoonlijk 4,7 kW (13,7 kBTU/u).
Airconditioning moet voldoen aan plaatselijke richtlijnen en regelgeving op het gebied van milieu, gezondheid en
veiligheid.
Gevaar bij zware substraten
Speciale aandacht is nodig om persoonlijk letsel te voorkomen bij het hanteren van zware substraten.
● Bij het hanteren van zware substraatrollen kunnen meerdere personen nodig zijn. Het hoofd kan niet te
veel worden belast met de rug en/of letsel.
● Overweeg het gebruik van een vorkheftruck, pallettruck of ander hanteringsapparatuur.
● Draag persoonlijke beschermingsmiddelen, inclusief schoenen en handschoenen bij het hanteren van zware
substraatrollen.
● Gebruik bij het laden van rollen de laadaccessoires (laadtafel en tiltafel).
Omgaan met inkt
HP beveelt het dragen van handschoenen aan bij het hanteren van inktsysteemcomponenten.
Waarschuwingen
De volgende symbolen worden in deze handleiding gebruikt om een correct gebruik van de printer te
waarborgen en om te voorkomen dat de printer wordt beschadigd. Volg de instructies die met deze symbolen
zijn gemarkeerd.
Waarschuwing! Het niet volgen van deze richtlijnen die met dit symbool zijn gemarkeerd, kan leiden tot ernstig
persoonlijk letsel of de dood.
Voorzichtigheid: Het niet volgen van deze richtlijnen die met dit symbool zijn gemarkeerd, kan leiden tot licht
letsel of schade aan de printer.
Waarschuwingslabels
Label
Uitleg
Printerlabel. Voor de identificatie van het netsnoer van de printer.

DEWW
Veiligheidsmaatre
gelen
9
Label
Uitleg
Uithardlabel. Voor de identificatie van het netsnoer van de
uithardingsstroom.
Gevaar van elektrische schok. Verwarmingsmodules werken met
gevaarlijke spanningen. Ontkoppel alle stroomkabels alvorens
onderhoud uit te gaan.
Voorzichtigheid: Tweepool. Neutrale fusing.
Apparatuur mag alleen op een geaard stopcontact worden
aangesloten. Raadpleeg voor onderhoud gekwalificeerde
onderhoudsmedewerkers. Ontkoppel alle netsnoeren alvorens
onderhoud uit te gaan. Er zijn geen door de bediener te gebruiken
onderdelen in de printer.
Voordat u begint, leest en volgt u de bedienings- en
veiligheidsinstructies.
Dit label bevindt zich op de e-box.
Risico van brandwonden. Raak de uithardingszone en de uitvoerplaat
van de printer niet aan: ze kunnen heet zijn.
Dit label bevindt zich aan de voorkant van de uithardingsmodule en
op de onderzijde van de uitvoerplaat.
Risico van pletheid. Als u de substraatinvoer/uitvoer van de
laadpositie naar de afdrukpositie verplaatst, bestaat het risico dat
uw hand wordt verbrijzeld tussen de in-/uitvoer van het substraat
en het onderstraat. Zorg dat niemand in de buurt is van de printer
wanneer u de substraatinvoer/uitvoer verplaatst.
Dit label bevindt zich op de rechterplaat van de
substraatinvoer/uitvoer.
Risico van pletheid. Pas op bij het laden van rollen: uw hand kan
verbrijzeld zijn tussen de rol en de invoerstructuur van het
substraat.
Dit label bevindt zich op de invoerstructuur van het substraat.
U wordt aangeraden handschoenen te dragen bij het hanteren van
de onderhoudscartridge, de platen, de inktverzamelaar, de
condensatie en de onderdelen van het condensatiesysteem.
Dit label bevindt zich op de onderhoudscartridge.

10
Inleiding in hoofdstuk 1
DEWW
Label
Uitleg
Gevaar van elektrische schok. Verwarmingsmodules werken met
gevaarlijke spanningen. Ontkoppel alle voedingsbronnen alvorens
onderhoud uit te gaan.
Dit label bevindt zich op de PCA-behuizing van de uithardbesturing.
Alleen voor onderhoudspersoneel.
Gevaar van elektrische schok. De printer gebruikt twee netsnoeren.
Voedingen werken met gevaarlijke spanningen. Ontkoppel alle
netsnoeren alvorens onderhoud uit te gaan.
Dit label bevindt zich aan de binnenruimte, dicht bij de behuizing
van de verwarmingsspoelen van de afdrukzone. Alleen voor
onderhoudspersoneel.
Gevaarlijke bewegende onderdelen. Draaiende ventilatorbladen.
Houd uw handen weg.
Deze labels bevinden zich aan de binnenzijde, dicht bij de
ventilatoren van de afdrukzone: één dicht bij de vacuümventilator,
één dicht bij de aerosolventilator en één aan beide kanten van de
uithardingsventilator. Alleen voor onderhoudspersoneel.
Gevaarlijke zone. Verwarmingsmodules werken met gevaarlijke
spanningen.
Gevaar van elektrische schok. Het apparaat gebruikt twee
netsnoeren. Ontkoppel alle netsnoeren alvorens onderhoud uit te
gaan. Voedingen werken met gevaarlijke spanningen.
Dubbelpool, neutrale fusing.
Apparatuur mag alleen op een geaard stopcontact worden
aangesloten.
Dit label bevindt zich in de behuizing van het scan- en
luchtgordijnverwarming. Alleen voor onderhoudspersoneel.
De inhoud van de condensatieverzamelaar mag niet worden
afgevoerd, maar moet wel worden afgevoerd in overeenstemming
met de plaatselijke voorschriften en gebruik van de locatie. Het
gegevensblad van het afvalprofiel bevat de informatie die nodig is
voor een adequate verwijdering; het is te vinden op
https://hplatexknowledgecenter.com/applications/wasteprofiles/.
Dit label bevindt zich op de condensatiecollector.
Pas niet op de inhoud van de condensatieverzamelaar. Informatie
over condensatieverzamelaarafval kunt u
https://hplatexknowledgecenter.com/applications/wasteprofiles/.
Dit label bevindt zich op de condensatiecollector.
Opmerking: De uiteindelijke labelpositie en labelgrootte op de printer kunnen enigszins verschillen, maar
moeten zich altijd dicht bij het potentiële risicogebied positioneren.
Belangrijkste printeronderdelen
De basisonderdelen van de printer worden in de volgende weergaven geïllustreerd.

DEWW
Belangrijkste
printeronderdelen
11
Vooraanzicht (700)
1.
Uithardmodule
4.
Inktpatroon Eco-Carton
2.
Voorpaneel
5.
Laadtafel
3.
Onderhoudscartridgedeur
6.
Op take-up reel

12
Inleiding in hoofdstuk 1
DEWW
Vooraanzicht (700W)
1.
Uithardmodule
6.
Waterreservoir
2.
Voorpaneel
7.
Wit printkopopslagsysteem
3.
Onderhoudscartridgedeur
8.
Laadtafel
4.
Inktpatroon Eco-Carton
9.
Op take-up reel
5.
Inktmixcontainer

DEWW
Belangrijkste
printeronderdelen
13
Vooraanzicht (800)
1.
Beacon
5.
Laadtafel
2.
Voorpaneel
6.
Op take-up reel
3.
Onderhoudscartridgedeur
7.
Uithardmodule
4.
Inktpatroon Eco-Carton

14
Inleiding in hoofdstuk 1
DEWW
Vooraanzicht (800W)
1.
Beacon
6.
Wit printkopopslagsysteem
2.
Voorpaneel
7.
Kleur Eco-Carton inktpatroon
3.
Onderhoudscartridgedeur
8.
Laadtafel
4.
Witte inktpatroon Eco-Carton
9.
Op take-up reel
5.
Waterreservoir
10.
Uithardmodule

DEWW
Belangrijkste
printeronderdelen
15
Achteraanzicht (700)
1.
Condensatiecollector
2.
Stroomschakelaar en stroomaansluiting
3.
Aansluitingen voor communicatiekabels en optionele
accessoires

16
Inleiding in hoofdstuk 1
DEWW
Achteraanzicht (700W)
1.
Condensatiecollector
2.
Stroomschakelaar en stroomaansluiting
3.
Aansluitingen voor communicatiekabels en optionele
accessoires

DEWW
Belangrijkste
printeronderdelen
17
Achteraanzicht (800)
1.
Beacon
3.
Stroomschakelaar en stroomaansluiting
2.
Condensatiecollector
4.
Aansluitingen voor communicatiekabels en optionele
accessoires

18
Inleiding in hoofdstuk 1
DEWW
Achteraanzicht (800W)
1.
Beacon
3.
Stroomschakelaar en stroomaansluiting
2.
Condensatiecollector
4.
Aansluitingen voor communicatiekabels en optionele
accessoires

DEWW
Belangrijkste
printeronderdelen
19
Wagenweergave (700 en 800)
1.
Optimalisatieprintkop
4.
Codeersensor
2.
Printkop met overcoat
5.
Lijnsensor
3.
Kleurprintkoppen
6.
HP geïntegreerde spectrofotometer

20
Inleiding in hoofdstuk 1
DEWW
Wagenweergave (700W en 800W)
1.
Optimalisatieprintkop
5.
Codeersensor
2.
Printkop met overcoat
6.
Lijnsensor
3.
Kleurprintkoppen
7.
HP geïntegreerde spectrofotometer
4.
Witte printkoppen
Laadaccessoire
Met het laadaccessoire kunt u sommige substraatsoorten laden die moeilijk te laden zijn. Zie
Laadaccessoireop pagina 65.

DEWW
Belangrijkste
printeronderdelen
21
Beacon
De uitsleed geeft een eenvoudige indicatie van de printerstatus die zichtbaar is vanaf een afstand, zodat u
gemakkelijk kunt zien of het normaal werkt. Als er een probleem is, geeft de kleur van de nieuwe kleur een
indicatie van het probleem.
Zie de instructies voor de printerassemblage om de nieuwe 2500 te installeren.
Kleur Van Yn.
Betekenis
Groene
Printer gereed (mogelijk of niet geladen substraat)
Groen knipperend
Afdrukken zonder waarschuwing als een 3-liter Eco-Carton-inktpatroon geen inkt meer heeft
Geel
3-liter Eco-Carton inktpatroon niet aanwezig of uit inkt, venster open, of onderhoud patroonklep open
Knipperend geel
3-liter Eco-Carton inktpatroon niet aanwezig of out of out of ink tijdens het afdrukken
Rode
Er is een probleem dat afdrukken verhindert: printkopreinigingsrol leeg of niet aanwezig, tussenliggende
tank of Eco-Carton-inktpatroon niet aanwezig of uit inkt, geen papier, venster open, deksel
onderhoudscartridge open, of printeren engine mislukt
Rood knipperend
Geen geval
Alle lit
Printer is tijdelijk bezig met een interne workflow, zoals het vervangen van de onderhoudscartridge
Alles knippert
Printer is aan het opstarten
U kunt het in- en uitschakelen van de pictogram op het voorpaneel.

22
Inleiding in hoofdstuk 1
DEWW
Voorpaneel
Inleiding tot het voorpaneel
Het voorpaneel is een aanraakgevoelig scherm met een grafische gebruikersinterface; het bevindt zich rechts
op de voorzijde van de printer. Het geeft u volledige controle over uw printer: vanuit het voorpaneel kunt u
informatie bekijken over de printer, printerinstellingen wijzigen, kalibraties en tests uitvoeren, ga zo maar
door. Het voorpaneel toont ook waarschuwings- en foutmeldingen wanneer dat nodig is.
Er is een alternatief startscherm dat u kunt zien door uw vinger over het scherm naar links te bewegen.
Het geeft de status van de Eco-Carton-inktpatronen, het substraat en de huidige afdruk taak weer.
Het voorpaneel heeft een groot centraal gebied om dynamische informatie en pictogrammen te tonen. Aan de
linker- en rechterkant kunnen één of twee vaste pictogrammen worden weergegeven.
Vaste pictogrammen links en rechts
● Tap (Tap)om terug te keren naar het startscherm.
● Tap (Tap)om terug te gaan naar het laatst bezochte scherm. Hiermee gaan geen wijzigingen
verloren die zijn aangebracht in het huidige scherm.
Dynamische pictogrammen startscherm
De volgende items worden alleen op het startscherm weergegeven:
● Linksboven op het scherm wordt een bericht getoond met de printerstatus of de belangrijkste huidige
waarschuwing. Tap op dit bericht om een lijst met alle huidige waarschuwingen weer te geven, met een
pictogram dat de ernst van elke waarschuwing aangeeft. U kunt op een waarschuwingssignaal voor hulp
bij het oplossen van het probleem komen.

DEWW
Belangrijkste
printeronderdelen
23
● Rechtsboven, tap de verlichting van de afdrukzone in- of uitschakelen.
● Tik om de substraatstatus te zien en substraatbehandelingen uit te voeren.
● Tap (Tap)om de substraatbibliotheek te openen en toegang te krijgen tot de uitgebreide online
bibliotheek van substraatvoorinstellingen.
● Tap (Tap)om de status van de inktvoorraad te zien en handelingen aan de inktpatroon en de printkop uit
te voeren.
● Tap (Tap)om informatie weer te geven over de taak die momenteel wordt afgedrukt.
● Tap (Tap)om de afdrukkwaliteit te optimaliseren.
● Tap (Tap)om de netwerk- en internetstatus te zien en aanverwante instellingen te wijzigen.
● Tap (Tap)om informatie over de printer te bekijken.
● Tap (Tap)voor hulp.
● Tap (Tap)om printerinstellingen in het algemeen te bekijken en te wijzigen.
Als de printer een bepaalde tijd niet wordt gebruikt, gaat deze in de slaapmodus en wordt het voorpaneel
uitgeschakeld. Aan
wijzig de tijd die verzakt voordat de slaapstand wordt gebruikt, en daarna op Setup > Front panel
options (Voorpaneelopties) > Sleep mode wait time (Wachttijd slaapstand). U kunt een tijd instellen tussen 5
en 60 minuten; de standaardinstelling is 13 minuten.
De printer ontwaakt uit de slaapmodus en schakelt het voorpaneeldisplay in wanneer hiermee externe
interactie is.
Op verschillende in deze handleidingen vindt u informatie over specifieke gebruiksgebruiken van het voorpaneel.

24
Inleiding in hoofdstuk 1
DEWW
De taal voor het voorpaneel wijzigen
Er zijn twee methoden om de taal te wijzigen die wordt gebruikt voor de menu's en berichten van het voorpaneel:
● Als u de huidige taal op het voorpaneel begrijpt, gaat u naar het voorpaneel en tapt u op , en
vervolgens tapt u System
> Taal.
● Als u de huidige taal op het voorpaneel niet begrijpt, wordt de printer uitgeschakeld. Schakel deze in.
Zodra de pictogram verschijnt, drukt u er enkele seconden op. Wanneer alle pictogrammen op het
voorpaneel zijn weergegeven, tapt ugevolgd door . Het frontpaneel knippert even.
Bij deze methode verschijnt nu het taalselectiemenu op het voorpaneel.
Klik op de naam van uw gewenste taal.

DEWW
Voorpaneel
25
Instelling slaapstand wijzigen
Als de printer is ingeschakeld maar een bepaalde periode niet wordt gebruikt, wordt automatisch de slaapstand
ingeschakeld om energie te besparen. De standaard wachttijd is 13 minuten. Als u de wachttijd voor het
activeren van de slaapstand wilt wijzigen, gaat u naar het voorpaneel en tapt u op , vervolgens op
System > Power options (Systeem > Energieopties). Voer de wachttijd in die uwilt u, van 5 tot 60 minuten en
vervolgens op OK.
Het luidsprekervolume wijzigen
Als u het volume van de luidspreker van de printer wilt wijzigen, gaat u naar het voorpaneel en tapt u op , en
vervolgens op System > Luidsprekervolume en selecteer Uit, Laag of Hoog.
De helderheid van het frontpaneeldisplay wijzigen
Als u de helderheid van het voorpaneel wilt wijzigen, tapt u op , dan op System > Display brightness
(Schermhelderheid) en selecteert u eendoor de scrollbalk te verplaatsen. Klik op OK om de waarde op te slaan.
De maateenheden wijzigen
Als u een andere maateenheid wilt selecteren die op het voorpaneel wordt weergegeven, tapt u op ,
vervolgens op System > Unit selection (Systeem> Eenheidselectie) en vervolgens op English (Engels)
of Metric (Metrisch).
U kunt de maateenheid ook wijzigen in de geïntegreerde webserver. Zie Access the embedded webserver
(Toegang tot de geïntegreerde webserver) op pagina 29.
Fabrieksinstellingen herstellen
Als u de oorspronkelijke waarden van de printer wilt herstellen zoals in de fabrieksinstellingen, gaat u naar het
voorpaneel en tapt u op , vervolgens op System > Restore factory settings (Systeem >
Fabrieksinstellingen herstellen). Met deze optie worden alle printerinstellingen behalve de Gigabit hersteld
Ethernet-instellingen en substraatvoorinstellingen.
Printerstatus controleren
Het frontpaneel en de geïntegreerde webserver geven beide de status van de printer, het geladen substraat en
het inktsysteem weer.

26
Inleiding in hoofdstuk 1
DEWW
De status van de inktpatronen van Eco-Carton controleren
U kunt de inktniveaus in uw Eco-Carton-inktpatronen op een aantalop het frontpaneel van het startscherm.
Voor meer informatie over een bepaald inktpatroon, tapt u op de rechthoek die deze patroon vertegenwoordigt.
De volgende informatie wordt weergegeven:
● Status
● Geschat inktniveau
● Garantiestatus
● Fabrikant
● Capaciteit
● Productnaam
● Productnummer
● Serienummer
● Vervaldatum
● Ondersteunde inktpatronen
De volgende statusberichten voor inktpatronen kunnen worden weergegeven op het voorpaneel:
● OK: De patroon werkt normaal, er zijn geen bekende problemen.
● Ontbrekende: Er is geen patroon aanwezig of de patroon is niet goed in de printer geprint.
● Lage: De inkt is op.
● Very low (Zeer laag: Het inktniveau is zeer laag.
● Lege: De inktpatroon is leeg
● Reseat (Opnieuw) U wordt aangeraden de patroon te verwijderen en opnieuw te gebruiken.
● Vervangen: U wordt aangeraden de patroon te vervangen door een nieuwe patroon.
● Verlopen: De vervaldatum van de cartridge is verstreken.
● Onjuiste: De patroon is niet geschikt voor deze printer. Het bericht bevat een lijst met compatibele
patronen.
● Non-HP (Niet-HP). De patroon is gebruikt, bijgevuld of vervalst.

DEWW
Voorpaneel
27
U kunt de status van de inktpatronen ook weergeven in de geïntegreerde webserver. Zie Access the embedded
webserver (Toegang tot de geïntegreerde webserver) op pagina 29.
De status van een printkop controleren
De printer controleert na iedere afdruk automatisch de printkoppen en controleert deze services. Volg deze stappen
voor meer informatie over de printkoppen.
1. Op het frontpaneel van het startscherm, tap.
2. Selecteer de printkop waarvan u de informatie wilt zien.
3. Het voorpaneel geeft de volgende informatie weer:
● Status
● Garantiestatus
● Productnaam
● Productnummer
● Serienummer
● Afgevuurde inkt
● Installatiedatum
De volgende statusberichten voor printkoppen kunnen worden weergegeven op het voorpaneel:
● OK: De printkop werkt normaal, er zijn geen bekende problemen.
● Ontbrekende: Er is geen printkop aanwezig of de printkop is niet goed in de printer geïnstalleerd.
● Reseat (Opnieuw) U wordt aangeraden de printkop te verwijderen en opnieuw te geplaatst. Als dat niet
lukt, maakdan de elektrische verbindingen schoon (zie De elektrische contacten reinigen op een
printkop op pagina 176). Als dat niet lukt, vervang de printkop door een nieuwe printkop (zie Een printkop
vervangen op pagina 155).
● Vervangen: De printkop doet het niet meer. Vervang de printkop met eenwerkende printkop (zie Een
printkop vervangen op pagina 155).
● Replacement incomplete (Vervanging niet compleet) Het vervangproces van de printkop is niet voltooid.
start het vervangproces opnieuw en laat het volledig voltooien.
● Verwijderen: Het type printkop is niet geschikt voor gebruik met uw printer.

28
Inleiding in hoofdstuk 1
DEWW
● Niet-HP-inkt: Inkt van een gebruikte, bijgevulde of vervalste inktpatroon is door de printkop gegaan. Zie
het beperkte garantiedocument dat wordt geleverd met uw printer voor details over de implicaties van de
garantie.
U kunt de printkopstatus en de garantiestatus ook controleren in de geïntegreerde webserver. Zie Accessthe
embedded web server (Toegang tot de geïntegreerde webserver) op pagina 29.

DEWW
Voorpaneel
29
Het bestandssysteem controleren
Het is mogelijk om de integriteit van het bestandssysteem op de harde schijf van de printer te controleren en
eventuele fouten automatisch te herstellen. Wij raden u aan dit ongeveer elke zes maanden te doen of
wanneer u problemen opmerkt bij de toegang tot bestanden op de harde schijf.
Om de controle van het bestandssysteem uit te voeren, gaat u naar het voorpaneel en tapt u , vervolgens tapt u
Preventive maint. tasks (Preventieve onderhoudtaken) > File system check (Bestandssysteemcontrole).
Wanneer de printer schade beschadigt aan het bestandssysteem, bijvoorbeeld na een ernstig
softwareprobleem, start er een automatische controle bestandssysteem. Dit kan ongeveer 10 minuten duren.
Printermeldingen
De printer kan twee soorten meldingen weergeven:
● Fouten: Wanneer de printer niet kan afdrukken.
● Waarschuwingen: Wanneer er een wijziging moet worden uitvoeren op de printer, zoals
kalibratie, preventief onderhoud of vervanging van een inktpatroon.
● Advies: Als er een firmware-update beschikbaar is of als de gedownloade firmware klaar is om
geïnstalleerd te worden. Printermeldingen verschijnen op het voorpaneel en in de
geïntegreerde webserver.
● Voorpaneeldisplay: Het voorpaneel toont de alerts in de linkerbovenhoek van het scherm (meldingsbalk).
Er wordt tegelijk slechts één melding weergegeven. Als u op de meldingsbalk drukt, worden alle huidige
printerwaarschuwingen weergegeven. De waarschuwingslijst kan teruggevouwen worden door de groep te
gevouwen of de onderste rij van de lijst omhoog te schuiven.
Als u op een waarschuwing klikt, wordt de toepassing geopend die het probleem kan verhelpen. Advies
over de firmware-update wordt weggedaan bij het invoeren van de printertoepassing. Zodra het
verwijderen is, wordt er later geen herinnering meer over de

30
Inleiding in hoofdstuk 1
DEWW
hetzelfde advies (in het geval van firmware-updates verschijnt een nieuwe melding wanneer een
nieuwe firmware-versie beschikbaar is).
● Geïntegreerde webserver: De geïntegreerde webserver geeft maar één melding tegelijk weer, degene
die het meest belangrijk wordt beoordeeld.
Na een melding, moet u mogelijk een onderhoudsbewerking uitvoeren; zie Printer maintenance
(Printeronderhoud) op pagina 173. Bij de volgende meldingen moet er een onderhoudstechnicus
komen:
● Reiniging van uithardmodules (dit kan ook worden gedaan door iedereen die de juiste certificatie
heeft verkregen)
● Vervanging recirculatieklep
● Vervanging van verwarmings ventilatoren van uithardingsverwarming
● Vervanging SAX-clusteruitrusting
● Vervanging servicestationmotor
● Vervanging spitrolmotor
● Vervanging PH-reinigingsrolmotor
● Vervanging flexibele kabels
● Vervanging codeerstrook
● Stangschuifbalk vervangen
● Vervanging klemwielmodule
● Vervanging wagen lagers
● Belt & tensioner replacement (Band & spanningsvervanging)
● Vervanging SAX-motor
Printerstatus
Status printercluster
Deze status kan de volgende waarden hebben, die in deze volgorde worden weergegeven:
1. Voorbereiden op afdrukken
2. Afdrukken (inclusief resterende tijd in de statusdoos)
3. Genezen
4. Onderbroken
5. Annuleren
Uitwerpen en drogen zijn verschillende statussen in de taakdetails, maar hebben hetzelfde pictogram
voor de taakrij 'afwerken'. Een statuslijn in een taak met de status Canceling (Annuleren) wordt grijs
weergegeven.

DEWW
HP PrintOS
31
Opmerking: De nauwkeurigheid van de gebruiksstatistieken is niet gegarandeerd.
Volgende clusterstatus omhoog
Deze status kan de volgende waarden hebben, die in deze volgorde worden weergegeven:
1. Wachten op verwerken
2. Verwerking
3. Gereed om af te drukken
Status van taak in de wacht zetten
Deze status kan de volgende waarden hebben, in volgorde van insleen, met de laatste waarden aan de bovenkant:
● In de wacht voor papier komt niet overeen (breedte, lengte, geen substraat)
● Wachten op voorraad
Geschiedenis, taakstatus
Deze status kan de volgende waarden hebben, in volgorde van insleen, met de laatste waarden aan de bovenkant:
● Afgedrukt
● Geannuleerd
● Mislukt
Gebruiksstatistieken van de levensduur controleren
Er zijn twee manieren om de gebruiksstatistieken van uw printer te controleren:
● Ga in de geïntegreerde webserver naar het tabblad Main (Hoofd) en selecteer History (Geschiedenis) >
Usage (Gebruik). Zie geïntegreerde webserver op pagina 28.
● Klik op het voorpaneel op , en druk vervolgens op Setup > Internal prints (Interne afdrukken)
> User information prints (Afdrukken met gebruikersinformatie) > Print usage (Gebruik
afdrukgegevens)te melden.
HP PrintOS
HP PrintOS is een op het web gebaseerd besturingssysteem voor uw bedrijf – een open en beveiligd cloud-
gebaseerd platform. Het zorgt voor productiviteit en ontwerpt ervaring met een unieke suite applicaties die meer
controle bieden en tegelijkertijd de productieprocessen vereenvoudigen.
De eerste stap om van de voordelen te genieten van het volledig nieuwe HP PrintOS, uw in de cloud
gebaseerde besturingssysteem voor afdrukproductie. Als u hulp nodig hebt om uw printer aan te sluiten op HP
PrintOS, gaat u naar https://intercom.help/hp-printos/en/laten afdrukken/2681524-adding-your-hp-latex-
100-300-500-series-printer-to-hp-printos.

32
Inleiding in hoofdstuk 1
DEWW
PrintOS-maken
● Controle krijgen over uw wagenparkproductie
Blijf in de top van de productie, zelfs als u weg bent van uw printer en haal gegevensgestuurde informatie
op voor betere beslissingsbesluiten en continue verbeteringen.
● Eenvoudig uw substraten op afstand configureren
Zet een einde aan herhalende en tijds verbruikende processen. Backups zijn automatisch en u kunt
substraatconfiguraties eenvoudig herstellen.
● Nieuwe opportuniteiten binnenhalen
Integreer eenvoudig web-naar-afdrukdecoratie en hulpprogramma's voor signage-ontwerp in uw
website en laat uw online zakelijke mogelijkheden voor printen niet los.
PrintOS-oplossingen
● PrintEn met printen: Controleer op afstand uw afdrukproductie, toegang tot en download taakinformatie
van de printer en maak efficiënte beslissingen op basis van gegevens om uw bewerkingen te blijven
verbeteren.
● PrintOS Mobiele Toepassing: Controle van uw afdrukbewerkingen vrijwel overal door de printerstatus,
inkt- en substraatverbruik te controleren, voltooide taken te bekijken en direct afdrukproblemen te
identificeren, zelfs tijdens het afdrukken.
● Configuration Center (Configuratiecentrum) Configureer uw grootformaatprinter op afstand vanaf
iedere locatie door alle substraatconfiguratie van uw printer vanuit één locatie te beheren, te
openen en te gebruiken, om uw afdrukbewerkingen te vereenvoudigen en in een andere verhouding
te zetten.
● Applications Center (Toepassingencentrum) Maak uw PDF-bestanden afdrukklaar door uw klanten in
staat te stellen om in enkele minuten een verscheidenheid van grootformaat- of
bewegwijzeringstoepassingen te ontwerpen.
● Service Center (Service Center) Toegang tot alle service-activiteiten direct vanaf één ingang, zodat u
snel, efficiënte,en betrouwbaar beheer van service-cases.
Geïntegreerde webserver
Inleiding tot de geïntegreerde webserver
De geïntegreerde webserver is een webserver die in de printer actief is. U kunt deze gebruiken om
printerinformatie te verkrijgen, instellingen en voorinstellingen te beheren en nieuwe firmware te uploaden.
Onderhoudstechnici kunnen het gebruiken om interne gegevens op te halen waarmee ze printerproblemen
kunnen vaststellen.
U kunt de geïntegreerde webserver op afstand openen via een gewone webbrowser op een computer. Zie Access
the embedded web server (Toegang tot de geïntegreerde webserver) op pagina 29.

DEWW
HP PrintOS
33
Toegang tot de geïntegreerde webserver
De volgende desktopbrowsers zijn compatibel met de geïntegreerde webserver:
● Microsoft Edge 82 of later
● Apple Safari 12 of hoger voor OS X 10.13 en hoger
● Mozilla Firefox 77 of later
● Google Chrome 83 of hoger
De volgende mobiele/tabletbrowsers zijn bekend dat ze compatibel zijn met de geïntegreerde webserver:
● Google Chrome (laatste versie) voor Android 7 of hoger, en voor iOS 11 of later
● Apple Safari 12 of hoger voor iOS 11 of later
● Mozilla Firefox (laatste versie) voor Android 7 en hoger, en voor iOS 11 en hoger
Om de geïntegreerde webserver te gebruiken, opent u de webbrowser en voert u het IP-adres van de
printer in de adresbalk van de browser in. U kunt het IP-adres van uw printer op het voorpaneel van
de printer vinden: druk op de pictogram.
Opmerking: Uw browser kan een beveiligingswaarschuwing weergeven wanneer u het IP-adres in voert. Als u
het juiste adres hebt ingevoerd, kunt u de waarschuwing negeren en doorgaan met de toegang tot de
geïntegreerde webserver.
Als u deze instructies volgt maar de geïntegreerde webserver niet kunt openen, kunt u degeïntegreerde
webserver niet op pagina 235openen
De taal voor de geïntegreerde webserver wijzigen
De geïntegreerde webserver kan in een van de volgende talen functioneren: Engels, Portugees, Spaans,
Catalaans, Frans, Nederlands, Italiaans, Duits, Zweeds, Pools, Russisch, vereenvoudigd Chinees, traditioneel
Chinees, Koreaans en Japans. De webserver gebruikt de taal die u op specificeert in de webbrowseropties. Als
deze taal niet wordt ondersteund, wordt de taal gebruikt die in uw printer is gekozen. Als deze taal ook niet
wordt ondersteund, wordt engels gebruikt.
Als u een andere taal wilt instellen, moet u de taalinstelling in uw webbrowser wijzigen. Sluit de
webbrowser en open deze opnieuw om de wijziging door te maken.

34
Inleiding in hoofdstuk 1
DEWW
De datum en tijd weergeven of instellen
Als u de datum en tijd van de printer wilt weergeven of instellen in de geïntegreerde webserver, klikt u op
Configuratie > Datum & tijd.
Beveiligingsinstellingen geïntegreerde webserver
In de geïntegreerde webserver kunt u op Beveiliging en vervolgens op Beheerderswachtwoord klikken om een
beheerdersaccount aan te maken om de toegang tot de geïntegreerde webserver en het voorpaneel van de
printer te beheren.
Nadat de beheerder op Access (Toegangsbeheer) heeft geklikt, kan de beheerder nieuwe gebruikersaccounts
voor de printer maken en specifieke machtigingen toewijzen, afhankelijk van de rol.
Andere beveiligingsinstellingen die van toepassing zijn op alle gebruikers zijn beschikbaar door op
Beveiligingsinstellingen te klikken.
Connectiviteit- en software-instructies
Verbindingsmethode
Uw printer kan op de volgende manier worden verbonden.
Verbindingstype
Snelheid
Maximum kabellengte
Andere factoren
Gigabit-Ethernet
Fast (Snel); is afhankelijk van
het netwerkverkeer
Lang (100 m = 328 ft)
Vereist extra materiaal (switches)
Opmerking: De snelheid van elke netwerkverbinding is afhankelijk van alle onderdelen van het netwerk, zoals
netwerkinterfacekaarten, hubs, routers, switches en kabels. Als een of meer van deze onderdelen niet kunnen
worden gebruikt voor snelle verbindingen, is de verbinding laag. Om de verwachte prestaties van uw printer te
krijgen, moet u apparatuur gebruiken die 1000TX Full Gigabit ondersteunt. De snelheid van uw
netwerkverbinding kan ook worden beïnvloed door het totale verkeer afkomstig van andere apparaten in het
netwerk.
Sluit de printer op het netwerk aan
De printer kan zichzelf voor de meeste netwerken configureren op een manier die vergelijkbaar is met elke
andere computer op hetzelfde netwerk. De eerste keer dat u verbinding maakt kan het proces enkele minuten
in duren. Zie indien nodig Geavanceerde netwerkconfiguratie op pagina 32.
Zodra de printer een werkende netwerkconfiguratie heeft, kunt u het netwerkadres controleren vanaf het
voorpaneel: tap .
Netwerkconfiguratie
Voor meer informatie over de huidige netwerkconfiguratie gaat u naar het voorpaneel en tapt u op , en
vervolgens op Connectivity (Connectiviteit).
> Netwerkconnectiviteit > Gigabit Ethernet > Configuratie wijzigen. Van hier uit is het mogelijk (maar niet altijd
nodig) om de instellingen handmatig aan te passen. Dit kan ook worden gedaan op afstand met de

DEWW
Geïntegreerde
webserver
35
geïntegreerde webserver: klik op Netwerk > Configuratie TCP/IP.
Als u de printernetwerkinstellingen per ongeluk verkeerd configureren, kunt deze herstellen naar de
fabriekswaarden vanuit het voorpaneel: tap , vervolgens Connectiviteit > Netwerkconnectiviteit >
Geavanceerd > Fabrieksinstellingen herstellen. Vervolgens moet u de printer opnieuw opstarten. Hierdoor
wordt automatisch een werkende netwerkconfiguratie verstrektvoor de meeste netwerken. De overige
printerinstellingen blijven onveranderd.
Tip: Het kan handig zijn om de volledige printernetwerkconfiguratie op papier af te drukken. Dit kan worden
gedaan vanaf het voorpaneel: tap ( Tap ) en Internal prints (Interne afdrukken) > Service information
prints (Afdrukken met service-informatie) > Print connectivity configuration (Verbindingsconfiguratie
afdrukken). Als u de volledige netwerkconfiguratie niet afdrukt, noteer dan het IP-adres en de netwerknaam
van de printer.

36
Inleiding in hoofdstuk 1
DEWW
Opmerking: Met typisch IPv6-gebruik heeft uw printer meerdere IPv6-adressen, maar heeft het maar één IPv4-
adres.
IPv6 gebruiken
Uw printer ondersteunt bijna alle netwerkconnectiviteitsfuncties met IPv6, precies zoals met IPv4. Om volledig
gebruik te maken van IPv6, moet u mogelijk uw printer verbinden met een IPv6-netwerk waar zich IPv6-routers
en -servers in bevindt.
In de meeste IPv6-netwerken zal de printer zichzelf automatisch als volgt configureren en is er geen
gebruikersconfiguratie nodig:
1. De printer wijst zichzelf een link-local IPv6-adres toe (dat start met "fe80::").
2. De printer wijst zichzelf stateless IPv6-adressen toe zoals dit wordt aangegeven door de IPv6-routers in het
netwerk.
3. Als er geen stateless IPv6-adressen kunnen worden toegewezen probeert de printer IPv6-adressen te
verkrijgen met DHCPv6. Dit gebeurt ook als de routers instructie geven om dit te doen.
De stateless- en DHCPv6 IPv6-adressen kunnen worden gebruikt om toegang te krijgen tot de printer en dit is
het geval in de meeste IPv6-netwerken.
Het link-local IPv6-adres werkt alleen in het lokale subnet. Het is ook mogelijk om toegang te krijgen tot de
printer met dit adres maar het wordt niet aangeraden.
Het is mogelijk om handmatig IPv6-adressen toe te wijzen aan de printer met het voorpaneel of de
geïntegreerde webserver. Het is ook mogelijk om de IPv6 in de printer volledig uit te schakelen. Het is echter niet
mogelijk om de IPv4 in de printer uit te schakelen en daarom is het niet mogelijk om de printer slechts als IPv6 te
configureren.
Tip: Het wordt aanbevolen om een naam toe aan de printer te geven. U kunt dit vanaf het voorpaneel of
(gemakkelijker) vanaf de geïntegreerde webserver doen.
Tip: Het is meestal makkelijker om IPv4 te gebruiken tenzij u de IPv6 specifiek nodig hebt.
Microsoft Windows Vista, Microsoft Windows Server 2008 en latere versies van Windows en de nieuwe HP
Printing en Imaging-apparaten hebben standaard IPv6 ingeschakeld. Zie voor meer informatie over IPv6
http://h20000.www2.hp.com/bc/docs/support/SupportManual/c00840100/c00840100.pdf. Dit document gaat
in op hoe naamresolutie een fundamentele rol kan spelen in Dual Stack-transitiemethodes. Met het algoritme
voor naamresolutie in Windows, bekent het document verschillende netwerkomgevingen en laat zien hoe de
introductie van routeerbare IPv6-adressen de netwerktoepassingen beïnvloedt. Ook wordt er in gesproken met
DHCPv6, SLAAC ende impact op DNS, en geeft een aantal aanbevelingen.
Sluit de printer aan op het internet
Als u verbinding wilt maken met het internet, gaat u naar het voorpaneel en tapt u op , vervolgens op
Connectivity > Network (Connectiviteit > Netwerk).
Een internetverbinding is vereist voor de verschillende printerfuncties die in deze handleiding worden
beschreven, zoals de geïntegreerde Webserver.
Installatie van RIP-software
Installeer de RIP-software volgens de instructies die bij de software zijn geleverd.
RIP-software gebruikt de volgende poorten voor printercommunicatie en taakinzending. U moet er dus voor
zorgen dat uw RIP-hostsysteem verbinding kan maken met deze poorten: 80, 8085, 8086, 8090, 9100.

DEWW
Connectiviteit- en software-
instructies
37
Opmerking: Zie Troubleshooting on pagina 33voor verbindingsconfiguratie en informatie over het
oplossen van problemen.
Geavanceerde netwerkconfiguratie
U zult dit gedeelte waarschijnlijk niet lezen, maar de informatie wordt verstrekt omdat deze in sommige gevallen
nuttig kan zijn.
De printer heeft een enkele RJ-45-verbindingspoort voor een netwerkverbinding. Om te voldoen aan de Class
B-limieten is het gebruik van beschermde I/O-kabels vereist.
De geïntegreerde Jetdirect-printserver ondersteunt verbinding met netwerken compatibel met IEEE 802.3
10Base-T Ethernet-, IEEE 802.3u 100Base-TX Fast Ethernet en 802.3ab 1000Base-T Gigabit Ethernet. De
printer onderhandelt automatisch met uw netwerk wanneer deze is verbonden en ingeschakeld om te werken
met een verbindingssnelheid van 10, 100 of 1000 Mbps en om te communiceren met full- of half-duplexmodus.
U kunt echter handmatig de verbinding configureren met het voorpaneel van de printer of via andere
configuratiehulpprogramma's zodra de netwerkcommunicatie tot stand is gebracht.
De printer kan meerdere netwerkprotocollen tegelijk ondersteunen, inclusief TCP/IPv4 en TCP/IPv6.
Voorsecurity (beveiliging) bevat functies om IP-verkeer van en naar de printer te controleren.
Correcte werking controleren
1. Druk een IO-configuratiepagina af om op statusberichten te controleren.
2. Zoek bovenaan de IO-configuratiepagina naar het statusbericht I/O Card Ready (I/O-kaart gereed).
3. Als I/O Card Ready (I/O-kaart gereed) wordt weergegeven, werkt de printserver correct. Ga
naar de volgende sectie. Als er een ander bericht dan I/O Card Ready (Gereed) wordt
weergegeven, probeert u het volgende:
a. Schakel de printer uit en vervolgens weer in om de printserver opnieuw te initialiseren.
b. Controleer of de statuslampjes (leds) de juiste status geven.
Zie de HP Jetdirect Print Servers Administrator's Guide (Beheerdershandleiding bij de HP Jetdirect-printservers)
voor uw printservermodel om uw printservermodel te begrijpen en problemen op te lossen andere
berichten.
Netwerkinstellingen vooraf configureren indien nodig
Als het netwerk vereist dat u netwerkinstellingen configureert voordat u de printer op de netwerksystemen
toevoegt, kunt u dit nu doen.
U kunt meestal dit gedeelte overslaan. In plaats daarvan kunt u onmiddellijk naar het volgende gedeelte gaan
en de printer installeren op uw netwerkcomputersystemen. De netwerkinstallatiesoftware die u
configureertbasisnetwerkinstellingen en voeg de printer toe aan uw systeemconfiguratie.
Hulpmiddelen voor voorconfiguratie
De volgende hulpmiddelen kunnen worden gebruikt voor het voorconfigureren van uw netwerkinstellingen:
● Voorpaneel
● Geïntegreerde webserver
● U kunt een geavanceerde configuratiemethode gebruiken, zoals BOOTP, DHCP, Telnet of de opdrachten

38
Inleiding in hoofdstuk 1
DEWW
arp en ping. Zie voor instructies de HP Jetdirect Print Servers Administrator's Guide
(Beheerdershandleiding voor uw printservermodel).
Nadat de printer met netwerkinstellingen is geconfigureerd, worden de configuratiewaarden opgeslagen en
onderhouden, ook nadat deze opnieuw wordt in- en uitgeschakeld.

DEWW
Geavanceerde
netwerkconfiguratie
39
Probleemoplossing
IO-configuratiepagina
De IO-configuratiepagina geeft de uitgebreide status van de printserver weer. Dit is een belangrijk diagnostisch
hulpmiddel, zeker wanneer netwerkcommunicatie niet beschikbaar is. Voor een beschrijving van berichten die op
de IO kunnen worden weergegevenConfiguratiepagina, zie de HP Jetdirect Print Servers Administrator's Guide
(Beheerdershandleiding voor uw printservermodel).
Leds
De printer heeft statuslampjes (led) die de verbindingsstatus en netwerkactiviteit aangeven:
● Als het groene lampje aan staat, is de printer verbonden met het netwerk.
● Als het gele lampje knippert, is er netwerkoverdrachtactiviteit.
Koppeling probleemoplossing
Als u geen verbinding tussen de printer en het netwerk tot elkaar kunt brengen:
● Beide led-led's zijn uit.
● LAN-fout - Verbinding verlies wordt weergegeven op de IO-configuratiepagina. Als een verbindingsfout wordt
aangegeven die niet de beste verbinding is, probeert u het volgende:
● Controleer de kabelaansluitingen.
● Druk een IO-configuratiepagina af en controleer de verbindingsinstellingen.
Item
Beschrijving
Poortconf.
Als de printer juist is gekoppeld, heeft dit item een van de volgende waarden:
● 10BASE-T HALF: 10 Mbps, half-duplex
● 10BASE-T FULL: 10 Mbps, full-duplex
● 100TX-HALF: 100 Mbps, half-duplex
● 100TX-FULL: 100 Mbps, full-duplex
● 1000TX VOL
Als de printer niet goed is aangesloten, wordt één van de volgende berichten weergegeven:
● Onbekende: De printer heeft een initialisatie status.
● Verbroken: Er is geen netwerkverbinding gevonden. Controleer de netwerkkabels. Configureer de
verbindingsinstellingen of start de printer opnieuw.
Automatische
onderhandeling
Geeft aan of automatisch onderhandelen voor verbindingsconfiguratie aan of uit staat.
● ON (Standaard): De printer zal zichzelf automatisch op het netwerk configureren op de juiste
snelheid en communicatiemodus.
● Uit: U moet handmatig de verbindingssnelheid en communicatiemodus met gebruik van het
voorpaneel configureren. Uw instellingen moeten overeenkomen met die van het netwerk voor een
goede werking.
Netwerkparameters opnieuw instellen
Netwerkparameters (bijvoorbeeld het IP-adres) kan opnieuw worden ingesteld naar fabriekswaarden door een

40
Inleiding in hoofdstuk 1
DEWW
koude reset: zet de printer uit en weer in. Na een koude reset moet u een IO-configuratiepagina afdrukken om te
bevestigen dat de fabriekswaarden weer zijn ingesteld.

DEWW
Geavanceerde
netwerkconfiguratie
41
Voorzichtigheid: Een in de fabriek geïnstalleerd HP Jetdirect X.509-certificaat blijft opgeslagen tijdens een koude
reset naar fabrieks standaardwaarden. Een certificaat van een Certificate Authority (CA) dat door de gebruiker is
geïnstalleerd om een netwerkverificatieserver te valideren wordt niet opgeslagen.
Menu-items
Menu-item
Submenu-item
Submenu-item
Waarden en beschrijving
Tcp/ip
Hostnaam
Een alfanumerieke tekenreeks van maximaal 32 tekens die
wordt gebruikt voor de identificatie van het apparaat. Deze
naam staat op de configuratiepagina van HP Jetdirect. De
standaardhostnaam is NPIxxxxxx, waarbij xxxxxx staat
voor de laatste zes cijfers van het adres van de LAN-
hardware (MAC).
IPV4 Settings
Configuratiemethode
Specificeert de methode waarmee TCP/IPv4-parameters
worden geconfigureerd op de HP Jetdirect-printserver.
Bootp: Gebruik BootP (Bootstrap Protocol) voor
automatische configuratie van een BootP-server.
DHCP (standaard): Gebruik DHCP (Dynamic Host
Configuration Protocol) voor de automatische configuratie
vanaf een DHCPv4-server. Indien geselecteerd en er sprake
is van een DHCP-lease, dan zijn de menu's DHCP Release
en DHCP Renew beschikbaar om de DHCP-lease-opties in
te stellen.
Automatische IP: Gebruik automatische link-local IPv4-
adressering. Een adres in de vorm van 169.254.x.x wordt
automatisch toegewezen.
Handmatig: Gebruik het menu Manual Settings (Handmatige
instellingen) om TCP/IPv4-parameters te configureren.
DHCP-release
Dit menu wordt weergegeven als de configuratiemethode is
ingesteld op DHCP en er sprake is van een DHCP-lease voor
de printserver.
Nee (standaard): De huidige DHCP-lease wordt opgeslagen.
Ja: De huidige DHCP-lease en de geleasede IP-adressen
worden vrijgegeven.
DHCP vernieuwen
Dit menu wordt weergegeven als de configuratiemethode is
ingesteld op DHCP en er sprake is van een DHCP-lease voor
de printserver.
Nee (standaard): De printserver vraagt niet om het
vernieuwen van de DHCP-lease.
Ja: De printserver vraagt om vernieuwing van de huidige
DHCP-lease.

42
Inleiding in hoofdstuk 1
DEWW
Handmatige
instellingen
(Alleen beschikbaar als de configuratiemethode is ingesteld
op Handmatig) Parameters rechtstreeks configureren vanuit
het configuratiescherm van de printer:
IP-adres: Het unieke IP-adres van de printer (n.n.n.n).
Subnetmasker: Het subnetmasker voor de printer (n.n.n.n).
Syslog-server: Het IP-adres van de syslog-server (n.n.n.n)
wordt gebruikt voor de ontvangst en de logboekgegevens
van syslog-berichten.
Standaardgateway: Het IP-adres (n.n.n.n) van de gateway of
router die voor communicatie met andere netwerken wordt
gebruikt.
Time-out voor inactieveheid: De tijdsperiode in seconden
waarna een
verbinding met TCP-afdrukgegevens is gesloten (standaard
is 270 seconden, 0 schakelt de time-out uit).

DEWW
Geavanceerde
netwerkconfiguratie
43
Menu-item Submenu-item
Submenu-item
Waarden en beschrijving
Standaard IP
Geeft het IP-adres aan dat u standaard moet gebruiken
wanneer de printserver geen IP-adres kan verkrijgen van het
netwerk tijdens een gedwongen TCP/IP-herconfiguratie
(wanneer deze bijvoorbeeld handmatig werd geconfigureerd
om BOOTP of DHCP te gebruiken).
Automatische IP: Een koppeling lokaal IP-adres 169.254.x.x
is ingesteld.
Legacy: Het adres 192.0.0.192 is ingesteld, dat consistent
is met oudere HP Jetdirect-apparaten.
Primaire DNS
Geef het IP-adres (n.n.n.n) op van een primaire DNS-server.
Opmerking: Dit item verschijnt alleen als handmatige
configuratie een hogere prioriteit heeft dan DHCP in de
configuratie. Voorstabel, geconfigureerd via de
geïntegreerde webserver.
Secundaire DNS
Geef het IP-adres (n.n.n.n) op van een secundaire DNS-
server (Domain Name System) op.
Opmerking: Dit item wordt alleen weergegeven als de
handmatige configuratie een hogere prioriteit heeft dan
DHCP in de configuratie. Voorstabel, geconfigureerd via de
geïntegreerde webserver.
IPV6-instellingen
Inschakelen
Met dit item schakelt u de IPv6-werking op de printserver
in of uit.
Uit: IPv6 is uitgeschakeld.
On (Default) (Aan, standaard): IPv6 is ingeschakeld.
Adres
Met dit item kunt u handmatig een IPv6-adres configureren.
Handmatige instellingen: Gebruik het menu Manual Settings
(Handmatige instellingen) om een TCP/IPv6-adres in en
handmatig te configureren.
Inschakelen: Selecteer dit item en kies On (Aan) om
handmatige configuratie in te schakelen, of Off (Uit) om
handmatige configuratie uit te schakelen.
Adres: Met dit item typt u een 32-cijferig hexadecimaal IPv6-
knooppuntadres dat de dubbelepunt hexadecimale syntaxis
gebruikt.
DHCPV6-beleid
Router opgegeven: De door de printserver te gebruiken
stateful-autoconfiguratiemethode wordt bepaald door een
router. De router specificeert of de printserver het adres,
de configuratiegegevens of beide verkrijgt van een
DHCPv6-server.
Router niet beschikbaar: Als er geen router beschikbaar is,
moet de printserver proberen de stateful-configuratie van
een DHCPv6-server te krijgen.
Altijd: De printserver probeert steeds, met of met of niet, de
stateful-configuratie van een DHCPv6-server te krijgen.
Primaire DNS
Met dit item specificeert u een IPv6-adres voor een primaire
DNS-server die door de printserver moet worden gebruikt.
Opmerking: Dit item wordt alleen weergegeven als de
handmatige configuratie een hogere prioriteit heeft dan
DHCP in de tabel Config Precedence (Configuratie vooraan,
geconfigureerd via de geïntegreerde webserver).

44
Inleiding in hoofdstuk 1
DEWW
Secundaire DNS
Met dit item specificeert u een IPv6-adres voor de
secundaire DNS-server die door de printserver moet
worden gebruikt.
Opmerking: Dit item wordt alleen weergegeven als de
handmatige configuratie een hogere prioriteit heeft dan
DHCP in de tabel Config Precedence (Configuratie vooraan,
geconfigureerd via de geïntegreerde webserver).

DEWW
Geavanceerde
netwerkconfiguratie
45
Menu-item
Submenu-item Sub-me
nu-item Waarden en beschrijving
Proxyserver
Specificeert de proxyserver die moet worden gebruikt door
toepassingen die in het apparaat zijn geïntegreerd. Een
proxyserver wordt gewoonlijk gebruikt voor
internettoegang door netwerk clients. Deze cachet
webpagina's op in cache en biedt een zekere mate van
internetbeveiliging voor deze clients.
Opmerking: Als uw lokale netwerk een proxyserver heeft,
controleer dan of u dit correct hebt geconfigureerd in uw HP
Latex-netwerkinstellingen op het voorpaneel van de printer.
Als u een proxyserver wilt opgeven, voert u het IPv4-adres
of een volledig gekwalificeerde domeinnaam in. De naam
kan maximaal 255 octets zijn.
Voor sommige netwerken moet u mogelijk contact
opnemen met uw ISP (Independent Service Provider) voor
het proxyserveradres.
Proxy Port
Typ het poortnummer dat door de proxyserver wordt
gebruikt voor de ondersteuning van clienten. Het
poortnummer identificeert de poort die is gereserveerd
voor proxyactiviteit op het netwerk en kan een waarde
hebben tussen 0 en 65535.
Informatie
Sec-pagina afdrukken
Ja: Drukt een pagina af met de huidige
beveiligingsinstellingen van de HP Jetdirect-printserver.
Nee (standaard): Er wordt geen pagina met
beveiliginginstellingen afgedrukt.
Veiligheid
Beveiligd web
Geef voor het configuratiebeheer op of de geïntegreerde
webserver voor communicatie alleen HTTPS (veilige
HTTP) of zowel HTTP als HTTPS accepteert.
HTTPS Vereist: Voor veilige, gecodeerde communicatie
wordt alleen HTTPS-toegang geaccepteerd. De printserver
wordt weergegeven als een beveiligde site. De keuze van
deze optie kan ertoe leiden dat de RIP defect is; HP
beveelt HTTP/HTTPS optioneel aan.
HTTP/HTTPS optioneel: Toegang via HTTP of HTTPS is
toegestaan.
Opmerking: De standaardfabrieksinstelling hangt af van
het printservermodel.
Veiligheid herstellen
Geef op of de huidige beveiligingsinstellingen van de
printserver worden opgeslagen of worden hersteld naar
de fabrieksinstellingen.
Nee (standaard): De huidige beveiligingsinstellingen
blijven behouden. Ja: Beveiligingsinstellingen zijn
teruggezet naar de fabrieksinstellingen.

46
Inleiding in hoofdstuk 1
DEWW
Verbindingssnelheid
De verbindingssnelheid en communicatiemodus van de
printserver moeten overeenkomen met die van het
netwerk. De beschikbare instellingen zijn afhankelijk van
het apparaat en de geïnstalleerde printserver. Selecteer
een van de volgende verbindingsconfiguratie-instellingen:
Voorzichtigheid: Wanneer u de verbindingsinstelling wijzigt,
gaan de netwerkcommunicaties met de printserver en het
netwerkapparaat misschien verloren.
Auto (standaard): De printserver maakt gebruik van
automatische onderhandeling om zichzelf te configureren
met de hoogste verbindingssnelheid en de toegestane
communicatiemodus. Als automatische onderhandeling
mislukt, wordt 100TXHALF of 10TXHALF ingesteld,
afhankelijk van de verbindingssnelheid van de hub-
/switchpoort. (Een 1000T-half-duplex-selectie wordt niet
ondersteund.)
10T-helft: 10 Mbps, half-duplex-werking.
10T Vol: 10 Mbps, full-duplex-werking.
100TX Helft: 100 Mbps, half-duplex-werking.
100TX Vol: 100 Mbps, full-duplex-werking.
100TX Auto: Beperkt de automatische onderhandeling tot
een maximale verbindingssnelheid van 100 Mbps.
1000TX Vol: 1000 Mbps, full-duplex-werking.
Geïntegreerde services
Sleutelnetwerkservices ingebouwd in de printer worden hieronder weergegeven. Ga voor de nieuwste
functies en services naar http://www.hp.com/go/jetdirect.
● Configuratie en management
– BootP/DHCP (alleen voor IPv4)
– DHCPv6
– TFTP (alleen voor IPv4)
– Webproxy (Automatische/handmatige cURL)
– LLMNR
– Telnet (alleen voor IPv4)
– SNMP-agenten (v1, v2c, v3)
– Bonjour (voor Mac OS X)
– File Transfer Protocol (FTP)

DEWW
Geavanceerde
netwerkconfiguratie
47
Belangrijk: De 700W- en 800W-printers mogen nooit worden uitgeschakeld. Gebruik in plaats daarvan de
slaapstand.
– GEÏNTEGREERDE webserver, HTTP (TCP-poort 80)
– GEÏNTEGREERDE webserver, HTTPS (TCP-poort 443)
● Afdrukken
– Onbewerkte IP-afdrukken (eigendom van HP, TCP-poorten 9100, 9101, 9102)
● Veiligheid
– SNMP v3
– SSL/TLS
– Firewall
In- en uitschakelen van printer
Om de printer in te schakelen, controleert u of de aan/uit-knop aan de achterkant van de printer is ingeschakeld
en vervolgens drukt u op de aan/uit-knop naast het voorpaneel.
U kunt de printer aan laten zonder energie te verspillen. Als u de it-on laat aan staat, kunt u de reactietijd
verbeteren. Nadat de printer een bepaalde periode niet is gebruikt, wordt de energie bespaard door in de
slaapstand te gaan. Door op de aan/uit-knop te drukken gaat het terug naar de actieve modus en kan het
afdrukken onmiddellijk worden hervat.
De normale en aanbevolen manier om de printer uit te schakelen is door op de aan/uit-knop te drukken.
Wanneer u de printer op deze manier uit zet, worden de printkoppen automatisch naar de onderhoudscartridge
gestuurd om uitdrogen te voorkomen.
Als u de printer echter lange tijd uitgeschakeld wilt laten (dit geldt niet voor de 700W- en 800W-printers), wordt
u aangeraden deze uit te schakelen met de aan/uit-knop en vervolgens ook de aan/uit-schakelaar aan de
achterkant uit te zetten.
Automatisch witinktonderhoud kan niet worden uitgevoerd wanneer de printer volledig is uitgeschakeld; en de
witte inktprintkoppen kunnen niet langer dan 8 uur zonder onderhoud werken.

48
Nuttige koppelingen in hoofdstuk 2
DEWW
U schakelt de printer later weer in via de aan/uit-knop aan de achterkant. Als de printer niet automatisch
start, drukt u op de aan/uit-knop.
Wanneer de printer wordt ingeschakeld, duurt het ongeveer 2 tot 3 minuten voordat deze is ingeschakeld.
De printer opnieuw opstarten
In bepaalde omstandigheden kan het nodig zijn de printer opnieuw op te starten.
1. Schakel de printer uit door op de aan/uit-knop te drukken en de aan/uit-knop aan de achterkant van de
printer uit te schakelen.
Belangrijk: Wacht vervolgens minstens 10 seconden. Anders werken het voorpaneel, de aan/uit-knop en
de luidspreker mogelijk niet goed.
2. Zet de aan/uit-schakelaar aan de achterkant van de printer aan.
3. Als het voorpaneel niet wordt geactiveerd, drukt u op de aan/uit-knop.
Afdrukken (overzicht)
1. Laad het substraat. De printkoppen worden automatisch uitgelijnd.
2. Voer kleurkalibratie uit.
3. Stuur een taak naar de printer.

DEWW
De printer opnieuw opstarten
49
Opmerking: Deze informatie is beschikbaar via het
voorpaneel: tap
. Deze informatie vindt u ook op
een etiket op
2 Nuttige koppelingen
Bezoek het HP Latex Knowledge Center in http://www.hp.com/communities/HPLatex, waar u gedetailleerde
informatie kunt vinden over onze HP Latex-producten en -toepassingen, en het forum kunt gebruiken om iets
in verband met het bedrijfte bespreken.
Productdocumentatie: http://www.hp.com/go/latex700/manuals/ of
http://www.hp.com/go/latex800/handleidingen/
Video's over het gebruik van de printer: http:/www.hp.com/supportvideos/of
http://www.youtube.com/HPSupportAdadresced
Informatie over RIPs-software, applicaties, oplossingen en substraten:
http://www.hp.com/go/latex700/oplossingen/ofhttp://www.hp.com/go/latex800/solutions/
Substraatvoorinstellingen: http://www.hp.com/go/mediasolutionslocator(zie HP Media Locator op
pagina 93) HP Support: http://www.hp.com/go/latex700/support/of
http://www.hp.com/go/latex800/support/geïntegreerde webserver: Gebruik het IP-adres van de
printer (zie Access the embedded web server (Toegang tot de geïntegreerde webserver) op pagina 29)
Als u hulp nodig hebt
In de meeste landen wordt de ondersteuning door HP support partners geleverd (meestal het bedrijf dat u de
printer verkocht heeft). Als dit in uw land niet het geval is, neem dan via internet contact op met HP Support,
zoals hierboven wordt weergegeven.
Ook telefonisch kunt u om hulp vragen. Doe het volgende voordat u belt:
● Lees de probleemoplossingssuggesties in deze handleiding.
● Lees de documentatie van de RIP, indien dit relevant kan zijn.
● Houd de volgende informatie bij de tijd:
– de printer die u gebruikt: het product en de serienummers
de achterkant van de printer.
– Noteer een foutcode die op het voorpaneel wordt weergegeven, zieSysteemfoutcodes op pagina 238
– De RIP die u gebruikt en het versienummer ervan
– Als u problemen hebt met de afdrukkwaliteit: de referentie van het substraat en de naam en

50
Nuttige koppelingen in hoofdstuk 2
DEWW
herkomst van de substraatvoorinstelling die wordt gebruikt om af te drukken.
– Het informatierapport vande service (zie Service-informatie op pagina 41)
Telefoonnummer
Het telefoonnummer van HP Support is beschikbaar op het internet: bezoek
http://welcome.hp.com/country/us/en/wwcontact_us.html.
Service-informatie
Op verzoek kan de printer een lijst afdrukken met vele aspecten van de actuele status, waarvan enkele van nut
kunnen zijn voor een onderhoudstechnicus die een probleem probeert te verhelpen. U kunt deze lijst op twee
manieren op verzoek indienen:
Om deze lijst op te vragen, gaat u naar de geïntegreerde webserver (zie Toegang tot de geïntegreerde webserver
op pagina 29). Ga naar het tabblad Support (Ondersteuning) en selecteer Service > Service information (Service-
informatie). Hierdoor wordt een diagnosepakket gegenereerd dat alle informatiepagina's bevat.
Wanneer u de lijst per e-mail moet opsturen, kunt u de pagina als bestand opslaan vanuit uw internetbrowser
en het bestand later versturen. U kunt vanuit Internet Explorer de pagina ook direct versturen: selecteer
Bestand > Verzenden > Pagina per e-mail.

DEWW
Als u hulp nodig hebt
51
3 Omgaan met het substraat
a. Overzicht
b. Opslaan en hanteren van substraat
c. Rollen in de printer laden
d. Poreuze substraten
e. Inktcollector
f. Laadaccessoire
g. Ondersteund handmatig laden
h. Randhouders
i. Rol uit printer laden
j. Klemwielen omhoog tillen
k. Op take-up reel (op te nemen spoel)
l. Wisserrol
m. Informatie over het substraat bekijken
n. De substraatbreedte en de rechterrandpositie wijzigen
o. Substraatlengte volgen
p. Substraat snijden
q. Afdrukken op textiel

52
Hoofdstuk 3 Omgaan met het
substraat
DEWW
Overzicht
U kunt op een breed scala aan printmaterialen drukken; in deze handleiding wordt hier naar verwezen met
substraten.
Substraattips
De keuze van het juiste substraat voor uw behoeften is van essentieel belang voor een goede
afdrukkwaliteit. Hier zijn enkele tips voor het gebruik van substraten:
i. Alle substraten moeten 24 uur vóór het afdrukken uit de verpakking zijn en moeten worden
aangepast aan omstandigheden van de ruimte.
ii. Omgaan met film en fotosubstraten altijd bij de randen, of draag katoenen handschoenen.
Huidolie kan vingerafdrukken achterlaten op het substraat.
iii. Zorg dat het substraat altijd stevig op de rol is gewikkeld tijdens het laden en afladen. Om er zeker
van te zijn dat de rol strak opwikkeld blijft, zou u tape kunnen gebruiken om de bovenrand van de rol
tot de kern vast te plakken vlak voordat de rol van de printer wordt verwijderd. U kunt de tape
tijdens de opslag op de rol laten draaien. Als de rol los begint te komen, is het moeilijk vast te
hanteren.
Opmerking: Het gebruik van tape om de bovenrand van de rol aan de kern vast te maken is vooral van
belang bij zware substraten omdat de inherente stijfheid van het substraat ervoor kan zorgen dat de rol
losraakt en van de kern wordt afwikkeld.
iv. De afdrukkwaliteit kan verslechter gaan als u een substraat gebruikt dat ongeschikt is voor de afbeelding.
v. Zorg ervoor dat de juiste afdrukkwaliteit is geselecteerd in RIP.
vi. Wanneer u een rol laadt, moet u op het voorpaneel aangeven welk substraattype u laadt. Voor een
goede afdrukkwaliteit is het heel belangrijk dat u het juiste papier opgeeft. Controleer of de
substraatnaam dezelfde is als op het frontpaneel en de RIP.
Als de namen niet hetzelfde zijn, tapop het frontpaneel, dan Substraatbron, dan ,
vervolgens Settings > Roll (Rol) > Type (Type).
vii. Trek niet aan het afgedrukte substraat terwijl de printer aan het afdrukken is: dit kan ernstige
afdrukkwaliteitdefecten veroorzaken.

DEWW
Overzicht
53
r. Bij het afdrukken van een reeks taken moet u erop toe zien dat het afgedrukte substraat de
uitvoerbaan niet belemmert. Dit kan ernstige afdrukkwaliteitdefecten veroorzaken.
s. HP beveelt het gebruik van de op take-ups spoel aan voor een betere controle van het substraat, voor
alle behalve zeer korte taken. Zie op take-up reel op pagina 79.
t. Om af te drukken op textielsubstraten, moet u in de meeste gevallen een inktverzamelaar en
laadaccessoire gebruiken. Zie Inktverzamelaar op pagina 57.
u. Zie voor meertips voor substraten een rol in de printer laden op pagina 51 en Assisted
manual load (Ondersteund handmatig laden) op pagina 71.
Voorzichtigheid: Door het substraat handmatig van de printer te halen zonder het voorpaneel te gebruiken, kan
de printer beschadigd worden. Doe dit alleen als dit nodig is om een substraatopstopping te gew.
Ondersteunde substraatcategorieën
Substraatcategorie
Substraattypen
Generieke substraatnamen
Zelfklevend vinyl
Gegoten zelfklevend vinyl
calendered zelfklevend vinyl
Geperforeerd zelfklevend vinyl
Transparant zelfklevend vinyl
Reflectief zelfklevend vinyl
Gen. zelfklevend vinyl,
Gen. zelfklevend vinyl, levendig
Textiel
Polyester textiel en textiel textiel
banner
Achtergronden
Textiel gaas met voering
Frontlit textiel, met voering wanneer
poreus
Backlit textiel, met voering wanneer
poreus
Canvas
Vlag en voile met voering
Katoenen textiel
Zelfklevend textiel
Generiek textiel
Generiek canvas & gecoat textiel

54
Hoofdstuk 3 Omgaan met het
substraat
DEWW
Substraatcategorie
Substraattypen
Generieke substraatnamen
PVC-banner
Frontlit banner
Backlit banner
Scrim banner
Scrimless banner
Gaas-banner met
voeringblokkeringbanner
Truckgordijnbanner of dekzeil
Generieke PVC-banner
Generieke PVC-banner
voor
achtergrondverlichting
PP- en PE-folie en -banner
Polypropyleen (PP) film
Synthetisch papier (zoals Yupo)
Tyvek
Gecoate PE/HDPE (polyethyleen) banner
Generieke PP & PE-kunststof
PET-film
Polyester (PET) backlit film
Polyester (PET) frontlit film
Polyester (PET) grey-back film
Generieke polyester film,
Generiek backlit polyester
film
Papier
Gecoat papier Niet-
Gecoat papier
Gotopapier
Fotorealistisch
Papier blueback
Papier zelfklevend
Generiek papier,
Generiek papier met
coating, achterlit
papier
Ondersteunde substraten van HP
Sleutel tot toepassingscategorieën
1. Beurzen en evenementdisplays
2. Backlit-displays (verlicht)
3. Wagenparkafbeeldingen en voertuigwikkels
4. Signage
5. Vensterafbeeldingen
6. POP- en retaildisplays
7. Posters en fotovergrotingen
8. Textiel (stof bedrukken)
9. Billboards
10. Kunstreproducties

DEWW
Overzicht
55
11. Banners
12. Interieurdecoratie
Substraten
Toepassingscategorieën
1
2
3
4
5
6
7
8
9
10
11
12
HP banners
HP dubbelzijdige Blockout banner
330 micron (13 mil) • 510 g/m²
●
●
●
HP Everyday mat polypropyleen, kern van 203
micron (8 mil) • 120 g/m² • 61 m
●
●
●
●
HP zelfklevende materialen
HP Prime Gloss CP
Basisfilm: 86 micron (3,4 mil) DSPE
papiervoering: 140 g/m²
●
●
●
●
HP Prime Gloss GP
Basisfilm: 86 micron (3,4 mil)
DSPE low-profile air-release papiervoering: 160 g/m²
●
●
●
●
HP Prime Matte Air GP
Basisfilm: 86 micron (3,4 mil)
DSPE low-profile air-release papiervoering: 160 g/m²
●
●
●
●
HP Prime Matte Air GR
Basisfilm: 86 micron (3,4 mil)
DSPE low-profile air-release papiervoering: 160 g/m²
●
●
●
●

56
Hoofdstuk 3 Omgaan met het
substraat
DEWW
Substraten
Toepassingscategorieën
1
2
3
4
5
6
7
8
9
10
11
12
HP Optimal Gloss Air GRP
Base film: 76 micron (3 mil)
DSPE low-profile air-release papiervoering: 160 g/m²
●
●
●
●
●
●
HP Gloss Polymeric Overlaminate
Base film: 76 micron (3 mil) DSPE
papiervoering: 140 g/m²
●
●
●
●
●
HP Matte Polymeric Overlaminate
Base film: 76 micron (3 mil) DSPE
papiervoering: 140 g/m²
●
●
●
●
●
HP Permanent Gloss Adhesive Vinyl
Zonder voering: 121 micron (4,8 mil) • 150 g/m²
Met voering: 266 micron (10,5 mil) • 280 g/m²
45,7 m en 91,4 m
●
●
●
HP Permanent mat vinyl met kleefstof
Zonder voering: 121 micron (4,8 mil) • 150 g/m²
Met voering: 266 micron (10,5 mil) • 280 g/m²
45,7 m en 91,4 m
●
●
●
HP Premium verwijderbaar glanzend vinyl met kleefplaat
Zonder voering: 96 micron (3,8 mil) • 136 g/m² • 45,7 m
Met voering: 284 micron (11,2 mil) • 298 g/m² • 45,7 m
●
●
●
HP Everyday polypropyleen met kleefmiddel, mat,
basisfilm van 3 in.: 119 micron (4,7 mil) • 75 g/m²
PET-voering: 50 g/m²
●
●
●

DEWW
Overzicht
57
Substraten
Toepassingscategorieën
1
2
3
4
5
6
7
8
9
10
11
12
HP films
HP Backlit Polyester Film
220 micron (8,7 mil) • 285 g/m² • 30,5 m
●
●
●
●
HP Everyday Blockout Display Film
248 micron (9,8 mil) • 220 g/m²
●
●
●
●
HP-stoffen
HP Licht stof
381 micron (15 mil) • 218 g/m² • 45,7 m
●
●
●
●
●
HP Duurzame Backlit Fabric
152 micron (6 mil) • 147 g/m²
●
●
●
●
●
●
HP muurbedekking
HP Wall Paper zonder pvc
177 micron (7 mil) • 175 g/m²
30,5 m en 91,4 m
●
●
●
HP PVC-vrij Durable Smooth Wall Paper
431 micron (17 mil) • 290 g/m² • 30,5 m
●
●
●
HP PVC-vrij Durable Suede Wall Paper
431 micron (17 mil) • 290 g/m² • 30,5 m
●
●
●
HP papier en fotografisch papier

58
Hoofdstuk 3 Omgaan met het
substraat
DEWW
Substraten
Toepassingscategorieën
1
2
3
4
5
6
7
8
9
10
11
12
HP Wit satijn posterpapier
165 micron (6,5 mil) • 136 g/m² • 61 m
●
●
●
●
●
HP fotorealistische papier
205 micron (8,1 mil) • 205 g/m²
●
●
●
HP Premium posterpapier
228 micron (9 mil) • 200 g/m² • 61 m
●
●
●
HP Satin Wrapping Paper, 3-in core
99 micron (3,9 mil) • 100 g/m²
●
●
HP Universal Papier met Coating, extra zwaar, met een kern van 3 in.
172 micron (6,8 mil) • 131 g/m² • 61 m
●
●
HP Super Heavyweight Plus Papier, mat, met een kern van 3 in.
264 micron (10,4 mil) • 210 g/m² • 61 m
●
●
●
HP Professional glanzend fotopapier
248 micron (9,8 mil) • 275 g/m² • 30,5 m
●
●
●
●
HP Professional Satin Fotopapier
248 micron (9,8 mil) • 275 g/m² • 30,5 m
●
●
●
●

DEWW
Overzicht
59
Substraten
Toepassingscategorie
ën
1
2
3
4
5
6
7
8
9
10
11
12
HP Everyday satin fotopapier
187 micron (7,4 mil) • 180 g/m² • 30,5 m
●
●
●
●
HP Mat litho-realistisch papier
307 micron (12,1 mil) • 269 g/m²
●
●
●
HP canvasmaterialen
HP Premium Satin Canvas
462 micron (18,2 mil) • 381 g/m² • 22,9 m
●
●
●
●
HP Everyday Satin Canvas
444 micron (17,5 mil) • 340 g/m² • 22,9 m
●
●
●
●
v. Zie voor gedetailleerde informatie over de portfolio hp grootformaatprintmaterialen en om
te bestellen, http://HPLFMedia.com.
w. Zie voor substraatoplossingen metColorPRO-technologie http://ColorPROtechnology.com/.
x. HP PVC-free Wall Paper bedrukt met HP Latex-inkten is beoordeeld met een A+ door Émissions dans l'air
intérieur, die een overzicht geeft van het uitstotingsniveau van vluchtige stoffen in binnenlucht die bij
inademing gezondheidsrisico met zich mee kunnen brengen, op een schaal van A+ (zeer lage uitstoting) tot
C (hoge uitstoting).
y. HP PVC-Free Wall Paper en HP PVC-vrij Durable Smooth Wall Paper bedrukt met HP Latex-inkten
hebben het UL GREENGUARD-CERTIFICAAT. Zie http://www.greenguard.org/.
z. HP PVC-Free Wall Paper en HP PVC-vrij Durable Smooth Wall Paper bedrukt met HP Latex-inkten voldoen
aan de AgBB-criteria voor gezondheid gerelateerde evaluatie van VOS-uitstoot van bouwproducten voor
binnen. Zie http://www.umweltbundesamt.de/produkte-e/bauprodukte/agbb.htm.
HP handelsmerkcode FSC CO17543. Zie http://fsc.org.
Producten gemarkeerd metmogen geen stoffen bevatten die worden vermeld als SHVC (155)
volgens De PASA van de EU REACH-richtlijn (die op 16 juni 2014 werd toegepast) in een concentration van meer
dan 0,1%. Zie de HP REACH-verklaring bij HP Printing Products en Consumable Supplies om de status van SVHC
in HP-producten vast te stellen. Logobron: Copyright Europese Chemische Agentschap.
De beschikbaarheid van terug te nemen substraat van HP voor groot formaat varieert. Sommige
recycleerbare substraten van HP kunnen via algemeen beschikbare recyclingprogramma's worden hergebruikt.
Recyclingprogramma's zijn mogelijk niet aanwezig in uw regio. Zie http://www.hp.com/recycle/voor details.

60
Hoofdstuk 3 Omgaan met het
substraat
DEWW
Opslaan en hanteren van substraat
Tips
i. Bewaar niet-gebruikte rollen altijd in de kunststof hoes om verkleuring en stofophoping te
voorkomen. Verwikkel rollen die niet volledig zijn gebruikt, opnieuw in de hoes.
ii. Stapel rollen niet op elkaar.
iii. Alle substraten moeten 24 uur vóór het afdrukken uit de verpakking zijn en moeten worden aangepast
aan omstandigheden van de ruimte.
iv. Omgaan met film en glanzende substraten bij de randen of draag katoenen handschoenen.
Huidolie kan vingerafdrukken achterlaten op het substraat.
v. Zorg dat het substraat altijd stevig op de rol is gewikkeld tijdens het laden en afladen. Als de
rolbegint af te winden, het kan moeilijk worden om te hanteren.
Rollen in de printer laden
Tip: Zie Laadaccessoire op pagina 65om een rol textielsubstraat te laden en gebruik de inktverzamelaar als
hetsubstraat poreus is (wat textiel meestal is).
Tip: Wanneer u heel dunne of dikke substraten laadt, of substraten die gaan krullen, moet u de procedure voor
handmatig laden volgen om het risico van substraatstoring of printkopstoring te verminderen; zie
Ondersteundhandmatigehoera d on pagina 71.
1. Til de uithardmodule omhoog.
2. Verwijder bij roldiameters van meer dan 200 mm de tussenruimte van de laadtafel.
3. Voor rollen met een kerndiameter van 2 inches, installeert u de 2 inch hubkit.
a. Verwijder de centrale schroef (handmatig of met een platte schroevendraaier) aan beide zijden.

DEWW
Opslaan en hanteren van
substraat
61
b. Verwijder de rechter- en linker hub van 3 inch in elkaar.
c. Installeer de 2 inch assemblages van de rechter- en linkerhub.
d. Installeer de centrale schroeven (handmatig of met een platte schroevendraaier) aan beide zijden.
4. Leg de rol op de tafel.

62
Hoofdstuk 3 Omgaan met het
substraat
DEWW
5. Plaats de rol op de rechterhub.
6. Til de linkerkant van de rol op en plaats de linker hub. Druk op om te zorgen dat deze strak is geplaatst.
7. Op het voorpaneel van de printer, tapt u op , en laadt u.
U kunt ook op , dan Substrate (Substraat) > Substrate load (Substraat laden) > Load roll (Rol laden)
tapen.
8. Het laadconfiguratiescherm verschijnt.
● Scheefheidsacceptatie: De beschikbare waarden liggen tussen 1 en 5, standaard 3. De printer
probeert automatisch de scheeftrekken te corrigeren en waarschuwt u wanneer de scheeftrekken
nog steeds boven de limiet die u hebt ingesteld is; maar u kunt kiezen om door te gaan met laden.
● Lengte volgen: Als u de doos controleert en de lengte van de rol op geeft, berekent de printer het
reservepapier bij het afdrukken en meldt de resterende lengte. Zie Substraatlengte volgen op
pagina 86.
● Afdrukgebied: Kies Platen of Ink collector ( Inktverzamelaar). Zie Inktverzamelaar op pagina 57.

DEWW
Rollen in de printer laden
63
Waarschuwing! Plaats uw vingers niet in het substraat.
Opmerking: U moet dezelfde substraatnaam selecteren die u gebruikt in de RIP-software.
● Gebruik het laadaccessoire voor textiel, dunsubstraten of substraten met hoge wrijving:
Zie Laadaccessoire op pagina 65.
● Ondersteund handmatig laden voor stijve of hardingssubstraten: Zie Ondersteund handmatig laden op
pagina 71.
● Gebruik randhouders: Zie Randhouders op pagina 73.
● Wisserrol voor substraten met afdrukkwaliteitsproblemen als gevolg van oppervlaktevervuiling:
Zie wisserrol op pagina 84.
Wanneer u uw keuzes hebt gemaakt, worden instructies weergegeven.
9. Plaats de voorrand van het substraat in het substraatpad van de printer.
De printer geeft een piepsignaal wanneer de voorrand van het substraat wordt gedetecteerd en geaccepteerd.
10. Selecteer de categorie en de naam van het substraat dat u laadt.

64
Hoofdstuk 3 Omgaan met het
substraat
DEWW
Waarschuwing! Zorg dat u de uithardingszone of de platen niet aanraakt, want ze kunnen heet worden.
11. Laat de uithardingsmodule omlaag komen.
12. De printer controleert het substraat op verschillende manieren en kan u vragen problemen met
scheeftrekken of spanning te corrigeren. Als er een probleem tijdens dit proces is, pauzeert het
venster het laadproces en laat u het substraat los zodat u de positie handmatig kunt corrigeren.
13. Wacht totdat het substraat uit de printer wordt gestuurd.
Risico van brandwonden
Raadpleeg voor meer informatie over veiligheid de
voorzorgsmaatregelen op pagina 3
kan niet worden geladen op pagina 116.
14. De printer kalibreert de substraat advance.
Opmerking: Als u bij de laadprocedure van het substraat onverwachte problemen hebt, gaat u naar
Substraat

DEWW
Rollen in de printer laden
65
15. De printer geeft aan klaar te zijn voor het afdrukken.
16. Alleen voor 800-serie: Draai het substraatdraaisysteem in de printer.
Poreuze substraten
Poreuze substraten kunnen worden gebruikt met de printer en de inktverzamelaar, waarbij u de op opvangs spoel
moet gebruiken.
Het afdrukken op poreuze substraten wordt geoptimaliseerd door het laadaccessoire te gebruiken en de optie in het
scherm Load Substrate (Substraat laden) te controleren.
Zo controleert u de poreusheid van het substraat.
1. Wanneer er substraat is geladen in de printer, dient u dit te verwijderden.
2. Snijd een stuk wit vinylgloss van 10 × 35 mm (0,4 × 1,4 in) formaat.
3. Plak deze op de platen, zoals afgebeeld.
4. Laad het substraat dat u wilt controleren.

66
Hoofdstuk 3 Omgaan met het
substraat
DEWW
5. Open de RIP-software.
6. Download het testbestandvanuit deprinter:
http://printerIP/hp/device/webAccess/images/Ink_trespassing_check.pdf, waarbijprinterIP
staat voor het IP-adres van uw printer.
7. Druk het testbestand af met het aantal passes en de substraatvoorinstelling die u wilt gebruiken voor dit
substraat (of een soortgelijk profiel voor wat betreft inktlimiet).
8. Laad het substraat.
9. Verwijder de strook zelfklevende vinyl van de plaat.
10. Bekijk het zelfklevende vinyl dat u van de plaat hebt genomen.
● Wanneer de strook geheel wit is (zonder inkt), is het geteste substraat niet poreus en kan het
worden gebruikt zonder de inktverzamelaar.
● Als er wat inkt op de strook zit, is het geteste substraat poreus en dient dit te worden gebruikt met de
inktverzamelaar.
11. Reinigt deplaten: zie De platen en het venster van de substraat advance sensor (PMK19) reinigen op
pagina 184.
Inktcollector
De inktverzamelaar moet worden gebruikt in plaats van de platen wanneer u op een poreus substraat wilt
afdrukken. Zie Poreuze substraten op pagina 56.
De platen en de inktverzamelaar worden beide in zeven delen vervangen. Om de inktverzamelaar te installeren,
ontgrendelt en verwijdert u eerst de zeven delen van de platen. Installeer vervolgens de zeven delen van de
inktverzamelaar op hun plaats.
De inktverzamelaar wordt geleverd met verbruiksartikelen die aan de inktverzamelaar moeten worden
bevestigd. Ze kunnen voor of na de installatie van de inktverzamelaar in de printer worden bevestigd; voordat
het substraat geladen wordt. Om deze onderdelen te bevestigen, kunt u ze verticaal in de inktverzamelaar
plaatsen en drukken tot de twee klikken van elk onderdeel op hun plaats zijn vastgeklikt.
Tip: Het wordt aanbevolen om de op spoel te gebruiken met de inktverzamelaar. Zie op take-up reel op pagina
79.
WAARSCHUWING! Vermijd bewegende delen. Breekbare delen met de meeste zorg hanteren. Wij raden u aan
om handschoenen te dragen.

DEWW
Inktcollecto
r
67
Bewegend
onderdeel
Kwetsb
aar
Draag
handschoene
n
Raadpleeg voor meer informatie over veiligheid de
voorzorgsmaatregelen op pagina 3

68
Hoofdstuk 3 Omgaan met het
substraat
DEWW
De platen verwijderen
Alle platen moeten worden verwijderd omdat ze niet compatibel zijn met de inktverzamelaar.
1. Til de uithardmodule omhoog.
2. Trek de veiligheidshendel aan de linkerkant van de platen omhoog.
3. Druk de platen met beide handen omlaag en trek deze naar u toe. Dan komt de platen naar boven.

DEWW
Inktcollecto
r
69
4. Als de platen op de hoge positie staan, dan moet u deze uit de printer nemen.
5. Haal alle platen eruit.
De inktcolle collector's installeren
1. Zorg ervoor dat de veiligheidshendel open is (omhoog- stand).
2. Verstel de inktverzamelaar haken met de veerhouders.
3. Druk de inktverzamelaar met beide handen omlaag en duw deze tegelijkertijd naar de achterkant van de
printer.
4. Installeer de zeven inktcolle collector's.
5. Zorg er na installatie voor dat alle inktcolle collector's op hetzelfde niveau zijn.

70
Hoofdstuk 3 Omgaan met het
substraat
DEWW
6. Sluit de veiligheidshendel (omlaag).
Voorzichtigheid: Als u weerstand voelt bij het sluiten van de hendel, probeer deze dan niet te forceer. Zorg
ervoor dat alle printzoneonderdelen correct zijn gemonteerd.
7. Laat de uithardingsmodule omlaag komen.
Een inktcollector verwijderen
1. Til de uithardmodule omhoog.

DEWW
Inktcollecto
r
71
2. Trek de veiligheidshendel aan de linkerkant van de platen omhoog.
3. Druk de inktverzamelaar met beide handen omlaag en trek deze naar u toe. Dan komt de inktverzamelaar
naar boven.
4. Verwijder de inktverzamelaar uit de printer.
De platen installeren
1. Zorg ervoor dat de veiligheidshendel open is (omhoog- stand).

72
Hoofdstuk 3 Omgaan met het
substraat
DEWW
2. Verstel de platen met de veer.
3. Druk met beide handen de platen omlaag en duw deze naar de achterkant van de printer.
4. Wanneer u alle platen hebt geïnstalleerd, controleert u of ze allemaal goed zijn afgesteld en of er geen
openingen tussen de platen zijn.

DEWW
Inktcollecto
r
73
5. Sluit de veiligheidshendel (omlaag).
Voorzichtigheid: Als u weerstand voelt bij het sluiten van de hendel, probeer deze dan niet te forceer. Zorg
ervoor dat alle printzoneonderdelen correct zijn gemonteerd.
6. Laat de uithardingsmodule omlaag komen.
Verbruiksartikelen van de inktverzamelaar verwijderen
1. Til de uithardmodule omhoog.

74
Hoofdstuk 3 Omgaan met het
substraat
DEWW
2. Druk beide kleine lipjes in en trek ze omhoog.
3. Verwijder de verbruiksartikelen van de inktverzamelaar uit de printer.
4. Reinigt de ondersteuning van de inktverzamelaar.
De verbruiksartikelen van de inktverzamelaar installeren
1. Plaats het centrale gedeelte in de inktverzamelaar.

DEWW
Laadaccessoire
75
Opmerking: De randhouders kunnen worden gebruikt of u nu wel of geen laadaccessoire gebruikt.
2. Druk op de kleine lipjes zodat het centrale deel in de inktverzamelaar past (het moet een klik zijn
wanneer het de juiste positie bereikt).
3. Wanneer de verbruiksartikelen zijn geïnstalleerd, verlaagt u de uithardmodule.
Laadaccessoire
Het laadaccessoire is ontworpen om te helpen bij het plaatsen van banner/textiel/mesh-substraten. Het
wordt aanbevolen bij het laden van deze substraten, maar het is niet verplicht.
Substraat laden met het laadaccessoire
1. Klik op het voorpaneel op , en laad > Configuratie substraat. In het gedeelte LOADING OPTIONS
(LAADopties) tapt u op Manual feed & deskew (Handmatige invoer & bureauew).
2. Blader naar beneden naar het gedeelte ACCESSORIES (ACCESSOIRES) en schakel het laadaccessoire in.

76
Hoofdstuk 3 Omgaan met het
substraat
DEWW
Opmerking: Selecteer de substraatnaam die u gebruikt in de RIP-software.
3. Selecteer de categorie en de naam van het substraat dat u wilt laden.
4. Til de uithardmodule omhoog.
5. Plaats het laadaccessoire tot aan het einde van de platen.
6. Open de flappen en plaats de voorrand van het substraat onder de flappen.
7. Laat de flappen omlaag om de voorrand van het substraat te bedekken. De zwarte vlakken zijn
magnetisch en houden het substraat vast.

DEWW
Laadaccessoire
77
8. Laat de uithardingsmodule omlaag komen.
9. Gebruik het voorpaneel om het substraat door te gaan totdat het van de uithardmodule valt. Het
laadaccessoire gaat met het substraat over het substraatpad van de printer.
10. Nadat het laadaccessoire door de printer is getrokken, kan het met de hand worden weggehaald.
11. Lijn de rechterrand van het substraat uit met de invoerrol.

78
Hoofdstuk 3 Omgaan met het
substraat
DEWW
Opmerking: U wordt aangeraden om de op rol te gebruiken; Dit is echter niet verplicht.
12. De printer controleert niet automatisch op scheeftrekken wanneer een poreus of dun substraat is
geladen met de optie laadaccessoire gecontroleerd. Volg deinstructies in Het laden van een rol op de
op te nemen spoel op pagina 79 om scheeftrekken te minimaliseren.
13. Als u transparant substraat zonder ondoorzichtige grenzen laadt, wordt u gevraagd de breedte van het
substraat in te voeren.
14. De printer kalibreert de substraat advance.
Zelflaadaccessoire doe-het-zelf
Opmerking: Alleen incidenteel gebruik kunt u uw eigen laadaccessoire maken, zoals hieronder is beschreven.
Voor regelmatig gebruik raadt HP aan om het standaard laadaccessoire aan te kopen.
1. Neem een zelfklevend vinylsubstraat en snijd dit af zoals hieronder is afgebeeld.
2. Selecteer op het voorpaneel de optie Manual feed & deskew (Handmatige invoer- en laadaccessoire).

DEWW
Laadaccessoire
79
3. Laad het accessoire totdat het uiteinde de snijrail bereikt en druk vervolgens op Continue (Doorgaan).
Hierdoor worden de klemwielen omlaag gezet om het accessoire op zijn plaats te houden.
Tip: Plaats het zelfklevende vinyl met de voering omlaag (zoals bij een normale afdruk), om de bevestiging
van het stof te vereenvoudigen.
4. Verwijder de voering van het substraat.
Tip: Plak deze op de vacuümbalk om de bevestiging van het stof te vereenvoudigen.
5. Bevestig het stof aan het vinyl.

80
Hoofdstuk 3 Omgaan met het
substraat
DEWW
6. Ga verder met het laadproces en plaats de pijl-omlaag op het voorpaneel om het substraat door te geven
totdat de voorrand de rol bereikt.
Tip: Terwijl u het substraat doorvoert, wikkelt u handmatig de invoerrol af om te voorkomen dat het stof
los komt van het accessoire.
Tip: Trek aan het uiteinde van het accessoire wanneer het de uithardingsuitvoerfase bereikt om het textiel
vooruit te helpen.
7. Verwijder het accessoire.
8. Lijn het substraat uit.
Beperkingen
● Sommige stoffen hebben een lage adhesie in het zelfklevende vinyl. Plaats een lus in de invoer (wikkel de
invoer af) voordat u begint te laden, zodat u het substraat kunt trekken en laden.
● Hergebruik van het laadaccessoire is afhankelijk van het type stof:
– Verlicht: Goed hergebruik (hoge hechting)
– Frontlit (vooraan verlicht) Slecht hergebruik (lage hechting)

DEWW
Ondersteund
handmatig laden
81
Risico 's
● Hoge hechting met sommige zeer plastic substraten (zoals sommige backlit substraten) kan het moeilijk
maken om het laadaccessoire te verwijderen (lage ernst).
● Het substraat afladen met het laadaccessoire eraan vast kan de printer beschadigen als het
zelfklevendevinyl loopt vast aan de aandrijfrol (waarschijnlijk).
Ondersteund handmatig laden
In de volgende gevallen moet de ondersteunde laadprocedure handmatig worden gebruikt:
● Het substraat is ongewoon dun of dik.
● Het substraat heeft ragged randen.
● Het substraat neigt naar opkrullen aan de randen.
● De afdrukzijde van het substraat is naar buiten gericht.
In andere gevallen wordt u aangeraden om de normale laadprocedure te gebruiken. Zie Rol in de printer
ladenop pagina 51.
Om de ondersteunde handmatige laadprocedure te starten, moet u een rol op de draaitafel hebben geplaatst.
De normale minimumbreedte van een substraat is 584 mm (23 inch). Substraten laden tot een minimumbreedte
van 10 inches (254 mm), gaat u naar het voorpaneel en tapt vervolgens op , vervolgens op Substraat >
Opties voor substraatbehandeling > Smalle substraat inschakelen. Met deze optie is de
afdrukkwaliteit niet gegarandeerd.
1. Start het substraatlaadproces zoals gewoonlijk (zie Rol in de printer laden op pagina 51), en tap
in het laadconfiguratiescherm op Handmatige invoer& bureauew.
U kunt ook de handmatige lading starten vanuit de doos Substrate (Substraat) in het voorpaneelscherm
dat u kunt zien door uw vinger naar links te bewegen.

82
Hoofdstuk 3 Omgaan met het
substraat
DEWW
2. Til de uithardmodule omhoog.
3. Plaats de bovenrand van het substraat voorzichtig boven de invoerrol en zorg ervoor dat het substraat
strak gespannen blijft tijdens het proces. Voorkom dat het substraat handmatig wordt terugwikkeld tenzij
de printer daarom vraagt.
4. Voer het substraat in totdat het de afdrukplaat bereikt (open het venster om het substraat door te
trekken).
5. Ga verder met het voeren van het substraat totdat de voorrand zich minstens op dezelfde hoogte als
de substraatrol heeft. Lijn de rechterrand van het substraat uit met de rechterrand van de rol.
Waarschuwing! Raak de uithardingsbehuizing van de printer niet aan: de interne vlakken kunnen heet zijn.
Pas op dat uw vingers niet beneld raken in het substraatpad.
Risico van
brandwonde
n
Risico van be trapped fingers (risico van be
trapped fingers)
Raadpleeg voor meer informatie over veiligheid de
voorzorgsmaatregelen op pagina 3
Tip: Als het substraat dat u gebruikt, neigt tot omkrullen, moet u het substraat blijven voeren totdat de
rand uit de printer is. Het wordt u tevens aangeraden de op rol te gebruiken of om de snijder uit te
schakelen op het voorpaneel als u de op take-ups spoel niet gebruikt.
Tip: Als het substraat vastloopt in de afdrukzone, open dan het uithardingsvenster om het te helpen doorstaan.
6. Laat de uithardingsmodule omlaag komen.

DEWW
Randhouder
s
83
Waarschuwing! Vermijd bewegende delen. Breekbare delen met de meeste zorg hanteren. Wij raden u aan om
handschoenen te dragen.
De rest van de ondersteunde laadprocedure is dezelfde als in de normale laadprocedure. Zie Rol in de
printer ladenop pagina 51.
Randhouders
De randhouders zijn ontworpen om te voorkomen dat de randen van het substraat omhoog komen tijdens
het afdrukproces. Ze worden alleen aanbevolen wanneer de randen van het substraat omhoog neigen te
komen en de printkoppen aanraken of beschadigen. Ze kunnen worden gebruikt met de platen of met de
inktverzamelaar. Wanneer ze niet worden gebruikt, moeten ze buiten de printer worden opgeslagen.
Als ze vaak nodig zijn, kunnen ze in de printer worden opgeslagen, aan de linker- en rechterkant van de
printplaat om het vastlopen van het substraat te voorkomen bij het laden van het volgende substraat.
Opmerking: De randhouders breiden 6 mm over de rand van het substraat uit. U moet een minimale linker- en
rechtermarge van 7 mm (0,3 in) instellen in de RIP bij het gebruik van randhouders, anders kan het zijn dat de
printer probeert af te drukken op de randhouders.
Belangrijk: Als u ze wilt gebruiken, moet u ze in de parkeerstand plaatsen wanneer daarom wordt gevraagd door
het voorpaneel (deze vraag verschijnt wanneer het selectievakje Randhouders gebruiken is gecontroleerd)
Anders kan de printer de verkeerde rolbreedte detecteren.
De randhouders moeten zo op de platen worden geplaatst dat ze de linker- en rechterranden van het substraat
overlappen. Lijn de stippellijn uit op de randhouder met de zijrand van het substraat.
Bewegend
onderdeel
Kwet
sbaar
Draag
handschoe
nen
Raadpleeg voor meer informatie over veiligheid de
voorzorgsmaatregelen op pagina 3
Randhouders plaatsen
1. Til de uithardmodule omhoog.

84
Hoofdstuk 3 Omgaan met het
substraat
DEWW
2. Plaats een randhouder in het kleine gat aan de linkerkant van de platenmodule of de inktverzamelaar.
3. Druk de voorkant van de randhouder omlaag in de ruimte totdat deze op de rail past.
4. Schuif de randhouder vanuit de linkerpositie zo ver mogelijk naar rechts op de plaatmodule of op de
inktverzamelaar.

DEWW
Randhouder
s
85
5. Plaats de tweede randhouder aan de linkerkant en laat deze daar.
6. Laat de uithardingsmodule omlaag komen.
7. Laat de randhouders in parkeerstand aan beide kanten van de platenmodule of de inktverzamelaar (links en
rechts).
Randhouders uitlijnen
Wanneer het substraat is geladen, lijnt u het uit met de stippellijn op de randhouder. Een onjuiste uitlijning kan
leiden tot een substraatopstopping of schade aan het substraat of de printkoppen.
1. Laad het substraat(zie Rol in de printer laden op pagina 51).
2. Open het venster van de afdrukzone.

86
Hoofdstuk 3 Omgaan met het
substraat
DEWW
3. Verplaats de randhouders om de randen van het substraat te overlappen.
4. Lijn de inkeping in het midden van de randhouder uit met de rand van het substraat.
Om het vastlopen te voorkomen, raadt HP aan de zijrand van het substraat volledig onder het
oppervlak van de randhouder te houden.
5. Sluit het venster van de afdrukzone.

DEWW
Rol uit printer laden
87
Randhouders verwijderen
1. Het substraatverwijderen (zie Een rol van de printer verwijderen op pagina 77).
2. Plaats de randhouder in de linker parkeerstand.
3. Druk de voorkant van de randhouder naar voren tot deze van de rail komt.
4. Verwijder de randhouder.
5. Herhaal het proces met de andere randhouder.
Rol uit printer laden
Tip: HP raadt aan het substraat niet geladen te laten wanneer de printer lange tijd niet in gebruik zal zijn,
bijvoorbeeld 's nachts of tijdens het afdrukken. Het geladen substraat kan worden vervormd, wat problemen
veroorzaakt zoals printkop-crashes.
1. Als u de op take-ups spoel hebt gebruikt bij het afdrukken, moet u de afgedrukte rol van de op te
nemen spoel halen. Zie Unload the take-up reel on page 82.
2. Alleen voor 800-serie: Draai het draaisysteem zodat de invoerrol toegankelijk wordt.
3. Op het voorpaneel van de printer, drukt u op , en vervolgens op Unload (Afladen).
U kunt ook op , dan Substrate (Substraat) > Unload substrate (Substraat afladen) tapen.
4. Als de printer de lengte van het substraat heeft gevolgd, geeft het frontpaneel de resterende lengte weer,
zodat u deze voor toekomstig gebruik kunt noteren. Zie Substraatlengte volgen op pagina 86.
Tap op OK om door te gaan.

88
Hoofdstuk 3 Omgaan met het
substraat
DEWW
Belangrijk: Wanneer het einde van de rol is bereikt en het substraat los komt te zitten van de kern:
5. Wanneer de printer de rol heeft terugdraaien, verwijdert u de linkerhub van de rol.
6. Verwijder de rol uit de rechter hub.
7. Verwijder het substraat van de laadtafel.
● Problemen met de afdrukkwaliteit kunnen zich voordoen op de laatste centimeters van het substraat door
gebrek aan spanning.
● De plakband of plakband aan het einde van het substraat kan aan het uithardingsmechanisme kleven.
● Als de printer in de slaapmodus gaat terwijl de kern is losgeraakt, dan zal het bij het ontwaken zijn alsof
er geen substraat is en er een printkopstoring kan plaatsvinden.
Bij het optillen van de klemwielen (zie How to lift the pinchwheels (Hoe til ik de klemwielen op pagina 79)om
het substraat te verwijderen, vermijd dan dat het substraat door deafdrukzone wordt uittrekken. Dit kan de
tape of zelfknijding aan het einde van het substraat verlaten
vastgelopen achter de klemwielen.

DEWW
Het klemwiel omhoog
tillen
89
Opmerking: De oprol is ingeschakeld door de uitvoerrol een volle draai in de gewenste draairichting te draaien.
Het klemwiel omhoog tillen
Wanneer u de klemwielen moet omhoog tillen om het substraat los te maken, gaat u naar het voorpaneel en
tapt u, daarna komt Substraat los.
Zodra de klemwielen los zijn, verplaatst u het substraat handmatig. Als u klaar bent met het proces, tapt u op
Klaar.
Op take-up reel
Een rol op de op rol laden
1. Laad een kern op de op take-ups reel. Plaats deze eerst op de rechterhub.

90
Hoofdstuk 3 Omgaan met het
substraat
DEWW
2. Alleen voor 800-serie: Plaats de linkerkern in de kern. Druk zijdaal om er zeker van te zijn dat deze strak is
geplaatst.
Alleen voor 700-serie
a. Plaats de linkerkern in de kern. Druk zijdaal om er zeker van te zijn dat deze strak is geplaatst.
b. Zet de remhendel omhoog zodat de hub niet beweegt.

DEWW
Op take-up
reel
91
Opmerking: Afhankelijk of u de afbeeldingen naar binnen of buiten wilt afdrukken, moet u
dienovereenkomstig tape plaatsen.
3. Spoel het substraat door totdat het de kern van de op te nemen spoel bereikt.
4. Trek het midden van de voorrand van het substraat omlaag om het substraat recht te maken. Probeer
niet meer substraat uit de printer te trekken.
5. Tape de voorrand van het substraat aan de kern in het midden, daarna aan elke kant. Zorg ervoor
dat het substraat recht is.
6. Druk op de knop op het frontpaneel om het substraat door te gaan en een lus te maken.
7. Draai de rechter hub-cd door een heel andere draai; de printer zal deze dan detecteren. De printer
onthoudt de lengte van het substraat en synchroniseert de substraat advance met de op te nemen
spoel.

92
Hoofdstuk 3 Omgaan met het
substraat
DEWW
8. Druk op de knop op het frontpaneel om het substraat nogmaals door te gaan.
Opmerking: De normale werkingsmodus van de op te nemen spoel tijdens het afdrukken is om het substraat op
te halen en, wanneer het gespannen is, een beetje substraat terug te laten voor een optimale snelheid en
nauwkeurigheid.
De op take-ups reel afladen
1. Tap (Tap)in de bovenste balk van het voorpaneel.
Als het substraat niet door de automatische snijder kan worden gesneden, knip het dan met een schaar
zoals hieronder is afgebeeld; snijd dit niet boven op de snijbalk.
2. Op het voorpaneel tapt u op , vervolgens op Output option (Uitvoer) > Deactiveer de op take-up
reel. Een pop-up geeft aan dat op take-ups reel is uitgeschakeld.
3. Terwijl u het substraat vasthoudt, zet u de rechterhubschijf op de op te nemen spoel om het
restant van het substraat om de op te nemens spoel te spoelen.

DEWW
Op take-up
reel
93
4. Alleen voor 800-serie: Ontgrendel de rem en verwijder de linkerhub van de rol en rust de rol op de tafel.
Alleen voor 700-serie: Laat de remhendel omlaag en verwijder de linkerhub van de rol.
5. Verwijder de rol uit de rechter hub.
6. Verwijder de rol uit de printer.

94
Hoofdstuk 3 Omgaan met het
substraat
DEWW
Opmerking: Het juist laden van de op rol is een van de beste prestaties voor tegeltoepassingen.
De op take-up reel laden voor tegeltoepassingen
1. Laad het substraat zoals gewoonlijk.
2. Laad een lege kern op de op te nemen spoel.
Tip: 700- en 700W-printers: Vergeet niet om de rem te sluiten.
3. Spoel het substraat door totdat de voorrand vlak is met de op te nemen spoel.
4. Til de klemwielenop (zie How to lift the pinchwheels (Hoe til ik de klemwielen op pagina 79)op).
5. Lijn de rechterrand van het substraat uit met de rechterrand van de invoerrol om het scheef laden te beperken.
6. Klik op Done (Klaar) op het voorpaneel om de klemwielen omlaag te laten komen.
7. Tape de voorrand vast aan de kern van de op te nemen spoel: eerst het midden, strak houden om
scheeftrekken en dan de hoeken te voorkomen.
8. Gebruik het voorpaneel om het substraat door te voeren en de op take-ups spoel in te nemen door deze één
draai te draaien.
9. Kalibreer de opvoers spoel via het voorpaneel. Tap (Tap ) en Output options (Uitvoeropties) >
Calibrate (Kalibreren). Deze past de substraatvoer aan, waarbij rekening wordt gehouden met de
uitvoerspanning van de oprol voor extra nauwkeurigheid.
Wisserrol
De wisserrol is ontworpen om het afdrukbare oppervlak van banners en vinylsubstraten schoon te vegen, om
de kwaliteit van het oppervlak te verbeteren voordat u gaat afdrukken.
Installatie
1. Verwijder de gladde zwarte invoerrol voordat u het substraat laadt.

DEWW
Informatie over het substraat
bekijken
95
2. Plaats de wisserrol, bedekt met schuim, op zijn plaats, met de tandwielen aan de rechterkant.
Tips
3. De printer detecteert de gebruiksrol van de wisser en geeft deze aan zoals beschikbaar in de schermen
Substraat en Laad. Het geeft ook de lengte weer van het substraat dat met de wisserrol is afgedrukt.
4. Zet de gebruikelijke substraatlaadprocedure voort.
● Na het laden is het eerste 400 mm substraat tussen de wisserrol en het afdrukgebied niet gewist. U kunt
deze afstand als bovenmarge toevoegen in uw RIP of u kunt het substraat heen en weer bewegen vanuit
het menu Substraat om dat gebied schoon te vegen voordat u gaat afdrukken.
● Alleen voor 800-serie: Zorg ervoor dat de draaitafel in de binnenpositie staat om optimaal te profiteren
van de wisserrol, zodat het substraat maximaal in contact komt met de wisserrol.
● Voor sommige vinylsubstraten kunt u de prestaties optimaliseren door de invoerspanning in uw
substraatvoorinstelling te verhogen tot 15 N;m. Zie Modify a substrate preset (Substraatvoorinstelling
wijzigen) op pagina 94.
● Als het schoonvegen niet voldoende is, overweeg dan een langzamere afdrukmodus te gebruiken of
vertragingen tussen de voorinstellingen van het substraat toe te voegen om meer passeringen van de
rol per substraatdoordrijver toe te voegen.
Vervanging
● Het schuim van de wisserrol gaat niet voor onbepaalde tijd mee en moet na langdurig gebruik
worden vervangen. De printer volgt de lengte van het substraat dat door de rol is schoongeveegd en
geeft een waarschuwing weer wanneer vervanging is gepland.
● Haal de dop van het rechteruit uiteinde met het tandwiel uit de oude rol en plaats het tandwiel in de
vervangingseenheid.
● Stel vervolgens de teller van de wisserrol vervangen opnieuw in op het voorpaneel van de printer.
Informatie over het substraat bekijken
Op het frontpaneel van het startscherm, tap.
Als er substraat is geladen, wordt de volgende informatie weergegeven op het frontpaneel.
Substraatsectie
● Het substraattype

96
Hoofdstuk 3 Omgaan met het
substraat
DEWW
● De substraatnaam
● De substraatbreedte in millimeters (geschat door de printer)
● Indien bekend, de resterende lengte van het substraat en of de lengte volgen is ingesteld op Handmatig in
het laadconfiguratiescherm
● De status van de kleurkalibratie en een knop om de kleurkalibratie te starten

DEWW
Informatie over het substraat
bekijken
97
Sectie Accessoires
● Het afdrukgebied (platen of inktverzamelaar)
● De status van de wisserrol
– Klaar: De wisserrol is geladen en is klaar voor gebruik.
– Aanbevolen om te wijzigen: De wisserrol is geladen maar heeft de verwachte levensduur
verstreken: meer dan 1800 m (70866 in) afgedrukt. Het werkt mogelijk niet goed.
– Not present (Niet aanwezig). De wisserrol is niet geïnstalleerd.
● Meters/inches afgedrukt wisserrol
Met de knop More actions (Meer acties) kunt u de volgende acties starten:
● Vervanging wisserrol
● Instructies voor op take-up reel
Als er geen substraat is geladen, verschijnt het bericht Out of substrate (Substraat op).
Dezelfde informatie wordt weergegeven op de pagina van de benodigdheden voor de geïntegreerde webserver.
De substraatbreedte en de rechterrandpositie wijzigen
Als de substraatranden niet goed worden gevonden door de printer, dan kunnen ze worden gewijzigd vanuit het
voorpaneel door het probleem op te geven , vervolgens opties voor substraat >
Substraatbehandelingsopties > Substraatbreedte.
Tip: Houd er rekening mee dat de automatische randdetectie niet opnieuw zal worden geprobeerd tot de volgende
substraatlading.
Substraatlengte volgen
Met de functie voor het volgen van de substraatlengte kunt u bijhouden hoeveel substraat er op de rol overblijft.
1. Wanneer de rol op de printer wordt geladen, hebt u de optie (in het laadconfiguratiescherm) om de lengte
van het substraat op de rol in te voeren. De hoeveelheid substraat die daarna wordt gebruikt, wordt
gevolgd.
2. Wanneer het substraat wordt verwijderd, wordt op het frontpaneel weergegeven hoeveel er nog
over is zodat u dit voor toekomstig referentiepunt.
Substraat snijden
Deze optie is beschikbaar via het voorpaneel van de printer. Als u op het schaarpictogram drukt,
wordt het substraat normaal gesproken 150 mm (5,9 mm) gebruikt en wordt het afsnijdt.
Dit is een hoogwaardige snijder die de meeste substraten kan snijden, met uitzondering van textiel en
andere zeer goed beschaafde substraten.
Bij normaal gebruik gaat de snijder zo lang mee als de printer. De levensduur van de snijder wordt echter
aanzienlijk verkort als u vaak relatief substraat snijdt.

98
Hoofdstuk 3 Omgaan met het
substraat
DEWW
Belangrijk: Wanneer u de op rol gebruikt, bevestigt u eerst het midden van de substraatrand en daarna de
hoeken.
Opmerking: De snijder mag alleen worden gebruikt als de printer in de automatische modus is. Gebruik het
niet in de handmatige modus
Afdrukken op textiel
● Als u meer dan 10 m² per dag wilt afdrukken, dan adviseert HP de aankoop van de textielset.
U kunt ook handmatig laden met het laadaccessoire. Zie Laadaccessoire op pagina 65.
● Wanneer u meer dan 10 m² per dag afdrukt, gebruikt u de uitvoerplaatbescherming (OPP).
● Generieke uitvoerspanningsinstellingen worden berekend voor afdrukken met de OPP. Als u
substraatdoorvoerfouten ervaart tijdens het afdrukken zonder de OPP, vermindert u de
uitvoerspanning.
● Als u de inktverzamelaar niet gebruikt, gebruik DAN OMAS+ .
Voorzichtigheid: Als u meer dan 10 m² per dag afdrukt zonder de inktverzamelaar, kunt u condens
ervaren in de OMAS+.
● Als u op plakkerige substraat met achtergrondverlichting of iets opstrekkende substraten afdrukt,
verminder dan de invoerspanning (uitvoerspanning > invoerspanning).
● De uitvoerplaat kan de frictie van het textiel verhogen. Wanneer u een gerelateerd probleem
waarneemt, kunt u de uitvoerspanning verhogen.
● Bevestig altijd textiel aan de op te nemen spoel.
Textielkit
De uitvoerplaatbescherming installeren
1.
Voorzichtigheid: Snijd het substraat niet handmatig boven de afdrukzone af, dit kan de platen beschadigen.

DEWW
Afdrukken op
textiel
99
2.
3.
4.
5.

100
Hoofdstuk 3 Omgaan met het
substraat
DEWW
6.
7.
8.
9.

DEWW
Voorinstellingen
substraat
101
4 Substraatinstellingen
a. Voorinstellingen substraat
b. Configuration Center
c. Online zoeken
d. HP Medialocator
e. Generieke voorinstellingen
f. Een substraatvoorinstelling klonen
g. Een substraatvoorinstelling wijzigen
h. Een nieuwe substraatvoorinstelling toevoegen
i. Sla de substraatvoorinstellingen op in de cloud
j. Een substraatvoorinstelling verwijderen
k. Afdruksnelheid, tips en trucs
l. Kleurkalibratie
m. Kleurconsistentie tussen verschillende 700- en 800-printerseries
n. ICC-profielen
o. Volledige kalibratie

102 Substraatinstellingen
hoofdstuk 4
DEWW
Voorinstellingen substraat
Elk substraattype heeft zijn eigen kenmerken. Om de beste afdrukkwaliteit te verkrijgen, moeten de
afdrukparameters aangepast worden aan elk ander substraattype. Sommige mensen hebben bijvoorbeeld
meer inkt nodig en andere hogere temperaturen voor uitharden. Een specificatie van de juiste
afdrukparameter voor een bepaald substraattype wordt een voorinstelling genoemd.
De substraatvoorinstelling bevat een kleurprofiel in een International Color Consortium (ICC)-formaat, die de
kleurkarakteristieken beschrijft van de printer-, inkt- en substraatcombinatie. Het bevat ook informatie over
andere parameters (zoals de uithardingstemperatuur, de vacuümdruk en de compensatie van de substraat
advance) die niet direct betrekking hebben op kleur. Substraatvoorinstellingen (ook bekend als Open Media
Systeem of OMES-pakketten) zijn geïnstalleerd in de printer en worden automatisch gekopieerd naar
ondersteunde RIP-software wanneer deze met de printer is verbonden.
De printer wordt geleverd met de substraatvoorinstellingen voor de meest gebruikte generieke substraten.
Sommige voorinstellingen kunnen vooraf worden geïnstalleerd in uw printer (zoals HP Vinyl-voorinstellingen);
gebruik ze alleen met de substraten waarvoor ze zijn gemaakt. Voor andere substraten worden voorinstellingen
met de naam Generic (Algemeen) aanbevolen boven andere vooraf geïnstalleerde voorinstellingen. De beste
prestaties kunnen echter alleen worden bereikt met voorinstellingen die specifiek voor uw substraat zijn
gemaakt. Er zijn verschillende manieren om meer voorinstellingen te verkrijgen:
i. Vanuit het Configuration Center kunt u de substraatvoorinstellingen van uw eigen printers, van de
HP MediaLocator en van uw leverancier, op één plaats controleren en deze op uw printers
gebruiken.
ii. Gebruik de functie Online zoeken op het frontpaneel of de HP Medialocator op het web om een
specifieke voorinstelling voor uw substraat te bladeren, te zoeken en te downloaden.
iii. Download een voorinstelling van de website van de RIP-leverancier, of van de website van de
substraatleverancier.
iv. Gebruik een generieke voorinstelling die is ontworpen voor uw substraatcategorie, ook al is deze
niet afgestemd op het specifieke substraattype. Houd er rekening mee dat generieke
substraatinstellingen niet kunnen worden gewijzigd; in plaats daarvan kan de voorinstelling worden
gekloond en daarna aangepast worden.
v. Maak een nieuwe voorinstelling door een ander profiel als basis te gebruiken met de knop Nieuwe
toevoegen.
Als u een kant-en-klaar voorinstelling vindt voor uw specifiek substraat, wordt u aangeraden om deze te
gebruiken.
Configuration Center
Het configuration center maakt deel uit van PrintOS. Hiermee kunt u de substraatvoorinstellingen
controleren en deze op uw printers gebruiken.
1. Ga naar PrintOS (http://www.printos.com)en toegang tot het Configuration Center vanuit hetmenu Apps in
de rechterbovenhoek.
2. Klik op Substraatbibliotheek in het linkermenu.
3. Voeg de substraatvoorinstellingen toe die u wilt, door het meest rechts op de knop Voeg toe te klikken.
4. Klik op Deploy (Verzenden) en kies naar welke printers u de geselecteerde voorinstellingen wilt verzenden.
5. Ga vanuit het voorpaneel van de printer naar de substraatbibliotheek > Pakketten met substraat

DEWW
Voorinstellingen
substraat
103
om uw voorinstellingen.
Online zoeken
U kunt online zoeken naar een substraatvoorinstelling met behulp van de online zoekfunctie in de
substraatbibliotheek van het frontpaneelmenu.
De printer is verbonden met de database van de HP Medialocator op het internet en laat u toe om te zoeken naar
alle beschikbare substraatvoorinstellingen voor uw specifiek printermodel, waaronder HP en andere
substraatmerken. Honderden verschillende substraatvoorinstellingen zijn mogelijk beschikbaar en de database
met substraatvoorinstellingen wordt voortdurend bijgewerkt en uitgebreid. Zo krijgt u altijd de meeste actuele
inhoud.
Wanneer de printer is verbonden met de database (dit kan enkele seconden duren), wordt een lijst
weergegeven van alle beschikbare substraatvoorinstellingen voor uw printermodel. U kunt door de lijst
bladeren door te scrollen en u krijgt details over een voorinstelling door de naam te eigenen.
Naast bladeren kunt u zoeken naar voorinstellingen met behulp van zoekopdrachten met vrije tekst, waarmee u
tekst kunt typen met een virtueel toetsenbord op het scherm; alle substraatvoorinstellingen die deze tekst
bevatten in een deel van hun naam of beschrijving zullen worden weergegeven. Als u bijvoorbeeld zoekt op
"vinyl", dan zullen substraatbeschrijvingen zoals "zelfklevend vinyl" of "vinylbanner" overeenkomen en
weergegeven worden. De zoekopdracht is niet gevoelig voor het geval; dat wil zeggen dat vinyl" overeen komt
met zowel "vinyl" als "Vinyl".
Wanneer u de substraatvoorinstelling van uw keuze gevonden hebt, zal het downloadpictogram in de wachtrij
staan voor automatische download en installatie op de achtergrond. U kunt zo veel substraatvoorinstellingen
voor download en installatie selecteren als u zelf wilt (ze worden verwerkt in de volgorde waarin ze zijn
geselecteerd). U kunt op elk moment terugkeren naar de Media Manager of naar een ander frontpaneelscherm
nadat de voorinstellingen in de downloadtijd zijn geplaatst. Het download- en installatieproces zal niet
onderbroken worden.
Zodra een substraatvoorinstelling gedownload is, wordt deze gecontroleerd en geïnstalleerd op de vaste schijf
van de printer. Tijdens de controle en installatie wordt een bericht op het volledige scherm van het frontpaneel

104 Substraatinstellingen
hoofdstuk 4
DEWW
weergegeven. Dit bericht verdwijnt wanneer de controle en de installatie voltooid zijn.
De nieuwe substraatvoorinstelling wordt nu weergegeven in de substraatbibliotheek samen met alle eerder
geïnstalleerde en standaard geleverde voorinstellingen en is klaar voor gebruik.
Sommige ondersteunde RIPs kunnen een soortgelijke online zoekfunctie naar substraatvoorinstellingen
implementeren door dezelfde database van HP Medialocator te openen. Het maakt niet uit of u het
zoekfrontpaneel van de printer of de RIP-gebaseerde zoekfunctie gebruikt: het eindresultaat is hetzelfde. De
ondersteunde RIP-software synchroniseert zijn lijst met substraatvoorinstellingen met de printer, zodat de
printer en de RIP altijd over dezelfde lijst zullen hebben.

DEWW
HP Medialocator
105
HP Medialocator
De database met substraatvoorinstellingen van HP Medialocator is ook toegankelijk via een webbrowser door
naar uw http://www.hp.com/go/mediasolutionslocator. U krijgt toegang tot de database voor verschillende
regio's, printermodellen, toepassingen, leveranciers, substraattypen, ...
Wanneer u de substraatvoorinstelling van uw keuze gevonden hebt, kunt u deze op uw computer downloaden.
Om de voorinstelling op de printer te installeren die u wilt gebruiken, gebruikt u de geïntegreerde webserver van
de printer. Navigeer naar setup > Beheer substraatvoorinstellingen > Scherm Importeren.
Klik op Bladeren om te bladeren naar het substraatvoorinstellingbestand dat u eerder op uw computer hebt
gedownload en klik vervolgens op Bijwerken om de voorinstelling op de printer te installeren.
Met de geïntegreerde webserver kunt u ook een of meer substraatvoorinstellingen van uw printer exporteren
voor gebruik met een andere printer van hetzelfde model. Als u meerdere substraatvoorinstellingen tegelijk
wilt exporteren, klikt u op de substraatvoorinstellingen die u wilt exporteren en drukt u op de toets C bestemd.
Alle geëxporteerde voorinstellingen zullen in hetzelfde paperpresets.oms bestand worden opgeslagen.
Wanneer u een eerder geëxporteerde substraatvoorinstelling importeert, ziet u mogelijk een bericht met de
waarschuwing dat het pakket niet ondertekend is (alleen pakketten die gedownload zijn van de internetdatabase
van HP Medialocator zijn, als vorm van verificatie, digitaal ondertekend); u kunt de waarschuwing negeren en de
installatie voortzetten of de installatie afbreken.
Als u tijdens het exporteren een foutmelding krijgt:
vi. Controleer of u voldoende schijfruimte beschikbaar hebt.
vii. Controleer of de import van meerdere substraatvoorinstellingen de maximaal toegestane voor
de printer overschrijdt (10presets).
Generieke voorinstellingen
Generieke voorinstellingen zijn ontworpen voor een hele substraatcategorie in plaats van voor een bepaald
substraattype. Ze kunnen niet bewerkt, gewist, opgeslagen, kleur-gekalibreerd of ICC-geprofileerd worden;
maar ze kunnen wel gekloond worden. Daarom moet u een generieke voorinstelling klonen om het substraat te
kunnen kleurenkalibreren of een ander eigendom te kunnen wijzigen.

106
Substraatinstellingen
hoofdstuk 4
DEWW
Bovendien moet u altijd klonen van een generieke voorinstelling om kalibraties uit te voeren, zelfs als u geen
instellingen wilt wijzigen.
De printer bevat generieke voorinstellingen voor de ondersteunde substraatcategorieën: zie Ondersteunde
substraatcategorieënop pagina 44.
Een substraatvoorinstelling klonen
U kunt om de volgende redenen een voorinstelling klonen en bewerken:
p. Zelf een naam toewijzen aan een voorinstelling
q. De voorinstelling aanpassen aan de precieze kenmerken van uw substraat
r. De voorinstelling aanpassen aan uw gebruik van het substraat, van de beste afdrukkwaliteit tot een
snelle productie-uitvoer.
Om een voorinstelling voor een substraat te klonen, volgt u deze stappen:
1. Op het voorpaneel tapt u op , vervolgens op Substraatcategorie en vervolgens op een algemene
substraatnaam.
2. Tik in de rechterbovenhoek.
3. Tap op Clone (Klonen) om de voorinstelling te klonen en voer een naam in voor de nieuwe voorinstelling.
De nieuwe voorinstelling wordt weergegeven onder aan de lijst met algemene voorinstellingen.
Een substraatvoorinstelling wijzigen
U kunt een voorinstelling wijzigen door Modify (Wijzigen) toe te passen.
Klik vervolgens oppictogram van de afdrukmodus die u wilt wijzigen; of klik op Nieuwe afdrukmodus
toevoegen. U kunt de naam van elke afdrukmodus verwijderen of wijzigen; hoewel u minstens één
afdrukmodus moet behouden.

DEWW
Een nieuwe
substraatvoorinstelling
toevoegen
107
Opmerking: Het aantal passes in een bestaande afdrukmodus kan niet worden gewijzigd. Als u het aantal
passes wilt wijzigen, maakt u een nieuwe afdrukmodus aan.
Opmerking: Het is niet toegestaan om twee afdrukmodi aan te maken met hetzelfde aantal passes, dezelfde
efficiëntiemodus en dezelfde kleurverzadiging.
Om de waarden te wijzigen, moet u een testplot afdrukken. Controleer de kleur en kies het nummer in de
pull-down kleurverzadiging dat overeenkomt met uw voorkeuren wat uitharden en drogen betreft. Als geen
van de opties voldoende zijn, probeer dan de temperatuur te wijzigen en druk opnieuw af. U kunt ook de
substraat-advanceinstellingen wijzigen.
Een nieuwe substraatvoorinstelling toevoegen
Als u geen kant-en-klaar voorinstelling voor uw substraat kunt vinden en als u verkiest om geen generieke
voorinstelling te gebruiken of te wijzigen, kunt u uw eigen voorinstelling vanaf een begin aanmaken.
De wizard Nieuwe substraat toevoegen helpt u om de beste voorinstellingen voor uw substraat te werken. Het
zal u eerst om informatie over het substraat vragen en het voorgenomen gebruik ervan, een aantal
testafdrukken afdrukken en u vragen deze te evalueren. Met deze informatie wordt een nieuwe voorinstelling
gemaakt.
1. Controleer of de printer gereed is.
2. Stop de afdrukwachtrij.
3. Laad uw nieuwe substraat door het meest vergelijkbare substraat te selecteren wanneer daarom
wordt gevraagd; of selecteer None of these (Geen van deze).

108
Substraatinstellingen
hoofdstuk 4
DEWW
4. Wanneer het substraat is geladen, gaat u naar de substraatbibliotheek op het frontpaneel en kiest u de
substraatcategorie in de linkerkolom van het substraatbibliotheekscherm (PVC-banner in dit
voorbeeld), en vervolgens klikt u op PVC-banner + bovenaan de rechterkolom.
5. De nieuwe voorinstelling wordt gebaseerd op een generieke voorinstelling; Als er meerdere generieke
voorinstellingen in die categorie zijn, vraagt het voorpaneel u om één van de twee te kiezen.
6. Het voorpaneel leidt u door de opeenvolgende stappen om uw nieuwe voorinstelling aan te maken.
7. Het volgende scherm wordt weergegeven.

DEWW
Een nieuwe
substraatvoorinstelling
toevoegen
109
Opmerking: U kunt deze stap overlaten als u reeds de instellingen kent die u wilt gebruiken.
8. Druk op de knop Test afdrukken om de testafdruk van de inktdroging en kleurverzadiging uit te printen;
ga vervolgens verder met de instellingen aan te passen en druk opnieuw af tot u tevreden bent met het
resultaat.
9. Als u geen bevredigend resultaat bereikt, kunt u op Geavanceerde instellingen tapken en proberen
deze instellingen aan te passen. Deze zijn bedoeld voor personen die de gevolgen begrijpen.
Om terug te gaan naar het vorige scherm, tapt u op .
● Vertragings offset tussen passen: De vertragingstijd tussen de passes zorgt voor een soepelere
droging. Verhoog de vertraging als u waarneemt op uw afdrukken.
● Vacuüm: Stelt de vacuümwaarde in de afdrukzone in om het substraat vlak te houden. Verhoog
deze waarde als het substraat vast loopt of als u vlekken ziet. Verhoog deze waarde als u strepen
waarneemt of korrelig bent.
● Niveau overjas: Overcoat maakt afdrukken duurzamer en krasbestendiger. U bent echter van plan om
uw afdrukken te lamineren, u wilt mogelijk geen overcoating gebruiken omdat dit de kwaliteit van
laminant vermindert.
● Latex-optimalisatieniveau: Als u uit bleed of coalescence hebt, kunt u het optimalisatieniveau
verhogen totdat u een aanzienlijk effect ziet op de glans- of kleurverzadiging.
● Optimalisatieniveau in kleurranden. Hiermee wordt de optimalisatiedichtheid aangepast aan de
verbetering van gekartelde of uitsijende randen in gebieden met contrasterende inktdichtheden. De
rest van de afdruk behoudt het standaard optimalisatieniveau.
● Opmarsfactor: Alleen te gebruiken als u afdrukt zonder de substraat-advance sensor om de
substraat advance in elke wagenpassing te verhogen of te verlagen.
● Invoerspanning: Verhoog de terugwikkelspanning van het substraat in het geval van gekreukeld
substraat in de afdrukzone.
● Printzonetemperatuur. Als u uit bleeding (inkt verspreidt over verschillende kleurgebieden) of
slecht gedroogde afdrukken waarneemt, verhoogt u de temperatuur. Als u hoge coalescence
waarneemt (niet-uniformiteit in gebieden met dezelfde kleur), verlaagt u de temperatuur.
● Uitvoerspanning. Als er kreukels over het substraat verschijnen of als het niet vlak is wanneer u de
afdrukzone verlaat, verhoogt u de spanning. Als er een centrale kreukels langs het substraat
verschijnen, vermindert de spanning.

110
Substraatinstellingen
hoofdstuk 4
DEWW
10. Wanneer u klaar bent, tapt u op Continue (Doorgaan) om de kleurkalibratie uit te voeren.
11. Voer uw substraatnaam in en klik op Kleurreferentie instellen. Zie Kleurkalibratie op pagina 101.
12. Nadat het automatische kleurkalibratieproces is voltooid, raden wij aan om het ICC-profiel te gebruiken; U
kunt ook kiezen om een nieuw profiel aan te maken of om een profiel dat al is toegewezen aan een
andere afdrukmodus voor dit substraat, te kopiëren (als er dergelijke profielen zijn). De knop ICC-profiel
maken is uitgeschakeld totkalibratie is voltooid. Zie ICC-profielen op pagina 104.
De instellingen wijzigen tijdens het afdrukken
U kunt het voorpaneel gebruiken om de volgende instellingen aan te passen tijdens het afdrukken, tenzij u een
algemene of een andere niet-bewerkbare voorinstelling gebruikt.
s. Als u tijdens het afdrukken de substraat doorvoer, temperatuur, vertragings offset tussen passen en
vacuüminstellingen wilt wijzigen, drukt u op Aanpassingen in het afdruk taakscherm van het frontpaneel en
kiest u de instelling die u wilt aanpassen. De wijzigingen die u aan moet maken, hebben direct effect,
maar worden niet opgeslagen. Bij de volgende taak worden de instellingen gebruikt die de
substraatvoorinstelling zoals gewoonlijk.
Tap Op Done (Klaar) om de nieuwe instellingen te gebruiken; tap Op Annuleren om terug te gaan naar de vorige
instellingen.
t. De substraat doorvoerkalibratie aanpassen tijdens het afdrukken (in geval van banding):
kraanaanpassingen > Substraat doorvoer aanpassen. De wijzigingen die u aan moet brengen, hebben
direct effect, maar worden niet opgeslagen voor de volgendete moeten werken. Zieook Aanpassen
substraat advance tijdens het afdrukken op pagina 127.
Gebruik de RIP of het frontpaneel om de substraatvoorinstelling aan te passen om de wijzigingen van de
substraatvoorinstelling permanent te maken.

DEWW
Een nieuwe
substraatvoorinstelling
toevoegen
111
Temperatuurprofiel
Veel van de geavanceerde substraatinstellingen hebben betrekking op temperatuurbeheersing, aangezien dit
een cruciaal gebied is voor goede afdrukresultaten met latex-inkten op een breed scala aan substraten.
Opmerking: Er is een vertraging tussen het maken van een wijziging en het zien van de resultaten. Zie het
voorpaneel voor de werkelijke temperatuurcontrole.
Opmerking: Als u Engelse meeteenheden hebt geselecteerd, dan merkt u wellicht enkele afwijkingen op,
aangezien de printer werkt in Celsius en de omzetting maakt.

112
Substraatinstellingen
hoofdstuk 4
DEWW
Opmerking: De volgende tabel geeft de normale inktlimiet weer, tenzij anders aangegeven.
Het aantal passes selecteren
Door het aantal passes te vergroten wordt de afdrukkwaliteit over het algemeen beter maar de afdruksnelheid
minder.
Categorie
Substraatnaam
Generieke
afdrukmodi
Zelfklevend vinyl
Gen. zelfklevend vinyl
6p6c-100
8p6c-110 8-
uni passeren
12p6c-120
Gen. zelfklevend vinyl (witte modi)
OF100W
UF100W
SP100W
SP160W
Gen. cast zelfklevend vinyl
8p6c-110 8-
uni passeren
12p6c-120
Gen. zelfklevend vinyl voor achterverlichting
8p6c-120 8-
uni passeren
14p6c-140
Banner
Generieke PVC-banner
4p6c-100
6p6c-110
Generieke PVC-banner voor
achtergrondverlichting
8p6c-120
14p6c-140
Generieke pvc-banner met dubbele zijde
4p6c-100
6p6c-110
8p6c-120
Generieke PP&PE-banner
4p6c-100
6p6c-110
8p6c-120
Papier en wandbedek.
Papier zondercoating (tot 90 g/m²)
4p6c-90
6p6c-100
Papier met coating (meer dan 90 g/m²)
4p6c-90
6p6c-90
8p6c-100
12p6c-120
HP PhotoRealistic
4p6c-90
6p6c-90
8p6c-100
12p6c-120
Papier met blauwerug
6p6c-90
Gen. wandbedek met niet-geweven basis
6p6c-90
8p6c-100
12p6c-120
Gen. geweven muurbedek.
6p6c-100
8p6c-110
12p6c-120
Generieke papierbasis voor wandbedek.
6p6c-100
8p6c-110
12p6c-120
Papier achterlit
8p6c-120
14p6c-140
PET-film
Generieke polyester film
8p6c-120
12p6c-120
Generieke polyester film (witte modi)
OF100W
UF100W
SP100W
SP160W
Gen. polyester film voor
achtergrondverlichting
12p6c-130
16p6c-150
Generieke polypropyleenfilm
4p6c-90
6p6c-100
8p6c-110
12p6c-120
Gen. polypropyleenfilm voor
achtergrondverlichting
8p6c-120
14p6c-140
Textiel
Generiek textiel
8p6c-120
14p6c-170
18p6c-200
Gen. textiel achterlit
14p6c-200
18p6c-260
Canvas
Generiek canvas
6p6c-110
8p6c-120

DEWW
Een nieuwe
substraatvoorinstelling
toevoegen
113
Uitleg afdrukmodi
8p6c-110 betekent bijvoorbeeld:
u. 8 passeert
v. 6 kleuren
w. Inktdichtheid 110%
Finder at http://www.hp.com/go/latexmediafinder/.
Opmerking: Nadat u het aantal passes hebt geselecteerd in het scherm Nieuwe afdrukmodus toevoegen, moet
u de afdrukmodus opnieuw instellen op standaard categoriewaarden voor die afdrukmodus.
Tips
● Voor het proefafdrukken van de layout op goedkope substraten is een afdrukmodus met 2 pass en weinig
inkt ingeschakeld. Het wordt aanbevolen voor op papier gebaseerde substraten, omdat de harding in
deze modus mogelijk niet goed werkt bij andere substraattypen.
● 1 tot 2 passes bieden een lagere afdrukkwaliteit. Bovendien wordt het kleurenspectrum iets verkleind,
omdat de totale inktomvang wordt beperkt zodat het uitharden mogelijk is.
● 8-pass unidirectionele modus is ontworpen om banding te minimaliseren voor afdrukken van hoge
kwaliteit op sommige bepaalde substraten.
● De afdrukresolutie van 1200 dpi is alleen beschikbaar in de afdrukmodus met 18 pass. Als u van plan
bent om deze te gebruiken, zorg er dan voor dat u een specifieke substraatvoorinstelling hebt
voor deze afdrukmodus, omdat het hergebruiken van andere niet de verwachte afdrukkwaliteit.
Sla de substraatvoorinstellingen op in de cloud
Als uw printer is verbonden met PrintOS, kunt u een beveiligde kopie hebben van uw substraatvoorinstellingen. Alle
updates die u aan een voorinstelling van een substraat of een nieuw substraat maakt dat u maakt, worden
automatisch opgeslagen in configuratie Centreer.
Een substraatvoorinstelling verwijderen
U kunt substraatvoorinstellingen verwijderen die u zelf hebt toegevoegd, maar niet de voorinstellingen die met
de printer zijn geleverd.
Opmerking: Meer specifieke instellingen voor veel substraten van diverse leveranciers kunt u vinden in het HP-
substraat

114
Substraatinstellingen
hoofdstuk 4
DEWW
Als u dit wilt, drukt u op de naam van de substraatvoorinstelling en vervolgens op de Klik rechtsboven op
Delete (Verwijderen).
Als u een voorinstelling verwijdert, verliest u de verwijzing naar dat substraat in de gebruik- en
boekhoudkundige gegevens. In plaats van de substraatnaam ziet u vanaf dat moment "Verwijderd substraat"
in de gebruik- en boekhoudkundige gegevens.

DEWW
Afdruksnelheid, tips en trucs 115
Opmerking: Als u een taak langer dan 2 uur afdrukt, kunt u de levensduur van de printkoppen verminderen.
Afdruksnelheid, tips en trucs
De meest voor de hand liggende manier om de snelheid te verhogen is door het aantal afdrukpasses te
verminderen, hoewel dit de afdrukkwaliteit vermindert. Houd rekening met de volgende overwegingen:
● Met minder dan 6 passes, is de printer gevoeliger voor substraat-advance problemen en het kan zijn dat
u de inkthoeveelheid moet verminderen om de afdrukkwaliteit te verbeteren.
● Als u het aantal passeringen vermindert, kan de beste uithardingstemperatuur moeilijker te vinden zijn en
kan er meer gevoelig zijn voor omgevingstemperatuur en vochtigheid.
Hier zijn enkele suggesties voor het verhogen van de afdruksnelheid.
● Aaneengevoegde afdrukken besparen tijd omdat de een kan worden afgedrukt terwijl de andere wordt
gehard.
● Schakel de snijder uit: Tap (Klik op , vervolgens op Substraatbehandelingsopties) > Cutter
(Snijder) > Off (Uit). Met de meeste substraten kan ditbespaart wat tijd aan het eind van het
afdrukproces.
● De oprols spoel gebruiken
Zie ook Printer lijkt langzaam op pagina 236.
Kleurkalibratie
Het doel van kleurkalibratie is het produceren van consistente kleuren met de specifieke printkoppen, inkten en
het substraat dat u gebruikt en in de specifieke omgevingsomstandigheden. Na kleurkalibratie mag uw
verwachten dat u bij verschillende gevallen zeer gelijkaardige afdrukken krijgt.
In de volgende gevallen moet een kalibratie worden uitgevoerd:
● Als een nieuw substraattype wordt gebruikt dat nog niet is gekalibreerd.
● Wanneer u grote kleurverschillen ziet tussen afdrukken. Dergelijke kleurverschillen worden in het
bijzonder veroorzaakt door veroudering en slijtage van de printkoppen, de installatie van nieuwe
printkoppen en veranderingen in substraatkenmerken tussen twee rollen.
● Elke keer dat u een kleurprintkop vervangt.
● Als de kleurkalibratiestatus verouderd is.
Alleen 700W- en 800W-printers: Kleurkalibratie past de resultaten aan die u krijgt met gekleurde inkten, maar
witte inkt heeft geen kalibratie nodig en is niet gekalibreerd. Als u een niet-witte inkt wilt kalibreren op een wit-
specifiek substraat (zoals een transparant of zwart substraat), laadt u in plaats daarvan een ondoorschijnend,
wit, niet-structuursubstraat en selecteert u daarmee het witte substraat dat u wilt kalibreren op het
voorpaneel. Als u een gekleurd of niet-ondoorzichtig substraat laadt en een kleurkalibratie probeert uit te
voeren, geeft de printer een foutmelding weer.
Elk substraat moet onafhankelijk worden gekalibreerd.
In sommige gevallen is het niet mogelijk om een specifiek substraat te kalibreren. In dergelijke gevallen zijn de
opties Calibrate and Reset (Kalibreren en opnieuw instellen) niet beschikbaar:
● Het geladen substraat heeft een generieke voorinstelling (generieke voorinstellingen zijn niet bewerkbaar).

116 Substraatinstellingen
hoofdstuk 4
DEWW
● Het geladen substraat heeft een voorinstelling die om een andere reden niet bewerkbaar is.
● Het geladen substraat is niet geschikt voor kleurkalibratie, omdat de interne spectrofotometer het
substraat niet goed kan lezen. Dit kan bijvoorbeeld het geval zijn bij transparante, backlit- of
textielsubstraten.

DEWW
Afdruksnelheid, tips en trucs 117
Kleurkalibratie kan op eigen initiatief vanuit het voorpaneel worden gestart.en dan Kleurkalibratie; of bij
het toevoegen van een nieuw substraat. U kunt de kleurkalibratie ook starten vanuit de substraatbibliotheek.
In grote lijnen bestaat het proces uit de volgende stappen.
1. Er wordt een kalibratiedoel afgedrukt.
2. De kleuren op het kalibratiedoel worden automatisch gemeten.
3. De metingen van het kalibratiedoel worden vergeleken met een interne referentie om de benodigde
kalibratietabellen te berekenen voor consistente kleurafdrukken op het substraat in gebruik.
Voor een substraat zonder referentie, zoals een substraat dat is gemaakt door het klonen van een generieke
voorinstelling, wordt de huidige afdrukkleur als referentie genomen in de initiële kleurkalibratie. Dit betekent
dat na de eerste kleurkalibratie de afgedrukte kleuren niet veranderen, maar geregistreerd worden als
referentie voor toekomstige kalibraties. Latere kleurkalibraties vergelijken kalibratiedoelkleuren met de
geregistreerde referentie om nieuwe kalibratietabellen te berekenen voor consistente kleurafdrukken van dit
bepaald substraattype.
Dit geldt niet voor substraatvoorinstellingen die van de Medialocator zijn gedownload, omdat ze al zijn
gekalibreerd. Ook zijn er substraten die al een kalibratieset hebben.
Vanaf het voorpaneel kunt u de huidige kalibratiereferentie en tabel verwijderen alsof dit specifieke substraat
nooit gekalibreerd. De volgende keer dat u dit kalibreert wordt er een nieuwe kleurreferentie ingesteld. Tap
op , dan Settings > Reset calibrations (Kalibraties herstellen) > Reset color calibration (Kleurkalibratie
opnieuw instellen).
Kleurkalibratie zoals hierboven beschreven wordt niet aanbevolen voor de volgende substraattypen. Sommige
van deze substraten kunnen wellicht worden gekalibreerd met behulp van een extern kleurmetingsapparaat dat
bestuurd wordt door een externe RIP.
● Niet-ondoorzichtige substraten zoals heldere film en backlit substraten.
● Substraten met een oneffen oppervlak zoals geperforeerd vinyl en geponkt venstersubstraten.
● Poreuze substraten die een inktcollector vereisen.
Tot substraten die geschikt zijn voor kleurkalibratie behoren vinyls met een e-zelfklevend oppervlak (niet
geponseerd of geperforeerd),PVC-banners en papier.
Aanbevelingen voor optimale kleurkalibratie
● Het testschema van de kleurkalibratie wordt afgedrukt met een vaste afdrukmodus met een hoog aantal
passes en vaste droog- en uithardingsinstellingen om afdrukconsistentie te garanderen. Parameters die
de substraat advance beïnvloeden moeten worden afgestemd, printkoppen moeten worden uitgelijnd en
de status van de sproeier moeten worden gecontroleerd voordat u de kleurkalibratie voor de eerste keer
start. Kruisen aan de zijkanten van het kleurdoel kunnen u helpen bij het vaststellen van problemen met de
substraatdoor substraat.
● Voer kleurkalibraties uit met de printer in de normale omgeving en in een typische conditie. Kalibreer
bijvoorbeeld wanneer de printer enige tijd heeft afgedrukt, niet aan het begin van de dag of na een
inactieve periode.
● Ongeveer 75 cm (30 in) het substraat door voordat u het kleurdoel afdrukt om er zeker van te
zijn dat het substraat nieuw.
Opmerking: Kleurkalibratie werkt mogelijk niet correct met inkten die niet van HP zijn.

118 Substraatinstellingen
hoofdstuk 4
DEWW
Kleurkalibratieprocedure
Om een kleurkalibratie van het geladen substraat op het voorpaneel te starten, selecteert u , en vervolgens
Kleurkalibratie. Kleurkalibratie kan ook worden uitgevoerd zonder een nieuw substraat toe te voegen (zie Een
nieuwe substraatvoorinstelling toevoegen op pagina 95).

DEWW
Kleurconsistentie tussen verschillende 700- en 800-printerseries 119
Het kalibratieproces gebeurt volledig automatisch en kan zonder toezicht worden uitgevoerd nadat u substraat
hebt geladen van het type dat u wilt kalibreren. Het proces duurt ongeveer 15 minuten en bestaat uit de
volgende stappen:
1. Er wordt een testschema van de kleurkalibratie afgedrukt, die vlakken bevat van verschillende
dichtheden van elke inkt die in de printer wordt gebruikt.
2. Het testschema wordt gescand door de ingebouwde spectrofotometer van HP. Als de scan niet met
succes kan worden voltooid, wordt er een melding weergegeven op het voorpaneel; zie
Systeemfoutcodes op pagina 238.
3. Aan de hand van de metingen die de spectrofotometer uitvoeren, berekent de printer de
correctietabellen die worden toegepast op uw afdruktaken om te zorgen kleuren op dat substraattype
consistent worden gedrukt.
U kunt de status van de kleurkalibratie van uw substraat controleren op basis vanop het voorpaneel.
● Aanbevolen status geeft aan dat dit substraat nog nooit is gekalibreerd. In dit geval worden de
kleurtabellen van de fabrieksinstellingen toegepast, aangezien er geen referentiepunt is gedefinieerd.
Nadat er een of meer kleurkalibraties zijn uitgevoerd, wordt de status opnieuw ingesteld op
Aanbevolen.
● OK-status geeft aan dat de kleurkalibratie op dit substraat ten minste eenmaal succesvol is uitgevoerd,
waardoor een kleurreferentiestatus is gedefinieerd.
● Verouderd status geeft aan dat de laatste kleurkalibratie mogelijk verouderd is. De kleurkalibratiestatus
wordt bijvoorbeeld op Verouderd ingesteld wanneer een printkop wordt vervangen. De kleurreferentie
status blijft gedefinieerd.
● N/A geeft aan dat geen kleurkalibratie mogelijk is voor dit substraat.
Opmerking: Bij generieke substraten is er geen kleurkalibratie mogelijk, hoewel dergelijke substraten wel
geschikt kunnen zijn voor kleurkalibratie. Bij klonen van de meeste generieke substraten is kleurkalibratie
mogelijk.
Tip: Als de kleurkalibratie mislukt, is het de moeite waard om het nog eens te proberen.
Tip: Als de eerste kleurkalibratie van een nieuw substraat mislukt, drukt u op de knop Reset (Opnieuw instellen)
voordat u het opnieuw probeert.
Kleurconsistentie tussen verschillende 700- en 800-printerseries
Voor bepaalde substraten is het mogelijk om tussen twee of meer printers een kleur te kruiskalibreren. Na het
kruiskalibreren van een bepaald substraat, kunt u zeer gelijkaardige afdrukken van beide printers verwachten bij
gebruik van hetzelfde substraat.
Opmerking: Alleen substraten van minimaal 51 cm breed kunnen worden gekalibreerd.

120 Substraatinstellingen
hoofdstuk 4
DEWW
1. Kies printer A als referentieprinter en gebruik deze om de kleurkalibratie op het substraat in kwestie uit
te voeren. Zie Kleurkalibratie op pagina 101.
2. Exporteert u de gekalibreerde substraatvoorinstelling. Zie HP Media Locator op pagina 93.
3. Importeer de substraatvoorinstelling van stap 2 op printer B. Zie HP Media Locator op pagina 93.
4. Kleurkalibreer de voorinstelling met printer B.
5. De kleuren die op dat substraat worden afgedrukt met printer A en printer B, zouden nu zeer gelijkaardig
moeten zijn.
6. Om meer printers toe te voegen (C, D, ga zo maar door), doet u zoals met printer B.

DEWW
Kleurconsistentie tussen verschillende 700- en 800-printerseries 121
ICC-profielen
Kleurkalibratie zorgt voor consistente kleuren, maar consistente kleuren zijn niet noodzakelijkerwijs
nauwkeurig. Als uw printer alle kleuren zwart afdrukt, kunnen de kleuren wel consistent zijn, maar ze zijn
zeker niet nauwkeurig.
Om nauwkeurige kleuren af te drukken, moeten de kleurwaarden in uw bestanden worden omgezet naar de
kleurwaarden die de correcte kleuren met uw printer, inkt, afdrukmodus en het substraat produceren. Een ICC-
profiel is een beschrijving van een combinatie van printer, inkt, afdrukmodus en substraat die alle informatie
bevat die nodig is voor de kleurconversies.
Indien mogelijk, worden deze kleuromzettingen uitgevoerd door de Raster Image Processor (RIP); ze worden
niet uitgevoerd door de printer. Zie de documentatie bij de toepassingssoftware en de RIP voor meer informatie
over het gebruik van ICC-profielen.
Naast de ICC-profielen die voor het afdrukken worden gebruikt, wilt u mogelijk uw monitor (weergave-
apparaat) kalibreren en profileren zodat de kleuren die u op het scherm ziet, beter verbonden zijn met de
kleuren die u op uw afdrukken ziet.
Kleurprofielen genereren met de ingebouwde spectrofotometer van HP
Bij het toevoegen of bewerken van een substraat, is het is mogelijk om automatisch een ICC-profiel voor een
bepaald substraat en afdrukmodus aan te maken. Zie Een nieuwe substraatvoorinstelling toevoegen op pagina
95 en Een substraatvoorinstelling wijzigen op pagina 94.
Na het bewerken van de knop Create ICC profile (ICC-profiel aanmaken) vindt het volgende proces plaats:
1. Een profieltestschema wordt afgedrukt op het geladen substraat met de geselecteerde afdrukmodus.
2. Het afgedrukt testschema wordt gemeten met de ingebouwde spectrofotometer van HP.
3. De kleurmetingen houden verband met de doelkleurmiddelwaarden van de firmware van de printer om
het ICC-profiel te genereren.
4. Het ICC-profiel wordt in de substraatvoorinstelling voor die afdrukmodus opgeslagen.
Opmerking: Hoewel kleurprofielen die zijn verkregen in een bepaalde afdrukmodus, opnieuw kunnen worden
gebruikt bij het afdrukken met andere afdrukmodi, kan de meest nauwkeurige kleurreproductie alleen worden
verkregen als de profielen worden gemaakt met exact dezelfde afdrukmodi die voor het afdrukken zijn gebruikt.
Als u een kleurprofiel gebruikt dat is verkregen met een standaard afdrukmodus van 12 pass, kunt u enig
kleurverschil zien wanneer u dit gebruikt om af te drukken met de afdrukmodus snelheid van 8 pass.

122 Volledige kalibratie
DEWW
Volledige kalibratie
Dankzij de volledige kalibratie kunt u kleuren consistent afdrukken en optimale printerprestaties bereiken
zonder werkuren. De volgorde van handelingen wordt volledig onbeheerd uitgevoerd en wordt aanbevolen
wanneer u meerdere printers om zo de consistentie van de printer-naar-printer met de minste inspanning te
bereiken; of als u dagen of weken consistente taken op dezelfde substraten moet afdrukken.
Het is een combinatie van drie kalibraties:
● Automatische printkopuitlijning: zie Automatische uitlijning op pagina 153.
● Kleurkalibratie: zie Kleurkalibratie op pagina 101.
● ICC profiel:zie ICC-profielen op pagina 104.
Zo voert u deze volgorde van kalibraties uit:
1. Laad het substraat en bevestig dit op de op te nemen spoel.
2. Selecteer een gekloond substraatop het voorpaneel (zie Clone a substrate preset (Een
substraatvoorinstelling klonen) op pagina 94).
3. Tap (Tap)op het voorpaneel en scroll naar beneden om Geavanceerde kalibraties te selecteren.
4. Druk op de knop Full calibration (Volledig kalibreren) en druk vervolgens op Continue (Doorgaan).
5. Als aan alle voorwaarden is voldaan, begint de volgorde wanneer u op de knop Start drukt.
6. Synchroniseer de RIP om ervoor te zorgen dat het nieuwe ICC-profiel van de printer wordt gedownload.
Merk op dat
● ICC-profielen worden gedaan in de afdrukmodus van de hoogste kwaliteit.
Als een gekloond substraat bijvoorbeeld 6p-, 8p- en 12p-afdrukmodi bevat, wordt de ICC gegenereerd voor 12p.
Als u het ICC-profiel voor 8p wilt maken, verwijder dan eerst 12p van het gekloonde substraat (zie
Eensubstraatvoorinstelling wijzigen op pagina 94).
● Het vorige ICC-profiel wordt overschreven en er is geen manier om dit te herstellen.
● Sommige substraatcategorieën staan geen kleurkalibratie of ICC-profielen toe, in dat geval stopt de
volgorde aan het begin.
● Automatische printkopuitlijning komt veel voor bij substraten, kleurkalibratie is geldig voor een
specifiek substraat en is algemeen voor alle afdrukmodi, en het ICC-profiel is specifiek voor elke
afdrukmodus.
Om van het nieuwe ICC-profiel gebruik te kunnen maken, moet de taak worden ingediend door de externe RIP, en moet het
kleurbeheer correct worden ingesteld. Taken die opnieuw zijn afgedrukt vanaf het voorpaneel zijn al in kleur beheerd, dus een
nieuw ICC-profiel wordt genegeer

123 Hoofdstuk 5 Taakwachtrijbeheer DEWW
5 Job queue management
(Taakwachtrijbeheer)
a. Taakwachtrij op het voorpaneel
– Taakwachtrijinstellingen
– De taakwachtrij onderbreken
– Herdruk
– Taken opnieuw ordenen
– Selecteer als u een taak wilt afdrukken
– Zie taakdetails
– Afdrukinstellingen aanpassen
– Wachtrijopties
– Standaardafdrukvoorkeuren
– Taak in de hoes

124 Hoofdstuk 5 Taakwachtrijbeheer
DEWW
Taakwachtrij op het voorpaneel
Tap (Tap)op het startscherm om de taakwachtrij op het voorpaneel weer te nemen.
De afdrukwachtrij bevat afdruktaken die worden ontvangen, geparseerd, weergegeven, afgedrukt, al
afgedrukt, en zo verder, georganiseerd op type substraat. Er zijn twee clusters afhankelijk van de profielen van
het substraattype: geladen substraat en niet geladen substraat. Substraatclusgroepen worden gegenereerd
wanneer een nieuw substraattype wordt ontvangen in de taakwachtrij.
Tap op de naam van de taak om alle taakdetails weer te geven, inclusief informatie over status, pagina's, kopieën,
totaal en voorbeeld.
In een actieve wachtrij verschijnt de taak die u afdrukt in het midden van de wachtrij, met afgedrukte taken
hieronder en taken die hierboven moeten worden afgedrukt. U kunt naar boven en beneden scrollen. Als u
eenmaal gescrold is, blijft de wachtrij statisch en wordt deze niet automatisch verplaatst.
De taken in het linker deelvenster zijn verdeeld in vier categorieën:
1. Geladen substraat. Dit cluster is alleen zichtbaar als een substraat is geladen. Deze is ook aanwezig
wanneer er geen taken aan de taak zijn toegewezen. Het kan vier soorten subcluselen bevatten die
alleen aanwezig zijn bij het bevatten van taken. Ze worden in de volgende volgorde weergegeven (van
boven naar beneden):
a. Nu afdrukken
b. Volgende stap
c. Nesten
d. In de wacht
2. Niet geladen substraat. Dit cluster is alleen zichtbaar als een taak van het substraat dat niet is geladen,
naar de taakwachtrij is verzonden. De taakwachtrij kan zo veel clusters 'Not loaded substrate' (Niet
geladen substraat) hebben als er taken met een ander substraat zijn dan het geladen substraat. Clusters
van dit type worden alfabetisch besteld.

125 Hoofdstuk 5 Taakwachtrijbeheer DEWW
3. Niet-gedefinieerd substraat. Dit cluster is alleen zichtbaar als er één of meer taken zijn waarvan
het substraat niet gedefinieerd is.
4. Geschiedenis. Dit cluster, dat altijd zichtbaar is, bevat taken die eerder in andere clusters.
Taakwachtrijinstellingen
Sommige acties in de taakwachtrij worden bepaald door de geselecteerde instellingen. Sommige
standaardinstellingen kunnen de moeite waard is om te veranderen, afhankelijk van uw omgeving. Om dit te doen,
tapt uop het startscherm en vervolgens op Job management (Taakbeheer). U kunt ook in de app voor de
taakwachtrij rechtsboven, dan Settings (Instellingen).
De taakwachtrij onderbreken
U kunt de taakwachtrij pauzeren op af te wachtenen hervat door toe te laten. Er zijn twee
mogelijkheden: u kunt de printer pauzeren tijdens het afdrukken van een taak, of tussen taken in.
Als u een taak pauzeert terwijl er wordt afgedrukt, kunt u deze later hervatten of annuleren.

126 Hoofdstuk 5 Taakwachtrijbeheer
DEWW
Opmerking: Deze opties kunnen niet worden gebruikt voor PostScript-taken.
Herdruk
Druk in het gedeelte History (Geschiedenis) op de taak die u opnieuw wilt afdrukken. Druk op de knop Printer op
het scherm met details. Op de volgendekunt u het aantal exemplaren, de bron en de bestemming selecteren.
Taken opnieuw ordenen
U kunt de positie van een taak in de taakwachtrij wijzigen om te bepalen wanneer een taak wordt afgedrukt. Klik
op het voorpaneel op .
Op het volgende scherm kunt u de taken opnieuw bestellen.
Selecteer als u een taak wilt afdrukken
U kunt selecteren wanneer u een taak in de wachtrij wilt afdrukken. Druk op , vervolgens op Job
management (Taakbeheer) > When to start printing (Wanneer afdrukken starten).
U kunt uit drie opties kiezen:
i. Na verwerking: De printer wacht totdat de hele pagina is verwerkt en begint dan met afdrukken. Dit is de
traagste optie, maar zorgt voor de beste afdrukkwaliteit bij grote of complexe afdrukken.
ii. Onmiddellijk: De printer drukt de pagina af naarmate deze wordt verwerkt. Dit is de snelste optie, maar
de printer kan na een halve pagina stoppen om gegevens te verwerken. Deze optie wordt niet
aanbevolen voor complexe afbeeldingen met dichte kleuren.
iii. Geoptimaliseerd: De printer berekent het meest goed moment om het afdrukken te starten. Dit is
de standaardoptie, omdat dit doorgaans het beste compromis is tussen de andere opties.

127 Hoofdstuk 5 Taakwachtrijbeheer DEWW
Zie taakdetails
Tap op de naam van de taak om de details weer te geven, waaronder informatie over status, pagina's, kopieën,
totaal en voorbeeld. Scroll naar beneden indien nodig om alle informatie weer te geven.
Door de miniatuurweergave te gebruiken, kunt u over alle pagina's van de taak bladeren. Tik de werkbalk
tonen of verbergen. Van hier kunt u in- en uitzoomen en meer informatie over elke pagina bekijken.
In een actieve wachtrij verschijnt de taak die u afdrukt midden in de wachtrij, met afgedrukte taken hieronder en
taken moet hierboven worden afgedrukt.
Afdrukinstellingen aanpassen
U kunt enkele afdrukinstellingen wijzigen terwijl een taak aan het afdrukken is. Selecteer de taak en druk op
Afdrukaanpassingen.
De volgende afdrukinstellingen kunnen tijdens het afdrukken worden bewerkt. De wijzigingen worden
overschreven in het profiel wanneer u Overwrite substrate profile (Substraatprofiel overschrijven) selecteert.
Wachtrijopties
Als u de opties voor de taakwachtrij wilt wijzigen, tapt u op , vervolgens op Job management (Taakbeheer) >
Job queue (Taakwachtrij).
U kunt het maximale aantal afgedrukte taken in de wachtrij selecteren, wanneer u afgedrukte taken wilt
verwijderen en of taken die na een bepaalde tijd in de wacht staan moeten verwijderen.
Standaardafdrukvoorkeuren
Om de standaardeigenschappen te definiëren van taken die verstuurd zijn naar uw printer vanaf een

128 Hoofdstuk 5 Taakwachtrijbeheer
DEWW
externe locatie, drukt u op , en vervolgens op Default printing configuration
(Standaardafdrukconfiguratie).
U kunt instellingen definiëren in de volgende gebieden: Afdrukkwaliteit, kleur, papier, marges, HP-GL/2,
PostScript, Afdruk ophalen.

129 Hoofdstuk 5 Taakwachtrijbeheer DEWW
Taak in de hoes
Als de printer geen opslagruimte voor nieuwe taken meer heeft, worden de taken die in de afdrukruimte zijn
afgedrukt automatisch uit de wachtrij verwijderd.
U kunt de afgedrukte taken automatisch uit de wachtrij verwijderen wanneer het totale aantal afgedrukte
taken een opgegeven limiet overschrijdt (het maximale aantal in de geschiedenisinstelling), of wanneer de
taken meer dan een opgegeven tijdsinstellingen zijn afgedrukt (heldere geschiedenisinstellingen).
Om taken die in de wacht staan te verwijderen, kunt u met de instelling Taken verwijderen in de wacht de tijd
definiëren waarna deze taken zullen worden verwijderd (2-48 h).
Als u een taak handmatig wilt verwijderen, selecteert u de taak en vervolgens selecteert u Delete
(Verwijderen) in de Menu. Om alle taken te verwijderen, tapt u op Alle taken in de menu; de hele
taakwachtrij wordt verwijderd.
Met de optie Verwijderen wordt de taak uit de wachtrij verwijderd, terwijl met de optie Annuleren de taak
wordt geannuleerd maar in de wachtrij blijft staan, wat door de gebruiker is gemarkeerd als geannuleerd in
de geschiedeniscategorie.
Als u een taak wilt annuleren tijdens het afdrukken, tapt u op Taak annuleren.
Vervolgens kunt u bepalen of u het afdrukken alleen wilt annuleren of beide afdrukken en uitharden.
Als u een taak wilt annuleren in de categorie OMHOOG VOLGENDE, dan tapt u op de naam van de taak in de
lijst en vervolgens op Taak annuleren onderaan rechts.

130 Hoofdstuk 6 Printergebruiksgegevens ophalen DEWW
6 Printergebruiksgegevens ophalen
a. Printergegevens verkrijgen
b. Het gebruik controleren vanuit PrintOS PrintEns.
c. Gebruiksstatistieken voor een taak controleren
d. Kostentoewijzing controleren

DEWW
Printergegevens verkrijgen 131
Printergegevens verkrijgen
Er zijn verschillende manieren waarop u accountgegevens kunt opstrueren van uw printer.
i. Statistische informatie over het gebruik vande printer weergeven voor de hele levensduur
van de printer, zie Check usage (Gebruik controleren) van PrintOS PrintEn op pagina 116.
ii. Informatie over het inkt- en papierverbruikweergeven voor elk van uw recente taken, zie
Gebruiksstatistieken voor een taak op pagina 116.
iii. Een toepassing van een andere applicatie gebruiken om via internet informatie op te vragen
over de printerstatus, het printergebruik of de taak accounting gegevens van de printer. De
printer levert gegevens in XML-indeling aan de toepassing wanneer daarom wordt gevraagd.
HP levert een Software Development Kit om de ontwikkeling van dergelijke toepassingen
mogelijk te maken.

132 Hoofdstuk 6 Printergebruiksgegevens ophalen DEWW
Het gebruik controleren vanuit PrintOS PrintEns.
Vanuit PrintOS PrintEns kunt u op afstand uw afdrukproductie controleren, gegevens op vragen en downloaden
om beslissingen te nemen met accurate en actuele informatie.
1. Zorg ervoor dat uw printer isgeregistreerd bij PrintOS (zie HP PrintOS op pagina 27).
2. Toegang krijgentot PrintOS http://www.printos.comof door de mobiele toepassing van PrintOS te gebruiken.
3. Voer uw referenties in.
4. Voer het toepassingenmenu in en selecteer PrintEn.
5. Selecteer Historische rapporten om informatie over de volgende onderwerpen te verkrijgen:
● Afdrukproductie
● Printerstatus
● Printerbeschikbaarheid
● Substraatverbruik
● Inktverbruik
6. Ga naar het tabblad PrintEn voor een overzicht van de printerprestaties.
Gebruiksstatistieken voor een taak controleren
1. Zorg ervoor dat uw printer isgeregistreerd bij PrintOS (zie HP PrintOS op pagina 27).
2. Toegang krijgentot PrintOS http://www.printos.com of door de mobiele toepassing van PrintOS te gebruiken.
3. Voer uw referenties in.
4. Selecteer Taken om toegang te krijgen tot de taakgeschiedenis en taakdetails voor al uw printers.
5. Pas het tijdschema en de details van de taak volledig aan.
6. Download de informatie in een CSV-bestand om eenvoudig te delen.
Kostentoewijzing controleren
1. Zorg ervoor dat uw printer isgeregistreerd bij PrintOS (zie HP PrintOS op pagina 27).
2. Toegang krijgentot PrintOS http://www.printos.com of door de mobiele toepassing van PrintOS te gebruiken.
3. Voer uw referenties in.
4. Klik op het tabblad Settings (Instellingen) om de kosten in te stellen.
5. Selecteer Taken om de taakgeschiedenis voor al uw printers te openen. De kosten die u hebt ingesteld
worden automatisch toegewezen aan elke taak.
6. Download de informatie in een CSV-bestand om eenvoudig te delen.

DEWW
133 Substraat is vastgelopen
Substraat is vastgelopen 133
hO
7 Problemen met substraten oplossen
a. Substraat wordt niet geladen
b. Substraat is verkeerd geplaatst
c. Substraat is vastgelopen
d. Substraat is vervormd of gekreukt
e. Substraat is gekrompen of uitzettend
f. Substraat vervormt in boog
g. Automatische snijder werkt niet
h. Het substraat van de op paks spoel is vastgelopen

134 Hoofdstuk 7 Problemen met substraat
oplossen
DEWW
Substraat wordt niet geladen
Suggesties
● Lees de laadinstructies opnieuw door en volg deze instructies ook op. Zie Handle the substrate (Het
substraat hanteren) op pagina 42.
● Gebruik bij het laden van een textielsubstraat het laadaccessoire en selecteer Use loading accessory
(Laadaccessoire gebruiken) in het configuratiescherm.
● Als automatisch laden niet lukt, probeer dan ondersteund handmatig te laden.
● Mogelijk wordt het substraat onder een hoek (schuin of foutief geplaatst) geladen. Zorg dat de goede
rand van het substraat op één lijn ligt met de rol op de invoermodule.
● Mogelijk is het substraat verfrommeld of scheefgetrokken, of heeft het onregelmatige randen. Zie
Substraat is vervormd of gekreukt op pagina 118.
● Wanneer het substraat vast loopt op het substraatpad naar de platen, kan het zijn dat de voorste rand
van het substraat niet recht of niet schoon is. Haal de eerste 2 cm (1 inch) van het substraat van de rol
en probeer het opnieuw. Dit kannoodzakelijk, zelfs bij een nieuwe rol substraat.
Substraat is verkeerd geplaatst
Wanneer op het voorpaneel wordt aangegeven dat het substraat niet goed is geplaatst, gaat u als volgt te werk:
1. Tap , vervolgens substraat > Release substrate (Substraat loslaten).
2. Voer het substraat in totdat het voor de printer hangt en lijn de rechterrand uit met de invoerrol.
3. Tap OK.
Substraat is vastgelopen
Wanneer het papier is vastgelopen, verschijnt meestal een bericht op het voorpaneel met een van de
verschillende foutcodes (zie Systeemfoutcodes op pagina 238).
Wanneer u een zeer dun of een zeer dik substraat of textiel probeert te laden, moet u de speciale procedure
voor het laden van dergelijke substraten volgen. Zie Laadaccessoire op pagina 65.
Tip: HP raadt aan het substraat niet geladen te laten wanneer de printer lange tijd niet in gebruik zal zijn,
bijvoorbeeld 's nachts of tijdens het afdrukken. Het geladen substraat kan worden vervormd, wat problemen
veroorzaakt zoals printkop-crashes.
Het substraatpad controleren
Dit probleem kan optreden wanneer een rol op is en het einde van de rol aan de kartonnen kern vastzit. Als dit
het gebeurt, knipt u het einde van de rol van de kern af. Voer het substraat dan door de printer en laad een
nieuwe rol.
Anders:
1. Schakel de printer uit via het voorpaneel en schakel vervolgens ook de stroomschakelaar op de achterzijde van
de printer uit.

DEWW
135 Substraat is vastgelopen
Substraat is vastgelopen 135
hO
Waarschuwing! Raak de uithardingsbehuizing van de printer niet aan; deze kan heet zijn.
2. Open het printervenster.
3. Snijd het substraat af op de plek waar het de printer binnenkomt en wind de invoerrol opnieuw op.
4. Probeer de printkopwagen uit de weg te verplaatsen.
5. Verwijder voorzichtig zo veel mogelijk van het vastgelopen substraat uit de bovenkant van de printer.
Snijd het substraat indien nodig. De klemwielen moeten omhoog zijn getild om het vastlopen te
vereenvoudigen. Als dit niet is gebeurt, start de printer dan opnieuw met het venster open om de
beweging van het klemwiel en de release van het substraat te forceeren.
Voorzichtigheid: Probeer het substraat niet door het invoerpad te trekken. Hiermee draait u de normale
bewegingsrichting namelijk om en kunnen er printeronderdelen beschadigd worden.

136 Hoofdstuk 7 Problemen met substraat
oplossen
DEWW
Risico van brandwonden
Raadpleeg voor meer informatie over veiligheid de
voorzorgsmaatregelen op pagina 3
6. Zorg dat er geen stukken substraat meer in de printer zitten. Controleer in het bijzonder in en onder
de uithardingsmodule en in het substraatpad.
7. Sluit het venster.
8. Zet de printer aan.
9. Laad de rol opnieuw.
10. Als er substraat is vast blijven zitten in de printer, kan dat meestal worden geweerd door een zeer hard
type substraat in de printer te laden.
11. Als er na een storing problemen met de afdrukkwaliteit zijn, probeert u het probleem op te lossen
door de printkoppen opnieuw uit te lijnen. Zie Align the printheads (Printkoppen uitlijnen) op pagina
153.
Het vastlopen van substraat voorkomen tijdens het afdrukken
Het substraat kan vastlopen als het substraat te schuin geladen wordt. Negeer in dit geval niet de
waarschuwing die tijdens de laadprocedure wordt weergegeven.
Het kan ook worden veroorzaakt wanneer er niet genoeg vacuümzuiging is in de afdrukzone. Wanneer u de
zuiging wilt verhogen, mag u de volgende grenswaarden niet overschrijden: 20 mmH
2
O voor banners en 50
mmH
2
O voor andere substraatfamilies.
Wanneer het papier alleen aan het begin van de afdruk vastgelopen is, probeer dan de volgende suggesties:
● Schakel de automatische snijder uit.
● Verhoog het vacuümniveau in stappen van 10 mmH
2
O. Overschrijd de volgende grenswaarden
niet: 20 mmH
2
O voor banners, 50 mmH
2
O voor vinyl en films, en80 mmH
2
O voor
anderesubstraatfamilies.
● Verhoog het aantal passes.
● Zorg ervoor dat het substraat is opgeslagen in dezelfde ruimte als waar de printer zich bevindt.
● Probeer de randhouders van het substraat te gebruiken als de zijden van het substraat omhoog komen.
● Zorg dat de uithardingsdeur open is tijdens het laden. Zie Rol in de printer laden op pagina 51.
Wanneer u begint met afdrukken, zorg er dan voor dat de uithardingsdeur open blijft tot het substraat uit
de uithardmodule of de oprols spoel is aangesloten, met uitzondering van:
– Voor bepaalde substraten die de uithardingszone goed kunnen verlaten.
– Wanneer de op take-up reel is verbonden voor het afdrukken.
Substraat is vervormd of gekreukt
Wanneer het substraat is vervormd of gekreukt tijdens het uithardingsproces, wijzig dan de
temperatuurinstellingen voor het afdrukken van de volgende taak en zet het substraat door met de optie
Substraat verplaatsen in het menu Substraat op het voorpaneel, zodat de volgende taak wordt afgedrukt op
onbeschadigd substraat.

DEWW
137 Substraat is vastgelopen
Substraat is vastgelopen 137
hO
Wanneer het probleem zich alleen aan het begin van de afdruk voor doet, probeer dan de volgende suggesties:
● Schakel de automatische snijder uit.
● Verhoog het vacuümniveau in stappen van 10 mmH
2
O. Overschrijd de volgende grenswaarden
niet: 20 mmH
2
O voor banners, 50 mmH
2
O voor vinyl en films, en80 mmH
2
O voor
anderesubstraatfamilies.
● Verhoog het aantal passes.
● Zorg ervoor dat het substraat is opgeslagen in dezelfde ruimte als waar de printer zich bevindt.

138 Hoofdstuk 7 Problemen met substraat
oplossen
DEWW
Substraat is gekrompen of uitzetten
Tijdens het afdrukken kunnen sommige substraten krimpen en kunnen andere uitzetten. Als dit gebeurt,
kloppen de afmetingen van de afdruk niet meer.
In algemene zin kunt u de volgende krimppercentages verwachten:
● Banners: minder dan 0,3%
● Zelfklevende vinyls: minder dan 0,2%
● Papier: uitzetten minder dan 0,3%
Problemen met de omlijsting kunnen worden opgelost door een voorbeeld te printen en de afmetingen van de
afbeelding in de RIP te veranderen. Deze waarde kunt u gebruiken voor alle toekomstige afdrukken met
hetzelfde substraat, al moet u wel extra goed kijken bij het gebruik van banners, aangezien deze tot 1% kunnen
krimpen, afhankelijk van de hoeveelheid inkt die wordt gebruikt in de afdruk.
Tussen verschillende afdrukken moet u rekening hebben met de volgende afwijkingen:
● Banners (6-pass): ±1 mm/m
● Zelfklevende vinyls: ±0,5 mm/m
● Ongeweven wallpapers: ±0,8 mm/m
● Geweven wallpapers: ±0,6 mm/m
Om problemen met het afdrukken van een afdruk op meerdere afdrukken te verhelpen en de herhaalbaarheid
van de afgedrukte afmetingen te verbeteren, raadt HP aan om de substraatvoorinstelling van de RIP in te
stellen, aangezien dit de stabiliteit van de afdrukken op de lange termijn verbetert. Zie Hoe de op te nemen
spoel voor tegeltoepassingen laden op pagina 84.
HP beveelt ook gebieden met gelijke hoeveelheden inkt aan om gebieden met elkaar te betegelen. Wanneer dit
niet mogelijk is, kunt u de gebieden met verschillende soorten inkt als verschillende taken afdrukken en de
lengte van de taak met minder inkt in de RIP wijzigen om de afmetingen te laten overeenkomen met de taak
met een hoog inktgehalte.
De werking van de op te nemen spoel kan worden gewijzigd in de substraatinstellingen.
Substraat vervormt in boog
Bij de volgende substraten kan tijdens het afdrukken buigvorming ontstaan waardoor de afdruk gebogen
lijkt te zijn:
● Zelfklevende vinylsubstraten (alleen enkele specifieke kalendervinyls)
● Posterpapier op cellulosebasis zonder coating, met inbegrip van HP Photorealistic
Deze vervorming kan met name opvallen bij de volgende toepassingen:
● Afdrukken van afbeeldingen die later automatisch of handmatig worden gesneden. Wanneer er sprake
is van buigvervorming kan het zijn dat snijders die aan de zijkanten zijn uitgelijnd de uitlijning in het
midden verliezen.
● Afdrukken van posters, wanneer de poster is ingelijst of bevestigd op een recht oppervlak.
Het voorbeeld hieronder geeft een originele afbeelding weer waarbij het substraat in een boog vervormd is
en de resulterende afdruk, waarbij ook buig vervormd is.

DEWW
Substraat is gekrompen of uitzetten 139
U kunt dit effect compenseren en de originele vorm van uw afbeelding herstellen: selecteer een correctiewaarde uit
−6 tot +6 in uw RIP of in de substraatbibliotheek. Raadpleeg uw RIP-documentatie om de correctie in uw RIP toe te
passen.
De gekozen waarde is de verticale afstand van de beweging van het midden van het substraat ten opzichte van
de randen links en rechts. Wanneer de vervorming zich in het midden van het substraat in de richting van de
substraatvoortgrond verplaatst, is de correctiewaarde negatief; in de andere richting is de correctiewaarde
positief. In de praktijk is de vereiste correctiewaarde meestal negatief.
Tip: U kunt de diagnostische afbeelding progedrenktin http://IPaden/hp/device/webAccess/diagnostic/
StraightnessOptimizationPlot.pdf (waarbij IPad zal staan voor het IP-adres van uw printer) om u te helpen bij het
bepalen van de juiste toe te passen waarde.
Automatische snijder werkt niet
In de volgende gevallen is de snijder uitgeschakeld:
● Wanneer deze handmatig is uitgeschakeld via de RIP of het voorpaneel. De snijder uitschakelen van
devoorpaneel, kraan , vervolgens Uitvoeropties > Snijder > Horizontale snijder.
● Wanneer de op take-up reel is ingeschakeld.
Het substraat van de op paks spoel is vastgelopen
Wanneer het substraat zwaar beschadigd is op de op rol, moet u niet de snijder van de printer gebruiken om
het substraat te snijden en te verwijderen. In plaats daarvan snijdt u het substraat handmatig zo dicht
mogelijk bij de uithardingsuitvoer af en daarna verwijdert u de rol.
Wanneer het probleem zich blijft voor doen na het verwijderen van het vastgelopen substraat, verwijdert u de op
take-ups reel vanuit het voorpaneel en laadt u deze opnieuw.

140 Hoofdstuk 8 Problemen met de afdrukkwaliteit
oplossen
DEWW
8 Problemen met de afdrukkwaliteit oplossen
a. Algemeen advies bij afdrukken
b. Afdrukkwaliteit optimaliseren
c. Afdrukkwaliteit verbeteren
d. Meest voorkomende afdrukkwaliteitsproblemen

DEWW
141
Algemeen advies bij afdrukken
Ga als volgt te werk wanneer u een probleem hebt met de afdrukkwaliteit:
● Zorg dat het substraattype dat u heeft geselecteerd op het voorpaneel en in uw RIP-software, hetzelfde
is als het substraattype dat in de printer is geladen. Zorg ervoor dat het substraattype is gekalibreerd
(inclusief kalibratie van de substraat advance, printkopuitlijning en kleurkalibratie).
Voorzichtigheid: Wanneer het verkeerde substraattype is geselecteerd, kan de afdrukkwaliteit slecht zijn,
kunnen kleuren verkeerd worden afgedrukt en kunnen de printkoppen mogelijk beschadigen.
● Controleer of u de juiste voorinstelling voor het substraat gebruikt met het juiste ICC-profielof dat
u de juiste procedure hebt gevolgd voor het genereren van een nieuwe substraatvoorinstelling
(zie Een nieuwe substraatvoorinstelling toevoegen op pagina 95).
● Controleer of u geschikte instellingen voor afdrukkwaliteit hebt gebruikt in uw RIP-software.
● Controleer of de omgevingsomstandigheden (temperatuur, vochtigheid) binnen het aanbevolen bereik
liggen. Zie milieuspecificaties op pagina 243.
● Zorg ervoor dat u de inktpatronen schudt voordat u ze installeert. Zie Replace a 1 liter Eco-Carton
ink cartridge on page 143 or Replace a 3 liter Eco-Carton ink cartridge on page 151.
● Controleer of de houdbaarheidsdatum van de inktpatronen nog niet is verstreken. Zie De Inktpatronen
van Eco-Carton onderhouden op pagina 143.
● Raak het substraat niet aan wanneer er wordt afgedrukt.
● Het afdrukken van taken met veel inkt in snelle modi (meestal 6 passes of minder) kan resulteren in het
niet volledig drogen van de inkt en/of andere afdrukkwaliteitsproblemen. Overweeg het gebruik van modi
met hogere passes wanneer u afdrukt met veel inkt, of verhoog de uithardingstemperatuur. Merk op dat
een hogere uithardingstemperatuurervoor kan zorgen dat uw substraat vervormt (zie Substraat is
vervormd of gekreukt op pagina 118).
Als deze basiscontroles uw probleem niet oplossen, dan staat er meer specifieke adviezen in onderstaande tabel.

142 Hoofdstuk 8 Problemen met de afdrukkwaliteit
oplossen
DEWW
Afdrukkwaliteit optimaliseren
Met deze toepassing kunt u de printer aanpassen wanneer deze niet naar verwachting werkt.
U kunt de toepassing op eigen verzoek startenop het voorpaneel. Het heeft verschillende
gedeelten met verschillende doelen:
● Generieke oplossingen die de printer aanpassen. Elke generieke oplossing is een set acties die in één worden
gestart.
● Alle beschikbare test plots die kunnen worden uitgevoerd.
● onderhoudsroutines voor diverse printerinstellingen.
● Een lijst met mogelijke acties die kunnen helpen om het potentiële afdrukprobleem op te lossen als de
printer niet goed is aangepast.
De volgende kalibraties zijn beschikbaar:
● Printkopreiniging voorkomt of reageert op kleine verslechteringen van de afdrukkwaliteit. Met
deze optie worden alle printkoppen gereinigd: u kunt geen specifieke printkoppen selecteren
voor reiniging.
● Automatische printkopuitlijning lijnt de overlap tussen de afdrukgebieden van de printkoppen
automatisch af. Het wordt aanbevolen voor ondoorzichtige substraten.
● Kleurkalibratie helpt om de kleurconsistentie tussen verschillende afdrukken op hetzelfde substraattype te
behouden.
● Kalibratie van substraatvoer corrigeert herhalende lichtere of donkerdere banden op de afgedrukte uitvoer.
● Hard reinigen van de printkop kan een einde maken aan ernstige verslechtering van de
afdrukkwaliteit. U kunt specifieke printkoppen selecteren voor reiniging.
De volgende testplots zijn beschikbaar:
● Druk het statusplot van de printkop af om de status van de spuitmond te controleren.
● Druk het statusplot voor uitlijning af om defecte lijnen te identificeren.
Afdrukkwaliteit verbeteren
Als u na het gebruik van Optimize print quality (Afdrukkwaliteit optimaliseren) op pagina 123nog steeds
problemen met de afdrukkwaliteit ervaart, kunt u een meerhands-on probleemoplossingsprocedure voor
de afdrukkwaliteit volgen door af te drukken, te begrijpen en corrigerende acties uit te voeren. Zie het
stroomdiagram voor volledige details van het aanbevolen proces.
1. Druk het statusplotvoor de printkoppen af: zie printkopstatusplot op pagina 124.
2. Als de gezondheid van de sproeier slecht lijkt (defecten in opvulling, veel spuitmondjes
werken niet), ga dan naar het voorpaneel en tap , vervolgens Geavanceerde
kalibraties > Printkop hard reinigen > Continue (Doorgaan) en selecteer de
printkop/printkoppen die moeten worden gereinigd. U kunt dit tweemaal doen, maar niet meer dan
twee keer.
Als laatste kunt u een printkop handmatig reinigen met een zachte, vezelvrije doek die is bevochtigd
met gede-ioniseerd water. Reinigt voorzichtig met minimale druk.

DEWW 143 Afdrukkwaliteit verbeteren
3. Druk het statusplot voor de printkoppen opnieuw af. Als de gezondheid van de sproeier nog steeds slecht lijkt,
vervang dan de defecte printkop(s).
4. Als de gezondheid van de spuitmondnu goed lijkt, maar uw eigen afdrukken nog steeds
kwaliteitsproblemen hebben, controleer dan de uitlijning van de printkoppen: zie
uitlijningsstatusplot op pagina 125.
5. Controleer het gewicht van de printkoppen. Als een kleurprintkop minder dan 54 g is, of als een witte
printkop minder dan 57 g is, vervang dan de printkop.
6. Als de gezondheid van de spuitmond en de uitlijning van de printkoppen goed lijken en de printkoppen
niet ondergewicht hebben, maar uw eigen afdrukken nog steeds kwaliteitsproblemen hebben, wordt het
probleem waarschijnlijk niet veroorzaakt door de printkoppen. Controleer de substraatvooruit: zie de
kalibratieplot van de substraat advance op pagina 126.

144 Hoofdstuk 8 Problemen met de afdrukkwaliteit
oplossen
DEWW
Het onderstaande stroomdiagram geeft het proces meer details weer.
*& Als laatste schoonmaakmiddel kunt u een printkop handmatig reinigen met een zachte, vezelvrije doek
die is bevochtigd met gedeioneerd water. Reinigt voorzichtig met minimale druk.
** Handmatige uitlijning alleen als het substraat de automatische uitlijning van de printkoppen niet
ondersteunt (APA). Bij witte printkoppen wordt het herstel uitgevoerd op één of beide, afhankelijk van het
type afdruk:
● UF-afdrukken: HR op W2
● OF prints (AFDRUKKEN) HR op W1
● Spotmodus: Zowel W1 als W2
Aanvaardbare controle sproeier
● Dit is niet gemakkelijk te maken. Een printkop kan met veel spuitmondjes nog steeds een goede
afdrukkwaliteit leveren.
● Controleer de vlakvullingen op strepen.
Statusplot voor printkop
Het statusplot voor de printkoppen bestaat uit patronen die zijn ontworpen om problemen met de
betrouwbaarheid van de printkop weer te geven. Het helpt om te bepalen of de printkop verstopt is of andere
problemen ondervindt.
Om deze plot af te drukken, gaat u naar het voorpaneel en tapt u op , en vervolgens , dan
printkopstatusplot. Vinyl, met bij voorkeur een glans van minstens 91,44 cm breed, wordt aanbevolen voor
maximale zichtbaarheid. Andere substraattypen laten mogelijk niet voldoende details zien om de streepjes
van de optimalisatie duidelijk waar te maken.

DEWW 145 Statusplot voor printkop
De plot bestaat uit vlakvullingen (gevulde rechthoeken in elke kleur), gevolgd door kleine streepjes, één voor
elk spuitmondje op elke printkop.
Controleer of voor ieder afzonderlijk gekleurd patroon de meeste strepen zichtbaar zijn. Als de eerste
vlakvullingen strepen hebben, vergelijk dan met de respectievelijke kleur in streepjes hieronder.
Belangrijk: De gezondheid van de spuitmond is normaal gesproken niet perfect en hoeft niet perfect te zijn: de
printer is ontworpen om goed te presteren als een aantal spuitmondjes niet werken. Als veel spuitmonden
echter niet werken, kunt u zichtbare defecten zien in het gebied dat wordt gevuld en in uw afdrukken.
Corrigerende actie
a. Reinig defecte printkoppen. Zie Clean the printheads (Printkoppen reinigen) op pagina 176. Druk het
statusplot voor de printkoppen dan opnieuw af om te kijken of het probleem is verholpen.
b. Wanneer het probleem aanhoudt, reinigt u de printkoppen nogmaals en druk u het statusplot voor de
printkoppen nogmaals af om te kijken of het probleem is verholpen.
c. Als het probleem blijft bestaan, vervangt u de defecte printkoppen. Zie Replace a printhead (Printkop
vervangen) op pagina 155.
Statusplot voor uitlijning
Zo drukt u het statusplot voor de uitlijning van de printkoppen af:
1. Gebruik hetzelfde substraattype als bij de gedetecteerde. Of overweeg het gebruik van
vinylglossubstraat voor een betere zichtbaarheid van de optimalisatie in het bijzonder.
2. Ga naar het voorpaneel en tap
Dan, vervolgens statusplot uitlijning.
.

146 Hoofdstuk 8 Problemen met de afdrukkwaliteit
oplossen
DEWW
Controleer de continuïteit van de dunne diagnostische lijnen op het statusplot voor de uitlijning. In één sectie
worden gekleurde lijnen afgedrukt in overeenstemming met zwarte lijnen om de uitlijning van de ene kleur naar de
andere te testen. In een andere sectie is er een blok met tekst om de uitlijning tussen de omgekeerde en
voorwaartse pass van een primaire kleur te controleren.
De optimalisatievloeistof is transparant en kan meestal niet direct worden gezien. De vloeistof is te zien op
sommige substraten (zoals zelfklevend vinyl) bij afdrukken in combinatie met gekleurde inkten. Het
kruispatroon dat boven de referentieschaal op deze manier wordt afgedrukt, kan gebruikt worden om de
uitlijning van de optimalisatie op sommige substraten te evalueren. In een goed uitgelijnd systeem zal het
lichtgekleurde kruis in het midden van het patroon uitgelijnd worden met de vier zwarte lijnen aan de zijkanten
van het patroon.
Als de printkoppen niet goed zijn uitgelijnd of als u er twijfels over heeft, omdat er bijvoorbeeld een substraatstoring
is opgetreden– lijn vervolgens de printkoppen uit. Zie Align the printheads (Printkoppen uitlijnen) op pagina 153.
Kalibratieplot substraat advance
Om de kwaliteit van de afdruk aan te passen, kan het nodig zijn om de snelheid waarmee het substraat wordt
gebruikt aan te passen. De substraat vooruit bepaalt het plaatsen van de stippen op het substraat. Wanneer het
substraat niet op de juiste wijze wordt geavanceerde, verschijnen er lichte of donkere banden op de afgedrukte
afbeelding en kan de korrel in de afdruk toenemen.
U kunt de substraat advance vanuit de RIP of het frontpaneel wijzigen met de substraat-advance parameter in
de substraatvoorinstelling.
Zo drukt u het controleplot van de substraat vooruit af:
1. Gebruik hetzelfde substraattype als bij de gedetecteerde.
2. Controleer of het gekozen substraattype gelijk is aan het substraattype dat in de printer is geladen.
3. Ga naar het voorpaneel en tap.
Het controleplot van de substraat vooruit bestaat uit meerdere kolommen met onder elke kolom een cijfer.
Voer het nummer van de lichtste kolom in in de parameter Substraatvoortgrond voor elke afdrukmodus van de
huidige substraatvoorinstelling.
Twee plots worden horizontaal naast elkaar afgedrukt. De rechterprinter verbruikt minder inkt en is
geoptimaliseerd voor substraatfamilies zoals papier en polypropyleen. De linkerkant is geoptimaliseerd
voor vinyls en soortgelijke substraatfamilies.

DEWW 147 Statusplot voor printkop
Opmerking: Kleine substraat advance onnauwkeurigheden (±2 rond de waarde 0) zullen waarschijnlijk niet
resulteren in een afdrukkwaliteitsprobleem, vooral met afdrukmodi van meer dan 8 passes.
Aanpassen substraat advance tijdens het afdrukken
Als u niet meer dan zes passes gebruikt, kunt u de substraat doorvoer bijstellen tijdens het afdrukken: tap voor ,
dan Aanpassingen > Substraat doorvoer aanpassen. Selecteer een wijzigingswaarde van –10 mm/m tot
+10 mm/m (of mils/inch). Voor het corrigeren van lichte ingen verlaagt u de waarde. Verhoog de waarde om
donkere banding te corrigeren.
Wanneer u acht of meer passeringen gebruikt, produceert een verkeerde advance adjustment geen strijkt maar
korreligheid. Dit is moeilijker visueel vast te stellen. Daarom raden wij u in dit geval aan alleen het wijzigingsplot
te gebruiken.
Wanneer u een waarde hebt gekozen en op OK hebt aangetikt, wordt de rest van de taak afgedrukt met die
waarde, maar deze wordt weer ingesteld op nul aan het einde van de taak. Voeg de gevonden waarde toe
aan de waarde voor Substraatvoortgrond in de voorinstelling om alletoekomstige taken met de nieuwe
instelling.
Wat te doen als er problemen blijven bestaan
Wanneer u na het toepassen van de adviezen in dit hoofdstuk nog steeds problemen hebt met de
afdrukkwaliteit, kunt u enkele van onderstaande tips volgen:
● Probeervolledige kalibratie op pagina 104.
● Selecteer eens een optie voor een hogere afdrukkwaliteit in de RIP-software door het aantal passes te
verhogen.
● Controleer of u de laatste firmware voor de printer gebruikt. Zie Firmware update op pagina 225.
● Controleer of u de juiste instellingen in het softwareprogramma gebruikt.
● Bel uw servicevertegenwoordiger. Zie Wanneer u hulp nodig hebt op pagina 40.

148 Hoofdstuk 8 Problemen met de afdrukkwaliteit
oplossen
DEWW
Meest voorkomende afdrukkwaliteitsproblemen
Korreligheid
Van een afdruk wordt gezegd dat deze korrelig is wanneer deze waarneembare korrels bevat, waardoor het er
niet goed uit kan zien. Wanneer dit probleem zich voor ziet:
● Controleer de status van alle printkoppen, inclusief die voor transparante inkten.
– Druk het statusplot voor de printkoppen af. Zie printkopstatusplot op pagina 124.
– Reinig indien nodig de printkoppen. Zie Clean the printheads (Printkoppen reinigen) op pagina 176.
– Soms is een enkele reinigingsactie niet voldoende. Druk het statusplot opnieuw af en overweeg om
deze opnieuw te reinigen.
● De printkoppen kunnen verkeerd zijn uitgelijnd. Dit is waarschijnlijk wanneer de printkoppen lange tijd niet
zijn uitgelijnd of wanneer het substraat is vastgelopen. Lijn indien nodig de printkoppen uit(zie De
printkoppen uitlijnen op pagina 153). Met behulp van het statusplot voor de uitlijning van de
printkoppen kunt u bepalen of dat noodzakelijk is (zie statusplot uitlijning op pagina 125).
● Korreligheid kan het gevolg zijn van problemen met de substraat advance. Probeer de substraatafstelling
bij te werken; zie kalibratieplot van substraat advance op pagina 126.
● Met name als u met acht of meer passes afdrukt, kan het zijn dat de substraatafdruk goed moet worden
bijgesteld. Zie kalibratieplot van substraat advance op pagina 126.
● Als het probleem aanhoudt, kunt u de inktdichtheid verminderen en het optimalisatieniveau wijzigen in
de geavanceerde substraatinstellingen.
● Sommige vinyl- en bannerrollen hebben mogelijk een slechte coating (misschien veroorzaakt door
hoes), wat ongelijke en korrelige vlakvullingen kan veroorzaken, met name wanneer er wordt
afgedrukt met te weinig passeert. Probeer het volgende:
– Ga naar uw substraatbibliotheek op het frontpaneel of in de RIP. Selecteer uw afdrukmodus en
verhoog de hoeveelheid optimalisatie in de geavanceerde instellingen. Zie Een nieuwe
substraatvoorinstelling toevoegen op pagina 95.
– Reinig de optimalisatieprintkop.
– Gebruik het accessoire voor dewisserrol (zie wisserrol op pagina 84).
Als deze suggesties het probleem niet oplossen, overweeg dan over te gaan op een andere rol.

DEWW 149 Meest voorkomende afdrukkwaliteitsproblemen
Horizontale strepen
Probeer de volgende oplossingen wanneer de afgedrukte afbeelding toegevoegde horizontale strepen heeft
zoals in het getoonde (de kleur kan variëren):
● Als u een afdrukmodus met zes of minder passes gebruikt, probeert u het aantal passes te verhogen. Als u
met weinig passeringen te maken heeft, kunt u een zekere mate van banding verwachten.
● Wanneer er bands optreden in alle kleuren over de breedte van de afgedrukte afbeelding is er
waarschijnlijk een probleem met de substraat advance. Gebruik het voorpaneel om de substraatadvance
on the fly aan te passen (zie Substraat advance adjustment (Substraataandrijver aanpassen
tijdens het afdrukken op pagina 127). Bij donkere banden verhoogt u de substraat vooruit; bij lichte
stroken verlaagt u de waarde. Wanneer u de juiste aanpassing heeft gevonden, sla dan de waarde op in
het frontpaneel voor toekomstige afdrukken op hetzelfde substraat.
Een andere oorzaak kan zijn dat er een vezel zit in een van de printkoppen. Schakel de printer uit en
verwijder dan een voor een de printkoppen en verwijder vezels die eraan vast zitten.
● Wanneer de banden slechts bij enkele kleuren optreden, kan dat leiden tot een defecte printkop.
– Controleer de banding in vlakvullingen; reinig de defecte printkop indien u de defecte printkop
kunt identificeren. Zie Clean the printheads (Printkoppen reinigen) op pagina 176.
– Druk het statusplotvoor de printkoppen af (zie het statusplot van de printkop op pagina
124). Reinig indien nodig de printkoppen. Zie Clean the printheads (Printkoppen reinigen) op
pagina 176.
– Soms zal een een enkele reiniging niet elk spuitmondje volledig reinigen. Druk het statusplot af en
overweeg om ze opnieuw te reinigen.
– Lijn de printkoppenuit (zie De printkoppen uitlijnen op pagina 153). Lijn ze indien nodig handmatig uit.
– Druk het statusplot voor de printkoppen opnieuw af. Vervang de printkop met het grootste
aantal verstopte spuitmondjes.
● Wanneer de banden optreden bij de meeste kleuren, zijn de printkoppen mogelijk verkeerd uitgelijnd. Dit
is waarschijnlijk wanneer de printkoppen lange tijd niet zijn uitgelijnd of wanneer het substraat is
vastgelopen. Lijn indien nodig de printkoppen uit (zie De printkoppen uitlijnen op pagina 153). Door het
statusplot voor de uitlijning van de printkoppen af te drukken, kunt u bepalen of dat noodzakelijk is (zie
statusplot uitlijning op pagina 125).
● Als gevolg van onderhoudsroutines van de printkop tijdens het afdrukken, kan het zijn dat er kleine
hoeveelheden vezels of inkt worden afgezet op het spuitmondje, waardoor het tijdelijk niet zal
werken. Dit is zeer onwaarschijnlijk en kan enkel leiden tot een paar geïsoleerde banden. Het is ook
zeer onwaarschijnlijk dat dit wordt herhaald binnen dezelfde of daaropvolgende afdruktaken. Mocht u
tochaf en toe eens de printkoppen reinigen (zie De printkoppen reinigen op pagina 176).
Als het probleem aanhoudt, belt u uw servicevertegenwoordiger (zie Wanneer u hulp nodig hebt op pagina 40).

150 Hoofdstuk 8 Problemen met de
afdrukkwaliteit oplossen
DEWW
Verticale strepen
Om verschillende redenen kunnen verschillende soorten verticale strepen verschijnen:
● Regelmatige verticale strepen die overeenkomen met de platenvorm kunnen worden gezien op
papiergebaseerde substraten en in het algemeen op dunne substraten in vlakvullingen met een
middelgrote dichtheid, zoals grijs of paars. Probeer de volgende suggesties om dit probleem te
voorkomen:
– Lijn de printkoppen uit. Zie Align the printheads (Printkoppen uitlijnen) op pagina 153.
– Verlaag het vacuümniveau in stappen van 5 mmH
2
O bij het afdrukken op vinyl. Zorg dat de lagere
limiet van 10 mmH
2
O voor vinyls of25 mmH
2
O voor papier niet wordt overschreden om
vastvallenen/of vlekken te voorkomen. U kunt de substraatrandhouders gebruiken om zijale
botsingen te voorkomen. Zie Randhouders op pagina 73.
– U kunt ook de op take-ups reel gebruiken voor een betere controle van het substraat.
– Dit soort ingen is minder zichtbaar wanneer de printer continu met een hoge temperatuur werkt (na
meer dan een half uur onafgebroken afdrukken). U kunt zichtbare banding voorkomen door de
afdrukwachtrij aan te passen, zodat kwetsbare of belangrijke afdrukken later worden afgedrukt; of
door de printer voor te verwarmen met behulp van de beschikbare optie in uw RIP.
● Dunne verticale donkere strepen die meestal optreden in de eerste 150-200 mm van de afdruk in
vlakvullingen met een hoge dichtheid of in backlit-toepassingen.
– Verminder indien mogelijk de hoeveelheid inkt.
– Schakel de snijder uit en 100-150 mm handmatig door voor de eerste afdruk.
– Wanneer u backlit- en synthetische substraten gebruikt, verlaagt u de waarden van het
vacuümniveau tot ongeveer 5-15, afhankelijk van de substraatdikte. Meer vacuüm wordt
doorgaans toegepast op dikke substraten en minder op dunne substraten.
– Verhoog het aantal passes.
– Gebruik, indien van toepassing, de RIP om taken te groeperen, zodat de printertemperatuur
tussen taken stabieler blijft.
● Dikke verticale band die niet gaat samen met de vorm van de platen; kan worden gezien op vinyl- of
backlit-substraten met dichte vlakvullingen zoals groen of oranje
– Druk op , dan Image quality maintenance (Onderhoud afdrukkwaliteit) > Printzone airflow
(Luchtstroom afdrukzone) en wijzig de optie van Hoog (standaard) naar Laag.
Korreligheidsniveau kan worden hoger met de optie Laag, daarom wordt u aangeraden om terug
te gaan naar hoog bij het afwerken van de taak.
● Onregelmatige of geïsoleerde verticale strepen met abnormale niveaus van korreligheid

DEWW 151 Meest voorkomende afdrukkwaliteitsproblemen
Opmerking: Deze optie is niet in alle RIPs beschikbaar.
– Verhoog het vacuümniveau in stappen van 5 mmH
2
O. Overschrijd de volgende grenswaarden
niet: 20 mmH
2
O voor banners en 50 mmH
2
O voor andere substraatfamilies.
– Verhoog bij backlit-toepassingen het aantal passes naar 20, met het vacuümniveau onder 20
mmH
2
O.
– Wanneer de balkjes alleen aan het begin van de afdruk optreden, schakel dan de snijder uit en 100-
150 mm handmatig door voor de eerste afdruk.
– Als het probleem aanhoudt, controleert u of alle platen goed zijn geïnstalleerd en of ze
allemaal op niveau zijn met elke over.
Kleurvariatie en tekstlijncorrectie
Wanneer sommige printkopsproeiers in gebruik zijn en andere in dezelfde printkop niet, verdampt er
langzaam water uit de inkt in de ongebruikte spuitmondjes, waardoor de kleur intenser wordt. In dergelijke
gevallen kunt u dus verschillen in kleurintensiteit opmerken in gebieden waar de kleur van de afbeelding
constant zou moeten zijn.
Wanneer u een dergelijk probleem waar merkt, zijn er verschillende oplossingen mogelijk.
1. Wanneer de variatie zich voordeed aan één kant van de afbeelding, kunt u de afbeelding 90 tot 180 graden
draaien voor het afdrukken. In sommige gevallen verhelpt dit het probleem, aangezien alle spuitmondjes
worden ververst wanneer ze het servicestation binnenkomt tussen passes.
2. Gebruik de RIP om zijbalken toe te voegen aan de zijkanten van de afdruk. De kleurbalken zijn
ontworpen om alle spuitmondjes van de printkoppen te gebruiken, zodat het probleem zich niet
voordoet.
3. Voeg handmatig zijbalken toe voor het afdrukken. In dit geval kunt u de standaardkleuren gebruiken of
besluiten om een specifieke kleur te gebruiken waarin het probleem u is opgevallen. De aanbevolen
breedte van elke kleur is 3 mm.

152 Hoofdstuk 8 Problemen met de
afdrukkwaliteit oplossen
DEWW
Als tekst, lijnen of lichte op effen gebieden ruw of onscherp zijn, probeer dan de volgende suggesties:
● Controleer de status van alle printkoppen, inclusief die voor transparante inkten.
– Druk het statusplot voor de printkoppen af. Zie printkopstatusplot op pagina 124.
– Reinig indien nodig de printkoppen. Zie Clean the printheads (Printkoppen reinigen) op pagina 176.
– Soms is een enkele reinigingsactie niet voldoende. Druk het statusplot opnieuw af en overweeg om
deze opnieuw te reinigen.
● De printkoppen kunnen verkeerd zijn uitgelijnd. Dit is waarschijnlijk wanneer de printkoppen lange tijd
niet zijn uitgelijnd of wanneer het substraat is vastgelopen. Het statusplot voor de uitlijning van de
printkoppen afdrukken (zie statusplot voor uitlijning op pagina 125), en lijn indien nodig deprintkoppen
uit (zie Lijn de printkoppen uit op pagina 153).
● Als het probleem aanhoudt, kunt u het optimalisatieniveau wijzigen in de geavanceerde substraatinstellingen.
● Het water verdampt langzaam uit de inkt in de ongebruikte spuitmondjes zodat de eerste druppels inkt
aan een lagere snelheid worden uitgeworpen. Dit kan bijvoorbeeld gebeuren in spuitmondjes die niet
tijdens een hele strook zijn gebruikt, waardoor de tekst of lijnen ruw of wazig zijn. U wordt aangeraden
om stappen 1 tot 3 te volgen die hierboven worden beschreven.
● Als een licht vlak zich dicht tegen de rand aant terwijl er wordt afgedrukt op een dun substraat, zorg er dan
voor dat het substraat wordt geladen met de substraatrand op de rib van de platen om plaatselijke
vervaging te voorkomen. U kunt ook proberen de afbeelding met 90 te draaienof 180 graden zodat het
aangetaste gebied zich niet op de rand van het substraat.
Afdrukken is misvormd in een gebogen vorm
Dit kan zich voordoen als gevolg van buigvorming van het substraat. Zie Substraat vervormt in een boog op pagina
119.
Onjuist uitgelijnde kleuren
Wanneer de kleuren in een richting onjuist zijn uitgelijnd, kunnen de printkoppen onjuist zijn uitgelijnd. Dit is
waarschijnlijk wanneer de printkoppen lange tijd niet zijn uitgelijnd of wanneer het substraat is vastgelopen. Lijn
indien nodig de printkoppen uit (zie De printkoppen uitlijnen op pagina 153). Door het statusplot voor de uitlijning
van de printkoppen af te drukken, kunt u bepalen of dat noodzakelijk is (zie statusplot uitlijning op pagina 125).

DEWW 153 Meest voorkomende afdrukkwaliteitsproblemen
Zwarte gebieden zien er wazig uit
Wanneer zwarte gebieden er wazig of niet zwart genoeg uitzien, probeer dan deze suggesties:
● Verhoog het aantal passes.
● Lamineer de afdruk.
● Substraatvoorinstellingen zijn ontworpen om consistente en betrouwbare afdrukkwaliteit op een groot
aantal substraten te verwezenlijken. U kunt echter overwegen om te investeren in het kleurbeheerproces
met behulp van externetools en/of experts, om specifieke resultaten te krijgen.
Inkt vlekt
De volgende redenen kunnen leiden tot inktvlekjes op de afdruk:
● Het substraat is scheefgetrokken. Er wordt tijdens de laadprocedure een waarschuwing weergegeven als
het laadproces aanzienlijk schuin ligt. Negeer deze niet.
● Het substraat ligt niet vlak in de afdrukzone. Probeer de volgende mogelijke oplossingen:
– Verhoog het vacuümniveau in stappen van 5 mmH
2
O.
– Verlaag de uithardingstemperatuur. Waarschijnlijk moet u het aantal passeringen verhogen om
voldoende uitharding te bereiken.
– Controleer of er geen vezels aan de printkoppen zitten.
Als het probleem alleen aan de zijkanten van de afdruk verschijnt omdat de randen ongelijk zijn of het substraat
aan de zijkanten omhoog krult, kunt u de randhouders gebruiken (zie Randhouders op pagina 73).
Wanneer het probleem zich alleen aan het begin van de afdruk voor doet, probeer dan de volgende suggesties:
● Verhoog het vacuümniveau in stappen van 5 mmH
2
O. Overschrijd de volgende grenswaarden niet: 20
mmH
2
O voorbanners, 45 mmH
2
O voor vinyl en60 mmH
2
O voor anderesubstraten. Als het vacuümniveau
te hoog is, kunt u een hogere korreligheid zien veroorzaakt door te veel wrijving tussen het
achteroppervlak van het substraat en de platen terwijl het substraat tijdens het afdrukken wordt
doorgespannen; u kunt ook verticale strepen zien die overeenkomen met de omtrek van de printplaat.
● Ver verlagen van het aantal passes.
● Zorg ervoor dat het substraat is opgeslagen in dezelfde ruimte als waar de printer zich bevindt.
Opmerking: Verschillende substraten zijn gevoelig voor omgevingsomstandigheden (temperatuur en
vochtigheid): als de omgevingscondities buiten het aanbevolen bereik liggen, kan dit het laden en afdrukken
beïnvloeden.

154 Hoofdstuk 8 Problemen met de
afdrukkwaliteit oplossen
DEWW
Opmerking: Het verhogen van de droogtemperatuur kan invloed hebben op samens coalescence en
andere defecten.
Bloeden
Er kan een kleine kleurverhuizing worden waargenomen op de grens van twee verschillende kleuren. Het kan
ook voorkomen op de grens tussen een kleuren en lege substraat (geen inkt), waardoor de scherpte van de
vorm vermindert. Op sommige substraten kan een halo worden waargenomen op de grens tussen kleuren.
Probeer het als volgt:
● Controleer de status van alle printkoppen, inclusief die voor transparante inkten.
– Druk het statusplot voor de printkoppen af. Zie printkopstatusplot op pagina 124.
– Reinig indien nodig de printkoppen. Zie Clean the printheads (Printkoppen reinigen) op pagina 176.
– Soms is een enkele reinigingsactie niet voldoende. Druk het statusplot opnieuw af en overweeg om
deze opnieuw te reinigen.
● De printkoppen kunnen verkeerd zijn uitgelijnd. Dit is waarschijnlijk wanneer de printkoppen lange tijd
niet zijn uitgelijnd of wanneer het substraat is vastgelopen. Het statusplot voor de uitlijning van de
printkoppen afdrukken (zie statusplot voor uitlijning op pagina 125), en lijn indien nodig deprintkoppen
uit (zie Lijn de printkoppen uit op pagina 153).
● Als het probleem aanhoudt, kunt u de inktdichtheid verminderen, het optimalisatieniveau wijzigen of de
droogtemperatuur verhogen in de geavanceerde substraatinstellingen.
Ongelijkmatige verschijning in vlakvulling
Subtiele kleurverschillen kunnen worden gezien in vlakvullingen met een hoge dichtheid op sommige
substraten wanneer ze deels afgedekt worden opgeslagen na het afdrukken. In de periode direct na het
afdrukken, moeten dergelijke substraten of geheel bedekt of geheel onbedekt worden opgeslagen. Het wordt
aangeraden om langdurig rechtstreeks contact tussen de twee afdrukken te voorkomen. Dit probleem
verdwijnt meestal wanneer het substraat enige tijd onbedekt is.
Ook kunnen, vooral bij vinyl en banners, sommige individuele rollen een gebrekkige coating hebben; de coating
kan bijvoorbeeld verouderd zijn. Dit kan leiden tot ongelijkmatige vlakvulling in lichte gebieden. Probeer in dit
geval de wisserrol; als dat niet lukt, probeer dan een nieuwe rol.

DEWW 155 Meest voorkomende afdrukkwaliteitsproblemen
Opmerking: Wanneer u de algehele inkthoeveelheid verlaagt, ziet u minder kleurverzadiging.
Inkt is olieachtige inkt of maakt vlekken bij het aanraken
Deze symptomen kunnen optreden in verschillende omstandigheden:
● Wanneer de symptomen alleen optreden aan het begin van de eerste afdruk nadat de printer enige tijd
niet is gebruikt (met name wanneer aan het begin van de afdruk veel inkt wordt gebruikt)
Dit kan enkel een tijdelijk probleem zijn: probeer opnieuw af te drukken, en misschien kunt u de inktlimieten
enigszins verlagen. Het kan de moeite waard zijn om de afdrukwachtrij aan te passen, zodat de eerste taak
niet moeilijk te harden is (verbruikt veel inkt).
● Wanneer de symptomen alleen zichtbaar zijn in bepaalde delen van de afdruk die veel inkt gebruiken
Verhoog de uithardingstemperatuur, verhoog de algehele inkthoeveelheid, verhoog het aantal
passeringen en/of wijzig de vertragings offset tussen de passes (in de RIP of het frontpaneel) om het
drogen te verbeteren tijdens opeenvolgende passes.
● Wanneer de symptomen verschijnen na het verminderen van het aantal passes
Verhoog de uithardingstemperatuur, verhoog de algehele inkthoeveelheid en/of wijzig de vertragings
offset tussen passes (in de RIP of het frontpaneel) om het drogen te verbeteren tijdens
opeenvolgende passeringen.
● Wanneer de olieachtige afwerking minuten of uren na het afdrukken verschijnt
Sla de afdruk onbedekt op met de face-up normaal gesproken verdwijnt het effect na een tijdje.
Tip: Om de afdrukken te reinigen, gebruikt u alleen water en een mild zeepoplossing met een lage focus. Gebruik
geen reinigingsmiddel op solventbasis voor alcohol. Wacht 24 uur voor het reinigen.
U kunt een ander substraat proberen te gebruiken, omdat deze een hogere weerstand tegen dit effect kunnen
hebben.
Afmetingen van de afdruk zijn verkeerd
Het substraat wordt verhit tijdens het uithardingsproces. Hierdoor kunnen sommige substraten krimpen (en
andere kunnen uitzetten) nadat de afbeelding is afgedrukt. Dit kan onhandig zijn wanneer de afdruk moet
worden ingelijst of wanneer verschillende afdrukken naast elkaar een tegels moeten hebben.
Zie Substraat is gekrompen of uitgebreid op pagina 119.
Problemen met tegels
De meest voorkomende problemen bij het afdrukken van tegels zijn de volgende:
● Kleurvariatie tussen tegels
In sommige gevallen kunnen er kleurverschillen optreden in aangrenzende tegels met dezelfde solide
achtergrondkleur tussen de rechterkant van de eerste tegel en de linkerkant van de tweede tegel. Dit
probleem komt vaker voor bij inkjetprinters (zowel bij thermische inkjetprinters als bij piëzo-
inkjetprinters), omdat er kleine kleurverschillen voorkomen wanneer de strook wordt geleid.
Om de kleurconsistentie tussen zijkanten en tussen tegels te verbeteren, volgt u deze aanbevelingen op:
– Zorg ervoor dat de omgevingsomstandigheden geschikt zijn voor de beste afdrukkwaliteit. Zie
milieuspecificaties op pagina 243.

156 Hoofdstuk 8 Problemen met de
afdrukkwaliteit oplossen
DEWW
– Druk af op een substraat dat al vast zit in de op rol.
– Gebruik een afdrukmodus met een hoog aantal passes: 8 passeringen worden aanbevolen voor de
tegelmodus.
– Gebruik een afdrukmodus met een lage inktdichtheid: hoe lager hoe beter.
– Voorkom afdrukken met een koude printer: druk 50 cm af tot 15 minuten vóór de tegelbaan. Een
statuscontrole van de sproeier is voldoende om de printer op te warmen.

DEWW 157 Meest voorkomende afdrukkwaliteitsproblemen
Aangezien de grootste kleurverschillen bestaan tussen de linker- en de rechterrand, is het effect soms
zichtbaar wanneer de twee tegels worden bij elkaar zetten. Dit probleem kan eenvoudig worden
voorkomen door afwisselende tegels om te keren, zodat de rechterkant van de eerste tegel wordt
geplaatst naast de rechterkant van de tweede tegel en de linkerkant van de tweede tegel naast de
linkerkant van de derde, zodat alle aangrenzende gebieden worden afgedrukt op hetzelfde punt in de
strook en hebben dus dezelfde kleur. Deze functie is beschikbaar in alle RIPs.
● Variaties in afwisseling tussen tegels
Sommige specifieke bannersubstraten hebben geen eenvormige af dimensionele stabiliteit bij het
afdrukken van erg lange tegels. Het gevolg is dat de lengte van de tegel kan verschillen tussen de linker-
en de rechterkant (bijv. een tegel van 9 meter lang kan rechts ongeveer 1 cm langer zijn in plaats van aan
de linkerkant). Dit valt niet op bij afzonderlijke plots, maar het heeft wel effect op de tegels wanneer deze
naast elkaar worden geplaatst. Dit tingt bij dit soort substraattypen meestal over de hele rol aan.
Wanneer dit probleem zich dus voordeed, moet u afwisselende tegels omkeren, zoals hierboven is
beschreven.
● Lengteconsistentie
Wanneer u de op take-ups reel gebruikt, kunt u een betere lengteconsistentie krijgen met de verhoogde
werking van de op take-ups reel, hoewel sommige substraten gevoelig zijn voor uitvoerspanning, en de
afdrukkwaliteit kan worden beïnvloed. U kunt de werking van de op te nemen spoel in de voorinstelling van
het substraat wijzigen, zien dat het substraat is gekrompen of uitgebreid op pagina 119.
– Zelfklevend vinyl vereist doorgaans een lagere uitvoerspanning.
– Papier vereist mogelijk een hogere uitvoerspanning.
Andere instellingen die de lengteconsistentie kunnen beïnvloeden:
– Temperatur: Hoe hoger de temperatuur, hoe meer het substraat neigt te vervormen. Als u
vervorming van het substraat na het afdrukken waar neemt, kan het verlagen van de temperatuur
de vervorming verminderen.
– Vacuüm: Hoge vacuümniveaus kunnen helpen bij het controleren van het substraat in de
afdrukzone, maar wanneer het niveau te hoog is, kan het ook de substraatafdruk beïnvloeden. Het
verminderen van het vacuüm kan daarom helpen om de lengteconsistentie te verbeteren. Als de
opzuigs spoel wordt gebruikt, is minder vacuüm nodig.
● Bij bidirectioneel afdrukken kunnen er bij nader onderzoek kleine toonverschillen opgemerkt worden.
Dit gebeurt omdat de droogtijden over de scanas niet dezelfde zijn. Een kleine tussenpassing
toevoegenvertragings offset van ongeveer 0,5–1 seconde kan betere resultaten geven.
Verkeerde kleur-naar-kleur-uitlijning
Dit probleem doet zich alleen voor wanneer u een witte laag afdrukt over of onder de kleurlaag.
Het probleem is dat de witte laag niet is uitgelijnd met de kleurlaag, waardoor er wat wit wordt gezien buiten de
kleurenafbeelding.

158 Hoofdstuk 8 Problemen met de
afdrukkwaliteit oplossen
DEWW
Opmerking: Als de witte laag te veel krimpt, kunnen er andere defecten aan de randen van de afdruk
komen.
Probeer het als volgt:
● De printkoppen kunnen verkeerd zijn uitgelijnd. Dit is waarschijnlijk wanneer de printkoppen lange tijd
niet zijn uitgelijnd of wanneer het substraat is vastgelopen. Het statusplot voor deuitlijning van de
printkoppen afdrukken (zie statusplot voor uitlijning
op pagina 125), en lijn indien nodig deprintkoppen uit (zie Lijn de printkoppen uit op pagina 153).
● Als het probleem zich voor doet in de richting van de substraat advance, is de oorzaak waarschijnlijk een
probleem met de substraat-advance. Gebruik het voorpaneel om de substraatadvance on the fly aan
te passen (zie Substraat advance adjustment (Substraataandrijver aanpassen tijdens het
afdrukken op pagina 127). Bij donkere banden verhoogt u de substraat vooruit; bij lichte stroken
verlaagt u de waarde. Wanneer u de juiste aanpassing heeft gevonden, sla dan de waarde op in het
frontpaneel voor toekomstige afdrukken op hetzelfde substraat.
● Als het probleem wordt veroorzaakt door vervorming van het substraat, probeer dan de
uithardingstemperatuur te verminderen voor de meeste warmte gevoelige substraten.
● Als het probleem aanhoudt, kunt u verschillende manieren proberen om de witte laag te krimpen:
– Aanbevolen: Gebruik de "smart"-voorziening voor de rip en zet het op 3 pixels.
– Gebruik de faciliteiten van de RIP om de hele wereld te snauwen.
– Krimp de witte laag in de afbeeldingseditor.

DEWW
700 serie inktsysteem 159
9 Werken met het inktsysteem
a. 700 serie inktsysteem
b. 800 serie inktsysteem
c. Printkoppen uitlijnen
d. Een printkop vervangen
e. Printkoppen opslaan en verzenden
f. Vervang de onderhoudscartridge
g. Afdrukken met witte inkt (alleen 700W en 800W modellen)

160 Hoofdstuk 9 Omgaan met het
inktsysteem
DEWW
700 serie inktsysteem
Inktpatronen eco-karton
De acht Eco-Carton-inktpatronen van de printer voorzien de printkoppen van magenta, licht magenta, zwarte,
gele, lichtcyaan, cyaan, overcoat en optimalisatie-inkt. De 700W-printer kan ook witte Eco-Carton-inktcartridges
gebruiken.
Elke patroon heeft een capaciteit van 1 liter. Ze worden aan de rechterkant van de printer gehouden.
Inktpatronen van Eco-Carton vereisen geen onderhoud of reiniging, maar moeten voor installatie wel
worden geschud. De afdrukken blijven van hoge kwaliteit gedurende de hele levensduur van de cartridge.
HP Latex-optimizer zorgt voor hoge kwaliteit en hoge snelheid. HP Latex-optimizer bestaat uit positief geladen
(cationische) polymeren die gesrpoken zijn in een kleurloze inkt op waterbasis. Ze reageren met de
inktpigmenten, die negatief geladen (anionisch) zijn, om ze snel op het afdrukoppervlak te immobiliseren. Door
de doezelaar en kleur bleed bij hoge productiviteit te onderdrukken, worden tekst en beelddetails scherp
beelddetails geproduceerd.
HP Latex-optimizer zorgt ook voor het droog- en uithardingsproces van de HP Latex-inkten om te werken
bij lagere temperaturen en energiezuiniger te zijn. Dit biedt extra voordelen: er kunnen brede substraten
worden gebruikt en het stroomverbruik wordt verlaagd.
Duurzame en flexibele inkt op waterbasis zorgt voor een hoge weerstand en een uitstekende krasbestendigheid
met de nieuwe HP Latex Overcoat-vloeistof.
Voorzichtigheid: Neem de veiligheidsmaatregelen in acht wanneer u met inktpatronen van Eco-Carton werk
omdat de patronen gevoelig zijn voor ESD (zie Glossary (Glanzend) op pagina 247). Voorkom contact met de
pennen, aanwijzingen en het circuit.
Voorzichtigheid: Het installeren van een onscherpe patroon kan leiden tot problemen met de afdrukkwaliteit,
een defecte printkop of een storing in het inktleveringsysteem.
Opmerking: Printer met dynamische beveiliging ingeschakeld. Alleen bedoeld voor gebruik met patronen
met een originele HP-chip. Patronen die een chip van een andere dan HP gebruiken, werken mogelijk niet, en
de patronen die nu werken werken mogelijk niet in de toekomst. Meer op:
http://www.hp.com/go/learnaboutsupplies.
Opmerking: Deze printer is niet ontworpen voor het gebruik van continue inktsystemen. Verwijder continu
inktsysteem en installeer originele HP (of compatibele) Eco-Carton-inktcartridges om het afdrukken te
hervatten.
Opmerking: Deze printer is ontworpen voor inktpatronen die moeten worden gebruikt totdat ze leeg zijn. Het
opnieuw vullen van patronen voorafgaand aan de leeging kan ervoor zorgen dat de printer mislukt. Als dit
gebeurt, plaatst u een nieuwe patroon (origineel of compatibel) om door te gaan met afdrukken.

DEWW
700 serie inktsysteem 161
Printkoppen
De printkoppen brengen inkt af op het substraat.
Er zijn drie categorieën met printkoppen. Wanneer u de printer voor de eerste keer gebruikt, kunt u elke
printkop verbinden met een sleuf van de juiste categorie:
● Latexprintkoppen
● Optimalisatieprintkoppen kunnen alleen in optimalisatiesleuven worden gesneden en kunnen
nooit worden verwisseld met andere sleuven, of ze nu nieuw of gebruikt zijn.
● Witte inktprintkoppen (alleen 700W-printers) kunnen alleen in witte sleuven worden gesleuven en
kunnen nooit worden verwisseld met andere sleuven, nieuw of gebruikt.
Tip: Wanneer u een printkop voor de eerste keer in een sleuf plaatst, adviseert HP de printkop zichtbaar te
markeren om zijn positie te identificeren. De printkop kan om verschillende redenen op elk moment worden
verwijderd, maar zal alleen opnieuw werken als u de printkop in dezelfde sleuf plaatst als voorheen.
De printkoppen zijn uiterst duurzaam en hoeven niet te worden vervangen elke keer dat u een inktpatroon vervangt.
Voor het behoud van optimale afdrukkwaliteit worden de printkoppen automatisch met regelmatige intervallen
getest. Indien nodig wordt automatisch onderhoud uitgevoerd. Dit duurt even en kan het afdrukken soms
vertragen.
Wanneer een printkop toch moet worden vervangen, wordt dat weergegeven op het voorpaneel.
Voorzichtigheid: Vermijd aanraken van de pinnen, aanwijzingen en het circuit bij het hanteren van de printkoppen
omdat deze elementen gevoelig zijn voor elektrostatische ontlading. Dergelijke apparaten worden ESD-
gevoelige (ESD-gevoelige) apparaten genoemd. Zie verklarende woordenlijst op pagina 247. Elektrostatische
ontladingen vormen een van de belangrijkste gevaren van elektronische producten. Dit type schade kan de
levensduur van het apparaat verminderen.
Voorzichtigheid: Als u een printkop uit de printer wilt verwijderen en deze wilt bewaren voor later gebruik, wacht
u totdat de printer is afgekoeld en installeert u het kapje en de dop opnieuw; maar installeer nooit een heldere
optimalisatiekap of witte dop op een printkop die geen optimalisatieprintkop is. Optimalisatieprintkoppen
hebben heldere kapjes en witte doppen, terwijl andere printkoppen oranje kapjes en doppen hebben. Het
plaatsen van het verkeerde kapje en de verkeerde dop kan onherstelbare schade aan de printkop veroorzaken.
Onderhoudscartridge
De onderhoudscartridge reinigt en onderhoudt de printkoppen en dicht de printkoppen af wanneer deze niet in
gebruik zijn om te voorkomen dat ze uitdrogen. Het wordt ook gebruikt om afvalinkt op te slaan.

162 Hoofdstuk 9 Omgaan met het
inktsysteem
DEWW
Dan
Het patroon bevat een rolletje doek dat wordt gebruikt om de printkoppen te reinigen. U krijgt een melding
wanneer 92% van de rol is gebruikt waarna het patroon nog ongeveer 140 m² (1500 ft²) aan afgedrukt gebied
moet functioneren. Een nieuwe rol gaat ongeveer 1850 m² (20000 ft²) mee met een gedrukt gebied.
Opmerking: Deze cijfers kunnen aanzienlijk variëren op basis van de afbeeldingskwaliteit, de afdrukmodus en de
omgevingstemperatuur. De doek zal veel sneller opgebruikt zijn bij afdrukken met een hoge dichtheid, veel
passeert en in een warme omgeving.
Opmerking: De onderhoudscartridge wordt gecontroleerd om het einde van de rol te detecteren wanneer de
printer is ingeschakeld en aan het einde van elke afdruk taak.
De printer zal weigeren een afdruk taak te starten als het einde van de reinigingsrol wordt gedetecteerd. U
moet dan deonderhoudscartridge met een nieuwe.
Condensatiecollector
Dampen van afdrukken met hoge productiviteit worden gecondenseerd in de condensatieverzamelaar voor een
eenvoudige verwijdering, en voorkomen ongecontroleerde condensatie op ramen, vloeren, wanden, substraat, ga
zo maar door.
De inhoud van de condensatieverzamelaar kan niet worden afgevoerd, maar moet wel worden afgevoerd in
overeenstemming met de plaatselijke voorschriften en gebruik van de locatie. Zie voor meer informatie
https://hplatexknowledgecenter.com/applications/wasteprofiles/.
De condensatieverzamelaar moet in de volgende situaties worden vervangen of geleegd:
● De printer geeft een condensatiecollectormelding op het voorpaneel weer.
● De condensatieverzamelaar heeft zijn capaciteit bereikt: zie de niveau indicator op de collector.
Opmerking: Het verzamelde condensvolume kan variëren afhankelijk van de gebruiksmodus, de
kamertemperatuur en de vochtigheidsgraad. Dit betekent dat het condensatieniveau op het voorpaneel mogelijk
niet overeen komt met het niveau in de condensatieverzamelaar.
De condensatiecollector vervangen of legen
1. Klik op het voorpaneel op Dan .
Belangrijk: Houd de onderhoudscartridge horizontaal bij het verwijderen, om te voorkomen dat er inkt uit de
patroon loopt.

DEWW
700 serie inktsysteem 163
2. In het gedeelte Van condensatieverzamelaar kunt u het condensatieniveau in de collector zien. Druk op de
knop Empty (Leeg) en het voorpaneel geeft aan hoe u verder moet gaan.
3. Wanneer de collector is geleegd, moet u de teller opnieuw instellen door de knop Reset in te stellen.
4. Het voorpaneel vraagt u om te bevestigen dat het condensatiecollectorniveau wordt hersteld. Tap op OK om te
bevestigen.
Veilige modus
Onder bepaalde omstandigheden, inclusief gebruik van de printer buiten de omgevingsspecificaties en wanneer
een gebruikte, opnieuw gevulde of vervalste inktpatroon is gedetecteerd, zal de printer werken in 'veilige'
modus. HP is niet in staat om de prestaties van het afdruksysteem te garandeert wanneer het buiten
omgevingsspecificaties wordt gebruikt of wanneer gebruikte, opnieuw gevulde of vervalste inktpatronen
worden gebruikt. Veilige modus is ontworpen om de printer en de printkoppen te beschermen tegen
schade door onverwachte omstandigheden, en is in werking wanneer de pictogram wordt weergegeven op het
voorpaneel. Gebruik originele HP Eco-Carton-inktcartridges voor optimale prestaties. HP Latex-printsystemen,
inclusief originele inkt en printkoppen van HP, zijn bij elkaar ontworpen en in elkaar zetten om
ongecompromeerde afdrukkwaliteit, consistentie, prestaties, duurzaamheid en waarde te bieden bij elke
afdruk.
Opmerking: Deze printer is niet ontworpen voor het gebruik van continue inktsystemen. Om het afdrukken te
hervatten, verwijdert u het continue inktsysteem en installeert u originele HP (of compatibele) Eco-Carton-
inktcartridges.
Opmerking: De inktpatronen van de printer,Eco-Carton, zijn ontworpen om gebruikt te worden totdat ze leeg
zijn. Het opnieuw vullen van patronen voordat ze leeg zijn, kan de printer doen mislukken. Als dit gebeurt,
plaatst u een nieuwe patroon (echte HP of compatibel) om door te gaan met afdrukken.
Tips voor het inktsysteem
Volg altijd deze richtlijnen voor de beste resultaten:
● Volg de instructies op het voorpaneel tijdens de installatie.
● Schud de inktpatronen voorzichtig voordat u ze installeert of als de inkt op is.
Voorzichtigheid: Het installeren van een onscherpe patroon kan leiden tot problemen met de
afdrukkwaliteit, een defecte printkop of een storing in het inktleveringsysteem.
● Laat de printer en de onderhoudscartridge de printkoppen automatisch reinigen.
● Verwijder de inktpatronen en printkoppen alleen als deze onnodig zijn.

164 Hoofdstuk 9 Omgaan met het
inktsysteem
DEWW
● Zorg ervoor dat u voldoet aan alle toepasselijke wet- en regelgeving bij het verwijderen van
verbruiksgoederen uit het inktsysteem.

DEWW
700 serie inktsysteem 165
De Eco-Carton-inktpatronen onderhouden
Tijdens de normale levensduur van een patroon is geen specifiek onderhoud nodig. Patronen moeten worden
vervangen wanneer de vervaldatum is verstreken. Zie de informatie over de inktpatronen op het voorpaneel
voor de vervaldatumdate (datum).
Een 1 liter Eco-Carton-inktpatroon vervangen
Inktpatronen van Eco-Carton moeten om de volgende twee redenen worden vervangen:
● De inktpatroon is leeg of defect en u moet deze vervangen om verder te kunnen afdrukken.
● Alleen 700W-printers: Er zit zeer weinig inkt in de patroon en u wilt de patroon vervangen om
onbeheerd af te drukken. De resterende inkt in deze patroon kunt u op een handiger moment
gebruiken.
Opmerking: Alleen 700W-printers: Als de inktpatroon tijdens het afdrukken leeg is, vraagt het voorpaneel u de
inktpatroon te vervangen. De printer heeft een interne tank waarmee het afdrukken kan worden voortgezet
zonder pauzeren terwijl een nieuwe inktpatroon is geplaatst. Als de interne tank echter op is, wordt de taak
onderbroken en daarna hervat. Deze onderbreking kan de afdrukkwaliteit van de taak beïnvloeden.
Voorzichtigheid: De procedure om een inktpatroon te verwijderen, moet worden gestart vanuit het
voorpaneel. Verwijder geen inktpatronen voordat het voorpaneel daarom vraagt. Als u een inktpatroon niet
op de juiste manier verwijdert, kan de printer deze patroon daarna weigeren.
Voorzichtigheid: Verwijder een inktpatroon alleen wanneer u klaar bent om een nieuwe te plaatsen.
Voorzichtigheid: Neem de veiligheidsmaatregelen in acht wanneer u met inktpatronen werken omdat de patronen
gevoelig zijn voor ESD. Voorkom contact met de pennen, leiden of het circuit.
Waarschuwing! Zorg dat de printerwielen zijn vergrendeld (de hendel moet omlaag staan) om te voorkomen dat
de printer weg beweegt.
Een Inktpatroon van Eco-Carton verwijderen
1. Op het voorpaneel van de printer, tapt u op , en vervangt inktpatronen. U kunt ook op ,
dan Ink (Inkt) > Replace ink cartridges (Inktcartridges vervangen) tapen.
2. Druk op de inktpatroon die u wilt verwijderen.

166 Hoofdstuk 9 Omgaan met het
inktsysteem
DEWW
3. De patroon komt naar buiten.
4. Verwijder de patroon uit de printer.
Voorzichtigheid: Er is een humidor die de naald van de printer dicht wanneer de inktpatroon wordt
verwijderd. Als de naald niet wordt bedekt door de humidor, bel dan uw servicevertegenwoordiger om
problemen met het inktsysteem te voorkomen.
Opmerking: Raak het patroon-uiteinde dat u in de printer hebt geplaatst niet aan, aangezien het
contactpatroon bedekt kan zijn met inkt.
Opmerking: Sla, indien nodig, een deels gebruikte inktpatroon op in dezelfde positie alsof hij in de printer is
geplaatst.
5. Het voorpaneel identificeert de ontbrekende inktpatroon.
Belangrijk: Alleen 700W-printers: Als de witte inktpatroon (bovenste rij) wordt verwijderd terwijl er nog inkt in de
inktmixcontainer is (onderste rij), vraagt de printer u de patroon opnieuw te installeren en te wachten totdat de
inkt is overgezet. U kunt geen nieuwe inktpatroon installeren totdat de inktmixcontainer leeg is.

DEWW
700 serie inktsysteem 167
Een Inktpatroon van Eco-Carton plaatsen
1. Zoek het etiket met de inktkleur op de nieuwe Eco-Carton-inktpatroon. Houd de inktpatroon zo
dat u het etiket aan de linker- en voorkant kunt zien.
2. Controleer of de kleur van het etiket boven de lege printersleuf overeenkomt met de kleur van het
patroonetiket.
3. Schud de inktpatronen krachtig schudden voordat u ze installeert.
Belangrijk: Voordat u een witte inktpatroon installeert, tilt u deze 100 keer op, zoals hieronder is afgebeeld.
Dit duurt minder dan twee minuten.
Voorzichtigheid: Het installeren van een onscherpe witte inktpatroon kan leiden tot problemen met de
afdrukkwaliteit, een storing van de printkop of een storing in het inktleveringsysteem.
4. Plaats de inktpatroon in de juiste sleuf en duw deze tot de patroon vastsloten.
5. Op het voorpaneel wordt bevestigd dat alle patronen correct zijn geplaatst.
Opnieuw gevulde en niet-HP inktpatronen
HP raadt u aan de lege patroon te vervangen door een nieuwe patroon van
HP. Er kleven meerdere nadelen aan het gebruik van opnieuw gevulde of
niet-HP patronen.
● Als het defect van de printer of de schade aan de printer is veroorzaakt door het gebruik van een niet-HP
of een opnieuw gevulde inktpatroon, brengt HP u haar standaardtarieven voor tijd en materiaal in
rekening voor het vanwege die specifieke fout of schade, zelfs als de printer binnen de garantieperiode
valt.
● Als het defect van of de schade aan printkoppen, inktpatronen of andere inktbenodigdheden te wijten is

168 Hoofdstuk 9 Omgaan met het
inktsysteem
DEWW
aan het gebruik van niet-HP, verlopen of opnieuw gevulde inktpatronen, is HP niet verantwoordelijk voor
vervangingskosten.
● Mogelijk verslechtert de afdrukkwaliteit.
● De printer kan het inktniveau in de patroon niet schatten en geeft aan dat de patroon leeg is.

DEWW
700 serie inktsysteem 169
Als u opnieuw gevulde inktpatronen of patronen van een andere fabrikant dan HP wilt gebruiken, moet u
deze instructies in acht nemen om te zorgen dat de printer een patroon gebruikt die volgens de printer
leeg is.
Voorzichtigheid: Het gebruik van een compleet leeg inkt beschadigt de printkoppen. Schade die het gevolg is
van afdrukken met lege inktpatronen, valt niet onder de garantie. De printer forceren om lege inktpatronen te
accepteren, zorgt er ook voor dat het inktsysteem leeg wordt. Als deze eenmaal leeg is, moet er inkt worden
gebruikt om het systeem opnieuw te vullen en de printkop opnieuw in te vullen nadat er een nieuwe inktpatroon
is geïnstalleerd.
1. Installeer de patroon inde printer (zie Vervang een 1 liter Eco-Carton-inktpatroon op pagina 143).
2. Het voorpaneel geeft aan dat de patroon leeg is en de procedure voor het verwijderen van een patroon
wordt begonnen. Tap (Tap)om dit automatische proces te stoppen.
3. U kunt de inktniveaus van de inktpatronen op de een of meer verschillendeop het frontpaneel van het
startscherm.
4. Tap op een inktpatroon om meer informatie weer te geven.
5. Tap op de volgende sequentie rechts van het frontpaneel: , , , . Deze pictogrammen
worden niet verlicht; maar als u er goed op tapt, geeft het frontpaneel een reeks waarschuwingen weer.
Bij elke melding, tapt u op Annuleren om het proces te annuleren, of op OK om te bevestigen dat u wilt
doorgaan.
6. Nadat u bij alle waarschuwingen op OK hebt aangetikt, wordt de gebruikelijke inkt op het
voorpaneel weergegeveninktpatroonstatus wordt weergegeven, maar de patroon wordt als leeg
weergegeven met een waarschuwingsteken.
800 serie inktsysteem
Inktpatronen eco-karton
De zeven grote Eco-Carton-inktpatronen van de printer voorzien de printkoppen van magenta, licht magenta,
zwarte, gele, lichtcyaan, cyaan en optimalisatie-inkt. 800W-printers kunnen ook witte Eco-Carton-inktcartridges
gebruiken. Eco- Kartonnen inktpatronen bewaar de inkt en zijn verbonden met de printkoppen waaruit de inkt
op het substraat wordt afgezet.
Witte patronen hebben twee aansluitingen omdat de doos twee zakken bevat.

170 Hoofdstuk 9 Omgaan met het
inktsysteem
DEWW
Elke patroon bevat 3 liter HP Latex-inkt en bestaat uit een recyclebare kartonnen doos met een zak erin. De
patronen worden onderin de printer bewaard.
HP Latex-optimizer zorgt voor hoge kwaliteit en hoge snelheid. HP Latex-optimizer bestaat uit positief geladen
(cationische) polymeren die gesrpoken zijn in een kleurloze inkt op waterbasis. Ze reageren met de
inktpigmenten, die negatief geladen (anionisch) zijn, om ze snel op het afdrukoppervlak te immobiliseren. Door
de doezelaar en kleur bleed bij hoge productiviteit te onderdrukken, worden tekst en beelddetails scherp
beelddetails geproduceerd.
HP Latex-optimizer zorgt ook voor het droog- en uithardingsproces van de HP Latex-inkten om te werken
bij lagere temperaturen en energiezuiniger te zijn. Dit biedt extra voordelen: er kunnen brede substraten
worden gebruikt en het stroomverbruik wordt verlaagd.
Controleer het label met regelgeving en veiligheidsinformatie op de patroon om te controleren of er geen speciale
ventilatie benodigd is en er geen gevaarlijk afval wordt aangemaakt.
Voorzichtigheid: Neem de veiligheidsmaatregelen in acht wanneer u met inktpatronen werken omdat de patronen
gevoelig zijn voor ESD. Voorkom contact met de pennen, aanwijzingen en het circuit.
Overmatige druk op een patroon kan inktlekken veroorzaken. Druk op de patronen niet wanneer deze
aangesloten zijn op de printer. Met name:
● Koppel de patronen altijd los van de printer voordat u ze ophandelt.
● Plaats nooit zware inktpatronen van meer dan 1 kg bovenop de patroon.
● Laat patronen niet vallen.
● Probeer het laatste deel van de inkt niet uit een bijna leeg patroon te forcen door op de inktzak in de
patroon te drukken.
Inktpatronen vereisen geen onderhoud of reiniging, maar u moet voor installatie de instructies op het label
volgen. De afdrukken blijven van hoge kwaliteit ook als het inktpeil heel laag is.
Voorzichtigheid: Niet-originele of gewijzigde patronen worden niet ondersteund door de printer; als deze worden
gedetecteerd, wordt het afdrukken gestopt.
Opmerking: Printer met dynamische beveiliging ingeschakeld. Alleen bedoeld voor gebruik met patronen
met een originele HP-chip. Patronen die een chip van een andere dan HP gebruiken, werken mogelijk niet, en
de patronen die nu werken werken mogelijk niet in de toekomst. Meer op:
http://www.hp.com/go/learnaboutsupplies.
Opmerking: Deze printer is niet ontworpen voor het gebruik van continue inktsystemen. Verwijder continu
inktsysteem en installeer originele HP (of compatibele) Eco-Carton-inktcartridges om het afdrukken te
hervatten.
Opmerking: Deze printer is ontworpen voor inktpatronen die moeten worden gebruikt totdat ze leeg zijn. Het

DEWW
700 serie inktsysteem 171
opnieuw vullen van patronen voorafgaand aan de leeging kan ervoor zorgen dat de printer mislukt. Als dit
gebeurt, plaatst u een nieuwe patroon (origineel of compatibel) om door te gaan met afdrukken.

172 Hoofdstuk 9 Omgaan met het
inktsysteem
DEWW
Belangrijk: Houd de onderhoudscartridge horizontaal bij het verwijderen, om te voorkomen dat er inkt uit de
patroon loopt.
Printkoppen
De printkoppen brengen inkt af op het substraat. Elke printkop, met uitzondering van de optimalisatieprintkop,
is verbonden met twee inktcartridges.
De printkoppen zijn uiterst duurzaam en hoeven niet te worden vervangen elke keer dat u een inktpatroon
vervangt. Ze zorgen voor uitmuntende resultaten ook wanneer de inktpatronen weinig inkt bevatten.
Voor het behoud van optimale afdrukkwaliteit worden de printkoppen automatisch met regelmatige intervallen
getest. Indien nodig wordt automatisch onderhoud uitgevoerd. Dit duurt even en kan het afdrukken soms
vertragen.
Wanneer een printkop toch moet worden vervangen, wordt dat weergegeven op het voorpaneel.
Voorzichtigheid: Vermijd aanraken van de pinnen, aanwijzingen en het circuit bij het hanteren van de
printkoppen omdat deze elementen gevoelig zijn voor elektrostatische ontlading. Dergelijke apparaten
worden ESD-gevoelige (ESD-gevoelige) apparaten genoemd. Elektrostatische ontladingen vormen een van de
belangrijkste gevaren van elektronische producten. Dit type schade kan de levensduur van het apparaat
verminderen.
Voorzichtigheid: Als u een printkop uit de printer wilt verwijderen en deze wilt bewaren voor later gebruik, plaatst
u het kapje en de dop opnieuw op de printkop. Plaats nooit een heldere optimalisatiekap of een witte dop op een
printkop die geen optimalisatieprintkop is. Optimalisatieprintkoppen hebben heldere kapjes en witte doppen,
terwijl andere printkoppen oranje kapjes en doppen hebben. Het plaatsen van het verkeerde kapje en de
verkeerde dop kan onherstelbare schade aan de printkop veroorzaken.
Onderhoudscartridge
De onderhoudscartridge reinigt en onderhoudt de printkoppen en dicht de printkoppen af wanneer deze niet in
gebruik zijn om te voorkomen dat ze uitdrogen. Het wordt ook gebruikt om afvalinkt op te slaan.
Het patroon bevat een rolletje doek dat wordt gebruikt om de printkoppen te reinigen. U krijgt een melding
wanneer 92% van de rol is gebruikt waarna het patroon nog ongeveer 140 m² (1500 ft²) aan afgedrukt gebied
moet functioneren. Een nieuwe rol gaat ongeveer 1850 m² (20000 ft²) mee met een gedrukt gebied.

DEWW
700 serie inktsysteem 173
Opmerking: Deze cijfers kunnen aanzienlijk variëren op basis van de afbeeldingskwaliteit, de afdrukmodus en de
omgevingstemperatuur. De doek zal veel sneller opgebruikt zijn bij afdrukken met een hoge dichtheid, veel
passeert en in een warme omgeving.
Opmerking: De onderhoudscartridge wordt gecontroleerd om het einde van de rol te detecteren wanneer de
printer is ingeschakeld en aan het einde van elke afdruk taak.
De printer zal weigeren een afdruk taak te starten als het einde van de reinigingsrol wordt gedetecteerd. U
moet dan deonderhoudscartridge met een nieuwe.
Condensatiecollector
Dampen van afdrukken met hoge productiviteit worden gecondenseerd in de condensatieverzamelaar voor een
eenvoudige verwijdering, en voorkomen ongecontroleerde condensatie op ramen, vloeren, wanden, substraat, ga
zo maar door.
De inhoud van de condensatieverzamelaar kan niet worden afgevoerd, maar moet wel worden afgevoerd in
overeenstemming met de plaatselijke voorschriften en gebruik van de locatie. Zie voor meer informatie
https://hplatexknowledgecenter.com/applications/wasteprofiles/.
De condensatieverzamelaar moet in de volgende situaties worden vervangen of geleegd:
● De printer geeft een condensatiecollectormelding op het voorpaneel weer.
● De condensatieverzamelaar heeft zijn capaciteit bereikt: zie de niveau indicator op de collector.
Opmerking: Het verzamelde condensvolume kan variëren afhankelijk van de gebruiksmodus, de
kamertemperatuur en de vochtigheidsgraad. Dit betekent dat het condensatieniveau op het voorpaneel mogelijk
niet overeen komt met het niveau in de condensatieverzamelaar.
De condensatiecollector vervangen of legen
1. Klik op het voorpaneel op , en .
2. Informatie verschijnt over het condensatieniveau in de collector. Druk op de knop Empty (Leeg) en
het voorpaneel geeft aan hoe u verder moet gaan.
3. Wanneer de collector is geleegd, moet u de teller opnieuw instellen door de knop Reset in te stellen.
4. Het voorpaneel vraagt u om te bevestigen dat het condensatiecollectorniveau wordt hersteld. Tap op OK om
te bevestigen.
De status van de inktpatronen van Eco-Carton controleren
U kunt de inktniveaus van de inktpatronen op de een of meer verschillende op het frontpaneel van het startscherm.

174 Hoofdstuk 9 Omgaan met het
inktsysteem
DEWW
Voor meer informatie over een bepaald inktpatroon of tussenreservoir, tapt u op de corresponderende rechthoek.
De volgende informatie wordt weergegeven.
De volgende statusberichten voor inktpatronen kunnen worden weergegeven op het voorpaneel:
● OK: De patroon werkt normaal, er zijn geen bekende problemen.
● Ontbrekende: Er is geen patroon aanwezig of de patroon is niet goed in de printer geprint.
● Lage: De inkt is op.
● Very low (Zeer laag: Het inktniveau is zeer laag.
● Lege: De inktpatroon is leeg
● Reseat (Opnieuw) U wordt aangeraden de patroon te verwijderen, goed te schudden en opnieuw te gebruiken.
● Vervangen: U wordt aangeraden de patroon te vervangen door een nieuwe patroon.
● Verlopen: De vervaldatum van de cartridge is verstreken.
● Onjuiste: De patroon is niet geschikt voor deze printer. Het bericht bevat een lijst met compatibele
patronen.
● Bijna aan het einde van de levensduur: De patroon is aan het einde van de levensduur.
● End of life (Einde levensduur: De patroon heeft het einde van de levensduur bereikt en moet worden
vervangen wanneer u geleegd.
Tips voor het inktsysteem
Volg altijd deze richtlijnen voor de beste resultaten:
● Volg de instructies op het voorpaneel tijdens de installatie.
● Verwijder de inktpatronen alleen als deze onnodig zijn.

DEWW
700 serie inktsysteem 175
Opmerking: De inktpatroon wordt geleverd in een geïsoleerde zak; open deze pas op het moment dat u de
patroon gaat gebruiken.
Zorg ervoor dat u voldoet aan alle toepasselijke wet- en regelgeving bij het verwijderen van verbruiksgoederen uit
het inktsysteem.
Een 3 liter Eco-Carton-inktpatroon vervangen
Tijdens de normale levensduur van een patroon is geen specifiek onderhoud nodig. Patronen moeten worden
vervangen wanneer de vervaldatum is verstreken (18 maanden nadat deze is verstreken) of wanneer de printer
daarom vraagt. Zie de inktpatroon.op het voorpaneel voor de vervaldatum.
Een Inktpatroon van Eco-Carton verwijderen
1. Op het voorpaneel van de printer, tapt u op , en vervangt u grote cartridges.
U kunt ook tapen , dan Ink supplies (Inktbenodigdheden) > Replace large
cartridges (Grote patronen vervangen).
2. Koppel de inktpatronen los door de tabjes aan elke kant van de patroon in te drukken en rustig naar u
toe te trekken.
3. Verwijder de lege inktpatroon uit de printer.
Een Inktpatroon van Eco-Carton plaatsen
1. Controleer of de nieuwe inktpatroon van de juiste kleur is.

176 Hoofdstuk 9 Omgaan met het
inktsysteem
DEWW
2. Draai de inktpatroon vier keer en draai deze in totaal 360 graden om ervoor te zorgen dat de inkt voor
gebruik goed gemengd is.
Belangrijk: Voordat u een witte inktpatroon installeert, tilt u deze 60 keer vooruit en achteruit. Dit duurt
minder dan twee minuten.
Voorzichtigheid: Het installeren van een onscherpe witte inktpatroon kan leiden tot problemen met de
afdrukkwaliteit, een storing van de printkop of een storing in het inktleveringsysteem.
3. Scheur de vierkante afdeksel af en vouw de hendel vervolgens naar binnen.
4. Zet de nieuwe patroon op zijn plaats in de printer.
5. Controleer of het rubberen gedeelte rond de naald in de inktpatroonaansluiting schoon is. Maak dit zo
nodig voorzichtig schoon met een doek.
6. Sluit de aansluiting op de inktpatroon aan.

DEWW
Printkoppen uitlijnen 177
Printkoppen uitlijnen
De printer lijnt de printkoppen uit wanneer u een of meer koppen vervangt. Als er geen substraat is geladen
wanneer u een printkop vervangt, worden de koppen uitlijnen zodra u substraat laadt.
U kunt ook worden aangeraden om de printkoppen uit te lijnen om een probleem met de afdrukkwaliteit te
verhelpen.
Automatische uitlijning
Zorg er eerst voor dat u een rol ondoorzichtig, wit substraat in de printer hebt geladen. Gekleurde substraten,
glossy canvas, grof textiel en doorschijnende materialen zoals translucent bond, heldere film, overtreksubstraat
en vellum zijn niet geschikt voor het automatisch uitlijnen van de printkoppen. Voor deze substraten moet u de
printkoppen handmatig uitlijnen (zie Handmatige uitlijning op pagina 153) of eerst een automatische uitlijning
uitvoeren op een ondersteund substraat met een soortgelijke dikte en deze in een speciaal substraatwijzigen. De
uitlijningsinstellingen blijven behouden bij het wijzigen van substraten totdat de printkoppen weer worden
uitlijnd.
De HP Latex-optimizer kan alleen worden uitgelijnd op bepaalde substraten zoals zelfklevend vinyl. Het
patroon varieert naar afhankelijk van het substraat.
Als u de printkoppen wilt uitlijnen via het voorpaneel (wanneer dit niet automatisch wordt uitgevoerd), tapt u
.
Het proces duurt ongeveer 11 minuten en begint direct, tenzij er op dat moment een afbeelding wordt
afgedrukt. Als er een afdruk isde taak wordt uitgevoerd, de uitlijning wordt uitgevoerd zodra de huidige afdruk
taak is voltooid.
Automatische uitlijning witte inkt
De procedure is hetzelfde als voor kleurprintkoppen.
Klik op het voorpaneel op , en druk vervolgens op Automatic printhead alignment (Automatische uitlijning
van printkoppen) > White (Wit) > Continue (Doorgaan).
Automatische uitlijning extra vloeistof
De HP Latex-optimizer kan alleen worden uitgelijnd op bepaalde substraten zoals zelfklevend vinyl. Het patroon
varieert naar afhankelijk van het substraat.
De procedure is hetzelfde als voor kleurprintkoppen.
Klik op het voorpaneel op , en druk vervolgens op Automatische printkopuitlijning > Optimalisatie +
overcoat > Continue (Doorgaan).
Handmatige uitlijning
Om een handmatige printkopuitlijning uit te lijnen via het voorpaneel, tapt u .

178 Hoofdstuk 9 Omgaan met het
inktsysteem
DEWW
De printer drukt 32 rijen af, aangeduid van A tot AF. Inspecteer de afdruk en schrijf het nummer van de meest
rechte lijn in iedere rij op (bijvoorbeeld A:9).
De eerste blokken met patronen afgedrukt op een grijze achtergrond worden gebruikt om de HP Latex
Optimizer en Overcoat uit te lijnen. Deze zullen alleen zichtbaar zijn op bepaalde substraten, zoals zelfklevend
vinyl. Als het beste uitlijningspatroon niet kan worden bepaald, moet de standaardwaarde 10 worden gebruikt.
Om de correctiewaarden op het voorpaneel in te voeren, tapt u op , vervolgens op Advanced
calibrations (Geavanceerde kalibraties) > Manual printhead alignment (Handmatige uitlijning van
printkoppen) > Continue (Doorgaan). Voer elke waarde in het venster met dezelfde letter in als de
overeenkomstigepatroon.
Handmatig witte inkt uitlijnen
De procedure is hetzelfde als voor kleurprintkoppen.
Om de correctiewaarden op het voorpaneel in te voeren, tapt u op , vervolgens op Advanced calibrations
(Geavanceerde kalibraties) > Manual printhead alignment (Handmatige printkopuitlijning) > White
(Wit) > Continue (Doorgaan).
Voer elke waarde in het venster met dezelfde letter in als het overeenkomstige patroon.
Handmatig extra vloeistofuitlijning
De procedure is hetzelfde als voor kleurprintkoppen.
Om de correctiewaarden op het voorpaneel in te voeren, tapt u op , en vervolgens op Advanced calibrations
(Geavanceerde kalibraties) > Manual printhead alignment (Handmatige printkopuitlijning) >
Optimizer + overcoat (Optimaliseren) > Continue (Doorgaan).
Voer elke waarde in het venster met dezelfde letter in als het overeenkomstige patroon.

DEWW Printkoppen uitlijnen 179
Een printkop vervangen
Een printkop verwijderen
1. Tap op het voorpaneel van de printer op , en druk , vervang vervolgens printkoppen.
2. De wagen schuift naar de verwijderstand.
Voorzichtigheid: Wanneer de wagen langer dan 3 minuten in de verwijderstand blijft staan zonder dat er een
of meer printkoppen worden plaatsen of verwijderen, probeert deze terug te rijden naar de startpositie
(rechterafdruk).
Voorzichtigheid: Neem de veiligheidsmaatregelen in acht wanneer u met printkoppen werken omdat deze
gevoelig zijn voor ESD. Voorkom contact met de pennen, leiden of het circuit.
3. Wanneer de beweging van de wagen is gestopt, vraagt het voorpaneel u de afdekplaat van de wagen te
openen.
4. Trek de vergrendeling aan de bovenkant van de wagen omhoog en laat weer los.

180 Hoofdstuk 9 Omgaan met het
inktsysteem
DEWW
Voorzichtigheid: Ga niet te bruusk te werk. Zo kunt u de printkop beschadigen.
5. Til de afdekklep omhoog. Zo krijgt u toegang tot de printkoppen.
6. Til de blauwe hendel omhoog om een printkop te verwijderen.
7. Trek de printkop voorzichtig met de blauwe hendel los en trek deze voorzichtig omhoog tot de
printkop los komt uit de wagen.
Voorzichtigheid: Als u een oude printkop wilt bewaren voor later gebruik, plaatst u het kapje en de dop
opnieuw op de printkop. Plaats nooit een heldere optimalisatiekap of een witte dop op een printkop die
geen optimalisatieprintkop is, of een oranje dop of plug op een optimalisatieprintkop.
Optimalisatieprintkoppen hebben heldere kapjes en witte doppen, terwijl andere printkoppen oranje
kapjes en doppen hebben. Het plaatsen van het verkeerde kapje en de verkeerde dop kan onherstelbare
schade aan de printkop veroorzaken.

DEWW Printkoppen uitlijnen 181
Opmerking: De beschermingsmiddelen van de optimalisatie zijn wit of doorzichtig.
8. Het voorpaneel geeft aan welke printkop ontbreekt.
9. Controleer of er veel inkt op de vloeistofverbinding zit. Reinig in dat gesr. met een pluisvrije doek
voordat u een nieuwe printkop plaatst.
De vloeistofverbindingsverbinding (B) is de structuur waarin de printkop (A) wordt geplaatst en waardoor
de inkt bij de printkop komt.
Printkop plaatsen
1. Verwijder de oranje bescherming door deze naar beneden te trekken.

182 Hoofdstuk 9 Omgaan met het
inktsysteem
DEWW
2. De printkop is zo ontworpen dat u deze alleen in de verkeerde sleuf kunt plaatsen. Controleer of de kleur
van het etiket op de printkop overeenkomt met de kleur van het etiket op de wagensleuf waarin u de
printkop moet geplaatst.
3. Plaats de nieuwe printkop in de juiste wagensleuf.
Voorzichtigheid: Plaats de printkop langzaam en verticaal, recht omlaag. Als u de stop te snel of onder een
hoek plaatst, of als u deze bij het plaatsen roteert, kan de as beschadigd worden.
U kunt enige weerstand voelen wanneer u de printkop plaatst, daarom moet u hem krachtig, maar soepel
naar beneden drukken. U hoort een piep en ziet een bevestiging op het voorpaneel wanneer de printkop is
geplaatst.
4. Plaats alle andere printkoppen die moeten worden geïnstalleerd en sluit de afdekplaat van de wagen.

DEWW
Printkoppen opslaan en verzenden 183
Belangrijk: Deze sectie is niet van toepassing op witte printkoppen.
5. Laat de vergrendeling rusten op de afdekklep van de wagen.
Wanneer alle printkoppen correct zijn geplaatst en door de printer zijn geaccepteerd, piept de printer.
Opmerking: Als u geen piepsignaal geeft wanneer u de printkop plaatst en het bericht Replace (Vervang)
op het voorpaneel verschijnt, moet u mogelijk de printkop opnieuw plaatsen.
6. Sluit de afdekklep van de wagen.
7. Op het voorpaneel wordt bevestigd dat alle printkoppen correct zijn geplaatst. De printer controleert de
printkoppen en bereidt deze voor. Het standaardproces, wanneer alle printkoppen zijn vervangen, kan tot
18 minuten duren. Wanneer de printer een probleem aangeeft bij het voorbereiden van de printkoppen,
duurt het proces langer, tot wel 30 minuten. Voor het plaatsen van één printkop ligt de tijd tussen de 10 en
20 minuten. Nadat alle printkoppen zijn gecontroleerd en voorbereid, wordt de uitlijningsprocedure van
de printkop automatisch uitgevoerd als substraat is geladen.
Printkoppen opslaan en verzenden
Als u de kleurprintkoppen ooit uit de printer moet verwijderen en deze moet opslaan, neem dan de volgende
voorzorgsmaatregelen:
● Zorg ervoor dat de oranje spuitmondkap op de juiste wijze op de printkop is geplaatst.

184 Hoofdstuk 9 Omgaan met het
inktsysteem
DEWW
– De optimalisatieprintkop heeft een witte spuitmondkap en een naaldplug.
– Alle andere kleurprintkoppen hebben een oranje spuitmondkap en een naaldplug.
● Maak geen interseuskleuren, omdat deze spuitmonden permanent kunnen beschadigen. HP raadt aan om
het verpakkingsmateriaal van elke printkop (doos, spuitmondje, dop en naaldplug) veilig op te bergen in
geval van nood.
● Sla elke printkop op met de spuitmondjes naar beneden: rustend op de dop van het spuitmondje.
Bewaar printkoppen niet met de spuitmondjes omhoog.
Vervang de onderhoudscartridge
U moet de onderhoudscartridge vervangen wanneer het voorpaneel daarom vraagt.
1. Op het voorpaneel van de printer, tapt u op , vervolgens .
2. Klik in het gedeelte van de onderhoudscartridge op Replace (Vervangen) > Start.
Belangrijk: Zorg ervoor dat de juiste dop van de spuitmond en de naaldplug voor elke printkop worden
gebruikt.

DEWW
Vervang de onderhoudscartridge 185
Belangrijk: Wanneer u een onderhoudscartridge verwijdert, moet u niet vergeten dat deze vol inkt zit.
Daarom:
3. De onderhoudscartridge bevindt zich in een sleuf onder het voorpaneel, aan de voorkant van de printer.
Open de deur.
● Draag handschoenen.
● Verwijder hem voorzichtig en horizontaal om spatten te voorkomen.
● Handvat en bewaar de onderhoudscartridge altijd rechtop, met de bovenpositie.
Waarschuwing! Zorg dat de printerwielen zijn vergrendeld (de remhendel moet omlaag staan) om te
voorkomen dat de printer weg beweegt.
4. De onderhoudscartridge is aan de voorkant vervangen door een hendel. Om de patroon te verwijderen,
schuift u deze eruit.

186 Hoofdstuk 9 Omgaan met het
inktsysteem
DEWW
Belangrijk: Schuif de inkt er horizontaal uit om morsen te voorkomen omdat deze vol inkt zit.
5. Wanneer de rol voor de deur is uitgeschoven, houdt u hem met beide handen vast: het is zwaar.
6. Bewaar de oude onderhoudscartridge.
7. Verwijder de plastic afdekking van de nieuwe onderhoudscartridge.

DEWW
Afdrukken met witte inkt 187
Opmerking: De nieuwe onderhoudscartridge wordt pas op het voorpaneel weergegeven als de deur is
gesloten.
8. Plaats de onderhoudscartridge in de sleuf, zoals wordt aangegeven door de pijl.
9. Duw de onderhoudscartridge naar binnen totdat deze niet uit de sleuf uitsteekt. U zult merken dat de
printer de printer op neemt; gebruik niet te veel kracht.
10. Sluit de deur nadat u de onderhoudscartridge in de printer hebt geplaatst.
11. Reinigt decodeerstrook: zie Codeerstrook reinigen (PMK13) op pagina 182.
Opmerking: De printer kan pas verder afdrukken als alle inktpatronen, alle printkoppen en de
onderhoudscartridge zijn geïnstalleerd en het printervenster en de deur van de onderhoudscartridge zijn
gesloten.
Afdrukken met witte inkt (alleen 700W en 800W modellen)
Afdrukken met witte inkt is vooral nuttig bij het afdrukken op niet-witte substraten, zoals donkere, gekleurde,
metallische of transparante substraten. De volgende basisontwerpen kunnen worden gebruikt:
● Underflood (Onderbreed) Een stevige rechthoek (of onregelmatige vorm) van witte inkt wordt afgedrukt
als de eerste laag, daarna wordt een gekleurde afbeelding afgedrukt als de tweede laag, bovenop.
Wanneer gebruikt op een niet-wit of weerspiegelend oppervlak, kan dit een betere kleurverzadiging
bieden of kleuren toestaan die lijken op de substraatkleur om zichtbaar te zijn.
● Overflood (Overflood) Een gekleurde afbeelding wordt afgedrukt als de eerste laag, daarna wordt een
stevige rechthoek (of onregelmatige vorm) van witte inkt afgedrukt als de tweede laag, bovenop. Dit
wordt met transparante substraten meestal gedaan om een teken te maken dat wordt weergegeven op
een lichtbak (bijvoorbeeld een "echt"-map, het in de ruimte bewegwijzering van de luchthaven of het
bewegwijzering van de busstop). Gezien vanaf de tegenovergestelde kant van het substraat waarop het
werd afgedrukt, moet de afbeelding eerst worden omgedraaid (gespiegeld) in de RIP of de
toepassingssoftware voordat u gaat afdrukken.

188 Hoofdstuk 9 Omgaan met het
inktsysteem
DEWW
Belangrijk: Voordat u een witte inktpatroon installeert, tilt u deze 60 keer naar achteren en naar voren.
● Steunkleur: Elke witte vorm (inclusief tekst) die is gehard met en in hetzelfde vlak als de rest van het
kunstwerk in plaats van in een apart vlak of laag. Bij conventionele (analoge) offset of
schermafdrukken, kan dit een "heel goed"worden genoemd, omdat geen van de kleuren worden
overdrukt.
● De " " modus : Een witte laag is tussen twee verschillende afbeeldingen ingebouwd, zodat elke afbeelding
kan worden gezien vanaf een kant van het substraat.
Er zijn twee soorten witte inktpatronen, afhankelijk van het printermodel:
● 1 liter Eco-Carton inktpatronen voor 700W printers. Er zijn twee onafhankelijke inktbenodigdheden: de
bovenste is de witte inktcartridge en de onderste is de inktmixcontainer. Verwissel de inktpatroon en de
inktmixcontainer niet. De inktpatroon wordt vervangen wanneer deze leeg is. de inktmixhouder blijft in de
printer totdat de printer u adviseert deze te vervangen. De printer kan op dit moment geen inkt in de
inktmixcontainer plaatsen op de patroon en u kunt geen nieuwe patroon installeren totdat de
inktmixcontainer leeg is.
Voordat u een nieuwe witte patroon plaatst, moet u deze 100 keer krachtig schudden, zoals hieronder
wordt weergegeven. Dit duurt minder dan twee minuten.
● 3-liter Eco-Carton inktpatronen voor 800W printers, bestaande uit een enkele kartonnen doos met
twee zakken. Draai de inktpatroon 60 keer en draai deze in totaal 360 graden om ervoor te zorgen dat
de inkt voor gebruik goed gemengd is.
Witte printkoppen hebben regelmatig handmatige reiniging nodig, naast het automatische onderhoud dat alle
printkoppen ontvangen.
Belangrijk: Witte inktpatronen, en witte printkoppen of hulp witte printkoppen moeten permanent worden
geïnstalleerd om schade aan de printkoppen te voorkomen, zelfs als u momenteel geen witte inkt gebruikt in
uw taken. Voor witte recirculatie is een minimale hoeveelheid inkt nodig in de patroon om het witte systeem te
behouden.
Opmerking: Wanneer u een CMYK- of CMYKcm-afbeelding afdrukt zonder een witte under-fill op een niet-wit

DEWW
Afdrukken met witte inkt 189
substraat, kan de kleurverzadiging afnemen, afhankelijk van de kleur van het substraat.
Opmerking: Witte inkt heeft een maximale levensduur van de hele levensduur van 12 maanden vanaf de
productiedatum, of 6 maanden vanaf de installatiedatum.

190 Hoofdstuk 9 Omgaan met het
inktsysteem
DEWW
Wit printkopopslagsysteem
Belangrijk: Wanneer witte-inktprintkoppen zijn geïnstalleerd, voert de printer automatische onderhoudsroutines
regelmatig uit om er zeker van te zijn dat deze correct werken.
Met het witte printkopopslagsysteem kunt u de levensduur van witte printkoppen verlengen wanneer deze
niet worden gebruikt.
Belangrijk: Wanneer u niet van plan bent witte inkt te gebruiken, verwijdert u de witte printkoppen en bewaar
deze in het opslagsysteem. Anders gaat er wat witte inkt verloren tijdens routineonderhoud.
1. Zorg dat op de printer niets wordt afgedrukt: stop de afdrukwachtrij.
2. Klik op het voorpaneel op Replace (Vervangen) in het gedeelte Printkoppen.
3. Verwijder de twee witte printkoppen uit de wagen.
4. Controleer de onderkant van de witte printkoppen. Als u inkt ziet (dit kan gebeuren vanwege
automatische recirculatie), reinigt u deze voorzichtig met een zachte, vezelvrije doek en gedestilleerd
water zonder ionen.
Opmerking: Voor de best mogelijke betrouwbaarheid van de printkoppen moeten de witte printkoppen
mogelijk worden afgekoeld. HP raadt u aan het afkoelproces te volgen wanneer de printer daarom vraagt,
en eerst de witte printkoppen uit de wagen te verwijderen.
Opmerking: Witte inkt heeft de neiging om zich op den tijd te nesten.

DEWW
Afdrukken met witte inkt 191
Belangrijk: De doos met opbergdoos is voorzien van een label. Plaats de witte printkop in de juiste sleuf.
5. Verwijder de doos met de printkopopslag uit het opslagsysteem.
6. Open het opslagvak en verwijder beide hulpprintkoppen.
7. Controleer de onderplaat van elke witte printkop. Als er wat inkt op zit (dit kan gebeuren vanwege
automatische recirculatie), reinigt u deze voorzichtig met een zachte, vezelvrije doek die is bevochtigd met
gedestilleerd of gedestilleerd water.
8. Controleer regelmatig de plastic naalden in de printkopwagensleuf om de printkoppen te
beschermen. Reinig ze indien nodig met gedestilleerd water en droog ze voordat u de printkop
installeert.
Voorzichtigheid: Printkoppen moeten in de wagensleuf of in het opslagsysteem worden bewaard,
anders kunnen sproeiers en naalden verstopt raken.
9. Plaats de witte printkop in de opslagdoos en plaats de opslagdoos vervolgens terug in het opslagsysteem.

192 Hoofdstuk 9 Omgaan met het
inktsysteem
DEWW
Belangrijk: Probeer niet af te drukken zonder een volledige set printkoppen die in de wagen zijn
geïnstalleerd.
10. Plaats de hulp witte printkop in de wagen op de plaats van de witte printkop.
Belangrijk: Als een onderdeel van de witte module defect is of als een witte patroon leeg is, dan kan het
recirculatieproces worden beïnvloed. U wordt aangeraden deze componenten onmiddellijk te vervangen
wanneer dat nodig is.
U kunt de witte printkoppen zo lang als nodig in het opslagsysteem laten. Om deze opnieuw te gebruiken,
draait u de bovenstaande procedure om.
Belangrijk: De 700W- en 800W-printers mogen nooit worden uitgeschakeld. Gebruik in plaats daarvan de
slaapstand.
Automatisch witinktonderhoud kan niet worden uitgevoerd wanneer de printer volledig is uitgeschakeld; en de
witte inktprintkoppen kunnen niet langer dan 8 uur zonder onderhoud werken.
Witte taak voorbereiden in de ontwerpsoftware
Bereid de taak voor met lagen. Voordat u het naar de RIP verstuurt, moet u ervoor zorgen dat het deel van
de af te drukken afbeelding in het wit op een afzonderlijke laag staat met de naam spot: een naam die de
printer herkent.
Wanneer de afbeelding gereed is, verzendt u de afbeelding naar de RIP.
Als uw bestand geen laag met naam heeft, kunt u een witte laag toevoegen vanuit de RIP.
Taak voorbereiden in RIP
Kies in de RIP de gewenste afdrukmodus. Deze selectie plaatst de witte laag die in de toepassing is gedefinieerd
in de gewenste positie: Over, Under of Spot (op hetzelfde niveau als de kleurlaagjes). Het toewijzen van een
afdrukmodus met witte inkt aan een taak zonder witte laag zal het hele afdrukgebied bedekken met wit.
Wanneer de taak gereed is, gaat u naar de printer.
Selecteer opties en de effecten ervan zijn als volgt.
Overflood: White-inkt wordt afgedrukt op het substraat, zodat u
kunt afdrukken op een niet-wit of doorschijnend substraat.
Belangrijk: Plaats elke witte printkop in zijn eigen witte sleuf in de wagen.
Overflood

DEWW
Afdrukken met witte inkt 193
Belangrijk: De witte inktpatroon moet tegelijkertijd worden vervangen.
Underflood (Onderbreed) De witte laag wordt boven op de kleurlaag
afgedrukt, zodat u nieuwe kleuren kunt maken door de witte inkt
transluceen te gebruiken. Dit wordt gebruikt om af te drukken op
transparante substraten zoals doorschijnend, doorschijnend film of
glas.
Plek: Witte inkt wordt op dezelfde manier afgedrukt als elke andere
kleur.
Sandwich: Een witte laag is tussen twee verschillende afbeeldingen
ingebouwd, waardoor een andere afbeelding kan worden gezien
aan beide kanten van de vorm.
Waterreservoir
Voordat u afdrukt met witte inkt, moet u ervoor zorgen dat het waterreservoir vol met
gedestilleerd water is. Zo vult u het waterreservoir weer in:
1. Trek de tank naar buiten.
2. Verwijder de dop en vul het tank met gedestilleerd water tot aan de lijn.
3. Plaats de dop terug en sluit het tank.
4. Plaats de tank weer op zijn plaats.
Inktmixcontainer (alleen 700W)
De inktmixcontainer moet om de 2 jaar of sneller worden vervangen. Het voorpaneel geeft aan wanneer u de 2500
moet vervangen.
Printkoponderhoud
● Groeper alle witte taken van de dag in één keer.
● Extractie de witte printkoppen niet meer dan eenmaal per dag en alleen na afkoelen.
● Volg altijd de procedure voor het vervangen van de printkop in de printer. Als u dit niet doet, wordt de
levensduur van de printkop beïnvloed en kan de garantie voor de printkoppen ongeldig worden.

194 Hoofdstuk 9 Omgaan met het
inktsysteem
DEWW
Gebruik van witte inkt
Aanbeveling
Maximaal wit-inktafval per week
Maximumtijd per week
Maximaal 2 dagen
per week
Zorg dat de witte printkoppen in
de draaiende kamer blijven.
Always takes out (Altijd uit-
● 1 dag: 6 ml
● 2 dagen: 13,2 ml totaal
Duurt na 2 dagen
● 2 dagen: 13,5 ml totaal
Always takes out (Altijd uit-
● 1 dag: 12 min
● 2 dagen: 24 min
Duurt na 2 dagen
● 12 min
Meer dan 2 dagen
per week
Haal de printkoppen uit de printer:
● Wanneer de printer de
volgende 24 uur niet wordt
gebruikt
● Wanneer u een volledige
rol afdrukt of meer van
alleen kleurtaken
Duurt één keer per week
● 5 dagen 1 dienst: 34,2 ml totaal
Neemt elke dag uit
● 5 dagen 1 dienst: 33 ml totaal
Duurt één keer per week
● 5 dagen 1 dienst: 12 min
Neemt elke dag uit
● 5 dagen 1 dienst: 60 min
Opmerking: Als u vaak witte inkt gebruikt, blijft de printkop in de wagen behouden, maar wordt de inktafval
groter. Als een taak wordt afgedrukt met de printkop in de wagen, gaat aan het begin van de taak 3,6 ml
verloren.
Voordat u de printkoppen opbergt in de draaikamer
● Laat altijd de onderhoudsroutine voor het verwijderen van witte printkoppen voltooien voordat u de
printkoppen uit de wagen verwijdert.
● Verwijder de printkoppen uit de wagen door voorzichtig een doek onder de naald te plaatsen om te
voorkomen dat er inktdruppels op de wagen vallen.
● Controleer de onderkant van de witte printkoppen. Als u inkt ziet, reinigt u ze voorzichtig met een zachte,
vezelvrije doek en gedestilleerd water zonder ionen.
● Reinig de printkopzijden en het verbindingsgebied met een doek om inktophoping te voorkomen.
● Controleer of er veel inkt op de vloeistofverbinding zit. Reinigt u deze indien nodig met een pluisvrije doek.
● Reinigt de plastic naalden van de draaiende kamer als er gedroogde inkt op zit.
● Plaats de printkoppen in de draaiende kamer in dezelfde sleuf.
Opmerking: Hulpprintkoppen moeten in de draaiende kamer worden bewaard als deze niet in de printer is. Als ze
beschadigd zijn, kan de recirculatie van de inkt worden beïnvloed. Dit kan problemen met de afdrukkwaliteit of
betrouwbaarheid tot gevolg hebben.

DEWW
Kan inktpatroon niet plaatsen (700-serie) 195
10 Problemen met het inktsysteem oplossen
● Kan inktpatroon niet plaatsen (700-serie)
● Kan inktpatroon niet plaatsen (800-serie)
● Installatie van een onscherpe inktpatroon
● Een printkop opnieuw in- of vervangen op voorpaneel
● Kan printkop niet plaatsen
● Kan onderhoudscartridge niet plaatsen

196 Hoofdstuk 10 Problemen met het inktsysteem
oplossen
DEWW
Kan inktpatroon niet plaatsen (700-serie)
1. Controleer of u het juiste type patroon hebt (modelnummer).
2. Controleer of de kleur van het etiket op de patroon gelijk is aan de kleur van het etiket op de sleuf.
3. Controleer of de cartridge op de juiste wijze wordt georiënteerd, de pijl op de voorkant moet naar boven
gericht zijn.
Tip: Alleen 700W: Als u de inktmixhouder of de 1 liter witte patroon verwijdert wanneer de interne inktrecirculatie
nog niet is voltooid, mag u geen nieuwe patroon plaatsen. Plaats het verwijderde wat u hebt verwijderd opnieuw
en wacht totdat de recirculatie is voltooien en probeer het opnieuw.
Voorzichtigheid: Maak nooit de binnenkant van de inktpatroonsleuven schoon.
Kan inktpatroon niet plaatsen (800-serie)
1. Controleer of u het juiste type patroon hebt (modelnummer).
2. Controleer of de kleur van het etiket op de patroon gelijk is aan de kleur van het etiket op de sleuf.
3. Controleer of de cartridge op de juiste wijze wordt georiënteerd, de pijl op de voorkant moet naar boven
gericht zijn.
Installatie van een onscherpe inktpatroon
Het niet goed schudden van een witte inktpatroon kan de afdrukkwaliteit beïnvloeden, de witte printkop
beschadigen en de prestaties van het witte-inktleveringssysteem verminderen.
U kunt met de volgende problemen te maken krijgen als een onscherpe witte inktpatroon is geïnstalleerd.
Plotselinge verandering van ondoorzichtigheid
1. Verwijder de witte inktpatroon, schud deze en installeer deze opnieuw.
2. Voer een hardeprintkopreiniging uit (zie Afdrukkwaliteit verbeteren op pagina 123) zes keer om de
inkt uit het printkop- eninktleveringsysteem te verwijderen.
3. Als het probleem aanhoudt, dan neem dan contact op met uw servicevertegenwoordiger.
Printkop opnieuwseat (Printkop opnieuw)
1. Verwijder de witte inktpatroon, schud deze en installeer deze opnieuw.
2. Installeer de printkoppen opnieuw.
3. Als het probleem aanhoudt, reinigt u met gedestilleerd water.
4. Als het probleem blijft bestaan, vervang dan de printkoppen.
5. Als het probleem aanhoudt, dan neem dan contact op met uw servicevertegenwoordiger.
Time-outs voor recirculatie: systeemfouten 0022-0010-0190, 0022-0010-0197, 0022-0010-0198, 0022-0010-0199
1. Verwijder de witte inktpatroon, schud deze en installeer deze opnieuw.
2. Als het probleem aanhoudt, dan neem dan contact op met uw servicevertegenwoordiger.

DEWW
Kan inktpatroon niet plaatsen (700-serie) 197
Opmerking: De printkopdoppen van de optimalisatie zijn wit of doorzichtig.
Printkopblokkering: systeemfouten 0022-0010-0192, 0022-0010-0193, 0022-0010-0195, 0022-0010-0196,
1027-0002-0145
1. Verwijder de witte inktpatroon, schud deze en installeer deze opnieuw.
2. Controleer of de primer-rubberen op hun plaats zitten (structuur en vergrendeling).
3. Als het probleem blijft bestaan, vervang dan de printkoppen.
4. Als het probleem aanhoudt, dan neem dan contact op met uw servicevertegenwoordiger.
Dummyblokkering: systeemfout 1027-0002-0145
1. Verwijder de witte inktpatroon, schud deze en installeer deze opnieuw.
2. Schud de printkoppen van de dummy en installeer ze opnieuw.
3. Als het probleem aanhoudt, vervang dan de printkoppen van de dummy.
4. Als het probleem aanhoudt, dan neem dan contact op met uw servicevertegenwoordiger.
FOUT BIJ KALIBRATIE: systeemfout 0022-0010-0146
1. Verwijder de witte inktpatroon, schud deze en installeer deze opnieuw.
2. Als het probleem aanhoudt, dan neem dan contact op met uw servicevertegenwoordiger.
Een printkop opnieuw in- of vervangen op voorpaneel
1. Verwijder de printkop en controleer of deze niet is beschadigd en of er geen inktvlekken op de
elektrische contacten zijn.
2. Reinig indien nodig de elektrische contacten tussen de printkop en de wagen. Zie De elektrische
contacten van een printkop reinigen op pagina 176.
3. Reinig de printkop weer in de wagen en controleer of de voorpaneelmelding is weergegeven.
4. Als het probleem aanhoudt, start u de printer opnieuw.
5. Als het probleem aanhoudt, plaatst u een nieuwe printkop.
6. Als het probleem blijft bestaan, dan kan er een probleem zijn met de printer in plaats van met de printkop.
Kan printkop niet plaatsen
1. Controleer of u het juiste type printkop hebt (modelnummer).
2. Controleer of u de oranje beschermingen hebt verwijderd van de printkop.
3. Controleer of de kleur van het etiket op de printkop gelijk is aan de kleur van het etiket op de sleuf.
4. Controleer of u de printkop in de juiste georiënteerd hebt (vergelijk met de andere koppen).
5. Controleer of de afdekhoes van de printkoppen is gesloten en vergrendeld.
Kan onderhoudscartridge niet plaatsen
Controleer of de onderhoudscartridge het juiste modelnummer heeft en of u hem in de juiste georiënteerd hebt.

198 Hoofdstuk 11 Printeronderhoud
DEWW
11 Printeronderhoud
Voor het uitvoeren van de taken in dit hoofdstuk moet u mogelijk over de onderhoudsset voor gebruikers gaan die
bij de printer is geleverd.
● Algemene reinigingsinstructies
● Aanbevolen onderhoudshulpmiddelen die niet zijn meegeleverd
● De printkoppen reinigen
● Elektrische contacten van een printkop reinigen
● De printkopwagenstang reinigen en smeren
● Codeerstrook reinigen (PMK13)
● De platen en het venster van de substraat-advance sensor reinigen (PMK19)
● De smeringssyst. vervangen (PMK18)
● De condensatiecollector vervangen of legen
● Controleer en reinig de plastic naalden in de printkopsleuf
● Vervang de plastic naalden in de printkopsleuf
● De inktmixcontainer vervangen (PMK15)
● De buitenkant van de printer reinigen
● De uithardmodules reinigen (PMK14)
● Service-onderhoud

DEWW
Algemene reinigingsinstructies199
Algemene reinigingsinstructies
● Voor algemene reiniging wordt een pluisvrije doek aanbevolen die is bevochteerd met gedestilleerd
water. Laat het gereinigde onderdeel drogen of gebruik een doek om het volledig te drogen.
Spuit geen vloeistoffen rechtstreeks op de product. Spuit de vloeistof op de doek die wordt gebruikt voor
reiniging.
● Voor het verwijderen van vuil of vlekken, bevochtig dan een zachte, vezelvrije doek met water en een
neutrale schoonmaakdoek of algemene industriële reiniger (zoals Simple Green industriële reiniger).
Verwijder overgebleven zeepschuim met een droge doek.
● Gebruik voor glasoppervlakken een zachte, pluisvrije doek die licht vochtig is gemaakt met een niet-
agressieve glasreiniger of met algemene glasreiniger (zoals Simple Green-glasreiniger). Verwijder
overgebleven zeepschuim met een pluisvrije doek die is bevochtig met gedestilleerd water, en droog het
met een droge doek om spot te voorkomen.
Voorzichtigheid: Gebruik geen schuurmiddelen, aceton, benzeen, zelfhaat of koolstoftetrachloride op de
glasplaat; ze kunnen het beschadigen. Plaats of spuit geen vloeistof direct op de glasplaat. De vloeistof
kan onder de glasplaat zien en het product beschadigen.
● HP beveelt het gebruik van een canjer van perslucht aan om stof te verwijderen uit elektronische en elektrische
onderdelen.
Voorzichtigheid: Gebruik geen reinigingsmiddelen op waterbasis op onderdelen met elektrische contacten,
die schade kunnen veroorzaken.
Voorzichtigheid: Gebruik geen reinigers, alcohol, benzeen, dunnere, op hem gebaseerde
schoonmaakmiddelen of andere chemische schoonmaakmiddelen om schade aan het product en het milieu
te voorkomen.
Opmerking: Op sommige plaatsen is het gebruik van reinigingsproducten gereguleerd. Zorg ervoor dat uw
reiniger aan de nationale, staats- en lokale voorschriften voldoen.

200 Hoofdstuk 11 Printeronderhoud
DEWW
Aanbevolen onderhoudshulpmiddelen die niet zijn meegeleverd
Vouwstappen, voor algemeen gebruik
Stofzuiger, handig of normaal, met
mondstukken
Zaklamp, voor algemeen gebruik
Gedestilleerd water voor algemeen reinigen,
of isopropanalcohol wanneer aangegeven
Opmerking: Als u zich in een gebied bent
(zoals Californië) waarin VOS-reiniging en
onderhoudsvloeistof wordt gereguleerd,
gebruik dan een VOS-gecertificeerd
reinigingsmiddel zoals een goed verdunde
Simple Green-allesreiniger in plaats van
isopropancohol.
Een platgeschroefde schroevendraaier
Inbussleutels

DEWW
Aanbevolen onderhoudshulpmiddelen die niet zijn meegeleverd 201
Opmerking: Het reinigen van alle printkoppen verbruikt meer inkt dan het reinigen van één paar printkoppen.
De printkoppen reinigen
De printkoppen worden automatisch regelmatig gereinigd, zolang de printer aan staat. De printkoppen dienen
echter schoon te worden gemaakt wanneer de afdrukkwaliteit laag is en dit probleem niet op andere wijze
verholpen kan worden. Zo wordt ervoor zorgen dat er verse inkt in de spuitmondjes zit en dit helpt te
voorkomen dat de spuitmondjes verstopt zijn.
Na het afdrukken van het statusplot voor de printkoppen (zie printkopstatusplot op pagina 124) ziet u bij
welkekleuren onvoldoende zijn. Reinig elke printkop die niet goed werkt. Wanneer u niet zeker weet welke
printkoppen u moet reinigen, reinigt u ze allemaal.
Opmerking: Een klein aantal verstopte spuitmondjes zal waarschijnlijk niet erg zichtbaar zijn op uw afdrukken,
omdat de printer is gemaakt om dit probleem te compenseren tijdens het afdrukken van meerdere passeren.
Om de printkoppen te reinigen (waardoor ze vaak problemen oplossen), gaat u naar het voorpaneel van de printer
en tap , selecteer vervolgens welke printkoppen u wilt reinigen. U kunt alle printkoppen reinigen of slechts
enkele printkoppen. Selecteer een van de volgende opties:
● Testplot afdrukken
● Alle reinigen
● LM-LC reinigen
● K-C reinigen
● M-Y reinigen
● OP reinigen
Het reinigen van alle printkoppen duurt ongeveer 5 minuten. Het reinigen van twee printkoppen duurt ongeveer 3
minuten.
Elektrische contacten van een printkop reinigen
Het is mogelijk dat de printer een printkop niet herkent nadat deze is geïnstalleerd. Dit kan gebeuren door
inktafdruk op de elektrische contacten tussen de printkop en de printkopwagen. Onder deze omstandigheden
raadt HP u aan om de elektrische contacten van de printkop te reinigen. Regelmatig reinigen van de contacten
zonder zichtbare problemen wordt echter niet aangeraden.
In de onderhoudsset voor gebruikers die bij de printer is geleverd, wordt ook een wagenconnectwisser geleverd.
Gebruik deze om de elektrische verbindingen te reinigen op zowel de printkopwagen als de printkop als het bericht
Reseat (Plaats opnieuw) of Replace (Vervang) aanhoudt naast de printkop op het scherm van het voorpaneel.

202 Hoofdstuk 11 Printeronderhoud
DEWW
Tip: Wij raden u aan om handschoenen te dragen.
1. Haal een nieuw vochtig doekje uit de hoes.
De doos van de wisser is voorzien van een aantal doekjes. Wanneer alle doekjes zijn op gebruikt, belt u uw
servicevertegenwoordiger.
2. Open de wagenconnectwisser.
3. Plaats het korte lipje van het doekje in de sleuf aan de voorste wagenverbindingswisser.

DEWW
Elektrische contacten van een printkop reinigen 203
4. Sluit de wagenconnectwisser om het doekje vast te zitten.
5. Open de printkopwagenversleuteling en haal de koppen uit de printer die het probleem veroorzaken, zoals
is aangegeven op het voorpaneel. Zie Replace a printhead (Printkop vervangen) op pagina 155.
6. Plaats de wagenconnectwisser achter in de printkopsleuf. Veeg de elektrische contacten schoon door
de wishulpmiddel tussen de elektrische contacten achter in de sleuf en de stalen veer te plaatsen, met
het doekje naar de elektrische contacten toe. Probeer geen inktafzetting te verwijderen die zich
mogelijk op de bodem van de sleuf heeft opgehoopt.
Voorzichtigheid: Als de wagen langer dan 7 minuten in het midden van de printer blijft staan, probeert de
wagen terug te rijden naar de startpositie rechts.
7. Wrijf het doekje met lichte kracht over de hele diepte van de flexibele connector tegen de contacten en
plaats de wisser zo ver mogelijk door de mechanische stop van de wisser.

204 Hoofdstuk 11 Printeronderhoud
DEWW
8. Zorg dat u alle contacten grondig reinigt, inclusief de contacten op het onderste punt van de connector.
9. Gebruik hetzelfde doekje en maak de onderste strip elektrische contacten op de printkop schoon (tenzij de
printkop nieuw is). Raak de bovenste set elektrische contacten niet aan.
Voorzichtigheid: Raak het printkopoppervlak met de spuitmondjes niet aan, omdat deze gemakkelijk
beschadigen.
10. Laat beide connectoren even drogen en plaats vervolgens de printkop weer in de wagen. ZieReplace
a printhead (Printkop vervangen) op pagina 155.
11. Nadat het reinigen is voltooien, opent u de wagenverbindingswisser door aan het lipje van het doekje te
trekken.

DEWW
Elektrische contacten van een printkop reinigen 205
12. Verwijder het vuil doekje uit de wagenconnectwisser.
13. Gooi het vuil doekje op een veilige plaats weg om te voorkomen dat er inkt komt op uw handen of kleding.
Als het bericht Reseat (Plaats opnieuw) of Replace (Vervang) op het voorpaneel blijft staan, vervang dan de
printkop of bel uw service een vertegenwoordiger.
De printkopwagenstang reinigen en smeren
Voer deze onderhoudsbewerking uit als u de fout 0086-0003-0079 ziet die wordt veroorzaakt door frictie van de
scan-asmotor.
Opmerking: In sommige omstandigheden, zoals bij omgevingstemperaturen boven de operationele
specificaties van de printer (zie milieuspecificaties op pagina 243),of als er zich een aanzienlijke hoeveelheid
stof in de lucht vindt, kan de smering van de schuifstangen worden aangetast. Dit beïnvloedt de prestaties van
deprinter.
Voorzichtigheid: De printkoppen kunnen beschadigd zijn indien ze lange tijd niet zijn afgekapt. DAAROM raadt HP
aan dit proces te voltooien en de printer binnen 10 minuten opnieuw op te starten.
1. Schakel de printer uit.

206 Hoofdstuk 11 Printeronderhoud
DEWW
Voorzichtigheid: Gebruik geen agressieve reinigingmiddelen of reinigingmiddelen die in de handel worden
gebruikt.
Voorzichtigheid: Pas op dat u tijdens het reinigen niet de plastic codeerstrook boven op de stang
beschadigt.
2. Verwijder de onderhoudscartridge.
3. Til de uithardmodule omhoog.
4. Reinig de printkopwagenstang met een schone doek die is bevochtigt met een algemene industriële
reiniger (zoals Simple Green). Zorg dat u de gehele stang reinigt, inclusief het deel onder de linkerklep.
Waarschuwing! Vermijd bewegende delen. Wij raden u aan om handschoenen te dragen.

DEWW
De printkopwagenstang reinigen en smeren 207
Opmerking: Pas op dat u tijdens het smeren geen olie op de codeerstrook boven op de stang smeert.
5. Verplaats de wagen handmatig naar de andere kant van de printer.
6. Reinig het rechter uiteinde van het gedeelte van de printkopwagenstang onder de rechter afdekplaats zoals is
beschreven in stap 4.
7. Pak de fles olie uit de onderhoudsset voor gebruikers die bij de printer wordt geleverd (indien nodig kunt u
vervangingsset bestellen: onderdeelnummer Y0U21-67014).
8. Druk een dun zigzaggend laagje olie op de stang aan.
9. Verplaats de wagen handmatig van de ene kant van de printer naar de andere kant om de olie over de stang te
verdelen.
10. Reinigt de codeerstrook voor het geval er olie op is gevallen. Zie De codeerstrook (PMK13) reinigen op pagina
182.
11. Laat de uithardingsmodule omlaag komen.
12. Plaats de onderhoudscartridge.
13. Zet de printer aan.
Codeerstrook reinigen (PMK13)
Het reinigen van de codeerstrook is een essentieel onderdeel van het onderhoud van de printer en kan vele
systeemfouten oplossen:
● Systeemfouten 0086-0003-0059 of 0086-0010-0084 en fouten die gerelateerd zijn aan het verkeerd
instellen van de wagenassemblage, zoals wagen die tegen de zijkant van de printer aan stoot.
● Systeemfouten 0086-0003-0061, die gerelateerd zijn aan het starten en de start van de wagen op de scanas.
● Er zijn gevallen waarin een vuile codeerstrook problemen met het laden van het substraat kan
veroorzaken, omdat de wagen niet goed de positie van het substraat kan detecteren.

208 Hoofdstuk 11 Printeronderhoud
DEWW
Belangrijk: Reinigt u ook de codeerstrook nadat u de onderhoudscartridge hebt vervangen.
De codeerstrook moet worden gereinigd wanneer de printer daarom verzoekt. Het voorpaneel geeft een
bericht weer wanneer reiniging vereist is: Voor optimale printerprestaties volgt u het codeerstripreepproces
zoals beschreven in de gebruikershandleiding.
Reinigingsprocedure
1. Schakel de printer uit.
2. Verwijder de onderhoudscartridge.
3. Til de uithardmodule omhoog.
4. Reinigt de linkerkant van de codeerstrook met een pluisvrije doek die is bevochtigt met gedestilleerd water
of algemene industriële reiniger.
5. Verplaats de wagen handmatig naar de andere kant van de printer.
6. Reinigt de rechterkant van de codeerstrook met een pluisvrije doek die is bevochtigt met
gedestilleerd water of algemene industriële reiniger.

DEWW
Codeerstrook reinigen (PMK13) 209
7. Laat de uithardingsmodule omlaag komen.
8. Plaats de onderhoudscartridge.
9. Zet de printer aan.
De platen en het venster van de substraat-advance sensor reinigen
(PMK19)
U moet de printplaat reinigen na elke 40 liter inkt die wordt gebruikt (het voorpaneel geeft een waarschuwing)
en bovendien de volgende symptomen:
● Inkt vlekt bij het afdrukken met voorinstellingen die gebruikt worden om goed te werken (vacuümverlies)
● Vaker vastlopen substraat
● Inktvlekken en vlekken op de achterkant van uw afdrukken
● Problemen met de opmars, zelfs bij gebruik van de substraat-advance sensor
Opmerking: Wanneer u afdrukt op een breed substraat nadat u heeft afgedrukt op een smaller substraat, kan
het zijn dat de linkerkant van de platen vies is geworden. Wanneer de verontreinigde delen van de platen niet
worden gereinigd, kan dit vlekken achterlaten op de achterzijde van het substraat.
Opmerking: Druk niet af op poreuze substraten wanneer u de platen gebruikt omdat deze vuil zal worden.
Gebruik de inktverzamelaar voor poreuze substraten.
Voorzichtigheid: Zorg ervoor dat u de substraat-advancesensor niet beschadigd bij het reinigen van de platen.
De sensor is een zeer klein rechthoekig venster in de tweede platen van rechts.
Tip: Wij raden u aan om handschoenen te dragen.
U reinigt de platen als volgt:
1. Al het substraat uit de printer. ZieRol uit printer verwijderen op pagina 77.
2. Schakel de printer uit.

210 Hoofdstuk 11 Printeronderhoud
DEWW
3. Til de uithardmodule omhoog.
4. Gebruik een pin van 1 mm om elk gat in de printplaat te scheepen. Duw de pin er goed doorheen.
Overblijfselen van inkt en substraatvezels stapelen zich meestal op in de gaten en hebben een
vacuüm-effect.
5. Verwijder de platen ofinktverzamelaar: zie Inktverzamelaar op pagina 57. Verwijder met dezelfde pin of
tweezer van 1 mm alle inkt- en substraatvezels in de vacuümzuigingszuiging. Installeer de platen
of de inktverzamelaar dan opnieuw.
Als u inktvlekken aan vindt op de achterkant van uw afdrukken of problemen hebt met de substraat-advance
sensor, ga dan door met de volgende stappen:
1. Gebruik een schone, absorberende pluisvrije doek om zorgvuldig natte inkt van de snijrail en de platen te
vegen.

DEWW
De platen en het venster van de substraatsensor reinigen (PMK19) 211
Opmerking: Droge inktafzettingen hebben meer tijd nodig om verwijderd te worden.
2. Verwijder met een droge borstel droge, losgeraakte inktafzettingen van de snijrail.
3. Verwijder met dezelfde droge borstel opgedroogde, losgeraakte inktafzettingen van het platenoppervlak.
4. Maak een schone doek licht vochtig met een algemene industriële reiniger (zoals Simple Green) om de
overgebleven droge inktafzettingen van de platen te verwijderen.
Voorzichtigheid: Gebruik geen agressieve reinigingmiddelen of reinigingmiddelen die in de handel worden
gebruikt. Maak de platen niet direct nat, aangezien er dan te veel vocht achterlaat, wat schade kan
veroorzaken aan de substraat-advance sensor.

212 Hoofdstuk 11 Printeronderhoud
DEWW
5. Gebruik de vochtige doek om de overgebleven droge inktafzettingen van de snijrail te verwijderen.
6. Veeg het venster van de substraat advance sensor schoon met een katoenen wattenstaafje om natte inkt te
verwijderen. Het is een zeer klein rechthoekig venster in de tweede platen van rechts.
Opmerking: Als er inkt onder het venster is, verwijder dan de platen en reinigt u de onderkant van het
venster op dezelfde wijze.
Als er veel gedroogde inkt aanwezig is op de sensor, moet u misschien wat druk uitoefenen bij het
schoonvegen, zodat het katoen de inkt op kan nemen. Ga door met reinigen met nieuwe wattenstaafjes
totdat het katoen schoon blijft en het sensorvenster er schoon uitziet.
7. Wacht 3 tot 4 minuten om de reinigingsvloeistof te laten verdampen voordat u de printer in-
en weer laadt substraat.
De smeringssyst. vervangen (PMK18)
1. Als u deze bewerking start, start de printer de frictietest van de scan-as (0086-10). Tap op OK op
verschillende pagina's tot de test is voltooid.

DEWW
De smeringssyst. vervangen (PMK18) 213
2. Draai het voorpaneel.
3. Open de onderhoudscartridgedeur.
4. Verwijder de onderhoudscartridge door deze eruit te schuiven. Deze heeft een hendel aan de voorkant.
5. Til de uithardmodule op en verplaats de wagen naar het midden van de afdrukzone.

214 Hoofdstuk 11 Printeronderhoud
DEWW
6. Schroef drie olieschroeven los aan de linkerkant van de wagen.
7. Verwijder de olie.
8. Schroef de verdraaide schroef van de schroef aan de rechterkant van de wagen.
9. Trek de retainer naar buiten.

DEWW
De smeringssyst. vervangen (PMK18) 215
Voorzichtigheid: Gebruik geen agressieve reinigingmiddelen of reinigingmiddelen die in de handel worden
gebruikt.
Opmerking: Pas op dat u tijdens het smeren geen olie op de codeerstrook boven op de stang smeert.
10. Verwijder de smeringsding.
11. Vervang de smeerkit door de glijbrificatiekit (Y0U21-67014) te installeren en vervolgens de
verwijderingsstappen in omgekeerde volgorde te volgen.
12. Beweeg de wagen niet. Reinigt de linkerkant van de wagenstang met een schone doek die is bevochtigt
met een algemene industriële reiniger (zoals Simple Green). Zorg dat u het gedeelte onder de linkerklep
reinigt.
13. Reinigt de linkerkant van de codeerstrook met een pluisvrije doek die is bevochtigt met gedestilleerd water
of algemene industriële reiniger (zoals Simple Green).
14. Verplaats de wagen handmatig naar links van de printer.
15. Reinigt de rechterzijde van de wagenstang met een schone doek die is bevochtigt met een
algemene industriële reiniger. Zorg dat u het deel onder de rechter afdekklep reinigt.
16. Reinigt de rechterkant van de codeerstrook met een pluisvrije doek die is bevochtigt met
gedestilleerd water of algemene industriële reiniger.
17. Verplaats de wagen handmatig naar rechts van de printer.
18. Neem de fles olie uit de smeerkit (Y0U21-67014) en plaats een dun zigzaggend laagje olie op de stang.
Waarschuwing! Vermijd bewegende delen. Wij raden u aan om handschoenen te dragen.
Opmerking: Pas op dat u tijdens het smeren geen olie op de codeerstrook boven op de stang smeert.

216 Hoofdstuk 11 Printeronderhoud
DEWW
19. Installeer de onderhoudscartridge opnieuw en sluit de deur.
20. Laat de uithardingsmodule omlaag komen.
21. Tap op OK om door te gaan.
22. De printer start de frictietest van de scan-as (0086-10). Tap op OK op verschillende pagina's tot de
test is uitgevoerdvoltooid.
De condensatiecollector vervangen of legen
De condensatieverzamelaar moet in de volgende situaties worden vervangen of geleegd:
● Wanneer de printer een condensatiecollectormelding toont op het voorpaneel.
● Als de condensatiecollector zijn capaciteit heeft bereikt: zie de niveau indicator op de collector.
1. Klik op het voorpaneel op, vervolgensaan de linkerkant van het scherm en scroll naar beneden
om het condensatiecollectorgebied te vinden. Informatie verschijnt over het condensatieniveau in de
collector.
2. Druk op de knop Empty (Leeg). Op het voorpaneel wordt
uitgelegd hoe u verder moet gaan. Wij raden u aan om
handschoenen te dragen.
3. Als de inktverzamelaar is geleegd, tap dan op OK. Stel de teller opnieuw in door de knop Reset te
wijzigen.
4. Het voorpaneel vraagt u om te bevestigen dat het condensatiecollectorniveau wordt hersteld.
Controleer en reinig de plastic naalden in de printkopsleuf
HP raadt u aan om de plastic naalden één keer per maand te reinigen.
1. Verwijder de opslagdoos uit het opslagsysteem.

DEWW
De condensatiecollector vervangen of legen 217
2. Open de doos en verwijder de printkoppen binnenin (hulp- of witte printkoppen).
Voorzichtigheid: HP beveelt het uitvoeren van deze handelingen aan zonder pauze te gebruiken, anders
worden naalden blootgesteld aan lucht en kan de inkt uitdrogen. U kunt het onderhoud het beste
uitvoeren wanneer de printkoppen zijn geïnstalleerd op de wagen.
3. Controleer de plastic naalden en reinigt de resterende inkt met een zachte, vezelvrije doek die is
bevochtigt met gedestilleerd water.
4. Droog met een droge doek het overgebleven water op de plastic naalden.

218 Hoofdstuk 11 Printeronderhoud
DEWW
Voorzichtigheid: De schroeven mogen niet meer dan drie keer opnieuw worden geïnstalleerd.
5. Plaats de printkoppen in de opslagdoos.
6. Plaats de opslagbox terug in het opslagsysteem.
Vervang de plastic naalden in de printkopsleuf
Naalden mogen alleen worden vervangen als ze beschadigd zijn.
1. Verwijder de beschadigde plastic naald door deze met een tang van de bovenkant te trekken.
2. Verwijder de zes schroeven van de onderkant.

DEWW
Vervang de plastic naalden in de printkopsleuf 219
Belangrijk: Elke keer dat u de inktmixcontainer vervangt, moet u ook de witte inktpatroon vervangen.
3. Neem een nieuwe plastic naald in het kunststof gedeelte of uit de onderhoudsset voor gebruikers.
4. Plaats de nieuwe plastic naald aan de bovenkant en trek deze aan de bovenkant met een tang aan de
bovenkant.
5. Monteer het plastic onderdeel en installeer de zes schroeven opnieuw.
De inktmixcontainer vervangen (PMK15)
De inktmixcontainer moet om de 2 jaar worden vervangen, zo niet eerder. Het voorpaneel geeft aan wanneer u
de 2500 moet vervangen.
Zie Voor het vervangen van de inktmixhouder een 1 liter Eco-Carton-inktpatroon vervangen op pagina 143.
De buitenkant van de printer reinigen
Reinig de buitenkant van de printer en alle overige delen die u regelmatig aanraakt tijdens het normale gebruik van
de printer met een vochtige spons of een zachte doek en een mild schoonmaakmiddel zoals niet-agressieve
vloeibare zeep.

220 Hoofdstuk 11 Printeronderhoud
DEWW
Voorzichtigheid: Gebruik geen agressieve schoonmaakmiddelen voor de printer.
Het is mogelijk dat er wat condensvocht is onder de ventilatoren van de uithardingsmodule. Veeg dit schoon met
een droge doek.
Waarschuwing! Voorkom elektrische schokken door de printer uit te schakelen en het netkoppel uit het
stopcontact te trekken voordat u de printer reinigt. Laat geen water in de printer sn.
De uithardmodules reinigen (PMK14)
Het voorpaneel geeft aan wanneer de uithardmodules gereinigd moeten worden. Dit is belangrijk voor de juiste
uitharding.
Het reinigen wordt gedaan door uw servicevertegenwoordiger als de printer onder de garantie valt of onder
een specifiek servicecontract.
Zelf moet het reinigen de juiste certificatie verkrijgen van HP: zie http://www.hp.com/go/latex700-
800/curing-certification/.
LET OP: HP is niet aansprakelijk voor verwondingen indien de instructies voor deze bewerking niet worden
opgevolgd.
Service-onderhoud
Tijdens de levensduur van de printer kunnen onderdelen die continu worden gebruikt, gaan uit.
Regelmatig onderhoud is van essentieel belang om te voorkomen dat deze componenten zo verarmen dat ze de
fouten van de printer tot een goed moment laten komen. De printer houdt verschillende parameters bij, zoals de
aantasting van de lijnsensor, het aantal cycli dat de wagen over de as van de printer maakt en de totale
hoeveelheid gebruikte inkt.
De printer gebruikt deze gegevens om aan te geven wanneer u service-onderhoud moet uitvoeren. Hiervoor
verschijnt een van de volgende meldingen op het voorpaneel:
● Reiniging van uithardmodules
● Vervanging recirculatieklep
● Vervanging van verwarmings ventilatoren van uithardingsverwarming
● Vervanging SAX-clusteruitrusting
● Vervanging servicestationmotor
● Vervanging spitrolmotor
● Vervanging PH-reinigingsrolmotor
● Vervanging flexibele kabels
● Vervanging codeerstrook
● Stangschuifbalk vervangen
● Vervanging klemwielmodule
● Vervanging wagen lagers
● Belt & tensioner replacement (Band & spanningsvervanging)

DEWW
De uithardmodules reinigen (PMK14) 221
● Vervanging SAX-motor
Deze meldingen geven aan dat bepaalde onderdelen bijna aan het einde van hun gebruiksleven zijn. Het kan
zijn dat u lange tijd kunt doorgaan met afdrukken, afhankelijk van het gebruik van de printer. HP raadt u echter
sterk aan om met uw servicevertegenwoordiger te bellen en een onderhoudsbezoek te regelen. De
onderhoudstechnicus kan dan vervang de versleten onderdelen ter plaatse om de levensduur van de printer te
verlengen en een voortdurende, veilige en geoptimaliseerde werking mogelijk te maken. Als sommige van
deze onderhoudswerkzaamheden niet worden uitgevoerd, kan het zijn dat de printer stopt met afdrukken en u
geen nieuwe taken kunt verzenden vanuit de RIP. U moet dan contact opnemen met uw Service
Representative.
Al deze onderdelen worden preventief vervangen door uw servicevertegenwoordiger als de printer onder de
garantie valt of onder een specifiek ondersteuningscontract. Tijdens een onderhoudsbezoek vervangt de
onderhoudstechnicus meerdere onderdelen tegelijk, waardoor u niet opnieuw hoeft te komen.
Opmerking: Om de verschillende onderdelen te kunnen vervangen voordat ze aan het einde van de levensduur
zijn, moet de printer zijn verbonden met het internet en de PDSA moet worden geaccepteerd.

222 Hoofdstuk 12 onderdelen die de klant zelf
kan vervangen
DEWW
12 Onderdelen die de klant zelf kan vervangen
Het Customer Self-Repair-programma van HP biedt onze klanten de snelste service onder garantie of een
contract. Hiermee kan HP vervangende onderdelen direct naar u (de eindgebruiker) verzenden, zodat u ze kunt
vervangen. Met dit programma kunt u onderdelen vervangen op het moment dat u daar tijd voor hebt.
Eenvoudig, gemakkelijk te gebruiken
● Een Support Specialist van HP diagnosticeert en beoordeelt of een vervangend onderdeel nodig is
voor een defecte hardwarecomponent.
● Vervangende onderdelen worden per expres verzonden. De meeste onderdelen die op voorraad zijn,
worden dezelfde dag nog door uw contactpersoon bij HP verzonden.
● Beschikbaar voor de meeste HP-producten die momenteel onder garantie of een contract staan.
● Beschikbaar in de meeste landen.
Zie voor meer informatie over Customer Self-Repair http://www.hp.com/go/selfrepair/.
Dit hoofdstuk beschrijft de volgende specifieke reparatiewerkzaamheden:
● De inktverzamelaar installeren
● Substraatladingsruimte
● Lijnsensor vervangen
● Vervang de smeringssyte.
● Printplaat
● Het vacuüm-rubber vervangen
● De inktcollectorsensor vervangen
● De hendel van het tilmechanisme vervangen
● De afbuigingsventilatoreenheid vervangen
● De snijder vervangen
● De optische sensor vervangen
● Afdeksel van wagen vervangen

DEWW
223
De inktverzamelaar installeren
Zie Inktverzamelaar op pagina 57.
Substraatladingsruimte
1.
2.
3.
Lijnsensor vervangen
1.

224 Hoofdstuk 12 onderdelen die de klant zelf
kan vervangen
DEWW
2.
3.
4.

DEWW
Lijnsensor vervangen 225
5.
6.
7.

226 Hoofdstuk 12 onderdelen die de klant zelf
kan vervangen
DEWW
8.
9.
Vervang de smeringssyte.
1.
2.

DEWW
Vervang de smeringssyte. 227
3.
4.
5.

228 Hoofdstuk 12 onderdelen die de klant zelf
kan vervangen
DEWW
6.
7.
8.
9.

DEWW
Vervang de smeringssyte. 229
10.
11.
12.
13.

230 Hoofdstuk 12 onderdelen die de klant zelf
kan vervangen
DEWW
14.
15.
16.
17.

DEWW
Printplaat 231
18.
19.
Printplaat
1.
2.

232 Hoofdstuk 12 onderdelen die de klant zelf
kan vervangen
DEWW
3.
4.
5.
6.

DEWW
Het vacuüm-rubber vervangen 233
7.
8.
9.
Het vacuüm-rubber vervangen
1.

234 Hoofdstuk 12 onderdelen die de klant zelf
kan vervangen
DEWW
2.
3.
4.
5.

DEWW
Het vacuüm-rubber vervangen 235
6.
7.
8.
9.

236 Hoofdstuk 12 onderdelen die de klant zelf
kan vervangen
DEWW
10.
De inktcollectorsensor vervangen
1.
2.
3.

DEWW
De inktcollectorsensor vervangen 237
4.
5.
6.
7.

238 Hoofdstuk 12 onderdelen die de klant zelf
kan vervangen
DEWW
8.
9.
10.
11.

DEWW
De inktcollectorsensor vervangen 239
12.
13.
14.
15.

240 Hoofdstuk 12 onderdelen die de klant zelf
kan vervangen
DEWW
De hendel van het tilmechanisme vervangen
1.
2.
3.
4.

DEWW
De afbuigingsventilatoreenheid vervangen 241
De afbuigingsventilatoreenheid vervangen
1.
2.
3.
4.

242 Hoofdstuk 12 onderdelen die de klant zelf
kan vervangen
DEWW
5.
6.
7.
8.

DEWW
De snijder vervangen 243
De snijder vervangen
1.
2.
3.
4.

244 Hoofdstuk 12 onderdelen die de klant zelf
kan vervangen
DEWW
5.
6.
7.
8.

DEWW
Afdeksel van wagen vervangen 245
De optische sensor vervangen
1.
2.
3.
4.

246 Hoofdstuk 12 onderdelen die de klant zelf
kan vervangen
DEWW
5.
6.
7.
Afdeksel van wagen vervangen
1.

DEWW
Afdeksel van wagen vervangen 247
2.
3.
4.
5.

248 Hoofdstuk 12 onderdelen die de klant zelf
kan vervangen
DEWW
6.
7.
8.
9.

DEWW
Afdeksel van wagen vervangen 249
10.
11.

250 Hoofdstuk 13 Firmware-update
DEWW
13 Firmware-update
De functies van de printer worden bestuurd door software in de printer. Deze software wordt ook firmware
genoemd.
Van tijd tot tijd worden firmware-updates beschikbaar gemaakt door HP. Deze updates verhogen
defunctionaliteit en verbetering van de functies.
Firmware-update die een USB-flashstation gebruikt
Wanneer u de printer voor het eerst installeert, wordt u mogelijk gevraagd de firmware bij te werken.
Hiervoor hebt u een USB-flashstation nodig voor de volgende specificaties:
● USB 2.0-compatibel
● 4 GB capaciteit
● FAT32 vooraf opgemaakt
● Geen hardwarecodering
De firmware-update uitvoeren
1. Download de firmwareupdate vanhttp://www.hp.com/go/latex700/support/ of http://www.hp.com/go/
latex800/support/ en sla deze opin het USB-flashstation.
Belangrijk: De hoofdmap van het USB-flashstation mag slechts één firmwarebestand (.fmw) bevatten en
geen andere bestanden.
2. Schakel de printer uit.
3. Sluit het USB-flashstation aan op de USB-connector aan de achterkant van de printer.
4. Zet de printer aan.
5. Volg de instructies op het voorpaneel.
De volgende firmware-updates kunnen op dezelfde manier op de printer worden geïnstalleerd of met
de geïntegreerde webserver van de printer.

DEWW
Firmware-update die een USB-flashstation gebruikt 251
Firmware-update met gebruik van de geïntegreerde webserver
1. Zie Toegang tot de geïntegreerde webserverop pagina 29 om vanaf iedere computer
toegang te krijgen tot de geïntegreerde webserver.
2. Klik in de geïntegreerde webserver op Over printer > Handmatige firmware-update.
3. Volg de instructies op het schermom het firmwarebestand te downloaden van
http://www.hp.com/go/latex700/ support/ofhttp://www.hp.com/go/latex800/support/, en sla dit op
uw harde schijf op. Selecteer vervolgens het gedownloade .fmw-bestand en klik op Bijwerken.
Wanneer u zeer trage voortgang ervaart tijdens het uploaden van de firmware naar de printer, kan de
reden zijn dat u een proxyserver gebruikt. Probeer in dat geval direct toegang te krijgen tot de
geïntegreerde webserver, zonder toegang te krijgen tot de proxyserver.
● Ga in Internet Explorer voor Windows naar Extra > Internetopties > Verbindingen > LAN-instellingen
en schakel het selectievakje Proxyserver niet gebruiken voor lokale adressen in. Voor meer
nauwkeurige controle kunt u ook op de knop Geavanceerd klikken en het IP-adres van de printer
toevoegen aan de lijst van uitzonderingen waarvoor de proxyserver niet wordt gebruikt.
● Ga in Firefox voor Windows naar Extra > Opties > Netwerk > Verbinding > Instellingen en schakel het
selectievakje Directe verbinding met internet in. Als het selectievakje Handmatige proxyconfiguratie
is ingeschakeld, kunt u ook het IP-adres van de printer toevoegen aan de lijst van uitzonderingen
waarvoor de proxyserver niet wordt gebruikt.
● Ga in Firefox voor Linux naar Bewerken > Voorkeuren > Netwerk > Verbinding > Instellingen en
schakel het selectievakje Directe verbinding met internet in. Als het selectievakje Handmatige
proxyconfiguratie ookgeselecteerd, voeg het IP-adres van de printer toe aan de lijst van
uitzonderingen, waarvoor de proxy niet wordt gebruikt.
Automatische firmware-updates
Automatische firmware-updates zijn handig en mogelijk met printers aangesloten op het web. Uw printer kan
automatisch de nieuwste firmware downloaden en dit voor u installeren.
Belangrijke opmerkingen
● Uw printer moet zijn verbonden met het internet.
● Om automatische firmware-updates te configureren, kunt u gebruik maken van het voorpaneel of de
geïntegreerde webserver (Over printer > Firmware-update en vervolgens op ).
● Als er een beheerderswachtwoord is ingesteld, moeten deze instellingen worden veranderd.
● Een firmware-updatepakket kan groot zijn. Overweeg of er gevolgen voor uw netwerk- of
internetverbinding zijn.
● Er is een firmware-update gedownload op de achtergrond: de printer kan tegelijkertijd afdrukken. Het kan
echter niet op de achtergrond worden geïnstalleerd: het afdrukken moet stoppen.
● Als u de automatische controle of download wilt activeren of uitschakelen, gaat u naar
het voorpaneel en tapt u op , vervolgens tapt u Updates > Firmware-updates.

252 Hoofdstuk 14 De printer verplaatsen of
opslaan
DEWW
14 De printer verplaatsen of opslaan
De printer verplaatsen
Als u de printer moet verplaatsen, dan moet u deze goed voorbereiden om schade te voorkomen.
1. Verwijder alle inktpatronen(zie Remove an Eco-Carton ink cartridge (Inktpatroon eco-
kartonverwijderen) op pagina 151) en de onderhoudscartridge; al het substraat verwijderd.
2. Leeg de condensatieverzamelaar. Vergeet niet de dop aan te sluiten op de condensatieverzamelaar
na het legen.
3. Verwijder de printkoppen uit de wagen en bewaar ze met de kapjes aan.
4. Zorg ervoor dat de printkopwagen zich rechts van de afdrukzone bevindt en geblokkeerd met de oranje
vergrendeling die is opgeslagen van de printerinstallatie.
5. Zorg dat het bericht Ready (Gereed) verschijnt op het voorpaneel.
6. Schakel de voeding uit met de aan/uit-knop op het voorpaneel.
7. Zet ook de aan/uit-schakelaar aan de achterkant van de printer uit.
8. Ontkoppel alle stroomkabels die de printer met een netwerk, computer of scanner verbinden.
9. Zie milieuspecificatiesop pagina 243voor de juiste omgevingsomstandigheden vooropslag.
10. Draai alle standaardschroeven aan een aanbevolen koppel van 2,8 N×m (25 lbf)in.
11. Alleen voor 800-serie: Plaats de inktvoorraadlade in de bewegende positie. Zie Voorbereiden van de
inktvoorraadlade (alleen 800 serie) op pagina 227.
Opmerking: Als de printer of de inktpatronen van een koude naar een warme en vochtige plaats worden
verplaatst, kan het water uit de atmosfeer op de printeronderdelen en de patronen condenseren wat kan
resulteren in inktlekken en printerfouten. In dit geval raadt HP aan dat u minimaal 3 uur wacht voordat u de
printer inkt of de inktpatronen installeert om het condens te laten verdampen.
Inktvoorraadlade voorbereiden (alleen 800-serie)
1. Verwijder de schroef boven op de tilstukken, aan de linker- en rechterkant van de printer, en
verwijder vervolgens de tilstukken van de printer.

DEWW
De printer verplaatsen 253
2. Verwijder de schroeven uit de inkttoevoerlade.
3. Til met de hendel van de lade de inkttoevoerlade op en plaats het tilstuk onder de lade.

254 Hoofdstuk 14 De printer verplaatsen of
opslaan
DEWW
Belangrijk: De 700W- en 800W-printers mogen nooit worden uitgeschakeld. Gebruik in plaats daarvan de
slaapstand.
Opmerking: Wanneer u de printer opnieuw start na een opslagperiode, moet u mogelijk de printkoppen reinigen.
4. Schroef het tilstuk stevig vast aan de lade met de schroeven die u er eerder uit hebt verwijderd met
een aanbevolen koppel van 2,8 N×m (25 lbf;in).
5. Herhaal hetzelfde proces aan de andere kant van de printer.
Herhaal hetzelfde proces in de tegenovergestelde volgorde om de tilstukken eruit te nemen en op te slaan in
de opslagpositie.
Tip: HP raadt aan om rechts van de printer te starten om de inktvoorraadlade correct aan te passen in de
afdrukpositie.
De printer opslaan
Automatisch witinktonderhoud kan niet worden uitgevoerd wanneer de printer volledig is uitgeschakeld; en
de witte inktprintkoppen kunnen niet langer dan 8 uur wachten zonder onderhoud.
Als u de printer lange tijd niet gaat gebruiken, moet u de printer goed voorbereiden om schade te voorkomen:
1. Verwijder de printkoppen en de onderhoudscartridge niet. De kap moet over de printkoppen zijn.
2. Zorg dat de printkopwagen zich in het servicestation bevindt (het rechter einde van de printer).
3. Leeg de condensatieverzamelaar. Vergeet niet de dop aan te sluiten op de condensatieverzamelaar
na het legen.
4. Verwijder alle inktpatronen en verwijder al het substraat.
5. Zorg dat het bericht Ready (Gereed) verschijnt op het voorpaneel.
6. Schakel de voeding uit met de aan/uit-knop op het voorpaneel.
7. Zet ook de aan/uit-schakelaar aan de achterkant van de printer uit.
8. Ontkoppel alle stroomkabels die de printer met een netwerk, computer of scanner verbinden.
9. Zie milieuspecificatiesop pagina 243voor de juiste omgevingsomstandigheden vooropslag.
Opmerking: Als de printer of de inktpatronen van een koude naar een warme en vochtige plaats worden
verplaatst, kan het water uit de atmosfeer op de printeronderdelen en de patronen condenseren wat kan
resulteren in inktlekken en printerfouten. In dit geval raadt HP aan dat u minimaal 3 uur wacht voordat u de
printer inkt of de inktpatronen installeert om het condens te laten verdampen.

DEWW
De printer opslaan 255
Opslag buiten omgevingsspecificaties
Als u de printer moet opslaan in omstandigheden die niet voldoen aan de milieuspecificaties (zie milieuspecificaties
op pagina 243),neem dan contact opmet uw servicevertegenwoordiger..

256 Hoofdstuk 15 Benodigdheden en
accessoires
DEWW
15 Benodigdheden en accessoires
U kunt op twee manieren benodigdheden of accessoires bestellen:
● Bezoek http://www.hp.com/go/latex700/accessories/ of http://www.hp.com/go/latex800/accessories/
op het web. U ziet daar ook de nieuwste lijst met benodigdheden en accessoires voor uw printer.
● Neem contact opmet HP-ondersteuning (zie Wanneer u hulp nodig hebt op pagina 40)en
controleer of wat uwilt, beschikbaar is in uw gebied.
In de rest van dit hoofdstuk vindt u de beschikbare toebehoren en accessoires en de onderdeelnummers.
schrijven.
Inktbenodigdheden bestellen
U kunt de volgende inktbenodigdheden voor uw printer bestellen.
Eco-Carton-inktpatronen voor HP Latex 700-printerseries
HP 832 1 L zwart latex eco-karton, inktpatroon
HP 832 1 L cyaan latex eco-karton, inktpatroon
HP 832 1 L magenta latex eco-karton, inktpatroon
HP 832 1 L geel latex eco-karton, inktpatroon
HP 832 1 L lichtcyaan latex eco-karton, inktpatroon
HP 832 1 L lichtmagenta latex eco-karton inktpatroon
HP 832 1 L optimalisatie Latex-inktcartridge voor karton
HP 832 1 L overcoat Latex-inktcartridge voor eco-karton
HP 832 1 L wit latex eco-karton, inktpatroon (alleen voor HP Latex 700W)
HP 832 Inktmixcontainer (alleen voor HP Latex 700W)
Hoge volumes Eco-Carton-inktpatronen voor HP Latex 800-printerseries
HP 873A 3 L zwart latex eco-karton, inktpatroon
HP 873A 3 L cyaan latex-inktcartridge voor eco-karton
HP 873A 3 L magenta Latex-inktcartridge voor eco-karton
HP 873A 3 L geel latex eco-karton, inktpatroon
HP 873A 3 L lichtcyaan Latex-inktcartridge voor eco-karton
HP 873A 3 L lichtmagenta Latex-inktcartridge voor eco-karton
HP 873A 3 L optimalisatie Latex-inktcartridge voor eco-karton

DEWW
Inktbenodigdheden bestellen 257
Printkoppen
Printkop
HP 836 witte latex printkop
HP 836 optimalisatie-latex printkop
HP 836 latex printkop
Andere benodigdheden
Item
HP Latex-onderhoudscartridge
HP Latex wisserrol (M0E29-67061)
HP Latex-inktverzamelaar
Instructies voor het verwijderen
HP biedt vele gratis en handige manieren om uw gebruikte originele INKTbenodigdheden van HP te recyclen.
DAARNAAST biedt HP een gratis programma voor zakelijke klanten om signage die is afgedrukt met
geselecteerde in aanmerking komende en recycleerbare HP grootformaat substraten terug te brengen. Zie
voor meer informatie over deze HP-programma'http://www.hp.com/recycle.
Voor uw printer kunnen de volgende items worden gerecycled via het HP Planet Partners-programma:
● HP 832 Series 1-liter latex inktpatronen
● HP 836-serie Latex-printkoppen
● HP herbruikbare grootformaat substraten
● HP Sign and Display grootformaat substraten (recyclebaar of in aanmerking voor terugreis via het
terugreisprogramma voor HP Grootformaat media)
Opmerking: Bezoek http://www.hp.com/recycle/voor details over het HP Planet Partners-programma:
functies, beschikbaarheid en hoe u deelneemt. Het programma is mogelijk niet beschikbaar in uw regio. Als
dit programma niet beschikbaar is, raadpleegt u het materiaalveiligheidsblad (MSDS) dat beschikbaar is op
http://www.hp.com/go/ecodata/voor de juiste verwijderingsmethode.
Opmerking: Recycleerbare substraten van HP kunnen worden gerecycled via algemeen beschikbare
recyclingprogramma's of volgens regio-specifieke praktijken. Sommige substraten van HP kunnen via het
terugreisprogramma voor HP-grootformaatmedia worden teruggeplaatst. Dit is mogelijk of niet aanwezig in uw
regio. Zie http://www.HPLFMedia.com/hp/ecosolutions/voor details.
De HP 873 Series 3-liter Latex-Carton-inktcartridges voor HP Latex 800-printers moeten worden verwijderd
door de instructies op de patroonverpakking te volgen.
Hoge volumes Eco-Carton-inktpatronen voor HP Latex 800-printers (verder)
HP 873A 3 L overcoat Latex-inktcartridge voor eco-karton
HP 873 3 L witte latex-inktcartridge voor eco-karton (alleen voor HP Latex 800W)

258 Hoofdstuk 16 Overige problemen
oplossen
DEWW
Gooi de volgende benodigdheden en accessoires weg conform nationale en plaatselijke wetgeving:
● HP Latex-onderhoudscartridge
● HP Latex 700/800 Serie wisserrol
● HP Latex 700/800-serie inktverzamelaar
● HP Latex 700/800-serie condensatieverzamelaar
HP beveelt het dragen van handschoenen aan bij het hanteren van de onderhoudscartridge, de platen, de
inktverzamelaar, condensatie en de onderdelen van het condensatiesysteem.

DEWW
Instructies voor het verwijderen 259
16 Overige problemen oplossen
● Printer krijgt geen IP-adres
● Geen toegang tot geïntegreerde webserver
● Printer drukt niet af
● Het programma wordt trager of loopt vast tijdens het genereren van de afdruk taak
● Printer lijkt langzaam
● Communicatieproblemen tussen de computer en de printer
● Kan geen verbinding maken met diensten zoals firmware-update, online zoeken of het
klantbetrokkenheidsprogramma.
● Systeemfoutcodes

260 Hoofdstuk 16 Overige problemen
oplossen
DEWW
Printer krijgt geen IP-adres
Als uw netwerk geen DHCP-server heeft, kan de printer niet automatisch een IP-adres ophalen. In dat geval
moet u het IP-adres van de printer handmatig instellen op de volgende manier.
1. Tap vanuit het voorpaneel op , dan Setup > Network connectivity > Gigabit Ethernet >
Modify configuration (Configuratie wijzigen) > TCP/ IP > IPV4 settings (IPV4-instellingen) >
Config method (Configuratiemethode) > Manual (Handmatig).
2. Selecteer in het menu IPV4-instellingen handmatige instellingen > IP-adres.
3. Voer het IP-adres in dat u wilt gebruiken en tap op OK als u klaar bent.
Geen toegang tot geïntegreerde webserver
Als u dat nog niet hebt gedaan, lees dan de instructies in Access the embedded web server (Toegang tot de
geïntegreerde webserver) op pagina 29.
1. Ga naar het voorpaneel en tap vervolgens op , dan Connectivity > Network Connectivity >
Advanced > Allow EWS > On (Aan).
2. Tap op , vervolgens Connectivity > Network information (Netwerkinformatie).
3. Als informatie moet het volgende worden gelezen: IP ingeschakeld: Ja. Als dat niet het gebeurt, moet u
mogelijk een ander verbinding gebruiken.
Als u nog steeds geen toegang hebt tot de geïntegreerde webserver, zet u de printer uit met de aan/uit-knop op
het voorpaneel en zet u de webserver weer aan.
Wanneer u maar langzaam vooruitgang boekt bij het openen van de geïntegreerde webserver, kan het probleem
te maken hebben met het gebruik van een proxyserver. Probeer direct toegang te krijgen tot de geïntegreerde
webserver, zonder toegang te krijgen tot de proxyserver.
● Ga in Internet Explorer 6 voor Windows naar Extra > Internetopties > Verbindingen > LAN-instellingen en
schakel het selectievakje Proxyserver niet gebruiken voor lokale adressen in. Voor meer nauwkeurige
controle kunt u ook op de knop Geavanceerd klikken en het IP-adres van de printer toevoegen aan de lijst
van uitzonderingen waarvoor de proxyserver niet wordt gebruikt.
● Ga in Firefox 3.0 voor Windows naar Extra > Opties > Netwerk > Verbinding > Instellingen en schakel het
selectievakje Directe verbinding met internet in. Als het selectievakje Handmatige proxyconfiguratie is
ingeschakeld, kunt u ook het IP-adres van de printer toevoegen aan de lijst van uitzonderingen waarvoor
de proxyserver niet wordt gebruikt.
● Ga in Firefox 2.0 voor Linux naar Bewerken > Voorkeuren > Netwerk > Verbinding > Instellingen en
schakel het selectievakje Directe verbinding met internet in. Als het selectievakje Handmatige
proxyconfiguratie ookgeselecteerd, voeg het IP-adres van de printer toe aan de lijst van
uitzonderingen, waarvoor de proxy niet wordt gebruikt.

DEWW
Communicatieproblemen tussen de computer en de printer 261
Printer drukt niet af
Als een bestand dat u vanaf uw computer hebt verzonden niet wordt afgedrukt als verwacht, kunt u het
volgende doen:
● Controleer of de deuren van de uithardmodule, het bovenste venster en de deur van de onderhoudscartridge
zijn gesloten.
● Mogelijk is er een probleem met de elektriciteitsvoorziening. Wanneer de printer niets doet en het
frontpaneel niet reageert, controleer dan of de stroomschakelaar aan de achterkant van de printer is
aangesloten, of de stroomkabel op de juiste wijze is aangesloten en of het stopcontact stroom levert.
● De netwerkkabel is losgekoppeld of u hebt problemen met uw communicatiesetup. Zie
Communicatieproblemen tussen de computer en de printer op pagina 237, of neem contact op met
uwIT-afdeling of leverancier van het communicatiesysteem.
● Controleer alle waarschuwingen op het voorpaneel — er zijn er mogelijk meer dan één, verstopt onder
de eerste — door de bovenbalk van het beginscherm naar beneden te slepen. De meldingen kunnen
verklaren waarom het afdrukken is gestopt, zoals:
– Een inktvoorraad is leeg.
– Een printkop ontbreekt of is beschadigd.
– Het substraat is verkeerd geplaatst.
● Controleer of de taak in uw RIP-software is geconfigureerd om te worden afgedrukt op het substraat dat
u op het voorpaneel hebt geselecteerd (de details van deze bewerking kunnen variëren afhankelijk van
de RIP-software). Controleer of het geladen substraat breed genoeg is voor de afbeelding plus de
vereiste marges.
● De rol heeft een optie voor lengte volgen geactiveerd. Controleer of de resterende lengte van uw rol voldoende
is voor
uw taak. Deze informatie is te vinden in depictogram op het voorpaneel of in de RIP-software (de
locatie van het menu kan variëren afhankelijk van uw RIP-software).
● De printer en uw RIP-software hebben een speciale functie om het inktverbruik van uw taak aan te geven
en om te schatten of er voldoende inkt in uw benodigdheden is om de taak af te drukken. Controleer in
uw RIP-software of de optie voor de inktschatting is geactiveerd en of de schattingsstatus voor uw taak
(de details van deze bewerking kunnen variëren afhankelijk van uw RIP-software).
● In sommige zeer onwaarschijnlijke scenario's is de substraatvoorinstelling die u gebruikt mogelijk
beschadigd geraakt als gevolg van problemen met overdrachtssynchronisatie. Probeer af te drukken
met een generieke voorinstelling; als dit goed wordt afgedrukt, kunt u het probleem oplossen door de
probleemvoorinstelling uit de substraatbibliotheek te verwijderen op het voorpaneel en de RIP-
software. Installeer het substraat vervolgens handmatig of via de online zoekactie op het voorpaneel.
● Er kunnen ongebruikelijke elektromagnetische fenomenen aanwezig zijn, zoals sterke
elektromagnetische velden of ernstige elektrische storingen. Als dat het geval is, kan de printer zich raar
gedragen of zelfs niet meer werken. Schakel de printer uit met de aan/uit-knop op het voorpaneel en
wacht tot de elektromagnetische omstandighedenterug naar normaal en zet de printer vervolgens weer
aan. Als de problemen aanhouden, belt u uw servicevertegenwoordiger.

262 Hoofdstuk 16 Overige problemen
oplossen
DEWW
Het programma wordt trager of loopt vast tijdens het genereren van
de afdruk taak
Controleer of uw computer voldoet aan de minimale systeemvereisten van de RIP-software.
Er zijn grote hoeveelheden gegevens vereist voor het genereren van kwalitatief hoogwaardige afdrukken
met een groot formaat. Dit kan ertoe leiden dat de software aanzienlijk trager wordt of vast loopt. Het
verlagen van de afdrukresolutie kan helpen om dit probleem te voorkomen; het verlagen van de
afdrukresolutie vermindert wel de afdrukkwaliteit.
Printer lijkt langzaam
Er zijn verschillende verklaringen mogelijk:
● Wanneer u in de RIP vraagt om de hoogste mogelijke afdrukkwaliteit, wordt er relatief langzaam
afgedrukt in vergelijking met het afdrukken van ontwerpkwaliteit.
● Controleer of het substraat dat is geladen in de printer, behoort tot de substraatfamilie die op het
frontpaneel staat weergegeven.
● Is de printer op een netwerk aangesloten? Controleer of alle netwerkonderdelen
(netwerkinterfacekaarten, hubs, routers, switches en kabels) geschikt zijn voor een Gigabit Ethernet-
bewerking. Is er veel verkeer van andere netwerkapparaten? Is de proxyserver correct geconfigureerd in
uw printer? Zijn de vereiste poorten van de printer toegankelijk vanaf uw RIP-host?
● Zijn de printkoppen in goede staat? De afdruktijd gaat meestal omhoog wanneer een printkop moet
worden gereinigd. Controleer de status van de printkop op het voorpaneel of via de geïntegreerde
webserver. Reinig de printkoppen of vervang deze indien nodig.
● Bevat de afbeelding zwarte opvullingen met een hoge dichtheid? Dit kan de afdruktijd verhogen. Zieook
Printerstatus op pagina 26.
Communicatieproblemen tussen de computer en de printer
Dit kan onder andere de volgende symptomen hebben:
● De melding Receiving (Ontvangen) wordt niet weergegeven op het voorpaneel wanneer u een afbeelding
naar de printer hebt verzonden.
● De printer geeft een foutmelding weer tijdens het afdrukken, zoals fout 0090-0007-0089 of 0090-
0007-0096. Zie Systeemfoutcodes op pagina 238.
● Uw RIP loopt vast bij het overbrengen van gegevens. Zo lost u communicatieproblemen op:
● Zorg ervoor dat de juiste printer is geselecteerd in de RIP.
● Controleer of uw printernetwerkinstellingen correct zijn geconfigureerd: voer de wizard Connectiviteit
uit vanaf het voorpaneel van de printer. Zie Verbind de printer met het internet op pagina 31.
● Controleer of de vereiste poorten van de printer toegankelijk zijn vanaf uw RIP-host.
● Denk eraan dat voor het ontvangen, verwerken en afdrukken van grote afbeeldingen meestal meer tijd nodig
is.
● Als de printer op uw RIP is aangesloten via andere tussenapparaten, zoals switchboxes, bufferboxes,
kabeladapters, kabelconver converters, verwijder dan het tussenapparaat en sluit de printer rechtstreeks
op de computer aan.

DEWW
Communicatieproblemen tussen de computer en de printer 263
● Probeer de I/O-time-out te wijzigen, waarin de tijd wordt aangegeven die een niet-actieve verbinding
open kan blijven wanneer de printer wacht op een computer op afstand. De standaardwaarde is 270
seconden. Als u de I/O-time-out wilt wijzigen, gaat u naar de geïntegreerde webserver, selecteert u het
tabblad Netwerken en vervolgens gaat u naar het tabblad Geavanceerd.
Als deze suggesties het probleem niet oplossen, sluit u het RIP-hostsysteem rechtstreeks op de printer aan met
een punt-naar-puntverbinding. Gebruik de DHCP-netwerkconfiguratie in de printer.
Kan geen verbinding maken met diensten zoals firmware-update,
online zoeken of het klantbetrokkenheidsprogramma.
Als uw printer problemen heeft om verbinding te maken met internet, kan het de wizard Connectiviteit
automatisch starten. U kunt de wizard ook op elk moment handmatig starten:
● Vanaf het voorpaneel: Tap vervolgens op de wizard Connectiviteit > Connectiviteit.
● Vanaf het voorpaneel: Druk op , vervolgens op Internal prints > Service information prints
(Afdrukken met service-informatie) > Print connectivity config (Verbindingsconf. Afdrukken). In dat
geval worden de resultaten afgedrukt.
Opmerking: De afgedrukte resultaten zijn die van de laatste run van de wizard Connectiviteit: u moet dus
de wizard Connectiviteit: al hebben uitgevoerd om resultaten te krijgen.
De wizard Connectiviteit voert een reeks tests automatisch uit. U kunt ook kiezen om individuele
Tests. Klik op het voorpaneel op , dan Connectivity > Diagnostics & troubleshooting (Diagnostiek en
probleemoplossing). De volgende opties zijn beschikbaar:
● Alle tests
● Test netwerkconnectiviteit: Controleer de printerverbinding met het lokale netwerk.
● Test voor internetverbinding: Controleer de printerverbinding met het internet.
● Firmware update test (Firmwareupdatetest) Controleer de printerverbinding met de firmwareupdateservers
van HP.
● Test e-mailserver: Controleer de printerverbinding met de geconfigureerde e-mailserver.
● Test klantbetrokkenheidsprogramma: Controleer de verbinding van de printer met het CIP.
● Configuratie-instellingen HP Medialocator: Controleer of u toegang krijgt tot de online
voorinstellingenbibliotheek van het substraat.
U kunt deze tests ook uitvoeren vanuit de geïntegreerde webserver: selecteer Ondersteuning >
Probleemoplossing verbinding.
Als een test mislukt, beschrijft de printer het probleem en adviseert hoe u het kunt oplossen.
Systeemfoutcodes
Het voorpaneel kan soms een systeemfout weergeven, bestaande uit een numerieke code van 12 cijfers,
gevolgd door de aanbevolen actie die u moet uitvoeren.

264 Hoofdstuk 16 Overige problemen
oplossen
DEWW
Meestal wordt u gevraagd de printer opnieuw op te starten. Wanneer de printer wordt gestart, kan het
probleem beter worden gediagnostiek en kan het mogelijk automatisch worden opgelost. Als het probleem
voortduurt na opnieuw in te starten, neem dan contact op met uw servicevertegenwoordiger en wees gereed
om de numerieke code uit de foutmelding te geven. Als de foutmelding bevatvolgt u de instructies op een
andere aanbevolen actie.
Systeemfoutcode lezen
Systeemfoutencodes geven aan welk onderdeel of systeem een storing heeft en welke actie moet worden
ondernomen om het probleem op te lossen.
Systeemfoutcodes zijn gedefinieerd in de indeling D0XX-nnYY-mmZZ.
Waarden van D (apparaat)
0
Printer
1
Accessoires
8
Fout met interne printerfirmware
9
Interne hostsoftwarefout
Waarden van XX voor apparaat 0 (printer)
01
E-box
10
Stroombeheer
11
Y-kabel en onderkabel
16
Genezen
17
Drogen

DEWW
Systeemfoutcodes 265
Waarden van XX voor apparaat 0 (printer) (doorgaan)
21
Servicestation
22
Inktleveringsysteem
27
Printkoppen
30
Damp verwijderen
43
Substraatzuiging
45
BIOS, formatter, vaste schijf
46
Printer-id
47
Printkopreinigingsrol
55
Lijnsensor van wagen
58
Kleursensor van wagen
65
Substraatpad
80
Gebruikersinterface
86
Scan-assysteem en wagen
88
Printkop-primers
90
Interne firmware
99
Systeem
0027-0001-XX84
Deze fout geeft problemen met de spanning van de printkoppen aan.
Vervang de printkop. Wanneer het probleem niet meer verdwijnt, is de printkop beschadigd. Anders is het
probleem in deprinter-hardware; neem contact op met uw Service Representative.
0027-0001-XX99
Deze fout geeft problemen met de spanning van de printkoppen aan.
Vervang de printkop. Wanneer het probleem niet meer verdwijnt, is de printkop beschadigd. Anders is het
probleem in deprinter-hardware; neem contact op met uw Service Representative.
8XXX-XXXX-0000
Alle systeemfouten met de indeling 8XXX-XXXX-0000 zijn firmware-fouten, die meestal foutloos zijn: het
systeem werkt niet meer.
Ze komen zeer zelden voor omdat het niet-verwachte fouten zijn. Nadat een van deze is gemeld bij HP en
geanalyseerd, is het niet langer geheel onverwacht, waardoor het minder waarschijnlijk opnieuw zal
plaatsvinden.
Nadat u de printer opnieuw hebt opgestart, moet uw eerste stap zijn om ervoor te zorgen dat u over de meest
recente firmwareversie hebt: werk deze bij indien nodig om het probleem te verhelpen. Als het probleem
aanhoudt, neem dan contact op met uw HP serviceeen vertegenwoordiger.

266 Hoofdstuk 17 Printerspecificaties
DEWW
Printerlogboeken
Als u naar het voorpaneel gaat en op , en vervolgens op Setup > Printerlogboeken drukt, kunt u
kiezen om een logboek weer te geven met recente systeemfouten, waarschuwingen of problemen met de
printkoppen of inktpatronen.

DEWW
Systeemfoutcodes 267
17 Specificaties van de printer
● Functionele specificaties
● Fysieke specificaties
● Geheugenspecificaties
● Voedingsspecificaties
● Milieuspecificaties
● Milieuspecificaties
● Akoestische specificaties

268 Hoofdstuk 17 Printerspecificaties
DEWW
Functionele specificaties
Inktpatronen
● 700 series printers: Acht HP 832 Eco-Carton-inktpatronen, één voor elke kleur (zwart, cyaan,
magenta, geel, lichtcyaan, lichtmagenta, optimalisatie en overcoat)
Daarnaast twee hp 832 witte Eco-Carton-inktcartridges voor 700W-printers
● 800 series printers: Acht 3 liter HP 873 Eco-Carton inktpatronen, één voor elke kleur (zwart, cyaan,
magenta, geel, licht cyaan, licht magenta, optimalisatie en overcoat)
Daarnaast twee 3 liter HP 873 witte Eco-Carton-inktcartridges voor 800W-printers
Inktbenodigdheden
Printkoppen
Cyaan/zwart, geel/magenta, lichtmagenta/lichtcyaan, overcoat en optimalisatie.
Inktpatronen
Geel, zwart, magenta, lichtmagenta, cyaan, lichtcyaan, overcoat en optimalisatie.
Inktpatronen uit de HP Latex 700-serie bevatten 775 ml inkt; Inktpatronen uit de HP Latex 800-serie
bevatten 3 liter inkt
Onderhoudscartridge
Niet kleursys specifiek
Substraatformaten
Minimum
Maximale
Breedte
584 mm
Smalle substraat: 254 mm
1626 mm
Lengte
1,5 m (59 in)
Rol met maximale externe diameter van 275 mm
(10,8 in)
Gewicht
55 kg
De printer ondersteunt een substraatkerndiameter van 76,2 mm (3 in); hiervoor is een accessoire nodig die 50,8
mm (2 in) kernen ondersteunt.
Afdruksnelheden
Geschatte afdruksnelheid (m²/h)
Passes (passeert)
700-serie
800-serie
1 : Maximumsnelheid
105
122
2 : Ontwerp
60
68
4 : Banner met hoge snelheid
31
36
4 : Snel papier of zelfklevend vinyl
26
31
6 : Productie (snel)
21
25
8 : Productie (kwaliteit)
17
20
10 : Kwaliteit
15
18
12 : Hoge verzadiging
16
17
8P UNI: Hoge definitie
11
11

DEWW
Functionele specificaties 269
Afdruksnelheden (doorgaan)
Geschatte afdruksnelheid (m²/h)
Passes (passeert)
700-serie
800-serie
14 : Kwaliteit backlit of textiel
12
14
16 : Hoge verzadiging van
achtergrondverlichting
11
11
18 : Hoogverzadigd textiel
10
10
Opmerking: Omgevingsomstandigheden, taaklengte en inktdichtheid beïnvloeden de maximale snelheid die u
kunt bereiken met een bepaalde afdrukmodus. Speciale opties zoals het gebruik van de inktverzamelaar
hebben ook een effect op de afdruksnelheid.
De maximale afdrukresolutie van de printer is 1200 × 1200 dpi. Zie uw RIP-documentatie om de resoluties te
vinden die door uw RIP worden ondersteund.
Marges
Zijmarges
5 mm (0,2 in), of 10 mm met randhouders
Bovenmarge (bovenrand)
5 mm
Ondermarge (onderrand)
5 mm (0,2 in) (geen)
100 mm (3,9 in) (small)
150 mm (5,9 in) (normal)
200 mm (7,9 in) (extra)
300 mm (11,8 in) (extra)
400 mm (15,7 in) (extra)
500 mm (19,7 in) (extra)
Fysieke specificaties
Fysieke specificaties met verpakking
Printermodel
Lengte
Breedte
Hoogte
Gewicht
700
2800 mm
1130 mm
1270 mm
362 kg
700 W
2800 mm
1130 mm
1270 mm
368 kg
800
2753 mm
1100 mm
1734 mm
430 kg
800 W
2753 mm
1100 mm
1734 mm
437 kg
Fysieke specificaties zonder verpakking
Printermodel
Lengte
Breedte
Hoogte
Gewicht
700 (uithardmodule omlaag)
2583 mm
852 mm
1402 mm
261 kg

270 Hoofdstuk 17 Printerspecificaties
DEWW
700 (uithardmodule omhoog)
2583 mm
776 mm
1869 mm
261 kg
700 W (uithardmodule omlaag)
2583 mm
852 mm
1402 mm
267 kg

DEWW
Geheugenspecificaties 271
Fysieke specificaties zonder verpakking (doorgaan)
Printermodel
Lengte
Breedte
Hoogte
Gewicht
700 W (uithardmodule omhoog)
2583 mm
776 mm
1869 mm
267 kg
800 (uithardmodule omlaag)
2583 mm
866 mm
1402 mm
292 kg
800 (uithardmodule omhoog)
2583 mm
776 mm
1869 mm
292 kg
800 (met de nieuwe 4500)
2583 mm
866 mm
1677 mm
292 kg
800 W (uithardmodule omlaag)
2583 mm
866 mm
1402 mm
300 kg
800 W (uithardmodule omhoog)
2583 mm
776 mm
1869 mm
300 kg
800 W (met de nieuwe 250 W)
2583 mm
866 mm
1677 mm
300 kg
Geheugenspecificaties
Geheugenspecificaties
Fysiek geheugen (DRAM)
1 GB
Vaste schijf
500 GB
Voedingsspecificaties
Enkelfase-lijnspecificaties
HP Latex 700-serie
HP Latex 800-serie
Aantal netsnoeren
2
Invoerspanning
200-240 V (twee draden en beschermende aarding)
Invoerfrequentie
50 / 60 Hz
Maximale belasting (per netsnoer)
Printer: 13 A
Genezen: 9 A
Printer: 16 A
Genezen: 16 A
Stroomverbruik afdrukken1
1,5 tot 2,6 kW (3,6 kW
peak)
1,8 tot 2,8 kW (5,0 kW
peak)
Stroomverbruik in de gereed-modus
95 W
105 W
1 Het uiteindelijke afdrukstroomverbruik kan worden beïnvloed door temperatuur in de ruimte en het printen, het ingangsvoltage en andere
factoren.
Milieuspecificaties
Voor de meest actuele milieuspecificaties voor de printer gaat u naar http://www.hp.com/en zoekt u op
"ecological specifications".
Milieuspecificaties
Milieuspecificaties voor de printer
Relatieve vochtigheid voor beste afdrukkwaliteit
40-60%, afhankelijk van substraattype
Relatieve vochtigheid voor afdrukbereik
20-80%, afhankelijk van substraattype

272 Hoofdstuk 17 Printerspecificaties
DEWW
Opmerking: De printer moet binnen worden gehouden.
Temperatuurbereik voor beste afdrukkwaliteit
20 tot 25°C (68 tot 77°F), afhankelijk van substraattype
Opmerking: Als de printer of de inktpatronen van een koude naar een warme en vochtige plaats worden
verplaatst, kan het water uit de atmosfeer op de printeronderdelen en de patronen condenseren wat kan
resulteren in inktlekken en printerfouten. In dit geval raadt HP aan dat u minimaal 3 uur wacht voordat u de
printer inkt of de inktpatronen installeert om het condens te laten verdampen.
Akoestische specificaties
Akoestische specificaties voor de printer
Geluidsdruk
Afdrukken
60 dB (A)
Gereed (standby)
38 dB (A)
Slapen
lt; 20 dB (A)
Geluidsvermogen
Afdrukken
7,8 B (A)
Gereed (standby)
5,5 B (A)
Slapen
Lt; 4 B (A)
Omgevingsspecificaties voor de printer (doorgaan)
Temperatuurbereik voor afdrukken
15 tot 30°C (59 tot 86°F), afhankelijk van substraattype
Temperatuurbereik wanneer niet in gebruik
−15 tot +55°C (+5 tot +131°F)
Temperatuur verloop
niet meer dan 10°C/u (18°F/h)
Maximumhoogte bij afdrukken
3000 m

DEWW
273
A Overzicht van vaak voorkomende
afdrukproblemen
In deze tabel staan vaak voorkomende problemen en de parameters die kunnen worden gewijzigd om het
probleem te verhelpen. Ook worden er mogelijke neveneffecten weergegeven. Raadpleeg het betreffende
hoofdstuk in deze handleiding voor een gedetailleerdere behandeling van een specifiek probleem.
Probleem
Parameter
Wijzigen
Mogelijke neveneffecten
Duurzaamheidsproblemen, inkt
vlekken of olieachtige afwerking
Uithardingstemperatuur
Verhogen
Vastlopen substraat, schade aan
substraat, inkt vlekt
Aantal passeert
Verhogen
Langzamer afdrukken
Vertragings offset tussen passen
Verhogen
Langzamer afdrukken
Vastlopen substraat, schade aan
substraat, inkt vlekt
Uithardingstemperatuur
Daling
Minder duurzaamheid (vlekken),
olieachtige afwerking
Vacuüm
Verhogen
Scheeftrekken van het substraat,
verticale strepen indien deze te veel
verhoogd worden
Marges onder- of bovenaan
Verhogen
Substraatafval
Randhouders
Gebruiken
De minimale zijmarges worden
enigszins vergroot, waardoor de
maximale breedte van de afgedrukte
afbeelding vermindert wordt.
Verticale strepen
Vacuümniveau
Daling
Substraat vastgelopen
Op take-up reel
Gebruiken
Horizontale strepen
Printkoppen reinigen
Aantal passeert
Verhogen
Langzamer afdrukken
Reinigt substraat-advance sensor
Vertragings offset tussen passen
Verhogen
Langzamer afdrukken
Korreligheid die wordt bereikt door
uitsr. in lage tot gemiddelde
vlakvullingen
Printkoppen uitlijnen
Aantal passeert
Verhogen
Langzamer afdrukken
Optimalisatieniveau
Verhogen
Verminderde glans in donkere
vlakvullingen. Sommige substraten
hebben geen effect op uitslekken. U
kunt ook het geavanceerde
controleplot voor de optimalisatie
gebruiken om het beste
optimalisatieniveau te selecteren.
Efficiëntiemodus
Uitschakelen
Meer inktverbruik
Wisserrol
Activeren

274 Bijlage A Samenvatting van vaak voorkomende
afdrukproblemen
DEWW
Vuile rol of gebrekkige coating
U kunt een nieuwe rol proberen als de wisserrol het
probleem niet oplost. De verslechteren van sommige
substraten tijdens langdurige opslag.
Korreligheid, verkeerde
kleurregistratie of gebrek aan
scherpte
Printkoppen uitlijnen
Reinigt substraat-advance sensor
Probleem
Parameter
Wijzigen
Mogelijke neveneffecten
Schakel de substraat advance sensor
uit en kalibreer de substraat advance
handmatig
Opmerking: Sommige substraten
(poreus/doorschijnend/transparant) zijn niet compatibel
met de substraatdoordruksensor. Deze is uitgeschakeld
voordat u op deze substraten afdrukt.
Zwarte gebieden zien er wazig uit of
de afbeeldingsglans is niet uniform
Kleurscheidingen en generatie van
donkere kleuren wijzigen
Aantal passeert
Verhogen
Langzamer afdrukken
Uithardingstemperatuur
Daling
Minder duurzaamheid (vlekken),
olieachtige afwerking
Uit bleeding tussen inkten of wicking
in witte gebieden
Printkoppen uitlijnen
Optimalisatie handmatig uitlijnen
Laad indien nodig een zelfklevend vinyl om een goede
uitlijning te realiseren
Inktlimieten
Daling
Verlaagd kleurengamma
Optimalisatieniveau
Verhogen
Verminderde glans in donkere
vlakvullingen. Sommige substraten
hebben geen effect op uitwendige of
wicking.
Optimalisatieprintkop reinigen
Onscherpe tekst of onscherpe op
effen gebieden
Printkoppen uitlijnen
Optimalisatie handmatig uitlijnen
Laad indien nodig een zelfklevend vinyl om een goede
uitlijning te realiseren.
Kleurbalken
Handmatig of in
RIP toevoegen
Wat substraat- en inktafval
Subtiele kleurvariaties in op effen
gebieden
Kleurbalken
Handmatig of in
RIP toevoegen
Wat substraat- en inktafval
Kleurvariatie en tekstlijncorrectie
Toepassen
Witte gebieden kunnen iets afwijken.

DEWW
Woordenlijst 275
Woordenlijst
Luchtstroom
Er wordt lucht door de afdrukzone geblazen om het droogproces te versnellen.
Terugspanning
De terugwaartse spanning die op het substraat door de invoer as wordt toegepast, moet constant zijn over de
breedte van het substraat. Te veel of te weinig spanning kan ertoe leiden dat het substraat vervormt en de
afdrukkwaliteit minder wordt.
Bidirectionele
Bi-directioneel afdrukken wil zeggen dat de printkoppen afdrukken terwijl ze in beide richtingen bewegen. Hierdoor wordt de
afdruksnelheid verhoogd.
Bloeden
Een afdrukkwaliteitdefect dat optreedt wanneer de inkt zich op het substraat verspreidt over gebieden met verschillende
kleuren.
Samenvoeging
Een afdrukkwaliteitdefect dat optreedt wanneer de inkt uit het substraat komt binnen een gebied van dezelfde kleur.
Cockle (vern.
Een substraatconditie waarbij het substraat niet perfect vlak ligt maar licht golft.
Nauwkeurigheid van kleuren
Het vermogen kleuren af te drukken die zo veel mogelijk overeenkomen met de oorspronkelijke afbeelding in de
gegevenheid dat alle apparaten een beperkt kleurbereik hebben en bepaalde kleuren niet exact met elkaar kunnen laten
overeenkomen.
Kleurconsistentie
Het vermogen om dezelfde kleuren af te drukken in een specifieke afdruk taak, van afdruk tot afdruk en van printer tot
printer.
Genezen
Het substraat wordt verwarmd in de uithardingszone om samen te komen met het latex, waardoor een polymeerlaag
wordt gemaakt die fungeert als beschermende laag terwijl tegelijkertijd de resterende andere oplosmiddelen van de
afdruk worden verwijderd. Uitharden is essentieel voor de duurzaamheid van de afgedrukte afbeeldingen. Een te hoge of
te lage hardingstemperatuur kan leiden tot een slechte afdrukkwaliteit.
Cutter
Een printercomponent dat van links naar rechts over de platen schuift om het substraat te snijden.
Hoekhouder
Een metalen stukje ontworpen om te voorkomen dat de rand van het substraat omhoog komt tijdens het afdrukproces.
Esd
YS (Elektrostatische ontlading) Statische elektriciteit komt in het dagelijks leven vaak voor. Dat is de klap die u nodig heeft
als u het autodeurtje, de deurklampen of kleding aanraakt. Hoewel gecontroleerde statische elektriciteit voor verschillende

276
Woordenlijst
DEWW
toepassingen kan worden gebruikt, is niet-gecontroleerde statische elektriciteit een gevaar voor de elektronische
producten. Om schade te voorkomen zijn er enkele veiligheidsmaatregelen nodig bij het instellen van het product of bij het
hanteren van apparaten die gevoelig zijn voor ESD. Schade door 4500 kan de levensduur van het apparaat verminderen.
Een manier om ongecontroleerde aardmetingen te minimaliseren en schade te voorkomen is door een zichtbaar, ge
grounder deel van het product aan te raken (meestal een metalen onderdeel) voordat u werkt met apparatuur die gevoelig
is voor ESD (zoals printkoppen en inktpatronen). Als u de aanproductie van elektrostatische lading in uw lichaam wilt
beperken, moet u bij voorkeur niet werken in een ruimte met tapijt en zo min mogelijk bewegen als u werkt met ESD-
gevoelige apparatuur. Werk niet in omgevingen met een lage luchtvochtigheid.
Firmware
Software die de functionaliteit van uw printer regelt en die semi-permanent in de printer is opgeslagen (kan worden
bijgewerkt).
Gamma
Het kleurenbereik en dichtheidswaarden die op een uitvoerapparaat kunnen worden reproduceren, zoals een printer of
monitor.
Hdpe
High Density Polyethylene (polyethyleen met hoge dichtheid).
I/o
Input/Output: deze term beschrijft het doorgeven van gegevens van het ene naar het andere apparaat.
Icc
Het International Color Consortium, een groep bedrijven die een gemeenschappelijke standaard voor kleurprofielen zijn
overeengekomen.
Inktdichtheid
De relatieve hoeveelheid inkt die op het substraat komt per gebiedseenheid.
IP-adres
Een unieke identificatie voor een specifiek knooppunt in een TCP/IP-netwerk. Het bestaat uit vier gehele getallen gescheiden
door punten.
Led
Lichtuitstralende Diode: een halfgeleidercomponent die licht uitzendt als er een elektrische stroom wordt gedflateerd.
Laadaccessoire
Een flexibel, plastic accessoire dat over de leidende rand van het substraat past als dit in de printer wordt geladen.
Sommige substraten kunnen zonder dit accessoire moeilijk worden geladen.
Mondstuk
Een van de vele kleine gaatjes in een printkop waardoor inkt op het substraat wordt afgezet.
OMAS
De Optical Media Advance Sensor, een sensor die de substraat geavanceerde. De sensor in de printplaat die de
substraatbeweging volgt en de nauwkeurigheid verbetert.
Passes (passeert)
Het aantal printpassen specificeert hoe vaak de printkoppen op hetzelfde gebied van het substraat afdrukken. Een groot
aantal passes staat doorgaans voor een betere afdrukkwaliteit en een betere staat van de printkop, maar het vermindert
de afdruksnelheid.
Pc
Polycarbonaat.
Pe
Polyethyleen.

DEWW
Woordenlijst 277
Huisdier
Polyethylene Terephthalate (polyester).
Pla
Polylactine
Platen
Het platte vlak in de printer waarover het substraat gaat tijdens het printen.
Pp
Polypropyleen.
Printkop
Een verwisselbaar printeronderdeel dat inkt van een of meer kleuren op neemt van de bijbehorende inktpatronen en dit
op het substraat afzettingt door een groep spuitmondjes.
Pvc
Polyvinylchloride.
Substraat
Een dun, vlak materiaal bedoeld om op te drukken, gemaakt van papier of een ander materiaal.
Substraatvoorinstelling
De substraatvoorinstelling bevat het ICC-kleurenprofiel, dat de kleurkarakteristieken van het substraat beschrijft. Het bevat
ook informatie over andere kenmerken (RIP en printerinstellingen, zoals droog- en uithardingstemperatuur, vacuümdruk
en compensatie van substraat advance) en vereisten van het substraat die niet direct betrekking hebben op kleur.
Substraat-advance compensation (Substraat advance compensation)
Een lichte aanpassing van de substraatdoordrijver tussen twee afdrukpassingen ter compensatie van de karakteristieken
van de verschillende soorten substraten. De printer voert deze aanpassing normaal automatisch uit, maar deze aanpassing
moet mogelijk opnieuw worden gekalibreerd voor substraten die niet door HP worden ondersteund, of bij een ongewone
omgevingstemperatuur of vochtigheid. Onjuiste substraat advance compensation may cause banding with fewer than 8
passes, or graininess with 8 passes of more.
Substraat-advance sensor
De sensor in de printplaat die de substraatbeweging volgt en de nauwkeurigheid verbetert. Ook bekend als OMAS (Optical
Media Advance Sensor).
Vacuümdruk
Het substraat wordt vlak tegen de platen gehouden door vacuümzuiging. Te veel of te weinig zuiging kan leiden tot
een slechte afdrukkwaliteit. Te weinig zuiging kan ook leiden tot substraatopstopping of beschadiging van de
printkoppen.

278 Index
DEWW
Index
A
toegangscontrole 30
boekhouding 113
toepassing akoestische
specificaties 244 blijft hangen tot
236
B
nieuwe 19
buig vervormd 119
helderheid van frontpaneel
22
C
Kalibratie
kleur 101
laden van afdeksel van
wagen 116 niet mogelijk
221
wagenweergave
vervangen
700 en 800 17
700W en 800W 18
let op 6
kleurkalibratie 101
kleurconsistentie tussen printers
103
kleurprofielen 104
communicatieproblemen 237
onderdelen van
condensatiecollector printer 8
empty 191 (leeg 191)
191 vervangen
condensatieverzamelaar (700
serie) 141
condensatieverzamelaar (800
serie) 149
verbindingsmethode 30 van
de printer aansluiten
algemeen 30
verbinden met de Internet 31
kostentoewijzing114
uithardmodules
195 reinigen
curve vervorming 119
Klantenondersteuning 40
Snijder voor reparatie door
klant zelf 197
uitschakelen 101
218 vervangen
snijder werkt niet 120
D
datum- en tijd-30
deflectorventilatoreenhei
d
216 vervangen
DHCP niet beschikbaar 235
DHCP-instellingen 34
DNS-instellingen 35
documentatie 3
E
Status inktpatroon eco-
karton 23
milieuspecificaties 243
randhouders 73
randpositie, 86
geïntegreerde webserver 28
wijzigen
toegang 29
geen toegang tot 235
datum en tijd 30 taal
29
beveiligingsinstellingen
30 codeerstrook
182 reinigen
milieuspecificaties 243
F
bestandssysteemcontrole 25
firmware-update 225
voorpaneel 20
taal 21 vooraanzicht
700 9
700W 10
800 11
800W 12
frontpaneelopties
substraat advance 98, 127 aanpassen

DEWW
Index 279
aanpassingen 98
EWS 235 toestaan
connectiviteitswizard 237
snijder 101, 120
smal substraat 71
inschakelen en 86
snijden
controle 25
firmware-updates
226 van
bestandssysteem
taal 21
laden 53
rol 53 laden
laadaccessoire 65
configuratie 235 wijzigen
netwerk 31
netwerkinformatie 235
voedingsopties 22
Printverbindingconf. 237
afdrukverbruikrapport
27
printerlogboeken 239
inktpatronen 143
vervangen grote
patronen 151 vervangen
onderhoudscartridge
160
vervang printkoppen
155herstellen
fabrieksinstellingen
22 selecteer
weergavecontrast
22slaapstand
wachttijd 21
luidsprekervolume
22
eenheidselectie 22
77 ontladen
substraat 77 afladen
printerinformatie 40
functionele specificaties
241 weergeven
G
korreligheid 128
H
specificatie vaste
schijf 243 HP Customer
Care 40
HP PrintOS 27

280 Index
DEWW
I
ICC-profielen
104 inkt
inktpatroon
gebruik 114
bestellen 231
specificatie 241
inktpatroon (700-serie)
ongeveer 139
kan 171 niet plaatsen
onderhoud 143
niet-HP 145
opnieuw vullen 145
143 vervangen
inktpatroon (800 serie)
over 146
kan 171 niet plaatsen
plaats 151
151 verwijderen
151 vervangen
status 149
inktcollector 57
inktmixcontainer
vervangt 194
vervanging 168
tips voor het inktsysteem
142,150
inktverzamelaarsensor
211 vervangen
Internetverbinding 31
problemen oplossen 237
IP-adres 35
IP-adres, handmatig instellen
235 IPv6 31
IPV6-instellingen 35
J
Baan
instellingen aanpassen tijdens het
afdrukken 110 standaard
afdrukinstellingen 110
111 verwijderen
details 110
wanneer u begint met
afdrukken 109 taakwachtrij
in frontpaneel 107
opties 110
pauze 108
109 opnieuw bestellen
opnieuw afdrukken vanaf 109
instellingen 108
L
labels, waarschuwing 6
taal 21
hendel van tilmechanisme
vervangen 215
lijnsensor
198 vervangen
verbindingssnelheid 37
laadaccessoire 65
laadaccessoire, doe-het-zelf 68
laadsubstraatproblemen 116
luidsprekervolume22
smeren, vervangen 187, 201
M
onderhoudscartridge kan 172
niet plaatsen
160 vervangen
specificatie 241
onderhoudscartridge (700-serie)
ongeveer 140
onderhoudscartridge (800 serie) over
148
onderhoudshulpmiddelen 175
onderhoud, service 195
manuals 3 marges
specificatie 242
geheugenspecificaties 243
N
naalden, 191 reinigen
naalden, 193
netwerkconfiguratie
vervangen geavanceerde
32
netwerkproblemen oplossen 33
netwerken
verbindingssnelheid 37
protocollen 34
beveiligingsinstellingen 36
inktpatronen145 die niet van
HP zijn
O
optische sensor
vervangt 220
afdrukkwaliteit 123-
optimalisatie optimaliseren
ongeveer 139,146
volgorde
inktpatronen 231
andere supplies 232
printkoppen 232

DEWW
Index 281
P
Papier
gebruik 114
fysieke specificaties 242
klemwielen, 79 platen
omhoog tillen
184 reinigen
poreuze substraten 56
voedingsspecificaties 243
printplaat 206
afdrukkwaliteit,
verbeteren van 123
problemen met
afdrukkwaliteit
zwarte gebieden zien
er wazig 133 uit, 134
kleurvariatie 131
algemeen 122
korreligheid 128
horizontale strepen 129
inkt vlekken 133
inkt vlekt 135
onjuist uitgelijnde kleuren 132
olieachtige inkt 135
tekstlijncorrectie 131
naaste 135
ongelijkmatige
vlakvulling 134
verticale strepen 130
verkeerde uitlijning wit-naar-
kleur 136
printer van onjuist
formaat 135
194 reinigen
move 227 (Verplaatsen)
store 229
printer drukt geen 235
printerlogboeken 239 af
printermodellen 2
printerstatus 26
printer, basisonderdelen 8
printer, hoofdfuncties 2
printkop
lijn 153 uit
uitlijningsstatusplot
125 kan 172 niet
plaatsen
176 reinigen
contacten reinigen 176
bestellen 232
176 herstellen
155 vervangen
172 opnieuwseat
ship 159
specificatie 241
status 24
statusplot 124
store 159
printkop (700-serie)
ongeveer 139
printkop (800-serie)
ongeveer 148

282 Index
DEWW
printkopwagenstang
printsnelheid 180 reinigen
en smeren
tips en trucs 101
afdruksnelheden 241
PrintOS 27
protocollen, netwerk 34
proxyserverinstellingen 36
V
QR-code 3
R
achteraanzicht
700 13
700W 14
800 15
800W 16
opnieuw gevulde
inktpatronen 145 start de
printer 39 herstellen
fabrieksinstellingen 22
rechterrandpositie, wijzig 86
RIP-software-installatie 31
S
veilige modus 142
veiligheidslabels 6
veiligheidsmaatregelen 3
beveiliging
netwerkinstellingen 36
service-informatieafdruk 41
serviceonderhoud
195slaapstand, wachttijd 22
langzaam afdrukken 236
specificaties
akoestische 244
ecological 243
environmental 243
functioneel 241
vaste schijf 243
inktbenodigdheden 241
marges 242
geheugen 243
fysiek 242
power 243
statistieken
afdruksnelheden 241
kostentoewijzing 114
gebruik 114
gebruik per taak 114
rechtheidoptimalisatie 119 substraat
door: 126
ondersteund handmatig laden 71
buig vervormd 119
laden van 116 niet mogelijk
categorie 44
instellingen wijzigen tijdens het
afdrukken van 98 controlepad 116
informatie 85 weergeven
randhouders 73
randpositie, wijzig 86-
uitbreiding119
Toevoer en afgesneden 86
handling 51
HP substraten 45
inktverzamelaar 57
storing 116
storing, op take-ups reel 120
lengte volgen 86
laden 51
laadaccessoire 65
laadaccessoire, doe-het-zelf 68
handmatig laden 71
onjuist positie 116
overzicht 43
poreus 56
krimp 119
opslag 51
op take-up reel 79
tips 43
77 ontladen
breedte, wijzigen 86
wisserrol 84
gekreukt 118
substraatladingsruimteruimte
198 substraatvoorinstellingen
91
klonen 94
Configuration Center 91
95 maken
100 verwijderen
generiek 93
HP Medialocator 93 wijzigt 94
online zoeken 91
opslaan in cloud 100
kalibratieplot substraat advance
adjustment 126 substraat-advance
126
venster van substraat-advancesensor 184
reinigen
ondersteunende diensten
Systeemfoutcodes 238 van HP
Customer Care 40

DEWW
Index 283
T
stori
n
g
o
p
o
p
p
a
k
s
s
p
o
el
1
2
0
using 79 (79 gebruiken)
TCP/IP-instellingen 34
telefoonnummer 41
telefonische ondersteuning 40
textielkit 87
in- en uitschakelen van printer
38
U
maateenheden 22
V
vacuüm-rubber 208
W
waarschuwing 6
waarschuwingsl
abels 6 welkom
bij uw printer 2
witte inkt
ongeveer 163
Taakvoorbereiding 167
afdrukmodi 167
printkopopslagsysteem
165 wisserrol 84
-
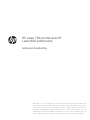 1
1
-
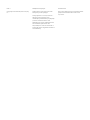 2
2
-
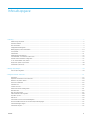 3
3
-
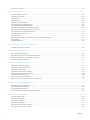 4
4
-
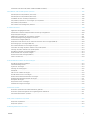 5
5
-
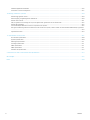 6
6
-
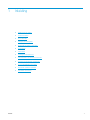 7
7
-
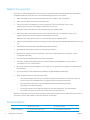 8
8
-
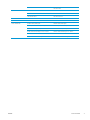 9
9
-
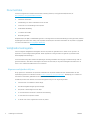 10
10
-
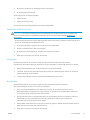 11
11
-
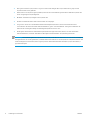 12
12
-
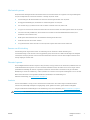 13
13
-
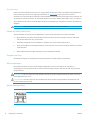 14
14
-
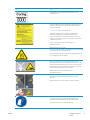 15
15
-
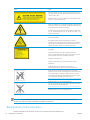 16
16
-
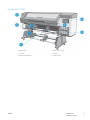 17
17
-
 18
18
-
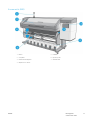 19
19
-
 20
20
-
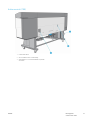 21
21
-
 22
22
-
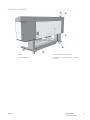 23
23
-
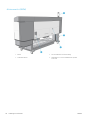 24
24
-
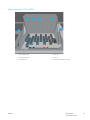 25
25
-
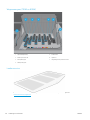 26
26
-
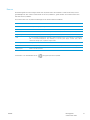 27
27
-
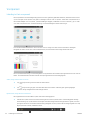 28
28
-
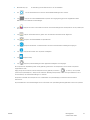 29
29
-
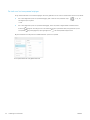 30
30
-
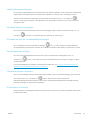 31
31
-
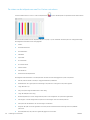 32
32
-
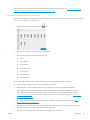 33
33
-
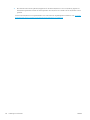 34
34
-
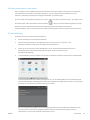 35
35
-
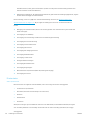 36
36
-
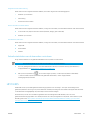 37
37
-
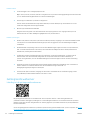 38
38
-
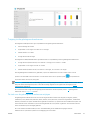 39
39
-
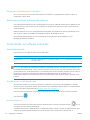 40
40
-
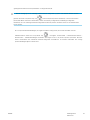 41
41
-
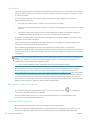 42
42
-
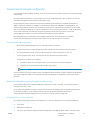 43
43
-
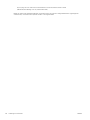 44
44
-
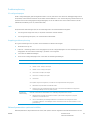 45
45
-
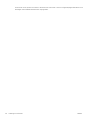 46
46
-
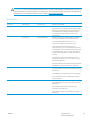 47
47
-
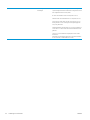 48
48
-
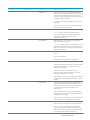 49
49
-
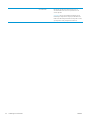 50
50
-
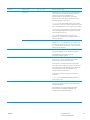 51
51
-
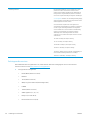 52
52
-
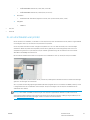 53
53
-
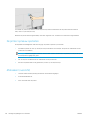 54
54
-
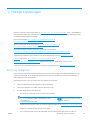 55
55
-
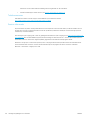 56
56
-
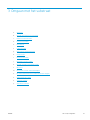 57
57
-
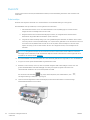 58
58
-
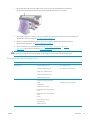 59
59
-
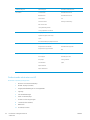 60
60
-
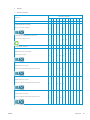 61
61
-
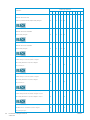 62
62
-
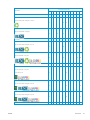 63
63
-
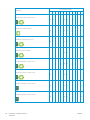 64
64
-
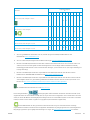 65
65
-
 66
66
-
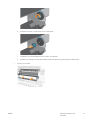 67
67
-
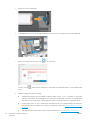 68
68
-
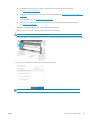 69
69
-
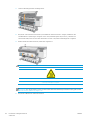 70
70
-
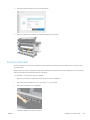 71
71
-
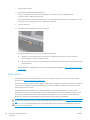 72
72
-
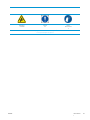 73
73
-
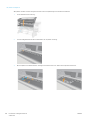 74
74
-
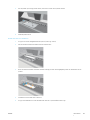 75
75
-
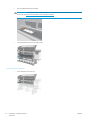 76
76
-
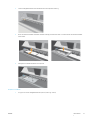 77
77
-
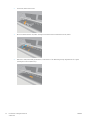 78
78
-
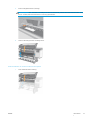 79
79
-
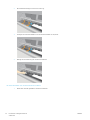 80
80
-
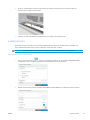 81
81
-
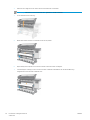 82
82
-
 83
83
-
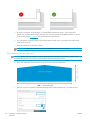 84
84
-
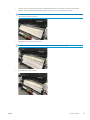 85
85
-
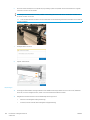 86
86
-
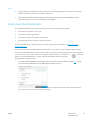 87
87
-
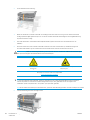 88
88
-
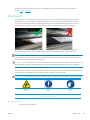 89
89
-
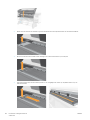 90
90
-
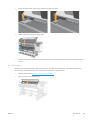 91
91
-
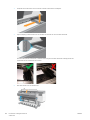 92
92
-
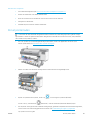 93
93
-
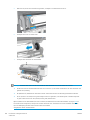 94
94
-
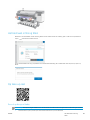 95
95
-
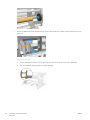 96
96
-
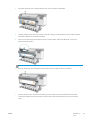 97
97
-
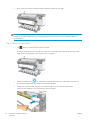 98
98
-
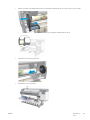 99
99
-
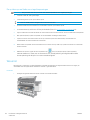 100
100
-
 101
101
-
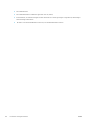 102
102
-
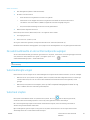 103
103
-
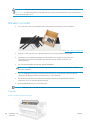 104
104
-
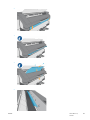 105
105
-
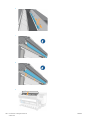 106
106
-
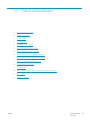 107
107
-
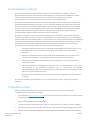 108
108
-
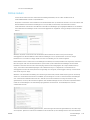 109
109
-
 110
110
-
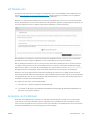 111
111
-
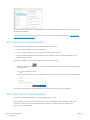 112
112
-
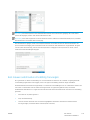 113
113
-
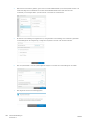 114
114
-
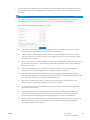 115
115
-
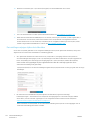 116
116
-
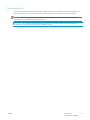 117
117
-
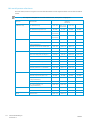 118
118
-
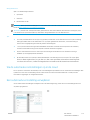 119
119
-
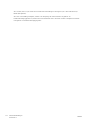 120
120
-
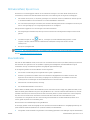 121
121
-
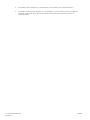 122
122
-
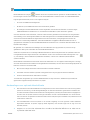 123
123
-
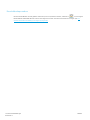 124
124
-
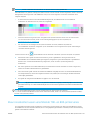 125
125
-
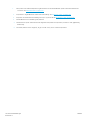 126
126
-
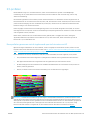 127
127
-
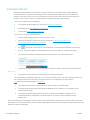 128
128
-
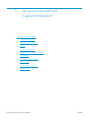 129
129
-
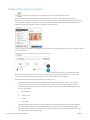 130
130
-
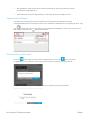 131
131
-
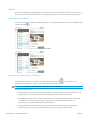 132
132
-
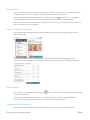 133
133
-
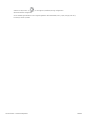 134
134
-
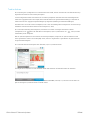 135
135
-
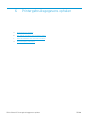 136
136
-
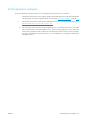 137
137
-
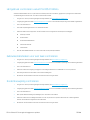 138
138
-
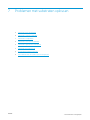 139
139
-
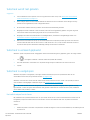 140
140
-
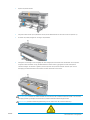 141
141
-
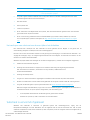 142
142
-
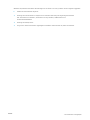 143
143
-
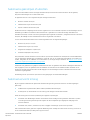 144
144
-
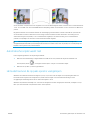 145
145
-
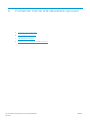 146
146
-
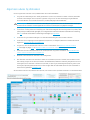 147
147
-
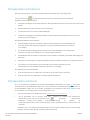 148
148
-
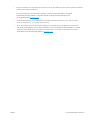 149
149
-
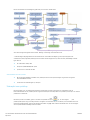 150
150
-
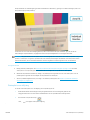 151
151
-
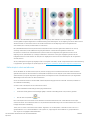 152
152
-
 153
153
-
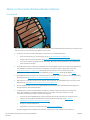 154
154
-
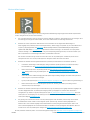 155
155
-
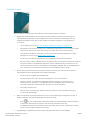 156
156
-
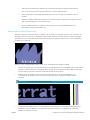 157
157
-
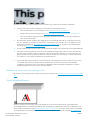 158
158
-
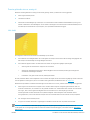 159
159
-
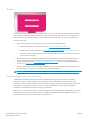 160
160
-
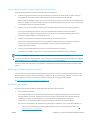 161
161
-
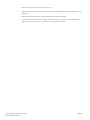 162
162
-
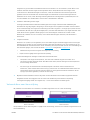 163
163
-
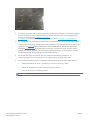 164
164
-
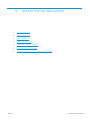 165
165
-
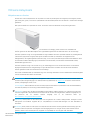 166
166
-
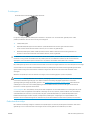 167
167
-
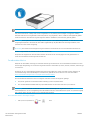 168
168
-
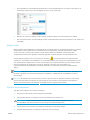 169
169
-
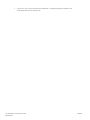 170
170
-
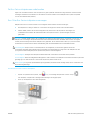 171
171
-
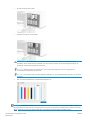 172
172
-
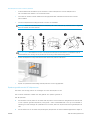 173
173
-
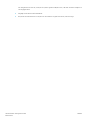 174
174
-
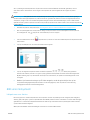 175
175
-
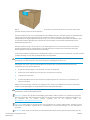 176
176
-
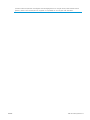 177
177
-
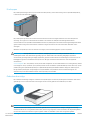 178
178
-
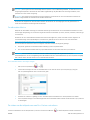 179
179
-
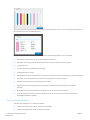 180
180
-
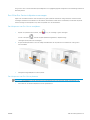 181
181
-
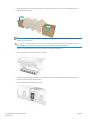 182
182
-
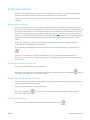 183
183
-
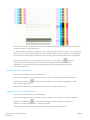 184
184
-
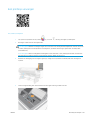 185
185
-
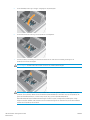 186
186
-
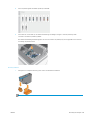 187
187
-
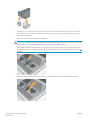 188
188
-
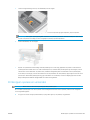 189
189
-
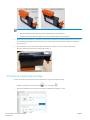 190
190
-
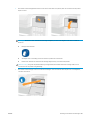 191
191
-
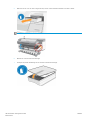 192
192
-
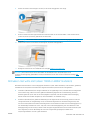 193
193
-
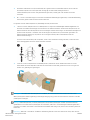 194
194
-
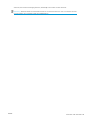 195
195
-
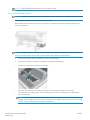 196
196
-
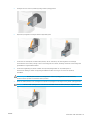 197
197
-
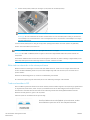 198
198
-
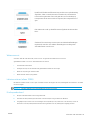 199
199
-
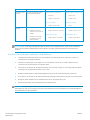 200
200
-
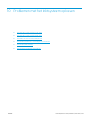 201
201
-
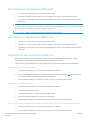 202
202
-
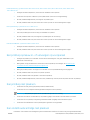 203
203
-
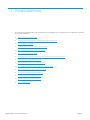 204
204
-
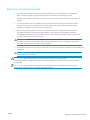 205
205
-
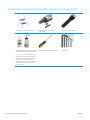 206
206
-
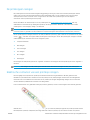 207
207
-
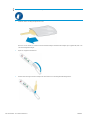 208
208
-
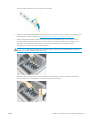 209
209
-
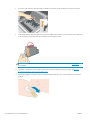 210
210
-
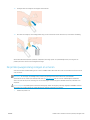 211
211
-
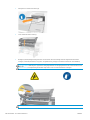 212
212
-
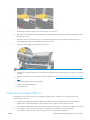 213
213
-
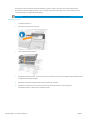 214
214
-
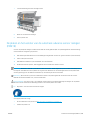 215
215
-
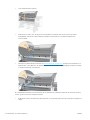 216
216
-
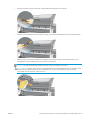 217
217
-
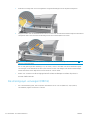 218
218
-
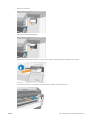 219
219
-
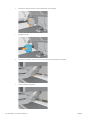 220
220
-
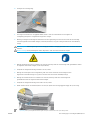 221
221
-
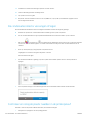 222
222
-
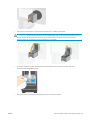 223
223
-
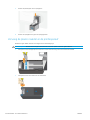 224
224
-
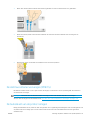 225
225
-
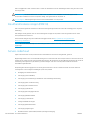 226
226
-
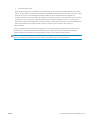 227
227
-
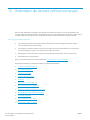 228
228
-
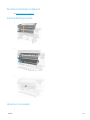 229
229
-
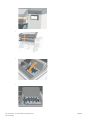 230
230
-
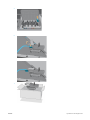 231
231
-
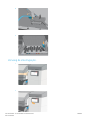 232
232
-
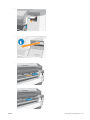 233
233
-
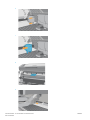 234
234
-
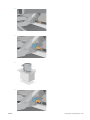 235
235
-
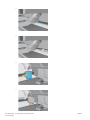 236
236
-
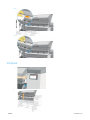 237
237
-
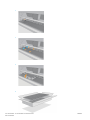 238
238
-
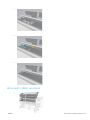 239
239
-
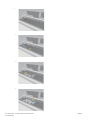 240
240
-
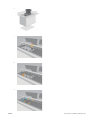 241
241
-
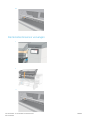 242
242
-
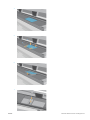 243
243
-
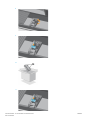 244
244
-
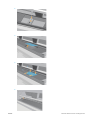 245
245
-
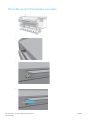 246
246
-
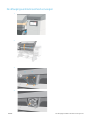 247
247
-
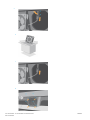 248
248
-
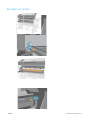 249
249
-
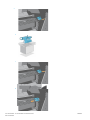 250
250
-
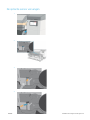 251
251
-
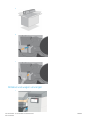 252
252
-
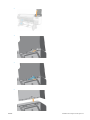 253
253
-
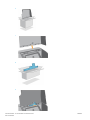 254
254
-
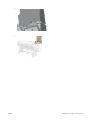 255
255
-
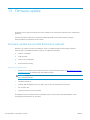 256
256
-
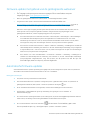 257
257
-
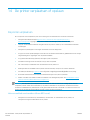 258
258
-
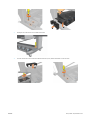 259
259
-
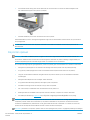 260
260
-
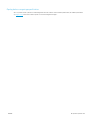 261
261
-
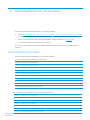 262
262
-
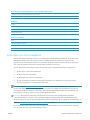 263
263
-
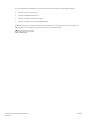 264
264
-
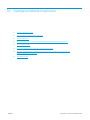 265
265
-
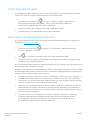 266
266
-
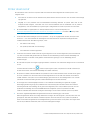 267
267
-
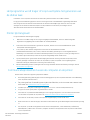 268
268
-
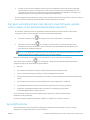 269
269
-
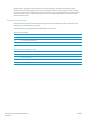 270
270
-
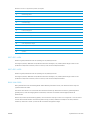 271
271
-
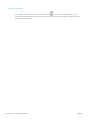 272
272
-
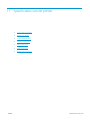 273
273
-
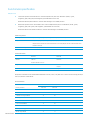 274
274
-
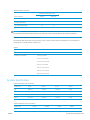 275
275
-
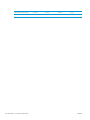 276
276
-
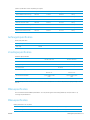 277
277
-
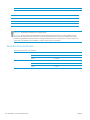 278
278
-
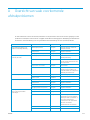 279
279
-
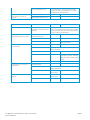 280
280
-
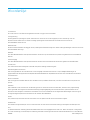 281
281
-
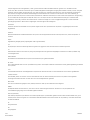 282
282
-
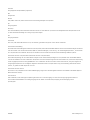 283
283
-
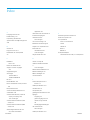 284
284
-
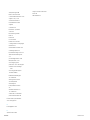 285
285
-
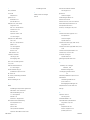 286
286
-
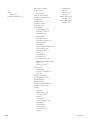 287
287
-
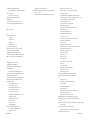 288
288
-
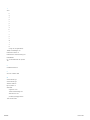 289
289
HP Latex 700 Printer Handleiding
- Type
- Handleiding
- Deze handleiding is ook geschikt voor
Gerelateerde papieren
-
HP Latex 210 Printer (HP Designjet L26100 Printer) Handleiding
-
HP Latex 330 Printer Handleiding
-
HP Latex 280 Printer (HP Designjet L28500 Printer) Handleiding
-
HP Latex 570 Printer Handleiding
-
HP Latex 315 Printer Handleiding
-
HP Latex 115 Print and Cut Plus Solution Handleiding
-
HP Latex 1500 Printer Handleiding
-
HP Stitch S300 Printer Handleiding
-
HP Latex R1000 Printer series Handleiding
-
HP Latex 210 Printer (HP Designjet L26100 Printer) Handleiding