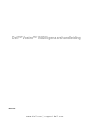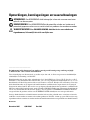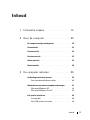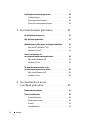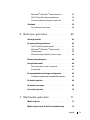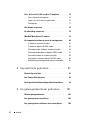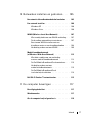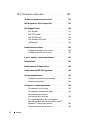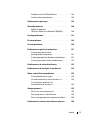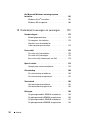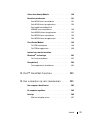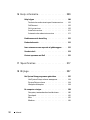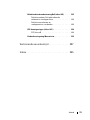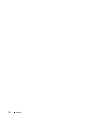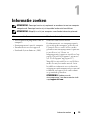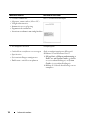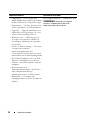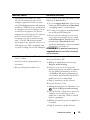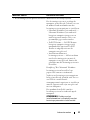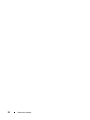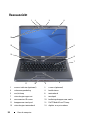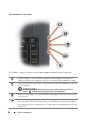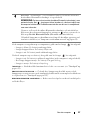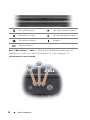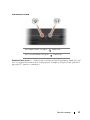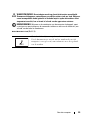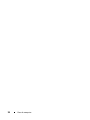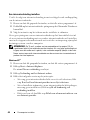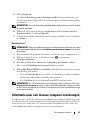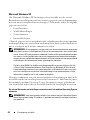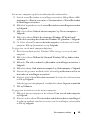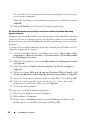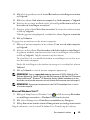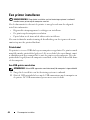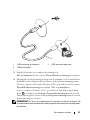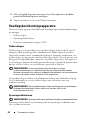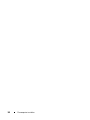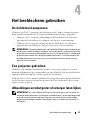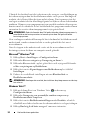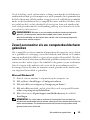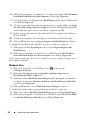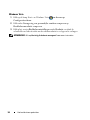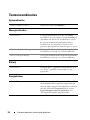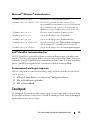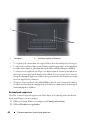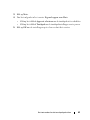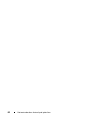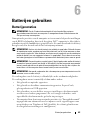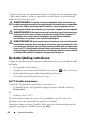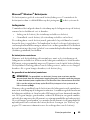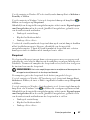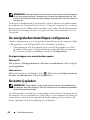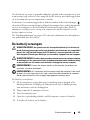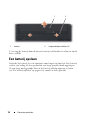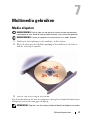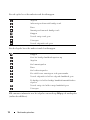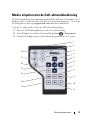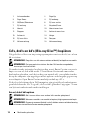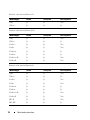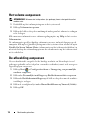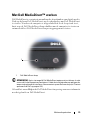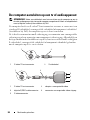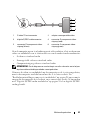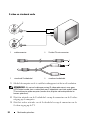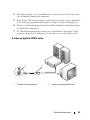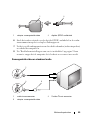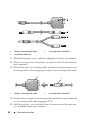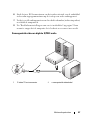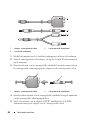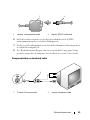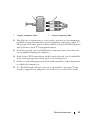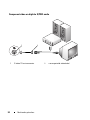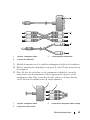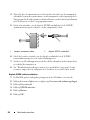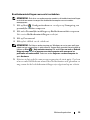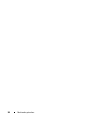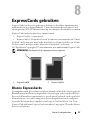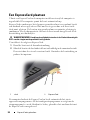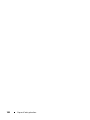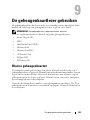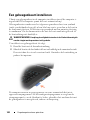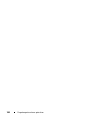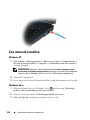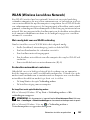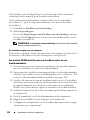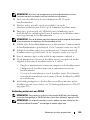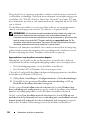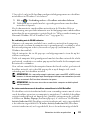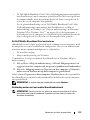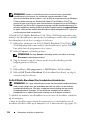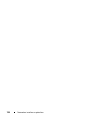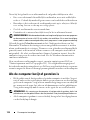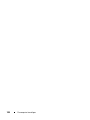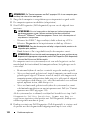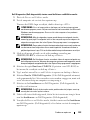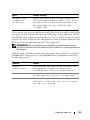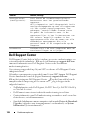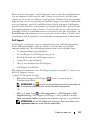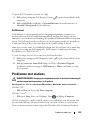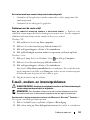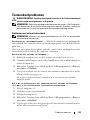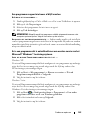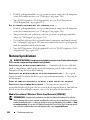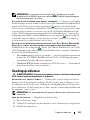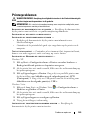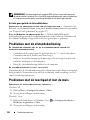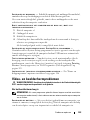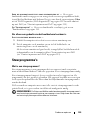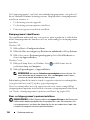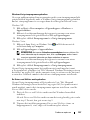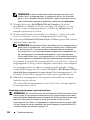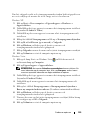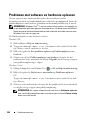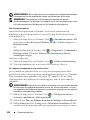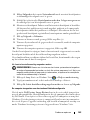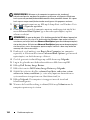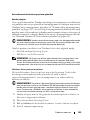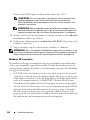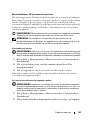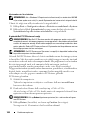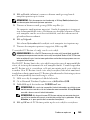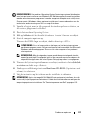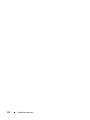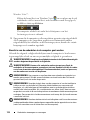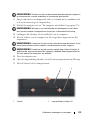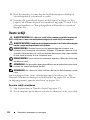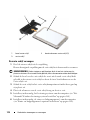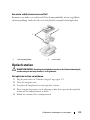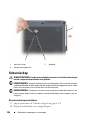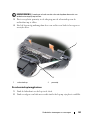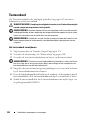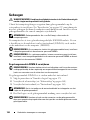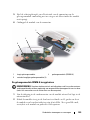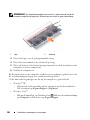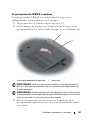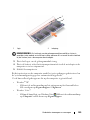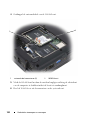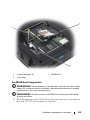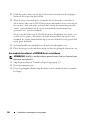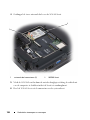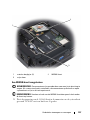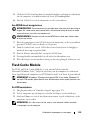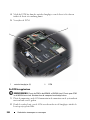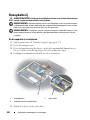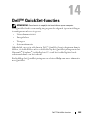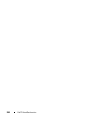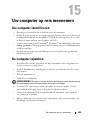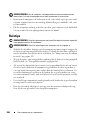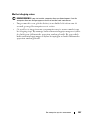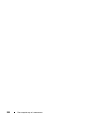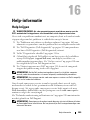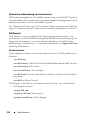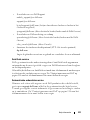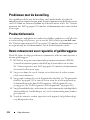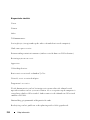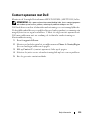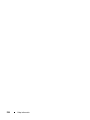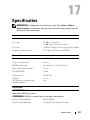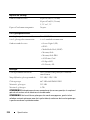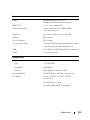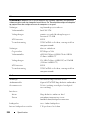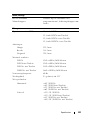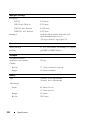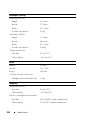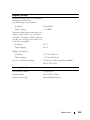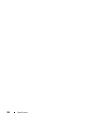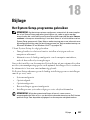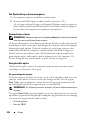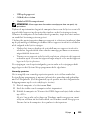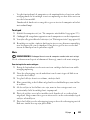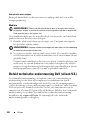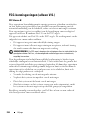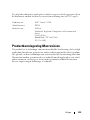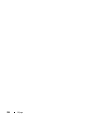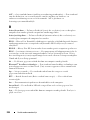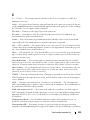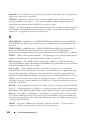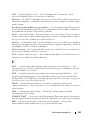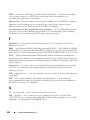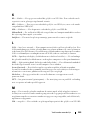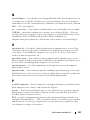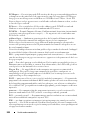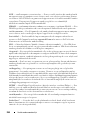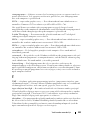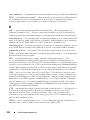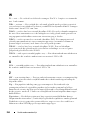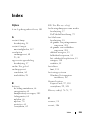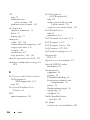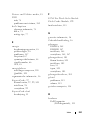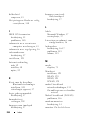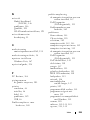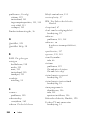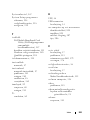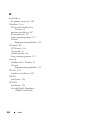www.dell.com | support.dell.com
Dell™ Vostro™ 1500 Eigenaarshandleiding
Model PP22L

Opmerkingen, kennisgevingen en waarschuwingen
OPMERKING: Een OPMERKING duidt belangrijke informatie aan voor een beter
gebruik van de computer.
KENNISGEVING: Een KENNISGEVING duidt potentiële schade aan hardware of
potentieel gegevensverlies aan en vertelt u hoe het probleem kan worden vermeden.
WAARSCHUWING: Een WAARSCHUWING duidt het risico van schade aan
eigendommen, lichamelijk letsel of overlijden aan.
____________________
De informatie in dit document kan zonder voorafgaande kennisgeving worden gewijzigd.
© 2007 Dell Inc. Alle rechten voorbehouden.
Verveelvoudiging van dit materiaal, op welke wijze dan ook, is alleen toegestaan na uitdrukkelijke
schriftelijke toestemming van Dell Inc..
Handelsmerken die in deze tekst gebruikt zijn: Dell, het DELL-logo, Vos tro , Wi-Fi Catcher en Dell
MediaDirect zijn handelsmerken van Dell Inc.; Intel is een gedeponeerd handelsmerk en Core is een
handelsmerk van Intel Corporation; Microsoft, Windows, Outlook, Windows XP en Windows Vista zijn
beide handelsmerken of gedeponeerde handelsmerken van Microsoft Corporation in de Verenigde
Staten en/of andere landen; Bluetooth is een gedeponeerd handelsmerk dat eigendom is van Bluetooth
SIG, Inc. en door Dell onder licentie wordt gebruikt; ENERGY STAR is een gedeponeerd handelsmerk
van de U.S. Environmental Protection Agency. Als een partner van ENERGY STAR heeft Dell Inc.
vastgesteld dat dit product voldoet aan de ENERGY STAR-richtlijnen voor energie-efficiëntie.
Overige handelsmerken en handelsnamen worden in deze tekst gebruikt om te verwijzen of naar de
eenheden van de merken en namen of naar hun producten. Dell Inc. claimt op geen enkele wijze enig
eigendomsrecht ten aanzien van andere merken of handelsnamen dan haar eigen merken en handelsnamen.
Model PP22L
November 2007 O/N HX607 Rev. A02

Inhoud 3
Inhoud
1 Informatie zoeken . . . . . . . . . . . . . . . . . . 15
2 Over de computer
. . . . . . . . . . . . . . . . . . 23
De computerconfiguratie bepalen . . . . . . . . . . . 23
Vooraanzicht
. . . . . . . . . . . . . . . . . . . . . . . 24
Linkeraanzicht
. . . . . . . . . . . . . . . . . . . . . . 29
Rechteraanzicht
. . . . . . . . . . . . . . . . . . . . . 32
Achteraanzicht . . . . . . . . . . . . . . . . . . . . . 33
Onderaanzicht
. . . . . . . . . . . . . . . . . . . . . . 36
3 De computer instellen . . . . . . . . . . . . . . . 39
Verbinding maken met internet . . . . . . . . . . . . . 39
Een internetverbinding instellen
. . . . . . . . . . 40
Informatie naar een nieuwe computer overbrengen
. . . . 41
Microsoft Windows XP
. . . . . . . . . . . . . . 42
Microsoft Windows Vista™
. . . . . . . . . . . . 45
Een printer installeren
. . . . . . . . . . . . . . . . . 46
Printerkabel
. . . . . . . . . . . . . . . . . . . . 46
Een USB-printer aansluiten
. . . . . . . . . . . . 46

4 Inhoud
Voedingsbeschermingsapparaten . . . . . . . . . . . 48
Piekbeveiligers
. . . . . . . . . . . . . . . . . . . 48
Spanningsstabilisatoren
. . . . . . . . . . . . . . 48
Continue stroomvoorzieningen
. . . . . . . . . . . 49
4 Het beeldscherm gebruiken . . . . . . . . . . 51
De helderheid aanpassen . . . . . . . . . . . . . . . . 51
Een projector gebruiken
. . . . . . . . . . . . . . . . . 51
Afbeeldingen en tekst groter of scherper laten lijken
. . . 51
Microsoft
®
Windows
®
XP . . . . . . . . . . . . . 52
Windows Vista™
. . . . . . . . . . . . . . . . . . 52
Zowel een monitor als
uw computerbeeldscherm gebruiken
. . . . . . . . . 53
Microsoft Windows XP
. . . . . . . . . . . . . . . 53
Windows Vista
. . . . . . . . . . . . . . . . . . . 54
De beeldschermresolutie en de
vernieuwingsfrequentie instellen
. . . . . . . . . . . . 55
Microsoft Windows XP
. . . . . . . . . . . . . . . 55
Windows Vista
. . . . . . . . . . . . . . . . . . . 56
5 Het toetsenbord en de
touchpad gebruiken
. . . . . . . . . . . . . . . . 57
Numeriek toetsenblok . . . . . . . . . . . . . . . . . . 57
Toetsencombinaties
. . . . . . . . . . . . . . . . . . . 58
Systeemfuncties
. . . . . . . . . . . . . . . . . . 58
Weergavefuncties
. . . . . . . . . . . . . . . . . 58
Batterij
. . . . . . . . . . . . . . . . . . . . . . . 58
Energiebeheer
. . . . . . . . . . . . . . . . . . . 58

Inhoud 5
Microsoft
®
Windows
®
-toetsenfuncties . . . . . . 59
Dell™ QuickSet-toetsencombinaties
. . . . . . . 59
De toetsenbordinstellingen aanpassen
. . . . . . 59
Touchpad
. . . . . . . . . . . . . . . . . . . . . . . . 59
De touchpad aanpassen
. . . . . . . . . . . . . . 60
6 Batterijen gebruiken . . . . . . . . . . . . . . . . 63
Batterijprestaties . . . . . . . . . . . . . . . . . . . . 63
De batterijlading controleren
. . . . . . . . . . . . . . 64
Dell™ QuickSet-batterijmeter
. . . . . . . . . . . 64
Microsoft
®
Windows
®
Batterijmeter . . . . . . . 65
Ladingsmeter
. . . . . . . . . . . . . . . . . . . . 65
Waarschuwing dat batterij bijna leeg is
. . . . . . 66
Batterijstroom besparen
. . . . . . . . . . . . . . . . 66
Energiebeheermodi
. . . . . . . . . . . . . . . . . . . 66
Stand-bymodus en de slaapstand
. . . . . . . . . 66
Slaapstand
. . . . . . . . . . . . . . . . . . . . . 67
De energiebeheerinstellingen configureren
. . . . . . 68
De eigenschappen voor energiebeheer openen
. . . 68
De batterij opladen
. . . . . . . . . . . . . . . . . . . 68
De batterij vervangen
. . . . . . . . . . . . . . . . . . 69
Een batterij opslaan
. . . . . . . . . . . . . . . . . . . 70
7 Multimedia gebruiken . . . . . . . . . . . . . . . 71
Media afspelen . . . . . . . . . . . . . . . . . . . . . 71
Media afspelen met de Dell-afstandsbediening
. . . . 73

6 Inhoud
Cd's, dvd's en bd's (Blu-ray Disc™) kopiëren . . . . . 74
Een cd, dvd of bd kopiëren
. . . . . . . . . . . . . 74
Lege cd's, dvd's en bd's gebruiken
. . . . . . . . 75
Nuttige tips
. . . . . . . . . . . . . . . . . . . . . 77
Het volume aanpassen
. . . . . . . . . . . . . . . . . 78
De afbeelding aanpassen
. . . . . . . . . . . . . . . . 78
Met Dell MediaDirect™ werken
. . . . . . . . . . . . 79
De computer aansluiten op een tv of audioapparaat
. . . 80
S-video en standaard audio
. . . . . . . . . . . . 82
S-video en digitale S/PDIF-audio
. . . . . . . . . . 83
Samengestelde video en standaard audio
. . . . . 85
Samengestelde video en digitale S/PDIF-audio
. . . 87
Componentvideo en standaard audio
. . . . . . . 89
Component video en digitale S/PDIF-audio
. . . . 92
Beeldscherminstellingen voor een tv inschakelen
. . . 95
8 ExpressCards gebruiken . . . . . . . . . . . . . 97
Blanco ExpressCards . . . . . . . . . . . . . . . . . . 97
Een ExpressCard plaatsen
. . . . . . . . . . . . . . . . 98
Een ExpressCard of blanco ExpressCard verwijderen
. . . 99
9 De geheugenkaartlezer gebruiken . . . . 101
Blanco geheugenkaarten . . . . . . . . . . . . . . . . 101
Een geheugenkaart installeren
. . . . . . . . . . . . . 102
Een geheugenkaart of blanco kaart verwijderen
. . . . 103

Inhoud 7
10 Netwerken instellen en gebruiken . . . . 105
Een netwerk- of breedbandmodemkabel aansluiten . . . 105
Een netwerk instellen
. . . . . . . . . . . . . . . . . . 106
Windows XP
. . . . . . . . . . . . . . . . . . . . 106
Windows Vista
. . . . . . . . . . . . . . . . . . . 106
WLAN (Wireless Local Area Network)
. . . . . . . . . 107
Wat u nodig hebt voor een WLAN-verbinding
. . . 107
De draadloze netwerkkaart controleren
. . . . . . 107
Een nieuwe WLAN instellen met een
draadloze router en een breedbandmodem
. . . . 108
Verbinding maken met een WLAN
. . . . . . . . . 109
Mobiel breedbandnetwerk
(of Wireless Wide Area Network)
. . . . . . . . . . . 112
Wat hebt u nodig voor een verbinding
met een mobiel breedbandnetwerk
. . . . . . . . 112
De Dell Mobile Broadband Card controleren
. . . 113
Verbinding maken met een
mobiel breedbandnetwerk
. . . . . . . . . . . . . 113
De Dell Mobile Broadband Card
inschakelen/uitschakelen
. . . . . . . . . . . . . 114
Dell Wi-Fi Catcher™-netwerkzoeker
. . . . . . . . . . 115
11 De computer beveiligen . . . . . . . . . . . . 117
Beveiligingskabelslot . . . . . . . . . . . . . . . . . . 117
Wachtwoorden
. . . . . . . . . . . . . . . . . . . . . 117
Als de computer kwijt of gestolen is
. . . . . . . . . . 118

8 Inhoud
12 Problemen oplossen . . . . . . . . . . . . . . . 121
Technische updateservice van Dell . . . . . . . . . . . 121
Dell Diagnostics (Dell-diagnostiek)
. . . . . . . . . . 121
Dell Support Center
. . . . . . . . . . . . . . . . . . . 126
Dell Support
. . . . . . . . . . . . . . . . . . . . 127
Dell PC TuneUp
. . . . . . . . . . . . . . . . . . . 128
Dell PC Checkup
. . . . . . . . . . . . . . . . . . 128
Dell Network Assistant
. . . . . . . . . . . . . . . 128
DellConnect
. . . . . . . . . . . . . . . . . . . . . 129
Problemen met stations
. . . . . . . . . . . . . . . . . 129
Problemen met optische stations
. . . . . . . . . 130
Problemen met de vaste schijf
. . . . . . . . . . . 131
E-mail-, modem- en internetproblemen
. . . . . . . . . 131
Foutberichten
. . . . . . . . . . . . . . . . . . . . . . 133
Problemen met de ExpressCard
. . . . . . . . . . . . . 140
Problemen met IEEE 1394-apparaten
. . . . . . . . . . 140
Toetsenbordproblemen
. . . . . . . . . . . . . . . . . 141
Problemen met extern toetsenbord
. . . . . . . . 141
Onverwachte tekens
. . . . . . . . . . . . . . . . 142
Vastlopen en softwareproblemen
. . . . . . . . . . . . 142
De computer start niet op
. . . . . . . . . . . . . 142
De computer reageert niet meer
. . . . . . . . . 142
Een programma reageert
niet meer of blijft crashen
. . . . . . . . . . . . . 143
Er is een programma dat is ontwikkeld
voor een eerdere versie van het Microsoft
®
Windows
®
-besturingssysteem . . . . . . . . . . . 143
Er verschijnt een blauw scherm
. . . . . . . . . . 144

Inhoud 9
Problemen met Dell MediaDirect . . . . . . . . . 144
Andere softwareproblemen
. . . . . . . . . . . . 145
Problemen met geheugen
. . . . . . . . . . . . . . . . 145
Netwerkproblemen
. . . . . . . . . . . . . . . . . . . 146
Mobiel breedband
(Wireless Wide Area Network [WWAN])
. . . . . 146
Voedingsproblemen
. . . . . . . . . . . . . . . . . . . 147
Printerproblemen
. . . . . . . . . . . . . . . . . . . . 149
Scannerproblemen
. . . . . . . . . . . . . . . . . . . 150
Problemen met geluid en luidsprekers
. . . . . . . . . 151
Er komt geen geluid uit de
geïntegreerde luidsprekers
. . . . . . . . . . . . 151
Er komt geen geluid uit de externe luidsprekers
. . . 151
Er komt geen geluid uit de hoofdtelefoon
. . . . . 152
Problemen met de afstandsbediening
. . . . . . . . . 152
Problemen met de touchpad of met de muis
. . . . . . 152
Video- en beeldschermproblemen
. . . . . . . . . . . 153
Als het beeldscherm leeg is
. . . . . . . . . . . . 153
Als heb beeldscherm slecht leesbaar is
. . . . . . 154
Als alleen een gedeelte van
het beeldscherm leesbaar is
. . . . . . . . . . . . 155
Stuurprogramma's
. . . . . . . . . . . . . . . . . . . . 155
Wat is een stuurprogramma?
. . . . . . . . . . . 155
Stuurprogramma's identificeren
. . . . . . . . . . 156
Stuur- en hulpprogramma's opnieuw installeren
. . . 156
Problemen met software en hardware oplossen
. . . . 160

10 Inhoud
Het Microsoft Windows-besturingssysteem
herstellen
. . . . . . . . . . . . . . . . . . . . . . . . 161
Windows Vista
®
herstellen . . . . . . . . . . . . 161
Windows XP terugzetten
. . . . . . . . . . . . . . 166
13
Onderdelen toevoegen en vervangen
. . . . 173
Voordat u begint . . . . . . . . . . . . . . . . . . . . . 173
Benodigd gereedschap
. . . . . . . . . . . . . . 173
De computer uitschakelen
. . . . . . . . . . . . . 173
Voordat u aan de onderdelen
in de computer gaat werken
. . . . . . . . . . . . 174
Vaste schijf
. . . . . . . . . . . . . . . . . . . . . . . 176
De vaste schijf verwijderen
. . . . . . . . . . . . 176
De vaste schijf vervangen
. . . . . . . . . . . . . 178
Een vaste schijf retourneren aan Dell
. . . . . . . 179
Optisch station
. . . . . . . . . . . . . . . . . . . . . . 179
Het optische station verwijderen
. . . . . . . . . 179
Scharnierkap
. . . . . . . . . . . . . . . . . . . . . . 180
De scharnierkap verwijderen
. . . . . . . . . . . 180
De scharnierkap terugplaatsen
. . . . . . . . . . 181
Toetsenbord
. . . . . . . . . . . . . . . . . . . . . . . 182
Het toetsenbord verwijderen
. . . . . . . . . . . . 182
Het toetsenbord terugplaatsen
. . . . . . . . . . . 183
Geheugen
. . . . . . . . . . . . . . . . . . . . . . . . 184
De geheugenmodule DIMM A verwijderen
. . . . 184
De geheugenmodule DIMM A terugplaatsen
. . . . 185
De geheugenmodule DIMM B verwijderen
. . . . 187
De geheugenmodule DIMM B terugplaatsen
. . . . 188

Inhoud 11
Subscriber Identity Module . . . . . . . . . . . . . . . 190
Draadloze minikaarten
. . . . . . . . . . . . . . . . . 191
Een WLAN-kaart verwijderen
. . . . . . . . . . . 191
Een WLAN-kaart terugplaatsen
. . . . . . . . . . 193
Een mobiele breedband- of
WWAN-kaart verwijderen
. . . . . . . . . . . . . 194
Een WWAN-kaart terugplaatsen
. . . . . . . . . 197
Een WPAN-kaart verwijderen
. . . . . . . . . . . 198
Een WPAN-kaart terugplaatsen
. . . . . . . . . . 199
Flash Cache Module
. . . . . . . . . . . . . . . . . . 199
De FCM verwijderen
. . . . . . . . . . . . . . . . 199
De FCM terugplaatsen
. . . . . . . . . . . . . . . 200
Interne kaart met de draadloze
Bluetooth
®
-technologie . . . . . . . . . . . . . . . . 201
De kaart verwijderen
. . . . . . . . . . . . . . . . 201
Knoopbatterij
. . . . . . . . . . . . . . . . . . . . . . 202
De knoopbatterij verwijderen
. . . . . . . . . . . 202
14 Dell™ QuickSet-functies . . . . . . . . . . . . 203
15 Uw computer op reis meenemen
. . . . . 205
Uw computer identificeren . . . . . . . . . . . . . . . 205
De computer inpakken
. . . . . . . . . . . . . . . . . 205
Reistips
. . . . . . . . . . . . . . . . . . . . . . . . . 206
Met het vliegtuig reizen
. . . . . . . . . . . . . . 207

12 Inhoud
16 Help-informatie . . . . . . . . . . . . . . . . . . . 209
Hulp krijgen . . . . . . . . . . . . . . . . . . . . . . . 209
Technische ondersteuning en klantenservice
. . . 210
DellConnect
. . . . . . . . . . . . . . . . . . . . . 210
On line services
. . . . . . . . . . . . . . . . . . 210
AutoTech-service
. . . . . . . . . . . . . . . . . . 211
Automatische orderstatusservice
. . . . . . . . . 211
Problemen met de bestelling
. . . . . . . . . . . . . . 212
Productinformatie
. . . . . . . . . . . . . . . . . . . . 212
Items retourneren voor reparatie of geldteruggave
. . . . 212
Voordat u belt
. . . . . . . . . . . . . . . . . . . . . . 213
Contact opnemen met Dell
. . . . . . . . . . . . . . . 215
17 Specificaties . . . . . . . . . . . . . . . . . . . . . 217
18 Bijlage
. . . . . . . . . . . . . . . . . . . . . . . . . . 227
Het System Setup-programma gebruiken . . . . . . . . 227
Het System Setup-scherm weergeven
. . . . . . . 228
System Setup-scherm
. . . . . . . . . . . . . . . 228
Veelgebruikte opties
. . . . . . . . . . . . . . . . 228
De computer reinigen
. . . . . . . . . . . . . . . . . . 230
Computer, toetsenbord en beeldscherm
. . . . . . 230
Touchpad
. . . . . . . . . . . . . . . . . . . . . . 231
Muis
. . . . . . . . . . . . . . . . . . . . . . . . 231
Medium
. . . . . . . . . . . . . . . . . . . . . . . 232

Inhoud 13
Beleid technische ondersteuning Dell (alleen V.S.) . . . . 232
Definitie van door Dell geïnstalleerde
software en randapparatuur
. . . . . . . . . . . . 233
Definitie van software en
randapparatuur van derden
. . . . . . . . . . . . 233
FCC-kennisgevingen (alleen V.S.)
. . . . . . . . . . . . 234
FCC klasse B
. . . . . . . . . . . . . . . . . . . . 234
Productkennisgeving Macrovision
. . . . . . . . . . . 235
Verklarende woordenlijst . . . . . . . . . . . . . . 237
Index
. . . . . . . . . . . . . . . . . . . . . . . . . . . . . . 255

14 Inhoud

Informatie zoeken 15
Informatie zoeken
OPMERKING: Sommige functies zijn optioneel en worden niet met uw computer
meegeleverd. Sommige functies zijn in bepaalde landen niet beschikbaar.
OPMERKING: Mogelijk is er bij uw computer aanvullende informatie geleverd.
Waarnaar zoekt u? Hier kunt u het vinden
• Een diagnostisch programma voor de
computer
• Stuurprogramma's voor de computer
• Documentatie over het apparaat
• Notebook System Software (NSS)
De Drivers and Utilities media
De documentatie en stuurprogramma's
zijn reeds op de computer geïnstalleerd.
U kunt de Drivers and Utilities media
gebruiken om stuurprogramma's opnieuw
te installeren (zie "Stuur- en
hulpprogramma's opnieuw installeren" op
pagina 156) of Dell Support 3 uitvoeren
(zie "Dell Support" op pagina 127).
Mogelijk bevatten de Drivers and Utilities
media leesmij-bestanden met de laatst
beschikbare informatie over technische
wijzigingen aan de computer of geavanceerd
technisch naslagmateriaal voor technici
en gevorderde gebruikers.
OPMERKING: Updates van de
stuurprogramma's en documentatie vindt
uop support.dell.com.

16 Informatie zoeken
• Garantie-informatie
• Algemene voorwaarden (alleen V.S.)
• Veiligheidsinstructies
• Informatie over regelgeving
• Ergonomische informatie
• Licentieovereenkomst voor eindgebruikers
Dell™ Productinformatiegids
• De computer instellen
Setupdiagram
• Onderdelen verwijderen en vervangen
• Specificaties
• Systeeminstellingen configureren
• Problemen vaststellen en oplossen
Help en ondersteuning van Microsoft
Windows XP en Windows Vista™
1
Klik op
Start
→
Help en ondersteuning
→
Dell User and System Guides
(gebruiks-
en systeemhandleidingen)
→
System
Guides
(systeemhandleidingen).
2
Klik op de
Gebruikshandleiding
van uw
computer.
Waarnaar zoekt u? Hier kunt u het vinden

Informatie zoeken 17
• Serviceplaatje en code voor express-service
•Microsoft
®
Windows
®
-productcode
Servicelabel en Microsoft Windows-
productcode
Deze labels bevinden zich op de computer.
• Gebruik het serviceplaatje om de
computer te identificeren als
ugebruikmaakt van
support.dell.com
of contact opneemt met de technische
ondersteuning.
• Voer de code voor de express-service in
zodat uw telefonische verzoek naar de
juiste medewerker van de
ondersteuningsdienst wordt doorgeleid.
OPMERKING: Voor een betere beveiliging is
het nieuwe Microsoft Windows-licentielabel
nu voorzien van een gat of "veiligheidsportaal".
Het lijkt nu alsof het label een deel mist om
te weerhouden dat het label wordt verwijderd.
Waarnaar zoekt u? Hier kunt u het vinden

18 Informatie zoeken
• Oplossingen — Hints en tips voor
probleemoplossing, artikelen van technici,
on line cursussen en veelgestelde vragen
• Community — On line discussies met
andere gebruikers van Dell-producten
• Upgrades — Upgrade-informatie over
onderdelen als het geheugen, de vaste
schijf en het besturingssysteem
• Klantenservice — Contactgegevens,
de status van reparatieverzoeken en
bestellingen, informatie over garantie
en reparatie
• Service en ondersteuning — De status
van reparatieverzoeken,
ondersteuningshistorie, het
servicecontract, on line discussies met
medewerkers van de ondersteuningsdienst
• De technische updateservice van Dell —
Proactieve meldingen per e-mail van
software- en hardware-updates voor uw
computer
• Referentiemateriaal —
Computerdocumentatie, details over
mijn computerinstellingen,
productspecificaties en white papers
• Downloads — Geautoriseerde
stuurprogramma's, patches en software-
updates
Dell Support-website — support.dell.com
OPMERKING: Selecteer uw regio of
business-segment om bij de juiste
ondersteuningssite te komen.
Waarnaar zoekt u? Hier kunt u het vinden

Informatie zoeken 19
• Notebook System Software (NSS) —
Als u het besturingsysteem van de
computer opnieuw installeert, moet
u het NSS-hulpprogramma ook opnieuw
installeren. NSS detecteert automatisch
de computer en het besturingssysteem
en installeert de updates die voor uw
configuratie van belang zijn. De software
biedt essentiële updates voor uw
besturingssysteem en ondersteuning
voor 3,5-inch USB-diskettestations,
Intel
®
-processors, optische schijven en
USB-apparaten. NSS is benodigd voor
een juiste werking van uw Dell-computer.
Ga als volgt te werk om Notebook System
Software te downloaden:
1
Ga naar
support.dell.com
, selecteer uw
land/regio en klik op
Drivers & Downloads
(stuurprogramma's en downloads).
2
Geef het serviceplaatje of productmodel
op en klik op
Go
(Doorgaan).
3
Selecteer het besturingssysteem en de
taal van het besturingssysteem en klik
op
Find Downloads
(downloads zoeken)
of zoek onder
Downloads Search
(zoekactie downloads) naar het trefwoord
Notebook System Software
.
OPMERKING: De gebruikersinterface van
support.dell.com kan verschillen afhankelijk
van uw selecties.
• Met Microsoft Windows XP of
Windows
Vista™ werken
• Aan het werk met programma's en
bestanden
• Hoe pas ik mijn bureaublad aan
Help en ondersteuning van Windows
Microsoft Windows XP
:
1
Klik op de knop
Start
en daarna op
Help en ondersteuning
.
2
Selecteer een van de weergegeven
onderwerpen of typ een of meer woorden
die het probleem omschrijven in het
vak
Zoeken
, klik op het pijlpictogram
en ten slotte op het onderwerp dat het
probleem het beste omschrijft.
3
Volg de instructies op het scherm.
Microsoft Windows Vista
:
1
Klik op de knop Start van Windows Vista
en klik op
Help en ondersteuning
.
2
Geef in
Zoeken in Help
met een of meer
woorden een beschrijving van het
probleem en druk op <Enter> of klik
op het vergrootglas.
3
Klik op het onderwerp dat uw probleem
beschrijft.
4
Volg de instructies op het scherm.
Waarnaar zoekt u? Hier kunt u het vinden

20 Informatie zoeken
• Informatie over netwerkactiviteiten, de
wizard Energiebeheer, sneltoetsen en
andere items beheerd door Dell QuickSet.
Dell QuickSet Help
Wanneer u Dell QuickSet Help wilt
weergeven, rechtsklikt u op het Dell
QuickSet-pictogram in het systeemvak
van Windows.
Zie "Dell™ QuickSet-functies" op
pagina 203 voor meer informatie over
Dell QuickSet.
Waarnaar zoekt u? Hier kunt u het vinden

Informatie zoeken 21
• Het besturingssysteem opnieuw installeren
Medium met besturingssysteem
Het besturingssysteem is reeds op de
computer geïnstalleerd. Gebruik een van
de onderstaande methoden om het
besturingssysteem opnieuw te installeren:
• Microsoft Windows Systeemherstel
—
Microsoft Windows Systeemherstel
brengt uw computer terug naar een
oudere toestand zonder verlies van
persoonlijke gegevensbestanden.
• Dell PC Restore — Dell PC Restore
brengt uw computer terug naar de
oorspronkelijke toestand. Dell PC
Restore is mogelijk niet met de
computer meegeleverd.
• Installatiemedium met
besturingssysteem — Als het medium
met het besturingssysteem met de
computer is meegeleverd, kunt u dit
gebruiken om het besturingssysteem te
herstellen.
Raadpleeg "Het Microsoft Windows-
besturingssysteem herstellen" op
pagina 161 voor meer informatie.
Nadat u uw besturingssysteem opnieuw
hebt geïnstalleerd, gebruikt u de Drivers
and Utilities media om de
stuurprogramma's opnieuw te installeren
voor de apparaten die zijn meegeleverd
met uw computer.
Het productsleutellabel voor het
besturingssysteem bevindt zich op de
computer.
OPMERKING: De kleur van het
installatiemedium is afhankelijk van het
besturingssysteem dat u hebt besteld.
Waarnaar zoekt u? Hier kunt u het vinden

22 Informatie zoeken

Over de computer 23
Over de computer
De computerconfiguratie bepalen
Op basis van selecties die u hebt gemaakt bij het kopen van de computer,
bevat de pc een van de meerdere videocontrollerconfiguraties. U bepaalt als
volgt de videocontrollerconfiguratie van de computer:
1
Help en ondersteuning van Microsoft
®
Windows
®
openen. Zie "Help en
ondersteuning van Microsoft Windows XP en Windows Vista™" op pagina 16
voor instructies.
2
Klik onder
Kies een taak
op
Gebruik Hulpprogramma's... als u gegevens
over deze computer wilt weergeven en problemen wilt onderzoeken
.
3
Selecteer onder
Gegevens van deze computer
de optie
Informatie zoeken
over de hardware die op deze computer is geïnstalleerd
.
Op het scherm Gegevens over deze computer - Hardware kunt u zien welk
type videocontroller en welke andere hardwareonderdelen er op de computer
zijn geïnstalleerd.

24 Over de computer
Vooraanzicht
1 camera-indicator (optioneel) 2 camera (optioneel)
3 schermvergrendeling 4 beeldscherm
5 aan/uit-knop 6 toetsenbord
7 statuslampjes apparaat 8 touchpad
9 consumenten-IR-sensor 10 bedieningsknoppen voor media
11 knoppen voor touchpad 12 Dell™ MediaDirect™-knop
13 statuslampjes toetsenbord 14 digitale array-microfoons
4
5
13
3
6
12
8
7
14
2
1
11
9
10

Over de computer 25
CAMERA-INDICATOR — Geeft aan dat de camera is ingeschakeld. Afhankelijk van de
configuratie-instellingen die u hebt gemaakt bij het bestellen van de computer, is er
mogelijk geen camera met uw computer meegeleverd.
CAMERA — Ingebouwde camera voor videovastlegging, vergaderingen en chatten.
Afhankelijk van de configuratie-instellingen die u hebt gemaakt bij het bestellen van
de computer, is er mogelijk geen camera met uw computer meegeleverd.
SCHERMVERGRENDELING — Zorgt ervoor dat het beeldscherm dichtgeklapt blijft.
BEELDSCHERM — Zie "Het beeldscherm gebruiken" op pagina 51 voor meer informatie
over het beeldscherm.
AAN/UIT-KNOP — Druk op de aan/uit-knop om de computer in te schakelen of om een
energiebeheermodus te verlaten (zie "Energiebeheermodi" op pagina 66).
KENNISGEVING: U voorkomt dat er gegevens verloren gaan door de computer uit
te schakelen door Microsoft
®
Windows
®
af te sluiten in plaats van op de aan/uit-knop
te drukken.
Als de computer niet meer reageert, houdt u de aan/uit-knop ingedrukt totdat
de computer wordt uitgeschakeld (dit kan enkele seconden duren).
TOETSENBORD — Zie "Het toetsenbord en de touchpad gebruiken" op pagina 57 voor
meer informatie over het toetsenbord.

26 Over de computer
STATUSLAMPJES APPARAAT
De blauwe lampjes rechts van het toetsenbord duiden op het volgende:
Aan/uit-lampje – Gaat branden wanneer u de computer inschakelt en
knippert wanneer de computer zich in een energiebeheermodus bevindt.
Activiteitenlampje vaste schijf – Gaat branden wanneer de computer gegevens
leest of schrijft.
KENNISGEVING: Schakel de computer nooit uit wanneer de het
lampje knippert om gegevensverlies te voorkomen.
Batterijstatuslampje – Zal gaan branden of knipperen om de batterijstatus
aan te geven.
WiFi-statuslampje – Gaat branden wanneer draadloos netwerken is
ingeschakeld. Gebruik de knop voor een draadloos netwerk om draadloos
netwerken in of uit te schakelen (zie "knop voor een draadloos netwerk" op
pagina 29).

Over de computer 27
Als de computer is aangesloten op een stopcontact, geldt voor het lampje het volgende:
– Lampje is blauw: De batterij wordt opgeladen.
– Lampje knippert blauw: De batterij is bijna vol.
– Lampje is uit: De batterij wordt voldoende opgeladen.
Werkt de computer op een batterij, dan geldt voor het lampje het volgende:
– Lampje is uit: De batterij is voldoende opgeladen (of de computer is uitgeschakeld).
– Het lampje knippert oranje: De batterij is zo goed als leeg.
–Lampje is
oranje
: De batterij is bijna leeg.
TOUCHPAD — Biedt dezelfde functionaliteit als die van een muis (zie "Touchpad" op
pagina 59).
KNOPPEN VOOR TOUCHPAD — Gebruik deze knoppen op dezelfde manier als de
knoppen op een muis wanneer u de touchpad gebruikt om de cursor op het beeldscherm
te verplaatsen (zie "Touchpad" op pagina 59).
BEDIENINGSKNOPPEN VOOR MEDIA — Beheer over het afspelen van de cd- en dvd-speler
en Media Player.
Bluetooth
®
-statuslampje – Gaat branden wanneer een interne kaart met
de draadloze Bluetooth-technologie is ingeschakeld.
OPMERKING: De interne kaart met de draadloze Bluetooth-technologie is een
optionele functie. Het -lampje gaat alleen branden als u de kaart tegelijk met
de computer hebt besteld. Zie de documentatie die met de kaart is meegeleverd
voor meer informatie.
Wanneer u alleen de draadloze Bluetooth-technologie wilt uitschakelen,
klikt u met de rechtermuisknop op het pictogram in het systeemvak en
klikt u op Disable Bluetooth Radio (Bluetooth-radio uitschakelen).
Gebruik de knop voor een draadloos netwerk om alle draadloze apparaten snel
in of uit te schakelen (zie "knop voor een draadloos netwerk" op pagina 29).

28 Over de computer
DELL™ MEDIADIRECT™-KNOP — Druk op de Dell MediaDirect-knop om Dell
MediaDirect te starten (zie "Met Dell MediaDirect™ werken" op pagina 79).
STATUSLAMPJES TOETSENBORD
Het geluid dempen. Het vorige nummer afspelen.
Het volume verlagen. Het volgende nummer afspelen.
Het volume verhogen. Stoppen.
Afspelen of pauze.

Over de computer 29
De blauwe lampjes boven het toetsenbord geven het volgende aan:
DIGITALE ARRAY-MICROFOONS — Ingebouwde microfoon voor vergaderen en chatten.
Linkeraanzicht
SLEUF VOOR BEVEILIGINGSKABEL — Hiermee bevestigt u een in de handel verkrijgbare
antidiefstalvoorziening aan het mediacompartiment (zie "Beveiligingskabelslot" op
pagina 117).
KNOP VOOR EEN DRAADLOOS NETWERK — Wanneer deze schakelaar met Dell QuickSet
is ingeschakeld, zoekt deze naar een draadloze LAN (WLAN) in uw nabijheid. U kunt
deze ook gebruiken om een willekeurig draadloos apparaat snel in of uit te schakelen,
zoals WLAN-kaarten en interne kaarten met de draadloze Bluetooth-technologie
(zie "Dell Wi-Fi Catcher™-netwerkzoeker" op pagina 115).
Gaat branden wanneer het numerieke toetsenblok wordt ingeschakeld.
Gaat branden wanneer de hoofdletterfunctie (Caps Lock) wordt ingeschakeld.
Gaat branden wanneer de scroll lock-functie wordt ingeschakeld.
1 sleuf voor beveiligingskabel 2 knop voor een draadloos netwerk
3 Dell Wi-Fi Catcher-netwerkzoeker 4 ventilatieopeningen
5 audioconnectoren 6 ExpressCard-sleuf
9
A
1 2563 4

30 Over de computer
WAARSCHUWING: Blokkeer de luchtopeningen niet, duw er geen voorwerpen in en
zorg dat er zich geen stof in ophoopt. Plaats de computer niet in een omgeving waar
weinig lucht beschikbaar is, zoals een gesloten koffer, als de computer is ingeschakeld.
Als u dat toch doet, loopt u risico op brand of beschadiging van de computer.
VENTILATIEOPENINGEN — De computer gebruikt een interne ventilator om voldoende
lucht door te openingen te laten, zodat de computer niet oververhit raakt. Wanneer de
computer te warm wordt, wordt de ventilator ingeschakeld. Ventilatorgeruis is normaal
en duidt niet op een probleem met de ventilator of de computer.
1 uit Schakelt draadloze apparaten uit.
2 in Schakelt draadloze apparaten in.
3 tijdelijk Zoekt naar WLAN-netwerken (zie "Dell Wi-Fi
Catcher™-netwerkzoeker" op pagina 115).
4 Dell Wi-Fi Catcher-
netwerkzoeker
• Lampje knippert groen: Naar netwerken zoeken
• Lampje is groen: Sterk netwerk gevonden
• Lampje is geel: Zwak netwerk gevonden
• Lampje knippert geel: Fout
• Lampje is uit: Er is geen signaal gevonden
OPMERKING: Het lampje van de Wi-Fi Catcher
Network Locator verschijnt alleen wanneer de
computer is uitgeschakeld en de schakelaar voor
draadloos netwerken in het System Setup-programma
(BIOS) is geconfigureerd om de WiFi-
netwerkaansluitingen te beheren.
1 2 3 4

Over de computer 31
AUDIOCONNECTOREN
EXPRESSCARD-SLEUF — Ondersteunt één ExpressCard De computer wordt geleverd
met een plastic blanco kaart in de sleuf geplaatst. Raadpleeg "ExpressCards gebruiken"
op pagina 97 voor meer informatie.
Sluit koptelefoons aan op de -connector.
Sluit een microfoon aan op de -connector.

32 Over de computer
Rechteraanzicht
OPTISCH STATION — Zie "Multimedia gebruiken" op pagina 71 voor meer informatie
over het optische station.
UITWERPKNOP — Druk op de uitwerpknop om het optische station te openen.
8-
IN-1-MEDIAGEHEUGENKAARTLEZER — Biedt een snelle en eenvoudige manier om
digitale foto's, muziek en video's op een geheugenkaart weer te geven en te delen.
De computer wordt geleverd met een plastic blanco kaart in de sleuf geplaatst. De 8-in-1
geheugenkaartlezer leest de volgende mediageheugenkaarten:
• Secure Digital (SD)-geheugenkaart
• SDIO-kaart
• MultiMediaCard (MMC)
•Memory Stick
• Memory Stick PRO
• xD-Picture Card
• Hi Speed-SD
• Hi Density-SD
IEEE 1394-CONNECTOR —
Verbindt apparaten die snelle IEEE 1394 overdrachtssnelheden
ondersteunen, zoals een aantal digitale videocamera's.
1 batterijstatuslampje 2 activiteitenlampje vaste schijf
3 aan/uit-lampje 4 optisch station
5 uitwerpknop 6 8-in-1-mediageheugenkaartlezer
7 IEEE 1394-connector 8 videoconnector (VGA)
9 netwerkconnector (RJ-45) 10 USB-connectoren (2)
4 6 7
910
85
1
2
3

Over de computer 33
VIDEOCONNECTOR
NETWERKCONNECTOR
(RJ-45)
USB-
CONNECTOREN
Achteraanzicht
Sluit videoapparaten aan, zoals een monitor.
Sluit uw computer aan op een netwerk. De twee lampjes
naast de connector geven de status en activiteit aan voor
bedrade netwerkverbindingen.
Raadpleeg voor informatie over het gebruik van de
netwerkadapter de met de computer meegeleverde
gebruikershandleiding van het apparaat.
Sluit USB-apparaten aan, zoals een muis, toetsenbord of
printer.
1 S-video TV-out-connector 2 USB-connectoren (2)
3 connector voor netadapter 4 batterij
5 modemconnector (RJ-11)
1 2
3
54

34 Over de computer
S-VIDEO TV-OUT-CONNECTOR
USB-CONNECTOREN
CONNECTOR
VOOR NETADAPTER — Sluit een netadapter op de computer aan.
De netadapter zet netstroom om naar gelijkstroom die door de computer wordt vereist.
U kunt de net adapter aansluiten met de computer in- of uitgeschakeld.
OPMERKING: Als uw computer de discrete videoconfiguratie heeft, moet u de
90 W netadapter gebruiken die met de computer is meegeleverd. Met een verkeerde
netadapter zijn de systeemprestaties niet optimaal en wordt er een BIOS-waarschuwing
gegenereerd.
OPMERKING: Controleer of het netsnoer goed is aangesloten op de netadapter.
Een groene LED op de netadapter geeft een goede aansluiting aan.
Sluit uw computer aan op een tv. Sluit ook digitale apparaten
aan die audio ondersteunen met de adapter kabel van de
tv/digitale audio.
Sluit USB-apparaten aan, zoals een muis, toetsenbord of
printer.

Over de computer 35
WAARSCHUWING: De netadapter werkt op electriciteitsnetten wereldwijd.
Stroomaansluitingen en contactdozen verschillen echter sterk per land. Wanneer
u een incompatibele kabel gebruikt of de kabel onjuist op de contactdoos of het
stopcontact aansluit, kan er brand of schade aan de apparatuur ontstaan.
KENNISGEVING: Wanneer u de netadapter van de computer loskoppelt, moet
u stevig maar voorzichtig aan de connector trekken en niet aan de kabel zelf, om
schade aan de kabel te voorkomen.
MODEMCONNECTOR (RJ-11)
Sluit de telefoonlijn aan op de modemconnector.
Zie de documentatie over de on line modem die met de
computer is meegeleverd, voor informatie over het gebruik
van de modem.

36 Over de computer
Onderaanzicht
LINKERLUIDSPREKER — Druk op de volumeknoppen of op de dempknop om het
volume van de ingebouwde luidspreker aan te passen.
DEKSEL GEHEUGENMODULE/KNOOPBATTERIJ — Bedekt de DIMM B-geheugenmodule
en de knoopbatterij. Zie "Onderdelen toevoegen en vervangen" op pagina 173 voor
meer informatie.
1 linkerluidspreker 2 deksel
geheugenmodule/knoopbatterij
3 consumenten-IR-sensor 4 rechterluidspreker
5 deksel draadloze minikaart 6 batterij
7 batterijoplaadmeter/gezondheidscontrole 8 ontgrendelingsschuifjes
batterijcompartiment (2)
9 ventilator 10 vaste schijf
2 34
10
7
1
6
8
9
5

Over de computer 37
CONSUMENTEN-IR-SENSOR — Ontvangt het signaal van de Dell afstandsbediening
voor elementaire multimedianavigatiebediening.
RECHTERLUIDSPREKER — Druk op de volumeknoppen of op de dempknop om het
volume van de ingebouwde luidspreker aan te passen.
DEKSEL DRAADLOZE MINIKAART — Bedekt draadloze minikaarten (WLAN, WWAN
of WPAN) of een FCM-kaart (Flash Cache Module) (zie "Draadloze minikaarten" op
pagina 191 en "Flash Cache Module" op pagina 199).
BATTERIJ — Wanneer er een batterij is geïnstalleerd, kunt u de computer gebruiken
zonder dat u deze op een stopcontact hoeft aan te sluiten (zie "Batterijen gebruiken"
op pagina 63).
BATTERIJOPLAADMETER/GEZONDHEIDSCONTROLE — Biedt informatie over de
batterijlading (zie "De batterijlading controleren" op pagina 64).
ONTGRENDELINGSSCHUIFJES BATTERIJCOMPARTIMENT — Ontgrendelt de
batterij (zie "De batterij vervangen" op pagina 69 voor instructies).
VENTILATOR — De computer gebruikt een ventilator om voldoende lucht door te
openingen te laten, zodat de computer niet oververhit raakt. Wanneer de computer te
warm wordt, wordt de ventilator ingeschakeld. Ventilatorgeruis is normaal en duidt niet
op een probleem met de ventilator of de computer.
VASTE SCHIJF — Slaat software en gegevens op.

38 Over de computer

De computer instellen 39
De computer instellen
Verbinding maken met internet
OPMERKING: Internetaanbieders en hun aanbod verschillen per land.
Wanneer u verbinding wilt maken met internet, hebt u een modem- of
netwerkverbinding nodig en een internetaanbieder (ISP). De internetaanbieder
biedt een of meer van de onderstaande internetverbindingsopties:
• DSL-verbindingen die snelle internettoegang bieden via uw bestaande
telefoonlijn of mobiele telefoondienst. Met een DSL-verbinding kunt u met
dezelfde lijn internetten en telefoneren tegelijk.
• Kabelmodemverbindingen die snelle internettoegang bieden via uw
plaatselijke tv-kabel.
• Satellietmodemverbindingen die snelle internettoegang bieden via een
satelliettelevisie.
• Inbelverbindingen die internettoegang via een telefoonlijn bieden.
Inbelverbindingen zijn aanzienlijk trager dan DSL-, kabelmodem- en
satellietmodemverbindingen.
• WWAN- (Wireless Wide Area Network) of mobiele breedbandtechnologie
biedt een verbinding met internet via cellulaire technologie met
breedbandsnelheden.
• WLAN-verbindingen (Wireless Local Area Network) gebruiken radiogolven
met hoge frequenties om te communiceren. Doorgaans is er een draadloze
router op de breedbandkabel- of DSL-modem aangesloten die het
internetsignaal naar uw computer stuurt.
Als u een inbelverbinding gebruikt, moet u een telefoonlijn verbinden met de
modemconnector op de computer en met de telefoonwandaansluiting voordat
u de internetverbinding tot stand brengt. Als u een DSL-, kabel- of
satellietmodemverbinding gebruikt, neemt u contact op met uw internetaanbieder
of mobiele telefoondienst voor installatie-instructies.

40 De computer instellen
Een internetverbinding instellen
U stelt als volgt een internetverbinding in met een bijgeleverde snelkoppeling
van de internetaanbieder:
1
Bewaar en sluit alle geopende bestanden, en sluit alle actieve programma's af.
2
Dubbelklik op het internetaanbieder
-pictogram op het Microsoft
®
Windows
®
-
bureaublad.
3
Volg de instructies op het scherm om de installatie te voltooien.
Als er geen pictogram van een internetaanbieder op het bureaublad staat of
als u een internetverbinding met een andere internetaanbieder wilt instellen,
voert u de stappen in de onderstaande sectie uit die van toepassing zijn op het
besturingssysteem van deze computer.
OPMERKING: Zie "E-mail-, modem- en internetproblemen" op pagina 131 als
u problemen hebt bij het verbinden met het internet. Als u nu geen verbinding kunt
krijgen, maar dit eerder wel is gelukt, is de aanbieder mogelijk tijdelijk uit de lucht.
Neem contact op met de internetaanbieder om de servicestatus te controleren of
probeer het later opnieuw.
Windows XP
®
1
Bewaar en sluit alle geopende bestanden, en sluit alle actieve programma's af.
2
Klik op
Start
→
Internet Explorer
.
De
wizard Nieuwe verbinding
verschijnt.
3
Klik op
Verbinding met het Internet maken
.
4
Klik in het volgende venster op de juiste optie:
• Als u nog geen internetaanbieder hebt en er één wilt selecteren, klikt
uop
Ik wil zelf een Internet-provider in een lijst selecteren
.
• Als u al installatie-informatie van uw internetaanbieder hebt gekregen,
maar nog geen installatie-cd, klikt u op
Ik wil handmatig een
verbinding instellen
.
• Hebt u wel een cd, dan klikt u op
Ik heb een cd-rom met software van
een Internet-provider
.

De computer instellen 41
5
Klik op
Volgende
.
Als u
Ik wil handmatig een verbinding instellen
hebt geselecteerd, gaat
u verder naar stap 6. Volg anders de instructies op het scherm om de installatie
te voltooien.
OPMERKING: Als u niet weet welk verbindingstype u moet selecteren, neemt u contact
op met de aanbieder.
6
Klik op de juiste optie onder
Op welke manier wilt u contact met het
Internet maken?
en klik op
Volgende
.
7
Gebruik de installatie-informatie van de internetaanbieder om de installatie
te voltooien.
Windows Vista
®
OPMERKING: Zorg dat u de gegevens over uw aanbieder bij de hand hebt. Als u geen
internetaanbieder hebt, kan de wizard Verbinding met het Internet maken u helpen deze
te verkrijgen.
1
Bewaar en sluit alle geopende bestanden, en sluit alle actieve programma's af.
2
Klik op de knop Starten van Windows Vista en daarna op
Configuratiescherm
.
3
Klik onder
Netwerk en internet
op
Verbinding met internet maken
.
Het venster
Verbinding met internet maken
verschijnt.
4
Klik op
Breedband (PPPoE)
of
Inbellen
, afhankelijk van de manier waarop
u verbinding wilt maken:
• Kies voor
Breedband
als u een DSL-, satellietmodem, kabel-tv-modem
of draadloze Bluetooth-verbinding wilt gebruiken.
•Kies
Inbellen
als u een inbelmodem of ISDN wilt gebruiken.
OPMERKING: Als u niet weet welk verbindingstype u moet selecteren, klikt u op
Help mij bij het selecteren of neemt u contact op met de aanbieder. Volg de instructies
op het scherm en gebruik de installatie-informatie van de internetaanbieder om de
installatie te voltooien.
Informatie naar een nieuwe computer overbrengen
Met de wizards van het besturingssysteem kunt u bestanden en andere gegevens
van de ene naar de andere computer overbrengen, bijvoorbeeld van een oude
naar een nieuwe computer. Zie voor instructies de onderstaande sectie die
overeenkomt met het besturingssysteem van uw computer.

42 De computer instellen
Microsoft Windows XP
Het Microsoft
Windows XP-besturingssysteem beschikt over de wizard
Bestanden en instellingen overzetten waarmee u gegevens van een broncomputer
naar een nieuwe computer kunt overbrengen. U kunt onder andere de volgende
gegevens overzetten:
• E-mailberichten
• Werkbalkinstellingen
• Vensterformaten
• Internetbladwijzers
U kunt de gegevens via een netwerk of seriële verbinding naar de nieuwe computer
overbrengen of op een verwisselbaar medium opslaan, zoals een beschrijfbare cd,
om ze vervolgens op de nieuwe computer te zetten.
OPMERKING: U kunt gegevens van de oude naar de nieuwe computer overzetten
door direct op de in-/uitvoerpoorten (I/O) van de twee computers een seriële kabel
aan te sluiten. Wilt u de gegevens inderdaad via een seriële verbinding overbrengen,
dan moet u via het Configuratiescherm het hulpprogramma Netwerkverbindingen
openen en extra configuratiestappen uitvoeren, zoals het instellen van een geavanceerde
verbinding en de hostcomputer en de gastcomputer toewijzen.
Zie het artikel #305621 in de Microsoft Knowledge Base genaamd How to Set Up
a Direct Cable Connection Between Two Computers in Windows XP (Een directe
kabelverbinding instellen tussen twee computers in Windows XP) voor instructies
over het instellen van een directe kabelverbinding tussen twee computers. Deze
informatie is mogelijk niet in alle landen verkrijgbaar.
Wanneer u informatie naar een nieuwe computer wilt overbrengen, moet u de
wizard Bestanden en instellingen overzetten uitvoeren. U kunt voor dit proces
het optionele medium Operating System (besturingssysteem) gebruiken of
een wizardschijf maken met de wizard Bestanden en instellingen overzetten.
De wizard Bestanden en instellingen overzetten met het medium Operating System
uitvoeren
OPMERKING: Voor deze procedure hebt u het medium met het Operating System
(besturingssysteem) nodig. Dit medium is optioneel en wordt bij sommige computers
niet geleverd.

De computer instellen 43
Een nieuwe computer op de bestandsoverdracht voorbereiden:
1
Start de wizard Bestanden en instellingen overzetten: klik op
Start
→
Alle
programma's
→
Bureau-accessoires
→
Systeemwerkset
→
Wizard Bestanden
en instellingen overzetten
.
2
Klik in het beginscherm van de
wizard Bestanden en instellingen overzetten
op
Volgende
.
3
Klik in het scherm
Oude of nieuwe computer?
op
Nieuwe computer
→
Volgende
.
4
Klik in het scherm
Hebt u de cd-rom met Windows XP bij de hand?
op
Ik wil de wizard op de cd-rom met Windows XP gebruiken
→
Volgende
.
5
Ga als het scherm
Ga nu naar de oude computer
verschijnt naar de oude
computer. Klik op dit moment
niet
op
Volgende
.
De gegevens van de oude computer kopiëren:
1
Plaats het medium met het Windows XP-
besturingssysteem
in de oude
computer.
2
Klik in het scherm
Welkom bij Microsoft Windows XP
op
Andere taken
uitvoeren
.
3
Klik onder
Wat wilt u nu doen?
op
Bestanden en instellingen overzetten
→
Volgende
.
4
Klik in het scherm
Oude of nieuwe computer?
op
Oude computer
→
Vol gen de
.
5
Selecteer de gewenste methode in het scherm
Op welke manier wilt u uw
bestanden en instellingen overzetten?
.
6
Selecteer in het scherm
Wat wilt u overzetten?
de items die u wilt overzetten
en klik op
Volgende
.
Nadat de gegevens zijn gekopieerd, verschijnt het scherm
Gegevens verzamelen
.
7
Klik op
Voltooien
.
De gegevens overzetten naar de nieuwe computer:
1
Klik op de nieuwe computer in het scherm
Ga nu naar de oude computer
op
Volgende
.
2
Selecteer in het scherm
Waar bevinden zich de bestanden en instellingen?
de gekozen methode voor het overzetten van de instellingen en bestanden
en klik op
Volgende
.

44 De computer instellen
De wizard leest de verzamelde bestanden en instellingen en zet deze over
naar de nieuwe computer.
Zodra alle instellingen en bestanden zijn overgezet, verschijnt het scherm
Voltooid
.
3
Klik op
Voltooid
en start de nieuwe computer opnieuw op.
De wizard Bestanden en instellingen overzetten zonder het medium Operating
System uitvoeren
Wanneer u de wizard Bestanden en instellingen overzetten zonder het medium
Operating System (besturingssysteem) wilt uitvoeren, moet u een wizardschijf
maken waarmee u een back-upkopiebestand kunt maken op een verwisselbare
medium.
U maakt een wizardschijf door op de nieuwe computer met Windows XP de
volgende stappen uit te voeren:
1
Start de wizard Bestanden en instellingen overzetten: klik op
Start
→
Alle
programma's
→
Bureau-accessoires
→
Systeemwerkset
→
Wizard Bestanden
en instellingen overzetten
.
2
Klik in het beginscherm van de
wizard Bestanden en instellingen overzetten
op
Volgende
.
3
Klik in het scherm
Oude of nieuwe computer?
op
Nieuwe computer
→
Volgende
.
4
Klik in het scherm
Hebt u de cd-rom met Windows XP bij de hand?
op
Ik
wil de wizarddiskette in het volgende diskettestation maken
→
Volgende
.
5
Plaats het verwisselbare medium, zoals een schrijfbare CD en klik op
OK
.
6
Nadat de schijf is gemaakt en het bericht
Ga nu naar de oude
computer
is verschenen, klikt u
niet
op
Volgende
.
7
Ga naar de oude computer.
De gegevens van de oude computer kopiëren:
1
Plaats de wizardschijf in de oude computer.
2
Klik op
Start
→
Uitvoeren
.
3
Blader in het veld
Openen
van het venster
Uitvoeren
naar het bestand
fastwiz
(op het verwisselbare medium), en klik op
OK
.

De computer instellen 45
4
Klik in het beginscherm van de
wizard Bestanden en instellingen overzetten
op
Volgende
.
5
Klik in het scherm
Oude of nieuwe computer?
op
Oude computer
→
Vol gen de
.
6
Selecteer de gewenste methode in het scherm
Op welke manier wilt u uw
bestanden en instellingen overzetten?
.
7
Selecteer in het scherm
Wat wilt u overzetten?
de items die u wilt overzetten
en klik op
Volgende
.
Nadat de gegevens zijn gekopieerd, verschijnt het scherm
Gegevens verzamelen
.
8
Klik op
Voltooien
.
De gegevens overzetten naar de nieuwe computer:
1
Klik op de nieuwe computer in het scherm
Ga nu naar de oude computer
op
Volgende
.
2
Selecteer in het scherm
Waar bevinden zich de bestanden en instellingen?
de gekozen methode voor het overzetten van de instellingen en bestanden
en klik op
Volgende
. Volg de instructies op het scherm.
De wizard leest de verzamelde bestanden en instellingen en zet deze over
naar de nieuwe computer.
Zodra alle instellingen en bestanden zijn overgezet, verschijnt het scherm
Voltooid
.
3
Klik op
Voltooid
en start de nieuwe computer opnieuw op.
OPMERKING: Zoek in support.dell.com voor document #154781 (What Are The
Different Methods To Transfer Files From My Old Computer to My New Dell™ Computer
Using the Microsoft
®
Windows
®
XP Operating System? (Welke methoden zijn er om
bestanden van mijn oude computer naar mijn nieuwe Dell-computer over te brengen?).
OPMERKING: Toegang tot het document in de Dell™ Knowledge Base is niet in
alle landen mogelijk.
Microsoft Windows Vista™
1
Klik op de knop Start van Windows Vista en klik daarna op
Bestanden
en instellingen overzetten
→
Windows Easy Transfer starten
.
2
Klik in het dialoogvenster
Gebruikersaccountbeheer
op
Doorgaan
.
3
Klik op
Een nieuwe transfer starten
of
Doorgaan met een reeds gestarte transfer
.
Volg de instructies van de wizard Windows Easy Transfer op het scherm.

46 De computer instellen
Een printer installeren
KENNISGEVING: Zorg dat de installatie van het besturingssysteem is voltooid
voordat u een printer op de computer aansluit.
Zie de documentatie die met de printer is meegeleverd voor de volgende
installatie-informatie:
• Bijgewerkte stuurprogramma's verkrijgen en installeren.
• De printer op de computer aansluiten.
• Papier laden en de toner of de inktcassette installeren.
Zie voor technische ondersteuning de handleiding van de eigenaar of neem
contact op met de printerfabrikant.
Printerkabel
De printer is via een USB-kabel op uw computer aangesloten. De printer wordt
mogelijk zonder printerkabel geleverd. Als u een kabel dus apart koopt, moet
u controleren of deze compatibel is met de printer en de computer. Als u de
printerkabel tegelijk met de computer aanschaft, zit de kabel in dezelfde doos
als de computer.
Een USB-printer aansluiten
OPMERKING: U kunt USB-apparaten aansluiten terwijl de computer is ingeschakeld.
1
Zorg dat de installatie van het besturingssysteem is voltooid.
2
Sluit de USB-printerkabel aan op de USB-connectoren op de computer en
de printer. De USB-connectoren passen maar aan één kant.

De computer instellen 47
3
Schakel de printer en vervolgens de computer in.
Klik op
Annuleren
als het venster
Wizard Hardware toevoegen
verschijnt.
4
Afhankelijk van het besturingssysteem van de computer is de wizard Printer
beschikbaar die u helpt bij de installatie van het printerstuurprogramma:
Als op uw computer Microsoft
®
Windows
®
XP is geïnstalleerd
en het venster
Wizard Hardware toevoegen
verschijnt, klikt u op
Annuleren
.
Is op uw computer Windows Vista™ geïnstalleerd
, dan klikt u op de knop
Start , vervolgens op
Netwerk
→
Een printer toevoegen
om de wizard
Printer toevoegen te starten. Klik op
Een printer toevoegen
om de wizard
Printer toevoegen te starten.
OPMERKING: Zie "Stuur- en hulpprogramma's opnieuw installeren" op pagina 156
en de documentatie die met de printer werd meegeleverd om het printerstuurprogramma
te installeren.
1 USB-connector op computer 2 USB-connector op printer
3 USB-printerkabel
3
2
1

48 De computer instellen
5
Klik op
Een lokale printer toevoegen
of op
Netwerkprinter, draadloze
printer of Bluetooth-printer toevoegen
.
6
Volg de instructies in de wizard Printer toevoegen.
Voedingsbeschermingsapparaten
Er zijn een aantal apparaten beschikbaar die beveiligen tegen stroomschommelingen
of -storingen:
• Piekbeveiligers
• Spanningsstabilisatoren
• Continue stroomvoorzieningen (UPS)
Piekbeveiligers
Piekbeveiligers en contactdozen met piekbeveiliging helpen schade aan de
computer door spanningspieken voorkomen die kunnen optreden tijdens
elektrische stormen of na stroomonderbrekingen. Sommige fabrikanten van
piekbeveiligers geven garantie voor bepaalde typen schade. Lees de garantie van
het apparaat zorgvuldig door wanneer u een piekbeveiliger kiest. Een apparaat
met een hogere joulewaarde biedt meer bescherming. Vergelijk de joulewaarden
om het relatieve effect van verschillende apparaten te bepalen.
KENNISGEVING: De meeste piekbeveiligers beveiligen niet tegen
stroomschommelingen of -onderbrekingen die zijn veroorzaakt door onweer.
Wanneer het onweert bij u in de buurt, ontkoppelt u de telefoonlijn van het wandcontact
en haalt u de stekker van de computer uit het stopcontact.
Veel piekbeveiligers hebben een telefoonaansluiting voor modembeveiliging.
Zie de documentatie van de piekbeveiliger voor instructies voor een
modemverbinding.
KENNISGEVING: Niet alle piekbeveiligers bieden beveiliging voor netwerkadapters.
Ontkoppel de netwerkkabel tijdens elektrische stormen altijd van de
netwerkwandaansluiting.
Spanningsstabilisatoren
KENNISGEVING:
Spanningsstabilisatoren beveiligen niet tegen stroomonderbrekingen.
Spanningsstabilisatoren zijn ontworpen om netspanning te behouden met
een vrij constant niveau.

De computer instellen 49
Continue stroomvoorzieningen
KENNISGEVING: Als de stroom uitvalt terwijl de gegevens op de vaste schijf worden
opgeslagen, kunnen er gegevens verloren gaan of bestanden beschadigd raken.
OPMERKING: Voor een maximale werkingsduur van de batterij moet u alleen de
computer op een UPS aansluiten. Sluit andere apparaten, zoals een printer, op een
aparte contactdoos die is voorzien van een piekbeveiliging.
Een UPS beschermt tegen stroomschommelingen en -onderbrekingen. UPS-
apparaten bevatten een batterij die tijdelijk stroom levert aan apparaten die erop
zijn aangesloten wanneer de netstroom uitvalt. De batterij wordt opgeladen
wanneer er netstroom beschikbaar is. Raadpleeg de documentatie van de
UPS-fabrikant voor informatie over de werkingsduur van de batterij en om te
controleren of het apparaat is goedgekeurd door Underwriters Laboratories (UL).

50 De computer instellen

Het beeldscherm gebruiken 51
Het beeldscherm gebruiken
De helderheid aanpassen
Wanneer een Dell™-computer op batterijen werkt, kunt u stroom besparen
door voor het beeldscherm de laagste helderheidsinstelling te gebruiken.
• Druk op <Fn> en op de pijl-omhoog om de helderheid van alleen het
ingebouwde beeldscherm te verhogen (niet op de externe monitor).
• Druk op <Fn> en op de pijl-omlaag om de helderheid van alleen het
ingebouwde beeldscherm te verlagen (niet op de externe monitor).
OPMERKING: De toetsencombinaties voor helderheid hebben alleen invloed op het
beeldscherm van de draagbare computer, en niet op monitors of projectors die u op
de draagbare computer of koppelapparaat aansluit. Als de computer is aangesloten
op een externe monitor en u wijzigt het helderheidsniveau, is het wel mogelijk dat
de helderheidsmeter verschijnt, maar zal het helderheidsniveau op het externe
apparaat niet veranderen.
Een projector gebruiken
Wanneer u de computer inschakelt terwijl er een extern apparaat (externe
monitor of projector) op is aangesloten en ingeschakeld, kan het beeld op het
computerscherm of op het externe apparaat verschijnen.
Druk op <Fn><F8> om het videobeeld te verplaatsen tussen het beeldscherm
en het externe apparaat of om het op zowel het beeldscherm als het externe
apparaat weer te geven.
Afbeeldingen en tekst groter of scherper laten lijken
OPMERKING: Als u de huidige beeldschermresolutie wijzigt in een resolutie die
niet wordt ondersteund door uw computer en beeldscherm, kan de afbeelding wazig
of de tekst moeilijk leesbaar worden. Zorg dat u een notitie maakt van de huidige
beeldscherminstellingen voordat u deze wijzigt, zodat u ze weer kunt herstellen als
dat nodig is.

52 Het beeldscherm gebruiken
U kunt de leesbaarheid van tekst verbeteren en de weergave van afbeeldingen op
het scherm wijzigen door het beeldschermresolutie aan te passen. Hoe hoger de
resolutie, des te kleiner lijken de items op het scherm. Daar tegenover staat dat
een lagere resolutie tekst en afbeeldingen groter laat lijken waarvan slechtzienden
profiteren. Wanneer u een programma met een specifieke resolutie wilt weergeven,
moeten zowel de videokaart als het beeldscherm het programma ondersteunen
en moeten de vereiste videostuurprogramma's zijn geïnstalleerd.
OPMERKING: Gebruik alleen de door Dell geïnstalleerde videostuurprogramma's,
ontwikkeld om de beste prestaties te leveren op het door Dell geïnstalleerde
besturingssysteem.
Als u een hogere resolutie of kleurenpalet kiest dan door het beeldscherm wordt
ondersteund, worden automatisch die waarden gebruikt die het meest
overeenkomen.
Voer de stappen in de onderstaande sectie uit die overeenkomen met het
besturingssysteem dat door uw computer wordt gebruikt.
Microsoft
®
Windows
®
XP
1
Klik op
Start
→
Instellingen
→
Configuratiescherm
.
2
Klik onder
Kies een categorie
op
Vormgeving en thema's
.
3
Klik onder
Kies een taak...
op het gebied dat u wilt wijzigen of klik onder
of kies een pictogram
op
Beeldscherm
.
4
Klik in het venster
Eigenschappen voor Beeldscherm
op het tabblad
Instellingen
.
5
Probeer de verschillende instellingen uit voor
Kleurkwaliteit
en
Beeldschermresolutie
.
OPMERKING: Hoe hoger de resolutie, des te kleiner de pictogrammen en tekst op
het scherm.
Windows Vista™
1 Klik op de knop Start van Windows Vista en daarna op
Configuratiescherm.
2
Klik onder
Vormgeving aan persoonlijke voorkeur aanpassen
op
Beeldschermresolutie aanpassen
.
3
Klik in het venster
Beeldscherminstellingen
onder
Resolutie
, schuif de
schuifbalk naar links of rechts om de schermresolutie te verlagen/verhogen.
4
Klik op
Hoe krijg ik de beste weergave?
voor meer instructies.

Het beeldscherm gebruiken 53
Als de instelling van de videoresolutie te hoog is om door het beeldscherm te
worden ondersteund, gaat de computer over op de panmodus. In de panmodus kan
het hele scherm niet volledig worden weergegeven en de taakbalk die gewoonlijk
onder aan het beeldscherm staat, is mogelijk niet meer zichtbaar. Wanneer u het
niet zichtbare deel van het videobeeld wilt weergeven, kunt u de touchpad of
track stick gebruiken om het beeld omhoog, omlaag, naar links of naar rechts
te verplaatsen (of te pannen).
KENNISGEVING: Wanneer u een niet ondersteunde vernieuwingsfrequentie
gebruikt, kan een externe monitor beschadigd raken. Neem daarom de
gebruikshandleiding van de monitor door voordat u de vernieuwingsfrequentie
op de externe monitor aanpast.
Zowel een monitor als uw computerbeeldscherm
gebruiken
Het is mogelijk een externe monitor of projector op de computer aan te sluiten
en te gebruiken als verlenging van uw beeldscherm (ook bekend als de modus
voor een onafhankelijke dubbele weergave of een uitgebreid bureaublad). Met deze
modus kunt u beide schermen onafhankelijk gebruiken en objecten van het ene
scherm naar het andere slepen. Zo verdubbelt u de grootte van uw werkruimte.
Voer de stappen in de onderstaande sectie uit die overeenkomen met het
besturingssysteem dat door uw computer wordt gebruikt om de modus voor
een uitgebreid bureaublad te gebruiken.
Microsoft Windows XP
1
Sluit de externe monitor, tv of projector op de computer aan.
2
Klik op
Start
→
Instellingen
→
Configuratiescherm
.
3
Klik onder
Kies een categorie
op
Vormgeving en thema's
.
4
Klik onder
Kies een taak...
op het gebied dat u wilt wijzigen of klik onder
of kies een pictogram
op
Beeldscherm
.
5
Klik in het venster
Eigenschappen voor Beeldscherm
op het tabblad
Instellingen
.
OPMERKING: Als u een hogere resolutie of kleurenpalet kiest dan door het
beeldscherm wordt ondersteund, worden automatisch die waarden gebruikt die het
meest overeenkomen. Zie de documentatie die bij het besturingssysteem werd
geleverd, voor meer informatie.

54 Het beeldscherm gebruiken
6
Klik op het pictogram van monitor 2, vervolgens op de optie
Het Windows-
bureaublad uitbreiden naar deze monitor
en daarna op
Toep as se n
.
7
Stel de gewenste instellingen onder
Beeldscherm
voor beide beeldschermen
in en klik op
Toepassen
.
8
Als u gevraagd wordt de computer opnieuw op te starten, klikt u op
Apply
the new color setting without restarting
(De nieuwe kleurinstelling toepassen
zonder opnieuw op te starten) en klikt u vervolgens op
OK
.
9
Indien u gevraagd wordt of u het bureaublad wilt vergroten of verkleinen,
klikt u op
OK
.
10
Wordt u gevraagd om de instellingen te behouden, dan klikt u op
Ja
.
11
Klik op
OK
om het venster
Eigenschappen voor Beeldscherm
te sluiten.
U schakelt de onafhankelijke dubbele-weergave-modus als volgt uit:
1
Klik op het tabblad
Instellingen
in het venster
Eigenschappen voor
Beeldscherm
.
2
Klik op het pictogram van monitor 2 en schakel de optie
Het Windows-
bureaublad uitbreiden naar deze monitor
uit en klik op
Toepassen
.
Druk, indien nodig, op <Fn><F8> om de weergave terug te brengen naar
het computerscherm.
Windows Vista
1
Klik op de knop Start van Windows Vista en daarna op
Configuratiescherm
.
2
Klik onder
Vormgeving aan persoonlijke voorkeur aanpassen
op
Beeldschermresolutie aanpassen
.
3
Klik in het venster
Beeldscherminstellingen
op het pictogram van monitor 2,
vervolgens op de optie
Het bureaublad naar dit beeldscherm uitbreiden
en daarna op
Toepassen
.
4
Klik op
OK
om het venster
Beeldscherminstellingen
te sluiten.
U schakelt de modus voor een uitgebreid bureaublad als volgt uit:
1
Klik in het venster
Beeldscherminstellingen
op het tabblad
Instellingen
.
2
Klik op het pictogram van monitor 2 en schakel de optie
Het bureaublad
naar dit beeldscherm uitbreiden
uit en klik op
Toepassen
.

Het beeldscherm gebruiken 55
De beeldschermresolutie en de
vernieuwingsfrequentie instellen
OPMERKING: Als u de huidige beeldschermresolutie wijzigt in een resolutie die
niet wordt ondersteund door uw computer en beeldscherm, kan de afbeelding wazig
of de tekst moeilijk leesbaar worden. Zorg dat u een notitie maakt van de huidige
beeldscherminstellingen voordat u deze wijzigt, zodat u ze weer kunt herstellen als
dat nodig is.
U kunt de leesbaarheid van tekst verbeteren en de weergave van afbeeldingen
op het scherm wijzigen door het beeldschermresolutie aan te passen. Hoe hoger
de resolutie, des te kleiner lijken de items op het scherm. Daar tegenover staat dat
een lagere resolutie tekst en afbeeldingen groter laat lijken waarvan slechtzienden
profiteren. Wanneer u een programma met een specifieke resolutie wilt weergeven,
moeten zowel de videokaart als het beeldscherm het programma ondersteunen
en moeten de vereiste videostuurprogramma's zijn geïnstalleerd.
OPMERKING: Gebruik alleen de door Dell geïnstalleerde videostuurprogramma's,
ontwikkeld om de beste prestaties te leveren op het door Dell geïnstalleerde
besturingssysteem.
Als u een hogere resolutie of kleurenpalet kiest dan door het beeldscherm
wordt ondersteund, worden automatisch die waarden gebruikt die het meest
overeenkomen.
Voer de stappen in de onderstaande sectie uit die overeenkomen met het
besturingssysteem dat door uw computer wordt gebruikt.
Microsoft Windows XP
1
Klik op
Start
→
Instellingen
→
Configuratiescherm
.
2
Klik onder
Kies een categorie
op
Vormgeving en thema's
.
3
Klik onder
Kies een taak...
op het gebied dat u wilt wijzigen of klik onder
of kies een pictogram
op
Beeldscherm
.
4
Klik in het venster
Eigenschappen voor Beeldscherm
op het tabblad
Instellingen
.
5
Probeer de verschillende instellingen uit voor
Kleurkwaliteit
en
Beeldschermresolutie
.
OPMERKING: Hoe hoger de resolutie, des te kleiner de pictogrammen en tekst op
het scherm.

56 Het beeldscherm gebruiken
Windows Vista
1
Klik op de knop Start van Windows Vista
en daarna op
Configuratiescherm
.
2
Klik onder
Vormgeving aan persoonlijke voorkeur aanpassen
op
Beeldschermresolutie aanpassen
.
3
Klik in het venster
Beeldscherminstellingen
onder
Resolutie
en schuif de
schuifbalk naar links of rechts om de schermresolutie te verlagen of te verhogen.
OPMERKING: Klik op Hoe krijg ik de beste weergave? voor meer instructies.

Het toetsenbord en de touchpad gebruiken 57
Het toetsenbord en de touchpad
gebruiken
Numeriek toetsenblok
Het numerieke toetsenblok werkt als het numerieke toetsenblok op het externe
toetsenbord. Elke toets op het toetsenblok heeft meerdere functies. De cijfers op
het toetsenblok en symbolen zijn blauw gemarkeerd rechts van de toetsenblok.
Houd <Fn> ingedrukt en druk op de gewenste toets om een cijfer of symbool
in te voeren.
• Druk op <Num Lk> om het toetsenblok in te schakelen. Het lampje
geeft aan dat het toetsenblok actief is.
• Druk op <Num Lk> om het toetsenblok weer uit te schakelen.
numeriek toetsenblok
9

58 Het toetsenbord en de touchpad gebruiken
Toetsencombinaties
Systeemfuncties
Weergavefuncties
Batterij
Energiebeheer
<Ctrl><Shift><Esc> Opent het venster Ta ak be h ee r.
<Fn><F8> Geeft pictogrammen weer die alle huidig
beschikbare weergaveopties vertegenwoordigen
(bijvoorbeeld alleen het beeldscherm, alleen
de externe monitor of projector of zowel
beeldscherm als projector). Selecteer het
gewenste pictogram om naar die optie te gaan.
<Fn> en de pijl-omhoog Verhoogt de helderheid alleen op het ingebouwde
beeldscherm (niet op een externe monitor).
<Fn> en de pijl-omlaag Verlaagt de helderheid alleen op het ingebouwde
beeldscherm (niet op een externe monitor).
<Fn><F3> Geeft de Dell™ QuickSet-batterijmeter weer
(zie "Dell™ QuickSet-batterijmeter" op
pagina 64).
<Fn><Esc> Activeert een energiebeheermodus. U kunt deze
toetsenbordsneltoets opnieuw programmeren
om een andere energiebeheermodus te activeren
met het tabblad Geavanceerd in het venster
Eigenschappen voor Energiebeheer (zie
"Energiebeheermodi" op pagina 66).

Het toetsenbord en de touchpad gebruiken 59
Microsoft
®
Windows
®
-toetsenfuncties
Dell™ QuickSet-toetsencombinaties
Als Dell QuickSet is geïnstalleerd, kunt u andere snelkoppelingen gebruiken voor
functies, zoals de batterijmeter of het activeren van energiebeheermodi. Voor meer
informatie over Dell QuickSet-toetsencombinaties klikt u met de rechtermuisknop
op het QuickSet-pictogram in het systeemvak en klikt u daarna op Help.
De toetsenbordinstellingen aanpassen
Doe als volgt om een toetsenbewerking, zoals de herhaalsnelheid van tekens,
aan te passen:
1
Klik op de knop
Start
en vervolgens op
Configuratiescherm
.
2
Klik op
Hardware en geluiden
.
3
Klik op
Toetsenbord
.
Touchpad
De touchpad detecteert de druk en beweging van uw vinger zodat u de cursor op
het beeldscherm kunt verplaatsen. Gebruik de touchpad en de touchpadknoppen
op dezelfde manier als een muis.
Windows-toets en <m> Minimaliseert alle geopende vensters.
Windows-toets en <Shift><m> Herstelt alle geminimaliseerde vensters. Deze
toetsencombinatie functioneert als een wisselknop om
alle geminimaliseerde vensters te herstellen met de
combinatie van de Windows-toets en de <m>-toets.
Windows-toets en <e> Hiermee wordt Windows Explorer gestart.
Windows-toets en <r> Opent het dialoogvenster Uitvoeren.
Windows-toets en <f> Opent het dialoogvenster Zoekresultaten.
Windows-toets en <Ctrl><f> Opent het dialoogvenster Zoekresultaten-Computer
(als de computer is verbonden met een netwerk).
Windows-toets en <Pause> Opent het dialoogvenster Systeemeigenschappen.

60 Het toetsenbord en de touchpad gebruiken
• U verplaatst de cursor door uw vinger lichtjes over de touchpad te bewegen.
• U selecteert een object door eenmaal lichtjes op het oppervlak van de touchpad
te tikken of uw duim te gebruiken om op de linker touchpadknop te drukken.
• U selecteert en verplaatst (of sleept) een object door de cursor op het object te
plaatsen en tweemaal op de touchpad te tikken. Laat uw vinger bij de tweede
tik op de touchpad liggen en verplaats het geselecteerde object door uw vinger
over het oppervlak te schuiven.
• Wanneer u op een object wilt dubbelklikken, plaatst u de cursor op het object
en tikt u tweemaal op de touchpad of gebruikt u uw duim om tweemaal op de
linkertouchpad te drukken.
De touchpad aanpassen
Met het venster Eigenschappen voor Muis kunt u de touchpad uitschakelen
of de instellingen ervan wijzigen.
1
Klik op de knop
Start
en vervolgens op
Configuratiescherm
.
2
Klik op
Hardware en geluiden
.
1 touchpad 2 afscherming met schuifzones
1
2

Het toetsenbord en de touchpad gebruiken 61
3
Klik op
Muis
.
4
Doe het volgende in het venster
Eigenschappen voor Muis
:
• Klik op het tabblad
Apparaat selecteren
om de touchpad uit te schakelen.
• Klik op het tabblad
Tou ch pa d
om de touchpadinstellingen aan te passen.
5
Klik op
OK
om de instellingen op te slaan en sluit het venster.

62 Het toetsenbord en de touchpad gebruiken

Batterijen gebruiken 63
Batterijen gebruiken
Batterijprestaties
OPMERKING: Zie de Productinformatiegids of het afzonderlijke papieren
garantiedocument dat met uw computer is meegeleverd voor informatie over de
Dell-garantie op uw computer.
Voor optimale prestaties van de computer en tevens om te helpen de instellingen
van de BIOS te behouden, dient u de draagbare Dell™-computer te allen tijde te
gebruiken terwijl de hoofdbatterij geïnstalleerd is. Er wordt standaard één batterij
meegeleverd; deze bevindt zich in het batterijcompartiment.
OPMERKING: Het kan zijn dat de batterij niet volledig is opgeladen. Gebruik daarom
de netadapter om de computer op het elektriciteitsnet aan te sluiten wanneer u deze
voor het eerst gebruikt. Voor de beste resultaten maakt u gebruik van de netadapter
totdat de batterij van uw computer helemaal is opgeladen. Plaats de muiscursor op
het batterijpictogram in het Windows-systeemvak om de batterijstatus weer te geven.
OPMERKING: De werkingsduur van de batterij (de tijd gedurende welke de batterij
stroom kan leveren) neemt met de tijd af. Afhankelijk van de frequentie waarmee de
batterij wordt gebruikt en de gebruiksomstandigheden kan het zijn dat u tijdens de
levensduur van de computer een nieuwe batterij moet aanschaffen.
OPMERKING: Het wordt aanbevolen dat u de computer op een stopcontact aansluit
wanneer u naar media schrijft.
De werkingduur van de batterij is afhankelijk van de werkomstandigheden.
De werkingsduur neemt aanzienlijk af door onder andere:
• Het gebruik van optische apparaten.
• Het gebruik van draadloze communicatieapparaten, ExpressCards,
geheugenkaarten of USB-apparaten.
• Het gebruiken van zeer heldere weergave-instellingen, driedimensionale
screensavers of andere programma's die veel energie verbruiken, zoals
ingewikkelde driedimensionale grafische toepassingen.
• De computer laten draaien op maximale prestaties (zie "Energiebeheermodi"
op pagina 66 voor informatie over het openen van de eigenschappen voor
energiebeheer van Windows of Dell QuickSet, die u kunt gebruiken om
de energiebeheerinstellingen te configureren).

64 Batterijen gebruiken
U kunt de batterijstatus controleren voordat u de batterij in de computer stopt.
U kunt ook de opties van het energiebeheer zo instellen dat u gewaarschuwd
wordt als de batterij leeg raakt.
WAARSCHUWING: Het gebruik van een incompatibele batterij kan de kans op
brand of een explosie vergroten. Vervang de batterij uitsluitend met een compatibele
batterij die u bij Dell hebt aangeschaft. De batterij is speciaal gemaakt voor een
Dell-computer. Gebruik geen batterijen van een andere computer voor uw computer.
WAARSCHUWING: Gooi batterijen niet met het huisafval weg. Als de batterij geen
energie meer bevat, moet u contact opnemen met de plaatselijke vuilophaal- of
milieudienst voor advies over het verwijderen van een lithium-ionbatterij
(zie "Batterijen verwijderen" in de
Productinformatiegids
).
WAARSCHUWING: Misbruik van de batterij kan de kans op brand of chemische
brandwonden verhogen. Maak geen gaten in batterijen, gooi geen batterijen in het
vuur, maak geen batterijen open en stel geen batterijen bloot aan een temperatuur
hoger dan 65° C. Houd de batterij buiten bereik van kinderen. Ga uiterst voorzichtig
met beschadigde of lekkende batterijen om. Beschadigde batterijen kunnen lekken
en lichamelijke schade of schade aan uw apparatuur opleveren.
De batterijlading controleren
U kunt de batterijstatus op de computer controleren met een van de onderstaande
methodes:
• Dell QuickSet-batterijmeter
• Pictogram van de Microsoft Windows-batterijmeter in het systeemvak
• Batterijoplaadmeter/gezondheidscontrole op de batterij
• Waarschuwing dat de batterij bijna leeg is
Dell™ QuickSet-batterijmeter
U geeft de
Dell QuickSet-batterijmeter als volgt weer:
• Dubbelklik op het Dell QuickSet-pictogram op de taakbalk en klik op
Batterijmeter
.
of
• Druk op <Fn><F3>.
De batterijmeter toont de status en de gezondheid van de batterij, het
oplaadniveau en de tijd totdat het opladen is voltooid.
Voor meer informatie over QuickSet klikt u met de rechtermuisknop op het
QuickSet-pictogram en klikt u daarna op Help.

Batterijen gebruiken 65
Microsoft
®
Windows
®
Batterijmeter
De batterijmeter geeft de resterende batterijlading weer. U controleert de
batterijmeter door te dubbelklikken op het pictogram in het systeemvak.
Ladingsmeter
U controleert het volgende door de statusknop op de ladingsmeter op de batterij
eenmaal in te drukken of vast te houden:
• Lading van de batterij (de statusknop
indrukken
en
loslaten
)
• Gezondheid van de batterij (de statusknop
indrukken
en
loslaten
)
De werkingsduur van de batterij wordt grotendeels bepaald door het aantal
keren dat deze is opgeladen. Na honderden laadcycli verliezen batterijen iets
van hun oplaadbaarheidsvermogen, oftewel iets van hun gezondheid. Dat betekent
dat een batterij met de status "geladen" een verminderd oplaadbaarheidsvermogen
(slechtere gezondheid) kan hebben.
De batterijstatus controleren
Wanneer u de batterijlading wilt controleren, moet u de statusknop op de
ladingsmeter indrukken en loslaten om de ladingsniveaulichtjes te laten branden.
Elk lampje vertegenwoordigt ongeveer 20 procent van de totale batterijlading.
Als bijvoorbeeld tachtig procent van de lading resteert, zullen er vier lampjes
branden. Als er geen lampjes branden, is de batterij leeg.
De gezondheid van de batterij controleren
OPMERKING: De gezondheid van de batterij kan op twee manieren worden
gecontroleerd: door de ladingsmeter te gebruiken zoals hieronder wordt beschreven,
en door de batterijmeter te gebruiken in Del QuickSet. Voor informatie over QuickSet
klikt u met de rechtermuisknop op het QuickSet-pictogram in het systeemvak en
klikt u daarna op Help.
Wanneer u de gezondheid van de batterij met de ladingsmeter wilt controleren,
moet u de statusknop op de ladingsmeter minstens 3 seconden
ingedrukt houden
om
de ladingsniveaulichtjes te laten branden. Elk lampje geeft een afnemende conditie
aan. Als er geen lampjes gaan branden, verkeert de batterij in een goede conditie,
en heeft deze nog meer dan 80 procent van zijn oorspronkelijke oplaadcapaciteit.
Als er vijf lampjes gaan branden, is er minder dan 60 procent
van de oorspronkelijk
oplaadcapaciteit over en kunt u de batterij het beste vervangen
(zie "Batterij" op
pagina 222 voor meer informatie over de werkingsduur van de batterij).

66 Batterijen gebruiken
Waarschuwing dat batterij bijna leeg is
KENNISGEVING: U voorkomt dat gegevens beschadigd raken of verloren gaan,
moet u uw werk direct opslaan als u een waarschuwing ontvangt dat de batterij
bijna leeg is en de computer aansluiten op een stopcontact. Als de batterij volledig
leegraakt, wordt automatisch de slaapstand geactiveerd.
Wanneer de batterij voor bijna 90 procent leeg is, verschijnt er een pop-upvenster
die u hiervoor waarschuwt. Wanneer de batterij zo goed als leeg is, wordt de
computer in de stand-bymodus of slaapstand gezet.
In Dell QuickSet of in het venster Energiebeheer (zie "Energiebeheermodi"
op pagina 66) kunt u de instellingen voor de batterijwaarschuwingen wijzigen.
Batterijstroom besparen
Voer een van de onderstaande handelingen uit om stroom te besparen om uw
draagbare computer:
• Sluit de computer aan op een stopcontact indien mogelijk; de levensduur
van de batterij wordt namelijk grotendeels bepaald door het aantal keren
dat deze wordt gebruikt en opgeladen.
• Zet de computer in de stand-bymodus of in de slaapstand wanneer u deze
voor een langere tijd niet gebruikt. Zie "Energiebeheermodi" op pagina 66.
• Configureer de energiebeheerinstellingen met Energiebeheer van Dell
QuickSet of Microsoft Windows om het energiegebruik van uw computer
te optimaliseren (zie "Energiebeheermodi" op pagina 66).
• Gebruik de wizard Energiebeheer of de
eigenschappen voor energiebeheer
voor het activeren van de slaapstand wanneer u de computer voor langere
tijd niet gebruikt (zie "Stand-bymodus en de slaapstand" op pagina 66).
Energiebeheermodi
Stand-bymodus en de slaapstand
De stand-bymodus (slaapstand in Microsoft Windows Vista™) bespaart energie
door het beeldscherm en de vaste schijf na een vooraf vastgestelde periode
van inactiviteit uit te schakelen (een time-out). Wanneer de computer de
stand-bymodus of slaapstand verlaat, keert deze terug naar de toestand van
voor de stand-bymodus.
KENNISGEVING: Als uw computer in de stand-bymodus of slaapstand geen net-
of batterijstroom meer krijgt, kunnen er gegevens verloren gaan.

Batterijen gebruiken 67
U zet de computer in Windows XP in de stand-bymodus door op Start→ Afsluiten→
Stand-by te klikken.
U zet de computer in Windows Vista in de slaapstand door op de knop Start te
klikken en vervolgens op Slaapstand.
Afhankelijk van de ingestelde energiebeheeropties in het venster Eigenschappen
voor Energiebeheer of in de wizard QuickSet Energiebeheer, gebruikt u een
van de onderstaande methoden:
• Druk op de aan/uit-knop.
• Klap het beeldscherm dicht.
• Druk op <Fn><Esc>.
U verlaat de stand-bymodus of slaapstand door op de aan/uit-knop te drukken
of het beeldscherm open te klappen, afhankelijk van de ingestelde
energiebeheeropties. U kunt de stand-bymodus of slaapstand niet verlaten
door op een toets te drukken of de touchpad aan te raken.
Slaapstand
De slaapstand bespaart energie door systeemgegevens naar een gereserveerd
gebied op de vaste schijf te kopiëren en de computer vervolgens volledig uit te
schakelen. Wanneer de computer de slaapstand verlaat, keert deze terug naar
de toestand van voor de slaapstand.
KENNISGEVING: Het is niet mogelijk apparaten te verwijderen of de computer los
te koppelen terwijl deze zich in de slaapstand bevindt.
De computer gaat in de slaapstand als de batterij zo goed als leeg is.
U zet de computer in Windows XP handmatig in de slaapstand door op Start,
Afsluiten te klikken, de toets <Shift> ingedrukt te houden en op Slaapstand
te klikken.
U zet de computer in Windows Vista handmatig in de sluimerstand door op de
knop Start van Windows Vista te klikken en vervolgens op Sluimerstand.
Afhankelijk van de ingestelde energiebeheeropties in het venster Eigenschappen
voor Energiebeheer of in de wizard QuickSet Energiebeheer, gebruikt u een
van de onderstaande methoden om de slaapstand in te stellen:
• Druk op de aan/uit-knop.
• Klap het beeldscherm dicht.
• Druk op <Fn><Esc>.

68 Batterijen gebruiken
OPMERKING: Sommige ExpressCards functioneren niet correct nadat de computer
de slaapstand heeft verlaten. Verwijder de kaart en plaats deze opnieuw (zie "Een
ExpressCard of blanco ExpressCard verwijderen" op pagina 99) of start de computer
opnieuw op.
Druk op de aan/uitknop om de slaapstand te verlaten. Het kan even duren voordat
de computer de slaapstand heeft verlaten. U kunt de slaapstand niet verlaten
door op een toets te drukken of de touchpad aan te raken. Zie de documentatie
die met het besturingssysteem is meegeleverd voor meer informatie over de
slaapstand.
De energiebeheerinstellingen configureren
Voor het configureren van de energiebeheerinstellingen op de computer kunt
u Energiebeheer van Dell QuickSet of van Windows gebruiken.
• Voor informatie over het gebruik van de wizard Energiebeheer van Dell
QuickSet, klikt u met de rechtermuisknop op het QuickSet-pictogram in
het systeemvak, klikt u op
Help
en selecteert u
Energiebeheer
.
De eigenschappen voor energiebeheer openen
Windows XP
Klik op Start→ Configuratiescherm→ Prestaties en onderhoud en klik vervolgens
op Energiebeheer.
Windows Vista
Klik op de knop Start van Windows Vista , klik daarna op Configuratiescherm
Systeem en onderhoud en klik op Energiebeheer.
De batterij opladen
OPMERKING: De oplaadtijd is langer als de computer aanstaat. U kunt de batterij in
de computer laten zitten zolang als u wilt. De interne circuits van de batterij voorkomen
dat de batterij wordt overladen.
Als u de computer aansluit op een stopcontact of een batterij aanbrengt terwijl
de computer op een stopcontact is aangesloten, zal de computer de lading en
temperatuur van de batterij controleren. Indien nodig zal de netadapter de
batterij opladen en de batterijlading op peil houden.

Batterijen gebruiken 69
Als de batterij erg warm is geworden door het gebruik in de computer of in een
warme omgeving verkeert, is het mogelijk dat de batterij niet wordt opgeladen
als u de computer op een stopcontact aansluit.
De batterij is te warm om opgeladen te kunnen worden als het batterijlampje
afwisselend blauw en oranje knippert. Koppel de computer los van het stopcontact
en laat de computer en batterij afkoelen tot kamertemperatuur. Sluit de
computer vervolgens weer aan op een stopcontact om het opladen van de
batterij voort te zetten.
Zie "Voedingsproblemen" op pagina 147 voor meer informatie over het oplossen
van problemen met de batterij.
De batterij vervangen
WAARSCHUWING: Het gebruik van een incompatibele batterij kan de kans op
brand of een explosie vergroten. Vervang de batterij uitsluitend met een compatibele
batterij die u bij Dell hebt aangeschaft. De batterij is speciaal gemaakt voor een
Dell-computer. Gebruik geen batterijen van een andere computer voor uw computer.
WAARSCHUWING: Voordat u deze procedures uitvoert, moet u de computer uitzetten,
de netadapter uit het stopcontact halen, de modem losmaken van de wandaansluiting
en de computer en alle andere externe kabels loskoppelen van de computer.
KENNISGEVING: U moet alle externe kabels uit de computer verwijderen om
eventuele schade te voorkomen.
KENNISGEVING: Als u de batterij wilt vervangen terwijl de computer in de stand-
bymodus of in de slaapstand staat, hebt u een minuut de tijd voordat de computer
wordt uitgeschakeld en alle niet opgeslagen gegevens verloren gaan.
De batterij verwijderen:
1
Als de computer is aangesloten op een dockingstation, koppelt u het
dockingstation los. Raadpleeg de documentatie bij het dockingstation
voor instructies voor het loskoppelen.
2
Zorg ervoor dat de computer uitstaat.
3
Draai de computer om.
4
Open de vergrendelingsschuifjes en klik erop om ze open te houden.
5
Verwijder de batterij uit de houder.

70 Batterijen gebruiken
U vervangt de batterij door de nieuwe batterij in de houder te schuiven totdat
deze vastklikt.
Een batterij opslaan
Verwijder de batterij als u de computer voor langere tijd opslaat. Een batterij
verliest zijn lading als deze gedurende een lange periode wordt opgeslagen.
Na een lange opslagperiode dient u de batterij volledig opnieuw te laden
(zie "De batterij opladen" op pagina 68) voordat u deze gebruikt.
1 batterij 2 vergrendelingsschuifjes (2)
2
1

Multimedia gebruiken 71
Multimedia gebruiken
Media afspelen
KENNISGEVING: Druk de lade van het optische station niet omlaag wanneer
u deze opent of sluit. Houd de lade gesloten wanneer u het station niet gebruikt.
KENNISGEVING: U moet de computer niet verplaatsen als u media afspeelt.
1
Druk op de uitwerpknop aan de voorkant van het station.
2
Plaats de schijf met de labelkant omhoog in het midden van de lade en
druk de schijf op de spindel.
3
Duw de lade weer terug in het station.
Zie de mediasoftware die met de computer is meegeleverd voor het formatteren
of kopiëren van media voor gegevensopslag.
OPMERKING: Zorg dat u aan alle auteursrechten voldoet bij het kopiëren van media.

72 Multimedia gebruiken
Een cd-speler bevat de onderstaande basisknoppen:
Een dvd-speler bevat de onderstaande basisknoppen:
Klik voor meer informatie over het afspelen van media op Help op de mediaspeler
(indien beschikbaar).
Afspelen
Achteruitgaan binnen de huidige track
Pauze
Vooruitgaan binnen de huidige track
Stoppen
Naar de vorige track gaan
Uitwerpen
Naar de volgende track gaan
Stoppen
Start het huidige hoofdstuk opnieuw op
Afspelen
Snel vooruitspoelen
Pauze
Snel achteruitspoelen
Een enkel frame vooruitgaan in de pauzemodus
Naar de volgende titel of het volgende hoofdstuk gaan
De huidige titel of het huidige hoofdstuk ononderbroken
afspelen
Naar de vorige titel of het vorige hoofdstuk gaan
Uitwerpen

Multimedia gebruiken 73
Media afspelen met de Dell-afstandsbediening
De Dell-afstandsbediening is ontworpen om Dell Media Direct en Windows Vista™
Media Center te beheren. Hij werkt alleen bij bepaalde computers. Ga naar de
Dell Support-website op support.dell.com voor meer informatie.
U speelt als volgt media af met de Dell-afstandsbediening:
1
Plaats de CR2106-knoopbatterij in de afstandsbediening.
2
Start Windows Vista Media Center en klik op
Start
→
Programma's
.
3
Gebruik de knoppen op de afstandsbediening om media af te spelen.
1
2
3
4
5
6
7
8
9
10
11
16
15
14
13
12
18
17

74 Multimedia gebruiken
Cd's, dvd's en bd's (Blu-ray Disc™) kopiëren
Dit gedeelte is alleen van toepassing op computers met een dvd+/-rw- of een
bd-re-station.
OPMERKING: Zorg dat u aan alle auteursrechten voldoet bij het kopiëren van media.
OPMERKING: De typen optische stations die door Dell worden aangeboden,
kunnen per land verschillen.
De onderstaande instructies beschrijven hoe u met Roxio Creator een exacte
kopie van een cd, dvd of bd maakt. U kunt Roxio Creator ook voor andere
doeleinden gebruiken, zoals het maken van muziek-cd's van audiobestanden
die op de computer zijn opgeslagen of het opslaan van belangrijke gegevens op
reservekopieën. Open Roxio Creator voor hulp en druk op <F1>.
De dvd- en bd-stations die in Dell-computers zijn geïnstalleerd, ondersteunen
geen hd-dvd-media. Zie "Lege cd's, dvd's en bd's gebruiken" op pagina 75 voor
een lijst met ondersteunde media-indelingen.
Een cd, dvd of bd kopiëren
OPMERKING: Bd's kunnen alleen naar andere bd's worden gekopieerd.
OPMERKING: Wanneer u een bd-r naar een bd-re kopieert, krijgt u geen exacte kopie.
OPMERKING: De meeste commerciële dvd's en bd's hebben auteursrechtbescherming
en kunnen niet met Roxio Creator worden gekopieerd.
1 Infraroodzender 2 Page Up
3 Page Down 4 Pijl omhoog
5 OK/Enter/Selecteren 6 Pijl naar rechts
7 Pijl omlaag 8 Afspelen/Pauze
9 Vooruit 10 Vooruit overslaan
11 Stoppen 12 Achteruit overslaan
13 Achteruit 14 Vorige
15 Pijl naar links 16 Dempen
17 Volume omlaag 18 Volume omhoog

Multimedia gebruiken 75
1
Klik op
Start
→
Alle programma's
→
Roxio
Creator
→
Projecten
→
Kopiëren
.
2
Klik onder de tab
Kopiëren
op
Copy Disc
(schijf kopiëren).
3
U kopieert als volgt de cd, dvd of bd:
•
Als u één optisch station hebt
, plaatst u de bronschijf in het station.
Ga na of de instellingen correct zijn en klik op de knop
Copy Disc
(schijf kopiëren) om door te gaan. De computer leest uw bronschijf af
en kopieert de gegevens naar een tijdelijke map op de vaste schijf van
uw computer.
Plaats, wanneer u hierom wordt gevraagd, een lege schijf in het station
en klik op
OK
.
•
Als u twee optische stations hebt
, selecteert u het station waarin u de
bronschijf hebt geplaatst en klikt u vervolgens op
Copy Disc
(schijf
kopiëren). De computer kopieert de gegevens van de bronschijf naar
de lege schijf.
Wanneer u klaar bent met het kopiëren van de bronschijf, wordt de schijf
die u hebt gemaakt, automatisch uitgeworpen.
Lege cd's, dvd's en bd's gebruiken
Stations- voor beschrijfbare dvd's kunnen zowel naar cd- als dvd-opnamemedia
schrijven. Stations voor beschrijfbare bd's kunnen naar cd-, dvd- en bd-
opnamemedia schrijven.
Gebruik lege cd-r's voor het opnemen van muziek of voor het permanent opslaan
van gegevensbestanden. Wanneer u een cd-r hebt gemaakt, kunt u niet opnieuw
naar die cd-r schrijven (zie de Sonic-documentatie voor meer informatie).
Gebruik een lege cd-rw als u informatie op de schijf later wilt wissen, herschrijven
of bijwerken.
Lege dvd+/-r- of bd-r-media kunnen worden gebruikt om permanent grote
aantallen gegevens op te slaan. Na het maken van een dvd+/-r- of bd-r-schijf kunt
u mogelijk niet nogmaals naar die schijf schrijven als de schijf tijdens de laatste
fase van het maakproces is voltooid of gesloten. Gebruik lege dvd+/-rw- of bd-re-
media als u later informatie op de schijf wilt wissen, herschrijven of bijwerken.

76 Multimedia gebruiken
Stations voor beschrijfbare cd's
Stations voor beschrijfbare dvd's
Stations voor beschrijfbare bd's
Mediumtype Lezen Schrijven Beschrijfbaar
Cd-r Ja Ja Nee
Cd-rw Ja Ja Ja
Mediumtype Lezen Schrijven Beschrijfbaar
Cd-r Ja Ja Nee
Cd-rw Ja Ja Ja
Dvd+r Ja Ja Nee
Dvd-r Ja Ja Nee
Dvd+rw Ja Ja Ja
Dvd-rw Ja Ja Ja
Dvd+r+dl Ja Ja Nee
Dvd-r dl Ja Ja Nee
Mediumtype Lezen Schrijven Beschrijfbaar
Cd-r Ja Ja Nee
Cd-rw Ja Ja Ja
Dvd+r Ja Ja Nee
Dvd-r Ja Ja Nee
Dvd+rw Ja Ja Ja
Dvd-rw Ja Ja Ja
Dvd+r+dl Ja Ja Nee
Dvd-r dl Ja Ja Nee
BD-R Ja Ja Nee
BD-RE Ja Ja Ja

Multimedia gebruiken 77
Nuttige tips
• Gebruik Microsoft
®
Windows
®
Explorer alleen om bestanden naar een
cd-r of cd-rw te slepen en hier neer te zetten nadat u
Roxio Creator
hebt
gestart en een Creator-project hebt geopend.
• Brand lege cd-r's of cd-rw's niet tot ze helemaal vol zijn; kopieer bijvoorbeeld
geen bestand van 650-MB naar een 650-MB-cd. Het cd-rw-station heeft
namelijk nog 1–2 MB lege ruimte nodig om de opname te voltooien.
• Gebruik cd-r's om muziek-cd's te branden die u op gewone stereo-installaties
wilt afspelen. Cd-rw's kunnen in de meeste stereo-installaties thuis of in auto's
niet worden afgespeeld.
• Muziek-mp3-bestanden kunnen alleen op mp3-spelers of op computers met
MP3-software worden afgespeeld.
• Gebruik een lege cd-rw om het opnemen op cd's te oefenen totdat u vertrouwd
bent met cd-opnametechnieken. Als u een fout maakt, kunt u de gegevens
op de cd-rw wissen en het opnieuw proberen. U kunt ook lege cd-rw's
gebruiken om projecten met muziekbestanden uit te proberen voordat u het
project permanent op een lege cd-r opneemt.
• Het is niet mogelijk om met
Roxio Creator
audio-dvd's te maken.
• In de handel verkrijgbare dvd-spelers die op thuistheatersystemen worden
gebruikt, ondersteunen niet alle beschikbare dvd-indelingen. Zie de
documentatie die met de dvd-speler is meegeleverd of neem contact op
met uw leverancier, voor een lijst met indelingen die door uw dvd-speler
worden ondersteund.
• In de handel verkrijgbare bd-spelers die op thuisbioscoopsystemen worden
gebruikt, ondersteunen niet alle beschikbare bd-indelingen. Zie de
documentatie die met de bd-speler is meegeleverd of neem contact op met
uw leverancier, voor een lijst met indelingen die door uw bd-speler worden
ondersteund.
• Zie de Roxio-website op
www.sonic.com
of de Blu-ray Disc™ Association-
website op
blu-raydisc.com
voor meer informatie.

78 Multimedia gebruiken
Het volume aanpassen
OPMERKING: Wanneer de luidsprekers zijn gedempt, hoort u het geluid van het
medium niet.
1
Rechtsklik op het volumepictogram in het systeemvak.
2
Klik op
Volumemixer openen
.
3
Klik op de balk en sleep deze omhoog of omlaag om het volume te verhogen
of te verlagen.
Klik voor meer informatie over volumeregelingsopties op Help in het venster
Volumemixer.
De volumemeter geeft het huidige volumeniveau weer, inclusief dempen, op de
computer. Klik op het QuickSet-pictogram in het systeemvak en schakel de optie
Disable On Screen Volume Meter (volumemeter op het scherm uitschakelen) in
of uit of druk op de volumeknoppen om de volumemeter op het scherm in of
uit te schakelen.
De afbeelding aanpassen
Als een foutbericht aangeeft dat de huidige resolutie en kleurdiepte teveel
geheugen gebruikt en het afspelen van media verhindert, moet u de weergave-
eigenschappen aanpassen:
1
Klik op
Start
→
Configuratiescherm
→
Vormgeving aan persoonlijke
voorkeur aanpassen
.
2
Klik onder
Persoonlijke instellingen
op
Beeldschermresolutie aanpassen
.
3
Klik onder
Beeldscherminstellingen
op de balk en sleep deze om de resolutie-
instelling te verlagen.
4
Klik in de vervolgkeuzelijst onder
Hoeveelheid kleuren
op
Normaal (16-bits)
.
5
Klik op
OK
.

Multimedia gebruiken 79
Met Dell MediaDirect™ werken
Dell MediaDirect is een instant-on multimedia-afspeelmodus voor digitale media.
Druk op de knop Dell MediaDirect op de scharnierkap om Dell MediaDirect
te starten. Wanneer de computer is uitgeschakeld of in de slaapstand staat,
kunt u op de Dell MediaDirect-knop drukken om de computer te starten en
automatisch het Dell MediaDirect-toepassingsprogramma starten.
OPMERKING: Het is niet mogelijk Dell MediaDirect opnieuw te installeren als u de
vaste schijf vrijwillig opnieuw formatteert. U hebt de installatiesoftware nodig om de
toepassing opnieuw te installeren. Neem contact op met Dell voor hulp (zie "Contact
opnemen met Dell" op pagina 215).
Gebruik het menu Help in de Dell MediaDirect-toepassing voor meer informatie
over het gebruik van Dell MediaDirect.
1 Dell MediaDirect-knop
1

80 Multimedia gebruiken
De computer aansluiten op een tv of audioapparaat
OPMERKING: Video- en audiokabels voor het aansluiten van de computer op een tv
of ander audioapparaat zijn niet met de computer meegeleverd. Kabels en adapterkabels
voor tv/digitale audio zijn beschikbaar bij Dell.
De computer heeft een S-video TV-out-connector waarmee u samen met een
standaard S-videokabel, samengestelde videokabel of component videokabel
(beschikbaar bij Dell) de computer op een tv kunt aansluiten.
De tv heeft een connector voor S-video-ingang, een connector voor samengestelde
video-ingang of een connector voor component-video-ingang. Afhankelijk van
het type connector dat beschikbaar is op de tv, kunt u een in de handel verkrijgbare
S-video-kabel, samengestelde videokabel of component videokabel gebruiken
om de computer op de tv aan te sluiten.
1 S-video TV-out-connector 2 S-videokabel
1 S-video TV-out-connector 2 adapter samengestelde video
3 digitale S/PDIF-audioconnector 4 connector samengestelde video-uitgang
5 S-videoconnector
12
5
4
3
21

Multimedia gebruiken 81
Als u de computer op een tv of audio-apparaat wilt aansluiten, is het raadzaam om
video- en audiokabels aan te sluiten met een van de onderstaande combinaties:
• S-video en standaard audio
• Samengestelde video en standaard audio
• Componentuitgang video en standaard audio
OPMERKING: Zie de diagrammen aan het begin van elke subsectie om te helpen
bepalen welke verbindingsmethode u moet gebruiken.
Wanneer de video- en audiokabels op de computer en de tv zijn aangesloten,
moet u de computer inschakelen om met de tv te laten werken. Zie
"Beeldscherminstellingen voor een tv inschakelen" op pagina 95 om ervoor te
zorgen dat de computer de tv herkent en er correct mee werkt. Ga bovendien
naar "Digitale S/PDIF-audio inschakelen" op pagina 94 als u digitale S/PDIF-
audio gebruikt.
1 S-video TV-out-connector 2 adapter samengestelde video
3 digitale S/PDIF-audioconnector 4 connector Pr-component-video-
uitgang (rood)
5 connector Pb-component-video-
uitgang (blauw)
6 connector Y-component-video-
uitgang (groen)
5
4
3
12
6

82 Multimedia gebruiken
S-video en standaard audio
1
Schakel de computer en de tv en/of het audioapparaat uit dat u wilt aansluiten.
OPMERKING: Als uw tv of audioapparaat wel S-video ondersteunt, maar geen
S/PDIF digitale audio, kunt u rechtstreeks een S-videokabel aansluiten op de S-video
TV-out-connector op de computer (zonder de tv-/digitale audio-adapterkabel te
hoeven gebruiken).
2 Sluit één uiteinde van de S-videokabel aan op de connector van de S-video-
uitgang
op de computer.
3
Sluit het andere uiteinde van de S-videokabel aan op de connector van de
S-video-ingang op de TV.
1 audioconnector 2 S-video TV-out-connector
1 standaard S-videokabel 2 standaard audiokabel
1
2
1
2

Multimedia gebruiken 83
4
Steek het uiteinde van de audiokabel met één connector in de connector
van de hoofdtelefoon op de computer.
5
Steek de twee RCA-connectoren aan het andere uiteinde van de audiokabel
in de audio-ingangsconnectoren op de tv of op een ander audioapparaat.
6
Zet de tv en alle audioapparaten aan die u hebt verbonden (indien toepasbaar)
en schakel de computer in.
7
Zie "Beeldscherminstellingen voor een tv inschakelen" op pagina 95 om
ervoor te zorgen dat de computer de tv herkent en er correct mee werkt.
S-video en digitale S/PDIF-audio
1 S-video TV-out-connector 2 adapter samengestelde video
1 2

84 Multimedia gebruiken
1
Schakel de computer en de tv en/of het audioapparaat uit dat u wilt aansluiten.
2
Sluit de samengestelde-videoadapter aan op de S-video TV-out-connector
op de computer.
3
Sluit één uiteinde van de S-videokabel aan op de S-video TV-out-connector
op de samengestelde-videoadapter.
4
Sluit het andere uiteinde van de S-videokabel aan op de connector van de
S-video-ingang op de TV.
5
Steek één uiteinde van de digitale S/PDIF-audiokabel in de digitale-
audioconnector op de adapterkabel van de samengestelde video.
1 adapter samengestelde video 2 S-videokabel
3 digitale S/PDIF-audiokabel
1 adapter samengestelde video 2 S-videokabel
1
2
3
1 2

Multimedia gebruiken 85
6
Steek het andere uiteinde van de digitale S/PDIF-audiokabel in de audio-
invoerconnector op de tv of op het audioapparaat.
7
Zet de tv en alle audioapparaten aan die u hebt verbonden (indien toepasbaar)
en schakel de computer in.
8
Zie "Beeldscherminstellingen voor een tv inschakelen" op pagina 95 om
ervoor te zorgen dat de computer de tv herkent en er correct mee werkt.
Samengestelde video en standaard audio
1 adapter samengestelde video 2 digitale S/PDIF-audiokabel
1 audio-invoerconnector 2 S-video TV-out-connector
3 adapter samengestelde video
1 2
2
1
3

86 Multimedia gebruiken
1
Schakel de computer en de tv en/of het audioapparaat uit dat u wilt aansluiten.
2
Sluit de samengestelde-videoadapter aan op de S-video TV-out-connector
op de computer.
3
Sluit één uiteinde van de samengestelde-videokabel aan op de connector van
de samengestelde-video-uitgang op de adapter van de samengestelde video.
4
Sluit het andere uiteinde van de samengestelde-videokabel aan op de connector
van de samengestelde-video-ingang op de TV.
5
Steek het uiteinde van de audiokabel met één connector in de connector
van de hoofdtelefoon op de computer.
1 adapter samengestelde video 2 samengestelde-videokabel
3 standaard audiokabel
1 adapter samengestelde video 2 samengestelde-videokabel
1
2
3
2
1

Multimedia gebruiken 87
6
Steek de twee RCA-connectoren aan het andere uiteinde van de audiokabel
in de audio-ingangsconnectoren op de tv of op een ander audioapparaat.
7
Zet de tv en alle audioapparaten aan die u hebt verbonden (indien toepasbaar)
en schakel de computer in.
8
Zie "Beeldscherminstellingen voor een tv inschakelen" op pagina 95 om
ervoor te zorgen dat de computer de tv herkent en er correct mee werkt.
Samengestelde video en digitale S/PDIF-audio
1 S-video TV-out-connector 2 samengestelde-videokabel
1 2

88 Multimedia gebruiken
1
Schakel de computer en de tv en/of het audioapparaat uit dat u wilt aansluiten.
2
Sluit de samengestelde-videoadapter aan op de S-video TV-out-connector
op de computer.
3
Sluit één uiteinde van de samengestelde-videokabel aan op de connector van
de samengestelde-video-ingang op de adapter van de samengestelde video.
4
Sluit het andere uiteinde van de samengestelde-videokabel aan op de connector
van de samengestelde-video-ingang op de tv.
5
Steek één uiteinde van de digitale S/PDIF-audiokabel in de S/PDIF-
audioconnector op de adapter van de samengestelde video.
1 adapter samengestelde video 2 samengestelde-videokabel
3 standaard audiokabel
1 adapter samengestelde video 2 samengestelde-videokabel
1
2
3
2
1

Multimedia gebruiken 89
6
Steek het andere uiteinde van de digitale audiokabel in de S/PDIF-
invoerconnector op de tv of ander audioapparaat.
7
Zet de tv en alle audioapparaten aan die u hebt verbonden (indien toepasbaar)
en schakel de computer in.
8
Zie "Beeldscherminstellingen voor een tv inschakelen" op pagina 95 om
ervoor te zorgen dat de computer de tv herkent en er correct mee werkt.
Componentvideo en standaard audio
1 adapter samengestelde video 2 digitale S/PDIF-audiokabel
1 S-video TV-out-connector 2 adapter component video
1 2
21

90 Multimedia gebruiken
1
Schakel de computer en de tv en/of het audioapparaat uit dat u wilt aansluiten.
2
Sluit de component-videoadapter aan op de S-video TV-out-connector op
de computer.
3
Sluit alle drie de uiteinden van de component-videokabel aan op de connectoren
van de component-video-uitgang op de adapter van de component-video. Zorg
ervoor dat de rode, groene en blauwe kleuren van de kabel overeenkomen
met de adapterpoorten.
1 adapter component video 2 adapter component video
3 standaard audiokabel
1
2
3

Multimedia gebruiken 91
4
Sluit alle drie de connectoren van het andere uiteinde van de component-
videokabel aan op de connectoren van de component-video-ingang op de TV.
Zorg ervoor dat de rode, groene en blauwe kleuren van de kabel overeenkomen
met de kleuren van de TV-ingangconnectoren.
5
Steek het uiteinde van de audiokabel met één connector in de connector
van de hoofdtelefoon op de computer.
6
Steek de twee RCA-connectoren aan het andere uiteinde van de audiokabel
in de audio-ingangsconnectoren op de tv of audioapparaat.
7
Zet de tv en alle audioapparaten aan die u hebt verbonden (indien toepasbaar)
en schakel de computer in.
8
Zie "Beeldscherminstellingen voor een tv inschakelen" op pagina 95 om
ervoor te zorgen dat de computer de tv herkent en er correct mee werkt.
1 adapter component video 2 adapter component video
21

92 Multimedia gebruiken
Component video en digitale S/PDIF-audio
1 S-video TV-out-connector 2 samengestelde-videokabel
1 2

Multimedia gebruiken 93
1
Schakel de computer en de tv en/of het audioapparaat uit dat u wilt aansluiten.
2
Sluit de component-videoadapter aan op de S-video TV-out-connector op
de computer.
3
Sluit alle drie de uiteinden van de component-videokabel aan op de
connectoren van de component-video-uitgang op de adapter van de
component-video. Zorg ervoor dat de rode, groene en blauwe kleuren
van de kabel overeenkomen met de adapterpoorten.
1 adapter component video 2 samengestelde-videokabel
3 standaard audiokabel
1 adapter component video 2 connectoren component video-uitgang
3 component video-kabel
1
2
3
3
1
2

94 Multimedia gebruiken
4
Sluit alle drie de connectoren van het andere uiteinde van de component-
videokabel aan op de connectoren van de component-video-ingang op de tv.
Zorg ervoor dat de rode, groene en blauwe kleuren van de kabel overeenkomen
met de kleuren van de tv-ingangconnectoren.
5
Steek één uiteinde van de digitale S/PDIF-audiokabel in de S/PDIF-
audioconnector op de adapter van de component video.
6
Steek het andere uiteinde van de digitale audiokabel in de S/PDIF-
invoerconnector op de tv of ander audioapparaat.
7
Zet de tv en alle audioapparaten aan die u hebt verbonden (indien toepasbaar)
en schakel de computer in.
8
Zie "Beeldscherminstellingen voor een tv inschakelen" op pagina 95 om
ervoor te zorgen dat de computer de tv herkent en er correct mee werkt.
Digitale S/PDIF-audio inschakelen
1
Dubbelklik op het luidsprekerpictogram in het Windows-systeemvak.
2
Klik op het menu
Opties
en vervolgens op
Geavanceerde volumeregelingen
.
3
Klik op
Geavanceerd
.
4
Klik op
S/PDIF-interface
.
5
Klik op
Sluiten
.
6
Klik op
OK
.
1 adapter component video 2 digitale S/PDIF-audiokabel
2
1

Multimedia gebruiken 95
Beeldscherminstellingen voor een tv inschakelen
OPMERKING: Sluit de tv aan op de computer voordat u de beeldscherminstellingen
inschakelt om ervoor te zorgen dat de beeldschermopties correct worden
weergegeven.
1
Klik op
Start
,
Configuratiescherm
en vervolgens op
Vormgeving aan
persoonlijke voorkeur aanpassen
.
2
Klik onder
Persoonlijke instellingen
op
Beeldschermresolutie aanpassen
.
Het venster
Beeldscherminstellingen
verschijnt.
3
Klik op
Geavanceerd
.
4
Klik op het tabblad van de videokaart.
OPMERKING: Zie Help en ondersteuning van Windows om na te gaan welk type
videokaart op uw computer is geïnstalleerd. U opent Help en ondersteuning door te
klikken op Start
→
Help en ondersteuning. Klik onder Kies een taak op Gebruik
Hulpprogramma's... als u gegevens over deze computer wilt weergeven en
problemen wilt onderzoeken. Selecteer onder Gegevens van deze computer de
optie Hardware.
5
Selecteer in het gedeelte voor weergaveapparaten de juiste optie. Geef aan
of u een enkel beeldscherm of meerdere beeldschermen wilt gebruiken en
zorg ervoor dat de beeldscherminstellingen zijn afgestemd op uw selectie.

96 Multimedia gebruiken

ExpressCards gebruiken 97
ExpressCards gebruiken
ExpressCards bieden extra geheugen, bedrade en draadloze communicatie,
multimedia en beveiligingsfuncties. U kunt bijvoorbeeld een ExpressCard
toevoegen om WWAN-connectiviteit op uw computer beschikbaar te maken.
ExpressCards ondersteunen twee vormfactoren:
• ExpressCard/34 (34 mm breed)
• ExpressCard/54 (54 mm breed in een L-vorm met een connector van 34 mm)
De kaart van 34 mm past zowel in de kaartsleuf van 34 mm als in die van 54 mm.
De kaart van 54 mm past echter alleen in een kaartsleuf van 54 mm.
Zie "Specificaties" op pagina 217 voor informatie over ondersteunde ExpressCards.
OPMERKING: Een ExpressCard is geen opstartbaar apparaat.
Blanco ExpressCards
De computer wordt geleverd met een plastic blanco kaart die in de sleuf is geplaatst.
Blanco kaarten beschermen ongebruikte sleuven tegen stof en andere deeltjes.
Bewaar de blanco kaart voor wanneer er geen ExpressCard in de sleuf is geplaatst;
blanco kaarten van andere computers passen mogelijk niet in de computer.
Verwijder de blanco kaart voordat u een ExpressCard installeert. Zie "Een
ExpressCard of blanco ExpressCard verwijderen" op pagina 99 om de blanco
kaart te verwijderen.
1 ExpressCard/34 2 ExpressCard/54
1
2

98 ExpressCards gebruiken
Een ExpressCard plaatsen
U kunt een ExpressCard in de computer installeren terwijl de computer is
ingeschakeld. De computer spoort de kaart automatisch op.
ExpressCards worden over het algemeen gemarkeerd met een symbool (zoals
een driehoek of een pijl) of een label om aan te geven hoe u de kaart in de
sleuf moet plaatsen. De kaarten zijn gecodeerd om een onjuiste plaatsing te
voorkomen. Zie de documentatie die met de kaart wordt meegeleverd als de
kaartrichting niet duidelijk is.
WAARSCHUWING: Raadpleeg de veiligheidsinstructies in de
Productinformatiegids
voordat u begint met de procedures in dit gedeelte.
U installeert als volgt een ExpressCard:
1
Houd de kaart met de bovenkant omhoog.
2
Schuif de kaart in de sleuf totdat de kaart zich volledig in de connector bevindt.
Duw niet door als u teveel weerstand voelt. Controleer de kaartrichting en
probeer het opnieuw.
De computer herkent de ExpressCard en laadt automatisch het juiste
apparaatstuurprogramma. Als het configuratieprogramma u vraagt om de
stuurprogramma's van de fabrikant te laden, gebruikt u het medium dat met
de ExpressCard is meegeleverd.
1 sleuf 2 ExpressCard
1 2

ExpressCards gebruiken 99
Een ExpressCard of blanco ExpressCard verwijderen
WAARSCHUWING: Raadpleeg de veiligheidsinstructies in de
Productinformatiegids
voordat u begint met de procedures in dit gedeelte.
Druk op de vergrendeling en verwijder de kaart of de blanco. Op sommige
vergrendelingen moet u tweemaal drukken. Eenmaal om de vergrendeling
eruit te laten komen en nog een keer om de kaart eruit te laten komen.
Sla een blanco kaart op voor wanneer er geen ExpressCard in een sleuf is
geïnstalleerd. Blanco kaarten beschermen ongebruikte sleuven tegen stof en
andere deeltjes.
1 vergrendeling
1

100 ExpressCards gebruiken

De geheugenkaartlezer gebruiken 101
De geheugenkaartlezer gebruiken
De geheugenkaartlezer biedt een snelle en eenvoudige manier om digitale foto's,
muziek en video's op een geheugenkaart weer te geven en te delen.
OPMERKING: Een geheugenkaart is geen opstartbaar apparaat.
De 8-in-1-geheugenkaartlezer leest de volgende geheugenkaarten:
• Secure Digital (SD)
•SDIO
• MultiMediaCard (MMC)
• Memory Stick
• Memory Stick PRO
•xD-Picture Card
• Hi Speed-SD
• Hi Density-SD
Blanco geheugenkaarten
De computer wordt geleverd met een plastic blanco kaart die in de 8-in-1-
geheugenkaartlezer is geplaatst. Blanco kaarten beschermen ongebruikte sleuven
tegen stof en andere deeltjes. Bewaar de blanco kaart voor wanneer er geen
geheugenkaart in de sleuf is geplaatst; blanco kaarten van andere computers
passen mogelijk niet in de computer.
Verwijder de blanco kaart voordat u een geheugenkaart installeert. Zie "Een
geheugenkaart of blanco kaart verwijderen" op pagina 103 om de blanco kaart
te verwijderen.

102 De geheugenkaartlezer gebruiken
Een geheugenkaart installeren
U kunt een geheugenkaart in de computer installeren terwijl de computer is
ingeschakeld. De computer spoort de kaart automatisch op.
Geheugenkaarten worden over het algemeen gemarkeerd met een symbool
(zoals een driehoek of een pijl) of een label om aan te geven hoe u de kaart in
de sleuf moet plaatsen. De kaarten zijn gecodeerd om een onjuiste plaatsing
te voorkomen. Zie de documentatie die met de kaart wordt meegeleverd als
de kaartrichting niet duidelijk is.
WAARSCHUWING: Raadpleeg de veiligheidsinstructies in de
Productinformatiegids
voordat u begint met de procedures in dit gedeelte.
U installeert een geheugenkaart als volgt:
1
Houd de kaart met de bovenkant omhoog.
2
Schuif de kaart in de sleuf totdat de kaart zich volledig in de connector bevindt.
Duw niet door als u teveel weerstand voelt. Controleer de kaartrichting en
probeer het opnieuw.
De computer herkent de geheugenkaart en laadt automatisch het juiste
apparaatstuurprogramma. Als het configuratieprogramma u vraagt om de
stuurprogramma's van de fabrikant te laden, gebruikt u het medium dat met
de geheugenkaart is meegeleverd, indien van toepassing.

De geheugenkaartlezer gebruiken 103
Een geheugenkaart of blanco kaart verwijderen
WAARSCHUWING: Raadpleeg de veiligheidsinstructies in de
Productinformatiegids
voordat u begint met de procedures in dit gedeelte.
KENNISGEVING: Gebruik het configuratieprogramma voor de geheugenkaart
(klik op het pictogram in het systeemvak) om een kaart te selecteren en stop
het functioneren ervan voordat u deze uit de computer verwijdert. Als u de kaart
niet stopt in het configuratieprogramma, kunnen er gegevens verloren gaan.
Druk de kaart naar binnen om deze gedeeltelijk uit de kaartlezer te werpen.
U kunt de kaart er nu uithalen.

104 De geheugenkaartlezer gebruiken

Netwerken instellen en gebruiken 105
Netwerken instellen en gebruiken
Wanneer u een computernetwerk instelt, brengt u verbinding tot stand tussen
uw computer en het internet, een andere computer of een netwerk. Met een
netwerk dat thuis of op een klein kantoor is ingesteld, is het bijvoorbeeld mogelijk
naar een gedeelde printer af te drukken, stations en bestanden op een andere
computer te gebruiken, andere netwerken door te bladeren of verbinding te maken
met het internet. U kunt een LAN (local area network) instellen met een netwerk-
of breedbandmodemkabel of een draadloze LAN (WLAN) instellen.
De Microsoft
®
Windows
®
XP- en Windows Vista™-besturingssystemen
beschikken over wizards die u begeleiden bij het netwerken van computers.
Zie de Help en ondersteuning van Windows voor meer informatie over
netwerken (zie "Help en ondersteuning van Microsoft Windows XP en
Windows Vista™" op pagina 16).
Een netwerk- of breedbandmodemkabel aansluiten
Voordat u met uw computer verbinding kunt maken met een netwerk, moet
er op de computer een netwerkadapter zijn geïnstalleerd en een netwerkkabel
aan zijn verbonden.
1
Sluit de netwerkkabel aan op de connector van de netwerkadapter op de
rechterkant van de computer.
OPMERKING: Steek de kabelconnector erin totdat deze op zijn plaats klikt en
trek dan voorzichtig aan de kabel om te controleren of deze goed is aangesloten.
2
Sluit het andere uiteinde van de netwerkkabel aan op een
netwerkverbindingsapparaat of een netwerkwandconnector.
OPMERKING: Gebruik geen netwerkkabel bij een telefoonwandconnector.

106 Netwerken instellen en gebruiken
Een netwerk instellen
Windows XP
1
Klik op
Start
→
Alle programma's
→
Bureau-accessoires
→
Communicatie
→
Wizard Netwerk instellen
→
Volgende
→
Controlelijst voor het instellen
van een netwerk
.
OPMERKING: Wanneer u de verbindingsmethode Deze computer maakt
rechtstreeks verbinding met het Internet selecteert, schakelt u de ingebouwde
firewall in die bij Windows XP Service Pack 2 (SP2) wordt meegeleverd.
2
Voltooi de controlelijst.
3
Keer terug naar de wizard Netwerk instellen en volg de instructies in de wizard.
Windows Vista
1
Klik op de knop Start van Windows Vista en daarna op
Verbinding
maken
→
Een verbinding of netwerk instellen
.
2
Selecteer een optie onder
Verbindingsmethode selecteren
.
3
Klik op
Volgende
en volg de instructies in de wizard.

Netwerken instellen en gebruiken 107
WLAN (Wireless Local Area Network)
Een WLAN (wireless local area network) bestaat uit een aantal onderling
verbonden computers die met elkaar communiceren via luchtgolven in plaats
van een netwerkkabel die op elke computer is aangesloten. In een WLAN maakt
een radiocommunicatieapparaat, dat toegangspunt of draadloze router wordt
genoemd, verbinding met netwerkcomputers en biedt toegang tot internet of een
netwerk. Het toegangspunt of de draadloze router en de draadloze netwerkkaart
in de computer communiceren door via de luchtgolven gegevens vanaf hun
antennes te verzenden.
Wat u nodig hebt voor een WLAN-verbinding
Voor het instellen van een WLAN hebt u het volgende nodig:
• Snelle (breedband) internettoegang (zoals een kabel of DSL)
• Een breedbandmodem die verbonden en actief is
• Een draadloze router of toegangspunt
• Een draadloze netwerkkaart voor elke computer die u op het WLAN wilt
aansluiten
• Een netwerkkabel met een netwerkconnector (RJ-45)
De draadloze netwerkkaart controleren
Afhankelijk van wat u hebt geselecteerd bij de aankoop van uw computer,
heeft de computer een aantal verschillende configuraties. Gebruik een van de
onderstaande methodes om te controleren of uw computer over een draadloze
netwerkkaart beschikt en om het type kaart vast te stellen:
•De knop
Start
en de optie
Verbinding maken
• De bestelbevestiging voor uw computer
De knop Start en de optie Verbinding maken
Klik in Microsoft Windows XP op Start→ Verbinding maken→ Alle
verbindingen weergeven.
OPMERKING: Als de computer is ingesteld op het klassieke menu Start, klikt u op
Start
→
Instellingen
→
Netwerkverbindingen
om uw netwerkverbindingen weer te geven.
Klik in Microsoft Windows Vista op → Verbinding maken→
Netwerkcomputers en apparaten weergeven.

108 Netwerken instellen en gebruiken
Als Draadloze netwerkverbinding niet verschijnt onder LAN- of Internet-
verbinding, hebt u mogelijk geen draadloze netwerkkaart.
Als Draadloze netwerkverbinding verschijnt, hebt u wel een draadloze
netwerkkaart. U geeft als volgt meer informatie weer over de draadloze
netwerkkaart:
1
Rechtsklik op
Draadloze netwerkverbinding
.
2
Klik op
Eigenschappen
.
Het venster
Eigenschappen voor Draadloze netwerkverbinding
verschijnt.
Op het tabblad
Algemeen
ziet u de naam en het modelnummer van de
draadloze netwerkkaart.
OPMERKING: Als Draadloze netwerkverbinding niet verschijnt, hebt u mogelijk
geen draadloze netwerkkaart.
De bestelbevestiging voor uw computer
De bestelbevestiging die u hebt ontvangen toen u de computer bestelde, bevat
de hardware en de software die met de computer is meegeleverd.
Een nieuwe WLAN instellen met een draadloze router en een
breedbandmodem
1
Neem contact op met uw internetserviceaanbieder voor specifieke informatie
over de verbindingseisen voor uw breedbandmodem.
2
Zorg ervoor dat u bedrade internettoegang hebt via uw breedbandmodem
voordat u een draadloze internetverbinding probeert in te stellen (zie "Een
netwerk- of breedbandmodemkabel aansluiten" op pagina 105).
3
Installeer alle software die voor uw draadloze router vereist is. De draadloze
router kan zijn meegeleverd op een installatiemedium. Deze media bevatten
gewoonlijk informatie over installaties en het oplossen van problemen.
Installeer de vereiste software volgens de instructies van de routerfabrikant.
4
Schakel de computer en alle andere draadloos ingeschakelde computers in
de nabijheid uit.
5
Haal de stroomkabel van de breedbandmodem uit het stopcontact.
6
Koppel de netwerkkabel van de computer en de modem los.
7
Ontkoppel de netadapterkabel van de draadloze router om ervoor te zorgen
dat de router geen stroom krijgt.

Netwerken instellen en gebruiken 109
OPMERKING: Wacht na het loskoppelen van de breedbandmodem minstens
5 minuten voordat u verdergaat met het instellen van het netwerk.
8
Steek een netwerkkabel in de netwerkconnector (RJ-45) op de
breedbandmodem.
9
Sluit het andere uiteinde van de netwerkkabel aan op de
internetnetwerkconnector (RJ-45) op de stroomloze draadloze router.
10
Zorg dat er geen netwerk- of USB-kabels, met uitzondering van de
netwerkkabel die verbinding heeft met de modem en de draadloze router,
zijn aangesloten op de breedbandmodem.
OPMERKING: Start de draadloze apparatuur opnieuw op in de volgorde die hieronder
is beschreven om te voorkomen dat de verbinding mislukt.
11
Schakel
alleen
de breedbandmodem in en wacht minstens 2 minuten totdat
de breedbandmodem is gestabiliseerd. Ga na 2 minuten verder naar stap 12.
12
Schakel de draadloze router in en wacht minstens 2 minuten totdat de
draadloze router is gestabiliseerd. Ga na 2 minuten verder naar stap 13.
13
Start de computer op en wacht totdat het opstartproces voltooid is.
14
Zie de documentatie die met de draadloze router is meegeleverd om het
volgende te doen om de draadloze router in te stellen:
• Zorg dat er communicatie is tussen uw computer en de draadloze router.
• Configureer de draadloze router om te communiceren met uw
breedbandrouter.
• Ga na wat de uitzendnaam is van de draadloze router. De technische
term voor de uitzendnaam van de router is Service SetIdentifier (SSID)
of netwerknaam.
15
Indien nodig configureert u de draadloze netwerkkaart om deze op het
draadloze netwerk aan te sluiten (zie "Verbinding maken met een WLAN"
op pagina 109).
Verbinding maken met een WLAN
OPMERKING: Zorg voordat u gaat aansluiten op een WLAN dat u de volgende
instructies hebt gevolgd in "WLAN (Wireless Local Area Network)" op pagina 107.
OPMERKING: De volgende netwerkinstructies gelden niet voor interne kaarten
met de draadloze Bluetooth
®
-technologie of mobiele apparaten.

110 Netwerken instellen en gebruiken
Dit gedeelte bevat algemene procedures voor het aansluiten op een netwerk
via draadloze technologie. Specifieke netwerknamen en configuratiegegevens
verschillen. Zie "WLAN (Wireless Local Area Network)" op pagina 107 voor
meer informatie over hoe u zich voorbereidt om de computer op een WLAN
aan te sluiten.
De draadloze netwerkkaart vereist specifieke software en stuurprogramma's
voor de aansluiting op een netwerk. De software is al geïnstalleerd.
OPMERKING: Als de software wordt verwijderd of beschadigd raakt, volgt u de
instructies in de gebruikersdocumentatie voor uw draadloze netwerkkaart.
Controleer het type draadloze netwerkkaart dat op de computer is geïnstalleerd en
zoek de naam ervan op de Dell™ Support-website op support.dell.com. Zie "De
draadloze netwerkkaart controleren" op pagina 107 voor informatie over het type
draadloze netwerkkaart dat op de computer is geïnstalleerd.
Wanneer u de computer inschakelt en er wordt een netwerk in de omgeving
gedetecteerd waarvoor de computer niet is geconfigureerd, verschijnt er naast
het netwerkpictogram in het Windows-systeemvak een pop-up.
Apparaatbeheer voor draadloos netwerken bepalen
Afhankelijk van de software die op de computer geïnstalleerd is, beheren
verschillende draadloze configuratiehulpprogramma's de netwerkapparaten:
• Het clienthulpprogramma van de draadloze netwerkkaart
• Het Windows XP- of Windows Vista-besturingssysteem
U bepaalt als volgt welk draadloos configuratiehulpprogramma uw draadloze
netwerkkaart in Windows XP beheert:
1
Klik op
Start
→
Instellingen
→
Configuratiescherm
→
Netwerkverbindingen
.
2
Rechtsklik op het pictogram
Draadloze netwerkverbinding
en klik op
Beschikbare draadloze netwerken weergeven
.
Als het venster Een draadloos netwerk selecteren het bericht Windows kan
deze verbinding niet configureren weergeeft, wordt de draadloze netwerkkaart
door het clienthulpprogramma van de draadloze netwerkkaart beheerd.
Als het venster Een draadloos netwerk selecteren het bericht Klik op een
onderdeel in de lijst hieronder als u een verbinding met een draadloos netwerk
binnen bereik wilt maken of als u meer informatie wilt weergeven weergeeft,
beheert het Windows XP-besturingssysteem de draadloze netwerkkaart.

Netwerken instellen en gebruiken 111
U bepaalt als volgt welk draadloos configuratiehulpprogramma uw draadloze
netwerkkaart in Windows Vista beheert:
1
Klik op
→
Verbinding maken
→
Draadloze netwerken beheren
.
2
Dubbelklik op een profiel om het eigenschappenscherm voor draadloos
netwerken te openen.
Zie de documentatie voor draadloos netwerken in de Windows Help en
ondersteuning voor specifieke informatie over het hulpprogramma voor draadloze
netwerken dat op uw computer is geïnstalleerd (zie "Help en ondersteuning van
Microsoft Windows XP en Windows Vista™" op pagina 16).
De verbinding met de WLAN voltooien
Wanneer u de computer inschakelt en er wordt een netwerk in de omgeving
gedetecteerd (waarvoor de computer niet is geconfigureerd), verschijnt er naast
het netwerkpictogram in het systeemvak een pop-up (rechtsonder op het
Windows-bureaublad).
Volg de instructies die in alle pop-ups van hulpprogramma's staan die op het
scherm verschijnen.
Nadat u de computer hebt geconfigureerd voor het draadloze netwerk dat u hebt
geselecteerd, verschijnt er een andere pop-up met het bericht dat de computer met
dat netwerk is verbonden.
Als u zich nu aanmeldt bij de computer binnen het bereik van het geselecteerde
draadloze netwerk, ziet u dezelfde pop-up die u op de hoogte stelt van de
verbinding met het draadloze netwerk.
OPMERKING: Als u een veilig netwerk selecteert, moet u een WEP- of WPA-sleutel
invoeren als hierom wordt gevraagd. Beveiligingsinstellingen voor netwerken zijn uniek
voor uw netwerk. Dell kan deze informatie niet geven.
OPMERKING: Het kan een minuut duren voordat de computer verbinding heeft
met het netwerk.
De status controleren van de draadloze netwerkkaart via Dell QuickSet
De draadloze activiteitsindicator biedt u een eenvoudige manier om de status
van de draadloze apparaten van computer te controleren. U schakelt de draadloze
activiteitsindicator in of uit door op het QuickSet-pictogram op de taakbalk
te klikken en Hotkey Popups (Sneltoetspop-ups) te selecteren. Als Wireless
Activity Indicator Off (Draadloze activiteitsindicator uit) niet is ingeschakeld,
is de indicator ingeschakeld. Is Wireless Activity Indicator Off (Draadloze
activiteitsindicator uit) wel ingeschakeld, dan is de indicator uitgeschakeld.

112 Netwerken instellen en gebruiken
De draadloze activiteitsindicator geeft weer of de ingebouwde draadloze apparaten
van de computer zijn in- of uitgeschakeld. Wanneer u de functie voor draadloos
netwerken in- of uitschakelt, verandert de draadloze activiteitsindicator van status.
Rechtsklik op het QuickSet-pictogram op de taakbalk voor meer informatie
over de draadloze activiteitsindicator van QuickSet en klik op Help.
Mobiel breedbandnetwerk (of Wireless Wide
Area Network)
Een mobiel breedbandnetwerk, ook bekend als een WWAN (Wireless Wide
Area Network), is een snel digitaal mobiel netwerk dat internettoegang biedt
tot een veel groter geografisch gebied dan een WLAN, dat normaal gesproken
slechts een bereik heeft van 30 tot 300 meter. De computer heeft toegang tot
het mobiele breedbandnetwerk zolang de computer binnen een zone ligt die
mobiele gegevens kan opvangen. Neem contact op met uw internetaanbieder
voor een snel digitaal mobiel netwerk.
OPMERKING: Zelfs al kunt u met uw mobiele telefoon vanaf een specifieke
geografische locatie bellen, valt die locatie niet altijd binnen het dekkingsgebied
voor mobiele gegevens.
Wat hebt u nodig voor een verbinding met een mobiel breedbandnetwerk
OPMERKING: Afhankelijk van uw computer kunt u een ExpressCard of minikaart
voor mobiele breedband gebruiken, maar niet beide, om verbinding te maken met
een mobiele breedbandnetwerk.
Vereisten voor het maken van een verbinding met een mobiel breedbandnetwerk:
• Een ExpressCard of minikaart voor mobiel breedband (afhankelijk van de
computerconfiguratie)
OPMERKING: Zie "ExpressCards gebruiken" op pagina 97 voor instructies
over het gebruik van ExpressCards.
• Een geactiveerde ExpressCard voor mobiele breedband of geactiveerde
Subscriber Identity Module (abonnee-identiteitsmodule) voor uw
internetaanbieder

Netwerken instellen en gebruiken 113
• De Dell Mobile Broadband Card Utility (Dell-hulpprogramma voor mobiele
breedbandkaarten) (op de computer geïnstalleerd als u de kaart tegelijk met
de computer kocht, of op het medium dat bij de kaart is meegeleverd als
u deze los van de computer hebt gekocht)
Zie de gebruikshandleiding van de Dell Mobile Broadband Card Utility
(Dell-hulpprogramma voor mobiele breedbandkaarten) in Help en
ondersteuning van Windows (zie "Help en ondersteuning van Microsoft
Windows XP en Windows Vista™" op pagina 16) als het programma is
beschadigd of van de computer is verwijderd of op het medium dat met de
kaart is meegeleverd als u deze los van de computer hebt gekocht.
De Dell Mobile Broadband Card controleren
Afhankelijk van wat u hebt geselecteerd bij de aankoop van uw computer, heeft
de computer een aantal verschillende configuraties. Zie een van onderstaande
manieren om uw computerconfiguratie te achterhalen:
• De bestelbevestiging
• Help en ondersteuning van Windows
U controleert als volgt uw mobiele breedbandkaart in Windows Help en
ondersteuning:
1
Klik op
Start
→
Help en ondersteuning
→
Gebruik Hulpprogramma's als
u gegevens over deze computer wilt weergeven en problemen wilt onderzoeken
.
2
Klik onder
Hulpprogramma's
op
Gegevens van deze computer
→
Informatie
zoeken over de hardware die op deze computer is geïnstalleerd
.
In het scherm Gegevens over deze computer - Hardware kunt u het type mobiele
breedbandkaart en andere hardwareonderdelen bekijken die op de computer
zijn geïnstalleerd.
OPMERKING: U vindt de mobiele breedbandkaart onder Modems.
Verbinding maken met een mobiel breedbandnetwerk
OPMERKING: Deze instructies zijn alleen van toepassing op ExpressCards of
minikaarten voor mobiel breedband. Ze gelden niet voor interne kaarten met
draadloze technologie.

114 Netwerken instellen en gebruiken
OPMERKING: Voordat u verbinding maakt met internet moet u de mobiele
breedbandservice activeren via uw mobiele internetaanbieder. Zie de
gebruikshandleiding die beschikbaar is via de Help en ondersteuning van Windows
("Help en ondersteuning van Microsoft Windows XP en Windows Vista™" op
pagina 16) voor instructies en meer informatie over het gebruik van de Dell Mobile
Broadband Card Utility (Dell-hulpprogramma voor mobiele breedbandkaarten). De
gebruikshandleiding is ook beschikbaar op de Dell Support-website op support.dell.com
en op de cd die met de mobiele breedbandkaart wordt meegeleverd als u deze los
van de computer hebt aangeschaft.
Gebruik de Dell Mobile Broadband Card Utility (Dell-hulpprogramma voor
mobiele breedbandkaarten) om internetverbinding te maken met een mobiel
breedbandnetwerk en deze vervolgens te beheren:
1
Klik op het
pictogram van de Dell Mobile Broadband Card Utility
(Dell-hulpprogramma voor mobiele breedbandkaarten) op het Windows-
bureaublad om dit programma uit te voeren.
2
Klik op
Connect
(verbinding maken).
OPMERKING: De knop Connect (verbinding maken) verandert in de knop
Disconnect (verbinding verbreken).
3
Volg de instructies op het scherm om de netwerkverbinding met het
hulpprogramma te beheren.
of
1
Klik op
Start
→
Alle programma's
→
Dell Wireless
(Dell draadloos).
2
Klik op
Dell Wireless Broadband
(Dell draadloos breedband) en volg de
instructies op het scherm.
De Dell Mobile Broadband Card inschakelen/uitschakelen
OPMERKING: Als u geen verbinding kunt maken met een mobiel breedbandnetwerk,
moet u ervoor zorgen dat u alle onderdelen hebt voor het maken van een mobiele
breedbandverbinding (zie "Wat hebt u nodig voor een verbinding met een mobiel
breedbandnetwerk" op pagina 112) en controleer vervolgens of uw mobiele
breedbandkaart is ingeschakeld via de instelling van de draadloze schakelaar.
U schakelt uw mobiele breedbandkaart in en uit met de draadloze schakelaar
op de computer.
U kunt de draadloze apparaten op de computer in- en uitschakelen met de
draadloze schakelaar links op de computer (zie "Linkeraanzicht" op pagina 29).

Netwerken instellen en gebruiken 115
Als de schakelaar op de stand in staat, zet u de schakelaar op uit om de schakelaar
en de mobiele breedbandkaart uit te schakelen. Als de schakelaar op de stand
uit staat, zet u de schakelaar op in om de schakelaar en de mobiele breedbandkaart
in te schakelen. Zie "knop voor een draadloos netwerk" op pagina 29 voor informatie
over de standen van de draadloze schakelaar.
Zie "De status controleren van de draadloze netwerkkaart via Dell QuickSet"
op pagina 111 om de status van uw draadloze apparaat te bekijken.
Dell Wi-Fi Catcher™-netwerkzoeker
OPMERKING: Het lampje van de Wi-Fi Catcher Network Locator verschijnt alleen
wanneer de computer is uitgeschakeld en de schakelaar voor draadloos netwerken in
het System Setup-programma (BIOS) is geconfigureerd om de WiFi-netwerkaansluitingen
te beheren.
De draadloze schakelaar op uw Dell-computer gebruikt de Dell Wi-Fi Catcher-
netwerkzoeker om naar draadloze netwerken in uw omgeving te zoeken.
U zoekt naar een draadloze netwerk door de draadloze schakelaar (zie "knop
voor een draadloos netwerk" op pagina 29) een aantal seconden in de stand
tijdelijk te zetten. De Wi-Fi Catcher-netwerkzoeker werkt ongeacht of de
computer is in- of uitgeschakeld, of in de sluimerstand, stand-by-modus of
slaapstand staat, zolang de schakelaar maar geconfigureerd is via Dell QuickSet
of BIOS (System Setup-programma) om WiFi-netwerkverbindingen te beheren.
De Wi-Fi Catcher-netwerkzoeker is uitgeschakeld en niet geconfigureerd voor
gebruik op het moment dat de computer bij u wordt afgeleverd. U moet eerst
Dell QuickSet gebruiken om de schakelaar in te schakelen en te configureren
voor het beheren van WiFi-netwerkverbindingen.
Klik met de rechtermuisknop op het QuickSet-pictogram op de taakbalk en
selecteer Help voor meer informatie over de Wi-Fi Catcher-netwerkzoeker en
om de functie via Dell QuickSet in te schakelen.

116 Netwerken instellen en gebruiken

De computer beveiligen 117
De computer beveiligen
Beveiligingskabelslot
OPMERKING: De computer wordt niet met een beveiligingskabelslot geleverd.
Een beveiligingskabelslot is een in de handel verkrijgbare antidiefstalvoorziening.
Wanneer u het slot wilt gebruiken, moet u het op de beveiligingskabelsleuf op de
Dell-computer aansluiten. Zie de instructies die met het apparaat zijn meegeleverd
voor meer informatie.
KENNISGEVING: Voordat u een antidiefstalvoorziening koopt, moet u ervoor
zorgen dat deze met de beveiligingskabelsleuf op de computer werkt.
Wachtwoorden
Wachtwoorden voorkomen onbevoegde toegang tot uw computer. Wanneer
u de computer voor het eerst opstart, moet u een primair wachtwoord toewijzen
wanneer hiernaar gevraagd wordt. Als u het wachtwoord niet binnen 2 minuten
invoert, keert de computer terug naar de eerdere toestand.

118 De computer beveiligen
Neem bij het gebruik van wachtwoorden de volgende richtlijnen in acht:
• Kies een wachtwoord dat makkelijk te onthouden, maar niet makkelijk te
raden is. Gebruik bijvoorbeeld geen namen van familieleden of huisdieren.
• Bovendien is het raadzaam de wachtwoorden niet op te schrijven. Schrijft
u ze wel op, bewaar ze dan op een veilige plaats.
• Geef de wachtwoorden aan niemand door.
• Controleer of er niemand meekijkt terwijl u het wachtwoord invoert.
KENNISGEVING: Wachtwoorden bieden een hoog beveiligingsniveau voor gegevens
op de computer of vaste schijf. Ze zijn echter niet onfeilbaar. Als u meer beveiliging
wenst, moet u andere vormen gebruiken, zoals programma's voor gegevenscodering.
Gebruik de optie Gebruikersaccounts in het Configuratiescherm van het
Microsoft
®
Windows
®
-besturingssysteem om gebruikersaccounts te maken
of om wachtwoorden te wijzigen. Wanneer u een gebruikerswachtwoord hebt
gemaakt, moet u dit invoeren telkens wanneer u de computer inschakelt of
ontgrendelt. Als u het wachtwoord niet binnen 2 minuten invoert, keert de
computer terug naar de eerdere toestand. Zie de Windows-documentatie
voor meer informatie.
Als u een of meer wachtwoorden vergeet, neemt u contact op met Dell (zie
"Contact opnemen met Dell" op pagina 215). Uit veiligheidsoverwegingen zal
de
technische ondersteuningsdienst van Dell naar een identiteitsbewijs vragen om
ervoor te zorgen dat alleen een bevoegd persoon gebruik kan maken van de computer.
Als de computer kwijt of gestolen is
• Bel de politie om de kwijtgeraakte of gestolen computer te melden. Vergeet
niet de code van het serviceplaatje door te geven wanneer u een beschrijving
geeft van de computer. Vraag of u een nummer krijgt toegewezen en schrijf dit
op, samen met de naam, het adres en telefoonnummer van het politiebureau.
Vraag indien mogelijk ook de naam van de agent die uw zaak behandelt.
OPMERKING: Als u weet waar de computer is kwijtgeraakt of gestolen, belt u het
politiebureau van dat gebied. Weet u dat niet, dan belt u het plaatselijke politiebureau.
• Als de computer eigendom is van een bedrijf, brengt u het beveiligingsbureau
van het bedrijf op de hoogte.

De computer beveiligen 119
• Neem ook contact op met de klantenservice van Dell om de verloren
computer te melden. Geef de code op het serviceplaatje van de computer
door en de naam, het adres en het telefoonnummer van het politiebureau
waar u de verloren computer hebt gemeld. Geef indien mogelijk ook de naam
van de agent die uw zaak behandelt.
De klantenservice van Dell registreert uw melding onder de code van het
serviceplaatje van de computer en neemt de computer op als verloren of gestolen.
Als iemand Dell belt voor technische ondersteuning en de code van uw
serviceplaatje doorgeeft, wordt de computer automatisch als verloren of gestolen
geïdentificeerd. De vertegenwoordiger probeert dan het telefoonnummer en
adres van de beller te krijgen. Vervolgens zal Dell contact opnemen met het
politiebureau waar u de verloren computer hebt gemeld.

120 De computer beveiligen

Problemen oplossen 121
Problemen oplossen
Technische updateservice van Dell
De technische updateservice van Dell geeft proactieve meldingen per e-mail
van software- en hardware-updates voor uw computer. Deze service is gratis
en de inhoud, indeling en frequentie van de meldingen kan worden aangepast.
U kunt zich aanmelden voor de technische updateservice van Dell door naar
support.dell.com/technicalupdate te gaan.
Dell Diagnostics (Dell-diagnostiek)
WAARSCHUWING: Raadpleeg de veiligheidsinstructies in de
Productinformatiegids
voordat u begint met de procedures in dit gedeelte.
Wanneer u Dell Diagnostics (Dell-diagnostiek) moet gebruiken
Als er zich een probleem voordoet met uw computer, moet u eerst de controles
beschreven in "Vastlopen en softwareproblemen" op pagina 142 doen en Dell
Diagnostics (Dell-diagnostiek) uitvoeren voordat u contact opneemt met Dell
voor technische ondersteuning.
U wordt aangeraden om deze procedures af te drukken voordat u begint.
OPMERKING: Dell Diagnostics (Dell-diagnostiek) werkt alleen op Dell-computers.
Open het System Setup-programma, neem de configuratiegegevens van de
computer door en zorg dat het apparaat dat u wilt testen, in het programma
wordt weergegeven en actief is (zie "Het System Setup-programma gebruiken"
op pagina 227).
Start Dell Diagnostics (Dell-diagnostiek) vanaf uw vaste schijf of vanaf de
Drivers and Utilities media (zie "De Drivers and Utilities media" op pagina 15).
Dell Diagnostics (Dell-diagnostiek) starten vanaf de vaste schijf
Dell Diagnostics (Dell-diagnostiek) bevindt zich op een verborgen partitie op
de vaste schijf.

122 Problemen oplossen
OPMERKING: Zie "Contact opnemen met Dell" op pagina 215 als uw computer geen
beeld op het scherm kan weergeven.
1
Zorg dat de computer is aangesloten op een stopcontact en goed werkt.
2
De computer opnieuw inschakelen (of opstarten).
3
Start Dell Diagnostics (Dell-diagnostiek) op een van de volgende twee
manieren.
OPMERKING: Als u te lang wacht en het logo van het besturingssysteem
wordt weergegeven, moet u blijven wachten tot het bureaublad van
Microsoft
®
Windows
®
wordt weergegeven. Daarna sluit u de computer af
en probeert u het opnieuw.
– Wanneer het DELL™-logo verschijnt, drukt u direct op <F12>.
Selecteer
Diagnostics
in het opstartmenu en druk op <Enter>.
OPMERKING: Zorg dat de computer volledig is uitgeschakeld, voordat u de
volgende optie probeert.
– Houd de toets <Fn> ingedrukt terwijl u de computer aanzet.
OPMERKING: Als een bericht wordt weergegeven dat er geen partitie met een
diagnostisch hulpprogramma is gevonden, voert u Dell Diagnostics (Dell-diagnostiek)
uit vanaf de Drivers and Utilities media.
De computer voert een systeemanalyse uit: een reeks begintests van het
moederbord, het toetsenbord, het computerscherm, het geheugen en de
vaste schijf.
• Beantwoord tijdens de analyse eventuele vragen die worden gesteld.
• Als er een fout wordt gedetecteerd, stopt de computer en wordt er een
geluidssignaal afgeven. Wanneer u met de analyse wilt stoppen en de
computer opnieuw wilt opstarten, drukt u op <n>; wilt u met de volgende
test verdergaan, druk dan op <y>; wilt u het onderdeel waar een fout
optrad, opnieuw testen, druk dan op <r>.
• Als er een fout wordt gedetecteerd tijdens de systeemanalyse, moet
u de foutcodes opschrijven en contact opnemen met Dell (zie "Contact
opnemen met Dell" op pagina 215).
Als de systeemanalyse is voltooid, verschijnt het bericht
Booting Dell
Diagnostic Utility Partition. Press any key to
continue
(opstarten vanaf partitie met Dell Diagnostics; druk op een
willekeurige toets om door te gaan).
4
Druk op een toets om Dell Diagnostics (Dell-diagnostiek) te starten vanaf
de partitie met het diagnostische hulpprogramma op de vaste schijf.

Problemen oplossen 123
Dell Diagnostics (Dell-diagnostiek) starten vanaf de Drivers and Utilities media
1
Plaats de
Drivers and Utilities
media.
2
Zet de computer uit en start deze opnieuw op.
Wanneer het DELL-logo verschijnt, drukt u direct op <F12>.
OPMERKING: Als u te lang wacht en het logo van het besturingssysteem
wordt weergegeven, moet u blijven wachten tot het bureaublad van Microsoft
Windows wordt weergegeven. Daarna sluit u de computer af en probeert
u het opnieuw.
OPMERKING: Met de volgende stappen wordt de opstartvolgorde slechts
eenmalig gewijzigd. De volgende keer zal de computer opstarten volgens de
volgorde van apparaten die in het System Setup-programma is aangegeven.
OPMERKING: Soms gebeurt het dat het toetsenbord niet meer werkt nadat een
van de toetsen heel lang achter elkaar wordt ingedrukt. U voorkomt dit door in
gelijkmatige intervals op <F12> te drukken totdat het opstartbronmenu verschijnt.
3
Maak in dit menu gebruik van de pijlen omhoog en omlaag om
CD/DVD/CD-RW
te selecteren en druk op <Enter>.
OPMERKING: De Quickboot-functie verandert alleen de opstartvolgorde van
de huidige opstartsessie. Wanneer de computer opnieuw wordt opgestart, wordt
de opstartvolgorde aangehouden die in het System Setup-programma is opgegeven.
4
Selecteer de optie
Boot from CD-ROM
(Opstarten vanaf CD-ROM) in
het menu dat verschijnt en druk op <Enter>.
5
Ty p
1
om het menu
Drivers and Utilities
te openen en druk op <Enter>.
6
Selecteer
Run the 32 Bit Dell Diagnostics
(32-bit Dell-diagnostiek uitvoeren)
in de genummerde lijst. Als er meerdere versies worden aangegeven, moet u de
versie selecteren die op uw computer van toepassing is.
7
Selecteer in het
hoofdmenu
van Dell Diagnostics (Dell-diagnostiek) de
test die u wilt uitvoeren.
OPMERKING: Schrijf de foutcodes en de probleembeschrijvingen exact op
en volg de instructies op het scherm.
8
Nadat u alle testen hebt uitgevoerd, sluit u het testvenster om terug te keren
naar het
hoofdmenu
van Dell Diagnostics (Dell-diagnostiek).
9
Verwijder de
Drivers and Utilities
media, sluit het venster met het
hoofdmenu
om Dell Diagnostics (Dell-diagnostiek) af te sluiten en start de computer
opnieuw op.

124 Problemen oplossen
Hoofdmenu van Dell Diagnostics (Dell-diagnostiek)
Nadat Dell Diagnostics (Dell-diagnostiek) is geladen en het scherm met het
hoofdmenu wordt weergegeven, klikt u op de knop voor de gewenste optie.
OPMERKING: Het is raadzaam om Test System (Systeem testen) te selecteren
om een volledige test op de computer uit te voeren.
Wanneer u de optie Test System (Systeem testen) hebt geselecteerd in
het hoofdmenu, verschijnt het volgende menu.
OPMERKING: Het is raadzaam om Extended Test (Uitgebreide test) te
selecteren in het menu om de apparaten in de computer grondiger te controleren.
Optie Functie
Geheugen testen Voer de zelfstandige geheugentest uit
Systeem testen Voer de systeemdiagnose uit
Afsluiten Sluit de diagnostiek af
Optie Functie
Express Test
(Snelle test)
Hiermee wordt een snelle test uitgevoerd
van systeemapparaten. De test neemt
normaliter 10 tot 20 minuten in beslag
en vereist geen interactie van uw kant.
Als u de snelle test eerst uitvoert,
vergroot u de kans om het probleem snel
op te sporen.
Extended Test
(Uitgebreide test)
Hiermee wordt een grondige controle van
systeemapparaten uitgevoerd. De test
neemt normaliter 1 uur of meer in beslag.
Zo nu en dan zult u specifieke vragen
moeten beantwoorden.
Custom Test
(Aangepaste test)
Test een specifiek apparaat in het systeem
en kan worden gebruikt om de testen aan te
passen die u wilt uitvoeren.

Problemen oplossen 125
Als er tijdens een test een probleem wordt gedetecteerd, wordt er een bericht
weergegeven met de foutcode en een beschrijving van het probleem. Schrijf
de foutcode en de probleembeschrijving exact op en volg de instructies op het
scherm. Als u het probleem niet kunt oplossen, moet u contact opnemen met
Dell (zie "Contact opnemen met Dell" op pagina 215).
OPMERKING: Het servicelabel voor de computer bevindt zich boven aan elk
testvenster. Zorg dat u het servicelabel bij de hand hebt als u contact opneemt met
Dell Support.
Onderstaande tabbladen bieden meer informatie over tests die via de optie
Custom Test (Aangepaste test) of Symptom Tree (Symptomen-structuur)
worden uitgevoerd:
Symptom Tree
(Symptomen-
structuur)
Geeft een overzicht van de problemen
die vaak voorkomen en stelt u in staat
om een test te selecteren op basis van
de symptomen van het probleem dat
u ondervindt.
Tabblad Functie
Results
(Resultaten)
Hier worden de resultaten van de test
weergegeven, samen met eventuele
foutcondities die zijn aangetroffen.
Errors (Fouten) Geeft de aangetroffen foutcondities weer
en een beschrijving van het probleem.
Help Hier wordt de test beschreven en worden
eventuele vereisten voor het uitvoeren
van de test vermeld.
Optie Functie
(vervolg)

126 Problemen oplossen
Dell Support Center
Dell Support Center helpt u bij het vinden van service- ondersteunings- en
systeemspecifieke informatie. Klik op de tab Services op support.dell.com
voor meer informatie over Dell Support Center en de beschikbare
ondersteuningsfucties.
Op systemen aangeschaft op 26 juni 2007 en daarna is DellSupport Center
voorgeïnstalleerd.
Gebruikers van computers aangeschaft voor 26 juni 2007 kunnen Dell Support
Center downloaden vanaf de pagina Services op support.dell.com.
Klik op het pictogram Dell Support Center op het bureaublad van de
computer om de toepassing uit te voeren en toegang te krijgen tot de
volgende functies:
• Zelfhulpfuncties zoals
Dell Support
,
Dell PC Tune-Up
,
Dell PC CheckUp
en
Network Assistant
• DellConnect voor externe technische ondersteuning in real-time
• Contactinformatie voor Dell-ondersteuning waaronder e-mail- en on line
chatadressen, en telefoonnummers
• Specifieke hulpbronnen voor uw computer vindt u onder
Drivers & Downloads
Upgrades
(upgrades voor stuurprogramma's en downloads) en
System
Information
(systeeminformatie)
Configuration
(Configuratie)
Hier wordt de hardwareconfiguratie
beschreven voor het geselecteerde
apparaat.
Dell Diagnostics (Dell-diagnostiek) haalt
configuratiegegevens op voor alle apparaten
uit het System Setup-programma, het
geheugen, verschillende interne tests
en geeft de informatie weer in de
apparatenlijst in het linkervenster van
het scherm. Mogelijk worden in het
apparaatoverzicht niet de namen van alle
onderdelen weergegeven die zijn
geïnstalleerd in of aangesloten op de
computer.
Parameters Hiermee kunt u de test aanpassen door de
testinstellingen te wijzigen.
Tabblad Functie
(vervolg)

Problemen oplossen 127
Boven aan de startpagina van Dell Support Center vint u het modelnummer
van uw computer samen met de code van het serviceplaatje, de code voor
express-service en de vervaldatum van de garantie. Wanneer Dell toestemming
krijgt de code van uw serviceplaatje te gebruiken, krijgt u aanvullende informatie
over uw computer, zoals de beschikbare hoeveelheid geheugen, schijfruimte,
geïnstalleerde hardware, netwerkadressen, modemspecificaties, geïnstalleerde
beveiligingssoftware en nog veel meer. Naast de code van uw serviceplaatje te
gebruiken, kan Dell u ook doorsturen naar de meest relevante webpagina's op
www.dell.com voor informatie over uw garantie, het bestellen van accessoires
en informatie over het installeren van aanbevolen stuurprogramma's en downloads.
Dell Support
Dell Support is aangepast aan uw computeromgeving. Dit hulpprogramma
biedt zelfhulpinformatie, software-updates en scans voor een gezonde
computeromgeving. Met dit hulpprogramma kunt u het volgende doen:
• Uw computeromgeving controleren.
• De instellingen van
Dell Support
weergeven.
• Het Help-bestand voor
Dell Support
openen.
• Veelgestelde vragen bekijken.
• Meer te weten komen over
Dell Support
.
•
Dell Support
uitschakelen.
Klik voor meer informatie over Dell Support op het vraagteken (?) boven aan
het Dell Support-venster.
U opent Dell Support als volgt:
• Klik op het pictogram
Dell Support
in het systeemvak op het
Windows-bureaublad.
OPMERKING: De functies van het pictogram verschillen afhankelijk van
of u erop klikt, dubbelklikt of er met de rechtermuisknop op klikt.
OF
• Klik op de knop
Start
→
Alle programma's
→
Dell Support
→
Dell
Support Settings
(Dell Support-instellingen). Zorg ervoor dat de optie
Show icon on the taskbar
(pictogram op taakbalk weergeven) is ingeschakeld.
OPMERKING: Als de Dell Support niet in het menu Start staat, moet u naar
support.dell.com gaan en de software downloaden.

128 Problemen oplossen
Dell PC TuneUp
Met de automatische of maandelijkse versie van Dell PC TuneUp kunt u de
dag en het tijdstip van de maand kiezen waarop u de computer wilt laten optunen.
Een standaard optuning omvat vaste-schijfdefragmentatie, het verwijderen van
ongewenste en tijdelijke bestanden, het bijwerken van beveiligingsinstellingen,
het controleren van "goede" herstelpunten en andere onderhoudstaken, allemaal
ontworpen om de prestaties en beveiliging van de computer te verbeteren.
De maandelijkse versie is op basis van een jaarabbonement verkrijgbaar en is
een onderdeel van Dell Support, een aanvullende toepassing die real-time
gezondheidsscans uitvoert en informatie geeft over het onderhouden van de pc
(zie "Dell Support" op pagina 127).
Beide versies van PC TuneUp zijn beschikbaar voor klanten in de V.S. en Canada.
Zoek voor de nieuwste updates en voor informatie over hoe u de computer in
topconditie houdt op het trefwoord PC TuneUp op support.dell.com.
Dell PC Checkup
Dell PC Checkup is een probleemoplossings- en diagnostische functie voor
aangepast scannen en het testen van uw Dell-computer. PC Checkup controleert
of uw hardware goed werkt en verhelpt automatisch veelvoorkomende
configuratieproblemen. U wordt aangeraden om PC Checkup regelmatig uit
te voeren of voordat u contact met Dell opneemt voor hulp. De toepassing
maakt een gedetailleerd rapport aan de hand waarvan een Dell-technicus uw
probleem snel kan verhelpen.
Dell Network Assistant
Dell Network Assistant, speciaal ontworpen voor gebruikers van Dell™-computers,
vergemakkelijkt het instellen en controleren van uw netwerk, en het opsporen
en verhelpen van problemen met uw netwerk.
Dell Network Assistant biedt de volgende functies:
• Informatie over de algehele instellingen, waarschuwingen en informatie
over de apparaatstatus
• Gemakkelijker apparaten in het netwerk bijhouden door de netwerkstatus
visueel weer te geven
• Proactief problemen oplossen en netwerkproblemen verhelpen
• Zelfstudies, instellingswizards en FAQ's (veelgestelde vragen) voor een
beter begrip van netwerkprincipes

Problemen oplossen 129
U opent Dell Network Assistant als volgt:
1
Klik op het pictogram
Dell Support
Center
op het bureaublad van de
computer.
2
Klik op
Self Help
(
zelfhulp
)→
Network/Internet
(
netwerk/internet
)→
Network Management
(netwerkbeheer).
DellConnect
DellConnect is een eenvoudig on line toegangsprogramma waarmee een
medewerker van de Dell-ondersteuningsdienst toegang kan krijgen tot uw
computer via een internetverbinding, het probleem kan onderzoeken en op kan
lossen. De Dell-medewerker werkt met uw toestemming onder uw toezicht en
u kunt met hem of haar samenwerken om het probleem op te lossen.
Voor deze service moet u verbinding hebben met het internet en er moet nog
garantie rusten op uw Dell-computer. DellConnect is ook tegen betaling
beschikbaar via "Dell On Call".
U start als volgt een live sessie met een Dell-medewerker:
1
Klik op het pictogram
Dell Support
Center op het bureaublad van de
computer.
2
Klik op
Assistance From Dell
(
hulp van Dell
)→
Technical Support
(
technische ondersteuning
)→
DellConnect
→
Phone
(telefoon) en volg
de instructies.
Problemen met stations
WAARSCHUWING: Raadpleeg de veiligheidsinstructies in de
Productinformatiegids
voordat u begint met de procedures in dit gedeelte.
C
ONTROLEER OF HET STATION DOOR MICROSOFT WINDOWS WORDT HERKEND —
Windows XP:
•Klik op
Start
en daarna op
Deze computer
.
Windows Vista
®
:
• Klik op de knop Start van Windows Vista en klik op
Computer
.
Als het station niet wordt vermeld, moet u een volledige scan uitvoeren met
uw antivirussoftware om te controleren op virussen en deze te verwijderen.
Virussen kunnen soms ervoor zorgen dat Windows het station niet herkent.

130 Problemen oplossen
TEST HET STATION —
• Plaats een andere diskette, cd of dvd om de mogelijkheid uit te sluiten dat
het oorspronkelijke medium defect is.
• Plaats een opstartbare diskette en start de computer opnieuw op.
MAAK HET STATION OF DE SCHIJF SCHOON — Zie "De computer reinigen" op
pagina 230.
ZORG ERVOOR DAT DE CD OF DVD OP DE SPINDEL IN DE LADE IS VASTGEKLIKT
CONTROLEER DE KABELAANSLUITINGEN
CONTROLEER OP HARDWARE-INCOMPATIBILITEIT — Zie "Problemen met software
en hardware oplossen" op pagina 160.
VOER DELL DIAGNOSTICS (DELL-DIAGNOSTIEK) UIT — Zie "Dell Diagnostics
(Dell-diagnostiek)" op pagina 121.
Problemen met optische stations
OPMERKING: Trillingen bij optische stations met hoge snelheden zijn normaal en
kunnen geluid produceren, wat niet in hoeft te houden dat het station of het medium
defect is.
OPMERKING: Er worden in verschillende regio's wereldwijd verschillende
schijfindelingen gebruikt. Daarom werken niet alle dvd-titels in alle dvd-stations.
Problemen met schrijven naar een cd-rw of dvd+/-rw-station
SLUIT ANDERE PROGRAMMA'S — Cd-rw- en dvd+/-rw-stations moeten tijdens
het schrijven een continue stroom gegevens ontvangen. Als de stroom wordt
onderbroken, treedt er een fout op. Probeer alle programma's te sluiten voordat
u naar de schijf schrijft.
SCHAKEL DE SLAAPSTAND IN WINDOWS UIT VOORDAT U NAAR EEN CD/DVD-SCHIJF
SCHRIJFT — Zie "Energiebeheermodi" op pagina 66 voor informatie over de
slaapstanden.
KIES EEN LAGERE SCHRIJFSNELHEID — Zie de Help-bestanden van uw cd- of
dvd-brandsoftware.
De stationslade kan niet worden uitgeworpen
1
Zorg ervoor dat de computer uitstaat.
2
Maak een paperclip recht en steek het uiteinde in de uitwerpopening.
Duw vervolgens stevig totdat de lade gedeeltelijk wordt uitgeworpen.
3
Trek de lade voorzichtig naar buiten totdat deze niet meer verder kan.

Problemen oplossen 131
Het station maakt een vreemd schrapend of schurend geluid
• Controleer of het geluid niet wordt veroorzaakt een het programma dat
wordt uitgevoerd.
• Controleer of de schijf goed is geplaatst.
Problemen met de vaste schijf
LAAT DE COMPUTER AFKOELEN VOORDAT U DEZE WEER AANZET — Een hete vaste
schijf kan ervoor zorgen dat het besturingssysteem niet start. Laat de computer
afkoeken tot kamertemperatuur voordat u deze weer aanzet.
Windows XP:
1
Klik op
Start
en daarna op
Deze computer
.
2
Klik met de rechtermuisknop op
Lokaal station (C:)
.
3
Klik op
Eigenschappen
→
Extra
→
Nu controleren
.
4
Klik op
Beschadigde sectoren zoeken en repareren en daarna op Start
.
Windows Vista:
1
Klik op de knop Start van Windows Vista
en klik op
Computer
.
2
Klik met de rechtermuisknop op
Lokaal station (C:)
.
3
Klik op
Eigenschappen
→
Extra
→
Nu controleren
.
Het venster
Gebruikersaccountbeheer
kan verschijnen. Als u een beheerder
op de computer bent, klikt u op
Doorgaan
; anders neemt u contact op met
de beheerder om de gewenste actie door te gaan.
4
Volg de instructies op het scherm.
E-mail-, modem- en internetproblemen
WAARSCHUWING: Raadpleeg de veiligheidsinstructies in de
Productinformatiegids
voordat u begint met de procedures in dit gedeelte.
OPMERKING: Sluit de modem alleen aan op een analoge telefoonaansluiting.
De modem werkt niet als deze wordt aangesloten op een digitaal telefoonnet.
C
ONTROLEER DE BEVEILIGINGSINSTELLINGEN VAN MICROSOFT OUTLOOK
®
EXPRESS —
Als u geen e-mailbijlagen kunt openen:
1
Klik in Outlook Express op
Extra
→
Opties
→
Beveiliging
.
2
Klik indien nodig op
Geen bijlagen toestaan
om het vinkje te verwijderen.

132 Problemen oplossen
CONTROLEER DE TELEFOONLIJNAANSLUITING
CONTROLEER DE TELEFOONAANSLUITING
SLUIT HET MODEM RECHTSTREEKS AAN OP DE TELEFOONWANDAANSLUITING
GEBRUIK EEN ANDERE TELEFOONLIJN
• Controleer of de telefoonlijn is aangesloten op de aansluiting op de modem
(naast de aansluiting bevindt zich een groen label of een pictogram in de
vorm van een connector).
• Zorg ervoor dat u een klik hoort wanneer u de telefoonlijnconnector in de
modem steekt.
• Ontkoppel de telefoonlijn van de modem en sluit deze op een telefoon aan.
Luister vervolgens of er een kiestoon is.
• Als er andere telefoonapparaten zijn die de lijn gebruiken, zoals een fax,
overspanningsbeveiliging of een lijnsplitter, moet u deze omzeilen en de
modem rechtstreeks op de telefoonwandaansluiting aansluiten. Als u een
lijn gebruikt die 3 m of langer is, moet u een kortere lijn uitproberen.
VOER DE MODEM HELPER-DIAGNOSE UIT —
Windows XP:
1
Klik op
Start
→
Alle
programma's
→
Modem Helper
.
2
Volg de instructies op het scherm om modemproblemen te identificeren
en op te lossen Modem Helper is op bepaalde computers niet beschikbaar.
Windows Vista:
1
Klik op de knop Start van Windows Vista
→
Programma's
→
Modem
Helper
.
2
Volg de instructies op het scherm om modemproblemen te identificeren en
op te lossen Het diagnostische hulpprogramma voor modems is niet op alle
computers beschikbaar.
CONTROLEER OF DE MODEM COMMUNICEERT MET WINDOWS —
Windows XP:
1
Klik op
Start
→
Configuratiescherm
→
Printers en andere hardware
→
Telefoon- en modemopties
→
Modems
.
2
Klik op de COM-poort voor uw modem
→
Eigenschappen
→
Diagnostische
gegevens
→
Instellingen opvragen
om te controleren of de modem
communiceert met Windows.
Als u op alle opdrachten respons krijgt, werkt de modem naar behoren.

Problemen oplossen 133
Windows Vista:
1
Klik op de knop Start van Windows Vista
→
Configuratiescherm
→
Hardware en geluiden
→
Telefoon- en modemopties
→
Modems
.
2
Klik op de COM-poort voor uw modem
→
Eigenschappen
→
Diagnostische
gegevens
→
Instellingen opvragen
om te controleren of de modem
communiceert met Windows.
Als u op alle opdrachten respons krijgt, werkt de modem naar behoren.
CONTROLEER OF U VERBINDING HEBT MET INTERNET — Controleer of u een
abonnement hebt genomen bij een internetaanbieder. Open het e-mailprogramma
Outlook Express en klik op Bestand. Als er een vinkje staat naast Off line
werken, moet u op het vinkje klikken om het te verwijderen en verbinding te
maken met internet. Neem voor hulp contact op met uw internetserviceaanbieder.
SCAN DE COMPUTER OP SPYWARE — Als uw computer zeer traag is, vaak last
heeft van pop-upadvertenties of problemen met het opzetten van een
internetverbinding, is uw computer mogelijk geïnfecteerd met spyware.
Gebruik een virusscanner met bescherming tegen spyware (mogelijk is voor
uw programma een upgrade nodig) om de computer te scannen en eventuele
spyware te verwijderen. Ga voor meer informatie naar support.dell.com en
zoek op het trefwoord spyware.
Foutberichten
WAARSCHUWING: Raadpleeg de veiligheidsinstructies in de
Productinformatiegids
voordat u begint met de procedures in dit gedeelte.
Als het bericht niet wordt vermeld, raadpleegt u de documentatie bij het
besturingssysteem of het programma dat werd uitgevoerd toen het bericht
verscheen.
AUXILIARY DEVICE FAILURE (FOUT IN HULPAPPARAAT)—Er kan een fout zitten
in de touchpad of de externe muis. Controleer bij een externe muis de
kabelaansluiting. Schakel de optie Pointing Device (aanwijsapparaat) in het
Systeem Setup-programma in (zie "Het System Setup-programma gebruiken"
op pagina 227). Als het probleem aanhoudt, moet u contact opnemen met Dell
(zie "Contact opnemen met Dell" op pagina 215).
BAD COMMAND OR FILE NAME (ONJUISTE OPDRACHT OF BESTANDSNAAM)—
Controleer of u de opdracht correct hebt gespeld, spaties op de juiste plaats
hebt gezet en de correct padnaam hebt gebruikt.

134 Problemen oplossen
CACHE DISABLED DUE TO FAILURE (CACHE UITGESCHAKELD WEGENS FOUT)—
Er is een fout opgetreden in de primaire cache van de microprocessor. Neem
contact op met Dell (zie "Contact opnemen met Dell" op pagina 215).
CD DRIVE CONTROLLER FAILURE (FOUT IN CONTROLLER VAN CD-STATION)—
De vaste schijf reageert niet meer op opdrachten van de computer (zie
"Problemen met stations" op pagina 129).
DATA ERROR (GEGEVENSFOUT)—De vaste schijf kan de gegevens niet lezen
(zie "Problemen met stations" op pagina 129).
DECREASING AVAILABLE MEMORY (AFNEMEND BESCHIKBAAR GEHEUGEN)—Een
of meer geheugenmodules zijn defect of zitten niet goed vast. Plaats de
geheugenmodules opnieuw en vervang ze indien nodig (zie "Geheugen" op
pagina 184).
DISK C: FAILED INITIALIZATION (INITIALISATIE SCHIJF C: MISLUKT)—De vaste
schijf kon niet worden geïnitialiseerd. Voer de vaste-schijftests in Dell Diagnostics
(Dell-diagnostiek) uit (zie "Dell Diagnostics (Dell-diagnostiek)" op pagina 121).
DRIVE NOT READY (STATION NIET GEREED)—Er moet een vaste schijf in het
compartiment zitten om verder te kunnen gaan. Monteer een vaste schijf in
het vaste-schijfcompartiment (zie "Vaste schijf" op pagina 176).
ERROR READING PCMCIA CARD (FOUT BIJ LEZEN VAN PCMCIA-KAART)—
De computer herkent de ExpressCard niet. Steek de kaart opnieuw erin of
probeer een andere kaart (zie "ExpressCards gebruiken" op pagina 97).
EXTENDED MEMORY SIZE HAS CHANGED (HOEVEELHEID UITGEBREID GEHEUGEN IS
GEWIJZIGD)—De hoeveelheid geheugen opgenomen in niet-vluchtig geheugen
(NVRAM) komt niet overeen met de hoeveelheid geheugen die in de computer
is geïnstalleerd. Start de computer opnieuw op. Als de fout opnieuw optreedt,
moet u contact opnemen met Dell (zie "Contact opnemen met Dell" op
pagina 215).
THE FILE BEING COPIED IS TOO LARGE FOR THE DESTINATION DRIVE (HET BESTAND
DAT WORDT GEKOPIEERD, IS TE GROOT VOOR HET DOELSTATION)—Het bestand
dat u wilt kopiëren, is te groot om op de schijf te passen of de schijf is vol.
Probeer het bestand naar een andere schijf te kopiëren of gebruik een schijf
met een grotere capaciteit.
A FILENAME CANNOT CONTAIN ANY OF THE FOLLOWING CHARACTERS (DE VOLGENDE
TEKENS MOGEN NIET VOORKOMEN IN EEN BESTANDSNAAM): \ / : * ? “ < > | —
Gebruik deze tekens niet in bestandsnamen.

Problemen oplossen 135
GATE A20 FAILURE (FOUT IN GATE A20) — Mogelijk zit er een geheugenmodule
los. Plaats de geheugenmodules opnieuw en vervang ze indien nodig (zie
"Geheugen" op pagina 184).
GENERAL FAILURE (ALGEMENE FOUT)—Het besturingssysteem kan de opdracht
niet uitvoeren. Dit bericht wordt gewoonlijk gevolgd door specifieke informatie,
bijvoorbeeld, Papier is op. Voer de juiste actie uit.
HARD-DISK DRIVE CONFIGURATION ERROR (CONFIGURATIEFOUT VASTE-
SCHIJFSTATION)—De computer herkent het stationstype niet. Schakel de
computer uit, verwijder de vaste schijf (zie "Vaste schijf" op pagina 176) en start
de computer op vanaf een cd. Schakel daarna de computer weer uit, plaats de
vaste schijf terug en start de computer opnieuw op. Voer de vaste-schijftests in
Dell Diagnostics (Dell-diagnostiek) uit (zie "Dell Diagnostics (Dell-diagnostiek)"
op pagina 121).
HARD-DISK DRIVE CONTROLLER FAILURE 0 (FOUT IN CONTROLLER VASTE-
SCHIJFSTATION 0) — De vaste schijf reageert niet meer op opdrachten van de
computer. Schakel de computer uit, verwijder de vaste schijf (zie "Vaste schijf" op
pagina 176 en start de computer op vanaf een cd. Schakel daarna de computer weer
uit, plaats de vaste schijf terug en start de computer opnieuw op. Als het probleem
aanhoudt, probeert u een ander station. Voer de vaste-schijftests in Dell Diagnostics
(Dell-diagnostiek) uit (zie "Dell Diagnostics (Dell-diagnostiek)" op pagina 121).
HARD-DISK DRIVE FAILURE (STORING IN VASTE-SCHIJFSTATION)—De vaste schijf
reageert niet meer op opdrachten van de computer. Schakel de computer uit,
verwijder de vaste schijf (zie "Vaste schijf" op pagina 176) en start de computer
op vanaf een cd. Schakel daarna de computer weer uit, plaats de vaste schijf
terug en start de computer opnieuw op. Als het probleem aanhoudt, probeert
u een ander station. Voer de vaste-schijftests in Dell Diagnostics (Dell-diagnostiek)
uit (zie "Dell Diagnostics (Dell-diagnostiek)" op pagina 121).
HARD-DISK DRIVE READ FAILURE (FOUT BIJ LEZEN VAN VASTE-SCHIJFSTATION)—
Mogelijk is de vaste schijf defect. Schakel de computer uit, verwijder de vaste
schijf (zie "Vaste schijf" op pagina 176 en start de computer op vanaf een cd.
Schakel daarna de computer weer uit, plaats de vaste schijf terug en start de
computer opnieuw op. Als het probleem aanhoudt, probeert u een ander station.
Voer de vaste-schijftests in Dell Diagnostics (Dell-diagnostiek) uit (zie "Dell
Diagnostics (Dell-diagnostiek)" op pagina 121).
INSERT BOOTABLE MEDIA (PLAATS EEN OPSTARTBAAR MEDIUM)—Het
besturingssysteem probeert op te starten vanaf een niet-opstartbaar medium,
zoals een diskette of cd. Insert bootable media (plaats een opstartbaar medium).

136 Problemen oplossen
INVALID CONFIGURATION INFORMATION-PLEASE RUN SYSTEM SETUP PROGRAM
(
ONGELDIGE CONFIGURATIEGEGEVENS - VOER HET SYSTEM SETUP-PROGRAMMA
UIT)—De systeemconfiguratiegegevens komen niet overeen met de
hardwareconfiguratie. De grootste kans dat dit bericht wordt weergegeven, is
na het plaatsen van een geheugenmodule. Corrigeer de van toepassing zijnde
opties in het System Setup-programma (zie "Het System Setup-programma
gebruiken" op pagina 227).
KEYBOARD CLOCK LINE FAILURE (FOUT IN KLOKLIJN TOETSENBORD)—
Controleer bij een extern toetsenbord de kabelaansluiting. Voer de Keyboard
Controller-test uit in Dell Diagnostics (Dell-diagnostiek) (zie "Dell Diagnostics
(Dell-diagnostiek)" op pagina 121).
KEYBOARD CONTROLLER FAILURE (FOUT IN KEYBOARDCONTROLLER)—Controleer
bij een extern toetsenbord de kabelaansluiting. Start de computer opnieuw
op en raak tijdens het opstarten het toetsenbord en de muis niet aan. Voer de
Keyboard Controller-test uit in Dell Diagnostics (Dell-diagnostiek) (zie "Dell
Diagnostics (Dell-diagnostiek)" op pagina 121).
KEYBOARD DATE LINE FAILURE (FOUT IN DATALIJN TOETSENBORD)—Controleer bij
een extern toetsenbord de kabelaansluiting. Voer de Keyboard Controller-test
uit in Dell Diagnostics (Dell-diagnostiek) (zie "Dell Diagnostics (Dell-diagnostiek)"
op pagina 121).
KEYBOARD STUCK KEY FAILURE (TOETSENBORDTOETS ZIT VAST)—Controleer bij
een extern toetsenbord of -blok de kabelaansluiting. Start de computer opnieuw
op en raak tijdens het opstarten het toetsenbord en de toetsen niet aan. Voer de
Stuck Key-test uit in Dell Diagnostics (Dell-diagnostiek) (zie "Dell Diagnostics
(Dell-diagnostiek)" op pagina 121).
LICENSED CONTENT IS NOT ACCESSIBLE IN MEDIADIRECT (GELICENTIEERDE INHOUD
IS NIET TOEGANKELIJK IN MEDIADIRECT)—Dell MediaDirect™ kan de DRM-
beperkingen (Digital Rights Management) op het bestand niet controleren en kan
het daarom niet afspelen (zie "Problemen met Dell MediaDirect" op pagina 144).
MEMORY ADDRESS LINE FAILURE AT ADDRESS, READ VALUE EXPECTING VALUE
(
ADRESLIJNFOUT GEHEUGEN IN ADRES, GELEZEN WAARDE VERWACHT WAARDE)—
Mogelijk is er een geheugenmodule die defect is of niet goed vastzit. Plaats de
geheugenmodules opnieuw en vervang ze indien nodig (zie "Geheugen" op
pagina 184).

Problemen oplossen 137
MEMORY ALLOCATION ERROR (GEHEUGENTOEWIJZINGSFOUT)—Er is een conflict
tussen de software die u wilt uitvoeren en het besturingssysteem of een ander
programma of hulpprogramma. Schakel de computer uit, wacht 30 seconden
en start hem opnieuw op. Probeer het programma opnieuw uit te voeren. Als
het foutbericht nog steeds wordt weergegeven, moet u de documentatie bij de
software raadplegen.
MEMORY DATA LINE FAILURE AT ADDRESS, READ VALUE EXPECTING VALUE
(
DATALIJNFOUT GEHEUGEN IN ADRES, GELEZEN WAARDE VERWACHT WAARDE)—
Mogelijk is er een geheugenmodule die defect is of niet goed vastzit. Plaats
de geheugenmodules opnieuw en vervang ze indien nodig (zie "Geheugen" op
pagina 184).
MEMORY DOUBLE WORD LOGIC FAILURE AT ADDRESS, READ VALUE EXPECTING VALUE
(
DUBBELWOORDLOGICAFOUT GEHEUGEN IN ADRES, GELEZEN WAARDE VERWACHT
WAARDE)—Mogelijk is er een geheugenmodule die defect is of niet goed vastzit.
Plaats de geheugenmodules opnieuw en vervang ze indien nodig (zie "Geheugen"
op pagina 184).
MEMORY ODD/EVEN WORD LOGIC FAILURE AT ADDRESS, READ VALUE EXPECTING
VALUE (ONEVEN/EVEN-LOGICAFOUT GEHEUGEN IN ADRES, GELEZEN WAARDE
VERWACHT WAARDE)—Mogelijk is er een geheugenmodule die defect is of
niet goed vastzit. Plaats de geheugenmodules opnieuw en vervang ze indien
nodig (zie "Geheugen" op pagina 184).
MEMORY WRITE/READ FAILURE AT ADDRESS, READ VALUE EXPECTING VALUE
(
LEES/SCHRIJFFOUT GEHEUGEN IN ADRES, GELEZEN WAARDE VERWACHT WAARDE)—
Mogelijk is er een geheugenmodule die defect is of niet goed vastzit. Plaats de
geheugenmodules opnieuw en vervang ze indien nodig (zie "Geheugen" op
pagina 184).
NO BOOT DEVICE AVAILABLE (GEEN OPSTARTAPPARAAT BESCHIKBAAR)—De
computer kan de vaste schijf niet vinden. Als de vaste schijf uw opstartapparaat is,
moet u controleren of deze is gemonteerd, goed vastzit en als opstartapparaat is
gepartitioneerd.
NO BOOT SECTOR ON HARD DRIVE (GEEN OPSTARTSECTOR OP VASTE SCHIJF)—
Mogelijk is het besturingssysteem beschadigd. Neem contact op met Dell (zie
"Contact opnemen met Dell" op pagina 215).
NO TIMER TICK INTERRUPT (GEEN TIMERTIKONDERBREKING)—Mogelijk werkt een
chip op de systeemkaart niet goed. Voer de System Set-tests in Dell Diagnostics
(Dell-diagnostiek) uit (zie "Dell Diagnostics (Dell-diagnostiek)" op pagina 121).

138 Problemen oplossen
NOT ENOUGH MEMORY OR RESOURCES. EXIT SOME PROGRAMS AND TRY AGAIN
(
ONVOLDOENDE GEHEUGEN OF BRONNEN; SLUIT EEN AANTAL PROGRAMMA'S AF EN
PROBEER HET OPNIEUW)—Er zijn te veel programma's geopend. Sluit alle
vensters en open het programma dat u wilt gebruiken.
OPERATING SYSTEM NOT FOUND (BESTURINGSSYSTEEM NIET GEVONDEN)—
Monteer de vaste schijf opnieuw (zie "Vaste schijf" op pagina 176). Als het
probleem aanhoudt, moet u contact opnemen met Dell (zie "Dell Diagnostics
(Dell-diagnostiek)" op pagina 121).
OPTIONAL ROM BAD CHECKSUM (ONJUISTE CONTROLESOM OPTIONELE ROM) —
Er zit een fout in de optionele ROM. Neem contact op met Dell (zie "Dell
Diagnostics (Dell-diagnostiek)" op pagina 121).
A REQUIRED .DLL FILE WAS NOT FOUND (EEN VEREIST .DLL-BESTAND IS NIET
GEVONDEN)—Het programma dat u wilt openen, mist een essentieel bestand.
Verwijder het programma en installeer het opnieuw.
Windows XP:
1
Klik op
Start
→
Configuratiescherm
→
Software
→
Programma's wijzigen
of verwijderen
.
2
Selecteer het programma dat u wilt verwijderen.
3
Klik op
Verwijderen/Wijzigen
.
4
Raadpleeg de documentatie bij het programma voor installatie-instructies.
Windows Vista:
1
Klik op de knop Start van Windows Vista
→
Configuratiescherm
→
Programma's
→
Programma's en onderdelen
.
2
Selecteer het programma dat u wilt verwijderen.
3
Klik op
Verwijderen/Wijzigen
.
4
Raadpleeg de documentatie bij het programma voor installatie-instructies.
SECTOR NOT FOUND (SECTOR NIET GEVONDEN)—Het besturingssysteem kan
geen sector op de vaste schijf vinden. Mogelijk is er een defecte sector of
beschadigde FAT op de vaste schijf. Voer het Windows-hulpprogramma voor
foutcontrole uit om de bestandsstructuur op de vaste schijf te controleren.
Open Help en ondersteuning (klik hiervoor op
Start
→ Help en ondersteuning)
voor instructies. Als een groot aantal sectoren defect zijn, maakt u (indien
mogelijk) een back-up van de gegevens en formatteert u de vaste schijf opnieuw.
SEEK ERROR (ZOEKFOUT)—Het besturingssysteem kan een bepaald spoor op
de vaste schijf niet vinden.

Problemen oplossen 139
AFSLUITFOUT — Mogelijk werkt een chip op de systeemkaart niet goed. Voer
de System Set-tests in Dell Diagnostics (Dell-diagnostiek) uit (zie "Dell
Diagnostics (Dell-diagnostiek)" op pagina 121).
TIME-OF-DAY CLOCK LOST POWER (DAGTIJDKLOK HEEFT GEEN VOEDING MEER)—
Er zijn systeemconfiguratie-instellingen beschadigd. Sluit de computer aan
op een stopcontact om de batterij op te laden. Als het probleem aanhoudt,
moet u proberen de gegevens de herstellen door het System Setup-programma
te openen. Sluit het programma daarna direct af (zie "Het System Setup-
programma gebruiken" op pagina 227). Als het bericht opnieuw verschijnt,
moet u contact opnemen met Dell (zie "Contact opnemen met Dell" op
pagina 215).
TIME-OF-DAY CLOCK STOPPED (DAGTIJDKLOK IS GESTOPT)—Mogelijk moet de
reservebatterij die de systeemconfiguratie-instellingen ondersteunt, worden
opgeladen. Sluit de computer aan op een stopcontact om de batterij op te laden.
Als het probleem aanhoudt, moet u contact opnemen met Dell (zie "Contact
opnemen met Dell" op pagina 215).
TIME-OF-DAY NOT SET-PLEASE RUN THE SYSTEM SETUP PROGRAM (DAGTIJD IS
NIET INGESTELD; VOER HET SYSTEM SETUP-PROGRAMMA UIT)—De in het
System Setup-programma ingestelde tijd of datum komt niet overeen met die
van de systeemklok. Corrigeer de instellingen voor de opties Datum en Tijd
(zie "Het System Setup-programma gebruiken" op pagina 227).
TIMER CHIP COUNTER 2 FAILED (FOUT IN TIMERCHIPTELLER 2) — Mogelijk werkt
een chip op de systeemkaart niet goed. Voer de System Set-tests in Dell Diagnostics
(Dell-diagnostiek) uit (zie "Dell Diagnostics (Dell-diagnostiek)" op pagina 121).
UNEXPECTED INTERRUPT IN PROTECTED MODE (ONVERWACHTE ONDERBREKING IN
VEILIGE MODUS)—Mogelijk werkt de toetsenbordcontroller niet goed of zit er
een geheugenmodule los. Voer de System Memory-tests en de Keyboard
Controller-test uit in Dell Diagnostics (Dell-diagnostiek) (zie "Dell Diagnostics
(Dell-diagnostiek)" op pagina 121).
X:\ IS NOT ACCESSIBLE. THE DEVICE IS NOT READY (X:\ IS NIET TOEGANKELIJK.
H
ET APPARAAT IS NIET GEREED)—Plaats een schijf in het station en probeer
het opnieuw.
WARNING: BATTERY IS CRITICALLY LOW (WAARSCHUWING: BATTERIJ IS BIJNA
LEEG)—De batterij is bijna leeg. Plaats een volle batterij of sluit de computer op
een stopcontact aan. Activeer anders de sluimerstand of schakel de computer uit.

140 Problemen oplossen
Problemen met de ExpressCard
WAARSCHUWING: Raadpleeg de veiligheidsinstructies in de
Productinformatiegids
voordat u begint met de procedures in dit gedeelte.
C
ONTROLEER DE EXPRESSCARD — Zorg ervoor dat de ExpressCard goed in de
connector is gestoken.
CONTROLEER OF WINDOWS DE KAART HERKENT — Dubbelklik op het pictogram
Hardware veilig verwijderen op de Windowstaakbalk. Sommige kaarten
ondersteunen deze functie niet. Als de kaart deze Windows-functie ondersteunt,
wordt de kaart in de lijst geplaatst.
ALS ER PROBLEMEN ZIJN MET EEN EXPRESSCARD DIE DOOR DELL IS GELEVERD —
Neem contact op met Dell (zie "Contact opnemen met Dell" op pagina 215).
Zie bij ExpressCards voor mobiel breedband (WWAN) ook "Mobiel breedband
(Wireless Wide Area Network [WWAN])" op pagina 146.
ALS ER PROBLEMEN ZIJN MET EEN EXPRESSCARD DIE NIET DOOR DELL IS
GELEVERD — Neem contact op met de fabrikant van de ExpressCard.
Problemen met IEEE 1394-apparaten
WAARSCHUWING: Raadpleeg de veiligheidsinstructies in de
Productinformatiegids
voordat u begint met de procedures in dit gedeelte.
C
ONTROLEER OF WINDOWS HET IEEE 1394-APPARAAT HERKENT —
1
Klik op
Start
→
Configuratiescherm
→
Systeem en onderhoud
→
Apparaatbeheer
.
OPMERKING: Het venster Gebruikersaccountbeheer kan verschijnen. Als u een
beheerder op de computer bent, klikt u op Doorgaan; anders neemt u contact op
met de beheerder om de gewenste actie door te gaan.
Als uw IEEE 1394-apparaat wordt vermeld, herkent Windows het apparaat.
ALS ER PROBLEMEN ZIJN MET EEN IEEE 1394-APPARAAT DAT DOOR DELL IS
GELEVERD —
Neem contact op met Dell of de fabrikant van het IEEE 1394 apparaat
(zie "Contact opnemen met Dell" op pagina 215).
ALS ER PROBLEMEN ZIJN MET EEN IEEE 1394-APPARAAT DAT NIET DOOR DELL IS
GELEVERD — Neem contact op met Dell of de fabrikant van het IEEE 1394-
apparaat (zie "Contact opnemen met Dell" op pagina 215).
Zorg ervoor dat het IEEE 1394-apparaat goed in de connector is gestoken.

Problemen oplossen 141
Toetsenbordproblemen
WAARSCHUWING: Raadpleeg de veiligheidsinstructies in de
Productinformatiegids
voordat u begint met de procedures in dit gedeelte.
OPMERKING: Gebruik het geïntegreerde toetsenbord wanneer u Dell Diagnostics
(Dell-diagnostiek) of het System Setup-programma gebruikt. Wanneer u een extern
toetsenbord aansluit, blijft het geïntegreerde toetsenbord volledig werken.
Problemen met extern toetsenbord
OPMERKING: Wanneer u een extern toetsenbord aansluit, blijft het geïntegreerde
toetsenbord volledig werken.
C
ONTROLEER DE TOETSENBORDKABEL — Schakel de computer uit, ontkoppel de
toetsenbordkabel, controleer deze op beschadigingen en sluit de kabel daarna
goed aan.
Als u een toetsenbordverlengkabel gebruikt, moet u deze ontkoppelen en het
toetsenbord rechtstreeks op de computer aansluiten.
CONTROLEER HET EXTERNE TOETSENBORD —
1
Schakel de computer uit, wacht 1 minuut en schakel hem weer in.
2
Controleer of de lampjes van de cijfers, hoofdletters en de scroll lock knipperen
tijdens het opstarten.
3
Klik op het Windows-bureaublad op
Start
→
Alle programma's
→
Bureau-
accessoires
→
Kladblok
.
4
Typ een paar tekens met het externe toetsenbord en controleer of ze op het
scherm worden weergegeven.
Als u deze stappen niet kunt controleren, is uw externe toetsenbord
mogelijk defect.
ALS U WILT CONTROLEREN OF HET PROBLEEM AAN HET EXTERNE TOETSENBORD
LIGT, MOET U HET GEÏNTEGREERDE TOETSENBORD CONTROLEREN —
1
Sluit de computer af.
2
Maak het externe toetsenbord los.
3
Schakel de computer in.
4
Klik op het Windows-bureaublad op
Start
→
Alle programma's
→
Bureau-
accessoires
→
Kladblok
.
5
Typ een paar tekens met het geïntegreerde toetsenbord en controleer of ze
op het scherm worden weergegeven.

142 Problemen oplossen
Als de tekens nu wel worden weergegeven, wat niet het geval was bij het
externe toetsenbord, is mogelijk uw externe toetsenbord defect. Neem
contact op met Dell
(zie "Contact opnemen met Dell" op pagina 215).
VOER DE DIAGNOSTISCHE TESTS VOOR HET TOETSENBORD UIT — Voer de PC-AT
Compatible Keyboards-tests in Dell Diagnostics (Dell-diagnostiek) uit (zie
"Dell Diagnostics (Dell-diagnostiek)" op pagina 121). Als uit de tests blijkt
dat het externe toetsenbord defect is, moet u contact opnemen met Dell
(zie "Contact opnemen met Dell" op pagina 215).
Onverwachte tekens
SCHAKEL HET NUMERIEKE TOETSENBLOK UIT — Druk op <Num Lock> om het
numerieke toetsenblok uit te schakelen als er cijfers in plaats van letters worden
weergegeven. Controleer of het lampje van de cijfers niet brandt.
Vastlopen en softwareproblemen
WAARSCHUWING: Raadpleeg de veiligheidsinstructies in de
Productinformatiegids
voordat u begint met de procedures in dit gedeelte.
De computer start niet op
CONTROLEER DE NETADAPTER — Controleer of de netadapter goed is aangesloten
op de computer en het stopcontact.
De netadapter wordt uitgeschakeld wanneer er een fout optreedt. In dit geval
gaat het groene lampje uit. U laat het lampje weer branden door de netadapter
los te maken van de stroombron en deze na 10 seconden weer aan te sluiten.
De computer reageert niet meer
KENNISGEVING: U loopt het risico gegevens te verliezen als u het besturingssysteem
niet afsluit.
S
CHAKEL DE COMPUTER UIT — Als u geen reactie krijgt door op een toets op
het toetsenbord te drukken of de muis te bewegen, moet u de aan/uit-knop
minstens 8-10 seconden ingedrukt houden totdat de computer uitgaat. Start
de computer vervolgens opnieuw op.

Problemen oplossen 143
Een programma reageert niet meer of blijft crashen
BEËINDIG HET PROGRAMMA —
1
Druk tegelijkertijd op <Ctrl><Shift> en <Esc> om Taakbeheer te openen.
2
Klik op de tab
Toepassingen
.
3
Selecteer het programma dat niet meer reageert.
4
Klik op
Taak beëindigen
.
OPMERKING: Mogelijk wordt het programma chkdsk uitgevoerd wanneer u de
computer opnieuw opstart. Volg de instructies op het scherm.
R
AADPLEEG DE SOFTWAREDOCUMENTATIE — Indien nodig maakt u de installatie
van het programma ongedaan en installeert u het opnieuw. Bij software worden
normaliter installatie-instructies geleverd in de vorm van een installatiehandleiding
of op een diskette of cd.
Er is een programma dat is ontwikkeld voor een eerdere versie van het
Microsoft
®
Windows
®
-besturingssysteem
VOER DE WIZARD PROGRAMMACOMPATIBILITEIT UIT —
Windows XP:
De wizard Programmacompatibiliteit configureert een programma op zodanige
wijze dat het in een omgeving wordt uitgevoerd die lijkt op andere dan
XP-besturingssysteemomgevingen.
1
Klik op
Start
→
Alle programma's
→
Bureau-accessoires
→
Wizard
Programmacompatibiliteit
→
Volgende
.
2
Volg de instructies op het scherm.
Windows Vista:
De wizard Programmacompatibiliteit configureert een programma op zodanige
wijze dat het in een omgeving wordt uitgevoerd die lijkt op andere dan
Windows Vista-besturingssysteemomgevingen.
1
Klik op
Start
→
Configuratiescherm
→
Programma's
→
Een ouder
programma met deze versie van Windows gebruiken
.
2
Klik in het introductiescherm op
Volgende
.
3
Volg de instructies op het scherm.

144 Problemen oplossen
Er verschijnt een blauw scherm
SCHAKEL DE COMPUTER UIT — Als u geen reactie krijgt door op een toets op
het toetsenbord te drukken of de muis te bewegen, moet u de aan/uit-knop
minstens 8-10 seconden ingedrukt houden totdat de computer uitgaat. Start
de computer vervolgens opnieuw op.
Problemen met Dell MediaDirect
CONTROLEER HET HELP-BESTAND VAN DELL MEDIADIRECT VOOR INFORMATIE —
Gebruik het menu Help om de Help-functie van Dell MediaDirect te openen.
OM FILMS MET DELL MEDIADIRECT AF TE KUNNEN SPELEN MOET U EEN DVD-
STATION EN DE DELL-DVD-SPELER HEBBEN — Als u een dvd-station bij uw
computer hebt gekocht, moet deze software al zijn geïnstalleerd.
PROBLEMEN MET VIDEOKWALITEIT — Schakel de optie Hardwareversnelling
gebruiken uit. Deze functie maakt gebruik van de speciale verwerking in bepaalde
grafische kaarten om de belasting van de processor te reduceren bij het afspelen
van dvd's en bepaalde typen videobestanden.
SOMMIGE MEDIABESTANDEN KUNNEN NIET WORDEN AFGESPEELD — Omdat
Dell MediaDirect toegang biedt tot mediabestanden buiten de Windows-
besturingssysteemomgeving, is de toegang tot gelicentieerde inhoud beperkt.
Gelicentieerde inhoud is digitale inhoud waarop Digital Rights Management
(DRM) is toegepast. De Dell MediaDirect-omgeving kan DRM-beperkingen
niet controleren, zodat gelicentieerde bestanden niet kunnen worden afgespeeld.
Naast gelicentieerde muziek- en videobestanden staat een slotpictogram.
U kunt wel toegang krijgen tot gelicentieerde bestanden in de Windows-
besturingssysteemomgeving.
DE KLEURINSTELLINGEN AANPASSEN VOOR FILMS DIE SCÈNES BEVATTEN DIE TE DONKER
OF TE LICHT ZIJN — Klik op EagleVision om een videoverbeteringstechniek te
gebruiken die video-inhoud detecteert en dynamisch de helderheid, het contrast
en de verzadiging aanpast.
KENNISGEVING: Het is niet mogelijk de functie Dell MediaDirect opnieuw te
installeren als u de vaste schijf vrijwillig opnieuw formatteert. Neem contact op
met Dell voor hulp (zie "Contact opnemen met Dell" op pagina 215).

Problemen oplossen 145
Andere softwareproblemen
RAADPLEEG DE SOFTWAREDOCUMENTATIE OF NEEM CONTACT OP MET DE
SOFTWAREFABRIKANT VOOR INFORMATIE OVER PROBLEEMOPLOSSING —
• Ga na of het programma compatibel is met het besturingssysteem dat op
de computer is geïnstalleerd.
• Controleer of de computer voldoet aan de minimale hardwarevereisten
voor de software. Raadpleeg de softwaredocumentatie voor informatie.
• Controleer of het programma op juiste wijze is geïnstalleerd en geconfigureerd.
• Controleer of de stuurprogramma's voor het apparaat niet met het
programma conflicteren.
• Indien nodig maakt u de installatie van het programma ongedaan en
installeer u het opnieuw.
MAAK DIRECT EEN RESERVEKOPIE VAN UW BESTANDEN
GEBRUIK EEN VIRUSSCANNER OM DE VASTE SCHIJF, DISKETTES OF CD'S TE SCANNEN
BEWAAR EN SLUIT ALLE GEOPENDE BESTANDEN OF PROGRAMMA'S EN SLUIT DE
COMPUTER AF VIA HET MENU START
SCAN DE COMPUTER OP SPYWARE — Als uw computer zeer traag is, vaak last
heeft van pop-upadvertenties of problemen met het opzetten van een
internetverbinding, is uw computer mogelijk geïnfecteerd met spyware.
Gebruik een virusscanner met bescherming tegen spyware (mogelijk is voor
uw programma een upgrade nodig) om de computer te scannen en eventuele
spyware te verwijderen. Ga voor meer informatie naar support.dell.com en
zoek op het trefwoord spyware.
VOER DELL DIAGNOSTICS (DELL-DIAGNOSTIEK) UIT — Als alle tests met succes
zijn afgewerkt, is de foutmelding het gevolg van een softwareprobleem (zie
"Dell Diagnostics (Dell-diagnostiek)" op pagina 121).
Problemen met geheugen
WAARSCHUWING: Raadpleeg de veiligheidsinstructies in de
Productinformatiegids
voordat u begint met de procedures in dit gedeelte.
A
LS
ER
EEN
BERICHT
VERSCHIJNT
DAT
AANGEEFT
DAT
ER
ONVOLDOENDE
GEHEUGEN
IS
—
• Bewaar en sluit alle geopende bestanden of programma's die u niet gebruikt
om erachter te komen of daarmee het probleem is opgelost.
• Raadpleeg de documentatie bij de software voor de minimale geheugeneisen.
Plaats indien nodig extra geheugen
(zie "Geheugen" op pagina 184)
.

146 Problemen oplossen
• Druk de geheugenmodules stevig vast om ervoor te zorgen dat de computer
ermee kan communiceren
(zie "Geheugen" op pagina 184)
.
• Voer Dell Diagnostics
(Dell-diagnostiek) uit (zie "Dell Diagnostics
(Dell-diagnostiek)" op pagina 121)
.
ALS ER ANDERE PROBLEMEN MET HET GEHEUGEN ZIJN —
• Druk de geheugenmodules stevig vast om ervoor te zorgen dat de computer
ermee kan communiceren
(zie "Geheugen" op pagina 184)
.
• Zorg ervoor dat u de richtlijnen voor het plaatsen van geheugenmodules
volgt
(zie "Geheugen" op pagina 184)
.
• Ga na of het geheugen dat u gebruikt door de computer wordt ondersteund.
Zie
"Geheugen" op pagina 184
voor meer informatie over het geheugen dat
door de computer wordt ondersteund.
•Voer Dell Diagnostics
(Dell-diagnostiek) uit (zie "Dell Diagnostics (Dell-
diagnostiek)" op pagina 121)
.
Netwerkproblemen
WAARSCHUWING: Raadpleeg de veiligheidsinstructies in de
Productinformatiegids
voordat u begint met de procedures in dit gedeelte.
C
ONTROLEER DE NETWERKKABELCONNECTOR — Controleer of de netwerkkabel
goed is aangesloten, zowel op de netwerkaansluiting aan de achterzijde van de
computer als op de netwerkverbinding.
CONTROLEER DE NETWERKLAMPJES OP DE NETWERKCONNECTOR — Als er geen
lampje brandt, betekent dit dat er geen netwerkcommunicatie is. Vervang de
netwerkkabel.
START DE COMPUTER OPNIEUW OP EN MELDT U WEER AAN BIJ HET NETWERK
CONTROLEER UW NETWERKINSTELLINGEN — Neem contact op met de
netwerkbeheerder of degene die uw netwerk heeft ingesteld om te controleren
dat de netwerkinstellingen correct zijn en dat het netwerk functioneert.
Mobiel breedband (Wireless Wide Area Network [WWAN])
OPMERKING: De gebruikshandleiding van de Dell Mobile Broadband Card Utility
(Dell-hulpprogramma voor mobiele breedbandkaarten) en die van de ExpressCard voor
mobiel breedband vindt u via Help en ondersteuning van Windows (klik op Start
→
Help
en ondersteuning). U kunt de Dell Mobile Broadband Card Utility (Dell-hulpprogramma
voor mobiele breedbandkaarten) ook downloaden vanaf support.dell.com.

Problemen oplossen 147
OPMERKING: In het systeemvak verschijnt het -pictogram als er op de
computer een Dell WWAN-apparaat is geïnstalleerd. Dubbelklik op het pictogram
om het hulpprogramma te starten.
A
CTIVEER DE EXPRESSCARD VOOR MOBIEL BREEDBAND — U kunt pas verbinding
maken met het netwerk wanneer u de ExpressCard voor mobiel breedband hebt
geactiveerd. Plaats de muis op het pictogram in het systeemvak om de
status van de verbinding te controleren. Als de kaart niet is geactiveerd, volgt
u de instructies voor het activeren ervan in de Dell Mobile Broadband Card
Utility (Dell-hulpprogramma voor mobiele breedbandkaarten). U opent het
hulpprogramma door te dubbelklikken op het pictogram op de taakbalk,
rechtsonder op het scherm. Als uw ExpressCard niet van Dell is, raadpleegt
u de instructies van de fabrikant van uw kaart.
CONTROLEER DE NETWERKVERBINDINGSSTATUS IN DE DELL MOBILE BROADBAND
C
ARD UTILITY (DELL-HULPPROGRAMMA VOOR MOBIELE BREEDBANDKAARTEN)—
Dubbelklik op het pictogram om de Dell Mobile Broadband Card Utility
(Dell-hulpprogramma voor mobiele breedbandkaarten) te openen. Controleer
de status in het hoofdvenster:
•
No card detected
(geen kaart gevonden) — Start de computer opnieuw op
en open de
Dell Mobile Broadband Card Utility
(Dell-hulpprogramma
voor mobiele breedbandkaarten) opnieuw.
•
Check your WWAN service
(controleer uw WWAN-service) — Neem contact
op met uw draadloze serviceaanbieder.
Voedingsproblemen
WAARSCHUWING: Raadpleeg de veiligheidsinstructies in de
Productinformatiegids
voordat u begint met de procedures in dit gedeelte.
C
ONTROLEER HET AAN/UIT-LAMPJE — Wanneer het aan/uit-lampje brandt of
knippert, heeft de computer voeding. Als het aan/uit-lampje knippert, staat
de computer in de slaapstand—druk op de voedingsknop om de slaapstand
uit te schakelen. Als het lampje uit is, moet u op de aan/uit-knop drukken om
de computer aan te zetten.
OPMERKING: Zie "Energiebeheermodi" op pagina 66 voor meer informatie over de
slaapstand.
L
AAD DE BATTERIJ OP — Mogelijk is de batterij leeg.
1
Plaats de batterij terug.
2
Gebruik de netadapter om de computer aan te sluiten op een stopcontact.
3
Schakel de computer in.

148 Problemen oplossen
OPMERKING: De werkingsduur van de batterij (de tijd gedurende welke de batterij
stroom kan leveren) neemt met de tijd af. Afhankelijk van de frequentie waarmee de
batterij wordt gebruikt en de gebruiksomstandigheden kan het zijn dat u tijdens de
levensduur van de computer een nieuwe batterij moet aanschaffen.
C
ONTROLEER HET BATTERIJSTATUSLAMPJE — Als het batterijstatuslampje oranje
knippert of continu
oranje is, is de batterij bijna of helemaal leeg. Steek de stekker
van de computer in het stopcontact.
Als het batterijlampje afwisselend blauw en
oranje wordt, is de batterij te heet
om opgeladen te kunnen worden. Schakel de computer uit, haal de stekker van
de computer uit het stopcontact en laat de batterij en de computer afkoelen
tot kamertemperatuur.
Als het batterijstatuslampje snel
oranje knippert, is de batterij mogelijk defect.
Zie "Contact opnemen met Dell" op pagina 215.
CONTROLEER DE TEMPERATUUR VAN DE BATTERIJ — Als de temperatuur van de
batterij lager is dan 0° C, start de computer niet op.
TEST HET STOPCONTACT — Controleer of er stroom uit het stopcontact komt,
door er een ander apparaat, zoals een lamp, op aan te sluiten.
CONTROLEER DE NETADAPTER — Controleer de aansluitingen van de
netadapterkabel. Als er een lampje op de netadapter zit, moet u controleren
of dat brandt.
STEEK DE STEKKER VAN DE COMPUTER RECHTSTREEKS IN HET STOPCONTACT —
Omzeil voedingsbeschermingsapparaten, contactdozen en verlengkabels om
te controleren of de computer aangaat.
HEF MOGELIJKE INTERFERENTIE OP — Schakel ventilatoren, tl-lampen,
halogeenlampen en andere apparaten in de buurt uit.
DE VOEDINGSEIGENSCHAPPEN AANPASSEN — Zie "Energiebeheermodi" op
pagina 66.
PLAATS DE GEHEUGENMODULES OPNIEUW — Als het aan/uit-lampje van de
computer gaat branden, maar het scherm leeg blijft, plaats dan de
geheugenmodules opnieuw (zie "Geheugen" op pagina 184).

Problemen oplossen 149
Printerproblemen
WAARSCHUWING: Raadpleeg de veiligheidsinstructies in de
Productinformatiegids
voordat u begint met de procedures in dit gedeelte.
OPMERKING: Als u technische ondersteuning voor uw printer nodig hebt, moet
u contact opnemen met de printerfabrikant.
R
AADPLEEG DE DOCUMENTATIE BIJ DE PRINTER — Raadpleeg de documentatie
bij de printer voor installatie- en probleemoplossingsinformatie.
CONTROLEER OF DE PRINTER IS INGESCHAKELD
CONTROLEER DE PRINTERKABELAANSLUITINGEN —
• Raadpleeg de documentatie bij de printer voor informatie over
kabelaansluitingen.
• Controleer of de printerkabels goed zijn aangesloten op de printer en de
computer.
TEST HET STOPCONTACT — Controleer of er stroom uit het stopcontact komt,
door er een ander apparaat, zoals een lamp, op aan te sluiten.
CONTROLEER OF WINDOWS DE PRINTER HERKENT —
Windows XP
:
1
Klik op
Start
→
Configuratiescherm
→
Printers en andere hardware
→
Reeds geïnstalleerde printers en faxprinters weergeven
.
2
Als de printer hier niet wordt vermeld, klikt u met de rechtermuisknop op
het printerpictogram.
3
Klik op
Eigenschappen
→
Poorten
. Zorg er bij een parallelle printer voor
dat de instelling voor
Afdrukken naar de volgende poort(en):
LPT1
(Printerpoort)
is. Zorg er bij een USB-printer voor dat de instelling voor
Afdrukken naar de volgende poort(en):
USB
is.
Windows Vista:
1
Klik op de knop Start van Windows Vista
→
Configuratiescherm
→
Hardware en geluiden
→
Printer
.
2
Als de printer hier niet wordt vermeld, klikt u met de rechtermuisknop op
het printerpictogram.
3
Klik op
Eigenschappen en vervolgens op Poorten
.
4
Wijzig de instellingen, indien nodig.
INSTALLEER HET PRINTERSTUURPROGRAMMA OPNIEUW — Raadpleeg de
documentatie bij de printer voor instructies.

150 Problemen oplossen
Scannerproblemen
WAARSCHUWING: Raadpleeg de veiligheidsinstructies in de
Productinformatiegids
voordat u begint met de procedures in dit gedeelte.
OPMERKING: Als u technische ondersteuning voor uw scanner nodig hebt, moet
u contact opnemen met de scannerfabrikant.
R
AADPLEEG DE DOCUMENTATIE BIJ DE SCANNER — Raadpleeg de documentatie
bij de scanner voor installatie- en probleemoplossingsinformatie.
ONTGRENDEL DE SCANNER — Zorg ervoor dat uw scanner is ontgrendeld.
START DE COMPUTER OPNIEUW OP EN PROBEER OPNIEUW TE WERKEN MET DE
SCANNER
CONTROLEER DE KABELAANSLUITINGEN —
• Raadpleeg de documentatie bij de scanner voor informatie over
kabelaansluitingen.
• Controleer of de scannerkabels goed zijn aangesloten op de scanner en de
computer.
CONTROLEER OF MICROSOFT WINDOWS DE SCANNER HERKENT —
Windows XP:
1
Klik op
Start
→
Configuratiescherm
→
Printers en andere hardware
→
Scanners en camera's
.
2
Als uw scanner wordt vermeld, herkent Windows de scanner.
Windows Vista:
1
Klik op de knop Start van Windows Vista
→
Configuratiescherm
→
Hardware en geluiden
→
Scanners en camera's
.
2
Als de scanner wordt vermeld, herkent Windows de scanner.
INSTALLEER HET SCANNERSTUURPROGRAMMA OPNIEUW — Raadpleeg de
documentatie bij de scanner voor instructies.

Problemen oplossen 151
Problemen met geluid en luidsprekers
WAARSCHUWING: Raadpleeg de veiligheidsinstructies in de
Productinformatiegids
voordat u begint met de procedures in dit gedeelte.
Er komt geen geluid uit de geïntegreerde luidsprekers
STEL DE WINDOWS-VOLUMEREGELING BIJ — Dubbelklik op het
luidsprekerpictogram in de rechteronderhoek van het scherm. Controleer of
het volume omhoog is bijgesteld en dat het geluid niet is gedempt. Stel de
volume-, bas- of hogetonenregelaars bij om vervorming ongedaan te maken.
PAS HET VOLUME AAN MET DE SNELTOETSEN OP HET TOETSENBORD — Druk op
<Fn><End> om de ingebouwde luidsprekers uit te schakelen (te dempen)
of opnieuw in te schakelen.
INSTALLEER HET (AUDIO)STUURPROGRAMMA OPNIEUW — Zie "Stuur- en
hulpprogramma's opnieuw installeren" op pagina 156.
Er komt geen geluid uit de externe luidsprekers
CONTROLEER OF DE SUBWOOFER EN DE LUIDSPREKERS ZIJN INGESCHAKELD —
Raadpleeg het installatiediagram dat bij de luidsprekers is geleverd. Als uw
luidsprekers zijn voorzien van volumeregelaars, moet u het volume, de bastonen
of de hoge tonen bijstellen om vervorming ongedaan te maken.
STEL DE WINDOWS-VOLUMEREGELING BIJ — Klik of dubbelklik op het
luidsprekerpictogram in de rechteronderhoek van het scherm. Controleer of
het volume omhoog is bijgesteld en dat het geluid niet is gedempt.
MAAK DE HOOFDTELEFOON LOS VAN DE HOOFDTELEFOONCONNECTOR — Het
geluid uit de luidsprekers wordt automatisch uitgeschakeld wanneer er een
hoofdtelefoon wordt aangesloten op de hoofdtelefoonconnector.
TEST HET STOPCONTACT — Controleer of er stroom uit het stopcontact komt,
door er een ander apparaat, zoals een lamp, op aan te sluiten.
HEF MOGELIJKE INTERFERENTIE OP — Schakel ventilatoren, tl-lampen of
halogeenlampen in de buurt uit om te controleren of er sprake is van interferentie.
INSTALLEER HET AUDIOSTUURPROGRAMMA OPNIEUW — Zie "Stuur- en
hulpprogramma's opnieuw installeren" op pagina 156.
VOER DELL DIAGNOSTICS (DELL-DIAGNOSTIEK) UIT — Zie "Dell Diagnostics
(Dell-diagnostiek)" op pagina 121.

152 Problemen oplossen
OPMERKING: De volumeregeling in sommige MP3-spelers neemt voorrang op de
Windows-volume-instelling. Als u naar MP3-songs hebt geluisterd, moet u controleren
of u het volume van de speler niet omlaag hebt gebracht of hebt uitgeschakeld.
Er komt geen geluid uit de hoofdtelefoon
CONTROLEER DE KABELAANSLUITING VAN DE HOOFDTELEFOON — Controleer of
de kabel van de hoofdtelefoon stevig in de hoofdtelefoonconnector is gestoken
(zie "ExpressCards gebruiken" op pagina 97).
STEL DE WINDOWS-VOLUMEREGELING BIJ — Klik of dubbelklik op het
luidsprekerpictogram in de rechteronderhoek van het scherm. Controleer of
het volume omhoog is bijgesteld en dat het geluid niet is gedempt.
Problemen met de afstandsbediening
DE TOEPASSING REAGEERT NIET OP DE AFSTANDSBEDIENING BINNEN HET
OPGEGEVEN MAXIMALE BEREIK
• Controleer of de batterij goed is geplaatst met de "+" aan de bovenkant.
Controleer ook of de batterij niet bijna leeg is.
• Richt de afstandsbediening op de ontvanger. De ontvanger bevindt zich
onder de touchpad van de computer.
• Breng de afstandsbediening dichter bij de computer.
DE AFSTANDSBEDIENING ZIT VAST IN DE SLEUF
Controleer of u de afstandsbediening niet verkeerd in een niet-Express-kaartsleuf
hebt gestoken. Neem contact op met de technische ondersteuning van Dell
voor verwijderingsinstructies.
Problemen met de touchpad of met de muis
CONTROLEER DE INSTELLINGEN VAN DE TOUCHPAD —
Windows XP
:
1
Klik op
Start
→
Configuratiescherm
→
Muis
.
2
Wijzig de instellingen, indien nodig.
Windows Vista
:
1
Klik op de knop Start van Windows Vista
→
Configuratiescherm
→
Hardware en geluiden
→
Muis
.
2
Wijzig de instellingen, indien nodig.

Problemen oplossen 153
CONTROLEER DE MUISKABEL — Schakel de computer uit, ontkoppel de muiskabel,
controleer deze op beschadigingen en sluit de kabel daarna goed aan.
Als u een muisverlengkabel gebruikt, moet u deze ontkoppelen en de muis
rechtstreeks op de computer aansluiten.
OM TE CONTROLEREN DAT HET PROBLEEM AAN DE MUIS LIGT, MOET U DE
TOUCHPAD CONTROLEREN —
1
Sluit de computer af.
2
Ontkoppel de muis.
3
Schakel de computer in.
4
Gebruik op het -bureaublad de touchpad om de cursor rond te bewegen,
selecteer een pictogram en open dit.
Als de touchpad goed werkt, is mogelijk de muis defect.
CONTROLEER DE INSTELLINGEN VAN HET SYSTEM SETUP-PROGRAMMA —
Controleer of het System Setup-programma het juiste apparaat voor de optie
Aanwijsapparaat vermeldt (de computer herkent USB-muizen automatisch
zonder instellingen te wijzigen).
TEST DE MUISCONTROLLER — Voor het testen van de muiscontroller (die de
beweging van de aanwijzer regelt) en de werking van de touchpad of de
muisknoppen, voert u de Mouse-test (muistest) uit in de testgroep Pointing
Devices (aanwijsapparaten) in "Dell Diagnostics (Dell-diagnostiek)" op
pagina 121.
INSTALLEER HET TOUCHPAD-STUURPROGRAMMA OPNIEUW — Zie "Stuur- en
hulpprogramma's opnieuw installeren" op pagina 156.
Video- en beeldschermproblemen
WAARSCHUWING: Raadpleeg de veiligheidsinstructies in de
Productinformatiegids
voordat u begint met de procedures in dit gedeelte.
Als het beeldscherm leeg is
OPMERKING: Als u een programma gebruikt dat een hogere resolutie vereist dan
uw computer ondersteund, is het raadzaam om een externe monitor op uw computer
aan te sluiten.
C
ONTROLEER DE BATTERIJ — Als u een batterij gebruikt om uw computer van
stroom te voorzien, is mogelijk de batterij leeg. Sluit de computer met behulp
van de netadapter aan op een stopcontact en schakel de computer in.

154 Problemen oplossen
TEST HET STOPCONTACT — Controleer of er stroom uit het stopcontact komt,
door er een ander apparaat, zoals een lamp, op aan te sluiten.
CONTROLEER DE NETADAPTER — Controleer de aansluitingen van de
netadapterkabel. Als er een lampje op de netadapter zit, moet u controleren
of dat brandt.
STEEK DE STEKKER VAN DE COMPUTER RECHTSTREEKS IN HET STOPCONTACT —
Omzeil voedingsbeschermingsapparaten, contactdozen en verlengkabels om
te controleren of de computer aangaat.
DE VOEDINGSEIGENSCHAPPEN AANPASSEN — Zoek op het trefwoord slaapstand
in Windows Help en ondersteuning.
VERPLAATS HET VIDEOBEELD — Als er een externe monitor op uw computer is
aangesloten, drukt u op <Fn><F8> om het videobeeld daarnaar te verplaatsen.
Als heb beeldscherm slecht leesbaar is
STEL DE HELDERHEID BIJ — Druk op <Fn> en de omhoog- en omlaagtoetsen.
ZET DE EXTERNE SUBWOOFER VERDER VAN DE COMPUTER OF MONITOR VANDAAN —
Als uw externe luidsprekersysteem is voorzien van een subwoofer, moet u ervoor
zorgen dat de subwoofer zich minimaal op een afstand van 60 cm van de computer
of externe monitor bevindt.
HEF MOGELIJKE INTERFERENTIE OP — Schakel ventilatoren, tl-lampen,
halogeenlampen en andere apparaten in de buurt uit.
DRAAI DE COMPUTER IN EEN ANDERE RICHTING — Haal de monitor uit direct
zonlicht, omdat dat kan leiden tot een slechte beeldkwaliteit.
PAS DE WINDOWS-BEELDSCHERMINSTELLINGEN AAN —
Windows XP:
1
Klik op
Start
→
Configuratiescherm
→
Vormgeving en thema's
.
2
Klik op het gedeelte dat u wilt wijzigen of klik op het pictogram
Beeldscherm
.
3
Probeer de verschillende instellingen uit voor
Kleurkwaliteit
en
Beeldschermresolutie
.
Windows Vista:
1
Klik op de knop Start van Windows Vista
→
Configuratiescherm
→
Hardware en geluiden
→
Personalisering
→
Beeldscherminstellingen
.
2
Pas indien nodig de instellingen aan voor
Resolutie
en
Hoeveelheid kleuren
.

Problemen oplossen 155
VOER DE DIAGNOSTISCHE TESTS VOOR VIDEOSPELERS UIT — Als er geen
foutbericht wordt weergegeven en u nog steeds een weergaveprobleem hebt,
terwijl het beeldscherm niet helemaal leeg is, voer dan de apparaatgroep Video
uit in "Dell Diagnostics (Dell-diagnostiek)" op pagina 121 en neem contact
op met Dell (zie "Contact opnemen met Dell" op pagina 215).
ZIE "FOUTBERICHTEN"—Als er een foutbericht verschijnt, gaat u naar
"Foutberichten" op pagina 133.
Als alleen een gedeelte van het beeldscherm leesbaar is
SLUIT EEN EXTERNE MONITOR AAN —
1
Schakel de computer uit en sluit er een externe monitor op aan.
2
Zet de computer en de monitor aan en stel de helderheids- en
contrastregelaars van de monitor bij.
Als de externe monitor wel goed werkt, is mogelijk het beeldscherm of de
videocontroller van de computer defect. Neem contact op met Dell
(
zie "Contact opnemen met Dell" op pagina 215).
Stuurprogramma's
Wat is een stuurprogramma?
Een stuurprogramma is een programma dat een apparaat zoals een printer,
muis of toetsenbord beheert. Voor alle apparaten is een stuurprogramma nodig.
Een stuurprogramma fungeert als een vertaler tussen het apparaat en alle
programma's die dat apparaat gebruiken. Elk apparaat beschikt over een eigen
reeks speciale opdrachten die alleen door het bijbehorende stuurprogramma
worden herkend.
Dell verzendt uw computer naar u met alle vereiste stuurprogramma's reeds
geïnstalleerd; er is geen verdere installatie of configuratie nodig.
KENNISGEVING: De Drivers and Utilities media bevatten mogelijk stuurprogramma's
voor besturingssystemen die niet op uw computer staan. Zorg ervoor dat u de voor
uw besturingssysteem geschikte software installeert.

156 Problemen oplossen
Veel stuurprogramma's, zoals het toetsenbordstuurprogramma, zijn geleverd
bij uw Microsoft Windows-besturingssysteem. Mogelijk moet u stuurprogramma's
installeren wanneer u:
• Uw besturingssysteem upgradet.
• Uw besturingssysteem opnieuw installeert.
• Een nieuw apparaat aansluit of installeert.
Stuurprogramma's identificeren
Als u problemen ondervindt met een apparaat, moet u proberen te achterhalen
of het stuurprogramma de bron daarvan is en, indien nodig, het stuurprogramma
bijwerken.
Windows XP:
1
Klik op
Start
→
Configuratiescherm
.
2
Klik onder
Kies een categorie
op
Prestaties en onderhoud
en klik op
Systeem
.
3
Klik in het venster
Systeemeigenschappen
op het tabblad
Hardware
en
daarna op
Apparaatbeheer
.
Windows Vista:
1
Klik op de knop Start van Windows Vista
en klik daarna met de
rechtermuisknop op
Computer
.
2
Klik op
Eigenschappen
→
Apparaatbeheer
.
OPMERKING: Het venster Gebruikersaccountbeheer kan verschijnen. Als
u een beheerder op de computer bent, klikt u op Doorgaan; anders neemt
u contact op met de beheerder om door te gaan.
Schuif omlaag door de lijst om te zien of er apparaten zijn met een uitroepteken
(een gele cirkel met een [!]) op het apparaatpictogram.
Als er een uitroepteken naast de apparaatnaam staat, moet u mogelijk het
stuurprogramma opnieuw installeren of een nieuw stuurprogramma installeren
(zie "Stuur- en hulpprogramma's opnieuw installeren" op pagina 156).
Stuur- en hulpprogramma's opnieuw installeren
KENNISGEVING: De Dell Support-website op support.dell.com en de Drivers and
Utilities media bieden goedgekeurde stuurprogramma's voor Dell-computers. Als
u stuurprogramma's installeert die afkomstig zijn van een andere bron, loopt u het
risico dat uw computer niet meer goed functioneert.

Problemen oplossen 157
Windows Vorig stuurprogramma gebruiken
Als er een probleem optreedt op uw computer nadat u een stuurprogramma hebt
geïnstalleerd of bijgewerkt, moet u Windows Vorig stuurprogramma gebruiken
om het stuurprogramma te vervangen door de eerder geïnstalleerde versie.
Windows XP:
1
Klik op
Start
→
Deze computer
→
Eigenschappen
→
Hardware
→
Apparaatbeheer
.
2
Klik met de rechtermuisknop op het apparaat waarvoor u een nieuw
stuurprogramma hebt geïnstalleerd en klik op
Eigenschappen
.
3
Klik op het tabblad
Stuurprogramma's
→
Vorig stuurprogramma
.
Windows Vista:
1
Klik op de knop Start van Windows Vista
en klik daarna met de
rechtermuisknop op
Computer
.
2
Klik op
Eigenschappen
→
Apparaatbeheer
.
OPMERKING: Het venster Gebruikersaccountbeheer kan verschijnen. Als
u een beheerder op de computer bent, klikt u op Doorgaan; anders neemt
u contact op met de beheerder om Apparaatbeheer te openen.
3
Klik met de rechtermuisknop op het apparaat waarvoor u een nieuw
stuurprogramma hebt geïnstalleerd en klik op
Eigenschappen
.
4
Klik op het tabblad
Stuurprogramma's
→
Vorig stuurprogramma
.
Als met Vorig stuurprogramma het probleem niet wordt opgelost, moet
u Systeemherstel gebruiken (zie "Het Microsoft Windows-besturingssysteem
herstellen" op pagina 161) om de computer terug te zetten naar de toestand
waarin deze verkeerde voordat u het nieuwe stuurprogramma installeerde.
De Drivers and Utilities media gebruiken
Als met Vorig stuurprogramma of Systeemherstel (zie "Het Microsoft
Windows-besturingssysteem herstellen" op pagina 161) het probleem niet
wordt opgelost, moet u het stuurprogramma opnieuw installeren vanaf de
Drivers and Utilities media.
1
Plaats de
Drivers and Utilities media
met het Windows-bureaublad
zichtbaar.
Als u de
Drivers and Utilities media
nu voor het eerst gebruikt, gaat u verder
naar stap 2. Zo niet, dan gaat u naar stap 5.
2
Wanneer het installatieprogramma
Drivers and Utilities
(stuur- en
hulpprogramma's) start, volgt u de berichten op het scherm.

158 Problemen oplossen
OPMERKING: In de meeste gevallen wordt het programma Drivers and
Utilities (stuur- en hulpprogramma's) automatisch gestart. Als dit niet het
geval is, start u Windows Explorer, dubbelklikt u op het mediastation om de
media-inhoud weer te geven en dubbelklikt u op het bestand autorcd.exe.
3
Wanneer het venster
InstallShield Wizard Complete
(De wizard
InstallShield is voltooid) verschijnt, verwijdert u de schijf
Drivers and
Utilities (stuur- en hulpprogramma's)
en klikt u op
Voltooien
om de
computer opnieuw op te starten.
4
Wanneer het Windows-bureaublad weer zichtbaar is, plaatst u de schijf
Drivers and Utilities (stuur- en hulpprogramma's)
weer terug.
5
In het scherm
Welcome Dell System Owner
(Welkom eigenaar Dell-systeem)
klikt u op
Next
(volgende).
OPMERKING: Het programma Drivers and Utilities (stuur- en hulpprogramma's)
geeft alleen stuurprogramma's weer voor de hardware die al in de computer
is geïnstalleerd. Als u zelf extra hardware hebt geïnstalleerd, worden de
stuurprogramma's van de nieuwe hardware mogelijk niet weergegeven. Als
die stuurprogramma's niet worden weergegeven, sluit u het programma
Drivers and Utilities (stuur- en hulpprogramma's) af. Zie de documentatie die
met het apparaat is meegeleverd voor meer informatie over stuurprogramma's.
Er verschijnt een bericht dat het programma
Drivers and Utilities (stuur- en
hulpprogramma's)
bezig is met het opsporen van hardware in uw computer.
De stuurprogramma's die door uw computer worden gebruikt, worden
automatisch weergegeven in het venster
My Drivers—The ResourceCD has
identified these components in your system
(Mijn stuurprogramma's—De
ResourceCD heeft deze componenten in het systeem geïdentificeerd).
6
Klik op het stuurprogramma dat u opnieuw wilt installeren en volg de
instructies op het scherm.
Als een bepaald stuurprogramma niet in de lijst staat, is dit niet door het
besturingssysteem vereist.
Handmatig stuurprogramma's opnieuw installeren
OPMERKING: Als uw computer over een consumenten-IR-poort beschikt en u een
consumenten-IR-stuurprogramma opnieuw aan het installeren bent, moet u deze
poort in het System Setup-programma inschakelen (zie "Het System Setup-programma
gebruiken" op pagina 227) voordat u verder gaat met de installatie van het
stuurprogramma (zie "Stuur- en hulpprogramma's opnieuw installeren" op pagina 156).
Zie voor informatie over de onderdelen die op uw computer zijn geïnstalleerd "De
computerconfiguratie bepalen" op pagina 23.

Problemen oplossen 159
Doe het volgende nadat u de stuurprogrammabestanden hebt uitgepakt naar
uw vaste schijf op de manier die in de vorige sectie is beschreven:
Windows XP:
1
Klik op
Start
→
Deze computer
→
Eigenschappen
→
Hardware
→
Apparaatbeheer
.
2
Dubbelklik op het type apparaat waarvoor u het stuurprogramma installeert
(bijvoorbeeld
Audio
of
Video
).
3 Dubbelklik op de naam apparaat waarvoor u het stuurprogramma wilt
installeren.
4
Klik op het tabblad
Stuurprogramma
en klik op
→
Stuurprogramma bijwerken
.
5
Klik op
Ik wil zelf kiezen (geavanceerd)
→
Volgende
.
6
Klik op
Bladeren
en blader naar de locatie waarnaar u de
stuurprogrammabestanden hebt gekopieerd.
7
Klik op
Volgende
wanneer de naam van het juiste stuurprogramma verschijnt.
8
Klik op
Voltooien
en start de computer opnieuw op.
Windows Vista:
1
Klik op de knop Start van Windows Vista
en klik daarna met de
rechtermuisknop op
Computer
.
2
Klik op
Eigenschappen
→
Apparaatbeheer
.
OPMERKING: Het venster Gebruikersaccountbeheer kan verschijnen. Als
u een beheerder op de computer bent, klikt u op Doorgaan; anders neemt
u contact op met de beheerder om Apparaatbeheer te openen.
3
Dubbelklik op het type apparaat waarvoor u het stuurprogramma installeert
(bijvoorbeeld
Audio
of
Video
).
4
Dubbelklik op de naam apparaat waarvoor u het stuurprogramma wilt
installeren.
5
Klik op het tabblad
Stuurprogramma
→
Stuurprogramma bijwerken
→
Browse my computer for driver software
(De software automatisch installeren).
6
Klik op
Bladeren
en blader naar de locatie waarnaar u de
stuurprogrammabestanden hebt gekopieerd.
7
Wanneer de naam van het juiste stuurprogramma verschijnt, klikt u hierop
en vervolgens op
→
OK
→
Volgende
.
8
Klik op
Voltooien
en start de computer opnieuw op.

160 Problemen oplossen
Problemen met software en hardware oplossen
Als een apparaat niet wordt ontdekt tijdens het installeren van het
besturingssysteem of wel wordt ontdekt maar verkeerd is geconfigureerd, kunt u de
probleemoplosser voor hardware gebruiken om de incompatibiliteit op te lossen.
OPMERKING: Windows Vista
®
is een nieuw besturingssysteem, dus mogelijk zijn
er voor bepaalde apparaten nog geen stuurprogramma's of toepassingen beschikbaar.
Neem contact op met de hardwarefabrikant voor informatie over ondersteuning voor
Windows Vista voor uw apparaat.
De Probleemoplosser voor hardware starten:
Windows XP:
1
Klik op
Start
→
Help en ondersteuning
.
2
Ty p
probleemoplosser voor hardware
in het zoekveld en druk
op <Enter> om de zoekactie te starten.
3
Klik in het gedeelte
Een probleem oplossen
op
Probleemoplosser voor
hardware
.
4
Selecteer in de lijst
Probleemoplosser voor hardware
de optie die het
probleem het beste omschrijft en klik op
Volgende
om de overige stappen
voor probleemoplossing te volgen.
Windows Vista:
1
Klik op de knop Start van Windows Vista
en klik op
Help en ondersteuning
.
2
Klik in het gedeelte
Zoeken naar antwoorden
op
Problemen oplossen
.
OF
Ty p
probleemoplosser voor hardware
in het zoekveld en druk
op <Enter>.
3
Selecteer in de zoekresultaten de optie die het probleem het beste omschrijft
en volg de overige stappen voor probleemoplossing.
OPMERKING: Als u geen antwoord vindt in de items in Problemen oplossen,
kunt u on line Help weergeven door uw vraag te typen in het veld Zoeken in Help
boven aan in het venster.

Problemen oplossen 161
Het Microsoft Windows-besturingssysteem
herstellen
Windows Vista
®
herstellen
U kunt uw Windows Vista-besturingssysteem op de volgende manieren herstellen:
• Windows Vista heeft een Back-upcentrum, waarmee u back-ups van belangrijke
bestanden op de computer of een back-up van de hele vaste schijf kunt
maken. U kunt dan uw besturingssysteem of bestanden terugzetten wanneer
dat nodig is.
• Microsoft Windows Systeemherstel brengt uw vaste schijf terug naar een oudere
toestand zonder verlies van persoonlijke gegevensbestanden. Gebruik
Systeemherstel als de eerste oplossing voor het herstellen van uw
besturingssysteem en het behouden van gegevensbestanden. Zie "Microsoft
Windows XP Systeemherstel gebruiken" op pagina 167 voor instructies.
• Dell Factory Image Restore zet uw vaste schijf terug naar de toestand waarin
deze verkeerde toen u de computer kocht. Met Dell Factory Image Restore
worden alle gegevens op de vaste schijf verwijderd, evenals alle toepassingen
die werden geïnstalleerd nadat u de computer ontving. Gebruik Factory Image
Restore alleen als met Systeemherstel het probleem met uw besturingssysteem
niet werd opgelost.
• Als u de cd met het
besturingssysteem
met de computer meegeleverd hebt
gekregen, kunt u deze gebruiken om het besturingssysteem te herstellen.
Als u de cd met het
besturingssysteem
gebruikt, worden echter wel alle gegevens
op de vaste schijf gewist. Gebruik de cd
alleen
als met Systeemherstel het
probleem met uw besturingssysteem niet werd opgelost.
Windows Vista Systeemherstel gebruiken
Het besturingssysteem Windows Vista biedt Systeemherstel, waarmee u uw
computer kunt terugzetten naar een oudere toestand (zonder dat er
gegevensbestanden worden verwijderd) als wijzigingen van de hardware, software
of andere systeeminstellingen de computer in een ongewenste toestand hebben
gebracht. Zie Help en ondersteuning van Windows voor informatie over het
gebruik van Systeemherstel.
U opent de Help en ondersteuning door te klikken
op de knop Start van
Windows Vista
→
Help en ondersteuning.

162 Problemen oplossen
KENNISGEVING: Maak regelmatig een reservekopie van uw gegevensbestanden.
Systeemherstel kan uw gegevensbestanden niet controleren of herstellen.
OPMERKING: De procedures in dit document zijn geschreven voor de
standaardweergave van Windows, dus mogelijk zijn ze niet van toepassing als u de
klassieke weergave van Windows op uw Dell-computer hebt ingesteld.
Een herstelpunt maken
Vanuit het Back-upcentrum in Windows Vista kunt u automatisch en
handmatig een herstelpunt maken. U opent als volgt het Back-upcentrum
in Windows Vista:
• Klik op de knop Start van Windows Vista
→
Introductiecentrum
. Klik
in het gedeelte
Aan de slag met Windows
op
Alle 14 items weergeven...
→
Back-upcentrum
.
OF
• Klik op de knop Start in Windows Vista
→
Programma's
→
Onderhoud
→
Back-upcentrum
. Klik onder
Ta ke n
op
Een herstelpunt maken of
instellingen wijzigen
.
Voor meer informatie:
1
Klik op de knop Start van Windows Vista
→
Help en ondersteuning
.
2
Ty p
Systeemherstel
in het zoekveld en druk op <Enter>.
De computer terugzetten in een eerdere status
Als er problemen optreden nadat u een apparaatstuurprogramma hebt
geïnstalleerd, moet u deze met Vorig stuurprogramma oplossen (zie "Windows
Vorig stuurprogramma gebruiken" op pagina 157) oplossen. Als met Vorig
stuurprogramma het probleem niet wordt opgelost, moet u Systeemherstel
gebruiken.
KENNISGEVING: Bewaar en sluit alvorens de computer naar een eerdere toestand
terug te zetten alle geopende bestanden, en sluit alle actieve programma's af. Het is
pas mogelijk om bestanden of programma's te bewerken, te openen of te verwijderen
nadat de herstelbewerking is voltooid.
1
Klik op de knop Start in Windows Vista
→
Configuratiescherm
→
Systeem en onderhoud
→
Back-upcentrum
.
2
Klik in de lijst
Ta k e n
op
Windows herstellen met behulp van Systeemherstel
.
3
Klik op
Doorgaan
in het dialoogvenster
Gebruikersaccountbeheer
(UAC)
,
waarin om uw toestemming wordt gevraagd om de toepassing uit te voeren.

Problemen oplossen 163
4
Klik op
Vol gende
in het venster
Systeemherstel
om de recentste herstelpunten
in chronologische volgorde weer te geven.
5
Schakel het selectievakje
Herstelpunten ouder dan 5 dagen weergeven
om
de volledige lijst van herstelpunten weer te geven.
6
Selecteer een herstelpunt. Probeer vanaf het recentste herstelpunt te herstellen.
Als hiermee het probleem niet wordt opgelost, probeert u de voorgaande
herstelpunten totdat het probleem is verholpen. Alle software die na het
geselecteerde herstelpunt is geïnstalleerd, moet opnieuw worden geïnstalleerd.
7
Klik op
Volgende
→
Voltooien
.
8
Wanneer u hiernaar wordt gevraagd, klikt u op
Yes
(ja).
9
Wanneer Systeemherstel de gegevens heeft verzameld, wordt de computer
opnieuw opgestart.
10
Wanneer de computer opnieuw is opgestart, klikt u op
OK
.
Om het herstelpunt te wijzigen, kunt u bovenstaande stappen met een ander
herstelpunt herhalen of de herstelbewerking ongedaan maken.
Als er foutberichten verschijnen tijdens het herstellen, beantwoordt u de vragen
op het scherm om de fout te corrigeren.
De laatste herstelbewerking ongedaan maken
KENNISGEVING: Bewaar en sluit alvorens het laatste systeemherstel ongedaan
te maken alle geopende bestanden, en sluit alle actieve programma's af. Het is pas
mogelijk om bestanden of programma's te bewerken, te openen of te verwijderen
nadat de herstelbewerking is voltooid.
1
Klik op de knop Start van Windows Vista
→
Help en ondersteuning
.
2
Ty p
Systeemherstel
in het zoekveld en druk op <Enter>.
3
Klik op
De laatste herstelbewerking ongedaan maken
en daarna op
Volgende
.
De computer terugzetten naar de standaard fabrieksconfiguratie
Met de optie Dell Factory Image Restore kunt u de vaste schijf terugzetten
naar de oorspronkelijke fabrieksconfiguratie die de computer had toen u deze
bij Dell kocht. Deze optie is alleen aanwezig op Dell-computers waarop het
Windows Vista-besturingssysteem is voorgeïnstalleerd en niet op computers
die via de Express Upgrade-aanbieding zijn besteld of computers waarop een
ouder Windows-besturingssysteem is bijgewerkt naar Windows Vista.

164 Problemen oplossen
KENNISGEVING: Wanneer u de computer terugzet naar de standaard
fabrieksconfiguratie, worden alle gegevens op de vaste schijf gewist. Maak een
back-up van uw persoonlijke bestanden voordat u deze procedure uitvoert. Als u geen
back-up van uw persoonlijke bestanden maakt, gaan alle gegevens verloren.
1
Start de computer opnieuw op. Klik op de knop Start van Windows Vista
→
→
Opnieuw opstarten
.
2
Druk op <F8> terwijl de computer opnieuw wordt opgestart totdat het
menu
Advanced Boot Options
(geavanceerde opstartopties) op het
scherm verschijnt.
OPMERKING: U moet op de toets <F8> drukken voordat het Windows-logo op het
scherm verschijnt. Als u op <F8> drukt nadat het Windows-logo op het scherm is
verschenen, verschijnt het menu Advanced Boot Options (geavanceerde opstartopties)
niet op het scherm. Als het menu Advanced Boot Options (geavanceerde opstartopties)
niet verschijnt, start u de computer opnieuw op en herhaalt u deze stap totdat het
menu op het scherm verschijnt.
3
Druk op de <pijl omlaag> om
Repair Your Computer
(uw computer
repareren) te selecteren in het menu
Advanced Boot Options
(geavanceerde
opstartopties) en druk daarna op <Enter>.
4
Geef de gewenste taalinstellingen op en klik daarna op
Volgende
.
5
Log in als gebruiker met beheerdersrechten en klik daarna op
OK
.
6
Klik op
Dell Factory Image Restore
.
7
Klik in het venster
Dell Factory Image Restore
op
Volgende
.
8
Schakel het selectievakje
Yes, reformat hard drive and restore system
software to factory condition
(ja, vaste-schijf opnieuw formatteren en
systeemsoftware terugzetten naar fabriekstoestand) in.
9
Klik op
Volgende
. De computer is teruggezet naar de standaard
fabrieksconfiguratie.
10
Wanneer de herstelbewerking is voltooid, klikt u op
Voltooien
om de
computer opnieuw op te starten.

Problemen oplossen 165
Het medium met het besturingssysteem gebruiken
Voordat u begint
Als u van plan bent om het Windows-besturingssysteem opnieuw te installeren om
een probleem met een pas geïnstalleerd stuurprogramma te verhelpen, moet u eerst
Windows Vorig stuurprogramma gebruiken (zie "Windows Vorig stuurprogramma
gebruiken" op pagina 157). Als met Vorig stuurprogramma het probleem niet wordt
opgelost, moet u Systeemherstel gebruiken om de computer terug te zetten naar de
toestand waarin deze verkeerde voordat u het nieuwe stuurprogramma installeerde
(zie "Microsoft Windows XP Systeemherstel gebruiken" op pagina 167).
KENNISGEVING: Voordat u de installatie uitvoert, moet u van alle gegevensbestanden
een reservekopie maken op de primaire vaste schijf. Bij normale configuraties is de
primaire vaste schijf de eerste schijf die de computer detecteert.
Voor het opnieuw installeren van Windows hebt u het volgende nodig:
• Het Dell-medium
Operating System
•Dell
Drivers and Utilities
media
OPMERKING: De Drivers and Utilities media bevatten de stuurprogramma's die
werden geïnstalleerd tijdens het assembleren van de computer. Gebruik de
Drivers and Utilities media om alle vereiste stuurprogramma's te laden, inclusief de
stuurprogramma's die vereist zijn als uw computer over een RAID-controller beschikt.
Windows Vista opnieuw installeren
Het installatieproces kan één tot twee uur in beslag nemen. Nadat u het
besturingssysteem opnieuw hebt geïnstalleerd, moet u ook de
apparaatstuurprogramma's, anti-virusprogramma's en andere software
opnieuw installeren.
KENNISGEVING: Het medium Operating System (besturingssysteem) biedt opties
voor het opnieuw installeren van Windows XP. Met deze opties kunnen bestanden
worden overschreven en programma's worden aangetast die op de vaste schijf
staan. Daarom moet u Windows alleen opnieuw installeren als een medewerker
van de technische ondersteuning van Dell u vraagt dit te doen.
1
Voordat u begint, moet u alle geopende bestanden opslaan en sluiten, en
alle actieve programma's afsluiten.
2
Plaats het medium
Operating System
.
3
Klik op
Afsluiten
als het bericht
Windows installeren
verschijnt.
4
Start de computer opnieuw op.

166 Problemen oplossen
Wanneer het DELL-logo verschijnt, drukt u direct op <F12>.
OPMERKING: Als u te lang wacht en het logo van het besturingssysteem
wordt weergegeven, moet u blijven wachten tot het bureaublad van
Microsoft Windows wordt weergegeven. Daarna sluit u de computer af en
probeert u het opnieuw.
OPMERKING: Met de volgende stappen wordt de opstartvolgorde slechts
eenmalig gewijzigd. De volgende keer zal de computer opstarten volgens de
volgorde van apparaten die in het System Setup-programma is aangegeven.
5
Wanneer de lijst met opstartbronnen verschijnt, markeert u het
cd/dvd/cd-
rw-station
en drukt u op <Enter>.
6
Druk op een willekeurige toets om
Boot from CD-ROM
(Opstarten vanaf
cd-rom) te selecteren.
7
Volg de instructies op het scherm om de installatie te voltooien.
OPMERKING: Het is niet mogelijk Dell MediaDirect opnieuw te installeren als u de
vaste schijf vrijwillig opnieuw formatteert. U hebt de installatiesoftware nodig om de
toepassing opnieuw te installeren. Zie "Contact opnemen met Dell" op pagina 215.
Windows XP terugzetten
Systeemherstel brengt uw computer terug naar een oudere toestand zonder
verlies van persoonlijke gegevensbestanden. Gebruik Systeemherstel als de
eerste oplossing voor het herstellen van uw besturingssysteem en het behouden
van gegevensbestanden.
• Dell PC Restore van Symantec zet uw vaste schijf terug naar de toestand
waarin deze verkeerde toen u de computer kocht. Alle gegevens op de vaste
schijf worden verwijderd, evenals alle programma's die werden geïnstalleerd
nadat u de computer ontving. Gebruik Dell PC Restore alleen als met
Systeemherstel het probleem met uw besturingssysteem niet werd opgelost.
• Als u de cd met het
besturingssysteem
met de computer meegeleverd hebt
gekregen, kunt u deze gebruiken om het besturingssysteem te herstellen.
Als u de cd met het
besturingssysteem
gebruikt, worden echter wel alle
gegevens op de vaste schijf gewist. Gebruik de cd
alleen
als met Systeemherstel
het probleem met uw besturingssysteem niet werd opgelost.

Problemen oplossen 167
Microsoft
Windows XP Systeemherstel gebruiken
Het besturingssysteem Windows biedt Systeemherstel, waarmee u uw computer
kunt terugzetten naar een oudere toestand (zonder dat er gegevensbestanden
worden verwijderd) als wijzigingen van de hardware, software of andere
systeeminstellingen de computer in een ongewenste toestand hebben gebracht.
Zie Help en ondersteuning van Windows voor informatie over het gebruik
van Systeemherstel.
KENNISGEVING: Maak regelmatig een reservekopie van uw gegevensbestanden.
Systeemherstel kan uw gegevensbestanden niet controleren of herstellen.
OPMERKING: De procedures in dit document zijn geschreven voor de
standaardweergave van Windows, dus mogelijk zijn ze niet van toepassing als u de
klassieke weergave van Windows op uw Dell-computer hebt ingesteld.
Systeemherstel starten
KENNISGEVING: Bewaar en sluit alvorens de computer naar een eerdere toestand
terug te zetten alle geopende bestanden, en sluit alle actieve programma's af. Wijzig,
open en verwijder geen bestanden of programma's voordat het systeemherstel voltooid is.
1
Klik op
Start
→
Alle programma's
→
Bureau-accessoires
→
Systeemwerkset
→
Systeemherstel
.
2
Klik op
Een eerdere status van deze computer herstellen
of
Een
herstelpunt maken
.
3
Klik op
Volgende
en volg de resterende berichten op het scherm.
Indien Systeemherstel het probleem niet kan oplossen, kunt u het laatste
systeemherstel ongedaan maken.
De laatste herstelbewerking ongedaan maken
KENNISGEVING: Bewaar en sluit alvorens het laatste systeemherstel ongedaan
te maken alle geopende bestanden, en sluit alle actieve programma's af. Het is pas
mogelijk om bestanden of programma's te bewerken, te openen of te verwijderen
nadat de herstelbewerking is voltooid.
1
Klik op
Start
→
Alle programma's
→
Bureau-accessoires
→
Systeemwerkset
→
Systeemherstel
.
2
Klik op
Laatste herstelbewerking ongedaan maken
en vervolgens op
Vol gen de
.

168 Problemen oplossen
Systeemherstel inschakelen
OPMERKING: Als u Windows XP opnieuw installeert terwijl er minder dan 200 MB
vrije ruimte op de vaste schijf is, wordt Systeemherstel automatisch uitgeschakeld.
U kunt als volgt zien of Systeemherstel is ingeschakeld:
1
Klik op
Start
→
Configuratie
scherm
→
Prestaties en onderhoud
→
Systeem
.
2
Klik op het tabblad
Systeemherstel
en zorg ervoor dat het selectievakje
Systeemherstel op alle stations uitschakelen
is uitgeschakeld.
U gebruikt Dell™ PC Restore als volgt
KENNISGEVING: Met Dell PC Restore worden alle gegevens op de vaste schijf
verwijderd, evenals alle toepassingen en stuurprogramma's die werden geïnstalleerd
nadat u de computer ontving. Maak indien mogelijk een reservekopie voordat u deze
opties gebruikt. Gebruik PC Restore alleen als Systeemherstel de problemen met uw
besturingssysteem niet kon verhelpen.
OPMERKING: Dell PC Restore van Symantec is mogelijk in bepaalde landen of op
bepaalde computers niet beschikbaar.
Gebruik Dell PC Restore alleen als laatste methode om uw besturingssysteem
te herstellen. Met deze opties wordt uw vaste schijf teruggezet naar de toestand
waarin deze verkeerde toen u de computer kocht. Alle programma's en bestanden
die zijn toegevoegd sinds u de computer hebt ontvangen, inclusief
gegevensbestanden, worden permanent van de vaste schijf verwijderd.
Gegegevensbestanden zijn onder andere documenten, spreadsheets, e-mailberichten,
digitale foto's, muziekbestanden, enzovoort. Indien mogelijk maakt u een
reservekopie van alle gegevens voordat u PC Restore gebruikt.
PC Restore gebruiken:
1
Schakel de computer in.
Tijdens het opstarten verschijnt er een blauwe balk met
www.dell.com
boven aan het scherm.
2
Druk zodra deze blauwe balk verschijnt op <Ctrl><F11>.
Als u te laat op <Ctrl><F11> drukt, moet u de computer helemaal laten
opstarten en hem daarna opnieuw opstarten.
KENNISGEVING: Klik op Reboot (opnieuw opstarten) als u niet verder wilt gaan
met PC Restore.
3
Klik op
Restore
(herstellen) en daarna op
Confirm
(bevestigen).
Na ongeveer 6 à 10 minuten is het herstellen voltooid.

Problemen oplossen 169
4
Klik op
Finish
(voltooien) wanneer u hierom wordt gevraagd om de
computer opnieuw op te starten.
OPMERKING: Sluit de computer niet handmatig af. Klik op Finish (voltooien) en
laat de computer helemaal opnieuw opstarten.
5
Wanneer u hiernaar wordt gevraagd, klikt u op
Yes
(ja).
De computer wordt opnieuw opgestart. Omdat de computer is teruggezet
naar de oorspronkelijke status, verschijnen weer dezelfde schermen als toen
u de computer voor de eerste keer inschakelde, zoals het scherm met de
gebruiksrechtovereenkomst.
6
Klik op
Volgende
.
Het scherm
Systeemherstel
verschijnt en de computer start opnieuw op.
7
Wanneer de computer opnieuw is opgestart, klikt u op
OK
.
U verwijdert PC Restore als volgt van de vaste schijf:
KENNISGEVING: Als u Dell PC Restore van de vaste schijf verwijderd, wordt dit
hulpprogramma permanent van de vaste schijf verwijderd. Nadat u Dell PC Restore
hebt verwijderd, kunt u het niet meer gebruiken om het besturingssysteem van uw
computer te herstellen.
Met Dell PC Restore kunt u de vaste schijf terugzetten naar de oorspronkelijke
status; de status op het moment dat u de computer kocht. U wordt aangeraden
om PC Restore niet te verwijderen, zelfs niet om ruimte op de vaste schijf vrij
te maken. Als u PC Restore van de vaste schijf verwijdert, kunt u het nooit meer
terughalen en kunt u nooit meer PC Restore gebruiken om het besturingssysteem
naar de oorspronkelijk toestand terug te zetten.
1
Meld u aan bij de computer als lokale beheerder.
2
Ga in Microsoft Windows Explorer naar
c:\dell\utilities\DSR
.
3
Dubbelklik op de bestandsnaam
DSRIRRemv2.exe
.
OPMERKING: Als u zich niet aanmeldt als lokale beheerder, verschijnt er een
bericht waarin staat dat u zich als beheerder moet aanmelden. Klik op Afsluiten
en meld u daarna aan als lokale beheerder.
OPMERKING: Als de partitie voor PC Restore niet op uw computer bestaat,
verschijnt er een bericht waarin staat dat de partitie niet is gevonden. Klik op
Afsluiten; er is geen partitie die kan worden verwijderd.
4
Klik op
OK
om de PC Restore-partitie op de vaste schijf te verwijderen.

170 Problemen oplossen
5
Klik op
Ja
wanneer het bevestigingsbericht verschijnt.
De PC Restore-partitie is verwijderd en de beschikbare schijfruimte wordt
toegevoegd aan de toegewezen schijfruimte op de vaste schijf.
6
Klik in Windows Verkenner met de rechtermuisknop op
Lokale schijf (C)
,
klik op
Eigenschappen
en controleer of de extra schijfruimte beschikbaar is
aan de hand van de (als het goed is) verhoogde waarde die wordt aangegeven
voor
Beschikbaar
.
7
Klik op
Voltooien
om het venster van
PC Restore Removal
te sluiten en
start de computer opnieuw op.
Het medium Operating System gebruiken
Voordat u begint
Als u van plan bent om het Windows-besturingssysteem opnieuw te installeren
om een probleem met een pas geïnstalleerd stuurprogramma te verhelpen,
moet u eerst Windows Vorig stuurprogramma gebruiken (zie "Windows Vorig
stuurprogramma gebruiken" op pagina 157). Als met Vorig stuurprogramma het
probleem niet wordt opgelost, moet u Systeemherstel gebruiken om de computer
terug te zetten naar de toestand waarin deze verkeerde voordat u het nieuwe
stuurprogramma installeerde (zie "Microsoft Windows XP Systeemherstel
gebruiken" op pagina 167).
KENNISGEVING: Voordat u de installatie uitvoert, moet u van alle gegevensbestanden
een reservekopie maken op de primaire vaste schijf. Bij normale configuraties is de
primaire vaste schijf de eerste schijf die de computer detecteert.
Voor het opnieuw installeren van Windows hebt u het volgende nodig:
• Het Dell-medium
Operating System
•Dell
Drivers and Utilities
media
OPMERKING: De Drivers and Utilities media bevatten de stuurprogramma's die
werden geïnstalleerd tijdens het assembleren van de computer. Gebruik de Drivers
and Utilities media om alle vereiste stuurprogramma's te laden, inclusief de
stuurprogramma's die vereist zijn als uw computer over een RAID-controller beschikt.
Windows XP opnieuw installeren
Het installatieproces kan één tot twee uur in beslag nemen. Nadat u het
besturingssysteem opnieuw hebt geïnstalleerd, moet u ook de
apparaatstuurprogramma's, anti-virusprogramma's en andere software
opnieuw installeren.

Problemen oplossen 171
KENNISGEVING: Het medium Operating System (besturingssysteem) biedt opties
voor het opnieuw installeren van Windows XP. Met deze opties kunnen bestanden
worden overschreven en programma's worden aangetast die op de vaste schijf staan.
Daarom moet u Windows alleen opnieuw installeren als een medewerker van de
technische ondersteuning van Dell u vraagt dit te doen.
1
Voordat u begint, moet u alle geopende bestanden opslaan en sluiten, en
alle actieve programma's afsluiten.
2
Plaats het medium
Operating System
.
3
Klik op
Afsluiten
als het bericht
Windows installeren
verschijnt.
4
Start de computer opnieuw op.
Wanneer het DELL-logo verschijnt, drukt u direct op <F12>.
OPMERKING: Als u te lang wacht en het logo van het besturingssysteem
wordt weergegeven, moet u blijven wachten tot het bureaublad van Microsoft
Windows wordt weergegeven. Daarna sluit u de computer af en probeert
u het opnieuw.
OPMERKING: Met de volgende stappen wordt de opstartvolgorde slechts
eenmalig gewijzigd. De volgende keer zal de computer opstarten volgens de
volgorde van apparaten die in het System Setup-programma is aangegeven.
5
Wanneer de lijst met opstartbronnen verschijnt, markeert u het
cd/dvd/cd-
rw-station
en drukt u op <Enter>.
6
Druk op een willekeurige toets om
Boot from CD-ROM
(Opstarten vanaf
cd-rom) te selecteren.
7
Volg de instructies op het scherm om de installatie te voltooien.
OPMERKING: Het is niet mogelijk Dell MediaDirect opnieuw te installeren als u de
vaste schijf vrijwillig opnieuw formatteert. U hebt de installatiesoftware nodig om de
toepassing opnieuw te installeren. Zie "Contact opnemen met Dell" op pagina 215.

172 Problemen oplossen

Onderdelen toevoegen en vervangen 173
Onderdelen toevoegen en vervangen
Voordat u begint
Dit hoofdstuk biedt procedures voor het verwijderen en installeren van de
onderdelen in uw computer. Tenzij anders aangegeven wordt bij elke procedure
van de onderstaande omstandigheden uitgegaan:
• U hebt de stappen van "De computer uitschakelen" op pagina 173 en
"Voordat u aan de onderdelen in de computer gaat werken" op pagina 174
uitgevoerd.
• U hebt de veiligheidsinformatie in de Dell
Productinformatiegids gelezen
.
• Een onderdeel kan worden vervangen of (indien apart aangeschaft) worden
geïnstalleerd door de verwijderingsprocedure in omgekeerde volgorde uit te
voeren.
Benodigd gereedschap
Voor de procedures in dit document hebt u de volgende gereedschappen nodig:
• Een kleine platte schroevendraaier
• Phillips-schroevendraaier
• Een plastic pennetje
• Flash BIOS-update (zie de Dell Support-website op
support.dell.com
)
De computer uitschakelen
KENNISGEVING: Voorkom dat er gegevens verloren gaan door alle geopende
bestanden op te slaan en te sluiten en alle geopende programma's af te sluiten
voordat u de computer uitschakelt.
1
Bewaar en sluit alle geopende bestanden, en sluit alle actieve programma's af.
2
Sluit het besturingssysteem af:
Windows
®
XP
:
Klik op
Start
→
Afsluiten
→
Afsluiten
.

174 Onderdelen toevoegen en vervangen
Windows Vista™
:
Klik op de knop Start van Windows Vista en vervolgens op de pijl
rechtsonder van het menu Start, zoals hieronder wordt weergegeven,
en klik ten slotte op
Afsluiten
.
De computer schakelt uit zodra het afsluitproces van het
besturingssysteem
is voltooid.
3
Zorg ervoor dat de computer en alle aangesloten apparaten zijn uitgeschakeld.
Als de computer en de aangesloten apparaten niet automatisch worden
uitgeschakeld bij het afsluiten van het besturingssysteem, houdt u de aan/uit-
knop ongeveer 4 seconden ingedrukt.
Voordat u aan de onderdelen in de computer gaat werken
Gebruik de volgende veiligheidsrichtlijnen om de computer te beschermen
tegen mogelijke schade en om uw persoonlijke veiligheid te garanderen.
WAARSCHUWING: Raadpleeg de veiligheidsinstructies in de
Productinformatiegids
voordat u begint met de procedures in dit gedeelte.
WAARSCHUWING: Hanteer alle onderdelen en kaarten met zorg. Raak de
onderdelen of de contactpunten op een kaart niet aan. Houd de kaart bij de randen
vast of aan de metalen montagebeugel. Houd een onderdeel, zoals een processor,
aan de randen vast en niet aan de pennen.
KENNISGEVING: Uw computer mag alleen door een erkende servicetechnicus
worden gerepareerd. Schade veroorzaakt door service die niet door Dell wordt
geautoriseerd, valt niet onder de garantie.
KENNISGEVING: Verwijder kabels door aan de connector of aan het treklipje te
trekken en niet aan de kabel zelf. Sommige kabels hebben een connector met
borglipjes; als u dit kabeltype wilt loskoppelen, moet u op de borglipjes drukken
voordat u de kabel verwijdert. Als u connectoren van elkaar haalt, moet u ervoor
zorgen dat u ze recht uit de aansluiting trekt om te voorkomen dat de connectorpinnen
verbuigen. Zorg ervoor dat u beide connectoren recht en op één lijn houdt wanneer
u een kabel aansluit.
KENNISGEVING: Voorkom elektrostatisch ontlading door uzelf te aarden met een
aardingspolsbandje of door regelmatig een ongeverfd metalen oppervlak aan te raken
(zoals een connector aan de achterkant van de computer).

Onderdelen toevoegen en vervangen 175
KENNISGEVING: Voorkom schade aan de computer door de volgende stappen uit
te voeren voordat u aan de onderdelen in de computer gaat werken.
1
Zorg ervoor dat het werkoppervlak vlak is en schoon om te voorkomen dat
er krassen ontstaan op de computerkap.
2
Schakel de computer uit (zie "De computer uitschakelen" op pagina 173).
KENNISGEVING: Wanneer u een netwerkkabel wilt ontkoppelen, moet u deze
eerst van de computer loskoppelen en daarna pas uit de netwerkaansluiting.
3
Ontkoppel alle telefoon- of netwerkkabels van de computer.
4
Haal de stekkers van de computer en alle aangesloten apparaten uit het
stopcontact.
KENNISGEVING: U voorkomt schade aan de systeemkaart door de batterij uit het
batterijcompartiment te halen voordat u met de computer aan de slag gaat.
KENNISGEVING: U voorkomt schade aan de computer door alleen de batterij te
gebruiken die speciaal voor deze Dell-computer is bedoeld. Gebruik geen batterijen
die voor andere Dell-computers zijn bedoeld.
5
Draai de computer om.
6
Open de ontgrendelingsschuifjes van het batterijcompartiment en klik erop.
7
Haal de batterij uit het compartiment.
1 batterij 2 vergrendelingsschuifjes (2)
2
1

176 Onderdelen toevoegen en vervangen
8
Draai de computer weer om, klap het beeldscherm open en druk op de
aan/uit-knop om de systeemkaart te aarden.
9
Verwijder alle geïnstalleerde kaarten uit de ExpressCard-sleuf (zie "Een
ExpressCard of blanco ExpressCard verwijderen" op pagina 99) en de 8-in-1-
geheugenkaartlezer (zie "Een geheugenkaart of blanco kaart verwijderen"
op pagina 103).
Vaste schijf
WAARSCHUWING: Als u de vaste schijf uit de computer verwijdert wanneer de
schijf heet is, moet u de metalen behuizing van de vaste schijf
niet aanraken
.
WAARSCHUWING: Raadpleeg de veiligheidsinstructies in de
Productinformatiegids
voordat u begint met de procedures in dit gedeelte.
KENNISGEVING: Voorkom het verlies van gegevens door de computer uit te
schakelen (zie "De computer uitschakelen" op pagina 173) voordat u de vaste schijf
verwijdert. Verwijder de vaste schijf niet wanneer de computer nog is ingeschakeld
of in de stand-by-modus of in de slaapstand staat.
KENNISGEVING: Vaste schijven zijn ontzettend kwetsbaar. Wees dus voorzichtig
met de vaste schijf.
OPMERKING: Dell garandeert geen compatibiliteit met of ondersteuning van vaste
schijven van andere fabrikanten dan Dell.
OPMERKING: Als u een vaste schijf installeert die niet van Dell afkomstig is, moet
u hier
een besturingssysteem, stuur- en hulpprogramma's installeren (zie "Het
Microsoft Windows-besturingssysteem herstellen" op pagina 161 en "Stuur-
en hulpprogramma's opnieuw installeren" op pagina 156).
De vaste schijf verwijderen
1
Volg de procedures in "Voordat u begint" op pagina 173.
2
Zet de computer op zijn kop en verwijder de schroeven van de vaste schijf.

Onderdelen toevoegen en vervangen 177
KENNISGEVING: Wanneer de vaste schijf niet in de computer is geplaatst, moet
u deze in een beschermende antistatische verpakking bewaren (zie "Bescherming
tegen elektrostatische ontlading" in de Productinformatiegids).
3
Schuif de vaste schijf uit de computer.
4
Verwijder de twee bezelschroeven van de vaste schijf en trek de bezel van de
vaste schijf uit de vaste schijf.
1 vaste schijf 2 schroeven vaste schijf (4)
2
1

178 Onderdelen toevoegen en vervangen
De vaste schijf vervangen
1
Haal de nieuwe schijf uit de verpakking.
Bewaar de originele verpakking om de vaste schijf in te bewaren of te vervoeren.
KENNISGEVING: Oefen stevige en gelijkmatige druk uit om het station op zijn
plaats te schuiven. Als u te veel kracht gebruikt, kunt u de connector echter beschadigen.
2
Schuif de bezel van de vaste schijf die u net uit de oude vaste schijf hebt
gehaald in de nieuwe vaste schijf en draai de twee bezelschroeven van de
vaste schijf vast.
3
Schuif de vaste schijf in het vaste-schijfcompartiment totdat deze goed op
zijn plaats zit.
4
Plaats de schroeven van de vaste schijf terug en draai ze vast.
5
Installeer, indien nodig, het besturingssysteem voor de computer (zie "Het
Microsoft Windows-besturingssysteem herstellen" op pagina 161).
6
Installeer, indien nodig, de stuur- en hulpprogramma's voor de computer
(zie "Stuur- en hulpprogramma's opnieuw installeren" op pagina 156).
1 bezel vaste schijf 2 bezelschroeven vaste schijf (2)
3 vaste schijf
31 2

Onderdelen toevoegen en vervangen 179
Een vaste schijf retourneren aan Dell
Retourneer uw oude vaste schijf aan Dell in de oorspronkelijke of een vergelijkbare
schuimverpakking. Anders kan de vaste schijf bij het transport beschadigd raken.
Optisch station
WAARSCHUWING: Raadpleeg de veiligheidsinstructies in de
Productinformatiegids
voordat u begint met de procedures in dit gedeelte.
Het optische station verwijderen
1
Volg de procedures in "Voordat u begint" op pagina 173.
2
Draai de computer om.
3
Verwijder de borgschroef van het optische station.
4
Plaats een plastic pennetje in de inkeping en duw deze opzij om het optische
station uit het compartiment te halen.
5
Schuif het station uit het compartiment.
1 schuimverpakking 2 vaste schijf
2
1

180 Onderdelen toevoegen en vervangen
Scharnierkap
WAARSCHUWING: Raadpleeg de veiligheidsinstructies in de
Productinformatiegids
voordat u begint met de procedures in dit gedeelte.
KENNISGEVING: Voorkom elektrostatisch ontlading door uzelf te aarden met een
aardingspolsbandje of door regelmatig een ongeverfd metalen oppervlak aan te raken
(zoals een connector aan de achterkant van de computer).
KENNISGEVING: U voorkomt schade aan de systeemkaart door de batterij uit het
batterijcompartiment te halen voordat u met de onderdelen in de computer aan de
slag gaat.
De scharnierkap verwijderen
1
Volg de procedures in "Voordat u begint" op pagina 173.
2
Klap het beeldscherm zo ver mogelijk open.
1 optisch station 2 inkeping
3 borgschroef apparaat
2
1
3

Onderdelen toevoegen en vervangen 181
KENNISGEVING: U voorkomt schade aan de scharnierkap door deze niet aan
beide kanten tegelijk op te tillen.
3
Plaats een plastic pennetje in de inkeping om de scharnierkap aan de
rechterkant op te tillen.
4
Haal de kap rustig omhoog door deze van rechts naar links te bewegen en
verwijder deze.
De scharnierkap terugplaatsen
1
Druk de linkerkant van de kap in de sleuf.
2
Druk vervolgens van links naar rechts totdat de kap op zijn plaats vastklikt.
1 scharnierkap 2 pennetje
1
2

182 Onderdelen toevoegen en vervangen
Toetsenbord
Zie "Het toetsenbord en de touchpad gebruiken" op pagina 57 voor meer
informatie over het toetsenbord.
WAARSCHUWING: Raadpleeg de veiligheidsinstructies in de
Productinformatiegids
voordat u begint met de procedures in dit gedeelte.
KENNISGEVING: Voorkom elektrostatisch ontlading door uzelf te aarden met een
aardingspolsbandje of door regelmatig een ongeverfd metalen oppervlak aan te raken
(zoals een connector aan de achterkant van de computer).
KENNISGEVING: U voorkomt schade aan de systeemkaart door de batterij uit het
batterijcompartiment te halen voordat u met de onderdelen in de computer aan de
slag gaat.
Het toetsenbord verwijderen
1
Volg de procedures in "Voordat u begint" op pagina 173.
2
Verwijder de scharnierkap (zie "Scharnierkap" op pagina 180).
3
Verwijder de twee toetsenbordschroeven boven aan het toetsenbord.
KENNISGEVING: De toetsen van het toetsenbord zijn kwetsbaar, zitten snel los en
het duurt lang om ze terug te plaatsen. Wees voorzichtig met het verwijderen van
het toetsenbord en met het toetsenbord zelf.
4
Zorg dat u het toetsenbord net genoeg omhoog en iets naar voren haalt om
bij de toetsenbordconnector te komen.
5
Draai de kabelontkoppelhendel richting de voorkant van de computer om de
toetsenbordkabel uit de toetsenbordconnector op de systeemkaart te halen.
6
Schuif de toetsenbordkabel uit de toetsenbordconnector op het kapje van
de geheugenmodule DIMM A.

Onderdelen toevoegen en vervangen 183
Het toetsenbord terugplaatsen
1
Schuif de toetsenbordkabel in de toetsenbordconnector op het kapje van
de geheugenmodule DIMM A.
2
Draai aan de kabelontkoppelhendel om de kabel vast te zetten.
3
Plaats de lipjes aan de voorkant van het toetsenbord in de polssteun.
4
Druk nu op de rechterrand aan de bovenkant van het toetsenbord om dit
op zijn plaats te drukken.
5
Plaats de twee toetsenbordschroeven boven aan het toetsenbord terug.
1 toetsenbordschroeven (2) 2 toetsenbord
3 lipjes (5) 4 toetsenbordkabel
5 ontkoppelhendel
1
2
4
5
3

184 Onderdelen toevoegen en vervangen
Geheugen
WAARSCHUWING: Raadpleeg de veiligheidsinstructies in de
Productinformatiegids
voordat u begint met de procedures in dit gedeelte.
U kunt het computergeheugen vergroten door geheugenmodules op de
systeemkaart te installeren. Zie "Specificaties" op pagina 217 voor informatie
over het geheugen dat door de computer wordt ondersteund. Installeer alleen
geheugenmodules die voor de computer zijn bedoeld.
OPMERKING: Geheugenmodules die u van Dell koopt, vallen onder de
computergarantie.
De computer bevat twee gebruikerstoegankelijke SODIMM-sockets. De ene
is bereikbaar via de onderkant van het toetsenbord (DIMM A) en de andere
via de onderkant van de computer (DIMM B).
KENNISGEVING: Als uw computer slechts één geheugenmodule bevat, installeert
u de geheugenmodule in de connector genaamd DIMMA.
KENNISGEVING: Als u geheugenmodules in twee connectoren moet installeren,
installeert u eerst een geheugenmodule in de connector genaamd DIMMA en daarna
een module in de connector DIMMB.
De geheugenmodule DIMM A verwijderen
KENNISGEVING: Voorkom elektrostatisch ontlading door uzelf te aarden met een
aardingspolsbandje of door regelmatig een ongeverfd metalen oppervlak aan te raken
(zoals een connector aan de achterkant van de computer).
De geheugenmodule DIMM A is te vinden onder het toetsenbord.
1
Volg de procedures in "Voordat u begint" op pagina 173.
2
Verwijder de scharnierkap (zie "Scharnierkap" op pagina 180).
3
Verwijder het toetsenbord (zie "Toetsenbord" op pagina 182).
OPMERKING: Het is niet nodig om de toetsenbordkabel los te koppelen van het
kapje van de geheugenmodule.
4
Haal het kapje van de geheugenmodule omhoog, maar verwijder het niet.
KENNISGEVING: Voorkom schade aan de connector van de geheugenmodule
door geen gereedschap te gebruiken voor het spreiden van de borgklemmen van de
geheugenmodule.

Onderdelen toevoegen en vervangen 185
5
Haal de zekeringsbeugels aan elk uiteinde van de connector van de
geheugenmodule voorzichtig met uw vingers uit elkaar totdat de module
eruit springt.
6
Ontkoppel de module van de connector.
De geheugenmodule DIMM A terugplaatsen
KENNISGEVING: Voorkom elektrostatisch ontlading door uzelf te aarden met een
aardingspolsbandje of door regelmatig een ongeverfd metalen oppervlak aan te raken
(zoals een connector aan de achterkant van de computer).
1
Lijn de inkeping in de randconnector van de module uit met het lipje in de
connectorsleuf.
2
Schuif de module stevig in de sleuf met een hoek van 45 graden en draai
de module naar beneden totdat op zijn plaats klikt. Als u geen klik voelt,
verwijdert u de module en probeert u het opnieuw.
1 kapje geheugenmodule 2 geheugenmodule (DIMM A)
3 metalen borglipjes geheugenmodule (2)
1
2
3

186 Onderdelen toevoegen en vervangen
OPMERKING: Als de geheugenmodule niet correct is geïnstalleerd, wordt de
computer mogelijk niet opgestart. Bij deze fout verschijnt er geen foutmelding.
3
Plaats het kapje van de geheugenmodule terug.
4
Plaats het toetsenbord en de scharnierkap terug.
5
Plaats de batterij in het batterijcompartiment of steek de netadapter in de
computer en in een stopcontact.
6
Schakel de computer in.
Bij het opstarten van de computer wordt het extra geheugen gedetecteerd en
de systeemconfiguratiegegevens automatisch bijgewerkt.
Ga de hoeveelheid geheugen na die op de computer is geïnstalleerd:
• Windows
®
XP
– Klik met de rechtermuiskop op het pictogram op het bureaublad en
klik vervolgens op
Eigenschappen
→
Algemeen
.
•
Windows Vista
™
– Klik op de knop Start van Windows Vista , klik met de rechtermuisknop
op
Computer
en klik daarna op
Eigenschappen
.
1 lipje 2 inkeping
1
2

Onderdelen toevoegen en vervangen 187
De geheugenmodule DIMM B verwijderen
De geheugenmodule DIMM B is te vinden onder het kapje van de
geheugenmodule aan de onderkant van de computer.
1
Volg de procedures in "Voordat u begint" op pagina 173.
2
Zet de computer op zijn kop, draai de kopschroef op het kapje van de
geheugenmodule los (zie "Onderaanzicht" op pagina 36) en verwijder dit kapje.
KENNISGEVING: Voorkom schade aan de connector van de geheugenmodule
door geen gereedschap te gebruiken voor het spreiden van de borgklemmen van
de geheugenmodule.
KENNISGEVING: Voorkom elektrostatisch ontlading door uzelf te aarden met een
aardingspolsbandje of door regelmatig een ongeverfd metalen oppervlak aan te raken
(zoals een connector aan de achterkant van de computer).
3
Haal de zekeringsbeugels aan elk uiteinde van de connector van de
geheugenmodule voorzichtig met uw vingers uit elkaar totdat de module
eruit springt.
1 deksel geheugenmodule/knoopbatterij 2 kopschroef
1
2

188 Onderdelen toevoegen en vervangen
4
Ontkoppel de module van de connector.
De geheugenmodule DIMM B terugplaatsen
KENNISGEVING: Voorkom elektrostatisch ontlading door uzelf te aarden met een
aardingspolsbandje of door regelmatig een ongeverfd metalen oppervlak aan te raken
(zoals een connector aan de achterkant van de computer).
1
Lijn de inkeping in de randconnector van de module uit met het lipje in de
connectorsleuf.
2
Schuif de module stevig in de sleuf met een hoek van 45 graden en draai
de module naar beneden totdat op zijn plaats klikt. Als u geen klik voelt,
verwijdert u de module en probeert u het opnieuw.
OPMERKING: Als de geheugenmodule niet correct is geïnstalleerd, wordt de
computer mogelijk niet opgestart. Bij deze fout verschijnt er geen foutmelding.
1 borgklemmen (2) 2 geheugenmodule
1 2

Onderdelen toevoegen en vervangen 189
KENNISGEVING: Als het kapje van de geheugenmodule moeilijk te sluiten is,
verwijdert u de module en installeert u deze opnieuw. Als u te veel kracht uitoefent
bij het sluiten, kunt u de computer beschadigen.
3
Plaats het kapje van de geheugenmodule terug.
4
Plaats de batterij in het batterijcompartiment of steek de netadapter in de
computer en in een stopcontact.
5
Schakel de computer in.
Bij het opstarten van de computer wordt het extra geheugen gedetecteerd en
de systeemconfiguratiegegevens automatisch bijgewerkt.
Ga de hoeveelheid geheugen na die op de computer is geïnstalleerd:
• Windows
®
XP
– Klik met de rechtermuiskop op het pictogram op het bureaublad en
klik vervolgens op
Eigenschappen
→
Algemeen
.
•
Windows Vista
™
– Klik op de knop Start van Windows Vista , klik met de rechtermuisknop
op
Computer
en klik daarna op
Eigenschappen
.
1 lipje 2 inkeping
1
2

190 Onderdelen toevoegen en vervangen
Subscriber Identity Module
Met een SIM-kaart (Subscriber Identity Module) kunnen gebruikers op unieke
wijze worden geïdentificeerd via een internationale mobiele abonnee-identiteit.
WAARSCHUWING: Raadpleeg de veiligheidsinstructies in de
Productinformatiegids
voordat u begint met de procedures in dit gedeelte.
OPMERKING: Alleen kaarten van het type GSM (HSDPA) hebben een SIM nodig.
EVDO-kaarten gebruiken geen SIM.
1
Volg de procedures in "Voordat u begint" op pagina 173.
2
Schuif de SIM-kaart in het SIM-compartiment en plaats het bijgesneden
hoekje van de kaart van het compartiment af.
1 batterijcompartiment 2 SIM
1 2

Onderdelen toevoegen en vervangen 191
Draadloze minikaarten
WAARSCHUWING: Raadpleeg de veiligheidsinstructies in de
Productinformatiegids
voordat u begint met de procedures in dit gedeelte.
KENNISGEVING: U voorkomt schade aan de systeemkaart door de batterij uit het
batterijcompartiment te halen voordat u met de onderdelen in de computer aan de
slag gaat.
Als u tegelijk met de computer een draadloze minikaart hebt besteld, is de kaart
al geïnstalleerd. Uw computer ondersteunt drie typen draadloze minikaarten:
• WLAN (Wireless Local Area Network)
• Mobiel breedbandnetwerk (of Wireless Wide Area Network)
• WPAN (Wireless Personal Area Network)
Een WLAN-kaart verwijderen
1
Volg de procedures in "Voordat u begint" op pagina 173.
2
Draai de computer om.
3
Draai de geborgde schroeven op het kapje van de minikaart los en
verwijder het kapje.
1 geborgde schroeven (2) 2 Kapje minikaart
1
2

192 Onderdelen toevoegen en vervangen
4
Ontkoppel de antennekabels van de
WLAN-
kaart.
5
Maak de
WLAN
-kaart los door de metalen borglipjes richting de achterkant
van de computer te drukken totdat de kaart iets omhoogkomt.
6
Haal de
WLAN-kaart
uit de connector van de systeemkaart.
1 antennekabelconnectoren (2) 2 WLAN-kaart
1
2

Onderdelen toevoegen en vervangen 193
Een WLAN-kaart terugplaatsen
KENNISGEVING: De connectoren zijn gecodeerd om voor een juiste plaatsing te
zorgen. Als u weerstand voelt, controleert u de connectoren op de kaart en op de
systeemkaart en lijnt u de kaart opnieuw uit.
KENNISGEVING: Voorkom schade aan de WLAN-kaart door geen kabels onder
de kaart te plaatsen.
1
Plaats de connector van de
WLAN
-kaart in de connector van de systeemkaart
genaamd "WLAN" met een hoek van 45 graden.
1 metalen borglipjes (2) 2 WLAN-kaart
3 mylar hoes
1
2
3

194 Onderdelen toevoegen en vervangen
2
Druk de andere kant van de
WLAN
-kaart naar beneden in de borglipjes
totdat de kaart op zijn plaats klikt.
3
Sluit de juiste antennekabels aan op de
WLAN
-kaart die u installeert:
Als er op het label van de WLAN-kaart twee driehoeken staan (een witte en
een zwarte), sluit u de witte antennekabel aan op de connector genaamd
"main" (witte driehoek) en de zwarte antennekabel op de connector
genaamd "aux" (zwarte driehoek).
Staan er op het label van de WLAN-kaart drie driehoeken (een witte, een
zwarte en een grijze), dan sluit u de witte antennekabel aan op de witte
driehoek, de zwarte antennekabel op de zwarte driehoek en de grijze kabel
op de grijze driehoek.
4
Zet ongebruikte antennekabels in de mylar beschermhoes vast.
5
Plaats het kapje van de minikaart terug en draai de geborgde schroeven vast.
Een mobiele breedband- of WWAN-kaart verwijderen
OPMERKING: WWAN is ook beschikbaar op een ExpressCard (zie "ExpressCards
gebruiken" op pagina 97).
1
Volg de procedures in "Voordat u begint" op pagina 173.
2
Draai de computer om.
3
Draai de geborgde schroeven op het kapje van de minikaart los en verwijder
het kapje.

Onderdelen toevoegen en vervangen 195
1 geborgde schroeven (2) 2 kapje minikaart
1
2

196 Onderdelen toevoegen en vervangen
4
Ontkoppel de twee antennekabels van de
WWAN-
kaart.
5
Maak de
WWAN
-kaart los door de metalen borglipjes richting de achterkant
van de computer te drukken totdat de kaart iets omhoogkomt.
6
Haal de
WWAN-kaart
uit de connector van de systeemkaart.
1 antennekabelconnectoren (2) 2 WWAN-kaart
1
2

Onderdelen toevoegen en vervangen 197
Een WWAN-kaart terugplaatsen
KENNISGEVING: De connectoren zijn gecodeerd om voor een juiste plaatsing te
zorgen. Als u weerstand voelt, controleert u de connectoren op de kaart en op de
systeemkaart en lijnt u de kaart opnieuw uit.
KENNISGEVING: Voorkom schade aan de WWAN-kaart door geen kabels onder
de kaart te plaatsen.
1
Plaats de connector van de
WWAN
-kaart in de connector van de systeemkaart
genaamd "WWAN" met een hoek van 45 graden.
1 metalen borglipjes (2) 2 WWAN-kaart
3 mylar hoes
1
2
3

198 Onderdelen toevoegen en vervangen
2
Druk de andere kant van de
WWAN
-kaart naar beneden in de borglipjes
totdat de kaart op zijn plaats klikt.
3
Sluit de zwarte antennekabel met een grijze streep aan op de connector
genaamd "aux" (zwarte driehoek) en de witte antennekabel met een grijze
streep op de connector genaamd "main" (witte driehoek).
4
Zet ongebruikte antennekabels in de mylar beschermhoes vast.
5
Plaats het kapje terug en draai de geborgde schroeven vast.
Een WPAN-kaart verwijderen
1
Volg de procedures in "Voordat u begint" op pagina 173.
2
Draai de computer om.
3
Draai de geborgde schroeven op het kapje van de minikaart los en verwijder
het kapje.
4
Ontkoppel de blauwe antennekabel van de
WPAN-
kaart.
1 geborgde schroeven (2) 2 kapje
1
2

Onderdelen toevoegen en vervangen 199
5
Maak de
WPAN
-kaart los door de metalen borglipjes richting de achterkant
van de computer te drukken totdat de kaart iets omhoogkomt.
6
Haal de
WPAN-kaart
uit de connector van de systeemkaart.
Een WPAN-kaart terugplaatsen
KENNISGEVING: De connectoren zijn gecodeerd om voor een juiste plaatsing te
zorgen. Als u weerstand voelt, controleert u de connectoren op de kaart en op de
systeemkaart en lijnt u de kaart opnieuw uit.
KENNISGEVING: Voorkom schade aan de WPAN-kaart door geen kabels onder
de kaart te plaatsen.
1
Plaats de connector van de
WPAN
-kaart in de connector van de systeemkaart
genaamd "WPAN" met een hoek van 45 graden.
2
Druk de andere kant van de
WPAN
-kaart naar beneden in de borglipjes
totdat de kaart op zijn plaats klikt.
3
Sluit de blauwe antennekabel aan op de
WPAN-
kaart.
4
Zet ongebruikte antennekabels in de mylar beschermhoes vast.
5
Plaats het kapje van de minikaart terug en draai de geborgde schroeven vast.
Flash Cache Module
De FCM, of Flash Cache Module, is een intern flashstation dat
Microsoft Windows Vista™ helpt de prestaties van de computer te verbeteren.
Als u tegelijk met de computer een FCM hebt besteld, is de kaart al geïnstalleerd.
OPMERKING: Windows
®
XP ondersteunt geen FCM. Er kan onder Windows XP
wel een FCM worden geïnstalleerd, maar dit heeft geen effect op de prestaties van
de computer.
De FCM verwijderen
1
Volg de procedures in "Voordat u begint" op pagina 173.
2
Zet de computer op zijn kop en verwijder het kapje van de minikaart.
3
Aard uzelf door een van de metalen connectoren aan de achterkant van de
computer aan te raken.
OPMERKING: Als u de ruimte verlaat, moet u uzelf opnieuw aarden wanneer
u terugloopt naar de computer.

200 Onderdelen toevoegen en vervangen
4
Maak de FCM los door de metalen borglipjes van de kaart af te duwen
totdat de kaart iets omhoog komt.
5
Verwijder de FCM.
De FCM terugplaatsen
KENNISGEVING: Plaats de FCM in de WWAN- of WPAN-sleuf. Plaats geen FCM
in de WLAN-kaartsleuf. Hierdoor kan de computer beschadigd raken.
1
Plaats de connector van de
FCM
-connector in de connector van de systeemkaart
met een hoek van 45 graden.
2
Druk de andere kant van de
FCM
naar beneden in de borglipjes totdat de
kaart op zijn plaats klikt.
1 metalen borglipjes (2) 2 FCM
1
2

Onderdelen toevoegen en vervangen 201
Interne kaart met de draadloze
Bluetooth
®
-technologie
WAARSCHUWING: Raadpleeg de veiligheidsinstructies in de
Productinformatiegids
voordat u begint met de procedures in dit gedeelte.
KENNISGEVING: Voorkom elektrostatisch ontlading door uzelf te aarden met een
aardingspolsbandje of door regelmatig een ongeverfd metalen oppervlak aan te
raken (zoals een connector aan de achterkant van de computer).
KENNISGEVING: U voorkomt schade aan de systeemkaart door de batterij uit het
batterijcompartiment te halen voordat u met de onderdelen in de computer aan de
slag gaat.
Als u een interne kaart hebt besteld met de draadloze Bluetooth-technologie
met de computer, is deze al geïnstalleerd.
De kaart verwijderen
1
Volg de procedures in "Voordat u begint" op pagina 173.
2
Verwijder de scharnierkap (zie "Scharnierkap" op pagina 180).
3
Ontkoppel de kabel van de kaart.
4
Pak het connectorgedeelte van de kaart vast en verwijder de kaart door het
onder de borglipjes vandaan te schuiven.
1 borglipje 2 kaart
3 borglipje 4 kabel
1
4
2
3

202 Onderdelen toevoegen en vervangen
Knoopbatterij
WAARSCHUWING: Raadpleeg de veiligheidsinstructies in de
Productinformatiegids
voordat u begint met de procedures in dit gedeelte.
KENNISGEVING: Voorkom elektrostatisch ontlading door uzelf te aarden met een
aardingspolsbandje of door regelmatig een ongeverfd metalen oppervlak aan te raken
(zoals een connector aan de achterkant van de computer).
KENNISGEVING: U voorkomt schade aan de systeemkaart door de batterij uit het
batterijcompartiment te halen voordat u met de onderdelen in de computer aan de
slag gaat.
De knoopbatterij verwijderen
1
Volg de procedures in "Voordat u begint" op pagina 173.
2
Draai de computer om.
3
Draai de kopschroef op het kapje van de geheugenmodule/knoopbatterij
los (zie "Onderaanzicht" op pagina 36) en verwijder het kapje.
4
Ontkoppel de knoopbatterijkabel van de systeemkaart.
5
Schuif de batterij uit de mylar hoes.
1 knoopbatterij 2 mylar hoes
3 kabelconnector knoopbatterij
21 3

Dell™ QuickSet-functies 203
Dell™ QuickSet-functies
OPMERKING: Deze functie is mogelijk niet beschikbaar op uw computer.
Dell QuickSet biedt u eenvoudig toegang om de volgende typen instellingen
te configureren of weer te geven:
• Netwerkconnectiviteit
• Energiebeheer
• Weergave
• Systeeminformatie
Afhankelijk van wat u wilt doen in Dell™-QuickSet, kunt u beginnen door te
klikken, te dubbelklikken of te rechtsklikken op het QuickSet-pictogram in het
Microsoft
®
Windows
®
-taakbalkgebied. U vindt het taakbalkgebied in de
rechteronderhoek van het scherm.
Rechtsklik op het QuickSet-pictogram en selecteer Help voor meer informatie
over QuickSet.

204 Dell™ QuickSet-functies

Uw computer op reis meenemen 205
Uw computer op reis meenemen
Uw computer identificeren
• Bevestig een naamlabel of visitekaartje aan de computer.
• Schrijf de gegevens op uw serviceplaatje op en bewaar deze uit de buurt van
de computer of buiten de draagkoffer Gebruik het serviceplaatje als u verlies
of diefstal moet melden aan de politie en Dell.
• Maak een bestand op het Microsoft
®
Windows
®
-bureaublad met de naam
indien_gevonden
. Neem gegevens zoals uw naam, adres en telefoonnummer
in dit bestand op.
• Neem contact op met uw credituitgever een vraag deze om gecodeerde
identificatielabels.
De computer inpakken
• Verwijder alle externe apparaten die op de computer zijn aangesloten en
bewaar ze op een veilige plaats.
• Laad de hoofdbatterij volledig op, evenals de reservebatterijen die u mee
wilt nemen.
• Sluit de computer af.
• Maak de netadapter los.
KENNISGEVING: Wanneer u het beeldscherm dichtklapt, kunnen voorwerpen op
het toetsenbord of de polssteun het beeldscherm beschadigen.
• Verwijder alle voorwerpen, zoals paperclips, pennen en papier van het
toetsenbord en de polssteun en klap het beeldscherm dicht.
• Gebruik de optionele Dell-draagkoffer om de computer samen met de
accessoires in te pakken.
• Pak de computer niet samen in met voorwerpen zoals scheerschuim, eau-
de-cologne, parfum of etenswaren.

206 Uw computer op reis meenemen
KENNISGEVING: Als de computer is blootgesteld aan extreme temperaturen,
moet u hem 1 uur op kamertemperatuur laten komen voor u hem aanzet.
• Bescherm de computer, de batterijen en de vaste schijf tegen gevaren zoals
extreme temperaturen en overmatige blootstelling aan zonlicht, vuil, stof
of vloeistoffen.
• Pak de computer zodanig in dat hij niet kan gaan schuiven in de kofferbak
van uw auto of in een opbergruimte boven uw hoofd.
Reistips
KENNISGEVING: Verplaats de computer niet terwijl het optische station in gebruik
is om gegevensverlies te voorkomen.
KENNISGEVING: Check bij een vliegreis de computer niet als bagage in.
• Schakel de draadloze functies van de computer uit om ervoor te zorgen dat
de batterij zo lang mogelijk blijft werken. Gebruik de draadloze schakelaar
om de draadloze activiteiten uit te schakelen (zie
"knop voor een draadloos
netwerk" op pagina 29
).
• Wijzig de opties voor energiebeheer zodanig dat de batterij zo lang mogelijk
blijft werken (zie "Energiebeheermodi" op pagina 66).
• Als u naar het buitenland reist, moet u een eigendomsbewijs of een bewijs
dat u het recht hebt om de computer te gebruiken als deze eigendom is
van een bedrijf meenemen om sneller door de douane heen te komen. Ga
na welke douaneregels gelden in de landen die u gaat bezoeken en vraag
een internationaal carnet (ook wel bekend als een
handelspaspoort
) aan bij
uw overheid.
• Ga na welk type stopcontact wordt gebruikt in de landen die u gaat bezoeken
en zorg voor de juiste netadapters.
• Doe bij uw creditcarduitgever navraag naar de soorten reishulpverlening
deze biedt aan gebruikers van draagbare computers.

Uw computer op reis meenemen 207
Met het vliegtuig reizen
KENNISGEVING: Loop niet met de computer door een detectiepoort. Laat de
computer door een röntgenapparaat halen of met de hand controleren.
• Zorg ervoor dat u een geladen batterij in uw koffer hebt zitten voor als
u wordt gevraagd de computer aan te zetten.
• Ga na of het is toegestaan om een computer mee te nemen voordat u op
het vliegtuig stapt. Bij sommige luchtvaartmaatschappijen mogen er tijdens
de vlucht geen elektronische apparaten worden gebruikt. Bij geen enkele
luchtvaartmaatschappij mogen er tijdens het opstijgen en landen elektronische
apparaten worden gebruikt.

208 Uw computer op reis meenemen

Help-informatie 209
Help-informatie
Hulp krijgen
WAARSCHUWING: Als u de computerkap moet verwijderen, moet u eerst de
modemkabel loskoppelen en alle stroomkabels uit de stopcontacten halen.
Als er zich een probleem voordoet met uw computer, kunt u de onderstaande
stappen volgen om het probleem te achterhalen en op te lossen:
1
Zie "Problemen met software en hardware oplossen" op pagina 160 voor
informatie en procedures voor het probleem dat uw computer ondervindt.
2
Zie "Dell Diagnostics (Dell-diagnostiek)" op pagina 121 voor procedures
over hoe u Dell Diagnostics (Dell-diagnostiek) uitvoert.
3
Vul de "Diagnostische checklist" op pagina 214 in.
4
Gebruik het uitgebreide Dell-pakket van on line services die beschikbaar
zijn op Dell Support (
support.dell.com
) voor hulp bij installatie- en
probleemoplossingsprocedures. Zie "On line services" op pagina 210 voor
een uitgebreide lijst van Dell Support on line.
5
Zie "Contact opnemen met Dell" op pagina 215 als met de voorgaande
stappen het probleem nog steeds niet is opgelost.
OPMERKING: Bel de Dell-ondersteuningsdienst terwijl u zich bij de computer
bevindt, zodat de medewerkers u kunnen helpen bij noodzakelijke procedures.
OPMERKING: Het systeem voor de code voor express-service van Dell is mogelijk
niet in alle landen beschikbaar.
Voer de code voor express-service in om het gesprek direct naar de juiste
medewerker te leiden als het geautomatiseerde telefoonsysteem van Dell
hierom vraagt. Als u geen code voor express-service hebt, opent u de map
Dell Accessories, dubbelklikt u op het pictogram van de code voor express-
service en volgt u de aanwijzingen.
Zie "Technische ondersteuning en klantenservice" op pagina 210 voor instructies
over het gebruik van Dell Support.
OPMERKING: Sommige van de onderstaande diensten zijn niet altijd overal buiten
de Verenigde Staten beschikbaar. Bel uw plaatselijke Dell-vertegenwoordiger voor
informatie hierover.

210 Help-informatie
Technische ondersteuning en klantenservice
Dell's ondersteuningsdienst is beschikbaar om uw vragen over de Dell™-hardware
te beantwoorden. Onze medewerkers gebruiken diagnostische programma's op de
computer om snelle, accurate antwoorden te geven.
Zie "Voordat u belt" op pagina 213 en daarna "Contact opnemen met Dell" op
pagina 215 om contact op te nemen met de ondersteuningsdienst van Dell.
DellConnect
DellConnect is een eenvoudig on line toegangsprogramma waarmee een
medewerker van de Dell-ondersteuningsdienst onder uw toezicht toegang kan
krijgen tot uw computer via een breedbandverbinding, het probleem kan
onderzoeken en op kan lossen. Ga voor meer informatie naar support.dell.com
en klik op DellConnect.
On line services
Op de volgende websites vindt u meer informatie over de Dell-producten en
diensten:
www.dell.com
www.dell.com/ap
(alleen de Aziatische landen/landen rond de Stille Oceaan)
www.dell.com/jp
(alleen Japan)
www.euro.dell.com
(alleen Europa)
www.dell.com/la
(Latijns-Amerikaanse landen en landen in het Caribisch
zeegebied)
www.dell.ca
(alleen Canada)
Dell Support is bereikbaar via de onderstaande websites en e-mailadressen:
• Dell Support-websites
support.dell.com
support.jp.dell.com
(alleen Japan)
support.euro.dell.com
(alleen Europa)

Help-informatie 211
• E-mailadressen van Dell Support
[email protected] (Latijns-Amerikaanse landen en landen in het
Caribisch zeegebied)
(alleen Aziatische landen/landen rond de Stille Oceaan)
• E-mailadressen Dell-marketing en verkoop
(alleen Aziatische landen/landen rond de Stille
Oceaan)
[email protected] (alleen Canada)
• Anonieme bestandsoverdrachtsprotocol (FTP - file transfer protocol)
ftp.dell.com
Log in als gebruiker
anoniem
en gebruik uw e-mailadres als uw wachtwoord.
AutoTech-service
Dell's geautomatiseerde ondersteuningsdienst AutoTech biedt opgenomen
antwoorden op de meest gestelde vragen van Dell-klanten over hun draagbare
en desktopcomputers.
Gebruik bij het bellen naar AutoTech uw touch-tone telefoon om de onderwerpen
te selecteren die aansluiten op uw vragen. Zie "Contact opnemen met Dell" op
pagina 215 voor het telefoonnummer dat u moet bellen in uw regio.
Automatische orderstatusservice
Wanneer u de status wilt nagaan van de Dell-producten die u hebt besteld,
gaat u naar support.dell.com, of belt u de geautomatiseerde bestelservice.
U wordt gevraagd de vereiste informatie te geven om uw bestelling te vinden
en te controleren. Zie "Contact opnemen met Dell" op pagina 215 voor het
telefoonnummer dat u moet bellen in uw regio.

212 Help-informatie
Problemen met de bestelling
Als u problemen hebt met de bestelling, zoals ontbrekende of verkeerde
onderdelen of een onjuiste factuur, moet u contact opnemen met de klantenservice
van Dell. Houd uw factuur of pakbon bij de hand wanneer u belt. Zie "Contact
opnemen met Dell" op pagina 215 voor het telefoonnummer dat u moet bellen
in uw regio.
Productinformatie
Als u informatie nodig hebt over andere beschikbare producten van Dell of als
u een bestelling wilt plaatsen, gaat u naar de Dell-website op www.dell.com.
Zie "Contact opnemen met Dell" op pagina 215 voor het telefoonnummer van
uw regio of voor het telefoonnummer van de dichtstbijzijnde winkel.
Items retourneren voor reparatie of geldteruggave
Maak alle items als volgt gereed om te retourneren, of dit nu voor reparatie is
of voor geldteruggave:
1
Bel Dell en vraag om een retourzendings-autorisatienummer (RMAN).
Vermeld dit nummer groot en duidelijk op de buitenkant van de doos.
Zie "Contact opnemen met Dell" op pagina 215 voor het telefoonnummer
dat u moet bellen in uw regio.
2
Voeg er een kopie bij van de factuur en een brief met de reden waarom
u het item retourneert.
3
Voeg er ook een kopie bij van de diagnostische checklist (zie "Diagnostische
checklist" op pagina 214) waarin de testen staan die u hebt uitgevoerd en
de foutmeldingen die door Dell Diagnostics (Dell-diagnostiek) zijn
weergegeven (zie "Dell Diagnostics (Dell-diagnostiek)" op pagina 121).
4 Voeg alle onderdelen bij van de items die u wilt retourzenden (voedingskabels,
softwarediskettes, handleidingen, etc) als de retourzending moet worden
gerestitueerd.
5
Verpak de retour te zenden apparaten in de originele (of gelijkwaardige)
verpakkingsmaterialen.

Help-informatie 213
De verzendkosten komen voor uw rekening. U bent tevens verantwoordelijk voor
het verzekeren van het te retourneren product en moet rekening houden met het
risico dat het tijdens het transport naar Dell kan zoekraken Rembourszendingen
worden niet geaccepteerd.
Geretourneerde pakketten die niet aan één of meer van de hierboven genoemde
eisen voldoen, worden bij het laadperron geweigerd en naar u teruggezonden.
Voordat u belt
OPMERKING: Zorg dat u de code voor express-service bij de hand hebt wanneer
u belt. De code helpt het geautomatiseerde ondersteuningssysteem u efficiënter
door te verbinden. Er kan ook gevraagd worden naar het serviceplaatje (te vinden
op de achter- of onderkant van de computer).
Vergeet niet de diagnostische checklist in te vullen (zie "Diagnostische checklist"
op pagina 214). Indien mogelijk zet u de computer aan voordat u Dell belt voor
hulp en belt u terwijl u zich bij de computer bevindt. U kunt worden gevraagd
een paar opdrachten met het toetsenbord in te voeren, gedetailleerde informatie
tijdens de handelingen door te geven of andere probleemoplossingen te proberen
die u alleen aan de computer zelf kunt uitvoeren. Zorg ervoor dat u de
documentatie van de computer bij de hand hebt.
WAARSCHUWING: Volg de veiligheidsinstructies in de
Productinformatie
gids
voordat u aan de onderdelen in de computer gaat werken.

214 Help-informatie
Diagnostische checklist
Naam:
Datum:
Adres:
Telefoonnummer:
Serviceplaatje (streepjescode op de achter- of onderkant van de computer):
Code voor express-service:
Retourzendings-autorisatienummer (indien verstrekt door een Dell-technicus):
Besturingssysteem en versie:
Apparaten:
Uitbreidingskaarten:
Bent u met een netwerk verbonden? Ja Nee
Netwerk, versie en netwerkadapter:
Programma's en versies:
Zie de documentatie van het besturingssysteem om achter de inhoud van de
opstartbestanden van het systeem te komen. Als er een printer op de computer is
aangesloten, drukt u elk bestand af. Anders noteert u de inhoud van elk bestand
voordat u Dell belt.
Foutmelding, pieptooncode of diagnostische code:
Beschrijving van het probleem en de oplossingen die u hebt geprobeerd:

Help-informatie 215
Contact opnemen met Dell
Klanten in de Verenigde Staten kunnen 800-WWW.DELL (800.999.3355) bellen.
OPMERKING: Als u geen actieve internetverbinding hebt, kunt u contactgegevens
ook vinden op uw factuur, pakbon, rekening of productcatalogus van Dell.
Dell biedt diverse on line telefonische ondersteunings- en servicemogelijkheden.
De beschikbaarheid hiervan verschilt echter per land en product, en sommige zijn
mogelijk niet in uw regio beschikbaar. U kunt als volgt contact opnemen met
Dell voor problemen met uw aankoop, de technische ondersteuning en
klantenondersteuning:
1
Bezoek
support.dell.com
.
2
Selecteer uw land of regio in het vervolgkeuzemenu
Choose A Country/Region
(kies een land/regio) onder aan de pagina.
3
Klik op
Contact Us
(contact opnemen) links op de pagina.
4
Selecteer de juiste service- of ondersteuningslink op basis van uw probleem.
5
Kies de gewenste contactmethode.

216 Help-informatie

Specificaties 217
Specificaties
OPMERKING: Aanbiedingen verschillen per regio. Klik op Start→ Help en
ondersteuning en selecteer de optie om meer informatie weer te geven over de
configuratie van uw computer.
Processor
Processortype Intel
®
Core™ 2 Duo
L1-cache 32 KB per instructie
32-KB gegevenscache per kern
L2-cache 2 MB of 4 MB per kern naargelang het model
Frequentie voorkant bus 533 MHz, 667 MHz en 800 MHz
Systeeminformatie
Systeemchipset Intel 965 Express Chipset Family
Gegevensbusbreedte 64 bits
DRAM-busbreedte tweekanaals (2) 64-bits bussen
Busbreedte processoradres 32 bits
Flash-EPROM 1 MB
Grafische bus PCI-E X16
PCI-bus
(PCI-Express gebruikt voor
videocontrollers)
32 bits
x16
ExpressCard
OPMERKING: De ExpressCard-sleuf is alleen bedoeld voor ExpressCards. Deze
ondersteunt GEEN pc-kaarten.
OPMERKING: PCMCIA is mogelijk niet in alle regio's beschikbaar.
ExpressCard-controller Intel ICH8M
ExpressCard-connector één ExpressCard-sleuf (54 mm)

218 Specificaties
Ondersteunde kaarten ExpressCard/34 (34 mm)
ExpressCard/54 (54 mm)
1,5 V en 3,3 V
ExpressCard-connectorgrootte 26-pins
8-in-1-geheugenkaartlezer
8-in-1-geheugenkaartcontroller Ricoh R5C833
8-in-1-geheugenkaartconnector 8-in-1-combokaartconnector
Ondersteunde kaarten
• Secure Digital (SD)
•SDIO
• MultiMediaCard (MMC)
•Memory Stick
• Memory Stick PRO
• xD-Picture Card
• Hi Speed-SD
• Hi Density-SD
Geheugen
Geheugenmoduleconnector twee gebruikerstoegankelijke SoDIMM-
connectoren
Mogelijkheden geheugenmodule 512 MB, 1 GB, 2 GB
Geheugentype 667 MHz SoDIMM DDR2
Minimale geheugen 512 MB
Maximale geheugen 4 GB
OPMERKING: Beide geheugensleuven moeten bezet zijn en even groot zijn als u optimaal
gebruik wilt maken van de tweekanaals bandbreedte.
OPMERKING: Het beschikbare geheugen dat wordt weergegeven, geeft niet het
volledige maximale geheugen weer dat is geïnstalleerd, omdat een deel van het geheugen
is gereserveerd voor systeembestanden.
ExpressCard
(vervolg)

Specificaties 219
Poorten en connectoren
Audio microfoonconnector, stereo
hoofdtelefoon/luidsprekerconnector
IEEE 1394 seriële 4-pins connector
Consumenten-IR sensor compatibel met Philips RC6
(alleen ontvangen)
Minikaart drie minikaartsleuven van type IIIA
Modem RJ-11-poort
Netwerkadapter RJ-45-poort
Tv-uitgang S-video 7-pins mini-DIN-connector (optionele S-video
aan samengestelde video-adapterkabel)
USB vier 4-pins met USB 2.0-compatibele connector
Video 15-gats connector
Communicatie
Modem:
Ty p e
v.9 2 5 6 K M D C
Controller
softmodem
Interface
Hoge definitie-audio van Intel
Netwerkadapter 10/100 Ethernet LAN op systeemkaart
Draadloos interne WLAN-, WWAN-, WPAN-
minikaarten
WWAN-ExpressCard
Draadloze Bluetooth
®
-technologie

220 Specificaties
Video
OPMERKING: Mogelijk zijn er op het moment van aankoop upgrades van optionele
videocontrollers voor uw computer beschikbaar. Zie "De computerconfiguratie bepalen"
op pagina 23 om de configuratie van de computer na te gaan.
Videotype: ingebouwd op systeemkaart
Videocontroller
Intel 965 GM
Videogeheugen
grootte van gedeeld videogeheugen is
maximaal 358 MB
LCD-interface
LVDS
Tv-ondersteuning
NTSC of PAL in S-video, samengesteld en
componentmodi
Videotype: discrete videokaart
Gegevensbus
PCI Express X16
Videocontroller
nVIDIA GeForce 8400M GS of nVIDIA
GeForce 8600M GT
Videogeheugen
128 MB (GeForce 8400M GS) of 256 MB
(GeForce 8600M GT)
LCD-interface
LVDS
Tv-ondersteuning
NTSC of PAL in S-video, samengesteld en
componentmodi
Audio
Audiotype tweekanaals hoge definitie stereo
Audiocontroller Sigmatel STAC9205 hoge definitie-audio codec
Stereoconversie 24-bits (analoog naar digitaal en digitaal
naar analoog)
Interfaces:
Intern
Hoge definitie-audio van Intel
Extern
microfoon-inconnector, stereo
hoofdtelefoon/luidsprekerconnector
Luidspreker twee 4-ohm luidsprekers
Interne luidsprekerversterker 2 W per kanaal in 4 ohm

Specificaties 221
Interne microfoon Dubbele digitale microfoon-array
Volumeknoppen programmamenu's, bedieningsknoppen voor
media
Weergave
Type (actieve matrix TFT) 15,4 inch WXGA
15,4 inch WXGA met TrueLife
15,4 inch WXGA+ met TrueLife
15,4 inch WSXGA+ met TrueLife
Afmetingen:
Hoogte
222,5 mm
Breedte
344,5 mm
Diagonaal
391,2 mm
Maximale resoluties:
WXGA
1280 x 800 bij 262 K kleuren
WXGA met TrueLife
1280 x 800 bij 262 K kleuren
WXGA+ met TrueLife
1440 x 900 bij 262 K kleuren
WSXGA+ met TrueLife
1680 x 1050 bij 262 K kleuren
Vernieuwingsfrequentie 60 Hz
Werkingshoek 0° (gesloten) tot 155°
Weergavehoeken:
Horizontaal
±40° (WXGA)
±40° (WXGA
met TrueLife
)
±55° (WXGA+
met TrueLife
)
±60° (WSXGA+
met TrueLife
)
Verticaal
+15°/–30° (WXGA)
+15°/–30° (WXGA
met TrueLife)
±45° (WXGA+
met TrueLife
)
+40°/–50° (WSXGA+
met TrueLife
)
Audio
(vervolg)

222 Specificaties
Pixelpitch:
WXGA
0,258 mm
WXGA met TrueLife
0,258 mm
WXGA+ met TrueLife
0,2304 mm
WSXGA+ met TrueLife
0,197 mm
Knoppen helderheid kan worden beheerd via de
toetsenbordsneltoetsen (zie
"Weergavefuncties" op pagina 58)
Toetsenbord
Aantal toetsen 87 (V.S. en Canada); 88 (Europa); 91 (Japan)
Indeling QWERTY/AZERTY/Kanji
Touchpad
X/Y-positieresolutie
(grafische tabel modus) 240 cpi
Grootte:
Breedte
71,7 mm sensoractief gebied
Hoogte
34,0 mm rechthoek
Batterij
Type "slimme" 9-cels lithium-ion
"slimme" 6-cels lithium-ion
Afmetingen:
Diepte
67,6 mm (9-cels)
47,5 mm (6-cels)
Hoogte
20,4 mm
Breedte
209,9 mm
Weergave
(vervolg)

Specificaties 223
Gewicht 0,48 kg (1,06 lb) (9 cels)
0,33 kg (0,7 lb) (6 cels)
Spanning 11,1 VDC
Oplaadtijd (ongeveer)
:
Computer uit
4 uur
Werkingsduur De werkingsduur van een batterij hangt af
van de werkomstandigheden en kan aanzienlijk
worden verkort onder bepaalde energie-
intensieve omstandigheden (zie
"Voedingsproblemen" op pagina 147).
Zie "Batterijen gebruiken" op pagina 63 voor
meer informatie over de levensduur van
batterijen.
Levensduur (ongeveer) 300 laadcycli
Temperatuurbereik:
In bedrijf
0° t/m 35° C
Tijdens opslag
–40° t/m 65° C
Knoopbatterij
CR-2032
Netadapter
Ingangsspanning 90–264 VAC
Ingangsstroom (maximum) 1,5 A
Ingangsfrequentie 47–63 Hz
Uitgangsstroom (65 W) 4,34 A (maximale polsslag op 4 seconden)
3,34 A (doorlopend)
Uitgangsstroom (90 W) 5,62 A (maximale polsslag op 4 seconden)
4,62 A (doorlopend)
OPMERKING: Als uw computer de discrete videoconfiguratie heeft, moet u de 90 W-
netadapter gebruiken die met de computer is meegeleverd. Met een verkeerde netadapter
zijn de systeemprestaties niet optimaal en wordt er een BIOS-waarschuwing gegenereerd.
Uitgangsstroom 65 W, 90 W
Nominale uitgangsspanning 19,5 +/– 1,0 VDC
Batterij
(vervolg)

224 Specificaties
Afmetingen (65 W):
Hoogte
28,2 mm
Breedte
57,9 mm
Diepte
137,2 mm
Gewicht (met kabels)
0,4 kg
Afmetingen (90 W):
Hoogte
34,2 mm
Breedte
60,8 mm
Diepte
153,4 mm
Gewicht (met kabels)
0,46 kg
Temperatuurbereik:
In bedrijf
0° t/m 35° C
Tijdens opslag
–40° t/m 65° C
Fysiek
Hoogte 42 mm
Breedte 358,7 mm
Diepte 269 mm
Gewicht (met 6-cels batterij):
Configureerbaar tot minder dan
3,0 kg
Omgeving
Temperatuurbereik:
In bedrijf
0° t/m 35° C
Tijdens opslag
–40° t/m 65° C
Relatieve vochtigheid (maximum):
In bedrijf
10% t/m 90% (zonder condensatie)
Tijdens opslag
5% t/m 95% (zonder condensatie)
Netadapter
(vervolg)

Specificaties 225
Maximale trilling (met een willekeurig
trillingsspectrum dat de
gebruikersomgeving nabootst):
In bedrijf
0,66 GRMS
Tijdens opslag
1,3 GRMS
Maximale schok (gemeten met de vaste
schijf geactiveerd en een 2-ms halve
sinuspuls): Maximale schok (gemeten
met de vaste schijf geactiveerd en een
2 ms halve sinuspuls):
In bedrijf
142 G
Tijdens opslag
163 G
Hoogte (maximaal):
In bedrijf
–15,2 t/m 3048 m
Tijdens opslag
–15,2 t/m 10.668 m
Niveau van luchtvervuiling C2 of lager zoals is gedefinieerd door
ISA-S71.04-1985
Camera (optioneel)
Stilstaande resolutie 2 megapixels
Videoresolutie 640 x 480 bij 30 fps
Camera-activering Bureaubladpictogram
Omgeving
(vervolg)

226 Specificaties

Bijlage 227
Bijlage
Het System Setup-programma gebruiken
OPMERKING: Het besturingssysteem configureert automatisch de meeste opties
die in het System Setup-programma beschikbaar zijn, zodat er opties worden
overschreven die u met behulp van System Setup hebt ingesteld (de optie Externe
sneltoets is hierop een uitzondering; u kunt deze alleen in- of uitschakelen met het
System Setup-programma). Open Help en ondersteuning voor meer informatie over
de configuratiefuncties voor het besturingssysteem (zie "Help en ondersteuning van
Microsoft Windows XP en Windows Vista™" op pagina 16).
U kunt System Setup als volgt gebruiken:
• Door gebruiker te selecteren functies instellen of wijzigen zoals uw
computerwachtwoord
• Informatie over de huidige configuratie van de computer controleren,
zoals de hoeveelheid systeemgeheugen
Voer na het instellen van de computer System Setup uit om vertrouwd te raken
met de systeemconfiguratiegegevens en de optionele instellingen. Het is raadzaam
de informatie te bewaren voor toekomstig gebruik.
De System Setup-schermen geven de huidige installatiegegevens en instellingen
voor de pc weer, zoals:
• Systeemconfiguratie
•Opstartvolgorde
• Opstartconfiguratie
• Basisinstellingen apparaatconfiguratie
• Instellingen voor systeembeveiliging en vaste-schijfwachtwoorden
OPMERKING: Wijzig de systeeminstellingen alleen als u een ervaren
computergebruiker bent of als u van de technische ondersteuning van Dell hiertoe
opdracht krijgt. Door bepaalde wijzigingen kan de computer niet goed werken.

228 Bijlage
Het System Setup-scherm weergeven
1
De computer opnieuw inschakelen (of opstarten).
2
Wanneer het DELL-logo verschijnt, drukt u direct op <F2>.
Als u te lang wacht en het logo van Microsoft Windows wordt weergegeven,
moet u blijven wachten tot het bureaublad van Windows wordt weergegeven.
Daarna sluit u de computer af en probeert u het opnieuw.
System Setup-scherm
OPMERKING: Markeer het item en zie het gedeelte Help op het scherm voor informatie
over dat item op een System Setup-scherm.
De System Setup-opties staan links op elk scherm. Rechts van elke optie staat de
instelling of waarde van die optie. Instellingen die wit op het scherm verschijnen,
kunnen gewijzigd worden. Opties of waarden die u niet kunt wijzigen (deze
worden bepaald door de computer), worden minder duidelijk weergegeven.
Rechts boven in het scherm vindt u Help-informatie voor de momenteel
gemarkeerde optie; rechts onder vindt u informatie over de computer. De
System Setup-toetsen worden onder aan het scherm weergegeven.
Veelgebruikte opties
Voor bepaalde opties moet u de computer opnieuw opstarten om nieuwe
instellingen van kracht te laten gaan.
De opstartvolgorde wijzigen
De opstartvolgorde, of opstartsequentie, geeft aan de computer door waar u de
software vindt voor het starten van het besturingssysteem. Met de pagina
Boot Order (opstartvolgorde) van het System Setup-programma kunt u de
opstartvolgorde instellen en apparaten in- en uitschakelen.
OPMERKING: Zie "Eenmalig opstarten" op pagina 229 om de volgorde eenmalig te
wijzigen.
De pagina Boot Order (opstartvolgorde) geeft een algemene lijst weer met de
opstartbare apparaten die mogelijk op de computer zijn geïnstalleerd, met inbegrip
van maar niet beperkt tot de onderstaande:
• Diskettestation
•Interne HDD

Bijlage 229
• USB-opslagapparaat
• Cd/dvd/cd-rw-station
• Modulair HDD-compartiment
OPMERKING: Alleen apparaten die worden voorafgegaan door een getal, zijn
opstartbaar.
Tijdens de opstartroutine begint de computer boven aan de lijst en scant elk
ingeschakeld apparaat op de opstartbestanden van het besturingssysteem.
Wanneer de computer de bestanden heeft gevonden, stopt deze met zoeken
en wordt het besturingssysteem gestart.
U beheert de opstartapparaten door een apparaat te selecteren (markeren) door
op de pijl-omlaag of -omhoog te drukken en het apparaat in of uit te schakelen
of de volgorde in de lijst te wijzigen.
• Markeer het item en druk op de spatiebalk om een apparaat in of uit te
schakelen. Ingeschakelde items worden voorafgegaan door een nummer,
uitgeschakelde items niet.
• Wanneer u een apparaat in de lijst wilt verplaatsen, selecteert u dit apparaat
en drukt u op de <u> om het apparaat hoger of op de <d> om het apparaat
lager in de lijst te plaatsen.
De wijzigingen van de opstartvolgorde gaan in zodra u de wijzigingen hebt
opgeslagen en het System Setup-programma hebt afgesloten.
Eenmalig opstarten
Het is mogelijk een eenmalige opstartsequentie in te stellen zonder het
System Setup-programma te openen (u kunt deze procedure ook gebruiken
om Dell Diagnostics (Dell-diagnostiek) op de partitie met het diagnostische
hulpprogramma op de vaste schijf op te starten).
1
Sluit de computer af via het menu
Start
.
2
Steek de stekker van de computer in het stopcontact.
3
Schakel de computer in. Wanneer het DELL-logo verschijnt, drukt u direct
op <F12>.
Als u te lang wacht en het logo van Windows wordt weergegeven, moet
u blijven wachten tot het bureaublad van Windows wordt weergegeven.
Daarna sluit u de computer af en probeert u het opnieuw.

230 Bijlage
4
Wanneer de lijst met opstartbronnen verschijnt, selecteert u het apparaat
waarvan u wilt opstarten en drukt u op <Enter>.
De computer wordt dan vanaf het geselecteerde apparaat opgestart.
De volgende keer dat u de computer opnieuw opstart, wordt de eerdere
opstartvolgorde hersteld.
De computer reinigen
WAARSCHUWING: Raadpleeg de veiligheidsinstructies in de
Productinformatiegids
voordat u begint met de procedures in dit gedeelte.
Computer, toetsenbord en beeldscherm
WAARSCHUWING: Voordat u de computer gaat reinigen, moet u deze loskoppelen
van het stopcontact en alle geïnstalleerde batterijen verwijderen. Maak de computer
schoon met een zachte, vochtige doek. Gebruik geen vloeibare reinigingsmiddelen of
reinigingsmiddelen uit een spuitbus die ontvlambare stoffen kunnen bevatten.
• Gebruik een drukluchtspray om stof tussen de toetsen op het toetsenbord
te verwijderen en om vuil of stof van het beeldscherm te verwijderen.
KENNISGEVING: Voorkom schade aan de computer of het beeldscherm door de
reinigingsoplossing niet direct op het beeldscherm te spuiten. Gebruik alleen producten
die specifiek zijn ontworpen voor het reinigen van beeldschermen en volg de instructies
die met het product zijn meegeleverd.
• Bevochtig een zachte, stofvrije doek met water of een beeldschermreiniger.
Gebruik geen alcohol of een op ammoniak gebaseerd reinigingsmiddel.
Veeg het beeldscherm voorzichtig schoon en werk van het midden naar de
randen toe totdat het scherm schoon is en alle vingerafdrukken zijn verwijderd.
Oefen geen overmatige druk uit.
KENNISGEVING: U voorkomt schade aan de ontspiegelde coating door het
beeldscherm niet met zeep of alcohol schoon te vegen.
• Bevochtig een zachte, stofvrije doek met water en veeg de computer en het
toetsenbord schoon. Zorg dat er geen water van de doel tussen de touchpad
en de polssteun sijpelt.
• U reinigt het monitorscherm door het met een vochtige doek te reinigen.
U kunt ook een speciaal schermdoekje gebruiken of oplossing die beschikbaar
is voor de antistatische laag.

Bijlage 231
• Veeg het toetsenbord, de computer en de monitorplastics af met een zachte
reinigingsdoek die bevochtigd is met een oplossing van drie delen water en
een deel afwasmiddel.
Doordrenk de doek niet en zorg dat er geen water in de computer of in het
toetsenbord loopt.
Touchpad
1
Schakel de computer uit (zie "De computer uitschakelen" op pagina 173).
2
Ontkoppel alle aangesloten apparaten van de computer en van het stopcontact.
3
Verwijder alle geïnstalleerde batterijen (zie "Batterijprestaties" op pagina 63).
4
Bevochtig een zachte, stofvrije doek met water en veeg hiermee voorzichtig
over het oppervlak van de touchpad. Zorg dat er geen water van de doel
tussen de touchpad en de polssteun sijpelt.
Muis
KENNISGEVING: Ontkoppel de muis van de computer voordat u de muis reinigt.
Als de schermcursor hapert of abnormaal beweegt, moet u de muis reinigen.
Een niet-optische muis reinigen
1
Reinig de buitenkant van de muis met een vochtige doek met een milde
reinigingsoplossing.
2
Draai de zekeringring aan de onderkant van de muis tegen de klok in en
verwijder het balletje.
3
Veeg het balletje af met een schone, stofvrije doek.
4
Blaas voorzichtig in het balhuis of gebruik een drukluchtspray om stof los
te wrikken.
5
Als de wieltjes in het balhuis vies zijn, moet u deze reinigen met een
wattenstokje licht bevochtigd met isopropanol.
6
Plaats de wieltjes weer in het midden in de kanalen als ze verkeerd zijn
uitgelijnd. Zorg ervoor dat er geen wattenvezels van de wattenstokjes op de
wieltjes achterblijven.
7
Plaats het balletje en de zekeringring terug en draai de zekeringring met de
klok mee totdat deze op zijn plaats klikt.

232 Bijlage
Een optische muis reinigen
Reinig de buitenkant van de muis met een vochtige doek met een milde
reinigingsoplossing.
Medium
KENNISGEVING: Gebruik altijd druklucht om de lens in het optische station te
reinigen en volg de instructies die met het drukluchtproduct worden meegeleverd.
Raak nooit de lens in het station aan.
Als u problemen hebt met de afspeelkwaliteit van uw media, zoals overslaan,
probeer dan eerst de schijven te reinigen.
1
Houd de schijf tussen duim en wijsvinger vast. U mag ook een vinger in
het gat in het midden steken.
KENNISGEVING: Voorkom schade aan het oppervlak door geen circulaire beweging
te maken bij het reinigen van de schijf.
2
Veeg met een zachte, stofvrije doek in een rechte lijn vanuit het midden
naar de buitenkant van de schijf de onderkant van de schijf schoon (de niet
gelabelde kant).
Gebruik voor hardnekkige vuilresten water of een verdunde oplossing van
milde zeep. Er zijn ook producten in de winkel verkrijgbaar die schijven
reinigen en enige bescherming bieden tegen stof, vingerafdrukken en krassen.
Reinigingsproducten voor cd's zijn ook te gebruiken voor dvd's.
Beleid technische ondersteuning Dell (alleen V.S.)
De technische ondersteuning van technici vereist de samenwerking en
medewerking van de klant bij het oplossen van problemen en kan de
oorspronkelijke standaardconfiguratie herstellen van de stuurprogramma's
van het besturingssysteem, softwareprogramma's en hardware zoals deze door
Dell zijn geleverd, alsook de verificatie van het juist functioneren van de
computer en alle door Dell geïnstalleerde hardware. Behalve deze technische
ondersteuning van technici is er ook on line technische ondersteuning
beschikbaar op support.dell.com. Er zijn mogelijk extra technische
ondersteuningsopties verkrijgbaar.

Bijlage 233
Dell biedt beperkte technische ondersteuning voor de computer en alle "door
Dell geïnstalleerde" software en randapparatuur
1
. Ondersteuning voor software
en randapparatuur van derden wordt geboden door de oorspronkelijke fabrikant,
inclusief de producten die via Dell Software and Peripherals, Readyware en
Custom Factory Integration zijn aangekocht en/of geïnstalleerd
2
.
1
Reparatiediensten worden geboden conform de voorwaarden van uw beperkte
garantie en elk optioneel contract met een ondersteuningsdienst aangekocht samen
met de computer.
2
Alle Dell-standaardonderdelen in een CFI-project (Custom Factory Integration) worden
gedekt door de standaard beperkte garantie van Dell op uw computer. Dell biedt echter
ook een programma voor het vervangen van onderdelen voor alle niet-standaard,
hardware-onderdelen van derden die via CFI zijn geïntegreerd, zolang het servicecontract
van de computer geldig is.
Definitie van door Dell geïnstalleerde software en randapparatuur
Door Dell geïnstalleerde software omvat het besturingssysteem en een aantal
van de softwareprogramma's die tijdens het fabricatieproces op de computer
zijn geïnstalleerd (zoals Microsoft Office en Norton Antivirus).
Door Dell geïnstalleerde randapparatuur omvat alle interne uitbreidingskaarten
of een modulehouder van het merk Dell of ExpressCard-accessoires. Bovendien
zijn alle monitoren, toetsenborden, muizen, luidsprekers, microfoons voor
telefonische modems, koppelstations/poortreplicators, netwerkproducten en
alle bijbehorende bekabeling van het merk Dell opgenomen.
Definitie van software en randapparatuur van derden
Onder software en randapparatuur van derden vallen alle randapparaten,
accessoires of softwareprogramma's die door Dell worden verkocht, maar niet
van het merk Dell zijn (zoals printers, scanners, camera's en games). Voor
ondersteuning van alle software en randapparatuur van derden moet u bij de
oorspronkelijke fabrikant van het product zijn.

234 Bijlage
FCC-kennisgevingen (alleen V.S.)
FCC klasse B
Deze apparatuur kan radiofrequentie-energie genereren, gebruiken en uitstralen
en kan, indien niet geïnstalleerd en gebruikt in overeenstemming met de
instructiehandleiding van de fabrikant, radio- en televisie-ontvangst verstoren.
Deze apparatuur is getest en voldoet aan de beperkingen voor een digitaal
apparaat uit klasse B conform Deel 15 van de FCC-regels.
Dit apparaat voldoet aan Deel 15 van de FCC-regels. De werking moet aan de
volgende twee voorwaarden voldoen:
• Dit apparaat mag niet voor schadelijke storing zorgen.
• Dit apparaat moet alle ontvangen storingen accepteren, inclusief storing
die wordt veroorzaakt door een ongewenste werking.
KENNISGEVING: De FCC-regels bepalen dat wijzigingen die niet uitdrukkelijk zijn
goedgekeurd door Dell Inc., uw bevoegdheid om deze apparatuur te bedienen,
ongeldig kan maken.
Deze beperkingen zijn bedoeld om redelijke bescherming te bieden tegen
schadelijke storingen in een thuisinstallatie. U hebt echter niet de garantie dat
er in een bepaalde installatie geen storing zal optreden. Als door deze apparatuur
radio- of televisieontvangst wordt gestoord, hetgeen u kunt vaststellen door de
apparatuur uit te schakelen en vervolgens weer in te schakelen, kunt u de
storing als volgt proberen te verhelpen:
• Verander de richting van de ontvangende antenne.
• Verplaats het systeem ten opzichte van de ontvanger.
• Plaats het systeem uit de buurt van de ontvanger.
• Sluit het netsnoer van het systeem aan op een ander stopcontact, zodat
het systeem en de ontvanger niet op dezelfde groep zijn aangesloten.
Raadpleeg zo nodig een medewerker van Dell Inc. of een ervaren radio- of
televisiereparateur voor aanvullend advies.

Bijlage 235
De volgende informatie wordt geleverd op het apparaat of de apparaten die in
dit document worden beschreven in overeenstemming met de FCC-regels:
Productkennisgeving Macrovision
Dit product bevat technologie voor auteursrechtelijke bescherming, die beveiligd
wordt door Amerikaanse patenten en andere rechten voor intellectueel eigendom.
Het gebruik van deze technologie voor auteursrechtelijke bescherming moet door
Macrovision worden geautoriseerd en is bedoeld voor thuisgebruik en een aantal
andere manieren van weergave, tenzij anders geautoriseerd door Macrovision.
Reverse engineering of demontage is verboden.
Productnaam: Dell™ Vostro™ 1500
Modelnummer: PP22L
Bedrijfsnaam: Dell Inc.
Worldwide Regulatory Compliance & Environmental
Affairs
One Dell Way
Round Rock, TX 78682 USA
512-338-4400

236 Bijlage

Verklarende woordenlijst 237
Verklarende woordenlijst
Begrippen in deze woordenlijst zijn alleen voor informatieve doeleinden. De
beschreven begrippen hebben al dan niet betrekking op uw specifieke computer.
A
AC — wisselstroom — De elektriciteitsvorm die de computer voedt wanneer u de
netadapterkabel in een stopcontact steekt.
achtergrond — Het achtergrondpatroon of de achtergrondafbeelding op het Windows-
bureaublad. Wijzig de achtergrond via het Configuratiescherm van Windows. U kunt
ook uw favoriete afbeelding zoeken en hiervan de achtergrond maken.
ACPI — advanced configuration and power interface (geavanceerde configuratie- en
energie-interface) — Een energiebeheerspecificatie waarmee besturingssystemen van
Microsoft
®
Windows
®
een computer op stand-by of in de slaapstand kan zetten om
de elektrische stroom te besparen die aan elk apparaat wordt toegewezen dat op de
computer is aangesloten.
AGP — accelerated graphics port (snelle grafische poort) — Een speciale grafische
poort waarmee het systeemgeheugen voor videogerelateerde taken kan worden gebruikt.
AGP levert vloeiende videobeelden met zuivere kleuren, vanwege de snellere samenwerking
tussen het videoschakelsysteem en het computergeheugen.
AHCI — Advanced Host Controller Interface (geavanceerde hostcontrollerinterface) —
Een interface voor een hostcontroller van een SATA vaste schijf dat het
opslagstuurprogramma in staat stelt technologieën in te schakelen zoals Native
Command Queuing (NCQ) en hot plug.
alleen-lezen — Gegevens en/of bestanden die u kunt weergeven, maar niet kunt bewerken
of verwijderen. Een bestand heeft in de volgende gevallen een leesmij-status:
• Als het bestand op een diskette, cd of dvd staat die fysiek tegen schrijven is beveiligd.
• Als het bestand zich in een map op een netwerk bevindt en de systeembeheerder
alleen aan specifieke personen rechten heeft toegewezen.
ALS — ambient light sensor (omgevingslichtsensor) — Een functie die helpt bij het
regelen van de helderheid van het beeldscherm.
antivirussoftware — Een programma ontworpen om virussen te identificeren, te isoleren
en/of van de computer te verwijderen.
apparaat — Hardware zoals een schijfstation, printer of toetsenbord die in de computer
is geïnstalleerd of erop is aangesloten.
apparaatstuurprogramma — Zie stuurprogramma.

238 Verklarende woordenlijst
ASF — alert standards format (indeling waarschuwingsstandaarden) — Een standaard
voor het definiëren van een mechanisme voor het melden van hardware- en
softwarewaarschuwingen aan een beheerconsole. ASF is platform- en
besturingssysteemonafhankelijk.
B
batterijlevensduur — De hoeveelheid tijd (jaren) die een batterij van een draagbare
computer kan worden gebruikt en opnieuw worden opgeladen.
batterijwerkingsduur — De hoeveelheid tijd (minuten of uren) die een batterij van
een draagbare computer de computer kan voeden.
BD-R — Blu-ray Disc Recordable; duidt op twee optische-schijfindelingen die kunnen
worden opgenomen met een optische-schijfrecorder. BD-R-schijven zijn eenmaal
schrijfbaar.
BD-RE — Blu-ray Disc RE; kan meerdere keren worden gewist en opnieuw geschreven.
BIOS — basisinvoer-/uitvoersysteem — Een programma (of hulpprogramma) dat als
een interface werkt tussen de computerhardware en het besturingssysteem. Wijzig
deze instellingen niet, tenzij u op de hoogte bent van de effecten ervan op uw computer.
Wordt ook System Setup genoemd.
bit — De kleinste gegevenseenheid die door uw computer wordt gebruikt.
Bluetooth
®
draadloze technologie — Een standaard voor draadloze technologie voor
netwerkapparaten met een kort bereik (9 m) waarmee apparaten elkaar automatisch
kunnen herkennen.
bps — bits per seconde — De standaardeenheid voor het aangeven van de
gegevensoverdrachtssnelheid.
BTU — British thermal unit (Britse eenheid voor energie) — Een eenheid voor
warmteafgifte.
bus — Een communicatiepad tussen de onderdelen in de computer.
bussnelheid — De snelheid in MHz die aangeeft hoe snel een bus gegevens kan
overbrengen.
byte — De basisgegevenseenheid die door uw computer wordt gebruikt. Een byte is
gelijk aan 8 bits.

Verklarende woordenlijst 239
C
C — Celsius — Een temperatuurseenheid waarbij 0° het vriespunt is en 100° het
kookpunt van water.
cache — Een speciaal mechanisme voor snelle opslag in de vorm van een speciale locatie
van het hoofdgeheugen of een onafhankelijk apparaat voor snelle opslag. De cache verhoogt
de efficiëntie van veel processorbewerkingen.
L1-cache — Primaire cache opgeslagen in de processor.
L2-cache — Secundaire cache die zich buiten de processor kan bevinden of zijn
ingebouwd in de processorarchitectuur.
carnet — Een internationaal grensdocument dat tijdelijke invoer in het buitenland
vergemakkelijkt. Dit wordt ook wel een goederenpaspoort genoemd.
cd-r — CD recordable — Een opneembare versie van een cd. Gegevens kunnen slechts
eenmaal op een cd-r worden opgenomen. Nadat ze zijn opgenomen, kunnen de gegevens
niet meer worden gewist of overschreven.
cd-rw — CD rewritable cd — Een herschrijfbare versie van een cd. De gegevens kunnen
op een cd-rw-schijf worden geschreven en vervolgens worden gewist en overschreven
(opnieuw beschreven).
cd-rw/dvd-station — Een station, ook wel combostation genoemd, dat cd's en dvd's
kan lezen en naar cd-rw- (herschrijfbare cd's) en cd-r- (opneembare cd's) schijven kan
schrijven. U kunt meerdere keren naar cd-rw's schrijven, maar slechts één keer naar cd-r's.
cd-rw-station — Een station dat cd's kan lezen en naar cd-rw- (herschrijfbare cd's) en
cd-r- (opneembare cd's) schijven kan schrijven. U kunt meerdere keren naar cd-rw's
schrijven, maar slechts één keer naar cd-r's.
CMOS — Een type elektronisch circuit. Computers gebruiken een kleine hoeveelheid
CMOS-geheugen, dat op batterijen werkt, om de datum, tijd en System Setup-opties
vast te houden.
COA — Certificate of Authenticity (certificaat van echtheid) — De alfanumerieke
code van Windows die te vinden is op een sticker op de computer. Deze wordt ook wel
de productcode of Product ID genoemd.
Code voor express-service — Een numerieke code die u vindt op een sticker op uw
Dell™-computer. Gebruik de code voor express-service als u voor ondersteuning contact
opneemt met Dell. De service van de Express-servicecode is in sommige landen niet
beschikbaar.
Configuratiescherm — Een Windows-functie waarmee u besturingssysteem- en
hardware-instellingen kunt aanpassen, zoals die van het beeldscherm.
Consumenten-IR — Een poort waarmee u gegevens kunt overbrengen tussen de
computer en infrarood-compatibele apparaten zonder een kabelverbinding te gebruiken.

240 Verklarende woordenlijst
controller — Een chip die het gegevensbeheer regelt tussen de processor en het geheugen
of tussen de processor en apparaten.
CRIMM — continuity rambus in-line memory module (in-line continuïteits- en
geheugenmodules van rambus — Een speciale module zonder geheugenchips die
wordt gebruikt om ongebruikte RIMM-sleuven op te vullen.
cursor — De markering op een beeldscherm of scherm die aangeeft waar de volgende
toetsenbord-, touchpad- of muisactie zal plaatsvinden. Vaak is dit een knipperende
rechte lijn, een liggend streepje of een kleine pijl.
D
DDR SDRAM — double-data-rate SDRAM (SDRAM met dubbele gegevenssnelheid) —
Een SDRAM-type dat de gegevensburstcyclus verdubbelt en zo de systeemprestaties
verbetert.
DDR2 SDRAM
— double-data-rate 2 SDRAM (SDRAM met dubbele gegevenssnelheid 2) —
Een type DDR SDRAM dat gebruikt maakt van een 4-bits prefetch en andere
architecturele wijzigingen om de geheugensnelheid tot meer dan 400 MHz te verhogen.
DIMM — dual in-line memory module — Een printplaat met geheugenchips die kan
worden verbonden met een geheugenmodule op de systeemkaart.
DIN-connector — Een ronde 6-pins connector die voldoet aan DIN-standaarden
(Deutsche Industrie-Norm); de connector wordt doorgaans gebruikt om PS/2-toetsenbord-
of muiskabelconnectoren aan te sluiten.
disk striping — Een techniek voor het verspreiden van gegevens over meerdere
schijfstations. Disk striping kan bewerkingen versnellen die gegevens ophalen die op
schijven zijn opgeslagen. Computers die gebruikmaken van disk striping bieden de
gebruiker de mogelijkheid de grootte van de gegevenseenheid of stripebreedte te kiezen.
DMA — direct memory access (directe geheugentoegang) — Een kanaal waarmee
bepaalde typen gegevensoverdracht tussen RAM en een apparaat mogelijk zijn om de
processor te omzeilen.
DMTF — Distributed Management Task Force (speciale eenheid voor gedistribueerd
beheer) — Een consortium van hardware- en softwarebedrijven die beheerstandaarden
ontwikkelen voor gedistribueerde desktop- netwerk, ondernemings- en internetomgevingen.
domein — Een groep van computers, programma's en apparaten op een netwerk die
als eenheid wordt beheerd met algemene regels en procedures voor gebruik door een
specifieke groep gebruikers. Een gebruiker meldt zich aan bij het domein om toegang
te krijgen tot de bronnen.
DRAM — dynamic random-access memory (dynamisch RAM) — Geheugen dat
informatie opslaat in ingebouwde circuits met condensatoren.

Verklarende woordenlijst 241
DSL — Digital Subscriber Line — Een technologie die een constante, snelle
internetverbinding biedt via een analoge telefoonlijn.
dual-core — Een Intel
®
technologie waarin twee fysieke rekeneenheden bestaan in een
enkel processorpakket, waardoor de rekenefficiëntie en het vermogen tot multitasking
wordt vergroot.
dual display mode (dubbele-weergavemodus) — Een beeldscherminstelling waarmee
u een tweede monitor kunt gebruiken als een uitbreiding van het huidige beeldscherm.
Dit wordt ook wel dubbele schermmodus genoemd.
Dvd-r — opneembare dvd — Een opneembare versie van een dvd. Gegevens kunnen
slechts eenmaal op een dvd-r worden opgenomen. Nadat ze zijn opgenomen, kunnen
de gegevens niet meer worden gewist of overschreven.
Dvd+rw — herschrijfbare dvd — Een herschrijfbare versie van een dvd. Op een dvd+rw
kunt u gegevens opnemen, deze wissen en overschrijven (opnieuw opnemen). (Dvd+rw
technologie verschilt van dvd-rw technologie).
Dvd+rw-station — Een station dat dvd's en de meeste cd's kan lezen en naar dvd+rw-
schijven (herschrijfbare dvd's) kan schrijven.
DVI — digitale video-interface — Een standaard voor digitale overdracht tussen een
computer en een digitaal videobeeldscherm.
E
ECC — error checking and correction (fouten controleren en corrigeren) — Een
geheugentype met speciale circuits die de juistheid van gegevens controleren die het
geheugen inkomen en verlaten.
ECP — extended capabilities port (poort met uitgebreide mogelijkheden) — Een
parallel connectorontwerp dat verbeterde bidirectionele gegevensoverdracht biedt.
ECP gebruikt, net als EPP, directe geheugentoegang voor het overbrengen van gegevens
en verbetert in veel gevallen de prestaties.
EIDE — enhanced integrated device electronics (verbeterde geïntegreerde
apparaatelektronica) — Een verbeterde versie van de IDE-interface voor vaste schijven
en cd-stations.
EMI — elektromagnetische storing — Elektrische storing veroorzaakt door
elektromagnetische straling.
ENERGY STAR
®
— Vereisten van het Environmental Protection Agency (Amerikaanse
instantie voor milieubescherming) die de totale consumptie van elektriciteit vermindert.
EPP — enhanced parallel port (verbeterde parallelle poort) — Een parallel
connectorontwerp dat bidirectionele gegevensoverdracht biedt.

242 Verklarende woordenlijst
ESD — electrostatic discharge (elektrostatische ontlading) — Een snelle ontlading
van statische elektriciteit. ESD kan geïntegreerde circuits in computer- en
communicatieapparatuur beschadigen.
ExpressCard — Een verwijderbare I/O-kaart die voldoet aan de PCMCIA-standaard.
Modems en netwerkadapters zijn gangbare types expresskaart. Expresskaarten
ondersteunen zowel de PCI Express als de USB 2.0 standaard.
extended display mode (uitgebreide-weergavemodus) — Een beeldscherminstelling
waarmee u een tweede monitor kunt gebruiken als een uitbreiding van het huidige
beeldscherm. Dit wordt ook wel Dual Display-modus genoemd.
F
Fahrenheit — Een temperatuurseenheid waarbij 32° het vriespunt is en 212° het
kookpunt van water.
FBD — fully-buffered DIMM (volledig gebufferde DIMM) — Een DIMM met DDR2
DRAM-chips en een Advanced Memory Buffer (AMB, geavanceerde geheugenbuffer) die
zorgt voor een snellere communicatie tussen de DDR2 SDRAM-chips en het systeem.
FCC — Federal Communications Commission (federale communicatiecommissie) —
Een Amerikaanse instantie verantwoordelijk voor de regelgeving met betrekking tot de
communicatie die aangeeft hoeveel straling computers en andere elektronische apparaten
mogen afgeven.
formatteren — Het proces dat een station of schijf voor bestandsopslag voorbereidt.
Wanneer een schijf of station wordt geformatteerd, wordt de daarop aanwezige
informatie gewist.
FSB — front side bus — Het gegevenspad en de fysieke interface tussen de processor
en de RAM.
FTP — file transfer protocol (bestandsoverdrachtprotocol) — Een standaard
internetprotocol dat wordt gebruikt om bestanden uit te wisselen tussen computers
die met het internet zijn verbonden.
G
G — zwaartekracht — Een eenheid van gewicht en kracht.
GB — gigabyte — Een eenheid van gegevensopslag die gelijk is aan 1024 MB
(1.073.741.824 bytes). Wanneer het aantal MB verwijst naar de opslag op een vaste schijf,
wordt dit vaak afgerond tot 1.000.000.000 bytes.

Verklarende woordenlijst 243
geheugen — Een tijdelijke locatie voor gegevensopslag in de computer. De gegevens in
het geheugen zijn niet permanent. Het is daarom raadzaam dat u de bestanden regelmatig
opslaat terwijl u aan ze werkt en ze sowieso altijd opslaat voordat u de computer
uitschakelt. De computer kan verschillende typen geheugen bevatten, zoals RAM,
ROM en videogeheugen. Het woord 'geheugen' wordt vaak ook als synoniem voor
RAM gebruikt.
geheugen toewijzen — Het proces waarmee de computer bij het opstarten
geheugenadressen aan fysieke locaties toewijst. Apparaten en software kunnen dan
informatie identificeren waartoe de processor toegang heeft.
geheugenadres — Een specifieke locatie waar gegevens tijdelijk in RAM worden opgeslagen.
geheugenmodule — Een kleine printplaat waarop zich geheugenchips bevinden en die
op de systeemkaart wordt aangesloten.
geïntegreerd — Duidt doorgaans op onderdelen die zich fysiek op de systeemkaart van
de computer bevinden. Dit wordt ook wel ingebouwd genoemd.
GHz — gigahertz — Een frequentie-eenheid die gelijk is aan duizend miljoen Hz of
duizend MHz. De snelheid van computerprocessors, bussen en interfaces wordt vaak
in GHz uitgedrukt.
grafische modus — Een videomodus die gedefinieerd kan worden als x horizontale pixels
bij y verticale pixels bij z kleuren. Grafische modi kunnen oneindig veel verschillende
vormen en lettertypen weergeven.
GUI — graphical user interface (grafische gebruikersinterface) — Software die interactie
met de gebruiker mogelijk maakt via menu's, vensters en pictogrammen. De meeste
programma's die werken onder de besturingssystemen van Windows zijn GUI's.
H
HTTP — hypertext transfer protocol (HyperText-overdrachtsprotocol) — Een protocol
voor het uitwisselen van bestanden tussen computers met een internetverbinding.
Hyper-Threading — Hyper-Threading is een Intel-technologie die de algehele
computerprestatie kan verbeteren door toe te staan dat één fysieke processor als twee
logische processoren functioneert, in staat om bepaalde taken gelijktijdig uit te voeren.
Hz — hertz — Een frequentie-eenheid die gelijk is aan 1 cyclus per seconde. Computers
en elektronische apparaten worden vaak aangeduid in kilohertz (kHz), megahertz (MHz),
gigahertz (GHz) of terahertz (THz).

244 Verklarende woordenlijst
I
IC — integrated circuit (ingebouwd circuit) — Een halfgeleiderplak of -chip waarop
duizenden of miljoenen zeer kleine elektronische onderdelen zijn gemaakt voor gebruik
in computer-, audio- en videoapparatuur.
IDE — integrated device electronics (in apparaten ingebouwde elektronica) — Een
interface voor apparaten voor massaopslag waarbij de controller in de vaste schijf of in
het cd-station is ingebouwd.
IEEE 1394 — Institute of Electrical and Electronics Engineers, Inc. (instituut voor
elektro- en elektronicatechnici) — Een geavanceerde seriële bus die gebruikt wordt
om IEEE 1394-compatibele apparaten, zoals digitale camera's en dvd-spelers, op de
computer aan te sluiten.
infraroodsensor — Een poort waarmee u gegevens kunt overbrengen tussen de computer
en infrarood-compatibele apparaten zonder een kabelverbinding te gebruiken.
installatieprogramma — Een programma dat gebruikt wordt om hardware en software
te installeren en te configureren. Het programma setup.exe of install.exe wordt bij de
meeste softwarepakketten van Windows geleverd. Het Setup-programma verschilt van
System Setup.
I/O — input/output (invoer/uitvoer) — Een bewerking of apparaat waarmee gegevens
van de computer kunnen worden gehaald of erop kunnen worden gezet. Toetsenborden
en printers zijn I/O-apparaten.
I/O-adres — Een adres in RAM dat gekoppeld is aan een specifiek apparaat (zoals een
seriële connector, parallelle connector of uitbreidingssleuf) en waarmee de processor
met dat apparaat kan communiceren.
IrDA — Infrared Data Association (vereniging voor infraroodgegevens) — De organisatie
die internationale standaarden maakt voor infraroodcommunicatie.
IRQ — interrupt request (interruptaanvraag) — Een elektronisch pad dat is toegewezen
aan een specifiek apparaat en het apparaat met de processor laat communiceren. Aan
elke apparaatverbinding moet een IRQ zijn toegewezen. Hoewel twee apparaten
dezelfde IRQ-toewijzing kunnen hebben, is het niet mogelijk beide apparaten tegelijk
te bedienen.
ISP — Internet service provider (internetserviceaanbieder) — Een bedrijf dat u toegang
geeft tot hun hostserver om direct verbinding te krijgen met het internet, e-mail te
verzenden en te ontvangen en websites te openen. De internetaanbieder biedt u doorgaans
een softwarepakket, een gebruikersnaam en toegangsnummers tegen betaling.

Verklarende woordenlijst 245
K
Kb — kilobit — Een gegevenseenheid die gelijk is aan 1024 bits. Een eenheid van de
capaciteit van in geheugen ingebouwde circuits.
KB — kilobyte — Een gegevenseenheid die gelijk is aan 1024 bytes, maar vaak wordt
aangeduid met 1000 bytes.
kHz — kilohertz — Een frequentie-eenheid die gelijk is aan 1000 Hz.
kloksnelheid — De snelheid in MHz die aangeeft hoe snel computeronderdelen werken
die zijn aangesloten op de systeembus.
koelplaat — Een metalen plaat op sommige processors die warmte wegleidt.
L
LAN — local area network — Een computernetwerk dat een klein gebied beslaat. Een
LAN wordt doorgaans slechts gebruikt door een gebouw of door een aantal gebouwen
in de buurt. Een LAN kan over een willekeurige afstand worden aangesloten op een andere
LAN via telefoonlijnen en radiogolven om een WAN (wide area network) te vormen.
LCD — liquid crystal display (beeldscherm met vloeibare kristallen) — De technologie
die gebruikt wordt bij beeldschermen van draagbare computers en flat-panelmonitoren.
LED — light-emitting diode (licht afgevende halfgeleider) — Een elektronisch onderdeel
dat licht afgeeft om de status van de computer aan te duiden.
leesmij-bestand — Een tekstbestand in een softwarepakket of hardwareproduct.
Leesmij-bestanden bieden gewoonlijk installatiegegevens en beschrijven verbeteringen
of correcties van nieuwe producten die nog niet zijn vastgelegd.
lokale bus — Een gegevensbus die een snelle doorvoer van apparaten naar de
processor biedt.
LPT — line print terminal (printerpoort) — De toewijzing van een parallelle verbinding
met een printer of ander parallel apparaat.
M
map — Een term die gebruikt wordt om de ruimte op de schijf of op het station te
beschrijven waarin bestanden worden georganiseerd en gegroepeerd. Bestanden in een
map kunnen op diverse manieren worden weergegeven en gerangschikt, zoals alfabetisch,
op datum en op grootte.
Mb — megabit — Een eenheid van geheugenchipscapaciteit die gelijk is aan 1024 Kb.

246 Verklarende woordenlijst
MB — megabyte — Een eenheid van gegevensopslag die gelijk is aan 1.048.576 bytes.
1 MB is gelijk aan 1024 KB. Wanneer het aantal MB verwijst naar de opslag op een
vaste schijf, wordt dit vaak afgerond tot 1.000.000 bytes.
Mbps — megabits per seconde — Een miljoen bits per seconde. Deze eenheid wordt
doorgaans gebruikt voor overdrachtssnelheden voor netwerken en modems.
MB/sec — megabytes per seconde — Een miljoen bytes per seconde. Deze eenheid
wordt doorgaans gebruikt voor gegevensoverdrachtspecificaties.
mediacompartiment — Een compartiment dat apparaten ondersteunt, zoals optische
stations, een tweede batterij of een Dell TravelLite™-module.
MHz — megahertz — Een frequentie-eenheid die gelijk is aan 1 miljoen cycli per
seconde. De snelheden voor computerprocessors, bussen en interfaces worden vaak in
MHz uitgedrukt.
Mini PCI — Een standaard voor geïntegreerde randapparataten met de nadruk op
communicatie zoals modems en NIC's. Een Mini PCI-kaart is een kleine externe kaart
dat qua functionaliteit vergelijkbaar is met een standaard PCI-uitbreidingskaart.
Minikaart — Een kleine kaart ontworpen voor ingebouwde randapparatuur, zoals
communicatie-NIC's. Een Mini-Card is qua functionaliteit vergelijkbaar is met een
standaard PCI-uitbreidingskaart.
Mobiel breedbandnetwerk — (ook bekend als een WWAN) bestaat uit een reeks
onderling verbonden computers die via draadloze technologie met elkaar communiceren
en biedt internettoegang op dezelfde gevarieerde locaties waar een mobiele telefoondienst
beschikbaar is. De computer kan de verbinding met het mobiele breedbandnetwerk
behouden ongeacht de fysieke locatie, zolang de computer in het verzorgingsgebied
blijft van de mobiele serviceaanbieder.
modem — Een apparaat waarmee de computer via analoge telefoonlijnen met andere
computers kan communiceren. Er zijn drie typen modems: extern, als PC-kaart en intern.
U gebruikt uw modem doorgaans om verbinding te maken met het internet en om te
e-mailen.
modulecompartiment — Zie mediacompartiment.
MP — megapixel — Een eenheid voor de afbeeldingsresolutie die gebruikt wordt voor
digitale camera's.
ms — milliseconde — Een eenheid van tijd die gelijk is aan een duizendste van een
seconde. Toegangstijden van opslagapparaten worden vaak aangeduid in ms.

Verklarende woordenlijst 247
N
netwerkadapter — Een chip die netwerkmogelijkheden biedt. Een computer kan een
systeemkaart of een PC-kaart hebben met een netwerkadapter. Een netwerkadapter
wordt ook wel een NIC (Network Interface Controller, netwerkinterfacekaart) genoemd.
NIC — Zie netwerkadapter.
ns — nanoseconde — Een eenheid van tijd die gelijk is aan een miljardste van een seconde.
NVRAM — nonvolatile random access memory (niet-vluchtige RAM) — Een type
geheugen dat gegevens opslaat wanneer de computer is uitgeschakeld of zijn externe
stroombron verliest. NVRAM wordt gebruikt voor het behouden van
computerconfiguratie-informatie, zoals datum, tijd en andere systeeminstellingen.
O
opstartbare cd — Een cd die u kunt gebruiken om de computer op te starten. Zorg
ervoor dat u altijd een opstartbare cd of diskette beschikbaar hebt voor het geval de
vaste schijf is beschadigd of de computer een virus heeft. De Drivers and Utilities
media zijn ook een opstartbare cd.
opstartbare schijf — Een schijf die u kunt gebruiken om de computer op te starten.
Zorg ervoor dat u altijd een opstartbare cd of diskette beschikbaar hebt voor het geval
de vaste schijf is beschadigd of de computer een virus heeft.
opstartsequentie — Geeft de volgorde op van de apparaten waarvan de computer
probeert op te starten.
optisch station — Een station dat optische technologie gebruikt om gegevens van cd's,
dvd's of dvd+rw's te lezen of ernaar te schrijven. Voorbeelden van optische stations zijn
cd-stations, dvd-stations, cd-rw-stations en cd-rw/dvd-combostations.
P
parallelle connector — Een I/O-poort die vaak wordt gebruikt om een parallelle printer
op de computer aan te sluiten. Ook bekend als LPT-poort.
partitie — Een fysieke opslaglocatie op een vaste schijf die aan een of meer logische
opslaglocaties is toegewezen, ook wel logische stations genoemd. Elke partitie kan
meerdere logische stations bevatten.
PCI — peripheral component interconnect (bus voor het onderling verbinden van
randapparatuuronderdelen) — PCI is een lokale bus die 32-en 64-bits gegevenspaden
ondersteunt en een snel gegevenspad biedt tussen de processor en apparaten, zoals
een videospeler, stations en netwerken.

248 Verklarende woordenlijst
PCI Express — Een wijziging op de PCI-interface die de gegevensoverdrachtspecificatie
verhoogt tussen de processor en de apparaten die erop zijn aangesloten. PCI Express
kan gegevens overbrengen met snelheden van 250 MB/sec tot 4 GB/sec. Als de PCI
Express-chipset en het apparaat met verschillende snelheden kunnen werken, werken
ze met de lagere snelheid.
PC-kaart — Een verwijderbare I/O-kaart die voldoet aan de PCMCIA-standaard.
Modems en netwerkadapters zijn veelvoorkomende PC-kaarten.
PCMCIA — Personal Computer Memory Card International Association (internationale
vereniging voor geheugenkaarten van pc's) — De organisatie die standaarden voor
PC-kaarten vaststelt.
piekbeveiligers — Voorkomen spanningspieken, die bijvoorbeeld kunnen optreden
tijdens een elektrische storm die de computer ingaan via het stopcontact.
Piekbeveiligers beschermen niet tegen bliksem of onderspanningen, die optreden
wanneer de spanning tot meer dan 20 procent onder het normale voltageniveau van
de wisselstroomlijn komt.
Netwerkverbindingen kunnen niet door piekbeveiligers worden beschermd. Ontkoppel
de netwerkkabel tijdens elektrische stormen altijd van de netwerkconnector.
PIO — programmed input/output (geprogrammeerde invoer/uitvoer) — Een methode
voor het overbrengen van gegevens tussen twee apparaten via de processor als deel van
het gegevenspad.
pixel — Een enkele punt op een beeldscherm. Pixels worden gerangschikt in rijen en
kolommen om een afbeelding te vormen. Een videoresolutie, zoals 800 x 600, geeft het
aantal pixels aan dat horizontaal en verticaal staat.
Plug en Play — De mogelijkheid van de computer om apparaten automatisch te
configureren. Plug en Play zorgt voor automatische installatie, configuratie en
compatibiliteit met bestaande hardware als de BIOS, het besturingssysteem en alle
apparaten Plug en Play-compatibel zijn.
POST — power-on self-test (serie testen bij inschakelen computer) — Diagnostische
programma's die automatisch door de BIOS worden geladen en basistesten uitvoeren op
de belangrijkste computeronderdelen, zoals het geheugen, vaste schijven en videospelers.
Als er tijdens POST geen problemen worden opgespoord, gaat de computer verder met
opstarten.
processor — Een computerchip die programma-instructies vertaalt en uitvoert. De
processor wordt ook wel de CVE (centrale verwerkingseenheid) genoemd.
PS/2 — personal system/2 — Een connectortype voor het aansluiten van een toetsenbord,
muis of toetsenblok die compatibel zijn met PS/2.
PXE — pre-boot execution environment (uitvoeringsomgeving voorafgaan aan het
opstarten) — Een WfM-standaard (Wired for Management) waarmee computers die
zijn aangesloten op een netwerk en geen besturingssysteem hebben, extern geconfigureerd
en opgestart kunnen worden.

Verklarende woordenlijst 249
R
RAID — redundant array of independent disks (overtollige reeks onafhankelijke
schijven) — Een methode om overtollige gegevens te bieden. Sommige algemene
toepassingen van RAID omvatten RAID 0, RAID 1, RAID 5, RAID 10 en RAID 50.
RAM — random-access memory — De primaire tijdelijke opslaglocatie voor
programma-instructies en gegevens. Alle informatie die in RAM is opgeslagen gaat
verloren, wanneer u de computer uitschakelt.
reismodule — Een plastic apparaat dat ontworpen is voor het modulecompartiment
van een draagbare computer om het gewicht van de computer te verminderen.
resolutie — De scherpte en helderheid van een afbeelding uitgevoerd door een printer
of weergegeven op een monitor. Hoe hoger de resolutie, des te scherper de afbeelding.
RFI — radio frequency interference (radiofrequentiestoring) — Storing die gegenereerd
wordt bij doorsnee radiofrequenties, binnen het bereik van 10 kHz tot 100.000 MHz.
Radiofrequenties hebben lage elektromagnetische frequenties en meer kans op storing
dan de hogere frequentiestralingen, zoals infrarood en licht.
ROM — read-only memory (alleen-lezen geheugen) — Geheugen dat gegevens en
programma's opslaat die niet kunnen worden verwijderd of waarnaar de computer niet
kan schrijven. Anders dan RAM bewaart ROM de inhoud nadat u de computer
uitschakelt. ROM bevat een aantal programma's die essentieel zijn voor de werking
van de computer.
RPM — revolutions per minute (omwentelingen per minuut) — Het aantal rotaties
dat per minuut plaatsvindt. De snelheid van de vaste schijf wordt vaak in rpm gemeten.
RTC — real time clock (real-timeklok) — Klok op batterijen op de systeemkaart die
de datum en tijd bijhoudt na het uitschakelen van de computer.
RTCRST — real-time clock reset (opnieuw instellen real-timeklok) — Een schakelaar
op de systeemkaart van sommige computers die vaak kan worden gebruikt voor het
oplossen van problemen.
S
SAS — serial attached SCSI (serieel aangesloten SCSI) — Een snellere, seriële versie van
de SCSI-interface (in tegenstelling tot de oorspronkelijke parallelle SCSI-architectuur).
SATA — seriële ATA — Een snellere, seriële versie van de ATA (IDE)-interface.
ScanDisk — Een programma van Microsoft dat bestanden, mappen en de vaste schijf
op fouten controleert. ScanDisk wordt vaak uitgevoerd wanneer u de computer opnieuw
opstart als deze niet meer reageert.

250 Verklarende woordenlijst
SCSI — small computer system interface — Een zeer snelle interface die wordt gebruikt
om apparaten op een computer aan te sluiten, zoals vaste schijven, cd-stations, printers
en scanners. Met SCSI kan een groot aantal apparaten met één enkele controller worden
aangesloten. Toegang tot elk apparaat wordt geregeld via een afzonderlijk
identificatienummer op de SCSI-controllerbus.
SDRAM — synchronous dynamic random-access memory (synchroon DRAM) — Een
DRAM-type dat gesynchroniseerd is met de optimale kloksnelheid van de processor.
seriële connector — Een I/O-poort die vaak wordt gebruikt om apparaten op uw computer
aan te sluiten, zoals een draagbaar digitaal apparaat of een digitale camera.
Servicelabel — Een barcodelabel op uw computer die de computer identificeert
wanneer u Dell Support bezoekt op support.dell.com of wanneer u Dell belt voor
klantenservice of technische ondersteuning.
SIM — Subscriber Identity Module (abonnee-identiteitsmodule) — Een SIM-kaart
bevat een microchip die spraak- en gegevensoverdrachten codeert. SIM-kaarten kunnen
worden gebruikt in telefoons en in draagbare computers.
slaapstand — Een energiebeheermodus die alles in het geheugen op een speciale locatie
op de harde schijf opslaat en de computer vervolgens uitschakelt. Wanneer u de computer
dan opnieuw opstart, wordt de informatie uit het geheugen dat op de vaste schijf werd
opgeslagen, automatisch hersteld.
smartcard — Een kaart met een processor en een geheugenchip. Smartcards kunnen
worden gebruikt om een gebruiker te verifiëren op computers die geschikt zijn voor
smartcards.
snelkoppeling — Een pictogram waarmee u snel toegang krijgt tot veelgebruikte
programma's, bestanden, mappen en stations. Wanneer u een snelkoppeling op het
Windows-bureaublad plaatst en erop dubbelklikt, opent u de bijbehorende map of het
bijbehorende bestand zonder dat u deze eerst hoeft te zoeken. Snelkoppelingspictogrammen
wijzigen de locatie van bestanden niet. Als u een snelkoppeling verwijdert, wordt het
oorspronkelijke bestand niet beïnvloedt. Het is bovendien mogelijk de naam van een
snelkoppelingspictogram te wijzigen.
S/PDIF — Sony/Philips Digital Interface (digitale interface van Sony/Philips) — Een
indeling van een audio-overdrachtsbestand voor het overbrengen van audio van het
ene naar het andere bestand zonder dit te converteren naar en van een analoge indeling,
waardoor de kwaliteit van het bestand kan verslechteren.
stand-bymodus — Een energiebeheermodus die alle overbodige computerfuncties
uitschakelt om energie te besparen.
Strike Zone™ — Versterkt deel van de platformbasis dat de harde schijf beschermt
door te functioneren als resonantiedemper wanneer een computer ergens tegenaan
stoot of valt (in- of uitgeschakeld).

Verklarende woordenlijst 251
stuurprogramma — Software waarmee het besturingssysteem een apparaat zoals een
printer kan beheren. Veel apparaten werken niet goed als het juist stuurprogramma
niet in de computer is geïnstalleerd.
SVGA — super-video graphics array — Een videostandaard voor videokaarten en -
controllers. Doorsnee SVGA-resoluties zijn 800 x 600 en 1024 x 768.
Het aantal kleuren en resoluties dat een programma weergeeft, hangt af van de
mogelijkheden van de monitor, de videocontroller en de bijbehorende stuurprogramma's
en de hoeveelheid videogeheugen die op de computer is geïnstalleerd.
S-video TV-uitgang — Een connector die gebruikt wordt om een TV of digitaal
audioapparaat op de computer aan te sluiten.
SXGA — super-extended graphics array — Een videostandaard voor videokaarten en -
controllers die resoluties ondersteunt van maximaal 1280 x 1024.
SXGA+ — super-extended graphics array plus — Een videostandaard voor videokaarten
en -controllers die resoluties ondersteunt van maximaal 1400 x 1050.
systeemkaart — De belangrijkste printplaat in de computer. Deze wordt ook wel
moederbord genoemd.
systeemvak — Het gedeelte van de Windows-taakbalk met de pictogrammen, die snel
toegang bieden tot programma's en computerfuncties, zoals de klok, de volumeregeling
en de afdrukstatus. Dit wordt ook de systeemlade genoemd.
System Setup — Een hulpprogramma dat als een interface werkt tussen de
computerhardware en het besturingssysteem. U kunt hiermee door gebruiker te selecteren
opties in de BIOS configureren, zoals datum en tijd of het systeemwachtwoord. U kunt
de instellingen voor dit programma beter niet wijzigen, tenzij u weet welke invloed ze
op de computer hebben.
T
TAPI — telephony application programming interface (programmeerinterface voor
telefoontoepassingen) — Hiermee kunnen Windows-programma's met veel verschillende
telefoonapparaten werken, zoals voor spraak, gegevens, faxen en video.
tegen schrijven beveiligd — Bestanden of media die niet kunnen worden gewijzigd.
Gebruik schrijfbeveiliging wanneer u gegevens ervoor wilt beschermen dat ze worden
gewijzigd of vernietigd. U beschermt een 3,5-inch diskette tegen schrijven door het
klepje voor schrijfbeveiliging in de open-positie te schuiven.
teksteditor — Een programma dat gebruikt wordt om bestanden te maken en te bewerken
die alleen tekst bevatten; Windows Kladblok gebruikt bijvoorbeeld een teksteditor.
Teksteditors bieden gewoonlijk geen functie voor tekstomloop of opmaak (zoals de
optie voor onderstrepen of het wijzigen van lettertypen).

252 Verklarende woordenlijst
toetscombinatie — Een opdracht waarvoor u meerdere toetsen tegelijk moet indrukken.
TPM — trusted platform module — Een op hardware gebaseerde beveiligingsfunctie
die in combinatie met beveiligingssoftware de netwerk- en computerbeveiliging
verbetert door functies als bestands- en e-mailbeveiliging in te schakelen.
U
UAC — user account control (gebruikersaccountbeheer) — Beveiligingsfunctie van
Microsoft Windows
®
Vista™ waarmee, indien ingeschakeld, een extra beveiligingslaag
wordt toegevoegd tussen gebruiksaccounts en toegang tot besturingssysteeminstellingen.
uibreidingskaart — Een printplaat die in sommige computers in een uitbreidingssleuf
op de systeemkaart wordt geïnstalleerd, waardoor de mogelijkheden van de computer
worden uitgebreid. Voorbeelden zijn video-, modem- en geluidskaarten.
uitbreidingssleuf — Een connector op de systeemkaart (in sommige computers) waarin
u een uitbreidingskaart kunt steken zodat deze met de systeembus wordt verbonden.
uitgebreide pc-kaart — Een pc-kaart die bij de plaatsing uit de pc-kaartsleuf steekt.
UMA — unified memory allocation (verenigde geheugentoewijzing) — Systeemgeheugen
dynamisch toegewezen aan video.
UPS — uninterruptible power supply (continue stroomvoorziening) — Een
reservestroombron die wordt gebruikt wanneer de stroom uitvalt of daalt tot een
onacceptabel voltageniveau. Met een UPS blijft de computer een beperkte tijd werken
wanneer er geen stroom meer is. UPS-systemen bieden doorgaans piekonderdrukking
en soms ook spanningsregeling. Kleine UPS-systemen zorgen ook voor batterijstroom
gedurende een aantal minuten om u in staat te stellen de computer uit te schakelen.
USB — universal serial bus (universele seriële bus) — Een hardware-interface voor
een langzaam apparaat, zoals een toetsenbord, muis, joystick, scanner, luidsprekerset,
printer, breedbandapparaat (DSL en kabelmodems), imaging- of opslagapparaat dat
compatibel is met USB. Apparaten worden direct via een 4-pins contact verbonden
met de computer of via een multi-porthub die op de computer wordt aangesloten.
USB-apparaten kunnen wordt gekoppeld en ontkoppeld terwijl de computer wordt
ingeschakeld en kunnen ook worden.
UTP — unshielded twisted pair (onafgeschermde gevlochte paren) — Beschrijft een
kabeltype dat gebruikt wordt bij de meeste telefoonnetwerken en een aantal
computernetwerken. Paren van onafgeschermde kabels zijn gevlochten om te
beschermen tegen elektromagnetische storing, in plaats van te vertrouwen op een
metalen huls rondom elk paar.
UXGA — ultra-extended graphics array — Een videostandaard voor videokaarten en -
controllers die resoluties ondersteunt van maximaal 1600 x 1200.

Verklarende woordenlijst 253
V
V — volt — De eenheid van elektrisch vermogen of elektromotieve kracht. Eén
V verschijnt over een weerstand van 1 ohm wanneer een stroom van 1 ampère door die
weerstand stroomt.
vaste schijf — Een station dat gegevens op een harde schijf leest en ernaar schrijft. De
termen vaste schijf en harde schijf worden allebei gebruikt.
vernieuwingsfrequentie — De frequentie in Hz waarmee de horizontale lijnen op het
beeldscherm opnieuw worden geladen (ook wel de verticale frequentie genoemd). Hoe
hoger de vernieuwingsfrequentie, des te minder knipperingen er door het menselijk ook
gezien kunnen worden.
videocontroller — De circuits op een videokaart of op de systeemkaart (op computers
met een ingebouwde videocontroller) die voor de videomogelijkheden zorgt — in
combinatie met de monitor — van uw computer.
videogeheugen — Geheugen dat bestaat uit geheugenchips speciaal voor videofuncties.
Videogeheugen is gewoonlijk sneller dan systeemgeheugen. De hoeveelheid videogeheugen
die geïnstalleerd is, beïnvloedt voornamelijk het aantal kleuren dat een programma
kan weergeven.
videomodus — Een modus die beschrijft hoe tekst en afbeeldingen op een monitor
worden weergegeven. Op beelden gebaseerde software, zoals de besturingssystemen van
Windows, werkt in videomodi die kunnen worden gedefinieerd als x horizontale pixels
bij y verticale pixels bij z kleuren. Op tekens gebaseerde software, zoals teksteditors,
werkt in videomodi die kunnen worden gedefinieerd als x kolommen bij y rijen tekens.
videoresolutie — Zie resolutie.
vingerafdruklezer — Een stripsensor die uw unieke vingerafdruk gebruikt om uw
gebruikersidentiteit te verifiëren, met als doel de computer te helpen beveiligen.
virus — Een programma dat ontworpen is om u last te bezorgen of om gegevens op uw
computer te vernietigen. Een virusprogramma verplaatst zich van de ene naar de andere
computer via een geïnfecteerde schijf, software gedownload van het internet of
e-mailbijlagen. Wanneer een geïnfecteerd programma wordt gestart, wordt ook het
ingesloten virus gestart.
Een opstartvirus is een algemeen type virus, dat is opgeslagen in de opstartsectoren van
een diskette. Als u de diskette in het station laat zitten, wanneer de computer wordt
uitgeschakeld en weer ingeschakeld, raakt de computer geïnfecteerd wanneer deze
opstartsectoren leest van de diskette en verwacht het besturingssysteem te vinden. Als de
computer is geïnfecteerd, kan het opstartvirus zichzelf kopiëren naar alle diskettes die in
die computer worden gelezen of geschreven totdat het virus wordt vernietigd.

254 Verklarende woordenlijst
W
W — watt — De eenheid van elektrisch vermogen. Eén W is 1 ampère van stroom die
met 1 volt stroomt.
WHr — wattuur — Een eenheid die vaak wordt gebruikt om de geschatte capaciteit
van een batterij aan te duiden. Een batterij van 66-WHr kan bijvoorbeeld 66 W vermogen
bieden voor 1 uur of 33 W voor 2 uur.
WLAN — wireless local area network (draadloze LAN). Een reeks verbonden computers
die met elkaar communiceren via de luchtgolven waarbij gebruik wordt gemaakt van
toegangspunten of draadloze routers om internettoegang te bieden.
WPAN — wireless personal area network (draadloze PAN). Een computernetwerk
gebruikt voor communicatie tussen computerapparaten (waaronder telefoons en
personal digital assistants) in de buurt van een bepaalde persoon.
WWAN — wireless local area network (draadloze WAN). Een snel draadloos
gegevensnetwerk dat gebruik maakt van cellulaire technologie en een veel groter
geografisch gebied beslaat dan WLAN.
WXGA — wide-aspect extended graphics array — Een videostandaard voor videokaarten
en -controllers die resoluties ondersteunt van maximaal 1280 x 800.
X
XGA — extended graphics array — Een videostandaard voor videokaarten en -controllers
die resoluties ondersteunt van maximaal 1024 x 768.
Z
ZIF — zero insertion force — Een type socket of connector waarmee een computerchip
kan worden geïnstalleerd of verwijderd zonder dat er druk wordt uitgeoefend op de
chip of de socket.
Zip — Een populaire indeling voor gegevenscompressie. Bestanden die zijn
gecomprimeerd met de zip-indeling worden zip-bestanden genoemd en hebben
normaliter de extensie .zip. Een speciaal soort zip-bestand is een zelfuitpakkkend bestand,
dat de extensie .exe heeft. U kunt een zelfuitpakkend bestand uitpakken door erop te
dubbelklikken.
Zip-station — Een diskettestation met hoge capaciteit ontwikkeld door Iomega
Corporation die uitneembare 3,5-inch schijven gebruikt die zipdiskettes worden genoemd.
Zipdiskettes zijn iets groter dan gewone diskettes, ongeveer twee keer zo dik en er
kunnen meer dan 100 MB gegevens op worden opgeslagen.

Index 255
Index
Cijfers
8-in-1-geheugenkaartlezer, 101
A
aan/uit-knop
beschrijving, 25
aan/uit-lampje
omstandigheden, 147
aansluiten
audioapparaat, 80
Tv, 80
apparaatvergrendeling
beschrijving, 37
audio. Zie geluid
audioapparaat
aansluiten, 80
inschakelen, 94
B
batterij
de lading controleren, 64
energiemeter, 65
knoopbatterij vervangen, 202
ladingsmeter, 65
opladen, 68
opslaan, 70
prestaties, 63
verwijderen, 69
BD. Zie Blu-ray-schijf
bedieningsknoppen voor media
beschrijving, 27
Dell MediaDirect-knop, 79
beeldscherm
beschrijving, 25
de grootte van pictogrammen
aanpassen, 203
de grootte van werkbalken
aanpassen, 203
dubbele weergave, 53
helderheid aanpassen, 51
het videobeeld verplaatsen, 51
reinigen, 230
resolutie, 55
berichten
fout, 133
besturingssysteem
Windows Vista opnieuw
installeren, 167
blanco kaarten
ExpressCards, 97, 101
verwijderen, 99, 103
Blu-ray-schijf, 74-75, 77
C
camera, 25
carnet, 206

256 Index
Cd
info, 74
Problemen met
cd-rw-stations, 130
problemen met stations, 130
cd's kopiëren
algemene informatie, 74
hoe u, 74
nuttige tips, 77
computer
crasht, 142, 144
eerdere toestand terugzetten, 167
reageert niet meer, 142
reinigen, 230
specificaties, 217
trage prestaties, 133, 145
contact opnemen met Dell, 215
continue stroomvoorziening. Zie
UPS
D
De Drivers and Utilities media
Dell Diagnostics
(Dell-diagnostiek), 121
info, 157
De wizard Windows Easy
Trans fer, 41
Dell
contact opnemen, 215
Dell Diagnostics
(Dell-diagnostiek)
info, 121
starten vanaf de Drivers and
Utilities media, 123
vanaf uw vaste schijf starten, 121
Dell MediaDirect
info, 28
problemen, 144
Dell Network Assistant, 128
Dell Support 3, 127
Dell Support Center, 126
DellConnect, 129, 210
Dell-ondersteuningssite, 18
diagnostiek
Dell, 121
digitale array-microfoons, 29
digitale S/PDIF-audio
inschakelen, 94
documentatie
ergonomie, 16
garantie, 16
Gebruikshandleiding, 16
Licentieovereenkomst voor
eindgebruikers, 16
on line, 18
Productinformatiegids, 16
regelgeving, 16
veiligheid, 16
Dolby-hoofdtelefoon,
instellen, 95
draadloos
activiteit in- en uitschakelen, 203

Index 257
Drivers and Utilities media, 15
DVD
info, 74
problemen met stations, 130
dvd's kopiëren
algemene informatie, 74
hoe u, 74
nuttige tips, 77
E
energie
beschermingsapparaten, 48
piekbeveiligers, 48
problemen, 147
slaapstand, 67
spanningsstabilisatoren, 48
stand-bymodus, 66
UPS, 48
energiebeheer
instellingen aanpassen, 203
QuickSet, 203
ergonomische informatie, 16
ExpressCards, 97
blanco kaarten, 97, 99, 101
installeren, 98
verwijderen, 99
ExpressCard-sleuf
beschrijving, 31
F
FCM. Zie Flash Cache Module
Flash Cache Module, 199
foutberichten, 133
G
garantie-informatie, 16
Gebruikshandleiding, 16
geheugen
DIMM A, 185
DIMM B, 187
installeren, 184
verwijderen, 185, 187
geheugenkaart, 101
blanco kaarten, 103
installeren, 102
lezer, 32
typen, 101
verwijderen, 103
geheugenkaartlezer, 101
geluid
problemen, 151
volume, 151
gestolen computer, 118
H
hardware
Dell Diagnostics
(Dell-diagnostiek), 121

258 Index
helderheid
aanpassen, 51
Het pictogram Hardware veilig
verwijderen, 140
I
IEEE 1394-connector
beschrijving, 32
problemen, 140
informatie naar een nieuwe
computer overbrengen, 41
informatie over regelgeving, 16
infraroodsensor
beschrijving, 37
installeren, 191
Internetverbinding
info, 39
instellen, 40
opties, 39
K
Kaart voor de draadloze
Bluetooth-technologie
installeren, 201
statuslampje apparaat, 27
kapje geheugenmodule
beschrijving, 37
knoopbatterij
vervangen, 202
knoppen voor touchpad
beschrijving, 27
knoppen voor track
stick/touchpad
beschrijving, 27
L
labels
Microsoft Windows, 17
serviceplaatje, 17
Licentieovereenkomst voor
eindgebruikers, 16
luidsprekers
beschrijving, 36-37
problemen, 151
volume, 151
M
media
afspelen, 71
Minikaart
installeren, 191
WLAN, 191
WPAN, 191
WWAN, 191
mobiel breedband
netwerkverbindingen, 112
Zie ook knop voor een draadloos
netwerk
Mobiel breedband (WWAN)
problemen, 146
modemconnector
beschrijving, 34
monitor. Zie beeldscherm

Index 259
N
netwerk
Mobiel breedband
(WWAN), 146
problemen, 146
QuickSet, 203
WLAN-minikaart installeren, 191
netwerkconnector
beschrijving, 33
O
ondersteuning
contact opnemen met Dell, 215
ondersteuningswebsite, 18
opnieuw installeren
Windows Vista, 167
opstartvolgorde, 228
P
PC Restore, 168
pictogrammen
de grootte aanpassen, 203
printer
aansluiten, 46
instellen, 46
kabel, 46
problemen, 149
USB, 46
Probleemoplosser voor
hardware, 160
probleemoplossing
de computer terugzetten naar een
eerdere toestand, 167
Dell Diagnostics
(Dell-diagnostiek), 121
Probleemoplosser voor
hardware, 160
problemen
blauw scherm, 144
Cd-rw-station, 130
cd-station, 130
computer crasht, 142, 144
computer reageert niet meer, 142
computer start niet op, 142
de computer terugzetten naar een
eerdere toestand, 167
Dell Diagnostics
(Dell-diagnostiek), 121
Dell MediaDirect, 144
dvd-station, 130
energie, 147
foutberichten, 133
geluid en luidsprekers, 151
IEEE 1394-connector, 140
luidsprekers, 151
netwerk, 146
omstandigheden
aan/uit-lampje, 147
printer, 149
programma blijft crashen, 143
programma reageert niet
meer, 143
programma's en compatibiliteit
met Windows, 143
scanner, 150
software, 142-143, 145
spyware, 133, 145

260 Index
problemen (Vervolg)
stations, 129
toetsenbord, 141
trage computerprestaties, 133, 145
vaste schijf, 131
vastlopen, 142
Productinformatiegids, 16
Q
QuickSet, 203
QuickSet Help, 20
R
RAM. Zie geheugen
reinigen
beeldscherm, 230
media, 232
muis, 231
toetsenbord, 230
touchpad, 231
resolutie
instelling, 55
S
scanner
problemen, 150
scharnierkap
verwijderen, 180
scherm. Zie beeldscherm
Schijf controleren, 131
serviceplaatje, 17
SIM. Zie Subscriber Identity
Module
slaapstand, 67
sleuf voor beveiligingskabel
beschrijving, 29
software
problemen, 143, 145
software- en
hardware-incompatibiliteit,
160
specificaties, 217
spyware, 133, 145
stand-bymodus
info, 66
stations
problemen, 129
Zie ook optisch station
Zie ook vaste schijf
statuslampjes apparaat
beschrijving, 26
statuslampjes toetsenbord
beschrijving, 28
stuurprogramma's
identificeren, 156
info, 155
opnieuw installeren, 156
Subscriber Identity Module, 190
S-video TV-out-connector
beschrijving, 34

Index 261
Systeemherstel, 167
System Setup-programma
schermen, 228
veelgebruikte opties, 228
weergeven, 228
T
taakbalk
Dell Mobile Broadband Card
Utility (Dell-hulpprogramma
voor mobiele
breedbandkaarten), 147
draadloze activiteitsindicator, 111
Hardware veilig verwijderen, 140
QuickSet-pictogram, 203
telefoonnummers, 215
toetsenblok
numeriek, 57
toetsenbord
numeriek toetsenblok, 57
problemen, 141
reinigen, 230
sneltoetsen, 58
verwijderen, 182
touchpad, 59
aanpassen, 60
reinigen, 231
Tv
aansluiten, 80
U
UPS, 48
USB-connector
beschrijving, 34
uw computer op reis meenemen
identificatielabel, 205
inpakken, 205
met het vliegtuig, 207
tips, 206
V
vaste schijf
beschrijving, 37
problemen, 131
retourneren aan Dell, 179
vervangen, 176
veiligheidsinstructies, 16
ventilator
beschrijving, 37
verbinding maken
Mobiel breedbandnetwerk, 112
verloren computer, 118
video
problemen, 153
videocontrollerconfiguratie
bepalen welke controller
geïnstalleerd is, 23
volume
aanpassen, 151

262 Index
W
werkbalken
de grootte aanpassen, 203
Windows Vista
De wizard Windows Easy
Tran sf er, 4 1
opnieuw installeren, 167
Systeemherstel, 167
Vorig stuurprogramma, 157
Wizard
Programmacompatibiliteit, 143
Windows XP
PC Restore, 168
slaapstand, 67
stand-bymodus, 66
Vorig stuurprogramma, 157
wizards
Windows Easy Transfer, 41
Wizard
Programmacompatibiliteit, 143
WLAN, 191
minikaart installeren, 191
WPAN
installeren, 198
WWAN
installeren, 194
Zie ook Mobile Broadband
(Mobiel breedband)
-
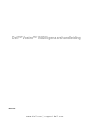 1
1
-
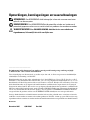 2
2
-
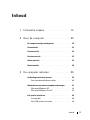 3
3
-
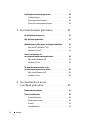 4
4
-
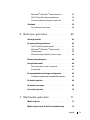 5
5
-
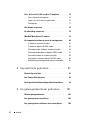 6
6
-
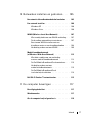 7
7
-
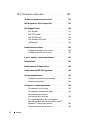 8
8
-
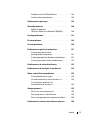 9
9
-
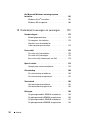 10
10
-
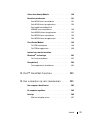 11
11
-
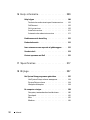 12
12
-
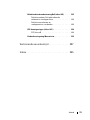 13
13
-
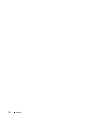 14
14
-
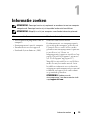 15
15
-
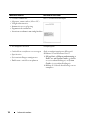 16
16
-
 17
17
-
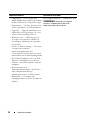 18
18
-
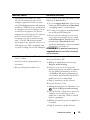 19
19
-
 20
20
-
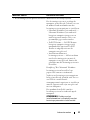 21
21
-
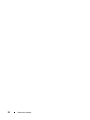 22
22
-
 23
23
-
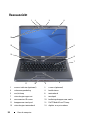 24
24
-
 25
25
-
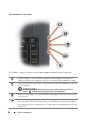 26
26
-
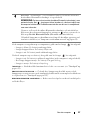 27
27
-
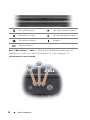 28
28
-
 29
29
-
 30
30
-
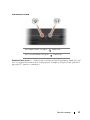 31
31
-
 32
32
-
 33
33
-
 34
34
-
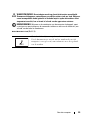 35
35
-
 36
36
-
 37
37
-
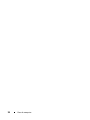 38
38
-
 39
39
-
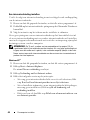 40
40
-
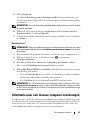 41
41
-
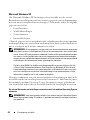 42
42
-
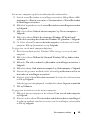 43
43
-
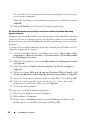 44
44
-
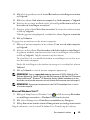 45
45
-
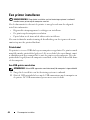 46
46
-
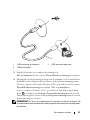 47
47
-
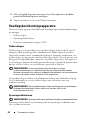 48
48
-
 49
49
-
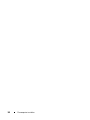 50
50
-
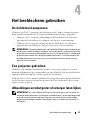 51
51
-
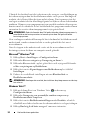 52
52
-
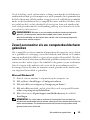 53
53
-
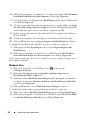 54
54
-
 55
55
-
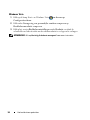 56
56
-
 57
57
-
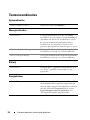 58
58
-
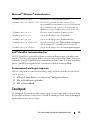 59
59
-
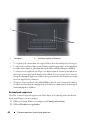 60
60
-
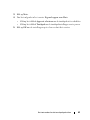 61
61
-
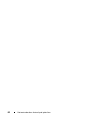 62
62
-
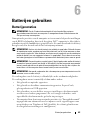 63
63
-
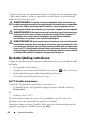 64
64
-
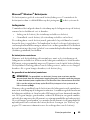 65
65
-
 66
66
-
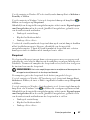 67
67
-
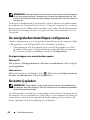 68
68
-
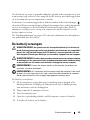 69
69
-
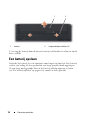 70
70
-
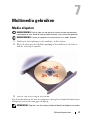 71
71
-
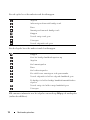 72
72
-
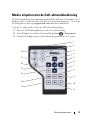 73
73
-
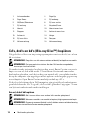 74
74
-
 75
75
-
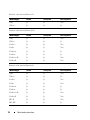 76
76
-
 77
77
-
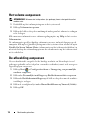 78
78
-
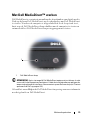 79
79
-
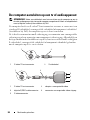 80
80
-
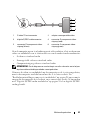 81
81
-
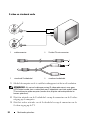 82
82
-
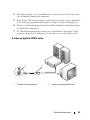 83
83
-
 84
84
-
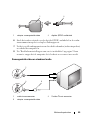 85
85
-
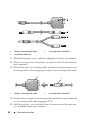 86
86
-
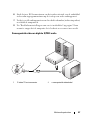 87
87
-
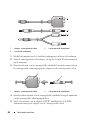 88
88
-
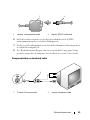 89
89
-
 90
90
-
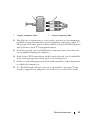 91
91
-
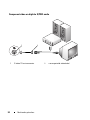 92
92
-
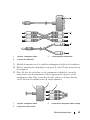 93
93
-
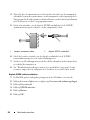 94
94
-
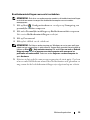 95
95
-
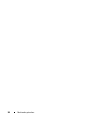 96
96
-
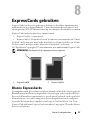 97
97
-
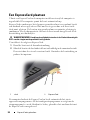 98
98
-
 99
99
-
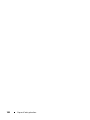 100
100
-
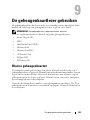 101
101
-
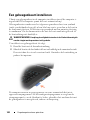 102
102
-
 103
103
-
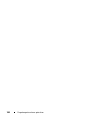 104
104
-
 105
105
-
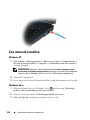 106
106
-
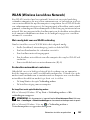 107
107
-
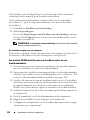 108
108
-
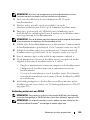 109
109
-
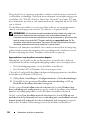 110
110
-
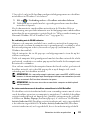 111
111
-
 112
112
-
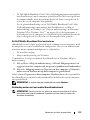 113
113
-
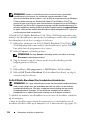 114
114
-
 115
115
-
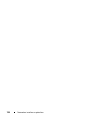 116
116
-
 117
117
-
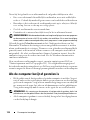 118
118
-
 119
119
-
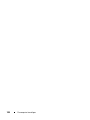 120
120
-
 121
121
-
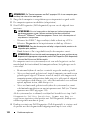 122
122
-
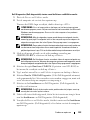 123
123
-
 124
124
-
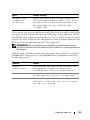 125
125
-
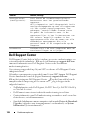 126
126
-
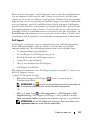 127
127
-
 128
128
-
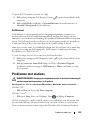 129
129
-
 130
130
-
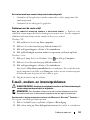 131
131
-
 132
132
-
 133
133
-
 134
134
-
 135
135
-
 136
136
-
 137
137
-
 138
138
-
 139
139
-
 140
140
-
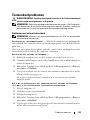 141
141
-
 142
142
-
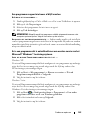 143
143
-
 144
144
-
 145
145
-
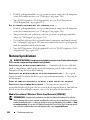 146
146
-
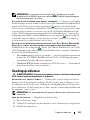 147
147
-
 148
148
-
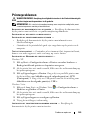 149
149
-
 150
150
-
 151
151
-
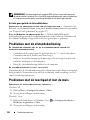 152
152
-
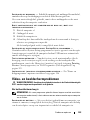 153
153
-
 154
154
-
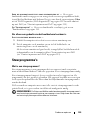 155
155
-
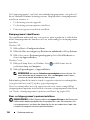 156
156
-
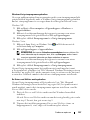 157
157
-
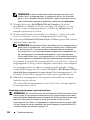 158
158
-
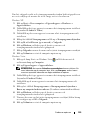 159
159
-
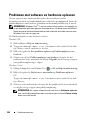 160
160
-
 161
161
-
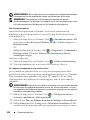 162
162
-
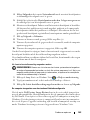 163
163
-
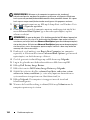 164
164
-
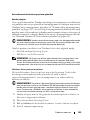 165
165
-
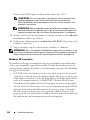 166
166
-
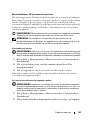 167
167
-
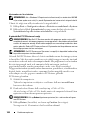 168
168
-
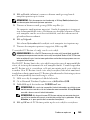 169
169
-
 170
170
-
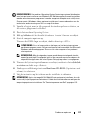 171
171
-
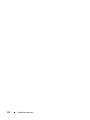 172
172
-
 173
173
-
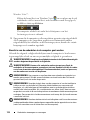 174
174
-
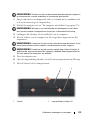 175
175
-
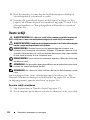 176
176
-
 177
177
-
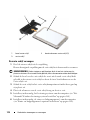 178
178
-
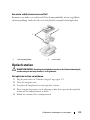 179
179
-
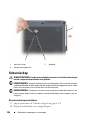 180
180
-
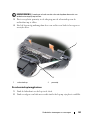 181
181
-
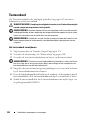 182
182
-
 183
183
-
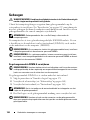 184
184
-
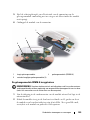 185
185
-
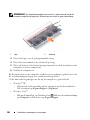 186
186
-
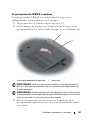 187
187
-
 188
188
-
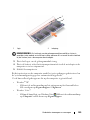 189
189
-
 190
190
-
 191
191
-
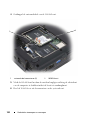 192
192
-
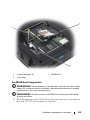 193
193
-
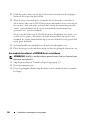 194
194
-
 195
195
-
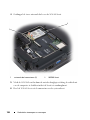 196
196
-
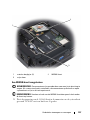 197
197
-
 198
198
-
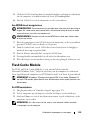 199
199
-
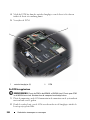 200
200
-
 201
201
-
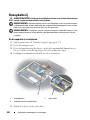 202
202
-
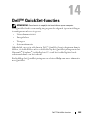 203
203
-
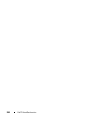 204
204
-
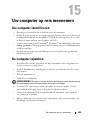 205
205
-
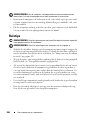 206
206
-
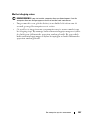 207
207
-
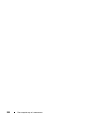 208
208
-
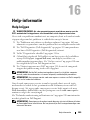 209
209
-
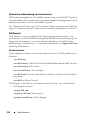 210
210
-
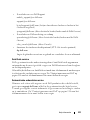 211
211
-
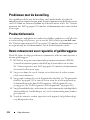 212
212
-
 213
213
-
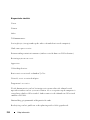 214
214
-
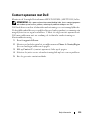 215
215
-
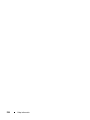 216
216
-
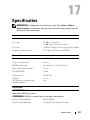 217
217
-
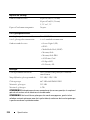 218
218
-
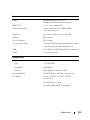 219
219
-
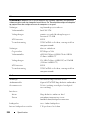 220
220
-
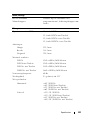 221
221
-
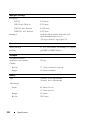 222
222
-
 223
223
-
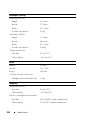 224
224
-
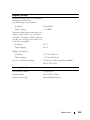 225
225
-
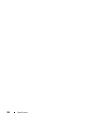 226
226
-
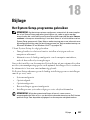 227
227
-
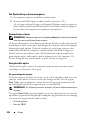 228
228
-
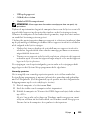 229
229
-
 230
230
-
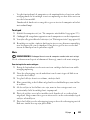 231
231
-
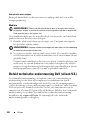 232
232
-
 233
233
-
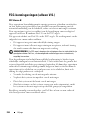 234
234
-
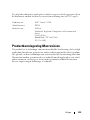 235
235
-
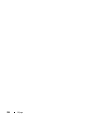 236
236
-
 237
237
-
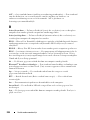 238
238
-
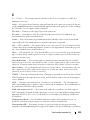 239
239
-
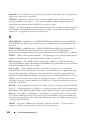 240
240
-
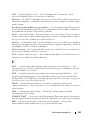 241
241
-
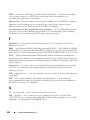 242
242
-
 243
243
-
 244
244
-
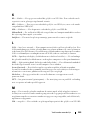 245
245
-
 246
246
-
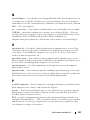 247
247
-
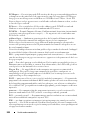 248
248
-
 249
249
-
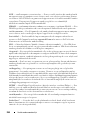 250
250
-
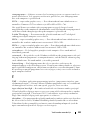 251
251
-
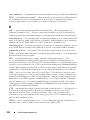 252
252
-
 253
253
-
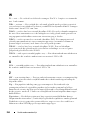 254
254
-
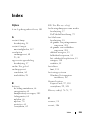 255
255
-
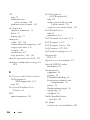 256
256
-
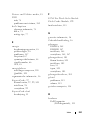 257
257
-
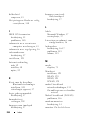 258
258
-
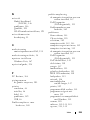 259
259
-
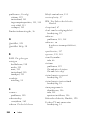 260
260
-
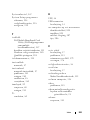 261
261
-
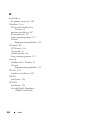 262
262
in andere talen
Gerelateerde papieren
-
Dell Inspiron 1520 de handleiding
-
Dell XPS M1210 de handleiding
-
Dell XPS M1330 de handleiding
-
Dell Vostro 1700 de handleiding
-
Dell Precision M4300 de handleiding
-
Dell Inspiron 1720 de handleiding
-
Dell Vostro 1400 de handleiding
-
Dell Inspiron 1721 de handleiding
-
Dell XPS M1710 de handleiding
-
Dell precision m2400 de handleiding