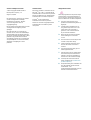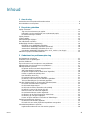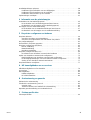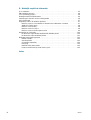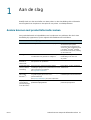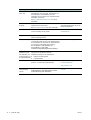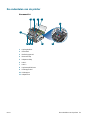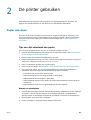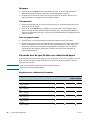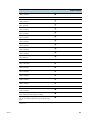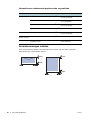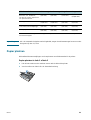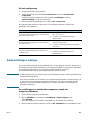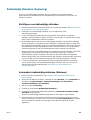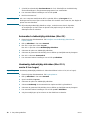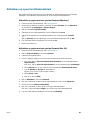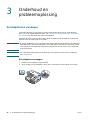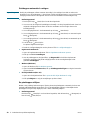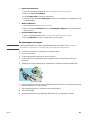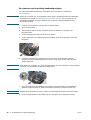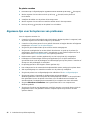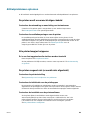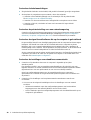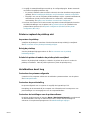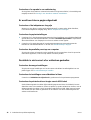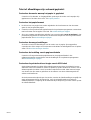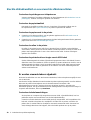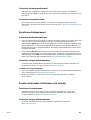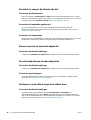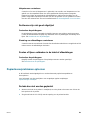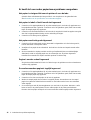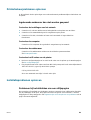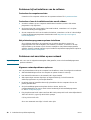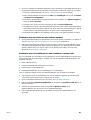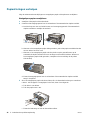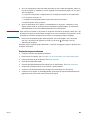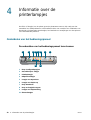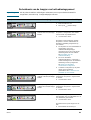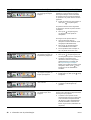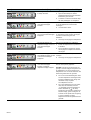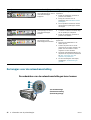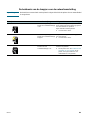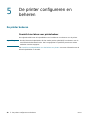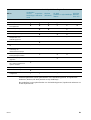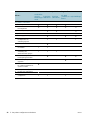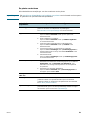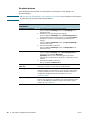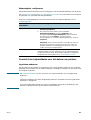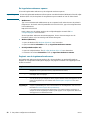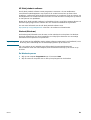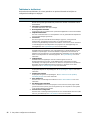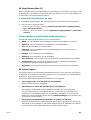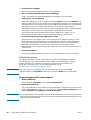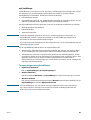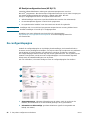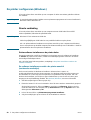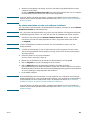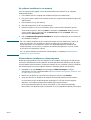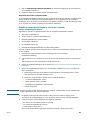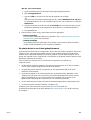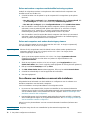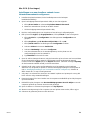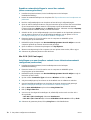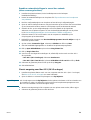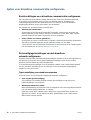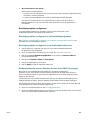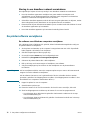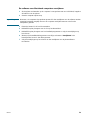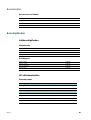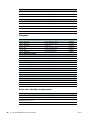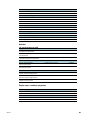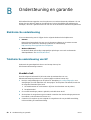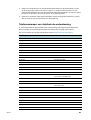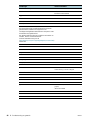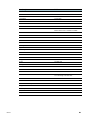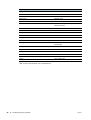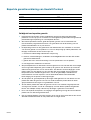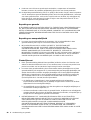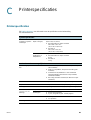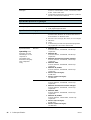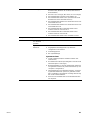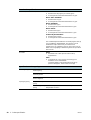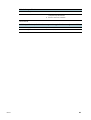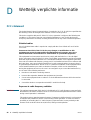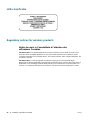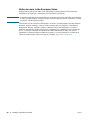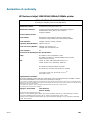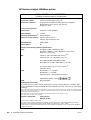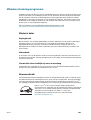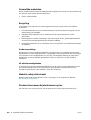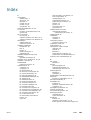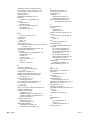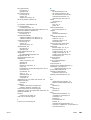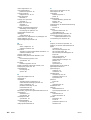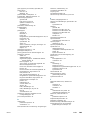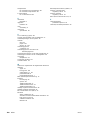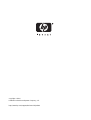Gebruikershandleiding

HP Business Inkjet 1200 serie printer
Gebruikershandleiding

Auteursrechtelijke informatie
© 2004 Copyright Hewlett-Packard
Development Company, L.P.
Uitgave 1, 8/2004
Het reproduceren, aanpassen of vertalen
zonder voorafgaande schriftelijke
toestemming is verboden, behalve
voorzover toegestaan door de
copyrightwetgeving.
De informatie in deze publicatie kan zonder
voorafgaande kennisgeving worden
gewijzigd.
De enige garantie voor producten en
services van HP staat in de uitdrukkelijke
garantieverklaringen die bij die producten
en services worden geleverd. Niets in deze
publicatie mag worden beschouwd als
aanvullende garantie. HP aanvaardt geen
aansprakelijkheid voor technische fouten,
drukfouten of weglatingen in deze
publicatie
Handelsmerken
Microsoft
®
, Windows
®
, Windows NT
®
en
MS-DOS
®
zijn in de V.S. gedeponeerde
handelsmerken van Microsoft Corporation.
Novell
®
en NetWare
®
zijn gedeponeerde
handelsmerken van Novell Corporation.
Pentium
®
is een gedeponeerd
handelsmerk van Intel Corporation.
Adobe
®
en Acrobat
®
zijn gedeponeerde
handelsmerken van Adobe Systems
Incorporate.
Veiligheidsinformatie
Neem bij het gebruik van dit product altijd
de elementaire voorzorgsmaatregelen in
acht om de kans op letsel ten gevolge van
brand of elektrische schokken te beperken.
1 Zorg dat u alle instructies in de
printerdocumentatie heeft gelezen en
begrepen.
2 Sluit dit product uitsluitend aan op
een geaard stopcontact. Als u niet
zeker weet of een stopcontact
geaard is, kunt u advies inwinnen
bij een erkende elektricien.
3 Neem alle op dit product vermelde
waarschuwingen en instructies
in acht.
4 Haal het netsnoer uit het stopcontact
voordat u dit product reinigt.
5 Plaats of gebruik dit product niet in
de buurt van water of wanneer u
nat bent.
6 Zorg dat het product stevig op een
stabiel oppervlak staat.
7 Zet het product op een veilige plaats
waar niemand op het netsnoer kan
trappen of erover kan struikelen en
het netsnoer niet wordt beschadigd.
8 Als het product niet naar behoren
werkt, raadpleeg dan Onderhoud en
probleemoplossing.
9 Dit product bevat geen onderdelen die
door de gebruiker kunnen worden
onderhouden. Laat
onderhoudswerkzaamheden over aan
erkende onderhoudsmonteurs.

NLWW 3
Inhoud
1 Aan de slag
Andere bronnen met productinformatie zoeken . . . . . . . . . . . . . . . . . . . . . . . . . . . . . . . . . 6
De onderdelen van de printer. . . . . . . . . . . . . . . . . . . . . . . . . . . . . . . . . . . . . . . . . . . . . . . . 8
2 De printer gebruiken
Papier selecteren. . . . . . . . . . . . . . . . . . . . . . . . . . . . . . . . . . . . . . . . . . . . . . . . . . . . . . . . 10
Tips voor het selecteren van papier . . . . . . . . . . . . . . . . . . . . . . . . . . . . . . . . . . . . . . 10
Informatie over de specificaties van ondersteund papier . . . . . . . . . . . . . . . . . . . . . . 11
De minimummarges instellen . . . . . . . . . . . . . . . . . . . . . . . . . . . . . . . . . . . . . . . . . . . 13
Papier plaatsen . . . . . . . . . . . . . . . . . . . . . . . . . . . . . . . . . . . . . . . . . . . . . . . . . . . . . . . . . 14
Lades instellen. . . . . . . . . . . . . . . . . . . . . . . . . . . . . . . . . . . . . . . . . . . . . . . . . . . . . . . . . . 15
Adrukinstellingen wijzigen . . . . . . . . . . . . . . . . . . . . . . . . . . . . . . . . . . . . . . . . . . . . . . . . . 16
Een afdruktaak annuleren . . . . . . . . . . . . . . . . . . . . . . . . . . . . . . . . . . . . . . . . . . . . . . . . . 17
Dubbelzijdig afdrukken (duplexing) . . . . . . . . . . . . . . . . . . . . . . . . . . . . . . . . . . . . . . . . . . 18
Richtlijnen voor dubbelzijdig afdrukken . . . . . . . . . . . . . . . . . . . . . . . . . . . . . . . . . . . . 18
Automatisch dubbelzijdig afdrukken (Windows) . . . . . . . . . . . . . . . . . . . . . . . . . . . . . 18
Automatisch dubbelzijdig afdrukken (Mac OS) . . . . . . . . . . . . . . . . . . . . . . . . . . . . . . 19
Handmatig dubbelzijdig afdrukken (Mac OS 9, versie 9.1 en hoger) . . . . . . . . . . . . . 19
Afdrukken op speciaal afdrukmateriaal . . . . . . . . . . . . . . . . . . . . . . . . . . . . . . . . . . . . . . . 20
3 Onderhoud en probleemoplossing
De inktpatronen vervangen . . . . . . . . . . . . . . . . . . . . . . . . . . . . . . . . . . . . . . . . . . . . . . . . 21
Onderhoud van de printkoppen . . . . . . . . . . . . . . . . . . . . . . . . . . . . . . . . . . . . . . . . . . . . . 22
De kleur kalibreren. . . . . . . . . . . . . . . . . . . . . . . . . . . . . . . . . . . . . . . . . . . . . . . . . . . . . . . 26
Tips en bronnen voor het oplossen van problemen. . . . . . . . . . . . . . . . . . . . . . . . . . . . . . 26
Algemene tips voor het oplossen van problemen . . . . . . . . . . . . . . . . . . . . . . . . . . . . . . . 27
Afdrukproblemen oplossen . . . . . . . . . . . . . . . . . . . . . . . . . . . . . . . . . . . . . . . . . . . . . . . . 28
De printer wordt onverwacht uitgeschakeld. . . . . . . . . . . . . . . . . . . . . . . . . . . . . . . . . 28
Alle printerlampjes knipperen . . . . . . . . . . . . . . . . . . . . . . . . . . . . . . . . . . . . . . . . . . . 28
De printer reageert niet (er wordt niets afgedrukt). . . . . . . . . . . . . . . . . . . . . . . . . . . . 28
Printer accepteert de printkop niet. . . . . . . . . . . . . . . . . . . . . . . . . . . . . . . . . . . . . . . . 30
Het afdrukken duurt lang . . . . . . . . . . . . . . . . . . . . . . . . . . . . . . . . . . . . . . . . . . . . . . . 30
Er wordt een blanco pagina afgedrukt. . . . . . . . . . . . . . . . . . . . . . . . . . . . . . . . . . . . . 31
De afdruk is niet correct of er ontbreken gedeeltes. . . . . . . . . . . . . . . . . . . . . . . . . . . 31
Tekst of afbeeldingen zijn verkeerd geplaatst . . . . . . . . . . . . . . . . . . . . . . . . . . . . . . . 32
Slechte afdrukkwaliteit en onverwachte afdrukresultaten . . . . . . . . . . . . . . . . . . . . . . . . . 33
Er worden vreemde tekens afgedrukt . . . . . . . . . . . . . . . . . . . . . . . . . . . . . . . . . . . . . 33
De inkt wordt uitgesmeerd. . . . . . . . . . . . . . . . . . . . . . . . . . . . . . . . . . . . . . . . . . . . . . 34
De inkt vult de tekst of illustraties niet volledig . . . . . . . . . . . . . . . . . . . . . . . . . . . . . . 34
De afdruk is vaag of de kleuren zijn dof . . . . . . . . . . . . . . . . . . . . . . . . . . . . . . . . . . . 35
Kleuren worden als zwart-wit afgedrukt. . . . . . . . . . . . . . . . . . . . . . . . . . . . . . . . . . . . 35
De verkeerde kleuren worden afgedrukt . . . . . . . . . . . . . . . . . . . . . . . . . . . . . . . . . . . 35
De kleuren op de afdruk lopen door elkaar heen . . . . . . . . . . . . . . . . . . . . . . . . . . . . 35
De kleuren zijn niet goed uitgelijnd . . . . . . . . . . . . . . . . . . . . . . . . . . . . . . . . . . . . . . . 36
Punten of lijnen ontbreken in de tekst of afbeeldingen . . . . . . . . . . . . . . . . . . . . . . . . 36
Papierinvoerproblemen oplossen. . . . . . . . . . . . . . . . . . . . . . . . . . . . . . . . . . . . . . . . . . . . 36
De lade kan niet worden geplaatst . . . . . . . . . . . . . . . . . . . . . . . . . . . . . . . . . . . . . . . 36
Er heeft zich een ander papierinvoerprobleem voorgedaan . . . . . . . . . . . . . . . . . . . 37
Printerbeheerproblemen oplossen. . . . . . . . . . . . . . . . . . . . . . . . . . . . . . . . . . . . . . . . . . . 38
Ingebouwde webserver kan niet worden geopend . . . . . . . . . . . . . . . . . . . . . . . . . . . 38

NLWW 4
Installatieproblemen oplossen . . . . . . . . . . . . . . . . . . . . . . . . . . . . . . . . . . . . . . . . . . . . . . 38
Problemen bij het afdrukken van een uitlijnpagina . . . . . . . . . . . . . . . . . . . . . . . . . . . 38
Problemen bij het installeren van de software. . . . . . . . . . . . . . . . . . . . . . . . . . . . . . . 39
Problemen met aansluiten op een netwerk . . . . . . . . . . . . . . . . . . . . . . . . . . . . . . . . . 39
Papierstoringen verhelpen. . . . . . . . . . . . . . . . . . . . . . . . . . . . . . . . . . . . . . . . . . . . . . . . . 41
4 Informatie over de printerlampjes
Onderdelen van het bedieningspaneel . . . . . . . . . . . . . . . . . . . . . . . . . . . . . . . . . . . . . . . 43
De onderdelen van het bedieningspaneel leren kennen . . . . . . . . . . . . . . . . . . . . . . . 43
De betekenis van de lampjes van het bedieningspaneel . . . . . . . . . . . . . . . . . . . . . . 44
De lampjes voor de netwerkaansluiting . . . . . . . . . . . . . . . . . . . . . . . . . . . . . . . . . . . . . . . 47
De onderdelen van de netwerkaansluitingen leren kennen. . . . . . . . . . . . . . . . . . . . . 47
De betekenis van de lampjes voor de netwerkaansluiting. . . . . . . . . . . . . . . . . . . . . . 48
5 De printer configureren en beheren
De printer beheren. . . . . . . . . . . . . . . . . . . . . . . . . . . . . . . . . . . . . . . . . . . . . . . . . . . . . . . 49
Overzicht van taken voor printerbeheer . . . . . . . . . . . . . . . . . . . . . . . . . . . . . . . . . . . 49
Overzicht van hulpmiddelen voor het beheer van printers . . . . . . . . . . . . . . . . . . . . . 54
De configuratiepagina . . . . . . . . . . . . . . . . . . . . . . . . . . . . . . . . . . . . . . . . . . . . . . . . . . . . 61
De firmware in de printer upgraden . . . . . . . . . . . . . . . . . . . . . . . . . . . . . . . . . . . . . . . . . . 62
De printer configureren (Windows) . . . . . . . . . . . . . . . . . . . . . . . . . . . . . . . . . . . . . . . . . . 63
Directe verbinding . . . . . . . . . . . . . . . . . . . . . . . . . . . . . . . . . . . . . . . . . . . . . . . . . . . . 63
Netwerkverbinding. . . . . . . . . . . . . . . . . . . . . . . . . . . . . . . . . . . . . . . . . . . . . . . . . . . . 65
Draadloze verbinding . . . . . . . . . . . . . . . . . . . . . . . . . . . . . . . . . . . . . . . . . . . . . . . . . 67
De printer configureren (Mac OS) . . . . . . . . . . . . . . . . . . . . . . . . . . . . . . . . . . . . . . . . . . . 69
De software voor draadloze communicatie installeren . . . . . . . . . . . . . . . . . . . . . . . . 71
Opties voor draadloze communicatie configureren . . . . . . . . . . . . . . . . . . . . . . . . . . . . . . 75
Basisinstellingen voor draadloze communicatie configureren. . . . . . . . . . . . . . . . . . . 75
De beveiligingsinstellingen van het draadloze netwerk configureren . . . . . . . . . . . . . 75
Storing in een draadloos netwerk verminderen. . . . . . . . . . . . . . . . . . . . . . . . . . . . . . 77
De printersoftware verwijderen . . . . . . . . . . . . . . . . . . . . . . . . . . . . . . . . . . . . . . . . . . . . . 77
A HP benodigdheden en accessoires
Afdrukbenodigdheden on line bestellen. . . . . . . . . . . . . . . . . . . . . . . . . . . . . . . . . . . . . . . 79
Accessoires . . . . . . . . . . . . . . . . . . . . . . . . . . . . . . . . . . . . . . . . . . . . . . . . . . . . . . . . . . . . 80
Benodigdheden . . . . . . . . . . . . . . . . . . . . . . . . . . . . . . . . . . . . . . . . . . . . . . . . . . . . . . . . . 80
Inktbenodigdheden . . . . . . . . . . . . . . . . . . . . . . . . . . . . . . . . . . . . . . . . . . . . . . . . . . . 80
HP afdrukmaterialen . . . . . . . . . . . . . . . . . . . . . . . . . . . . . . . . . . . . . . . . . . . . . . . . . . 80
B Ondersteuning en garantie
Elektronische ondersteuning . . . . . . . . . . . . . . . . . . . . . . . . . . . . . . . . . . . . . . . . . . . . . . . 83
Telefonische ondersteuning van HP . . . . . . . . . . . . . . . . . . . . . . . . . . . . . . . . . . . . . . . . . 83
Voordat u belt . . . . . . . . . . . . . . . . . . . . . . . . . . . . . . . . . . . . . . . . . . . . . . . . . . . . . . . 83
Telefoonnummers voor telefonische ondersteuning . . . . . . . . . . . . . . . . . . . . . . . . . . 84
Beperkte garantieverklaring van Hewlett-Packard. . . . . . . . . . . . . . . . . . . . . . . . . . . . . . . 88
C Printerspecificaties
Printerspecificaties. . . . . . . . . . . . . . . . . . . . . . . . . . . . . . . . . . . . . . . . . . . . . . . . . . . . . . . 90

5 NLWW
D Wettelijk verplichte informatie
FCC statement. . . . . . . . . . . . . . . . . . . . . . . . . . . . . . . . . . . . . . . . . . . . . . . . . . . . . . . . . . 95
EMI-verklaring (Korea). . . . . . . . . . . . . . . . . . . . . . . . . . . . . . . . . . . . . . . . . . . . . . . . . . . . 96
VCCI-verklaring (Japan). . . . . . . . . . . . . . . . . . . . . . . . . . . . . . . . . . . . . . . . . . . . . . . . . . . 96
Wettelijk verplicht modelnummer. . . . . . . . . . . . . . . . . . . . . . . . . . . . . . . . . . . . . . . . . . . . 96
Verklaring ten aanzien van de voedingskabel . . . . . . . . . . . . . . . . . . . . . . . . . . . . . . . . . . 96
LED-classificatie. . . . . . . . . . . . . . . . . . . . . . . . . . . . . . . . . . . . . . . . . . . . . . . . . . . . . . . . . 97
Regulatory notices for wireless products . . . . . . . . . . . . . . . . . . . . . . . . . . . . . . . . . . . . . . 97
Notice to users in Canada/Note à l’attention des utilisateurs Canadien . . . . . . . . . . . 97
ARIB STD-T66 (Japan) . . . . . . . . . . . . . . . . . . . . . . . . . . . . . . . . . . . . . . . . . . . . . . . . 98
Notice to users in Italy . . . . . . . . . . . . . . . . . . . . . . . . . . . . . . . . . . . . . . . . . . . . . . . . . 98
Notice to users in France. . . . . . . . . . . . . . . . . . . . . . . . . . . . . . . . . . . . . . . . . . . . . . . 98
Notice to users in the European Union . . . . . . . . . . . . . . . . . . . . . . . . . . . . . . . . . . . . 99
Declaration of conformity . . . . . . . . . . . . . . . . . . . . . . . . . . . . . . . . . . . . . . . . . . . . . . . . . 100
HP Business Inkjet 1200/1200d/1200dn/1200dtn printer . . . . . . . . . . . . . . . . . . . . . 100
HP Business Inkjet 1200dtwn printer. . . . . . . . . . . . . . . . . . . . . . . . . . . . . . . . . . . . . 101
Milieubeschermingsprogramma. . . . . . . . . . . . . . . . . . . . . . . . . . . . . . . . . . . . . . . . . . . . 102
Minder is beter. . . . . . . . . . . . . . . . . . . . . . . . . . . . . . . . . . . . . . . . . . . . . . . . . . . . . . 102
Stroomverbruik . . . . . . . . . . . . . . . . . . . . . . . . . . . . . . . . . . . . . . . . . . . . . . . . . . . . . 102
Gevaarlijke materialen. . . . . . . . . . . . . . . . . . . . . . . . . . . . . . . . . . . . . . . . . . . . . . . . 103
Recycling. . . . . . . . . . . . . . . . . . . . . . . . . . . . . . . . . . . . . . . . . . . . . . . . . . . . . . . . . . 103
Material safety data sheets . . . . . . . . . . . . . . . . . . . . . . . . . . . . . . . . . . . . . . . . . . . . 103
Product retourneren bij einde levenscyclus. . . . . . . . . . . . . . . . . . . . . . . . . . . . . . . . 103
Index

NLWW Andere bronnen met productinformatie zoeken 6
1
Aan de slag
Hartelijk dank voor het aanschaffen van deze printer. In deze handleiding vindt u informatie
over het gebruik van de printer en het oplossen van printer- en afdrukproblemen.
Andere bronnen met productinformatie zoeken
Voor productinformatie en hulpmiddelen voor het oplossen van problemen die niet in deze
handleiding zijn opgenomen, zijn de volgende informatiebronnen beschikbaar:
Bron Beschrijving Locatie
Installatieposter Bevat geïllustreerde installatieaanwijzingen. Een gedrukte versie van dit
document is bij de printer
meegeleverd. De elektronische
versie van deze handleiding vindt
u in Adobe
®
Acrobat
®
Portable
Document Format (PDF)-indeling
op de Starter-CD.
Naslaggids Biedt instructies voor het instellen van de printer
en informatie over garantie en veiligheid.
Meegeleverd als gedrukte
handleiding in de doos van
de printer.
Leesmij-
bestand en
release-info
Deze bieden de laatste informatie en tips voor
het oplossen van problemen.
Staat op de Starter CD.
Ingebouwde web-
server (netwerk-
verbinding)
Hiermee kunt u statusinformatie bekijken,
instellingen wijzigen en de printer beheren vanaf
elke computer in het netwerk.
Zie Ingesloten webserver.
Beschikbaar via elke standaard
webbrowser.
Werkset
(Microsoft
®
Windows
®
)
Biedt informatie over de status van printkoppen
en geeft toegang tot services voor
printeronderhoud.
Zie Werkset (Windows) voor meer informatie.
Beschikbaar als u een
installatieoptie met Werkset kiest.
Help op het
scherm bij het
printerstuurprogra
mma (Windows)
Geeft uitleg over de functies van het
printerstuurprogramma.
Beschikbaar via het
printerstuurprogramma.

7 1 - Aan de slag NLWW
HP Inkjet Werkset
(Mac OS)
De HP Inkjet Werkset bevat hulpmiddelen voor
het kalibreren van de printer, het reinigen van
de printkoppen, het afdrukken van een
testpagina en het zoeken van ondersteunende
informatie op internet.
Zie HP Inkjet Werkset (Mac OS) voor meer
informatie.
Beschikbaar op de computer.
HP Instant
Support
Helpt u afdrukproblemen snel te identificeren,
analyseren en op te lossen.
Zie HP Instant Support voor meer informatie.
Beschikbaar via elke
standaard-webbrowser of via de
Werkset (Windows).
Display Geeft status-, fout- en waarschuwingsinformatie
over de werking van de printer.
Zie Informatie over de
printerlampjes.
Logs en rapporten Biedt informatie over gebeurtenissen die
hebben plaatsgevonden.
Zie De printer controleren.
Configuratiepagina Biedt informatie over de printerhardware
(zoals de firmwareversie en het modelnummer),
de instellingen van de printer en geïnstalleerde
accessoires (zoals geheugen en lades).
Als de printer is aangesloten op
een netwerk, is een extra
netwerkconfiguratiepagina beschikbaar
.
Zie De configuratiepagina.
Systeemtests en
afdrukken (zoals
het afdrukken van
de demopagina en
de papierbaantest)
Biedt informatie die van pas kan komen bij het
opsporen van problemen met het
afdrukmechanisme en de papierbaan.
Afdruk van demopagina
Papierbaantest
Zie De printer beheren.
HP websites Biedt de meest recente printersoftware,
product- en ondersteuningsinformatie.
http://www.hp.com/support/
businessinkjet1200
http://www.hp.com
Telefonische
ondersteuning
van HP
Bevat contactinformatie van HP.
Gedurende de garantieperiode is deze
ondersteuning vaak kosteloos.
Zie
Telefonische ondersteuning
van HP
.
Bron Beschrijving Locatie

NLWW De onderdelen van de printer 8
De onderdelen van de printer
Vooraanzicht
1 Papiergeleiders
2 Uitvoerbak
3 Bedieningspaneel
4 Bovenste klep
5 Inktpatroonklep
6 Lade 1
7 Lade 2
8 Papierstapelindicator
9 Printkopgrendel
10 Printkoppen
11 Inktpatronen
1
2
4
5
7
10
3
9
11
8
6

9 1 - Aan de slag NLWW
Bedieningspaneel
Zie voor meer informatie over de berichten op het bedieningspaneel Informatie over
de printerlampjes.
1 Knop Configuratiepagina
2 (Knop en lampje Aan/Uit)
3 Printkoplampje
4 Inktpatroonlampje
5 Lampje voor Open deur
6 Lampje voor Papier op
7 (Knop Annuleren)
8 (Knop en lampje Doorgaan)
9 Lampje voor Papierstoring
10 Kleurenlampjes voor inktbenodigdheden
Achteraanzicht
1 Netwerkconnector (HP Business Inkjet 1200dn/1200dtn/1200dtwn printer)
2 USB-aansluiting
3 Parallelle (IEEE 1284) aansluiting
4 Stroomaansluiting
5 Automatische duplex-eenheid (HP Business Inkjet 1200d/1200dn/1200dtn/
1200dtwn printer)
6 Toegangspaneel aan de achterkant (HP Business Inkjet 1200 printer)
3 7 8
9
2 4 5 6
10
1
1
2
3
4
6
5

NLWW 10
2
De printer gebruiken
Dit hoofdstuk bevat informatie over het gebruik van afdrukmateriaal voor de printer, het
wijzigen van afdrukinstellingen en het uitvoeren van gebruikelijke afdruktaken.
Papier selecteren
De printer is geschikt voor gebruik met de meeste soorten kantoorpapier. Wij raden u aan
om eerst een aantal soorten afdrukmateriaal uit te proberen voordat u grote hoeveelheden
aanschaft. Gebruik HP papier voor het beste afdrukresultaat. Zie HP benodigdheden en
accessoires.
Tips voor het selecteren van papier
Voor de beste resultaten moet u zich aan de volgende richtlijnen houden:
Gebruik altijd afdrukmateriaal dat voldoet aan de printerspecificaties. Zie Informatie over
de specificaties van ondersteund papier.
Plaats slechts één papiersoort tegelijkertijd in een lade.
Plaats afdrukmateriaal in lade 1 en lade 2 met de afdrukzijde naar beneden en tegen de
rechter- en achterkant van de lade. Zie Papier plaatsen.
Lade 2 is uitsluitend geschikt voor normaal papier.
Plaats niet te veel papier. Zie Informatie over de specificaties van ondersteund papier.
Om vastgelopen papier, een slechte afdrukkwaliteit en andere printerproblemen te
voorkomen, kunt u het volgende afdrukmateriaal het beste vermijden:
• Formulieren die uit meerdere delen bestaan
• Afdrukmateriaal dat is beschadigd, gekruld of verkreukeld
• Afdrukmateriaal met inkepingen of perforaties
• Afdrukmateriaal met een zware textuur of reliëf of afdrukmateriaal dat inkt niet goed
absorbeert
• Afdrukmateriaal dat te dun is of gemakkelijk kan worden uitgerekt
Kaarten en enveloppen
Gebruik geen enveloppen met een hele gladde afwerking, zelfklevende randen, sluitingen
of vensters. Gebruik ook geen kaarten en enveloppen met dikke, onregelmatige of
gekrulde randen of enveloppen die gekreukt, gescheurd of anderszins beschadigd zijn.
Gebruik platte, strak gevouwen enveloppen.
Plaats enveloppen in de printer met de flappen naar boven.

11 2 - De printer gebruiken NLWW
Fotopapier
Gebruik de modus Beste voor het afdrukken van foto’s. In deze modus neemt het
afdrukken meer tijd in beslag omdat meer computergeheugen vereist is.
Verwijder elk vel dat uit de printer komt en leg het weg om te drogen. Wanneer nat
afdrukmateriaal zich opstapelt kunnen vlekken ontstaan.
Transparanten
Plaats transparanten met de ruwe kant naar beneden en de plakstrip wijzend naar de
achterzkant van de printer.
Gebruik de modus Beste om af te drukken op transparanten. De droogtijd in deze
modus is langer. Daarom wordt de volgende pagina pas in de uitvoerbak uitgevoerd
wanneer de inkt helemaal droog is. Wanneer nat afdrukmateriaal zich opstapelt kunnen
vlekken ontstaan.
Speciaal papierformaat
Gebruik alleen speciaal papierformaat dat wordt ondersteund door de printer.
Wanneer de toepassing speciaal papierformaat ondersteunt, stelt u het papierformaat
eerst in de toepassing in voordat u het document gaat afdrukken. Anders stelt u het
formaat in met behulp van het printerstuurprogramma. Mogelijk moet u de opmaak
van bestaande documenten aanpassen om deze correct te kunnen afdrukken op
speciaal papierformaat.
Informatie over de specificaties van ondersteund papier
In dit hoofdstuk wordt informatie gegeven over het formaat, de soort en het gewicht van het
papier dat door de printer wordt ondersteund. Er wordt ook informatie gegeven over de
capaciteit van de lades.
Opmerking Lade 2 is beschikbaar op de HP Business Inkjet 1200dtn en
HP Business Inkjet 1200dtwn printer.
Informatie over ondersteunde formaten
Papierformaat Lade 1 Lade 2 Automatische
duplex-eenheid
Standaard papierformaten
U.S. Letter*
(216 x 279 mm)
U.S. Legal*
(216 x 356 mm)
A4*
(210 x 297 mm)
U.S. Executive*
(184 x 267 mm)
U.S. Statement*
(140 x 216 mm)
ISO B5*
(176 x 250 mm)

NLWW 12
* Dit afdrukmateriaal ondersteunt handmatig dubbelzijdig afdrukken. Zie Dubbelzijdig afdrukken
(duplexing).
A5*
(148 x 210 mm)
Enveloppen
U.S. #10 Envelop
(105 x 241 mm)
Monarch Envelop
(98 x 191 mm)
HP wenskaartenveloppen
(111 x 152 mm)
A2 Envelop
(111 x 146 mm)
DL Envelop
(110 x 220 mm)
C5 Envelop
(162 x 229 mm)
C6 Envelop
(114 x 162 mm)
Envelop Kaku #2
(240 x 333 mm)
Japanse Envelop Chou #3
(120 x 235 mm)
Japanse Envelop Chou #4
(90 x 205 mm)
Kaarten
Indexkaart*
(76,2 x 127 mm)
Indexkaart*
(102 x 152 mm)
Indexkaart*
(127 x 203 mm)
ISO A6-kaart*
(105 x 149 mm)
Hagaki*
(100 x 148 mm)
Ofuku Hagaki*
(148 x 200 mm)
Ander afdrukmateriaal
Afdrukmateriaal voor foto's*
(102 x 152 mm)
Bannerpapier
(max. 216 mm breed en 594,4 cm lang)
Speciaal papierformaat*
van 76,2 tot 216 mm breed en van 127 tot 356 mm
lang
Papierformaat Lade 1 Lade 2 Automatische
duplex-eenheid

13 2 - De printer gebruiken NLWW
Informatie over ondersteunde papiersoorten en gewichten
De minimummarges instellen
De documentmarges moeten overeenkomen met (of groter zijn dan) deze ingestelde
minimummarges in de oriëntatie Staand.
Lade Soort Gewicht Capaciteit
Lade 1 Papier 60 tot 135 g/m
2
Maximaal 150 vel gewoon papier
(15 mm gestapeld)
Transparanten of etiketten Maximaal 30 vellen
(8 mm gestapeld)
Enveloppen 75 tot 90 g/m
2
Maximaal 22 vellen
(15 mm gestapeld)
Kaarten Maximaal 200 g/m
2
Maximaal vijf kaarten
Lade 2 Alleen gewoon papier 60 tot 105 g/m
2
Maximaal 250 vel gewoon papier
(25 mm gestapeld)
Automatische
duplex-eenheid
Papier 60 tot 105 g/m
2
N.v.t.
Uitvoerbak Alle ondersteunde
afdrukmaterialen
Maximaal 150 vel gewoon papier
(tekst afdrukken)
Boven
Onder
RechtsLinks
Links
Boven
Onder
Rechts

NLWW 14
*De boven- en ondermarges van bannerpapier verwijzen naar de ruimte tussen de afzonderlijke vellen
van het bannerpapier.
Opmerking Als u de automatische duplex-eenheid gebruikt, mogen de minimummarges boven en onder
niet groter zijn dan 12,7 mm.
Papier plaatsen
Dit hoofdstuk bevat aanwijzingen voor het plaatsen van afdrukmateriaal in de printer.
Papier plaatsen in lade 1 of lade 2
1 Pak de lade onder aan de voorkant vast en trek de lade uit de printer.
2 Voor het vullen van lade 1 tilt u de uitvoerbak omhoog.
Afdrukmateriaal Linkermarge Rechtermarge Marge boven Marge onder
U.S. Letter, U.S. Legal, A4, U.S.
Executive, U.S. Statement,
ISO B5, A5, kaarten, papier met
een speciaal formaat
3,3 mm
(3,30 mm)
3.3 mm
(3,30 mm)
1,8 mm
(1,753 mm)
11,7 mm
(11,68 mm)
Enveloppen 11,7 mm
(11,68 mm)
11,7 mm
(11,68 mm)
3,3 mm
(3,30 mm)
3,3 mm
(3,30 mm)
Afdrukmateriaal voor foto's (101,6
x 152,4 mm) met verwijderlipje
3,0 mm
(3,05 mm)
3,0 mm
(3,05 mm)
3,0 mm
(3,05 mm)
3,0 mm
(3,05 mm)
Bannerpapier 3,3 mm
(3,30 mm)
3,3 mm
(3,30 mm)
0,0 mm*
(0,00 mm)
0,0 mm*
(0,00 mm)

15 2 - De printer gebruiken NLWW
3 Als het afdrukmateriaal te lang is, duwt u de grendel aan de voorzijde van de bak naar
rechts en laat u de voorzijde zakken.
4 Druk de knop van de breedtegeleider in en schuif de geleider naar links. Druk de knop van
de lengtegeleider in en schuif de geleider naar u toe.
5 Plaats het afdrukmateriaal met de afdrukzijde naar beneden tegen de rechterkant van de
lade. Controleer of de stapel goed tegen de rechter- en achterkant van de lade ligt en niet
over de rand hangt.
6 Druk de knoppen van de geleiders in en schuif de geleiders naar de rand van het geladen
afdrukmateriaal. Als u de uitvoerbak omhoog hebt getild, laat u deze weer zakken.
7 Plaats de lade voorzichtig terug in de printer.
LET OP Als u papier van Legal-formaat of langer hebt geplaatst, houdt u de voorkant van de lade naar
beneden. Wanneer u de voorkant van de lade omhoog brengt terwijl langer papier is geplaatst,
kunnen het papier en de printer beschadigd raken.
Lades instellen
Het afdrukmateriaal wordt standaard uit lade 1 ingevoerd. Als lade 1 leeg is, wordt het
afdrukmateriaal uit lade 2 gehaald (indien geïnstalleerd). U kunt deze standaardinstelling
wijzigen met de volgende functies in de ingesloten webserver of de Werkset (Windows).
Ladevergrendeling.Met de ladevergrendeling kunt u voorkomen dat speciaal papier,
zoals papier met een briefhoofd en voorbedrukt papier, per ongeluk wordt gebruikt. Als het
papier tijdens het afdrukken opraakt, wordt geen papier uit een vergrendelde lade gebruikt
om de afdruktaak te voltooien.
Standaard lade. Met deze functie kunt u bepalen welke lade als eerste wordt gebruikt.
Opmerking Als u de ladevergrendeling en standaard lade-instellingen wilt gebruiken, moet u de optie
voor automatische ladeselectie selecteren in de printersoftware. Als de printer is aangesloten
op een netwerk en u een standaardlade instelt, geldt deze instelling voor alle gebruikers van
de printer.
Lade 2 is uitsluitend geschikt voor normaal papier.
Letter/A4
Legal

NLWW 16
De lade configureren
1 Zorg dat de printer is ingeschakeld.
2 Vanuit de Werkset: open het tabblad Printerservice en klik op Geavanceerde
Configuratie.
Vanuit de ingesloten webserver: open het tabblad Instellingen en klik op
Papierverwerking in het linker deelvenster.
3 Breng de gewenste wijzigingen aan de klik op OK of Toepassen.
De volgende tabel geeft een overzicht van de verschillende manieren waarop u de
papierlades kunt gebruiken.
Adrukinstellingen wijzigen
U kunt de afdrukinstellingen (zoals papierformaat of -soort) wijzigen vanuit een toepassing of
het printerstuurprogramma. Wijzigingen in een toepassing hebben voorrang boven wijzigingen
in het printerstuurprogramma. Als u toepassing hebt afgesloten, worden de
standaardinstellingen van het printerstuurprogramma echter hersteld.
Opmerking Afdrukinstellingen die van toepassing zijn op alle afdruktaken moeten worden geselecteerd in
het printerstuurprogramma.
Voor meer informatie over de functies van het printerstuurprogramma in Windows kunt u de
on line Help van het printerstuurprogramma raadplegen. Voor meer informatie over het
afdrukken vanuit een specifieke applicatie kunt u de documentatie van de betreffende
applicatie raadplegen.
De instellingen voor huidige taken aanpassen vanuit een
toepassing (Windows)
1 Open het document dat u wilt afdrukken.
2 Klik op Afdrukken en vervolgens op Instellingen of Eigenschappen in het
menu Bestand.
Specifieke opties kunnen afwijken, afhankelijk van de software die u gebruikt.
3 Wijzig eventueel andere instellingen en klik op OK, Afdrukkenof een vergelijkbare optie.
Ik wil… Voer de volgende stappen uit
In beide laden hetzelfde afdrukmateriaal plaatsen
en de printer laten overschakelen naar de tweede
lade als de eerste leeg is.
1 Plaats papier in lade 1 en lade 2.
Zie Papier plaatsen.
2 Controleer of de ladevergrendeling is
uitgeschakeld.
Zowel speciaal afdrukmateriaal (zoals
transparanten of briefpapier) als gewoon papier in
de lades plaatsen.
1 Plaats speciaal afdrukmateriaal in lade 1 en
gewoon papier in lade 2.
2 Controleer of ladevergrendeling is ingesteld
voor lade 1.
Afdrukmateriaal in beide lades plaatsen maar de
printer eerst afdrukmateriaal laten halen uit een
specifieke lade.
1 Plaats afdrukmateriaal in lade 1 en lade 2.
2 Controleer of de gewenste lade de
standaardlade is.

17 2 - De printer gebruiken NLWW
De standaardinstellingen aanpassen voor alle toekomstige
taken (Windows)
1 Klik op Start, wijs Instellingen aan en klik op Printers of Printers en Faxapparaten.
2 Klik met de rechtermuisknop op het pictogram van de printer en kies Eigenschappen,
Standaardinstellingen voor Document of Voorkeursinstellingen voor Afdrukken.
3 Pas eventueel andere instellingen aan en klik op OK.
Instellingen wijzigen (Mac OS)
1 Klik op Pagina-Instelling in het menu Bestand .
2 Pas de gewenste instellingen aan en klik op OK.
3 Klik op Afdrukken in het menu Bestand .
4 Pas de gewenste instellingen aan en klik op Afdrukken.
Een afdruktaak annuleren
U kunt een afdruktaak op een van de volgende manieren annuleren:
Bedieningspaneel
Druk op de knop (Aan/Uit). Hiermee verwijdert u de taak die op dat moment wordt
uitgevoerd. Dit is niet van invloed op afdruktaken in de wachtrij.
Windows
Dubbelklik op het printerpictogram dat rechtsonder op het beeldscherm wordt
weergegeven. Selecteer de afdruktaak en druk op de knop Delete op het toetsenbord.
Mac OS 9 (9.1 en hoger)
Dubbelklik op het picotgram van de printer, selecteer de afdruktaak en klik op Prullenbak.
Mac OS X (10.1.5 en hoger)
Klik op het pictogram Afdrukcentrum en dubbelklik vervolgens op het picotgram van de
printer. Selecteer de afdruktaak en klik op Verwijderen.

NLWW 18
Dubbelzijdig afdrukken (duplexing)
U kunt een vel dubbelzijdig afdrukken. Di kan automatisch met de automatische
duplex-eenheid of handmatig door het afdrukmateriaal om te draaien en opnieuw in de
printer in te voeren.
Richtlijnen voor dubbelzijdig afdrukken
Gebruik altijd afdrukmateriaal dat voldoet aan de printerspecificaties. Zie Informatie over
de specificaties van ondersteund papier.
Geef opties voor dubbelzijdig afdrukken op in uw toepassing of het
printerstuurprogramma.
U kunt niet dubbelzijdig afdrukken op transparanten, bannerpapier, enveloppen,
fotopapier, glanzend papier of papier dat lichter is dan 60 g/m
2
of zwaarder dan 90 g/m
2
.
Deze soorten afdrukmateriaal kunnen vastlopen.
Bij sommige papiersoorten moet voor dubbelzijdig afdrukken een specifieke oriëntatie
worden opgegeven, zoals papier met een briefhoofd, voorbedrukt papier en papier met
een watermerk of perforaties. Wanneer u afdrukt vanuit Windows, wordt de voorkant van
het afdrukmateriaal eerst afgedrukt. Wanneer u afdrukt vanuit Mac OS, wordt eerst de
achterkant afgedrukt. Plaats het afdrukmateriaal met de voorkant naar beneden.
Wanneer één kant van het afdrukmateriaal is afgedrukt, wordt het materiaal in de printer
vastgehouden om de inkt te laten drogen. Wanneer de inkt droog is, wordt het
afdrukmateriaal opnieuw ingevoerd in de printer en wordt de andere kant afgedrukt.
Wanneer beide zijden van het afdrukmateriaal zijn afgedrukt, wordt het papier uitgevoerd
in de uitvoerbak. Pak het afgedrukte materiaal pas nadat het afdrukken is voltooid.
U kunt de ondersteunde speciale papierformaten dubbelzijdig afdrukken met behulp
van de voorzieningen voor handmatig dubbelzijdig afdrukken. (Zie voor een lijst van
ondersteunde speciale papierformaten Informatie over de specificaties van
ondersteund papier.)
Automatisch dubbelzijdig afdrukken (Windows)
1 Plaats het juiste afdrukmateriaal. Zie Richtlijnen voor dubbelzijdig afdrukken en
Papier plaatsen.
2 Open het af te drukken document, selecteer het menu Bestand , klik op Afdrukken en
vervolgens op Eigenschappen , Standaardinstellingen voor Document of
Voorkeursinstellingen voor Afdrukken.
3 Klik op het tabblad Afwerking.
4 Schakel het selectievakje Dubbelzijdig Afdrukken in.
5 Controleer bij automatisch dubbelzijdig afdrukken of Automatische duplex-eenheid
gebruiken is ingeschakeld.
Controleer bij handmatig dubbelzijdig afdrukken of deze optie is uitgeschakeld.
6 Om het formaat van elke pagina automatisch te laten aanpassen aan de lay-out van
het document op het scherm, moet u het selectievakje Lay-out Behouden inschakelen.
Als u deze optie uitschakelt, kunnen pagina's op ongewenste plaatsen worden
afgebroken.

19 2 - De printer gebruiken NLWW
7 Schakel het selectievakje Voorkant Boven in of uit, afhankelijk van de bindrichting.
Zie de afbeeldingen in het printerstuurprogramma voor voorbeelden.
8 Pas eventueel andere instellingen aan en klik op OK.
9 Druk het document af.
Opmerking Als u een computer met Windows NT 4.0 gebruikt, klikt u op Doorgaan in het
dialoogvenster dat verschijnt om het document af te drukken. Doet u dat niet, dan begint de
printer niet met afdrukken.
10 Bij handmatig dubbelzijdig afdrukken volgt u, nadat de eerste kant is afgedrukt,
de aanwijzingen op het scherm en plaatst u het papier terug in de lade om de
afdrukprocedure te voltooien.
Automatisch dubbelzijdig afdrukken (Mac OS)
1 Plaats het juiste afdrukmateriaal. Zie Richtlijnen voor dubbelzijdig afdrukken en
Papier plaatsen.
2 Klik op Afdrukken in het menu Bestand.
3 Mac OS 9: open het scherm Lay-out.
Mac OS X: open het scherm Dubbelzijdig Afdrukken.
4 Selecteer de optie voor dubbelzijdig afdrukken.
5 Selecteer de gewenste inbindrichting door te klikken op het bijbehorende pictogram.
6 Mac OS 9: selecteer Automatisch.
7 Pas eventueel andere instellingen aan en klik op Afdrukken.
Handmatig dubbelzijdig afdrukken (Mac OS 9,
versie 9.1 en hoger)
Opmerking Handmatig dubbelzijdig afdrukken is alleen beschikbaar in Mac OS 9 (9.1 en hoger).
1 Plaats het juiste afdrukmateriaal. Zie Papier plaatsen.
2 Klik op Afdrukken in het menu Bestand.
3 Open het tabblad Lay-out.
4 Selecteer de optie voor dubbelzijdig afdrukken.
5 Selecteer Handmatig als de automatische duplex-eenheid is geïnstalleerd.
6 Selecteer de gewenste inbindrichting door te klikken op het bijbehorende pictogram.
7 Pas eventueel andere instellingen aan en klik op OK of Afdrukken.
8 Volg de aanwijzingen op het scherm om het afdrukken te voltooien.

NLWW 20
Afdrukken op speciaal afdrukmateriaal
Dit hoofdstuk bevat informatie over het afdrukken op afdrukmateriaal zoals enveloppen,
fotopapier, ansichtkaarten, transparanten en ander speciaal afdrukmateriaal.
Afdrukken op papier met een speciaal formaat (Windows)
1 Plaats het juiste afdrukmateriaal. Zie Papier plaatsen.
2 Open het af te drukken document, selecteer het menu Bestand, klik op Afdrukken
en vervolgens op Instellingen of Eigenschappen.
3 Klik op het tabblad Papier/Kwaliteit.
4 Selecteer het soort afdrukmateriaal in de vervolgkeuzelijst Soort.
5 Selecteer het formaat van het afdrukmateriaal in de vervolgkeuzelijst Formaat.
Of
Klik op Speciaal, geef de afmetingen van het afdrukmateriaal op en klik op OK.
6 Pas eventueel andere instellingen aan en klik op OK.
7 Druk het document af.
Afdrukken op papier met een speciaal formaat (Mac OS)
1 Plaats het juiste afdrukmateriaal. Zie Papier plaatsen.
2 Klik op Pagina-Instelling in het menu Bestand.
3 Selecteer het papierformaat.
4 Voer de volgende stappen uit om een speciaal papierformaat te selecteren:
a Mac OS 9: klik op Speciaal Papierformaat Bewerken in het vervolgkeuzemenu
Papierformaat.
Mac OS X: klik op Speciaal Papierformaat in het vervolgkeuzemenu Instellingen.
b Klik op Nieuw en voer een naam in voor het formaat bij Naam Papierformaat.
c Voer bij Breedte en Hoogte de afmetingen in.
Bij Mac OS X kunt u ook de marges instellen.
d Klik op Klaar of OK.
e Mac OS 9: klik op Klaar.
5 Klik op Afdrukken in het menu Bestand.
6 Mac OS 9: selecteer de bron van het afdrukmateriaal in het scherm Algemeen.
7 Open het scherm Papiersoort/Kwaliteit .
8 Mac OS 9: selecteer de bron, groep en het type afdrukmateriaal.
Mac OS X: open het tabblad Papier en selecteer het soort afdrukmateriaal.
9 Pas eventueel andere instellingen aan en klik op Afdrukken.

21 3 - Onderhoud en probleemoplossing NLWW
3
Onderhoud en
probleemoplossing
De inktpatronen vervangen
U kunt de inktniveaus controleren vanuit de Werkset (Windows), de HP Inkjet Werkset
(Mac OS) of de ingebouwde webserver. Zie Overzicht van hulpmiddelen voor het beheer
van printers voor informatie over deze hulpmiddelen.
Installeer de patroon direct nadat u deze uit de verpakking hebt verwijderd. Verwijder een
patroon niet voor langere tijd uit de printer.
LET OP Er mogen inktpatronen van een ander merk worden gebruikt, maar HP kan de kwaliteit of
betrouwbaarheid van deze inktpatronen niet garanderen. Reparatie of service als gevolg
van het gebruik van bijgevulde inktpatronen of patronen die niet van HP zijn, vallen niet
onder de garantie.
Opmerking Als u wilt weten welke patronen bestemd zijn voor gebruik met uw printer, raadpleegt
u Benodigdheden.
Een inktpatroon vervangen
1 Controleer of de printer is ingeschakeld.
2 Open de klep van de inktpatroon door deze in te drukken en vervolgens los te laten.

NLWW 22
3 Pak de lege inktpatroon tussen uw duim en wijsvinger en trek de patroon stevig naar
u toe.
4 Haal de nieuwe inktpatroon uit de verpakking.
5 Plaats de inktpatroon in de sleuf met de kleurcode van de inktpatroon. Druk de patroon
goed op zijn plaats.
6 Sluit de klep van de inktpatroon.
Onderhoud van de printkoppen
Als tekens onvolledig worden afgedrukt of punten of lijnen op de afdruk ontbreken, kan dit het
gevolg zijn van verstopte inktsproeiers. In dat geval moet u de printkoppen reinigen. Als u wilt
weten welke patronen bestemd zijn voor gebruik met uw printer, raadpleegt u Benodigdheden.
Als de kwaliteit van de afdruk afneemt, voert u de volgende stappen uit:
Controleer de status van de printkoppen.
Start de automatische reinigingsprocedure voor printkoppen.
Reinig de contacten van de printkoppen handmatig.
Vervang de printkoppen indien het probleem na het reinigen blijft bestaan.
LET OP HP kan niet aansprakelijk worden gesteld voor schade aan de printer die het gevolg is van
het wijzigen van de printkoppen.
De status van de printkoppen controleren
Configuratiepagina
1 Druk op de knop Configuratiepagina om de configuratiepagina af te drukken. Zie De
configuratiepagina.
2 Controleer het gedeelte over de status van de printkoppen op de configuratiepagina.
Als de status van een printkop slecht is, reinigt of vervangt u de printkop.
Ingebouwde webserver
1 Open de ingebouwde webserver. Zie De ingesloten webserver openen.
2 Klik op het tabblad Informatie.
3 Klik op Inktbenodigdheden in het linker deelvenster. Als de status van een printkop
slecht is, reinigt of vervangt u de printkop.
Werkset (Windows)
1 Open de Werkset. Zie De Werkset openen.
2 In het tabblad Informatie klikt u op Printkopconditie.
Als de status van een printkop slecht is, reinigt of vervangt u de printkop.

23 3 - Onderhoud en probleemoplossing NLWW
Printkoppen automatisch reinigen
Opmerking Reinig de printkoppen alleen wanneer dat nodig is; het reinigen kost inkt en verkort de
levensduur van de printkoppen. U kunt kiezen uit drie reinigingsniveaus. Voer na het eerste
reinigingsniveau alleen het volgende niveau uit als de resultaten niet bevredigend zijn.
Bedieningspaneel
1 Druk op de knop (Aan/Uit) en houd deze ingedrukt.
2 Voer een van de volgende handelingen uit terwijl u de knop ingedrukt houdt: Voer het
volgende reinigingsniveau alleen uit als de resultaten van het vorige niveau niet
bevredigend zijn.
a Voor reinigingsniveau 1: druk tweemaal op de knop (Annuleren).
b Voor reinigingsniveau 2: druk tweemaal op de knop (Annuleren) en eenmaal op de
knop (Doorgaan).
c Voor reinigingsniveau 3: druk tweemaal op de knop (Annuleren) en tweemaal op de
knop (Doorgaan).
3 Laat de knop (Aan/Uit) los.
De printer begint met reinigen.
4 Drukt de configuratiepagina van de printer af. Zie De configuratiepagina.
Ingebouwde webserver
1 Open de ingebouwde webserver. Zie De ingesloten webserver openen.
2 Klik op het tabblad Instellingen.
3 Om de printkoppen te reinigen klikt u op Diagnostiek in het linker deelvenster.
Selecteer vervolgens het juiste reinigingsniveau uit de vervolgkeuzelijst in het
gedeelte Printkoppen.
Werkset (Windows)
1 Open de Werkset. Zie De Werkset openen.
2 Open het tabblad Printerservice, klik op Printkoppen Reinigen en volg de instructies
op het scherm.
HP Inkjet Werkset (Mac OS)
1 Open de HP Inkjet Werkset. Zie U opent de HP Inkjet Werkset als volgt
2 Klik op Reinigen en volg de aanwijzingen op het scherm.
De printkoppen uitlijnen
Nadat u een printkop hebt vervangen, lijnt de printer de printkoppen automatisch uit om een
optimale afdrukkwaliteit te garanderen. Als uit de afgedrukte pagina's echter blijkt dat de
printkoppen niet goed zijn uitgelijnd, kunt u deze handmatig uitlijnen.
Bedieningspaneel
Druk de knop (Aan/Uit) in en houd deze ingedrukt, druk driemaal op (Doorgaan) en
laat de knop (Aan/Uit) los.

NLWW 24
Ingebouwde webserver
1 Open de ingebouwde webserver. Zie De ingesloten webserver openen.
2 Klik op het tabblad Instellingen.
3 Klik op Diagnostiek in het linker deelvenster.
4 Selecteer in het gedeelte Printkoppen de optie voor het uitlijnen van printkoppen in de
vervolgkeuzelijst.
Werkset (Windows)
1 Open de Werkset. Zie De Werkset openen.
2 Open het tabblad Printerservice, klik op Printkoppen Uitlijnen en volg de instructies
op het scherm.
HP Inkjet Werkset (Mac OS)
1 Open de HP Inkjet Werkset. Zie U opent de HP Inkjet Werkset als volgt.
2 Klik op Kalibreren en volg de aanwijzingen op het scherm.
De printkoppen vervangen
Opmerking Vervang printkoppen pas nadat u hebt geprobeerd deze te reinigen. Zie Printkoppen
automatisch reinigen en De contacten van de printkop handmatig reinigen.
1 Controleer of de printer is aangesloten en ingeschakeld.
2 Open de bovenklep.
3 Til de printkopgrendel omhoog om deze te openen.
4 Til de hendel van de printkop omhoog en gebruik deze om de printkop uit de sleuf
te trekken.
5 Verwijder de nieuwe printkop uit de verpakking en verwijder de beschermende tape.
6 Plaats de printkop in de sleuf met de bijbehorende kleurcode. Druk de printkop met enige
kracht omlaag voor een goed contact.
7 Sluit de printkopgrendel. Controleer of deze vergrendeld is.
8 Sluit de bovenklep.
9 Wacht terwijl de printer de printkoppen initialiseert en een uitlijnpagina afdrukt.

25 3 - Onderhoud en probleemoplossing NLWW
De contacten van de printkop handmatig reinigen
Als u wilt weten welke printkoppen compatibel zijn met uw printer, raadpleegt u
Benodigdheden.
LET OP Reinig de contacten van de printkoppen alleen nadat u geprobeerd hebt de printkoppen
automatisch te reinigen. Zie Printkoppen automatisch reinigen. De contacten van de
printkoppen bevatten gevoelige elektronische onderdelen die gemakkelijk kunnen
worden beschadigd.
1 Controleer of de printer is aangesloten en ingeschakeld.
2 Open de bovenklep.
3 Wacht twee of drie seconden. Verwijder daarna de stekker van de printer uit
het stopcontact.
4 Til de printkopgrendel omhoog om deze te openen.
5 Til de hendel van een printkop omhoog en gebruik deze om de printkop uit de sleuf
te trekken.
6 Verwijder eventuele inkt voorzichtig van de contacten op de printkop. Gebruik
hiervoor een droog wattenstokje of een zachte, droge doek zonder rafels die geen
vezels achterlaat.
LET OP Raak alleen de contacten aan. Als u de inktsproeiers (aan de onderkant van de printkop)
aanraakt, kan de printkop ernstig beschadigd raken.
7 Als er nog inktresten achterblijven, bevochtigt u het wattenstokje met gedistilleerd,
gefilterd of gekookt water en blijft u inkt afnemen totdat de contacten schoon zijn.
LET OP Gebruik geen drinkwater of alcohol, omdat u de printkoppen hiermee kunt beschadigen.
8 Na het reinigen plaatst u de printkop op een vel papier of een papieren servetje.

NLWW 26
9 Reinig de contacten van de printkopsleuven van de printer met een vochtig
wattenstokje. Laat alle elektrische contacten ten minste vijf minuten drogen voordat
u de printkoppen terugplaatst.
10 Sluit het netsnoer aan en zet de printer aan. Het bedieningspaneel moet nog steeds
aangeven dat er een printkop ontbreekt.
11 Als u een printkop vervangt, haalt u de nieuwe printkop uit de verpakking en verwijdert u
vervolgens de beschermende tape.
12 Plaats de printkop terug in de sleuf met de kleurcode van de printkop. Druk de printkop
goed op zijn plaats.
13 Sluit de printkopgrendel. Controleer of deze goed is vergrendeld.
14 Sluit de bovenste klep.
15 Herhaal de bovenstaande stappen, indien nodig, voor de andere printkoppen.
16 Wacht tot de initialisatie van de printkoppen is voltooid en de testpagina is afgedrukt
.
Als de printer geen uitlijnpagina afdrukt, vervangt u de printkop die u hebt gereinigd.
De kleur kalibreren
Nadat u een printkop hebt vervangen, kalibreert de printer de kleuren automatisch om
een optimale afdrukkwaliteit te garanderen. Als u niet tevreden bent met het kleurresultaat,
kunt u de kleuren ook handmatig kalibreren.
Werkset (Windows)
Klik op het tabblad Printerservice. Klik vervolgens op Kleur Kalibreren en volg de
aanwijzingen op het scherm.
HP Inkjet Werkset (Mac OS)
Klik op Kleur Kalibreren en volg de aanwijzingen op het scherm.
Tips en bronnen voor het oplossen van problemen
Gebruik de volgende tips en hulpmiddelen om afdrukproblemen op te lossen.
Zie Papierstoringen verhelpen voor informatie over papierstoringen.
Zie Papierinvoerproblemen oplossen voor informatie over papierinvoerproblemen zoals
een scheve of foutieve papierinvoer.
Sommige printerproblemen kunnen worden opgelost door de printer te resetten.

27 3 - Onderhoud en probleemoplossing NLWW
De printer resetten
1 Houd de knop Configuratiepagina ingedrukt en druk driemaal op de knop (Doorgaan).
2 Wacht ongeveer 20 seconden en druk op de knop (Aan/uit) om de printer uit
te schakelen.
3 Verwijder de stekker van de printer uit het stopcontact.
4 Wacht ongeveer 20 seconden en steek de stekker weer in het stopcontact.
5 Druk op de knop (Aan/uit) om de printer in te schakelen.
Algemene tips voor het oplossen van problemen
Voer de volgende controles uit:
Controleer of het Aan/uit-lampje brandt (niet knippert). Nadat de printer is aangezet, heeft
de printer ongeveer 45 seconden nodig om op te warmen.
Controleer of de printer gereed is voor gebruik. Wanneer er lampjes branden of knipperen
raadpleegt u Informatie over de printerlampjes.
Zorg dat er geen foutberichten op het scherm worden weergegeven.
Zorg dat de voedingskabel en andere kabels functioneren en goed op de printer zijn
aangesloten. Zorg dat de printer goed is aangesloten op een werkend stopcontact en is
ingeschakeld. Zie Printerspecificaties voor spanningsvereisten.
Media moeten goed in de lade geplaatst zijn en niet in de printer zijn vastgelopen.
Printkoppen en inktcartridges moeten goed geplaatst zijn in de juiste met kleuren
gecodeerde slots. Druk de printkoppen en inktcartridges goed op hun plaats. Controleer of
de tape van alle printkoppen is verwijderd.
De printkopgrendel en alle kleppen moeten gesloten zijn.
Het achterpaneel en de automatische duplexeenheid moeten stevig op hun plaats zitten.
Alle verpakkingstape en -materialen moeten van de printer zijn verwijderd.
Zorg dat de printer een configuratiepagina kan afdrukken. Zie De configuratiepagina.
Zorg dat de printer is ingesteld als huidige printer of standaardprinter.
Windows-gebruikers kunnen de printer als standaardprinter instellen in de map Printers.
Mac-gebruikers kunnen de printer in de Kiezer of in het Afdrukcentrum instellen als
standaardprinter. Raadpleeg de documentatie bij uw computer voor meer informatie.
Zorg dat Afdrukken Onderbreken niet is geselecteerd als u een computer met
Windows gebruikt.
Zorg dat er zijn niet te veel programma's actief zijn wanneer u een taak uitvoert. Sluit de
programma's die u niet gebruikt of start de computer opnieuw op voordat u de taak
opnieuw afdrukt.

NLWW 28
Afdrukproblemen oplossen
In dit hoofdstuk wordt uitgelegd hoe u veelvoorkomende afdrukproblemen kunt oplossen.
De printer wordt onverwacht uitgeschakeld
Controleer de netvoeding en aansluiting van het netsnoer
Controleer of de printer goed is aangesloten op een werkend stopcontact.
Zie Printerspecificaties voor spanningsvereisten.
Controleer de ventilatieopeningen van de printer
De ventilatieopeningen bevinden zich aan weerszijden van de printer. Als de
ventilatieopeningen worden geblokkeerd en de printer oververhit raakt, wordt de printer
automatisch uitgezet. Zorg dat de ventilatieopeningen niet geblokkeerd worden en de
printer in een koele, droge ruimte staat. Zie Printerspecificaties voor de
omgevingscondities die vereist zijn voor de printer.
Alle printerlampjes knipperen
Er is een fout opgetreden die niet kan worden hersteld
Reset de printer. Zie De printer resetten.
Als het probleem zich blijft voordoen, neemt u contact op met HP. Zie Ondersteuning
en garantie.
De printer reageert niet (er wordt niets afgedrukt)
Controleer de printerinstelling
Zie Algemene tips voor het oplossen van problemen.
Controleer de initialisatie van de printkoppen
Na vervanging of installatie van printkoppen wordt er automatisch een testpagina
afgedrukt om de printkoppen uit te lijnen. Deze procedure duurt ongeveer zeven minuten.
Gedurende deze procedure kan alleen de automatische testpagina worden afgedrukt.
Controleer de installatie van de printersoftware
Als de printer tijdens het afdrukken wordt uitgeschakeld, moet er een
waarschuwingsbericht op het scherm verschijnen. Gebeurt dit niet, dan is de
printersoftware wellicht niet goed geïnstalleerd. Om dit op te lossen verwijdert
u de software van uw computer en installeert u deze vervolgens opnieuw.
Zie De printersoftware verwijderen.

29 3 - Onderhoud en probleemoplossing NLWW
Controleer de kabelaansluitingen
Zorg dat beide uiteinden van de kabel (USB, parallel of netwerk) goed zijn aangesloten.
Als de printer is aangesloten op een netwerk, doet u het volgende:
• Controleer of het verbindingslampje aan de achterzijde van de printer brandt.
Zie De lampjes voor de netwerkaansluiting.
• Controleer of u niet een telefoonsnoer hebt gebruikt om de printer aan te sluiten.
• Controleer of de hub, schakelaar of router van het netwerk is ingeschakeld
en functioneert.
Controleer de printerinstelling voor een netwerkomgeving
Controleer of het juiste printerstuurprogramma en de juiste printerpoort worden gebruikt.
Voor meer informatie over netwerkverbindingen raadpleegt u De printer configureren
(Windows), De printer configureren (Mac OS) of de documentatie bij uw netwerk.
Controleer de eigen firewallsoftware die op de computer is geïnstalleerd
De persoonlijke firewall is een beveiligingsprogramma dat de computer beschermt tegen
indringers. De firewall kan echter ook de communicatie tussen computer en printer
blokkeren. Als u een communicatieprobleem met de printer hebt, kunt u proberen de
firewall tijdelijk uit te schakelen. Als het probleem zich blijft voordoen, is de firewall niet de
oorzaak van het communicatieprobleem. Schakel de firewall dan weer in.
Als de communicatie met de printer wordt hersteld wanneer u de firewall uitschakelt, kunt
u proberen een statisch IP-adres aan de printer toe te wijzen en de firewall weer in te
schakelen. Zie Netwerkopties configureren.
Controleer de instellingen voor draadloze communicatie
Controleer of de draadloze kaart van de computer is ingesteld op het juiste
draadloze profiel.
Een draadloos profiel is een verzameling netwerkinstellingen die uniek zijn voor een
bepaald netwerk. Een enkele draadloze kaart kan meerdere draadloze profielen hebben
(bijvoorbeeld een voor een privénetwerk en een voor een zakelijk netwerk).
Open het configuratieprogramma voor de netwerkkaart die op uw computer is
geïnstalleerd en controleer of het geselecteerde profiel het profiel van het netwerk van
de printer is.
Controleer of de instellingen van het printernetwerk overeenkomen met die van
uw netwerk.
1 Voer een van de volgende handelingen uit om de instellingen voor uw netwerk
te vinden:
• Infrastructuurmethode: open het configuratieprogramma voor het draadloze
toegangspunt van het netwerk (Wireless Access Point, WAP).
• Ad hoc-methode: open het configuratieprogramma voor de netwerkkaart die op uw
computer is geïnstalleerd.

NLWW 30
2 Vergelijk de netwerkinstellingen met die op de configuratiepagina. Noteer eventuele
verschillen. Mogelijke problemen zijn:
• Er worden hardware-adressen (MAC-adressen) door het draadloze toegangspunt
gefilterd. Zie De beveiligingsinstellingen van het draadloze netwerk configureren.
• Mogelijk is een van de volgende printerinstellingen onjuist: communicatiemethode,
netwerknaam (SSID), kanaal (alleen Ad hoc-netwerken), verificatietype,
versleuteling. Zie Opties voor draadloze communicatie configureren.
3 Druk een document af. Als het document nog steeds niet wordt afgedrukt, herstelt u
de fabrieksinstellingen van de printer (zie De printer beheren) en installeert u de
printersoftware opnieuw (zie De printer configureren (Windows) of De printer
configureren (Mac OS)).
Printer accepteert de printkop niet
Inspecteer de printkop
Verwijder de printkop en controleer of de beschermende tape volledig is verwijderd.
Zie De contacten van de printkop handmatig reinigen.
Reinig de printkop
Voer de printkopreinigingsprocedure uit. Zie De contacten van de printkop
handmatig reinigen.
Schakel de printer uit nadat u de printkop hebt verwijderd
Nadat u de printkop hebt verwijderd, schakelt u de printer uit en weer in zonder de
printkop te installeren. Start de printer opnieuw en plaats de printkop terug.
Het afdrukken duurt lang
Controleer de systeemconfiguratie
Controleer of de computer voldoet aan de minimale systeemvereisten voor de printer.
Zie Printerspecificaties.
Controleer de poortinstelling
De poortconfiguratie van uw systeem is mogelijk niet ingesteld op ECP.
Raadpleeg de documentatie bij de computer voor informatie over het aanpassen van
poortinstellingen en contactgegevens van de computerfabrikant.
Controleer de instellingen van de printersoftware
De printer drukt langzamer af wanneer Beste of Maximale dpi-waarde is geselecteerd
als afdrukkwaliteit. Verhoog de afdruksnelheid door andere afdrukinstellingen te
selecteren in het printerstuurprogramma. Zie Adrukinstellingen wijzigen.

31 3 - Onderhoud en probleemoplossing NLWW
Controleer of er sprake is van radiostoring
Als de printer via draadloze communicatie werkt en langzaam afdrukt, is het radiosignaal
mogelijk te zwak. Zie Storing in een draadloos netwerk verminderen.
Er wordt een blanco pagina afgedrukt
Controleer of de inktpatronen leeg zijn
Wanneer er een blanco pagina wordt afgedrukt terwijl u zwarte tekst wilde afdrukken,
is de zwarte inktpatroon mogelijk leeg. Zie De inktpatronen vervangen.
Controleer de papierinstellingen
Contoleer of u in het printerstuurprogramma de juiste instellingen voor afdrukkwaliteit hebt
geselecteerd voor het afdrukmateriaal in de lades. Maximale dpi-waarde is bijvoorbeeld
alleen beschikbaar voor fotopapier en niet voor andere soorten papier.
Controleer of de paginabreedte in het printerstuurprogramma overeenkomt met de
breedte van het afdrukmateriaal in de lade. Zie Adrukinstellingen wijzigen.
Controleer de parallelle poort op uw computer
Zorg dat de printer rechtstreeks op de parallelle poort is aangesloten. Deel de poort niet
met andere apparaten, zoals een zip-station of andere printers.
De afdruk is niet correct of er ontbreken gedeeltes
Controleer de marge-instellingen
Zorg dat de marge-instellingen van het document niet buiten het afdrukgebied van uw
printer liggen. Zie De minimummarges instellen.
Controleer de instellingen voor afdrukken in kleur
Controleer of Afdrukken in Grijsschaal is geselecteerd in het printerstuurprogramma.
Controleer de printerlocatie en lengte van de USB-kabel
Sterk elektromagnetische velden (bijvoorbeeld gegenereerd door USB-kabels) kunnen
afdrukken soms licht vertekenen. Plaats de printer op grotere afstand van de bron van de
elektromagnetische velden. Het is bovendien raadzaam een USB-kabel met een lengte
van minder dan drie meter te gebruiken om de effecten van deze elektromagnetische
velden te minimaliseren.

NLWW 32
Tekst of afbeeldingen zijn verkeerd geplaatst
Controleer de manier waarop het papier is geplaatst
Controleer of de breedte- en lengtegeleiders goed tegen de randen van het papier zijn
geplaatst en of de lade niet te vol is. Zie Papier plaatsen.
Controleer het papierformaat
De inhoud van een pagina kan worden afgebroken als het formaat van het document
groter is dan het gebruikte papier.
Controleer of het geselecteerde papierformaat in het printerstuurprogramma overeenkomt
met het formaat van het papier in de lade. Zie Adrukinstellingen wijzigen.
Als u een computer met Windows gebruikt, kunt u met de optie LaserJet emuleren in het
printerstuurprogramma het formaat van het document aanpassen aan het geselecteerde
papierformaat. Zie Adrukinstellingen wijzigen.
Controleer de marge-instellingen
Als delen van tekst of afbeeldingen aan de randen van de pagina zijn weggevallen,
controleer dan of de marges van het document niet buiten het afdrukgebied van de printer
vallen. Zie De minimummarges instellen.
Controleer de instelling van de paginaoriëntatie
Controleer of het geselecteerde papierformaat en de paginaoriëntatie in het
softwareprogramma overeenkomen met de instellingen in het printerstuurprogramma.
Zie Adrukinstellingen wijzigen.
Controleer de printerlocatie en lengte van de USB-kabel
Sterk elektromagnetische velden (bijvoorbeeld gegenereerd door USB-kabels) kunnen
afdrukken soms licht vertekenen. Plaats de printer op grotere afstand van de bron van de
elektromagnetische velden. Het is bovendien raadzaam een USB-kabel met een lengte
van minder dan drie meter te gebruiken om de effecten van deze elektromagnetische
velden te minimaliseren.
Als de bovenstaande oplossingen niet werken, worden de afdrukinstellingen mogelijk niet
goed geïnterpreteerd door de toepassing. Lees de printerinformatie voor bekende
softwareproblemen, raadpleeg de documentatie bij de toepassing of neem contact op met
de softwarefabrikant.

33 3 - Onderhoud en probleemoplossing NLWW
Slechte afdrukkwaliteit en onverwachte afdrukresultaten
Controleer de printkoppen en inktpatronen
Vervang verstopte of versleten printkoppen en lege inktpatronen (zie Onderhoud van de
printkoppen). Probeer vervolgens opnieuw af te drukken.
Controleer de papierkwaliteit
Het papier is mogelijk te vochtig of te ruw. Controleer of het papier voldoet aan de
HP-specificaties (zie Papier selecteren) en probeer opnieuw af te drukken.
Controleer de papiersoort in de printer
Controleer of de lade geschikt is voor de geladen papiersoort. Zie Informatie over de
specificaties van ondersteund papier.
Controleer of u in het printerstuurprogramma de lade hebt geselecteerd die de gewenste
papiersoort bevat. Zie Adrukinstellingen wijzigen.
Controleer de rollen in de printer
De rollen in de printer kunnen vuil zijn en daardoor lijnen of vlekken op de afdrukken
veroorzaken. Zet de printer uit, haal de stekker uit het stopcontact en reinig de rollen in de
printer met isopropylalcohol en een schone doek zonder rafels. Probeer vervolgens
opnieuw af te drukken.
Controleer de printerlocatie en lengte van de USB-kabel
Sterke elektromagnetische velden (bijvoorbeeld gegenereerd door USB-kabels) kunnen
afdrukken soms licht vertekenen. Plaats de printer op grotere afstand van de bron van de
elektromagnetische velden. Het is bovendien raadzaam een USB-kabel met een lengte
van minder dan drie meter te gebruiken om de effecten van deze elektromagnetische
velden te minimaliseren.
Er worden vreemde tekens afgedrukt
Wanneer het afdrukken van een taak wordt onderbroken, herkent de printer mogelijk de rest
van de taak niet.
Annuleer de huidige afdruktaak en wacht totdat de printer opnieuw gereed is om af te drukken.
Wanneer de printer niet terugkeert naar de Gereed-toestand annuleert u alle
afdrukopdrachten en wacht u opnieuw. Wanneer de printer gereed is, verzendt u de
afdruktaak opnieuw. Als op het beeldscherm een dialoogvenster verschijnt met de vraag of u
nogmaals wilt afdrukken, klikt u op Annuleren.
Controleer de kabelaansluitingen
Als de printer en computer zijn aangesloten met een USB- of parallelle kabel, kan het
probleem worden veroorzaakt door een slechte kabelverbinding.
Controleer of beide uiteinden van de kabel goed zijn aangesloten. Als het probleem zich
herhaalt, schakelt u de printer uit, verwijdert u de kabel van de printer, schakelt u de
printer weer in zonder kabel en verwijdert u eventuele resterende taken. Wanneer het
Aan/Uit-lampje brandt en niet knippert, sluit u de kabel opnieuw aan op de printer.

NLWW 34
Controleer het documentbestand
Het bestand is mogelijk beschadigd. Als u wel andere documenten vanuit dezelfde
toepassing kunt afdrukken, probeer dan een eventuele reservekopie van het document af
te drukken.
Controleer de symbolenreeks
Als u onder MS-DOS werkt, gebruikt u het HP DJCP-hulpprogramma om de juiste
tekenreeks in te stellen voor de taal van uw document. Zie HP Deskjet-configuratiescherm
(HP DJCP).
De inkt wordt uitgesmeerd
Controleer de afdrukinstellingen
Laat documenten waarvoor veel inkt is gebruikt wat langer drogen dan normaal. Dit is met
name van belang voor transparanten. Selecteer in het printerstuurprogramma de
afdrukkwaliteit Beste. Verleng ook de droogtijd voor de inkt en verlaag de inktverzadiging
met het inktvolume. U vindt deze instellingen bij de geavanceerde functies (Windows) of
inktfuncties (Mac OS) in de printersoftware. Een lagere inktverzadiging kan echter leiden
tot vagere afdrukken.
Bij de instelling Beste kunnen kleurendocumenten met veel verschillende kleuren gaan
kreuken en de kleuren kunnen worden uitgesmeerd. Probeer de andere instellingen voor
afdrukkwaliteit, zoals Klad om de hoeveelheid inkt te verminderen of gebruik HP Premium
papier voor afdrukken met levendige kleuren. Zie Adrukinstellingen wijzigen.
Controleer het type afdrukmateriaal
Sommige typen afdrukmateriaal absorberen de inkt niet goed. Hierdoor droogt de inkt
langzamer en kunnen er vegen ontstaan. Zie Papier selecteren.
Controleer de marge-instellingen
Als u een computer met Windows gebruikt, controleer u of de optie Marges minimaliseren
niet is geselecteerd. Zie Adrukinstellingen wijzigen.
Vergroot de marges in uw document. Zie voor meer informatie de documentatie
bij de software.
De inkt vult de tekst of illustraties niet volledig
Controleer de inktpatronen
Inktpatronen kunnen leeg raken. Vervang eventuele lege patronen. U kunt ook
proberen de patronen te verwijderen en opnieuw te installeren. Let daarbij op dat
ze goed vastklikken. Zie De inktpatronen vervangen.
Controleer het type afdrukmateriaal
Sommige afdrukmaterialen zijn niet geschikt voor gebruik met uw printer.
Zie Papier selecteren.

35 3 - Onderhoud en probleemoplossing NLWW
De afdruk is vaag of de kleuren zijn dof
Controleer de afdrukmodus
Met de instellingen Snel Normaal en Klad in het printerstuurprogramma kunt u sneller
afdrukken. Dit kan bijvoorbeeld handig zijn als u concepten wilt afdrukken. Voor een beter
resultaat selecteert u Normaal of Beste. Zie Adrukinstellingen wijzigen.
Controleer de ingestelde papiersoort
Als u op transparanten of andere speciaal afdrukmateriaal afdrukt, moet het
bijbehorende materiaal zijn geselecteerd in het printerstuurprogramma. Zie Afdrukken
op speciaal afdrukmateriaal.
Controleer de inktpatronen
Als lijnen in tekst of afbeeldingen onvolledig of onjuist worden afgedrukt, zijn een of meer
inktpatronen mogelijk leeg of defect. Vervang de lege of defecte inktpatronen.
Kleuren worden als zwart-wit afgedrukt
Controleer de afdrukinstellingen
Controleer of Afdrukken in Grijsschaal is geselecteerd in het printerstuurprogramma.
De verkeerde kleuren worden afgedrukt
Controleer de afdrukinstellingen
Controleer of Afdrukken in Grijsschaal is geselecteerd in het printerstuurprogramma.
Controleer de printkoppen
Zodra de afdrukkwaliteit zichtbaar afneemt, moeten de printkoppen mogelijk worden
gereinigd. Zie Onderhoud van de printkoppen.
De kleuren op de afdruk lopen door elkaar heen
Controleer de afdrukinstellingen
Sommige papiersoortinstellingen (zoals Transparantenen Fotopapier) en
afdrukkwaliteitinstellingen (zoals Beste) gebruiken meer inkt dan andere instellingen.
Kies andere afdrukinstellingen in het printerstuurprogramma en controleer of u de juiste
papiersoort hebt geselecteerd. Zie Adrukinstellingen wijzigen.

NLWW 36
Inktpatronen controleren
Controleer of er met de inktpatronen is geknoeid. Het navullen van inktpatronen en het
gebruik van incompatibele inkten kan het ingewikkelde afdruksysteem ontregelen,
hetgeen kan leiden tot verminderde afdrukkwaliteit en zelfs tot beschadiging van de
printer. Nagevulde inktpatronen worden niet door de garantie van HP gedekt en worden
niet door HP ondersteund. Zie voor bestelinformatie HP benodigdheden en accessoires.
De kleuren zijn niet goed uitgelijnd
Controleer de printkoppen
De printkoppen worden automatisch uitgelijnd wanneer een printkop wordt vervangen.
U kunt de afdrukkwaliteit mogelijk nog verbeteren door de printkoppen handmatig uit te
lijnen. Zie Onderhoud van de printkoppen.
Plaatsing van afbeeldingen controleren
Controleer met de zoomfunctie of met de functie afdrukvoorbeeld van uw applicatie of zich
ruimtes tussen de afbeeldingen bevinden.
Punten of lijnen ontbreken in de tekst of afbeeldingen
Controleer de printkoppen
Mogelijk moeten de printkoppen of de printkopcontacten worden gereinigd.
Zie Onderhoud van de printkoppen.
Papierinvoerproblemen oplossen
In dit hoofdstuk wordt uitgelegd hoe u veelvoorkomende papierinvoerproblemen
kunt oplossen.
Voor informatie over het verwijderen van vastgelopen papier raadpleegt u
Papierstoringen verhelpen.
De lade kan niet worden geplaatst
Wanneer de lade uit de printer is verwijderd, zet u de printer uit en weer aan. Plaats de
lade opnieuw in de printer.
Zorg dat de lade zich in één lijn met de opening van de printer bevindt.

37 3 - Onderhoud en probleemoplossing NLWW
Er heeft zich een ander papierinvoerprobleem voorgedaan
Het papier is niet geschikt voor de printer of voor de lade
Gebruik alleen afdrukmateriaal dat geschikt is voor de printer en de gebruikte lade.
Zie Informatie over de specificaties van ondersteund papier.
Het papier in lade1 of lade2 wordt niet ingevoerd
Controleer of de papiergeleiders bij de juiste markeringen in de lades zijn geplaatst voor
het papierformaat dat u gebruikt. Controleer ook of de geleiders goed (maar niet te strak)
tegen de stapel papier zijn geplaatst.
Controleer of het afdrukmateriaal in de lade niet is omgekruld. Maak het papier weer glad
door het in tegengestelde richting van de omkrulling te buigen.
Controleer of de lade goed is geplaatst.
Het papier wordt niet goed uitgevoerd
Controleer of het verlengstuk van de uitvoerbak is uitgetrokken. Als dit niet het geval is,
kunnen afdrukken uit de printer vallen.
Verwijder al het papier uit de uitvoerbak. De lade kan slechts een beperkt aantal vellen
bevatten.
Als de automatische duplex-eenheid onuist is geïnstalleerd tijdens een dubbelzijdige
afdruktaak, wordt er mogelijk papier aan de achterzijde van de printer uitgevoerd.
Installeer de automatische duplex-eenheid opnieuw of sluit de klep.
Pagina’s worden scheef ingevoerd
Zorg dat het afdrukmateriaal in lade 1 of lade 2 tegen de geleiders aan de rechterkant en
voorkant zijn geplaatst.
Er worden meerdere pagina’s tegelijk ingevoerd
Controleer of de papiergeleiders bij de juiste markeringen in de lades zijn geplaatst voor
het papierformaat dat u gebruikt. Controleer ook of de geleiders goed (maar niet te strak)
tegen de stapel papier zijn geplaatst.
Controleer of er niet te veel papier in de lade is geplaatst.
Waaier de stapel papier niet voordat u het papier plaatst. Het waaieren van de stapel
papier kan statische elektriciteit veroorzaken en kan leiden tot de invoer van meerdere
vellen tegelijk.
Ga voorzichtig te werk bij het terugplaatsen van een lade in de printer. Wanneer u volle
lades te hard in de printer plaatst, kunnen vellen papier in de printer terechtkomen.
Hierdoor kan het papier vastlopen en kunnen meerdere vellen tegelijk worden ingevoerd.

NLWW 38
Printerbeheerproblemen oplossen
In dit hoofdstuk vindt u oplossingen voor veelvoorkomende problemen tijdens het beheer van
de printer.
Ingebouwde webserver kan niet worden geopend
Controleer de instellingen van het netwerk
Controleer of u niet een telefoonsnoer hebt gebruikt om de printer aan te sluiten.
Controleer of de netwerkkabel goed is aangesloten op de printer.
Controleer of de hub, schakelaar of router van het netwerk is ingeschakeld en
functioneert.
Controleer de computer
Controleer of de computer die u gebruikt is aangesloten op het netwerk.
Controleer de webbrowser
Controleer of de webbrowser voldoet aan de minimale systeemvereisten.
Zie Printerspecificaties.
Controleer het IP-adres van de printer
Druk een configuratiepagina af en zoek het IP-adres van de printer op de tweede pagina.
Zie De configuratiepagina.
Ping de printer met het IP-adres vanaf een MS-DOS-prompt. Als het IP-adres bijvoorbeeld
123.123.123.123 is, typt u bij de MS-DOS-prompt:
C:\Ping 123.123.123.123
Als er een antwoord verschijnt, is het IP-adres juist.
Installatieproblemen oplossen
Problemen bij het afdrukken van een uitlijnpagina
Na vervanging of installatie van printkoppen wordt er automatisch een uitlijnpagina afgedrukt
om de printkoppen uit te lijnen. Deze procedure duurt ongeveer zeven minuten. U kunt de
uitlijnpagina na afloop weggooien. Zie Algemene tips voor het oplossen van problemen als de
pagina niet wordt afgedrukt.

39 3 - Onderhoud en probleemoplossing NLWW
Problemen bij het installeren van de software
Controleer de computervereisten
Controleer of de computer voldoet aan de systeemvereisten. Zie Systeemvereisten.
Controleer of aan de installatievereisten wordt voldaan
Voordat u software op een computer met Windows installeert, moeten alle andere
programma’s zijn afgesloten.
Als het pad naar het cd-rom-station niet wordt herkend, controleert u of u de juiste
stationsaanduiding hebt opgegeven.
Als uw computer de cd in het cd-station niet herkent, controleert u of de cd is beschadigd.
U kunt het printerstuurprogramma downloaden vanaf http://www.hp.com/support/
businessinkjet1200.
Het printerstuurprogramma opnieuw installeren
Als u Windows gebruikt en de computer kan de printer niet vinden, voert u het
hulpprogramma voor het verwijderen van software ("Scrubber", te vinden in de map
Utils\Scrubber op de Starter-cd) uit. Hiermee verwijdert u het printerstuurprogramma
volledig. Start de computer opnieuw op en installeer het printerstuurprogramma opnieuw.
Zie De printersoftware verwijderen.
Problemen met aansluiten op een netwerk
Opmerking Als u een van de volgende maatregelen hebt getroffen, moet u het installatieprogramma
opnieuw uitvoeren.
Algemene netwerkproblemen oplossen
Als u de printersoftware niet op de computer kunt installeren, moet u het volgende controleren:
Alle kabelverbindingen tussen de computer en printer moeten in orde zijn.
Het netwerk functioneert en de netwerk-hub is ingeschakeld.
Alle toepassingen moeten afgesloten of uitgeschakeld zijn, inclusief eventuele
antivirusprogramma's en persoonlijke firewalls.
De printer moet op hetzelfde subnet zijn geïnstalleerd als de computers die van de
printer gebruikmaken.
Als het installatieprogramma de printer niet kan vinden, drukt u de
configuratiepagina af en voert u het IP-adres handmatig in het installatieprogramma
in. Zie De configuratiepagina.
Ping de printer met het IP-adres vanaf een MS-DOS-prompt. Als het IP-adres bijvoorbeeld
123.123.123.123 is, typt u bij de MS-DOS-prompt:
C:\Ping 123.123.123.123
Als er een antwoord verschijnt, is het IP-adres juist.

NLWW 40
Als u een computer met Windows gebruikt, moet u controleren of de netwerkpoorten die in
het printerstuurprogramma zijn gemaakt, overeenkomen met het IP-adres van de printer.
1 Druk een configuratiepagina af. Zie De configuratiepagina voor instructies.
2 Klik in het bureaublad van Windows op Start, wijs Instellingen aan en klik op Printers
of Printers en Faxapparaten.
3 Klik met de rechtermuisknop op het pictogram van de printer, kies Eigenschappen en
open het tabblad Poorten.
4 Selecteer de TCP/IP-poort voor de printer en klik op Poort Configureren.
5 Vergelijk het IP-adres in het dialoogvenster met het IP-adres op de configuratiepagina:
deze twee moeten aan elkaar gelijk zijn. Als de IP-adressen niet overeenkomen, wijzigt
u het IP-adres in het dialoogvenster in het adres op de configuratiepagina.
6 Klik tweemaal op OK om de instellingen op te slaan en de dialoogvensters te sluiten.
Problemen met aansluiten op een bedraad netwerk
Als het verbindingslampje op de netwerkconnector niet brandt, controleert u of voldaan is
aan alle Algemene tips voor het oplossen van problemen voorwaarden.
Het is niet aan te raden de printer een vast IP-adres te geven, maar desondanks kunnen
sommige installatieproblemen (bijvoorbeeld als gevolg van een firewallconflict) mogelijk
worden opgelost door een vast IP-adres aan de printer toe te wijzen. Zie voor meer
informatie Netwerkopties configureren.
Problemen met het installeren van een draadloze communicatie
Als u na installatie van de software en het verwijderen van de netwerkkabel nog steeds geen
communicatie met de printer krijgt, is mogelijk een van de volgende netwerkinstellingen van
de printer niet juist:
Naam netwerk (SSID)
Communicatiemethode (infrastructuur of ad hoc)
Kanaal (alleen ad-hocnetwerken)
Beveiligingsinstellingen (zoals verificatietype en versleuteling)
Voer de volgende stappen uit om de netwerkinstellingen van de printer te herstellen:
1 Sluit de printer met een netwerkkabel aan op het netwerk of gebruik de meegeleverde
cross-kabel om de printer op de computer aan te sluiten.
2 Open de ingesloten webserver van de printer. Zie Ingesloten webserver.
3 Klik op het tabblad Netwerkmogelijkheden en vervolgens op Draadloos (802.11) in het
linker deelvenster.
4 Gebruik de wizard Wireless Setup op het tabblad Wireless Setup om de
printerinstellingen aan te passen aan de netwerkinstellingen.
5 Sluit de ingebouwde webserver van de printer en koppel de netwerkkabel los van
de printer.

41 3 - Onderhoud en probleemoplossing NLWW
Papierstoringen verhelpen
Volg de onderstaande aanwijzingen om vastgelopen papier uit de printer te verwijderen.
Vastgelopen papier verwijderen
1 Verwijder al het papier uit de uitvoerbak.
2 Controleer het toegangspaneel aan de achterkant of de automatische duplex-eenheid.
a Druk de knop aan een van beide kanten van het toegangspaneel of de automatisch
duplex-eenheid en verwijder de eenheid.
b Wanneer u het vastgelopen papier hebt gevonden, pakt u het papier met beide handen
vast en trekt u het naar u toe.
c Wanneer u het vastgelopen papier niet ziet, drukt u op de grendel boven op de
automatische duplex-eenheid en laat u de klep van de eenheid zakken. Wanneer u
het vastgelopen papier hebt gevonden, verwijdert u het voorzichtig uit de printer.
Sluit de klep.
d Plaats het toegangspaneel aan de achterkant of de automatische duplex-eenheid
terug in de printer.
3 Als u het vastgelopen papier niet kunt vinden, tilt u de uitvoerbak omhoog en controleert
u lade 1. Als het papier is vastgelopen in de lade, doet u het volgende:
a Trek lade 1 naar buiten.
b Trek het papier naar u toe.
c Plaats de lade terug en laat de uitvoerlade zakken.

NLWW 42
4 Als u het vastgelopen papier niet hebt gevonden en lade 2 hebt geïnstalleerd, trekt u de
lade uit de printer en verwijdert u, indien mogelijk, het vastgelopen papier. Zo niet, doe u
dan het volgende:
a Controleer of de printer is uitgeschakeld en verwijder de stekker uit het stopcontact.
b Til de printer van lade 2 af.
c Verwijder het vastgelopen papier onder uit de printer of uit lade 2.
d Plaats de printer terug op lade 2.
5 Open de bovenklep. Als er papier is achtergebleven in de printer, controleert u of de
wagen geheel rechts in de printer staat en verwijdert u papiersnippers of verkreukeld
afdrukmateriaal en trekt u het afdrukmateriaal boven uit de printer.
WAARSCHUWING!
Kom niet met uw handen in de printer als de printer aanstaat en de wagen vastzit. Als u de
bovenste klep opent, moet de wagen terugkeren naar de rechterkant van de printer. Als dit
niet gebeurt, schakelt u de printer uit voordat u het vastgelopen papier verwijdert.
6 Nadat u het vastgelopen papier hebt verwijderd, sluit u alle kleppen, zet u de printer
aan (als u de printer had uitgezet) en drukt u op de knop (Doorgaan) om het
afdrukken te hervatten.
De printer zal de volgende pagina afdrukken. U moet de vastgelopen pagina's opnieuw naar
de printer verzenden.
Papierstoringen voorkomen
Controleer of niets de papierbaan blokkeert.
Plaats niet te veel papier. Zie Informatie over de specificaties van ondersteund papier.
Plaats het papier op de juiste wijze. Zie Papier plaatsen.
Gebruik geen gekreukt papier.
Gebruik altijd afdrukmateriaal dat voldoet aan de specificaties. Zie Papier selecteren.
Zorg dat de uitvoerbak niet te vol is wanneer u gaat afdrukken.
Controleer of het afdrukmateriaal goed tegen de rechterzijde van de lade ligt.
Controleer of de lengte- en breedtegeleiders goed tegen de stapel afdrukmateriaal zijn
geplaatst, maar niet te strak zodat het kreukt of opbolt.

43 4 - Informatie over de printerlampjes NLWW
4
Informatie over de
printerlampjes
De LED’s (of lampjes) van de printer geven de printerstatus weer en zijn nuttig voor het
vaststellen van afdrukproblemen. In dit hoofdstuk vindt u een overzicht van combinaties van
brandende en knipperende statuslampjes, hun betekenis en aanwijzingen voor het oplossen
van het betreffende probleem.
Onderdelen van het bedieningspaneel
De onderdelen van het bedieningspaneel leren kennen
1 Knop Configuratiepagina
2 Aan/uit-knop en -lampje
3 Printkoplampje
4 Inktpatroonlampje
5 Lampje voor Open deur
6 Lampje voor Papier op
7 Knop Annuleren
8 Knop en lampje Doorgaan
9 Lampje voor Papierstoring
10 Kleurenlampjes
3 7 8
9
2 4 5 6
10
1

NLWW 44
De betekenis van de lampjes van het bedieningspaneel
Opmerking Als de printer draadloze verbindingen ondersteunt, maar op een bedraad netwerk is
aangesloten, staat de knop Configuratiepagina niet aan.
Brandpatroon Statusbeschrijving Uitleg en uit te voeren handeling
Er branden geen lampjes. De printer is uitgeschakeld.
Sluit het netsnoer aan.
Druk op de (Aan/Uit-knop).
De knop Configuratiepagina
staat uit. Het Aan/Uit-lampje
brandt.
De printer is ingeschakeld en inactief.
De printer is aangesloten door middel
van een USB- of parallelle kabel.
U hoeft niets te doen.
De printer is ingeschakeld en inactief.
De printer is via een netwerkkabel of
draadloze verbinding aangesloten op
een netwerk.
Als de printer via een netwerkkabel is
aangesloten, moet u de
netwerkverbindingslampjes
controleren om te zien of de printer
verbinding heeft met het netwerk.
Zie De lampjes voor de
netwerkaansluiting.
Als er een draadloze
netwerkverbinding is, controleert u
of alle instellingen voor de draadloze
verbinding correct zijn ingesteld.
Zie Opties voor draadloze
communicatie configureren.
Controleer of de printer op de juiste
manier op het netwerk is
geïnstalleerd. Zie Problemen met
aansluiten op een netwerk.
De knop Configuratiepagina
is groen. Het Aan/Uit-lampje
brandt.
De printer is op een bedraad netwerk
aangesloten. De printer is ingeschakeld
en inactief.
U hoeft niets te doen.
De knop Configuratiepagina
is blauw. Het Aan/Uit-lampje
brandt.
De printer is op een draadloos netwerk
aangesloten. De printer is ingeschakeld
en inactief.
U hoeft niets te doen.
Het Aan/Uit-lampje knippert. De printer is bezig met opwarmen of met
het verwerken van een afdruktaak of er is
een afdruktaak geannuleerd.
U hoeft niets te doen.
De printer wacht op het drogen van de
inkt.
Wacht totdat de inkt droog is.

45 4 - Informatie over de printerlampjes NLWW
Het Aan/Uit-lampje brandt
en het lampje Doorgaan
knippert.
De modus handmatig dubbelzijdig
afdrukken is ingeschakeld. De printer
wacht op het drogen van de inkt zodat
de pagina’s kunnen worden omgekeerd
en opnieuw in de printer kunnen worden
geplaatst.
Plaats de stapel terug in de printer en
druk op de (knop Doorgaan).
De printer heeft een banner afgedrukt
en de banner moet uit de printer worden
verwijderd.
Druk op de (knop Doorgaan)
om de banner uit de printer te
verwijderen.
De wagen van de printer staat stil.
Open de bovenste klep en
verwijder eventuele obstakels (zoals
vastgelopen afdrukmateriaal).
Druk op de (knop Doorgaan)
om het afdrukken te hervatten.
Als het probleem niet verholpen is,
zet u de printer uit en weer aan.
Het Aan/Uit-lampje brandt en
de lampjes Doorgaan en
Papierstoring knipperen.
Er is papier vastgelopen in de printer.
Druk op de (knop Doorgaan) om
het vastgelopen papier te verwijderen.
Verwijder al het papier uit de
uitvoerbak. Zoek het vastgelopen
afdrukmateriaal en verwijder het.
Zie Papierstoringen verhelpen.
Nadat u het vastgelopen papier heeft
verwijderd, drukt u op de (knop
Doorgaan) om de afdruktaak te
hervatten.
Het Aan/Uit-lampje brandt en
de lampjes Doorgaan en
Papier op knipperen.
Het printerpapier is op.
Plaats papier en druk op de (knop
Doorgaan).
De lampjes Aan/Uit en Open
deur branden.
Een van de kleppen is niet goed gesloten.
Controleer of alle kleppen zijn
gesloten.
Het Aan/Uit-lampje brandt en
het lampje Open deur
knippert.
Het paneel aan de achterkant van de
printer of de automatische duplexeenheid
zit niet goed op zijn plaats.
Controleer of het paneel aan de
achterkant (HP Business Inkjet 1200)
of de automatische duplexeenheid
(HP Business Inkjet 1200d/1200dn/
1200dtn/1200dtwn) helemaal naar
binnen is geschoven (achterkant van
de printer).
Brandpatroon Statusbeschrijving Uitleg en uit te voeren handeling

NLWW 46
De lampjes Aan/Uit en
Printkop branden.
De printkopgrendel is niet vergrendeld.
Open de bovenklep en duw de
printkopgrendel stevig naar beneden
totdat deze goed vast zit.
Controleer of de beschermende tape
van alle printkoppen is verwijderd.
Het Aan/Uit-lampje en een of
meer kleurenlampjes
branden.
De inkt in één van de inktpatronen is bijna
op en de inktpatroon moet worden
vervangen.
U hoeft niets te doen.
Het Aan/Uit-lampje brandt en
een of meer kleurenlampjes
knipperen.
De inkt in één van de inktpatronen is op
en het patroon moet worden vervangen
voordat u verder kunt gaan met
afdrukken.
Vervang het aangegeven inktpatroon.
Het Aan/Uit-lampje, het
inktpatroonlampje en één of
meer kleurenlampjes
branden.
Een of meer inktpatronen ontbreken.
Plaats de inktpatronen en probeer af
te drukken.
Als het probleem aanhoudt, moeten
de aangegeven inktpatronen worden
vervangen.
Het Aan/Uit-lampje brandt en
het inktpatroonlampje en één
of meer kleurenlampjes
knipperen.
Een of meer inktpatronen zijn defect of
verlopen.
Vervang het aangegeven inktpatroon.
Het Aan/Uit-lampje en één of
meer kleurenlampjes
branden, terwijl het
inktpatroonlampje knippert.
Er is een inktpatroon van een ander merk
dan HP in de printer geplaatst.
LET OP: schade aan de printer die het
gevolg is van het wijzigen of bijvullen van
de inktpatronen of van het gebruik van
inktpatronen van een ander merk dan HP
wordt niet gedekt door de garantie.
Als u in de veronderstelling was dat u
een HP inktpatroon had aangeschaft,
breng de inktpatroon dan terug naar
de winkel. Koop en plaats
een inktpatroon van HP.
Als u een inktpatroon van een ander
merk dan HP installeert, houdt u
(de knop Aan/Uit) ingedrukt en
drukt u driemaal op (de knop
Doorgaan). Alle lampjes, behalve het
Aan/Uit-lampje, gaan vervolgens uit.
Schade aan de printer die het gevolg
is van het gebruik van deze
inktpatroon wordt niet gedekt door de
garantie.
Brandpatroon Statusbeschrijving Uitleg en uit te voeren handeling

47 4 - Informatie over de printerlampjes NLWW
De lampjes voor de netwerkaansluiting
De onderdelen van de netwerkaansluitingen leren kennen
Het Aan/Uit-lampje brandt en
het printkoplampje en één of
meer kleurenlampjes
knipperen.
Een of meer printkoppen moeten worden
nagekeken.
Plaats de printkoppen opnieuw en
probeer af te drukken.
Reinig de contacten van de
printkoppen. Zie Onderhoud van de
printkoppen.
Als het probleem aanhoudt, moeten
de aangegeven printkoppen worden
vervangen.
Het Aan/Uit-lampje, het
printkoplampje en één of
meer kleurenlampjes
branden.
Een of meer printkoppen ontbreken.
Controleer of de beschermende tape
van de printkop is verwijderd.
Plaats de printkoppen opnieuw en
probeer af te drukken.
Het Aan/Uit-lampje knippert.
Alle lampjes op het
bedieningspaneel branden.
Er zijn een of meer printerfouten
opgetreden.
Annuleer alle afdruktaken in de
afdruk-spooler.
Schakel de printer uit en wacht
ongeveer 20 seconden voordat u de
printer weer inschakelt. Probeer
nogmaals om af te drukken.
Herstel de standaardinstellingen van
de printer als het probleem aanhoudt.
Zie Tips en bronnen voor het
oplossen van problemen.
Als deze maatregelen niet helpen,
raadpleegt u Ondersteuning en
garantie.
Brandpatroon Statusbeschrijving Uitleg en uit te voeren handeling
1) Activiteitenlampje
2) Netwerkaansluiting
3) Verbindingslampje
2
3
1

NLWW 48
De betekenis van de lampjes voor de netwerkaansluiting
Opmerking De draadloze communicatie van de printer is uitgeschakeld als de printer via een netwerkkabel
is aangesloten.
Brandpatroon Statusbeschrijving Uitleg en uit te voeren handeling
Het verbindingslampje
brandt. Het activiteitenlampje
is uit.
De printer is aangesloten op het netwerk
maar ontvangt of verzendt geen gegevens
over het netwerk. De printer is
ingeschakeld en buiten gebruik.
U hoeft niets te doen.
Het verbindingslampje
brandt. Het activiteitenlampje
knippert.
De printer ontvangt of verzendt gegevens
over het netwerk.
U hoeft niets te doen.
Het verbindingslampje
brandt niet. Het
activiteitenlampje is uit.
De printer is uitgeschakeld of niet op het
netwerk aangesloten.
Zet de printer aan. Zie Problemen met
aansluiten op een netwerk als de
printer al is ingeschakeld en een
netwerkkabel is aangesloten.

49 5 - De printer configureren en beheren NLWW
5
De printer configureren en
beheren
De printer beheren
Overzicht van taken voor printerbeheer
De volgende tabel bevat de hulpmiddelen voor het beheren en uitvoeren van de printer.
Opmerking De tabel bevat de hulpmiddelen die het vaakst worden gebruikt bij het uitvoeren van de
verschillende beheerdersfuncties. Het is mogelijk dat in specifieke procedures andere
methoden worden toegepast.
Zie Overzicht van hulpmiddelen voor het beheer van printers voor meer informatie over de
beheerhulpmiddelen in de tabel.

NLWW 50
*Windows-gebruikers kunnen gebruikmaken van het bedieningspaneel, de ingebouwde
webserver, Werkset, HP Web Jetadmin en myPrintMileage.
Mac-gebruikers kunnen gebruikmaken van het bedieningspaneel, ingebouwde webserver en
de HP Inkjet Werkset.
Als u…
…deze hulpmiddelen wilt gebruiken.*
Onderdelen
van het
bedieningsp
aneel
Ingesloten
webserver
Werkset
(Windows)
HP Web
Jetadmin-s
oftware
myPrintMileage
HP Inkjet
Werkset
(Mac OS)
De printer controleren
Werking en status
Afdrukmateriaal en
benodigdheden
Taken en printergebruik
De printer beheren
Beveiliging van de printer
Opties configureren voor
het bijhouden van
verbruiksgegevens
Taal instellen
Automatisch uitschakelen
na
Instellingen voor lade en
verwerking van
afdrukmateriaal wijzigen
Waarschuwingen en
kennisgevingen instellen
Firmware op de printer
upgraden
De
HP Jetdirect-afdrukserver
opnieuw instellen
Netwerkopties configureren
I/O-time-out configureren
Netwerkparameters
configureren

51 5 - De printer configureren en beheren NLWW
Als u…
…deze hulpmiddelen wilt gebruiken.*
Onderdelen
van het
bedieningsp
aneel
Ingesloten
webserver
Werkset
(Windows)
HP Web
Jetadmin-so
ftware
myPrintMileage
De printer controleren
Werking en status
Afdrukmateriaal en
benodigdheden
Taken en printergebruik
De printer beheren
Beveiliging van de printer
Opties configureren voor
het bijhouden van
verbruiksgegevens
Taal instellen
Automatisch uitschakelen
na instellen
Instellingen voor lade en
verwerking van
afdrukmateriaal wijzigen
Waarschuwingen en
kennisgevingen instellen
Firmware op de printer
upgraden
De
HP Jetdirect-afdrukserver
opnieuw instellen
Netwerkopties configureren
I/O-time-out configureren
Netwerkparameters
configureren

NLWW 52
De printer controleren
Dit onderdeel bevat aanwijzingen voor het controleren van de printer.
Opmerking Zie Overzicht van hulpmiddelen voor het beheer van printers voor informatie over het openen
en gebruiken van specifieke beheerhulpmiddelen.
Gebruik dit
hulpmiddel…
…om de volgende informatie te verkrijgen.
Bedieningspaneel Informatie over de status van huidige taken, de bedrijfsstatus van de
printer en de status van inktpatronen en printkoppen.
Zie Informatie over de printerlampjes voor meer informatie.
Ingesloten webserver
Informatie over de printerstatus:
Open het tabblad Informatie en klik op een optie in het
linkerdeelvenster.
Status inktpatroon en printkop:
Open het tabblad Informatie en klik op Inktbenodigdheden
in het linkerdeelvenster.
Totale hoeveelheid gebruikte inkt en afdrukmateriaal:
Open het tabblad Informatie en klik op Verbruik in het
linkerdeelvenster.
Totaal aantal pagina's en inktverbruik per gebruiker:
Open het tabblad Instellingen, klik op Verbruiksgegevens in
het linkerdeelvenster en klik op het tabblad Gebruikers in het
rechterdeelvenster.
Gebruiksinformatie:
Open het tabblad Instellingen en klik op Verbruiksgegevens
in het linkerdeelvenster.
Werkset (Windows)
Informatie over inktpatroon:
Informatie over inktniveaus wordt weergegeven op het tabblad
Printerstatus. Klik op Informatie over Inktpatroon voor
informatie over vervangende inktpatronen en verloopdatums
van patronen.
Informatie over verwerkte afdruktaken:
Open het tabblad Informatie, klik op Verbruiksgegevens en
vervolgens op het tabblad Taak.
HP Inkjet Werkset
(Mac OS)
Informatie over inktpatroon: Open het deelvenster Inktniveau.
HP Web Jetadmin-software Voor meer informatie over het gebruik van de HP Web
Jetadmin-software voor printerinformatie opent u de HP Web
Jetadmin-software en raadpleegt u de bijbehorende documentatie.
Zie HP Web Jetadmin-software.
myPrintMileage Voor meer informatie over het gebruik van myPrintMileage voor
printerinformatie gaat u naar de myPrintMileage-website en volgt u
de instructies op het scherm. Zie myPrintMileage.

53 5 - De printer configureren en beheren NLWW
De printer beheren
Dit onderdeel bevat informatie over het beheren van de printer en het wijzigen van
printerinstellingen.
Opmerking Zie Overzicht van hulpmiddelen voor het beheer van printers voor informatie over het openen
en gebruiken van specifieke beheerhulpmiddelen.
Gebruik dit
hulpmiddel…
…als u het volgende wilt doen.
Ingebouwde webserver Het wachtwoord van de beheerder wijzigen:
Open het tabblad Instellingen en klik op Beveiliging in het
linkerdeelvenster.
Instellingen voor verbruiksgegevens wijzigen:
Open het tabblad Instellingen, klik op Verbruiksgegevens in
het linkerdeelvenster en klik vervolgens op het tabblad Opties.
Instellingen voor lade en verwerking van afdrukmateriaal
wijzigen:
Open het tabblad Instellingen en klik op Papierverwerking in
het linkerdeelvenster.
Printeronderhoudtaken uitvoeren:
Open het tabblad Instellingen en klik op Diagnostiek in het
linkerdeelvenster.
Werkset (Windows)
Opties configureren voor het bijhouden van verbruiksgegevens:
Open het tabblad Informatie, klik op Verbruiksgegevens en
vervolgens op het tabblad Bijhouden.
Opmerking: functies voor verbruiksgegevens zijn alleen
beschikbaar in de Werkset als de printer is aangesloten op een
netwerk.
Printeronderhoudtaken uitvoeren:
Klik op het tabblad Printerservice.
HP Inkjet Werkset
(Mac OS)
Onderhoudtaken voor de printer uitvoeren:
Selecteer het scherm voor de taak die u wilt uitvoeren.
HP Web Jetadmin-software Voor meer informatie over het gebruik van de HP Web
Jetadmin-software voor het beheren van de printer en het wijzigen
van printerinstellingen opent u de HP Web Jetadmin-software en
raadpleegt u de bijbehorende documentatie. Zie HP Web
Jetadmin-software.
myPrintMileage Voor meer informatie over het gebruik van myPrintMileage voor het
beheren van de printer en het wijzigen van printerinstellingen gaat u
naar de myPrintMileage-website en volgt u de instructies op het
scherm. Zie myPrintMileage.

NLWW 54
Netwerkopties configureren
Dit hoofdstuk bevat informatie over het configureren van de netwerkinstellingen van de printer.
Zie Overzicht van hulpmiddelen voor het beheer van printers voor informatie over het openen
en gebruiken van specifieke beheerhulpmiddelen.
Druk een configuratiepagina af voor een overzicht van de huidige instellingen. Zie De
configuratiepagina.
Overzicht van hulpmiddelen voor het beheer van printers
Ingesloten webserver
Als de printer op een netwerk is aangesloten, kunt u de ingesloten webserver van de printer
gebruiken om informatie over de status te bekijken, instellingen te wijzigen en de printer vanaf
de computer te beheren.
Opmerking Zie Printerspecificaties voor een overzicht van systeemvereisten voor de ingebouwde
webserver.
Sommige instellingen zijn alleen toegankelijk nadat een wachtwoord voor de ingebouwde
webserver is opgegeven.
U kunt de ingebouwde webserver openen en gebruiken zonder dat er verbinding is met
internet. Sommige functies zijn dan echter niet beschikbaar.
Gebruik dit
hulpmiddel…
…als u het volgende wilt doen.
Ingebouwde webserver Netwerkparameters configureren:klik op het tabblad
Netwerkmogelijkheden.
Een statisch IP-adres instellen: open het tabblad
Netwerkmogelijkheden, selecteer Handmatig in de
vervolgkeuzelijst IP-Configuratiemethode, geef het statische
IP-adres op in het vak IP-Adres, geef de hostnaam,
het subnetmasker en eventuele standaardgateway op en klik op
Toepassen.
Opmerking: het is niet aan te bevelen een statisch IP-adres toe
te wijzen aan de printer. Een statisch IP-adres kan echter wel
bepaalde installatie- en afdrukproblemen oplossen, zoals een
conflict met een persoonlijke firewall.
HP Web Jetadmin-software Voor meer informatie over het gebruik van de HP Web
Jetadmin-software voor het configureren van de netwerkinstellingen
van de printer opent u de HP Web Jetadmin-software en raadpleegt u
de bijbehorende documentatie. Zie HP Web Jetadmin-software.

55 5 - De printer configureren en beheren NLWW
De ingesloten webserver openen
U kunt de ingebouwde webserver op de volgende manieren openen:
Opmerking U kunt de ingebouwde webserver alleen openen vanuit de Werkset (Windows) of de HP Inkjet
Werkset (Mac OS) als de printer is aangesloten op een netwerk en een IP-adres heeft.
Webbrowser
Typ in een ondersteunde webbrowser op uw computer het IP-adres dat aan de printer is
toegewezen. Als het IP-adres bijvoorbeeld 123.123.123.123 is, typt u het volgende adres
in de webbrowser:
http://123.123.123.123.
Het IP-adres voor de printer wordt op de configuratiepagina vermeld. Zie De
configuratiepagina voor instructies.
Als de ingesloten webserver wordt weergegeven, kunt u deze toevoegen aan de
favorieten zodat u er in het vervolg snel naartoe kunt gaan.
Werkset (Windows)
1 Open de Werkset. Zie Werkset (Windows) voor instructies.
2 Open het tabblad Informatie en klik op Ingesloten webserver starten.
HP Inkjet Werkset (Mac OS)
1 Open HP Inkjet Werkset. Zie HP Inkjet Werkset (Mac OS) voor instructies.
2 Selecteer het scherm
Printerinfo en klik op Ingesloten webserver starten.
Pagina's van de ingebouwde webserver
De ingebouwde webserver bevat pagina's die u kunt gebruiken om productinformatie te
bekijken en configuratie-instellingen te wijzigen. De pagina's bevatten ook koppelingen naar
andere e-services.
Pagina's Inhoud
Informatie Deze pagina bevat statusinformatie over de printer, de inktbenodigdheden en het
inktgebruik en een gebeurtenissenlog (bijvoorbeeld met fouten).
Instellingen Deze pagina bevat de instellingen die zijn geconfigureerd voor de printer. U kunt deze
instellingen hier ook wijzigen.
Networking Deze pagina bevat informatie over de netwerkstatus en de netwerkinstellingen die
voor de printer zijn geconfigureerd. Deze pagina's worden alleen weergegeven als de
printer is aangesloten op een netwerk. Zie Netwerkopties configureren voor meer
informatie.
Overige
koppelingen
Hiermee krijgt u toegang tot andere hulpbronnen, zoals e-services, HP Instant
Support, myPrintMileage en het on line bestellen van benodigdheden. Zie voor meer
informatie HP Instant Support en myPrintMileage
U kunt desgewenst maximaal vijf koppelingen naar andere websites toevoegen of
aanpassen. Deze koppelingen worden op elke pagina van de ingebouwde webserver
weergegeven in het linkerdeelvenster.

NLWW 56
HP Web Jetadmin-software
De HP Web Jetadmin-software omvat programma's waarmee u via een webbrowser
verschillende netwerkapparaten van zowel HP als andere leveranciers op afstand kunt
installeren, configureren (afzonderlijk of in batchmodus) en controleren (zoals de niveaus van
benodigdheden). De software bevat ook functies voor het uitvoeren van diagnose op afstand
en het oplossen van problemen.
Nadat de HP Web Jetadmin-software is geïnstalleerd, kunt u vanaf elke computer binnen uw
intranet toegang krijgen tot de software door een standaard-webbrowser te gebruiken.
Ga voor meer informatie over de HP Web Jetadmin-software naar
http://www.hp.com/go/webjetadmin. Hier kunt u de software ook downloaden.
Werkset (Windows)
De Werkset geeft informatie over de status en het onderhoud van de printer. De Werkset
bevat ook koppelingen naar deze handleiding voor hulp bij het uitvoeren van eenvoudige
afdruktaken en het oplossen van problemen.
Opmerking Als de Werkset niet gelijktijdig met de andere softwarecomponenten is geïnstalleerd, kunt u
dit alsnog doen met behulp van het installatieprogramma op de Starter-CD.
Als u een printer op een gedeelde poort (bijvoorbeeld \\poortnaam\printernaam)
wilt controleren vanaf een clientcomputer, moet de Werkset actief zijn op de server en op
de client.
De Werkset openen
1 Wijs op uw computer Programma's aan in het menu Start.
2 Wijs de naam van de printer aan en klik op het pictogram van de Werkset.

57 5 - De printer configureren en beheren NLWW
Tabbladen in de Werkset
De Werkset bevat tabbladen die u kunt gebruiken om productinformatie te bekijken en
configuratie-instellingen te wijzigen.
Tabblad Inhoud
Printerstatus Geselecteerde printer
Bevat een lijst met geïnstalleerde printers die worden ondersteund door
de Werkset.
Informatie over Het Inktniveau
Geschatte inktniveaus voor elke cartridge.
Benodigdheden Bestellen
Geef toegang tot een website waar u printerbenodigdheden on line kunt bestellen.
Inktpatrooninformatie
Hier ziet u bestelnummers en verloopdatums voor de geïnstalleerde inktpatronen
(ook wel inktcartridges genoemd).
Voorkeuren
Hier kunt u geavanceerde Werkset-instellingen opgeven, zoals gewenste
foutberichten, geluidssignalen bij fouten en soorten foutberichten.
Ook kunt u myPrintMileage Autosend inschakelen, een service van HP waarmee
u verbruiksgegevens kunt bijhouden voor prognoses en inkoopplanning van
benodigdheden. Zie myPrintMileage voor meer informatie.
Informatie
Printerinformatie
Dit tabblad bevat koppelingen naar myPrintMileage en statusinformatie over de
hardware en printkoppen. U kunt het tabblad ook gebruiken om informatie te
bekijken over het totale inkt- en materiaalverbruik, statistieken over de laatste 20
taken en het bijhouden van verbruiksgegevens. Zie myPrintMileage voor meer
informatie.
Helpinformatie
Dit tabblad bevat koppelingen naar HP Instant Support en naar de
klantenondersteuning van HP. Via dit tabblad hebt u ook toegang tot deze
handleiding voor hulp bij het uitvoeren van taken en het oplossen van problemen.
Bovendien bevat het tabblad instructies waarmee u de printer on line kunt
registreren. Zie HP Instant Support voor meer informatie.
Printerservice
Printkoppen Uitlijnen
Hulp bij het uitlijnen van de printkoppen. Zie De printkoppen uitlijnen voor meer
informatie.
Printkoppen Reinigen
Hulp bij het reinigen van de printkoppen. Zie De contacten van de printkop
handmatig reinigen voor meer informatie.
Kleur Kalibreren
Hiermee kunt u handmatig kleur kalibreren. Zie De kleur kalibreren voor meer
informatie.
Een Demopagina afdrukken
Voor het afdrukken van een demopagina. Aan de hand van deze pagina wordt
gecontroleerd of de printer goed is aangesloten op de computer en of de printer
en de printersoftware goed werken.
Geavanceerde Configuratie
Hiermee kunt u ladevergrendeling instellen en een standaardlade selecteren (mits
lade 2 is geïnstalleerd). Zie Lades instellen voor meer informatie.

NLWW 58
HP Inkjet Werkset (Mac OS)
De HP Inkjet Werkset bevat hulpmiddelen voor het kalibreren van de printer, het reinigen van
de printkoppen, het afdrukken van een testpagina, het afdrukken van een configuratiepagina
en het zoeken van helpinformatie op internet.
U opent de HP Inkjet Werkset als volgt
1 Dubbelklik op het pictogram van de harde schijf van de Macintosh op het bureaublad.
2 Kies één van de volgende opties.
• Mac OS 9 (9.1 en hoger): Selecteer Toepassingen (Mac OS 9), Hulpprogramma’s,
hp en HP Printer Selector.
• Mac OS X (10.1.5 en hoger): Selecteer Applicaties, Hulpprogramma's en HP Printer
Selector.
Om de schermen van de HP Inkjet Werkset te bekijken
De volgende opties zijn beschikbaar op de HP Inkjet Werkset:
WOW! Voor het afdrukken van een testpagina om de afdrukkwaliteit te controleren.
Inktniveau. Voor de weergave van het inktniveau van de inktpatronen.
Test. Voor het afdrukken van een testpagina.
Printerinfo. Voor het afdrukken van een configuratiepagina en het starten van de
ingebouwde webserver.
Reinigen. Voor het reinigen van de printkoppen.
Kalibreren. Voor het uitlijnen van de printkoppen.
Kleur kalibreren. Voor het aanpassen van de kleuren om kleurproblemen te verhelpen.
Ondersteuning. Voor toegang tot de website van HP voor printerondersteuning en
informatie over producten en benodigdheden van HP.
Registreren. Voor toegang tot de website van HP voor het registreren van de printer.
HP Instant Support
HP Instant Support is een verzameling hulpprogramma's die u via een browser kunt openen
en gebruiken. Met behulp van HP Instant Support kunt u snel computer- en afdrukproblemen
identificeren, diagnosticeren en oplossen.
HP Instant Support biedt onderstaande informatie over uw apparaat:
Snel toegang tot tips voor het oplossen van problemen
Biedt specifieke tips voor uw apparaat.
Oplossingen voor fouten die specifiek zijn voor uw apparaat
Direct toegang tot informatie over problemen die specifiek zijn voor uw apparaat.
Als u een beschrijving van het probleem wilt zien, alsmede tips voor het oplossen of
voorkomen van het probleem, klikt u op de koppeling in het bericht. Als u een lijst wilt
bekijken van eerder opgetreden fouten, klikt u op Waarschuwingen aan de linkerkant van
de pagina HP Instant Support.
Kennisgeving van printerstuurprogramma’s en updates van firmware
Geeft een waarschuwing bij updates van firmware of stuurprogramma's door middel van
een bericht op de homepage van HP Instant Support. Klik op de koppeling in het bericht
om rechtstreeks naar de downloadsectie van de HP website te gaan.

59 5 - De printer configureren en beheren NLWW
Ondersteuning verkrijgen
Geeft een lijst van beschikbare services voor uw apparaat.
Inkt- en materiaalverbruik beheren (myPrintMileage)
Helpt u het gebruik van printerbenodigdheden te beheren en te voorspellen.
Zelfdiagnose voor uw apparaat
Voert een zelfdiagnose uit op uw apparaat. Selecteer Printer in het menu Self Help op de
pagina Instant Support om een diagnose van de apparaten te starten. De computer wordt
gecontroleerd en er verschijnt een lijst van geconfigureerde apparaten. Als u het apparaat
selecteert waarop u een diagnose wilt uitvoeren, kunt u via HP Instant Support
bijvoorbeeld controleren of u het meest recente stuurprogramma hebt of u toegang geven
tot rapporten over de status van het apparaat en gedetailleerde diagnostiek.
Als er gedurende deze procedure fouten worden ontdekt, kunt u kiezen of u de
stuurprogramma's wilt updaten of een gedetailleerde diagnose wilt uitvoeren.
On line ondersteuning van HP expert (Active Chat)
Hulp op maat van een expert van HP, via het web en op elk gewenst moment. U hoeft
alleen maar een vraag of beschrijving van het probleem in te dienen. Historiegegevens,
de systeemconfiguratie en acties die u hebt uitgevoerd, worden (na uw toestemming)
automatisch doorgestuurd naar HP zodat u het probleem niet opnieuw hoeft te
omschrijven. Een HP ondersteuningsexpert reageert on line en lost het probleem via een
chatsessie op.
Knowledge database
Gebruik de knowledge database van HP om snel antwoorden te vinden op uw vragen.
Veiligheid en privacy
Als u gebruik wilt maken van HP Instant Support, moeten er gedetailleerde gegevens
van het apparaat, zoals het serienummer, foutcondities en statusmeldingen, naar HP
worden verzonden. HP respecteert uw privacy en beheert deze informatie op de
manier die is beschreven in de on line privacyverklaring van HP
(http://www.hp.com/country/us/eng/privacy.htm).
Opmerking Als u alle gegevens wilt bekijken die naar HP worden verzonden, kiest u Bron
(Internet Explorer) of Paginabron (Netscape) in het menu Beeld van uw webbrowser.
Toegang krijgen tot HP Instant Support
Werkset (Windows)
Open het tabblad Informatie en klik op HP Instant Support.
Ingebouwde webserver
Typ in een webbrowser het IP-adres dat aan het apparaat is toegewezen. Het adres staat
op de configuratiepagina. Zie De configuratiepagina. Klik bij Overige koppelingen op het
tabblad Informatie of Instellingen op HP Instant Support.
Opmerking Voeg de webpagina's voor het openen van HP Instant Support niet toe aan uw favorieten. Als
u dat wel doet en vervolgens via het menu Favorieten verbinding maakt met een pagina, bevat
deze niet de laatste informatie.

NLWW 60
myPrintMileage
myPrintMileage is een service van HP waarmee u verbruiksgegevens kunt bijhouden, zodat u
een prognose van het toekomstige printerverbruik kunt maken en op basis hiervan
benodigdheden kunt bestellen. Het bestaat uit twee onderdelen:
myPrintMileage website
myPrintMileage AutoSend, een hulpprogramma waarmee de verbruiksgegevens van het
apparaat regelmatig worden bijgewerkt op de myPrintMileage-website
Om myPrintMileage te kunnen gebruiken, moet aan de volgende voorwaarden zijn voldaan:
Werkset (Windows) geïnstalleerd
Internetverbinding
Apparaat aangesloten
Opmerking Het wordt aanbevolen gedurende drie tot zes maanden gegevens te verzenden via
myPrintMileage, zodat er voldoende informatie op de myPrintMileage-website wordt
verzameld om een representatief beeld te krijgen.
U kunt de pagina met afdrukgegevens alleen gebruiken als u via de myPrintMileage-site een
registratieprocedure uitvoert.
Op de myPrintMileage-website kunt u de volgende items zien:
Afdrukanalyse, bijvoorbeeld de hoeveelheid gebruikte inkt, het type inkt (zwart of kleur)
en een schatting van het aantal pagina's dat u kunt afdrukken met de resterende inkt.
Afdrukgegevens, waarmee u rapporten kunt genereren met verbruiksgegevens, kosten
per pagina of kosten per taak gedurende een specifieke periode. Vervolgens kunt u deze
gegevens exporteren naar een Microsoft Excel-spreadsheet en instellen dat er
waarschuwingen en kennisgevingen per e-mail worden verzonden voor de ontvangst van
rapporten met afdrukgegevens.
Toegang krijgen tot myPrintMileage
Ingebouwde webserver
Klik op myPrintMileage bij Overige Koppelingen.
Werkset (Windows)
Klik op het tabblad Informatie op myPrintMileage en volg de instructies op het scherm.
Windows-taakbalk
Klik met de rechtermuisknop op het pictogram Werkset op de Windows-taakbalk, klik op
myPrintMileage en selecteer Mijn printerverbruik.
Opmerking Voeg de webpagina's voor het openen van myPrintMileage niet toe aan uw favorieten.
Als u dat wel doet en vervolgens via het menu Favorieten verbinding maakt met een
pagina, bevat deze niet de laatste informatie.

61 5 - De printer configureren en beheren NLWW
HP Deskjet-configuratiescherm (HP DJCP)
Sommige softwarefabrikanten maken geen printerstuurprogramma’s voor hun
MS-DOS
®
-programma’s. Met het Deskjet-configuratiescherm (HP DJCP) hebt u toegang tot
een aantal handige printerfuncties wanneer u afdrukt onder DOS. Met het
HP DJCP-hulpprogramma kunt u de volgende taken uitvoeren:
Afdrukinstellingen aanpassen (speciale afdrukfuncties worden niet ondersteund).
De standaardprinter opgeven in uw MS-DOS-programma.
De symbolenreeks instellen in een document voor de taal die u gebruikt.
Opmerking Instellingen die u in uw MS-DOS-programma aanpast kunnen voorrang hebben boven
dezelfde instellingen in het HP DJCP-hulpprogramma.
Raadpleeg voor meer informatie over het HP DJCP-hulpprogramma
http://www.hp.com/support/businessinkjet1200. U kunt het hulpprogramma hier
ook downloaden.
De configuratiepagina
Gebruik de configuratiepagina om de huidige printerinstellingen, de hoeveelheid inkt en
de status van de printkoppen te bekijken, om hulp te zoeken bij het oplossen van problemen
met de printer en om de plaatsing van optionele accessoires als laden te controleren.
De configuratiepagina bevat ook een log met recente gebeurtenissen. Als de printer op een
netwerk is aangesloten, wordt een extra configuratiepagina voor het netwerk afgedrukt.
Hierop staan de netwerkinstellingen voor de printer.
Als u HP wilt bellen, is het vaak handig om eerst de configuratiepagina af te drukken.
1 Apparaatgegevens: algemene informatie over de printer, zoals de versie van de
firmware, de modelnaam en de hoeveelheid geheugen die is geïnstalleerd.
2 Informatie over inktcartridge: geschatte inktniveaus (grafisch voorgesteld met
behulp van meters).
3
2
4
1

NLWW 62
3 Informatie over printkop: de status van de printkoppen en of deze moeten
worden vervangen.
4 Gebeurtenissenlog: een log van recente gebeurtenissen die hebben plaatsgevonden.
Een configuratiepagina afdrukken
Bedieningspaneel
Druk eenmaal op de knop Configuratiepagina.
Werkset (Windows)
Klik op het tabblad Printerstatus op Informatie over Inktpatroon en vervolgens
op Afdrukken.
HP Inkjet Werkset (Mac OS)
Klik op Configuratie.
De firmware in de printer upgraden
HP levert firmware-upgrades voor producten. Deze upgrades bieden extra of verbeterde
functionaliteit. Wanneer er een firmware-upgrade voor de printer beschikbaar is,
wordt dit aangekondigd op de homepage van HP Instant Support. U kunt de downloadsite
openen vanuit de homepage.Informatie over beschikbare upgrades is ook te vinden op
http://www.hp.com/support/businessinkjet1200.
Gebruik de methoden in de volgende secties om de firmware te upgraden. Lees voor meer
informatie het readme-bestand van de firmware-upgrade.
U hoeft het bestand met een firmware-upgrade niet op de computer te laten staan wanneer de
upgrade is uitgevoerd.
LET OP Annuleer de firmware-upgrade niet meer als deze eenmaal is gestart. Door de procedure te
annuleren kan de firmware beschadigd raken.
De firmware upgraden vanaf de MS-DOS-prompt (alleen Windows)
Opmerking U kunt de firmware alleen volgens deze procedure upgraden als de printer direct op de
computer is aangesloten met behulp van een parallelle kabel.
1 Download het bestand met de firmware-upgrade van de HP website en sla het bestand op
de vaste schijf van uw computer op.
2 Open een MS-DOS-prompt.
3 Typ copy /b pad\bestandsnaam poort achter de prompt.
• pad is de locatie van het bestand met de firmware-upgrade
• bestandsnaam is de naam van het bestand met de firmware-upgrade dat u van de
website heeft gedownload
• poort is de juiste printerpoort (bijvoorbeeld LPT1)
4 Druk op Enter. Het bestand met de firmware-upgrade wordt naar de printer gekopieerd en
vervangt het oude firmwarebestand.

63 5 - De printer configureren en beheren NLWW
De printer configureren (Windows)
U kunt de printer direct aansluiten op een computer of delen met andere gebruikers binnen
een netwerk.
Opmerking U moet beheerdersrechten hebben om een printerstuurprogramma te kunnen installeren in
Windows 2000 of Windows XP.
Directe verbinding
U kunt de printer direct aansluiten op uw computer met een USB-kabel of een IEEE
1284-compatibele, bidirectionele parallelle kabel.
Opmerking Windows NT 4.0 ondersteunt USB niet.
Sluit niet gelijktijdig een USB-kabel en een parallelle kabel aan op de printer.
Als u de printersoftware installeert en een printer aansluit op een computer met Windows,
kunt u extra printers op dezelfde computer aansluiten met behulp van USB-kabels. U hoeft de
printersoftware dan niet opnieuw te installeren.
Printersoftware installeren en de printer delen
Het wordt aanbevolen om bij het installeren van de printer eerst de software te installeren
en daarna de printer aan te sluiten, omdat het installatieprogramma voorziet in de meest
eenvoudige installatieprocedure.
Als u de kabel eerst hebt aangesloten, raadpleegt u De printer aansluiten voordat u de
software installeert.
De software installeren voordat u de printer aansluit
(aanbevolen werkwijze)
Het is aan te bevelen de Werkset te installeren. Hiermee kunt u status- en
onderhoudsinformatie over de printer opvragen. De Werkset geeft bovendien toegang tot
documentatie en on line Help voor het oplossen van problemen met de printer. Als u de
Werkset niet installeert, verschijnen er geen foutberichten op uw scherm en hebt u geen
toegang tot de myPrintMileage-website. Zie Werkset (Windows) voor meer informatie.
1 Sluit alle toepassingen af die nog open zijn.
2 Plaats de Starter CD in het cd-romstation. Het CD menu wordt nu automatisch geopend.
Als dat niet het geval is, klikt u op Start en vervolgens op Uitvoeren. Blader naar het
CD-ROM-station van de computer, klik op Autorun.exe en klik op Openen. Klik in het
dialoogvenster Uitvoeren op OK.
3 In het CD-menu klikt u op Printerstuurprogramma Installeren.
4 Volg de aanwijzingen op het scherm om de installatie te voltooien.

NLWW 64
5 Wanneer het programma dit vraagt, sluit u de USB-kabel of parallelle kabel aan op de
computer en de printer.
De wizard Nieuwe Hardware Gevonden verschijnt op het beeldscherm van de computer
en het printerpictogram wordt in de map Printers aangemaakt.
Opmerking U kunt de printer ook delen met andere computers door middel van een eenvoudig type
netwerk dat een lokaal gedeeld netwerk wordt genoemd. Zie De printer delen in een lokaal
gedeeld netwerk.
De printer aansluiten voordat u de software installeert
Als u de printer aansluit voordat u de printersoftware installeert, verschijnt de wizard Nieuwe
Hardware Gevonden op het beeldscherm.
Opmerking Als u de printer hebt ingeschakeld, mag u deze niet uitschakelen of loskoppelen terwijl het
installatieprogramma actief is. Als u dat wel doet, kan de installatie niet worden voltooid.
1 Selecteer in het dialoogvenster Nieuwe Hardware Gevonden, waarin u een methode
kunt kiezen om naar het stuurprogramma te zoeken, de geavanceerde optie en klik
op Volgende.
Opmerking Laat de wizard Nieuwe Hardware Gevonden dus niet automatisch zoeken naar het
stuurprogramma.
2 Schakel het selectievakje in van de optie waarmee u kunt aangeven dat u de locatie
van het stuurprogramma zelf wilt opgeven en zorg ervoor dat de andere selectievakjes
zijn uitgeschakeld.
3 Plaats de Starter CD in het CD-romstation.
Als het cd menu verschijnt, sluit u dit.
4 Blader naar de hoofdmap van de Starter CD (bijvoorbeeld D) en klik op OK.
5 Klik op Volgende en volg de aanwijzingen op het scherm.
6 Klik op Voltooien om de wizard Nieuwe Hardware Gevonden te sluiten.
Het installatieprogramma wordt automatisch gestart door de wizard (dit kan even duren).
Bij Windows 98 en Windows Me moet u het installatieprogramma op dit moment voltooien
als u een niet-Engels stuurprogramma wilt installeren.
7 De installatie voltooien.
Opmerking Het installatieprogramma bevat opties voor het installeren van onderdelen die niet bij het
stuurprogramma horen, zoals de (aanbevolen) Werkset. Voor aanwijzingen met betrekking
tot de installatie van deze componenten volgt u de stappen beschreven in De software
installeren voordat u de printer aansluit (aanbevolen werkwijze).
U kunt de printer ook delen met andere computers door middel van een eenvoudig type
netwerk dat een lokaal gedeeld netwerk wordt genoemd. Zie De printer delen in een lokaal
gedeeld netwerk.

65 5 - De printer configureren en beheren NLWW
De printer delen in een lokaal gedeeld netwerk
In een lokaal gedeeld netwerk is de printer rechtstreeks aangesloten op de USB-poort of
parallelle poort van een computer (de server) en wordt de printer gedeeld door andere
computers (clients).
Opmerking Wanneer u een rechtstreeks aangesloten printer deelt, moet u de computer met de hoogste
versie van het besturingssysteem als server gebruiken. Als u bijvoorbeeld een computer met
Windows 2000 hebt en een andere computer met een lagere versie van Windows, kunt u de
computer met Windows 2000 het beste als server gebruiken.
Gebruik deze configuratie uitsluitend voor kleine groepen of bij een beperkt gebruik van de
printer. De snelheid van de computer die is aangesloten op de printer neemt af wanneer veel
gebruikers afdrukken op de printer.
1 Klik in het bureaublad van Windows op Start, wijs Instellingen aan en klik op Printers of
Printers en Faxapparaten.
2 Klik met de rechtermuisknop op het pictogram van de printer, kies Eigenschappen en
open het tabblad Delen.
3 Klik de optie voor het delen van de printer en geef een sharenaam op voor de printer.
4 Als u de printer deelt met clientcomputers met andere Windows-versies, kunt u op Extra
Stuurprogramma's klikken om voor deze clients het stuurprogramma van hun
Windows-versie te installeren. Voor deze optionele stap moet de Starter CD in uw
cd-romstation zijn geplaatst.
Netwerkverbinding
Als de printer netwerkmogelijkheden heeft, kan de printer worden gedeeld in een
netwerkomgeving door deze rechtstreeks aan te sluiten op het netwerk. Dit type aansluiting
heeft als voordeel dat de printer via de ingesloten webserver kan worden beheerd vanaf elke
computer binnen het netwerk.
Printersoftware installeren en de printer delen
Kies de installatieoptie voor het type netwerk waarover u beschikt.
Client/server-netwerk: Als een computer in uw netwerk uitsluitend fungeert als
afdrukserver, installeert u de printersoftware op deze server (De software
installeren in een netwerk) en vervolgens op de clientcomputers (Printersoftware
installeren op clientcomputers).
Peer-to-peer-netwerk: Als u een peer-to-peer-netwerk hebt (een netwerk zonder een
computer die uitsluitend fungeert als afdrukserver), installeert u de software op de
computers waarvoor de printer wordt gebruikt (De software installeren in een netwerk).
Op beide typen netwerken kunt met behulp van de wizard Printer Toevoegen in Windows
verbinding maken met een netwerkprinter (Het printerstuurprogramma installeren met de optie
Printer Toevoegen).

NLWW 66
De software installeren in een netwerk
Voer de onderstaande stappen uit om de printersoftware te installeren in de volgende
netwerkomgevingen:
Een netwerk met een computer die uitsluitend fungeert als afdrukserver.
Een peer-to-peer-netwerk (een netwerk zonder een computer die uitsluitend fungeert als
afdrukserver).
1 Sluit de printer aan op het netwerk.
2 Sluit alle programma's af die nog geopend zijn.
3 Plaats de Starter CD in het cd-romstation. Het cd menu wordt automatisch gestart.
Als dat niet het geval is, klikt u op Start en vervolgens op Uitvoeren. Blader naar het
cd-rom-station van de computer, klik op Autorun.exe en klik op Openen. Klik in het
dialoogvenster Uitvoeren op OK.
4 Klik op Printerstuurprogramma installeren en volg de aanwijzingen op het scherm om
de installatie te voltooien.
Opmerking Als u de software installeert op de computer die dienst doet als afdrukserver, kiest u de
optie voor het delen van de printer en daarna de optie voor het installeren van de
stuurprogramma's voor de Windows-clients. Het installatieprogramma installeert het
stuurprogramma voor de server en kopieert de clientstuurprogramma’s naar een locatie
op de server voor gebruikers (clients).
Als u de printer wilt delen met Windows-clientcomputers, raadpleegt u Printersoftware
installeren op clientcomputers.
Printersoftware installeren op clientcomputers
Nadat de stuurprogramma's zijn geïnstalleerd op de computer die fungeert als afdrukserver,
kunnen de afdrukfuncties worden gedeeld. Afzonderlijke Windows-gebruikers die de printer
via het netwerk willen benaderen, moeten de software op hun computers (clients) installeren.
Een clientcomputer kan op de volgende manieren verbinding maken met de printer:
Dubbelklik in de map Printers op het pictogram Printer toevoegen en volg de
aanwijzingen voor een netwerkinstallatie. Zie Het printerstuurprogramma installeren met
de optie Printer Toevoegen.
Blader naar de printer op het netwerk en sleep deze naar de map Printers.
Voeg de printer toe en installeer de software vanaf het INF-bestand op het netwerk.
Op de Starter CD zijn de INF-bestanden opgeslagen in een map met de volgende
padnaam: <CD station>:\Setup\Drivers\<besturingssysteem>\<taal>.
Als D bijvoorbeeld de letter van het cd-rom-station is, dan staat het Engelstalige
INF-bestand voor Windows 2000 en Windows XP in D:\Setup\Drivers\Win2k_XP\English.

67 5 - De printer configureren en beheren NLWW
Het printerstuurprogramma installeren met de optie Printer Toevoegen
1 Klik in het bureaublad van Windows op Start, wijs Instellingen aan en klik op Printers.
Of klik op Start, klik op Configuratiescherm en klik op Printers en Faxapparaten.
2 Dubbelklik op Printer toevoegen en klik vervolgens op Volgende.
3 Selecteer Netwerkprinter of Netwerkafdrukserver.
4 Klik op Volgende.
5 Voer een van de volgende handelingen uit:
• Voer het netwerkpad of de wachtrijnaam in van de gedeelde printer en klik op
Volgende. Klik op Diskette wanneer het programma dit vraagt om het printermodel
te selecteren.
• Klik op Volgende en zoek de printer in de lijst Gedeelde printers.
6 Klik op Volgende en volg de aanwijzingen op het scherm om de installatie te voltooien.
Draadloze verbinding
Als uw printer draadloze communicatie ondersteunt, kunt u een printer zonder kabels
aansluiten op een computer of netwerk.
Opmerking Als u gebruikmaakt van draadloze communicatie mag de printer niet via een netwerkkabel op
het netwerk aangesloten zijn.
Zie voor meer informatie over het installeren en configureren van draadloze communicatie en
beveiligingsopties Opties voor draadloze communicatie configureren.
Printersoftware installeren en de printer delen
Voor het installeren van de printersoftware is het volgende vereist:
De naam van het netwerk (SSID) en de communicatiemodus (infrastructuur of ad hoc)
van het configuratieprogramma voor het draadloze toegangspunt van het netwerk
(WAP) of de netwerkkaart van uw computer. Zie Basisinstellingen voor draadloze
communicatie configureren.
Het beveiligingstype dat in het netwerk wordt gebruikt (zoals WPA of WEP). Configureer
deze instellingen vervolgens in de ingebouwde webserver. Zie De beveiligingsinstellingen
van het draadloze netwerk configureren.
Hierna volgt u de instructies op het scherm om de printersoftware te installeren voor uw
communicatiemodus (infrastructuur of ad hoc).
Instellingen voor een draadloos netwerk in een infrastructuurnetwerk
configureren (aanbevolen)
1 Installeer de printerhardware (zie de installatieposter en de beknopte
installatiehandleiding).
2 Sluit de printer op de computer aan met de cross-kabel die bij de printer is meegeleverd.
-Of-
Sluit de printer met een netwerkkabel op het netwerk aan.
3 Sluit alle programma's op uw computer af die nog geopend zijn.
4 Plaats de Starter CD in het CD-romstation. Het CD menu wordt automatisch gestart.
Als dat niet het geval is, klikt u op Start en vervolgens op Uitvoeren. Blader naar het
CD-ROM-station van de computer, klik op Autorun.exe en klik op Openen. Klik in het
dialoogvenster Uitvoeren op OK.

NLWW 68
5 Klik op Printerstuurprogramma Installeren en volg de aanwijzingen op het scherm om
de installatie te voltooien.
6 Koppel de kabel los wanneer daarom wordt gevraagd.
De printer met andere computers delen
U moet de printersoftware installeren op elke computer die de printer gebruikt. U hebt de kabel
alleen nodig bij de installatie van de printersoftware en de configuratie van de draadloze
instellingen als u de printer voor het eerst in het netwerk installeert. U hebt de kabel niet nodig
als u de printer op andere computers in het netwerk installeert.
Draadloze netwerkinstellingen in een ad hoc-netwerk
(alleen ervaren gebruikers)
Apparaten in het ad hoc-netwerk moeten aan de volgende voorwaarden voldoen:
802.11b/g-compatibel zijn
Ad hoc moet de communicatiemethode zijn
Dezelfde netwerknaam (SSID) hebben
Op hetzelfde subnet zijn
Op hetzelfde kanaal zijn
Dezelfde beveiligingsinstellingen voor 802.11b/g hebben
Voer de volgende stappen uit om de printer aan te sluiten met de fabrieksinstellingen voor een
ad hoc-netwerk:
1 Installeer de printerhardware (zie de installatieposter en de beknopte
installatiehandleiding).
2 Sluit de printer op de computer aan met de cross-kabel die bij de printer is meegeleverd.
-Of-
Sluit de printer met een netwerkkabel op het netwerk aan.
3 Herstel de netwerkinstellingen van de printer. Zie Tips en bronnen voor het oplossen van
problemen.
4 Open het configuratieprogramma voor de draadloze netwerkkaart van uw computer en
doe het volgende:
a Noteer het profiel voor het draadloze netwerk waarop u bent aangesloten. U hebt
deze informatie in een later stadium nodig.
b Maak een nieuw draadloos profiel met de volgende waarden:
• Communicatiemethode: ad hoc
• Naam netwerk (SSID): hpsetup
• Beveiliging (versleuteling): uitgeschakeld
c Activeer het profiel.
Opmerking Zodra het nieuwe profiel wordt geactiveerd, wordt de communicatie van de computer met
andere apparaten in het netwerk verbroken.
5 De printer heeft ongeveer twee minuten nodig om een IP-adres te krijgen. Druk
vervolgens de configuratiepagina's voor de printer af met de knop Configuratiepagina.
6 Controleer op de configuratiepagina de volgende gegevens:
• De naam van het netwerk (SSID) is hpsetup
• De communicatiemethode is ad hoc
• Het IP-adres is niet 0.0.0.0
Als een van bovenstaande gegevens niet klopt, herhaalt u stap 1 tot en met 5.

69 5 - De printer configureren en beheren NLWW
7 Sluit alle programma's af die nog geopend zijn.
8 Plaats de Starter CD in het CD-romstation. Het CD menu wordt automatisch gestart.
Als dat niet het geval is, klikt u op Start en vervolgens op Uitvoeren. Blader naar het
CD-ROM-station van de computer, klik op Autorun.exe en klik op Openen. Klik in het
dialoogvenster Uitvoeren op OK.
9 Klik op Printerstuurprogramma Installeren en volg de aanwijzingen op het scherm om
de installatie te voltooien.
10 Maak opnieuw verbinding met uw draadloze netwerk met behulp van het netwerkprofiel
dat u in stap 4a hebt genoteerd.
Opmerking Zodra het oorspronkelijke profiel wordt geactiveerd, wordt de communicatie van de computer
met de printer verbroken.
De printer met andere computers delen
U moet de printersoftware installeren op elke computer die de printer gebruikt. Volg de
stappen vanaf pagina 10 om de printersoftware te installeren op andere computers die de
printer zullen gebruiken.
Geavanceerde installatie
Instructies voor het configureren van de printer in een ander ad hoc-netwerk dan
het standaardnetwerk hpsetup vindt u op de HP-website
http://www.hp.com/support/businessinkjet1200.
De printer configureren (Mac OS)
U kunt de printer aansluiten op een enkele Macintosh met behulp van een USB-kabel, maar u
kunt de printer ook delen met andere gebruikers op een netwerk.
De software voor een netwerkverbinding of directe verbinding installeren
1 Sluit de printer aan op de computer met de USB-kabel of op het netwerk met een
netwerkkabel.
2 Plaats de Starter CD in het CD-romstation. Het CD menu wordt automatisch gestart.
Als dat niet het geval is, dubbelklikt u op het CD-pictogram op het bureaublad en
dubbelklikt u vervolgens op het pictogram van het installatieprogramma.
3 Klik op Stuurprogramma Installeren en volg de aanwijzingen op het scherm voor uw
type verbinding.
4 Voltooi de installatie:
Mac OS 9 (9.1 en hoger)
a Start de computer opnieuw op als u dit wordt gevraagd.
b Selecteer de Kiezer in het menu Apple.
c Selecteer hp inkjet 6.x linksboven in de Kiezer (x verwijst naar de huidige versie van
het printerstuurprogramma).
d Selecteer de printer rechts in de Kiezer.
e Sluit de Kiezer.
f Voor het delen van de printer raadpleegt u De printer delen in een lokaal gedeeld
netwerk.

NLWW 70
Mac OS X (10.1.5 en hoger)
a Open het Afdrukcentrum in de map Toepassingen\Hulpprogramma’s.
b Klik op Voeg printer toe.
c Selecteer USB in het menu om een directe verbinding in te stellen.
-Of-
Selecteer voor een netwerkverbinding op een IP-netwerk Afdrukken via IP van HP in
het vervolgkeuzemenu en voer vervolgens het IP-adres voor de printer in of selecteer
Rendezvous.
d Selecteer de printer uit de lijst en klik op Toevoegen. Er verschijnt een stip naast de
printernaam waarmee wordt aangegeven dat de printer nu de standaardprinter is.
e Sluit Afdrukbeheer.
5 Deel de printer, indien nodig, met andere Macintosh-gebruikers.
• Directe verbinding
Deel de printer met andere Macintosh-gebruikers. Zie De printer delen in een lokaal
gedeeld netwerk voor meer informatie.
• Netwerkverbinding
Afzonderlijke Macintosh-gebruikers die de printer via het netwerk willen benaderen,
moeten de printersoftware op hun computers installeren.
De printer delen in een lokaal gedeeld netwerk
Ook wanneer de printer direct is aangesloten, kunt u deze met andere computers delen door
middel van een eenvoudig type netwerk dat een lokaal gedeeld netwerk wordt genoemd.
Gebruik deze configuratie uitsluitend voor kleine groepen of bij een beperkt gebruik van de
printer. De snelheid van de computer die is aangesloten op de printer neemt af wanneer veel
gebruikers afdrukken op de printer.
Voor het delen van de all-in-one in een Macintosh-omgeving is ten minste het
volgende vereist:
De Macintosh-computers moeten in het netwerk communiceren via TCP/IP en moeten
een IP-adres hebben. (AppleTalk wordt niet ondersteund.)
De gedeelde printer moet zijn aangesloten op een ingebouwde USB-poort op de
Macintosh-hostcomputer.
Op de hostcomputer en de clientcomputers die de gedeelde printer gebruiken, moet
software voor het delen van een printer en het printerstuurprogramma of PPD voor de
printer geïnstalleerd zijn. (U kunt de software voor het delen van de printer en de
bijbehorende Help-bestanden installeren via het installatieprogramma.)
Op de clientcomputers moeten de juiste HP printerstuurprogramma's geïnstalleerd zijn.
De clientcomputers moeten PowerMac-computers zijn.
Raadpleeg voor meer informatie over het delen van een USB-printer de
ondersteuningsinformatie op de Apple-website (http://www.apple.com) of de Mac-Help op
de computer.

71 5 - De printer configureren en beheren NLWW
Delen met andere computers met hetzelfde besturingssysteem
Gebruik de volgende procedure om de printer te delen met Macintosh-computers met
dezelfde versie van het Mac OS:
1 Schakel het delen van de printer in op de computer die is aangesloten op de printer
(de host).
• Mac OS X (10.2.x en hoger): Open Systeemvoorkeuren, klik op Samengebruik, klik
op Voorzieningen en schakel het selectievakje Printersamengebruik in.
• Mac OS 9 (9.1 en hoger): Open Configuratiescherm en klik opUSB-Printer Delen.
2 Om af te drukken vanaf de andere Macintosh-computers (clients) op het netwerk
selecteert u eerst de printer bij USB-printer delen (Mac OS 9, versie 9.1 en hoger)
of Delen (Mac OS X, versie 10.2.x en hoger). Vervolgens selecteert u de
netwerkomgeving waarin de printer wordt gedeeld en kiest u de printer.
3 Om af te drukken vanaf de andere Macintosh-computers (de clients) op het netwerk
selecteert u eerst de printer bij Delen. Vervolgens selecteert u de netwerkomgeving
waarin de printer wordt gedeeld en kiest u de printer.
Delen met computers met andere besturingssystemen
Voer de volgende stappen uit om de delen met Mac OS 9 (9.1 en hoger)-computers bij
een host met Mac OS X (10.1.5 en hoger).
Opmerking Printers die zijn aangesloten met USB-kabels kunnen alleen worden gedeeld tussen
computers met Mac OS 9 (9.1 en hoger) en Mac OS X (10.1.5 en hoger) via de
Classic-omgeving in de Mac OS X.
1 Open op de hostcomputer met Mac OS X (10.1.5 en hoger) Systeemvoorkeuren.
Controleer of de functie voor het delen van printers is uitgeschakeld en sluit
Systeemvoorkeuren.
2 Zoek de map System van Mac OS 9 (9.1 en hoger), open Regelpanelen en open
USB-Printer Delen. (De Classic-omgeving wordt opgestart als dit nog niet was gebeurd.)
3 Klik op het tabblad Start/Stop en klik op Start.
4 Als USB-Printer Delen Aan wordt weergegeven, klikt u op het tabblad Deze Printers.
5 Schakel het selectievakje in van het apparaat dat u wilt delen.
6 Sluit het regelpaneel.
De software voor draadloze communicatie installeren
Dit gedeelte bevat informatie over het installeren en configureren van de software voor
draadloze netwerken voor Macintosh-computers.
Voor het installeren van de printersoftware is het volgende vereist:
De naam van het netwerk (SSID, Service Set Identifier) en de communicatiemodus
(infrastructuur of ad hoc) van het configuratieprogramma voor het draadloze toegangspunt
van het netwerk (WAP) of de netwerkkaart van uw computer. Zie Basisinstellingen voor
draadloze communicatie configureren.
Het beveiligingstype dat in het netwerk wordt gebruikt (zoals WPA of WEP). Configureer
deze instellingen vervolgens in de ingebouwde webserver. Zie De beveiligingsinstellingen
van het draadloze netwerk configureren.
Hierna kunt u de printersoftware voor uw communicatiemodus installeren (infrastructuur
of ad hoc).
Opmerking De printer mag niet via een netwerkkabel op het netwerk aangesloten zijn.

NLWW 72
Mac OS 9 (9.1 en hoger)
Instellingen voor een draadloos netwerk in een
infrastructuurnetwerk configureren
1 Installeer de printerhardware (zie de installatieposter en de beknopte
installatiehandleiding).
2 Open het hulpprogramma Airport Admin Utility en doe het volgende:
a Klik op Base Station en selecteer Equivalent Network Password.
b Noteer de netwerknaam (SSID) en de WEP-sleutel.
c Sluit het hulpprogramma Airport Admin Utility.
3 Druk de configuratiepagina's van de printer af met de knop Configuratiepagina.
4 Klik op het menu Apple, wijs Regelpanelenaan, klik op TCP/IP en doe het volgende:
a Klik op Archief en op Configuraties. Het dialoogvenster Configuratie wordt
geopend.
b Klik op Dupliceer, typ HP Business Inkjet 1200 en klik op OK.
c Klik op Maak actief om het dialoogvenster Configuratie te sluiten.
d Selecteer AirPort in het menu Verbind via.
e Selecteer Handmatig in het menu Configureer.
f Voer het subnetmasker en de standaardgateway van de printer van de
configuratiepagina voor het netwerk in.
g Typ 169.254.0.1 in het vak IP-adres.
5 Open de AirPort Setup Assistant en volg de instructies op het scherm voor het aansluiten
op een bestaand draadloos netwerk. Geef hpsetup op als het bestaande netwerk.
U kunt ook het menu Apple openen en Airport selecteren. Selecteer vervolgens hpsetup
als het bestaande netwerk waarbij u zich wilt aansluiten.
6 Gebruik het IP-adres op de configuratiepagina voor het netwerk om de ingesloten
webserver van de printer te openen en voer de beveiligingsinstellingen van de printer in
(zie De beveiligingsinstellingen van het draadloze netwerk configureren). Gebruik de
WEP-sleutel die u in stap 1 heeft genoteerd.
7 Volg stap 5 en selecteer de naam van uw netwerk in plaats van hpsetup als u terug wilt
keren naar de vorige netwerkinstellingen.
8 Plaats de Starter-CD in het cd-station van de computer en dubbelklik op het CD-pictogram
op het bureaublad.
9 Dubbelklik op het pictogram voor Het Installatieprogramma Voor HP Inkjet en start de
computer opnieuw op wanneer daarom wordt gevraagd.
10 Open de Kiezer en selecteer het pictogram voor hp inkjet 6.x.
11 Wanneer wordt gevraagd of de computer naar een printer moet zoeken, klikt u op Ja.
12 Selecteer de gewenste printer en sluit de Kiezer.

73 5 - De printer configureren en beheren NLWW
Draadloze netwerkinstellingen in een ad hoc-netwerk
(alleen ervaren gebruikers)
1 Installeer de printerhardware (zie de installatieposter en de beknopte
installatiehandleiding).
2 Herstel de netwerkinstellingen van de printer. Zie Tips en bronnen voor het oplossen van
problemen.
3 Druk de configuratiepagina's van de printer af met de knop Configuratiepagina.
4 Open de AirPort Setup Assistant en volg de instructies op het scherm voor het aansluiten
op een bestaand draadloos netwerk. Geef hpsetup op als het bestaande netwerk.
U kunt ook het menu Apple openen en Airport selecteren. Selecteer vervolgens hpsetup
als het bestaande netwerk waarbij u zich wilt aansluiten.
5 Gebruik de URL op de configuratiepagina voor het netwerk om de ingesloten webserver
van de printer te openen en voer de beveiligingsinstellingen van de printer in. Zie De
beveiligingsinstellingen van het draadloze netwerk configureren.
6 Plaats de Starter-CD in het CD-station van de computer en dubbelklik op het
CD-pictogram op het bureaublad.
7 Dubbelklik op het pictogram voor Het Installatieprogramma Voor HP Inkjet en start de
computer opnieuw op wanneer daarom wordt gevraagd.
8 Open de Kiezer en selecteer het pictogram voor hp inkjet 6.x.
9 Wanneer wordt gevraagd of de computer naar een printer moet zoeken, klikt u op Ja.
10 Selecteer de gewenste printer en sluit de Kiezer.
Mac OS X (10.1.5 en hoger)
Instellingen voor een draadloos netwerk in een infrastructuurnetwerk
configureren (aanbevolen)
1 Installeer de printerhardware (zie de installatieposter en de beknopte
installatiehandleiding).
2 Plaats de Starter-CD in het CD-station van de computer en dubbelklik op het
CD-pictogram op het bureaublad.
3 Dubbelklik op het pictogram voor Het Installatieprogramma Voor HP Inkjet en volg de
instructies op het scherm.
4 Op het scherm Connection Type selecteert u Wireless en klikt u op Next.
5 Volg de aanwijzingen op het scherm om de installatie van de software te voltooien.
6 Voer de beveiligingsinstellingen van de printer in wanneer daarom wordt gevraagd.
Zie De beveiligingsinstellingen van het draadloze netwerk configureren.
7 Klik op Open Afdrukbeheer op het scherm Voeg Printer Toe.
8 Klik op Voeg Printer Toe.
9 Voer een van de volgende handelingen uit, afhankelijk van de versie van Mac OS X
die u gebruikt:
• Mac OS X (10.2.3 en hoger): Selecteer Rendezvous.
• Mac OS X (10.1.5 tot 10.2.2): Selecteer Afdrukken via IP van HP en klik op Zoek.
10 Selecteer de gewenste printer, klik op Voeg Toe en sluit Afdrukbeheer.

NLWW 74
Draadloze netwerkinstellingen in een ad hoc-netwerk
(alleen ervaren gebruikers)
1 Installeer de printerhardware (zie de installatieposter en de beknopte
installatiehandleiding).
2 Herstel de netwerkinstellingen van de printer. Zie Tips en bronnen voor het oplossen
van problemen.
3 Druk de configuratiepagina's van de printer af met de knop Configuratiepagina.
4 Open de AirPort Setup Assistant en volg de instructies op het scherm voor het aansluiten
op een bestaand draadloos netwerk. Geef hpsetup op als het bestaande netwerk.
5 Gebruik de URL op de configuratiepagina voor het netwerk om de ingesloten
webserver van de printer te openen en voer de beveiligingsinstellingen van de printer
in (zie De beveiligingsinstellingen van het draadloze netwerk configureren).
6 Plaats de Starter CD in het CD-station van de computer en dubbelklik op het
CD-pictogram op het bureaublad.
7 Dubbelklik op het pictogram voor Het Installatieprogramma Voor HP Inkjet en volg de
instructies op het scherm.
8 Op het scherm Connection Type selecteert u Wireless en klikt u op Next.
9 Sluit het installatiehulpprogramma en installeer het printerstuurprogramma.
10 Klik op Open Afdrukbeheer op het scherm Voeg Printer Toe.
11 Klik op Voeg Printer Toe.
12 Voer een van de volgende handelingen uit, afhankelijk van de versie van Mac OS X
die u gebruikt:
• Mac OS X (10.2.3 en hoger): Selecteer Rendezvous.
• Mac OS X (10.1.5 tot 10.2.2): Selecteer Afdrukken via IP van HP en klik op Zoek.
13 Selecteer de gewenste printer en klik op de knop Voeg toe.
14 Sluit Afdrukbeheer.
Classic-omgeving voor Mac OS X (10.1.5 en hoger)
1 Installeer de printersoftware zoals voor een computer met Mac OS X (10.1.5 en hoger).
Zie Mac OS X (10.1.5 en hoger) voor meer informatie.
2 Open de Kiezer en selecteer het pictogram voor hp inkjet 6.x.
Opmerking Als u het pictogram voor de hp inkjet 6.x niet ziet, plaatst u de Starter cd in het cd-station van
de computer en volgt u de instructies op het scherm om het printerstuurprogramma voor
Mac OS 9 te installeren. Herhaal vervolgens stap 1.
3 Wanneer wordt gevraagd of de computer naar een printer moet zoeken, klikt u op Ja.
4 Selecteer de gewenste printer en sluit de Kiezer.

75 5 - De printer configureren en beheren NLWW
Opties voor draadloze communicatie configureren
Basisinstellingen voor draadloze communicatie configureren
Als u de printer op een draadloos netwerk wilt aansluiten, moet u de communicatiemodus
en de naam van het netwerk (SSID, Service Set Identifier) kennen. Raadpleeg het
configuratieprogramma voor de netwerkkaart van uw computer of voor het draadloze
toegangspunt (wireless access point, WAP) van het netwerk.
Een netwerk kan op twee manieren communiceren.
Infrastructuur (aanbevolen)
Als de printer op de infrastructuurmethode is ingesteld, communiceert de printer met
andere apparaten op het netwerk, draadloos én bedraad, via een WAP. WAP's werken
normaal gesproken als routers of gateways in kleine netwerken.
Ad hoc (alleen voor ervaren gebruikers)
Als de printer op ad hoc-communicatie is ingesteld, communiceert de printer rechtstreeks
met andere draadloze apparaten zonder gebruik te maken van een WAP.
Voor instructies over het installeren van de printer op een bestaand ad hoc-netwerk gaat u
naar de website van HP op http://www.hp.com/support.
De beveiligingsinstellingen van het draadloze
netwerk configureren
De printer moet dezelfde netwerkbeveiligingsinstellingen hebben als de andere apparaten op
het netwerk. Als de printer niet de juiste beveiligingsinstellingen heeft, kunnen andere
apparaten op het netwerk de printer niet gebruiken.
U vindt de beveiligingsinstellingen voor uw draadloze netwerk in het configuratieprogramma
voor de draadloze netwerkkaart van uw computer of voor het draadloze toegangspunt
(wireless access point, WAP).
Typen beveiliging voor draadloze netwerken
U kunt de printer voor de volgende beveiligingsinstellingen configureren:
Open System (geen beveiliging)
Voor verificatie en codering heeft het netwerk geen beveiliging nodig. Dit zijn de
fabrieksinstellingen van de printer.
Wired Equivalent Privacy (WEP)
WEP biedt beveiliging door gegevens die via radiogolven van het ene draadloze apparaat
naar het andere worden verzonden, te coderen.
Apparaten op een WEP-netwerk maken gebruik van zogenoemde WEP-sleutels om
gegevens te coderen. Als uw netwerk van WEP gebruikmaakt, moet u weten welke
WEP-sleutels worden gebruikt.

NLWW 76
Wi-Fi Protected Access (WPA)
WPA biedt als volgt beveiliging:
• Gegevens die via radiogolven van het ene naar het andere draadloze apparaat worden
verzonden, worden gecodeerd
• Toegang tot de netwerkbronnen wordt via verificatieprotocollen geregeld
Voor WPA is het gebruik van een verificatieserver nodig (vooral geschikt voor
bedrijfsnetwerken) of een serie wachtwoorden die bekend is bij alle apparaten in
het netwerk.
Beveiligingsopties configureren
U kunt beveiligingsopties voor draadloze communicatie configureren in het
installatieprogramma of de ingebouwde webserver.
Beveiligingsopties configureren in het installatieprogramma
Zie Draadloze verbinding of De software voor draadloze communicatie installeren voor
informatie over het installatieprogramma.
Beveiligingsopties configureren in de ingebouwde webserver
1 Sluit de printer en computer aan met een cross-kabel (meegeleverd met de
HP Business Inkjet 1200dtwn).
2 Open de ingebouwde webserver van de printer. Zie Ingesloten webserver.
3 Klik op het tabblad Netwerkmogelijkheden en vervolgens op Wireless (802.11)
in het linkerdeelvenster.
4 Klik op de tab Wireless Setup op Start Wizard.
5 Volg de aanwijzingen op het scherm.
6 Klik op Apply en sluit de ingesloten webserver.
Hardwareadressen aan een Wireless Access Point (WAP) toevoegen
MAC-filter is een beveiligingsfunctie waarbij een draadloos toegangspunt
(Wireless Access Point, WAP) wordt geconfigureerd met een lijst met MAC-adressen
(ook wel 'hardware-adressen' genoemd) van apparaten die via de WAP toegang mogen
krijgen tot het netwerk.
Als de WAP niet over het hardwareadres beschikt van een apparaat dat toegang tot het
netwerk probeert te krijgen, wordt de toegang tot het netwerk door de WAP geweigerd.
Als de WAP MAC-adressen filtert, moet het MAC-adres van de printer aan de WAP-lijst met
geaccepteerde MAC-adressen worden toegevoegd.
1 Druk een configuratiepagina af. Zie De configuratiepagina.
2 Open het configuratieprogramma van de WAP en voeg het hardwareadres van de printer
toe aan de lijst met geaccepteerde MAC-adressen.

77 5 - De printer configureren en beheren NLWW
Storing in een draadloos netwerk verminderen
De volgende tips helpen de kans op storing in een draadloos netwerk te verminderen:
Houd de draadloze apparatuur verwijderd van grote metalen voorwerpen zoals
archiefkasten en van elektromagnetische apparaten zoals magnetrons en draadloze
telefoons, omdat deze radiosignalen kunnen verstoren.
Gebruik de draadloze apparatuur niet in de buurt van grote gebouwen en objecten, omdat
deze radiogolven kunnen absorberen en de signalen kunnen verzwakken.
Plaats de WAP bij een infrastructuurnetwerk op een centrale locatie die zichtbaar is vanaf
de draadloze apparatuur op het netwerk.
Houd alle draadloze apparaten op het netwerk onderling binnen bereik.
De printersoftware verwijderen
De software voor Windows-computers verwijderen
Als u Windows 2000 of Windows XP gebruikt, hebt u beheerdersbevoegdheden nodig om
de printersoftware te verwijderen.
1 Als de printer rechtstreeks op de computer is aangesloten met een USB- of parallelle
kabel, koppelt u de kabel los van de printer.
2 Sluit alle toepassingen af die nog open zijn.
3 Ga vanuit het menu Start naar het Configuratiescherm.
4 Dubbelklik op Programma's Toevoegen/Verwijderen.
5 Selecteer de printersoftware die u wilt verwijderen.
6 Klik op de knop voor het toevoegen of verwijderen van software.
7 Volg de aanwijzingen op het scherm om het verwijderen van de printersoftware
te voltooien.
Opmerking Als het verwijderen mislukt, start u de computer opnieuw op en voert u de bovenstaande
stappen uit om de software te verwijderen.
Als de software niet met succes is geïnstalleerd of als de Uninstaller niet kan worden
gevonden, gebruikt u het hulpprogramma scrubber. (Het hulpprogramma scrubber is niet
beschikbaar voor computers met Windows NT 4.0.)
8 Koppel de printer los van de computer.
9 Start Windows opnieuw op.
10 Plaats de Starter-CD in het CD-romstation. Als het CD-menu verschijnt, sluit u dit.
11 Zoek het hulpprogramma scrubber op de Starter CD en voer het programma uit.
• Voor Windows 98 en Windows Me gebruikt u het bestand scrub9x.exe in de map
Utils\Scrubber\Win9x_Me.
• Voor Windows 2000 en Windows XP gebruikt u het bestand scrub2k.exe in de map
Utils\Scrubber\Win2k_XP.

NLWW 78
De software voor Macintosh-computers verwijderen
1 Als de printer rechtstreeks op de computer is aangesloten met een USB-kabel, koppelt u
de kabel los van de printer.
2 Start de computer opnieuw op.
Opmerking Wanneer u de computer niet opnieuw opstart vóór het verwijderen van de software worden
sommige bestanden mogelijk niet van de computer verwijderd wanneer u de functie
Verwijderen gebruikt.
3 Plaats de Starter CD in het CD-romstation.
4 Dubbelklik op het pictogram van de CD op het bureaublad.
5 Dubbelklik op het pictogram van het installatieprogramma en volg de aanwijzingen op
het scherm.
6 Wanneer het installatiedialoogvenster verschijnt, selecteert u Verwijderen in de
keuzelijst links boven in het dialoogvenster.
7 Volg de aanwijzingen op het scherm om het verwijderen van de printersoftware
te voltooien.

79 A - HP benodigdheden en accessoires NLWW
A
HP benodigdheden en
accessoires
Dit hoofdstuk bevat informatie over HP benodigdheden en accessoires voor de printer. De
informatie kan zonder voorafgaande kennisgeving worden gewijzigd. Bezoek de website van
HP (http://www.hpshopping.com) voor de laatste updates. U kunt ook producten aanschaffen
via de website.
Afdrukbenodigdheden on line bestellen
U kunt, behalve op de website van HP, ook afdrukbenodigdheden bestellen via de ingesloten
webserver of de Werkset (Windows).
Systeemvereisten voor het bestellen van afdrukbenodigdheden
Om de Werkset te kunnen gebruiken moet aan de volgende systeemvereisten zijn voldaan:
Internetaansluiting.
Een printer die met een USB- of parallelle kabel op de computer is aangesloten, of op het
netwerk is aangesloten.
Een geïnstalleerde Werkset (alleen voor Windows).
Om ingebouwde webserver te kunnen gebruiken moet aan de volgende vereisten zijn
voldaan:
Een TCP/IP-netwerk (IPX/SPX-netwerken worden niet ondersteund).
Een printer die op het netwerk is aangesloten.
Een webbrowser op uw computer (Netscape Navigator 4.8 of Microsoft Internet
Explorer 5.0 of hoger).
Afdrukbenodigdheden bestellen
1 In de Werkset (Windows): in het tabblad Printerstatus klikt u op On Line Bestellen.
Uw standaard webbrowser wordt gestart en geeft een website weer.
Vanuit de ingebouwde webserver: klik in het tabblad Informatie op
Benodigdheden Bestellen.
2 Volg de aanwijzingen op de website om afdrukbenodigdheden te selecteren en
te bestellen.

NLWW 80
Accessoires
Accessoires en kabels
Benodigdheden
Inktbenodigdheden
Inktpatronen
Printkoppen
HP afdrukmaterialen
Gewoon papier
Invoerlade voor 250 vel C8254A
HP IEEE-1284 A-B parallelle kabel (2 meter) C2950A
HP IEEE-1284 A-B parallelle kabel (3 meter) C2951A
HP USB A-B (2 meter) C6518A
HP 10 Zwart C4844A
HP 11 Cyaan C4836A
HP 11 Magenta C4837A
HP 11 Geel C4838A
HP 11 Zwart C4810A
HP 11 Cyaan C4811A
HP 11 Magenta C4812A
HP 11 Geel C4813A
HP Bright White inkjetpapier
500 vel Letter (8,5 bij 11 inch) HPB1124
500 vel A4 (210 bij 297 mm) C1825A
HP Office papier
2500 vel Letter (8,5 bij 11 inch) 25005
10-riems doos Letter (8,5 bij 11 inch) C8511
10-riems doos (geperforeerd, 3 gaten) Letter (8,5 bij 11 inch) C3HP
10-riems doos Legal (8,5 bij 14 inches) C8514

81 A - HP benodigdheden en accessoires NLWW
Fotopapier
Papier voor zakelijke correspondentie
HP Office gerecycled papier
500 vel Letter (8,5 bij 11 inch) E1120
500 vel (geperforeerd, 3 gaten) Letter (8,5 bij 11 inch) E113H
500 vel Letter (8,5 bij 11 inch) E1420
HP Multipurpose papier
5-riems doos Letter (8,5 bij 11 inch) M115R
250 vel Letter (8,5 bij 11 inch) 25011
500 vel Letter (8,5 bij 11 inch) M1120
500 vel (geperforeerd, 3 gaten) Letter (8,5 bij 11 inch) M113H
500 vel Legal (8,5 bij 14 inches) M1420
HP Premium Plus fotopapier
20 vel, glanzend Letter (8,5 bij 11 inch) C6831A
50 vel, glanzend Letter (8,5 bij 11 inch) Q1785A
20 vel, glanzend 4 bij 6 inch Q1977A
20 vel, mat Letter (8,5 bij 11 inch) C6950A
20 vel, mat A4 (210 bij 297 mm) C6951A
20 vel, glanzend A4 (210 bij 297 mm) C6832A
HP Premium fotopapier
50 vel, glanzend Letter (8,5 bij 11 inch) C6979A
15 vel, glanzend A4 (210 bij 297 mm) Q2519A
HP fotopapier
20 vel, dubbelzijdig glanzend Letter (8,5 bij 11 inch) C1846A
20 vel, dubbelzijdig glanzend A4 (210 bij 297 mm) C1847A
20 vel, enkelzijdig glanzend A4 (210 bij 297 mm) C6765A
HP Colorfast fotopapier
20 vel, glanzend Letter (8,5 bij 11 inch) C7013A
20 vel, glanzend A4 (210 bij 297 mm) C7014A
HP fotokwaliteit papier
25 vel, dubbelzijdig, matglanzend A4 (Europa) (210 bij 297 mm) C6984A
HP Everyday fotopapier
100 vel, dubbelzijdig, mat Letter (8,5 bij 11 inch) C7007A
25 vel, dubbelzijdig, mat Letter (8,5 bij 11 inch) C6983A
25 vel, dubbelzijdig, matglanzend A4 (Azië/Pacific) (210 bij 297 mm) C7006A
HP brochure en flyer papier
50 vel, dubbelzijdig, glanzend Letter (8,5 bij 11 inch) C6817A
50 vel, mat Letter (8,5 bij 11 inch) C6955A
100 vel, drievoudig voorgevouwen,
dubbelzijdig, glanzend
Letter (8,5 bij 11 inch) C7020A
50 vel, dubbelzijdig, glanzend A4 (210 bij 297 mm) C6818A

NLWW 82
Kaarten
Papier voor creatieve projecten
HP Premium presentatiepapier
50 vel, dubbelzijdig, glanzend Letter (8,5 bij 11 inch)
50 vel, dubbelzijdig, glanzend A4 (210 bij 297 mm)
HP Premium transparanten
20 vel Letter (8,5 bij 11 inch) C3828A
50 vel Letter (8,5 bij 11 inch) C3834A
20 vel A4 (210 bij 297 mm) C3832A
50 vel A4 (210 bij 297 mm) C3835A
HP Premium Plus transparanten
20 vel Letter (8,5 bij 11 inch) C7030A
50 vel Letter (8,5 bij 11 inch) C7028A
HP Premium papier
200 vel Letter (8,5 bij 11 inch) 51634Y
HP Premium inkjetpapier
200 vel, gecoat, mat A4 (210 bij 297 mm) 51634Z
100 vel, gecoat, extra zwaar A4 (210 bij 297 mm) C1853A
HP wenskaarten met reliëf
20 vel, 20 enveloppen, met viltreliëf,
ivoor/half voorgevouwen
Letter (8,5 bij 11 inch) C6828A
20 vel, 20 enveloppen, met reliëf, wit/half
voorgevouwen
Letter (8,5 bij 11 inch) C7019A
20 vel, 20 enveloppen, met viltreliëf,
crèmekleurig/half voorgevouwen
A4 (210 bij 297 mm) C6829A
HP fotowenskaarten
10 vel, 10 enveloppen,
half voorgevouwen
Letter (8,5 bij 11 inch) C6044A
10 vel, 10 enveloppen,
half-voorgevouwen
A4 (210 bij 297 mm) C6045A
HP matte wenskaarten
20 vel, 20 enveloppen,
wit/een vierde voorgevouwen
Letter (8,5 bij 11 inch) C1812A
20 vel, 20 enveloppen,
wit/ een vierde-voorgevouwen
A4 (210 bij 297 mm) C6042A
20 vel, 20 enveloppen,
wit/half voorgevouwen
A4 (210 bij 297 mm) C7018A
HP bannerpapier
100 vel Letter (8,5 bij 11 inch) C1820A
100 vel A4 (210 bij 297 mm) C1821A
HP T-shirt transfers
10 vel (12 transfers per vel) Letter (8,5 bij 11 inch) C6049A
10 vel (12 transfers per vel) A4 (210 bij 297 mm) C6050A

83 B - Ondersteuning en garantie NLWW
B
Ondersteuning en garantie
Dit hoofdstuk bevat suggesties voor het oplossen van veelvoorkomende problemen. Als uw
printer niet naar behoren werkt en de oplossingen in deze handleiding het probleem niet
verhelpen, dan kunt u gebruik maken van één van de onderstaande ondersteuningsdiensten.
Elektronische ondersteuning
U kunt ondersteuning van HP krijgen via de volgende elektronische hulpbronnen:
Internet
Bezoek de printerwebsite hp.com voor de nieuwste software en de meeste recente
informatie over producten, besturingssystemen en ondersteuning:
http://www.hp.com/support/businessinkjet1200
Werkset (Windows)
De Werkset biedt eenvoudige, stapsgewijze oplossingen voor veel voorkomende
afdrukproblemen. Zie Werkset (Windows).
Telefonische ondersteuning van HP
Gedurende de garantieperiode kunt u een beroep doen op het
HP Klantenondersteuningscentrum.
Voordat u belt
Houd de volgende informatie bij de hand zodat de medewerkers van ons
Klantenondersteuningscentrum u zo goed mogelijk van dienst kunnen zijn.
1 Druk de configuratiepagina van de printer af. Raadpleeg De configuratiepagina voor
aanwijzingen voor het afdrukken van deze pagina. Als de printer niet afdrukt, houdt dan
de volgende informatie bij de hand.
a het modelnummer en serienummer. (Kijk aan de achterkant van de printer.)
b het printermodel.
2 Ga na welk besturingssysteem u gebruikt, zoals Windows 98 SE.
3 Als de printer is aangesloten op een netwerk controleer dan het besturingssysteem van
het netwerk, zoals Windows NT Server 4.0.
4 Controleer of uw printer op uw computer is aangesloten via een parallelle aansluiting,
USB-aansluiting of netwerkaansluiting.

NLWW 84
5 Noteer het versienummer van het printerstuurprogramma en de printersoftware, zoals
HP Business Inkjet 1200 Serie versie: 2.325.0.0. U vindt het versienummer van het
printerstuurprogramma door het dialoogvenster met printerinstellingen of eigenschappen
te openen en te klikken op het logo van HP in het dialoogvenster.
6 Wanneer u problemen hebt met het afdrukken vanuit een bepaalde toepassing, noteer
dan de naam en het versienummer van die toepassing.
Telefoonnummers voor telefonische ondersteuning
In veel landen biedt HP gratis telefonische ondersteuning gedurende de garantieperiode.
Maar sommige van de onderstaande telefoonnummers zijn mogelijk niet kosteloos.
Zie voor de meest recente lijst met telefoonnummers http://www.hp.com/support.
Land/regio Telefoonnummer
Albanië *
Algerije 213 17 63 80
Anguila 1-800-8722881
Argentinië 0-810-555-5520
Aruba 800-8000
Australië (03) 8877 8000
Oostenrijk 08 1000 1000
Bahamas 1-800-711-2884
Bahrein 800 171
Barbados 001-800-8722881
België 078 600 600
Belize 811
Bermuda 1-800-711-2884
Bolivia 0-800-1110
Bosnië-Herzegovina *
Brazilië Buiten San Paulo: 0800-157751
San Paulo: (11) 4689-2012
Britse Maagdeneilanden 001-800-8722881
Bulgarije *
Canada (905) 206-4663
(877) 621-4722
Caymaneilanden 1-800-711-2884
Chili 800-3600999
China 021-38814518
Colombia 01-8000-114726
Costa Rica 0-800-011-0524
Kroatië *
Cyprus 800 9 2649
Tsjechische Republiek 2 61 307 310
Denemarken 70 11 77 00

85 B - Ondersteuning en garantie NLWW
Dominicaanse Republiek 1-800-711-2884
Ecuador Andinatel 999119
Pacifictel 1-800-225528
Egypte 202 532 5222
El Salvador 800-1-785
Finland 0203 53232
Frankrijk 0826 10 4949
Duitsland
HP bietet während der Gewährleistungsfrist vielerorts
gebührenfreien telefonischen Support an. Die
nachfolgend aufgelisteten Rufnummern sind jedoch unter
Umständen nicht gebührenfrei.
Zur weiteren Klärung oder um zusätzliche Information zu
erhalten, können Sie Kontakt mit der
Online-Kundenbetreuung von HP
(http://www.hp.com/cpso-support/guide/psd/cscemea.html)
aufnehmen.
01805 258 143
Gibraltar 0870 842 2339
Griekenland 801 11 22 55 47
Guatemala 1-800-999-5105
Guyana 165
Haïti 183
Honduras 800-0-123
Hongkong 85 (2) 2802 4098
Hongarije 1 382 1111
IJsland 507 10 00
India +91-80-8526900 of 1 600 447-737
Ondersteuning in Hindi & Engels
Indonesië +62 (21) 350 3408
Ierland 1890 946 500
Israël 9 830 4848
Italië 02 3859 1212
Jamaica 0-800-711-2884
Japan 0120-014-121 (Gratis, alleen inwoners van
Japan)
+81-3-5374-3089
Jordanië +971 4 366 2020
Kazachstan *
Zuid-Korea 1588 3003
Land/regio Telefoonnummer

NLWW 86
Koeweit +971 4 366 2020
Libanon +971 4 366 2020
Liechtenstein 0848 802 020
Luxemburg 27 303 303
Macedonië *
Maleisië +1800 805 405
Malta *
Mexico Mexico Stad: 52-58-9922
Buiten Mexico Stad: 01-800-472 6684
Moldavië *
Monaco 0826 104949
Marokko 22 40 47 47
Nederland 0900 117 0000
Nieuw-Zeeland +64 (9) 356 6640
Nicaragua 174
Nigeria *
Noorwegen 800 62 800
Oman +971 4 366 2020
Panama 001-800-711-2884
Peru 0-800-10111
Filippijnen (2) 867 3551
Polen 22 5666 000
Portugal 213 164 164
Puerto Rico 1 877 232 0589
Qatar +971 4 366 2020
Roemenië +40 (21) 315 4442
Rusland Moskou: 095 797 3520
St. Petersburg: 812 346 7997
San Marino 02 3859 1212
Saudi-Arabië 800 897 1444
Servië en Montenegro +359 (2) 960-1963
Singapore 6272 5300
Slowakije 2 5752 5752
Slovenië *
Republiek Zuid-Afrika 086 000 1030
Land/regio Telefoonnummer

87 B - Ondersteuning en garantie NLWW
* Bel uw HP-servicekantoor voor ondersteuning.
Spanje 902 010 333
Suriname 156
Zweden 077 130 3000
Zwitserland 0848 80 20 20
Syrië +971 4 366 2020
Taiwan 886-2-8722-8000
886-800-010-055
Thailand (2) 353 9000
Trinidad & Tobago 1-800-711-2884
Tunesië 71 89 12 22
Turkije 212 444 71 71
Verenigd Koninkrijk 0870 842 2339
Oekraïne Kiev: 44 4903520
Verenigde Arabische Emiraten (VAE) 800 4520
04 366 2020
Verenigde Staten 1-800 HP INVENT
Vaticaanstad 02 3859 1212
Vietnam (8) 823 4530
West-Afrika (Engelstalige landen/regio's) *
West-Afrika (Franstalige landen/regio's) +351 213 17 63 80
Jemen +971 4 366 2020
Land/regio Telefoonnummer

NLWW 88
Beperkte garantieverklaring van Hewlett-Packard
*Raadpleeg voor meer gedetailleerde informatie over garantie http://www.hp.com/support/businessinkjet1200.
Geldigheid van beperkte garantie
1 Hewlett-Packard verstrekt aan de eindgebruiker de garantie dat bovengenoemde
producten van HP vrij zijn van materiaal- en fabricagefouten gedurende bovengenoemde
periode die begint op de dag van aankoop door de klant.
2 Wat softwareproducten betreft, geldt de beperkte garantie van HP uitsluitend voor
niet-uitvoerbare programmeerinstructies. HP garandeert niet dat de werking van een
product ononderbroken of vrij van fouten is.
3 De beperkte garantie van HP geldt alleen voor defecten die zich voordoen als resultaat
van normaal gebruik van het product en is niet van toepassing bij andere problemen, met
inbegrip van defecten die het resultaat zijn van:
a verkeerd of ondeskundig onderhoud of aanpassing;
b software, informatiedragers, onderdelen of benodigdheden die niet door HP worden
geleverd of ondersteund;
c gebruik dat niet in overeenstemming is met de specificaties van het product;
d niet-toegestane modificaties of misbruik.
4 Wat printerproducten van HP betreft, heeft het gebruik van een niet door HP vervaardigde
of een nagevulde inktpatroon geen invloed op de garantie aan de klant of op eventuele
ondersteuningscontracten van HP met de klant. Als defecten of beschadigingen van de
printer echter aan het gebruik van een niet door HP vervaardigde of een nagevulde
inktpatroon kunnen worden toegeschreven, zal HP de gebruikelijke arbeidsuren en
materiaalkosten voor het repareren van het betreffende defect of de betreffende
beschadiging van de printer in rekening brengen.
5 Als HP tijdens de garantieperiode op de hoogte wordt gebracht van een defect van een
product dat onder de garantie van HP valt, wordt het defecte product door HP ofwel
gerepareerd ofwel vervangen naar goeddunken van HP.
6 Als een defect product dat onder de garantie van HP valt, niet door HP gerepareerd of
vervangen kan worden, zal HP de aankoopprijs voor het defecte product terugbetalen
binnen een redelijke termijn nadat HP op de hoogte is gebracht van het defect.
7 HP is niet verplicht tot reparatie, vervanging of terugbetaling zo lang de klant het defecte
product niet aan HP heeft geretourneerd.
8 Een vervangingsproduct mag nieuw of bijna nieuw zijn op voorwaarde dat het ten minste
dezelfde functionaliteit bezit als het product dat vervangen wordt.
HP Product Duur van beperkte garantie
Software 1 jaar
Accessoires 1 jaar
Inktpatronen 6 maanden
Printkoppen 1 jaar*
Printerrandapparatuur (zie de volgende gegevens) 1 jaar

89 B - Ondersteuning en garantie NLWW
9 Producten van HP kunnen gereviseerde onderdelen, componenten of materialen
bevatten, waarvan de prestaties gelijkwaardig zijn aan die van nieuwe producten.
10 De beperkte garantieverklaring van HP is geldig in alle landen of regio’s waar het product
van HP waarop deze garantie betrekking heeft, door HP wordt gedistribueerd. Contracten
voor extra garantieservice, zoals service op de locatie van de klant, zijn verkrijgbaar bij
ieder erkend HP servicekantoor in landen of regio’s waar het product door HP of een
erkende importeur wordt gedistribueerd.
Beperking van garantie
IN ZOVERRE DOOR DE PLAATSELIJKE WET IS TOEGESTAAN, VERSTREKKEN NOCH
HP, NOCH DERDE LEVERANCIERS ENIGE ANDERE GARANTIE OF VOORWAARDE,
HETZIJ UITDRUKKELIJKE OF STILZWIJGENDE GARANTIES OF VOORWAARDEN VAN
VERKOOPBAARHEID, BEVREDIGENDE KWALITEIT EN GESCHIKTHEID VOOR EEN
BEPAALD DOEL.
Beperking van aansprakelijkheid
1 In zoverre door de plaatselijke wet is toegestaan, zijn de rechtsmiddelen in deze
garantieverklaring het enige en exclusieve verhaal van de klant.
2 IN ZOVERRE DOOR DE PLAATSELIJKE WET IS TOEGESTAAN, MET
UITZONDERING VAN DE SPECIFIEKE VERPLICHTINGEN IN DEZE
GARANTIEVERKLARING, ZIJN HP EN DERDE LEVERANCIERS ONDER GEEN
BEDING AANSPRAKELIJK VOOR DIRECTE, INDIRECTE, SPECIALE EN
INCIDENTELE SCHADE OF GEVOLGSCHADE, ZIJ HET OP BASIS VAN CONTRACT,
BENADELING OF ENIG ANDERE JURIDISCHE THEORIE EN OF HP AL DAN NIET
VAN DE MOGELIJKHEID VAN DERGELIJKE SCHADE OP DE HOOGTE IS.
Plaatselijke wet
1 Deze garantieverklaring biedt de klant specifieke juridische rechten. De klant kan over
andere rechten beschikken die in de VS van staat tot staat, in Canada van provincie tot
provincie en elders van land tot land of regio tot regio kunnen verschillen.
2 In zoverre deze garantieverklaring niet overeenstemt met de plaatselijke wet, zal deze
garantieverklaring als aangepast en in overeenstemming met dergelijke plaatselijke wet
worden beschouwd. Krachtens dergelijke plaatselijke wet is het mogelijk dat bepaalde
afwijzingen en beperkingen in deze garantieverklaring niet op de klant van toepassing
zijn. Sommige staten in de VS en bepaalde overheden buiten de Verenigde Staten
(inclusief provincies in Canada) kunnen bijvoorbeeld:
a de afwijzingen en beperkingen in deze garantieverklaring als tenietgedaan
beschouwen ter bescherming van de wettelijk voorgeschreven rechten van de klant
(bijvoorbeeld in het Verenigd Koninkrijk);
b de mogelijkheid van een fabrikant voor het doen gelden van dergelijke afwijzingen of
voorwaarden anderzijds beperken; of
c de klant aanvullende rechten onder de garantie bieden, de tijdsduur van stilzwijgende
garanties bepalen die niet door de fabrikant afgewezen kan worden, en beperkingen op
de tijdsduur van stilzwijgende garanties niet toestaan.
3 MET BETREKKING TOT CONSUMENTENTRANSACTIES IN AUSTRALIË EN
NIEUW-ZEELAND WORDEN DE WETTELIJK VOORGESCHREVEN RECHTEN DIE
VAN TOEPASSING ZIJN OP DE AANKOOP VAN PRODUCTEN VAN HP AAN
DERGELIJKE KLANTEN, DOOR DE VOORWAARDEN IN DEZE
GARANTIEVERKLARING NIET TENIETGEDAAN, BEPERKT OF VERANDERD,
BEHALVE IN ZOVERRE DOOR DE WET IS TOEGESTAAN, EN VORMEN DE
VOORWAARDEN VAN DEZE GARANTIEVERKLARING EEN AANVULLING OP DEZE
RECHTEN.

NLWW 90
C
Printerspecificaties
Printerspecificaties
Zie Papier selecteren voor informatie over de specificaties en de behandeling
van afdrukmaterialen.
Fysieke specificaties
Beschikbare
modellen en fysieke
afmetingen
Formaat (breedte x
diepte x hoogte)
506 x 419 x 211 mm
(19,9 x 16,5 x 8,3 inch)
Met automatische duplex-eenheid:
506 x 464 x 211 mm
(19,9 x 18,3 x 8,3 inch)
Met lade 2:
506 x 419 x 275 mm
(19,9 x 16,5 x 10,8 inch)
Gewicht (exclusief
printkoppen of
inktpatronen)
9kg
Met automatische duplex-eenheid:
9.4 kg
Met lade 2:
12 kg
Productkenmerken en -mogelijkheden
Aansluitmogelijkhe-
den
IEEE 1284-compatibele, bidirectionele parallelle poort
(alle modellen)
USB 2.0-compatibele, full-speed aansluiting (alle
modellen)
Fast Ethernet 10/100Base-TX voor bekabelde
netwerkverbinding (HP Business Inkjet 1200dn/
1200dtn/1200dtwn)
802.11b/g draadloos netwerk (HP Business Inkjet
1200dtwn)
Afdrukmethode Drop-on-demand thermische inkjettechnologie
Inktpatronen 4 inktpatronen (1 voor zwart, cyaan, magenta en geel)
Printkoppen 4 printkoppen (1 voor zwart, cyaan, magenta en geel)
Levensduur
(op basis van 5%
dekking)
Inktpatronen 1,750 pagina's
Printkoppen
Zwart: 16.000 pagina's
Cyaan, magenta en geel: 24.000 pagina's
Kleurkalibratie ColorSync
ICC-profielen
Besturingstalen HP PCL 3 enhanced

91 C - Printerspecificaties NLWW
Ondersteunde
lettertypen
Amerikaanse lettertypen: CG Times, CG Times Italic,
Universe, Universe Italic, Courier, Courier Italic, Letter
Gothic, Letter Gothic Italic.
Ingebouwde ondersteuning voor Arabische, Cyrillische,
Griekse en Hebreeuwse tekensets
Capaciteit Maximaal 6.250 pagina's per maand
Specificaties processor en geheugen
Hoofdprocessor Motorola 32-bits ColdFire 4e HPA (240MHz)
Hoofdgeheugen 32 MB ingebouwde RAM
4 MB ingebouwde ROM flash
Specificaties besturingssystemen en netwerkprotocollen
Compatibiliteit besturingssysteem Windows 98, Windows Me, Windows NT 4.0,
Windows 2000, Windows XP 32-bit (Professional en
Home Editions) en Windows 2003
Mac OS 9 (9.1 en hoger), Mac OS X (10.1.5 en hoger)
IBM OS/2
Linux
Ondersteuning van MS-DOS-printerstuurprogramma
via programma's van andere leveranciers
Systeemvereisten
Opmerking: Voor
bestanden met veel
afbeeldingen en voor
complexe en
uitzonderlijk grote
bestanden is mogelijk
extra schijfruimte
nodig.
Minimaal
Windows 98:
Pentium
®
90 MHz, 16 MB RAM, 145 MB vrije
schijfruimte
Windows Me:
Pentium
®
90 MHz, 32 MB RAM, 145 MB vrije
schijfruimte
Windows NT 4.0 (Service Pack 6 of hoger):
Pentium 100 MHz, 32 MB RAM, 145 MB vrije
schijfruimte
Windows 2000:
Pentium 300 MHz, 64 MB RAM, 145 MB vrije
schijfruimte
Windows XP, 32-bits:
Pentium 233 MHz, 64 MB RAM, 145 MB vrije
schijfruimte
Mac OS 9 (9.1 en hoger):
32 MB RAM
Mac OS X (10.1.5 en hoger):
128 MB RAM
Aanbevolen Windows 98 en Windows Me:
Pentium 266 MHz, 32 MB RAM, 175 MB vrije
schijfruimte
Windows NT 4.0 (Service Pack 6 of hoger):
Pentium 266 MHz, 64 MB RAM, 175 MB vrije
schijfruimte
Windows 2000:
Pentium 300 MHz, 64 MB RAM, 175 MB vrije
schijfruimte
Windows XP, 32-bits:
Pentium 300 MHz, 128 MB RAM, 175 MB vrije
schijfruimte
Mac OS 9 (9.1 en hoger):
64 MB RAM
Mac OS X (10.1.5 en hoger):
128 MB RAM

NLWW 92
Ondersteunde netwerkbesturingssystemen Windows 98, Windows Me, Windows NT 4.0,
Windows 2000, Windows XP 32-bit (Professional en
Home Editions)
Mac OS 9 (9.1 en hoger), Mac OS X (10.1.5 en hoger)
Microsoft Windows Terminal Server Edition 4.0
Microsoft Windows 2003 Server (voorheen Microsoft
Windows XP Server Terminal Services)
Microsoft Windows 2000 Server Terminal Services met
Citrix MetaFrame 1.8
Microsoft Windows 2003 Server Terminal Services met
Citrix MetaFrame 1.8
Microsoft Windows NT en Windows 2000 Server
Terminal Services met Citrix V1.8
Microsoft Windows NT en Windows 2000 Server
Terminal Services met Citrix XP
Microsoft Windows 2000 Server Terminal Services
Compatibele netwerkprotocollen TCP/IP
Netwerkbeheer Invoegtoepassingen
voor HP Web
Jetadmin
Ingebouwde
webserver
Functies
Mogelijkheid netwerkapparaten op afstand te
configureren en te beheren
Verbruiksgegevens
HP myPrintMileage
Systeemvereisten
TCP/IP-netwerk (IPX/SPX-netwerken worden niet
ondersteund)
Een webbrowser (Netscape Navigator 4.8 of Microsoft
Internet Explorer 5.0 of hoger)
Netwerkverbinding. (U kunt de ingebouwde webserver
niet gebruiken wanneer de printer rechtstreeks op een
computer is aangesloten.)
Internetverbinding (voor bepaalde functies). U kunt de
ingebouwde webserver openen en gebruiken zonder
dat er verbinding is met internet. Sommige functies zijn
dan echter niet beschikbaar.
Moet zich aan dezelfde kant van de firewall bevinden
als de printer

93 C - Printerspecificaties NLWW
Functionele specificaties
Snelheid (U.S. Letter en A4) Modus SNEL:
Zwarte tekst: 28 pagina’s per minuut (ppm)
Gemengde tekst met kleurenillustraties: 24 ppm
Modus SNEL NORMAAL:
Zwarte tekst: 15 ppm
Gemengde tekst met kleurenillustraties: 13 ppm
Modus NORMAAL:
Zwarte tekst: 9 ppm
Gemengde tekst met kleurenillustraties: 8 ppm
Modus BESTE:
Zwarte tekst: 8 ppm
Gemengde tekst met kleurenillustraties: 4 ppm
Snelheid bij laserkwaliteit*:
Zwarte tekst: 6.8 ppm
Gemengde tekst met kleurenillustraties: 6 ppm
*De 'snelheid bij laserkwaliteit' is het aantal pagina's dat, bij
een vergelijkbare afdrukkwaliteit, door printers van de
HP Business Inkjet 1200 serie per minuut wordt
geproduceerd, in vergelijking met een HP Color LaserJet
4600. Deze vergelijking is uitsluitend gebaseerd op interne
tests van HP.
Resolutie Zwart:
Maximaal 1200 x 600 dpi met zwarte inkt op
pigmentbasis
Kleur:
Verbeterde HP Color Layering Technology met
PhotoREt III voor fotokwaliteit
(maximaal 4800 x 1200 geoptimaliseerde dpi op
premium fotopapier, 1200 x 1200 invoer-dpi)
Specificaties werkomgeving
Werkomgeving Temperatuur
werkomgeving
5° tot 40° C
Aanbevolen
omstandigheden
15° tot 35° C
Aanbevolen
luchtvochtigheid
15 tot 80 procent niet-condenserend
Opslagomgeving Temperatuur bij
opslag
-40° tot 70° C
Luchtvochtigheid bij
opslag
Maximaal 90 procent niet-condenserend bij een
temperatuur van 65° C

NLWW 94
Elektrische specificaties
Stroomvoorziening Universele adapter
Stroomvereisten Ingangsspanning: 110 tot 240 V wisselstroom
(± 10 procent), 50 tot 60 Hz
Uitvoer: 31-32 Vdc, 2200mA
Maximaal toegestaan
stroomverbruik
70 tot 75 Watt
Geluidsspecificaties (afdrukken in conceptmodus, geluidsniveaus volgens ISO 7779)
Geluidsdruk (bij apparaat) LpAm 54 dB(A)
Geluidsvermogen LwAm 61 dB(A)

95 D - Wettelijk verplichte informatie NLWW
D
Wettelijk verplichte informatie
FCC statement
The United States Federal Communications Commission (in 47 cfr 15.105) has specified that
the following notices be brought to the attention of users of this product.
This device complies with part 15 of the FCC rules. Operation is subject to the following two
conditions: (1) This device may not cause harmful interference, and (2) this device must
accept any interference received, including interference that may cause undesired operation.
Shielded cables
Use of a shielded data cable is required to comply with the Class B limits of Part 15 of the
FCC Rules.
Pursuant to Part 15.21 of the FCC Rules, any changes or modifications to this
equipment not expressly approved by the Hewlett-Packard Company, may cause
harmful interference and void the FCC authorization to operate this equipment.
This equipment has been tested and found to comply with the limits for a Class B digital
device, pursuant to Part 15 of the FCC Rules. These limits are designed to provide reasonable
protection against harmful interference in a residential installation. This equipment generates,
uses and can radiate radio frequency energy and, if not installed and used in accordance with
the instructions, may cause harmful interference to radio communications. However, there is
no guarantee that interference will not occur in a particular installation. If this equipment does
cause harmful interference to radio or television reception, which can be determined by
turning the equipment off and on, the user is encouraged to try to correct the interference by
one or more of the following measures:
Reorient or relocate the receiving antenna.
Increase the separation between the equipment and receiver.
Connect the equipment into an outlet on a circuit different from that to which the receiver
is connected.
Consult the dealer or an experienced radio/TV technician for help.
Exposure to radio frequency radiation
CAUTION The radiated output power of this device is far below the FCC radio frequency exposure limits.
Nevertheless, the device shall be used in such a manner that the potential for human contact
during normal operation is minimized.
This product and any attached external antenna, if supported, shall be placed in such a manner
to minimize the potential for human contact during normal operation. In order to avoid the
possibility of exceeding the FCC radio frequency exposure limits, human proximity to the
antenna shall not be less than 20cm (8 inches) during normal operation.

NLWW 96
EMI-verklaring (Korea)
VCCI-verklaring (Japan)
Wettelijk verplicht modelnummer
Voor wettelijke identificatiedoeleinden is uw product voorzien van een modelnummer.
Het modelnummer van uw product is SNPRC-0401-01 (HP Business Inkjet 1200/1200d/
1200dn/1200dtn) of SNPRC-0401-02 (HP Business Inkjet 1200dtwn). Dit wettelijk verplichte
nummer moet niet worden verward met de productnaam (HP Business Inkjet 1200) of het
productnummer (C8169A, C8154A, C8170A, C8155A, C8156A).
Verklaring ten aanzien van de voedingskabel
De voedingskabel kan niet worden gerepareerd. Gooi beschadigde kabels weg of breng de
kabels terug naar de dealer.

97 D - Wettelijk verplichte informatie NLWW
LED-classificatie
Regulatory notices for wireless products
Notice to users in Canada/Note à l’attention des
utilisateurs Canadien
For Indoor Use. This digital apparatus does not exceed the Class B limits for radio noise
emissions from the digital apparatus set out in the Radio Interference Regulations of the
Canadian Department of Communications. The internal wireless radio complies with RSS 210
of Industry Canada.
For Indoor Use. Le présent appareil numérique n’émet pas de bruit radioélectrique
dépassant les limites applicables aux appareils numériques de la classe B prescrites dans le
Règlement sur le brouillage radioélectrique édicté par le ministère des Communications du
Canada. Le composant RF interne est conforme a la norme CDN-210 d’Industrie Canada.

NLWW 98
ARIB STD-T66 (Japan)
Notice to users in Italy
License required for use. Verify with your dealer or directly with General Direction for
Frequency Planning and Management (Direzione Generale Pianificazione e Gestione
Frequenze).
E’necessaria una concessione ministeriale anche per l’uso del prodotto. Verifici per favore con
il proprio distributore o direttamente presso la Direzione Generale Pianificazione e Gestione
Frequenze.
Notice to users in France
For 2.4 GHz Wireless LAN operation of this product certain restrictions apply: This equipment
may be used indoor for the entire 2400-2483.5 MHz frequency band (channels 1-13).
For outdoor use, only 2454-2483.5 MHz frequency band (channels 10-13) may be used.
For the latest requirements, see http://www.art-telecom.fr.
Pour une utilisation en rseau sans fil 2,4 GHz de ce produit, certaines restrictions s’appliquent :
cet appareil peut tre utilis l’intrieur des btiments sur toute la bande de frquences
2400-2483,5 MHz (canaux 1 13). Pour une utilisation l’extrieur des btiments, seule la partie
2454-2483,5 MHz (canaux 10 13) peut tre utilise. Pour connatre les dernires rglementations
en vigueur, consultez le site Web http://www.art-telecom.fr.

99 D - Wettelijk verplichte informatie NLWW
Notice to users in the European Union
Radio products with the CE 0984 or CE alert marking comply with the R&TTE Directive
(1999/5/EC) issued by the Commission of the European Community.
Note Low-power radio LAN product operating in 2.4-GHz band, for Home and Office environments.
In some countries/regions, using the product may be subject to specific restrictions as listed
for specific countries/regions below.
This product may be used in the following EU and EFTA countries/regions: Austria, Belgium,
Denmark, Finland, Germany, Greece, Iceland, Ireland, Italy, Liechtenstein, Luxembourg,
Netherlands, Norway, Portugal, Sweden, Switzerland and United Kingdom. For normal
wireless LAN operation of this product, only a limited band is available in France (Channels
10, 11, 12 and 13). L’Autorité de régulation des télécommunications (ART) has special
regulations for hotspots allowing additional channels. For more information, including local
rulings and authorization, please see the ART website: http://www.art-telecom.fr.

NLWW 100
Declaration of conformity
HP Business Inkjet 1200/1200d/1200dn/1200dtn printer
DECLARATION OF CONFORMITY
according to ISO/IEC Guide 22 and EN 45014
Manufacturer's Name: Hewlett-Packard Singapore (Pte) Ltd.
Manufacturer’s Address: Imaging and Printing Manufacturing Operation Singapore
60 Alexandra Terrace, #07-01, The Comtech,
Singapore 118502
declares, that the product
Product Name: HP Business Inkjet 1200, HP Business Inkjet 1200d,
HP Business Inkjet 1200dn, HP Business Inkjet 1200dtn
Product Number: C8169A, C8154A, C8170A, C8155A
Regulatory Model Number
(1)
: SNPRC-0401-01
Product Accessory Number: C8254A / 250 sheet Tray 2
C8253A / HP auto-duplexer unit
Product Options: All
conforms to the following Product Specifications:
Safety: IEC 60950-1: 2001 / EN 60950-1: 2001
IEC 60825-1: Edition 1.2: 2001/ EN 60825-1+A11+A2+A1:
2002 Class 1(Laser/Led)
EMC: CISPR 22: 1997 / EN 55022:1998 Class B
(2)(3)
CISPR 24:1997 + A1 / EN 55024: 1998 + A1
IEC 61000-3-2:2000 / EN 61000-3-2:2000
IEC 61000-3-3 / A1:2001 / EN 61000-3-3 / A1:2001
FCC Title 47 CFR, Part 15 Class B / VCCI-2
(2)
ICES-003, Issue 4
Supplementary Information:
The product herewith complies with the requirements of the Low Voltage Directive 73/23/EEC and the
EMC Directive 89/336/EEC, and carries the CE marking accordingly.
(1) The product is assigned a Regulatory model number that stays with the regulatory aspects of the design. The Regulatory Model
Number is the main product identifier in the regulatory documentation and tests reports, this number should not be confused with the
marketing name or the product numbers.
(2) The product was tested in a typical configuration with Hewlett-Packard personal computer systems.
(3) Excepting clause 9.5 which was not applied.
Singapore, 30 April 2004 Chan Kum Yew
Director, Quality
Local Contact for regulatory topics only:
European Contact: Hewlett-Packard GmbH, HQ-TRE, Herrenberger Strasse 140, 71034 Boeblingen, Germany
USA Contact: Hewlett-Packard Company, HPCC, 20555 S.H. 249 Houston, Texas, 77070
Australia Contact: Hewlett-Packard Australia Ltd, Product Regulations Manager, 31-41 Joseph Street, Blackburn,
Victoria 3130, Australia

101 D - Wettelijk verplichte informatie NLWW
HP Business Inkjet 1200dtwn printer
DECLARATION OF CONFORMITY
according to ISO/IEC Guide 22 and EN 45014
Manufacturer's Name: Hewlett-Packard Singapore (Pte) Ltd.
Manufacturer’s Address: Imaging and Printing Manufacturing Operations Singapore
60 Alexandra Terrace, #07-01, The Comtech,
Singapore 118502
declares, that the product
Product Name: HP Business Inkjet 1200dtwn
Product Number: C8156A
Regulatory Model Number
(1)
: SNPRC-0401-02
Product Accessory Number: C8254A / 250 sheet Tray 2
C8253A / HP auto-duplexer unit
Radio Module No: RSVLD-0303
Product Options: All
conforms to the following Product Specifications:
Safety: IEC 60950-1: 2001 / EN 60950-1: 2001
IEC 60825-1 Edition 1.2: 2001/ EN 60825-1+A11+A2+A1:
2002 Class 1(Laser/Led)
EMC: CISPR 22: 1997 / EN 55022:1998 Class B
(2)(3)
CISPR 24:1997 + A1 / EN 55024: 1998 + A1
IEC 61000-3-2:2000 / EN 61000-3-2:2000
IEC 61000-3-3 / A1:2001 / EN 61000-3-3 / A1:2001
FCC Title 47 CFR, Part 15 Class B / VCCI-2
(2)
ICES-003, Issue 4
Radio: EN 301 489-17 v 1.2.1(2002)
EN 300 328-2 v 1.2.1(2001)
Equipment Class 2, R&TTE Directive Annex 4
Notified Body Number - 0984
Health: EU: 1999/519/EC
Supplementary Information:
The product herewith complies with the requirements of the Low Voltage Directive 73/23/EEC, EMC
Directive 89/336/EEC and with the R&TTE Directive 1999/5/EC (Annex 4) and carries the CE marking
accordingly.
(1) The product is assigned a Regulatory model number that stays with the regulatory aspects of the design. The Regulatory Model
Number is the main product identifier in the regulatory documentation and tests reports, this number should not be confused with the
marketing name or the product numbers.
(2) The product was tested in a typical configuration with Hewlett-Packard personal computer systems.
(3) Excepting clause 9.5 which was not applied.
Singapore, 25 May 2004 Chan Kum Yew
Director, Quality
Local Contact for regulatory topics only:
European Contact: Hewlett-Packard GmbH, HQ-TRE, Herrenberger Strasse 140, 71034 Boeblingen, Germany
USA Contact: Hewlett-Packard Company, HPCC, 20555 S.H. 249 Houston, Texas, 77070
Australia Contact: Hewlett-Packard Australia Ltd, Product Regulations Manager, 31-41 Joseph Street, Blackburn,
Victoria 3130, Australia

NLWW 102
Milieubeschermingsprogramma
Hewlett-Packard stelt alles in het werk kwaliteitsproducten te leveren zonder dat dit ten koste
gaat van het milieu. De ontwerpprocessen van HP producten worden doorlopend verbeterd
om de negatieve invloed op de werkomgeving en de omgevingen waar producten worden
gefabriceerd, verzonden en gebruikt, zo veel mogelijk te beperken. HP heeft ook processen
ontwikkeld om de negatieve invloed van het afvoeren van het product aan het einde van de
levenscyclus zo veel mogelijk te beperken.
Zie voor informatie over het milieubeschermingsprogramma van HP:
http://www.hp.com/hpinfo/globalcitizenship/environment/index.html.
Minder is beter
Papiergebruik
Met de functies voor 2-zijdig (dubbelzijdig) en N-op-1 afdrukken van dit product (waarmee u
meerdere pagina's van een document op 1 vel papier kunt afdrukken) brengt u het
papiergebruik omlaag, waardoor er minder natuurlijke bronnen nodig zijn om aan uw
afdrukwensen te voldoen. Zie deze handleiding voor meer informatie over het werken met
deze functies.
Inktverbruik
In de modus Snel van dit product wordt er minder inkt gebruikt, waardoor de levensduur van
de patronen kan worden verlengd. Raadpleeg de on line Help van het printerstuurprogramma
voor meer informatie.
Chemicaliën die schadelijk zijn voor de ozonlaag
Chemicaliën die schadelijk zijn voor de ozonlaag, zoals chloorfluorkoolwaterstoffen (CFK's),
worden niet meer gebruikt in productieprocessen van HP.
Stroomverbruik
Het stroomverbruik daalt aanzienlijk wanneer de energiespaarstand actief is. Hierdoor wordt
niet alleen bespaard op natuurlijke bronnen, maar ook op energiekosten. De hoge prestaties
van het product blijven gegarandeerd. Dit product komt in aanmerking voor E
NERGY STAR
®
,
een vrijwillig programma dat de ontwikkeling van energiezuinige kantoorproducten bevordert.
E
NERGY STAR
®
is een in de Verenigde Staten gedeponeerd
servicemerk en is eigendom van de Amerikaanse regering. Als partner
van E
NERGY STAR
®
heeft Hewlett-Packard Company vastgesteld dat
dit product aan de richtlijnen van E
NERGY STAR
®
voor
energiebesparing voldoet. Bezoek voor meer informatie:
http://www.energystar.gov.

103 D - Wettelijk verplichte informatie NLWW
Gevaarlijke materialen
Dit HP product bevat de volgende materialen die mogelijk aan het einde van de levensduur op
een speciale wijze moeten worden behandeld:
Lood in soldeermiddel
Recycling
In het ontwerp van dit product is rekening gehouden met recycling van de verschillende
onderdelen:
het aantal materialen is tot een minimum beperkt, zonder dat dit ten koste gaat van een
goede werking en stabiliteit.
ongelijksoortige materialen zijn zo ontworpen dat ze eenvoudig kunnen worden
gescheiden.
bevestigingen en andere aansluitingen zijn eenvoudig te vinden, gemakkelijk bereikbaar
en kunnen met standaardgereedschap worden verwijderd.
belangrijke onderdelen zijn zo ontworpen dat u er snel bij kunt voor efficiënte demontage
en reparatie.
Productverpakking
Bij het kiezen van de verpakkingsmaterialen voor dit product is een optimale bescherming
gekoppeld aan zo laag mogelijke kosten. Tegelijkertijd is rekening gehouden met de gevolgen
voor het milieu en de mogelijkheden van recycling. Het degelijke ontwerp van het product
betekent dat er weinig verpakkingsmateriaal nodig is en dat de kans op beschadiging
minimaal is.
HP afdrukbenodigdheden
In veel landen kunnen de afdrukbenodigdheden voor dit product (zoals printkoppen) via het
HP Printing Supplies Returns and Recycling Program worden ingeleverd bij HP. Deze
handige en gratis dienst is beschikbaar in meer dan 48 landen.
Material safety data sheets
Material safety data sheets (MSDS's) kunt u aanvragen via de volgende HP website:
http://www.hp.com/go/msds.
Product retourneren bij einde levenscyclus
Aan het einde van de levenscyclus van het product kunt u het product inleveren bij HP.

NLWW Index 104
Index
A
aansluitingen
afdrukservers
9
directe 63, 69
illustratie 9
netwerk
63, 69
parallel 63, 69
specificaties 90
aansluitmogelijkheden
63, 69
accessoires
bestellen, onderdeelnummers 80
garantie
88
ad hoc-methode
beschrijving 75
software installeren voor Mac OS
71
software installeren voor Windows
67
afbeeldingen
afdruksnelheid
93
problemen oplossen 34
afdrukbenodigdheden
inktpatronen
80
klep 8
lampjes 9
plaats in de printer
8
printkoppen 80
afdrukbenodigdheden kopen 80
afdrukken
gebruikte technologie
90
afdrukken in een netwerk
63, 65, 69
afdrukken, capaciteit 91
afdrukkwaliteit
problemen oplossen
33
afdrukmateriaal 13
controleren 52
enveloppen
12
HP bannerpapier
82
HP brochure- en flyerpapier 81
HP ColorFast fotopapier
81
HP Everyday fotopapier 81
HP fotokwaliteit inkjetpapier
81
HP fotopapier
81
HP fotowenskaarten
82
HP matte wenskaarten
82
HP Premium fotopapier
81
HP Premium inkjetpapier
82
HP Premium papier
82
HP Premium Plus fotopapier
81
HP Premium Plus transparanten 82
HP Premium presentatiepapier 82
HP Premium transparanten
82
HP T-shirt transfers 82
HP wenskaarten met reliëf 82
kaarten
12
kopen 80
ladecapaciteiten, specificaties
13
lades vergrendelen
15
minimummarges 13
ondersteunde formaten 11
papierstoringen verhelpen
41
plaatsen 14
speciaal 20
speciaal formaat
12
specificaties 10
afdrukmateriaal voor foto's
ondersteunde formaten,
ondersteuning door lades
12
afdruksnelheid 93
afdruktaken
annuleren
9
hervatten 9
afgesneden pagina’s
problemen oplossen
31
afmetingen, printer 90
Apple-website
70
automatische duplex-eenheid
gebruiken 18
gewicht
90
illustratie 9
papierstoringen verhelpen 41
specificaties voor afdrukmateriaal
13
AutoSend voor myPrintMileage 60
B
bak, uitvoer
illustratie 8
banners
HP bannerpapier
82
ondersteunde formaten 12
ondersteuning door lades 12
bedieningspaneel
illustratie
8
onderdelen 9
beeldkwaliteit, resolutiespecificaties
93
beheerder
functies en hulpmiddelen 49, 54
beknopte handleiding
6
benodigdheden
bestellen 55
bestellen, onderdeelnummers
80
controleren
52
benodigdheden bestellen
55
beperkte garantie
88
bescherminsprogramma 102
besturingssystemen
ondersteunde
91
systeemvereisten 91
beveiliging
beheren
53
draadloze communicatie 75, 76
tijdens gebruik van HP Instant Support 59

105 Index NLWW
bidirectionele poort. Zie parallelle poort
bij einde levenscyclus, retourneren
103
blanco pagina’s, probleemoplossing 31
bovenste klep 8
breedte, printer
90
Bright White inkjetpapier, HP 80
brochure
HP brochure- en flyerpapier
81
bronnen
beheerder 49
printerbeheer
54
bronnen voor probleemoplossing
demopagina 57
HP Instant Support
7
C
cables
regulatory compliance 95
capaciteit
91
capaciteiten
lades
13
CD, Starter
6
CFK's in product 102
chemicaliën die schadelijk zijn voor de ozonlaag,
in product
102
chloorfluorkoolwaterstoffen in product 102
ColorSync-kleurkalibratie 90
controleren
afdrukmateriaal en benodigdheden
52
benodigdheden 52
gebruik
52
inktniveaus 52
status printkoppen 52
taken
52
werking en status 52
D
de printer registreren 57
Declaration of Conformity (DOC)
U.S.
100
demopagina, afdrukken
57
Deskjet-configuratiescherm (DJCP)
61
DIMM's (Dual Inline Memory Modules)
specificaties
90
directe aansluiting
63, 69
beschrijving
63, 69
DJCP (Deskjet-configuratiescherm)
61
DOC (Declaration of Conformity)
U.S. 100
documentatie
6
dots per inch (dpi), resolutiespecificaties
93
draadloos afdrukken
67
draadloze communicatie
beveiliging
75, 76
software installeren voor Macintosh 71
software installeren voor Windows
67
storing verminderen 77
draadloze netwerken
beveiliging
75, 76
opties configureren 75
dubbelzijdig afdrukken
automatisch, handmatig
18
beschrijvingen en richtlijnen 18
E
elektrische specificaties 94
EMI statement (Korea)
96
Energy Star 102
enveloppen
ondersteunde formaten
12
ondersteuning door lades 12
EWS (ingebouwde webserver).
Zie ingebouwde webserver
F
FCC statement 95
firmware
upgraden
62
versienummer 61
firmware-upgrades downloaden 62
flyer
HP brochure- en flyerpapier
81
formaat
printer
90
foto
HP fotowenskaarten 82
fotokwaliteit papier
HP fotokwaliteit inkjetpapier
81
fotopapier
HP ColorFast fotopapier
81
HP Everyday fotopapier 81
HP fotokwaliteit inkjetpapier 81
HP fotopapier
81
HP Premium fotopapier 81
HP Premium Plus fotopapier 81
ondersteunde formaten,
ondersteuning door lades
12
foutberichten
instellingen in Werkset
57
fysieke afmetingen, printer 90
G
garantie 88
gebeurtenissen, controleren
52
gebruikers
gebruik controleren
52
geheugen
specificaties
91
geheugenkaarten
firmware upgraden met
62
geleiders op de printer voor papier
8
geluidsdruk en -niveau
94
geluidsproductie
94
geluidsspecificaties
94
gevaarlijke materialen in product
103
gewicht
printer 90
grendel voor printkoppen
8
H
handleidingen 6
help
HP Instant Support
55
on line 6
printerstuurprogramma’s 6
hoogte, printer
90

NLWW Index 106
HP Inkjet Werkset
beschrijving
6
gebruiken 58
HP Instant Support
beschrijving
58
openen 59
veiligheid en privacy 59
HP Web Jetadmin-software
56
I
ICC-profielen, kleurkalibratie 90
in- en uitschakelen
netwerkprotocollen
54
Informatie, pagina van ingebouwde webserver 55
Informatie, tabblad in Werkset 57
Infrastructuurmethode
beschrijving
75
infrastructuurmethode
software installeren voor Mac OS
71
software installeren voor Windows
67
ingesloten webserver
beschrijving
54
openen 55
systeemvereisten 92
Inkjet Werkset, HP
beschrijving
6
gebruiken 58
inkjet, afdruktechnologie
90
inkjetpapier
HP fotokwaliteit inkjetpapier 81
inkjetpapier, HP
80
inkt wordt uitgesmeerd 34
inktpatronen
ander merk dan HP
46
garantie 88
illustratie
8
inktniveau controleren 21
kopen 80
lamppatronen op het bedieningspaneel
46, 47
levensduur
90
specificaties 90
status
7, 57
statusinformatie
55
statuslampje 9
vervangen
21
inktpatronen van een ander merk dan HP
46
Inktpatroonlampje
illustratie
9
installeren
software, Macintosh-computers 69
software, Windows-computers
63
Instant Support Zie HP Instant Support
Instellingen, pagina van ingebouwde webserver 55
Intellifont-rasterizer
91
IP-adres
zoeken voor de printer 55
ISPE. Zie HP Instant Support
J
Japanse VCCI-verklaring 96
K
kaarten
HP fotowenskaarten
82
HP matte wenskaarten 82
HP wenskaarten met reliëf 82
ondersteunde formaten
12
ondersteuning door lades 12
kabels
aansluitingen
9
kalibreren
kleur 26, 57
printer
58
klantenondersteuning
HP Instant Support 55
kleppen
boven
8
printerbenodigdheden 8
kleur
kalibratiemethoden
90
kalibreren 26, 57
problemen oplossen
35
specificaties 93
kleuren lopen door elkaar heen
problemen oplossen
35
knipperend
Aan/Uit-lampje 44, 45, 47
Inktpatroonlampje
47
Lampje Doorgaan 45, 46, 47
Lampje voor Papier op 45
Lampje voor Papierstoring
45
Printkoplampje 47
Knop Annuleren
illustratie
9
Knop Configuratiepagina
illustratie
9
knop Doorgaan 9
knoppen op het bedieningspaneel 9
koppelingen, aanpassen in
ingebouwde webserver
55
Korean EMI statement
96
kwaliteit van afbeeldingen
problemen oplossen
33
kwaliteit, probleemoplossing 33
L
lade
papierstoringen verhelpen
41
plaatsen, probleemoplossing
36
lade 1
illustratie
8
lade 2
gewicht
90
illustratie 8
lades
afdrukmateriaal plaatsen
14
capaciteiten, specificaties 13
enveloppen
12
illustratie
8
invoerproblemen 37
kaarten 12
ondersteunde papierformaten
11
selecteren, configureren, vergrendelen 15
speciaal formaat 12

107 Index NLWW
lades vergrendelen 15
lage afdruksnelheid
problemen oplossen
30
Lampje Doorgaan
knipperend
45, 46, 47
lampje Doorgaan
illustratie 9
Lampje voor Open deur
illustratie
9
Lampje voor Papier op
illustratie
9
knipperend 45
lampjes op het bedieningspaneel
afbeelding en beschrijving
9
beschrijving van patronen 43
laserkwaliteit, snelheid 93
lettertypen
ondersteunde
91
levensduur voor inktpatronen en printkoppen 90
lokaal afdrukken
63, 69
luchtvochtigheidspecificaties 93
M
Mac OS
delen configureren
70
software installeren 69
Macintosh
draadloze communicatiesoftware installeren
71
software installeren 69
marges, minimum 13
Material Safety Data Sheets (MSDS's)
103
milieu
bescherminsprogramma 102
specificaties
93
MS-DOS
firmware upgraden met
62
MSDS's (Material Safety Data Sheets) 103
Multipurpose papier, HP 81
myPrintMileage
beschrijving
60
openen 60
N
nagevulde inktpatronen 46
naslaggids
6
netwerken
draadloze opties configureren
75
ondersteunde besturingssystemen
92
opties configureren
54
parallelle aansluiting
63, 69
printerinformatie
57
USB-aansluiting
63, 69
Netwerken, pagina van ingebouwde webserver
55
netwerkpoort
aansluiten op 9
specificaties
90
netwerkprotocollen
specificaties
92
netwerkverbinding
beschrijving
63, 69
nuttige productinformatie 6
O
Office gerecycled papier, HP 81
Office Paper, HP
80
onderdelen
bedieningspaneel 9
printer
8
ondersteuning
contactinformatie, garantie 83
telefoon
83
websites 7, 58
ondersteuning. Zie klantenondersteuning
on-linehelp
bronnen
6
openen
ingesloten webserver
55
myPrintMileage 60
opslagtemperatuurspecificaties 93
Overige koppelingen, pagina van
ingebouwde webserver
55
oververhitting van de printer 28
P
pagina's per maand (capaciteit) 91
pagina's per minuut, afdruksnelheid 93
papier
controleren
52
HP Premium inkjetpapier 82
HP Premium papier 82
HP Premium presentatiepapier
82
kopen 80
lades vergrendelen 15
minimummarges
13
papierstoringen verhelpen 41
plaatsen
14
speciaal 20
specificaties 10
papiergeleiders op de printer
8
papierstapelindicator 8
papierstoringen
verhelpen
41
voorkómen
42
parallelle poort
aansluiten op
63, 69
problemen oplossen 31
specificaties 90
patronen
kopen
80
PCL 3
ondersteuning
90
PhotoREt III
93
plaatsen
afdrukmateriaal
14
speciaal papierformaat 11
platforms
ondersteunde
91
systeemvereisten 91
poorten
instellingen
30
locatie 9
problemen oplossen 31
standaard
90

NLWW Index 108
ppm (pagina's per maand) (capaciteit) 91
printer delen
Mac OS
70
Windows 63
printersoftware verwijderen
77
Printerstatus, tabblad in Werkset 57
printerstuurprogramma’s
garantie
88
Help op het scherm 6
updates controleren 57
verwijderen
77
printertaal, ondersteuning 90
Printkoplampje
illustratie
9
printkoppen
grendel 8
illustratie
8
kopen 80
lamppatronen op het bedieningspaneel 46, 47
levensduur
90
reinigen 57, 58
specificaties 90
status
57
status controleren, reinigen, vervangen 22
statusinformatie 55
uitlijnen
57
printkoppen reinigen 57, 58
printkoppen uitlijnen 57
privacy gebruik van HP Instant Support
59
problemen oplossen
afdruk 37
afdrukkwaliteit
33
afgesneden pagina's, ontbrekende details,
onjuiste details
31
blanco pagina’s 31
geen reactie, er wordt niets afgedrukt 28
inkt wordt uitgesmeerd
34
invoer van meerdere vellen tegelijk 37
kleuren 35
kleuren worden als zwart-wit afgedrukt
35
kleurproblemen, vage kleuren
35
lade plaatsen 36
lade, papierinvoerproblemen
37
lamppatronen op het bedieningspaneel 43
langzaam afdrukken, trage printer 30
papierstoringen verhelpen
41
poorten
31
radiostoring
31
scheve uitvoer
37
stroom
28
tekst, afbeeldingen
34
tekst, afbeeldingen, lay-out
32
tips 26
vreemde tekens 33
problemen oplossen, hulpbronnen voor
Configuratiepagina
61
processorspecificaties
91
R
radiostoring
problemen oplossen 31
verminderen 77
RAM (Random Access Memory). Zie geheugen
rasterizer, ondersteuning 91
rechtstreeks afdrukken
63
recycling 103
resolutiespecificaties 93
retourneren bij einde levenscyclus
103
S
scrubber, hulpprogramma 77
sleuven voor uitbreidingen, specificaties 90
snelheid
specificaties
93
software
garantie
88
installeren voor Mac OS 69
installeren voor Macintosh 69
installeren voor Windows
63
verwijderen 77
Werkset 57
spanningsspecificaties
94
speciaal formaat
ondersteuning door lades
12
speciaal papier
afdrukken op
20
speciaal papierformaat 11
specificaties
13
afdrukmateriaal 10
compatibele netwerkprotocollen 92
printer
90
systeemvereisten 91
specificaties van de werkomgeving 93
Starter-CD
6
status
benodigdheden 9, 57
controleren
52
stroom
aansluiting
9
lampje en knop 9
lamppatronen op het bedieningspaneel 44, 47
problemen oplossen
28
specificaties
94
stroomverbruik 94
stuurprogramma's (talen)
geleverd bij printer
90
systeemvereisten 91
T
Tabblad Printerservice, Werkset 57
taken
annuleren 9
controleren
52
hervatten
9
talen
ondersteund voor printer
90
ondersteunde lettertypen 91
tekensets, ondersteunde 91
tekst
problemen oplossen
34
temperatuurspecificaties
93
testpagina, afdrukken
58
thermische inkjet, afdruktechnologie 90
toegangspaneel aan de achterkant
papierstoringen verhelpen
41

109 Index NLWW
transparanten
HP Premium Plus transparanten
82
HP Premium transparanten 82
T-shirt transfers
HP T-shirt transfers
82
U
uitvoerbak
illustratie 8
upgraden
firmware
62
USB
aansluiting
9
USB-poort
specificaties 90
V
VCCI-verklaring (Japan) 96
Venster met informatie over het inktniveau
57
ventilatieopeningen van de printer 28
verbruik
inkt
102
papier 102
stroom
94, 102
verbruiksgegevens
controleren 52
verbruiksgegevens voor taken. Zie
verbruiksgegevens
Verklaring ten aanzien van de LED-classificatie
97
verklaring ten aanzien van de voedingskabel
96
vervangen
inktpatronen 21
Voorkeuren, Werkset
57
vreemde tekens 33
W
webserver, ingebouwde. Zie ingebouwde webserver
websites
Apple 70
Energy Star
102
ondersteuning
7, 58
printerinformatie 6
productondersteuning
7
WEP (Wired Equivalent Privacy) 75
Werkset
beschrijving
56
openen
56
Tabblad Informatie
57
Tabblad Printerservice
57
Tabblad Printerstatus
57
wettelijk verplicht modelnummer
96
wettelijk verplichte informatie
95
Wi-Fi Protected Access (WPA) 75
Windows
delen configureren
65
draadloze communicatiesoftware installeren 67
Help op het scherm
6
software installeren
63
Werkset 56
Wired Equivalent Privacy (WEP) 75
wireless communication
regulatory notices
97
wireless networks
regulatory notices
97
WPA (Wi-Fi Protected Access) 75
Z
zwart-wit pagina's
problemen oplossen
35
zwart-wit, resolutiespecificaties 93

copyright © 2004
Hewlett-Packard Development Company, L.P.
http://www.hp.com/support/businessinkjet1200
-
 1
1
-
 2
2
-
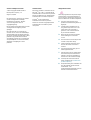 3
3
-
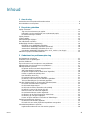 4
4
-
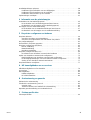 5
5
-
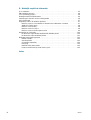 6
6
-
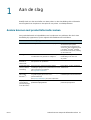 7
7
-
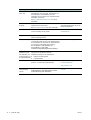 8
8
-
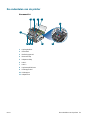 9
9
-
 10
10
-
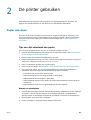 11
11
-
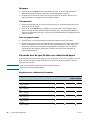 12
12
-
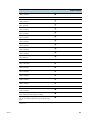 13
13
-
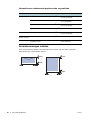 14
14
-
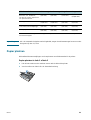 15
15
-
 16
16
-
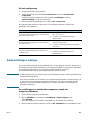 17
17
-
 18
18
-
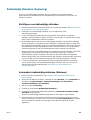 19
19
-
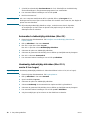 20
20
-
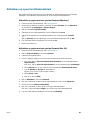 21
21
-
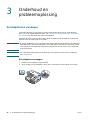 22
22
-
 23
23
-
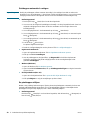 24
24
-
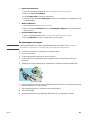 25
25
-
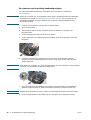 26
26
-
 27
27
-
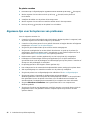 28
28
-
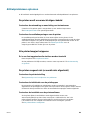 29
29
-
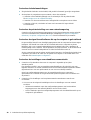 30
30
-
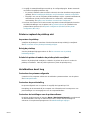 31
31
-
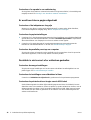 32
32
-
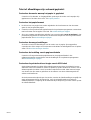 33
33
-
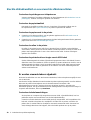 34
34
-
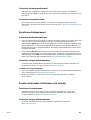 35
35
-
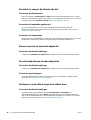 36
36
-
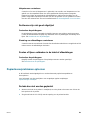 37
37
-
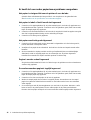 38
38
-
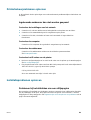 39
39
-
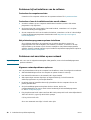 40
40
-
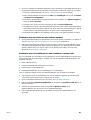 41
41
-
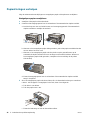 42
42
-
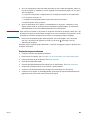 43
43
-
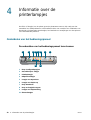 44
44
-
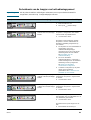 45
45
-
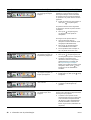 46
46
-
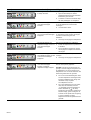 47
47
-
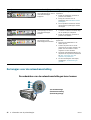 48
48
-
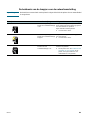 49
49
-
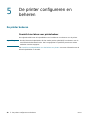 50
50
-
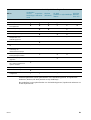 51
51
-
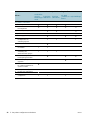 52
52
-
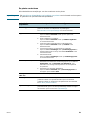 53
53
-
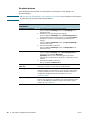 54
54
-
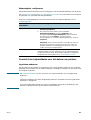 55
55
-
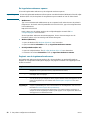 56
56
-
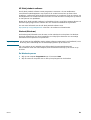 57
57
-
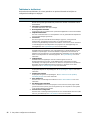 58
58
-
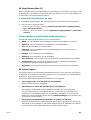 59
59
-
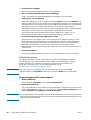 60
60
-
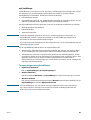 61
61
-
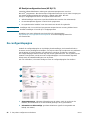 62
62
-
 63
63
-
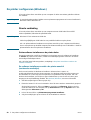 64
64
-
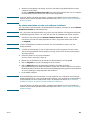 65
65
-
 66
66
-
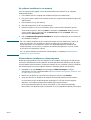 67
67
-
 68
68
-
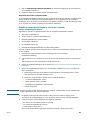 69
69
-
 70
70
-
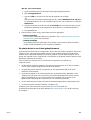 71
71
-
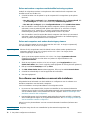 72
72
-
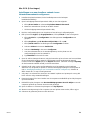 73
73
-
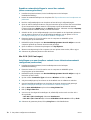 74
74
-
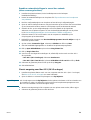 75
75
-
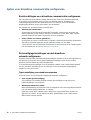 76
76
-
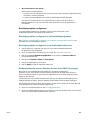 77
77
-
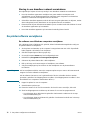 78
78
-
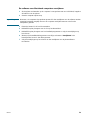 79
79
-
 80
80
-
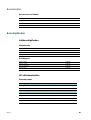 81
81
-
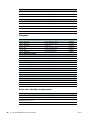 82
82
-
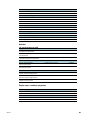 83
83
-
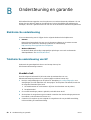 84
84
-
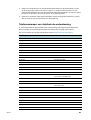 85
85
-
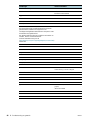 86
86
-
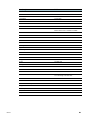 87
87
-
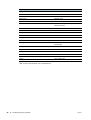 88
88
-
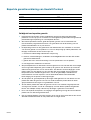 89
89
-
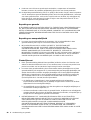 90
90
-
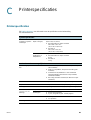 91
91
-
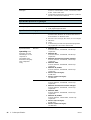 92
92
-
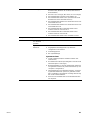 93
93
-
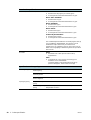 94
94
-
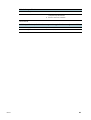 95
95
-
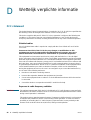 96
96
-
 97
97
-
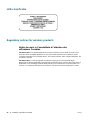 98
98
-
 99
99
-
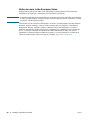 100
100
-
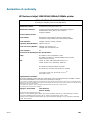 101
101
-
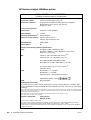 102
102
-
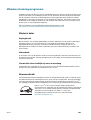 103
103
-
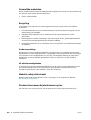 104
104
-
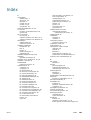 105
105
-
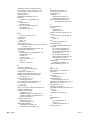 106
106
-
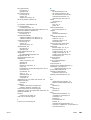 107
107
-
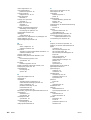 108
108
-
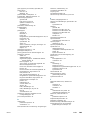 109
109
-
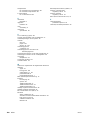 110
110
-
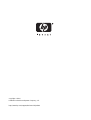 111
111
HP Business Inkjet 1200 Printer series Handleiding
- Type
- Handleiding
- Deze handleiding is ook geschikt voor
Gerelateerde papieren
-
HP Business Inkjet 2800 Printer series Handleiding
-
HP Officejet K7100 Color Printer series Handleiding
-
HP PHOTOSMART PRO B8350 Handleiding
-
HP INKJET1000 Handleiding
-
HP Deskjet 9800 Printer series Handleiding
-
HP Deskjet 1280 Handleiding
-
HP Deskjet 9300 Printer series Handleiding
-
HP Business Inkjet 2300 Printer series Handleiding
-
HP Deskjet 9600 Printer series Handleiding
-
HP Deskjet 450 Mobile Printer series Handleiding