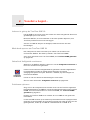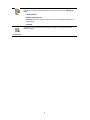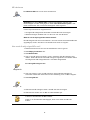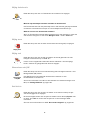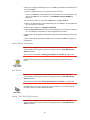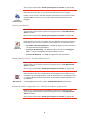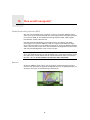TomTom ONE XL

Wat zit er in de doos1.
2
Wat zit er in de doos
*Niet bij alle producten inbegrepen.
a Uw TomTom ONE XL
A Oplaad-LED
B Touchscreen
C Aan/uitknop
D Luidspreker
E Externe antenneconnector
F USB-aansluiting
G RDS-TMC-aansluiting
H Sleuf voor geheugenkaart
b Geheugenkaart (SD-
kaart)*
c Kaart met
productcode
d Voorruithouder e Documentatie-
pakket
f USB-auto-oplader g USB-kabel
ACB
D
E
F
G
H

Voordat u begint...2.
3
Voordat u begint...
Iedereen is gek op de TomTom ONE XL
Laat de ONE XL dus nooit in de auto achter als u deze niet gebruikt. Het is een
gemakkelijke prooi voor dieven.
Neem de ONE XL, de voorruithouder en de auto-oplader altijd mee; laat
TomTom-producten niet in het zicht liggen.
Vervoer uw ONE XL altijd in de draagtas, zodat het scherm niet kan
beschadigen.
Maak back-ups van uw TomTom ONE XL
Het is altijd aan te raden een back-up te maken van de inhoud van
uwTomTom ONE XL. Een back-up maakt u met TomTom HOME.
Voor meer informatie over TomTom HOME, zie: TomTom HOME gebruiken
op pagina 51.
Gebruik de Veiligheids-voorkeuren
Wanneer u de ONE XL gebruikt, raden we u aan de Veiligheids-voorkeuren in
het menu Voorkeuren te gebruiken.
Problemen oplossen
Zorg ervoor dat u altijd de meest recente versie van de TomTom-applicatie
hebt geïnstalleerd op uw ONE XL. U kunt de applicatie bijwerken met TomTom
HOME. Voor meer informatie over TomTom HOME, zie: TomTom HOME
gebruiken op pagina 51.
Probeer uw TomTom ONE XL te resetten als u uw ONE XL niet goed kunt
inschakelen.
U reset uw ONE XL door op de reset-knop te drukken met een opengevouwen
paperclip of iets dergelijks. De reset-knop bevindt zich naast de sleuf voor de
geheugenkaart, onder op uw ONE XL. Schakel daarna uw ONE XL in.
Veiligheids-
voorkeuren
U kunt ervoor kiezen het veiligheidsslot te gebruiken. Als het veiligheidsslot
is ingeschakeld, worden er slechts enkele knoppen en functies
weergegeven tijdens het rijden. Wanneer u stilstaat, zijn alle knoppen en
functies beschikbaar.
U kunt er ook voor kiezen de kaartweergave uit te zetten.
Zie voor meer informatie: Veiligheids-voorkeuren op pagina 34.

4
Uw TomTom ONE XL beveiligen
Stel een wachtwoord in voor uw TomTom ONE XL zodat alleen u het apparaat
kunt gebruiken. Iedere keer dat u uw ONE XL aanzet moet u dan uw
wachtwoord invoeren.
Om een wachtwoord in te stellen, moet u uw ONE XL met TomTom HOME
opstarten. U kunt nu TomTom HOME gebruiken om een wachtwoord in te
stellen. Om een wachtwoord voor uw apparaat in te stellen, doet u het
volgende:
1. Sluit uw ONE XL aan op uw computer en zet hem aan.
2. Start TomTom HOME indien dit niet al automatisch gebeurt.
Indien u TomTom HOME nog niet hebt geïnstalleerd, plaatst u de cd die bij
uw ONE XL is meegeleverd in de computer om de applicatie te installeren.
U kunt TomTom HOME ook downloaden vanaf www.tomtom.com. Zorg
ervoor dat u over de meest recente versie van TomTom HOME beschikt.
Voor meer informatie over TomTom HOME, zie: TomTom HOME
gebruiken op pagina 51.
3. In het onderdeel Planning, selecteert u uw ONE XL.
Een afbeelding van uw ONE XL wordt in het hoofdmenu van TomTom
HOME getoond.
4. Klik op de Aan/Uit knop op het scherm van uw ONE XL om het apparaat in
TomTom HOME op te starten.
Uw ONE XL start nu op met TomTom HOME. U kunt nu het wachtwoord op
uw ONE XL instellen met behulp van TomTom HOME. Koppel uw ONE XL
niet los, maar gebruik het apparaat zoals gewoonlijk door op de knoppen te
klikken die op uw computer worden weergegeven.
5. Klik in het hoofdmenu van uw apparaat op Wijzig voorkeuren.
6. Klik op Stel eigenaar in. Mogelijk moet u op de pijl klikken totdat de pagina
met Stel eigenaar in wordt weergegeven.
U kunt nu het wachtwoord voor uw ONE XL instellen. U kunt ook uw naam en
adres instellen, zodat deze iedere keer dat u ONE XL aanzet, worden
weergegeven.
Verzorg uw TomTom ONE XL goed
Het is belangrijk dat u uw ONE XL goed verzorgt en op de juiste manier
schoonmaakt.
Stel eigenaar
in
Als u de knop Stel eigenaar in niet kunt vinden, zorgt u dat alle knoppen
worden weergegeven op uw ONE XL. Raak de knop Toon ALLE menu-
opties aan. Alle knoppen worden nu weergegeven.

5
• Gebruik een zachte doek om het scherm van uw ONE XL gebruik geen
vloeibare schoonmaakmiddelen.
• Droog uw ONE XL af met een zachte doek wanneer het apparaat nat is
geworden.
• Open onder geen enkele voorwaarde de behuizing van uw ONE XL. Dit kan
gevaarlijk zijn en hierdoor vervalt uw aanspraak op garantie.
• Gebruik de geheugenkaart (SD-kaart) met geen enkel ander apparaat, alleen
met een TomTom apparaat. Andere apparaten kunnen de geheugenkaart
beschadigen.
• Stel uw ONE XL niet bloot aan hoge of lage temperaturen. Hierdoor kan
blijvende schade ontstaan. Laat de GO bijvoorbeeld niet in de auto achter
op warme zomerdagen of tijdens koude winternachten.

Aan de slag3.
6
Aan de slag
Aanzetten
Volg de instructies op de installation poster om uw TomTom ONE XL in uw
auto te docken.
Wanneer u uw TomTom ONE XL voor de eerste keer inschakelt, kan het 20
seconden duren voordat het apparaat start. Om uw TomTom ONE XL uit te
schakelen, drukt u gedurende 2 seconden op de Aan/Uit knop.
Installatie
Om uw TomTom ONE XL te installeren, moet u een aantal vragen
beantwoorden. Beantwoord de vragen door het scherm aan te raken. Voor
alles wat u met uw ONE XL. doet, kunt u het touchscreen gebruiken.
U kunt deze instellingen wanneer u maar wilt wijzigen met behulp van het
Voorkeurenmenu. Zie voor informatie over het menu Voorkeuren:
Voorkeuren op pagina 33.
Nadat u de vragen hebt beantwoord, zal uw ONE XL de rijweergave tonen. De
rijweergave wordt weergegeven in zwart-wit totdat uw ONE XL uw huidige
positie bepaald heeft.
Zie voor informatie over de Rijweergave: Rijweergave op pagina 14.
Uw huidige positie bepalen
Uw TomTom ONE XL moet zich buitenshuis bevinden om uw huidige positie
te kunnen bepalen. De eerste keer dat u uw ONE XL start, kan het tot 5 minuten
duren om uw huidige positie te vinden. Indien het langer duurt dan 5 minuten,
controleer dan of u zich op een open plaats bevindt, zonder hoge gebouwen
of bomen om u heen.
In het vervolg zal uw positie veel sneller gevonden worden, meestal binnen
een paar seconden.
Zodra uw ONE XL uw huidige positie heeft gelocaliseerd, wordt de
rijweergave in kleur getoond en ziet u uw positie op de kaart.
Sneller uw positie vinden
U kunt QuickGPSfix gebruiken om sneller uw positie te bepalen met uw
TomTom ONE XL. QuickGPSfix bevat informatie over de positie van de GPS-
satellieten. Door gebruik te maken van deze informatie kunt u met uw ONE XL
zeer snel uw positie bepalen.
Als u QuickGPSfix wilt downloaden, sluit u de ONE XL aan op uw computer.
TomTom HOME downloadt de informatie en draagt deze over naar uw ONE

7
XL. Deze informatie wordt regelmatig bijgewerkt. Zorg er dus voor dat u het
apparaat regelmatig aansluit op uw computer.
Je kunt QuickGPSfix ook rechtstreeks naar je apparaat downloaden met een
draadloze gegevensverbinding op je telefoon. Je telefoonprovider brengt
mogelijk kosten in rekening voor het gebruik van een draadloze
gegevenverbinding.
Opmerking: Uw TomTom ONE XL geeft uw positie niet door aan anderen. U
kunt echter wel uw positie doorsturen naar uw TomTom Buddies. Ga naar
www.tomtom.com/plusvoor meer informatie.
Opmerking: Sommige voertuigen hebben een ingebouwd
warmtereflecterend paneel in hun voorruit, dat kan verhinderen dat
TomTom ONE XL uw huidige positie bepaalt. Indien dit bij uw auto het geval
is, gebruik dan de TomTom External Antenna Kit (verkrijgbaar als accessoire).

Uw eerste routes4.
8
Uw eerste routes
Het plannen van een route met TomTom ONE XL is zeer eenvoudig. Volg
onderstaande stappen om de eerste route te plannen.
Opmerking: Plan de route altijd voordat u op weg gaat. Het is gevaarlijk om
routes te plannen terwijl u al rijdt.
1. Raak het touchscreen aan om het hoofdmenu weer te geven.
2. Raak Navigeer naar...
Voor uw eerste reis navigeren we naar een adres.
3. Raak Adres aan.
Voor het invoeren van een adres heeft u de keuze uit vier opties:
• Stadscentrum - raak deze knop aan om uw bestemming in te stellen als
centrum van een dorp of stad.
• Straat en huisnummer - raak deze knop aan om een exact adres als uw
bestemming in te stellen.
• Postcode - raak deze knop aan om een postcode als bestemming in te
voeren.
Opmerking: U kunt voor ieder willekeurig land een postcode invoeren. In
Groot-Brittannië en Nederland zijn de postcodes specifiek genoeg om een
huis te kunnen identificeren. In andere landen kunt u een postcode invoeren
om een stad of gebied te vinden. Vervolgens moet u nog een straat en
huisnummer invoeren.
• Kruising - raak deze knop aan om uw bestemming in te stellen als het
punt waar twee straten samenkomen.

9
Voor uw eerste reis zullen we een specifiek adres invoeren.
4. Raak Straat en huisnummer aan.
5. Begin de naam te typen van de plaats van bestemming.
Terwijl u typt, worden de namen van steden die overeenkomen met
hetgeen u hebt getypt weergegeven. Wanneer uw bestemming in de lijst
wordt weergegeven, raakt u de naam van de plaats aan om deze in te stellen
als bestemming.
6. Begin de straatnaam te typen.
Net als met de naam van de stad, worden de namen van de straten getoond
die overeenkomen met wat u hebt getypt. Als u uw bestemming in de lijst
ziet staan, raakt u de straatnaam aan om deze als bestemming in te stellen.
7. Voer nu het huisnummer van uw bestemming in en raak daarna OK aan.
8. Uw ONE XL vraagt of u op een bepaald tijdstip wilt aankomen.
Raak JA aan om de aankomsttijd in te voeren. Uw ONE XL geeft aan of u op
tijd zult aankomen. Zie voor meer informatie: Aankomsttijden op
pagina 10.
De route wordt nu door uw TomTom ONE XL berekend.
9. Als de route is berekend, raakt u OK aan.

10
TomTom ONE XL leidt u direct naar uw bestemming via gesproken instructies
en visuele instructies op het scherm.
Aankomsttijden
Wanneer u een route plant, vraagt uw ONE XL u of u op een bepaald tijdstip
moet aankomen:
Raak JA aan om de aankomsttijd in te voeren.
Uw ONE XL berekent uw aankomsttijd en laat zien of u op tijd aankomt.
U kunt deze informatie ook gebruiken om te berekenen wanneer u moet
vertrekken. Als de ONE XL aangeeft dat u 30 minuten te vroeg zult aankomen,
kunt u wachten en pas over 30 minuten vertrekken in plaats van te vroeg aan
te komen.
Uw aankomsttijd wordt tijdens uw reis voortdurend bijgewerkt. De statusbalk
geeft aan of u op tijd of te laat gaat komen, zie hieronder:
U komt 55 minuten voor de ingevoerde aankomsttijd aan.
Indien de geschatte aankomsttijd meer dan vijf minuten voor
de ingevoerde tijd valt, wordt dit in het groen weergegeven.
U komt 3 minuten voor de ingevoerde aankomsttijd aan.
Indien de geschatte aankomsttijd minder dan 5 minuten voor
de ingevoerde tijd valt, wordt dit in het geel weergegeven.
U komt 19 minuten te laat aan.
Indien de geschatte aankomsttijd later valt dan de ingevoerde
tijd, wordt dit in het rood weergegeven.

11
Welke andere navigatieopties zijn er?
Als u Navigeer naar... aanraakt, kunt u op verschillende manieren uw
bestemming opgeven, niet alleen door het adres in te voeren. De andere
opties vindt u hieronder:
Vooraf plannen
U kunt uw ONE XL ook gebruiken om uw reizen vooraf te plannen door zowel
uw vertrekpunt als bestemming te selecteren. U kunt bijvoorbeeld het
volgende doen:
• Voor vertrek zoekt u uit hoe lang de reis gaat duren.
• U bekijkt de route van de reis die u wilt plannen.
• U bekijkt de route voor iemand die naar u toe wil komen en u geeft die
persoon uitleg over de route.
Thuis
Raak deze knop aan om naar uw Thuislocatie te navigeren.
Deze knop zult u waarschijnlijk het vaakst gebruiken.
Voor informatie over het instellen van uw thuislocatie, gaat u naar Wijzig
thuislocatie op pagina 36.
Favoriet
Raak deze knop aan om een Favoriet als uw bestemming te selecteren.
Voor meer informatie over Favorieten gaat u naar Favorieten op pagina 20.
Recente
bestemming
Raak deze knop aan om uw bestemming te selecteren uit een lijst van
locaties die u onlangs als bestemming hebt gebruikt.
Nuttige
Plaats
Raak deze knop aan om naar een Nuttige Plaats (NP) te navigeren.
Voor meer informatie over NP's en het navigeren naar een NP gaat u naar
Nuttige Plaatsen op pagina 25.
Locatie op de
kaart
Raak deze knop aan om een locatie op de kaart als uw bestemming te
kiezen met behulp van de kaartbrowser.
Voor meer informatie over de kaartbrowser gaat u naar De kaart gebruiken
op pagina 18.
Breedte-
graad
Lengtegraad
Raak deze knop aan om uw bestemming in te stellen door de breedte- en
lengtegraden in te voeren.
TomTom-
buddy
Raak deze knop aan om naar de huidige positie van een TomTom-buddy te
navigeren. Let wel dat de Buddy op een andere locatie kan zijn voor u haar/
hem bereikt hebt.
Voor meer informatie over TomTom Buddies gaat u naar TomTom PLUS op
pagina 49.

12
Om een route vooraf te plannen, doet u het volgende:
1. Raak het touchscreen aan om het hoofdmenu weer te geven.
2. Raak Berekening vooraf aan.
3. Selecteer het vertrekpunt van uw reis op dezelfde wijze waarop u normaal
gesproken uw bestemming kiest.
4. Stel de bestemming voor uw reis in.
5. Kies het soort route dat u wilt plannen.
• Snelste route - de route die de minste tijd kost.
• Kortste route - de kortste afstand tussen de ingestelde locaties. Dit is niet
altijd de snelste route, vooral niet wanneer de kortste route door een dorp
of stad loopt.
• Vermijd snelwegen - een route waarbij snelwegen worden vermeden.
• Wandelroute - een route wanneer u te voet bent.
• Fietsroute - een route wanneer u met de fiets bent.
• Beperkte snelheid - een route voor een voertuig dat niet harder dan een
bepaalde snelheid kan. U moet hier de maximumsnelheid opgeven.
6. Uw TomTom ONE XL plant de route tussen de twee locaties die u heeft
opgegeven..
Zie voor meer informatie over een route:
Als u de details van uw route wilt weten, raakt u de knop Detail aan in het
venster met een samenvatting van de route.
U kunt dan uit de volgende opties kiezen:
Berekening
vooraf
Toon als tekst
Raak deze knop aan voor een lijst van alle afslaginstructies onderweg.
Deze functie is bijzonder handig als u de route aan iemand anders moet
uitleggen.

13
U gaat naar deze opties voor de route die u het laatst hebt gepland door Toon
route aan te raken in het Hoofdmenu.
Toon als
afbeeldingen
Raak deze knop aan om alle afslagen onderweg te zien. Raak de pijlen naar
links en naar rechts aan om door de route heen en weer te bewegen.
Raak het scherm aan om de 3D-weergave uit te zetten en de kaart van
bovenaf te bekijken.
Toon
routekaart
Raak deze knop aan om een overzicht van de route te zien met behulp van
de kaartbrowser.
Voor meer informatie over de kaartbrowser gaat u naar De kaart gebruiken
op pagina 18.
Toon
routedemo
Raak deze knop aan om een demo van de route te zien. U kunt de demo op
elk moment stoppen door het scherm aan te raken.
Toon samen-
vatting
Raak deze knop aan om het scherm van de routesamenvatting te zien.

Rijweergave5.
14
Rijweergave
A Knoppen om in en uit te zoomen op uw positie aan.
B Uw huidige GPS-positie.
C De naam van de volgende hoofdweg of verkeersbordgegevens, indien van
toepassing.
D De volgende instructie.
Dit gebied toont u wat u moet doen en wanneer u dit moet doen.
Raak dit gebied aan om de laatste gesproken instructie te herhalen en om
het volume te wijzigen.
E De naam van de volgende straat die u moet inslaan.
F Informatie over uw reis.
Normaal gesproken worden in dit gebied de resterende reistijd, de nog af
te leggen afstand en de aankomsttijd weergegeven. U stelt in welke
informatie wordt weergegeven door Statusbalk-voorkeuren in het menu
Voorkeuren aan te raken.
G Indicatie van de sterkte van het GPS-signaal.
Zie voor meer informatie over GPS: Hoe werkt navigatie? op pagina 53.

Menu’s6.
15
Menu’s
Hoofdmenu
Om het hoofdmenu te openen kunt u op elk gewenst moment het scherm
aanraken terwijl de rijweergave door TomTom ONE XL wordt weergegeven.
• Navigeer naar...
Kies deze knop om een route te plannen.
• Zoek alternatief...
Raak deze knop aan wanneer u een deel van uw route wilt vermijden, via
een bepaalde plaats wilt reizen of een alternatieve route wilt berekenen.
• TomTom Verkeersinfo
Kies deze knop om verkeersinformatie in of uit te schakelen. Zie voor meer
informatie: TomTom Traffic (Verkeersinfo) op pagina 46.
• Voeg favoriet toe
Raak deze knop aan om een favoriet aan te maken.
• Wijzig voorkeuren
Met deze knop opent u het voorkeurenmenu. U kunt veel dingen
veranderen met betrekking tot het uiterlijk en de werking van TomTom ONE
XL. Zie voor meer informatie: Voorkeuren op pagina 33.
Verborgen knoppen en functies
Wanneer u uw TomTom ONE XL voor de eerste keer aanzet, zullen niet alle
knoppen in het menu worden weergegeven.
Veel knoppen en sommige meer geavanceerde functies zijn verborgen omdat
u deze functies niet erg vaak zult gebruiken.
Als u alle knoppen en functies wilt weergeven, raakt u Toon ALLE menu-
opties aan in het menu Voorkeuren.
U verbergt deze knoppen weer door Toon minder menu-opties aan te raken
in het menu Voorkeuren.

Alternatieve routes zoeken7.
16
Alternatieve routes zoeken
Als u eenmaal een route hebt gepland, kan het zijn dat u iets aan die route wilt
veranderen, zonder de bestemming te wijzigen.
Waarom de route veranderen?
Dit zou kunnen om een van de volgende redenen:
• U ziet bijvoorbeeld dat een weg is afgesloten of dat er verderop een
verkeersopstopping is.
• U wilt via een bepaalde locatie reizen om iemand op te halen, ergens te
lunchen of benzine te tanken.
• U wilt een moeilijke kruising of een weg die u niet prettig vindt, vermijden.
Zoek alterna-
tief...
Raak Zoek alternatief... in het hoofdmenu aan om de huidige geplande
route te wijzigen.
Raak vervolgens een van de onderstaande opties aan.
Bereken
alternatief
Raak deze knop aan om een alternatief te berekenen voor een route die al is
gepland.
Uw ONE XL gaat op zoek naar een andere route vanaf uw huidige locatie
naar uw bestemming.
Mocht u besluiten toch liever de oorspronkelijke route te gebruiken, dan
raakt u Herbereken origineel aan.
Waarom zou ik dit moeten doen?
Naast de wegen in de nabijheid van uw locatie en bestemming, zal de
nieuwe route gebruikmaken van geheel afwijkende wegen om uw
bestemming te bereiken. Dit is een eenvoudige manier om een geheel
afwijkende route te berekenen.
Vermijd
obstructie
Raak deze knop aan als u een obstructie of verkeersopstopping in de verte
ziet. Vervolgens moet u kiezen welk gedeelte van de route u wilt vermijden.
Kies uit de verschillende opties: 100m, 500m, 2000m, 5000m. Uw ONE XL
herberekent de route waarbij een deel van de route wordt vermeden over
de door u geselecteerde afstand.
Houd er rekening mee, dat als de nieuwe route eenmaal is berekend, u de
weg waarop u rijdt mogelijk snel moet verlaten.
Als de obstructie opeens is verholpen, raakt u Herbereken origineel aan
om terug te keren naar de originele route.

17
Reis via...
Raak deze knop aan om uw route te wijzigen zodat u langs een bepaalde
locatie komt, bijvoorbeeld om iemand onderweg op te halen.
U kiest de locatie waar u langs wilt op dezelfde manier als u een
bestemming kiest. U kunt dus uit de gebruikelijke opties kiezen:
bijvoorbeeld, Adres, Favoriet, Nuttige Plaats en Locatie op de kaart.
Uw ONE XL berekent een nieuwe route naar uw bestemming die u langs de
gewenste locatie voert.
Met deze knop kunt u slechts via één locatie reizen. Als u via meer dan één
locatie wilt reizen, gebruikt u een reisplan. Zie voor meer informatie:
Reisplanner op pagina 30.
Herbereken
origineel
Raak deze knop aan om terug te keren naar de oorspronkelijke route:
zonder omwegen in verband met wegafzettingen en zonder dat u via
bepaalde locaties wilt rijden.
Vermijd deel
van route
Raak deze knop aan om een deel van de route te vermijden. Gebruik deze
knop als u kunt zien dat uw route een weg of knooppunt bevat die u niet
aanstaat, of als de route bekend staat om zijn verkeersproblemen.
U selecteert de weg die u wilt vermijden uit de lijst van wegen op uw route.
Beperk ver-
tragingen
Raak deze knop aan om uw route te herberekenen en verkeersproblemen
zoveel mogelijk te vermijden. Uw ONE XL gaat na of er verkeersproblemen
op uw route voorkomen en berekent dan de beste route om problemen te
vermijden.
Zie voor meer informatie over TomTom Verkeersinfo: TomTom Traffic
(Verkeersinfo) op pagina 46.

De kaart gebruiken8.
18
De kaart gebruiken
Iedere keer dat u uw TomTom ONE XL gebruikt om een route te plannen,
gebruikt u de kaart. U kunt de kaart echter ook op veel andere manieren
gebruiken.
Als u de kaart wilt openen, raakt u Bekijk kaart aan in het Hoofdmenu.
Plaats uw vinger op het scherm en sleep hem over het scherm om de kaart te
verplaatsen.
A De schaalbalk
Beweeg de greep van de zoombalk om in en uit te zoomen op de
cursorpositie.
B Uw huidige positie.
C GPS-knop.
Raak deze knop aan om de kaart te centreren op uw huidige positie.
D De knop Opties
Gebruik de knop Opties om in te stellen wat op de kaart wordt
weergegeven.
E De cursor
F De knop Zoeken
Raak deze knop aan om bepaalde adressen en Nuttige Plaatsen op de kaart
te zoeken.
G De cursorknop
Raak deze knop aan om naar de cursorpositie te navigeren, van de
cursorpositie een Favoriet te maken, of een Nuttige Plaats in de buurt van
de cursorpositie te zoeken. Meer informatie vindt u hieronder.

19
H De zoombalk.
Wijzig de schaal van de kaart door de zoombalk naar boven of beneden te
bewegen.
Gebruik van de knop Cursor
U kunt de kaart gebruiken om adressen en Nuttige Plaatsen (NP's) te vinden,
zoals restaurants, spoorwegstations en benzinestations.
Wat u gevonden hebt kunt u gebruiken met de cursorknop. Raak de
cursorknop aan om de pagina knoppen te openen zoals hieronder staat
aangegeven:
Navigeer
erheen
Raak deze knop aan om naar de cursorpositie te navigeren. Uw ONE XL
berekent de route hier naartoe.
Zoek nabijge-
legen NP
Raak deze knop aan om een NP nabij de cursorpositie te vinden. Als u
bijvoorbeeld een restaurant hebt gevonden waar u naartoe wilt, kunt u nu
naar een nabijgelegen parkeergarage zoeken.
Centreer op
kaart
Raak deze knop aan om de kaart dusdanig te verplaatsen dat de huidige
cursorpositie zich in het midden van het scherm bevindt.
Voeg toe als
Favoriet
Raak deze knop aan om de positie die de cursor aanwijst als een Favoriet in
te stellen.
Zie voor meer informatie over Favorieten: Favorieten op pagina 20.
Voeg toe als
NP
Raak deze knop aan om de positie die de cursor aanwijst als een NP in te
stellen.
Zie voor meer informatie over NP's: Nuttige Plaatsen op pagina 25.
Reis via...
Raak deze knop aan om via de cursorpositie te reizen. Deze knop is alleen
beschikbaar op het moment dat u naar een bestemming navigeert.

Favorieten9.
20
Favorieten
Wat zijn Favorieten?
Favorieten zijn plaatsen die u vaak bezoekt. U kunt Favorieten instellen zodat
u niet steeds opnieuw het adres hoeft in te voeren wanneer u naar een
dergelijke plaats wilt navigeren.
Het hoeven geen plaatsen te zijn waar u bijzonder gesteld op bent, alleen
nuttige adressen.
Hoe maak ik een Favoriet aan?
In het Hoofdmenu raakt u Voeg favoriet toe aan.
Opmerking: The button Voeg favoriet toe wordt mogelijk niet weergegeven
op de eerste pagina van het hoofdmenu. Raak de pijl aan om andere pagina's
in het Hoofdmenu te openen.
U kunt nu de locatie van de Favoriet uit onderstaande lijst selecteren.
Geef uw Favoriet een naam die u makkelijk kunt onthouden. Uw ONE XL zal
altijd een naam voorstellen, meestal het adres van de Favoriet. Om een naam
in te voeren, begint u simpelweg de letters in te voeren. U hoeft de
voorgestelde naam niet eerst te verwijderen.
Thuis
U kunt uw Thuislocatie als Favoriet instellen. .
Favoriet
U kunt geen Favoriet aanmaken vanuit een andere Favoriet. Deze optie zal
in dit menu altijd onbeschikbaar zijn.
Om de naam van een Favoriet te wijzigen, raakt u Beheer favorieten in het
menu Voorkeuren aan.
Zie voor meer informatie: Beheer favorieten op pagina 35.

21
Adres
U kunt een adres als Favoriet opgeven. Wanneer u een adres invoert, kunt u
kiezen uit vier opties. Dezelfde opties verschijnen in het menu Navigeer
naar...:
• Stadscentrum
• Straat en huisnummer
• Postcode (alleen volledig ondersteund in het Verenigd Koninkrijk en
Nederland)
• Kruising
Recente
bestemming
Selecteer een Favoriete bestemming uit de lijst van onlangs bezochte
bestemmingen.

22
Nuttige
Plaats
U kunt ook een Nuttige Plaats (NP) als Favoriet toevoegen.
Heeft het zin om dit te doen?
Indien u een NP bezoekt waar u graag en regelmatig komt, een restaurant
bijvoorbeeld, kunt u deze toevoegen als Favoriet.
Om een NP toe te voegen als Favoriet, raakt u deze knop aan en doet u het
volgende:
1. Beperk uw keuze aan NP's door het gebied te selecteren waar de NP zich
bevindt.
U kunt één van deze opties selecteren:
• NP dicht bij - hiermee zoekt u in een lijst met NP's dicht bij uw huidige
positie.
• NP in stad - hiermee kiest u een NP in een bepaalde plaats. U moet
een plaats of stad opgeven.
• NP dicht bij huis - hiermee zoekt u in een lijst met NP's dicht bij uw
thuislocatie.
Als u momenteel op weg bent naar een bestemming, kunt u ook kiezen
uit een lijst NP's op uw route of nabij uw bestemming. Kies één van de
volgende opties:
• NP op de route
• NP dichtbij bestemming
2. Selecteer de NP-categorie.
Raak de NP-categorie aan indien die wordt getoond, of raak de pijl aan
om uit de volledige lijst te kiezen.
Raak Elke NP-categorie aan om op naam een NP te zoeken.
Zie voor meer informatie over NP's: Nuttige Plaatsen op pagina 25.
GPS-positie
Raak deze knop aan om uw huidige positie als Favoriet toe te voegen.
Als u bijvoorbeeld stopt op een plek die u bevalt, kunt u deze als Favoriet
instellen door deze knop aan te raken.
Locatie op de
kaart
Raak deze knop aan om een Favoriet aan te maken met behulp van de
kaartbrowser.
Selecteer de locatie van de Favoriet met behulp van de cursor, en raak
vervolgens OK aan.
Voor meer informatie over de kaartbrowser gaat u naar De kaart gebruiken
op pagina 18.

23
Hoe kan ik een Favoriet gebruiken?
Normaal gesproken gebruikt u een Favoriet om ergens naartoe te navigeren
zonder het adres in te hoeven voeren. Om naar een Favoriet te navigeren, doet
u het volgende:
1. Raak het touchscreen aan om het hoofdmenu weer te geven.
2. Raak Navigeer naar...
3. Raak Favoriet aan.
4. Kies een Favoriet uit de lijst.
Uw ONE XL berekent de route nu voor u.
5. Zodra de route is berekend, raakt u OK aan.
Uw ONE XL zal onmiddellijk beginnen u naar uw bestemming te leiden met
gesproken instructies en visuele instructies op het scherm.
Hoeveel Favorieten kan ik instellen?
U kunt maximaal 48 Favorieten instellen. Mocht u er meer dan 48 willen
aanmaken, raden we u aan een paar NP-categorieën aan te maken en enkele
van uw Favorieten als NP's toe te voegen.
Zie voor meer informatie over NP's: Nuttige Plaatsen op pagina 25.
Hoe kan ik een Favoriet verwijderen?
1. Raak het touchscreen aan om het hoofdmenu weer te geven.
2. Raak Wijzig voorkeuren aan om het menu Voorkeuren te openen.
3. Raak Beheer favorieten aan.
Tip: Raak de pijl aan om naar de volgende pagina met knoppen te gaan.
4. Raak de Favoriet aan die u wilt verwijderen.
5. Raak Verwijder aan.
Hoe kan ik de naam van een Favoriet wijzigen?
1. Raak het touchscreen aan om het hoofdmenu weer te geven.
2. Raak Wijzig voorkeuren aan om het menu Voorkeuren te openen.
3. Raak Beheer favorieten aan.
Breedte-
graad
Lengtegraad
Raak deze knop aan om een Favoriet in te stellen door de breedte- en
lengtegraden in te voeren.
TomTom-
buddy
Raak deze knop aan om de huidige positie van een TomTom-buddy als
Favoriet in te stellen.
Zie voor meer informatie over TomTom Buddy's: TomTom PLUS op
pagina 49.

24
Tip: Raak de pijl aan om naar de volgende pagina met knoppen te gaan.
4. Raak de Favoriet aan die u wilt wijzigen.
5. Raak Wijzig naam aan.

Nuttige Plaatsen10.
25
Nuttige Plaatsen
Nuttige Plaatsen of NP's zijn nuttige plaatsen op de kaart. Een aantal
voorbeelden zijn:
• Restaurants
•Hotels
•Musea
• Parkeergarages
• Benzinestations
NP's tonen op de kaart
1. Raak Zet NP's aan/uit aan in het menu Voorkeuren.
2. Kies de NP-categorieën die op de kaart getoond moeten worden.
Raak Zoek aan om een NP te zoeken op naam.
3. Raak OK aan.
De NP's die u hebt gekozen worden als symbolen op de kaart weergegeven.
Naar een NP navigeren
1. Raak het touchscreen aan om het hoofdmenu weer te geven.
2. Raak Navigeer naar... aan in het Hoofdmenu.
3. Raak Nuttige Plaats aan.
4. Beperk uw keuze aan NP's door het gebied te selecteren waar de NP zich
bevindt.
Zet NP's aan/
uit

26
U kunt één van deze opties selecteren:
• NP dicht bij - hiermee zoekt u in een lijst met NP's dicht bij uw huidige
positie.
• NP in stad - hiermee kiest u een NP in een bepaalde plaats. U moet een
dorp of stad opgeven.
• NP dicht bij huis - hiermee zoekt u in een lijst met NP's dicht bij uw
thuislocatie.
Als u momenteel op weg bent naar een bestemming, kunt u ook kiezen uit
een lijst NP's op uw route of nabij uw bestemming. Kies één van de
volgende opties:
• NP op de route
• NP dichtbij bestemming
5. Selecteer de NP-categorie:
Raak Elke NP-categorie aan om een NP te zoeken op naam.
Raak de NP-categorie aan indien die wordt getoond.
Raak de pijl aan om te kiezen uit de volledige lijst categorieën. Selecteer de
categorie uit de lijst of begin de naam van de categorie te typen en selecteer
deze zodra de naam op de lijst verschijnt.
6. Selecteer de NP waar u naartoe wilt uit de lijst van getoonde NP's.
In onderstaande tabel vindt u uitleg over de afstanden die naast iedere NP
worden gegeven.
Als u de naam van de NP weet, raakt u Zoek aan en typt u de naam.
Selecteer de naam uit de lijst wanneer deze wordt getoond.
Wanneer u eenmaal een NP hebt geselecteerd, berekent uw TomTom ONE XL
de route naar die NP.
NP dichtbij Afstand vanaf uw huidige locatie
NP in stad Afstand vanaf het stadscentrum
NP dichtbij
huis
Afstand vanaf uw thuislocatie
NP op de route Afstand vanaf uw huidige locatie
NP dichtbij
bestemming
Afstand vanaf uw bestemming

27
NP's beheren
Opmerking: De knop Beheer NP's is alleen beschikbaar wanneer alle
menuknoppen worden weergegeven. Raak Toon ALLE menu-opties in het
menu Voorkeuren aan om alle menuknoppen weer te geven.
U kunt bijvoorbeeld het volgende doen:
• Uw eigen NP-categorieën aanmaken en daar NP's aan toevoegen.
• Waarschuwingen instellen als u in de buurt van een NP komt.
Waarom zou ik mijn eigen NP's willen maken?
Een NP fungeert als een soort sneltoets - als u een locatie eenmaal als NP hebt
opgeslagen, hoeft u het adres van die NP nooit meer in te typen.
Hoe maak ik mijn eigen NP's aan?
1. Raak het touchscreen aan om het hoofdmenu weer te geven.
2. Raak Wijzig voorkeuren aan.
3. Raak Beheer NP's.
4. Voor u een NP kunt toevoegen, moet u minstens één NP-categorie aan
maken. Iedere NP wordt in een NP-categorie ingedeeld. U kunt NP's alleen
toevoegen aan NP-categorieën die u zelf hebt aangemaakt.
5. Voer een naam in voor uw NP-categorie, bijvoorbeeld 'Vrienden' of
'Favoriete restaurants'. Selecteer nu een markering voor uw NP-categorie.
6. Raak Voeg NP toe.
7. Selecteer de NP-categorie waar u de NP aan wilt toevoegen.
8. Selecteer de locatie van uw NP uit onderstaande lijst.
Beheer NP's
Raak Beheer NP's aan in het menu Voorkeuren.
Voeg NP-
categorie toe
Raak Voeg NP-categorie toe.
Voeg NP toe
Thuis
U kunt uw Thuislocatie als NP instellen.
Indien u uw Thuislocatie wilt wijzigen, kunt u hier eerst een NP van
maken.

28
Hoe kan ik NP-waarschuwingen instellen?
1. Raak het touchscreen aan om het hoofdmenu weer te geven.
2. Raak Wijzig voorkeuren aan.
3. Raak Beheer NP's aan.
Favoriet
U kunt van een Favoriet een NP maken.
U kunt slechts een beperkt aantal Favorieten aanmaken. Als u meer
Favorieten wilt aanmaken, zult u eerst een paar bestaande Favorieten
moeten verwijderen. Voor u een Favoriet verwijdert, kunt u er eerst een
NP van maken zodat u het adres niet verliest.
Adres
U kunt een adres als NP opgeven. Wanneer u een adres invoert, kunt u
kiezen uit vier opties. Dezelfde opties verschijnen in het menu Navigeer
naar...:
• Stadscentrum
• Straat en huisnummer
• Postcode (alleen volledig ondersteund in het Verenigd Koninkrijk en
Nederland)
• Kruising
Recente
bestemming
Selecteer een NP-locatie uit de lijst van onlangs bezochte bestemmingen.
Nuttige Plaats
U kunt ook een Nuttige Plaats (NP) als NP toevoegen. Als u bijvoorbeeld
een categorie aanmaakt met NP's van uw favoriete restaurants, kunt u
deze optie gebruiken zodat u de adressen van de restaurants niet hoeft in
te voeren.
GPS-positie
Raak deze knop aan om uw huidige positie als NP toe te voegen.
Als u bijvoorbeeld stopt op een plek die u bevalt, kunt u deze plek als NP
instellen door deze knop aan te raken.
Locatie op de
kaart
Raak deze knop aan om een NP aan te maken met behulp van de
kaartbrowser.
Selecteer met de cursor de locatie van de NP en raak daarna OK aan.
Voor meer informatie over de kaartbrowser gaat u naar De kaart
gebruiken op pagina 18.
Breedtegraad
Lengtegraad
Raak deze knop aan om een NP in te stellen door de breedte- en
lengtegraden in te voeren.
TomTom-
buddy
Raak deze knop aan om de huidige positie van een TomTom-buddy als
NP in te stellen.
Zie voor meer informatie over TomTom Buddy's: TomTom PLUS op
pagina 49.

29
Opmerking: De knop Beheer NP's is alleen beschikbaar wanneer alle
menuknoppen worden weergegeven. Raak Toon ALLE menu-opties in het
menu Voorkeuren aan om alle menuknoppen weer te geven.
4. Raak Waarschuw nabij NP aan.
5. Selecteer de NP-categorie waarvoor u wilt worden gewaarschuwd.
Selecteer de categorie uit de lijst of begin de naam van de categorie te
typen en selecteer deze zodra de naam op de lijst verschijnt.
6. U dient in te stellen op welke afstand een NP zich moet bevinden voor u een
waarschuwing ontvangt.
7. Kies het waarschuwingsgeluid voor de geselecteerde NP-categorie.
Waarschuw
nabij NP

Reisplanner11.
30
Reisplanner
Wat is een Reisplan?
Een Reisplan is een plan voor een reis met niet alleen een eindbestemming,
maar met één of meer tussenstops.
Een Reisplan bestaat uit de volgende onderdelen:
• Bestemmingen - het einde van een bepaalde reis, de plaats waar u wilt
stoppen.
• Tussenstops - punten tijdens uw reis waar u langs wilt komen.
Hier is een voorbeeld van een Reisplan:
Wanneer gebruik ik een Reisplan?
U kunt voor de volgende soorten reizen een Reisplan gebruiken:
• Een vakantie met de auto of motor door een land waar u veel verschillende
plaatsen wilt bezoeken.
• Een autorit van twee dagen met een overnachting.
• Een kort tripje langs bepaalde Nuttige Plaatsen.
In al deze voorbeelden kunt u Navigeer naar... aanraken voor de plaatsen. Met
een Reisplan kunt u echter tijd besparen door alles vooraf te programmeren.
Een Reisplan opstellen
1. Raak het touchscreen aan om het hoofdmenu weer te geven.
2. Raak Reis-planner aan.
Bestemmingen worden aangeduid met dit symbool.
Tussenstops worden aangeduid met dit symbool.

31
Opmerking: Deze knop is mogelijk alleen beschikbaar als alle menu-opties
worden getoond. Als u alle menu-opties wilt tonen, raakt u Toon ALLE menu-
opties aan.
Zie voor meer informatie: Verborgen knoppen en functies op pagina 33.
3. Raak Voeg toe aan en selecteer een locatie.
Tip
U kunt items in elke gewenste volgorde aan uw route toevoegen en later langs
de route organiseren.
Een Reisplan volgen
Wanneer u een Reisplan gebruikt om te navigeren, wordt de route naar de
eerste bestemming op het Reisplan berekend. Uw TomTom ONE XL berekent
de resterende afstand en reistijd naar de eerstvolgende bestemming, en niet
die voor het hele Reisplan.
Vanaf het moment dat u het Reisplan gebruikt, wordt de route vanaf uw
huidige positie bepaald. U hoeft geen vertrekpunt in te voeren.
Als u een tussenstop of bestemming hebt bereikt, worden deze als bezocht
gemarkeerd.
Tussenstops worden weliswaar op de kaart weergegeven, maar uw ONE XL
zal u niet waarschuwen wanneer u een tussenstop nadert of hebt bereikt.
Een Reisplan ordenen
Raak een item in uw Reisplan aan om een pagina met knoppen te openen
zodat u dit item kunt bewerken. Onderstaande knoppen zijn beschikbaar.
Reisplanner
Het scherm Reisplanner wordt nu geopend. Om te beginnen staan er
nog geen items in het Reisplan.
Markeer als
tussenstop
Met deze knop kunt u een tussenstop in een bestemming wijzigen.
Onthoud dat tussenstops punten tijdens uw rit zijn waar u langs wilt
komen, en bestemmingen plaatsen zijn waar u wilt stoppen.
Deze knop is alleen zichtbaar als het item dat u hebt aangeraakt een
bestemming is.
Markeer als
bestemming
Met deze knop kunt u een tussenstop in een bestemming wijzigen.
Onthoud dat bestemmingen plaatsen zijn waar u wilt stoppen, en
tussenstops punten zijn waar u langs wilt komen.
Deze knop is alleen zichtbaar als het item dat u hebt aangeraakt een
tussenstop is.

32
Een Reisplan gaan gebruiken
Raak Opties aan en raak vervolgens Start navigatie aan.
Als u eenmaal een Reisplan hebt ingesteld, is het een goed idee om dit te
bewaren. Als u een Reisplan wilt opslaan, raakt u Sla reisplan op aan.
Als u een opgeslagen Reisplan wilt laden, raakt u Laad reisplan aan.
Als u een nieuw Reisplan wilt maken, raakt u Nieuw reisplan aan. Als u een
reisplan wilt verwijderen, raakt u Verwijder reisplan aan.
Markeer
'bezocht'
Raak deze knop aan om een deel van uw reisplan over te slaan. Uw ONE XL
zal dit item in het Reisplan, en alle items ervoor, negeren.
U navigeert nu naar het volgende item in het Reisplan.
Deze knop wordt alleen getoond als wordt verwacht dat u dit item nog gaat
bezoeken.
Markeer 'te
bezoeken'
Raak deze knop aan om een deel van uw Reisplan te herhalen. Uw ONE XL
navigeert nu naar dit item, gevolgd door de andere items in het Reisplan.
Deze knop wordt alleen getoond indien u dit item al hebt bezocht.
Verplaats
omhoog
Raak deze knop aan om het item omhoog te verplaatsen in het Reisplan.
Indien het item bovenaan in het Reisplan staat, is deze knop niet
beschikbaar.
Verplaats
omlaag
Raak deze knop aan om het item omlaag te verplaatsen in het Reisplan.
Indien het item onderaan in het Reisplan staat, is deze knop niet
beschikbaar.
Toon op kaart
Raak deze knop aan om de locatie van het item op de kaart te zien.
Zie voor meer informatie over de kaartbrowser: De kaart gebruiken op
pagina 18.
Verwijder
item
Raak deze knop aan om het item uit het Reisplan te verwijderen.

Voorkeuren12.
33
Voorkeuren
Hierin kunt u veel dingen veranderen met betrekking tot het uiterlijk en de
werking van uw TomTom ONE XL. Raak Wijzig voorkeuren aan in het
Hoofdmenu.
Verborgen knoppen en functies
Wanneer u uw TomTom ONE XL voor de eerste keer aanzet, zullen niet alle
knoppen in het menu worden weergegeven.
Veel knoppen en sommige meer geavanceerde functies zijn verborgen omdat
u deze functies niet erg vaak zult gebruiken.
Gebruik nachtkleuren/Gebruik daglichtkleuren
Toon ALLE
menu-opties
Om alle knoppen en functies te zien, raakt u deze knop in het menu
Voorkeuren aan.
Toon minder
menu-opties
Als u klaar bent, raden we u aan de geavanceerde knoppen en functies
weer te verbergen door deze knop aan te raken. Voor alledaags gebruik
hebt u niet alle knoppen en functies nodig.
Gebruik
nachtkleuren
Raak deze knop aan om de verlichting van het scherm minder fel in te
stellen en donkerdere kleuren op de kaart te gebruiken.
Als u de helderheid van het scherm automatisch wilt aanpassen, koppelt u
de nachtweergave in Dock-voorkeuren in het menu Voorkeuren niet aan de
diminstellingen.
Gebruik dag-
lichtkleuren
Wanneer moet ik deze optie gebruiken?
Wanneer het buiten donker is, kunt u het scherm van uw ONE XL beter zien
als het niet te veel licht geeft.
Als u het scherm en de kleuren op de kaart weer helderder wilt maken,
raakt u de knop Gebruik daglichtkleuren aan.

34
Zet 3D-weergave uit/Zet 3D-weergave aan
Veiligheids-voorkeuren
Veiligheidsslot
Wanneer u het veiligheidsslot inschakelt, kunt u niet alle knoppen en functies
van uw ONE XL gebruiken tijdens het rijden.
Het Hoofdmenu geeft alleen een paar knoppen weer die u eventueel nodig
hebt tijdens het rijden.
Zodra de auto stilstaat, kunt u alle knoppen en functies weer gebruiken.
Zet kaartweergave uit
U ziet nu niet langer uw positie op de kaart in de Rijweergave, maar alleen nog
informatie over de volgende instructie.
Als u deze knop aanraakt, dient u aan te geven wanneer de kaartweergave
moet worden uitgezet. U kunt kiezen uit de volgende opties:
• Altijd - u ziet alleen informatie over de volgende instructie en pijlen. De kaart
wordt nooit weergegeven.
• Boven een bepaalde snelheid - u stelt in bij welke snelheid de kaart wordt
uitgeschakeld. Wanneer u hard rijdt, kan de kaart u afleiden.
• Nooit - de kaart wordt nooit uitgeschakeld.
Zet 3D-
weergave uit
Raak deze knop aan om de kaart in overzichtsweergave te zien terwijl u
navigeert.
Zet 3D-
weergave aan
Als u de kaart weer vanuit uw perspectief wilt zien, raakt u Zet 3D-weergave
aan aan.
Wanneer moet ik deze optie gebruiken?
In sommige situaties is het makkelijker om de kaart in overzichtsweergave
te bekijken. Bijvoorbeeld als de wegen erg ingewikkeld zijn, of als u tijdens
het wandelen uw ONE XL gebruikt om te navigeren.
Veiligheids-
voorkeuren
Raak deze knop aan om de volgende veiligheids-voorkeuren in te stellen:
• Veiligheidsslot
• Zet kaartweergave uit

35
Zet NP's aan/uit
Selecteer de NP's die u op de kaart wilt zien uit de lijst:
Wanneer u een NP kiest wordt deze op de kaart getoond door het symbool dat
u naast iedere categorie in bovenstaande lijst ziet staan.
Als u snel een NP-categorie wilt zoeken, raakt u Zoek aan en begint u
vervolgens de naam van de NP-categorie te typen. Zodra de categorie op de
lijst verschijnt, kunt u deze selecteren.
Zie voor meer informatie over NP's: Nuttige Plaatsen op pagina 25.
Zet geluid uit/Zet geluid aan
Wijzig volume
Beheer favorieten
Zet NP's aan/
uit
Raak deze knop aan om in te stellen welke categorieën Nuttige Plaatsen
(NP's) op de kaart moeten worden weergegeven.
Zet geluid uit
Raak deze knop aan om de gesproken instructies uit te zetten. De knop
verandert in Zet geluid aan. Als u het geluid uitschakelt, worden
waarschuwingen van naderende NP's ook uitgeschakeld.
Wijzig volume
Raak deze knop aan om het volume van de gesproken instructies te
wijzigen.
Beheer
favorieten
Raak deze knop aan om Favorieten te hernoemen of te verwijderen.
Om een Favoriet snel te vinden, raakt u Zoek aan, waarna u de naam van de
Favoriet begint te typen. Zodra de Favoriet op de lijst verschijnt kunt u deze
selecteren.
Zie voor meer informatie over Favorieten: Favorieten op pagina 20.

36
Wijzig thuislocatie
Moet ik mijn werkelijke huisadres instellen als thuislocatie?
Uw Thuislocatie kan ook een plaats zijn waar u vaak naartoe gaat, bijvoorbeeld
uw kantoor. Het hoeft dus niet per se uw werkelijke huisadres te zijn.
Waarom moet ik een thuislocatie instellen?
Als u uw Thuislocatie eenmaal hebt ingesteld, kunt u hier wanneer u maar wilt
snel naartoe navigeren. In het menu Navigeer naar... raakt u Thuis aan.
Wijzig stem
Wijzig taal
Waarschuw nabij NP
Stel klok in
Wijzig thuislo-
catie
Raak deze knop aan om uw Thuislocatie in te stellen of te wijzigen.
Wijzig stem
Raak deze knop aan om de stem die de instructies doorgeeft, te wijzigen.
Wijzig taal
Raak deze knop aan om de taal te wijzigen die wordt gebruikt voor alle
knoppen en berichten op uw ONE XL.
U kunt uit een uitgebreide reeks talen kiezen. Wanneer u de taal wijzigt,
heeft u meteen de gelegenheid de stem te wijzigen.
Waarschuw
nabij NP
Raak deze knop aan als u een waarschuwing wilt ontvangen wanneer u een
Nuttige Plaats (NP) nadert.
Uw ONE XL kan u bijvoorbeeld waarschuwen wanneer er een
benzinestation in de buurt is.
Voor meer informatie over NP's en het instellen van waarschuwingen voor
NP's, zie: Nuttige Plaatsen op pagina 25.
Stel klok in
Raak deze knop aan om de tijd in te stellen en de manier waarop de tijd
wordt weergegeven te wijzigen.
De eenvoudigste manier om de tijd in te stellen is door de knop Synchr. aan
te raken. Uw ONE XL neemt dan de tijd over uit de ontvangen GPS-
informatie.
Zie voor meer informatie over GPS: Hoe werkt navigatie? op pagina 53.

37
Opmerking: Nadat u de tijd hebt ingesteld met Synchr. , moet u mogelijk de
uren aanpassen aan uw tijdzone. Uw ONE XL bepaalt uw tijdzone en zorgt
ervoor dat de klok te allen tijde goed is ingesteld met behulp van de GPS-
informatie.
U kunt de knop Synchr. alleen gebruiken als u GPS-ontvangst hebt. U kunt de
klok binnen dus niet op deze manier instellen.
Wissel kaart
Wanneer moet ik een kaart wisselen?
U moet uw ONE XL doorgeven welke kaart u wilt gebruiken. Als er zich meer
dan één kaart op de geheugenkaart in uw ONE XL bevindt, kunt u van kaart
wisselen.
Opmerking: Wanneer u van kaart wisselt is het mogelijk dat u deze nieuwe
kaart moet activeren.
Toetsenbord-voorkeuren
U gebruikt het toetsenbord om uw bestemming in te voeren of items uit een
lijst te zoeken, zoals NP's.
Opmerking: Het toetsenbord bevat voor geen enkele taal accenttekens,
aangezien u geen letters met accenten hoeft in te voeren. U voert simpelweg
de letter zonder accent in en uw ONE XL zal de letter herkennen.
Beheer kaarten
Deze knop is mogelijk alleen beschikbaar als alle menu-opties worden
getoond. Alle menu-opties worden weergegeven als u Toon ALLE menu-
opties aanraakt.
Zie voor meer informatie: Verborgen knoppen en functies op pagina 33.
Wissel kaart
Raak deze knop aan om de kaart die u gebruikt te wisselen.
Toetsenbord-
voorkeuren
Raak deze knop aan om de grootte van de toetsen op het toetsenbord en de
toetsenbordindeling te kiezen. U kunt uit twee afmetingen kiezen:
• Groot toetsenbord
• Klein toetsenbord
Er zijn drie toetsenbordindelingen beschikbaar:
• ABCD-toetsenbord
• QWERTY-toetsenbord
• AZERTY-toetsenbord

38
Zie voor meer informatie over het maken van een back-up: TomTom HOME
gebruiken op pagina 51.
U kunt met TomTom HOME ook kaarten downloaden, toevoegen en
verwijderen.
Beheer NP's
Deze knop is mogelijk alleen beschikbaar als alle menu-opties worden
getoond. Alle menu-opties worden weergegeven als u Toon ALLE menu-
opties aanraakt.
Zie voor meer informatie: Verborgen knoppen en functies op pagina 33.
Statusbalk-voorkeuren
Deze knop is mogelijk alleen beschikbaar als alle menu-opties worden
getoond. Alle menu-opties worden weergegeven als u Toon ALLE menu-
opties aanraakt.
Zie voor meer informatie: Verborgen knoppen en functies op pagina 33.
Beheer
kaarten
Raak deze knop aan om het volgende te doen:
• Download een kaart - u kunt nieuwe kaarten aanschaffen met TomTom
HOME. Zie voor meer informatie: TomTom HOME gebruiken op
pagina 51.
• Wissel kaart - raak deze knop aan om de huidige kaart te wijzigen.
• Verwijder een kaart - raak deze knop aan om ruimte op uw ONE XL vrij
te maken door een kaart te verwijderen.
Verwijder nooit een kaart tenzij u al een back-up van de kaart hebt
gemaakt. Als u een kaart verwijdert zonder hiervan eerst een back-up te
maken, kunt u de kaart niet meer op uw ONE XL terugzetten.
Beheer NP's
Raak deze knop aan om het volgende te doen:
• Waarschuwingen instellen voor wanneer u dichtbij NP's bent.
Uw ONE XL kan u bijvoorbeeld waarschuwen wanneer er een
benzinestation in de buurt is.
• Uw eigen NP-categorieën aanmaken en daar NP's aan toevoegen.
U kunt bijvoorbeeld een NP-categorie "Vrienden" aanmaken en de
adressen van al uw vrienden aan de categorie toevoegen.
Zie voor meer informatie over NP's: Nuttige Plaatsen op pagina 25.

39
Wanneer u uw TomTom ONE XL voor de eerste keer aanzet, worden de
aankomsttijd, straatnaam, resterende tijd en afstand getoond.
Wijzig kaartkleuren
Deze knop is mogelijk alleen beschikbaar als alle menu-opties worden
getoond. Alle menu-opties worden weergegeven als u Toon ALLE menu-
opties aanraakt.
Zie voor meer informatie: Verborgen knoppen en functies op pagina 33.
Wijzig helderheid
Deze knop is mogelijk alleen beschikbaar als alle menu-opties worden
getoond. Alle menu-opties worden weergegeven als u Toon ALLE menu-
opties aanraakt.
Zie voor meer informatie: Verborgen knoppen en functies op pagina 33.
U kunt de kleurenschema's voor de kaarten instellen door Wijzig
kaartkleurenaan te raken. Zie voor meer informatie: Wijzig kaartkleuren op
pagina 39.
Statusbalk-
voorkeuren
Raak deze knop aan om de informatie te selecteren die op de statusbalk
wordt weergegeven.
• Resterende tijd - de geschatte tijd die resteert voor u uw bestemming
bereikt.
• Resterende afstand - de afstand die resteert voor u uw bestemming
bereikt.
• Aankomsttijd - uw geschatte aankomsttijd.
•Huidige tijd
• Straatnaam - de naam van de volgende straat die u moet nemen.
• Snelheid - uw snelheid.
Indien de maximumsnelheid voor de weg waar u op rijdt beschikbaar is,
wordt deze naast uw snelheid weergegeven. Als u sneller rijdt dan de
maximumsnelheid, wordt uw snelheid in het rood weergegeven..
Wijzig kaart-
kleuren
Raak deze knop aan om de kleurenschema's voor daglicht- en nachtkleuren
op de kaart te selecteren.
U kunt meer kleurenschema's downloaden via TomTom PLUS. U vindt meer
informatie in de TomTom PLUS folder die bij uw product is meegeleverd.
Wijzig
helderheid
Raak deze knop aan om de helderheid van het scherm in te stellen. U kunt
de helderheid apart instellen voor kaarten in daglicht- en in
nachtlichtkleuren.

40
Planning-voorkeuren
Deze knop is mogelijk alleen beschikbaar als alle menu-opties worden
getoond. Alle menu-opties worden weergegeven als u Toon ALLE menu-
opties aanraakt.
Zie voor meer informatie: Verborgen knoppen en functies op pagina 33.
Tolheffing-voorkeuren
Deze knop is mogelijk alleen beschikbaar als alle menu-opties worden
getoond. Alle menu-opties worden weergegeven als u Toon ALLE menu-
opties aanraakt.
Zie voor meer informatie: Verborgen knoppen en functies op pagina 33.
Kompas-voorkeuren
Deze knop is mogelijk alleen beschikbaar als alle menu-opties worden
getoond. Alle menu-opties worden weergegeven als u Toon ALLE menu-
opties aanraakt.
Zie voor meer informatie: Verborgen knoppen en functies op pagina 33.
Planning-
voorkeuren
Raak deze knop aan om het soort route te plannen bij het selecteren van
een bestemming. U kunt kiezen uit de volgende opties:
• Vraag het me als ik plan
• Altijd de snelste route
• Altijd de kortste route
• Vermijd altijd snelwegen
• Altijd een wandelroute
• Altijd een fietsroute
• Altijd een beperkte snelheid
Tolheffing-
voorkeuren
Raak deze knop aan om in te stellen hoe u wilt dat uw ONE XL reageert als
er tolwegen voorkomen op de route die u naar uw bestemming hebt
ingesteld.
U kunt ervoor kiezen tolwegen altijd te vermijden, nooit te vermijden, of u te
laten vragen wat er moet gebeuren als er een tolweg op de geplande route
voorkomt.
Indien u instelt dat uw ONE XL u vraagt wat er moet gebeuren indien er een
tolweg op de route voorkomt, wordt u op het moment dat u de route plant
gevraagd of u deze tolweg wilt vermijden.

41
Kies eenheden
Deze knop is mogelijk alleen beschikbaar als alle menu-opties worden
getoond. Alle menu-opties worden weergegeven als u Toon ALLE menu-
opties aanraakt.
Zie voor meer informatie: Verborgen knoppen en functies op pagina 33.
Bedien linkshandig/Bedien rechtshandig
Deze knop is mogelijk alleen beschikbaar als alle menu-opties worden
getoond. Alle menu-opties worden weergegeven als u Toon ALLE menu-
opties aanraakt.
Zie voor meer informatie: Verborgen knoppen en functies op pagina 33.
Kompas-
voorkeuren
Raak deze knop aan om te selecteren of het kompas getoond wordt, en zo
ja, wat er op het kompas getoond wordt. U kunt kiezen uit de volgende
opties:
• Kompas met pijl naar het noorden - de pijl wijst altijd naar het noorden
en u begeeft zich in de richting die de bovenkant van het kompas
aangeeft.
• Kompas met pijl die richting aangeeft - de pijl geeft altijd de richting aan
waarheen u zich begeeft. De bovenkant van het kompas is het noorden.
Indien u een van deze opties kiest, moet u vervolgens kiezen wat er in het
midden van de pijl wordt weergegeven:
• Richting - uw rijrichting wordt midden op het kompas weergegeven,
als kompasnaald.
• Graden - de rijrichting wordt midden op het kompas weergegeven, in
graden.
• Niets
• Kompas met pijl naar uw bestemming - de pijl wijst altijd naar uw
bestemming ten opzichte van de richting waarheen u zich begeeft. De
afstand tot uw bestemming wordt in het midden van de pijl
weergegeven.
• Geen - er wordt geen kompas weergegeven.
Kies eenheden
Raak deze knop aan om de eenheden in te stellen voor de volgende
onderdelen:
•Afstanden
• Tijd
• Breedtegraad en Lengtegraad
• Temperatuur
• Luchtdruk

42
Voorkeuren naam
Deze knop is mogelijk alleen beschikbaar als alle menu-opties worden
getoond. Alle menu-opties worden weergegeven als u Toon ALLE menu-
opties aanraakt.
Zie voor meer informatie: Verborgen knoppen en functies op pagina 33.
Verberg tips/Toon tips
Deze knop is mogelijk alleen beschikbaar als alle menu-opties worden
getoond. Alle menu-opties worden weergegeven als u Toon ALLE menu-
opties aanraakt.
Zie voor meer informatie: Verborgen knoppen en functies op pagina 33.
Stel eigenaar in
Deze knop is mogelijk alleen beschikbaar als alle menu-opties worden
getoond. Alle menu-opties worden weergegeven als u Toon ALLE menu-
opties aanraakt.
Zie voor meer informatie: Verborgen knoppen en functies op pagina 33.
Bedien
linkshandig
Raak deze knop aan om belangrijke knoppen, zoals de knoppen OK en
Annuleren en de zoombalk aan de linkerkant van het scherm weer te geven.
Hierdoor kunt u eenvoudiger de knoppen met uw linkerhand bedienen
zonder het zicht op het scherm te belemmeren.
U verplaatst de knoppen weer naar de rechterkant van het scherm door
Bedien rechtshandig aan te raken.
Voorkeuren
naam
Raak deze knop aan om in stellen wat er wordt getoond op de kaart in de
rijweergave. U kunt kiezen uit de volgende opties:
• Toon huisnummer voor straatnaam
• Toon straatnamen
• Toon volgende snelweg/wegwijzer - wanneer deze optie is
geselecteerd, wordt de volgende belangrijke weg op uw route boven in
het scherm weergegeven in de rijweergave.
Verberg tips
Raak deze knop aan om het regelmatig doorgeven van tips door uw ONE
XL uit te zetten.
Nadat u de tips hebt verborgen, verandert de knop in Toon tips. Raak deze
knop aan om tips weer in te schakelen.
Stel eigenaar
in
Raak deze knop aan om uw naam en adres als eigenaar van de ONE XL in te
stellen en een 4-cijferig wachtwoord voor uw ONE XL te wijzigen of te
verwijderen.

43
U kunt een 4-cijferig wachtwoord voor uw ONE XL aanmaken met behulp van
TomTom HOME:
1. Sluit uw ONE XL aan op uw computer en zet hem aan.
TomTom HOME start automatisch. Voor informatie over het installeren van
TomTom HOME op uw computer, zie Installatie TomTom HOME op
pagina 51.
2. In het menu Opties in TomTom HOME klikt u op Mijn ONE XL.
3. Klik op de Aan/Uit knop op de afbeelding van uw ONE XL om de applicatie
op uw computer te starten.
4. Klik in het hoofdmenu op Wijzig voorkeuren.
5. Klik op Stel eigenaar in. U kunt nu een wachtwoord van vier cijfers instellen
voor uw ONE XL zodat alleen u hiervan gebruik kunt maken.
U kunt alleen een 4-cijferig wachtwoord aanmaken met behulp van TomTom
HOME.
U kunt het 4-cijferig wachtwoord alleen op uw TomTom ONE XL wijzigen of
verwijderen.
Draai scherm 180 graden
Deze knop is mogelijk alleen beschikbaar als alle menu-opties worden
getoond. Alle menu-opties worden weergegeven als u Toon ALLE menu-
opties aanraakt.
Zie voor meer informatie: Verborgen knoppen en functies op pagina 33.
Stel GPS in
Deze knop is mogelijk alleen beschikbaar als alle menu-opties worden
getoond. Alle menu-opties worden weergegeven als u Toon ALLE menu-
opties aanraakt.
Zie voor meer informatie: Verborgen knoppen en functies op pagina 33.
Wijzig TomTom PLUS-account
Deze knop is mogelijk alleen beschikbaar als alle menu-opties worden
getoond. Alle menu-opties worden weergegeven als u Toon ALLE menu-
opties aanraakt.
Draai scherm
180 graden
Raak deze knop aan om de weergave op het scherm ondersteboven te
tonen.
Stel GPS in
Raak deze knop aan voor informatie over de sterkte van het GPS-signaal,
uw GPS-positie en andere GPS-informatie.

44
Zie voor meer informatie: Verborgen knoppen en functies op pagina 33.
Opstart-voorkeuren
Deze knop is mogelijk alleen beschikbaar als alle menu-opties worden
getoond. Alle menu-opties worden weergegeven als u Toon ALLE menu-
opties aanraakt.
Zie voor meer informatie: Verborgen knoppen en functies op pagina 33.
Schakel Bluetooth uit / Schakel Bluetooth in
Deze knop is mogelijk alleen beschikbaar als alle menu-opties worden
getoond. Alle menu-opties worden weergegeven als u Toon ALLE menu-
opties aanraakt.
Zie voor meer informatie: Verborgen knoppen en functies op pagina 33.
Schakel draadloze gegevens uit / Schakel draadloze gegevens in
Deze knop is mogelijk alleen beschikbaar als alle menu-opties worden
getoond. Alle menu-opties worden weergegeven als u Toon ALLE menu-
opties aanraakt.
Zie voor meer informatie: Verborgen knoppen en functies op pagina 33.
Wijzig
TomTom
PLUS account
Raak deze knop aan om op uw TomTom PLUS account in te loggen.
Indien u meer dan één TomTom PLUS account hebt, of meerdere mensen
dezelfde ONE XL delen, kunt u op een andereTomTom PLUS account
inloggen.
Opstart-
voorkeuren
Raak deze knop aan om in te stellen wat uw ONE XL moet doen wanneer u
het apparaat voor het eerst opstart. U kunt kiezen uit de volgende opties:
• Ga verder waar ik ben gebleven - uw ONE XL begint op het punt waar u
het apparaat hebt uitgeschakeld.
• Vraag een bestemming - uw ONE XL begint met het menu Navigeer
naar.... U kunt onmiddellijk een bestemming invoeren.
• Toon het hoofdmenu - uw ONE XL begint met het hoofdmenu.
Schakel
Bluetooth uit
Raak deze knop aan om alle Bluetooth-functionaliteit op uw ONE XL uit te
schakelen. Op sommige plekken, zoals in ziekenhuizen en vliegtuigen, bent
u verplicht de Bluetooth-functionaliteit op alle elektronische apparatuur uit
te schakelen.
U schakelt Bluetooth weer in door Schakel Bluetooth in aan te raken.

45
Vraag aankomsttijd niet / Vraag aankomsttijd
Deze knop is mogelijk alleen beschikbaar als alle menu-opties worden
getoond. Alle menu-opties worden weergegeven als u Toon ALLE menu-
opties aanraakt.
Zie voor meer informatie: Verborgen knoppen en functies op pagina 33.
Herstel fabrieks-instellingen
Deze knop is mogelijk alleen beschikbaar als alle menu-opties worden
getoond. Alle menu-opties worden weergegeven als u Toon ALLE menu-
opties aanraakt.
Zie voor meer informatie: Verborgen knoppen en functies op pagina 33.
Schakel
draadloze
gegevens uit
Raak deze knop aan om de mogelijke ontvangst van draadloze gegevens uit
te schakelen. U bent nog steeds verbonden met uw mobiele telefoon via
Bluetooth en kunt nog steeds handsfree bellen en gebeld worden. U kunt
geen gegevens ontvangen via een draadloze gegevensverbinding, zoals
TomTom Verkeersinfo.
U schakelt de draadloze gegevens weer in door Schakel draadloze
gegevens in aan te raken.
Vraag aan-
komsttijd niet
Raak deze knop aan als u niet meer wilt dat uw ONE XL u bij het plannen
van een route iedere keer vraagt of u op een bepaald tijdstip wilt aankomen.
U schakelt deze optie weer in door Vraag aankomsttijd aan te raken.
Zie voor meer informatie: Aankomsttijden op pagina 10.
Herstel
fabrieks-
instellingen
Raak deze knop aan om de fabrieksinstellingen te herstellen op uw
TomTom ONE XL. Al uw instellingen, inclusief favorieten, uw thuislocatie,
NP-waarschuwingen en reisplannen, maar ook recente bestemmingen,
recentelijk gemaakte telefoontjes en recente bellers worden verwijderd.

TomTom Traffic (Verkeersinfo)13.
46
TomTom Traffic (Verkeersinfo)
U kunt op twee manieren verkeersinformatie ontvangen:
• Via TomTom Verkeersinfo
• Via het Traffic Message Channel (TMC)
Het Traffic Message Channel (TMC)
Het TMC is geen TomTom-service, maar wordt in veel landen gratis
aangeboden. TMC zendt verkeersinformatie uit als radiosignaal. Als u TMC
wilt gebruiken, moet u de TomTom RDS-TMC-ontvanger voor verkeersinfo
kopen.
Opmerking: TomTom is niet verantwoordelijk voor de beschikbaarheid of de
kwaliteit van de via TMC geleverde verkeersinformatie. TMC is niet in alle
landen of regio's beschikbaar.
TMC installeren
Als u TMC wilt gebruiken, plaatst u de RDS-TMC-ontvanger voor verkeersinfo
in de ONE XL. Sluit de RDS-TMC-ontvanger voor verkeersinfo aan op de RDS-
TMC-aansluiting.
TomTom Traffic (Verkeersinfo)
TomTom Verkeersinfo is een TomTom PLUS-service waarmee recente
verkeersinformatie naar uw ONE XL wordt verzonden. Als u TomTom
Verkeersinfo wilt gebruiken, moet u beschikken over een mobiele telefoon
met Bluetooth en een draadloze gegevensverbinding, zoals GPRS, EDGE,
UMTS of CDMA.
TomTom Verkeersinfo geeft de meest recente verkeersinformatie uit de beste
plaatselijke bronnen. Maak gebruik van de gratis proefversie van TomTom
Verkeersinfo. Zie voor meer informatie de TomTom PLUS-folder.
Opmerking: TomTom Verkeersinfo is niet in alle landen of gebieden
beschikbaar. Ga naar www.tomtom.com/plus als u wilt weten of de service
beschikbaar is in uw land.

47
TomTom Verkeersinfo installeren
Om TomTom Verkeersinfo te ontvangen, moet u eerst een verbinding maken
tussen uw mobiele telefoon en uw TomTom ONE XL. Doe daarna het
volgende:
1. Raak TomTom Verkeersinfo aan in het Hoofdmenu.
2. Raak Verkeersinfo aan aan.
Verkeersinfo gebruiken
Als TomTom Verkeersinfo is ingeschakeld, wordt de Verkeersinfo-balk rechts
van de rijweergave (zie hieronder) weergegeven:
TomTom Verkeersinfo zal onmiddellijk proberen de meest actuele
verkeersinformatie op te halen.
Opmerking: TomTom Verkeersinfo haalt verkeersinformatie op van TomTom
met gebruik van een draadloze gegevensverbinding op uw mobiele telefoon.
U moet een Bluetooth-verbinding tussen uw telefoon en uw ONE XL tot stand
brengen en u moet beschikken over een abonnement voor draadloze
gegevens bij uw mobiele netwerkexploitant.
Verkeersinformatie vernieuwen
Met TomTom Verkeersinfo zijn er twee manieren om de verkeersinformatie te
vernieuwen:
•Raak Vernieuw verkeersinfo aan in het menu Verkeersinfo.
• Stel Verkeersinfo in voor automatische updates met regelmatige
tussenpozen.
U doet dit door Wijzig Verkeersinfo-voorkeuren aan te raken in het menu
Verkeersinfo. Selecteer Vernieuw verkeersinfo automatisch op weg, en
raak dan OK aan.
U wordt dan gevraagd of u het aantal keren dat Verkeersinfo wordt
vernieuwd, wilt beperken.
Indien u ervoor kiest de updatefrequentie voor verkeersinformatie niet te
beperken, verzendt TomTom de bijgewerkte verkeersinformatie zodra deze
beschikbaar is naar uw ONE XL.
Als u ervoor kiest wel een limiet te stellen aan het aantal keer dat u
vernieuwde Verkeersinfo ontvangt, wordt u gevraagd een tijdspanne in te
stellen.
TomTom bewaart deze tijdspanne, en stuurt u vernieuwde
verkeersinformatie met de tussenpozen die u heeft ingesteld. Indien er geen
nieuwe verkeersinformatie is, stuurt TomTom ook geen informatie naar uw
ONE XL. Hiermee bespaart u geld doordat u geen gebruik maakt van uw
draadloze gegevensverbinding wanneer er geen nieuwe informatie is.

48
Verkeersinformatie gebruiken
Bijgewerkte verkeersinformatie kan uw reistijd verkorten.
Iedere keer dat u een route plant, houdt uw ONE XL rekening met de meest
recente verkeersinformatie die u van TomTom hebt ontvangen.
Uw ONE XL kan uw route ook opnieuw berekenen indien de verkeerssituatie
zich heeft gewijzigd nadat u uw reis bent begonnen:
1. Raak Wijzig Verkeersinfo-voorkeuren aan in het menu Verkeersinfo.
2. Selecteer Route na elke update automatisch optimaliseren.
Nadat uw ONE XL de nieuwe verkeersinformatie heeft ontvangen, zal het
apparaat automatisch uw route optimaliseren.
Opmerking: Het kan zijn dat de beste route de oorspronkelijk geplande route
blijkt te zijn.

TomTom PLUS14.
49
TomTom PLUS
TomTom PLUS is een verzameling diensten die u onderweg informatie
verschaffen en voor vermaak zorgen.
U kunt zich op een aantal extra's abonneren en deze rechtstreeks op uw ONE
XL downloaden of op uw computer, van waar u ze kunt overbrengen naar uw
ONE XL.
Tips
• Er komen regelmatig nieuwe diensten bij. Gebruik TomTom HOME of ga
naar www.tomtom.com/plus om te controleren welke diensten er
beschikbaar zijn.
• Om de TomTom PLUS-services te downloaden op uw ONE XL, heeft u een
mobiele telefoon met Bluetooth nodig en een draadloze
gegevensverbinding (GPRS, EDGE, UMTS of CDMA). Het is mogelijk dat uw
mobiele telefoonprovider u kosten berekent voor het gebruik van een
draadloze gegevensverbinding.
Vergeet niet dat u veel TomTom PLUS-services naar uw computer kunt
downloaden zonder dat u een draadloze gegevensverbinding hoeft in te
stellen.
• Niet alle services zijn in alle landen beschikbaar. Voor meer informatie gaat
u naar www.tomtom.com/plus
Verkeersinfo
De snelste en meest betrouwbare updates uit plaatselijke
bronnen.
Flitslocaties
Wees slim en houd u aan de maximumsnelheid.
Kaarten
Download gedetailleerde kaarten van diverse steden over de
hele wereld; zelfs hele landen.
Stemmen
Ontvang instructies van John Cleese of gebruik een van de vele
andere grappige stemmen.
Buddies
Instant messaging en navigatie komen samen op uw ONE XL.

50
Weer
Ontvang een vijfdaags weerbericht of bekijk het huidige
weerbeeld op uw bestemming.
Nuttige Plaatsen
Vind snel de plaatsen die u nodig hebt met de locaties van
duizenden Nuttige Plaatsen (NP's).

TomTom HOME gebruiken15.
51
TomTom HOME gebruiken
Met TomTom HOME kunt u bijvoorbeeld het volgende doen:
• Back-ups maken van uw TomTom ONE XL en deze terugzetten.
• Kaarten, stemmen, NP's en andere extra's op uw ONE XL beheren.
• Lees de volledige versie van de gebruikershandleiding.
• Reizen vooraf plannen.
• Services TomTom PLUS kopen en uw abonnementen beheren.
Installatie TomTom HOME
Om TomTom HOME te installeren, plaatst u de cd die geleverd werd bij uw
ONE XL in uw computer.
Als de installatie niet wordt gestart, bladert u op uw computer naar de cd en
dubbelklikt u op het bestand Install TomTom HOME.
Sluit uw ONE XL aan op uw computer en zet hem aan.
Opmerking: De batterij van uw ONE XL wordt langzaam (vier uur) opgeladen
wanneer deze is aangesloten op de computer. Overigens moet uw ONE XL
uitgeschakeld zijn als u deze via de computer wilt opladen.
Back-ups maken
Een van de belangrijkste dingen die u kunt doen met TomTom HOME is het
maken van een back-up van uw TomTom ONE XL.
1. Gebruik de USB-kabel om uw ONE XL aan te sluiten op uw computer en
schakel uw ONE XL in.
TomTom HOME start.
2. Klik op Back-up maken onder Inhoud.
3. Klik op Back-up maken.
TomTom HOME maakt een back-up van uw ONE XL op uw computer.

52
Back-up terugzetten
Mocht u ooit een probleem hebben met uw ONE XL, dan kunt u de back-up
terugzetten.
Volg stap 1 en 2 hierboven, selecteer daarna de laatste back-up en klik op
Terugzetten.
De laatste back-up wordt teruggezet op uw ONE XL.
Zie voor meer informatie het Help-bestand behorende bij TomTom HOME.

Hoe werkt navigatie?16.
53
Hoe werkt navigatie?
Global Positioning System (GPS)
Om naar uw bestemming te navigeren, moet uw TomTom ONE XL weten
waar u zich op dit moment bevindt. Om uw huidige positie te bepalen gebruikt
uw TomTom ONE XL het Global Positioning System (GPS). GPS is gratis
beschikbaar, zonder abonnement.
Het GPS gebruikt satellieten om het signaal over te brengen naar GPS-
ontvangers. Uw TomTom ONE XL heeft een ingebouwde GPS-ontvanger.
Door gebruik te maken van het GPS-signaal kan uw TomTom ONE XL bepalen
waar u zich bevindt en hoe snel u zich verplaatst. GPS-signalen werken onder
alle weersomstandigheden, waar ook ter wereld.
Opmerking: Uw TomTom ONE XL stuurt geen informatie over uw positie
door, dus anderen kunnen dit niet gebruiken om u op te sporen terwijl u aan
het rijden bent. U kunt echter wel uw positie doorsturen naar uw TomTom
Buddies. Ga naar www.tomtom.com/plusvoor meer informatie.
Kaarten
Zodra uw ONE XL weet waar u zich bevindt en u hebt aangegeven waar u
naartoe wilt, gebruikt het apparaat de digitale kaart op de geheugenkaart om
de beste route naar uw bestemming te berekenen.

TomTom Beperkte Garantie17.
54
TomTom Beperkte Garantie
GARANT
Aankopen buiten de V.S. en Canada: Indien u uw aankoop hebt gedaan buiten
de Verenigde Staten van Amerika en Canada wordt deze Beperkte Garantie u
gegeven en deze Beperkte Aansprakelijkheid bedongen door TomTom
International B.V., Rembrandtplein 35, 1017 CT Amsterdam (Nederland).
WAT ONDER DE DEKKING VAN DEZE GARANTIE VALT
1) TomTom International B.V. (“TomTom”) garandeert u dat de Hardware
onder normaal gebruik geen fabricage- en materiaalfouten zal vertonen
(“Gebreken”) gedurende een periode van één (1) jaar na de datum waarop u
de Hardware hebt aangeschaft (“Garantieperiode”). Gedurende de
Garantieperiode zal de Hardware naar keuze van TomTom worden vervangen
of gerepareerd (“Beperkte Garantie”) zonder onderdeel- of arbeidskosten voor
u. Deze Beperkte Garantie geldt slechts voor de vervanging van de Hardware.
Indien de Hardware wordt gerepareerd nadat de Garantieperiode is
verstreken, zal de Garantieperiode voor de reparatie zes (6) maanden na de
reparatiedatum komen te vervallen.
WAT NIET ONDER DE DEKKING VAN DEZE GARANTIE VALT
2) De Beperkte Garantie geldt niet voor normale slijtage, geldt niet indien de
Hardware wordt geopend of gerepareerd door iemand die niet door TomTom
is geautoriseerd, en dekt niet de vervanging of het herstel van enige Hardware
of enig onderdeel daarvan indien beschadigd door: verkeerd gebruik, vocht,
vloeistoffen, nabijheid van of blootstelling aan hitte en ongeval, misbruik, het
niet opvolgen van de instructies bij de Hardware, veronachtzaming of
verkeerde toepassing. De Beperkte Garantie geldt niet voor fysieke schade
aan de behuizing van de Hardware. Deze Beperkte Garantie is niet van
toepassing op enige meegeleverde software of software die geïnstalleerd kan
worden op de Hardware. De Beperkte Garantie omvat niet de installatie,
verwijdering of het onderhoud van de Hardware of de kosten die hieraan
verbonden zijn.
HOE U AANSPRAAK KUNT MAKEN OP DE GARANTIE
3) Om aanspraak te kunnen maken op de garantie dient u gedurende de
Garantieperiode contact op te nemen met TomTom per e-mail via
www.tomtom.com om het Gebrek uit te leggen en een RMA nummer (Return
Materials Authorization) te verkrijgen indien nodig. U dient de Hardware,
inclusief een beschrijving van het Gebrek, gedurende de Garantieperiode te
retourneren aan het adres dat door TomTom aan u zal worden verstrekt.
Indien een Gebrek zich openbaart en TomTom op basis van deze Beperkte
Garantie een geldige claim ontvangt na de eerste honderd en tachtig (180)
dagen van de Garantieperiode dan heeft TomTom het recht om kosten in
rekening te brengen met betrekking tot redelijke verzend- en
administratiekosten in verband met het herstel of vervanging van de

55
Hardware. Indien TomTom bepaalt dat een andere procedure tot teruggave
van de Hardware gevolgd moet worden dient U daaraan mee te werken.
UW RECHTEN
4) Sommige landen staan het uitsluiten van of beperken van
schadevergoeding mogelijk niet toe. Indien enig onderdeel van deze Beperkte
Garantie ongeldig of niet-afdwingbaar worden verklaard blijft het overige deel
van deze Beperkte Garantie niettemin volledig van toepassing.
5) Deze Beperkte Garantie is de enige uitdrukkelijke garantie die u wordt
gegeven en wordt u geboden in plaats van enige andere uitdrukkelijke
garanties of vergelijkbare verplichtingen (indien van toepassing) gedaan door
middel van advertenties, documentatie, verpakking of andere vormen van
communicatie.
6) Afgezien van de Beperkte Garantie and voorzover maximaal is toegestaan
onder het toepasselijk recht, verstrekken TomTom en haar leveranciers de
Hardware "IN DE HUIDIGE STAAT EN MET ALLE AANWEZIGE FOUTEN" en
wijzen hierbij alle andere garanties en voorwaarden, zowel expliciet, impliciet
als wettelijk bepaald, van de hand met inbegrip van, maar niet beperkt tot,
enige (indien aanwezig) impliciete garanties, verplichtingen of voorwaarden
betreffende bevredigende kwaliteit, geschiktheid voor een bepaal doel,
betrouwbaarheid of beschikbaarheid, nauwkeurigheid of volledigheid van
reacties, resultaten, professionele inspanning, afwezigheid van virussen, en
redelijke zorg en vakmanschap, dit alles met betrekking tot de Hardware, en
de levering van of het uitblijven van de levering van ondersteuning en andere
diensten, informatie, software, en gerelateerde inhoud door middel van de
Hardware of anderszins voortkomend uit het gebruik van de Hardware.
Evenmin is er een garantie of voorwaarde met betrekking tot ongestoorde
werking, ongestoord bezit of niet-inbreukmakendheid met betrekking tot de
Hardware. Deze uitsluiting geldt niet voor (i) enige impliciete voorwaarde met
betrekking tot eigendom en (ii) enige impliciete voorwaarde met betrekking tot
overeenstemming met de omschrijving.
7) Deze Beperkte Garantie wordt u gegeven onverminderd de rechten of
vorderingen die het toepasselijke recht met betrekking tot de verkoop van
goederen aan consumenten u toekent
8) Deze Beperkte Garantie is niet overdraagbaar aan anderen.
BEPERKTE AANSPRAKELIJKHEID
9) Noch TomTom noch haar leveranciers zijn aansprakelijk jegens u of jegens
derden voor enigerlei schade, voor directe, indirecte of incidentele schade,
gevolgschade of schade anderszins (in ieder geval met inbegrip van, maar niet
beperkt tot, schade voortvloeiend uit het onvermogen de apparatuur te
gebruiken of toegang te verkrijgen tot de gegevens, verlies van gegevens,
zakelijk verlies, winstderving, bedrijfsonderbreking en dergelijke) voorkomend
uit het gebruik van of het onvermogen om gebruik te maken van de Hardware
zelfs indien TomTom of haar leveranciers van de mogelijkheid van schade op
de hoogte was gesteld.
10) Ondanks eventuele schade die u, om welke reden dan ook, oploopt
(inclusief en zonder beperking alle schade die hierin wordt genoemd en alle
directe of algemene schade in contract of anderszins), zal de totale
aansprakelijkheid van TomTom en elk van haar leveranciers beperkt zijn tot
het bedrag dat u voor de Hardware hebt betaald.
11) TomTom is niet aansprakelijk voor (i) enige vorm van bedrog door haar
werknemers en/of agenten, of (ii) enige vorm van misleiding door haar
werknemers en/of agenten.

56
12) In afwijking van het bovenstaande zal de aansprakelijkheid voor dood of
letselschade ten gevolge van nalatigheid van een der partijen voor geen der
partijen worden beperkt.

Opmerkingen batterij18.
57
Opmerkingen batterij
We raden u aan de TomTom ONE XL volledig op te laden wanneer u deze voor
de eerste keer op de computer aansluit. Het duurt ongeveer twee uur voordat
de batterij volledig is opgeladen.
Opmerking: Uw TomTom ONE XL gebruikt de batterij op laag vermogen om
de status te behouden wanneer het apparaat is uitgeschakeld. Indien u het
apparaat lange tijd niet oplaadt, gaat deze status verloren en zal uw
TomTom ONE XL opnieuw opstarten. Uw instellingen blijven echter wel
behouden.

Addendum19.
58
Addendum
Important Safety Notices and Warnings
Global Positioning System
The Global Positioning System (GPS) is a satellite-based system that provides
location and timing information around the globe. GPS is operated and
controlled under the sole responsibility of the Government of the United
States of America which is responsible for its availability and accuracy. Any
changes in GPS availability and accuracy, or in environmental conditions, may
impact the operation of your TomTom ONE XL. TomTom does not accept any
liability for the availability and accuracy of GPS.
Use with Care
Use of TomTom ONE XL for navigation still means that you need to drive with
due care and attention.
Aircraft and Hospitals
Use of devices with an antenna is prohibited on most aircraft, in many
hospitals and in many other locations. TomTom ONE XL must not be used in
these environments.
Battery
This product uses a Lithium-Ion battery. Do not use it in a humid, wet and/or
corrosive environment. Do not put, store or leave your product in or near a
heat source, in a high temperature location, in strong direct sunlight, in a
microwave oven or in a pressurized container, and do not expose it to
temperatures over 60 C (140 F). Failure to follow these guidelines may cause
the Lithium-Ion battery to leak acid, become hot, explode or ignite and cause
injury and/or damage. Do not pierce, open or disassemble the battery. If the
battery leaks and you come into contact with the leaked fluids, rinse
thoroughly with water and seek medical attention immediately. For safety
reasons, and to prolong the lifetime of the battery, charging will not occur at
low (below 0C/32F) or high (over 45C/113F) temperatures.
Temperatures: Standard operation: -10 C (14 F) to +55 C (131 F); short period
storage: -20 C (-4 F) to + 60 C (140 F); long period storage: -20 C (-4 F) to
+25 C (77 F).
THE LITHIUM-ION BATTERY CONTAINED IN THE PRODUCT MUST
BE RECYCLED OR DISPOSED OF PROPERLY. USE YOUR TOMTOM
ONLY WITH THE SUPPLIED DC POWER LEAD (CAR CHARGER/
BATTERY CABLE) AND AC ADAPTER (HOME CHARGER) FOR
BATTERY CHARGING.
To recycle your TomTom ONE XL unit please see your local approved
TomTom service center.

59
SPECIAL NOTE REGARDING DRIVING IN CALIFORNIA
California Vehicle Code Section 26708 (a) (1) provides that "No persons shall
drive any motor vehicle with an object or material placed, displayed, installed,
affixed, or applied upon the windshield or side or rear windows." Drivers in
California should not use a suction mount on their windshield, side or rear
windows. TomTom Inc. bears no responsibility for any fines, penalties or
damage that may be incurred by disregarding this notice. While driving in
California, TomTom recommends the use of its Alternative Mounting Kit,
which includes options for mounting TomTom devices on the dashboard and
using the air vents. See www.tomtom.com for more information about this
mounting option.
Note: this section of the California Vehicle Code applies to anyone driving in
California, not just California residents.
FCC Information for the User
This product contains a transmitter which must not be co-located or
simultaneously operated in conjunction with any other transmitter.
Exposure to Radio Frequency Radiation
To comply with RF exposure requirements please maintain a separation
distance of at least 20 cm / 7 inches from any part of the product.
Radio and Television Interference
This equipment radiates radio frequency energy and if not used properly - that
is, in strict accordance with the instructions in this manual - may cause
interference to radio communications and television reception.
It has been tested and found to comply with the limits for a Class B digital
device pursuant to part 15 of the FCC Rules. These are designed to provide
reasonable protection against harmful interference in a residential installation.
However, there is no guarantee that interference will not occur in a particular
installation. If this equipment does cause harmful interference to radio or
television reception, which can be determined by turning the equipment off
and on, the user is encouraged to try to correct the interference by one or
more of the following measures:
• Reorient or relocate the receiving antenna.
• Increase the separation distance between the equipment and the receiver.
• If you are using the equipment with a mains adapter, plug it into an outlet
which is on a different circuit from that to which the receiver is connected.
• Consult an experienced radio/TV technician for help.
Important
This equipment was tested for FCC compliance under conditions that included
the use of shielded cables and connectors between it and the peripherals. It is
important that you use shielded cable and connectors to reduce the possibility
of causing radio and television interference. Shielded cables, suitable for the
product range, can be obtained from an authorised dealer. If the user modifies
the equipment or its peripherals in any way, and these modifications are not
approved by TomTom, the FCC may withdraw the user’s right to operate the
equipment. For customers in the USA, the following booklet prepared by the
Federal Communications Commission may be of help: “How to Identify and
Resolve Radio-TV Interference Problems”. This booklet is available from the
US Government Printing Office, Washington, DC 20402. Stock No 004-000-
00345-4.
FCC Declaration of Conformity
Tested to Comply with FCC Standards for Home or Office Use

60
TomTom ONE XL has been tested to – and complies with – part 15 of the FCC
rules. Operation is subject to the following two conditions:
1. This device may not cause harmful interference.
2. This device must accept any interference received, including interference
that may cause undesired operation.
Responsible party in North America
TomTom, Inc., 150 Baker Avenue, Concord, MA 01742
Tel: 866 48-6866 option 1 (1-866-4-TOMTOM)
Emissions information for Canada
This Class B digital apparatus complies with Canadian ICES-003. Cet appareil
numérique de la classe B est conforme à la norme NMB-003 du Canada.
CE Marking
This equipment complies with the requirements for CE marking
when used in a residential, commercial, vehicular or light industrial
environment.
R&TTE Directive
This equipment complies with the essential requirements of EU Directive 99/
5/EC.
Diese Ausrüstung erfüllt die wesentlichen Anforderungen der EU-Richtlinie
99/5/EC.
Cet équipement remplit les conditions édictées dans la Directrive EC/99/5.
Deze apparatuur is conform de eisen van de EU-richtlijnen 99/5/EC.
Questa apparecchiatura soddisfa le condizioni essenziali della Direttiva
Europeea 99/5/EC.
Este equipo cumple con los requisitos esenciales de la Directiva 99/5/EC de la
EU.
Dette udstyr overholder de grundlæggende krav i EU-direktiv 99/5/EC.
Denna utrustning rättar sig efter de nödvändiga krav från EU direktiv 99/5/EC.
Tämä laite täyttää oleellisilta osin EU:n direktiivin 99/5/EY vaatimukset.
Este equipamento está em conformidade com os requisitos essenciais da
Directiva da UE 99/5/CE.
TomTom tímto prohlašuje, že TomTom ONE XL je ve shodě se základními
požadavky a dalšími příslušnými ustanoveními směrnice 1995/5/ES (NV č.
426/2000 Sb.) a Prohlášení o shodě je k dispozici na www.tomtom.com. Toto
zařízení lze provozovat v České republice na základě generální licence č. GL -
12/R/2000.
Seadmed vastavad EL direktiivi 99/5/EÜ põhinõuetele.
A jelen berendezés megfelel az EU 99/5/EC direktívája meghatározta
szükséges előírásoknak.
Ši įranga atitinka visus ES direktyvos 99/5/EB reikalavimus.
Šis produkts atbilst visām ES noteiktajām Direktīvām 99/5/EC.

61
Sprzęt ten jest zgodny z podstawowymi wymaganiami Dyrektywy UE 99/5/EC.
TomTom týmto vyhlasuje, že TomTom ONE XL spĺňa základné požiadavky a
všetky príslušné ustanovenia Smernice 1995/5/ES (NV č.443/2001 Z.z.) a
Vyhlásenie o zhode je k dispozícii na www.tomtom.com. Toto zariadenie je
možné prevádzkovat‘ v Slovenskej republike na základe Všeobecného
povolenia č. VPR-01/2001.
Bu cihaz AB Direktifi 99/5/AT'nin zorunlu gerekliliklerine uygundur.
WEEE Directive
In line with EU Directive 2002/96/EC for waste electrical and
electronic equipment (WEEE), this electrical product must not be
disposed of as unsorted municipal waste. Please dispose of this
product by returning it to the point of sale or to your local municipal
collection point for recycling.
In Übereinstimmung mit der Richtlinie 2002/96/EG des Europäischen
Parlaments und des Rates über Elektro- und Elektronik-Altgeräte (WEEE) darf
dieses Elektrogerät nicht im normalen Hausmüll oder dem Gelben Sack
entsorgt werden. Wenn Sie dieses Produkt entsorgen möchten, bringen Sie es
bitte zur Verkaufsstelle zurück oder zum Recycling-Sammelpunkt Ihrer
Gemeinde.
Conformément à la Directive 2002/96/EC sur les déchets d’équipements
électriques et électroniques (DEEE), ce produit électrique ne doit en aucun cas
être mis au rebut sous forme de déchet municipal non trié. Veuillez vous
débarrasser de ce produit en le renvoyant à son point de vente ou au point de
ramassage local dans votre municipalité, à des fins de recyclage.
In navolging van richtlijn 2002/96/EG van het Europees Parlement en de Raad
betreffende afgedankte elektrische en elektronische apparatuur (AEEA) mag
dit elektrische product niet als ongescheiden huisvuil worden weggedaan.
Breng dit product terug naar de plaats van aankoop of naar het gemeentelijke
afvalinzamelingspunt voor recycling.
In ottemperanza alla Direttiva UE 2002/96/EC sui rifiuti di apparecchiature
elettriche ed elettroniche (RAEE), questo prodotto elettrico non deve essere
smaltito come rifiuto municipale misto. Si prega di smaltire il prodotto
riportandolo al punto vendita o al punto di raccolta municipale locale per un
opportuno riciclaggio.
De conformidad con la Directiva 2002/96/CE de la UE sobre residuos de
aparatos eléctricos y electrónicos (RAEE), este producto eléctrico no puede
desecharse con el resto de residuos no clasificados. Deshágase de este
producto devolviéndolo al punto de venta o a un punto de recogida municipal
para su reciclaje.
I henhold til EU-direktiv 2002/96/EF om affald af elektrisk og elektronisk udstyr
(WEEE) må dette udstyr ikke bortskaffes som usorteret husholdningsaffald.
Bortskaf dette produkt ved at returnere det til salgsstedet eller til det lokale
indsamlingssted, så det kan genbruges.
I linje med EU-direktiv 2002/96/EG om avfall som utgörs av eller innehåller
elektriska eller elektroniska produkter (WEEE) får denna elektriska produkt inte
bortskaffas som osorterat kommunalt avfall. Bortskaffa den i stället genom att
lämna in den på försäljningsstället eller din lokala återvinningsstation.
EU:n sähkö- ja elektroniikkalaiteromudirektiivin (2002/96/EY) mukaisesti tätä
elektroniikkalaitetta ei saa laittaa lajittelemattoman yhdyskuntajätteen sekaan.
Hävitä laite palauttamalla se ostopaikkaan tai viemällä se elektroniikkaromun
keräyspisteeseen.

62
De acordo com a Directiva Europeia 2002/96/EC sobre resíduos sólidos de
equipamento eléctrico e electrónico (WEEE), este produto eléctrico não pode
ser deitado fora juntamente com o lixo municipal indiferenciado. Por favor, no
final da vida útil deste produto, devolva-o ao estabelecimento de aquisição, ou
entregue-o no local de recolha apropriado para reciclagem designado pelo
seu município.
V souladu se směrnicí EU č. 2002/96/ES o odpadních elektrických
a elektronických zařízeních (OEEZ) se tento elektrický výrobek nesmí
likvidovat jako netříděný komunální odpad. Při likvidaci tento výrobek vrat‘te
prodejci nebo ho odevzdejte k recyklaci do komunálního sběrného zařízení.
Vastavalt EL direktiivile 2002/96/EÜ, mis käsitleb elektri- ja
elektroonikaseadmete jäätmeid (WEEE), ei või antud toodet visata
majapidamisjäätmete hulka. Palun tagastage antud toode taaskasutamise
eesmärgil müügipunkti või kohaliku piirkonna jäätmekogumise punkti.
Az elektromos és elektronikus berendezések hulladékairól szóló 2002/96/EK
(WEEE) irányelvnek megfelelően ezt az elektromos berendezést tilos
szortírozatlan, közösségi hulladékgyűjtőbe dobni. A terméket használata
befejeztével vigye vissza az eladási ponthoz vagy a helyi közigazgatási
újrahasznosító gyűjtőhelyre.
Pagal ES Direktyvą 2002/96/EB dėl elektros ir elektroninės įrangos atliekų
(WEEE), šio elektros gaminio negalima išmesti su buitinėmis atliekomis. Šį
gaminį reikia grąžinti į tą vietą, kur jis buvo pirktas, arba į miesto atliekų
perdirbimo punktą.
Saskaņā ar ES Direktīvu 2002/96/EC par elektrisko un elektronisko iekārtu
atkritumiem (EEIA), šo elektrisko iekārtu ir aizliegts nodot kopā ar citiem
nešķ
irotiem sadzīves atkritumiem. Lūdzu nododiet šo iekārtu atpakaļ tās
tirdzniecības vietā vai Jūsu tuvākajā sabiedriskajā iekārtu savākšanas punktā
to pārstrādei.
Zgodnie z Dyrektywą Nr 2002/96/WE w sprawie zużytego sprzętu
elektrycznego i elektronicznego (WEEE), niniejszego produktu elektrycznego
nie wolno usuwać jako nie posortowanego odpadu komunalnego. Prosimy o
usuniecie niniejszego produktu poprzez jego zwrot do punktu zakupu lub
oddanie do miejscowego komunalnego punktu zbiórki odpadów
przeznaczonych do recyklingu.
V súlade so smernicou 2002/96/ES o odpade z elekrických a elektronických
zariadení (OEEZ) sa toto elektrické zariadenie nesmie odstranovat‘ ako
netriedený komunálny odpad. Výrobok odstránte jeho vrátením v mieste
nákupu alebo odovzdaním v miestnom zbernom zariadení na recyklovanie.
Atık elektrikli ve elektronik cihazlar konulu 2002/96/AT sayılı AB Direktifine
(WEEE) uygun olarak bu cihaz, ayrılmamış belediye atıklarıyla birlikte
atılmamalıdır. Lütfen bu ürünü, satış noktasına iade ederek veya belediyenizin
geri dönüşüm için toplama merkezine götürerek atın.
Ctick
N14644
This product displays the Ctick to show it complies with all relevant
Australian and New Zealand regulations.
This Document
Great care was taken in preparing this manual. Constant product development
may mean that some information is not entirely up-to-date. The information in
this document is subject to change without notice.

63
TomTom shall not be liable for technical or editorial errors or omissions
contained herein; nor for incidental or consequential damages resulting from
the performance or use of this material. This document contains information
protected by copyright. No part of this document may be photocopied or
reproduced in any form without prior written consent from TomTom
International B.V.
Part numbers
TomTom ONE XL: 4S00.006, 4S00.000

Copyright notices20.
64
Copyright notices
© 2007 TomTom International B.V., The Netherlands.
Patents Pending. All rights reserved.
TomTom and the TomTom logo are registered trademarks of TomTom
International B.V., The Netherlands. All other trademarks are the property of
their respective owners.
Our end user license agreement and a limited warranty apply to this product;
they are included in this package. You can also review both at
www.tomtom.com/legal
Data Source
© 2007 Tele Atlas N.V. Based upon:
Topografische ondergrond Copyright © dienst voor het kadaster en de
openbare registers, Apeldoorn 2007.
© Ordnance Survey of Northern Ireland.
© IGN France.
© Swisstopo.
© BEV, GZ 1368/2007.
© Geonext/DeAgostini.
© Norwegian Mapping Authority, Public Roads Administration /
© Mapsolutions. © DAV.
This product includes mapping data licensed from Ordnance Survey with the
permission of the Controller of Her Majesty’s Stationery Office. © Crown
copyright and/or database right 2007. All rights reserved. Licence number
100026920.
SoundClear™ acoustic echo cancellation software © Acoustic Technologies
Inc.
Some images are taken from NASA’s Earth Observatory.
The purpose of NASA’s Earth Observatory is to provide a freely-accessible
publication on the Internet where the public can obtain new satellite imagery
and scientific information about our home planet.
The focus is on Earth’s climate and environmental change:
earthobservatory.nasa.gov/
Documenttranscriptie
TomTom ONE XL 1. Wat zit er in de doos Wat zit er in de doos a Uw TomTom ONE XL A B D E C FG H A Oplaad-LED B Touchscreen C Aan/uitknop D Luidspreker E Externe antenneconnector F USB-aansluiting G RDS-TMC-aansluiting H Sleuf voor geheugenkaart b Geheugenkaart (SDkaart)* c Kaart met productcode d Voorruithouder e Documentatiepakket f USB-auto-oplader g USB-kabel *Niet bij alle producten inbegrepen. 2 2. Voordat u begint... Voordat u begint... Iedereen is gek op de TomTom ONE XL Laat de ONE XL dus nooit in de auto achter als u deze niet gebruikt. Het is een gemakkelijke prooi voor dieven. Neem de ONE XL, de voorruithouder en de auto-oplader altijd mee; laat TomTom-producten niet in het zicht liggen. Vervoer uw ONE XL altijd in de draagtas, zodat het scherm niet kan beschadigen. Maak back-ups van uw TomTom ONE XL Het is altijd aan te raden een back-up te maken van de inhoud van uwTomTom ONE XL. Een back-up maakt u met TomTom HOME. Voor meer informatie over TomTom HOME, zie: TomTom HOME gebruiken op pagina 51. Gebruik de Veiligheids-voorkeuren Wanneer u de ONE XL gebruikt, raden we u aan de Veiligheids-voorkeuren in het menu Voorkeuren te gebruiken. Veiligheidsvoorkeuren U kunt ervoor kiezen het veiligheidsslot te gebruiken. Als het veiligheidsslot is ingeschakeld, worden er slechts enkele knoppen en functies weergegeven tijdens het rijden. Wanneer u stilstaat, zijn alle knoppen en functies beschikbaar. U kunt er ook voor kiezen de kaartweergave uit te zetten. Zie voor meer informatie: Veiligheids-voorkeuren op pagina 34. Problemen oplossen Zorg ervoor dat u altijd de meest recente versie van de TomTom-applicatie hebt geïnstalleerd op uw ONE XL. U kunt de applicatie bijwerken met TomTom HOME. Voor meer informatie over TomTom HOME, zie: TomTom HOME gebruiken op pagina 51. Probeer uw TomTom ONE XL te resetten als u uw ONE XL niet goed kunt inschakelen. U reset uw ONE XL door op de reset-knop te drukken met een opengevouwen paperclip of iets dergelijks. De reset-knop bevindt zich naast de sleuf voor de geheugenkaart, onder op uw ONE XL. Schakel daarna uw ONE XL in. 3 Uw TomTom ONE XL beveiligen Stel een wachtwoord in voor uw TomTom ONE XL zodat alleen u het apparaat kunt gebruiken. Iedere keer dat u uw ONE XL aanzet moet u dan uw wachtwoord invoeren. Om een wachtwoord in te stellen, moet u uw ONE XL met TomTom HOME opstarten. U kunt nu TomTom HOME gebruiken om een wachtwoord in te stellen. Om een wachtwoord voor uw apparaat in te stellen, doet u het volgende: 1. Sluit uw ONE XL aan op uw computer en zet hem aan. 2. Start TomTom HOME indien dit niet al automatisch gebeurt. Indien u TomTom HOME nog niet hebt geïnstalleerd, plaatst u de cd die bij uw ONE XL is meegeleverd in de computer om de applicatie te installeren. U kunt TomTom HOME ook downloaden vanaf www.tomtom.com. Zorg ervoor dat u over de meest recente versie van TomTom HOME beschikt. Voor meer informatie over TomTom HOME, zie: TomTom HOME gebruiken op pagina 51. 3. In het onderdeel Planning, selecteert u uw ONE XL. Een afbeelding van uw ONE XL wordt in het hoofdmenu van TomTom HOME getoond. 4. Klik op de Aan/Uit knop op het scherm van uw ONE XL om het apparaat in TomTom HOME op te starten. Uw ONE XL start nu op met TomTom HOME. U kunt nu het wachtwoord op uw ONE XL instellen met behulp van TomTom HOME. Koppel uw ONE XL niet los, maar gebruik het apparaat zoals gewoonlijk door op de knoppen te klikken die op uw computer worden weergegeven. 5. Klik in het hoofdmenu van uw apparaat op Wijzig voorkeuren. 6. Klik op Stel eigenaar in. Mogelijk moet u op de pijl klikken totdat de pagina met Stel eigenaar in wordt weergegeven. Als u de knop Stel eigenaar in niet kunt vinden, zorgt u dat alle knoppen worden weergegeven op uw ONE XL. Raak de knop Toon ALLE menuopties aan. Alle knoppen worden nu weergegeven. Stel eigenaar in U kunt nu het wachtwoord voor uw ONE XL instellen. U kunt ook uw naam en adres instellen, zodat deze iedere keer dat u ONE XL aanzet, worden weergegeven. Verzorg uw TomTom ONE XL goed Het is belangrijk dat u uw ONE XL goed verzorgt en op de juiste manier schoonmaakt. 4 • Gebruik een zachte doek om het scherm van uw ONE XL gebruik geen vloeibare schoonmaakmiddelen. • Droog uw ONE XL af met een zachte doek wanneer het apparaat nat is geworden. • Open onder geen enkele voorwaarde de behuizing van uw ONE XL. Dit kan gevaarlijk zijn en hierdoor vervalt uw aanspraak op garantie. • Gebruik de geheugenkaart (SD-kaart) met geen enkel ander apparaat, alleen met een TomTom apparaat. Andere apparaten kunnen de geheugenkaart beschadigen. • Stel uw ONE XL niet bloot aan hoge of lage temperaturen. Hierdoor kan blijvende schade ontstaan. Laat de GO bijvoorbeeld niet in de auto achter op warme zomerdagen of tijdens koude winternachten. 5 3. Aan de slag Aan de slag Aanzetten Volg de instructies op de installation poster om uw TomTom ONE XL in uw auto te docken. Wanneer u uw TomTom ONE XL voor de eerste keer inschakelt, kan het 20 seconden duren voordat het apparaat start. Om uw TomTom ONE XL uit te schakelen, drukt u gedurende 2 seconden op de Aan/Uit knop. Installatie Om uw TomTom ONE XL te installeren, moet u een aantal vragen beantwoorden. Beantwoord de vragen door het scherm aan te raken. Voor alles wat u met uw ONE XL. doet, kunt u het touchscreen gebruiken. U kunt deze instellingen wanneer u maar wilt wijzigen met behulp van het Voorkeurenmenu. Zie voor informatie over het menu Voorkeuren: Voorkeuren op pagina 33. Nadat u de vragen hebt beantwoord, zal uw ONE XL de rijweergave tonen. De rijweergave wordt weergegeven in zwart-wit totdat uw ONE XL uw huidige positie bepaald heeft. Zie voor informatie over de Rijweergave: Rijweergave op pagina 14. Uw huidige positie bepalen Uw TomTom ONE XL moet zich buitenshuis bevinden om uw huidige positie te kunnen bepalen. De eerste keer dat u uw ONE XL start, kan het tot 5 minuten duren om uw huidige positie te vinden. Indien het langer duurt dan 5 minuten, controleer dan of u zich op een open plaats bevindt, zonder hoge gebouwen of bomen om u heen. In het vervolg zal uw positie veel sneller gevonden worden, meestal binnen een paar seconden. Zodra uw ONE XL uw huidige positie heeft gelocaliseerd, wordt de rijweergave in kleur getoond en ziet u uw positie op de kaart. Sneller uw positie vinden U kunt QuickGPSfix gebruiken om sneller uw positie te bepalen met uw TomTom ONE XL. QuickGPSfix bevat informatie over de positie van de GPSsatellieten. Door gebruik te maken van deze informatie kunt u met uw ONE XL zeer snel uw positie bepalen. Als u QuickGPSfix wilt downloaden, sluit u de ONE XL aan op uw computer. TomTom HOME downloadt de informatie en draagt deze over naar uw ONE 6 XL. Deze informatie wordt regelmatig bijgewerkt. Zorg er dus voor dat u het apparaat regelmatig aansluit op uw computer. Je kunt QuickGPSfix ook rechtstreeks naar je apparaat downloaden met een draadloze gegevensverbinding op je telefoon. Je telefoonprovider brengt mogelijk kosten in rekening voor het gebruik van een draadloze gegevenverbinding. Opmerking: Uw TomTom ONE XL geeft uw positie niet door aan anderen. U kunt echter wel uw positie doorsturen naar uw TomTom Buddies. Ga naar www.tomtom.com/plusvoor meer informatie. Opmerking: Sommige voertuigen hebben een ingebouwd warmtereflecterend paneel in hun voorruit, dat kan verhinderen dat TomTom ONE XL uw huidige positie bepaalt. Indien dit bij uw auto het geval is, gebruik dan de TomTom External Antenna Kit (verkrijgbaar als accessoire). 7 4. Uw eerste routes Uw eerste routes Het plannen van een route met TomTom ONE XL is zeer eenvoudig. Volg onderstaande stappen om de eerste route te plannen. Opmerking: Plan de route altijd voordat u op weg gaat. Het is gevaarlijk om routes te plannen terwijl u al rijdt. 1. Raak het touchscreen aan om het hoofdmenu weer te geven. 2. Raak Navigeer naar... Voor uw eerste reis navigeren we naar een adres. 3. Raak Adres aan. Voor het invoeren van een adres heeft u de keuze uit vier opties: • Stadscentrum - raak deze knop aan om uw bestemming in te stellen als centrum van een dorp of stad. • Straat en huisnummer - raak deze knop aan om een exact adres als uw bestemming in te stellen. • Postcode - raak deze knop aan om een postcode als bestemming in te voeren. Opmerking: U kunt voor ieder willekeurig land een postcode invoeren. In Groot-Brittannië en Nederland zijn de postcodes specifiek genoeg om een huis te kunnen identificeren. In andere landen kunt u een postcode invoeren om een stad of gebied te vinden. Vervolgens moet u nog een straat en huisnummer invoeren. • Kruising - raak deze knop aan om uw bestemming in te stellen als het punt waar twee straten samenkomen. 8 Voor uw eerste reis zullen we een specifiek adres invoeren. 4. Raak Straat en huisnummer aan. 5. Begin de naam te typen van de plaats van bestemming. Terwijl u typt, worden de namen van steden die overeenkomen met hetgeen u hebt getypt weergegeven. Wanneer uw bestemming in de lijst wordt weergegeven, raakt u de naam van de plaats aan om deze in te stellen als bestemming. 6. Begin de straatnaam te typen. Net als met de naam van de stad, worden de namen van de straten getoond die overeenkomen met wat u hebt getypt. Als u uw bestemming in de lijst ziet staan, raakt u de straatnaam aan om deze als bestemming in te stellen. 7. Voer nu het huisnummer van uw bestemming in en raak daarna OK aan. 8. Uw ONE XL vraagt of u op een bepaald tijdstip wilt aankomen. Raak JA aan om de aankomsttijd in te voeren. Uw ONE XL geeft aan of u op tijd zult aankomen. Zie voor meer informatie: Aankomsttijden op pagina 10. De route wordt nu door uw TomTom ONE XL berekend. 9. Als de route is berekend, raakt u OK aan. 9 TomTom ONE XL leidt u direct naar uw bestemming via gesproken instructies en visuele instructies op het scherm. Aankomsttijden Wanneer u een route plant, vraagt uw ONE XL u of u op een bepaald tijdstip moet aankomen: Raak JA aan om de aankomsttijd in te voeren. Uw ONE XL berekent uw aankomsttijd en laat zien of u op tijd aankomt. U kunt deze informatie ook gebruiken om te berekenen wanneer u moet vertrekken. Als de ONE XL aangeeft dat u 30 minuten te vroeg zult aankomen, kunt u wachten en pas over 30 minuten vertrekken in plaats van te vroeg aan te komen. Uw aankomsttijd wordt tijdens uw reis voortdurend bijgewerkt. De statusbalk geeft aan of u op tijd of te laat gaat komen, zie hieronder: U komt 55 minuten voor de ingevoerde aankomsttijd aan. Indien de geschatte aankomsttijd meer dan vijf minuten voor de ingevoerde tijd valt, wordt dit in het groen weergegeven. U komt 3 minuten voor de ingevoerde aankomsttijd aan. Indien de geschatte aankomsttijd minder dan 5 minuten voor de ingevoerde tijd valt, wordt dit in het geel weergegeven. U komt 19 minuten te laat aan. Indien de geschatte aankomsttijd later valt dan de ingevoerde tijd, wordt dit in het rood weergegeven. 10 Welke andere navigatieopties zijn er? Als u Navigeer naar... aanraakt, kunt u op verschillende manieren uw bestemming opgeven, niet alleen door het adres in te voeren. De andere opties vindt u hieronder: Raak deze knop aan om naar uw Thuislocatie te navigeren. Deze knop zult u waarschijnlijk het vaakst gebruiken. Thuis Voor informatie over het instellen van uw thuislocatie, gaat u naar Wijzig thuislocatie op pagina 36. Raak deze knop aan om een Favoriet als uw bestemming te selecteren. Voor meer informatie over Favorieten gaat u naar Favorieten op pagina 20. Favoriet Raak deze knop aan om uw bestemming te selecteren uit een lijst van locaties die u onlangs als bestemming hebt gebruikt. Recente bestemming Raak deze knop aan om naar een Nuttige Plaats (NP) te navigeren. Nuttige Plaats Voor meer informatie over NP's en het navigeren naar een NP gaat u naar Nuttige Plaatsen op pagina 25. Raak deze knop aan om een locatie op de kaart als uw bestemming te kiezen met behulp van de kaartbrowser. Locatie op de kaart Voor meer informatie over de kaartbrowser gaat u naar De kaart gebruiken op pagina 18. Raak deze knop aan om uw bestemming in te stellen door de breedte- en lengtegraden in te voeren. Breedtegraad Lengtegraad Raak deze knop aan om naar de huidige positie van een TomTom-buddy te navigeren. Let wel dat de Buddy op een andere locatie kan zijn voor u haar/ hem bereikt hebt. TomTombuddy Voor meer informatie over TomTom Buddies gaat u naar TomTom PLUS op pagina 49. Vooraf plannen U kunt uw ONE XL ook gebruiken om uw reizen vooraf te plannen door zowel uw vertrekpunt als bestemming te selecteren. U kunt bijvoorbeeld het volgende doen: • Voor vertrek zoekt u uit hoe lang de reis gaat duren. • U bekijkt de route van de reis die u wilt plannen. • U bekijkt de route voor iemand die naar u toe wil komen en u geeft die persoon uitleg over de route. 11 Om een route vooraf te plannen, doet u het volgende: 1. Raak het touchscreen aan om het hoofdmenu weer te geven. 2. Raak Berekening vooraf aan. Berekening vooraf 3. Selecteer het vertrekpunt van uw reis op dezelfde wijze waarop u normaal gesproken uw bestemming kiest. 4. Stel de bestemming voor uw reis in. 5. Kies het soort route dat u wilt plannen. • Snelste route - de route die de minste tijd kost. • Kortste route - de kortste afstand tussen de ingestelde locaties. Dit is niet altijd de snelste route, vooral niet wanneer de kortste route door een dorp of stad loopt. • Vermijd snelwegen - een route waarbij snelwegen worden vermeden. • Wandelroute - een route wanneer u te voet bent. • Fietsroute - een route wanneer u met de fiets bent. • Beperkte snelheid - een route voor een voertuig dat niet harder dan een bepaalde snelheid kan. U moet hier de maximumsnelheid opgeven. 6. Uw TomTom ONE XL plant de route tussen de twee locaties die u heeft opgegeven.. Zie voor meer informatie over een route: Als u de details van uw route wilt weten, raakt u de knop Detail aan in het venster met een samenvatting van de route. U kunt dan uit de volgende opties kiezen: Raak deze knop aan voor een lijst van alle afslaginstructies onderweg. Toon als tekst Deze functie is bijzonder handig als u de route aan iemand anders moet uitleggen. 12 Raak deze knop aan om alle afslagen onderweg te zien. Raak de pijlen naar links en naar rechts aan om door de route heen en weer te bewegen. Toon als afbeeldingen Raak het scherm aan om de 3D-weergave uit te zetten en de kaart van bovenaf te bekijken. Raak deze knop aan om een overzicht van de route te zien met behulp van de kaartbrowser. Toon routekaart Voor meer informatie over de kaartbrowser gaat u naar De kaart gebruiken op pagina 18. Raak deze knop aan om een demo van de route te zien. U kunt de demo op elk moment stoppen door het scherm aan te raken. Toon routedemo Raak deze knop aan om het scherm van de routesamenvatting te zien. Toon samenvatting U gaat naar deze opties voor de route die u het laatst hebt gepland door Toon route aan te raken in het Hoofdmenu. 13 5. Rijweergave Rijweergave A Knoppen om in en uit te zoomen op uw positie aan. B Uw huidige GPS-positie. C De naam van de volgende hoofdweg of verkeersbordgegevens, indien van toepassing. D De volgende instructie. Dit gebied toont u wat u moet doen en wanneer u dit moet doen. Raak dit gebied aan om de laatste gesproken instructie te herhalen en om het volume te wijzigen. E De naam van de volgende straat die u moet inslaan. F Informatie over uw reis. Normaal gesproken worden in dit gebied de resterende reistijd, de nog af te leggen afstand en de aankomsttijd weergegeven. U stelt in welke informatie wordt weergegeven door Statusbalk-voorkeuren in het menu Voorkeuren aan te raken. G Indicatie van de sterkte van het GPS-signaal. Zie voor meer informatie over GPS: Hoe werkt navigatie? op pagina 53. 14 6. Menu’s Menu’s Hoofdmenu Om het hoofdmenu te openen kunt u op elk gewenst moment het scherm aanraken terwijl de rijweergave door TomTom ONE XL wordt weergegeven. • Navigeer naar... Kies deze knop om een route te plannen. • Zoek alternatief... Raak deze knop aan wanneer u een deel van uw route wilt vermijden, via een bepaalde plaats wilt reizen of een alternatieve route wilt berekenen. • TomTom Verkeersinfo Kies deze knop om verkeersinformatie in of uit te schakelen. Zie voor meer informatie: TomTom Traffic (Verkeersinfo) op pagina 46. • Voeg favoriet toe Raak deze knop aan om een favoriet aan te maken. • Wijzig voorkeuren Met deze knop opent u het voorkeurenmenu. U kunt veel dingen veranderen met betrekking tot het uiterlijk en de werking van TomTom ONE XL. Zie voor meer informatie: Voorkeuren op pagina 33. Verborgen knoppen en functies Wanneer u uw TomTom ONE XL voor de eerste keer aanzet, zullen niet alle knoppen in het menu worden weergegeven. Veel knoppen en sommige meer geavanceerde functies zijn verborgen omdat u deze functies niet erg vaak zult gebruiken. Als u alle knoppen en functies wilt weergeven, raakt u Toon ALLE menuopties aan in het menu Voorkeuren. U verbergt deze knoppen weer door Toon minder menu-opties aan te raken in het menu Voorkeuren. 15 7. Alternatieve routes zoeken Alternatieve routes zoeken Als u eenmaal een route hebt gepland, kan het zijn dat u iets aan die route wilt veranderen, zonder de bestemming te wijzigen. Waarom de route veranderen? Dit zou kunnen om een van de volgende redenen: • U ziet bijvoorbeeld dat een weg is afgesloten of dat er verderop een verkeersopstopping is. • U wilt via een bepaalde locatie reizen om iemand op te halen, ergens te lunchen of benzine te tanken. • U wilt een moeilijke kruising of een weg die u niet prettig vindt, vermijden. Raak Zoek alternatief... in het hoofdmenu aan om de huidige geplande route te wijzigen. Zoek alternatief... Raak vervolgens een van de onderstaande opties aan. Raak deze knop aan om een alternatief te berekenen voor een route die al is gepland. Bereken alternatief Uw ONE XL gaat op zoek naar een andere route vanaf uw huidige locatie naar uw bestemming. Mocht u besluiten toch liever de oorspronkelijke route te gebruiken, dan raakt u Herbereken origineel aan. Waarom zou ik dit moeten doen? Naast de wegen in de nabijheid van uw locatie en bestemming, zal de nieuwe route gebruikmaken van geheel afwijkende wegen om uw bestemming te bereiken. Dit is een eenvoudige manier om een geheel afwijkende route te berekenen. Raak deze knop aan als u een obstructie of verkeersopstopping in de verte ziet. Vervolgens moet u kiezen welk gedeelte van de route u wilt vermijden. Vermijd obstructie Kies uit de verschillende opties: 100m, 500m, 2000m, 5000m. Uw ONE XL herberekent de route waarbij een deel van de route wordt vermeden over de door u geselecteerde afstand. Houd er rekening mee, dat als de nieuwe route eenmaal is berekend, u de weg waarop u rijdt mogelijk snel moet verlaten. Als de obstructie opeens is verholpen, raakt u Herbereken origineel aan om terug te keren naar de originele route. 16 Raak deze knop aan om uw route te wijzigen zodat u langs een bepaalde locatie komt, bijvoorbeeld om iemand onderweg op te halen. Reis via... U kiest de locatie waar u langs wilt op dezelfde manier als u een bestemming kiest. U kunt dus uit de gebruikelijke opties kiezen: bijvoorbeeld, Adres, Favoriet, Nuttige Plaats en Locatie op de kaart. Uw ONE XL berekent een nieuwe route naar uw bestemming die u langs de gewenste locatie voert. Met deze knop kunt u slechts via één locatie reizen. Als u via meer dan één locatie wilt reizen, gebruikt u een reisplan. Zie voor meer informatie: Reisplanner op pagina 30. Raak deze knop aan om terug te keren naar de oorspronkelijke route: zonder omwegen in verband met wegafzettingen en zonder dat u via bepaalde locaties wilt rijden. Herbereken origineel Raak deze knop aan om een deel van de route te vermijden. Gebruik deze knop als u kunt zien dat uw route een weg of knooppunt bevat die u niet aanstaat, of als de route bekend staat om zijn verkeersproblemen. Vermijd deel van route Beperk vertragingen U selecteert de weg die u wilt vermijden uit de lijst van wegen op uw route. Raak deze knop aan om uw route te herberekenen en verkeersproblemen zoveel mogelijk te vermijden. Uw ONE XL gaat na of er verkeersproblemen op uw route voorkomen en berekent dan de beste route om problemen te vermijden. Zie voor meer informatie over TomTom Verkeersinfo: TomTom Traffic (Verkeersinfo) op pagina 46. 17 8. De kaart gebruiken De kaart gebruiken Iedere keer dat u uw TomTom ONE XL gebruikt om een route te plannen, gebruikt u de kaart. U kunt de kaart echter ook op veel andere manieren gebruiken. Als u de kaart wilt openen, raakt u Bekijk kaart aan in het Hoofdmenu. Plaats uw vinger op het scherm en sleep hem over het scherm om de kaart te verplaatsen. A De schaalbalk Beweeg de greep van de zoombalk om in en uit te zoomen op de cursorpositie. B Uw huidige positie. C GPS-knop. Raak deze knop aan om de kaart te centreren op uw huidige positie. D De knop Opties Gebruik de knop Opties om in te stellen wat op de kaart wordt weergegeven. E De cursor F De knop Zoeken Raak deze knop aan om bepaalde adressen en Nuttige Plaatsen op de kaart te zoeken. G De cursorknop Raak deze knop aan om naar de cursorpositie te navigeren, van de cursorpositie een Favoriet te maken, of een Nuttige Plaats in de buurt van de cursorpositie te zoeken. Meer informatie vindt u hieronder. 18 H De zoombalk. Wijzig de schaal van de kaart door de zoombalk naar boven of beneden te bewegen. Gebruik van de knop Cursor U kunt de kaart gebruiken om adressen en Nuttige Plaatsen (NP's) te vinden, zoals restaurants, spoorwegstations en benzinestations. Wat u gevonden hebt kunt u gebruiken met de cursorknop. Raak de cursorknop aan om de pagina knoppen te openen zoals hieronder staat aangegeven: Raak deze knop aan om naar de cursorpositie te navigeren. Uw ONE XL berekent de route hier naartoe. Navigeer erheen Raak deze knop aan om een NP nabij de cursorpositie te vinden. Als u bijvoorbeeld een restaurant hebt gevonden waar u naartoe wilt, kunt u nu naar een nabijgelegen parkeergarage zoeken. Zoek nabijgelegen NP Raak deze knop aan om de kaart dusdanig te verplaatsen dat de huidige cursorpositie zich in het midden van het scherm bevindt. Centreer op kaart Raak deze knop aan om de positie die de cursor aanwijst als een Favoriet in te stellen. Voeg toe als Favoriet Zie voor meer informatie over Favorieten: Favorieten op pagina 20. Raak deze knop aan om de positie die de cursor aanwijst als een NP in te stellen. Voeg toe als NP Zie voor meer informatie over NP's: Nuttige Plaatsen op pagina 25. Raak deze knop aan om via de cursorpositie te reizen. Deze knop is alleen beschikbaar op het moment dat u naar een bestemming navigeert. Reis via... 19 9. Favorieten Favorieten Wat zijn Favorieten? Favorieten zijn plaatsen die u vaak bezoekt. U kunt Favorieten instellen zodat u niet steeds opnieuw het adres hoeft in te voeren wanneer u naar een dergelijke plaats wilt navigeren. Het hoeven geen plaatsen te zijn waar u bijzonder gesteld op bent, alleen nuttige adressen. Hoe maak ik een Favoriet aan? In het Hoofdmenu raakt u Voeg favoriet toe aan. Opmerking: The button Voeg favoriet toe wordt mogelijk niet weergegeven op de eerste pagina van het hoofdmenu. Raak de pijl aan om andere pagina's in het Hoofdmenu te openen. U kunt nu de locatie van de Favoriet uit onderstaande lijst selecteren. Geef uw Favoriet een naam die u makkelijk kunt onthouden. Uw ONE XL zal altijd een naam voorstellen, meestal het adres van de Favoriet. Om een naam in te voeren, begint u simpelweg de letters in te voeren. U hoeft de voorgestelde naam niet eerst te verwijderen. U kunt uw Thuislocatie als Favoriet instellen. . Thuis U kunt geen Favoriet aanmaken vanuit een andere Favoriet. Deze optie zal in dit menu altijd onbeschikbaar zijn. Favoriet Om de naam van een Favoriet te wijzigen, raakt u Beheer favorieten in het menu Voorkeuren aan. Zie voor meer informatie: Beheer favorieten op pagina 35. 20 U kunt een adres als Favoriet opgeven. Wanneer u een adres invoert, kunt u kiezen uit vier opties. Dezelfde opties verschijnen in het menu Navigeer naar...: Adres • Stadscentrum • Straat en huisnummer • Postcode (alleen volledig ondersteund in het Verenigd Koninkrijk en Nederland) • Kruising Selecteer een Favoriete bestemming uit de lijst van onlangs bezochte bestemmingen. Recente bestemming 21 U kunt ook een Nuttige Plaats (NP) als Favoriet toevoegen. Heeft het zin om dit te doen? Nuttige Plaats Indien u een NP bezoekt waar u graag en regelmatig komt, een restaurant bijvoorbeeld, kunt u deze toevoegen als Favoriet. Om een NP toe te voegen als Favoriet, raakt u deze knop aan en doet u het volgende: 1. Beperk uw keuze aan NP's door het gebied te selecteren waar de NP zich bevindt. U kunt één van deze opties selecteren: • NP dicht bij - hiermee zoekt u in een lijst met NP's dicht bij uw huidige positie. • NP in stad - hiermee kiest u een NP in een bepaalde plaats. U moet een plaats of stad opgeven. • NP dicht bij huis - hiermee zoekt u in een lijst met NP's dicht bij uw thuislocatie. Als u momenteel op weg bent naar een bestemming, kunt u ook kiezen uit een lijst NP's op uw route of nabij uw bestemming. Kies één van de volgende opties: • NP op de route • NP dichtbij bestemming 2. Selecteer de NP-categorie. Raak de NP-categorie aan indien die wordt getoond, of raak de pijl aan om uit de volledige lijst te kiezen. Raak Elke NP-categorie aan om op naam een NP te zoeken. Zie voor meer informatie over NP's: Nuttige Plaatsen op pagina 25. Raak deze knop aan om uw huidige positie als Favoriet toe te voegen. GPS-positie Als u bijvoorbeeld stopt op een plek die u bevalt, kunt u deze als Favoriet instellen door deze knop aan te raken. Raak deze knop aan om een Favoriet aan te maken met behulp van de kaartbrowser. Locatie op de kaart Selecteer de locatie van de Favoriet met behulp van de cursor, en raak vervolgens OK aan. Voor meer informatie over de kaartbrowser gaat u naar De kaart gebruiken op pagina 18. 22 Raak deze knop aan om een Favoriet in te stellen door de breedte- en lengtegraden in te voeren. Breedtegraad Lengtegraad Raak deze knop aan om de huidige positie van een TomTom-buddy als Favoriet in te stellen. TomTombuddy Zie voor meer informatie over TomTom Buddy's: TomTom PLUS op pagina 49. Hoe kan ik een Favoriet gebruiken? Normaal gesproken gebruikt u een Favoriet om ergens naartoe te navigeren zonder het adres in te hoeven voeren. Om naar een Favoriet te navigeren, doet u het volgende: 1. Raak het touchscreen aan om het hoofdmenu weer te geven. 2. Raak Navigeer naar... 3. Raak Favoriet aan. 4. Kies een Favoriet uit de lijst. Uw ONE XL berekent de route nu voor u. 5. Zodra de route is berekend, raakt u OK aan. Uw ONE XL zal onmiddellijk beginnen u naar uw bestemming te leiden met gesproken instructies en visuele instructies op het scherm. Hoeveel Favorieten kan ik instellen? U kunt maximaal 48 Favorieten instellen. Mocht u er meer dan 48 willen aanmaken, raden we u aan een paar NP-categorieën aan te maken en enkele van uw Favorieten als NP's toe te voegen. Zie voor meer informatie over NP's: Nuttige Plaatsen op pagina 25. Hoe kan ik een Favoriet verwijderen? 1. Raak het touchscreen aan om het hoofdmenu weer te geven. 2. Raak Wijzig voorkeuren aan om het menu Voorkeuren te openen. 3. Raak Beheer favorieten aan. Tip: Raak de pijl aan om naar de volgende pagina met knoppen te gaan. 4. Raak de Favoriet aan die u wilt verwijderen. 5. Raak Verwijder aan. Hoe kan ik de naam van een Favoriet wijzigen? 1. Raak het touchscreen aan om het hoofdmenu weer te geven. 2. Raak Wijzig voorkeuren aan om het menu Voorkeuren te openen. 3. Raak Beheer favorieten aan. 23 Tip: Raak de pijl aan om naar de volgende pagina met knoppen te gaan. 4. Raak de Favoriet aan die u wilt wijzigen. 5. Raak Wijzig naam aan. 24 10. Nuttige Plaatsen Nuttige Plaatsen Nuttige Plaatsen of NP's zijn nuttige plaatsen op de kaart. Een aantal voorbeelden zijn: • Restaurants • Hotels • Musea • Parkeergarages • Benzinestations NP's tonen op de kaart 1. Raak Zet NP's aan/uit aan in het menu Voorkeuren. Zet NP's aan/ uit 2. Kies de NP-categorieën die op de kaart getoond moeten worden. Raak Zoek aan om een NP te zoeken op naam. 3. Raak OK aan. De NP's die u hebt gekozen worden als symbolen op de kaart weergegeven. Naar een NP navigeren 1. Raak het touchscreen aan om het hoofdmenu weer te geven. 2. Raak Navigeer naar... aan in het Hoofdmenu. 3. Raak Nuttige Plaats aan. 4. Beperk uw keuze aan NP's door het gebied te selecteren waar de NP zich bevindt. 25 U kunt één van deze opties selecteren: • NP dicht bij - hiermee zoekt u in een lijst met NP's dicht bij uw huidige positie. • NP in stad - hiermee kiest u een NP in een bepaalde plaats. U moet een dorp of stad opgeven. • NP dicht bij huis - hiermee zoekt u in een lijst met NP's dicht bij uw thuislocatie. Als u momenteel op weg bent naar een bestemming, kunt u ook kiezen uit een lijst NP's op uw route of nabij uw bestemming. Kies één van de volgende opties: • NP op de route • NP dichtbij bestemming 5. Selecteer de NP-categorie: Raak Elke NP-categorie aan om een NP te zoeken op naam. Raak de NP-categorie aan indien die wordt getoond. Raak de pijl aan om te kiezen uit de volledige lijst categorieën. Selecteer de categorie uit de lijst of begin de naam van de categorie te typen en selecteer deze zodra de naam op de lijst verschijnt. 6. Selecteer de NP waar u naartoe wilt uit de lijst van getoonde NP's. In onderstaande tabel vindt u uitleg over de afstanden die naast iedere NP worden gegeven. NP dichtbij Afstand vanaf uw huidige locatie NP in stad Afstand vanaf het stadscentrum NP dichtbij huis Afstand vanaf uw thuislocatie NP op de route Afstand vanaf uw huidige locatie NP dichtbij bestemming Afstand vanaf uw bestemming Als u de naam van de NP weet, raakt u Zoek aan en typt u de naam. Selecteer de naam uit de lijst wanneer deze wordt getoond. Wanneer u eenmaal een NP hebt geselecteerd, berekent uw TomTom ONE XL de route naar die NP. 26 NP's beheren Raak Beheer NP's aan in het menu Voorkeuren. Beheer NP's Opmerking: De knop Beheer NP's is alleen beschikbaar wanneer alle menuknoppen worden weergegeven. Raak Toon ALLE menu-opties in het menu Voorkeuren aan om alle menuknoppen weer te geven. U kunt bijvoorbeeld het volgende doen: • Uw eigen NP-categorieën aanmaken en daar NP's aan toevoegen. • Waarschuwingen instellen als u in de buurt van een NP komt. Waarom zou ik mijn eigen NP's willen maken? Een NP fungeert als een soort sneltoets - als u een locatie eenmaal als NP hebt opgeslagen, hoeft u het adres van die NP nooit meer in te typen. Hoe maak ik mijn eigen NP's aan? 1. Raak het touchscreen aan om het hoofdmenu weer te geven. 2. Raak Wijzig voorkeuren aan. 3. Raak Beheer NP's. 4. Voor u een NP kunt toevoegen, moet u minstens één NP-categorie aan maken. Iedere NP wordt in een NP-categorie ingedeeld. U kunt NP's alleen toevoegen aan NP-categorieën die u zelf hebt aangemaakt. Raak Voeg NP-categorie toe. Voeg NPcategorie toe 5. Voer een naam in voor uw NP-categorie, bijvoorbeeld 'Vrienden' of 'Favoriete restaurants'. Selecteer nu een markering voor uw NP-categorie. 6. Raak Voeg NP toe. Voeg NP toe 7. Selecteer de NP-categorie waar u de NP aan wilt toevoegen. 8. Selecteer de locatie van uw NP uit onderstaande lijst. U kunt uw Thuislocatie als NP instellen. Thuis Indien u uw Thuislocatie wilt wijzigen, kunt u hier eerst een NP van maken. 27 U kunt van een Favoriet een NP maken. Favoriet U kunt slechts een beperkt aantal Favorieten aanmaken. Als u meer Favorieten wilt aanmaken, zult u eerst een paar bestaande Favorieten moeten verwijderen. Voor u een Favoriet verwijdert, kunt u er eerst een NP van maken zodat u het adres niet verliest. U kunt een adres als NP opgeven. Wanneer u een adres invoert, kunt u kiezen uit vier opties. Dezelfde opties verschijnen in het menu Navigeer naar...: Adres • Stadscentrum • Straat en huisnummer • Postcode (alleen volledig ondersteund in het Verenigd Koninkrijk en Nederland) • Kruising Selecteer een NP-locatie uit de lijst van onlangs bezochte bestemmingen. Recente bestemming Nuttige Plaats U kunt ook een Nuttige Plaats (NP) als NP toevoegen. Als u bijvoorbeeld een categorie aanmaakt met NP's van uw favoriete restaurants, kunt u deze optie gebruiken zodat u de adressen van de restaurants niet hoeft in te voeren. Raak deze knop aan om uw huidige positie als NP toe te voegen. GPS-positie Als u bijvoorbeeld stopt op een plek die u bevalt, kunt u deze plek als NP instellen door deze knop aan te raken. Raak deze knop aan om een NP aan te maken met behulp van de kaartbrowser. Locatie op de kaart Selecteer met de cursor de locatie van de NP en raak daarna OK aan. Voor meer informatie over de kaartbrowser gaat u naar De kaart gebruiken op pagina 18. Raak deze knop aan om een NP in te stellen door de breedte- en lengtegraden in te voeren. Breedtegraad Lengtegraad Raak deze knop aan om de huidige positie van een TomTom-buddy als NP in te stellen. TomTombuddy Zie voor meer informatie over TomTom Buddy's: TomTom PLUS op pagina 49. Hoe kan ik NP-waarschuwingen instellen? 1. Raak het touchscreen aan om het hoofdmenu weer te geven. 2. Raak Wijzig voorkeuren aan. 3. Raak Beheer NP's aan. 28 Opmerking: De knop Beheer NP's is alleen beschikbaar wanneer alle menuknoppen worden weergegeven. Raak Toon ALLE menu-opties in het menu Voorkeuren aan om alle menuknoppen weer te geven. 4. Raak Waarschuw nabij NP aan. Waarschuw nabij NP 5. Selecteer de NP-categorie waarvoor u wilt worden gewaarschuwd. Selecteer de categorie uit de lijst of begin de naam van de categorie te typen en selecteer deze zodra de naam op de lijst verschijnt. 6. U dient in te stellen op welke afstand een NP zich moet bevinden voor u een waarschuwing ontvangt. 7. Kies het waarschuwingsgeluid voor de geselecteerde NP-categorie. 29 11. Reisplanner Reisplanner Wat is een Reisplan? Een Reisplan is een plan voor een reis met niet alleen een eindbestemming, maar met één of meer tussenstops. Een Reisplan bestaat uit de volgende onderdelen: • Bestemmingen - het einde van een bepaalde reis, de plaats waar u wilt stoppen. • Tussenstops - punten tijdens uw reis waar u langs wilt komen. Hier is een voorbeeld van een Reisplan: Bestemmingen worden aangeduid met dit symbool. Tussenstops worden aangeduid met dit symbool. Wanneer gebruik ik een Reisplan? U kunt voor de volgende soorten reizen een Reisplan gebruiken: • Een vakantie met de auto of motor door een land waar u veel verschillende plaatsen wilt bezoeken. • Een autorit van twee dagen met een overnachting. • Een kort tripje langs bepaalde Nuttige Plaatsen. In al deze voorbeelden kunt u Navigeer naar... aanraken voor de plaatsen. Met een Reisplan kunt u echter tijd besparen door alles vooraf te programmeren. Een Reisplan opstellen 1. Raak het touchscreen aan om het hoofdmenu weer te geven. 2. Raak Reis-planner aan. 30 Het scherm Reisplanner wordt nu geopend. Om te beginnen staan er nog geen items in het Reisplan. Reisplanner Opmerking: Deze knop is mogelijk alleen beschikbaar als alle menu-opties worden getoond. Als u alle menu-opties wilt tonen, raakt u Toon ALLE menuopties aan. Zie voor meer informatie: Verborgen knoppen en functies op pagina 33. 3. Raak Voeg toe aan en selecteer een locatie. Tip U kunt items in elke gewenste volgorde aan uw route toevoegen en later langs de route organiseren. Een Reisplan volgen Wanneer u een Reisplan gebruikt om te navigeren, wordt de route naar de eerste bestemming op het Reisplan berekend. Uw TomTom ONE XL berekent de resterende afstand en reistijd naar de eerstvolgende bestemming, en niet die voor het hele Reisplan. Vanaf het moment dat u het Reisplan gebruikt, wordt de route vanaf uw huidige positie bepaald. U hoeft geen vertrekpunt in te voeren. Als u een tussenstop of bestemming hebt bereikt, worden deze als bezocht gemarkeerd. Tussenstops worden weliswaar op de kaart weergegeven, maar uw ONE XL zal u niet waarschuwen wanneer u een tussenstop nadert of hebt bereikt. Een Reisplan ordenen Raak een item in uw Reisplan aan om een pagina met knoppen te openen zodat u dit item kunt bewerken. Onderstaande knoppen zijn beschikbaar. Met deze knop kunt u een tussenstop in een bestemming wijzigen. Markeer als tussenstop Onthoud dat tussenstops punten tijdens uw rit zijn waar u langs wilt komen, en bestemmingen plaatsen zijn waar u wilt stoppen. Deze knop is alleen zichtbaar als het item dat u hebt aangeraakt een bestemming is. Met deze knop kunt u een tussenstop in een bestemming wijzigen. Markeer als bestemming Onthoud dat bestemmingen plaatsen zijn waar u wilt stoppen, en tussenstops punten zijn waar u langs wilt komen. Deze knop is alleen zichtbaar als het item dat u hebt aangeraakt een tussenstop is. 31 Raak deze knop aan om een deel van uw reisplan over te slaan. Uw ONE XL zal dit item in het Reisplan, en alle items ervoor, negeren. Markeer 'bezocht' U navigeert nu naar het volgende item in het Reisplan. Deze knop wordt alleen getoond als wordt verwacht dat u dit item nog gaat bezoeken. Raak deze knop aan om een deel van uw Reisplan te herhalen. Uw ONE XL navigeert nu naar dit item, gevolgd door de andere items in het Reisplan. Markeer 'te bezoeken' Deze knop wordt alleen getoond indien u dit item al hebt bezocht. Raak deze knop aan om het item omhoog te verplaatsen in het Reisplan. Verplaats omhoog Indien het item bovenaan in het Reisplan staat, is deze knop niet beschikbaar. Raak deze knop aan om het item omlaag te verplaatsen in het Reisplan. Verplaats omlaag Indien het item onderaan in het Reisplan staat, is deze knop niet beschikbaar. Raak deze knop aan om de locatie van het item op de kaart te zien. Toon op kaart Zie voor meer informatie over de kaartbrowser: De kaart gebruiken op pagina 18. Raak deze knop aan om het item uit het Reisplan te verwijderen. Verwijder item Een Reisplan gaan gebruiken Raak Opties aan en raak vervolgens Start navigatie aan. Als u eenmaal een Reisplan hebt ingesteld, is het een goed idee om dit te bewaren. Als u een Reisplan wilt opslaan, raakt u Sla reisplan op aan. Als u een opgeslagen Reisplan wilt laden, raakt u Laad reisplan aan. Als u een nieuw Reisplan wilt maken, raakt u Nieuw reisplan aan. Als u een reisplan wilt verwijderen, raakt u Verwijder reisplan aan. 32 12. Voorkeuren Voorkeuren Hierin kunt u veel dingen veranderen met betrekking tot het uiterlijk en de werking van uw TomTom ONE XL. Raak Wijzig voorkeuren aan in het Hoofdmenu. Verborgen knoppen en functies Wanneer u uw TomTom ONE XL voor de eerste keer aanzet, zullen niet alle knoppen in het menu worden weergegeven. Veel knoppen en sommige meer geavanceerde functies zijn verborgen omdat u deze functies niet erg vaak zult gebruiken. Om alle knoppen en functies te zien, raakt u deze knop in het menu Voorkeuren aan. Toon ALLE menu-opties Als u klaar bent, raden we u aan de geavanceerde knoppen en functies weer te verbergen door deze knop aan te raken. Voor alledaags gebruik hebt u niet alle knoppen en functies nodig. Toon minder menu-opties Gebruik nachtkleuren/Gebruik daglichtkleuren Raak deze knop aan om de verlichting van het scherm minder fel in te stellen en donkerdere kleuren op de kaart te gebruiken. Gebruik nachtkleuren Als u de helderheid van het scherm automatisch wilt aanpassen, koppelt u de nachtweergave in Dock-voorkeuren in het menu Voorkeuren niet aan de diminstellingen. Wanneer moet ik deze optie gebruiken? Gebruik daglichtkleuren Wanneer het buiten donker is, kunt u het scherm van uw ONE XL beter zien als het niet te veel licht geeft. Als u het scherm en de kleuren op de kaart weer helderder wilt maken, raakt u de knop Gebruik daglichtkleuren aan. 33 Zet 3D-weergave uit/Zet 3D-weergave aan Raak deze knop aan om de kaart in overzichtsweergave te zien terwijl u navigeert. Zet 3Dweergave uit Als u de kaart weer vanuit uw perspectief wilt zien, raakt u Zet 3D-weergave aan aan. Zet 3Dweergave aan Wanneer moet ik deze optie gebruiken? In sommige situaties is het makkelijker om de kaart in overzichtsweergave te bekijken. Bijvoorbeeld als de wegen erg ingewikkeld zijn, of als u tijdens het wandelen uw ONE XL gebruikt om te navigeren. Veiligheids-voorkeuren Raak deze knop aan om de volgende veiligheids-voorkeuren in te stellen: • Veiligheidsslot Veiligheidsvoorkeuren • Zet kaartweergave uit Veiligheidsslot Wanneer u het veiligheidsslot inschakelt, kunt u niet alle knoppen en functies van uw ONE XL gebruiken tijdens het rijden. Het Hoofdmenu geeft alleen een paar knoppen weer die u eventueel nodig hebt tijdens het rijden. Zodra de auto stilstaat, kunt u alle knoppen en functies weer gebruiken. Zet kaartweergave uit U ziet nu niet langer uw positie op de kaart in de Rijweergave, maar alleen nog informatie over de volgende instructie. Als u deze knop aanraakt, dient u aan te geven wanneer de kaartweergave moet worden uitgezet. U kunt kiezen uit de volgende opties: • Altijd - u ziet alleen informatie over de volgende instructie en pijlen. De kaart wordt nooit weergegeven. • Boven een bepaalde snelheid - u stelt in bij welke snelheid de kaart wordt uitgeschakeld. Wanneer u hard rijdt, kan de kaart u afleiden. • Nooit - de kaart wordt nooit uitgeschakeld. 34 Zet NP's aan/uit Raak deze knop aan om in te stellen welke categorieën Nuttige Plaatsen (NP's) op de kaart moeten worden weergegeven. Zet NP's aan/ uit Selecteer de NP's die u op de kaart wilt zien uit de lijst: Wanneer u een NP kiest wordt deze op de kaart getoond door het symbool dat u naast iedere categorie in bovenstaande lijst ziet staan. Als u snel een NP-categorie wilt zoeken, raakt u Zoek aan en begint u vervolgens de naam van de NP-categorie te typen. Zodra de categorie op de lijst verschijnt, kunt u deze selecteren. Zie voor meer informatie over NP's: Nuttige Plaatsen op pagina 25. Zet geluid uit/Zet geluid aan Raak deze knop aan om de gesproken instructies uit te zetten. De knop verandert in Zet geluid aan. Als u het geluid uitschakelt, worden waarschuwingen van naderende NP's ook uitgeschakeld. Zet geluid uit Wijzig volume Raak deze knop aan om het volume van de gesproken instructies te wijzigen. Wijzig volume Beheer favorieten Raak deze knop aan om Favorieten te hernoemen of te verwijderen. Beheer favorieten Om een Favoriet snel te vinden, raakt u Zoek aan, waarna u de naam van de Favoriet begint te typen. Zodra de Favoriet op de lijst verschijnt kunt u deze selecteren. Zie voor meer informatie over Favorieten: Favorieten op pagina 20. 35 Wijzig thuislocatie Raak deze knop aan om uw Thuislocatie in te stellen of te wijzigen. Wijzig thuislocatie Moet ik mijn werkelijke huisadres instellen als thuislocatie? Uw Thuislocatie kan ook een plaats zijn waar u vaak naartoe gaat, bijvoorbeeld uw kantoor. Het hoeft dus niet per se uw werkelijke huisadres te zijn. Waarom moet ik een thuislocatie instellen? Als u uw Thuislocatie eenmaal hebt ingesteld, kunt u hier wanneer u maar wilt snel naartoe navigeren. In het menu Navigeer naar... raakt u Thuis aan. Wijzig stem Raak deze knop aan om de stem die de instructies doorgeeft, te wijzigen. Wijzig stem Wijzig taal Raak deze knop aan om de taal te wijzigen die wordt gebruikt voor alle knoppen en berichten op uw ONE XL. Wijzig taal U kunt uit een uitgebreide reeks talen kiezen. Wanneer u de taal wijzigt, heeft u meteen de gelegenheid de stem te wijzigen. Waarschuw nabij NP Raak deze knop aan als u een waarschuwing wilt ontvangen wanneer u een Nuttige Plaats (NP) nadert. Waarschuw nabij NP Uw ONE XL kan u bijvoorbeeld waarschuwen wanneer er een benzinestation in de buurt is. Voor meer informatie over NP's en het instellen van waarschuwingen voor NP's, zie: Nuttige Plaatsen op pagina 25. Stel klok in Raak deze knop aan om de tijd in te stellen en de manier waarop de tijd wordt weergegeven te wijzigen. Stel klok in De eenvoudigste manier om de tijd in te stellen is door de knop Synchr. aan te raken. Uw ONE XL neemt dan de tijd over uit de ontvangen GPSinformatie. Zie voor meer informatie over GPS: Hoe werkt navigatie? op pagina 53. 36 Opmerking: Nadat u de tijd hebt ingesteld met Synchr. , moet u mogelijk de uren aanpassen aan uw tijdzone. Uw ONE XL bepaalt uw tijdzone en zorgt ervoor dat de klok te allen tijde goed is ingesteld met behulp van de GPSinformatie. U kunt de knop Synchr. alleen gebruiken als u GPS-ontvangst hebt. U kunt de klok binnen dus niet op deze manier instellen. Wissel kaart Raak deze knop aan om de kaart die u gebruikt te wisselen. Wissel kaart Wanneer moet ik een kaart wisselen? U moet uw ONE XL doorgeven welke kaart u wilt gebruiken. Als er zich meer dan één kaart op de geheugenkaart in uw ONE XL bevindt, kunt u van kaart wisselen. Opmerking: Wanneer u van kaart wisselt is het mogelijk dat u deze nieuwe kaart moet activeren. Toetsenbord-voorkeuren Raak deze knop aan om de grootte van de toetsen op het toetsenbord en de toetsenbordindeling te kiezen. U kunt uit twee afmetingen kiezen: Toetsenbordvoorkeuren • Groot toetsenbord • Klein toetsenbord Er zijn drie toetsenbordindelingen beschikbaar: • ABCD-toetsenbord • QWERTY-toetsenbord • AZERTY-toetsenbord U gebruikt het toetsenbord om uw bestemming in te voeren of items uit een lijst te zoeken, zoals NP's. Opmerking: Het toetsenbord bevat voor geen enkele taal accenttekens, aangezien u geen letters met accenten hoeft in te voeren. U voert simpelweg de letter zonder accent in en uw ONE XL zal de letter herkennen. Beheer kaarten Deze knop is mogelijk alleen beschikbaar als alle menu-opties worden getoond. Alle menu-opties worden weergegeven als u Toon ALLE menuopties aanraakt. Zie voor meer informatie: Verborgen knoppen en functies op pagina 33. 37 Raak deze knop aan om het volgende te doen: Beheer kaarten • Download een kaart - u kunt nieuwe kaarten aanschaffen met TomTom HOME. Zie voor meer informatie: TomTom HOME gebruiken op pagina 51. • Wissel kaart - raak deze knop aan om de huidige kaart te wijzigen. • Verwijder een kaart - raak deze knop aan om ruimte op uw ONE XL vrij te maken door een kaart te verwijderen. Verwijder nooit een kaart tenzij u al een back-up van de kaart hebt gemaakt. Als u een kaart verwijdert zonder hiervan eerst een back-up te maken, kunt u de kaart niet meer op uw ONE XL terugzetten. Zie voor meer informatie over het maken van een back-up: TomTom HOME gebruiken op pagina 51. U kunt met TomTom HOME ook kaarten downloaden, toevoegen en verwijderen. Beheer NP's Deze knop is mogelijk alleen beschikbaar als alle menu-opties worden getoond. Alle menu-opties worden weergegeven als u Toon ALLE menuopties aanraakt. Zie voor meer informatie: Verborgen knoppen en functies op pagina 33. Raak deze knop aan om het volgende te doen: • Waarschuwingen instellen voor wanneer u dichtbij NP's bent. Beheer NP's Uw ONE XL kan u bijvoorbeeld waarschuwen wanneer er een benzinestation in de buurt is. • Uw eigen NP-categorieën aanmaken en daar NP's aan toevoegen. U kunt bijvoorbeeld een NP-categorie "Vrienden" aanmaken en de adressen van al uw vrienden aan de categorie toevoegen. Zie voor meer informatie over NP's: Nuttige Plaatsen op pagina 25. Statusbalk-voorkeuren Deze knop is mogelijk alleen beschikbaar als alle menu-opties worden getoond. Alle menu-opties worden weergegeven als u Toon ALLE menuopties aanraakt. Zie voor meer informatie: Verborgen knoppen en functies op pagina 33. 38 Raak deze knop aan om de informatie te selecteren die op de statusbalk wordt weergegeven. Statusbalkvoorkeuren • Resterende tijd - de geschatte tijd die resteert voor u uw bestemming bereikt. • Resterende afstand - de afstand die resteert voor u uw bestemming bereikt. • Aankomsttijd - uw geschatte aankomsttijd. • Huidige tijd • Straatnaam - de naam van de volgende straat die u moet nemen. • Snelheid - uw snelheid. Indien de maximumsnelheid voor de weg waar u op rijdt beschikbaar is, wordt deze naast uw snelheid weergegeven. Als u sneller rijdt dan de maximumsnelheid, wordt uw snelheid in het rood weergegeven.. Wanneer u uw TomTom ONE XL voor de eerste keer aanzet, worden de aankomsttijd, straatnaam, resterende tijd en afstand getoond. Wijzig kaartkleuren Deze knop is mogelijk alleen beschikbaar als alle menu-opties worden getoond. Alle menu-opties worden weergegeven als u Toon ALLE menuopties aanraakt. Zie voor meer informatie: Verborgen knoppen en functies op pagina 33. Raak deze knop aan om de kleurenschema's voor daglicht- en nachtkleuren op de kaart te selecteren. Wijzig kaartkleuren U kunt meer kleurenschema's downloaden via TomTom PLUS. U vindt meer informatie in de TomTom PLUS folder die bij uw product is meegeleverd. Wijzig helderheid Deze knop is mogelijk alleen beschikbaar als alle menu-opties worden getoond. Alle menu-opties worden weergegeven als u Toon ALLE menuopties aanraakt. Zie voor meer informatie: Verborgen knoppen en functies op pagina 33. Raak deze knop aan om de helderheid van het scherm in te stellen. U kunt de helderheid apart instellen voor kaarten in daglicht- en in nachtlichtkleuren. Wijzig helderheid U kunt de kleurenschema's voor de kaarten instellen door Wijzig kaartkleurenaan te raken. Zie voor meer informatie: Wijzig kaartkleuren op pagina 39. 39 Planning-voorkeuren Deze knop is mogelijk alleen beschikbaar als alle menu-opties worden getoond. Alle menu-opties worden weergegeven als u Toon ALLE menuopties aanraakt. Zie voor meer informatie: Verborgen knoppen en functies op pagina 33. Raak deze knop aan om het soort route te plannen bij het selecteren van een bestemming. U kunt kiezen uit de volgende opties: Planningvoorkeuren • Vraag het me als ik plan • Altijd de snelste route • Altijd de kortste route • Vermijd altijd snelwegen • Altijd een wandelroute • Altijd een fietsroute • Altijd een beperkte snelheid Tolheffing-voorkeuren Deze knop is mogelijk alleen beschikbaar als alle menu-opties worden getoond. Alle menu-opties worden weergegeven als u Toon ALLE menuopties aanraakt. Zie voor meer informatie: Verborgen knoppen en functies op pagina 33. Raak deze knop aan om in te stellen hoe u wilt dat uw ONE XL reageert als er tolwegen voorkomen op de route die u naar uw bestemming hebt ingesteld. Tolheffingvoorkeuren U kunt ervoor kiezen tolwegen altijd te vermijden, nooit te vermijden, of u te laten vragen wat er moet gebeuren als er een tolweg op de geplande route voorkomt. Indien u instelt dat uw ONE XL u vraagt wat er moet gebeuren indien er een tolweg op de route voorkomt, wordt u op het moment dat u de route plant gevraagd of u deze tolweg wilt vermijden. Kompas-voorkeuren Deze knop is mogelijk alleen beschikbaar als alle menu-opties worden getoond. Alle menu-opties worden weergegeven als u Toon ALLE menuopties aanraakt. Zie voor meer informatie: Verborgen knoppen en functies op pagina 33. 40 Raak deze knop aan om te selecteren of het kompas getoond wordt, en zo ja, wat er op het kompas getoond wordt. U kunt kiezen uit de volgende opties: • Kompas met pijl naar het noorden - de pijl wijst altijd naar het noorden en u begeeft zich in de richting die de bovenkant van het kompas aangeeft. Kompasvoorkeuren • Kompas met pijl die richting aangeeft - de pijl geeft altijd de richting aan waarheen u zich begeeft. De bovenkant van het kompas is het noorden. Indien u een van deze opties kiest, moet u vervolgens kiezen wat er in het midden van de pijl wordt weergegeven: • Richting - uw rijrichting wordt midden op het kompas weergegeven, als kompasnaald. • Graden - de rijrichting wordt midden op het kompas weergegeven, in graden. • Niets • Kompas met pijl naar uw bestemming - de pijl wijst altijd naar uw bestemming ten opzichte van de richting waarheen u zich begeeft. De afstand tot uw bestemming wordt in het midden van de pijl weergegeven. • Geen - er wordt geen kompas weergegeven. Kies eenheden Deze knop is mogelijk alleen beschikbaar als alle menu-opties worden getoond. Alle menu-opties worden weergegeven als u Toon ALLE menuopties aanraakt. Zie voor meer informatie: Verborgen knoppen en functies op pagina 33. Raak deze knop aan om de eenheden in te stellen voor de volgende onderdelen: Kies eenheden • Afstanden • Tijd • Breedtegraad en Lengtegraad • Temperatuur • Luchtdruk Bedien linkshandig/Bedien rechtshandig Deze knop is mogelijk alleen beschikbaar als alle menu-opties worden getoond. Alle menu-opties worden weergegeven als u Toon ALLE menuopties aanraakt. Zie voor meer informatie: Verborgen knoppen en functies op pagina 33. 41 Bedien linkshandig Raak deze knop aan om belangrijke knoppen, zoals de knoppen OK en Annuleren en de zoombalk aan de linkerkant van het scherm weer te geven. Hierdoor kunt u eenvoudiger de knoppen met uw linkerhand bedienen zonder het zicht op het scherm te belemmeren. U verplaatst de knoppen weer naar de rechterkant van het scherm door Bedien rechtshandig aan te raken. Voorkeuren naam Deze knop is mogelijk alleen beschikbaar als alle menu-opties worden getoond. Alle menu-opties worden weergegeven als u Toon ALLE menuopties aanraakt. Zie voor meer informatie: Verborgen knoppen en functies op pagina 33. Raak deze knop aan om in stellen wat er wordt getoond op de kaart in de rijweergave. U kunt kiezen uit de volgende opties: Voorkeuren naam • Toon huisnummer voor straatnaam • Toon straatnamen • Toon volgende snelweg/wegwijzer - wanneer deze optie is geselecteerd, wordt de volgende belangrijke weg op uw route boven in het scherm weergegeven in de rijweergave. Verberg tips/Toon tips Deze knop is mogelijk alleen beschikbaar als alle menu-opties worden getoond. Alle menu-opties worden weergegeven als u Toon ALLE menuopties aanraakt. Zie voor meer informatie: Verborgen knoppen en functies op pagina 33. Raak deze knop aan om het regelmatig doorgeven van tips door uw ONE XL uit te zetten. Verberg tips Nadat u de tips hebt verborgen, verandert de knop in Toon tips. Raak deze knop aan om tips weer in te schakelen. Stel eigenaar in Deze knop is mogelijk alleen beschikbaar als alle menu-opties worden getoond. Alle menu-opties worden weergegeven als u Toon ALLE menuopties aanraakt. Zie voor meer informatie: Verborgen knoppen en functies op pagina 33. Raak deze knop aan om uw naam en adres als eigenaar van de ONE XL in te stellen en een 4-cijferig wachtwoord voor uw ONE XL te wijzigen of te verwijderen. Stel eigenaar in 42 U kunt een 4-cijferig wachtwoord voor uw ONE XL aanmaken met behulp van TomTom HOME: 1. Sluit uw ONE XL aan op uw computer en zet hem aan. TomTom HOME start automatisch. Voor informatie over het installeren van TomTom HOME op uw computer, zie Installatie TomTom HOME op pagina 51. 2. In het menu Opties in TomTom HOME klikt u op Mijn ONE XL. 3. Klik op de Aan/Uit knop op de afbeelding van uw ONE XL om de applicatie op uw computer te starten. 4. Klik in het hoofdmenu op Wijzig voorkeuren. 5. Klik op Stel eigenaar in. U kunt nu een wachtwoord van vier cijfers instellen voor uw ONE XL zodat alleen u hiervan gebruik kunt maken. U kunt alleen een 4-cijferig wachtwoord aanmaken met behulp van TomTom HOME. U kunt het 4-cijferig wachtwoord alleen op uw TomTom ONE XL wijzigen of verwijderen. Draai scherm 180 graden Deze knop is mogelijk alleen beschikbaar als alle menu-opties worden getoond. Alle menu-opties worden weergegeven als u Toon ALLE menuopties aanraakt. Zie voor meer informatie: Verborgen knoppen en functies op pagina 33. Raak deze knop aan om de weergave op het scherm ondersteboven te tonen. Draai scherm 180 graden Stel GPS in Deze knop is mogelijk alleen beschikbaar als alle menu-opties worden getoond. Alle menu-opties worden weergegeven als u Toon ALLE menuopties aanraakt. Zie voor meer informatie: Verborgen knoppen en functies op pagina 33. Raak deze knop aan voor informatie over de sterkte van het GPS-signaal, uw GPS-positie en andere GPS-informatie. Stel GPS in Wijzig TomTom PLUS-account Deze knop is mogelijk alleen beschikbaar als alle menu-opties worden getoond. Alle menu-opties worden weergegeven als u Toon ALLE menuopties aanraakt. 43 Zie voor meer informatie: Verborgen knoppen en functies op pagina 33. Raak deze knop aan om op uw TomTom PLUS account in te loggen. Wijzig TomTom PLUS account Indien u meer dan één TomTom PLUS account hebt, of meerdere mensen dezelfde ONE XL delen, kunt u op een andereTomTom PLUS account inloggen. Opstart-voorkeuren Deze knop is mogelijk alleen beschikbaar als alle menu-opties worden getoond. Alle menu-opties worden weergegeven als u Toon ALLE menuopties aanraakt. Zie voor meer informatie: Verborgen knoppen en functies op pagina 33. Raak deze knop aan om in te stellen wat uw ONE XL moet doen wanneer u het apparaat voor het eerst opstart. U kunt kiezen uit de volgende opties: Opstartvoorkeuren • Ga verder waar ik ben gebleven - uw ONE XL begint op het punt waar u het apparaat hebt uitgeschakeld. • Vraag een bestemming - uw ONE XL begint met het menu Navigeer naar.... U kunt onmiddellijk een bestemming invoeren. • Toon het hoofdmenu - uw ONE XL begint met het hoofdmenu. Schakel Bluetooth uit / Schakel Bluetooth in Deze knop is mogelijk alleen beschikbaar als alle menu-opties worden getoond. Alle menu-opties worden weergegeven als u Toon ALLE menuopties aanraakt. Zie voor meer informatie: Verborgen knoppen en functies op pagina 33. Schakel Bluetooth uit Raak deze knop aan om alle Bluetooth-functionaliteit op uw ONE XL uit te schakelen. Op sommige plekken, zoals in ziekenhuizen en vliegtuigen, bent u verplicht de Bluetooth-functionaliteit op alle elektronische apparatuur uit te schakelen. U schakelt Bluetooth weer in door Schakel Bluetooth in aan te raken. Schakel draadloze gegevens uit / Schakel draadloze gegevens in Deze knop is mogelijk alleen beschikbaar als alle menu-opties worden getoond. Alle menu-opties worden weergegeven als u Toon ALLE menuopties aanraakt. Zie voor meer informatie: Verborgen knoppen en functies op pagina 33. 44 Schakel draadloze gegevens uit Raak deze knop aan om de mogelijke ontvangst van draadloze gegevens uit te schakelen. U bent nog steeds verbonden met uw mobiele telefoon via Bluetooth en kunt nog steeds handsfree bellen en gebeld worden. U kunt geen gegevens ontvangen via een draadloze gegevensverbinding, zoals TomTom Verkeersinfo. U schakelt de draadloze gegevens weer in door Schakel draadloze gegevens in aan te raken. Vraag aankomsttijd niet / Vraag aankomsttijd Deze knop is mogelijk alleen beschikbaar als alle menu-opties worden getoond. Alle menu-opties worden weergegeven als u Toon ALLE menuopties aanraakt. Zie voor meer informatie: Verborgen knoppen en functies op pagina 33. Raak deze knop aan als u niet meer wilt dat uw ONE XL u bij het plannen van een route iedere keer vraagt of u op een bepaald tijdstip wilt aankomen. Vraag aankomsttijd niet U schakelt deze optie weer in door Vraag aankomsttijd aan te raken. Zie voor meer informatie: Aankomsttijden op pagina 10. Herstel fabrieks-instellingen Deze knop is mogelijk alleen beschikbaar als alle menu-opties worden getoond. Alle menu-opties worden weergegeven als u Toon ALLE menuopties aanraakt. Zie voor meer informatie: Verborgen knoppen en functies op pagina 33. Herstel fabrieksinstellingen Raak deze knop aan om de fabrieksinstellingen te herstellen op uw TomTom ONE XL. Al uw instellingen, inclusief favorieten, uw thuislocatie, NP-waarschuwingen en reisplannen, maar ook recente bestemmingen, recentelijk gemaakte telefoontjes en recente bellers worden verwijderd. 45 13. TomTom Traffic (Verkeersinfo) TomTom Traffic (Verkeersinfo) U kunt op twee manieren verkeersinformatie ontvangen: • Via TomTom Verkeersinfo • Via het Traffic Message Channel (TMC) Het Traffic Message Channel (TMC) Het TMC is geen TomTom-service, maar wordt in veel landen gratis aangeboden. TMC zendt verkeersinformatie uit als radiosignaal. Als u TMC wilt gebruiken, moet u de TomTom RDS-TMC-ontvanger voor verkeersinfo kopen. Opmerking: TomTom is niet verantwoordelijk voor de beschikbaarheid of de kwaliteit van de via TMC geleverde verkeersinformatie. TMC is niet in alle landen of regio's beschikbaar. TMC installeren Als u TMC wilt gebruiken, plaatst u de RDS-TMC-ontvanger voor verkeersinfo in de ONE XL. Sluit de RDS-TMC-ontvanger voor verkeersinfo aan op de RDSTMC-aansluiting. TomTom Traffic (Verkeersinfo) TomTom Verkeersinfo is een TomTom PLUS-service waarmee recente verkeersinformatie naar uw ONE XL wordt verzonden. Als u TomTom Verkeersinfo wilt gebruiken, moet u beschikken over een mobiele telefoon met Bluetooth en een draadloze gegevensverbinding, zoals GPRS, EDGE, UMTS of CDMA. TomTom Verkeersinfo geeft de meest recente verkeersinformatie uit de beste plaatselijke bronnen. Maak gebruik van de gratis proefversie van TomTom Verkeersinfo. Zie voor meer informatie de TomTom PLUS-folder. Opmerking: TomTom Verkeersinfo is niet in alle landen of gebieden beschikbaar. Ga naar www.tomtom.com/plus als u wilt weten of de service beschikbaar is in uw land. 46 TomTom Verkeersinfo installeren Om TomTom Verkeersinfo te ontvangen, moet u eerst een verbinding maken tussen uw mobiele telefoon en uw TomTom ONE XL. Doe daarna het volgende: 1. Raak TomTom Verkeersinfo aan in het Hoofdmenu. 2. Raak Verkeersinfo aan aan. Verkeersinfo gebruiken Als TomTom Verkeersinfo is ingeschakeld, wordt de Verkeersinfo-balk rechts van de rijweergave (zie hieronder) weergegeven: TomTom Verkeersinfo zal onmiddellijk proberen de meest actuele verkeersinformatie op te halen. Opmerking: TomTom Verkeersinfo haalt verkeersinformatie op van TomTom met gebruik van een draadloze gegevensverbinding op uw mobiele telefoon. U moet een Bluetooth-verbinding tussen uw telefoon en uw ONE XL tot stand brengen en u moet beschikken over een abonnement voor draadloze gegevens bij uw mobiele netwerkexploitant. Verkeersinformatie vernieuwen Met TomTom Verkeersinfo zijn er twee manieren om de verkeersinformatie te vernieuwen: • Raak Vernieuw verkeersinfo aan in het menu Verkeersinfo. • Stel Verkeersinfo in voor automatische updates met regelmatige tussenpozen. U doet dit door Wijzig Verkeersinfo-voorkeuren aan te raken in het menu Verkeersinfo. Selecteer Vernieuw verkeersinfo automatisch op weg, en raak dan OK aan. U wordt dan gevraagd of u het aantal keren dat Verkeersinfo wordt vernieuwd, wilt beperken. Indien u ervoor kiest de updatefrequentie voor verkeersinformatie niet te beperken, verzendt TomTom de bijgewerkte verkeersinformatie zodra deze beschikbaar is naar uw ONE XL. Als u ervoor kiest wel een limiet te stellen aan het aantal keer dat u vernieuwde Verkeersinfo ontvangt, wordt u gevraagd een tijdspanne in te stellen. TomTom bewaart deze tijdspanne, en stuurt u vernieuwde verkeersinformatie met de tussenpozen die u heeft ingesteld. Indien er geen nieuwe verkeersinformatie is, stuurt TomTom ook geen informatie naar uw ONE XL. Hiermee bespaart u geld doordat u geen gebruik maakt van uw draadloze gegevensverbinding wanneer er geen nieuwe informatie is. 47 Verkeersinformatie gebruiken Bijgewerkte verkeersinformatie kan uw reistijd verkorten. Iedere keer dat u een route plant, houdt uw ONE XL rekening met de meest recente verkeersinformatie die u van TomTom hebt ontvangen. Uw ONE XL kan uw route ook opnieuw berekenen indien de verkeerssituatie zich heeft gewijzigd nadat u uw reis bent begonnen: 1. Raak Wijzig Verkeersinfo-voorkeuren aan in het menu Verkeersinfo. 2. Selecteer Route na elke update automatisch optimaliseren. Nadat uw ONE XL de nieuwe verkeersinformatie heeft ontvangen, zal het apparaat automatisch uw route optimaliseren. Opmerking: Het kan zijn dat de beste route de oorspronkelijk geplande route blijkt te zijn. 48 14. TomTom PLUS TomTom PLUS TomTom PLUS is een verzameling diensten die u onderweg informatie verschaffen en voor vermaak zorgen. U kunt zich op een aantal extra's abonneren en deze rechtstreeks op uw ONE XL downloaden of op uw computer, van waar u ze kunt overbrengen naar uw ONE XL. Tips • Er komen regelmatig nieuwe diensten bij. Gebruik TomTom HOME of ga naar www.tomtom.com/plus om te controleren welke diensten er beschikbaar zijn. • Om de TomTom PLUS-services te downloaden op uw ONE XL, heeft u een mobiele telefoon met Bluetooth nodig en een draadloze gegevensverbinding (GPRS, EDGE, UMTS of CDMA). Het is mogelijk dat uw mobiele telefoonprovider u kosten berekent voor het gebruik van een draadloze gegevensverbinding. Vergeet niet dat u veel TomTom PLUS-services naar uw computer kunt downloaden zonder dat u een draadloze gegevensverbinding hoeft in te stellen. • Niet alle services zijn in alle landen beschikbaar. Voor meer informatie gaat u naar www.tomtom.com/plus Verkeersinfo De snelste en meest betrouwbare updates uit plaatselijke bronnen. Flitslocaties Wees slim en houd u aan de maximumsnelheid. Kaarten Download gedetailleerde kaarten van diverse steden over de hele wereld; zelfs hele landen. Stemmen Ontvang instructies van John Cleese of gebruik een van de vele andere grappige stemmen. Buddies Instant messaging en navigatie komen samen op uw ONE XL. 49 Weer Ontvang een vijfdaags weerbericht of bekijk het huidige weerbeeld op uw bestemming. Nuttige Plaatsen Vind snel de plaatsen die u nodig hebt met de locaties van duizenden Nuttige Plaatsen (NP's). 50 15. TomTom HOME gebruiken TomTom HOME gebruiken Met TomTom HOME kunt u bijvoorbeeld het volgende doen: • Back-ups maken van uw TomTom ONE XL en deze terugzetten. • Kaarten, stemmen, NP's en andere extra's op uw ONE XL beheren. • Lees de volledige versie van de gebruikershandleiding. • Reizen vooraf plannen. • Services TomTom PLUS kopen en uw abonnementen beheren. Installatie TomTom HOME Om TomTom HOME te installeren, plaatst u de cd die geleverd werd bij uw ONE XL in uw computer. Als de installatie niet wordt gestart, bladert u op uw computer naar de cd en dubbelklikt u op het bestand Install TomTom HOME. Sluit uw ONE XL aan op uw computer en zet hem aan. Opmerking: De batterij van uw ONE XL wordt langzaam (vier uur) opgeladen wanneer deze is aangesloten op de computer. Overigens moet uw ONE XL uitgeschakeld zijn als u deze via de computer wilt opladen. Back-ups maken Een van de belangrijkste dingen die u kunt doen met TomTom HOME is het maken van een back-up van uw TomTom ONE XL. 1. Gebruik de USB-kabel om uw ONE XL aan te sluiten op uw computer en schakel uw ONE XL in. TomTom HOME start. 2. Klik op Back-up maken onder Inhoud. 3. Klik op Back-up maken. TomTom HOME maakt een back-up van uw ONE XL op uw computer. 51 Back-up terugzetten Mocht u ooit een probleem hebben met uw ONE XL, dan kunt u de back-up terugzetten. Volg stap 1 en 2 hierboven, selecteer daarna de laatste back-up en klik op Terugzetten. De laatste back-up wordt teruggezet op uw ONE XL. Zie voor meer informatie het Help-bestand behorende bij TomTom HOME. 52 16. Hoe werkt navigatie? Hoe werkt navigatie? Global Positioning System (GPS) Om naar uw bestemming te navigeren, moet uw TomTom ONE XL weten waar u zich op dit moment bevindt. Om uw huidige positie te bepalen gebruikt uw TomTom ONE XL het Global Positioning System (GPS). GPS is gratis beschikbaar, zonder abonnement. Het GPS gebruikt satellieten om het signaal over te brengen naar GPSontvangers. Uw TomTom ONE XL heeft een ingebouwde GPS-ontvanger. Door gebruik te maken van het GPS-signaal kan uw TomTom ONE XL bepalen waar u zich bevindt en hoe snel u zich verplaatst. GPS-signalen werken onder alle weersomstandigheden, waar ook ter wereld. Opmerking: Uw TomTom ONE XL stuurt geen informatie over uw positie door, dus anderen kunnen dit niet gebruiken om u op te sporen terwijl u aan het rijden bent. U kunt echter wel uw positie doorsturen naar uw TomTom Buddies. Ga naar www.tomtom.com/plusvoor meer informatie. Kaarten Zodra uw ONE XL weet waar u zich bevindt en u hebt aangegeven waar u naartoe wilt, gebruikt het apparaat de digitale kaart op de geheugenkaart om de beste route naar uw bestemming te berekenen. 53 17. TomTom Beperkte Garantie TomTom Beperkte Garantie GARANT Aankopen buiten de V.S. en Canada: Indien u uw aankoop hebt gedaan buiten de Verenigde Staten van Amerika en Canada wordt deze Beperkte Garantie u gegeven en deze Beperkte Aansprakelijkheid bedongen door TomTom International B.V., Rembrandtplein 35, 1017 CT Amsterdam (Nederland). WAT ONDER DE DEKKING VAN DEZE GARANTIE VALT 1) TomTom International B.V. (“TomTom”) garandeert u dat de Hardware onder normaal gebruik geen fabricage- en materiaalfouten zal vertonen (“Gebreken”) gedurende een periode van één (1) jaar na de datum waarop u de Hardware hebt aangeschaft (“Garantieperiode”). Gedurende de Garantieperiode zal de Hardware naar keuze van TomTom worden vervangen of gerepareerd (“Beperkte Garantie”) zonder onderdeel- of arbeidskosten voor u. Deze Beperkte Garantie geldt slechts voor de vervanging van de Hardware. Indien de Hardware wordt gerepareerd nadat de Garantieperiode is verstreken, zal de Garantieperiode voor de reparatie zes (6) maanden na de reparatiedatum komen te vervallen. WAT NIET ONDER DE DEKKING VAN DEZE GARANTIE VALT 2) De Beperkte Garantie geldt niet voor normale slijtage, geldt niet indien de Hardware wordt geopend of gerepareerd door iemand die niet door TomTom is geautoriseerd, en dekt niet de vervanging of het herstel van enige Hardware of enig onderdeel daarvan indien beschadigd door: verkeerd gebruik, vocht, vloeistoffen, nabijheid van of blootstelling aan hitte en ongeval, misbruik, het niet opvolgen van de instructies bij de Hardware, veronachtzaming of verkeerde toepassing. De Beperkte Garantie geldt niet voor fysieke schade aan de behuizing van de Hardware. Deze Beperkte Garantie is niet van toepassing op enige meegeleverde software of software die geïnstalleerd kan worden op de Hardware. De Beperkte Garantie omvat niet de installatie, verwijdering of het onderhoud van de Hardware of de kosten die hieraan verbonden zijn. HOE U AANSPRAAK KUNT MAKEN OP DE GARANTIE 3) Om aanspraak te kunnen maken op de garantie dient u gedurende de Garantieperiode contact op te nemen met TomTom per e-mail via www.tomtom.com om het Gebrek uit te leggen en een RMA nummer (Return Materials Authorization) te verkrijgen indien nodig. U dient de Hardware, inclusief een beschrijving van het Gebrek, gedurende de Garantieperiode te retourneren aan het adres dat door TomTom aan u zal worden verstrekt. Indien een Gebrek zich openbaart en TomTom op basis van deze Beperkte Garantie een geldige claim ontvangt na de eerste honderd en tachtig (180) dagen van de Garantieperiode dan heeft TomTom het recht om kosten in rekening te brengen met betrekking tot redelijke verzend- en administratiekosten in verband met het herstel of vervanging van de 54 Hardware. Indien TomTom bepaalt dat een andere procedure tot teruggave van de Hardware gevolgd moet worden dient U daaraan mee te werken. UW RECHTEN 4) Sommige landen staan het uitsluiten van of beperken van schadevergoeding mogelijk niet toe. Indien enig onderdeel van deze Beperkte Garantie ongeldig of niet-afdwingbaar worden verklaard blijft het overige deel van deze Beperkte Garantie niettemin volledig van toepassing. 5) Deze Beperkte Garantie is de enige uitdrukkelijke garantie die u wordt gegeven en wordt u geboden in plaats van enige andere uitdrukkelijke garanties of vergelijkbare verplichtingen (indien van toepassing) gedaan door middel van advertenties, documentatie, verpakking of andere vormen van communicatie. 6) Afgezien van de Beperkte Garantie and voorzover maximaal is toegestaan onder het toepasselijk recht, verstrekken TomTom en haar leveranciers de Hardware "IN DE HUIDIGE STAAT EN MET ALLE AANWEZIGE FOUTEN" en wijzen hierbij alle andere garanties en voorwaarden, zowel expliciet, impliciet als wettelijk bepaald, van de hand met inbegrip van, maar niet beperkt tot, enige (indien aanwezig) impliciete garanties, verplichtingen of voorwaarden betreffende bevredigende kwaliteit, geschiktheid voor een bepaal doel, betrouwbaarheid of beschikbaarheid, nauwkeurigheid of volledigheid van reacties, resultaten, professionele inspanning, afwezigheid van virussen, en redelijke zorg en vakmanschap, dit alles met betrekking tot de Hardware, en de levering van of het uitblijven van de levering van ondersteuning en andere diensten, informatie, software, en gerelateerde inhoud door middel van de Hardware of anderszins voortkomend uit het gebruik van de Hardware. Evenmin is er een garantie of voorwaarde met betrekking tot ongestoorde werking, ongestoord bezit of niet-inbreukmakendheid met betrekking tot de Hardware. Deze uitsluiting geldt niet voor (i) enige impliciete voorwaarde met betrekking tot eigendom en (ii) enige impliciete voorwaarde met betrekking tot overeenstemming met de omschrijving. 7) Deze Beperkte Garantie wordt u gegeven onverminderd de rechten of vorderingen die het toepasselijke recht met betrekking tot de verkoop van goederen aan consumenten u toekent 8) Deze Beperkte Garantie is niet overdraagbaar aan anderen. BEPERKTE AANSPRAKELIJKHEID 9) Noch TomTom noch haar leveranciers zijn aansprakelijk jegens u of jegens derden voor enigerlei schade, voor directe, indirecte of incidentele schade, gevolgschade of schade anderszins (in ieder geval met inbegrip van, maar niet beperkt tot, schade voortvloeiend uit het onvermogen de apparatuur te gebruiken of toegang te verkrijgen tot de gegevens, verlies van gegevens, zakelijk verlies, winstderving, bedrijfsonderbreking en dergelijke) voorkomend uit het gebruik van of het onvermogen om gebruik te maken van de Hardware zelfs indien TomTom of haar leveranciers van de mogelijkheid van schade op de hoogte was gesteld. 10) Ondanks eventuele schade die u, om welke reden dan ook, oploopt (inclusief en zonder beperking alle schade die hierin wordt genoemd en alle directe of algemene schade in contract of anderszins), zal de totale aansprakelijkheid van TomTom en elk van haar leveranciers beperkt zijn tot het bedrag dat u voor de Hardware hebt betaald. 11) TomTom is niet aansprakelijk voor (i) enige vorm van bedrog door haar werknemers en/of agenten, of (ii) enige vorm van misleiding door haar werknemers en/of agenten. 55 12) In afwijking van het bovenstaande zal de aansprakelijkheid voor dood of letselschade ten gevolge van nalatigheid van een der partijen voor geen der partijen worden beperkt. 56 18. Opmerkingen batterij Opmerkingen batterij We raden u aan de TomTom ONE XL volledig op te laden wanneer u deze voor de eerste keer op de computer aansluit. Het duurt ongeveer twee uur voordat de batterij volledig is opgeladen. Opmerking: Uw TomTom ONE XL gebruikt de batterij op laag vermogen om de status te behouden wanneer het apparaat is uitgeschakeld. Indien u het apparaat lange tijd niet oplaadt, gaat deze status verloren en zal uw TomTom ONE XL opnieuw opstarten. Uw instellingen blijven echter wel behouden. 57 19. Addendum Addendum Important Safety Notices and Warnings Global Positioning System The Global Positioning System (GPS) is a satellite-based system that provides location and timing information around the globe. GPS is operated and controlled under the sole responsibility of the Government of the United States of America which is responsible for its availability and accuracy. Any changes in GPS availability and accuracy, or in environmental conditions, may impact the operation of your TomTom ONE XL. TomTom does not accept any liability for the availability and accuracy of GPS. Use with Care Use of TomTom ONE XL for navigation still means that you need to drive with due care and attention. Aircraft and Hospitals Use of devices with an antenna is prohibited on most aircraft, in many hospitals and in many other locations. TomTom ONE XL must not be used in these environments. Battery This product uses a Lithium-Ion battery. Do not use it in a humid, wet and/or corrosive environment. Do not put, store or leave your product in or near a heat source, in a high temperature location, in strong direct sunlight, in a microwave oven or in a pressurized container, and do not expose it to temperatures over 60 C (140 F). Failure to follow these guidelines may cause the Lithium-Ion battery to leak acid, become hot, explode or ignite and cause injury and/or damage. Do not pierce, open or disassemble the battery. If the battery leaks and you come into contact with the leaked fluids, rinse thoroughly with water and seek medical attention immediately. For safety reasons, and to prolong the lifetime of the battery, charging will not occur at low (below 0 C/32 F) or high (over 45 C/113 F) temperatures. Temperatures: Standard operation: -10 C (14 F) to +55 C (131 F); short period storage: -20 C (-4 F) to + 60 C (140 F); long period storage: -20 C (-4 F) to +25 C (77 F). THE LITHIUM-ION BATTERY CONTAINED IN THE PRODUCT MUST BE RECYCLED OR DISPOSED OF PROPERLY. USE YOUR TOMTOM ONLY WITH THE SUPPLIED DC POWER LEAD (CAR CHARGER/ BATTERY CABLE) AND AC ADAPTER (HOME CHARGER) FOR BATTERY CHARGING. To recycle your TomTom ONE XL unit please see your local approved TomTom service center. 58 SPECIAL NOTE REGARDING DRIVING IN CALIFORNIA California Vehicle Code Section 26708 (a) (1) provides that "No persons shall drive any motor vehicle with an object or material placed, displayed, installed, affixed, or applied upon the windshield or side or rear windows." Drivers in California should not use a suction mount on their windshield, side or rear windows. TomTom Inc. bears no responsibility for any fines, penalties or damage that may be incurred by disregarding this notice. While driving in California, TomTom recommends the use of its Alternative Mounting Kit, which includes options for mounting TomTom devices on the dashboard and using the air vents. See www.tomtom.com for more information about this mounting option. Note: this section of the California Vehicle Code applies to anyone driving in California, not just California residents. FCC Information for the User This product contains a transmitter which must not be co-located or simultaneously operated in conjunction with any other transmitter. Exposure to Radio Frequency Radiation To comply with RF exposure requirements please maintain a separation distance of at least 20 cm / 7 inches from any part of the product. Radio and Television Interference This equipment radiates radio frequency energy and if not used properly - that is, in strict accordance with the instructions in this manual - may cause interference to radio communications and television reception. It has been tested and found to comply with the limits for a Class B digital device pursuant to part 15 of the FCC Rules. These are designed to provide reasonable protection against harmful interference in a residential installation. However, there is no guarantee that interference will not occur in a particular installation. If this equipment does cause harmful interference to radio or television reception, which can be determined by turning the equipment off and on, the user is encouraged to try to correct the interference by one or more of the following measures: • Reorient or relocate the receiving antenna. • Increase the separation distance between the equipment and the receiver. • If you are using the equipment with a mains adapter, plug it into an outlet which is on a different circuit from that to which the receiver is connected. • Consult an experienced radio/TV technician for help. Important This equipment was tested for FCC compliance under conditions that included the use of shielded cables and connectors between it and the peripherals. It is important that you use shielded cable and connectors to reduce the possibility of causing radio and television interference. Shielded cables, suitable for the product range, can be obtained from an authorised dealer. If the user modifies the equipment or its peripherals in any way, and these modifications are not approved by TomTom, the FCC may withdraw the user’s right to operate the equipment. For customers in the USA, the following booklet prepared by the Federal Communications Commission may be of help: “How to Identify and Resolve Radio-TV Interference Problems”. This booklet is available from the US Government Printing Office, Washington, DC 20402. Stock No 004-00000345-4. FCC Declaration of Conformity Tested to Comply with FCC Standards for Home or Office Use 59 TomTom ONE XL has been tested to – and complies with – part 15 of the FCC rules. Operation is subject to the following two conditions: 1. This device may not cause harmful interference. 2. This device must accept any interference received, including interference that may cause undesired operation. Responsible party in North America TomTom, Inc., 150 Baker Avenue, Concord, MA 01742 Tel: 866 48-6866 option 1 (1-866-4-TOMTOM) Emissions information for Canada This Class B digital apparatus complies with Canadian ICES-003. Cet appareil numérique de la classe B est conforme à la norme NMB-003 du Canada. CE Marking This equipment complies with the requirements for CE marking when used in a residential, commercial, vehicular or light industrial environment. R&TTE Directive This equipment complies with the essential requirements of EU Directive 99/ 5/EC. Diese Ausrüstung erfüllt die wesentlichen Anforderungen der EU-Richtlinie 99/5/EC. Cet équipement remplit les conditions édictées dans la Directrive EC/99/5. Deze apparatuur is conform de eisen van de EU-richtlijnen 99/5/EC. Questa apparecchiatura soddisfa le condizioni essenziali della Direttiva Europeea 99/5/EC. Este equipo cumple con los requisitos esenciales de la Directiva 99/5/EC de la EU. Dette udstyr overholder de grundlæggende krav i EU-direktiv 99/5/EC. Denna utrustning rättar sig efter de nödvändiga krav från EU direktiv 99/5/EC. Tämä laite täyttää oleellisilta osin EU:n direktiivin 99/5/EY vaatimukset. Este equipamento está em conformidade com os requisitos essenciais da Directiva da UE 99/5/CE. TomTom tímto prohlašuje, že TomTom ONE XL je ve shodě se základními požadavky a dalšími příslušnými ustanoveními směrnice 1995/5/ES (NV č. 426/2000 Sb.) a Prohlášení o shodě je k dispozici na www.tomtom.com. Toto zařízení lze provozovat v České republice na základě generální licence č. GL 12/R/2000. Seadmed vastavad EL direktiivi 99/5/EÜ põhinõuetele. A jelen berendezés megfelel az EU 99/5/EC direktívája meghatározta szükséges előírásoknak. Ši įranga atitinka visus ES direktyvos 99/5/EB reikalavimus. Šis produkts atbilst visām ES noteiktajām Direktīvām 99/5/EC. 60 Sprzęt ten jest zgodny z podstawowymi wymaganiami Dyrektywy UE 99/5/EC. TomTom týmto vyhlasuje, že TomTom ONE XL spĺňa základné požiadavky a všetky príslušné ustanovenia Smernice 1995/5/ES (NV č.443/2001 Z.z.) a Vyhlásenie o zhode je k dispozícii na www.tomtom.com. Toto zariadenie je možné prevádzkovat‘ v Slovenskej republike na základe Všeobecného povolenia č. VPR-01/2001. Bu cihaz AB Direktifi 99/5/AT'nin zorunlu gerekliliklerine uygundur. WEEE Directive In line with EU Directive 2002/96/EC for waste electrical and electronic equipment (WEEE), this electrical product must not be disposed of as unsorted municipal waste. Please dispose of this product by returning it to the point of sale or to your local municipal collection point for recycling. In Übereinstimmung mit der Richtlinie 2002/96/EG des Europäischen Parlaments und des Rates über Elektro- und Elektronik-Altgeräte (WEEE) darf dieses Elektrogerät nicht im normalen Hausmüll oder dem Gelben Sack entsorgt werden. Wenn Sie dieses Produkt entsorgen möchten, bringen Sie es bitte zur Verkaufsstelle zurück oder zum Recycling-Sammelpunkt Ihrer Gemeinde. Conformément à la Directive 2002/96/EC sur les déchets d’équipements électriques et électroniques (DEEE), ce produit électrique ne doit en aucun cas être mis au rebut sous forme de déchet municipal non trié. Veuillez vous débarrasser de ce produit en le renvoyant à son point de vente ou au point de ramassage local dans votre municipalité, à des fins de recyclage. In navolging van richtlijn 2002/96/EG van het Europees Parlement en de Raad betreffende afgedankte elektrische en elektronische apparatuur (AEEA) mag dit elektrische product niet als ongescheiden huisvuil worden weggedaan. Breng dit product terug naar de plaats van aankoop of naar het gemeentelijke afvalinzamelingspunt voor recycling. In ottemperanza alla Direttiva UE 2002/96/EC sui rifiuti di apparecchiature elettriche ed elettroniche (RAEE), questo prodotto elettrico non deve essere smaltito come rifiuto municipale misto. Si prega di smaltire il prodotto riportandolo al punto vendita o al punto di raccolta municipale locale per un opportuno riciclaggio. De conformidad con la Directiva 2002/96/CE de la UE sobre residuos de aparatos eléctricos y electrónicos (RAEE), este producto eléctrico no puede desecharse con el resto de residuos no clasificados. Deshágase de este producto devolviéndolo al punto de venta o a un punto de recogida municipal para su reciclaje. I henhold til EU-direktiv 2002/96/EF om affald af elektrisk og elektronisk udstyr (WEEE) må dette udstyr ikke bortskaffes som usorteret husholdningsaffald. Bortskaf dette produkt ved at returnere det til salgsstedet eller til det lokale indsamlingssted, så det kan genbruges. I linje med EU-direktiv 2002/96/EG om avfall som utgörs av eller innehåller elektriska eller elektroniska produkter (WEEE) får denna elektriska produkt inte bortskaffas som osorterat kommunalt avfall. Bortskaffa den i stället genom att lämna in den på försäljningsstället eller din lokala återvinningsstation. EU:n sähkö- ja elektroniikkalaiteromudirektiivin (2002/96/EY) mukaisesti tätä elektroniikkalaitetta ei saa laittaa lajittelemattoman yhdyskuntajätteen sekaan. Hävitä laite palauttamalla se ostopaikkaan tai viemällä se elektroniikkaromun keräyspisteeseen. 61 De acordo com a Directiva Europeia 2002/96/EC sobre resíduos sólidos de equipamento eléctrico e electrónico (WEEE), este produto eléctrico não pode ser deitado fora juntamente com o lixo municipal indiferenciado. Por favor, no final da vida útil deste produto, devolva-o ao estabelecimento de aquisição, ou entregue-o no local de recolha apropriado para reciclagem designado pelo seu município. V souladu se směrnicí EU č. 2002/96/ES o odpadních elektrických a elektronických zařízeních (OEEZ) se tento elektrický výrobek nesmí likvidovat jako netříděný komunální odpad. Při likvidaci tento výrobek vrat‘te prodejci nebo ho odevzdejte k recyklaci do komunálního sběrného zařízení. Vastavalt EL direktiivile 2002/96/EÜ, mis käsitleb elektri- ja elektroonikaseadmete jäätmeid (WEEE), ei või antud toodet visata majapidamisjäätmete hulka. Palun tagastage antud toode taaskasutamise eesmärgil müügipunkti või kohaliku piirkonna jäätmekogumise punkti. Az elektromos és elektronikus berendezések hulladékairól szóló 2002/96/EK (WEEE) irányelvnek megfelelően ezt az elektromos berendezést tilos szortírozatlan, közösségi hulladékgyűjtőbe dobni. A terméket használata befejeztével vigye vissza az eladási ponthoz vagy a helyi közigazgatási újrahasznosító gyűjtőhelyre. Pagal ES Direktyvą 2002/96/EB dėl elektros ir elektroninės įrangos atliekų (WEEE), šio elektros gaminio negalima išmesti su buitinėmis atliekomis. Šį gaminį reikia grąžinti į tą vietą, kur jis buvo pirktas, arba į miesto atliekų perdirbimo punktą. Saskaņā ar ES Direktīvu 2002/96/EC par elektrisko un elektronisko iekārtu atkritumiem (EEIA), šo elektrisko iekārtu ir aizliegts nodot kopā ar citiem nešķirotiem sadzīves atkritumiem. Lūdzu nododiet šo iekārtu atpakaļ tās tirdzniecības vietā vai Jūsu tuvākajā sabiedriskajā iekārtu savākšanas punktā to pārstrādei. Zgodnie z Dyrektywą Nr 2002/96/WE w sprawie zużytego sprzętu elektrycznego i elektronicznego (WEEE), niniejszego produktu elektrycznego nie wolno usuwać jako nie posortowanego odpadu komunalnego. Prosimy o usuniecie niniejszego produktu poprzez jego zwrot do punktu zakupu lub oddanie do miejscowego komunalnego punktu zbiórki odpadów przeznaczonych do recyklingu. V súlade so smernicou 2002/96/ES o odpade z elekrických a elektronických zariadení (OEEZ) sa toto elektrické zariadenie nesmie odstranovat‘ ako netriedený komunálny odpad. Výrobok odstránte jeho vrátením v mieste nákupu alebo odovzdaním v miestnom zbernom zariadení na recyklovanie. Atık elektrikli ve elektronik cihazlar konulu 2002/96/AT sayılı AB Direktifine (WEEE) uygun olarak bu cihaz, ayrılmamış belediye atıklarıyla birlikte atılmamalıdır. Lütfen bu ürünü, satış noktasına iade ederek veya belediyenizin geri dönüşüm için toplama merkezine götürerek atın. Ctick N14644 This product displays the Ctick to show it complies with all relevant Australian and New Zealand regulations. This Document Great care was taken in preparing this manual. Constant product development may mean that some information is not entirely up-to-date. The information in this document is subject to change without notice. 62 TomTom shall not be liable for technical or editorial errors or omissions contained herein; nor for incidental or consequential damages resulting from the performance or use of this material. This document contains information protected by copyright. No part of this document may be photocopied or reproduced in any form without prior written consent from TomTom International B.V. Part numbers TomTom ONE XL: 4S00.006, 4S00.000 63 20. Copyright notices Copyright notices © 2007 TomTom International B.V., The Netherlands. Patents Pending. All rights reserved. TomTom and the TomTom logo are registered trademarks of TomTom International B.V., The Netherlands. All other trademarks are the property of their respective owners. Our end user license agreement and a limited warranty apply to this product; they are included in this package. You can also review both at www.tomtom.com/legal Data Source © 2007 Tele Atlas N.V. Based upon: Topografische ondergrond Copyright © dienst voor het kadaster en de openbare registers, Apeldoorn 2007. © Ordnance Survey of Northern Ireland. © IGN France. © Swisstopo. © BEV, GZ 1368/2007. © Geonext/DeAgostini. © Norwegian Mapping Authority, Public Roads Administration / © Mapsolutions. © DAV. This product includes mapping data licensed from Ordnance Survey with the permission of the Controller of Her Majesty’s Stationery Office. © Crown copyright and/or database right 2007. All rights reserved. Licence number 100026920. SoundClear™ acoustic echo cancellation software © Acoustic Technologies Inc. Some images are taken from NASA’s Earth Observatory. The purpose of NASA’s Earth Observatory is to provide a freely-accessible publication on the Internet where the public can obtain new satellite imagery and scientific information about our home planet. The focus is on Earth’s climate and environmental change: earthobservatory.nasa.gov/ 64-
 1
1
-
 2
2
-
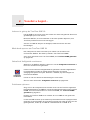 3
3
-
 4
4
-
 5
5
-
 6
6
-
 7
7
-
 8
8
-
 9
9
-
 10
10
-
 11
11
-
 12
12
-
 13
13
-
 14
14
-
 15
15
-
 16
16
-
 17
17
-
 18
18
-
 19
19
-
 20
20
-
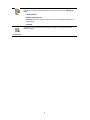 21
21
-
 22
22
-
 23
23
-
 24
24
-
 25
25
-
 26
26
-
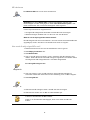 27
27
-
 28
28
-
 29
29
-
 30
30
-
 31
31
-
 32
32
-
 33
33
-
 34
34
-
 35
35
-
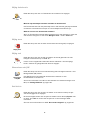 36
36
-
 37
37
-
 38
38
-
 39
39
-
 40
40
-
 41
41
-
 42
42
-
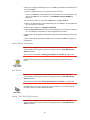 43
43
-
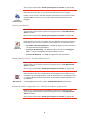 44
44
-
 45
45
-
 46
46
-
 47
47
-
 48
48
-
 49
49
-
 50
50
-
 51
51
-
 52
52
-
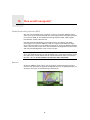 53
53
-
 54
54
-
 55
55
-
 56
56
-
 57
57
-
 58
58
-
 59
59
-
 60
60
-
 61
61
-
 62
62
-
 63
63
-
 64
64
TomTom GPS Receiver Handleiding
- Type
- Handleiding
Gerelateerde papieren
-
TomTom ONE IQR UK T de handleiding
-
TomTom VIA 280 de handleiding
-
TomTom Start 25 de handleiding
-
TomTom GO 550 LIVE Handleiding
-
TomTom GPS Receiver GPS Receiver Handleiding
-
TomTom ONE Handleiding
-
TomTom GO Premium X de handleiding
-
TomTom TRUCKER 5000 de handleiding
-
TomTom Start 42 de handleiding
-
TomTom GO740 LIVE Referentie gids