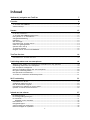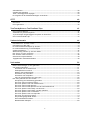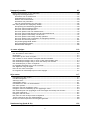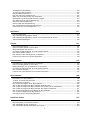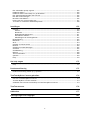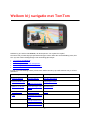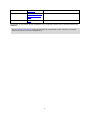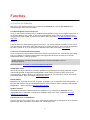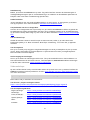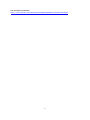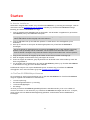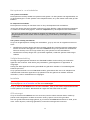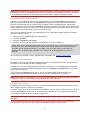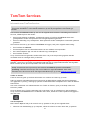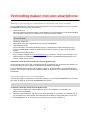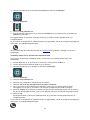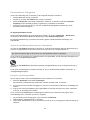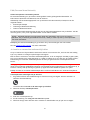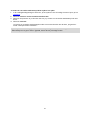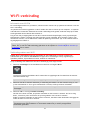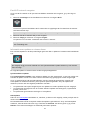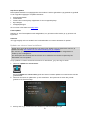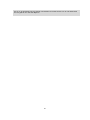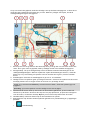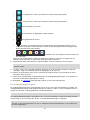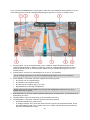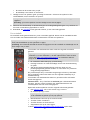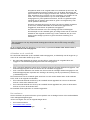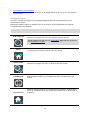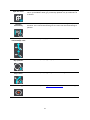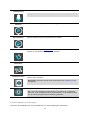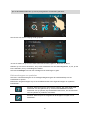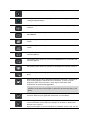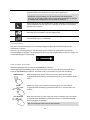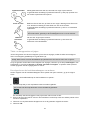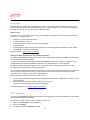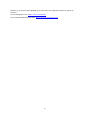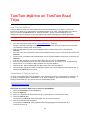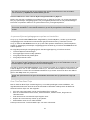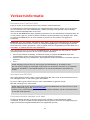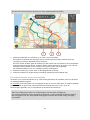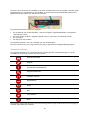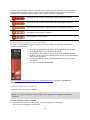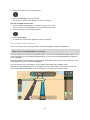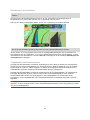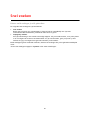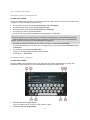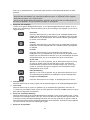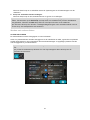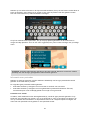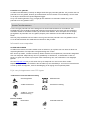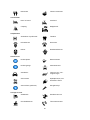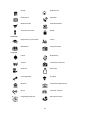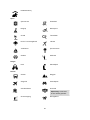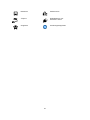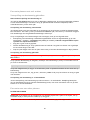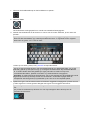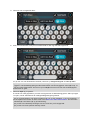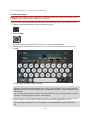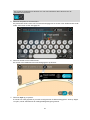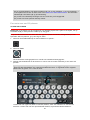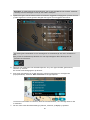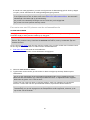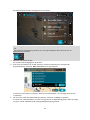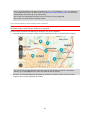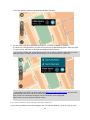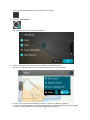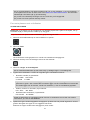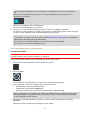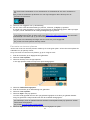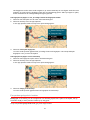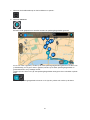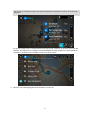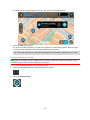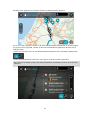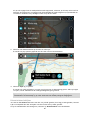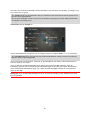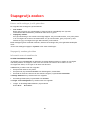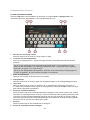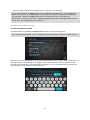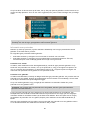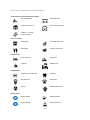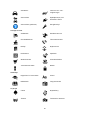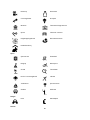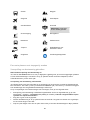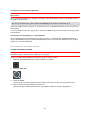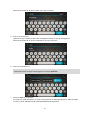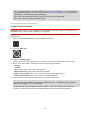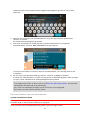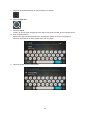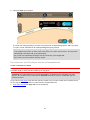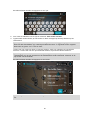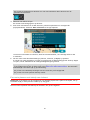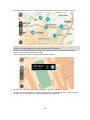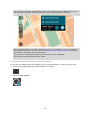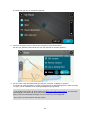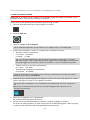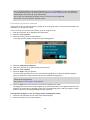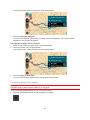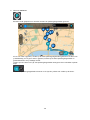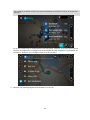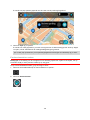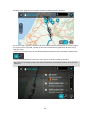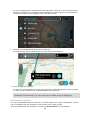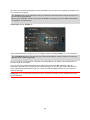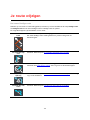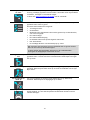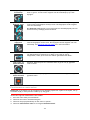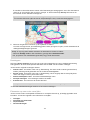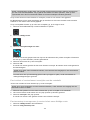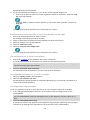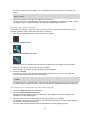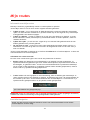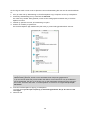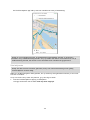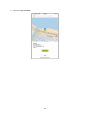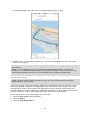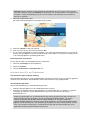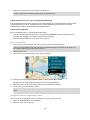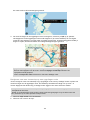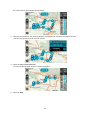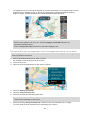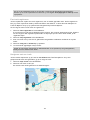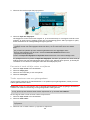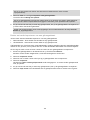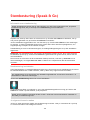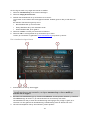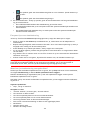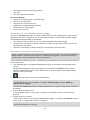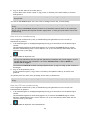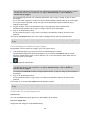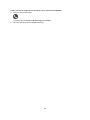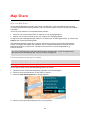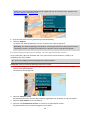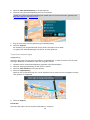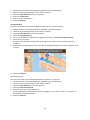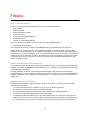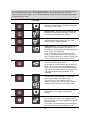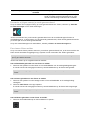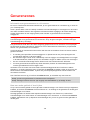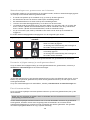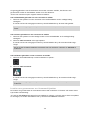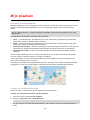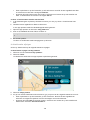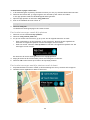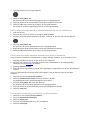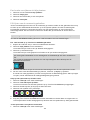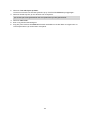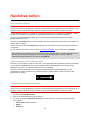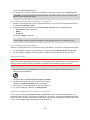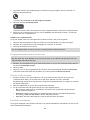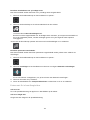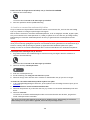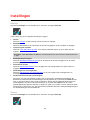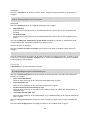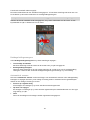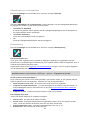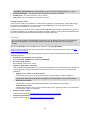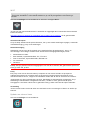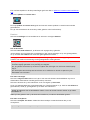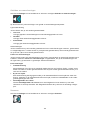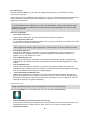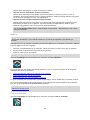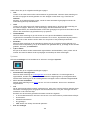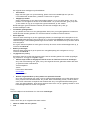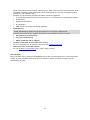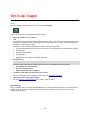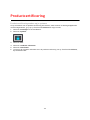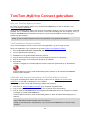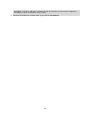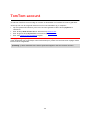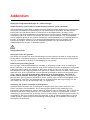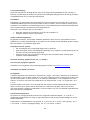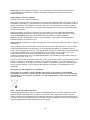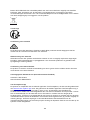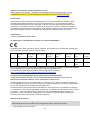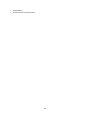TomTom GO PREMIUM
Gebruikershandleiding
18.2

2
Inhoud
Welkom bij navigatie met TomTom 7
Functies 9
Je TomTom GO PREMIUM ......................................................................................... 9
Videoworkshops .................................................................................................. 10
Starten 12
In de auto installeren ........................................................................................... 12
Je TomTom GO PREMIUM positioneren ...................................................................... 12
Het systeem in- en uitschakelen .............................................................................. 13
Veiligheidsmededeling .......................................................................................... 13
Installatie ......................................................................................................... 13
GPS-ontvangst .................................................................................................... 13
Informatie naar TomTom sturen .............................................................................. 14
Sleuf voor geheugenkaart ...................................................................................... 14
Systeem start niet op ........................................................................................... 14
Je systeem opladen ............................................................................................. 15
Omgaan met de TomTom GO PREMIUM ...................................................................... 15
TomTom Services 16
Informatie over TomTom Services ............................................................................ 16
Verbinding maken met een smartphone 18
Waarom is het handig een smartphone te verbinden met mijn systeem? ............................. 18
Verbinding maken met een smartphone ..................................................................... 18
Een smartphone loskoppelen .................................................................................. 20
Opnieuw verbinding maken met een smartphone ......................................................... 20
Kan geen verbinding maken .................................................................................... 20
PAN (Personal Area Network) .................................................................................. 21
Je locatie en verwachte aankomsttijd delen ............................................................... 21
Wi-Fi-verbinding 23
Informatie over Wi-Fi® ......................................................................................... 23
Verbinding maken met Wi-Fi .................................................................................. 23
Een Wi-Fi-netwerk vergeten ................................................................................... 24
Informatie over updates en nieuwe items ................................................................... 24
Updates en nieuwe items installeren ........................................................................ 25
Inhoud van het scherm 27
De kaartweergave ............................................................................................... 27
De reisbegeleidingsweergave .................................................................................. 29
De routebalk ...................................................................................................... 31
Afstanden en de routebalk ................................................................................. 32
Het snelmenu ..................................................................................................... 32
Navigatieknoppen ................................................................................................ 33
Snelle toegang tot instellingen ................................................................................ 35
Kleinere knoppen en symbolen ................................................................................ 36

3
Volumebeheer .................................................................................................... 38
Aanrakingen gebruiken ......................................................................................... 38
Tekst- en knopgrootten wijzigen.............................................................................. 39
De volgorde van de hoofdmenuknoppen veranderen ...................................................... 39
IFTTT 40
Over IFTTT ........................................................................................................ 40
IFTTT gebruiken .................................................................................................. 40
TomTom MyDrive en TomTom Road Trips 42
Over TomTom MyDrive .......................................................................................... 42
Aanmelden bij TomTom MyDrive .............................................................................. 42
Je persoonlijke navigatiegegevens opslaan en herstellen ................................................ 43
Over TomTom Road Trips ...................................................................................... 43
Verkeersinformatie 44
Informatie over TomTom Traffic .............................................................................. 44
Informatie over RDS-TMC ....................................................................................... 44
De verkeerssituatie bekijken op de kaart ................................................................... 44
De verkeerssituatie op je route bekijken.................................................................... 45
Verkeersincidenten .............................................................................................. 46
Waarschuwing wanneer je een file nadert .................................................................. 47
Een file op je route vermijden ................................................................................ 47
Een snellere route selecteren ................................................................................. 48
Geavanceerd rijstrookadvies .................................................................................. 49
Tijdgebonden maximumsnelheden ........................................................................... 49
Snel zoeken 50
Kiezen welk zoektype je wilt gebruiken ..................................................................... 50
Snel zoeken gebruiken .......................................................................................... 51
Informatie over de zoekfunctie ........................................................................... 51
Zoekopdrachten invoeren .................................................................................. 51
Werken met zoekresultaten ............................................................................... 53
Informatie over postcodes ................................................................................. 54
Informatie over mapcodes ................................................................................. 55
Lijst van pictogrammen voor POI-typen ................................................................. 55
Een route plannen met snel zoeken .......................................................................... 60
Voorspelling van bestemming gebruiken ................................................................ 60
Een route naar een adres plannen ........................................................................ 60
Een route plannen naar een stadscentrum .............................................................. 63
Een route naar een POI plannen .......................................................................... 65
Een route naar een POI plannen met de onlinezoekfunctie .......................................... 67
Een route plannen met behulp van de kaart ............................................................ 69
Een route plannen met behulp van Mijn plaatsen ..................................................... 70
Een route plannen met coördinaten ...................................................................... 72
Een route plannen met een mapcode .................................................................... 73
Een route van tevoren plannen ............................................................................ 74
Een parkeergelegenheid zoeken .......................................................................... 75
Een benzinestation zoeken ................................................................................. 78
Ritstatistieken bekijken .................................................................................... 80

4
Stapsgewijs zoeken 82
Kiezen welk zoektype je wilt gebruiken ..................................................................... 82
Stapsgewijs zoeken gebruiken ................................................................................. 82
Informatie over de zoekfunctie ........................................................................... 82
Zoekopdrachten invoeren .................................................................................. 83
Werken met zoekresultaten ............................................................................... 84
Informatie over postcodes ................................................................................. 85
Lijst van pictogrammen voor POI-typen ................................................................. 86
Een route plannen met stapsgewijs zoeken ................................................................. 89
Voorspelling van bestemming gebruiken ................................................................ 89
Een route naar een adres plannen ........................................................................ 90
Een route naar een POI plannen .......................................................................... 92
Een route plannen naar een stadscentrum .............................................................. 93
Een route naar een POI plannen met de onlinezoekfunctie .......................................... 95
Een route plannen met behulp van de kaart ............................................................ 97
Een route plannen met behulp van Mijn plaatsen ..................................................... 99
Een route plannen met coördinaten via stapsgewijs zoeken ........................................ 101
Een route van tevoren plannen ........................................................................... 102
Een parkeergelegenheid zoeken ......................................................................... 103
Een benzinestation zoeken ................................................................................ 106
Ritstatistieken bekijken ................................................................................... 108
Je route wijzigen 110
Het menu Huidige route ....................................................................................... 110
Een alternatieve route zoeken ............................................................................... 112
Routetypen ....................................................................................................... 113
Elementen op een route vermijden ......................................................................... 113
Een incident of route-element vermijden met de routebalk ........................................... 114
Een tussenstop toevoegen aan je route via het menu Huidige route .................................. 114
Een tussenstop toevoegen aan je route met behulp van de kaart ..................................... 115
Een tussenstop uit je route verwijderen ................................................................... 115
De volgende tussenstop op je route overslaan ............................................................ 115
Een afgesloten weg vermijden ............................................................................... 115
Deel van een route vermijden ................................................................................ 116
De volgorde van tussenstops op een route wijzigen ...................................................... 116
Mijn routes 117
Informatie over Mijn routes ................................................................................... 117
Last Mile Navigation ............................................................................................ 117
Vind mijn auto................................................................................................... 119
Vastgelegde routes ............................................................................................. 121
Informatie over GPX- en ITN-bestanden .................................................................... 122
Een route opslaan ............................................................................................... 123
Navigeren met een opgeslagen route ....................................................................... 123
Navigeren naar een tussenstop op een opgeslagen route ............................................... 124
Een tussenstop aan een opgeslagen route toevoegen met behulp van de kaart .................... 126
Een track registreren ........................................................................................... 127
Navigeren met een track ...................................................................................... 127
Een route of track uit Mijn routes verwijderen ........................................................... 128
Tracks exporteren naar een geheugenkaart ............................................................... 128
Routes en tracks importeren van een geheugenkaart .................................................... 129
Stembesturing (Speak & Go) 130
Informatie over stembesturing ............................................................................... 130

5
Stembesturing inschakelen .................................................................................... 130
Je eigen activeerzin maken ................................................................................... 130
Het stembesturingsscherm .................................................................................... 131
Een paar tips voor stembesturing ............................................................................ 132
Waar kun je stembesturing voor gebruiken? ............................................................... 132
Opdrachten op verschillende manieren zeggen ........................................................... 133
Een adres invoeren met stembesturing ..................................................................... 133
Naar huis met stembesturing ................................................................................. 134
Naar een POI met stembesturing ............................................................................ 134
Een instelling met stembesturing wijzigen ................................................................. 135
Praten met Siri of met Google Now ......................................................................... 135
Map Share 137
Info over Map Share ............................................................................................ 137
Een kaartaanpassingsrapport maken ........................................................................ 137
Een kaartaanpassingsrapport maken van een gemarkeerde locatie ................................... 138
Typen kaartaanpassingen ...................................................................................... 139
Flitsers 141
Over TomTom Flitsers .......................................................................................... 141
Naar een ander gebied of land rijden ....................................................................... 141
Waarschuwingen voor flitsers ................................................................................ 141
De manier wijzigen waarop je wordt gewaarschuwd .................................................... 143
Een nieuwe flitser melden .................................................................................... 143
Een mobiele flitser bevestigen of verwijderen ............................................................ 144
Locaties voor flitsers en gevaren bijwerken ............................................................... 144
Gevarenzones 145
Informatie over gevarenzones en risicozones .............................................................. 145
Naar een ander gebied of land rijden ....................................................................... 145
Waarschuwingen voor gevarenzones en risicozones ...................................................... 146
De manier wijzigen waarop je wordt gewaarschuwd .................................................... 146
Een risicozone melden ......................................................................................... 146
Locaties voor gevarenzones en risicozones bijwerken ................................................... 147
Mijn plaatsen 148
Informatie over Mijn plaatsen ................................................................................ 148
Je thuis- of werklocatie instellen ............................................................................ 148
Je thuislocatie wijzigen ....................................................................................... 149
Een locatie toevoegen vanuit Mijn plaatsen ............................................................... 150
Een locatie toevoegen aan Mijn plaatsen vanaf de kaart ................................................ 150
Een locatie toevoegen aan Mijn plaatsen met behulp van de zoekfunctie ........................... 151
Een locatie toevoegen aan Mijn plaatsen door deze te markeren ..................................... 151
Een recente bestemming verwijderen uit Mijn plaatsen ................................................ 151
Een locatie verwijderen uit Mijn plaatsen ................................................................. 152
POI-lijsten van de community gebruiken ................................................................... 152
Handsfree bellen 154
Over handsfree bellen ......................................................................................... 154
Volumeregeling voor handsfree bellen ...................................................................... 154
Een inkomende oproep accepteren .......................................................................... 154
Een inkomende oproep beëindigen of weigeren .......................................................... 155

6
Een inkomende oproep negeren.............................................................................. 155
Handsfree bellen ................................................................................................ 155
Handsfree bellen met behulp van je adresboek ........................................................... 155
Een gesprek beantwoorden met een sms ................................................................... 156
Een sms of IM ontvangen ...................................................................................... 156
Berichten uitschakelen ........................................................................................ 156
Praten met Siri of met Google Now ......................................................................... 157
Je locatie en verwachte aankomsttijd delen .............................................................. 158
Instellingen 159
Uiterlijk ........................................................................................................... 159
Scherm ........................................................................................................ 159
Routebalk .................................................................................................... 160
Reisbegeleidingsweergave................................................................................. 161
Automatisch zoomen ....................................................................................... 161
Afbeeldingen van snelwegafritten ....................................................................... 162
Routeplanning ................................................................................................... 162
Bluetooth ......................................................................................................... 163
Wi-Fi .............................................................................................................. 164
Updates en nieuwe items ..................................................................................... 164
Kaarten ........................................................................................................... 165
Geluiden en waarschuwingen ................................................................................. 166
Stemmen ......................................................................................................... 166
Stembesturing ................................................................................................... 167
MyDrive ........................................................................................................... 168
Taal en eenheden ............................................................................................... 168
Systeem ........................................................................................................... 169
Help ............................................................................................................... 170
Om hulp vragen 172
Help ............................................................................................................... 172
Productcertificering 173
Productcertificering zoeken op je systeem ................................................................ 173
TomTom MyDrive Connect gebruiken 174
Info over TomTom MyDrive Connect ........................................................................ 174
TomTom MyDrive Connect instellen ......................................................................... 174
Verbinden met internet met behulp van TomTom MyDrive Connect .................................. 174
TomTom-account 176
Addendum 177
Kennisgevingen over copyright 183

7
Welkom bij je TomTom GO PREMIUM, de ideale partner voor tijdens het rijden!
We weten dat je waarschijnlijk spannendere dingen te doen hebt dan een handleiding lezen, dus
hier zijn een aantal snelkoppelingen naar de belangrijke stukjes:
Je TomTom GO PREMIUM
In je auto installeren
Verbinding maken met een smartphone
Verbinding maken met een Wi-Fi-netwerk
Inhoud van het scherm
En hier is een handleiding waarin je kunt lezen welke functies je op welk moment van je rit kunt
gebruiken:
Voor het rijden
Tijdens het rijden
Na het rijden
TomTom MyDrive
TomTom Kaarten
Last Mile Navigation
TomTom Road Trips
Ver-
keerswaarschuwingen
Vastgelegde routes
Updates via Wi-Fi®
Waarschuwingen voor
flitsers
Ritstatistieken
Vind mijn auto
Handsfree bellen
IFTTT
IFTTT
Stembesturing (Speak
& Go)
Smartphoneberichten
Siri-spraakherkennings
software en de service
Welkom bij navigatie met TomTom

8
Google Now
Deel je locatie en je
verwachte aankom-
sttijd
IFTTT
We wensen je veel plezier bij het ontdekken van je volgende avontuur met je nieuwe TomTom GO
PREMIUM!
Tip: op tomtom.com/support vind je antwoorden op veelgestelde vragen. Selecteer je product-
model in de lijst of voer een zoekopdracht in.

9
Je TomTom GO PREMIUM
Hier vind je een aantal functies van je TomTom GO PREMIUM en TomTom GO PREMIUM X en
snelkoppelingen naar meer informatie.
Last Mile Navigation en Vind mijn auto
Als je je auto op korte afstand van je eindbestemming parkeert, krijg je nu navigatie-instructies in
de TomTom MyDrive-app, zodat je naar je bestemming kunt lopen. Ook op de terugweg krijg je
navigatie-instructies, zodat je je auto kunt vinden. Meer informatie: Last Mile Navigation en Vind
mijn auto
IFTTT
TomTom heeft een samenwerking gestart met IFTTT, een gratis platform waarmee je meer uit je
apps en systemen kunt halen. Meer dan 600 services werken met IFTTT. IFTTT wordt uitgesproken
als "GIFT" zonder "G" en er is een app met dezelfde naam. Meer informatie: Over IFTTT
Locatie en verwachte aankomsttijd delen
Als je te laat bent of bijvoorbeeld vast komt te zitten in een enorme file, zou het dan niet handig
zijn om je familie of collega's op de hoogte te brengen? Met de functie Locatie en verwachte
aankomsttijd delen, is dit nu mogelijk.
Let op: Locatie en verwachte aankomsttijd delen is alleen beschikbaar voor An-
droid-smartphones.
Meer informatie: Je locatie en verwachte aankomsttijd delen
Vastgelegde routes
Heb je na een dagje rijden door prachtige gebieden en landschappen ooit spijt gehad dat je geen
routes hebt gepland of opgenomen? Vastgelegde routes neemt je meest recente ritten op de
achtergrond op, zodat je deze op je systeem kunt opslaan en, als je dat wilt, met de rest van de
wereld kunt delen. Meer informatie: Vastgelegde routes
Ritstatistieken
Bekijk hoe ver, hoe lang en hoe snel je tijdens je huidige rit en voorgaande ritten hebt gereden. Je
kunt ook zien hoeveel tijd je hebt bespaard door snellere routes te nemen, wanneer deze worden
aangeboden. Meer informatie: Ritstatistieken bekijken
Updates via Wi-Fi
Download de nieuwste TomTom-kaarten en software voor je TomTom GO PREMIUM via een
ingebouwde Wi-Fi-verbinding. Je hebt geen computer nodig. Voor meer informatie: Info over
updates en nieuwe items
TomTom Services via smartphone
Activeer LIVE Services, zoals Traffic, door verbinding te maken met je smartphone via de TomTom
MyDrive-app. Meer informatie: Informatie over TomTom Services
Functies

10
Stembesturing
Bedien je TomTom GO PREMIUM met je stem. Zeg 'Hallo TomTom' wanneer de kaartweergave of
reisbegeleidingsweergave open is om stembesturing in te schakelen en beschikbare opdrachten te
bekijken. Meer informatie: Stembesturing (Speak & Go)
Handsfree bellen
Je kan gesprekken met een goede geluidskwaliteit in je auto voeren. Je sluit gewoon je telefoon
aan op je systeem. Voor meer informatie: Informatie over handsfree bellen
Compatibiliteit met Siri en Google Now
Activeer Siri of Google Now door op een knop van je TomTom GO PREMIUM te tikken en gebruik de
spraakherkenning via de geïntegreerde microfoon. Krijg volledige toegang tot de spraakherkenning
op je telefoon terwijl deze veilig in je tas of zak zit. Meer informatie: Praten met Siri of met Google
Now
TomTom Road Trips
Ontdek de mooiste routes ter wereld en pas ze naar wens aan, zodat je je relaxt kunt laten
begeleiden tijdens je rit. Meer informatie: Road Trips-verzameling - een route naar je apparaat
versturen
TomTom MyDrive
Plan je rit voordat je op weg gaat. Voeg bestemmingen toe vanaf je smartphone of plan je routes
vooraf, laad je eigen POI's in TomTom MyDrive en synchroniseer alles naar je navigatiesysteem.
Meer informatie: TomTom MyDrive
Snelle toegang tot instellingen
Nu kun je de status van instellingen sneller zien. Tik op de menubalk boven in het hoofdmenu. Je
ziet statusinformatie van de Traffic-service, TomTom MyDrive, Bluetooth® draadloze technologie
en Wi-Fi®. Meer informatie: Snelle toegang tot instellingen
Videoworkshops
Op ons YouTube-kanaal vind je verschillende video's die je meer leren over je nieuwe TomTom GO
PREMIUM en andere TomTom-producten. Ga naar www.youtube.com/user/TomTomOfficial/videos
voor meer informatie!
Tip: zoek op het YouTube-kanaal van TomTom naar video's in je eigen taal.
Deze video's vind je misschien wel interessant:
TomTom GO - playlist van Engelse video's
https://www.youtube.com/playlist?list=PLSoQAVympWk79NpmQgjFgigup-UgowFxE
TomTom MyDrive gebruiken
Engels (Verenigd
Koninkrijk):
https://www.youtube.com/watch?v=PIs5tGFhQIA
Frans (Frankrijk):
https://www.youtube.com/watch?v=lYpPDxxXSwk
Spaans (Spanje):
https://www.youtube.com/watch?v=HkZqdD5MkHI
Duits:
https://www.youtube.com/watch?v=Skg6PWMbRxI
Italiaans:
https://www.youtube.com/watch?v=AybGRzpgu1s

12
In de auto installeren
Gebruik de meegeleverde houder om je TomTom GO PREMIUM in je voertuig te bevestigen. Lees de
instructies voor het positioneren van je systeem voordat je je TomTom GO PREMIUM bevestigt.
Bevestig je TomTom GO PREMIUM als volgt:
1. Sluit de meegeleverde USB-kabel aan op de houder. Als de houder is ingebouwd in je TomTom
GO PREMIUM, sluit je de USB-kabel hierop aan.
Let op: gebruik UITSLUITEND de USB-kabel die werd meegeleverd bij je TomTom GO PREMIUM.
Andere USB-kabels werken mogelijk niet naar behoren.
2. Sluit de USB-kabel aan op de USB-auto-oplader en steek deze in de voedingsbron op het
dashboard.
3. Kies op de voorruit of een zijruit de beste egale plaats om je TomTom GO PREMIUM te
bevestigen.
Tip: als de houder is geïntegreerd in je TomTom GO PREMIUM, kun je het systeem eenvoudig
draaien. Druk op de knop aan de achterkant van het systeem om de houder los te maken.
Schuif de houder vervolgens weg. Plaats de houder terug aan de andere kant van het systeem.
4. Zorg ervoor dat zowel de zuignap op de houder als de voorruit schoon en droog zijn.
5. Duw de zuignap van de houder stevig vast tegen de voorruit.
6. Draai vervolgens de rubberen greep bij de basis van de houder naar rechts totdat je voelt dat
deze vergrendeld is.
7. Als je houder niet is ingebouwd in je TomTom GO PREMIUM, plaats je je TomTom GO PREMIUM
in de houder en zorg je ervoor dat deze vastklikt.
Zelfklevende schijven voor op het dashboard zijn als accessoire bij je TomTom GO PREMIUM
verkrijgbaar. Voor meer informatie ga je naar tomtom.com/accessories.
Je TomTom GO PREMIUM positioneren
Ga voorzichtig te werk bij het installeren van je TomTom GO PREMIUM. De TomTom GO PREMIUM
mag het volgende niet blokkeren of belemmeren:
Je zicht op de weg.
De bedieningselementen in je voertuig.
Je achteruitkijkspiegels.
De airbags.
Je moet je TomTom GO PREMIUM gemakkelijk kunnen aanraken zonder je ver uit te rekken of
voorover te leunen. In een auto kun je je TomTom GO PREMIUM bevestigen aan de voor- of zijruit,
maar je kunt ook een dashboardmontageschijf gebruiken om de houder aan het dashboard te
bevestigen.
Starten

13
Het systeem in- en uitschakelen
Het systeem inschakelen
Druk op de Aan/Uit-knop totdat het systeem wordt gestart. Als het systeem was uitgeschakeld, zie
je de kaartweergave. Als het systeem in de slaapstand stond, zie je het laatste scherm dat je hebt
bekeken.
De slaapstand inschakelen
Druk op de Aan/Uit-knop en laat deze weer los als je de slaapstand wilt inschakelen.
Je kunt ook langer dan twee seconden op de Aan/Uit-knop drukken, totdat de knoppen Slaapstand
en Schakel uit worden weergegeven. Selecteer Slaapstand als je de slaapstand wilt inschakelen.
Tip: als je de slaapstand wilt inschakelen wanneer de USB-kabel niet is bevestigd of het
navigatiesysteem van de houder wordt verwijderd, ga je naar Batterij-instellingen in het menu
Instellingen.
Het systeem volledig uitschakelen
Als je het navigatiesysteem volledig wilt uitschakelen, ga je op een van de volgende manieren te
werk:
Houd de Aan/Uit-knop langer dan twee seconden ingedrukt, totdat de knoppen Slaapstand en
Schakel uit worden weergegeven. Selecteer Schakel uit als je het systeem wilt uitschakelen.
Selecteer de knop voor het vorige scherm als je het systeem niet wilt uitschakelen.
Houd de Aan/Uit-knop langer dan vijf seconden ingedrukt, totdat het systeem wordt uitges-
chakeld.
Veiligheidsmededeling
Sommige navigatiesystemen bevatten een GSM/GPRS-module die de werking van elektrische
apparaten kan verstoren. Denk hierbij aan pacemakers, gehoorapparaten en apparatuur in
vliegtuigen.
Storing met deze apparatuur kan de gezondheid van gebruikers schaden of levensbedreigende
situaties opleveren.
Als je systeem beschikt over een GSM/GPRS-module, gebruik deze dan niet in de nabijheid van
onbeschermde elektrische apparaten of op plaatsen waar het gebruik van mobiele telefoons
verboden is, zoals in ziekenhuizen en vliegtuigen.
Installatie
Opmerking: de taal die je kiest, wordt gebruikt voor alle tekst op het scherm. Je kunt de taal later
altijd wijzigen in Taal en eenheden van het menu Instellingen.
Als je je TomTom GO PREMIUM voor het eerst inschakelt, moet je een aantal vragen beantwoorden
om het systeem in te stellen. Beantwoord de vragen door het scherm aan te raken.
GPS-ontvangst
Als je de TomTom GO PREMIUM voor het eerst start, kan het enkele minuten duren voordat je
positie wordt vastgesteld. Na deze eerste keer wordt je positie veel sneller gevonden.
Voor een goede satellietontvangst gebruik je je TomTom GO PREMIUM buitenshuis en houd je het
recht. Grote objecten, zoals hoge gebouwen, kunnen de ontvangst soms verstoren.

14
Belangrijk: QuickGPSfix bevat informatie over satellietposities, zodat je positie sneller kan worden
bepaald op je TomTom GO PREMIUM. QuickGPSfix-informatie wordt gedownload wanneer je systeem
is verbonden met internet via een willekeurige methode (Wi-Fi, GPRS, smartphone of USB).
Informatie naar TomTom sturen
Wanneer je je navigatiesysteem voor het eerst gebruikt of TomTom GO PREMIUM opnieuw hebt
ingesteld, wordt je door de TomTom GO PREMIUM gevraagd om toestemming te geven zodat het
systeem wat informatie kan verzamelen over je gebruik van het navigatiesysteem. De gegevens
worden opgeslagen op de TomTom GO PREMIUM totdat we ze ophalen. We gebruiken ze anoniem om
onze producten en services te verbeteren. Als je gebruikmaakt van onze services, gebruiken we ook
informatie over je locatie om de services aan je te leveren.
Je kunt op elk gewenst moment je toestemming voor het verzenden van deze gegevens intrekken
door het volgende te doen:
1. Selecteer de knop Instellingen in het hoofdmenu.
2. Selecteer Systeem.
3. Selecteer Je gegevens en privacy.
4. Selecteer de knop om het verzenden van informatie in of uit te schakelen.
Let op: als je ervoor kiest geen informatie over je locatie naar ons te verzenden, ontvang je onze
services niet meer. Dit komt doordat services de locatie van je systeem naar TomTom moeten
verzenden om de verkeersinformatie te ontvangen voor de locatie waar je je bevindt. De
einddatum van je abonnement verandert niet, ook niet als je deze gegevens niet naar ons
verzendt.
Ga voor de meest recente en meer gedetailleerde informatie naar tomtom.com/privacy.
Sleuf voor geheugenkaart
Bepaalde TomTom-navigatiesystemen hebben een sleuf voor geheugenkaarten die zich bevindt aan
de zijkant of de onderkant van het navigatiesysteem.
Voordat je de sleuf voor geheugenkaarten gebruikt, controleer je of je navigatiesysteem beschikt
over de meest recente geïnstalleerde softwareversie door Updates en nieuwe items te selecteren
in het menu Instellingen.
Als je TomTom GO PREMIUM up-to-date is, kun je een geheugenkaart gebruiken als extra
opslagruimte om gedownloade kaarten of routes en tracks te bewaren op je systeem.
Belangrijk: routes en tracks kunnen niet op dezelfde geheugenkaart worden opgeslagen als kaarten,
omdat er een andere formattering van de geheugenkaart wordt gebruikt.
Systeem start niet op
In zeldzame gevallen komt het voor dat je TomTom GO PREMIUM-systeem niet correct start of niet
meer reageert wanneer je het scherm aanraakt.
Controleer in dat geval eerst of de batterij is opgeladen. Voor het opladen van de batterij sluit je je
TomTom GO PREMIUM systeem aan op de auto-oplader. Afhankelijk van het type systeem kan het
3–5 uur duren voordat de batterij volledig is opgeladen.
Belangrijk: laad je systeem niet op via de USB-poort van je voertuig. Deze heeft niet genoeg
vermogen.
Als het probleem hiermee niet wordt opgelost, kun je het systeem resetten. Houd hiertoe de
Aan/Uit-knop ingedrukt totdat de TomTom GO PREMIUM opnieuw wordt opgestart.

15
Je systeem opladen
De batterij van je TomTom GO PREMIUM wordt opgeladen wanneer je het systeem aansluit op de
TomTom-auto-oplader, op je computer of een USB-thuisoplader.
Belangrijk: laad je systeem niet op via de USB-poort van je voertuig. Deze heeft niet genoeg
vermogen.
Je wordt gewaarschuwd wanneer het batterijniveau laag of kritiek is. Je verliest je verbinding met
sommige TomTom Services wanneer het batterijniveau laag is of de batterij bijna leeg is. Wanneer
de batterij leeg is, schakelt de TomTom GO PREMIUM over naar de slaapstand.
Belangrijk: op de modellen TomTom START 42/52, TomTom START 40/50/60 en TomTom GO 51/61
wordt de helderheid van het scherm bewust gedempt wanneer je het systeem aansluit op een
computer. De helderheid van het scherm wordt ook gedempt als je een oplader van een ander merk
gebruikt die niet genoeg vermogen biedt tijdens het opladen.
Let op: gebruik voor het opladen van je systeem UITSLUITEND de USB-kabel die werd meegelev-
erd bij je TomTom GO PREMIUM-systeem. Andere USB-kabels werken mogelijk niet naar behoren.
Omgaan met de TomTom GO PREMIUM
Het is belangrijk dat je zorgvuldig omgaat met je systeem:
Open onder geen enkele voorwaarde de behuizing van uw apparaat. Dit kan gevaarlijk zijn en
hierdoor vervalt uw aanspraak op garantie.
Veeg het scherm van uw apparaat af of droog het met een zachte doek. Gebruik geen vloeibare
schoonmaakmiddelen.

16
Informatie over TomTom Services
Tip: voor snelle toegang tot instellingen en de status van je diensten, selecteer je de menubalk
bovenin het hoofdmenu. In de staande modus kun je ook de pictogrammen rechtsonder ge-
bruiken.
Een TomTom GO PREMIUM maakt op een van de volgende twee manieren verbinding met TomTom
Services, afhankelijk van het model:
Met een permanente verbinding, rechtstreeks vanuit je TomTom GO PREMIUM. Deze navi-
gatiesystemen worden 'Always Connected'-navigatiesystemen genoemd.
Met een verbinding via je smartphone. Deze systemen worden 'Smartphone Connected'-systemen
genoemd.
Om TomTom Services op je TomTom GO PREMIUM te krijgen, heb je de volgende items nodig:
Een TomTom GO PREMIUM.
Een smartphone met een data-abonnement van een mobiele serviceprovider.
De TomTom MyDrive-app voor iOS of Android™ op je smartphone.
Een TomTom-account.
Als je TomTom Services gebruikt, betekent dit dat er via je serviceprovider gegevens worden
verzonden naar en ontvangen door je telefoon.
Belangrijk: er worden mogelijk extra kosten in rekening gebracht als je internet op je telefoon
gebruikt, vooral als je je buiten het gebied bevindt dat door je gegevensabonnement wordt gedekt.
Neem contact op met je serviceprovider voor meer informatie.
Let op: TomTom Services zijn niet op alle TomTom GO PREMIUM-systemen beschikbaar.
Opmerking: TomTom Services zijn niet in alle landen en regio's beschikbaar. Voor meer
informatie over de services die in elke regio beschikbaar zijn, ga je naar tomtom.com/services.
Traffic en Flitsers
TomTom Services geeft je realtime informatie over verkeer en flitsers op je route.
Zodra je systeem verbinding heeft met internet EN je akkoord bent gegaan met de machtigingen
voor gegevens en privacy, ontvangt je systeem verkeersinformatie en updates over vaste en mobiele
flitslocaties.
Voor meer informatie over abonnementen voor Traffic en flitsers, open je het Help-scherm en
selecteer je Info.
Als je de status van je Traffic-verbinding wilt controleren, kijk je rechtsboven in het Hoofdmenu.
Als je TomTom GO PREMIUM niet is verbonden met Traffic, wordt het Traffic-symbool weergegeven
met een kruis.
TomTom MyDrive
Met TomTom MyDrive heb je de controle over je systeem en kun je het volgende doen:
Selecteer een bestemming op je computer, tablet of telefoon en stuur deze naar je systeem.
TomTom Services

17
Synchroniseer je plaatsen en routes met al je systemen.
Houd al je gegevens veilig.
En meer...
Raadpleeg voor meer informatie Synchroniseren met TomTom MyDrive of ga naar
mydrive.tomtom.com.
Om automatisch synchroniseren met behulp van TomTom MyDrive in te schakelen, selecteer je
Instellingen en vervolgens MyDrive. Maak verbinding met internet via een van de drie methoden en
meld je aan bij je TomTom-account.
Let op: sommige TomTom Services zijn mogelijk niet beschikbaar op je huidige locatie.

18
Waarom is het handig een smartphone te verbinden met mijn systeem?
Als je niet beschikt over een always connected-systeem, sluit je je smartphone aan op je TomTom
GO PREMIUM om deze functies te gebruiken:
TomTom Services
Ontvang realtime verkeersinformatie, flitserupdates en TomTom MyDrive via de dataverbinding
van je telefoon. Deze functie verbruikt circa 7 MB aan data per maand.
Opmerking: alleen Smartphone Connected-systemen. Always Connected-systemen ontvangen
services via GPRS.
Handsfree-gesprekken
Gesprekken ontvangen en plaatsen op je TomTom GO PREMIUM.
Smartphoneberichten
Sms en berichten van andere berichten-apps op je smartphone worden weergegeven op je
TomTom GO PREMIUM. Je kunt berichten laten voorlezen, zodat je je ogen op de weg kunt
houden.
Spraakherkenning smartphone
Krijg volledige toegang tot de spraakherkenning op je telefoon. Tik op de telefoonknop in de
kaartweergave of reisbegeleidingsweergave om met de Siri-spraakherkenningssoftware of de
service Google Now te praten.
Je telefoon verbinden met of zonder de TomTom MyDrive-app
Je kunt ervoor kiezen om je iOS- of Android-telefoon te koppelen met je systeem door middel van
de TomTom MyDrive-app of alleen via Bluetooth® draadloze technologie.
Als je verbinding maakt via de TomTom MyDrive-app kun je gebruikmaken van alle bovenstaande
functies. Als je alleen via Bluetooth verbinding maakt, is de functie voor smartphoneberichten niet
beschikbaar.
Verbinding maken met een smartphone
Je wordt gevraagd je smartphone te verbinden wanneer je je TomTom GO PREMIUM voor de eerste
keer start of nadat je je TomTom GO PREMIUM hebt gereset.
Tip: je kunt meer dan één telefoon verbinden met je TomTom GO PREMIUM.
Je telefoon verbinden via de TomTom MyDrive-app
1. Download en installeer de TomTom MyDrive-app op je smartphone. Ga hiervoor naar
tomtom.com/mydriveapp.
2. Open de TomTom MyDrive-app. Als je niet wordt gevraagd om je telefoon te verbinden, tik je
op het symbool van het systeem. Dit staat naast de zoekbalk op het hoofdscherm van de app.
3. Schakel Bluetooth in op je telefoon en controleer of de telefoon vindbaar is.
Verbinding maken met een smartphone

19
4. Open het hoofdmenu op je TomTom GO PREMIUM en selecteer Instellingen.
5. Selecteer Bluetooth.
6. Selecteer Voeg telefoon toe.
7. Volg de stappen in de app en op je TomTom GO PREMIUM om je telefoon met je TomTom GO
PREMIUM te verbinden.
De belgeschiedenis en favoriete contactpersonen op je telefoon worden geïmporteerd in je
navigatiesysteem.
Als je telefoon is aangesloten en handsfree bellen is ingeschakeld, wordt dit pictogram weergegeven
in de kaart- of reisbegeleidingsweergave:
Je kunt eenvoudig de telefoonfuncties die je in Bluetooth wilt gebruiken, wijzigen in het menu
Instellingen.
Verbinding maken met je telefoon met alleen Bluetooth
Als je alleen via Bluetooth verbinding maakt, is de functie voor smartphoneberichten niet
beschikbaar.
1. Schakel Bluetooth in op je telefoon en controleer of de telefoon vindbaar is.
2. Schakel Personal Area Network (PAN) in op je telefoon.
3. Open het hoofdmenu op je systeem en selecteer Instellingen.
4. Selecteer Bluetooth.
5. Selecteer Voeg telefoon toe.
6. Selecteer het vraagteken rechtsonder op het scherm.
7. Selecteer Wil je de app niet gebruiken? Volg deze instructies.
8. Ga op je telefoon naar de Bluetooth-instellingen. Wacht tot je TomTom-systeem wordt
weergegeven in de lijst op je telefoon. Tik erop om de koppeling tot stand te brengen.
9. Selecteer Koppel op je systeem om akkoord te gaan met het koppelingsverzoek van je telefoon.
Als je een iPhone-apparaat hebt, moet je ook akkoord gaan met het tweede koppelingsverzoek.
10. Selecteer OK.
De belgeschiedenis en favoriete contactpersonen op je telefoon worden geïmporteerd in je
navigatiesysteem.
Als je telefoon is aangesloten en handsfree bellen is ingeschakeld, wordt dit pictogram weergegeven
in de kaart- of reisbegeleidingsweergave:

20
Een smartphone loskoppelen
Je kunt de verbinding met je telefoon op de volgende manieren verbreken:
Schakel Bluetooth uit op je telefoon.
Schakel je TomTom GO PREMIUM uit of reset je systeem.
Selecteer Bluetooth in het menu Instellingen. Selecteer je telefoon. Selecteer Verbreek
koppeling om de verbinding tussen je systeem en je telefoon te verbreken.
Verwijder je systeem uit de lijst van met via Bluetooth gekoppelde systemen als je het
permanent wilt verwijderen.
De koppelgeschiedenis wissen
Om de koppelgeschiedenis op jouw apparaat te wissen, ga je naar Instellingen > Bluetooth en
verwijder je de bestaande Bluetooth-koppelingen onder Gekoppeld apparaat.
De koppelgeschiedenis op je telefoon kan worden gewist in de Bluetooth®-instellingen van
Android/iOS.
Opnieuw verbinding maken met een smartphone
Je TomTom GO PREMIUM onthoudt je telefoon en vindt deze automatisch wanneer Bluetooth op je
telefoon is ingeschakeld en de telefoon binnen het bereik van je navigatiesysteem is.
Tip: open de MyDrive-app om de functie voor smartphoneberichten te gebruiken.
Als je telefoon is aangesloten en handsfree bellen is ingeschakeld, wordt deze knop weergegeven in
de kaart- of reisbegeleidingsweergave:
Je TomTom GO PREMIUM synchroniseert opnieuw je belgeschiedenis en de contactpersonen op je
telefoon.
Als er geen verbinding met je mobiele telefoon is, zie je een Bluetooth-symbool in de kaart- of
reisbegeleidingsweergave.
Kan geen verbinding maken
Ga als volgt te werk om de verbindingsstatus van je telefoon te controleren:
1. Selecteer Bluetooth in het menu Instellingen.
De functies die momenteel zijn verbonden, worden vermeld naast je telefoon.
2. Als er geen functies worden weergegeven, selecteer je de telefoon waarmee je verbinding wilt
maken.
3. Zorg ervoor dat alle schakelaars zijn ingeschakeld of selecteer de optie voor meer informatie
over hoe je verbinding moet maken.
Als je TomTom GO PREMIUM geen verbinding kan maken met je telefoon of als je geen inter-
netverbinding hebt, controleer je ook het volgende:
Of je telefoon wordt weergegeven op je TomTom GO PREMIUM.
Of Bluetooth is ingeschakeld op je telefoon.
Of het data-abonnement bij je serviceprovider actief is en of je toegang tot internet hebt op je
telefoon.

21
PAN (Personal Area Network)
Alleen Smartphone Connected-systemen
De internetverbinding van je telefoon wordt gedeeld via de geïntegreerde Bluetooth®- en
PAN-functies (Personal Area Network) van de telefoon.
Afhankelijk van het besturingssysteem van je telefoon heeft dit netwerk (of PAN) een van de
volgende namen:
Persoonlijke hotspot
Tethering of Bluetooth-tethering
Tether of Bluetooth Tether
De PAN-functie maakt waarschijnlijk al deel uit van het besturingssysteem van je telefoon. Als dat
niet het geval is, kun je een app downloaden om een PAN te maken.
Let op: bepaalde mobiele serviceproviders staan hun gebruikers niet toe om een PAN te
gebruiken. Als je telefoon geen PAN-functie heeft, neem je contact op met je serviceprovider
voor meer informatie.
Raadpleeg de verkorte handleiding bij je telefoon als je de instellingen niet kunt vinden.
Ga naar tomtom.com/connect voor meer informatie.
Je locatie en verwachte aankomsttijd delen
Als je te laat bent of bijvoorbeeld vast komt te zitten in een enorme file, zou het dan niet handig
zijn om je familie of collega's op de hoogte te brengen?
Met de functie Locatie en verwachte aankomsttijd delen, is dit nu mogelijk. Voordat je gaat rijden,
stel je een shortlist met contactpersonen in, zodat je tijdens de rit een sms met je huidige locatie,
bestemming en verwachte aankomsttijd naar de door jou geselecteerde contactpersonen kunt
sturen.
Belangrijk:afgeleid worden tijdens het rijden is gevaarlijk. Om deze functie te kunnen gebruiken,
moet je een wettelijk goedgekeurd systeem voor handsfree bellen gebruiken en het aansluiten op je
telefoon. Houd je blik op de weg en gebruik je apparaat enkel handsfree tijdens het rijden.
Let op: Locatie en verwachte aankomsttijd delen is alleen beschikbaar voor Android-smartphones.
Contactpersonen toevoegen aan je shortlist
1. Zeg 'Hallo TomTom' om stembesturing te activeren en zeg vervolgens 'Activeer telefoon' of
selecteer de telefoonknop.
Je ziet het bericht Praat na de toon tegen je telefoon.
2. Selecteer de knop Contactpersonen.
3. Zoek een contactpersoon op.
4. Zet de instelling voor Voeg toe aan shortlist op AAN.
5. Selecteer de pijl naar links om meer vrienden en familieleden aan je lijst toe te voegen.

22
Je locatie en verwachte aankomsttijd delen tijdens het rijden
1. In de reisbegeleidingsweergave selecteer je het symbool voor de huidige locatie of open je het
snelmenu.
2. Selecteer Verstuur locatie en aankomstinformatie.
3. Selecteer de personen in je shortlist met wie je je locatie en verwachte aankomsttijd ook wilt
delen.
4. Selecteer Verzend.
Je locatie en verwachte aankomsttijd worden via een sms-bericht naar de door jou geselect-
eerde contactpersonen verzonden.
Tip: als je een route hebt gepland, bevat de sms je huidige locatie, bestemming en verwachte
aankomsttijd. Als er geen route is gepland, bevat de sms je huidige locatie.

23
Informatie over Wi-Fi®
De eenvoudigste manier om je kaarten, software en de content van je systeem te beheren is via een
Wi-Fi-verbinding.
Je systeem kan worden bijgewerkt via Wi-Fi zonder het aan te sluiten op een computer. Je systeem
onthoudt Wi-Fi-netwerken waarmee het eerder verbinding heeft gehad, zodat het altijd up-to-date
wordt gehouden als het binnen dat netwerk is.
Zorg ervoor dat je toegang hebt tot een Wi-Fi-netwerk zonder beperkingen, zoals je persoonlijke
thuisnetwerk. Houd er rekening mee dat bijwerken via een openbaar Wi-Fi-netwerk, zoals in een
luchthaven of hotel, niet is aanbevolen omdat de updates groot kunnen zijn en de netwerkverbind-
ing mogelijk niet stabiel is.
Tip: als je geen toegang hebt tot een Wi-Fi-netwerk of als je Wi-Fi-netwerk langzaam is of niet
stabiel, kun je ook een USB-aansluiting gebruiken om de update via TomTom MyDrive Connect op
je computer uit te voeren.
Verbinding maken met Wi-Fi
Let op: Wi-Fi-verbindingen waarvoor aanmelden in een webbrowser is vereist, worden niet
ondersteund op de TomTom GO PREMIUM. Dit type Wi-Fi-verbindingen vind je regelmatig op
openbare plaatsen, bijvoorbeeld in hotels, winkels en restaurants.
Als je verbinding wilt maken met een Wi-Fi-netwerk ga je als volgt te werk:
1. Selecteer Instellingen in het hoofdmenu en selecteer vervolgens Wi-Fi.
Je ziet een lijst met beschikbare Wi-Fi-netwerken en opgeslagen Wi-Fi-netwerken die momen-
teel buiten bereik zijn.
Tip: scrol omlaag om naar de lijst met opgeslagen netwerken te gaan die buiten bereik zijn.
2. Selecteer het Wi-Fi-netwerk waarmee je verbinding wilt maken. Als het netwerk veilig is, voer
je het wachtwoord in. Als er geen wachtwoord is vereist, wordt je meteen verbonden.
Tip: zie voor geavanceerde opties voor Wi-Fi-netwerken het gedeelte Wi-Fi in het menu
Instellingen.
3. Selecteer OK en vervolgens Maak verbinding.
Het kan even duren voordat je systeem verbonden is met het Wi-Fi-netwerk. Als het te lang
duurt, controleer je de referenties die je hebt gebruikt voor het Wi-Fi-netwerk.
Zodra je systeem verbonden is met het Wi-Fi-netwerk, wordt de status Verbonden weergegeven
onder de naam van het Wi-Fi-netwerk.
Tip: voor snelle toegang tot instellingen en de status van je diensten, selecteer je de
menubalk bovenin het hoofdmenu. In de staande modus kun je ook de pictogrammen
rechtsonder gebruiken.
Wi-Fi-verbinding

24
Een Wi-Fi-netwerk vergeten
Als je een Wi-Fi-netwerk in de lijst met beschikbare netwerken wilt vergeten, ga je als volgt te
werk:
1. Selecteer Instellingen in het hoofdmenu en selecteer vervolgens Wi-Fi.
Je ziet een lijst met beschikbare Wi-Fi-netwerken en opgeslagen Wi-Fi-netwerken die momen-
teel buiten bereik zijn.
Tip: scrol omlaag om naar de lijst met opgeslagen netwerken te gaan die buiten bereik zijn.
2. Selecteer het Wi-Fi-netwerk dat je wilt vergeten.
3. Selecteer Wijzig en selecteer vervolgens Vergeet.
Je systeem is nu niet meer verbonden met het Wi-Fi-netwerk.
Let op: het Wi-Fi-netwerk staat nog steeds in de lijst maar je systeem maakt er niet automa-
tisch verbinding mee.
Informatie over updates en nieuwe items
Een rood uitroepteken in de knop Instellingen geeft aan dat er updates of nieuwe items beschikbaar
zijn.
Tip: mogelijk krijg je ook een aanbod voor een systeemsoftware-update wanneer je een nieuwe
kaart toevoegt.
De volgende updates of nieuwe items worden mogelijk aangeboden:
Systeemsoftware-updates
Een Systeemsoftware-update is een software-update voor het systeem zelf. Je ziet een uitleg over
waarom de update vereist is en welke functies eventueel zijn gewijzigd of worden toegevoegd.
Als je je systeem lange tijd niet hebt gebruikt, wordt je mogelijk gevraagd een vereiste soft-
ware-update te installeren wanneer je het systeem opnieuw gebruikt. Als je de update niet
installeert, kunnen zich de volgende problemen voordoen:
Je systeem kan niet op de hoogte blijven van updates en verdere updates zijn niet mogelijk.
Je systeem kan de gegevens van de vereiste software-updates niet weergeven, bijvoorbeeld
grootte, versie enz.
Je systeem kan geen kaarten toevoegen of verwijderen.
Kaartupdates
Zodra er een kaartupdate beschikbaar is, installeer je deze zo snel mogelijk, zodat je altijd met de
meest recente kaart rijdt.
De bestaande kaart wordt verwijderd voordat de update is geïnstalleerd. Als je een kaartupdate
annuleert, staat de kaart niet meer op je TomTom GO PREMIUM. Als dit het geval is, ga je naar
Kaarten in het menu Instellingen en download je de kaart opnieuw.

25
Map Share-updates
Deze updates bestaan uit wijzigingen die door andere TomTom-gebruikers zijn gemaakt en gedeeld
en de volgende wijzigingen of updates bevatten:
Maximumsnelheden
Straatnamen
Straten die recentelijk zijn afgesloten of weer toegankelijk zijn
Rijrichtingen
Afslagbeperkingen
Ga voor meer informatie naar Map Share.
Flitserupdates
Wanneer er een Flitserupdate wordt aangeboden, kun je kiezen welke landen je op je kaart wilt
bijwerken.
Stemmen
Je krijgt mogelijk ook een aanbod voor het downloaden van nieuwe stemmen als update.
Updates en nieuwe items installeren
Let op: als er geen Wi-Fi beschikbaar is of deze is niet stabiel, krijg je instructies over hoe je
updates ontvangt door middel van een USB-verbinding met je computer.
Tip: wanneer je een update via Wi-Fi uitvoert, raden we je aan je systeem aangesloten te
houden op een voedingsbron.
Tip: druk op de Aan/Uit-knop om het scherm uit te schakelen om stroom te sparen bij het
downloaden van een update.
Als je updates en nieuwe items wilt selecteren en installeren, ga je als volgt te werk:
1. Selecteer Updates en nieuwe items.
De knop Updates en nieuwe items geeft aan hoeveel nieuwe updates en items kunnen worden
geïnstalleerd.
2. Selecteer de items en updates die je wilt installeren. De lijst bevat de items die je hebt
gekocht in de TomTom Shop.
3. Meld je aan bij je TomTom-account wanneer je hierom wordt gevraagd.

26
Tip: als je je aanmeldt voor het gebruik van Updates en nieuwe items, ben je ook aangemeld
voor het gebruik van TomTom MyDrive.

27
De kaartweergave
De kaartweergave wordt getoond wanneer je geen route hebt gepland. Je werkelijke locatie wordt
getoond zodra je TomTom GO PREMIUM je GPS-locatie heeft gevonden.
Je kunt de kaartweergave op dezelfde manier gebruiken als een traditionele papieren kaart. Je kunt
de kaart verplaatsen met behulp van aanrakingen en je kunt in- of uitzoomen met de zoomknoppen.
Belangrijk: alles op de kaart is interactief, met inbegrip van de route en de kaartsymbolen. Probeer
iets te selecteren en kijk wat er gebeurt!
Tip: als je een pop-upmenu wilt openen voor een item op de kaart, bijvoorbeeld een route of een
POI, selecteer je het item om het menu te openen. Als je een locatie op de kaart wilt selecteren,
selecteer je de locatie en houd je deze vast tot er een pop-upmenu wordt geopend.
Op de kaart worden je huidige locatie en veel andere locaties getoond, zoals je Mijn
plaatsen-locaties.
Als je geen route hebt gepland, wordt er uitgezoomd op de kaart zodat je het gebied rondom je
locatie kunt zien.
Inhoud van het scherm

28
Als je een route hebt gepland, wordt de volledige route op de kaart weergegeven. Je kunt direct
vanaf de kaart tussenstops toevoegen aan je route. Wanneer je begint met rijden, wordt de
reisbegeleidingsweergave weergegeven.
1. De knop voor het vorige scherm. Met deze knop keer je terug naar een overzicht van de hele
route. Als er geen route is gepland, wordt je huidige locatie in het midden weergegeven.
2. Weergaveknop. Tik op de weergaveknop om te schakelen tussen de kaartweergave en de
reisbegeleidingsweergave. Wanneer tijdens het rijden de kaartweergave actief is, draait de
kleine pijl om je reisrichting ten opzichte van het noorden aan te geven, met het noorden
boven.
3. Zoomknoppen. Selecteer de zoomknoppen als je wilt in- of uitzoomen.
4. Huidige locatie. Dit symbool geeft je huidige locatie aan. Selecteer het symbool om de locatie
aan Mijn plaatsen toe te voegen of zoek in de buurt van je huidige locatie.
Let op: als je TomTom GO PREMIUM je locatie niet kan vinden, wordt het symbool grijs we-
ergegeven.
Opmerking: je kunt het symbool voor de huidige locatie niet wijzigen.
5. Geselecteerde locatie. Druk op een locatie en houd deze ingedrukt als je een locatie wilt
selecteren op de kaart. Selecteer de knop voor het pop-upmenu als je opties wilt weergeven
voor de locatie, of selecteer de knop Rijd als je een route wilt plannen naar de locatie.
6. Hoofdmenuknop. Selecteer deze knop om het hoofdmenu te openen.
7. Kaartsymbolen. Op de kaart worden symbolen gebruikt voor je bestemming en je opgeslagen
plaatsen:
Je bestemming.

29
Je thuislocatie. Je kunt je thuislocatie instellen bij Mijn plaatsen.
Je werklocatie. Je kunt je werklocatie instellen bij Mijn plaatsen.
Een tussenstop op je route.
Een locatie die is opgeslagen in Mijn plaatsen.
Een gemarkeerde locatie.
Wanneer een zoekopdracht naar POI's dicht bij een bestemming gereed is en de
resultaten op de kaart worden getoond, worden minder belangrijke POI's weergegeven als
zwarte punaises met witte kruisjes.
Symbolen voor de weergave van POI-locaties van
de community.
Selecteer een kaartsymbool om het pop-upmenu te openen en selecteer vervolgens de me-
nuknop om een lijst weer te geven met acties die je kunt uitvoeren.
8. Verkeersinformatie. Selecteer het verkeersincident om meer informatie weer te geven.
Let op: verkeersinformatie is alleen beschikbaar als je TomTom GO PREMIUM beschikt over
TomTom Traffic.
9. Je route, mits je een route hebt gepland. Selecteer de route om deze te wissen, wijzig het
routetype, voeg een tussenstop toe of sla wijzigingen in je route op.
10. Flitsers of gevarenzones op je route. Selecteer het symbool flitser of gevarenzone om meer
informatie weer te geven.
11. Selecteer de telefoonknop in de kaartweergave of reisbegeleidingsweergave om je telefoon te
activeren en handsfree-gesprekken te voeren.
12. Routebalk. De routebalk wordt getoond wanneer je een route hebt gepland.
De reisbegeleidingsweergave
De reisbegeleidingsweergave wordt gebruikt om je via de route naar je bestemming te leiden. De
reisbegeleidingsweergave wordt getoond wanneer je begint te rijden. Je ziet je huidige locatie en
details van de route, zoals 3D-gebouwen in bepaalde plaatsen.
Let op: 3D-gebouwen in de reisbegeleidingsweergave zijn niet op alle systemen beschikbaar.
De reisbegeleidingsweergave is doorgaans in 3D. Je kunt een 2D-kaart weergeven waarbij de kaart
meebeweegt in je reisrichting door de 2D- en 3D-standaardinstellingen te wijzigen.
Tip: wanneer je een route hebt gepland en de 3D-reisbegeleidingsweergave wordt weergegeven,
selecteer je de rijweergaveknop om over te schakelen naar de kaartweergave en de interactieve
functies te gebruiken.

30
Als je TomTom GO PREMIUM weer wordt gestart nadat het in de slaapstand heeft gestaan en je een
route hebt gepland, wordt de reisbegeleidingsweergave getoond, inclusief je huidige locatie.
1. Weergaveknop. Tik op de weergaveknop om te schakelen tussen de kaartweergave en de
reisbegeleidingsweergave. Wanneer tijdens het rijden de reisbegeleidingsweergave actief is,
draait de kleine pijl om je reisrichting ten aanzien van het noorden aan te geven, met het
noorden boven.
2. Zoomknoppen. Selecteer de zoomknoppen als je wilt in- of uitzoomen.
Tip: op sommige systemen kun je ook een knijpbeweging maken om in en uit te zoomen.
3. Instructiekader. In dit kader wordt de volgende informatie getoond:
De richting van de volgende afslag.
De afstand tot de volgende afslag.
De naam van de volgende weg op je route.
Rijstrookadvies op sommige knooppunten.
Let op: selecteer het instructiekader om een lijst met stapsgewijze instructies voor je ge-
plande route weer te geven.
4. Routesymbolen. Op je route worden symbolen gebruikt om je beginlocatie, je tussenstops en je
bestemming te tonen.
5. Hoofdmenuknop. Selecteer deze knop om het hoofdmenu te tonen.
6. Snelheidskader. In dit kader wordt de volgende informatie getoond:
De maximumsnelheid op jouw locatie.
Je huidige snelheid. Als je meer dan 5 km/u harder rijdt dan de maximumsnelheid, wordt
het snelheidskader rood. Als je minder dan 5 km/u harder rijdt dan de maximumsnelheid,
wordt het snelheidskader oranje.

31
De naam van de straat waar je rijdt.
De meldknop voor flitsers of risicozones.
7. Huidige locatie. Dit symbool geeft je huidige locatie aan. Selecteer het symbool of het
snelheidskader om het snelmenu te openen.
Let op: als je TomTom GO PREMIUM je locatie niet kan vinden, wordt het symbool grijs we-
ergegeven.
Opmerking: je kunt het symbool voor de huidige locatie niet wijzigen.
8. Selecteer de telefoonknop in de kaartweergave of reisbegeleidingsweergave om je telefoon te
activeren en handsfree-gesprekken te voeren.
9. Routebalk. De routebalk wordt getoond wanneer je een route hebt gepland.
De routebalk
De routebalk wordt getoond wanneer je een route hebt gepland. Boven aan de routebalk bevindt
zich een kader met aankomstinformatie en daaronder een balk met symbolen.
Tip: je kunt er ook voor kiezen een grotere routebalk weer te geven met extra informatie over de
route (niet beschikbaar op alle systemen en apps).
Opmerking: de resterende afstand die wordt weergegeven met de routebalk is afhankelijk van de
totale lengte van je route.
In het kader met aankomstinformatie wordt de volgende informatie
getoond:
Tip: als je bestemming in een andere tijdzone ligt, zie je een
plusteken (+) of een minteken (-) en het tijdsverschil in hele en halve
uren in het kader met aankomstinformatie. De verwachte aankom-
sttijd is de lokale tijd op je bestemming.
De verwachte aankomsttijd op je bestemming.
Hoelang het duurt om vanaf de huidige locatie naar de bestemming
te rijden.
Vlak bij de bestemmingsmarkering wordt een knop van een
parkeergelegenheid getoond wanneer er in de buurt van je bestem-
ming parkeergelegenheid is.
Als je tussenstops aan je route hebt toegevoegd, selecteer je dit kader
om te schakelen tussen informatie over de volgende tussenstop en je
eindbestemming.
In het kader met aankomstinformatie kun je kiezen welke informatie
wordt weergegeven.
Verkeersstatus - als je TomTom GO PREMIUM geen verkeersinformatie
ontvangt, wordt er onder het kader met aankomstinformatie een
verkeersymbool met een kruis weergegeven.
Op de balk worden symbolen voor de volgende informatie gebruikt:
Een snellere route, als er veel verkeer op je route is.
De tussenstops op je route.
Tip: als je snel een tussenstop wilt verwijderen, selecteer je deze
in de routebalk en gebruik je het pop-upmenu.
Benzinestations die zich op de route bevinden.
TomTom Traffic incidenten.
TomTom Flitsers en Gevarenzones.
Stopplaatsen die op de route liggen.
Je kunt kiezen welke informatie wordt weergegeven op de route.

32
De symbolen staan in de volgorde waarin ze voorkomen op de route. Bij
verkeersincidenten geeft het symbool voor elk incident beurtelings het
type incident en de vertraging in minuten aan. Selecteer een symbool om
meer informatie weer te geven over een vertraging, een incident of een
flitser. Als er een symbool boven op een ander symbool wordt
weergegeven en je de symbolen selecteert, wordt er ingezoomd op de
routebalk om elk symbool apart weer te geven. Vervolgens kun je een
van de symbolen selecteren.
De totale vertraging als gevolg van files, het weer en andere incidenten
op de route, inclusief informatie uit de historische gegevens over
weggebruik, wordt boven de symbolen weergegeven.
Zie Verkeersincidenten voor een volledige lijst met incidenttypen.
De onderzijde van de routebalk geeft je huidige locatie aan en toont de
afstand tot het volgende incident op je route. Daarnaast kun je ervoor
kiezen om de huidige tijd weer te geven door deze instelling in te
schakelen.
Tip: om de leesbaarheid van de routebalk te verbeteren, worden sommige incidenten mogelijk
niet weergegeven. Dit zijn altijd minder belangrijke incidenten die slechts weinig vertraging
veroorzaken.
Op de routebalk staan ook berichten over de status, bijvoorbeeld Zoeken naar snelste route of
Routevoorbeeld wordt weergegeven.
Afstanden en de routebalk
De resterende afstand die op de routebalk wordt weergegeven, is afhankelijk van de lengte van je
route of de resterende afstand op je route.
Bij resterende afstanden die langer zijn dan 50 km, wordt alleen de volgende 50 km we-
ergegeven. Het bestemmingspictogram wordt niet weergegeven.
Tip: je kunt op de routebalk scrollen om de hele route te bekijken (niet beschikbaar op iOS).
Voor resterende afstanden tussen 10 km en 50 km wordt de volledige afstand weergegeven. Het
bestemmingspictogram wordt vast boven aan de routebalk weergegeven.
Voor resterende afstanden van minder dan 10 km wordt de volledige afstand weergegeven. Het
bestemmingspictogram verplaatst zich omlaag in de richting van de pijl naarmate je dichter bij
je bestemming komt.
De bovenste helft van de routebalk geeft twee keer zo veel van de afstand weer als de onderste
helft, zoals in de volgende voorbeelden:
Een resterende afstand van 50 km op de routebalk wordt opgedeeld in 34 km in de bovenste
helft en 16 km in de onderste helft.
Een resterende afstand van 10 km op de routebalk wordt opgedeeld in 6,6 km in de bovenste
helft en 3,3 km in de onderste helft.
De routebalk wordt tijdens de rit constant bijgewerkt.
Het snelmenu
Om het snelmenu te openen selecteer je het symbool voor de huidige locatie of het snelheidskader
in de reisbegeleidingsweergave.
Je kunt vervolgens een van de volgende dingen doen:
Een locatie markeren
Een nieuwe flitser melden
Een maximumsnelheid wijzigen

33
Een afgesloten weg vermijden
Je huidige locatie bekijken, of de lengte- en breedtegraad als je je niet op een weg met een
naam bevindt.
Navigatieknoppen
Selecteer in de kaartweergave of de reisbegeleidingsweergave de hoofdmenuknop om het
hoofdmenu te openen.
Behalve de andere knoppen en symbolen zijn in het scherm van het Hoofdmenu de volgende
navigatieknoppen beschikbaar:
Let op: niet alle functies worden ondersteund op alle systemen.
Zoek / Rijd naar
Selecteer deze knop als je een adres, een plaats of een Nuttige Plaats wilt
zoeken en vervolgens een route wilt plannen naar die locatie.
Let op: Zoek wordt gebruikt voor Snel zoeken. Rijd naar wordt gebruikt
voor Stapsgewijs zoeken.
Adres
Selecteer deze knop in het menu Rijd naar om naar een adres te zoeken
en vervolgens een route te plannen naar die locatie.
Nuttige Plaats
Selecteer deze knop in het menu Rijd naar om naar een nuttige plaats te
zoeken en vervolgens een route te plannen naar die locatie.
Lengte- en
breedtegraad
Selecteer deze knop in het menu Rijd naar om naar een lengte- en
breedtegraad te zoeken en vervolgens een route te plannen naar die
locatie.
Rijd naar huis
Selecteer deze knop om naar je thuislocatie te navigeren. Als deze knop
niet in je Hoofdmenu staat, ga je naar Mijn plaatsen om je thuislocatie in
te stellen.

34
Rijd naar werk
Selecteer deze knop om naar je werklocatie te navigeren. Als deze knop
niet in je Hoofdmenu staat, ga je naar Mijn plaatsen om je werklocatie in
te stellen.
Recente
bestemming
Selecteer deze knop om de lijst met je recente bestemmingen te openen.
Selecteer een recente bestemming om een route naar die bestemming te
plannen.
Huidige
route/Huidige track
Selecteer deze knop om je geplande route of track te wissen of wijzigen.
Mijn plaatsen
Selecteer deze knop om je opgeslagen plaatsen te tonen.
Mijn routes
Selecteer deze knop om je opgeslagen routes weer te geven.
Route vastleggen
Selecteer deze knop om de registratie van een track te starten of stoppen.

35
Stembesturing
Selecteer deze knop om stembesturing te starten.
Tip: je kunt ook de activeerzin uitspreken om stembesturing te starten.
Parkeren
Selecteer deze knop om parkeervoorzieningen te zoeken.
Benzinestation
Selecteer deze knop om benzinestations te zoeken.
Ritstatistieken
Selecteer deze knop om ritstatistieken weer te geven over hoe ver,
hoelang en met welke snelheid je hebt gereden.
Meld flitser
Selecteer deze knop om een flitser te melden.
Contactpersonen
Selecteer deze knop om het telefoonboek van je telefoon te synchro-
niseren met je systeem.
Opmerking: deze knop wordt alleen weergegeven als handsfree bellen
is ingesteld.
Selecteer deze knop om het menu Instellingen te openen.
Tip: voor snelle toegang tot instellingen en de status van je diensten,
selecteer je de menubalk bovenin het hoofdmenu. In de staande modus
kun je ook de pictogrammen rechtsonder gebruiken.
Snelle toegang tot instellingen
Selecteer de menubalk boven in het hoofdmenu voor snelle toegang tot instellingen.

36
Tip: in de staande modus kun je ook de pictogrammen rechtsonder gebruiken.
Het scherm voor snelle toegang wordt geopend.
Je ziet de status van je services zoals Verkeersinformatie, MyDrive, Bluetooth en Wi-Fi.
Wanneer je een service selecteert, zie je meer informatie over de verbindingsstatus, of, als je niet
bent verbonden, hoe je verbinding kunt maken.
Selecteer Instellingen om naar het volledige menu Instellingen te gaan.
Kleinere knoppen en symbolen
Selecteer in de kaartweergave of de reisbegeleidingsweergave de hoofdmenuknop om het
hoofdmenu te openen.
Behalve de navigatieknoppen zijn in het hoofdmenuscherm de volgende knoppen en symbolen
beschikbaar:
Selecteer deze knop om het menu Help te openen. Het menu Help biedt
informatie over het gebruik van je TomTom GO PREMIUM en andere
informatie over je systeem, bijvoorbeeld de kaartversie, het serienummer
van het systeem en juridische informatie.
Selecteer deze knop om de volgorde van de knoppen te wijzen in het
hoofdmenu.

37
Selecteer deze knop om naar het vorige scherm te gaan.
Selecteer deze knop om terug te gaan naar de kaartweergave of de
reisbegeleidingsweergave.
Dit symbool geeft de status weer van de Bluetooth-verbinding met je
telefoon.
Dit symbool geeft het energieniveau aan van de batterij van je TomTom
GO PREMIUM.
Dit symbool geeft aan dat je TomTom GO PREMIUM is verbonden met
Traffic.
Dit symbool geeft aan dat je TomTom GO PREMIUM niet is verbonden met
Traffic.
Dit symbool geeft aan dat je TomTom GO PREMIUM is verbonden met
TomTom MyDrive.
Dit symbool geeft aan dat je TomTom GO PREMIUM niet is verbonden met
TomTom MyDrive.
Dit symbool geeft aan dat je systeem is verbonden met internet via Wi-Fi.
Dit symbool geeft aan dat je systeem niet is verbonden met internet via
Wi-Fi.
Deze knop geeft aan dat je gesproken instructies zult horen. Selecteer de
knop om de gesproken instructies uit te schakelen. Je hoort nu geen
gesproken route-instructies meer, maar nog wel informatie zoals
verkeersinfo en waarschuwingsgeluiden.
Tip: je kunt selecteren welk type instructies je wilt horen. Selecteer
Stemmen in het menu Instellingen en selecteer de instructies die je wilt
horen.
Deze knop geeft aan dat je geen gesproken instructies zult horen.
Selecteer deze knop om gesproken instructies in te schakelen.
Deze knop geeft aan dat dagkleuren worden gebruikt. Selecteer de knop
om de helderheid van het scherm te dempen en de kaart in donkerdere
kleuren weer te geven.
Bij een nachtelijke rit of een route door een donkere tunnel is het voor de

38
bestuurder gemakkelijker het scherm te zien en wordt hij/zij minder snel
afgeleid wanneer de helderheid van het scherm gedempt is.
Tip: je systeem schakelt automatisch tussen dag- en nachtkleuren,
afhankelijk van het tijdstip. Als je deze functie wilt uitschakelen,
selecteer je Uiterlijk en dan Scherm in het menu Instellingen en schakel
je Schakel naar nachtkleuren als het donker wordt uit.
Deze knop geeft aan dat nachtkleuren worden gebruikt. Selecteer de knop
om de helderheid van het scherm te verhogen en de kaart in helderdere
kleuren weer te geven.
Deze knop geeft aan dat je berichten ontvangt. Selecteer deze knop om
berichten uit te schakelen voor de huidige sessie.
Deze knop geeft aan dat je geen berichten ontvangt. Selecteer deze optie
om berichten weer in te schakelen.
Volumebeheer
Selecteer in de kaartweergave of de reisbegeleidingsweergave de hoofdmenuknop om het
hoofdmenu te openen.
Selecteer de volumeregeling en verschuif deze om het volume van gesproken instructies en
waarschuwingen te wijzigen. Als de gesproken instructies zijn uitgeschakeld, wordt het volume van
de waarschuwingen toch gewijzigd.
Aanrakingen gebruiken
Gebruik aanrakingen om je TomTom GO PREMIUM te bedienen.
In deze gebruikershandleiding vind je meer informatie over het gebruik van aanrakingen om je
TomTom GO PREMIUM te bedienen. Hieronder vind je een beschrijving van elke aanraking.
Dubbel tikken
Raak tweemaal snel achter elkaar het scherm aan met één vinger.
Je gebruikt deze aanraking bijvoorbeeld wanneer je wilt inzoomen op de
kaart.
Slepen
Plaats één vinger op het scherm en beweeg deze over het scherm.
Je gebruikt deze aanraking bijvoorbeeld wanneer je over de kaart wilt
scrollen.
Snel bewegen
Maak met het topje van één vinger een snelle beweging over het scherm.
Je gebruikt deze aanraking bijvoorbeeld wanneer je een flinke afstand
wilt overbruggen op de kaart.
Tip: snel bewegen werkt niet op alle systemen.

39
Ingedrukt houden
Plaats gedurende meer dan 0,5 seconde één vinger op het scherm.
Je gebruikt deze aanraking bijvoorbeeld wanneer je het pop-upmenu voor
een locatie op de kaart wilt openen.
Pinch to Zoom
Raak het scherm aan met je duim en een vinger. Beweeg ze uit elkaar om
in te zoomen en beweeg ze naar elkaar toe om uit te zoomen.
Je gebruikt deze aanraking bijvoorbeeld wanneer je wilt in- of uitzoomen
op de kaart.
Tip: "Pinch to Zoom" werkt niet op alle systemen. Wanneer Pinch to
Zoom niet werkt, gebruik je de zoomknoppen om in en uit te zoomen.
Tikken of
selecteren
Tik met één vinger op het scherm.
Je gebruikt deze aanraking bijvoorbeeld wanneer je een item wilt
selecteren in het hoofdmenu.
Tekst- en knopgrootten wijzigen
Je kunt de grootte van tekst en knoppen op het scherm wijzigen, zodat de tekst eenvoudiger te
lezen is en knoppen gemakkelijker te gebruiken zijn.
Let op: deze functie is alleen beschikbaar op systemen met een scherm van 6 inch of groter.
Als je de grootte van de tekst en de knoppen wilt wijzigen, selecteer je de knop Instellingen in het
hoofdmenu en vervolgens Uiterlijk en Grootte van tekst en knoppen. Je systeem moet opnieuw
worden opgestart om de wijziging door te voeren.
De volgorde van de hoofdmenuknoppen veranderen
Om de volgorde van de hoofdmenuknoppen aan te passen aan jouw voorkeur, ga je als volgt te
werk:
1. Selecteer de hoofdmenuknop om het hoofdmenu te openen.
2. Houd de knop die je wilt verplaatsen twee seconden ingedrukt.
Tip: je kunt ook de knop 'Bewerken' in het hoofdmenu gebruiken.
De menuknop wordt weergegeven met pijlen naar links en naar rechts.
3. Druk op de pijl naar links of rechts in het hoofdmenu om de knop naar een andere positie in het
menu te verplaatsen.
4. Selecteer en verplaats andere knoppen om ze in de gewenste volgorde te zetten.
5. Selecteer OK.

40
Over IFTTT
TomTom heeft een samenwerking gestart met IFTTT, een gratis platform waarmee je meer uit je
apps en systemen kunt halen. Meer dan 600 services werken met IFTTT. IFTTT wordt uitgesproken
als "GIFT" zonder "G" en er is een app met dezelfde naam.
Wat is IFTTT?
Met IFTTT kun je je services samenvoegen en zo nieuwe ervaringen creëren. Zo kun je met behulp
van IFTTT het volgende doen:
Gadgets in je smart home besturen.
Je omgeving thuis besturen.
Je huis op schade controleren, zoals waterlekkages.
Je geld beheren.
Een dagelijkse e-mail ontvangen met nieuws over wetenschappelijke doorbraken in de ruimte.
Een dagelijks weerbericht ontvangen.
Meer informatie: https://ifttt.com/about
Wat kan ik doen met IFTTT en mijn TomTom-systeem?
Je TomTom GO PREMIUM wordt geleverd met een voorgeïnstalleerde functie waarmee je de afstand
tot een bestemming kunt instellen.
Zo kun je via de IFTTT-website bijvoorbeeld een gebeurtenis instellen, waarin je aangeeft dat je
slimme lamp moet worden ingeschakeld wanneer je je 5 kilometer van je huis bevindt.
De gebeurtenis heeft dan de volgende actie: "ALS TomTom zich maximaal 5 kilometer van huis
bevindt, DAN wordt de slimme lamp ingeschakeld".
Als je je binnen 5 km van je huis bevindt, wordt je slimme lamp ingeschakeld, zodat je bij aankomst
een verlichte woning aantreft. Als je je woning weer verlaat en meer dan 5 kilometer van huis
verwijderd bent, wordt de lamp weer uitgeschakeld.
Meer voorbeelden van wat je met IFTTT kunt doen:
ALS ik in mijn kalender een gebeurtenis aanmaak met een locatie, voeg DAN een plaats toe aan
mijn favorieten.
ALS ik 15 km van huis ben, schakel DAN de verwarming in.
ALS ik 100 m van huis ben, open DAN de garagedeur.
Ga om te beginnen naar: https://ifttt.com/discover
IFTTT gebruiken
Je TomTom GO PREMIUM wordt geleverd met een voorgeïnstalleerde functie waarmee je de afstand
tot een bestemming kunt instellen.
Ga als volgt te werk om IFTTT op je systeem te activeren:
1. Selecteer Instellingen in het hoofdmenu.
2. Selecteer Systeem.
3. Zet IFTTT-service inschakelen op AAN.
IFTTT

42
Over TomTom MyDrive
TomTom MyDrive biedt een eenvoudige manier om een bestemming in te stellen, locaties en
favorieten te delen en je persoonlijke navigatiegegevens op te slaan. TomTom MyDrive synchroni-
seert je TomTom GO PREMIUM met je TomTom-account. Je kunt TomTom MyDrive in een
webbrowser op een computer of als een mobiele app op een smartphone of tablet gebruiken.
Belangrijk: om TomTom MyDrive te gebruiken, heb je een geschikt navigatiesysteem nodig.
Gebruik TomTom MyDrive voor het volgende:
Plan een route met behulp van de TomTom Road Trips-collectie.
Ontdek 's werelds prachtigste routes, van legendarische kustroutes zoals de Great Ocean Road
tot klassieke roadtrips zoals de Route 66.
Zoek een bestemming op de TomTom MyDrive-kaart en stuur deze naar je TomTom GO
PREMIUM.
Plan een route met tussenstops op de TomTom MyDrive-kaart en stuur deze naar je TomTom GO
PREMIUM.
Synchroniseer community POI-lijstbestanden van de TomTom MyDrive-kaart met je TomTom GO
PREMIUM.
Zoek een POI in MyDrive en synchroniseer deze met je TomTom GO PREMIUM.
Stel een contactpersoon uit de lijst met contactpersonen op je telefoon in als je bestemming.
Synchroniseer al je locaties in Mijn plaatsen met TomTom MyDrive.
Importeer een .GPX-trackbestand naar Mijn routes met TomTom MyDrive.
Herstel de Mijn plaatsen-locaties en nuttige plaatsen van TomTom MyDrive automatisch naar je
TomTom GO PREMIUM na een reset.
Aanmelden bij TomTom MyDrive
Je moet je aanmelden bij TomTom MyDrive om je TomTom-account te synchroniseren. Wanneer je
je vanaf je navigatiesysteem, webbrowser of de TomTom MyDrive-app aanmeldt bij je account,
vindt synchronisatie met je TomTom-account automatisch plaats.
Tip: als je je aanmeldt bij TomTom MyDrive, word je ook aangemeld voor het ontvangen van
Updates en nieuwe items.
Aanmelden bij TomTom MyDrive op je TomTom GO PREMIUM
1. Selecteer Instellingen in het hoofdmenu.
2. Selecteer MyDrive.
3. Voer het e-mailadres en wachtwoord in dat je gebruikt voor je TomTom-account.
4. Selecteer Meld je aan.
Je TomTom GO PREMIUM wordt verbonden met je TomTom-account.
5. Keer terug naar de kaartweergave.
Je TomTom GO PREMIUM slaat je persoonlijke navigatiegegevens automatisch op je
TomTom-account op.
TomTom MyDrive en TomTom Road
Trips

43
Tip: ook bij de eerste keer dat je het systeem start wordt je gevraagd om je aan te melden,
evenals wanneer je Updates en nieuwe items gebruikt.
Via een webbrowser of de TomTom MyDrive-app aanmelden bij MyDrive
Meld je aan met het e-mailadres en wachtwoord van je TomTom-account. Als je bent aangemeld,
kun je je persoonlijke navigatiegegevens van je navigatiesystemen zien en kun je bestemmingen
selecteren en plaatsen maken om te synchroniseren met je navigatiesystemen.
Tip: voor snelle toegang tot instellingen en de status van je diensten, selecteer je de menubalk
bovenin het hoofdmenu. In de staande modus kun je ook de pictogrammen rechtsonder ge-
bruiken.
Je persoonlijke navigatiegegevens opslaan en herstellen
Als je op je TomTom GO PREMIUM bent aangemeld bij TomTom MyDrive, worden je persoonlijke
navigatiegegevens voortdurend en automatisch gesynchroniseerd met je TomTom-account.
Als je je TomTom GO PREMIUM reset of je op een ander systeem aanmeldt bij TomTom MyDrive,
worden je opgeslagen persoonlijke navigatiegegevens hersteld op je TomTom GO PREMIUM of het
andere systeem.
De volgende persoonlijke navigatiegegevens worden opgeslagen op je TomTom-account:
TomTom MyDrive-bestemmingen.
Alle opgeslagen locaties in Mijn plaatsen.
Alle geïmporteerde POI-plaatslijsten.
Alle geïmporteerde tracks.
Tip: TomTom MyDrive synchroniseert ook je locaties in Mijn plaatsen met je TomTom-account. Je
kunt je locaties uit Mijn plaatsen en de POI-plaatslijsten zien die je in een webbrowser of in de
TomTom MyDrive-app hebt geïmporteerd in TomTom MyDrive.
Zorg dat er minstens 400 MB beschikbaar is op je systeem voordat je je systeem synchroniseert met
TomTom MyDrive. Als er niet voldoende ruimte vrij is, wordt de TomTom MyDrive-informatie niet
gesynchroniseerd. Je kunt de hoeveelheid beschikbare vrije ruimte controleren door naar Info te
gaan in het Help-menu van je systeem.
Let op: het synchroniseren van grote hoeveelheden informatie naar je systeem kan enige tijd
duren.
Over TomTom Road Trips
Met de TomTom Road Trips-verzameling kun je 's werelds prachtigste routes ontdekken, van
legendarische kustroutes zoals de Great Ocean Road tot klassieke roadtrips zoals de Route 66.
Gebruik TomTom Trips voor het volgende:
Plan een route met behulp van de TomTom Road Trips-collectie.
Kies uit verschillende soorten routes, zoals kustroutes, mooiste routes, bergroutes en
vakantieroutes.
Zoek attracties en toeristische stops langs de route.
Kopieer de route naar Mijn routes op je systeem.
Download de route als een .GPX-bestand.
Zoek op internet naar "TomTom Road Trips" voor meer informatie.

44
Informatie over TomTom Traffic
TomTom Traffic is een TomTom-service met realtime verkeersinformatie.
In combinatie met historische gegevens over weggebruik helpt TomTom Traffic je bij het plannen
van een optimale route naar je bestemming, waarbij rekening wordt gehouden met de huidige
lokale verkeersomstandigheden en het weer.
Je TomTom GO PREMIUM ontvangt regelmatig informatie over de veranderende verkeerssituatie. Als
er files, zware regenval, sneeuw of andere incidenten worden gevonden op je huidige route, biedt
je TomTom GO PREMIUM aan je route opnieuw te plannen om te proberen vertragingen te
voorkomen.
Belangrijk: als je een snellere alternatieve route nadert, krijg je een waarschuwing in de routebalk
te zien en wordt de alternatieve route in de reisbegeleidingsweergave of kaartweergave getoond.
Om een snellere route te accepteren, stuur je gewoon naar het voorgestelde alternatief wanneer je
het nadert. Je systeem selecteert het automatisch.
Voor TomTom Services op je TomTom GO PREMIUM moet je verbonden zijn met internet. Je kunt
verbinding maken met internet via één van de volgende methoden:
Met een permanente verbinding, rechtstreeks vanuit je TomTom GO PREMIUM. Deze navi-
gatiesystemen worden 'Always Connected'-navigatiesystemen genoemd.
Met een verbinding via je smartphone. Deze systemen worden 'Smartphone Connected'-systemen
genoemd.
Wi-Fi.
Let op: sommige TomTom Services zijn mogelijk niet beschikbaar op je huidige locatie.
Tip: voor snelle toegang tot instellingen en de status van je diensten, selecteer je de menubalk
bovenin het hoofdmenu. In de staande modus kun je ook de pictogrammen rechtsonder ge-
bruiken.
Informatie over RDS-TMC
Het Traffic Message Channel (TMC), ook wel bekend als RDS-TMC, zendt verkeersinformatie uit als
een radiosignaal en is in veel landen gratis beschikbaar.
De service TMC is geen TomTom-service, maar is beschikbaar bij gebruik van een
RDS-TMC-ontvanger voor verkeersinfo.
Let op: TMC is niet in alle landen beschikbaar. Om de beschikbaarheid van TMC-services in jouw
land te controleren, ga je naar tomtom.com/5826.
TomTom is niet verantwoordelijk voor de beschikbaarheid of kwaliteit van de verkeersinformatie
die via TMC wordt geleverd.
De verkeerssituatie bekijken op de kaart
Verkeersincidenten worden op de kaart getoond. Als meerdere verkeersincidenten elkaar
overlappen, wordt het incident met de hoogste prioriteit getoond. Zo heeft een wegafsluiting een
hogere prioriteit dan wegwerkzaamheden of een afgesloten rijstrook.
Verkeersinformatie

45
Tip: selecteer een incident op de kaart voor meer gedetailleerde informatie.
1. Verkeersincident dat van invloed is op je route in jouw rijrichting.
Een symbool of nummer aan het begin van het incident geeft het type incident aan of de
vertraging in minuten (bijvoorbeeld vijf minuten).
De kleur van het incident geeft de snelheid van het verkeer aan ten opzichte van de toegestane
maximumsnelheid op die locatie, waarbij rood de laagste snelheid is. De strepen voor een file
bewegen om de snelheid van het verkeer aan te geven, indien van toepassing.
Zie Verkeersincidenten voor een volledige lijst met incidenttypen.
2. Verkeersincident op je route, maar in de tegengestelde rijrichting.
3. Verkeersincidenten op wegen die bij het huidige zoomniveau niet zichtbaar zijn.
De verkeerssituatie op je route bekijken
Informatie over verkeersincidenten op je route wordt getoond op de routebalk rechts van de kaart
en reisbegeleidingsweergaven.
De routebalk bevat informatie over vertragingen terwijl je aan het rijden bent. Er worden symbolen
gebruikt om aan te geven waar elk verkeersincident zich bevindt op je route. Als je de
kaartweergave gebruikt, kun je ook symbolen op de kaart zelf selecteren.
Let op: als je TomTom GO PREMIUM geen verkeersinformatie ontvangt, wordt er onder het
kader met aankomstinformatie een verkeersymbool met een kruis weergegeven.
Tip: om de leesbaarheid van de routebalk te verbeteren, worden sommige incidenten mogelijk
niet weergegeven. Dit zijn altijd minder belangrijke incidenten die slechts weinig vertraging
veroorzaken.

46
Selecteer een incident op de routebalk als je meer informatie wilt over dit incident. De kaart wordt
geopend terwijl er is ingezoomd op het incident. Er wordt ook een informatiekader geopend met
gedetailleerde informatie over het verkeersincident.
De getoonde informatie omvat het volgende:
De oorzaak van het verkeersincident - zoals een ongeluk, wegwerkzaamheden, een gesloten
rijstrook of het weer.
De ernst van het incident: langzaam rijdend verkeer, fileverkeer of stilstaand verkeer.
De vertraging.
De lengte van het incident.
Zie Verkeersincidenten voor een volledige lijst met incidenttypen.
Selecteer de knop voor het vorige scherm om terug te gaan naar de reisbegeleidingsweergave.
Verkeersincidenten
De volgende symbolen voor verkeersincidenten worden gebruikt in de kaartweergave en op de
routebalk om de oorzaak van een file aan te geven:
Verkeersinformatie
Ongeluk
Gevaarlijke omstandigheden
Wegwerkzaamheden
Gesloten rijstrook
Wegafsluiting
Regen
Mist
IJs of sneeuw
Wind
Het symbool of getal aan het begin van het incident geeft het type incident aan of de vertraging in
minuten (bijvoorbeeld 4 minuten).

47
De kleur van het incident geeft de snelheid van het verkeer aan ten opzichte van de toegestane
maximumsnelheid op die locatie, waarbij rood de laagste snelheid is. De strepen voor een file
bewegen om de snelheid van het verkeer aan te geven, indien van toepassing.
Snelheid van het verkeer is 0% tot 20% van de toegestane snelheid.
Snelheid van het verkeer is 20% tot 40% van de toegestane snelheid.
Snelheid van het verkeer is 40% tot 100% van de toegestane snelheid.
Snelheid van het verkeer is normaal.
Weg afgesloten, geen verkeer.
Waarschuwing wanneer je een file nadert
Er wordt een waarschuwing gegeven wanneer je een file nadert. Je wordt op verschillende
manieren gewaarschuwd:
Er wordt een waarschuwingssymbool weergegeven op de routebalk.
De routebalk zoomt in op het begin van de file.
De afstand tot het einde van de file wordt op de routebalk getoond.
De kleur van de weg op de routebalk wordt oranje of rood, afhankelijk
van de ernst van de file.
De achtergrondkleur van de routebalk wordt rood als je een file te
snel nadert.
Je hoort een waarschuwingsgeluid.
Als je de manier wilt wijzigen waarop je wordt gewaarschuwd, selecteer je Geluiden en
waarschuwingen in het menu Instellingen.
Een file op je route vermijden
Je kunt een file op je route vermijden.
Let op: soms is de route met de file nog steeds de snelste route.
Let op: als er geen alternatieve route bestaat, is het wellicht niet mogelijk om de file te
vermijden.
Een file vermijden met de routebalk
1. Selecteer het symbool voor de file die je wilt vermijden in de routebalk.
De file wordt weergegeven op de kaart.

48
2. Selecteer de knop voor het pop-upmenu.
3. Selecteer Vermijd in het pop-upmenu.
Er wordt een nieuwe route gezocht die de file vermijdt.
Een file vermijden met de kaart
1. Zoom in op de kaartweergave en selecteer de file op je route.
De file met een informatiekader wordt op de kaart weergeven.
2. Selecteer de knop voor het pop-upmenu.
3. Selecteer Vermijd.
Er wordt een nieuwe route gezocht die de file vermijdt.
Een snellere route selecteren
Als er een snellere route wordt gevonden, word je gevraagd of je deze wilt gebruiken.
Tip: als je wilt worden gevraagd om een route te kiezen, selecteer je Vraag het me zodat ik kan
kiezen in het menu Routeplanning in Instellingen.
Als je de snellere route nog niet hebt geselecteerd, wordt die route naarmate je deze nadert in het
groen weergegeven in de reisbegeleidingsweergave. Er wordt een beslissingssymbool weergegeven
op de routebalk.
Neem de groene route die wordt weergegeven om de snellere route te selecteren. De nieuwe route
wordt automatisch op je systeem weergegeven.
Als je de snellere route wilt negeren, kun je gewoon doorrijden op je huidige route.
Selecteer het beslissingssymbool in de routebalk voor meer informatie over de snellere route. De
kaart wordt ingezoomd geopend op de locatie waar je de nieuwe route moet nemen.

49
Geavanceerd rijstrookadvies
Opmerking: geavanceerd rijstrookadvies is niet voor alle knooppunten of in alle landen bes-
chikbaar.
Geavanceerde rijstrookaanwijzingen helpen je je voor te bereiden op snelwegafritten en
knooppunten door je de juiste rijstrook voor je geplande route te tonen.
Zodra je een afslag of knooppunt nadert, wordt jouw rijstrook op het scherm getoond.
Tip: tik op een willekeurige plek op het scherm om de rijstrookafbeelding te sluiten.
Je kunt kiezen voor een gesplitst scherm met de reisbegeleidingsweergave aan de linkerkant en
rijstrookadvies aan de rechterkant, of voor een volledig scherm met alleen rijstrookadvies. Je kunt
rijstrookadvies ook uitschakelen. Ga naar Uiterlijk in Instellingen om de instelling Afbeeldingen van
snelwegafritten te wijzigen.
Tijdgebonden maximumsnelheden
Sommige maximumsnelheden veranderen afhankelijk van het tijdstip op de dag. De maximumsnel-
heid bij scholen is bijvoorbeeld 40 km/u in de ochtend tussen 08:00 en 09:00 uur en in de middag
tussen 15:00 en 16:00 uur. Indien mogelijk, verandert de weergegeven maximumsnelheid in het
snelheidskader zodat de variabele maximumsnelheden worden weergegeven.
Sommige maximumsnelheden veranderen afhankelijk van de rijomstandigheden. De maximumsnel-
heid daalt bijvoorbeeld bij druk verkeer of bij slechte weersomstandigheden. Deze variabele
maximumsnelheden worden niet weergegeven in het snelheidskader. De snelheid die wordt
weergegeven in het snelheidskader is de maximumsnelheid die is toegestaan bij goede rijomstan-
digheden.
Belangrijk: de maximumsnelheid die wordt weergegeven in het snelheidskader is slechts een
indicatie. Je moet je altijd aan de actuele maximumsnelheid houden voor de weg waarop je rijdt en
voor de rijomstandigheden.

50
Kiezen welk zoektype je wilt gebruiken
De volgende twee zoektypen zijn beschikbaar:
Snel zoeken
Begin met het typen van je bestemming, plaats of POI om onmiddellijk een lijst met
overeenkomende straatnamen, plaatsen en POI's weer te geven.
Stapsgewijs zoeken
Vind je bestemming in een aantal eenvoudige stappen. Als je een adres zoekt, voer je de plaats
in en vervolgens de straat en het huisnummer. Als je een POI zoekt, geef je op waar je wilt
zoeken en typ je vervolgens het type POI waarnaar je wilt zoeken.
Beide zoektypen geven hetzelfde resultaat, dus kies het zoektype dat je het gebruiksvriendelijkst
vindt.
Je kunt het zoektype wijzigen in Systeem in het menu Instellingen.
Snel zoeken

51
Snel zoeken gebruiken
Informatie over de zoekfunctie
ALLEEN SNEL ZOEKEN
Je kunt de zoekfunctie gebruiken om allerlei plaatsen te vinden, waarna je naar deze plaatsen kunt
navigeren. Je kunt naar het volgende zoeken:
Een specifiek adres, bijvoorbeeld Keizersgracht 123, Amsterdam.
Een gedeeltelijk adres, bijvoorbeeld Keizersgr Amst.
Een type plaats, bijvoorbeeld benzinestation of restaurant.
Een plaats op naam, bijvoorbeeld Hema.
Een postcode, bijvoorbeeld 1016 EG voor Keizersgracht, Amsterdam.
Tip: als je een specifieke straat in het Verenigd Koninkrijk of in Nederland zoekt, typ je een
postcode, gebruik je een spatie en typ je vervolgens het huisnummer. Bijvoorbeeld 1017CT 35.
In andere landen heeft elk gebied zijn eigen postcodes en wordt een lijst met overeenkomende
steden, plaatsen en straten in je zoekresultaten weergegeven.
Een stad om naar het centrum van die stad te navigeren, bijvoorbeeld Amsterdam.
Een Nuttige Plaats (POI) in de buurt van je huidige locatie, bijvoorbeeld een restaurant bij mij
in de buurt.
Een mapcode, bijvoorbeeld WH6SL.TR10
Lengte- en breedtegraadcoördinaten, bijvoorbeeld:
N 51°30'31" W 0°08'34".
Zoekopdrachten invoeren
ALLEEN SNEL ZOEKEN
Selecteer Zoek in het hoofdmenu als je wilt beginnen met zoeken naar adressen en POI's. Het
zoekscherm wordt geopend met een toetsenbord dat volgende knoppen bevat:
1. De knop voor het vorige scherm.
Selecteer deze knop om naar het vorige scherm te gaan.
2. Invoervak voor de zoekopdracht.

52
Voer hier je zoekopdracht in. Tijdens het typen worden overeenkomende adressen en POI's
getoond.
Tip: als je een lettertoets op het toetsenbord ingedrukt houdt, krijg je toegang tot extra
tekens als deze beschikbaar zijn. Houd bijvoorbeeld de letter "e" ingedrukt om de volgende
tekens weer te geven: 3 e è é ê ë en meer.
Tip: als je een zoekopdracht wilt bewerken, selecteer je het woord dat je al hebt getypt om
de cursor te plaatsen. Je kunt nu tekens invoegen of verwijderen.
3. Knop voor het zoektype.
Je kunt op de gehele huidige kaart zoeken, in een specifiek gebied zoals een plaats, of in de
buurt van je bestemming. Selecteer deze knop als je het zoektype wilt wijzigen in een van de
volgende opties:
Hele kaart
Selecteer deze optie als je wilt zoeken op de volledige huidige kaart,
zonder dat de zoekradius wordt beperkt. Je huidige locatie vormt het
middelpunt van de zoekopdracht. De resultaten worden gerangschikt
op exacte overeenkomst.
Dichtbij
Selecteer deze optie als je wilt zoeken met je huidige GPS-locatie als
middelpunt voor de zoekopdracht. De resultaten worden gerangschikt
op afstand.
In plaats
Selecteer deze optie als je een woonplaats wilt gebruiken als
middelpunt voor je zoekopdracht. Voer de naam van de plaats in met
behulp van het toetsenbord. Wanneer je in de resultatenlijst de plaats
hebt geselecteerd, kun je in die plaats een adres of POI zoeken.
Op de route
Wanneer er een route is gepland, kun je deze optie selecteren om op
de route te zoeken naar een specifiek type locatie, bijvoorbeeld
benzinestations. Wanneer hierom wordt gevraagd, voer je het type
locatie in. Selecteer dit type vervolgens in de rechterkolom om de
zoekopdracht uit te voeren.
Nabij bestemming
Wanneer er een route is gepland, kun je deze optie selecteren als je
je bestemming wilt gebruiken als middelpunt voor de zoekopdracht.
Lengte- en breedtegraad
Selecteer deze optie om een lengte- en breedtegraad in te voeren.
4. Weergaveknop.
Selecteer deze knop om terug te gaan naar de kaartweergave of de reisbegeleidingsweergave.
5. 123?!-knop.
Selecteer deze knop om cijfers en symbolen op je toetsenbord te gebruiken. Selecteer de
=\<-knop om te schakelen tussen cijfers en meer symbolen. Selecteer de ABC-knop om terug te
gaan naar het algemene toetsenbord.
6. Knop voor toetsenbordindeling.
Selecteer deze knop om de toetsenbordindeling te wijzigen in die van een andere taal. Je kunt
maximaal vier indelingen kiezen in de lijst. Als je meer dan een indeling hebt geselecteerd, kun
je de knop voor de toetsenbordindeling selecteren om een pop-upvenster te openen, zodat je
snel tussen de geselecteerde toetsenbordindelingen kunt schakelen. Houd deze knop ingedrukt
om direct naar de lijst met alle indelingen te gaan.
7. Knop voor de lijst/kaart.

53
Selecteer deze knop om te schakelen tussen de lijstweergave en de kaartweergave van de
resultaten.
8. Knop voor toetsenbord tonen/verbergen.
Selecteer deze knop om het toetsenbord weer te geven of te verbergen.
Tip: selecteer één keer de Shift-knop om van de volgende letter die je typt, een hoofdletter te
maken. Tik twee keer op de Shift-knop om Caps-Lock in te schakelen als je alleen hoofdletters
wilt gebruiken. Selecteer de Shift-knop één keer om Caps-Lock weer uit te schakelen.
Tip: selecteer de knop voor de kaart-/reisbegeleidingsweergave in de rechterbovenhoek van het
scherm als je een zoekopdracht wilt annuleren.
Werken met zoekresultaten
ALLEEN SNEL ZOEKEN
De zoekresultaten worden weergegeven in twee kolommen.
Adres- en plaatsresultaten worden weergegeven in de linkerkolom en POI's, typen POI's en plaatsen
worden weergegeven in de rechterkolom. Recente bestemmingen en opgeslagen plaatsen worden
ook weergegeven in je zoekresultaten.
Tip: verberg het toetsenbord of scrol omlaag door de resultatenlijst om meer resultaten te
zien.
Tip: je kunt de resultaten op de kaart of in een lijst weergeven door de knop voor de
lijst/kaart te selecteren:

54
Wanneer je een adres selecteert in de lijst met zoekresultaten, kun je ervoor kiezen om dit adres te
tonen op de kaart, een kruising toe te voegen of een route te plannen naar die gekozen locatie.
Voor een exact adres kun je het huisnummer toevoegen.
Als je het resultaat toont op de kaart, kun je het pop-upmenu gebruiken om de locatie toe te
voegen aan Mijn plaatsen. Als er al een route is gepland, kun je de locatie toevoegen aan je huidige
route.
Opmerking: de beste zoekresultaten worden op de kaart getoond. Wanneer je inzoomt, worden
geleidelijk aan ook de lager gerangschikte zoekresultaten getoond.
Informatie over postcodes
Wanneer je zoekt op postcode, zijn de resultaten afhankelijk van het type postcode dat wordt
gebruikt in het land waarin je zoekt.
De volgende typen postcodes worden gebruikt:
Postcodes waarmee je navigeert naar een straat of een deel van een straat.
Postcodes waarmee je navigeert naar een gebied dat bijvoorbeeld bestaat uit één stad,
meerdere dorpen in een landelijk gebied of een wijk in een grote stad.
Postcodes voor straten
In landen, zoals Nederland en het Verenigd Koninkrijk, wordt dit type postcode gebruikt. Als je
zoekt met een postcode voor straten, voer je de postcode in, voeg je vervolgens een spatie in en
voer je eventueel het huisnummer in. Bijvoorbeeld '1017CT 35'. Je systeem plant vervolgens een
route naar een specifiek huis of gebouw in een specifieke straat.

55
Postcodes voor gebieden
In landen zoals Duitsland, Frankrijk en België wordt dit type postcode gebruikt. Als je zoekt met een
postcode voor een gebied, bestaan je zoekresultaten uit alle straten in een stadswijk, de hele stad
of de dorpen die binnen het postcodegebied liggen.
Als je snel zoeken gebruikt, krijg je mogelijk ook resultaten uit meerdere landen als je een
postcode voor een gebied invoert.
Opmerking: als je zoekt met een postcode voor een gebied, wordt er geen specifiek adres
getoond in de zoekresultaten.
Toch is dit type postcode wel zeer handig om het aantal zoekresultaten te verminderen. Een
zoekopdracht voor Neustadt in Duitsland resulteert bijvoorbeeld in een lange lijst met mogelijke
resultaten omdat er meerdere steden zijn die deze naam hebben. Door een spatie toe te voegen,
gevolgd door de postcode voor een gebied, beperk je de resultaten tot de stad Neustadt die je
zoekt.
Ook kun je bijvoorbeeld voor het zoeken in een grote stad een postcode voor een gebied invoeren
en in de zoekresultaten het stadscentrum selecteren dat je zoekt.
Informatie over mapcodes
ALLEEN SNEL ZOEKEN
In landen met straten en huizen zonder naam of adres kun je in plaats van een naam of adres een
mapcode gebruiken. Een mapcode vertegenwoordigt een locatie.
Elke locatie op aarde, inclusief locaties op kleine eilanden en boorplatforms, kan worden aangeduid
door een mapcode. Mapcodes zijn kort en gemakkelijk te herkennen, te onthouden en door te
geven. Ze geven een locatie op een paar meter nauwkeurig aan, wat voldoende is voor dagelijks
gebruik.
Ga naar mapcode.com als je wilt weten hoe je de mapcode voor een locatie kunt vinden.
Mapcodes zijn preciezer en flexibeler dan het adres op een visitekaartje. Je kunt een locatie kiezen
om aan je adres te koppelen, zoals de hoofdingang of de ingang van een parkeerplaats.
Lijst van pictogrammen voor POI-typen
Juridische en financiële dienstverlening
Gerechtsgebouw
Geldautomaat
Juridisch adviseurs
Financiële instelling
Juridisch - overige
dienstverlening
Eten en drinken
Buurtwinkel
Fastfoodrestaurant

56
Restaurant
Chinees restaurant
Overnachten
Hotel of motel
Luxehotel
Camping
Budgethotel
Hulpdiensten
Ziekenhuis of polikliniek
Tandarts
Politiebureau
Dierenarts
Dokter
Brandweerkazerne
Autoservices
Parkeerplaats
Benzinestation
Parkeergarage
Autowasserette
Autodealer
Centrum voor voer-
tuigkeuringen
Autoverhuur
Oplaadpunt(en) voor
elektrische auto's
Autoverhuur (parkeren)
Garagebedrijf
Overige services
Ambassade
Huisdierenservice
Overheidskantoor
Telecommunicatie

57
Bedrijf
Wijkcentrum
Postkantoor
Apotheek
Winkelcentrum
Schoonheidssalon
Toeristeninformatie
Winkel
Onderwijs
Hogeschool of universiteit
School
Bibliotheek
Congrescentrum
Vrije tijd
Casino
Wijnmakerij
Theater
Toeristische attractie
Bioscoop
Dierentuin
Concertgebouw
Pretpark
Museum
Tentoonstellingscentrum
Opera
Cultureel centrum
Uitgaansgelegenheid
Recreatiecentrum

58
Kinderboerderij
Sport
Sportterrein
Zwembad
Bergtop
Watersport
Strand
Tennisbaan
Park of recreatiegebied
IJsbaan
Jachthaven
Sportcentrum
Stadion
Golfbaan
Religie
Kerk
Gebedsplek
Reizen
Station
Bergpas
Vliegveld
Uitzichtpunt
Veerboothaven
Postcode
Opmerking: wordt niet
in alle landen gebruikt.
Grensovergang
Woongebied

59
Busstation
Stadscentrum
Tolpoort
Oplaadstations voor
elektrische auto's
Stopplaats
Vrachtwagenstopplaats

60
Een route plannen met snel zoeken
Voorspelling van bestemming gebruiken
Wat houdt Voorspelling van bestemming in?
Je TomTom GO PREMIUM kan leren van je dagelijkse rijgedrag naar je favoriete opgeslagen plaatsen
en kan ook bestemmingen voorstellen als je je systeem aanzet vanuit de slaapstand, zoals 's
ochtends wanneer je naar werk rijdt.
Voorspelling van bestemming voorbereiden
Je systeem heeft eerst wat tijd nodig om je gewoonten te leren kennen voordat het bestemmingen
kan voorstellen. Hoe vaker je met je TomTom GO PREMIUM rijdt, hoe sneller je voorstellen krijgt en
hoe nauwkeuriger de voorgestelde bestemmingen zullen zijn.
Als je voorspellingen voor bestemmingen wilt ontvangen, moet je het volgende doen:
Voorspelling van bestemming is standaard ingeschakeld. Als het is uitgeschakeld, ga je naar
Instellingen > Systeem > Je gegevens en privacy en schakel je Bewaar reisgeschiedenis op dit
systeem voor optionele functies in.
Zorg dat er geen route is gepland.
Schakel stembesturing in als je systeem hierover beschikt. Zorg dat het volume niet is gedempt
en het niveau hoger is dan 20%.
Stap een paar dagen in de auto en plan routes naar je favoriete bestemmingen in Mijn plaatsen.
Voorspelling van bestemming gebruiken
Belangrijk: als je systeem over stembesturing beschikt, kun je Ja of Nee zeggen of op de knop Ja of
Nee drukken.
Als je systeem 'Bestemming X?' aangeeft, waarbij X een bestemming is, heb je 12 seconden om met
ja of nee te antwoorden.
Tip: als je niet antwoordt, gaat TomTom GO PREMIUM ervan uit dat je antwoord Ja is.
Als je wilt reageren met ja, zeg je 'Ja' of selecteer je Ja. Je systeem berekent nu een route naar je
bestemming.
Als je wilt reageren met nee, zeg je 'Nee', selecteer je Nee of tik je op het scherm om terug te gaan
naar de kaart.
Voorspelling van bestemming in- of uitschakelen
Je kunt Voorspelling van bestemming op ieder moment in- of uitschakelen. Raadpleeg Routeplan-
ning en Stembesturing (als je systeem stembesturing heeft) voor meer informatie over hoe je deze
functie in of uit kunt schakelen.
Een route naar een adres plannen
ALLEEN SNEL ZOEKEN
Belangrijk: in het belang van de veiligheid en om afleiding tijdens het rijden te vermijden, kun je
het beste altijd je route plannen voordat je op weg gaat.
Als je een route naar een adres wilt plannen met de zoekfunctie, ga je als volgt te werk:

61
1. Selecteer de hoofdmenuknop om het hoofdmenu te openen.
2. Selecteer Zoek.
Het zoekscherm wordt geopend en er wordt een toetsenbord weergegeven.
3. Gebruik het toetsenbord om de naam in te voeren van de locatie waarnaar je een route wilt
plannen.
Tip: als je een lettertoets op het toetsenbord ingedrukt houdt, krijg je toegang tot extra
tekens als deze beschikbaar zijn. Houd bijvoorbeeld de letter "e" ingedrukt om de volgende
tekens weer te geven: 3 e è é ê ë en meer.
Je kunt op een adres, plaats, stad, postcode of mapcode zoeken.
Tip: als je een specifieke straat in het Verenigd Koninkrijk of in Nederland zoekt, typ je een
postcode, gebruik je een spatie en typ je vervolgens het huisnummer. Bijvoorbeeld 1017CT
35. In andere landen heeft elk gebied zijn eigen postcodes en wordt een lijst met
overeenkomende steden, plaatsen en straten in je zoekresultaten weergegeven.
Opmerking: er wordt gezocht op de hele kaart. Als je wilt wijzigen hoe de zoekopdracht wordt
uitgevoerd, selecteer je de knop rechts van het zoekvak. Je kunt dan wijzigen waar de
zoekopdracht wordt uitgevoerd, bijvoorbeeld op de route of in een bepaalde plaats.
4. Tijdens het typen van het adres worden in kolommen suggesties weergegeven op basis van wat
je hebt ingevoerd. Je kunt gewoon doorgaan met typen of een suggestie selecteren.
Tip: verberg het toetsenbord of scrol omlaag door de resultatenlijst om meer resultaten te
zien.
Tip: je kunt de resultaten op de kaart of in een lijst weergeven door de knop voor de
lijst/kaart te selecteren:

62
5. Selecteer een voorgesteld adres.
6. Voer een huisnummer in als je een nummer hebt en het nog niet hebt ingevoerd.
Als je niet over een huisnummer beschikt, selecteer je Voeg kruising toe of Toon op kaart.
Tip: als je een huisnummer invoert dat niet wordt gevonden, wordt het nummer rood we-
ergegeven. Het dichtstbijzijnde gevonden huisnummer wordt weergegeven in de Rijd-knop. Je
kunt een nieuw huisnummer invoeren of je kunt Rijd selecteren om naar het dichtstbijzijnde
huisnummer te gaan.
7. Selecteer Rijd op je systeem.
Er wordt een route gepland en je wordt vervolgens naar de bestemming geleid. Zodra je begint
te rijden, wordt automatisch de reisbegeleidingsweergave getoond.
Tip: als je bestemming in een andere tijdzone ligt, zie je een plusteken (+) of een minteken (-)
en het tijdsverschil in hele en halve uren in het kader met aankomstinformatie. De verwachte
aankomsttijd is de lokale tijd op je bestemming.
Tip: je kunt een tussenstop toevoegen aan een route die je al had gepland.
Tip: je kunt een route opslaan met Mijn routes.

63
Een route plannen naar een stadscentrum
ALLEEN SNEL ZOEKEN
Belangrijk: in het belang van de veiligheid en om afleiding tijdens het rijden te vermijden, kun je
het beste altijd je route plannen voordat je op weg gaat.
Als je een route naar een stadscentrum wilt plannen met de zoekfunctie, ga je als volgt te werk:
1. Selecteer de hoofdmenuknop om het hoofdmenu te openen.
2. Selecteer Zoek.
Het zoekscherm wordt geopend en er wordt een toetsenbord weergegeven.
3. Gebruik het toetsenbord om de naam in te voeren van de locatie waarnaar je een route wilt
plannen.
Je kunt zoeken op plaats, stad of postcode.
Tip: om naar een bepaalde plaats te zoeken, kun je de postcode of het land van de plaats
gebruiken. Als je bijvoorbeeld op Essen zoekt, krijg je veel resultaten. Als je op Essen 2910 of
Essen België zoekt, dan staat die plaats boven aan de zoekresultaten. Je kunt vervolgens in de
plaats zoeken.
Tip: er wordt gezocht op de hele kaart. Als je wilt veranderen hoe er wordt gezocht, selecteer
je de knop voor het zoektype en kies je een zoekoptie.
4. Tijdens het typen van het adres worden in kolommen suggesties weergegeven op basis van wat
je hebt ingevoerd. Je kunt gewoon doorgaan met typen of een suggestie selecteren.
Tip: verberg het toetsenbord of scrol omlaag door de resultatenlijst om meer resultaten te
zien.

64
Tip: je kunt de resultaten op de kaart of in een lijst weergeven door de knop voor de
lijst/kaart te selecteren:
5. Selecteer de plaats in de kolom links.
De plaatsnaam wordt rechts van het zoekvak weergegeven en de POI in het stadscentrum wordt
onder in de kolom rechts weergegeven.
6. Selecteer de POI in het stadscentrum.
De locatie in het stadscentrum wordt weergegeven op de kaart.
7. Selecteer Rijd op je systeem.
Er wordt een route gepland en je wordt vervolgens naar de bestemming geleid. Zodra je begint
te rijden, wordt automatisch de reisbegeleidingsweergave getoond.

65
Tip: als je bestemming in een andere tijdzone ligt, zie je een plusteken (+) of een minteken (-)
en het tijdsverschil in hele en halve uren in het kader met aankomstinformatie. De verwachte
aankomsttijd is de lokale tijd op je bestemming.
Tip: je kunt een tussenstop toevoegen aan een route die je al had gepland.
Tip: je kunt een route opslaan met Mijn routes.
Een route naar een POI plannen
ALLEEN SNEL ZOEKEN
Belangrijk: in het belang van de veiligheid en om afleiding tijdens het rijden te vermijden, kun je
het beste altijd je route plannen voordat je op weg gaat.
Als je met de zoekfunctie een route naar een type POI (Point of Interest, Nuttige Plaats) of een
specifieke POI wilt plannen, ga je als volgt te werk:
1. Selecteer de hoofdmenuknop om het hoofdmenu te openen.
2. Selecteer Zoek.
Het zoekscherm wordt geopend en er wordt een toetsenbord weergegeven.
3. Gebruik het toetsenbord om de naam in te voeren van de locatie waarnaar je een route wilt
plannen.
Tip: als je een lettertoets op het toetsenbord ingedrukt houdt, krijg je toegang tot extra
tekens als deze beschikbaar zijn. Houd bijvoorbeeld de letter "e" ingedrukt om de volgende
tekens weer te geven: 3 e è é ê ë en meer.
Je kunt naar een type POI (Point of Interest) zoeken, zoals een restaurant of toeristische
attractie. Je kunt ook naar een specifieke POI zoeken, bijvoorbeeld "Rosie's Pizzeria".

66
Opmerking: er wordt gezocht op de hele kaart. Als je wilt veranderen hoe je zoekt, selecteer
je de knop voor het zoektype en kies je een andere zoekoptie.
4. Tijdens het typen van het adres worden in kolommen suggesties weergegeven op basis van wat
je hebt ingevoerd. Je kunt gewoon doorgaan met typen of een suggestie selecteren.
Tip: verberg het toetsenbord of scrol omlaag door de resultatenlijst om meer resultaten te
zien.
Tip: je kunt de resultaten op de kaart of in een lijst weergeven door de knop voor de
lijst/kaart te selecteren:
5. Selecteer een type POI of een afzonderlijke POI. Als je een type POI hebt geselecteerd,
selecteer je een POI.
De locatie wordt weergegeven op de kaart.
6. Voor meer informatie over de POI selecteer je de POI op de kaart en vervolgens de
pop-upmenuknop. Selecteer Meer informatie in het pop-upmenu.
Je ziet meer informatie over de POI, zoals het telefoonnummer, het volledige adres en het
e-mailadres.
7. Om een route naar deze bestemming te plannen, selecteer je Rijd op je systeem.

67
Er wordt een route gepland en je wordt vervolgens naar de bestemming geleid. Zodra je begint
te rijden, wordt automatisch de reisbegeleidingsweergave getoond.
Tip: als je bestemming in een andere tijdzone ligt, zie je een plusteken (+) of een minteken (-)
en het tijdsverschil in hele en halve uren in het kader met aankomstinformatie. De verwachte
aankomsttijd is de lokale tijd op je bestemming.
Tip: je kunt een tussenstop toevoegen aan een route die je al had gepland.
Tip: je kunt een route opslaan met Mijn routes.
Een route naar een POI plannen met de onlinezoekfunctie
ALLEEN SNEL ZOEKEN
Belangrijk: in het belang van de veiligheid en om afleiding tijdens het rijden te vermijden, kun je
het beste altijd je route plannen voordat je op weg gaat.
Opmerking: de onlinezoekfunctie is alleen beschikbaar op apparaten die verbonden zijn met
internet. Als je online naar je TomTom GO PREMIUM wilt zoeken, moet je verbonden zijn met
TomTom Services.
Als je naar een POI zoekt maar het POI niet kunt vinden, kun je online zoeken met TomTom Places.
Ga als volgt te werken om POI's te vinden met de onlinezoekfunctie:
1. Zoek naar een POI met Zoek in het hoofdmenu.
De zoekresultaten worden in twee kolommen weergegeven.
2. Selecteer Zoek online in Places.
3. Typ de naam van de POI die je wilt zoeken en druk vervolgens op de knop Zoeken op het
toetsenbord.
Tip: als je een lettertoets op het toetsenbord ingedrukt houdt, krijg je toegang tot extra
tekens als deze beschikbaar zijn. Houd bijvoorbeeld de letter "e" ingedrukt om de volgende
tekens weer te geven: 3 e è é ê ë en meer.
Je kunt naar een type POI (Point of Interest) zoeken, zoals een restaurant of toeristische
attractie. Je kunt ook naar een specifieke POI zoeken, bijvoorbeeld "Rosie's Pizzeria".
Opmerking: je kunt zoeken in de buurt van je huidige locatie, in een plaats of in de buurt van
je bestemming. Als je wilt wijzigen hoe de zoekopdracht wordt uitgevoerd, selecteer je de
knop rechts van het zoekvak.

68
De zoekresultaten worden weergegeven in een kolom.
Tip: verberg het toetsenbord of scrol omlaag door de resultatenlijst om meer resultaten te
zien.
Tip: je kunt de resultaten op de kaart of in een lijst weergeven door de knop voor de
lijst/kaart te selecteren:
4. Selecteer een POI in de lijst.
De locatie wordt weergegeven op de kaart.
5. Voor meer informatie over de POI selecteer je de POI op de kaart en vervolgens de
pop-upmenuknop. Selecteer Meer informatie in het pop-upmenu.
Je ziet meer informatie over de POI, zoals het telefoonnummer, het volledige adres en het
e-mailadres.
6. Om een route naar deze bestemming te plannen, selecteer je Rijd op je systeem.
Er wordt een route gepland en je wordt vervolgens naar de bestemming geleid. Zodra je begint
te rijden, wordt automatisch de reisbegeleidingsweergave getoond.

69
Tip: als je bestemming in een andere tijdzone ligt, zie je een plusteken (+) of een minteken (-)
en het tijdsverschil in hele en halve uren in het kader met aankomstinformatie. De verwachte
aankomsttijd is de lokale tijd op je bestemming.
Tip: je kunt een tussenstop toevoegen aan een route die je al had gepland.
Tip: je kunt een route opslaan met Mijn routes.
Een route plannen met behulp van de kaart
Belangrijk: in het belang van de veiligheid en om afleiding tijdens het rijden te vermijden, kun je
het beste altijd je route plannen voordat je op weg gaat.
Om een route te plannen met behulp van de kaart, doe je het volgende:
1. Verplaats de kaart en zoom in totdat je de bestemming ziet waar je naartoe wilt navigeren.
Tip: je kunt ook een kaartsymbool selecteren om het pop-upmenu te openen. Vervolgens
selecteer je de knop Rijd om een route naar deze locatie te plannen.
2. Wanneer je de bestemming hebt gevonden op de kaart, selecteer je deze door het scherm
ongeveer één seconde ingedrukt te houden.

70
In een pop-upmenu wordt het dichtstbijzijnde adres getoond.
3. Om een route naar deze bestemming te plannen, selecteer je Rijd op je systeem.
Er wordt een route gepland en je wordt vervolgens naar de bestemming geleid. Zodra je begint
te rijden, wordt automatisch de reisbegeleidingsweergave getoond.
Tip: je kunt de locatie die je hebt geselecteerd, ook op andere manieren gebruiken. Zo kun je
deze toevoegen aan Mijn plaatsen door de knop voor het pop-upmenu te selecteren.
Tip: als je bestemming in een andere tijdzone ligt, zie je een plusteken (+) of een minteken (-)
en het tijdsverschil in hele en halve uren in het kader met aankomstinformatie. De verwachte
aankomsttijd is de lokale tijd op je bestemming.
Tip: je kunt een tussenstop toevoegen aan een route die je al had gepland.
Tip: je kunt een route opslaan met Mijn routes.
Een route plannen met behulp van Mijn plaatsen
Als je vanaf je huidige locatie wilt navigeren naar een van Mijn plaatsen, ga je als volgt te werk:

71
1. Selecteer de hoofdmenuknop om het hoofdmenu te openen.
2. Selecteer Mijn plaatsen.
Er wordt een lijst met al je plaatsen geopend.
3. Selecteer de plaats waar je naartoe wilt navigeren, bijvoorbeeld Thuis.
De door jou gekozen plaats wordt met een pop-upmenu op de kaart getoond.
4. Om een route naar deze bestemming te plannen, selecteer je Rijd op je systeem.
Er wordt een route gepland en je wordt vervolgens naar de bestemming geleid. Zodra je begint
te rijden, wordt automatisch de reisbegeleidingsweergave getoond.

72
Tip: als je bestemming in een andere tijdzone ligt, zie je een plusteken (+) of een minteken (-)
en het tijdsverschil in hele en halve uren in het kader met aankomstinformatie. De verwachte
aankomsttijd is de lokale tijd op je bestemming.
Tip: je kunt een tussenstop toevoegen aan een route die je al had gepland.
Tip: je kunt een route opslaan met Mijn routes.
Een route plannen met coördinaten
ALLEEN SNEL ZOEKEN
Belangrijk: in het belang van de veiligheid en om afleiding tijdens het rijden te vermijden, kun je
het beste altijd je route plannen voordat je op weg gaat.
Als je een route wilt plannen met coördinaten, ga je als volgt te werk:
1. Selecteer de hoofdmenuknop om het hoofdmenu te openen.
2. Selecteer Zoek.
Het zoekscherm wordt geopend en er wordt een toetsenbord weergegeven.
3. Selecteer de knop voor het zoektype rechts van het zoekvak.
4. Selecteer Lengte- en breedtegraad.
Tip: de voorbeeldcoördinaten op het scherm zijn je huidige lengte- en breedtegraad.
5. Typ de twee coördinaten. Je kunt de volgende typen coördinaten invoeren:
Decimale waarden, bijvoorbeeld:
N 51.51000 W 0.13454
51.51000 -0.13454
Tip: voor decimale waarden hoef je geen letter te gebruiken om de lengte- en breedte-
graad aan te geven. Voor locaties die ten westen liggen van de nulmeridiaan en locaties die
ten zuiden liggen van de evenaar, wordt een minteken (-) voor de coördinaten geplaatst.
Graden, minuten en seconden, bijvoorbeeld:
N 51°30'31" W 0°08'34"
Standaard GPS-coördinaten, bijvoorbeeld:
N 51 30.525 W 0 08.569
Let op: de balk onder de coördinaten wordt rood als je coördinaten invoert die niet worden
herkend door je TomTom GO PREMIUM.
6. Tijdens het typen worden suggesties weergegeven op basis van wat je hebt ingevoerd. Je kunt
gewoon doorgaan met typen of een suggestie selecteren.
Plaatsen en wegen worden links weergegeven, POI's rechts.

73
Tip: verberg het toetsenbord of scrol omlaag door de resultatenlijst om meer resultaten te
zien.
Tip: je kunt de resultaten op de kaart of in een lijst weergeven door de knop voor de
lijst/kaart te selecteren:
7. Selecteer een suggestie voor je bestemming.
De locatie wordt weergegeven op de kaart.
8. Om een route naar deze bestemming te plannen, selecteer je Rijd op je systeem.
Er wordt een route gepland en je wordt vervolgens naar de bestemming geleid. Zodra je begint
te rijden, wordt automatisch de reisbegeleidingsweergave getoond.
Tip: als je bestemming in een andere tijdzone ligt, zie je een plusteken (+) of een minteken (-)
en het tijdsverschil in hele en halve uren in het kader met aankomstinformatie. De verwachte
aankomsttijd is de lokale tijd op je bestemming.
Tip: je kunt een tussenstop toevoegen aan een route die je al had gepland.
Tip: je kunt een route opslaan met Mijn routes.
Een route plannen met een mapcode
ALLEEN SNEL ZOEKEN
Belangrijk: in het belang van de veiligheid en om afleiding tijdens het rijden te vermijden, kun je
het beste altijd je route plannen voordat je op weg gaat.
Als je een route wilt plannen met een mapcode, ga je als volgt te werk:
1. Selecteer de hoofdmenuknop om het hoofdmenu te openen.
2. Selecteer Zoek.
Het zoekscherm wordt geopend en er wordt een toetsenbord weergegeven.
3. Typ je mapcode. Je kunt de volgende typen mapcode invoeren:
Internationaal, bijvoorbeeld WH6SL.TR10.
Landspecifiek, bijvoorbeeld GBR 8MH.51.
Alternatief landspecifiek, bijvoorbeeld GBR 28.Y6VH of GBR LDGZ.VXR.
Tip: alle mapcodes in dit voorbeeld zijn codes voor dezelfde locatie - Edinburgh Castle in het
Verenigd Koninkrijk. Zie Informatie over mapcodes voor meer informatie over het verkrijgen
van een mapcode voor een locatie.
4. Wanneer de volledige mapcode is ingevoerd, wordt de locatie weergegeven in de kolom
Adressen.
Plaatsen en wegen worden links weergegeven, POI's rechts.

74
Tip: verberg het toetsenbord of scrol omlaag door de resultatenlijst om meer resultaten te
zien.
Tip: je kunt de resultaten op de kaart of in een lijst weergeven door de knop voor de
lijst/kaart te selecteren:
5. Selecteer een suggestie voor je bestemming.
6. Om een route naar deze bestemming te plannen, selecteer je Rijd op je systeem.
Er wordt een route gepland en je wordt vervolgens naar de bestemming geleid. Zodra je begint
te rijden, wordt automatisch de reisbegeleidingsweergave getoond.
Tip: als je bestemming in een andere tijdzone ligt, zie je een plusteken (+) of een minteken (-)
en het tijdsverschil in hele en halve uren in het kader met aankomstinformatie. De verwachte
aankomsttijd is de lokale tijd op je bestemming.
Tip: je kunt een tussenstop toevoegen aan een route die je al had gepland.
Tip: je kunt een route opslaan met Mijn routes.
Een route van tevoren plannen
Je kunt een route van tevoren plannen voordat je de route gaat rijden. Je kunt de route opslaan als
onderdeel van je lijst Mijn routes.
Als je een route van tevoren wilt plannen, ga je als volgt te werk:
1. Zoek de locatie die je als beginpunt wilt gebruiken.
2. Selecteer Toon op kaart.
3. Selecteer de knop voor het pop-upmenu.
In een pop-upmenu wordt een lijst met opties weergegeven.
4. Selecteer Gebruik als beginpunt.
5. Zoek de locatie die je als bestemming wilt gebruiken.
6. Selecteer Toon op kaart.
7. Selecteer Rijd in het pop-upmenu.
Je route wordt gepland met het door jou gekozen beginpunt en de door jou gekozen bestem-
ming. De geschatte reistijd wordt boven aan de routebalk weergegeven.
Tip: tussenstops, POI's en plaatsen kunnen allemaal via de bijbehorende pop-upmenu's worden
geselecteerd als beginpunt.
Tip: je kunt de route in Mijn routes opslaan.
8. Selecteer Rijd boven aan het scherm om naar het beginpunt te rijden.

75
Het beginpunt van de route wordt omgezet in je eerste tussenstop en vervolgens wordt de route
gepland. Je wordt vanaf je huidige locatie naar je bestemming geleid. Zodra je begint te rijden,
wordt automatisch de reisbegeleidingsweergave getoond.
Het beginpunt wijzigen en van je huidige locatie het beginpunt maken
1. Selecteer het startpunt van de route in de kaartweergave.
2. Selecteer de knop voor het pop-upmenu.
In een pop-upmenu wordt een lijst met opties weergegeven.
3. Selecteer Verwijder beginpunt.
Je route wordt opnieuw gepland met je huidige locatie als beginpunt. Het oorspronkelijke
beginpunt is uit je route verwijderd.
Het beginpunt wijzigen in een tussenstop
1. Selecteer het beginpunt op de route in de kaartweergave.
2. Selecteer de knop voor het pop-upmenu.
In een pop-upmenu wordt een lijst met opties weergegeven.
3. Selecteer Wijzig in tussenstop.
Je route wordt opnieuw gepland met het beginpunt als tussenstop.
Een parkeergelegenheid zoeken
Belangrijk: in het belang van de veiligheid en om afleiding tijdens het rijden te vermijden, kun je
het beste altijd je route plannen voordat je op weg gaat.
Als je een parkeergelegenheid zoekt, ga je als volgt te werk:

76
1. Selecteer de hoofdmenuknop om het hoofdmenu te openen.
2. Selecteer Parkeren.
De kaart wordt geopend en er worden locaties van parkeergelegenheden getoond.
Als er een route is gepland, worden op de kaart parkeergelegenheden getoond in de buurt van
je bestemming. Als er geen route is gepland, worden op de kaart parkeergelegenheden in
getoond de buurt van je huidige locatie.
Je kunt op het scherm een lijst met parkeergelegenheden weergeven door te drukken op deze
knop:
Je kunt een parkeergelegenheid selecteren in de lijst als je deze wilt vinden op de kaart.

77
Tip: je kunt de scrollbalk rechts in het scherm gebruiken om omlaag te scrollen in de lijst met
resultaten.
Als je wilt wijzigen hoe de zoekopdracht wordt uitgevoerd, selecteer je de knop rechts van het
zoekvak. Vervolgens kun je wijzigen waar de zoekopdracht wordt uitgevoerd, bijvoorbeeld om
te zoeken in de buurt van je huidige locatie of op de hele kaart.
3. Selecteer een parkeergelegenheid op de kaart of in de lijst.

78
Er wordt een pop-upmenu geopend met de naam van de parkeergelegenheid.
4. Selecteer Rijd op je systeem.
Er wordt een route gepland en je wordt vervolgens naar de bestemming geleid. Zodra je begint
te rijden, wordt automatisch de reisbegeleidingsweergave getoond.
Tip: via het pop-upmenu kun je een parkeergelegenheid toevoegen als tussenstop op je route.
Een benzinestation zoeken
Belangrijk: in het belang van de veiligheid en om afleiding tijdens het rijden te vermijden, kun je
het beste altijd je route plannen voordat je op weg gaat.
Als je een benzinestation zoekt, ga je als volgt te werk:
1. Selecteer de hoofdmenuknop om het hoofdmenu te openen.
2. Selecteer Benzinestation.

79
De kaart wordt geopend en er worden locaties van benzinestations getoond.
Als er een route is gepland, worden op de kaart benzinestations getoond die op de route liggen.
Als er geen route is gepland, worden op de kaart benzinestations getoond in de buurt van je
huidige locatie.
Je kunt op het scherm een lijst met benzinestations weergeven door te drukken op deze knop:
Je kunt een benzinestation selecteren in de lijst als je dit wilt vinden op de kaart.
Tip: je kunt de scrollbalk rechts in het scherm gebruiken om omlaag te scrollen in de lijst met
resultaten.

80
Als je wilt wijzigen hoe de zoekopdracht wordt uitgevoerd, selecteer je de knop rechts van het
zoekvak. Vervolgens kun je wijzigen waar de zoekopdracht wordt uitgevoerd, bijvoorbeeld om
te zoeken in de buurt van je huidige locatie of op de hele kaart.
3. Selecteer een benzinestation op de kaart of in de lijst.
Er wordt een pop-upmenu geopend met de naam van het benzinestation.
4. Selecteer Rijd op je systeem.
Er wordt een route gepland en je wordt vervolgens naar de bestemming geleid. Zodra je begint
te rijden, wordt automatisch de reisbegeleidingsweergave getoond.
Tip: via het pop-upmenu kun je een benzinestation toevoegen als tussenstop op je route. Een
benzinestation als tussenstop op je route wordt met een blauw pictogram aangegeven.
Ritstatistieken bekijken
Je TomTom GO PREMIUM kan laten zien hoe ver je hebt gereden, hoe lang je hebt gereden, hoeveel
tijd er is bespaard door het vermijden van files en hoe snel je hebt gereden.
Als je de ritstatistieken wilt weergeven, selecteer je Ritstatistieken in het hoofdmenu.

81
Selecteer een van de drie tabbladen om de statistieken voor de ritten van vandaag, je huidige rit en
al je ritten weer te geven.
Tip: Totaal bestaat uit de statistieken die zijn verzameld vanaf het moment dat het systeem voor
het eerst werd ingeschakeld.
Tip: bij grote afstanden wordt een punt aan de waarde toegevoegd; zo wordt 20047,64 kilometer
weergegeven als 20.047,6 km.
Statistieken voor je huidige rit
Je kunt de statistieken weergeven voor je huidige rit door het tabblad Sinds --/--/-- te selecteren.
Tip: Vermeden files geeft aan hoeveel tijd je hebt bespaard door snellere routes te accepteren
wanneer deze worden aangeboden.
Als je een nieuwe rit wilt starten, selecteer je de knop Wis rit, net zoals je de kilometerteller in
een auto weer op nul instelt.
Als je je auto tot stilstand hebt gebracht en daarna niet op de knop Wis rit drukt, lopen de
statistieken gewoon door en wordt de kilometerstand hoger als je weer gaat rijden. Dit betekent
dat je nauwkeurige statistieken krijgt voor ritten die meerdere dagen beslaan of voor meerdere
ritten op één dag.
Belangrijk: als je de fabrieksinstellingen herstelt, worden de waarden op het tabblad Totaal weer
op nul ingesteld!

82
Kiezen welk zoektype je wilt gebruiken
De volgende twee zoektypen zijn beschikbaar:
Snel zoeken
Begin met het typen van je bestemming, plaats of POI om onmiddellijk een lijst met
overeenkomende straatnamen, plaatsen en POI's weer te geven.
Stapsgewijs zoeken
Vind je bestemming in een aantal eenvoudige stappen. Als je een adres zoekt, voer je de plaats
in en vervolgens de straat en het huisnummer. Als je een POI zoekt, geef je op waar je wilt
zoeken en typ je vervolgens het type POI waarnaar je wilt zoeken.
Beide zoektypen geven hetzelfde resultaat, dus kies het zoektype dat je het gebruiksvriendelijkst
vindt.
Je kunt het zoektype wijzigen in Systeem in het menu Instellingen.
Stapsgewijs zoeken gebruiken
Informatie over de zoekfunctie
ALLEEN STAPSGEWIJS ZOEKEN
Je gebruikt het menu Rijd naar om Adressen en Nuttige Plaatsen (POI's) te zoeken en vervolgens
naar deze plaatsen te navigeren. Kies eerst een land of een staat om in te zoeken en voer
vervolgens het adres, of het type of de naam van de POI in.
In Adres kun je zoeken naar het volgende:
Een specifiek adres in een plaats.
Een postcode, bijvoorbeeld 1016 EG voor Keizersgracht, Amsterdam.
Een stad om naar het centrum van die stad te navigeren, bijvoorbeeld Amsterdam.
In Nuttige Plaatsen kun je zoeken naar het volgende:
Een Nuttige Plaats (POI), bijvoorbeeld een museum.
In Lengte- en breedtegraad kun je zoeken naar het volgende:
Lengte- en breedtegraadcoördinaten, bijvoorbeeld
N 51°30′31″ W 0°08′34″.
Stapsgewijs zoeken

83
Zoekopdrachten invoeren
ALLEEN STAPSGEWIJS ZOEKEN
Selecteer Rijd naar in het Hoofdmenu en selecteer vervolgens Adres of Nuttige Plaats. Het
zoekscherm geeft een toetsenbord en de volgende knoppen weer:
1. De knop voor het vorige scherm
Selecteer deze knop om naar het vorige scherm te gaan.
2. Invoervak voor de zoekopdracht
Voer hier je zoekopdracht in. Tijdens het typen worden overeenkomende adressen of POI's
getoond.
Tip: als je een lettertoets op het toetsenbord ingedrukt houdt, krijg je toegang tot extra
tekens als deze beschikbaar zijn. Houd bijvoorbeeld de letter "e" ingedrukt om de volgende
tekens weer te geven: 3 e è é ê ë en meer.
Tip: als je een zoekopdracht wilt bewerken, selecteer je het woord dat je al hebt getypt om
de cursor te plaatsen. Je kunt nu tekens invoegen of verwijderen.
3. Land- of staatselectie
Selecteer het land dat of de staat die je wilt zoeken.
4. Weergaveknop
Selecteer deze knop om terug te gaan naar de kaartweergave of de reisbegeleidingsweergave.
5. 123?!-knop
Selecteer deze knop om cijfers en symbolen op je toetsenbord te gebruiken. Selecteer de
=\<-knop om te schakelen tussen cijfers en meer symbolen. Selecteer de ABC-knop om terug te
gaan naar het algemene toetsenbord.
6. Knop voor toetsenbordindeling
Selecteer deze knop om de toetsenbordindeling te wijzigen in die van een andere taal. Je kunt
maximaal vier indelingen kiezen in de lijst. Als je meer dan een indeling hebt geselecteerd, kun
je de knop voor de toetsenbordindeling selecteren om een pop-upvenster te openen, zodat je
snel tussen de geselecteerde toetsenbordindelingen kunt schakelen. Houd deze knop ingedrukt
om direct naar de lijst met alle indelingen te gaan.
7. Knop OK
Selecteer deze knop om het toetsenbord te verbergen.
8. Knop voor toetsenbord tonen/verbergen

84
Selecteer deze knop om het toetsenbord weer te geven of te verbergen.
Tip: selecteer één keer de Shift-knop om van de volgende letter die je typt, een hoofdletter te
maken. Tik twee keer op de Shift-knop om Caps-Lock in te schakelen als je alleen hoofdletters
wilt gebruiken. Selecteer de Shift-knop één keer om Caps-Lock weer uit te schakelen.
Tip: selecteer de knop voor de kaart-/reisbegeleidingsweergave in de rechterbovenhoek van het
scherm als je een zoekopdracht wilt annuleren.
Werken met zoekresultaten
ALLEEN STAPSGEWIJS ZOEKEN
Je zoekresultaten voor Adres of Nuttige Plaats worden in een lijst weergegeven.
Tip: verberg het toetsenbord of scrol omlaag door de resultatenlijst om meer resultaten te zien.
Wanneer je een adres selecteert in de lijst met zoekresultaten, kun je ervoor kiezen om dit adres te
tonen op de kaart, een kruising toe te voegen of een route te plannen naar die gekozen locatie.
Voor een exact adres kun je het huisnummer toevoegen. Als je een POI selecteert uit de lijst met
zoekresultaten, wordt deze op de kaart getoond.

85
Als je het adres of de POI toont op de kaart, kun je het pop-upmenu gebruiken om de locatie toe te
voegen aan Mijn plaatsen. Als er al een route is gepland, kun je de locatie toevoegen aan je huidige
route.
Opmerking: de beste zoekresultaten worden op de kaart getoond. Wanneer je inzoomt, worden
geleidelijk aan ook de lager gerangschikte zoekresultaten getoond.
Informatie over postcodes
Wanneer je zoekt op postcode, zijn de resultaten afhankelijk van het type postcode dat wordt
gebruikt in het land waarin je zoekt.
De volgende typen postcodes worden gebruikt:
Postcodes waarmee je navigeert naar een straat of een deel van een straat.
Postcodes waarmee je navigeert naar een gebied dat bijvoorbeeld bestaat uit één stad,
meerdere dorpen in een landelijk gebied of een wijk in een grote stad.
Postcodes voor straten
In landen, zoals Nederland en het Verenigd Koninkrijk, wordt dit type postcode gebruikt. Als je
zoekt met een postcode voor straten, voer je de postcode in, voeg je vervolgens een spatie in en
voer je eventueel het huisnummer in. Bijvoorbeeld '1017CT 35'. Je systeem plant vervolgens een
route naar een specifiek huis of gebouw in een specifieke straat.
Postcodes voor gebieden
In landen zoals Duitsland, Frankrijk en België wordt dit type postcode gebruikt. Als je zoekt met een
postcode voor een gebied, bestaan je zoekresultaten uit alle straten in een stadswijk, de hele stad
of de dorpen die binnen het postcodegebied liggen.
Als je snel zoeken gebruikt, krijg je mogelijk ook resultaten uit meerdere landen als je een
postcode voor een gebied invoert.
Opmerking: als je zoekt met een postcode voor een gebied, wordt er geen specifiek adres
getoond in de zoekresultaten.
Toch is dit type postcode wel zeer handig om het aantal zoekresultaten te verminderen. Een
zoekopdracht voor Neustadt in Duitsland resulteert bijvoorbeeld in een lange lijst met mogelijke
resultaten omdat er meerdere steden zijn die deze naam hebben. Door een spatie toe te voegen,
gevolgd door de postcode voor een gebied, beperk je de resultaten tot de stad Neustadt die je
zoekt.
Ook kun je bijvoorbeeld voor het zoeken in een grote stad een postcode voor een gebied invoeren
en in de zoekresultaten het stadscentrum selecteren dat je zoekt.

86
Lijst van pictogrammen voor POI-typen
Juridische en financiële dienstverlening
Gerechtsgebouw
Geldautomaat
Juridisch adviseurs
Financiële instelling
Juridisch - overige
dienstverlening
Eten en drinken
Buurtwinkel
Fastfoodrestaurant
Restaurant
Chinees restaurant
Overnachten
Hotel of motel
Luxehotel
Camping
Budgethotel
Hulpdiensten
Ziekenhuis of polikliniek
Tandarts
Politiebureau
Dierenarts
Dokter
Brandweerkazerne
Autoservices
Parkeerplaats
Benzinestation
Parkeergarage
Autowasserette

87
Autodealer
Centrum voor voer-
tuigkeuringen
Autoverhuur
Oplaadpunt(en) voor
elektrische auto's
Autoverhuur (parkeren)
Garagebedrijf
Overige services
Ambassade
Huisdierenservice
Overheidskantoor
Telecommunicatie
Bedrijf
Wijkcentrum
Postkantoor
Apotheek
Winkelcentrum
Schoonheidssalon
Toeristeninformatie
Winkel
Onderwijs
Hogeschool of universiteit
School
Bibliotheek
Congrescentrum
Vrije tijd
Casino
Wijnmakerij
Theater
Toeristische attractie

88
Bioscoop
Dierentuin
Concertgebouw
Pretpark
Museum
Tentoonstellingscentrum
Opera
Cultureel centrum
Uitgaansgelegenheid
Recreatiecentrum
Kinderboerderij
Sport
Sportterrein
Zwembad
Bergtop
Watersport
Strand
Tennisbaan
Park of recreatiegebied
IJsbaan
Jachthaven
Sportcentrum
Stadion
Golfbaan
Religie
Kerk
Gebedsplek
Reizen

89
Station
Bergpas
Vliegveld
Uitzichtpunt
Veerboothaven
Postcode
Opmerking: wordt niet
in alle landen gebruikt.
Grensovergang
Woongebied
Busstation
Stadscentrum
Tolpoort
Oplaadstations voor
elektrische auto's
Stopplaats
Vrachtwagenstopplaats
Een route plannen met stapsgewijs zoeken
Voorspelling van bestemming gebruiken
Wat houdt Voorspelling van bestemming in?
Je TomTom GO PREMIUM kan leren van je dagelijkse rijgedrag naar je favoriete opgeslagen plaatsen
en kan ook bestemmingen voorstellen als je je systeem aanzet vanuit de slaapstand, zoals 's
ochtends wanneer je naar werk rijdt.
Voorspelling van bestemming voorbereiden
Je systeem heeft eerst wat tijd nodig om je gewoonten te leren kennen voordat het bestemmingen
kan voorstellen. Hoe vaker je met je TomTom GO PREMIUM rijdt, hoe sneller je voorstellen krijgt en
hoe nauwkeuriger de voorgestelde bestemmingen zullen zijn.
Als je voorspellingen voor bestemmingen wilt ontvangen, moet je het volgende doen:
Voorspelling van bestemming is standaard ingeschakeld. Als het is uitgeschakeld, ga je naar
Instellingen > Systeem > Je gegevens en privacy en schakel je Bewaar reisgeschiedenis op dit
systeem voor optionele functies in.
Zorg dat er geen route is gepland.
Schakel stembesturing in als je systeem hierover beschikt. Zorg dat het volume niet is gedempt
en het niveau hoger is dan 20%.
Stap een paar dagen in de auto en plan routes naar je favoriete bestemmingen in Mijn plaatsen.

90
Voorspelling van bestemming gebruiken
Belangrijk: als je systeem over stembesturing beschikt, kun je Ja of Nee zeggen of op de knop Ja of
Nee drukken.
Als je systeem 'Bestemming X?' aangeeft, waarbij X een bestemming is, heb je 12 seconden om met
ja of nee te antwoorden.
Tip: als je niet antwoordt, gaat TomTom GO PREMIUM ervan uit dat je antwoord Ja is.
Als je wilt reageren met ja, zeg je 'Ja' of selecteer je Ja. Je systeem berekent nu een route naar je
bestemming.
Als je wilt reageren met nee, zeg je 'Nee', selecteer je Nee of tik je op het scherm om terug te gaan
naar de kaart.
Voorspelling van bestemming in- of uitschakelen
Je kunt Voorspelling van bestemming op ieder moment in- of uitschakelen. Raadpleeg Routeplan-
ning en Stembesturing (als je systeem stembesturing heeft) voor meer informatie over hoe je deze
functie in of uit kunt schakelen.
Een route naar een adres plannen
ALLEEN STAPSGEWIJS ZOEKEN
Belangrijk: in het belang van de veiligheid en om afleiding tijdens het rijden te vermijden, kun je
het beste altijd je route plannen voordat je op weg gaat.
Als je een route naar een adres wilt plannen, ga je als volgt te werk:
1. Selecteer de hoofdmenuknop om het hoofdmenu te openen.
2. Selecteer Rijd naar.
3. Selecteer Adres.
Je kunt je land of staat wijzigen door de vlag te selecteren voordat je een stad selecteert.
4. Voer de naam of de postcode van de plaats in.
Tijdens het typen worden plaatsen met vergelijkbare namen in de lijst weergegeven.

91
Selecteer de naam als de juiste plaats in de lijst verschijnt.
5. Voer de straatnaam in.
Tijdens het typen worden straten met vergelijkbare namen in de lijst weergegeven.
Selecteer de naam als de juiste straatnaam in de lijst verschijnt.
6. Voer het huisnummer in.
Tip: als het huisnummer niet bestaat wordt het rood weergegeven. Het dichtstbijzijnde
huisnummer wordt vervolgens weergegeven in de knop Rijd naar.
7. Selecteer Rijd op je systeem.
Er wordt een route gepland en je wordt vervolgens naar de bestemming geleid. Zodra je begint
te rijden, wordt automatisch de reisbegeleidingsweergave getoond.

92
Tip: als je bestemming in een andere tijdzone ligt, zie je een plusteken (+) of een minteken (-)
en het tijdsverschil in hele en halve uren in het kader met aankomstinformatie. De verwachte
aankomsttijd is de lokale tijd op je bestemming.
Tip: je kunt een tussenstop toevoegen aan een route die je al had gepland.
Tip: je kunt een route opslaan met Mijn routes.
Een route naar een POI plannen
ALLEEN STAPSGEWIJS ZOEKEN
Belangrijk: in het belang van de veiligheid en om afleiding tijdens het rijden te vermijden, kun je
het beste altijd je route plannen voordat je op weg gaat.
Als je met de zoekfunctie een route naar een type POI of een specifieke POI wilt plannen, ga je als
volgt te werk:
1. Selecteer de hoofdmenuknop om het hoofdmenu te openen.
2. Selecteer Rijd naar.
3. Selecteer Nuttige Plaats.
Je kunt je land of staat wijzigen door de vlag te selecteren voordat je een stad selecteert.
4. Kies waar je wilt zoeken. Je kunt een van de volgende opties kiezen:
- Dichtbij.
- In plaats.
- Op de route, mits je een route hebt gepland.
- Nabij bestemming, mits je een route hebt gepland.
- Nabij locatie op kaart, mits je een locatie op de kaart hebt geselecteerd.
- Dicht bij vertrekpunt, mits je een route of track hebt gepland.
5. Voer de naam van de locatie in waarnaar je een route wilt plannen.
Tip: als je een lettertoets op het toetsenbord ingedrukt houdt, krijg je toegang tot extra
tekens als deze beschikbaar zijn. Houd bijvoorbeeld de letter "e" ingedrukt om de volgende
tekens weer te geven: 3 e è é ê ë en meer.
Je kunt naar een type POI (Point of Interest) zoeken, zoals een restaurant of toeristische
attractie. Je kunt ook naar een specifieke POI zoeken, bijvoorbeeld "Rosie's Pizzeria".

93
Tijdens het typen van het adres worden suggesties weergegeven op basis van wat je hebt
ingevoerd.
6. Selecteer een type POI of een afzonderlijke POI. Als je een type POI hebt geselecteerd,
selecteer je een POI.
De locatie wordt weergegeven op de kaart.
7. Voor meer informatie over de POI selecteer je de POI op de kaart en vervolgens de
pop-upmenuknop. Selecteer Meer informatie in het pop-upmenu.
Je ziet meer informatie over de POI, zoals het telefoonnummer, het volledige adres en het
e-mailadres.
8. Om een route naar deze bestemming te plannen, selecteer je Rijd op je systeem.
Er wordt een route gepland en je wordt vervolgens naar de bestemming geleid. Zodra je begint
te rijden, wordt automatisch de reisbegeleidingsweergave getoond.
Tip: als je bestemming in een andere tijdzone ligt, zie je een plusteken (+) of een minteken (-)
en het tijdsverschil in hele en halve uren in het kader met aankomstinformatie. De verwachte
aankomsttijd is de lokale tijd op je bestemming.
Tip: je kunt een tussenstop toevoegen aan een route die je al had gepland.
Tip: je kunt een route opslaan met Mijn routes.
Een route plannen naar een stadscentrum
ALLEEN STAPSGEWIJS ZOEKEN
Belangrijk: in het belang van de veiligheid en om afleiding tijdens het rijden te vermijden, kun je
het beste altijd je route plannen voordat je op weg gaat.
Als je een route naar een stadscentrum wilt plannen, ga je als volgt te werk:

94
1. Selecteer de hoofdmenuknop om het hoofdmenu te openen.
2. Selecteer Rijd naar.
3. Selecteer Adres.
Je kunt je land of staat wijzigen door de vlag te selecteren voordat je een stad selecteert.
4. Voer de plaatsnaam in.
Tijdens het typen worden plaatsen met vergelijkbare namen in de lijst weergegeven.
Selecteer de naam als de juiste plaats in de lijst verschijnt.
5. Selecteer de POI in het stadscentrum.

95
6. Selecteer Rijd op je systeem.
Er wordt een route gepland en je wordt vervolgens naar de bestemming geleid. Zodra je begint
te rijden, wordt automatisch de reisbegeleidingsweergave getoond.
Tip: als je bestemming in een andere tijdzone ligt, zie je een plusteken (+) of een minteken (-)
en het tijdsverschil in hele en halve uren in het kader met aankomstinformatie. De verwachte
aankomsttijd is de lokale tijd op je bestemming.
Tip: je kunt een tussenstop toevoegen aan een route die je al had gepland.
Tip: je kunt een route opslaan met Mijn routes.
Een route naar een POI plannen met de onlinezoekfunctie
ALLEEN STAPSGEWIJS ZOEKEN
Belangrijk: in het belang van de veiligheid en om afleiding tijdens het rijden te vermijden, kun je
het beste altijd je route plannen voordat je op weg gaat.
Opmerking: de onlinezoekfunctie is alleen beschikbaar op apparaten die verbonden zijn met
internet. Als je online naar je TomTom GO PREMIUM wilt zoeken, moet je verbonden zijn met
TomTom Services.
Als je naar een POI zoekt maar het POI niet kunt vinden, kun je online zoeken met TomTom Places.
Ga als volgt te werken om POI's te vinden met de onlinezoekfunctie:
1. Zoek naar een POI met Rijd naar in het hoofdmenu.

96
De zoekresultaten worden weergegeven in een lijst.
2. Scrol naar de onderkant van de lijst en selecteer Zoek online in Places.
3. Typ de naam van de POI die je wilt zoeken en druk vervolgens op de knop Zoeken op het
toetsenbord.
Tip: als je een lettertoets op het toetsenbord ingedrukt houdt, krijg je toegang tot extra
tekens als deze beschikbaar zijn. Houd bijvoorbeeld de letter "e" ingedrukt om de volgende
tekens weer te geven: 3 e è é ê ë en meer.
Je kunt naar een type POI (Point of Interest) zoeken, zoals een restaurant of toeristische
attractie. Je kunt ook naar een specifieke POI zoeken, bijvoorbeeld "Rosie's Pizzeria".
Opmerking: je kunt zoeken in de buurt van je huidige locatie, in een plaats of in de buurt van
je bestemming. Als je wilt wijzigen hoe de zoekopdracht wordt uitgevoerd, selecteer je de
knop rechts van het zoekvak.
De zoekresultaten worden weergegeven in een kolom.
Tip: verberg het toetsenbord of scrol omlaag door de resultatenlijst om meer resultaten te
zien.

97
Tip: je kunt de resultaten op de kaart of in een lijst weergeven door de knop voor de
lijst/kaart te selecteren:
4. Selecteer een POI in de lijst.
De locatie wordt weergegeven op de kaart.
5. Voor meer informatie over de POI selecteer je de POI op de kaart en vervolgens de
pop-upmenuknop. Selecteer Meer informatie in het pop-upmenu.
Je ziet meer informatie over de POI, zoals het telefoonnummer, het volledige adres en het
e-mailadres.
6. Om een route naar deze bestemming te plannen, selecteer je Rijd op je systeem.
Er wordt een route gepland en je wordt vervolgens naar de bestemming geleid. Zodra je begint
te rijden, wordt automatisch de reisbegeleidingsweergave getoond.
Tip: als je bestemming in een andere tijdzone ligt, zie je een plusteken (+) of een minteken (-)
en het tijdsverschil in hele en halve uren in het kader met aankomstinformatie. De verwachte
aankomsttijd is de lokale tijd op je bestemming.
Tip: je kunt een tussenstop toevoegen aan een route die je al had gepland.
Tip: je kunt een route opslaan met Mijn routes.
Een route plannen met behulp van de kaart
Belangrijk: in het belang van de veiligheid en om afleiding tijdens het rijden te vermijden, kun je
het beste altijd je route plannen voordat je op weg gaat.
Om een route te plannen met behulp van de kaart, doe je het volgende:

98
1. Verplaats de kaart en zoom in totdat je de bestemming ziet waar je naartoe wilt navigeren.
Tip: je kunt ook een kaartsymbool selecteren om het pop-upmenu te openen. Vervolgens
selecteer je de knop Rijd om een route naar deze locatie te plannen.
2. Wanneer je de bestemming hebt gevonden op de kaart, selecteer je deze door het scherm
ongeveer één seconde ingedrukt te houden.
In een pop-upmenu wordt het dichtstbijzijnde adres getoond.
3. Om een route naar deze bestemming te plannen, selecteer je Rijd op je systeem.
Er wordt een route gepland en je wordt vervolgens naar de bestemming geleid. Zodra je begint
te rijden, wordt automatisch de reisbegeleidingsweergave getoond.

99
Tip: je kunt de locatie die je hebt geselecteerd, ook op andere manieren gebruiken. Zo kun je
deze toevoegen aan Mijn plaatsen door de knop voor het pop-upmenu te selecteren.
Tip: als je bestemming in een andere tijdzone ligt, zie je een plusteken (+) of een minteken (-)
en het tijdsverschil in hele en halve uren in het kader met aankomstinformatie. De verwachte
aankomsttijd is de lokale tijd op je bestemming.
Tip: je kunt een tussenstop toevoegen aan een route die je al had gepland.
Tip: je kunt een route opslaan met Mijn routes.
Een route plannen met behulp van Mijn plaatsen
Als je vanaf je huidige locatie wilt navigeren naar een van Mijn plaatsen, ga je als volgt te werk:
1. Selecteer de hoofdmenuknop om het hoofdmenu te openen.
2. Selecteer Mijn plaatsen.

100
Er wordt een lijst met al je plaatsen geopend.
3. Selecteer de plaats waar je naartoe wilt navigeren, bijvoorbeeld Thuis.
De door jou gekozen plaats wordt met een pop-upmenu op de kaart getoond.
4. Om een route naar deze bestemming te plannen, selecteer je Rijd op je systeem.
Er wordt een route gepland en je wordt vervolgens naar de bestemming geleid. Zodra je begint
te rijden, wordt automatisch de reisbegeleidingsweergave getoond.
Tip: als je bestemming in een andere tijdzone ligt, zie je een plusteken (+) of een minteken (-)
en het tijdsverschil in hele en halve uren in het kader met aankomstinformatie. De verwachte
aankomsttijd is de lokale tijd op je bestemming.
Tip: je kunt een tussenstop toevoegen aan een route die je al had gepland.
Tip: je kunt een route opslaan met Mijn routes.

101
Een route plannen met coördinaten via stapsgewijs zoeken
ALLEEN STAPSGEWIJS ZOEKEN
Belangrijk: in het belang van de veiligheid en om afleiding tijdens het rijden te vermijden, kun je
het beste altijd je route plannen voordat je op weg gaat.
Als je een route wilt plannen met coördinaten, ga je als volgt te werk:
1. Selecteer de hoofdmenuknop om het hoofdmenu te openen.
2. Selecteer Rijd naar.
3. Selecteer Lengte- en breedtegraad.
Tip: de voorbeeldcoördinaten op het scherm zijn je huidige lengte- en breedtegraad.
4. Typ de twee coördinaten. Je kunt de volgende typen coördinaten invoeren:
Decimale waarden, bijvoorbeeld:
N 51.51000 W 0.13454
51.51000 -0.13454
Tip: voor decimale waarden hoef je geen letter te gebruiken om de lengte- en breedte-
graad aan te geven. Voor locaties die ten westen liggen van de nulmeridiaan en locaties die
ten zuiden liggen van de evenaar, wordt een minteken (-) voor de coördinaten geplaatst.
Graden, minuten en seconden, bijvoorbeeld:
N 51°30'31" W 0°08'34"
Standaard GPS-coördinaten, bijvoorbeeld:
N 51 30.525 W 0 08.569
Let op: de balk onder de coördinaten wordt rood als je coördinaten invoert die niet worden
herkend door je TomTom GO PREMIUM.
5. Tijdens het typen worden suggesties weergegeven op basis van wat je hebt ingevoerd. Je kunt
gewoon doorgaan met typen of een suggestie selecteren.
Tip: verberg het toetsenbord of scrol omlaag door de resultatenlijst om meer resultaten te
zien.
Tip: je kunt de resultaten op de kaart of in een lijst weergeven door de knop voor de
lijst/kaart te selecteren:
6. Selecteer een suggestie voor je bestemming.
De locatie wordt weergegeven op de kaart.
7. Om een route naar deze bestemming te plannen, selecteer je Rijd op je systeem.
Er wordt een route gepland en je wordt vervolgens naar de bestemming geleid. Zodra je begint
te rijden, wordt automatisch de reisbegeleidingsweergave getoond.

102
Tip: als je bestemming in een andere tijdzone ligt, zie je een plusteken (+) of een minteken (-)
en het tijdsverschil in hele en halve uren in het kader met aankomstinformatie. De verwachte
aankomsttijd is de lokale tijd op je bestemming.
Tip: je kunt een tussenstop toevoegen aan een route die je al had gepland.
Tip: je kunt een route opslaan met Mijn routes.
Een route van tevoren plannen
Je kunt een route van tevoren plannen voordat je de route gaat rijden. Je kunt de route opslaan als
onderdeel van je lijst Mijn routes.
Als je een route van tevoren wilt plannen, ga je als volgt te werk:
1. Zoek de locatie die je als beginpunt wilt gebruiken.
2. Selecteer Toon op kaart.
3. Selecteer de knop voor het pop-upmenu.
In een pop-upmenu wordt een lijst met opties weergegeven.
4. Selecteer Gebruik als beginpunt.
5. Zoek de locatie die je als bestemming wilt gebruiken.
6. Selecteer Toon op kaart.
7. Selecteer Rijd in het pop-upmenu.
Je route wordt gepland met het door jou gekozen beginpunt en de door jou gekozen bestem-
ming. De geschatte reistijd wordt boven aan de routebalk weergegeven.
Tip: tussenstops, POI's en plaatsen kunnen allemaal via de bijbehorende pop-upmenu's worden
geselecteerd als beginpunt.
Tip: je kunt de route in Mijn routes opslaan.
8. Selecteer Rijd boven aan het scherm om naar het beginpunt te rijden.
Het beginpunt van de route wordt omgezet in je eerste tussenstop en vervolgens wordt de route
gepland. Je wordt vanaf je huidige locatie naar je bestemming geleid. Zodra je begint te rijden,
wordt automatisch de reisbegeleidingsweergave getoond.
Het beginpunt wijzigen en van je huidige locatie het beginpunt maken
1. Selecteer het startpunt van de route in de kaartweergave.
2. Selecteer de knop voor het pop-upmenu.

103
In een pop-upmenu wordt een lijst met opties weergegeven.
3. Selecteer Verwijder beginpunt.
Je route wordt opnieuw gepland met je huidige locatie als beginpunt. Het oorspronkelijke
beginpunt is uit je route verwijderd.
Het beginpunt wijzigen in een tussenstop
1. Selecteer het beginpunt op de route in de kaartweergave.
2. Selecteer de knop voor het pop-upmenu.
In een pop-upmenu wordt een lijst met opties weergegeven.
3. Selecteer Wijzig in tussenstop.
Je route wordt opnieuw gepland met het beginpunt als tussenstop.
Een parkeergelegenheid zoeken
Belangrijk: in het belang van de veiligheid en om afleiding tijdens het rijden te vermijden, kun je
het beste altijd je route plannen voordat je op weg gaat.
Als je een parkeergelegenheid zoekt, ga je als volgt te werk:
1. Selecteer de hoofdmenuknop om het hoofdmenu te openen.

104
2. Selecteer Parkeren.
De kaart wordt geopend en er worden locaties van parkeergelegenheden getoond.
Als er een route is gepland, worden op de kaart parkeergelegenheden getoond in de buurt van
je bestemming. Als er geen route is gepland, worden op de kaart parkeergelegenheden in
getoond de buurt van je huidige locatie.
Je kunt op het scherm een lijst met parkeergelegenheden weergeven door te drukken op deze
knop:
Je kunt een parkeergelegenheid selecteren in de lijst als je deze wilt vinden op de kaart.

105
Tip: je kunt de scrollbalk rechts in het scherm gebruiken om omlaag te scrollen in de lijst met
resultaten.
Als je wilt wijzigen hoe de zoekopdracht wordt uitgevoerd, selecteer je de knop rechts van het
zoekvak. Vervolgens kun je wijzigen waar de zoekopdracht wordt uitgevoerd, bijvoorbeeld om
te zoeken in de buurt van je huidige locatie of op de hele kaart.
3. Selecteer een parkeergelegenheid op de kaart of in de lijst.

106
Er wordt een pop-upmenu geopend met de naam van de parkeergelegenheid.
4. Selecteer Rijd op je systeem.
Er wordt een route gepland en je wordt vervolgens naar de bestemming geleid. Zodra je begint
te rijden, wordt automatisch de reisbegeleidingsweergave getoond.
Tip: via het pop-upmenu kun je een parkeergelegenheid toevoegen als tussenstop op je route.
Een benzinestation zoeken
Belangrijk: in het belang van de veiligheid en om afleiding tijdens het rijden te vermijden, kun je
het beste altijd je route plannen voordat je op weg gaat.
Als je een benzinestation zoekt, ga je als volgt te werk:
1. Selecteer de hoofdmenuknop om het hoofdmenu te openen.
2. Selecteer Benzinestation.

107
De kaart wordt geopend en er worden locaties van benzinestations getoond.
Als er een route is gepland, worden op de kaart benzinestations getoond die op de route liggen.
Als er geen route is gepland, worden op de kaart benzinestations getoond in de buurt van je
huidige locatie.
Je kunt op het scherm een lijst met benzinestations weergeven door te drukken op deze knop:
Je kunt een benzinestation selecteren in de lijst als je dit wilt vinden op de kaart.
Tip: je kunt de scrollbalk rechts in het scherm gebruiken om omlaag te scrollen in de lijst met
resultaten.

108
Als je wilt wijzigen hoe de zoekopdracht wordt uitgevoerd, selecteer je de knop rechts van het
zoekvak. Vervolgens kun je wijzigen waar de zoekopdracht wordt uitgevoerd, bijvoorbeeld om
te zoeken in de buurt van je huidige locatie of op de hele kaart.
3. Selecteer een benzinestation op de kaart of in de lijst.
Er wordt een pop-upmenu geopend met de naam van het benzinestation.
4. Selecteer Rijd op je systeem.
Er wordt een route gepland en je wordt vervolgens naar de bestemming geleid. Zodra je begint
te rijden, wordt automatisch de reisbegeleidingsweergave getoond.
Tip: via het pop-upmenu kun je een benzinestation toevoegen als tussenstop op je route. Een
benzinestation als tussenstop op je route wordt met een blauw pictogram aangegeven.
Ritstatistieken bekijken
Je TomTom GO PREMIUM kan laten zien hoe ver je hebt gereden, hoe lang je hebt gereden, hoeveel
tijd er is bespaard door het vermijden van files en hoe snel je hebt gereden.
Als je de ritstatistieken wilt weergeven, selecteer je Ritstatistieken in het hoofdmenu.

109
Selecteer een van de drie tabbladen om de statistieken voor de ritten van vandaag, je huidige rit en
al je ritten weer te geven.
Tip: Totaal bestaat uit de statistieken die zijn verzameld vanaf het moment dat het systeem voor
het eerst werd ingeschakeld.
Tip: bij grote afstanden wordt een punt aan de waarde toegevoegd; zo wordt 20047,64 kilometer
weergegeven als 20.047,6 km.
Statistieken voor je huidige rit
Je kunt de statistieken weergeven voor je huidige rit door het tabblad Sinds --/--/-- te selecteren.
Tip: Vermeden files geeft aan hoeveel tijd je hebt bespaard door snellere routes te accepteren
wanneer deze worden aangeboden.
Als je een nieuwe rit wilt starten, selecteer je de knop Wis rit, net zoals je de kilometerteller in
een auto weer op nul instelt.
Als je je auto tot stilstand hebt gebracht en daarna niet op de knop Wis rit drukt, lopen de
statistieken gewoon door en wordt de kilometerstand hoger als je weer gaat rijden. Dit betekent
dat je nauwkeurige statistieken krijgt voor ritten die meerdere dagen beslaan of voor meerdere
ritten op één dag.
Belangrijk: als je de fabrieksinstellingen herstelt, worden de waarden op het tabblad Totaal weer
op nul ingesteld!

110
Het menu Huidige route
Wanneer je een route of track hebt gepland, selecteer je in het hoofdmenu de knop Huidige route
of Huidige track om het menu Huidige route of Huidige track te openen.
De volgende knoppen zijn beschikbaar in het menu:
Wis route / Wis
track
Selecteer deze knop om de huidige geplande route of track te wissen.
Het menu Huidige route wordt gesloten en je keert terug naar de
kaartweergave.
Sla volgende stop
over
Selecteer deze knop om de volgende tussenstop over te slaan.
Zoek alternatief
Je ziet deze knop als je een route hebt gepland. Selecteer deze knop om
maximaal drie alternatieve routes weer te geven in de kaartweergave.
Vermijd wegver-
sperring
Selecteer deze knop om een onverwacht obstakel te vermijden dat de weg
op je route blokkeert.
Vermijd deel van
route
Selecteer deze knop om een deel van een route te vermijden.
Je route wijzigen

111
Vermijd tolwegen
en meer
Selecteer deze knop om bepaalde typen route-elementen te vermijden die
zich op je huidige geplande route bevinden. Hieronder vallen bijvoorbeeld
veerboten, tolwegen en onverharde wegen.
Je kunt ook route-elementen vermijden met de routebalk.
Toon instructies
Selecteer deze knop om een lijst met stapsgewijze instructies voor je
geplande route weer te geven.
De instructies bevatten het volgende:
Je huidige locatie.
Straatnamen.
Maximaal twee wegnummers die worden getoond op verkeersborden,
voor zover mogelijk.
Een instructiepijl.
Een instructiebeschrijving.
De afstand tussen twee opeenvolgende instructies.
Het afritnummer.
De volledige adressen van tussenstops op je route.
Tip: selecteer een instructie om een voorbeeld weer te geven van dat
deel van de route op de kaartweergave.
Je kunt ook het instructiekader selecteren in de reisbegeleiding-
sweergave om stapsgewijze instructies te zien.
Voeg tussenstop
toe
Selecteer deze knop als je een tussenstop wilt toevoegen aan je huidige
geplande route. Je kunt ook direct vanaf de kaart tussenstops toevoegen
aan je route.
Voeg toe aan Mijn
routes
Als je een nieuwe route plant die nog niet is opgeslagen, zie je deze knop.
Selecteer deze knop om deze route op te slaan als onderdeel van de lijst
Mijn routes.
Sla wijzigingen in
route op
Als je een wijziging in een Mijn route aanbrengt, zie je deze knop.
Selecteer deze knop om de wijzigingen op te slaan.
Wijzig routetype
Selecteer deze knop om het routetype te wijzigen waarmee je route
wordt gepland. Je route wordt opnieuw berekend aan de hand van het
nieuwe routetype.

112
Wijzig volgorde
tussenstops
Selecteer deze knop om de lijsten met tussenstops voor je huidige route
weer te geven. Je kunt nu de volgorde van de tussenstops op je route
wijzigen.
Rijd naar route of
Rijd naar track
Selecteer Rijd naar route om een route te berekenen vanaf je huidige
locatie naar het beginpunt van Mijn route. Het beginpunt wordt omgezet
naar een tussenstop.
Met Rijd naar track wordt er een route naar het dichtstbijzijnde punt van
de track vanaf je huidige positie berekend.
Rijd naar
beginpunt
Selecteer deze knop in het menu Huidige track om een route te plannen
naar het beginpunt van de track. Het beginpunt wordt omgezet naar een
tussenstop. Zie Navigeren met een track voor meer informatie.
Deel track
Selecteer deze knop in het menu Huidige track om de huidige track als
een GPX-bestand te exporteren en deze op te slaan op een ge-
heugenkaart, zodat je de track met andere gebruikers kunt delen.
Toon route- of
trackvoorbeeld
Selecteer deze knop om een voorbeeld weer te geven van je geplande
route of track.
Stop route- of
trackvoorbeeld
Selecteer deze knop als je geen voorbeeld meer wilt weergeven van je
geplande route.
Een alternatieve route zoeken
Belangrijk: in het belang van de veiligheid en om afleiding tijdens het rijden te vermijden, kun je
het beste altijd je route plannen voordat je op weg gaat.
Je kunt als volgt een alternatieve route vinden:
1. Plan een route zoals je normaal doet.
2. Selecteer de route in de kaartweergave.
3. Selecteer de pop-upmenuknop om het menu te openen.
4. Selecteer Alternatieve route en vervolgens Zoek alternatief.

113
Er worden tot drie alternatieve routes in de kaartweergave weergegeven. Voor elke alternatieve
route zie je in een ballon het verschil in reistijd. Je kunt ook de knop km/mijl selecteren om
het verschil als een afstand te weergeven.
Tip: informatie van TomTom Traffic wordt gebruikt bij het berekenen van alternatieve routes.
Een route die 50% meer tijd kost dan de oorspronkelijke route, wordt niet weergegeven.
5. Selecteer de gekozen route door op de tijdballon te tikken.
Je wordt vervolgens naar je bestemming geleid. Zodra je begint te rijden, wordt automatisch de
reisbegeleidingsweergave getoond.
Let op: er zijn nog twee andere manieren om alternatieve routes te vinden:
1. Selecteer Huidige route in het hoofdmenu, gevolgd door Zoek alternatief.
2. Als je systeem over stembesturing beschikt, zeg je 'Zoek alternatief'.
Routetypen
Selecteer Wijzig routetype als je het type route wilt wijzigen dat je naar je huidige bestemming
hebt gepland. Je route wordt opnieuw berekend aan de hand van het nieuwe routetype.
Je kunt uit de volgende routetypen kiezen:
Snelste route - de snelste route naar je bestemming. De route wordt constant gecontroleerd,
waarbij rekening wordt gehouden met de verkeersomstandigheden.
Kortste route - de kortste route naar je bestemming. Het is mogelijk dat de reistijd bij deze
route veel langer is dan bij de snelste route.
Milieuvriendelijkste route - de meest brandstofzuinige route.
Vermijd snelwegen - alle snelwegen worden vermeden.
Kronkelroute - de route met de meeste bochten.
Let op: kronkelroutes zijn alleen beschikbaar op TomTom Rider-navigatiesystemen.
Je kunt het standaardroutetype instellen in het menu Instellingen.
Elementen op een route vermijden
Je kunt ervoor kiezen om bepaalde elementen te vermijden die zich op je huidige geplande route
bevinden. Je kunt de volgende route-elementen vermijden:
Tolwegen
Veerboten en autotreinen
Carpoolstroken
Onverharde wegen

114
Let op: carpoolstroken worden soms ook wel HOV-stroken (High Occupancy Vehicle) genoemd en
zijn niet in elk land beschikbaar. Als je gebruik wilt maken van deze rijstroken, moet je auto
bijvoorbeeld meer dan één inzittende hebben of milieuvriendelijke brandstof gebruiken.
Als je ervoor kiest een route-element te vermijden, wordt er een nieuwe route gepland.
Bij Routeplanning in het menu Instellingen kun je instellen hoe elk route-element wordt verwerkt
wanneer er een nieuwe route wordt gepland.
Als je een bepaald element op je route wilt vermijden, ga je als volgt te werk:
1. Selecteer de hoofdmenuknop om het hoofdmenu te openen.
2. Selecteer Huidige route.
3. Selecteer Vermijd tolwegen en meer.
Er wordt een scherm geopend met een lijst van de elementen die je kunt vermijden. Elementen
die zich op je route bevinden, worden gemarkeerd.
4. Selecteer de functie die je wilt vermijden.
5. Selecteer OK.
Er wordt een nieuwe gezocht die het route-element vermijdt. De nieuwe route wordt getoond in
de kaartweergave.
Let op: als er geen route-elementen bestaan, is het wellicht niet mogelijk om een alternatieve
route te vinden.
Je wordt weer naar je bestemming geleid. Zodra je begint te rijden, wordt automatisch de
reisbegeleidingsweergave getoond.
Een incident of route-element vermijden met de routebalk
Je kunt een incident of route-element op je route vermijden.
Let op: als er geen incidenten of route-elementen bestaan, is het wellicht niet mogelijk om een
alternatieve route te vinden.
1. Selecteer het symbool voor het route-element dat je wilt vermijden in de routebalk.
2. Het route-element wordt samen met een pop-upmenu op de kaart getoond.
3. Selecteer Vermijd in het pop-upmenu.
Er wordt een nieuwe route gezocht die het route-element vermijdt.
Een tussenstop toevoegen aan je route via het menu Huidige route
1. Selecteer Huidige route in het hoofdmenu.
2. Selecteer Voeg tussenstop toe.

115
De kaartweergave wordt getoond.
3. Als je een tussenstop wilt selecteren, voer je een van de volgende stappen uit:
Zoom in op de kaart en houd een locatie ingedrukt om deze te selecteren. Selecteer Voeg
toe in het pop-upmenu.
Selecteer Zoek en zoek een locatie. Wanneer je een locatie hebt gevonden, selecteer je
Voeg toe.
Je route wordt opnieuw berekend om je tussenstop op te nemen.
Een tussenstop toevoegen aan je route met behulp van de kaart
1. Druk op de weergaveknop om de kaart te tonen.
De volledige route wordt getoond op de kaart.
2. Zoom in op de kaart en houd een locatie ingedrukt om deze te selecteren.
3. Selecteer de knop voor het pop-upmenu.
4. Selecteer Gebruik in route.
5. Selecteer Voeg toe aan huidige route.
Je route wordt opnieuw berekend om je tussenstop op te nemen.
Een tussenstop uit je route verwijderen
1. Druk op de routebalk op de tussenstop die je wilt verwijderen.
Er wordt ingezoomd op de tussenstop en er wordt een pop-upmenu getoond.
Tip: als je niet de juiste tussenstop hebt geselecteerd, druk je op de knop voor het vorige
scherm om terug te gaan naar de kaart.
2. Selecteer Verwijder deze tussenstop.
De tussenstop wordt verwijderd en je route wordt opnieuw berekend.
De volgende tussenstop op je route overslaan
1. Selecteer Huidige route in het hoofdmenu.
2. Selecteer Sla volgende stop over.
De kaartweergave wordt getoond. De volgende tussenstop op je route wordt verwijderd en je
route wordt opnieuw berekend.
Een afgesloten weg vermijden
Als er een afgesloten weg op je route ligt, kun je de route wijzigen om deze te vermijden.
1. In de reisbegeleidingsweergave selecteer je het symbool voor de huidige locatie of het
snelheidskader.
Tip: het snelheidskader wordt pas weergegeven als je bent begonnen met het rijden van je
route.
2. Selecteer Vermijd afgesloten weg.
Er wordt een nieuwe route gezocht die de afgesloten weg vermijdt. Afhankelijk van het wegen-
netwerk zie je mogelijk twee alternatieven van jouw locatie naar je bestemming.

116
De nieuwe route wordt weergegeven op de kaartweergave en het verschil in reistijd in een
ballon.
Let op: als er geen wegversperring bestaat, is het wellicht niet mogelijk om een alternatieve
route te vinden.
3. Selecteer de nieuwe route door de tijdballon te selecteren.
De begeleiding naar je bestemming wordt hervat en de afgesloten weg wordt vermeden. Zodra
je begint te rijden, wordt automatisch de reisbegeleidingsweergave getoond.
Deel van een route vermijden
Als een deel van de weg is versperd of als je een deel van een route wilt vermijden, kun je een
specifiek gedeelte van de route selecteren om te vermijden.
1. Selecteer de hoofdmenuknop om het hoofdmenu te openen.
2. Selecteer Huidige route.
3. Selecteer Vermijd deel van route.
Er wordt een scherm geopend met een lijst van de delen waar je huidige route uit bestaat.
4. Selecteer het deel van de route dat je wilt vermijden.
Een voorbeeld op de kaart laat zien welk deel je hebt gekozen.
5. Selecteer Vermijd.
Er wordt een nieuwe route gezocht die het geselecteerde deel van de route vermijdt. De
nieuwe route wordt getoond in de kaartweergave.
Let op: als er geen routedelen bestaan, is het wellicht niet mogelijk om een alternatieve route
te vinden.
De begeleiding naar je bestemming wordt hervat en het geselecteerde deel van de route wordt
vermeden. Zodra je begint te rijden, wordt automatisch de reisbegeleidingsweergave getoond.
De volgorde van tussenstops op een route wijzigen
1. Selecteer Huidige route in het hoofdmenu.
2. Selecteer Wijzig volgorde tussenstops.
De kaart wordt weergegeven met de route gewist. Het beginpunt, de bestemming en alle
tussenstops worden weergegeven.
3. Selecteer een voor een de tussenstops in de volgorde waarin je ze aandoet.
De symbolen veranderen in een vlag als je de tussenstops selecteert. De laatste tussenstop die
je selecteert, wordt je bestemming.
Je route wordt opnieuw berekend met de tussenstops in de gewijzigde volgorde.

117
Informatie over Mijn routes
Met Mijn routes kun je gemakkelijk routes en tracks opslaan en ophalen.
Je kunt Mijn routes in een of meer van de volgende situaties gebruiken:
Tijdens je werk - voor je werk moet je dagelijks meerdere routes met meerdere tussenstops
rijden. Je routes kunnen veranderen en je moet flexibel zijn en de volgorde van je tussenstops
of de geplande route kunnen wijzigen.
Tijdens je vakantie - je gaat op vakantie en je wilt een route plannen en opslaan. Je route
bevat toeristische routes, tussenstops bij verschillende hotels en andere plaatsen, zoals toe-
ristische attracties.
Tijdens het rijden - je wilt een tour volgen die je van internet hebt gedownload of die een
andere gebruiker met je heeft gedeeld.
Op weg naar je werk - je wilt een of twee vaste tussenstops toevoegen tussen je thuis- en
werklocatie. Je route terug naar huis 's avonds is de omgekeerde route van de route naar je
werk 's ochtends.
Je kunt routes aanmaken of opslaan op je TomTom GO PREMIUM of in TomTom MyDrive. Je kunt ook
routes bewerken met TomTom MyDrive.
Informatie over routes en tracks
De term 'route' omvat twee typen route van de ene plaats naar de andere:
Routes hebben een beginpunt en een bestemming, en mogelijk een paar tussenstops. Je
systeem berekent het gewenste type route tussen al deze punten, bijvoorbeeld het snelste of
het zuinigste, en gebruikt Traffic. Je kunt een route bewerken door bijvoorbeeld tussenstops
toe te voegen of het beginpunt te verplaatsen. Routes kunnen worden geïmporteerd, maar ze
kunnen niet uit je systeem worden geëxporteerd.
Tracks hebben ook een beginpunt en een bestemming, maar ze hebben geen tussenstops. Je
route volgt de track zo veel mogelijk en negeert je gewenste type route, de verkeerssituatie en
het verkeer op de route. Je kunt tracks bewerken met TomTom MyDrive. Tracks kunnen in je
systeem worden geïmporteerd en uit je systeem worden geëxporteerd.
Tip: tracks hebben een gestippelde pijl!
Belangrijk: routes en tracks kunnen niet op dezelfde geheugenkaart worden opgeslagen als kaarten,
omdat er een andere formattering van de geheugenkaart wordt gebruikt.
Last Mile Navigation
Let op: om deze functie te kunnen gebruiken, heb je een internetverbinding en een geldig
TomTom MyDrive-account nodig.
Mijn routes

118
Ga als volgt te werk om een route te plannen naar een bestemming die niet met de auto bereikbaar
is:
1. Plan je route naar je bestemming via TomTom MyDrive op je computer of met je smartphone.
2. Verzend je bestemming naar je TomTom GO PREMIUM.
De route die je eerder hebt gemaakt, wordt via de cloud gesynchroniseerd met je TomTom
MyDrive-account.
3. Gebruik je systeem om naar je bestemming te rijden.
4. Parkeer en schakel je systeem uit.
De TomTom MyDrive-app markeert de plek waar je je auto hebt geparkeerd als een POI.
Belangrijk: als je je op een afstand van minder dan 250 m of meer dan 2 km van je
eindbestemming bevindt, wordt er niet automatisch een looproute gegenereerd.
Als je van tevoren weet dat je auto minder dan 250 m of meer dan 2 km van je eindbestem-
ming is geparkeerd, dan kun je de locatie van je auto handmatig opslaan als POI of als favor-
iete locatie. Selecteer het kaart- of locatiesymbool en selecteer vervolgens Sla op als par-
keerlocatie.
5. Start de TomTom MyDrive-app op je smartphone.
Je wordt gevraagd Het lijkt erop dat je je auto hebt geparkeerd. Wil je de route te voet
vervolgen?
6. Selecteer Ja.

119
De TomTom MyDrive-app leidt je met een wandelroute naar je bestemming.
Let op: er is een wandelroute naar je eindbestemming beschikbaar wanneer je je binnen 2
kilometer van je eindbestemming bevindt. Als je je minder dan 250 m of meer dan 2 km van je
eindbestemming bevindt, dan wordt er niet automatisch een wandelroute gegenereerd.
Vind mijn auto
Let op: om deze functie te kunnen gebruiken, heb je een internetverbinding en een geldig
TomTom MyDrive-account nodig.
Nadat je Last Mile Navigation hebt gebruikt, kun je Vind mijn auto gebruiken wanneer je weer naar
huis wilt vertrekken.
Als je een route naar je auto wilt plannen, ga je als volgt te werk:
1. Start de TomTom MyDrive-app op je smartphone.
Je krijgt een bericht met de tekst Vind mijn auto mogelijk.

120
2. Selecteer Loop hierheen.

121
De TomTom MyDrive-app leidt je via een wandelroute terug naar je auto.
3. Wanneer je bij je auto aankomt, schakel je je TomTom GO PREMIUM in om met een rijroute
naar huis te navigeren.
Tip: je kunt ook een route plannen naar de Mijn auto POI die je handmatig hebt opgeslagen in
Mijn plaatsen.
Let op: er is een wandelroute naar je eindbestemming beschikbaar wanneer je je binnen 2
kilometer van je eindbestemming bevindt. Als je je minder dan 250 m of meer dan 2 km van je
eindbestemming bevindt, dan wordt er niet automatisch een wandelroute gegenereerd.
Vastgelegde routes
Let op: om deze functie te kunnen gebruiken, heb je een internetverbinding en een geldig
TomTom MyDrive-account nodig.
Heb je na een dagje rijden door prachtige gebieden en landschappen ooit spijt gehad dat je geen
routes hebt gepland of opgenomen? Vastgelegde routes neemt de 10 meest recente ritten op de
achtergrond op, zodat je deze opnieuw kunt gebruiken en ze kunt opslaan in Mijn routes op je
systeem. Wanneer je route is opgeslagen, wordt deze automatisch via Wi-Fi gesynchroniseerd met
je TomTom MyDrive-account, waar je deze kunt delen met de rest van de wereld.
Ga als volgt te werk om een vastgelegde route op te slaan:
1. Selecteer Mijn routes in het hoofdmenu.
2. Selecteer Routes.
3. Selecteer Routegeschiedenis.

122
Belangrijk: Routes opnemen is NIET standaard ingeschakeld, dus als je deze functie voor de
eerste keer gebruikt, dien je Inschakelen te selecteren om routes opnemen in te schakelen en
vervolgens Ja om toestemming te geven voor het opslaan van informatie over locaties en
routes op je systeem.
4. Selecteer je gewenste route.
De route wordt weergegeven met geopend pop-upmenu.
5. Selecteer Opslaan in het pop-upmenu.
6. Voer een naam in voor de route en selecteer OK.
7. Als je al bent aangemeld bij TomTom MyDrive, is je route gesynchroniseerd met je account en
word je ook gevraagd om een foto of beschrijving van de route toe te voegen, voordat je deze
in de TomTom MyDrive-community publiceert.
Routeregistratie uitschakelen
Ga als volgt te werk om routeregistratie uit te schakelen:
1. Selecteer Instellingen in het hoofdmenu.
2. Selecteer Systeem.
3. Schakel Automatische routeregistratie UIT.
Informatie over GPX- en ITN-bestanden
GPX-bestanden (GPS exchange-indeling)
GPX-bestanden bevatten een zeer gedetailleerde registratie van waar je op je route bent geweest,
inclusief off-road locaties. GPX-bestanden worden tracks nadat ze zijn geïmporteerd.
GPX-bestanden gebruiken
Met je GPX-bestand kun je verschillende dingen doen:
Gebruik TomTom MyDrive om je trackbestand weer te geven.
Exporteer het bestand naar een geheugenkaart of rechtstreeks naar je computer en gebruik
vervolgens je computer om het bestand weer te geven met software als de Google
Earth-kaartservice.
Let op: bij het bekijken van je opname kan het zijn dat je geregistreerde GPS-locaties niet
altijd overeenkomen met de wegen. Dit kan verschillende redenen hebben. Ten eerste
probeert je systeem de bestanden klein te houden waardoor er een klein verlies aan
gegevensnauwkeurigheid kan ontstaan. Ten tweede registreert je systeem de daadwerkelijke
gegevens van de GPS-chip voor een nauwkeurige weergave van waar je bent geweest, en niet
wat je op je scherm te zien krijgt. Ten derde kan het zijn dat de software waarmee je de
registratie bekijkt de kaarten onjuist interpreteert.

123
Exporteer het bestand om het te delen met anderen.
Let op: tracks kunnen worden geïmporteerd en geëxporteerd.
ITN-bestanden (TomTom's eigen reisplanbestandsindeling)
Een ITN-bestand bevat minder details dan een GPX-bestand. Een ITN-bestand kan maximaal 255
locaties bevatten, en dat is voldoende om een route nauwkeurig opnieuw samen te stellen.
ITN-bestanden worden routes nadat ze zijn geïmporteerd.
ITN-bestanden gebruiken
Met je ITN-bestand kun je verschillende dingen doen:
Je kunt een ITN-bestand importeren in je TomTom GO PREMIUM, zodat je dezelfde route
opnieuw kunt afleggen en navigatie-instructies kunt krijgen.
Gebruik TomTom MyDrive om je route weer te geven.
Een route opslaan
1. Plan een route via de stappen die in Een route plannen worden beschreven.
Tip: als je de geplande route niet kunt zien in de kaartweergave, selecteer je de knop voor
het vorige scherm om de route weer te geven.
2. Selecteer de route.
3. Selecteer de pop-upmenuknop om het menu te openen.
4. Selecteer achtereenvolgens Beheer route en Voeg toe aan Mijn routes.
De naam van de route wordt weergegeven op het wijzigingsscherm.
5. Wijzig de naam van de route zodat je deze eenvoudig kunt herkennen.
6. Sla de route op in de lijst Mijn routes.
Tip: je kunt een route ook opslaan met de knop Voeg toe aan Mijn routes in het menu Huidige
route.
Navigeren met een opgeslagen route
Als je een eerder opgeslagen route wilt gebruiken, ga je als volgt te werk:
1. Selecteer Mijn routes in het hoofdmenu.
2. Selecteer een route in de lijst.

124
De route wordt in de kaartweergave getoond.
3. Om naar het begin van de opgeslagen route te navigeren, selecteer je Rijd op je systeem.
Het beginpunt van de opgeslagen route wordt omgezet in je eerste tussenstop en vervolgens
wordt de route gepland. Je wordt vanaf je huidige locatie naar je bestemming geleid. Zodra je
begint te rijden, wordt automatisch de reisbegeleidingsweergave getoond.
Tip: je kunt het systeem op twee manieren gebruiken met een opgeslagen route:
Selecteer het beginpunt van de route. Selecteer Wijzig in tussenstop wanneer het
pop-upmenu wordt geopend.
Je kunt ook Rijd naar route selecteren in het menu Huidige route.
Navigeren naar een tussenstop op een opgeslagen route
Je kunt navigeren naar een tussenstop op je opgeslagen route vanaf je huidige locatie in plaats van
vanaf het begin van de opgeslagen route. De tussenstop wordt dan het begin van je route. Je
nieuwe beginpunt kan dichter bij je huidige locatie liggen of de route wat korter maken.
Let op: het routedeel vanaf het oorspronkelijke beginpunt tot het nieuwe beginpunt wordt
verwijderd van de route.
Let op: je oorspronkelijke route in Mijn routes wordt niet gewijzigd. Als je de hele route wilt
zien, selecteer je de route opnieuw in Mijn routes.
1. Selecteer Mijn routes in het hoofdmenu.
2. Selecteer een route in de lijst.

125
De route wordt in de kaartweergave getoond.
3. Selecteer de tussenstop die je wilt gebruiken als beginpunt en selecteer vervolgens de knop
voor het pop-upmenu om het menu te openen.
4. Selecteer Start route vanaf hier.
Je route wordt berekend vanaf het nieuwe beginpunt.
5. Selecteer Rijd.

126
Het beginpunt van je route wordt omgezet in je eerste tussenstop en vervolgens wordt de route
gepland vanaf je huidige locatie. Je wordt vervolgens naar je bestemming geleid. Zodra je
begint te rijden, wordt automatisch de reisbegeleidingsweergave getoond.
Tip: je kunt het systeem op twee manieren gebruiken met een opgeslagen route:
Selecteer het beginpunt van de route. Selecteer Wijzig in tussenstop wanneer het
pop-upmenu wordt geopend.
Je kunt ook Rijd naar route selecteren in het menu Huidige route.
Een tussenstop aan een opgeslagen route toevoegen met behulp van de kaart
Opmerking: je kunt ook een locatie op de kaart ingedrukt houden en Voeg toe aan huidige route
in het pop-upmenu selecteren.
1. Druk op de weergaveknop om de kaart te tonen.
De volledige route wordt getoond op de kaart.
2. Selecteer de route.
3. Selecteer de pop-upmenuknop om het menu te openen.
4. Selecteer Beheer tussenstops.
5. Selecteer Voeg tussenstop toe.
6. Selecteer de nieuwe tussenstop op de kaart.
Tip: als je de naam van de nieuwe tussenstop weet, kun je in plaats van de kaart Zoek ge-
bruiken om de tussenstop te selecteren.
7. Selecteer de knop Voeg tussenstop toe om deze locatie als tussenstop toe te voegen.
Je route wordt opnieuw berekend om je tussenstop op te nemen.

127
Tip: als je de opgeslagen route in de lijst Mijn routes met de wijzigingen wilt bijwerken,
selecteer je de route op de kaart en selecteer je vervolgens Sla wijzigingen in route op in het
pop-upmenu.
Een track registreren
Je kunt tijdens het rijden een track registreren, met of zonder geplande route. Na het registreren
kun je je track exporteren zodat je deze kunt delen met anderen. Je kunt deze ook bekijken via
TomTom MyDrive als je op je systeem bent aangemeld bij TomTom MyDrive.
Ga als volgt te werk om een track te registreren:
1. Selecteer Start registratie in het hoofdmenu.
Er verschijnt een rode stip rechtsonder op het scherm, die in eerste instantie drie keer knippert
om aan te geven dat registratie plaatsvindt. De stip blijft op het scherm staan totdat je de
registratie stopt.
2. Selecteer Stop registratie in het hoofdmenu.
3. Voer een naam voor je track in of gebruik de voorgestelde combinatie van datum en tijd als
naam.
4. Selecteer Voeg toe of Voltooid op je systeem.
5. Je track wordt opgeslagen in Mijn routes.
Let op: je kunt tracks exporteren als GPX-bestanden en ze opslaan op een geheugenkaart,
zodat je ze met anderen kunt delen.
Navigeren met een track
Je kunt tracks importeren op je TomTom GO PREMIUM met TomTom MyDrive. Als je een
geïmporteerde track wilt gebruiken, ga je als volgt te werk:
1. Selecteer Mijn routes in het hoofdmenu.
2. Selecteer een track in de lijst.
De nieuwe track wordt getoond in de kaartweergave.

128
3. Selecteer de track en open het pop-upmenu.
4. Selecteer Rijd naar beginpunt.
Het beginpunt van de track wordt omgezet in je eerste tussenstop en vervolgens wordt de route
gepland. Je wordt vanaf je huidige locatie naar je bestemming geleid. Zodra je begint te rijden,
wordt automatisch de reisbegeleidingsweergave getoond.
Let op: op de kaart zie je twee verschillende kleuren voor je route en je track. De route van
je huidige locatie naar het beginpunt heeft een kleur, en de track heeft weer een andere
kleur.
Tip: je kunt het systeem op twee manieren gebruiken met een opgeslagen route:
Selecteer het beginpunt van de route. Selecteer Rijd naar beginpunt wanneer het
pop-upmenu wordt geopend.
Je kunt ook Rijd naar beginpunt of Rijd naar route selecteren in het menu Huidige track.
Als je Rijd selecteert in plaats van Rijd naar beginpunt, berekent je systeem een route vanaf je
huidige positie naar het dichtstbijzijnde punt van de track. Gebruik deze optie als je dichtbij de
track bent en wilt starten of doorgaan vanaf het dichtstbijzijnde punt.
Een route of track uit Mijn routes verwijderen
1. Selecteer Mijn routes in het hoofdmenu.
2. Selecteer Wijzig lijst.
3. Selecteer de routes die je wilt verwijderen.
4. Selecteer Verwijder.
Tracks exporteren naar een geheugenkaart
Je kunt tracks exporteren als GPX-bestanden en ze opslaan op een geheugenkaart, zodat je ze met
andere gebruikers kunt delen.
Belangrijk: routes en tracks kunnen niet op dezelfde geheugenkaart worden opgeslagen als kaarten,
omdat er een andere formattering van de geheugenkaart wordt gebruikt.
Let op: je kunt op dit moment alleen tracks exporteren uit je TomTom GO PREMIUM.
Ga als volgt te werk om een of meer tracks te exporteren:
1. Selecteer Mijn routes in het hoofdmenu.
2. Selecteer Deel tracks.
Tip: je kunt ook in de kaartweergave een track selecteren en Deel tracks selecteren in het
pop-upmenu.
3. Selecteer een of meer tracks in je lijst om te exporteren.

129
Tip: als je alle routes voor export wilt selecteren of deselecteren, druk je op de
pop-upmenuknop.
4. Selecteer Deel en vervolgens Exporteer naar geheugenkaart.
Je ziet het bericht Bezig met opslaan.
Tip: als je geheugenkaart niet genoeg ruimte heeft of als je kaart niet goed is geformatteerd,
wordt op het scherm hulpinformatie weergegeven waarmee je het probleem kunt oplossen.
5. Als je een bericht ziet dat je tracks zijn geëxporteerd, kun je de geheugenkaart verwijderen en
je tracks delen met andere gebruikers.
Let op: elke geëxporteerde route wordt opgeslagen als een GPX-bestand in de map TomTom
Routes op je geheugenkaart.
Routes en tracks importeren van een geheugenkaart
Je kunt twee soorten bestanden importeren van een geheugenkaart:
GPX-bestanden - deze worden tracks nadat ze zijn geïmporteerd.
ITN-bestanden - deze worden routes nadat ze zijn geïmporteerd.
ITN-bestanden zijn TomToms eigen reisplanbestanden. Andere gebruikers kunnen reisplanbestanden
maken en met je delen, maar je kunt ook ITN- en GPX-bestanden downloaden via TomTom MyDrive.
Ga als volgt te werk om een of meer routes en tracks van een geheugenkaart te importeren:
1. Plaats een geheugenkaart in de kaartsleuf van je TomTom GO PREMIUM.
Wanneer routes worden aangetroffen, wordt dit bevestigd met een bericht.
2. Selecteer Importeer routes.
3. Selecteer een of meer routes in de lijst op je geheugenkaart om te importeren.
4. Selecteer Importeer.
Het bericht Tracks worden geïmporteerd wordt weergegeven. Je routes worden geïmporteerd
naar je systeem.
5. Als je een bericht ziet dat je routes zijn geïmporteerd, kun je de geheugenkaart verwijderen.
6. Selecteer Mijn routes in het hoofdmenu om de geïmporteerde routes en tracks weer te geven.

130
Informatie over stembesturing
Let op: stembesturing wordt niet op alle systemen of in alle talen ondersteund. Als je systeem
stembesturing heeft, zie je een knop voor stembesturing in het hoofdmenu:
In plaats van items op het scherm te selecteren om je TomTom GO PREMIUM te bedienen, kun je
ook je stem gebruiken om je TomTom GO PREMIUM te bedienen.
Je kunt stembesturing gebruiken voor veel functies op je TomTom GO PREMIUM of om instellingen
te wijzigen. Je kunt bijvoorbeeld gewoon met je stem het scherm instellen op dagkleuren, een
wegversperring vermijden of het volume verlagen.
Stembediening is actief in de kaartweergave, de reisbegeleidingsweergave en op het stembestur-
ingsscherm.
Belangrijk: voor stembesturing is een stem die straatnamen opleest vereist. Als er geen stem die
straatnamen opleest op je TomTom GO PREMIUM is geïnstalleerd en geselecteerd, is deze functie
niet beschikbaar.
Om een stem te selecteren die de straatnamen hardop voorleest, selecteer je Stemmen in het
menu Instellingen, vervolgens Kies een stem en daarna een computerstem die de straatnamen
voorleest.
Stembesturing inschakelen
In de kaartweergave of reisbegeleidingsweergave zeg je de activeerzin om stembesturing te starten.
De standaardactiveerzin is 'Hallo TomTom', maar je kunt ook je eigen activeerzin maken.
Tip: stembesturing en de activeerzin zijn standaard ingeschakeld. Je kunt de activeerzin in- of
uitschakelen in het menu Instellingen.
Je kunt ook stembesturing selecteren in het hoofdmenu:
Als stembesturing klaar voor gebruik is, zie je het stembesturingsscherm en zegt je TomTom GO
PREMIUM 'Ik luister'. Spreek wanneer je de piep hoort.
Let op: als het volume is ingesteld op 20% of lager, wordt het volume automatisch ingesteld op
50% zodra je stembesturing start.
Je eigen activeerzin maken
Je kunt je eigen activeerzin maken om stembesturing te starten. Laat je creativiteit de vrije loop
en verzin een leuke of eenvoudige activeerzin.
Stembesturing (Speak & Go)

131
Ga als volgt te werk om je eigen activeerzin te maken:
1. Selecteer Stembesturing in het menu Instellingen.
2. Selecteer Wijzig de activeerzin.
3. Gebruik het toetsenbord om je activeerzin in te voeren.
Je zin moet uit ten minste drie lettergrepen bestaan. Gebruik geen zin die je vaak hoort of
zegt.
De indicator laat zien hoe goed je zin is:
Rood betekent dat je zin niet werkt.
Oranje betekent dat je zin misschien werkt.
Groen betekent dat je zin goed is.
4. Selecteer Luister om naar je activeerzin te luisteren.
5. Selecteer OK en vervolgens Ja om je activeerzin op te slaan.
Je kunt je activeerzin nu gebruiken. Start stembesturing en probeer je zin uit.
Het stembesturingsscherm
1. Voorbeelden van wat je kunt zeggen.
Tip: zeg 'Alle opdrachten' om een lijst met opdrachten te bekijken die je kunt zeggen. Je kunt
ook Help selecteren in het hoofdmenu, vervolgens Stembesturing en daarna Welke op-
drachten kan ik zeggen?.
2. De status van stembesturing op je TomTom GO PREMIUM. Je kunt spreken wanneer je TomTom
GO PREMIUM zegt 'Ik luister' en je links onderaan het microfoontje ziet staan.
Het statusbericht laat je weten als stembesturing niet begrijpt wat je zegt en geeft je in-
structies over het gebruik van stembesturing. Stembesturing leest dit bericht ook voor.
3. Het microfoonsymbool laat je zien wanneer je kunt spreken:

132
Dit symbool geeft aan dat stembesturing klaar is om te luisteren. Spreek wanneer je
de piep hoort.
Dit symbool geeft aan dat stembesturing bezig is.
4. De microfoonmonitor. Terwijl je spreekt, geeft de microfoonmonitor aan hoe goed stembestur-
ing je stem kan horen:
Een lichtblauwe balk betekent dat stembesturing je stem kan horen.
Een rode balk betekent dat je te hard praat en dat het systeem afzonderlijke woorden niet
kan herkennen.
Een donkerblauwe balk betekent dat je te zacht praat en dat het systeem afzonderlijke
woorden niet kan herkennen.
Een paar tips voor stembesturing
Je kunt je TomTom GO PREMIUM helpen begrijpen wat je zegt door deze tips te volgen:
Plaats je TomTom GO PREMIUM op armafstand voor je, uit de buurt van de luidsprekers of
luchtroosters.
Beperk achtergrondgeluid, zoals stemmen of de radio. Als er veel lawaai op de weg is, moet je
mogelijk in de richting van de microfoon praten.
Praat duidelijk en op natuurlijke manier, alsof je tegen een vriend praat.
Als je een adres opgeeft, probeer dan geen pauzes of extra woorden in te voegen tussen delen
van een adres.
Zeg 'nummer één' of 'nummer twee' en niet 'één' of 'twee' als je een item zoals een huisnummer
selecteert in een lijst.
Probeer fouten niet te corrigeren, bijvoorbeeld: 'Nummer vier, oh ik bedoel nummer vijf'.
Belangrijk: stembesturing op je TomTom GO PREMIUM is bedoeld voor sprekers die de geselect-
eerde taal als moedertaal hebben en een neutraal accent hebben. Als je een sterk lokaal of
buitenlands accent hebt, kan het zijn dat stembesturing niet begrijpt wat je zegt.
Waar kun je stembesturing voor gebruiken?
Om de lijst met beschikbare opdrachten weer te geven, kun je Help selecteren in het Hoofdmenu,
vervolgens Stembesturing en daarna Welke opdrachten kan ik zeggen?.
Wanneer stembesturing is ingeschakeld, kun je ook 'Alle opdrachten' zeggen om de lijst met
beschikbare opdrachten weer te geven.
Hieronder vind je een aantal voorbeelden van opdrachten die je kunt zeggen wanneer stembestur-
ing actief is:
Algemene opdrachten
'Help', 'Terug' en 'Annuleer'
Navigatie en route
"Activeer telefoon | Activeer gsm | Activeer mobiel"
'Ga naar huis' en 'Reis via thuis'
'Ga naar een parkeerplaats' en 'Ga naar een benzinestation'
'Ga via een parkeerplaats' en 'Ga via een benzinestation'
'Geef mijn plaatsen weer' en 'Recente bestemmingen'
'Reis via een recente bestemming' en 'Reis via een opgeslagen plaats'
'Meld flitser'
'Wanneer kom ik aan?'
'Markeer de huidige locatie'

133
'Voeg huidige locatie toe aan Mijn plaatsen'
'Wis route'
'Wat is de volgende instructie?'
Systeeminstellingen
'Volume 70%', 'Volume hoger' en 'Volume lager'
'Geluid uit' en 'Geluid aan'
'Instructies aan' en 'Instructies uit'
'Dagkleuren' en 'Gedempt kleurenscherm'
'2D-weergave' en '3D-weergave'
'Zoom in' en 'Zoom out'
Opdrachten op verschillende manieren zeggen
Je TomTom GO PREMIUM herkent veel meer woorden dan alleen de woorden die je in de lijst met
opdrachten ziet staan, dus probeer ook een paar eigen woorden. Je kunt andere woorden zeggen
die dezelfde betekenis hebben. Bijvoorbeeld:
'OK', 'Klopt' of 'Juist' in plaats van 'Ja' als je wilt bevestigen wat je hebt gezegd.
'Navigeer naar', 'Zoek naar' of 'Meest in de buurt' in plaats van 'Rijd naar' wanneer je naar een
benzinestation wilt rijden.
'Annuleer' of 'Verwijder' in plaats van 'Wis' als je de huidige route wilt wissen.
Een adres invoeren met stembesturing
Let op: als gesproken adresinvoer niet wordt ondersteund in je huidige land, wordt stembesturing
gedeactiveerd en wordt het invoerscherm voor adressen weergegeven. Je kunt het adres op de
normale wijze invoeren met behulp van het toetsenbord.
In het volgende voorbeeld zie je hoe je stembesturing kunt gebruiken om een reis naar een adres of
locatie te plannen:
1. In de kaartweergave of reisbegeleidingsweergave zeg je de activeerzin om stembesturing te
starten.
Het stembesturingsscherm wordt weergegeven en je TomTom GO PREMIUM zegt 'Ik luister'.
Wanneer stembesturing klaar is om te luisteren, zie je een microfoontje links onder aan het
scherm en hoor je een piep.
2. Zeg 'Ga naar een adres' of 'Ga naar een stadscentrum'
Tip: zeg 'Alle opdrachten' om een lijst met opdrachten te bekijken die je kunt zeggen. Je kunt
ook Help selecteren in het hoofdmenu, vervolgens Stembesturing en daarna Welke op-
drachten kan ik zeggen?.
Je TomTom GO PREMIUM herhaalt sommige opdrachten die je zegt en vraagt je dan om deze te
bevestigen.
3. Zeg 'Ja' als de opdracht juist is.
Als de opdracht onjuist is, zeg je 'Nee' en herhaal je de opdracht nadat je 'Ik luister' hebt
gehoord.
4. Zeg het adres of de locatie.
Je kunt ook de naam van een plaats of stadscentrum zeggen. Je TomTom GO PREMIUM herhaalt
wat je zegt en vraagt je dan om dit te bevestigen.
Belangrijk: zeg 'nummer één' of 'nummer twee' en niet 'één' of 'twee' als je een item zoals een
huisnummer selecteert in een lijst.

134
5. Zeg 'Ja' als het adres of de locatie juist is.
Als het adres of de locatie onjuist is, zeg je 'Nee' en herhaal je het adres nadat je 'Ik luister'
hebt gehoord.
Tip: als je het huisnummer of de straat wilt wijzigen, kun je zeggen 'Wijzig huisnummer' of
'Wijzig straat'.
Je TomTom GO PREMIUM plant een route vanaf je huidige locatie naar je bestemming.
Tip: om stembesturing te stoppen, zeg je 'Annuleren'. Als je een stap terug wilt gaan, zeg dan
'Terug'.
Tip: je TomTom GO PREMIUM herkent plaatsen en straatnamen wanneer deze in de plaatselijke
taal en met de plaatselijke uitspraak worden uitgesproken. Je kunt geen postcodes invoeren met
stembesturing.
Naar huis met stembesturing
In het volgende voorbeeld zie je hoe je stembesturing kunt gebruiken om een reis naar je
thuislocatie te plannen:
1. In de kaartweergave of reisbegeleidingsweergave zeg je de activeerzin om stembesturing te
starten.
Het stembesturingsscherm wordt weergegeven en je TomTom GO PREMIUM zegt 'Ik luister'.
Wanneer stembesturing klaar is om te luisteren, zie je een microfoontje links onder aan het
scherm en hoor je een piep.
2. Zeg de opdracht 'Rijd naar huis'.
Tip: zeg 'Alle opdrachten' om een lijst met opdrachten te bekijken die je kunt zeggen. Je kunt
ook Help selecteren in het hoofdmenu, vervolgens Stembesturing en daarna Welke op-
drachten kan ik zeggen?.
Je TomTom GO PREMIUM herhaalt sommige opdrachten die je zegt en vraagt je dan om deze te
bevestigen.
3. Zeg 'Ja' als de opdracht juist is.
Als de opdracht onjuist is, zeg je 'Nee' en herhaal je de opdracht nadat je 'Ik luister' hebt
gehoord.
Je systeem plant een route vanaf je huidige locatie naar je thuislocatie.
Tip: om stembesturing te stoppen, zeg je 'Annuleren'. Als je een stap terug wilt gaan, zeg dan
'Terug'.
Naar een POI met stembesturing
In het volgende voorbeeld zie je hoe je stembesturing kunt gebruiken om een reis naar een
benzinestation te plannen:
1. In de kaartweergave of reisbegeleidingsweergave zeg je de activeerzin om stembesturing te
starten.
Het stembesturingsscherm wordt weergegeven en je TomTom GO PREMIUM zegt 'Ik luister'.
Wanneer stembesturing klaar is om te luisteren, zie je een microfoontje links onder aan het
scherm en hoor je een piep.
2. Zeg de opdracht 'Rijd naar een benzinestation'.

135
Tip: zeg 'Alle opdrachten' om een lijst met opdrachten te bekijken die je kunt zeggen. Je kunt
ook Help selecteren in het hoofdmenu, vervolgens Stembesturing en daarna Welke op-
drachten kan ik zeggen?.
De stembesturing herhaalt voor sommige opdrachten wat je zegt en vraagt je dan om dit te
bevestigen.
Als er een route is gepland, wordt een lijst met benzinestations getoond die op de route liggen.
Als er geen route is gepland, wordt een lijst met benzinestations getoond die dicht bij je
huidige locatie liggen.
3. Zeg het nummer van het benzinestation dat je wilt gebruiken: zoals 'nummer drie'.
Stembesturing herhaalt wat je zegt en vraagt je dan om dit te bevestigen.
4. Zeg 'Ja' als de opdracht juist is.
Als de opdracht onjuist is, zeg je 'Nee' en herhaal je de opdracht nadat je 'Ik luister' hebt
gehoord.
Je TomTom GO PREMIUM plant een route vanaf je huidige locatie naar het benzinestation.
Tip: om stembesturing te stoppen, zeg je 'Annuleren'. Als je een stap terug wilt gaan, zeg dan
'Terug'.
Een instelling met stembesturing wijzigen
Bijvoorbeeld: om het volume te wijzigen, ga je als volgt te werk:
1. In de kaartweergave zeg je de activeerzin om stembesturing te starten.
Het stembesturingsscherm wordt weergegeven en je TomTom GO PREMIUM zegt 'Ik luister'.
Wanneer stembesturing klaar is om te luisteren, zie je een microfoontje links onder aan het
scherm en hoor je een piep.
2. Zeg de opdracht 'Volume 50%'.
Tip: zeg 'Alle opdrachten' om een lijst met opdrachten te bekijken die je kunt zeggen. Je kunt
ook Help selecteren in het hoofdmenu, vervolgens Stembesturing en daarna Welke op-
drachten kan ik zeggen?.
Je TomTom GO PREMIUM herhaalt sommige opdrachten die je zegt en vraagt je dan om deze te
bevestigen.
3. Zeg 'Ja' als de opdracht juist is.
Als de opdracht onjuist is, zeg je 'Nee' en herhaal je de opdracht nadat je 'Ik luister' hebt
gehoord.
Het volume op je TomTom GO PREMIUM wordt ingesteld op 50%.
Tip: om stembesturing te stoppen, zeg je 'Annuleren'. Als je een stap terug wilt gaan, zeg dan
'Terug'.
Praten met Siri of met Google Now
Info over Siri
Siri is de spraakherkenning van Apple en is beschikbaar op de iPhone.
Info over Google Now
Google Now kan fungeren als spraakherkenning.

136
Praten met Siri of Google Now met behulp van je TomTom GO PREMIUM
1. Selecteer de Telefoonknop.
Je ziet het bericht Praat na de toon tegen je telefoon.
2. Geef een opdracht aan de spraakherkenning.

137
Info over Map Share
Je kunt kaartaanpassingen melden met behulp van Map Share. Deze kaartaanpassingen worden
vervolgens gedeeld met andere gebruikers van het TomTom-systeem wanneer zij een kaartupdate
ontvangen.
Je kunt op twee manieren een kaartaanpassing melden:
Selecteer een locatie op de kaart en maak direct een wijzigingsrapport.
Markeer een locatie en maak op een later tijdstip een wijzigingsrapport.
Je rapporten met kaartaanpassingen worden in realtime naar TomTom gestuurd als je TomTom GO
PREMIUM een internetverbinding heeft.
Alle kaartaanpassingen worden door TomTom gecontroleerd. De gecontroleerde aanpassingen
worden vervolgens beschikbaar als onderdeel van de volgende kaartupdate. Deze kan worden
gedownload wanneer je systeem is verbonden met internet en je bent aangemeld bij je
TomTom-account.
Tip: als een wegafsluiting wordt gemeld met behulp van Map Share, wordt de wegafsluiting
gecontroleerd en onmiddellijk door TomTom Traffic weergegeven.
Een kaartaanpassingsrapport maken
Tip: je kunt je huidige locatie zelfs tijdens het rijden markeren.
Belangrijk: meld geen kaartaanpassingen tijdens het rijden.
Ga als volgt te werk om een kaartaanpassingsrapport te maken:
1. Houd de locatie van de kaartaanpassing ingedrukt in de kaartweergave.
2. Selecteer de pop-upmenuknop om het menu te openen.
3. Selecteer Meld kaartaanpassing in het pop-upmenu.
4. Selecteer het type kaartaanpassing dat je wilt toepassen.
Map Share

138
Let op: als je een type kaartaanpassing wilt melden dat niet in het menu staat, gebruik je de
Map Share Reporter op tomtom.com.
5. Volg de instructies voor het gewenste type kaartaanpassing.
6. Selecteer Rapport.
Je rapport met kaartaanpassingen wordt in realtime naar TomTom gestuurd.
Opmerking: alle kaartaanpassingen worden door TomTom gecontroleerd. Deze gecontroleerde
aanpassingen worden vervolgens beschikbaar als onderdeel van de volgende kaartupdate.
Een kaartaanpassingsrapport maken van een gemarkeerde locatie
Als je tijdens het rijden een kaartfout ziet, kun je de locatie hiervan markeren, zodat je de
aanpassing later kunt melden.
Tip: je kunt je huidige locatie zelfs tijdens het rijden markeren.
Belangrijk: meld geen kaartaanpassingen tijdens het rijden.
1. In de kaartweergave of reisbegeleidingsweergave selecteer je het symbool voor de huidige
locatie of het snelheidskader.
Het snelmenu wordt geopend.
2. Selecteer Markeer locatie.
De gemarkeerde locatie wordt in Mijn plaatsen opgeslagen met de datum en tijd van opslaan.
3. Selecteer Mijn plaatsen in het hoofdmenu.
4. Open de map Gemarkeerde locaties en selecteer de gemarkeerde locatie.
De gemarkeerde locatie wordt weergegeven op de kaart.

139
5. Selecteer Meld kaartaanpassing in het pop-upmenu.
6. Selecteer het type kaartaanpassing dat je wilt toepassen.
Let op: als je een type kaartaanpassing wilt melden dat niet in het menu staat, gebruik je de
Map Share Reporter op tomtom.com.
7. Volg de instructies voor het gewenste type kaartaanpassing.
8. Selecteer Rapport.
De markering voor de gemarkeerde locatie wordt verwijderd van de kaart.
Je rapport met kaartaanpassingen wordt naar TomTom gestuurd.
Typen kaartaanpassingen
Wegbeperking
Selecteer deze optie om een straat te blokkeren of deblokkeren. Je kunt de straat in één of beide
richtingen blokkeren of deblokkeren door het volgende te doen:
1. Houd de locatie van de kaartaanpassing ingedrukt in de kaartweergave.
2. Selecteer de pop-upmenuknop om het menu te openen.
3. Selecteer Meld kaartfout in het pop-upmenu.
4. Selecteer Wegbeperking.
Selecteer het verkeersbord aan een van de uiteinden van de straat om het te wijzigen van open
naar gesloten of omgekeerd.
5. Selecteer Rapport.
Straatnaam
Selecteer deze optie om een onjuiste straatnaam te corrigeren.

140
1. Houd de locatie van de kaartaanpassing ingedrukt in de kaartweergave.
2. Selecteer de pop-upmenuknop om het menu te openen.
3. Selecteer Meld kaartfout in het pop-upmenu.
4. Selecteer Straatnaam.
5. Voer de juiste straatnaam in.
6. Selecteer Rapport.
Afslagbeperking
Selecteer deze optie om onjuiste afslagbeperkingen van een straat te melden.
1. Houd de locatie van de kaartaanpassing ingedrukt in de kaartweergave.
2. Selecteer de pop-upmenuknop om het menu te openen.
3. Selecteer Meld kaartfout in het pop-upmenu.
4. Selecteer Afslagbeperking.
5. Als er een onjuiste kruising wordt weergegeven, selecteer je Selecteer andere kruising.
6. Selecteer de rijrichting.
De kaart draait zodat de richting waar je vandaan komt, onder aan het scherm wordt we-
ergegeven.
7. Selecteer de verkeersborden om de beurt om de afslagbeperkingen per straat te wijzigen op de
kruising.
8. Selecteer Rapport.
Maximumsnelheid
Selecteer deze optie om de maximumsnelheid op de kaart te corrigeren.
1. Houd de locatie van de kaartaanpassing ingedrukt in de kaartweergave.
2. Selecteer de pop-upmenuknop om het menu te openen.
3. Selecteer Meld kaartfout in het pop-upmenu.
4. Selecteer Maximumsnelheid.
5. Selecteer de juiste maximumsnelheid.
Als de juiste maximumsnelheid niet wordt weergegeven, scrol je naar links of rechts door de
beschikbare maximumsnelheden.
6. Selecteer Rapport.

141
Over TomTom Flitsers
De service TomTom Flitsers waarschuwt je voor de volgende flitslocaties:
Vaste flitsers.
Mobiele flitsers.
Mogelijke mobiele flitsers.
Trajectcontroles.
Zones met snelheidshandhaving.
Roodlichtcamera's.
Flitsers bij verkeersbeperkingen.
De service Flitsers waarschuwt je ook voor de volgende veiligheidsgevaren:
Verkeersonveilige locaties.
Voor TomTom Services op je TomTom GO PREMIUM moet je verbonden zijn met internet.
Let op: de service Flitsers is niet in alle landen beschikbaar. In Frankrijk biedt TomTom bijvoor-
beeld een service Gevarenzone, en in Zwitserland zijn flitser-services helemaal niet toegestaan. In
Duitsland ben je verantwoordelijk voor het in- of uitschakelen van de service Flitsers. Het probleem
dat flitserservices in Duitsland en andere EU-landen niet altijd is toegestaan, staat niet op zichzelf.
Je gebruikt de service op eigen risico. TomTom accepteert geen verantwoordelijkheid voor het
gebruik van deze service.
Naar een ander gebied of land rijden
Als je naar een ander gebied of land rijdt waarin waarschuwingen voor flitsers niet zijn toegestaan,
schakelt je TomTom GO PREMIUM TomTom Flitsers uit. Je ontvangt in die gebieden of landen geen
waarschuwingen voor flitsers.
Sommige gebieden of landen staan beperkte waarschuwingen voor flitsers toe, zoals alleen
waarschuwingen voor vaste flitsers of waarschuwingen voor risicozones. Je TomTom GO PREMIUM
schakelt automatisch over op beperkte waarschuwingen als je over de grens naar die gebieden of
landen gaat.
Waarschuwingen voor flitsers
Er worden waarschuwingen gegeven wanneer je een flitser nadert. Je wordt op verschillende
manieren gewaarschuwd:
Er wordt een symbool op de routebalk en op je route op de kaart getoond.
De afstand tot de flitser wordt op de routebalk getoond.
De maximumsnelheid op de locatie van de flitser wordt op de routebalk getoond.
Je hoort een waarschuwingsgeluid als je de flitser nadert.
Je snelheid wordt gecontroleerd als je een flitser nadert of in een zone met trajectcontrole
rijdt. Als je meer dan 5 km/u sneller rijdt dan de maximumsnelheid, wordt de routebalk rood.
Als je minder dan 5 km/u sneller rijdt dan de maximumsnelheid, wordt de routebalk oranje.
Flitsers

142
Tip: in de kaartweergave of reisbegeleidingsweergave kun je in de routebalk een flitsersymbool
selecteren om het type flitser, de maximumsnelheid en ook de lengte van een zone met
trajectcontrole weer te geven. In de kaartweergave kun je ook een flitser selecteren die wordt
weergegeven op je route.
Symbool op de kaart
Symbool op de
routebalk
Beschrijving
Vaste flitser - dit type flitser controleert de
snelheid van passerende voertuigen en bevindt
zich op een vaste locatie.
Mobiele flitser - dit type flitser controleert de
snelheid van passerende voertuigen en kan op
verschillende locaties worden ingezet.
Mogelijke mobiele flitsers - dit type
waarschuwing geeft plaatsen aan waar vaak
mobiele flitsers worden gebruikt.
Trajectcontrole - flitsers van dit type meten je
gemiddelde snelheid tussen twee punten. Je
ontvangt een waarschuwing aan het begin en het
einde van de trajectcontrole.
Als je in een zone met trajectcontrole rijdt,
wordt je gemiddelde snelheid weergegeven en
niet je huidige snelheid. De afstand tot het einde
van de zone wordt op de routebalk getoond.
Zones met snelheidshandhaving - in deze zones
kunnen meerdere flitsers staan.
Je ontvangt een waarschuwing aan het begin en
einde van een zone met snelheidshandhaving.
Terwijl je in een zone met snelheidshandhaving
rijdt, wordt je huidige snelheid weergegeven en
is de visuele waarschuwing zichtbaar in de
routebalk.
Roodlichtcamera - dit type flitser controleert of
er auto's door rood licht rijden. Er zijn twee
typen roodlichtcamera's: camera's die
controleren of je door rood licht rijdt, en
camera's die niet alleen controleren of je door
rood licht rijdt maar ook of je te hard rijdt.
Verkeersbeperking - dit type waarschuwing
waarschuwt je voor wegen met beperkte
toegang.
Verkeersonveilige locatie - dit type
waarschuwing is bedoeld voor plaatsen waar in
de loop der tijd veel verkeersongelukken hebben
plaatsgevonden.
Je ontvangt een waarschuwing aan het begin en
het einde van de verkeersonveilige locatie.

143
Symbool op de kaart
Symbool op de
routebalk
Beschrijving
Terwijl je op een verkeersonveilige locatie rijdt,
wordt je huidige snelheid weergegeven en is de
visuele waarschuwing zichtbaar in de routebalk.
De manier wijzigen waarop je wordt gewaarschuwd
Als je de manier wilt wijzigen waarop je wordt gewaarschuwd voor flitsers, selecteer je Geluiden
en waarschuwingen in het menu Instellingen.
Je kunt nu instellen hoe je wilt worden gewaarschuwd voor de verschillende typen flitsers en
veiligheidsgevaren. Je kunt kiezen of je altijd wordt gewaarschuwd, alleen wordt gewaarschuwd als
je te snel rijdt of nooit wordt gewaarschuwd.
Als je alle waarschuwingen wilt uitschakelen, schakel je Flitsers en waarschuwingen uit.
Een nieuwe flitser melden
Als je een nieuwe flitser passeert waarvoor je niet bent gewaarschuwd, kun je dit direct melden. De
flitser wordt automatisch opgeslagen op je systeem en ook verzonden naar andere gebruikers.
Let op: om een flitser te melden, moet je verbonden zijn met TomTom Services en aangemeld
zijn bij je TomTom-account.
Je kunt een flitser op de volgende manieren melden:
Het snelheidskader gebruiken om een flitser te melden
1. Selecteer het symbool voor de flitser in het snelheidskader van de reisbegeleidingsweergave.
Er wordt een bericht weergegeven waarin je wordt bedankt dat je de flitser hebt gemeld.
Tip: als je een vergissing maakt bij het melden van een flitser, selecteer je Annuleer in het
bericht.
Het snelmenu gebruiken om een flitser te melden
1. Selecteer het symbool voor de huidige locatie of het snelheidskader in de reisbegeleiding-
sweergave.
2. Selecteer Meld flitser in het pop-upmenu.
Er wordt een bericht weergegeven waarin je wordt bedankt dat je de flitser hebt toegevoegd.
Tip: als je een vergissing maakt bij het melden van een flitser, selecteer je Annuleer in het
bericht.
Het hoofdmenu gebruiken om een flitser te melden
1. Selecteer de hoofdmenuknop om het hoofdmenu te openen.

144
2. Selecteer Meld flitser.
Er wordt een bericht weergegeven waarin je wordt bedankt dat je de flitser hebt toegevoegd.
Tip: als je een vergissing maakt bij het melden van een flitser, selecteer je Annuleer in het
bericht.
Een mobiele flitser bevestigen of verwijderen
Je kunt de aanwezigheid van een mobiele flitser bevestigen of een mobiele flitser verwijderen als
de flitser er niet meer is.
Direct na het passeren van een mobiele flitser wordt je op de routebalk gevraagd of de flitser er
nog steeds is.
Selecteer Ja als de mobiele flitser er nog steeds is.
Selecteer Nee als de mobiele flitser is weggehaald.
Je selectie wordt naar TomTom verzonden. We verzamelen meldingen van meerdere gebruikers om
te bepalen of de flitserwaarschuwing nog geldig is of moet worden verwijderd.
Locaties voor flitsers en gevaren bijwerken
De locaties van de flitsers kunnen regelmatig veranderen. Zo kunnen er zonder waarschuwing
nieuwe flitsers verschijnen en ook de locaties van andere gevaren kunnen veranderen, zoals
verkeersonveilige locaties.
Wanneer je TomTom GO PREMIUM verbinding heeft met TomTom Services, ontvang je realtime alle
flitserupdates voor locaties van vaste en mobiele flitsers. Je hoeft niets te doen om updates te
ontvangen; ze worden automatisch naar je TomTom GO PREMIUM verzonden.

145
Informatie over gevarenzones en risicozones
De service TomTom Gevarenzones waarschuwt je voor gevarenzones en risicozones op je route als
je in Frankrijk bent.
Sinds 3 januari 2012 is het in Frankrijk verboden om waarschuwingen te ontvangen over de locatie
van vaste of mobiele flitsers. Om tegemoet te komen aan deze wijziging in de Franse wetgeving,
worden flitslocaties nu niet langer gemeld, maar worden er gevarenzones en risicozones
aangegeven.
Belangrijk: buiten Frankrijk ontvang je waarschuwingen voor flitsers. In Frankrijk ontvang je
waarschuwingen voor gevarenzones en risicozones. Als je de grens overgaat, verandert het type
waarschuwing dat je ontvangt.
Een gevarenzone wordt door de Franse wetgeving gespecificeerd. Een risicozone is een tijdelijke
gevarenzone die door gebruikers is gemeld. De service Gevarenzones waarschuwt je op dezelfde
manier voor gevarenzones en risicozones.
In gevarenzones en risicozones kunnen zich al dan niet een of meerdere flitsers of diverse andere
gevaren bevinden:
Er worden geen specifieke locaties aangegeven. In plaats hiervan zie je het pictogram voor
gevarenzones wanneer je de zone nadert.
De minimale lengte van de zone is afhankelijk van het wegtype en bedraagt 300 m voor wegen
in de bebouwde kom, 2000 m (2 km) voor secundaire wegen en 4000 m (4 km) voor snelwegen.
De een of meerdere aanwezige flitsers kunnen zich overal binnen de zone bevinden.
Als twee gevarenzones zich dicht bij elkaar bevinden, kunnen de waarschuwingen hiervoor
worden gecombineerd tot één langere zone.
Informatie over de locatie van zones wordt voortdurend bijgewerkt door TomTom en andere
gebruikers, en wordt regelmatig naar je TomTom GO PREMIUM verzonden, zodat je altijd over de
meest actuele informatie beschikt. Jij kunt ook je steentje bijdragen door nieuwe locaties van
risicozones te melden.
Voor TomTom Services op je TomTom GO PREMIUM moet je verbonden zijn met internet.
Let op: je kunt een gevarenzone of risicozone niet verwijderen.
Let op: sommige TomTom Services zijn mogelijk niet beschikbaar op je huidige locatie.
Naar een ander gebied of land rijden
Als je naar een ander gebied of land rijdt waarin waarschuwingen voor flitsers niet zijn toegestaan,
schakelt je TomTom GO PREMIUM TomTom Flitsers uit. Je ontvangt in die gebieden of landen geen
waarschuwingen voor flitsers.
Sommige gebieden of landen staan beperkte waarschuwingen voor flitsers toe, zoals alleen
waarschuwingen voor vaste flitsers of waarschuwingen voor risicozones. Je TomTom GO PREMIUM
schakelt automatisch over op beperkte waarschuwingen als je over de grens naar die gebieden of
landen gaat.
Gevarenzones

146
Waarschuwingen voor gevarenzones en risicozones
10 seconden voordat je een gevarenzone of risicozone bereikt, worden er waarschuwingen gegeven.
Je wordt op verschillende manieren gewaarschuwd:
Er wordt een symbool op de routebalk en op je route op de kaart getoond.
De afstand tot de start van de zone wordt op de routebalk getoond.
De maximumsnelheid in de zone wordt op de routebalk getoond.
Je hoort een waarschuwingsgeluid als je in de buurt van de zone komt.
Je snelheid wordt gecontroleerd als je een zone nadert of in een zone rijdt. Als je meer dan
5 km/u sneller rijdt dan de maximumsnelheid, wordt de routebalk rood. Als je minder dan
5 km/u sneller rijdt dan de maximumsnelheid, wordt de routebalk oranje.
Als je in een zone rijdt, wordt je afstand tot het einde van de zone op de routebalk we-
ergegeven.
Er worden waarschuwingsgeluiden weergegeven voor de volgende typen zones:
Symbool op de kaart
Symbool op de
routebalk
Beschrijving
Gevarenzone - dit type waarschuwing wordt
alleen in Frankrijk gegeven.
Je ontvangt een waarschuwing aan het begin en
het einde van de gevarenzone.
Risicozone - dit type waarschuwing wordt alleen
in Frankrijk gegeven.
Je ontvangt een waarschuwing aan het begin en
het einde van de risicozone.
Je kunt de manier wijzigen waarop je wordt gewaarschuwd voor gevarenzones en risicozones.
De manier wijzigen waarop je wordt gewaarschuwd
Als je de manier wilt wijzigen waarop je wordt gewaarschuwd voor gevarenzones, selecteer je
Geluiden en waarschuwingen in het menu Instellingen.
Je kunt dan instellen hoe je wilt worden gewaarschuwd voor de verschillende typen zones. Je kunt
kiezen of je altijd wordt gewaarschuwd, alleen wordt gewaarschuwd als je te snel rijdt of nooit
wordt gewaarschuwd.
Als je alle waarschuwingen wilt uitschakelen, schakel je Gevarenzones en waarschuwingen uit.
Een risicozone melden
Als je een nieuwe tijdelijke risicozone passeert waarvoor je niet bent gewaarschuwd, kun je dit
direct melden.
Let op: om een risicozone te melden, moet je verbonden zijn met TomTom Services en aange-
meld zijn bij je TomTom-account.
Als een nieuwe tijdelijke risicozone meteen voor of na een bestaande risicozone of gevarenzone
wordt gemeld, wordt de nieuwe zone toegevoegd aan de bestaande. De risicozone wordt
automatisch opgeslagen op je systeem en ook verzonden naar andere gebruikers. Een gemelde
risicozone blijft gedurende drie uur op je systeem aanwezig.

147
Als genoeg gebruikers van Gevarenzones een nieuwe risicozone melden, kan die zone een
gevarenzone worden en beschikbaar worden voor alle abonnees.
Je kunt een risicozone op de volgende manieren melden:
Het snelheidskader gebruiken om een risicozone te melden
1. Selecteer het symbool voor de risicozone in het snelheidskader van de reisbegeleiding-
sweergave.
Er wordt een bericht weergegeven waarin je wordt bedankt dat je de zone hebt gemeld.
Tip: als je een vergissing maakt bij het melden van een flitser, selecteer je Annuleer in het
bericht.
Het snelmenu gebruiken om een risicozone te melden
1. Selecteer het symbool voor de huidige locatie of het snelheidskader in de reisbegeleiding-
sweergave.
2. Selecteer Meld risicozone in het pop-upmenu.
Er wordt een bericht weergegeven waarin je wordt bedankt dat je de risicozone hebt toege-
voegd.
Tip: als je een vergissing maakt bij het melden van een risicozone, selecteer je Annuleer in
het bericht.
Het hoofdmenu gebruiken om een risicozone te melden
1. Selecteer de hoofdmenuknop om het hoofdmenu te openen.
2. Selecteer Meld risicozone.
Er wordt een bericht weergegeven waarin je wordt bedankt dat je de risicozone hebt toege-
voegd.
Tip: als je een vergissing maakt bij het melden van een risicozone, selecteer je Annuleer in
het bericht.
Locaties voor gevarenzones en risicozones bijwerken
De locaties van gevarenzones en risicozones kunnen vaak veranderen. Er kunnen ook nieuwe zones
zijn zonder waarschuwing.
Je TomTom GO PREMIUM ontvangt alle zone-updates in realtime. Je hoeft niets te doen om updates
te ontvangen; ze worden automatisch naar je TomTom GO PREMIUM verzonden.

148
Informatie over Mijn plaatsen
Met Mijn plaatsen kun je eenvoudig een locatie selecteren zonder dat je de locatie elke keer moet
zoeken. Je kunt Mijn plaatsen gebruiken om een verzameling nuttige of favoriete adressen te
maken.
Tip: de termen 'Favoriet' en 'Plaats' betekenen hetzelfde: favorieten zijn plaatsen waar je vaak
naartoe gaat.
De volgende items bevinden zich altijd in Mijn plaatsen:
Thuis - je thuislocatie kan je thuisadres zijn of een plaats waar je vaak moet zijn. Met deze
functie kun je daar eenvoudig naartoe navigeren.
Werk - je werklocatie kan je werkadres zijn of een plaats waar je vaak moet zijn. Met deze
functie kun je daar eenvoudig naartoe navigeren.
Recente bestemmingen - selecteer deze knop om je bestemming te selecteren in een lijst met
locaties die je onlangs als bestemming hebt gebruikt. Hieronder vallen ook je tussenstops.
Gemarkeerde locaties - je kunt een locatie markeren en deze tijdelijk toevoegen aan Mijn
plaatsen.
Je kunt in Mijn plaatsen direct een locatie toevoegen door een locatie te selecteren op de kaart,
door een locatie te zoeken of door een locatie te markeren.
Je kunt POI-lijsten van de community uploaden via TomTom MyDrive en kies vervolgens om de
POI-locaties op de kaart weer te geven.
Je thuislocatie, werklocatie, gemarkeerde locaties en de locaties die je hebt toegevoegd, worden
weergegeven in een lijst in Mijn plaatsen. Bovendien is elke locatie gemarkeerd op de kaart.
Je thuis- of werklocatie instellen
Je kunt je thuis- of werklocaties op de volgende manieren instellen:
Je thuis- en werklocaties instellen met Mijn plaatsen
1. Selecteer in het hoofdmenu Mijn plaatsen.
2. Selecteer Voeg Thuis toe of Voeg Werk toe.
Tip: je kunt ook Voeg Thuis toe in het hoofdmenu selecteren om je thuislocatie in te stellen.
3. Als je een thuis- of werklocatie wilt selecteren, kun je dat op een van de volgende manieren
doen:
Mijn plaatsen

149
Zoom op de kaart in op de locatie die je wilt selecteren. Houd de locatie ingedrukt om deze
te selecteren en selecteer vervolgens Instellen.
Selecteer de knop Zoek en zoek een locatie. Selecteer een locatie die je wilt instellen als
thuis- of werklocatie en selecteer vervolgens Stel in.
Je thuis- of werklocaties instellen met de kaart
1. In de kaartweergave verplaats je de kaart en zoom je in tot je je thuis- of werklocatie kunt
zien.
2. Houd de locatie ingedrukt om deze te selecteren.
In een pop-upmenu wordt het dichtstbijzijnde adres getoond.
1. Open het pop-upmenu en selecteer Voeg plaats toe.
2. Voer in de naambalk de naam 'Thuis' of 'Werk' in.
Let op: 'Thuis' moet met een hoofdletter T worden geschreven en 'Werk' met een hoofdletter
W.
3. De locatie opslaan.
Je thuis- of werklocatie wordt weergegeven op de kaart.
Je thuislocatie wijzigen
Je kunt je thuislocatie op de volgende manieren wijzigen.
Je thuislocatie wijzigen via Mijn plaatsen
1. Selecteer in het hoofdmenu Mijn plaatsen.
2. Selecteer Thuis.
Je thuislocatie wordt met een pop-upmenu op de kaart getoond.
3. Selecteer Wijzig locatie.
4. Als je een nieuwe thuislocatie wilt selecteren, ga je op een van de volgende manieren te werk:
Zoom op de kaart in op de locatie die je wilt selecteren. Houd de locatie ingedrukt en
selecteer vervolgens het symbool voor het toevoegen van een thuislocatie.
Selecteer de knop Zoek en zoek een locatie. Selecteer een locatie die je wilt instellen als
thuislocatie. Selecteer Stel thuislocatie in.

150
Je thuislocatie wijzigen via de kaart
1. In de kaartweergave verplaats je de kaart en zoom je in tot je je nieuwe thuislocatie kunt zien.
2. Selecteer de locatie door je vinger ongeveer een seconde op het scherm te houden.
In een pop-upmenu wordt het dichtstbijzijnde adres getoond.
1. Open het pop-upmenu en selecteer Voeg plaats toe.
2. Voer in de naambalk de naam "Thuis" in.
Let op: "Thuis" moet met een hoofdletter T worden geschreven.
3. Selecteer Voeg toe.
Je thuislocatie wordt gewijzigd in de nieuwe locatie.
Een locatie toevoegen vanuit Mijn plaatsen
1. Selecteer in het hoofdmenu Mijn plaatsen.
2. Selecteer Voeg nieuwe plaats toe.
3. Als je een locatie wilt selecteren, ga je op een van de volgende manieren te werk:
Zoom op de kaart in op de locatie die je wilt selecteren. Houd de locatie ingedrukt en
selecteer vervolgens het symbool voor het toevoegen van een locatie.
Zoek een locatie. Selecteer Toon op kaart en selecteer vervolgens het symbool voor het
toevoegen van een locatie.
De naam van de locatie wordt getoond in het wijzigingsscherm.
4. Wijzig de naam van de locatie zodat je deze eenvoudig kunt herkennen.
5. Selecteer OK om de locatie op te slaan in de lijst Mijn plaatsen.
Een locatie toevoegen aan Mijn plaatsen vanaf de kaart
1. Verplaats de kaart en zoom in totdat je de bestemming ziet waar je naartoe wilt navigeren.
2. Houd de locatie ingedrukt om deze te selecteren.

151
3. Selecteer de knop voor het pop-upmenu.
4. Selecteer Voeg plaats toe.
De naam van de locatie wordt weergegeven op het wijzigingsscherm.
5. Wijzig de naam van de locatie zodat je deze eenvoudig kunt herkennen.
6. Selecteer OK om de locatie op te slaan in de lijst Mijn plaatsen.
De locatie die je hebt toegevoegd, wordt op de kaart gemarkeerd.
Een locatie toevoegen aan Mijn plaatsen met behulp van de zoekfunctie
1. Zoek een locatie.
2. Selecteer de locatie en selecteer vervolgens Toon op kaart.
3. Wanneer de locatie wordt getoond op de kaart, selecteer je de knop voor het pop-upmenu.
4. Selecteer Voeg plaats toe.
De naam van de locatie wordt getoond in het wijzigingsscherm.
5. Wijzig de naam van de locatie zodat je deze eenvoudig kunt herkennen.
6. Selecteer OK om de locatie op te slaan in de lijst Mijn plaatsen.
Een locatie toevoegen aan Mijn plaatsen door deze te markeren
Om een locatie te markeren en tijdelijk toe te voegen aan Mijn plaatsen, ga je als volgt te werk:
1. Zorg dat je huidige locatie de locatie is die je wilt markeren.
2. Selecteer het symbool van de huidige locatie of het snelheidskader in de reisbegeleiding-
sweergave om het snelmenu te openen.
3. Selecteer Markeer locatie.
4. Zodra de locatie is gemarkeerd, wordt deze opgeslagen in Mijn plaatsen in de lijst Gemarkeerde
locaties.
Als je een gemarkeerde locatie permanent wilt opslaan, voeg je deze als volgt toe aan Mijn
plaatsen:
1. Selecteer in het hoofdmenu Mijn plaatsen.
2. Selecteer Gemarkeerde locaties en kies je locatie in de lijst.
De gemarkeerde locatie wordt weergegeven op de kaart.
3. Selecteer Voeg plaats toe in het pop-upmenu.
De naam van de locatie wordt getoond in het wijzigingsscherm.
4. Wijzig de naam van de locatie zodat je deze eenvoudig kunt herkennen.
5. Selecteer Voeg toe.
Een recente bestemming verwijderen uit Mijn plaatsen
1. Selecteer in het hoofdmenu Mijn plaatsen.
2. Selecteer Recente bestemmingen.
3. Selecteer Wijzig lijst.
4. Selecteer de bestemmingen die je wilt verwijderen.
5. Selecteer Verwijder.

152
Een locatie verwijderen uit Mijn plaatsen
1. Selecteer in het hoofdmenu Mijn plaatsen.
2. Selecteer Wijzig lijst.
3. Selecteer de locaties die je wilt verwijderen.
4. Selecteer Verwijder.
POI-lijsten van de community gebruiken
Je kunt verzamelingen met POI's van de community op internet vinden en die gebruiken door ze op
te slaan op een ondersteunde SD-kaart die je in het systeem plaatst. Een POI-verzameling kan
bijvoorbeeld campings of restaurants bevatten voor het gebied waarin je reist en biedt een
eenvoudige manier om een locatie te selecteren zonder dat je steeds naar de locatie hoeft te
zoeken.
Tip: sommige TomTom-navigatiesystemen beschikken over vooraf geïnstalleerde POI-lijsten.
Je TomTom GO PREMIUM maakt gebruik van .OV2-bestanden voor POI-verzamelingen.
Een .OV2-bestand op je TomTom GO PREMIUM gebruiken
1. Kopieer de .OV2 met een pc naar een ondersteunde SD-kaart.
2. Selecteer Mijn plaatsen in het Hoofdmenu.
Je nieuwe POI-lijst wordt in de lijst Plaatsen weergegeven.
3. Selecteer je nieuwe POI-lijst.
Je nieuwe POI-lijst wordt geopend en alle POI's in de lijst worden weergegeven.
Tip: verberg het toetsenbord of scrol omlaag door de resultatenlijst om meer resultaten te
zien.
Tip: je kunt de resultaten op de kaart of in een lijst weergeven door de knop voor de
lijst/kaart te selecteren:
4. Selecteer een POI in de lijst of selecteer de kaartweergave om de POI's op de kaart te zien.
5. Om een route naar deze bestemming te plannen, selecteer je Rijd op je systeem.
Er wordt een route gepland en je wordt vervolgens naar de bestemming geleid. Zodra je begint
te rijden, wordt automatisch de reisbegeleidingsweergave getoond.
Altijd je POI-lijstlocaties op de kaart tonen
1. Selecteer Uiterlijk in het menu Instellingen.
2. Selecteer Toon POI-lijsten op kaart.
Je ziet een overzicht van alle POI-lijsten die op je TomTom GO PREMIUM zijn opgeslagen.
3. Selecteer de POI-lijst die je altijd op de kaart wilt zien.
4. Selecteer een symbool voor je POI-lijst.
5. Keer terug naar de kaartweergave.
6. Zorg dat je de TomTom GO PREMIUM helemaal uitschakelt en schakel deze vervolgens weer in.
Je POI-lijstlocaties worden weergegeven op de kaart met het symbool dat je hebt geselecteerd.
Je POI-lijstlocaties verwijderen van de kaart
1. Selecteer Uiterlijk in het menu Instellingen.

153
2. Selecteer Toon POI-lijsten op kaart.
Je ziet een overzicht van alle POI-lijsten die op je TomTom GO PREMIUM zijn opgeslagen.
3. Selecteer de POI-lijst die je van de kaart wilt verwijderen.
Tip: de POI-lijst wordt gemarkeerd met het symbool dat je hebt geselecteerd.
4. Selecteer Niet tonen.
5. Keer terug naar de kaartweergave.
6. Zorg dat je de TomTom GO PREMIUM helemaal uitschakelt en schakel deze vervolgens weer in.
Je POI-lijstlocaties zijn van de kaart verwijderd.

154
Over handsfree bellen
Belangrijk:afgeleid worden tijdens het rijden is gevaarlijk. Om deze functie te kunnen gebruiken,
moet je een wettelijk goedgekeurd systeem voor handsfree bellen gebruiken en het aansluiten op je
telefoon. Houd je blik op de weg en gebruik je apparaat enkel handsfree tijdens het rijden.
Je kunt handsfree bellen en inkomende oproepen aannemen met je TomTom GO PREMIUM. Je kunt
spraak of een combinatie van spraak en aanrakingen gebruiken om handsfree te bellen.
Als je een Android-smartphone hebt, kun je ook een gesprek beantwoorden met een vooraf
gedefinieerd sms-bericht.
Je TomTom GO PREMIUM kan ook sms-berichten (ook wel tekstberichten genoemd) en berichten van
andere apps ontvangen.
Je kunt ook je TomTom GO PREMIUM gebruiken om te communiceren met de spraakherkenning van
je telefoon.
Als je handsfree wilt bellen, moet je eerst je telefoon verbinden met je TomTom GO PREMIUM.
Tip: het duurt even voordat alle contactpersonen zijn gesynchroniseerd. Het kan daarom zijn dat
de beller-ID niet wordt weergegeven als je een oproep ontvangt direct nadat je telefoon
verbinding heeft gemaakt met je TomTom GO PREMIUM.
Volumeregeling voor handsfree bellen
Wanneer je een handsfree-gesprek voert, kun je het gespreksvolume aanpassen met de volumeknop
op je TomTom GO PREMIUM. Alleen het gespreksvolume wordt aangepast. Het volume van de
gesproken instructies en waarschuwingen wordt niet gewijzigd.
Selecteer in de kaartweergave of de reisbegeleidingsweergave de hoofdmenuknop om het
hoofdmenu te openen. Selecteer de volumeregeling en verschuif deze om het volume van het
gesprek aan te passen.
Een inkomende oproep accepteren
Belangrijk:afgeleid worden tijdens het rijden is gevaarlijk. Om deze functie te kunnen gebruiken,
moet je een wettelijk goedgekeurd systeem voor handsfree bellen gebruiken en het aansluiten op je
telefoon. Houd je blik op de weg en gebruik je apparaat enkel handsfree tijdens het rijden.
1. Wanneer je wordt gebeld, zie je de naam als de beller in je lijst met contactpersonen staat en
het bericht Inkomende oproep.
2. Druk op de antwoordknop om op te nemen.
3. Als je op het bericht Inkomende oproep tikt of dit selecteert, worden de volgende opties
weergegeven:
Verzend sms (alleen Android)
Weiger
Antwoord
Handsfree bellen

155
Je kunt dan Antwoord selecteren.
4. Als je gesprek is voltooid, selecteer je de knop voor ophangen of selecteer je Einde gesprek.
Opmerking: je kunt een gesprek ook weigeren door naar links of naar rechts te swipen op het
bericht van de inkomende oproep.
Een inkomende oproep beëindigen of weigeren
1. Wanneer je wordt gebeld, zie je de naam als de beller in je lijst met contactpersonen staat en
het bericht Inkomende oproep.
2. Zeg 'Nee' of selecteer het bericht van de Inkomende oproep voor de volgende opties:
Verzend sms (alleen Android)
Weiger
Antwoord
Je kunt dan Weiger selecteren.
Opmerking: door het bericht van de Inkomende oproep te verwijderen met naar links of naar
rechts swipen, wordt het gesprek geweigerd en niet geregistreerd als een gemiste oproep.
Een inkomende oproep negeren
Wanneer je wordt gebeld, zie je de naam en foto als de beller in je lijst met contactpersonen staat.
1. Als je het gesprek negeert en niet opneemt, wordt het bericht Gemiste oproep weergegeven.
2. Als je je gemiste oproepen wilt zien, swipe je omhoog vanaf de onderkant van het scherm.
Handsfree bellen
Belangrijk:afgeleid worden tijdens het rijden is gevaarlijk. Om deze functie te kunnen gebruiken,
moet je een wettelijk goedgekeurd systeem voor handsfree bellen gebruiken en het aansluiten op je
telefoon. Houd je blik op de weg en gebruik je apparaat enkel handsfree tijdens het rijden.
Opmerking: hiervoor wordt de stembesturing van je telefoon gebruikt.
1. Zeg 'Hallo TomTom' om stembesturing te activeren en zeg vervolgens 'Activeer telefoon' of
selecteer de telefoonknop.
Je ziet het bericht Praat na de toon tegen je telefoon.
2. Zeg bijvoorbeeld 'Bel Jack' om je vriend Jack te bellen.
Het bericht Uitgaand gesprek wordt weergegeven.
3. Jack neemt op en je kunt beginnen met het gesprek.
4. Als je wilt ophangen, selecteer je Einde gesprek.
Handsfree bellen met behulp van je adresboek
Je kunt via je TomTom GO PREMIUM handsfree-gesprekken voeren met de contactpersonen in je
adresboek. Elke keer dat je het systeem verbindt met je telefoon, wordt het adresboek bijgewerkt.
Als je een andere telefoon verbindt met je systeem, wordt het oude adresboek verwijderd en wordt
er een nieuw adresboek gesynchroniseerd vanaf je telefoon.

156
1. Zeg 'Hallo TomTom' om stembesturing te activeren en zeg vervolgens 'Activeer telefoon' of
selecteer de telefoonknop.
Je ziet het bericht Praat na de toon tegen je telefoon.
2. Selecteer de knop Contactpersonen.
Je ziet het venster met Contactpersonen met je belgeschiedenis en favoriete contactpersonen.
3. Selecteer een contactpersoon van een van de tabbladen om hem/haar te bellen. Je kunt ook
zoeken naar een contactpersoon.
Zoeken in je contactpersonen
Als je wilt zoeken naar een contactpersoon om deze te bellen, doe je het volgende:
1. Selecteer het zoekveld boven aan het venster met contactpersonen en begin met typen.
2. Wanneer de contactpersoon wordt weergegeven, selecteer je de naam.
3. Selecteer de belknop om te bellen.
Tip: je belgeschiedenis en ook je favoriete contactpersonen worden doorzocht.
Een gesprek beantwoorden met een sms
Let op: alleen Android-telefoons.
Tip: sms staat voor Short Message Service en wordt ook wel een tekstbericht genoemd. Een sms
mag maximaal 160 tekens lang zijn.
1. Wanneer je wordt gebeld, zie je de naam als de beller in je lijst met contactpersonen staat en
het bericht Inkomende oproep.
2. Selecteer Sms.
3. Selecteer een van de voorgedefinieerde berichten, bijvoorbeeld Sorry, ik kan nu niet praten.
Je bericht wordt verzonden naar de beller en je ziet het bericht Bericht verstuurd.
Een sms of IM ontvangen
1. Wanneer iemand je een sms of IM stuurt, zie je de naam als deze persoon in de lijst met
contactpersonen staat, en de naam van de app die is gebruikt voor het verzenden.
Stembesturing vertelt dat er een bericht is, zegt wie het gestuurd heeft en vraagt of je wilt dat
het wordt voorgelezen.
2. Selecteer Lees voor als je wilt dat je systeem het voorleest.
3. Als je het bericht zelf hebt geselecteerd, zie je de volgende opties:
Bel: selecteer deze knop als je handsfree wilt bellen naar de afzender van het bericht.
(Alleen Android-telefoons.)
Antwoord: selecteer deze knop om te beantwoorden met een voorgedefinieerd bericht
zoals Sorry, ik kan nu niet praten. (Alleen Android-telefoons.)
Lees voor: selecteer deze knop als je het bericht wilt laten voorlezen.
Berichten uitschakelen
Als je geen meldingen van berichten wilt zien, kun je deze uitschakelen met behulp van een van de
twee onderstaande methoden.

157
Berichten uitschakelen voor je huidige sessie
Met deze methode worden berichten voor je huidige sessie uitgeschakeld.
1. Selecteer de hoofdmenuknop om het hoofdmenu te openen.
2. Selecteer de berichtknop in de rechteronderhoek van het scherm.
Je ziet het bericht Berichtmeldingen UIT.
Berichten worden uitgeschakeld voor de huidige sessie. Wanneer je het systeem uitschakelt of
het in de slaapstand plaatst, worden meldingen gerest en bij de volgende sessie opnieuw
weergegeven.
Je kunt ook de berichtknop opnieuw selecteren om berichtmeldingen in te schakelen:
Berichten permanent uitschakelen
Met deze methode worden berichten permanent uitgeschakeld totdat je deze weer schakelt via
Instellingen.
1. Selecteer de hoofdmenuknop om het hoofdmenu te openen.
2. Selecteer Instellingen in het hoofdmenu en selecteer vervolgens Bluetooth-verbindingen.
Als er een telefoon is aangesloten, zie je het scherm met Bluetooth-instellingen.
3. Selecteer de naam van je telefoon.
4. Schuif de schakelbalk voor Smartphoneberichten om berichten in of uit te schakelen.
Praten met Siri of met Google Now
Info over Siri
Siri is de spraakherkenning van Apple en is beschikbaar op de iPhone.
Info over Google Now
Google Now kan fungeren als spraakherkenning.

158
Praten met Siri of Google Now met behulp van je TomTom GO PREMIUM
1. Selecteer de Telefoonknop.
Je ziet het bericht Praat na de toon tegen je telefoon.
2. Geef een opdracht aan de spraakherkenning.
Je locatie en verwachte aankomsttijd delen
Als je te laat bent of bijvoorbeeld vast komt te zitten in een enorme file, zou het dan niet handig
zijn om je familie of collega's op de hoogte te brengen?
Met de functie Locatie en verwachte aankomsttijd delen, is dit nu mogelijk. Voordat je gaat rijden,
stel je een shortlist met contactpersonen in, zodat je tijdens de rit een sms met je huidige locatie,
bestemming en verwachte aankomsttijd naar de door jou geselecteerde contactpersonen kunt
sturen.
Belangrijk:afgeleid worden tijdens het rijden is gevaarlijk. Om deze functie te kunnen gebruiken,
moet je een wettelijk goedgekeurd systeem voor handsfree bellen gebruiken en het aansluiten op je
telefoon. Houd je blik op de weg en gebruik je apparaat enkel handsfree tijdens het rijden.
Let op: Locatie en verwachte aankomsttijd delen is alleen beschikbaar voor Android-smartphones.
Contactpersonen toevoegen aan je shortlist
1. Zeg 'Hallo TomTom' om stembesturing te activeren en zeg vervolgens 'Activeer telefoon' of
selecteer de telefoonknop.
Je ziet het bericht Praat na de toon tegen je telefoon.
2. Selecteer de knop Contactpersonen.
3. Zoek een contactpersoon op.
4. Zet de instelling voor Voeg toe aan shortlist op AAN.
5. Selecteer de pijl naar links om meer vrienden en familieleden aan je lijst toe te voegen.
Je locatie en verwachte aankomsttijd delen tijdens het rijden
1. In de reisbegeleidingsweergave selecteer je het symbool voor de huidige locatie of open je het
snelmenu.
2. Selecteer Verstuur locatie en aankomstinformatie.
3. Selecteer de personen in je shortlist met wie je je locatie en verwachte aankomsttijd ook wilt
delen.
4. Selecteer Verzend.
Je locatie en verwachte aankomsttijd worden via een sms-bericht naar de door jou geselect-
eerde contactpersonen verzonden.
Tip: als je een route hebt gepland, bevat de sms je huidige locatie, bestemming en verwachte
aankomsttijd. Als er geen route is gepland, bevat de sms je huidige locatie.

159
Uiterlijk
Selecteer Instellingen in het hoofdmenu en selecteer vervolgens Uiterlijk.
In dit scherm kun je de volgende instellingen wijzigen:
Scherm
Selecteer Scherm om het uiterlijk van het scherm te wijzigen.
Routebalk
Selecteer Routebalk om de informatie die wordt weergegeven op de routebalk te wijzigen.
Toon POI-lijsten op kaart
Selecteer Toon POI-lijsten op kaart om te kiezen welke POI-lijsten je op de kaart wilt we-
ergeven.
Opmerking: Toon POI-lijsten op kaart is niet beschikbaar op alle TomTom-navigatiesystemen
of -apps.
Reisbegeleidingsweergave
Selecteer Reisbegeleidingsweergave om de informatie die wordt weergegeven in de reisbe-
geleidingsweergave te wijzigen.
Automatisch zoomen
Selecteer Automatisch zoomen om te wijzigen hoe een afslag tijdens het rijden wordt we-
ergegeven.
Afbeeldingen van snelwegafritten
Selecteer Afbeeldingen van snelwegafritten als je wilt wijzigen hoe snelwegafritten en
kruisingen op je route worden weergegeven.
Schakel automatisch naar kaartweergave
De functie voor het automatisch wijzigen van de weergave is standaard ingeschakeld. Dit
betekent bijvoorbeeld dat de kaartweergave wordt getoond op je TomTom GO PREMIUM wan-
neer er een alternatieve route wordt voorgesteld, samen met verschillende andere soorten
omstandigheden. Verder wordt bijvoorbeeld op je TomTom GO PREMIUM ook de reisbe-
geleidingsweergave getoond wanneer je begint te rijden en je tempo versnelt. Selecteer deze
instelling als je de functie voor het automatisch schakelen tussen de reisbegeleidingsweergave
en de kaartweergave wilt uitschakelen.
Scherm
Selecteer Instellingen in het hoofdmenu en selecteer vervolgens Uiterlijk.
Instellingen

160
Themakleur
Selecteer Themakleur om de kleur voor de menu's, knoppen en pictogrammen en op de kaart te
wijzigen.
Tip: het symbool voor de huidige locatie en de route krijgen ook de geselecteerde kleur. Je kunt
altijd de oorspronkelijke kleur weer instellen.
Helderheid
Selecteer Helderheid als je de volgende instellingen wilt wijzigen:
Daghelderheid
Verplaats de schuifregelaar als je het helderheidsniveau van het scherm wilt aanpassen voor
overdag.
Nachthelderheid
Verplaats de schuifregelaar als je het helderheidsniveau van het scherm wilt aanpassen voor 's
nachts.
Selecteer Schakel naar nachtkleuren als het donker wordt als je wilt dat er automatisch wordt
overgeschakeld naar nachtkleuren wanneer het donker wordt.
Grootte van tekst en knoppen
Selecteer Grootte van tekst en knoppen om de grootte van tekst en knoppen op het scherm te
wijzigen.
Let op: deze functie is alleen beschikbaar op systemen met een scherm van 6 inch of groter.
Sleep de schuifbalk om de grootte van de tekst en knoppen te wijzigen naar klein, normaal of groot
en selecteer vervolgens Pas deze wijziging toe. Je TomTom GO PREMIUM wordt opnieuw opgestart
en de wijziging wordt toegepast.
Routebalk
In Routebalk kun je deze instellingen wijzigen:
Tip: zie Inhoud van het scherm als je wilt weten waar de verschillende panelen zich bevinden in
de reisbegeleidingsweergave of de kaartweergave.
Selecteer Aankomstinformatie om de informatie die wordt getoond in het kader met aankomstin-
formatie te wijzigen:
Toon resterende afstand
Selecteer deze instelling om de resterende reisafstand weer te geven.
Toon resterende tijd
Selecteer deze instelling om de resterende reistijd weer te geven.
Schakel automatisch tussen afstand en tijd
Selecteer deze instelling om voortdurend te schakelen tussen de resterende reisafstand en de
resterende tijd.
Toon aankomstinformatie voor
Selecteer deze instelling om de aankomsttijd van je eindbestemming of de volgende tussenstop
weer te geven.
Selecteer Route-informatie om de POI's en route-informatie te kiezen die je op de routebalk wilt
zien.
Selecteer Toon huidige tijd om de huidige tijd onder in de routebalk weer te geven.

161
Toon brede routebalk indien mogelijk
De brede routebalk wordt niet standaard weergegeven. Je kunt deze instelling selecteren om over
te schakelen op de brede routebalk in de reisbegeleidingsweergave.
Let op: de brede routebalk kan alleen worden weergegeven als het scherm breed genoeg is.
Wanneer de brede routebalk wordt weergegeven, zie je meer informatie over de route. Je ziet
bijvoorbeeld de tijd en afstand tot files en meer.
Reisbegeleidingsweergave
In de Reisbegeleidingsweergave kun je deze instellingen wijzigen:
Toon huidige straatnaam
Met deze instelling wordt de naam van de straat waar je rijdt weergegeven.
Reisbegeleidingsweergave
Selecteer deze instelling als je wilt kiezen tussen de 3D- en 2D-versie van de reisbegeleiding-
sweergave. Zowel de 2D- als de 3D-reisbegeleidingsweergave beweegt in je reisrichting.
Automatisch zoomen
Selecteer Automatisch zoomen om de instellingen voor automatisch zoomen in de reisbegeleiding-
sweergave te wijzigen wanneer je een afslag of kruising nadert. Inzoomen kan het gemakkelijker
maken om een afslag of kruising te nemen.
Zoom in op volgende afslag
Alle afslagen en kruisingen op je route worden maximaal ingezoomd.
Op basis van wegtype
De afslagen en kruisingen op je route worden ingezoomd op het standaardniveau voor het type
weg waarop je rijdt.
Geen
Geen van de afslagen en kruisingen worden ingezoomd weergegeven.

162
Afbeeldingen van snelwegafritten
Selecteer Instellingen in het hoofdmenu en selecteer vervolgens Uiterlijk.
Selecteer Afbeeldingen van snelwegafritten om de instellingen voor de reisbegeleidingsweergave
te wijzigen voor wanneer je een afrit of kruising nadert.
Toon kaart en afbeelding
Er wordt een gesplitst scherm getoond met de reisbegeleidingsweergave aan de linkerkant en
het rijstrookadvies aan de rechterkant.
Toon alleen afbeelding
Alleen het rijstrookadvies wordt weergegeven.
Uit
Alleen de reisbegeleidingsweergave wordt weergegeven.
Routeplanning
Selecteer Instellingen in het hoofdmenu en selecteer vervolgens Routeplanning.
Stel bestemmingen voor
Als er geen route is gepland, kan je systeem je dagelijkse rijgedrag naar opgeslagen favoriete
plaatsen leren en bestemmingen voorstellen als je het systeem aanzet vanuit de slaapstand, zoals 's
ochtends bijvoorbeeld naar Werk rijden.
Schakel deze functie in om suggesties voor de bestemming te krijgen, of uit als je geen suggesties
voor de bestemming wilt ontvangen.
Let op: deze functie wordt alleen weergegeven als Bewaar reisgeschiedenis op dit systeem voor
optionele functies is ingeschakeld in Instellingen > Systeem > Je gegevens en privacy.
Als een snellere route beschikbaar is
Als er onderweg een snellere route wordt gevonden, kan TomTom Traffic je reis opnieuw plannen
zodat de snellere route wordt gebruikt. Selecteer een van de volgende opties:
Neem altijd de snelste route - de snelste route wordt altijd voor je gekozen.
Vraag het me zodat ik kan kiezen - je wordt gevraagd of je de snellere route wilt nemen. Je
kunt handmatig de snellere route selecteren of je kunt de route selecteren door richting de
route te sturen.
Vraag het me niet - je systeem zal geen snellere routes voor je zoeken.
Plan altijd dit type route
Je kunt een keuze maken uit de volgende routetypen:
Snelste route - de route die de minste tijd kost.
Kortste route - de kortste afstand tussen de ingestelde locaties. Dit is niet altijd de snelste
route, vooral niet wanneer de kortste route door een dorp of stad loopt.
Milieuvriendelijkste route - de meest brandstofzuinige route voor je rit.
Kronkelroute - de route met de meeste bochten.

163
Opmerking: Kronkelroute is niet beschikbaar op alle TomTom-navigatiesystemen of -apps.
Vermijd snelwegen - bij dit type route worden alle snelwegen vermeden.
Wandelroute - een route wanneer je te voet bent.
Fietsroute - een route wanneer je met de fiets bent.
Vermijd op iedere route
Je kunt ervoor kiezen om veerboten en autotreinen, tolwegen, carpoolstroken, onverharde wegen
en tunnels te vermijden. Stel in hoe je TomTom GO PREMIUM elk van deze onderdelen moet
verwerken bij het berekenen van een route.
Carpoolstroken worden soms ook wel HOV-stroken (High Occupancy Vehicle) genoemd en zijn niet in
elk land beschikbaar. Als je gebruik wilt maken van deze rijstroken, moet je auto bijvoorbeeld meer
dan één inzittende hebben of milieuvriendelijke brandstof gebruiken.
Bluetooth
Tip: voor snelle toegang tot instellingen en de status van je diensten, selecteer je de menubalk
bovenin het hoofdmenu. In de staande modus kun je ook de pictogrammen rechtsonder ge-
bruiken.
Selecteer Instellingen in het hoofdmenu en selecteer vervolgens Bluetooth.
Als je je systeem nog niet met een telefoon hebt verbonden, krijg je instructies over hoe je een
telefoon moet verbinden.
Als je minstens één telefoon hebt gekoppeld, krijg je het scherm met Bluetooth-instellingen met de
volgende gegevens:
Bluetooth Friendly name voor je systeem
Bijvoorbeeld Nu vindbaar als TomTom GO PREMIUM.
De naam van je telefoon
Bijvoorbeeld, Telefoon van Claire.
Gegevens, gesprekken, berichten
Hier wordt de verbindingsstatus van je telefoon weergegeven en de functies die door je systeem
worden gebruikt. Selecteer de naam van de telefoon om aan te geven welke functies je wilt
gebruiken:
Gegevens voor Traffic en andere services
Schakel deze functie in voor Verkeersinformatie, Flitserupdates en TomTom MyDrive.
Let op: deze instelling wordt alleen weergegeven voor Smartphone Connected-telefoons.
Audio van de telefoon
Schakel deze functie in om handsfree-gesprekken te plaatsen en te ontvangen.
Smartphoneberichten
Schakel deze functie in om per sms te antwoorden op een gemiste oproep en om inkomende
sms-berichten of IM's te ontvangen.
Knop Verwijder telefoon
Selecteer deze knop om de verbinding met een telefoon te verbreken.
Knop Voeg telefoon toe
Selecteer deze knop om een andere telefoon toe te voegen.

164
Wi-Fi
Tip: voor snelle toegang tot instellingen en de status van je diensten, selecteer je de menubalk
bovenin het hoofdmenu. In de staande modus kun je ook de pictogrammen rechtsonder ge-
bruiken.
Selecteer Instellingen in het hoofdmenu en selecteer vervolgens Wi-Fi.
Je ziet een lijst met beschikbare Wi-Fi-netwerken en opgeslagen Wi-Fi-netwerken die momenteel
buiten bereik zijn.
Selecteer een Wi-Fi-netwerk om verbinding mee te maken of te vergeten, en de geavanceerde
opties te zien.
Geavanceerde opties
Als je de knop Geavanceerde opties selecteert, kun je een aantal instellingen wijzigen, waaronder
netwerkbeveiliging, proxy en IP-instellingen.
Netwerkbeveiliging
Afhankelijk van het type Wi-Fi-netwerk zie je mogelijk alleen de wachtwoord-, proxy- en
IP-instellingen. Een veiliger netwerk bevat echter extra beveiligingsinstellingen, zoals:
Netwerknaam of SSID.
EAP-methode, bijvoorbeeld PEAP, TLS, TTL's enz.
Fase 2-verificatie, bijvoorbeeld PAP, MSCHAP enz.
CA-certificaat
Identiteit
Let op: dit zijn geavanceerde beveiligingsopties voor het Wi-Fi-netwerk dus gebruik deze opties niet
tenzij je weet wat je doet.
Proxy
Een proxy is een server die zich tussen je computer en een server bevindt. De proxyserver
onderschept gegevens en verwerkt deze. De proxyserver kan de gegevens accepteren en ze
doorsturen naar de server, weigeren of behandelen zonder dat ze ooit de echte server bereiken.
Jouw keuzes voor proxy-instellingen zijn Geen, Handmatig en Automatische configuratie. Als je
Handmatig of Automatische configuratie selecteert, worden er meer geavanceerde opties
weergegeven. Het beste is deze niet te gebruiken tenzij je zeker weet wat de opties inhouden.
IP-instelling
Je kunt ervoor kiezen om het IP-adres van een DHCP-server te ontvangen of deze in te stellen op
statisch.
Updates en nieuwe items
Selecteer Instellingen in het hoofdmenu.

165
Een rood uitroepteken in de knop Instellingen geeft aan dat er updates of nieuwe items beschikbaar
zijn.
Selecteer Updates en nieuwe items.
De knop Updates en nieuwe items geeft aan hoeveel nieuwe updates en items kunnen worden
geïnstalleerd.
De lijst met items bevat de items die je hebt gekocht in de TomTom Shop.
Kaarten
Selecteer Instellingen in het hoofdmenu en selecteer vervolgens Kaarten.
Kies andere kaart
Selecteer Kies andere kaart als je de kaart wilt wijzigen die je gebruikt.
Je kunt kiezen voor een kaart die is opgeslagen in het interne geheugen of op een geheugenkaart,
als je TomTom GO PREMIUM een sleuf voor geheugenkaarten heeft.
Belangrijk: routes en tracks kunnen niet op dezelfde geheugenkaart worden opgeslagen als kaarten,
omdat er een andere formattering van de geheugenkaart wordt gebruikt.
Let op: hoewel je meerdere kaarten op je TomTom GO PREMIUM kunt installeren, kun je slechts
één kaart tegelijk gebruiken voor planning en navigatie.
Tip: je systeem waarschuwt je als de accu tijdens het toevoegen van een kaart waarschijnlijk
leeg is.
Tip: druk op de Aan/Uit-knop om het scherm uit te schakelen en stroom te sparen bij het
downloaden van een kaart.
Een kaart toevoegen
Selecteer Voeg een kaart toe om een lijst te zien met alle kaarten die beschikbaar zijn om te
downloaden. Deze kaarten worden gesorteerd op continent.
Selecteer de kaart die je wilt installeren en tik vervolgens op Download.
Als er een geheugenkaart die is geformatteerd voor TomTom-kaarten in je TomTom GO PREMIUM is
geïnstalleerd, wordt je gevraagd waar je de kaart wilt installeren.
Let op: de indicatie voor de beschikbare ruimte is voor de locatie waar de meeste vrije ruimte
beschikbaar is.
Nadat je hebt gekozen waar je de kaart wilt installeren, wordt het downloaden gestart.
Een kaart verwijderen
Selecteer Verwijder een kaart. Schakel de selectievakjes in naast de kaarten die je wilt
verwijderen.
Opmerking: het is niet toegestaan AL je kaarten te verwijderen.

166
Geluiden en waarschuwingen
Selecteer Instellingen in het hoofdmenu en selecteer vervolgens Geluiden en waarschuwingen.
Op dit scherm kun je de instellingen voor geluid en waarschuwingen aanpassen.
Type waarschuwing
Je kunt kiezen hoe je wilt worden gewaarschuwd:
Lees voor
Je krijgt gesproken waarschuwingen en waarschuwingsgeluiden te horen.
Geluiden
Je krijgt alleen waarschuwingsgeluiden te horen.
Alleen beeld
Je krijgt geen waarschuwingsgeluiden te horen.
Waarschuwingen
Je kunt instellen hoe je wilt worden gewaarschuwd voor verschillende typen camera's, gevarenzones
en veiligheidsgevaren. Je kunt kiezen of je altijd wordt gewaarschuwd, alleen wordt gewaarschuwd
als je te snel rijdt of nooit wordt gewaarschuwd.
Flitsers en waarschuwingen
Je kunt ervoor kiezen alle waarschuwingen voor flitsers, gevarenzones en gevaarlijke situaties uit te
schakelen. Wanneer Flitsers en waarschuwingen is ingeschakeld, kun je de waarschuwingen voor
elk type flitser, gevarenzone en gevaarlijke situatie uitschakelen.
Extra instellingen
Filewaarschuwing
Waarschuwingen voor files op de routebalk maken deel uit van TomTom Traffic. Je kunt ervoor
kiezen om nooit te worden gewaarschuwd of om altijd te worden gewaarschuwd wanneer je te
snel een file nadert.
Bij te snel rijden
Deze waarschuwing wordt gegeven zodra je de maximumsnelheid overschrijdt met meer dan
5 km/u. Wanneer je de maximumsnelheid overschrijdt, wordt het snelheidskader in de reisbe-
geleidingsweergave ook rood.
Aanraakgeluiden van scherm
Schakel Aanraakgeluiden van scherm in om een klikgeluid te horen wanneer je een item
selecteert of een knop aanraakt. Het klikgeluid betekent dat je selectie of aanraking is begre-
pen.
Stemmen
Selecteer Instellingen in het hoofdmenu en selecteer vervolgens Stemmen.

167
Een stem kiezen
Selecteer Kies een stem als je de stem wilt wijzigen die gesproken rij-instructies en andere
route-instructies geeft.
Je kunt kiezen uit een uitgebreide reeks stemmen. Zo zijn er computerstemmen die straatnamen en
andere informatie rechtstreeks vanaf de kaart kunnen oplezen, en er zijn stemmen die zijn
opgenomen door acteurs.
Let op: computerstemmen zijn niet in alle talen beschikbaar.
Als je een computerstem nodig hebt en je taal is niet beschikbaar, wordt je gevraagd een keuze
te maken uit een lijst met geïnstalleerde computerstemmen die beschikbaar zijn voor het land
waarin je je bevindt.
Instructie-instellingen
Lees aankomsttijd voor
Gebruik deze instelling als je wilt dat de aankomsttijd wordt voorgelezen.
Lees vroege instructies voor
Als je bijvoorbeeld deze instelling inschakelt, hoor je vroege instructies, zoals 'Neem na 2 km de
afslag rechts' of 'Verderop links afslaan'.
Opmerking: wanneer je een opgenomen stem hebt gekozen, zie je deze instelling alleen
omdat opgenomen stemmen geen wegnummers, verkeersborden, enzovoort kunnen voorlezen.
Lees wegnummers voor
Gebruik deze instelling om te bepalen of je wilt dat wegnummers worden voorgelezen als
onderdeel van de navigatie-instructies. Wanneer wegnummers bijvoorbeeld worden voor-
gelezen, hoor je 'Sla linksaf naar de A10'.
Lees verkeersborden voor
Gebruik deze instelling om te bepalen of je wilt dat verkeersborden worden voorgelezen als
onderdeel van de navigatie-instructies. Bijvoorbeeld 'Sla linksaf de A302 Brugstraat op richting
Leiden.'
Lees straatnamen voor
Gebruik deze instelling om te bepalen of je wilt dat straatnamen worden voorgelezen als
onderdeel van de navigatie-instructies. Wanneer straatnamen bijvoorbeeld worden voorgelezen,
hoor je 'Sla linksaf de Graafseweg op richting Nijmegen'.
Lees buitenlandse straatnamen voor
Gebruik deze instelling om te bepalen of je wilt dat buitenlandse straatnamen worden voor-
gelezen als onderdeel van de navigatie-instructies, zoals 'Sla rechts af naar de Champs Élysées'.
Een Engelse computerstem kan bijvoorbeeld Franse straatnamen lezen en uitspreken, maar de
uitspraak is mogelijk niet geheel nauwkeurig.
Stembesturing
Let op: stembesturing wordt niet op alle systemen of in alle talen ondersteund.
Selecteer Instellingen in het hoofdmenu en selecteer vervolgens Stembesturing.
Start stembesturing wanneer ik 'Hallo TomTom' zeg
Selecteer deze instelling om stembesturing te starten wanneer je de activeerzin uitspreekt. De
standaardactiveerzin is 'Hallo TomTom', maar je kunt ook je eigen activeerzin maken.
Wijzig de activeerzin

168
Gebruik deze instelling om je eigen activeerzin te maken.
Gebruik stem om alternatieve route te accepteren
Gebruik deze instelling om acceptatie van een alternatieve route met je stem in of uit te
schakelen. Als een alternatieve route je tijd kan besparen, wordt het aantal minuten niet alleen
op het scherm weergegeven maar ook uitgesproken.
Gebruik stem om voorgestelde bestemming te kiezen
Gebruik deze instelling om te bepalen of stembesturing wordt gebruikt om suggesties voor de
bestemming te doen en te accepteren. Als deze instelling is uitgeschakeld, wordt er geen
stembesturing gebruikt voor het voorstellen van bestemmingen.
Tip: als Stel bestemmingen voor is uitgeschakeld in Instellingen > Routeplanning, dan is deze
optie niet zichtbaar.
MyDrive
Tip: voor snelle toegang tot instellingen en de status van je diensten, selecteer je de menubalk
bovenin het hoofdmenu. In de staande modus kun je ook de pictogrammen rechtsonder ge-
bruiken.
Met MyDrive kun je je systeem verbinden met TomTom MyDrive op je computer of telefoon. Gebruik
TomTom MyDrive voor het volgende:
Selecteer een bestemming op je computer, tablet of telefoon en stuur deze naar je systeem.
Synchroniseer je plaatsen en routes met al je systemen.
Maak een back-up van je plaatsen.
Tip: ga voor meer informatie naar mydrive.tomtom.com
Selecteer Instellingen in het hoofdmenu en selecteer vervolgens MyDrive.
Als je systeem niet een Always Connected-systeem is, kun je je systeem op een van de volgende
manieren met internet verbinden:
Maak via Bluetooth gebruik van internet op je telefoon
Maak verbinding met een Wi-Fi-netwerk
Maak verbinding met TomTom MyDrive Connect
Als je al verbinding met internet hebt, wordt je gevraagd je aan te melden bij je TomTom-account.
Als je al bent aangemeld en de synchronisatie van je systeem met TomTom MyDrive wilt onderbre-
ken, kun je de knop Stop met synchroniseren gebruiken.
Tip: als je je aanmeldt voor het gebruik van MyDrive, ben je ook aangemeld voor het gebruik van
Updates en nieuwe items.
Taal en eenheden
Selecteer Instellingen in het hoofdmenu en selecteer vervolgens Taal en eenheden.

169
In dit scherm kun je de volgende instellingen wijzigen:
Taal
Je kunt in dit scherm zien welke taal momenteel is geselecteerd. Selecteer deze instelling om
de taal te wijzigen die wordt gebruikt voor alle knoppen en berichten op je TomTom GO
PREMIUM.
Wanneer je de taalinstellingen wijzigt, wordt de stem automatisch gewijzigd en worden de
eenheden ingesteld op Automatisch.
Land
Je kunt in dit scherm zien welk land momenteel is geselecteerd. Selecteer deze instelling om
het land te wijzigen. Wanneer je het land wijzigt, worden automatisch ook de
tijd-/datumnotatie, de afstandseenheden en de stem gewijzigd. De lijst bevat de landen van de
kaarten die momenteel zijn geïnstalleerd op je systeem.
Toetsenborden
Selecteer deze instelling als je wilt kiezen uit een lijst met beschikbare toetsenborden.
Je gebruikt het toetsenbord om namen en adressen in te voeren, bijvoorbeeld bij het plannen
van een route of het zoeken naar de naam van een plaats of een plaatselijk restaurant.
Eenheden
Selecteer deze instelling om de eenheden te kiezen die op je systeem worden gebruikt voor
functies zoals routeplanning. Als je de eenheden wilt gebruiken die op je huidige locatie worden
gebruikt, selecteer je Automatisch.
Tijd en datum
De tijd en de datum worden automatisch ingesteld door satellietklokken, maar je kunt wel de
notatie van zowel de datum als de tijd wijzigen met behulp van deze instellingen.
Systeem
Selecteer Instellingen in het hoofdmenu en selecteer vervolgens Systeem.
In dit scherm kun je de volgende instellingen wijzigen:
Automatische routeregistratie
Selecteer deze instelling om routeregistratie in of uit te schakelen. Als routeregistratie is
ingeschakeld, worden alle gereden routes automatisch toegevoegd aan je routegeschiedenis.
Schakel deze instelling uit om de routeregistratie te stoppen. Deze is standaard uitgeschakeld.
IFTTT-service inschakelen
Gebruik deze instelling om de IFTTT-service in of uit te schakelen. De service is standaard
uitgeschakeld.
Info
Op dit scherm staat allerlei nuttige informatie over jouw versie van het TomTom-systeem. Deze
informatie is handig tijdens een gesprek met de klantenservice en bij het verlengen van abon-
nementen via de TomTom Shop.
Een deel van de hieronder getoonde informatie omvat het volgende:
Je serviceabonnementen: selecteer een service om te zien wanneer je abonnement afloopt.
Serienummer.
Geïnstalleerde kaarten.
Vrij geheugen.
GPRS-status voor Always Connected-systemen.
Kies een zoektype

170
De volgende twee zoektypen zijn beschikbaar:
Snel zoeken
Begin met het typen van je bestemming, plaats of POI om onmiddellijk een lijst met
overeenkomende straatnamen, plaatsen en POI's weer te geven.
Stapsgewijs zoeken
Vind je bestemming in een aantal eenvoudige stappen. Als je een adres zoekt, voer je de
plaats in en vervolgens de straat en het huisnummer. Als je een POI zoekt, geef je op waar
je wilt zoeken en typ je vervolgens het type POI waarnaar je wilt zoeken.
Beide zoektypen geven hetzelfde resultaat, dus kies het zoektype dat je het ge-
bruiksvriendelijkst vindt.
Formatteer geheugenkaart
Als je systeem een sleuf voor een geheugenkaart heeft, kun je een geheugenkaart formatteren
zodat deze kan worden gebruikt voor TomTom-kaarten en andere TomTom-inhoud.
Reset apparaat
Selecteer deze instelling als je alle opgeslagen plaatsen en instellingen wilt verwijderen en de
standaardfabrieksinstellingen wilt herstellen op je TomTom GO PREMIUM. Dit geldt voor de taal,
steminstellingen, waarschuwingsinstellingen en het thema. Het adresboek van je telefoon wordt
ook verwijderd.
Dit is geen software-update en heeft geen invloed op de versie van de softwareapplicatie op je
TomTom GO PREMIUM.
Batterij-instellingen
Selecteer deze instelling als je de opties voor energiebesparing wilt configureren voor je
TomTom GO PREMIUM.
Je gegevens en privacy
Een aantal functies vereist dat gegevens naar TomTom worden gestuurd of worden opgeslagen
op je systeem. Je krijgt de volgende vragen:
Gebruik mijn locatie en de gegevens die ik invoer om TomTom-services te ontvangen
Als je hier toestemming voor geeft, kun je de volgende functies gebruiken indien deze door
je systeem worden ondersteund:
TomTom MyDrive
Traffic
Flitslocaties downloaden
Snel zoeken
Flitsers melden
Bewaar reisgeschiedenis op dit systeem voor optionele functies
Als je hier toestemming voor geeft, stelt je systeem bestemmingen voor indien deze functie
door je systeem wordt ondersteund. Als je later deze toestemming intrekt, wordt de histor-
ische route-informatie verwijderd. Dat betekent dat als je voorgestelde bestemming later
weer wilt gaan gebruiken, deze functie opnieuw moet leren van je rijgedrag voordat er weer
bestemmingen kunnen worden voorgesteld.
Help
Selecteer Help in het hoofdmenu of in het menu Instellingen.
In dit scherm kun je de volgende informatie vinden:
Naam en model van het systeem
Info

171
Op dit scherm staat allerlei nuttige informatie over jouw versie van het TomTom-systeem. Deze
informatie is handig tijdens een gesprek met de klantenservice en bij het verlengen van abon-
nementen via de TomTom Shop.
Een deel van de hieronder getoonde informatie omvat het volgende:
Je serviceabonnementen: selecteer een service om te zien wanneer je abonnement afloopt.
Serienummer.
Geïnstalleerde kaarten.
Vrij geheugen.
GPRS-status voor Always Connected-systemen.
Stembesturing
Let op: stembesturing wordt niet op alle systemen of in alle talen ondersteund.
Selecteer deze optie om de volgende informatie over stembesturing weer te geven:
Hoe gebruik ik stembesturing?
Tips voor stembesturing
Welke opdrachten kan ik zeggen?
Juridische informatie en informatie over privacy
Ga voor informatie over de garantie en privacy naar tomtom.com/legal.
Waar kan ik meer informatie vinden?
Ga naar tomtom.com/getstarted voor video's, FAQ's en meer.
Beoordelingen
Ben je tevreden met je TomTom GO PREMIUM? Schrijf dan een beoordeling voor je favoriete online
winkel. Zo help je andere bestuurders de beste keuze te maken en steken wij iets op van de
feedback die je geeft.

172
Help
Selecteer Help in het hoofdmenu of in het menu Instellingen.
In dit scherm kun je de volgende informatie vinden:
Naam en model van het systeem
Info
Op dit scherm staat allerlei nuttige informatie over jouw versie van het TomTom-systeem. Deze
informatie is handig tijdens een gesprek met de klantenservice en bij het verlengen van abon-
nementen via de TomTom Shop.
Een deel van de hieronder getoonde informatie omvat het volgende:
Je serviceabonnementen: selecteer een service om te zien wanneer je abonnement afloopt.
Serienummer.
Geïnstalleerde kaarten.
Vrij geheugen.
GPRS-status voor Always Connected-systemen.
Stembesturing
Let op: stembesturing wordt niet op alle systemen of in alle talen ondersteund.
Selecteer deze optie om de volgende informatie over stembesturing weer te geven:
Hoe gebruik ik stembesturing?
Tips voor stembesturing
Welke opdrachten kan ik zeggen?
Juridische informatie en informatie over privacy
Ga voor informatie over de garantie en privacy naar tomtom.com/legal.
Waar kan ik meer informatie vinden?
Ga naar tomtom.com/getstarted voor video's, FAQ's en meer.
Beoordelingen
Ben je tevreden met je TomTom GO PREMIUM? Schrijf dan een beoordeling voor je favoriete online
winkel. Zo help je andere bestuurders de beste keuze te maken en steken wij iets op van de
feedback die je geeft.
Om hulp vragen

173
Productcertificering zoeken op je systeem
Als je informatie over de productcertificering wilt zoeken, zoals het door de ICASA goedgekeurde
certificeringsnummer, ga je op je TomTom GO PREMIUM als volgt te werk:
1. Selecteer Instellingen in het hoofdmenu.
2. Selecteer Systeem.
3. Selecteer Info.
4. Selecteer Juridische informatie.
5. Selecteer Certificaten.
6. Je ziet nu de relevante informatie over de productcertificering voor je TomTom GO PREMIUM,
bijvoorbeeld ICASA.
Productcertificering

174
Info over TomTom MyDrive Connect
De snelste en eenvoudigste manier om je TomTom GO PREMIUM up-to-date te houden is een
Wi-Fi-verbinding te gebruiken.
Als je geen verbinding kunt maken met internet door middel van Wi-Fi of liever een andere methode
gebruikt, kun je verbinding maken met internet via een USB-verbinding met een computer. Als je je
TomTom GO PREMIUM wilt verbinden met internet, moet TomTom MyDrive Connect zijn geïn-
stalleerd op de computer.
Let op: je kunt TomTom MyDrive Connect niet gebruiken om je systeem te beheren.
TomTom MyDrive Connect instellen
Als je TomTom MyDrive Connect voor het eerst wilt gebruiken, ga je als volgt te werk:
Open een webbrowser op je computer en ga naar tomtom.com/mydrive-connect.
1. Klik op Download voor Mac of Download voor Windows.
2. Sla het gedownloade bestand op.
3. Dubbelklik om het gedownloade bestand te openen.
4. Volg de instructies op het scherm om TomTom MyDrive Connect te installeren.
5. Kies de instellingen voor automatisch opstarten en updates.
6. Klik op OK.
Je hebt nu toegang tot TomTom MyDrive Connect vanuit het systeemvak op je bureaublad.
TomTom MyDrive Connect wordt automatisch gestart wanneer je de TomTom GO PREMIUM
aansluit op de computer.
Verbinden met internet met behulp van TomTom MyDrive Connect
Als je geen verbinding kunt maken met internet via Wi-Fi kun je updates en nieuwe items
installeren via een USB-verbinding met een computer.
Ga als volgt te werk om via USB verbinding te maken met internet:
1. Controleer of TomTom MyDrive Connect op je computer is geïnstalleerd.
2. Zorg ervoor dat je computer beschikt over een werkende internetverbinding.
3. Sluit je TomTom GO PREMIUM met de meegeleverde USB-kabel aan op de computer en schakel
vervolgens je TomTom GO PREMIUM in.
TomTom MyDrive Connect wordt automatisch gestart en deelt de internetverbinding met je
systeem.
Let op: gebruik UITSLUITEND de USB-kabel die werd meegeleverd bij je TomTom GO PREMIUM.
Andere USB-kabels werken mogelijk niet naar behoren.
Let op: je kunt de houder niet gebruiken om je TomTom GO PREMIUM aan te sluiten op de
computer.
TomTom MyDrive Connect gebruiken

175
Opmerking: verbind de USB-kabel rechtstreeks met de computer en niet met een USB-hub of
een USB-poort op het toetsenbord of de monitor.
4. Installeer de updates en nieuwe items op je TomTom GO PREMIUM.

176
Je hebt een TomTom-account nodig om content te downloaden en TomTom Services te gebruiken.
Je kunt op een van de volgende manieren een account aanmaken op je computer:
Op het systeem zelf wanneer je het voor het eerst gebruikt of door de knop MyDrive te
selecteren.
Door de knop Maak account aan te selecteren op tomtom.com.
Door de groene knop MyTomTom te selecteren op tomtom.com.
Door naar tomtom.com/getstarted te gaan.
Belangrijk: let goed op bij het kiezen van een land wanneer je een account aanmaakt. Je moet het
juiste land kiezen als je iets koopt in de TomTom Shop en je kunt het land niet meer wijzigen nadat
het account is aangemaakt.
Opmerking: je kunt maximaal tien TomTom-systemen koppelen met een TomTom-account.
TomTom-account

177
Belangrijke veiligheidsmededelingen en -waarschuwingen
Global Positioning System (GPS) en Global Navigation Satellite System (GLONASS)
Global Positioning System (GPS) en Global Navigation Satellite System (GLONASS) zijn systemen die
met behulp van satellieten wereldwijd plaats- en tijdsinformatie verstrekken. Het GPS-systeem
functioneert en wordt beheerd door de overheid van de Verenigde Staten, die alleen verant-
woordelijk is voor de beschikbaarheid en nauwkeurigheid van het systeem. GLONASS functioneert en
wordt beheerd door de overheid van Rusland, die alleen verantwoordelijk is voor de beschikbaar-
heid en nauwkeurigheid van het systeem. Wijzigingen in de beschikbaarheid en nauwkeurigheid van
het GPS- of GLONASS-systeem of in de omgevingsomstandigheden kunnen de werking van dit
systeem beïnvloeden. TomTom wijst alle aansprakelijkheid af voor de beschikbaarheid en
nauwkeurigheid van het GPS- of GLONASS-systeem.
Veiligheidsberichten
Belangrijk! Lezen voor gebruik!
Het (deels) niet opvolgen van deze waarschuwingen en instructies kan de dood of ernstig letsel tot
gevolg hebben. Onjuiste bevestiging en onjuist gebruik en onderhoud van dit systeem verhogen het
risico op ernstig letsel of de dood, of beschadiging van het systeem.
Waarschuwing zorgvuldig gebruik
Het is je eigen verantwoordelijkheid om verstandig en zorgvuldig te rijden en op je omgeving te
blijven letten als je dit systeem gebruikt. Zorg ervoor dat interactie met dit apparaat je niet afleidt
tijdens het rijden. Kijk zo min mogelijk op het scherm terwijl je rijdt. Het is je eigen verant-
woordelijkheid om de wetgeving omtrent het gebruik van mobiele telefoons of andere elektronische
apparaten na te leven, bijvoorbeeld verplicht gebruik van handsfree opties voor bellen tijdens het
rijden. Houd je altijd aan de toepasselijke wetgeving en de verkeersborden, met name de
borden waarop maximale afmetingen, gewicht en lading worden aangegeven. TomTom geeft
geen garantie voor het foutloos functioneren van dit systeem, noch voor de nauwkeurigheid van de
routesuggesties. TomTom is niet aansprakelijk voor strafmaatregelen die het gevolg zijn van het
niet naleven door jou van de toepasselijke wet- en regelgeving.
Opmerking voor grotere voertuigen en bedrijfsauto's
Systemen zonder een kaart voor vrachtwagens of campers geven geen juiste routes weer voor
grotere voertuigen en bedrijfsauto's. Als je voertuig op de openbare weg onderhevig is aan
beperkingen met betrekking tot gewicht, afmeting, snelheid, route of anderszins, dien je alleen een
systeem te gebruiken waarop een kaart voor vrachtwagens of campers is geïnstalleerd. Je moet
nauwkeurig de specificaties van je voertuig invoeren op het systeem. Gebruik dit systeem alleen als
navigatiehulp. Volg geen navigatie-instructies waardoor jij zelf of andere weggebruikers in gevaar
worden gebracht. TomTom kan niet aansprakelijk worden gesteld voor schade die voortvloeit uit
het negeren van dit bericht.
Addendum

178
Correcte bevestiging
Plaats het systeem niet zodanig dat het zicht op de weg en de mogelijkheid om het voertuig te
besturen, worden beperkt. Plaats het systeem niet zodanig dat het gebruik van de airbag of andere
veiligheidsfuncties van je voertuig wordt beperkt.
Pacemakers
Fabrikanten van pacemakers doen de aanbeveling om een afstand van minimaal 15 cm tussen een
handheld draadloos systeem en een pacemaker in acht te nemen, dit om eventuele storing van de
pacemaker te voorkomen. De aanbevelingen zijn in overeenstemming met onafhankelijk onderzoek
door en aanbevelingen van Wireless Technology Research.
Richtlijnen voor personen met een pacemaker:
Houd het systeem altijd minstens 15 cm van de pacemaker af.
Draag het systeem niet in een borstzak.
Andere medische apparatuur
Bij gebruik van andere, persoonlijke medische apparatuur dient een arts of de fabrikant van de
apparatuur te worden geraadpleegd om te bepalen of de werking van het draadloze product storing
kan veroorzaken in de medische apparatuur.
Onderhoud van het systeem
Het is belangrijk dat je zorgvuldig omgaat met je systeem:
Open onder geen enkele voorwaarde de behuizing van je systeem. Dit kan gevaarlijk zijn en
hierdoor vervalt je aanspraak op garantie.
Veeg het scherm van je systeem af of droog het met een zachte doek. Gebruik geen
vloeibare schoonmaakmiddelen.
Nominale spanning: gelijkstroom 5 volt, 1,2 ampère
Hoe TomTom je gegevens gebruikt
Informatie over het gebruik van persoonlijke gegevens vind je op tomtom.com/privacy.
Informatie over batterij en milieu
Uw apparaat
U mag het apparaat niet demonteren, samenpersen, buigen, vervormen, doorboren of verscheuren.
Niet gebruiken in een vochtige, natte en/of corrosieve omgeving. Plaats of bewaar het product niet
op een warme plaats, in direct zonlicht, in of nabij een warmtebron, in een magnetron of in een
drukvat, en stel het niet bloot aan temperaturen van hoger dan 50 °C (122 °F) of lager dan -20 °C
(-4 °F).
Laat het product niet vallen. Als u vermoedt dat het product is beschadigd nadat het is gevallen,
dient u contact op te nemen met de klantenservice. Gebruik het product alleen met de mee-
geleverde opladers, houders en USB-kabels. Ga naar tomtom.com voor vervangende onderdelen die
door TomTom zijn goedgekeurd.
Operationele temperatuur
Dit systeem is volledig operationeel binnen het volgende temperatuurbereik: -0 °C tot 45 °C.
Langdurige blootstelling aan te hoge of lage temperaturen kan het systeem beschadigen en wordt
daarom afgeraden.
Temperaturen: standaardbereik voor gebruik: 0 °C (32°F) tot 45 °C (113°F); korte opslag: -20 °C
(-4°F) tot 50 °C (122°F); langdurige opslag: -20 °C (-4°F) tot 35 °C (95°F).

179
Belangrijk: laat het systeem ten minste 1 uur acclimatiseren aan het standaard operationeel
temperatuurbereik voordat je het systeem inschakelt. Gebruik het systeem niet buiten dit
temperatuurbereik.
Productbatterij (niet vervangbaar)
Dit product bevat een lithium-ionbatterij.
Breng geen wijzigingen aan de batterij aan en stel deze niet opnieuw samen. Steek geen vreemde
voorwerpen in de batterij, en stel de batterij niet bloot aan en dompel deze niet onder in water of
andere vloeistoffen. Stel de batterij niet bloot aan brand- en explosiegevaar of andere gevaren.
Vermijd kortsluiting in de batterij en laat geen metaalgeleidende voorwerpen in aanraking komen
met de batterijpolen.
Probeer de batterij niet zelf te vervangen of te verwijderen, tenzij de gebruikershandleiding
duidelijk aangeeft dat de batterij door de gebruiker kan worden vervangen. De batterij van de
TomTom GO PREMIUM moet door een gekwalificeerd professional worden verwijderd.
Batterijen die door de gebruiker kunnen worden vervangen, mogen alleen worden gebruikt in
systemen waarvoor ze ontworpen zijn.
Waarschuwing: als de batterij wordt vervangen door een verkeerd type batterij bestaat er kans op
ontploffing.
Als je problemen hebt met de batterij, neem dan contact op met de klantenservice van TomTom.
De genoemde gebruiksduur van de batterij is de maximale gebruiksduur en is gebaseerd op het
profiel van de gemiddelde gebruiker. Deze gebruiksduur kan alleen worden behaald onder bepaalde
omgevingsomstandigheden. Als je de gebruiksduur van de batterij wilt verlengen, dien je het
product op een koele, droge plaats te houden en de tips te volgen in deze FAQ:
tomtom.com/batterytips. Het is niet mogelijk de batterij op te laden bij temperaturen onder 0 °C
(32 °F) of boven 45 °C (113 °F).
Als u zich niet aan deze richtlijnen houdt, kan er zuur uit de batterij lekken of kan de batterij heet
worden, ontploffen of ontbranden en letsel en/of schade veroorzaken. U mag niet proberen de
batterij te doorboren, te openen of uit elkaar te halen. Als de batterij lekt en u in aanraking komt
met de gelekte vloeistof, moet u uzelf grondig afspoelen met water en onmiddellijk een arts
raadplegen.
Informatie over het weggooien van de batterij
DE BATTERIJ IN DIT PRODUCT MOET WORDEN GERECYCLED OF OP GEPASTE WIJZE WORDEN
VERWIJDERD VOLGENS DE PLAATSELIJKE WET- EN REGELGEVING EN MAG NIET ALS ONGESORTEERD
HUISHOUDELIJK AFVAL WORDEN AFGEVOERD. OP DEZE MANIER LEVERT U EEN POSITIEVE BIJDRAGE
AAN HET MILIEU.
AEEA - afvoer van elektronisch afval
In de EU/EER is dit product voorzien van het vuilnisbaksymbool met een kruis erdoorheen op het
apparaat en/of verpakking, zoals vereist in richtlijn 2012/19/EU (AEEA). Dit product mag niet
worden verwerkt als huishoudelijk afval of worden afgevoerd als ongesorteerd gemeentelijk afval.
Voor een correcte afvalverwerking moet dit product worden teruggebracht naar het verkooppunt of
naar het lokale gemeentelijke inzamelpunt voor recycling.

180
Buiten de EU/EER heeft het vuilnisbaksymbool met een kruis erdoorheen mogelijk niet dezelfde
betekenis. Meer informatie over de nationale recyclingopties kun je opvragen bij de lokale,
verantwoordelijke autoriteiten. Het is de verantwoordelijkheid van de eindgebruiker om te voldoen
aan lokale wetgeving bij het weggooien van dit product.
Triman-logo
Certificering voor Australië
Dit product bevat het Regulatory Compliance Mark (RCM), waarmee wordt aangegeven dat het
voldoet aan de relevante voorschriften voor Australië.
Waarschuwing voor Australië
Gebruikers moeten het systeem uitschakelen wanneer ze zich in mogelijk explosieve omgevingen
bevinden, zoals benzinestations en opslagplaatsen voor chemische producten en gebieden waar
springladingen worden gebruikt.
Certificering voor Nieuw-Zeeland
Dit product is voorzien van de R-NZ aanduiding om aan te geven dat het voldoet aan de relevante
voorschriften voor Nieuw-Zeeland.
Contactgegevens klantenservice (Australië en Nieuw-Zeeland)
Australië: 1300 135 604
Nieuw-Zeeland: 0800 450 973
TomTom MyDrive-app
Dit systeem is compatibel met de mobiele applicatie TomTom MyDrive, die kan worden gedownload
van tomtom.com/mydrive-app. Voor het gebruik van de mobiele applicatie TomTom MyDrive op je
smartphone en integratie met je product, moet je voor je smartphone een draadloos da-
ta-abonnement hebben dat wordt aangeboden door een externe draadloze-serviceprovider. Je bent
zelf verantwoordelijk voor de aanschaf van en alle kosten in verband met een dergelijk da-
ta-abonnement. TomTom is niet aansprakelijk voor kosten of uitgaven in verband met een dergelijk
netwerkabonnement (zoals de datakosten of eventuele tethering-kosten die je provider mogelijk in
rekening brengt). Eventuele wijzingen in de beschikbaarheid of betrouwbaarheid van de
netwerkverbinding kunnen van invloed zijn op de werking van bepaalde TomTom-services die op dit
systeem worden aangeboden.

181
Algemene voorwaarden: beperkte garantie en EULA
Onze algemene voorwaarden, waaronder onze beperkte garantie en de bepalingen van de
eindgebruikerslicentie, zijn van toepassing op dit product. Ga naar tomtom.com/legal.
Dit document
Dit document is met de grootste zorg samengesteld. Het kan zijn dat door de continue produc-
tontwikkeling bepaalde informatie niet meer helemaal actueel is. De informatie kan zonder
voorafgaande kennisgeving worden gewijzigd. TomTom aanvaardt geen aansprakelijkheid voor
technische of redactionele fouten of omissies in dit document, noch voor incidentele schade of
gevolgschade voortvloeiend uit de prestaties of het gebruik van dit document. Dit document mag
niet worden gekopieerd zonder voorafgaande schriftelijke toestemming van TomTom N.V.
Modelnummer
TomTom GO PREMIUM: 4PL50, 4PL60
CE-markering en radioapparatuurrichtlijn voor TomTom PREMIUM EU
Dit product kan worden gebruikt in alle EU-lidstaten. De frequenties en de maximale radiofrequen-
ties waarbinnen dit systeem actief is zijn als volgt:
Model
Frequentie
(Bluetooth)
(MHz)
Maximale
radiofrequen-
ties (dBm)
Frequentie
(Wi-Fi ) (MHz)
Maximale
radiofrequen-
ties (dBm)
Frequentie
(GPRS 900)
(MHz)
Maximale
radiofrequen-
ties (dBm)
Frequentie
(GPRS 1800)
(MHz)
Maximale
radiofrequen-
ties (dBm)
4PL50
2402 - 2480
5.5
2412 – 2472
19
880.2 - 914.8
38
1710.2 -
1784.8
32
4PL60
2402 - 2480
5.5
2412 – 2472
19
880.2 - 914.8
38
1710.2 -
1784.8
32
Hierbij verklaart TomTom dat het GPS-navigatiesysteem radioapparatuurtype TomTom GO PREMIUM
in overeenstemming is met richtlijn 2014/53/EU. De volledige tekst van de
EU-conformiteitsverklaring is beschikbaar op het volgende internetadres:
http://www.tomtom.com/en_gb/legal/declaration-of-conformity/
Overeenstemming met Europese SAR-limieten (Specific Absorption Rate)
DIT DRAADLOZE MODEL VOLDOET AAN DE OVERHEIDSVEREISTEN VOOR BLOOTSTELLING AAN
RADIOGOLVEN WANNEER GEBRUIKT ZOALS AANGEGEVEN IN DEZE SECTIE
Dit GPS-navigatiesysteem is een radiozender en -ontvanger. Het systeem is zodanig ontworpen en
vervaardigd dat het niet de limieten overschrijdt voor blootstellingen aan RF-energie (radiofrequen-
tie) die zijn opgesteld door de Raad van de Europese Unie.
De SAR-limiet die wordt aanbevolen door de Raad van de Europese Unie is gemiddeld 2,0 W/kg per
10 g weefsel voor het lichaam (gemiddeld 4,0 W/kg per 10 g weefsel voor de handen, polsen, enkels
en voeten). Tests voor SAR worden uitgevoerd voor de standaardbedieningsposities die zijn
gespecificeerd door de Raad van de Europese Unie, waarbij het systeem op het hoogste gecer-
tificeerde vermogen in alle geteste frequenties uitzendt.
Meegeleverde accessoires
Let op: alle modellen worden geleverd met een verkorte handleiding en een USB-kabel. De
onderstaande accessoires worden alleen meegeleverd met de TomTom Premium X.
Auto-oplader met twee poorten

182
Beschermtas
Beschermfolie voor touchscreen

183
© 1992 - 2019 TomTom. All rights reserved. TomTom and the "two hands" logo are registered
trademarks of TomTom N.V. or one of its subsidiaries.
The software included in this product contains copyrighted software that is licensed under the GPL.
A copy of that licence can be viewed in the Licence section. You can obtain the complete
corresponding source code from us for a period of three years after our last shipment of this
product. For more information, visit tomtom.com/gpl or contact your local TomTom customer
support team at tomtom.com/support. Upon request, we will send you a CD with the corresponding
source code.
The Bluetooth® word mark and logos are registered trademarks owned by Bluetooth SIG, Inc. and
any use of such marks by TomTom is under licence. Other trademarks and trade names are those of
their respective owners.
Wi-Fi® is een gedeponeerd handelsmerk van Wi-Fi Alliance®.
Apple, iPhone, Mac en Siri zijn gedeponeerde handelsmerken van Apple Inc. in de VS en andere
landen.
Google, Android en overige merken zijn handelsmerken van Google LLC.
Het microSD-logo is een handelsmerk van SD-3C, LLC.
Kennisgevingen over copyright
-
 1
1
-
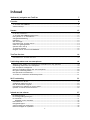 2
2
-
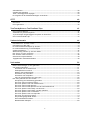 3
3
-
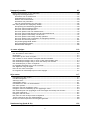 4
4
-
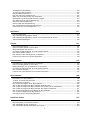 5
5
-
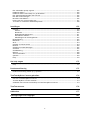 6
6
-
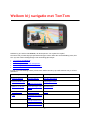 7
7
-
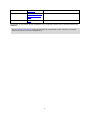 8
8
-
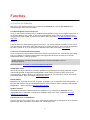 9
9
-
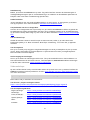 10
10
-
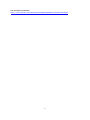 11
11
-
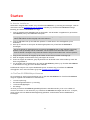 12
12
-
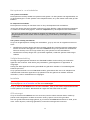 13
13
-
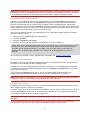 14
14
-
 15
15
-
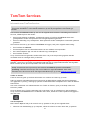 16
16
-
 17
17
-
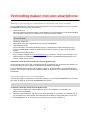 18
18
-
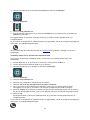 19
19
-
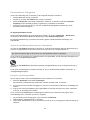 20
20
-
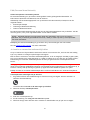 21
21
-
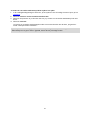 22
22
-
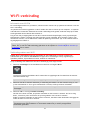 23
23
-
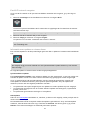 24
24
-
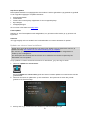 25
25
-
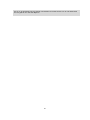 26
26
-
 27
27
-
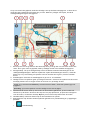 28
28
-
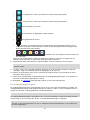 29
29
-
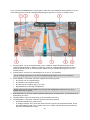 30
30
-
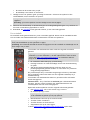 31
31
-
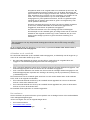 32
32
-
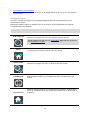 33
33
-
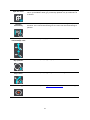 34
34
-
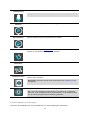 35
35
-
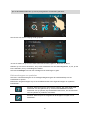 36
36
-
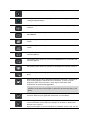 37
37
-
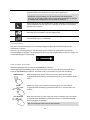 38
38
-
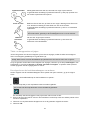 39
39
-
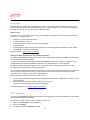 40
40
-
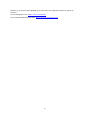 41
41
-
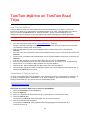 42
42
-
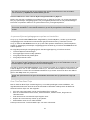 43
43
-
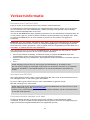 44
44
-
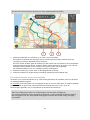 45
45
-
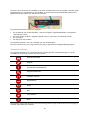 46
46
-
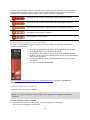 47
47
-
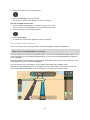 48
48
-
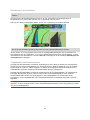 49
49
-
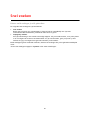 50
50
-
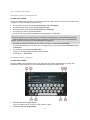 51
51
-
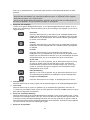 52
52
-
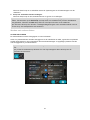 53
53
-
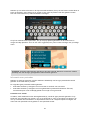 54
54
-
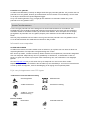 55
55
-
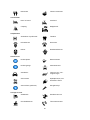 56
56
-
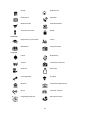 57
57
-
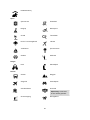 58
58
-
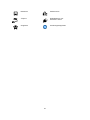 59
59
-
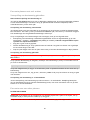 60
60
-
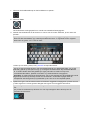 61
61
-
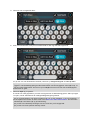 62
62
-
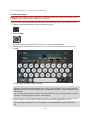 63
63
-
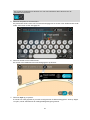 64
64
-
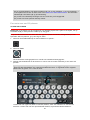 65
65
-
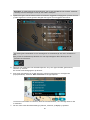 66
66
-
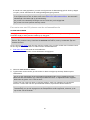 67
67
-
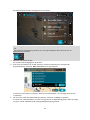 68
68
-
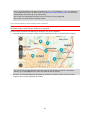 69
69
-
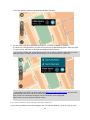 70
70
-
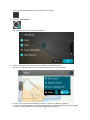 71
71
-
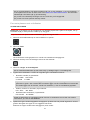 72
72
-
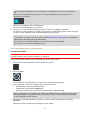 73
73
-
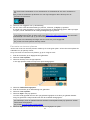 74
74
-
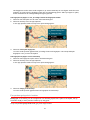 75
75
-
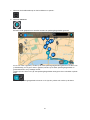 76
76
-
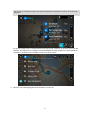 77
77
-
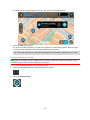 78
78
-
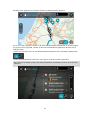 79
79
-
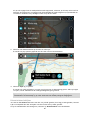 80
80
-
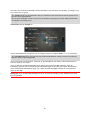 81
81
-
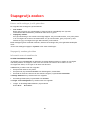 82
82
-
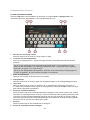 83
83
-
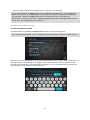 84
84
-
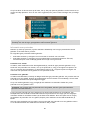 85
85
-
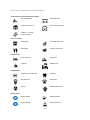 86
86
-
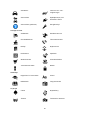 87
87
-
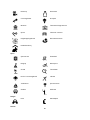 88
88
-
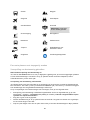 89
89
-
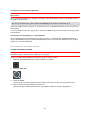 90
90
-
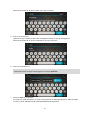 91
91
-
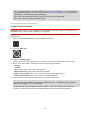 92
92
-
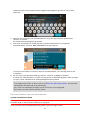 93
93
-
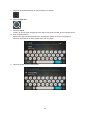 94
94
-
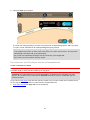 95
95
-
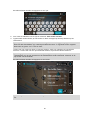 96
96
-
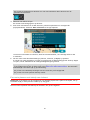 97
97
-
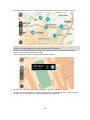 98
98
-
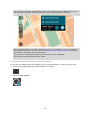 99
99
-
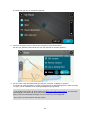 100
100
-
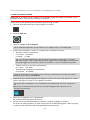 101
101
-
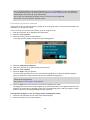 102
102
-
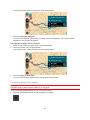 103
103
-
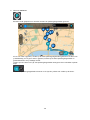 104
104
-
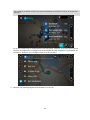 105
105
-
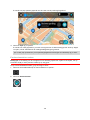 106
106
-
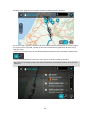 107
107
-
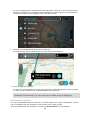 108
108
-
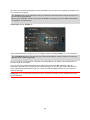 109
109
-
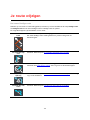 110
110
-
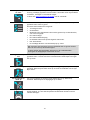 111
111
-
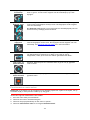 112
112
-
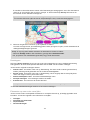 113
113
-
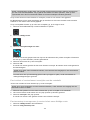 114
114
-
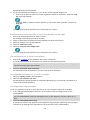 115
115
-
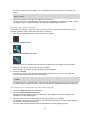 116
116
-
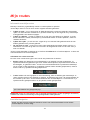 117
117
-
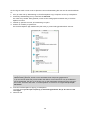 118
118
-
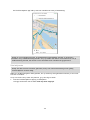 119
119
-
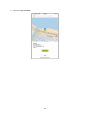 120
120
-
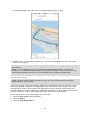 121
121
-
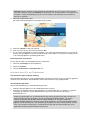 122
122
-
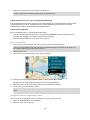 123
123
-
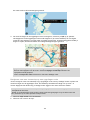 124
124
-
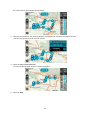 125
125
-
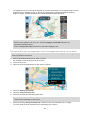 126
126
-
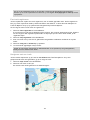 127
127
-
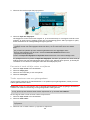 128
128
-
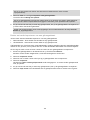 129
129
-
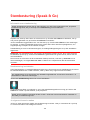 130
130
-
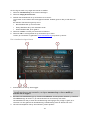 131
131
-
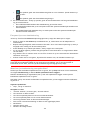 132
132
-
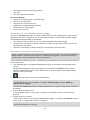 133
133
-
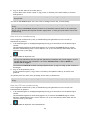 134
134
-
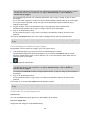 135
135
-
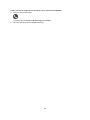 136
136
-
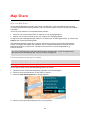 137
137
-
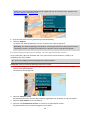 138
138
-
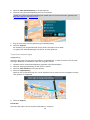 139
139
-
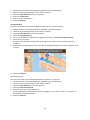 140
140
-
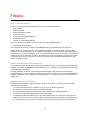 141
141
-
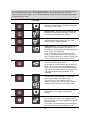 142
142
-
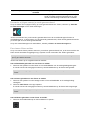 143
143
-
 144
144
-
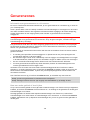 145
145
-
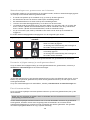 146
146
-
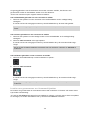 147
147
-
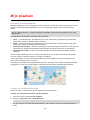 148
148
-
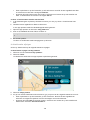 149
149
-
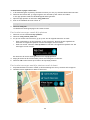 150
150
-
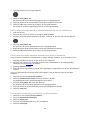 151
151
-
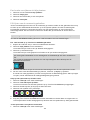 152
152
-
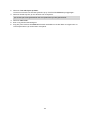 153
153
-
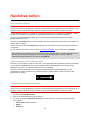 154
154
-
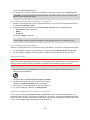 155
155
-
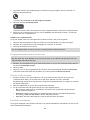 156
156
-
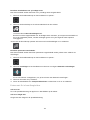 157
157
-
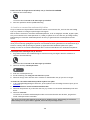 158
158
-
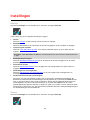 159
159
-
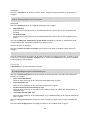 160
160
-
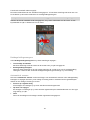 161
161
-
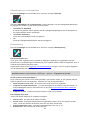 162
162
-
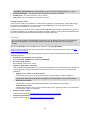 163
163
-
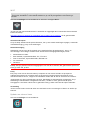 164
164
-
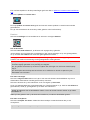 165
165
-
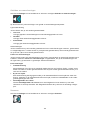 166
166
-
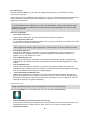 167
167
-
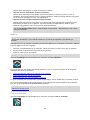 168
168
-
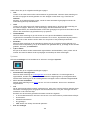 169
169
-
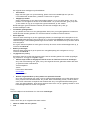 170
170
-
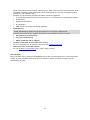 171
171
-
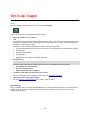 172
172
-
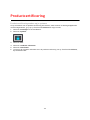 173
173
-
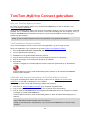 174
174
-
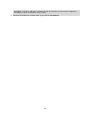 175
175
-
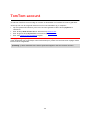 176
176
-
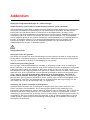 177
177
-
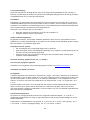 178
178
-
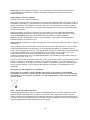 179
179
-
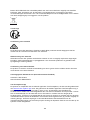 180
180
-
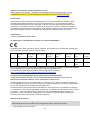 181
181
-
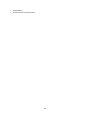 182
182
-
 183
183
TomTom GO Premium X de handleiding
- Type
- de handleiding
- Deze handleiding is ook geschikt voor
Gerelateerde papieren
-
TomTom GO BASIC de handleiding
-
TomTom GO BASIC 6 FEU de handleiding
-
TomTom START 52 EUROPE de handleiding
-
TomTom GO 5200 de handleiding
-
TomTom GO520 TRUCKER de handleiding
-
TomTom GO ESSENTIAL 6�� FULL EUROPE FEU de handleiding
-
TomTom VIA 53 FEU (45 LANDEN) de handleiding
-
TomTom GO CAMPER de handleiding
-
TomTom GO 51 Handleiding
-
TomTom RIDER 500 de handleiding