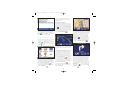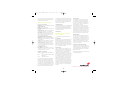TomTom GO
Gebruikershandleiding
3.6113_TT GO Manual NL v4 26-04-2004 10:39 Pagina 2

5.9 Wissel kaart
5.10 Kies nuttige plaatsen
5.11 Wijzig kaartkleuren
5.12 Groter toetsenbord/Kleiner toetsenbord
5.13 TomTom GO info
5.14 Stel naamweergave in
5.15 Wijzig thuislocatie
5.16 Kies eenheden
5.17 Linkshandige bediening/Rechtshandige bediening
5.18 Stel maximum snelheid in
5.19 Wijzig stem
5.20 Wijzig taal
5.21 Stel klok in
5.22 Draai scherm ondersteboven
5.23 Wijzig helderheid
6. Verbinding maken met uw PC 16
6.1 Kaarten toevoegen en verwijderen
6.2 Backup maken
6.3 Stemkeuze
6.4 Software van TomTom GO opnieuw installeren
6.5 Andere keuzes
7. Veel voorkomende vragen en storingzoeken 17
8. Batterij 17
Appendix A: Specificaties 18
Appendix B: Met Tele Atlas komt u er wel 18
Informatie over veiligheid en regelgeving 2
1. Beginnen 3
1.1 Uitpakken
1.2 Montage
1.3 Programma starten
2. Uw eerste route plannen 4
3. TomTom GO verkennen 7
3.1 Navigeer naar
3.2 Zoek alternatief
3.3 Wis route
3.4 Plan van A naar B
3.5 Voeg favoriet toe
3.6 Korte rondleiding
3.7 Toon route-aanwijzingen
3.8 Toon status
4. De TomTom GO-kaarten bekijken 10
4.1 De digitale kaart
4.2 Bewegen over de kaart en grootte aanpassen
4.3 De cursor
4.4 Functies van de cursor
4.5 Zoekfuncties
4.6 Kaartmogelijkheden
4.7 Een echt voorbeeld
5. Uw voorkeuren instellen 13
5.1 Gebruik dag-/nachtkleuren
5.2 Zet 3D-weergave uit/Zet 3D-weergave aan
5.3 Zet kaartweergave uit/Zet kaartweergave aan
5.4 Geen nuttige plaatsen/Toon nuttige plaatsen
5.5 Zet geluid uit/Zet geluid aan
5.6 Wijzig volume
5.7 Onderhoud favorieten
5.8 GPS-status
Inhoud
1
3.6113_TT GO Manual NL v4 26-04-2004 10:40 Pagina 1

2
Informatie over veiligheid en
regelgeving
Belangrijke veiligheidsmededelingen en -waar-
schuwingen
Global Positioning System Het Global Positioning
System (GPS) is een systeem dat met behulp van
satellieten over heel de wereld plaats- en tijdsinfor-
matie geeft. Het GPS wordt exclusief beheerd door
de regering van de Verenigde Staten van Amerika,
die verantwoordelijk is voor de beschikbaarheid en
de nauwkeurigheid van het systeem. Iedere veran-
dering in de beschikbaarheid en nauwkeurigheid
van het GPS of beperkingen in omgevingsfactoren
(zoals tunnels) kan van invloed zijn op de werking van
uw TomTom GO. TomTom B.V. is niet aansprakelijk
voor de beschikbaarheid en de nauwkeurigheid van
het GPS.
Zorgvuldig gebruik
Het gebruik van TomTom GO tijdens het autorijden,
ontslaat u niet van uw plicht om de auto met de
gepaste zorgvuldigheid en aandacht te besturen.
Gebruik in vliegtuigen en ziekenhuizen
In de meeste vliegtuigen, in veel ziekenhuizen en op
vele andere plaatsen is het gebruik van apparaten
met een antenne verboden. U mag TomTom GO in
zo'n omgeving niet gebruiken.
Batterij
U hebt voor dit product een lithium-ionbatterij nodig.
Gebruik het niet in een vochtige, natte en/of roest-
veroorzakende omgeving. Het product niet neerleg-
gen, achterlaten of opbergen in of bij de volgende
omgevingen: een hittebron, een plaats met een hoge
temperatuur, in sterk, direct zonlicht, in een magne-
tron oven of in een container onder druk. Stel het
product ook niet bloot aan temperaturen boven 60
O
C. Houdt u zich niet aan deze richtlijnen dan kan er
zuur uit de lithium-ionbatterij lekken, de batterij kan
heet worden, ontploffen of in brand raken en mensen
verwonden en/of schade veroorzaken. De batterij
niet met een scherp voorwerp bewerken, openen of
uit elkaar halen. Lekt de batterij en komt u in contact
met de lekkende vloeistoffen, spoelen dan onmidde-
lijk goed af met water en raadpleeg uw arts. De bat-
terij wordt niet opgeladen bij lage of hoge tempera-
turen (onder 0
O
C of boven 45
O
C); dit is veiliger en
verlengt de levensduur van de batterij.
DE LITHIUM-IONBATTERIJ IN HET PRODUCT
RECYCLEN OF OP DE JUISTE MANIER
WEGGOOIEN. WILT U DE BATTERIJ VAN
TOMTOM GO OPLADEN, GEBRUIK DAN
ALLEEN DE MEEGELEVERDE
GELIJKSTROOMKABEL EN DE WISSELSTROOM-
ADAPTOR.
Wanneer u uw TomTom GO-eenheid wilt weggooien,
ga dan naar uw plaatselijke chemisch afvaldepot.
Dit document
Bij de voorbereiding van deze handleiding is de
uiterste zorg betracht. Continue productontwikkeling
kan betekenen dat sommige informatie niet helemaal
is bijgewerkt. Wij aanvaarden geen aansprakelijkheid
voor technische of redactionele fouten of ontbreken-
de informatie in deze handleiding; en ook niet voor
opzettelijke schade of gevolgschade die voorkomt
uit werking of het gebruik van dit apparaat. Dit
document bevat informatie die wordt beschermd
door copyright.
FCC-informatie voor de gebruiker (voor gebruik in
de Verenigde Staten)
Storing van radio en televisie
Deze apparatuur verspreidt energie met radiofrequen-
tie en kan radiocommunicatie en televisieontvangst
storen bij onjuist gebruik - nl. wanneer u de appara-
tuur niet precies volgens de instructies in deze
handleiding gebruikt.
De apparatuur is getest en voldoet aan de eisen
voor een digitaal apparaat Klasse B dat voldoet aan
deel 15 van de FCC-regels. Deze FCC-regels bieden
voldoende bescherming tegen schadelijke storingen
aan installaties in een woonomgeving. Er is echter
geen garantie dat in een specifieke situatie de appa-
ratuur geen storing zal veroorzaken. Veroorzaakt
deze apparatuur toch schadelijke storing aan de
radio- of televisieontvangst, hetgeen kan worden
vastgesteld door de apparatuur aan en uit te zetten,
dan wordt de gebruiker aangeraden de storing te
trachten te verhelpen door het nemen een van de
volgende maatregelen:
• Richt de ontvangstantenne van TomTom GO anders
of zet de TomTom GO ergens anders neer.
• Vergroot de afstand tussen de apparatuur en de
TomTom GO.
• Gebruikt u de apparatuur met een netstroomadap-
tor, steek die dan in een stopcontact dat op een
ander circuit zit aangesloten dan het stopcontact
waarop TomTom GO is aangesloten.
• Vraag een ervaren radio-/TV-technicus om hulp.
Belangrijk
Er is getest, onder omstandigheden waarbij gebruik
werd gemaakt van afgeschermde kabels en stekkers
tussen de apparatuur en de randapparatuur, of deze
apparatuur voldoet aan de FCC-regels. Het is
belangrijk dat u afgeschermde kabels en stekkers
gebruikt om het risico op radio- en televisiestoring
te verminderen. U kunt afgeschermde kabels die
geschikt zijn voor TomTom GO-producten, verkrijgen
bij een geautoriseerde dealer.
Indien u de apparatuur of de bijbehorende randappa-
ratuur op welke wijze dan ook verandert en deze
veranderingen zijn niet goedgekeurd door Tom Tom,
dan kan de FCC u de gebruiker het recht ontzeggen
om de apparatuur te gebruiken.
Het volgende boekje dat is gemaakt door de Federal
Communications Commission kan gebruikers in de
Verenigde Staten van dienst zijn: "How to Identify
and Resolve Radio-TV Interference Problems". Dit
boekje is verkrijgbaar bij de US Government Printing
Office, Washington, DC 20402
Stock No 004-000-00345-4.
Gebruik dit product niet in vliegtuigen of in zieken-
huizen zonder eerst daartoe toestemming te hebben
gekregen.
Verklaring van goedkeuring van de FCC
Voldoet aan de FCC-standaarden voor thuisgebruik
en gebruik op het werk.
TomTom GO is getest op deel 15 van de FCC-regels
en voldoet volledig aan deze regels. Gebruik is
alleen toegestaan onder de volgende twee voor-
waarden:
1. Dit apparaat mag geen schadelijke storing veroor-
zaken.
2. Dit apparaat moet iedere storing die het ontvangt
accepteren; dat geldt ook voor storing die
ongewenste werking tot gevolg kan hebben.
Verantwoordelijke participant:
TomTom, Inc.
150 Baker Ave
Concord, MA 01742
Tel: 978 287 9555
Fax: 978 287 9522
Gratis: 866 4 TOMTOM (866 4 866 866)
(Het gratis nummer werkt buiten de VS niet)
Stralingsinformatie voor Canada
Dit digitale apparaat Klasse B voldoet aan Canadese
ICES-003.
CE-markering
Dit product voldoet volledig aan de vereisten voor
CE-markering wanneer het wordt gebruikt in een
woon- of werkomgeving, of in een omgeving met
lichte industrie.
[DL2] R&TTE richtlijn
Deze apparatuur voldoet aan de essentiële vereisten
van de EU-richtlijn 99/5/EC (verklaring beschikbaar
op www.tomtom.com).
Gebruik dit product niet in vliegtuigen of in zieken-
huizen zonder eerst daartoe toestemming te hebben
gekregen.
3.6113_TT GO Manual NL v4 26-04-2004 10:40 Pagina 2

3
1. Beginnen
1.1 Uitpakken
Maak uw TomTom GO-doos open en controleer de
inhoud. U hoort te hebben:
• (1) TomTom GO zelf. De belangrijkste onderdelen zijn een
touchscreen (LCD), een Aan-/uitknop, een ontkoppel-
knop (om TomTom GO uit zijn h ouder te halen) en een
poort voor een Secure Digital (SD - beveiligde digitale)
geheugenkaart. Zie de foto hieronder.
• Een (2) beschermhoes waarin u TomTom GO kunt opber-
gen wanneer het apparaat niet in uw auto zit.
• Een (3) netstroomadaptor om TomTom GO te laden en te
laten werken zelfs wanneer het apparaat niet in uw auto
zit. Let erop dat de adaptor wordt geleverd met een aan-
tal internationale stekkeradaptors zodat de adaptor
overal in de wereld kan worden gebruikt. Wanneer de
adaptor wordt gebruikt, zorg er dan voor dat hij wordt
gekoeld door hem op een geventileerde plek te leggen.
• Een (4) SD-kaart met kaartgegevens.
• Een (5) installatieposter die u laat zien hoe u de
houder in elkaar moet zetten, hoe u deze moet
bevestigen aan uw voorruit en hoe u TomTom GO
erop klikt.
• Een (6) installatie-CD met PC-verbindingssoftware en
extra kaarten.
• De onderdelen van een (7) houder, die met een (8)zuig-
nap aan uw voorruit wordt vastgemaakt.
• Een (9) Sigarettenaanstekeraansluiting voor voedingin
de auto. Dit is de normale manier van stroomvoorziening
wanneer TomTom GO in uw auto zit.
• Een (10) USB gegevenskabel om TomTom GO te koppe-
len aan een Windows PC.
• Een (11) gebruikershandleiding waarin in u alles over de
werking van en het navigeren met TomTom Go, kunt
lezen.
• Een (12) registratiekaart. U kunt deze kaart gebruiken
om uw apparaat te registreren; u kunt ook, als u dat lie-
ver wilt, dezelfde informatie online invoeren bij
www.tomtom.com.
Touchscreen
SD-kaartpoort
Ontkoppelknop
Aan/Uit knop
Luidspreker
oplaadpoort
USB
Houder
Stel TomTom GO niet bloot aan hoge temperaturen.
Wij raden u aan TomTom GO niet voor langere tijd
achter te laten in direct zonlicht of in een onbe-
heerde auto op zonnige dagen. Hoge temperaturen
kunnen blijvende schade veroorzaken.
Probeer niet zelf onderhoud uit te voeren op
TomTom GO! Maak TomTom GO niet open, bewerk
het niet met scherpe voorwerpen of haal het niet
uit elkaar. Dit kan gevaarlijk zijn en uw garantie
kan daardoor vervallen.
1.2 Montage
Zet om te beginnen de houder met zuignap in
elkaar zoals is afgebeeld op de installatieposter.
Plaats de houder op een geschikte plaats op uw
voorruit of op een van de zijruiten en druk de zwart
plastic hendel van u weg om de houder op zijn
plaats vast te zetten.
Let erop dat verscheidene nieuwere automodellen
mogelijk een hittewerend schild hebben ingebouwd
in de voorruit. Dit schild kan in bepaalde gevallen
de ontvangst van een juist GPS-signaal in de weg
zitten. Blijkt dit probleem zich voor te doen in uw
auto dan dient u het TomTom 'externe-antenne-
pakket' aan te schaffen en te installeren.
U hoeft de houder niet te gebruiken als u dat niet
wilt. U kunt TomTom GO zo nodig overal installeren
waar u dat uitkomt zolang TomTom GO maar stevig
wordt vastgemaakt.
Onder normale reisomstandigheden is de zuignap
absoluut genoeg om de houder op zijn plaats te
houden. Let erop dat de zuigkracht 's nachts kan
verminderen door condensatie en lage temperatu-
ren. Daarom en om veiligheidsredenen raden wij u
aan zowel de houder met zuignap en de TomTom GO
te verwijderen wanneer u uw voertuig 's nachts
achterlaat.
Trek de hendel van de zuignap naar u toe om de
houder te verwijderen. Gaat de houder niet los van
uw voorruit, trek dan zachtjes aan het helder
plastic lipje aan de rand van de zuignap om de
vacuümafdichting te verbreken.
Steek het kleine eind van de stekker van gelijk-
stroomkabel in het contact achterop de slede.
Steek het andere eind in het 12V-contact van uw
auto (sigarettenaansteker).
U moet misschien het contactsleuteltje in de stand
'Accessoires' zetten om het 12V-contact aan de
gang te krijgen. Raadpleeg de handleiding van uw
auto.
Let erop dat er in TomTom GO zelf een oplaadbare
batterij zit. Voor korte ritjes kunt u zonder de
gelijkstroomkabel werken voor eenvoudiger en
netter gebruik.
Schuif TomTom Go in de houder; plaats de voor-
rand eerst en draai dan stevig naar achter totdat u
een klik hoort. U voelt TomTom GO op zijn plaats
klikken. Het groene lichtje op het voorpaneel van
TomTom GO gaat aan als de houder ook is aange-
sloten op het 12V-contact van uw auto.
Draai de drie afstelknopjes op de houder een
beetje los en draai de houder voorzichtig om de
hoek van TomTom GO aan te passen. U kunt de
hoder op en neer en heen en weer bewegen maar
u kunt de TomTom GO ook ±45° in de houder van
3.6113_TT GO Manual NL v4 26-04-2004 10:44 Pagina 3

4
links naar rechts draaien. Als u tevreden bent dan
draait u de drie knopjes weer aan.
Haal de TomTom GO na gebruik weer uit de houder
door op de ontkoppelknop te drukken terwijl u de
TomTom GO voorzichtig naar voren kantelt. Stop de
TomTom GO in de meegeleverde beschermhoes.
Gebruik een zachte, droge doek als u de GO wilt
schoonmaken. Gebruik geen water of een oplos-
middel.
Let erop dat de GPS bovenin de TomTom GO zit en
dat u dit deel niet moet bedekken met uw handen,
omdat dat een optimale ontvangst belemmert.
1.3 Programma starten
Steek de meegeleverde SD-kaart met het label
naar boven in de poort aan de rechterkant van de
TomTom GO. Druk vervolgens op de aan-/uitknop
en hou deze twee seconden ingedrukt. Er wordt u
een aantal eenmalige vragen gesteld zodat de
informatie aan u kan worden verstrekt op de
manier die u wilt. TomTom GO is eenvoudig te
gebruiken; u kunt TomTom GO met een vinger
bedienen. Beantwoord iedere vraag door gewoon
op het juiste antwoord te tikken op het scherm.
Het is mogelijk om de antwoorden op bepaalde
vragen op een later tijdstip te veranderen; u kunt
alles wijzigen in de optie Wijzig Voorkeuren van
TomTom GO.
Wanneer u bij het scherm komt waarin u wordt
gevraagd om een stem te kiezen voor TomTom GO,
is het mogelijk dat u een grote verscheidenheid
aan stemmen geboden wordt voor de door u geko-
zen taal. Tik voor iedere stem op de knop 'Test' en
kies dan eenvoudigweg de stem die u het prettigst
vindt door te tikken op de knop 'SELECTEER'.
Onderdeel van de voorbereiding is het instellen
van de klok van TomTom GO. Eerst moet u kiezen
tussen een '24-uurs' of een '12-uurs (am/pm)' klok;
tik vervolgens op de knop of op de knop om
de uren en minuten af te stellen. Hebt u de '12-
uurs' klok gekozen, dan kunt u op het symbool
'AM' of 'PM' klikken om te wisselen tussen uren in
de morgen en in de middag/avond..
Tik voor het ogenblik op 'Nee' wanneer u wordt
gevraagd om uw 'Huis'-adres op te geven. Het is
veel makkelijker om later, wanneer u zich meer
vertrouwd hebt gemaakt met TomTom GO, een
adres als uw 'Huis-adres' op te geven.
Na deze aanvangsvragen volgt een aantal beelden
waarin achter elkaar de belangrijkste eigenschap-
pen van TomTom GO worden gepresenteerd. Tik
gewoon op het scherm om het volgende beeld te
krijgen. Er zijn nog twee beeldreeksen (voor menu-
keuzes en de kaartenbrowser). U kunt deze nu
bekijken; tik op de knop 'Ja' als er aan u wordt
gevraagd of u dat wilt.
De informatie die wordt getoond in de beelden
staan ook allemaal in deze handleiding, u hoeft ze
dus niet allemaal te onthouden. U kunt de beelden-
reeks nog een keer afspelen wanneer u dat wenst;
zie deel 3.6.
Kunt u niet wachten om te beginnen, neem dan in
ieder geval hoofdstuk 2 door. Dit is een demonstra-
tie hoe u in het echt met TomTom GO naar een
bestemming van uw keuze kunt navigeren. Dit
neemt slechts vijf minuten in beslag plus natuurlijk
de tijd die u gereden hebt!
De hoofdstukken 3 tot en met 7 gaan nader in op
de materie en laten u alles zien wat TomTom GO
voor u kan doen.
2. Uw eerste route plannen
U wilt natuurlijk uw eerste route zo snel mogelijk
plannen en rijden. In dit hoofdstuk worden de
handelingen uitgelegd die u moet weten om een
route te plannen en te volgen van uw huidige
locatie naar een adres van uw keuze.
Ga naar buiten naar uw auto en wacht tot er een GPS
contact is,; dit kan enige tijd duren. Het scherm van
TomTom GO laat uw huidige locatie op de kaart
zien, weergegeven in een drie-dimensionaal beeld
vanuit het gezichtspunt van de bestuurder. TomTom
GO probeert met andere woorden de straten buiten
na te bootsen zoals u die ziet door uw voorruit.
TomTom GO kan natuurlijk niet weten in welke rich-
ting uw auto staat wanneer deze stilstaat, zodat de
3D-weergave misschien niet precies overeenkomt
met wat u ziet wanneer u begint te rijden.
3.6113_TT GO Manual NL v4 26-04-2004 10:44 Pagina 4

5
Let erop dat het aanvankelijk een paar minuten
kan duren voordat u een GPS-positiebepaling ont-
vangt, de balkjes rechtsonderin het scherm geven
de kwaliteit van het GPS-signaal weer. Wanneer
TomTom GO eenmaal ruwweg weet waar u zich
bevindt, dan zal het verkrijgen van een exacte
positiebepaling minder dan een minuut kosten.
Let er ook op dat als TomTom GO niet genoeg GPS-
satellieten kan zien bijvoorbeeld omdat u gedurende
enige tijd tussen hoge gebouwen rijdt, de kaart op
het scherm in zwart-wit wordt weergegeven als
een waarschuwing dat de plaatsbepaling mogelijk
niet correct is.
Uw positie (en richting) worden aangegeven met
het pictogram .
TomTom GO probeert altijd zoveel mogelijk detail
te laten zien, voorzover dit nuttig is voor de situa-
tie, maar als u verder wilt 'inzoomen', tik dan op
de knop [+] in de linker bovenhoek. Tik op dezelfde
manier op de knop [-] in de rechter bovenhoek om
uit te zoomen.
Tik grofweg midden op het scherm en u ziet het
keuzemenu van TomTom GO verschijnen. Tik een
aantal keren op de knop om door alle dingen
heen te lopen die u kunt doen. Met het picto-
gram is het mogelijk om de verschillende keuze-
menu’s zichtbaar te maken.
Let erop dat sommige pictogrammen 'grijs' kunnen
zijn. Dit is normaal, op deze manier wordt aange-
geven dat sommige mogelijkheden nog niet
beschikbaar zijn. Hebt u nog geen route gepland
dan zijn bijvoorbeeld de mogelijkheden
'Alternatieven zoeken...', 'Wis route' en 'Toon
route-aanwijzingen' grijs va kleur.
Tik op het pictogram 'Navigeer naar...' om uw
eerste route te gaan plannen.
Ziet u het pictogram 'Navigeer naar' niet dan
moet u misschien de knop gebruiken om
terug te keren naar de eerste menupagina van
TomTom GO.
Een ander scherm met keuzes verschijnt zoals
hierboven is afgebeeld. Tik op het pictogram
'Adres'.
Het standaard toetsenbord van TomTom GO ver-
schijnt, een raster met letters. Hiermee voert u
namen in van steden, straten en voorkeurlocaties.
Boven het raster staat een klein venster waarin
locaties uit de database van TomTom GO worden
weergegeven. Helemaal bovenaan het scherm
staat 'Stad:'.
De beste manier om uit te vinden hoe TomTom GO
werkt is om het in het echt te gebruiken. Kies als
bestemming bijvoorbeeld voor het adres van
iemand die u kent, en tik de eerste paar letters in
van de naam van de stad, de plaats of het dorp.
Wees zo nauwkeurig mogelijk. Terwijl u tikt wor-
den de letters vergeleken met de lijst van namen in
TomTom GO en alle overeenkomsten worden weer-
gegeven in het venster boven het toetsenbord
(tussen haakjes worden de gemeente aangegeven).
Gebruik de knop en de knop naast de
plaatsnamen om door de overige mogelijkheden te
bladeren.
Let er ook op dat het een paar seconden kan
duren om door de tienduizenden plaatsnamen te
zoeken. Gebruik de knop om de laatste inge-
voerde letter te verwijderen als u een fout maakt.
TomTom GO is beter in het vinden van overeen-
komsten dan u waarschijnlijk denkt omdat het om
spellingsfouten heen werkt en omdat het accenten
negeert. U kunt daarom bijvoorbeeld de letter 'U'
invoeren in plaats van Ü, de lettercombinatie 'OE'
in plaats van Œ, de letter 'C' in plaats van Ç, de
letter S in plaats van ß, etc. TomTom GO kan zelfs
namen binnen namen vinden omdat het zoekt op
iedere overeenkomst met de letters die u hebt
ingetikt. In Frankrijk hoeft u bijvoorbeeld niet
'Avenue de GarÇon' in te tikken - tik alleen maar
'GARC' in. Bovendien kunt u als u die weet de eer-
ste paar letters (of cijfers) invoeren van de rele-
vante postcode.
3.6113_TT GO Manual NL v4 26-04-2004 10:45 Pagina 5

6
Tik de naam van de stad, de plaats of het dorp aan,
zodra u deze in het scherm ziet. Er verschijnen nu
een nieuw venster en toetsenbord, deze keer met
'Straat:' bovenaan. Begin de straatnaam van uw
gewenste bestemming in te tikken totdat u de vol-
ledige naam ziet in de namenlijst van TomTom GO.
Let op: in het geval van twee wegen met dezelfde
naam, kunt u de juiste kiezen door naar de post-
code te kijken.
Wilt u liever meer overeenkomsten tegelijkertijd
zien (drie in plaats van twee), dan kan dat, echter
het toetsenbord wordt dan enigszins kleiner afge-
beeld. Zie deel 5.12.
Tik de straatnaam aan die u wenst. Nu verschijnt
er een derde, laatste raster, deze keer om het
huisnummer te kiezen. Tik het nummer in en tik
dan op 'OK'.
De naam en de layout van het derde en laatste
raster verschilt afhankelijk van het soort straat dat
u hebt gekozen. Voor sommige straten zoals stra-
ten zonder huisnummers moet u een kruispunt
kiezen: tik 'Kruispunt'. Selecteert u liever op een
kruispunt dan op een huisnummer in een bepaalde
straat, tik dan gewoon op de knop 'Kruispunt'.
TomTom GO berekent vervolgens met behulp van
de ingebouwde GPS-ontvanger de snelste route
van uw huidige locatie naar uw bestemming. Deze
berekening kost slechts een paar seconden en op
het scherm wordt aangegeven hoever de
berekening is.
Zodra TomTom GO klaar is met het berekenen van
de snelste route, dan wordt deze getoond op een
kaart met de juiste schaal.
Klik op 'OK' en de hoofdweergave in 3D-beeld ver-
schijnt weer, maar nu is de route duidelijk voor u
ingekleurd. Witte pijlen geven aan in welke rich-
ting u zich moet begeven over de huidige straat en
een groene pijl met een speciale vorm laat ziet wat
u moet doen bij de volgende bocht of het volgende
kruispunt.
Dat is alles wat er nodig is voor de planning; doe
dus uw veiligheidsriem maar om en rijd weg.
Nadert u een afslag in de route die TomTom GO
heeft berekend, dan zegt de stem die u hebt uitge-
kozen, wat u moet doen, bijvoorbeeld "Na 100
meter links af", gevolgd door "Links af"; u hoeft uw
ogen dus niet van de weg te halen. Probeer het nu.
Het is niet erg wanneer u een afslag mist of de
verkeerde weg inslaat. TomTom GO berekent auto-
matisch en bijna onmiddellijk een nieuwe snelste
route op basis van uw laatste positie en rijrichting.
Waar u ook bent, TomTom GO geeft u altijd instruc-
ties waarmee u de bestemming bereikt die u hebt
gekozen.
Terwijl u rijdt en de gesproken instructies opvolgt,
wordt de 3D-weergave voortdurend bijgewerkt
waardoor de weergave altijd de volgende straten
en splitsingen laat zien en de beste route aan u
voorstelt. Onderaan deze weergave zit een blauw
paneel waarop alle relevante informatie staat
zoals hieronder wordt weergegeven:
3.6113_TT GO Manual NL v4 26-04-2004 10:49 Pagina 6

7
Symbool voor 'geluid uit'.
Uw instructie voor de volgende afslag/aktie.
De naam van de volgende straat die u moet
nemen.
Ritinformatie: huidige tijd en geschatte aan-
komsttijd.
Snelheid en resterende reistijd.
Uw huidige GPS-positie.
Knoppen voor 'Inzoomen' en 'uitzoomen'.
Nummer van 'volgende autoweg of snelweg'
indien van toepassing. Zie deel 5.24 als u dit wilt
uitzetten.
Een symbool dat de kwaliteit van het GPS-sig-
naal aangeeft
geen signaal
zwak - afgestemd op minder dan 3 satel-
lieten
minimaal - 3 satellieten
gezond - 4 satellieten
goed - 5 of 6 satellieten
zeer goed - minstens 7 satellieten
Mist u een steminstructie, tik gewoon nog een
keer op de afslaginstructie in de linker beneden-
hoek ( ) om deze opnieuw te horen. En wilt u een
samenvatting van de route bekijken, tik dan ergens
op het paneel met de reisinformatie rechtsonderin
( , , of ).
Meestal hebt u voldoende aan de mondelinge
routeinstructies om met succes met TomTom GO te
navigeren, u kunt dus altijd uw aandacht op de
weg houden. Bij ingewikkelde splitsingen waar
eenvoudige gesproken aanwijzingen niet genoeg
zijn om de juiste handeling aan te geven, wordt de
functie van de 3D-kaart duidelijk. Een snelle
vergelijking tussen de kaart op het scherm en de
werkelijke verkeerssituatie biedt dan duidelijkheid.
Bij splitsingen waar u niets hoeft te doen, krijgt u
geen aanwijzingen en wordt er niets gezegd.
Maakt u zich in steden en plaatsen vooral niet
druk wanneer u zijwegen passeert en u over
kruisingen rijdt zonder dat u iets hoort van
TomTom GO.
3. TomTom GO verkennen
De meeste dingen die u in TomTom GO kunt doen
beginnen met een tikje op een menu-optie. In dit
hoofdstuk worden deze keuzes behandeld en uit-
gelegd hoe u deze kunt gebruiken.
Tik in het midden van de 3D-weergave om het
keuzemenu op te roepen. In hoofdstuk 2 hebt u al
gezien hoe u 'Navigeer naar...', de eerste keuze,
kon gebruiken om ergens naartoe te navigeren
vanaf uw huidige GPS-locatie. En omdat u al een
route hebt gepland, ziet u dat de overige menukeu-
zes nu beschikbaar zijn, dat wil zeggen dat ze niet
meer grijs zijn.
We gaan nu wat dieper op iedere optie in het
hoofdmenu. Zoals u hebt gezien in hoofdstuk 2, zijn
er verschillende schermen met diverse opties; tik
op de knop om door deze keuzes te lopen.
3.1 Navigeer naar...
Dit is het makkelijkste en meest gebruikte startpunt
in TomTom GO. Op basis van uw huidige GPS-positie
kunt u deze optie kiezen om naar ieder adres,
iedere kruising of iedere nuttige plaats te navige-
ren. Tik op 'Navigeer naar...' om een venster
op te roepen met relevante keuzes.
'Recente bestemming'' bespaart u tijd door
een lijst weer te geven met adressen, nuttige
plaatsen en andere bestemmingen die u eerder
hebt gebruikt.
'Adres' roept hetzelfde stad-/straatraster op
dat u hebt gebruikt in hoofdstuk 2; kies uw
bestemming dus op dezelfde manier.
De optie 'Thuis' kiezen is snel en duidelijk.
Deze keuze kan op dit moment nog in grijs weerge-
geven zijn indien u geen thuislocatie hebt inge-
steld toen u TomTom GO voor het eerst in gebruik
nam. Zie deel 5.15 voor meer informatie over het
instellen van uw thuislocatie.
Op dezelfde manier is de optie 'Favoriet'
grijs gekleurd en niet beschikbaar indien u nog
geen favoriete locaties hebt ingesteld. Zie deel 3.5
voor meer informatie over het instellen van uw
favorieten.
De optie 'Nuttige plaats' wijst u de weg in het
grote aantal restaurants, benzinestations, geld-
automaten enz. die zijn opgeslagen in TomTom GO.
Tik op het bijbehorende pictogram om een venster
op te roepen met de relevante keuzemogelijkheden.
Ontvangt Tom Tom Go nog geen bruikbaar GPS-
signaal, dan verschijnt 'Geen bruikbaar GPS-sig-
naal!' op het scherm! U kunt nog steeds een
3.6113_TT GO Manual NL v4 26-04-2004 10:49 Pagina 7

8
Nuttige Plaats kiezen, maar alle berekeningen
worden gedaan t.o.v. de laatst bekende GPS-posi-
tie zoals bijvoorbeeld uw thuislocatie.
Er worden pictogrammen weergegeven voor de vijf
categorieën Nuttige Plaatsen die u volgens de
berekeningen van TomTom GO het meest gebruikt.
Indien u andere nuttige plaatsen wilt zien, klik dan
op de knop om een raster op te roepen met alle
beschikbare categorieën.
Gebruik de knoppen en om door de lijst te
bladeren of tik een paar letters in van de naam van
de gewenste categorie. Ziet u de categorie die u
wilt, tik er dan op om een lijst op te roepen met
alle Nuttige Plaatsen in deze categorie, gesorteerd
op afstand van uw huidige positie.
Gebruik de knoppen en opnieuw om door
de lijst te bladeren of tik op het toetsenbordpicto-
gram in de linker benedenhoek als u de
naam kent van de Nuttige Plaats die u wilt, en tik
vervolgens een paar letters van de naam.
Tik op een Nuttige Plaats om deze te kiezen als uw
bestemming.
Let op: sommige zeer specifieke categorieën
Nuttige plaatsen zoals 'Gebedsplek' en 'Theater'
bevatten alleen informatie voor grote steden.
Is een route eenmaal gepland dan wordt de
samenvatting van de route weergegeven op een
kaart met de juiste schaal.
Tik op 'Kaart' als u wilt inzoomen en de route ver-
kennen met behulp van een stadskaart; zie hoofd-
stuk 4 voor meer informatie hierover.
Tik op de knop 'Route' om een gedetailleerde lijst
met route-instructies te bekijken, bijvoorbeeld
. Gebruik de knoppen en
om opnieuw te bladeren, een bladzijde per keer.
Wanneer u TomTom GO voor de eerste keer
gebruikt, wordt de cumulatieve reistijd voor iedere
aanwijzing weergegeven, maar u kunt dit verande-
ren door op de knop 'Opties' te tikken.
Tikt u op een specifieke route-aanwijzing dan gaat
TomTom GO over op kaartweergave (zie opnieuw
hoofdstuk 4), ingezoomd op de juiste splitsing. Net
als in de 3D-weergave geeft de gekleurde straat of
weg de berekende route aan, de witte pijlen de rij-
richting en de groene pijl met de speciale vorm
laat u zien welke kant op moet bij de splitsing.
Tikt u op 'OK' in deze informatieschermen dan gaat
u terug naar het vorige scherm en komt u tenslotte
weer uit bij de hoofdweergave in 3D.
3.2 Zoek alternatief...
Het kan gebeuren dat TomTom GO een route heeft
gepland waarmee u niet tevreden bent. Misschien
leidt deze u over een drukke splitsing of langs
bekende wegwerkzaamheden, misschien wilt u
echt 'via' een bepaalde plek, of misschien wilt u
simpelweg een route die u minder over de snel-
weg voert. Dan kunt u kiezen voor de optie 'Zoek
alternatief...' Tik op het bijbehorende picto-
gram om het volgende nieuwe keuzemenu op te
roepen:
3.6113_TT GO Manual NL v4 26-04-2004 10:50 Pagina 8

9
Klik op 'Reis via...' als u er zeker van wilt zijn
dat de geplande route langs een bepaalde plek
gaat; misschien wilt u er een pakje of een brief
ophalen of afleveren. U kiest deze nieuwe locatie
op precies dezelfde manier waarop u een vertrek-
punt of een bestemming kiest met de gebruikelijke
keuzes 'Thuis', 'Favoriet', 'Adres', 'Nuttige plaats',
enzovoort. Hebt u eenmaal gekozen dan berekent
TomTom Go een nieuwe snelste route met uw 'via'
locatie.
Klik op 'Vermijd obstructie' indien u bijvoor-
beeld gewaarschuwd wordt voor wegwerkzaam-
heden verderop op uw route. Er zijn vier voorin-
stellingen om tijd te besparen:
Schat wat de lengte van de versperring is '100m',
'500m', '2000m' of '5000m' - en tik op het juiste pic-
togram. TomTom GO berekent dan snel een nieuwe
route voor de gekozen afstand waarbij de versperde
wegen langs deze route vermeden worden.
Wilt u een bepaalde splitsing vermijden, omdat die
bekend staat als gevaarlijk, klik dan op 'Vermijd
deel van route' . TomTom GO laat een lijst
zien met alle huidige routeaanwijzingen. Gebruik
de knoppen en om door de lijst te bladeren
en tik op de aanwijzing die u wilt vermijden.
TomTom GO berekent vervolgens de nieuwe snel-
ste route waarbij de gevaarlijke splitsing wordt
vermeden.
Splitsingen waar u al voorbij bent, zijn grijs en
kunnen niet meer worden gekozen.
Wilt u een totaal andere route omdat de oorspron-
kelijke route u helemaal niet aanstaat, tik dan op
'Bereken alternatief' . TomTom GO probeert
zo goed mogelijk vele verschillende wegen te
gebruiken. Is het alternatief eenmaal gepland dan
geeft TomTom GO een overzicht van de route en
kunt u op 'Route' tikken voor gedetailleerde aan-
wijzingen of op 'OK' om terug te gaan naar het
overzicht in 3D. Door middel van de keuzes in het
hoofdmenu kunt u om alternatieve routes blijven
vragen, totdat TomTom GOuiteindelijk het bericht
'Geen route mogelijk' aangeeft. Tik op 'Herbereken
origineel' om terug te keren naar de oor-
spronkelijk snelste route van TomTom GO.
3.3 Wis route
Tik op het pictogram 'Wis route' als u de hui-
dige geplande route wilt verwijderen uit alle weer-
gaves van TomTom GO. Vanaf dat ogenblik wordt
uw locatie gevolgd op de kaart, maar u krijgt geen
aanwijzingen of hulp.
Bij het plannen van een nieuwe route wordt de vori-
ge automatisch overschreven
3.4 Plan van A naar B
Hoewel u TomTom GO het meest zult gebruiken om
vanuit uw huidige locatie te navigeren, kan het
gebeuren dat u vooruit wilt plannen, de beste
route en reistijd wilt zoeken tussen twee bepaalde
plaatsen of iemand anders aanwijzingen wilt geven
hoe hij of zij bij uw huidige locatie kan komen.
'Plan van A naar B' staat op het tweede scherm
van de menukeuzes. U moet misschien op tik-
ken om het te zien.
Tikt u op 'Plan van A naar B' dan verschijnt
er een bekend scherm met opties; deze keer moet
u echter opgeven waarvandaan u wilt vertrekken,
een vraag die niet nodig was toen u 'Navigeer
naar...' gebruikte.
Kies uw vertreklocatie op de bekende manier.Tik
op 'Een bestemming kiezen' om de gebruikelijke
opties te bekijken. Is een route eenmaal gepland
dan wordt de snelste route weergegeven op een
kaart met de juiste schaal. Net als met 'Navigeer
naar...' in deel 3.1, kunt u nu op 'Route' tikken om
de gedetailleerde route-aanwijzingen te bekijken
of op 'Kaart' om in te zoomen op het relevante stuk
van de gedetailleerde kaarten van TomTom GO en
dit verder te bekijken (zie hoofdstuk 4). Tik tenslot-
te op 'OK' om terug te keren naar de hoofdweerga-
ve in 3D.
3.5 Voeg favoriet toe
Hoewel TomTom GO de locaties bijhoudt die u het
meest recent hebt gebruikt, en deze als eerste
keuzes weergeeft in uw steden- en straatbrow-
sers, zult u op de lange duur makkelijker een adres
vinden als u uw eigen serie favoriete locaties
maakt. U kunt dan een favoriet kiezen als vertrek-
punt of bestemming met een enkele tik. Tik op het
pictogram 'Voeg favoriet toe' om het scherm
met relevante keuzes op te roepen.
De keuzes 'Adres', 'Recente bestemming' en
'Nuttige plaats' zijn beschreven in paragraaf 3.1;
maak uw keuze. 'GPS-positie' is erg handig als u
snel uw huidige positie wilt opslaan: bijvoorbeeld
omdat u langs een interessante locatie rijdt en
3.6113_TT GO Manual NL v4 26-04-2004 10:50 Pagina 9

10
daar later naar toe terug wilt keren.
U hoeft natuurlijk niet, echt, naar een plaats te rei-
zen om deze in te stellen als favoriet! Zie daartoe
'De functies van de cursor' van de kaartbrowser in
deel 4.4.
Hebt u eenmaal een van de bovenstaande keuzes
gebruikt om TomTom GO de locatie aan te geven
die u wilt markeren, dan wordt u het volgende
gevraagd: 'Geef deze favoriet een naam'.
TomTom GO suggereert in eerste instantie een
naam voor deze favoriet deze favoriet, zoals de
naam van de straat of de Nuttige plaats. Maar u
wilt ongetwijfeld uw eigen naam aan deze favoriet
geven. Bijvoorbeeld 'Pa en Ma', 'Bridges
Renaultdealer' of 'Verzamelplaats picknick'. Als u
de door u gewenste naam heeft ingegeven, tikt u
op 'OK'.
De letters die u intikt vervangen automatisch de
gemarkeerde suggestie. Wilt u alleen maar een
paar letters toevoegen aan de suggestie van
TomTom GO, tik dan eerst op het gemarkeerde
woord om de markering kwijt te raken.
Hebt u nog geen 'Thuis'-locatie ingesteld, dan
vraagt TomTom GO of deze nieuwe favoriet ook uw
nieuwe 'Thuis'-locatie moet zijn. Hebt u eenmaal
een 'Thuis'-locatie ingesteld, dan krijgt u deze
vraag niet meer wanneer u favorieten toevoegt.
Zie deel 5.15 voor meer informatie over het wijzi-
gen van uw 'Thuis'-locatie.
3.6 Korte rondleiding
Toen u TomTom GO voor de eerste keer startte,
kreeg u een beeldenreeks ter instructie te zien. U
kunt deze beelden altijd weer bekijken door te klik-
ken op het pictogram . 'Korte rondleiding'. De
beeldenreeks bestaat uit drie delen: Hoe werkt
TomTom Go, de belangrijkste menuopties en de
kaartbrowser. (door het scherm aan te raken kunt
u door de beelden bladeren).
3.7 Toon route-aanwijzingen
Hebt u al een route gepland dan is het tikken op
het pictogram 'Toon route-aanwijzingen' een
snelle manier om de lijst met route-instructies op
te roepen. Zoals u zag in deel 3.1 kunt u door het
aanraken van een specifieke optie, de kaartweer-
gave van TomTom GO ingezoomd op de relevante
splitsing, oproepen. Zie hoofdstuk 4 voor meer
informatie over het gebruik van de kaartweergave.
3.8 Toon status
Hebt u al een route gepland dan is het tikken op
het pictogram 'Toon status' een snelle manier
om het scherm met de samenvatting van de route
op te roepen.
U kunt de samenvatting van de route nog sneller
oproepen door rechtsonder in de reisinformatie-
balk van het hoofdscherm te tikken.
3.9 Bekijk kaart
Zie hoofdstuk 4 gaat helemaalover de kaarten van
TomTom GO en hoe u deze het best kunt gebruiken.
3.10 Wijzig voorkeuren
Zie hoofdstuk 5 dat Voorkeuren in TomTom GO in
detail behandelt.
4. De TomTom GO-kaarten
bekijken
Op ieder scherm met het route-overzicht ziet u
'Kaart'-knoppen en ook de keuze 'Bekijk kaart' in
het hoofdmenu. De digitale kaarten van TomTom
GO vormen de basis van dit product. In dit hoofd-
stuk wordt uitgelegd hoe u de kaarten kunt ver-
kennen, bestemmingen kunt instellen, Nuttige
Plaatsen kunt vinden en hoe u bij deze keuzes
favorieten kunt toevoegen.
4.1 De digitale kaart
Tik op 'Bekijk kaart' om te beginnen in de
kaartbrowser. Net als bij papieren kaarten zit bij
de kaarten van TomTom GO het noorden aan de
bovenkant. De kaarten laten ook net als papieren
kaarten, de steden, plaatsen, hoofdwegen, straten,
spoorlijnen, rivieren en meren zien. U kunt echter
ook in- en uitzoomen en daarmee het detailniveau
wijzigen; dat kunnen papieren kaarten niet. U kunt
ook categorieën van Nuttige Plaatsen en persoon-
lijke elementen over elkaar heen leggen, zoals
favoriete plaatsen en vertrek-/bestemmingspunten.
En u kunt natuurlijk, in tegenstelling tot papieren
kaarten, de rekenkracht van TomTom GO gebruiken
inspannen om bepaalde zaken te zoeken zoals een
lijst van specifieke Nuttige Plaatsen.
Dit zijn de belangrijkste elementen van de kaart-
browser van TomTom GO:
Schaalindicator.
Cursorpositie
De knop GPS.
Zoom balk.
Uw huidige GPS positie.
De knop Opties.
3.6113_TT GO Manual NL v4 26-04-2004 10:51 Pagina 10

11
De knop Zoek.
De knop cursor
.
Een Nuttige Plaats. Deze elementen verschijnen
volgens uw eigen voorkeuren. Zie deel 5.10.
4.2 Bewegen over de kaart en grootte aanpassen
U kunt over de kaart bewegen door eenvoudigweg
uw vinger op het display te houden en uw vinger in
een bepaalde richting te schuiven. Het deel van de
kaart in de buurt van uw vinger beweegt direct;
zodra u uw vinger optilt, wordt de rest vanzelf
ingevuld.
Wanneer er een nieuwe kaart op het scherm ver-
schijnt, wordt het formaat aangepast, mogelijk om
een berekende route te kunnen weergeven of om
de details te laten zien van een bepaalde splitsing.
U kunt de schaal van de kaart makkelijk aanpassen
met de 'Zoombalk'. Druk uw vinger op het schuifje
van de zoombalk en beweeg het schuifje
zachtjes ophoog en omlaag. De kaart wordt rond
de cursorpositie traploos ingezoomd wanneer u
naar beneden schuift en uitgezoomd als u naar
boven schuift.
Er verschijnt eerst een previewkaart terwijl u het
zoomniveau aanpast. Zodra u uw vinger oplicht,
wordt de kaart volledig met alle details ingetekend.
4.3 De cursor
De cursor is het handigste hulpmiddel in de
kaartbrowser van TomTom GO. Tik maar op een
willekeurige plek op de kaart om de cursor daar
neer te zetten. Het dichtstbijzijnde stuk weg wordt
automatisch in groen gemarkeerd en de straat-
naam verschijnt, samen met eerste en laatste van
de huisnummer aan iedere kant van de weg.
Wilt u dat de plaats van uw cursor dezelfde is als
uw berekende GPS-positie, tik dan op de knop GPS
. Het centrum van de kaart wordt opnieuw
bepaald.
4.4 Functies van de cursor
Met de huidige positie van de cursor door kunt u
verschillende dingen doen door op de cursorknop
te tikken.
Tik op 'Navigeer erheen' om een route te
plannen van uw huidige GPS-positie naar de cursor-
positie. De routesamenvatting en keuzes zijn precies
hetzelfde als in deel 3.1.
Klik op 'Centreer op kaart'' om van de cur-
sor positie het nieuwe centrum van de kaart te
maken, dat wil zeggen op de plek die u hebt uitge-
kozen als het midden van de kaart.
Klik op 'Zoek nabijgelegen N.P.'' om de
Nuttige Plaats te zoeken die het dichtstbij de cur-
sorpositie ligt. Er worden pictogrammen weerge-
geven voor de vijf categorieën van Nuttige
Plaatsen u het meest recent hebt gebruikt. Indien
de categorie die u wilt, nu niet wordt weergege-
ven, klik dan op de knop om een lijst met alle
beschikbare categorieën op te roepen. Gebruik
zoals gewoonlijk de knoppen en om door de
lijst te bladeren. Tik op de categorie die u wilt, en
een lijst met alle Nuttige Plaatsen binnen deze
categorie, gesorteerd op oplopende afstand van
uw cursorpositie. Tik op de Nuttige Plaats die u
wenst, om deze in het midden van het kaartscherm
weer te geven.
De cursorpositie is veranderd in de locatie van de
gekozen Nuttige Plaats.
Tik tenslotte op 'Voeg favoriet toe' om de hui-
dige cursorpositie in te stellen als een favoriete
plaats. Dit kan enorm waardevol zijn voor locaties
zonder bekende of erkende adressen, zoals u zult
zien in ons voorbeeld in deel 4.7.
4.5 Zoekfuncties
Tik op de knop om de kaart snel naar een
bepaalde locatie te bewegen. U kent de beschik-
bare keuzemogelijkheden.
De optie 'Nuttige plaats' zoekt en ordent locaties
t.o.v. van uw huidige GPS-positie, niet t.o.v. van
het midden van de kaart of van de cursorpositie.
Om de Nuttige plaatsen t.o.v. de cursorpositie,
oplopend in afstand geordend, te vinden, zie 'Zoek
nabijgelegen N.P.' in deel 4.4.
TomTom GO kan ook het zoomniveau herstellen
zodat de locatie wordt weergegeven met de juiste
hoeveelheid details.
4.6 Kaartmogelijkheden
Tik op de knop 'Opties' om de mate van detail die
wordt weergegeven op de kaarten van TomTom
GO,aan te passen.
De bovenste twee opties kunt u d.m.v. de schuif-
balken aanpassen. U kunt hierop met uw vinger tik-
ken of het schuifje slepen om deze in te stellen op
een bepaalde detailniveau voor de weergave van
3.6113_TT GO Manual NL v4 26-04-2004 10:52 Pagina 11

12
'Wegen en straten' en 'Namen' op de huidige kaart.
Let op: iedere verandering in het detailniveau
wordt tenietgedaan zodra het zoomniveau wordt
gewijzigd. Dit kan gebeuren door het aanpassen
van de zoombalk of door het vinden van een
bepaalde locatie. Waarschijnlijk vindt u het stan-
daard detailniveau voor de meeste kaarten precies
goed.
U kunt de weergave van 'Nuttige plaatsen' aan-
en uitzetten door het selectievakje aan te vinken.
Uw keuze van de categorieën die moeten worden
weergegeven, bepaalt welke specifieke Nuttige
plaatsen worden weergegeven. U kunt dit nu kie-
zen door op de knop 'Nuttige plaats' te tikken. Zie
ook deel 5.4.
Vink het selectievakje 'Favorieten' aan om de
weergave van gele sterren op de kaart aan
of uit te zetten; deze sterren geven uw favoriete
plaatsen aan op de kaarten van TomTom GO.
Favoriete plaatsen worden in tegenstelling tot
Nuttige plaatsen nooit weergegeven in de 3D-
weergave.
4.7 Een echt voorbeeld
De kaartbrowser van TomTom GO kan erg goed
van pas komen in het dagelijks leven. Laten we
een voorbeeld uit de praktijk bekijken; de kaart-
browser gebruiken om een route te plannen voor-
dat u op pad gaat.
Stel, u gaat een nieuwe auto te kopen. U zoekt het
adres van uw plaatselijke Renault-dealer op via
het Internet en u noteert het adres. De Renault-
dealer bevindt zich op een groot industrieterrein.
Gelukkig bent u hier ooit eerder geweest en heeft
u toen de locatie schat de lokatie van de dealer
vastgelegd. Dat komt u nu van pas.
Tik nu op de cursorknop en vervolgens op
'Voeg toe als favoriet' , waarna u de naam
van de autodealer intikt.
Stel u hebt uw partner en uw dochter van negen
bij u en zij willen na afloop naar de bioscoop. U tikt
opnieuw op de cursorknop en kiest 'Zoek
nabijgelegen N.P.' , en daarna op de knop
aangezien u 'Bioscoop' niet kan zien op het
scherm met de eerste categorie. Blader naar
beneden naar 'Bioscoop' in de hoofdlijst van de
N.P.-categorieën en tik erop.
Er is een geschikte bioscoop op slechts een kilo-
meter verwijdert maar in een deel van de stad dat
u niet kent. U tikt op de naam van de bioscoop om
deze bioscoop op de kaart te vinden.
U tikt weer op de cursorknop en vervolgens
op 'Voeg toe als favoriet' , om ervoor te zor-
gen dat u de bioscoop weer snel kunt terugvinden.
Tenslotte tikt u nog een keer op de cursorknop
en kiest u 'Zoek nabijgelegen N.P.' .
Deze keer kiest u de categorie 'Parkeergarage'. Er
is inderdaad een parkeergarage in de buurt en u
laat die op de kaart verschijnen. Net om de hoek
van de bioscoop.
Het is tijd om te gaan, dus u tikt op 'OK' om terug
te keren naar de hoofdweergave in 3D van
TomTom GO, en vervolgens op 'Navigeer
naar...' en tenslotte op 'Favoriet' , om de
autodealer te kiezen.
3.6113_TT GO Manual NL v4 26-04-2004 10:52 Pagina 12

13
Na een ontspannen rit komt u dertig minuten later
aan bij de autodealer. Nadat u goed hebt rondge-
keken, wordt het tijd om te tikken op 'Navigeer
naar...' en weer op 'Favoriet' waarbij u dit
keer de bioscoop als favoriet kiest.
5. Uw voorkeuren instellen
U kunt de look en feel van TomTom GO aanpassen
aan uw eigen voorkeuren door te tikken op het
pictogram . 'Voorkeuren'. Om alle opties, die
in dit hoofdstuk worden beschreven, te zien , moet
u de knop gebruiken om door de verschillende
bladzijdente bladeren.
De pictogrammen waarmee sommige opties wor-
den weergegeven veranderen afhankelijk van de
status van de optie op een bepaald moment. Als u
bijvoorbeeld tikt op 'Zet geluid uit' , worden
de route-instructies niet meer uit gesproken.
Eenmaal uitgezet veranderen de optie en het pic-
togram in 'Zet geluid aan' .
Nadat u een bepaalde optie hebt gekozen, keert u
terug naar de 3D-weergave of naar het menu
'Voorkeuren'- zelf.
5.1 Gebruik dag-/nachtkleuren
Overdag worden in TomTom GO heldere kleuren
met veel contrast gebruikt, zodat u de kaart goed
kunt zien, zelfs bij fel zonlicht. 's Nachts kan het
handiger zijn te kiezen voor 'Gebruik nachtkleu-
ren' . De kaart wordt dan weergegeven met
donkere en subtielere kleuren die geen nadelige
invloed op uw nachtzicht hebben. Om weer terug
te gaan naar het oorspronkelijke kleurenschema,
tikt u op 'Gebruik dagkleuren' .
Zie deel 5.11 om te leren hoe u kunt kiezen tussen
verschillende kleurenschema's van de kaartweer-
gave.
5.2 Zet 3D-weergave uit/Zet 3D-weergave aan
De hoofdweergave is in driedimensionaal beeld ,
waarin kaarten, routes en Nuttige Plaatsen wor-
den weergegeven vanuit het perspectief van de
bestuurder. U kunt echter overschakelen op een
meer conventionele (tweedimensionale) weergave.
Tik op 'Zet 3D- weergave uit' , om terug te
keren naar een tweedimensionale kaart met
bovenaanzicht; deze kaart blijft de hele tijd draaien
om uw huidige rijrichting constant naar boven te
laten wijzen. Om terug te gaan naar 3D-weergave
tikt u op 'Zet 3D-weergave aan' .
Er is nog een ander alternatief voor de 3D-weer-
gave. TomTom GO heeft ook een 'schematische'
weergave, zie deel 5.3.
5.3 Zet kaartweergave uit/Zet kaartweergave aan
Boven een bepaalde snelheid (zie deel 5.18) wordt
de kaartweergave om veiligheidsredenen altijd ver-
vangen door een 'schematische' weergave die de
volgende route-instructie laat zien. Indien u dat
wenst kunt u deze 'schematische' weergave de
hele tijd gebruiken door te tikken op 'Zet kaart-
weergave uit' . Zoals gewoonlijk ziet u links-
onderin de afstand tot de volgende handeling. Om
terug te keren naar de oorspronkelijke kaartweer-
gave, tikt u op 'Zet kaartweergave aan' ,.
5.4. Geen nuttige plaatsen/Toon nuttige plaatsen
U zult het wellicht nuttig vinden indien TomTom GO
bepaalde categorieën Nuttige Plaatsen (N.P.) op
de kaarten laat zien als pictogrammen. Zie deel
5.10 hoe u dit kunt doen. Hebt u eenmaal zorgvul-
dig door de categorieën gebladerd en degene
gekozen die u nodig hebt, dan kunt u deze allemaal
in een beweging verbergen door te tikken op 'Geen
nuttige plaatsen' . U kunt deze plaatsen alle-
maal weer laten zien door te tikken op 'Toon nutti-
ge plaatsen' .
3.6113_TT GO Manual NL v4 26-04-2004 10:53 Pagina 13

14
Let op: u ziet geen pictogrammen op de kaart
indien u nog geen categorieën Nuttige Plaatsen
hebt ingeschakeld (opnieuw zie deel 5.10).
U kunt deze optie ook wijzigen door het selectievak-
je 'Opties' te gebruiken in de kaartbrowser. Zie
deel 4.6.
5.5 Zet geluid uit/Zet geluid aan
U kunt de stem die de route-instructies opleest uit-
schakelen door te tikken op 'Zet geluid uit . Dit
wordt tijdens het rijden aangegeven met het picto-
gram in de linkerbenedenhoek van het scherm.
Tik op 'Zet geluid aan' om de gesproken
instructies weer aan te zetten.
Om de geluidssterkte van de gesproken instructies
te wijzigen, zie deel 5.6. Zie deel 5.19 om een
andere stem te kiezen (geslacht en/of taal).
5.6 Wijzig volume
U kunt de geluidssterkte van de gesproken instruc-
ties wijzigen door te tikken op 'Wijzig volume' .
Tik op het schuifje van de schaal om de gewenste
geluidssterkte in te stellen. Tik op de knop 'Test' om
te horen of de geluidssterkte goed is ingesteld
voordat u op weg gaat.
Radiovolume dempen: Selecteer dit vakje om het
geluid van de geluidsinstallatie in uw auto uit te
zetten tijdens de gesproken instructies.
Opmerking: Deze functie is alleen beschikbaar
indien u het TomTom professionele houderpakket
hebt gekocht en geïnstalleerd.
Om de geluidssterkte van de gesproken aanwijzin-
gen helemaal uit te zetten, zie deel 5.5.
5.7 Onderhoud favorieten
Nadat u TomTom GO een tijdje hebt gebruikt, zult u
een aantal favoriete lokaties hebben verzameld.
Gaandeweg zult u ontdekken dat u sommige favo-
riete locaties een andere naam wilt geven, terwijl
u andere niet meer nodig hebt en gewoon kunt
weggooien. Tik hiertoe op 'Onderhoud
favorieten' . Tik op de favoriet die u wilt her-
noemen of wilt weggooien. U kunt zo nodig per
bladzijde door de lijst naar boven en beneden bla-
deren met de gebruikelijke knoppen en Is
de lijst echt lang, tik dan op het pictogram en
tik de eerste letters in van de favoriet die u wilt.
Nadat u de favoriet hebt geselecteerd, tikt u op
'Wijzig naam' of 'Verwijder' afhankelijk van wat u
wilt doen. Klik op 'OK' als u klaar bent met wijzigen.
• Het pictogram 'Onderhoud favorieten' is grijs en
niet beschikbaar als u nog geen favoriete loca-
ties hebt toegevoegd.
• Als u een favoriet verwijdert, verschijnt er geen
vraag "Weet u het zeker?" om de verwijdering te
bevestigen. Klik alleen op 'Verwijder' als u heel
zeker weet dat u deze favoriet kwijt wilt.
• De enige manier waarop u de lokatie van een
favoriet kunt wijzigen is door de huidige favoriet
te verwijderen en een nieuwe te maken op de
juiste plek. Zie deel 3.5.
• U kunt een backup maken van uw favoriete loca-
ties door TomTom GO met uw PC te verbinden.
Zie hoofdstuk 6 voor meer informatie.
5.8 GPS-status
U kunt controleren of de ingebouwde GPS van
TomTom GO een signaal ontvangt door te tikken op
'GPS-status' . Het statusscherm laat het vol-
gende zien:
• Uw berekende lengte- en breedtegraad (weerge-
geven in de eenheden van uw voorkeur - zie deel
5.16).
• De richting waarin u rijdt, in graden (op een stan-
daard compas).
• Uw snelheid (weergegeven in de eenheden van
uw voorkeur - zie deel 5.16).
• De Universal Time Code (UTC). Dit is de absolute
tijd volgens de GPS-satellieten en komt mogelijk
niet overeen met uw plaatselijke tijd.
• Een vereenvoudigde weergave van de posities
van de GPS-satellieten boven u.
• Balken die de sterkte van het signaal van iedere
GPS-satelliet aangeven. De satellieten waarop is
'afgestemd' en die nuttige informatie geven, zijn
blauw.
5.9 Wissel kaart
U kunt de kaart van een ander land of gebied kie-
zen door te tikken op 'Wissel kaart' . De
kaart die nu in gebruik is, wordt geel weergege-
ven. Tik op de kaart die u wilt gaan gebruiken.
Wilt u een kaart gaan gebruiken op een andere
geheugenkaart, dan moet u die geheugenkaart
voor gebruik in TomTom GOstoppen.
Zie ook hoofdstuk 6 waarin aanwijzingen staan
over hoe u nieuwe kaarten kunt laden van CD naar
geheugenkaart.
5.10 Kies nuttige plaatsen
U kunt zowel in de 3D-weergave in als op alle
gewone kaartweergaves kiezen welke Nuttige
plaatsen moeten worden getoond door te tikken op
'Kies nuttige plaatsen' . Er verschijnt dan een
lijst met alle beschikbare categorieën met naast
iedere categorie een selectievakje.
3.6113_TT GO Manual NL v4 26-04-2004 10:54 Pagina 14

15
Blader op en neer door de lijst door te tikken op de
gebruikelijke knoppen en (een bladzijde per
tik)en tik vervolgens op de categorieën waarin u
bent geïnteresseerd en die op de TomTom GO-
kaarten moeten verschijnen. Door op een catego-
rie te tikken wordt er automatisch een vinkje gezet
in het selectievakje; tikt u nog een keer op de
categorie, dan gaat het vinkje weer weg.
Locaties in de gekozen categorieën worden dan op
de kaart weergegeven; voor iedere categorie is er
een apart pictogram.
U kunt kiezen of u Nuttige plaatsen altijd wilt
weergeven met 'Geen nuttige plaatsen/Toon nutti-
ge plaatsen', beschreven in deel 5.4. Op deze
manier kunt u permanent vinkjes houden bij de
categorieën Nuttige plaatsen die u hebt gekozen.
5.11 Wijzig kaartkleuren
Wanneer u TomTom GO voor het eerst aanzet,
wordt een kleurenschema gebruikt voor alle kaarten,
dat gebruikelijk is in Europa. U kunt het schema
wijzigen door te tikken op 'Wijzig kaartkleuren'
belangrijke snelweg, getoond in de rechter boven-
hoek van het scherm.
5.15 Wijzig thuislocatie
U kunt uw thuislocatie op ieder ogenblik instellen
of veranderen door te tikken op 'Wijzig thuisloca-
tie' U kunt deze locatie dan later met een tik
op het scherm kiezen als vertrekpunt of bestem-
ming.
Uw thuislocatie hoeft natuurlijk niet uw huisadres
te zijn. Stel de locatie in die u in uw routes het
meest gebruikt.
5.16 Kies eenheden
Het formaat van de diverse eenheden zoals
afstand en tijd is ingesteld toen TomTom GO voor
het eerst werd ingesteld. U kunt de eenheden ech-
ter altijd wijzigen door te tikken op 'Kies eenhe-
den' . Er volgen dan achter elkaar drie
onderdelen: eenheid voor afstand, lengte-/breed-
tegraad van de GPS-positie en tijd. Tik eenvoudig-
weg op het formaat dat u wilt voor iedere eenheid
en tik 'OK'.
5.17 Linkshandige bediening/Rechtshandige bediening
Bent u linkshandig tik dan op 'Linkshandige bedie-
ning' . De bladerknoppen, de regeling voor
het zoomen en de knoppen 'OK' en 'Annuleer' ver-
schijnen nu waar mogelijk aan de linkerkant van
het scherm. Op deze manier kunt u de knoppen
met uw linkerhand bedienen zonder dat uw hand
het zicht op het scherm wegneemt. Om de oor-
spronkelijke setting van de knoppen terug te krij-
gen tikt u op 'Rechtshandige bediening' .
Tik op de knoppen en om door de ver-
schillende 'dagkleurenschema's' te bladeren, en
tik op 'Selecteer' wanneer u tevreden bent met het
schema dat wordt weergegeven. Herhaal het pro-
ces voor de verschillende 'nachtkleurenschema's';
tik weer op 'Selecteer' wanneer u hebt gekozen.
Om te wisselen tussen dag- en nachtkleuren tijdens
gewoon gebruik, zie deel 5.1.
5.12 Groter toetsenbord/Kleiner toetsenbord
Zoals u hebt gezien gebruikt u een toetsenbord op
het scherm om tekst en getallen in te voeren in
TomTom GO zoals u hebt gezien. U kunt kiezen voor
een kleinere versie dan het standaard formaat
toetsenbord; hierdoor ontsstaat meer ruimte voor
onderwerpen in de bladerlijsten. Om het formaat te
wijzigen, tikt u op 'Kleiner toetsenbord' . Zijn
de toetsen voor de letters nu te klein en wilt u
terug naar de oorspronkelijke layout, tik dan op
'Groter toetsenbord' .
5.13 TomTom GO info
Als u het versienummer en copyrightinformatie van
de TomTom GO-software wilt bekijken, tikt u op
'Over TomTom GO' .
5.14 Stel naamweergave in
U kunt de manier waarop TomTom GO de straatna-
men op de kaarten weergeeft, aanpassen.Tik op
'Stel naamweergave in' . Er worden vier
selectievakjes weergegeven:
Zet huisnummers voorop: Is het selectievakje
geselecteerd dan worden de adressen weergegeven
met het huisnummer voor de straatnaam, bijvoor-
beeld '112 Oxford Street' en niet 'Oxford Street 112'.
E-wegen niet benadrukken: Is het selectievakje
geselecteerd dan wordt eerst het wegnummer
gegeven volgens het plaatselijke wegnummerings-
systeem en daarna volgens het Europese, bijvoor-
beeld 'A10/E35' in plaats van 'E35/A10'.
Toon straatnamen op kaart: Is het selectievakje
geselecteerd dan worden de namen van straten en
zijwegen op de kaart getoond terwijl u rijdt mits de
huidige schaal van de kaart dat toelaat en er
genoeg ruimte is.
Toon volgende snelweg: Is het selectievakje gese-
lecteerd dan wordt de naam van de volgende
3.6113_TT GO Manual NL v4 26-04-2004 10:55 Pagina 15

16
5.18 Stel maximum snelheid in
U kunt uit veiligheidsoverwegingen of voor het
gemak de kaarten laten verbergen als u boven een
bepaalde snelheid rijdt. In plaats van de kaart,
wordt het veel eenvoudiger, schematisch beeld
gebruikt voor het tonen van route-instructies. U
kunt de maximum snelheid wijzigen door te tikken
op 'Stel maximum snelheid in' . Voer in de
afstand-/snelheidseenheid een snelheid in van uw
voorkeur en tik op 'OK'.
Als u geen snelheid invoert, of een extreem hoge
snelheid instelt, schakelt u deze functie eigenlijk uit.
Hebt u de schematische weergave liever ook bij
lage snelheden, zie deel 5.3.
5.19 Wijzig stem
Toen u TomTom GO instelde, hebt u een bepaalde
stem gekozen (taal en geslacht). U kunt de stem op
ieder moment wijzigen door te tikken op 'Wijzig
stem' . Tik op de knoppen en om door
de verschillende stemmen en talen te bladeren en
tik op 'Test' om steeds naar een voorbeeld te
luisteren. Tik op 'Selecteer' wanneer u tevreden
bent met de stem die u hebt geselecteerd.
Niet alle talen hebben de keuze uit meerdere
stemmen. Om de geluidssterkte van de gesproken
aanwijzingen te wijzigen, zie deel 5.6.
5.20 Wijzig taal
Toen TomTom GO werd ingesteld, hebt u een
bepaalde taal gekozen waarin alle tekst op het
scherm zoals: de aanwijzingen en menukeuzes
worden weergegeven. U kunt deze taal op ieder
moment wijzigen door te tikken op 'Wijzig taal'
, en vervolgens op de taal van uw keuze.
U krijgt dan weer de kans om een voorkeursstem te
kiezen in de gekozen taal net als in deel 5.19.
5.21 Stel klok in
Toen TomTom GO voor het eerst werd gestart hebt
u de klok is ingesteld. U kunt de klokinstellingen
altijd wijzigen door te tikken op'Stel klok in' .
Eerst dient u te kiezen tussen een '24-uurs' of een
'12-uurs (am/pm)' weergave; tik vervolgens op de
knop en op de knop om de uren en minuten
af te stellen. Hebt u de '12-uurs' weergave geko-
zen, dan kunt u op het symbool 'AM' of 'PM' klikken
om het verschil aan te geven tussen uren in de och-
tend en uren in de middag/avond.
Bent u buiten met TomTom GO bij heldere hemel
dan kunt u op de knop 'Synchr' tikken om de tijd
van de klok automatisch in te stellen met behulp
van de GPS-satellieten. De klok wordt ingesteld op
UTC-tijd. U moet de klok vevolgens nog aanpassen
voor uw juiste tijdzone. Het grootste deel van
Europa is bijvoorbeeld UTC + 1 uur.
5.22 Draai scherm ondersteboven
Als de plaatsing van TomTom GO dit vereist, kunt u
tikken op 'Draai scherm onderste boven' om
de weergave om te draaien. Tik nog een keer op
dezelfde optie om het scherm weer terug te draai-
en naar de oorspronkelijke weergaverichting.
5.23 Wijzig helderheid
Tik op 'Wijzig helderheid' om de helderheid
van het TomTom GO-scherm aan te passen. Er zijn
twee voorkeursschuifbalken: een voor het dag-
kleurenschema en een voor het nachtkleurensche-
ma. U hebt waarschijnlijk de helderheid van het
dagkleurenschema nogal hoog staan en dat van de
nachtversie nogal laag.
Tik ergens op de schaal van de schuifbalk of sleep
de schuifbalk met uw vinger om de instellingen
aan te passen.
6. Verbinding maken met uw PC
Om TomTom GO ten volle te benutten wilt u
TomTom GO waarschijnlijk ook met uw PC verbin-
den. Via uw PC kunt u backups maken van uw
favoriete locaties en voorkeuren (en deze terug-
zetten op de geheugenkaart) en nieuwe kaarten
op de geheugenkaart laden.
Steek het smalle einde van de USB-kabel in de
achterkant van TomTom GO. Steek de grotere USB-
stekker in een lege poort op uw Windows-PC
Zolang TomTom GO verbonden is met uw PC
(Windows beschouwt het als een 'Opslagmedium
voor grote hoeveelheden'), kunt u TomTom GO niet
gebruiken om routes op te zoeken. De normale
werking komt terug zodra u TomTom GO loskoppelt
van de PC.
Stop de installatie-CD van TomTom GO in het
CD/DVD-station van uw PC en het installatiepro-
gramma wordt automatisch gestart.
Worden CD's op uw PC niet automatisch gestart,
gebruik dan 'Mijn computer' (of Windows
Verkenner) om naar de CD van TomTom GO te gaan
en dubbelklik vervolgens op het bestand 'Setup'.
6.1 Kaarten toevoegen en verwijderen
TomTom GO wordt bij aankoop geleverd met een
SD-kaart van 256 MB (of 128 MB) die is geladen
met een reeks kaarten van uw land/regio. Gebruik
'Kaarten toevoegen/verwijderen' om de kaarten te
verwijderen die u niet langer nodig hebt en andere
toe te voegen als u daarvoor de ruimte hebt. U
kunt een SD-kaart met een hogere opslagruimte
gebruiken om meer of meer gedetailleerde kaarten
van verschillende landen te laden.
Het scherm 'Kaarten toevoegen/verwijderen' laat
u alle kaarten zien die u hebt aangeschaft met
3.6113_TT GO Manual NL v4 26-04-2004 10:55 Pagina 16

17
TomTom GO. Met de keuze 'Andere landen' gaat u
online naar www.tomtom.com voor informatie over
extra landen en prijzen.
U kunt kaarten direct in uw TomTom GO laden,
maar ook naar een 'Andere locatie (geavan-
ceerd)'. U moet deze mogelijkheid alleen gebrui-
ken wanneer u grote kaarten snel wilt kopiëren
naar een SD-kaartlezer/-schrijver die direct met
uw PC is verbonden.
6.2 Backup maken
Kies 'instellingen backup/terugzetten' om een
backup te maken van uw Thuislokatie en uw favo-
riete lokaties alsmede uw TomTom GO instellingen.
Bij problemen kunt u deze allemaal terugzetten op
uw TomTom GO, waardoor u zich een boel tijd en
inspanning bespaart omdat u niet opnieuw dingen
hoeft in te stellen.
6.3 Stemkeuze
U kunt extra stemprompts toevoegen (zoals een
mannen/vrouwenstem of een stem in een andere
taal) door te tikken op 'Extra eigenschappen toe-
voegen/verwijderen' en dan te kiezen voor 'Een
stemprompt toevoegen'. Er moet wel voldoende
ruimte op uw SD-kaart zijn. Gebruik 'Een stem-
prompt verwijderen' om een stem te verwijderen
die u niet meer wilt.
Met de keuze 'Gratis demo's etc. installeren' gaat
u online naar www.tomtom.com, waar extra infor-
matie wordt neergezet.
6.4 Software van TomTom GO opnieuw installeren
Kies 'Applicatie installeren' om het hoofdpro-
gramma van TomTom GO opnieuw op een SD-kaart
te installeren.
6.5 Andere keuzes
De overige keuzes 'Handleiding lezen', 'Naar
www.tomtom.com gaan' en 'Stoppen' spreken
voor zich.
7. Veel voorkomende vragen
Hieronder vindt u een aantal veelgestelde vragen.
Zie voor andere vragen met antwoorden
www.tomtom.com.
Waarom is het hoofdnavigatiescherm nu in zwart-
wit? Waarom werkt 'Navigeer naar...' niet?
Als de ingebouwde GPS-ontvanger zijn contact met
satellieten verliest, bijvoorbeeld wanneer u langs
hoge gebouwen rijdt, dan schakelt de kaartweerga-
ve over op zwart-wit om u ervoor te waarschuwen
dat de getoonde informatie mogelijk niet nauwkeurig
is. Zodra de positiebepaling correct is, verandert de
weergave automatisch weer terug naar kleur.
Hoe laad ik de eenheid?
TomTom GO wordt gewoonlijk opgeladen wanneer
het is verbonden met het 12V elektrische systeem
van uw auto via de meegeleverde gelijkstroom-
kabel. Kijk in het handboek van uw auto. Wilt u
TomTom GO buiten uw auto laden, gebruik dan de
internationale wisselstroomadaptor (5V), die ook is
meegeleverd.
Hoe kan ik TomTom GO terugzetten naar de oor-
spronkelijke (fabrieks?)instellingen?
In normale omstandigheden hoeft u TomTom GO
nooit terug te zetten naar de fabrieksinstellingen.
Bij problemen kunt u de eenheid echter terugzet-
ten door hem uit de houder te halen en met een
rechtgebogen paperclip te prikken in het reset-
gaatje in de onderkant van de eenheid (net achter
de ontkoppelknop, aangeven door de tekst RESET
en een pijl).
Hoe krijg ik ondersteuning?
Ga naar www.tomtom.com voor technische onder-
steuning en contactinformatie.
Hoe kan ik achter het versienummer komen van
mijn TomTom GO-software en het serienummer?
Het versie nummer van de software staat op elk
routesamenvattingsscherm in een kader onder het
pictogram met de status van de GPS-satelliet. Tikt
u op het kader dan ziet u meer gegevens over de
configuratie van uw eenheid en over de huidige
kaart.
Wat moet ik doen als ik vermoed dat het apparaat
stuk is?
Indien als u op bovenstaande wijze hebt gepro-
beerd het apparaat te resetten en het apparaat
nog steeds problemen geeft, neem dan contact op
met TomTom. Stuur een email naar een van de
contactadressen op www.tomtom.com.
Waarom zou ik me laten registreren op de websi-
te van TomTom (updates, ondersteuning etc.)?
Door uw product te laten registreren krijgt u toe-
gang tot al het laatste nieuws over TomTom GO;
ook kunnen wij u op die manier de best mogelijke
ondersteuning bieden.
Hoe kan ik het frontje verwisselen?
U hebt een kleine, platte schroevendraaier nodig.
Begin aan de onderkant van het frontje; steek met
de schroevendraaier zachtjes onder de voorkant
en licht het frontje omhoog. Doe hetzelfde met de
overige kanten totdat het frontje gemakkelijk los-
laat. Extra frontjes zijn te bestellen op
www.TomTom.com
Welke voor accessoires zijn er allemaal?
1. Extra kaarten
2. Actieve antennekit voor auto’s met warmtewe-
rende voorruiten
3. Professionele houderpakket voor een directe
koppeling met de stroomvoorziening van de auto
en het audiosysteem
4. Extra bevestigingsmogelijkheden
5. Luxe draagtas
6. Extra frontjes
Wat kan ik doen als de gelijkstroomkabel niet
meer lijkt te werken?
Zoals alle goede accessoires voor auto's zit er in
de 12V gelijkstroomkabel een zekering. Vervang
deze zekering door een standaard zekering die u
bij iedere electronicazaak kunt kopen.
8. Batterij
Wij raden u aan uw TomTom Go volledig op te
laden voor u deze voor de eerste keer gebuikt. Dit
neemt ongeveer 2 uur in beslag.
Let op: Om de settings in TomTom Go te behouden
wordt continu een geringe hoeveelheid stroom
verbruikt, ook als u de TomTom Go niet gebruikt
(en deze dus uit staat). Als u het product voor een
langere periode niet oplaad, dan zullen de settings
3.6113_TT GO Manual NL v4 26-04-2004 10:56 Pagina 17

18
De levende kaart
De noodzakelijke gegevens zijn niet beschikbaar
van één leverancier; daarom voeren bedrijven
zoals Tele Atlas zelf onderzoek uit. Bijvoorbeeld
door gegevens te verzamelen van gemeente en
provincie en van de centrale overheid. Maar ook
door zelf veldwerk te verrichten.
Bij Tele Atlas werken ongeveer 1800 mensen in
heel de wereld, van wie de meesten dagelijks
bezig zijn met het verwerken van veranderingen en
deze weergeven op kaarten die kunnen worden
gebruikt in navigatiesystemen. Tele Atlas is op het
ogenblik actief in zo'n 25 landen verspreid over
drie continenten en werkt voortdurend aan de uit-
breiding van het gebied dat Tele Atlas bestrijkt.
De kwaliteitskaart
TDe kaarten worden voortdurend bijgewerkt en
een aantal keer per jaar gepubliceerd. Zodra een
kaart beschikbaar is, wordt deze samengevoegd
met de routeplanner en de navigatiefuncties van
de systeemontwikkelaar. De integratie bepaalt de
kwaliteit van het eindproduct dat u als reiziger
voorziet van de informatie die u nodig hebt op uw
weg naar uw bestemming.
De kaart van Tele Atlas: Een verwijzing
Organisaties zoals de politie, de brandweer, nuts-
bedrijven en uitgevers van digitale telefoonboeken
in heel de wereld zijn niet alleen afhankelijk van
de bekende navigatiesystemen maar van de kwa-
liteit van deze kaarten.
Zodat ze eindelijk hun doel kunnen bereiken, zoals
u uw bestemming bereikt…
document bevat informatie die wordt beschermd
door copyright. Geen enkel deel van dit document
kan worden gefotokopieerd of gereproduceerd in
welke vorm dan ook zonder schriftelijke toestem-
ming vooraf van TomTom B.V.
Copyright statements
© 2004 TomTom B.V. Data source © 2004 Tele Atlas
N.V. TomTom en het TomTom-logo zijn gedeponeer-
de handelsmerken van TomTom BV, Nederland.
Alle andere handelsmerken zijn eigendom van hun
respectievelijke eigenaars.
Patents pending
Appendix B: Met Tele-Atlas
komt u er wel…
‘… na 300 meter sla rechtsaf en blijf rechts rij-
den....’
De slimme kaart
De wegenkaart is een essentieel onderdeel van uw
navigatiesysteem. Wilt u de snelste weg vinden of
de kortste? Of wilt u de tolwegen nemen? Hoe is de
huidige verkeerssituatie? Hoe krijgt u de juiste aan-
wijzingen op het juiste moment? Voor deze functies
hebt u meer nodig dan een papieren kaart. Hiervoor
hebt u een intelligente kaart nodig.
De digitale kaart
Om zo'n ‘intelligente’ kaart te maken moet er een
heleboel werk worden verzet. Het begint met het
vastleggen van alle straten en opvallende punten
in het landschap. Hiervoor worden luchtfoto's
gebruikt en satellieten. Dan worden er speciale
eigenschappen aan deze wegen toegewezen zodat
ze kunnen worden onderscheiden van elkaar: bij-
voorbeeld door de rijrichting van het verkeer toe te
voegen en de huisnummers. Straten met eenrich-
tingsverkeer worden onderscheiden van hoofdwe-
gen en zandpaden. Waar lopen de rails van de
trein en waar de waterwegen? In welke gemeente
ligt dit deel van de weg en in welke gemeente ligt
het andere stuk? Kortom ieder wegdeel in uw navi-
gatiesysteem is voorzien van gedetailleerde gege-
vens die zijn opgeslagen in een enorme digitale
databank.
verloren gaan en TomTom Go zal zich herstarten.
Als de batterij-indicator oranje wordt, dient u de
TomTom Go opnieuw op te laden.
Appendix A: Specificaties
Processor: 200MHz ARM920T.
Beeldscherm: 3.5", 320 x 240 x 262,144-kleuren TFT LCD.
Geheugen: 32MB RAM.
Batterij: Interne Li-Ion 2200 mAh
Afmetingen en gewicht: 115 mm x 92 mm x 58 mm;
310 gram.
Geheugenkaart: Meegeleverde SD-geheugenkaart
met applicatie en de kaart van een land/regio.
GPS-ontvanger: Geïntegreerde 12-kanaals “All-in-
View”-tracking, tot tien meter nauwkeurig; met
interne antenne en ondersteuning voor externe
antenne; SiRFStar IIe/LP chipset.
Ontvangstondersteuning (Assisted Satellite
Navigation): Garandeert gedurende bepaalde tijd
ononderbroken navigatie in tunnels en straten met
hoge bebouwing.
Geluid: Krachtige interne luidspreker en optionele
verbinding met het stereosysteem van de auto.
Stroomvoorziening: 12V gelijkstroomkabel (via
contact van de sigarettenaansteker) en internatio-
nale wisselstroomadaptor; beide geven 5V gelijk-
stroom aan TomTom GO.
PC-verbinding: Via USB-kabel.
Temperaturen: Standaard gebruik: -10
o
C tot +55
o
C;
opslag voor korte periode: -20
o
C tot +60
o
C; opslag
voor lange periode: -20
o
C tot +25
o
C.
Informatie over regelgeving
Veiligheid: CE (Conformité Européen), EN60950-1:
2003
EMC: FCC Class B, ICES-003 Class B, e-Mark,
EN 301 489-1
Radio EN 300 440-2, RSS-210
De informatie in dit document kan worden gewij-
zigd zonder enige voorafgaande kennisgeving.
TomTom B.V. aanvaardt geen aansprakelijkheid
voor technische of redactionele fouten of ontbre-
kende informatie in deze handleiding. TomTom B.V.
aanvaardt ook geen aansprakelijkheid voor toeval-
lige schade of gevolgschade die het gevolg is van
de werking of het gebruik van dit materiaal. Dit
THE SMART CHOICE IN PERSONAL NAVIGATION
3.6113_TT GO Manual NL v4 26-04-2004 10:56 Pagina 18
-
 1
1
-
 2
2
-
 3
3
-
 4
4
-
 5
5
-
 6
6
-
 7
7
-
 8
8
-
 9
9
-
 10
10
-
 11
11
-
 12
12
-
 13
13
-
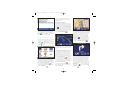 14
14
-
 15
15
-
 16
16
-
 17
17
-
 18
18
-
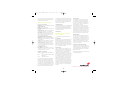 19
19
TomTom GPS Receiver GPS Receiver Handleiding
- Type
- Handleiding
- Deze handleiding is ook geschikt voor
Gerelateerde papieren
-
TomTom VIA 280 de handleiding
-
TomTom GO 510 2015 Handleiding
-
TomTom START 50 Handleiding
-
TomTom Start 42 de handleiding
-
TomTom ONE IQR UK T de handleiding
-
TomTom Rider 400 Handleiding
-
TomTom TRUCKER 5000 de handleiding
-
TomTom GO BASIC 6 FEU de handleiding
-
TomTom GO 51 Handleiding
-
TomTom One XL Handleiding