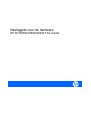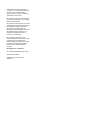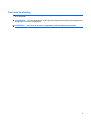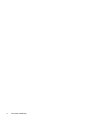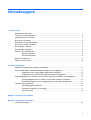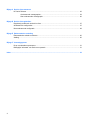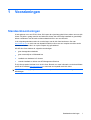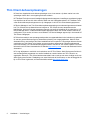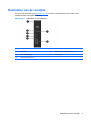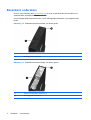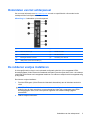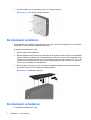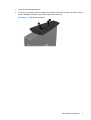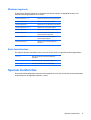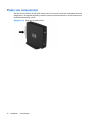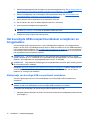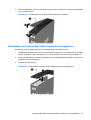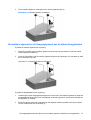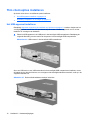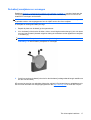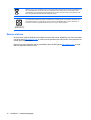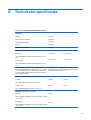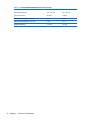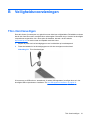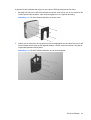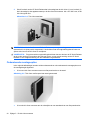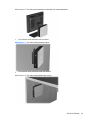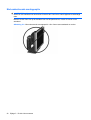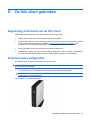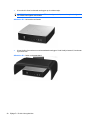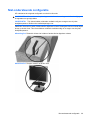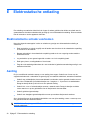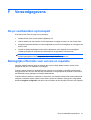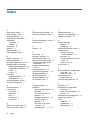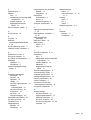Naslaggids voor de hardware
HP t5145/t5540/t5545/t5630 Thin Clients

© 2008 Hewlett-Packard Development
Company, L.P. HP behoudt zich het recht
voor om zonder vooraankondiging
wijzigingen aan te brengen in materialen,
specificaties of accessoires.
Microsoft en Windows zijn handelsmerken
van Microsoft Corporation in de Verenigde
Staten en andere landen.
De garantie voor HP producten en services
is vastgelegd in de garantieverklaringen bij
de betreffende producten. Niets in dit
document mag worden opgevat als
aanvullende garantiebepaling. HP kan niet
aansprakelijk worden gehouden voor
technische of redactionele fouten of
omissies in de verklaringen.
De informatie in deze publicatie is
auteursrechtelijk beschermd. Niets uit deze
publicatie mag worden gekopieerd,
vermenigvuldigd of vertaald in een andere
taal, zonder voorafgaande schriftelijke
toestemming van Hewlett-Packard
Company.
Naslaggids voor de hardware
HP t5145/t5540/t5545/t5630 Thin Clients
Eerste editie (juli 2008)
Artikelnummer van dit document:
495852-331

Over deze handleiding
WAARSCHUWING! Als u de aanwijzingen na dit kopje niet opvolgt, kan dit leiden tot lichamelijk letsel
of levensgevaar.
VOORZICHTIG: Als u de aanwijzingen na dit kopje niet opvolgt, kan dit leiden tot beschadiging van
de apparatuur of verlies van gegevens.
OPMERKING: Tekst die op deze manier is opgemaakt, bevat belangrijke extra informatie.
iii

iv Over deze handleiding

Inhoudsopgave
1 Voorzieningen
Standaardvoorzieningen ...................................................................................................................... 1
Thin Client-beheeroplossingen ............................................................................................................. 2
Onderdelen aan de voorzijde ............................................................................................................... 3
Bovenkant, onderdelen ........................................................................................................................ 4
Onderdelen van het achterpaneel ........................................................................................................ 5
De rubberen voetjes installeren ............................................................................................................ 5
De standaard installeren ...................................................................................................................... 6
De standaard verwijderen .................................................................................................................... 6
Werken met het toetsenbord ................................................................................................................ 8
Windows-logotoets .............................................................................................................. 9
Extra functietoetsen ............................................................................................................. 9
Speciale muisfuncties ........................................................................................................................... 9
Plaats van serienummer ..................................................................................................................... 10
2 Hardwarewijzigingen
Algemene volgorde bij de installatie van hardware ............................................................................ 11
Het beveiligde USB-compartimentdeksel verwijderen en terugplaatsen ............................................ 12
Afdekplaatje van beveiligd USB-compartiment verwijderen .............................................. 12
Afdekplaatje van het beveiligde USB-compartiment terugplaatsen ................................... 13
Het toegangspaneel aan de zijkant en het metalen zijpaneel verwijderen en terugplaatsen ............. 14
Het toegangspaneel aan de zijkant en het metalen zijpaneel verwijderen ........................ 14
Het metalen zijpaneel en het toegangspaneel aan de zijkant terugplaatsen ..................... 15
Thin client-opties installeren ............................................................................................................... 16
Het USB-apparaat installeren ............................................................................................ 16
De batterij verwijderen en vervangen ................................................................................ 17
Externe stations ................................................................................................................. 18
Bijlage A Technische specificaties
Bijlage B Veiligheidsvoorzieningen
Thin client beveiligen .......................................................................................................................... 21
v

Bijlage C De thin client monteren
HP Quick Release .............................................................................................................................. 22
Ondersteunde montageopties ........................................................................................... 24
Niet-ondersteunde montageoptie ...................................................................................... 26
Bijlage D De thin client gebruiken
Regelmatig onderhoud van de thin client ........................................................................................... 27
Ondersteunde configuraties ............................................................................................................... 27
Niet-ondersteunde configuratie .......................................................................................................... 29
Bijlage E Elektrostatische ontlading
Elektrostatische schade voorkomen ................................................................................................... 30
Aarding ............................................................................................................................................... 30
Bijlage F Verzendgegevens
De pc voorbereiden op transport ........................................................................................................ 31
Belangrijke informatie voor service en reparatie ................................................................................ 31
Index ................................................................................................................................................................... 32
vi

1 Voorzieningen
Standaardvoorzieningen
U hebt gekozen voor een HP thin client. We hopen dat u jarenlang gebruik kunt maken van onze thin
clients. Wij willen u graag voorzien van bekroonde clients, die eenvoudige installatie en gemakkelijk
beheer combineren met de kracht en betrouwbaarheid die u van ons verwacht.
In de volgende gedeeltes worden de voorzieningen van de thin client beschreven. Ga naar
http://www.hp.com en zoek naar een bepaald model thin client voor een compleet overzicht van de
hardware en software die in en op de computer zijn geïnstalleerd.
Alle HP thin clients hebben de volgende voorzieningen:
●
geen bewegende onderdelen
●
geen vaste schijven of diskettedrives
●
installatie van hardware in 5 minuten
●
centrale installatie en beheer met HP Management Solutions
Er zijn diverse opties leverbaar voor uw thin client. Bezoek voor meer informatie over de beschikbare
opties de HP-website
http://www.hp.com en zoek naar een bepaald model thin client.
OPMERKING: Mogelijk wijkt het model van uw computer af van het model in de volgende
afbeeldingen.
Standaardvoorzieningen 1

Thin Client-beheeroplossingen
HP heeft een uitgebreide reeks beheeroplossingen voor al uw wensen. Op deze manier kunt u de
oplossingen kiezen die in uw omgeving het beste voldoen.
HP ThinState Tools zijn een serie handige hulpprogramma's waarmee u instellingen en software-images
kunt kopiëren van de ene thin client naar de ander met een USB-stationssleutel. HP ThinState Tools
vullen andere beheeroplossingen aan en zijn inbegrepen in de HP Thin Client-besturingssystemen.
HP Device Manager is een Thin Client-beheersoftwaretoepassing voor ondernemingen warmee klanten
hun Thin Client-activa op afstand kunnen bekijken en Thin Clients kunnen aanpassen aan de
bedrijfseisen. Het is een robuust programma dat toch eenvoudig te installeren en te gebruiken is. HP
Device Manager stelt u in staat duizenden aparte apparaten vanuit een central locatie te traceren,te
configureren, bij te werken, te klonen en te beheren. HP Device Manager-agents zijn in de meeste HP
Thin Clients inbegrepen.
HP Client Automation is een toonaangevend product voor apparaatbeheer in de industrie en maakt deel
uit van een grotere Business Service Automation-oplossing voor omgevingsbeheer. Met HP Client
Automation kunt u eenvoudige Thin Client-installaties of zeer complexe IT-omgevingen beheren die een
combinatie van Thin Clients, pc's, blades, servers en andere algemene op computers gebaseerde
resources bevatten. HP Client Automation-agents werken met alle HP Thin Clients. Bezoek voor meer
informatie over HP Client Automation de HP-website
http://www.hp.com en zoek naar 'Business Service
Automation'.
HP is nog altijd partner met Altiris voor het beheer van HP Thin Clients. Altiris Deployment Solution is
een toonaangevend programma voor snelle installatie en continu beheer van Thin Clients in uw
organisatie. Wanneer u Thin Client-hardware aanschaft, hebt u recht op een extra, huidige versie van
Altiris Deployment Solution. Raadpleeg voor extra informatie de Snelle setup- en aan de slag-gids die
bij uw Thin Client is geleverd, en bezoek de Altiris-website
http://www.altiris.com/.
2 Hoofdstuk 1 Voorzieningen

Onderdelen aan de voorzijde
Ga voor meer informatie naar http://www.hp.com en zoek uw specifieke thin client-model om de
modelspecifieke QuickSpecs te vinden.
Afbeelding 1-1 Onderdelen op het frontpaneel
(1) Veilig USB-compartiment (5) Audio-uitgang (hoofdtelefoon)
(2) Aan (knop) (6) USB-poorten (Universal Serial Bus) (2)
(3) Flash-activiteitslampje (7) Aan/uit-lampje
(4) Audio-ingang (microfoon)
Onderdelen aan de voorzijde 3

Bovenkant, onderdelen
Ga voor meer informatie naar http://www.hp.com en zoek uw specifieke thin client-model om de
modelspecifieke QuickSpecs te vinden.
In het beveiligde USB-compartiment kunt u twee USB-apparaten aansluiten in een afgeschermde
locatie.
Afbeelding 1-2 Onderdelen aan de bovenkant, van buiten gezien
(1) Veilig USB-compartiment
(2) Bevestigingspunt voor kabelslot
Afbeelding 1-3 Onderdelen aan de bovenkant, van binnen gezien
(1) Poorten in beveiligd USB-compartiment (2)
(2) Bevestigingspunt voor kabelslot
4 Hoofdstuk 1 Voorzieningen

Onderdelen van het achterpaneel
Ga voor meer informatie naar http://www.hp.com en zoek uw specifieke thin client-model om de
modelspecifieke QuickSpecs te vinden.
Afbeelding 1-4 Onderdelen op het achterpaneel
(1) Ethernet RJ-45-connector (6) VGA-connector
(2) PS/2-connectoren (2) (7) Seriële connector
(3) Parallelle poort (8) DVI-D-connector
(4) Beveiligde kabeldoorvoersleuf (9) Aansluiting voor netsnoer
(5) USB-poorten (Universal Serial Bus) (2)
De rubberen voetjes installeren
U wilt mogelijk uw thin client in een horizontale configuratie gebruiken. Als uw apparaat VESA-
bevestigingsgaten (Video Electronics Standards Association) aan de zijkant heeft, kunt u de rubberen
voetjes aan de linkerkant van het apparaat installeren. De rubberen voetjes houden het apparaat veilig
op zijn plaats.
De rubberen voetjes installeren:
1. Zoek de VESA-gaten (Video Electronics Standards Association) aan de linkerkant van de thin
client.
VOORZICHTIG: Als u de thin client in een horizontale configuratie zonder de rubberen voetjes
gebruikt, kan de client verschuiven, wat tot schade kan leiden. Als uw apparaat geen VESA-
bevestigingsgaten heeft, moet u de optionele zijpanelen met VESA-bevestigingsgaten
aanschaffen.
2. Haal de voetjes uit de steun.
Onderdelen van het achterpaneel 5

3. Houd de voetjes voor de openingen en druk de voetjes er stevig in.
Afbeelding 1-5 De rubberen voetjes installeren
De standaard installeren
Als uw apparaat geen VESA-bevestigingsgaten heeft, moet u de thin client gebruiken in een verticale
configuratie en voor stabiliteit de standaard installeren.
U installeert de standaard als volgt:
1. Draai de eenheid ondersteboven.
2. Bepaal de plaats van de slots aan de onderzijde van de eenheid, waarin de lipjes op de standaard
passen. Plaats de standaard met het brede gedeelte richting de voorkant van het apparaat. Houd
de lipjes op het breedste gedeelte van de standaard tegenover de slots, ongeveer 7,6 cm van de
voorkant van het apparaat, en de lipjes aan het smallere gedeelte tegenover de slots, ongeveer
3,8 cm van de achterkant van het apparaat.
3. Schuif de lipjes in de sleuven, druk vervolgens de standaard omlaag en schuif deze richting de
achterkant van de thin client totdat de standaard vastklikt.
Afbeelding 1-6 Standaard installeren
De standaard verwijderen
U verwijdert de standaard als volgt:
6 Hoofdstuk 1 Voorzieningen

1. Draai de eenheid ondersteboven.
2. Til het lipje (1) omhoog, schuif vervolgens de standaard richting de voorzijde van de thin client en
trek de standaard omhoog om deze van het apparaat te halen (2).
Afbeelding 1-7 Standaard verwijderen
De standaard verwijderen 7

Werken met het toetsenbord
Afbeelding 1-8 Toetsenbord, voorzieningen
(1) Caps Lock-toets Hiermee kunt u de Caps Lock-voorziening in- of uitschakelen.
(2) Scroll Lock-toets Hiermee kunt u de Scroll Lock-voorziening in- of uitschakelen.
(3) Num Lock-toets Hiermee kunt u de Num Lock-voorziening in- of uitschakelen.
(4) Ctrl-toets Gebruik in combinatie met een andere toets; de functie hangt af van de
softwaretoepassing die u gebruikt.
(5)
Windows-logotoets
12
Hiermee wordt het menu Start geopend in Microsoft Windows. Wordt in
combinatie met andere toetsen gebruikt voor andere functies. Zie
Windows-logotoets op pagina 9 voor meer informatie.
(6) Alt-toets Gebruik in combinatie met een andere toets; de functie hangt af van de
softwaretoepassing die u gebruikt.
(7)
Applicatietoets
1
Wordt net als de rechtermuisknop gebruikt om popupmenu's te openen in
een Microsoft Office-applicatie. Heeft in andere applicaties mogelijk
andere functies.
(8) Bewerkingstoetsen Het betreft de volgende typen: Insert, Home, Page Up, Delete, End en
Page Down.
Als u Ctrl en Alt ingedrukt houdt terwijl u op Delete drukt, start u de thin
client opnieuw op.
1
Alleen beschikbaar in bepaalde landen/regio’s.
2
Geldt alleen voor XPe thin clients.
8 Hoofdstuk 1 Voorzieningen

Windows-logotoets
U gebruikt de Windows-logotoets in combinatie met andere toetsen om bepaalde functies in de
Windows-besturingssystemen uit te voeren.
Windows-logotoets + Tab Hiermee schakelt u tussen geopende items.
Windows-logotoets + e Open het venster Deze computer.
Windows-logotoets + f Hiermee kunt u een bestand of map zoeken.
Windows-logotoets + Ctrl + f Hiermee kunt u computers zoeken.
Windows-logotoets + m Hiermee minimaliseert u alle vensters.
Windows-logotoets + Shift + m Hiermee herstelt u de vensters van alle
geminimaliseerde applicaties.
Windows-logotoets + Break Hiermee opent u het dialoogvenster
Systeemeigenschappen.
Windows-logotoets + r Hiermee opent u het dialoogvenster
Uitvoeren.
Extra functietoetsen
De volgende toetsencombinaties werken ook met alle thin clients, ongeacht het besturingssysteem:
Alt + Esc Hiermee doorloopt u alle geminimaliseerde
applicaties.
Alt + Tab Hiermee doorloopt u alle geopende applicaties.
Alt + Shift + Tab Hiermee schakelt u naar de vorige sessie.
Speciale muisfuncties
De meeste softwareapplicaties ondersteunen het gebruik van een muis. De functie van de muisknoppen
is afhankelijk van de applicatie waarmee u werkt.
Speciale muisfuncties 9

Plaats van serienummer
Elke thin client is voorzien van een uniek serienummer. Dit nummer bevindt zich op de plaats die wordt
aangegeven in de volgende afbeelding. Houd dit nummer bij de hand wanneer u contact opneemt met
de klantenondersteuning van HP.
Afbeelding 1-9 Plaats van het serienummer
10 Hoofdstuk 1 Voorzieningen

2 Hardwarewijzigingen
Algemene volgorde bij de installatie van hardware
U installeert als volgt hardwareonderdelen van thin clients:
1. Maak zo nodig een back-up van alle gegevens.
2. Als de thin client is ingeschakeld, doet u het volgende:
a. Sluit de computer via het besturingssysteem af en zet vervolgens alle externe apparatuur uit.
b. Neem de stekker uit het stopcontact en ontkoppel eventuele externe apparaten.
c. Koppel externe apparaten of kabels los, zoals een kabelslot.
WAARSCHUWING! Beperk het risico van persoonlijk letsel door elektrische schokken of hete
oppervlakken, door de stekker van het netsnoer uit het stopcontact te halen en de interne
onderdelen van het systeem te laten afkoelen voordat u deze aanraakt.
WAARSCHUWING! Steek geen telefoon- of telecommunicatieconnectoren in de
netwerkaansluiting, om het risico van elektrische schokken, brand of schade aan apparatuur te
beperken.
VOORZICHTIG: Statische elektriciteit kan de elektronische onderdelen van de thin client of
optionele apparatuur beschadigen. Zorg dat u geen statische elektriciteit geleidt en raak daarom
even een geaard metalen voorwerp aan voordat u deze handelingen uitvoert. Zie
Elektrostatische
ontlading op pagina 30 voor meer informatie.
3. Verwijder het afdekplaatje van het beveiligde USB-compartiment. Zie Het beveiligde USB-
compartimentdeksel verwijderen en terugplaatsen op pagina 12 voor meer informatie.
4. Verwijder het toegangspaneel aan de zijkant en het metalen zijpaneel. Zie
Het toegangspaneel
aan de zijkant en het metalen zijpaneel verwijderen en terugplaatsen op pagina 14 voor meer
informatie.
5. Verwijder de hardware die u wilt vervangen.
6. Installeer of vervang de apparatuur. Raadpleeg de volgende gedeeltes voor procedures voor
verwijderen en vervangen:
●
Het USB-apparaat installeren op pagina 16
●
De batterij verwijderen en vervangen op pagina 17
OPMERKING: Optionele pakketten worden geleverd met gedetailleerde installatie-instructies.
Algemene volgorde bij de installatie van hardware 11

7. Plaats het toegangspaneel aan de zijkant en het metalen zijpaneel terug. Zie Het toegangspaneel
aan de zijkant en het metalen zijpaneel verwijderen en terugplaatsen op pagina 14.
8. Plaats het afdekplaatje van het beveiligde USB-compartiment terug. Zie
Het beveiligde USB-
compartimentdeksel verwijderen en terugplaatsen op pagina 12.
9. Sluit eventuele externe apparatuur en de netsnoeren weer aan.
10. Zet de monitor, thin client en andere apparatuur aan die u wilt testen.
11. Laad eventueel benodigde stuurprogramma's.
OPMERKING: Op de website kunt u bepaalde hardwarestuurprogramma's van HP downloaden.
Ga naar
http://www.hp.com en zoek uw specifieke model thin client.
12. Configureer indien nodig de thin client opnieuw.
Het beveiligde USB-compartimentdeksel verwijderen en
terugplaatsen
In het beveiligde USB-compartiment kunt u twee USB-apparaten installeren in een afgeschermde
locatie in de thin client. De kabelbeheerfunctie stelt u in staat een USB-muis en een USB-toetsenbord
in dit compartiment te installeren. Zie
Het USB-apparaat installeren op pagina 16 voor meer informatie.
Het beveiligde USB-compartiment is niet alleen een verborgen locatie, maar u kunt het compartiment
ook vergrendelen met het optionele kabelslot.
VOORZICHTIG: De omgevingstemperatuur in het beveiligde USB-compartiment kan in uiterste
gevallen oplopen tot 55 °C. Controleer op de specificaties van elk apparaat dat u in het compartiment
installeert, of het apparaat een omgevingstemperatuur van 55 °C verdraagt.
OPMERKING: Volg naast deze aanwijzingen ook de gedetailleerde instructies op die worden geleverd
bij het accessoire dat u installeert.
Raadpleeg Algemene volgorde bij de installatie van hardware op pagina 11 voordat u begint aan het
installatieproces, om te zien of er procedures zijn die uitgevoerd moeten worden voor en na het
installeren of vervangen van hardware.
Afdekplaatje van beveiligd USB-compartiment verwijderen
Voer de volgende procedure uit om het afdekplaatje van het beveiligde USB-compartiment te
verwijderen.
WAARSCHUWING! Zorg dat de thin client is uitgeschakeld en dat het netsnoer uit het stopcontact is
gehaald voordat u het afdekplaatje van het beveiligde USB-compartiment verwijdert.
U verwijdert het afdekplaatje van het beveiligde USB-compartiment als volgt:
1. Verwijder aan de achterzijde van de thin client de schroef waarmee het afdekplaatje aan de eenheid
is bevestigd (1).
12 Hoofdstuk 2 Hardwarewijzigingen

2. Druk het afdekplaatje van het compartiment ongeveer 0,6 cm richting de voorkant van het apparaat
(2) en verwijder het (3).
Afbeelding 2-1 Afdekplaatje van beveiligd USB-compartiment verwijderen
Afdekplaatje van het beveiligde USB-compartiment terugplaatsen
U plaatst als volgt het afdekplaatje van het beveiligde USB-compartiment terug:
1. Plaats het afdekplaatje boven op de eenheid zodat het ongeveer 0,6 cm uitsteekt aan de voorzijde
van het apparaat en zorg dat de lipjes zich in een lijn bevinden met de slots op het chassis (1).
2. Schuif het afdekplaatje richting de achterzijde van het apparaat totdat het plaatje recht ligt op het
achterpaneel van het chassis (2).
3. Plaats de schroef terug (3).
Afbeelding 2-2 Afdekplaatje van het beveiligde USB-compartiment terugplaatsen
Het beveiligde USB-compartimentdeksel verwijderen en terugplaatsen 13

Het toegangspaneel aan de zijkant en het metalen zijpaneel
verwijderen en terugplaatsen
Het toegangspaneel aan de zijkant en het metalen zijpaneel verwijderen
WAARSCHUWING! Controleer of de thin client is uitgeschakeld en of het netsnoer uit het stopcontact
is gehaald voordat u het toegangspaneel aan de zijkant van de thin client verwijdert.
U verwijdert het toegangspaneel als volgt:
1. Verwijder het afdekplaatje van het beveiligde USB-compartiment (1). Zie
Afdekplaatje van
beveiligd USB-compartiment verwijderen op pagina 12 voor meer informatie.
2. Leg het apparaat plat op een stabiel oppervlak met de rechterzijde omhoog en de linkerzijde
omlaag.
3. Schuif het toegangspaneel ongeveer drie millimeter in de richting van de bovenkant van het
apparaat (2) en til het toegangspaneel van de eenheid weg (3).
Afbeelding 2-3 Toegangspaneel aan de zijkant verwijderen
U verwijdert het metalen zijpaneel als volgt:
OPMERKING: U moet het metalen zijpaneel verwijderen om toegang te krijgen tot de interne
onderdelen, zoals de batterij of het geheugen.
1. Verwijder de vier schroeven waarmee het metalen zijpaneel aan het chassis is bevestigd (1).
14 Hoofdstuk 2 Hardwarewijzigingen

2. Til het metalen zijpaneel, achterzijde eerst, van het apparaat weg (2).
Afbeelding 2-4 Metalen zijpaneel verwijderen
Het metalen zijpaneel en het toegangspaneel aan de zijkant terugplaatsen
U plaatst het metalen zijpaneel als volgt terug:
1. Schuif de voorrand van het metalen zijpaneel onder het lipje op het chassis en laat het paneel
zakken totdat het vastklikt (1).
2. Houd de schroefgaten van het metalen zijpaneel tegenover de openingen in het chassis en draai
de vier schroeven (2) vast.
Afbeelding 2-5 Metalen zijpaneel terugplaatsen
U plaatst het toegangspaneel als volgt terug:
1. Houd de lipjes op het toegangspaneel tegenover de sleuven in het metalen zijpaneel en plaats het
toegangspaneel aan de zijkant van het apparaat, zodat het ongeveer 3 mm aan de bovenkant van
het apparaat (1) uitsteekt.
2. Schuif het paneel richting de onderzijde van het apparaat totdat het plaatje recht ligt ten opzicht
van het onderpaneel van het chassis (2).
Het toegangspaneel aan de zijkant en het metalen zijpaneel verwijderen en terugplaatsen 15

Thin client-opties installeren
Op de thin client kunt u verschillende opties installeren:
●
Het USB-apparaat installeren op pagina 16
●
De batterij verwijderen en vervangen op pagina 17
Het USB-apparaat installeren
Raadpleeg Algemene volgorde bij de installatie van hardware op pagina 11 voordat u begint aan het
vervangingsproces, om te zien of er procedures zijn die moeten worden uitgevoerd voor en na het
installeren of vervangen van hardware.
▲
Plaats het USB-apparaat in de USB-poort in het beveiligde USB-compartiment. Raadpleeg de
volgende afbeelding voor de locatie van de poorten in het beveiligde USB-compartiment.
Afbeelding 2-6 USB-poorten in het beveiligde USB-compartiment
Als u een USB-muis en een USB-toetsenbord in het beveiligde USB-compartiment installeert, voert u
de kabels rond en door de klemmen, en vervolgens uit de beveiligde kabeldoorvoersleuf, zoals op u de
volgende illustratie ziet.
Afbeelding 2-7 De beveiligde kabeldoorvoersleuf gebruiken
16 Hoofdstuk 2 Hardwarewijzigingen

De batterij verwijderen en vervangen
Raadpleeg Algemene volgorde bij de installatie van hardware op pagina 11 voordat u begint aan het
vervangingsproces, om te zien of er procedures zijn die moeten worden uitgevoerd voor en na het
installeren of vervangen van hardware.
WAARSCHUWING! Controleer of de thin client is uitgeschakeld en of het netsnoer uit het stopcontact
is gehaald voordat u het toegangspaneel aan de zijkant van de thin client verwijdert.
U verwijdert en vervangt de batterij als volgt:
1. Bepaal de plaats van de batterij op de systeemkaart.
2. Als u de batterij uit de houder wilt halen, drukt u voorzichtig de metalen beugel (1) die zich boven
een rand van de batterij uitsteekt enigszins richting de achterkant van het apparaat en verwijdert
u de batterij (2).
OPMERKING: Pas op dat u de metalen beugel niet buigt.
Afbeelding 2-8 Interne batterij verwijderen en vervangen
3. Schuif een rand van de batterij in de sleuf en druk de batterij omlaag totdat de beugel vastklikt over
de rand van de batterij.
HP promoot het recyclen van gebruikte elektronica, originele HP printcartridges en oplaadbare accu's.
Ga voor meer informatie over kringloopprogramma's naar
http://www.hp.com en zoek naar 'recycle'.
Thin client-opties installeren 17

The Taiwan EPA requires dry battery manufacturing or importing firms, in accordance with Article 15 or
the Waste Disposal Act, to indicate the recovery marks on the batteries used in sales, giveaways, or
promotions. Contact a qualified Taiwanese recycler for proper battery disposal.
Externe stations
Er zijn diverse optionele USB-drives leverbaar voor deze thin clients. Raadpleeg voor meer informatie
over deze drives
http://www.hp.com en zoek naar uw specifieke thin client-model, of de instructies die
worden geleverd bij de optie.
Bezoek voor meer informatie over de beschikbare opties de HP-website
http://www.hp.com en zoek
naar een bepaald model thin client.
18 Hoofdstuk 2 Hardwarewijzigingen
Batterijen, accu's en accumulators mogen niet worden gedeponeerd bij het normale huishoudelijke afval.
Als u de batterijen/accu's wilt inleveren voor hergebruik of op de juiste manier wilt vernietigen, kunt u
gebruikmaken van het openbare inzamelingssysteem voor klein chemisch afval of ze terugsturen naar
HP of een geautoriseerde HP Business of Service Partner.

A Technische specificaties
Tabel A-1 HP t5145/t5540/t5545/t5630 Thin Client
Afmetingen
Breedte
Hoogte (zonder standaard)
Hoogte (met standaard)
Diepte
52,07 mm
209,55 mm
219.70 mm
215,90 mm
Gewicht (bij benadering) 1,54 kg
Temperatuurbereik (zonder ventilator)*
In bedrijf**
(max. toegestane temperatuursverandering is 10° C per
uur)
Buiten bedrijf
(max. toegestane temperatuursverandering is 20 °C per
uur)
10° tot 40° C
-30° tot 60° C
50° tot 104° F
-22° tot 140° F
*Specificaties zijn op zeeniveau waarbij geldt dat de
maximale bedrijfstemperatuur afneemt met 1° C per 300 m
tot een maximum van 3 km, zonder direct zonlicht. Deze
limiet is mogelijk lager, afhankelijk van type en aantal van
de geïnstalleerde opties.
** Als de thin client is aangesloten op een flat-
panelmonitor met behulp van HP Quick Release, is het
temperatuurbereik 10 tot 35 °C.
Relatieve luchtvochtigheid (zonder condensatie)
In bedrijf
(max. natteboltemperatuur is 28 °C of 84,2° F)
Buiten bedrijf
(max. natteboltemperatuur is 38,7° C of 101,6° F)
10–90%
5–95%
10–90%
5–95%
Maximale hoogte (buiten drukcabine)
In bedrijf
(max. toegestane verandering is 457 m per minuut of 1500
ft per minuut)
Buiten bedrijf
(max. toegestane verandering is 457 m per minuut of 1500
ft per minuut)
3.048 m
9.144 m
19

Voeding
Bedrijfsspanningbereik
Nominale frequentie
100 – 240 VAC
50-60 Hz
100 – 240 VAC
50-60 Hz
Beschikbaar vermogen (maximaal) 50 W 50 W
Nominale uitgangsstroom (maximaal) 4,16 A 4,16 A
Uitgangs spanning +12 VDC +12 VDC
Tabel A-1 HP t5145/t5540/t5545/t5630 Thin Client (vervolg)
20 Bijlage A Technische specificaties

B Veiligheidsvoorzieningen
Thin client beveiligen
Deze thin clients zijn ontworpen voor gebruik met een kabel met veiligheidsslot. Dit kabelslot voorkomt
dat de thin client kan worden verwijderd door onbevoegden. Bovendien kunt u hiermee het beveiligde
compartiment vergrendelen. Als u deze optie wilt bestellen, bezoekt u de HP-website
http://www.hp.com en zoekt u naar een bepaald model thin client.
1. Bepaal de plaats van het bevestigingspunt voor het kabelslot op het achterpaneel.
2. Plaats het kabelslot in het bevestigingspunt en sluit het vervolgens met de sleutel.
Afbeelding B-1 Thin client beveiligen
U kunt tevens uw USB-muis en -toetsenbord, of andere USB-apparaten, beveiligen door ze in het
beveiligde USB-compartiment te installeren. Zie
Het USB-apparaat installeren op pagina 16.
Thin client beveiligen 21

C De thin client monteren
HP Quick Release
Als uw thin client geen VESA-bevestigingsgaten heeft, moet u de optionele zijpanelen met VESA-
bevestigingsgaten en HP Quick Release aanschaffen en installeren. Als u dit wilt bestellen, bezoekt u
de HP-website
http://www.hp.com en zoekt u naar een bepaald model thin client.
Deze thin client heeft aan elke zijde van het apparaat vier montagepunten. Deze montagepunten
voldoen aan de VESA-norm (Video Electronics Standards Association) waarin de industriestandaard is
vastgelegd voor montagevlakken voor platte weergaveapparatuur, zoals flat-panelmonitoren, platte
beeldschermen en flatscreen-tv’s. U kunt de HP Quick Release bevestigen aan de VESA-
montagepunten, zodat u de thin client in diverse configuraties kunt monteren.
OPMERKING: Wanneer u een thin client monteert, gebruikt u de 10mm-schroeven die bij HP Quick
Release zijn geleverd.
Afbeelding C-1 HP Quick Release
22 Bijlage C De thin client monteren

U gebruikt HP Quick Release als volgt voor een conform VESA geconfigureerde thin client:
1. Bevestig een zijde van de HP Quick Release aan de thin client met de vier 10-mm schroeven die
worden geleverd bij het pakket, zoals wordt weergegeven in de volgende afbeelding.
Afbeelding C-2 HP Quick Release aansluiten op de thin client
2. Gebruik de vier schroeven die zijn geleverd bij het montagepakket om de andere kant van de HP
Quick Release vast te zetten op het apparaat waarop u de thin client wilt monteren. Zorg dat de
ontgrendelingshendel omhoog staat.
Afbeelding C-3 HP Quick Release aansluiten op een ander apparaat
HP Quick Release 23

3. Schuif het deel van de HP Quick Release dat is bevestigd aan de thin client (1) over het deel (2)
dat is bevestigd op het apparaat waarop u de thin client wilt monteren. Als u een 'klik' hoort, zit de
thin client goed vast.
Afbeelding C-4 Thin client aansluiten
OPMERKING: Als de thin client met HP Quick Release op een apparaat is gemonteerd, wordt deze
automatisch in de juiste positie vergrendeld. U hoeft alleen maar de ontgrendelingshendel naar een
zijde te schuiven om de thin client te verwijderen.
VOORZICHTIG: Zorg dat zowel de ontgrendelingshendel aan het ene deel van de HP Quick Release
als de ronde opening in het andere deel omhoog wijzen, om een goede werking van de HP Quick
Release en een veilige aansluiting van alle onderdelen te garanderen.
Ondersteunde montageopties
In de volgende afbeeldingen worden enkele ondersteunde en niet-ondersteunde montageopties voor
de montagebeugel afgebeeld.
●
U kunt een thin client monteren tussen een flat-panelmonitor en de wand.
Afbeelding C-5 Thin client met flat-panel aan wand gemonteerd
●
U kunt de thin client monteren aan de achterzijde van een standaard van een flat-panelmonitor.
24 Bijlage C De thin client monteren

Afbeelding C-6 Thin client gemonteerd aan achterzijde van monitorstandaard
●
U kunt de thin client monteren aan een wand.
Afbeelding C-7 Thin client gemonteerd aan wand
●
U kunt de thin client monteren onder een bureau.
Afbeelding C-8 Thin client gemonteerd onder bureau
HP Quick Release 25

Niet-ondersteunde montageoptie
VOORZICHTIG: Montage van een thin client op een niet-ondersteunde wijze kan tot gevolg hebben
dat de HP Quick Release niet functioneert en dat de thin client en/of andere apparatuur beschadigd
raakt.
Monteer de thin client niet op de standaard van een flat-panelmonitor, tussen de monitor en de
standaard.
Afbeelding C-9 Niet-ondersteunde montagepositie - thin client tussen standaard en monitor
26 Bijlage C De thin client monteren

D De thin client gebruiken
Regelmatig onderhoud van de thin client
Gebruik de volgende gegevens voor goed onderhoud van de thin client:
●
Gebruik de thin client nooit als het buitenste paneel is verwijderd.
●
Plaats de thin client niet in zeer vochtige ruimtes en stel de thin client niet bloot aan direct zonlicht
of zeer hoge of lage temperaturen. Raadpleeg
Technische specificaties op pagina 19 voor
informatie over de aanbevolen temperatuur en luchtvochtigheid voor de thin client.
●
Houd vloeistoffen uit de buurt van de thin client en het toetsenbord.
●
Schakel de thin client uit en neem, indien nodig, de buitenkant af met een zachte, vochtige doek.
Als u schoonmaakmiddelen gebruikt, kan de afwerkingslaag verkleuren of beschadigen.
Ondersteunde configuraties
HP ondersteunt de volgende configuraties voor de thin client.
VOORZICHTIG: Houd u altijd aan de door HP ondersteunde configuraties om een goede werking van
de thin clients te waarborgen.
●
U kunt de thin client verticaal plaatsen met behulp van de geleverde standaard.
VOORZICHTIG: Als uw apparaat geen VESA-bevestigingsgaten heeft, is dit de enige
configuratie die wordt ondersteund.
Afbeelding D-1 Verticale configuratie
Regelmatig onderhoud van de thin client 27

●
U kunt de thin client horizontaal neerleggen op de rubbervoetjes.
OPMERKING: Als uw apparaat geen VESA-schroefgaten heeft, moet u de optionele zijpanelen
met VESA-schroefgaten aanschaffen.
Afbeelding D-2 Horizontale configuratie
●
U kunt de thin client onder een monitorstandaard neerleggen. Houd hierbij minstens 2,5 centimeter
vrije ruimte aan.
Afbeelding D-3 Onder monitorstandaard
28 Bijlage D De thin client gebruiken

Niet-ondersteunde configuratie
HP ondersteunt de volgende configuratie voor de thin client niet.
VOORZICHTIG: Niet-ondersteunde plaatsing van thin clients kan storingen en/of beschadiging van
de apparatuur tot gevolg hebben
VOORZICHTIG: Thin clients hebben voldoende ventilatie nodig om te zorgen voor de juiste
bedrijfstemperatuur. Blokkeer de ventilatieopeningen niet.
Plaats thin clients niet in laden of andere kleine afgesloten ruimtes. Plaats geen monitor of ander object
boven op de thin client. Thin clients hebben voldoende ventilatie nodig om te zorgen voor de juiste
bedrijfstemperatuur.
Afbeelding D-4 Plaats thin clients niet in laden of andere kleine afgesloten ruimtes
Afbeelding D-5 Zet geen monitor op de thin client
Niet-ondersteunde configuratie 29

E Elektrostatische ontlading
Een ontlading van statische elektriciteit via vingers of andere geleiders kan leiden tot schade aan de
systeemkaarten of andere onderdelen die gevoelig zijn voor elektrostatische ontlading. Dit soort schade
kan de levensduur van de apparatuur bekorten.
Elektrostatische schade voorkomen
Neem de volgende maatregelen in acht om schade ten gevolge van elektrostatische ontlading te
voorkomen:
●
Raak onderdelen zo weinig mogelijk met de handen aan door deze in de antistatische verpakking
te vervoeren en te bewaren.
●
Bewaar onderdelen in de antistatische verpakking totdat ze in een omgeving zonder statische
elektriciteit komen.
●
Leg onderdelen op een geaard oppervlak voordat u ze uit de verpakking haalt.
●
Raak geen pinnen, voedingsdraden of circuits aan.
●
Zorg dat u niet statisch geladen bent als u een onderdeel of gedeelte aanraakt dat gevoelig is voor
statische elektriciteit.
Aarding
Er zijn verschillende methoden waarop u voor aarding kunt zorgen. Gebruik een of meer van de
volgende methoden als u onderdelen die gevoelig zijn voor statische elektriciteit, aanraakt of installeert:
●
Gebruik een polsbandje dat via een aardedraad is verbonden met het geaarde chassis van een
thin client. Polsbanden zijn flexibele bandjes van 1 megohm +/- 10 procent in de aardedraden.
Draag het bandje dicht op de huid voor een optimale aarding.
●
Gebruik hiel-, teen- of schoenbandjes wanneer u staande werkt. Draag de bandjes om beide
voeten wanneer u op een geleidende vloer of dissiperende vloermat staat.
●
Gebruik geleidend gereedschap.
●
Gebruik een draagbare gereedschapskist met een opvouwbare dissiperende werkmat.
Als u niet beschikt over de genoemde hulpmiddelen voor een juiste aarding, neemt u contact op met
een geautoriseerde HP Business Partner.
OPMERKING: Raadpleeg een HP Business Partner voor meer informatie over het omgaan met
statische elektriciteit.
30 Bijlage E Elektrostatische ontlading

F Verzendgegevens
De pc voorbereiden op transport
U bereidt de thin client als volgt voor op transport:
1. Schakel de thin client en alle externe apparatuur uit.
2. Haal de stekker van het netsnoer uit het stopcontact en koppel het snoer los van de thin client.
3. Koppel de systeemonderdelen en externe apparatuur los van hun voedingsbron en vervolgens van
de thin client.
4. Verpak de systeemonderdelen en de externe apparatuur in de originele of een soortgelijke
verpakking en gebruik voldoende opvulmateriaal om de apparatuur te beschermen.
OPMERKING: Raadpleeg Technische specificaties op pagina 19 voor informatie over de
omgevingstemperatuur die is toegestaan als het apparaat niet in gebruik is.
Belangrijke informatie voor service en reparatie
Verwijder altijd alle externe opties en bewaar deze op een veilige plaats voordat u de thin client
terugstuurt naar HP voor reparatie of vervanging.
In landen waarin klanten hun apparaat kunnen opsturen voor reparatie en dezelfde eenheid wordt
teruggezonden aan de klant, doet HP haar uiterste best om de gerepareerde eenheid te retourneren
met hetzelfde interne geheugen en dezelfde flashmodules.
In landen waar het opsturen, repareren en retourneren van dezelfde eenheid niet wordt ondersteund,
verwijdert u naast de externe opties ook alle interne opties en bewaart u deze op een veilige plaats.
Herstel de originele configuratie van de thin client voordat u de thin client bij HP inlevert voor reparatie.
De pc voorbereiden op transport 31

Index
A
Aan/uit-knop, locatie 3
Aan/uit-lampje, locatie 3
Aardingsmethoden 30
Achterpaneel, onderdelen 5
afdrukstand
horizontaal 5
verticaal 6
afmetingen 19
Afsluiten 11
Apparaatbeheer 2
audio-uitgang, locatie 5
B
batterij, vervangen 17
beheeroplossingen 2
beveiligde kabeldoorvoersleuf 5
Beveiligd USB-compartiment
afdekplaatje terugplaatsen 13
afdekplaatje verwijderen 12
locatie 3, 4
poorten 4
beveiliging
kabeldoorvoersleuf 16
USB-apparaten 16
bevestigingsgaten, VESA 5
bovenkant, onderdelen 4
C
Client Automation 2
componenten
achterzijde 5
bovenkant 4
Muis 9
toetsenbord 8
voorpaneel 3
D
Diskettedrive (optioneel) 18
DVI-D-connector, locatie 5
E
Elektrostatische ontlading 30
Ethernet-aansluiting, locatie 5
F
Flash-activiteitslampje, locatie 3
functietoetsen 9
G
Gewicht 19
H
harde schijf 18
hardware, upgrades 11
hardwarespecificaties 19
hardwarestuurprogramma's 12
hardwarestuurprogramma's
downloaden 12
hoofdtelefoonaansluiting,
locatie 3
Hoogtespecificaties 19
horizontale configuratie 5, 27
HP Apparaatbeheer 2
HP Client Automation 2
HP Quick Release 22
HP ThinState Tools 2
I
Installatievolgorde 11
installeren
externe-schijfeenheden 18
Hardware 11
HP Quick Release 22
Kabelslot 21
MultiBay-diskettedrive 18
rubberen voetjes 5
Standaard 6
thin client op HP Quick
Release 22
USB-apparaten 1, 12, 16
K
kabeldoorvoersleuf 5
kabelslot, bevestigingspunt 4
Kabelslot installeren 21
M
metalen zijpaneel
plaatsen 15
Verwijderen 14
Microfoonaansluiting, locatie 3
Montageopties
aan achterzijde van
monitorstandaard 24
aan wand 24
met flat-panelmonitor aan de
wand 24
onder bureau 24
muisfuncties 9
N
Niet-ondersteunde configuraties
in een lade 29
onder een monitor 29
Niet-ondersteunde
montageopties 26
nominale uitgangsstroom 20
O
onderhoud 27
Ondersteunde configuraties
horizontaal 27
onder monitorstandaard 27
verticaal 27
Ondersteunde montageopties 24
oplossingen, beheer 2
opties;
installeren 11
ondersteunde 11
USB-apparaat 16
32 Index

P
parallelle poort 5
plaatsen
Accu 17
Afdekplaatje van beveiligd USB-
compartiment 13
metalen zijpaneel 15
toegangspaneel aan de
zijkant 15
PS/2-connectors, locatie 5
Q
Quick Release 22
R
recycling 17
Relatieve
luchtvochtigheidsspecificatie
s19
RJ-45-aansluiting, locatie 5
rubberen voetjes, installeren 5
S
Seriële poort, locatie 5
Service en reparatie 31
slot, kabel, bevestigingspunt 4
Standaard
installeren 6
Verwijderen 6
systeemvoedingaansluiting,
locatie 5
T
technische specificaties
afmetingen 19
Gewicht 19
Hardware 19
Hoogte 19
nominale uitgangsstroom 20
Relatieve
luchtvochtigheid 19
stroomvoorziening 20
temperatuur 19
thin client 19
uitgangsvermogen 20
temperatuurspecificaties 19
thin client, monteren 22
ThinState Tools 2
toegangspaneel
plaatsen 15
Verwijderen 14
toegangspaneel aan de zijkant
plaatsen 15
Verwijderen 14
toetsenbord
functietoetsen 9
lay-out 8
Windows-logotoets 9
Transport voorbereiden 31
U
uitgangsvermogenspecificatie
s20
USB-apparaten, installeren 1,
12, 16
USB-compartiment
beveiliging 21
USB-drive, opties 18
USB-poorten
locatie 3, 5
veilig 4
V
verticale configuratie 6, 27
Verwijderen
Accu 17
Afdekplaatje van beveiligd USB-
compartiment 12
metalen zijpaneel 14
Standaard 6
toegangspaneel aan de
zijkant 14
VESA-bevestigingsgaten 5
VGA-aansluiting, locatie 5
vindplaats serienummer 10
vochtigheidsspecificaties 19
Voeding, specificaties 20
voetjes, installeren 5
Voorkomen, schade door
elektrostatische ontlading 30
Voorpaneel, onderdelen 3
W
waarschuwingen
HP Quick Release 24
Omgevingstemperatuur 12
Statische elektriciteit 11
thin client, monteren 26
thin client-configuratie 27, 29
Ventilatie 29
Waarschuwingen
brand 11
elektrische schok 11, 12,
14, 17
websites
Altiris 2
HP 1
opties; 1
Windows-logotoets 8, 9
Z
zijpaneel
plaatsen 15
Verwijderen 14
Index 33
-
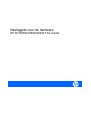 1
1
-
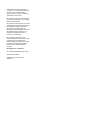 2
2
-
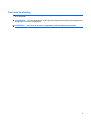 3
3
-
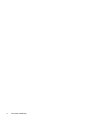 4
4
-
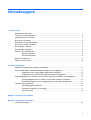 5
5
-
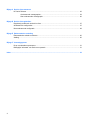 6
6
-
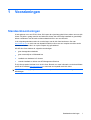 7
7
-
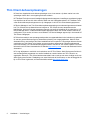 8
8
-
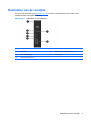 9
9
-
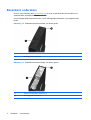 10
10
-
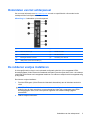 11
11
-
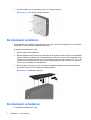 12
12
-
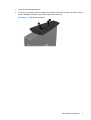 13
13
-
 14
14
-
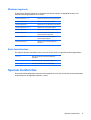 15
15
-
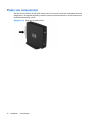 16
16
-
 17
17
-
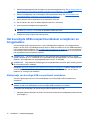 18
18
-
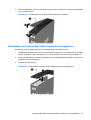 19
19
-
 20
20
-
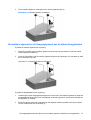 21
21
-
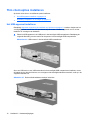 22
22
-
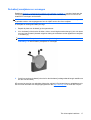 23
23
-
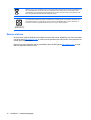 24
24
-
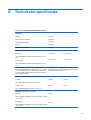 25
25
-
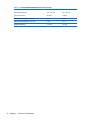 26
26
-
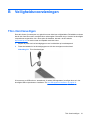 27
27
-
 28
28
-
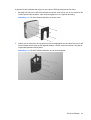 29
29
-
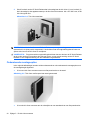 30
30
-
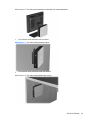 31
31
-
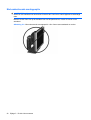 32
32
-
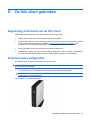 33
33
-
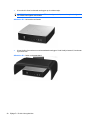 34
34
-
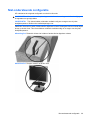 35
35
-
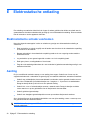 36
36
-
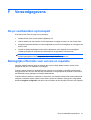 37
37
-
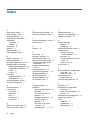 38
38
-
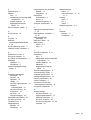 39
39
HP T5545 THIN CLIENT Referentie gids
- Type
- Referentie gids
- Deze handleiding is ook geschikt voor
Gerelateerde papieren
-
HP gt7720 Thin Client Referentie gids
-
HP t510 Flexible Thin Client Referentie gids
-
HP t5325 Thin Client Referentie gids
-
HP t5570 Thin Client Referentie gids
-
HP t310 Zero Client Referentie gids
-
HP t640 Thin Client Handleiding
-
HP t310 All-in-One Zero Client Referentie gids
-
HP t430 Thin Client Handleiding
-
HP Compaq t5530 Thin Client Referentie gids
-
HP Compaq t5530 Thin Client Referentie gids