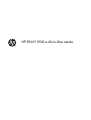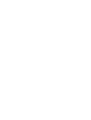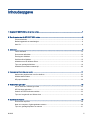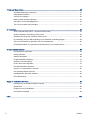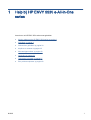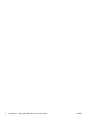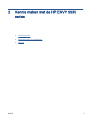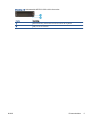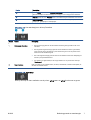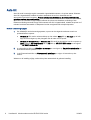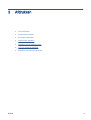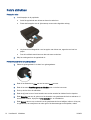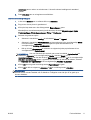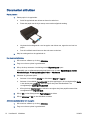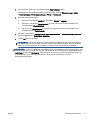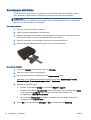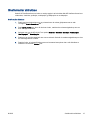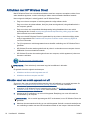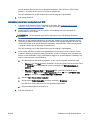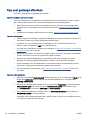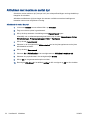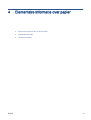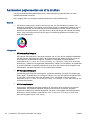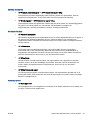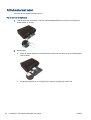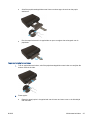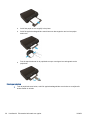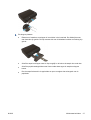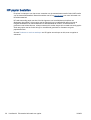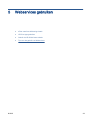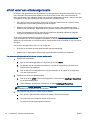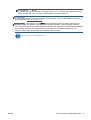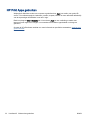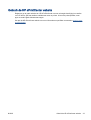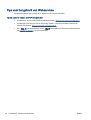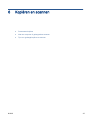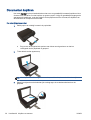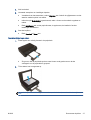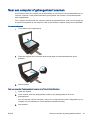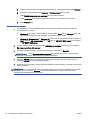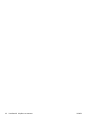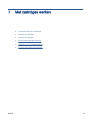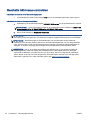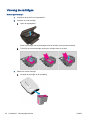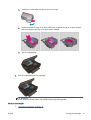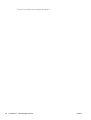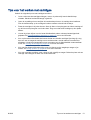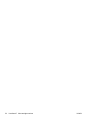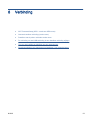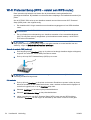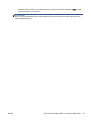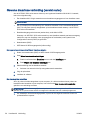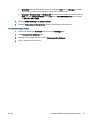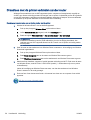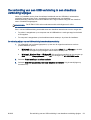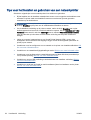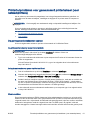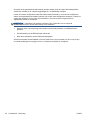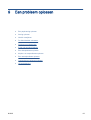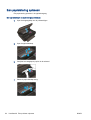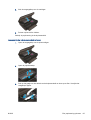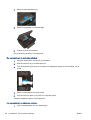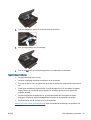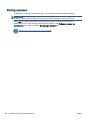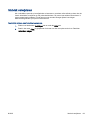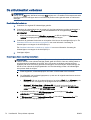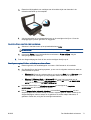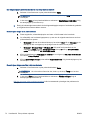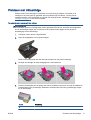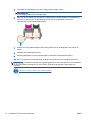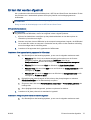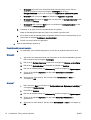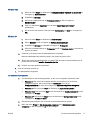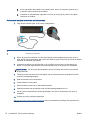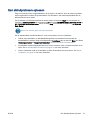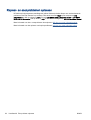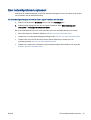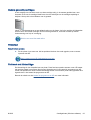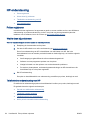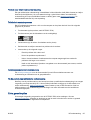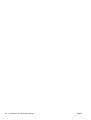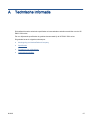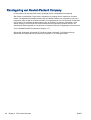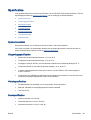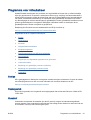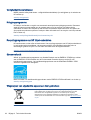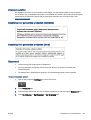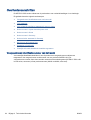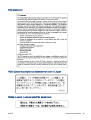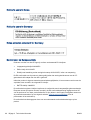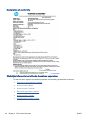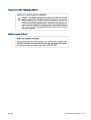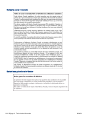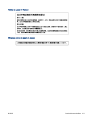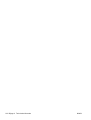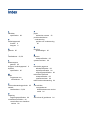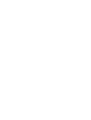HP ENVY 5532 e-All-in-One Printer de handleiding
- Type
- de handleiding

HP ENVY 5530 e-All-in-One series


Inhoudsopgave
1 Help bij HP ENVY 5530 e-All-in-One series ..................................................................................................... 1
2 Kennis maken met de HP ENVY 5530 series ................................................................................................... 3
Printeronderdelen ................................................................................................................................. 4
Bedieningspaneel en statuslampjes ..................................................................................................... 6
Auto Uit ................................................................................................................................................. 8
3 Afdrukken .......................................................................................................................................................... 9
Foto's afdrukken ................................................................................................................................. 10
Documenten afdrukken ...................................................................................................................... 12
Enveloppen afdrukken ........................................................................................................................ 14
Snelformulier afdrukken ..................................................................................................................... 15
Afdrukken met HP Wireless Direct ..................................................................................................... 16
Tips voor geslaagd afdrukken ............................................................................................................ 18
Afdrukken met maximum aantal dpi ................................................................................................... 20
4 Elementaire informatie over papier ................................................................................................................. 21
Aanbevolen papiersoorten om af te drukken ...................................................................................... 22
Afdrukmateriaal laden ........................................................................................................................ 24
HP-papier bestellen ............................................................................................................................ 28
5 Webservices gebruiken ................................................................................................................................... 29
ePrint vanaf een willekeurige locatie .................................................................................................. 30
HP Print Apps gebruiken .................................................................................................................... 32
Gebruik de HP ePrintCenter website ................................................................................................. 33
Tips voor het gebruik van Webservices ............................................................................................. 34
6 Kopiëren en scannen ...................................................................................................................................... 35
Documenten kopiëren ........................................................................................................................ 36
Naar een computer of geheugenkaart scannen ................................................................................. 39
Tips voor geslaagd kopiëren en scannen ........................................................................................... 41
NLWW iii

7 Met cartridges werken ..................................................................................................................................... 43
Geschatte inktniveaus controleren ..................................................................................................... 44
Inktproducten bestellen ...................................................................................................................... 45
Vervang de cartridges ........................................................................................................................ 46
Modus enkele cartridge gebruiken ..................................................................................................... 49
Informatie over de cartridgegarantie .................................................................................................. 50
Tips voor het werken met cartridges .................................................................................................. 51
8 Verbinding ....................................................................................................................................................... 53
Wi-Fi Protected Setup (WPS – vereist een WPS-router) ................................................................... 54
Gewone draadloze verbinding (vereist router) ................................................................................... 56
Draadloos met de printer verbinden zonder router ............................................................................. 58
De verbinding van een USB-verbinding in een draadloze verbinding wijzigen .................................. 59
Tips voor het instellen en gebruiken van een netwerkprinter ............................................................. 60
Printerhulpmiddelen voor geavanceerd printerbeheer (voor netwerkprinters) ................................... 61
9 Een probleem oplossen .................................................................................................................................. 63
Een papierstoring oplossen ................................................................................................................ 64
Storing oplossen ................................................................................................................................. 68
Inktvlek verwijderen ............................................................................................................................ 69
De afdrukkwaliteit verbeteren ............................................................................................................. 70
Probleem met inktcartridge ................................................................................................................ 73
Er kan niet worden afgedrukt ............................................................................................................. 75
Een afdrukprobleem oplossen ............................................................................................................ 79
Kopieer- en scanproblemen oplossen ................................................................................................ 80
Een netwerkprobleem oplossen ......................................................................................................... 81
Cartridgefouten (Windows-software) .................................................................................................. 82
HP-ondersteuning .............................................................................................................................. 84
Bijlage A Technische informatie ......................................................................................................................... 87
Kennisgeving van Hewlett-Packard Company ................................................................................... 88
Specificaties ....................................................................................................................................... 89
Programma voor milieubeheer ........................................................................................................... 91
Overheidsvoorschriften ...................................................................................................................... 94
Index ................................................................................................................................................................. 103
iv NLWW

1 Help bij HP ENVY 5530 e-All-in-One
series
Leren hoe u uw HP ENVY 5530 series moet gebruiken
●
Kennis maken met de HP ENVY 5530 series op pagina 3
●
Afdrukken op pagina 9
●
Webservices gebruiken op pagina 29
●
Kopiëren en scannen op pagina 35
●
Met cartridges werken op pagina 43
●
Verbinding op pagina 53
●
Technische informatie op pagina 87
●
Een probleem oplossen op pagina 63
NLWW 1

2 Hoofdstuk 1 Help bij HP ENVY 5530 e-All-in-One series NLWW

Printeronderdelen
Afbeelding 2-1 Voor en bovenaanzicht van HP ENVY 5530 e-All-in-One series
Functie Beschrijving
1 Klep
2 Onderklep
3 Glasplaat
4 Papierbreedtegeleider
5 Toegangsklep cartridge
6 Kap papierbaan
7 Cartridgetoegangsgebied
8 Printcartridges
9 Knop Aan
10 Lampje van geheugenkaart
11 Sleuf voor geheugenkaart
12 Bedieningspaneel
13 Grafisch kleurenscherm (ook wel het scherm genoemd)
14 Papierlade
15 Verlengstuk van de uitvoerlade (ook wel ladeverlengstuk genoemd)
16 Plaats modelnummer
17 Het statuslampje en de knop Draadloos
18 Statuslampje en knop ePrint
4 Hoofdstuk 2 Kennis maken met de HP ENVY 5530 series NLWW

Afbeelding 2-2 Achteraanzicht HP ENVY 5530 e-All-in-One series
Functie Beschrijving
19 Netsnoeraansluiting. Gebruik alleen het netsnoer dat door HP is geleverd.
20 USB-poort aan de achterkant
NLWW Printeronderdelen 5

Bedieningspaneel en statuslampjes
Raak de navigatieknoppen aan om te navigeren tussen de twee startschermen.
Afbeelding 2-3 Kenmerken van het bedieningspaneel
Functie Beschrijving
1 Start: keert terug naar het Startscherm, het scherm dat verschijnt wanneer u de printer voor
het eerst inschakelt.
2 ePrint-pictogram: opent het menu Overzicht webservices waar u de statusgegevens van
ePrint kunt bekijken de ePrint-instellingen kunt wijzigen of een infopagina kunt afdrukken.
3 Draadloos-pictogram: opent het menu Draadloze inst., waarin u de draadloze status kunt
controleren of de draadloze instellingen kunt wijzigen. U kunt ook een Rapport v. draadloze
test afdrukken om problemen met de netwerkverbinding op te sporen.
4 Inkt-pictogram: Toont het geschatte inktniveau per cartridge. Toont een
waarschuwingssymbool indien het inktniveau minder is dan het minimale verwachte
inktniveau.
5 Instellingen-pictogram: opent het menu Instellingen waarmee u voorkeuren kunt wijzigen en
onderhoudsfuncties kunt gebruiken.
6 Wireless Direct-pictogram: vertrekkend van het menu Wireless direct kunt u Wireless direct
INSCHAKELEN (met en zonder beveiliging), kunt u Wireless direct UITSCHAKELEN en kunt
u de naam en het wachtwoord van Wireless direct weergeven indien dit is ingeschakeld met
beveiliging.
7 Help: Geeft, op het startscherm, een overzicht van alle helponderwerpen. Toont op een
ander scherm informatie of animatie op het beeldscherm om hulp te bieden bij deze
handeling.
8 Draadloos statuslampje: geeft aan of de printer draadloos is verbonden met het netwerk.
9 De knop Draadloos: opent het menu Overzicht draadloos.
10 Richtingknoppen: hiermee kunt u door twee startschermen, foto's, afdrukvoorbeelden, apps
en horizontale menu-opties navigeren.
11 Terug: Hiermee gaat u terug naar het vorige scherm.
12 Foto: opent het menu Foto, waar u foto's kunt bekijken en afdrukken of een afgedrukte foto
opnieuw kunt afdrukken.
13 Apps: biedt een snelle en gemakkelijke manier om toegang te krijgen tot informatie op het
internet, zoals coupons, kleurpagina's, puzzels en meer, en om deze af te drukken.
14 Kopiëren: opent het menu Kopiëren van waaruit u een kopieertype kunt selecteren of de
kopieerinstellingen kunt wijzigen.
15 Annuleren: beëindigt de huidige handeling.
6 Hoofdstuk 2 Kennis maken met de HP ENVY 5530 series NLWW

Functie Beschrijving
16 De knop ePrint: opent het menu Overzicht webservices waar u de statusgegevens van
ePrint kunt bekijken de ePrint-instellingen kunt wijzigen of een infopagina kunt afdrukken.
17 Scannen: opent het menu Scannen waarin u een bestemming kunt selecteren voor uw scan.
18 Snelle formulieren: Met HP Quick Forms kunt u kalenders, checklists, spelletjes,
notitiepapier, grafiekpapier en muziekpapier.
Afbeelding 2-4 Het statuslampje en de knop Draadloos
Numme
r
Functie Beschrijving
1 Statuslampje Draadloos
●
Een blauw lampje geeft aan dat de draadloze verbinding werd gemaakt en dat u kunt
afdrukken.
●
Een langzaam knipperend lampje geeft aan dat de draadloze functie is ingeschakeld,
maar de printer niet is aangesloten op een netwerk. Zorg ervoor dat uw printer binnen
bereik is van het draadloze signaal.
●
Een snel knipperend lampje geeft een fout met de draadloze functie aan. Raadpleeg het
bericht op het printerbeeldscherm.
●
Als draadloos is uitgeschakeld, is het lampje draadloos uit. Op het scherm verschijnt
Draadloos uit.
2 Knop Draadloos Druk op de knop om de draadloze status, IP-adres, netwerknaam, hardware-adres (MAC) en
de status van Wireless Direct.
Afbeelding 2-5 ePrint knop
Druk op de knop om het e-mailadres van de printer, ePrint-status en ePrint-functie weer te geven.
NLWW Bedieningspaneel en statuslampjes 7

Auto Uit
Auto Uit wordt in sommige regio's automatisch ingeschakeld wanneer u de printer aanzet. Wanneer
Auto Uit is ingeschakeld, schakelt de printer automatisch uit na 2 uur inactiviteit om het
stroomverbruik te helpen beperken. Auto Uit zet de printer helemaal uit. U moet dus de Aan-knop
gebruiken om hem weer aan te zetten. Voor printermodellen met draadloze of Ethernet-functionaliteit,
wordt Auto Uit automatisch uitgeschakeld wanneer de printer een draadloze verbinding of een
Ethernet-verbinding tot stand brengt. Zelfs wanneer Auto Uit is uitgeschakeld, schakelt de printer na 5
minuten inactiviteit automatisch in Slaapstand om het energieverbruik te helpen beperken.
De Auto Uit-instelling wijzigen
1. Ga, afhankelijk van het besturingssysteem, op een van de volgende manieren te werk om
printersoftware te openen:
●
Windows 8: Klik met de rechtermuisknop op het scherm Start, klik op Alle apps op de balk
App en klik vervolgens op het pictogram met de naam van uw printer.
●
Windows 7, Windows Vista en Windows XP: Klik vanaf het bureaublad van de computer op
Start, selecteer Alle programma's, klik op HP, klik op HP ENVY 5530 series en vervolgens
op HP ENVY 5530 series.
2. in printersoftware klikt u op Afdrukken en scannen en vervolgens op Uw printer onderhouden om
de Printerwerkset te openen.
3. In de Printerwerkset klikt u op Geavanceerde instellingen en volgt u de instructies op het
scherm.
Wanneer u de instelling wijzigt, onthoudt de printer automatisch de gekozen instelling.
8 Hoofdstuk 2 Kennis maken met de HP ENVY 5530 series NLWW

Foto's afdrukken
Fotopapier laden
1. Laad fotopapier in de papierlade.
●
Schuif de papierlade naar buiten tot deze niet verder kan.
●
Plaats het fotopapier met de zijde waarop moet worden afgedrukt omlaag.
●
Verplaats de breedtegeleider voor het papier naar binnen toe, tegen de rand van het
papier.
●
Duw de hoofdlade naar binnen tot deze niet meer verder kan.
2. Klap het verlengstuk van de papierlade uit.
Foto's afdrukken vanaf een geheugenkaart
1. Plaats de geheugenkaart in de sleuf voor geheugenkaart.
2. Raak in het Startscherm Foto aan om het menu Foto te tonen.
3. Raak in het menu FotoWeergeven en afdrukken aan om de foto's te tonen.
4. Druk op de foto die u wilt afdrukken.
5. Raak de pijl naar boven of naar beneden aan om het aantal af te drukken foto's te bepalen.
6. Raak Bewerken aan om de opties voor het bewerken van geselecteerde foto's te selecteren. U
kunt een foto draaien, bijsnijden of Foto bewerken in- en uitschakelen.
7. Raak Gereed aan om een voorbeeld van de geselecteerde foto te bekijken. Indien u de lay-out,
de papiersoort, het verwijderen van rode ogen of de datumweergave wilt bijstellen, raakt u
10 Hoofdstuk 3 Afdrukken NLWW

Instellingen aan en raakt u uw selecties aan. U kunt alle nieuwe instellingen als standaard
opslaan.
8. Raak Afdrukken aan om te beginnen met afdrukken.
Een foto afdrukken op fotopapier
1. In het menu Bestand van uw software klikt u op Afdrukken.
2. Zorg ervoor dat uw printer is geselecteerd.
3. Klik op de knop waarmee u het dialoogvenster Eigenschappen opent.
Afhankelijk van uw softwaretoepassing heeft deze knop de naam Eigenschappen, Opties,
Printerinstellingen, Printereigenschappen, Printer of Voorkeuren.
4. Selecteer de gewenste opties.
●
Selecteer in het tabblad Indeling de afdrukstand Staand of Liggend.
●
Selecteer in het tabblad Papier/Kwaliteit het juiste papiertype in de vervolgkeuzelijst Media
in het deelvenster Ladekeuze. Kies vervolgens het juiste afdrukkwaliteit in de
vervolgkeuzelijst Instelling afdrukkwaliteit.
●
Klik op de knop Geavanceerd en selecteer vervolgens het juiste papierformaat uit het
vervolgkeuzemenu Papierformaat.
OPMERKING: Voor een maximale dpi-resolutie gaat u naar het tabblad Papier/kwaliteit en
selecteert u Fotopapier in de vervolgkeuzelijst Media. Selecteer Beste voor
Kwaliteitsinstellingen. Ga dan naar de knop Geavanceerd en selecteer Ja in de vervolgkeuzelijst
Afdrukken in maximale dpi. Indien u grijstinten met maximale dpi wenst af te drukken, selecteer
dan Grijstinten van hoge kwaliteit uit de vervolgkeuzelijst Afrdukken in grijstinten.
5. Klik op OK om terug naar het dialoogvenster Eigenschappen te gaan.
6. Klik op OK en klik vervolgens op Afdrukken of OK in het dialoogvenster Afdrukken.
OPMERKING: Laat ongebruikt fotopapier niet in de papierlade zitten. Het fotopapier kan omkrullen,
wat leidt tot een mindere kwaliteit van de afdrukken. Fotopapier moet vlak zijn om er goed op te
kunnen afdrukken.
NLWW Foto's afdrukken 11

Documenten afdrukken
Papier plaatsen
1. Plaats papier in de papierlade.
●
Schuif de papierlade naar buiten tot deze niet verder kan.
●
Plaats het papier met de zijde waarop moet worden afgedrukt omlaag.
●
Verplaats de breedtegeleider voor het papier naar binnen toe, tegen de rand van het
papier.
●
Duw de hoofdlade naar binnen tot deze niet meer verder kan.
2. Klap het verlengstuk van de papierlade uit.
Een document afdrukken
1. Klik vanuit uw software op de knop Afdrukken.
2. Zorg ervoor dat uw printer is geselecteerd.
3. Klik op de knop waarmee u het dialoogvenster Eigenschappen opent.
Afhankelijk van uw softwaretoepassing heeft deze knop de naam Eigenschappen, Opties,
Printerinstellingen, Printereigenschappen, Printer of Voorkeuren.
4. Selecteer de gewenste opties.
●
Selecteer in het tabblad Indeling de afdrukstand Staand of Liggend.
●
Selecteer in het tabblad Papier/Kwaliteit het juiste papiertype in de vervolgkeuzelijst Media
in het deelvenster Ladekeuze. Kies vervolgens het juiste afdrukkwaliteit in de
vervolgkeuzelijst Instelling afdrukkwaliteit.
●
Klik op de knop Geavanceerd en selecteer vervolgens het juiste papierformaat uit het
vervolgkeuzemenu Papierformaat.
5. Klik op OK om het dialoogvenster Eigenschappen te sluiten.
6. Klik op Afdrukken of OK om het afdrukken te starten.
Afdrukken op beide zijden van de pagina
1. Klik vanuit uw software op de knop Afdrukken.
2. Zorg ervoor dat uw printer is geselecteerd.
12 Hoofdstuk 3 Afdrukken NLWW

3. Klik op de knop waarmee u het dialoogvenster Eigenschappen opent.
Afhankelijk van uw softwaretoepassing heeft deze knop de naam Eigenschappen, Opties,
Printerinstellingen, Printereigenschappen, Printer of Voorkeuren.
4. Selecteer de gewenste opties.
●
Selecteer in het tabblad Indeling de afdrukstand Staand of Liggend.
●
Selecteer in het tabblad Papier/kwaliteit de juiste papiersoort en afdrukkwaliteit in de
vervolgkeuzelijst Afdrukmateriaal.
●
Klik op de knop Geavanceerd en selecteer vervolgens het juiste papierformaat uit het
vervolgkeuzemenu Papierformaat.
5. Selecteer in het tabblad Indeling Aan de lange zijde overslaan of Aan de korte zijde overslaan in
het vervolgkeuzemenu Dubbelzijdig afdrukken.
6. Klik op OK om af te drukken.
OPMERKING: Nadat een pagina van het document werd afgedrukt, zult u gevraagd worden
om enkele seconden te wachten. De printer zal dan automatisch het papier terug in de printer
laden om op de andere zijde af te drukken. U hoeft het papier niet manueel te herladen.
OPMERKING: Indien uw afgedrukte documenten niet overeenstemmen met de papiermarges, moet
u ervoor zorgen dat u de juiste taal en regio hebt geselecteerd. Selecteer op het printerbeeldscherm
Instellingen en kies dan Voorkeuren. Kies uw taal en vervolgens de regio uit de gegeven opties. De
juiste instellingen voor Taal / regio garanderen dat de printer beschikt over de juiste
standaardpapierformaten.
NLWW Documenten afdrukken 13

Enveloppen afdrukken
U kunt een of meer enveloppen in de papierlade van de HP ENVY 5530 series plaatsen. Gebruik
geen glanzende of gebosseleerde enveloppen of enveloppen met vensters of klemmetjes.
OPMERKING: Raadpleeg de Help-functie van uw tekstverwerkingssoftware voor informatie over het
opmaken van tekst voor afdrukken op enveloppen. Voor nog betere resultaten kunt u ook een etiket
gebruiken voor het retouradres op enveloppen.
Enveloppen plaatsen
1. Zorg ervoor dat de papierlade is geopend.
2. Schuif de papierbreedtegeleiders helemaal open.
3. Plaats de enveloppen in het midden van de papierlade. De zijde waarop u wilt afdrukken moet
naar beneden wijzen. De klep moet zich aan de linkerkant bevinden.
4. Schuif de enveloppen zo ver mogelijk in de printer tot ze niet verder kunnen.
5. Schuif de papierbreedtegeleider stevig tegen de rand van de enveloppen.
Een envelop afdrukken
1. In het menu Bestand van uw software klikt u op Afdrukken.
2. Zorg ervoor dat uw printer is geselecteerd.
3. Klik op de knop waarmee u het dialoogvenster Eigenschappen opent.
Afhankelijk van uw softwaretoepassing heeft deze knop de naam Eigenschappen, Opties,
Printerinstellingen, Printereigenschappen, Printer of Voorkeuren.
4. Selecteer de gewenste opties.
●
Selecteer in het tabblad Indeling de afdrukstand Staand of Liggend.
●
Selecteer in het tabblad Papier/Kwaliteit het juiste papiertype in de vervolgkeuzelijst Media
in het deelvenster Ladekeuze. Kies vervolgens het juiste afdrukkwaliteit in de
vervolgkeuzelijst Instelling afdrukkwaliteit.
●
Klik op de knop Geavanceerd en selecteer vervolgens het juiste papierformaat uit het
vervolgkeuzemenu Papierformaat.
5. Klik op OK en klik vervolgens op Afdrukken of OK in het dialoogvenster Afdrukken.
14 Hoofdstuk 3 Afdrukken NLWW

Snelformulier afdrukken
Gebruik HP Snelformulieren om leuke en nuttige pagina's af te drukken Met HP Snelformulieren kunt
u kalenders, checklists, spelletjes, notitiepapier, grafiekpapier en muziekpapier.
Snelformulier afdrukken
1. Raak vanuit het beginscherm op uw printerscherm de rechter pijltjestoets aan en raak
vervolgens Snelle formulieren aan.
2. Raak Quick Forms aan. Als u dit niet kunt vinden, raak dan de rechternavigatieknop aan om
door alle apps te scrollen.
3. Selecteer een van de HP Quick Form-opties: Kalender, Checklist, Spelletjes, Notitiepapier,
Grafiekpapier en Muziekpapier.
4. Raak een van de subcategorieën aan van uw selectie. Gebruik de rechternavigatieknop om door
de subcategorieën te scrollen.
5. Raak de linker- of rechterpijltjesknop aan om het aantal exemplaren dat u wilt afdrukken te
selecteren en raak dan Gereed aan.
NLWW Snelformulier afdrukken 15

Afdrukken met HP Wireless Direct
Met HP Wireless Direct kunt u draadloos afdrukken vanaf een computer, smartphone, tablet of een
ander draadloos apparaat - zonder verbinding te maken met een bestaand draadloos netwerk.
Neem volgende richtlijnen in acht bij gebruik van HP Wireless Direct:
●
Zorg ervoor dat uw computer of mobiel apparaat de nodige software heeft:
Zorg ervoor dat u de printersoftware, die bij de printer wordt geleverd, hebt geïnstalleerd als u
een computer gebruikt.
●
Zorg ervoor dat u een compatibele afdruktoepassing hebt geïnstalleerd als u een mobiel
apparaat gebruikt. Ga naar
www.hp.com/global/us/en/eprint/mobile_printing_apps.html voor
meer informatie over mobiel afdrukken.
●
Zorg ervoor dat HP Wireless Direct in ingeschakeld op de printer en dat de beveiliging indien
nodig is ingeschakeld. Zie
Draadloos met de printer verbinden zonder router op pagina 58
voor meer informatie.
●
Tot vijf computers en mobiele apparaten kunnen dezelfde verbinding voor HP Wireless Direct
gebruiken.
●
HP Wireless Direct kan worden gebruikt als de printer is verbonden met een computer via een
USB-kabel of met een draadloos netwerk.
●
HP Wireless Direct kan niet worden gebruikt om een computer, mobiel apparaat of printer met
internet te verbinden.
Klik hier voor meer informatie online.
OPMERKING: Deze website zijn momenteel nog niet beschikbaar in alle talen.
Dit gedeelte bevat de volgende onderwerpen:
●
Afdrukken vanaf een mobiel apparaat met wifi
●
Afdrukken vanaf een computer met Wifi
Afdrukken vanaf een mobiel apparaat met wifi
Zorg ervoor dat u een compatibele afdruktoepassing hebt geïnstalleerd op uw mobiel apparaat. Ga
naar
www.hp.com/global/us/en/eprint/mobile_printing_apps.html voor meer informatie.
1. Controleer of HP Wireless Direct is ingesteld op de printer. Zie
Draadloos met de printer
verbinden zonder router op pagina 58 voor meer informatie.
2. Schakel de Wi-Fi-verbinding in op uw mobiel apparaat. Raadpleeg voor meer informatie de
documentatie bij de computer.
OPMERKING: Als uw mobiel apparaat geen Wi-Fi ondersteunt, kunt u HP Wireless Direct niet
gebruiken.
3. Maak een nieuwe netwerkverbinding op uw mobiel apparaat. Gebruik uw normale werkwijze om
een verbinding te maken met een nieuw draadloos netwerk of een hotspot. Selecteer de naam
16 Hoofdstuk 3 Afdrukken NLWW

van HP Wireless Direct uit de lijst van draadloze netwerken, zoals HP-Print-**-ENVY-5530
(waarbij ** de unieke tekens zijn om uw printer te identificeren).
Voer het wachtwoord in als HP Wireless Direct met beveiliging is ingeschakeld.
4. Druk het document af.
Afdrukken vanaf een computer met Wifi
1. Controleer of HP Wireless Direct is ingesteld op de printer. Zie Draadloos met de printer
verbinden zonder router op pagina 58 of voor meer informatie.
2. Schakel de Wi-Fi-verbinding van uw computer in. Raadpleeg voor meer informatie de
documentatie bij de computer.
OPMERKING: Als uw computer geen Wi-Fi ondersteunt, kunt u HP Wireless Direct niet
gebruiken.
3. Maak een nieuwe netwerkverbinding op uw computer. Gebruik uw normale werkwijze om een
verbinding te maken met een nieuw draadloos netwerk of een hotspot. Selecteer de naam van
HP Wireless Direct uit de lijst van draadloze netwerken, zoals HP-Print-**-ENVY-5530 (waarbij
** de unieke tekens zijn om uw printer te identificeren).
Voer het wachtwoord in als HP Wireless Direct met beveiliging is ingeschakeld.
4. Ga door naar stap 5 als de printer werd geïnstalleerd en verbonden met de computer via een
draadloos netwerk. Als de printer werd geïnstalleerd en met uw computer werd verbonden met
behulp van een USB-kabel, volgt u onderstaande stappen om printersoftware te installeren met
behulp van de Wireless Direct-verbinding.
a. Ga, afhankelijk van het besturingssysteem, op een van de volgende manieren te werk:
●
Windows 8: In het Start-scherm rechtsklikt u in een leeg gebied van het scherm, klikt u
op Alle Apps op de appswerkbalk en klikt u vervolgens op Printerinstellingen en
software.
●
Windows 7, Windows Vista en Windows XP: Klik vanaf het bureaublad van de
computer op Start, selecteer Alle Programma's, klik op HP, klik op HP ENVY 5530
series en vervolgens op Printerinstellingen en Software.
b. Selecteer Een nieuwe printer aansluiten.
c. Als het scherm Verbindingsopties verschijnt, selecteert u Draadloos.
Kies HP ENVY 5530 series uit de lijst met gedetecteerde printers.
d. Volg de aanwijzingen op het scherm op.
5. Druk het document af.
NLWW Afdrukken met HP Wireless Direct 17

Tips voor geslaagd afdrukken
Gebruik de volgende tips om geslaagd af te drukken.
Tips voor afdrukken naar een computer
Voor meer informatie over het afdrukken van documenten, foto's of enveloppen van een computer
gaat u naar onderstaande links voor instructies afhakelijk van uw besturingssysteem.
●
Meer informatie over hoe u foto's kunt afdrukken die op uw computer zijn opgeslagen. Meer
informatie over het inschakelen van de maximale dpi-resolutie.
Klik hier voor meer informatie
online.
●
Ontdek hoe u enveloppen afdrukt vanaf een computer.
Klik hier voor meer informatie online.
Tips voor inkt en papier
●
Gebruik originele HP-cartridges. Originele HP-cartridges zijn speciaal ontworpen en getest voor
HP-printers, zodat u keer op keer fantastische resultaten krijgt.
●
Controleer of er nog voldoende inkt in de cartridges zit. Om de geschatte inktniveaus te
bekijken, raakt u het pictogram Inkt aan op het Startscherm.
Om meer tips te ontdekken over werken met cartridges, zie
Tips voor het werken met cartridges
op pagina 51 voor meer informatie.
●
Plaats een stapel papier, niet slechts een pagina. Gebruik schoon en vlak papier van hetzelfde
formaat. Controleer of er maar een papiersoort tegelijk is geladen
●
Verschuif de papierbreedtegeleiders in de papierlade totdat deze vlak tegen het papier
aanliggen. Zorg dat de papierbreedtegeleiders het papier in de papierlade niet buigen.
●
Stel de instellingen voor de afdrukkwaliteit en het papierformaat in overeenstemming met de
papiersoort en het papierformaat dat is geplaatst in de papierlade.
●
Om een papierstoring op te lossen, zie
Een papierstoring oplossen op pagina 64 voor meer
informatie.
Tips voor printerinstellingen
●
Selecteer in het tabblad Papier/Kwaliteit het juiste papiertype in de vervolgkeuzelijst Media in het
deelvenster Ladekeuze. Kies vervolgens het juiste afdrukkwaliteit in de vervolgkeuzelijst
Instelling afdrukkwaliteit.
●
Selecteer een geschikt papierformaat uit de vervolgkeuzelijst Papiersoort in het dialoogvenster
Geavanceerde opties. Op het dialoogvenster Geavanceerde opties door te klikken op de
knopGeavanceerd op het tabblad Instellingen of Papier/Kwaliteit.
●
Om de standaardinstellingen te wijzigen, klikt u op Afdrukken en Scannen en vervolgens op
Voorkeuren instellen in de printersoftware.
Afhankelijk van het besturingssysteem dat u gebruikt, gaat u op een van de volgende manieren
te werk om de printersoftware te openen:
18 Hoofdstuk 3 Afdrukken NLWW

◦
Windows 8: Klik met de rechtermuisknop op het scherm Start, klik op Alle apps op de balk
App en klik vervolgens op het pictogram met de naam van uw printer.
◦
Windows 7, Windows Vista en Windows XP: Klik vanaf het bureaublad van de computer op
Start, selecteer Alle programma's, klik op HP, klik op HP ENVY 5530 series en vervolgens
op HP ENVY 5530 series.
●
Indien u een zwart-witdocument met uitsluitend zwarte inkt wilt afdrukken, klikt u op de knop
Geavanceerd. Selecteer in het vervolgkeuzemenu Afdrukken in grijstinten Alleen zwarte inkt en
klik vervolgens op de knop OK.
Notities
●
HP-inktcartridges zijn ontworpen voor en getest op HP-printers en HP-papier, zodat u altijd bent
verzekerd van fantastische resultaten.
OPMERKING: HP kan de kwaliteit of betrouwbaarheid van materiaal dat niet van HP is, niet
garanderen. Onderhoud of herstellingen aan het apparaat die nodig zijn door het gebruik van
dergelijk materiaal, worden niet gedekt door de garantie.
Als u meent dat u originele HP-inktcartridges hebt aangeschaft, gaat u naar:
www.hp.com/go/anticounterfeit
●
Waarschuwingen en indicatorlampjes voor het inktniveau bieden uitsluitend schattingen om te
kunnen plannen.
OPMERKING: Wanneer u een waarschuwingsbericht voor een laag inktniveau krijgt, overweeg
dan om een vervangcartridge klaar te houden om eventuele afdrukvertragingen te vermijden. U
hoeft de printcartridges niet te vervangen voor de afdrukkwaliteit onaanvaardbaar wordt.
●
Software-instellingen geselecteerd in de print driver zijn enkel van toepassing op afdrukken, niet
op kopiëren of scannen.
●
U kunt uw document op beide zijden van het vel papier afdrukken.
NLWW Tips voor geslaagd afdrukken 19

Afdrukken met maximum aantal dpi
Gebruik de modus maximum dpi ("dots per inch") om scherpe afbeeldingen van hoge kwaliteit op
fotopapier af te drukken.
Afdrukken met Maximum dpi duurt langer dan wanneer u afdrukt met andere instellingen en
bestanden nemen meer schijfruimte in beslag.
Afdrukken in de modus Max. dpi
1. In het menu Bestand van uw software klikt u op Afdrukken.
2. Zorg ervoor dat uw printer is geselecteerd.
3. Klik op de knop waarmee u het dialoogvenster Eigenschappen opent.
Afhankelijk van uw softwaretoepassing heeft deze knop de naam Eigenschappen, Opties,
Printerinstellingen, Printereigenschappen, Printer of Voorkeuren.
4. Klik op de tab Papier/Kwaliteit.
5. Selecteer in de vervolgkeuzelijst Afdrukmateriaal om het de juiste papiersoort en de juiste
afdrukkwaliteit te kiezen.
6. Klik op de knop Geavanceerd.
7. Selecteer Ja bij Printerfuncties in het vervolgkeuzemenu Afdrukken in maximum dpi.
8. Selecteer een papierformaat in de vervolgkeuzelijst Grootte.
9. Klik op OK om de geavanceerde opties te sluiten.
10. Bevestig de Afdrukstand in het tabblad Indeling en klik vervolgens op OK om af te drukken.
20 Hoofdstuk 3 Afdrukken NLWW

Aanbevolen papiersoorten om af te drukken
Voor een optimale afdrukkwaliteit adviseren wij u alleen HP-papier te gebruiken dat voor deze
bepaalde afdruktaak is bedoeld.
Het is mogelijk dat in uw land/regio bepaalde papiersoorten niet beschikbaar zijn.
ColorLok
●
HP raadt eenvoudig papier met het ColorLok-logo aan voor het afdrukken en kopiëren van
alledaagse documenten. Al het papier met het ColorLok-logo is onafhankelijk getest om aan de
hoogste standaarden van betrouwbaarheid en afdrukkwaliteit te voldoen, en documenten te
produceren met heldere kleuren, scherper zwart en die sneller drogen dan normaal eenvoudig
papier. Zoek naar papier met het ColorLok-logo in verschillende gewichten en formaten van
grote papierfabrikanten.
Foto's printen
●
HP Premium Plus fotopapier
HP Premium Plus fotopapier is het beste fotopapier van HP voor de best mogelijke fotokwaliteit.
Met HP Premium Plus fotopapier drukt u de mooiste foto's af die meteen droog zijn. U kunt ze
dus meteen na het afdrukken doorgeven. Dit papier is verkrijgbaar in diverse formaten,
waaronder A4, 8,5 x 11 inch, 10 x 15 cm (4 x 6 inch), 13 x 18 cm (5 x 7 inch) en A3 en in twee
afwerkingen – glanzend of licht glanzend (halfglanzend). Ideaal om in te kaderen, als presentatie
of om uw beste foto's en speciale fotoprojecten uit te delen. HP Premium Plus fotopapier biedt
uitzonderlijke, duurzame resultaten van een professionele kwaliteit.
●
HP Geavanceerd fotopapier
Dit dikke fotopapier heeft een sneldrogende, veegvaste afwerking. Het papier is bestand tegen
water, vegen, vingerafdrukken en vochtigheid. De foto's die u op deze papiersoort afdrukt, lijken
op foto's die u in een winkel hebt laten afdrukken. Het is verkrijgbaar in diverse formaten,
waaronder A4, 8.5 x 11 inch, 10 x 15 cm (4 x 6 inch), 13 x 18 cm (5 x 7 inch). Het is zuurvrij voor
duurzame documenten.
●
HP Everyday fotopapier
Druk kleurige, alledaagse snapshots goedkoop af, met papier dat is ontworpen voor gewone
fotoafdrukken. Dit voordelige fotopapier droogt snel en is direct te verwerken. Dit papier
produceert scherpe foto's met elke inkjetprinter. Dit papier is verkrijgbaar met semi-glanzende
afwerking in diverse formaten, waaronder A4, 8,5 x 11 inch en 10 x 15 cm (4 x 6 inch). Voor
foto's die lang goed blijven, is het zuurvrij.
22 Hoofdstuk 4 Elementaire informatie over papier NLWW

Zakelijke documenten
●
HP Premium presentatiepapier en HP Professioneel papier 120 g
Deze papieren zijn zware dubbelzijdige mate papieren, perfect voor presentaties, plannen,
rapporten en nieuwsbrieven. Ze zijn extra zwaar voor een imponerende uitstraling.
●
HP Brochurepapier en HP Professioneel papier 180 g
Deze papieren hebben een glanzende of matte laag aan beide kanten voor dubbelzijdig gebruik.
Dit papier is een ideale keuze voor reproducties van fotokwaliteit, omslagen van
bedrijfsrapporten, speciale presentaties, brochures, mailings en kalenders.
Standaard afdrukken
●
HP Helderwit Inkjetpapier
HP Helderwit Inkjetpapier levert contrastrijke kleuren en scherp afgedrukte tekst op. Dit papier is
dik genoeg voor dubbelzijdig afdrukken in kleur, zodat het ideaal is voor nieuwsbrieven,
rapporten en folders. Het heeft ColorLok-technologie voor minder vlekken, krachtigere zwart en
scherpe kleuren.
●
HP -afdrukpapier
HP Printing Paper is multifunctioneel papier van hoge kwaliteit. Hiermee vervaardigt u
documenten die er veel professioneler uitzien dan documenten die op standaardpapier of
kopieerpapier zijn afgedrukt. Het heeft ColorLok-technologie voor minder vlekken, krachtigere
zwart en scherpe kleuren. Het is zuurvrij voor duurzame documenten.
●
HP Office Paper
HP Office Paper is multifunctioneel papier van hoge kwaliteit. Het is geschikt voor kopieën,
schetsen, memo's en andere alledaagse documenten. Het heeft ColorLok-technologie voor
minder vlekken, krachtigere zwart en scherpe kleuren. Het is zuurvrij voor duurzame
documenten.
●
HP Office Gerecycled papier
HP Office gerecycled papier is multifunctioneel papier van hoge kwaliteit, gemaakt met 30 %
gerecyclede vezels. Het beschikt over de ColorLok-technologie voor minder vlekken, krachtiger
zwart en levendige kleuren.
Speciale projecten
●
HP Opstrijkpatronen
HP Opstrijkpatronen (voor lichtgekleurd of wit textiel) is het ideale materiaal voor het maken van
uw eigen T-shirts met uw digitale foto's.
NLWW Aanbevolen papiersoorten om af te drukken 23

Afdrukmateriaal laden
Voer een van de volgende bewerkingen uit:
Papier van klein formaat laden
1. Trek de papierlade naar buiten, schuif de papierbreedtegeleiders naar buiten en verwijder alle
andere media uit de lade.
2. Plaats papier.
●
Plaats de stapel fotopapier in de papierlade met de korte rand naar voren en de afdrukzijde
naar beneden.
●
Schuif het fotopapier zo ver mogelijk in de printer tot de stapel niet verder kan.
24 Hoofdstuk 4 Elementaire informatie over papier NLWW

●
Schuif de papierbreedtegeleiders naar binnen tot deze tegen de rand van het papier
aankomen.
●
Duw de stapel helemaal in de papierlade en open vervolgens het verlengstuk van de
papierlade.
Papier met volledig formaat laden
1. Trek de papierlade naar buiten, schuif de papierbreedtegeleiders naar buiten en verwijder alle
andere media uit de lade.
2. Plaats papier.
●
Plaats de stapel papier in de papierlade met de korte rand naar voren en de afdrukzijde
naar beneden.
NLWW Afdrukmateriaal laden 25

●
Schuif het papier zo ver mogelijk in de printer.
●
Schuif de papierbreedtegeleiders naar binnen tot deze tegen de rand van het papier
aankomen.
●
Duw de stapel helemaal in de papierlade en open vervolgens het verlengstuk van de
papierlade.
Enveloppen plaatsen
1. Trek de papierlade naar buiten, schuif de papierbreedtegeleiders naar buiten en verwijder alle
andere media uit de lade.
26 Hoofdstuk 4 Elementaire informatie over papier NLWW

2. Enveloppen plaatsen
●
Plaats een of meerdere enveloppen in het midden in de invoerlade. De afdrukzijde moet
naar beneden zijn gericht. De klep moeten zich aan de linkerkant bevinden en omhoog zijn
gericht.
●
Schuif de stapel enveloppen naar zo diep mogelijk in de lade tot de stapel niet verder kan.
●
Schuif de papierbreedtegeleiders naar binnen totdat deze tegen de stapel enveloppen
komen.
●
Duw de stapel helemaal in de papierlade en open vervolgens het verlengstuk van de
papierlade.
NLWW Afdrukmateriaal laden 27

HP-papier bestellen
De printer is ontworpen voor het correct verwerken van de meeste kantoormedia. Gebruik HP-media
voor de beste afdrukkwaliteit. Bezoek de website van HP op
www.hp.com voor meer informatie over
HP-afdrukmateriaal.
HP raadt eenvoudig papier met het ColorLok-logo aan voor het afdrukken en kopiëren van
alledaagse documenten. Al het papier met het ColorLok-logo is onafhankelijk getest om aan de
hoogste standaarden van betrouwbaarheid en afdrukkwaliteit te voldoen, en documenten te
produceren met heldere kleuren, scherper zwart en die sneller drogen dan normaal eenvoudig papier.
Zoek naar papier met het ColorLok-logo in verschillende gewichten en formaten van grote
papierfabrikanten.
Ga naar
Producten en services aankopen om HP-papier aan te kopen en inkt, toner en papier te
selecteren.
28 Hoofdstuk 4 Elementaire informatie over papier NLWW

ePrint vanaf een willekeurige locatie
HP ePrint is een gratis dienst van HP waarmee u op elk ogenblik en vanaf elke plaats waar u e-mail
kunt verzenden documenten kunt afdrukken met uw HP ePrint-printer. Stuur uw documenten en
foto's gewoon naar het e-mailadres dat aan uw printer werd toegewezen wanneer u webservices hebt
ingeschakeld. Er zijn geen bijkomende stuurprogramma's of software nodig.
●
Uw printer moet via een draadloos netwerk zijn verbonden met het internet. U kunt HP ePrint
niet gebruiken via een USB-verbinding met een computer.
●
Bijlagen kunnen anders worden afgedrukt dan dat ze er uitzien in het softwareprogramma
waarin ze zijn gemaakt zijn, afhankelijk van de gebruikte originele lettertypes en lay-outopties.
●
Gratis productupdates worden bij deze HP ePrint geleverd. Bepaalde updates zijn mogelijk
nodig om een bepaalde functionaliteit te bieden.
Zodra u zich hebt geregistreerd voor een account op ePrintCenter (
www.hp.com/go/eprintcenter) kunt
u zich aanmelden om uw ePrint-taakstatus te bekijken, uw ePrint-printerwachtrij te beheren, in te
stellen wie uw e-mailadres voor de ePrint-printer mag gebruiken om af te drukken en hulp voor ePrint
te krijgen.
Voor u ePrint kunt gebruiken moet u ervoor zorgen dat:
●
De printer is verbonden met een actief netwerk met internettoegang.
●
Webservices is ingeschakeld. Zoniet wordt u gevraagd deze functies in te schakelen.
Een document afdrukken met ePrint van om het even welke locatie
1. Webservices inschakelen.
a. Druk op het bedieningspaneel van de printer op de knop ePrint.
b. Ga akkoord met de Gebruiksvoorwaarden en volg dan de instructies op het scherm om
Webservices in te schakelen.
c. Druk de ePrint-informatiepagina af en volg de instructies op de pagina om te registreren
voor een ePrint-account.
2. Lokaliseer uw ePrint e-mailadres zoeken.
a. Druk op de knop ePrint op het bedieningspaneel. U ziet het menu Instellingen webservices
op het printerbeeldscherm.
b. Het e-mailadres van de printer verschijnt in het menu Instellingen Webservices.
TIP: Selecteer Infoblad afdrukken in het menu Instellingen op het printerbeeldscherm om het
e-mailadres of de registratie-URL af te drukken.
3. Uw document naar de printer mailen om af te drukken.
a. Een nieuwe e-mail aanmaken en het af te drukken document toevoegen.
b. De e-mail naar het e-mailadres van de printer sturen.
De printer drukt het bijgevoegde document af.
30 Hoofdstuk 5 Webservices gebruiken NLWW

OPMERKING: De ePrint-server aanvaardt geen afdruktaken via e-mail wanneer er meerdere
e-mailadressen werden ingevuld in de velden "Aan" of "CC". Vul alleen het e-mailadres van HP
ePrint in in het veld "Aan". Vul geen e-mailadressen in de andere velden in.
OPMERKING: Uw e-mail wordt afgedrukt zodra deze wordt ontvangen. Net zoals met elke e-mail is
er geen enkele garantie of en wanneer deze wordt ontvangen. U kunt de afdrukstatus controleren in
het ePrintCenter (
www.eprintcenter.com).
OPMERKING: Documenten, die via ePrint worden afgedrukt, kunnen er anders uitzien dan het
origineel. De stijl, de opmaak en het tekstverloop kunnen verschillen van het originele document.
Voor documenten die op een hogere kwaliteit moeten worden afgedrukt (zoals bijvoorbeeld wettelijke
documenten), adviseren we u het document af te drukken via de softwaretoepassing op uw
computer, waar u beter kunt bepalen hoe uw afdruk eruit moet zien.
Klik hier voor meer informatie online.
NLWW ePrint vanaf een willekeurige locatie 31

HP Print Apps gebruiken
Webpagina's afdrukken zonder een computer te gebruiken door Apps in te stellen, een gratis HP-
service. U kunt kleurenpagina's, kalenders, puzzels, recepten, kaarten en meer afdrukken afhankelijk
van de toepassingen beschikbaar in uw land / regio.
Raak het pictogram Meer informatie aan in het scherm Apps om een verbinding te maken met
internet en meer apps toe te voegen. U moet webservices hebben ingeschakeld om de apps te
gebruiken.
Ga naar de HP ePrintCenter website voor meer informatie en specifieke voorwaarden:
www.hp.com/
go/ePrintCenter.
32 Hoofdstuk 5 Webservices gebruiken NLWW

Gebruik de HP ePrintCenter website
Registreer op de gratis website van HP HP ePrintCenter om een verhoogde beveiliging in te stellen
voor HP ePrint, geef aan welke e-mailadressen naar uw printer. U kunt ook printerupdates, meer
apps en andere gratis diensten aanvragen.
Ga naar de HP ePrintCenter website voor meer informatie en specifieke voorwaarden:
www.hp.com/
go/ePrintCenter.
NLWW Gebruik de HP ePrintCenter website 33

Tips voor het gebruik van Webservices
Gebruik onderstaande tips om apps af te drukken en HP ePrint te gebruiken.
Tips om apps af te drukken en HP ePrint te gebruiken
●
Ontdek hoe u uw foto's online deelt en afdrukken bestelt.
Klik hier voor meer informatie online.
●
Ontdek meer over apps om snel en eenvoudig recepten, coupons en andere inhouden van
internet af te drukken.
Klik hier voor meer informatie online.
●
Als u Auto Uit hebt ingeschakeld, moet u Auto Uit uitschakelen om ePrint te kunnen gebruiken.
Zie
Auto Uit op pagina 8 voor meer informatie.
34 Hoofdstuk 5 Webservices gebruiken NLWW

Documenten kopiëren
Het menu Kopiëren op het printerbeeldscherm laat u toe om gemakkelijk het aantal kopieën en kleur
of zwart-wit te selecteren voor het kopiëren op gewoon papier. U krijgt nu gemakkelijk toegang tot de
geavanceerde instellingen, zoals het wijzigen van de papiersoort en het -formaat, het bijstellen van
de helderheid van de kopie en het formaat.
Een enkelzijdige kopie maken
1. Plaats papier van volledig formaat in de papierlade.
●
Zorg ervoor dat de papierlade opnieuw naar binnen wordt geschoven en dat het
verlengstuk van de papierlade is geopend.
2. Til het deksel van het apparaat op.
TIP: Om kopieën van dikke originelen te maken, zoals boeken, kunt u de deksel verwijderen.
3. Plaats het origineel met de bedrukte zijde omlaag tegen de rechterbenedenhoek van de
glasplaat.
36 Hoofdstuk 6 Kopiëren en scannen NLWW

4. Sluit het deksel.
5. Het aantal exemplaren en instellingen bepalen.
●
Vertrekkend van het startscherm, raakt u Kopiëren aan. Gebruik de pijltjestoetsen om het
aantal te maken kopieën in te stellen.
●
Indien de optie Dubbelzijdig is geselecteerd, raakt u dit aan om de selectie ongedaan te
maken.
●
Raak Instellingen aan om het papierformaat, de papiersoort, de kwaliteit of andere
instellingen te selecteren.
6. Start het kopiëren.
●
Raak Zwart/wit of Kleur aan.
Een dubbelzijdige kopie maken
1. Plaats papier van volledig formaat in de papierlade.
●
Zorg ervoor dat de papierlade opnieuw naar binnen wordt geschoven en dat het
verlengstuk van de papierlade is geopend.
2. Til het deksel van het apparaat op.
TIP: Om kopieën van dikke originelen te maken, zoals boeken, kunt u de deksel verwijderen.
NLWW Documenten kopiëren 37

3. Plaats het origineel met de bedrukte zijde omlaag tegen de rechterbenedenhoek van de
glasplaat.
4. Sluit het deksel.
5. Selecteer Kopiëren.
●
Vertrekkend van het startscherm, raakt u Kopiëren aan. Gebruik de pijltjestoetsen om het
aantal te maken kopieën in te stellen.
●
Indien de optie Dubbelzijdig niet is geselecteerd, raakt u dit aan om dit te bevestigen.
●
Raak Instellingen aan om het papierformaat, de papiersoort, de kwaliteit of andere
instellingen te selecteren.
6. Start het kopiëren.
●
Raak Zwart/wit of Kleur aan.
●
Zodra de printer u dit vraagt, plaatst u het tweede origineel op de glasplaat. Raak
vervolgens OK aan.
38 Hoofdstuk 6 Kopiëren en scannen NLWW

Naar een computer of geheugenkaart scannen
U kunt scannen naar een computer via het beeldscherm op uw printer of via de printersoftware op de
computer. Scannen via het printerbeeldscherm gaat bijzonder snel. Scannen via de software biedt
meer mogelijkheden.
Voor u begint te scannen naar een computer vanaf het printerbeeldscherm, moet u ervoor zorgen dat
de printer is aangesloten op uw computer, hetzij via een draadloos netwerk, hetzij via een USB-kabel.
De scan voorbereiden
1. Til het deksel van het apparaat op.
2. Plaats het origineel met de bedrukte zijde omlaag tegen de rechterbenedenhoek van de
glasplaat.
3. Sluit het deksel.
Naar een computer of geheugenkaart scannen vanaf het printerbeeldscherm
1. Plaats het origineel.
2. Om te scannen naar een geheugenkaart, plaatst u een geheugenkaart in sleuf voor
geheugenkaart.
Als u wilt scannen naar een computer, moet u ervoor zorgen dat de printer is aangesloten op uw
computer via een USB-kabel of via een draadloze netwerkverbinding.
3. Start scannen.
NLWW Naar een computer of geheugenkaart scannen 39

a. Raak in het Startscherm de pijltjestoets Rechts aan en vervolgens het pictogram Scannen.
b. Selecteer de bestemming door Computer of Geheugenkaart aan te raken.
Raak Raak hier aan voor een voorbeeld voor een scanvoorbeeld.
Raak Instellingen aan om het scantype te selecteren of de resolutie aan te passen.
c. Raak Scannen aan.
Scannen vanaf uw computer
1. Ga, afhankelijk van het besturingssysteem, op een van de volgende manieren te werk om
printersoftware te openen:
●
Windows 8: Klik met de rechtermuisknop op het scherm Start, klik op Alle apps op de balk
App en klik vervolgens op het pictogram met de naam van uw printer.
●
Windows 7, Windows Vista en Windows XP: Klik vanaf het bureaublad van de computer op
Start, selecteer Alle programma's, klik op HP, klik op HP ENVY 5530 series en vervolgens
op HP ENVY 5530 series.
2. In printersoftware, klikt u op het pictogram Afdrukken en scannen en selecteert u vervolgens
Een document of een foto scannen.
3. Selecteer het type scan dat u wenst via het snelmenu en klik dan op Scannen.
OPMERKING: Indien Scanvoorbeeld weergeven werd geselecteerd, kunt u aanpassingen
uitvoeren op gescande afbeeldingen in het voorbeeldscherm.
4. Selecteer Opslaan indien u de toepassing open wenst te houden voor een andere scan, of
selecteer Voltooid om de toepassing te verlaten.
5. Nadat de scan is bewaard, zal een Windows Verkenner-venster openen in de map waar de scan
werd opgeslagen.
OPMERKING: Er is een beperkt aantal computers waarop de scanfunctie tegelijkertijd kan worden
geactiveerd. Druk op de knop Scannen op het printerbeeldscherm. U krijgt nu een lijst van de
computers die momenteel kunnen scannen.
40 Hoofdstuk 6 Kopiëren en scannen NLWW

Tips voor geslaagd kopiëren en scannen
Gebruik de volgende tips om geslaagd te kopiëren en scannen:
●
Hoe kunt u scannen naar e-mail met behulp van het printerbeeldscherm?
Klik hier voor meer
informatie online.
●
Houd de glasplaat en de achterkant van de klep schoon. De scanner interpreteert alles wat hij
op de glasplaat detecteert als een onderdeel van de afbeelding.
●
Plaats het origineel met de bedrukte zijde naar beneden tegen de rechterbenedenhoek van de
glasplaat.
●
Om een grote kopie te maken van een klein origineel, scant u het origineel naar de computer,
vergroot u de afbeelding in de scansoftware en drukt u vervolgens een kopie af van de vergrote
afbeelding.
●
Als u het scanformaat, het uitvoertype, de scanresolutie of de bestandsindeling enz. wilt
aanpassen, start u het scannen vanaf de printersoftware.
●
Zorg ervoor dat de helderheid goed is ingesteld in de software, om verkeerde of ontbrekende
gescande tekst te vermijden.
●
Indien u een draadloze verbinding heeft, en u bevestigde dat de verbinding werkt, moet u
draadloos scannen inschakelen in de software om vanaf het printerbeeldscherm te scannen.
Open de printersoftware om Afdrukken en scannen te selecteren en selecteer vervolgens
Scannen naar computer beheren.
●
Indien u een draadloze verbinding hebt van uw printer naar uw computer, en u wilt steeds snel
scannen naar uw verbonden computer, kiest u om Scannen naar computer steeds actief te
hebben.
●
Als u een document van meerdere pagina's wilt scannen in een bestand in plaats van in
meerdere bestanden, start u het scannen met de printersoftware in plaats van Scannen te
selecteren op het bedieningspaneel.
NLWW Tips voor geslaagd kopiëren en scannen 41

42 Hoofdstuk 6 Kopiëren en scannen NLWW

Geschatte inktniveaus controleren
Inktniveaus controleren vanaf het bedieningspaneel
●
In het Startscherm raakt u het pictogram Inkt aan om de geschatte inktniveaus weer te geven.
Inktniveaus controleren via de printersoftware
1. Dubbelklik op het bureaubladpictogram HP ENVY 5530 series om het printersoftware te openen.
OPMERKING: U kunt ook toegang krijgen tot de printersoftware door te klikken op Start > Alle
programma's > HP > HP ENVY 5530 series >HP ENVY 5530 series
2. Klik in printersoftware op Geschatte inktniveaus.
OPMERKING: Als u een opnieuw gevulde of herstelde printcartridge gebruikt, of een cartridge die in
een andere printer werd gebruikt, is de inktniveau-indicator mogelijk onnauwkeurig of onbeschikbaar.
OPMERKING: Waarschuwingen en indicatorlampjes voor het inktniveau bieden uitsluitend
schattingen om te kunnen plannen. Wanneer u een waarschuwingsbericht voor een laag inktniveau
krijgt, overweeg dan om een vervangcartridge klaar te houden om eventuele afdrukvertragingen te
vermijden. U moet de cartridges pas vervangen als de afdrukkwaliteit onaanvaardbaar wordt.
OPMERKING: Inkt uit de cartridge wordt tijdens het afdrukproces op een aantal verschillende
manieren gebruikt, waaronder tijdens het initialisatieproces, dat het apparaat en de cartridges
voorbereidt op afdrukken, en tijdens service voor de printkop, dat ervoor zorgt dat de printbuisjes
schoon blijven en de inkt vlot wordt aangebracht. Daarnaast blijft er wat inkt in de cartridge achter
nadat deze is gebruikt. Voor meer informatie gaat u naar
www.hp.com/go/inkusage.
44 Hoofdstuk 7 Met cartridges werken NLWW

Inktproducten bestellen
Zoek het goede cartridgenummer voordat u cartridges besteld.
Het cartridgenummer op de printer zoeken
●
Het cartridgenummer staat in de cartridgetoegangsklep.
Het cartridgenummer in de printersoftware zoeken
1. Afhankelijk van het besturingssysteem dat u gebruikt, gaat u op een van de volgende manieren
te werk om de printersoftware te openen:
●
Windows 8: Klik met de rechtermuisknop op het scherm Start, klik op Alle apps op de balk
App en klik vervolgens op het pictogram met de naam van uw printer.
●
Windows 7, Windows Vista en Windows XP: Klik vanaf het bureaublad van de computer op
Start, selecteer Alle programma's, klik op HP, klik op HP ENVY 5530 series en vervolgens
op HP ENVY 5530 series.
2. Klik in printersoftware op Shop en dan Online printerbenodigdheden bestellen.
Het juiste cartridgenummer verschijnt wanneer u deze koppeling gebruikt.
Om originele HP-producten te bestellen voor de HP ENVY 5530 series gaat u naar
www.hp.com/buy/
supplies. Selecteer uw land/regio wanneer dit wordt gevraagd, volg de aanwijzingen om uw product
te selecteren en klik vervolgens op een van de koppelingen voor bestellingen op de pagina.
OPMERKING: Online inktcartridges bestellen is niet in alle landen/regio's mogelijk. Als het niet
mogelijk is in uw land/regio, kunt u nog steeds informatie over de toebehoren bekijken en een lijst
afdrukken als referentie bij het winkelen bij een plaatselijke HP-verkoper.
NLWW Inktproducten bestellen 45

Vervang de cartridges
De cartridges vervangen
1. Controleer dat de stroom is ingeschakeld.
2. Verwijder de oude cartridge.
a. Open de toegangsklep.
Wacht tot de wagen met printcartridges naar het midden van het product beweegt.
b. Til het lipje op de printcartridge omhoog en verwijder deze uit de sleuf.
3. Plaats een nieuwe cartridge.
a. Verwijder de cartridge uit de verpakking.
46 Hoofdstuk 7 Met cartridges werken NLWW

b. Verwijder de plastic tape met behulp van het roze lipje.
c. Schuif de nieuwe cartridge in de juiste hoek onder de geopende klep in de sleuf. Druk de
klep vast terwijl de cartridge op de juiste positie vastklikt.
d. Sluit de toegangsklep.
4. Sluit de toegangsklep voor de cartridges.
OPMERKING: De HP printersoftware geeft aan dat u de inktcartridges moet uitlijnen wanneer
u een document afdrukt nadat u een nieuwe inktcartridge hebt geplaatst.
Verwante onderwerpen
●
Inktproducten bestellen op pagina 45
NLWW Vervang de cartridges 47

Modus enkele cartridge gebruiken
Gebruik de modus enkele cartridge om de HP ENVY 5530 series te gebruiken met slechts 1
inktcartridge. De modus enkele cartridge wordt geactiveerd wanneer een inktcartridge uit de wagen
met de inktcartridges is verwijderd. In de modus enkele cartridge kan de printer alleen documenten
en foto's kopiëren en taken afdrukken vanaf de computer.
OPMERKING: Wanneer de HP ENVY 5530 series in de modus enkele cartridge werkt, wordt een
bericht weergegeven op het printerscherm. Als het bericht verschijnt terwijl er twee printcartridges in
de printer zijn geïnstalleerd, controleer dan of de beschermende plastic tape van beide inktcartridges
is verwijderd. Wanneer de contacten van een inktcartridge worden bedekt door de plastic tape, kan
de printer niet vaststellen dat de inktcartridge werd geïnstalleerd.
Modus met een enkele cartridge afsluiten
●
Installeer twee printcartridges in de HP ENVY 5530 series om de modus enkele cartridge af te
sluiten.
NLWW Modus enkele cartridge gebruiken 49

Informatie over de cartridgegarantie
De garantie op HP-cartridges is van toepassing wanneer de printer wordt gebruikt in combinatie met
de daarvoor bedoelde HP-printer. Deze garantie geldt niet voor HP-inktproducten die zijn nagevuld,
werden nagemaakt, gerepareerd, verkeerd werden gebruikt of waaraan is geknoeid.
Gedurende de garantieperiode is het product gedekt zolang de HP-inkt niet is opgebruikt en de
uiterste garantiedatum nog niet werd bereikt. Het einde van de garantiedatum, in JJJJ/MM-formaat, is
terug te vinden op de cartridge:
Raadpleeg de gedrukte documentatie die met het apparaat is meegeleverd voor de HP-verklaring
inzake beperkte garantie.
50 Hoofdstuk 7 Met cartridges werken NLWW

Tips voor het werken met cartridges
Gebruik de volgende tips om met cartridges te werken:
●
Om te voorkomen dat cartridges uitdrogen, moet u de printer altijd met de Aan/Uit-knop
uitzetten. Wacht tot het Aan/Uit-lampje is gedoofd.
●
Open de verpakking niet en verwijder de beschermkap niet tot u de cartridge kunt installeren.
Door de beschermkap op de cartridge te houden voorkomt u dat de inkt verdampt.
●
Plaats de cartridges in de juiste sleuven. Stem de kleur en het pictogram van iedere cartridge af
op de kleur en het pictogram voor iedere sleuf. Zorg ervoor dat beide cartridges op hun plaats
klikken.
●
U moet de printer uitlijnen voor de beste afdrukkwaliteit nadat u nieuwe printcartridges hebt
geplaatst. Zie
De afdrukkwaliteit verbeteren op pagina 70 voor meer informatie.
●
Als u op het scherm Geschatte inktniveaus ziet dat een of beide cartridges bijna leeg zijn, zorg
dan voor een vervangende cartridge om te voorkomen dat u zonder raakt en niet meer kunt
afdrukken. U hoeft de printcartridges niet te vervangen voor de afdrukkwaliteit onaanvaardbaar
wordt. Zie
Vervang de cartridges op pagina 46 voor meer informatie.
●
Als u een fout Wagen blijft steken krijgt, moet u proberen om de vastgelopen wagen vrij te
maken. Zie
Storing oplossen op pagina 68 voor meer informatie.
●
Als u een cartridge verwijdert, moet u deze zo snel mogelijk vervangen. Buiten de printer zal een
cartridge snel uitdrogen als deze niet wordt beschermd.
NLWW Tips voor het werken met cartridges 51

52 Hoofdstuk 7 Met cartridges werken NLWW

8 Verbinding
●
Wi-Fi Protected Setup (WPS – vereist een WPS-router)
●
Gewone draadloze verbinding (vereist router)
●
Draadloos met de printer verbinden zonder router
●
De verbinding van een USB-verbinding in een draadloze verbinding wijzigen
●
Tips voor het instellen en gebruiken van een netwerkprinter
●
Printerhulpmiddelen voor geavanceerd printerbeheer (voor netwerkprinters)
NLWW 53

Wi-Fi Protected Setup (WPS – vereist een WPS-router)
Deze instructies zijn bedoeld voor klanten die de printersoftware reeds geïnstalleerd en
geconfigureerd hebben. Bij installatie voor de eerste keer raadpleegt u de installatie-instructies bij de
printer.
Om de HP ENVY 5530 series op een draadloos netwerk aan te sluiten met een Wi-Fi Protected
Setup (WPS), hebt u het volgende nodig:
●
Een draadloos 802.11b/g/n-netwerk met een draadloos toegangspunt of een WPS-draadloze
router.
OPMERKING: De HP ENVY 5530 series ondersteunt enkel verbindingen met 2.4GHz.
●
Een pc of laptop met ondersteuning voor draadloze netwerken of een netwerkinterfacekaart
(NIC). De computer moet zijn aangesloten op het draadloze netwerk waarop u de HP ENVY
5530 series wilt installeren.
OPMERKING: Volg de Drukknopmethode indien u beschikt over een router met Wi-Fi Protected
Setup (WPS) met een WPS-drukknop. Indien u niet zeker weet dat uw router beschikt over een
drukknop, volgt u de Methode Menu Draadloze Instellingen.
Gebruik de methode PBC (drukknop)
1. Druk langdurig op de Draadloos knop op de printer tot het lampje draadloos begint te knipperen,
ongeveer drie seconden, om de WPS-procedure te starten.
2. Druk op de knop Wi-Fi Protected Setup (WPS) op uw router.
OPMERKING: Het product start een timer voor ongeveer twee minuten terwijl de draadloze
verbinding tot stand wordt gebracht.
PIN-methode
1. Druk op de knop Draadloos op de printer om het menu Draadloos te openen. Indien de printer
afdrukt in foutstatus, of een kritieke taak uitvoert, moet u wachten tot deze taak is afgelopen of
tot de fout is opgelost voor u op de Draadloos knop drukt.
2. Selecteer Instellingen in het menu op het printerbeeldscherm.
3. Selecteer Wi-Fi Protected Setup op het printerbeeldscherm.
4. Indien u beschikt over een Wi-Fi Protected Setup (WPS) router met een WPS drukknop,
selecteert u Drukknop, en dan volgt u de instructies op het scherm. Indien uw router geen
54 Hoofdstuk 8 Verbinding NLWW

drukknop heeft, of indien u niet zeker weet of uw router er een heeft, selecteert u PIN en volgt
dan de instructies op het scherm.
OPMERKING: De printer begint een timer voor ongeveer vier minuten waarin de overeenkomstige
knop op het netwerktoestel moet worden ingedrukt of de router PIN moet worden ingevoerd op de
routerconfiguratiepagina.
NLWW Wi-Fi Protected Setup (WPS – vereist een WPS-router) 55

Gewone draadloze verbinding (vereist router)
Om de HP ENVY 5530 series aan te sluiten op een ingebouwd draadloos WLAN 802.11-netwerk,
hebt u het volgende nodig:
●
Een draadloos 802.11b/g/n-netwerk met een draadloos toegangspunt of een draadloze router.
OPMERKING: 802.11n ondersteunt slechts 2.4Ghz.
●
Een pc of laptop met ondersteuning voor draadloze netwerken of een netwerkinterfacekaart
(NIC). De computer moet zijn aangesloten op het draadloze netwerk waarop u de HP ENVY
5530 series wilt installeren.
●
Breedbandtoegang tot het Internet (aanbevolen), zoals kabel of DSL.
Wanneer u de HP ENVY 5530 series aansluit op een draadloos netwerk met Internet-toegang,
raadt HP u aan een draadloze router (toegangspunt of basisstation) met Dynamic Host
Configuration Protocol (DHCP) te gebruiken.
●
Netwerknaam (SSID).
●
WEP-sleutel of WPA-toegangscode (indien nodig).
Het apparaat aansluiten met de Wizard Draadloos instellen
1. Noteer uw netwerknaam (SSID) en WEP-sleutel of WPA-toegangscode.
2. Start Wizard voor draadloze instellingen.
a. Raak in het Startscherm Draadloos aan en raak dan Instellingen aan.
b. Raak Wizard voor draadloze instellingen aan.
3. Maak verbinding met het draadloze netwerk.
●
Selecteer uw netwerk uit de lijst met gedetecteerde netwerken.
4. Volg de opdrachten.
5. Installeer de software.
Een nieuwe printer aansluiten
Als u de printer niet hebt aangesloten op uw computer, of u wilt een andere nieuwe printer van
hetzelfde model aansluiten op uw computer, kunt u de functie Een nieuwe printer aansluiten
gebruiken om verbinding te maken.
OPMERKING: Dit is alleen mogelijk als u de printersoftware al hebt geïnstalleerd. Dit kan worden
gebruikt als uw printer moest worden vervangen als onderdeel van een omwisselprogramma.
1. Ga, afhankelijk van het besturingssysteem, op een van de volgende manieren te werk om
printersoftware te openen:
56 Hoofdstuk 8 Verbinding NLWW

●
Windows 8: Klik met de rechtermuisknop op het scherm Start, klik op Alle apps op de balk
App en klik vervolgens op het pictogram met de naam van uw printer.
●
Windows 7, Windows Vista en Windows XP: Klik vanaf het bureaublad van de computer op
Start, selecteer Alle programma's, klik op HP, klik op HP ENVY 5530 series en vervolgens
op HP ENVY 5530 series.
2. Selecteer Printerinstellingen en softwareselectie.
3. Selecteer Een nieuwe printer aansluiten. Volg de aanwijzingen op het scherm op.
De netwerkinstellingen wijzigen
1. Raak in het Startscherm Draadloos aan en raak dan Instellingen aan.
2. Raak Geavanceerde instellingen aan.
3. Selecteer het te wijzigen item uit het menu Geavanceerde instellingen.
4. Volg de instructies op het scherm.
NLWW Gewone draadloze verbinding (vereist router) 57

Draadloos met de printer verbinden zonder router
Wireless Direct maakt het voor uw WiFi-apparaten (zoals: computers of smartphones) mogelijk om
via WiFi een directe verbinding tot stand te brengen met uw printer via hetzelfde proces dat u gebruikt
om uw WiFi-apparaat te verbinden met nieuwe draadloze netwerken of hotspots. U kunt rechtstreeks
en draadloos op de printer afdrukken via de Wireless Direct-verbinding.
Draadloos en zonder router een verbinding maken met de printer
1. Schakel de Wireless Direct in via het bedieningspaneel:
a. Druk op het pictogram Wireless Direct op het scherm Home.
b. indien Wireless Direct Uit aangeeft, raak dan Instellingen aan.
c. Raak vervolgens Wireless Direct en Aan (niet beveiligd) of Aan (beveiligd).
OPMERKING: Als u de beveiliging inschakelt, kunnen alleen gebruikers met een
wachtwoord draadloos naar de printer afdrukken. Als u de beveiliging uitschakelt, kan
iedereen met een Wi-Fi-apparaat binnen het Wi-Fi-bereik van de printer verbinding maken
met de printer.
2. Geef de naam en het wachtwoord van Wireless Direct in wanneer u de beveiliging van Wireless
Direct hebt ingeschakeld:
a. Druk op het pictogram Wireless Direct op het scherm Home.
b. Raak Naam weergeven aan om de naam van Wireless Direct weer te geven.
c. Raak Wachtwoord weergeven aan om het wachtwoord van Wireless Direct weer te geven.
3. Maak vanaf uw draadloze computer of mobiel aparaat verbinding met Wi-Fi. Zoek naar de naam
van Wireless Direct, zoals HP-Print-**-ENVY-5530 (waarbij ** unieke tekens zijn om uw printer
te identificeren).
Indien de beveiliging van Wireless Direct aan staat, voer dan het wachtwoord van Wireless
Direct in wanneer u dit wordt gevraagd.
4. Druk een foto of een document af zoals u dit normaal zou doen van uw computer of uw mobiel
apparaat.
Klik hier voor meer informatie online.
58 Hoofdstuk 8 Verbinding NLWW

De verbinding van een USB-verbinding in een draadloze
verbinding wijzigen
Indien u bij installatie van de printer de software installeerde met een USB-kabel, rechtstreekse
verbinding computer-printer, kunt u gemakkelijk overschakelen naar een draadloze
netwerkverbinding. Daarvoor hebt u een draadloos 802.11b/g/n-netwerk nodig met een draadloze
router of draadloos toegangspunt.
OPMERKING: De HP ENVY 5530 series ondersteunt enkel verbindingen met 2.4GHz.
Voor u van een USB-aansluiting omschakelt naar een draadloos netwerk moet u ervoor zorgen dat:
●
De printer is aangesloten op uw computer met de USB-kabel tot u wordt gevraagd om de kabel
af te koppelen.
●
De computer is aangesloten op het draadloze netwerk waarop u de printer wilt installeren.
De verbinding wijzigen van een USB-verbinding in een draadloze verbinding
1. Ga, afhankelijk van het besturingssysteem, op een van de volgende manieren te werk om
printersoftware te openen:
●
Windows 8: Klik met de rechtermuisknop op het scherm Start, klik op Alle apps op de balk
App en klik vervolgens op het pictogram met de naam van uw printer.
●
Windows 7, Windows Vista en Windows XP: Klik vanaf het bureaublad van de computer op
Start, selecteer Alle programma's, klik op HP en vervolgens op HP ENVY 5530 series.
2. Selecteer Printerinstellingen en softwareselectie.
3. Selecteer Een USB-aangesloten printer naar draadloos converteren. Volg de aanwijzingen op
het scherm op.
NLWW De verbinding van een USB-verbinding in een draadloze verbinding wijzigen 59

Tips voor het instellen en gebruiken van een netwerkprinter
Gebruik de volgende tips om een netwerkprinter in te stellen en te gebruiken:
●
Bij het instellen van de draadloze netwerkprinter moet u ervoor zorgen dat uw draadloze router
aanstaat. De printer zoekt naar draadloze routers en toont dan een lijst met gevonden
netwerken op het beeldscherm.
OPMERKING: Als uw printer niet werd ingesteld voor een draadloze verbinding, druk dan op
de knop Draadloos op de printer om de installatiewizard Draadloos te starten.
●
Om de draadloze verbinding op de printer te testen, raakt u de knop Draadloos aan op het
bedieningspaneel om het menu Overzicht draadloos te openen. Als hier Draadloos uit of Niet
verbonden staat vermeld, raak dan Instellingen aan en selecteerWizard draadloze installatie.
Volg de instructies op het scherm om de draaloze verbinding met uw printer tot stand te
brengen.
●
Indien uw computer is aangesloten op een Virtual Private Network (VPN), moet u deze
loskoppelen van het VPN alvorens toegang te krijgen tot een ander apparaat (waaronder de
printer) op uw netwerk.
●
Ontdek meer over het configureren van uw netwerk en de printer voor draadloos afdrukken.
Klik
hier voor meer informatie online.
●
Ontdek hoe u uw netwerkbeveiligingsinstellingen zoekt.
Klik hier voor meer informatie online.
●
Ontdek meer over het diagnostisch netwerkhulpprogramma (alleen Windows) en andere tips
voor probleemoplossing.
Klik hier voor meer informatie online.
●
Ontdek hoe u van een USB-verbinding overschakelt naar een draadloze verbinding.
Klik hier
voor meer informatie online.
●
Ontdek hoe u werkt met uw firewall en antivirussoftware tijdens het installeren van de printer.
Klik hier voor meer informatie online.
60 Hoofdstuk 8 Verbinding NLWW

Printerhulpmiddelen voor geavanceerd printerbeheer (voor
netwerkprinters)
Als de printer op een netwerk is aangesloten, kunt u de geïntegreerde webserver gebruiken om
informatie over de status te bekijken, instellingen te wijzigen en de printer vanaf de computer te
beheren.
OPMERKING: U hebt mogelijk een wachtwoord nodig om bepaalde instellingen te bekijken of te
wijzigen.
U kunt de ingebouwde webserver openen en gebruiken zonder dat u verbinding hebt met het
internet. Sommige functies zullen dan echter niet beschikbaar zijn.
●
De geïntegreerde webserver openen
●
Over cookies
De geïntegreerde webserver openen
U kunt de ingebouwde webserver openen via het netwerk of via Wireless Direct.
De geïntegreerde webserver openen via het netwerk
OPMERKING: De printer moet op een netwerk zijn aangesloten en een IP-adres hebben. Het IP-
adres voor de printer vindt u door op de knop Draadloos te drukken of door een
netwerkconfiguratiepagina af te drukken.
●
Typ in een ondersteunde webbrowser op uw computer het IP-adres of de hostnaam die aan de
printer is toegewezen.
Als het IP-adres bijvoorbeeld 192.168.0.12 is, typt u het volgende adres in de webbrowser:
http://192.168.0.12.
De ingebouwde webserver openen via Wireless Direct
1. Druk in het Startscherm op de knop Draadloos en selecteer Instellingen.
2. Wanneer het beeldscherm aangeeft dat Wireless Direct Uit staat, selecteert u Wireless Direct en
selecteer dan Aan (geen beveiliging) of Aan (met beveiliging).
3. Schakel vanaf uw draadloze computer of mobiel toestel draadloos in, zoek naar en verbind met
de naam van Wireless Direct, bijvoorbeeld: HP-Print-**-ENVY-5530 (waarbij ** unieke tekens
zijn om uw printer te identificeren). Indien de beveiliging van Wireless Direct aan staat, voer dan
het wachtwoord van Wireless Direct in wanneer u dit wordt gevraagd.
4. In het adresveld van een ondersteunde webbrowser op uw computer typt u het volgende aders
in: http://192.168.223.1.
Over cookies
De geïntegreerde webserver (EWS) plaatst zeer kleine tekstbestanden (cookies) op uw harde schijf
wanneer u aan het browsen bent. Door deze bestanden kan de EWS uw computer herkennen bij uw
volgende bezoek. Als u bijvoorbeeld de EWS-taal hebt geconfigureerd, helpt een cookie u onthouden
welke taal u hebt gekozen zodat de volgende keer dat u de EWS opent, de pagina's in die taal
worden weergegeven. Hoewel sommige cookies aan het einde van elke sessie worden gewist (zoals
NLWW Printerhulpmiddelen voor geavanceerd printerbeheer (voor netwerkprinters) 61

de cookie die de geselecteerde taal opslaat), worden andere (zoals de cookie die klantspecifieke
voorkeuren opslaat) op de computer opgeslagen tot u ze handmatig verwijdert.
U kunt uw browser configureren zodat alle cookies worden aanvaard, of u kunt hem configureren
zodat u wordt gewaarschuwd telkens wanneer een cookie wordt aangeboden waardoor u cookie per
cookie kunt beslissen of u ze al dan niet aanvaardt. U kunt uw browser ook gebruiken om
ongewenste cookies te verwijderen.
OPMERKING: Naargelang uw apparaat, schakelt u een of meerdere van de volgende
eigenschappen uit als u ervoor kiest cookies uit te schakelen:
●
Beginnen waar u de toepassing hebt verlaten (vooral handig wanneer u Installatiewizards
gebruikt)
●
De taalinstelling van de EWS-browser onthouden
●
Naar wens aanpassen van de EWS Start-startpagina
Zie de documentatie die beschikbaar is met uw webbrowser voor informatie over hoe u uw privacy-
en cookie-instellingen kunt wijzigen en hoe u cookies kunt bekijken of verwijderen.
62 Hoofdstuk 8 Verbinding NLWW

9 Een probleem oplossen
●
Een papierstoring oplossen
●
Storing oplossen
●
Inktvlek verwijderen
●
De afdrukkwaliteit verbeteren
●
Probleem met inktcartridge
●
Er kan niet worden afgedrukt
●
Een afdrukprobleem oplossen
●
Kopieer- en scanproblemen oplossen
●
Een netwerkprobleem oplossen
●
Cartridgefouten (Windows-software)
●
HP-ondersteuning
NLWW 63

Een papierstoring oplossen
Een papierstoring oplossen in de papierdoorgang
Een papierstoring in de papierdoorgang verhelpen
1. Open de toegangsklep van de printcartridges.
2. Open de papierbaankap.
3. Verwijder het vastgelopen papier uit de achterrol.
4. Plaats de papierbaankap terug.
64 Hoofdstuk 9 Een probleem oplossen NLWW

5. Sluit de toegangsklep voor de cartridges.
6. Probeer opnieuw af te drukken.
Verhelp de papierstoring uit de duplexeenheid.
Een papierstoring in de duplexeenheid verhelpen
1. Open de toegangsklep van de printcartridges.
2. Open de papierbaankap.
3. Druk op het gaatje van het deksel van de duplexeenheid om deze op te tillen. Verwijder het
vastgelopen papier.
NLWW Een papierstoring oplossen 65

4. Plaats de papierbaankap terug.
5. Sluit de toegangsklep voor de cartridges.
6. Probeer opnieuw af te drukken.
Een papierstoring oplossen in de papierlade
Een papierstoring in de papierlade verhelpen
1. Verwijder al het papier of media uit de papierlade.
2. Draai de printer tot hij op de linkerzijde rust.
3. Trek de papierlade naar buiten en verwijder dan vastgelopen papier uit de binnenkant van de
printer.
4. Schuif de papierlade terug op zijn plaats.
5. Draai de printer tot deze op de basis rust. Laad dan papier.
Verwijder vastgelopen papier in de afdrukzone.
Een papierstoring in de afdrukzone verhelpen
1. Open de toegangsklep van de printcartridges.
66 Hoofdstuk 9 Een probleem oplossen NLWW

2. Trek het vastgelopen papier uit het binnenwerk van de printer.
3. Sluit de toegangsklep voor de cartridges.
4. Druk op de OK knop op het bedieningspaneel om de taak verder te verwerken.
Papierstoringen voorkomen
●
De papierlade mag niet te vol zijn.
●
Verwijder regelmatig afgedrukte exemplaren uit de uitvoerlade.
●
Zorg dat het papier plat in de papierlade ligt en dat de randen niet omgevouwen of gescheurd
zijn.
●
Plaats geen verschillende papiersoorten en papierformaten niet in de invoerlade. De gehele
stapel papier in de invoerlade dient te bestaan uit dezelfde papiersoort en uit papier van
hetzelfde formaat.
●
Verschuif de papierbreedtegeleiders in de papierlade totdat deze vlak tegen het papier
aanliggen. Zorg dat de papierbreedtegeleiders het papier in de papierlade niet buigen.
●
Schuif het papier niet te ver naar voren in de papierlade.
Klik hier voor meer online probleemoplossing indien bovenstaande oplossingen het probleem niet
verhelpen.
NLWW Een papierstoring oplossen 67

Storing oplossen
Verwijder alle voorwerpen, bijvoorbeeld papier, die de wagen met printcartridges blokkeren.
OPMERKING: Gebruik geen gereedschap of andere apparaten om vastgelopen papier te
verwijderen. Wees altijd voorzichtig bij het verwijderen van vastgelopen papier in de printer.
Raak Help aan op het beginscherm om hulp te krijgen vanuit het afdrukscherm. Raak de
pijltjestoetsen aan om door de help-onderwerpen te bladeren, raak Problemen oplossen en
ondersteuning aan en raak vervolgens Storing wagen oplossen aan.
Klik hier om online te gaan voor meer informatie.
68 Hoofdstuk 9 Een probleem oplossen NLWW

Inktvlek verwijderen
Als u inktvlekken opmerkt op het afgedrukte vel wanneer u meerdere vellen afdrukt, probeer dan de
functie Inktvlekken verwijderen op het printerbeeldscherm. Dit proces kan enkele minuten duren. U
moet normaal papier plaatsen. Dit zal heen en weer worden bewogen tijdens het reinigen.
Mechanische geluiden zijn op dit moment normaal.
Een inktvlek reinigen vanaf het printerbeeldscherm
1. Raak in het Startscherm Instellingen aan en raak dan Extra aan.
2. Raak in het menu Extra de pijltjestoets Onder aan om door de opties te schuiven. Raak dan
Inktvelkken reinigen aan.
NLWW Inktvlek verwijderen 69

De afdrukkwaliteit verbeteren
OPMERKING: Om kwaliteitsproblemen te voorkomen, moet u de printer altijd uitschakelen met
behulp van de Aan-knop. Wacht tot het lampje Aan uitgaat voor u de stekker uit het stopcontact trekt.
Hierdoor kunnen de cartridges naar hun beschermde positie worden gebracht waar ze niet kunnen
uitdrogen.
De afdrukkwaliteit verbeteren
1. Controleer of u originele HP-inktcartridges gebruikt.
2. Controleer de printersoftware om na te gaan of u de juiste papiersoort en hebt geselecteerd in
de vervolgkeuzelijst Afdrukmateriaal en de afdrukkwaliteit in de vervolgkeuzelijst Instelling
afdrukkwaliteit.
●
Klik in de printersoftware op Afdrukken en scannen en klik vervolgens op Voorkeuren
instellen om toegang te krijgen tot het de afdrukeigenschappen.
3. Controleer de geschatte inktniveaus om te bepalen of de inkt van de cartridges bijna op is. Zie
Geschatte inktniveaus controleren op pagina 44 voor meer informatie. Overweeg de
inktcartridges te vervangen als de inkt bijna op is.
Zie
Geschatte inktniveaus controleren op pagina 44 voor meer informatie. Overweeg de
inktcartridges te vervangen als de inkt bijna op is.
4. Cartridges uitlijnen.
De cartridges uitlijnen vanuit de printersoftware
OPMERKING: Door de cartridges uit te lijnen, weet u zeker dat de afdrukkwaliteit optimaal is.
Telkens wanneer u een nieuwe cartridge plaatst, geeft de HP All-in-One een melding waarin u
wordt gevraagd de cartridges uit te lijnen. Als u een eerder verwijderde cartridge opnieuw
installeert, zal de HP All-in-One geen bericht weergeven over het uitlijnen van de cartridge. De
HP All-in-One onthoudt de uitlijningswaarden voor die inktcartridge, zodat u de inktcartridges
niet opnieuw hoeft uit te lijnen.
a. Plaats ongebruikt, wit standaardpapier van Letter- of A4-formaat in de invoerlade.
b. Ga, afhankelijk van het besturingssysteem, op een van de volgende manieren te werk om
printersoftware te openen:
●
Windows 8: Klik met de rechtermuisknop op het scherm Start, klik op Alle apps op de
balk App en klik vervolgens op het pictogram met de naam van uw printer.
●
Windows 7, Windows Vista en Windows XP: Klik vanaf het bureaublad van de
computer op Start, selecteer Alle programma's, klik op HP, klik op HP ENVY 5530
series en vervolgens op HP ENVY 5530 series.
c. In printersoftware klikt u op Afdrukken en scannen en vervolgens op Uw printer
onderhouden om de Printerwerkset te openen.
d. In Printerwerkset klikt u op Inktcartrigdes uitlijnen in het tabblad Apparaatservices. De
printer drukt een uitlijningspagina af.
70 Hoofdstuk 9 Een probleem oplossen NLWW

e. Plaats het uitlijningsblad voor cartridges met de bedrukte zijde naar beneden in de
rechterbenedenhoek op de scanplaat.
f. Volg de instructies op het printerbeeldscherm om de cartridges uit te lijnen. U kunt de
uitlijningspagina opnieuw gebruiken of weggooien.
De printer uitlijnen vanaf het printerbeeldscherm
a. Selecteer in het Start menu op het printerbeeldscherm Extra.
OPMERKING: Als u het scherm Start niet ziet, raak dan de knop Start aan.
b. In het menu Extraop het printerbeeldscherm selecteert u Printer uitlijnen. Volg de
aanwijzingen op het scherm op.
5. Druk een diagnostiekpagina af als de inkt van de cartridges niet bijna op is.
Een diagnosepagina afdrukken met behulp van printersoftware
a. Plaats ongebruikt, wit standaardpapier van Letter- of A4-formaat in de invoerlade.
b. Ga, afhankelijk van het besturingssysteem, op een van de volgende manieren te werk om
printersoftware te openen:
●
Windows 8: Klik met de rechtermuisknop op het scherm Start, klik op Alle apps op de
balk App en klik vervolgens op het pictogram met de naam van uw printer.
●
Windows 7, Windows Vista en Windows XP: Klik vanaf het bureaublad van de
computer op Start, selecteer Alle programma's, klik op HP, klik op HP ENVY 5530
series en vervolgens op HP ENVY 5530 series.
c. In printersoftware klikt u op Afdrukken en scannen en vervolgens op Uw printer
onderhouden om de Printerwerkset te openen.
d. Klik op Diagnostische informatie afdrukken in het tabblad Apparaatrapporten om een
diagnosepagina af te drukken. Bekijk de blauwe, magenta, gele en zwarte vakken op de
diagnostiekpagina. Indien u strepen in de gekleurde en zwarte vakjes waarneemt, of
gedeeltes zonder inkt, reinig dan de cartridges automatisch.
NLWW De afdrukkwaliteit verbeteren 71

Een diagnosepagina afdrukken met behulp van het printerbeeldscherm
a. Selecteer in het Start menu op het printerbeeldscherm Extra.
OPMERKING: Als u het scherm Start niet ziet, drukt u op de knop Terug tot u het ziet
verschijnen.
b. In het menu Extra op het printerbeeldscherm selecteert u Kwaliteitrapport afdrukken. Volg
de aanwijzingen op het scherm op.
6. Reinig de inktcartridges automatisch als de diagnostiekpagina strepen of ontbrekende gedeeltes
op de gekleurde en zwarte vakken vertoont.
De cartridges reinigen in de printersoftware
a. Plaats ongebruikt, wit standaardpapier van Letter- of A4-formaat in de invoerlade.
b. Ga, afhankelijk van het besturingssysteem, op een van de volgende manieren te werk om
printersoftware te openen:
●
Windows 8: Klik met de rechtermuisknop op het scherm Start, klik op Alle apps op de
balk App en klik vervolgens op het pictogram met de naam van uw printer.
●
Windows 7, Windows Vista en Windows XP: Klik vanaf het bureaublad van de
computer op Start, selecteer Alle programma's, klik op HP, klik op HP ENVY 5530
series en vervolgens op HP ENVY 5530 series.
c. Klik in printersoftware op Afdrukken en scannen en vervolgens op Uw printer onderhouden
om naar de Printer Werkset te gaan.
d. Klik op Inktcartridges reinigen in het tabblad Apparaatservices. Volg de aanwijzingen op het
scherm op.
De cartridges reinigen vanaf het printerbeeldscherm
a. Selecteer in het Start menu op het printerbeeldscherm Extra.
OPMERKING: Als u het scherm Start niet ziet, drukt u op de knop Terug tot u het ziet
verschijnen.
b. In het menu Extra op het printerbeeldscherm selecteert u Printkop reinigen. Volg de
aanwijzingen op het scherm op.
Klik hier voor meer online probleemoplossing indien bovenstaande oplossingen het probleem niet
verhelpen.
72 Hoofdstuk 9 Een probleem oplossen NLWW

Probleem met inktcartridge
Probeer eerst om de cartridges te verwijderen en ze dan terug te plaatsen. Controleer of de
cartridges in de juiste gleuf zijn geplaatst. Als het probleem blijft voortduren, vervang dan de
cartridgecontacten. Als het apparaat nog steeds niet wordt gevonden, raadpleegt u
Vervang de
cartridges op pagina 46 voor meer informatie.
De contactpunten van de cartridge reinigen
VOORZICHTIG: De reinigingsprocedure duurt slechts een paar minuten. Zorg ervoor dat de
printcartridges opnieuw in het apparaat worden geplaatst zodra dit kan. Het wordt niet aangeraden
om de inktcartridges langer dan 30 minuten uit het product te laten liggen. Dit kan leiden tot
beschadiging van de inktcartridge.
1. Controleer dat de stroom is ingeschakeld.
2. Open de toegangsklep van de printcartridges.
Wacht tot de afdrukslede naar het deel met het etiket van het product beweegt.
3. Verwijder de cartridge die wordt weergegeven in het foutbericht.
4. Houd de printcartridge aan de zijkant vast met de onderkant naar boven, en zoek de elektrische
contactpunten op de printcartridge. Elektrische contactpunten zijn kleine, goudkleurige puntjes
op de inktcartridge.
Functie Beschrijving
1 Elektronische contactpunten
NLWW Probleem met inktcartridge 73

5. Veeg enkel de contactpunten met een vochtig pluisvrij doekje schoon.
VOORZICHTIG: Zorg ervoor dat u enkel de contacten aanraakt en geen inkt of andere
verontreiniging elders op de cartridge veegt.
6. Zoek aan de binnenkant van de printer de contactpunten in de afdrukslede. De contactpunten
zien eruit als een set van vier goudkleurige pinnen die zo zijn geplaatst dat ze op de
contactpunten van de inktcartridges passen.
7. Gebruik een droog wattenstaafje of een pluisvrije doek om de contactpunten mee schoon te
wrijven.
8. Installeer de printcartridge opnieuw.
9. Sluit de toegangsklep voor de printcartridges en controleer of het foutbericht weg is.
10. Als u nog steeds een foutbericht krijgt, schakelt u het apparaat uit en vervolgens opnieuw in.
OPMERKING: Indien een cartridge een probleem geeft, kunt u deze verwijderen en overschakelen
op de modus enkele cartridge om zo de HP ENVY 5530 series te gebruiken met slechts een
cartridge.
Klik hier om online te gaan voor meer informatie.
74 Hoofdstuk 9 Een probleem oplossen NLWW

Er kan niet worden afgedrukt
Als u problemen ondervindt met het afdrukken kunt u HP Print and Scan Doctor downloaden. Dit kan
het probleem voor u automatisch oplossen. Klik op de juiste link om het hulpprogramma te
downloaden:
OPMERKING: HP Print and Scan Doctor zijn mogelijk niet beschikbaar in uw taal.
Breng me naar de downloadpagina van de HP Print and Scan Doctor.
Afdrukproblemen oplossen
OPMERKING: Zorg ervoor dat de printer is ingeschakeld en dat er papier in de lade zit. Indien u
nog steeds niet kunt afdrukken, moet u het volgende in deze volgorde proberen:
1. Kijk na of er foutberichten verschijnen op het printerbeeldscherm en los deze op door de
instructies op het scherm te volgen.
2. Wanneer uw printer via een USB-kabel op de computer is aangesloten, koppelt u de USB-kabel
los en weer aan. Indien uw computer is verbonden met de printer via een draadloze verbinding,
moet u bevestigen dat de verbinding werkt.
3. Controleer of het apparaat niet is gepauzeerd of offline staat.
Controleren of het apparaat niet is gepauzeerd of offline staat
a. Ga, afhankelijk van het besturingssysteem, op een van de volgende manieren te werk:
●
Windows 8: Wijs of tik in de rechterbovenhoek van het scherm om de Charms-
werkbalk te openen, klik op het pictogram Instellingen, klik of tik op
Configuratiescherm en klik of tik vervolgens op Apparaten en printers weergeven.
●
Windows 7: Klik in het menu Start van Windows op Apparaten en printers.
●
Windows Vista: Klik vanuit het Start-menu van Windows op Configuratiescherm en klik
vervolgens op Printers.
●
Windows XP: Klik vanuit het Start-menu van Windows op Configuratiescherm en klik
vervolgens op Printers en faxen.
b. Dubbelklik op het printerpictogram of klik rechts op het printerpictogram en selecteer
Afdruktaken bekijken om de afdrukwachtrij te openen.
c. Zorg ervoor dat in het menu PrinterAfdrukken onderbreken of Printer offline gebruiken niet
is aangevinkt.
d. Als u wijzigingen hebt doorgevoerd, probeert u opnieuw af te drukken.
4. Controleer of de juiste printer als de standaard is ingesteld.
Controleren of de juiste printer als de standaard is ingesteld
a. Ga, afhankelijk van het besturingssysteem, op een van de volgende manieren te werk:
NLWW Er kan niet worden afgedrukt 75

●
Windows 8: Wijs of tik in de rechterbovenhoek van het scherm om de Charms-
werkbalk te openen, klik op het pictogram Instellingen, klik of tik op
Configuratiescherm en klik of tik vervolgens op Apparaten en printers weergeven.
●
Windows 7: Klik in het menu Start van Windows op Apparaten en printers.
●
Windows Vista: Klik vanuit het Start-menu van Windows op Configuratiescherm en klik
vervolgens op Printers.
●
Windows XP: Klik vanuit het Start-menu van Windows op Configuratiescherm en klik
vervolgens op Printers en faxen.
b. Controleer of de juiste printer als standaardprinter is ingesteld.
Naast de standaardprinter staat een vinkje in een zwarte of groene cirkel.
c. Als de foute printer als standaarprinter is ingesteld, klik dan met de rechtermuisknop op de
juiste printer en selecteerInstellen als standaardprinter.
d. Probeer uw printer opnieuw te gebruiken.
5. Start de afdrukwachtrij opnieuw op.
De afdrukwachtrij opnieuw opstarten
a. Ga, afhankelijk van het besturingssysteem, op een van de volgende manieren te werk:
Windows 8
i. Wijs of tik in de rechterbovenhoek van het scherm om de Charms-werkbalk te openen.
Klik vervolgens op het pictogram Instellingen.
ii. Klik op tik op Configuratiescherm en klik of tik vervolgens op Systeem en beveiliging.
iii. Klik op tik op Systeembeheer en dubbelklik of dubbeltik op Services.
iv. Klik met de rechtermuisknop op Afdrukwachtrij en klik vervolgens op Eigenschappen.
v. Zorg er in het tabblad Algemeen voor dat naast Opstarttype, Automatisch is
geselecteerd.
vi. Als de service niet al actief is, klik of tik dan onder Servicestatus op
Start en
vervolgens op OK.
Windows 7
i. Klik in het menu Start van Windows op Configuratiescherm, Systeem en beveiliging en
vervolgens op Systeembeheer.
ii. Dubbelklik op Services.
iii. Klik met de rechtermuisknop op Afdrukwachtrij en klik vervolgens op Eigenschappen.
iv. Zorg er in het tabblad Algemeen voor dat naast Opstarttype Automatisch is
geselecteerd.
v. Als de service niet al actief is, klik dan onder Servicestatus op Start en vervolgens op
OK.
76 Hoofdstuk 9 Een probleem oplossen NLWW

Windows Vista
i. Klik in het menu Start van Windows op Configuratiescherm, Systeem en onderhoud en
vervolgens op Systeembeheer.
ii. Dubbelklik op Services.
iii. Klik met de rechtermuisknop op Printerspoolservice en klik vervolgens op
Eigenschappen.
iv. Zorg er in het tabblad Algemeen voor dat naast Opstarttype Automatisch is
geselecteerd.
v. Als de service niet al actief is, klik dan onder Servicestatus op Start en vervolgens op
OK.
Windows XP
i. Klik in het menu Start van Windows op Deze computer.
ii. Klik op Beheren en klik vervolgens op Services en toepassingen.
iii. Dubbelklik op Services en dubbelklik vervolgens op Printspooler.
iv. Klik met uw rechtermuisknop op Printspooler en klik op Opnieuw starten om de service
opnieuw te starten.
b. Controleer of de juiste printer als standaardprinter is ingesteld.
Naast de standaardprinter staat een vinkje in een zwarte of groene cirkel.
c. Als de foute printer als standaarprinter is ingesteld, klik dan met de rechtermuisknop op de
juiste printer en selecteerInstellen als standaardprinter.
d. Probeer uw printer opnieuw te gebruiken.
6. Start de computer opnieuw op.
7. De afdrukwachtrij leegmaken.
De afdrukwachtrij leegmaken
a. Ga, afhankelijk van het besturingssysteem, op een van de volgende manieren te werk:
●
Windows 8: Wijs of tik in de rechterbovenhoek van het scherm om de Charms-
werkbalk te openen, klik op het pictogram Instellingen, klik of tik op
Configuratiescherm en klik of tik vervolgens op
Apparaten en printers weergeven.
●
Windows 7: Klik in het menu Start van Windows op Apparaten en printers.
●
Windows Vista: Klik vanuit het Start-menu van Windows op Configuratiescherm en klik
vervolgens op Printers.
●
Windows XP: Klik vanuit het Start-menu van Windows op Configuratiescherm en klik
vervolgens op Printers en faxen.
b. Dubbelklik op het pictogram van uw printer om de afdrukwachtrij te openen.
c. Klik in het menu Printer op Alle documenten annuleren of op Afdrukdocumenten
verwijderen en klik vervolgens op Ja om te bevestigen.
NLWW Er kan niet worden afgedrukt 77

d. Als er nog steeds documenten in de wachtrij staan, start u de computer opnieuw op en
probeert u daarna opnieuw af te drukken.
e. Controleer de afdrukwachtrij nogmaals om te zien of ze leeg is en probeer vervolgens
opnieuw af te drukken.
Controleren of uw printer is verbonden met het stroomnet
1. Zorg dat het netsnoer goed op de printer is aangesloten.
1 Stroomaansluiting van de printer
2 Aansluiting op stopcontact
2. Kijk in de printer en controleer of u een groen lampje ziet dat aangeeft de de printer stroom
krijgt. Als het lampje niet brandt, kijkt u na of het netsnoer goed in de printer zit. Steek de stekker
eventueel in een ander stopcontact.
3. Controleer het lampje van de knop Aan op de voorzijde van de printer. Als het lampje niet
brandt, is de printer uitgeschakeld. Druk op de Aan/Uit-knop om de printer in te schakelen.
OPMERKING: Als de printer geen elektrische stroom ontvangt, sluit het dan op een ander
stopcontact aan.
4. Terwijl de printer aan staat, trekt u de stekker van het netsnoer aan de printerzijde uit printer
onder de cartridgetoegangsklep.
5. Haal het netsnoer uit het stopcontact.
6. Wacht minstens 15 seconden.
7. Sluit het netsnoer weer aan op het wandstopcontact.
8. Steek het netsnoer aan printerzijde onder de cartridgetoegangsklep weer in.
9. Als de printer niet automatisch wordt ingeschakeld, druk dan op de Aan-knop om het in te
schakelen.
10. Probeer de printer opnieuw te gebruiken.
Klik hier voor meer online probleemoplossing indien bovenstaande oplossingen het probleem niet
verhelpen.
78 Hoofdstuk 9 Een probleem oplossen NLWW

Een afdrukprobleem oplossen
Zorg ervoor dat de printer is ingeschakeld en dat er papier in de lade zit. Als u de printer nog steeds
niet kunt gebruiken, biedt de HP-printersoftware voor Windows u een aantal hulpmiddelen aan om
afdrukproblemen op te lossen.
Om de software op Windows-machines te openen, klikt u op het menu Start van uw computer en
selecteert u Alle programma's en vervolgens op HP. Klik onder HP ENVY 5530 e-All-in-One series op
HP ENVY 5530 e-All-in-One series, klik op de knop Help en dubbelklik vervolgens op HP Print and
Scan Doctor.
Klik hier om online te gaan voor meer informatie.
Als de afdrukkwaliteit niet aanvaardbaar is, moet u dit proberen om ze te verbeteren:
●
Gebruik het printerstatus- en afdrukkwaliteitsrapporten om problemen met de printer en
afdrukkwaliteit te zoeken. Raak in het Startscherm Instellingen aan en raak dan Extra aan. Raak
Statusrapport printer of Rapport afdrukkwaliteit.
Klik hier voor meer informatie online
●
Als afdrukken verkeerd uitgelijnde kleuren of vormen vertonen, moet u proberen de printer uit te
lijnen. Zie
De afdrukkwaliteit verbeteren op pagina 70 voor meer informatie.
●
Indien u inktvlekken vindt op de afdrukken, probeer dit probleem dan op te lossen. Zie
Inktvlek
verwijderen op pagina 69 voor meer informatie.
NLWW Een afdrukprobleem oplossen 79

Kopieer- en scanproblemen oplossen
HP biedt een hulpprogramma scandiagnose (alleen Windows) dat kan hlepen om veelvoorkomende
problemen "Kan niet scannen" op te lossen. Klik vanuit het menu Start op uw computer op Alle
programma's en klik vervolgens op HP. Klik onder HP ENVY 5530 e-All-in-One series op HP ENVY
5530 e-All-in-One series, klik op de knop Help en dubbelklik vervolgens op HP Print and Scan Doctor.
Meer informatie over hoe u scanproblemen kunt oplossen.
Klik hier voor meer informatie online.
Meer informatie over het oplossen van kopieerproblemen.
Klik hier voor meer informatie online.
80 Hoofdstuk 9 Een probleem oplossen NLWW

Een netwerkprobleem oplossen
Controleer de netwerkconfiguratie of druk het draadloze testrapport af om u te helpen bij het vinden
van problemen met de netwerkverbinding.
De netwerkconfiguratiepagina controleren of een rapport Draadloze test afdrukken
1. Raak in het Startscherm Draadloos aan en raak dan Instellingen aan.
2. Raak het pijltje omlaag aan om door de opties te bladeren. Raak Netwerkconfiguratie
weergeven of Testrapport draadloos afdrukken.
Klik op de onderstaande links voor meer informatie online om netwerkproblemen op te lossen.
●
Meer informatie over draadloos afdrukken.
Klik hier voor meer informatie online.
●
Ontdek hoe u uw netwerkbeveiligingsinstellingen zoekt.
Klik hier voor meer informatie online.
●
Ontdek meer over HP Print and Scan Doctor (alleen Windows) en andere tips voor
probleemoplossing.
Klik hier voor meer informatie online.
●
Ontdek hoe u werkt met uw firewall en antivirussoftware tijdens het installeren van de printer.
Klik hier voor meer informatie online.
NLWW Een netwerkprobleem oplossen 81

Cartridgefouten (Windows-software)
●
Upgradecartridge
●
De toegangsklep voor de inktcartridges controleren
●
Oudere generatie cartridges
●
Printerfout
●
Probleem met inktcartridge
Upgradecartridge
Als uw printer een nieuwe cartridge niet herkent, kunt u proberen om uw printer de upgradecartridge
te laten herkennen.
De printer de upgradecartridge laten herkennen:
1. Verwijder de upgradecartridge.
2. Plaats de originele cartridge in de wagen met printcartridges.
3. Sluit de toegangsklep voor de inktcartridges en wacht totdat de wagen met printcartridges
stilstaat.
4. Verwijder de originele cartridge en vervang deze door de upgradecartridge.
5. Sluit de toegangsklep voor de inktcartridges en wacht totdat de wagen met printcartridges
stilstaat.
Neem contact op met HP Ondersteuning als u nog steeds een foutbericht Probleem upgraden art.
krijgt.
Klik hier om online te gaan voor meer informatie.
De toegangsklep voor de inktcartridges controleren
De toegangsklep voor de inktcartridges moet gesloten zijn om te beginnen met afdrukken.
Klik hier om online te gaan voor meer informatie.
82 Hoofdstuk 9 Een probleem oplossen NLWW

Oudere generatie cartridges
U hebt mogelijk een nieuwere versie van deze cartridge nodig. In de meeste gevallen kunt u een
nieuwere versie van de cartridge identificeren door de buitenzijde van de cartridgeverpakking te
bekijken. Hierop vindt u de einddatum van de garantie.
Indien 'v1' wordt aangegeven op wat afstand rechts van de datum, dan is de cartridge de bijgewerkte
nieuwe versie. Als het een cartridge van een oudere generatie is, neem dan contact op met HP
Ondersteuning voor hulp of vervanging.
Klik hier voor meer informatie online.
Printerfout
Een printerfout oplossen.
▲
Zet de printer uit en weer aan. Als het probleem hierdoor niet wordt opgelost, moet u contact
opnemen met HP.
Neem contact op met HP Ondersteuning voor hulp .
Probleem met inktcartridge
De inktcartridge is niet compatibel met uw printer. Deze fout kan optreden wanneer u een HP Instant
Ink cartridge plaatst in een printer die niet werd ingeschreven in het Instant Ink-programma van HP.
Ze kan ook optreden als de HP Instant-inktcartridge eerder in een andere printer werd geplaatst die is
ingeschreven in het Instant Ink-programma van HP.
Bezoek de website van het
Instant Ink-programma van HP voor meer informatie.
NLWW Cartridgefouten (Windows-software) 83

HP-ondersteuning
●
Printer registreren
●
Wat te doen bij problemen
●
Telefonische ondersteuning van HP
●
Extra garantieopties
Printer registreren
In enkele minuten registreert u het apparaat en geniet u van een snellere service, een efficiëntere
ondersteuning en productondersteuning. Indien u uw printer nog niet registreerde tijdens het
installeren van de software, kunt u dit nu doen op
http://www.register.hp.com.
Wat te doen bij problemen
Voer de volgende stappen uit als er sprake is van een probleem:
1. Raadpleeg de documentatie van de printer.
2. Ga naar de HP-website voor online ondersteuning op
www.hp.com/support.
De on line ondersteuning van HP is beschikbaar voor alle klanten van HP. Het is de
betrouwbaarste bron van actuele productinformatie en deskundige hulp, en biedt de volgende
voordelen:
●
Snelle toegang tot gekwalificeerde online ondersteuningstechnici
●
Software- en stuurprogramma-updates voor de printer
●
Nuttige informatie over het oplossen van veelvoorkomende problemen.
●
Pro-actieve printerupdates, ondersteuningswaarschuwingen en HP-nieuwsbrieven die
beschikbaar zijn als u de printer registreert
3. Bel HP-ondersteuning.
De opties en beschikbaarheid voor ondersteuning verschillen per printer, land/regio en taal.
Telefonische ondersteuning van HP
De telefonische ondersteuningsopties en beschikbaarheid variëren per product, land/regio en taal.
Dit gedeelte bevat de volgende onderwerpen:
●
Periode voor telefonische ondersteuning
●
Telefonisch contact opnemen
●
Telefoonnummers voor ondersteuning
●
Na de periode van telefonische ondersteuning
84 Hoofdstuk 9 Een probleem oplossen NLWW

Periode voor telefonische ondersteuning
Eén jaar telefonische ondersteuning is beschikbaar in Noord-Amerika, Azië (Stille Oceaan) en Latijns-
Amerika (inclusief Mexico). Als u wilt weten hoe lang u gebruik kunt maken van telefonische
ondersteuning in Europa, het Midden-Oosten en Afrika, gaat u naar
www.hp.com/support. De
standaardtelefoonkosten zijn van toepassing.
Telefonisch contact opnemen
Bel HP-ondersteuning wanneer u zich voor de computer en de printer bevindt. Houd de volgende
gegevens bij de hand:
●
Productnaam (op het product, zoals HP ENVY 5530)
●
Productnummer (aan de binnenkant van de cartridgeklep)
●
Serienummer (op de achter- of onderkant van de printer)
●
Berichten die verschijnen wanneer het probleem zich voordoet
●
Antwoorden op de volgende vragen:
◦
Doet dit probleem zich vaker voor?
◦
Kunt u het probleem reproduceren?
◦
Hebt u nieuwe hardware of software aan de computer toegevoegd kort voordat dit
probleem zich begon voor te doen?
◦
Heeft er zich iets anders bijzonders voorgedaan voor deze toestand (een onweer, werd de
printer verplaatst enz.)?
Telefoonnummers voor ondersteuning
Zie www.hp.com/support voor de meest actuele lijst van HP met telefoonnummers voor
ondersteuning en informatie over de gesprekskosten.
Na de periode van telefonische ondersteuning
Na afloop van de periode waarin u een beroep kunt doen op telefonische ondersteuning, kunt u tegen
vergoeding voor hulp terecht bij HP. U kunt ook Help-informatie verkrijgen op de HP-website voor
online ondersteuning:
www.hp.com/support. Neem contact op met uw HP-leverancier of bel het
telefoonnummer voor ondersteuning in uw land/regio voor meer informatie over de beschikbare
ondersteuningsopties.
Extra garantieopties
U kunt tegen vergoeding uw garantie voor de HP ENVY 5530 series verlengen. Ga naar
www.hp.com/support, selecteer uw land/regio en taal en zoek in het deel over service en garantie
meer informatie over de uitgebreide serviceplannen.
NLWW HP-ondersteuning 85

86 Hoofdstuk 9 Een probleem oplossen NLWW

A Technische informatie
Dit hoofdstuk bevat de technische specificaties en internationale overheidsvoorschriften voor de HP
ENVY 5530 series.
Zie voor bijkomende specificaties de gedrukte documentatie bij de HP ENVY 5530 series.
Dit gedeelte bevat de volgende onderwerpen:
●
Kennisgeving van Hewlett-Packard Company
●
Specificaties
●
Programma voor milieubeheer
●
Overheidsvoorschriften
NLWW 87

Kennisgeving van Hewlett-Packard Company
De informatie in dit document kan worden gewijzigd zonder voorafgaande kennisgeving.
Alle rechten voorbehouden. Reproductie, aanpassing of vertaling van dit materiaal is verboden
zonder voorafgaande schriftelijke toestemming van Hewlett-Packard, met uitzondering van wat is
toegestaan onder de wet op de auteursrechten. De enige garanties voor HP-producten en diensten
zijn vermeld in de expliciete garantieverklaring die de producten en diensten vergezellen. Geen
enkele melding in dit document kan worden beschouwd als bijkomende garantie. HP kan niet
aansprakelijk worden gesteld voor technische of redactionele fouten of weglatingen in dit document.
© 2012 Hewlett-Packard Development Company, L.P.
Microsoft®, Windows®, Windows® XP, Windows Vista®, Windows® 7 en Windows® 8 zijn
gedeponeerde handelsmerken van Microsoft Corporation in de Verenigde Staten.
88 Bijlage A Technische informatie NLWW

Specificaties
In dit gedeelte worden de technische specificaties voor de HP ENVY 5530 series beschreven. Zie het
Apparaatgegevensblad op
www.hp.com/support voor de volledige productspecificaties.
●
Systeemvereisten
●
Omgevingsspecificaties
●
Afdrukspecificaties
●
Scanspecificaties
●
Kopieerspecificaties
●
Cartridgeopbrengst
●
Afdrukresolutie
Systeemvereisten
De systeemvereisten voor de software worden vermeld in het Leesmij-bestand.
Voor meer informatie over toekomstige releases van het besturingssysteem verwijzen we naar de
online ondersteunende website van HP op
www.hp.com/support.
Omgevingsspecificaties
●
Aanbevolen bereik bedrijfstemperatuur: 15 ºC tot 32 ºC
●
Toegestane bereik bedrijfstemperatuur: 5 ºC tot 40 ºC
●
Vochtigheid: 20% tot 80% RV, niet-condenserend (aanbevolen); Maximaal dauwpunt 25 °C
●
Temperatuurbereik bij niet-werkend apparaat (opslag): -40 ºC tot 60 ºC
●
In sterke elektromagnetische velden kan de uitvoer van de HP ENVY 5530 series enigszins
worden verstoord
●
HP raadt aan een USB-kabel te gebruiken met een lengte van maximaal 3 m om de invloed van
eventuele hoog elektromagnetische velden te minimaliseren.
Afdrukspecificaties
●
De afdruksnelheid is afhankelijk van de complexiteit van het document.
●
Methode: afdrukken met druppelsgewijze thermische inktstraal
●
Taal: PCL3 GUI
Scanspecificaties
●
Optische resolutie: tot 1200 dpi
●
Hardwareresolutie: tot 1200 x 1200 dpi
●
Verbeterde resolutie: tot 1200 x 1200 dpi
NLWW Specificaties 89

●
Bitdiepte: 24-bits kleur, 8-bits grijstinten (256 grijsniveaus)
●
Maximaal scanformaat van glas: 21,6 x 29,7 cm (8,5 x 11,7 inch)
●
Ondersteunde bestandstypen: BMP, JPEG, PNG, TIFF, PDF
●
Twain-versie: 1.9
Kopieerspecificaties
●
Digitale beeldverwerking
●
Het maximumaantal kopieën verschilt per model.
●
De kopieersnelheid is afhankelijk van de complexiteit van het document en het model.
Cartridgeopbrengst
Bezoek www.hp.com/go/learnaboutsupplies voor meer informatie over de gewenste
printcartridgeopbrengst.
Afdrukresolutie
Tabel A-1 Afdrukresolutie
Conceptmodus
●
Kleurinvoer/zwarte weergave: 300x300dpi
●
Uitvoer (Zwart/kleur): Automatisch
Normale modus
●
Kleurinvoer/zwarte weergave: 600x300dpi
●
Uitvoer (Zwart/kleur): Automatisch
Gewoon-Beste modus (CDA-
modus)
●
Kleurinvoer/zwarte weergave: 600x600dpi
●
Uitvoer (Zwart/kleur): Automatisch
Foto -Beste modus (CDA-modus)
●
Kleurinvoer/zwarte weergave: 600x600dpi
●
Uitvoer (Zwart/kleur): Automatisch
Modus max. dpi
●
Kleurinvoer/zwarte weergave: 1200x1200dpi
●
Uitvoer: Automatisch (Zwart), 4800x1200 geoptimaliseerd dpi (Kleur)
90 Bijlage A Technische informatie NLWW

Programma voor milieubeheer
Hewlett-Packard streeft ernaar om producten van hoge kwaliteit te leveren die op milieuvriendelijke
wijze zijn geproduceerd. Dit product is ontworpen met het oog op recycling. Het aantal materialen is
tot een minimum beperkt, zonder dat dit ten koste gaat van de functionaliteit en de betrouwbaarheid.
Van elkaar verschillende materialen zijn zo ontworpen dat ze gemakkelijk van elkaar los te maken
zijn. Bevestigingen en andere verbindingen zijn gemakkelijk te vinden, gemakkelijk bereikbaar en met
gewone gereedschappen te verwijderen. Belangrijke onderdelen werden zo ontworpen dat ze
gemakkelijk kunnen worden verwijderd en gerepareerd.
Raadpleeg de HP website over de betrokkenheid van HP bij het milieu op:
www.hp.com/hpinfo/globalcitizenship/environment/index.html.
Dit gedeelte bevat de volgende onderwerpen:
●
Ecotips
●
Papiergebruik
●
Kunststof
●
Veiligheidsinformatiebladen
●
Kringloopprogramma
●
Recyclingprogramma van HP inkjet-onderdelen
●
Stroomverbruik
●
Wegwerpen van afgedankte apparatuur door gebruikers
●
Chemische stoffen
●
Beperking voor gevaarlijke producten (Oekraïne)
●
Beperking voor gevaarlijke producten (India)
●
Slaapstand
Ecotips
HP is geëngageerd om klanten hun ecologische voetstap te helpen verminderen. Ga naar de website
met milieuprogramma's van HP voor meer informatie over de milieu-initiatieven van HP.
www.hp.com/hpinfo/globalcitizenship/environment/
Papiergebruik
Dit product is geschikt voor het gebruik van kringlooppapier dat voldoet aan DIN-norm 19309 en EN
12281:2002.
Kunststof
Onderdelen van kunststof die zwaarder zijn dan 25 gram zijn volgens de internationaal geldende
normen gemerkt. Deze onderdelen kunnen hierdoor eenvoudig worden herkend en aan het einde van
de levensduur van het product worden gerecycled.
NLWW Programma voor milieubeheer 91

Veiligheidsinformatiebladen
MSDS (material safety data sheets - veiligheidsinformatiebladen) zijn verkrijgbaar op de website van
HP website op:
www.hp.com/go/msds
Kringloopprogramma
HP biedt in veel landen en regio's een toenemend aantal productrecyclingprogramma's. Daarnaast
werkt HP samen met een aantal van de grootste centra voor het recyclen van elektronische
onderdelen ter wereld. HP bespaart op het verbruik van kostbare hulpbronnen door een aantal van
zijn populairste producten opnieuw te verkopen. Meer informatie over het recyclen van HP producten
kunt u vinden op:
www.hp.com/hpinfo/globalcitizenship/environment/recycle/
Recyclingprogramma van HP inkjet-onderdelen
HP streeft ernaar om het milieu te beschermen. Het recyclingprogramma van HP Inkjet-onderdelen is
in veel landen/regio's beschikbaar. Het programma biedt u de mogelijkheid gebruikte print- en
inktcartridges gratis te recyclen. Ga voor meer informatie naar de volgende website:
www.hp.com/hpinfo/globalcitizenship/environment/recycle/
Stroomverbruik
Afdruk- en beeldbewerkingsapparatuur van Hewlett-Packard met het ENERGY STAR®-logo voldoet
aan de ENERGY STAR-vereisten van de Environmental Protection Agency van de VS voor
beeldbewerkingsapparatuur. Op beeldbewerkingsproducten met de kwalificatie ENERGY STAR
wordt het volgende merk weergeven:
Meer informatie over beeldbewerkingsproducten met de ENERGY STAR-kwalificatie is te vinden op:
www.hp.com/go/energystar
Wegwerpen van afgedankte apparatuur door gebruikers
Dit pictogram betekent dat u uw product niet mag wegwerpen bij het gewoon
huishoudelijke afval. In plaats hiervan moet u de volksgezondheid en het milieu
beschermen door uw afgedankte apparatuur in te leveren bij een recycling/
inzamelingspunt voor afgedankte elektrische en elektronische apparatuur. Neem
contact op met uw afvalverwerker voor meer informatie of ga naar
http://www.hp.com/
recycle.
92 Bijlage A Technische informatie NLWW

Chemische stoffen
HP engageert zich ertoe om onze klanten te informeren over chemische stoffen in onze producten,
om te voldoen aan de wettelijke bepalingen, zoals REACH
(EG-richtlijn 1907/2006 van het Europees
parlement en de Raad)
. Een rapport met de chemische informatie over dit product vindt u hier:
www.hp.com/go/reach.
Beperking voor gevaarlijke producten (Oekraïne)
Beperking voor gevaarlijke producten (India)
Slaapstand
●
Het stroomverbruik wordt beperkt in Slaapstand.
●
Na oorspronkelijke configuratie van de printer zal deze na vijf minuten inactiviteit naar
Slaapstand gaan.
●
De wachttijd om in Slaapstand te gaan kan via het bedieningspaneel worden ingesteld.
Tijd naar Slaapstand instellen
1. Druk op het pictogram Instellingen op het scherm Home.
2. Raak Voorkeuren aan.
3. Raak het pijltje omlaad aan om door de opties te bladeren en raak vervolgens Slaapstand aan.
4. Raak Na 5 minuten, of Na 10 minuten, of Za 15 minuten aan.
NLWW Programma voor milieubeheer 93

Overheidsvoorschriften
De HP ENVY 5530 series voldoet aan de producteisen van overheidsinstellingen in uw land/regio.
Dit gedeelte bevat de volgende onderwerpen:
●
Voorgeschreven identificatienummer van het model
●
FCC statement
●
VCCI (Class B) compliance statement for users in Japan
●
Notice to users in Japan about the power cord
●
Notice to users in Korea
●
Notice to users in Germany
●
Noise emission statement for Germany
●
Bericht voor de Europese Unie
●
Declaration of conformity
●
Wettelijke informatie betreffende draadloze apparatuur
Voorgeschreven identificatienummer van het model
Voor wettelijke identificatiedoeleinden is aan dit product een voorgeschreven modelnummer
toegewezen. Het voorgeschreven modelnummer voor uw product is SNPRH-1202. Dit
voorgeschreven nummer dient niet te worden verward met de marketingnaam (HP ENVY 5530 e-All-
in-One series, enzovoort) of met productnummers (A9J40 tot A9J49, enzovoort).
94 Bijlage A Technische informatie NLWW

FCC statement
VCCI (Class B) compliance statement for users in Japan
Notice to users in Japan about the power cord
NLWW Overheidsvoorschriften 95

Notice to users in Korea
Notice to users in Germany
Noise emission statement for Germany
Bericht voor de Europese Unie
Producten voorzien van het CE-logo zijn conform onderstaande EU-richtlijnen:
●
Laagspanningsrichtlijn 2006/95/EC
●
EMC-richtlijn 2004/108/EC
●
Richtlijn met betrekking tot het ecologisch ontwerp 2009/125/EC, indien van toepassing
De EG-conformiteit van dit product is alleen geldig indien het wordt gebruikt samen met de CE-
gemarkeerde AC-adapter die door HP is geleverd.
Indien het product is uitgerust met telecommunicatiemogelijkheden, is het eveneens conform met de
verplichte eisen vermeld in de volgende EU-richtlijn:
●
R&TTE-richtlijn 1999/5/EG
De conformiteit met deze richtlijnen impliceert de conformiteit met de toepasselijke geharmoniseerde
Europese normen (Europese normen) vermeld in de EG-conformiteitverklaring uitgegeven door HP
voor dit product en voor deze productenfamilie. Ze zijn (alleen in het Engels) verkrijgbaar samen met
de productdocumentatie of op de volgende website:
www.hp.com/go/certificates (voer de
productnaam in het zoekveld in).
De conformiteit wordt aangegeven door een van onderstaande conformiteitmarkeringen op het
product:
96 Bijlage A Technische informatie NLWW

Voor producten zonder telecommunicatiefunctionaliteit en voor producten met
EG-geharmoniseerde telecommunicatiefunctionaliteit zoals Bluetooth® met een
vermogensklasse onder 10mW.
Voor niet EG-geharmoniseerde telecommunicatieproducten (indien van
toepassing wordt een 4-cijferig identificatienummer van de erkenningsinstantie
gevoegd tussen het CE-merkteken en een !).
Raadpleeg het regulerende label op het product.
De telecommunicatiefunctionaliteit van dit product mag worden gebruikt in de volgende EG- en
EFTA-landen: Oostenrijk, België, Bulgarije, Cyprus, de Tsjechische republiek, Denemarken, Estland,
Finland, Frankrijk, Duitsland, Griekenland, Hongarije, IJsland, Ierland, Italië, Letland, Liechtenstein,
Lithouwen, Luxemburg, Malta, Nederland, Noorwegen, Polen, Portugal, Roemenië, de Slovaakse
republiek, Slovenië, Spanje, Zweden, Zwitserland en het Verenigd Koninkrijk.
De telefoonverbinding (niet aanwezig op alle producten) is bedoeld voor aansluiting op een analoog
telefoonnetwerk.
Producten met draadloze LAN-apparatuur
●
In sommige landen gelden speciale verplichtingen of speciale vereisten over het gebruik van
draadloze LAN-netwerken. Ze mogen bijvoorbeeld alleen binnenshuis worden gebruikt of er
gelden beperkingen met betrekking tot de beschikbare kanalen. Zorg ervoor dat de landinstelling
van het draadloze netwerk correct is.
Frankrijk
●
Voor gebruik van dit product met 2.4-GHz draadloos LAN gelden bepaalde beperkingen: Dit
product mag binnenshuis worden gebruikt over de volledige frequentieband 2400-2483.5 MHz
(kanalen 1-13). Voor gebruik buitenshuis mag alleen de frequentieband 2400-MHz tot 2454-MHz
(kanalen 1 tot 7) worden gebruikt. Voor de nieuwste voorwaarden, zie
www.art-telecom.fr.
Contactpunt voor regulatoire informatie:
Hewlett-Packard GmbH, Dept./MS: HQ-TRE, Herrenberger Strasse 140, 71034 Boeblingen,
DUITSLAND
NLWW Overheidsvoorschriften 97

Declaration of conformity
Wettelijke informatie betreffende draadloze apparatuur
Dit deel bevat de volgende overheidsvoorschriften met betrekking tot draadloze producten.
●
Exposure to radio frequency radiation
●
Notice to users in Brazil
●
Notice to users in Canada
●
Bericht aan gebruikers in Mexico
●
Notice to users in Taiwan
●
Wireless notice to users in Japan
98 Bijlage A Technische informatie NLWW

Exposure to radio frequency radiation
Notice to users in Brazil
NLWW Overheidsvoorschriften 99

Notice to users in Canada
Bericht aan gebruikers in Mexico
100 Bijlage A Technische informatie NLWW

Notice to users in Taiwan
Wireless notice to users in Japan
NLWW Overheidsvoorschriften 101

102 Bijlage A Technische informatie NLWW

Index
A
afdrukken
specificaties 89
B
bedieningspaneel
functies 6
knoppen 6
G
garantie 85
I
interfacekaart 54, 56
K
klantensupport
garantie 85
knoppen, bedieningspaneel 6
kopiëren
specificaties 90
M
milieu
Programma voor
milieubeheer 91
N
na de ondersteuningsperiode 85
netwerk
interfacekaart 54, 56
O
omgeving
omgevingsspecificaties 89
overheidsvoorschriften 94
voorschriften voor draadloos
werken 98
P
papier
aanbevolen soorten 22
periode telefonische
ondersteuning
periode voor ondersteuning
85
R
recycling
printcartridges 92
S
scannen
scanspecificaties 89
systeemvereisten 89
T
technische gegevens
afdrukspecificaties 89
kopieerspecificaties 90
omgevingsspecificaties 89
technische informatie
scanspecificaties 89
systeemvereisten 89
telefonische ondersteuning 84
V
voorschriften
voorgeschreven
identificatienummer van het
model 94
W
wat te doen bij problemen 84

Documenttranscriptie
HP ENVY 5530 e-All-in-One series Inhoudsopgave 1 Help bij HP ENVY 5530 e-All-in-One series ..................................................................................................... 1 2 Kennis maken met de HP ENVY 5530 series ................................................................................................... 3 Printeronderdelen ................................................................................................................................. 4 Bedieningspaneel en statuslampjes ..................................................................................................... 6 Auto Uit ................................................................................................................................................. 8 3 Afdrukken .......................................................................................................................................................... 9 Foto's afdrukken ................................................................................................................................. 10 Documenten afdrukken ...................................................................................................................... 12 Enveloppen afdrukken ........................................................................................................................ 14 Snelformulier afdrukken ..................................................................................................................... 15 Afdrukken met HP Wireless Direct ..................................................................................................... 16 Tips voor geslaagd afdrukken ............................................................................................................ 18 Afdrukken met maximum aantal dpi ................................................................................................... 20 4 Elementaire informatie over papier ................................................................................................................. 21 Aanbevolen papiersoorten om af te drukken ...................................................................................... 22 Afdrukmateriaal laden ........................................................................................................................ 24 HP-papier bestellen ............................................................................................................................ 28 5 Webservices gebruiken ................................................................................................................................... 29 ePrint vanaf een willekeurige locatie .................................................................................................. 30 HP Print Apps gebruiken .................................................................................................................... 32 Gebruik de HP ePrintCenter website ................................................................................................. 33 Tips voor het gebruik van Webservices ............................................................................................. 34 6 Kopiëren en scannen ...................................................................................................................................... 35 Documenten kopiëren ........................................................................................................................ 36 Naar een computer of geheugenkaart scannen ................................................................................. 39 Tips voor geslaagd kopiëren en scannen ........................................................................................... 41 NLWW iii 7 Met cartridges werken ..................................................................................................................................... 43 Geschatte inktniveaus controleren ..................................................................................................... 44 Inktproducten bestellen ...................................................................................................................... 45 Vervang de cartridges ........................................................................................................................ 46 Modus enkele cartridge gebruiken ..................................................................................................... 49 Informatie over de cartridgegarantie .................................................................................................. 50 Tips voor het werken met cartridges .................................................................................................. 51 8 Verbinding ....................................................................................................................................................... 53 Wi-Fi Protected Setup (WPS – vereist een WPS-router) ................................................................... 54 Gewone draadloze verbinding (vereist router) ................................................................................... 56 Draadloos met de printer verbinden zonder router ............................................................................. 58 De verbinding van een USB-verbinding in een draadloze verbinding wijzigen .................................. 59 Tips voor het instellen en gebruiken van een netwerkprinter ............................................................. 60 Printerhulpmiddelen voor geavanceerd printerbeheer (voor netwerkprinters) ................................... 61 9 Een probleem oplossen .................................................................................................................................. 63 Een papierstoring oplossen ................................................................................................................ 64 Storing oplossen ................................................................................................................................. 68 Inktvlek verwijderen ............................................................................................................................ 69 De afdrukkwaliteit verbeteren ............................................................................................................. 70 Probleem met inktcartridge ................................................................................................................ 73 Er kan niet worden afgedrukt ............................................................................................................. 75 Een afdrukprobleem oplossen ............................................................................................................ 79 Kopieer- en scanproblemen oplossen ................................................................................................ 80 Een netwerkprobleem oplossen ......................................................................................................... 81 Cartridgefouten (Windows-software) .................................................................................................. 82 HP-ondersteuning .............................................................................................................................. 84 Bijlage A Technische informatie ......................................................................................................................... 87 Kennisgeving van Hewlett-Packard Company ................................................................................... 88 Specificaties ....................................................................................................................................... 89 Programma voor milieubeheer ........................................................................................................... 91 Overheidsvoorschriften ...................................................................................................................... 94 Index ................................................................................................................................................................. 103 iv NLWW 1 Help bij HP ENVY 5530 e-All-in-One series Leren hoe u uw HP ENVY 5530 series moet gebruiken NLWW ● Kennis maken met de HP ENVY 5530 series op pagina 3 ● Afdrukken op pagina 9 ● Webservices gebruiken op pagina 29 ● Kopiëren en scannen op pagina 35 ● Met cartridges werken op pagina 43 ● Verbinding op pagina 53 ● Technische informatie op pagina 87 ● Een probleem oplossen op pagina 63 1 2 Hoofdstuk 1 Help bij HP ENVY 5530 e-All-in-One series NLWW 2 NLWW Kennis maken met de HP ENVY 5530 series ● Printeronderdelen ● Bedieningspaneel en statuslampjes ● Auto Uit 3 Printeronderdelen Afbeelding 2-1 Voor en bovenaanzicht van HP ENVY 5530 e-All-in-One series 4 Functie Beschrijving 1 Klep 2 Onderklep 3 Glasplaat 4 Papierbreedtegeleider 5 Toegangsklep cartridge 6 Kap papierbaan 7 Cartridgetoegangsgebied 8 Printcartridges 9 Knop Aan 10 Lampje van geheugenkaart 11 Sleuf voor geheugenkaart 12 Bedieningspaneel 13 Grafisch kleurenscherm (ook wel het scherm genoemd) 14 Papierlade 15 Verlengstuk van de uitvoerlade (ook wel ladeverlengstuk genoemd) 16 Plaats modelnummer 17 Het statuslampje en de knop Draadloos 18 Statuslampje en knop ePrint Hoofdstuk 2 Kennis maken met de HP ENVY 5530 series NLWW Afbeelding 2-2 Achteraanzicht HP ENVY 5530 e-All-in-One series NLWW Functie Beschrijving 19 Netsnoeraansluiting. Gebruik alleen het netsnoer dat door HP is geleverd. 20 USB-poort aan de achterkant Printeronderdelen 5 Bedieningspaneel en statuslampjes Raak de navigatieknoppen aan om te navigeren tussen de twee startschermen. Afbeelding 2-3 Kenmerken van het bedieningspaneel 6 Functie Beschrijving 1 Start: keert terug naar het Startscherm, het scherm dat verschijnt wanneer u de printer voor het eerst inschakelt. 2 ePrint-pictogram: opent het menu Overzicht webservices waar u de statusgegevens van ePrint kunt bekijken de ePrint-instellingen kunt wijzigen of een infopagina kunt afdrukken. 3 Draadloos-pictogram: opent het menu Draadloze inst., waarin u de draadloze status kunt controleren of de draadloze instellingen kunt wijzigen. U kunt ook een Rapport v. draadloze test afdrukken om problemen met de netwerkverbinding op te sporen. 4 Inkt-pictogram: Toont het geschatte inktniveau per cartridge. Toont een waarschuwingssymbool indien het inktniveau minder is dan het minimale verwachte inktniveau. 5 Instellingen-pictogram: opent het menu Instellingen waarmee u voorkeuren kunt wijzigen en onderhoudsfuncties kunt gebruiken. 6 Wireless Direct-pictogram: vertrekkend van het menu Wireless direct kunt u Wireless direct INSCHAKELEN (met en zonder beveiliging), kunt u Wireless direct UITSCHAKELEN en kunt u de naam en het wachtwoord van Wireless direct weergeven indien dit is ingeschakeld met beveiliging. 7 Help: Geeft, op het startscherm, een overzicht van alle helponderwerpen. Toont op een ander scherm informatie of animatie op het beeldscherm om hulp te bieden bij deze handeling. 8 Draadloos statuslampje: geeft aan of de printer draadloos is verbonden met het netwerk. 9 De knop Draadloos: opent het menu Overzicht draadloos. 10 Richtingknoppen: hiermee kunt u door twee startschermen, foto's, afdrukvoorbeelden, apps en horizontale menu-opties navigeren. 11 Terug: Hiermee gaat u terug naar het vorige scherm. 12 Foto: opent het menu Foto, waar u foto's kunt bekijken en afdrukken of een afgedrukte foto opnieuw kunt afdrukken. 13 Apps: biedt een snelle en gemakkelijke manier om toegang te krijgen tot informatie op het internet, zoals coupons, kleurpagina's, puzzels en meer, en om deze af te drukken. 14 Kopiëren: opent het menu Kopiëren van waaruit u een kopieertype kunt selecteren of de kopieerinstellingen kunt wijzigen. 15 Annuleren: beëindigt de huidige handeling. Hoofdstuk 2 Kennis maken met de HP ENVY 5530 series NLWW Functie Beschrijving 16 De knop ePrint: opent het menu Overzicht webservices waar u de statusgegevens van ePrint kunt bekijken de ePrint-instellingen kunt wijzigen of een infopagina kunt afdrukken. 17 Scannen: opent het menu Scannen waarin u een bestemming kunt selecteren voor uw scan. 18 Snelle formulieren: Met HP Quick Forms kunt u kalenders, checklists, spelletjes, notitiepapier, grafiekpapier en muziekpapier. Afbeelding 2-4 Het statuslampje en de knop Draadloos Numme r Functie Beschrijving 1 Statuslampje Draadloos ● Een blauw lampje geeft aan dat de draadloze verbinding werd gemaakt en dat u kunt afdrukken. ● Een langzaam knipperend lampje geeft aan dat de draadloze functie is ingeschakeld, maar de printer niet is aangesloten op een netwerk. Zorg ervoor dat uw printer binnen bereik is van het draadloze signaal. ● Een snel knipperend lampje geeft een fout met de draadloze functie aan. Raadpleeg het bericht op het printerbeeldscherm. ● Als draadloos is uitgeschakeld, is het lampje draadloos uit. Op het scherm verschijnt Draadloos uit. 2 Knop Draadloos Druk op de knop om de draadloze status, IP-adres, netwerknaam, hardware-adres (MAC) en de status van Wireless Direct. Afbeelding 2-5 ePrint knop Druk op de knop om het e-mailadres van de printer, ePrint-status en ePrint-functie weer te geven. NLWW Bedieningspaneel en statuslampjes 7 Auto Uit Auto Uit wordt in sommige regio's automatisch ingeschakeld wanneer u de printer aanzet. Wanneer Auto Uit is ingeschakeld, schakelt de printer automatisch uit na 2 uur inactiviteit om het stroomverbruik te helpen beperken. Auto Uit zet de printer helemaal uit. U moet dus de Aan-knop gebruiken om hem weer aan te zetten. Voor printermodellen met draadloze of Ethernet-functionaliteit, wordt Auto Uit automatisch uitgeschakeld wanneer de printer een draadloze verbinding of een Ethernet-verbinding tot stand brengt. Zelfs wanneer Auto Uit is uitgeschakeld, schakelt de printer na 5 minuten inactiviteit automatisch in Slaapstand om het energieverbruik te helpen beperken. De Auto Uit-instelling wijzigen 1. Ga, afhankelijk van het besturingssysteem, op een van de volgende manieren te werk om printersoftware te openen: ● Windows 8: Klik met de rechtermuisknop op het scherm Start, klik op Alle apps op de balk App en klik vervolgens op het pictogram met de naam van uw printer. ● Windows 7, Windows Vista en Windows XP: Klik vanaf het bureaublad van de computer op Start, selecteer Alle programma's, klik op HP, klik op HP ENVY 5530 series en vervolgens op HP ENVY 5530 series. 2. in printersoftware klikt u op Afdrukken en scannen en vervolgens op Uw printer onderhouden om de Printerwerkset te openen. 3. In de Printerwerkset klikt u op Geavanceerde instellingen en volgt u de instructies op het scherm. Wanneer u de instelling wijzigt, onthoudt de printer automatisch de gekozen instelling. 8 Hoofdstuk 2 Kennis maken met de HP ENVY 5530 series NLWW 3 NLWW Afdrukken ● Foto's afdrukken ● Documenten afdrukken ● Enveloppen afdrukken ● Snelformulier afdrukken ● Afdrukken met HP Wireless Direct ● Tips voor geslaagd afdrukken ● Afdrukken met maximum aantal dpi 9 Foto's afdrukken Fotopapier laden 1. 2. Laad fotopapier in de papierlade. ● Schuif de papierlade naar buiten tot deze niet verder kan. ● Plaats het fotopapier met de zijde waarop moet worden afgedrukt omlaag. ● Verplaats de breedtegeleider voor het papier naar binnen toe, tegen de rand van het papier. ● Duw de hoofdlade naar binnen tot deze niet meer verder kan. Klap het verlengstuk van de papierlade uit. Foto's afdrukken vanaf een geheugenkaart 10 1. Plaats de geheugenkaart in de sleuf voor geheugenkaart. 2. Raak in het Startscherm Foto aan om het menu Foto te tonen. 3. Raak in het menu FotoWeergeven en afdrukken aan om de foto's te tonen. 4. Druk op de foto die u wilt afdrukken. 5. Raak de pijl naar boven of naar beneden aan om het aantal af te drukken foto's te bepalen. 6. Raak Bewerken aan om de opties voor het bewerken van geselecteerde foto's te selecteren. U kunt een foto draaien, bijsnijden of Foto bewerken in- en uitschakelen. 7. Raak Gereed aan om een voorbeeld van de geselecteerde foto te bekijken. Indien u de lay-out, de papiersoort, het verwijderen van rode ogen of de datumweergave wilt bijstellen, raakt u Hoofdstuk 3 Afdrukken NLWW Instellingen aan en raakt u uw selecties aan. U kunt alle nieuwe instellingen als standaard opslaan. 8. Raak Afdrukken aan om te beginnen met afdrukken. Een foto afdrukken op fotopapier 1. In het menu Bestand van uw software klikt u op Afdrukken. 2. Zorg ervoor dat uw printer is geselecteerd. 3. Klik op de knop waarmee u het dialoogvenster Eigenschappen opent. Afhankelijk van uw softwaretoepassing heeft deze knop de naam Eigenschappen, Opties, Printerinstellingen, Printereigenschappen, Printer of Voorkeuren. 4. Selecteer de gewenste opties. ● Selecteer in het tabblad Indeling de afdrukstand Staand of Liggend. ● Selecteer in het tabblad Papier/Kwaliteit het juiste papiertype in de vervolgkeuzelijst Media in het deelvenster Ladekeuze. Kies vervolgens het juiste afdrukkwaliteit in de vervolgkeuzelijst Instelling afdrukkwaliteit. ● Klik op de knop Geavanceerd en selecteer vervolgens het juiste papierformaat uit het vervolgkeuzemenu Papierformaat. OPMERKING: Voor een maximale dpi-resolutie gaat u naar het tabblad Papier/kwaliteit en selecteert u Fotopapier in de vervolgkeuzelijst Media. Selecteer Beste voor Kwaliteitsinstellingen. Ga dan naar de knop Geavanceerd en selecteer Ja in de vervolgkeuzelijst Afdrukken in maximale dpi. Indien u grijstinten met maximale dpi wenst af te drukken, selecteer dan Grijstinten van hoge kwaliteit uit de vervolgkeuzelijst Afrdukken in grijstinten. 5. Klik op OK om terug naar het dialoogvenster Eigenschappen te gaan. 6. Klik op OK en klik vervolgens op Afdrukken of OK in het dialoogvenster Afdrukken. OPMERKING: Laat ongebruikt fotopapier niet in de papierlade zitten. Het fotopapier kan omkrullen, wat leidt tot een mindere kwaliteit van de afdrukken. Fotopapier moet vlak zijn om er goed op te kunnen afdrukken. NLWW Foto's afdrukken 11 Documenten afdrukken Papier plaatsen 1. 2. Plaats papier in de papierlade. ● Schuif de papierlade naar buiten tot deze niet verder kan. ● Plaats het papier met de zijde waarop moet worden afgedrukt omlaag. ● Verplaats de breedtegeleider voor het papier naar binnen toe, tegen de rand van het papier. ● Duw de hoofdlade naar binnen tot deze niet meer verder kan. Klap het verlengstuk van de papierlade uit. Een document afdrukken 1. Klik vanuit uw software op de knop Afdrukken. 2. Zorg ervoor dat uw printer is geselecteerd. 3. Klik op de knop waarmee u het dialoogvenster Eigenschappen opent. Afhankelijk van uw softwaretoepassing heeft deze knop de naam Eigenschappen, Opties, Printerinstellingen, Printereigenschappen, Printer of Voorkeuren. 4. Selecteer de gewenste opties. ● Selecteer in het tabblad Indeling de afdrukstand Staand of Liggend. ● Selecteer in het tabblad Papier/Kwaliteit het juiste papiertype in de vervolgkeuzelijst Media in het deelvenster Ladekeuze. Kies vervolgens het juiste afdrukkwaliteit in de vervolgkeuzelijst Instelling afdrukkwaliteit. ● Klik op de knop Geavanceerd en selecteer vervolgens het juiste papierformaat uit het vervolgkeuzemenu Papierformaat. 5. Klik op OK om het dialoogvenster Eigenschappen te sluiten. 6. Klik op Afdrukken of OK om het afdrukken te starten. Afdrukken op beide zijden van de pagina 12 1. Klik vanuit uw software op de knop Afdrukken. 2. Zorg ervoor dat uw printer is geselecteerd. Hoofdstuk 3 Afdrukken NLWW 3. Klik op de knop waarmee u het dialoogvenster Eigenschappen opent. Afhankelijk van uw softwaretoepassing heeft deze knop de naam Eigenschappen, Opties, Printerinstellingen, Printereigenschappen, Printer of Voorkeuren. 4. Selecteer de gewenste opties. ● Selecteer in het tabblad Indeling de afdrukstand Staand of Liggend. ● Selecteer in het tabblad Papier/kwaliteit de juiste papiersoort en afdrukkwaliteit in de vervolgkeuzelijst Afdrukmateriaal. ● Klik op de knop Geavanceerd en selecteer vervolgens het juiste papierformaat uit het vervolgkeuzemenu Papierformaat. 5. Selecteer in het tabblad Indeling Aan de lange zijde overslaan of Aan de korte zijde overslaan in het vervolgkeuzemenu Dubbelzijdig afdrukken. 6. Klik op OK om af te drukken. OPMERKING: Nadat een pagina van het document werd afgedrukt, zult u gevraagd worden om enkele seconden te wachten. De printer zal dan automatisch het papier terug in de printer laden om op de andere zijde af te drukken. U hoeft het papier niet manueel te herladen. OPMERKING: Indien uw afgedrukte documenten niet overeenstemmen met de papiermarges, moet u ervoor zorgen dat u de juiste taal en regio hebt geselecteerd. Selecteer op het printerbeeldscherm Instellingen en kies dan Voorkeuren. Kies uw taal en vervolgens de regio uit de gegeven opties. De juiste instellingen voor Taal / regio garanderen dat de printer beschikt over de juiste standaardpapierformaten. NLWW Documenten afdrukken 13 Enveloppen afdrukken U kunt een of meer enveloppen in de papierlade van de HP ENVY 5530 series plaatsen. Gebruik geen glanzende of gebosseleerde enveloppen of enveloppen met vensters of klemmetjes. OPMERKING: Raadpleeg de Help-functie van uw tekstverwerkingssoftware voor informatie over het opmaken van tekst voor afdrukken op enveloppen. Voor nog betere resultaten kunt u ook een etiket gebruiken voor het retouradres op enveloppen. Enveloppen plaatsen 1. Zorg ervoor dat de papierlade is geopend. 2. Schuif de papierbreedtegeleiders helemaal open. 3. Plaats de enveloppen in het midden van de papierlade. De zijde waarop u wilt afdrukken moet naar beneden wijzen. De klep moet zich aan de linkerkant bevinden. 4. Schuif de enveloppen zo ver mogelijk in de printer tot ze niet verder kunnen. 5. Schuif de papierbreedtegeleider stevig tegen de rand van de enveloppen. Een envelop afdrukken 1. In het menu Bestand van uw software klikt u op Afdrukken. 2. Zorg ervoor dat uw printer is geselecteerd. 3. Klik op de knop waarmee u het dialoogvenster Eigenschappen opent. Afhankelijk van uw softwaretoepassing heeft deze knop de naam Eigenschappen, Opties, Printerinstellingen, Printereigenschappen, Printer of Voorkeuren. 4. 5. 14 Selecteer de gewenste opties. ● Selecteer in het tabblad Indeling de afdrukstand Staand of Liggend. ● Selecteer in het tabblad Papier/Kwaliteit het juiste papiertype in de vervolgkeuzelijst Media in het deelvenster Ladekeuze. Kies vervolgens het juiste afdrukkwaliteit in de vervolgkeuzelijst Instelling afdrukkwaliteit. ● Klik op de knop Geavanceerd en selecteer vervolgens het juiste papierformaat uit het vervolgkeuzemenu Papierformaat. Klik op OK en klik vervolgens op Afdrukken of OK in het dialoogvenster Afdrukken. Hoofdstuk 3 Afdrukken NLWW Snelformulier afdrukken Gebruik HP Snelformulieren om leuke en nuttige pagina's af te drukken Met HP Snelformulieren kunt u kalenders, checklists, spelletjes, notitiepapier, grafiekpapier en muziekpapier. Snelformulier afdrukken NLWW 1. Raak vanuit het beginscherm op uw printerscherm de rechter pijltjestoets aan en raak vervolgens Snelle formulieren aan. 2. Raak Quick Forms aan. Als u dit niet kunt vinden, raak dan de rechternavigatieknop aan om door alle apps te scrollen. 3. Selecteer een van de HP Quick Form-opties: Kalender, Checklist, Spelletjes, Notitiepapier, Grafiekpapier en Muziekpapier. 4. Raak een van de subcategorieën aan van uw selectie. Gebruik de rechternavigatieknop om door de subcategorieën te scrollen. 5. Raak de linker- of rechterpijltjesknop aan om het aantal exemplaren dat u wilt afdrukken te selecteren en raak dan Gereed aan. Snelformulier afdrukken 15 Afdrukken met HP Wireless Direct Met HP Wireless Direct kunt u draadloos afdrukken vanaf een computer, smartphone, tablet of een ander draadloos apparaat - zonder verbinding te maken met een bestaand draadloos netwerk. Neem volgende richtlijnen in acht bij gebruik van HP Wireless Direct: ● Zorg ervoor dat uw computer of mobiel apparaat de nodige software heeft: Zorg ervoor dat u de printersoftware, die bij de printer wordt geleverd, hebt geïnstalleerd als u een computer gebruikt. ● Zorg ervoor dat u een compatibele afdruktoepassing hebt geïnstalleerd als u een mobiel apparaat gebruikt. Ga naar www.hp.com/global/us/en/eprint/mobile_printing_apps.html voor meer informatie over mobiel afdrukken. ● Zorg ervoor dat HP Wireless Direct in ingeschakeld op de printer en dat de beveiliging indien nodig is ingeschakeld. Zie Draadloos met de printer verbinden zonder router op pagina 58 voor meer informatie. ● Tot vijf computers en mobiele apparaten kunnen dezelfde verbinding voor HP Wireless Direct gebruiken. ● HP Wireless Direct kan worden gebruikt als de printer is verbonden met een computer via een USB-kabel of met een draadloos netwerk. ● HP Wireless Direct kan niet worden gebruikt om een computer, mobiel apparaat of printer met internet te verbinden. Klik hier voor meer informatie online. OPMERKING: Deze website zijn momenteel nog niet beschikbaar in alle talen. Dit gedeelte bevat de volgende onderwerpen: ● Afdrukken vanaf een mobiel apparaat met wifi ● Afdrukken vanaf een computer met Wifi Afdrukken vanaf een mobiel apparaat met wifi Zorg ervoor dat u een compatibele afdruktoepassing hebt geïnstalleerd op uw mobiel apparaat. Ga naar www.hp.com/global/us/en/eprint/mobile_printing_apps.html voor meer informatie. 1. Controleer of HP Wireless Direct is ingesteld op de printer. Zie Draadloos met de printer verbinden zonder router op pagina 58 voor meer informatie. 2. Schakel de Wi-Fi-verbinding in op uw mobiel apparaat. Raadpleeg voor meer informatie de documentatie bij de computer. OPMERKING: Als uw mobiel apparaat geen Wi-Fi ondersteunt, kunt u HP Wireless Direct niet gebruiken. 3. 16 Maak een nieuwe netwerkverbinding op uw mobiel apparaat. Gebruik uw normale werkwijze om een verbinding te maken met een nieuw draadloos netwerk of een hotspot. Selecteer de naam Hoofdstuk 3 Afdrukken NLWW van HP Wireless Direct uit de lijst van draadloze netwerken, zoals HP-Print-**-ENVY-5530 (waarbij ** de unieke tekens zijn om uw printer te identificeren). Voer het wachtwoord in als HP Wireless Direct met beveiliging is ingeschakeld. 4. Druk het document af. Afdrukken vanaf een computer met Wifi 1. Controleer of HP Wireless Direct is ingesteld op de printer. Zie Draadloos met de printer verbinden zonder router op pagina 58 of voor meer informatie. 2. Schakel de Wi-Fi-verbinding van uw computer in. Raadpleeg voor meer informatie de documentatie bij de computer. OPMERKING: Als uw computer geen Wi-Fi ondersteunt, kunt u HP Wireless Direct niet gebruiken. 3. Maak een nieuwe netwerkverbinding op uw computer. Gebruik uw normale werkwijze om een verbinding te maken met een nieuw draadloos netwerk of een hotspot. Selecteer de naam van HP Wireless Direct uit de lijst van draadloze netwerken, zoals HP-Print-**-ENVY-5530 (waarbij ** de unieke tekens zijn om uw printer te identificeren). Voer het wachtwoord in als HP Wireless Direct met beveiliging is ingeschakeld. 4. Ga door naar stap 5 als de printer werd geïnstalleerd en verbonden met de computer via een draadloos netwerk. Als de printer werd geïnstalleerd en met uw computer werd verbonden met behulp van een USB-kabel, volgt u onderstaande stappen om printersoftware te installeren met behulp van de Wireless Direct-verbinding. a. Ga, afhankelijk van het besturingssysteem, op een van de volgende manieren te werk: ● Windows 8: In het Start-scherm rechtsklikt u in een leeg gebied van het scherm, klikt u op Alle Apps op de appswerkbalk en klikt u vervolgens op Printerinstellingen en software. ● Windows 7, Windows Vista en Windows XP: Klik vanaf het bureaublad van de computer op Start, selecteer Alle Programma's, klik op HP, klik op HP ENVY 5530 series en vervolgens op Printerinstellingen en Software. b. Selecteer Een nieuwe printer aansluiten. c. Als het scherm Verbindingsopties verschijnt, selecteert u Draadloos. Kies HP ENVY 5530 series uit de lijst met gedetecteerde printers. d. 5. NLWW Volg de aanwijzingen op het scherm op. Druk het document af. Afdrukken met HP Wireless Direct 17 Tips voor geslaagd afdrukken Gebruik de volgende tips om geslaagd af te drukken. Tips voor afdrukken naar een computer Voor meer informatie over het afdrukken van documenten, foto's of enveloppen van een computer gaat u naar onderstaande links voor instructies afhakelijk van uw besturingssysteem. ● Meer informatie over hoe u foto's kunt afdrukken die op uw computer zijn opgeslagen. Meer informatie over het inschakelen van de maximale dpi-resolutie. Klik hier voor meer informatie online. ● Ontdek hoe u enveloppen afdrukt vanaf een computer. Klik hier voor meer informatie online. Tips voor inkt en papier ● Gebruik originele HP-cartridges. Originele HP-cartridges zijn speciaal ontworpen en getest voor HP-printers, zodat u keer op keer fantastische resultaten krijgt. ● Controleer of er nog voldoende inkt in de cartridges zit. Om de geschatte inktniveaus te bekijken, raakt u het pictogram Inkt aan op het Startscherm. Om meer tips te ontdekken over werken met cartridges, zie Tips voor het werken met cartridges op pagina 51 voor meer informatie. ● Plaats een stapel papier, niet slechts een pagina. Gebruik schoon en vlak papier van hetzelfde formaat. Controleer of er maar een papiersoort tegelijk is geladen ● Verschuif de papierbreedtegeleiders in de papierlade totdat deze vlak tegen het papier aanliggen. Zorg dat de papierbreedtegeleiders het papier in de papierlade niet buigen. ● Stel de instellingen voor de afdrukkwaliteit en het papierformaat in overeenstemming met de papiersoort en het papierformaat dat is geplaatst in de papierlade. ● Om een papierstoring op te lossen, zie Een papierstoring oplossen op pagina 64 voor meer informatie. Tips voor printerinstellingen ● Selecteer in het tabblad Papier/Kwaliteit het juiste papiertype in de vervolgkeuzelijst Media in het deelvenster Ladekeuze. Kies vervolgens het juiste afdrukkwaliteit in de vervolgkeuzelijst Instelling afdrukkwaliteit. ● Selecteer een geschikt papierformaat uit de vervolgkeuzelijst Papiersoort in het dialoogvenster Geavanceerde opties. Op het dialoogvenster Geavanceerde opties door te klikken op de knopGeavanceerd op het tabblad Instellingen of Papier/Kwaliteit. ● Om de standaardinstellingen te wijzigen, klikt u op Afdrukken en Scannen en vervolgens op Voorkeuren instellen in de printersoftware. Afhankelijk van het besturingssysteem dat u gebruikt, gaat u op een van de volgende manieren te werk om de printersoftware te openen: 18 Hoofdstuk 3 Afdrukken NLWW ◦ Windows 8: Klik met de rechtermuisknop op het scherm Start, klik op Alle apps op de balk App en klik vervolgens op het pictogram met de naam van uw printer. ◦ Windows 7, Windows Vista en Windows XP: Klik vanaf het bureaublad van de computer op Start, selecteer Alle programma's, klik op HP, klik op HP ENVY 5530 series en vervolgens op HP ENVY 5530 series. ● Indien u een zwart-witdocument met uitsluitend zwarte inkt wilt afdrukken, klikt u op de knop Geavanceerd. Selecteer in het vervolgkeuzemenu Afdrukken in grijstinten Alleen zwarte inkt en klik vervolgens op de knop OK. ● HP-inktcartridges zijn ontworpen voor en getest op HP-printers en HP-papier, zodat u altijd bent verzekerd van fantastische resultaten. Notities OPMERKING: HP kan de kwaliteit of betrouwbaarheid van materiaal dat niet van HP is, niet garanderen. Onderhoud of herstellingen aan het apparaat die nodig zijn door het gebruik van dergelijk materiaal, worden niet gedekt door de garantie. Als u meent dat u originele HP-inktcartridges hebt aangeschaft, gaat u naar: www.hp.com/go/anticounterfeit ● Waarschuwingen en indicatorlampjes voor het inktniveau bieden uitsluitend schattingen om te kunnen plannen. OPMERKING: Wanneer u een waarschuwingsbericht voor een laag inktniveau krijgt, overweeg dan om een vervangcartridge klaar te houden om eventuele afdrukvertragingen te vermijden. U hoeft de printcartridges niet te vervangen voor de afdrukkwaliteit onaanvaardbaar wordt. NLWW ● Software-instellingen geselecteerd in de print driver zijn enkel van toepassing op afdrukken, niet op kopiëren of scannen. ● U kunt uw document op beide zijden van het vel papier afdrukken. Tips voor geslaagd afdrukken 19 Afdrukken met maximum aantal dpi Gebruik de modus maximum dpi ("dots per inch") om scherpe afbeeldingen van hoge kwaliteit op fotopapier af te drukken. Afdrukken met Maximum dpi duurt langer dan wanneer u afdrukt met andere instellingen en bestanden nemen meer schijfruimte in beslag. Afdrukken in de modus Max. dpi 1. In het menu Bestand van uw software klikt u op Afdrukken. 2. Zorg ervoor dat uw printer is geselecteerd. 3. Klik op de knop waarmee u het dialoogvenster Eigenschappen opent. Afhankelijk van uw softwaretoepassing heeft deze knop de naam Eigenschappen, Opties, Printerinstellingen, Printereigenschappen, Printer of Voorkeuren. 4. Klik op de tab Papier/Kwaliteit. 5. Selecteer in de vervolgkeuzelijst Afdrukmateriaal om het de juiste papiersoort en de juiste afdrukkwaliteit te kiezen. 6. Klik op de knop Geavanceerd. 7. Selecteer Ja bij Printerfuncties in het vervolgkeuzemenu Afdrukken in maximum dpi. 8. Selecteer een papierformaat in de vervolgkeuzelijst Grootte. 9. Klik op OK om de geavanceerde opties te sluiten. 10. Bevestig de Afdrukstand in het tabblad Indeling en klik vervolgens op OK om af te drukken. 20 Hoofdstuk 3 Afdrukken NLWW 4 NLWW Elementaire informatie over papier ● Aanbevolen papiersoorten om af te drukken ● Afdrukmateriaal laden ● HP-papier bestellen 21 Aanbevolen papiersoorten om af te drukken Voor een optimale afdrukkwaliteit adviseren wij u alleen HP-papier te gebruiken dat voor deze bepaalde afdruktaak is bedoeld. Het is mogelijk dat in uw land/regio bepaalde papiersoorten niet beschikbaar zijn. ColorLok ● HP raadt eenvoudig papier met het ColorLok-logo aan voor het afdrukken en kopiëren van alledaagse documenten. Al het papier met het ColorLok-logo is onafhankelijk getest om aan de hoogste standaarden van betrouwbaarheid en afdrukkwaliteit te voldoen, en documenten te produceren met heldere kleuren, scherper zwart en die sneller drogen dan normaal eenvoudig papier. Zoek naar papier met het ColorLok-logo in verschillende gewichten en formaten van grote papierfabrikanten. Foto's printen ● HP Premium Plus fotopapier HP Premium Plus fotopapier is het beste fotopapier van HP voor de best mogelijke fotokwaliteit. Met HP Premium Plus fotopapier drukt u de mooiste foto's af die meteen droog zijn. U kunt ze dus meteen na het afdrukken doorgeven. Dit papier is verkrijgbaar in diverse formaten, waaronder A4, 8,5 x 11 inch, 10 x 15 cm (4 x 6 inch), 13 x 18 cm (5 x 7 inch) en A3 en in twee afwerkingen – glanzend of licht glanzend (halfglanzend). Ideaal om in te kaderen, als presentatie of om uw beste foto's en speciale fotoprojecten uit te delen. HP Premium Plus fotopapier biedt uitzonderlijke, duurzame resultaten van een professionele kwaliteit. ● HP Geavanceerd fotopapier Dit dikke fotopapier heeft een sneldrogende, veegvaste afwerking. Het papier is bestand tegen water, vegen, vingerafdrukken en vochtigheid. De foto's die u op deze papiersoort afdrukt, lijken op foto's die u in een winkel hebt laten afdrukken. Het is verkrijgbaar in diverse formaten, waaronder A4, 8.5 x 11 inch, 10 x 15 cm (4 x 6 inch), 13 x 18 cm (5 x 7 inch). Het is zuurvrij voor duurzame documenten. ● HP Everyday fotopapier Druk kleurige, alledaagse snapshots goedkoop af, met papier dat is ontworpen voor gewone fotoafdrukken. Dit voordelige fotopapier droogt snel en is direct te verwerken. Dit papier produceert scherpe foto's met elke inkjetprinter. Dit papier is verkrijgbaar met semi-glanzende afwerking in diverse formaten, waaronder A4, 8,5 x 11 inch en 10 x 15 cm (4 x 6 inch). Voor foto's die lang goed blijven, is het zuurvrij. 22 Hoofdstuk 4 Elementaire informatie over papier NLWW Zakelijke documenten ● HP Premium presentatiepapier en HP Professioneel papier 120 g Deze papieren zijn zware dubbelzijdige mate papieren, perfect voor presentaties, plannen, rapporten en nieuwsbrieven. Ze zijn extra zwaar voor een imponerende uitstraling. ● HP Brochurepapier en HP Professioneel papier 180 g Deze papieren hebben een glanzende of matte laag aan beide kanten voor dubbelzijdig gebruik. Dit papier is een ideale keuze voor reproducties van fotokwaliteit, omslagen van bedrijfsrapporten, speciale presentaties, brochures, mailings en kalenders. Standaard afdrukken ● HP Helderwit Inkjetpapier HP Helderwit Inkjetpapier levert contrastrijke kleuren en scherp afgedrukte tekst op. Dit papier is dik genoeg voor dubbelzijdig afdrukken in kleur, zodat het ideaal is voor nieuwsbrieven, rapporten en folders. Het heeft ColorLok-technologie voor minder vlekken, krachtigere zwart en scherpe kleuren. ● HP -afdrukpapier HP Printing Paper is multifunctioneel papier van hoge kwaliteit. Hiermee vervaardigt u documenten die er veel professioneler uitzien dan documenten die op standaardpapier of kopieerpapier zijn afgedrukt. Het heeft ColorLok-technologie voor minder vlekken, krachtigere zwart en scherpe kleuren. Het is zuurvrij voor duurzame documenten. ● HP Office Paper HP Office Paper is multifunctioneel papier van hoge kwaliteit. Het is geschikt voor kopieën, schetsen, memo's en andere alledaagse documenten. Het heeft ColorLok-technologie voor minder vlekken, krachtigere zwart en scherpe kleuren. Het is zuurvrij voor duurzame documenten. ● HP Office Gerecycled papier HP Office gerecycled papier is multifunctioneel papier van hoge kwaliteit, gemaakt met 30 % gerecyclede vezels. Het beschikt over de ColorLok-technologie voor minder vlekken, krachtiger zwart en levendige kleuren. Speciale projecten ● HP Opstrijkpatronen HP Opstrijkpatronen (voor lichtgekleurd of wit textiel) is het ideale materiaal voor het maken van uw eigen T-shirts met uw digitale foto's. NLWW Aanbevolen papiersoorten om af te drukken 23 Afdrukmateriaal laden Voer een van de volgende bewerkingen uit: Papier van klein formaat laden 24 1. Trek de papierlade naar buiten, schuif de papierbreedtegeleiders naar buiten en verwijder alle andere media uit de lade. 2. Plaats papier. ● Plaats de stapel fotopapier in de papierlade met de korte rand naar voren en de afdrukzijde naar beneden. ● Schuif het fotopapier zo ver mogelijk in de printer tot de stapel niet verder kan. Hoofdstuk 4 Elementaire informatie over papier NLWW ● Schuif de papierbreedtegeleiders naar binnen tot deze tegen de rand van het papier aankomen. ● Duw de stapel helemaal in de papierlade en open vervolgens het verlengstuk van de papierlade. Papier met volledig formaat laden 1. Trek de papierlade naar buiten, schuif de papierbreedtegeleiders naar buiten en verwijder alle andere media uit de lade. 2. Plaats papier. ● NLWW Plaats de stapel papier in de papierlade met de korte rand naar voren en de afdrukzijde naar beneden. Afdrukmateriaal laden 25 ● Schuif het papier zo ver mogelijk in de printer. ● Schuif de papierbreedtegeleiders naar binnen tot deze tegen de rand van het papier aankomen. ● Duw de stapel helemaal in de papierlade en open vervolgens het verlengstuk van de papierlade. Enveloppen plaatsen 1. 26 Trek de papierlade naar buiten, schuif de papierbreedtegeleiders naar buiten en verwijder alle andere media uit de lade. Hoofdstuk 4 Elementaire informatie over papier NLWW 2. NLWW Enveloppen plaatsen ● Plaats een of meerdere enveloppen in het midden in de invoerlade. De afdrukzijde moet naar beneden zijn gericht. De klep moeten zich aan de linkerkant bevinden en omhoog zijn gericht. ● Schuif de stapel enveloppen naar zo diep mogelijk in de lade tot de stapel niet verder kan. ● Schuif de papierbreedtegeleiders naar binnen totdat deze tegen de stapel enveloppen komen. ● Duw de stapel helemaal in de papierlade en open vervolgens het verlengstuk van de papierlade. Afdrukmateriaal laden 27 HP-papier bestellen De printer is ontworpen voor het correct verwerken van de meeste kantoormedia. Gebruik HP-media voor de beste afdrukkwaliteit. Bezoek de website van HP op www.hp.com voor meer informatie over HP-afdrukmateriaal. HP raadt eenvoudig papier met het ColorLok-logo aan voor het afdrukken en kopiëren van alledaagse documenten. Al het papier met het ColorLok-logo is onafhankelijk getest om aan de hoogste standaarden van betrouwbaarheid en afdrukkwaliteit te voldoen, en documenten te produceren met heldere kleuren, scherper zwart en die sneller drogen dan normaal eenvoudig papier. Zoek naar papier met het ColorLok-logo in verschillende gewichten en formaten van grote papierfabrikanten. Ga naar Producten en services aankopen om HP-papier aan te kopen en inkt, toner en papier te selecteren. 28 Hoofdstuk 4 Elementaire informatie over papier NLWW 5 NLWW Webservices gebruiken ● ePrint vanaf een willekeurige locatie ● HP Print Apps gebruiken ● Gebruik de HP ePrintCenter website ● Tips voor het gebruik van Webservices 29 ePrint vanaf een willekeurige locatie HP ePrint is een gratis dienst van HP waarmee u op elk ogenblik en vanaf elke plaats waar u e-mail kunt verzenden documenten kunt afdrukken met uw HP ePrint-printer. Stuur uw documenten en foto's gewoon naar het e-mailadres dat aan uw printer werd toegewezen wanneer u webservices hebt ingeschakeld. Er zijn geen bijkomende stuurprogramma's of software nodig. ● Uw printer moet via een draadloos netwerk zijn verbonden met het internet. U kunt HP ePrint niet gebruiken via een USB-verbinding met een computer. ● Bijlagen kunnen anders worden afgedrukt dan dat ze er uitzien in het softwareprogramma waarin ze zijn gemaakt zijn, afhankelijk van de gebruikte originele lettertypes en lay-outopties. ● Gratis productupdates worden bij deze HP ePrint geleverd. Bepaalde updates zijn mogelijk nodig om een bepaalde functionaliteit te bieden. Zodra u zich hebt geregistreerd voor een account op ePrintCenter (www.hp.com/go/eprintcenter) kunt u zich aanmelden om uw ePrint-taakstatus te bekijken, uw ePrint-printerwachtrij te beheren, in te stellen wie uw e-mailadres voor de ePrint-printer mag gebruiken om af te drukken en hulp voor ePrint te krijgen. Voor u ePrint kunt gebruiken moet u ervoor zorgen dat: ● De printer is verbonden met een actief netwerk met internettoegang. ● Webservices is ingeschakeld. Zoniet wordt u gevraagd deze functies in te schakelen. Een document afdrukken met ePrint van om het even welke locatie 1. 2. Webservices inschakelen. a. Druk op het bedieningspaneel van de printer op de knop ePrint. b. Ga akkoord met de Gebruiksvoorwaarden en volg dan de instructies op het scherm om Webservices in te schakelen. c. Druk de ePrint-informatiepagina af en volg de instructies op de pagina om te registreren voor een ePrint-account. Lokaliseer uw ePrint e-mailadres zoeken. a. Druk op de knop ePrint op het bedieningspaneel. U ziet het menu Instellingen webservices op het printerbeeldscherm. b. Het e-mailadres van de printer verschijnt in het menu Instellingen Webservices. TIP: Selecteer Infoblad afdrukken in het menu Instellingen op het printerbeeldscherm om het e-mailadres of de registratie-URL af te drukken. 3. Uw document naar de printer mailen om af te drukken. a. Een nieuwe e-mail aanmaken en het af te drukken document toevoegen. b. De e-mail naar het e-mailadres van de printer sturen. De printer drukt het bijgevoegde document af. 30 Hoofdstuk 5 Webservices gebruiken NLWW OPMERKING: De ePrint-server aanvaardt geen afdruktaken via e-mail wanneer er meerdere e-mailadressen werden ingevuld in de velden "Aan" of "CC". Vul alleen het e-mailadres van HP ePrint in in het veld "Aan". Vul geen e-mailadressen in de andere velden in. OPMERKING: Uw e-mail wordt afgedrukt zodra deze wordt ontvangen. Net zoals met elke e-mail is er geen enkele garantie of en wanneer deze wordt ontvangen. U kunt de afdrukstatus controleren in het ePrintCenter (www.eprintcenter.com). OPMERKING: Documenten, die via ePrint worden afgedrukt, kunnen er anders uitzien dan het origineel. De stijl, de opmaak en het tekstverloop kunnen verschillen van het originele document. Voor documenten die op een hogere kwaliteit moeten worden afgedrukt (zoals bijvoorbeeld wettelijke documenten), adviseren we u het document af te drukken via de softwaretoepassing op uw computer, waar u beter kunt bepalen hoe uw afdruk eruit moet zien. Klik hier voor meer informatie online. NLWW ePrint vanaf een willekeurige locatie 31 HP Print Apps gebruiken Webpagina's afdrukken zonder een computer te gebruiken door Apps in te stellen, een gratis HPservice. U kunt kleurenpagina's, kalenders, puzzels, recepten, kaarten en meer afdrukken afhankelijk van de toepassingen beschikbaar in uw land / regio. Raak het pictogram Meer informatie aan in het scherm Apps om een verbinding te maken met internet en meer apps toe te voegen. U moet webservices hebben ingeschakeld om de apps te gebruiken. Ga naar de HP ePrintCenter website voor meer informatie en specifieke voorwaarden: www.hp.com/ go/ePrintCenter. 32 Hoofdstuk 5 Webservices gebruiken NLWW Gebruik de HP ePrintCenter website Registreer op de gratis website van HP HP ePrintCenter om een verhoogde beveiliging in te stellen voor HP ePrint, geef aan welke e-mailadressen naar uw printer. U kunt ook printerupdates, meer apps en andere gratis diensten aanvragen. Ga naar de HP ePrintCenter website voor meer informatie en specifieke voorwaarden: www.hp.com/ go/ePrintCenter. NLWW Gebruik de HP ePrintCenter website 33 Tips voor het gebruik van Webservices Gebruik onderstaande tips om apps af te drukken en HP ePrint te gebruiken. Tips om apps af te drukken en HP ePrint te gebruiken 34 ● Ontdek hoe u uw foto's online deelt en afdrukken bestelt. Klik hier voor meer informatie online. ● Ontdek meer over apps om snel en eenvoudig recepten, coupons en andere inhouden van internet af te drukken. Klik hier voor meer informatie online. ● Als u Auto Uit hebt ingeschakeld, moet u Auto Uit uitschakelen om ePrint te kunnen gebruiken. Zie Auto Uit op pagina 8 voor meer informatie. Hoofdstuk 5 Webservices gebruiken NLWW 6 NLWW Kopiëren en scannen ● Documenten kopiëren ● Naar een computer of geheugenkaart scannen ● Tips voor geslaagd kopiëren en scannen 35 Documenten kopiëren Het menu Kopiëren op het printerbeeldscherm laat u toe om gemakkelijk het aantal kopieën en kleur of zwart-wit te selecteren voor het kopiëren op gewoon papier. U krijgt nu gemakkelijk toegang tot de geavanceerde instellingen, zoals het wijzigen van de papiersoort en het -formaat, het bijstellen van de helderheid van de kopie en het formaat. Een enkelzijdige kopie maken 1. Plaats papier van volledig formaat in de papierlade. ● 2. Zorg ervoor dat de papierlade opnieuw naar binnen wordt geschoven en dat het verlengstuk van de papierlade is geopend. Til het deksel van het apparaat op. TIP: Om kopieën van dikke originelen te maken, zoals boeken, kunt u de deksel verwijderen. 3. 36 Plaats het origineel met de bedrukte zijde omlaag tegen de rechterbenedenhoek van de glasplaat. Hoofdstuk 6 Kopiëren en scannen NLWW 4. Sluit het deksel. 5. Het aantal exemplaren en instellingen bepalen. 6. ● Vertrekkend van het startscherm, raakt u Kopiëren aan. Gebruik de pijltjestoetsen om het aantal te maken kopieën in te stellen. ● Indien de optie Dubbelzijdig is geselecteerd, raakt u dit aan om de selectie ongedaan te maken. ● Raak Instellingen aan om het papierformaat, de papiersoort, de kwaliteit of andere instellingen te selecteren. Start het kopiëren. ● Raak Zwart/wit of Kleur aan. Een dubbelzijdige kopie maken 1. Plaats papier van volledig formaat in de papierlade. ● 2. Zorg ervoor dat de papierlade opnieuw naar binnen wordt geschoven en dat het verlengstuk van de papierlade is geopend. Til het deksel van het apparaat op. TIP: Om kopieën van dikke originelen te maken, zoals boeken, kunt u de deksel verwijderen. NLWW Documenten kopiëren 37 3. Plaats het origineel met de bedrukte zijde omlaag tegen de rechterbenedenhoek van de glasplaat. 4. Sluit het deksel. 5. Selecteer Kopiëren. 6. 38 ● Vertrekkend van het startscherm, raakt u Kopiëren aan. Gebruik de pijltjestoetsen om het aantal te maken kopieën in te stellen. ● Indien de optie Dubbelzijdig niet is geselecteerd, raakt u dit aan om dit te bevestigen. ● Raak Instellingen aan om het papierformaat, de papiersoort, de kwaliteit of andere instellingen te selecteren. Start het kopiëren. ● Raak Zwart/wit of Kleur aan. ● Zodra de printer u dit vraagt, plaatst u het tweede origineel op de glasplaat. Raak vervolgens OK aan. Hoofdstuk 6 Kopiëren en scannen NLWW Naar een computer of geheugenkaart scannen U kunt scannen naar een computer via het beeldscherm op uw printer of via de printersoftware op de computer. Scannen via het printerbeeldscherm gaat bijzonder snel. Scannen via de software biedt meer mogelijkheden. Voor u begint te scannen naar een computer vanaf het printerbeeldscherm, moet u ervoor zorgen dat de printer is aangesloten op uw computer, hetzij via een draadloos netwerk, hetzij via een USB-kabel. De scan voorbereiden 1. Til het deksel van het apparaat op. 2. Plaats het origineel met de bedrukte zijde omlaag tegen de rechterbenedenhoek van de glasplaat. 3. Sluit het deksel. Naar een computer of geheugenkaart scannen vanaf het printerbeeldscherm 1. Plaats het origineel. 2. Om te scannen naar een geheugenkaart, plaatst u een geheugenkaart in sleuf voor geheugenkaart. Als u wilt scannen naar een computer, moet u ervoor zorgen dat de printer is aangesloten op uw computer via een USB-kabel of via een draadloze netwerkverbinding. 3. NLWW Start scannen. Naar een computer of geheugenkaart scannen 39 a. Raak in het Startscherm de pijltjestoets Rechts aan en vervolgens het pictogram Scannen. b. Selecteer de bestemming door Computer of Geheugenkaart aan te raken. Raak Raak hier aan voor een voorbeeld voor een scanvoorbeeld. Raak Instellingen aan om het scantype te selecteren of de resolutie aan te passen. c. Raak Scannen aan. Scannen vanaf uw computer 1. Ga, afhankelijk van het besturingssysteem, op een van de volgende manieren te werk om printersoftware te openen: ● Windows 8: Klik met de rechtermuisknop op het scherm Start, klik op Alle apps op de balk App en klik vervolgens op het pictogram met de naam van uw printer. ● Windows 7, Windows Vista en Windows XP: Klik vanaf het bureaublad van de computer op Start, selecteer Alle programma's, klik op HP, klik op HP ENVY 5530 series en vervolgens op HP ENVY 5530 series. 2. In printersoftware, klikt u op het pictogram Afdrukken en scannen en selecteert u vervolgens Een document of een foto scannen. 3. Selecteer het type scan dat u wenst via het snelmenu en klik dan op Scannen. OPMERKING: Indien Scanvoorbeeld weergeven werd geselecteerd, kunt u aanpassingen uitvoeren op gescande afbeeldingen in het voorbeeldscherm. 4. Selecteer Opslaan indien u de toepassing open wenst te houden voor een andere scan, of selecteer Voltooid om de toepassing te verlaten. 5. Nadat de scan is bewaard, zal een Windows Verkenner-venster openen in de map waar de scan werd opgeslagen. OPMERKING: Er is een beperkt aantal computers waarop de scanfunctie tegelijkertijd kan worden geactiveerd. Druk op de knop Scannen op het printerbeeldscherm. U krijgt nu een lijst van de computers die momenteel kunnen scannen. 40 Hoofdstuk 6 Kopiëren en scannen NLWW Tips voor geslaagd kopiëren en scannen Gebruik de volgende tips om geslaagd te kopiëren en scannen: NLWW ● Hoe kunt u scannen naar e-mail met behulp van het printerbeeldscherm? Klik hier voor meer informatie online. ● Houd de glasplaat en de achterkant van de klep schoon. De scanner interpreteert alles wat hij op de glasplaat detecteert als een onderdeel van de afbeelding. ● Plaats het origineel met de bedrukte zijde naar beneden tegen de rechterbenedenhoek van de glasplaat. ● Om een grote kopie te maken van een klein origineel, scant u het origineel naar de computer, vergroot u de afbeelding in de scansoftware en drukt u vervolgens een kopie af van de vergrote afbeelding. ● Als u het scanformaat, het uitvoertype, de scanresolutie of de bestandsindeling enz. wilt aanpassen, start u het scannen vanaf de printersoftware. ● Zorg ervoor dat de helderheid goed is ingesteld in de software, om verkeerde of ontbrekende gescande tekst te vermijden. ● Indien u een draadloze verbinding heeft, en u bevestigde dat de verbinding werkt, moet u draadloos scannen inschakelen in de software om vanaf het printerbeeldscherm te scannen. Open de printersoftware om Afdrukken en scannen te selecteren en selecteer vervolgens Scannen naar computer beheren. ● Indien u een draadloze verbinding hebt van uw printer naar uw computer, en u wilt steeds snel scannen naar uw verbonden computer, kiest u om Scannen naar computer steeds actief te hebben. ● Als u een document van meerdere pagina's wilt scannen in een bestand in plaats van in meerdere bestanden, start u het scannen met de printersoftware in plaats van Scannen te selecteren op het bedieningspaneel. Tips voor geslaagd kopiëren en scannen 41 42 Hoofdstuk 6 Kopiëren en scannen NLWW 7 NLWW Met cartridges werken ● Geschatte inktniveaus controleren ● Inktproducten bestellen ● Vervang de cartridges ● Modus enkele cartridge gebruiken ● Informatie over de cartridgegarantie ● Tips voor het werken met cartridges 43 Geschatte inktniveaus controleren Inktniveaus controleren vanaf het bedieningspaneel ● In het Startscherm raakt u het pictogram Inkt aan om de geschatte inktniveaus weer te geven. Inktniveaus controleren via de printersoftware 1. Dubbelklik op het bureaubladpictogram HP ENVY 5530 series om het printersoftware te openen. OPMERKING: U kunt ook toegang krijgen tot de printersoftware door te klikken op Start > Alle programma's > HP > HP ENVY 5530 series >HP ENVY 5530 series 2. Klik in printersoftware op Geschatte inktniveaus. OPMERKING: Als u een opnieuw gevulde of herstelde printcartridge gebruikt, of een cartridge die in een andere printer werd gebruikt, is de inktniveau-indicator mogelijk onnauwkeurig of onbeschikbaar. OPMERKING: Waarschuwingen en indicatorlampjes voor het inktniveau bieden uitsluitend schattingen om te kunnen plannen. Wanneer u een waarschuwingsbericht voor een laag inktniveau krijgt, overweeg dan om een vervangcartridge klaar te houden om eventuele afdrukvertragingen te vermijden. U moet de cartridges pas vervangen als de afdrukkwaliteit onaanvaardbaar wordt. OPMERKING: Inkt uit de cartridge wordt tijdens het afdrukproces op een aantal verschillende manieren gebruikt, waaronder tijdens het initialisatieproces, dat het apparaat en de cartridges voorbereidt op afdrukken, en tijdens service voor de printkop, dat ervoor zorgt dat de printbuisjes schoon blijven en de inkt vlot wordt aangebracht. Daarnaast blijft er wat inkt in de cartridge achter nadat deze is gebruikt. Voor meer informatie gaat u naar www.hp.com/go/inkusage. 44 Hoofdstuk 7 Met cartridges werken NLWW Inktproducten bestellen Zoek het goede cartridgenummer voordat u cartridges besteld. Het cartridgenummer op de printer zoeken ● Het cartridgenummer staat in de cartridgetoegangsklep. Het cartridgenummer in de printersoftware zoeken 1. 2. Afhankelijk van het besturingssysteem dat u gebruikt, gaat u op een van de volgende manieren te werk om de printersoftware te openen: ● Windows 8: Klik met de rechtermuisknop op het scherm Start, klik op Alle apps op de balk App en klik vervolgens op het pictogram met de naam van uw printer. ● Windows 7, Windows Vista en Windows XP: Klik vanaf het bureaublad van de computer op Start, selecteer Alle programma's, klik op HP, klik op HP ENVY 5530 series en vervolgens op HP ENVY 5530 series. Klik in printersoftware op Shop en dan Online printerbenodigdheden bestellen. Het juiste cartridgenummer verschijnt wanneer u deze koppeling gebruikt. Om originele HP-producten te bestellen voor de HP ENVY 5530 series gaat u naar www.hp.com/buy/ supplies. Selecteer uw land/regio wanneer dit wordt gevraagd, volg de aanwijzingen om uw product te selecteren en klik vervolgens op een van de koppelingen voor bestellingen op de pagina. OPMERKING: Online inktcartridges bestellen is niet in alle landen/regio's mogelijk. Als het niet mogelijk is in uw land/regio, kunt u nog steeds informatie over de toebehoren bekijken en een lijst afdrukken als referentie bij het winkelen bij een plaatselijke HP-verkoper. NLWW Inktproducten bestellen 45 Vervang de cartridges De cartridges vervangen 1. Controleer dat de stroom is ingeschakeld. 2. Verwijder de oude cartridge. a. Open de toegangsklep. Wacht tot de wagen met printcartridges naar het midden van het product beweegt. b. 3. Plaats een nieuwe cartridge. a. 46 Til het lipje op de printcartridge omhoog en verwijder deze uit de sleuf. Verwijder de cartridge uit de verpakking. Hoofdstuk 7 Met cartridges werken NLWW 4. b. Verwijder de plastic tape met behulp van het roze lipje. c. Schuif de nieuwe cartridge in de juiste hoek onder de geopende klep in de sleuf. Druk de klep vast terwijl de cartridge op de juiste positie vastklikt. d. Sluit de toegangsklep. Sluit de toegangsklep voor de cartridges. OPMERKING: De HP printersoftware geeft aan dat u de inktcartridges moet uitlijnen wanneer u een document afdrukt nadat u een nieuwe inktcartridge hebt geplaatst. Verwante onderwerpen ● NLWW Inktproducten bestellen op pagina 45 Vervang de cartridges 47 Tips voor het werken met cartridges op pagina 51 48 Hoofdstuk 7 Met cartridges werken NLWW Modus enkele cartridge gebruiken Gebruik de modus enkele cartridge om de HP ENVY 5530 series te gebruiken met slechts 1 inktcartridge. De modus enkele cartridge wordt geactiveerd wanneer een inktcartridge uit de wagen met de inktcartridges is verwijderd. In de modus enkele cartridge kan de printer alleen documenten en foto's kopiëren en taken afdrukken vanaf de computer. OPMERKING: Wanneer de HP ENVY 5530 series in de modus enkele cartridge werkt, wordt een bericht weergegeven op het printerscherm. Als het bericht verschijnt terwijl er twee printcartridges in de printer zijn geïnstalleerd, controleer dan of de beschermende plastic tape van beide inktcartridges is verwijderd. Wanneer de contacten van een inktcartridge worden bedekt door de plastic tape, kan de printer niet vaststellen dat de inktcartridge werd geïnstalleerd. Modus met een enkele cartridge afsluiten ● NLWW Installeer twee printcartridges in de HP ENVY 5530 series om de modus enkele cartridge af te sluiten. Modus enkele cartridge gebruiken 49 Informatie over de cartridgegarantie De garantie op HP-cartridges is van toepassing wanneer de printer wordt gebruikt in combinatie met de daarvoor bedoelde HP-printer. Deze garantie geldt niet voor HP-inktproducten die zijn nagevuld, werden nagemaakt, gerepareerd, verkeerd werden gebruikt of waaraan is geknoeid. Gedurende de garantieperiode is het product gedekt zolang de HP-inkt niet is opgebruikt en de uiterste garantiedatum nog niet werd bereikt. Het einde van de garantiedatum, in JJJJ/MM-formaat, is terug te vinden op de cartridge: Raadpleeg de gedrukte documentatie die met het apparaat is meegeleverd voor de HP-verklaring inzake beperkte garantie. 50 Hoofdstuk 7 Met cartridges werken NLWW Tips voor het werken met cartridges Gebruik de volgende tips om met cartridges te werken: NLWW ● Om te voorkomen dat cartridges uitdrogen, moet u de printer altijd met de Aan/Uit-knop uitzetten. Wacht tot het Aan/Uit-lampje is gedoofd. ● Open de verpakking niet en verwijder de beschermkap niet tot u de cartridge kunt installeren. Door de beschermkap op de cartridge te houden voorkomt u dat de inkt verdampt. ● Plaats de cartridges in de juiste sleuven. Stem de kleur en het pictogram van iedere cartridge af op de kleur en het pictogram voor iedere sleuf. Zorg ervoor dat beide cartridges op hun plaats klikken. ● U moet de printer uitlijnen voor de beste afdrukkwaliteit nadat u nieuwe printcartridges hebt geplaatst. Zie De afdrukkwaliteit verbeteren op pagina 70 voor meer informatie. ● Als u op het scherm Geschatte inktniveaus ziet dat een of beide cartridges bijna leeg zijn, zorg dan voor een vervangende cartridge om te voorkomen dat u zonder raakt en niet meer kunt afdrukken. U hoeft de printcartridges niet te vervangen voor de afdrukkwaliteit onaanvaardbaar wordt. Zie Vervang de cartridges op pagina 46 voor meer informatie. ● Als u een fout Wagen blijft steken krijgt, moet u proberen om de vastgelopen wagen vrij te maken. Zie Storing oplossen op pagina 68 voor meer informatie. ● Als u een cartridge verwijdert, moet u deze zo snel mogelijk vervangen. Buiten de printer zal een cartridge snel uitdrogen als deze niet wordt beschermd. Tips voor het werken met cartridges 51 52 Hoofdstuk 7 Met cartridges werken NLWW 8 NLWW Verbinding ● Wi-Fi Protected Setup (WPS – vereist een WPS-router) ● Gewone draadloze verbinding (vereist router) ● Draadloos met de printer verbinden zonder router ● De verbinding van een USB-verbinding in een draadloze verbinding wijzigen ● Tips voor het instellen en gebruiken van een netwerkprinter ● Printerhulpmiddelen voor geavanceerd printerbeheer (voor netwerkprinters) 53 Wi-Fi Protected Setup (WPS – vereist een WPS-router) Deze instructies zijn bedoeld voor klanten die de printersoftware reeds geïnstalleerd en geconfigureerd hebben. Bij installatie voor de eerste keer raadpleegt u de installatie-instructies bij de printer. Om de HP ENVY 5530 series op een draadloos netwerk aan te sluiten met een Wi-Fi Protected Setup (WPS), hebt u het volgende nodig: ● Een draadloos 802.11b/g/n-netwerk met een draadloos toegangspunt of een WPS-draadloze router. OPMERKING: De HP ENVY 5530 series ondersteunt enkel verbindingen met 2.4GHz. ● Een pc of laptop met ondersteuning voor draadloze netwerken of een netwerkinterfacekaart (NIC). De computer moet zijn aangesloten op het draadloze netwerk waarop u de HP ENVY 5530 series wilt installeren. OPMERKING: Volg de Drukknopmethode indien u beschikt over een router met Wi-Fi Protected Setup (WPS) met een WPS-drukknop. Indien u niet zeker weet dat uw router beschikt over een drukknop, volgt u de Methode Menu Draadloze Instellingen. Gebruik de methode PBC (drukknop) 1. Druk langdurig op de Draadloos knop op de printer tot het lampje draadloos begint te knipperen, ongeveer drie seconden, om de WPS-procedure te starten. 2. Druk op de knop Wi-Fi Protected Setup (WPS) op uw router. OPMERKING: Het product start een timer voor ongeveer twee minuten terwijl de draadloze verbinding tot stand wordt gebracht. PIN-methode 54 1. Druk op de knop Draadloos op de printer om het menu Draadloos te openen. Indien de printer afdrukt in foutstatus, of een kritieke taak uitvoert, moet u wachten tot deze taak is afgelopen of tot de fout is opgelost voor u op de Draadloos knop drukt. 2. Selecteer Instellingen in het menu op het printerbeeldscherm. 3. Selecteer Wi-Fi Protected Setup op het printerbeeldscherm. 4. Indien u beschikt over een Wi-Fi Protected Setup (WPS) router met een WPS drukknop, selecteert u Drukknop, en dan volgt u de instructies op het scherm. Indien uw router geen Hoofdstuk 8 Verbinding NLWW drukknop heeft, of indien u niet zeker weet of uw router er een heeft, selecteert u PIN en volgt dan de instructies op het scherm. OPMERKING: De printer begint een timer voor ongeveer vier minuten waarin de overeenkomstige knop op het netwerktoestel moet worden ingedrukt of de router PIN moet worden ingevoerd op de routerconfiguratiepagina. NLWW Wi-Fi Protected Setup (WPS – vereist een WPS-router) 55 Gewone draadloze verbinding (vereist router) Om de HP ENVY 5530 series aan te sluiten op een ingebouwd draadloos WLAN 802.11-netwerk, hebt u het volgende nodig: ● Een draadloos 802.11b/g/n-netwerk met een draadloos toegangspunt of een draadloze router. OPMERKING: 802.11n ondersteunt slechts 2.4Ghz. ● Een pc of laptop met ondersteuning voor draadloze netwerken of een netwerkinterfacekaart (NIC). De computer moet zijn aangesloten op het draadloze netwerk waarop u de HP ENVY 5530 series wilt installeren. ● Breedbandtoegang tot het Internet (aanbevolen), zoals kabel of DSL. Wanneer u de HP ENVY 5530 series aansluit op een draadloos netwerk met Internet-toegang, raadt HP u aan een draadloze router (toegangspunt of basisstation) met Dynamic Host Configuration Protocol (DHCP) te gebruiken. ● Netwerknaam (SSID). ● WEP-sleutel of WPA-toegangscode (indien nodig). Het apparaat aansluiten met de Wizard Draadloos instellen 1. Noteer uw netwerknaam (SSID) en WEP-sleutel of WPA-toegangscode. 2. Start Wizard voor draadloze instellingen. 3. a. Raak in het Startscherm Draadloos aan en raak dan Instellingen aan. b. Raak Wizard voor draadloze instellingen aan. Maak verbinding met het draadloze netwerk. ● Selecteer uw netwerk uit de lijst met gedetecteerde netwerken. 4. Volg de opdrachten. 5. Installeer de software. Een nieuwe printer aansluiten Als u de printer niet hebt aangesloten op uw computer, of u wilt een andere nieuwe printer van hetzelfde model aansluiten op uw computer, kunt u de functie Een nieuwe printer aansluiten gebruiken om verbinding te maken. OPMERKING: Dit is alleen mogelijk als u de printersoftware al hebt geïnstalleerd. Dit kan worden gebruikt als uw printer moest worden vervangen als onderdeel van een omwisselprogramma. 1. 56 Ga, afhankelijk van het besturingssysteem, op een van de volgende manieren te werk om printersoftware te openen: Hoofdstuk 8 Verbinding NLWW ● Windows 8: Klik met de rechtermuisknop op het scherm Start, klik op Alle apps op de balk App en klik vervolgens op het pictogram met de naam van uw printer. ● Windows 7, Windows Vista en Windows XP: Klik vanaf het bureaublad van de computer op Start, selecteer Alle programma's, klik op HP, klik op HP ENVY 5530 series en vervolgens op HP ENVY 5530 series. 2. Selecteer Printerinstellingen en softwareselectie. 3. Selecteer Een nieuwe printer aansluiten. Volg de aanwijzingen op het scherm op. De netwerkinstellingen wijzigen NLWW 1. Raak in het Startscherm Draadloos aan en raak dan Instellingen aan. 2. Raak Geavanceerde instellingen aan. 3. Selecteer het te wijzigen item uit het menu Geavanceerde instellingen. 4. Volg de instructies op het scherm. Gewone draadloze verbinding (vereist router) 57 Draadloos met de printer verbinden zonder router Wireless Direct maakt het voor uw WiFi-apparaten (zoals: computers of smartphones) mogelijk om via WiFi een directe verbinding tot stand te brengen met uw printer via hetzelfde proces dat u gebruikt om uw WiFi-apparaat te verbinden met nieuwe draadloze netwerken of hotspots. U kunt rechtstreeks en draadloos op de printer afdrukken via de Wireless Direct-verbinding. Draadloos en zonder router een verbinding maken met de printer 1. Schakel de Wireless Direct in via het bedieningspaneel: a. Druk op het pictogram Wireless Direct op het scherm Home. b. indien Wireless Direct Uit aangeeft, raak dan Instellingen aan. c. Raak vervolgens Wireless Direct en Aan (niet beveiligd) of Aan (beveiligd). OPMERKING: Als u de beveiliging inschakelt, kunnen alleen gebruikers met een wachtwoord draadloos naar de printer afdrukken. Als u de beveiliging uitschakelt, kan iedereen met een Wi-Fi-apparaat binnen het Wi-Fi-bereik van de printer verbinding maken met de printer. 2. 3. Geef de naam en het wachtwoord van Wireless Direct in wanneer u de beveiliging van Wireless Direct hebt ingeschakeld: a. Druk op het pictogram Wireless Direct op het scherm Home. b. Raak Naam weergeven aan om de naam van Wireless Direct weer te geven. c. Raak Wachtwoord weergeven aan om het wachtwoord van Wireless Direct weer te geven. Maak vanaf uw draadloze computer of mobiel aparaat verbinding met Wi-Fi. Zoek naar de naam van Wireless Direct, zoals HP-Print-**-ENVY-5530 (waarbij ** unieke tekens zijn om uw printer te identificeren). Indien de beveiliging van Wireless Direct aan staat, voer dan het wachtwoord van Wireless Direct in wanneer u dit wordt gevraagd. 4. Druk een foto of een document af zoals u dit normaal zou doen van uw computer of uw mobiel apparaat. Klik hier voor meer informatie online. 58 Hoofdstuk 8 Verbinding NLWW De verbinding van een USB-verbinding in een draadloze verbinding wijzigen Indien u bij installatie van de printer de software installeerde met een USB-kabel, rechtstreekse verbinding computer-printer, kunt u gemakkelijk overschakelen naar een draadloze netwerkverbinding. Daarvoor hebt u een draadloos 802.11b/g/n-netwerk nodig met een draadloze router of draadloos toegangspunt. OPMERKING: De HP ENVY 5530 series ondersteunt enkel verbindingen met 2.4GHz. Voor u van een USB-aansluiting omschakelt naar een draadloos netwerk moet u ervoor zorgen dat: ● De printer is aangesloten op uw computer met de USB-kabel tot u wordt gevraagd om de kabel af te koppelen. ● De computer is aangesloten op het draadloze netwerk waarop u de printer wilt installeren. De verbinding wijzigen van een USB-verbinding in een draadloze verbinding 1. NLWW Ga, afhankelijk van het besturingssysteem, op een van de volgende manieren te werk om printersoftware te openen: ● Windows 8: Klik met de rechtermuisknop op het scherm Start, klik op Alle apps op de balk App en klik vervolgens op het pictogram met de naam van uw printer. ● Windows 7, Windows Vista en Windows XP: Klik vanaf het bureaublad van de computer op Start, selecteer Alle programma's, klik op HP en vervolgens op HP ENVY 5530 series. 2. Selecteer Printerinstellingen en softwareselectie. 3. Selecteer Een USB-aangesloten printer naar draadloos converteren. Volg de aanwijzingen op het scherm op. De verbinding van een USB-verbinding in een draadloze verbinding wijzigen 59 Tips voor het instellen en gebruiken van een netwerkprinter Gebruik de volgende tips om een netwerkprinter in te stellen en te gebruiken: ● Bij het instellen van de draadloze netwerkprinter moet u ervoor zorgen dat uw draadloze router aanstaat. De printer zoekt naar draadloze routers en toont dan een lijst met gevonden netwerken op het beeldscherm. OPMERKING: Als uw printer niet werd ingesteld voor een draadloze verbinding, druk dan op de knop Draadloos op de printer om de installatiewizard Draadloos te starten. 60 ● Om de draadloze verbinding op de printer te testen, raakt u de knop Draadloos aan op het bedieningspaneel om het menu Overzicht draadloos te openen. Als hier Draadloos uit of Niet verbonden staat vermeld, raak dan Instellingen aan en selecteerWizard draadloze installatie. Volg de instructies op het scherm om de draaloze verbinding met uw printer tot stand te brengen. ● Indien uw computer is aangesloten op een Virtual Private Network (VPN), moet u deze loskoppelen van het VPN alvorens toegang te krijgen tot een ander apparaat (waaronder de printer) op uw netwerk. ● Ontdek meer over het configureren van uw netwerk en de printer voor draadloos afdrukken. Klik hier voor meer informatie online. ● Ontdek hoe u uw netwerkbeveiligingsinstellingen zoekt. Klik hier voor meer informatie online. ● Ontdek meer over het diagnostisch netwerkhulpprogramma (alleen Windows) en andere tips voor probleemoplossing. Klik hier voor meer informatie online. ● Ontdek hoe u van een USB-verbinding overschakelt naar een draadloze verbinding. Klik hier voor meer informatie online. ● Ontdek hoe u werkt met uw firewall en antivirussoftware tijdens het installeren van de printer. Klik hier voor meer informatie online. Hoofdstuk 8 Verbinding NLWW Printerhulpmiddelen voor geavanceerd printerbeheer (voor netwerkprinters) Als de printer op een netwerk is aangesloten, kunt u de geïntegreerde webserver gebruiken om informatie over de status te bekijken, instellingen te wijzigen en de printer vanaf de computer te beheren. OPMERKING: U hebt mogelijk een wachtwoord nodig om bepaalde instellingen te bekijken of te wijzigen. U kunt de ingebouwde webserver openen en gebruiken zonder dat u verbinding hebt met het internet. Sommige functies zullen dan echter niet beschikbaar zijn. ● De geïntegreerde webserver openen ● Over cookies De geïntegreerde webserver openen U kunt de ingebouwde webserver openen via het netwerk of via Wireless Direct. De geïntegreerde webserver openen via het netwerk OPMERKING: De printer moet op een netwerk zijn aangesloten en een IP-adres hebben. Het IPadres voor de printer vindt u door op de knop Draadloos te drukken of door een netwerkconfiguratiepagina af te drukken. ● Typ in een ondersteunde webbrowser op uw computer het IP-adres of de hostnaam die aan de printer is toegewezen. Als het IP-adres bijvoorbeeld 192.168.0.12 is, typt u het volgende adres in de webbrowser: http://192.168.0.12. De ingebouwde webserver openen via Wireless Direct 1. Druk in het Startscherm op de knop Draadloos en selecteer Instellingen. 2. Wanneer het beeldscherm aangeeft dat Wireless Direct Uit staat, selecteert u Wireless Direct en selecteer dan Aan (geen beveiliging) of Aan (met beveiliging). 3. Schakel vanaf uw draadloze computer of mobiel toestel draadloos in, zoek naar en verbind met de naam van Wireless Direct, bijvoorbeeld: HP-Print-**-ENVY-5530 (waarbij ** unieke tekens zijn om uw printer te identificeren). Indien de beveiliging van Wireless Direct aan staat, voer dan het wachtwoord van Wireless Direct in wanneer u dit wordt gevraagd. 4. In het adresveld van een ondersteunde webbrowser op uw computer typt u het volgende aders in: http://192.168.223.1. Over cookies De geïntegreerde webserver (EWS) plaatst zeer kleine tekstbestanden (cookies) op uw harde schijf wanneer u aan het browsen bent. Door deze bestanden kan de EWS uw computer herkennen bij uw volgende bezoek. Als u bijvoorbeeld de EWS-taal hebt geconfigureerd, helpt een cookie u onthouden welke taal u hebt gekozen zodat de volgende keer dat u de EWS opent, de pagina's in die taal worden weergegeven. Hoewel sommige cookies aan het einde van elke sessie worden gewist (zoals NLWW Printerhulpmiddelen voor geavanceerd printerbeheer (voor netwerkprinters) 61 de cookie die de geselecteerde taal opslaat), worden andere (zoals de cookie die klantspecifieke voorkeuren opslaat) op de computer opgeslagen tot u ze handmatig verwijdert. U kunt uw browser configureren zodat alle cookies worden aanvaard, of u kunt hem configureren zodat u wordt gewaarschuwd telkens wanneer een cookie wordt aangeboden waardoor u cookie per cookie kunt beslissen of u ze al dan niet aanvaardt. U kunt uw browser ook gebruiken om ongewenste cookies te verwijderen. OPMERKING: Naargelang uw apparaat, schakelt u een of meerdere van de volgende eigenschappen uit als u ervoor kiest cookies uit te schakelen: ● Beginnen waar u de toepassing hebt verlaten (vooral handig wanneer u Installatiewizards gebruikt) ● De taalinstelling van de EWS-browser onthouden ● Naar wens aanpassen van de EWS Start-startpagina Zie de documentatie die beschikbaar is met uw webbrowser voor informatie over hoe u uw privacyen cookie-instellingen kunt wijzigen en hoe u cookies kunt bekijken of verwijderen. 62 Hoofdstuk 8 Verbinding NLWW 9 NLWW Een probleem oplossen ● Een papierstoring oplossen ● Storing oplossen ● Inktvlek verwijderen ● De afdrukkwaliteit verbeteren ● Probleem met inktcartridge ● Er kan niet worden afgedrukt ● Een afdrukprobleem oplossen ● Kopieer- en scanproblemen oplossen ● Een netwerkprobleem oplossen ● Cartridgefouten (Windows-software) ● HP-ondersteuning 63 Een papierstoring oplossen Een papierstoring oplossen in de papierdoorgang Een papierstoring in de papierdoorgang verhelpen 64 1. Open de toegangsklep van de printcartridges. 2. Open de papierbaankap. 3. Verwijder het vastgelopen papier uit de achterrol. 4. Plaats de papierbaankap terug. Hoofdstuk 9 Een probleem oplossen NLWW 5. Sluit de toegangsklep voor de cartridges. 6. Probeer opnieuw af te drukken. Verhelp de papierstoring uit de duplexeenheid. Een papierstoring in de duplexeenheid verhelpen NLWW 1. Open de toegangsklep van de printcartridges. 2. Open de papierbaankap. 3. Druk op het gaatje van het deksel van de duplexeenheid om deze op te tillen. Verwijder het vastgelopen papier. Een papierstoring oplossen 65 4. Plaats de papierbaankap terug. 5. Sluit de toegangsklep voor de cartridges. 6. Probeer opnieuw af te drukken. Een papierstoring oplossen in de papierlade Een papierstoring in de papierlade verhelpen 1. Verwijder al het papier of media uit de papierlade. 2. Draai de printer tot hij op de linkerzijde rust. 3. Trek de papierlade naar buiten en verwijder dan vastgelopen papier uit de binnenkant van de printer. 4. Schuif de papierlade terug op zijn plaats. 5. Draai de printer tot deze op de basis rust. Laad dan papier. Verwijder vastgelopen papier in de afdrukzone. Een papierstoring in de afdrukzone verhelpen 1. 66 Open de toegangsklep van de printcartridges. Hoofdstuk 9 Een probleem oplossen NLWW 2. Trek het vastgelopen papier uit het binnenwerk van de printer. 3. Sluit de toegangsklep voor de cartridges. 4. Druk op de OK knop op het bedieningspaneel om de taak verder te verwerken. Papierstoringen voorkomen ● De papierlade mag niet te vol zijn. ● Verwijder regelmatig afgedrukte exemplaren uit de uitvoerlade. ● Zorg dat het papier plat in de papierlade ligt en dat de randen niet omgevouwen of gescheurd zijn. ● Plaats geen verschillende papiersoorten en papierformaten niet in de invoerlade. De gehele stapel papier in de invoerlade dient te bestaan uit dezelfde papiersoort en uit papier van hetzelfde formaat. ● Verschuif de papierbreedtegeleiders in de papierlade totdat deze vlak tegen het papier aanliggen. Zorg dat de papierbreedtegeleiders het papier in de papierlade niet buigen. ● Schuif het papier niet te ver naar voren in de papierlade. Klik hier voor meer online probleemoplossing indien bovenstaande oplossingen het probleem niet verhelpen. NLWW Een papierstoring oplossen 67 Storing oplossen Verwijder alle voorwerpen, bijvoorbeeld papier, die de wagen met printcartridges blokkeren. OPMERKING: Gebruik geen gereedschap of andere apparaten om vastgelopen papier te verwijderen. Wees altijd voorzichtig bij het verwijderen van vastgelopen papier in de printer. Raak Help aan op het beginscherm om hulp te krijgen vanuit het afdrukscherm. Raak de pijltjestoetsen aan om door de help-onderwerpen te bladeren, raak Problemen oplossen en ondersteuning aan en raak vervolgens Storing wagen oplossen aan. Klik hier om online te gaan voor meer informatie. 68 Hoofdstuk 9 Een probleem oplossen NLWW Inktvlek verwijderen Als u inktvlekken opmerkt op het afgedrukte vel wanneer u meerdere vellen afdrukt, probeer dan de functie Inktvlekken verwijderen op het printerbeeldscherm. Dit proces kan enkele minuten duren. U moet normaal papier plaatsen. Dit zal heen en weer worden bewogen tijdens het reinigen. Mechanische geluiden zijn op dit moment normaal. Een inktvlek reinigen vanaf het printerbeeldscherm NLWW 1. Raak in het Startscherm Instellingen aan en raak dan Extra aan. 2. Raak in het menu Extra de pijltjestoets Onder aan om door de opties te schuiven. Raak dan Inktvelkken reinigen aan. Inktvlek verwijderen 69 De afdrukkwaliteit verbeteren OPMERKING: Om kwaliteitsproblemen te voorkomen, moet u de printer altijd uitschakelen met behulp van de Aan-knop. Wacht tot het lampje Aan uitgaat voor u de stekker uit het stopcontact trekt. Hierdoor kunnen de cartridges naar hun beschermde positie worden gebracht waar ze niet kunnen uitdrogen. De afdrukkwaliteit verbeteren 1. Controleer of u originele HP-inktcartridges gebruikt. 2. Controleer de printersoftware om na te gaan of u de juiste papiersoort en hebt geselecteerd in de vervolgkeuzelijst Afdrukmateriaal en de afdrukkwaliteit in de vervolgkeuzelijst Instelling afdrukkwaliteit. ● 3. Klik in de printersoftware op Afdrukken en scannen en klik vervolgens op Voorkeuren instellen om toegang te krijgen tot het de afdrukeigenschappen. Controleer de geschatte inktniveaus om te bepalen of de inkt van de cartridges bijna op is. Zie Geschatte inktniveaus controleren op pagina 44 voor meer informatie. Overweeg de inktcartridges te vervangen als de inkt bijna op is. Zie Geschatte inktniveaus controleren op pagina 44 voor meer informatie. Overweeg de inktcartridges te vervangen als de inkt bijna op is. 4. Cartridges uitlijnen. De cartridges uitlijnen vanuit de printersoftware OPMERKING: Door de cartridges uit te lijnen, weet u zeker dat de afdrukkwaliteit optimaal is. Telkens wanneer u een nieuwe cartridge plaatst, geeft de HP All-in-One een melding waarin u wordt gevraagd de cartridges uit te lijnen. Als u een eerder verwijderde cartridge opnieuw installeert, zal de HP All-in-One geen bericht weergeven over het uitlijnen van de cartridge. De HP All-in-One onthoudt de uitlijningswaarden voor die inktcartridge, zodat u de inktcartridges niet opnieuw hoeft uit te lijnen. 70 a. Plaats ongebruikt, wit standaardpapier van Letter- of A4-formaat in de invoerlade. b. Ga, afhankelijk van het besturingssysteem, op een van de volgende manieren te werk om printersoftware te openen: ● Windows 8: Klik met de rechtermuisknop op het scherm Start, klik op Alle apps op de balk App en klik vervolgens op het pictogram met de naam van uw printer. ● Windows 7, Windows Vista en Windows XP: Klik vanaf het bureaublad van de computer op Start, selecteer Alle programma's, klik op HP, klik op HP ENVY 5530 series en vervolgens op HP ENVY 5530 series. c. In printersoftware klikt u op Afdrukken en scannen en vervolgens op Uw printer onderhouden om de Printerwerkset te openen. d. In Printerwerkset klikt u op Inktcartrigdes uitlijnen in het tabblad Apparaatservices. De printer drukt een uitlijningspagina af. Hoofdstuk 9 Een probleem oplossen NLWW e. Plaats het uitlijningsblad voor cartridges met de bedrukte zijde naar beneden in de rechterbenedenhoek op de scanplaat. f. Volg de instructies op het printerbeeldscherm om de cartridges uit te lijnen. U kunt de uitlijningspagina opnieuw gebruiken of weggooien. De printer uitlijnen vanaf het printerbeeldscherm a. Selecteer in het Start menu op het printerbeeldscherm Extra. OPMERKING: Als u het scherm Start niet ziet, raak dan de knop Start aan. b. 5. In het menu Extraop het printerbeeldscherm selecteert u Printer uitlijnen. Volg de aanwijzingen op het scherm op. Druk een diagnostiekpagina af als de inkt van de cartridges niet bijna op is. Een diagnosepagina afdrukken met behulp van printersoftware NLWW a. Plaats ongebruikt, wit standaardpapier van Letter- of A4-formaat in de invoerlade. b. Ga, afhankelijk van het besturingssysteem, op een van de volgende manieren te werk om printersoftware te openen: ● Windows 8: Klik met de rechtermuisknop op het scherm Start, klik op Alle apps op de balk App en klik vervolgens op het pictogram met de naam van uw printer. ● Windows 7, Windows Vista en Windows XP: Klik vanaf het bureaublad van de computer op Start, selecteer Alle programma's, klik op HP, klik op HP ENVY 5530 series en vervolgens op HP ENVY 5530 series. c. In printersoftware klikt u op Afdrukken en scannen en vervolgens op Uw printer onderhouden om de Printerwerkset te openen. d. Klik op Diagnostische informatie afdrukken in het tabblad Apparaatrapporten om een diagnosepagina af te drukken. Bekijk de blauwe, magenta, gele en zwarte vakken op de diagnostiekpagina. Indien u strepen in de gekleurde en zwarte vakjes waarneemt, of gedeeltes zonder inkt, reinig dan de cartridges automatisch. De afdrukkwaliteit verbeteren 71 Een diagnosepagina afdrukken met behulp van het printerbeeldscherm a. Selecteer in het Start menu op het printerbeeldscherm Extra. OPMERKING: Als u het scherm Start niet ziet, drukt u op de knop Terug tot u het ziet verschijnen. b. 6. In het menu Extra op het printerbeeldscherm selecteert u Kwaliteitrapport afdrukken. Volg de aanwijzingen op het scherm op. Reinig de inktcartridges automatisch als de diagnostiekpagina strepen of ontbrekende gedeeltes op de gekleurde en zwarte vakken vertoont. De cartridges reinigen in de printersoftware a. Plaats ongebruikt, wit standaardpapier van Letter- of A4-formaat in de invoerlade. b. Ga, afhankelijk van het besturingssysteem, op een van de volgende manieren te werk om printersoftware te openen: ● Windows 8: Klik met de rechtermuisknop op het scherm Start, klik op Alle apps op de balk App en klik vervolgens op het pictogram met de naam van uw printer. ● Windows 7, Windows Vista en Windows XP: Klik vanaf het bureaublad van de computer op Start, selecteer Alle programma's, klik op HP, klik op HP ENVY 5530 series en vervolgens op HP ENVY 5530 series. c. Klik in printersoftware op Afdrukken en scannen en vervolgens op Uw printer onderhouden om naar de Printer Werkset te gaan. d. Klik op Inktcartridges reinigen in het tabblad Apparaatservices. Volg de aanwijzingen op het scherm op. De cartridges reinigen vanaf het printerbeeldscherm a. Selecteer in het Start menu op het printerbeeldscherm Extra. OPMERKING: Als u het scherm Start niet ziet, drukt u op de knop Terug tot u het ziet verschijnen. b. In het menu Extra op het printerbeeldscherm selecteert u Printkop reinigen. Volg de aanwijzingen op het scherm op. Klik hier voor meer online probleemoplossing indien bovenstaande oplossingen het probleem niet verhelpen. 72 Hoofdstuk 9 Een probleem oplossen NLWW Probleem met inktcartridge Probeer eerst om de cartridges te verwijderen en ze dan terug te plaatsen. Controleer of de cartridges in de juiste gleuf zijn geplaatst. Als het probleem blijft voortduren, vervang dan de cartridgecontacten. Als het apparaat nog steeds niet wordt gevonden, raadpleegt u Vervang de cartridges op pagina 46 voor meer informatie. De contactpunten van de cartridge reinigen VOORZICHTIG: De reinigingsprocedure duurt slechts een paar minuten. Zorg ervoor dat de printcartridges opnieuw in het apparaat worden geplaatst zodra dit kan. Het wordt niet aangeraden om de inktcartridges langer dan 30 minuten uit het product te laten liggen. Dit kan leiden tot beschadiging van de inktcartridge. 1. Controleer dat de stroom is ingeschakeld. 2. Open de toegangsklep van de printcartridges. Wacht tot de afdrukslede naar het deel met het etiket van het product beweegt. NLWW 3. Verwijder de cartridge die wordt weergegeven in het foutbericht. 4. Houd de printcartridge aan de zijkant vast met de onderkant naar boven, en zoek de elektrische contactpunten op de printcartridge. Elektrische contactpunten zijn kleine, goudkleurige puntjes op de inktcartridge. Functie Beschrijving 1 Elektronische contactpunten Probleem met inktcartridge 73 5. Veeg enkel de contactpunten met een vochtig pluisvrij doekje schoon. VOORZICHTIG: Zorg ervoor dat u enkel de contacten aanraakt en geen inkt of andere verontreiniging elders op de cartridge veegt. 6. Zoek aan de binnenkant van de printer de contactpunten in de afdrukslede. De contactpunten zien eruit als een set van vier goudkleurige pinnen die zo zijn geplaatst dat ze op de contactpunten van de inktcartridges passen. 7. Gebruik een droog wattenstaafje of een pluisvrije doek om de contactpunten mee schoon te wrijven. 8. Installeer de printcartridge opnieuw. 9. Sluit de toegangsklep voor de printcartridges en controleer of het foutbericht weg is. 10. Als u nog steeds een foutbericht krijgt, schakelt u het apparaat uit en vervolgens opnieuw in. OPMERKING: Indien een cartridge een probleem geeft, kunt u deze verwijderen en overschakelen op de modus enkele cartridge om zo de HP ENVY 5530 series te gebruiken met slechts een cartridge. Klik hier om online te gaan voor meer informatie. 74 Hoofdstuk 9 Een probleem oplossen NLWW Er kan niet worden afgedrukt Als u problemen ondervindt met het afdrukken kunt u HP Print and Scan Doctor downloaden. Dit kan het probleem voor u automatisch oplossen. Klik op de juiste link om het hulpprogramma te downloaden: OPMERKING: HP Print and Scan Doctor zijn mogelijk niet beschikbaar in uw taal. Breng me naar de downloadpagina van de HP Print and Scan Doctor. Afdrukproblemen oplossen OPMERKING: Zorg ervoor dat de printer is ingeschakeld en dat er papier in de lade zit. Indien u nog steeds niet kunt afdrukken, moet u het volgende in deze volgorde proberen: 1. Kijk na of er foutberichten verschijnen op het printerbeeldscherm en los deze op door de instructies op het scherm te volgen. 2. Wanneer uw printer via een USB-kabel op de computer is aangesloten, koppelt u de USB-kabel los en weer aan. Indien uw computer is verbonden met de printer via een draadloze verbinding, moet u bevestigen dat de verbinding werkt. 3. Controleer of het apparaat niet is gepauzeerd of offline staat. Controleren of het apparaat niet is gepauzeerd of offline staat a. 4. Ga, afhankelijk van het besturingssysteem, op een van de volgende manieren te werk: ● Windows 8: Wijs of tik in de rechterbovenhoek van het scherm om de Charmswerkbalk te openen, klik op het pictogram Instellingen, klik of tik op Configuratiescherm en klik of tik vervolgens op Apparaten en printers weergeven. ● Windows 7: Klik in het menu Start van Windows op Apparaten en printers. ● Windows Vista: Klik vanuit het Start-menu van Windows op Configuratiescherm en klik vervolgens op Printers. ● Windows XP: Klik vanuit het Start-menu van Windows op Configuratiescherm en klik vervolgens op Printers en faxen. b. Dubbelklik op het printerpictogram of klik rechts op het printerpictogram en selecteer Afdruktaken bekijken om de afdrukwachtrij te openen. c. Zorg ervoor dat in het menu PrinterAfdrukken onderbreken of Printer offline gebruiken niet is aangevinkt. d. Als u wijzigingen hebt doorgevoerd, probeert u opnieuw af te drukken. Controleer of de juiste printer als de standaard is ingesteld. Controleren of de juiste printer als de standaard is ingesteld a. NLWW Ga, afhankelijk van het besturingssysteem, op een van de volgende manieren te werk: Er kan niet worden afgedrukt 75 b. ● Windows 8: Wijs of tik in de rechterbovenhoek van het scherm om de Charmswerkbalk te openen, klik op het pictogram Instellingen, klik of tik op Configuratiescherm en klik of tik vervolgens op Apparaten en printers weergeven. ● Windows 7: Klik in het menu Start van Windows op Apparaten en printers. ● Windows Vista: Klik vanuit het Start-menu van Windows op Configuratiescherm en klik vervolgens op Printers. ● Windows XP: Klik vanuit het Start-menu van Windows op Configuratiescherm en klik vervolgens op Printers en faxen. Controleer of de juiste printer als standaardprinter is ingesteld. Naast de standaardprinter staat een vinkje in een zwarte of groene cirkel. 5. c. Als de foute printer als standaarprinter is ingesteld, klik dan met de rechtermuisknop op de juiste printer en selecteerInstellen als standaardprinter. d. Probeer uw printer opnieuw te gebruiken. Start de afdrukwachtrij opnieuw op. De afdrukwachtrij opnieuw opstarten a. Ga, afhankelijk van het besturingssysteem, op een van de volgende manieren te werk: Windows 8 i. Wijs of tik in de rechterbovenhoek van het scherm om de Charms-werkbalk te openen. Klik vervolgens op het pictogram Instellingen. ii. Klik op tik op Configuratiescherm en klik of tik vervolgens op Systeem en beveiliging. iii. Klik op tik op Systeembeheer en dubbelklik of dubbeltik op Services. iv. Klik met de rechtermuisknop op Afdrukwachtrij en klik vervolgens op Eigenschappen. v. Zorg er in het tabblad Algemeen voor dat naast Opstarttype, Automatisch is geselecteerd. vi. Als de service niet al actief is, klik of tik dan onder Servicestatus op Start en vervolgens op OK. i. Klik in het menu Start van Windows op Configuratiescherm, Systeem en beveiliging en vervolgens op Systeembeheer. ii. Dubbelklik op Services. iii. Klik met de rechtermuisknop op Afdrukwachtrij en klik vervolgens op Eigenschappen. iv. Zorg er in het tabblad Algemeen voor dat naast Opstarttype Automatisch is geselecteerd. v. Als de service niet al actief is, klik dan onder Servicestatus op Start en vervolgens op OK. Windows 7 76 Hoofdstuk 9 Een probleem oplossen NLWW Windows Vista i. Klik in het menu Start van Windows op Configuratiescherm, Systeem en onderhoud en vervolgens op Systeembeheer. ii. Dubbelklik op Services. iii. Klik met de rechtermuisknop op Printerspoolservice en klik vervolgens op Eigenschappen. iv. Zorg er in het tabblad Algemeen voor dat naast Opstarttype Automatisch is geselecteerd. v. Als de service niet al actief is, klik dan onder Servicestatus op Start en vervolgens op OK. i. Klik in het menu Start van Windows op Deze computer. ii. Klik op Beheren en klik vervolgens op Services en toepassingen. iii. Dubbelklik op Services en dubbelklik vervolgens op Printspooler. iv. Klik met uw rechtermuisknop op Printspooler en klik op Opnieuw starten om de service opnieuw te starten. Windows XP b. Controleer of de juiste printer als standaardprinter is ingesteld. Naast de standaardprinter staat een vinkje in een zwarte of groene cirkel. c. Als de foute printer als standaarprinter is ingesteld, klik dan met de rechtermuisknop op de juiste printer en selecteerInstellen als standaardprinter. d. Probeer uw printer opnieuw te gebruiken. 6. Start de computer opnieuw op. 7. De afdrukwachtrij leegmaken. De afdrukwachtrij leegmaken a. NLWW Ga, afhankelijk van het besturingssysteem, op een van de volgende manieren te werk: ● Windows 8: Wijs of tik in de rechterbovenhoek van het scherm om de Charmswerkbalk te openen, klik op het pictogram Instellingen, klik of tik op Configuratiescherm en klik of tik vervolgens op Apparaten en printers weergeven. ● Windows 7: Klik in het menu Start van Windows op Apparaten en printers. ● Windows Vista: Klik vanuit het Start-menu van Windows op Configuratiescherm en klik vervolgens op Printers. ● Windows XP: Klik vanuit het Start-menu van Windows op Configuratiescherm en klik vervolgens op Printers en faxen. b. Dubbelklik op het pictogram van uw printer om de afdrukwachtrij te openen. c. Klik in het menu Printer op Alle documenten annuleren of op Afdrukdocumenten verwijderen en klik vervolgens op Ja om te bevestigen. Er kan niet worden afgedrukt 77 d. Als er nog steeds documenten in de wachtrij staan, start u de computer opnieuw op en probeert u daarna opnieuw af te drukken. e. Controleer de afdrukwachtrij nogmaals om te zien of ze leeg is en probeer vervolgens opnieuw af te drukken. Controleren of uw printer is verbonden met het stroomnet 1. Zorg dat het netsnoer goed op de printer is aangesloten. 1 Stroomaansluiting van de printer 2 Aansluiting op stopcontact 2. Kijk in de printer en controleer of u een groen lampje ziet dat aangeeft de de printer stroom krijgt. Als het lampje niet brandt, kijkt u na of het netsnoer goed in de printer zit. Steek de stekker eventueel in een ander stopcontact. 3. Controleer het lampje van de knop Aan op de voorzijde van de printer. Als het lampje niet brandt, is de printer uitgeschakeld. Druk op de Aan/Uit-knop om de printer in te schakelen. OPMERKING: Als de printer geen elektrische stroom ontvangt, sluit het dan op een ander stopcontact aan. 4. Terwijl de printer aan staat, trekt u de stekker van het netsnoer aan de printerzijde uit printer onder de cartridgetoegangsklep. 5. Haal het netsnoer uit het stopcontact. 6. Wacht minstens 15 seconden. 7. Sluit het netsnoer weer aan op het wandstopcontact. 8. Steek het netsnoer aan printerzijde onder de cartridgetoegangsklep weer in. 9. Als de printer niet automatisch wordt ingeschakeld, druk dan op de Aan-knop om het in te schakelen. 10. Probeer de printer opnieuw te gebruiken. Klik hier voor meer online probleemoplossing indien bovenstaande oplossingen het probleem niet verhelpen. 78 Hoofdstuk 9 Een probleem oplossen NLWW Een afdrukprobleem oplossen Zorg ervoor dat de printer is ingeschakeld en dat er papier in de lade zit. Als u de printer nog steeds niet kunt gebruiken, biedt de HP-printersoftware voor Windows u een aantal hulpmiddelen aan om afdrukproblemen op te lossen. Om de software op Windows-machines te openen, klikt u op het menu Start van uw computer en selecteert u Alle programma's en vervolgens op HP. Klik onder HP ENVY 5530 e-All-in-One series op HP ENVY 5530 e-All-in-One series, klik op de knop Help en dubbelklik vervolgens op HP Print and Scan Doctor. Klik hier om online te gaan voor meer informatie. Als de afdrukkwaliteit niet aanvaardbaar is, moet u dit proberen om ze te verbeteren: NLWW ● Gebruik het printerstatus- en afdrukkwaliteitsrapporten om problemen met de printer en afdrukkwaliteit te zoeken. Raak in het Startscherm Instellingen aan en raak dan Extra aan. Raak Statusrapport printer of Rapport afdrukkwaliteit. Klik hier voor meer informatie online ● Als afdrukken verkeerd uitgelijnde kleuren of vormen vertonen, moet u proberen de printer uit te lijnen. Zie De afdrukkwaliteit verbeteren op pagina 70 voor meer informatie. ● Indien u inktvlekken vindt op de afdrukken, probeer dit probleem dan op te lossen. Zie Inktvlek verwijderen op pagina 69 voor meer informatie. Een afdrukprobleem oplossen 79 Kopieer- en scanproblemen oplossen HP biedt een hulpprogramma scandiagnose (alleen Windows) dat kan hlepen om veelvoorkomende problemen "Kan niet scannen" op te lossen. Klik vanuit het menu Start op uw computer op Alle programma's en klik vervolgens op HP. Klik onder HP ENVY 5530 e-All-in-One series op HP ENVY 5530 e-All-in-One series, klik op de knop Help en dubbelklik vervolgens op HP Print and Scan Doctor. Meer informatie over hoe u scanproblemen kunt oplossen. Klik hier voor meer informatie online. Meer informatie over het oplossen van kopieerproblemen. Klik hier voor meer informatie online. 80 Hoofdstuk 9 Een probleem oplossen NLWW Een netwerkprobleem oplossen Controleer de netwerkconfiguratie of druk het draadloze testrapport af om u te helpen bij het vinden van problemen met de netwerkverbinding. De netwerkconfiguratiepagina controleren of een rapport Draadloze test afdrukken 1. Raak in het Startscherm Draadloos aan en raak dan Instellingen aan. 2. Raak het pijltje omlaag aan om door de opties te bladeren. Raak Netwerkconfiguratie weergeven of Testrapport draadloos afdrukken. Klik op de onderstaande links voor meer informatie online om netwerkproblemen op te lossen. NLWW ● Meer informatie over draadloos afdrukken. Klik hier voor meer informatie online. ● Ontdek hoe u uw netwerkbeveiligingsinstellingen zoekt. Klik hier voor meer informatie online. ● Ontdek meer over HP Print and Scan Doctor (alleen Windows) en andere tips voor probleemoplossing. Klik hier voor meer informatie online. ● Ontdek hoe u werkt met uw firewall en antivirussoftware tijdens het installeren van de printer. Klik hier voor meer informatie online. Een netwerkprobleem oplossen 81 Cartridgefouten (Windows-software) ● Upgradecartridge ● De toegangsklep voor de inktcartridges controleren ● Oudere generatie cartridges ● Printerfout ● Probleem met inktcartridge Upgradecartridge Als uw printer een nieuwe cartridge niet herkent, kunt u proberen om uw printer de upgradecartridge te laten herkennen. De printer de upgradecartridge laten herkennen: 1. Verwijder de upgradecartridge. 2. Plaats de originele cartridge in de wagen met printcartridges. 3. Sluit de toegangsklep voor de inktcartridges en wacht totdat de wagen met printcartridges stilstaat. 4. Verwijder de originele cartridge en vervang deze door de upgradecartridge. 5. Sluit de toegangsklep voor de inktcartridges en wacht totdat de wagen met printcartridges stilstaat. Neem contact op met HP Ondersteuning als u nog steeds een foutbericht Probleem upgraden art. krijgt. Klik hier om online te gaan voor meer informatie. De toegangsklep voor de inktcartridges controleren De toegangsklep voor de inktcartridges moet gesloten zijn om te beginnen met afdrukken. Klik hier om online te gaan voor meer informatie. 82 Hoofdstuk 9 Een probleem oplossen NLWW Oudere generatie cartridges U hebt mogelijk een nieuwere versie van deze cartridge nodig. In de meeste gevallen kunt u een nieuwere versie van de cartridge identificeren door de buitenzijde van de cartridgeverpakking te bekijken. Hierop vindt u de einddatum van de garantie. Indien 'v1' wordt aangegeven op wat afstand rechts van de datum, dan is de cartridge de bijgewerkte nieuwe versie. Als het een cartridge van een oudere generatie is, neem dan contact op met HP Ondersteuning voor hulp of vervanging. Klik hier voor meer informatie online. Printerfout Een printerfout oplossen. ▲ Zet de printer uit en weer aan. Als het probleem hierdoor niet wordt opgelost, moet u contact opnemen met HP. Neem contact op met HP Ondersteuning voor hulp . Probleem met inktcartridge De inktcartridge is niet compatibel met uw printer. Deze fout kan optreden wanneer u een HP Instant Ink cartridge plaatst in een printer die niet werd ingeschreven in het Instant Ink-programma van HP. Ze kan ook optreden als de HP Instant-inktcartridge eerder in een andere printer werd geplaatst die is ingeschreven in het Instant Ink-programma van HP. Bezoek de website van het Instant Ink-programma van HP voor meer informatie. NLWW Cartridgefouten (Windows-software) 83 HP-ondersteuning ● Printer registreren ● Wat te doen bij problemen ● Telefonische ondersteuning van HP ● Extra garantieopties Printer registreren In enkele minuten registreert u het apparaat en geniet u van een snellere service, een efficiëntere ondersteuning en productondersteuning. Indien u uw printer nog niet registreerde tijdens het installeren van de software, kunt u dit nu doen op http://www.register.hp.com. Wat te doen bij problemen Voer de volgende stappen uit als er sprake is van een probleem: 1. Raadpleeg de documentatie van de printer. 2. Ga naar de HP-website voor online ondersteuning op www.hp.com/support. De on line ondersteuning van HP is beschikbaar voor alle klanten van HP. Het is de betrouwbaarste bron van actuele productinformatie en deskundige hulp, en biedt de volgende voordelen: 3. ● Snelle toegang tot gekwalificeerde online ondersteuningstechnici ● Software- en stuurprogramma-updates voor de printer ● Nuttige informatie over het oplossen van veelvoorkomende problemen. ● Pro-actieve printerupdates, ondersteuningswaarschuwingen en HP-nieuwsbrieven die beschikbaar zijn als u de printer registreert Bel HP-ondersteuning. De opties en beschikbaarheid voor ondersteuning verschillen per printer, land/regio en taal. Telefonische ondersteuning van HP De telefonische ondersteuningsopties en beschikbaarheid variëren per product, land/regio en taal. Dit gedeelte bevat de volgende onderwerpen: 84 ● Periode voor telefonische ondersteuning ● Telefonisch contact opnemen ● Telefoonnummers voor ondersteuning ● Na de periode van telefonische ondersteuning Hoofdstuk 9 Een probleem oplossen NLWW Periode voor telefonische ondersteuning Eén jaar telefonische ondersteuning is beschikbaar in Noord-Amerika, Azië (Stille Oceaan) en LatijnsAmerika (inclusief Mexico). Als u wilt weten hoe lang u gebruik kunt maken van telefonische ondersteuning in Europa, het Midden-Oosten en Afrika, gaat u naar www.hp.com/support. De standaardtelefoonkosten zijn van toepassing. Telefonisch contact opnemen Bel HP-ondersteuning wanneer u zich voor de computer en de printer bevindt. Houd de volgende gegevens bij de hand: ● Productnaam (op het product, zoals HP ENVY 5530) ● Productnummer (aan de binnenkant van de cartridgeklep) ● Serienummer (op de achter- of onderkant van de printer) ● Berichten die verschijnen wanneer het probleem zich voordoet ● Antwoorden op de volgende vragen: ◦ Doet dit probleem zich vaker voor? ◦ Kunt u het probleem reproduceren? ◦ Hebt u nieuwe hardware of software aan de computer toegevoegd kort voordat dit probleem zich begon voor te doen? ◦ Heeft er zich iets anders bijzonders voorgedaan voor deze toestand (een onweer, werd de printer verplaatst enz.)? Telefoonnummers voor ondersteuning Zie www.hp.com/support voor de meest actuele lijst van HP met telefoonnummers voor ondersteuning en informatie over de gesprekskosten. Na de periode van telefonische ondersteuning Na afloop van de periode waarin u een beroep kunt doen op telefonische ondersteuning, kunt u tegen vergoeding voor hulp terecht bij HP. U kunt ook Help-informatie verkrijgen op de HP-website voor online ondersteuning: www.hp.com/support. Neem contact op met uw HP-leverancier of bel het telefoonnummer voor ondersteuning in uw land/regio voor meer informatie over de beschikbare ondersteuningsopties. Extra garantieopties U kunt tegen vergoeding uw garantie voor de HP ENVY 5530 series verlengen. Ga naar www.hp.com/support, selecteer uw land/regio en taal en zoek in het deel over service en garantie meer informatie over de uitgebreide serviceplannen. NLWW HP-ondersteuning 85 86 Hoofdstuk 9 Een probleem oplossen NLWW A Technische informatie Dit hoofdstuk bevat de technische specificaties en internationale overheidsvoorschriften voor de HP ENVY 5530 series. Zie voor bijkomende specificaties de gedrukte documentatie bij de HP ENVY 5530 series. Dit gedeelte bevat de volgende onderwerpen: NLWW ● Kennisgeving van Hewlett-Packard Company ● Specificaties ● Programma voor milieubeheer ● Overheidsvoorschriften 87 Kennisgeving van Hewlett-Packard Company De informatie in dit document kan worden gewijzigd zonder voorafgaande kennisgeving. Alle rechten voorbehouden. Reproductie, aanpassing of vertaling van dit materiaal is verboden zonder voorafgaande schriftelijke toestemming van Hewlett-Packard, met uitzondering van wat is toegestaan onder de wet op de auteursrechten. De enige garanties voor HP-producten en diensten zijn vermeld in de expliciete garantieverklaring die de producten en diensten vergezellen. Geen enkele melding in dit document kan worden beschouwd als bijkomende garantie. HP kan niet aansprakelijk worden gesteld voor technische of redactionele fouten of weglatingen in dit document. © 2012 Hewlett-Packard Development Company, L.P. Microsoft®, Windows®, Windows® XP, Windows Vista®, Windows® 7 en Windows® 8 zijn gedeponeerde handelsmerken van Microsoft Corporation in de Verenigde Staten. 88 Bijlage A Technische informatie NLWW Specificaties In dit gedeelte worden de technische specificaties voor de HP ENVY 5530 series beschreven. Zie het Apparaatgegevensblad op www.hp.com/support voor de volledige productspecificaties. ● Systeemvereisten ● Omgevingsspecificaties ● Afdrukspecificaties ● Scanspecificaties ● Kopieerspecificaties ● Cartridgeopbrengst ● Afdrukresolutie Systeemvereisten De systeemvereisten voor de software worden vermeld in het Leesmij-bestand. Voor meer informatie over toekomstige releases van het besturingssysteem verwijzen we naar de online ondersteunende website van HP op www.hp.com/support. Omgevingsspecificaties ● Aanbevolen bereik bedrijfstemperatuur: 15 ºC tot 32 ºC ● Toegestane bereik bedrijfstemperatuur: 5 ºC tot 40 ºC ● Vochtigheid: 20% tot 80% RV, niet-condenserend (aanbevolen); Maximaal dauwpunt 25 °C ● Temperatuurbereik bij niet-werkend apparaat (opslag): -40 ºC tot 60 ºC ● In sterke elektromagnetische velden kan de uitvoer van de HP ENVY 5530 series enigszins worden verstoord ● HP raadt aan een USB-kabel te gebruiken met een lengte van maximaal 3 m om de invloed van eventuele hoog elektromagnetische velden te minimaliseren. Afdrukspecificaties ● De afdruksnelheid is afhankelijk van de complexiteit van het document. ● Methode: afdrukken met druppelsgewijze thermische inktstraal ● Taal: PCL3 GUI Scanspecificaties NLWW ● Optische resolutie: tot 1200 dpi ● Hardwareresolutie: tot 1200 x 1200 dpi ● Verbeterde resolutie: tot 1200 x 1200 dpi Specificaties 89 ● Bitdiepte: 24-bits kleur, 8-bits grijstinten (256 grijsniveaus) ● Maximaal scanformaat van glas: 21,6 x 29,7 cm (8,5 x 11,7 inch) ● Ondersteunde bestandstypen: BMP, JPEG, PNG, TIFF, PDF ● Twain-versie: 1.9 Kopieerspecificaties ● Digitale beeldverwerking ● Het maximumaantal kopieën verschilt per model. ● De kopieersnelheid is afhankelijk van de complexiteit van het document en het model. Cartridgeopbrengst Bezoek www.hp.com/go/learnaboutsupplies voor meer informatie over de gewenste printcartridgeopbrengst. Afdrukresolutie Tabel A-1 Afdrukresolutie Conceptmodus ● Kleurinvoer/zwarte weergave: 300x300dpi ● Uitvoer (Zwart/kleur): Automatisch ● Kleurinvoer/zwarte weergave: 600x300dpi ● Uitvoer (Zwart/kleur): Automatisch Gewoon-Beste modus (CDAmodus) ● Kleurinvoer/zwarte weergave: 600x600dpi ● Uitvoer (Zwart/kleur): Automatisch Foto -Beste modus (CDA-modus) ● Kleurinvoer/zwarte weergave: 600x600dpi ● Uitvoer (Zwart/kleur): Automatisch ● Kleurinvoer/zwarte weergave: 1200x1200dpi ● Uitvoer: Automatisch (Zwart), 4800x1200 geoptimaliseerd dpi (Kleur) Normale modus Modus max. dpi 90 Bijlage A Technische informatie NLWW Programma voor milieubeheer Hewlett-Packard streeft ernaar om producten van hoge kwaliteit te leveren die op milieuvriendelijke wijze zijn geproduceerd. Dit product is ontworpen met het oog op recycling. Het aantal materialen is tot een minimum beperkt, zonder dat dit ten koste gaat van de functionaliteit en de betrouwbaarheid. Van elkaar verschillende materialen zijn zo ontworpen dat ze gemakkelijk van elkaar los te maken zijn. Bevestigingen en andere verbindingen zijn gemakkelijk te vinden, gemakkelijk bereikbaar en met gewone gereedschappen te verwijderen. Belangrijke onderdelen werden zo ontworpen dat ze gemakkelijk kunnen worden verwijderd en gerepareerd. Raadpleeg de HP website over de betrokkenheid van HP bij het milieu op: www.hp.com/hpinfo/globalcitizenship/environment/index.html. Dit gedeelte bevat de volgende onderwerpen: ● Ecotips ● Papiergebruik ● Kunststof ● Veiligheidsinformatiebladen ● Kringloopprogramma ● Recyclingprogramma van HP inkjet-onderdelen ● Stroomverbruik ● Wegwerpen van afgedankte apparatuur door gebruikers ● Chemische stoffen ● Beperking voor gevaarlijke producten (Oekraïne) ● Beperking voor gevaarlijke producten (India) ● Slaapstand Ecotips HP is geëngageerd om klanten hun ecologische voetstap te helpen verminderen. Ga naar de website met milieuprogramma's van HP voor meer informatie over de milieu-initiatieven van HP. www.hp.com/hpinfo/globalcitizenship/environment/ Papiergebruik Dit product is geschikt voor het gebruik van kringlooppapier dat voldoet aan DIN-norm 19309 en EN 12281:2002. Kunststof Onderdelen van kunststof die zwaarder zijn dan 25 gram zijn volgens de internationaal geldende normen gemerkt. Deze onderdelen kunnen hierdoor eenvoudig worden herkend en aan het einde van de levensduur van het product worden gerecycled. NLWW Programma voor milieubeheer 91 Veiligheidsinformatiebladen MSDS (material safety data sheets - veiligheidsinformatiebladen) zijn verkrijgbaar op de website van HP website op: www.hp.com/go/msds Kringloopprogramma HP biedt in veel landen en regio's een toenemend aantal productrecyclingprogramma's. Daarnaast werkt HP samen met een aantal van de grootste centra voor het recyclen van elektronische onderdelen ter wereld. HP bespaart op het verbruik van kostbare hulpbronnen door een aantal van zijn populairste producten opnieuw te verkopen. Meer informatie over het recyclen van HP producten kunt u vinden op: www.hp.com/hpinfo/globalcitizenship/environment/recycle/ Recyclingprogramma van HP inkjet-onderdelen HP streeft ernaar om het milieu te beschermen. Het recyclingprogramma van HP Inkjet-onderdelen is in veel landen/regio's beschikbaar. Het programma biedt u de mogelijkheid gebruikte print- en inktcartridges gratis te recyclen. Ga voor meer informatie naar de volgende website: www.hp.com/hpinfo/globalcitizenship/environment/recycle/ Stroomverbruik Afdruk- en beeldbewerkingsapparatuur van Hewlett-Packard met het ENERGY STAR®-logo voldoet aan de ENERGY STAR-vereisten van de Environmental Protection Agency van de VS voor beeldbewerkingsapparatuur. Op beeldbewerkingsproducten met de kwalificatie ENERGY STAR wordt het volgende merk weergeven: Meer informatie over beeldbewerkingsproducten met de ENERGY STAR-kwalificatie is te vinden op: www.hp.com/go/energystar Wegwerpen van afgedankte apparatuur door gebruikers Dit pictogram betekent dat u uw product niet mag wegwerpen bij het gewoon huishoudelijke afval. In plaats hiervan moet u de volksgezondheid en het milieu beschermen door uw afgedankte apparatuur in te leveren bij een recycling/ inzamelingspunt voor afgedankte elektrische en elektronische apparatuur. Neem contact op met uw afvalverwerker voor meer informatie of ga naar http://www.hp.com/ recycle. 92 Bijlage A Technische informatie NLWW Chemische stoffen HP engageert zich ertoe om onze klanten te informeren over chemische stoffen in onze producten, om te voldoen aan de wettelijke bepalingen, zoals REACH (EG-richtlijn 1907/2006 van het Europees parlement en de Raad). Een rapport met de chemische informatie over dit product vindt u hier: www.hp.com/go/reach. Beperking voor gevaarlijke producten (Oekraïne) Beperking voor gevaarlijke producten (India) Slaapstand ● Het stroomverbruik wordt beperkt in Slaapstand. ● Na oorspronkelijke configuratie van de printer zal deze na vijf minuten inactiviteit naar Slaapstand gaan. ● De wachttijd om in Slaapstand te gaan kan via het bedieningspaneel worden ingesteld. Tijd naar Slaapstand instellen NLWW 1. Druk op het pictogram Instellingen op het scherm Home. 2. Raak Voorkeuren aan. 3. Raak het pijltje omlaad aan om door de opties te bladeren en raak vervolgens Slaapstand aan. 4. Raak Na 5 minuten, of Na 10 minuten, of Za 15 minuten aan. Programma voor milieubeheer 93 Overheidsvoorschriften De HP ENVY 5530 series voldoet aan de producteisen van overheidsinstellingen in uw land/regio. Dit gedeelte bevat de volgende onderwerpen: ● Voorgeschreven identificatienummer van het model ● FCC statement ● VCCI (Class B) compliance statement for users in Japan ● Notice to users in Japan about the power cord ● Notice to users in Korea ● Notice to users in Germany ● Noise emission statement for Germany ● Bericht voor de Europese Unie ● Declaration of conformity ● Wettelijke informatie betreffende draadloze apparatuur Voorgeschreven identificatienummer van het model Voor wettelijke identificatiedoeleinden is aan dit product een voorgeschreven modelnummer toegewezen. Het voorgeschreven modelnummer voor uw product is SNPRH-1202. Dit voorgeschreven nummer dient niet te worden verward met de marketingnaam (HP ENVY 5530 e-Allin-One series, enzovoort) of met productnummers (A9J40 tot A9J49, enzovoort). 94 Bijlage A Technische informatie NLWW FCC statement VCCI (Class B) compliance statement for users in Japan Notice to users in Japan about the power cord NLWW Overheidsvoorschriften 95 Notice to users in Korea Notice to users in Germany Noise emission statement for Germany Bericht voor de Europese Unie Producten voorzien van het CE-logo zijn conform onderstaande EU-richtlijnen: ● Laagspanningsrichtlijn 2006/95/EC ● EMC-richtlijn 2004/108/EC ● Richtlijn met betrekking tot het ecologisch ontwerp 2009/125/EC, indien van toepassing De EG-conformiteit van dit product is alleen geldig indien het wordt gebruikt samen met de CEgemarkeerde AC-adapter die door HP is geleverd. Indien het product is uitgerust met telecommunicatiemogelijkheden, is het eveneens conform met de verplichte eisen vermeld in de volgende EU-richtlijn: ● R&TTE-richtlijn 1999/5/EG De conformiteit met deze richtlijnen impliceert de conformiteit met de toepasselijke geharmoniseerde Europese normen (Europese normen) vermeld in de EG-conformiteitverklaring uitgegeven door HP voor dit product en voor deze productenfamilie. Ze zijn (alleen in het Engels) verkrijgbaar samen met de productdocumentatie of op de volgende website: www.hp.com/go/certificates (voer de productnaam in het zoekveld in). De conformiteit wordt aangegeven door een van onderstaande conformiteitmarkeringen op het product: 96 Bijlage A Technische informatie NLWW Voor producten zonder telecommunicatiefunctionaliteit en voor producten met EG-geharmoniseerde telecommunicatiefunctionaliteit zoals Bluetooth® met een vermogensklasse onder 10mW. Voor niet EG-geharmoniseerde telecommunicatieproducten (indien van toepassing wordt een 4-cijferig identificatienummer van de erkenningsinstantie gevoegd tussen het CE-merkteken en een !). Raadpleeg het regulerende label op het product. De telecommunicatiefunctionaliteit van dit product mag worden gebruikt in de volgende EG- en EFTA-landen: Oostenrijk, België, Bulgarije, Cyprus, de Tsjechische republiek, Denemarken, Estland, Finland, Frankrijk, Duitsland, Griekenland, Hongarije, IJsland, Ierland, Italië, Letland, Liechtenstein, Lithouwen, Luxemburg, Malta, Nederland, Noorwegen, Polen, Portugal, Roemenië, de Slovaakse republiek, Slovenië, Spanje, Zweden, Zwitserland en het Verenigd Koninkrijk. De telefoonverbinding (niet aanwezig op alle producten) is bedoeld voor aansluiting op een analoog telefoonnetwerk. Producten met draadloze LAN-apparatuur ● In sommige landen gelden speciale verplichtingen of speciale vereisten over het gebruik van draadloze LAN-netwerken. Ze mogen bijvoorbeeld alleen binnenshuis worden gebruikt of er gelden beperkingen met betrekking tot de beschikbare kanalen. Zorg ervoor dat de landinstelling van het draadloze netwerk correct is. ● Voor gebruik van dit product met 2.4-GHz draadloos LAN gelden bepaalde beperkingen: Dit product mag binnenshuis worden gebruikt over de volledige frequentieband 2400-2483.5 MHz (kanalen 1-13). Voor gebruik buitenshuis mag alleen de frequentieband 2400-MHz tot 2454-MHz (kanalen 1 tot 7) worden gebruikt. Voor de nieuwste voorwaarden, zie www.art-telecom.fr. Frankrijk Contactpunt voor regulatoire informatie: Hewlett-Packard GmbH, Dept./MS: HQ-TRE, Herrenberger Strasse 140, 71034 Boeblingen, DUITSLAND NLWW Overheidsvoorschriften 97 Declaration of conformity Wettelijke informatie betreffende draadloze apparatuur Dit deel bevat de volgende overheidsvoorschriften met betrekking tot draadloze producten. 98 ● Exposure to radio frequency radiation ● Notice to users in Brazil ● Notice to users in Canada ● Bericht aan gebruikers in Mexico ● Notice to users in Taiwan ● Wireless notice to users in Japan Bijlage A Technische informatie NLWW Exposure to radio frequency radiation Notice to users in Brazil NLWW Overheidsvoorschriften 99 Notice to users in Canada Bericht aan gebruikers in Mexico 100 Bijlage A Technische informatie NLWW Notice to users in Taiwan Wireless notice to users in Japan NLWW Overheidsvoorschriften 101 102 Bijlage A Technische informatie NLWW Index A afdrukken specificaties 89 P papier aanbevolen soorten 22 periode telefonische ondersteuning periode voor ondersteuning 85 B bedieningspaneel functies 6 knoppen 6 R recycling printcartridges 92 G garantie 85 I interfacekaart 54, 56 S scannen scanspecificaties 89 systeemvereisten 89 K klantensupport garantie 85 knoppen, bedieningspaneel 6 kopiëren specificaties 90 T technische gegevens afdrukspecificaties 89 kopieerspecificaties 90 omgevingsspecificaties 89 technische informatie scanspecificaties 89 systeemvereisten 89 telefonische ondersteuning 84 M milieu Programma voor milieubeheer 91 N na de ondersteuningsperiode netwerk interfacekaart 54, 56 85 O omgeving omgevingsspecificaties 89 overheidsvoorschriften 94 voorschriften voor draadloos werken 98 V voorschriften voorgeschreven identificatienummer van het model 94 W wat te doen bij problemen 84-
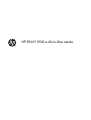 1
1
-
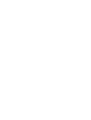 2
2
-
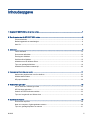 3
3
-
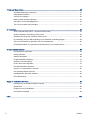 4
4
-
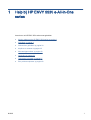 5
5
-
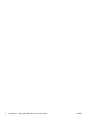 6
6
-
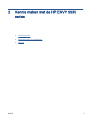 7
7
-
 8
8
-
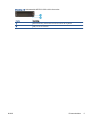 9
9
-
 10
10
-
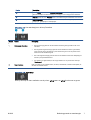 11
11
-
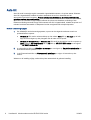 12
12
-
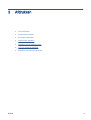 13
13
-
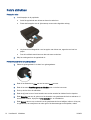 14
14
-
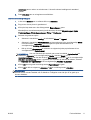 15
15
-
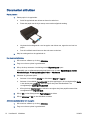 16
16
-
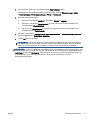 17
17
-
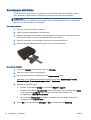 18
18
-
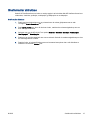 19
19
-
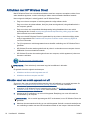 20
20
-
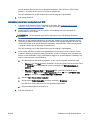 21
21
-
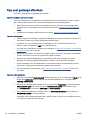 22
22
-
 23
23
-
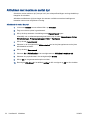 24
24
-
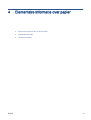 25
25
-
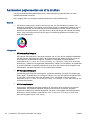 26
26
-
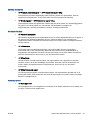 27
27
-
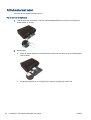 28
28
-
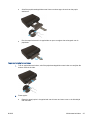 29
29
-
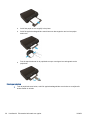 30
30
-
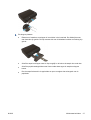 31
31
-
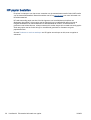 32
32
-
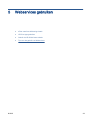 33
33
-
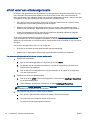 34
34
-
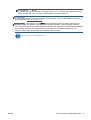 35
35
-
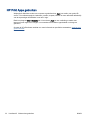 36
36
-
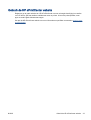 37
37
-
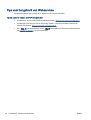 38
38
-
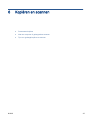 39
39
-
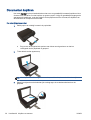 40
40
-
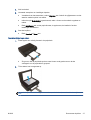 41
41
-
 42
42
-
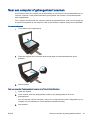 43
43
-
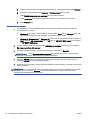 44
44
-
 45
45
-
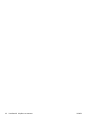 46
46
-
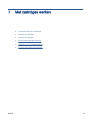 47
47
-
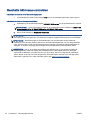 48
48
-
 49
49
-
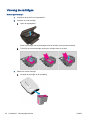 50
50
-
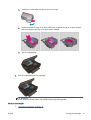 51
51
-
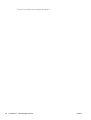 52
52
-
 53
53
-
 54
54
-
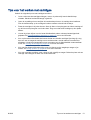 55
55
-
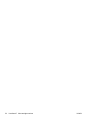 56
56
-
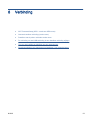 57
57
-
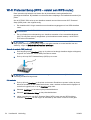 58
58
-
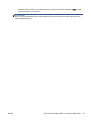 59
59
-
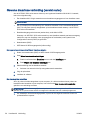 60
60
-
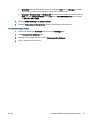 61
61
-
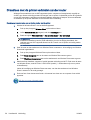 62
62
-
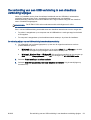 63
63
-
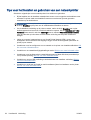 64
64
-
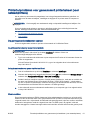 65
65
-
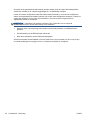 66
66
-
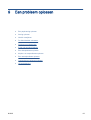 67
67
-
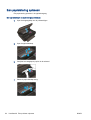 68
68
-
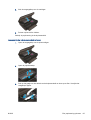 69
69
-
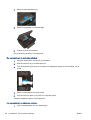 70
70
-
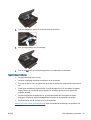 71
71
-
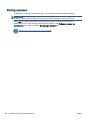 72
72
-
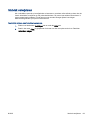 73
73
-
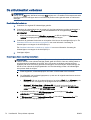 74
74
-
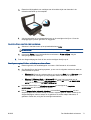 75
75
-
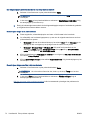 76
76
-
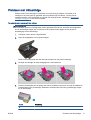 77
77
-
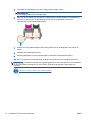 78
78
-
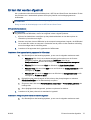 79
79
-
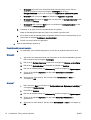 80
80
-
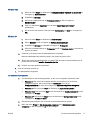 81
81
-
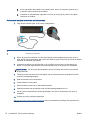 82
82
-
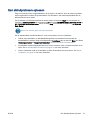 83
83
-
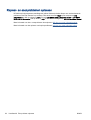 84
84
-
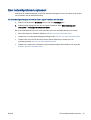 85
85
-
 86
86
-
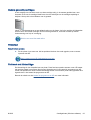 87
87
-
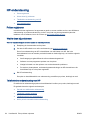 88
88
-
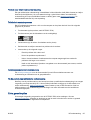 89
89
-
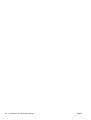 90
90
-
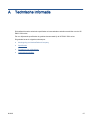 91
91
-
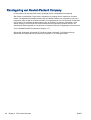 92
92
-
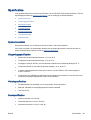 93
93
-
 94
94
-
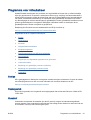 95
95
-
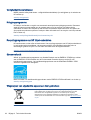 96
96
-
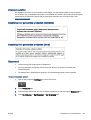 97
97
-
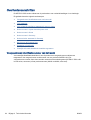 98
98
-
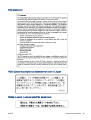 99
99
-
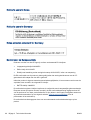 100
100
-
 101
101
-
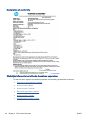 102
102
-
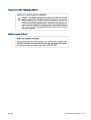 103
103
-
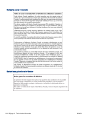 104
104
-
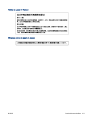 105
105
-
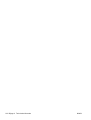 106
106
-
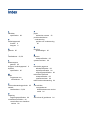 107
107
-
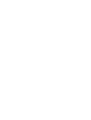 108
108
HP ENVY 5532 e-All-in-One Printer de handleiding
- Type
- de handleiding
Gerelateerde papieren
-
HP Envy 4502e de handleiding
-
HP ENVY 5032 All-in-One Printer de handleiding
-
HP ENVY 111 e-All-in-One Printer - D411d Handleiding
-
HP ENVY 5640 e-All-in-One Printer de handleiding
-
HP ENVY 5547 All-in-One Printer de handleiding
-
HP ENVY 5640 e-All-in-One Printer de handleiding
-
HP Deskjet 3070A Handleiding
-
HP ENVY 100 e-All-in-One Printer - D410a Handleiding
-
HP Officejet 2620 All-in-One Printer series de handleiding
-
HP Deskjet 3520 e-All-in-One series Handleiding