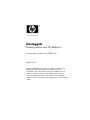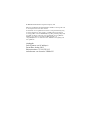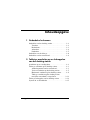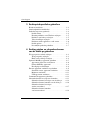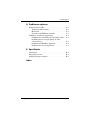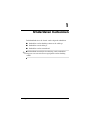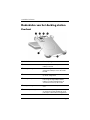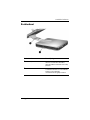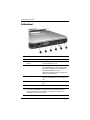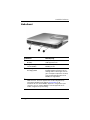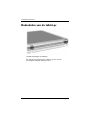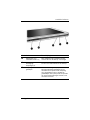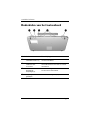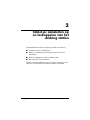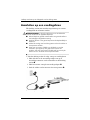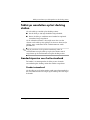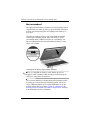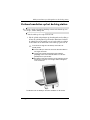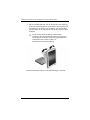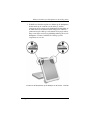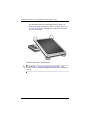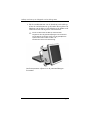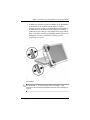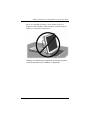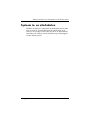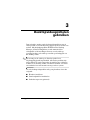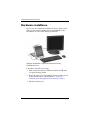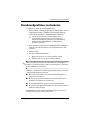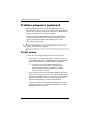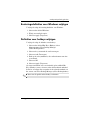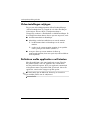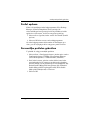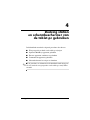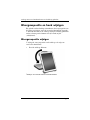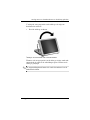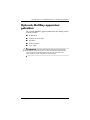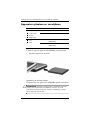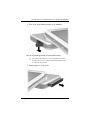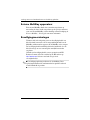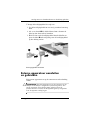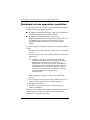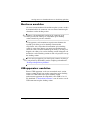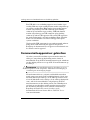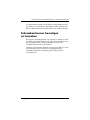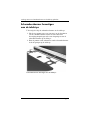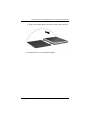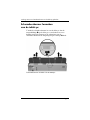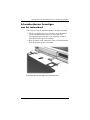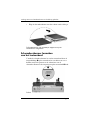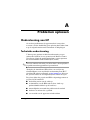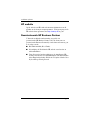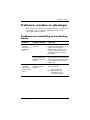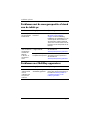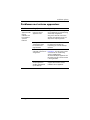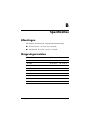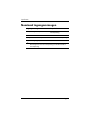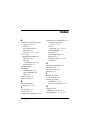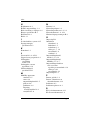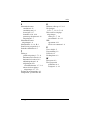Naslaggids
Docking station voor HP tablet-pc's
Artikelnummer van document: 335884-331
Oktober 2003
In deze handleiding leest u hoe u de tablet-pc aansluit op en
loskoppelt van het docking station (zowel verticaal als
horizontaal), hoe u het docking station in combinatie met de
tablet-pc gebruikt en hoe u de schermbeschermer gebruikt.
Daarnaast vindt u hier tips voor het oplossen van algemene
problemen bij het aansluiten op en loskoppelen van het docking
station.

© 2003 Hewlett-Packard Development Company, L.P.
Microsoft en Windows zijn handelsmerken van Microsoft Corporation in
de Verenigde Staten en/of andere landen.
De informatie in deze publicatie kan zonder voorafgaande kennisgeving
worden gewijzigd. De enige garanties voor HP producten en diensten
worden gepubliceerd in de uitdrukkelijke beperkte garantiebepalingen bij
dergelijke producten en diensten. Aan de informatie in deze publicatie
kunnen geen rechten worden ontleend. HP aanvaardt geen
aansprakelijkheid voor technische fouten, drukfouten of weglatingen in
deze publicatie.
Naslaggids
Docking station voor HP tablet-pc's
Eerste editie, oktober 2003
Referentienummer: TC1100/TR1105
Artikelnummer van document: 335884-331

Naslaggids iii
Inhoudsopgave
1 Onderdelen herkennen
Onderdelen van het docking station. . . . . . . . . . . . . . . . . 1–2
Voorkant . . . . . . . . . . . . . . . . . . . . . . . . . . . . . . . . . . 1–2
Rechterkant . . . . . . . . . . . . . . . . . . . . . . . . . . . . . . . . 1–3
Achterkant . . . . . . . . . . . . . . . . . . . . . . . . . . . . . . . . . 1–4
Linkerkant . . . . . . . . . . . . . . . . . . . . . . . . . . . . . . . . . 1–5
Onderdelen van de tablet-pc. . . . . . . . . . . . . . . . . . . . . . . 1–6
Onderdelen van het toetsenbord. . . . . . . . . . . . . . . . . . . . 1–8
2 Tablet-pc aansluiten op en loskoppelen
van het docking station
Aansluiten op een voedingsbron . . . . . . . . . . . . . . . . . . . 2–2
Tablet-pc aansluiten op het docking station. . . . . . . . . . . 2–3
Aandachtspunten voor het toetsenbord . . . . . . . . . . . 2–3
Verticaal aansluiten op het docking station. . . . . . . . 2–5
Horizontaal aansluiten op het docking station. . . . . . 2–9
Tablet-pc aansluiten op het docking station
terwijl het toetsenbord is aangesloten . . . . . . . . . . . 2–12
Tablet-pc loskoppelen van het docking station . . . . . . . 2–14
Systeem in- en uitschakelen. . . . . . . . . . . . . . . . . . . . . . 2–15

iv Naslaggids
Inhoudsopgave
3 Desktopvideoprofielen gebruiken
Hardware installeren . . . . . . . . . . . . . . . . . . . . . . . . . . . . 3–2
Standaardprofielen inschakelen . . . . . . . . . . . . . . . . . . . . 3–3
Profielen aanpassen (optioneel) . . . . . . . . . . . . . . . . . . . . 3–4
Profiel zoeken . . . . . . . . . . . . . . . . . . . . . . . . . . . . . . 3–4
Besturingsdefinities voor Windows wijzigen . . . . . . 3–5
Definities voor hotkeys wijzigen. . . . . . . . . . . . . . . . 3–5
Video-instellingen wijzigen. . . . . . . . . . . . . . . . . . . . 3–6
Definiëren welke applicaties u wilt starten . . . . . . . . 3–6
Profiel opslaan . . . . . . . . . . . . . . . . . . . . . . . . . . . . . . 3–7
Persoonlijke profielen gebruiken. . . . . . . . . . . . . . . . 3–7
4 Docking station en schermbeschermer
van de tablet-pc gebruiken
Weergavepositie en hoek wijzigen. . . . . . . . . . . . . . . . . . 4–2
Weergavepositie wijzigen . . . . . . . . . . . . . . . . . . . . . 4–2
Hoek van de tablet-pc wijzigen . . . . . . . . . . . . . . . . . 4–4
Optionele MultiBay apparatuur gebruiken. . . . . . . . . . . . 4–5
Apparatuur plaatsen en verwijderen . . . . . . . . . . . . . 4–6
Externe MultiBay apparatuur . . . . . . . . . . . . . . . . . . 4–8
Beveiligingsvoorzieningen . . . . . . . . . . . . . . . . . . . . 4–8
Externe apparatuur aansluiten en gebruiken . . . . . . . . . . 4–9
Standaard externe apparatuur aansluiten . . . . . . . . . 4–10
Monitoren aansluiten . . . . . . . . . . . . . . . . . . . . . . . . 4–11
USB-apparatuur aansluiten . . . . . . . . . . . . . . . . . . . 4–11
Communicatieapparatuur gebruiken . . . . . . . . . . . . . . . 4–12
Schermbeschermer bevestigen en losmaken . . . . . . . . . 4–13
Schermbeschermer bevestigen aan de tablet-pc . . . 4–14
Schermbeschermer losmaken van de tablet-pc . . . . 4–16
Schermbeschermer bevestigen
aan het toetsenbord . . . . . . . . . . . . . . . . . . . . . . . . . 4–17
Schermbeschermer losmaken
van het toetsenbord . . . . . . . . . . . . . . . . . . . . . . . . . 4–18

Inhoudsopgave
Naslaggids v
A Problemen oplossen
Ondersteuning van HP . . . . . . . . . . . . . . . . . . . . . . . . . . . A–1
Technische ondersteuning . . . . . . . . . . . . . . . . . . . . . A–1
HP website. . . . . . . . . . . . . . . . . . . . . . . . . . . . . . . . . A–2
Geautoriseerde HP Business Partner . . . . . . . . . . . . . A–2
Problemen, oorzaken en oplossingen. . . . . . . . . . . . . . . . A–3
Problemen met aansluiting op het docking station . . A–3
Problemen met de weergavepositie of stand
van de tablet-pc . . . . . . . . . . . . . . . . . . . . . . . . . . . . . A–4
Problemen met MultiBay apparatuur . . . . . . . . . . . . A–4
Problemen met externe apparatuur . . . . . . . . . . . . . . A–5
B Specificaties
Afmetingen. . . . . . . . . . . . . . . . . . . . . . . . . . . . . . . . . . . . B–1
Omgevingsvereisten. . . . . . . . . . . . . . . . . . . . . . . . . . . . . B–1
Nominaal ingangsvermogen. . . . . . . . . . . . . . . . . . . . . . . B–2
Index

Naslaggids 1–1
1
Onderdelen herkennen
In dit hoofdstuk ziet u de locatie van de volgende onderdelen:
■ Onderdelen van het docking station van de tablet-pc
■ Onderdelen van de tablet-pc
■ Onderdelen van het toetsenbord
✎
In dit hoofdstuk wordt bij de beschrijving van de onderdelen
uitgegaan van een verticale weergavepositie van het docking
station.

1–2 Naslaggids
Onderdelen herkennen
Onderdelen van het docking station
Voorkant
Onderdeel Beschrijving
1 Houder Hierin plaatst u de tablet-pc wanneer u de
tablet-pc aansluit.
2 Ontgrendelingshendel Hiermee ontgrendelt u de tablet-pc
wanneer de tablet-pc zich in de houder
bevindt.
3 Aansluitconnector Hiermee worden de houder en de tablet-pc
op elkaar aangesloten.
4 Ontgrendelpen Wanneer u aan de ontgrendelingshendel
trekt, zorgt de ontgrendelpen dat de
tablet-pc wordt losgekoppeld van de
aansluitconnectoren op de houder.
5 Vergrendeling Hiermee zet u de tablet-pc aan de houder
vast.
6 Geleidepennen (2) Passen in de uitsparingen in de tablet-pc
en zorgen ervoor dat de tablet-pc op de
juiste wijze in de houder wordt geplaatst.

Onderdelen herkennen
Naslaggids 1–3
Rechterkant
Onderdeel Beschrijving
1 MultiBay Hierin kunt u een diskettedrive,
cd-rom- of cd-rw-drive, dvd-drive,
dvd-/cd-rw-drive of tweede vaste schijf
plaatsen.
2 Kantelarm Hiermee kunt u de houder naar voren
of achteren kantelen om verschillende
hoeken en verschillende
aansluitstanden mogelijk te maken.

1–4 Naslaggids
Onderdelen herkennen
Achterkant
Onderdeel Beschrijving
1 RJ-45-netwerkconnector Hierop kunt u een netwerkkabel aansluiten.
2 Connector voor externe
monitor
Hierop sluit u een optionele externe monitor
of overheadprojector aan.
3 Audio-uitgang Hierop kunt u een optionele
stereohoofdtelefoon of stereoluidsprekers
met eigen voeding aansluiten. Ook kunt u
hierop de audiofunctie van een
audio/video-apparaat zoals een televisie of
videorecorder aansluiten.
4 Audio-ingang Hierop sluit u de stereo-audiofunctie van
optionele audioapparaten, zoals cd-spelers,
aan.
5 USB-connectoren (3) Hierop sluit u optionele USB-apparatuur
aan.
6 Netvoedingsconnector Hierop sluit u de netvoedingsadapter aan.
✎
Wanneer de tablet-pc is aangesloten op het docking station, moet
de RJ-45 netwerkkabel zijn aangesloten op het docking station en
niet
op de tablet-pc. Zie "Communicatieapparatuur gebruiken" in
hoofdstuk 4 voor meer informatie.

Onderdelen herkennen
Naslaggids 1–5
Linkerkant
Onderdeel Beschrijving
1 Connector voor externe
MultiBay
Hierop sluit u optionele
USB-apparatuur aan.
2 Ontgrendelingshendel
van de MultiBay
Hiermee verwijdert u de eenheid uit de
MultiBay positie.
3 Uitsparing voor
beveiligingskabel
Hierop kunt u een optionele
beveiligingskabel aansluiten om het
docking station te bevestigen aan een
groot, moeilijk te verplaatsen voorwerp
en de ontgrendelingshendel van de
MultiBay te vergrendelen.
✎
Als een optioneel, extern MultiBay apparaat is aangesloten op een
USB-connector, moet het apparaat ook worden aangesloten op
netvoeding. Raadpleeg het gedeelte "Rechterkant" in dit
hoofdstuk. Als een extern MultiBay apparaat is aangesloten op de
connector voor een externe MultiBay, hoeft dat apparaat niet te
worden aangesloten op netvoeding.

1–6 Naslaggids
Onderdelen herkennen
Onderdelen van de tablet-pc
Geleide-uitsparingen op tablet-pc
De geleide-uitsparingen op de tablet-pc passen over de
geleidepennen op het docking station.

Onderdelen herkennen
Naslaggids 1–7
Onderdeel Beschrijving
1 Uitsparingen voor
schermbeschermer (2)
Deze stabiliseren de schermbeschermer
wanneer die aan de tablet-pc is bevestigd.
2 Universele
bevestigings-
uitsparingen (2)
Hiermee bevestigt u de schermbeschermer,
het etui of het toetsenbord aan de tablet-pc.
3 Uitsparing voor
geleidepen
Hierin kunt u een geleidepen plaatsen.
Door bijvoorbeeld de geleidepen op het
toetsenbord uit te lijnen met de uitsparing
voor de geleidepen, kunt u de tablet-pc
gemakkelijker in de juiste positie ten opzichte
van het toetsenbord brengen wanneer u het
toetsenbord aansluit.

1–8 Naslaggids
Onderdelen herkennen
Onderdelen van het toetsenbord
Onderdeel Beschrijving
1 Uitsparingen voor
schermbeschermer (2)
Hiermee bevestigt u de schermbeschermer
aan het toetsenbord.
2 Ontgrendelings-
schakelaar voor
accessoires
Hiermee koppelt u een accessoire, zoals de
schermbeschermer of het etui, los van het
toetsenbord.
3 Universele
bevestigings-
uitsparingen (2)
Hiermee bevestigt u de schermbeschermer of
het etui aan het toetsenbord.
4 Uitsparing voor
geleidepen
Hierin kunt u een geleidepen plaatsen.

Naslaggids 2–1
2
Tablet-pc aansluiten op
en loskoppelen van het
docking station
In dit hoofdstuk worden de volgende procedures beschreven:
■ Aansluiten op een voedingsbron
■ Tablet-pc aansluiten op het docking station (verticaal en
horizontaal)
■ Tablet-pc loskoppelen van het docking station
■ Het systeem in- en uitschakelen
Daarnaast worden richtlijnen gegeven voor het aansluiten van de
tablet-pc op het docking station met of zonder toetsenbord.

2–2 Naslaggids
Tablet-pc aansluiten op en loskoppelen van het docking station
Aansluiten op een voedingsbron
Het docking station moet worden aangesloten op een externe
voedingsbron om te kunnen werken.
Å
WAARSCHUWING: U kunt als volgt het risico van een elektrische
schok en schade aan de apparatuur beperken:
■ Gebruik altijd een geaarde netsnoerstekker. De geaarde stekker is
een belangrijke veiligheidsvoorziening.
■ Steek het netsnoer in een geaard stopcontact dat altijd makkelijk te
bereiken is.
■ Schakel de voeding naar het docking station uit door de stekker uit
het stopcontact te halen.
■ Plaats niets op snoeren of kabels. Leg de kabels zo neer dat
niemand er per ongeluk op kan gaan staan of erover kan
struikelen. Trek nooit aan snoeren of kabels. Pak het snoer bij de
stekker vast als u de stekker uit het stopcontact haalt.
U sluit het docking station als volgt aan op een voedingsbron:
1. Sluit de kabel van de netvoedingsadapter aan op de
netvoedingsconnector aan de achterkant van het docking
station 1.
2. Sluit het netsnoer aan op de netvoedingsadapter 2.
3. Steek de stekker van het netsnoer in een stopcontact 3.
Aansluiten op een voedingsbron

Tablet-pc aansluiten op en loskoppelen van het docking station
Naslaggids 2–3
Tablet-pc aansluiten op het docking
station
Als u de tablet-pc aansluit op het docking station:
■ kan de tablet-pc zijn ingeschakeld of uitgeschakeld;
■ kunt u de tablet-pc aansluiten met of zonder het optionele
toetsenbord erop aangesloten.
Als de schermbeschermer is bevestigd, moet deze over het
scherm van de tablet-pc zijn geklapt, en niet naar achteren zijn
geklapt, om te voorkomen dat de aansluitconnector wordt
geblokkeerd.
✎
Volg de procedures in dit gedeelte nauwkeurig zodat de
aansluitconnector op de tablet-pc op de juiste manier wordt
aangesloten op de aansluitconnector op het docking station.
Aandachtspunten voor het toetsenbord
De houder is zo ontworpen dat de tablet-pc met of zonder
toetsenbord op het docking station kan worden aangesloten.
Zonder toetsenbord
Als de tablet-pc op de juiste manier wordt aangesloten zonder dat
het toetsenbord eraan is bevestigd, ligt de tablet-pc niet vlak tegen
de houder.

2–4 Naslaggids
Tablet-pc aansluiten op en loskoppelen van het docking station
Met toetsenbord
Het optionele toetsenbord is voorzien van een uitsparing voor de
aansluitconnector, zodat de tablet-pc op het docking station kan
worden aangesloten terwijl het toetsenbord aan de tablet-pc is
bevestigd.
Voordat u de tablet-pc met het erop aangesloten toetsenbord
aansluit op het docking station, moet u de tablet-pc en het
toetsenbord sluiten. Schuif vervolgens de vergrendeling van
het toetsenbord naar rechts om toetsenbord en tablet-pc tegen
elkaar vast te zetten.
Toetsenbord en tablet-pc tegen elkaar vastzetten
✎
Het is niet mogelijk de tablet-pc aan te sluiten op en los te
koppelen van het docking station terwijl het toetsenbord op de
tablet-pc is aangesloten en openstaat.
Als u een toetsenbord en cursorbesturing wilt gebruiken terwijl
de tablet-pc is aangesloten op het docking station, sluit u een
extern USB-toetsenbord en een externe USB-muis aan op het
docking station. Zie het gedeelte "Tablet-pc aansluiten op het
docking station terwijl het toetsenbord is aangesloten" verderop
in dit hoofdstuk voor meer informatie.

Tablet-pc aansluiten op en loskoppelen van het docking station
Naslaggids 2–5
Verticaal aansluiten op het docking station
✎
Plaats voordat u begint het docking station en de houder op een
stevige, vlakke ondergrond.
U sluit de tablet-pc als volgt verticaal aan:
1. Lijn de geleide-uitsparingen op de onderrand van de tablet-pc
uit met de geleidepennen op de houder. Houd met één hand
de achterkant van de houder vast en laat de tablet-pc zakken
in de houder tot de onderrand van de tablet-pc goed vast zit.
Ä
U voorkomt als volgt dat u de tablet-pc verkeerd in de
houder plaatst:
■ Laat de tablet-pc
zakken in
de houder.
Duw
de tablet-PC
niet tegen
de houder.
■ Laat de twee geleide-uitsparingen op de tablet-pc
gelijktijdig en met evenveel druk zakken over de twee
geleidepennen op de houder.
■ De rubberen anti-slipvoorziening op de onderrand van de
houder moet rusten op een stevige, vlakke ondergrond,
zoals een bureau.
Onderrand van de tablet-pc verticaal vastzetten in de houder

2–6 Naslaggids
Tablet-pc aansluiten op en loskoppelen van het docking station
2. Lijn de aansluitconnector aan de achterkant van de tablet-pc
uit met de aansluitconnector op de houder. Beweeg hierna de
bovenkant van de tablet-pc in de richting van de bovenkant
van de houder tot de connectoren zich recht tegenover elkaar
bevinden.
Ä
U kunt voorkomen dat de tablet-pc verkeerd wordt
aangesloten door de geleide-uitsparingen in de onderrand
van de tablet-pc op de juiste manier over de geleidepennen
op de houder te laten vallen voordat u de
aansluitconnectoren bij elkaar brengt.
Aansluitconnectoren uitlijnen en bij elkaar brengen - verticaal

Tablet-pc aansluiten op en loskoppelen van het docking station
Naslaggids 2–7
3. Gebruik twee handen en plaats uw duimen op de drukpunten
die hieronder op de voorkant van de tablet-pc worden
aangegeven en uw vingers op de drukpunten die hieronder op
de achterkant van de houder worden aangegeven. Druk de
connectoren op de tablet-pc en de houder stevig tegen elkaar.
Zorg ervoor dat u evenveel en gelijktijdig drukt op alle vier de
drukpunten. U hoort een klik als de tablet-pc goed is
aangesloten en vast zit.
Locatie van de drukpunten op de tablet-pc en de houder - verticaal

2–8 Naslaggids
Tablet-pc aansluiten op en loskoppelen van het docking station
Als de houder zich in de schrijfstand bevindt, drukt u de
tablet-pc gewoon op zijn plaats. Zie het gedeelte "Hoek van
de tablet-pc wijzigen" in hoofdstuk 4 voor meer informatie
over de schrijfstand.
Tablet-pc aansluiten in de schrijfstand
✎
Zie hoofdstuk 3, "Desktopvideoprofielen gebruiken", voor
instructies hoe u desktopvideoprofielen instelt of de instellingen
aanpast.

Tablet-pc aansluiten op en loskoppelen van het docking station
Naslaggids 2–9
Horizontaal aansluiten
op het docking station
Plaats voordat u begint het docking station en de houder op een
stevige, vlakke ondergrond.
U sluit de tablet-pc als volgt horizontaal aan:
1. Lijn de geleide-uitsparingen op de onderrand van de tablet-pc
uit met de geleidepennen op de houder. Houd met één hand
de achterkant van de houder vast en schuif de tablet-pc in de
houder tot de onderrand van de tablet-pc (rechts in de
onderstaande afbeelding) goed vast zit.
Ä
U voorkomt als volgt dat u de tablet-pc verkeerd in de
houder plaatst:
■
Schuif
de tablet-pc
in
de houder.
Duw
de tablet-PC
niet
tegen
de houder.
■ Schuif de twee geleide-uitsparingen op de tablet-pc
gelijktijdig en met evenveel druk over de twee
geleidepennen op de houder.
■ De rubberen anti-slipvoorziening op de onderrand van de
houder moet rusten op een stevige, vlakke ondergrond,
zoals een bureau.
Onderrand van de tablet-pc horizontaal vastzetten in de houder

2–10 Naslaggids
Tablet-pc aansluiten op en loskoppelen van het docking station
2. Lijn de aansluitconnector aan de achterkant van de tablet-pc
uit met de aansluitconnector op de houder. Beweeg hierna de
linkerkant van de tablet-pc in de richting van de houder tot de
connectoren zich recht tegenover elkaar bevinden.
Ä
U kunt voorkomen dat de tablet-pc verkeerd wordt
aangesloten door de geleide-uitsparingen in de onderrand
van de tablet-pc op de juiste manier over de geleidepennen
op de houder te laten vallen voordat u de
aansluitconnectoren naar elkaar brengt.
Aansluitconnectoren uitlijnen en in de juiste stand brengen -
horizontaal

Tablet-pc aansluiten op en loskoppelen van het docking station
Naslaggids 2–11
3. Gebruik twee handen en plaats uw duimen op de drukpunten
die hieronder op de voorkant van de tablet-pc worden
aangegeven en uw vingers op de drukpunten die hieronder op
de achterkant van de houder worden aangegeven. Druk de
connectoren op de tablet-pc en de houder stevig tegen elkaar.
Zorg ervoor dat u evenveel en gelijktijdig drukt op alle vier de
drukpunten. U hoort een klik als de tablet-pc goed is
aangesloten en vast zit.
Locatie van de drukpunten op de tablet-pc en de houder -
horizontaal
✎
Zie hoofdstuk 3, "Desktopvideoprofielen gebruiken", voor
instructies hoe u desktopvideoprofielen instelt of de instellingen
aanpast.

2–12 Naslaggids
Tablet-pc aansluiten op en loskoppelen van het docking station
Tablet-pc aansluiten op het docking station
terwijl het toetsenbord is aangesloten
U gebruikt als volgt een toetsenbord en cursorbesturing als de
tablet-pc is aangesloten op het docking station:
» Sluit een extern USB-toetsenbord en een externe USB-muis
aan op het docking station.
✎
Controleer of uw desktopvideoprofielen zijn ingeschakeld.
Raadpleeg hoofdstuk 3, "Desktopvideoprofielen gebruiken", voor
meer informatie.
Tablet-pc op de juiste wijze aangesloten op het docking station
terwijl het toetsenbord op de tablet-pc is aangesloten

Tablet-pc aansluiten op en loskoppelen van het docking station
Naslaggids 2–13
Het is niet mogelijk de tablet-pc aan te sluiten op en los te
koppelen van het docking station terwijl het toetsenbord op de
tablet-pc is aangesloten en openstaat.
Tablet-pc op verkeerde wijze aangesloten op het docking station
terwijl het toetsenbord op de tablet-pc is aangesloten

2–14 Naslaggids
Tablet-pc aansluiten op en loskoppelen van het docking station
Tablet-pc loskoppelen van het docking
station
Bij het loskoppelen kan de tablet-pc in- of uitgeschakeld zijn.
U koppelt de tablet-pc als volgt los:
1. Trek aan de ontgrendelingshendel.
Aan ontgrendelingshendel trekken
2. Trek de tablet-pc uit de houder.
Tablet-pc verwijderen uit de houder

Tablet-pc aansluiten op en loskoppelen van het docking station
Naslaggids 2–15
Systeem in- en uitschakelen
Wanneer de tablet-pc is aangesloten op het docking station, kunt
u het systeem in- en uitschakelen met de aan/uit-knop op de
tablet-pc. De voeding naar de tablet-pc kan in- of uitgeschakeld
zijn wanneer de tablet-pc wordt aangesloten op of losgekoppeld
van het docking station.

Naslaggids 3–1
3
Desktopvideoprofielen
gebruiken
Door gebruik te maken van de desktopvideoprofielen voor de
tablet-pc kunt u uw werkomgeving aanpassen aan uw manier van
werken. Met het hulpprogramma NVIDIA nView Desktop
Manager (nView Desktopbeheer) wordt automatisch het
videoprofiel (of de instellingen daarvan) voor de tablet-pc
gewijzigd wanneer u de tablet-pc aansluit op of loskoppelt van
het docking station.
✎
Bij levering van de tablet-pc is alleen het profiel voor
losgekoppeld gebruik ingeschakeld. Alle andere profielen zijn
uitgeschakeld. U wordt aangeraden de profielen in te schakelen
wanneer u een docking station, een full-size monitor, een extern
toetsenbord of een externe muis toevoegt aan het systeem.
Als u de desktopvideoprofielen wilt gaan gebruiken, doet u het
volgende:
■ Hardware installeren.
■ Standaardprofielen inschakelen.
■ Profielen aanpassen (optioneel).

3–2 Naslaggids
Desktopvideoprofielen gebruiken
Hardware installeren
Zorg ervoor dat u comfortabel zicht heeft op het scherm van de
tablet-pc en de externe monitor en dat u gemakkelijk bij het
toetsenbord, de muis en het docking station kunt.
Tablet-pc aangesloten in leesstand met externe monitor,
toetsenbord en muis
U installeert de hardware als volgt:
1. Sluit een full-size monitor, USB-toetsenbord en USB-muis
aan op het docking station.
2. Terwijl de tablet-pc is uitgeschakeld, sluit u de tablet-pc aan
op het docking station. (Zie hoofdstuk 2, "Tablet-pc
aansluiten op en loskoppelen van het docking station".)
3. Schakel de tablet-pc in.

Desktopvideoprofielen gebruiken
Naslaggids 3–3
Standaardprofielen inschakelen
U schakelt als volgt de standaardprofielen in:
1. Selecteer Start > Configuratiescherm > Andere opties van het
Configuratiescherm > NVIDIA nView Desktop Manager
(nView Desktopbeheer) > tabblad Profiles (Profielen).
✎
U kunt ook met de rechtermuisknop klikken op het
bureaublad en achtereenvolgens nView Properties
(nView-eigenschappen) > pictogram van nView Desktop
Manager (nView Desktopbeheer) > tabblad Profiles
(Profielen) selecteren.
2. In het bovenste gedeelte van het tabblad Profiles (Profielen)
schakelt u de selectievakjes in voor de profielen die u wilt
activeren.
3. Selecteer OK.
4. Test het standaardvideoprofiel:
a. Koppel de tablet-pc los van het docking station.
b. Sluit de tablet-pc aan op het docking station.
✎
Het is mogelijk dat het scherm gedurende korte tijd knippert of
donker is, of dat de weergave anders is dan verwacht, voordat een
profiel volledig is geactiveerd.
Wanneer u de tablet-pc aansluit op het docking station, wordt het
standaardvideoprofiel geactiveerd:
■ Het beeld wordt op het externe beeldscherm horizontaal
(liggend) weergegeven.
■ Het beeld op de externe monitor is een uitbreiding van het
Windows-bureaublad van de tablet-pc.
■ De taakbalk wordt weergegeven op de externe monitor.
■ De vensters van applicaties kunnen van de ene naar de andere
monitor worden gesleept.
Experimenteer met de standaardprofielen om na te gaan of ze
geschikt zijn voor uw manier van werken.

3–4 Naslaggids
Desktopvideoprofielen gebruiken
Profielen aanpassen (optioneel)
Met het hulpprogramma nView Desktop Manager (nView
Desktopbeheer) kunt u één aangepast profiel voor losgekoppeld
gebruik, één aangepast profiel voor aangesloten gebruik en één
aangepast profiel voor de schrijfstand maken.
Zorg ervoor dat het hulpprogramma nView Desktop Manager
(nView Desktopbeheer) en het venster Save Profile (Profiel
opslaan) open blijven totdat u alle instellingen die u wilt
aanpassen, heeft gewijzigd.
✎
U moet de instellingen van een profiel opslaan voordat u een
ander profiel kunt gaan aanpassen.
Profiel zoeken
U vindt als volgt een persoonlijk profiel om aan te passen:
1. Selecteer Start > Configuratiescherm > Andere opties van
het Configuratiescherm > NVIDIA nView Desktop Manager
(nView Desktopbeheer) > tabblad Profiles (Profielen).
✎
U kunt ook met de rechtermuisknop klikken op het
bureaublad en achtereenvolgens nView Properties
(Weergave-eigenschappen) > pictogram van nView
Desktop Manager (nView Desktopbeheer) > tabblad
Profiles (Profielen) selecteren.
2. In het onderste gedeelte van het tabblad Profiles (Profielen)
selecteert u het type profiel dat u wilt aanpassen. Het venster
Save Profile (Profiel opslaan) wordt geopend en de tabbladen
Windows en Hot Keys (Hotkeys) worden toegevoegd aan
nView Desktop Manager (nView Desktopbeheer).
3. Verplaats het venster Save Profile (Profiel opslaan) naar de
zijkant om de opties van nView Desktop Manager (nView
Desktopbeheer) weer te geven.

Desktopvideoprofielen gebruiken
Naslaggids 3–5
Besturingsdefinities voor Windows wijzigen
U wijzigt als volgt de besturingsdefinities voor Windows:
1. Selecteer het tabblad Windows.
2. Wijzig waar nodig de opties.
3. Selecteer Apply (Toepassen).
Definities voor hotkeys wijzigen
U wijzigt als volgt de definities voor hotkeys:
1. Selecteer het tabblad Hot Keys (Hotkeys) in het
hulpprogramma nView Desktop Manager
(nView Desktopbeheer).
2. Selecteer de systeemtaak die u wilt toevoegen.
3. Selecteer Add (Toevoegen).
4. Druk op de toets(combinatie) die u wilt toekennen aan deze
systeemtaak.
5. Selecteer OK.
6. Selecteer Apply (Toepassen).
Als u meer informatie over een onderdeel op het tabblad Hot
Keys (Hotkeys) wenst, selecteert u het desbetreffende onderdeel.
Selecteer vervolgens het vraagteken in de rechterbovenhoek van
het venster van nView Desktop Manager (nView Desktopbeheer).
✎
U kunt voor elk profiel andere hotkeys toekennen.

3–6 Naslaggids
Desktopvideoprofielen gebruiken
Video-instellingen wijzigen
Zorg ervoor dat het hulpprogramma nView Desktop Manager
(nView Desktopbeheer) is geopend als u de video-instellingen
wilt wijzigen. Selecteer Start > Configuratiescherm >
Vormgeving en thema's > Beeldscherm > tabblad Instellingen. In
het Configuratiescherm kunt u diverse aspecten aanpassen, zoals:
■ beeldschermresolutie en kleurdiepte
■ uitbreiding van het bureaublad naar een tweede monitor
❏ beeldschermresolutie en kleurdiepte van de tweede
monitor
❏ positie van de externe monitor (monitor 2) ten opzichte
van de geïntegreerde monitor (monitor 1)
■ weergave alleen op externe monitor of alleen op
geïntegreerde monitor (deze twee opties zijn ook beschikbaar
via het Q Menu).
Definiëren welke applicaties u wilt starten
Met elk profiel kunt u een aantal applicaties starten. Terwijl u
het profiel bewerkt, start u de applicaties die u automatisch
met het profiel wilt openen. Als u geen applicaties automatisch
wilt openen wanneer een profiel wordt geactiveerd, sluit u alle
applicaties voordat u het aangepaste profiel opslaat.
✎
Het kan handig zijn om Microsoft Journal op te slaan in het
persoonlijke profiel voor de schrijfstand.

Desktopvideoprofielen gebruiken
Naslaggids 3–7
Profiel opslaan
Nadat u de instellingen in het hulpprogramma nView Desktop
Manager (nView Desktopbeheer) heeft gewijzigd, de
video-instellingen heeft gewijzigd en heeft gedefinieerd welke
applicaties u wilt starten, slaat u het aangepaste profiel op:
1. Selecteer Save (Opslaan) in het venster Save Profile (Profiel
opslaan).
2. Selecteer OK in het venster van het hulpprogramma.
Als u het hulpprogramma afsluit zonder de instellingen op te
slaan, gaan de wijzigingen in het aangepaste profiel verloren.
Persoonlijke profielen gebruiken
U gebruikt als volgt persoonlijke profielen:
1. Selecteer Start > Configuratiescherm > Andere opties van het
Configuratiescherm > NVIDIA nView Desktop Manager
(nView Desktopbeheer) > tabblad Profiles (Profielen).
2. Geef in het bovenste gedeelte van het tabblad aan of u het
standaardprofiel of de aangepaste profielen wilt gebruiken
door met behulp van de pijl-omlaag het standaardprofiel, My
Docked Profile (Mijn profiel Aangesloten), My Undocked
Profile (Mijn profiel Losgekoppeld) of My Write Profile
(Mijn profiel Schrijfstand) te selecteren.
3. Selecteer OK.

Naslaggids 4–1
4
Docking station
en schermbeschermer van
de tablet-pc gebruiken
In dit hoofdstuk worden de volgende procedures beschreven:
■ Weergavepositie en hoek van de tablet-pc wijzigen
■ Optionele MultiBay apparatuur gebruiken
■ Externe apparatuur aansluiten en gebruiken
■ Communicatieapparatuur gebruiken
■ Schermbeschermer bevestigen en losmaken
✎
Bij de procedures en informatie in dit hoofdstuk wordt uitgegaan
van een verticale weergavepositie van de tablet-pc, tenzij anders
vermeld.

4–2 Naslaggids
Docking station en schermbeschermer van de tablet-pc gebruiken
Weergavepositie en hoek wijzigen
Bij gebruik van het docking station kunt u de weergavepositie van
de tablet-pc wijzigen: verticaal (staand) of horizontaal (liggend).
U kunt ook de hoek van de tablet-pc wijzigen: omhoog gekanteld
om het scherm goed te kunnen zien (leesstand) of plat
(schrijfstand).
Weergavepositie wijzigen
U wijzigt de weergavepositie van de tablet-pc als volgt van
verticaal in horizontaal:
» Draai de tablet-pc linksom.
Tablet-pc van verticaal naar horizontaal draaien

Docking station en schermbeschermer van de tablet-pc gebruiken
Naslaggids 4–3
U wijzigt de weergavepositie van de tablet-pc als volgt van
horizontaal in verticaal:
» Draai de tablet-pc rechtsom.
Tablet-pc van horizontaal naar verticaal draaien
Wanneer u de weergavepositie van de tablet-pc wijzigt, wordt ook
automatisch de stand van de afbeeldingen op het scherm van de
tablet-pc gewijzigd.
✎
De ontgrendelingshendel moet zich aan de bovenkant of aan de
linkerkant bevinden.

4–4 Naslaggids
Docking station en schermbeschermer van de tablet-pc gebruiken
Hoek van de tablet-pc wijzigen
Met de kantelarm waarmee de houder aan het docking station is
bevestigd, kunt u de hoek van de tablet-pc wijzigen van de
leesstand in de schrijfstand.
Tablet-pc in de leesstand
Tablet-pc in de schrijfstand
Wanneer u wisselt tussen de leesstand en de schrijfstand, wordt
het hulpprogramma NVIDIA nView Desktop Manager (nView
Desktopbeheer) geactiveerd, waarmee automatisch de stand van
de tablet-pc wordt gewijzigd. Zie hoofdstuk 3,
"Desktopvideoprofielen gebruiken" voor meer informatie.

Docking station en schermbeschermer van de tablet-pc gebruiken
Naslaggids 4–5
Optionele MultiBay apparatuur
gebruiken
De volgende MultiBay apparaten kunnen met het docking station
worden gebruikt:
■ diskettedrive
■ cd-rom- of cd-rw-drive
■ dvd-drive
■ dvd/cd-rw-drive
■ vaste schijf
Ä
VOORZICHTIG: Statische elektriciteit kan elektronische onderdelen
beschadigen. Zorg ervoor dat u vrij bent van statische elektriciteit door
kort een geaard, ongeverfd metalen voorwerp of oppervlak aan te
raken voordat u met de volgende procedures begint.

4–6 Naslaggids
Docking station en schermbeschermer van de tablet-pc gebruiken
Apparatuur plaatsen en verwijderen
U kunt als volgt een apparaat in de MultiBay positie plaatsen:
» Schuif het apparaat in de positie.
Apparaat in de MultiBay plaatsen
U kunt als volgt een apparaat uit de MultiBay positie verwijderen:
Ä
VOORZICHTIG: Controleer of alle activiteit in de MultiBay is gestopt
voordat u een schijfeenheid uit de MultiBay verwijdert. Als u een
schijfeenheid verwijdert voordat de activiteit in de MultiBay is gestopt,
kunnen gegevens verloren gaan.
Apparaat Actie Voedingsstatus
■ Diskettedrive
■ Vaste schijf
■ Cd-rw
■ Dvd-/cd-rw
Plaatsen Uit
Verwijderen Uit
■ Cd
■ Dvd
Plaatsen Uit of aan (niet Standby of
Hibernation)
Verwijderen Uit of aan (niet Standby of
Hibernation)

Docking station en schermbeschermer van de tablet-pc gebruiken
Naslaggids 4–7
1. Trek aan de ontgrendelingshendel van de MultiBay.
Aan de ontgrendelingshendel van de MultiBay trekken
✎
Als zich in de uitsparing voor een beveiligingskabel een kabel
bevindt, kunt u pas aan de ontgrendelingshendel trekken nadat u
deze kabel heeft verwijderd.
2. Trek het apparaat uit de positie.
Apparaat uit de MultiBay positie verwijderen

4–8 Naslaggids
Docking station en schermbeschermer van de tablet-pc gebruiken
Externe MultiBay apparatuur
Een externe MultiBay hoeft niet te worden aangesloten op
netvoeding als deze wordt aangesloten op de speciale connector
voor een externe MultiBay van het docking station. Raadpleeg de
Externe MultiBay - Naslaggids voor meer informatie.
Beveiligingsvoorzieningen
Wanneer zich in de uitsparing voor een beveiligingskabel een
kabel bevindt, kunt u niet aan de ontgrendelingshendel van de
MultiBay trekken om het apparaat in de MultiBay uit te werpen.
De beveiligingskabel ontmoedigt diefstal of misbruik, als u de
kabel bevestigt aan een voorwerp dat moeilijk kan worden
verplaatst.
Gebruik een beveiligingskabel van een geautoriseerde HP
Business Partner of bestel een kabel op de HP website op
http://www.hp.com. Selecteer uw land of regio in de
vervolgkeuzelijst.
✎
De beveiligingsoplossingen dienen als afschrikking. Deze
oplossingen kunnen niet voorkomen dat het product verkeerd
wordt behandeld of gestolen.

Docking station en schermbeschermer van de tablet-pc gebruiken
Naslaggids 4–9
U brengt de beveiligingskabel als volgt aan:
1. Leg de beveiligingskabel om een stevig verankerd voorwerp
heen.
2. Als er een sleutel 1 bij de kabel hoort, kunt u daarmee de
kabel op slot doen en weer losmaken.
3. Haal het slot van de beveiligingskabel door de kabellus en
plaats de kabel 2 in de uitsparing voor de beveiligingskabel
op het docking station.
Beveiligingskabel aansluiten
Externe apparatuur aansluiten
en gebruiken
Sluit externe apparatuur aan op de connectoren van het docking
station.
Ä
VOORZICHTIG: Sluit geen apparaten aan op de connectoren op de
tablet-pc als de tablet-pc is aangesloten op het docking station. Als u
niet de connectoren op het docking station gebruikt, kunnen de
prestaties afnemen. Controleer of alle apparaten goed zijn aangesloten
en of de apparaten voeding krijgen.

4–10 Naslaggids
Docking station en schermbeschermer van de tablet-pc gebruiken
Standaard externe apparatuur aansluiten
Op de connectoren van de tablet-pc en het docking station kunt u
standaard externe apparatuur aansluiten.
■ Raadpleeg de documentatie bij het apparaat voor informatie
over welke connector moet worden gebruikt.
■ Raadpleeg de documentatie bij het apparaat, de
Help-bestanden bij het besturingssysteem of de website van
de fabrikant van het apparaat voor informatie over het
installeren of laden van software die voor het apparaat
nodig is.
U sluit als volgt een standaard extern apparaat aan op het docking
station:
1. Schakel het systeem uit (tablet-pc aangesloten op het docking
station).
2. Als u een apparaat met eigen voeding aansluit, schakelt u dat
apparaat uit.
Ä
Gebruik niet de poorten of connectoren op de tablet-pc
terwijl de pc is aangesloten op het docking station. Gebruik
in plaats daarvan de poorten en connectoren op het
docking station. Als u niet de connectoren op het docking
station gebruikt, kunnen de prestaties afnemen. U kunt wel
de modemconnector op de tablet-pc gebruiken terwijl de
tablet-pc op het docking station is aangesloten, aangezien
het docking station niet is uitgerust met een
modemconnector.
3. Sluit het apparaat aan op een connector op het docking
station.
4. Als u een apparaat met eigen voeding aansluit, steekt u het
netsnoer van het apparaat in een geaard stopcontact.
5. Schakel het apparaat in.
6. Schakel het systeem in door op de aan/uit-knop op de
tablet-pc te drukken.
Wanneer u een standaard extern apparaat wilt loskoppelen van het
docking station, schakelt u het apparaat uit en koppelt u het
apparaat los van het docking station.

Docking station en schermbeschermer van de tablet-pc gebruiken
Naslaggids 4–11
Monitoren aansluiten
Als u een externe monitor wilt aansluiten op het systeem, steekt u
de monitorkabel in de connector voor een externe monitor op de
achterkant van het docking station.
✎
Wanneer u de monitorkabel aansluit op de connector op de
tablet-pc terwijl de tablet-pc is aangesloten op het docking
station, kunnen de prestaties afnemen.
VGA-apparaten, zoals monitoren en projectoren, kunnen niet
tegelijk op de tablet-pc en het docking station worden
aangesloten. Als er bijvoorbeeld een monitor op het docking
station is aangesloten, kunt u geen projector aansluiten op de
connector voor een externe monitor op de tablet-pc. In dat geval
koppelt u de tablet-pc los van het docking station of koppelt u de
monitor los van het docking station en sluit u de projector aan op
het docking station.
✎
Als een weergaveapparaat geen beeld geeft wanneer de tablet-pc
is aangesloten op het docking station, raadpleegt u hoofdstuk 3,
"Desktopvideoprofielen gebruiken".
USB-apparatuur aansluiten
Externe USB-apparatuur, zoals een toetsenbord, muis, station,
printer, scanner of hub, kan worden aangesloten op het docking
station. De USB-connectoren op het docking station
ondersteunen apparatuur die compatibel is met USB 2.0 en 1.1.
Zie hoofdstuk 1,"Onderdelen herkennen" voor de locaties van de
USB-connectoren op het docking station.

4–12 Naslaggids
Docking station en schermbeschermer van de tablet-pc gebruiken
Een USB-hub is een verbindingsapparaat met of zonder eigen
voeding. Hubs met eigen voeding moeten worden aangesloten op
een externe voedingsbron. Hubs zonder eigen voeding moeten
worden aangesloten op een USB-connector op het docking
station of op een hub met eigen voeding. USB-hubs kunnen
worden aangesloten op een USB-connector op het docking
station of op andere USB-apparaten. Het aantal USB-apparaten
dat wordt ondersteund, is per hub verschillend. Door gebruik te
maken van een hub kunt u veel meer USB-apparaten op het
systeem aansluiten.
Voor bepaalde USB-apparatuur is extra ondersteunende software
nodig. Deze wordt meestal bij het apparaat meegeleverd.
Raadpleeg de documentatie bij een apparaat voor informatie over
de software voor het apparaat.
Communicatieapparatuur gebruiken
Als u het systeem wilt aansluiten op een netwerk wanneer de
tablet-pc is aangesloten op het docking station, sluit u de
netwerkkabel aan op de RJ-45 netwerkconnector op de achterkant
van het docking station en niet op de RJ-45 netwerkconnector op
de tablet-pc.
Ä
VOORZICHTIG: Als netwerkkabels tegelijk op de tablet-pc en op het
docking station worden aangesloten, verslechtert de netwerktoegang of
is helemaal geen netwerktoegang mogelijk.
Netwerkconnectiviteit en -activiteit van bekabelde netwerken
wordt aangegeven met de LAN-verbindingslampjes (Local Area
Network) boven op de tablet-pc (als de tablet-pc verticaal staat)
of aan de linkerkant van de tablet-pc (als de tablet-pc horizontaal
staat), zelfs als de netwerkkabel is aangesloten op de RJ-45
netwerkconnector van het docking station. De verbindingen en
activiteit van een draadloos netwerk worden aangegeven met
het draadloos-LAN-lampje aan de voorkant van de tablet-pc.
Raapdleeg de Handleiding voor de hardware op de
documentatie-cd Documentation Library Tablet PC Series
voor meer informatie.

Docking station en schermbeschermer van de tablet-pc gebruiken
Naslaggids 4–13
Als u het interne modem van de tablet-pc wilt gebruiken terwijl
de tablet-pc is aangesloten op het docking station, gebruikt u de
RJ-11-telefoonconnector die zich onder aan de tablet-pc bevindt.
Schermbeschermer bevestigen
en losmaken
Bevestig de schermbeschermer aan de tablet-pc wanneer u alleen
de tablet-pc gebruikt. Wanneer u de tablet-pc in combinatie met
het toetsenbord van de tablet-pc gebruikt, bevestigt u de
schermbeschermer aan het toetsenbord.
Wanneer u de schermbeschermer bevestigt aan de tablet-pc of aan
het toetsenbord, zorgt u ervoor dat de geleidepen op de
schermbeschermer in de uitsparing op de tablet-pc of het
toetsenbord valt.

4–14 Naslaggids
Docking station en schermbeschermer van de tablet-pc gebruiken
Schermbeschermer bevestigen
aan de tablet-pc
U bevestigt als volgt de schermbeschermer aan de tablet-pc:
1. Lijn de vier pennen (twee sets van twee) op de scharnieren
van de schermbeschermer uit met de twee universele
bevestigingsuitsparingen en de twee uitsparingen voor de
schermbeschermer op de tablet-pc.
2. Duw de pennen van de scharnieren van de schermbeschermer
in de uitsparingen op de tablet-pc.
Schermbeschermer bevestigen aan de tablet-pc

Docking station en schermbeschermer van de tablet-pc gebruiken
Naslaggids 4–15
3. Klap de schermbeschermer over het scherm van de tablet-pc.
Schermbeschermer over de tablet-pc klappen

4–16 Naslaggids
Docking station en schermbeschermer van de tablet-pc gebruiken
Schermbeschermer losmaken
van de tablet-pc
U maakt de schermbeschermer los van de tablet-pc door de
ontgrendelknop 1 op de tablet-pc te verschuiven en vast te
houden terwijl u de pennen van de scharnieren van de
schermbeschermer uit de uitsparingen op de tablet-pc 2 haalt.
Schermbeschermer losmaken van de tablet-pc

Docking station en schermbeschermer van de tablet-pc gebruiken
Naslaggids 4–17
Schermbeschermer bevestigen
aan het toetsenbord
U bevestigt als volgt de schermbeschermer aan het toetsenbord:
1. Lijn de vier pennen (twee sets van twee) op de scharnieren
van de schermbeschermer uit met de twee universele
bevestigingsuitsparingen en de twee uitsparingen voor de
schermbeschermer op het toetsenbord.
2. Duw de pennen van de scharnieren van de schermbeschermer
in de uitsparingen op het toetsenbord.
Schermbeschermer bevestigen aan het toetsenbord

4–18 Naslaggids
Docking station en schermbeschermer van de tablet-pc gebruiken
» Klap de schermbeschermer over het scherm van de tablet-pc.
Schermbeschermer over de tablet-pc klappen terwijl het
toetsenbord is aangesloten
Schermbeschermer losmaken
van het toetsenbord
U maakt de schermbeschermer los van het toetsenbord door de
ontgrendelknop 1 op het toetsenbord te verschuiven en vast te
houden terwijl u de pennen van de scharnieren van de
schermbeschermer uit de uitsparingen op het toetsenbord 2 haalt.
Schermbeschermer losmaken van het toetsenbord

Naslaggids A–1
A
Problemen oplossen
Ondersteuning van HP
Als zich een probleem met de apparatuur heeft voorgedaan
waarvoor u in deze handleiding geen oplossing kunt vinden, kunt
u op de volgende manieren meer informatie en hulp krijgen.
Technische ondersteuning
U kunt op twee manieren technische ondersteuning vragen:
rechtstreeks bij HP of via een geautoriseerde Business Partner.
Voor directe technische ondersteuning kunt u contact opnemen
met telefoonnummer 0900-1681616 (€ 0,35/min).
✎
Voor een continue verbetering van de kwaliteit is het mogelijk dat
gesprekken worden opgenomen of gecontroleerd.
Raadpleeg de Amerikaanse HP website voor een lijst met
telefoonnummers voor wereldwijde ondersteuning door HP. U
vindt deze HP website op Internet op
http://www.hp.com. Selecteer
het gewenste land in de vervolgkeuzelijst met landen of regio's.
Zorg dat u tijdens het gesprek met HP de volgendeapparatuur en
gegevens bij de hand heeft:
■ het docking station voor de tablet-pc
■ serienummers van alle HP hardware (deze vindt u op
productidentificatielabels op de hardware)
■ omstandigheden waaronder het probleem zich voordeed
■ hardware en software die u gebruikt
■ een overzicht van de apparaten en foutberichten

A–2 Naslaggids
Problemen oplossen
HP website
Op de website van HP vindt u de nieuwste informatie over dit
product en de nieuwste stuurprogramma's. U krijgt toegang tot de
HP website door op Internet naar
http://www.hp.com te gaan.
Geautoriseerde HP Business Partner
U kunt ook technische ondersteuning vragen bij een
geautoriseerde HP Business Partner. Als u de naam van een
geautoriseerde Business Partner bij u in de buurt wilt weten, gaat
u als volgt te werk:
■ Bel 0900-1681616 (€ 0,35/min).
■ Of raadpleeg de Nederlandse HP website voor locaties en
telefoonnummers.
■ Voor alle overige landen raadpleegt u de Amerikaanse HP
website voor locaties en telefoonnummers. Ook kunt u kijken
in het Engelstalige boekje Worldwide Telephone Numbers dat
bij de tablet-pc wordt geleverd.

Problemen oplossen
Naslaggids A–3
Problemen, oorzaken en oplossingen
In de volgende tabellen staan mogelijke oorzaken en aanbevolen
oplossingen voor voor diverse problemen die zich met de
apparatuur kunnen voordoen.
Problemen met aansluiting op het docking
station
Probleem Mogelijke oorzaak Oplossing
De tablet-pc is
niet goed
aangesloten op
het docking
station.
De tablet-pc zit niet
goed vast.
Ondersteun de achterkant van de
houder met uw hand wanneer u de
tablet-pc aansluit. Druk de
tablet-pc en de houder aan de
bovenste hoeken samen om de
aansluitconnectoren in elkaar te
laten grijpen.
De tablet-pc is niet
goed uitgelijnd met de
geleidepennen op de
houder.
Lijn de tablet-pc opnieuw uit en
druk de tablet-pc en de houder aan
de bovenste hoeken samen terwijl
u de achterkant van de houder
ondersteunt.
De tablet-pc kan
niet worden
losgekoppeld
van het docking
station.
De ontgrendelpen heeft
niet genoeg kracht
gegeven.
Trek de ontgrendelingshendel
verder naar buiten.
Ä
Als u te veel kracht
gebruikt, kunt u de
onderdelen van het
systeem beschadigen.

A–4 Naslaggids
Problemen oplossen
Problemen met de weergavepositie of stand
van de tablet-pc
Problemen met MultiBay apparatuur
Probleem Mogelijke oorzaak Oplossing
De tablet-pc is
niet het primaire
beeldscherm.
De tablet-pc staat in de
leesstand.
Zet de tablet-pc in de schrijfstand.
Zie "Hoek van de tablet-pc
wijzigen" in deze handleiding.
Raadpleeg de
Handleiding voor de
software
op de documentatie-cd
Documentation Library Tablet PC
Series
voor meer informatie over de
leesstand en de schrijfstand van de
tablet-pc.
Standaardapplic
aties worden niet
weergegeven
wanneer de
tablet-pc
in de lees- of
schrijfstand
staat.
Het desktopvideoprofiel
is uitgeschakeld.
Schakel desktopvideoprofielen in.
Zie hoofdstuk 3,
"Desktopvideoprofielen gebruiken".
De applicaties zijn
verwijderd uit het profiel.
Stel de standaardapplicaties in
de profielvoorkeuren opnieuw in.
Zie hoofdstuk 3,
"Desktopvideoprofielen gebruiken".
Probleem Mogelijke oorzaak Oplossing
Een MultiBay
eenheid wordt
niet als
onderdeel van
het systeem
herkend.
De schijf is niet goed in
de MultiBay geplaatst.
Verwijder de schijfeenheid en
plaats deze zoals weergegeven in
hoofdstuk 4,"Docking station en
schermbeschermer van de
tablet-pc gebruiken".

Problemen oplossen
Naslaggids A–5
Problemen met externe apparatuur
Probleem Mogelijke oorzaak Oplossing
Een nieuw
apparaat wordt
niet als
onderdeel van
het computer-
systeem
herkend.
De kabel of het
netsnoer van het
apparaat zit los.
Zorg ervoor dat alle kabels goed
op het apparaat en op het docking
station zijn aangesloten.
Zorg ervoor dat alle netsnoeren
goed op het apparaat en op een
stopcontact zijn aangesloten.
Het apparaat is
aangesloten terwijl
het systeem was
ingeschakeld.
Schakel het systeem uit, schakel
het apparaat in (indien van
toepassing) en start de tablet-pc
opnieuw.
De kabels zijn op de
verkeerde connectoren
aangesloten.
Zie hoofdstuk 1, "Onderdelen
herkennen" voor de locatie van de
connectoren van het docking
station. Raadpleeg de
documentatie bij het apparaat voor
informatie over de connectoren die
u moet gebruiken.
Er moeten
stuurprogramma's
worden geïnstalleerd
op de tablet-pc.
Installeer de stuurprogramma's
volgens de instructies van de
fabrikant van het apparaat.

Naslaggids B–1
B
Specificaties
Afmetingen
Het docking station heeft de volgende bureauruimte nodig:
■ Leesstand: 20,3 × 20,3 cm (8,0 x 8,0 inch)
■ Schrijfstand: 21,6 × 45,7 cm (8,5 x 18 inch)
Omgevingsvereisten
Factor Metrisch V.S.
Temperatuur
In bedrijf 10° tot 35° C 50° tot 95° F
Buiten bedrijf -10° tot 60° C 14° tot 140° F
Luchtvochtigheid (zonder condensatie)
In bedrijf 10 tot 90% 10 tot 90%
Buiten bedrijf 5 tot 90% 5 tot 90%
Maximale hoogte (zonder drukcabine)
In bedrijf 3.048 m 10.000 ft
Buiten bedrijf 9.144 m 30.000 ft

B–2 Naslaggids
Specificaties
Nominaal ingangsvermogen
Ingangsvermogen Capaciteit
Netspanning in bedrijf 100–120/220–240 V
wisselspanning
Werkstroom 1,7/0,85 A
Frequentiebereik in bedrijf 50 tot 60 Hz wisselspanning
Bij aansluiting op gelijkstroom 18,5 V MAX
✎
Dit product is ontworpen voor IT-elektriciteitsnetten in
Noorwegen met een fase-fasespanning van maximaal 240 V
wisselspanning.

Naslaggids Index–1
Index
A
Aansluiten op docking station
connector
1–2, 2–3
houder
1–2
met toetsenbord
2–4
problemen
A–3
tablet-pc
2–3, 2–7, 2–11
Accessoires,
ontgrendelingsschakelaar
tablet-pc
4–16
tablet-pc,
toetsenbord
1–8, 4–18
toetsenbord
4–18
Afmetingen
B–1
Apparatuur
communicatie
4–12
externe MultiBay
4–8
USB
4–11
Audio-ingang
1–4
Audio-uitgang
1–4
B
Beveiligingskabel,
uitsparing
1–5, 4–8
C
Cd-rom-drive 4–5
Cd-rw-drive
4–5
Communicatieapparatuur
4–12
Connectoren en aansluitingen
1–4
aansluiten op docking
station
1–2, 2–3
externe
apparatuur
1–4, 1–5, 4–9
externe MultiBay
1–5
modem
4–13
netvoedingsadapter
2–2
netwerk
4–12
USB-apparatuur
1–4, 4–11
voeding
2–2
D
Desktopvideoprofielen 4–4
Diskettedrive
4–5
Dvd/cd-rw-drive
4–5
Dvd-drive
4–5
E
Elektrische schok,
waarschuwing
2–2
Externe apparatuur
aansluiten
4–8, 4–9
locatie van connectoren
1–5
G
Geautoriseerde
HP Business Partner
A–2
Geleidepennen
1–2, 2–5, 2–9

Index–2 Naslaggids
Index
H
Helpbronnen A–1
Hendel, ontgrendelings-
1–2
Hoek van tablet-pc wijzigen
4–4
Hoogte, specificaties
B–1
Horizontaal
4–2
Hub
4–11
I
In-/uitschakelen, systeem 2–15
Ingangsvermogen,
specificaties
B–2
K
Kantelarm 1–3
L
Leesstand 4–2, 4–4, B–1
Liggend, weergavepositie
4–2
Loskoppelen
van docking
station
2–14
Loskoppelen, externe
apparatuur
4–10
Luchtvochtigheid,
specificaties
B–1
M
MultiBay apparatuur
connector
1–5
extern
4–8
ontgrendelingshendel
1–5
plaatsen
4–6
problemen
A–4
uitsparing
beveiligingskabel
4–8
verwijderen
4–6
N
Netsnoer 2–2
Netvoedingsadapter
2–2
Netvoedingsconnector
1–4, 2–2
Netwerkconnector
1–4, 4–12
Nominaal ingangsvermogen
B–2
O
Omgeving B–2
Onderdelen
achterkant
1–4
linkerkant
1–5
rechterkant
1–3
tablet-pc
1–7, 1–8
toetsenbord
1–8
voorkant
1–2
Ontgrendelingshendel,
houder
1–2, 2–14
Ontgrendelingshendel,
MultiBay
1–5, 4–7
Ontgrendelingsschakelaar
voor accessoires
op tablet-pc-toetsenbord
4–18
tablet-pc
4–16
toetsenbord
4–18
Ontgrendelpen
1–2
P
Pennen, geleide- 1–2
Pennen, scharnieren van
schermbeschermer
4–14
Problemen
A–3
Problemen oplossen
A–1
R
RJ-11-telefoonconnector 4–13
RJ-45-netwerkconnector
1–4

Index
Naslaggids Index–3
S
Schermbeschermer
aansluiten
4–13
aansluiting met
2–3
bevestigen
4–17
losmaken
4–16, 4–18
pennen op scharnieren
4–14
uitsparingen
1–7
Schermbeschermer,
uitsparingen
1–8
Schrijfstand
4–2, 4–4, B–1
Staand, weergavepositie
4–2
Statische elektriciteit
4–5
T
Tablet-pc
geleide-uitsparing
1–7, 1–8
horizontaal of verticaal
4–2
horizontal of verticaal
4–3
uitlijnuitsparingen
1–6
uitsparingen voor
schermbeschermer
1–7, 1–8
universele bevestigings-
uitsparingen
1–7, 1–8
Technische ondersteuning
A–1
Temperatuur, specificaties
B–1
U
Uitlijnen, tablet-pc 2–5, 2–9
Uitsparingen
1–6, 1–7, 1–8, 2–5, 2–9
Universele bevestigings-
uitsparingen
tablet-pc
1–7, 1–8
toetsenbord
1–8, 4–13
USB
apparatuur
4–11
locatie van connector
1–4
V
Vaste schijf 4–5
Vergrendeling
1–2
Verticaal
4–2
Voedingsbron
2–2
W
Weergaven 4–3
Weergavepositie
problemen
A–4
wijzigen
4–2, 4–3
-
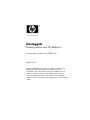 1
1
-
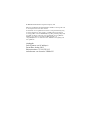 2
2
-
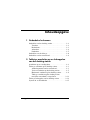 3
3
-
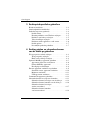 4
4
-
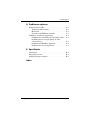 5
5
-
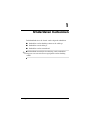 6
6
-
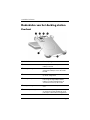 7
7
-
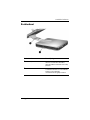 8
8
-
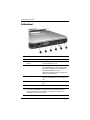 9
9
-
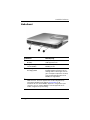 10
10
-
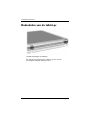 11
11
-
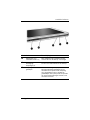 12
12
-
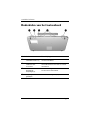 13
13
-
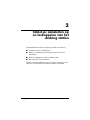 14
14
-
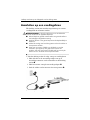 15
15
-
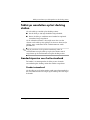 16
16
-
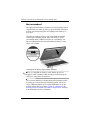 17
17
-
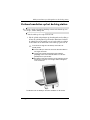 18
18
-
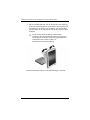 19
19
-
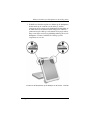 20
20
-
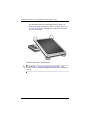 21
21
-
 22
22
-
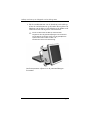 23
23
-
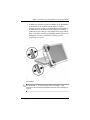 24
24
-
 25
25
-
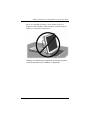 26
26
-
 27
27
-
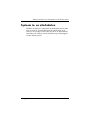 28
28
-
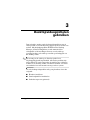 29
29
-
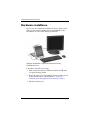 30
30
-
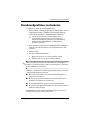 31
31
-
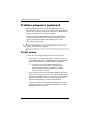 32
32
-
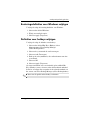 33
33
-
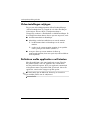 34
34
-
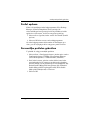 35
35
-
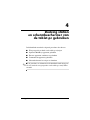 36
36
-
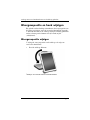 37
37
-
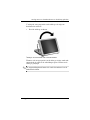 38
38
-
 39
39
-
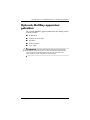 40
40
-
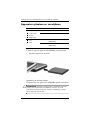 41
41
-
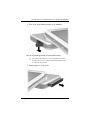 42
42
-
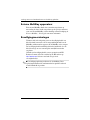 43
43
-
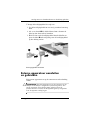 44
44
-
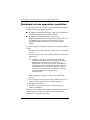 45
45
-
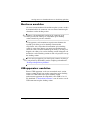 46
46
-
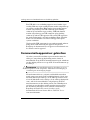 47
47
-
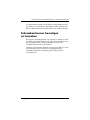 48
48
-
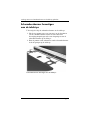 49
49
-
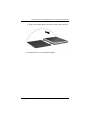 50
50
-
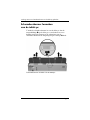 51
51
-
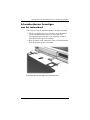 52
52
-
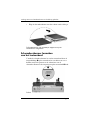 53
53
-
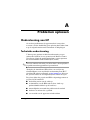 54
54
-
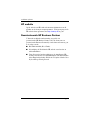 55
55
-
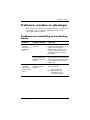 56
56
-
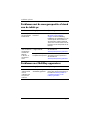 57
57
-
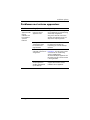 58
58
-
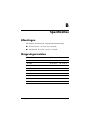 59
59
-
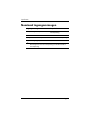 60
60
-
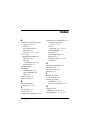 61
61
-
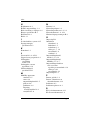 62
62
-
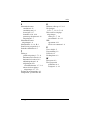 63
63