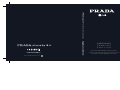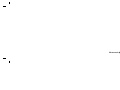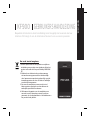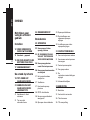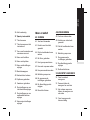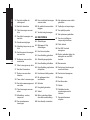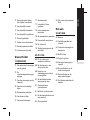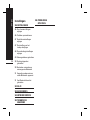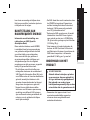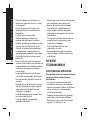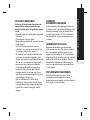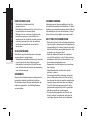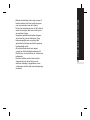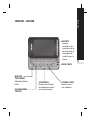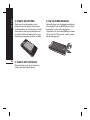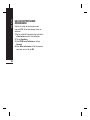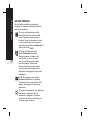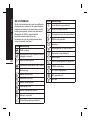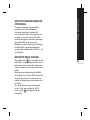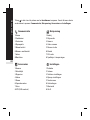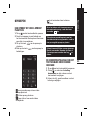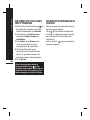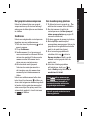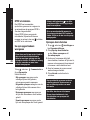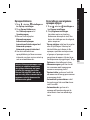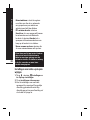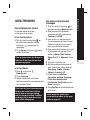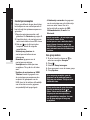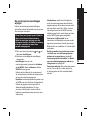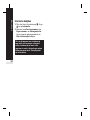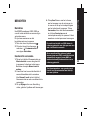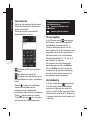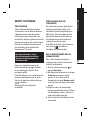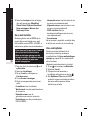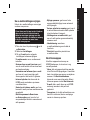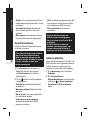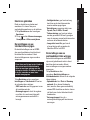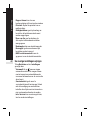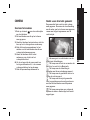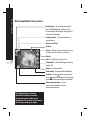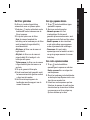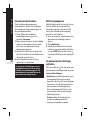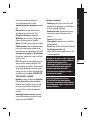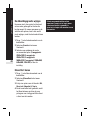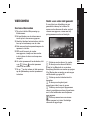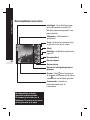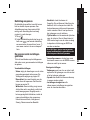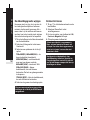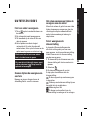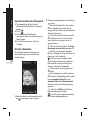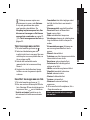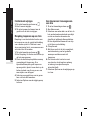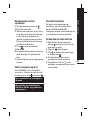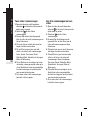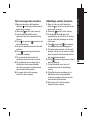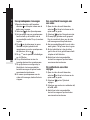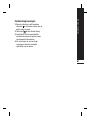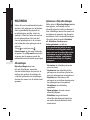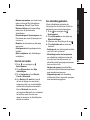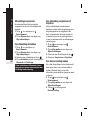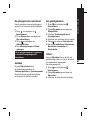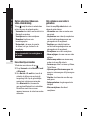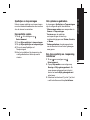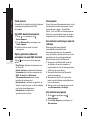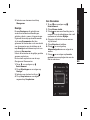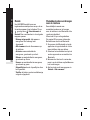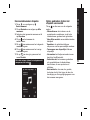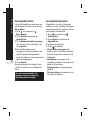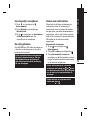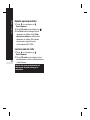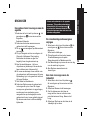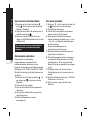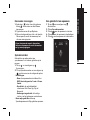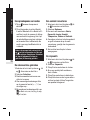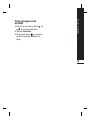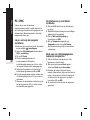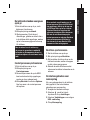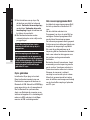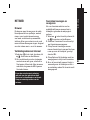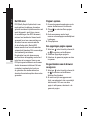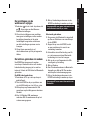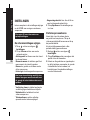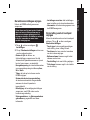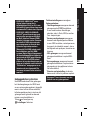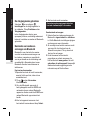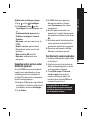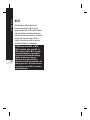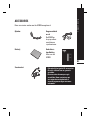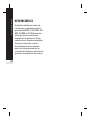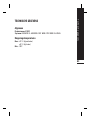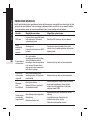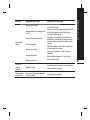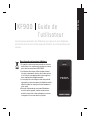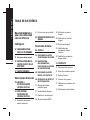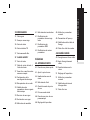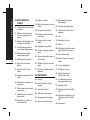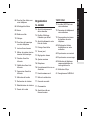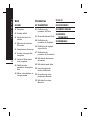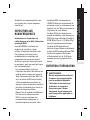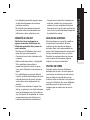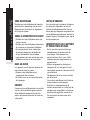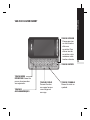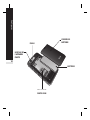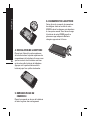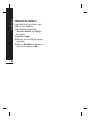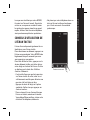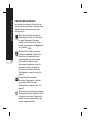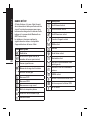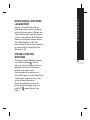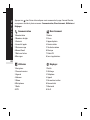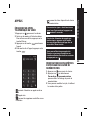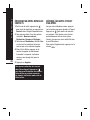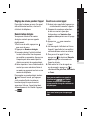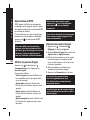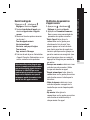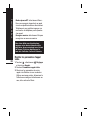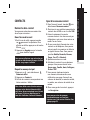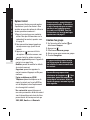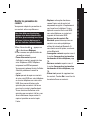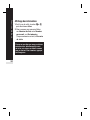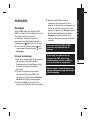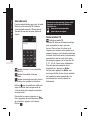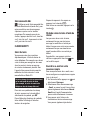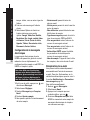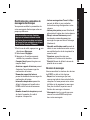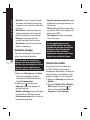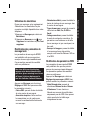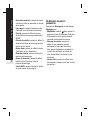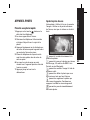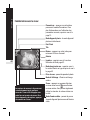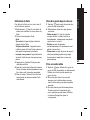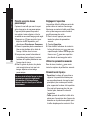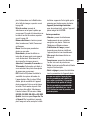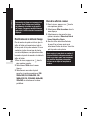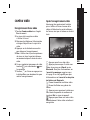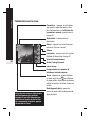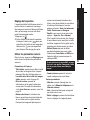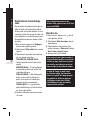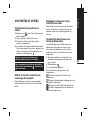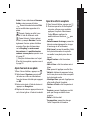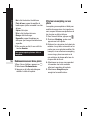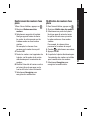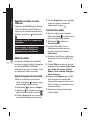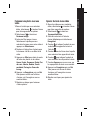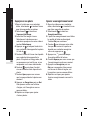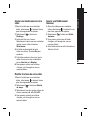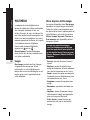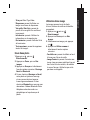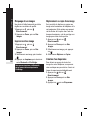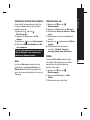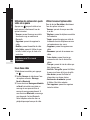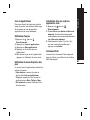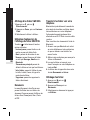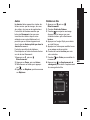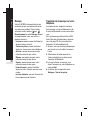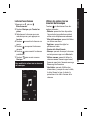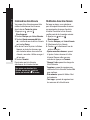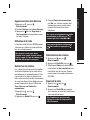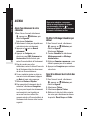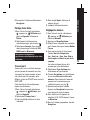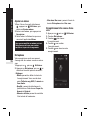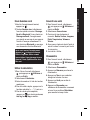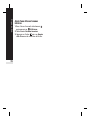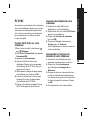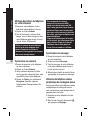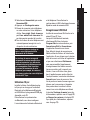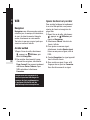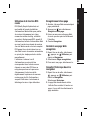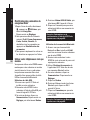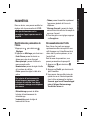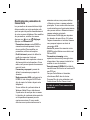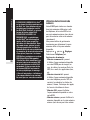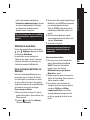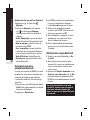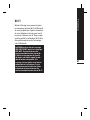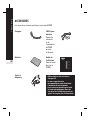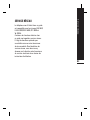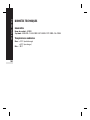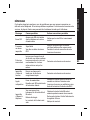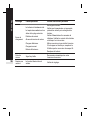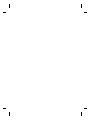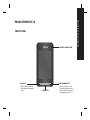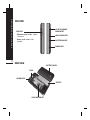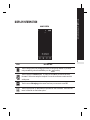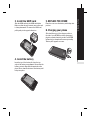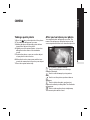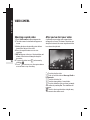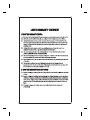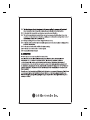Lees deze handleiding zorgvuldig door
alvorens met het toestel aan de slag te gaan
en bewaar de handleiding voor later.
NEDERLANDS
FRANÇAIS
ENGLISH
/GEBRUIKERSHANDLEIDING
P/N : MMBB0320902
(
1.0
)
H

Bluetooth QD ID B014644

NEDERLANDS
KF900
GEBRUIKERSHANDLEIDING
Bepaalde informatie in deze handleiding komt mogelijk niet overeen met uw
telefoon. Dit hangt af van de telefoonsoftware of van uw serviceprovider.
Uw oude toestel wegdoen
1.
Als het symbool met de doorgekruiste verrijdbare
afvalbak op een product staat, betekent dit dat het
product valt onder de Europese Richtlijn 2002/96/
EC.
2. Elektrische en elektronische producten mogen
niet worden meegegeven met het huishoudelijk
afval, maar moeten worden ingeleverd bij speciale
inzamelingspunten die door de lokale of landelijke
overheid zijn aangewezen.
3. De correcte verwijdering van uw oude toestel
helpt negatieve gevolgen voor het milieu en de
menselijke gezondheid voorkomen.
4. Wilt u meer informatie over de verwijdering van
uw oude toestel? Neem dan contact op met uw
gemeente, de afvalophaaldienst of de winkel waar u
het product hebt gekocht.

Inhoud
2
INHOUD
Richtlijnen voor
veilig en efficiënt
gebruik
Instellen
12 MEER INFORMATIE
OVER UW TELEFOON
13 Voorkant - geopend
15 DE USIM-KAART EN DE
BATTERIJ PLAATSEN
17 GEHEUGENKAART
Uw stand-byscherm
19 TIPS VOOR HET
AANRAAKSCHERM
21 GEBRUIK VAN HET
AANRAAKSCHERM:
HANDIGE TIPS
21 Hoofdmenu's direct
activeren
21 Tips voor het
aanraakscherm
24 MENUOVERZICHT
Basiskennis
25 OPROEPEN
25 Een oproep of video-
oproep plaatsen
25 DE SCHERMINSTELLING
VAN HET TOETSENBLOK
VOOR KIEZEN WIJZIGEN
26 Een oproep plaatsen
vanuit Contactpersonen
26 Een oproep beantwoorden
en afwijzen
27 Het gespreksvolume
aanpassen
27 Snelkiezen
27 Een tweede oproep
plaatsen
28 DTMF uitschakelen
28 Uw oproepgeschiedenis
weergeven
28 Oproepen doorschakelen
29 Oproepen blokkeren
29 De instellingen voor
algemene oproepen
wijzigen
30 Instellingen voor video-
oproepen wijzigen
31 CONTACTPERSONEN
31 Een contactpersoon zoeken
31 Een nieuwe contactpersoon
toevoegen
32 Contactpersoonopties
32 Een groep maken
33 De
contactpersooninstellingen
wijzigen
34 Informatie bekijken
35 BERICHTEN
35 Berichten
35 Een bericht verzenden
36 Tekst invoeren
36 T9-voorspelling

Inhoud
3
36 Abc handmatig
37 Qwerty-toetsenblok
37 Tekst invoeren
37 Tekst invoeren met het
toetsenbord
37 Een e-mail verzenden met
uw nieuwe account
38 Uw e-mail instellen
38 Uw e-mail ophalen
39 Uw e-mailinstellingen
wijzigen
39 Berichtenmappen
40 Uw berichten beheren
40 Sjablonen gebruiken
41 Emoticons gebruiken
41 De instellingen van uw
tekstberichten wijzigen
41 De instellingen van uw
multimediaberichten
wijzigen
42 Uw overige instellingen
wijzigen
Wees creatief
43 CAMERA
43 Snel een foto maken
43 Nadat u een foto hebt
gemaakt
44 Met de beeldzoeker leren
werken
45 De flitser gebruiken
45 Een type opname kiezen
45 Een reeks-opname maken
46 Een panoramafoto maken
46 Belichting aanpassen
46 De geavanceerde
instellingen gebruiken
48 De afbeeldingsgrootte
wijzigen
48 Kleureffect kiezen
49 VIDEOCAMERA
49 Snel een video maken
49 Nadat u een video hebt
gemaakt
50 Met de beeldzoeker leren
werken
51 Belichting aanpassen
51 De geavanceerde
instellingen gebruiken
52 De afbeeldingsgrootte
wijzigen
52 De kleurtint kiezen
53 UW FOTO'S EN VIDEO'S
53 Foto's en video's
weergeven
53 Zoomen tijdens de
weergave van een foto
53 Het volume aanpassen
tijdens de weergave van
een video
53 Foto's weergeven als
diavoorstelling

Inhoud
4
54 Een foto instellen als
achtergrond
54 Uw foto's bewerken
55 Tekst toevoegen aan een
foto
55 Een effect toevoegen aan
een foto
56 Fotoformaat wijzigen
56 Morphing toepassen op een
foto
56 Een kleuraccent toevoegen
aan een foto
57 De kleuren van een foto
verwisselen
57 Video's weergeven op de tv
57 Uw video's bewerken
57 De duur van een video
inkorten
58 Twee video's samenvoegen
58 Een foto samenvoegen met
een video
59 Tekst toevoegen aan een
video
59 Afbeeldings-overlay
toepassen
60 Een spraakopname
toevoegen
60 Een soundtrack toevoegen
aan een video
60 De snelheid van een video
wijzigen
61 Verduistering toevoegen
62 MULTIMEDIA
62 Afbeeldingen
62 Optiemenu's Mijn
afbeeldingen
63 Een foto verzenden
63 Een afbeelding gebruiken
64 Afbeeldingen opvijzelen
64 Een afbeelding afdrukken
64 Een afbeelding verplaatsen
of kopiëren
64 Een diavoorstelling maken
65 De geheugenstatus
controleren
65 Geluiden
65 Een geluid gebruiken
65 Video's
66 Opties gebruiken tijdens
een video-onderbreking
66 Een videoclip verzenden
66 Het optiemenu voor video's
gebruiken
67 Spelletjes en toepassingen
67 Een spelletje spelen
67 Het optiemenu gebruiken
67 Een Java-spelletje en -
toepassing installeren
68 Flash-inhoud
68 Een SWF-bestand
weergeven
68 Opties gebruiken tijdens de
weergave van een SWF-
bestand
68 Documenten
68 Een bestand overbrengen
naar de telefoon
68 Een bestand weergeven
69 Overige
69 Een film maken
70 Muziek
70 Muziekbestanden
overbrengen naar de
telefoon
71 Een muzieknummer
afspelen

71 Opties gebruiken tijdens
het afspelen van muziek
72 Een afspeellijst maken
72 Een afspeellijst bewerken
73 Een afspeellijst verwijderen
73 De radio gebruiken
73 Zoeken naar radiostations
74 Kanalen opnieuw instellen
74 Luisteren naar de radio
Wees efficiënt
75 ORGANISER
75 Een gebeurtenis toevoegen
aan de agenda
75 De
standaardagendaweergave
wijzigen
75 Een item toevoegen aan de
takenlijst
76 Een item in de takenlijst
delen
76 Datumzoeker gebruiken
76 Een alarm instellen
77 Een memo toevoegen
77 Spraakrecorder
77 Een geluid of stem
opnemen
78 Een spraakopname
verzenden
78 De rekenmachine gebruiken
78 Een eenheid converteren
78 De stopwatch
79 Steden toevoegen aan de
wereldtijd
80 PC-SYNC
80 LG-pc-suite op de
computer installeren
80 De telefoon en pc met
elkaar verbinden
80 Back-ups van
telefoongegevens maken
en terugzetten
81 De telefoonbestanden
weergeven op de pc
81 Contactpersonen
synchroniseren
81 Berichten synchroniseren
81 De telefoon gebruiken voor
massaopslag
82 iSync gebruiken
82 Het conversieprogramma
DivX
Het web
83 HET WEB
83 Browser
83 Verbinding maken met
internet
83 Favorieten toevoegen en
weergeven
84 De RSS-lezer
84 Pagina's opslaan
84 Een opgeslagen pagina
openen
84 De geschiedenis van de
browser weergeven
85 De instellingen van de
webbrowser wijzigen
85 De telefoon gebruiken als
modem
Inhoud
5

Instellingen
86 INSTELLINGEN
86 De scherminstellingen
wijzigen
86 Profielen personaliseren
87 De telefooninstellingen
wijzigen
87 De instelling van het
touchpad wijzigen
88 De verbindingsinstellingen
wijzigen
89 Geheugenbeheer gebruiken
90 De vliegtuigmodus
gebruiken
90 Bestanden verzenden en
ontvangen via Bluetooth
91 Koppeling maken met een
ander Bluetooth-apparaat
91 Een Bluetooth-headset
gebruiken
92 WI-FI
93 ACCESSOIRES
94 NETWERKSERVICE
95 TECHNISCHE
GEGEVENS
96 PROBLEMEN
OPLOSSEN
Inhoud
6

Richtlijnen voor veilig en efficiënt gebruik
7
Lees deze eenvoudige richtlijnen door.
Het kan gevaarlijk of verboden zijn deze
richtlijnen niet te volgen.
BLOOTSTELLING AAN
RADIOFREQUENTE ENERGIE
Informatie over blootstelling aan
radiogolven en SAR (Specific
Absorption Rate)
Deze mobiele telefoon, model KF900,
is ontwikkeld met het oog op naleving
van geldende veiligheidsvoorschriften
voor blootstelling aan radiogolven.
Deze voorschriften zijn gebaseerd
op wetenschappelijke richtlijnen met
veiligheidsmarges die de veiligheid
waarborgen van alle personen, ongeacht
leeftijd of gezondheidstoestand.
°
De richtlijnen voor blootstelling aan
radiogolven hanteren de maateenheid
SAR (Specific Absorption Rate). Bij tests
voor SAR worden de standaardmethoden
gebruikt, waarbij de telefoon in alle
gemeten frequentiebanden het hoogst
toegestane energieniveau gebruikt.
°
Hoewel de verschillende modellen
telefoons van LG kunnen opereren op
onderling verschillende SAR-niveaus,
zijn ze allemaal zodanig ontwikkeld dat
naleving van de geldende richtlijnen
wordt gewaarborgd.
°
De SAR-limiet die wordt aanbevolen door
de ICNIRP (International Commission
on Non-Ionizing Radiation Protection)
bedraagt 2 W/kg evenredig verdeeld
over 10 g lichaamsweefsel.
°
De hoogste SAR-waarde voor dit model
telefoon dat door DASY4 werd getest
voor gebruik op het oor is 0,208 W/kg
(10 g) en indien gedragen op het lichaam
1,55 W/kg (10 g).
°
Voor inwoners in landen/gebieden die
de door de IEEE (Institute of Electrical
and Electronics Engineers) geadviseerde
SAR-limiet toepassen, is de waarde
gemiddeld 1,6 W/kg per 1 g weefsel.
ONDERHOUD VAN HET
PRODUCT
>
WAARSCHUWING:
Gebruik alleen batterijen, opladers
en accessoires die voor gebruik bij
dit type telefoon zijn goedgekeurd.
Het gebruik van andere typen
batterijen kan gevaarlijk zijn en kan
ertoe leiden dat de garantie vervalt.
°
Demonteer het apparaat niet. Laat
eventuele noodzakelijke reparaties
uitvoeren door een gekwalificeerd
onderhoudstechnicus.

°
Houd het apparaat uit de buurt van
elektrische apparaten zoals tv's, radio's
en computers.
°
Houd het apparaat uit de buurt van
warmtebronnen zoals radiatoren en
kookplaten.
°
Laat het apparaat niet vallen.
°
Stel het apparaat niet bloot aan
mechanische trillingen of schokken.
°
Schakel de telefoon uit wanneer dit door
speciale voorschriften wordt vereist.
Gebruik de telefoon bijvoorbeeld niet
in ziekenhuizen, aangezien door het
gebruik gevoelige medische apparatuur
beschadigd kan raken of kan worden
beïnvloed.
°
Houd de telefoon tijdens het opladen
niet met natte handen vast. Hierdoor zou
u namelijk elektrische schokken kunnen
oplopen en de telefoon zou kunnen
beschadigen.
°
Laad een telefoon niet op in de buurt
van brandbare materialen. De telefoon
kan heet worden, waardoor brand kan
ontstaan.
°
Gebruik een droge doek om het toestel
aan de buitenzijde te reinigen (gebruik
geen oplosmiddelen zoals benzeen,
verdunners of alcohol).
°
Laad de telefoon niet op wanneer deze
op zachte bekleding ligt.
°
Laad de telefoon op in een goed
geventileerde ruimte.
°
Stel het apparaat niet bloot aan extreme
omstandigheden met rook en stof.
°
Bewaar de telefoon niet in de buurt
van creditcards, bibliotheekpasjes
en dergelijke, omdat de telefoon de
informatie op de magnetische strip kan
beïnvloeden.
°
Tik niet op het scherm met een scherp
voorwerp, om beschadiging van de
telefoon te voorkomen.
°
Stel de telefoon niet bloot aan
vloeistoffen en vocht.
°
Ga behoedzaam om met accessoires,
zoals oordopjes. Raak de antenne niet
onnodig aan.
EFFICIËNT
TELEFOONGEBRUIK
ELEKTRONISCHE APPARATEN
Alle mobiele telefoons kunnen storingen
opvangen die de werking kunnen
beïnvloeden.
°
Vraag eerst toestemming voordat u
uw telefoon in de buurt van medische
apparatuur gebruikt. Bewaar de telefoon
niet in de buurt van een pacemaker
(zoals in uw borstzak).
°
Sommige hoortoestellen zijn gevoelig
voor storing door mobiele telefoons.
°
Een geringe storing kan al van invloed
zijn op tv's, radio's, pc's, etc.
Richtlijnen voor veilig en efficiënt gebruik
8

Richtlijnen voor veilig en efficiënt gebruik
9
VEILIGHEID ONDERWEG
Stel u op de hoogte van de wetten en
voorschriften voor het gebruik van
mobiele telefoons in de gebieden waar
u rijdt.
°
Gebruik tijdens het rijden geen handheld-
telefoon.
°
Concentreer u op het rijden.
°
Maak indien beschikbaar gebruik van een
handsfreekit.
°
Verlaat de weg en parkeer de auto
voordat u een oproep beantwoordt, als
de verkeerssituatie dat vereist.
°
RF-energie kan bepaalde elektronische
systemen in de auto ontregelen, zoals
stereo-apparatuur en veiligheidsfuncties.
°
Als uw auto is voorzien van een airbag,
mag u deze niet door geïnstalleerde
of draagbare, draadloze apparatuur
blokkeren. Als u dit wel doet, kan dit
ertoe leiden dat de airbag niet of niet
goed functioneert met mogelijk ernstige
verwondingen tot gevolg.
°
Zet het volume niet te hoog als u
buitenshuis naar muziek luistert, zodat
u de geluiden uit uw omgeving nog kunt
horen. Dit is vooral belangrijk vlakbij
wegen.
VOORKOM
GEHOORBESCHADIGING
Er kan gehoorbeschadiging optreden als u
te lang aan hard geluid wordt blootgesteld.
Daarom raden wij u aan de headset niet
te dicht bij uw oren in of uit te schakelen.
Zet het muziek- en gespreksvolume niet
te hoog.
ONDERDELEN VAN GLAS
Bepaalde onderdelen van uw mobiele
telefoon zijn van glas. Dit glas kan breken
als u uw mobiele telefoon op een hard
oppervlak laat vallen of als het een harde
klap krijgt. Raak gebroken glas niet aan en
probeer het niet te verwijderen. Gebruik
uw mobiele telefoon niet totdat het glas
door een geautoriseerde serviceprovider
is vervangen.
EXPLOSIEWERKZAAMHEDEN
Gebruik de telefoon niet in de buurt
van explosiewerkzaamheden. Neem
beperkende maatregelen in acht en houd u
aan regels en voorschriften.

EXPLOSIEGEVAAR
°
Gebruik de telefoon niet bij
pompstations.
°
Gebruik de telefoon niet in de buurt van
brandstoffen en chemicaliën.
°
Onthoud u van vervoer of opslag van
brandbare gassen, vloeistoffen en
explosieven in dezelfde ruimte van een
voertuig waarin zich ook de mobiele
telefoon en eventuele accessoires
bevinden.
IN VLIEGTUIGEN
Draadloze apparaten kunnen storingen
veroorzaken in vliegtuigen.
°
Schakel uw mobiele telefoon uit voordat
u aan boord van een vliegtuig gaat.
°
Gebruik het toestel niet op het terrein
van de luchthaven zonder toestemming
van de bemanning.
KINDEREN
Bewaar de telefoon op een veilige plaats,
buiten het bereik van kleine kinderen.
De telefoon bevat kleine onderdelen die,
indien losgemaakt, verstikking kunnen
veroorzaken.
NOODOPROEPEN
Noodoproepen zijn mogelijk niet via alle
draadloze netwerken beschikbaar. U dient
daarom voor noodoproepen nooit volledig
afhankelijk te zijn van de telefoon. Vraag
dit na bij uw plaatselijke serviceprovider.
BATTERIJ EN ONDERHOUD
°
De batterij hoeft niet volledig ontladen te
zijn voordat u deze weer kunt opladen. In
tegenstelling tot andere typen batterijen
heeft de batterij geen geheugen dat van
invloed is op de prestaties.
°
Gebruik alleen batterijen en opladers
van LG. De opladers van LG zijn zodanig
ontwikkeld dat deze de levensduur van
de batterijen optimaliseren.
°
Demonteer de batterij niet en voorkom
kortsluiting.
°
Houd de metalen contacten van de
batterij schoon.
°
Vervang de batterij wanneer deze niet
meer voldoende presteert. De batterij
kan honderden keren worden opgeladen,
voordat deze moet worden vervangen.
°
Laad de batterij opnieuw op als deze
gedurende langere tijd niet is gebruikt,
om de levensduur te verlengen.
°
Stel de batterijoplader niet bloot aan
direct zonlicht en gebruik deze niet in
vochtige ruimten zoals een badkamer.
Richtlijnen voor veilig en efficiënt gebruik
10

°
Bewaar de batterij niet in erg warme of
koude ruimten; dat kan ten koste gaan
van de prestaties van de batterij.
°
Er bestaat explosiegevaar als de batterij
wordt vervangen door een batterij van
een verkeerd type.
°
Verwijder gebruikte batterijen volgens
de instructies van de fabrikant. Zorg
indien mogelijk voor recycling. Doe
gebruikte batterijen niet bij het gewone
huishoudelijk afval.
°
Als u de batterij moet vervangen,
vraagt uw dichtstbijzijnde erkende LG
Electronics-servicestation of -dealer om
informatie.
°
Haal de stekker van de lader uit het
stopcontact als de batterij van de
telefoon volledig is opgeladen, om te
voorkomen dat de lader onnodig energie
verbruikt.
Richtlijnen voor veilig en efficiënt gebruik
11

MEER INFORMATIE OVER UW
TELEFOON
1. LENS VAN INTERNE CAMERA
2. AAN-UITTOETS
°
Hiermee beëindigt of weigert u een
oproep. De telefoon in-/uitschakelen.
Druk eenmaal om terug te gaan naar het
stand-byscherm
3. WISTOETS
4. OPROEPKNOP
°
Hiermee kiest u een telefoonnummer en
beantwoordt u inkomende oproepen.
Als u een zwaar object op de telefoon
plaatst of op de telefoon gaat zitten
terwijl deze in uw achterzak zit, kan het
LCD-scherm beschadigd raken en werkt
het aanraakscherm mogelijk niet meer.
5. AANSLUITING VOOR KABEL/
OPLADER/HANDSFREE BELLEN
wacht met het aansluiten van de USB-
kabel totdat de telefoon is opgeladen en
bij een netwerk is geregistreerd.
6. TOETSEN AAN DE ZIJKANT
°
Als het scherm niet-actief is: volume
van toetsentoon wijzigen.
°
Tijdens een oproep: volume van de
luidspreker wijzigen.
7. SLEUF VOOR MICRO SD-
GEHEUGENKAART
8. VERGRENDELINGS-/
ONTGRENDELINGSTOETS
9. MULTI-TASKINGTOETS
10. CAMERATOETS
6
8
1
2
4
3
7
9
10
5
Instellen
12

Instellen
13
VOORKANT - GEOPEND
ALFANUMERIEKE
TOETSEN
SYMBOOL-TOETS
Hiermee voert u
een symbool in.
WIJZIG DE
TEKSTMODUS
(Hoofdletter/kleine
letter)
SPATIETOETS
Hiermee kunt u tijdens
het bewerken van tekst
een spatie invoegen.
ENTER-TOETS
WISTOETS
°
Hiermee
verwijdert u één
teken per druk op
de knop. Houd de
knop ingedrukt
om alle invoer te
wissen.

Instellen
14
BATTERIJKLEP
FLITSER
BATTERIJ
CAMERALENS
SOCKET VOOR
USIM-KAART

Instellen
15
DE USIM-KAART EN DE
BATTERIJ PLAATSEN
1. VERWIJDER DE BATTERIJKLEP
Houd de knop voor de ontgrendeling
van de batterij aan de bovenzijde van de
telefoon ingedrukt en haal de batterijklep
weg.
2. VERWIJDER DE BATTERIJ
Houd de batterij aan de bovenzijde vast en
duw de batterij met de batterijklep uit het
batterijvak.
verwijder de batterij niet met uw nagels.
verwijder de batterij niet als de telefoon
is ingeschakeld; dit kan schade aan de
telefoon tot gevolg hebben.
3. PLAATS DE USIM-KAART
Schuif de USIM-kaart volledig in de
houder. Plaats de USIM-kaart met het
metalen stukje naar beneden. Trek de
USIM-kaart voorzichtig uit de houder om
deze te verwijderen.

Instellen
16
4. PLAATS DE BATTERIJ
Plaats eerst de bovenzijde van de
batterij in het batterijvak. Zorg dat de
contactpunten van de batterij in contact
staan met de batterijaansluitingen van
de telefoon. Druk de onderzijde van de
batterij naar beneden tot deze vastklikt.
5. PLAATS DE KLEP TERUG
Plaats de klep terug op de batterij en
schuif deze weer op zijn plaats.
6. UW TELEFOON OPLADEN
Open het klepje van de opladeraansluiting
aan de zijkant van uw KF900 terug. Plaats
de oplader en sluit deze aan op een
stopcontact. U dient uw KF900 op te laden
tot het bericht "Batterij vol" op het scherm
wordt weergegeven.

Instellen
17
GEHEUGENKAART
EEN GEHEUGENKAART PLAATSEN
U kunt het beschikbare geheugen
van uw telefoon uitbreiden met een
geheugenkaart.
1. Open het klepje voor de geheugenkaart
sleuf.
2. Schuif de geheugenkaart in de sleuf
aan de bovenzijde tot de kaart vastklikt.
Plaats het contactpunt naar onderen.
DE GEHEUGENKAART
FORMATTEREN
De geheugenkaart is mogelijk al
geformatteerd. Als uw kaart nog niet is
geformatteerd, moet u dit doen voordat u
deze gaat gebruiken.
1. Selecteer
vanuit het stand-
byscherm, tik op
Instellingen en kies
Telefooninstellingen.
2. Tik op Geheugenbeheer en kies
vervolgens Extern geheugen.
3. Raak Formatteren aan en bevestig uw
keuze.
4. Voer het wachtwoord in als dit is
ingesteld. Uw kaart wordt geformatteerd
en is nu klaar voor gebruik.
U kunt uw standaardopslagbestemming
als volgt wijzigen: open Geheugenbeheer
in het menu Telefooninstellingen en
selecteer Primaire opslaginstellingen.
Als er al inhoud op de kaart staat,
wordt die automatisch in de juiste map
opgeslagen; video's worden bijvoorbeeld
opgeslagen in de map Mijn video's.

Instellen
18
UW CONTACTPERSONEN
OVERDRAGEN
U kunt als volgt de contactpersonen
van uw USIM-kaart overdragen naar uw
telefoon:
1. Op het tabblad Communicatie selecteert
u Contacten en kiest u Instellingen.
2. Tik op Kopiëren.
3. Kies USIM naar Telefoon en tik op
Gereed.
4. Kies Alles selecteren of kies de namen
een voor een en tik op OK.

Uw stand-byscherm
19
Wanneer u uw KF900 niet gebruikt, wordt
het basisscherm weergegeven. Hier hebt u
onder andere toegang tot alle menuopties,
kunt u snel een oproep plaatsen en kunt u
de status van uw telefoon bekijken.
TIPS VOOR HET
AANRAAKSCHERM
Het basisscherm is bovendien het ideale
scherm om vertrouwd te raken met het
aanraakscherm.
U selecteert een item door erop te tikken.
Uw KF900 trilt licht wanneer u op een
optie hebt getikt.
U kunt door lijsten bladeren door op het
laatst zichtbare item te tikken en uw vinger
omhoog over het scherm te schuiven. Zo
bladert u omhoog in de lijst, waardoor er
meer items worden weergegeven.
°
U hoeft niet hard te drukken; het
aanraakscherm is gevoelig genoeg om
een lichte maar vaste druk te herkennen.
°
Gebruik het puntje van uw vinger om de
gewenste optie aan te raken. Zorg dat u
geen omliggende opties aanraakt.
°
Als het schermlicht is uitgeschakeld,
kunt u op de vergrendelingsknop aan de
rechterzijde drukken om het basisscherm
opnieuw weer te geven.
°
Bedek de telefoon niet met een hoesje
of een andere laag; het aanraakscherm
werkt niet als het wordt afgedekt.
Sneltoetsen

Uw stand-byscherm
20
DE SNELTOETSEN
De sneltoetsen bieden u eenvoudig
toegang tot uw meestgebruikte functies
met één aanraking.
Tik op dit pictogram om op het
aanraakscherm het toetsenbord
weer te geven en een oproep te
plaatsen. Voer het nummer in zoals
u dat zou doen met een normaal
toetsenbord en tik dan op Oproep of
druk op de toets
.
Tik op dit pictogram om het
menu Contacten te openen.
Om het nummer te zoeken dat
u wilt bellen, voert u de naam
van de contactpersoon in met
het toetsenbord. U kunt ook
nieuwe contactpersonen maken
en bestaande contactpersonen
bewerken. Zie pagina 31 voor meer
informatie.
Raak dit pictogram aan om het
optiemenu Berichten te openen.
Vanuit hier kunt u een nieuwe SMS
maken. Zie pagina 35 voor meer
informatie.
Tik op dit pictogram om het volledige
hoofdmenu, ingedeeld in vier
submenu's, te openen. Tik op de
verticale tab van een submenu om
de opties weer te geven.

Uw stand-byscherm
21
GEBRUIK VAN HET
AANRAAKSCHERM: HANDIGE
TIPS
Uw LG KF900 is een klein meesterwerk,
waarbij een stijlvol ontwerp wordt
gecombineerd met een kristalhelder,
geavanceerd LCD-scherm. Het LCD-
aanraakscherm is interactief en uiterst
handig.
Hoofdmenu's direct activeren
U hoeft alleen maar het scherm aan te
raken om het menu Kiezen, Berichten,
Contactpersonen te openen en te
gebruiken.
Tips voor het aanraakscherm
Als u het scherm ontgrendelt, schakelt
het scherm over naar het interactieve
toetsenblok van het aanraakscherm.
Tik op een pictogram op het
aanraakscherm om een item te selecteren.
Uw KF900 trilt licht wanneer u op een
optie hebt getikt.
Sneltoetsen

Uw stand-byscherm
22
DE STATUSBALK
Op de statusbalk worden met verschillende
pictogrammen zaken als de signaalsterkte,
nieuwe berichten en de levensduur van de
batterij aangeduid. U kunt hier ook zien of
Bluetooth of GPRS is ingeschakeld.
In onderstaande tabel staan de
betekenissen van de pictogrammen die u
in de statusbalk kunt zien.
Pictogram
Omschrijving
Multi-tasking
Signaalsterkte van netwerk (aantal
streepjes varieert)
Geen netwerksignaal
Resterende levensduur van batterij
Batterij leeg
Nieuw tekstbericht
Multimedia bericht
Nieuw spraakbericht
Postvak IN is vol
Bericht verzenden mislukt
Alarm is ingesteld
Profiel Normaal ingeschakeld
Pictogram
Omschrijving
Profiel Buiten ingeschakeld
Profiel Stil ingeschakeld
Oproepen worden doorgeschakeld
EDGE wordt gebruikt
Roaming
Vliegtuigmodus is ingeschakeld
Bluetooth is ingeschakeld
Agenda punt
Externe geheugenkaart geplaatst
HSDPA verbinding
MP3 wordt afgespeeld
MP3 gepauzeerd
Wifi aan

Uw stand-byscherm
23
UW STATUS WIJZIGEN VANAF DE
STATUSBALK
Tik op het pictogram van uw huidige
instelling in de statusbalk om het
statusoverzicht weer te geven. Het
statusoverzicht toont de huidige tijd, het
netwerk, de service-id, de batterij, het
handsetgeheugen, het externe geheugen,
het profiel, MP3 en de status van
Bluetooth en Wi-Fi. U kunt het profieltype
instellen, MP3-bestanden afspelen of
onderbreken en Bluetooth en Wi-Fi in- of
uitschakelen.
DE FUNCTIE MULTI-TASKING
Druk op de toets aan de zijkant om het
menu Multi-tasking te openen. Hier ziet u
alle toepassingen die worden uitgevoerd.
U kunt ze openen door ze eenmaal aan te
raken.
Druk vanuit een toepassing op de Multi-
taskingtoets en selecteer Basisscherm om
terug te gaan naar het stand-byscherm
zonder de toepassing te deactiveren of af
te sluiten.
Als een toepassing op de achtergrond
actief is (bijv. een spelletje of de FM-
radio), wordt
weergegeven op de
statusbalk.

Menuoverzicht
24
Tik op in het stand-byscherm om het hoofdmenu te openen. Vanuit dit menu kunt u
andere menu's openen: Communicatie, Ontspanning, Accessoires en Instellingen.
Communicatie
1 Kiezen
2 Snelkeuzes
3 Contacten
4 Oproepinfo
5 Nieuw bericht
6 Nieuw e-mailbericht
7 Inbox
8 Berichten
Accessoires
1 Browser
2 Wereldtijd
3 Organiser
4 Alarm
5 Memo
6 Spraakrecorder
7 Extra
8 STK (SIM-werkset)
Ontspanning
1 Galerij
2 Mijn media
3 Camera
4 Video-camera
5 Muvee-studio
6 Muziek
7 FM-radio
8 Spelletjes & toepassingen
Instellingen
1 Profielen
2 Scherm
3 Telefoon-instellingen
4 Oproep-instellingen
5 Touchscreen
6 Verbindingen
7 Bluetooth
8 Wi-Fi

Basiskennis
25
OPROEPEN
EEN OPROEP OF VIDEO-OPROEP
PLAATSEN
1. Tik op om het toetsenblok te openen.
2. Toets het nummer in met behulp van
het toetsenblok. Druk op de wistoets om
een cijfer te verwijderen.
3. Tik op de toets
om de oproep te
plaatsen.
4. Druk op de toets
om de oproep te
beëindigen.
°
: een spraakoproep of een video-
oproep plaatsen
°
: Video oproep plaatsen
°
: een cijfer of een ander teken
verwijderen
°
: het toetsenbord om te kiezen
verlaten
Als u het teken + wilt invoeren voor een
internationale oproep, raak dan twee
seconden
aan.
Tik op de vergrendelingstoets om het
aanraakscherm te vergrendelen, zodat u
niet per ongeluk oproepen plaatst.
U kunt kiezen uit Video-oproep plaatsen,
Bericht verzenden, Nummer opslaan of
Contactpersonen zoeken door op
te
tikken.
DE SCHERMINSTELLING VAN HET
TOETSENBLOK VOOR KIEZEN
WIJZIGEN
1. Tik op om het toetsenblok te openen.
2. Tik op
en selecteer Instelling
keuzemenu om het scherm van het
toetsenbord te wijzigen.
3. U kunt de stijl, grootte en kleur van het
lettertype wijzigen.

Basiskennis
26
EEN OPROEP PLAATSEN VANUIT
CONTACTPERSONEN
1. Tik vanuit het stand-byscherm op om
het adresboek te openen of tik op het
tabblad Communicatie op Contacten.
2. U kunt kiezen uit Contactpersoon
toevoegen, Zoeken, Groepen en
Instellingen.
3. Kies Zoeken, tik op Naam en voer
de eerste paar letters in van de
contactpersoon die u wilt bellen.
4. Tik in de gefilterde lijst op de
contactpersoon die u wilt bellen en
kies het te gebruiken nummer als u
meerdere nummers hebt opgeslagen.
5. Tik op Oproep.
U kunt contactpersonen zoeken in
het oproepscherm. Tik op
en kies
Contactpersonen zoeken. Blader door de
contacten of voer de eerste paar cijfers
van een nummer in om de lijst te filteren.
EEN OPROEP BEANTWOORDEN EN
AFWIJZEN
U kunt een oproep beantwoorden door op
de toets
te drukken.
Tik op
om de beltoon te dempen. Dit
is handig als u bijvoorbeeld bent vergeten
uw profiel op Stil te zetten tijdens een
vergadering.
Druk op de toets
om een inkomende
oproep te weigeren.

Basiskennis
27
Het gespreksvolume aanpassen
U kunt het volume tijdens een gesprek
aanpassen door op de toetsen omhoog/
omlaag aan de linkerzijde van uw telefoon
te drukken.
Snelkiezen
U kunt een veelgebruikte contactpersoon
toewijzen aan een snelkiesnummer.
1. Tik in het stand-byscherm op
om het
menu te openen.
2. Tik op Snelkeuzes.
3. Snelkiesnummer 1 is al gereserveerd
voor uw voicemail en videomail. Dit kan
niet worden gewijzigd. Raak een ander
nummer aan om dit nummer toe te
wijzen aan een contactpersoon.
4. Het adresboek wordt geopend.
Selecteer de contactpersoon die u
wilt toewijzen aan dat nummer door
eenmaal op het telefoonnummer te
tikken.
U kunt een snelkiesnummer bellen door
in het stand-byscherm op
te tikken en
daarna het toegewezen nummer ingedrukt
te houden tot de contactpersoon op het
scherm verschijnt. De oproep wordt dan
automatisch geplaatst, u hoeft niet meer
op
te drukken.
Een tweede oproep plaatsen
1. Tik tijdens het eerste gesprek op en
selecteer het nummer dat u wilt bellen.
2. Kies het nummer of zoek bij de
contactpersonen (zie Een oproep of
video-oproep plaatsen op pagina 25
voor meer informatie).
3. Druk op
om de oproep te plaatsen.
4. Beide oproepen worden op het
oproepscherm weergegeven. Het eerste
gesprek wordt vergrendeld en de beller
wordt in de wachtstand gezet.
5. Als u tussen de gesprekken wilt
schakelen, tikt u op
en kiest u
Oproep wisselen of drukt u op het
nummer van het gesprek dat in de
wacht staat.
6. Als u één of beide gesprekken
wilt beëindigen, drukt u op
en
kiest u Einde gevolgd door Alle, In
wachtstand of Actief.
U kunt gesprekken samenvoegen
door
te selecteren gevolgd
door Deelnemen. Controleer of
uw netwerkprovider telefonische
vergaderingen ondersteunt.
Voor elk gesprek worden kosten in
rekening gebracht.

Basiskennis
28
DTMF uitschakelen
Met DTMF kunt u numerieke
opdrachten geven om te navigeren in
geautomatiseerde oproepen. DTMF is
standaard ingeschakeld.
U kunt DTMF tijdens een gesprek
uitschakelen (bijvoorbeeld om een
nummer te noteren) door op
te tikken
en DTMF uit te selecteren.
Uw oproepgeschiedenis
weergeven
U kunt door een lijst met opties bladeren
door op het laatst zichtbare item te
tikken en uw vinger omhoog over het
scherm te schuiven. Zo bladert u omhoog
in de lijst, waardoor er meer items
worden weergegeven.
Tik op , selecteer Communicatie en
tik op Oproepinfo.
U kunt kiezen uit:
°
Alle oproepen: weergave van de
volledige lijst met alle gekozen,
ontvangen en gemiste oproepen.
°
Uitgaande oproepen: weergave van de
volledige lijst met alle nummers die u
hebt gekozen.
°
Ontvangen oproepen: weergave van
de lijst met alle nummers die u hebben
gebeld.
°
Gemiste oproepen: weergave van de
lijst met alle oproepen die u hebt gemist.
U kunt in elk logboek op en op Alles
verwijderen tikken om alle opgeslagen
items te verwijderen.
Als u op een afzonderlijk gegeven in
de oproepgeschiedenis tikt, worden de
datum, de tijd en de duur van de oproep
weergegeven.
Oproepen doorschakelen
1. Tik op , selecteer Instellingen en
kies Oproepinstellingen.
2. Tik op Oproep doorschakelen
en kies Video-oproepen en/of
Spraakoproepen.
3. Geef aan of u oproepen altijd wilt
doorschakelen, wanneer de lijn bezet is,
wanneer u de oproep niet beantwoordt
of wanneer u niet bereikbaar bent.
4. Voer het nummer in waarnaar moet
worden doorgeschakeld.
5. Tik op Verzok om de functie te
activeren.
Doorgeschakelde oproepen worden in
rekening gebracht. Neem contact op
met uw netwerkprovider voor meer
informatie.
Kies Alles deactiveren in het menu
Oproep doorschakelen als u het
doorschakelen van oproepen wilt
uitschakelen.

Basiskennis
29
Oproepen blokkeren
1. Tik op , selecteer Instellingen en
kies Oproep-instellingen.
2. Tik op Oproep blokkeren en
kies Video-oproepen en/of
Spraakoproepen.
3. Kies een of alle vijf opties:
Uitgaande oproepen
Internationaal oproepen
Internationaal behalve eigen land
Inkomende oproepen
Inkomende oproep in buitenland
4. Voer het wachtwoord voor
oproepblokkering in. Neem voor meer
informatie over deze service contact op
met uw netwerkbeheerder.
Selecteer Vaste oproepnummers om de
functie in te schakelen waarbij u met
deze telefoon alleen naar een samen
te stellen lijst nummers kunt bellen.
Hiervoor hebt u de PIN2-code van uw
operator nodig. Alleen nummers die zijn
opgenomen in de lijst kunnen met de
telefoon worden gebeld.
De instellingen voor algemene
oproepen wijzigen
1. Tik op , selecteer Instellingen en
kies Oproep-instellingen.
2. Tik op Algemene instellingen
(misschien moet u eerst omlaag
bladeren om deze optie te zien). Hier
kunt u de instellingen voor de volgende
opties aanpassen:
°
Oproep afwijzen: schuif met de regelaar
naar de lijst Afwijzen. U kunt op het
tekstvak tikken om te kiezen uit alle
oproepen, specifieke contactpersonen
of groepen, of oproepen van niet-
geregistreerde nummers (die niet in uw
contactpersonen zijn opgeslagen). Tik op
Opslaan om de instelling op te slaan.
°
Nummerweergave: geef aan of u wilt
dat uw nummer wordt weergegeven
wanneer u een oproep plaatst.
°
Opnieuw bellen: geef aan of u wilt dat
uw nummer wordt weergegeven wanneer
u een oproep plaatst.
°
Automatisch opnieuw kiezen: schuif
de regelaar naar links voor Aan of naar
rechts voor Uit.
°
Antwoordmodus: geef aan of u
oproepen wilt beantwoorden met de
verzendtoets of met een willekeurige
toets.

Basiskennis
30
°
Minuutmeldener: schuif de regelaar
naar links voor Aan als u gedurende
een gesprek eens per minuut een
geluidssignaal wilt laten klinken.
°
BT-antwoordmodus: selecteer
Handsfree als u een oproep wilt kunnen
beantwoorden met een Bluetooth-
headset of selecteer Handset als u
oproepen wilt beantwoorden door een
knop op de handset in te drukken.
°
Nieuw nummer opslaan: selecteer Ja
als u een nieuwe nummer wilt opslaan.
U kunt door een lijst met opties bladeren
door op het laatst zichtbare item te
tikken en uw vinger omhoog over het
scherm te schuiven. Zo bladert u omhoog
in de lijst, waardoor er meer items
worden weergegeven.
Instellingen voor video-oproepen
wijzigen
1. Tik op , selecteer Instellingen en
kies Oproep-instellingen.
2. Tik op Instellingen video-oproep.
3. Kies de instellingen voor uw video-
oproepen. Kies eventueel Persoonlijke
afbeelding gebruiken/Grootte Mijn
afbeeldingen en kies een afbeelding en/
of schakel de Spiegel in.

Basiskennis
31
CONTACTPERSONEN
Een contactpersoon zoeken
Er zijn twee manieren om een
contactpersoon te zoeken:
In het stand-byscherm
1. Tik in het stand-byscherm op om
het adresboek te openen. Druk op
de wistoets
om een cijfer te
verwijderen.
2. Tik op Oproep of de toets
om de
oproep te plaatsen.
U kunt op groep zoeken door Groepen te
selecteren. Er wordt een lijst met al uw
groepen weergegeven.
In het hoofdmenu
1. Tik op en selecteer
Communicatie.
2. Tik op Contacten.
3. Het adresboek geeft een lijst met
contactpersonen die overeenkomen met
de ingevoerde letters.
U kunt door de lijst met contactpersonen
bladeren door op het laatst zichtbare
item te tikken en uw vinger omhoog
over het scherm te schuiven. Zo bladert
u omhoog in de lijst, waardoor er meer
items worden weergegeven.
Een nieuwe contactpersoon
toevoegen
1. Tik in het stand-byscherm op en
selecteer vervolgens Nieuw contact.
2. Maak een keuze of u de nieuwe
contactpersoon wilt opslaan op de
Telefoon of de USIM.
3. Voer de voor- en achternaam van
de contactpersoon in. U hoeft ze niet
allebei in te voeren, maar u moet in
ieder geval één naam invoeren.
4. Voer maximaal vijf nummers in en geef
bij elk nummer het type op. U kunt
kiezen uit Mobiel, Thuis, Kantoor,
Pieper, Fax, VT en Algemeen. Tik op
OK.
5. Voeg een e-mailadres toe.
6. Wijs de contactpersoon aan een of
meer groepen toe. U kunt kiezen uit
Geen groep, Familie, Vrienden,
Collega's, School en VIP.
7. U kunt ook nog een Beltoon,
Verjaardag, Jubileum, Homepage,
Privé-adres, Bedrijfsnaam,
Functienaam, Bedrijfsadres en een
Memo toevoegen.
8. Tik op Opslaan om de contactpersoon
op te slaan.
U kunt aangepaste groepen voor
contactpersonen maken, zie Een groep
maken op pagina 32.

Basiskennis
32
Contactpersoonopties
U kunt verschillende dingen doen tijdens
het bekijken van een contactpersoon. U
kunt als volgt het optiemenu openen en
gebruiken:
1. Open de contactpersoon die u wilt
gebruiken. Zie Contacten op pagina 31.
2. Vanuit hier kunt u de contactpersoon
rechtstreeks bellen of een SMS sturen.
3. Druk op
om de lijst met opties
te openen. U hebt de volgende
mogelijkheden:
°
Video oproep plaatsen: de
contactpersoon bellen via een
videooproep
°
Bewerken: gegevens van de
contactpersoon wijzigen.
°
Verwijderen: de contactpersoon
verwijderen. Tik op Ja als u dit zeker
weet.
°
Kopiëren of verplaatsen op USIM/
Telefoon: kiezen of gegevens van
de contactpersoon moeten worden
verplaatst of gekopieerd naar de
USIM-kaart of de telefoon (afhankelijk
van de locatie waar u de gegevens
oorspronkelijk hebt opgeslagen).
°
Visitekaartje verzenden: de gegevens
van de contactpersoon als visitekaartje
naar een ander sturen. Kies of u
het bericht wilt verzenden als SMS,
Multimediabericht, E-mail of via
Bluetooth.
Bericht verzenden - de contactpersoon
een bericht sturen. Als de
contactpersoon een e-mailadres heeft,
moet u kiezen of u een e-mail of een
SMS/MMS wilt sturen. Zie pagina 35 voor
meer informatie over het verzenden van
berichten.
Een groep maken
1. Tik in het stand-byscherm op en
selecteer vervolgens Groepen.
2. Tik op
.
3. Selecteer Groep toevoegen.
4. Voer een naam in voor de nieuwe groep.
5. Tik op Opslaan.
Als u een groep verwijdert, gaan de
gegevens van de contactpersonen in
die groep niet verloren. Ze blijven in uw
adresboek staan.
U kunt een bestaande groep bewerken
door die te selecteren en op
te
tikken. U kunt een lid toevoegen aan
de groep van uw contactpersonen,
een groepsbeltoon toewijzen, de naam
van de groep wijzigen of een groep
verwijderen.

Basiskennis
33
De contactpersooninstellingen
wijzigen
U kunt de contactpersooninstellingen
gebruiken om uw adresboek aan te passen
aan uw eigen voorkeur.
U kunt door een lijst met opties bladeren
door op het laatst zichtbare item te
tikken en uw vinger omhoog over het
scherm te schuiven. Zo bladert u omhoog
in de lijst, waardoor er meer items
worden weergegeven.
1. Tik in het stand-byscherm op en
selecteer Instellingen.
2. Hier kunt u de volgende instellingen
aanpassen:
°
Instellingen: kies of u de
contactpersonen op zowel uw telefoon
als de USIM, alleen telefoon of alleen
USIM wilt weergeven.
U kunt ook instellen of de voornaam of
de achternaam van elke contactpersoon
als eerste wordt weergegeven.
°
Kopiëren: contactpersonen kopiëren van
de USIM naar de telefoon of omgekeerd.
U kunt de gegevens een voor een of
allemaal tegelijk kopiëren. Als u ze
een voor een kopieert, moet u alle te
kopiëren contactpersonen een voor een
selecteren.
°
Verplaatsen: werkt net als Kopiëren,
maar de contactpersoon wordt alleen
opgeslagen op de locatie waarnaar u de
persoon hebt verplaatst. Als u dus een
contactpersoon van de USIM naar de
telefoon verplaatst, wordt deze persoon
uit het USIM-geheugen verwijderd.
°
Versturen via Bluetooth: al uw
contacten via Bluetooth naar een ander
apparaat verzenden. U wordt gevraagd
Bluetooth in te schakelen als u deze optie
selecteert.
°
Back-up maken van contactpersonen:
zie Back-ups van telefoongegevens
maken en terugzetten op pagina 81.
°
Contactpersonen herstellen: zie Back-
ups van telefoongegevens maken en
terugzetten op pagina 81.
°
Contacten wissen: alle contactpersonen
wissen. Tik op Ja als u zeker weet dat
u alle gegevens uit het adresboek wilt
wissen.

Basiskennis
34
Informatie bekijken
1. Tik in het stand-byscherm op , tik op
en op Informatie.
2. Hier kunt u uw Servicenummers, uw
Eigen nummer, uw Geheugenstatus
(de resterende geheugenruimte) en
Mijn visitekaartje bekijken.
Als u op dit moment een visitekaartje
voor uzelf wilt toevoegen, selecteert
u Mijn visitekaartje en voert u alle
gegevens in zoals u dat ook voor andere
contactpersonen doet. Tik op Opslaan
om af te sluiten.

Basiskennis
35
BERICHTEN
Berichten
Uw KF900 combineert SMS, MMS en
e-mail in één intuïtief en eenvoudig te
gebruiken menu.
Er zijn twee manieren om het
berichtencentrum te openen:
1. Tik in het stand-byscherm op
.
2. Tik in het stand-byscherm op
,
selecteer
Communicatie en
vervolgens Berichten.
Een bericht verzenden
1. Tik op het tabblad Communicatie op
Nieuw bericht om een leeg bericht
te openen of selecteer in het menu
Berichten de optie Nieuw bericht
maken.
2. Vanaf hier kunt u een tekstbericht of
een multimediabericht verzenden.
Kies Nieuw E-mail op het tabblad
Communicatie om een e-mailbericht te
verzenden.
3. Tik op Bijlage als u een afbeelding,
video, geluid of sjabloon wilt toevoegen.
4. Tik op Aan1 boven aan het scherm
om het nummer van de ontvanger in
te voeren of tik op het zoekpictogram
om het adresboek te openen. Tik op
Verzenden. Voer het telefoonnummer
in of tik op Contacten om de
contactpersonenlijst te openen. U kunt
meerdere contactpersonen toevoegen.
Er wordt een bericht van 160 tekens in
rekening gebracht voor elke persoon aan
wie u het bericht verzendt.
Als u een afbeelding, video of geluid
toevoegt aan een SMS, wordt het bericht
automatisch omgezet in een MMS en
worden de daarbij behorende kosten in
rekening gebracht.
Snel beantwoorden - een geselecteerd
bericht snel beantwoorden met behulp
van een sjabloon.

Basiskennis
36
Tekst invoeren
U kunt op drie manieren tekst invoeren:
T9-tekstmodus/ normale tekstmodus/
qwerty-toetsenbord.
Tik een keer op het scherm om het
toetsenblok weer te geven.
Tik hierop om T9-tekstinvoer in te
schakelen.
Kies hiermee de schrijftaal.
Tik hierop om te wisselen tussen de
toetsenblokken voor cijfers, symbolen en
letters.
Gebruik
om door de verschillende
soorten toetsenblokken in elke
tekstinvoermodus (bijvoorbeeld
hoofdletters of kleine letters) te bladeren.
Tik op
om een spatie in te voeren.
Tik op clear (wissen)
als u een teken
wilt wissen of de zin wilt verwijderen.
Tik op elke letter om uw bericht te
schrijven en druk op:
om over te schakelen naar
hoofdletters
om een spatie te plaatsen
T9-voorspelling
In de T9-modus wordt weergegeven.
De T9-modus gebruikt een ingebouwd
woordenboek om de woorden die u
schrijft te herkennen op basis van de
toetsvolgorde. Tik op de nummertoets van
de gewenste letter en het woordenboek
herkent het woord dat u wilt gebruiken.
Druk bijvoorbeeld op 8, 3, 5, 3, 3, 6, 6, 6
om "telefoon" te schrijven.
Als het woord dat u wilt invoeren niet
wordt weergegeven, tikt u op Spellen.
Als u op Spellen tikt, kunt u het woord
invoeren met de modus Abc handmatig,
waarna het woord of de naam aan het
woordenboek wordt toegevoegd.
Abc handmatig
In de Abc-modus wordt weergegeven.
In de Abc-modus moet u herhaaldelijk
op een toets tikken om een letter in te
voeren. U schrijft “hallo” bijvoorbeeld door
tweemaal op 4, eenmaal op 2, driemaal op
5, opnieuw driemaal op 5 en driemaal op 6
te drukken.

Basiskennis
37
QWERTY-TOETSENBLOK
Tekst invoeren
U kunt alfanumerieke tekens invoeren
via de toetsen van de telefoon. Wanneer
u bijvoorbeeld een naam wilt opslaan
in Contactpersonen, of wanneer u een
bericht wilt schrijven of gebeurtenissen wilt
plannen in de agenda, zult u tekst moeten
invoeren. De volgende tekstinvoermodi
zijn beschikbaar op de telefoon: Abc
handmatig en 123-modus.
Voor bepaalde velden is slechts
één tekstinvoermodus beschikbaar
(bijvoorbeeld telefoonnummers in
adresboekvelden).
U kunt een symbool invoegen in het
tekstinvoerveld door op
te drukken
en een symbool te selecteren. Druk
vervolgens op OK.
Scroll met behulp van de navigatietoetsen
om meer symboolopties weer te geven.
Voeg na elk woord een spatie in door op
te drukken.
Druk op
als u een teken wilt
verwijderen.
Tekst invoeren met het
toetsenbord
Als u tekst moet invoeren, bijvoorbeeld
wanneer u een bericht schrijft, is het
toetsenbord standaard ingesteld op de
ABC-modus. Als u een nummer invoert,
bijvoorbeeld wanneer u wilt bellen, zijn
de cijfertoetsen van het toetsenbord
standaard ingesteld op cijfers.
In de ABC-modus kunt u cijfers invoeren
door eerst op
te drukken en
vervolgens het gewenste cijfer.
Een e-mail verzenden met uw
nieuwe account
Om e-mail te kunnen verzenden en
ontvangen, moet u een e-mailaccount
instellen (zie hieronder).
1. Tik in het stand-byscherm op
en
selecteer Berichten.
2. Kies Nieuw bericht maken en vervolgens
E-mail om een nieuwe e-mail te
openen. Of, als u op het tabblad
Communicatie de optie Nieuwe e-mail
selecteert, kunt u dit menu rechtstreeks
openen.
3. U kunt het adres van de ontvanger
invoeren en uw bericht schrijven. U kunt
ook afbeeldingen, video's, geluiden of
andere bestanden bijvoegen.
4. Voer het bericht in met behulp van het
toetsenbord.

Basiskennis
38
5. Selecteer Involgen en kies de bijlage
die u wilt toevoegen: Afbeelding/
Video/ Geluid/ Sjabloon/ Emoticon/
Naam en nummer/ Nieuwe dia/
Onderwerp/ Meer.
Uw e-mail instellen
Onderweg kunt u met uw KF900 op de
hoogte blijven met behulp van e-mail.
Het instellen van een POP3- of IMAP4-e-
mailaccount gebeurt in een handomdraai.
U kunt door een lijst met opties bladeren
door op het laatst zichtbare item te
tikken en uw vinger omhoog over het
scherm te schuiven. Zo bladert u omhoog
in de lijst, waardoor er meer items
worden weergegeven.
1. Tik in het stand-byscherm op en tik
op Berichten.
2. Selecteer Instellingen.
3. Tik op E-mail en vervolgens op
E-mailaccounts.
4. Tik op Account toevoegen.
5. U kunt nu aangeven hoe uw account
werkt:
°
E-mailadres: voer E-mailadres.
°
Wachtwoord: voer het wachtwoord van
de account in.
°
Gebruikersnaam: voer de
gebruikersnaam voor de account in.
°
Postvaktype: voer het postvaktype in:
POP3 of IMAP4.
°
Inkomende server: voer het adres in van
de server voor inkomende mail
°
Uitgaande server: voer het adres in van
de server voor uitgaande mail
°
SMTP-validatie: kies de
beveiligingsinstellingen voor de server
voor uitgaande mail
°
Accountnaam
Nu uw account is ingesteld, verschijnt deze
in de lijst met accounts in uw e-mailmap.
Uw e-mail ophalen
U kunt uw account automatisch of
handmatig controleren op nieuwe
e-mailberichten. Zie Uw e-mailinstellingen
wijzigen op pagina 39 als u automatisch
wilt controleren.
Handmatig controleren doet u als volgt:
1. Tik op
en vervolgens op Berichten.
2. Selecteer E-mail.
3. Tik op de account waarvoor u
instellingen wilt opgeven en dan op
.
4. Kies Ophalen of Sync om de KF900
opdracht te geven verbinding te maken
met uw e-mailaccount en nieuwe
berichten op te halen.

Basiskennis
39
Uw e-mailinstellingen wijzigen
U kunt de e-mailinstellingen naar eigen
voorkeur aanpassen.
U kunt door een lijst met opties bladeren
door op het laatst zichtbare item te
tikken en uw vinger omhoog over het
scherm te schuiven. Zo bladert u omhoog
in de lijst, waardoor er meer items
worden weergegeven.
1. Tik in het stand-byscherm op en tik
op Berichten.
2. Selecteer Instellingen.
3. Tik op E-mail om de volgende
instellingen te kunnen wijzigen:
°
E-mailaccounts: een e-mailaccount
instellen.
°
Antwoord per e-mail toestaan: geef
aan of u een bericht wilt versturen met
een leesbevestiging.
°
Verzoeken om antwoord per e-mail:
geef aan of u een bevestiging wilt
aanvragen dat het bericht is gelezen.
°
Interval ophalen: kies hoe vaak de
KF900 moet controleren op nieuwe
e-mailberichten.
°
Aantal op te halen e-mails: geef aan
hoeveel e-mails per keer moeten worden
opgehaald.
°
Bericht opnemen in Doorsturen
en Antwoorden: geef aan of u het
oorspronkelijke bericht in uw antwoord
wilt opnemen.
°
Bijlage opnemen: geef aan of u de
oorspronkelijke bijlage in uw antwoord
wilt bijvoegen.
°
Autom. ophalen in roaming: geef aan of
u uw berichten automatisch wilt ophalen
in het buitenland (roamen).
°
Melding nieuw e-mailbericht: geef
aan of u wilt worden gewaarschuwd bij
nieuwe e-mail.
°
Handtekening: maak een
e-mailhandtekening en schakel de
functie in.
°
Prioriteit: bepaal de prioriteit van
e-mailberichten.
Berichtenmappen
U zult de mappenstructuur op uw
KF900 herkennen; de structuur is erg
vanzelfsprekend.
°
Inbox: alle ontvangen berichten worden
in het Postvak IN opgeslagen. Vanuit hier
kunt u berichten weergeven, verwijderen
en meer. Zie Berichten beheren
hieronder voor meer informatie. U kunt
dit menu openen via het Berichtenvak.
°
E-mail: alle e-mails die u op uw KF900
ontvangt, worden in het postvak
geplaatst.
°
Concepten: als de tijd ontbreekt om een
bericht te voltooien, kunt u voorlopige
versies in deze map opslaan.

Basiskennis
40
°
Outbox: dit is een map waarin berichten
tijdelijk worden opgeslagen totdat ze zijn
verzonden.
°
Verzonden berichten: alle berichten
die u verzendt, worden in deze map
geplaatst.
°
Mijn mappen: maak mappen waarin de
berichten kunnen worden opgeslagen.
Uw berichten beheren
U kunt het Postvak IN gebruiken om uw
berichten te beheren.
U kunt door een lijst met opties bladeren
door op het laatst zichtbare item te
tikken en uw vinger omhoog over het
scherm te schuiven. Zo bladert u omhoog
in de lijst, waardoor er meer items
worden weergegeven.
1. Tik op Berichten en vervolgens op
Inbox. Of u kunt dit menu openen
via Berichtenvak op het tabblad
Communicatie.
2. Tik op
en kies dan uit de volgende
mogelijkheden:
°
Verwijderen: gemarkeerde berichten
verwijderen.
°
Weergave wijzigen:
Wijzig de bericht
weergave.
°
Nieuw bericht : een nieuw leeg bericht
of e-mailbericht openen.
°
Verplaatsen naar mijn mappen:
gemarkeerde berichten naar Mijn
mappen verplaatsen.
°
Filter: berichten weergeven op type. Met
deze optie kunt u berichten met alleen
tekst scheiden van MMS-berichten.
°
Alles verwijderen: alle berichten
verwijderen.
Als het bericht Geen ruimte voor
USIM-bericht wordt weergegeven,
dient u berichten uit het Postvak IN te
verwijderen.
Als het bericht Geen ruimte voor
berichten wordt weergegeven, kunt
u ruimte creëren door berichten of
opgeslagen bestanden te verwijderen.
Sjablonen gebruiken
U kunt sjablonen maken voor de SMS- en
MMS-berichten die u regelmatig verzendt.
Er staan al een paar sjablonen op de
telefoon, die u eventueel kunt bewerken.
1. Tik op Berichten en kies vervolgens
Sjablonen.
2. Kies Tekstsjablonen of
Multimediasjablonen. Vervolgens kunt
u tikken op
en Nieuw toevoegen,
Verwijderen of Alles verwijderen
kiezen.

Basiskennis
41
Emoticons gebruiken
Maak uw berichten nog leuker met
emoticons. Er staan al een paar
veelgebruikte emoticons op de telefoon.
1. Tik op Berichten en kies vervolgens
Emoticons.
2. Tik op
en kies Nieuwe toevoegen,
Verwijderen of Alles verwijderen.
De instellingen van uw
tekstberichten wijzigen
De berichtinstellingen van uw KF900
zijn vooraf gedefinieerd zodat u direct
berichten kunt verzenden. U kunt
deze instellingen naar eigen voorkeur
aanpassen.
U kunt door een lijst met opties bladeren
door op het laatst zichtbare item te
tikken en uw vinger omhoog over het
scherm te schuiven. Zo bladert u omhoog
in de lijst, waardoor er meer items
worden weergegeven.
Tik op Berichten en kies vervolgens
Instellingen en Tekstbericht. U kunt nu
de volgende zaken wijzigen:
°
SMS-centrale: voer de gegevens in van
de berichtencentrale.
°
Ontvangstrapport: schuif de regelaar
naar links als u een bevestiging wilt
ontvangen wanneer een bericht is
bezorgd.
°
Geldigheidsduur: geef aan hoe lang
berichten op de berichtencentrale
moeten worden opgeslagen.
°
Berichttypen: converteer tekst naar
Spraak, Fax, X.400 of E-mail.
°
Tekencodering: geef aan hoe tekens
worden gecodeerd. Dit heeft gevolgen
voor de omvang van uw berichten en dus
ook voor de berekende kosten.
°
Lange tekst verz.Als: geef aan of
u lange teksten wilt verzenden als
Meerdere SMS of als MMS.
De instellingen van uw
multimediaberichten wijzigen
De berichtinstellingen van uw KF900
zijn vooraf gedefinieerd zodat u direct
berichten kunt verzenden. U kunt
deze instellingen naar eigen voorkeur
aanpassen.
Tik op Berichten en kies
vervolgens Berichtinstellingen en
Multimediabericht. U kunt nu de volgende
zaken wijzigen:
°
Ophaalmodus: kies Thuis of Roaming
netwerk. Als u daarna Handmatig
kiest, wordt u alleen gewaarschuwd bij
nieuwe MMS-berichten en kunt u daarna
zelf beslissen of u het hele bericht wilt
downloaden.
°
Ontvangstrapport: kies of u
ontvangstbevestiging wilt toestaan en
aanvragen.

Basiskennis
42
°
Rapport lezen: kies of u een
leesbevestiging wilt toestaan/verzenden.
°
Prioriteit: bepaal de prioriteit van e-
mailberichten.
°
Geldigheidsduur: geef op hoelang uw
bericht in de berichtencentrale moet
worden opgeslagen.
°
Duur van dia: geef op hoelang de
dia's op het scherm moeten worden
weergegeven.
°
Maakmodus: kies een berichtenmodus.
°
Bezorgtijd: geef aan na hoeveel tijd
berichten worden bezorgd.
°
MMS berichtencentrale: voer de
gegevens in van de berichtencentrale.
Uw overige instellingen wijzigen
Tik op Berichten en kies Instellingen
gevolgd door:
°
Voicemail: tik op
om een nieuwe
voicemailservice toe te voegen. Neem
contact op met uw netwerkbeheerder
voor meer informatie over de service die
deze levert.
°
Servicebericht: geef aan of u
serviceberichten wilt ontvangen. U kunt
ook de beveiliging van uw berichten
instellen door lijsten met vertrouwde en
niet-vertrouwde afzenders te maken.
°
Info. Service: kies uw ontvangststatus,
taal en andere instellingen.

Wees creatief
43
CAMERA
Snel een foto maken
1. Druk op de toets aan de rechterzijde
van de telefoon.
2. De beeldzoeker wordt op het scherm
weergegeven.
3. Houd de telefoon horizontaal en richt de
lens op het te fotograferen onderwerp.
4. Druk licht op de opnameknop. In het
midden van de beeldzoeker wordt een
scherpstelvak weergegeven.
5. Houd de telefoon zo dat u het
onderwerp van de foto in het
scherpstelvak ziet.
6. Als de scherpstelvak groen wordt en
het signaal hoorbaar is, is de camera
scherpgesteld op het onderwerp.
7. Druk de opnameknop helemaal in.
Nadat u een foto hebt gemaakt
De gemaakte foto wordt op het scherm
weergegeven. De naam van de afbeelding
wordt onder aan het scherm weergegeven,
samen met vijf pictogrammen aan de
rechterzijde.
Hiermee gaat u rechtstreeks naar de
galerij met afbeeldingen.
Tik hierop om de foto te verzenden als
bericht of e-mail of via Bluetooth.
Tik hierop om de afbeelding te
bewerken met diverse hulpprogramma's.
Tik hierop om de gemaakte foto in te
stellen als achtergrond.
Tik hierop om de zojuist gemaakte
foto te verwijderen en bevestig uw keuze
met Ja. De beeldzoeker wordt opnieuw
weergegeven.
Tik hierop om meteen een volgende
opname te maken. Uw huidige foto wordt
opgeslagen.

Wees creatief
44
Met de beeldzoeker leren werken
Instellingen - tik op dit pictogram om
het instellingenmenu te openen. Zie
Geavanceerde instellingen op pagina 51
voor meer informatie.
Cameramodus - de cameramodus is
geselecteerd.
Status van flitser
Grootte
Terug - tik hier op het scherm om terug
te gaan naar het stand-by scherm.
Galerij
Licht - zie Flitsen op pagina 45.
Fotomodus - zie Opnametype kiezen op
pagina 45.
Sluiter - de foto maken
View mode - Schermvullend/Volledige
Zoomen - tik op
om in te zoomen of
tik op
om uit te zoomen. U kunt ook de
volumetoetsen aan de zijkant gebruiken.
Videocameramodus - wissel
van de cameramodus naar de
videocameramodus.
De snelkoppelingen verdwijnen
automatisch na enkele seconden.
Tik eenmaal op het midden van de
beeldzoeker. Tik opnieuw op het scherm
om alle opties weer op te roepen.

Wees creatief
45
De flitser gebruiken
De flitser is standaard ingesteld op
automatisch, maar er zijn meer opties.
1. Selecteer
aan de rechterkant van de
beeldzoeker om het submenu voor de
flitser te openen.
2. Er zijn drie opties voor de flitser:
°
Auto: de camera beoordeelt de
belichting van het onderwerp en de flitser
wordt automatisch ingeschakeld bij
onvoldoende licht.
°
Altijd aan: de flitser van de camera is
ingeschakeld.
°
Altijd uit: de flitser van de camera is
uitgeschakeld. Dit is handig als u de
batterijen wilt sparen.
°
Tijdens nemen: de flitser van de camera
is ingeschakeld tijdens het nemen van
een foto.
3. Tik op de gewenste flitseroptie.
4. Nadat u uw keuze hebt gemaakt, wordt
het menu automatisch gesloten en kunt
u direct een foto maken.
5. Het flitserstatuspictogram in de
beeldzoeker wordt aangepast aan de
nieuwe flitsermodus.
Een type opname kiezen
1. Tik op om de beschikbare typen
opnamen te openen.
2. Kiest een van de drie opties:
°
Normale opname: dit is het
standaardtype. De foto wordt
gemaakt op een normale manier, zoals
aangegeven onder Snel een foto maken.
°
Reeks-opname: in deze stand kunt
u snel achter elkaar negen opnamen
maken bij automatische instellingen.
°
Panorama: dit is een handig
opnametype voor het maken van foto's
van grote groepen mensen of van een
landschap.
Een reeks-opname maken
1. Tik op om de beschikbare
opnametypen te openen en selecteer
Reeks-opname. Kies vervolgens het
aantal opnamen.
2. Plaats het onderwerp in de beeldzoeker
en druk op de knop Opname zoals u zou
doen bij een normale foto.
3. U kunt een van de opnamen opslaan.
Selecteer de opname die u wilt opslaan
door één keer op de miniatuur te tikken
voor weergave, en tik vervolgens op
Opslaan om hem op te slaan.

Wees creatief
46
Een panoramafoto maken
Maak schitterende opnamen met
panoramafoto's. U kunt drie uitgelijnde
foto's maken en deze samenvoegen tot
één groothoekbeeldfoto.
1. Tik op
om de beschikbare
opnametypen weer te geven en
selecteer Panorama.
2. Neem de eerste foto op de gebruikelijke
manier. In de zoeker wordt een lichte
versie van het rechterdeel van die
opname weergegeven.
3. Lijn de lichte versie van de vorige foto
uit met het beeld in de beeldzoeker voor
de tweede en derde foto.
4. In de fotogalerij worden de foto's
opgeslagen als panorama.
As gevolg van de afmetingen van de
panoramafoto wordt die in de galerij
lichtelijk vervormd weergegeven. Tik
tweemaal op de panoramafoto om de
foto zonder vervorming te zien.
Belichting aanpassen
De belichting bepaalt het verschil tussen
licht en donker op een opname. Een
afbeelding met een laag contrast lijkt
mistig, een afbeelding met een hoog
contrast is veel scherper.
1. Tik in de zoeker op om alle opties voor
geavanceerde instellingen weer te
geven.
2. Tik op Belichting
3. Schuif de contrastindicator langs de
balk naar
voor minder belichting
en een minder scherpe foto of naar
voor meer belichting en een scherpere
foto.
De geavanceerde instellingen
gebruiken
Tik in de zoeker op om alle opties voor
geavanceerde instellingen weer te geven.
Voorbeeldinstellingen
°
Belichting: de belichtingswaarde geeft
de hoeveelheid licht aan voor een
bepaalde belichting. Als het hoofdobject
donkerder is dan de achtergrond, kies
dan een hogere belichtingswaarde.
Als het onderwerp veel lichter is dan
de achtergrond, kies dan een lagere
belichtingswaarde.
°
Grootte: wijzig de afmetingen van
de foto om geheugenruimte te
besparen of opnamen te maken

Wees creatief
47
die de juiste afmetingen hebben
voor contactpersonen. Zie De
afbeeldingsgrootte wijzigen op pagina
48.
°
Kleureffect: kies een kleurtint voor
de opname die u wilt maken. Zie
Kleureffect kiezen op pagina 48.
°
Witbalans: kies uit Auto, Lichtgevend,
Zonnig, Fluorescerend of Bewolkt.
°
Macro: hiermee kunt u close-ups maken.
°
Zelfontspanner: met de zelfontspanner
kunt u een vertraging instellen na het
indrukken van de opnameknop. Kies uit 3
seconden, 5 seconden en 10 seconden.
Ideaal voor groepsfoto’s waar u zelf ook
op wilt staan.
°
ISO: ISO bepaalt de gevoeligheid van de
sensor van de camera. Hoe meer ISO,
hoe gevoeliger de camera. Dat is handig
onder omstandigheden met weinig licht
waarin u de flits niet kunt gebruiken. Kies
een ISO-waarde uit Auto, ISO 100, ISO
200, ISO 400 of ISO 800.
°
Kwaliteit: u hebt de keuze uit Superfijn,
Fijn en Normaal. Een fijnere kwaliteit
betekent een scherpere foto maar ook
een groter bestand, wat betekent dat
u minder foto's in het geheugen kunt
opslaan.
°
Inwendige/externe camera: schakel
voor zelfportretten over op de interne
camera van de LG KF900.
Overige instellingen
°
Geheugen: geef aan of u uw foto's wilt
opslaan in het geheugen van de handset
of in het externe geheugen.
°
Beeldstabilisatie: hiermee kunt u een
foto maken zonder trillingen van de
camera.
°
Focus: kies Aan of Uit.
°
Sluitergeluid: selecteer een van de drie
sluitergeluiden.
°
Raster: kies uit Uit, Kruislings of Trisectie.
°
Instellingen resetten: alle
camerainstellingen terugzetten naar de
standaardwaarden.
Wanneer u de camera afsluit, krijgen alle
instellingen weer hun standaardwaarde,
behalve afbeeldingsgrootte en
afbeeldingskwaliteit. U moet dus alle
niet-standaardinstellingen opnieuw
instellen, zoals kleurtint en ISO.
Controleer deze instellingen voordat u
een nieuwe foto maakt.
Het instellingenmenu wordt over
de beeldzoeker heen weergegeven.
Wanneer u onderdelen van de beeldkleur
of beeldkwaliteit wijzigt, is het resultaat
meteen zichtbaar.

De afbeeldingsgrootte wijzigen
Hoe meer pixels, hoe groter het bestand
en hoe meer geheugen het bestand in
beslag neemt. Als u meer opnamen op de
telefoon wilt opslaan, kunt u het aantal
pixels wijzigen, zodat de bestanden kleiner
worden.
1. Tik op
in de linkerbovenhoek van de
beeldzoeker.
2. Selecteer Grootte in het menu
Voorbeeld.
3. Selecteer een pixelwaarde van de
zes numerieke opties (5 megapixels:
2560x1920, 3 megapixels:
2048x1536, 2 megapixels:
1600x1200, 1 megapixel: 1280x960,
640x480, 320x240) of kies de
instelling:
Kleureffect kiezen
1. Tik op in de linkerbovenhoek van de
beeldzoeker.
2. Selecteer Kleureffect in het menu
Voorbeeld.
3. Er zijn vier opties voor de kleurtint: Uit,
Zwart-wit, Negatief of Sepia.
4. Nadat u uw keuze hebt gemaakt, wordt
het kleurtintmenu gesloten als u op
pictogram voor teruggaan klikt en kunt
u direct een foto maken.
U kunt een gemaakte kleurenfoto
omzetten in zwart-wit of sepia, maar
u kunt een foto die is gemaakt in
zwart-wit of sepia niet omzetten in een
kleurenfoto.
Wees creatief
48

Wees creatief
49
VIDEOCAMERA
Snel een video maken
1. Tik op het tabblad Ontspanning op
Videocamera.
2. De beeldzoeker van de videocamera
wordt op het scherm weergegeven.
3. Houd de telefoon horizontaal en richt de
lens op het onderwerp van de video.
4. Druk eenmaal op de opnameknop om de
opname te starten.
5. REC wordt boven in de zoeker
weergegeven, terwijl een timer onder
in het scherm de duur van de opname
aangeeft.
6. Als u het opnemen wilt onderbreken, tikt
u op
; tik op om het opnemen
daarna te hervatten.
7. Tik op
op het scherm of druk opnieuw
op de opnameknop om het opnemen af
te breken.
Nadat u een video hebt gemaakt
Er verschijnt een afbeelding van uw
gemaakte video op het scherm. De
naam van de video wordt onder aan het
scherm weergegeven, samen met vijf
pictogrammen aan de rechterzijde.
Tik hierop om de video af te spelen.
Tik hierop om de video als Bericht,
E-mail of via Bluetooth te verzenden.
Raadpleeg Berichten verzenden op pagina
35 of Bestanden verzenden en ontvangen
via Bluetooth op pagina 90.
Tik hierop om het videobestand te
bewerken.
Tik hierop om de galerij met
opgeslagen video's weer te geven.
Tik hierop om de zojuist opgenomen
video te verwijderen en bevestig uw keuze
met Ja. De beeldzoeker wordt opnieuw
weergegeven.
Tik hierop om meteen een nieuwe
video-opname te starten. Uw huidige
video wordt opgeslagen.

Wees creatief
50
Met de beeldzoeker leren werken
Instellingen - tik op dit pictogram om
het instellingenmenu te openen. Zie
Belichting aanpassen op pagina 51 voor
meer informatie.
Videomodus - de videomodus is
geselecteerd.
Terug - tik hier op het scherm om terug
te gaan naar het stand-by scherm.
Galerij
Belichting - zie Belichting aanpassen op
pagina 51.
Opnamesnelheid
Opname stoppen
Opname starten
Opslaan in handsetgeheugen/extern
geheugen
Zoomen - tik op
om in te zoomen of
tik op
om uit te zoomen. U kunt ook de
volumetoetsen aan de zijkant gebruiken.
Cameramodus - wisselen van
videocameramodus naar de
cameramodus.
De snelkoppelingen verdwijnen
automatisch na enkele seconden.
Tik tweemaal op het midden van de
beeldzoeker. Tik opnieuw op het scherm
om alle opties weer op te roepen.

Wees creatief
51
Belichting aanpassen
De belichting bepaalt het verschil tussen
licht en donker op een opname. Een
afbeelding met een laag contrast lijkt
mistig, een afbeelding met een hoog
contrast is veel scherper.
1. Tik op
.
2. Schuif de belichtingsindicator langs de
balk naar
voor minder belichting
en een minder scherpe foto of naar
voor meer contrast en een scherpere
foto.
De geavanceerde instellingen
gebruiken
Tik in de beeldzoeker op Instellingen om
alle opties voor geavanceerde instellingen
te openen.
Voorbeeldinstellingen
°
Video: wijzig de afmetingen van de video
om geheugenruimte te besparen. Zie
Videogrootte wijzigen op pagina 52.
°
Kleureffect: kies een kleurtint voor de
video die u wilt opnemen. Zie Kleurtint
kiezen op pagina 52.
°
Witbalans: deze instelling zorgt ervoor
dat de kleur wit in uw video's realistisch
wordt weergegeven. Mogelijk moet u
het omgevingslicht definiëren, zodat de
camera de witbalans kan aanpassen.
U kunt kiezen uit Auto, Lichtgevend,
Zonnig, Fluorescerend en Bewolkt.
°
Kwaliteit: u hebt de keuze uit
Superfijn, Fijn en Normaal. Hoe fijner de
kwaliteit, des te scherper de video. De
bestandsomvang zal dan ook toenemen,
zodat u minder video's kunt opslaan in
het geheugen van de telefoon.
°
Tijd instellen: stel de maximale tijdsduur
voor de video in. Kies uit Geen limiet of
MMS om de lengte van de video zodanig
te beperken dat die nog per MMS kan
worden verzonden.
Als u MMS kiest, kunt u overwegen een
lagere beeldkwaliteit te gebruiken zodat
u een langere video kunt opnemen.
°
Inwendige camera: schakel over naar
de interne camera van de KF900 om een
video van uzelf op te nemen.
Overige instellingen
°
Geheugen: geef aan of u uw video's wilt
opslaan in het geheugen van de handset
of in het externe geheugen.
°
Spraak: kies Geluid uit om een video op
te nemen zonder geluid.
°
Instellingen terugzetten: alle
videocamera-instellingen terugzetten
naar de standaardwaarden.

De afbeeldingsgrootte wijzigen
Hoe meer pixels er zijn, des te groter de
bestandsgrootte uitpakt en hoe meer
ruimte in beslag wordt genomen. Als u
meer video's op de telefoon wilt kunnen
opslaan, kunt u het aantal pixels wijzigen
om zo de bestandsgrootte te beperken.
1. Tik op Instellingen in de linkerbovenhoek
van de beeldzoeker.
2. Selecteer Videogrootte in het menu
Voorbeeld.
3. Selecteer een pixelwaarde uit de vijf
opties:
720x480(D1), 640x480(VGA) - de
hoogste kwaliteit breedbeeld.
400x240(Wide) - ook breedbeeld,
maar met een lagere resolutie.
640x480 (VGA) - standaard-VGA.
320x240 (QVGA) - kleiner
beeldformaat, dus ook kleinere
bestanden. Perfect om geheugenruimte
te besparen.
176x144 (QCIF) - kleinste beeldformaat,
dus ook de kleinste bestanden.
4. Selecteer de gewenste afmetingsoptie.
Zie voor conversiesoftware voor video-
indelingen de cd die bij de KF900 wordt
meegeleverd.
De kleurtint kiezen
1. Tik op in de linkerbovenhoek van de
beeldzoeker.
2. Selecteer Kleureffect in het
instellingenmenu.
3. Er zijn vier opties voor de kleurtint: Uit,
Zwart-wit, Negatief of Sepia.
4. Tik op de gewenste kleurtint.
U kunt een video die is opgenomen in
kleur, achteraf omzetten in zwart-wit
of sepia. Een video die is opgenomen in
zwart-wit of sepia, kunt u echter niet
omzetten in kleur.
Beeldgrootte, videokwaliteit, duur,
geluiddemping, witbalans, kleurtint en
het geheugen kunt u net als bij gebruik
van de hoofdcamera aanpassen door op
Instellingen te tikken.
Wees creatief
52

UW FOTO'S EN VIDEO'S
Foto's en video's weergeven
1. Tik op op het voorbeeldscherm van
de camera.
2. De videogalerij wordt weergegeven.
3. Tik tweemaal op de video of foto om
deze te openen.
4. Het afspelen van video’s begint
automatisch. Als u het afspelen wilt
onderbreken, tikt u op het scherm om de
opties weer te geven en selecteert u
.
Blader naar links of rechts om andere
foto's of video's weer te geven.
Als u een foto of video wilt wissen, opent
u die en selecteert u
. Tik op Ja om de
opdracht te bevestigen.
Zoomen tijdens de weergave van
een foto
Beweeg uw vingers diagonal over de
afbeelding Om in- en uit te zoomen.
Het volume aanpassen tijdens de
weergave van een video
U kunt het volume of geluid van een video
tijdens de weergave aanpassen door de
schuifregelaar op de volumebalk links
op het scherm omhoog of omlaag te
verplaatsen.
Foto's weergeven als
diavoorstelling
In de modus Diavoorstelling worden
alle foto's uit de galerij een voor een
weergegeven, zoals in een diavoorstelling.
Video's kunnen niet als diavoorstelling
worden weergegeven.
1. Tik tweemaal op de foto waarmee u de
diavoorstelling wilt starten om deze te
openen.
2. Selecteer
.
3. De diavoorstelling wordt gestart.
Er zijn opties beschikbaar voor de
diavoorstelling:
Tik hier nogmaals op om de weergave
te hervatten.
Tik hierop om de diavoorstelling bij een
bepaalde foto te onderbreken.
Willekeurig Aan /Uit
Tik hierop om de snelheid van de
diavoorstelling te verhogen of te verlagen.
Wees creatief
53

Wees creatief
54
Een foto instellen als achtergrond
1. Tik tweemaal op de foto die u als
achtergrond wilt gebruiken om deze te
openen.
2. Tik op
.
3. De afdrukstand Staand wordt
geactiveerd. U kunt de afmeting van de
foto wijzigen.
4. Als de foto naar wens is, tikt u op
Instellen.
Uw foto's bewerken
Er zijn talloze manieren waarop u uw
foto's kunt aanpassen, aanvullen en
verlevendigen.
1. Open de foto die u wilt bewerken en tik
op
om de opties weer te geven.
2. Tik op de pictogrammen om de foto aan
te passen:
De foto bijsnijden. Kies een vierkant
of rond snijgebied en schuif met uw
vinger over het scherm om het gewenste
gebied te selecteren.
Uit de losse pols iets tekenen op de
foto. Selecteer een van de vier opties
voor de dikte van de pen en kies de
gewenste kleur.
Tekst op de foto schrijven. Zie Tekst
toevoegen aan een foto op pagina 55.
De foto verfraaien met stempels.
Kies een stempel en tik op de foto op de
plek waar u wilt stempelen.
De kleur van een stempel, lijn of
tekst wijzigen. Selecteer de gewenste
kleur voordat u op de foto begint te
tekenen, schrijven of stempelen.
Tik hierop om terug te gaan naar
de galerij.
Uw wijzigingen in de foto's opslaan.
Geef aan of u de wijzigingen wilt opslaan
in het originele bestand of in een
nieuw bestand. Als u Nieuw bestand
selecteert, moet u een bestandsnaam
opgeven.
Het laatste Effect of de laatste
bewerking ongedaan maken.
Een effect toevoegen aan een foto
met diverse hulpprogramma's.

Wees creatief
55
Tik hierop om meer opties voor
effecten weer te geven, zoals Roteren.
Er zijn ook geavanceerdere opties
voor bewerking beschikbaar. Zie
Morphing toepassen op een foto, Een
kleuraccent toevoegen en De kleuren
van een foto verwisselen op pagina 57.
Zie Tekst toevoegen aan een foto op
pagina 55.
Tekst toevoegen aan een foto
1. Tik in het bewerkingsscherm op .
2. Selecteer Handtekening om niet-
ingelijste tekst toe te voegen of kies een
van de opties voor een spraakballon, en
tik vervolgens op OK.
3. Gebruik het toetsenblok om de
gewenste tekst in te voeren en tik op
Gereed.
4. Verplaats de tekstballon door hierop
te tikken en naar de gewenste plek te
schuiven.
Een effect toevoegen aan een foto
1. Tik in het bewerkingsscherm op .
2. Kies een van de achttien opties voor de
foto. Selecteer OK om de wijzigingen toe
te passen of kies
om te annuleren.
°
Gezicht verfraaien: gezichten op de
foto automatisch herkennen en mooier
maken.
°
Tunneleffect: het effect wijzigen zodat
het lijkt alsof de foto in een tunnel is
gemaakt.
°
Kleurennegatief: negatief kleureffect.
°
Zwart-wit: zwart-wit kleureffect.
°
Sepia: sepia-effect.
°
Wass: mozaïekeffect toepassen.
°
Verscherpen: beweeg de schuifregelaar
langs de balk om de foto scherper te
maken.
°
Als mozaïek vervagen: tik hierop om
een vervaagd mozaïekeffect toe te
passen.
°
Olieverf: olieverfeffect.
°
Schetsen: een effect toepassen zodat de
foto eruitziet als een schets.
°
Bosseleren: gebosseleerd effect.
°
Solariseren: het belichtingseffect
wijzigen in het licht.
°
Helder: een helder en glanzend effect.
°
Maanlicht: maanlicht nabootsen.
°
Antiek: ouderwetse foto.
°
Gloeien: lichtbundeleffect.
°
Cartoon: cartooneffect.
°
Waterverf: waterverfschilderij
aanpassen.
3. Als u een effect wilt verwijderen, tikt u
Ongedaan maken op.
U kunt meer dan één effect toevoegen
aan een foto.

Wees creatief
56
Fotoformaat wijzigen
1. Tik in het bewerkingsscherm op .
2. Kies Formaat wijzigen.
3. Tik op het gewenste formaat om de
grootte van de foto te wijzigen.
Morphing toepassen op een foto
Morphing is een fantastische functie voor
het aanpassen van de gezichtsuitdrukking
van vrienden op foto's. Ook kunt u met
deze voorziening foto's vervormen om een
artistiek effect te bereiken.
1. Tik in het bewerkingsscherm op
.
2. Kies Morphing. Er worden vier kruisen op
de foto weergegeven.
3. Plaats de kruisen op de plekken waarop
u morphing wilt toepassen. Als u
bijvoorbeeld morphing wilt toepassen
op een gezicht, plaatst u een kruis op de
buitenste hoek van elk oog en een aan
weerszijden van de lippen.
4. Selecteer een gezicht om aan te geven
hoe u de foto wilt bewerken.
5. Selecteer Opslaan om de wijzigingen op
te slaan.
Een kleuraccent toevoegen aan
een foto
1. Tik in het bewerkingsscherm op .
2. Kies Kleuraccent.
3. Selecteer een onderdeel van de foto. In
het geselecteerde onderdeel verschijnt
er een rand om de elementen die
dezelfde of gelijkende kleuren hebben.
Dit kan bijvoorbeeld iemands haar zijn
of de kleur van de kleding.
4. Tik op Gereed.
5. Alle kleur wordt uit de foto verwijderd,
met uitzondering van het gedeelte
waarop u een kleuraccent wilt
toepassen.
6. Pas de intensiteit van het accent
aan door de schuifregelaar omhoog
of omlaag te verplaatsen op de
intensiteitsbalk.
7. Selecteer Opslaan om de wijzigingen op
te slaan.

Wees creatief
57
De kleuren van een foto
verwisselen
1. Tik in het bewerkingsscherm op .
2. Kies Kleur verwisselen.
3. Selecteer een onderdeel van de foto. In
het geselecteerde onderdeel verschijnt
er een rand om de elementen die
dezelfde of gelijkende kleuren hebben.
Dit kan bijvoorbeeld iemands haar zijn
of de kleur van de kleding.
4. Tik op
en selecteer een kleur.
5. Druk op OK.
6. Het geselecteerde gedeelte van de foto
wordt gewijzigd in de geselecteerde
kleur.
7. Selecteer Opslaan om de wijzigingen op
te slaan.
Video's weergeven op de tv
Sluit de KF900 via de tv-uitvoerkabel
aan op de tv. Selecteer de video die u wilt
afspelen op de tv, tik op
en selecteer .
De tv-uitvoerkabel is los verkrijgbaar in
de handel.
Alle resoluties, met uitzondering van
320x240 en 176x144, zijn geschikt voor
weergave op tv.
Uw video's bewerken
De functies voor bewerkingen zijn
beschikbaar voor alle soorten video's,
behalve 640x384 en 640x480.
Maak geen opnamen in deze indelingen als
u van plan bent de video te bewerken.
De duur van een video inkorten
1. Open de video die u wilt bewerken,
selecteer
en tik op het scherm om de
opties weer te geven.
2. Selecteer
en kies Knippen.
3. Tik op
en markeer het nieuwe begin-
en eindpunt met
.
4. Tik op Voorbeeld om te zien of u
tevreden bent met de bewerking.
5. Tik op Opslaan of tik op
om de
wijzigingen te negeren en terug te gaan
naar de galerij.

Wees creatief
58
Twee video's samenvoegen
1. Open de video die u wilt bewerken,
selecteer
en tik op het scherm om de
opties weer te geven.
2. Selecteer
en kies Video
samenvoegen.
3. De map Mijn video's wordt geopend.
Kies de video die u wilt samenvoegen en
tik op Selecteren.
4. Tik op de foto en schuif deze naar het
begin of einde van de video.
5. Tik op Effect en geef aan met welk
effect u de video’s wilt samenvoegen:
Geen, Verdwi., Pan zoom, Ovaal,
Onthullen, Blind, Schaakbord, Vervagen,
Delen of Ruitvormig.
6. Tik op Opslaan en vervolgens op Ja om
de nieuwe, samengevoegde video op te
slaan. Hierbij kunt u het oorspronkelijke
bestand vervangen of opslaan onder
een nieuwe bestandsnaam.
7. Als u meer video's wilt samenvoegen,
herhaalt u deze stappen.
Een foto samenvoegen met een
video
1. Open de video die u wilt bewerken,
selecteer
en tik op het scherm om de
opties weer te geven.
2. Selecteer
en kies Video
samenvoegen.
3. De map Mijn afbeeldingen wordt
geopend. Kies de foto die u met de
video wilt samenvoegen en tik op
Selecteren.
4. Tik op de foto aan en schuif deze naar
het begin of einde van de video.
5. Tik op Effect en geef aan met welk
effect u de foto en de video wilt
samenvoegen: Geen, Verdwijnen,
Pan zoom, Ovaal, Onthullen, Blind,
Schaakbord, Vervagen, Delen of
Ruitvormig.
6. Tik op Opslaan en vervolgens op Ja.
Hierbij kunt u het oorspronkelijke
bestand vervangen of opslaan onder
een nieuwe bestandsnaam.
7. Als u meer foto's wilt samenvoegen,
herhaalt u deze stappen.

Wees creatief
59
Tekst toevoegen aan een video
1. Open de video die u wilt bewerken,
selecteer
en tik op het scherm om de
opties weer te geven.
2. Selecteer
en kies Tekst-overlay.
3. Gebruik het toetsenblok om de
gewenste tekst in te voeren en tik op
Gereed.
4. Tik op
en geef met aan waar u de
tekst wilt plaatsen.
5. Tik op het gebied waarin u de tekst wilt
plaatsen.
6. Tik op
om aan te geven waar de
tekst moet eindigen.
7. Tik op Voorbeeld om te zien of u
tevreden bent met de tekst-overlay.
8. Tik op Opslaan en vervolgens op Ja.
Hierbij kunt u het oorspronkelijke
bestand vervangen of opslaan onder
een nieuwe bestandsnaam.
9. Als u meer tekst wilt toevoegen,
herhaalt u deze stappen.
Afbeeldings-overlay toepassen
1. Open de video die u wilt bewerken,
selecteer
en tik op het scherm om de
opties weer te geven.
2. Selecteer
en kies Tekst-overlay.
3. De map Mijn afbeeldingen wordt
geopend. Kies de foto die u als overlay
aan de video wilt toevoegen en tik op
Selecteren.
4. Tik op
en geef met aan wanneer
de foto moet worden weergegeven.
5. Tik op het gebied waarin u de foto wilt
plaatsen. Als de foto te groot is, bedekt
deze het gehele scherm en niet slechts
het geselecteerde gebied.
6. Tik op
om aan te geven waar de foto
moet verdwijnen.
7. Tik op Voorbeeld om te zien of u
tevreden bent met de afbeeldings-
overlay.
8. Tik op Opslaan en vervolgens op Ja.
Hierbij kunt u het oorspronkelijke
bestand vervangen of opslaan onder
een nieuwe bestandsnaam.
9. Als u meer foto's wilt toevoegen,
herhaalt u deze stappen.

Een spraakopname toevoegen
1. Open de video die u wilt bewerken,
selecteer
en tik op het scherm om de
opties weer te geven.
2. Selecteer
en kies Spraakopname.
3. Het toevoegen van een spraakopname
heeft invloed op de kwaliteit van de
oorspronkelijke audio. Tik op Ja om door
te gaan.
4. Tik op
om de video weer te geven.
Wanneer u bij het gedeelte bent
aangekomen waar u de spraakopname
wilt plaatsen, tikt u op
.
5. Tik op
om de opname te beëindigen
en af te spelen.
6. Tik op Voorbeeld om te zien of u
tevreden bent met de spraakopname.
7. Tik op Opslaan en vervolgens op Ja.
Hierbij kunt u het oorspronkelijke
bestand vervangen of opslaan onder
een nieuwe bestandsnaam.
8. Als u meer spraakopnamen aan de
video wilt toevoegen, herhaalt u deze
stappen.
Een soundtrack toevoegen aan
een video
1. Open de video die u wilt bewerken,
selecteer
en tik op het scherm om de
opties weer te geven.
2. Selecteer
en kies Nasynchronisatie.
3. De map Mijn geluiden wordt geopend.
Kies de soundtrack die u aan de video
wilt toevoegen en tik op Selecteren.
4. Het oorspronkelijke geluid van de video
wordt gewist. Tik op Ja om door te gaan.
5. Als het geluid korter is dan de video,
geeft u aan of u het geluid Eenmaal wilt
afspelen of wilt Herhalen.
6. Hierbij kunt u het oorspronkelijke
bestand vervangen of opslaan onder
een nieuwe bestandsnaam.
De snelheid van een video
wijzigen
1. Open de video die u wilt bewerken,
selecteer
en tik op het scherm om de
opties weer te geven.
2. Selecteer
en kies Tijdschaal
wijzigen.
3. Selecteer een van de vier snelheden: x4,
x2, x1/4, x1/2.
4. Hierbij kunt u het oorspronkelijke
bestand vervangen of opslaan onder
een nieuwe bestandsnaam.
Wees creatief
60

Verduistering toevoegen
1. Open de video die u wilt bewerken,
selecteer
en tik op het scherm om de
opties weer te geven.
2. Selecteer
en kies Verduistering.
3. Hierbij kunt u het oorspronkelijke
bestand vervangen of opslaan onder
een nieuwe bestandsnaam.
4. De video komt nu aan het begin
langzaam in beeld en verdwijnt
geleidelijk aan het einde.
Wees creatief
61

Wees creatief
62
MULTIMEDIA
U kunt alle soorten multimediabestanden
opslaan in het geheugen van de telefoon,
zodat u gemakkelijk toegang hebt tot
uw afbeeldingen, geluiden, video's en
spelletjes. U kunt bestanden ook opslaan
op een geheugenkaart. Het voordeel
van een geheugenkaart is dat u ruimte
kunt vrijhouden in het geheugen van de
telefoon.
Tik op
en vervolgens op
Entertainment om het menu Multimedia
te openen. Tik op Mijn media om een lijst
te openen met de mappen waarin alle
multimediabestanden worden opgeslagen.
Afbeeldingen
Mijn afbeeldingen bevat een
lijst met afbeeldingen, waaronder
standaardafbeeldingen die vooraf in de
telefoon zijn geladen, afbeeldingen die
u zelf hebt gedownload en afbeeldingen
die u met de camera van de telefoon hebt
genomen.
Optiemenu's Mijn afbeeldingen
Welke opties in Mijn afbeeldingen worden
weergegeven, is afhankelijk van het
afbeeldingstype dat u hebt geselecteerd.
Voor afbeeldingen die met de camera van
de telefoon zijn genomen, zijn alle opties
beschikbaar; voor standaardafbeeldingen
zijn echter alleen de opties Gebruiken
als, Afdrukken, Sorteren op en
Geheugenbeheer beschikbaar.
Als u een afbeelding bekijkt, draait u
de telefoon naar de liggende stand om
meer opties aan de rechterzijde van het
scherm weer te geven. U kunt de foto
verzenden, bewerken, verwijderen of
in een diavoorstelling of in de galerij
weergeven.
°
Verzenden: de afbeelding verzenden
naar een vriend.
°
Verplaatsen: een afbeelding uit het
geheugen van de telefoon verplaatsen
naar een geheugenkaart of omgekeerd.
°
Kopiëren: een afbeelding uit het
geheugen van de telefoon kopiëren naar
een geheugenkaart of omgekeerd.
°
Verwijderen: een afbeelding
verwijderen.
°
Naam wijzigen: de naam van een
afbeelding wijzigen.
°
Afdrukken: een geselecteerde
afbeelding afdrukken met behulp van
een printer die door Bluetooth wordt
ondersteund.

Wees creatief
63
°
Nieuwe map maken: een nieuwe map
maken in de map Mijn afbeeldingen.
°
Sorteren op: Datum/ Type/ Naam
°
Diavoorstelling: een diavoorstelling
maken van de geselecteerde
afbeeldingen.
°
Rasterweergave/ Lijstweergave: van
Rasterweergave naar Lijstweergave of
vice versa.
°
Mapinfo.: de informatie van elke map
weergeven.
°
Geheugenstatus: de geheugenstatus
bekijken.
°
Alles verwijderen: alle afbeeldingen
verwijderen.
Een foto verzenden
1. Tik op en vervolgens op
Entertainment.
2. Tik op Mijn media en kies Mijn
afbeeldingen.
3. Tik op Verzenden en kies Bericht,
E-mail of Bluetooth.
4. Als u Bericht of E-mail kiest, wordt
de foto als bijlage aan een bericht
toegevoegd dat u op de gebruikelijke
manier kunt schrijven en verzenden.
Kiest u Bluetooth, dan wordt u
gevraagd om Bluetooth in te schakelen;
uw telefoon zoekt dan naar een
apparaat waarnaar de afbeelding kan
worden verzonden.
Een afbeelding gebruiken
U kunt afbeeldingen gebruiken als
achtergrond en screensaver of zelfs ter
herkenning van uw contactpersonen.
1. Tik op
en vervolgens op
Entertainment.
2. Tik op Mijn media en vervolgens op
Mijn afbeeldingen.
3. Selecteer een afbeelding en tik op
.
4. Tik op Gebruiken als en maak een
keuze uit:
°
Achtergrond: een achtergrond instellen
voor het stand-byscherm.
°
Afbeelding van de contactpersoon:
een afbeelding toewijzen aan iemand
in uw lijst met contactpersonen; de
afbeelding wordt weergegeven wanneer
deze persoon u belt.
°
Inkomende oproep: een afbeelding
instellen die tijdens inkomende oproepen
moet worden weergegeven.
°
Uitgaande oproep: een afbeelding
instellen die tijdens uitgaande oproepen
moet worden weergegeven.

Wees creatief
64
Afbeeldingen opvijzelen
Een onderbelichte foto kan worden
aangepast zonder dat de beeldkwaliteit
afneemt.
1. Tik op
en vervolgens op
Entertainment.
2. Tik op Mijn media en vervolgens op
Mijn afbeeldingen.
Een afbeelding afdrukken
1. Tik op en vervolgens op
Entertainment.
2. Tik op Mijn media en vervolgens op
Mijn afbeeldingen.
3. Selecteer een afbeelding en tik op
.
4. Tik op Afdrukken en kies vervolgens uit
Bluetooth of PictBridge.
U kunt afdrukken via Bluetooth of door
verbinding te maken met een printer met
PictBridge-ondersteuning.
Een afbeelding verplaatsen of
kopiëren
U kunt afbeeldingen verplaatsen of
kopiëren van het telefoongeheugen naar
de geheugenkaart en omgekeerd. Dit
kunt u bijvoorbeeld doen om ruimte vrij
te maken in een van de opslagplaatsen
of om te voorkomen dat uw afbeeldingen
verloren gaan.
1. Tik op
en vervolgens op
Entertainment.
2. Tik op Mijn media en vervolgens op
Mijn afbeeldingen.
3. Selecteer een afbeelding en tik op
.
4. Selecteer Verplaatsen of Kopiëren.
Een diavoorstelling maken
Als u alle afbeeldingen in de telefoon wilt
weergeven, kunt u een diavoorstelling
maken. Hierdoor hoeft u niet elke
afbeelding afzonderlijk te openen en weer
te sluiten.
1. Tik op
en vervolgens op
Entertainment.
2. Tik op Mijn media en vervolgens op
Mijn afbeeldingen.
3. Tik op
en vervolgens op
Diavoorstelling.

Wees creatief
65
De geheugenstatus controleren
U kunt controleren hoeveel geheugen in
gebruik is en hoeveel er nog beschikbaar
is.
1. Tik op
en vervolgens op
Entertainment.
2. Tik op Mijn media en vervolgens op
Mijn afbeeldingen.
3. Tik op
en vervolgens op
Geheugenbeheer.
4. Kies Handsetgeheugen of Extern
geheugen.
Als er geen geheugenkaart is geplaatst,
is de optie Extern geheugen niet
beschikbaar.
Geluiden
De map Mijn geluiden bevat
de gedownloade geluiden, de
Standaardgeluiden en Spraak opnames.
Hiervandaan kunt u geluiden beheren,
verzenden of als beltoon instellen.
Een geluid gebruiken
1. Tik op en vervolgens op
Entertainment.
2. Tik op Mijn media en vervolgens op
Mijn geluiden.
3. Selecteer Standaardgeluiden of
Spraakopnames.
4. Selecteer een geluid om dit af te spelen.
5. Tik op
en selecteer Gebruiken als.
6. Kies uit Spraakbeltoon, Videobeltoon,
Berichttoon, Inschakelen of
Uitschakelen.
Video's
De map Mijn video's bevat de lijst met
gedownloade video's en video's die u met
de telefoon hebt opgenomen.
Een video weergeven
1. Tik op
en vervolgens op
Entertainment.
2. Tik op Mijn media en vervolgens op
Mijn video's.
3. Selecteer de video die u wilt afspelen.

Wees creatief
66
Opties gebruiken tijdens een
video-onderbreking
Tik op terwijl de video is onderbroken
en kies een van de volgende opties:
°
Verzenden: de video in een bericht of via
Bluetooth verzenden.
°
Verwijderen: de video verwijderen.
°
Bewerken: biedt een serie
bewerkingsopties
°
Bestansinfo.: de naam, de grootte,
de datum, het type, de duur en de
beveiliging.
De tv-uitvoerkabel is los verkrijgbaar in
de handel.
Een videoclip verzenden
1. Selecteer een video en tik op .
2. Tik op Verzend. en kies Bericht, E-mail
of Bluetooth.
3. Als u Bericht of E-mail kiest, wordt de
videoclip als bijlage aan een bericht
toegevoegd dat u op de gebruikelijke
manier kunt schrijven en verzenden.
Als u Bluetooth kiest, dan wordt u
gevraagd om Bluetooth in te schakelen.
Uw telefoon zoekt dan naar een
apparaat waarnaar de video kan worden
verzonden.
Het optiemenu voor video's
gebruiken
Vanuit de map Mijn video's kunt u de
volgende opties kiezen:
°
Verzenden: een video verzenden naar
een vriend.
°
Verplaatsen: een videoclip verplaatsen
van het telefoongeheugen naar een
geheugenkaart of omgekeerd.
°
Kopiëren: een videoclip kopiëren
van het telefoongeheugen naar een
geheugenkaart of omgekeerd.
°
Verwijderen: een video verwijderen.
°
Naam wijzigen: de naam van een video
wijzigen.
°
Nieuwe map maken: een nieuwe map
maken in de map Mijn video's.
°
Sorteren op: video's sorteren op Datum,
Tijd of Naam.
°
Lijstweergave/ Rasterweergave: het
menu in rasterweergave of lijstweergave
bekijken.
°
Mapinfo.: de informatie van elke map
weergeven.
°
Geheugenbeheer: de geheugenstatus
bekijken.
°
Alles verwijderen: alle video's
verwijderen.

Wees creatief
67
Spelletjes en toepassingen
U kunt nieuwe spelletjes en toepassingen
naar de telefoon downloaden om zo nu en
dan de zinnen te verzetten.
Een spelletje spelen
1. Tik op en vervolgens op
Entertainment.
2. Tik op Mijn spelletjes & toepassingen.
3. Tik op Mijn spelletjes en toepassingen.
4. Tik op de map Spelletjes of
Toepassingen.
5. Kies het spelletje of de toepassing die
u wilt gebruiken en tik hierop om te
starten.
Het optiemenu gebruiken
In de mappen Spelletjes en Toepassingen
zijn de volgende opties beschikbaar:
°
Nieuwe map maken: een map maken in
Games of Toepassingen
°
Sorteren op: de spelletjes
en toepassingen sorteren op
instelmachtigingen voor Datum, Grootte
of Naam.
°
Geheugenbeheer: de geheugenstatus
van de handset of een extern geheugen
weergeven.
Een Java-spelletje en -toepassing
installeren
1. Tik op en vervolgens op
Entertainment.
2. Tip op Mijn media en vervolgens op
Overige of Mijn geheugenkaart. Als
u een nieuwe geheugenkaart plaatst
kunt u het menu Mijn geheugenkaart
selecteren.
3. Selecteer het bestand (*.jad of *.jar) dat
u wilt installeren en tik op Installeren.

Wees creatief
68
Flash-inhoud
De map Flash-inhoud bevat alle standaard
aanwezige en gedownloade SWF-
bestanden.
Een SWF-bestand weergeven
1. Tik op en vervolgens op
Entertainment.
2. Tik op Mijn media en vervolgens op
Flash-inhoud.
3. Selecteer het bestand dat u wilt
weergeven.
Opties gebruiken tijdens de
weergave van een SWF-bestand
Tik op en kies een van de volgende
opties:
°
Play/Pauze: Afspelen of pauzeren van
de flash file.
°
Geluid uit/aan: het geluid uitschakelen.
°
Verzenden: het bestand verzenden als
MMS, E-mail of via Bluetooth.
°
Thema hoofdscherm: het bestand
instellen als achtergrond.
°
Bestandsinfo.: de naam, de grootte, de
datum, de tijd, het type en de beveiliging
van het bestand weergeven.
°
Verwijderen: Verwijder het
geselecteerde bestand.
Documenten
Vanuit het menu Documenten kunt u al uw
documentbestanden weergeven. Vanuit
dit menu kunt u Excel-, PowerPoint-,
Word-, Text- en PDF-bestanden openen.
U kunt in- en uit zoomen door uw vingers
diagonal Pver het document te bewegen.
Een bestand overbrengen naar de
telefoon
Bluetooth biedt waarschijnlijk
de makkelijkste methode voor
bestandsoverdracht van de computer
naar de telefoon. U kunt ook LG-pc-suite
gebruiken via de synchronisatiekabel.
Bestandsoverdracht via Bluetooth:
1. Zorg ervoor dat Bluetooth zowel op
de telefoon als op de computer is
ingeschakeld en dat de twee apparaten
zichtbaar zijn voor elkaar.
2. Verzend het bestand via Bluetooth
vanaf de computer.
3. Wanneer het bestand is verzonden,
moet u op de telefoon op Ja tikken om
het te ontvangen.
4. Het bestand wordt weergegeven in de
map Documenten of Overige.
Een bestand weergeven
1. Tik op en vervolgens op
Entertainment.
2. Tik op Mijn dingen en vervolgens op
Documenten.

Wees creatief
69
3. Selecteer een document en tik op
Weergeven.
Overige
De map Overige wordt gebruikt voor
andere bestanden dan afbeeldingen,
geluiden, video's, games of toepassingen.
U gebruikt deze map op dezelfde manier
als de map Documenten. Het kan
gebeuren dat bestanden na de overdracht
van de computer naar de telefoon in de
map Overige terechtkomen in plaats van
in de map Documenten.
U kunt de bestanden in dergelijke gevallen
gewoon verplaatsen.
Een bestand verplaatsen van de map
Overige naar Documenten:
1. Tik op
en vervolgens op
Entertainment.
2. Tik op Mijn dingen en vervolgens op
Overige.
3. Selecteer een bestand en tik op
.
4. Tik op Verplaatsen en vervolgens
nogmaals op Verplaatsen.
Een film maken
1. Tik op en vervolgens op
Entertainment.
2. Tik op Muvee-studio.
3. Tik op
aan om een afbeelding toe te
voegen. Tik op de afbeeldingen die u wilt
opnemen en selecteer Bijlage.
4. Tik op het stijltabblad om een muvee-
stijl te kiezen.
5. Tik op Afspelen te bekijken.
6. Tik op
en vervolgens op
Afspeelvolgorde om een volgorde te
maken.
7. Tik op
en vervolgens op Locatie
opslaan om een opslaglocatie voor de
film te selecteren.

Wees creatief
70
Muziek
Uw LG KF900 beschikt over een
ingebouwde muziekspeler waarop u al uw
favoriete nummers kunt afspelen. Tik op
gevolgd door Entertainment en
Muziek. Daar vandaan kunt u de volgende
mappen openen:
°
Onlangs afgespeeld: alle nummers
weergeven die u onlangs hebt
afgespeeld.
°
Alle nummers: bevat alle nummers op
de telefoon.
°
Artiesten: uw muziekcollectie
weergeven, gesorteerd op artiest.
°
Albums: uw muziekcollectie weergeven,
gesorteerd op album.
°
Genres: uw muziekcollectie weergeven,
gesorteerd op genre.
°
Afspeellijsten: bevat afspeellijsten die u
hebt gemaakt.
°
Shuffle: de liedjes worden in willekeurige
volgorde afgespeeld.
Muziekbestanden overbrengen
naar de telefoon
De makkelijkste manier om
muziekbestanden over te brengen
naar de telefoon is via Bluetooth of de
synchronisatiekabel.
U kunt ook LG-pc-suite gebruiken.
Zie pagina 80 voor meer informatie.
Bestandsoverdracht via Bluetooth:
1. Zorg ervoor dat Bluetooth op beide
apparaten is ingeschakeld en dat de
twee zichtbaar zijn voor elkaar.
2. Selecteer het muziekbestand op het
andere apparaat en verzend het via
Bluetooth.
3. Wanneer het bestand is verzonden,
moet u op de telefoon op Ja tikken om
het te ontvangen.
4. Het bestand wordt weergegeven in
Muziek > Alle nummers.

Wees creatief
71
Een muzieknummer afspelen
1. Tik op en vervolgens op
Entertainment.
2. Tik op Muziek en vervolgens op Alle
nummers.
3. Selecteer het gewenste nummer en tik
op Afspelen.
4. Tik op
om het nummer te
onderbreken.
5. Tik op
om meteen naar het volgende
nummer te gaan.
6. Tik op
om meteen naar het vorige
nummer te gaan.
7. Tik op
om terug te gaan naar het
menu Muziek.
Als u het volume tijdens het afspelen wilt
aanpassen, tikt u op
.
Opties gebruiken tijdens het
afspelen van muziek
Tik op en kies een van de volgende
opties:
°
Minimaliseren: het scherm van de
muziekspeler verwijderen, zodat u de
telefoon weer gewoon kunt gebruiken.
°
Naar Mijn muziek: uw muziekbestanden
bekijken.
°
Equalizer: de geluidsinstellingen
aanpassen aan uw persoonlijke voorkeur.
°
Toevoegen aan afspeellijst: Nieuwe
afspeelijst
°
Verzenden: het liedje verzenden in een
bericht of via Bluetooth.
°
Gebruiken als: het nummer gebruiken
als spraakbeltoon of videobeltoon,
berichttoon, of voor opstarten of
afsluiten.
°
Bestandsinfo.: de naam, de grootte,
de datum, de tijd, het type, de duur, de
beveiliging en de copyrightgegevens van
het nummer weergeven.

Een afspeellijst maken
U kunt zelf afspeellijsten maken door een
aantal nummers te selecteren in de map
Alle nummers.
1. Tik op
en vervolgens op
Entertainment.
2. Tik op Muziek en vervolgens op
Afspeellijsten.
3. Tik op Nieuwe afspeellijst toevoegen,
voer de naam van de afspeellijst in en
tik op Opslaan.
4. De map Alle nummers wordt
weergegeven. Tik op alle nummers die
u in de afspeellijst wilt opnemen; er
wordt een vinkje naast de geselecteerde
nummers weergegeven.
5. Tik op Gereed.
Als u een afspeellijst wilt afspelen, dient
u de lijst te selecteren en op Afspelen te
tikken.
Als u een tweede afspeellijst wilt
toevoegen, tikt u op
vervolgens op
Nieuwe afspeellijst toevoegen.
Een afspeellijst bewerken
Mogelijk wilt u van tijd tot tijd nieuwe
nummers aan een afspeellijst toevoegen
en andere van de lijst verwijderen. U kunt
de afspeellijst dan bewerken.
1. Tik op
en vervolgens op
Entertainment.
2. Tik op Muziek en vervolgens op
Afspeellijsten.
3. Selecteer de afspeellijst.
4. Tik op
en selecteer:
°
Nieuwe liedjes toevoegen: meer
nummers aan de afspeellijst toevoegen.
Selecteer de gewenste nummers en tik
op Gereed.
°
Verwijderen: een nummer uit de
afspeellijst verwijderen. Tik op Ja om de
opdracht te bevestigen.
°
Geheugenstatus: de geheugenstatus
bekijken.
°
Alles verwijderen: alle nummers uit de
afspeellijst verwijderen.
Wees creatief
72

Een afspeellijst verwijderen
1. Tik op en vervolgens op
Entertainment.
2. Tik op Muziek en vervolgens op
Afspeellijsten.
3. Tik op
en vervolgens op Verwijderen
of Alles verwijderen om alle
afspeellijsten te verwijderen.
De radio gebruiken
Uw LG KF900 kan FM-radio ontvangen en
u kunt dus onderweg naar uw favoriete
radiozenders luisteren.
U hebt de hoofdtelefoon nodig om naar
de radio te kunnen luisteren. Sluit de
hoofdtelefoon aan op de telefoon. U
gebruikt hiervoor dezelfde aansluiting
als voor de oplader.
Zoeken naar radiostations
U kunt met de telefoon afstemmen op
radiozenders door er handmatig of
automatisch naar te zoeken. De zenders
worden onder specifieke kanaalnummers
opgeslagen, zodat u niet steeds opnieuw
hoeft af te stemmen. Er kunnen maximaal
50 kanalen in de telefoon worden
opgeslagen.
Automatisch afstemmen:
1. Tik op
en vervolgens op
Entertainment.
2. Tik op FM-radio en vervolgens op
.
3. Tik op Automatisch scannen en
vervolgens op Ja. De gevonden stations
krijgen automatisch een kanaalnummer
in de telefoon toegewezen.
U kunt ook handmatig op een zender
afstemmen met behulp van
en naast
de radiofrequentie of door het pictogram
van de tuner op het aanraakscherm te
verslepen.
U kunt ook naar de volgende zender
zoeken met
en .
Wees creatief
73

Kanalen opnieuw instellen
1. Tik op en vervolgens op
Entertainment.
2. Tik op FM-radio en vervolgens op
.
3. Kies Reset om het huidige kanaal
opnieuw in te stellen of kies Alles
opnieuw instellen om alle kanalen
opnieuw in te stellen. Alle kanalen
worden weer ingesteld op de
startfrequentie: 87,5 MHz.
Luisteren naar de radio
1. Tik op en vervolgens op
Entertainment.
2. Tik op FM-radio en vervolgens op het
kanaalnummer van het station waarnaar
u wilt luisteren.
Gebruik het snoer van de headset als
antenne om de radio-ontvangst te
verbeteren.
Wees creatief
74

Wees efficiënt
75
ORGANISER
Een gebeurtenis toevoegen aan de
agenda
1. Selecteer in het stand-byscherm , tik
vervolgens op
Accessoires en kies
Organiser.
Selecteer Kalender.
2. Selecteer de datum waaraan u een
gebeurtenis wilt toevoegen.
3. Tik op
en vervolgens op Gebeurtenis
toevoegen.
4. Tik op Categorie en kies vervolgens uit
Afspraak, Jubileum of Verjaardag.
Controleer de datum en geef de
begintijd voor de gebeurtenis op.
5. Geef de einddatum en -tijd voor
afspraken en jubilea op in de onderste
twee vakken voor datum en tijd.
6. Als u een onderwerp of een notitie aan
de gebeurtenis wilt toevoegen, tikt u op
Opmerking, typt u de gewenste tekst en
tikt u op Opslaan.
7. Stel Alarm en Herhalen in.
8. Selecteer Opslaan om de gebeurtenis
in de agenda op te slaan. De dagen
waarop een gebeurtenis is opgeslagen,
worden met een vierkante cursor
aangeduid en op de begintijd van de
gebeurtenis hoort u een geluidssignaal.
Op deze manier kunt u alles makkelijk
bijhouden.
U kunt ook vakanties in de agenda
opnemen. Tik op elke vakantiedag
afzonderlijk, tik vervolgens op
en selecteer Vakantie instellen. De
vakantiedagen worden met een rode
schaduw aangeduid.
De standaardagendaweergave
wijzigen
1. Selecteer in het stand-byscherm , tik
vervolgens op
Accessoires en kies
Organiser.
Selecteer Instellingen.
2. Tik op Agenda en kies in het menu
Standaardweergave de optie
Maandoverzicht of Weekoverzicht.
3. Stel Week begint op in om de eerste dag
van de week op te geven.
4. Kies Opslaan om uw keuze te
bevestigen.
Een item toevoegen aan de
takenlijst
1. Selecteer in het stand-byscherm ,
tik vervolgens op Accessoires en kies
Organiser.
2. Selecteer Nieuwe taak toevoegen.
3. Stel de datum voor het item in,
voeg notities toe en selecteer een
prioriteitsniveau: Hoog, Normaal of
Laag.
4. Selecteer Opslaan om het item in de
takenlijst op te slaan.

Wees efficiënt
76
Een item in de takenlijst delen
1. Selecteer in het stand-byscherm ,
tik op
Accessoires en kies Organiser.
Selecteer Takenlijst.
2. Selecteer het item in de takenlijst dat u
wilt delen en tik op
.
3. Selecteer Verzend. U kunt het item
delen via SMS,Multimediabericht, E-mail
of Bluetooth.
Tip: u kunt een back-up van de agenda
maken en deze synchroniseren op de
computer.
Datumzoeker gebruiken
Datumzoeker is een handig
hulpprogramma waarmee u kunt
uitrekenen welke datum het na een
bepaald aantal dagen wordt. Bijvoorbeeld:
60 dagen na 10-10-07 is het 09-12-2007.
Dit kan heel nuttig zijn bij het plannen van
deadlines.
1. Selecteer in het stand-byscherm
, tik
vervolgens op
Accessoires en kies
Organiser.
2. Selecteer D-day-zoeker.
3. Geef op het tabblad Van de gewenste
datum op.
4. Geef op het tabblad Na het gewenste
aantal dagen op.
5. De Doeldatum wordt eronder
weergegeven.
Een alarm instellen
1. Selecteer in het stand-byscherm, tik
op
Accessoires en kies Alarmen.
2. Tik op Alarm toevoegen.
3. Stel de tijd in waarop het alarm moet
afgaan en tik op Tijd instellen.
4. Geef aan hoe vaak het alarm moet
afgaan: Eenmaal, Dagelijks, ma - vr, ma
- zat, zat - zo, Behalve vakantiedagen
of Kies werkdag.
De pictogrammen geven de
geselecteerde werkdag aan.
5. Selecteer Alarmtype instellen om een
type alarm te selecteren.
6. Tik op Alarmsignaal en kies vervolgens
een geluid uit Mijn geluiden of uit Mijn
geheugenkaart. Als u een geluid wilt
horen, tikt u op het geluid en vervolgens
op
.
7. Voeg een memo toe aan het alarm.
Tik op Opslaan als u klaar bent met de
memo.
8. Stel het sluimerinterval in op 5, 10, 20 of
30 minuten, 1 uur of uit.
9. Als het alarm is ingesteld, tikt u op
Opslaan.

Wees efficiënt
77
Een memo toevoegen
1. Selecteer in het stand-byscherm,
tik op
Accessoires en kies Memo
toevoegen.
2. Typ de memo en tik op Opslaan.
3. De eerstvolgende keer dat u de functie
Memo opent, wordt de memo op het
scherm weergegeven.
U kunt bestaande memo's bewerken.
Selecteer de memo die u wilt bewerken
en typ uw wijzigingen.
Spraakrecorder
Gebruik de spraakrecorder om
spraakmemo's of andere geluiden op te
nemen.
1. Tik op
en vervolgens op
Accessoires.
2. Tik op Spraakrecorder en vervolgens op
, en kies een van de volgende opties:
°
Instellingen
- Duur: de opnameduur instellen. Kies
MMS-berichtgrootte, 1 min of Geen
limiet.
- Kwaliteit: de geluidskwaliteit
selecteren. Kies Zeer fijn, Fijn of
Normaal.
- Geheugen in gebruik: de huidige
status van het geheugen controleren.
°
Naar mijn geluiden: de map
Spraakopnamen in Mijn geluiden openen.
Een geluid of stem opnemen
1. Tik op en vervolgens op
Accessoires.
2. Tik op Spraakrecorder.
3. Tik op
om de opname te starten.
4. Tik op
om de opname te beëindigen.
5. Tik op
om de opname te beluisteren.

Wees efficiënt
78
Een spraakopname verzenden
1. Tik op wanneer de opname is
voltooid.
2. Tik op Verzenden via en kies Bericht,
E-mail of Bluetooth. Als u Bericht of E-
mail kiest, wordt de opname als bijlage
aan een bericht toegevoegd, dat u op
de gebruikelijke manier kunt schrijven
en verzenden. Kiest u Bluetooth, dan
wordt u gevraagd om Bluetooth in te
schakelen.
Nadat u de opname hebt voltooid, tikt u
op
en kiest u Verzenden via, Bestand
> Naam wijzigen, Verwijderen, Gebruiken
als (om de opname als beltoon te
gebruiken) of Naar mijn geluiden.
De rekenmachine gebruiken
1. Selecteer in het stand-byscherm , tik
op
Accessoires en kies Extra.
2. Selecteer Calculator.
3. Raak de numerieke toetsen aan om
cijfers in te voeren.
4. Voor eenvoudige berekeningen tikt u
op de gewenste functie (+, –, *, /) en
vervolgens op =.
5. Bij complexere berekeningen tikt u op
en kiest u sin, cos, tan, log, ln, exp,
deg of rad, etc.
Een eenheid converteren
1. Selecteer in het stand-byscherm , tik
op
Accessoires en kies Extra.
2. Selecteer Orekenen.
3. Kies wat u wilt omrekenen: Valuta,
Oppervlak, Lengte, Gewicht,
Temperatuur, Volume of Snelheid.
4. Vervolgens selecteert u de broneenheid
en geeft u de waarde op die u wilt
converteren, gevolgd door de gewenste
doeleenheid.
5. Het resultaat wordt op het scherm
weergegeven.
De stopwatch
1. Selecteer in het stand-byscherm , tik
op
Accessoires en kies Extra.
2. Selecteer Stopwatch.
3. Tik op Starten om de timer te starten.
4. Als u een rondetijd wilt controleren,
kiest u Ronde.
5. Tik op Stop om de timer te beëindigen.
6. Tik op Hervat om verder te gaan waar u
net bent gestopt of tik op Terugzetten
om opnieuw te beginnen.

Wees efficiënt
79
Steden toevoegen aan de
wereldtijd
1. Selecteer in het stand-byscherm , tik
op
Accessoires en kies Extra.
2. Selecteer Wereldtijd.
3. Tik op het pictogram
en vervolgens
op Plaats toevoegen. Doorzoek de
plaats.

Wees efficiënt
80
PC-SYNC
U kunt de pc met de telefoon
synchroniseren zodat u zeker weet dat u
op beide apparaten de juiste gegevens en
datums hebt. Bovendien hebt u dan ook
meteen een back-up.
LG-pc-suite op de computer
installeren
1. Selecteer vanuit het stand-byscherm
en vervolgens
Instellingen.
2. Selecteer Verbindingen en vervolgens
USB- verbinding.
3. Tik op PC Suite.
4. Plaats de meegeleverde cd
in uw computer. Klik op het
installatieprogramma van LG-pc-suite
dat op uw scherm wordt weergegeven.
5. Selecteer de gewenste taal voor het
installatieprogramma en klik op OK.
6. Volg de aanwijzingen op het scherm om
de installatiewizard van LG-pc-suite te
voltooien.
7. Wanneer de installatie is voltooid, wordt
het pictogram van LG-pc-suite op het
bureaublad weergegeven.
De telefoon en pc met elkaar
verbinden
1. Sluit de USB-kabel aan op de telefoon
en de pc.
2. Dubbelklik op het pictogram van LG-pc-
suite op het bureaublad.
3. Klik op Wizard Verbinding en
vervolgens op USB.
4. Klik op Volgende, nogmaals op
Volgende en tot slot op Voltooien.
De telefoon en de pc zijn nu met elkaar
verbonden.
Back-ups van telefoongegevens
maken en terugzetten
1. Sluit de telefoon aan op de pc, zoals
hierboven is beschreven.
2. Klik op het pictogram Back-up en
selecteer Back-up of Herstellen.
3. Markeer de inhoud die u wilt back-
uppen of herstellen. Selecteer de locatie
waar u de gegevens wilt back-uppen of
de locatie van de gegevens die u wilt
herstellen. Klik op OK.
4. Er wordt een back-up van de gegevens
gemaakt.

Wees efficiënt
81
De telefoonbestanden weergeven
op de pc
1. Sluit de telefoon aan op de pc, zoals
hierboven is beschreven.
2. Klik op het pictogram Inhoud.
3. Alle documenten, Flash-inhoud,
afbeeldingen, geluiden en video's die u
in de telefoon hebt opgeslagen, worden
op het scherm weergegeven in de map
LG-telefoon.
Door de inhoud van de telefoon op
de pc weer te geven kunt u makkelijk
bestanden en documenten ordenen, en
inhoud verwijderen die u niet meer nodig
hebt.
Contactpersonen synchroniseren
1. Sluit de telefoon aan op de pc.
2. Klik op het pictogram
Contactpersonen.
3. De contactpersonen die op de USIM-
kaart en de handset zijn opgeslagen,
worden op de pc geïmporteerd.
4. Klik op Bestand en selecteer Opslaan.
Geef aan waar u de contactpersonen
wilt opslaan.
Als u een back-up wilt maken van de
contactpersonen die op de USIM-kaart
zijn opgeslagen, klikt u op de map van
de SIM-kaart links op het pc-scherm.
Selecteer Bewerken boven aan het
scherm en vervolgens Alles selecteren.
Klik met de rechtermuisknop op de
contactpersonen en selecteer Kopiëren
naar contactpersonen. Klik links op
het scherm op de map Handset. Alle
nummers worden weergegeven.
Berichten synchroniseren
1. Sluit de telefoon aan op de pc.
2. Klik op het pictogram Berichten.
3. Alle berichten die zich op de pc en de
telefoon bevinden, worden in mappen
op het scherm weergegeven.
4. Gebruik de werkbalk boven aan het
scherm om berichten te bewerken en te
ordenen.
De telefoon gebruiken voor
massaopslag
Als u een geheugenkaart in de telefoon
hebt geplaatst, kunt u de telefoon
gebruiken voor massaopslag.
1. Verwijder de telefoon van de pc.
2. Selecteer
vanuit het stand-
byscherm en tik op Instellingen.
3. Selecteer Verbindingen en vervolgens
USB- verbinding.
4. Tik op Massaopslag.

Wees efficiënt
82
5. Sluit de telefoon aan op de pc. Op
de telefoon verschijnt het volgende
bericht: Verbinden als massaopslag…,
gevolgd door Verbonden als modus
massaopslag. Koppel de telefoon niet
los tijdens de overdracht.
6. Alle telefoonbestanden worden
automatisch op de vaste schijf van de
pc opgeslagen.
U kunt Massaopslag alleen starten
wanneer de telefoon niet op de pc is
aangesloten.
Met Massaopslag wordt alleen een
back-up gemaakt van de gegevens op
de geheugenkaart; niet van de gegevens
in het handsetgeheugen. Als u de inhoud
van het handsetgeheugen (bijvoorbeeld
contactpersonen) wilt overbrengen,
gebruikt u PC-sync.
iSync gebruiken
Installeer het iSync plug-in-bestand.
Deze biedt ondersteuning tussen uw
Machintoshi-computer en telefoon via
Bluetooth of USB. Gebruik het KF900.pkg-
programma dat op de cd is meegeleverd.
Om via Bluetooth te synchroniseren,
dient u uw Machintoshi-computer en uw
telefoon te koppelen. Als u verbinding wilt
maken via USB, selecteert u het iSync-
menu in de USB-verbindingsmodus.
Het conversieprogramma DivX
Installeer het conversieprogramma DivX,
dat zich op dezelfde cd bevindt als PC-
sync.
Na de installatie selecteert u in
Programma's op de pc de optie DivX en
vervolgens Conversieprogramma DivX
gevolgd door Conversieprogramma.
Het conversieprogramma wordt geopend.
Stel de conversie-indeling met behulp van
de pijlen in de toepassing in op Mobiel.
Als u met de rechtermuisknop op de
toepassing klikt en Voorkeuren selecteert,
kunt u een andere locatie opgeven voor
het opslaan van de geconverteerde
bestanden.
Bestanden die u wilt converteren, sleept
u eenvoudig naar de toepassing voor de
eerste analyse. Vervolgens selecteert u
Converteren om de conversie te starten.
Wanneer de conversie is voltooid,
verschijnt er een bericht op het scherm.
U kunt het geconverteerde bestand nu
naar de telefoon overbrengen met behulp
van de functie Massaopslag of uploaden
met PC-sync.

Het web
83
HET WEB
Browser
De browser opent de weg naar de snelle,
kleurrijke wereld van spelletjes, muziek,
nieuws, sport, entertainment en nog
veel meer, rechtstreeks op uw mobiele
telefoon. Waar u maar bent en wat u ook
maar wilt doen. Beweg uw vingers diagonal
over het scherm om in- en uit te zoomen.
Verbinding maken met internet
1. Selecteer in het stand-byscherm, tik
op
Accessoires en kies Browser.
2. Als u rechtstreeks naar de startpagina
van de browser wilt gaan, selecteert u
Startpagina. U kunt ook Adres invoeren
selecteren, de gewenste URL typen en
Vervinden kiezen.
Er worden extra kosten in rekening
gebracht voor het gebruik van deze
service en het downloaden van inhoud.
Vraag uw netwerkprovider naar de
tarieven.
Favorieten toevoegen en
weergeven
Als u uw favoriete websites snel en
makkelijk wilt kunnen openen, kunt u
bladwijzers gebruiken en webpagina's
opslaan.
1. Selecteer
in het stand-byscherm, tik
op
Accessoires en kies Browser.
2. Selecteer Favorieten. Er wordt een lijst
met favorieten weergegeven.
3. Tik op Favoriet toevoegen om een
nieuwe favoriet toe te voegen. Geef een
naam op voor de bladwijzer, gevolgd
door de URL.
4. Tik op Opslaan. De bladwijzer wordt nu
weergegeven in de lijst met favorieten.
5. Als u de favoriet wilt openen, bladert u
eenvoudig naar de bladwijzer en tikt u
op verbinding maken. De favoriet wordt
weergegeven.

Het web
84
De RSS-lezer
RSS (Really Simple Syndication) is een
reeks webfeed-indelingen die worden
gebruikt om inhoud te publiceren die vaak
wordt bijgewerkt, zoals blogs, nieuws
of verwachtingen. Een RSS-document,
wat een feed, webfeed of kanaal wordt
genoemd, bevat een samenvatting van
de inhoud van een verwante website
of de volledige tekst. Dankzij RSS
kunnen mensen hun favoriete websites
automatisch bijwerken. Dit is eenvoudiger
dan handmatig controleren.
De gebruiker kan zich abonneren op
een feed door de koppeling van de feed
in de lezer in te voeren of door op een
RSS-pictogram te klikken in een browser
die het abonneren initialiseert. De lezer
controleert regelmatig de feeds van
de gebruiker voor nieuwe inhoud, en
downloadt eventuele updates die worden
gevonden.
Pagina's opslaan
1. Ga naar de gewenste webpagina op de
manier die hierboven is beschreven.
2. Tik op
en selecteer Deze pagina
opslaan.
3. Geef een naam op aan de hand
waarvan u de webpagina makkelijk kunt
herkennen.
4. Tik op Opslaan.
Een opgeslagen pagina openen
1. Selecteer in het stand-byscherm, tik
op
Accessoires en kies Browser.
2. Selecteer Opgeslagen pagina's.
3. Selecteer de gewenste pagina om deze
te openen.
De geschiedenis van de browser
weergeven
1. Selecteer in het stand-byscherm, tik
op
Accessoires en kies Browser.
Selecteer Geschiedenis.
2. Er wordt een lijst weergegeven met
titels van webpagina's die u recentelijk
hebt bezocht. Als u een van deze
pagina’s wilt openen, selecteert u de
gewenste pagina.

De instellingen van de
webbrowser wijzigen
1. Selecteer in het stand-byscherm, tik
op
Accessoires en kies Browser.
Selecteer Instellingen.
2. U kunt de instellingen voor profielen,
weergave-instellingen,cache, cookies
beveiliging bewerken of de optie
Instellingen terugzetten selecteren
om alle instellingen opnieuw aan te
brengen.
3. U kunt deze eenvoudig in- of
uitschakelen door op het pictogram te
tikken.
De telefoon gebruiken als modem
Uw KF900 kan fungeren als modem
voor de pc. Hierdoor hebt u zelfs zonder
kabelverbinding toegang tot e-mail en
internet. U kunt de USB-kabel of Bluetooth
gebruiken.
De USB-kabel gebruiken:
1. Controleer of LG-pc-suite op de pc is
geïnstalleerd.
2. Sluit de KF900 en de pc op elkaar aan
via de USB-kabel en start LG-pc-suite.
3. Klik op de pc op Communicatie. Klik
vervolgens op Instellingen en selecteer
Modem.
4. Kies LG Mobiele USB-modem en
selecteer OK. De modem wordt op het
scherm weergegeven.
5. Klik op Verbinding maken om via de
KF900 verbinding te maken op de pc.
Zie pagina 80 voor meer informatie over
synchronisatie via LG-pc-suite.
Bluetooth gebruiken:
1. Zorg ervoor dat Bluetooth is ingesteld
op Aan en Zichtbaar voor zowel de pc
als de KF900.
2. Koppel de pc aan de KF900, zodat
er een wachtwoord is vereist om
verbinding te maken.
3. Gebruik de wizard Verbinding van LG-
pc-suite om een actieve Bluetooth-
verbinding tot stand te brengen.
4. Klik op de pc op Communicatie. Klik
vervolgens op Instelling.
5. Klik op Modem.
6. Kies Standaardmodem via Bluetooth-
koppeling en klik op OK. De modem
wordt op het scherm weergegeven.
7. Klik op Verbinding maken om via de
KF900 verbinding te maken op de pc.
Zie pagina 81 voor meer informatie over
Bluetooth.
Het web
85

INSTELLINGEN
In deze map kunt u de instellingen wijzigen
en de KF900 aan uw eigen voorkeuren
aanpassen.
Zie pagina 29 voor informatie over
oproepinstellingen.
De scherminstellingen wijzigen
1. Tik op en kies vervolgens
Instellingen.
2. Tik op Scherm en kies een van de
volgende opties:
°
Achtergrond: het thema voor het stand-
byscherm kiezen.
°
Bovenste menu: de telefoon geeft het
menu weer in de stand-bymodus.
°
Kiezen: de grootte en de kleur van de
cijfers aanpassen.
°
Lettertype: de tekengrootte aanpassen.
Hoe langer de verlichting aan blijft, des
te meer energie er wordt verbruikt, met
als gevolg dat u de telefoon vaker moet
opladen.
°
Verlichting timer: instellen hoelang de
verlichting ingeschakeld moet blijven.
°
Helderheid: de helderheid van het
scherm aanpassen.
°
Telefoonthema: snel de volledige
opmaak van het scherm wijzigen.
°
Begroetingsbericht: kies Aan of Uit en
voer het begroetingsbericht in.
3. Tik op Opslaan om de instellingen op
te slaan.
Profielen personaliseren
Vanuit het stand-byscherm kunt u
uw profiel snel aanpassen. Tik op de
statusoverzichtsbalk bovenaan en tik op
het profieltabblad.
In het instellingenmenu kunt u elke
profielinstelling personaliseren.
1. Druk op
en kies vervolgens
Instellingen.
2. Tik op Profielen en kies vervolgens het
profiel dat u wilt bewerken.
3. U kunt nu alle geluiden en signaalopties
in de lijst wijzigen, waaronder de spraak-
/videobeltoon en het volume, het
berichtsignaal, de geluidsinstellingen
voor het scherm enz.
Instellingen
86

Instellingen
87
De telefooninstellingen wijzigen
U kunt de KF900 volledig naar wens
aanpassen.
U kunt door een lijst met opties bladeren
door het laatst zichtbare item aan te
raken en uw vinger omhoog over het
scherm te schuiven. Zo bladert u omhoog
in de lijst, waardoor er meer items
worden weergegeven.
1. Tik op en kies vervolgens
Instellingen.
2. Tik op Telefooninstellingen en kies een
van de volgende opties.
°
Datum & tijd: de datum- en
tijdsinstellingen aanpassen of de tijd
automatisch bijwerken wanneer u op reis
bent of voor zomer- en wintertijd.
°
Energiebesparing: de standaardwaarden
voor energiebesparing instellen op Aan,
Uit of Auto.
°
Talen: de taal op het scherm van de
KF900 wijzigen.
°
Automatische toetsvergrendeling:
de toetsen automatisch vergrendelen
wanneer de stand-bymodus is
ingeschakeld.
°
Beveiliging: de beveiligingsinstellingen
aanpassen, zoals PIN-codes en de
handsetvergrendeling.
°
Geheugenbeheer: zie Geheugenbeheer
gebruiken op pagina 89 voor meer
informatie.
°
Instellingen resetten: alle instellingen
weer instellen op de standaardwaarden.
°
Informatie: de technische gegevens van
de KF900 weergeven.
De instelling van het touchpad
wijzigen
U kunt de instelwaarde van het touchpad
wijzigen. Tik op en kies vervolgens
Aanraakinstellingen.
°
Touch type: het aanraaktype wijzigen
zoals trilling, toon, trilling & toon.
°
Touchtoon: de toon voor het aanraken
van het scherm wijzigen.
°
Beltoonvolume: hiermee regelt u het
volume van de toon.
°
Touchtrilling: het soort trilling wijzigen
°
Trilvolume: hiermee regelt u de sterkte
van de trilling.

Instellingen
88
De verbindingsinstellingen
wijzigen
De verbindingsinstellingen zijn al
gedefinieerd door de netwerkprovider.
U kunt dus meteen volop van uw nieuwe
telefoon profiteren. Gebruik dit menu als u
de instellingen wilt aanpassen.
Tik op
en op Instellingen. Tik op
Verbindingen.
°
Netwerkinstellingen: de KF900
maakt automatisch verbinding met uw
voorkeursnetwerk.
Gebruik dit menu als u deze instellingen
wilt aanpassen.
°
Internetprofielen: de profielen instellen
om verbinding te maken met internet.
°
Toegangspunten: uw netwerkoperator
heeft deze gegevens al opgeslagen. U
kunt nieuwe toegangspunten aan dit
menu toevoegen.
°
Verbinding voor gegevenspakketten:
de verbinding voor gegevenspakketten
instellen.
°
USB- verbinding: kies PC suite en
synchroniseer de KF900 met LG-pc-
suite om bestanden van de telefoon te
kopiëren.
Als u muzieksynchronisatie met
Windows Media Player gebruikt,
selecteert u Muzieksynchronisatie in dit
menu. Muzieksynchronisatie is alleen
beschikbaar voor muziekbestanden.
Als u met een extern geheugen wilt
synchroniseren, kunt u 'Extern geheugen'
als Primaire opslag gebruiken. Als
u met het interne geheugen wilt
synchroniseren, kunt u 'Intern geheugen'
als Primaire opslag gebruiken.
Kiest PictBridge om de gegevens in het
menu Mijn dingen af te drukken. Altijd
vragen betekent dat het menu u altijd de
mogelijkheid biedt uit een aantal USB-
verbindingen te kiezen.
°
TV-uitgang: kies PAL of NTSC als u de
KF900 op een televisie wilt aansluiten.
°
Streaming-instellingen: uw
netwerkoperator heeft deze gegevens
al opgeslagen. Indien gewenst, kunt u de
gegevens bewerken.
°
Divx VOD-registratie: het
conversieprogramma DivX installeren dat
zich op dezelfde cd bevindt als PC-sync.
Na de installatie selecteert u in
Programma's op de pc de optie DivX en
vervolgens Conversieprogramma DivX
gevolgd door Conversieprogramma.
De tv-uitvoerkabel is los verkrijgbaar in
de handel.

Instellingen
89
- OVER DIVX-VIDEO: DivX
®
is een
digitaal video-formaat dat is
ontwikkeld door DivX, Inc. Dit is een
officieel DivX-gecertificeerd apparaat
waarmee u DivX-video's kunt afspelen.
- OVER DIVX-VIDEO-ON-DEMAND:
dit DivX
®
-gecertificeerde apparaat
moet worden geregistreerd bij DivX
om DivX-Video-on-Demand (VOD)-
inhoud af te kunnen spelen. Genereer
eerst de DivX VOD-registratiecode
voor uw apparaat en verzend deze
tijdens de registratieprocedure.
[Belangrijk: DivX VOD-inhoud wordt
beschermd door een DivX DRM-
systeem (Digital Rights Management)
dat de afspeelmogelijkheid beperkt tot
geregistreerde DivX-gecertificeerde
apparaten. Als u DivX VOD-inhoud
probeert af te spelen die niet voor uw
apparaat is bedoeld, wordt het bericht
“Validatiefout” weergegeven en uw
inhoud wordt niet afgespeeld.] Ga
voor meer informatie naar www.divx.
com/vod.
Geheugenbeheer gebruiken
Uw KF900 ondersteunt drie geheugens:
het telefoongeheugen, de USIM-kaart
en een externe geheugenkaart (mogelijk
moet u deze laatste zelf aanschaffen).
In Geheugenbeheer kunt u zien hoe elk
geheugen wordt gebruikt en hoeveel
ruimte er nog beschikbaar is.
Tik op
en vervolgens op
Instellingen. Selecteer
Telefooninstellingen en vervolgens
Geheugenbeheer.
°
Telefoongeheugen: weergeven hoeveel
geheugen op de KF900 beschikbaar
is voor onder andere afbeeldingen,
geluiden, video's, Flash, MMS, e-mail en
Java-toepassingen.
°
Gereserveerd geheugen: weergeven
hoeveel handsetgeheugen beschikbaar
is voor SMS-berichten, contactpersonen,
de agenda, de takenlijst, memo's, alarm,
het logboek met oproepen, favorieten en
diversen.
°
SIM-geheugen: weergeven hoeveel
geheugen beschikbaar is op de USIM-
kaart.
°
Extern geheugen: weergeven hoeveel
geheugen beschikbaar is op de externe
geheugenkaart (mogelijk moet u deze
zelf aanschaffen).
°
Primaire opslaginstelling: de locatie
kiezen waar u items bij voorkeur opslaat.
Zie pagina 17 voor informatie over het
plaatsen van een geheugenkaart.

Instellingen
90
De vliegtuigmodus gebruiken
Selecteer en vervolgens
Instellingen om de vliegtuigmodus in
te schakelen. Tik op Profielen en kies
Vliegtuigmodus.
In de vliegtuigmodus kunt u geen
oproepen plaatsen, verbinding maken met
internet, berichten verzenden of Bluetooth
gebruiken.
Bestanden verzenden en
ontvangen via Bluetooth
Bluetooth is een fantastische manier
voor het verzenden en ontvangen van
bestanden, aangezien er geen kabels
aan te pas komen en de verbinding snel
en makkelijk is. Bovendien kunt u een
Bluetooth-headset aansluiten om te
telefoneren.
Een bestand verzenden:
1. Open het bestand dat u wilt verzenden;
meestal is dit een foto, video of een
muziekbestand.
2. Tik op
en kies Verzenden.
Kies Bluetooth.
3. Als u het Bluetooth-apparaat al
hebt gekoppeld, zoekt de KF900 niet
automatisch naar andere Bluetooth-
apparaten. Anders zoekt de KF900 naar
andere Bluetooth-apparaten in het
bereik.
4. Kies het apparaat waarnaar u het
bestand wilt verzenden en tik op Select.
5. Het bestand wordt verzonden.
Controleer op de voortgangsbalk of het
bestand daadwerkelijk is verzonden.
Een bestand ontvangen:
1. U kunt alleen bestanden ontvangen als
Bluetooth is ingeschakeld en zichtbaar
is. Zie De Bluetooth-instellingen wijzigen
verderop voor meer informatie.
2. Er verschijnt een bericht waarin u wordt
gevraagd of u het bestand van de
afzender accepteert. Tik op Ja om het
bestand te ontvangen.
3. U zult zien waar het bestand is
opgeslagen en u kunt aangeven of u
het bestand wilt weergeven of als wilt
gebruiken als achtergrond. Gewoonlijk
worden bestanden opgeslagen in de
relevante map in Media-album.

De Bluetooth-instellingen wijzigen:
1. Tik op
en kies Instellingen.
2. Kies Bluetooth, tik op
en kies
Instellingen. Breng uw wijzigingen aan
in:
°
Zichtbaarheid mijn apparaat: kies
Zichtbaar, Verborgen of 1 minuut
Zichtbaar.
°
Mijn naam : voer een naam in voor de
KF900.
°
Onderst. services: geef aan hoe u
Bluetooth met andere services wilt
gebruiken.
°
Modus externe SIM: Aan /Uit
°
Mijn adres: uw Bluetooth-adres
weergeven.
Koppeling maken met een ander
Bluetooth-apparaat
Als u de KF900 aan een ander apparaat
koppelt, kunt u gebruikmaken van een
verbinding die met een wachtwoord is
beveiligd. Dit betekent dat een koppeling
betere beveiliging oplevert.
1. Controleer of Bluetooth is ingeschakeld
en zichtbaar is. U kunt de zichtbaarheid
inschakelen in het menu Instellingen.
2. Tik op Zoeken.
3. De KF900 zoekt naar apparaten.
Wanneer het zoeken is voltooid,
wordt Vernieuwen op het scherm
weergegeven.
4. Kies het apparaat waarmee u de
koppeling tot stand wilt brengen, geef
het gewenste wachtwoord op en tik op
OK.
5. De telefoon maakt verbinding met het
andere apparaat, waarop hetzelfde
wachtwoord moet worden opgegeven.
6. De met een wachtwoord beveiligde
Bluetooth-verbinding is gereed.
Een Bluetooth-headset gebruiken
1. Controleer of Bluetooth is ingeschakeld
en zichtbaar is.
2. Volg de instructies bij de headset om
deze in de koppelingsmodus te zetten
en de apparaten te koppelen.
3. Tik op Altijd vragen of Toestaan
zonder vragen en tik op Ja om
meteen verbinding te maken. Het
profiel Headset van de KF900 wordt
automatisch geactiveerd.
Zie pagina 29 over de Bluetooth-
antwoordmodus voor meer informatie
over het beantwoorden van oproepen
met de Bluetooth-headset.
Instellingen
91

WI-FI
Met Draadloos beheer kunt u een
internetverbinding via Wi-Fi op het
apparaat beheren. Via Draadloos beheer
kan de telefoon verbinding maken met
lokale draadloze netwerken en draadloze
toegang tot internet krijgen. Wi-Fi is
sneller en biedt een groter bereik dan
draadloze Bluetooth-technologie.
KF900 ondersteunt WEP- of WPA-
PSK/2-codering, maar geen EAP- of
WPS-codering. Als uw Wi-Fi-provider
of netwerkbeheerder codering heeft
ingesteld voor de netwerkbeveiliging,
geeft u de sleutel op in het pop-
upvenster. Als er geen codering is
ingesteld, wordt het pop-upvenster niet
weergegeven. Als u de sleutel niet kent,
vraagt u deze aan uw Wi-Fi-provider of
netwerkbeheerder.
Instellingen
92

Accessoires
93
ACCESSOIRES
Deze accessoires worden met de KF900 meegeleverd.
Oplader
Gegevenskabel
en cd
De KF900 en
de pc op elkaar
aansluiten en
synchroniseren.
Batterij Gebruikers-
handleiding
Alles over uw
KF900.
Stereoheadset
- Gebruik altijd originele LG-accessoires.
- Als u dit niet doet kan uw garantie
vervallen.
- De accessoires kunnen per regio
verschillen. Neem contact op met
ons regionale servicekantoor of
onze vertegenwoordiger voor meer
informatie.

Netwerkservice
94
NETWERKSERVICE
De draadloze telefoon die in deze gids
is beschreven, is goedgekeurd voor het
gebruik met GSM 850-, E-GSM 900-, DCS
1800, PCS1900 en W-CDMA-netwerken.
In deze gids zijn een aantal functies
aangeduid als netwerkservices. Dit zijn
speciale services die worden aangeboden
door uw serviceprovider. Voordat u
deze netwerkservices kunt gebruiken,
moet u zich daarop abonneren bij uw
serviceprovider. Deze kan u ook instructies
geven voor het gebruik van deze services.

Technische gegevens
95
TECHNISCHE GEGEVENS
Algemeen
Productnaam: KF900
Systeem: GSM 850 / E-GSM 900 / DCS 1800 / PCS 1900 / W-CDMA
Omgevingstemperaturen
Max.: +55° C (bij ontladen)
+45° C (bij laden)
Min.: -10°C

Problemen oplossen
96
PROBLEMEN OPLOSSEN
In dit hoofdstuk worden problemen behandeld waarmee u mogelijk te maken krijgt bij het
gebruik van uw telefoon. Voor sommige problemen dient u contact op te nemen met uw
serviceprovider, maar de meeste problemen kunt u eenvoudig zelf verhelpen.
Bericht Mogelijke oorzaken Mogelijke oplossingen
SIM-fout
Er bevindt zich geen SIM-kaart
in de telefoon of de kaart is
verkeerd geplaatst.
Plaats de SIM-kaart op de juiste manier.
Geen
verbinding
met het
netwerk
Zwak signaal
U bevindt zich buiten het GSM-
netwerk
Verplaats u naar een raam of een open
ruimte. Ga na in welke gebieden de provider
dekking heeft.
Codes komen
niet overeen
Als u een andere
beveiligingscode wilt instellen,
dient u de nieuwe code te
bevestigen door deze opnieuw
in te voeren. De twee door u
ingevoerde codes komen niet
met elkaar overeen.
Neem contact op met uw serviceprovider.
Functie kan
niet worden
ingesteld
Geen ondersteuning door
serviceprovider, of registratie
noodzakelijk
Neem contact op met uw serviceprovider.
Oproepen
niet
beschikbaar
Fout tijdens kiezen
Nieuwe SIM-kaart geplaatst.
Kostenlimiet bereikt.
Nieuw netwerk niet toegestaan. Controleer
op nieuwe beperkingen. Neem contact
op met uw serviceprovider of stel limiet
opnieuw in met PIN 2.
Telefoon kan
niet worden
ingeschakeld
Aan-uitknop te kort ingedrukt
Batterij leeg
Batterijcontacten vuil
Druk minimaal twee seconden op de aan-
uitknop.
Laad de batterij op. Controleer de
laadindicator op het display.
Maak de contactpunten schoon.

Problemen oplossen
97
Bericht Mogelijke oorzaken Mogelijke oplossingen
Fout tijdens
laden
Batterij geheel leeg
Temperatuur buiten toegestaan
bereik
Probleem bij contactpunten
Geen netspanning
Storing bij oplader
Verkeerde oplader
Storing bij batterij
Laad de batterij op.
Zorg voor de juiste omgevingstemperatuur,
wacht een ogenblik en laad de batterij
vervolgens opnieuw op.
Controleer de voeding en aansluiting van
de telefoon. Controleer de contactpunten
van de batterij en maak deze indien nodig
schoon.
Steek de stekker in een ander stopcontact
of controleer het voltage.
Vervang de oplader als deze niet warm
aanvoelt.
Gebruik alleen originele LG-accessoires.
Vervang de batterij.
Telefoon
verliest
netwerk
Signaal te zwak
Verbinding met een andere serviceprovider
vindt automatisch plaats.
Nummer niet
toegestaan
De functie Vast oproepnummer
is ingeschakeld.
Instellingen controleren.


FRANÇAIS
KF900
Guide de
l’utilisateur
Ce manuel peut présenter des différences par rapport à votre téléphone,
en fonction de la version du micrologiciel utilisé ou de votre fournisseur de
services.
Recyclage de votre ancien téléphone
1.
Ce symbole, représentant une poubelle sur roulettes
barrée d'une croix, signifie que le produit est couvert
par la directive européenne 2002/96/EC.
2.
Les éléments électriques et électroniques doivent
être jetés séparément, dans les vide-ordures prévus
à cet effet par votre municipalité ou être rapportés
dans un magasin de téléphonie mobile.
3.
Le recyclage de votre téléphone dans une poubelle
appropriée ou dans un magasin de téléphonie mobile
aidera à réduire les risques pour l'environnement et
votre santé.
4.
Pour plus d'informations concernant l'élimination
de votre ancien appareil, veuillez contacter votre
mairie, le service des ordures ménagères ou encore
le magasin où vous avez acheté ce produit.

Table des matières
2
TABLE DES MATIÈRES
Recommandations
pour une utilisation
sûre et efficace
Configurer
12 FAMILIARISATION
AVEC LE TÉLÉPHONE
13 Vue avec clavier ouvert
15 INSTALLATION DE LA
CARTE USIM ET DE LA
BATTERIE
17 CARTE MÉMOIRE
Votre écran d'accueil
19 CONSEILS
D'UTILISATION DE
L'ÉCRAN TACTILE
21 UTILISATION
SIMPLIFIÉE DE
L’ÉCRAN TACTILE
21 Activation directe des
menus supérieurs
21 Astuces pour écran tactile
24 NAVIGATION DANS LES
MENUS
Fonctions de base
25 APPELS
25 ÉMISSION D'UN APPEL
TÉLÉPHONIQUE OU VIDÉO
25 MODIFICATION
DES PARAMÈTRES
D’AFFICHAGE DU CLAVIER
DE NUMÉROTATION
26 ÉMISSION D'UN APPEL
DEPUIS LES CONTACTS
26 RÉPONSE À UN APPEL ET
REJET D'UN APPEL
27 Réglage du volume
pendant l'appel
27 Numérotation abrégée
27 Émettre un second appel
28 Désactivation de DTMF
28 Afficher les journaux
d'appel
28 Utilisation du transfert
d'appel
29 Restriction d'appels
29 Modification des
paramètres d'appel
courants
30 Modifier les paramètres
d'appel vidéo
31 CONTACTS
31 Recherche d'un contact
31 Ajout d'un nouveau contact
32 Options Contact
32 Création d'un groupe
33 Modifier les paramètres des
contacts
34 Affichage des informations

Table des matières
3
35 MESSAGERIE
35 Messagerie
35 Envoyer un message
36 Saisie de texte
36 Saisie intuitive T9
37 Saisie manuelle Abc
37 CLAVIER AZERTY
37 Saisir du texte
37 Mode de saisie de texte à
l’aide du clavier
37 Envoi d’un e-mail via votre
nouveau compte
38 Configuration de la
messagerie électronique
38 Récupération des e-mails
39 Modification des
paramètres de messagerie
électronique
39 Dossiers de messages
40 Gestion des messages
40 Utilisation des modèles
41 Utilisation des émoticônes
41 Modification des
paramètres de message
texte
41 Modification des
paramètres MMS
42 Modification des autres
paramètres
Création
43 APPAREIL PHOTO
43 Prendre une photo rapide
43 Après la prise de vue
44 Familiarisation avec le
viseur
45 Utilisation du flash
45 Choix d'un mode de prise
de vue
45 Prise en mode rafale
46 Prendre une prise de vue
panoramique
46 Réglage de l'exposition
46 Utiliser les paramètres
avancés
46 Paramètres de l'aperçu
48 Modification de la taille de
l'image
48 Choix d'un effet de couleur
49 CAMÉRA VIDÉO
49 Enregistrement d’une vidéo
49 Après l'enregistrement
vidéo
50 Familiarisation avec le
viseur
51 Réglage de l'exposition
51 Utiliser les paramètres
avancés
52 Modification du format
d'image vidéo
52 Choix d'un ton

Table des matières
4
53 VOS PHOTOS ET
VIDÉOS
53 Visualisation de vos photos
et vidéos
53 Utiliser la fonction zoom
lors du visionnage d'une
photo
53 Réglage du volume lors de
la lecture d'une vidéo
53 Visualisation des photos
sous forme de diaporama
54 Définition d'une photo
comme papier peint
54 Modification des photos
55 Ajout d'un texte à une
photo
55 Ajout d'un effet à une
photo
56 Redimensionnement d’une
photo
56 Effectuer un morphing sur
une photo
57 Renforcement des couleurs
d'une photo
57 Modification des couleurs
d'une photo
58 Regarder vos vidéos sur
votre téléviseur
58 Éditer vos vidéos
58 Ajuster la longueur de votre
vidéo
58 Fusionner deux vidéos
59 Fusionner une photo avec
une vidéo
59 Ajouter du texte à une
vidéo
60 Superposer une photo
60 Ajouter un enregistrement
vocal
61 Ajouter une bande sonore à
votre vidéo
61 Modifier la vitesse de votre
vidéo
61 Ajouter un affaiblissement
lumineux
62 MULTIMÉDIA
62 Images
62 Menus d'options de Mes
images
63 Envoi d'une photo
63 Utilisation d'une image
64 Marquage de vos images
64 Impression d'une image
64 Déplacement ou copie
d'une image
64 Création d'un diaporama
65 Vérification de l'état de la
mémoire
65 Sons
65 Utilisation d'un son
65 Vidéos
66 Utilisation des options alors
que la vidéo est en pause
66 Envoi d'une vidéo
66 Utiliser le menu d’options
vidéo
67 Jeux et applications
67 Utilisation d'un jeu
67 Utilisation du menu
d'options des jeux
67 Installation d’un jeu ou
d’une application Java
67 Contenus Flash
68 Affichage d'un fichier SWF/
SVG
68 Utilisation d'options lors de
l'affichage du fichier SWF/
SVG
68 Documents

68 Transfert d'un fichier vers
votre téléphone
68 Affichage d'un fichier
69 Autres
69 Réaliser un film
70 Musique
70 Transférer de la musique
sur votre téléphone
71 Lecture d'une chanson
71 Utiliser des options tout en
écoutant de la musique
72 Création d'une liste
d'écoute
72 Modification d'une liste
d'écoute
73 Suppression d'une liste
d'écoute
73 Utilisation de la radio
73 Rechercher des stations
73 Réinitialisation des stations
73 Écoute de la radio
Organisation
74 AGENDA
74 Ajout d'un événement à
votre calendrier
74 Modifier l'affichage
Calendrier par défaut
74 Ajout d'un élément à votre
liste des tâches
75 Partage d'une tâche
75 Trouver jour J
75 Réglage des alarmes
76 Ajouter un mémo
76 Dictaphone
76 Enregistrement d'un son ou
d'une voix
77 Envoi du mémo vocal
77 Utiliser la calculatrice
77 Convertir une unité
77 Chronomètre
78 Ajout d'une ville aux
fuseaux horaires
79 PC SYNC
79 Installer LG PC Suite sur
votre ordinateur
79 Connexion du téléphone à
votre ordinateur
79 Sauvegarder et restaurer
les données de votre
téléphone
80 Affichage des fichiers
du téléphone sur votre
ordinateur
80 Synchroniser vos contacts
80 Synchroniser vos messages
80 Utilisation du téléphone
comme périphérique de
stockage de masse
81 Utilisation d’iSync
81 Enregistrement VOD DivX
Table des matières
5

Web
82 WEB
82 Navigateur
82 Accéder au Web
82 Ajouter des favoris et y
accéder
83 Utilisation de la fonction
RSS reader
83 Enregistrement d'une page
83 Accéder à une page Web
enregistrée
83 Consulter l’historique de
votre navigateur
84 Modification des
paramètres du navigateur
Web
84 Utiliser votre téléphone en
tant que modem
Paramètres
85 PARAMÈTRES
85 Modification des
paramètres de l'Écran
85 Personnalisation des Profils
86 Modification des
paramètres du Téléphone
86 Modification des réglages
du pavé tactile
87 Modification des
paramètres de Connectivité
88 Utilisation du Gestionnaire
de mémoire
89 Utilisation du mode Avion
89 Envoi et réception de
fichiers via Bluetooth
90 Association à un autre
périphérique Bluetooth
90 Utilisation d'un casque
Bluetooth
91 WI-FI
92 ACCESSOIRES
93 SERVICE RÉSEAU
94 DONNÉES
TECHNIQUES
95 DÉPANNAGE
Table des matières
6

Recommandations pour une utilisation
sûre et efficace
7
Veuillez lire ces recommandations. Leur
non-respect peut s'avérer dangereux,
voire illégal.
EXPOSITION AUX
RADIOFRÉQUENCES
Informations sur l'exposition aux
radiofréquences et le débit d'absorption
spécifique (DAS) :
le modèle KF900 est conforme aux
exigences de sécurité en vigueur
relatives à l'exposition aux ondes radio.
Ces exigences sont basées sur des
recommandations scientifiques qui
comprennent des marges de sécurité
destinées à garantir la sécurité de toutes
les personnes, quels que soient leur âge et
leur condition physique.
°
Les recommandations relatives à
l'exposition aux ondes radio utilisent une
unité de mesure connue sous le nom de
débit d'absorption spécifique (DAS). Les
tests de mesure du DAS sont effectués
à l'aide de méthodes normalisées, en
utilisant le niveau de puissance certifié le
plus élevé du téléphone, dans toutes les
bandes de fréquence utilisées.
°
Même si tous les modèles de téléphones
LG n'ont pas les mêmes niveaux de
DAS, ils sont tous conformes aux
recommandations appropriées en
matière d'exposition aux ondes radio.
°
La limite de DAS recommandée par
l'ICNIRP (Commission internationale de
protection contre les rayonnements non
ionisants) est de 2 W/kg en moyenne sur
10 grammes de tissus humain.
°
La valeur DAS la plus élevée pour ce
modèle de téléphone a été mesurée par
DASY4 (pour une utilisation à l'oreille) à
0,208 W/kg (10 g) et à 1,55 W/kg (10 g)
quand il est porté au niveau du corps.
°
La valeur du DAS applicable aux
habitants de pays/régions ayant adopté
la limite du DAS recommandée par l'IEEE
(Institut des Ingénieurs Électriciens
et Électroniciens) est de 1,6 W/kg en
moyenne pour un 1 gramme de tissu
humain.
ENTRETIEN ET RÉPARATION
>
AVERTISSEMENT:
Utilisez uniquement des batteries,
chargeurs et accessoires agréés
pour ce modèle de téléphone.
L'utilisation de tout autre type
de batterie, de chargeur et
d'accessoire peut s'avérer
dangereuse et peut annuler tout
accord ou garantie applicable au
téléphone.

°
Ne démontez pas votre téléphone. Si une
réparation s'avère nécessaire, confiez-le
à un technicien qualifié.
°
Tenez votre téléphone éloigné
des appareils électriques, tels que
téléviseurs, postes radio et ordinateurs
personnels.
°
Ne placez pas votre téléphone à
proximité de sources de chaleur, telles
qu'un radiateur ou une cuisinière.
°
Ne le faites pas tomber.
°
Ne soumettez pas votre téléphone à des
vibrations mécaniques ou à des chocs.
°
Éteignez votre téléphone dans les zones
où des règlements spéciaux l'exigent. Par
exemple, n'utilisez pas votre téléphone
dans les hôpitaux, car celui-ci pourrait
perturber le bon fonctionnement des
équipements médicaux sensibles.
°
Si vos mains sont mouillées, évitez tout
contact avec le téléphone lorsqu'il est
en cours de charge. Ceci peut provoquer
un choc électrique et endommager votre
téléphone.
°
Ne mettez pas un téléphone en charge à
proximité de matières inflammables, car
il pourrait chauffer et prendre feu.
°
Pour nettoyer l'extérieur du combiné,
utilisez un chiffon sec. N'utilisez pas de
solvant, tel que du benzène, un diluant ou
de l'alcool.
°
Ne rechargez pas votre téléphone
lorsqu'il est posé sur du tissu.
°
Rechargez votre téléphone dans une
zone bien ventilée.
°
N'exposez pas le téléphone à de la fumée
ou de la poussière en quantité excessive.
°
Ne placez pas votre téléphone à
proximité de cartes de crédit ou de titres
de transport, car il pourrait altérer les
données des bandes magnétiques.
°
Ne touchez pas l'écran avec un objet
pointu qui risquerait d'endommager
votre téléphone.
°
Ne mettez pas votre téléphone en
contact avec des liquides ou des
éléments humides.
°
Utilisez les accessoires tels que les
oreillettes avec précaution. Ne manipulez
pas l'antenne inutilement.
FONCTIONNEMENT
OPTIMAL DU TÉLÉPHONE
APPAREILS ÉLECTRONIQUES
Tous les téléphones portables peuvent
provoquer des interférences pouvant
affecter les performances des appareils
électroniques.
°
N'utilisez pas votre téléphone à
proximité d'équipements médicaux
sans autorisation. Évitez de placer
votre téléphone à proximité de votre
stimulateur cardiaque (par exemple, dans
votre poche poitrine).
Recommandations pour une utilisation
sûre et efficace
8

Recommandations pour une utilisation
sûre et efficace
9
°
Les téléphones portables peuvent nuire
au bon fonctionnement de certaines
prothèses auditives.
°
Des interférences mineures peuvent
perturber le bon fonctionnement des
téléviseurs, radios, ordinateurs, etc.
SÉCURITÉ AU VOLANT
Vérifiez les lois et règlements en
vigueur en matière d'utilisation des
téléphones portables dans la zone où
vous conduisez.
°
Ne tenez pas le téléphone dans votre
main alors que vous conduisez.
°
Concentrez toute votre attention sur la
conduite.
°
Utilisez un kit mains libres, si disponible.
°
Si les conditions de conduite le
permettent, quittez la route et garez-
vous avant d'émettre ou de recevoir un
appel.
°
Les radiofréquences peuvent affecter
certains systèmes électroniques de votre
véhicule motorisé, tels que le système
audio stéréo ou les équipements de
sécurité.
°
Lorsque votre véhicule est équipé d'un
airbag, ne gênez pas son déclenchement
avec un équipement sans fil portable ou
fixe. Il risquerait de l'empêcher de s'ouvrir
ou provoquer de graves blessures en
raison de performances inadéquates.
°
Lorsque vous écoutez de la musique en
extérieur, veuillez vous assurer que le
volume n'est pas trop élevé de façon à
bien entendre ce qu'il se passe autour de
vous. Ceci est particulièrement important
à proximité des routes.
NUISANCES AUDITIVES
Afin de protéger vos capacités auditives,
n'exposez pas votre ouïe à de hauts
volumes sonores pendant de longues
périodes. Nous vous recommandons de
ne pas tenir l'appareil près de votre oreille
lorsque le mode mains libres est activé.
Pendant les communications ou lorsque
vous écoutez de la musique, réglez le
volume à un niveau raisonnable.
PARTIES EN VERRE
Certaines parties de votre téléphone
portable sont en verre. Ce verre pourrait
se briser en cas de chute sur une surface
dure ou d'impact considérable. Le cas
échéant, évitez de toucher ou de retirer le
verre brisé. N'utilisez plus votre téléphone
portable jusqu'à ce que ce verre soit
remplacé par un fournisseur de service
agréé.

ZONE DE DÉMINAGE
N'utilisez pas votre téléphone lorsque des
opérations de dynamitage sont en cours.
Respectez les restrictions, les règlements
et les lois en vigueur.
ZONES À ATMOSPHÈRE EXPLOSIVE
°
N'utilisez pas votre téléphone dans une
station-service.
°
N'utilisez pas votre téléphone à proximité
de carburant ou de produits chimiques.
°
Ne transportez pas et ne stockez pas
de produits dangereux, de liquides ou
de gaz inflammables dans le même
compartiment de votre voiture que votre
téléphone portable et ses accessoires.
DANS UN AVION
Les appareils sans fil peuvent générer des
interférences dans les avions.
°
Éteignez votre téléphone avant
d'embarquer dans un avion.
°
Ne l'utilisez pas au sol sans autorisation
de l'équipage.
ENFANTS
Conservez votre téléphone dans un endroit
sûr, hors de la portée des jeunes enfants.
Votre téléphone comprend des petites
pièces qui peuvent présenter un risque de
suffocation.
APPELS D'URGENCE
Il est possible que les numéros d'urgence
ne soient pas disponibles sur tous les
réseaux de téléphonie mobile. Vous ne
devez donc pas dépendre uniquement de
votre téléphone portable pour émettre un
appel d'urgence. Renseignez-vous auprès
de votre opérateur.
INFORMATIONS SUR LA BATTERIE
ET PRÉCAUTIONS D’USAGE
°
Il n’est pas nécessaire de décharger
complètement la batterie avant de
la recharger. Contrairement aux
autres batteries, elle n’a pas d’effet
mémoire pouvant compromettre ses
performances.
°
Utilisez uniquement les batteries et
chargeurs LG. Les chargeurs LG sont
conçus pour optimiser la durée de vie de
votre batterie.
°
Ne démontez pas et ne court-circuitez
pas la batterie.
°
Les contacts métalliques de la batterie
doivent toujours rester propres.
°
Procédez au remplacement de la
batterie lorsque celle-ci n’offre plus des
performances acceptables. La batterie
peut être rechargée des centaines de
fois avant qu’il soit nécessaire de la
remplacer.
Recommandations pour une utilisation
sûre et efficace
10

°
Rechargez la batterie en cas de non-
utilisation prolongée afin d’optimiser sa
durée d’utilisation.
°
N’exposez pas le chargeur de la batterie
au rayonnement direct du soleil. Ne
l’utilisez pas non plus dans des lieux très
humides, tels qu’une salle de bains.
°
Le remplacement de la batterie par un
modèle inadapté risque d’entraîner une
explosion de cette dernière.
°
Respectez les instructions du fabricant
relatives au recyclage des batteries
usagées. Veuillez recycler autant que
faire se peut. Ne vous en débarrassez
pas avec les déchets ménagers.
°
Si la batterie est hors d’usage, veuillez la
rapporter au service après-vente ou au
revendeur LG Electronics agréé le plus
proche.
°
Débranchez systématiquement le
chargeur de la prise murale lorsque
le chargement de la batterie est
terminé pour éviter qu’il ne consomme
inutilement de l’énergie.
Recommandations pour une utilisation
sûre et efficace
11

FAMILIARISATION AVEC LE
TÉLÉPHONE
1. OBJECTIF DE L'APPAREIL PHOTO
INTÉGRÉ
2. TOUCHE MARCHE/ARRÊT
°
Permet de terminer ou de rejeter un
appel. Permet d'allumer/éteindre le
téléphone. Appuyez une fois sur cette
touche pour revenir à l'écran d'accueil.
3. TOUCHE EFFACER
4. TOUCHE D'APPEL
°
Permet de composer un numéro de
téléphone et de répondre aux appels
entrants.
Si vous posez un objet lourd sur le
téléphone ou vous asseyez dessus
lorsqu'il est dans votre poche, vous
risquez d'endommager l'écran LCD et les
fonctionnalités de l'écran tactile.
5. PRISE POUR LE CHARGEUR / LE
CÂBLE USB / LE KIT PIÉTON.
Pour connecter le câble USB, attendez
que le téléphone soit en marche et
connecté au réseau.
6. TOUCHES LATÉRALES
°
Lorsque l'écran est en veille: volume
des touches.
°
Pendant un appel: volume de l'écouteur.
7. CONNECTEUR DE CARTE MÉMOIRE
MICRO SD
8. TOUCHE VERROUILLAGE/
DÉVERROUILLAGE
9. TOUCHE MULTITÂCHE
10. APPAREIL PHOTO
6
8
1
2
4
3
7
9
10
5
Configurer
12

Configurer
13
VUE AVEC CLAVIER OUVERT
TOUCHES
ALPHANUMÉRIQUES
TOUCHE SYMBOLE
Permet de saisir un
symbole.
TOUCHE MODE
D’ÉCRITURE Permet de
passer des minuscules
aux majuscules.
TOUCHE ESPACE
Permet d’insérer
un espace lorsque
vous rédigez un
message.
TOUCHE ENTRÉE
TOUCHE EFFACER
°
Chaque pression
sur cette touche
efface un
caractère. Pour
effacer tous les
caractères saisis,
maintenez cette
touche enfoncée.

Configurer
14
COUVERCLE
BATTERIE
FLASH
BATTERIE
LENTILLE DE
L'APPAREIL
PHOTO
SOCLE POUR
CARTE USIM

Configurer
15
INSTALLATION DE LA CARTE
USIM ET DE LA BATTERIE
1. RETRAIT DU COUVERCLE DE LA
BATTERIE
Appuyez sur le bouton d'ouverture situé
sur la partie supérieure du téléphone et
maintenez-le enfoncé tout en soulevant le
couvercle de la batterie.
2. RETRAIT DE LA BATTERIE
Saisissez la partie supérieure de la batterie
et soulevez-la de son compartiment à
l’aide du couvercle de cette dernière.
N'essayez pas de retirer la batterie en la
soulevant avec vos ongles.
Ne retirez pas la batterie alors que le
téléphone est allumé. Vous risqueriez de
l'endommager.
3. INSTALLATION DE LA CARTE
USIM
Faites glisser la carte USIM dans
l'emplacement prévu. Assurez-vous que la
zone de contact dorée de la carte est bien
orientée vers le bas. Pour retirer la carte
USIM, tirez-la doucement dans la direction
opposée.

Configurer
16
4. INSTALLATION DE LA BATTERIE
Placez tout d'abord la partie supérieure
de la batterie dans la partie supérieure du
compartiment de la batterie. Assurez-vous
que les contacts de la batterie sont bien
en face des pôles batterie du téléphone.
Appuyez sur la partie inférieure de la
batterie jusqu'à ce qu'elle s'enclenche.
5. REMISE EN PLACE DU
COUVERCLE
Placez le couvercle au-dessus de la batterie
et faites-le glisser dans son logement.
6. CHARGEMENT DE LA BATTERIE
Faites glisser le couvercle du connecteur
du chargeur situé sur le côté de votre
KF900. Insérez le chargeur, puis branchez-
le à une prise murale. Vous devez charger
la batterie de votre KF900 jusqu'à ce
qu'un message indiquant «Batterie
chargée» apparaisse à l'écran.

Configurer
17
CARTE MÉMOIRE
INSTALLATION D'UNE CARTE
MÉMOIRE
Une carte mémoire permet d'étendre
l'espace mémoire de votre téléphone.
1. Retirez le couvercle de la batterie
comme le montre l’illustration de la
page 15.
2. Insérez la carte mémoire dans le
logement prévu à cet effet, dans la
partie supérieure, jusqu'à ce que vous
entendiez un déclic. Assurez-vous que
la zone de contact dorée de la carte est
bien orientée vers le bas.
FORMATAGE DE LA CARTE
MÉMOIRE
Votre carte mémoire est peut-être déjà
formatée. Si ce n'est pas le cas, vous
devez la formater avant de commencer à
l'utiliser.
1. Dans l'écran d'accueil, sélectionnez
, puis appuyez sur Réglages et
choisissez Paramètres du téléphone.
2. Touchez Gestionnaire de mémoire,
puis sélectionnez Mémoire externe.
3. Touchez Formater, puis confirmez votre
choix.
4. Si un mot de passe a été défini, entrez-
le. La carte sera ensuite formatée et
prête à l'emploi.
Pour modifier la destination de stockage
par défaut, dans le menu Paramètres
téléphone, ouvrez le Gestionnaire de
mémoire, puis sélectionnez Réglages
mémoire principale.
Si du contenu est déjà enregistré
sur votre carte mémoire, il sera
automatiquement enregistré dans le
dossier correspondant. Par exemple, les
vidéos seront stockées dans le dossier
Mes vidéos.

Configurer
18
TRANSFERT DE CONTACTS
Pour transférer vos contacts de la carte
USIM vers votre téléphone:
1. Dans l'onglet Communication,
sélectionnez Contacts, puis Réglages
des contacts.
2. Appuyez sur Copier.
3. Choisissez Tél. vers USIM, puis appuyez
sur Terminé.
4. Choisissez Tout sélect. ou chaque nom
un par un, puis appuyez sur OK.

Votre écran d'accueil
19
Lorsque vous n'utilisez pas votre KF900,
il revient sur l'écran d'accueil. À partir de
cet écran, vous pouvez accéder à toutes
les options des menus, émettre un appel
rapide, afficher l'état de votre téléphone
ainsi que beaucoup d'autres opérations.
CONSEILS D'UTILISATION DE
L'ÉCRAN TACTILE
L'écran d'accueil permet également de se
familiariser avec l'écran tactile.
Pour sélectionner un élément, appuyez sur
l'icône correspondante. Votre KF900 vibre
légèrement lorsqu'il reconnaît que vous
avez appuyé sur une option.
Pour faire défiler les listes, appuyez sur le
dernier élément visible, puis faites glisser
votre doigt vers le haut de l'écran. La liste
se déplace vers le haut afin d'afficher
d'autres d'éléments.
°
Il est inutile d'exercer une forte pression
sur l'écran tactile. En effet, celui-ci est
suffisamment sensible pour détecter une
pression à la fois légère et sûre.
°
Appuyez du bout du doigt sur l'option
souhaitée. Veillez à ne pas appuyer sur
d'autres touches.
°
Pour restaurer l'écran d'accueil lorsque
l'écran est éteint, maintenez la touche
Verrouillage/Déverrouillage, située sur le
côté droit du téléphone, enfoncée.
°
Ne placez pas votre téléphone dans un
étui car l'écran tactile ne fonctionne
pas s'il est recouvert d'un matériel
quelconque.
Touches de raccourci

Votre écran d'accueil
20
TOUCHES DE RACCOURCI
Les touches de raccourci de votre écran
d'accueil vous permettent d'accéder d'une
simple touche aux fonctions que vous
utilisez le plus.
Touchez pour afficher le pavé de
numérotation tactile afin d'émettre
un appel. Composez le numéro
comme si vous utilisiez un clavier
normal, puis appuyez sur Appeler ou
sur la touche
.
Utilisez cette touche pour ouvrir
la liste des contacts. Il permet de
rechercher le numéro que vous
voulez appeler. Saisissez le nom
du contact à l'aide du clavier.
Vous pouvez également créer de
nouveaux contacts et modifier
les contacts existants. Pour plus
d'informations, reportez-vous à la
page 31.
Permet d'accéder au menu
Messages. Vous pouvez y rédiger
un nouveau SMS. Pour plus
d'informations, reportez-vous à la
page 35.
Touchez pour ouvrir le menu complet
de la page d'accueil, lequel est divisé
en quatre sous-menus. Touchez les
onglets verticaux pour afficher des
options supplémentaires.

Votre écran d'accueil
21
UTILISATION SIMPLIFIÉE DE
L’ÉCRAN TACTILE
Votre téléphone LG KF900 est un petit
bijou associant l’élégance à un écran
LCD intelligent et très net. L’écran tactile
LCD réactif vous offre une expérience
interactive et très pratique.
Activation directe des menus
supérieurs
Vous pouvez accéder aux menus
Numérotation, Messages et Contacts en
touchant simplement l’écran.
Astuces pour écran tactile
Si vous déverrouillez l’écran, celui-ci
bascule vers le clavier de l’écran tactile
interactif.
Pour sélectionner un élément, touchez
l’icône correspondante de l’écran tactile.
Votre KF900 vibre lorsqu’il reconnaît que
vous avez appuyé sur une option.
Touches de raccourci

Votre écran d'accueil
22
BARRE D'ÉTAT
À l'aide d'icônes, la barre d'état fournit
des informations telles que l'intensité du
signal, l'arrivée de nouveaux messages,
le niveau de charge de la batterie et elle
indique si la connectivité Bluetooth ou
GRPS est activée.
Le tableau ci-dessous explique la
signification des icônes susceptibles
d'apparaître dans la barre d'état.
Icône
Description
Multitâche
Intensité du signal réseau (le
nombre de barres peut varier)
Aucun signal réseau
Niveau de charge de la batterie
Batterie déchargée
Nouveau SMS
Nouveau MMS
Nouveau message vocal
Boîte de réception pleine
Échec de l'envoi du message
Alarme activée
Icône
Description
Profil Normal activé
Profil Extérieur activé
Profil Silencieux activé
Transfert d'appels activé
EDGE activé
Itinérant
Mode Avion activé
Bluetooth activé
Enregistrer un événement dans
votre agenda
Consulter l’état de la mémoire
externe
HSDPA activé
Activer la lecture du fichier MP3
Mettre en pause le fichier MP3
Wi-Fi activé

Votre écran d'accueil
23
MODIFICATION DE L'ÉTAT DEPUIS
LA BARRE D'ÉTAT
Appuyez sur l'icône d'état actuel qui
représente votre paramètre actuel dans
la barre d'état pour ouvrir le Résumé état.
Celui-ci affiche l'état actuel des éléments
suivants : Heure, Réseau, ID SVC, Batterie,
Mémoire du téléphone, Mémoire externe,
Profil, MP3, Bluetooth et Wifi. Vous
pouvez définir le type de profil, lire/mettre
en pause le MP3 et activer/désactiver
Bluetooth et Wifi.
UTILISER LA FONCTION
MULTITÂCHE
Pour ouvrir le menu Multitâche, appuyez
sur la touche latérale
. Dans ce
menu, vous pouvez visualiser toutes les
applications en cours d'exécution et y
accéder d'une simple touche.
Dans une application, appuyez sur la
touche Multitâche, puis sélectionnez Écran
d'accueil pour retourner à celui-ci sans
quitter ni fermer l'application.
Quand une application s'exécute en
arrière-plan (par exemple un jeu ou la
radio FM),
apparaît dans la barre
d'état.

Navigation dans les menus
24
Appuyez sur dans l'écran d'accueil pour ouvrir un menu de la page d'accueil. Ensuite,
vous pouvez accéder à plusieurs menus : Communication, Divertissement, Utilitaires et
Réglages.
Communication
1 Numérotation
2 Numéros abrégés
3 Contacts
4 Journal d’appels
5 Écrire message
6 Nouvel Email
7 Boîte aux lettres
8 Messages
Utilitaires
1 Navigateur
2 Fuseaux horaires
3 Agenda
4 Alarmes
5 Mémo
6 Dictaphone
7 Outils
8 STK
Divertissement
1 Galerie
2 Perso
3 Appareil photo
4 Caméra vidéo
5 Studio de cinéma
6 Musique
7 Radio FM
8 Jeux & applications
Réglages
1 Profils
2 Affichage
3 Téléphone
4 Appels
5 Paramètres tactiles
6 Connectivité
7 Bluetooth
8 Wi-Fi

Fonctions de base
25
APPELS
ÉMISSION D'UN APPEL
TÉLÉPHONIQUE OU VIDÉO
1. Appuyez sur pour ouvrir le clavier.
2. Saisissez le numéro à l'aide du clavier.
Pour effacer un chiffre, appuyez sur la
touche Effacer.
3. Appuyez sur la touche
pour lancer
l'appel.
4. Pour mettre fin à l'appel, appuyez sur la
touche
.
°
: permet d’émettre un appel vocal ou
visio
°
: Appel visio
°
: permet de supprimer un chiffre ou un
caractère
°
: permet de faire disparaître le clavier
de numérotation
Pour entrer le signe + afin d'émettre un
appel vers l'international, appuyez sur
pendant 2 secondes.
Pour éviter d’émettre des appels par
inadvertance, appuyez sur la touche
de verrouillage/déverrouillage afin de
verrouiller l’écran tactile.
Vous pouvez Émettre un appel visio,
Envoyer un message, Enregistrer un
numéro ou Rechercher dans les contacts
en appuyant sur
.
MODIFICATION DES PARAMÈTRES
D’AFFICHAGE DU CLAVIER DE
NUMÉROTATION
1. Appuyez sur pour ouvrir le clavier.
2. Appuyez sur
et sélectionnez
Paramètres écran numérotation
pour modifier l’affichage du pavé de
numérotation.
3. Vous pouvez modifier le style, la taille et
la couleur de la police.

Fonctions de base
26
ÉMISSION D'UN APPEL DEPUIS LES
CONTACTS
1. Sur l’écran de veille, appuyez sur
pour ouvrir le répertoire, ou appuyez sur
Contacts dans l’onglet Communication.
2. Vous pouvez choisir l’une des options
suivantes : Nouveau contact,
Rechercher, Groupes et Réglages.
3. Sélectionnez Rechercher, touchez Nom
et saisissez les premières lettres du
contact que vous souhaitez appeler.
4. Dans la liste filtrée, appuyez sur le
contact à appeler et sélectionnez
le numéro à composer si plusieurs
numéros sont enregistrés pour ce
contact.
5. Appuyez sur Appeler.
Vous pouvez rechercher des contacts
dans l'écran d'appel. Appuyez sur
puis choisissez Rechercher des contacts.
Faites défiler vos contacts ou entrez
les premiers chiffres du numéro afin de
filtrer la liste.
RÉPONSE À UN APPEL ET REJET
D'UN APPEL
Lorsque votre téléphone sonne, appuyez
sur la touche
pour répondre à l’appel.
Appuyez sur
pour mettre la sonnerie
en sourdine. Cette touche peut s'avérer
particulièrement utile au cours d'une
réunion, lorsque vous avez oublié d'activer
le profil Silencieux.
Pour rejeter l'appel entrant, appuyez sur la
touche
.

Fonctions de base
27
Réglage du volume pendant l'appel
Pour régler le volume au cours d'un appel,
utilisez le bouton haut/bas, situé sur le
côté droit du téléphone.
Numérotation abrégée
Vous pouvez affecter à un numéro
abrégé un contact que vous appelez
régulièrement.
1. Sur l’écran de veille, appuyez sur
pour ouvrir le menu.
2. Appuyez sur Numéros abrégés.
3. Le numéro abrégé 1 est déjà attribué
à votre boîte vocale. Vous ne pouvez
pas modifier ce paramètre. Appuyez sur
n'importe quel autre numéro pour lui
affecter un contact de numéro abrégé.
4. Votre répertoire s'ouvre. Sélectionnez le
contact que vous souhaitez affecter à
ce numéro en appuyant une fois sur son
numéro de téléphone.
Pour appeler un numéro abrégé, touchez
dans l'écran d'accueil, puis appuyez
sur le numéro affecté et maintenez-
le enfoncé jusqu'à ce que le contact
apparaisse à l'écran. L'appel étant émis
automatiquement, il est inutile d'appuyer
sur
.
Émettre un second appel
1. Pendant votre appel initial, appuyez sur
et sélectionnez le numéro à appeler.
2. Composez le numéro ou recherchez-
le dans vos contacts (pour plus
d'informations sur l'émission d'un
appel ou
visio reportez-vous à la page
25).
3. Appuyez sur
pour connecter
l'appel.
4. Les deux appels s'affichent sur l'écran
d'appel. L'appel initial est verrouillé et
votre interlocuteur est mis en attente.
5. Pour passer d'un appel à l'autre,
appuyez sur
et choisissez Basculer
appel ou appuyez sur le numéro de
l'appel en attente.
6. Pour mettre fin à l'un des appels ou
aux deux appels, appuyez sur
et
sélectionnez Fin, puis Tous, En attente
ou Cours.
Vous pouvez combiner vos appels en
sélectionnant
puis Joindre.
Assurez-vous que votre fournisseur
réseau prend en charge les conférences
téléphoniques.
Vous serez facturé pour chaque appel
émis.

Fonctions de base
28
Désactivation de DTMF
DTMF permet d'utiliser des commandes
numériques pour naviguer dans les menus
des appels automatisés. La fonction DTMF
est activée par défaut.
Pour la désactiver en cours d'appel (pour
prendre note d'un numéro par exemple),
appuyez sur
et sélectionnez DTMF
désactivé.
Pour faire défiler une liste d'options,
appuyez sur le dernier élément visible,
puis faites glisser votre doigt vers le haut
de l'écran. La liste se déplace vers le
haut afin d'afficher d'autres d'éléments.
Afficher les journaux d'appel
Appuyez sur et sélectionnez
Communication avant d'appuyer sur
Journal d'appels.
Vous pouvez afficher :
°
Tous les appels: permet d'afficher une
liste complète de tous les appels émis,
reçus et manqués.
°
Appels émis: permet d'afficher une
liste de tous les numéros que vous avez
appelés.
°
Appels reçus: permet d'afficher une
liste de tous les numéros qui vous ont
appelés.
°
Appels manqués: permet d'afficher une
liste de tous les appels que vous avez
manqués.
Dans l'un des journaux des appels,
appuyez sur
et sur Tout supprimer
pour supprimer tous les éléments
enregistrés.
Pour afficher les détails de chaque appel
(date, heure et durée), appuyez sur la
ligne correspondante.
Utilisation du transfert d'appel
1. Appuyez sur , sélectionnez
Réglages et choisissez Appels.
2. Touchez Renvoi d'appel, puis choisissez
Appels visio ou Appels vocaux.
3. Choisissez de transférer tous les appels
lorsque la ligne est occupée, lorsque
vous ne décrochez pas ou lorsque vous
n'êtes pas joignable.
4. Entrez le numéro vers lequel vous
souhaitez transférer les appels.
5. Appuyez sur Demande pour l'activer.
Le transfert des appels entraîne
des frais supplémentaires. Pour
plus d'informations, contactez votre
fournisseur réseau.
Pour désactiver tous les renvois d'appel,
choisissez Désactiver tout dans le menu
Renvoi d'appel.

Fonctions de base
29
Restriction d'appels
1. Appuyez sur , sélectionnez
Réglages et choisissez Appels.
2. Touchez Interdiction d'appels, puis
choisissez Appels visio ou Appels
vocaux.
3. Choisissez l'une des options suivantes
(ou les cinq) :
Tous les appels sortants
Vers international
Vers inter. sauf pays d'origine
Tous entrants
App. entrant à l'étranger
4. Saisissez le mot de passe d'interdiction
d'appels. Pour plus d'informations sur ce
service, contactez votre opérateur.
Sélectionnez Restriction d'appels pour
activer et compiler une liste de numéros
pouvant être appelés à partir de votre
téléphone. Le code PIN2 que vous a
communiqué votre opérateur est requis.
Depuis votre téléphone, vous pourrez
uniquement appeler les numéros inclus
dans la liste des appels restreints.
Modification des paramètres
d'appel courants
1. Appuyez sur , sélectionnez
Réglages et choisissez Appels.
2. Appuyez sur Paramètres communs.
Dans ce menu, vous pouvez régler les
paramètres des options suivantes :
°
Rejet d'appel: faites glisser le
commutateur vers la gauche pour
sélectionner la Liste de rejet. Vous
pouvez appuyer sur la zone de texte
pour choisir parmi tous les appels, des
contacts spécifiques ou des groupes, ou
parmi les numéros non enregistrés (ceux
qui ne figurent pas dans vos contacts).
Appuyez sur Enregistrer pour modifier le
paramètre.
°
Envoyer mon numéro: choisissez si vous
souhaitez que votre numéro s'affiche
lorsque vous émettez un appel.
°
Rappel automatique: faites glisser le
commutateur vers la gauche pour activer
cette fonction ou vers la droite pour la
désactiver.
°
Mode de réponse: choisissez si vous
souhaitez répondre aux appels via la
touche Envoyer ou via n'importe quelle
touche.
°
Bip minute: faites glisser le
commutateur vers la gauche pour activer
cette fonction et entendre un bip à
chaque minute d'un appel.

Fonctions de base
30
°
Mode réponse BT: sélectionnez Mains-
libres pour pouvoir répondre à un appel
via un casque Bluetooth ou sélectionnez
Téléphone si vous préférez appuyer sur
une touche du téléphone pour répondre
à un appel.
°
Enreg.nv numéro: sélectionnez Oui pour
enregistrer un nouveau numéro.
Pour faire défiler une liste d'options,
appuyez sur le dernier élément visible,
puis faites glisser votre doigt vers le haut
de l'écran. La liste se déplace vers le
haut afin d'afficher d'autres d'éléments.
Modifier les paramètres d'appel
vidéo
1. Touchez , sélectionnez Réglages
et choisissez Appels.
2. Touchez Paramètres appel vidéo.
3. Choisissez les paramètres de votre
appel visio. Décidez si vous souhaitez
Utiliser une image privée, déterminez la
Taille de mon image et sélectionnez-en
une, et/ou activez le Miroir.

Fonctions de base
31
CONTACTS
Recherche d'un contact
Vous pouvez rechercher un contact des
deux façons suivantes :
Dans l'écran d'accueil
1. Sur l’écran de veille, appuyez ensuite
sur
pour ouvrir le répertoire. Pour
effacer un chiffre, appuyez sur la touche
Effacer
.
2. Appuyez sur Appeler ou sur la touche
pour émettre l'appel.
Vous pouvez effectuer une recherche par
groupe en sélectionnant Groupes. La liste
de tous vos groupes s'affiche.
Depuis le menu principal
1. Appuyez sur , puis sélectionnez
Communication.
2. Appuyez sur Contacts.
3. La liste des contacts correspondant aux
lettres entrées s’affiche.
Pour faire défiler votre liste de contacts,
appuyez sur le dernier élément visible,
puis faites glisser votre doigt vers le haut
de l'écran. La liste se déplace vers le
haut afin d'afficher d'autres d'éléments.
Ajout d'un nouveau contact
1. Dans l'écran d'accueil, touchez puis
sélectionnez Nouveau contact.
2. Choisissez si vous préférez enregistrer le
contact dans le Tél. ou sur la carte SIM.
3. Entrez le prénom et le nom du
nouveau contact. Les deux ne sont pas
obligatoires, mais vous devez entrer au
moins l'un ou l'autre.
4. Si vous avez choisi d'enregistrer votre
contact sur le téléphone, vous pouvez
entrer jusqu'à cinq numéros et affecter
un type à chacun d'eux. Vous pouvez
spécifier Mobile, Domicile, Bureau,
Pager, Fax, VT et Général.
5. Ajoutez une adresse e-mail.
6. Attribuez le contact à un ou plusieurs
groupes. Vous pouvez choisir entre
Aucun grpe, Famille, Amis, Collègues,
École et VIP.
7. Vous pouvez également ajouter
une sonnerie, un anniversaire, une
célébration, une page d'accueil, une
adresse de domicile, un nom de société,
un métier, une adresse de société et un
mémo.
8. Pour sauvegarder le contact, appuyez
sur Enregistrer.
Vous pouvez créer des groupes
personnalisés pour vos contacts ;
reportez-vous à la section Création d'un
groupe, page 33.

Fonctions de base
32
Options Contact
Vous pouvez effectuer un grand nombre
d'opérations à partir d'un contact. Pour
accéder au menu des options et utiliser ce
dernier, procédez comme suit :
1. Ouvrez le contact que vous souhaitez
utiliser. Pour plus d'informations sur la
recherche d'un contact, reportez-vous
à la page 31.
2. Vous pouvez directement appeler ou
envoyer un message à partir de cet
endroit.
3. Appuyez sur
pour ouvrir la liste
des options. À partir de ce menu, vous
pouvez choisir les options suivantes :
°
Émettre appel visio: permet d'appeler le
contact via un appel visio.
°
Modifier: permet de modifier les détails
du contact concerné.
°
Supprimer: permet de supprimer le
contact concerné. Appuyez sur Oui pour
confirmer.
°
Copier ou déplacer sur USIM/
Téléphone: permet de déplacer ou de
copier le contact vers la carte USIM ou
vers le téléphone (selon l'emplacement
où est enregistré le contact).
°
Env. carte visite: permet d'envoyer à
une autre personne les détails du contact
sous la forme d'une carte de visite. Vous
pouvez choisir de l'envoyer en tant que
SMS, MMS, Email ou via Bluetooth.
Envoyer message - permet d'envoyer
un message au contact. Si une adresse
e-mail est enregistrée pour ce contact,
spécifiez si vous souhaitez envoyer
un e-mail ou un SMS/MMS. Pour plus
d'informations sur l'envoi de messages,
reportez-vous à la page 37.
Création d'un groupe
1. Sur l’écran de veille, touchez puis
sélectionnez Groupes.
2. Appuyez sur
.
3. Sélectionnez Nouveau groupe.
4. Entrez un nom pour ce nouveau groupe.
5. Touchez Enregistrer.
La suppression d'un groupe n'entraîne
pas la suppression des contacts qui lui
sont affectés. Ils seront conservés dans
vos contacts.
Pour modifier un groupe existant,
sélectionnez-le et appuyez sur
. Vous
pouvez alors ajouter des membres au
groupe depuis vos contacts, définir une
sonnerie de groupe, renommer le groupe
ou le supprimer.

Fonctions de base
33
Modifier les paramètres des
contacts
Vous pouvez adapter les paramètres de
vos contacts selon vos préférences.
Pour faire défiler une liste d'options,
appuyez sur le dernier élément visible,
puis faites glisser votre doigt vers le haut
de l'écran. La liste se déplace vers le
haut afin d'afficher d'autres d'éléments.
1. Dans l’écran de veille , appuyez sur
et sélectionnez Réglages.
2. Dans ce menu, vous pouvez définir les
paramètres suivants:
°
Param liste contacts: permet
d'afficher les contacts enregistrés dans
votre Téléphone + USIM, Téléphone
uniquement ou USIM uniquement.
Vous pouvez également choisir d'afficher
d'abord le prénom ou le nom d'un
contact.
°
Copier: permet de copier vos contacts
de votre carte USIM vers votre téléphone
ou de votre téléphone vers votre carte
USIM. Vous pouvez effectuer cette
opération pour un contact à la fois ou
pour tous les contacts simultanément.
Si vous choisissez d'effectuer cette
opération pour un contact à la fois, vous
devez sélectionner chaque contact à
copier et procéder un contact après
l'autre.
°
Déplacer: cette option fonctionne
comme Copier, mais le contact est
uniquement enregistré à l'emplacement
vers lequel vous le déplacez. Si vous
déplacez un contact de la carte USIM
vers votre téléphone, ce contact est
supprimé de la mémoire USIM.
°
Envoyer tous les contacts Par
Bluetooth: permet d'envoyer tous vos
contacts sur un autre périphérique
utilisant la technologie Bluetooth. Si
vous choisissez cette option, vous devez
activer Bluetooth.
°
Sauvegarder contacts: reportez-vous à
la section Sauvegarde et restauration
des données de votre téléphone, page
76.
°
Restaurer contacts: reportez-vous à
la section Sauvegarde et restauration
des données de votre téléphone, page
76.
°
Effacer tout: permet de supprimer tous
les contacts. Touchez Oui si vous êtes sûr
de vouloir effacer vos contacts.

Fonctions de base
34
Affichage des informations
1. Sur l’écran de veille, touchez et
puis sélectionnez Infos.
2. Dans ce menu, vous pouvez afficher
vos Numéros de fixe, votre Numéros
personnels, vos Etat mémoire
(l'espace mémoire restant) et Ma carte
de visite.
Si vous ne vous êtes pas encore créé une
carte de visite, sélectionnez Ma carte
de visite, puis entrez vos détails comme
pour un contact. Pour terminer, appuyez
sur Enregistrer.

Fonctions de base
35
MESSAGERIE
Messagerie
Votre KF900 réunit les fonctions SMS,
MMS et e-mail de votre téléphone au sein
d'un menu intuitif et convivial.
vous pouvez accéder au centre de
messagerie des deux façons suivantes:
1. Appuyez sur
depuis l’écran de veille.
2. Sur l’écran de veille, touchez
puis
sélectionnez Communication
puis
Messages.
Envoyer un message
1. Pour ouvrir un message vierge, touchez
Nouveau message dans l’onglet
Communication ou sélectionnez Créer
nouveau message dans le menu
Messages.
2. À partir de ce menu, vous pouvez
envoyer un SMS ou un MMS. Pour
envoyer un e-mail, choisissez Nouvel
Email dans l’onglet Communication.
3. Touchez Insérer pour ajouter une
image, une vidéo, du son ou un modèle.
4. Appuyez sur À 1 dans la partie
supérieure de l’écran pour saisir le
numéro du destinataire, ou appuyez sur
l’icône de recherche pour ouvrir votre
répertoire. Appuyez sur Envoyer. Entrez
le numéro de téléphone ou touchez
Contacts pour ouvrir votre liste de
contacts. Vous pouvez ajouter plusieurs
contacts.
Vous serez facturé par SMS (de 160
caractères) et par destinataire du
message.
Si une image, une vidéo ou un son
est ajouté à un SMS, celui-ci sera
automatiquement converti en MMS et
vous serez facturé en conséquence.
Réponse rapide - permet d'envoyer une
réponse rapide au message sélectionné à
l'aide d'un modèle.

Fonctions de base
36
Saisie de texte
Il existe cinq méthodes pour saisir du texte:
Mode de saisie textuelle T9 / Mode de
saisie textuelle normale / Clavier Azerty.
Touchez l'écran une fois pour afficher le
clavier.
permet d'activer la saisie textuelle
intuitive T9.
permet de modifier la langue
d'écriture.
permet de basculer entre les claviers
de nombres, de symboles et de lettres.
Utilisez
pour faire défiler les différents
types de clavier dans chaque mode de
saisie de texte (par exemple, majuscules
ou minuscules).
Pour entrer un espace, appuyez sur
.
Pour supprimer un caractère ou un groupe
de caractères, appuyez sur la touche
Effacer
.
Pour écrire votre message, il vous suffit
d'appuyer sur les lettres affichées et
d'appuyer sur:
pour passer en majuscules
pour insérer un espace
Saisie intuitive T9
s'affiche en mode T9.
Le mode T9 utilise un dictionnaire intégré
pour reconnaître les mots que vous
écrivez. Pour ce faire, il se base sur la
séquence des touches sur lesquelles vous
appuyez. Appuyez sur la touche numérique
associée à la lettre à entrer; le dictionnaire
reconnaîtra le mot au cours de la saisie.
Par exemple, appuyez sur les touches 8, 3,
5, 3, 7, 4, 6, 6, 3 pour écrire «téléphone».
Si le mot que vous souhaitez écrire
n'apparaît pas, appuyez sur Ortho.
Lorsque vous appuyez sur Ortho, vous
avez la possibilité d'entrer le mot souhaité
via le mode de saisie manuelle Abc. Le
mot ou nom saisi est alors ajouté au
dictionnaire.

Fonctions de base
37
Saisie manuelle Abc
s'affiche en mode Saisie manuelle Abc.
En mode Dico désactivé (mode Abc), pour
entrer une lettre, vous devez appuyer
à plusieurs reprises sur les touches
numériques. Par exemple, pour écrire
«hello», appuyez deux fois sur 4, deux fois
sur 3, trois fois sur 5, à nouveau trois fois
sur 5, puis trois fois sur 6.
CLAVIER AZERTY
Saisir du texte
Vous pouvez entrer des caractères
alphanumériques à l’aide du clavier de
votre téléphone. Par exemple, vous devez
saisir du texte pour enregistrer des noms
dans les contacts, écrire un message
et créer des événements planifiés dans
l’agenda. Vous pouvez choisir parmi les
méthodes de saisie suivantes : saisie
manuelle Abc et Mode 123.
Certains champs de saisie ne permettent
qu’un seul mode de saisie de texte
(par exemple, la saisie du numéro de
téléphone dans le champs Adresse).
Pour saisir un symbole dans le champ
de texte, appuyez sur la touche
et
sélectionnez un symbole, puis OK.
Pour afficher plus d’options de symboles,
faites défiler l’affichage à l’aide des
touches de navigation.
Séparez chaque mot d’un espace en
appuyant sur la touche
.
Pour effacer un caractère, appuyez sur la
touche
.
Mode de saisie de texte à l’aide du
clavier
Lorsque vous devez saisir du texte,
notamment lorsque vous écrivez un
message, le mode Abc est activé par
défaut. Lorsque vous saisissez un numéro,
notamment lorsque vous émettez un
appel, le mode chiffres sera activé par
défaut.
En mode Abc, vous pouvez saisir des
chiffres en appuyant d’abord sur
puis
sur le chiffre requis.
Envoi d’un e-mail via votre
nouveau compte
Pour envoyer/recevoir des e-mails, vous
devez configurer un compte de messagerie
(voir ci-dessous).
1. Sur l’écran de veille, appuyez sur
puis
sélectionnez Messages.
2. Sélectionnez Créer nouveau message
- Email ; un nouvel e-mail s’ouvre. Vous
pouvez également sélectionner Nouvel
Email dans l’onglet Communication
pour accéder directement à ce menu.
3. Vous pouvez saisir l’adresse du
destinataire et écrire votre message.
Vous pouvez également joindre des

Fonctions de base
38
images, vidéos, sons ou autres types de
fichiers.
4. Saisissez votre message à l’aide du
clavier.
5. Sélectionnez Options et choisissez
la pièce jointe que vous voulez
ajouter : Image, Vidéo,Son, Modèle,
Emoticône, Bcc (copie cachée), Nom
et Numéro, Extras (Carte de visite,
Agenda, Tâches, Ma carte de visite,
Documents, Autres fichiers.
Configuration de la messagerie
électronique
La messagerie électronique de votre
KF900 vous permet de garder le contact
même lors de vos déplacements. La
configuration d'un compte e-mail POP3 ou
IMAP4 est simple et rapide.
Pour faire défiler une liste d'options,
appuyez sur le dernier élément visible,
puis faites glisser votre doigt vers le haut
de l'écran. La liste se déplace vers le
haut afin d'afficher d'autres d'éléments.
1. Sur l’écran de veille, appuyez sur puis
sélectionnez Messages.
2. Sélectionnez Réglages.
3. Touchez Messagerie, puis Comptes
Email.
4. Touchez Ajouter compte.
5. Vous pouvez spécifier le fonctionnement
de votre compte:
°
Adresse email: permet d’entrer de
adresse email.
°
Mot de passe: permet de saisir le mot de
passe du compte.
°
Nom utilisateur: permet d'entrer le nom
d'utilisateur du compte.
°
Type de messagerie: permet de saisir le
type de messagerie, POP3 ou IMAP4.
°
Srvr msg entrants: entrez l'adresse du
serveur de messagerie entrant
°
Srvr msg sortants: entrez l'adresse du
serveur de messagerie sortant
°
Authentificat SMTP: permet de définir
les paramètres de sécurité pour le
serveur de messagerie sortant.
°
Nom de compte : Il apparaît dans la liste
des comptes, dans votre dossier E-mail.
Récupération des e-mails
Vous pouvez vérifier automatiquement
ou manuellement l'arrivée de nouveaux
e-mails. Pour plus d'informations sur la
vérification automatique, reportez-vous à
la section Modification des Paramètres
de messagerie page 39.
Pour vérifier manuellement:
1. Touchez
puis Messagerie.
2. Sélectionnez Email.
3. Appuyez sur le compte que vous
souhaitez utiliser, puis sur
.
4. Choisissez Récupérer ou Sync. Votre
KF900 se connecte à votre compte de
messagerie électronique et récupère
vos nouveaux messages.

Fonctions de base
39
Modification des paramètres de
messagerie électronique
Vous pouvez modifier les paramètres de
votre messagerie électronique selon vos
propres préférences.
Pour faire défiler une liste d'options,
appuyez sur le dernier élément visible,
puis faites glisser votre doigt vers le haut
de l'écran. La liste se déplace vers le haut
afin d'afficher d'autres d'éléments.
1. Sur l’écran de veille, appuyez sur puis
sélectionnez Messages.
2. Sélectionnez Réglages.
3. Appuyez sur E-mail pour pouvoir
modifier les paramètres suivants :
°
Comptes Email: permet de gérer vos
comptes Email.
°
Autoriser rapport de lecture: permet
d'autoriser l'envoi de messages de
confirmation de lecture.
°
Demander rapport de lecture:
permet de demander des messages de
confirmation de lecture.
°
Intervalle récupération: permet de
définir la fréquence à laquelle votre
KF900 vérifie l'arrivée de nouveaux
e-mails.
°
Nombre de mails à récupérer: permet
de choisir le nombre d'e-mails à
récupérer à chaque fois.
°
Inclure message dans Transf. & Rép. :
permet de définir si vous souhaitez
inclure le message d'origine dans votre
réponse.
°
Inclure pièce jointe: permet d'inclure la
pièce jointe d'origine dans toute réponse.
°
Récup. auto en itinérance: permet
de récupérer automatiquement vos
messages lorsque vous êtes à l'étranger
(itinérance).
°
Nouvelle notification email: permet de
choisir si vous souhaitez recevoir ou non
une notification lors de la réception d'un
nouvel e-mail.
°
Signature: permet de créer une
signature et d'activer cette fonction.
°
Priorité: Permet de définir le niveau de
priorité de vos e-mails.
Dossiers de messages
Vous reconnaîtrez la structure des dossiers
du KF900, car elle est très logique.
°
Reçus: tous les messages que vous
recevez sont placés dans votre boîte de
réception. Ce menu permet entre autres
d'afficher et de supprimer les messages.
Pour plus de détails, reportez-vous à
Gestion des messages ci-dessous.
°
Messagerie: tous les e-mails que vous
recevez sur votre KF900 sont placés
dans votre messagerie.

Fonctions de base
40
°
Brouillons: si vous n'avez pas le temps
de terminer la rédaction d'un message,
vous pouvez en enregistrer le début dans
ce dossier.
°
Boîte d'envoi: il s'agit d'un dossier de
stockage temporaire dans lequel sont
placés les messages en cours d'envoi.
°
Envoyés: les messages que vous
envoyez sont placés dans ce dossier.
°
Mes dossiers: créez des dossiers pour
stocker vos messages.
Gestion des messages
Pour gérer vos messages, vous pouvez
utiliser votre boîte de réception.
Pour faire défiler une liste d’options,
appuyez sur le dernier élément visible,
puis faites glisser votre doigt vers le haut
de l’écran. La liste se déplace vers le
haut afin d’afficher d’autres d’éléments.
1. Appuyez sur Messages puis sur Réçus.
Vous pouvez également accéder à
ce menu par la boîte de messages de
l’onglet Communication.
2. Appuyez sur
puis choisissez :
°
Supprimer: permet de supprimer les
messages marqués.
°
Modifier I’affichage: permet de changer
la disposition de l’affichage du menu.
°
Créer nouveau msg: permet d’ouvrir un
nouveau message vierge.
°
Deplacer dans mon repertoire: permet
de déplacer les messages marqués vers
Mes dossiers.
°
Filtrer: permet d’afficher vos messages
par type. Les SMS seront regroupés, de
même que les MMS.
°
Tout supprimer: permet de supprimer
tous les messages.
Si le message Pas d’espace pour
message USIM s’affiche, vous devez
supprimer des messages de votre boîte
de réception. Si le message Espace
insuffisant s’affiche, vous devez
supprimer des messages ou des fichiers
enregistrés pour libérer de l’espace.
Utilisation des modèles
Vous pouvez créer des modèles pour
les SMS et MMS que vous envoyez
fréquemment. Des modèles sont déjà pré-
enregistrés dans votre téléphone ; vous
pouvez les modifier si vous le souhaitez.
1. Appuyez sur Messages puis choisissez
Modèles.
2. Choisissez Modèles SMS ou Modèles
MMS. Appuyez ensuite sur
puis
choisissez les modèles Nouveau,
Supprimer ou Tout supprimer.

Fonctions de base
41
Utilisation des émoticônes
Égayez vos messages en les agrémentant
d’émoticônes. Les émoticônes les plus
courantes sont déjà disponibles dans votre
téléphone.
1. Appuyez sur Messages puis choisissez
Emoticônes.
2. Appuyez sur Nouveau ou sur
pour
Supprimer les émoticônes ou pour Tout
supprimer.
Modification des paramètres de
message texte
Les paramètres de message du KF900
sont prédéfinis afin que vous puissiez
envoyer des messages immédiatement.
Ces paramètres peuvent être modifiés
selon vos préférences.
Pour faire défiler une liste d’options,
appuyez sur le dernier élément visible,
puis faites glisser votre doigt vers le haut
de l’écran. La liste se déplace vers le
haut afin d’afficher d’autres d’éléments.
Appuyez sur Messages puis choisissez
Réglages et SMS. Vous pouvez modifier
les paramètres suivants :
°
Centre SMS : permet d’entrer les détails
de votre centre de messagerie.
°
Accusé de réception : faites coulisser
le commutateur vers la gauche pour
recevoir la confirmation de livraison de
vos messages.
°
Période de validité : permet de définir la
durée de stockage de vos messages dans
le centre de messagerie.
°
Types de message : permet de convertir
votre texte en Voix, Fax, X.400 ou
Email.
°
Codage caractères : permet de définir
le mode de codage des caractères. Ce
paramètre a une incidence sur la taille
de vos messages et, par conséquent, sur
leur coût.
°
Envoyer txt long par : permet de définir
si les messages longs doivent être
envoyés sous forme de Plusieurs SMS ou
d’un MMS.
Modification des paramètres MMS
Les paramètres de message du KF900
sont prédéfinis afin que vous puissiez
envoyer des messages immédiatement.
Ces paramètres peuvent être modifiés
selon vos préférences.
Appuyez sur Messages puis choisissez
Réglages des messages et MMS. Vous
pouvez modifier les paramètres suivants :
°
Mode Récupération : permet de
sélectionner Réseau local ou Réseau
d’itinérance. Si vous choisissez
Manuel vous recevez des notifications
uniquement pour les MMS. Vous pouvez
choisir ensuite de les télécharger
intégralement ou non.

Fonctions de base
42
°
Accusé de réception : permet de choisir
d’autoriser et/ou de demander un accusé
de réception.
°
Lire rapport : permet d’autoriser et/ou
d’envoyer une confirmation de lecture.
°
Priorité : permet de définir le niveau
de priorité de vos messages multimédia
(MMS).
°
Pèriode de validité : permet de définir la
durée de stockage des messages dans le
centre de messagerie.
°
Durée diapo : permet de définir la durée
d’affichage de vos diapositives.
°
Mode de création : permet de choisir le
mode de votre message.
°
Heure de réception : permet de définir
le délai qui doit s’écouler avant la
livraison du message.
°
Centre MMS : permet d’entrer les détails
de votre centre de messagerie.
Modification des autres
paramètres
Appuyez sur Messagerie, et sélectionnez
Réglages puis :
°
Répondeur: touchez
pour ajouter un
nouveau service de répondeur. Pour plus
d’informations sur le service proposé,
contactez votre opérateur réseau.
°
Message de service : permet de
définir si vous souhaitez recevoir
ou bloquer les messages de service.
Vous pouvez également paramétrer la
sécurité des messages en créant des
listes d’expéditeurs sécurisées et non
sécurisées.
°
Service infos : permet de définir l’état
de réception, la langue, ainsi que d’autres
paramètres.

Création
43
APPAREIL PHOTO
Prendre une photo rapide
1. Appuyez sur la touche située sur le
côté droit du téléphone.
2. Le viseur apparaîtra à l’écran.
3. Maintenez le téléphone à l’horizontale
et dirigez l’objectif vers le sujet de la
photo.
4. Appuyez légèrement sur le déclencheur ;
un cadre de mise au point apparaît alors
au centre de l’écran du viseur.
5. Placez le téléphone de façon à voir le
sujet de votre photo dans le cadre de
mise au point.
6. Lorsque le cadre de mise au point
devient vert, l’appareil photo a effectué
la mise au point.
7. Appuyez jusqu’au bout sur le
déclencheur.
Après la prise de vue
Votre photo s’affiche à l’écran. Le nom de
l’image s’affiche sur la partie inférieure
de l’écran, ainsi que six icônes sur le côté
droit.
permet d’accéder directement à la
galerie de photos.
permet d’envoyer la photo sous forme
de Message, d’E-mail ou de MMS Carte
Postale, ou via Bluetooth.
permet de modifier l’image à l’aide de
plusieurs outils.
permet de définir la photo que vous
avez prise en tant que fond d’écran.
permet de supprimer la photo que
vous venez de prendre. Confirmez en
appuyant sur Oui. Le viseur réapparaît.
permet de prendre immédiatement
une autre photo.

Création
44
Familiarisation avec le viseur
Paramètres - appuyez sur cette icône
pour ouvrir le menu Paramètres. Pour
plus d'informations sur l'utilisation des
paramètres avancés, reportez-vous à la
page 51.
Mode Appareil photo - le mode Appareil
photo est sélectionné.
Etat Flash
Tlle
Retour - appuyez sur cette icône pour
retourner à l'écran d'accueil.
Galerie
Lumiére - reportez-vous à la section
Utilisation du flash page 45.
Mode de prise de vue - reportez-vous à
la section Choisir un type de prise de vue à
la page 45.
Prise de vue - permet de prendre la photo
Mode d’affichage - Plein écran/ Image
entière
Zoom - appuyez sur
pour effectuer
un zoom avant ou sur
pour effectuer
un zoom arrière. Vous pouvez également
utiliser les touches de volume situées sur
le côté.
Mode Caméra vidéo - permet de passer
du mode Appareil photo au mode Caméra
vidéo.
Les options de raccourcis disparaissent
automatiquement après quelques
secondes.
I
l vous suffit d’appuyer une
seule fois sur le centre du viseur. Pour
faire réapparaître les options, appuyez
de nouveau sur l’écran.

Création
45
Utilisation du flash
Par défaut, le flash est sur auto, mais il
existe d'autres options.
1. Sélectionnez
dans le coin droit du
viseur pour accéder au sous-menu du
flash.
2. Il existe trois options Flash :
°
Auto
°
Tjrs activé: l’appareil photo utilise à
chaque fois le flash.
°
Toujours désactivé: l’appareil photo
n’utilise jamais le flash. Cette option est
utile pour économiser la batterie.
°
Lorsque vous prenez:
l’appareil photo
active le flash lorsque vous prenez une
photo.
3. Appuyez sur l’option Flash que vous
souhaitez utiliser.
4. Une fois votre choix effectué, le menu
Flash se ferme automatiquement, vous
êtes alors prêt à prendre une photo.
5. Dans le viseur, l’icône d’état du flash
correspond au nouveau mode Flash
sélectionné.
Choix d'un mode de prise de vue
1. Touchez pour ouvrir les modes de
prises de vue disponibles.
2. Sélectionnez l’une des sept options
suivantes :
°
Mode normal : il s’agit du type de
vue par défaut. La photo est prise
normalement, comme pour une photo
rapide (voir ci-avant).
°
Rafale:
permet de prendre
automatiquement et rapidement neuf
photos successives.
°
Panorama: ce type de prise de vue est
idéal pour photographier un groupe
de personnes important ou une vue
panoramique.
Prise en mode rafale
1. Touchez pour afficher les types de
prises de vue disponibles et sélectionnez
Rafale, puis choisissez le nombre de
prises de vue.
2. Placez le sujet dans le viseur puis
appuyez sur le déclencheur comme
vous le feriez pour prendre une photo
normale.
3. Une des photos peut être enregistrée.
Touchez une fois la miniature que
vous souhaitez garder pour l’afficher
et touchez Enregistrer pour la
sauvegarder.

Création
46
Prendre une prise de vue
panoramique
Capturez la vue telle que vous la voyez
grâce à une prise de vue panoramique.
L’appareil photo permet de prendre
trois photos, toutes alignées, et de les
assembler en une seule image grand angle.
1. Appuyez sur
pour ouvrir les types
de prises de vue disponibles, puis
sélectionnez Prise de vue : Panorama.
2. Prenez la première photo normalement.
Une version fantôme de la droite de
l’image s’affiche dans le viseur.
3. Lorsque vous prenez la deuxième et
la troisième photo, alignez la version
fantôme de la photo précédente avec
l’image dans le viseur.
4. Dans la galerie de photos, les photos
sont enregistrées en tant que trois
images séparées et une image
panoramique.
En raison de la taille de l’image, la photo
panoramique apparaîtra légèrement
déformée dans l’affichage Galerie.
Appuyez deux fois dessus pour l’afficher
correctement.
Réglage de l'exposition
L’exposition définit la différence entre les
parties claires et sombres d’une image.
Une image au contraste faible paraît floue,
alors qu’une image au contraste élevé
paraît beaucoup plus nette.
1. Dans le viseur, appuyez pour ouvrir
toutes les options de paramètres
avancés.
2. Touchez Exposition.
3. Faites défiler l’indicateur de contraste
le long de la barre, vers
pour une
exposition plus faible et une image plus
floue ou vers
pour une exposition
plus élevée et une image plus nette.
Utiliser les paramètres avancés
Dans le viseur, touchez pour ouvrir
toutes les options de paramètres avancés.
Paramètres de l'aperçu
°
Exposition: la valeur de l’exposition se
rapporte à la quantité de lumière pour
une exposition donnée. Lorsque le sujet
principal est plus sombre que l’arrière-
plan, augmentez la valeur de l’exposition.
Si le sujet est beaucoup plus clair que
l’arrière-plan, diminuez la valeur de
l’exposition.
°
Taille : permet de modifier la taille de la
photo pour l’enregistrer dans l’espace de
mémoire ou de prendre une photo ayant
la taille adaptée pour les contacts. Pour

Création
47
plus d’informations sur la Modification
de la taille des images, reportez-vous à
la page 48.
°
Effet de couleur : permet de
sélectionner un ton pour la photo que
vous prenez. Pour plus d’informations sur
le choix d’un effet de couleur, reportez-
vous à la page 48.
°
Balance des blancs : choisissez parmi
Auto, Incandescent, Soleil, Fluorescent
ou Nuageux.
°
Macro: à activer pour prendre des
photos en gros plan.
°
Retardateur : permet de définir un
intervalle de temps après avoir appuyé
sur le déclencheur. Sélectionnez l’un
des intervalles de temps suivants :
désactivé, 3 secondes, 5 secondes ou
10 secondes. Cette option est idéale si
vous souhaitez faire partie d’une photo
de groupe que vous prenez.
°
ISO: la valeur ISO permet de définir la
sensibilité du capteur de lumière de
l’appareil photo. Plus la valeur ISO est
élevée, plus la sensibilité de l’appareil
photo augmente. Cette caractéristique
est utile s’il fait sombre et que le flash
ne peut pas être utilisé. Sélectionnez
l’une des valeurs ISO suivantes : Auto,
ISO 100, ISO 200, ISO 400 ou ISO 800.
°
Qualité : choisissez parmi Super fin, Fin
et Normal. Plus la qualité est avancée,
plus l’image est nette, mais plus la taille
du fichier augmente. Cela signifie que la
mémoire peut stocker moins de photos.
°
Appareil photo intégré/extérieur :
pour des autoportraits, activez l’appareil
photo intégré de LG KF900.
Autres paramètres
°
Mémoire : permet de sélectionner
l’emplacement où vous souhaitez
enregistrer vos photos. Choisissez
Téléphone ou Mémoire externe.
°
Stabilisation de I’mage : permet
de prendre une photo en stabilisant
l’appareil photo et sans tremblement.
°
Mise au pt: sélectionnez Activé ou
Désactivé.
°
Son prise vue : permet de sélectionner
l’un des trois sons de prise de vue.
°
Grille : choisissez entre Désactivé, Bande
simple et Section triple.
°
Réinit. réglages : permet de réinitialiser
tous les paramètres de l’appareil photo.
Lorsque vous quittez l’appareil photo,
tous vos paramètres sont rétablis sur
leurs valeurs par défaut, à l’exception
de la taille et de la qualité de l’image.
Tous les paramètres personnalisables
devront être réinitialisés (ex. : ton et
ISO). Vérifiez-les avant de prendre votre
prochaine photo.

Le menu des réglages est superposé sur
le viseur. Ainsi, lorsque vous modifiez
des éléments de couleur ou de qualité
de l’image, l’image est modifiée dans un
aperçu qui s’affiche derrière le menu des
réglages.
Modification de la taille de l'image
Plus le nombre de pixels est élevé, plus la
taille du fichier est importante et plus le
fichier prend de l’espace mémoire. Si vous
souhaitez stocker davantage de photos
sur votre téléphone, vous pouvez modifier
le nombre de pixels de manière à réduire la
taille du fichier.
1. Dans le viseur, appuyez sur
dans le
coin supérieur gauche.
2. Sélectionnez Taille dans le menu
Aperçu.
3. Sélectionnez une valeur de pixel
parmi les six options numériques (5M:
2560x1920, 3M: 2048x1536, 2M:
1600x1200, 1M: 1280x960, 640x480,
320x240) ou sélectionnez la valeur
prédéfinie :
Choix d'un effet de couleur
1. Dans le viseur, appuyez sur dans le
coin supérieur gauche.
2. Sélectionnez Effet de couleur dans le
menu Aperçu.
3. Sélectionnez un ton parmi les cinq
options suivantes : Désactivé, Noir &
blanc, Négatif ou Sépia.
4. Une fois votre sélection effectuée,
le menu Ton se ferme après avoir
sélectionné l’icône de retour. Vous êtes
prêt à prendre votre photo.
Après avoir pris une photo en couleur, il
est possible de la transposer en noir et
blanc ou en sépia, mais vous ne pouvez
pas modifier une photo prise en noir
et blanc ou en sépia en une photo en
couleur.
Création
48

Création
49
CAMÉRA VIDÉO
Enregistrement d’une vidéo
1. Touchez Caméra vidéo dans l’onglet
Divertissement.
2. Le viseur de l’enregistreur vidéo
s’affiche à l’écran.
3. Maintenez le téléphone à l’horizontale
et dirigez l’objectif vers le sujet de la
vidéo.
4. Appuyez sur le déclencheur une fois
pour démarrer l’enregistrement.
5. Rec s’affiche dans la partie supérieure
du viseur et, dans la partie inférieure,
un minuteur indique la durée de votre
vidéo.
6. Si vous souhaitez interrompre la vidéo,
touchez
puis sélectionnez pour
la reprendre.
7. Touchez
sur l’écran ou appuyez sur
le déclencheur une deuxième fois pour
arrêter l’enregistrement.
Après l'enregistrement vidéo
Une image fixe représentant la vidéo
prise s’affiche à l’écran. Le nom de la
vidéo s’affiche dans la partie inférieure
de l’écran, ainsi que six icônes sur le côté
droit.
Appuyez pour lire un clip vidéo.
Appuyez pour envoyer la vidéo sous
forme de message ou d’Email, ou via
Bluetooth. Pour plus d’informations sur
l’envoi d’un message, reportez-vous
à la page 35 ou à la page 89 pour plus
d’informations sur l’envoi et la réception
de fichiers via Bluetooth.
Permet de modifier un fichier vidéo.
Permet d’afficher une galerie des
vidéos.
Appuyez pour supprimer la vidéo que
vous venez de prendre et confirmez en
touchant Oui. Le viseur réapparaît.
Appuyez pour filmer une autre vidéo
immédiatement. Votre vidéo actuelle est
enregistrée.

Création
50
Familiarisation avec le viseur
Paramètres - appuyez sur cette icône
pour ouvrir le menu Paramètres. Pour
plus d’informations sur l’utilisation des
paramètres avancés, reportez-vous à
la page 51.
Mode vidéo - le mode vidéo est
sélectionné.
Retour - appuyez sur cette icône pour
retourner à l’écran d’accueil.
Galerie
Luminosité - reportez-vous à la section
Réglage de l'exposition à la page 51.
Vitesse d'enregistrement
Arrêter l'enregistrement
Lancer enreg.
Enregistrement sur mémoire du
téléphone / mémoire externe
Zoom - appuyez sur
pour effectuer
un zoom avant ou sur
pour effectuer
un zoom arrière. Vous pouvez également
utiliser les touches de volume situées sur
le côté.
Mode Appareil photo - permet de
passer du mode Caméra vidéo au mode
Appareil photo.
Les options de raccourcis disparaissent
automatiquement après quelques
secondes. Il vous suffit d’appuyer une
seule fois sur le centre du viseur. Pour
faire réapparaître les options, appuyez
de nouveau sur l’écran.

Création
51
Réglage de l'exposition
L’exposition définit la différence entre les
parties claires et sombres d’une image.
Une image au contraste faible paraît floue,
alors qu’une image au contraste élevé
paraît beaucoup plus nette.
1. Appuyez sur
.
2. Faites défiler l’indicateur d’exposition
le long de la barre, vers
pour une
exposition plus faible et une image plus
floue ou vers
pour une exposition
plus élevée et une image plus nette.
Utiliser les paramètres avancés
Dans le viseur, appuyez sur Réglages pour
ouvrir toutes les options de paramètres
avancés.
Paramètres de l'aperçu
°
Taille vidéo : permet de modifier la taille
de la vidéo à enregistrer dans l’espace
mémoire. Pour plus d’informations sur
la modification de la taille des images
vidéo, reportez-vous à la page 52.
°
Effet de couleur : permet de
sélectionner un ton pour la vidéo que
vous prenez. Pour plus d’informations
sur le choix d’un ton, reportez-vous à la
page 52.
°
Balance des blancs : la balance des
blancs garantit que les parties blanches
de vos vidéos ont un aspect réaliste.
Pour que votre appareil photo puisse
ajuster correctement la balance des
blancs, vous devez définir les conditions
d’éclairage. Sélectionnez l’une des
options suivantes : Auto, Incandescent,
Soleil, Fluorescent ou Nuageux.
°
Qualité : vous avez le choix entre trois
options - Super fin, Fin et Normal.
Plus la qualité est avancée, plus l’image
d’une vidéo est nette, mais plus la taille
du fichier augmente. Cela signifie que la
mémoire peut stocker moins de vidéos.
°
Définir I'heure: permet de définir
une limite de durée pour votre vidéo.
Sélectionnez Sans limite ou MMS pour
limiter la taille et pouvoir envoyer la
vidéo par MMS.
Si vous choisissez la durée MMS, essayez
de choisir une qualité d’image plus faible
afin de pouvoir filmer une vidéo plus
longue.
°
Caméra interne: permet d’activer la
caméra intégrée pour vous filmer.
Autres paramètres
°
Mémoire : permet d’enregistrer vos
vidéos sur la Mémoire téléphone ou la
Mémoire externe.
°
Voix : choisissez Muet pour enregistrer
une vidéo sans le son.
°
Réinit. réglages : permet de réinitialiser
tous les réglages de l’appareil photo.

Modification du format d'image
vidéo
Plus le nombre de pixels est élevé, plus la
taille du fichier est importante et plus le
fichier prend de l’espace mémoire. Si vous
souhaitez stocker davantage de vidéos sur
votre téléphone, le nombre de pixels peut
être modifié de manière à réduire la taille
du fichier.
1. Dans le viseur, appuyez sur Réglages
dans le coin supérieur gauche.
2. Sélectionnez Taille vidéo dans le menu
Aperçu.
3. Sélectionnez une valeur de pixel parmi
les cinq options suivantes:
720x480 (D1), 640x480 (VGA) -
l’option grand écran de la plus haute
qualité.
400X240 (Wide) - il s’agit également
d’une option grand écran, mais d’une
résolution inférieure.
320x240 (QVGA) - taille d’image plus
petite, et donc taille de fichier plus
petite. Cette option est idéale pour
conserver de l’espace mémoire.
176x144 (QCIF) - il s’agit de la plus
petite taille d’image. La taille du fichier
est donc la plus petite.
4. Touchez l’icône de retour pour revenir
au viseur.
Pour le logiciel de conversion des
formats vidéo, reportez-vous au CD livré
avec votre KF900.
Choix d'un ton
1. Dans le viseur, appuyez sur dans le
coin supérieur gauche.
2. Sélectionnez Effet de couleur dans le
menu Aperçu.
3. Sélectionnez un ton parmi les cinq
options suivantes : Désactivé (couleur),
Noir & blanc, Négatif, Sépia.
4. Appuyez sur le ton à utiliser.
Après avoir pris une vidéo en couleur, il
est possible de la modifier en un ton noir
et blanc ou sépia, mais vous ne pouvez
pas modifier une vidéo prise en noir et
blanc ou sépia en une vidéo en couleur.
La taille de l’image, le mode scène,
les effets de couleur, la balance des
blancs et la qualité de l’image peuvent
être modifiés et définis en appuyant
sur Réglages comme vous le faites
habituellement lorsque vous utilisez
l’appareil photo principal.
Création
52

VOS PHOTOS ET VIDÉOS
Visualisation de vos photos et
vidéos
1. Appuyez sur dans l’écran Aperçu de
votre caméra.
2. Votre galerie s’affiche à l’écran.
3. Touchez la vidéo ou la photo pour
l’ouvrir entièrement.
4. Les vidéos se lancent automatiquement.
Pour interrompre la lecture, appuyez sur
l’écran de façon à faire apparaître les
options et sélectionnez
.
Cliquez à gauche ou à droite pour
afficher d’autres photos ou vidéos.
Pour supprimer une photo ou une vidéo,
ouvrez-la et sélectionnez
. Touchez Oui
pour confirmer.
Utiliser la fonction zoom lors du
visionnage d'une photo
Pour déplacer la zone de mise au point,
utilisez la miniature dans le coin inférieur
droit.
Réglage du volume lors de la
lecture d'une vidéo
Pour régler le volume audio d’une vidéo
lors de sa lecture, touchez la barre de
volume située sur la partie gauche de
l’écran.
Visualisation des photos sous
forme de diaporama
Le mode Diaporama affiche toutes les
photos de votre galerie, une par une,
sous forme de diaporama. Les vidéos
ne peuvent pas être visionnées dans le
diaporama.
1. Touchez la photo avec laquelle vous
souhaitez commencer le diaporama
pour l’ouvrir.
2. Sélectionnez
.
3. Le diaporama démarre.
Il existe plusieurs options dans les
diaporamas :
Permet de revenir à la lecture du
diaporama.
Permet d’interrompre le diaporama sur
une photo spécifique.
Aléatoire activé/ Aléatoire désactivé
Permet d’augmenter ou de réduire la
vitesse du diaporama.
Création
53

Création
54
Définition d'une photo comme
papier peint
1. Appuyez deux fois sur la photo que vous
souhaitez définir comme papier peint
pour l’ouvrir.
2. Appuyez sur
.
3. L’écran passe au mode portrait. Vous
pouvez modifier la taille de la photo.
4. Lorsque vous êtes satisfait de la photo,
appuyez sur Déf.
Modification des photos
Il existe de nombreuses possibilités
pour modifier vos photos, y ajouter des
éléments ou leur donner un petit peu plus
de vie.
1. Ouvrez la photo que vous souhaitez
modifier et appuyez sur
pour faire
apparaître les options.
2. Appuyez sur les icônes permettant de
modifier votre photo :
Permet de rogner votre photo.
Sélectionnez une zone de rognage
carrée ou circulaire et déplacez votre
doigt sur l’écran pour sélectionner une
zone.
Permet de faire un dessin à main
levée sur votre photo. Sélectionnez
l’épaisseur de la ligne dans les quatre
options et la couleur à utiliser.
Permet d’écrire sur l’image. Pour plus
d’informations sur l’ajout d’un texte à
une photo, reportez-vous à la page 55.
Permet de décorer votre photo
avec des tampons. Sélectionnez un ou
plusieurs tampons et appuyez sur la ou
les parties de votre photo sur laquelle
vous souhaitez les placer.
Permet de modifier la couleur d’un
tampon, d’une ligne ou d’un texte. Vous
devez sélectionner la couleur avant de
dessiner, d’écrire ou de tamponner la
photo.
Permet de revenir à la galerie.
Permet d’enregistrer les
modifications apportées aux photos.
Sélectionnez cette option pour
enregistrer les modifications dans le
Fichier d’origine, ou dans un Nouveau

Création
55
fichier. Si vous sélectionnez Nouveau
fichier, entrez un nom de fichier.
Permet d’annuler le dernier Effet
ou les modifications apportées à la
photo.
Permet d’ajouter un effet à une
photo à l’aide de différents outils.
Permet d’ouvrir d’autres options
d’effets, y compris Rotation. Il existe
également d’autres options d’édition
avancées. Pour plus d’informations
sur le Morphing, le renforcement
des couleurs et la modification des
couleurs sur une photo, reportez-vous
à la page 57.
Pour plus d’informations sur l’ajout
d’un effet à une photo, reportez-vous à
la page 55.
Ajout d'un texte à une photo
1. Dans l’écran d’édition, appuyez sur .
2. Sélectionnez Signature pour ajouter
du texte sans cadre ou sélectionnez
l’une des formes de bulles puis appuyez
sur OK.
3. Entrez votre texte à l’aide du clavier et
appuyez sur Enregistrer.
4. Déplacez le texte en appuyant dessus et
en le faisant glisser à l’endroit souhaité.
Ajout d'un effet à une photo
1. Dans l’écran d’édition, appuyez sur .
2. Choisissez parmi les dix-huit options
suivantes celle que vous souhaitez
appliquer à la photo. Sélectionnez
l’icône OK pour appliquer les
modifications ou choisissez
pour
annuler.
°
Embellissement du visage : permet de
détecter automatiquement les visages
d’une image et de les illuminer.
°
Effet tunnel : permet de modifier l’effet
de la photo de manière à ce qu’elle
ressemble à une photo prise dans un
tunnel.
°
Négatif couleur : effet de couleur
négatif.
°
Noir et blanc : effet de couleur noir et
blanc.
°
Flou: permet d’appliquer un effet flou.
°
Netteté : déplacez le marqueur le long
de la barre pour rendre la mise au point
de la photo plus nette.
°
Mosaïque floue : permet d’appliquer un
effet pixélisé flouté à la photo.
°
Peinture à l’huile : effet de peinture à
l’huile.
°
Esquisse : permet d’appliquer un effet
pour que l’image ressemble à une
esquisse.
°
Relief : effet de relief.
°
Surexposition : permet de changer
l’effet d’exposition à la lumière.

Création
56
°
Net : effet de clarté et de brillance.
°
Clair de lune : permet de modifier la
lumière pour qu’elle ressemble à un clair
de lune.
°
Sépia: effet sépia.
°
Éclat : effet de léger faisceau.
°
Manga : effet de manga.
°
Aquarelle : permet d’appliquer un
effet pour que l’image ressemble à une
aquarelle.
3. Pour annuler un effet, il vous suffit de
toucher Annuler.
Vous pouvez ajouter plusieurs effets à
une photo.
Redimensionnement d’une photo
1. Dans l’écran d’édition, appuyez sur .
2. Sélectionnez Redimensionner.
3. Appuyez sur la taille souhaitée pour
modifier la taille de la photo.
Effectuer un morphing sur une
photo
Le morphing sur une photo est idéal pour
modifier les expressions du visage de vos
amis, ou pour déformer une photo dans le
but de créer un effet artistique.
1. Dans l’écran d’édition, appuyez sur
.
2. Choisissez Morphing ; quatre croix
apparaissent sur la photo.
3. Déplacez les croix autour de la photo de
manière à ce qu’elles se trouvent sur les
parties que vous souhaitez modifier. Par
exemple, si vous effectuez un morphing
sur un visage, placez une croix sur le
coin extérieur de chaque œil et une de
chaque côté des lèvres.
4. Sélectionnez un visage correspondant
à la manière dont vous souhaitez
effectuer le morphing de la photo.
5. Sélectionnez Enregistrer pour
enregistrer les modifications.

Création
57
Renforcement des couleurs d'une
photo
1. Dans l’écran d’édition, appuyez sur .
2. Choisissez Renforcement des
couleurs.
3. Sélectionnez une partie de la photo.
Une ligne apparaît autour de toutes
les parties de cette zone qui sont de
la même couleur ou d’une couleur
similaire.
Par exemple, les cheveux d’une
personne ou la couleur de son pull.
4. Touchez OK.
5. Toutes les couleurs sont supprimées de
la photo, sauf la couleur de la section
sélectionnée pour l’accentuation des
couleurs.
6. Modifiez l’intensité de la mise en valeur
en faisant glisser le marqueur vers le
haut ou le bas de la barre d’intensité.
7. Sélectionnez Enregistrer pour
enregistrer les modifications.
Modification des couleurs d'une
photo
1. Dans l’écran d’édition, appuyez sur .
2. Choisissez Modification des couleurs.
3. Sélectionnez une partie de la photo.
Une ligne apparaît autour de toutes
les parties de cette zone qui sont de
la même couleur ou d’une couleur
similaire.
Par exemple, les cheveux d’une
personne ou la couleur de son pull.
4. Touchez
et sélectionnez une couleur.
5. Appuyez sur OK.
6. La partie de la photo sélectionnée pour
l’accentuation des couleurs est utilisée
pour la modification des couleurs.
7. Sélectionnez Enregistrer pour
enregistrer les modifications.

Création
58
Regarder vos vidéos sur votre
téléviseur
Connectez votre KF900 à votre téléviseur
à l’aide du câble de sortie TV. Ouvrez la
vidéo que vous souhaitez regarder sur le
téléviseur, appuyez sur
et sélectionnez
.
Le câble de sortie TV est commercialisé
séparément.
Tous les formats, à l’exception des
formats 320x240 et 176x144 sont
compatibles avec votre téléviseur.
Éditer vos vidéos
Les fonctions d’édition sont disponibles
pour tous les types de vidéo, à l’exception
des formats 640x384 et 640x480.
N’enregistrez pas dans ces formats si vous
ne comptez pas éditer votre vidéo.
Ajuster la longueur de votre vidéo
1. Ouvrez la vidéo que vous souhaitez
éditer, sélectionnez
et touchez l’écran
pour faire apparaître les options.
2. Sélectionnez
et choisissez Rogner.
3. Appuyez sur
et marquez les nouveaux
points de début et de fin à l’aide de
.
4. Touchez Aperçu pour vous assurer que
le nouveau découpage vous convient.
5. Touchez Enregistrer, si vous souhaitez
revenir à la galerie et annuler les
modifications, touchez
.
Fusionner deux vidéos
1. Ouvrez la vidéo que vous souhaitez
éditer, sélectionnez
et touchez l’écran
pour faire apparaître les options.
2. Sélectionnez et choisissez
Fusionner vidéo.
3. Le dossier Mes vidéos s’ouvre.
Sélectionnez les vidéos que vous
souhaitez fusionner et touchez
Sélectionner.
4. Touchez et faites glisser la photo pour
la fusionner à la fin ou au début de la
vidéo.
5. Touchez Effet pour choisir le mode de
fusion des vidéos : Aucun, Fondu, Zoom
pan., Ovale, Pas de couv., Neutre,
Damier, Fondu enchaîné, Partagé ou
Forme de losang.
6. Appuyez sur Enregistrer puis sur Oui
pour enregistrer la nouvelle vidéo
fusionnée. Vous pouvez soit écraser le
fichier d’origine, soit l’enregistrer sous
un nouveau fichier.
7. Répétez ces étapes pour fusionner
d’autres vidéos.

Création
59
Fusionner une photo avec une
vidéo
1. Ouvrez la vidéo que vous souhaitez
éditer, sélectionnez
et touchez l’écran
pour faire apparaître les options.
2. Sélectionnez
et choisissez
Fusionner image.
3. Le dossier Mes images s’ouvre.
Sélectionnez la photo que vous
souhaitez fusionner avec votre vidéo et
appuyez sur Sélectionner.
4. Touchez et faites glisser la photo pour
la fusionner à la fin ou au début de la
vidéo.
5. Appuyez sur Effet pour choisir le mode
de fusion des photos et des vidéos :
Aucun, Fondu, Zoom pan, Ovale, Pas
de couv., Neutre, Damier, Fondu
enchaîné, Partagé ou Forme de
losang.
6. Appuyez sur Enregistrer, puis sur Oui.
Vous pouvez soit écraser le fichier
d’origine, soit l’enregistrer sous un
nouveau fichier.
7. Répétez ces étapes pour fusionner
d’autres photos.
Ajouter du texte à une vidéo
1. Ouvrez la vidéo que vous souhaitez
éditer, sélectionnez
et touchez l’écran
pour faire apparaître les options.
2. Sélectionnez
et choisissez
Superposition texte.
3. Saisissez votre texte à l’aide du
clavier téléphonique et sélectionnez
Enregistrer.
4. Touchez
et indiquez l’endroit où vous
souhaitez faire apparaître le texte à
l’aide de
.
5. Touchez la zone de l’écran dans laquelle
vous souhaitez faire apparaître le texte.
6. Touchez
pour indiquer l’endroit où
vous souhaitez faire disparaître le texte.
7. Touchez Aperçu pour vous assurer que
la superposition du texte vous convient.
8. Appuyez sur Enregistrer puis sur Oui.
Vous pouvez soit écraser le fichier
d’origine, soit l’enregistrer sous un
nouveau fichier.
9. Répétez ces étapes pour ajouter du
texte.

Superposer une photo
1. Ouvrez la vidéo que vous souhaitez
éditer, sélectionnez
et touchez l’écran
pour faire apparaître les options.
2. Sélectionnez
et choisissez
Superposition image.
3. Le dossier Mes images s’ouvre.
Sélectionnez la photo que vous
souhaitez superposer sur votre vidéo et
touchez Sélectionner.
4. Appuyez sur
et indiquez l’endroit où
vous souhaitez faire apparaître la photo
à l’aide de
.
5. Touchez la zone de l’écran dans laquelle
vous souhaitez faire apparaître la
photo. Si la photo est trop grande, elle
se superposera sur tout l’écran, et pas
uniquement sur la zone sélectionnée.
6. Touchez
pour indiquer l’endroit
où vous souhaitez faire disparaître la
photo.
7. Touchez Aperçu pour vous assurer
que la superposition de la photo vous
convient.
8. Appuyez sur Enregistrer puis sur Oui.
Vous pouvez soit écraser le fichier
d’origine, soit l’enregistrer sous un
nouveau fichier.
9. Répétez ces étapes pour ajouter
d’autres photos.
Ajouter un enregistrement vocal
1. Ouvrez la vidéo que vous souhaitez
éditer, sélectionnez
et touchez l’écran
pour faire apparaître les options.
2. Sélectionnez
et choisissez
Enregistrement voc.
3. L’ajout d’un enregistrement vocal altère
la qualité du fichier audio original.
Touchez Oui pour continuer.
4. Touchez
pour visionner votre vidéo.
Lorsque vous arrivez à la partie sur
laquelle vous souhaitez enregistrer
votre voix, appuyez sur
.
5. Appuyez sur
pour interrompre
l’enregistrement et la lecture.
6. Touchez Aperçu pour vous assurer que
l’enregistrement vocal vous convient.
7. Appuyez sur Enregistrer puis sur
Oui pour sauvegarder. Vous pouvez
soit écraser le fichier d’origine, soit
l’enregistrer sous un nouveau fichier.
8. Répétez ces étapes pour ajouter
d’autres enregistrements vocaux à la
vidéo.
Création
60

Ajouter une bande sonore à votre
vidéo
1. Ouvrez la vidéo que vous souhaitez
éditer, sélectionnez
et touchez l’écran
pour faire apparaître les options.
2. Sélectionnez
et choisissez
Doublage.
3. Le dossier Mes sons s’ouvre.
Sélectionnez la piste que vous souhaitez
ajouter à votre vidéo et touchez
Sélectionner.
4. Le fichier audio original de votre
vidéo sera effacé. Touchez Oui pour
continuer.
5. Si le fichier audio est plus court que la
vidéo, choisissez si vous souhaitez le
passer Une fois ou le Répéter.
6. Vous pouvez soit écraser le fichier
d’origine, soit l’enregistrer sous un
nouveau fichier.
Modifier la vitesse de votre vidéo
1. Ouvrez la vidéo que vous souhaitez
éditer, sélectionnez
et touchez l’écran
pour faire apparaître les options.
2. Sélectionnez
et choisissez Échelle
de temps.
3. Sélectionnez l’une des quatre options de
vitesse suivantes: x4, x2, x1/4, x1/2.
4. Vous pouvez soit écraser le fichier
d’origine, soit l’enregistrer sous un
nouveau fichier.
Ajouter un affaiblissement
lumineux
1. Ouvrez la vidéo que vous souhaitez
éditer, sélectionnez
et touchez l’écran
pour faire apparaître les options.
2. Sélectionnez
et choisissez Affaib.
lumineux.
3. Vous pouvez soit écraser le fichier
d’origine, soit l’enregistrer sous un
nouveau fichier.
4. Votre vidéo inclura un effet de fondu au
début et à la fin.
Création
61

Création
62
MULTIMÉDIA
La mémoire de votre téléphone vous
permet de stocker des fichiers multimédia
afin d’accéder facilement à tous vos
fichiers d’images, de sons, de vidéos et de
jeux. Vous pouvez en outre enregistrer vos
fichiers sur une carte mémoire. Les cartes
mémoire permettent de libérer de l’espace
sur la mémoire de votre téléphone.
Pour accéder au menu Multimédia,
appuyez sur
puis sur
Divertissement. Touchez Perso pour
ouvrir la liste des dossiers contenant tous
vos fichiers multimédia.
Images
Mes images contient une liste d’images
comprenant des images par défaut
préchargées sur votre téléphone, des
images que vous avez téléchargées et des
images prises avec l’appareil photo de
votre téléphone.
Menus d'options de Mes images
Les options disponibles dans Mes images
dépendent du type d’images sélectionné.
Toutes les options sont disponibles pour
des photos prises avec l’appareil photo de
votre téléphone, mais seules les options
Utiliser comme, Imprimer, Trier par et
Etat mèmoire sont disponibles pour les
images par défaut.
Lorsque vous regardez une image,
passez le téléphone en mode Paysage
pour faire apparaître d’autres options sur
le côté droit de l’écran. Choisissez parmi
Envoyer, Diaporama, Galerie, Modifier et
Supprimer.
°
Envoyer : permet d’envoyer l’image à
un ami.
°
Déplacer : permet de déplacer une
image de la mémoire de votre téléphone
vers une carte mémoire ou vice-versa.
°
Copier : permet de copier une image de
la mémoire de votre téléphone vers une
carte mémoire ou vice-versa.
°
Supprimer : permet de supprimer une
image.
°
Renommer : permet de renommer une
image.
°
Imprimer : permet d’imprimer l’image
sélectionnée à l’aide d’une imprimante
prise en charge par Bluetooth.
°
Créer dossier : permet de créer un
nouveau dossier dans le dossier Mes
images.

Création
63
°
Trier par: Date/ Type/ Nom
°
Diaporama : permet d’afficher vos
images sous forme de diaporama.
°
Voir grille / Voir liste : permet de
passer de la vue grille à la vue liste et
inversement.
°
Info dossier : permet d’afficher les
informations sur chaque dossier.
°
Etat mémoire : permet d’afficher l’état
de la mémoire.
°
Tout supprimer : permet de supprimer
toutes vos images.
Envoi d'une photo
1. Appuyez sur puis sur
Divertissement.
2. Appuyez sur Perso, puis sur Mes
images.
3. Appuyez sur Envoyer et sélectionnez
l’une des options suivantes : Message,
Email ou Bluetooth.
4. Si vous choisissez Message ou Email,
votre photo est jointe au message
et vous pouvez écrire et envoyer
le message normalement. Si vous
choisissez Bluetooth, un message vous
demandera d’allumer Bluetooth. Votre
téléphone recherchera alors un
périphérique sur lequel envoyer la
photo.
Utilisation d'une image
Les images peuvent servir de fonds
d’écran, d’écrans de veille ou à identifier
un appelant.
1. Appuyez sur
puis sur
Divertissement.
2. Appuyez sur Perso, puis sur Mes
images.
3. Sélectionnez une image, puis appuyez
sur
.
4. Appuyez sur Utiliser comme et
sélectionnez l’une des options
suivantes :
°
Fond d’écran : permet de définir un fond
d’écran pour l’écran de veille.
°
Image Contacts : permet d’associer une
image à une personne spécifique figurant
dans votre liste de contacts, de manière
à ce que l’image s’affiche lorsque cette
personne vous appelle.

Création
64
Marquage de vos images
Une photo à faible luminosité peut être
réglée sans en réduire la qualité.
1. Appuyez sur
puis sur
Divertissement.
2. Appuyez sur Perso, puis sur Mes
images.
Impression d'une image
1. Appuyez sur puis sur
Divertissement.
2. Appuyez sur Perso, puis sur Mes
images.
3. Sélectionnez une image, puis touchez
.
4. Appuyez sur Imprimer, puis choisissez
entre Bluetooth et PictBridge.
Vous pouvez imprimer via Bluetooth
ou en connectant une imprimante
PictBridge.
Déplacement ou copie d'une image
Il est possible de déplacer ou copier une
image entre la mémoire du téléphone et la
carte mémoire. Cette option vous permet
soit de libérer de l’espace dans l’une des
banques de mémoire, soit de protéger vos
images pour éviter de les perdre.
1. Appuyez sur
puis sur
Divertissement.
2. Appuyez sur Perso, puis sur Mes
images.
3. Sélectionnez une image, puis appuyez
sur
.
4. Sélectionnez Déplacer ou Copier.
Création d'un diaporama
Pour obtenir un aperçu de toutes les
images de votre téléphone, vous pouvez
créer un diaporama pour éviter d’ouvrir et
fermer chaque image individuellement.
1. Appuyez sur
puis sur
Divertissement.
2. Appuyez sur Perso, puis sur Mes
images.
3. Appuyez sur
puis sur Diaporama.

Création
65
Vérification de l'état de la mémoire
Pour vérifier l’espace mémoire utilisé et
l’espace mémoire libre, procédez de la
manière suivante :
1. Appuyez sur
puis sur
Divertissement.
2. Appuyez sur Perso, puis sur Mes
images.
3. Appuyez sur
puis sur Etat mémoire.
4. Choisissez Mémoire téléphone ou Ma
carte mémoire.
Si votre carte mémoire n’est pas insérée
dans le téléphone, vous ne pouvez pas
sélectionner Mémoire externe.
Sons
Le dossier Mes sons contient les Sons
téléchargés, les Sons par défaut et le
Mémo vocal. Cette fonction permet de
gérer, d’envoyer ou de définir des sons de
sonneries.
Utilisation d'un son
1. Appuyez sur puis sur
Divertissement.
2. Appuyez sur Perso, puis sur Mes sons.
3. Sélectionnez Sons par défaut ou Mémo
vocal.
4. Sélectionnez un son pour commencer
à le lire.
5. Appuyez sur
et sélectionnez Utiliser
comme.
6. Sélectionnez l’une des options
suivantes : Tonalité, Sonnerie
message, Démarrage, Fermeture.
Vidéos
Le dossier Mes vidéos affiche la liste
des vidéos téléchargées et des vidéos
enregistrées sur votre téléphone.
Lecture d’une vidéo
1. Appuyez sur
puis sur
Divertissement.
2. Appuyez sur Perso, puis sur Mes
vidéos.
3. Sélectionnez une vidéo à lire.

Création
66
Utilisation des options alors que la
vidéo est en pause
Appuyez sur lorsque la vidéo est en
mode pause et sélectionnez l’une des
options suivantes :
°
Envoyer : permet d’envoyer une vidéo
dans un message, un email ou via
Bluetooth.
°
Supprimer : permet de supprimer la
vidéo.
°
Modifier : permet de modifier la vidéo.
°
Info. fichier : permet d’afficher le nom,
la taille, la date, le type, la durée et la
protection.
Le câble de sortie TV est vendu
séparément.
Envoi d'une vidéo
1. Sélectionnez une vidéo, puis appuyez
sur
.
2. Touchez Envoyer et sélectionnez l’une
des options suivantes : Message,
Email ou Bluetooth.
3. Si vous choisissez Message multimédia
ou Email, votre vidéo sera jointe au
message et vous pourrez écrire et
envoyer le message normalement. Si
vous choisissez Bluetooth, un message
vous demande d’activer Bluetooth.
Votre téléphone recherche alors un
périphérique auquel envoyer la vidéo.
Utiliser le menu d’options vidéo
Dans le dossier Mes vidéos, sélectionnez
l’une des options suivantes :
°
Envoyer : permet d’envoyer une vidéo
à un ami.
°
Déplacer : permet de déplacer une vidéo
de la mémoire.
°
Copier : permet de copier une vidéo de
la mémoire de votre téléphone vers une
carte mémoire ou vice-versa.
°
Supprimer : permet de supprimer une
vidéo.
°
Renommer : permet de renommer une
vidéo.
°
Créer dossier : permet de créer un
nouveau dossier dans le dossier Mes
vidéos.
°
Trier par : permet de trier les vidéos par
date, type ou nom.
°
Voir liste / Voir grille : permet d’afficher
le menu sous forme de liste ou de grille.
°
Info dossier : permet d’afficher les
informations sur chaque dossier.
°
Gestionnaire de mémoire : permet
d’afficher l’état de la mémoire.
°
Tout supprimer : permet de supprimer
toutes les vidéos.

Création
67
Jeux et applications
Pour vous divertir lorsque vous avez du
temps à perdre, vous pouvez télécharger
de nouveaux jeux et de nouvelles
applications sur votre téléphone.
Utilisation d'un jeu
1. Appuyez sur puis sur
Divertissement.
2. Appuyez sur Jeux et applications.
3. Appuyez sur Mes applications.
4. Appuyez sur le dossier Jeux ou
Applications.
5. Pour lancer un jeu ou une application,
appuyez sur l’élément de votre choix.
Utilisation du menu d'options des
jeux
Le dossier Jeux et applications contient les
options suivantes :
°
Créer dossier : permet de créer un
dossier dans Jeux et applications.
°
Trier par : permet de trier les jeux et
applications par Date, Taille ou Nom..
°
Etat mémoire : permet d’afficher l’état
de la mémoire.
Installation d’un jeu ou d’une
application Java
1. Appuyez sur puis sur
Divertissement.
2. Touchez Perso, puis Autres ou Ma carte
mémoire. Si vous insérez une nouvelle
carte mémoire, vous pouvez sélectionner le
menu Ma carte mémoire.
3. Sélectionnez le fichier (*.jad ou *.jar)
que vous souhaitez installer, puis
appuyez sur Installer.
Contenus Flash
Le dossier des contenus Flash comprend
tous vos fichiers par défaut et vos fichiers
SWF téléchargés.

Création
68
Affichage d'un fichier SWF/SVG
1. Appuyez sur puis sur
Divertissement.
2. Appuyez sur Perso, puis sur Contenus
Flash.
3. Sélectionnez le fichier à afficher.
Utilisation d'options lors de
l'affichage du fichier SWF/SVG
Touchez et sélectionnez l’une des
options suivantes :
°
Lecture/pause: permet de lire ou de
mettre en pause le fichier flash.
°
Muet : permet de désactiver le son.
°
Envoyer : permet d’envoyer le fichier
en tant que Message, Email ou via
Bluetooth.
°
Theme écran principal: permet de
définir le fichier en tant que fond d’écran.
°
Info. fichier : permet d’afficher le nom,
la taille, la date, l’heure, le type et la
protection du fichier.
°
Supprimer: permet de supprimer le
fichier sélectionné.
Documents
Le menu Documents dans Perso vous
permet d’afficher tous vos fichiers de
document. Ce menu permet d’afficher des
fichiers Excel, Powerpoint, Word, Texte
et PDF.
Transfert d'un fichier vers votre
téléphone
Bluetooth est probablement la manière la
plus simple de transférer un fichier depuis
votre ordinateur vers votre téléphone.
Cette opération peut également être
effectuée avec LG PC Suite via votre câble
synchro.
Pour transférer des documents à l’aide de
Bluetooth :
1. Assurez-vous que Bluetooth est activé
sur votre téléphone et votre ordinateur,
et que ces derniers sont visibles l’un
envers l’autre.
2. Utilisez votre ordinateur pour envoyer le
fichier via Bluetooth.
3. Lorsque le fichier est envoyé, vous
devez l’accepter sur votre téléphone en
touchant Oui.
4. Le fichier devrait apparaître dans votre
dossier Documents ou Autres.
Affichage d'un fichier
1. Appuyez sur puis sur
Divertissement.
2. Appuyez sur Perso, puis sur
Documents.
3. Sélectionnez un document et appuyez
sur Afficher.

Création
69
Autres
Le dossier Autres permet de stocker des
fichiers autres que des images, des sons,
des vidéos, des jeux ou des applications.
Il est utilisé de la même manière que
le dossier Documents. Lorsque vous
transférez des fichiers depuis votre
ordinateur vers votre téléphone il est
possible que ces fichiers apparaissent
dans le dossier Autres plutôt que dans le
dossier Documents.
Il est alors possible de les déplacer.
Pour déplacer un fichier du dossier Autres
vers le dossier Documents :
1. Appuyez sur
puis sur
Divertissement.
2. Appuyez sur Perso, puis sur Autres.
3. Sélectionnez un fichier, puis appuyez
sur
.
4. Appuyez sur Déplacer, puis de nouveau
sur Déplacer.
Réaliser un film
1. Appuyez sur puis sur
Divertissement.
2. Touchez Studio de Cinéma.
3. Touchez
pour ajouter une image.
Appuyez sur les images que vous
souhaitez inclure, puis sélectionnez
Insérer.
4. Appuyez sur l’onglet Style pour choisir
un style Cinéma.
5. Appuyez sur l’icône pour modifier le son
en un mémo vocal enregistré.
6. Touchez le bouton Lecture pour voir
votre création.
7. Touchez
puis Order pour modifier la
commande.
8. Appuyez sur
sur Emplacement de
sauvegarde pour choisir l’emplacement
de sauvegarde du film.

Création
70
Musique
Votre LG KF900 est équipé d’un lecteur
audio intégré qui vous permet d’écouter
vos morceaux préférés. Pour accéder
au lecteur audio, touchez
puis
Divertissement et enfin Musique. Depuis
cet emplacement, vous avec accès à
plusieurs dossiers :
°
Lecture en cours : permet d’afficher les
derniers fichiers écoutés.
°
Toutes les pistes : permet d’afficher
toutes les chansons de votre téléphone.
°
Artistes : permet de parcourir votre
collection musicale par artiste.
°
Albums : permet de parcourir votre
collection musicale par album.
°
Genres : permet de parcourir votre
collection musicale par genre.
°
Listes d’écoute : permet d’afficher
toutes les listes d’écoute que vous avez
créées.
°
Lecture aléatoire : permet d’écouter de
la musique en mode aléatoire.
Transférer de la musique sur votre
téléphone
La manière la plus simple de transférer
de la musique sur votre téléphone est de
le faire via Bluetooth ou avec votre câble
sync.
Il est également possible d’utiliser LG PC
Suite. Pour plus d’informations, reportez-
vous à la page 79. Pour transférer des
documents à l’aide de Bluetooth :
1. Assurez-vous que les deux périphériques
sont activés et sont visibles l’un envers
l’autre.
2. Sélectionnez le fichier musical sur
l’autre périphérique et choisissez de
l’envoyer via Bluetooth.
3. Lorsque le fichier est envoyé, vous
devez l’accepter sur votre téléphone en
touchant Oui.
4. Le fichier devrait apparaître dans
Musique > Toutes les pistes.

Création
71
Lecture d'une chanson
1. Appuyez sur puis sur
Divertissement.
2. Touchez Musique, puis Toutes les
pistes.
3. Sélectionnez la chanson que vous
souhaitez passer, puis appuyez sur
Lecture.
4. Touchez
pour mettre la chanson sur
pause.
5. Touchez
pour passer à la chanson
suivante.
6. Touchez
pour revenir à la chanson
précédente.
7. Touchez
pour revenir au menu
Musique.
Pour modifier le volume tout en écoutant
de la musique.
Utiliser des options tout en
écoutant de la musique
Touchez et sélectionnez l’une des
options suivantes :
°
Réduire : permet de faire disparaître
l’écran du lecteur audio de manière à
utiliser votre téléphone normalement.
°
Aller à Ma musique : permet d’afficher
vos fichiers musicaux.
°
Egaliseur : permet de régler les
préférences audio.
°
Ajouter à la liste d'écoute
°
Envoyer : permet d’envoyer la chanson
en tant que message ou via Bluetooth.
°
Utiliser comme : permet d’utiliser la
chanson comme Sonnerie appel vocal,
Sonnerie appel visio, Sonnerie message,
Démarrage ou Fermeture
°
Info.fichier : permet d’afficher des
informations, y compris le nom, la taille,
la date, l’heure, le type, la durée, la
protection et les droits d’auteur de la
chanson.

Création d'une liste d'écoute
Vos propres listes d’écoute peuvent être
créées en sélectionnant des chansons
dans le dossier Toutes les pistes.
1. Appuyez sur
puis sur
Divertissement.
2. Touchez Musique, puis Listes d’écoute.
3. Touchez Ajouter une nouvelle liste
de… saisissez le nom de la liste d’écoute
puis touchez Enreg.
4. Le dossier Toutes les pistes s’affichera.
Appuyez sur toutes les chansons que
vous souhaitez inclure dans votre liste
d’écoute ; une coche s’affiche en regard
de leur nom.
5. Touchez Terminé.
Pour écouter une liste d’écoute,
sélectionnez-la et touchez Lecture.
Pour ajouter une deuxième liste
d’écoute, appuyez sur
puis sur
Ajouter une nouvelle liste de lecture.
Modification d'une liste d'écoute
De temps en temps, vous souhaiterez
peut-être ajouter de nouvelles chansons
ou supprimer des chansons d’une liste
d’écoute. Pour éditer la liste d’écoute,
veuillez procéder de la manière suivante :
1. Appuyez sur
puis sur
Divertissement.
2. Touchez Musique, puis Listes d’écoute.
3. Sélectionnez la liste d’écoute.
4. Touchez
et sélectionnez l’une des
options suivantes :
°
Ajouter nouvelles chansons : permet
d’ajouter d’autres chansons à la liste
d’écoute. Marquez celles que vous
souhaitez et appuyez sur Terminé.
°
Changer l’ordre: permet de changer de
la liste d’écoute.
°
Supprimer : permet de supprimer une
chanson de la liste d’écoute. Touchez Oui
pour confirmer.
°
État mémoire : permet d’afficher l’état
de la mémoire.
°
Tout suppr. : permet de supprimer tous
les morceaux de la liste d’écoute.
Création
72

Suppression d'une liste d'écoute
1. Appuyez sur puis sur
Divertissement.
2. Touchez Musique, puis Listes d’écoute.
3. Appuyez sur
puis sur Supprimer ou
Tout supprimer pour supprimer toutes
les listes d’écoute.
Utilisation de la radio
La fonction radio FM du LG KF900 permet
d’écouter vos stations de radio préférées
lors de vos déplacements.
Pour écouter la radio, vous devez
brancher votre casque. Insérez-le dans
la prise casque (il s’agit de la même prise
que celle utilisée pour le chargeur).
Rechercher des stations
Les stations de radio peuvent être réglées
dans votre téléphone en les recherchant
manuellement ou automatiquement. Vous
n’aurez plus à les régler de nouveau car
elles seront ensuite associées à un numéro
de canal spécifique. Votre téléphone vous
permet d’enregistrer jusqu’à 50 canaux.
Pour effectuer une Recherche
automatique :
1. Appuyez sur
puis sur
Divertissement.
2. Appuyez sur Radio FM, puis sur
.
3. Touchez Recherche automatique
puis Oui. Les stations trouvées sont
automatiquement associées à des
numéros de canaux dans votre
téléphone.
Une station peut également être réglée
manuellement en utilisant
et se
trouvant près de la fréquence radio.
Vous pouvez également rechercher la
prochaine station en appuyant sur
et
.
Réinitialisation des stations
1. Appuyez sur puis sur
Divertissement.
2. Appuyez sur Radio FM, puis sur
.
3. Sélectionnez Réini pour réinitialiser le
canal actuel ou Tout réinitialiser pour
réinitialiser tous les canaux. Chaque
canal revient à la première fréquence,
87,5 MHz.
Écoute de la radio
1. Appuyez sur puis sur
Divertissement.
2. Appuyez sur Radio FM puis appuyez
sur le numéro de canal de la station que
vous souhaitez écouter.
Afin d’améliorer la réception radio,
déployez le cordon du casque qui fait
office d’antenne.
Création
73

AGENDA
Ajout d'un événement à votre
calendrier
1. Dans l’écran d’accueil, sélectionnez
, appuyez sur Utilitaires, puis
choisissez Agenda.
Sélectionnez Calendrier.
2. Sélectionnez la date pour laquelle vous
souhaitez ajouter un événement.
3. Appuyez sur
puis sur Nouvel
événement.
4. Appuyez sur Catégorie, puis
choisissez parmi RDV, Evénement ou
Anniversaire. Vérifiez la date, puis
entrez l’heure de début de l’événement.
5. Pour les rendez-vous et les
célébrations, entrez la date et l’heure de
fin de l’événement dans les deux zones
de date et d’heure inférieures.
6. Si vous souhaitez ajouter un objet ou
une note à votre événement, appuyez
sur Note et tapez votre remarque.
7. Définissez Alarme et Répéter.
8. Pour enregistrer l’événement dans le
calendrier, sélectionnez Enregistrer.
Les jours pour lesquels des événements
sont enregistrés sont signalés par
un curseur carré en couleur. Une
sonnerie retentira à l’heure de début de
l’événement afin de vous aider à rester
organisé.
Dans votre calendrier, vous pouvez
définir un congé. Appuyez sur chaque
jour de vacances, puis sur
et
sélectionnez Définir les congés. Les jours
concernés s’afficheront en vert.
Modifier l'affichage Calendrier par
défaut
1. Dans l’écran d’accueil, sélectionnez
, appuyez sur Utilitaires, puis
choisissez Agenda.
Sélectionnez Réglages.
2. Touchez Calendrier et sélectionnez
Affichage mensuel ou Affichage
hebdomadaire.
3. Définissez Semaine commençan… pour
définir le premier jour de la semaine.
4. Appuyez sur Enregistrer pour confirmer
votre choix.
Ajout d'un élément à votre liste des
tâches
1. Dans l’écran d’accueil, sélectionnez
, appuyez sur Utilitaires, puis
choisissez Agenda.
2. Sélectionnez Tâches.
3. Sélectionnez Ajouter Tâches.
4. Définissez la date de la tâche, ajoutez
des notes, puis sélectionnez un niveau
de priorité : Élevé, Moyen ou Faible.
Organisation
74

Organisation
75
5. Enregistrez la tâche en sélectionnant
Enregistrer.
Partage d'une tâche
1. Dans l’écran d’accueil, sélectionnez
, appuyez sur Utilitaires, puis
choisissez Agenda. Sélectionnez
Tâches.
2. Sélectionnez la tâche que vous
souhaitez partager, puis touchez
.
3. Sélectionnez Envoyer. Vous pouvez
choisir de partager la tâche via SMS,
MMS, Email ou Bluetooth.
Vous pouvez sauvegarder et
synchroniser votre calendrier avec votre
ordinateur.
Trouver jour J
Trouver jour J est un outil très pratique
qui vous permet de connaître une date,
si on ajoute un certain nombre de jours
à la date du jour. Par exemple, après
60 jours à partir du 10.10.07 nous serons le
09.12.2007.
Cette fonction est très pratique pour
repérer des échéances.
1. Dans l’écran d’accueil, sélectionnez
, appuyez sur Utilitaires, puis
choisissez Agenda.
2. Sélectionnez Trouver Jour J.
3. Dans l’onglet De, définissez la date
souhaitée.
4. Dans l’onglet Après, définissez le
nombre de jours.
5. Le Jour J s’affiche en dessous.
Réglage des alarmes
1. Dans l’écran d’accueil, sélectionnez
, appuyez sur Utilitaires, puis
choisissez Alarmes.
2. Appuyez sur Nouvelle alarme.
3. Réglez l’heure à laquelle vous souhaitez
que l’alarme sonne, puis touchez Définir
I'heure.
4. Vous pouvez choisir de faire sonner
l’alarme Une fois, Chaque jour,
Lun - Ven, Lun - Sam, Sam - Dim ou
Sauf congés ou Choisir un jour de la
semaine.
Les icônes indiquent le jour de la
semaine que vous sélectionnez.
5. Sélectionnez Type d'alarme pour
sélectionner un type d’alarme.
6. Touchez Son alarme, puis sélectionnez
un son dans Mes sons ou Ma carte
mémoire. Pour écouter les sonneries,
appuyez sur la sonnerie que vous
souhaitez écouter, puis sur
.
7. Ajoutez un mémo pour l’alarme.
Appuyez sur Enregistrer lorsque vous
avez terminé la saisie du mémo.
8. Enfin, définissez la fréquence de
répétition 5, 10, 20, 30 minutes, 1 heure
ou Désactivé.
9. Une fois l’alarme programmée, touchez
Enregistrer.

Organisation
76
Ajouter un mémo
1. Dans l’écran d’accueil, sélectionnez
, appuyez sur Utilitaires, puis
choisissez Ajouter mémo.
2. Entrez votre mémo, puis appuyez sur
Enregistrer.
3. Votre mémo s’affichera lorsque vous
rouvrirez l’application Mémo.
Vous pouvez modifier un mémo existant.
Sélectionnez celle que vous voulez
modifier et tapez vos changements.
Dictaphone
Votre enregistreur vocal vous permet
d’enregistrer des mémos vocaux ou autres
sons.
1. Appuyez sur
puis sur Utilitaires.
2. Appuyez sur Dictaphone, puis sur
et
choisissez l’une des options suivantes :
°
Réglages
- Durée: permet de définir la durée de
l’enregistrement. Vous avez le choix
entre Taille du msg. MMS, 1 minute ou
Sans limite.
- Qualité : permet de sélectionner la
qualité du son. Sélectionnez Super fin,
Avancé et Général.
- Mémoire utilisée:
permet de contrôler
l’état actuel de la mémoire.
°
Aller dans Mes sons : permet d’ouvrir le
dossier Dictaphone dans Mes sons.
Enregistrement d'un son ou d'une
voix
1. Appuyez sur puis sur Utilitaires.
2. Touchez Dictaphone.
3. Touchez
pour lancer
l’enregistrement.
4. Touchez
pour arrêter
l’enregistrement.
5. Touchez
pour écouter votre
enregistrement.

Organisation
77
Envoi du mémo vocal
1. Une fois l’enregistrement terminé,
appuyez sur
.
2. Touchez Envoyer via et sélectionnez
l’une des options suivantes : Message,
Email ou Bluetooth. Si vous choisissez
Message ou Email, l’enregistrement
sera ajouté au message et vous pourrez
l’écrire et l’envoyer normalement. Si
vous choisissez Bluetooth, un message
vous demandera d’activer Bluetooth.
Après avoir terminé l’enregistrement,
appuyez sur
et choisissez Envoyer,
Fichiers, Supprimer, Utiliser comme
(pour attribuer l’enregistrement à votre
sonnerie), Durée, Qualité ou Aller dans
Mes sons.
Utiliser la calculatrice
1. Dans l’écran d’accueil, sélectionnez
, puis appuyez sur Utilitaires et
choisissez Outils.
2. Sélectionnez Calculatrice.
3. Entrez les nombres à l’aide des touches
numériques.
4. Pour les calculs simples, appuyez sur la
fonction souhaitée (+, –, *, /), puis sur =.
5. Pour les calculs plus complexes,
appuyez sur
puis choisissez sin, cos,
tan, log, ln, exp, deg ou rad etc..
Convertir une unité
1. Dans l’écran d’accueil, sélectionnez
, puis appuyez sur Utilitaires et
choisissez Outils.
2. Sélectionnez Convertisseur.
3. Choisissez le type de données à
convertir : Devise, Surface, Longueur,
Poids, Température, Volume ou
Vitesse.
4. Vous pouvez à présent choisir l’unité et
entrer la valeur à convertir, puis l’unité
de conversion.
5. Le résultat s’affiche.
Chronomètre
1. Dans l’écran d’accueil, sélectionnez
, puis appuyez sur Utilitaires et
choisissez Outils.
2. Sélectionnez Chronomètre.
3. Appuyez sur Démarrer pour lancer le
chronomètre.
4. Appuyez sur Tour si vous souhaitez
enregistrer la durée d’un tour.
5. Appuyez sur Arrêt pour arrêter le
chronomètre.
6. Appuyez sur Reprendre pour
redémarrer le chronomètre au moment
où vous l’avez arrêté ou Réintialiser
pour remettre le temps à zéro.

Organisation
78
Ajout d'une ville aux fuseaux
horaires
1. Dans l’écran d’accueil, sélectionnez ,
puis appuyez sur
Utilitaires.
2. Sélectionnez Fuseaux horaires.
3. Appuyez sur l’icône
puis sur Ajouter
ville. Démarrez la recherche de la ville.

Organisation
79
PC SYNC
Vous pouvez synchroniser votre ordinateur
avec votre téléphone afin de vous assurer
que toutes les informations importantes
et les dates concordent, mais également
pour sauvegarder vos fichiers et avoir
l’esprit tranquille.
Installer LG PC Suite sur votre
ordinateur
1. Dans l’écran de veille, sélectionnez ,
puis
Réglages.
2. Sélectionnez Connectivité, puis mode
Connexion USB.
3. Appuyez sur Sync musique.
4. Insérez le CD fourni dans votre
ordinateur. Cliquez sur le programme
d’installation de LG PC Suite afin qu’il
apparaisse à l’écran.
5. Sélectionnez la langue du programme
d’installation, puis cliquez sur OK.
6. Suivez les instructions à l’écran pour
terminer l’Assistant du programme
d’installation de LG PC Suite.
7. Une fois l’installation terminée, l’icône
LG PC Suite apparaît sur le Bureau.
Connexion du téléphone à votre
ordinateur
1. Connectez le câble USB à votre
téléphone et à votre ordinateur.
2. Cliquez deux fois sur l’icône LG PC Suite
placée sur votre Bureau.
3. Cliquez sur Assistant de connexion,
puis sur USB.
4. Cliquez sur Suivant, à nouveau sur
Suivant, puis sur Terminer.
Votre téléphone est à présent connecté
à votre ordinateur.
Sauvegarder et restaurer les
données de votre téléphone
1. Connectez votre téléphone à votre
ordinateur comme indiqué ci-dessus.
2. Cliquez sur l’icône Sauvegarde,
puis sélectionnez Sauvegarde ou
Restaurer.
3. Marquez le contenu à sauvegarder ou à
restaurer. Sélectionnez l’emplacement
vers lequel sauvegarder les informations
ou à partir duquel les restaurer. Cliquez
sur OK.
4. Les informations sont sauvegardées.

Organisation
80
Affichage des fichiers du téléphone
sur votre ordinateur
1. Connectez votre téléphone à votre
ordinateur comme indiqué ci-dessus.
2. Cliquez sur l’icône Contenu.
3. Tous les documents, contenus flash,
images, sons et vidéos enregistrés dans
votre téléphone apparaissent à l’écran,
dans le dossier Téléphone LG.
Afficher le contenu de votre téléphone
sur l’écran de votre ordinateur vous
permet d’organiser vos fichiers et
documents, et de supprimer les contenus
dont vous n’avez plus besoin.
Synchroniser vos contacts
1. Permet de connecter votre téléphone
sur votre ordinateur.
2. Cliquez sur l’icône Contacts.
3. Votre ordinateur importe et affiche
tous les contacts enregistrés dans votre
carte USIM et dans votre téléphone.
4. Cliquez sur Fichier, puis sélectionnez
Enregistrer. Spécifiez à présent
l’emplacement d’enregistrement des
contacts.
Pour sauvegarder les contacts
enregistrés sur votre carte USIM,
cliquez sur le dossier de la carte SIM,
dans le volet gauche de l’écran de votre
ordinateur. Cliquez avec le bouton droit
de la souris sur les contacts et choisissez
Tout sélect., puis Copier ou Déplacer vers
mémoire téléphone.
Cliquez avec le bouton droit de la souris
sur les contacts, puis sélectionnez Copier
dans le contact. Cliquez sur le dossier
Téléphone, dans le volet gauche de
l’écran. Tous vos numéros s’affichent.
Synchroniser vos messages
1. Permet de connecter votre téléphone
sur votre ordinateur.
2. Cliquez sur l’icône Messages.
3. Tous les messages de votre ordinateur
et de votre téléphone apparaissent à
l’écran dans des dossiers.
4. Utilisez la barre d’outils, en haut de l’écran,
pour modifier et réorganiser les messages.
Utilisation du téléphone comme
périphérique de stockage de masse
Vous pouvez utiliser votre téléphone comme
un périphérique de stockage de masse si
vous avez inséré une carte mémoire dans le
logement prévu à cet effet.
1. Déconnectez votre téléphone de votre
ordinateur.
2. Dans l’écran d’accueil, sélectionnez
,
puis appuyez sur Réglages.
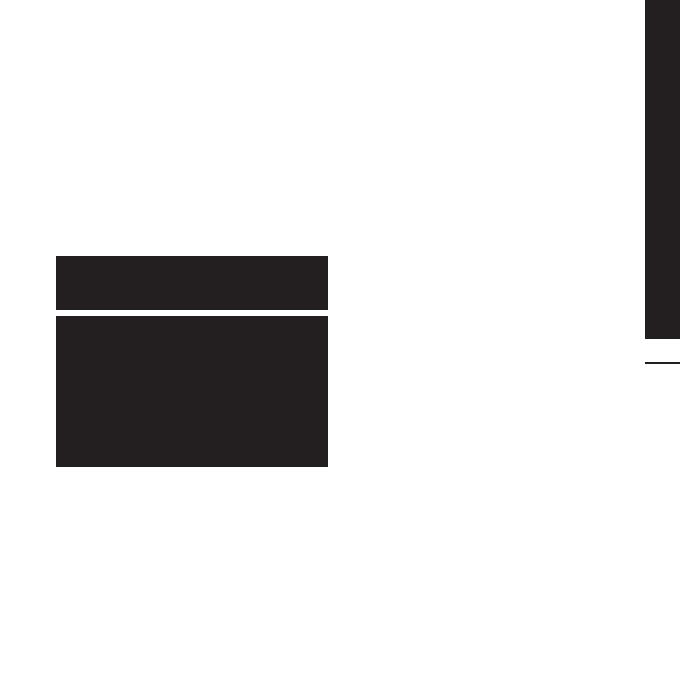
Organisation
81
3. Sélectionnez Connectivité, puis mode
Connexion USB.
4. Appuyez sur Stockage de masse.
5. Permet de connecter votre téléphone
sur votre ordinateur. Votre téléphone
affiche : Cnx. périph. Stock. de masse,
puis Conn. mode Stock. de masse. Ne
pas déconnecter pendant le transfert.
6. Tous les fichiers de votre téléphone sont
automatiquement enregistrés sur le
disque dur de votre ordinateur.
Pour l’initialisation du stockage de
masse, votre téléphone doit être
déconnecté de l’ordinateur.
Le stockage de masse sauvegarde
uniquement le contenu enregistré sur
votre carte mémoire. Les données de
la mémoire de votre téléphone ne sont
pas sauvegardées. Pour transférer
le contenu de la mémoire de votre
téléphone (par exemple, les contacts),
vous devez synchroniser votre téléphone
à l’aide de PC Sync.
Utilisation d’iSync
Installez le fichier d’installation du plug-
in iSync pris en charge par l’ordinateur
Macintosh et le téléphone via Bluetooth
ou USB. Utilisez le programme KF900.pkg
disponible sur le CD.
Pour effectuer la synchronisation
via Bluetooth, vous devez configurer
l’association entre l’ordinateur Macintosh
et le téléphone. Pour effectuer la
configuration via USB, sélectionnez le menu
iSync en mode de connexion USB.
Enregistrement VOD DivX
Installez le convertisseur DivX inclus sur le
même CD que PC Sync.
Lorsque l’installation est terminée,
sélectionnez DivX dans le dossier
Program Files de votre ordinateur, puis
Convertisseur DivX et Convertisseur.
L’application Convertisseur s’ouvre.
Pour définir le format de conversion sur
Mobile, utilisez les flèches de l’interface de
l’application. Si vous cliquez avec le bouton
droit de la souris sur l’icône de l’application
et que vous sélectionnez Préférences,
vous pouvez modifier l’emplacement
d’enregistrement des fichiers convertis.
Lorsque vous êtes prêt à convertir vos
fichiers, il vous suffit de les faire glisser
dans l’application pour analyse. Une fois
l’analyse terminée, vous devez sélectionner
Convertir pour lancer le processus. Une
fois le processus terminé, un message vous
informe que la conversion est terminée.
Vous pouvez alors transférer le fichier
converti vers votre téléphone en utilisant
la fonction Stockage de masse (pour plus
d’informations, reportez-vous à la page 79)
ou Charger les contenus via le logiciel PC
Sync (pour plus d’informations, reportez-
vous à la page 79).

Web
82
WEB
Navigateur
Navigateur vous offre un monde rapide et
coloré de jeux, de musique, d’informations,
de sport, de divertissement et bien plus
encore, directement sur votre mobile.
Tout cela, où que vous soyez et quels que
soient vos centres d’intérêts.
Accéder au Web
1. Depuis l’écran de veille, sélectionnez
, appuyez sur Utilitaires, puis
choisissez Navigateur.
2. Pour accéder directement à la page
d’accueil du navigateur, sélectionnez
Page d'accueil. Vous pouvez également
sélectionner Entrer l’adresse, taper
l’URL souhaitée et sélectionner
Connexion.
Lorsque vous vous connectez à ce
service et que vous téléchargez du
contenu, des frais supplémentaires
s’appliquent. Vérifiez le coût des
données auprès de votre opérateur.
Ajouter des favoris et y accéder
Pour accéder facilement et rapidement
à vos sites Web préférés, vous pouvez
ajouter des favoris et enregistrer des
pages Web.
1. Depuis l’écran de veille, sélectionnez
, appuyez sur Utilitaires, puis
choisissez Navigateur.
2. Sélectionnez Favoris. Votre liste de
favoris s’affiche.
3. Pour ajouter un nouveau signet,
sélectionnez, touchez Ajouter signet.
Entrez un nom pour ce signet, suivi de
l'URL.
4. Touchez Enregistrer. Le signet apparaît
dans la liste des favoris.
5. Pour accéder au signet, il vous suffit
d'appuyer dessus, puis sur Connexion.
Vous allez être connecté au signet.

Web
83
Utilisation de la fonction RSS
reader
RSS (Really Simple Syndication) est
une famille de formats de bulletins
d’informations Web utilisés pour publier
du contenu fréquemment mis à jour
comme des entrées de blog, actualités
ou podcast. Un document RSS, appelé fil
d’information, bulletin d’informations Web
ou canal, contient un résumé du contenu
d’un site Web associé ou le texte complet.
RSS permet de se tenir informé sur ses
sites Web favoris de manière automatisée,
ce qui est plus simple que de les vérifier
manuellement.
L’utilisateur s’abonne à un fil
d’informations en entrant le lien
correspondant dans le lecteur ou en
cliquant sur une icône RSS dans un
navigateur pour lancer le processus
d’abonnement. Le lecteur vérifie
régulièrement la présence de nouveau
contenu pour les fils d’informations
auxquels l’utilisateur s’est abonné et
télécharge les mises à jour détectées.
Enregistrement d'une page
1. Accédez à la page Web comme indiqué
page précédente.
2. Appuyez sur
puis sélectionnez
Enregistrer cette page.
3. Entrez un nom pour cette page Web,
de sorte que vous puissiez facilement
l'identifier.
4. Touchez Enregistrer.
Accéder à une page Web
enregistrée
1. Depuis l’écran de veille, sélectionnez
, appuyez sur Utilitaires, puis
choisissez Navigateur.
2. Sélectionnez Pages enregistrées.
3. Pour ouvrir une page, sélectionnez-la.
Consulter l’historique de votre
navigateur
1. Depuis l’écran de veille, sélectionnez
, appuyez sur Utilitaires, puis
choisissez Navigateur.
Sélectionnez Historique.
2. La page Web dernièrement visitée
s'affiche. Pour accéder à l'une de ces
pages, il vous suffit de sélectionner la
page souhaitée.

Web
84
Modification des paramètres du
navigateur Web
1. Depuis l’écran de veille, sélectionnez
, appuyez sur Utilitaires, puis
choisissez Navigateur.
Cliquez ensuite sur Réglages.
2. Vous pouvez modifier les éléments
suivants: Profil, Param.d’apparence,
Cache, Cookies, Sécurité, ou
réinitialiser tous les paramètres en
appuyant sur Reinitialisation des
parametres.
3. Vous pouvez simplement les activer ou
les désactiver en appuyant sur l'icône.
Utiliser votre téléphone en tant que
modem
Vous pouvez utiliser votre KF900 comme
modem pour votre ordinateur et accéder
ainsi à Internet et à vos e-mails même
lorsqu'aucune connexion filaire n'est
disponible. Vous pouvez utiliser le câble
USB ou la connectivité Bluetooth.
Utilisation du câble USB:
1. Assurez-vous que LG PC Suite est
installé sur votre ordinateur.
2. Connectez votre KF900 à votre
ordinateur à l'aide du câble USB, puis
lancez le logiciel LG PC Suite.
3. Sur votre ordinateur, cliquez sur
Communication. Cliquez ensuite sur
Réglages, puis sélectionnez Modem.
4. Choisissez Modem USB LG Mobile, puis
sélectionnez OK. Il apparaît à l'écran.
5. Cliquez sur Connexion pour que votre
ordinateur établisse une connexion via
votre KF900.
Pour plus d'informations sur la
synchronisation à l'aide de LG PC Suite,
reportez-vous à la page 80.
Utilisation de la connectivité Bluetooth:
1. Assurez-vous que la connectivité
Bluetooth est On et qu’elle est Visibil
aussi bien au niveau de votre ordinateur
que de votre KF900.
2. Associez votre ordinateur à votre
KF900 de sorte qu’un mot de passe soit
requis pour la connexion.
3. Utilisez l’Assistant de connexion de
l’application LG PC Suite afin de créer
une connexion Bluetooth active.
4. Sur votre ordinateur, cliquez sur
Communication. Cliquez ensuite sur
Réglages.
5. Cliquez sur Modem.
6. Choisissez Modem standard sur liaison
Bluetooth, puis cliquez sur OK. Il
apparaît à l’écran.
7. Cliquez sur Connexion pour que votre
ordinateur établisse une connexion via
votre KF900.
Pour plus d’informations sur Bluetooth,
reportez-vous à la page 89.

Paramètres
85
PARAMÈTRES
Dans ce dossier, vous pouvez modifier les
réglages afin de personnaliser le KF900.
Pour plus d'informations sur les
paramètres d'appel, reportez-vous à la
page 28.
Modification des paramètres de
l'Écran
1. Appuyez sur puis choisissez
Réglages.
2. Appuyez sur Affichage, puis choisissez :
°
Fond d'écran: permet de choisir un
thème pour votre écran d'accueil.
°
Menu principal : permet d’afficher le
menu en mode veille.
°
Numérotation: permet de régler la taille
et la couleur des chiffres.
°
Police: permet de régler la taille de la
police.
Plus la durée de fonctionnement du
rétroéclairage est importante, plus
la batterie est sollicitée. Vous devrez
probablement recharger votre téléphone
plus souvent.
°
Rétroéclairage: permet de définir
la durée de fonctionnement du
rétroéclairage.
°
Luminosité: permet de régler la
luminosité de l’écran.
°
Thème: permet de modifier rapidement
l'apparence générale de l'écran du
téléphone.
°
Message d'accueil : permet de choisir
entre activé et désactivé et de remplir le
message d'accueil.
3. Pour enregistrer vos réglages, appuyez
sur Enregistrer.
Personnalisation des Profils
Dans l’écran d’accueil, vous pouvez
rapidement modifier votre profil. Il vous
suffit d’appuyer sur l’icône Résumé état,
située dans la partie supérieure, et sur
l’onglet Profil.
Dans le menu des paramètres, vous
pouvez personnaliser chaque profil.
1. Appuyez sur
puis choisissez
Réglages.
2. Appuyez sur Profils, puis choisissez le
profil à modifier.
3. Vous pouvez alors modifier toutes les
options de son et d'alerte disponibles
dans la liste, notamment les réglages
Sonnerie appel vocal/Sonnerie appel
visio et Volume, Alerte message,
Tonalité de l’écran etc.

Paramètres
86
Modification des paramètres du
Téléphone
Profitez de la liberté que vous donne
le KF900 pour l'adapter à vos propres
préférences.
Pour faire défiler une liste d’options,
appuyez sur le dernier élément visible,
puis faites glisser votre doigt vers le haut
de l’écran. La liste se déplace vers le
haut afin d’afficher d’autres d’éléments.
1. Appuyez sur puis choisissez
Réglages.
2. Touchez Téléphone, puis choisissez
dans la liste suivante.
°
Date & Heure : permet de régler les
paramètres de date et d’heure ou
d’activer leur mise à jour automatique
lorsque vous voyagez ou pour l’heure
d’été.
°
Économie d’énergie : permet d’activer,
de désactiver ou d’automatiser les
réglages d’économie d’énergie définis
en usine.
°
Langues : permet de modifier la langue
d’affichage de votre KF900.
°
Verrouillage clavier automatique :
permet de verrouiller le clavier
automatiquement dans l’écran d’accueil.
°
Sécurité : permet de régler les
paramètres de sécurité, notamment
les codes PIN et le verrouillage du
téléphone.
°
Gestionnaire de mémoire : pour
plus d’informations sur l’Utilisation du
gestionnaire de mémoire, reportez-vous
à la page 88.
°
Reinitialisation des parametres :
permet de réinitialiser tous les
paramètres à leur valeur par défaut.
°
Infos : permet d’afficher les informations
techniques de votre KF900.
Modification des réglages du pavé
tactile
Vous pouvez modifier les valeurs de
réglage du pavé tactile. Appuyez sur
puis sélectionnez Paramètres tactiles.
°
Type de touche : permet de modifier
le type de touche et de choisir entre les
options vibreur, tonalité, et vibreur et
tonalité.
°
Tonalité touche : permet de modifier la
tonalité lorsque vous touchez l’écran.
°
Volume sonnerie : permet de régler le
volume de la tonalité.
°
Vibration touche : permet de modifier le
type de vibration.
°
Volume du vibreur : permet de régler la
puissance du vibreur.

Paramètres
87
Modification des paramètres de
Connectivité
Les paramètres de connectivité ont déjà
été paramétrés par votre opérateur afin
que vous puissiez profiter immédiatement
de votre nouveau téléphone. Pour modifier
des paramètres, accédez à ce menu.
Appuyez sur
puis sur Réglages.
Appuyez sur Connectivité.
°
Paramètres réseau: votre KF900 se
connecte automatiquement à votre
réseau préféré. Pour modifier ces
paramètres, utilisez cette option.
°
Profils Internet: permet de définir les
profils de connexion à Internet.
°
Point d'accès: votre opérateur réseau a
déjà enregistré ces informations. Via ce
menu, vous pouvez ajouter de nouveaux
points d'accès.
°
Connexion par paquet : permet de
définir la connexion par paquets de
données.
°
Mode connexion USB: synchronisez le
KF900 à l’aide du logiciel LG PC Suite
afin de copier les fichiers depuis votre
téléphone.
Si vous utilisez la synchronisation de
Windows Media Player, sélectionnez
Synchroniser la musique dans ce menu.
La fonction de synchronisation musicale
est disponible uniquement pour les
contenus musicaux. Si vous voulez
effectuer une synchronisation avec la
mémoire externe, vous pouvez utiliser
« Mémoire externe » comme mémoire
principale. Si vous voulez effectuer une
synchronisation avec la mémoire interne,
vous pouvez utiliser « Mémoire interne »
comme mémoire principale.
Sélectionnez PictBridge pour imprimer
les données du menu Perso. Si l’option
Toujours demander est activée, le menu
vous propose toujours un choix de
connexions USB.
°
Sortie TV: permet de connecter votre
KF900 à votre téléviseur en choisissant
PAL ou NTSC.
°
Paramètres streaming: votre
opérateur réseau a déjà enregistré ces
informations. Vous pouvez toutefois les
modifier si vous le souhaitez.
°
Enregistrement VOD DivX: Installez le
convertisseur DivX inclus sur le même CD
que PC Sync.
Lorsque l’installation est terminée,
sélectionnez DivX dans le dossier
Program Files de votre ordinateur, puis
Convertisseur DivX et Convertisseur.
Le câble de sortie TV est commercialisé
séparément.

Paramètres
88
- À PROPOS DES VIDÉOS DIVX : DivX
®
est un format de vidéo numérique créé
par DivX, Inc. Votre téléphone est un
périphérique officiellement certifié
par DivX (DivX Certified), ce qui vous
permet de lire des vidéos DivX.
- À PROPOS DE LA VIDÉO À LA
DEMANDE DIVX : ce périphérique
certifié DivX
®
doit être enregistré
auprès de DivX, pour pouvoir lire
des vidéos à la demande DivX. Dans
un premier temps, générez le code
d’enregistrement pour la vidéo à la
demande DivX pour votre périphérique
et soumettez-le durant votre processus
d’inscription. [Important : le contenu
VOD DivX est protégé par un système
DRM (Digital Rights Management
- Gestion des droits numériques) qui
autorise la lecture de contenus VOD
sur les périphériques certifiés DivX
uniquement. Si vous essayez de lire
du contenu VOD DivX non autorisé
sur votre périphérique, le message :
« Erreur d’autorisation » s’affichera et
il sera impossible de lire ce contenu.]
En savoir plus sur : www.divx.com/vod.
Utilisation du Gestionnaire de
mémoire
Votre KF900 peut stocker vos données
dans trois mémoires différentes : celle
du téléphone, de la carte USIM et sur
une carte mémoire externe (vous devrez
peut-être acheter cette carte mémoire
séparément).
Vous pouvez utiliser le gestionnaire
de mémoire pour déterminer l’espace
mémoire utilisé et l’espace mémoire
disponible.
Appuyez sur
puis sur Réglages.
Sélectionnez Téléphone, puis
Gestionnaire de mémoire.
°
Mémoire commune tél. : permet
d’afficher l’espace mémoire disponible
sur votre KF900 pour les images, les
sons, les vidéos, les contenus Flash, les
MMS, les e-mails, les applications Java,
etc.
°
Mémoire réservée tél. : permet
d’afficher l’espace mémoire disponible
sur votre téléphone pour les SMS, les
contacts, le calendrier, les tâches, les
mémos, l’alarme, l’historique des appels,
les favoris et les éléments divers.
°
Mémoire SIM : permet d’afficher
l’espace mémoire disponible sur votre
carte USIM.
°
Mémoire externe : permet d’afficher la
mémoire disponible sur la carte mémoire
externe (vous devrez peut-être acheter

Paramètres
89
cette carte mémoire séparément).
°
Paramètres mémoire principal : permet
de choisir l’emplacement de stockage
vers lequel vous souhaitez que les
éléments soient enregistrés.
Pour plus d’informations sur l’installation
d’une carte mémoire, reportez-vous à la
page 17.
Utilisation du mode Avion
Pour activer le mode Avion, sélectionnez
puis Réglages. Appuyez sur Profils
et choisissez Mode Avion.
Le mode Avion ne vous permet pas
d’émettre des appels, de vous connecter
à Internet, d’envoyer des messages ou
d’utiliser la connectivité Bluetooth.
Envoi et réception de fichiers via
Bluetooth
Grâce à la technologie Bluetooth, vous
pouvez envoyer et recevoir des fichiers
très facilement. La connexion est rapide
et aucun câble n’est requis. Vous pouvez
également connecter un casque Bluetooth
pour émettre et recevoir des appels.
Pour envoyer un fichier:
1. Ouvrez le fichier à envoyer. Il s'agit en
général d'une photo, d'une vidéo ou d'un
fichier musical.
2. Touchez
puis choisissez Envoyer.
Choisissez Bluetooth.
3. Si vous avez déjà couplé le périphérique
Bluetooth, votre KF900 n’en recherche
pas automatiquement d’autres.
Sinon, le KF900 recherche les autres
périphériques Bluetooth activés à sa
portée.
4. Choisissez le périphérique auquel
vous souhaitez envoyer le fichier, puis
touchez Sélectionner.
5. Le fichier est envoyé.
Pour vous assurer que le fichier est
bien envoyé, observez la barre de
progression.
Pour recevoir un fichier:
1. Pour que vous puissiez recevoir des
fichiers, Bluetooth doit être On et
Visibil. Pour plus d’informations,
reportez-vous à la rubrique
Modification de vos paramètres
Bluetooth ci-après.
2. Un message vous invite à accepter le
fichier de l’expéditeur. Pour recevoir le
fichier, appuyez sur Oui.
3. Vous pouvez voir où le fichier est
enregistré et choisir l’une des options
suivantes : Afficher ou Utiliser
comme fond d’écran. Les fichiers
sont généralement enregistrés dans
le dossier approprié de votre dossier
Perso.

Paramètres
90
Modification des paramètres Bluetooth:
1. Appuyez sur
et choisissez
Réglages.
2. Choisissez Bluetooth, puis appuyez
sur
et sélectionnez Réglages.
Vous pouvez modifier les paramètres
suivants:
°
Visibil. Mon périph. : permet de choisir
Visible, Masqué ou Visible pendant 1 min.
°
Nom de mon pér. : permet d’entrer un
nom pour votre KF900.
°
Serv. compatibles : permet de définir
l’utilisation de la connectivité Bluetooth
en association avec différents services.
°
Mode SIM distant: Activé/Desactivé
°
Mon adresse : permet d’afficher votre
adresse Bluetooth.
Association à un autre
périphérique Bluetooth
Lorsque vous associez le KF900 à un autre
périphérique, vous pouvez configurer une
connexion protégée par mot de passe.
L’association créée est alors davantage
sécurisée.
1. Assurez-vous que le Bluetooth est On et
Visibil. Vous pouvez modifier la visibilité
dans le menu Réglages.
2. Appuyez sur Rechercher.
3. Le KF900 recherche des périphériques.
Lorsque la recherche est terminée,
l’option Actualiser apparaît à l’écran.
4. Choisissez le périphérique auquel
associer votre KF900, saisissez le mot
de passe et appuyez sur OK.
5. Votre téléphone se connecte à l’autre
périphérique, sur lequel vous devez
entrer le même mot de passe.
6. Votre connexion Bluetooth protégée
par mot de passe est désormais prête
à l’emploi.
Utilisation d'un casque Bluetooth
1. Assurez-vous que le Bluetooth est On
et Visibil.
2. Pour mettre votre casque en mode
associatif et associer vos périphériques,
suivez les instructions fournies avec
votre casque.
3. Appuyez sur Toujours demander ou sur
Autoriser sans demander, puis sur Oui
pour que Connecter maintenant votre
KF900 passe automatiquement au profil
Casque.
Pour plus d’informations sur le mode
réponse BT, reportez-vous à la page 30
pour savoir comment répondre aux
appels lorsque votre kit piéton Bluetooth
est connecté.

WI-FI
Wireless Manager vous permet de gérer
les connexions Internet Wi-Fi et Bluetooth
de votre périphérique. Il gère la connexion
de votre téléphone à des réseaux sans fil
locaux ou à Internet sans fil. Outre sa plus
grande rapidité, la technologie Wi-Fi offre
une meilleure portée que la technologie
sans fil Bluetooth.
Le KF900 prend en charge le cryptage
WEP, WPA-PSK/2, mais pas le cryptage
EAP, WPS. Si votre fournisseur de
services ou administrateur réseau Wi-
Fi définit le cryptage pour la sécurité
du réseau, vous devez remplir le code
dans la fenêtre contextuelle. Si le
cryptage n’est pas défini, cette fenêtre
contextuelle ne s’affiche pas. Si vous
ne connaissez pas le code, vous devez
le demander à votre fournisseur de
services ou administrateur réseau Wi-Fi.
Paramètres
91

ACCESSOIRES
Les accessoires suivants sont fournis avec votre KF900.
Chargeur CD/Kit pour
données
Permet de
connecter
et de
synchroniser
le KF900
et votre
ordinateur.
Batterie Guide de
l'utilisateur
Pour en savoir
plus sur le
KF900.
Stylet et
dragonne
- Utilisez toujours des accessoires
d’origine LG.
- Le non-respect de cette
recommandation risque d’entraîner
l’annulation de votre garantie.
- Les accessoires peuvent varier selon
les zones géographiques. Merci de
contacter nos sociétés de services ou
agents locaux pour plus d’informations.
Accessoires
92

Service réseau
93
SERVICE RÉSEAU
Le téléphone sans fil décrit dans ce guide
est compatible avec les réseaux GSM 850,
E-GSM 900, DCS 1800, PCS 1900 et
W-CDMA.
Certaines des fonctions décrites dans
ce guide sont appelées services réseau.
Il s’agit de fonctions spéciales que
vous définissez avec votre fournisseur
de réseau mobile. Pour bénéficier des
services réseau, vous devez vous y
abonner par le biais de votre fournisseur
de services et obtenir de ce dernier des
instructions d’utilisation.

Données techniques
94
DONNÉES TECHNIQUES
Généralités
Nom du produit : KF900
Système : GSM 850 / E-GSM 900 / DCS 1800 / PCS 1900 / W-CDMA
Températures ambiantes
Max. : +55°C (en décharge)
+45°C (en charge)
Min. : -10°C

Dépannage
95
DÉPANNAGE
Ce chapitre répertorie quelques-uns des problèmes que vous pouvez rencontrer en
utilisant votre téléphone. Si certains problèmes requièrent l’assistance du fournisseur de
services, la plupart d’entre eux peuvent être facilement résolus par l’utilisateur.
Message Causes possibles Actions correctives possibles
Erreur SIM
Aucune carte SIM n'est insérée
dans le téléphone ou la carte a
été mal insérée.
Vérifiez que la carte SIM est correctement
insérée.
Connexion
au réseau
impossible
Signal faible
Vous êtes en dehors du réseau
GSM
Adoptez une position plus en hauteur,
près d'une fenêtre ou d'un espace ouvert.
Consultez la carte de couverture de votre
fournisseur de services.
Codes non
concordants
Lorsque vous changez de code
de sécurité, vous devez confirmer
le nouveau code en le saisissant
une deuxième fois. Les deux
codes entrés ne sont pas les
mêmes.
Contactez votre fournisseur de services.
Impossible
d'activer la
fonction
Non pris en charge par le
fournisseur de services ou
enregistrement requis
Contactez votre fournisseur de services.
Appels
indisponibles
Erreur de numérotation
Nouvelle carte SIM insérée Limite
de facturation atteinte
Nouveau réseau non autorisé. Vérifiez les
nouvelles restrictions. Contactez votre
fournisseur de services ou redéfinissez votre
limite de facturation à l'aide du code PIN 2.
Impossible
d'allumer le
téléphone
Vous avez appuyé trop
brièvement sur la touche Activé/
Désactivé.
Batterie déchargée
Les contacts de la batterie sont
sales.
Maintenez la touche Activé/Désactivé
enfoncée pendant au moins deux secondes.
Rechargez la batterie. Vérifiez l'indicateur de
chargement à l'écran.
Nettoyez les contacts.

Dépannage
96
Message Causes possibles Actions correctives possibles
Erreur de
chargement
La batterie est totalement vide.
La température ambiante est en
dehors de la plage autorisée.
Problème de contact
Absence de tension de secteur
Chargeur défectueux
Chargeur incorrect
Batterie défectueuse
Rechargez la batterie.
Vérifiez que la température est appropriée,
patientez un instant, puis rechargez votre
batterie.
Vérifiez l'alimentation et la connexion du
téléphone. Vérifiez les contacts de la batterie
et nettoyez-les si nécessaire.
Utilisez une autre prise ou vérifiez la tension.
Si le chargeur ne chauffe pas, remplacez-le.
N'utilisez que des accessoires de marque LG.
Remplacez la batterie.
Perte de
réseau
Signal trop faible
Reconnexion automatique à un autre
fournisseur de services
Numéro non
autorisé
La fonction Numéro fixe est
activée.
Vérifiez les réglages.



Getting to know your phone
PRADA PHONE BY LG
FRONT VIEW
CALL KEY
°
Dials a phone number
and answers incoming
calls.
INNER CAMERA LENS
CLEAR KEY
END/POWER KEY
°
Ends or rejects a call.
Turns the phone on/off.
Press once to return to
the standby screen.

Getting to know your phone
2
SIDE VIEW
SIDE KEYS
°
When the screen is idle : volume
of key tone.
°
During a call: volume of the
earpiece.
REAR VIEW
FLASH
CAMERA LENS
USIM CARD SOCKET
BATTERY COVER
BATTERY
MICRO SD MEMORY
CARD SOCKET
LOCK/ UNLOCK KEY
MULTITASKING KEY
CAMERA KEY

Keypad information
3
KEYPAD INFORMATION
HARDWARE KEY
TOUCH
KEYPAD
°
There’s no need to press too hard, the touchscreen
is sensitive enough to pick up on a light yet firm
touch.
°
Use the tip of your finger to touch the option you
require. Be careful not to touch any other keys
around it.
°
When the screen light is off, press the Unlock/Lock
key on the right hand side to restore the home
screen.
°
Don’t cover the phone with a case or cover as
the touchscreen will not work with any material
covering it.
QUICK KEYS

Open view
4
OPEN VIEW
ALPHA NUMERIC KEYS
CHANGE THE TEXT MODE
(Capital/ Small)
ENTER KEY
CLEAR KEY
°
Clears a character
with each press. Hold
the key down to clear
all input.
SPACE KEY
°
Use to enter space
while editing.
SYMBOL KEY
°
Enters symbolic
character.

Display information
5
DISPLAY INFORMATION
HOME SCREEN
ICON DESCRIPTION
Touch to bring up the touch dialling pad to make a call. Input the number as you would
using a normal key pad and touch Call or press the hard key.
Touch to open your Contacts menu. To search for the number you want to call enter
the name of the contact using the touchpad. You can also create new contacts and edit
existing ones.
Touch to access Messaging options menu. From here you can create a new SMS.
Touch to open the full Top menu which is separated into four sub-menus. Touch each sub-
menu’s vertical tab to view further options.

Installation
6
INSTALLING THE USIM AND
BATTERY
1. Remove the battery cover
Press and hold down the battery release button at
the top of the phone and lift off the battery cover.
2. Remove the battery
Hold the top edge of the battery and lift it from the
battery compartment using the battery cover.

Installation
7
3. Install the USIM card
Slide the USIM card into the USIM card holder.
Make sure that the gold contact area on the card
is facing downwards. To remove the USIM card,
pull it gently in the opposite direction.
4. Install the battery
Insert the top of the battery first into the top
edge of the battery compartment. Ensure that the
battery contacts align with the terminals on the
phone. Press down the bottom of the battery until
it clips into place.
5. REPLACE THE COVER
Place the cover over the battery and slide up into
position.
6. Charging your phone
Slide back the cover of the charger socket on
the side of your KF900. Insert the charger and
plug into a mains electricity socket. Your KF900
will need to be charged until a message reading
"Battery full" appears on screen.

Installation
8
MEMORY CARD
Installing a memory card
You can expand the memory space available on
your phone using a memory card.
1. Remove the battery cover.
2. Slide the memory card into the slot at the top,
until it clicks into place. Make sure that the gold
contact area is facing downwards.
Formatting the memory card
Your memory card may already be formatted. If
your card isn't already formatted, you will need to
do so before you can begin using it.
1. From the standby screen select , then touch
Setting and choose Phone settings.
2. Touch Memory manager then chose External
memory.
3. Touch Format and then confirm your choice.
4. Enter the password, if one is set, and your card
will be formatted and ready to use.

Camera
9
CAMERA
Taking a quick photo
1. Press the key on the right side of the phone.
2. The viewfinder will appear on screen.
3. Holding the phone horizontally, point the lens
towards the subject of the photo.
4. Slightly press the capture button, a focus box
will appear in the centre of the viewfinder
screen.
5. Position the phone so you can see the subject
of your photo in the focus box.
6. When the focus box turns green and the tone
sounds the camera has focused on your subject.
7. Press the capture button fully.
After you've taken your photo
Your captured photo will appear on screen. The
name of the image runs along the bottom of the
screen together with five icons down the right side.
Go to gallery of pictures directly.
Touch to send the photo as a message,
e-mail or Bluetooth.
Touch to edit the image by using various
tools.
Touch to set the picture you have taken as
Wallpaper.
Touch to delete the photo you have just
taken and confirm by touching Yes. The viewfinder
will reappear.
Touch to take another photo straightaway.
Your current photo will be saved.

Video camera
10
VIDEO CAMERA
Shooting a quick video
1. Touch Video camera in Entertainment tab.
2. The video camera’s viewfinder will appear on
screen.
3. Holding the phone horizontally, point the lens
towards the subject of the video.
4. Press the capture button once to start
recording.
5. REC will appear at the top of the viewfinder and
a timer at the bottom showing the length of
your video.
6. To pause the video touch and resume by
selecting .
7. Touch on screen or press the capture button
a second time to stop recording.
After you've shot your video
A still image representing your captured video
will appear on screen. The name of the video runs
along the bottom of the screen together with five
icons down the right side .
Touch to play the video.
Touch to send the video as Message, Email or
by Bluetooth.
Touch to edit video file.
Touch to view a gallery of saved videos.
Touch to delete the video you have just made
and confirm by touching Yes. The viewfinder will
reappear.
Touch to shoot another video straight away.
Your current video will be saved.


-
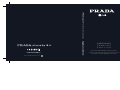 1
1
-
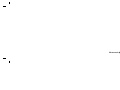 2
2
-
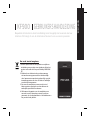 3
3
-
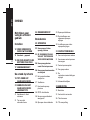 4
4
-
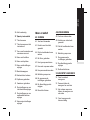 5
5
-
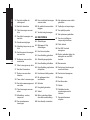 6
6
-
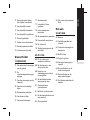 7
7
-
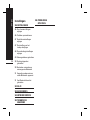 8
8
-
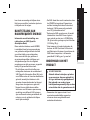 9
9
-
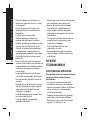 10
10
-
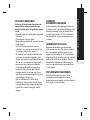 11
11
-
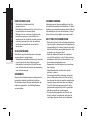 12
12
-
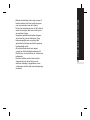 13
13
-
 14
14
-
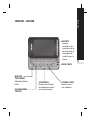 15
15
-
 16
16
-
 17
17
-
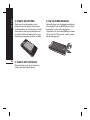 18
18
-
 19
19
-
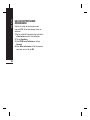 20
20
-
 21
21
-
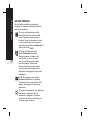 22
22
-
 23
23
-
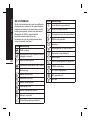 24
24
-
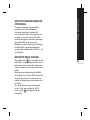 25
25
-
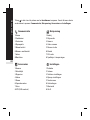 26
26
-
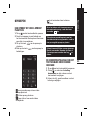 27
27
-
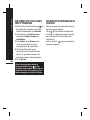 28
28
-
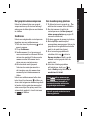 29
29
-
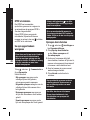 30
30
-
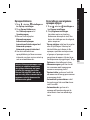 31
31
-
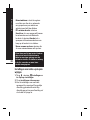 32
32
-
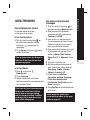 33
33
-
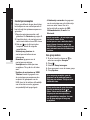 34
34
-
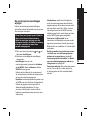 35
35
-
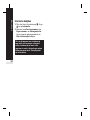 36
36
-
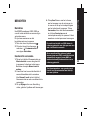 37
37
-
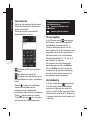 38
38
-
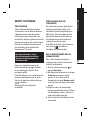 39
39
-
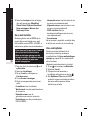 40
40
-
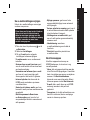 41
41
-
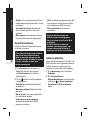 42
42
-
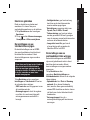 43
43
-
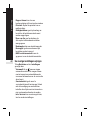 44
44
-
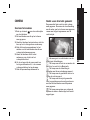 45
45
-
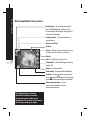 46
46
-
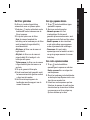 47
47
-
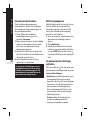 48
48
-
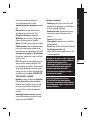 49
49
-
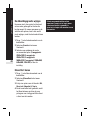 50
50
-
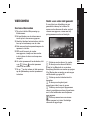 51
51
-
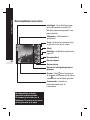 52
52
-
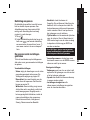 53
53
-
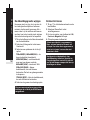 54
54
-
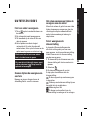 55
55
-
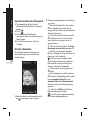 56
56
-
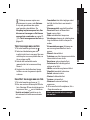 57
57
-
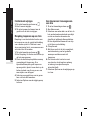 58
58
-
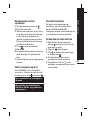 59
59
-
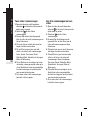 60
60
-
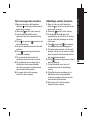 61
61
-
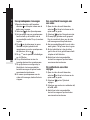 62
62
-
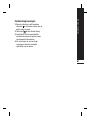 63
63
-
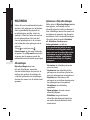 64
64
-
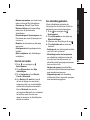 65
65
-
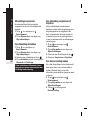 66
66
-
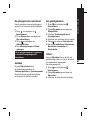 67
67
-
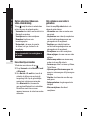 68
68
-
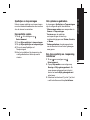 69
69
-
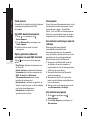 70
70
-
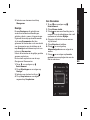 71
71
-
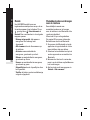 72
72
-
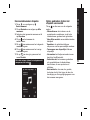 73
73
-
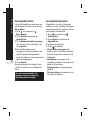 74
74
-
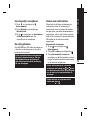 75
75
-
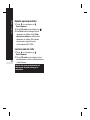 76
76
-
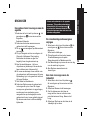 77
77
-
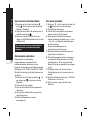 78
78
-
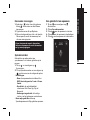 79
79
-
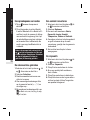 80
80
-
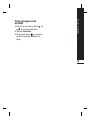 81
81
-
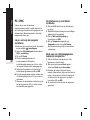 82
82
-
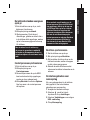 83
83
-
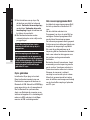 84
84
-
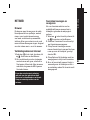 85
85
-
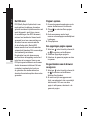 86
86
-
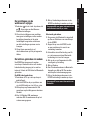 87
87
-
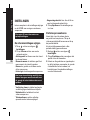 88
88
-
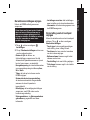 89
89
-
 90
90
-
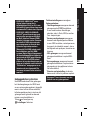 91
91
-
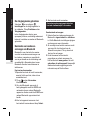 92
92
-
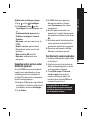 93
93
-
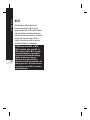 94
94
-
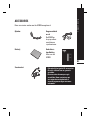 95
95
-
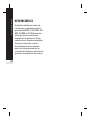 96
96
-
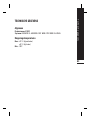 97
97
-
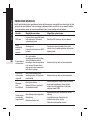 98
98
-
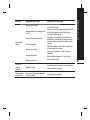 99
99
-
 100
100
-
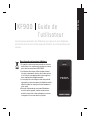 101
101
-
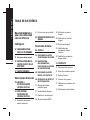 102
102
-
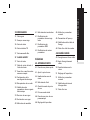 103
103
-
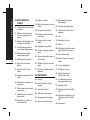 104
104
-
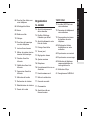 105
105
-
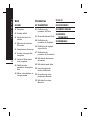 106
106
-
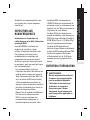 107
107
-
 108
108
-
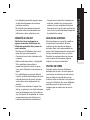 109
109
-
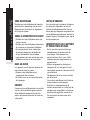 110
110
-
 111
111
-
 112
112
-
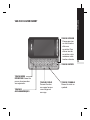 113
113
-
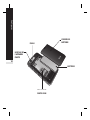 114
114
-
 115
115
-
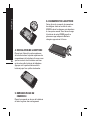 116
116
-
 117
117
-
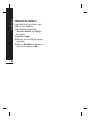 118
118
-
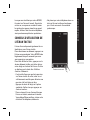 119
119
-
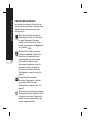 120
120
-
 121
121
-
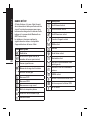 122
122
-
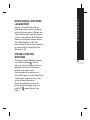 123
123
-
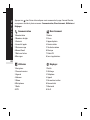 124
124
-
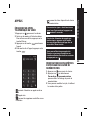 125
125
-
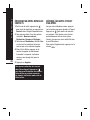 126
126
-
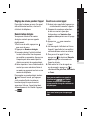 127
127
-
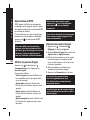 128
128
-
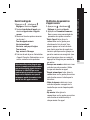 129
129
-
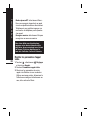 130
130
-
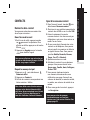 131
131
-
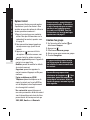 132
132
-
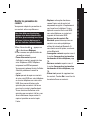 133
133
-
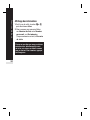 134
134
-
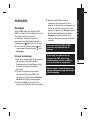 135
135
-
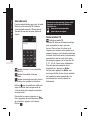 136
136
-
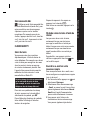 137
137
-
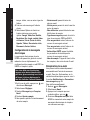 138
138
-
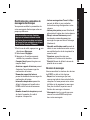 139
139
-
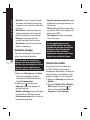 140
140
-
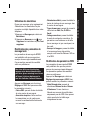 141
141
-
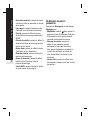 142
142
-
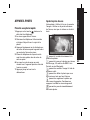 143
143
-
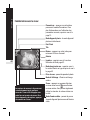 144
144
-
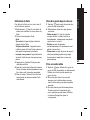 145
145
-
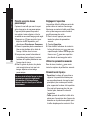 146
146
-
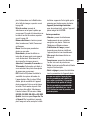 147
147
-
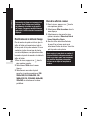 148
148
-
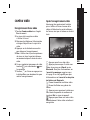 149
149
-
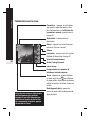 150
150
-
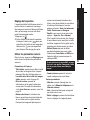 151
151
-
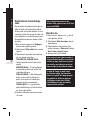 152
152
-
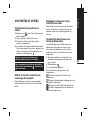 153
153
-
 154
154
-
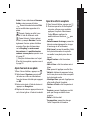 155
155
-
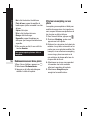 156
156
-
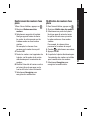 157
157
-
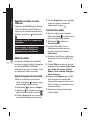 158
158
-
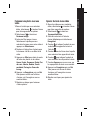 159
159
-
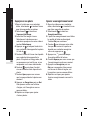 160
160
-
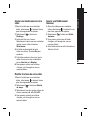 161
161
-
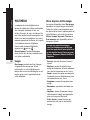 162
162
-
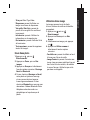 163
163
-
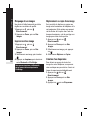 164
164
-
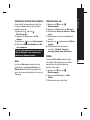 165
165
-
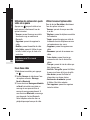 166
166
-
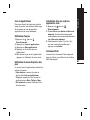 167
167
-
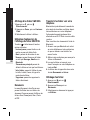 168
168
-
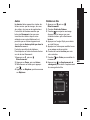 169
169
-
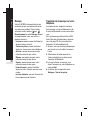 170
170
-
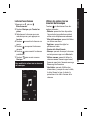 171
171
-
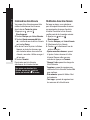 172
172
-
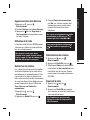 173
173
-
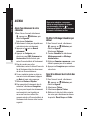 174
174
-
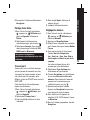 175
175
-
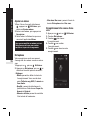 176
176
-
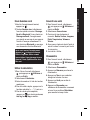 177
177
-
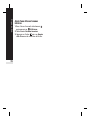 178
178
-
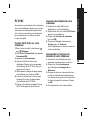 179
179
-
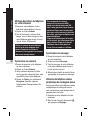 180
180
-
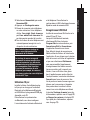 181
181
-
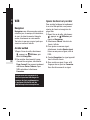 182
182
-
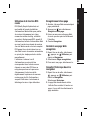 183
183
-
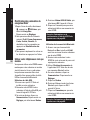 184
184
-
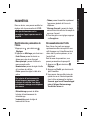 185
185
-
 186
186
-
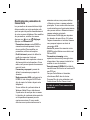 187
187
-
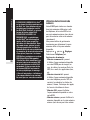 188
188
-
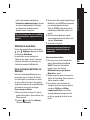 189
189
-
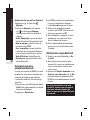 190
190
-
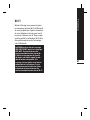 191
191
-
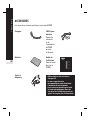 192
192
-
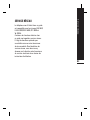 193
193
-
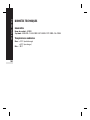 194
194
-
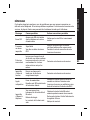 195
195
-
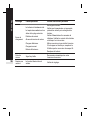 196
196
-
 197
197
-
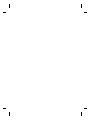 198
198
-
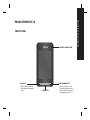 199
199
-
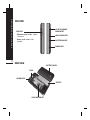 200
200
-
 201
201
-
 202
202
-
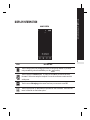 203
203
-
 204
204
-
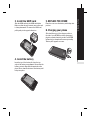 205
205
-
 206
206
-
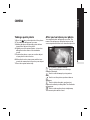 207
207
-
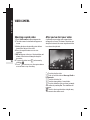 208
208
-
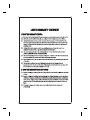 209
209
-
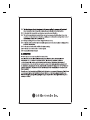 210
210