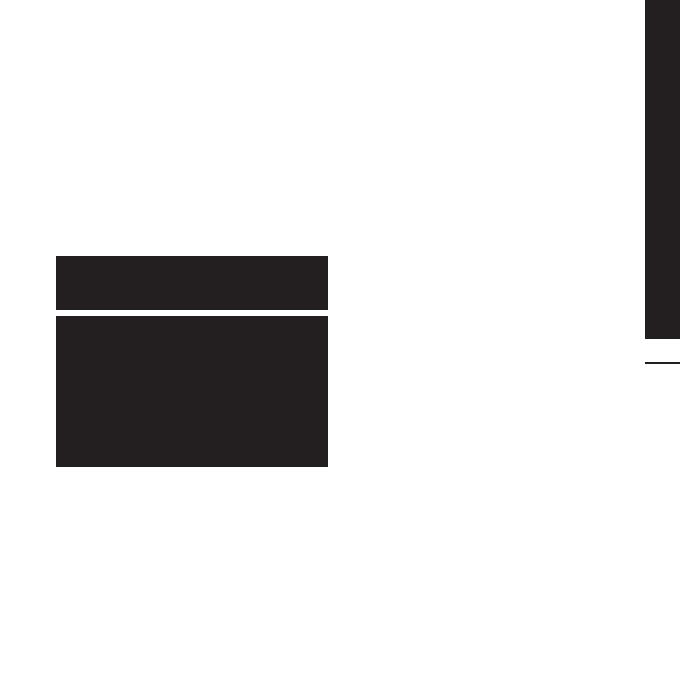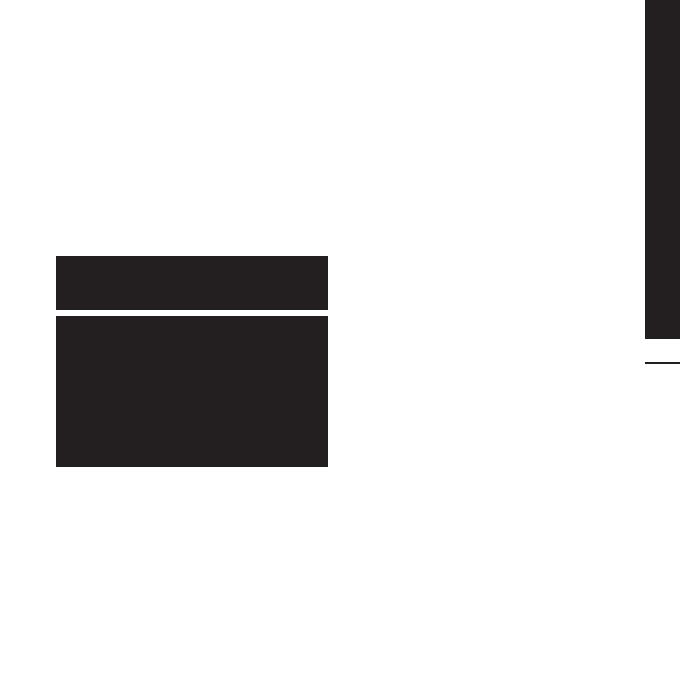
Organisation
81
3. Sélectionnez Connectivité, puis mode
Connexion USB.
4. Appuyez sur Stockage de masse.
5. Permet de connecter votre téléphone
sur votre ordinateur. Votre téléphone
affiche : Cnx. périph. Stock. de masse,
puis Conn. mode Stock. de masse. Ne
pas déconnecter pendant le transfert.
6. Tous les fichiers de votre téléphone sont
automatiquement enregistrés sur le
disque dur de votre ordinateur.
Pour l’initialisation du stockage de
masse, votre téléphone doit être
déconnecté de l’ordinateur.
Le stockage de masse sauvegarde
uniquement le contenu enregistré sur
votre carte mémoire. Les données de
la mémoire de votre téléphone ne sont
pas sauvegardées. Pour transférer
le contenu de la mémoire de votre
téléphone (par exemple, les contacts),
vous devez synchroniser votre téléphone
à l’aide de PC Sync.
Utilisation d’iSync
Installez le fichier d’installation du plug-
in iSync pris en charge par l’ordinateur
Macintosh et le téléphone via Bluetooth
ou USB. Utilisez le programme KF900.pkg
disponible sur le CD.
Pour effectuer la synchronisation
via Bluetooth, vous devez configurer
l’association entre l’ordinateur Macintosh
et le téléphone. Pour effectuer la
configuration via USB, sélectionnez le menu
iSync en mode de connexion USB.
Enregistrement VOD DivX
Installez le convertisseur DivX inclus sur le
même CD que PC Sync.
Lorsque l’installation est terminée,
sélectionnez DivX dans le dossier
Program Files de votre ordinateur, puis
Convertisseur DivX et Convertisseur.
L’application Convertisseur s’ouvre.
Pour définir le format de conversion sur
Mobile, utilisez les flèches de l’interface de
l’application. Si vous cliquez avec le bouton
droit de la souris sur l’icône de l’application
et que vous sélectionnez Préférences,
vous pouvez modifier l’emplacement
d’enregistrement des fichiers convertis.
Lorsque vous êtes prêt à convertir vos
fichiers, il vous suffit de les faire glisser
dans l’application pour analyse. Une fois
l’analyse terminée, vous devez sélectionner
Convertir pour lancer le processus. Une
fois le processus terminé, un message vous
informe que la conversion est terminée.
Vous pouvez alors transférer le fichier
converti vers votre téléphone en utilisant
la fonction Stockage de masse (pour plus
d’informations, reportez-vous à la page 79)
ou Charger les contenus via le logiciel PC
Sync (pour plus d’informations, reportez-
vous à la page 79).