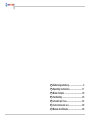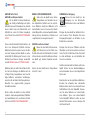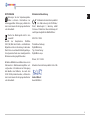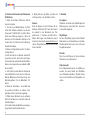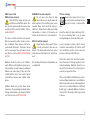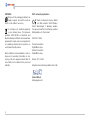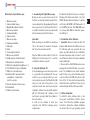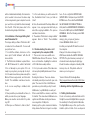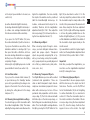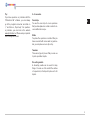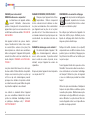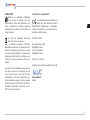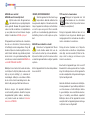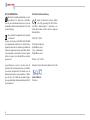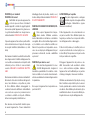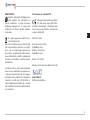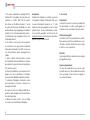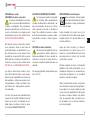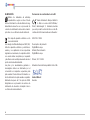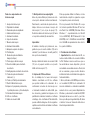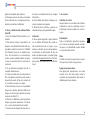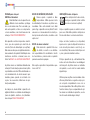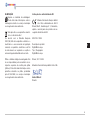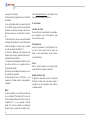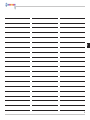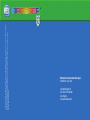Bresser Junior 8852200 de handleiding
- Categorie
- Microscopen
- Type
- de handleiding

Digital Microscope
Art. No. 88-52200
Bedienungsanleitung
Operating Instructions
Mode d’emploi
Handleiding
Istruzioni per l’uso
Instrucciones de uso
Manual de utilização
DE
GB
FR
NL
IT
ES
PT

DE
Bedienungsanleitung ................................. 4
GB
Operating Instructions ............................. 11
FR
Mode d’emploi ..........................................18
NL
Handleiding ...............................................25
IT
Istruzioni per l’uso ....................................32
ES
Instrucciones de uso ................................39
PT
Manual de utilização ................................46

b
D
e / F
j
h
i
1)
1@
C
1$
1^
1%
1!
G
1#
1&
1(
1*
2)
2!
2)
2@

4
GEFAHR für Ihr Kind!
GEFAHR von Körperschäden!
Für die Arbeit mit diesem Gerät wer-
den häug scharfkantige und spitze
Hilfsmittel eingesetzt. Bewahren Sie deshalb
dieses Gerät sowie alle Zubehörteile und
Hilfsmittel an einem für Kinder unzugängli-
chen Ort auf. Es besteht VERLETZUNGSGE-
FAHR!
Dieses Gerät beinhaltet Elektronikteile, die
über eine Stromquelle (Netzteil und/oder
Batterien) betrieben werden. Lassen Sie Kin-
der beim Umgang mit dem Gerät nie unbe-
aufsichtigt! Die Nutzung darf nur wie in der
Anleitung beschrieben erfolgen, andernfalls
besteht GEFAHR eines STROMSCHLAGS!
Batterien gehören nicht in Kinderhände! Ach-
ten Sie beim Einlegen der Batterie auf die
richtige Polung. Ausgelaufene oder beschä-
digte Batterien verursachen Verätzungen,
wenn Sie mit der Haut in Berührung kommen.
Benutzen Sie gegebenenfalls geeignete
Schutzhandschuhe.
Kinder sollten das Gerät nur unter Aufsicht
benutzen. Verpackungsmaterialien (Plastiktü-
ten, Gummibänder, etc.) von Kindern fernhal-
ten! Es besteht ERSTICKUNGSGEFAHR!
BRAND-/EXPLOSIONSGEFAHR!
Setzen Sie das Gerät keinen hohen
Temperaturen aus. Benutzen Sie nur
das mitgelieferte Netzteil oder die empfoh-
lenen Batterien. Gerät und Batterien nicht
kurzschließen oder ins Feuer werfen! Durch
übermäßige Hitze und unsachgemäße Hand-
habung können Kurzschlüsse, Brände und
sogar Explosionen ausgelöst werden!
GEFAHR von Sachschäden!
Bauen Sie das Gerät nicht auseinan-
der! Wenden Sie sich im Falle eines
Defekts bitte an Ihren Fachhändler. Er nimmt
mit dem Service-Center Kontakt auf und kann
das Gerät ggf. zwecks Reparatur einschi-
cken.
Setzen Sie das Gerät keinen Temperaturen
über 60° C aus!
HINWEISE zur Reinigung
Trennen Sie das Gerät vor der
Reinigung von der Stromquelle
(Netzstecker ziehen oder Batterien
entfernen)!
Reinigen Sie das Gerät nur äußerlich mit ei-
nem trockenen Tuch. Benutzen Sie keine
Reinigungsüssigkeit, um Schäden an der
Elektronik zu vermeiden.
Reinigen Sie die Linsen (Okulare und/oder
Objektive) nur mit einem weichen und fussel-
freien Tuch (z. B. Microfaser). Das Tuch nicht
zu stark aufdrücken, um ein Verkratzen der
Linsen zu vermeiden.
Schützen Sie das Gerät vor Staub und Feuch-
tigkeit! Setzen Sie die Staubschutzkappen
auf und bewahren Sie es in der mitgelieferten
Tasche auf.
Benutzen Sie nur die empfohlenen Batterien.
Ersetzen Sie schwache oder verbrauchte
Batterien immer durch einen komplett neuen
Satz Batterien mit voller Kapazität. Verwen-
den Sie keine Batterien von unterschiedli-
chen Marken, Typen oder unterschiedlich
hoher Kapazität. Batterien sollten aus dem
Gerät entfernt werden, wenn es längere Zeit
nicht benutzt wird!

5
DE
ENTSORGUNG
Entsorgen Sie die Verpackungsmate-
rialien sortenrein. Informationen zur
ordnungsgemäßen Entsorgung erhalten Sie
beim kommunalen Entsorgungsdienstleister
oder Umweltamt.
Werfen Sie Elektrogeräte nicht in den
Hausmüll!
Gemäß der Europäischen Richtlinie
2002/96/EG über Elektro- und Elektronik-
Altgeräte und deren Umsetzung in nationales
Recht müssen verbrauchte Elektrogeräte ge-
trennt gesammelt und einer umweltgerechten
Wiederverwertung zugeführt werden.
Entladene Altbatterien und Akkus müssen vom
Verbraucher in Batteriesammelgefäßen ent-
sorgt werden. Informationen zur Entsorgung
alter Geräte oder Batterien, die nach dem
01.06.2006 produziert wurden, erfahren Sie
beim kommunalen Entsorgungsdienstleister
oder Umweltamt.
EG-Konformitätserklärung
Die Meade Instruments Europe GmbH
& Co. KG, ansässig in 46414 Rhede/
Westf., Gutenbergstr. 2, Germany, erklärt
für dieses Produkt die Übereinstimmung mit
nachfolgend aufgeführten EG-Richtlinien:
EN 61326-1:2006
Produktbeschreibung:
Digital Mikroskop
Typ / Bezeichnung:
Digital Microscope
Rhede, 25.11.2009
Meade Instruments Europe GmbH & Co. KG
Helmut Ebbert
Geschäftsführer

6
Alle Teile deines
Mikroskops
1. Mikroskop-Körper
2. Kameraauslöser
3. Einstellungsrad für die Vergrößerung
4. Mikroskop-Kamera
5. Auicht-Beleuchtung
6. Kamerahalterung
7. Mikroskoptisch
8. Durchlicht-Beleuchtung
9. Objektklammern
10. Objektträger
11. Einstellungsräder für die Bildschärfe
(Fokussierung)
12. Mikroskop-Standfuß
13. Metallfeder für den Stromkontakt
14. Führungsschiene für den Stromkontakt
15. Tasten für die Einstellung der
Lichtstärke (+/-)
16. Ein/Aus-Taste für die Beleuchtungsart
17. USB-Port am Mikroskop
18. Präparate-Box mit 5 Dauerpräparaten,
5 leeren Objektträgern und
10 Deckgläsern
19. Mikroskopbesteck
20. Software-CD
21. USB-Anschlusskabel
1. Das Digital Microscope aufbauen
Bevor du dein Mikroskop zum ersten Mal be-
nutzen kannst, musst du es richtig aufbauen.
Nehme dazu zuerst alle Teile aus der Verpa-
ckung. Stelle den Mikroskop-Körper (1) mit
dem Standfuß (12) auf einen Tisch. Schiebe
die Mikroskop-Kamera (4) von oben in die Ka-
merahalterung (6).
Wichtig:
Achte beim Einsetzen darauf, dass die Metall-
feder (13) an der Kamera (1)
in die Führungs-
schiene (14) der Kamerahalterung (6) läuft.
Stecke die Seite des USB-Anschlusskabels
(21) mit dem kleineren Stecker in den USB-
Port am Mikroskop (17).
2. Verwendung der Software-CD
In der Verpackung deines neuen Mikroskops
ndest du auch eine Software-CD. Diese
kannst du auf deinem Computer installieren.
Wenn du dann dein Mikroskop über das USB-
Kabel mit dem PC verbindest, kannst du die
Bilder über die Software „CamApp“ am Com-
puter-Bildschirm ansehen und speichern. Mit
der „Photomizer SE“ Software kannst du die
Bilder bearbeiten. Wie du die Software richtig
installierst, erfährst du in den nachfolgenden
Kapiteln. Damit du die Software verwenden
kannst, muss dein Computer die folgenden
Anforderungen (Systemvoraussetzungen) er-
füllen: PC mit Intel Pentium IV oder höherem
Prozessor; Windows XP mit Service Pack 3
(auf CD-ROM), Windows Vista oder Windows
7 - jeweils mit DirectX 9.x (auf CD-ROM),
.NET Framework 3.5 (auf CD-ROM); mind.
1024 MB RAM Arbeitsspeicher; mind. 500
MB freier Festplattenspeicher; freier USB-
Port.
2.1 Installation der Software
1. Wichtig: Bevor du die CD einlegst, stecke
zuerst das USB-Kabel in den USB-Anschluss
an deinem PC. Windows erkennt jetzt das ein
neues Gerät gefunden wurde und zeigt dies
durch ein Hinweisfenster an. Klicke jetzt bitte
auf „Abbrechen“, da wir den Treiber für das
Gerät später automatisch installieren lassen.
2. Lege nun die mitgelieferte CD-ROM in das
CD/DVD-Laufwerk deines Computers ein.
Das Installations-Menü startet jetzt automa-
tisch. Sollte das nicht der Fall sein, wechse-
le bitte in den Windows-Explorer und wähle
dein CD/DVD-Laufwerk aus (meistens ist
das „D:“; es kann aber auch einen anderen
Buchstaben haben). Starte von dort die Datei
„menu.exe“ mit einem Doppelklick auf die lin-
ke Maustaste.
2.2 Treiberinstallation
Zum Installieren der Treiber-Software führe
den Mauszeiger auf den Menüpunkt „Treiber

7
DE
Installieren“ und klicke einmal mit der linken
Maustaste. Folge anschließend den Anwei-
sungen des Installationsprogramms.
Während der Installation der Treiber- Software
wird der passende Gerätetreiber für das von
dir verwendete Betriebssystem automatisch
installiert. Du musst hierzu keine weitere ma-
nuelle Anpassung vornehmen. In einigen Fäl-
len kann es vorkommen, dass das Gerät vom
Computer nicht erkannt wird. In der Regel ist
es dann ausreichend, wenn du den Treiber
(von der CD) nochmals neu installieren. Sollte
dies nicht den gewünschten Erfolg bringen,
lese hierzu bitte das nachfolgende Kapitel zur
Problembehebung.
2.3 Installation der Bildbearbeitungssoft-
ware Photomizer SE
Auf der Software-CD bendet sich die Bildbe-
arbeitungssoftware „Photomizer SE“. Hiermit
kannst du deine Bilder bearbeiten.
1. Zum Installieren der Software führe den
Mauszeiger auf den Menüpunkt „Software
Installieren“ und klicke einmal mit der linken
Maustaste.
2. Die Photomizer Software benötigt „Microsoft
.NET Framework 3.5“ was zuerst installiert
wird, sofern es noch nicht auf deinem Be-
triebssystem vorhanden ist. Sollte das der Fall
sein kannst du direkt zu Punkt 5 übergehen.
3. Im Willkommen Fenster bitte die Microsoft
Lizenzbedingungen akzeptieren und anschlie-
ßend auf „Installieren“ klicken. Die Installation
kann einige Minuten dauern.
4. Sobald alles installiert wurde kannst du auf
„Beenden“ klicken.
5. Jetzt erscheint eine Auswahl, in der du dei-
ne Sprache suchen kannst. Stelle diese ein
und bestätige Sie mit einem Klick auf „OK“.
6. Bei “Willkommen“ klicke auf „Weiter“.
7. Im nächsten Fenster wirst du nach dem
„Zielpfad“ bzw. dem „Programmordner“ ge-
fragt. Klicke hier einfach auf „Weiter“.
8. Nun erscheint das Fenster mit dem Setup-
Status, in dem du über die laufende Installa-
tion mit einem Fortschrittsbalken informiert
wirst. Dieser Vorgang kann einige Minuten
dauern.
9. Zum Schluss erscheint das Fenster „Pho-
tomizer wurde installiert“. Klicke hier auf „Fer-
tigstellen“. Die Installation ist hiermit abge-
schlossen.
2.4 Problembehebung: Gerät wird vom
Computer (USB) nicht erkannt
1. Dieser Umstand tritt vereinzelt bei bestimm-
ten OEM-Versionen von Windows Vista und
XP auf! Es liegt kein Defekt des Gerätes vor!
Ein Update des USB-Treibers des Notebooks
oder PCs löst in den meisten Fällen dieses
Problem!
2. Kann durch die Aktualisierung des Treibers
keine zufriedenstellende Lösung erreicht wer-
den, können Sie wie nachfolgend beschrie-
ben vorgehen. (Der Hersteller übernimmt
hierfür keine Haftung!
1
).
Löschen Sie so genannte Geistergeräte!
Dies sind Geräte, die z.Zt. nicht an Ihrem
Computer angeschlossen sind. Hintergrund:
Windows generiert für jedes neue USB-Gerät
(z.B. USB-Stick) an den unterschiedlichen
USB-Ports jedes Mal einen Eintrag in den
Systemeinstellungen. Bei jedem Start sucht
Windows dann auch nach diesem Gerät. Das
verzögert die Erkennung eines USB-Geräts
sowie den Start von Windows und ist für das
Nicht-Erkennen am USB-Port verantwortlich!
Sie können daher Ihr System-Umfeld „aufräu-
men“ und nicht verwendete Geräte entfernen.
Klicken Sie dazu mit der rechten Maustaste
auf ARBEITSPLATZ (unter Vista: COMPUTER)
und öffnen Sie den Punkt EIGENSCHAFTEN
im Kontextmenü. Dann klicken Sie im Fens-
ter auf den Reiter ERWEITERT (unter Vista:
ERWEITERTE SYSTEMEINSTELLUNGEN)
und danach auf UMGEBUNGSVARIABLEN.
Wählen Sie nun im unteren Teil unter UMGE-
BUNGSVARIABLE die Option NEU aus.
Geben Sie bei NAME DER VARIABLEN
folgenden Text ein:
devmgr_show_nonpresent_devices
Bei WERT DER VARIABLEN geben Sie die

8
Zahl „1“ ein. Bestätigen Sie die Eingabe mit
OK und starten Sie den Rechner neu! Nach
dem Neustart wechseln Sie in den Gerätema-
nager. Aktivieren Sie im Menüpunkt ANSICHT
die Option AUSGEBLENDETE GERÄTE AN-
ZEIGEN. Die zuvor ausgeblendeten „Geis-
tergeräte“ werden nun hellgrau dargestellt.
Kontrollieren Sie die verschiedene Kategori-
en wie USB, Speichervolumes, etc. Löschen
Sie nur die Einträge für Geräte, die Sie nicht
mehr verwenden, aus dem Gerätemanager.
1
1
Quelle: Microsoft Knowledge Base
http://support.microsoft.com/kb/315539/de
3. Arbeiten mit dem Digital Mikroskop
3.1 Die Beleuchtung einstellen
Für die Beleuchtung benötigst du kein zusätz-
liches Stromkabel, denn den Strom für das
Licht erhält das Digital Microscope über das
USB-Kabel. Das Digital Microscope bietet dir
insgesamt drei Beleuchtungsmöglichkeiten,
die abhängig von dem Objekt, das du beob-
achten möchtest (siehe Kapitel 3.4), einge-
setzt werden können:
a) Auicht (Licht von oben),
b) Durchlicht (Licht von unten) oder
c) Auf- und Durchlicht (Licht von oben und un-
ten gleichzeitig).
Wenn du einmal auf die Ein/Aus-Taste
(16) drückst, wird die Auicht-Beleuchtung
(5) eingeschaltet. Drückst du ein zweites
Mal auf die Taste, schaltet die Beleuch-
tung um auf Durchlicht (8). Drückst du
dann ein drittes Mal die Taste, so werden
Auf- und Durchlicht gleichzeitig eingeschal-
tet. Ein weiterer Druck auf die Taste schal-
tet die Beleuchtung wieder komplett aus.
Die Wahl der richtigen Beleuchtung hängt da-
von ab, was du beobachten möchtest (siehe
Kapitel 3.4).
3.2 Live-Beobachtung
Betätigst du den Kameraauslöser (2) dei-
nes Mikroskops öffnet sich das Fenster
„CamApp“. Ein (im Allgemeinen noch un-
scharfes) Live-Bild wird auf dem Bildschirm
angezeigt. Stelle das Live-Bild durch Drehen
der Einstellungsräder für die Bildschärfe (11)
scharf.
3.3 Vergrößerungseinstellungen
wählen
Deine ersten Beobachtungen solltest du
mit der kleinsten Vergrößerung (20x) begin-
nen. Die Bildeinstellung ist so wesentlich
leichter. Denn je höher die Vergrößerung ist,
umso sorgfältiger muss das Beobachtungs-
objekt (bei der Durchlicht-Mikroskopie z.B.
ein Objektträger) ausgerichtet sein. Drehe
also das Einstellrad für die Vergrößerung (3)
auf „20x“ ein. Dann drehst du den Mikros-
koptisch (8) über die Einstellungsräder für
die Scharfeinstellung (11)
ganz nach unten.
3.4 Ein Objekt betrachten
Beim Mikroskopieren unterscheidet man
durchsichtige und undurchsichtige Objekte.
Während durchsichtige Objekte meist ganz
ach oder auch üssig sein können (z.B.
Insektenügel, ein Tropfen aus einer Pfütze,
etc.), sind undurchsichtige Objekte meistens
größer und nicht so ach (z.B. kleinere Insek-
ten, Panzensamen, Steine, Münzen usw.).
3.5 Durchsichtige Objekte betrachten
Deinem Digital Microscope liegen s.g. Dauer-
präparate bei. Das sind Objektträger, auf de-
nen schon durchsichtige Objekte für die Beob-
achtung mit dem Mikroskop fertig vorbereitet
wurden. Lege eines dieser Dauerpräparate auf
den Mikroskoptisch (7). Damit sich während
der Beobachtung nichts verschieben kann,
schiebst du den Objektträger unter die beiden
Objektklammern (9) vom Mikroskoptisch. Stel-
le dann das Licht über die Ein/Aus-Taste für die
Beleuchtung (16) wie im Kapitel 3.1 beschrie-
ben auf Durchlicht (8). Im nächsten Schritt ver-
schiebst du das Dauerpräparat so, dass das
zu beobachtende Objekt im Vorschaufeld der
Kamerasoftware auf dem Monitor gut zu sehen

9
DE
ist. Drehe nun langsam am Einstellungsrad für
die Bildschärfe (11) links oder rechts herum
bis das Bild scharf abgebildet wird. Mit den
Tasten für die Lichtstärke (+/–) (15) kannst du
durch mehrmaliges Drücken die Beleuchtung
so einstellen, dass die Feinheiten des Beob-
achtungsobjekts auch auf dem Monitor klar
und deutlich zu erkennen sind. Möchtest du
eine höhere Vergrößerung einstellen, drehe
das Einstellungsrad für die Vergrößerung (3)
nach links auf die Position „80x“ oder „350x“.
Wichtig:
Bei jeder Neueinstellung der Vergrößerung
musst du mit dem Einstellungsrad für die Ver-
größerung (3) auch die Schärfe neu einstellen.
3.5.1 Undurchsichtige Objekte
beobachten
Möchtest du undurchsichtige Objekte mit die-
sem Mikroskop betrachten, muss das Objekt
von oben ausgeleuchtet werden. Stelle des-
halb das Licht über die Ein/Aus-Taste für die
Beleuchtung (16) wie im Kapitel 3.1 beschrie-
ben auf Auicht (5). Lege das zu beobachten-
de Objekt auf die kleine runde Platte in der
Tischmitte. Über das Einstellungsrad für die
Bildschärfe (11) stellst du das Bild scharf. Es
wird dann auf dem Monitor auch scharf darge-
stellt. Eventuell musst du das Beobachtungs-
objekt ein wenig verschieben damit es auf
dem Monitor richtig abgebildet wird. Mit den
Tasten für die Lichtstärke (+/-) (15) kannst du
die Helligkeit der Beleuchtung einstellen bis
auch die Feinheiten im Vorschaufenster der
Software gut zu erkennen sind. Mit dem Digi-
tal Microscope kannst du Objekte bis 6 mm
Höhe betrachten.
Hinweis:
Bei der Betrachtung von nur leicht durchsich-
tigen Objekten (z.B. Mineralien, Sandkörner,
etc.) kannst du die Abbildungsqualität durch
die gleichzeitige Verwendung von Auf- und
Durchlicht (Kapitel 3.1) verbessern. Über Tas-
ten für die Einstellung der Lichtstärke (+/-)
(15) wird dann die Lichtstärke für beide Be-
leuchtungsarten gemeinsam eingestellt.
Wichtig:
Wenn du in hellen Räumen oder direkt am
Fenster bei Sonnenlicht die Beleuchtung am
Digital Microscope einschaltest, kann das
Bild auf dem Monitor viel zu hell erscheinen.
Das liegt daran, dass die Kamera sehr emp-
ndlich ist. Zu viel Licht überstrahlt deshalb
die Feinheiten deines Beobachtungsobjekts.
In diesem Fall musst du die Beleuchtung am
Digital Microscope komplett ausschalten, da-
mit auf dem Monitor alle Feinheiten wieder zu
erkennen sind.
3.6 Anfertigung von Bildern
Mit dem Kameraauslöser (2) hast du die Mög-
lichkeit ein Bild aufzunehmen und als JPG
Bild (1280x1024 Bildpunkte, jpg Datei) abzu-
speichern.
1. Betätige den Kameraauslöser (2) oder
wähle im Programm „CamApp“, im Menü
„Capture(R)“, den Menüpunkt „Still image
capture“ aus.
2. Es erscheint das Fenster „Photo“ mit ei-
nem Bild auf dem Bildschirm.
3. Unter dem Menüpunkt „File“ kannst du
mit „Save“ oder „Save As“ dein Bild abspei-
chern.
3.7 Anfertigung von Filmen
Das Programm „CamAPP“ ermöglicht dir mit
dem Mikroskop Filme aufzunehmen und als
AVI Datei abzuspeichern.
1. Unter dem Menüpunkt „File“ kannst du mit
„Set capture le Folder“ den Ordner zum ab-
speichern der AVI Datei angeben. Zum Bei-
spiel „Eigene Dateien“-> „Eigene Videos“.
2. Unter dem Menü „Capture(R)“ kannst du
mit „Start Capture“ die Aufnahme starten.
3. Beenden kannst du deine Aufnahme unter
dem Menü „Capture“ mit „Stop Capture“.
4. Mit einem Wiedergabe-Programm für Mul-
timedia-Dateien kannst du nun deine Filme
auf dem PC-Bildschirm anschauen.

10
4. Starten und Verwenden der Photomizer
SE Software
1. Starte die Software Photomizer SE auf
deinem Computer.
2. Für die beste Bilddarstellung der Phot-
omizer SE Software empfehlen wir die Au-
ösung auf 1278x960 (22) zu stellen. Klicke
hierzu auf „Auösung anpassen“. Wenn die
Aulösung nicht zur Auswahl steht kannst du
sie über das (+) Feld neben der Auösungs-
Auswahl hinzufügen.
3. Klicke im Programmfenster auf „Von Kam-
era Importieren“
4. Falls du mehr als ein Gerät an deinem PC
angeschlossen hast, kannst du in der folgen-
den Auswahl das gewünschte Gerät wählen.
Bei nur einem angeschlossenen Gerät entfällt
dieser Schritt.
5. Jetzt solltest du das Bild der Kamera auf
deinem Bildschirm sehen können. Stelle das
Bild am Mikroskop scharf indem du an den
Einstellungsrädern für die Bildschärfe (11)
drehst.
6. Klicke auf „Aufnehmen“, um ein Bild, das
du speichern möchtest, zu erfassen. Dies
wird dann rechts in der Leiste angezeigt.
7. Wähle dieses Bild durch einen einfachen
Klick mit der Maus aus und klicke dann auf
„Bild übertragen“.
8. Du verlässt dann die Bilderfassung und ge-
langst zurück zum Programmfenster.
9. Klicke jetzt oben auf „Datei“ und dann auf
„Datei speichern“ um das Bild zu sichern.
Hinweis:
Wenn du Fragen zu oder Probleme mit der
Software „Photomizer SE“ hast, dann kannst
du jederzeit in der Menüleiste des Pro-
gramms auf „?“ und dann auf „Hilfe öffnen“
klicken. Bei Fragen oder Problemen kannst
du auf der Internetseite www.photomizer.net
suchen. Frage bitte deine Eltern bevor du das
Internet benutzt.
5. Zubehör
Deckgläser
Präparate, die du auf einem Objektträger zum
Mikroskopieren vorbereitet hast, deckst du
mit einem Deckglas ab.
Objektträger
Auf den Objektträger legst du das Präparat.
Nachdem du es mit etwas Wasser oder Gum-
Media bedeckt hast, kannst du es mit einem
Deckglas abdecken.
Pinzette
Dies ist eine Art Zange, mit der du kleinere
Objekte besser greifen kannst.
Präpariernadel
Eine Präpariernadel kannst du vielfältig ver-
wenden. Du kannst damit die Oberäche
einen Präparats ankratzen, Objekte xieren
oder sie zum Umrühren von Flüssigkeiten be-
nutzen.

11
GB
RISK to your child!
RISK of physical injury!
Aids with sharp edges and tips are
sometimes used with this device. Ple-
ase store the device and all of its accessories
and aids out of the reach of children. There is
a risk of INJURY!
This device contains electronic components
that are powered by either a mains connec-
tion or batteries. Never leave a child unsu-
pervised with this device. The device should
only be used as per these instructions other-
wise there is a serious RISK of ELECTRICAL
SHOCK!
Batteries should be kept out of children’s
reach. When inserting batteries please ensu-
re the polarity is correct. Leaking or damaged
batteries can cause injury if they come into
contact with the skin. If you need to handle
such batteries please wear suitable safety
gloves.
Children should only use this device under
supervision. Keep packaging materials (plas-
tic bags, rubber bands, etc.) away from child-
ren. There is a risk of SUFFOCATION!
DANGER of re and explosion!
Do not expose the device to high
temperatures. Use only the mains ad-
apter supplied or those battery types recom-
mended. Never short circuit the device or
batteries or throw into a re. Exposure to high
temperatures or misuse of the device can
lead to short circuits, re or even explosion!
RISK of material damage!
Never take the device apart. Please
consult your dealer if there are any
defects. The dealer will contact our service
centre and send the device in for repair if nee-
ded.
Do not subject the device to temperatures ex-
ceeding 60 C.
TIPS on cleaning
Remove the device from it’s ener-
gy source before cleaning (remove
plug from socket / remove batte-
ries).
Clean the exterior of device with a dry cloth.
Do not use cleaning uids so as to avoid
causing damage to electronic components.
Lenses (eyepieces and/or object lenses)
should be cleaned with a soft, lint-free cloth
(e.g. microbre) only. Do not use excessive
pressure - this may scratch the lens.
Protect the device from dust and moisture.
Store the device in the bag supplied or in its
original packaging. Batteries should be re-
moved from the device if it is not going to be
used for a long period of time.
Only use the batteries that have been recom-
mended. Always replace low or used batteries
with a completely new set of full capacity bat-
teries. Do not combine batteries of different
brand, type or capacity. Batteries should be
removed from the device after long periods
of disuse.

12
DISPOSAL
Dispose of the packaging material/s as
legally required. Consult the local au-
thority on the matter if necessary.
Do not dispose of electrical equipment
in your ordinary refuse. The European
guideline 2002/96/EU on Electronic and
Electrical Equipment Waste and relevant laws
applying to it require such used equipment to
be separately collected and recycled in an
environment-friendly manner.
Empty batteries and accumulators must be
disposed of separately. Information on dis-
posing of all such equipment made after 01
June 2006 can be obtained from your local
authority.
EEC conformity explanation
Meade Instruments Europe GmbH
& Co KG, resident in 46414 Rhede/
Westf., Gutenbergstr. 2, Germany, explains
the agreement with in the following specied
EEC guidelines for this product:
EN 61326-1:2006
Product description:
Digital Microscope
Model /Description:
Digital Microscope
Rhede, 25.11.2009
Meade Instruments Europe GmbH & Co. KG
Helmut Ebbert
Managing director

13
GB
All the Parts of your Microscope
1. Microscope body
2. Camera shutter release
3. Magnication adjustment knob
4. Microscope camera
5. Surface illumination
6. Camera mount
7. Microscope stage
8. Substage illumination
9. Slide clips
10. Slide
11. Focus adjustment knobs
12. Microscope stand foot
13. Metal spring for electrical contact
14. Guide bar for electrical contact
15. Buttons for adjusting the brightness (+/-)
16. On/Off button for type of illumination
17. USB port on the microscope
18. Slide box with 5 permanent slide
preparations, 5 empty slides
and 10 cover slips
19. Set of instruments for microscope
20. Software-CD
21. USB connection cable
1. Assembling the Digital Microscope
Before you can use your microscope for the
rst time, you must assemble it properly. First,
remove all parts from the packaging. Place the
microscope body (1) with the stand foot (12)
on a table. Screw the microscope camera (4)
into the camera mount (6) from above.
Important:
When inserting, be sure that the metal spring
(13) on the camera (1) leads into the guide
bar (14) on the camera mount (6).
Plug the USB connection cable (21) into the
USB port on the microscope (17) – insert the
end with the smaller connector.
2. Using the Software CD
In the packaging your new microscope came
in, you will also nd a software CD. You can
install it on your computer. When you con-
nect your microscope to the PC with the USB
cable, you can look at the pictures on the
computer monitor and save them using the
“CamApp” software. You can edit the pictures
with the “Photomizer SE” Software. You‘ll
learn how to properly install the software in
the next sections.
In order for the software to work, your
computer must fulll the following system
requirements:
PC with Intel Pentium IV processor or higher;
Windows XP with Service Pack 3 (on CD-
ROM), Windows Vista or Windows 7 - with Di-
rectX 9.x (on CD-ROM), .NET Framework 3.5
(on CD-ROM); at least 1024 MB RAM mem-
ory; at least 500 MB free hard disk space;
free USB port.
2.1 Installation of the Software
1. Important: Before inserting the CD, rst
plug the USB cable into the USB port on your
PC. Windows will now recognize the new
device, and will indicate this in a notication
window. Now please click on “Cancel”, since
we will have the driver for the device automati-
cally installed later.
2. Now insert the CD-ROM that came in your
package into the CD/DVD drive of your com-
puter. The installation menu starts automati-
cally. If it does not, go to the Windows explor-
er and select the CD/DVD drive (most of the
time, it’s the “D” drive, but it can have another
letter). From there, start the le “menu.exe” by
double-clicking with the left mouse button.
2.2 Driver installation
To install the driver software, click on the
menu point “Install Driver” with the mouse
cursor. Then follow the installation program
instructions. During the software installation
the correct driver for your operating system

14
will be installed automatically. No manual in-
put is needed. In rare cases the device may
not be recognised by your computer. As a rule
you need then only install the driver manually
from the CD. If this fails please refer to the
troubleshooting chapter that follows.
2.3 Installation of the Image Editing Soft-
ware Photomizer SE
The image editing software “Photomizer SE”
is located on the software CD. You can edit
your pictures here.
1. To install the software, click once on the
menu point “Install Software” with the left
mouse button.
2. The Photomizer Software requires Micro-
soft .NET Framework 3.5, which it will install
if it is not already on your system. If it is al-
ready on your system, you may skip to step 5.
3. In the welcome window, please accept the
Microsoft license agreement, and then click
“Install”. The installation can take a few min-
utes.
4. As soon as everything is installed, click
“Finish”.
5. Now you will be presented with a choice, in
which you can choose your language.
Make your selection and conrm it by click-
ing „OK“.
6. When you see “Welcome“, click on „Next“.
7. In the next window, you will be asked for
the „Destination Folder“. Here, just click on
„Next“.
8. Now, the window with the Setup-Status will
appear – here, a progress bar will inform you
about the ongoing installation. This process
can take a few minutes.
9. The window “Photomizer is being installed”
appears. Click on “Finish”. The installation
ends.
2.4 Troubleshooting: the device isn‘t
recognised by the computer (USB)
1. This occurs in rare cases whith some
OEM Windows Vista or XP versions. The de-
vice is not defective. Updating the notebook
or PC USB driver usually sufces.
2. If not, proceed as below. (The maker can-
not accept any liability whatsoever in these
cases
1
).
Delete ghost devices. These are devices
not actually currently connected to your com-
puter. The reason for this is that Windows
generates a system settings entry for each
USB device ( e.g USB Stick) on each port.
It then seeks that/those device/s each time
it‘s started. This slows down USB device rec-
ognition and Windows booting and causes
non-recognition of USB ports.
Cleaning up the system environment and de-
leting devices that are no longer in use helps
here. To do so right click WORKPLACE
(COMPUTER in Vista) and open the PROP-
ERTIES menu. Then click the ADVANCED
tab (ADVANCED SYSTEM SETTINGS in
Vista) and then ENVIRONMENT VARIABLES.
Choose the NEW option in ENVIRONMENT
VARIABLES. Enter the following under VARI-
ABLE NAME.
devmgr_show_nonpresent_devices
Under VARIABLE VALUE enter „1“.
Conrm your input with OK and then reboot
the computer.
Change to the device manager. In the
VIEW menu activate the SHOW DEVICES
OPTION. The ghost devices previously not
shown will now be displayed in light grey.
Check the various categories including USB,
memory size, etc. Only delete entries for
devices you no longer use.
1
1
Source: Microsoft Knowledge Base
http://support.microsoft.com/kb/315539/en
3. Working with the Digital Microscope
3.1 Setting the illumination
You do not need any extra electrical cord for
the light, because the Digital Microscope gets
the electricity for the light via the USB cable.
The Digital Microscope offers you three illu-
mination options in total – their use depends

15
GB
on the object you would like to observe (see
section 3.4).
a) surface illumination (light from above),
b) substage illumination (light from below) or
c) surface and substage illumination (light
from above and below at the same time).
If you press the On/Off button (16) once,
the surface illumination (5) will be turned on.
If you press the button a second time, the il-
lumination switches to substage (8). If you
then press the button a third time, both sur-
face and substage illumination are engaged.
Another press of the button turns the lighting
completely off again.
Choosing the right lighting depends on what
you would like to look at (see section 3.4).
3.2 Live Observation
If you press the camera shutter release (2)
on your microscope, the “CamApp” window
opens. A (in general blurry) live image is dis-
played on the monitor. Focus the live image
by turning the setting wheels for the image
sharpness (11).
3.3 Choosing the magnication settings
You should begin your rst observations with
the smallest magnication (20x). This makes
adjusting the image much easier. Because the
higher the magnication, the more carefully
the object of observation must be positioned
(with the transmitted-light microscope, for
instance, a slide would be the object of ob-
servation). Therefore, turn the magnication
adjustment knob (3) to “20x”. Then, adjust the
microscope stage (7) to its lowest position us-
ing the focus adjustment knobs (11).
3.4 Observing an Object
When observing objects through a micro-
scope, you must distinguish between trans-
parent and opaque objects. Transparent
objects are generally completely at, or liq-
uid (e.g. insect wings, a drop from a puddle,
etc.); opaque objects are generally larger and
not so at (e.g. smaller insects, plant pollen,
rocks, coins, etc.).
3.5 Observing Transparent Objects
Your Digital Microscope comes with so-called
“permanent slide preparations”. These are
slides on which transparent objects have al-
ready been mounted and prepared for obser-
vation with a microscope. Set one of these
permanent slide preparations onto the micro-
scope stage (7). Push the slide underneath
both slide clips on the microscope stage, so
that nothing can move about during the obser-
vation. Then, turn the light to substage illumina-
tion (8) by pressing the On/Off button for the
light (16) as described in section 3.1. In the
next step, adjust the permanent slide so that
the observation object is clearly visible on the
monitor, in the preview area of the camera soft-
ware. Now, slowly turn the focus adjustment
knob (11) left or right until the image depicted
is in focus. By pushing multiple times on the
buttons for light brightness (+/-) (15), you can
set the illumination such that the ne details of
the observation object appear clearly on the
monitor as well.
If you would like to switch to a higher magni-
cation, turn the magnication adjustment knob
(3) to the left, to the position “80x” or “350x”.
Important:
Each time you adjust the magnication, you
must also use the magnication adjustment
knob (3) to change the focus.
3.5.1 Observing Opaque Objects
If you would like to observe opaque objects
with this microscope, the object must be lit
from above. Therefore, use the On/Off but-
ton for the illumination (16) to set the lighting
to surface illumination (5), as described in
section 3.1. Place the observation object on
the small, round disk in the middle of the mi-
croscope stage. Using the focus adjustment
knob (11), focus the image. It will also then
appear in focus on the monitor. You might

16
have to move the observation object around
a little bit so that it is displayed properly on
the monitor. By pushing multiple times on the
buttons for light brightness (+/-) (15), you can
set the illumination such that the ne details of
the observation object appear clearly on the
monitor as well.
The Digital Microscope allows you to observe
objects with a height of up to 6 mm.
Tip:
If you are observing objects that are only
slightly transparent (e.g. minerals, grains of
sand, etc.), you can improve the picture qual-
ity by using surface and substage illumination
at the same time (section 3.1.). The bright-
ness for both lighting types is set with the ap-
propriate keys (+/-) (15).
Important:
If you turn on the illumination on the micro-
scope in a very bright room or near a window
on a sunny day, the image on the monitor can
appear much too bright. This is because the
camera is very sensitive. Too much light thus
overpowers the ne details of the observation
object. In this case, you must completely shut
off the light on the Digital Microscope, so that
all the details will become visible again on the
monitor.
3.6 Taking Pictures
Using the camera shutter (2), you can take a
picture and save it as a JPG le (1280x1024
image pixels, jpg le).
1. Press the camera shutter (2) or select “Still
image capture” in the menu “Capture(R)” in
the “CamApp” program.
2. The “Photo” window appears on the screen
with a picture.
3. To save the image, click “File” and “Save”
or “Save As”.
3.7 Making Movies
The “CamApp” program allows you to make
movies with the microscope and save them
as AVI les.
1. Using “File” in the menu, you can specify
a le to save your AVI les under “Set Cap-
ture File Folder”. For example, “Own Files” ->
“Own Videos”.
2. You can prepare to lm with “Capture(R)”
and “Start Capture” in the menu.
3. Under the “Capture” menu, you can end
your lming with “Stop Capture”.
4. You can watch your lm on the PC moni-
tor using a playback program for multimedia
les.
4. Starting and Using the Photomizer SE
Software
1. Start the Photomizer SE software on your
computer.
2. For the best image result with the Phot-
omizer SE software, we recommend setting
the resolution at 1278x960 (22). To do this,
click on „adjust resolution“. If the resolution is
not available, you can add it using the (+) eld
next to the resolution selection.
3. In the program window, click on „Open
camera“.
4. If you have more than one device connect-
ed to your PC, you can choose the desired
device in the next selection. If you only have
one connected device, you do not need this
step.
5. Now, you should be able to see the image
from the camera on your monitor. On the mi-
croscope, bring the image into focus by turn-
ing the focus adjustment knobs (11).
6. Click on „Capture“ in order to capture an
image you would like to save. This will be
shown on the right in the menu bar.
7. Select this image with a single mouse click,
then click on „Transfer image“.
8. You will now leave the image-capture stage,
and go back to the program window.
9. Now click at the top of the screen on “File” and
then on “save le” in order to secure the image.

17
GB
Tip:
If you have questions or problems with the
“Photomizer SE” software, you can always
go to the program’s menu bar, and click on
„?“ and then on „Open help“. For questions
or problems, you can look on the website
www.photomizer.net. Please ask your parents
before using the Internet.
5. Accessories
Cover slips
You use the cover slips to cover specimens
that you have placed on a slide in order to ob-
serve with a microscope.
Slides
You place the specimen on a slide. After you
have covered it with some water or gum me-
dia, you can place a cover slip on top.
Tweezers
These are a type of pincers that you can use
to pick up smaller objects.
Dissecting needle
A dissecting needle can be used for many
things. You can use it to scratch the surface
of a specimen, to x objects in place or to stir
liquids.

18
DANGER pour votre enfant !
RISQUE de blessures corporelles !
Le travail avec cet appareil entraîne
souvent l’utilisation d’accessoires
pointus et à angles vifs. Conservez donc cet
appareil ainsi que tous ses accessoires à un
endroit inaccessible aux enfants. RISQUE DE
BLESSURES !
Cet appareil contient des pièces électro-
niques fonctionnant à l‘aide d’une source
de courant (bloc secteur et/ou piles). Ne
laissez jamais vos enfants sans surveillance
utiliser cet appareil ! L’appareil doit impérati-
vement être utilisé selon les instructions du
mode d’emploi : DANGER de CHOC ÉLEC-
TRIQUE !
Les piles doivent être tenues hors de la por-
tée des enfants ! Faites attention à la polarité
lorsque vous insérez les piles. Les piles qui
ont fui ou qui sont endommagées peuvent
provoquer des brûlures lorsqu’elles entrent
en contact avec votre peau. Enlez des gants
de protection adaptés le cas échéant.
Les enfants ne devraient utiliser l’appareil
que sous surveillance. Gardez hors de leur
portée les matériaux d’emballage (sachets
en plastique, élastiques etc.) ! DANGER
D’ÉTOUFFEMENT !
DANGER D’INCENDIE/D’EXPLOSION !
N’exposez pas l’appareil à de fortes
températures. Utilisez uniquement
le bloc secteur inclus à la livraison ou bien
les piles recommandées. Ne court-circuitez
pas l’appareil avec les piles et ne les jetez
pas dans le feu ! Une chaleur excessive ou
un mauvais maniement peut provoquer des
courts-circuits, des incendies voire des ex-
plosions !
DANGER de dommages sur le matériel !
Ne démontez jamais l’appareil ! En
cas d’endommagement, adressez-
vous à votre revendeur. Il prendra contact
avec le centre de service et pourra, le cas
échéant, envoyer l’appareil au service de
réparations.
N’exposez jamais l’appareil à des températu-
res de plus de 60° C !
REMARQUES concernant le nettoyage
Avant de procéder au nettoyage de
l’appareil, séparez-le de la source
de courant (retirez le bloc secteur
de la prise ou retirez les piles) !
Ne nettoyez que l’extérieur de l’appareil et à
l’aide d’un chiffon propre. N’utilisez pas de
liquide de nettoyage an d’éviter tout dom-
mage au système électronique.
Nettoyez la lentille (oculaire et/ou objectif)
uniquement avec un chiffon moelleux et sans
peluche (par ex. microbre). N’appuyez pas
trop fortement le chiffon sur les lentilles pour
ne pas les rayer.
Tenez l’appareil à l’abri de la poussière et de
l’humidité ! Conservez-le dans la sacoche in-
cluse à la livraison ou bien dans l’emballage
de transport. Retirez les piles de l‘appareil
si vous ne n’utilisez pas pendant un certain
temps !
Utilisez les piles recommandées. Remplacez
toujours des piles faibles ou utilisées par de
nouvelles piles pleines. N’utilisez aucune pile
de marques ou de type différents, ou de puis-
sance différente. Les piles doivent être reti-
rées de l’appareil si elles ne sont pas utilisées
pendant une longue période!

FR
19
ÉLIMINATION
Éliminez les matériaux d’emballage
selon le type de produit. Pour plus
d’informations concernant l’élimination con-
forme, contactez le prestataire communal
d’élimination des déchets ou bien l’ofce de
l’environnement.
Ne jetez pas d’appareils électriques
dans les ordures ménagères !
Selon la directive européenne 2002/96/
EG relative aux déchets d‘équipements élec-
triques et électroniques et à sa mise en œuvre
au niveau du droit national, les équipements
électriques doivent être triés et déposés à un
endroit où ils seront recyclés de façon éco-
logique.
Les piles et les accumulateurs usagés doivent
être déposés dans des conteneurs de coll-
ectes de piles prévus à cet effet. Pour plus
d’informations concernant l’élimination con-
forme d’appareils usagés et de piles usagées
produites après le 01.06.2006, contactez le
prestataire d’élimination communal ou bien
l’ofce de l’environnement.
Certicat de conformité UE
La société Meade Instruments Europe
Gmbh & Co. KG, domiciliée à 46414
Rhede/Westf., Gutenbergstr. 2, Allemagne,
certie la conformité de ce produit avec les
directives de l‘UE ci-après:
EN 61326-1:2006
Description du produit:
Digital Microscope
Type / Désignation:
Digital Microscope
Rhede, 25.11.2009
Meade Instruments Europe GmbH & Co. KG
Helmut Ebbert
Gérant

20
Ensemble des pièces d’un microscope
1. Corps de microscope
2. Déclencheur pour caméra
3. Roue de réglage pour l’agrandissement
4. Caméra du microscope
5. Spot de lumière incidente
6. Support pour caméra
7. Tablette
8. Spot de lumière pour l’observation par
transparence
9. Pinces de l’objectif
10. Lamelle porte-objet
11. Roues de réglage pour la netteté de
l’image (focus)
12. Pied de microscope
13. Ressort métallique de contact électrique
14. Rail de guidage pour le contact électrique
15. Touches de réglage de l’intensité
lumineuse (+/-)
16. Bouton MARCHE/ARRET du
type d’éclairage
17. Port USB sur le microscope
18. Boîtier contenant 5 préparations
permanentes, 5 lamelles porte-objet
vides et 10 lamelles couvre-objet
19. Accessoires pour microscope
20. CD le logiciel
21. Câble USB de raccordement
1. Montage du Microscope Digital
Avant de pouvoir utiliser pour la première fois
ton microscope, tu dois d’abord le monter
correctement. Pour ce faire, commence par
déballer toutes les pièces. Pose le corps du
microscope (1) avec son pied (12) sur une ta-
ble. Insère la caméra (4) dans son support (6)
par le haut.
Important:
Lors de l’insertion, il convient de veiller à ce
que le ressort métallique (13) qui se trouve
sur la caméra (1) entre bien dans le rail de
guidage (14) du support de la caméra (6).
Insère l’extrémité du câble USB de raccor-
dement (21) avec le petit connecteur dans le
port USB qui se trouve sur le microscope (17).
2. Utilisation du CD contenant le logiciel
Dans l’emballage de ton nouveau micros-
cope, tu trouveras aussi un CD d’installation
d’un logiciel. Tu peux installer ce logiciel sur
ton ordinateur. Lorsque tu branche alors ton
microscope sur le PC avec le câble USB,
tu peux afcher et enregistrer les images à
l’écran de ton ordinateur en utilisant le logi-
ciel „CamApp“. Le logiciel „Photomizer SE“
te permet de traiter les images. Les chapitres
suivants, expliquent comment installer le logi-
ciel correctement.
Pour pouvoir utiliser le logiciel correctement,
ton ordinateur doit satisfaire aux exigences
suivantes (conguration minimale requise) :
PC avec processeur Intel Pentium IV ou plus ;
système d’exploitation Windows XP avec Ser-
vice Pack 3 (sur CD-ROM), Windows Vista
ou Windows 7 - respectivement avec DirectX
9.x (sur CD-ROM), .NET Framework 3.5 (sur
CD-ROM) ; au moins 1024 Mo de mémoire
vivre et au moins 500 Mo d’espace libre sur
le disque dur ; port USB libre.
2.1 Installation du logiciel
1. Important: Avant d’insérer le CD, tu dois
d’abord brancher le câble USB sur le port
USB de ton PC. Windows indique alors qu’il
reconnaît le nouvel appareil et afche une fe-
nêtre d’aide. Clique ensuite sur „Annuler“, car
nous procéderont à l’installation du pilote de
manière automatique ultérieurement.
2. Insère maintenant le CD-ROM fourni dans
le lecteur CD/DVD de ton ordinateur. Main-
tenant, le menu d’installation démarre auto-
matiquement. Si ce n’est pas le cas, tu dois
ouvrir l’explorateur de Windows et sélection-
ner ton lecteur CD/DVD (la plupart du temps
il s’agit de „D“; mais celà peut être aussi une
autre lettre). A partir de là, exécute le cher
„menu.exe“ en double-cliquant l’icône avec la
touche gauche de la souris.

FR
21
2.2 Installation du pilote
Pour installer le pilote, dirige le pointeur de la
souris sur l’option de menu „Installer pilote“ et
clique une fois avec la touche gauche de la
souris puis suit les instructions du programme
d’installation.
Pendant l’installation du pilote, le pilote adap-
té au système d’exploitation que tu utilises est
installé automatiquement. Vous n’avez pas
besoin d’entreprendre d’ajustement manuel.
Dans certains cas cependant, il se peut que
l’appareil ne soit pas reconnu par l’ordinateur.
En règle générale, il suft de réinstaller le pi-
lote (du CD). Si cela n’apporte pas le résultat
escompté, lisez le chapitre suivant pour ré-
soudre le problème.
2.3 Installation du logiciel de traitement
d’image Photomizer SE
Sur le du logiciel se trouve le logiciel de trai-
tement d’images „Photomizer SE“. Celui ci te
permet de traiter tes images.
1. Pour installer le logiciel, dirige le pointeur
de la souris sur l’option de menu „Installer lo-
giciel“ et clique une fois sur la touche gauche.
2. Le logiciel Photomizer requiert „Microsoft
.NET Framework 3.5“ qui est maintenant en
cours d’installation, si ce module n’est pas en-
core installé dans ton système d’exploitation.
Si ton système d’exploitation intègre ce mo-
dule, tu peux passer directement au point 5.
3. Dans la fenêtre bienvenue, tu dois accep-
ter les conditions de licence Microsoft, puis
cliquer sur „Installer“. L’installation peut durer
quelques minutes.
4. Dès que tout est installé, clique sur „Ter-
miner“.
5. Une sélection s’afche alors, te permettant
de choisir une langue.Choisis une langue et
conrme votre choix en cliquant sur „OK“.
6. Lorsque “Bienvenue“ s’afche, clique sur
„Suivant“.
7. Dans la prochaine fenêtre, le système te
demande d’indiquer le „Dossier destination“.
Clique ici simplement sur „Suivant“.
8. S’afche alors la fenêtre avec le statut de
l’installation te permettant de rester informé
de la progression de l’installation. Ce proces-
sus peut prendre quelques minutes.
9. Pour nir, la fenêtre „Photomizer a été ins-
tallé“ s’afche à l’écran. Dans cette fenêtre,
clique sur „Terminer“. L’installation est alors
terminée.
2.4 Résolution de problème : l’appareil
n’est pas reconnu par l’ordinateur (USB)
1. Cette situation apparaît de temps à autre
dans certaines versions OEM de Windows
Vista et XP ! L’appareil n’est pas en cause !
Une mise à jour du pilote USB de l’ordinateur
portable ou du PC permet le plus souvent d’y
remédier !
2. Si l’actualisation du pilote n’apporte pas le
résultat escompté, vous pouvez procéder de
la façon suivante (pour laquelle le fabricant
décline cependant toute responsabilité !
1
).
Effacez ce que l’on appelle des périphéri-
ques fantômes ! Il s’agit de périphériques
qui, actuellement, ne sont pas connectés à
votre ordinateur. Explication : pour chaque
nouvel appareil USB (par exemple une
clé USB) reliée aux différents ports USB,
Windows génère à chaque fois une entrée
dans les paramètres système. À chaque
démarrage Windows cherche également
ce périphérique. Ce processus ralentit à la
fois la reconnaissance d’un appareil USB et
le démarrage de Windows et c’est aussi la
raison pour laquelle le périphérique peut ne
pas être reconnu au port USB !
Pour cette raison vous pouvez „mettre en
ordre“ l’environnement du système et retirer
les périphériques inutilisés. Pour cela,
cliquez avec le bouton de droite de la souris
sur POSTE DE TRAVAIL (Vista : ORDINA-
TEUR) et ouvrez le point PROPRIÉTÉS dans
le menu contextuel. Cliquez ensuite dans
la fenêtre sur l’onglet AVANCÉES (Vista :
PARAMÈTRES SYSTÈME AVANCÉS) puis
sur VARIABLES D’ENVIRONNEMENT.
Sélectionnez maintenant dans la partie infé-
rieure sous VARIABLE D’ENVIRONNEMENT
l’option NOUVELLE. Entrez le texte suivant

22
sous NOM DE LA VARIABLE:
devmgr_show_nonpresent_devices
Sous VALEUR DES VARIABLES, entrez le
chiffre „1“.
Conrmez l’entrée avec OK et redémarrez
votre ordinateur !
Après le redémarrage, entrez dans le ges-
tionnaire de périphériques. Activez sous le
point de menu APERÇU l’option AFFICHER
LES PÉRIPHÉRIQUES MASQUÉS. Les „pé-
riphériques fantômes“ qui étaient masqués
s’afchent maintenant en grisé. Contrôlez les
différentes catégories comme USB, volumes
de stockage etc. Effacez du gestionnaire de
périphériques uniquement les données pour
les périphériques que vous n’utilisez plus.
1
1
Source : Microsoft Knowledge Base
http://support.microsoft.com/kb/315539/fr
3. Travailler avec le Microscope Digital
3.1 Réglage de l’éclairage
L’éclairage n’a pas besoin d’un câble d’ali-
mentation supplémentaire, car l’alimentation
du microscope digital est assurée directe-
ment par le câble USB. Le microscope digital
t’offre, au choix, trois possibilités d’éclairage
au total en fonction de l’objet que tu souhaites
observer (cf. chapitre 3.4) :
a) Lumière incidente (éclairage par le haut),
b) Lumière par transparence (éclairage par le
bas) ou
c) Lumières incidente et par transparence
(éclairage à la fois par le haut et par le bas).
En appuyant une fois sur le bouton Marche/
Arrêt (16), l’éclairage par le haut (5) est mis
en marche. Une deuxième impulsion sur le
bouton permet de basculer en éclairage par
transparence (8). Une troisième impulsion
permet d’activer les deux éclairages en même
temps. Dans ce cas, une autre impulsion sur
le bouton permet d’éteindre complètement
l’éclairage. Le choix du bon éclairage dépend
de ce que tu souhaite observer (cf. chapitre
3.4).
3.2 Observation en direct
Lorsque tu actionne le déclencheur de la ca-
méra (2) de ton microscope, la fenêtre „Ca-
mApp“ s’ouvre.
Une image en direct (généralement encore
oue) s’afche à l’écran. Règle la netteté de
l’image en direct en agissant sur la roue de
réglage (11).
3.3 Paramétrage de l’agrandissement
Pour la première observation, il est conseillé
de commencer par l’agrandissement le plus
faible (20x). Le réglage de l’image est beau-
coup plus facile dans cette conguration. Car
plus l’agrandissement est important, plus l’ob-
jet observé doit être orienté avec soin (avec un
éclairage par transparence cela peut être par
exemple une lamelle porte-objet). Ainsi, nous
te conseillons de tourner la roue de réglage
sur l’agrandissement (3) „20x“. Ensuite, pour
régler la netteté (11), tu peux tourner la table
du microscope (7) entièrement vers le bas
en passant par dessus les roues de réglage.
3.4 Observation d’un objet
Pour l’observation à travers un microscope,
on distingue les objets transparents et les
objets non transparents. Alors que les objets
transparents sont généralement plats voire
liquides (p. ex. les ailes d’un insecte, une
goutte d’une aque d’eau, etc.), les objets
non transparents sont la plupart du temps
plus volumineux et moins plats (p.ex. de pe-
tits insectes, des semences, des pierres, des
pièces de monnaie etc.).
3.5 Observation d’un objet transparent
Le microscope digital est fourni avec ce qu’on
appelle des préparations permanentes. Il s’agit
de lamelles porte-objets avec des objets trans-
parents préparés et prêts pour être observé
à travers un microscope. Pose l’une de ses
préparations permanentes sur la table du mi-
croscope (7). Pour que rien ne puisse bouger
pendant l’observation, pousse la lamelle porte-

FR
23
objet sous les deux pinces (9) de la table du
microscope. Règle ensuite l’éclairage sur la
lumière incidente (8) au moyen du bouton Mar-
che/Arrêt (16) comme décrit au chapitre 3.1.
A la prochaine étape, tu déplaces la prépara-
tion permanente de manière à ce que l’objet
à observer soit bien visible dans le champ de
prévisualisation du logiciel de la caméra proje-
tant l’image à l’écran. Agis ensuite lentement
sur la roue de réglage de la netteté de l’image
(11) en la tournant vers la gauche ou vers la
droite jusqu’à ce que l’image soit bien nette.
En appuyant plusieurs fois sur les touches
(+/–) (15), tu peux régler l’intensité lumineuse
de manière à ce que les subtilités de l’objet
d’observation soient représentées de manière
claire et nette à l’écran.
Si tu veux passer à un agrandissement plus
important, il suft alors de tourner la roue de
réglage de l’agrandissement (3) vers la gauche
en position „80x“ ou „350x“.
Important :
A chaque nouveau réglage de l’agrandisse-
ment, il est nécessaire de régler à nouveau
la netteté au moyen de la roue de réglage de
l’agrandissement (3).
3.5.1 Observation d’un objet non transpa-
rent
Lorsque tu souhaites observer un objet non
transparent à travers un microscope, l’objet
doit être bien éclairé par le haut. Pour ce
faire, il convient de régler l’éclairage sur la lu-
mière incidente (5) en utilisant le bouton Mar-
che/Arrêt pour l’éclairage (16) comme décrit
au chapitre 3.1.
Pose l’objet à observer sur la petite plaque
ronde au centre de la table. La roue de réglage
de la netteté de l’image (11) permet de régler
la netteté de l’image. L’image apparaît alors
également nette à l’écran. Le cas échéant,
l’objet observé doit être légèrement déporté
pour qu’il soit bien représenté à l’écran. Les
touches de réglage de la luminosité (+/-) (15)
te permettent de régler l’intensité de l’éclai-
rage jusqu’à ce que les subtilités s’afchent
de manière parfaitement nette dans la fenêtre
de prévisualisation du logiciel.
Le microscope digital te permet d’observer
des objets jusqu’à une hauteur de 6 mm.
Remarque :
Lors de l’observation d’objet dont la transpa-
rence est faible (p. ex. minéraux, grains de
sable, etc.), tu peux améliorer la qualité de
l’image en te servant à la fois de l’éclairage
par le bas et par le haut (chapitre 3.1). Les
touches pour le réglage de l’intensité (+/-)
(15) te permet alors de régler l’intensité pour
les deux types d’éclairage.
Important :
Lorsque tu actives l’éclairage directement sur
le microscope dans une pièce éclairée ou di-
rectement près d’une fenêtre par temps enso-
leillé, l’image afchée à l’écran peut paraître
beaucoup trop claire. Ceci est dû à ce que
la caméra est très sensible. Trop de lumière
efface ainsi les subtilités d’un objet que tu ob-
serve. Dans ce cas, il convient de désactiver
complètement l’éclairage sur le microscope
digital pour que tu puisses à nouveau retrou-
ver toutes les subtilités de l’objet à l’écran.
3.6 Réalisation d’images
Le déclencheur de la caméra (2) permet de
capter une image et de l’enregistrer au format
JPG (1280x1024 pixels, cher jpg).
1. Actionne le déclencheur (2) ou sélectionne
l’option „Still image capture“ dans le program-
me „CamApp“, dans le menu „Capture(R)“.
2. Une fenêtre „Photo“ apparait à l’écran avec
une image.
3. L’option de menu „File“ te permet d’enre-
gistrer l’image en utilisant „Save“ ou „Save
As“.
3.7 Réalisation de lms
Le programme „CamAPP“ te permet d’enre-
gistrer des lms avec le microscope et de les
stocker au format AVI.
1. L’option de menu „File“ te permet, avec

24
„Set capture le Folder“, d’indiquer le dossier
où sera enregistrer le chier AVI. Par exemple
„Mes données“-> „Mes vidéos“.
2. L’option de menu „Capture(R)“ te permet,
avec „Start Capture“, de lancer l’enregistre-
ment.
3. Tu peux terminer ton enregistrement en uti-
lisant, dans le menu „Capture“, l’option „Stop
Capture“.
4. Avec un logiciel de lecture de chier mul-
timédia, tu peux alors regarder tes lms sur
un écran PC.
4. Lancement et utilisation du logiciel
Photomizer SE
1. Lance le logiciel Photomizer SE sur ton or-
dinateur.
2. Pour une représentation optimale des ima-
ges avec Photomizer SE, nous conseillons
de régler la résolution de votre écran sur
1278x960 (22). Pour ce faire, clique sur
„Adapter la résolution“. Lorsque la résolution
citée ci-dessus n’est pas disponible dans les
options proposées, tu peux l’ajouter en utili-
sant le champ (+) situé à côté de la boîte de
sélection pour la résolution.
3. Dans la fenêtre du programme, clique sur
„Importer de l‘appareil photo“
4. Lorsque plus d’un appareil est branché
sur ton ordinateur PC, sélectionne l’appareil
souhaité dans l’onglet de sélection suivant.
Lorsqu’un seul appareil est branché, cette
étape n’est pas nécessaire.
5. Maintenant tu devrais voir l’image de la
caméra s’afcher à l’écran. Règle la netteté
de l’image sur le microscope en agissant sur
les roues de réglage de la netteté de l’image
(11).
6. Clique sur „Enregistrer“, pour capter une
image que tu souhaite enregistrer. Cette ima-
ge s’afche alors à droite dans la barre.
7. Sélectionne cette image en effectuant un
clic simple avec la souris, puis clique sur
„Image transférer“.
8. Le logiciel quitte alors la capture d’image et
ouvre la fenêtre de programme.
9. Clique ensuite en haut sur „Fichier“ puis
sur „Enregistrer les données“ pour enregis-
trer l’image.
Remarque :
En cas de questions ou de problèmes avec
le logiciel „Photomizer SE“, tu peux à tout
moment cliquer sur l’option „?“ dans la barre
de menu du programme, avant de cliquer sur
„Ouvrir l‘aide“. En cas de questions ou de
problèmes, tu peux faire une recherche sur le
site internet www.photomizer.net. Demandes
à tes parents avant d’utiliser Internet.
5. Accessoires
Caches
Les préparations, que tu as préparées sur un
porte-objet pour le microscope, doivent être
recouvertes avec un cache.
Porte-objet
Place la préparation sur le porte-objet. Après
l’avoir recouverte d’un peu d‘eau ou de papier
collant, tu peux la couvrir d‘un cache.
Pincette
Ceci est une pince avec laquelle tu peux mi-
eux attraper les objets les plus petits.
Aiguille de préparation
Tu peux utiliser une aiguille de préparation de
plusieurs manières. Tu peux ainsi écorcher la
surface d’une préparation, xer des objets ou
l’utiliser pour remuer les liquides.

25
NL
GEVAAR voor uw kind!
GEVAAR voor lichamelijk letsel!
Bij het werken met dit apparaat wor-
den vaak scherpe en puntige hulpmid-
delen gebruikt. Bewaar dit apparaat daarom
samen met alle onderdelen en hulpmiddelen
op een plaats die niet voor kinderen toegan-
kelijk is. Uw kind kan LETSEL oplopen!
Dit apparaat bevat elektronische onderdelen
die via een stroombron (stroomvoorziening
of batterijen) worden aangedreven. Zorg dat
kinderen tijdens de bediening altijd onder to-
ezicht staan! Gebruik mag uitsluitend plaats
vinden zoals in de gebruiksaanwijzing staat
omschreven, anders bestaat het GEVAAR van
een ELEKTRISCHE SCHOK!
Batterijen horen buiten het bereik van kinde-
ren te blijven! Let bij het plaatsen van een bat-
terij op de juiste richting (+/-). Lekkende of
beschadigde batterijen veroorzaken irritatie
als ze met de huid in aanraking komen. Ge-
bruik in dat geval geschikte handschoenen.
Kinderen mogen het apparaat uitsluitend
onder toezicht gebruiken. Houdt het verpak-
kingsmateriaal (plastic zakken, elastiekjes,
e.d.) buiten bereik van kinderen! Hierdoor
kunnen ze STIKKEN
BRAND-/EXPLOSIEGEVAAR!
Stel het apparaat niet bloot aan hoge
temperaturen. Gebruik uitsluitend de
meegeleverde adapter of de aanbevolen bat-
terijen. Apparaat en batterijen niet kortsluiten
en niet in open vuur gooien! Door overmati-
ge hitte en onoordeelkundig gebruik kunnen
kortsluiting, brand en zelfs explosies optre-
den!
GEVAAR voor materiële schade!
Demonteer het apparaat niet! Neem
in alle situaties waarin zich een de-
fect voordoet contact op met uw vakhandel.
Hij neemt contact op met het servicecentrum
en kan het apparaat indien nodig ter reparatie
opsturen.
Stel het apparaat niet bloot aan temperaturen
boven de 60ºC!
TIPS voor het schoonmaken
Ontkoppel het apparaat vóór het
schoonmaken van de stroombron
(stekker uit het stopcontact nemen
of batterijen verwijderen)!
Reinig het apparaat uitsluitend aan de bui-
tenzijde met een droge doek. Gebruik geen
reinigingsvloeistof om schade aan de elektro-
nische onderdelen te voorkomen.
Reinig de lenzen (oculairen en/of objectie-
ven) alleen met een zachte en niet-pluizende
doek (bijv. van microvezelstof). Druk het do-
ekje er niet te stevig op om krassen op de
lenzen te voorkomen.
Bescherm het apparaat tegen stof en vocht!
Bewaar het in de meegeleverde tas of verpak-
king. De batterijen dienen uit het apparaat te
worden verwijderd als het gedurende langere
tijd niet wordt gebruikt.
Gebruik uitsluitend de aanbevolen batterijen.
Vervang zwakke of lege batterijen altijd door
een hele nieuwe set volle batterijen. Gebru-
ik geen batterijen van verschillende merken,
types of onderling verschillende capaciteit.
Batterijen dienen uit het apparaat te worden
verwijderd als het apparaat gedurende lange-
re tijd niet meer wordt gebruikt!

26
AFVALVERWERKING
Bied het verpakkingsmateriaal op soort
gescheiden als afval aan. Informatie
over de juiste afvalverwerking kunt u van uw
plaatselijke afvalverwerkingsbedrijf of de mili-
eudienst krijgen.
Gooi elektrische apparaten niet weg met
het huisvuil!
Volgens de Europese Richtlijn 2002/96/EG
over afgedankte elektrische en elektronische
apparaten alsmede de daaraan gerelateerde
nationale wetgeving moeten gebruikte elektri-
sche apparaten gescheiden worden ingeza-
meld en volgens de milieurichtlijnen worden
gerecycled.
Lege batterijen en accu’s moeten door de
gebruiker bij inzamelingspunten voor batteri-
jen worden aangeboden. Informatie over de
afvalverwerking van oude apparaten of batte-
rijen die na 1 juni 2006 zijn gemaakt, krijgt u
van uw plaatselijke afvalverwerkingsbedrijf of
de milieudienst.
EU-Conformiteitsverklaring
Meade Instruments Europe GmbH
& Co. KG, gevestigd te 46414 Rhe-
de/Westf., Gutenbergstr. 2, Germany, ver-
klaart dit product conform aan de volgende
EG-richtlijnen:
EN 61326-1:2006
Productbeschrijving:
Digital Microscope
Type / aanduiding:
Digital Microscope
Rhede, 25.11.2009
Meade Instruments Europe GmbH & Co. KG
Helmut Ebbert
Directeur

27
NL
Alle onderdelen van je microscoop
1. Microscoop-lichaam
2. Camera-ontspanner
3. Instellingswiel voor de vergroting
4. Microscoop-camera
5. Oplicht-verlichting
6. Camerahouder
7. Microscooptafel
8. Doorlicht-verlichting
9. Objectklemmen
10. Objectglazen
11. Instellingswieltjes voor de beeldscherpte
(focus)
12. Microscoopvoet
13. Metalen veren voor het stroomcontact
14. Geleiders voor het stroomcontact
15. Toetsen voor het instellen van de
lichtsterkte (+/-)
16. Aan/uit-toets voor het soort verlichting
17. USB-poort op microscoop
18. Preparatenkistje met 5 permanente
preparaten, 5 lege objectglazen
en 10 dekglaasjes
19. Prepareerbestek
20. Software-CD
21. USB-aansluitkabel
1. Monteren van de digitale microscoop
Voordat je je microscoop voor het eerst kunt
gebruiken, moet je hem goed in elkaar zetten.
Haal eerst alle onderdelen uit de verpakking.
Zet het microscoop-lichaam (1) met de voet
(12) op een tafel. Schuif de microscoop-ca-
mera (4) van boven in de camerahouder (6).
Belangrijk:
Let erop dat de metalen veer (13) van de ca-
mera (1) door de geleider (14) van de came-
rahouder (6) gaat.
Steek de kleine stekker van de USB-kabel
(21) in de USB-poort van de microscoop
(17).
2. Toepassing van de software-CD
In de verpakking van je nieuwe microscoop
vind je ook een CD met software. Als je je mi-
croscoop dan via de USB-kabel met de PC
verbindt, kun je de beelden met behulp van
de Software „CamApp“ op je computer be-
kijken en opslaan. Met de „Photomizer SE“
Software kun je de beelden bewerken. In de
volgende hoofdstukken lees je hoe je de soft-
ware op de juiste manier installeert.
Om de software te kunnen gebruiken, moet
je computer aan de volgende eisen (systeem-
vereisten) voldoen:
PC met Intel Pentium IV of hogere processor;
besturingssysteem Windows XP met Ser-
vice Pack 3 (op CD-ROM), Windows Vista of
Windows 7 - in alle gevallen met DirectX 9.x
(op CD-ROM); .NET Framework 3.5 (op CD-
ROM); min. 1024 MB RAM werkgeheugen;
min. 500 MB vrije ruimte op de harde schijf;
vrije USB-poort.
2.1 Installatie van de Software
1. Belangrijk: Steek eerst de USB-kabel in de
USB-aansluiting van je PC voordat je de CD
in de speler doet. Windows herkent nu dat er
een nieuw apparaat is gevonden en laat dit
door een mededeling zien. Klik nu eerst op
„Annuleren“, omdat we het besturingspro-
gramma voor het apparaat later automatisch
laten installeren.
2. Leg de meegeleverde CD-ROM nu in de
CD- of DVD-speler je computer. Het instal-
latiemenu start nu automatisch. Mocht dit
niet het geval zijn, ga dan naar de verkenner
(Windows explorer) en selecteer je CD/DVD-
speler (meestal is dit „D:“; maar dit kan ook
een andere letter zijn). Start van hieruit het
bestand „menu.exe“ op, door hierop met de
linker muisknop te dubbelklikken.
2.2 Driver installeren
Om de software voor de driver te installeren
ga je met de muis naar het menu-item „Dri-

28
ver installeren“ en klikt hier één keer met de
linker muisknop op. Volg nu de aanwijzingen
van het installatieprogramma op.
Tijdens de installatie van de driver-software
wordt de juiste apparaatdriver voor jouw be-
sturingssysteem automatisch geïnstalleerd.
Hiervoor hoeft u verder niets meer te doen.
Soms kan het echter voorkomen dat de com-
puter het apparaat niet herkent. Normaalge-
sproken hoeft u dan alleen de driver (vanaf de
CD) opnieuw te installeren. Mocht dit echter
niet het gewenste resultaat geven, lees dan
het volgende hoofdstuk over probleemoplos-
sing.
2.3 Installatie van de beeldbewerkings-
software Photomizer SE
Op de software-CD bevindt zich de beeldbewer-
kingssoftware „Photomizer SE“. Hiermee kun
je de beelden die je gemaakt hebt bewerken.
1.) Om deze software te installeren ga je met
de muis naar het menu-item „Software installe-
ren“ en klikt hier één keer met de linker muis-
knop op.
2. De Photomizer software heeft „Microsoft
.NET Framework 3.5“ nodig, wat nu geïnstal-
leerd wordt, als het nog niet in je besturings-
systeem stond. Mocht je die wel al hebben,
dan kan je direct overgaan naar punt 5.
3. Accepteer de licentiebepalingen in het wel-
komstscherm van Microsoft en klik vervolgens
op „Installeren“. De installatie kan enkele mi-
nuten in beslag nemen.
4. Klik op „Voltooien“ zodra alles geïnstalleerd
is.
5. Er verschijnt een keuzemenu, waarin je je
eigen taal kunt kiezen.
Stel je taal in en bevestig met „OK“.
6. Bij “Welkom“ klikt u op „Volgende“.
7. In het volgende venster wordt u gevraagd
naar het doelpad („Doelmap“) of de map waar
het programma moet worden opgeslagen. Be-
vestig met „Volgende“.
8. Nu verschijnt het venster met de setup-sta-
tus, waarin een voortgangsbalk laat zien hoe
de installatie verloopt. Dit proces kan enkele
minuten in beslag nemen.
9. Tenslotte verschijnt het venster „Photomizer
is geïnstalleerd“). Klik hier op „Voltooien“. De
installatie is hiermee voltooid.
2.4 Probleemoplossing: apparaat wordt
door de computer (USB) niet herkend
1. Dit probleem komt soms bij bepaalde
OEM-versies van Windows Vista en XP voor!
Het apparaat is niet defect! Een update van
de USB-driver van het Notebook of de PC
lost dit probleem in de meeste gevallen op!
2. Als het bijwerken van de driver geen
bevredigende resultaten geeft, kunt u het
volgende proberen. (De fabrikant stelt zich
hiervoor niet aansprakelijk!
1
).
Verwijder zogenaamde spookapparatuur!
Dit is apparatuur die momenteel niet op de
computer is aangesloten. Oorzaak: Win-
dows genereert telkens een registratie in de
systeeminstellingen voor elk nieuw USB-
apparaat op de verschillende USB-poorten
(bijv. de USB-stick). Elke keer als Windows
opstart, zoekt het dan ook naar dit apparaat.
Dit vertraagt de herkenning van een USB-
apparaat en het opstarten van Windows en
is de reden dat een nieuw apparaat op de
USB-poort niet wordt herkend!
U kunt daarom uw systeembesturing „oprui-
men“ en niet-gebruikte apparatuur verwijde-
ren. Klik hiervoor met de rechter muisknop
op WERKPLEK (onder Vista: COMPUTER)
en open het menu-item EIGENSCHAPPEN in
het contextmenu. Klik vervolgens in het ven-
ster op het tabblad GEAVANCEERD (onder
Vista: GEAVANCEERDE SYSTEEMINSTEL-
LINGEN) en daarna op OMGEVINGSVA-
RIABELEN. Selecteer nu in het onderste
gedeelte onder OMGEVINGSVARIABELE de
optie NIEUW. Voer bij NAAM VAN DE VARIA-
BELE de volgende tekst in:
devmgr_show_nonpresent_devices
Bij WAARDE VAN DE VARIABELE voert u het
getal „1“ in.
Bevestig uw invoer met OK en start de com-

29
NL
puter opnieuw op! Na de herstart gaat u naar
apparaatbeheer. Activeer in het menu-item
BEELD de optie VERBORGEN APPARATEN
WEERGEVEN. De „spookapparatuur“ die
eerst niet zichtbaar was, wordt nu in lichtgrijs
weergegeven. Controleer de verschillende
categorieën, zoals USB, geheugenvolumes
etc. Verwijder in apparaatbeheer alleen die
apparaten die u niet meer gebruikt.
1
1
Bron: Microsoft Knowledge Base
http://support.microsoft.com/kb/315539/nl
3. Werken met de Digital Microscope
3.1 De verlichting instellen
Voor de verlichting heb je geen extra stroom-
kabel nodig, want de stroom voor het licht
krijgt de Digital Microscope via de USB-ka-
bel. De Digital Microscope heeft in totaal drie
verlichtingsmogelijkheden, die al naar gelang
het voorwerp dat je wilt bekijken (zie hoofd-
stuk 3.4), kunnen worden gebruikt:
a) Oplicht (licht van boven),
b) Doorlicht (licht van onder) of
c) Op- en doorIicht (dan komt het licht van
onder en boven tegelijk).
Als je één keer op de aan/uit-knop (16) drukt,
wordt de oplicht-verlichting (5) ingeschakeld.
Als je een tweede keer op de knop drukt, gaat
de doorlicht-verlichting (8) branden. Druk je
een derde keer op de knop, gaan beide lam-
pen tegelijk aan. Nog een druk op de knop
schakelt de verlichting helemaal uit. Het kie-
zen van de juiste verlichting is afhankelijk van
wat je wilt bekijken (zie hoofdstuk 3.4).
3.2 Live-observatie
Druk op de camera-ontspanner (2) van je
microscoop om het venster „CamApp“ te
openen. Er wordt een (meestal nog wazig)
live-beeld op het scherm zichtbaar. Stel het
live-beeld op scherp door aan de instelwiel-
tjes voor de beeldscherpte (11) te draaien.
3.3 Vergrotingsinstellingen selecteren
Begin bij je eerste observaties met de kleinste
vergroting (20x). Het instellen van het beeld
gaat zo veel gemakkelijker. Want hoe groter
de vergroting, des te zorgvuldiger moet het te
observeren voorwerp (bij de doorlicht-micro-
scoop bijv. een objectdrager) zijn uitgericht.
Draai het instelwieltje voor de vergroting (3)
dus op „20x“. Draai dan de microscooptafel
(7) met de instelwieltjes voor de scherpterege-
ling (11) helemaal naar beneden.
3.4 Een voorwerp bekijken
Bij het microscoperen wordt tussen doorzich-
tige en ondoorzichtige objecten onderschei-
den. Terwijl doorzichtige objecten meestal
heel vlak of ook vloeibaar kunnen zijn (bijv. in-
sectenvleugels, een druppel uit een plas wa-
ter etc.), zijn ondoorzichtige objecten meestal
groter en niet zo plat (bijv. kleinere insecten,
zaadjes van planten, stenen, munten enz.).
3.5 Doorzichtige voorwerpen bekijken
Je hebt zog. permanente preparaten bij je
Digital Microscope gekregen. Dat zijn object-
dragers waar al doorzichtige objecten op zijn
voorbereid om met de microscoop te bekijken.
Leg een van deze permanente preparaten op
de microscooptafel (7). Om te voorkomen dat
er iets tijdens het observeren verschuift, doe
je de twee objectklemmen (9) van de micro-
scooptafel over de objectdrager heen. Stel
dan het licht met de aan/uit-knop voor de ver-
lichting (16), zoals in paragraaf 3.1 beschre-
ven, op doorlicht (8) in. In de volgende stap
verschuif je het permanente preparaat zo, dat
het object dat je wilt bekijken goed te zien is in
het venster van de camerasoftware op de mo-
nitor. Draai nu langzaam aan het instellingswiel
voor de beeldscherpte (11) naar links of naar
rechts tot het beeld scherp is. Met de toet-
sen voor de lichtsterkte (+/–) (15) kun je door
meermaals te drukken de verlichting zo instel-
len dat de jnheden van het object ook op de
monitor goed en duidelijk herkenbaar zijn.
Als je een hogere vergroting wilt instellen, draai

30
je aan het instelwiel voor de vergroting (3) naar
links op de stand „80x“ of „350x“.
Belangrijk:
Elke keer als je de vergrotingsfactor veran-
dert, moet je met het instellingswiel voor de
vergroting (3) ook de scherpte opnieuw in-
stellen.
3.5.1 Ondoorzichtige objecten bekijken
Als je ondoorzichtige objecten met deze mi-
croscoop wilt bekijken, moet het object van
boven worden belicht. Stel het licht met de
aan/uit-knop voor de verlichting (16), zoals in
paragraaf 3.1 beschreven, op oplicht (5) in.
Leg het te observeren voorwerp op de kleine
ronde plaat in het midden van het tafeltje. Met
het instellingswiel voor de beeldscherpte (11)
stel je het beeld scherp. Het wordt dan ook op
de monitor scherp weergegeven. Misschien
moet je het voorwerp een beetje verschuiven
om het op de monitor goed af te beelden. Met
de toetsen voor de lichtsterkte (+/–) (15) kun
je de helderheid van de verlichting zo instel-
len dat de jnheden van het object ook in het
venster van de software goed te herkennen
zijn. Met de Digital Microscope kun je objec-
ten tot 6 mm hoogte bekijken.
Tip:
Bij het bekijken van een beetje doorzich-
tige voorwerpen (bijv. mineralen, zandkorrels
e.d.) kun je de afbeeldingskwaliteit verbe-
teren door tegelijk het op- en het doorlicht
(paragraaf 3.1) te gebruiken. Met de toetsen
voor het instellen van de lichtsterkte (+/-) (15)
wordt dan de lichtsterkte voor beide soorten
verlichting samen ingesteld.
Belangrijk:
Als je in ruimtes met veel licht of in zonlicht
de verlichting van de Digital Microscope in-
schakelt, kan het beeld op de monitor veel
te helder lijken. Dat komt, doordat de camera
erg gevoelig is. Teveel licht overstraalt de jn-
heden van je onderwerp. In dit geval moet je
de verlichting van de Digital Microscope zelf
helemaal uitschakelen, zodat alle jnheden
weer zichtbaar zijn in het beeldscherm.
3.6 Afbeeldingen maken
Met de cameraontspanner (2) kun je een
beeld vastzetten en in JPG-formaat opslaan
(1280x1024 pixels, jpg-bestand).
1. Druk op de ontspanner van de camera (2)
of selecteer in het programma „CamApp“, in
het menu „Capture(R)“, het menu-item „Still
image capture“.
2. Nu verschijnt het venster „Photo“ met een
plaatje erin op het beeldscherm.
3. Onder het menu-item „File“ kun je het
plaatje nu met „Save“ of „Save As“ opslaan.
3.7 Films maken
Met het programma „CamAPP“ kun je ook
lms met je microscoop opnemen en als AVI-
bestand opslaan.
1. Onder het menu-item „File“ kun je met „Set
capture le Folder“ aangeven in welke map
je het AVI-bestand wilt opslaan. Bijvoorbeeld
„Eigen bestanden“-> „Eigen videos“.
2. In het menu „Capture®“ start je de opna-
me met „Start Capture“.
3. Stop de opname door in het menu „Cap-
ture“ op „Stop Capture“ te klikken.
4. Gebruik een multimediaprogramma om
de lm op het beeldscherm van de PC af te
spelen.
4. Opstarten en gebruiken van de Photo-
mizer SE software
1. Start Photomizer SE op je computer.
2. Voor de beste weergave van de software
Photomizer SE adviseren wij een resolu-
tie van 1278x960 (22). Klik hiervoor op de
beeldschermoptie „Auösung anpassen“.
(Resolutie aanpassen). Als de resolutie er niet
bij staat, kun je hem toevoegen via het (+) veld
naast de mogelijke resoluties.
3. Klik in het programmavenster op „Van ca-
mera importeren“
4. Wanneer er meerdere apparaten op je PC
zijn aangesloten, kun je in het volgende menu

31
NL
het juiste apparaat selecteren. Is er maar één
enkel apparaat aangesloten, vervalt deze
stap.
5. Als het goed is, ziet je nu het beeld van de
camera op je beeldscherm. Stel het beeld van
de microscoop scherp door aan de instelwiel-
tjes voor de beeldscherpte (11) te draaien.
6. Klik op opnemen „Opnemen“ om een
beeld dat u wilt opslaan, vast te leggen. Dit
wordt dan rechts in de balk weergegeven.
7. Selecteer het beeld weer door een enkele
klik met de muis en breng het over naar de
software door op „Film Overstappen“ te klik-
ken.
8. Je verlaat nu de cameraweergave en keert
terug naar het programmavenster.
9. Klik nu boven op “Bestand“ en dan op „Op-
slaan als“ om het beeld op te slaan.
Tip:
Als u vragen of problemen heeft met de soft-
ware „Photomizer SE“, klikt u in het menu van
het programma op „?“ en opent de helptek-
sten door op „Hulp openen“ te klikken. Bij vra-
gen of problemen kun je op de internetpagina
www.photomizer.net naar antwoorden zoe-
ken. Zeg het eerst even tegen je ouders dat je
het internet opgaat.
5. Accessoires
Dekglaasjes
Preparaten die je op een objectglas voor het
microscoperen hebt voorbereid, dek je met
een dekglas af.
Objectglazen
Leg het preparaat op het objectglas. Als je
het met wat water of Gum-Media hebt bedekt,
kun je er een dekglaasje op doen.
Pincet
Dit is een soort tang, waarmee je kleine voor-
werpen beter vast kunt pakken.
Prepareernaald
Een prepareernaald kun je op allerlei manie-
ren goed gebruiken. Je kunt het oppervlak
van een preparaat ermee open krabben, ob-
jecten xeren of gebruiken om er druppeltjes
vloeistof mee om te roeren.

32
PERICOLO per i bambini!
PERICOLO di lesioni!
Nell’utilizzo del presente apparecchio
si ricorre spesso all‘uso di strumenti
ausiliari appuntiti o dotati di spigoli taglienti.
Conservare quindi l’apparecchio, gli accesso-
ri e gli strumenti ausiliari in un luogo inacces-
sibile ai bambini. PERICOLO DI LESIONI!
Il presente apparecchio contiene parti elettro-
niche che funzionano con l’apporto di energia
da sorgenti elettriche (alimentatore e/o bat-
teria).
Non lasciare i bambini incustoditi mentre utiliz-
zano l’apparecchio! L’utilizzo dell‘apparecchio
è consentito esclusivamente nel rispetto delle
istruzioni per l’uso fornite. In caso contrario
sussiste il RISCHIO di SCARICHE ELETTRI-
CHE!
Non lasciare le batterie nelle mani dei bambini!
Al momento di inserire le batterie nell’apposito
vano, fare attenzione a rispettare le polari-
tà. Non utilizzare batterie danneggiate: le
sostanze fuoriuscite dall‘interno della batteria
sono corrosive e possono provocare lesioni
se entrano a contatto con la pelle. Utilizzare
all’occorrenza guanti protettivi idonei.
Non lasciare mai incustoditi i bambini quan-
do usano l’apparecchio. Tenere i materiali di
imballaggio (buste di plastica, elastici, ecc.)
lontano dalla portata dei bambini! PERICOLO
DI SOFFOCAMENTO!
PERICOLO DI INNESCO DI INCENDI/ESP-
LOSIONE
Non esporre l‘apparecchio a tempe-
rature elevate. Utilizzare esclusiva-
mente l’alimentatore in dotazione o le batterie
consigliate. Non cortocircuitare l’apparecchio
e/o le batterie e non metterli a contatto con
amme! L’esposizione a temperature ecces-
sive o un uso improprio dell‘apparecchio può
provocare cortocircuiti, incendi e addirittura
esplosioni!
PERICOLO per danni a cose!
Non smontare l’apparecchio! In caso
di difetti all’apparecchio rivolgersi al
rivenditore specializzato. Il rivenditore si met-
terà in contatto con il servizio di assistenza cli-
enti ed eventualmente manderà l‘apparecchio
in riparazione.
Non esporre l‘apparecchio a temperature su-
periori ai 60°C!
AVVERTENZE per la pulizia
Per pulire l’apparecchio, scollegar-
lo dalla sorgente di energia elettrica
(scollegare l’alimentatore oppure
rimuovere le batterie)!
Pulire l’apparecchio solo esternamente con
un panno asciutto. Non utilizzare liquido de-
tergente per evitare che i componenti elettro-
nici dell’apparecchio si danneggino.
Pulire le lenti (oculare e/o obiettivo) solo con
un panno morbido che non lasci peli (per es.
in microbra). Non premere con il panno sulle
lenti per evitare che si grafno.
Proteggere l’apparecchio da polvere e um-
idità! Conservarlo nella custodia in dotazi-
one o nella confezione originale. Laddove
l’apparecchio resti inutilizzato per un periodo
di tempo prolungato, rimuovere le batterie.
Utilizzare esclusivamente il tipo di pile consig-
liato. Sostituire sempre tutte le pile in una vol-
ta sola, qualora siano scariche o la loro carica
sia debole. Non utilizzare pile di marche, tipi e
caratteristiche diversi. In caso di inutilizzo pro-
lungato rimuovere le pile dall’apparecchio.

IT
33
SMALTIMENTO
Smaltire i materiali di imballaggio dopo
averli suddivisi. Per informazioni sul
corretto smaltimento, si prega di rivolgersi
all‘azienda municipale che si occupa dello
smaltimento dei riuti o all’ufcio pubblico
competente.
Non gettare apparecchi elettrici nei co-
muni riuti domestici!
Secondo la direttiva europea 2002/96/CE
sulle apparecchiature elettriche ed elettro-
niche e ai sensi della legge nazionale che
la recepisce, gli apparecchi elettrici devono
essere differenziati e smaltiti separatamente
per poter essere trattati e riciclati nel rispetto
dell’ambiente.
Le batterie scariche, anche quelle ricaricabili,
devono essere smaltite dal consumatore pres-
so gli appositi punti di raccolta. Per maggiori
informazioni sullo smaltimento di apparecchi
o batterie, prodotti dopo il 01.06.2006, ri-
volgersi all‘azienda municipale che si occupa
dello smaltimento dei riuti o all’ufcio pubbli-
co competente.
Dichiarazione di conformità CE
La Meade Instruments Europe GmbH
& Co. KG, avente sede a 46414 Rhe-
de/Westf., Gutenbergstr. 2, Germania, dichi-
ara che il presente prodotto è conforme alle
seguenti direttive CE:
EN 61326-1:2006
Descrizione del prodotto:
Digital Microscope
Modello / Descrizione:
Digital Microscope
Rhede, 25.11.2009
Meade Instruments Europe GmbH & Co. KG
Helmut Ebbert
Direttore amministrativo

34
Tutti i componenti del tuo
microscopio
1. Corpo del microscopio
2. Scatto della fotocamera
3. Ruota di regolazione dell’ingrandimento
4. Fotocamera del microscopio
5. Luce riessa
6. Supporto della fotocamera
7. Tavolino portaoggetti
8. Luce trasmessa
9. Clip fermaoggetti
10. Vetrino portaoggetti
11. Ruote per la regolazione della
messa a fuoco
12. Basamento del microscopio
13. Molla metallica per il contatto elettrico
14. Rotaia per il contatto elettrico
15. Tasti per la regolazione dell’intensità
luminosa (+/-)
16. Tasto on/off per il tipo di illuminazione
17. Porta USB del microscopio
18. Scatola con 5 preparati permanenti,
5 vetrini vuoti e 10 coprivetrini
19. Attrezzi da microscopia
20. CD software
21. Cavo di collegamento USB
1. Montaggio del Digital Microscope
Prima di poter usare il tuo microscopio per la
prima volta, devi montarlo correttamente. In-
nanzitutto, tira fuori tutti i componenti del mi-
croscopio dalla confezione. Appoggia il basa-
mento (12) del corpo del microscopio (1) su
un tavolo. Inserisci dall’alto la fotocamera del
microscopio (4) nell‘apposito supporto (6).
Importante:
Quando inserisci la fotocamera, assicurati
che la molla metallica (13) della fotocamera
(1) scorra nella rotaia (14) del supporto (6).
Collega l’estremità del cavo di connessione
USB (21) con il connettore più piccolo alla
porta USB del microscopio (17).
2. Utilizzo del CD con il software
Nella confezione del tuo microscopio trovi
anche un CD con un software che puoi instal-
lare sul tuo computer. Se poi colleghi il tuo
microscopio al PC mediante il cavo USB, puoi
visualizzare le immagini con il software “Ca-
mApp” sullo schermo del computer e salvarle.
Con il software “Photomizer SE” puoi elabo-
rare le immagini. Nei successivi capitoli ti ver-
rà spiegato come installare correttamente il
software. Per poter utilizzare il software, il tuo
computer deve soddisfare i seguenti requisiti
di sistema: PC con processore Intel Pentium
IV o superiore; sistema operativo Windows XP
con Service Pack 3 (nel CD-ROM), Windows
Vista o Windows 7 con DirectX 9.x installa-
to (nel CD-ROM), .NET Framework 3.5 (nel
CD-ROM); almeno 1.024 MB di memoria di
lavoro RAM; almeno 500 MB di memoria sul
disco sso; una porta USB libera.
2.1 Installazione del programma
1. Importante: prima di inserire il CD nell’unità
drive del computer, connetti il cavo USB alla
presa USB del PC. Windows riconosce che
è stata trovata una nuova periferica e lo co-
munica mediante una nestra di avviso. Clicca
ora su “Annulla”, perché installerai automatica-
mente il driver per il dispositivo in un secondo
momento.
2. Inserisci il CD-ROM in dotazione nell’unità
drive CD/DVD del tuo computer. A questo
punto il menu di installazione si avvia automati-
camente. Se non dovesse avviarsi automatica-
mente, accedi a Windows Explorer e selezio-
na il tuo drive CD/DVD (in genere è la lettera
“D:”, ma potrebbe anche essere denominato
con un’altra lettera). Avvia quindi il le “menu.
exe” cliccandoci sopra due volte con il tasto
sinistro del mouse.
2.2 Installazione del driver
Per installare il driver, punta con il mouse il
cursore sulla voce del menu “Installa driver”

IT
35
e cliccaci sopra una volta con il tasto sinistro
del mouse. Segui quindi le istruzioni del pro-
gramma di installazione.
Durante l’installazione verrà installato auto-
maticamente il driver della periferica adatto
al sistema operativo che usi. Non è pertanto
necessario apportare alcun adeguamento.
In alcuni casi può accadere che l’apparec-
chio non venga riconosciuto dal computer.
Di norma in tali casi è sufciente installare
nuovamente il driver (dal CD). Qualora anche
dopo aver reinstallato il driver non si dovesse-
ro ottenere risultati positivi, si legga il seguen-
te capitolo sull‘eliminazione dei problemi.
2.3 Installazione del programma di ela-
borazione di immagini Photomizer SE
Il CD del software contiene anche il software
di elaborazione delle immagini “Photomizer
SE”. Con questo software puoi elaborare le
tue immagini.
1.) Per installare il software, punta con il mou-
se il cursore sulla voce del menu “Installa sof-
tware” e cliccaci sopra una volta con il tasto
sinistro del mouse.
2. Per funzionare, il software Photomizer ne-
cessita di “Microsoft.NET Framework 3.5”
che verrà ora installato sul tuo computer, nel
caso in cui non sia già presente nel sistema
operativo. Se è già installato, puoi saltare di-
rettamente al punto 5.
3. Nella nestra di benvenuto accetta le con-
dizioni della licenza Microsoft, quindi clicca
si „Installa“. L’installazione può durare alcuni
minuti.
4. Non appena l’installazione viene terminata,
clicca su “Fine”.
6. Appare quindi un elenco di opzioni nel qua-
le puoi selezionare la tua lingua.
Imposta la tua lingua, quindi conferma cliccan-
do su “OK”.
7. Nella nestra “Benvenuto“ clicca su “Avanti”.
8. Nella nestra successiva viene richiesto di
confermare “Cartella di destinazione”.
9. Appare quindi la nestra con lo stato di se-
tup, nella quale una barra ti informa sull’avan-
zamento dell’installazione in corso. Questa
procedura può durare alcuni minuti.
9. Alla ne appare una nestra che informa
che Photomizer è stato installato. Nella ne-
stra clicca su “Fine”. In questo modo l’installa-
zione si conclude.
2.4 Eliminazione dei problemi:
l’apparecchio non viene riconosciuto dal
computer (USB)
1. Il problema si verica a volte con determi-
nate versioni OEM di Windows Vista e XP e
non costituisce un difetto dell’apparecchio.
Nella maggior parte dei casi il problema si
risolve con un aggiornamento del driver USB
del notebook o del PC.
2. Qualora l‘aggiornamento del driver non
risolva il problema, si proceda nella maniera
seguente: (Il produttore non si assume alcu-
na responsabilità!
1
). Si raccomanda di can-
cellare tutte le periferiche fantasma! Si tratta
di apparecchi attualmente non collegati al
computer. Motivo: ogni volta che una nuova
periferica USB (per es. una chiavetta USB)
viene inserita nelle diverse porte USB del
computer, Windows genera una voce nelle
impostazioni di sistema. Ogni volta che Win-
dows si avvia, cerca la periferica. Ciò rallenta
il processo di riconoscimento della perife-
rica USB nonché l’avvio di Windows e può
essere causa del mancato riconoscimento
dell’apparecchio collegato alla porta USB.
È pertanto consigliabile “sgomberare” l’am-
biente di sistema e cancellare le periferiche
che non si utilizzano. Cliccare il DESKTOP
(COMPUTER nel caso di Vista) con il tasto
destro del mouse e aprire la voce PROPRIE-
TÀ nel menu di contesto. Successivamente
nella nestra cliccare il tab AVANZATE (in Vi-
sta: IMPOSTAZIONI DI SISTEMA AVANZATE)
e successivamente VARIABILI DI AMBIENTE.
Nella parte inferiore alla voce VARIABILE DI
AMBIENTE selezionare l’opzione NUOVO. In
NOME VARIABILE inserire il seguente testo:
devmgr_show_nonpresent_devices
Nel campo VALORE VARIABILE inserire il
numero “1”. Confermare l‘inserimento con

36
OK e riavviare il computer. Dopo il riavvio
passare alla gestione delle periferiche. Alla
voce di menu VISUALIZZA attivare l‘opzio-
ne MOSTRA PERIFERICHE NASCOSTE.
Le periferiche fantasma precedentemente
nascoste vengono visualizzate in grigio.
Controllare le diverse categorie, quali USB,
volumi di archiviazione, ecc. Cancellare dalla
gestione periferiche solamente le voci relati-
ve alle periferiche che non si utilizzano più.
1
1
Fonte: Microsoft Knowledge Base
http://support.microsoft.com/kb/315539/it
3. Uso del Digital Microscope
3.1 Regolazione della luce
Per l’illuminazione non c’è bisogno di un cavo
elettrico perché il Digital Microscope riceve la
corrente elettrica necessaria per la luce attra-
verso il cavo USB.
Il Digital Microscope ti mette a disposizione
tre possibili tipi di illuminazione che potrai
utilizzare a seconda dell’oggetto che intendi
osservare (vedi il capitolo 3.4):
a) luce riessa (dall’alto),
b) luce trasmessa (dal basso) oppure
c) luce riessa e trasmessa (dall‘alto e dal
basso contemporaneamente).
Premendo una volta sul tasto on/off (16) si
accende la luce riessa (5). Se premi una
seconda volta il tasto, si accende la luce tra-
smessa (8). Premendo la terza volta il tasto, la
luce riessa e quella trasmessa si accende-
ranno contemporaneamente. Se premi anco-
ra una volta il tasto, la luce si spegne del tutto.
La scelta della luce giusta dipende da ciò che
vuoi osservare sotto la lente del tuo microsco-
pio (vedi il capitolo 3.4).
3.2 Osservazioni dal vivo
Se azioni lo scatto della fotocamera (2) del tuo
microscopio si apre la nestra “CamApp”.
Sullo schermo viene visualizzata un’immagine
dal vivo (in genere ancora non nitida). Metti a
fuoco l’immagine girando le ruote per la rego-
lazione della messa a fuoco (11).
3.3 Selezione delle impostazioni per l’in-
grandimento
Per le tue prime osservazioni ti consigliamo
di utilizzare l‘ingrandimento più basso (20x).
Questa impostazione facilita notevolmente la
regolazione dell’immagine. Quanto maggiore
è l’ingrandimento, tanto più accuratamente
si deve allineare l’oggetto da osservare (che
quando usi il microscopio a luce trasmessa,
per es., è il vetrino portaoggetti). Gira quindi la
ruota di regolazione dell’ingrandimento (3) su
“20x”. Poi abbassa completamente il tavolino
portaoggetti (7) agendo sulle ruote di regola-
zione della messa a fuoco (11).
3.4 Osservazione di un oggetto
Nella microscopia si distingue tra oggetti
trasparenti e opachi. Mentre gli oggetti tra-
sparenti possono essere in genere piatti o
liquidi (per es. le ali di un insetto, una goccia
d‘acqua di una pozzanghera ecc.), gli oggetti
opachi sono spesso di dimensioni più grosse
e non molto piatti (per es. piccoli insetti, semi
di piante, pietre, monete ecc.).
3.5 Osservazione di oggetti trasparenti
Il tuo Digital Microscope ha in dotazione dei
cosiddetti „preparati permanenti”. Sono dei
vetrini sui quali sono già stati preparati degli
oggetti trasparenti, pronti per essere osservati.
Metti uno dei preparati permanenti sul tavolino
portaoggetti (7). Per evitare che durante l’os-
servazione l’oggetto si sposti, spingi il vetrino
sotto le due clip (9) del tavolino. Accendi la luce
trasmessa (8) usando il tasto on/off (16) come
descritto nel capitolo 3.1. Successivamente,
devi spostare il preparato permanente in modo
tale che sul monitor l’oggetto da osservare
sia ben visibile nella nestra di anteprima del
software della fotocamera. Gira lentamente la
ruota di regolazione della messa a fuoco (11)
verso sinistra o verso destra nché l’immagine

IT
37
visualizzata non sarà nitida. Premendo più volte
i tasti per la regolazione dell‘intensità luminosa
(+/-) (15) puoi regolare la luce in modo tale che
i dettagli dell’oggetto osservato siano netti e
ben visibili anche sul monitor. Se vuoi passare
ad un ingrandimento maggiore, gira la ruota di
regolazione dell‘ingrandimento (3) verso sini-
stra e portala sulla posizione „80x” o “350x”.
Importante:
Quando si cambia l’ingrandimento con la ruo-
ta di regolazione (3), si deve regolare nuova-
mente anche la messa a fuoco.
3.5.1 Osservazione di oggetti opachi
Se vuoi osservare al microscopio degli og-
getti opachi, l’oggetto deve essere illuminato
dall’alto. Accendi quindi la luce riessa (5)
usando il tasto on/off (16) come descritto nel
capitolo 3.1.
Metti l’oggetto da osservare sul piattino roton-
do al centro del tavolino. Metti a fuoco l’imma-
gine con la ruota di regolazione della messa
a fuoco (11). Così facendo apparirà nitida
anche sul monitor. All’occorrenza sposta un
po’ l’oggetto per visualizzarlo correttamente
sul monitor. Con i tasti di regolazione dell’in-
tensità luminosa (+/-) (15) puoi regolare la
luminosità, nché nella nestra di anteprima
del software non saranno ben visibili anche
i dettagli.
Con il Digital Microscope si possono osserva-
re oggetti alti al massimo 6 mm.
Avvertenza:
Per osservare oggetti semitrasparenti (per
es. minerali, granelli di sabbia ecc.), puoi
migliorare la qualità dell’immagine utilizzan-
do contemporaneamente la luce riessa e la
luce trasmessa (capitolo 3.1). Mediante i tasti
per la regolazione dell’intensità luminosa (+/-)
(15) si regola contemporaneamente la lumi-
nosità per entrambi i tipi di illuminazione.
Importante:
Se accendi la luce del Digital Microscope
quando ti trovi in locali luminosi o accanto alla
nestra alla luce diretta del sole, l‘immagine
sul monitor potrebbe apparire troppo lumino-
sa. Ciò dipende dal fatto che la fotocamera
è molto sensibile. Quando c’è troppa luce,
quindi, non è possibile vedere bene i detta-
gli dell’oggetto. In casi simili devi spegnere
completamente la luce del Digital Microsco-
pe e sul monitor potrai vedere di nuovo tutti
i dettagli.
3.6 Realizzazione di immagini
Con lo scatto della fotocamera (2) puoi acqui-
sire immagini e memorizzarle in formato JPG
(1280x1024 pixel, le .jpg).
1. Aziona lo scatto della fotocamera (2) op-
pure, nel programma “CamApp” nel menu
“Capture(R)”, seleziona l’opzione “Still image
capture”.
2. Appare la nestra “Photo” con un’immagi-
ne sullo schermo.
3. Alla voce “File” del menu, selezionando
l’opzione “Save” oppure “Save As” puoi sal-
vare l’immagine.
3.7 Realizzazione di lmati
Il programma “CamApp” permette di acquisi-
re dei lmati con il microscopio e di salvarli
come le in formato AVI.
1. Alla voce “File” del menu, con l’opzione
“Set capture le Folder” puoi indicare la car-
tella nella quale desideri salvare i le AVI. Per
esempio “Documenti” -> “Video”.
2. Nel menu “Capture(R)” puoi avviare la re-
gistrazione del lmato con l’opzione “Start
Capture”.
3. Per terminare la registrazione del lmato,
scegli l’opzione “Stop Capture” nel menu
“Capture”.
4. Ora, utilizzando un programma per la ripro-
duzione di le multimediali, puoi guardare i
tuoi lmati sullo schermo del PC.
4. Avvio e utilizzo del software
Photomizer SE
1. Avvia il software Photomizer SE sul tuo
computer.

38
2. Per poter visualizzare le immagini di Pho-
tomizer SE ti consigliamo di impostare la ri-
soluzione su 1.278 x 960 (22). Per poterlo
fare clicca su „Modica risoluzione“. Se tra
le opzioni di risoluzione visualizzate non vedi
quella indicata, la puoi aggiungere mediante il
simbolo (+) che si trova accanto alle opzioni.
3. Nella nestra del programma clicca “Im-
porta dalla camera“.
4. Se al PC è connessa più di una periferi-
ca, nell’elenco che segue potrai selezionare
il dispositivo desiderato. Se al PC è connessa
solo una periferica, questo passaggio viene
saltato.
5. Sullo schermo dovresti adesso vedere
l‘icona della fotocamera. Metti a fuoco l‘imma-
gine girando le apposite ruote di regolazione
(11) del microscopio.
6. Clicca „Registrazione“ per acquisire un‘im-
magine che vuoi memorizzare. L‘immagine
viene quindi visualizzata nella barra a destra.
7. Seleziona l‘immagine cliccandoci sopra
una sola volta con il mouse e clicca poi su
„Immagine trasferiti“.
8. In questo modo esci dalla modalità di ac-
quisizione delle immagini per tornare alla ne-
stra del programma.
9. Clicca ora in alto su “File” e poi su “Salva
con nome” per memorizzare l’immagine.
Avvertenza
Quando hai domande o problemi per quan-
to riguarda il software “Photomizer SE”, puoi
ricevere informazioni cliccando su “?” nella
barra dei menu del programma e poi su “Apri
guida in linea”. In caso di domande o proble-
mi puoi anche guardare in Internet sul sito
www.photomizer.net. Chiedi però prima ai tuoi
genitori se puoi usare Internet.
5. Accessori
Coprivetrini
I coprivetrini servono a coprire i preparati che
hai approntato sui vetrini portaoggetti per
compiere le tue osservazioni al microscopio.
Vetrini portaoggetti
Sui vetrini metti i tuoi preparati da osservare.
Dopo aver coperto il tuo preparato con un po’
d‘acqua o di mezzo di inclusione puoi coprire
il vetrino con un coprivetrino.
Pinzetta
Questa pinzetta ti può aiutare a tenere meglio
gli oggetti più piccoli.
Ago da preparazione
Un ago da preparazione può essere usato
per tantissimi scopi. Puoi scalre la supercie
di un preparato, tenere fermo un oggetto o
mescolare dei liquidi.

39
ES
¡PELIGRO para su hijo!
¡PELIGRO de lesiones corporales!
A menudo, para trabajar con este apa-
rato es necesario utilizar instrumentos
cortantes o puntiagudos. Por consiguiente,
guarde este aparato junto con todos sus ac-
cesorios e instrumentos en un lugar que esté
fuera del alcance de los niños. ¡Existe PELIG-
RO DE PROVOCARSE HERIDAS!
Este aparato incluye componentes electró-
nicos operados a través de una fuente de
electricidad (equipo de alimentación y/o pi-
las). ¡No deje que los niños manejen nunca
el aparato sin su supervisión! ¡Sólo se puede
utilizar tal como se indica en el manual de in-
strucciones, ya que en caso contrario existe
PELIGRO de una DESCARGA ELÉCTRICA!
¡Las pilas no deben llegar a manos de los
niños! Al introducir las pilas, preste siempre
atención a que la polaridad sea correcta. Las
pilas agotadas o defectuosas pueden provo-
car quemaduras si entran en contacto con la
piel. Dado el caso, utilice guantes de protec-
ción adecuados.
Los niños sólo pueden usar el aparato bajo la
supervisión de un adulto. ¡Mantener fuera del
alcance de los niños los materiales de em-
balaje (bolsas de plástico, cintas de goma,
etc.)! ¡Existe PELIGRO DE ASFIXIA!
¡PELIGRO DE INCENDIO/EXPLOSIÓN!
No exponga el aparato a temperatu-
ras elevadas. Utilice exclusivamente
el equipo de alimentación suministrado o las
pilas recomendadas. ¡No poner en cortocir-
cuito el aparato ni las pilas, ni arrojarlos al
fuego! ¡Si se calientan en exceso o se mane-
jan de modo inadecuado se pueden producir
cortocircuitos, incendios o incluso explosio-
nes!
¡PELIGRO de daños materiales!
¡No desmonte el aparato! En caso de
que perciba un defecto, diríjase a su
tienda especializada. En ella se pondrán en
contacto con el centro de servicio técnico y,
si procede, enviarán el aparato para que sea
reparado.
¡No exponga el aparato a temperaturas supe-
riores a 60 °C!
INDICACIONES sobre la limpieza
Antes de limpiarlo, retire el aparato
de la fuente de alimentación eléctri-
ca (extraer el equipo de alimentaci-
ón o retirar las pilas).
Limpie el aparato con un paño seco y sólo
por la parte exterior. No utilice ningún agente
limpiador líquido, a n de evitar daños en el
sistema electrónico.
Limpie las lentes (oculares y/o objetivos)
exclusivamente con un paño suave y sin hi-
lachas (p. ej. de microbras). No ejercer una
excesiva presión con el paño, a n de evitar
que las lentes se rayen.
¡Proteja el aparato del polvo y la humedad!
Guárdelo en el maletín suministrado o en el
embalaje de transporte. Se recomienda reti-
rar las pilas del aparato si no se va a utilizar
durante un período prolongado.
Utilice exclusivamente las pilas recomenda-
das. Recambie siempre las pilas agotadas o
muy usadas por un juego completo de pilas
nuevas con plena capacidad. No utilice pilas
de marcas o modelos distintos ni de distinto
nivel de capacidad. ¡Hay que retirar las pi-
las del aparato si no se va a usar durante un
período prolongado!

40
ELIMINACIÓN
Elimine los materiales de embalaje
separándolos según su clase. Puede
obtener información sobre la eliminación reg-
lamentaria de desechos en su proveedor de
servicios de eliminación de desechos munici-
pal o bien en su ocina de medio ambiente.
¡No deposite aparatos eléctricos en la
basura doméstica!
Con arreglo a la Directiva Europea 2002/96/
CE sobre aparatos eléctricos y electrónicos
usados y a su aplicación en las respectivas
legislaciones nacionales, los aparatos eléctri-
cos usados deben recopilarse por separado
y destinarse a un reciclaje adecuado desde el
punto de vista medioambiental.
Las pilas y los acumuladores gastados o
descargados deben ser eliminados por el
consumidor en recipientes especiales para
pilas usadas. Puede obtener información so-
bre la eliminación de pilas usadas o aparatos
fabricados después del 1 de junio de 2006
dirigiéndose a su proveedor de servicios de
eliminación de desechos municipal o bien a
su ocina de medio ambiente.
Declaración de conformidad con la UE
Meade Instruments Europe GmbH &
Co. KG, con sede en 46414 Rhede/
Westf., Gutenbergstr. 2, Alemania, declara
que este producto está conforme con las Di-
rectivas de la UE enumeradas a continuación:
EN 61326-1:2006
Descripción del producto:
Digital Microscope
Modelo/Denominación:
Digital Microscope
Rhede, 25.11.2009
Meade Instruments Europe GmbH & Co. KG
Helmut Ebbert
Gerente

41
ES
Todos los componentes de
tu microscopio
1. Cuerpo del microscopio
2. Disparador de cámara
3. Rueda de ajuste de ampliación
4. Cámara del microscopio
5. Iluminación incidente
6. Soporte de cámara
7. Mesa de microscopio
8. Iluminación transmitida
9. Grapas de sujeción de objetos
10. Portaobjetos
11. Rueda de ajuste de nitidez de
imagen (enfoque)
12. Pie de apoyo del microscopio
13. Resorte metálico para el contacto
de corriente
14. Carril guía para el contacto de corriente
15. Teclas de ajuste de intensidad
luminosa (+/-)
16. Tecla on/off del tipo de iluminación
17. Puerto USB del microscopio
18. Caja con 5 preparados permanentes,
5 portaobjetos vacíos y 10 cubreobjetos.
19. Instrumental del microscopio
20. CD con el software
21. Cable de conexión USB
1. Montaje del microscopio digital
Antes de poder utilizar por primera vez el mi-
croscopio lo deberás montar correctamente.
Para hacerlo, saca todas las piezas del em-
balaje. Coloca en una mesa el cuerpo del
microscopio (1) con el pie de apoyo (12).
Desliza la cámara del microscopio (4) hacia
el soporte de cámara (6) desde arriba.
Importante:
Al realizar el montaje por primera vez, ase-
gúrate de que el resorte metálico (13) de la
cámara (1) se introduce en el carril guía (14)
del soporte de cámara (6).
Encaja el lateral del cable de conexión USB
(21) con el pequeño enchufe en el puerto
USB del microscopio (17).
2. Empleo del CD de software
En el embalaje de tu nuevo microscopio
también encontrarás un CD de software
que podrás instalar en tu ordenador. Si a
continuación conectas tu microscopio con
el ordenador mediante el cable USB, pue-
des observar y guardar las imágenes en la
pantalla del ordenador mediante el software
«CamApp». Con el software «Photomizer SE»
puedes editar las imágenes. En los siguientes
capítulos verás la forma de instalar el software
correctamente.
Para que puedas utilizar el software, el orde-
nador deberá cumplir los siguientes requisi-
tos (requisitos previos del sistema):
PC con procesador Intel Pentium IV o supe-
rior; sistema operativo Windows XP con Ser-
vice Pack 3 (en CD-ROM), Windows Vista o
Windows 7 - respectivamente con DirectX
9.x (en CD-ROM), .NET Framework 3.5 (en
CD-ROM); mín. 1.024 MB de memoria RAM;
mín. 500 MB de capacidad de disco duro li-
bre, puerto USB libre.
2.1 Instalación del software
1. Importante: Antes de introducir el CD, co-
necta el cable USB en la conexión USB de
tu PC. Windows reconoce entonces que se
ha encontrado un nuevo dispositivo y lo indi-
ca mediante una ventana de aviso. Ahora, haz
clic en «cancelar», ya que nosotros haremos
instalar más tarde el controlador del equipo de
forma automática.
2. Ahora, introduce el CD-ROM que incluimos
en la unidad CD/DVD de tu ordenador. El
menú de instalación se inicia ahora automáti-
camente. Si no es así, pasa al Explorador de
Windows y selecciona tu unidad de CD/DVD
(la mayoría de las veces es la «D:», pero tam-
bién es posible que tenga otra letra). Allí, inicia
el archivo “menu.exe” haciendo doble clic en
la tecla izquierda del ratón.

42
2.2 Instalación del driver
Para instalar el software del controlador, seña-
la con el puntero del ratón el punto de menú
«Instalar controlador» y haz clic con el botón
izquierdo del ratón. A continuación sigue las
indicaciones del programa de instalación.
Durante la instalación del software del contro-
lador, se instala automáticamente el controla-
dor de dispositivos apropiado para el sistema
operativo que utilizas. Para ello, no debe rea-
lizar ninguna adaptación manual adicional.
En algunos casos puede ocurrir que el dis-
positivo no sea reconocido por el ordenador.
En ese caso, en la práctica es suciente con
que vuelva a instalar de nuevo el driver (desde
el CD). Si no se obtienen los resultados de-
seados, le rogamos que consulte al respecto
el siguiente capítulo relativo a la solución de
problemas.
2.3 Instalación del software de procesa-
miento de imágenes Photomizer SE
En el CD del software se encuentra el software
de procesamiento de imágenes «Photomizer
SE». Con él puedes editar tus imágenes.
1.) Para instalar el software, señala con el
puntero del ratón el punto de menú «Instalar
software» y haz clic con el botón izquierdo del
ratón.
2. El software de Photomizer necesita el «Mi-
crosoft .NET Framework 3.5», que se instala-
rá siempre que no exista en tu sistema ope-
rativo.
4. Si ese es el caso, puedes saltar directa-
mente al punto 5
5. Aceptar las condiciones de licencia de Mi-
crosoft que aparecen en la ventana de bienve-
nida y a continuación hacer clic en «Instalar»
La instalación puede durar unos minutos. En
cuanto se haya instalado todo, hacer clic en
«Finalizar».
6. Ahora aparecerá la opción de elegir el idio-
ma.
Selecciona uno y conrma haciendo clic en
«OK».
7. Cuando aparezca «Bienvenido», haz clic en
«Siguiente».
8. En la siguiente ventana se le preguntará por
la «Carpeta de Destino».
9. Al nal se muestra la ventana «Photomizer
se ha instalado». Ahora haz clic en «Terminar».
Así se naliza la instalación.
2.4 Solución de problemas: el ordenador
no reconoce el dispositivo (USB)
1. ¡Esta situación se produce de forma
esporádica en determinadas versiones
originales de Windows Vista y XP! ¡Esto no
signica que el dispositivo esté defectuoso!
¡Una actualización del driver del USB del
portátil o del PC soluciona este problema en
la mayoría de los casos!
2. Si mediante la actualización del driver no
se logra una solución satisfactoria, proceda
de la manera que se indica a continuación.
(¡El fabricante no asume ninguna responsa-
bilidad en este sentido!
1
).
¡Elimine los denominados «dispositivos fan-
tasma»! Se trata de dispositivos que en ese
momento no están conectados a su ordena-
dor. Explicación: para cada nuevo dispositivo
USB (p. ej., un lápiz USB), Windows genera
cada vez una entrada en la conguración del
sistema en los distintos puertos USB. Más
adelante, en cada inicio del sistema Win-
dows busca dicho dispositivo. ¡Eso retrasa
el reconocimiento de un dispositivo USB así
como el inicio de Windows, y es respon-
sable de que en el puerto USB haya algún
reconocimiento que no se produzca!
Por consiguiente, puede «hacer una limpie-
za» en su entorno del sistema y eliminar los
dispositivos utilizados. Para ello, haga clic
con el botón derecho del ratón en MI PC
(en Vista: EQUIPO) y abra PROPIEDADES
en el menú contextual. A continuación haga
clic en la ventana en la pestaña OPCIONES
AVANZADAS (en Vista: CONFIGURACIÓN
AVANZADA DEL SISTEMA) y a continuación
en VARIABLES DE ENTORNO. Seleccione
en la parte inferior, bajo VARIABLES DE

43
ES
ENTORNO, la opción NUEVO. Introduzca en
NOMBRE DE VARIABLE el siguiente texto:
devmgr_show_nonpresent_devices
En VALOR DE VARIABLE introduzca el
número «1».
Conrme la entrada con OK y reinicie el
ordenador. Tras el reinicio abra el adminis-
trador de dispositivos. Active en el menú
VER la opción MOSTRAR DISPOSITIVOS
OCULTOS. Los «dispositivos fantasma» que
estaban ocultos se representan ahora en co-
lor gris claro. Revise las distintas categorías,
como USB, volúmenes de memoria, etc. Eli-
mine del administrador de dispositivos solo
las entradas correspondientes a dispositivos
que ya no utilice.
1
1
Fuente: Microsoft Knowledge Base
http://support.microsoft.com/kb/315539/es
3. Trabajos con el microscopio digital
3.1 Ajuste de la iluminación
Para la iluminación no necesitas ningún cable
de corriente adicional, ya que el microscopio
digital obtiene la corriente para la luz a través
del cable USB. El microscopio digital te ofre-
ce un total de tres posibilidades de ilumina-
ción que se pueden ajustar dependiendo del
objeto que quieras observar (véase capítulo
3.4):
a) luz incidente (luz desde arriba),
b) luz transmitida (luz desde abajo) o
c) luz incidente y transmitida (luz desde arriba
y abajo al mismo tiempo).
Si pulsas una vez la tecla on/off (16) se co-
nectará la iluminación incidente (5). Si pulsas
por segunda vez la tecla, la iluminación pasa-
rá a ser transmitida (8). Si pulsas entonces la
tecla por tercera vez se conectarán al mismo
tiempo la luz incidente y la transmitida. Al pul-
sar otra vez la tecla, la iluminación se apaga
por completo. La elección de la iluminación
adecuada depende de lo que desees obser-
var (véase capítulo 3.4).
3.2 Observación en vivo
Cuando accionas el disparador de la cámara
(2) de tu microscopio se abre la ventana «Ca-
mApp». Se muestra en tu pantalla una imagen
en vivo (en general aún borrosa). Ajusta la ni-
tidez de la imagen en vivo girando las ruedas
de ajuste de la nitidez de imagen (11).
3.3 Selección del ajuste del aumento
Deberías realizar tus primeras observaciones
con el mínimo aumento (20x). Así, el ajus-
te de la imagen es considerablemente más
fácil. Esto se debe a que, cuanto mayor sea
el aumento, mayor debe ser el cuidado con
que se oriente el objeto de observación (en
el caso del microscopio de luz transmitida,
p.ej. un portaobjetos). Así pues, gira la rue-
da de ajuste para el aumento (3) a «20x».
A continuación, gira la mesa del microsco-
pio (7) por encima de las ruedas de ajus-
te de nitidez (11) totalmente hacia abajo.
3.4 Observación de un objeto
En la microscopia se diferencia entre los ob-
jetos transparentes y opacos. Mientras que
los objetos transparentes suelen ser comple-
tamente planos o líquidos (p.ej. alas de insec-
tos, una gota cogida de un charco, etc.), los
objetos opacos suelen ser más gruesos y no
tan planos (p.ej. pequeños insectos, semillas
de plantas, piedras, monedas, etc.).
3.5 Observación de objetos transparentes
Junto con el Digital Microscope se incluyen
los llamados preparados permanentes. Se
trata de portaobjetos en los que ya se han
preparado objetos transparentes para su ob-
servación con el microscopio. Coloca uno de
estos preparados permanentes en la mesa del
microscopio (7). Para que no se pueda des-
plazar nada durante la observación, desliza
el portaobjetos bajo las grapas de sujeción
de objetos (9) de la mesa del microscopio. A
continuación, ajusta la luz a transmitida (8) uti-
lizando la tecla on/off para la iluminación (16)
tal y como se describe en el capítulo 3.1. En

44
el siguiente paso, desplaza el preparado per-
manente de modo que el objeto de observa-
ción se pueda ver correctamente en el monitor
dentro del campo de visualización previa del
software de la cámara. Ahora, gira lentamente
la rueda de ajuste de nitidez de imagen (11) a
izquierda o derecha hasta que se forme una
imagen nítida. Puedes ajustar la iluminación
pulsando varias veces las teclas de intensidad
luminosa (+/–) (15), de modo que se puedan
reconocer en el monitor los detalles del objeto
de observación de forma clara y nítida.
Si deseas ajustar un mayor aumento, gira ha-
cia la izquierda la rueda de ajuste de amplia-
ción (3) a la posición «80x» o «350x».
Importante:
Cada vez que ajustes de nuevo la ampliación
deberás volver a ajustar también la nitidez con
la rueda de ajuste de ampliación (3).
3.5.1 Observación de objetos opacos
Si deseas observar objetos opacos con este
microscopio, el objeto deberá estar iluminado
desde arriba. Por ello, ajusta la luz a inciden-
te (5) utilizando la tecla on/off de iluminación
(16) tal y como se describe en el capítulo 3.1.
Coloca el objeto a observar sobre la peque-
ña placa redonda situada en el centro de la
mesa. Mediante la rueda de ajuste de nitidez
de imagen (11) podrás ajustar la imagen has-
ta que quede nítida. Entonces, también se
verá representada de forma nítida en el mo-
nitor. Eventualmente, deberás mover un poco
el objeto de observación para que se pueda
representar correctamente en el monitor. Me-
diante las teclas para la intensidad luminosa
(+/-) (15) podrás ajustar la claridad de la ilumi-
nación hasta que se puedan también recono-
cer claramente los detalles en la ventana de
visualización previa del software.
Con el microscopio digital puedes observar
objetos de hasta 6 mm de altura.
Indicación:
A la hora de observar objetos solo ligeramen-
te translúcidos (p.ej. minerales, granos de
arena, etc.) puedes mejorar la calidad de ima-
gen utilizando al mismo tiempo las luces inci-
dente y transmitida (capítulo 3.1). Después,
mediante las teclas de ajuste de la intensidad
luminosa (+/-) (15), se ajusta la intensidad de
la luz para los dos tipos de iluminación.
Importante:
Si conectas la iluminación del microscopio
digital en espacios claros o directamente a la
ventana a la luz del sol, la imagen del moni-
tor puede aparecer demasiado clara. Esto se
debe a que la cámara es muy sensible. Por
tanto, el exceso de luz produce una hiper-
luminosidad en los detalles de tu objeto de
observación. En este caso deberás apagar
por completo la iluminación del microscopio
digital, de modo que se puedan volver a reco-
nocer todos los detalles en el monitor.
3.6 Elaboración de imágenes
Con el disparador de la cámara (2) tienes la
posibilidad de captar una imagen y guardar-
la como JPG (1280x1024 píxeles, archivo
.jpg).
1. Acciona el disparador de la cámara (2) o
selecciona en el programa «CamApp», den-
tro del menú «Capture(R)», el punto de menú
«Still image capture».
2. Se muestra la ventana «Photo» con una
imagen en la pantalla.
3. En el punto de menú «File» puedes guar-
dar tu imagen haciendo clic en «Save» o
«Save As».
3.7 Elaboración de vídeos
El programa «CamAPP» te permite tomar ví-
deos con tu microscopio y guardarlos como
archivo AVI.
1. En el punto de menú «File», con «Set cap-
ture le Folder» puedes indicar la carpeta
donde quieres guardar el archivo AVI. Por
ejemplo, «Mis documentos» -> «Mis vídeos».
2. En el menú «Capture(R)» pues iniciar la
grabación mediante «Start Capture».
3. En el menú «Capture» puedes terminar la

45
ES
grabación mediante «Stop Capture».
4. Ahora ya puedes ver tus vídeos en la panta-
lla del ordenador con un programa de repro-
ducción para archivos multimedia.
4. Inicio y utilización del software Photo-
mizer SE
1. Inicia el software Photomizer SE en tu or-
denador.
2. Para obtener la mejor representación de
imágenes del software Photomizer SE reco-
mendamos ajustar la resolución a 1.278x960
(22). Para ello, hacer clic en «Ajustar resolu-
ción». Si la resolución no se encuentra dis-
ponible, puedes añadirla mediante el campo
(+) que se encuentra junto a la selección de
resolución.
3. En la ventana de programa, haz clic en
«Importar cámara nueva»
4. Si has conectado más de un dispositivo al
PC, en la siguiente selección puedes elegir el
dispositivo deseado. Si hay solo un dispositi-
vo conectado, este paso se suprime.
5. Ahora deberías poder ver en tu pantalla la
imagen de la cámara. Ajusta la nitidez de la
imagen en el microscopio girando las ruedas
de ajuste de nitidez (11).
6. Haz clic en «Grabación» para registrar una
imagen que quieras almacenar. A continua-
ción, se muestra a la derecha en la barra.
7. Selecciona esta imagen haciendo clic so-
bre ella y a continuación haz clic en «Imagen
transferidos».
8. Ahora saldrás del registro de imagen y vol-
verás a la ventana de programa.
9. Ahora haz clic en «Archivo» y después en
«Guardar archivo» para guardar la imagen.
Indicación:
Si tienes alguna pregunta o algún problema
con el software «Photomizer SE», podrás en
todo momento hacer clic en el signo «?» que
aparece en la barra de menú del programa y
a continuación en «Abrir ayuda». En caso de
dudas o problemas puedes consultar la pági-
na de Internet www.photomizer.net. Por favor,
pide permiso a tus padres antes de utilizar In-
ternet.
5. Accesorios
Cubiertas de cristal
Hay que tapar con una cubierta de cristal las
preparaciones que has elaborado sobre un
portaobjetos para observarlas con el micro-
scopio.
Portaobjetos
Sobre el portaobjetos depositas la prepara-
ción. Una vez que la hayas cubierto con algo
de agua o con Gum-Media, puedes taparla
con una cubierta de cristal.
Pinza
Se trata de una pinza especial que te permi-
tirá coger mejor objetos muy pequeños.
Aguja para preparaciones
Una aguja para preparaciones sirve para
muchas cosas. Con ella puedes rascar la
supercie de una preparación, jar objetos o
utilizarla para remover líquidos.

46
PERIGO para crianças!
RISCO de ferimentos!
Para trabalhar com este aparelho são
utilizados meios auxiliares pontiagu-
dos e com arestas vivas. Por essa razão, gu-
arde este aparelho, e todos os componentes
e meios auxiliares, num local inacessível às
crianças. RISCO DE FERIMENTOS!
Este aparelho contém componentes electró-
nicos, que são operados por uma fonte de
corrente (fonte de alimentação e/ou pilhas).
Não deixe as crianças sem vigilância durante o
manuseamento do aparelho! A utilização deve
efectuar-se conforme o manual, caso con-
trário há RISCO de CHOQUE ELÉCTRICO!
As pilhas devem ser mantidas afastadas das
crianças! Preste atenção para colocar a pilha
na polaridade correcta. Pilhas danicadas ou
com derramamento de ácido causam quei-
maduras graves quando em contacto com
a pele. Se necessário, utilize luvas de pro-
tecção adequadas.
As crianças só devem utilizar o aparelho sob
vigilância. Manter os materiais da embalagem
(sacos de plástico, elásticos, etc.) afastados
das crianças! RISCO DE ASFIXIA!
RISCO DE INCÊNDIO/EXPLOSÃO!
Nunca sujeite o aparelho a altas
temperaturas. Utilize apenas a fonte
de alimentação fornecida ou as pilhas reco-
mendadas. Não curto-circuitar nem atirar
para o fogo o aparelho nem as pilhas! O calor
excessivo e o manuseamento incorrecto po-
dem provocar curto-circuitos, incêndios e até
explosões!
RISCO de danos materiais!
Não desmonte o aparelho! Em caso
de defeito, consulte o seu distribu-
idor especializado. Ele contactará o Centro
de Assistência e poderá enviar o aparelho
para uma eventual reparação.
Não sujeite o aparelho a temperaturas supe-
riores a 60° C!
INDICAÇÕES sobre a limpeza
Antes de limpar a fonte de corrente,
desligue o aparelho (retirar a cha
de rede ou remover as pilhas)!
Limpe o aparelho apenas no exterior com um
pano seco. Não utilize produtos de limpeza, a
m de evitar danos no sistema electrónico.
Limpe as lentes (oculares e/ou objectivas)
apenas com o pano de limpeza fornecido ou
com um outro pano macio e sem os (p. ex.
em microbra). Não exercer muita força com
o pano, para não arranhar as lentes.
Proteja o aparelho do pó e da humidade! Gu-
arde-o na bolsa fornecida ou na embalagem
de transporte. As pilhas devem ser retiradas
do aparelho, se este não for usado durante
algum tempo.
Utilize apenas as pilhas recomendadas. Sub-
stitua as pilhas fracas ou gastas sempre por
um conjunto completamente novo com a
mesma capacidade. Não utilize pilhas de di-
ferentes marcas, tipos ou capacidade. As pil-
has devem ser retiradas do aparelho, se este
não for usado durante algum tempo!

PT
47
ELIMINAÇÃO
Separe os materiais da embalagem.
Pode obter mais informações sobre a
reciclagem correcta nos serviços municipais
ou na agência do meio ambiente.
Não deposite os seus aparelhos electró-
nicos no lixo doméstico!
De acordo com a Directiva Europeia
2002/96/CE sobre aparelhos eléctricos e
electrónicos e sua conversão na legislação
nacional, os aparelhos electrónicos em m
de vida devem ser separados e sujeitos a
uma reciclagem ambientalmente correcta.
Pilhas e baterias antigas descarregadas têm
de ser depositadas pelo consumidor em re-
cipientes especiais de recolha para pilhas
(pilhões). Pode obter mais informações sobre
aparelhos obsoletos ou pilhas, produzidas
após 01.06.2006, nos serviços municipais
ou na agência do meio ambiente.
Indicações de conformidade da UE
A Meade Instruments Europe GmbH
& Co. KG, estabelecida em 46414
Rhede/Westf., Gutenbergstr. 2, Alemanha,
explica o acordo para este produto com as
seguintes directrizes da UE:
EN 61326-1:2006
Descrição do produto:
Digital Microscope
Tipo / Designação:
Digital Microscope
Rhede, 25.11.2009
Meade Instruments Europe GmbH & Co. KG
Helmut Ebbert
Director

48
Todas as partes
do teu microscópio
1. Corpo do microscópio
2. Activador da câmara
3. Roda de ajuste da ampliação
4. Câmara do microscópio
5. Iluminação - luz incidente
6. Suporte da câmara
7. Mesa do microscópio
8. Iluminação – luz transmitida
9. Clipes para objectos
10. Porta-objectos
11. Rodas de ajuste da nitidez (focagem)
12. Pé de apoio do microscópio
13. Mola metálica para o contacto de corrente
14. Carril de guia para o contacto de corrente
15. Teclas para o ajuste da intensidade
luminosa (+/-)
16. Tecla para ligar/desligar o tipo
de iluminação
17. Porta USB no microscópio
18. Caixa de preparado com 5 preparados
permanentes, 5 suportes vazios para
objectos e 10 lamelas
19. Utensílios do microscópio
20. CD do software
21. Cabo de ligação USB
1. Montar o microscópio digital
Antes de utilizares o teu microscópio pela pri-
meira vez, tens de o montar correctamente.
Para isso, retira todas as peças da embala-
gem. Coloca o corpo do microscópio (1) com
o pé de apoio (12) numa mesa. Pressiona a
câmara do microscópio (4) desde a parte de
cima para o suporte da câmara (6).
Importante:
Durante a inserção, presta atenção para que
a mola metálica (13) na câmara (1) se mova
no carril de guia (14) do suporte da câmara
(6). Insere a parte lateral do cabo de ligação
USB (21) com a cha mais pequena na porta
USB no microscópio (17).
2. Utilização do CD de software
Na embalagem do teu novo microscópio
encontrarás também um CD de software.
Quando ligares o teu microscópio ao PC
com o cabo USB, poderás ver as imagens no
ecrã do computador e guardá-las mediante o
software “CamApp”. Com o software “Photo-
mizer SE” poderás editar imagens. Nos ca-
pítulos que se seguem terás a oportunidade
de aprender a instalar correctamente o sof-
tware.
Para que possas utilizar o software, o teu
computador tem que preencher os seguintes
requisitos (requisitos do sistema):
PC com Intel Pentium IV ou processador su-
perior; sistema operativo Windows XP com
Service Pack 3 (no CD-ROM), Windows Vis-
ta ou Windows 7 - com DirectX 9.x (no CD-
ROM), .NET Framework 3.5 (no CD-ROM);
mín. 1024 MB RAM livre; mín. 500 MB livres
no disco, porta USB livre.
2.1 Instalação do software
1. Importante: Antes de inserires o CD, inse-
re primeiro o cabo USB na porta USB do teu
PC. O Windows reconhece um novo disposi-
tivo e exibe-o numa janela de indicação. Clica
agora em „Cancelar“, pois deixaremos que o
controlador do dispositivo seja instalado auto-
maticamente mais tarde.
2. Coloca agora o CD-ROM fornecido na
unidade de CD/DVD do teu computador. O
menu de instalação inicia-se agora automati-
camente. Se isto não acontecer, entra no Ex-
plorador do Windows e selecciona a unidade
de CD/DVD (na maioria das vezes, é repre-
sentada pela letra “D:”; mas também pode ser
representada por outra letra). Inicia o cheiro
“menu.exe” com um duplo clique no botão es-
querdo do rato.
2.2 Instalação do controlador
Para instalar o software do controlador colo-
ca o ponteiro do rato no item do menu “Insta-

PT
49
lar controlador” e clica uma vez com o botão
esquerdo do rato. Em seguida, segue as ins-
truções do programa de instalação.
Durante a instalação do software do controla-
dor é instalado o controlador adequado para o
sistema operativo utilizado por ti. Neste ponto
não necessita de efectuar qualquer adapta-
ção manual. Em alguns casos pode acontecer
que o computador não reconheça o aparelho.
Em geral basta reinstalar o controlador (a par-
tir do CD). Se isto não resultar, leia o capítulo
seguinte sobre a resolução de problemas.
2.3 Instalação do software de processa-
mento de imagem Photomizer SE
No CD do software encontra-se o software de
processamento de imagem “Photomizer SE”.
Com ele podes editar imagens.
1.) Para instalar o software coloca o ponteiro
do rato no item do menu “Instalar software” e
clica uma vez com o botão esquerdo do rato.
2. O software Photomizer necessita do “Mi-
crosoft.NET Framework 3.5” que é instalado
imediatamente, caso ainda não esteja pre-
sente no teu sistema operativo. Se já estiver
instalado, podes passar directamente para o
ponto 5.
3. Na janela de boas-vindas, aceita as condi-
ções de licença da Microsoft e, em seguida,
clica em “Instalar”. A instalação pode demorar
alguns minutos.
4. Logo que esta esteja concluída, clica em
“Terminar”.
5. Surge agora uma opção para selecciona-
res o teu idioma.
Selecciona-o e conrma a tua escolha com
um clique em “OK”.
6. Em “Bem-vindo“ clica em “Avançar”.
7. Na janela que se segue ser-lhe-á solicitado
o “Pasta de destino”. Conrme-os clicando
em ”Avançar”.
8. Surge agora a janela com o Setup-Status,
no qual és informado sobre a instalação em
curso através de uma barra de progresso.
Este processo pode demorar alguns minutos.
9. No nal surgirá a janela “O Photomizer está
instalado”. Aqui, clica em “Concluir”. A insta-
lação está concluída.
2.4 Resolução de problemas:
O aparelho não é reconhecido pelo com-
putador (USB)
1. Isto ocorre ocasionalmente com determi-
nadas versões OEM do Windows Vista e XP!
Não se trata de nenhuma avaria do aparelho!
Na maioria dos casos basta
actualizar o controlador USB do portátil ou
do PC para resolver o problema!
2. Se a actualização do controlador não pro-
duzir o resultado esperado, pode proceder
da forma que se segue. (o fabricante não
assume qualquer garantia!
1
).
Elimine os chamados dispositivos fantas-
ma! São aparelhos que, no momento, não
estão ligados ao seu computador. Base: o
Windows gera um registo de cada dispositi-
vo USB novo (p.ex. USB-Stick) nas diferen-
tes portas USB nas denições do sistema.
Durante o arranque o Windows procura este
aparelho. Isto retarda o reconhecimento de
um aparelho USB, bem como o arranque
do Windows, sendo responsável pelo não
reconhecimento na porta USB!
Por essa razão, você pode “limpar“ o
ambiente do seu sistema e remover os apa-
relhos não utilizados. Para isso, clique com
o botão direito do rato em O MEU COM-
PUTADOR (no Vista: COMPUTER) e abra o
item PROPRIEDADES no menu de contexto.
Em seguida, clique na janela no separa-
dor AVANÇADAS (no Vista: DEFINIÇÕES
AVANÇADAS DO SISTEMA) e, em seguida,
em VARIÁVEIS DE AMBIENTE. Seleccione
agora na parte inferior, em VARIÁVEIS DE
AMBIENTE, a opção NOVO. No NOME
DA VARIÁVEL introduza o seguinte texto:
devmgr_show_nonpresent_devices No VA-
LOR DA VARIÁVEL introduza o número “1”.
Conrme a introdução com OK e reinicie
o computador! Após o reinício, passe para
o gestor de dispositivos. No item do menu
VER ative a opção MOSTRAR DISPOSITI-
VOS OCULTOS. Os „dispositivos fantasma”

50
anteriormente exibidos são agora apresenta-
dos em cinzento claro. Verique as diferen-
tes categorias como controladores USB,
volumes de armazenamento, etc. Elimine do
gestor de dispositivos apenas os registos
dos aparelhos que não utiliza.
1
1
Fonte: Microsoft Knowledge Base
http://support.microsoft.com/kb/315539/pt
3. Trabalhar com o microscópio digital
3.1 Ajustar a iluminação
Não necessitas de nenhum cabo de corrente
adicional para a iluminação, pois o microscó-
pio digital recebe a corrente através do cabo
USB. O microscópio digital oferece-te um to-
tal de três opções de iluminação, que podem
ser utilizadas em função do objecto que pre-
tendes observar (consulta o capítulo 3.4):
a) Luz incidente (luz de cima),
b) Luz transmitida (luz de baixo) ou
c) Luz incidente e luz transmitida (luz de cima
e de baixo simultaneamente).
Se premires uma vez na tecla para ligar/des-
ligar (16), é activada a luz incidente (5). Se
premires uma segunda vez na tecla, activas a
luz transmitida (8). Se premires uma terceira
vez na tecla, são activadas simultaneamente a
luz incidente e a luz transmitida. Se premires
outra vez na tecla, desligas completamente a
iluminação. A selecção da iluminação correc-
ta depende daquilo que pretendes observar
(consulta o capítulo 3.4).
3.2 Observação em tempo real
Se accionares o activador da câmara (2) do
teu microscópio, a janela “CamApp” abre-se.
Uma imagem em tempo real (geralmente ain-
da com pouca nitidez) é apresentada no ecrã.
Ajusta a nitidez da imagem em tempo real gi-
rando as rodas de ajuste da nitidez (11).
3.3 Seleccionar ajustes da ampliação
As tuas primeiras observações devem come-
çar com a ampliação mais pequena (20x). O
ajuste da imagem é, por isso, consideravel-
mente fácil. Quanto maior for a ampliação,
tanto mais cuidadoso deve ser o alinhamento
do objecto de observação (no caso do micros-
cópio de luz transmitida, p. ex. um suporte de
objectos). Para isso, gira a roda de ajuste da
ampliação (3) para “20x”. Em seguida, gira a
óptica do microscópio (7) totalmente para bai-
xo, por cima das rodas de ajuste da nitidez (11).
3.4 Observar um objecto
Na observação com o microscópio distingue-
se entre objectos transparentes e opacos.
Enquanto que os objectos transparentes po-
dem ser totalmente planos ou mesmo líquidos
(p. ex. asas de insectos, uma gota de uma
poça, etc.), os objectos opacos são na sua
maioria maiores e não planos (p. ex. peque-
nos insectos, sementes de plantas, pedras,
moedas, etc.).
3.5 Observar objectos transparentes
O teu microscópio digital inclui os chamados
preparados permanentes. São suportes de
objectos, nos quais já foram preparados ob-
jectos transparentes para a observação com
o microscópio. Coloca um destes preparados
permanentes na óptica do microscópio (7).
Para que não se possam deslocar durante a
observação, empurra o suporte de objectos
por baixo de ambos os clipes para objectos (9)
da óptica do microscópio. Em seguida, coloca
a iluminação na luz transmitida (8) mediante a
tecla para ligar/desligar a iluminação (16), tal
como é descrito no capítulo 3.1. No próximo
passo, deslocas o preparado permanente de
forma que o objecto observado no campo de
pré-visualização do software da câmara seja
bem visível no monitor. Gire agora lentamente
a roda de ajuste da nitidez (11) para a esquer-
da ou para a direita até a imagem car nítida.
Com as teclas relativas à intensidade da luz
(+/–) (15) podes ajustar a iluminação, clicando
várias vezes, até os pormenores do objecto de
observação serem reconhecidos clara e niti-

PT
51
damente no monitor.
Se desejares uma ampliação maior, gira a roda
de ajuste da ampliação (3) para a esquerda,
para a posição “80x” ou “350x”.
Importante:
No caso de um novo ajuste da ampliação
também terás de ajustar novamente a nitidez
com a roda de ajuste da ampliação (3).
3.5.1 Observar objectos opacos
Se desejares observar objectos transparen-
tes com o microscópio, o objecto tem de ser
iluminado desde a parte de cima. Coloca,
por isso, a iluminação na luz incidente (5) me-
diante a tecla para ligar /desligar a iluminação
(16), tal como é descrito no capítulo 3.1.
Coloca o objecto a ser observado na peque-
na placa redonda no centro da mesa. Atra-
vés da roda de ajuste da nitidez (11) podes
ajustar a nitidez da imagem. Dessa forma,
ela também é exibida nitidamente no monitor.
Eventualmente, o objecto de observação terá
de ser deslocado um pouco, de forma a ser
exibido correctamente no monitor. Com as
teclas da nitidez (+/-) (15) podes ajustar o bri-
lho da iluminação até os pormenores serem
bem visíveis na janela de pré-visualização do
software. Com o microscópio digital podes
observar objectos até uma altura de 6 mm.
Nota:
Durante a observação de objectos apenas
ligeiramente transparentes (p. ex. minerais,
grãos de areia, etc.) podes melhorar a qua-
lidade da imagem através da utilização da luz
incidente e transmitida (capítulo 3.1). Com
as teclas para ajuste da intensidade da luz
(+/-) (15) é possível ajustar a intensidade da
luz dos dois tipos de iluminação ao mesmo
tempo.
Importante:
Se ligares a iluminação do microscópio digital
em compartimentos claros ou directamente
numa janela com luz solar directa, a imagem
no monitor poderá tornar-se demasiado clara.
Isso acontece porque a câmara é muito sen-
sível. Demasiada luz ofusca os pormenores
do teu objecto de observação. Neste caso,
deves desligar completamente a iluminação
no microscópio digital, para que o monitor
possa reconhecer novamente todos os por-
menores.
3.6 Criação de imagens
Com o activador da câmara (2) podes criar
uma imagem e guardá-la no formato JPG
(1280x1024 pixéis, cheiro jpg).
1. Acciona o activador da câmara (2) ou no pro-
grama “CamApp”, no menu “Capture(R)”, se-
lecciona o item do menu “Still image capture”.
2. Surge a janela “Photo” com uma imagem
no ecrã.
3. No item do menu “File” podes guardar a
tua imagem com “Save” ou “Save as”.
3.7 Criação de lmes
O programa “CamAPP” permite-te criar lmes
com o microscópio e guardá-los no formato
AVI.
1. No menu “File”, com “Set capture le Fol-
der” podes indicar a pasta onde queres guar-
dar o cheiro AVI. Por exemplo “Os meus
documentos”-> “Os meus vídeos”.
2. No menu “Capture(R)” podes iniciar a gra-
vação com “Start Capture”.
3. No menu “Capture” podes terminar a tua
gravação com “Stop Capture”.
4. Com um programa de reprodução de -
cheiros multimédia poderás ver agora os teus
lmes no ecrã do PC.
4. Início e utilização do software Photomi-
zer SE
1. Abre o software Photomizer SE no teu
computador.
2. Para conseguires a melhor apresentação
de imagem do software Photomizer SE re-
comendamos uma resolução de 1278x960
(22). Para isso, clica em „Adaptar resolução”.
Se não for possível seleccionar esta resolu-
ção, podes aumentá-la no campo (+) perto da

52
selecção de resolução.
3. Na janela do programa clica em “Importar
da câmara”
4. Se estiver ligado mais do que um dispositi-
vo no teu PC, podes seleccionar o dispositivo
desejado na próxima selecção. Este passo
aplica-se apenas a um dispositivo conecta-
do.
5. Neste momento, deves conseguir visualizar
a imagem da câmara no teu ecrã. Aumenta a
nitidez da imagem no microscópio, rodando
as rodas de ajuste da nitidez (11).
6. Clica em “Gravação” para captares uma
imagem que desejes guardar. Esta acção é
indicada na barra à direita.
7. Selecciona esta imagem mediante um sim-
ples clique do rato e, em seguida, clica em
“Imagem transferida”.
8. Sais agora da captação de imagens e vol-
tas à janela do programa.
9. Clica agora em cima, em “Ficheiro” e, em
seguida, em “Salvar arquivo” para guardares
a imagem.
Nota:
Se tiveres dúvidas ou encontrares problemas
com o software “Photomizer SE“, podes cli-
car em qualquer altura na barra de menus do
programa em “?” e, em seguida, em “Abrir
ajuda”. Em caso de dúvidas ou problemas
também podes pesquisar na página de In-
ternet www.photomizer.net. Consulta os teus
pais antes de utilizares a Internet.
5. Acessórios
Lamelas de vidro
Deves cobrir com uma lamela os preparados
que preparaste num porta-objectos para
veres ao microscópio.
Porta-objectos
Coloca o preparado no porta-objectos. De-
pois de o teres coberto com um pouco de
água ou meio autocolante, podes cobri-lo
com uma lamela.
Pinça
Este é um tipo de pinça, com a qual podes
pegar melhor em pequenos objectos.
Agulha de dissecção
A agulha de dissecção pode ser usada de
diferentes formas. Com ela podes raspar a
superfície de um preparado, xar objectos
ou agitar líquidos.

PT
53

Meade Instruments Europe
GmbH & Co. KG
Gutenbergstr. 2
DE-46414 Rhede
Germany
www.bresser.de
Irrtümer und technische Änderungen vorbehalten. · Errors and technical changes reserved. · Sous réserve d’erreurs et de modications techniques.
Vergissingen en technische veranderingen voorbehouden. · Con riserva di errori e modiche tecniche.
Queda reservada la posibilidad de incluir modicaciones o de que el texto contenga errores. · Erros e alterações técnicas reservados.
ANL8852200MSP0510BRESSER
Documenttranscriptie
Digital Microscope Art. No. 88-52200 DE GB FR NL IT ES PT Bedienungsanleitung Operating Instructions Mode d’emploi Handleiding Istruzioni per l’uso Instrucciones de uso Manual de utilização DE GB FR NL IT ES PT Bedienungsanleitung.................................. 4 Operating Instructions.............................. 11 Mode d’emploi...........................................18 Handleiding................................................25 Istruzioni per l’uso.....................................32 Instrucciones de uso.................................39 Manual de utilização.................................46 b 1% 1$ C 1& 1# D 1* 1( e/F G hi j 2) 2) 2! 1) 1@ 1^ 1! 2@ GEFAHR für Ihr Kind! GEFAHR von Körperschäden! Für die Arbeit mit diesem Gerät werden häufig scharfkantige und spitze Hilfsmittel eingesetzt. Bewahren Sie deshalb dieses Gerät sowie alle Zubehörteile und Hilfsmittel an einem für Kinder unzugänglichen Ort auf. Es besteht VERLETZUNGSGEFAHR! BRAND-/EXPLOSIONSGEFAHR! Setzen Sie das Gerät keinen hohen Temperaturen aus. Benutzen Sie nur das mitgelieferte Netzteil oder die empfohlenen Batterien. Gerät und Batterien nicht kurzschließen oder ins Feuer werfen! Durch übermäßige Hitze und unsachgemäße Handhabung können Kurzschlüsse, Brände und sogar Explosionen ausgelöst werden! Dieses Gerät beinhaltet Elektronikteile, die über eine Stromquelle (Netzteil und/oder Batterien) betrieben werden. Lassen Sie Kinder beim Umgang mit dem Gerät nie unbeaufsichtigt! Die Nutzung darf nur wie in der Anleitung beschrieben erfolgen, andernfalls besteht GEFAHR eines STROMSCHLAGS! GEFAHR von Sachschäden! Bauen Sie das Gerät nicht auseinander! Wenden Sie sich im Falle eines Defekts bitte an Ihren Fachhändler. Er nimmt mit dem Service-Center Kontakt auf und kann das Gerät ggf. zwecks Reparatur einschicken. Reinigen Sie die Linsen (Okulare und/oder Objektive) nur mit einem weichen und fusselfreien Tuch (z. B. Microfaser). Das Tuch nicht zu stark aufdrücken, um ein Verkratzen der Linsen zu vermeiden. Batterien gehören nicht in Kinderhände! Achten Sie beim Einlegen der Batterie auf die richtige Polung. Ausgelaufene oder beschädigte Batterien verursachen Verätzungen, wenn Sie mit der Haut in Berührung kommen. Benutzen Sie gegebenenfalls geeignete Schutzhandschuhe. Setzen Sie das Gerät keinen Temperaturen über 60° C aus! Schützen Sie das Gerät vor Staub und Feuchtigkeit! Setzen Sie die Staubschutzkappen auf und bewahren Sie es in der mitgelieferten Tasche auf. Kinder sollten das Gerät nur unter Aufsicht benutzen. Verpackungsmaterialien (Plastiktüten, Gummibänder, etc.) von Kindern fernhalten! Es besteht ERSTICKUNGSGEFAHR! 4 HINWEISE zur Reinigung Trennen Sie das Gerät vor der Reinigung von der Stromquelle (Netzstecker ziehen oder Batterien entfernen)! Reinigen Sie das Gerät nur äußerlich mit einem trockenen Tuch. Benutzen Sie keine Reinigungsflüssigkeit, um Schäden an der Elektronik zu vermeiden. Benutzen Sie nur die empfohlenen Batterien. Ersetzen Sie schwache oder verbrauchte Batterien immer durch einen komplett neuen Satz Batterien mit voller Kapazität. Verwenden Sie keine Batterien von unterschiedlichen Marken, Typen oder unterschiedlich hoher Kapazität. Batterien sollten aus dem Gerät entfernt werden, wenn es längere Zeit nicht benutzt wird! ENTSORGUNG Entsorgen Sie die Verpackungsmaterialien sortenrein. Informationen zur ordnungsgemäßen Entsorgung erhalten Sie beim kommunalen Entsorgungsdienstleister oder Umweltamt. Werfen Sie Elektrogeräte nicht in den Hausmüll! Gemäß der Europäischen Richtlinie 2002/96/EG über Elektro- und ElektronikAltgeräte und deren Umsetzung in nationales Recht müssen verbrauchte Elektrogeräte getrennt gesammelt und einer umweltgerechten Wiederverwertung zugeführt werden. EG-Konformitätserklärung DE Die Meade Instruments Europe GmbH & Co. KG, ansässig in 46414 Rhede/ Westf., Gutenbergstr. 2, Germany, erklärt für dieses Produkt die Übereinstimmung mit nachfolgend aufgeführten EG-Richtlinien: EN 61326-1:2006 Produktbeschreibung: Digital Mikroskop Typ / Bezeichnung: Digital Microscope Rhede, 25.11.2009 Entladene Altbatterien und Akkus müssen vom Verbraucher in Batteriesammelgefäßen entsorgt werden. Informationen zur Entsorgung alter Geräte oder Batterien, die nach dem 01.06.2006 produziert wurden, erfahren Sie beim kommunalen Entsorgungsdienstleister oder Umweltamt. Meade Instruments Europe GmbH & Co. KG Helmut Ebbert Geschäftsführer 5 Alle Teile deines Mikroskops 1. Mikroskop-Körper 2. Kameraauslöser 3. Einstellungsrad für die Vergrößerung 4. Mikroskop-Kamera 5. Auflicht-Beleuchtung 6. Kamerahalterung 7. Mikroskoptisch 8. Durchlicht-Beleuchtung 9. Objektklammern 10. Objektträger 11. Einstellungsräder für die Bildschärfe (Fokussierung) 12. Mikroskop-Standfuß 13. Metallfeder für den Stromkontakt 14. Führungsschiene für den Stromkontakt 15. Tasten für die Einstellung der Lichtstärke (+/-) 16. Ein/Aus-Taste für die Beleuchtungsart 17. USB-Port am Mikroskop 18. Präparate-Box mit 5 Dauerpräparaten, 5 leeren Objektträgern und 10 Deckgläsern 19. Mikroskopbesteck 20. Software-CD 21. USB-Anschlusskabel 6 1. Das Digital Microscope aufbauen Bevor du dein Mikroskop zum ersten Mal benutzen kannst, musst du es richtig aufbauen. Nehme dazu zuerst alle Teile aus der Verpackung. Stelle den Mikroskop-Körper (1) mit dem Standfuß (12) auf einen Tisch. Schiebe die Mikroskop-Kamera (4) von oben in die Kamerahalterung (6). füllen: PC mit Intel Pentium IV oder höherem Prozessor; Windows XP mit Service Pack 3 (auf CD-ROM), Windows Vista oder Windows 7 - jeweils mit DirectX 9.x (auf CD-ROM), .NET Framework 3.5 (auf CD-ROM); mind. 1024 MB RAM Arbeitsspeicher; mind. 500 MB freier Festplattenspeicher; freier USBPort. Wichtig: Achte beim Einsetzen darauf, dass die Metallfeder (13) an der Kamera (1) in die Führungsschiene (14) der Kamerahalterung (6) läuft. Stecke die Seite des USB-Anschlusskabels (21) mit dem kleineren Stecker in den USBPort am Mikroskop (17). 2.1 Installation der Software 1. Wichtig: Bevor du die CD einlegst, stecke zuerst das USB-Kabel in den USB-Anschluss an deinem PC. Windows erkennt jetzt das ein neues Gerät gefunden wurde und zeigt dies durch ein Hinweisfenster an. Klicke jetzt bitte auf „Abbrechen“, da wir den Treiber für das Gerät später automatisch installieren lassen. 2. Lege nun die mitgelieferte CD-ROM in das CD/DVD-Laufwerk deines Computers ein. Das Installations-Menü startet jetzt automatisch. Sollte das nicht der Fall sein, wechsele bitte in den Windows-Explorer und wähle dein CD/DVD-Laufwerk aus (meistens ist das „D:“; es kann aber auch einen anderen Buchstaben haben). Starte von dort die Datei „menu.exe“ mit einem Doppelklick auf die linke Maustaste. 2. Verwendung der Software-CD In der Verpackung deines neuen Mikroskops findest du auch eine Software-CD. Diese kannst du auf deinem Computer installieren. Wenn du dann dein Mikroskop über das USBKabel mit dem PC verbindest, kannst du die Bilder über die Software „CamApp“ am Computer-Bildschirm ansehen und speichern. Mit der „Photomizer SE“ Software kannst du die Bilder bearbeiten. Wie du die Software richtig installierst, erfährst du in den nachfolgenden Kapiteln. Damit du die Software verwenden kannst, muss dein Computer die folgenden Anforderungen (Systemvoraussetzungen) er- 2.2 Treiberinstallation Zum Installieren der Treiber-Software führe den Mauszeiger auf den Menüpunkt „Treiber Installieren“ und klicke einmal mit der linken Maustaste. Folge anschließend den Anweisungen des Installationsprogramms. Während der Installation der Treiber- Software wird der passende Gerätetreiber für das von dir verwendete Betriebssystem automatisch installiert. Du musst hierzu keine weitere manuelle Anpassung vornehmen. In einigen Fällen kann es vorkommen, dass das Gerät vom Computer nicht erkannt wird. In der Regel ist es dann ausreichend, wenn du den Treiber (von der CD) nochmals neu installieren. Sollte dies nicht den gewünschten Erfolg bringen, lese hierzu bitte das nachfolgende Kapitel zur Problembehebung. 2.3 Installation der Bildbearbeitungssoftware Photomizer SE Auf der Software-CD befindet sich die Bildbearbeitungssoftware „Photomizer SE“. Hiermit kannst du deine Bilder bearbeiten. 1. Zum Installieren der Software führe den Mauszeiger auf den Menüpunkt „Software Installieren“ und klicke einmal mit der linken Maustaste. 2. Die Photomizer Software benötigt „Microsoft .NET Framework 3.5“ was zuerst installiert wird, sofern es noch nicht auf deinem Betriebssystem vorhanden ist. Sollte das der Fall sein kannst du direkt zu Punkt 5 übergehen. 3. Im Willkommen Fenster bitte die Microsoft Lizenzbedingungen akzeptieren und anschließend auf „Installieren“ klicken. Die Installation kann einige Minuten dauern. 4. Sobald alles installiert wurde kannst du auf „Beenden“ klicken. 5. Jetzt erscheint eine Auswahl, in der du deine Sprache suchen kannst. Stelle diese ein und bestätige Sie mit einem Klick auf „OK“. 6. Bei “Willkommen“ klicke auf „Weiter“. 7. Im nächsten Fenster wirst du nach dem „Zielpfad“ bzw. dem „Programmordner“ gefragt. Klicke hier einfach auf „Weiter“. 8. Nun erscheint das Fenster mit dem SetupStatus, in dem du über die laufende Installation mit einem Fortschrittsbalken informiert wirst. Dieser Vorgang kann einige Minuten dauern. 9. Zum Schluss erscheint das Fenster „Photomizer wurde installiert“. Klicke hier auf „Fertigstellen“. Die Installation ist hiermit abgeschlossen. 2.4 Problembehebung: Gerät wird vom Computer (USB) nicht erkannt 1. Dieser Umstand tritt vereinzelt bei bestimmten OEM-Versionen von Windows Vista und XP auf! Es liegt kein Defekt des Gerätes vor! Ein Update des USB-Treibers des Notebooks oder PCs löst in den meisten Fällen dieses Problem! 2. Kann durch die Aktualisierung des Treibers keine zufriedenstellende Lösung erreicht werden, können Sie wie nachfolgend beschrieben vorgehen. (Der Hersteller übernimmt hierfür keine Haftung!1). Löschen Sie so genannte Geistergeräte! Dies sind Geräte, die z.Zt. nicht an Ihrem Computer angeschlossen sind. Hintergrund: Windows generiert für jedes neue USB-Gerät (z.B. USB-Stick) an den unterschiedlichen USB-Ports jedes Mal einen Eintrag in den Systemeinstellungen. Bei jedem Start sucht Windows dann auch nach diesem Gerät. Das verzögert die Erkennung eines USB-Geräts sowie den Start von Windows und ist für das Nicht-Erkennen am USB-Port verantwortlich! Sie können daher Ihr System-Umfeld „aufräumen“ und nicht verwendete Geräte entfernen. Klicken Sie dazu mit der rechten Maustaste auf ARBEITSPLATZ (unter Vista: COMPUTER) und öffnen Sie den Punkt EIGENSCHAFTEN im Kontextmenü. Dann klicken Sie im Fenster auf den Reiter ERWEITERT (unter Vista: ERWEITERTE SYSTEMEINSTELLUNGEN) und danach auf UMGEBUNGSVARIABLEN. Wählen Sie nun im unteren Teil unter UMGEBUNGSVARIABLE die Option NEU aus. Geben Sie bei NAME DER VARIABLEN folgenden Text ein: devmgr_show_nonpresent_devices Bei WERT DER VARIABLEN geben Sie die 7 DE Zahl „1“ ein. Bestätigen Sie die Eingabe mit OK und starten Sie den Rechner neu! Nach dem Neustart wechseln Sie in den Gerätemanager. Aktivieren Sie im Menüpunkt ANSICHT die Option AUSGEBLENDETE GERÄTE ANZEIGEN. Die zuvor ausgeblendeten „Geistergeräte“ werden nun hellgrau dargestellt. Kontrollieren Sie die verschiedene Kategorien wie USB, Speichervolumes, etc. Löschen Sie nur die Einträge für Geräte, die Sie nicht mehr verwenden, aus dem Gerätemanager.1 Quelle: Microsoft Knowledge Base http://support.microsoft.com/kb/315539/de Wenn du einmal auf die Ein/Aus-Taste (16) drückst, wird die Auflicht-Beleuchtung (5) eingeschaltet. Drückst du ein zweites Mal auf die Taste, schaltet die Beleuchtung um auf Durchlicht (8). Drückst du dann ein drittes Mal die Taste, so werden Auf- und Durchlicht gleichzeitig eingeschaltet. Ein weiterer Druck auf die Taste schaltet die Beleuchtung wieder komplett aus. Die Wahl der richtigen Beleuchtung hängt davon ab, was du beobachten möchtest (siehe Kapitel 3.4). 1 3. Arbeiten mit dem Digital Mikroskop 3.1 Die Beleuchtung einstellen Für die Beleuchtung benötigst du kein zusätzliches Stromkabel, denn den Strom für das Licht erhält das Digital Microscope über das USB-Kabel. Das Digital Microscope bietet dir insgesamt drei Beleuchtungsmöglichkeiten, die abhängig von dem Objekt, das du beobachten möchtest (siehe Kapitel 3.4), eingesetzt werden können: a) Auflicht (Licht von oben), b) Durchlicht (Licht von unten) oder c) Auf- und Durchlicht (Licht von oben und unten gleichzeitig). 8 3.2 Live-Beobachtung Betätigst du den Kameraauslöser (2) deines Mikroskops öffnet sich das Fenster „CamApp“. Ein (im Allgemeinen noch unscharfes) Live-Bild wird auf dem Bildschirm angezeigt. Stelle das Live-Bild durch Drehen der Einstellungsräder für die Bildschärfe (11) scharf. 3.3 Vergrößerungseinstellungen wählen Deine ersten Beobachtungen solltest du mit der kleinsten Vergrößerung (20x) beginnen. Die Bildeinstellung ist so wesentlich leichter. Denn je höher die Vergrößerung ist, umso sorgfältiger muss das Beobachtungsobjekt (bei der Durchlicht-Mikroskopie z.B. ein Objektträger) ausgerichtet sein. Drehe also das Einstellrad für die Vergrößerung (3) auf „20x“ ein. Dann drehst du den Mikroskoptisch (8) über die Einstellungsräder für die Scharfeinstellung (11) ganz nach unten. 3.4 Ein Objekt betrachten Beim Mikroskopieren unterscheidet man durchsichtige und undurchsichtige Objekte. Während durchsichtige Objekte meist ganz flach oder auch flüssig sein können (z.B. Insektenflügel, ein Tropfen aus einer Pfütze, etc.), sind undurchsichtige Objekte meistens größer und nicht so flach (z.B. kleinere Insekten, Pflanzensamen, Steine, Münzen usw.). 3.5 Durchsichtige Objekte betrachten Deinem Digital Microscope liegen s.g. Dauerpräparate bei. Das sind Objektträger, auf denen schon durchsichtige Objekte für die Beobachtung mit dem Mikroskop fertig vorbereitet wurden. Lege eines dieser Dauerpräparate auf den Mikroskoptisch (7). Damit sich während der Beobachtung nichts verschieben kann, schiebst du den Objektträger unter die beiden Objektklammern (9) vom Mikroskoptisch. Stelle dann das Licht über die Ein/Aus-Taste für die Beleuchtung (16) wie im Kapitel 3.1 beschrieben auf Durchlicht (8). Im nächsten Schritt verschiebst du das Dauerpräparat so, dass das zu beobachtende Objekt im Vorschaufeld der Kamerasoftware auf dem Monitor gut zu sehen ist. Drehe nun langsam am Einstellungsrad für die Bildschärfe (11) links oder rechts herum bis das Bild scharf abgebildet wird. Mit den Tasten für die Lichtstärke (+/–) (15) kannst du durch mehrmaliges Drücken die Beleuchtung so einstellen, dass die Feinheiten des Beobachtungsobjekts auch auf dem Monitor klar und deutlich zu erkennen sind. Möchtest du eine höhere Vergrößerung einstellen, drehe das Einstellungsrad für die Vergrößerung (3) nach links auf die Position „80x“ oder „350x“. Wichtig: Bei jeder Neueinstellung der Vergrößerung musst du mit dem Einstellungsrad für die Vergrößerung (3) auch die Schärfe neu einstellen. 3.5.1 Undurchsichtige Objekte beobachten Möchtest du undurchsichtige Objekte mit diesem Mikroskop betrachten, muss das Objekt von oben ausgeleuchtet werden. Stelle deshalb das Licht über die Ein/Aus-Taste für die Beleuchtung (16) wie im Kapitel 3.1 beschrieben auf Auflicht (5). Lege das zu beobachtende Objekt auf die kleine runde Platte in der Tischmitte. Über das Einstellungsrad für die Bildschärfe (11) stellst du das Bild scharf. Es wird dann auf dem Monitor auch scharf dargestellt. Eventuell musst du das Beobachtungsobjekt ein wenig verschieben damit es auf dem Monitor richtig abgebildet wird. Mit den Tasten für die Lichtstärke (+/-) (15) kannst du die Helligkeit der Beleuchtung einstellen bis auch die Feinheiten im Vorschaufenster der Software gut zu erkennen sind. Mit dem Digital Microscope kannst du Objekte bis 6 mm Höhe betrachten. Hinweis: Bei der Betrachtung von nur leicht durchsichtigen Objekten (z.B. Mineralien, Sandkörner, etc.) kannst du die Abbildungsqualität durch die gleichzeitige Verwendung von Auf- und Durchlicht (Kapitel 3.1) verbessern. Über Tasten für die Einstellung der Lichtstärke (+/-) (15) wird dann die Lichtstärke für beide Beleuchtungsarten gemeinsam eingestellt. Wichtig: Wenn du in hellen Räumen oder direkt am Fenster bei Sonnenlicht die Beleuchtung am Digital Microscope einschaltest, kann das Bild auf dem Monitor viel zu hell erscheinen. Das liegt daran, dass die Kamera sehr empfindlich ist. Zu viel Licht überstrahlt deshalb die Feinheiten deines Beobachtungsobjekts. In diesem Fall musst du die Beleuchtung am Digital Microscope komplett ausschalten, damit auf dem Monitor alle Feinheiten wieder zu erkennen sind. 3.6 Anfertigung von Bildern Mit dem Kameraauslöser (2) hast du die Möglichkeit ein Bild aufzunehmen und als JPG Bild (1280x1024 Bildpunkte, jpg Datei) abzuspeichern. 1. Betätige den Kameraauslöser (2) oder wähle im Programm „CamApp“, im Menü „Capture(R)“, den Menüpunkt „Still image capture“ aus. 2. Es erscheint das Fenster „Photo“ mit einem Bild auf dem Bildschirm. 3. Unter dem Menüpunkt „File“ kannst du mit „Save“ oder „Save As“ dein Bild abspeichern. 3.7 Anfertigung von Filmen Das Programm „CamAPP“ ermöglicht dir mit dem Mikroskop Filme aufzunehmen und als AVI Datei abzuspeichern. 1. Unter dem Menüpunkt „File“ kannst du mit „Set capture file Folder“ den Ordner zum abspeichern der AVI Datei angeben. Zum Beispiel „Eigene Dateien“-> „Eigene Videos“. 2. Unter dem Menü „Capture(R)“ kannst du mit „Start Capture“ die Aufnahme starten. 3. Beenden kannst du deine Aufnahme unter dem Menü „Capture“ mit „Stop Capture“. 4. Mit einem Wiedergabe-Programm für Multimedia-Dateien kannst du nun deine Filme auf dem PC-Bildschirm anschauen. 9 DE 4. Starten und Verwenden der Photomizer SE Software 1. Starte die Software Photomizer SE auf deinem Computer. 2. Für die beste Bilddarstellung der Photomizer SE Software empfehlen wir die Auflösung auf 1278x960 (22) zu stellen. Klicke hierzu auf „Auflösung anpassen“. Wenn die Aulösung nicht zur Auswahl steht kannst du sie über das (+) Feld neben der AuflösungsAuswahl hinzufügen. 3. Klicke im Programmfenster auf „Von Kamera Importieren“ 4. Falls du mehr als ein Gerät an deinem PC angeschlossen hast, kannst du in der folgenden Auswahl das gewünschte Gerät wählen. Bei nur einem angeschlossenen Gerät entfällt dieser Schritt. 5. Jetzt solltest du das Bild der Kamera auf deinem Bildschirm sehen können. Stelle das Bild am Mikroskop scharf indem du an den Einstellungsrädern für die Bildschärfe (11) drehst. 6. Klicke auf „Aufnehmen“, um ein Bild, das du speichern möchtest, zu erfassen. Dies wird dann rechts in der Leiste angezeigt. 7. Wähle dieses Bild durch einen einfachen Klick mit der Maus aus und klicke dann auf „Bild übertragen“. 8. Du verlässt dann die Bilderfassung und gelangst zurück zum Programmfenster. 10 9. Klicke jetzt oben auf „Datei“ und dann auf „Datei speichern“ um das Bild zu sichern. Hinweis: Wenn du Fragen zu oder Probleme mit der Software „Photomizer SE“ hast, dann kannst du jederzeit in der Menüleiste des Programms auf „?“ und dann auf „Hilfe öffnen“ klicken. Bei Fragen oder Problemen kannst du auf der Internetseite www.photomizer.net suchen. Frage bitte deine Eltern bevor du das Internet benutzt. 5. Zubehör Deckgläser Präparate, die du auf einem Objektträger zum Mikroskopieren vorbereitet hast, deckst du mit einem Deckglas ab. Objektträger Auf den Objektträger legst du das Präparat. Nachdem du es mit etwas Wasser oder GumMedia bedeckt hast, kannst du es mit einem Deckglas abdecken. Pinzette Dies ist eine Art Zange, mit der du kleinere Objekte besser greifen kannst. Präpariernadel Eine Präpariernadel kannst du vielfältig verwenden. Du kannst damit die Oberfläche einen Präparats ankratzen, Objekte fixieren oder sie zum Umrühren von Flüssigkeiten benutzen. RISK to your child! RISK of physical injury! Aids with sharp edges and tips are sometimes used with this device. Please store the device and all of its accessories and aids out of the reach of children. There is a risk of INJURY! This device contains electronic components that are powered by either a mains connection or batteries. Never leave a child unsupervised with this device. The device should only be used as per these instructions otherwise there is a serious RISK of ELECTRICAL SHOCK! Batteries should be kept out of children’s reach. When inserting batteries please ensure the polarity is correct. Leaking or damaged batteries can cause injury if they come into contact with the skin. If you need to handle such batteries please wear suitable safety gloves. Children should only use this device under supervision. Keep packaging materials (plastic bags, rubber bands, etc.) away from children. There is a risk of SUFFOCATION! DANGER of fire and explosion! Do not expose the device to high temperatures. Use only the mains adapter supplied or those battery types recommended. Never short circuit the device or batteries or throw into a fire. Exposure to high temperatures or misuse of the device can lead to short circuits, fire or even explosion! RISK of material damage! Never take the device apart. Please consult your dealer if there are any defects. The dealer will contact our service centre and send the device in for repair if needed. Do not subject the device to temperatures exceeding 60 C. TIPS on cleaning Remove the device from it’s energy source before cleaning (remove plug from socket / remove batteries). Clean the exterior of device with a dry cloth. Do not use cleaning fluids so as to avoid causing damage to electronic components. Lenses (eyepieces and/or object lenses) should be cleaned with a soft, lint-free cloth (e.g. microfibre) only. Do not use excessive pressure - this may scratch the lens. Protect the device from dust and moisture. Store the device in the bag supplied or in its original packaging. Batteries should be removed from the device if it is not going to be used for a long period of time. Only use the batteries that have been recommended. Always replace low or used batteries with a completely new set of full capacity batteries. Do not combine batteries of different brand, type or capacity. Batteries should be removed from the device after long periods of disuse. 11 GB DISPOSAL Dispose of the packaging material/s as legally required. Consult the local authority on the matter if necessary. Do not dispose of electrical equipment in your ordinary refuse. The European guideline 2002/96/EU on Electronic and Electrical Equipment Waste and relevant laws applying to it require such used equipment to be separately collected and recycled in an environment-friendly manner. Empty batteries and accumulators must be disposed of separately. Information on disposing of all such equipment made after 01 June 2006 can be obtained from your local authority. EEC conformity explanation Meade Instruments Europe GmbH & Co KG, resident in 46414 Rhede/ Westf., Gutenbergstr. 2, Germany, explains the agreement with in the following specified EEC guidelines for this product: EN 61326-1:2006 Product description: Digital Microscope Model /Description: Digital Microscope Rhede, 25.11.2009 Meade Instruments Europe GmbH & Co. KG Helmut Ebbert Managing director 12 All the Parts of your Microscope 1. Microscope body 2. Camera shutter release 3. Magnification adjustment knob 4. Microscope camera 5. Surface illumination 6. Camera mount 7. Microscope stage 8. Substage illumination 9. Slide clips 10. Slide 11. Focus adjustment knobs 12. Microscope stand foot 13. Metal spring for electrical contact 14. Guide bar for electrical contact 15. Buttons for adjusting the brightness (+/-) 16. On/Off button for type of illumination 17. USB port on the microscope 18. Slide box with 5 permanent slide preparations, 5 empty slides and 10 cover slips 19. Set of instruments for microscope 20. Software-CD 21. USB connection cable 1. Assembling the Digital Microscope Before you can use your microscope for the first time, you must assemble it properly. First, remove all parts from the packaging. Place the microscope body (1) with the stand foot (12) on a table. Screw the microscope camera (4) into the camera mount (6) from above. PC with Intel Pentium IV processor or higher; Windows XP with Service Pack 3 (on CDROM), Windows Vista or Windows 7 - with DirectX 9.x (on CD-ROM), .NET Framework 3.5 (on CD-ROM); at least 1024 MB RAM memory; at least 500 MB free hard disk space; free USB port. Important: When inserting, be sure that the metal spring (13) on the camera (1) leads into the guide bar (14) on the camera mount (6). 2.1 Installation of the Software 1. Important: Before inserting the CD, first plug the USB cable into the USB port on your PC. Windows will now recognize the new device, and will indicate this in a notification window. Now please click on “Cancel”, since we will have the driver for the device automatically installed later. 2. Now insert the CD-ROM that came in your package into the CD/DVD drive of your computer. The installation menu starts automatically. If it does not, go to the Windows explorer and select the CD/DVD drive (most of the time, it’s the “D” drive, but it can have another letter). From there, start the file “menu.exe” by double-clicking with the left mouse button. Plug the USB connection cable (21) into the USB port on the microscope (17) – insert the end with the smaller connector. 2. Using the Software CD In the packaging your new microscope came in, you will also find a software CD. You can install it on your computer. When you connect your microscope to the PC with the USB cable, you can look at the pictures on the computer monitor and save them using the “CamApp” software. You can edit the pictures with the “Photomizer SE” Software. You‘ll learn how to properly install the software in the next sections. In order for the software to work, your computer must fulfill the following system requirements: 2.2 Driver installation To install the driver software, click on the menu point “Install Driver” with the mouse cursor. Then follow the installation program instructions. During the software installation the correct driver for your operating system 13 GB will be installed automatically. No manual input is needed. In rare cases the device may not be recognised by your computer. As a rule you need then only install the driver manually from the CD. If this fails please refer to the troubleshooting chapter that follows. 2.3 Installation of the Image Editing Software Photomizer SE The image editing software “Photomizer SE” is located on the software CD. You can edit your pictures here. 1. To install the software, click once on the menu point “Install Software” with the left mouse button. 2. The Photomizer Software requires Microsoft .NET Framework 3.5, which it will install if it is not already on your system. If it is already on your system, you may skip to step 5. 3. In the welcome window, please accept the Microsoft license agreement, and then click “Install”. The installation can take a few minutes. 4. As soon as everything is installed, click “Finish”. 5. Now you will be presented with a choice, in which you can choose your language. Make your selection and confirm it by clicking „OK“. 6. When you see “Welcome“, click on „Next“. 14 7. In the next window, you will be asked for the „Destination Folder“. Here, just click on „Next“. 8. Now, the window with the Setup-Status will appear – here, a progress bar will inform you about the ongoing installation. This process can take a few minutes. 9. The window “Photomizer is being installed” appears. Click on “Finish”. The installation ends. 2.4 Troubleshooting: the device isn‘t recognised by the computer (USB) 1. This occurs in rare cases whith some OEM Windows Vista or XP versions. The device is not defective. Updating the notebook or PC USB driver usually suffices. 2. If not, proceed as below. (The maker cannot accept any liability whatsoever in these cases1). Delete ghost devices. These are devices not actually currently connected to your computer. The reason for this is that Windows generates a system settings entry for each USB device ( e.g USB Stick) on each port. It then seeks that/those device/s each time it‘s started. This slows down USB device recognition and Windows booting and causes non-recognition of USB ports. Cleaning up the system environment and deleting devices that are no longer in use helps here. To do so right click WORKPLACE (COMPUTER in Vista) and open the PROPERTIES menu. Then click the ADVANCED tab (ADVANCED SYSTEM SETTINGS in Vista) and then ENVIRONMENT VARIABLES. Choose the NEW option in ENVIRONMENT VARIABLES. Enter the following under VARIABLE NAME. devmgr_show_nonpresent_devices Under VARIABLE VALUE enter „1“. Confirm your input with OK and then reboot the computer. Change to the device manager. In the VIEW menu activate the SHOW DEVICES OPTION. The ghost devices previously not shown will now be displayed in light grey. Check the various categories including USB, memory size, etc. Only delete entries for devices you no longer use.1 Source: Microsoft Knowledge Base http://support.microsoft.com/kb/315539/en 1 3. Working with the Digital Microscope 3.1 Setting the illumination You do not need any extra electrical cord for the light, because the Digital Microscope gets the electricity for the light via the USB cable. The Digital Microscope offers you three illumination options in total – their use depends on the object you would like to observe (see section 3.4). a) surface illumination (light from above), b) substage illumination (light from below) or c) surface and substage illumination (light from above and below at the same time). If you press the On/Off button (16) once, the surface illumination (5) will be turned on. If you press the button a second time, the illumination switches to substage (8). If you then press the button a third time, both surface and substage illumination are engaged. Another press of the button turns the lighting completely off again. Choosing the right lighting depends on what you would like to look at (see section 3.4). 3.2 Live Observation If you press the camera shutter release (2) on your microscope, the “CamApp” window opens. A (in general blurry) live image is displayed on the monitor. Focus the live image by turning the setting wheels for the image sharpness (11). 3.3 Choosing the magnification settings You should begin your first observations with the smallest magnification (20x). This makes adjusting the image much easier. Because the higher the magnification, the more carefully the object of observation must be positioned (with the transmitted-light microscope, for instance, a slide would be the object of observation). Therefore, turn the magnification adjustment knob (3) to “20x”. Then, adjust the microscope stage (7) to its lowest position using the focus adjustment knobs (11). 3.4 Observing an Object When observing objects through a microscope, you must distinguish between transparent and opaque objects. Transparent objects are generally completely flat, or liquid (e.g. insect wings, a drop from a puddle, etc.); opaque objects are generally larger and not so flat (e.g. smaller insects, plant pollen, rocks, coins, etc.). 3.5 Observing Transparent Objects Your Digital Microscope comes with so-called “permanent slide preparations”. These are slides on which transparent objects have already been mounted and prepared for observation with a microscope. Set one of these permanent slide preparations onto the microscope stage (7). Push the slide underneath both slide clips on the microscope stage, so that nothing can move about during the observation. Then, turn the light to substage illumination (8) by pressing the On/Off button for the light (16) as described in section 3.1. In the next step, adjust the permanent slide so that the observation object is clearly visible on the monitor, in the preview area of the camera software. Now, slowly turn the focus adjustment knob (11) left or right until the image depicted is in focus. By pushing multiple times on the buttons for light brightness (+/-) (15), you can set the illumination such that the fine details of the observation object appear clearly on the monitor as well. If you would like to switch to a higher magnification, turn the magnification adjustment knob (3) to the left, to the position “80x” or “350x”. Important: Each time you adjust the magnification, you must also use the magnification adjustment knob (3) to change the focus. 3.5.1 Observing Opaque Objects If you would like to observe opaque objects with this microscope, the object must be lit from above. Therefore, use the On/Off button for the illumination (16) to set the lighting to surface illumination (5), as described in section 3.1. Place the observation object on the small, round disk in the middle of the microscope stage. Using the focus adjustment knob (11), focus the image. It will also then appear in focus on the monitor. You might 15 GB have to move the observation object around a little bit so that it is displayed properly on the monitor. By pushing multiple times on the buttons for light brightness (+/-) (15), you can set the illumination such that the fine details of the observation object appear clearly on the monitor as well. The Digital Microscope allows you to observe objects with a height of up to 6 mm. Tip: If you are observing objects that are only slightly transparent (e.g. minerals, grains of sand, etc.), you can improve the picture quality by using surface and substage illumination at the same time (section 3.1.). The brightness for both lighting types is set with the appropriate keys (+/-) (15). Important: If you turn on the illumination on the microscope in a very bright room or near a window on a sunny day, the image on the monitor can appear much too bright. This is because the camera is very sensitive. Too much light thus overpowers the fine details of the observation object. In this case, you must completely shut off the light on the Digital Microscope, so that all the details will become visible again on the monitor. 16 3.6 Taking Pictures Using the camera shutter (2), you can take a picture and save it as a JPG file (1280x1024 image pixels, jpg file). 1. Press the camera shutter (2) or select “Still image capture” in the menu “Capture(R)” in the “CamApp” program. 2. The “Photo” window appears on the screen with a picture. 3. To save the image, click “File” and “Save” or “Save As”. 3.7 Making Movies The “CamApp” program allows you to make movies with the microscope and save them as AVI files. 1. Using “File” in the menu, you can specify a file to save your AVI files under “Set Capture File Folder”. For example, “Own Files” -> “Own Videos”. 2. You can prepare to film with “Capture(R)” and “Start Capture” in the menu. 3. Under the “Capture” menu, you can end your filming with “Stop Capture”. 4. You can watch your film on the PC monitor using a playback program for multimedia files. 4. Starting and Using the Photomizer SE Software 1. Start the Photomizer SE software on your computer. 2. For the best image result with the Photomizer SE software, we recommend setting the resolution at 1278x960 (22). To do this, click on „adjust resolution“. If the resolution is not available, you can add it using the (+) field next to the resolution selection. 3. In the program window, click on „Open camera“. 4. If you have more than one device connected to your PC, you can choose the desired device in the next selection. If you only have one connected device, you do not need this step. 5. Now, you should be able to see the image from the camera on your monitor. On the microscope, bring the image into focus by turning the focus adjustment knobs (11). 6. Click on „Capture“ in order to capture an image you would like to save. This will be shown on the right in the menu bar. 7. Select this image with a single mouse click, then click on „Transfer image“. 8. You will now leave the image-capture stage, and go back to the program window. 9. Now click at the top of the screen on “File” and then on “save file” in order to secure the image. Tip: If you have questions or problems with the “Photomizer SE” software, you can always go to the program’s menu bar, and click on „?“ and then on „Open help“. For questions or problems, you can look on the website www.photomizer.net. Please ask your parents before using the Internet. 5. Accessories Cover slips You use the cover slips to cover specimens that you have placed on a slide in order to observe with a microscope. GB Slides You place the specimen on a slide. After you have covered it with some water or gum media, you can place a cover slip on top. Tweezers These are a type of pincers that you can use to pick up smaller objects. Dissecting needle A dissecting needle can be used for many things. You can use it to scratch the surface of a specimen, to fix objects in place or to stir liquids. 17 DANGER pour votre enfant ! RISQUE de blessures corporelles ! Le travail avec cet appareil entraîne souvent l’utilisation d’accessoires pointus et à angles vifs. Conservez donc cet appareil ainsi que tous ses accessoires à un endroit inaccessible aux enfants. RISQUE DE BLESSURES ! Cet appareil contient des pièces électroniques fonctionnant à l‘aide d’une source de courant (bloc secteur et/ou piles). Ne laissez jamais vos enfants sans surveillance utiliser cet appareil ! L’appareil doit impérativement être utilisé selon les instructions du mode d’emploi : DANGER de CHOC ÉLECTRIQUE ! Les piles doivent être tenues hors de la portée des enfants ! Faites attention à la polarité lorsque vous insérez les piles. Les piles qui ont fui ou qui sont endommagées peuvent provoquer des brûlures lorsqu’elles entrent en contact avec votre peau. Enfilez des gants de protection adaptés le cas échéant. Les enfants ne devraient utiliser l’appareil que sous surveillance. Gardez hors de leur portée les matériaux d’emballage (sachets en plastique, élastiques etc.) ! DANGER D’ÉTOUFFEMENT ! 18 DANGER D’INCENDIE/D’EXPLOSION ! N’exposez pas l’appareil à de fortes températures. Utilisez uniquement le bloc secteur inclus à la livraison ou bien les piles recommandées. Ne court-circuitez pas l’appareil avec les piles et ne les jetez pas dans le feu ! Une chaleur excessive ou un mauvais maniement peut provoquer des courts-circuits, des incendies voire des explosions ! REMARQUES concernant le nettoyage Avant de procéder au nettoyage de l’appareil, séparez-le de la source de courant (retirez le bloc secteur de la prise ou retirez les piles) ! DANGER de dommages sur le matériel ! Ne démontez jamais l’appareil ! En cas d’endommagement, adressezvous à votre revendeur. Il prendra contact avec le centre de service et pourra, le cas échéant, envoyer l’appareil au service de réparations. Nettoyez la lentille (oculaire et/ou objectif) uniquement avec un chiffon moelleux et sans peluche (par ex. microfibre). N’appuyez pas trop fortement le chiffon sur les lentilles pour ne pas les rayer. N’exposez jamais l’appareil à des températures de plus de 60° C ! Ne nettoyez que l’extérieur de l’appareil et à l’aide d’un chiffon propre. N’utilisez pas de liquide de nettoyage afin d’éviter tout dommage au système électronique. Tenez l’appareil à l’abri de la poussière et de l’humidité ! Conservez-le dans la sacoche incluse à la livraison ou bien dans l’emballage de transport. Retirez les piles de l‘appareil si vous ne n’utilisez pas pendant un certain temps ! Utilisez les piles recommandées. Remplacez toujours des piles faibles ou utilisées par de nouvelles piles pleines. N’utilisez aucune pile de marques ou de type différents, ou de puissance différente. Les piles doivent être retirées de l’appareil si elles ne sont pas utilisées pendant une longue période! ÉLIMINATION Éliminez les matériaux d’emballage selon le type de produit. Pour plus d’informations concernant l’élimination conforme, contactez le prestataire communal d’élimination des déchets ou bien l’office de l’environnement. Certificat de conformité UE Ne jetez pas d’appareils électriques dans les ordures ménagères ! Selon la directive européenne 2002/96/ EG relative aux déchets d‘équipements électriques et électroniques et à sa mise en œuvre au niveau du droit national, les équipements électriques doivent être triés et déposés à un endroit où ils seront recyclés de façon écologique. EN 61326-1:2006 La société Meade Instruments Europe Gmbh & Co. KG, domiciliée à 46414 Rhede/Westf., Gutenbergstr. 2, Allemagne, certifie la conformité de ce produit avec les directives de l‘UE ci-après: FR Description du produit: Digital Microscope Type / Désignation: Digital Microscope Rhede, 25.11.2009 Meade Instruments Europe GmbH & Co. KG Les piles et les accumulateurs usagés doivent être déposés dans des conteneurs de collectes de piles prévus à cet effet. Pour plus d’informations concernant l’élimination conforme d’appareils usagés et de piles usagées produites après le 01.06.2006, contactez le prestataire d’élimination communal ou bien l’office de l’environnement. Helmut Ebbert Gérant 19 Ensemble des pièces d’un microscope 1. Corps de microscope 2. Déclencheur pour caméra 3. Roue de réglage pour l’agrandissement 4. Caméra du microscope 5. Spot de lumière incidente 6. Support pour caméra 7. Tablette 8. Spot de lumière pour l’observation par transparence 9. Pinces de l’objectif 10. Lamelle porte-objet 11. Roues de réglage pour la netteté de l’image (focus) 12. Pied de microscope 13. Ressort métallique de contact électrique 14. Rail de guidage pour le contact électrique 15. Touches de réglage de l’intensité lumineuse (+/-) 16. Bouton MARCHE/ARRET du type d’éclairage 17. Port USB sur le microscope 18. Boîtier contenant 5 préparations permanentes, 5 lamelles porte-objet vides et 10 lamelles couvre-objet 19. Accessoires pour microscope 20. CD le logiciel 21. Câble USB de raccordement 20 1. Montage du Microscope Digital Avant de pouvoir utiliser pour la première fois ton microscope, tu dois d’abord le monter correctement. Pour ce faire, commence par déballer toutes les pièces. Pose le corps du microscope (1) avec son pied (12) sur une table. Insère la caméra (4) dans son support (6) par le haut. Important: Lors de l’insertion, il convient de veiller à ce que le ressort métallique (13) qui se trouve sur la caméra (1) entre bien dans le rail de guidage (14) du support de la caméra (6). Insère l’extrémité du câble USB de raccordement (21) avec le petit connecteur dans le port USB qui se trouve sur le microscope (17). 2. Utilisation du CD contenant le logiciel Dans l’emballage de ton nouveau microscope, tu trouveras aussi un CD d’installation d’un logiciel. Tu peux installer ce logiciel sur ton ordinateur. Lorsque tu branche alors ton microscope sur le PC avec le câble USB, tu peux afficher et enregistrer les images à l’écran de ton ordinateur en utilisant le logiciel „CamApp“. Le logiciel „Photomizer SE“ te permet de traiter les images. Les chapitres suivants, expliquent comment installer le logiciel correctement. Pour pouvoir utiliser le logiciel correctement, ton ordinateur doit satisfaire aux exigences suivantes (configuration minimale requise) : PC avec processeur Intel Pentium IV ou plus ; système d’exploitation Windows XP avec Service Pack 3 (sur CD-ROM), Windows Vista ou Windows 7 - respectivement avec DirectX 9.x (sur CD-ROM), .NET Framework 3.5 (sur CD-ROM) ; au moins 1024 Mo de mémoire vivre et au moins 500 Mo d’espace libre sur le disque dur ; port USB libre. 2.1 Installation du logiciel 1. Important: Avant d’insérer le CD, tu dois d’abord brancher le câble USB sur le port USB de ton PC. Windows indique alors qu’il reconnaît le nouvel appareil et affiche une fenêtre d’aide. Clique ensuite sur „Annuler“, car nous procéderont à l’installation du pilote de manière automatique ultérieurement. 2. Insère maintenant le CD-ROM fourni dans le lecteur CD/DVD de ton ordinateur. Maintenant, le menu d’installation démarre automatiquement. Si ce n’est pas le cas, tu dois ouvrir l’explorateur de Windows et sélectionner ton lecteur CD/DVD (la plupart du temps il s’agit de „D“; mais celà peut être aussi une autre lettre). A partir de là, exécute le ficher „menu.exe“ en double-cliquant l’icône avec la touche gauche de la souris. 2.2 Installation du pilote Pour installer le pilote, dirige le pointeur de la souris sur l’option de menu „Installer pilote“ et clique une fois avec la touche gauche de la souris puis suit les instructions du programme d’installation. Pendant l’installation du pilote, le pilote adapté au système d’exploitation que tu utilises est installé automatiquement. Vous n’avez pas besoin d’entreprendre d’ajustement manuel. Dans certains cas cependant, il se peut que l’appareil ne soit pas reconnu par l’ordinateur. En règle générale, il suffit de réinstaller le pilote (du CD). Si cela n’apporte pas le résultat escompté, lisez le chapitre suivant pour résoudre le problème. 2.3 Installation du logiciel de traitement d’image Photomizer SE Sur le du logiciel se trouve le logiciel de traitement d’images „Photomizer SE“. Celui ci te permet de traiter tes images. 1. Pour installer le logiciel, dirige le pointeur de la souris sur l’option de menu „Installer logiciel“ et clique une fois sur la touche gauche. 2. Le logiciel Photomizer requiert „Microsoft .NET Framework 3.5“ qui est maintenant en cours d’installation, si ce module n’est pas encore installé dans ton système d’exploitation. Si ton système d’exploitation intègre ce module, tu peux passer directement au point 5. 3. Dans la fenêtre bienvenue, tu dois accepter les conditions de licence Microsoft, puis cliquer sur „Installer“. L’installation peut durer quelques minutes. 4. Dès que tout est installé, clique sur „Terminer“. 5. Une sélection s’affiche alors, te permettant de choisir une langue.Choisis une langue et confirme votre choix en cliquant sur „OK“. 6. Lorsque “Bienvenue“ s’affiche, clique sur „Suivant“. 7. Dans la prochaine fenêtre, le système te demande d’indiquer le „Dossier destination“. Clique ici simplement sur „Suivant“. 8. S’affiche alors la fenêtre avec le statut de l’installation te permettant de rester informé de la progression de l’installation. Ce processus peut prendre quelques minutes. 9. Pour finir, la fenêtre „Photomizer a été installé“ s’affiche à l’écran. Dans cette fenêtre, clique sur „Terminer“. L’installation est alors terminée. 2.4 Résolution de problème : l’appareil n’est pas reconnu par l’ordinateur (USB) 1. Cette situation apparaît de temps à autre dans certaines versions OEM de Windows Vista et XP ! L’appareil n’est pas en cause ! Une mise à jour du pilote USB de l’ordinateur portable ou du PC permet le plus souvent d’y remédier ! 2. Si l’actualisation du pilote n’apporte pas le résultat escompté, vous pouvez procéder de la façon suivante (pour laquelle le fabricant décline cependant toute responsabilité !1). Effacez ce que l’on appelle des périphériques fantômes ! Il s’agit de périphériques qui, actuellement, ne sont pas connectés à votre ordinateur. Explication : pour chaque nouvel appareil USB (par exemple une clé USB) reliée aux différents ports USB, Windows génère à chaque fois une entrée dans les paramètres système. À chaque démarrage Windows cherche également ce périphérique. Ce processus ralentit à la fois la reconnaissance d’un appareil USB et le démarrage de Windows et c’est aussi la raison pour laquelle le périphérique peut ne pas être reconnu au port USB ! Pour cette raison vous pouvez „mettre en ordre“ l’environnement du système et retirer les périphériques inutilisés. Pour cela, cliquez avec le bouton de droite de la souris sur POSTE DE TRAVAIL (Vista : ORDINATEUR) et ouvrez le point PROPRIÉTÉS dans le menu contextuel. Cliquez ensuite dans la fenêtre sur l’onglet AVANCÉES (Vista : PARAMÈTRES SYSTÈME AVANCÉS) puis sur VARIABLES D’ENVIRONNEMENT. Sélectionnez maintenant dans la partie inférieure sous VARIABLE D’ENVIRONNEMENT l’option NOUVELLE. Entrez le texte suivant 21 FR sous NOM DE LA VARIABLE: devmgr_show_nonpresent_devices Sous VALEUR DES VARIABLES, entrez le chiffre „1“. Confirmez l’entrée avec OK et redémarrez votre ordinateur ! Après le redémarrage, entrez dans le gestionnaire de périphériques. Activez sous le point de menu APERÇU l’option AFFICHER LES PÉRIPHÉRIQUES MASQUÉS. Les „périphériques fantômes“ qui étaient masqués s’affichent maintenant en grisé. Contrôlez les différentes catégories comme USB, volumes de stockage etc. Effacez du gestionnaire de périphériques uniquement les données pour les périphériques que vous n’utilisez plus.1 b) Lumière par transparence (éclairage par le bas) ou c) Lumières incidente et par transparence (éclairage à la fois par le haut et par le bas). Source : Microsoft Knowledge Base http://support.microsoft.com/kb/315539/fr 3.2 Observation en direct Lorsque tu actionne le déclencheur de la caméra (2) de ton microscope, la fenêtre „CamApp“ s’ouvre. Une image en direct (généralement encore floue) s’affiche à l’écran. Règle la netteté de l’image en direct en agissant sur la roue de réglage (11). 1 3. Travailler avec le Microscope Digital 3.1 Réglage de l’éclairage L’éclairage n’a pas besoin d’un câble d’alimentation supplémentaire, car l’alimentation du microscope digital est assurée directement par le câble USB. Le microscope digital t’offre, au choix, trois possibilités d’éclairage au total en fonction de l’objet que tu souhaites observer (cf. chapitre 3.4) : a) Lumière incidente (éclairage par le haut), 22 En appuyant une fois sur le bouton Marche/ Arrêt (16), l’éclairage par le haut (5) est mis en marche. Une deuxième impulsion sur le bouton permet de basculer en éclairage par transparence (8). Une troisième impulsion permet d’activer les deux éclairages en même temps. Dans ce cas, une autre impulsion sur le bouton permet d’éteindre complètement l’éclairage. Le choix du bon éclairage dépend de ce que tu souhaite observer (cf. chapitre 3.4). 3.3 Paramétrage de l’agrandissement Pour la première observation, il est conseillé de commencer par l’agrandissement le plus faible (20x). Le réglage de l’image est beaucoup plus facile dans cette configuration. Car plus l’agrandissement est important, plus l’objet observé doit être orienté avec soin (avec un éclairage par transparence cela peut être par exemple une lamelle porte-objet). Ainsi, nous te conseillons de tourner la roue de réglage sur l’agrandissement (3) „20x“. Ensuite, pour régler la netteté (11), tu peux tourner la table du microscope (7) entièrement vers le bas en passant par dessus les roues de réglage. 3.4 Observation d’un objet Pour l’observation à travers un microscope, on distingue les objets transparents et les objets non transparents. Alors que les objets transparents sont généralement plats voire liquides (p. ex. les ailes d’un insecte, une goutte d’une flaque d’eau, etc.), les objets non transparents sont la plupart du temps plus volumineux et moins plats (p.ex. de petits insectes, des semences, des pierres, des pièces de monnaie etc.). 3.5 Observation d’un objet transparent Le microscope digital est fourni avec ce qu’on appelle des préparations permanentes. Il s’agit de lamelles porte-objets avec des objets transparents préparés et prêts pour être observé à travers un microscope. Pose l’une de ses préparations permanentes sur la table du microscope (7). Pour que rien ne puisse bouger pendant l’observation, pousse la lamelle porte- objet sous les deux pinces (9) de la table du microscope. Règle ensuite l’éclairage sur la lumière incidente (8) au moyen du bouton Marche/Arrêt (16) comme décrit au chapitre 3.1. A la prochaine étape, tu déplaces la préparation permanente de manière à ce que l’objet à observer soit bien visible dans le champ de prévisualisation du logiciel de la caméra projetant l’image à l’écran. Agis ensuite lentement sur la roue de réglage de la netteté de l’image (11) en la tournant vers la gauche ou vers la droite jusqu’à ce que l’image soit bien nette. En appuyant plusieurs fois sur les touches (+/–) (15), tu peux régler l’intensité lumineuse de manière à ce que les subtilités de l’objet d’observation soient représentées de manière claire et nette à l’écran. Si tu veux passer à un agrandissement plus important, il suffit alors de tourner la roue de réglage de l’agrandissement (3) vers la gauche en position „80x“ ou „350x“. Important : A chaque nouveau réglage de l’agrandissement, il est nécessaire de régler à nouveau la netteté au moyen de la roue de réglage de l’agrandissement (3). 3.5.1 Observation d’un objet non transparent Lorsque tu souhaites observer un objet non transparent à travers un microscope, l’objet doit être bien éclairé par le haut. Pour ce faire, il convient de régler l’éclairage sur la lumière incidente (5) en utilisant le bouton Marche/Arrêt pour l’éclairage (16) comme décrit au chapitre 3.1. Pose l’objet à observer sur la petite plaque ronde au centre de la table. La roue de réglage de la netteté de l’image (11) permet de régler la netteté de l’image. L’image apparaît alors également nette à l’écran. Le cas échéant, l’objet observé doit être légèrement déporté pour qu’il soit bien représenté à l’écran. Les touches de réglage de la luminosité (+/-) (15) te permettent de régler l’intensité de l’éclairage jusqu’à ce que les subtilités s’affichent de manière parfaitement nette dans la fenêtre de prévisualisation du logiciel. Le microscope digital te permet d’observer des objets jusqu’à une hauteur de 6 mm. Remarque : Lors de l’observation d’objet dont la transparence est faible (p. ex. minéraux, grains de sable, etc.), tu peux améliorer la qualité de l’image en te servant à la fois de l’éclairage par le bas et par le haut (chapitre 3.1). Les touches pour le réglage de l’intensité (+/-) (15) te permet alors de régler l’intensité pour les deux types d’éclairage. Important : Lorsque tu actives l’éclairage directement sur le microscope dans une pièce éclairée ou directement près d’une fenêtre par temps ensoleillé, l’image affichée à l’écran peut paraître beaucoup trop claire. Ceci est dû à ce que la caméra est très sensible. Trop de lumière efface ainsi les subtilités d’un objet que tu observe. Dans ce cas, il convient de désactiver complètement l’éclairage sur le microscope digital pour que tu puisses à nouveau retrouver toutes les subtilités de l’objet à l’écran. 3.6 Réalisation d’images Le déclencheur de la caméra (2) permet de capter une image et de l’enregistrer au format JPG (1280x1024 pixels, ficher jpg). 1. Actionne le déclencheur (2) ou sélectionne l’option „Still image capture“ dans le programme „CamApp“, dans le menu „Capture(R)“. 2. Une fenêtre „Photo“ apparait à l’écran avec une image. 3. L’option de menu „File“ te permet d’enregistrer l’image en utilisant „Save“ ou „Save As“. 3.7 Réalisation de films Le programme „CamAPP“ te permet d’enregistrer des films avec le microscope et de les stocker au format AVI. 1. L’option de menu „File“ te permet, avec 23 FR „Set capture file Folder“, d’indiquer le dossier où sera enregistrer le fichier AVI. Par exemple „Mes données“-> „Mes vidéos“. 2. L’option de menu „Capture(R)“ te permet, avec „Start Capture“, de lancer l’enregistrement. 3. Tu peux terminer ton enregistrement en utilisant, dans le menu „Capture“, l’option „Stop Capture“. 4. Avec un logiciel de lecture de fichier multimédia, tu peux alors regarder tes films sur un écran PC. 4. Lancement et utilisation du logiciel Photomizer SE 1. Lance le logiciel Photomizer SE sur ton ordinateur. 2. Pour une représentation optimale des images avec Photomizer SE, nous conseillons de régler la résolution de votre écran sur 1278x960 (22). Pour ce faire, clique sur „Adapter la résolution“. Lorsque la résolution citée ci-dessus n’est pas disponible dans les options proposées, tu peux l’ajouter en utilisant le champ (+) situé à côté de la boîte de sélection pour la résolution. 3. Dans la fenêtre du programme, clique sur „Importer de l‘appareil photo“ 4. Lorsque plus d’un appareil est branché sur ton ordinateur PC, sélectionne l’appareil souhaité dans l’onglet de sélection suivant. 24 Lorsqu’un seul appareil est branché, cette étape n’est pas nécessaire. 5. Maintenant tu devrais voir l’image de la caméra s’afficher à l’écran. Règle la netteté de l’image sur le microscope en agissant sur les roues de réglage de la netteté de l’image (11). 6. Clique sur „Enregistrer“, pour capter une image que tu souhaite enregistrer. Cette image s’affiche alors à droite dans la barre. 7. Sélectionne cette image en effectuant un clic simple avec la souris, puis clique sur „Image transférer“. 8. Le logiciel quitte alors la capture d’image et ouvre la fenêtre de programme. 9. Clique ensuite en haut sur „Fichier“ puis sur „Enregistrer les données“ pour enregistrer l’image. Remarque : En cas de questions ou de problèmes avec le logiciel „Photomizer SE“, tu peux à tout moment cliquer sur l’option „?“ dans la barre de menu du programme, avant de cliquer sur „Ouvrir l‘aide“. En cas de questions ou de problèmes, tu peux faire une recherche sur le site internet www.photomizer.net. Demandes à tes parents avant d’utiliser Internet. 5. Accessoires Caches Les préparations, que tu as préparées sur un porte-objet pour le microscope, doivent être recouvertes avec un cache. Porte-objet Place la préparation sur le porte-objet. Après l’avoir recouverte d’un peu d‘eau ou de papier collant, tu peux la couvrir d‘un cache. Pincette Ceci est une pince avec laquelle tu peux mieux attraper les objets les plus petits. Aiguille de préparation Tu peux utiliser une aiguille de préparation de plusieurs manières. Tu peux ainsi écorcher la surface d’une préparation, fixer des objets ou l’utiliser pour remuer les liquides. GEVAAR voor uw kind! GEVAAR voor lichamelijk letsel! Bij het werken met dit apparaat worden vaak scherpe en puntige hulpmiddelen gebruikt. Bewaar dit apparaat daarom samen met alle onderdelen en hulpmiddelen op een plaats die niet voor kinderen toegankelijk is. Uw kind kan LETSEL oplopen! Dit apparaat bevat elektronische onderdelen die via een stroombron (stroomvoorziening of batterijen) worden aangedreven. Zorg dat kinderen tijdens de bediening altijd onder toezicht staan! Gebruik mag uitsluitend plaats vinden zoals in de gebruiksaanwijzing staat omschreven, anders bestaat het GEVAAR van een ELEKTRISCHE SCHOK! Batterijen horen buiten het bereik van kinderen te blijven! Let bij het plaatsen van een batterij op de juiste richting (+/-). Lekkende of beschadigde batterijen veroorzaken irritatie als ze met de huid in aanraking komen. Gebruik in dat geval geschikte handschoenen. Kinderen mogen het apparaat uitsluitend onder toezicht gebruiken. Houdt het verpakkingsmateriaal (plastic zakken, elastiekjes, e.d.) buiten bereik van kinderen! Hierdoor kunnen ze STIKKEN BRAND-/EXPLOSIEGEVAAR! Stel het apparaat niet bloot aan hoge temperaturen. Gebruik uitsluitend de meegeleverde adapter of de aanbevolen batterijen. Apparaat en batterijen niet kortsluiten en niet in open vuur gooien! Door overmatige hitte en onoordeelkundig gebruik kunnen kortsluiting, brand en zelfs explosies optreden! GEVAAR voor materiële schade! Demonteer het apparaat niet! Neem in alle situaties waarin zich een defect voordoet contact op met uw vakhandel. Hij neemt contact op met het servicecentrum en kan het apparaat indien nodig ter reparatie opsturen. Stel het apparaat niet bloot aan temperaturen boven de 60ºC! TIPS voor het schoonmaken Ontkoppel het apparaat vóór het schoonmaken van de stroombron (stekker uit het stopcontact nemen of batterijen verwijderen)! Reinig het apparaat uitsluitend aan de buitenzijde met een droge doek. Gebruik geen reinigingsvloeistof om schade aan de elektronische onderdelen te voorkomen. Reinig de lenzen (oculairen en/of objectieven) alleen met een zachte en niet-pluizende doek (bijv. van microvezelstof). Druk het doekje er niet te stevig op om krassen op de lenzen te voorkomen. Bescherm het apparaat tegen stof en vocht! Bewaar het in de meegeleverde tas of verpakking. De batterijen dienen uit het apparaat te worden verwijderd als het gedurende langere tijd niet wordt gebruikt. Gebruik uitsluitend de aanbevolen batterijen. Vervang zwakke of lege batterijen altijd door een hele nieuwe set volle batterijen. Gebruik geen batterijen van verschillende merken, types of onderling verschillende capaciteit. Batterijen dienen uit het apparaat te worden verwijderd als het apparaat gedurende langere tijd niet meer wordt gebruikt! 25 NL AFVALVERWERKING Bied het verpakkingsmateriaal op soort gescheiden als afval aan. Informatie over de juiste afvalverwerking kunt u van uw plaatselijke afvalverwerkingsbedrijf of de milieudienst krijgen. Gooi elektrische apparaten niet weg met het huisvuil! Volgens de Europese Richtlijn 2002/96/EG over afgedankte elektrische en elektronische apparaten alsmede de daaraan gerelateerde nationale wetgeving moeten gebruikte elektrische apparaten gescheiden worden ingezameld en volgens de milieurichtlijnen worden gerecycled. Lege batterijen en accu’s moeten door de gebruiker bij inzamelingspunten voor batterijen worden aangeboden. Informatie over de afvalverwerking van oude apparaten of batterijen die na 1 juni 2006 zijn gemaakt, krijgt u van uw plaatselijke afvalverwerkingsbedrijf of de milieudienst. 26 EU-Conformiteitsverklaring Meade Instruments Europe GmbH & Co. KG, gevestigd te 46414 Rhede/Westf., Gutenbergstr. 2, Germany, verklaart dit product conform aan de volgende EG-richtlijnen: EN 61326-1:2006 Productbeschrijving: Digital Microscope Type / aanduiding: Digital Microscope Rhede, 25.11.2009 Meade Instruments Europe GmbH & Co. KG Helmut Ebbert Directeur Alle onderdelen van je microscoop 1. Microscoop-lichaam 2. Camera-ontspanner 3. Instellingswiel voor de vergroting 4. Microscoop-camera 5. Oplicht-verlichting 6. Camerahouder 7. Microscooptafel 8. Doorlicht-verlichting 9. Objectklemmen 10. Objectglazen 11. Instellingswieltjes voor de beeldscherpte (focus) 12. Microscoopvoet 13. Metalen veren voor het stroomcontact 14. Geleiders voor het stroomcontact 15. Toetsen voor het instellen van de lichtsterkte (+/-) 16. Aan/uit-toets voor het soort verlichting 17. USB-poort op microscoop 18. Preparatenkistje met 5 permanente preparaten, 5 lege objectglazen en 10 dekglaasjes 19. Prepareerbestek 20. Software-CD 21. USB-aansluitkabel 1. Monteren van de digitale microscoop Voordat je je microscoop voor het eerst kunt gebruiken, moet je hem goed in elkaar zetten. Haal eerst alle onderdelen uit de verpakking. Zet het microscoop-lichaam (1) met de voet (12) op een tafel. Schuif de microscoop-camera (4) van boven in de camerahouder (6). Belangrijk: Let erop dat de metalen veer (13) van de camera (1) door de geleider (14) van de camerahouder (6) gaat. PC met Intel Pentium IV of hogere processor; besturingssysteem Windows XP met Service Pack 3 (op CD-ROM), Windows Vista of Windows 7 - in alle gevallen met DirectX 9.x (op CD-ROM); .NET Framework 3.5 (op CDROM); min. 1024 MB RAM werkgeheugen; min. 500 MB vrije ruimte op de harde schijf; vrije USB-poort. 2. Toepassing van de software-CD In de verpakking van je nieuwe microscoop vind je ook een CD met software. Als je je microscoop dan via de USB-kabel met de PC verbindt, kun je de beelden met behulp van de Software „CamApp“ op je computer bekijken en opslaan. Met de „Photomizer SE“ Software kun je de beelden bewerken. In de volgende hoofdstukken lees je hoe je de software op de juiste manier installeert. 2.1 Installatie van de Software 1. Belangrijk: Steek eerst de USB-kabel in de USB-aansluiting van je PC voordat je de CD in de speler doet. Windows herkent nu dat er een nieuw apparaat is gevonden en laat dit door een mededeling zien. Klik nu eerst op „Annuleren“, omdat we het besturingsprogramma voor het apparaat later automatisch laten installeren. 2. Leg de meegeleverde CD-ROM nu in de CD- of DVD-speler je computer. Het installatiemenu start nu automatisch. Mocht dit niet het geval zijn, ga dan naar de verkenner (Windows explorer) en selecteer je CD/DVDspeler (meestal is dit „D:“; maar dit kan ook een andere letter zijn). Start van hieruit het bestand „menu.exe“ op, door hierop met de linker muisknop te dubbelklikken. Om de software te kunnen gebruiken, moet je computer aan de volgende eisen (systeemvereisten) voldoen: 2.2 Driver installeren Om de software voor de driver te installeren ga je met de muis naar het menu-item „Dri- Steek de kleine stekker van de USB-kabel (21) in de USB-poort van de microscoop (17). 27 NL ver installeren“ en klikt hier één keer met de linker muisknop op. Volg nu de aanwijzingen van het installatieprogramma op. Tijdens de installatie van de driver-software wordt de juiste apparaatdriver voor jouw besturingssysteem automatisch geïnstalleerd. Hiervoor hoeft u verder niets meer te doen. Soms kan het echter voorkomen dat de computer het apparaat niet herkent. Normaalgesproken hoeft u dan alleen de driver (vanaf de CD) opnieuw te installeren. Mocht dit echter niet het gewenste resultaat geven, lees dan het volgende hoofdstuk over probleemoplossing. 2.3 Installatie van de beeldbewerkingssoftware Photomizer SE Op de software-CD bevindt zich de beeldbewerkingssoftware „Photomizer SE“. Hiermee kun je de beelden die je gemaakt hebt bewerken. 1.) Om deze software te installeren ga je met de muis naar het menu-item „Software installeren“ en klikt hier één keer met de linker muisknop op. 2. De Photomizer software heeft „Microsoft .NET Framework 3.5“ nodig, wat nu geïnstalleerd wordt, als het nog niet in je besturingssysteem stond. Mocht je die wel al hebben, dan kan je direct overgaan naar punt 5. 28 3. Accepteer de licentiebepalingen in het welkomstscherm van Microsoft en klik vervolgens op „Installeren“. De installatie kan enkele minuten in beslag nemen. 4. Klik op „Voltooien“ zodra alles geïnstalleerd is. 5. Er verschijnt een keuzemenu, waarin je je eigen taal kunt kiezen. Stel je taal in en bevestig met „OK“. 6. Bij “Welkom“ klikt u op „Volgende“. 7. In het volgende venster wordt u gevraagd naar het doelpad („Doelmap“) of de map waar het programma moet worden opgeslagen. Bevestig met „Volgende“. 8. Nu verschijnt het venster met de setup-status, waarin een voortgangsbalk laat zien hoe de installatie verloopt. Dit proces kan enkele minuten in beslag nemen. 9. Tenslotte verschijnt het venster „Photomizer is geïnstalleerd“). Klik hier op „Voltooien“. De installatie is hiermee voltooid. 2.4 Probleemoplossing: apparaat wordt door de computer (USB) niet herkend 1. Dit probleem komt soms bij bepaalde OEM-versies van Windows Vista en XP voor! Het apparaat is niet defect! Een update van de USB-driver van het Notebook of de PC lost dit probleem in de meeste gevallen op! 2. Als het bijwerken van de driver geen bevredigende resultaten geeft, kunt u het volgende proberen. (De fabrikant stelt zich hiervoor niet aansprakelijk!1). Verwijder zogenaamde spookapparatuur! Dit is apparatuur die momenteel niet op de computer is aangesloten. Oorzaak: Windows genereert telkens een registratie in de systeeminstellingen voor elk nieuw USBapparaat op de verschillende USB-poorten (bijv. de USB-stick). Elke keer als Windows opstart, zoekt het dan ook naar dit apparaat. Dit vertraagt de herkenning van een USBapparaat en het opstarten van Windows en is de reden dat een nieuw apparaat op de USB-poort niet wordt herkend! U kunt daarom uw systeembesturing „opruimen“ en niet-gebruikte apparatuur verwijderen. Klik hiervoor met de rechter muisknop op WERKPLEK (onder Vista: COMPUTER) en open het menu-item EIGENSCHAPPEN in het contextmenu. Klik vervolgens in het venster op het tabblad GEAVANCEERD (onder Vista: GEAVANCEERDE SYSTEEMINSTELLINGEN) en daarna op OMGEVINGSVARIABELEN. Selecteer nu in het onderste gedeelte onder OMGEVINGSVARIABELE de optie NIEUW. Voer bij NAAM VAN DE VARIABELE de volgende tekst in: devmgr_show_nonpresent_devices Bij WAARDE VAN DE VARIABELE voert u het getal „1“ in. Bevestig uw invoer met OK en start de com- puter opnieuw op! Na de herstart gaat u naar apparaatbeheer. Activeer in het menu-item BEELD de optie VERBORGEN APPARATEN WEERGEVEN. De „spookapparatuur“ die eerst niet zichtbaar was, wordt nu in lichtgrijs weergegeven. Controleer de verschillende categorieën, zoals USB, geheugenvolumes etc. Verwijder in apparaatbeheer alleen die apparaten die u niet meer gebruikt.1 1 Bron: Microsoft Knowledge Base http://support.microsoft.com/kb/315539/nl 3. Werken met de Digital Microscope 3.1 De verlichting instellen Voor de verlichting heb je geen extra stroomkabel nodig, want de stroom voor het licht krijgt de Digital Microscope via de USB-kabel. De Digital Microscope heeft in totaal drie verlichtingsmogelijkheden, die al naar gelang het voorwerp dat je wilt bekijken (zie hoofdstuk 3.4), kunnen worden gebruikt: a) Oplicht (licht van boven), b) Doorlicht (licht van onder) of c) Op- en doorIicht (dan komt het licht van onder en boven tegelijk). Als je één keer op de aan/uit-knop (16) drukt, wordt de oplicht-verlichting (5) ingeschakeld. Als je een tweede keer op de knop drukt, gaat de doorlicht-verlichting (8) branden. Druk je een derde keer op de knop, gaan beide lampen tegelijk aan. Nog een druk op de knop schakelt de verlichting helemaal uit. Het kiezen van de juiste verlichting is afhankelijk van wat je wilt bekijken (zie hoofdstuk 3.4). 3.2 Live-observatie Druk op de camera-ontspanner (2) van je microscoop om het venster „CamApp“ te openen. Er wordt een (meestal nog wazig) live-beeld op het scherm zichtbaar. Stel het live-beeld op scherp door aan de instelwieltjes voor de beeldscherpte (11) te draaien. 3.3 Vergrotingsinstellingen selecteren Begin bij je eerste observaties met de kleinste vergroting (20x). Het instellen van het beeld gaat zo veel gemakkelijker. Want hoe groter de vergroting, des te zorgvuldiger moet het te observeren voorwerp (bij de doorlicht-microscoop bijv. een objectdrager) zijn uitgericht. Draai het instelwieltje voor de vergroting (3) dus op „20x“. Draai dan de microscooptafel (7) met de instelwieltjes voor de scherpteregeling (11) helemaal naar beneden. 3.4 Een voorwerp bekijken Bij het microscoperen wordt tussen doorzichtige en ondoorzichtige objecten onderschei- den. Terwijl doorzichtige objecten meestal heel vlak of ook vloeibaar kunnen zijn (bijv. insectenvleugels, een druppel uit een plas water etc.), zijn ondoorzichtige objecten meestal groter en niet zo plat (bijv. kleinere insecten, zaadjes van planten, stenen, munten enz.). 3.5 Doorzichtige voorwerpen bekijken Je hebt zog. permanente preparaten bij je Digital Microscope gekregen. Dat zijn objectdragers waar al doorzichtige objecten op zijn voorbereid om met de microscoop te bekijken. Leg een van deze permanente preparaten op de microscooptafel (7). Om te voorkomen dat er iets tijdens het observeren verschuift, doe je de twee objectklemmen (9) van de microscooptafel over de objectdrager heen. Stel dan het licht met de aan/uit-knop voor de verlichting (16), zoals in paragraaf 3.1 beschreven, op doorlicht (8) in. In de volgende stap verschuif je het permanente preparaat zo, dat het object dat je wilt bekijken goed te zien is in het venster van de camerasoftware op de monitor. Draai nu langzaam aan het instellingswiel voor de beeldscherpte (11) naar links of naar rechts tot het beeld scherp is. Met de toetsen voor de lichtsterkte (+/–) (15) kun je door meermaals te drukken de verlichting zo instellen dat de fijnheden van het object ook op de monitor goed en duidelijk herkenbaar zijn. Als je een hogere vergroting wilt instellen, draai 29 NL je aan het instelwiel voor de vergroting (3) naar links op de stand „80x“ of „350x“. Belangrijk: Elke keer als je de vergrotingsfactor verandert, moet je met het instellingswiel voor de vergroting (3) ook de scherpte opnieuw instellen. 3.5.1 Ondoorzichtige objecten bekijken Als je ondoorzichtige objecten met deze microscoop wilt bekijken, moet het object van boven worden belicht. Stel het licht met de aan/uit-knop voor de verlichting (16), zoals in paragraaf 3.1 beschreven, op oplicht (5) in. Leg het te observeren voorwerp op de kleine ronde plaat in het midden van het tafeltje. Met het instellingswiel voor de beeldscherpte (11) stel je het beeld scherp. Het wordt dan ook op de monitor scherp weergegeven. Misschien moet je het voorwerp een beetje verschuiven om het op de monitor goed af te beelden. Met de toetsen voor de lichtsterkte (+/–) (15) kun je de helderheid van de verlichting zo instellen dat de fijnheden van het object ook in het venster van de software goed te herkennen zijn. Met de Digital Microscope kun je objecten tot 6 mm hoogte bekijken. Tip: Bij het bekijken van een beetje doorzichtige voorwerpen (bijv. mineralen, zandkorrels 30 e.d.) kun je de afbeeldingskwaliteit verbeteren door tegelijk het op- en het doorlicht (paragraaf 3.1) te gebruiken. Met de toetsen voor het instellen van de lichtsterkte (+/-) (15) wordt dan de lichtsterkte voor beide soorten verlichting samen ingesteld. Belangrijk: Als je in ruimtes met veel licht of in zonlicht de verlichting van de Digital Microscope inschakelt, kan het beeld op de monitor veel te helder lijken. Dat komt, doordat de camera erg gevoelig is. Teveel licht overstraalt de fijnheden van je onderwerp. In dit geval moet je de verlichting van de Digital Microscope zelf helemaal uitschakelen, zodat alle fijnheden weer zichtbaar zijn in het beeldscherm. 3.6 Afbeeldingen maken Met de cameraontspanner (2) kun je een beeld vastzetten en in JPG-formaat opslaan (1280x1024 pixels, jpg-bestand). 1. Druk op de ontspanner van de camera (2) of selecteer in het programma „CamApp“, in het menu „Capture(R)“, het menu-item „Still image capture“. 2. Nu verschijnt het venster „Photo“ met een plaatje erin op het beeldscherm. 3. Onder het menu-item „File“ kun je het plaatje nu met „Save“ of „Save As“ opslaan. 3.7 Films maken Met het programma „CamAPP“ kun je ook films met je microscoop opnemen en als AVIbestand opslaan. 1. Onder het menu-item „File“ kun je met „Set capture file Folder“ aangeven in welke map je het AVI-bestand wilt opslaan. Bijvoorbeeld „Eigen bestanden“-> „Eigen videos“. 2. In het menu „Capture®“ start je de opname met „Start Capture“. 3. Stop de opname door in het menu „Capture“ op „Stop Capture“ te klikken. 4. Gebruik een multimediaprogramma om de film op het beeldscherm van de PC af te spelen. 4. Opstarten en gebruiken van de Photomizer SE software 1. Start Photomizer SE op je computer. 2. Voor de beste weergave van de software Photomizer SE adviseren wij een resolutie van 1278x960 (22). Klik hiervoor op de beeldschermoptie „Auflösung anpassen“. (Resolutie aanpassen). Als de resolutie er niet bij staat, kun je hem toevoegen via het (+) veld naast de mogelijke resoluties. 3. Klik in het programmavenster op „Van camera importeren“ 4. Wanneer er meerdere apparaten op je PC zijn aangesloten, kun je in het volgende menu het juiste apparaat selecteren. Is er maar één enkel apparaat aangesloten, vervalt deze stap. 5. Als het goed is, ziet je nu het beeld van de camera op je beeldscherm. Stel het beeld van de microscoop scherp door aan de instelwieltjes voor de beeldscherpte (11) te draaien. 6. Klik op opnemen „Opnemen“ om een beeld dat u wilt opslaan, vast te leggen. Dit wordt dan rechts in de balk weergegeven. 7. Selecteer het beeld weer door een enkele klik met de muis en breng het over naar de software door op „Film Overstappen“ te klikken. 8. Je verlaat nu de cameraweergave en keert terug naar het programmavenster. 9. Klik nu boven op “Bestand“ en dan op „Opslaan als“ om het beeld op te slaan. Tip: Als u vragen of problemen heeft met de software „Photomizer SE“, klikt u in het menu van het programma op „?“ en opent de helpteksten door op „Hulp openen“ te klikken. Bij vragen of problemen kun je op de internetpagina www.photomizer.net naar antwoorden zoeken. Zeg het eerst even tegen je ouders dat je het internet opgaat. 5. Accessoires Dekglaasjes Preparaten die je op een objectglas voor het microscoperen hebt voorbereid, dek je met een dekglas af. NL Objectglazen Leg het preparaat op het objectglas. Als je het met wat water of Gum-Media hebt bedekt, kun je er een dekglaasje op doen. Pincet Dit is een soort tang, waarmee je kleine voorwerpen beter vast kunt pakken. Prepareernaald Een prepareernaald kun je op allerlei manieren goed gebruiken. Je kunt het oppervlak van een preparaat ermee open krabben, objecten fixeren of gebruiken om er druppeltjes vloeistof mee om te roeren. 31 PERICOLO per i bambini! PERICOLO di lesioni! Nell’utilizzo del presente apparecchio si ricorre spesso all‘uso di strumenti ausiliari appuntiti o dotati di spigoli taglienti. Conservare quindi l’apparecchio, gli accessori e gli strumenti ausiliari in un luogo inaccessibile ai bambini. PERICOLO DI LESIONI! Il presente apparecchio contiene parti elettroniche che funzionano con l’apporto di energia da sorgenti elettriche (alimentatore e/o batteria). Non lasciare i bambini incustoditi mentre utilizzano l’apparecchio! L’utilizzo dell‘apparecchio è consentito esclusivamente nel rispetto delle istruzioni per l’uso fornite. In caso contrario sussiste il RISCHIO di SCARICHE ELETTRICHE! Non lasciare le batterie nelle mani dei bambini! Al momento di inserire le batterie nell’apposito vano, fare attenzione a rispettare le polarità. Non utilizzare batterie danneggiate: le sostanze fuoriuscite dall‘interno della batteria sono corrosive e possono provocare lesioni se entrano a contatto con la pelle. Utilizzare all’occorrenza guanti protettivi idonei. Non lasciare mai incustoditi i bambini quando usano l’apparecchio. Tenere i materiali di 32 imballaggio (buste di plastica, elastici, ecc.) lontano dalla portata dei bambini! PERICOLO DI SOFFOCAMENTO! PERICOLO DI INNESCO DI INCENDI/ESPLOSIONE Non esporre l‘apparecchio a temperature elevate. Utilizzare esclusivamente l’alimentatore in dotazione o le batterie consigliate. Non cortocircuitare l’apparecchio e/o le batterie e non metterli a contatto con fiamme! L’esposizione a temperature eccessive o un uso improprio dell‘apparecchio può provocare cortocircuiti, incendi e addirittura esplosioni! PERICOLO per danni a cose! Non smontare l’apparecchio! In caso di difetti all’apparecchio rivolgersi al rivenditore specializzato. Il rivenditore si metterà in contatto con il servizio di assistenza clienti ed eventualmente manderà l‘apparecchio in riparazione. Non esporre l‘apparecchio a temperature superiori ai 60°C! AVVERTENZE per la pulizia Per pulire l’apparecchio, scollegarlo dalla sorgente di energia elettrica (scollegare l’alimentatore oppure rimuovere le batterie)! Pulire l’apparecchio solo esternamente con un panno asciutto. Non utilizzare liquido detergente per evitare che i componenti elettronici dell’apparecchio si danneggino. Pulire le lenti (oculare e/o obiettivo) solo con un panno morbido che non lasci peli (per es. in microfibra). Non premere con il panno sulle lenti per evitare che si graffino. Proteggere l’apparecchio da polvere e umidità! Conservarlo nella custodia in dotazione o nella confezione originale. Laddove l’apparecchio resti inutilizzato per un periodo di tempo prolungato, rimuovere le batterie. Utilizzare esclusivamente il tipo di pile consigliato. Sostituire sempre tutte le pile in una volta sola, qualora siano scariche o la loro carica sia debole. Non utilizzare pile di marche, tipi e caratteristiche diversi. In caso di inutilizzo prolungato rimuovere le pile dall’apparecchio. SMALTIMENTO Smaltire i materiali di imballaggio dopo averli suddivisi. Per informazioni sul corretto smaltimento, si prega di rivolgersi all‘azienda municipale che si occupa dello smaltimento dei rifiuti o all’ufficio pubblico competente. Dichiarazione di conformità CE Non gettare apparecchi elettrici nei comuni rifiuti domestici! Secondo la direttiva europea 2002/96/CE sulle apparecchiature elettriche ed elettroniche e ai sensi della legge nazionale che la recepisce, gli apparecchi elettrici devono essere differenziati e smaltiti separatamente per poter essere trattati e riciclati nel rispetto dell’ambiente. EN 61326-1:2006 La Meade Instruments Europe GmbH & Co. KG, avente sede a 46414 Rhede/Westf., Gutenbergstr. 2, Germania, dichiara che il presente prodotto è conforme alle seguenti direttive CE: IT Descrizione del prodotto: Digital Microscope Modello / Descrizione: Digital Microscope Rhede, 25.11.2009 Meade Instruments Europe GmbH & Co. KG Le batterie scariche, anche quelle ricaricabili, devono essere smaltite dal consumatore presso gli appositi punti di raccolta. Per maggiori informazioni sullo smaltimento di apparecchi o batterie, prodotti dopo il 01.06.2006, rivolgersi all‘azienda municipale che si occupa dello smaltimento dei rifiuti o all’ufficio pubblico competente. Helmut Ebbert Direttore amministrativo 33 Tutti i componenti del tuo microscopio 1. Corpo del microscopio 2. Scatto della fotocamera 3. Ruota di regolazione dell’ingrandimento 4. Fotocamera del microscopio 5. Luce riflessa 6. Supporto della fotocamera 7. Tavolino portaoggetti 8. Luce trasmessa 9. Clip fermaoggetti 10. Vetrino portaoggetti 11. Ruote per la regolazione della messa a fuoco 12. Basamento del microscopio 13. Molla metallica per il contatto elettrico 14. Rotaia per il contatto elettrico 15. Tasti per la regolazione dell’intensità luminosa (+/-) 16. Tasto on/off per il tipo di illuminazione 17. Porta USB del microscopio 18. Scatola con 5 preparati permanenti, 5 vetrini vuoti e 10 coprivetrini 19. Attrezzi da microscopia 20. CD software 21. Cavo di collegamento USB 34 1. Montaggio del Digital Microscope Prima di poter usare il tuo microscopio per la prima volta, devi montarlo correttamente. Innanzitutto, tira fuori tutti i componenti del microscopio dalla confezione. Appoggia il basamento (12) del corpo del microscopio (1) su un tavolo. Inserisci dall’alto la fotocamera del microscopio (4) nell‘apposito supporto (6). Importante: Quando inserisci la fotocamera, assicurati che la molla metallica (13) della fotocamera (1) scorra nella rotaia (14) del supporto (6). Collega l’estremità del cavo di connessione USB (21) con il connettore più piccolo alla porta USB del microscopio (17). 2. Utilizzo del CD con il software Nella confezione del tuo microscopio trovi anche un CD con un software che puoi installare sul tuo computer. Se poi colleghi il tuo microscopio al PC mediante il cavo USB, puoi visualizzare le immagini con il software “CamApp” sullo schermo del computer e salvarle. Con il software “Photomizer SE” puoi elaborare le immagini. Nei successivi capitoli ti verrà spiegato come installare correttamente il software. Per poter utilizzare il software, il tuo computer deve soddisfare i seguenti requisiti di sistema: PC con processore Intel Pentium IV o superiore; sistema operativo Windows XP con Service Pack 3 (nel CD-ROM), Windows Vista o Windows 7 con DirectX 9.x installato (nel CD-ROM), .NET Framework 3.5 (nel CD-ROM); almeno 1.024 MB di memoria di lavoro RAM; almeno 500 MB di memoria sul disco fisso; una porta USB libera. 2.1 Installazione del programma 1. Importante: prima di inserire il CD nell’unità drive del computer, connetti il cavo USB alla presa USB del PC. Windows riconosce che è stata trovata una nuova periferica e lo comunica mediante una finestra di avviso. Clicca ora su “Annulla”, perché installerai automaticamente il driver per il dispositivo in un secondo momento. 2. Inserisci il CD-ROM in dotazione nell’unità drive CD/DVD del tuo computer. A questo punto il menu di installazione si avvia automaticamente. Se non dovesse avviarsi automaticamente, accedi a Windows Explorer e seleziona il tuo drive CD/DVD (in genere è la lettera “D:”, ma potrebbe anche essere denominato con un’altra lettera). Avvia quindi il file “menu. exe” cliccandoci sopra due volte con il tasto sinistro del mouse. 2.2 Installazione del driver Per installare il driver, punta con il mouse il cursore sulla voce del menu “Installa driver” e cliccaci sopra una volta con il tasto sinistro del mouse. Segui quindi le istruzioni del programma di installazione. Durante l’installazione verrà installato automaticamente il driver della periferica adatto al sistema operativo che usi. Non è pertanto necessario apportare alcun adeguamento. In alcuni casi può accadere che l’apparecchio non venga riconosciuto dal computer. Di norma in tali casi è sufficiente installare nuovamente il driver (dal CD). Qualora anche dopo aver reinstallato il driver non si dovessero ottenere risultati positivi, si legga il seguente capitolo sull‘eliminazione dei problemi. 2.3 Installazione del programma di elaborazione di immagini Photomizer SE Il CD del software contiene anche il software di elaborazione delle immagini “Photomizer SE”. Con questo software puoi elaborare le tue immagini. 1.) Per installare il software, punta con il mouse il cursore sulla voce del menu “Installa software” e cliccaci sopra una volta con il tasto sinistro del mouse. 2. Per funzionare, il software Photomizer necessita di “Microsoft.NET Framework 3.5” che verrà ora installato sul tuo computer, nel caso in cui non sia già presente nel sistema operativo. Se è già installato, puoi saltare direttamente al punto 5. 3. Nella finestra di benvenuto accetta le condizioni della licenza Microsoft, quindi clicca si „Installa“. L’installazione può durare alcuni minuti. 4. Non appena l’installazione viene terminata, clicca su “Fine”. 6. Appare quindi un elenco di opzioni nel quale puoi selezionare la tua lingua. Imposta la tua lingua, quindi conferma cliccando su “OK”. 7. Nella finestra “Benvenuto“ clicca su “Avanti”. 8. Nella finestra successiva viene richiesto di confermare “Cartella di destinazione”. 9. Appare quindi la finestra con lo stato di setup, nella quale una barra ti informa sull’avanzamento dell’installazione in corso. Questa procedura può durare alcuni minuti. 9. Alla fine appare una finestra che informa che Photomizer è stato installato. Nella finestra clicca su “Fine”. In questo modo l’installazione si conclude. 2.4 Eliminazione dei problemi: l’apparecchio non viene riconosciuto dal computer (USB) 1. Il problema si verifica a volte con determinate versioni OEM di Windows Vista e XP e non costituisce un difetto dell’apparecchio. Nella maggior parte dei casi il problema si risolve con un aggiornamento del driver USB del notebook o del PC. 2. Qualora l‘aggiornamento del driver non risolva il problema, si proceda nella maniera seguente: (Il produttore non si assume alcuna responsabilità!1). Si raccomanda di cancellare tutte le periferiche fantasma! Si tratta di apparecchi attualmente non collegati al computer. Motivo: ogni volta che una nuova periferica USB (per es. una chiavetta USB) viene inserita nelle diverse porte USB del computer, Windows genera una voce nelle impostazioni di sistema. Ogni volta che Windows si avvia, cerca la periferica. Ciò rallenta il processo di riconoscimento della periferica USB nonché l’avvio di Windows e può essere causa del mancato riconoscimento dell’apparecchio collegato alla porta USB. È pertanto consigliabile “sgomberare” l’ambiente di sistema e cancellare le periferiche che non si utilizzano. Cliccare il DESKTOP (COMPUTER nel caso di Vista) con il tasto destro del mouse e aprire la voce PROPRIETÀ nel menu di contesto. Successivamente nella finestra cliccare il tab AVANZATE (in Vista: IMPOSTAZIONI DI SISTEMA AVANZATE) e successivamente VARIABILI DI AMBIENTE. Nella parte inferiore alla voce VARIABILE DI AMBIENTE selezionare l’opzione NUOVO. In NOME VARIABILE inserire il seguente testo: devmgr_show_nonpresent_devices Nel campo VALORE VARIABILE inserire il numero “1”. Confermare l‘inserimento con 35 IT OK e riavviare il computer. Dopo il riavvio passare alla gestione delle periferiche. Alla voce di menu VISUALIZZA attivare l‘opzione MOSTRA PERIFERICHE NASCOSTE. Le periferiche fantasma precedentemente nascoste vengono visualizzate in grigio. Controllare le diverse categorie, quali USB, volumi di archiviazione, ecc. Cancellare dalla gestione periferiche solamente le voci relative alle periferiche che non si utilizzano più.1 1 Fonte: Microsoft Knowledge Base http://support.microsoft.com/kb/315539/it 3. Uso del Digital Microscope 3.1 Regolazione della luce Per l’illuminazione non c’è bisogno di un cavo elettrico perché il Digital Microscope riceve la corrente elettrica necessaria per la luce attraverso il cavo USB. Il Digital Microscope ti mette a disposizione tre possibili tipi di illuminazione che potrai utilizzare a seconda dell’oggetto che intendi osservare (vedi il capitolo 3.4): a) luce riflessa (dall’alto), b) luce trasmessa (dal basso) oppure c) luce riflessa e trasmessa (dall‘alto e dal basso contemporaneamente). 36 Premendo una volta sul tasto on/off (16) si accende la luce riflessa (5). Se premi una seconda volta il tasto, si accende la luce trasmessa (8). Premendo la terza volta il tasto, la luce riflessa e quella trasmessa si accenderanno contemporaneamente. Se premi ancora una volta il tasto, la luce si spegne del tutto. La scelta della luce giusta dipende da ciò che vuoi osservare sotto la lente del tuo microscopio (vedi il capitolo 3.4). 3.2 Osservazioni dal vivo Se azioni lo scatto della fotocamera (2) del tuo microscopio si apre la finestra “CamApp”. Sullo schermo viene visualizzata un’immagine dal vivo (in genere ancora non nitida). Metti a fuoco l’immagine girando le ruote per la regolazione della messa a fuoco (11). 3.3 Selezione delle impostazioni per l’ingrandimento Per le tue prime osservazioni ti consigliamo di utilizzare l‘ingrandimento più basso (20x). Questa impostazione facilita notevolmente la regolazione dell’immagine. Quanto maggiore è l’ingrandimento, tanto più accuratamente si deve allineare l’oggetto da osservare (che quando usi il microscopio a luce trasmessa, per es., è il vetrino portaoggetti). Gira quindi la ruota di regolazione dell’ingrandimento (3) su “20x”. Poi abbassa completamente il tavolino portaoggetti (7) agendo sulle ruote di regolazione della messa a fuoco (11). 3.4 Osservazione di un oggetto Nella microscopia si distingue tra oggetti trasparenti e opachi. Mentre gli oggetti trasparenti possono essere in genere piatti o liquidi (per es. le ali di un insetto, una goccia d‘acqua di una pozzanghera ecc.), gli oggetti opachi sono spesso di dimensioni più grosse e non molto piatti (per es. piccoli insetti, semi di piante, pietre, monete ecc.). 3.5 Osservazione di oggetti trasparenti Il tuo Digital Microscope ha in dotazione dei cosiddetti „preparati permanenti”. Sono dei vetrini sui quali sono già stati preparati degli oggetti trasparenti, pronti per essere osservati. Metti uno dei preparati permanenti sul tavolino portaoggetti (7). Per evitare che durante l’osservazione l’oggetto si sposti, spingi il vetrino sotto le due clip (9) del tavolino. Accendi la luce trasmessa (8) usando il tasto on/off (16) come descritto nel capitolo 3.1. Successivamente, devi spostare il preparato permanente in modo tale che sul monitor l’oggetto da osservare sia ben visibile nella finestra di anteprima del software della fotocamera. Gira lentamente la ruota di regolazione della messa a fuoco (11) verso sinistra o verso destra finché l’immagine visualizzata non sarà nitida. Premendo più volte i tasti per la regolazione dell‘intensità luminosa (+/-) (15) puoi regolare la luce in modo tale che i dettagli dell’oggetto osservato siano netti e ben visibili anche sul monitor. Se vuoi passare ad un ingrandimento maggiore, gira la ruota di regolazione dell‘ingrandimento (3) verso sinistra e portala sulla posizione „80x” o “350x”. Importante: Quando si cambia l’ingrandimento con la ruota di regolazione (3), si deve regolare nuovamente anche la messa a fuoco. 3.5.1 Osservazione di oggetti opachi Se vuoi osservare al microscopio degli oggetti opachi, l’oggetto deve essere illuminato dall’alto. Accendi quindi la luce riflessa (5) usando il tasto on/off (16) come descritto nel capitolo 3.1. Metti l’oggetto da osservare sul piattino rotondo al centro del tavolino. Metti a fuoco l’immagine con la ruota di regolazione della messa a fuoco (11). Così facendo apparirà nitida anche sul monitor. All’occorrenza sposta un po’ l’oggetto per visualizzarlo correttamente sul monitor. Con i tasti di regolazione dell’intensità luminosa (+/-) (15) puoi regolare la luminosità, finché nella finestra di anteprima del software non saranno ben visibili anche i dettagli. Con il Digital Microscope si possono osservare oggetti alti al massimo 6 mm. Avvertenza: Per osservare oggetti semitrasparenti (per es. minerali, granelli di sabbia ecc.), puoi migliorare la qualità dell’immagine utilizzando contemporaneamente la luce riflessa e la luce trasmessa (capitolo 3.1). Mediante i tasti per la regolazione dell’intensità luminosa (+/-) (15) si regola contemporaneamente la luminosità per entrambi i tipi di illuminazione. Importante: Se accendi la luce del Digital Microscope quando ti trovi in locali luminosi o accanto alla finestra alla luce diretta del sole, l‘immagine sul monitor potrebbe apparire troppo luminosa. Ciò dipende dal fatto che la fotocamera è molto sensibile. Quando c’è troppa luce, quindi, non è possibile vedere bene i dettagli dell’oggetto. In casi simili devi spegnere completamente la luce del Digital Microscope e sul monitor potrai vedere di nuovo tutti i dettagli. 3.6 Realizzazione di immagini Con lo scatto della fotocamera (2) puoi acquisire immagini e memorizzarle in formato JPG (1280x1024 pixel, file .jpg). 1. Aziona lo scatto della fotocamera (2) op- pure, nel programma “CamApp” nel menu “Capture(R)”, seleziona l’opzione “Still image capture”. 2. Appare la finestra “Photo” con un’immagine sullo schermo. 3. Alla voce “File” del menu, selezionando l’opzione “Save” oppure “Save As” puoi salvare l’immagine. 3.7 Realizzazione di filmati Il programma “CamApp” permette di acquisire dei filmati con il microscopio e di salvarli come file in formato AVI. 1. Alla voce “File” del menu, con l’opzione “Set capture file Folder” puoi indicare la cartella nella quale desideri salvare i file AVI. Per esempio “Documenti” -> “Video”. 2. Nel menu “Capture(R)” puoi avviare la registrazione del filmato con l’opzione “Start Capture”. 3. Per terminare la registrazione del filmato, scegli l’opzione “Stop Capture” nel menu “Capture”. 4. Ora, utilizzando un programma per la riproduzione di file multimediali, puoi guardare i tuoi filmati sullo schermo del PC. 4. Avvio e utilizzo del software Photomizer SE 1. Avvia il software Photomizer SE sul tuo computer. 37 IT 2. Per poter visualizzare le immagini di Photomizer SE ti consigliamo di impostare la risoluzione su 1.278 x 960 (22). Per poterlo fare clicca su „Modifica risoluzione“. Se tra le opzioni di risoluzione visualizzate non vedi quella indicata, la puoi aggiungere mediante il simbolo (+) che si trova accanto alle opzioni. 3. Nella finestra del programma clicca “Importa dalla camera“. 4. Se al PC è connessa più di una periferica, nell’elenco che segue potrai selezionare il dispositivo desiderato. Se al PC è connessa solo una periferica, questo passaggio viene saltato. 5. Sullo schermo dovresti adesso vedere l‘icona della fotocamera. Metti a fuoco l‘immagine girando le apposite ruote di regolazione (11) del microscopio. 6. Clicca „Registrazione“ per acquisire un‘immagine che vuoi memorizzare. L‘immagine viene quindi visualizzata nella barra a destra. 7. Seleziona l‘immagine cliccandoci sopra una sola volta con il mouse e clicca poi su „Immagine trasferiti“. 8. In questo modo esci dalla modalità di acquisizione delle immagini per tornare alla finestra del programma. 9. Clicca ora in alto su “File” e poi su “Salva con nome” per memorizzare l’immagine. 38 Avvertenza Quando hai domande o problemi per quanto riguarda il software “Photomizer SE”, puoi ricevere informazioni cliccando su “?” nella barra dei menu del programma e poi su “Apri guida in linea”. In caso di domande o problemi puoi anche guardare in Internet sul sito www.photomizer.net. Chiedi però prima ai tuoi genitori se puoi usare Internet. 5. Accessori Coprivetrini I coprivetrini servono a coprire i preparati che hai approntato sui vetrini portaoggetti per compiere le tue osservazioni al microscopio. Vetrini portaoggetti Sui vetrini metti i tuoi preparati da osservare. Dopo aver coperto il tuo preparato con un po’ d‘acqua o di mezzo di inclusione puoi coprire il vetrino con un coprivetrino. Pinzetta Questa pinzetta ti può aiutare a tenere meglio gli oggetti più piccoli. Ago da preparazione Un ago da preparazione può essere usato per tantissimi scopi. Puoi scalfire la superficie di un preparato, tenere fermo un oggetto o mescolare dei liquidi. ¡PELIGRO para su hijo! ¡PELIGRO de lesiones corporales! A menudo, para trabajar con este aparato es necesario utilizar instrumentos cortantes o puntiagudos. Por consiguiente, guarde este aparato junto con todos sus accesorios e instrumentos en un lugar que esté fuera del alcance de los niños. ¡Existe PELIGRO DE PROVOCARSE HERIDAS! Este aparato incluye componentes electrónicos operados a través de una fuente de electricidad (equipo de alimentación y/o pilas). ¡No deje que los niños manejen nunca el aparato sin su supervisión! ¡Sólo se puede utilizar tal como se indica en el manual de instrucciones, ya que en caso contrario existe PELIGRO de una DESCARGA ELÉCTRICA! ¡Las pilas no deben llegar a manos de los niños! Al introducir las pilas, preste siempre atención a que la polaridad sea correcta. Las pilas agotadas o defectuosas pueden provocar quemaduras si entran en contacto con la piel. Dado el caso, utilice guantes de protección adecuados. Los niños sólo pueden usar el aparato bajo la supervisión de un adulto. ¡Mantener fuera del alcance de los niños los materiales de embalaje (bolsas de plástico, cintas de goma, etc.)! ¡Existe PELIGRO DE ASFIXIA! ¡PELIGRO DE INCENDIO/EXPLOSIÓN! No exponga el aparato a temperaturas elevadas. Utilice exclusivamente el equipo de alimentación suministrado o las pilas recomendadas. ¡No poner en cortocircuito el aparato ni las pilas, ni arrojarlos al fuego! ¡Si se calientan en exceso o se manejan de modo inadecuado se pueden producir cortocircuitos, incendios o incluso explosiones! INDICACIONES sobre la limpieza Antes de limpiarlo, retire el aparato de la fuente de alimentación eléctrica (extraer el equipo de alimentación o retirar las pilas). ¡PELIGRO de daños materiales! ¡No desmonte el aparato! En caso de que perciba un defecto, diríjase a su tienda especializada. En ella se pondrán en contacto con el centro de servicio técnico y, si procede, enviarán el aparato para que sea reparado. Limpie las lentes (oculares y/o objetivos) exclusivamente con un paño suave y sin hilachas (p. ej. de microfibras). No ejercer una excesiva presión con el paño, a fin de evitar que las lentes se rayen. ¡No exponga el aparato a temperaturas superiores a 60 °C! Limpie el aparato con un paño seco y sólo por la parte exterior. No utilice ningún agente limpiador líquido, a fin de evitar daños en el sistema electrónico. ¡Proteja el aparato del polvo y la humedad! Guárdelo en el maletín suministrado o en el embalaje de transporte. Se recomienda retirar las pilas del aparato si no se va a utilizar durante un período prolongado. Utilice exclusivamente las pilas recomendadas. Recambie siempre las pilas agotadas o muy usadas por un juego completo de pilas nuevas con plena capacidad. No utilice pilas de marcas o modelos distintos ni de distinto nivel de capacidad. ¡Hay que retirar las pilas del aparato si no se va a usar durante un período prolongado! 39 ES ELIMINACIÓN Elimine los materiales de embalaje separándolos según su clase. Puede obtener información sobre la eliminación reglamentaria de desechos en su proveedor de servicios de eliminación de desechos municipal o bien en su oficina de medio ambiente. Declaración de conformidad con la UE ¡No deposite aparatos eléctricos en la basura doméstica! Con arreglo a la Directiva Europea 2002/96/ CE sobre aparatos eléctricos y electrónicos usados y a su aplicación en las respectivas legislaciones nacionales, los aparatos eléctricos usados deben recopilarse por separado y destinarse a un reciclaje adecuado desde el punto de vista medioambiental. Las pilas y los acumuladores gastados o descargados deben ser eliminados por el consumidor en recipientes especiales para pilas usadas. Puede obtener información sobre la eliminación de pilas usadas o aparatos fabricados después del 1 de junio de 2006 dirigiéndose a su proveedor de servicios de eliminación de desechos municipal o bien a su oficina de medio ambiente. EN 61326-1:2006 40 Meade Instruments Europe GmbH & Co. KG, con sede en 46414 Rhede/ Westf., Gutenbergstr. 2, Alemania, declara que este producto está conforme con las Directivas de la UE enumeradas a continuación: Descripción del producto: Digital Microscope Modelo/Denominación: Digital Microscope Rhede, 25.11.2009 Meade Instruments Europe GmbH & Co. KG Helmut Ebbert Gerente Todos los componentes de tu microscopio 1. Cuerpo del microscopio 2. Disparador de cámara 3. Rueda de ajuste de ampliación 4. Cámara del microscopio 5. Iluminación incidente 6. Soporte de cámara 7. Mesa de microscopio 8. Iluminación transmitida 9. Grapas de sujeción de objetos 10. Portaobjetos 11. Rueda de ajuste de nitidez de imagen (enfoque) 12. Pie de apoyo del microscopio 13. Resorte metálico para el contacto de corriente 14. Carril guía para el contacto de corriente 15. Teclas de ajuste de intensidad luminosa (+/-) 16. Tecla on/off del tipo de iluminación 17. Puerto USB del microscopio 18. Caja con 5 preparados permanentes, 5 portaobjetos vacíos y 10 cubreobjetos. 19. Instrumental del microscopio 20. CD con el software 21. Cable de conexión USB 1. Montaje del microscopio digital Antes de poder utilizar por primera vez el microscopio lo deberás montar correctamente. Para hacerlo, saca todas las piezas del embalaje. Coloca en una mesa el cuerpo del microscopio (1) con el pie de apoyo (12). Desliza la cámara del microscopio (4) hacia el soporte de cámara (6) desde arriba. Importante: Al realizar el montaje por primera vez, asegúrate de que el resorte metálico (13) de la cámara (1) se introduce en el carril guía (14) del soporte de cámara (6). Encaja el lateral del cable de conexión USB (21) con el pequeño enchufe en el puerto USB del microscopio (17). 2. Empleo del CD de software En el embalaje de tu nuevo microscopio también encontrarás un CD de software que podrás instalar en tu ordenador. Si a continuación conectas tu microscopio con el ordenador mediante el cable USB, puedes observar y guardar las imágenes en la pantalla del ordenador mediante el software «CamApp». Con el software «Photomizer SE» puedes editar las imágenes. En los siguientes capítulos verás la forma de instalar el software correctamente. Para que puedas utilizar el software, el ordenador deberá cumplir los siguientes requisitos (requisitos previos del sistema): PC con procesador Intel Pentium IV o superior; sistema operativo Windows XP con Service Pack 3 (en CD-ROM), Windows Vista o Windows 7 - respectivamente con DirectX 9.x (en CD-ROM), .NET Framework 3.5 (en CD-ROM); mín. 1.024 MB de memoria RAM; mín. 500 MB de capacidad de disco duro libre, puerto USB libre. 2.1 Instalación del software 1. Importante: Antes de introducir el CD, conecta el cable USB en la conexión USB de tu PC. Windows reconoce entonces que se ha encontrado un nuevo dispositivo y lo indica mediante una ventana de aviso. Ahora, haz clic en «cancelar», ya que nosotros haremos instalar más tarde el controlador del equipo de forma automática. 2. Ahora, introduce el CD-ROM que incluimos en la unidad CD/DVD de tu ordenador. El menú de instalación se inicia ahora automáticamente. Si no es así, pasa al Explorador de Windows y selecciona tu unidad de CD/DVD (la mayoría de las veces es la «D:», pero también es posible que tenga otra letra). Allí, inicia el archivo “menu.exe” haciendo doble clic en la tecla izquierda del ratón. 41 ES 2.2 Instalación del driver Para instalar el software del controlador, señala con el puntero del ratón el punto de menú «Instalar controlador» y haz clic con el botón izquierdo del ratón. A continuación sigue las indicaciones del programa de instalación. Durante la instalación del software del controlador, se instala automáticamente el controlador de dispositivos apropiado para el sistema operativo que utilizas. Para ello, no debe realizar ninguna adaptación manual adicional. En algunos casos puede ocurrir que el dispositivo no sea reconocido por el ordenador. En ese caso, en la práctica es suficiente con que vuelva a instalar de nuevo el driver (desde el CD). Si no se obtienen los resultados deseados, le rogamos que consulte al respecto el siguiente capítulo relativo a la solución de problemas. 2.3 Instalación del software de procesamiento de imágenes Photomizer SE En el CD del software se encuentra el software de procesamiento de imágenes «Photomizer SE». Con él puedes editar tus imágenes. 1.) Para instalar el software, señala con el puntero del ratón el punto de menú «Instalar software» y haz clic con el botón izquierdo del ratón. 42 2. El software de Photomizer necesita el «Microsoft .NET Framework 3.5», que se instalará siempre que no exista en tu sistema operativo. 4. Si ese es el caso, puedes saltar directamente al punto 5 5. Aceptar las condiciones de licencia de Microsoft que aparecen en la ventana de bienvenida y a continuación hacer clic en «Instalar» La instalación puede durar unos minutos. En cuanto se haya instalado todo, hacer clic en «Finalizar». 6. Ahora aparecerá la opción de elegir el idioma. Selecciona uno y confirma haciendo clic en «OK». 7. Cuando aparezca «Bienvenido», haz clic en «Siguiente». 8. En la siguiente ventana se le preguntará por la «Carpeta de Destino». 9. Al final se muestra la ventana «Photomizer se ha instalado». Ahora haz clic en «Terminar». Así se finaliza la instalación. 2.4 Solución de problemas: el ordenador no reconoce el dispositivo (USB) 1. ¡Esta situación se produce de forma esporádica en determinadas versiones originales de Windows Vista y XP! ¡Esto no significa que el dispositivo esté defectuoso! ¡Una actualización del driver del USB del portátil o del PC soluciona este problema en la mayoría de los casos! 2. Si mediante la actualización del driver no se logra una solución satisfactoria, proceda de la manera que se indica a continuación. (¡El fabricante no asume ninguna responsabilidad en este sentido!1). ¡Elimine los denominados «dispositivos fantasma»! Se trata de dispositivos que en ese momento no están conectados a su ordenador. Explicación: para cada nuevo dispositivo USB (p. ej., un lápiz USB), Windows genera cada vez una entrada en la configuración del sistema en los distintos puertos USB. Más adelante, en cada inicio del sistema Windows busca dicho dispositivo. ¡Eso retrasa el reconocimiento de un dispositivo USB así como el inicio de Windows, y es responsable de que en el puerto USB haya algún reconocimiento que no se produzca! Por consiguiente, puede «hacer una limpieza» en su entorno del sistema y eliminar los dispositivos utilizados. Para ello, haga clic con el botón derecho del ratón en MI PC (en Vista: EQUIPO) y abra PROPIEDADES en el menú contextual. A continuación haga clic en la ventana en la pestaña OPCIONES AVANZADAS (en Vista: CONFIGURACIÓN AVANZADA DEL SISTEMA) y a continuación en VARIABLES DE ENTORNO. Seleccione en la parte inferior, bajo VARIABLES DE ENTORNO, la opción NUEVO. Introduzca en NOMBRE DE VARIABLE el siguiente texto: devmgr_show_nonpresent_devices En VALOR DE VARIABLE introduzca el número «1». Confirme la entrada con OK y reinicie el ordenador. Tras el reinicio abra el administrador de dispositivos. Active en el menú VER la opción MOSTRAR DISPOSITIVOS OCULTOS. Los «dispositivos fantasma» que estaban ocultos se representan ahora en color gris claro. Revise las distintas categorías, como USB, volúmenes de memoria, etc. Elimine del administrador de dispositivos solo las entradas correspondientes a dispositivos que ya no utilice.1 Fuente: Microsoft Knowledge Base http://support.microsoft.com/kb/315539/es 1 3. Trabajos con el microscopio digital 3.1 Ajuste de la iluminación Para la iluminación no necesitas ningún cable de corriente adicional, ya que el microscopio digital obtiene la corriente para la luz a través del cable USB. El microscopio digital te ofrece un total de tres posibilidades de iluminación que se pueden ajustar dependiendo del objeto que quieras observar (véase capítulo 3.4): a) luz incidente (luz desde arriba), b) luz transmitida (luz desde abajo) o c) luz incidente y transmitida (luz desde arriba y abajo al mismo tiempo). Si pulsas una vez la tecla on/off (16) se conectará la iluminación incidente (5). Si pulsas por segunda vez la tecla, la iluminación pasará a ser transmitida (8). Si pulsas entonces la tecla por tercera vez se conectarán al mismo tiempo la luz incidente y la transmitida. Al pulsar otra vez la tecla, la iluminación se apaga por completo. La elección de la iluminación adecuada depende de lo que desees observar (véase capítulo 3.4). 3.2 Observación en vivo Cuando accionas el disparador de la cámara (2) de tu microscopio se abre la ventana «CamApp». Se muestra en tu pantalla una imagen en vivo (en general aún borrosa). Ajusta la nitidez de la imagen en vivo girando las ruedas de ajuste de la nitidez de imagen (11). 3.3 Selección del ajuste del aumento Deberías realizar tus primeras observaciones con el mínimo aumento (20x). Así, el ajuste de la imagen es considerablemente más fácil. Esto se debe a que, cuanto mayor sea el aumento, mayor debe ser el cuidado con que se oriente el objeto de observación (en el caso del microscopio de luz transmitida, p.ej. un portaobjetos). Así pues, gira la rueda de ajuste para el aumento (3) a «20x». A continuación, gira la mesa del microscopio (7) por encima de las ruedas de ajuste de nitidez (11) totalmente hacia abajo. 3.4 Observación de un objeto En la microscopia se diferencia entre los objetos transparentes y opacos. Mientras que los objetos transparentes suelen ser completamente planos o líquidos (p.ej. alas de insectos, una gota cogida de un charco, etc.), los objetos opacos suelen ser más gruesos y no tan planos (p.ej. pequeños insectos, semillas de plantas, piedras, monedas, etc.). 3.5 Observación de objetos transparentes Junto con el Digital Microscope se incluyen los llamados preparados permanentes. Se trata de portaobjetos en los que ya se han preparado objetos transparentes para su observación con el microscopio. Coloca uno de estos preparados permanentes en la mesa del microscopio (7). Para que no se pueda desplazar nada durante la observación, desliza el portaobjetos bajo las grapas de sujeción de objetos (9) de la mesa del microscopio. A continuación, ajusta la luz a transmitida (8) utilizando la tecla on/off para la iluminación (16) tal y como se describe en el capítulo 3.1. En 43 ES el siguiente paso, desplaza el preparado permanente de modo que el objeto de observación se pueda ver correctamente en el monitor dentro del campo de visualización previa del software de la cámara. Ahora, gira lentamente la rueda de ajuste de nitidez de imagen (11) a izquierda o derecha hasta que se forme una imagen nítida. Puedes ajustar la iluminación pulsando varias veces las teclas de intensidad luminosa (+/–) (15), de modo que se puedan reconocer en el monitor los detalles del objeto de observación de forma clara y nítida. Si deseas ajustar un mayor aumento, gira hacia la izquierda la rueda de ajuste de ampliación (3) a la posición «80x» o «350x». Importante: Cada vez que ajustes de nuevo la ampliación deberás volver a ajustar también la nitidez con la rueda de ajuste de ampliación (3). 3.5.1 Observación de objetos opacos Si deseas observar objetos opacos con este microscopio, el objeto deberá estar iluminado desde arriba. Por ello, ajusta la luz a incidente (5) utilizando la tecla on/off de iluminación (16) tal y como se describe en el capítulo 3.1. Coloca el objeto a observar sobre la pequeña placa redonda situada en el centro de la mesa. Mediante la rueda de ajuste de nitidez de imagen (11) podrás ajustar la imagen has44 ta que quede nítida. Entonces, también se verá representada de forma nítida en el monitor. Eventualmente, deberás mover un poco el objeto de observación para que se pueda representar correctamente en el monitor. Mediante las teclas para la intensidad luminosa (+/-) (15) podrás ajustar la claridad de la iluminación hasta que se puedan también reconocer claramente los detalles en la ventana de visualización previa del software. Con el microscopio digital puedes observar objetos de hasta 6 mm de altura. Indicación: A la hora de observar objetos solo ligeramente translúcidos (p.ej. minerales, granos de arena, etc.) puedes mejorar la calidad de imagen utilizando al mismo tiempo las luces incidente y transmitida (capítulo 3.1). Después, mediante las teclas de ajuste de la intensidad luminosa (+/-) (15), se ajusta la intensidad de la luz para los dos tipos de iluminación. Importante: Si conectas la iluminación del microscopio digital en espacios claros o directamente a la ventana a la luz del sol, la imagen del monitor puede aparecer demasiado clara. Esto se debe a que la cámara es muy sensible. Por tanto, el exceso de luz produce una hiperluminosidad en los detalles de tu objeto de observación. En este caso deberás apagar por completo la iluminación del microscopio digital, de modo que se puedan volver a reconocer todos los detalles en el monitor. 3.6 Elaboración de imágenes Con el disparador de la cámara (2) tienes la posibilidad de captar una imagen y guardarla como JPG (1280x1024 píxeles, archivo .jpg). 1. Acciona el disparador de la cámara (2) o selecciona en el programa «CamApp», dentro del menú «Capture(R)», el punto de menú «Still image capture». 2. Se muestra la ventana «Photo» con una imagen en la pantalla. 3. En el punto de menú «File» puedes guardar tu imagen haciendo clic en «Save» o «Save As». 3.7 Elaboración de vídeos El programa «CamAPP» te permite tomar vídeos con tu microscopio y guardarlos como archivo AVI. 1. En el punto de menú «File», con «Set capture file Folder» puedes indicar la carpeta donde quieres guardar el archivo AVI. Por ejemplo, «Mis documentos» -> «Mis vídeos». 2. En el menú «Capture(R)» pues iniciar la grabación mediante «Start Capture». 3. En el menú «Capture» puedes terminar la grabación mediante «Stop Capture». 4. Ahora ya puedes ver tus vídeos en la pantalla del ordenador con un programa de reproducción para archivos multimedia. 4. Inicio y utilización del software Photomizer SE 1. Inicia el software Photomizer SE en tu ordenador. 2. Para obtener la mejor representación de imágenes del software Photomizer SE recomendamos ajustar la resolución a 1.278x960 (22). Para ello, hacer clic en «Ajustar resolución». Si la resolución no se encuentra disponible, puedes añadirla mediante el campo (+) que se encuentra junto a la selección de resolución. 3. En la ventana de programa, haz clic en «Importar cámara nueva» 4. Si has conectado más de un dispositivo al PC, en la siguiente selección puedes elegir el dispositivo deseado. Si hay solo un dispositivo conectado, este paso se suprime. 5. Ahora deberías poder ver en tu pantalla la imagen de la cámara. Ajusta la nitidez de la imagen en el microscopio girando las ruedas de ajuste de nitidez (11). 6. Haz clic en «Grabación» para registrar una imagen que quieras almacenar. A continuación, se muestra a la derecha en la barra. 7. Selecciona esta imagen haciendo clic so- bre ella y a continuación haz clic en «Imagen transferidos». 8. Ahora saldrás del registro de imagen y volverás a la ventana de programa. 9. Ahora haz clic en «Archivo» y después en «Guardar archivo» para guardar la imagen. Indicación: Si tienes alguna pregunta o algún problema con el software «Photomizer SE», podrás en todo momento hacer clic en el signo «?» que aparece en la barra de menú del programa y a continuación en «Abrir ayuda». En caso de dudas o problemas puedes consultar la página de Internet www.photomizer.net. Por favor, pide permiso a tus padres antes de utilizar Internet. 5. Accesorios Cubiertas de cristal Hay que tapar con una cubierta de cristal las preparaciones que has elaborado sobre un portaobjetos para observarlas con el microscopio. Portaobjetos Sobre el portaobjetos depositas la preparación. Una vez que la hayas cubierto con algo de agua o con Gum-Media, puedes taparla con una cubierta de cristal. Pinza Se trata de una pinza especial que te permitirá coger mejor objetos muy pequeños. Aguja para preparaciones Una aguja para preparaciones sirve para muchas cosas. Con ella puedes rascar la superficie de una preparación, fijar objetos o utilizarla para remover líquidos. 45 ES PERIGO para crianças! RISCO de ferimentos! Para trabalhar com este aparelho são utilizados meios auxiliares pontiagudos e com arestas vivas. Por essa razão, guarde este aparelho, e todos os componentes e meios auxiliares, num local inacessível às crianças. RISCO DE FERIMENTOS! Este aparelho contém componentes electrónicos, que são operados por uma fonte de corrente (fonte de alimentação e/ou pilhas). Não deixe as crianças sem vigilância durante o manuseamento do aparelho! A utilização deve efectuar-se conforme o manual, caso contrário há RISCO de CHOQUE ELÉCTRICO! As pilhas devem ser mantidas afastadas das crianças! Preste atenção para colocar a pilha na polaridade correcta. Pilhas danificadas ou com derramamento de ácido causam queimaduras graves quando em contacto com a pele. Se necessário, utilize luvas de protecção adequadas. As crianças só devem utilizar o aparelho sob vigilância. Manter os materiais da embalagem (sacos de plástico, elásticos, etc.) afastados das crianças! RISCO DE ASFIXIA! 46 RISCO DE INCÊNDIO/EXPLOSÃO! Nunca sujeite o aparelho a altas temperaturas. Utilize apenas a fonte de alimentação fornecida ou as pilhas recomendadas. Não curto-circuitar nem atirar para o fogo o aparelho nem as pilhas! O calor excessivo e o manuseamento incorrecto podem provocar curto-circuitos, incêndios e até explosões! RISCO de danos materiais! Não desmonte o aparelho! Em caso de defeito, consulte o seu distribuidor especializado. Ele contactará o Centro de Assistência e poderá enviar o aparelho para uma eventual reparação. Não sujeite o aparelho a temperaturas superiores a 60° C! INDICAÇÕES sobre a limpeza Antes de limpar a fonte de corrente, desligue o aparelho (retirar a ficha de rede ou remover as pilhas)! Limpe o aparelho apenas no exterior com um pano seco. Não utilize produtos de limpeza, a fim de evitar danos no sistema electrónico. Limpe as lentes (oculares e/ou objectivas) apenas com o pano de limpeza fornecido ou com um outro pano macio e sem fios (p. ex. em microfibra). Não exercer muita força com o pano, para não arranhar as lentes. Proteja o aparelho do pó e da humidade! Guarde-o na bolsa fornecida ou na embalagem de transporte. As pilhas devem ser retiradas do aparelho, se este não for usado durante algum tempo. Utilize apenas as pilhas recomendadas. Substitua as pilhas fracas ou gastas sempre por um conjunto completamente novo com a mesma capacidade. Não utilize pilhas de diferentes marcas, tipos ou capacidade. As pilhas devem ser retiradas do aparelho, se este não for usado durante algum tempo! ELIMINAÇÃO Separe os materiais da embalagem. Pode obter mais informações sobre a reciclagem correcta nos serviços municipais ou na agência do meio ambiente. Não deposite os seus aparelhos electrónicos no lixo doméstico! De acordo com a Directiva Europeia 2002/96/CE sobre aparelhos eléctricos e electrónicos e sua conversão na legislação nacional, os aparelhos electrónicos em fim de vida devem ser separados e sujeitos a uma reciclagem ambientalmente correcta. Pilhas e baterias antigas descarregadas têm de ser depositadas pelo consumidor em recipientes especiais de recolha para pilhas (pilhões). Pode obter mais informações sobre aparelhos obsoletos ou pilhas, produzidas após 01.06.2006, nos serviços municipais ou na agência do meio ambiente. Indicações de conformidade da UE A Meade Instruments Europe GmbH & Co. KG, estabelecida em 46414 Rhede/Westf., Gutenbergstr. 2, Alemanha, explica o acordo para este produto com as seguintes directrizes da UE: EN 61326-1:2006 Descrição do produto: Digital Microscope Tipo / Designação: Digital Microscope PT Rhede, 25.11.2009 Meade Instruments Europe GmbH & Co. KG Helmut Ebbert Director 47 Todas as partes do teu microscópio 1. Corpo do microscópio 2. Activador da câmara 3. Roda de ajuste da ampliação 4. Câmara do microscópio 5. Iluminação - luz incidente 6. Suporte da câmara 7. Mesa do microscópio 8. Iluminação – luz transmitida 9. Clipes para objectos 10. Porta-objectos 11. Rodas de ajuste da nitidez (focagem) 12. Pé de apoio do microscópio 13. Mola metálica para o contacto de corrente 14. Carril de guia para o contacto de corrente 15. Teclas para o ajuste da intensidade luminosa (+/-) 16. Tecla para ligar/desligar o tipo de iluminação 17. Porta USB no microscópio 18. Caixa de preparado com 5 preparados permanentes, 5 suportes vazios para objectos e 10 lamelas 19. Utensílios do microscópio 20. CD do software 21. Cabo de ligação USB 1. Montar o microscópio digital Antes de utilizares o teu microscópio pela primeira vez, tens de o montar correctamente. Para isso, retira todas as peças da embalagem. Coloca o corpo do microscópio (1) com o pé de apoio (12) numa mesa. Pressiona a câmara do microscópio (4) desde a parte de cima para o suporte da câmara (6). requisitos (requisitos do sistema): PC com Intel Pentium IV ou processador superior; sistema operativo Windows XP com Service Pack 3 (no CD-ROM), Windows Vista ou Windows 7 - com DirectX 9.x (no CDROM), .NET Framework 3.5 (no CD-ROM); mín. 1024 MB RAM livre; mín. 500 MB livres no disco, porta USB livre. Importante: Durante a inserção, presta atenção para que a mola metálica (13) na câmara (1) se mova no carril de guia (14) do suporte da câmara (6). Insere a parte lateral do cabo de ligação USB (21) com a ficha mais pequena na porta USB no microscópio (17). 2.1 Instalação do software 1. Importante: Antes de inserires o CD, insere primeiro o cabo USB na porta USB do teu PC. O Windows reconhece um novo dispositivo e exibe-o numa janela de indicação. Clica agora em „Cancelar“, pois deixaremos que o controlador do dispositivo seja instalado automaticamente mais tarde. 2. Coloca agora o CD-ROM fornecido na unidade de CD/DVD do teu computador. O menu de instalação inicia-se agora automaticamente. Se isto não acontecer, entra no Explorador do Windows e selecciona a unidade de CD/DVD (na maioria das vezes, é representada pela letra “D:”; mas também pode ser representada por outra letra). Inicia o ficheiro “menu.exe” com um duplo clique no botão esquerdo do rato. 2. Utilização do CD de software Na embalagem do teu novo microscópio encontrarás também um CD de software. Quando ligares o teu microscópio ao PC com o cabo USB, poderás ver as imagens no ecrã do computador e guardá-las mediante o software “CamApp”. Com o software “Photomizer SE” poderás editar imagens. Nos capítulos que se seguem terás a oportunidade de aprender a instalar correctamente o software. Para que possas utilizar o software, o teu computador tem que preencher os seguintes 48 2.2 Instalação do controlador Para instalar o software do controlador coloca o ponteiro do rato no item do menu “Insta- lar controlador” e clica uma vez com o botão esquerdo do rato. Em seguida, segue as instruções do programa de instalação. Durante a instalação do software do controlador é instalado o controlador adequado para o sistema operativo utilizado por ti. Neste ponto não necessita de efectuar qualquer adaptação manual. Em alguns casos pode acontecer que o computador não reconheça o aparelho. Em geral basta reinstalar o controlador (a partir do CD). Se isto não resultar, leia o capítulo seguinte sobre a resolução de problemas. 2.3 Instalação do software de processamento de imagem Photomizer SE No CD do software encontra-se o software de processamento de imagem “Photomizer SE”. Com ele podes editar imagens. 1.) Para instalar o software coloca o ponteiro do rato no item do menu “Instalar software” e clica uma vez com o botão esquerdo do rato. 2. O software Photomizer necessita do “Microsoft.NET Framework 3.5” que é instalado imediatamente, caso ainda não esteja presente no teu sistema operativo. Se já estiver instalado, podes passar directamente para o ponto 5. 3. Na janela de boas-vindas, aceita as condições de licença da Microsoft e, em seguida, clica em “Instalar”. A instalação pode demorar alguns minutos. 4. Logo que esta esteja concluída, clica em “Terminar”. 5. Surge agora uma opção para seleccionares o teu idioma. Selecciona-o e confirma a tua escolha com um clique em “OK”. 6. Em “Bem-vindo“ clica em “Avançar”. 7. Na janela que se segue ser-lhe-á solicitado o “Pasta de destino”. Confirme-os clicando em ”Avançar”. 8. Surge agora a janela com o Setup-Status, no qual és informado sobre a instalação em curso através de uma barra de progresso. Este processo pode demorar alguns minutos. 9. No final surgirá a janela “O Photomizer está instalado”. Aqui, clica em “Concluir”. A instalação está concluída. 2.4 Resolução de problemas: O aparelho não é reconhecido pelo computador (USB) 1. Isto ocorre ocasionalmente com determinadas versões OEM do Windows Vista e XP! Não se trata de nenhuma avaria do aparelho! Na maioria dos casos basta actualizar o controlador USB do portátil ou do PC para resolver o problema! 2. Se a actualização do controlador não produzir o resultado esperado, pode proceder da forma que se segue. (o fabricante não assume qualquer garantia!1). Elimine os chamados dispositivos fantasma! São aparelhos que, no momento, não estão ligados ao seu computador. Base: o Windows gera um registo de cada dispositivo USB novo (p.ex. USB-Stick) nas diferentes portas USB nas definições do sistema. Durante o arranque o Windows procura este aparelho. Isto retarda o reconhecimento de um aparelho USB, bem como o arranque do Windows, sendo responsável pelo não reconhecimento na porta USB! Por essa razão, você pode “limpar“ o ambiente do seu sistema e remover os aparelhos não utilizados. Para isso, clique com o botão direito do rato em O MEU COMPUTADOR (no Vista: COMPUTER) e abra o item PROPRIEDADES no menu de contexto. Em seguida, clique na janela no separador AVANÇADAS (no Vista: DEFINIÇÕES AVANÇADAS DO SISTEMA) e, em seguida, em VARIÁVEIS DE AMBIENTE. Seleccione agora na parte inferior, em VARIÁVEIS DE AMBIENTE, a opção NOVO. No NOME DA VARIÁVEL introduza o seguinte texto: devmgr_show_nonpresent_devices No VALOR DA VARIÁVEL introduza o número “1”. Confirme a introdução com OK e reinicie o computador! Após o reinício, passe para o gestor de dispositivos. No item do menu VER ative a opção MOSTRAR DISPOSITIVOS OCULTOS. Os „dispositivos fantasma” 49 PT anteriormente exibidos são agora apresentados em cinzento claro. Verifique as diferentes categorias como controladores USB, volumes de armazenamento, etc. Elimine do gestor de dispositivos apenas os registos dos aparelhos que não utiliza.1 Fonte: Microsoft Knowledge Base http://support.microsoft.com/kb/315539/pt 1 3. Trabalhar com o microscópio digital 3.1 Ajustar a iluminação Não necessitas de nenhum cabo de corrente adicional para a iluminação, pois o microscópio digital recebe a corrente através do cabo USB. O microscópio digital oferece-te um total de três opções de iluminação, que podem ser utilizadas em função do objecto que pretendes observar (consulta o capítulo 3.4): a) Luz incidente (luz de cima), b) Luz transmitida (luz de baixo) ou c) Luz incidente e luz transmitida (luz de cima e de baixo simultaneamente). Se premires uma vez na tecla para ligar/desligar (16), é activada a luz incidente (5). Se premires uma segunda vez na tecla, activas a luz transmitida (8). Se premires uma terceira vez na tecla, são activadas simultaneamente a 50 luz incidente e a luz transmitida. Se premires outra vez na tecla, desligas completamente a iluminação. A selecção da iluminação correcta depende daquilo que pretendes observar (consulta o capítulo 3.4). 3.2 Observação em tempo real Se accionares o activador da câmara (2) do teu microscópio, a janela “CamApp” abre-se. Uma imagem em tempo real (geralmente ainda com pouca nitidez) é apresentada no ecrã. Ajusta a nitidez da imagem em tempo real girando as rodas de ajuste da nitidez (11). 3.3 Seleccionar ajustes da ampliação As tuas primeiras observações devem começar com a ampliação mais pequena (20x). O ajuste da imagem é, por isso, consideravelmente fácil. Quanto maior for a ampliação, tanto mais cuidadoso deve ser o alinhamento do objecto de observação (no caso do microscópio de luz transmitida, p. ex. um suporte de objectos). Para isso, gira a roda de ajuste da ampliação (3) para “20x”. Em seguida, gira a óptica do microscópio (7) totalmente para baixo, por cima das rodas de ajuste da nitidez (11). 3.4 Observar um objecto Na observação com o microscópio distinguese entre objectos transparentes e opacos. Enquanto que os objectos transparentes po- dem ser totalmente planos ou mesmo líquidos (p. ex. asas de insectos, uma gota de uma poça, etc.), os objectos opacos são na sua maioria maiores e não planos (p. ex. pequenos insectos, sementes de plantas, pedras, moedas, etc.). 3.5 Observar objectos transparentes O teu microscópio digital inclui os chamados preparados permanentes. São suportes de objectos, nos quais já foram preparados objectos transparentes para a observação com o microscópio. Coloca um destes preparados permanentes na óptica do microscópio (7). Para que não se possam deslocar durante a observação, empurra o suporte de objectos por baixo de ambos os clipes para objectos (9) da óptica do microscópio. Em seguida, coloca a iluminação na luz transmitida (8) mediante a tecla para ligar/desligar a iluminação (16), tal como é descrito no capítulo 3.1. No próximo passo, deslocas o preparado permanente de forma que o objecto observado no campo de pré-visualização do software da câmara seja bem visível no monitor. Gire agora lentamente a roda de ajuste da nitidez (11) para a esquerda ou para a direita até a imagem ficar nítida. Com as teclas relativas à intensidade da luz (+/–) (15) podes ajustar a iluminação, clicando várias vezes, até os pormenores do objecto de observação serem reconhecidos clara e niti- damente no monitor. Se desejares uma ampliação maior, gira a roda de ajuste da ampliação (3) para a esquerda, para a posição “80x” ou “350x”. Importante: No caso de um novo ajuste da ampliação também terás de ajustar novamente a nitidez com a roda de ajuste da ampliação (3). 3.5.1 Observar objectos opacos Se desejares observar objectos transparentes com o microscópio, o objecto tem de ser iluminado desde a parte de cima. Coloca, por isso, a iluminação na luz incidente (5) mediante a tecla para ligar /desligar a iluminação (16), tal como é descrito no capítulo 3.1. Coloca o objecto a ser observado na pequena placa redonda no centro da mesa. Através da roda de ajuste da nitidez (11) podes ajustar a nitidez da imagem. Dessa forma, ela também é exibida nitidamente no monitor. Eventualmente, o objecto de observação terá de ser deslocado um pouco, de forma a ser exibido correctamente no monitor. Com as teclas da nitidez (+/-) (15) podes ajustar o brilho da iluminação até os pormenores serem bem visíveis na janela de pré-visualização do software. Com o microscópio digital podes observar objectos até uma altura de 6 mm. Nota: Durante a observação de objectos apenas ligeiramente transparentes (p. ex. minerais, grãos de areia, etc.) podes melhorar a qualidade da imagem através da utilização da luz incidente e transmitida (capítulo 3.1). Com as teclas para ajuste da intensidade da luz (+/-) (15) é possível ajustar a intensidade da luz dos dois tipos de iluminação ao mesmo tempo. Importante: Se ligares a iluminação do microscópio digital em compartimentos claros ou directamente numa janela com luz solar directa, a imagem no monitor poderá tornar-se demasiado clara. Isso acontece porque a câmara é muito sensível. Demasiada luz ofusca os pormenores do teu objecto de observação. Neste caso, deves desligar completamente a iluminação no microscópio digital, para que o monitor possa reconhecer novamente todos os pormenores. 3.6 Criação de imagens Com o activador da câmara (2) podes criar uma imagem e guardá-la no formato JPG (1280x1024 pixéis, ficheiro jpg). 1. Acciona o activador da câmara (2) ou no programa “CamApp”, no menu “Capture(R)”, selecciona o item do menu “Still image capture”. 2. Surge a janela “Photo” com uma imagem no ecrã. 3. No item do menu “File” podes guardar a tua imagem com “Save” ou “Save as”. 3.7 Criação de filmes O programa “CamAPP” permite-te criar filmes com o microscópio e guardá-los no formato AVI. 1. No menu “File”, com “Set capture file Folder” podes indicar a pasta onde queres guardar o ficheiro AVI. Por exemplo “Os meus documentos”-> “Os meus vídeos”. 2. No menu “Capture(R)” podes iniciar a gravação com “Start Capture”. 3. No menu “Capture” podes terminar a tua gravação com “Stop Capture”. 4. Com um programa de reprodução de ficheiros multimédia poderás ver agora os teus filmes no ecrã do PC. 4. Início e utilização do software Photomizer SE 1. Abre o software Photomizer SE no teu computador. 2. Para conseguires a melhor apresentação de imagem do software Photomizer SE recomendamos uma resolução de 1278x960 (22). Para isso, clica em „Adaptar resolução”. Se não for possível seleccionar esta resolução, podes aumentá-la no campo (+) perto da 51 PT selecção de resolução. 3. Na janela do programa clica em “Importar da câmara” 4. Se estiver ligado mais do que um dispositivo no teu PC, podes seleccionar o dispositivo desejado na próxima selecção. Este passo aplica-se apenas a um dispositivo conectado. 5. Neste momento, deves conseguir visualizar a imagem da câmara no teu ecrã. Aumenta a nitidez da imagem no microscópio, rodando as rodas de ajuste da nitidez (11). 6. Clica em “Gravação” para captares uma imagem que desejes guardar. Esta acção é indicada na barra à direita. 7. Selecciona esta imagem mediante um simples clique do rato e, em seguida, clica em “Imagem transferida”. 8. Sais agora da captação de imagens e voltas à janela do programa. 9. Clica agora em cima, em “Ficheiro” e, em seguida, em “Salvar arquivo” para guardares a imagem. Nota: Se tiveres dúvidas ou encontrares problemas com o software “Photomizer SE“, podes clicar em qualquer altura na barra de menus do programa em “?” e, em seguida, em “Abrir ajuda”. Em caso de dúvidas ou problemas também podes pesquisar na página de In52 ternet www.photomizer.net. Consulta os teus pais antes de utilizares a Internet. 5. Acessórios Lamelas de vidro Deves cobrir com uma lamela os preparados que preparaste num porta-objectos para veres ao microscópio. Porta-objectos Coloca o preparado no porta-objectos. Depois de o teres coberto com um pouco de água ou meio autocolante, podes cobri-lo com uma lamela. Pinça Este é um tipo de pinça, com a qual podes pegar melhor em pequenos objectos. Agulha de dissecção A agulha de dissecção pode ser usada de diferentes formas. Com ela podes raspar a superfície de um preparado, fixar objectos ou agitar líquidos. PT 53 Irrtümer und technische Änderungen vorbehalten. · Errors and technical changes reserved. · Sous réserve d’erreurs et de modifications techniques. Vergissingen en technische veranderingen voorbehouden. · Con riserva di errori e modifiche tecniche. Queda reservada la posibilidad de incluir modificaciones o de que el texto contenga errores. · Erros e alterações técnicas reservados. ANL8852200MSP0510BRESSER Meade Instruments Europe GmbH & Co. KG Gutenbergstr. 2 DE-46414 Rhede Germany www.bresser.de-
 1
1
-
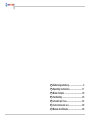 2
2
-
 3
3
-
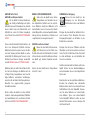 4
4
-
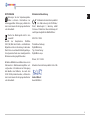 5
5
-
 6
6
-
 7
7
-
 8
8
-
 9
9
-
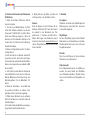 10
10
-
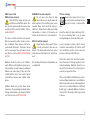 11
11
-
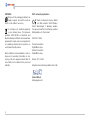 12
12
-
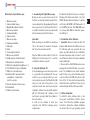 13
13
-
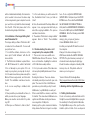 14
14
-
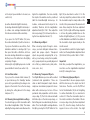 15
15
-
 16
16
-
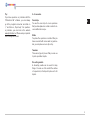 17
17
-
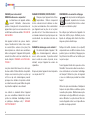 18
18
-
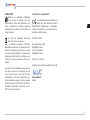 19
19
-
 20
20
-
 21
21
-
 22
22
-
 23
23
-
 24
24
-
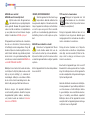 25
25
-
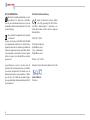 26
26
-
 27
27
-
 28
28
-
 29
29
-
 30
30
-
 31
31
-
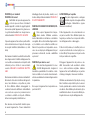 32
32
-
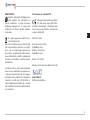 33
33
-
 34
34
-
 35
35
-
 36
36
-
 37
37
-
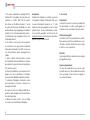 38
38
-
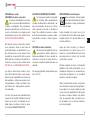 39
39
-
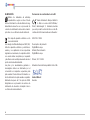 40
40
-
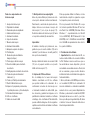 41
41
-
 42
42
-
 43
43
-
 44
44
-
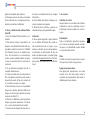 45
45
-
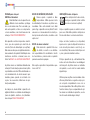 46
46
-
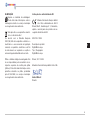 47
47
-
 48
48
-
 49
49
-
 50
50
-
 51
51
-
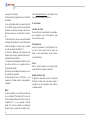 52
52
-
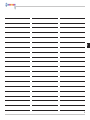 53
53
-
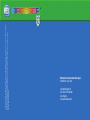 54
54
Bresser Junior 8852200 de handleiding
- Categorie
- Microscopen
- Type
- de handleiding
in andere talen
- English: Bresser Junior 8852200 Owner's manual
- italiano: Bresser Junior 8852200 Manuale del proprietario
- français: Bresser Junior 8852200 Le manuel du propriétaire
- español: Bresser Junior 8852200 El manual del propietario
- Deutsch: Bresser Junior 8852200 Bedienungsanleitung
- português: Bresser Junior 8852200 Manual do proprietário
Gerelateerde papieren
Andere documenten
-
National Geographic 9039100 de handleiding
-
National Geographic Mikroscope-Set 40x-1024x USB (incl. Case and USB eyepiece) de handleiding
-
National Geographic 20x/200x Universal Microscope de handleiding
-
National Geographic Biolux Student Microscope-Set de handleiding
-
Sony Mouse VGP-BMS15 Handleiding
-
Konig Electronic CMP-USBMICRO30 Handleiding