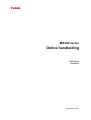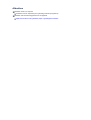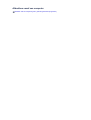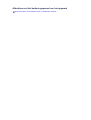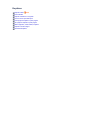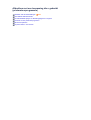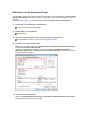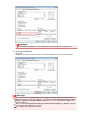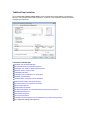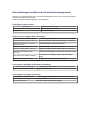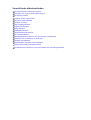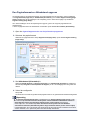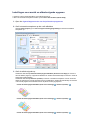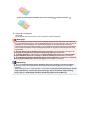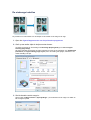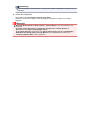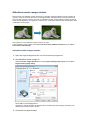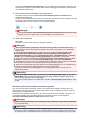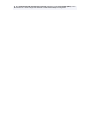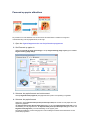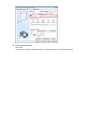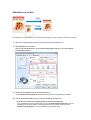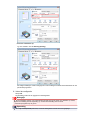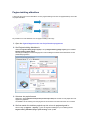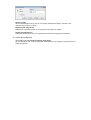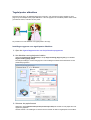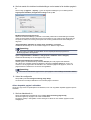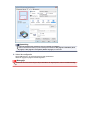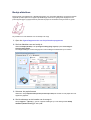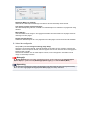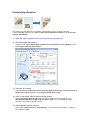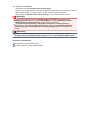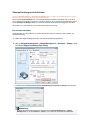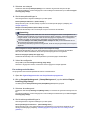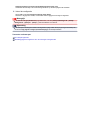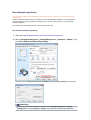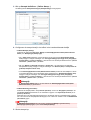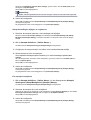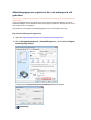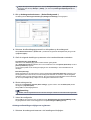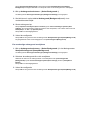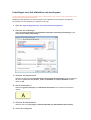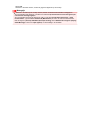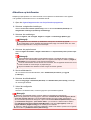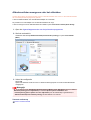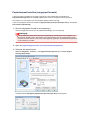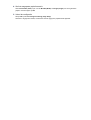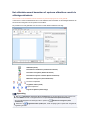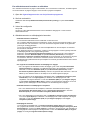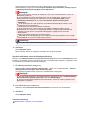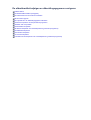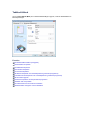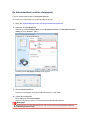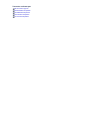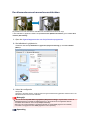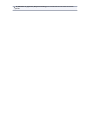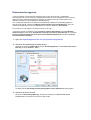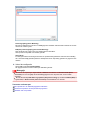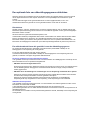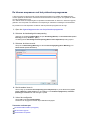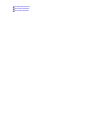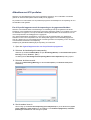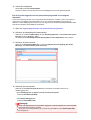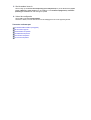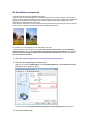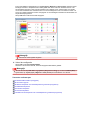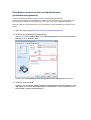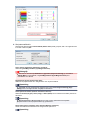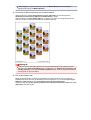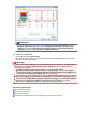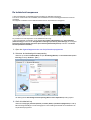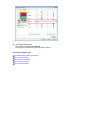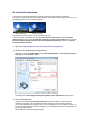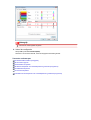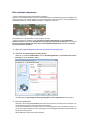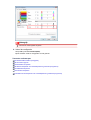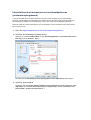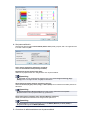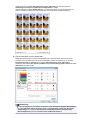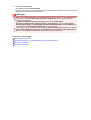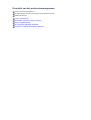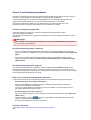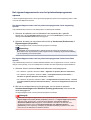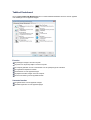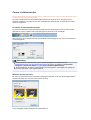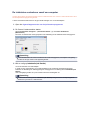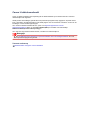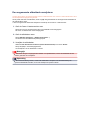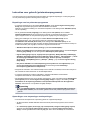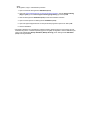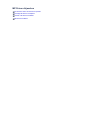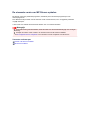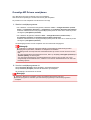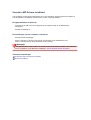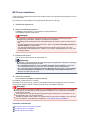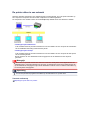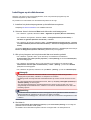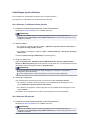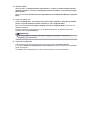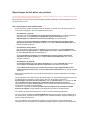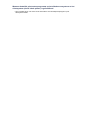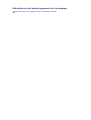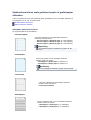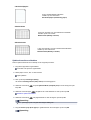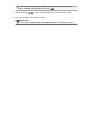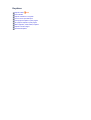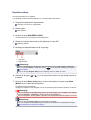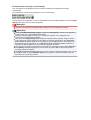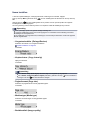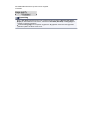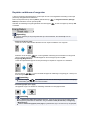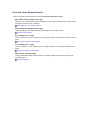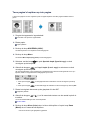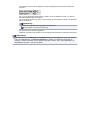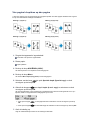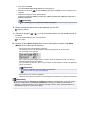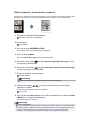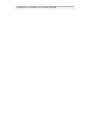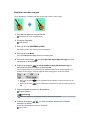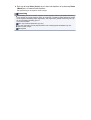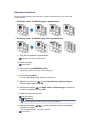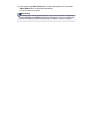MX390 series
Online handleiding
Afdrukken
Kopiëren
Nederlands (Dutch)

Afdrukken met de basisinstellingen
In dit gedeelte wordt een eenvoudige procedure voor het opgeven van de instellingen op het tabblad Snel
instellen (Quick Setup) beschreven. Hiermee kunt u afdrukken op een manier die geschikt is voor het
apparaat.
Zie 'Tabblad Snel instellen' voor meer informatie over het tabblad Snel instellen (Quick Setup).
1.
Controleer of het apparaat is ingeschakeld
Controleer of de printer is ingeschakeld
2.
Plaats papier in het apparaat
Papier plaatsen
3.
Open het eigenschappenvenster van het printerstuurprogramma
Het eigenschappenvenster van het printerstuurprogramma openen
4. Selecteer een veelgebruikt profiel
Selecteer een geschikt afdrukprofiel bij Veelgebruikte instellingen (Commonly Used Settings) op
het tabblad Snel instellen (Quick Setup).
Wanneer u een afdrukprofiel selecteert, worden voor Extra functies (Additional Features),
Mediumtype (Media Type) en Papierformaat printer (Printer Paper Size) automatisch de vooraf
ingestelde waarden toegepast.
5.
Selecteer de afdrukkwaliteit
Selecteer bij Afdrukkwaliteit (Print Quality), Hoog (High), Standaard (Standard) of Snel (Fast),
afhankelijk van het gewenste afdrukresultaat.

Belangrijk
De beschikbare instellingen voor de afdrukkwaliteit zijn afhankelijk van het afdrukprofiel.
6. Voltooi de configuratie
Klik op OK.
Wanneer u het document afdrukt, worden de gewenste instellingen voor het document gebruikt.
Belangrijk
Als u het selectievakje Altijd afdrukken met huidige instellingen (Always Print with Current
Settings) inschakelt, worden alle instellingen op de tabbladen Snel instellen (Quick Setup), Afdruk
(Main), en Pagina-instelling (Page Setup) opgeslagen en kunt u de volgende keer afdrukken met
dezelfde instellingen.
Klik in het venster Veelgebruikte instellingen (Commonly Used Settings) op Opslaan... (Save...)
om de aangebrachte instellingen op te slaan.
Een veelgebruikt afdrukprofiel registreren.

Tabblad Snel instellen
Op het tabblad Snel instellen (Quick Setup) worden veelgebruikte afdrukinstellingen geregistreerd.
Wanneer u een geregistreerde instelling selecteert, worden de vooraf ingestelde waarden automatisch
toegepast op het apparaat.
Verwante onderwerpen
Afdrukken met de basisinstellingen
Een Paginaformaat en Afdrukstand opgeven
Instellingen voor aantal en afdrukvolgorde opgeven
Afdrukken zonder marges starten
Dubbelzijdig afdrukken
Instellingen voor het afdrukken van enveloppen
Afdrukken op briefkaarten
Afdrukresultaten weergeven vóór het afdrukken
Papierformaat instellen (aangepast formaat)
Een kleurendocument monochroom afdrukken
Kleurcorrectie opgeven
De kleurbalans aanpassen
Kleurbalans aanpassen met voorbeeldpatronen (printerstuurprogramma)
De helderheid aanpassen
De intensiteit aanpassen
Het contrast aanpassen
Intensiteit/contrast aanpassen met voorbeeldpatronen (printerstuurprogramma)
Een veelgebruikt afdrukprofiel registreren

Het mediumtype instellen met het printerstuurprogramma
Wanneer u dit apparaat gebruikt, krijgt u het beste afdrukresultaat wanneer u een mediumtype selecteert
dat overeenkomt met het soort afdruk.
U kunt de volgende mediatypen gebruiken met dit apparaat.
Verkrijgbare papiersoorten
Mediumnaam Mediumtype (Media Type) in het printerstuurprogramma
Normaal papier (inclusief gerecycled papier) Normaal papier (Plain Paper)
Enveloppen Envelop (Envelope)
Origineel Canon-papier (foto's afdrukken)
Mediumnaam <Modelnummer> Mediumtype (Media Type) in het printerstuurprogramma
Professioneel Foto Platinum <PT-101> Professioneel Foto Platinum (Photo Paper Pro Platinum)
Glanzend Fotopapier 'voor frequent
gebruik' <GP-501>
Foto Glans Papier (Glossy Photo Paper)
Foto Glans Papier <GP-502> Foto Glans Papier (Glossy Photo Paper)
Glossy Foto Papier Extra II <PP-201> Glossy Foto Papier Extra II (Photo Paper Plus Glossy II)
Professioneel Fotopapier Luster
<LU-101>
Professioneel Fotopapier Luster (Photo Paper Pro Luster)
Photo Paper Plus Halfglans <SG-201>
Photo Paper Plus Halfglans (Photo Paper Plus Semi-
gloss)
Matglans Foto Papier <MP-101> Matglans Foto Papier (Matte Photo Paper)
Canon-papier (zakelijke documenten afdrukken)
Mediumnaam <Modelnummer> Mediumtype (Media Type) in het printerstuurprogramma
High Resolution Paper <HR-101N> High Resolution Paper
Canon-papier (originele producten)
Mediumnaam <Modelnummer> Mediumtype (Media Type) in het printerstuurprogramma
T-Shirt Transfers <TR-301> T-Shirt Transfers
Fotostickers <PS-101> Foto Glans Papier (Glossy Photo Paper)

Verschillende afdrukmethoden
Een Paginaformaat en Afdrukstand opgeven
Instellingen voor aantal en afdrukvolgorde opgeven
De nietmarge instellen
Afdrukken zonder marges starten
Passend op papier afdrukken
Afdrukken op schaal
Pagina-indeling afdrukken
Tegels/poster afdrukken
Boekje afdrukken
Dubbelzijdig afdrukken
Stempel/achtergrond afdrukken
Een stempel registreren
Afbeeldingsgegevens registreren die u als achtergrond wilt gebruiken
Instellingen voor het afdrukken van enveloppen
Afdrukken op briefkaarten
Afdrukresultaten weergeven vóór het afdrukken
Papierformaat instellen (aangepast formaat)
Het afdrukdocument bewerken of opnieuw afdrukken vanuit de afdrukgeschiedenis

Een Paginaformaat en Afdrukstand opgeven
Het papierformaat en de afdrukstand worden in principe bepaald door de toepassing. Als de instellingen
voor Paginaformaat (Page Size) en Afdrukstand (Orientation) op het tabblad Pagina-instelling (Page
Setup) hetzelfde zijn als de instellingen in de toepassing, hoeft u deze niet te wijzigen op het tabblad
Pagina-instelling (Page Setup).
Als u deze instellingen niet in de toepassing kunt opgeven, geeft u als volgt een paginaformaat en
afdrukstand op:
U kunt het paginaformaat en de afdrukstand ook instellen op het tabblad Snel instellen (Quick Setup).
1.
Open het eigenschappenvenster van het printerstuurprogramma
2.
Selecteer het papierformaat
Selecteer een paginaformaat in de lijst Paginaformaat (Page Size) op het tabblad Pagina-instelling
(Page Setup).
3.
Stel Afdrukstand (Orientation) in
Selecteer Staand (Portrait) of Liggend (Landscape) voor Afdrukstand (Orientation). Schakel het
selectievakje 180 graden roteren (Rotate 180 degrees) in als u de afdrukgegevens 180 graden wilt
draaien.
4.
Voltooi de configuratie
Klik op OK.
Het document wordt met het geselecteerde paginaformaat en de geselecteerde afdrukstand afgedrukt.
Opmerking
Als Normaal formaat (Normal-size) is geselecteerd voor Pagina-indeling (Page Layout), wordt
het selectievakje Grote documenten die de printer niet kan afdrukken automatisch verkleinen
(Automatically reduce large document that the printer cannot output) weergegeven.
Gewoonlijk kunt u het selectievakje Grote documenten die de printer niet kan afdrukken
automatisch verkleinen (Automatically reduce large document that the printer cannot output)
ingeschakeld laten. Als u niet wilt dat grote documenten die de printer niet kan afdrukken automatisch
worden verkleind, kunt u tijdens het printen het selectievakje uitschakelen.

Instellingen voor aantal en afdrukvolgorde opgeven
U geeft als volgt het aantal afdrukken en de afdrukvolgorde op:
U kunt ook het aantal exemplaren instellen op het tabblad Snel instellen (Quick Setup).
1.
Open het eigenschappenvenster van het printerstuurprogramma
2.
Geef het aantal exemplaren op dat u wilt afdrukken
Geef bij Aantal (Copies) op het tabblad Pagina-instelling (Page Setup) het aantal af te drukken
exemplaren op.
3. Geef de afdrukvolgorde op
Schakel het selectievakje Vanaf de laatste pagina afdrukken (Print from Last Page) in wanneer u
vanaf de laatste pagina op volgorde wilt afdrukken en schakel het selectievakje uit wanneer u vanaf de
eerste pagina wilt afdrukken.
Schakel het selectievakje Sorteren (Collate) in wanneer u meerdere exemplaren van een document
afdrukt en alle pagina's van elk exemplaar samen wilt afdrukken. Schakel dit selectievakje uit wanneer
u wilt dat alle pagina's met hetzelfde nummer bij elkaar worden gegroepeerd.
•
Vanaf de laatste pagina afdrukken (Print from Last Page): / Sorteren (Collate):
•
Vanaf de laatste pagina afdrukken (Print from Last Page): / Sorteren (Collate):
•
Vanaf de laatste pagina afdrukken (Print from Last Page): / Sorteren (Collate):

•
Vanaf de laatste pagina afdrukken (Print from Last Page): / Sorteren (Collate):
4.
Voltooi de configuratie
Klik op OK.
Het opgegeven aantal exemplaren wordt in de gekozen volgorde afgedrukt.
Belangrijk
Als de toepassing waarmee het document is gemaakt dezelfde functie heeft, geeft u de instellingen
op in het printerstuurprogramma. Als de afdrukresultaten echter niet naar wens zijn, geeft u de functie-
instellingen op in de toepassing. Als u het aantal exemplaren en de afdrukvolgorde in zowel de
toepassing als dit stuurprogramma opgeeft, is het mogelijk dat de waarden van deze twee instellingen
voor het aantal exemplaren worden vermenigvuldigd of dat de opgegeven afdrukvolgorde niet wordt
ingeschakeld.
Vanaf de laatste pagina afdrukken (Print from Last Page) is niet beschikbaar voor selectie als
Tegels/poster (Tiling/Poster) bij Pagina-indeling (Page Layout) is geselecteerd.
Als Boekje (Booklet) is geselecteerd voor Pagina-indeling (Page Layout), zijn Vanaf de laatste
pagina afdrukken (Print from Last Page) en Sorteren (Collate) niet beschikbaar voor selectie.
Als Dubbelzijdig afdrukken (Handmatig) (Duplex Printing (Manual)) is geselecteerd, is Vanaf de
laatste pagina afdrukken (Print from Last Page) niet beschikbaar voor selectie.
Opmerking
Als u zowel Vanaf de laatste pagina afdrukken (Print from Last Page) als Sorteren (Collate)
inschakelt, worden de exemplaren van een document vanaf de laatste pagina en per exemplaar
afgedrukt.
Deze instellingen kunnen worden gebruikt in combinatie met Normaal formaat (Normal-size), Zonder
marges (Borderless), Passend op papier (Fit-to-Page), Op schaal (Scaled), Pagina-indeling
(Page Layout) en Dubbelzijdig afdrukken (Handmatig) (Duplex Printing (Manual)).

De nietmarge instellen
De procedure voor het instellen van de nietzijde en de breedte van de marge is als volgt:
1.
Open het eigenschappenvenster van het printerstuurprogramma
2. Geef op aan welke zijde de nietjes moeten komen
Controleer de positie van de nietmarge met Nietmarge (Stapling Side) op het tabblad Pagina-
instelling (Page Setup).
De printer selecteert automatisch de beste nietpositie op basis van de instellingen voor Afdrukstand
(Orientation) en Pagina-indeling (Page Layout). Als u de instelling wilt wijzigen, selecteert u een
andere instelling in de lijst.
3.
Stel de breedte van de marge in
Klik zo nodig op Marge instellen... (Specify Margin...) om de breedte van de marge in te stellen en
klik vervolgens op OK.

Opmerking
Het afdrukgebied wordt automatisch door de printer verkleind, afhankelijk van de positie van de
nietmarge.
4. Voltooi de configuratie
Klik op OK op het tabblad Pagina-instelling (Page Setup).
Wanneer u een document afdrukt, worden de opgegeven nietzijde en breedte van de marge
toegepast.
Belangrijk
Nietmarge (Stapling Side) en Marge instellen... (Specify Margin...) zijn niet beschikbaar voor
selectie als:
Zonder marges (Borderless), Tegels/poster (Tiling/Poster) of Boekje (Booklet) is
geselecteerd voor Pagina-indeling (Page Layout)
Op schaal (Scaled) is geselecteerd voor Pagina-indeling (Page Layout) (Als Dubbelzijdig
afdrukken (Handmatig) (Duplex Printing (Manual)) ook is geselecteerd, kan alleen nog
Nietmarge (Stapling Side) worden opgegeven.)

Afdrukken zonder marges starten
Met de functie voor afdrukken zonder marges kunt u gegevens randloos afdrukken door de gegevens te
vergroten, zodat ze net buiten de randen van het papier vallen. Standaard blijven de randen rondom het
document leeg. Wanneer u echter de functie voor afdrukken zonder marges gebruikt, wordt het document
zonder marges afgedrukt. Als u gegevens, zoals een foto, zonder lege rand eromheen wilt afdrukken, kiest
u Afdrukken zonder marges.
De procedure voor het afdrukken zonder marges is als volgt:
U kunt afdrukken zonder marges ook instellen bij Extra functies (Additional Features) op het tabblad
Snel instellen (Quick Setup).
Afdrukken zonder marges instellen
1.
Open het eigenschappenvenster van het printerstuurprogramma
2. Stel afdrukken zonder marges in
Selecteer Zonder marges (Borderless) in de lijst Pagina-indeling (Page Layout) op het tabblad
Pagina-instelling (Page Setup).
Klik op OK in het bevestigingsbericht.
Wanneer een bericht verschijnt dat aangeeft dat u het mediumtype moet wijzigen, selecteert u een
mediumtype in de lijst en klikt u op OK.
3.
Controleer het papierformaat

Controleer de lijst Paginaformaat (Page Size). Als u het papierformaat wilt wijzigen, selecteert u een
ander formaat in de lijst. In de lijst worden alleen formaten weergegeven die kunnen worden gebruikt
voor afdrukken zonder marge.
4. Pas de hoeveelheid uitbreiding van het papier aan
Pas indien nodig met de schuifregelaar Hoeveelheid uitbreiding (Amount of Extension) de
hoeveelheid uitbreiding aan.
Wanneer u de schuifregelaar naar rechts schuift, wordt de hoeveelheid die buiten het papier valt groter
en wanneer u hem naar links schuift wordt de hoeveelheid kleiner.
De tweede positie van rechts is geschikt voor de meeste situaties.
Belangrijk
Als u de schuifregelaar Hoeveelheid uitbreiding (Amount of Extension) helemaal naar rechts
verplaatst, komen er mogelijk vegen op de achterzijde van het papier terecht.
5.
Voltooi de configuratie
Klik op OK.
De gegevens worden zonder marges op het papier afgedrukt.
Belangrijk
Als een paginaformaat is geselecteerd dat niet kan worden gebruikt voor het afdrukken zonder
marges, wordt het formaat automatisch gewijzigd in een formaat dat geschikt is voor het afdrukken
zonder marges.
Als Zonder marges (Borderless) is geselecteerd, zijn de instellingen Papierformaat printer
(Printer Paper Size), Dubbelzijdig afdrukken (Handmatig) (Duplex Printing (Manual)) en
Nietmarge (Stapling Side) en de knop Stempel/Achtergrond... (Stamp/Background...) (Stempel...
(Stamp...)) op het tabblad Pagina-instelling (Page Setup) niet beschikbaar voor selectie.
U kunt niet zonder marges afdrukken als Envelop (Envelope), High Resolution Paper of T-Shirt
Transfers is geselecteerd in de lijst Mediumtype (Media Type) op het tabblad Afdruk (Main).
Afhankelijk van het mediumtype dat wordt gebruikt bij het afdrukken zonder marges, kan de kwaliteit
van de afdruk aan de boven- en onderkant afnemen of kunnen vlekken ontstaan.
Wanneer de hoogte-breedteverhouding afwijkt van de afbeeldingsgegevens, is het mogelijk dat een
gedeelte niet wordt afgedrukt, afhankelijk van het formaat van het medium.
In dit geval verkleint u de afbeeldingsgegevens in de toepassingssoftware, zodat deze op het
papierformaat passen.
Opmerking
Als Normaal papier (Plain Paper) is geselecteerd voor Mediumtype (Media Type) op het tabblad
Afdruk (Main), kunt u het beste niet afdrukken zonder marges. Daarom verschijnt in dit geval een
bericht voor het selecteren van een mediumtype.
Als u gewoon papier gebruikt voor testafdrukken, selecteert u Normaal papier (Plain Paper) en klikt u
op OK.
Het bereik van het af te drukken document vergroten
Als u een grote hoeveelheid uitbreiding opgeeft, kunt u probleemloos afdrukken zonder marges. Het
gedeelte van het document dat echter van het papier afloopt, wordt niet afgedrukt en daarom wordt een
foto mogelijk niet volledig afgedrukt.
Maak eerst een proefafdruk zonder marges. Als u niet tevreden bent met het resultaat, vermindert u de
hoeveelheid uitbreiding. De hoeveelheid uitbreiding wordt kleiner wanneer u de schuifregelaar
Hoeveelheid uitbreiding (Amount of Extension) naar links schuift.
Belangrijk
Als de hoeveelheid uitbreiding wordt verminderd, kan een onverwachte marge ontstaan, afhankelijk
van het papierformaat.
Opmerking
Als de schuifregelaar Hoeveelheid uitbreiding (Amount of Extension) helemaal naar links is
geschoven, worden de afbeeldingsgegevens volledig afgedrukt. Als u dit instelt wanneer u afdrukt op
de adreszijde van een ansichtkaart, wordt de postcode van de afzender afgedrukt op de juiste positie.

Als u Afdrukvoorbeeld (Preview before printing) selecteert op het tabblad Afdruk (Main), kunt u
controleren of u zonder marges wilt afdrukken voordat daadwerkelijk wordt afgedrukt.

Passend op papier afdrukken
De procedure voor het afdrukken van een document dat automatisch is verkleind of vergroot in
overeenstemming met het paginaformaat, is als volgt:
1.
Open het eigenschappenvenster van het printerstuurprogramma
2. Stel Passend op papier in
Selecteer Passend op papier (Fit-to-Page) in de lijst Pagina-indeling (Page Layout) op het tabblad
Pagina-instelling (Page Setup).
3.
Selecteer het papierformaat van het document
Geef bij Paginaformaat (Page Size) het paginaformaat op dat in de toepassing is ingesteld.
4.
Selecteer het papierformaat
Selecteer in de lijst Papierformaat printer (Printer Paper Size) het formaat van het papier dat in het
apparaat is geplaatst.
Als Papierformaat printer (Printer Paper Size) kleiner is dan het Paginaformaat (Page Size), wordt
de afbeelding van de pagina kleiner. Als Papierformaat printer (Printer Paper Size) groter is dan het
Paginaformaat (Page Size), wordt de afbeelding van de pagina groter.
De huidige instellingen worden weergegeven in het instellingenvoorbeeld aan de linkerkant van het
printerstuurprogramma.

5. Voltooi de configuratie
Klik op OK.
Het document wordt bij het afdrukken vergroot of verkleind, zodat dit op het paginaformaat past.

Afdrukken op schaal
De procedure voor het afdrukken van een document met pagina's die zijn vergroot of verkleind is als volgt:
1.
Open het eigenschappenvenster van het printerstuurprogramma
2. Stel afdrukken op schaal in
Selecteer Op schaal (Scaled) in de lijst Pagina-indeling (Page Layout) op het tabblad Pagina-
instelling (Page Setup).
3.
Selecteer het papierformaat van het document
Geef bij Paginaformaat (Page Size) het paginaformaat op dat in de toepassing is ingesteld.
4.
Stel de schaalverhouding op een van de volgende manieren in:
•
Selecteer een instelling voor Papierformaat printer (Printer Paper Size)
Als het papierformaat voor de printer kleiner is dan het Paginaformaat (Page Size), wordt de
afbeelding van de pagina kleiner. Als het papierformaat voor de printer groter is dan het
Paginaformaat (Page Size), wordt de afbeelding van de pagina groter.

•
Geef een schaalfactor op
Typ een waarde in het vak Schaling (Scaling).
De huidige instellingen worden weergegeven in het instellingenvoorbeeld aan de linkerkant van het
printerstuurprogramma.
5.
Voltooi de configuratie
Klik op OK.
De afbeelding wordt met de opgegeven schaal afgedrukt.
Belangrijk
Als de toepassing waarin u het origineel hebt gemaakt een functie heeft voor afdrukken op schaal,
geeft u de instelling in deze toepassing op. U hoeft deze instelling dan niet in het
printerstuurprogramma op te geven.
Opmerking
Als u Op schaal (Scaled) selecteert, wordt het afdrukgebied van het document gewijzigd.

Pagina-indeling afdrukken
U kunt met de functie voor het afdrukken van een pagina-indeling meer dan een paginabeeld op een enkel
vel papier afdrukken.
De procedure voor het afdrukken van een pagina-indeling is als volgt:
1.
Open het eigenschappenvenster van het printerstuurprogramma
2.
Stel Pagina-indeling afdrukken in
Selecteer Pagina-indeling (Page Layout) in de lijst Pagina-indeling (Page Layout) op het tabblad
Pagina-instelling (Page Setup).
De huidige instellingen worden weergegeven in het instellingenvoorbeeld aan de linkerkant van het
printerstuurprogramma.
3.
Selecteer het papierformaat
Selecteer in de lijst Papierformaat printer (Printer Paper Size) het formaat van het papier dat in het
apparaat is geplaatst.
Het instellen van de indeling van twee pagina's in het document van links naar rechts is nu voltooid.
4.
Stel het aantal af te drukken pagina's op één vel en de paginavolgorde in
Klik zo nodig op Opgeven... (Specify...), geef de volgende instellingen op in het dialoogvenster
Pagina-indeling afdrukken (Page Layout Printing) en klik op OK.

Pagina's (Pages)
Als u het aantal pagina’s dat op één vel moet worden afgedrukt wilt wijzigen, selecteert u het
gewenste aantal pagina's in de lijst.
Paginavolgorde (Page Order)
Selecteer een methode in de lijst om de volgorde van de pagina's te wijzigen.
Paginarand (Page Border)
Schakel dit selectievakje in als u een paginarand rond elke documentpagina wilt afdrukken.
5.
Voltooi de configuratie
Klik op OK op het tabblad Pagina-instelling (Page Setup).
Als u het afdrukken start, wordt het opgegeven aantal pagina's in de opgegeven volgorde op elk vel
papier gerangschikt.

Tegels/poster afdrukken
Met deze functie kunt u de afbeeldingsgegevens vergroten, over meerdere pagina's verdelen en deze
pagina's op afzonderlijke vellen papier afdrukken. U kunt de pagina's ook aan elkaar plakken zodat ze één
grote afdruk vormen, zoals die van een poster.
De procedure voor het afdrukken van tegels/poster is als volgt:
Instellingen opgeven voor tegels/poster afdrukken
1.
Open het eigenschappenvenster van het printerstuurprogramma
2. Het afdrukken van tegels/poster instellen
Selecteer Tegels/poster (Tiling/Poster) in de lijst Pagina-indeling (Page Layout) op het tabblad
Pagina-instelling (Page Setup).
De huidige instellingen worden weergegeven in het instellingenvoorbeeld aan de linkerkant van het
printerstuurprogramma.
3.
Selecteer het papierformaat
Selecteer in de lijst Papierformaat printer (Printer Paper Size) het formaat van het papier dat in het
apparaat is geplaatst.
Hiermee voltooit u de instellingen om het document in tweeën te delen en tegels/poster af te drukken.

4. Stel het aantal af te drukken beeldscheidingen en het aantal af te drukken pagina's
in
Klik zo nodig op Opgeven... (Specify...), geef de volgende instellingen op in het dialoogvenster
Tegels/poster afdrukken (Tiling/Poster Printing) en klik op OK.
Beeldscheidingen (Image Divisions)
Selecteer het aantal scheidingen (verticaal x horizontaal). Naarmate het aantal delingen toeneemt,
neemt het aantal vellen dat gebruikt wordt om af te drukken toe. Als u pagina's aan elkaar plakt om
een poster te maken, kan er een grotere poster kan worden gemaakt door het aantal delingen te
vergroten.
"Knippen/Plakken" afdrukken in marges (Print "Cut/Paste" in margins)
Schakel dit selectievakje uit om de woorden "Knippen" en "Plakken" weg te laten.
Opmerking
Deze functie is mogelijk niet beschikbaar als een bepaald printerstuurprogramma of
besturingssysteem wordt gebruikt.
Lijnen "Knippen/Plakken" afdrukken in marges (Print "Cut/Paste" lines in margins)
Schakel dit selectievakje uit om de kniplijnen weg te laten.
Paginabereik afdrukken (Print page range)
Hiermee geeft u het afdrukbereik op. Selecteer Alle (All) als u alle pagina’s wilt afdrukken.
Als u alleen een specifieke pagina wilt afdrukken, selecteert u Pagina's (Pages) en voert u het
nummer in van de pagina die u wilt afdrukken. Als u meerdere pagina’s wilt opgeven, moet u de
paginanummers scheiden door een komma of koppelteken.
Opmerking
U kunt ook het afdrukbereik opgeven door op de pagina's in het instellingenvoorbeeld te klikken.
5. Voltooi de configuratie
Klik op OK op het tabblad Pagina-instelling (Page Setup).
Het document wordt bij het afdrukken over meerdere pagina's verdeeld.
Alleen bepaalde pagina's afdrukken
Als de inkt vager wordt of opraakt tijdens het afdrukken, kunt u als volgt alleen bepaalde pagina's opnieuw
afdrukken:
1.
Stel het afdrukbereik in
Klik in het instellingenvoorbeeld links op het tabblad Pagina-instelling (Page Setup)
achtereenvolgens op de pagina's die u niet wilt afdrukken.
De pagina's waarop u hebt geklikt, worden verborgen en alleen de af te drukken pagina's worden
weergegeven.

Opmerking
U kunt de pagina's weer weergeven door er nogmaals op te klikken.
Klik met de rechtermuisknop op het instellingenvoorbeeld om Alle pagina's afdrukken (Print
all pages) of Alle pagina's verwijderen (Delete all pages) te selecteren.
2. Voltooi de configuratie
Klik op OK wanneer u de gewenste pagina's hebt geselecteerd.
Alleen de opgegeven pagina's worden afgedrukt.
Belangrijk
Omdat het document wordt vergroot bij het afdrukken van tegels/posters, kan het resultaat korrelig
zijn.

Boekje afdrukken
Met de functie voor boekjes kunt u afbeeldingsgegevens voor een boekje afdrukken. De gegevens worden
afgedrukt op beide zijden van het papier. Bij dit afdruktype wordt ervoor gezorgd dat de pagina's in de
juiste volgorde liggen (op paginanummer) wanneer het papier in het midden wordt gevouwen en geniet.
De procedure voor het afdrukken van een boekje is als volgt:
1.
Open het eigenschappenvenster van het printerstuurprogramma
2.
Stel het afdrukken van een boekje in
Selecteer Boekje (Booklet) in de lijst Pagina-indeling (Page Layout) op het tabblad Pagina-
instelling (Page Setup).
De huidige instellingen worden weergegeven in het instellingenvoorbeeld links op het scherm.
3.
Selecteer het papierformaat
Selecteer in de lijst Papierformaat printer (Printer Paper Size) het formaat van het papier dat in het
apparaat is geplaatst.
4.
Stel de nietmarge en de breedte van de marge in
Klik op Opgeven... (Specify...), geef de volgende instellingen op in het dialoogvenster Boekje
afdrukken (Booklet Printing) en klik op OK.

Nietmarge (Margin for stapling)
Selecteer aan welke zijde de nietmarge moet komen wanneer het boekje wordt voltooid.
Lege pagina invoegen (Insert blank page)
Als u één bladzijde leeg wilt laten, schakelt u het selectievakje in en selecteert u de pagina die u leeg
wilt laten.
Marge (Margin)
Voer de breedte van de marge in. De opgegeven breedte vanaf het midden van de pagina wordt de
nietmarge voor één pagina.
Paginarand (Page Border)
Schakel het selectievakje in als u een paginarand rond elke pagina van het document wilt afdrukken.
5. Voltooi de configuratie
Klik op OK op het tabblad Pagina-instelling (Page Setup).
Wanneer u het document afdrukt, wordt dit afgedrukt op één zijde van een vel papier. Wanneer het
afdrukken van de ene zijde is voltooid, stelt u het papier correct in aan de hand van het weergegeven
bericht en klikt u op OK.
Wanneer het afdrukken van de andere zijde is voltooid, vouwt u het papier in het midden van de
marge om het boekje te maken.
Belangrijk
Boekje (Booklet) kan niet worden geselecteerd als een ander mediumtype dan Normaal papier
(Plain Paper) is geselecteerd bij Mediumtype (Media Type) op het tabblad Afdruk (Main).
Opmerking
De stempel en achtergrond worden niet afgedrukt op de lege vellen die zijn ingevoegd met behulp
van de functie Lege pagina invoegen (Insert blank page) van Boekje afdrukken.

Dubbelzijdig afdrukken
De procedure voor het afdrukken van gegevens op beide zijden van een vel papier is als volgt:
U kunt dubbelzijdig afdrukken ook instellen bij Extra functies (Additional Features) op het tabblad Snel
instellen (Quick Setup).
1.
Open het eigenschappenvenster van het printerstuurprogramma
2.
Stel dubbelzijdig afdrukken in
Schakel het selectievakje Dubbelzijdig afdrukken (Handmatig) (Duplex Printing (Manual)) op het
tabblad Pagina-instelling (Page Setup) in.
3.
Selecteer de indeling
Selecteer Normaal formaat (Normal-size), Passend op papier (Fit-to-Page), Op schaal (Scaled) of
Pagina-indeling (Page Layout) in de lijst Pagina-indeling (Page Layout).
4.
Geef op aan welke zijde de nietjes moeten komen
De beste Nietmarge (Stapling Side) wordt automatisch geselecteerd in de instellingen voor
Afdrukstand (Orientation) en Pagina-indeling (Page Layout). Als u de instelling wilt wijzigen,
selecteert u een andere nietmarge in de lijst.
5.
Stel de breedte van de marge in
Klik zo nodig op Marge instellen... (Specify Margin...) om de breedte van de marge in te stellen en
klik vervolgens op OK.

6. Voltooi de configuratie
Klik op OK op het tabblad Pagina-instelling (Page Setup).
Wanneer u het document afdrukt, wordt dit eerst afgedrukt op één zijde van een vel papier. Nadat één
zijde is bedrukt, plaatst u het papier opnieuw, zoals in het bericht wordt weergegeven.
Klik vervolgens op Afdrukken starten (Start Printing) om op de andere kant af te drukken.
Belangrijk
Wanneer een ander mediumtype dan Normaal papier (Plain Paper) is geselecteerd voor
Mediumtype (Media Type) op het tabblad Afdruk (Main), is de optie Dubbelzijdig afdrukken
(Handmatig) (Duplex Printing (Manual)) niet beschikbaar voor selectie.
Als Zonder marges (Borderless), Tegels/poster (Tiling/Poster) of Boekje (Booklet) is
geselecteerd in de lijst Pagina-indeling (Page Layout), zijn de opties Dubbelzijdig afdrukken
(Handmatig) (Duplex Printing (Manual)) en Nietmarge (Stapling Side) niet beschikbaar voor
selectie.
Opmerking
Als tijdens dubbelzijdig afdrukken vegen op de achterzijde van het papier ontstaan, voert u
Reiniging onderste plaat (Bottom Plate Cleaning) uit via het tabblad Onderhoud (Maintenance).
Verwante onderwerpen
De binnenkant van het apparaat reinigen
De bedieningsmodus van het apparaat wijzigen

Stempel/achtergrond afdrukken
De functie Stempel (Stamp) of Achtergrond (Background) is mogelijk niet beschikbaar als een bepaald
printerstuurprogramma of besturingssysteem wordt gebruikt.
Met de functie Stempel (Stamp) kunt u een stempel bestaande uit tekst of een bitmap over of achter de
documentgegevens afdrukken. Verder kunt u hiermee de datum, tijd en gebruikersnaam afdrukken. Met de
functie Achtergrond (Background) kunt u een lichte illustratie achter de documentgegevens afdrukken.
De procedure voor het afdrukken van een stempel/achtergrond is als volgt:
Een stempel afdrukken
'VERTROUWELIJK', 'BELANGRIJK' en andere stempels die vaak door bedrijven worden gebruikt, zijn
standaard aanwezig.
1.
Open het eigenschappenvenster van het printerstuurprogramma
2.
Klik op Stempel/Achtergrond... (Stamp/Background...) (Stempel... (Stamp...)) op
het tabblad Pagina-instelling (Page Setup).
Het dialoogvenster Stempel/Achtergrond (Stamp/Background) (Stempel (Stamp)) wordt geopend.
Opmerking
Bij het XPS-printerstuurprogramma verandert de knop Stempel/Achtergrond... (Stamp/
Background...) in de knop Stempel... (Stamp...) en is alleen de stempelfunctie beschikbaar.

3. Selecteer een stempel
Schakel het selectievakje Stempel (Stamp) in en selecteer de gewenste stempel in de lijst.
De huidige instellingen worden weergegeven in het instellingenvoorbeeld links op het tabblad Pagina-
instelling (Page Setup).
4. Stel de stempelinstellingen in
Geef desgewenst de volgende instellingen op en klik op OK.
De knop Stempel definiëren... (Define Stamp...)
Klik op deze knop als u de tekst, bitmap of positie van de stempel wilt wijzigen (raadpleeg 'Een
stempel registreren').
Stempel over tekst plaatsen (Place stamp over text)
Schakel dit selectievakje in als u de stempel voorop het document wilt afdrukken.
Opmerking
De stempel krijgt prioriteit omdat deze over de documentgegevens heen wordt afgedrukt in de
gedeelten waar de stempel en de documentgegevens elkaar overlappen. Als dit selectievakje niet
is ingeschakeld, wordt de stempel achter de documentgegevens afgedrukt en in overlappende
gedeelten mogelijk niet weergegeven (afhankelijk van de gebruikte toepassing).
De functie Stempel over tekst plaatsen (Place stamp over text) is niet beschikbaar als het
XPS-printerstuurprogramma wordt gebruikt.
Als het XPS-printerstuurprogramma wordt gebruikt, wordt de stempel gewoonlijk op de voorgrond
afgedrukt.
Semitransparante stempel afdrukken (Print semitransparent stamp)
Schakel dit selectievakje in als u een semitransparante stempel op het document wilt afdrukken.
Deze functie is alleen beschikbaar als het XPS-printerstuurprogramma wordt gebruikt.
Alleen eerste pagina (Stamp first page only)
Schakel dit selectievakje in als u de stempel alleen op de eerste pagina wilt afdrukken.
5. Voltooi de configuratie
Klik op OK op het tabblad Pagina-instelling (Page Setup).
Wanneer u de gegevens afdrukt, worden deze met de opgegeven stempel afgedrukt.
Een achtergrond afdrukken
Het programma bevat twee bitmapbestanden die als voorbeeld dienen.
1. Open het eigenschappenvenster van het printerstuurprogramma
2.
Klik op Stempel/Achtergrond... (Stamp/Background...) op het tabblad Pagina-
instelling (Page Setup)
Het dialoogvenster Stempel/Achtergrond (Stamp/Background) wordt geopend.
3.
Selecteer de achtergrond
Schakel het selectievakje Achtergrond (Background) in en selecteer de gewenste achtergrond in de
lijst.
De huidige instellingen worden weergegeven in het instellingenvoorbeeld links op het tabblad Pagina-
instelling (Page Setup).
4.
Stel de achtergrondinstellingen in
Geef desgewenst de volgende instellingen op en klik op OK.
De knop Achtergrond selecteren... (Select Background...)
Klik op deze knop als u een andere achtergrond wilt gebruiken of de opmaak of dichtheid van een
achtergrond wilt wijzigen (raadpleeg 'Afbeeldingsgegevens registreren die u als achtergrond wilt
gebruiken').

Achtergrond alleen op eerste pagina (Background first page only)
Schakel dit selectievakje in als u de achtergrond alleen op de eerste pagina wilt afdrukken.
5. Voltooi de configuratie
Klik op OK op het tabblad Pagina-instelling (Page Setup).
Wanneer u de gegevens afdrukt, worden deze met de opgegeven achtergrond afgedrukt.
Belangrijk
Als Zonder marges (Borderless) is geselecteerd, is de knop Stempel/Achtergrond... (Stamp/
Background...) (Stempel... (Stamp...)) niet beschikbaar voor selectie.
Opmerking
De stempel en achtergrond worden niet afgedrukt op lege vellen die zijn ingevoegd met behulp van
de functie Lege pagina invoegen (Insert blank page) van Boekje afdrukken.
Verwante onderwerpen
Een stempel registreren
Afbeeldingsgegevens registreren die u als achtergrond wilt gebruiken

Een stempel registreren
Deze functie is mogelijk niet beschikbaar als een bepaald printerstuurprogramma of besturingssysteem
wordt gebruikt.
U kunt een nieuwe stempel maken en registreren. U kunt ook bepaalde instellingen van een bestaande
stempel wijzigen en opnieuw registreren. Stempels die u niet meer nodig hebt, kunt u op elk gewenst
moment verwijderen.
De procedure voor het opslaan van een nieuwe stempel is als volgt:
Een nieuwe stempel registreren
1.
Open het eigenschappenvenster van het printerstuurprogramma
2.
Klik op Stempel/Achtergrond... (Stamp/Background...) (Stempel... (Stamp...)) op
het tabblad Pagina-instelling (Page Setup).
Het dialoogvenster Stempel/Achtergrond (Stamp/Background) (Stempel (Stamp)) wordt geopend.
Opmerking
Bij het XPS-printerstuurprogramma verandert de knop Stempel/Achtergrond... (Stamp/
Background...) in de knop Stempel... (Stamp...) en is alleen de stempelfunctie beschikbaar.

3. Klik op Stempel definiëren... (Define Stamp...)
Het dialoogvenster Stempelinstellingen (Stamp Settings) wordt geopend.
4. Configureer de stempel terwijl u het effect in het voorbeeldvenster bekijkt
• Tabblad Stempel (Stamp)
Selecteer de gewenste Tekst (Text), Bitmap of Datum/tijd/gebruikersnaam (Date/Time/User
Name) voor Stempeltype (Stamp Type).
• Als u Tekst (Text) registreert, moeten de tekens al zijn ingevoerd in Stempeltekst (Stamp
Text). Wijzig zo nodig de instellingen voor TrueType-lettertype (TrueType Font), Stijl (Style),
Grootte (Size) en Contour (Outline). U kunt de kleur van de stempel selecteren door op Kleur
selecteren... (Select Color...) te klikken.
• Klik voor Bitmap op Bestand selecteren... (Select File...) en selecteer het te gebruiken
bitmapbestand (.bmp). Wijzig zo nodig de instellingen voor Grootte (Size) en Transparant wit
gebied (Transparent white area).
• Voor Datum/tijd/gebruikersnaam (Date/Time/User Name) worden de aanmaaktijd en -datum
en de gebruikersnaam van het afgedrukte object weergegeven in Stempeltekst (Stamp Text).
Wijzig zo nodig de instellingen voor TrueType-lettertype (TrueType Font), Stijl (Style),
Grootte (Size) en Contour (Outline). U kunt de kleur van de stempel selecteren door op Kleur
selecteren... (Select Color...) te klikken.
Belangrijk
Stempeltekst (Stamp Text) is niet beschikbaar als Datum/tijd/gebruikersnaam (Date/
Time/User Name) is geselecteerd.
•
Tabblad Plaatsing (Placement)
Selecteer de stempelpositie in de lijst Positie (Position). U kunt ook Aangepast (Custom) in de
lijst Positie (Position) selecteren en de coördinaten opgeven voor X-positie (X-Position) en Y-
positie (Y-Position).
Daarnaast kunt u de stempelpositie wijzigen door de stempel naar het voorbeeldscherm te slepen.
Als u de hoek van de stempelpositie wilt wijzigen, kunt u direct een waarde in het vak Afdrukstand
(Orientation) typen.
Belangrijk
Afdrukstand (Orientation) kan niet worden gewijzigd als Bitmap is geselecteerd bij
Stempeltype (Stamp Type) op het tabblad Stempel (Stamp).
5.
Sla de stempel op

Klik op de tab Instellingen opslaan (Save settings), typ een naam in het vak Naam (Title) en klik
vervolgens op Opslaan (Save).
Klik op OK in het bevestigingsbericht.
Opmerking
Spaties, tabs en regeleinden kunnen niet aan het begin of einde van een titel worden ingevoerd.
6.
Voltooi de configuratie
Klik op OK. Het dialoogvenster Stempel/Achtergrond (Stamp/Background) (Stempel (Stamp))
wordt opnieuw geopend.
De geregistreerde naam wordt weergegeven in de lijst Stempel (Stamp).
Stempelinstellingen wijzigen en registreren
1.
Selecteer de stempel waarvoor u de instellingen wilt wijzigen
Klik op het selectievakje Stempel (Stamp) in het dialoogvenster Stempel/Achtergrond (Stamp/
Background) (Stempel (Stamp)). Vervolgens selecteert u in de lijst de naam van de te wijzigen
stempel.
2.
Klik op Stempel definiëren... (Define Stamp...)
Het dialoogvenster Stempelinstellingen (Stamp Settings) wordt geopend.
3. Configureer de stempel terwijl u het effect in het voorbeeldvenster bekijkt
4. Sla de stempel op met overschrijven
Klik op Opslaan overschrijven (Save overwrite) op het tabblad Instellingen opslaan (Save
settings).
Als u de stempel onder een andere naam wilt opslaan, typt u deze naam in het vak Naam (Title) en
klikt u op Opslaan (Save).
Klik op OK in het bevestigingsbericht.
5. Voltooi de configuratie
Klik op OK. Het dialoogvenster Stempel/Achtergrond (Stamp/Background) (Stempel (Stamp))
wordt opnieuw geopend.
De geregistreerde naam wordt weergegeven in de lijst Stempel (Stamp).
Een stempel verwijderen
1.
Klik op Stempel definiëren... (Define Stamp...) in het dialoogvenster Stempel/
Achtergrond (Stamp/Background) (Stempel (Stamp)).
Het dialoogvenster Stempelinstellingen (Stamp Settings) wordt geopend.
2.
Selecteer de stempel die u wilt verwijderen
Selecteer de naam van de stempel die u wilt verwijderen in de lijst Stempels (Stamps) op het tabblad
Instellingen opslaan (Save settings). Klik vervolgens op Verwijderen (Delete).
Klik op OK in het bevestigingsbericht.
3.
Voltooi de configuratie
Klik op OK. Het dialoogvenster Stempel/Achtergrond (Stamp/Background) (Stempel (Stamp))
wordt opnieuw geopend.

Afbeeldingsgegevens registreren die u als achtergrond wilt
gebruiken
Deze functie is mogelijk niet beschikbaar als een bepaald printerstuurprogramma of besturingssysteem
wordt gebruikt.
U kunt een bitmapbestand (.bmp) selecteren en als een nieuwe achtergrond registreren. U kunt ook
bepaalde instellingen van een bestaande achtergrond wijzigen en registreren. Achtergronden die u niet
meer nodig hebt, kunt u verwijderen.
De procedure voor het opslaan van afbeeldingsgegevens voor een achtergrond is als volgt:
Een nieuwe achtergrond registreren
1.
Open het eigenschappenvenster van het printerstuurprogramma
2.
Klik op Stempel/Achtergrond... (Stamp/Background...) op het tabblad Pagina-
instelling (Page Setup)
Het dialoogvenster Stempel/Achtergrond (Stamp/Background) wordt geopend.
Opmerking

Bij het XPS-printerstuurprogramma is de knop Stempel/Achtergrond... (Stamp/Background...)
vervangen door de knop Stempel... (Stamp...) en is de knop Achtergrond (Background) niet
beschikbaar.
3. Klik op Achtergrond selecteren... (Select Background...)
Het dialoogvenster Achtergrondinstellingen (Background Settings) wordt geopend.
4. Selecteer de afbeeldingsgegevens die u wilt opslaan op de achtergrond
Klik op Bestand selecteren... (Select File...). Selecteer het gewenste bitmapbestand (.bmp) en klik
op Openen (Open).
5.
Geef de volgende instellingen op wanneer u het voorbeeldvenster controleert:
Lay-outmethode (Layout Method)
Geef aan hoe de afbeeldingsgegevens moeten worden gerangschikt.
Als u Aangepast (Custom) selecteert, kunt u de coördinaten voor de X-positie (X-Position) en de Y-
positie (Y-Position) opgeven.
U kunt ook de positie van de achtergrond wijzigen door de afbeelding in het voorbeeldscherm te
verslepen.
Intensiteit (Intensity)
Stel de intensiteit van de achtergrond in met de schuifregelaar Intensiteit (Intensity). Wanneer u de
schuifregelaar naar rechts schuift, wordt de achtergrond donkerder en wanneer u de schuifregelaar
naar links schuift, wordt de achtergrond lichter. Als u de achtergrond wilt afdrukken met de intensiteit
van de oorspronkelijke bitmap, sleept u de schuifregelaar helemaal naar rechts.
6.
Sla de achtergrond op
Klik op de tab Instellingen opslaan (Save settings), typ een naam in het vak Naam (Title) en klik
vervolgens op Opslaan (Save).
Klik op OK in het bevestigingsbericht.
Opmerking
Spaties, tabs en regeleinden kunnen niet aan het begin of einde van een titel worden ingevoerd.
7.
Voltooi de configuratie
Klik op OK om terug te keren naar het dialoogvenster Stempel/Achtergrond (Stamp/Background).
De geregistreerde naam wordt weergegeven in de lijst Achtergrond (Background).
Achtergrondinstellingen wijzigen en registreren
1.
Selecteer de achtergrond waarvoor u de instellingen wilt wijzigen

Klik op Achtergrond (Background) in het dialoogvenster Stempel/Achtergrond (Stamp/
Background). Vervolgens selecteert u in de lijst de naam van de achtergrond die u wilt wijzigen.
2. Klik op Achtergrond selecteren... (Select Background...)
Het dialoogvenster Achtergrondinstellingen (Background Settings) wordt geopend.
3. Stel alle items in op het tabblad Achtergrond (Background) terwijl u het
voorbeeldvenster bekijkt
4.
Sla de achtergrond op
Klik op Opslaan overschrijven (Save overwrite) op het tabblad Instellingen opslaan (Save
settings). Als u de achtergrond onder een andere naam wilt opslaan, voert u deze naam in het vak
Naam (Title) in en klikt u op Opslaan (Save).
Klik op OK in het bevestigingsbericht.
5.
Voltooi de configuratie
Klik op OK om terug te keren naar het dialoogvenster Stempel/Achtergrond (Stamp/Background).
De geregistreerde naam wordt weergegeven in de lijst Achtergrond (Background).
Een overbodige achtergrond verwijderen
1.
Klik op Achtergrond selecteren... (Select Background...) in het dialoogvenster
Stempel/Achtergrond (Stamp/Background)
Het dialoogvenster Achtergrondinstellingen (Background Settings) wordt geopend.
2. Selecteer de achtergrond die u wilt verwijderen
Selecteer de naam van de achtergrond die u wilt verwijderen uit de lijst Achtergronden
(Backgrounds) op het tabblad Instellingen opslaan (Save settings) en klik op Verwijderen
(Delete).
Klik op OK in het bevestigingsbericht.
3. Voltooi de configuratie
Klik op OK om terug te keren naar het dialoogvenster Stempel/Achtergrond (Stamp/Background).

Instellingen voor het afdrukken van enveloppen
Vervang bij het lezen van deze informatie 'Canon IJ-statusmonitor' door 'Canon IJ XPS-statusmonitor' als u
het XPS-printerstuurprogramma gebruikt.
Raadpleeg 'Papier plaatsen' voor meer informatie over het plaatsen van enveloppen in het apparaat.
De procedure voor het afdrukken op enveloppen is als volgt:
1.
Open het eigenschappenvenster van het printerstuurprogramma
2.
Selecteer het mediumtype
Selecteer Envelop (Envelope) bij Veelgebruikte instellingen (Commonly Used Settings) op het
tabblad Snel instellen (Quick Setup).
3. Selecteer het papierformaat
Wanneer het dialoogvenster Envelopformaat instellen (Envelope Size Setting) wordt weergegeven,
selecteert u Comm. Env. #10, DL Env., Youkei 4 105x235mm of Youkei 6 98x190mm en klikt u
daarna op OK.
4.
Stel de afdrukstand in
Selecteer Liggend (Landscape) voor Afdrukstand (Orientation) om het adres horizontaal af te
drukken.
5.
Selecteer de afdrukkwaliteit
Selecteer naar wens Hoog (High) of Standaard (Standard) bij Afdrukkwaliteit (Print Quality).
6.
Voltooi de configuratie

Klik op OK.
Wanneer u de afdruk uitvoert, worden de gegevens afgedrukt op de envelop.
Belangrijk
Wanneer u de afdruk op de envelop uitvoert, worden ondersteunende berichten weergegeven.
Als u de berichten wilt verbergen, schakelt u het selectievakje Dit bericht niet meer weergeven (Do
not show this message again) in.
Als u de berichten opnieuw wilt weergeven, klikt u op de knop Printerstatus weergeven... (View
Printer Status...) op het tabblad Onderhoud (Maintenance) en start u de Canon IJ-statusmonitor.
Klik vervolgens op Envelop afdrukken (Envelope Printing) vanuit Gidsbericht weergeven (Display
Guide Message) in het menu Optie (Option) om de instelling in te schakelen.

Afdrukken op briefkaarten
Raadpleeg 'Papier plaatsen' voor meer informatie over het plaatsen van briefkaarten in het apparaat.
In dit gedeelte wordt beschreven hoe u een briefkaart afdrukt.
1.
Open het eigenschappenvenster van het printerstuurprogramma
2.
Selecteer veelgebruikte instellingen
Geef het tabblad Snel instellen (Quick Setup) weer en selecteer Standaard (Standard) voor
Veelgebruikte instellingen (Commonly Used Settings).
3.
Selecteer het mediumtype
Selecteer Hagaki A, Ink Jet Hagaki, Hagaki K of Hagaki voor Mediumtype (Media Type).
Belangrijk
Dit apparaat kan niet afdrukken op briefkaarten waarop foto's of stickers zijn geplakt.
Als u beide zijden van een briefkaart afzonderlijk afdrukt, krijgt u een betere afdruk als u eerst
de berichtzijde afdrukt en vervolgens de adreszijde.
4. Selecteer het papierformaat
Selecteer Hagaki 100x148mm of Hagaki 2 200x148mm voor Papierformaat printer (Printer Paper
Size).
Belangrijk
Antwoordkaarten kunnen alleen worden gebruikt wanneer u ze afdrukt vanaf een computer.
Wanneer u een antwoordkaart afdrukt, dient u het papierformaat altijd in te stellen op Hagaki 2
200x148mm via de toepassing of het printerstuurprogramma.
Vouw de antwoordkaart niet. Als de kaart een vouw heeft, kan het apparaat de kaart niet correct
invoeren wat leidt tot verschuivingen of papierstoringen.
Bij antwoordkaarten kan afdrukken zonder marges niet worden gebruikt.
5. Stel de afdrukstand in
Als u het adres horizontaal wilt afdrukken, stelt u Afdrukstand (Orientation) op Liggend
(Landscape).
6.
Selecteer de afdrukkwaliteit
Selecteer Hoog (High) of Standaard (Standard) voor Afdrukkwaliteit (Print Quality), afhankelijk
van het beoogde resultaat.
7.
Voltooi de configuratie
Klik op OK.
Wanneer u het afdrukken start, worden de gegevens op de briefkaart afgedrukt.
Belangrijk
Wanneer u een briefkaart afdrukt, wordt een bericht met aanwijzingen weergegeven.
Wanneer dit gidsbericht wordt weergegeven, selecteert u Dit bericht niet meer weergeven (Do not
show this message again) als u wilt dat dergelijke berichten niet meer worden weergegeven.
Als u de berichten opnieuw wilt weergeven, opent u het tabblad Onderhoud (Maintenance) en klikt u
op Printerstatus weergeven... (View Printer Status...) om de Canon IJ-statusmonitor te starten.
Kies Gidsbericht weergeven (Display Guide Message) in het menu Optie (Option) en klik op
Hagaki afdrukken (Hagaki Printing) om de instelling in te schakelen.
Wanneer u afdrukt op andere media dan briefkaarten, plaatst u het medium op basis van het gebruik
ervan en klikt u op Afdrukken starten (Start Printing).

Afdrukresultaten weergeven vóór het afdrukken
Vervang bij het lezen van deze informatie 'Canon IJ-afdrukvoorbeeld' door 'Canon IJ XPS-afdrukvoorbeeld'
als u het XPS-printerstuurprogramma gebruikt.
U kunt de afdrukresultaten vóór het afdrukken bekijken en controleren.
De procedure voor het bekijken van een afdrukvoorbeeld is als volgt:
U kunt de weergave van het afdrukresultaat ook instellen op het tabblad Snel instellen (Quick Setup).
1.
Open het eigenschappenvenster van het printerstuurprogramma
2.
Stel het voorbeeld in
Schakel het selectievakje Afdrukvoorbeeld (Preview before printing) in op het tabblad Afdruk
(Main).
3.
Voltooi de configuratie
Klik op OK.
Tijdens het afdrukken wordt het Canon IJ-afdrukvoorbeeld geopend en worden de afdrukresultaten
weergegeven.
Belangrijk
In het dialoogvenster Handmatige kleuraanpassing (Manual Color Adjustment) bevat het tabblad
Kleuraanpassing (Color Adjustment) het selectievakje Een patroon afdrukken voor
kleuraanpassing (Print a pattern for color adjustment). Als dit selectievakje is geselecteerd, is
Afdrukvoorbeeld (Preview before printing) niet beschikbaar voor selectie.
Verwant onderwerp
Canon IJ-afdrukvoorbeeld

Papierformaat instellen (aangepast formaat)
U kunt de hoogte en breedte van het papier opgeven als u het formaat niet kunt selecteren bij
Paginaformaat (Page Size). Een dergelijk papierformaat wordt een 'aangepast formaat' genoemd.
De procedure voor het opgeven van een aangepast papierformaat is als volgt:
U kunt een aangepast formaat ook instellen bij Papierformaat printer (Printer Paper Size) op het tabblad
Snel instellen (Quick Setup).
1.
Stel het aangepaste formaat in de toepassing in
Geef het aangepaste formaat op in de papierformaatinstelling van uw toepassing.
Belangrijk
Als de toepassing waarmee het document is gemaakt een functie heeft voor het opgeven van
de hoogte en breedte, geeft u de waarden op met de toepassing. Als de toepassing deze functie
niet heeft of als het document niet correct wordt afgedrukt, gebruikt u het printerbesturingsbestand
om de waarden in te stellen.
2.
Open het eigenschappenvenster van het printerstuurprogramma
3.
Selecteer het papierformaat
Selecteer Aangepast... (Custom...) voor Paginaformaat (Page Size) op het tabblad Pagina-
instelling (Page Setup).
Het dialoogvenster Aangepast papierformaat (Custom Paper Size) wordt geopend.

4. Stel het aangepaste papierformaat in
Geef de Eenheden (Units) op en voer de Breedte (Width) en Hoogte (Height) van het te gebruiken
papier in. Klik vervolgens op OK.
5. Voltooi de configuratie
Klik op OK op het tabblad Pagina-instelling (Page Setup).
Wanneer u de gegevens afdrukt, worden deze met het opgegeven papierformaat afgedrukt.

Het afdrukdocument bewerken of opnieuw afdrukken vanuit de
afdrukgeschiedenis
Deze functie is niet beschikbaar als het standaard IJ-printerstuurprogramma wordt gebruikt.
In het Canon IJ XPS-voorbeeldvenster kunt u het afdrukdocument bewerken of de afdrukgeschiedenis van
het document weergeven om het opnieuw af te drukken.
De procedure voor het gebruiken van het Canon IJ XPS-afdrukvoorbeeld is als volgt:
Afdrukken (Print)
Documenten combineren (Combine Documents)
Document verwijderen (Delete Document)
Documenten opnieuw instellen (Reset Documents)
Miniaturen weergeven (View Thumbnails)
Document verplaatsen
Ongedaan maken (Undo)
Pagina verplaatsen
Pagina verwijderen (Delete Page)
Opmerking
Klik op Miniaturen weergeven (View Thumbnails) om alle afdrukpagina's weer te geven van
het afdrukdocument dat u hebt geselecteerd in de lijst Documentnaam (Document Name).
Als u de afdrukpagina's wilt verbergen, klikt u opnieuw op Miniaturen weergeven (View
Thumbnails).
Wanneer u op Ongedaan maken (Undo) klikt, wordt de wijziging die u zojuist hebt aangebracht,
ongedaan gemaakt.

Een afdrukdocument bewerken en afdrukken
Als u meerdere documenten of pagina’s wilt afdrukken, kunt u documenten combineren, de afdrukvolgorde
van de documenten of pagina’s wijzigen, en documenten of pagina's verwijderen.
1. Open het eigenschappenvenster van het printerstuurprogramma
2. Stel het voorbeeld in
Schakel het selectievakje Afdrukvoorbeeld (Preview before printing) in op het tabblad Afdruk
(Main).
3.
Voltooi de configuratie
Klik op OK.
Het Canon IJ XPS-afdrukvoorbeeld wordt vóór het afdrukken weergegeven. U kunt hierin de
afdrukresultaten zien.
4.
Afdrukdocumenten en afdrukpagina’s bewerken
•
Afdrukdocumenten combineren
U kunt meerdere afdrukdocumenten combineren tot één document.
Als u meerdere afdrukdocumenten wilt selecteren, houdt u de Ctrl-toets ingedrukt en klikt u op de
documenten die u wilt combineren. U kunt ook de Shift-toets ingedrukt houden en de pijltoetsen
(omhoog en omlaag) gebruiken.
U kunt ook op een leeg gedeelte in de documentenlijst klikken en de muis slepen om meerdere
documenten te selecteren.
Door afdrukdocumenten te combineren, voorkomt u dat lege pagina’s worden ingevoegd wanneer
u dubbelzijdig afdrukt of een pagina-indeling afdrukt.
Selecteer in de lijst Documentnaam (Document Name) de documenten die u wilt combineren.
Selecteer in het menu Bewerken (Edit) de optie Documenten (Documents) en vervolgens
Documenten combineren (Combine Documents) om de documenten in de opgegeven volgorde
te combineren. Wanneer u documenten combineert, worden de documenten die u vóór het
combineren hebt geselecteerd uit de lijst verwijderd en wordt het gecombineerde document aan de
lijst toegevoegd.
• De volgorde van afdrukdocumenten of afdrukpagina’s wijzigen
• Als u de volgorde van afdrukdocumenten wilt wijzigen, gaat u naar de lijst Documentnaam
(Document Name) en selecteert u het afdrukdocument dat u wilt verplaatsen. Vervolgens
selecteert u in het menu Bewerken (Edit) de optie Documenten (Documents) en dan
Document verplaatsen (Move Document), waarna u het gewenste item selecteert. U kunt ook
klikken op een afdrukdocument en dit verslepen om de afdrukvolgorde te wijzigen.
• Als u de volgorde van de afdrukpagina’s wilt wijzigen, klikt u op Miniaturen weergeven (View
Thumbnails) in het menu Optie (Option) en selecteert u de afdrukpagina die u wilt
verplaatsen. Vervolgens selecteert u in het menu Bewerken (Edit) de optie Pagina's (Pages)
en dan Pagina verplaatsen (Move Page), waarna u het gewenste item selecteert. U kunt ook
klikken op een afdrukpagina en deze verslepen om de afdrukvolgorde te wijzigen.
•
Afdrukdocumenten en afdrukpagina’s verwijderen
•
Als u een afdrukdocument wilt verwijderen, selecteert u het doeldocument in de lijst
Documentnaam (Document Name) en kiest u Documenten (Documents) in het menu
Bewerken (Edit) en daarna Document verwijderen (Delete Document).
•
Als u een afdrukpagina wilt verwijderen, klikt u op Miniaturen weergeven (View Thumbnails)
in het menu Optie (Option) en selecteert u de afdrukpagina die u wilt verwijderen. Vervolgens
selecteert u in het menu Bewerken (Edit) de optie Pagina's (Pages) en dan Pagina
verwijderen (Delete Page).
•
Afdrukpagina herstellen
U kunt de pagina's herstellen die u met Pagina verwijderen (Delete Page) hebt verwijderd.
Als u pagina's wilt herstellen, schakelt u het selectievakje Verwijderde pagina's weergeven (View
Deleted Pages) in via het menu Optie (Option) en selecteert u de pagina's die u wilt herstellen uit
de weergegeven miniatuurpagina's. Vervolgens kiest u in het menu Bewerken (Edit) de Pagina's
(Pages) en vervolgens Pagina herstellen (Restore Page).

Na het bewerken van de afdrukdocumenten of afdrukpagina’s, kunt u desgewenst de
afdrukinstellingen wijzigen op het tabblad Pagina-informatie (Page Information), Indeling (Layout)
of Handmatige kleuraanpassing (Manual Color Adjustment).
Belangrijk
Als u de documenten in de lijst wilt weergeven, opent u het voorbeeldvenster en voert u de
afdruktaak opnieuw uit.
Als u de afdrukdocumenten wilt terugbrengen naar de originele staat, voordat ze in het
voorbeeldvenster werden bewerkt, selecteert u in het menu Bewerken (Edit) de optie
Documenten (Documents) en vervolgens Documenten opnieuw instellen (Reset
Documents).
Als de documenten die u wilt combineren verschillende afdrukinstellingen hebben, wordt
mogelijk een bericht weergegeven.
Lees dit bericht voordat u de documenten combineert.
Als de documenten die u wilt combineren verschillende instellingen hebben voor het
papierformaat voor de uitvoer en u dubbelzijdig afdrukken of pagina-indeling afdrukken wilt
gebruiken, levert de printer voor bepaalde afdrukpagina's mogelijk niet het verwachte
afdrukresultaat.
Bekijk het voorbeeld voordat u een document afdrukt.
Afhankelijk van de afdrukinstellingen van het afdrukdocument zijn bepaalde functies mogelijk
niet beschikbaar in het Canon IJ XPS-afdrukvoorbeeld.
Opmerking
U kunt de naam in Documentnaam (Document Name) naar wens aanpassen.
5.
Afdrukken
Klik op Afdrukken (Print).
Bij het afdrukken worden de opgegeven instellingen door de printer gebruikt.
Opnieuw afdrukken vanuit de afdrukgeschiedenis
Wanneer u op Afdrukgeschiedenis opslaan (Save Print History) klikt in het menu Bestand (File) om de
instelling in te schakelen, wordt het document dat via het voorbeeldvenster is afgedrukt, opgeslagen, zodat
u het opnieuw kunt afdrukken met dezelfde instellingen.
1. De afdrukgeschiedenis weergeven
Selecteer Start -> Alle programma's (All Programs) -> 'Naam van uw apparaatmodel' -> XPS van
afdrukgeschiedenis weergeven (View Print History XPS).
Het opgeslagen afdrukdocument wordt in het voorbeeldvenster weergegeven.
Belangrijk
Als u het aantal registraties in de afdrukgeschiedenis wilt beperken, klikt u op Maximumaantal
geschiedenisitems (History Entry Limit) in het menu Bestand (File).
Als het maximumaantal registraties wordt overschreden, worden de oudste registraties uit de
geschiedenis verwijderd.
2.
Een afdrukdocument selecteren
Selecteer in de lijst Documentnaam (Document Name) het document dat u wilt afdrukken.
3.
Afdrukken
Klik op Afdrukken (Print).
Verwant onderwerp
Afdrukresultaten weergeven vóór het afdrukken

De afdrukkwaliteit wijzigen en afbeeldingsgegevens corrigeren
Tabblad Afdruk
De Afdrukkwaliteit instellen (Aangepast)
Een kleurendocument monochroom afdrukken
Kleurcorrectie opgeven
Een optimale foto van afbeeldingsgegevens afdrukken
De kleuren aanpassen met het printerstuurprogramma
Afdrukken met ICC-profielen
De kleurbalans aanpassen
Kleurbalans aanpassen met voorbeeldpatronen (printerstuurprogramma)
De helderheid aanpassen
De intensiteit aanpassen
Het contrast aanpassen
Intensiteit/contrast aanpassen met voorbeeldpatronen (printerstuurprogramma)

Tabblad Afdruk
Op het tabblad Afdruk (Main) kunt u basisafdrukinstellingen opgeven, zoals de afdrukkwaliteit en
kleuraanpassingen.
Functies
De Afdrukkwaliteit instellen (Aangepast)
De kleurbalans aanpassen
De helderheid aanpassen
De intensiteit aanpassen
Het contrast aanpassen
Kleurbalans aanpassen met voorbeeldpatronen (printerstuurprogramma)
Intensiteit/contrast aanpassen met voorbeeldpatronen (printerstuurprogramma)
Kleurcorrectie opgeven
De kleuren aanpassen met het printerstuurprogramma
Afdrukken met ICC-profielen
Een kleurendocument monochroom afdrukken
Afdrukresultaten weergeven vóór het afdrukken

De Afdrukkwaliteit instellen (Aangepast)
U kunt de afdrukkwaliteit instellen via Aangepast (Custom).
De procedure voor het instellen van een afdrukkwaliteit is als volgt:
1.
Open het eigenschappenvenster van het printerstuurprogramma
2.
Selecteer de afdrukkwaliteit
Selecteer op het tabblad Afdruk (Main) de optie Aangepast (Custom) voor Afdrukkwaliteit (Print
Quality) en klik op Instellen... (Set...).
Het dialoogvenster Aangepast (Custom) wordt geopend.
3.
Stel de afdrukkwaliteit in
Versleep de schuifregelaar om de printkwaliteit te selecteren en klik op OK.
4.
Voltooi de configuratie
Klik op OK op het tabblad Afdruk (Main).
Wanneer u de gegevens afdrukt, wordt de geselecteerde afdrukkwaliteit gebruikt.
Belangrijk
Bepaalde niveaus voor afdrukkwaliteit kunnen niet worden geselecteerd bij bepaalde instellingen
voor Mediumtype (Media Type).

Een kleurendocument monochroom afdrukken
De procedure voor het monochroom afdrukken van een kleurendocument is als volgt:
U kunt afdrukken in grijstinten instellen ook bij Extra functies (Additional Features) op het tabblad Snel
instellen (Quick Setup).
1.
Open het eigenschappenvenster van het printerstuurprogramma
2.
Stel afdrukken in grijstinten in
Schakel het selectievakje Afdrukken in grijstinten (Grayscale Printing) op het tabblad Afdruk
(Main) in.
3.
Voltooi de configuratie
Klik op OK.
Wanneer u de afdruk uitvoert, wordt het document geconverteerd naar grijstinten. Hierdoor kunt u het
kleurendocument monochroom afdrukken.
Belangrijk
Als het selectievakje Afdrukken in grijstinten (Grayscale Printing) is ingeschakeld, worden de
afbeeldingsgegevens verwerkt als sRGB-gegevens. In dit geval kunnen de afgedrukte kleuren
verschillen van de kleuren in de oorspronkelijke afbeelding.
Wanneer u de functie Afdrukken in grijstinten gebruikt om Adobe RGB-gegevens af te drukken,
converteert u de gegevens naar sRGB-gegevens in een toepassing.
Opmerking

Bij Afdrukken in grijstinten (Grayscale Printing) kan zowel kleureninkt als zwarte inkt worden
gebruikt.

Kleurcorrectie opgeven
U kunt de methode voor kleurcorrectie aanpassen aan het type document dat u wilt afdrukken.
Normaal gesproken worden de kleuren aangepast met behulp van Canon Digital Photo Color, zodat de
gegevens worden afgedrukt met kleurtinten waaraan de meeste mensen de voorkeur geven. Deze
methode is geschikt voor het afdrukken van sRGB-gegevens.
Als u zodanig wilt afdrukken dat de kleurruimte (Adobe RGB of sRGB) van de afbeeldingsgegevens
effectief wordt gebruikt, selecteert u ICM (ICC-profielvergelijking (ICC Profile Matching)). Als u een
toepassing wilt gebruiken om een ICC-afdrukprofiel op te geven, selecteert u Geen (None).
De procedure voor het opgeven van de kleurcorrectie is als volgt:
U kunt kleurcorrectie ook instellen op het tabblad Snel instellen (Quick Setup) door Foto afdrukken
(Photo Printing) te kiezen onder Veelgebruikte instellingen (Commonly Used Settings) en vervolgens
Kleur/intensiteit handmatig aanpassen (Color/Intensity Manual Adjustment) te kiezen onder Extra
functies (Additional Features).
1.
Open het eigenschappenvenster van het printerstuurprogramma
2. Selecteer de handmatige kleuraanpassing
Selecteer op het tabblad Afdruk (Main) de optie Handmatig (Manual) voor Kleur/Intensiteit (Color/
Intensity) en klik op Instellen... (Set...).
Het dialoogvenster Handmatige kleuraanpassing (Manual Color Adjustment) wordt geopend.
3.
Selecteer de kleurcorrectie
Klik op de tab Afstemming (Matching), selecteer de instelling voor Kleurcorrectie (Color
Correction) die overeenkomt met uw doel en klik op OK.

Driververgelijking (Driver Matching)
Met Canon Digital Photo Color kunt u sRGB-gegevens afdrukken met kleurtinten waaraan de meeste
mensen de voorkeur geven.
ICM (ICC-profielvergelijking (ICC Profile Matching))
Past de kleuren aan volgens een ICC-profiel tijdens het afdrukken.
Geef op welk invoerprofiel moet worden gebruikt.
Geen (None)
Er wordt geen kleurcorrectie uitgevoerd door het printerbesturingsbestand. Selecteer deze instelling
als u een afzonderlijk gemaakt profiel ICC-afdrukprofiel in een toepassing gebruikt om gegevens af te
drukken.
4. Voltooi de configuratie
Klik op OK op het tabblad Afdruk (Main).
De opgegeven kleurcorrectie wordt bij het afdrukken gebruikt.
Belangrijk
Als ICM in de toepassing is uitgeschakeld, is ICM niet beschikbaar voor Kleurcorrectie (Color
Correction) en is het mogelijk dat de afbeeldingsgegevens door de printer niet correct worden
afgedrukt.
Als het selectievakje Afdrukken in grijstinten (Grayscale Printing) op het tabblad Afdruk (Main) is
ingeschakeld, is Kleurcorrectie (Color Correction) niet beschikbaar voor selectie.
Verwante onderwerpen
Een optimale foto van afbeeldingsgegevens afdrukken
De kleuren aanpassen met het printerstuurprogramma
Afdrukken met ICC-profielen

Een optimale foto van afbeeldingsgegevens afdrukken
Wanneer mensen foto's afdrukken die met een digitale camera zijn gemaakt, krijgen zij soms het gevoel
dat de afgedrukte kleuren anders zijn dan de kleuren in de oorspronkelijke foto of de kleuren op het
scherm.
Om een afdruk te krijgen die de gewenste kleurtinten zo dicht mogelijk benadert, moet u een
afdrukmethode kiezen die geschikt is voor de gebruikte software of het doel van de afdruk.
Kleurbeheer
Digitale camera's, scanners, beeldschermen en printers verwerken kleuren niet op dezelfde manier. Met
kleurbeheer (kleurafstemming) kunnen 'kleuren' van verschillende apparaten via een gemeenschappelijke
kleurruimte worden verwerkt.
Windows heeft een ingebouwd kleurbeheersysteem, ICM.
Adobe RGB en sRGB zijn veelgebruikte kleurruimten. Adobe RGB is een bredere kleurruimte dan sRGB.
Met ICC-profielen kunnen de 'kleuren' van verschillende apparaten naar een gemeenschappelijke
kleurruimte worden geconverteerd. Door gebruik te maken van een ICC-profiel en kleurbeheer kunt u de
kleurruimte van beeldgegevens afstemmen op het kleurreproductiegebied dat de printer kan produceren.
Een afdrukmethode kiezen die geschikt is voor de afbeeldingsgegevens
De aanbevolen afdrukmethode is afhankelijk van de kleurruimte (Adobe RGB of sRGB) van de
beeldgegevens of de toepassing die wordt gebruikt.
Er zijn twee afdrukmethoden die vaak worden gebruikt.
Controleer de kleurruimte (Adobe RGB of sRGB) van de beeldgegevens en de toepassing die wordt
gebruikt, en selecteer vervolgens de geschikte afdrukmethode.
De kleuren aanpassen met het printerstuurprogramma
In dit gedeelte wordt de procedure beschreven voor het afdrukken van sRGB-gegevens met behulp van de
kleurcorrectiefunctie van het printerbesturingsbestand.
•
Afdrukken met Canon Digital Photo Color
De printer drukt gegevens af in kleurtinten waaraan veel mensen de voorkeur geven; de originele kleuren
van de afbeelding worden weergegeven en driedimensionale effecten en hoge, scherpe contrasten
worden gegenereerd.
•
Afdrukken door de bewerkingen en verbeteringen van een toepassing rechtstreeks toe te passen
Wanneer de gegevens worden afgedrukt, benadrukt de printer subtiele kleurverschillen tussen donkere
en lichte delen, waarbij de donkerste en lichtste gebieden intact blijven.
Wanneer de gegevens worden afgedrukt, past de printer het resultaat toe van gedetailleerde
aanpassingen die zijn aangebracht met een toepassing, zoals aanpassingen in de helderheid.
Afdrukken met ICC-profielen
In dit gedeelte wordt de procedure beschreven voor het afdrukken door effectief gebruik te maken van de
kleurruimte van Adobe RGB of sRGB.
U kunt afdrukken met een gemeenschappelijke kleurruimte door de toepassing en het
printerbesturingsbestand zo in te stellen dat het kleurbeheer overeenkomt met het ICC-invoerprofiel van de
afbeeldingsgegevens.
De methode voor het instellen van het printerbesturingsbestand verschilt, afhankelijk van de toepassing die
wordt gebruikt.

De kleuren aanpassen met het printerstuurprogramma
U kunt de functie voor kleurcorrectie van het printerstuurprogramma zo instellen dat sRGB-gegevens
worden afgedrukt met kleurtinten waaraan de meeste mensen de voorkeur geven door gebruik te maken
van Canon Digital Photo Color.
Als u afdrukt vanuit een toepassing die ICC-profielen kan identificeren en waarvoor u deze kunt opgeven,
gebruikt u een ICC-profiel voor afdrukken in de toepassing en selecteert u instellingen voor kleurbeheer.
De procedure voor het aanpassen van kleuren met het printerstuurprogramma is als volgt:
1.
Open het eigenschappenvenster van het printerstuurprogramma
2.
Selecteer de handmatige kleuraanpassing
Selecteer op het tabblad Afdruk (Main) de optie Handmatig (Manual) voor Kleur/Intensiteit (Color/
Intensity) en klik op Instellen... (Set...).
Het dialoogvenster Handmatige kleuraanpassing (Manual Color Adjustment) wordt geopend.
3.
Selecteer de kleurcorrectie
Klik op de tab Afstemming (Matching) en selecteer Driververgelijking (Driver Matching) voor
Kleurcorrectie (Color Correction).
4.
Stel de andere items in
Klik zo nodig op het tabblad Kleuraanpassing (Color Adjustment) en pas de kleurbalans (Cyaan
(Cyan), Magenta en Geel (Yellow)) en de instellingen voor Helderheid (Brightness), Intensiteit
(Intensity) en Contrast aan. Klik vervolgens op OK.
5.
Voltooi de configuratie
Klik op OK op het tabblad Afdruk (Main).
De kleuren van de gegevens worden bij het afdrukken aangepast.
Verwante onderwerpen
De Afdrukkwaliteit instellen (Aangepast)
Kleurcorrectie opgeven
De kleurbalans aanpassen

Afdrukken met ICC-profielen
Wanneer voor de beeldgegevens een ICC-invoerprofiel is opgegeven, kunt u afdrukken met effectief
gebruik van de kleurruimte (Adobe RGB of sRGB) van de gegevens.
De procedure voor het instellen van het printerstuurprogramma is afhankelijk van de toepassing die voor
het afdrukken wordt gebruikt.
Een ICC-profiel opgeven vanuit de toepassing en de gegevens afdrukken
Wanneer u het resultaat afdrukt van bewerkingen en verbeteringen die zijn aangebracht met Adobe
Photoshop, Canon Digital Photo Professional of een andere toepassing waarin u ICC-profielen voor invoer
en afdrukken kunt opgeven, kunt u bij het afdrukken effectief gebruikmaken van de kleurruimte van het
ICC-invoerprofiel dat in de beeldgegevens is opgegeven.
Als u deze afdrukmethode wilt gebruiken, moet u eerst met de toepassingopties voor kleurbeheer
selecteren en een ICC-invoerprofiel en een ICC-afdrukprofiel opgeven voor de afbeeldingsgegevens.
Ook als u afdrukt met een ICC-afdrukprofiel dat u zelf hebt gemaakt in de toepassing, moet u de opties
voor kleurbeheer selecteren in de toepassing.
Raadpleeg de gebruikershandleiding bij de toepassing voor instructies.
1.
Open het eigenschappenvenster van het printerstuurprogramma
2. Selecteer de handmatige kleuraanpassing
Selecteer op het tabblad Afdruk (Main) de optie Handmatig (Manual) voor Kleur/Intensiteit (Color/
Intensity) en klik op Instellen... (Set...).
Het dialoogvenster Handmatige kleuraanpassing (Manual Color Adjustment) wordt geopend.
3.
Selecteer de kleurcorrectie
Klik op de tab Afstemming (Matching) en selecteer Geen (None) voor Kleurcorrectie (Color
Correction).
4.
Stel de andere items in
Klik zo nodig op het tabblad Kleuraanpassing (Color Adjustment) en pas de kleurbalans (Cyaan
(Cyan), Magenta en Geel (Yellow)) en de instellingen voor Helderheid (Brightness), Intensiteit
(Intensity) en Contrast aan. Klik vervolgens op OK.

5. Voltooi de configuratie
Klik op OK op het tabblad Afdruk (Main).
Wanneer u afdrukt, wordt de kleurruimte van de beeldgegevens door het apparaat gebruikt.
Een ICC-profiel opgeven met het printerstuurprogramma en vervolgens
afdrukken
Vanuit een toepassing die geen ICC-invoerprofielen kan identificeren of waarin u geen ICC-profiel kunt
opgeven kunt u afdrukken met de kleurruimte van het ICC-invoerprofiel (sRGB) van de gegevens.
Wanneer u Adobe RGB-gegevens afdrukt, kunt u de gegevens met de Adobe RGB-kleurruimte afdrukken,
zelfs als de toepassing Adobe RGB niet ondersteunt.
1.
Open het eigenschappenvenster van het printerstuurprogramma
2.
Selecteer de handmatige kleuraanpassing
Selecteer op het tabblad Afdruk (Main) de optie Handmatig (Manual) voor Kleur/Intensiteit (Color/
Intensity) en klik op Instellen... (Set...).
Het dialoogvenster Handmatige kleuraanpassing (Manual Color Adjustment) wordt geopend.
3.
Selecteer de kleurcorrectie
Klik op de tab Afstemming (Matching) en selecteer ICM (ICC-profielvergelijking (ICC Profile
Matching)) voor Kleurcorrectie (Color Correction).
4.
Selecteer het invoerprofiel
Selecteer een Invoerprofiel (Input Profile) dat overeenkomt met de kleurruimte van de
afbeeldingsgegevens.
•
Voor sRGB-gegevens of gegevens zonder een ICC-invoerprofiel:
Selecteer Standaard (Standard).
•
Voor Adobe RGB-gegevens:
Selecteer Adobe RGB (1998).
Belangrijk
Als er in de toepassing een invoerprofiel is opgegeven, wordt de instelling voor het invoerprofiel
in het printerstuurprogramma ongeldig.
Als er geen ICC-invoerprofielen op uw computer zijn geïnstalleerd, wordt Adobe RGB (1998)
niet weergegeven.

5. Stel de andere items in
Klik zo nodig op het tabblad Kleuraanpassing (Color Adjustment) en pas de kleurbalans (Cyaan
(Cyan), Magenta en Geel (Yellow)) en de instellingen voor Helderheid (Brightness), Intensiteit
(Intensity) en Contrast aan. Klik vervolgens op OK.
6. Voltooi de configuratie
Klik op OK op het tabblad Afdruk (Main).
Wanneer u afdrukt, wordt de kleurruimte van de beeldgegevens door het apparaat gebruikt.
Verwante onderwerpen
De Afdrukkwaliteit instellen (Aangepast)
Kleurcorrectie opgeven
De kleurbalans aanpassen
De helderheid aanpassen
De intensiteit aanpassen
Het contrast aanpassen

De kleurbalans aanpassen
U kunt de kleurtinten tijdens het afdrukken aanpassen.
Aangezien deze functie de kleurbalans van de afdruk aanpast door de inktverhoudingen van elke kleur te
wijzigen, wordt de gehele kleurbalans van het document gewijzigd. Gebruik de toepassing als u uitgebreide
wijzigingen wilt aanbrengen in de kleurbalans. Gebruik het printerstuurprogramma alleen als u kleine
wijzigingen in de kleurbalans wilt aanbrengen.
In het volgende voorbeeld ziet u hoe de kleurbalans wordt gebruikt om de intensiteit van cyaan te verhogen
en die van geel te verlagen zodat de kleuren beter op elkaar zijn afgestemd.
Geen aanpassing Pas de kleurbalans aan
De procedure voor het aanpassen van de kleurbalans is als volgt:
U kunt de kleurbalans ook instellen op het tabblad Snel instellen (Quick Setup) door Foto afdrukken
(Photo Printing) te kiezen onder Veelgebruikte instellingen (Commonly Used Settings) en vervolgens
Kleur/intensiteit handmatig aanpassen (Color/Intensity Manual Adjustment) te kiezen onder Extra
functies (Additional Features).
1.
Open het eigenschappenvenster van het printerstuurprogramma
2.
Selecteer de handmatige kleuraanpassing
Selecteer op het tabblad Afdruk (Main) de optie Handmatig (Manual) voor Kleur/Intensiteit (Color/
Intensity) en klik op Instellen... (Set...).
Het dialoogvenster Handmatige kleuraanpassing (Manual Color Adjustment) wordt geopend.
3.
Pas de kleurbalans aan

Er zijn afzonderlijke schuifregelaars voor Cyaan (Cyan), Magenta en Geel (Yellow). Elke kleur wordt
krachtiger wanneer u de bijbehorende schuifregelaar naar rechts schuift en zwakker wanneer u de
schuifregelaar naar links schuift. Als bijvoorbeeld cyaan zwakker wordt, wordt de kleur rood sterker.
U kunt ook rechtstreeks een waarde invoeren voor de schuifregelaar. Voer een waarde in tussen -50
en 50. De huidige instellingen worden weergegeven in het instellingenvoorbeeld aan de linkerkant van
het printerstuurprogramma.
Klik op OK nadat u alle kleuren hebt aangepast.
Belangrijk
Verschuif de schuifregelaar langzaam.
4. Voltooi de configuratie
Klik op OK op het tabblad Afdruk (Main).
Wanneer u het document afdrukt, wordt de aangepaste kleurbalans gebruikt.
Belangrijk
Als het selectievakje Afdrukken in grijstinten (Grayscale Printing) op het tabblad Afdruk (Main) is
ingeschakeld, zijn Cyaan (Cyan), Magenta en Geel (Yellow) niet beschikbaar voor selectie.
Verwante onderwerpen
De Afdrukkwaliteit instellen (Aangepast)
Kleurcorrectie opgeven
Kleurbalans aanpassen met voorbeeldpatronen (printerstuurprogramma)
De helderheid aanpassen
De intensiteit aanpassen
Het contrast aanpassen
Intensiteit/contrast aanpassen met voorbeeldpatronen (printerstuurprogramma)

Kleurbalans aanpassen met voorbeeldpatronen
(printerstuurprogramma)
U kunt de kleurbalans aanpassen op basis van het resultaat van een patroonafdruk.
Wanneer u de kleurbalans, de intensiteit of het contrast van een document wijzigt, drukt de functie voor
patroonafdruk de resultaten van de aanpassing af in een lijst, samen met de aanpassingswaarden.
Hieronder wordt de procedure beschreven voor het aanpassen van de kleurbalans aan de hand van het
patroon.
1.
Open het eigenschappenvenster van het printerstuurprogramma
2.
Selecteer de handmatige kleuraanpassing
Selecteer op het tabblad Afdruk (Main) de optie Handmatig (Manual) voor Kleur/Intensiteit (Color/
Intensity) en klik op Instellen... (Set...).
Het dialoogvenster Handmatige kleuraanpassing (Manual Color Adjustment) wordt geopend.
3.
Selecteer patroonafdruk
Schakel het selectievakje Een patroon afdrukken voor kleuraanpassing (Print a pattern for color
adjustment) op het tabblad Kleuraanpassing (Color Adjustment) in en klik op Voorkeuren voor
patroonafdruk... (Pattern Print preferences...).

4. Stel patroonafdruk in
Wanneer het dialoogvenster Patroonafdruk (Pattern Print) wordt geopend, stelt u de volgende items
in en klikt u daarna op OK.
Aan te passen parameters (Parameters to Adjust)
Selecteer Cyaan/Magenta/Geel (Cyan/Magenta/Yellow).
Belangrijk
Wanneer het selectievakje Afdrukken in grijstinten (Grayscale Printing) op het tabblad
Afdruk (Main) is ingeschakeld, is Cyaan/Magenta/Geel (Cyan/Magenta/Yellow) niet
beschikbaar voor selectie.
Papierformaat printer (Printer Paper Size)
Selecteer het papierformaat dat u wilt gebruiken voor de patroonafdruk.
Opmerking
Afhankelijk van het geselecteerde papierformaat op het tabblad Pagina-instelling (Page
Setup) kunt u sommige formaten mogelijk niet selecteren.
Aantal patrooninstanties (Amount of Pattern Instances)
Selecteer Grootst (Largest), Groot (Large) of Klein (Small) om het aantal af te drukken patronen te
selecteren.
Opmerking
Grootst (Largest) en Groot (Large) kunnen niet worden geselecteerd als bepaalde
papierformaten of uitvoerpapierformaten zijn geselecteerd.
Kleurvariatie tussen instanties (Color Variation Between Instances)
Stel de hoeveelheid kleurvariatie tussen aangrenzende patronen in.
Opmerking

Groot (Large) is ongeveer tweemaal zo groot als Middel (Medium) en Klein (Small) is
ongeveer half zo groot als Middel (Medium).
5. Controleer de afdrukresultaten van de patroonafdruk
Selecteer OK op het tabblad Kleuraanpassing (Color Adjustment) om het dialoogvenster
Handmatige kleuraanpassing (Manual Color Adjustment) te sluiten.
Selecteer OK op het tabblad Afdruk (Main) en voer daarna de afdruk uit. Het apparaat drukt een
patroon af waarin de ingestelde kleurbalans de middelste waarde is.
Belangrijk
Patronen worden gewoonlijk afgedrukt met de ingestelde kleurbalans als middelste waarde.
Wanneer echter Alleen zwart (Black Only) is geselecteerd voor Inktcartridge-instellingen (Ink
Cartridge Settings) op het tabblad Onderhoud (Maintenance), wordt de ingestelde kleurbalans
niet toegepast op de patroonafdruk.
6.
Pas de kleurbalans aan
Bekijk de afdrukresultaten en selecteer de afbeelding die u het best bevalt. Geef vervolgens de
kleurbalansnummers die onder die afbeelding worden weergegeven op in de velden Cyaan (Cyan),
Magenta en Geel (Yellow) op het tabblad Kleuraanpassing (Color Adjustment).
Schakel het selectievakje Een patroon afdrukken voor kleuraanpassing (Print a pattern for color
adjustment) uit en klik op OK.

Opmerking
U kunt de kleurbalans ook instellen op het tabblad Snel instellen (Quick Setup) door Foto
afdrukken (Photo Printing) te kiezen onder Veelgebruikte instellingen (Commonly Used
Settings) en vervolgens Kleur/intensiteit handmatig aanpassen (Color/Intensity Manual
Adjustment) te kiezen onder Extra functies (Additional Features).
7.
Voltooi de configuratie
Klik op OK op het tabblad Afdruk (Main).
Wanneer u vervolgens afdrukt, wordt het document afgedrukt met de kleurbalans die is aangepast
door de functie voor patroonafdruk.
Belangrijk
Wanneer Een patroon afdrukken voor kleuraanpassing (Print a pattern for color adjustment) is
geselecteerd op het tabblad Kleuraanpassing (Color Adjustment), zijn de volgende items niet
beschikbaar voor selectie:
Afdrukvoorbeeld (Preview before printing) op het tabblad Afdruk (Main)
Nietmarge (Stapling Side) en Marge instellen... (Specify Margin...) op het tabblad Pagina-
instelling (Page Setup) (als Dubbelzijdig afdrukken (Handmatig) (Duplex Printing (Manual)) is
ingesteld, kan alleen Nietmarge (Stapling Side) worden ingesteld.)
U kunt alleen een patroon afdrukken als de instelling Pagina-indeling (Page Layout) op het tabblad
Pagina-instelling (Page Setup) Normaal formaat (Normal-size) of Zonder marges (Borderless) is.
Als het selectievakje Afdrukken in grijstinten (Grayscale Printing) op het tabblad Afdruk (Main) is
ingeschakeld, zijn Cyaan (Cyan), Magenta en Geel (Yellow) niet beschikbaar voor selectie.
Deze functie is mogelijk niet beschikbaar, afhankelijk de toepassingssoftware.
Verwante onderwerpen
De kleurbalans aanpassen
De intensiteit aanpassen
Het contrast aanpassen
Intensiteit/contrast aanpassen met voorbeeldpatronen (printerstuurprogramma)

De helderheid aanpassen
U kunt de helderheid van afbeeldingsgegevens tijdens het afdrukken aanpassen.
Puur wit en zwart worden niet veranderd, maar de helderheid van de tussenliggende kleuren wordt wel
veranderd.
Het volgende voorbeeld toont het afdrukresultaat wanneer de helderheid is aangepast.
Licht (Light) is geselecteerd Normaal (Normal) is geselecteerd Donker (Dark) is geselecteerd
De procedure voor het aanpassen van de helderheid is als volgt:
U kunt de helderheid ook instellen op het tabblad Snel instellen (Quick Setup) door Foto afdrukken
(Photo Printing) te kiezen onder Veelgebruikte instellingen (Commonly Used Settings) en vervolgens
Kleur/intensiteit handmatig aanpassen (Color/Intensity Manual Adjustment) te kiezen onder Extra
functies (Additional Features).
1. Open het eigenschappenvenster van het printerstuurprogramma
2. Selecteer de handmatige kleuraanpassing
Selecteer op het tabblad Afdruk (Main) de optie Handmatig (Manual) voor Kleur/Intensiteit (Color/
Intensity) en klik op Instellen... (Set...).
Het dialoogvenster Handmatige kleuraanpassing (Manual Color Adjustment) wordt geopend.
3.
Geef de helderheid op
Selecteer Licht (Light), Normaal (Normal) of Donker (Dark) bij Helderheid (Brightness) en klik op
OK. De huidige instellingen worden weergegeven in het instellingenvoorbeeld aan de linkerkant van
het printerstuurprogramma.

De intensiteit aanpassen
U kunt de kleuren van de beeldgegevens helderder of donkerder maken tijdens het afdrukken.
Het volgende voorbeeld laat zien wat er gebeurt wanneer de intensiteit wordt verhoogd: de kleuren van de
afbeeldingsgegevens worden donkerder afgedrukt.
Geen aanpassing Hogere intensiteit
De procedure voor het aanpassen van de intensiteit is als volgt:
U kunt de intensiteit ook instellen op het tabblad Snel instellen (Quick Setup) door Foto afdrukken
(Photo Printing) te kiezen onder Veelgebruikte instellingen (Commonly Used Settings) en vervolgens
Kleur/intensiteit handmatig aanpassen (Color/Intensity Manual Adjustment) te kiezen onder Extra
functies (Additional Features).
1. Open het eigenschappenvenster van het printerstuurprogramma
2.
Selecteer de handmatige kleuraanpassing
Selecteer op het tabblad Afdruk (Main) de optie Handmatig (Manual) voor Kleur/Intensiteit (Color/
Intensity) en klik op Instellen... (Set...).
Het dialoogvenster Handmatige kleuraanpassing (Manual Color Adjustment) wordt geopend.
3.
Pas de intensiteit aan
Wanneer u de schuifregelaar Intensiteit (Intensity) naar rechts verplaatst, worden de kleuren
donkerder en wanneer u de schuifregelaar naar links verplaatst, worden de kleuren helderder.
U kunt ook rechtstreeks een waarde invoeren voor de schuifregelaar. Voer een waarde in tussen -50
en 50. De huidige instellingen worden weergegeven in het instellingenvoorbeeld aan de linkerkant van
het printerstuurprogramma.
Klik op OK nadat u alle kleuren hebt aangepast.

Belangrijk
Verschuif de schuifregelaar langzaam.
4. Voltooi de configuratie
Klik op OK op het tabblad Afdruk (Main).
Wanneer u het document afdrukt, wordt de aangepaste intensiteit gebruikt.
Verwante onderwerpen
De Afdrukkwaliteit instellen (Aangepast)
Kleurcorrectie opgeven
De kleurbalans aanpassen
Kleurbalans aanpassen met voorbeeldpatronen (printerstuurprogramma)
De helderheid aanpassen
Het contrast aanpassen
Intensiteit/contrast aanpassen met voorbeeldpatronen (printerstuurprogramma)

Het contrast aanpassen
U kunt het beeldcontrast tijdens het afdrukken aanpassen.
Wanneer u de verschillen tussen de lichte en donkere gebieden van afbeeldingen groter en duidelijker wilt
maken, verhoogt u het contrast. Wanneer u echter de verschillen tussen de lichte en donkere gebieden van
afbeeldingen kleiner en minder duidelijk wilt maken, verlaagt u het contrast.
Geen aanpassing Pas het contrast aan
De procedure voor het aanpassen van het contrast is als volgt:
U kunt het contrast ook instellen op het tabblad Snel instellen (Quick Setup) door Foto afdrukken
(Photo Printing) te kiezen onder Veelgebruikte instellingen (Commonly Used Settings) en vervolgens
Kleur/intensiteit handmatig aanpassen (Color/Intensity Manual Adjustment) te kiezen onder Extra
functies (Additional Features).
1. Open het eigenschappenvenster van het printerstuurprogramma
2. Selecteer de handmatige kleuraanpassing
Selecteer op het tabblad Afdruk (Main) de optie Handmatig (Manual) voor Kleur/Intensiteit (Color/
Intensity) en klik op Instellen... (Set...).
Het dialoogvenster Handmatige kleuraanpassing (Manual Color Adjustment) wordt geopend.
3.
Pas het contrast aan
Wanneer u de schuifregelaar Contrast naar rechts schuift, wordt het contrast groter en wanneer u de
schuifregelaar naar links schuift, wordt het contrast kleiner.
U kunt ook rechtstreeks een waarde invoeren voor de schuifregelaar. Voer een waarde in tussen -50
en 50. De huidige instellingen worden weergegeven in het instellingenvoorbeeld aan de linkerkant van
het printerstuurprogramma.
Klik op OK nadat u alle kleuren hebt aangepast.

Belangrijk
Verschuif de schuifregelaar langzaam.
4. Voltooi de configuratie
Klik op OK op het tabblad Afdruk (Main).
Bij het afdrukken wordt het aangepaste contrast gebruikt.
Verwante onderwerpen
De Afdrukkwaliteit instellen (Aangepast)
Kleurcorrectie opgeven
De kleurbalans aanpassen
Kleurbalans aanpassen met voorbeeldpatronen (printerstuurprogramma)
De helderheid aanpassen
De intensiteit aanpassen
Intensiteit/contrast aanpassen met voorbeeldpatronen (printerstuurprogramma)

Intensiteit/contrast aanpassen met voorbeeldpatronen
(printerstuurprogramma)
U kunt de intensiteit en het contrast aanpassen op basis van het resultaat van een patroonafdruk.
Wanneer u de kleurbalans, de intensiteit of het contrast van een document wijzigt, drukt de functie voor
patroonafdruk de resultaten van de aanpassing af in een lijst, samen met de aanpassingswaarden.
Hieronder wordt de procedure beschreven voor het aanpassen van de intensiteit en het contrast aan de
hand van het patroon.
1.
Open het eigenschappenvenster van het printerstuurprogramma
2.
Selecteer de handmatige kleuraanpassing
Selecteer op het tabblad Afdruk (Main) de optie Handmatig (Manual) voor Kleur/Intensiteit (Color/
Intensity) en klik op Instellen... (Set...).
Het dialoogvenster Handmatige kleuraanpassing (Manual Color Adjustment) wordt geopend.
3.
Selecteer patroonafdruk
Schakel het selectievakje Een patroon afdrukken voor kleuraanpassing (Print a pattern for color
adjustment) op het tabblad Kleuraanpassing (Color Adjustment) in en klik op Voorkeuren voor
patroonafdruk... (Pattern Print preferences...).

4. Stel patroonafdruk in
Wanneer het dialoogvenster Patroonafdruk (Pattern Print) wordt geopend, stelt u de volgende items
in en klikt u daarna op OK.
Aan te passen parameters (Parameters to Adjust)
Selecteer Intensiteit/Contrast (Intensity/Contrast).
Papierformaat printer (Printer Paper Size)
Selecteer het papierformaat dat u wilt gebruiken voor de patroonafdruk.
Opmerking
Afhankelijk van het geselecteerde papierformaat op het tabblad Pagina-instelling (Page
Setup) kunt u sommige formaten mogelijk niet selecteren.
Aantal patrooninstanties (Amount of Pattern Instances)
Selecteer Grootst (Largest), Groot (Large) of Klein (Small) om het aantal af te drukken patronen te
selecteren.
Opmerking
Grootst (Largest) en Groot (Large) kunnen niet worden geselecteerd als bepaalde
papierformaten of uitvoerpapierformaten zijn geselecteerd.
Kleurvariatie tussen instanties (Color Variation Between Instances)
Stel de hoeveelheid kleurvariatie tussen aangrenzende patronen in.
Opmerking
Groot (Large) is ongeveer tweemaal zo groot als Middel (Medium) en Klein (Small) is
ongeveer half zo groot als Middel (Medium).
5.
Controleer de afdrukresultaten van de patroonafdruk

Selecteer OK op het tabblad Kleuraanpassing (Color Adjustment) om het dialoogvenster
Handmatige kleuraanpassing (Manual Color Adjustment) te sluiten.
Selecteer OK op het tabblad Afdruk (Main) en voer daarna de afdruk uit. Het apparaat drukt een
patroon af waarin de intensiteit en het contrast die u hebt ingesteld de middelste waarde is.
6.
Pas de intensiteit en het contrast aan
Bekijk de afdrukresultaten en selecteer de afbeelding die u het best bevalt. Geef vervolgens de
nummers voor intensiteit/contrast die onder die afbeelding worden weergegeven op in de velden
Intensiteit (Intensity) en Contrast op het tabblad Kleuraanpassing (Color Adjustment).
Schakel het selectievakje Een patroon afdrukken voor kleuraanpassing (Print a pattern for color
adjustment) uit en klik op OK.
Opmerking
U kunt de intensiteit en het contrast ook instellen op het tabblad Snel instellen (Quick Setup)
door Foto afdrukken (Photo Printing) te kiezen bij Veelgebruikte instellingen (Commonly
Used Settings) en vervolgens Kleur/intensiteit handmatig aanpassen (Color/Intensity
Manual Adjustment) te kiezen bij Extra functies (Additional Features).

7. Voltooi de configuratie
Klik op OK op het tabblad Afdruk (Main).
Wanneer u vervolgens afdrukt, wordt het document afgedrukt met de intensiteit en het contrast die zijn
aangepast door de functie voor patroonafdruk.
Belangrijk
Wanneer Een patroon afdrukken voor kleuraanpassing (Print a pattern for color adjustment) is
geselecteerd op het tabblad Kleuraanpassing (Color Adjustment), zijn de volgende items niet
beschikbaar voor selectie:
Afdrukvoorbeeld (Preview before printing) op het tabblad Afdruk (Main)
Nietmarge (Stapling Side) en Marge instellen... (Specify Margin...) op het tabblad Pagina-
instelling (Page Setup) (als Dubbelzijdig afdrukken (Handmatig) (Duplex Printing (Manual)) is
ingesteld, kan alleen Nietmarge (Stapling Side) worden ingesteld.)
U kunt alleen een patroon afdrukken als de instelling Pagina-indeling (Page Layout) op het tabblad
Pagina-instelling (Page Setup) Normaal formaat (Normal-size) of Zonder marges (Borderless) is.
Deze functie is mogelijk niet beschikbaar, afhankelijk de toepassingssoftware.
Verwante onderwerpen
De kleurbalans aanpassen
Kleurbalans aanpassen met voorbeeldpatronen (printerstuurprogramma)
De intensiteit aanpassen
Het contrast aanpassen

Overzicht van het printerstuurprogramma
Canon IJ-printerstuurprogramma
Het eigenschappenvenster van het printerstuurprogramma openen
Tabblad Onderhoud
Canon IJ-statusmonitor
De inktstatus controleren vanaf uw computer
Canon IJ-afdrukvoorbeeld
Een ongewenste afdruktaak verwijderen
Instructies voor gebruik (printerstuurprogramma)

Canon IJ-printerstuurprogramma
Het Canon IJ-printerstuurprogramma (hierna het printerstuurprogramma genoemd) is software die op uw
computer wordt geïnstalleerd voor het afdrukken van gegevens met dit apparaat.
Het printerstuurprogramma converteert de afdrukgegevens die in de toepassing zijn gemaakt, naar
gegevens die de printer begrijpt en stuurt de geconverteerde gegevens naar de printer.
Aangezien de ondersteunde indeling van de afdrukgegevens per model verschilt, moet u een
printerstuurprogramma gebruiken dat geschikt is voor het model dat u gebruikt.
Soorten printerstuurprogramma's
In Windows Vista SP1 of later kunt u naast het normale printerstuurprogramma het XPS-
printerstuurprogramma installeren.
Het XPS-printerstuurprogramma is geschikt voor afdrukken met een toepassing die afdrukken met XPS
ondersteunt.
Belangrijk
Als u het XPS-printerstuurprogramma wilt gebruiken, moet het standaardprinterstuurprogramma al
op de computer zijn geïnstalleerd.
Het printerstuurprogramma installeren
• Als u het normale printerstuurprogramma wilt installeren, plaatst u de Installatie-cd-rom die bij het
apparaat is geleverd en installeert u het stuurprogramma via Installatie opnieuw starten (Start Setup
Again).
• Als u het XPS-printerstuurprogramma wilt installeren, plaatst u de Installatie-cd-rom die bij het
apparaat is geleverd en selecteert u XPS-stuurprogramma (XPS Driver) via Software toevoegen
(Add Software).
Het printerstuurprogramma opgeven
Als u het printerstuurprogramma wilt opgeven, opent u het dialoogvenster Afdrukken (Print) van de
toepassing die u gebruikt en selecteert u 'XXX Printer' (waarbij 'XXX' de naam van uw model is) om het
normale printerstuurprogramma op te geven of 'XXX Printer XPS' (waarbij 'XXX' de naam van uw model is)
om het XPS-printerstuurprogramma op te geven.
Help voor het printerstuurprogramma gebruiken
U kunt de Help-functie vanuit het eigenschappenvenster van het printerstuurprogramma weergeven.
•
Alle beschrijvingen van een tabblad weergeven...
Klik op de knop Help op een tabblad. Er wordt een dialoogvenster geopend met daarin een
beschrijving van alle items op het tabblad.
U kunt ook op de koppeling in de beschrijving van een item klikken om een beschrijving van het
gekoppelde dialoogvenster weer te geven.
•
Een beschrijving van elk item weergeven...
Klik met de rechtermuisknop op het item waarover u informatie wilt weergeven en klik op Wat is dit?
(What's This?).
U kunt ook klikken op de knop
Help rechts op de titelbalk en vervolgens klikken op het item
waarover u meer informatie wilt weergeven.
Er wordt een beschrijving van het item weergegeven.
Verwant onderwerp
Het eigenschappenvenster van het printerstuurprogramma openen

Het eigenschappenvenster van het printerstuurprogramma
openen
U kunt het eigenschappenvenster van het printerstuurprogramma openen via de toepassing waarin u werkt
of via het menu Start van Windows.
Het eigenschappenvenster van het printerstuurprogramma via de toepassing
openen
Volg onderstaande procedure om het afdrukprofiel in te stellen bij het afdrukken.
1.
Selecteer de opdracht voor het afdrukken in de toepassing die u gebruikt
Meestal doet u dit door Afdrukken (Print) te kiezen in het menu Bestand (File), waardoor het
dialoogvenster Afdrukken (Print) wordt weergegeven.
2.
Selecteer de naam van uw printermodel en klik op Voorkeuren (Preferences) of
Eigenschappen (Properties)
Het eigenschappenvenster van het printerstuurprogramma verschijnt.
Opmerking
Afhankelijk van de toepassing die u gebruikt, kunnen de namen van opdrachten of menu's
verschillen en kan de procedure uit meer stappen bestaan. Raadpleeg de gebruikershandleiding
bij de toepassing voor meer informatie.
Het eigenschappenvenster van het printerstuurprogramma via het menu Start
openen
Volg onderstaande procedure om onderhoudswerkzaamheden voor het apparaat uit te voeren, zoals het
reinigen van de printkop, of om een afdrukprofiel in te stellen dat in alle toepassingen vrijwel hetzelfde is.
1. Selecteer items in het menu Start zoals hieronder wordt aangegeven:
• Als u Windows 7 gebruikt, selecteert u Start -> Apparaten en printers (Devices and Printers).
• Als u Windows Vista gebruikt, selecteert u Start -> Configuratiescherm (Control Panel) ->
Hardware en geluiden (Hardware and Sound) -> Printers.
•
Als u Windows XP gebruikt, selecteert u start -> Configuratiescherm (Control Panel) -> Printers
en andere hardware (Printers and Other Hardware) -> Printers en faxapparaten (Printers and
Faxes).
2.
Klik met de rechtermuisknop op het pictogram van uw model en selecteer
Voorkeursinstellingen voor afdrukken (Printing preferences) in het menu dat
wordt weergegeven
Het eigenschappenvenster van het printerstuurprogramma verschijnt.
Belangrijk
Wanneer u het eigenschappenvenster van het printerstuurprogramma opent via
Eigenschappen van printer (Printer properties) (Windows 7) of Eigenschappen (Properties)
(Windows Vista, Windows XP), worden Windows-tabbladen zoals Poorten (Ports) of
Geavanceerd (Advanced) weergegeven. Deze tabbladen verschijnen niet wanneer u het
printerstuurprogramma opent via Voorkeursinstellingen voor afdrukken (Printing
preferences) of een toepassing. Raadpleeg de gebruikershandleiding bij Windows voor meer
informatie over de tabbladen met Windows-functies.

Tabblad Onderhoud
Op het tabblad Onderhoud (Maintenance) kunt u onderhoudswerkzaamheden uitvoeren aan het apparaat
of de instellingen van het apparaat wijzigen.
Functies
De printkoppen reinigen vanaf de computer
De positie van de printkop uitlijnen vanaf de computer
De computer gebruiken om een controleraster voor de spuitopeningen af te drukken
De te gebruiken inktpatroon instellen
De binnenkant van het apparaat reinigen
De papierinvoerrollen reinigen vanaf de computer
De stroomvoorziening van het apparaat beheren
Verwante functies
Het geluidsvolume van het apparaat verlagen
De bedieningsmodus van het apparaat wijzigen

Canon IJ-statusmonitor
Vervang bij het lezen van deze informatie 'Canon IJ-statusmonitor' door 'Canon IJ XPS-statusmonitor' als u
het XPS-printerstuurprogramma gebruikt.
De Canon IJ-statusmonitor is een toepassing die de status van de printer en de voortgang van het
afdrukken weergeeft. U kunt aan de hand van de afbeeldingen, pictogrammen en berichten zien wat de
status van de printer is.
De Canon IJ-statusmonitor starten
De Canon IJ-statusmonitor wordt automatisch gestart wanneer afdrukgegevens naar de printer worden
gestuurd. De Canon IJ-statusmonitor wordt weergegeven als een knop op de taakbalk.
Klik op de knop van de statusmonitor die op de taakbalk wordt weergegeven. De Canon IJ-statusmonitor
wordt weergegeven.
Opmerking
U kunt de Canon IJ-statusmonitor openen wanneer het apparaat niet afdrukt door het
eigenschappenvenster van het printerstuurprogramma te openen en te klikken op Printerstatus
weergeven... (View Printer Status...) op het tabblad Onderhoud (Maintenance).
De informatie die in de Canon IJ-statusmonitor wordt weergegeven, kan afwijken naar gelang het
land of de regio waarin u het apparaat gebruikt.
Wanneer fouten optreden
De Canon IJ-statusmonitor wordt automatisch weergegeven wanneer er een fout optreedt (bijvoorbeeld
wanneer het papier op is of de inkt van de printer op raakt).
Voer in dergelijke gevallen de beschreven maatregelen uit.

De inktstatus controleren vanaf uw computer
Vervang bij het lezen van deze informatie 'Canon IJ-statusmonitor' door 'Canon IJ XPS-statusmonitor' als u
het XPS-printerstuurprogramma gebruikt.
U kunt het resterende inktniveau en de typen FINE-cartridges voor uw model bekijken.
1.
Open het eigenschappenvenster van het printerstuurprogramma
2.
De Canon IJ-statusmonitor starten
Klik op Printerstatus weergeven... (View Printer Status...) op het tabblad Onderhoud
(Maintenance).
De Canon IJ-statusmonitor wordt geopend en een afbeelding van de inktstatus wordt weergegeven.
Opmerking
De informatie die in de Canon IJ-statusmonitor wordt weergegeven, kan afwijken naar gelang
het land of de regio waarin u het apparaat gebruikt.
3. Klik zo nodig op Inktdetails (Ink Details).
U kunt de informatie over inkt bekijken.
In geval van een waarschuwing of fout met betrekking tot de resterende hoeveelheid inkt wordt
bovenaan de afbeelding een meldingspictogram weergegeven in het dialoogvenster Inktdetails (Ink
Details).
Voer in dergelijke gevallen de op het scherm beschreven maatregelen uit.
Opmerking
U kunt ook het dialoogvenster Inktdetails (Ink Details) weergeven door het inktpictogram te
selecteren op de Canon IJ-statusmonitor.

Canon IJ-afdrukvoorbeeld
Canon IJ-afdrukvoorbeeld is een toepassing die de afdrukresultaten op het scherm laat zien voordat er
daadwerkelijk wordt afgedrukt.
Hierbij worden de instellingen gebruikt die in het printerstuurprogramma zijn opgegeven. Op deze manier
kunt u de indeling, de afdrukvolgorde en het aantal pagina's van een document controleren. U kunt ook de
instellingen voor het mediumtype wijzigen.
Als u eerst een afdrukvoorbeeld wilt zien, opent u het eigenschappenvenster van het
printerstuurprogramma, klikt u op het tabblad Afdruk (Main) en schakelt u het selectievakje
Afdrukvoorbeeld (Preview before printing) in.
Als u niet eerst een afdrukvoorbeeld wilt zien, schakelt u het selectievakje uit.
Belangrijk
Zie 'Het afdrukdocument bewerken of opnieuw afdrukken vanuit de afdrukgeschiedenis' als u het
XPS-printerstuurprogramma gebruikt.
Verwant onderwerp
Afdrukresultaten weergeven vóór het afdrukken

Een ongewenste afdruktaak verwijderen
Vervang bij het lezen van deze informatie 'Canon IJ-statusmonitor' door 'Canon IJ XPS-statusmonitor' als u
het XPS-printerstuurprogramma gebruikt.
Als de printer niet start met afdrukken, is het mogelijk dat geannuleerde of niet-uitgevoerde afdruktaken in
de wachtrij blijven staan.
U kunt de ongewenste afdruktaak verwijderen met behulp van de Canon IJ-statusmonitor.
1.
Geef de Canon IJ-statusmonitor weer
Klik op de knop van de statusmonitor die op de taakbalk wordt weergegeven.
De Canon IJ-statusmonitor wordt weergegeven.
2.
Geef de afdruktaken weer
Klik op Afdrukrij weergeven... (Display Print Queue...).
Het venster met de afdrukwachtrij wordt geopend.
3.
Verwijder de afdruktaken
Selecteer Alle documenten annuleren (Cancel All Documents) in het menu Printer.
Klik op Ja (Yes) in het bevestigingsbericht.
Het verwijderen van de afdruktaak is voltooid.
Belangrijk
Gebruikers die geen toegangsrechten hebben voor printerbeheer, kunnen de afdruktaak van een
andere gebruiker niet verwijderen.
Opmerking
Als u deze bewerking uitvoert, worden alle afdruktaken verwijderd. Als de afdrukwachtrij ook
gewenste afdruktaken bevatte, moet u het afdrukproces opnieuw starten.

Instructies voor gebruik (printerstuurprogramma)
Voor deze versie van het printerstuurprogramma gelden de volgende beperkingen. Houd bij het gebruik
van het printerstuurprogramma rekening met het volgende.
Beperkingen van het printerstuurprogramma
•
In sommige toepassingen is de instelling Aantal (Copies) op het tabblad Pagina-instelling (Page
Setup) van het printerstuurprogramma niet beschikbaar voor selectie.
Gebruik in dit geval de instelling voor het aantal exemplaren in het dialoogvenster Afdrukken (Print)
van de toepassing.
•
Als de geselecteerde Taal (Language) in het dialoogvenster Info (About) van het tabblad
Onderhoud (Maintenance) niet overeenkomt met de taal van het besturingssysteem, wordt het
eigenschappenvenster van het printerstuurprogramma mogelijk niet goed weergegeven.
•
Wijzig geen instellingen van de items op het tabblad Geavanceerd (Advanced) van de
printereigenschappen. Als u deze wijzigt, werken de volgende functies niet goed.
Als Afdrukken naar bestand (Print to file) in het dialoogvenster Afdrukken (Print) van de
toepassing is geselecteerd en EMF-spooling met deze toepassing (bijvoorbeeld Adobe Photoshop LE
en MS Photo Editor) niet mogelijk is, werken de volgende functies ook niet.
• Afdrukvoorbeeld (Preview before printing) op het tabblad Afdruk (Main)
• Verlies van afdrukgegevens voorkomen (Prevention of Print Data Loss) op het tabblad Pagina-
instelling (Page Setup) van het dialoogvenster Afdrukopties (Print Options)
•
Pagina-indeling (Page Layout), Tegels/poster (Tiling/Poster), Boekje (Booklet), Dubbelzijdig
afdrukken (Handmatig) (Duplex Printing (Manual)), Marge instellen... (Specify Margin...), Vanaf
de laatste pagina afdrukken (Print from Last Page), Sorteren (Collate) en Stempel/
Achtergrond... (Stamp/Background...) (Stempel... (Stamp...)) op het tabblad Pagina-instelling
(Page Setup)
• Een patroon afdrukken voor kleuraanpassing (Print a pattern for color adjustment) op het
tabblad Kleuraanpassing (Color Adjustment) van het dialoogvenster Handmatige
kleuraanpassing (Manual Color Adjustment)
• Aangezien de resolutie in het voorbeeld afwijkt van de resolutie in de afdruk, kunnen tekst en lijnen in
het voorbeeld er anders uitzien dan in de uiteindelijke afdruk.
• In sommige toepassingen wordt het afdrukken in meerdere afdruktaken onderverdeeld.
Verwijder al deze taken als u het afdrukken wilt annuleren.
•
Als afbeeldingsgegevens niet correct worden weergegeven, opent u het dialoogvenster Afdrukopties
(Print Options) via het tabblad Pagina-instelling (Page Setup) en wijzigt u de instelling van ICM
uitschakelen in de toepassingssoftware vereist (Disable ICM required from the application
software). Hiermee kunt u het probleem mogelijk verhelpen.
Opmerking
De optie ICM uitschakelen in de toepassingssoftware vereist (Disable ICM required from
the application software) kan niet worden gebruikt als het XPS-printerstuurprogramma wordt
gebruikt.
Opmerkingen over toepassingen met beperkingen
•
Voor Microsoft Word (Microsoft Corporation) gelden de volgende beperkingen.
•
Als Microsoft Word dezelfde afdrukfuncties heeft als het printerstuurprogramma, stelt u deze in
Word in.
•
Als u Passend op papier (Fit-to-Page), Op schaal (Scaled) of Pagina-indeling (Page Layout)
selecteert in de lijst Pagina-indeling (Page Layout) op het tabblad Pagina-instelling (Page
Setup), heeft de geselecteerde functie mogelijk geen effect. Dit is afhankelijk van de versie van

Word.
Als dit gebeurt, volgt u onderstaande procedure.
1. Open in Word het dialoogvenster Afdrukken (Print).
2. Open het eigenschappenvenster van het printerstuurprogramma, geef de Pagina-indeling
(Page Layout) op het tabblad Pagina-instelling (Page Setup) op en klik op OK.
3. Sluit het dialoogvenster Afdrukken (Print) zonder het afdrukken te starten.
4.
Open in Word opnieuw het dialoogvenster Afdrukken (Print).
5.
Open het eigenschappenvenster van het printerstuurprogramma opnieuw en klik op OK.
6.
Start het afdrukken.
•
Als bitmaps afdrukken is ingeschakeld in Adobe Illustrator (Adobe Systems Incorporated), kan het
afdrukken lang duren of worden bepaalde gegevens mogelijk niet afgedrukt. Start het afdrukken pas
nadat u het selectievakje Bitmap afdrukken (Bitmap Printing) in het dialoogvenster Afdrukken
(Print) hebt uitgeschakeld.

De nieuwste versie van MP Drivers ophalen
MP Drivers omvat een printerstuurprogramma, ScanGear (een scannerstuurprogramma) en een
faxstuurprogramma.
Door MP Drivers bij te werken naar de nieuwste versie van MP Drivers, kunt u onopgeloste problemen
mogelijk verhelpen.
U kunt vanaf onze website de nieuwste MP Drivers voor uw model downloaden.
Belangrijk
U kunt MP Drivers gratis downloaden, maar de kosten van de internetverbinding zijn voor uw eigen
rekening.
Verwijder de oudere versie voordat u de nieuwste versie van MP Drivers installeert.
Zie Onnodige MP Drivers verwijderen voor informatie over het verwijderen van MP Drivers.
Verwante onderwerpen
Voordat u MP Drivers installeert
MP Drivers installeren

Onnodige MP Drivers verwijderen
Als u MP Drivers niet meer nodig hebt, kunt u dit verwijderen.
Sluit alle actieve toepassingen voordat u MP Drivers gaat verwijderen.
De procedure voor het verwijderen van MP Drivers is als volgt:
1.
Start het verwijderprogramma
•
Als u Windows 7 of Windows Vista gebruikt, selecteert u Start -> Configuratiescherm (Control
Panel) -> Programma's (Programs) -> Programma's en onderdelen (Programs and Features).
Selecteer 'XXX MP Drivers' in de programmalijst (waarbij 'XXX' de naam van uw model is) en klik
vervolgens op Verwijderen (Uninstall).
•
Als u Windows XP gebruikt, selecteert u Start -> Configuratiescherm (Control Panel) ->
Programma's installeren of verwijderen (Add or Remove Programs).
Selecteer 'XXX MP Drivers' in de programmalijst (waarbij 'XXX' de naam van uw model is) en klik
vervolgens op Verwijderen (Remove).
Het bevestigingsvenster voor het verwijderen van het model wordt weergegeven.
Belangrijk
In Windows 7 of Windows Vista wordt wellicht een bevestigings-/waarschuwingsvenster
weergegeven bij het starten, installeren of verwijderen van software.
Dit dialoogvenster verschijnt wanneer beheerdersrechten zijn vereist voor het uitvoeren van een
taak.
Als u bent aangemeld bij een beheerdersaccount, klikt u op Ja (Yes) (of Doorgaan (Continue) of
Toestaan (Allow)) om door te gaan.
Voor sommige toepassingen is een beheerdersaccount vereist om door te gaan. Als u bent
aangemeld bij een standaardaccount, schakelt u over naar een beheerdersaccount en start u de
bewerking opnieuw.
2. Voer het verwijderprogramma uit
Klik op Uitvoeren (Execute). Klik op Ja (Yes) in het bevestigingsbericht.
Klik op Voltooien (Complete) wanneer alle bestanden zijn verwijderd.
Het verwijderen van MP Drivers is voltooid.
Belangrijk
Wanneer u MP Drivers verwijdert, worden het printerstuurprogramma, het XPS-
printerstuurprogramma, ScanGear (het scannerstuurprogramma) en het faxstuurprogramma
verwijderd.

Voordat u MP Drivers installeert
In dit onderwerp worden de items beschreven die u moet controleren voordat u MP Drivers installeert. U
moet dit gedeelte ook raadplegen als MP Drivers niet kan worden geïnstalleerd.
De apparaatstatus controleren
•
Controleer of de USB-poort van het apparaat en de computer stevig op de USB-kabel zijn
aangesloten.
•
Schakel het apparaat uit.
De instellingen van de computer controleren
•
Sluit alle actieve toepassingen.
•
Meld u in Windows 7, Windows Vista aan als een gebruiker met de beheerdersaccount.
Meld u in Windows XP aan als de beheerder van de computer.
Belangrijk
Verwijder de oudere versie voordat u de nieuwste versie van MP Drivers installeert. Voor instructies
over het verwijderen van de MP Drivers raadpleegt u 'De onnodige MP Drivers verwijderen'.
Verwante onderwerpen
De nieuwste versie van MP Drivers ophalen
MP Drivers installeren

MP Drivers installeren
U kunt vanaf onze website de nieuwste versie van MP Drivers en het XPS-printerstuurprogramma voor uw
model downloaden.
De procedure voor het installeren van de gedownloade MP Drivers is als volgt:
1.
Schakel het apparaat uit
2.
Start het installatieprogramma
Dubbelklik op het pictogram van het bestand dat u hebt gedownload.
Het installatieprogramma wordt gestart.
Belangrijk
In Windows 7 of Windows Vista wordt wellicht een bevestigings-/waarschuwingsvenster
weergegeven bij het starten, installeren of verwijderen van software.
Dit dialoogvenster verschijnt wanneer beheerdersrechten zijn vereist voor het uitvoeren van een
taak.
Als u bent aangemeld bij een beheerdersaccount, klikt u op Ja (Yes) (of Doorgaan (Continue) of
Toestaan (Allow)) om door te gaan.
Voor sommige toepassingen is een beheerdersaccount vereist om door te gaan. Als u bent
aangemeld bij een standaardaccount, schakelt u over naar een beheerdersaccount en start u de
bewerking opnieuw.
3. Installeer MP Drivers
Voer de op het scherm beschreven maatregelen uit.
Opmerking
Wanneer u een netwerkprinter vanaf een clientcomputer wilt gebruiken, selecteert u handmatig
de verbindingsbestemming vanaf de client.
Klik op Annuleren (Cancel) in het venster Kabel aansluiten (Connect Cable) om handmatig
een verbindingsbestemming te selecteren. Klik op Ja (Yes) in het bevestigingsbericht.
Klik op het selectievakje Printerpoort selecteren (Select printer port) in het venster Installatie
niet voltooid (Installation Incomplete), klik op Handmatige selectie (Manual Selection) en
selecteer vervolgens de juiste poort.
4.
Voltooi de installatie
Klik op Voltooien (Complete) of Voltooien (Finish).
De installatie van MP Drivers is nu voltooid.
Afhankelijk van de omgeving die u gebruikt, wordt wellicht een bericht weergegeven dat u de computer
opnieuw moet opstarten. Start de computer opnieuw op om de installatie te voltooien.
Belangrijk
U kunt het XPS-stuurprogramma installeren door dezelfde procedure te volgen als voor de installatie
van MP Drivers. Als u het XPS-printerstuurprogramma installeert, moet u echter eerst de installatie
van MP Drivers voltooien.
U kunt MP Drivers en het XPS-printerstuurprogramma gratis downloaden, maar de kosten van de
internetverbinding zijn voor uw eigen rekening.
Verwijder de oudere versie voordat u de nieuwste versie van MP Drivers installeert. Voor instructies
over het verwijderen van de MP Drivers raadpleegt u "Onnodige MP Drivers verwijderen".
Verwante onderwerpen
De nieuwste versie van MP Drivers ophalen
Onnodige MP Drivers verwijderen
Voordat u MP Drivers installeert

De printer delen in een netwerk
Wanneer meerdere computers in een netwerkomgeving worden gebruikt, kunt u de printer aansluiten op
één computer en de printer vanaf de andere computers in het netwerk gebruiken.
De computers in een netwerk hoeven niet noodzakelijkerwijs dezelfde versie van Windows te hebben.
• Instellingen op de afdrukserver
In dit onderdeel wordt de procedure beschreven voor het instellen van een computer die rechtstreeks
via een USB-kabel verbinding maakt met deze printer.
•
Instellingen op de client-pc
In dit onderdeel wordt de procedure beschreven voor het instellen van een computer die deze printer
via een netwerk gebruikt.
Bij het uitvoeren van een afdruktaak worden de gegevens via de afdrukserver naar de printer
gezonden.
Belangrijk
Als er een fout optreedt wanneer een document vanaf een clientsysteem wordt afgedrukt met een
gedeelde printer, wordt het foutbericht van de Canon IJ-statusmonitor zowel op het clientsysteem als
op de afdrukserver weergegeven. Bij normale afdruktaken wordt de Canon IJ-statusmonitor alleen op
het clientsysteem weergegeven.
Opmerking
U moet een printerstuurprogramma installeren op de afdrukserver en op elke client.
Verwant onderwerp
Beperkingen bij het delen van printers

Instellingen op de afdrukserver
Wanneer u de printer in een netwerk wilt gebruiken, moet u het printerstuurprogramma op het
afdrukserversysteem op delen instellen.
De procedure voor het instellen van de afdrukserversystemen is als volgt:
1.
Installeer het printerstuurprogramma op het afdrukserversysteem
Raadpleeg 'MP Drivers installeren' voor installatie-instructies.
2.
Selecteer items in het menu Start zoals hieronder wordt aangegeven:
•
Als u Windows 7 gebruikt, selecteert u Start -> Apparaten en printers (Devices and Printers).
•
Als u Windows Vista gebruikt, selecteert u Start -> Configuratiescherm (Control Panel) ->
Hardware en geluiden (Hardware and Sound) -> Printers.
•
Als u Windows XP gebruikt, selecteert u start -> Configuratiescherm (Control Panel) -> Printers
en andere hardware (Printers and Other Hardware) -> Printers en faxapparaten (Printers and
Faxes).
Het venster Apparaten en printers (Devices and Printers) (Windows 7), Printers (Windows Vista) of
Printers en faxapparaten (Printers and Faxes) (Windows XP) wordt geopend.
3. Klik op het pictogram van het printermodel dat moet worden gedeeld
• Als u Windows 7 gebruikt, drukt u op de Alt-toets op uw toetsenbord en selecteert u
Eigenschappen van printer (Printer properties) -> Delen (Sharing) in het menu Bestand (File)
dat wordt weergegeven.
• Als u Windows Vista gebruikt, drukt u op de Alt-toets op uw toetsenbord en selecteert u Als
administrator uitvoeren (Run as administrator) -> Delen... (Sharing...) in het menu Bestand
(File) dat wordt weergegeven.
• Als u Windows XP gebruikt, selecteert u de optie Delen... (Sharing...) in het menu Bestand (File).
Belangrijk
In Windows 7 of Windows Vista wordt wellicht een bevestigings-/waarschuwingsvenster
weergegeven bij het starten, installeren of verwijderen van software.
Dit dialoogvenster verschijnt wanneer beheerdersrechten zijn vereist voor het uitvoeren van een
taak.
Als u bent aangemeld bij een beheerdersaccount, klikt u op Ja (Yes) (of Doorgaan (Continue) of
Toestaan (Allow)) om door te gaan.
Voor sommige toepassingen is een beheerdersaccount vereist om door te gaan. Als u bent
aangemeld bij een standaardaccount, schakelt u over naar een beheerdersaccount en start u de
bewerking opnieuw.
Opmerking
In Windows XP wordt wellicht een bericht weergegeven dat de gebruiker het beste de wizard
Netwerk instellen kan gebruiken om de functie voor delen in te stellen.
Als dit bericht wordt weergegeven, selecteert u de optie dat u de wizard niet wilt gebruiken en stelt
u delen in.
4.
Stel delen in
Selecteer Deze printer delen (Share this printer) op het tabblad Delen (Sharing) om zo nodig een
gedeelde naam in te stellen en klik op OK.
Het instellen van het afdrukserversysteem voltooid. Vervolgens stelt u de clientsystemen in.

Instellingen op de client-pc
Na het instellen van het afdrukserversysteem, stelt u het clientsysteem in.
De procedure voor het instellen van de clientsystemen is als volgt:
Als u Windows 7 of Windows Vista gebruikt
1.
Installeer het printerstuurprogramma op de clientsystemen
Raadpleeg 'MP Drivers installeren' voor installatie-instructies.
Opmerking
Tijdens de installatie wordt een venster weergegeven met het verzoek de printer in te
schakelen. Klik op Handmatige selectie (Manual Selection) en selecteer de juiste poort om de
installatie te voltooien.
2.
Start de wizard
•
Als u Windows 7 gebruikt, selecteert u Start -> Apparaten en printers (Devices and Printers) ->
Een printer toevoegen (Add a printer).
• Als u Windows Vista gebruikt, selecteert u Start -> Netwerk (Network) -> Een printer toevoegen
(Add Printer).
Het venster Printer toevoegen (Add Printer) wordt weergegeven.
3.
Voeg een printer toe
Selecteer Netwerkprinter, draadloze printer of Bluetooth-printer toevoegen (Add a network,
wireless or Bluetooth printer), klik op het pictogram van de printer die u op het afdrukserversysteem
als gedeelde printer hebt ingesteld en klik op Volgende (Next).
Opmerking
Als het pictogram van de printer niet wordt weergegeven, controleert u of de printer is
aangesloten op de afdrukserver.
Het kan enige tijd duren voordat het pictogram van de printer wordt weergegeven.
4.
Voltooi de configuratie
Voer de bewerking uit die wordt beschreven op het scherm en klik op Voltooien (Finish).
•
Als u Windows 7 gebruikt, wordt het pictogram voor de gedeelde printer weergegeven in het
venster Apparaten en printers (Devices and Printers).
•
Als u Windows Vista gebruikt, wordt het pictogram voor de gedeelde printer weergegeven in het
venster Printers.
Het instellen van de clientsystemen is voltooid. U kunt de printer nu in het netwerk delen.
Als u Windows XP gebruikt
1.
Installeer het printerstuurprogramma op de clientsystemen
Raadpleeg 'MP Drivers installeren' voor installatie-instructies.
Opmerking
Tijdens de installatie wordt een venster weergegeven met het verzoek de printer in te
schakelen. Klik op Handmatige selectie (Manual Selection) en selecteer de juiste poort om de
installatie te voltooien.

2. Start de wizard
Selecteer start -> Configuratiescherm (Control Panel) -> Printers en andere hardware (Printers
and Other Hardware) -> Printers en faxapparaten (Printers and Faxes) -> Een printer toevoegen
(Add a printer).
Klik in het venster De wizard Printer toevoegen (Welcome to the Add Printer Wizard) op Volgende
(Next).
3. Voeg een printer toe
Selecteer Netwerkprinter, of een printer die met een andere computer is verbonden (A network
printer, or a printer attached to another computer) en klik op Volgende (Next).
Klik in het venster Een printer opgeven (Specify a Printer) op Volgende (Next) en zoek naar het
afdrukserversysteem.
Klik op het pictogram van de printer die u op het afdrukserversysteem als gedeelde printer hebt
ingesteld en klik op Volgende (Next).
Opmerking
Als het pictogram van de printer niet wordt weergegeven, controleert u of de printer is
aangesloten op de afdrukserver.
4.
Voltooi de configuratie
Voer de bewerking uit die wordt beschreven op het scherm en klik op Voltooien (Finish).
In het venster Printers en faxapparaten (Printers and Faxes) wordt het pictogram voor de gedeelde
printer weergegeven.
Het instellen van de clientsystemen is voltooid. U kunt de printer nu in het netwerk delen.

Beperkingen bij het delen van printers
Vervang bij het lezen van deze informatie 'Canon IJ-afdrukvoorbeeld' door 'Canon IJ XPS-afdrukvoorbeeld'
als u het XPS-printerstuurprogramma gebruikt.
Bij het gebruik van een printer in een netwerk gelden bepaalde beperkingen. Lees de beperkingen voor de
omgeving waarin u werkt.
Als u een printer in een netwerk deelt
•
Er kan een bericht worden weergegeven dat het afdrukken is voltooid. Als u wilt dat het bericht niet
meer wordt weergegeven, volgt u de onderstaande procedure.
•
Als u Windows 7 gebruikt:
Selecteer in het venster Apparaten en printers (Devices and Printers) van de clientcomputer de
gewenste printer in de lijst Printers en faxapparaten (Printers and Faxes) en klik op
Eigenschappen van afdrukserver (Print server properties) op de opdrachtbalk.
Schakel het selectievakje Informatieve meldingen voor netwerkprinters weergeven (Show
information notifications for network printers) op het tabblad Geavanceerd (Advanced) uit en
start de computer opnieuw op.
• Als u Windows Vista gebruikt:
Druk op de Alt-toets vanuit het venster Printers op het clientsysteem. Open Als administrator
uitvoeren (Run as administrator) -> Eigenschappen van server... (Server Properties...) vanuit
het menu Bestand (File) dat wordt weergegeven.
Schakel Informatieve meldingen voor netwerkprinters weergeven (Show informational
notifications for network printers) op het tabblad Geavanceerd (Advanced) uit en start de
computer opnieuw op.
• Als u Windows XP gebruikt:
Open Eigenschappen van server (Server Properties) via het menu Bestand (File) van het
venster Printers en faxapparaten (Printers and Faxes) op het afdrukserversysteem.
Schakel Waarschuwing geven als er externe documenten worden afgedrukt (Notify when
remote documents are printed) op het tabblad Geavanceerd (Advanced) uit en start de computer
opnieuw op.
•
De functie voor bidirectionele communicatie is uitgeschakeld en de juiste printerstatus wordt wellicht
niet herkend.
Als de gebruiker van een clientcomputer de eigenschappen van het printerstuurprogramma opent (om
de eigenschappen in Windows 7 weer te geven, drukt u op de Alt-toets en selecteert u
Eigenschappen van printer (Printer properties) in het menu Bestand (File)) en vervolgens op OK
klikt terwijl Bidirectionele ondersteuning inschakelen (Enable bidirectional support) is
uitgeschakeld op het tabblad Poorten (Ports), wordt de functie voor bidirectionele communicatie op
de afdrukserver mogelijk ook uitgeschakeld.
Controleer in dit geval of het selectievakje Bidirectionele ondersteuning inschakelen (Enable
bidirectional support) is ingeschakeld op het afdrukserversysteem en het clientsysteem.
•
Als u afdrukt vanaf een clientsysteem, kunt u Canon IJ-afdrukvoorbeeld niet gebruiken.
•
Als de functies op het tabblad Onderhoud (Maintenance) niet goed kunnen worden ingesteld vanaf
een clientsysteem, zijn deze functies mogelijk niet voor selectie beschikbaar. Wijzig de instellingen in
dit geval vanaf de afdrukserver.
Als u de instellingen van de afdrukserver wijzigt, moet u het pictogram van de gedeelde printer
verwijderen van het clientsysteem en de gedeelde instellingen opnieuw opgeven in het clientsysteem.

Wanneer hetzelfde printerstuurprogramma op het afdrukserversysteem en het
clientsysteem (als de lokale printer) is geïnstalleerd
• Het is mogelijk dat de "net crawl"-functie automatisch een netwerkprinterpictogram op het
clientsysteem maakt.

Sjabloonformulieren zoals gelinieerd papier of grafiekpapier
afdrukken
U kunt een sjabloonformulier, zoals gelinieerd papier, grafiekpapier of een controlelijst, afdrukken op
normaal papier van A4-, B5- of Letter-formaat.
Afdrukbare sjabloonformulieren
Sjabloonformulieren afdrukken
Afdrukbare sjabloonformulieren
De volgende sjablonen zijn beschikbaar:
•
Gelinieerd papier
U kunt drie indelingen voor de regelafstand selecteren.
Instellen op het LCD-scherm:
• Gelinieerd papier 1 (Notebook paper 1): 8-mm spatiëring
• Gelinieerd papier 2 (Notebook paper 2): 7-mm spatiëring
•
Gelinieerd papier 3 (Notebook paper 3): 6-mm spatiëring
Opmerking
U kunt gelinieerd papier niet afdrukken op papier van B5-
formaat.
•
Grafiekpapier
U kunt twee groottes voor de vierkantjes selecteren.
Instellen op het LCD-scherm:
•
Grafiekpapier 1 (Graph paper 1): Grafiek 5 mm
• Grafiekpapier 2 (Graph paper 2): Grafiek 3 mm
Opmerking
U kunt grafiekpapier afdrukken op papier van B5-formaat.
•
Controlelijst
U kunt een notitieblok met selectievakjes afdrukken.
Instellen op het LCD-scherm:
Controlelijst (Checklist)
•
Muziekpapier
U kunt muziekpapier met 10 of 12 notenbalken afdrukken.
Instellen op het LCD-scherm:
•
Muziekpapier 1 (Staff paper 1): 10 notenbalken
•
Muziekpapier 2 (Staff paper 2): 12 notenbalken

• Handschriftpapier
U kunt handschriftpapier afdrukken.
Instellen op het LCD-scherm:
Handschriftpapier (Handwriting paper)
• Weekschema
U kunt een formulier voor een weekschema afdrukken.
Instellen op het LCD-scherm:
Weekschema (Weekly schedule)
• Maandschema
U kunt een formulier voor een maandschema afdrukken.
Instellen op het LCD-scherm:
Maandschema (Monthly schedule)
Sjabloonformulieren afdrukken
Druk het sjabloonformulier af met behulp van de volgende procedure.
1. Zorg dat het apparaat is ingeschakeld.
Controleer of de printer is ingeschakeld
2. Plaats papier van A4-, B5- of Letter-formaat.
Papier plaatsen
3.
Druk op de knop Instellingen (Setup).
Het scherm Instellingenmenu (Setup menu) wordt weergegeven.
4.
Selecteer met de knop de optie Sjabloonafdruk (Template print) en druk vervolgens op de
knop OK.
5.
Selecteer met de knoppen de sjabloon die u wilt afdrukken en druk op de knop OK.
Afdrukbare sjabloonformulieren
6.
Selecteer met de knop het paginaformaat en druk vervolgens op de knop OK.
Opmerking
Een * (sterretje) op het LCD geeft de huidige instelling aan.
7.
Zorg dat Gewoon papr (Plain paper) is geselecteerd en druk vervolgens op de knop OK.
Opmerking

Als een ander mediumtype dan Gewoon papr (Plain paper) is geselecteerd op het LCD,
selecteert u Gewoon papr (Plain paper) met de knop .
8.
Gebruik de knoppen (-) (+) of de numerieke toetsen om het aantal kopieën in te stellen.
9. Druk op de knop OK om het afdrukken te starten.
Opmerking
U kunt ook op de knop Kleur (Color) of Zwart (Black) drukken om het afdrukken te starten.

Kopieën maken
Het origineel plaatsen om te kopiëren.
In dit gedeelte worden de basishandelingen voor normaal kopiëren beschreven.
1.
Zorg dat het apparaat is ingeschakeld.
Controleer of de printer is ingeschakeld
2.
Plaats papier.
Papier plaatsen
3.
Druk op de knop KOPIËREN (COPY).
Het stand-byscherm voor kopiëren wordt weergegeven.
4. Plaats het originele document op de glasplaat of in de ADF.
Originelen plaatsen
5.
Bevestig het paginaformaat en de vergroting.
1.
Vergroting
2. Paginaformaat
Opmerking
Als u het paginaformaat, de vergroting, het mediumtype of een andere instelling wilt wijzigen,
drukt u op de knop Menu en gebruikt u de knop om de gewenste instelling weer te geven.
Items instellen
Druk op de knop Stoppen (Stop) om de vergroting weer in te stellen op 100%.
6. Gebruik de knoppen (-) (+) of de numerieke toetsen om het aantal kopieën in
te stellen.
7.
Druk op de knop Kleur (Color) als u in kleur wilt kopiëren of op de knop Zwart
(Black) als u in zwart-wit wilt kopiëren.
Het apparaat begint met kopiëren.
Verwijder het origineel van de glasplaat of uit de documentuitvoersleuf nadat het kopiëren is voltooid.
Belangrijk
Als u het origineel op de glasplaat legt, opent u de documentklep niet of verwijdert u het origineel
niet terwijl Scannen... (Scanning..) op het scherm wordt weergegeven.
Als u het origineel in de ADF plaatst, verplaatst u het origineel niet totdat het kopiëren is voltooid.
Opmerking
Druk op de knop Stoppen (Stop) om het kopiëren te annuleren.
Als u het origineel op de glasplaat legt, kunt u tijdens het afdrukken de kopieertaak toevoegen.
De kopieertaak toevoegen (reservekopie)

De kopieertaak toevoegen (reservekopie)
Als u het origineel op de glasplaat legt, kunt u tijdens het afdrukken de kopieertaak toevoegen
(reservekopie).
Het onderstaande scherm wordt weergegeven voor een reservekopie.
Leg het origineel op de glasplaat en druk op de dezelfde knop (de knop Kleur (Color) of op de knop Zwart
(Black)) als de knop waarop u eerder had gedrukt.
Belangrijk
Wanneer u het origineel op de glasplaat legt, verplaatst u de documentklep voorzichtig.
Opmerking
Wanneer Beeldkwaliteit (Image quality) is ingesteld op Hoog (High) of wanneer u het origineel in
de ADF plaatst, kunt u geen kopieertaak toevoegen.
Wanneer u de kopieertaak toevoegt, kunt u het aantal exemplaren of de instellingen zoals
paginaformaat of mediumtype niet wijzigen.
Als u op de knop Stoppen (Stop) drukt terwijl reservekopieën worden gemaakt, wordt het scherm
voor het selecteren van de methode om het kopiëren te annuleren weergegeven. Als u Alle reserv.
annul. (Cancel all reserv.) selecteert en vervolgens op de knop OK drukt, kunt u het kopiëren van
alle gescande gegevens annuleren. Als u Ltste reserv. annul. (Cancel last reserv.) selecteert en
vervolgens op de knop OK drukt, kunt u de laatste kopieertaak annuleren.
Als u een document met te veel pagina´s toevoegt aan een reservekopie wordt mogelijk Geheugen
is vol (Memory is full) weergegeven op het LCD. Druk op de knop OK, wacht teven en probeer
vervolgens opnieuw te kopiëren.
Als Probeer opnieuw (Try again) tijdens het scannen op het LCD wordt weergegeven, drukt u op de
knop OK en drukt u op de knop Stoppen (Stop) om het kopiëren te annuleren. Kopieer hierna de
documenten die nog niet zijn voltooid.

Items instellen
U kunt de kopieerinstellingen, zoals paginaformaat, mediumtype en intensiteit, wijzigen.
Druk op de knop Menu, gebruik de knop
om een instellingsitem te selecteren en druk op de knop
OK.
Gebruik de knop om een instellingsitem aan te passen en druk op de knop OK. Het volgende
instellingsitem wordt weergegeven.
Het LCD gaat terug naar het stand-byscherm voor kopiëren nadat alle instellingen zijn voltooid.
Opmerking
Een * (sterretje) op het LCD geeft de huidige instelling aan.
Sommige instellingen kunnen niet worden opgegeven in combinatie met de instelling van andere
instellingen of het kopieermenu.
De instellingen voor paginaformaat, mediumtype, enzovoort blijven behouden ook als het apparaat
wordt uitgeschakeld.
•
Vergroten/verklein. (Enlarge/Reduce)
Selecteer de methode voor vergroten/verkleinen.
Kopieën verkleinen of vergroten
Voorbeeld:
•
Kopieerintens. (Copy intensity)
Wijzig de intensiteit.
Voorbeeld:
Opmerking
Als u Autom. aanp. (Auto adjust) selecteert, legt u het origineel op de glasplaat.
Als u Handm. aanpassen (Manual adjust) selecteert, gebruikt u de knop om de intensiteit te
verhogen of de knop om de intensiteit te verlagen.
• Paginaformaat (Page size)
Selecteer het paginaformaat van het geplaatste papier.
Voorbeeld:
•
Mediumtype (Media type)
Selecteer het mediumtype van het geplaatste papier.
Voorbeeld:
• Beeldkwaliteit (Image quality)

De beeldkwaliteit selecteren op basis van het origineel.
Voorbeeld:
Opmerking
Als u Snel (Fast) selecteert terwijl u het mediumtype hebt ingesteld op Gewoon papr (Plain
paper) en de kwaliteit niet naar wens is, selecteert u Standaard (Standard) of Hoog (High) en
probeert u opnieuw te kopiëren.
Selecteer Hoog (High) om te kopiëren in grijstinten. Bij grijstinten wordt een reeks grijstinten
gebruikt in plaats van alleen zwart en wit.

Kopieën verkleinen of vergroten
U kunt de vergroting optioneel opgeven of een kopie met een vooraf ingestelde verhouding of een kopie
passend op het papierformaat selecteren.
Druk in de kopieermodus op de knop Menu, gebruikt de knop
om Vergroten/verklein. (Enlarge/
Reduce) te selecteren en druk op de knop OK.
Selecteer de verkleinings-/vergrotingsmethode met de knoppen en druk vervolgens op de knop OK.
Voorbeeld:
Opmerking
Sommige verkleinings-/vergrotingsmethoden zijn niet beschikbaar; dit is afhankelijk van het
kopieermenu.
•
Vaste schaal (Preset ratio)
U kunt een van de vaste schalen selecteren om een kopie te verkleinen of te vergroten.
Selecteer met de knoppen een vooraf ingestelde verhouding die overeenkomt met de grootte
van het originele document en het afdrukpapier en druk vervolgens op de knop OK.
• Vergroting (Magnification)
U kunt de kopieerschaal opgeven als een percentage om kopieën te vergroten of te verkleinen.
Stel met de knop (-) (+) of de numerieke knoppen de verkleining of vergroting (25 - 400%) in en
druk vervolgens op de knop OK.
Opmerking
Houd de knoppen (-) (+) ingedrukt om snel door de verhoudingen te bladeren. Raadpleeg
Toetsherhaling (Key repeat) voor meer informatie.
•
Passend op papier (Fit to page)
Het apparaat vergroot of verkleint de afbeelding automatisch tot het paginaformaat.
Opmerking
Als u Passend op papier (Fit to page) selecteert, wordt de documentgrootte mogelijk niet bij
alle originelen goed herkend. Selecteer in dat geval Vaste schaal (Preset ratio) of Vergroting
(Magnification).
Wanneer Passend op papier (Fit to page) is geselecteerd, legt u het document op de glasplaat.

Over het menu Speciale kopie
U kunt de volgende menu's selecteren in het menu Speciale kopie (Special copy).
•
Kop. kader wissen (Frame erase copy)
Wanneer u een dik origineel zoals een boek kopieert, kunt u kopiëren zonder zwarte marges rondom
het beeld en schaduwen van rugmarges.
Dikke originelen, zoals boeken, kopiëren
• Kopie zonder marge (Borderless copy)
U kunt afbeeldingen zo kopiëren dat deze de hele pagina vullen zonder marges.
Kopiëren zonder marges
• 2 op 1-kopie (2-on-1 copy)
U kunt twee pagina's van een origineel op één vel papier kopiëren door elke pagina verkleind weer te
geven.
Twee pagina’s kopiëren op één pagina
• 4 op 1-kopie (4-on-1 copy)
U kunt vier pagina's van een origineel op één vel papier kopiëren door elke pagina verkleind weer te
geven.
Vier pagina’s kopiëren op één pagina
• Kopie sorter. (Collated copy)
U kunt gesorteerde afdrukken maken wanneer u meerdere kopieën maakt van een origineel met
meerdere pagina's.
Gesorteerd kopiëren

Twee pagina’s kopiëren op één pagina
U kunt twee pagina's van een origineel op één vel papier kopiëren door elke pagina verkleind weer te
geven.
1.
Zorg dat het apparaat is ingeschakeld.
Controleer of de printer is ingeschakeld
2.
Plaats papier.
Papier plaatsen
3.
Druk op de knop KOPIËREN (COPY).
Het stand-byscherm voor kopiëren wordt weergegeven.
4.
Druk op de knop Menu.
Het scherm Menu Kopie (Copy menu) wordt weergegeven.
5.
Selecteer met de knop de optie Speciale kopie (Special copy) en druk
vervolgens op de knop OK.
6. Gebruik de knoppen om 2 op 1-kopie (2-on-1 copy) te selecteren en druk
vervolgens op de knop OK.
Als een paginaformaat of een mediumtype is geselecteerd dat niet kan worden gebruikt voor 2-op-1-
kopieën, wordt het volgende bericht weergegeven op het LCD.
1.
Druk op de knoppen om het paginaformaat te selecteren en druk vervolgens op de knop
OK.
2.
Druk op de knoppen om het mediumtype te selecteren en druk vervolgens op de knop OK.
7.
Plaats het originele document op de glasplaat of in de ADF.
Originelen plaatsen
8.
Gebruik de knoppen (-) (+) of de numerieke toetsen om het aantal kopieën in
te stellen.
U kunt de afdrukinstellingen naar wens aanpassen.
Items instellen
9.
Druk op de knop Kleur (Color) als u in kleur wilt kopiëren of op de knop Zwart
(Black) als u in zwart-wit wilt kopiëren.
•
Als het document op de glasplaat is geplaatst:

Het volgende bericht wordt weergegeven nadat het apparaat het eerste documentvel heeft
gescand.
Als u nog een documentvel wilt scannen, plaatst u dit op de glasplaat en drukt u op de knop
OK. Het apparaat begint met kopiëren.
Als u niets meer wilt scannen, drukt u op de toonknop om het kopiëren te starten. Het apparaat
begint met kopiëren.
Opmerking
U kunt de kopieertaak toevoegen tijdens het afdrukken.
De kopieertaak toevoegen (reservekopie)
•
Als het document in de ADF is geplaatst:
Nadat een documentvel is gescand, scant het apparaat automatisch het volgende documentvel.
Opmerking
Als tijdens het scannen Geheugen is vol (Memory is full) wordt weergegeven op het LCD-scherm,
stelt u de beeldkwaliteit in op Standaard (Standard) of verlaagt u het aantal documentvellen en
probeert u opnieuw te kopiëren. Als het probleem zich blijft voordoen, stelt u de beeldkwaliteit in op
Snel (Fast) en probeert u opnieuw te kopiëren.

Vier pagina’s kopiëren op één pagina
U kunt vier pagina's van een origineel op één vel papier kopiëren door elke pagina verkleind weer te geven.
Er zijn vier verschillende indelingen beschikbaar.
Indeling 1 (Layout 1) Indeling 2 (Layout 2)
Indeling 3 (Layout 3) Indeling 4 (Layout 4)
1. Zorg dat het apparaat is ingeschakeld.
Controleer of de printer is ingeschakeld
2. Plaats papier.
Papier plaatsen
3. Druk op de knop KOPIËREN (COPY).
Het stand-byscherm voor kopiëren wordt weergegeven.
4. Druk op de knop Menu.
Het scherm Menu Kopie (Copy menu) wordt weergegeven.
5.
Selecteer met de knop de optie Speciale kopie (Special copy) en druk
vervolgens op de knop OK.
6.
Gebruik de knoppen om 4 op 1-kopie (4-on-1 copy) te selecteren en druk
vervolgens op de knop OK.
Als een paginaformaat of een mediumtype is geselecteerd dat niet kan worden gebruikt voor 4-op-1-
kopieën, wordt het volgende bericht weergegeven op het LCD.
1.
Druk op de knoppen om het paginaformaat te selecteren en druk vervolgens op de knop
OK.
2.
Druk op de knoppen om het mediumtype te selecteren en druk vervolgens op de knop OK.
7.
Geef de indeling op.
Volg de onderstaande procedure om de indeling te selecteren.

1. Druk op de knop Menu.
Het scherm Menu Kopie (Copy menu) wordt weergegeven.
2. Selecteer met de knop de optie Indeling 4 op 1 (4-on-1 layout) en druk vervolgens op de
knop OK.
3. Selecteer de indeling en druk op de knop OK.
Selecteer de indeling bij Indeling 1 (Layout 1), Indeling 2 (Layout 2), Indeling 3 (Layout 3) of
Indeling 4 (Layout 4).
Opmerking
Een * (sterretje) op het LCD geeft de huidige instelling aan.
8.
Plaats het originele document op de glasplaat of in de ADF.
Originelen plaatsen
9.
Gebruik de knoppen (-) (+) of de numerieke toetsen om het aantal kopieën in
te stellen.
U kunt de afdrukinstellingen naar wens aanpassen.
Items instellen
10. Druk op de knop Kleur (Color) als u in kleur wilt kopiëren of op de knop Zwart
(Black) als u in zwart-wit wilt kopiëren.
• Als het document op de glasplaat is geplaatst:
Het volgende bericht wordt weergegeven nadat het apparaat elk van de eerste drie
documentvellen heeft gescand.
Als u nog een documentvel wilt scannen, plaatst u dit op de glasplaat en drukt u op de knop
OK. Het apparaat begint met kopiëren.
Als u niets meer wilt scannen, drukt u op de toonknop om het kopiëren te starten. Het apparaat
begint met kopiëren.
Opmerking
U kunt de kopieertaak toevoegen tijdens het afdrukken.
De kopieertaak toevoegen (reservekopie)
• Als het document in de ADF is geplaatst:
Nadat een documentvel is gescand, scant het apparaat automatisch het volgende documentvel.
Opmerking
Als tijdens het scannen Geheugen is vol (Memory is full) wordt weergegeven op het LCD-scherm,
stelt u de beeldkwaliteit in op Standaard (Standard) of verlaagt u het aantal documentvellen en
probeert u opnieuw te kopiëren. Als het probleem zich blijft voordoen, stelt u de beeldkwaliteit in op
Snel (Fast) en probeert u opnieuw te kopiëren.

Dikke originelen, zoals boeken, kopiëren
Wanneer u een dik origineel zoals een boek kopieert, kunt u kopiëren zonder zwarte marges rondom
het beeld en schaduwen van rugmarges. Met deze functie vermindert u onnodig inktverbruik.
1.
Zorg dat het apparaat is ingeschakeld.
Controleer of de printer is ingeschakeld
2.
Plaats papier.
Papier plaatsen
3.
Druk op de knop KOPIËREN (COPY).
Het stand-byscherm voor kopiëren wordt weergegeven.
4.
Druk op de knop Menu.
Het scherm Menu Kopie (Copy menu) wordt weergegeven.
5.
Selecteer met de knop de optie Speciale kopie (Special copy) en druk
vervolgens op de knop OK.
6. Selecteer met de knop de optie Kop. kader wissen (Frame erase copy)
en druk vervolgens op de knop OK.
7.
Plaats het origineel op de glasplaat.
Originelen plaatsen
Opmerking
Plaats het origineel op de glasplaat wanneer u deze functie gebruikt.
8.
Gebruik de knoppen (-) (+) of de numerieke toetsen om het aantal
kopieën in te stellen.
U kunt de afdrukinstellingen naar wens aanpassen.
Items instellen
9.
Druk op de knop Kleur (Color) als u in kleur wilt kopiëren of op de knop Zwart
(Black) als u in zwart-wit wilt kopiëren.
Het apparaat begint met kopiëren.
Opmerking
Sluit de documentklep.
Er kan een smalle zwarte marge rondom het beeld verschijnen. Met deze functie worden alleen
de donkere marges verwijderd. Als een gescand boek te dun is of als het apparaat dicht bij een
raam of in een fel verlichte omgeving wordt gebruikt, kan er toch een vaag zwart kader
overblijven. Als het origineel een donkere kleur heeft, kan het apparaat bovendien de

documentkleur niet onderscheiden van de schaduw, waardoor het document mogelijk enigszins
wordt bijgesneden of een schaduw in de vouw wordt weergegeven.

Kopiëren zonder marges
U kunt afbeeldingen zo kopiëren dat deze de hele pagina vullen zonder marges.
1.
Zorg dat het apparaat is ingeschakeld.
Controleer of de printer is ingeschakeld
2.
Plaats het fotopapier.
Papier plaatsen
3. Druk op de knop KOPIËREN (COPY).
Het stand-byscherm voor kopiëren wordt weergegeven.
4. Druk op de knop Menu.
Het scherm Menu Kopie (Copy menu) wordt weergegeven.
5. Selecteer met de knop de optie Speciale kopie (Special copy) en druk
vervolgens op de knop OK.
6. Gebruik de knoppen om Kopie zonder marge (Borderless copy) te
selecteren en druk vervolgens op de knop OK.
Als een paginaformaat of een mediumtype is geselecteerd dat niet kan worden gebruikt voor
kopiëren zonder marges, wordt het volgende bericht weergegeven op het LCD-scherm.
1.
Druk op de knoppen om het paginaformaat te selecteren en druk vervolgens op de
knop OK.
2.
Druk op de knoppen om het mediumtype te selecteren en druk vervolgens op de knop
OK.
7.
Leg het originele document op de glasplaat.
Originelen plaatsen
Opmerking
Plaats het origineel op de glasplaat wanneer u deze functie gebruikt.
8.
Gebruik de knoppen (-) (+) of de numerieke toetsen om het aantal
kopieën in te stellen.
U kunt de afdrukinstellingen naar wens aanpassen.
Items instellen

9. Druk op de knop Kleur (Color) als u in kleur wilt kopiëren of op de knop Zwart
(Black) als u in zwart-wit wilt kopiëren.
Het apparaat begint met kopiëren zonder marges.
Opmerking
De afbeelding kan aan de randen enigszins worden afgekapt omdat de gekopieerde afbeelding
wordt vergroot om de hele pagina te vullen. Zo nodig kunt u instellen tot welke breedte de randen
van de originele afbeelding worden bijgesneden. Het uitgesneden gedeelte zal echter groter zijn
als de hoeveelheid uitbreiding groot is.
Voor meer informatie:
Uitbr. Kop.hoevlheid (Extended copy amt.)
Voor meer informatie over het papierformaat en het mediumtype die beschikbaar zijn voor
kopiëren zonder marges:
Afdrukgebied

Gesorteerd kopiëren
U kunt gesorteerde afdrukken maken wanneer u meerdere kopieën maakt van een origineel met
meerdere pagina's.
• Als Kopie sorter. (Collated copy) is geselecteerd:
•
Als Kopie sorter. (Collated copy) niet is geselecteerd:
1. Zorg dat het apparaat is ingeschakeld.
Controleer of de printer is ingeschakeld
2. Plaats het papier.
Papier plaatsen
3. Druk op de knop KOPIËREN (COPY).
Het stand-byscherm voor kopiëren wordt weergegeven.
4. Druk op de knop Menu.
Het scherm Menu Kopie (Copy menu) wordt weergegeven.
5.
Selecteer met de knop de optie Speciale kopie (Special copy) en
druk vervolgens op de knop OK.
6.
Gebruik de knoppen om Kopie sorter. (Collated copy) te selecteren
en druk vervolgens op de knop OK.
7.
Plaats het origineel in de ADF.
Originelen plaatsen
Opmerking
Plaats het origineel in de ADF wanneer u deze functie gebruikt.
8.
Gebruik de knoppen (-) (+) of de numerieke toetsen om het aantal
kopieën in te stellen.
U kunt de afdrukinstellingen naar wens aanpassen.
Items instellen

9. Druk op de knop Kleur (Color) als u in kleur wilt kopiëren of op de knop
Zwart (Black) als u in zwart-wit wilt kopiëren.
Het apparaat begint met kopiëren.
Opmerking
Het aantal pagina's dat het apparaat kan lezen, hangt af van het document. Als tijdens het
scannen Geheugen is vol (Memory is full) wordt weergegeven op het LCD, verlaagt u het
aantal documentpagina's dat moet worden gescand en probeert u opnieuw te kopiëren.
-
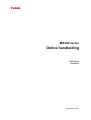 1
1
-
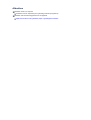 2
2
-
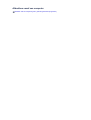 3
3
-
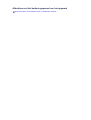 4
4
-
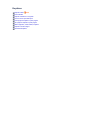 5
5
-
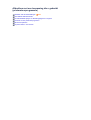 6
6
-
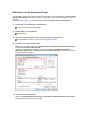 7
7
-
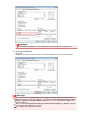 8
8
-
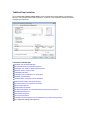 9
9
-
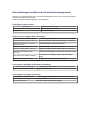 10
10
-
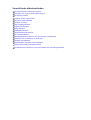 11
11
-
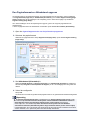 12
12
-
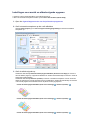 13
13
-
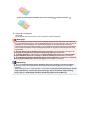 14
14
-
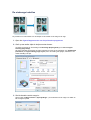 15
15
-
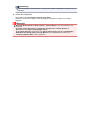 16
16
-
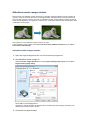 17
17
-
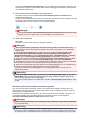 18
18
-
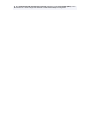 19
19
-
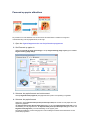 20
20
-
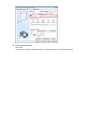 21
21
-
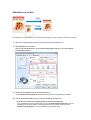 22
22
-
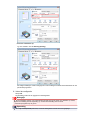 23
23
-
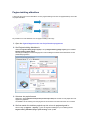 24
24
-
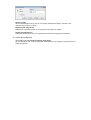 25
25
-
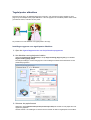 26
26
-
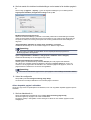 27
27
-
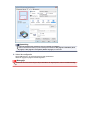 28
28
-
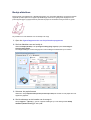 29
29
-
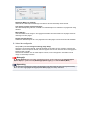 30
30
-
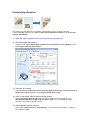 31
31
-
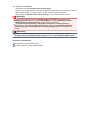 32
32
-
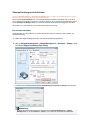 33
33
-
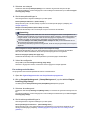 34
34
-
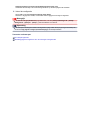 35
35
-
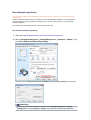 36
36
-
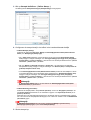 37
37
-
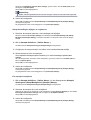 38
38
-
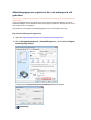 39
39
-
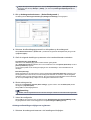 40
40
-
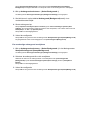 41
41
-
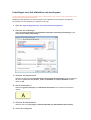 42
42
-
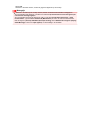 43
43
-
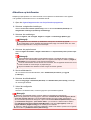 44
44
-
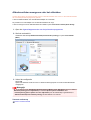 45
45
-
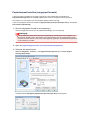 46
46
-
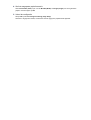 47
47
-
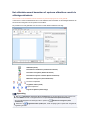 48
48
-
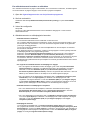 49
49
-
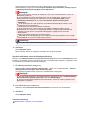 50
50
-
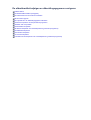 51
51
-
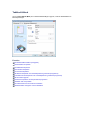 52
52
-
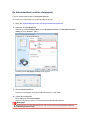 53
53
-
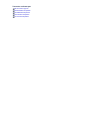 54
54
-
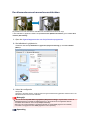 55
55
-
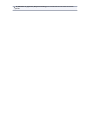 56
56
-
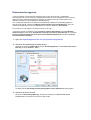 57
57
-
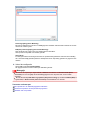 58
58
-
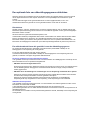 59
59
-
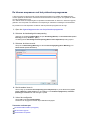 60
60
-
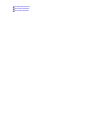 61
61
-
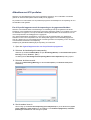 62
62
-
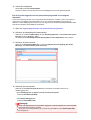 63
63
-
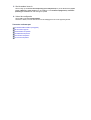 64
64
-
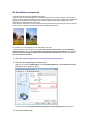 65
65
-
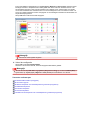 66
66
-
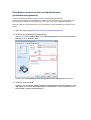 67
67
-
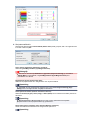 68
68
-
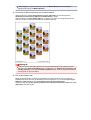 69
69
-
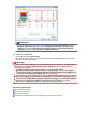 70
70
-
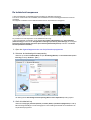 71
71
-
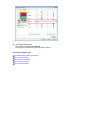 72
72
-
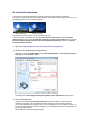 73
73
-
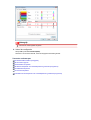 74
74
-
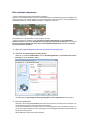 75
75
-
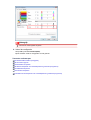 76
76
-
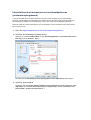 77
77
-
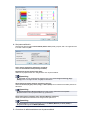 78
78
-
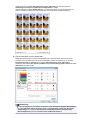 79
79
-
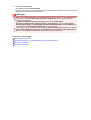 80
80
-
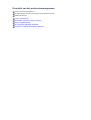 81
81
-
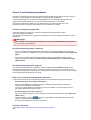 82
82
-
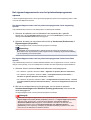 83
83
-
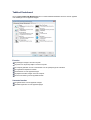 84
84
-
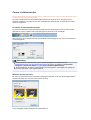 85
85
-
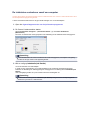 86
86
-
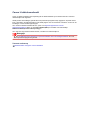 87
87
-
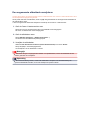 88
88
-
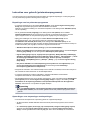 89
89
-
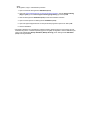 90
90
-
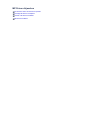 91
91
-
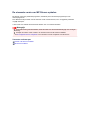 92
92
-
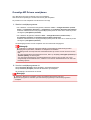 93
93
-
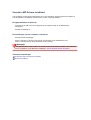 94
94
-
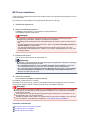 95
95
-
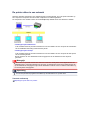 96
96
-
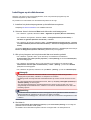 97
97
-
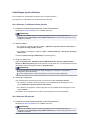 98
98
-
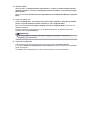 99
99
-
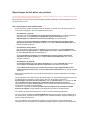 100
100
-
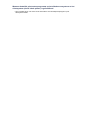 101
101
-
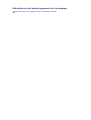 102
102
-
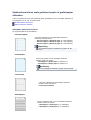 103
103
-
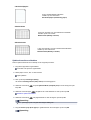 104
104
-
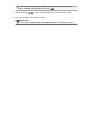 105
105
-
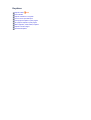 106
106
-
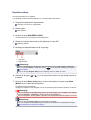 107
107
-
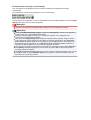 108
108
-
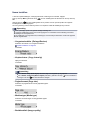 109
109
-
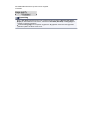 110
110
-
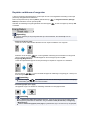 111
111
-
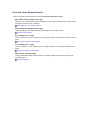 112
112
-
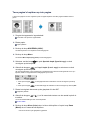 113
113
-
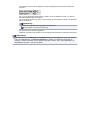 114
114
-
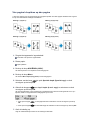 115
115
-
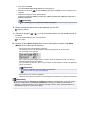 116
116
-
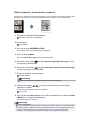 117
117
-
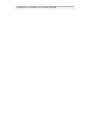 118
118
-
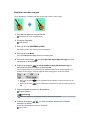 119
119
-
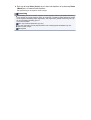 120
120
-
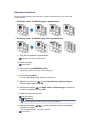 121
121
-
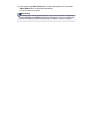 122
122
Canon PIXMA MX394 Handleiding
- Type
- Handleiding
- Deze handleiding is ook geschikt voor