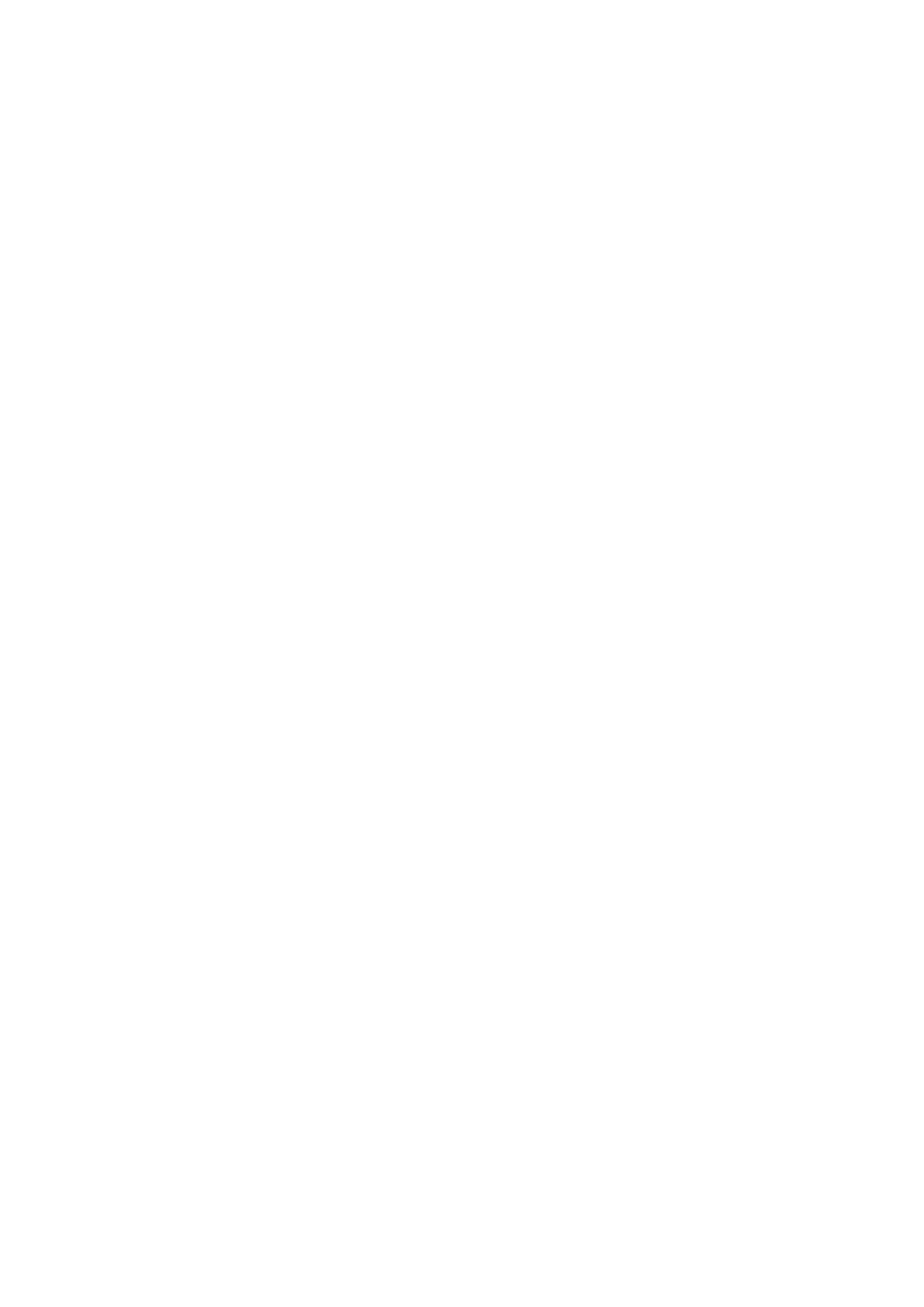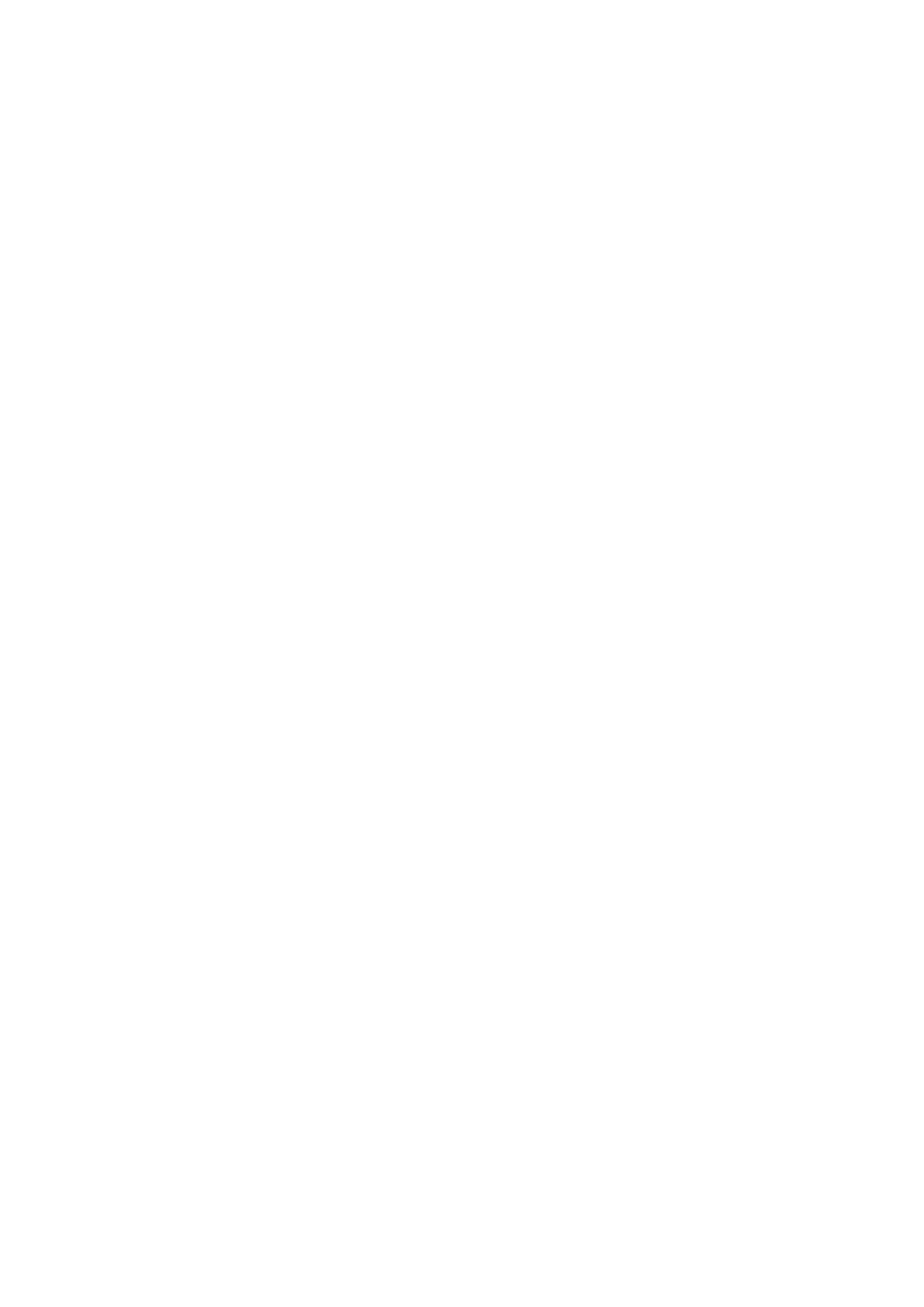
Pagina-indeling afdrukken. . . . . . . . . . . . . . . . . . . . . . . . . . . . . . . . . . . . . . . . . . . . . . . . . . . 235
Tegels/poster afdrukken. . . . . . . . . . . . . . . . . . . . . . . . . . . . . . . . . . . . . . . . . . . . . . . . . . . . 237
Boekje afdrukken. . . . . . . . . . . . . . . . . . . . . . . . . . . . . . . . . . . . . . . . . . . . . . . . . . . . . . . . . . 240
Dubbelzijdig afdrukken. . . . . . . . . . . . . . . . . . . . . . . . . . . . . . . . . . . . . . . . . . . . . . . . . . . . . 242
Stempel/achtergrond afdrukken. . . . . . . . . . . . . . . . . . . . . . . . . . . . . . . . . . . . . . . . . . . . . . . 244
Een stempel registreren. . . . . . . . . . . . . . . . . . . . . . . . . . . . . . . . . . . . . . . . . . . . . . . . . . . . . 247
Afbeeldingsgegevens registreren die u als achtergrond wilt gebruiken. . . . . . . . . . . . . . . . . 251
Instellingen voor het afdrukken van enveloppen. . . . . . . . . . . . . . . . . . . . . . . . . . . . . . . . . . 254
Afdrukken op briefkaarten. . . . . . . . . . . . . . . . . . . . . . . . . . . . . . . . . . . . . . . . . . . . . . . . . . . 256
Afdrukresultaten weergeven vóór het afdrukken. . . . . . . . . . . . . . . . . . . . . . . . . . . . . . . . . . 258
Papierformaat instellen (aangepast formaat). . . . . . . . . . . . . . . . . . . . . . . . . . . . . . . . . . . . . 259
Het afdrukdocument bewerken of opnieuw afdrukken vanuit de afdrukgeschiedenis. . . . . . 261
De afdrukkwaliteit wijzigen en afbeeldingsgegevens corrigeren. . . . . . . . . . . . . . . . . . . . . . . . . . 265
De Afdrukkwaliteit instellen (Aangepast). . . . . . . . . . . . . . . . . . . . . . . . . . . . . . . . . . . . . . . . 266
Een kleurendocument monochroom afdrukken. . . . . . . . . . . . . . . . . . . . . . . . . . . . . . . . . . . 268
Kleurcorrectie opgeven. . . . . . . . . . . . . . . . . . . . . . . . . . . . . . . . . . . . . . . . . . . . . . . . . . . . . 270
Een optimale foto van afbeeldingsgegevens afdrukken. . . . . . . . . . . . . . . . . . . . . . . . . . . . 272
De kleuren aanpassen met het printerstuurprogramma. . . . . . . . . . . . . . . . . . . . . . . . . . . . 274
Afdrukken met ICC-profielen. . . . . . . . . . . . . . . . . . . . . . . . . . . . . . . . . . . . . . . . . . . . . . . . . 276
Het ICC-profiel interpreteren. . . . . . . . . . . . . . . . . . . . . . . . . . . . . . . . . . . . . . . . . . . . . . . . . 280
De kleurbalans aanpassen. . . . . . . . . . . . . . . . . . . . . . . . . . . . . . . . . . . . . . . . . . . . . . . . . . 281
Kleurbalans aanpassen met voorbeeldpatronen (printerstuurprogramma). . . . . . . . . . . . . . 283
De helderheid aanpassen. . . . . . . . . . . . . . . . . . . . . . . . . . . . . . . . . . . . . . . . . . . . . . . . . . . 287
De intensiteit aanpassen. . . . . . . . . . . . . . . . . . . . . . . . . . . . . . . . . . . . . . . . . . . . . . . . . . . . 289
Het contrast aanpassen. . . . . . . . . . . . . . . . . . . . . . . . . . . . . . . . . . . . . . . . . . . . . . . . . . . . . 291
Intensiteit/contrast aanpassen met voorbeeldpatronen (printerstuurprogramma). . . . . . . . . 293
Overzicht van het printerstuurprogramma. . . . . . . . . . . . . . . . . . . . . . . . . . . . . . . . . . . . . . . . . . . 297
Canon IJ-printerstuurprogramma. . . . . . . . . . . . . . . . . . . . . . . . . . . . . . . . . . . . . . . . . . . . . . 298
Het eigenschappenvenster van het printerstuurprogramma openen. . . . . . . . . . . . . . . . . . . 299
Canon IJ-statusmonitor. . . . . . . . . . . . . . . . . . . . . . . . . . . . . . . . . . . . . . . . . . . . . . . . . . . . . 301
De inktstatus controleren vanaf uw computer. . . . . . . . . . . . . . . . . . . . . . . . . . . . . . . . . . . . 302
Canon IJ-afdrukvoorbeeld. . . . . . . . . . . . . . . . . . . . . . . . . . . . . . . . . . . . . . . . . . . . . . . . . . . 303
Een ongewenste afdruktaak verwijderen. . . . . . . . . . . . . . . . . . . . . . . . . . . . . . . . . . . . . . . . 304
Instructies voor gebruik (printerstuurprogramma). . . . . . . . . . . . . . . . . . . . . . . . . . . . . . . . . 305
Beschrijving van het printerstuurprogramma. . . . . . . . . . . . . . . . . . . . . . . . . . . . . . . . . . . . . . . . . 307
Beschrijving van het tabblad Snel instellen. . . . . . . . . . . . . . . . . . . . . . . . . . . . . . . . . . . . . . 308
Beschrijving van het tabblad Afdruk. . . . . . . . . . . . . . . . . . . . . . . . . . . . . . . . . . . . . . . . . . . 315
Beschrijving van het tabblad Pagina-instelling. . . . . . . . . . . . . . . . . . . . . . . . . . . . . . . . . . . 322
Beschrijving van het tabblad Onderhoud. . . . . . . . . . . . . . . . . . . . . . . . . . . . . . . . . . . . . . . . 335