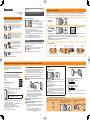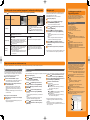Panasonic DMCTZ40EG de handleiding
- Categorie
- Accessoires voor het maken van koffie
- Type
- de handleiding
Deze handleiding is ook geschikt voor

Wi-Fi
®
-verbindingshandleiding
Door een verbinding te maken met Wi-Fi-compatibele apparatuur, kunt u
de camera op afstand bedienen of beelden uitwisselen met mensen op
verafgelegen locaties, zelfs tijdens het opnemen of afspelen.
U kunt de camera op afstand bedienen
met een smartphone/tablet. U moet
"Image App" op uw smartphone/tablet
installeren.
[Opname op afstand]
Door een verbinding te maken met de
DLNA-compatibele tv, kunt u beelden
op tv weergeven direct nadat u ze hebt
opgenomen of ze later op tv weergeven
door ze op de camera af te spelen.
[Weergeven op tv]
Elke keer als u een beeld opneemt,
kan het beeld automatisch naar een
opgegeven plaats worden verzonden.
U kunt het beeld op de smartphone/
tablet afspelen of op een pc opslaan en
bewerken.
[Afbeeldingen versturen tijdens opname]
U kunt opgenomen beelden selecteren en
verzenden.
[Afbeeldingen versturen van camera]
Raadpleeg "Gebruiksaanwijzing voor geavanceerde kenmerken" voor
meer informatie.
De camera kan niet worden gebruikt om een verbinding tot stand
te brengen met een openbare draadloze LAN-verbinding.
■
Het Wi-Fi-verbindingslampje
Wi-Fi-verbindingslampje
Brandt blauw: de Wi-Fi-verbinding staat op
stand-by
Blauw knipperend: er worden gegevens
verzonden/ontvangen
via de Wi-Fi-verbinding
●
We raden u aan in ieder geval een versleuteling in te stellen om de
beveiliging van uw informatie te garanderen.
●
Bij het verzenden van beelden op een mobiel netwerk, maakt u
mogelijk hoge pakketcommunicatiekosten, afhankelijk van de details
van uw contract.
●
Verwijder nooit de geheugenkaart of batterij en ga nooit naar een
gebied zonder ontvangst terwijl u beelden verzendt.
●
“Wi-Fi”, “Wi-Fi Protected Setup”, “Wi-Fi Direct”, “WPA” en “WPA2” zijn
merken of gedeponeerde merken van de Wi-Fi Alliance.
[Vliegtuigmode]
Elektromagnetische golven van de camera kunnen instrumenten en
meters beïnvloeden. In vliegtuigcabines of in andere beperkte gebieden
stelt u [Vliegtuigmode] in op [ON].
Druk op [MENU/SET]
Druk op om [Set-up] te selecteren en druk op [MENU/SET]
Druk op om [Vliegtuigmode] te selecteren en druk op
[MENU/SET]
Druk op om [ON] te selecteren en druk op [MENU/SET]
De methode van verbinding van dit apparaat met andere apparaten via Wi-Fi is per functie, verbindingsmethode enzovoort verschillend. Maak een
verbinding door de aanwijzingen op het scherm te volgen en raadpleeg de handleiding enzovoort voor het verbinden van het apparaat of de WEB-service.
Voorbereidingen: U moet mogelijk instellingen configureren op relevante apparaten, afhankelijk van het apparaat of de WEB-service waarmee u verbinding maakt.
1
Druk op de
[Wi-Fi]-knop
2
Druk op
om het onderdeel te
selecteren en druk op
[MENU/SET]
• U kunt het netwerk ook selecteren
via aanraken.
[Nieuwe verbinding]: Configureer instellingen voor een nieuwe Wi-Fi-verbinding met Wi-Fi-compatibele apparatuur of WEB-services. ([Opname
op afstand] / [Weergeven op tv] / [Afbeeldingen versturen tijdens opname] / [Afbeeldingen versturen van camera])
[Verb. met geschiedenis]: Verbind met compatibele apparatuur of WEB-services met dezelfde instelling als eerder voordat u verbinding maakt
met Wi-Fi.
[Verb. met favorieten]: U kunt vaakgebruikte verbindingsinstellingen registreren.
[Wi-Fi setup]: Configureer diverse Wi-Fi-instellingen.
3
Verbinden met Wi-Fi
Camera
Smartphone/
tablet
Camera
Draadloos
toegangspunt
Compatibele apparaten
enzovoort in het netwerk
Camera
Wi-Fi-compatibele
apparaten
[Opname op afstand] (zie onder) [Via netwerk] (zie achterkant) [Direct] (zie achterkant)
Volgorde van verbinding
In deze paragraaf wordt beschreven hoe u een Wi-Fi-verbinding
maakt tussen dit apparaat en een smartphone/tablet om beelden op te
nemen met de smartphone/tablet en beelden over te brengen naar de
smartphone/tablet.
1
"Panasonic Image App" installeren
De "Panasonic Image App" is een app die door Panasonic wordt
aangeboden en waarmee uw smartphone/tablet de volgende
bewerkingen van een Wi-Fi-compatibele LUMIX kan uitvoeren.
("Panasonic Image App" wordt in de tekst aangeduid als "Image App".)
■
Versie
1.2 of hoger
■
Ondersteunde besturingssystemen
Android 2.2 - Android 4.2
iOS 4.3 - iOS 6.0
■
Installatieprocedure
Maak een verbinding tussen uw smartphone/tablet en
internet en installeer "Panasonic Image App" van de
volgende website.
• "Google Play™ Store" (voor Android)
• "App Store
SM
" (voor iOS)
In het zoekveld van elke site kunt u snel zoeken door
"Panasonic Image App" in te voeren.
●
De service kan niet altijd correct worden gebruikt, afhankelijk van het
gebruikte type smartphone/tablet.
Zie de volgende ondersteuningssite voor compatibele apparaten.
http://panasonic.jp/support/global/cs/dsc/
(Deze website is alleen in het Engels beschikbaar.)
●
Android en Google Play zijn handelsmerken of gedeponeerde
handelsmerken van Google Inc.
●
App Store is een servicemerk van Apple Inc.
Beelden opnemen/weergeven met een smartphone/tablet [Opname op afstand]
2
Gemakkelijk verbinding maken met een smartphone/tablet
Met de NFC-functie (Near Field Communication) kunt u dit apparaat
gemakkelijk aansluiten op een smartphone/tablet met Wi-Fi voor opnemen
op afstand en beelden naar de smartphone/tablet verzenden.
• Deze functie kan worden gebruikt met NFC-compatibele apparaten
met Android (2.3.3 of hoger). (Niet beschikbaar op bepaalde modellen)
1
Start "Image App" op uw smartphone/tablet
2
Plaats uw smartphone/tablet aan de zijkant van dit
apparaat
Boven dit gebied leggen
(binnen 5 mm)
• Stoot niet hard met uw smartphone/tablet tegen dit apparaat. (De
smartphone/tablet of dit apparaat kan bekrast raken)
• Neem contact op met de fabrikant van het apparaat voor
informatie over het gebruik van NFC-compatibele apparatuur.
• Als de smartphone/tablet niet direct reageert, verander dan de
positie van de smartphone/tablet enigszins.
3
Druk op om [Ja] te selecteren en druk op
[MENU/SET]
4
Plaats uw smartphone/tablet opnieuw boven dit
gebied van het apparaat
• Wanneer de verbinding tot stand gebracht is, worden live beelden
die door de camera zijn vastgelegd, op uw smartphone/tablet
weergegeven.
• Een verbonden smartphone/tablet is geregistreerd op dit
apparaat. Vanaf de volgende keer en daarna kunt u een
verbinding maken door stap
1
en
2
uit te voeren.
Wanneer u handmatig een verbinding maakt zonder de
NFC-functie
■
Bediening van dit apparaat
Druk op de [Wi-Fi]-knop
Selecteer met de optie [Nieuwe verbinding] en druk op
[MENU/SET]
Selecteer met de optie [Opname op afstand] en druk op
[MENU/SET]
■
Op uw smartphone/tablet
Selecteer de SSID die op de camera wordt weergegeven en
voer het wachtwoord in
•
De weergegeven SSID verschilt, afhankelijk van de verbindingsmethode.
• Als u een verbinding wilt maken met [Via netwerk], selecteert u
een draadloos toegangspunt en past u de instellingen aan.
Start "Image App"
•
Wanneer de verbinding tot stand gebracht is, worden live beelden die door
de camera zijn vastgelegd, op het scherm van "Image App" weergegeven.
3
Beelden opnemen / Beelden afspelen
■
Beelden opnemen via een smartphone/tablet
(opnemen op afstand)
Selecteer [ ] op de smartphone/tablet
■
Beelden in de camera afspelen
Selecteer [ ] op de smartphone/tablet
●
Lees de [Help] in het menu "Image App" voor meer informatie over de
bediening.
●
Het scherm kan verschillen, afhankelijk van het besturingssysteem.
Een foto gemakkelijk naar uw smartphone/tablet overbrengen
Wanneer u slechts 1 foto naar uw smartphone/tablet overbrengt en "Image App" is geïnstalleerd, kunt u met de NFC-functie het beeld gemakkelijk verzenden.
Start "Image App" op uw smartphone/tablet Geef de foto die naar uw smartphone/tablet
moet worden overgebracht, op het scherm
met 1 beeld (volledig scherm) weer
Plaats uw smartphone/tablet aan de zijkant
van dit apparaat
Digitale Camera
Model Nr.
DMC-TZ40
VQC9320

Verbinding maken via een draadloos toegangspunt / rechtstreeks verbinding maken
U kunt via de Wi-Fi-functie [Weergeven op tv] beelden weergeven op
een televisie die compatibel is met een DLNA-erkend digitaal media-
apparaat (digital media renderer - DMR).
Voorbereidingen: Stel de tv in op de DLNA-wachtstand.
1
Druk op de [Wi-Fi]-knop
2
Druk op om [Nieuwe verbinding] te
selecteren en druk op [MENU/SET]
• U kunt het netwerk ook selecteren via aanraken.
3
Druk op
om [Weergeven op tv] te selecteren
en druk op [MENU/SET]
4
Druk op om een verbindingsmethode te
selecteren en druk vervolgens op [MENU/SET]
[Via netwerk]:
Wanneer u verbinding wilt maken met de tv via een draadloos
toegangspunt.
[Direct]:
Wanneer u dit apparaat rechtstreeks wilt verbinden met het
apparaat dat u als draadloos toegangspunt gebruikt.
5
Druk op om een apparaat te selecteren
waarmee u verbinding wilt maken en druk dan op
[MENU/SET]
6
Neem beelden op of speel ze af op dit apparaat
●
DLNA, the DLNA Logo and DLNA CERTIFIED are trademarks, service
marks, or certification marks of the Digital Living Network Alliance.
Weergave op tv
1
Een map voor het ontvangen van beelden maken
• Maak een pc-gebruikersaccount (accountnaam (maximaal 254 tekens)
en wachtwoord (maximaal 32 tekens)) bestaande uit alfanumerieke
tekens. Een poging om een ontvangstmap te maken, kan mislukken
als er niet-alfanumerieke tekens in de account voorkomen.
■
Bij gebruik van "PHOTOfunSTUDIO"
1
Installeer "PHOTOfunSTUDIO" op de pc
• Lees "Gebruiksaanwijzing voor geavanceerde kenmerken" voor
meer informatie over hardwarevereisten en installatie.
2
Maak een map voor het ontvangen van beelden
met "PHOTOfunSTUDIO"
• Selecteer [Auto-create] om de map automatisch te maken.
Selecteer [Create manually] om een map op te geven, een
nieuwe map te maken of een wachtwoord voor de map in te
stellen.
• Raadpleeg de gebruiksaanwijzing bij "PHOTOfunSTUDIO" (PDF)
voor meer informatie.
■
Bij geen gebruik van "PHOTOfunSTUDIO"
1
Schakel het delen van de map voor het ontvangen
van gegevens in
• Zie voor meer informatie de gebruiksaanwijzing van de pc of de
Help bij het besturingssysteem.
Tijdens het verzenden van beelden naar de pc
2
Verbinding maken met uw pc
• Schakel de computer in.
• Als de standaardinstellingen worden gewijzigd voor de werkgroep op de aangesloten pc, moet u de instellingen in [PC-verbinding] op dit apparaat wijzigen.
1
Druk op de [Wi-Fi]-knop
2
Druk op om [Nieuwe verbinding] te
selecteren en druk op [MENU/SET]
• U kunt het netwerk ook selecteren via aanraken.
3
Druk op om [Afbeeldingen versturen van
camera] te selecteren en druk op [MENU/SET]
4
Druk op om [PC] te selecteren en druk op
[MENU/SET]
5
Druk op om een verbindingsmethode te
selecteren en druk vervolgens op [MENU/SET]
[Via netwerk]:
Wanneer u verbinding wilt maken met de pc via een draadloos
toegangspunt.
[Direct]:
Wanneer u dit apparaat rechtstreeks wilt verbinden met het
apparaat dat u als draadloos toegangspunt gebruikt.
6
Druk op om de pc te selecteren waarmee
u verbinding wilt maken en druk vervolgens op
[MENU/SET]
7
Druk op om de map te selecteren die u wilt
verzenden en druk vervolgens op [MENU/SET]
8
Druk op om [ENKEL] of [MULTI] te selecteren
en druk vervolgens op [MENU/SET]
9
Selecteer en verzend de beelden
●
[ENKEL]-instelling
Druk op om het beeld te selecteren
Druk op [MENU/SET]
• Er verschijnt een verzoek om bevestiging. Als u hierin [Ja]
kiest, wordt de bewerking uitgevoerd.
●
[MULTI]-instelling
Druk op om het beeld te selecteren en druk dan op
de [DISP.]-knop om in te stellen (herhalen)
Druk op [MENU/SET]
• Er verschijnt een verzoek om bevestiging. Als u hierin [Ja]
kiest, wordt de bewerking uitgevoerd.
●
Mappen die op verzendingsdatum zijn gesorteerd, worden in
de opgegeven map gemaakt en beelden worden in die mappen
opgeslagen.
●
Als het scherm voor de invoer van een gebruikersaccount en
wachtwoord verschijnt, voert u de gebruikersnaam en het wachtwoord
in die u op uw pc instelt.
U kunt met "LUMIX Map Tool" de kaartgegevens op de
disk (bijgeleverd) kopiëren naar een geheugenkaart. Als de
kaartgegevens zijn gekopieerd naar de geheugenkaart, kunt u
gedetailleerde kaarten weergeven op de camera.
"LUMIX Map Tool" installeren
■
Besturingsomgeving
Windows
®
XP (32-bits) SP3
Windows Vista
®
(32-bits) SP2
Windows
®
7 (32-bits, 64-bits) en SP1
Windows
®
8 (32-bits/64-bits)
Mac
®
OS X v10.4, v10.5, v10.6, v10.7 en v10.8
■
Windows
Plaats de disk
Klik op [Toepassingen]
Klik op [Recommended Installation] of [LUMIX Map Tool]
Volg de instructies op het scherm om de installatieprocedure te
voltooien.
■
Mac
Plaats de disk
Dubbelklik op de herkende disk om deze te openen
Dubbelklik op de map [Application] om deze te openen
Dubbelklik op de map [MAPTOOL] om deze te openen
Dubbelklik op [LUMIX Map Tool.pkg]
Volg de instructies op het scherm om de installatieprocedure te
voltooien.
De kaartgegevens op de disk
(bijgeleverd) gebruiken
Gedetailleerde kaarten kopiëren naar een geheugenkaart
Het bestand met de kaartgegevens is groot. Controleer daarom
vóór het kopiëren of er voldoende ruimte op de geheugenkaart
is. (Een geheugenkaart van ten minste 8 GB is nodig om de
kaartgegevens voor alle regio’s te kopiëren.)
• Als u een geheugenkaart formatteert (initialiseert), worden alle
bestaande gegevens, inclusief de kaartgegevens, gewist.
Voorbereidingen: Plaats de bijgeleverde disk in het station van de
computer voordat u de kopieerprocedure start.
Plaats de geheugenkaart in een kaartlezer/-schrijver (in de
handel verkrijgbaar)
Start "LUMIX Map Tool", dat u eerder hebt geïnstalleerd op de
computer
Windows:
Klik op [Start] → [All Programs] → [Panasonic] →
[LUMIX Map Tool] → [LUMIX Map Tool]
Mac:
Dubbelklik op [LUMIX_Map_Tool] in [Programma's]
(Toepassingen)
Selecteer een kaart in de vervolgkeuzelijst
Klik op het selectievakje om een regio te selecteren die u wilt
kopiëren
Klik op [Execute]
Volg daarna de aanwijzingen die verschijnen op het computerscherm.
Klik na afloop van het kopiëren op [Close] en verwijder de
geheugenkaart uit de computer
U kunt opgenomen beelden selecteren en verzenden. Bereid mappen voor op het ontvangen van beelden op de pc voordat u een beeld naar de pc stuurt.
Druk op om een verbindingsmethode te selecteren en druk vervolgens op [MENU/SET]
Verbindingsmethode [Via netwerk] [Direct]
[Wi-Fi Direct]™ —
Stel het apparaat in op Wi-Fi Direct
Druk op om [Wi-Fi Direct] te selecteren en druk op
[MENU/SET]
Druk op om het apparaat te selecteren waarmee u
verbinding wilt maken en druk vervolgens op [MENU/SET]
[WPS (knop)]
Druk op om [WPS (knop)] te selecteren en druk op [MENU/SET]
Stel het apparaat in op de WPS-modus
[WPS (PIN-code)]
Druk op om [WPS (PIN-code)] te selecteren en druk op
[MENU/SET]
Druk op om het draadloze toegangspunt te selecteren
waarmee u verbinding maakt en druk op [MENU/SET]
Voer de PIN-code die op het scherm van de camera wordt
weergegeven, in het draadloze toegangspunt in
Druk op [MENU/SET]
Druk op om [WPS (PIN-code)] te selecteren en druk op
[MENU/SET]
Voer de PIN-code van het apparaat in dit apparaat in
[Handmatig.
verbinden.]
Druk op
om het draadloze toegangspunt te selecteren
waarmee u verbinding maakt en druk op [MENU/SET]
(Als de netwerkverificatie versleuteld is)
Voer de versleutelingscode in
• Als het draadloze toegangspunt niet verschijnt, kunt u de
SSID enzovoort rechtstreeks invoeren enzovoort om er
een te registreren.
Voer de SSID en het wachtwoord in het apparaat in.
De SSID en het wachtwoord worden weergegeven op
het scherm voor het wachten op een verbinding van dit
apparaat.
-
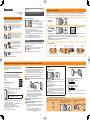 1
1
-
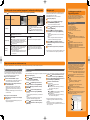 2
2
Panasonic DMCTZ40EG de handleiding
- Categorie
- Accessoires voor het maken van koffie
- Type
- de handleiding
- Deze handleiding is ook geschikt voor
Gerelateerde papieren
-
Panasonic Lumix DMC-TZ40 de handleiding
-
Panasonic DMCTZ60EG de handleiding
-
Panasonic DMCFT5EEG de handleiding
-
Panasonic DMCTZ40EG Handleiding
-
Panasonic DMCTZ70EG de handleiding
-
Panasonic DMC-LF1 de handleiding
-
Panasonic DMCFT5EG Handleiding
-
Panasonic DMCSZ9EG Handleiding
-
Panasonic DMCSZ9EG de handleiding
-
Panasonic DMCTZ60EG Handleiding