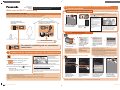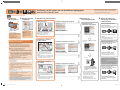2
De camera in verbinding met de smartphone/tablet stellen
(Opname op afstand)
1
Installeren van de “Panasonic Image App” voor smartphone/tablet
Image App
U kunt apparaten die compatibel zijn met Wi-Fi
®
draadloos in verbinding met de camera stellen.
U kunt rechtstreeks verbinding met ze maken dan wel via een draadloos toegangspunt.
De camera rechtstreeks in
verbinding met een smartphone/
tablet stellen
Selecteer “Google Play
TM
Store”.
Selecteer “App Store
SM
”.
Android
TM
iOS
Als u de camera via een draadloos
toegangspunt in verbinding wilt stellen
met een TV of een PC, enz.
Om de verbindingsmethode te veranderen, drukt u op [DISP.].
(Zoals [WPS-verbinding], [Via netwerk], enz.)
Raadpleeg voor details de “Gebruiksaanwijzing voor geavanceerde kenmerken” (PDF).
SSID verwijst naar de naam die gebruikt wordt voor het identifi ceren van een
netwerk via een draadloze LAN-verbinding. Als de SSID overeenkomt met
beide inrichtingen, is overdracht mogelijk.
WPS (Wi-Fi Protected Setup
TM
) heeft betrekking op een functie die u in staat stelt
de instellingen die met de verbinding en de veiligheid van draadloze LAN-apparaten
verband houden, gemakkelijk te confi gureren.
Android en Google Play zijn handelsmerken of gedeponeerde handelsmerken van Google Inc.
App Store is een dienstmerk van Apple Inc.
“Wi-Fi” en “Wi-Fi Protected Setup” zijn merken of gedeponeerde merken van Wi-Fi Alliance.
DLNA, the DLNA Logo and DLNA CERTIFIED are trademarks, service marks, or certifi cation marks of the Digital Living Network
Alliance.
De camera in verbinding met een smartphone/
tablet stellen
Verbinding maken met Wi-Fi
VQC9369
Gids voor de Wi-Fi
®
-verbinding
De camera is niet in staat om via een openbaar draadloos LAN-netwerk
verbinding te maken met een draadloos netwerk.
Digitale Camera
Model Nr. DMC-FT5
Lees [Help] in het menu “Panasonic Image App” voor meer details over hoe te werk te gaan.
Bediening op de smartphone/tablet
Bediening op de camera
1
4
3
67
2
5
Bediening op de smartphone/tablet
Selecteer [Nieuwe
verbinding].
Selecteer dezelfde SSID
als die weergegeven
wordt op het scherm in
stap 3.
Selecteer [Opname op
afstand].
Voer het password in dat
op het scherm in stap 3
weergegeven wordt en
maak verbinding
.
De SSID en het password
worden weergegeven.
Start “Image App” op uw
smartphone/tablet.
Wanneer de verbinding tot
stand gebracht is, wordt het
opnamescherm weergegeven.
Druk op de [ON/OFF]-
knop van de camera.
Druk op [Wi-Fi].
Schakel op het
instelmenu van uw
smartphone/tablet de
Wi-Fi-functie in.
U kunt in [Verb. met geschiedenis]
de instelling selecteren die u eerder
gebruikte.
Raadpleeg voor details de
“Gebruiksaanwijzing voor
geavanceerde kenmerken” (PDF).
Controleer of het Wi-Fi-
verbindingslampje
blauw brandt.
Brandt blauw: de Wi-Fi verbinding
staat op stand-by
Knippert blauw: Versturen/ontvangen
van gegevens via de Wi-Fi-verbinding
1
2
3
4
Sluit de smartphone/tablet aan op een netwerk.
Voer in het zoekvak “Panasonic Image App” in.
Selecteer “Panasonic Image App”
en installeer het.
ZIE DE ACHTERKANT
( Wat volgt is een voorbeeld van wanneer een Android gebruikt wordt.
de beeldschermen kunnen variëren, afhankelijk van uw OS).
Ondersteund OS
Voor apps van Android: Android 2.2 ~ Android 4.2
Voor apps van iOS: iOS 4.3 ~ iOS 6.0
Het kan zijn dat de dienst niet goed gebruikt kan worden,
afhankelijk van het type smartphone/tablet dat gebruikt wordt. Zie
onderstaande website voor compatibele apparatuur.
http://panasonic.jp/support/global/cs/dsc/
(Deze site is alleen in het Engels.)
Als u de app op een mobiel netwerk download, moet u misschien
hoge kosten voor pakketcommunicatie betalen, afhankelijk van de
details van uw contract.
U kunt opnemen/afspelen
m
et gebruik van de
smartphone/tablet.
U kunt ook beelden die zich
in d
e camera bevinden in de
smartphone/tablet bewaren.
Image App
Image App
Als u stappen 1 en 2 uitvoert
terwijl u een enkel beeld op de
camera afspeelt, kunt u dit beeld
op eenvoudige wijze naar de
smartphone/tablet overzetten.
Start de “Image App” op
de smartphone/tablet.
1
Deze functie kan gebruikt worden met NFC-compatibele apparatuur met Android (OS versie 2.3.3 of nieuwer). (uitgezonderd enkele modellen)
Breng de verbinding tot stand met gebruik van de NFC-functie
Handmatig verbinding maken
Als de camera zelfs niet
herkend wordt wanneer
de smartphone/tablet
aangeraakt wordt, verander
dan de posities en probeer het
opnieuw.
Raak deze camera niet hard
aan op de smartphone/tablet.
Raadpleeg voor informatie
over de werking en
instellingen van NFC-
compatibele smartphones de
gebruiksaanwijzing van uw
apparaat.
[Als de verbinding voor het eerst tot stand gebracht wordt]
Als het scherm van de verbinding weergegeven wordt, selecteer dan [Ja] en raak
opnieuw [
] op de smartphone/tablet aan.
2
Raak de smartphone/
tablet aan op [
] van de
camera.

U kunt uw apparaat ook rechtstreeks
met de camera in verbinding
stellen zonder van een draadloos
toegangspunt gebruik te maken.
Raadpleeg voor details de
“Gebruiksaanwijzing voor
geavanceerde kenmerken” (PDF).
Als de werkgroep van de PC van bestemming veranderd is en
afwijkt van de standaardinstelling dan dient u ook de instelling
van dit toestel in [PC-verbinding] te veranderen.
Installeer “PHOTOfunSTUDIO” op de PC.
Raadpleeg voor details over de hardware-vereisten en de installatie
de “Gebruiksaanwijzing voor geavanceerde kenmerken” (PDF).
Creëer een map die beelden ontvangt met “PHOTOfunSTUDIO”.
Om de map automatisch te creëren, selecteer [Auto-create].
Om een map te specifi ceren, een nieuwe map te creëren of een
password in te stellen voor de map, selecteer [Create manually].
Raadpleeg voor details de gebruiksaanwijzing van
“PHOTOfunSTUDIO” (PDF).
Selecteer [Eigenschappen], stel vervolgens het delen van de map
in werking.
Raadpleeg voor details de gebruiksaanwijzing van uw PC of
Help van het besturingssysteem.
Selecteer een map die u wenst te gebruiken voor het ontvangen
en klik vervolgens met de rechter muistoets.
Stel het delen van de map in werking.
Raadpleeg voor details de gebruiksaanwijzing van uw PC of
Help van het besturingssysteem.
Bediening op de camera
Verbinden via een
draadloos toegangs
punt
Bedien de camera (al
naargelang het doel dat
u wilt bereiken).
Selecteer de
verbindingsmethode.
Selecteer de gewenste optie.
Selecteer [Nieuwe
verbinding].
Schakel de
Wi-Fi-functie in.
54321
U kunt de opgenomen beelden weergeven
op een DLNA-compatibele TV.
Raadpleeg voor details de
gebruiksaanwijzing van uw TV.
Telkens wanneer u een foto maakt,
kan de foto automatisch naar een
smartphone/tablet of PC gezonden
worden.
Maak mappen voor het ontvangen van
de beelden op de PC gereed alvorens
een beeld naar de PC te sturen.
U kunt de opgenomen beelden selecteren
en naar een smartphone/tablet of PC
sturen.
Maak mappen voor het ontvangen van
de beelden op de PC gereed alvorens
een beeld naar de PC te sturen.
Selecteer het apparaat waarmee u
verbinding wilt maken.
Wanneer de verbinding tot stand gebracht
is, wordt het scherm weergegeven.
Foto’s maken of afspelen met de
camera.
Bewegende beelden kunnen niet op
de TV afgespeeld worden.
Weergeven op tv
Afbeeldingen versturen
tijdens opname
Afbeeldingen versturen
van camera
Selecteer [Weergeven op tv].
Selecteer [Via netwerk].
Selecteer [WPS (knop)].
Druk op de WPS-knop van
het draadloze toegangspunt
tot deze naar de WPS-modus
schakelt.
Selecteer [Afbeeldingen
versturen tijdens opname].
Selecteer [Afbeeldingen
versturen van camera].
Verbinden van de camera via een draadloos toegangspunt
met een TV of een PC, enz.
Een van de verbindingsmethoden wordt als voorbeeld
getoond. Raadpleeg voor details “Gebruiksaanwijzing
voor geavanceerde kenmerken” (PDF).
Selecteer [PC].
Selecteer [PC].
Voorbeeld:
Selecteer de PC waarmee u
verbinding wilt maken en selecteer
de map van bestemming.
Foto’s maken met de camera.
De beelden worden automatisch
verzonden nadat ze genomen zijn.
In de gespecifi ceerde map zullen mappen
gecreëerd worden op grond van de verstuurde
gegevens en de gegevens zullen in die mappen
bewaard worden.
Als het scherm voor een gebruikersaccount en de
invoering van een password verschijnt, voer dan
het password in dat u op uw PC ingesteld heeft.
Gereed maken van mappen voor het
ontvangen van beelden
Maak mappen voor het ontvangen van de beelden op de PC gereed
alvorens een beeld naar de PC te sturen.
Creëer een PC-gebruikersaccount [(tot 254 karakters) en een
password (tot 32 karakters)] die uit alfanumerieke karakters
bestaan. Een poging om een ontvangstmap te creëren kan
mislukken als de account geen alfanumerieke karakters bevat.
Wanneer u “PHOTOfunSTUDIO” gebruikt
Wanneer u “PHOTOfunSTUDIO” niet gebruikt
(Voor Windows)
Ondersteunde besturingssystemen: Windows XP/Windows Vista/
Windows 7/Windows 8
Voorbeeld: Windows 7
(Voor Mac)
Ondersteund OS: OS X v10.4 tot v10.8
Voorbeeld: OS X v10.8
Selecteer een map die u wenst te gebruiken voor het ontvangen,
klik vervolgens op de items in de volgende volgorde.
[Archief] → [Toon info]
Voorbeeld: Verbinding met de TV
Voorbeeld: Verzenden naar de PC
Voorbeeld: Verzenden naar de PC
U kunt in [Verb. met
geschiedenis] de instelling
selecteren die u eerder
gebruikte.
Raadpleeg voor details de
“Gebruiksaanwijzing voor
geavanceerde kenmerken”
(PDF).
1
1
1
2
2
2
Druk op de [ON/OFF]-
knop van de camera.
Druk op [Wi-Fi].
Controleer of het Wi-Fi-
verbindingslampje
blauw brandt.
Brandt blauw: de Wi-Fi verbinding
staat op stand-by
Knippert blauw: Versturen/
ontvangen van gegevens via de
Wi-Fi-verbinding
Selecteer de PC waarmee u
verbinding wilt maken en selecteer
de map van bestemming.
Select [ENKEL] of [MULTI] en
selecteer en verstuur vervolgens
de beelden.
Voorbeeld: Verbinding met [WPS
(knop)].
-
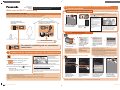 1
1
-
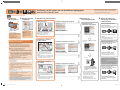 2
2
Gerelateerde papieren
-
Panasonic DMCFZ1000EG de handleiding
-
Panasonic Lumix DMC-TZ40 de handleiding
-
Panasonic DMCGH4EF de handleiding
-
Panasonic DMCGH4EF de handleiding
-
Panasonic DMCSZ9EG de handleiding
-
Panasonic DMCFT5EEG de handleiding
-
Panasonic DMCGH3EG de handleiding
-
Panasonic DMCGF6EG de handleiding
-
Panasonic DMCG6EG de handleiding