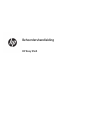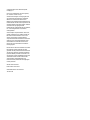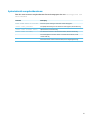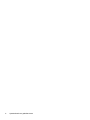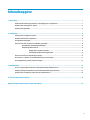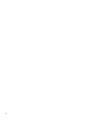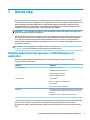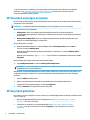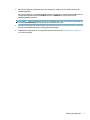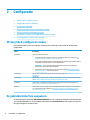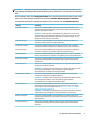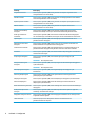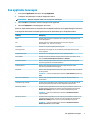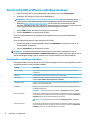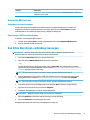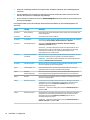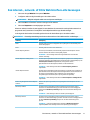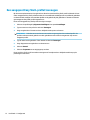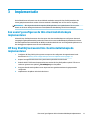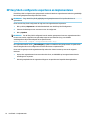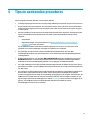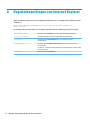HP ElitePad 1000 G2 Healthcare Tablet Handleiding
- Type
- Handleiding

Beheerdershandleiding
HP Easy Shell

© Copyright 2014–2017 HP Development
Company, L.P.
Citrix is een handelsmerk van Citrix Systems,
Inc. en/of een of meer van zijn
dochterondernemingen en kan geregistreerd
zijn bij United States Patent and Trademark
Oice en in andere landen. Microsoft en
Windows zijn gedeponeerde handelsmerken of
handelsmerken van Microsoft Corporation in de
Verenigde Staten en/of andere landen. VMware
en Horizon View zijn geregistreerde
handelsmerken of handelsmerken van VMware,
Inc. in de Verenigde Staten en/of andere
rechtsgebieden.
Vertrouwelijke computersoftware. Voor bezit,
gebruik of kopiëren is een geldige licentie van
HP vereist. Conform FAR 12.211 en 12.212
worden commerciële computersoftware,
computersoftwaredocumentatie en technische
gegevens voor commerciële artikelen onder
een standaard commerciële licentie van de
leverancier aan de Amerikaanse overheid in
licentie gegeven.
De informatie in deze documentatie kan zonder
kennisgeving worden gewijzigd. De enige
garanties voor HP producten en diensten staan
vermeld in de expliciete garantievoorwaarden
bij de betreende producten en diensten. Aan
de informatie in deze handleiding kunnen geen
aanvullende rechten worden ontleend. HP
aanvaardt geen aansprakelijkheid voor
technische fouten, drukfouten of weglatingen
in deze publicatie.
Achtste editie: mei 2017
Eerste editie: maart 2014
Onderdeelnummer van document:
767345-338

Syntaxissleutel voor gebruikersinvoer
Tekst die u moet invoeren in een gebruikersinterface wordt aangegeven door een lettertype met een
vaste breedte.
Onderdeel Beschrijving
Tekst zonder haken of accolades
Items die u precies moet typen zoals deze worden weergegeven
<Tekst tussen punthaken>
Een tijdelijke aanduiding voor een waarde die u moet opgeven; laat de haken weg
[Tekst tussen vierkante haken]
Optionele items; laat de haken weg
{Tekst tussen accolades}
Een reeks items waaruit u er slechts één kunt kiezen; laat de accolades weg
|
Een scheidingsteken voor items waaruit u er slechts één kunt kiezen; laat de
verticale balk weg
...
Items die kunnen of moeten worden herhaald; laat het weglatingsteken weg
iii

iv Syntaxissleutel voor gebruikersinvoer

Inhoudsopgave
1 Aan de slag ................................................................................................................................................... 1
Ondersteunde besturingssystemen, verbindingstypen en applicaties ................................................................ 1
HP Easy Shell aanvragen en openen ..................................................................................................................... 2
HP Easy Shell gebruiken ........................................................................................................................................ 2
2 Conguratie .................................................................................................................................................. 4
HP Easy Shell-conguratie maken ........................................................................................................................ 4
De gebruikersinterface aanpassen ........................................................................................................................ 4
Een applicatie toevoegen ...................................................................................................................................... 7
Een Citrix ICA, RDP, of VMware-verbinding toevoegen .......................................................................................... 8
Veelgebruikte verbindingsinstellingen ............................................................................................... 8
Aanpassing RDP-bestand .................................................................................................................... 9
Aangepaste waarden toevoegen ...................................................................................... 9
Een aangepast RDP-bestand gebruiken ........................................................................... 9
Een Citrix StoreFront-verbinding toevoegen ......................................................................................................... 9
Een internet-, netwerk- of Citrix Web Interface-site toevoegen ........................................................................ 11
Een aangepast Easy Shell-proel toevoegen ..................................................................................................... 12
3 Implementatie ............................................................................................................................................ 13
Een vooraf gecongureerde thin clientinstallatiekopie implementeren ........................................................... 13
HP Easy Shell bij bestaande thin clientinstallatiekopieën implementeren ........................................................ 13
HP Easy Shell-conguratie exporteren en implementeren ................................................................................ 14
4 Tips en aanbevolen procedures ..................................................................................................................... 15
Bijlage A Registerbeperkingen van Internet Explorer ........................................................................................ 16
v

vi

1 Aan de slag
Met HP Easy Shell kunt u verbindingen, websites en applicaties congureren voor kiosk-stijlimplementaties
van HP thin clients op basis van Windows
®
-besturingssystemen. U kunt ook de kiosk-interface aanpassen die
wordt weergegeven bij standaardgebruikers en de gebruikerstoegang tot bepaalde instellingen van het
Conguratiescherm in- of uitschakelen. De gecongureerde omgeving kan worden geïmplementeerd bij
meerdere thin clients die gebruikmaken van HP Device Manager (HPDM).
OPMERKING: Als u gebruikers toegang geeft tot de instellingen van het Conguratiescherm, krijgen deze
gebruikers mogelijk toegang tot de Verkenner.
Veel thin client-implementaties moeten de gebruiker een omgeving met één doel of een beperkt doel zoals
een omgeving voor internetten of toegang tot extern bureaublad bieden. HP Easy Shell vereenvoudigt dit
soort thin client-implementaties door de standaard Windows-interface te verbergen, zodat gebruikers
beperkt toegang hebben tot bepaalde toepassingen en functies en de computer vergrendeld wordt wanneer
de gebruiker iets wijzigt.
OPMERKING: Deze gids geldt voor de HP Easy Shell 3.4 of nieuwer (zie HP Easy Shell aanvragen en openen
op pagina 2 voor meer informatie over het verkrijgen van de laatste versie).
Ondersteunde besturingssystemen, verbindingstypen en
applicaties
De volgende tabel beschrijft de besturingssystemen, verbindingstypen en applicaties die worden
ondersteund door HP Easy Shell.
Onderdeel Beschrijving
Besturingssystemen Windows 10 IoT Enterprise
Windows Embedded 8.1 Industry Pro
Windows Embedded 8 Standard
Windows Embedded Standard 7
Verbindingstypen Internetbrowser*
Citrix® ICA**, StoreFront**, Web Interface**
Microsoft
®
RDP
VMware® Horizon View™ (PCoIP, RDP)
Applicaties Alle traditionele desktopapplicaties die worden ondersteund door
de bovengenoemde besturingssystemen moeten werken met HP
Easy Shell.
HP Easy Shell ondersteunt geen Windows Store-apps.
* HP Easy Shell beschikt over een ingebouwde internetbrowser in Kiosk-stijl met beperkte functionaliteit die
geschikt is voor standaard internetten. Een internetbrowserverbinding kan eventueel ook worden
gecongureerd zodat u volledig gebruik kunt maken van Internet Explorer als u extra functionaliteit nodig
hebt.
Ondersteunde besturingssystemen, verbindingstypen en applicaties 1

** Citrix ICA StoreFront, en Web Interface-verbindingen worden gemaakt met behulp van verschillende
methoden. Zie HP Easy Shell-conguratie maken op pagina 4 voor informatie over waar elk Citrix-
verbindingstype moet worden gemaakt.
HP Easy Shell aanvragen en openen
HP Easy Shell wordt doorgaans vooraf geïnstalleerd op HP thin clients. U kunt HP Easy Shell ook downloaden
of bijwerken via HP ThinUpdate.
OPMERKING: Raadpleeg de beheerdershandleiding voor HP ThinUpdate voor meer informatie.
HP Easy Shell bevat twee onderdelen:
●
HP Easy Shell—Dit is een op tegels gebaseerde gebruikersinterface in kiosk-stijl waarmee
standaardgebruikers applicaties, verbindingen en websites kunnen starten die gecongureerd zijn door
de beheerder.
●
HP Easy Shell Conguration—Dit is het conguratieprogramma dat de beheerder gebruikt om de
opties voor standaardgebruikers te congureren.
HP Easy Shell opent u als volgt:
▲
Windows Embedded Standard 7—Selecteer Start, selecteer Alle Programma's, selecteer HP en
selecteer vervolgens HP Easy Shell.
Windows Embedded 8 Standard en Windows Embedded 8.1 Industry Pro—Selecteer HP Easy Shell in
het Startscherm.
Windows 10 IoT Enterprise—Typ Easy Shell in het zoekvak van de taakbalk en selecteer de app HP
Easy Shell
.
U kunt HP Easy Shell Conguration buiten HP Easy Shell openen:
▲
Open Conguratiescherm en selecteer HP Easy Shell Conguration.
OPMERKING: U wordt gevraagd om referenties van een beheerder/administrator als u bent aangemeld
bij Windows als een standaardgebruiker.
Daarnaast kan een beheerder/administrator HP Easy Shell Conguration openen vanuit HP Easy Shell om de
conguratie te wijzigen zonder zich af te moeten melden bij het standaard gebruikersaccount. Volg deze
procedure:
1. Selecteer Admin in HP Easy Shell.
2. Meld u in het dialoogvenster Gebruikersaccountbeheer aan als beheerder/administrator.
3. Congureer de benodigde wijzigingen en selecteer Toepassen.
4. Selecteer Afsluiten om terug te keren naar HP Easy Shell.
HP Easy Shell gebruiken
De procedure voor het congureren van de omgeving voor standaardgebruikers met behulp van HP Easy Shell
ziet er als volgt uit:
1. Open het hulpprogramma HP Easy Shell Conguration (zie HP Easy Shell aanvragen en openen
op pagina 2 voor meer informatie).
2. Congureer de omgeving voor standaardgebruikers (zie HP Easy Shell-conguratie maken
op pagina 4 voor meer informatie) en selecteer Toepassen om de conguratie toe te passen.
2 Hoofdstuk 1 Aan de slag

3. Als u HP Easy Shell via een beheerdersaccount congureert, meldt u zich af en meldt u zich aan als
standaardgebruiker.
Als u HP Easy Shell via een standaardgebruikersaccount congureert en u bent overgeschakeld naar het
conguratieprogramma met de knop Admin, selecteert u Afsluiten om terug te keren naar de
standaardgebruikersinterface.
OPMERKING: U kunt de gebruikerservaring via een beheerdersaccount testen met de uitzondering dat
de instelling Kiosk-modus geen invloed heeft op de beheerdersaccounts.
4. Zorg dat de omgeving op de gewenste wijze is gecongureerd. Als dit niet het geval is, keert u terug naar
HP Easy Shell
Conguration om extra wijzigingen aan te brengen.
5. Implementeer, indien gewenst, de conguratie bij andere thin clients (zie Implementatie op pagina 13
voor meer informatie).
HP Easy Shell gebruiken 3

2 Conguratie
●
HP Easy Shell-conguratie maken
●
De gebruikersinterface aanpassen
●
Een applicatie toevoegen
●
Een Citrix ICA, RDP, of VMware-verbinding toevoegen
●
Een Citrix StoreFront-verbinding toevoegen
●
Een internet-, netwerk- of Citrix Web Interface-site toevoegen
●
Een aangepast Easy Shell-proel toevoegen
HP Easy Shell-conguratie maken
In de volgende tabel worden de instellingen toegelicht die te vinden zijn in elk paneel van HP Easy Shell
Conguration.
Paneel Beschrijving
Instellingen Hierin kunt u het volgende doen:
●
Aangepaste Easy Shell-proelen maken voor bepaalde gebruikers en domeinen (zie Een
aangepast Easy Shell-proel toevoegen op pagina 12)
●
Kiosk-modus inschakelen zodat de traditionele Windows-interface (zoals het bureaublad en
de taakbalk) niet toegankelijk is voor standaardgebruikers.
OPMERKING: Dit is een algemene instelling die betrekking heeft op alle standaard
gebruikersaccounts in alle Easy Shell-proelen.
●
De gebruikersinterface aanpassen voor een Easy Shell-proel (zie De gebruikersinterface
aanpassen op pagina 4 voor meer informatie)
Toepassingen Hiermee kunt u applicaties toevoegen aan een Easy Shell-proel (zie Een applicatie toevoegen
op pagina 7).
Verbindingen Hiermee kunt u Citrix ICA-, RDP-, en VMware-verbindingen toevoegen aan een Easy Shell-proel
(zie Een Citrix ICA, RDP, of VMware-verbinding toevoegen op pagina 8)
StoreFront Hiermee kunt u Citrix StoreFront-verbindingen toevoegen aan een Easy Shell-proel (zie Een
Citrix StoreFront-verbinding toevoegen op pagina 9)
Websites Hiermee kunt u internet-, netwerk- en Citrix Web Interface-sites toevoegen en de standaardsite
voor het Easy Shell-proel instellen (zie Een internet-, netwerk- of Citrix Web Interface-site
toevoegen op pagina 11)
De gebruikersinterface aanpassen
Via de instellingen onder de kop Gebruikersinstellingen kunt u de toegang tot bepaalde systeeminstellingen
voor standaardgebruikers in- of uitschakelen. Selecteer de knop Geavanceerd om snel toegang te krijgen tot
HP Logon Manager en HP Hotkey Filter.
4 Hoofdstuk 2 Conguratie

OPMERKING: Raadpleeg de beheerdershandleiding voor uw besturingssysteem voor informatie over HP
Logon Manager. Raadpleeg de beheerdershandleiding voor HP Hotkey Filter voor informatie over HP Hotkey
Filter.
Via de instellingen onder de kop Gedragsinstellingen kunt u een actie speciceren om plaats te laten vinden
wanneer een smartcard wordt verwijderd uit het systeem: Afmelden, Opnieuw opstarten of Afsluiten.
In de volgende tabel worden de instellingen toegelicht die te vinden zijn in de kop Gebruikersinterface.
Instelling Beschrijving
Knop Tegels weergeven Als deze optie is ingesteld op Aan, wordt de knop Tegels in de rechterbovenhoek van de
gebruikersinterface weergegeven zodat gebruikers toegang hebben tot de gecongureerde
applicaties, verbindingen en websites.
OPMERKING: Als de knop Tegels is uitgeschakeld, zullen gebruikers niet in staat zijn om
toegang te krijgen tot de gecongureerde applicaties, verbindingen of websites. Als er geen
applicaties, verbindingen of websites gecongureerd zijn, wordt de knop Tegels ook niet
weergegeven als deze instelling is ingeschakeld.
Applicaties weergeven Als deze optie is ingesteld op Aan, zijn de gecongureerde applicaties beschikbaar voor
gebruikers in het paneel Tegels van de gebruikersinterface.
Verbindingen weergeven Als deze optie is ingesteld op Aan, zijn de gecongureerde Citrix ICA-, RDP-, en VMware-
verbindingen beschikbaar voor gebruikers in het paneel Tegels van de gebruikersinterface.
StoreFront weergeven Als deze optie is ingesteld op Aan, zijn de gecongureerde Citrix StoreFront-verbindingen
beschikbaar voor gebruikers in het gedeelte Tegels van de gebruikersinterface.
Websites weergeven Als deze optie is ingesteld op Aan, zijn de gecongureerde internet-, netwerk- en Citrix Web
Interface-sites beschikbaar voor gebruikers in het gedeelte Tegels van de gebruikersinterface.
Browserknop weergeven Als deze optie is ingesteld op Aan, wordt de knop Browser in de rechterbovenhoek van de
gebruikersinterface weergegeven zodat gebruikers toegang hebben tot de ingebouwde
internetbrowser.
Adresveld weergeven Als deze optie is ingesteld op Aan, wordt het adresvak voor de ingebouwde internetbrowser
weergegeven in de gebruikersinterface.
OPMERKING: De instelling is niet van toepassing op de volledige Internet Explorer-browser.
Als de volledige Internet Explorer-browser wordt gebruikt, zijn de ingebouwde
besturingselementen voor webbrowsers altijd uitgeschakeld.
Navigatieknoppen weergeven Als deze optie is ingesteld op Aan, worden de navigatieknoppen voor de ingebouwde
internetbrowser weergegeven in de gebruikersinterface.
OPMERKING: De instelling is niet van toepassing op de volledige Internet Explorer-browser.
Als de volledige Internet Explorer-browser wordt gebruikt, zijn de ingebouwde
besturingselementen voor webbrowsers altijd uitgeschakeld.
Knop Start weergeven Als deze optie is ingesteld op Aan, wordt de knop Start in de rechterbovenhoek van de
gebruikersinterface weergegeven bij gebruik van de ingebouwde browser of de volledige
Internet Explorer-browser in embedded modus (zie Een internet-, netwerk- of Citrix Web
Interface-site toevoegen op pagina 11).
OPMERKING: De knop Start is niet toegankelijk als de volledige Internet Explorer-browser in
volledig scherm is, maar niet ingebed is in de gebruikersinterface van HP Easy Shell.
Beheerknop weergeven Als deze optie is ingesteld op Aan, wordt de knop Beheer in de rechterbovenhoek van de
gebruikersinterface weergegeven zodat beheerders/administrators toegang hebben tot HP Easy
Shell Conguration.
Aan-uitknop weergeven AAls deze optie is ingesteld op Aan, wordt de aan-uitknop in de rechterbovenhoek van de
gebruikersinterface weergegeven zodat gebruikers toegang hebben tot de beschikbare
instellingen.
De gebruikersinterface aanpassen 5

Instelling Beschrijving
Vergrendelen toestaan Als deze optie is ingesteld op Aan, kunnen gebruikers de computer vergrendelen via het
vervolgkeuzemenu voor de aan-uitknop.
Afmelden toestaan Als deze optie is ingesteld op Aan, kunnen gebruikers het huidige gebruikersaccount afmelden
via het vervolgkeuzemenu voor de aan-uitknop.
Opnieuw opstarten toestaan Als deze optie is ingesteld op Aan, kunnen gebruikers de computer opnieuw opstarten via het
vervolgkeuzemenu voor de aan-uitknop.
Afsluiten toestaan Als deze optie is ingesteld op Aan, kunnen gebruikers de computer afsluiten via het
vervolgkeuzemenu voor de aan-uitknop.
Virtuele toetsenbordknop
weergeven
Als deze optie is ingesteld op Aan, kunnen gebruikers toegang krijgen tot een virtueel
toetsenbord met behulp van een knop in de linkerbovenhoek van de gebruikersinterface.
Ouder type toetsenbord
inschakelen
Als deze optie is ingesteld op Aan, wordt het schermtoetsenbord automatisch weergegeven
voor verouderde apps, zoals Kladblok, die weergave van het schermtoetsenbord niet activeren.
Tijd weergeven Als deze optie is ingesteld op Aan, wordt de huidige tijd in de linkerbenedenhoek van de
gebruikersinterface weergegeven.
Apparaatnaam en IP-adres
weergeven
Als deze optie is ingesteld op Aan, worden de naam van de computer en het IP-adres in de
linkerbenedenhoek van de gebruikersinterface weergegeven.
Taakwisselaar inschakelen Als deze optie is ingesteld op Aan, wordt de taakwisselaar in de rechterbenedenhoek van de
gebruikersinterface weergegeven zodat gebruikers snel tussen taken kunnen schakelen.
Permanent Als deze optie is ingesteld op Aan, wordt de taakschakelaar altijd weergegeven en wordt deze
niet automatisch verborgen.
Accupictogram weergeven Als deze optie is ingesteld op Aan, wordt het batterijpictogram weergegeven op de
taakwisselaar.
OPMERKING: Dit is altijd alleen-lezen.
Pictogram mobiel signaal
weergeven
Als deze optie is ingesteld op Aan, wordt het pictogram van het mobiele signaal weergegeven
op de taakwisselaar.
OPMERKING: Dit is altijd alleen-lezen.
Geluidspictogram weergeven Als deze optie is ingesteld op Aan, wordt het geluidspictogram weergegeven op de
taakwisselaar.
Interactie geluidspictogram Als deze optie is ingesteld op Aan, kan het systeemvolume worden aangepast via het
geluidspictogram op de taakwisselaar.
wipictogram weergeven Als deze optie is ingesteld op Aan, wordt het wipictogram weergegeven op de taakwisselaar.
Interactie wipictogram Als deze optie is ingesteld op Aan, kunnen wi-instellingen worden benaderd via het
wipictogram op de taakwisselaar.
Netwerkstatusmelding inschakelen Als deze optie is ingesteld op Aan, worden meldingen over netwerk- en/of internetverbindingen
weergegeven.
HP Easy Shell tijdens sessie
verbergen
Als deze optie is ingesteld op Aan, wordt de HP Easy Shell-interface tijdens een applicatie-,
verbindings- of websitesessie verborgen.
Aangepaste achtergrond activeren Als deze optie is ingesteld op Aan, wordt het opgegeven fotobestand voor de achtergrond van
de gebruikersinterface gebruikt.
Thema selecteren Via deze knop opent u een dialoogvenster waarmee u het kleurthema voor de
gebruikersinterface kunt aanpassen.
6 Hoofdstuk 2 Conguratie

Een applicatie toevoegen
1. In het paneel Applicaties selecteert u de tegel Applicatie.
2. Congureer de instellingen zo nodig in de Applicatie-editor.
OPMERKING: Bekijk de volgende tabel voor een lijst met instellingen.
3. Selecteer OK als u klaar bent met het toevoegen van de applicatie.
4. Selecteer Toepassen om uw wijzigingen op te slaan.
U kunt een applicatie bewerken of verwijderen door de bijbehorende knop op de applicatietegel te selecteren.
In de volgende tabel worden de instellingen beschreven die beschikbaar zijn in de Applicatie-editor.
Instelling Beschrijving
Naam Hiermee geeft u aan dat een aangepaste naam op de tegel voor de applicatie moet
worden weergegeven.
Pad Hiermee geeft u het volledige bestandspad naar een van de volgende
bestandstypen: .exe, .com, .bat, .cmd of .cpl.
Argumenten Hiermee kunt u opdrachtregelargumenten opgeven.
Vertraging starten Hiermee kan de vertraging voor een automatisch gestarte applicatie in seconden
worden ingesteld.
Aangepast pictogram Hiermee kunt u een aangepast pictogram voor de applicatie instellen.
Actie afsluiten Hiermee kunt u de actie instellen die uitgevoerd moet worden bij het sluiten van de
applicatie (Geen, Afmelden, Opnieuw opstarten en Afsluiten).
Automatisch starten Wanneer deze optie ingeschakeld wordt, wordt de applicatie automatisch gestart
wanneer de gebruiker zich aanmeldt bij Windows.
Gemaximaliseerd Wanneer deze optie ingeschakeld wordt, wordt de applicatie bij het openen
automatisch gemaximaliseerd weergegeven.
Permanent Wanneer deze optie ingeschakeld wordt, wordt de applicatie bij het sluiten automatisch
opnieuw geopend.
OPMERKING: U kunt deze instelling alleen instellen als Actie afsluiten ingesteld is op
Geen.
Alleen voor administrators Wanneer deze optie ingeschakeld wordt, is de applicatie alleen beschikbaar voor
administrators.
Ontbrekende app verbergen Als deze optie is ingeschakeld, wordt de apptegel verborgen voor gebruikers als HP
Easy Shell het uitvoerbare bestand niet in het aangegeven pad kan vinden.
Wachten op netwerk Als deze functie is ingeschakeld, start de toepassing pas automatisch wanneer er een
netwerkverbinding is gevonden. Er wordt een scherm weergegeven met het bericht
Wachten op verbinding terwijl er naar een netwerkverbinding wordt gezocht.
OPMERKING: U kunt deze instelling alleen instellen als Automatisch starten is
ingesteld op Aan.
Wachten op internet Als deze functie is ingeschakeld, start de toepassing pas automatisch wanneer er een
internetverbinding is gevonden. Er wordt een scherm weergegeven met het bericht
Wachten op verbinding terwijl er naar een internetverbinding wordt gezocht.
OPMERKING: U kunt deze instelling alleen instellen als Automatisch starten en
Wachten op netwerk is ingesteld op Aan.
Een applicatie toevoegen 7

Een Citrix ICA, RDP, of VMware-verbinding toevoegen
1. Selecteer de tegel voor het type verbinding dat u wilt toevoegen in het paneel Verbindingen.
2. Congureer de instellingen zo nodig in de Verbindingseditor.
OPMERKING: Zie Veelgebruikte verbindingsinstellingen op pagina 8 voor een beschrijving van een
aantal algemene verbindingsinstellingen die over het algemeen voor alle verbindingstypen gelden.
Raadpleeg Aanpassing RDP-bestand op pagina 9 voor informatie over het aanpassen van RDP-
bestanden. Raadpleeg de door Citrix, Microsoft of VMware geleverde documentatie voor informatie over
overige geavanceerde verbindingsinstellingen die per verbindingstype verschillen.
3. Selecteer OK als u klaar bent met het toevoegen van de verbinding.
4. Selecteer Toepassen om uw wijzigingen op te slaan.
U kunt een verbinding bewerken of verwijderen door de bijbehorende knop op de verbindingstegel te
selecteren.
U kunt een failoververbinding als volgt toewijzen aan een proel:
1. Selecteer het gewenste verbindingsproel in het paneel Verbindingen en sleep het naar een van de
eerder gemaakte verbindingen.
2. Selecteer Toepassen om uw wijzigingen op te slaan.
OPMERKING: Een failoververbinding neemt de instellingen van de primaire verbinding over voor de
instellingen Actie afsluiten, Permanent en Automatisch starten als de primaire verbinding is gestart. Als de
failoververbinding handmatig is gestart, kiest deze voor de eigen instellingen voor deze instellingen.
Veelgebruikte verbindingsinstellingen
In de volgende tabel worden een aantal van de verbindingsinstellingen beschreven die veelgebruikt worden in
de Verbindingseditors van Citrix ICA, RDP en VMware.
Instelling Beschrijving
Naam verbinding Hiermee geeft u aan dat een aangepaste naam op de tegel voor de verbinding moet worden
weergegeven.
Hostnaam Hiermee geeft u de hostnaam of het IP-adres op voor de verbinding.
Actie afsluiten Hiermee kunt u de actie instellen die uitgevoerd moet worden wanneer de verbinding wordt
beëindigd (Geen, Afmelden, Opnieuw opstarten en Afsluiten).
Automatisch starten Wanneer u deze optie inschakelt wordt, wordt de verbinding automatisch gestart wanneer de
gebruiker zich aanmeldt bij Windows.
Permanent Wanneer u deze optie inschakelt, wordt er automatisch opnieuw verbinding gemaakt zodra de
verbinding beëindigd wordt.
OPMERKING: U kunt deze instelling alleen instellen als Actie afsluiten ingesteld is op Geen.
Wachten op netwerk Als deze functie is ingeschakeld, wordt de verbinding pas automatisch gemaakt wanneer er een
netwerkverbinding is gevonden. Er wordt een scherm weergegeven met het bericht Wachten op
verbinding terwijl er naar een netwerkverbinding wordt gezocht.
OPMERKING: U kunt deze instelling alleen instellen als Automatisch starten is ingesteld op
Aan.
Wachten op internet Als deze functie is ingeschakeld, wordt de verbinding pas automatisch gemaakt wanneer er een
internetverbinding is gevonden. Er wordt een scherm weergegeven met het bericht Wachten op
verbinding terwijl er naar een internetverbinding wordt gezocht.
8 Hoofdstuk 2 Conguratie

Instelling Beschrijving
OPMERKING: U kunt deze instelling alleen instellen als Automatisch starten en Wachten op
netwerk is ingesteld op Aan.
Aanpassing RDP-bestand
Aangepaste waarden toevoegen
HP Easy Shell genereert automatisch het RDP-bestand voor de RDP-verbindingen die u maakt. Om
aangepaste waarden aan het RDP-bestand toe te voegen, gebruikt u het tabblad Expert in de RDP-
verbindingseditor. Het waardetype kan s (string), i (integer) of b (byte) zijn.
Een aangepast RDP-bestand gebruiken
Zo gebruikt u een aangepast RDP-bestand:
1. Schakel op het tabblad Basis in de RDP-verbindingseditor de optie Aangepast RDP-bestand in.
2. Geef het pad naar het RDP-bestand op.
Een Citrix StoreFront-verbinding toevoegen
OPMERKING: NetScaler wordt ook ondersteund. HP Easy Shell ondersteunt het bijwerken van
wachtwoorden voor StoreFront en NetScaler nadat deze zijn verlopen.
1. In het paneel StoreFront selecteert u de tegel StoreFront.
2. Selecteer de knop Winkel selecteren om de wizard te gebruiken.
– of –
Typ het volledige pad voor de StoreFront URL in het vak Store URL. Een volledig pad moet worden
ingevoerd in een formaat vergelijkbaar met het volgende: https://samplestorefrontaddress.net/citrix/
thinclient. Vervolgens gaat u naar stap 6.
TIP: Als u niet http:// of https:// opneemt in de URL, gaat het standaard naar https://.
3. Voer het basispad in voor de StoreFront URL. Een basispad moet worden ingevoerd in een formaat
vergelijkbaar met het volgende: https://samplestorefrontaddress.net. Selecteer dan Volgende.
TIP: Als u niet http:// of https:// opneemt in de URL, gaat het standaard naar https://.
4. Voer de StoreFront Citrix-vericatiegegevens in en selecteer OK als u daarom wordt gevraagd.
5. Selecteer het StoreFront-account en selecteer Volgende.
6. Congureer de instellingen zo nodig in de Verbindingseditor.
OPMERKING: Bekijk de volgende tabel voor een lijst met instellingen.
7. Selecteer Opslaan als u klaar bent met het toevoegen van de verbinding.
8. Selecteer Toepassen om uw wijzigingen op te slaan.
De volgende informatie over StoreFront-verbindingen kan nuttig zijn:
Een Citrix StoreFront-verbinding toevoegen 9

●
U kunt een verbinding bewerken of verwijderen door de bijbehorende knop op de verbindingstegel te
selecteren.
●
Aan de onderkant van het StoreFront-paneel kunt u de actie instellen die ondernomen moet worden
wanneer alle StoreFront-verbindingen zijn beëindigd.
●
Als een StoreFront-sessie actief is, kunt u Sessie ontkoppelen selecteren onder het resourcevenster om
de sessie te beëindigen.
In de volgende tabel worden de instellingen beschreven die beschikbaar zijn in de Verbindingseditor van
StoreFront.
Paneel Instelling Beschrijving
StoreFront Naam verbinding Hiermee geeft u aan dat een aangepaste naam op de tegel voor de verbinding moet
worden weergegeven.
StoreFront URL opslaan Hiermee geeft u de StoreFront-URL aan.
StoreFront Actie afsluiten Hiermee kunt u de actie instellen die uitgevoerd moet worden wanneer de verbinding
wordt beëindigd (Geen, Afmelden, Opnieuw opstarten en Afsluiten).
StoreFront Aanmeldingsmethode Hiermee kunt u Gebruikersnaam en wachtwoord, Smartcard, Eenmalige
aanmelding of Anoniem selecteren.
BELANGRIJK: Eenmalige aanmelding is standaard niet ingeschakeld voor Citrix
Receiver op HP thin clients. Voor informatie over het inschakelen van eenmalige
aanmelding voor Citrix Receiver, zie de beheerdershandleiding voor het
besturingssysteem van uw HP thin client.
StoreFront Automatisch aanmelden
inschakelen
Wanneer deze optie is ingeschakeld, meldt HP Easy Shell zich automatisch aan bij de
StoreFront-verbinding wanneer de gebruiker zich aanmeldt bij Windows.
OPMERKING: Deze instelling is alleen beschikbaar als de aanmeldingsmethode is
ingesteld op Gebruikersnaam en wachtwoord.
StoreFront Automatisch starten Wanneer deze optie is ingeschakeld, wordt de verbinding automatisch gestart
wanneer de gebruiker zich aanmeldt bij Windows.
Opties Verbindingstime-out Geeft de hoeveelheid tijd in seconden aan dat HP Easy Shell wacht op een niet-
reagerende StoreFront voordat de verbinding wordt beëindigd.
Opties Werkbalk
Bureaubladweergave
Wanneer deze optie is ingeschakeld, wordt de werkbalk bureaubladweergave van
Citrix weergegeven tijdens gepubliceerde bureaubladsessies voor de StoreFront.
Opties Brontitel Hiermee kunt u een specieke StoreFront bron instellen om automatisch te starten
wanneer de verbinding begint.
Gedrag Wachten op netwerk Als deze functie is ingeschakeld, wordt de StoreFront-verbinding pas automatisch
gemaakt wanneer er een netwerkverbinding is gevonden. Er wordt een scherm
weergegeven met het bericht Wachten op verbinding terwijl er naar een
netwerkverbinding wordt gezocht.
OPMERKING: U kunt deze instelling alleen instellen als Automatisch starten is
ingesteld op Aan.
Gedrag Wachten op internet Als deze functie is ingeschakeld, wordt de StoreFront-verbinding pas automatisch
gemaakt wanneer er een internetverbinding is gevonden. Er wordt een scherm
weergegeven met het bericht Wachten op verbinding terwijl er naar een
internetverbinding wordt gezocht.
OPMERKING: U kunt deze instelling alleen instellen als Automatisch starten en
Wachten op netwerk is ingesteld op Aan.
10 Hoofdstuk 2 Conguratie

Een internet-, netwerk- of Citrix Web Interface-site toevoegen
1. Selecteer de tegel Website in het paneel Websites.
2. Congureer indien nodig de instellingen in de website-editor.
OPMERKING: Bekijk de volgende tabel voor een lijst met instellingen.
3. Selecteer OK als u klaar bent met het toevoegen van de website.
4. Selecteer Toepassen om uw wijzigingen op te slaan.
U kunt een website instellen als startpagina (de standaardsite die automatisch wordt geladen wanneer het
programma start), bewerken of verwijderen met de bijbehorende knop op die websitetegel.
In de volgende tabel worden de instellingen beschreven die beschikbaar zijn in de website-editor.
OPMERKING: Eenmalige aanmelding wordt niet ondersteund voor Citrix Web Interface-verbindingen.
Instelling Beschrijving
Naam Hiermee geeft u aan dat een aangepaste naam op de tegel voor de verbinding moet
worden weergegeven.
Adres Hiermee geeft u het adres van de website aan.
Internet Explorer gebruiken Als u deze optie inschakelt, wordt de website geopend in Internet Explorer. Anders
wordt de website in de interface van Easy Shell geopend.
BELANGRIJK: Deze instelling moet worden ingeschakeld voor een Citrix Web
Interface-verbinding.
Internet Explorer in volledig scherm Als deze optie is ingeschakeld, wordt Internet Explorer geopend in een volledig scherm
waarbij de adresbalk en navigatieknoppen van Internet Explorer ontoegankelijk zijn. Als
Internet Explorer insluiten is uitgeschakeld, verbergt dit ook de hele
gebruikersinterface van HP Easy Shell, behalve voor de taakwisselaar.
OPMERKING: Deze instelling werkt alleen als Internet Explorer gebruiken is
ingeschakeld.
Internet Explorer insluiten Als deze optie is ingeschakeld, wordt Internet Explorer in volledig scherm ingebed in de
gebruikersinterface van HP Easy Shell. De besturingselementen aan de bovenkant van
de interface zijn toegankelijk in deze conguratie, maar de adresbalk en
navigatieknoppen van Internet Explorer zijn nog steeds ontoegankelijk.
OPMERKING: Deze instelling werkt alleen als Internet Explorer in volledig scherm is
ingeschakeld.
Sluiten van geïntegreerde Internet Explorer
toestaan
Wanneer die optie is ingeschakeld, kan de geïntegreerde Internet Explorer worden
gesloten.
Wachten op netwerk Als deze functie is ingeschakeld, wordt de webbrowser pas automatisch gestart
wanneer er een netwerkverbinding is gevonden. Er wordt een scherm weergegeven
met het bericht Wachten op verbinding terwijl er naar een netwerkverbinding wordt
gezocht.
OPMERKING: Deze instelling is alleen van invloed op de startpagina's.
Wachten op internet Als deze functie is ingeschakeld, wordt de webbrowser pas automatisch gestart
wanneer er een internetverbinding is gevonden. Er wordt een scherm weergegeven met
het bericht Wachten op verbinding terwijl er naar een internetverbinding wordt
gezocht.
OPMERKING: U kunt deze instelling alleen instellen als Wachten op netwerk is
ingesteld op Aan en deze instelling is alleen van toepassing op de startpagina.
Een internet-, netwerk- of Citrix Web Interface-site toevoegen 11

Een aangepast Easy Shell-proel toevoegen
Bij de meeste implementaties is het gebruik van alleen het standaard Easy Shell-proel voldoende. U kunt
echter aangepaste Easy Shell-proelen maken als u verschillende instellingen aan verschillende gebruikers
en domeinen wilt toewijzen. Het standaardproel wordt gebruikt bij alle gebruikers of domeinen waaraan
geen aangepast Easy Shell-proel toegewezen is.
U kunt een aangepast Easy Shell-proel als volgt toevoegen:
1. Selecteer de proeltegel bij Algemene instellingen in het paneel Instellingen.
2. Typ een naam voor het proel en selecteer Toevoegen.
3. Voeg een gebruiker of domein toe door de bijbehorende optie te selecteren.
OPMERKING: Gebruikersaccounts kunnen niet worden toegevoegd aan het standaardproel. Dat
proel wordt automatisch gebruikt voor alle gebruikersaccounts die niet toegewezen zijn aan een
aangepast proel.
4. Typ de naam voor de gebruiker of het domein en selecteer Toevoegen.
5. Voeg desgewenst extra gebruikers en domeinen toe.
6. Selecteer Gereed.
7. Selecteer Toepassen om uw wijzigingen op te slaan.
U kunt een Easy Shell-proel een andere naam geven of verwijderen door de bijbehorende knop op de
proeltegel te selecteren.
12 Hoofdstuk 2 Conguratie

3 Implementatie
Dit hoofdstuk bevat informatie over de verschillende methoden waarop HP Easy Shell bij meerdere thin
clients geïmplementeerd kan worden. De beste methode is afhankelijk van uw use-case en omgeving.
OPMERKING: Alle volgende methodes bespreken HPDM gebruiken voor ingebruikname. Zie voor meer
details de HP Device Manager Administrator Guide (Beheerdershandleiding van HP Device Manager).
Een vooraf gecongureerde thin clientinstallatiekopie
implementeren
U kunt HP Easy Shell implementeren door het op een thin clientinstallatiekopie te congureren dat wordt
vastgelegd en geïmplementeerd bij andere thin clients. U kunt een installatiekopie bij meerdere thin clients
het beste implementeren met behulp van HPDM, omdat deze beschikt over vooraf ingestelde sjablonen voor
het vastleggen en implementeren van een installatiekopie.
HP Easy Shell bij bestaande thin clientinstallatiekopieën
implementeren
1. Congureer HP Easy Shell op één systeem en exporteer de conguratie als registerbestand zoals
beschreven is in HP Easy Shell-conguratie exporteren en implementeren op pagina 14.
2. Kopieer het registerbestand naar het systeem waarop de HPDM Console draait.
3. Gebruik de HP FTP Software Component Browser om het HP Easy Shell-pakket op de HP FTP-site te
zoeken en genereer een sjabloon _File and Registry voor het pakket.
4. Voeg een subtaak aan de sjabloon toe en importeer het registerbestand met de geëxporteerde
conguratie.
5. Implementeer de sjabloon in de doel-thin clients.
Een vooraf gecongureerde thin clientinstallatiekopie implementeren 13

HP Easy Shell-conguratie exporteren en implementeren
Een HP Easy Shell-conguratie kan geëxporteerd worden als Windows-registerbestand zodat het gemakkelijk
kan worden geïmplementeerd bij andere thin-clients.
OPMERKING: Zorg dat HP Easy Shell gelijktijdig wordt geïmplementeerd of al op elke thin client is
geïnstalleerd.
U kunt een HP Easy Shell-conguratie als volgt naar een registerbestand exporteren:
1. Klik op de knop Exporteren in de linkerbenedenhoek van de HP Easy Shell Conguration.
2. Selecteer de doelmap en voer een naam in voor de conguratie.
3. Klik op Opslaan.
OPMERKING: Een HP Easy Shell-conguratie kan ook worden geëxporteerd naar een registerbestand door
het invoeren van het volgende in een opdrachtprompt van een beheerder (zorg voor dubbele
aanhalingstekens bij het bestandspad als het spaties bevat):
hpeasyshell.exe /export "<registerbestand>.reg"
Het registerbestand kan in een _File and Registry -sjabloon in HPDM worden geïmporteerd. De sjabloon kan
dan worden gebruikt om de conguratie in de doel-thin clients te implementeren.
U kunt ook het geëxporteerde registerbestand bij andere thin clients inzetten op een van de volgende
manieren:
●
Kopieer het registerbestand naar een andere thin client, en dubbelklik op het registerbestand om de
instellingen toe te passen.
●
Gebruik groepsbeleid om de registerinstellingen te verspreiden naar bepaalde domeingebruikers.
14 Hoofdstuk 3 Implementatie

4 Tips en aanbevolen procedures
Lees de volgende informatie wanneer u HP Easy Shell gebruikt:
●
Sommige toepassingen kunnen een vertraging nodig hebben bij het opstarten om goed te functioneren.
●
Bij het instellen van Internet Explorer voor automatisch starten, moet u de versie starten die het beste
past bij het besturingssysteem (32-bits of 64-bits); anders kan de actie 'einde van de sessie' niet goed
worden ingezet.
●
HP Easy Shell ltert niet de inhoud van de ingebouwde internetbrowser. Houd hier rekening mee bij het
kiezen van de websites. De internetbrowser kan verder worden vergrendeld met behulp van het
volgende:
–
Groepsbeleid
–
Registerbeperkingen van Internet Explorer (zie Registerbeperkingen van Internet Explorer
op pagina 16 voor meer informatie)
Als de webbrowser alleen is bedoeld om te worden gebruikt voor intranet, is het het beste om de
adresbalk en het menu Koppelingen toevoegen aan websites uit te schakelen.
●
De instellingen voor de resolutie van het bureaublad die beschikbaar zijn in de ICA en RDP-
Verbindingseditors wijzen niet op de doelmonitor. U kunt het beste de standaardinstelling gebruiken
(volledig scherm).
●
Bij RDP-verbindingen kunt u de instelling RDP-verbindingsbalk het beste uitschakelen in het paneel
Beeldscherm wanneer u in Kiosk-modus implementeert. Deze instelling is standaard ingeschakeld.
Gebruikers kunnen de verbindingsbalk gebruiken voor toegang tot het lokale bureaublad.
●
Als u USB-omleiding met een RDP-verbinding wilt gebruiken wanneer de VMware Horizon View-client is
geïnstalleerd, schakelt u eerst de VMware Horizon View USB-service uit voordat u verbinding maakt met
een RDP-sessie.
●
Als u inlogt op een beheerdersaccount terwijl Gebruikersaccountbeheer is ingeschakeld (in Windows) en
Kiosk-modus is ingeschakeld (in HP Easy Shell), zal een dialoogvenster Gebruikersaccountbeheer
worden weergegeven met de vraag om toestemming om wijzigingen in de computer aan te brengen. Als
u Nee selecteert, zal Windows niet toestaan dat HP Easy Shell een shell-vervanger zal worden, en zal
blijven hangen tijdens het aanmeldingsproces. Gebruik Ctrl+Alt+Del om het account uit te loggen als dit
gebeurt. U moet Ja selecteren in het dialoogvenster Gebruikersaccountbeheer om het
aanmeldingsproces met succes te voltooien.
15

A Registerbeperkingen van Internet Explorer
Wijzig de volgende registersleutel om de ingebouwde webbrowser en de volledige Internet Explorer-browser
te beperken:
HKEY_LOCAL_MACHINE\SOFTWARE\Policies\Microsoft\Internet Explorer
\Restrictions
De volgende tabel bevat informatie over de registerinstellingen die van toepassing zijn op HP Easy Shell:
NoSelectDownloadDir
Schakelt de opdracht Opslaan uit in het dialoogvenster Bestand downloaden.
NoBrowserContextMenu
Schakelt het contextmenu onder de rechtermuisknop uit in de browser.
NoViewSource
Schakelt de opdracht Bron weergeven uit in het contextmenu onder de
rechtermuisknop.
NoOpeninNewWnd
Schakelt de opdracht Openen in nieuw venster uit in het contextmenu onder de
rechtermuisknop.
BELANGRIJK: Koppelingen die zijn gecodeerd om een nieuw venster te openen, zullen
dat nog steeds doen.
NoPrinting
Schakelt de opdracht Afdrukken uit.
16 Bijlage A Registerbeperkingen van Internet Explorer
-
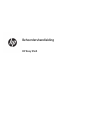 1
1
-
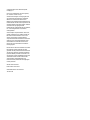 2
2
-
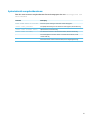 3
3
-
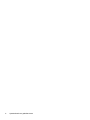 4
4
-
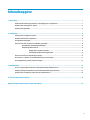 5
5
-
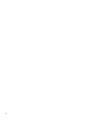 6
6
-
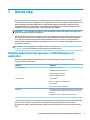 7
7
-
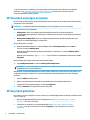 8
8
-
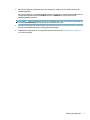 9
9
-
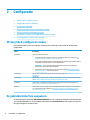 10
10
-
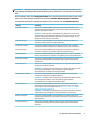 11
11
-
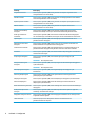 12
12
-
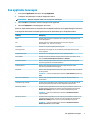 13
13
-
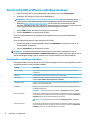 14
14
-
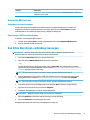 15
15
-
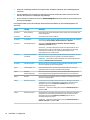 16
16
-
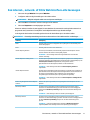 17
17
-
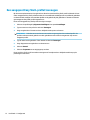 18
18
-
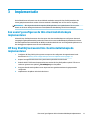 19
19
-
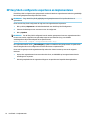 20
20
-
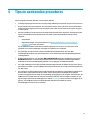 21
21
-
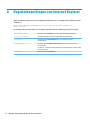 22
22
HP ElitePad 1000 G2 Healthcare Tablet Handleiding
- Type
- Handleiding
Gerelateerde papieren
-
HP mt44 Mobile Thin Client Handleiding
-
HP t510 Flexible Thin Client Handleiding
-
HP t510 Flexible Thin Client Handleiding
-
HP t510 Flexible Thin Client Handleiding
-
HP t510 Flexible Thin Client Handleiding
-
HP t510 Flexible Thin Client Handleiding
-
HP t510 Flexible Thin Client Handleiding
-
HP t510 Flexible Thin Client Handleiding
-
HP T5540 THIN CLIENT Handleiding
-
HP t620 Flexible Thin Client Handleiding