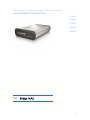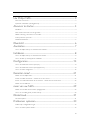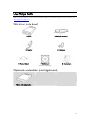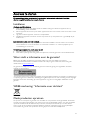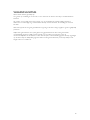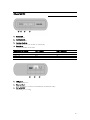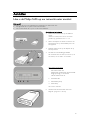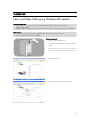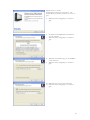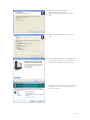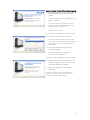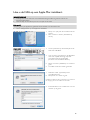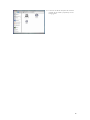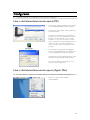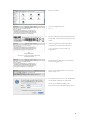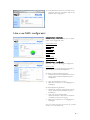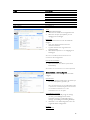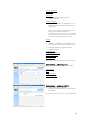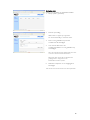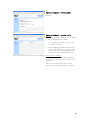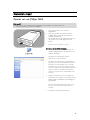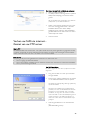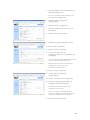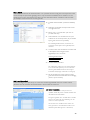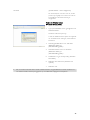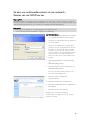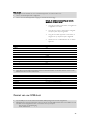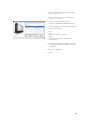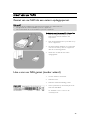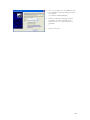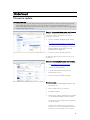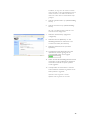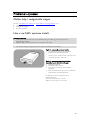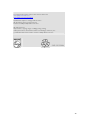1
Voor registratie van uw product en ondersteuning kunt u terecht op
www.philips.com/welcome
SPD8010
SPD8015
SPD8020
SPD8025
SPD8030
NL Philips NAS

2
Uw Philips NAS........................................................................................... 3
Wat zit er in de doos?........................................................................................................................................................................... 3
Optionele onderdelen (niet bijgeleverd).....................................................................................................................................3
Alvorens te starten.................................................................................... 4
Installeren...................................................................................................................................................................................................... 4
Waar vindt u informatie over de garantie?.................................................................................................................................4
WEEE-markering: “Informatie voor de klant”...........................................................................................................................4
Oude producten opruimen................................................................................................................................................................ 4
WAARSCHUWING..............................................................................................................................................................................5
Overzicht ........................................................................................................ 6
Aansluiten....................................................................................................... 7
Hoe u de Philips NAS op uw netwerkrouter aansluit.......................................................................................................... 7
Installeren........................................................................................................ 8
Hoe u de Philips NAS op uw Windows-PC aansluit............................................................................................................8
Hoe u de NAS op een Apple Mac installeert. ...................................................................................................................... 12
Configureren...............................................................................................14
Hoe u de beheerdersconsole opent (PC)............................................................................................................................... 14
Hoe u de beheerdersconsole opent (Apple Mac).............................................................................................................. 14
Hoe u uw NAS configureert.......................................................................................................................................................... 16
Genieten maar!..........................................................................................21
Geniet van uw Philips NAS.............................................................................................................................................................. 21
Verken uw NAS via internet - Geniet van uw FTP-server............................................................................................ 22
Stream uw multimediacontent via uw netwerk - Geniet van uw UPnP-server................................................. 26
Geniet van uw USB-host................................................................................................................................................................... 27
meer van uw NAS...................................................................................29
Geniet van uw NAS als een extern opslagapparaat........................................................................................................... 29
Hoe u van uw NAS geniet (zonder wizard)........................................................................................................................... 29
Onderhoud..................................................................................................31
Firmware-update.................................................................................................................................................................................... 31
Problemen oplossen...............................................................................33
Online hulp / veelgestelde vragen................................................................................................................................................ 33
Hoe u uw NAS opnieuw instelt................................................................................................................................................... 33

3
Uw Philips NAS
Wilt u volledig profiteren van de ondersteuning die Philips u kan bieden? Registreer dan uw product op
www.philips.com/welcome
Wat zit er in de doos?
A. NAS
B. Verticale standaard
C. Adapter
D. Netsnoer
E. Netwerkkabel
F. Software-cd
(inclusief handleiding)
G. Snelstartgids
Optionele onderdelen (niet bijgeleverd)
Philips USB-opslagstation

4
Alvorens te starten
Dit apparaat bevat alleen onderhoudsvrije onderdelen. Laat eventueel onderhoud alleen door
daarvoor opgeleid onderhoudspersoneel uitvoeren.
Installeren
Zoek een geschikte plaats op
Plaats het apparaat op een vlakke, harde en stabiele ondergrond. Plaats het apparaat niet op
vloerbedekking of een vloerkleed.
Zet het apparaat niet boven op een ander apparaat dat warm kan worden, zoals een receiver of een
versterker.
Leg niets onder het apparaat, zoals CD’s of tijdschriften.
Installeer het apparaat in de buurt van een stopcontact en op een plaats waar u gemakkelijk bij de
stekker kunt.
Laat voldoende ruimte over voor ventilatie
Plaats het apparaat alleen op een plek waar voldoende ventilatie is. Aan de achter- en bovenkant
moet minstens 10 cm en aan de linker- en rechterkant minstens 5 cm ruimte vrij blijven zijn om
oververhitting te voorkomen.
Vermijd hoge temperaturen, vocht, water en stof
Stel het apparaat niet bloot aan vocht.
Plaats niets op het apparaat wat gevaar kan opleveren, zoals een glas water of brandende kaarsen.
Waar vindt u informatie over de garantie?
Blader naar de Philips garantiemap op de harde schijf of ga naar www.philips.com/support
Deze bestanden kunt u lezen met Adobe Reader. Als u dit programma niet hebt, kunt u het gratis
downloaden op www.adobe.com
.
De garantie van Philips komt te vervallen in geval van schade als gevolg van ongelukken, schokken,
misbruik of verwaarlozing.
“Het zonder toestemming maken van kopieën van tegen kopiëren beschermd materiaal, met inbegrip van
computerprogramma’s, bestanden, uitzendingen en geluidsopnamen, kan een schending van het copyright
inhouden en kan een overtreding zijn. Deze apparatuur mag niet voor dergelijke doeleinden worden
gebruikt.”
WEEE-markering: “Informatie voor de klant”
Oude producten opruimen
Uw product is ontworpen en gemaakt met materialen en componenten van hoge kwaliteit, die kunnen
worden gerecycled en hergebruikt. Laat u informeren over het plaatselijke systeem voor het gescheiden
opruimen van elektrische en elektronische producten, inclusief producten die zijn voorzien van het
symbool met de doorgekruiste verrijdbare afvalbak. Handel in overeenstemming met de plaatselijke
voorschriften en gooi de oude producten niet weg bij het normale huishoudelijke afval.

5
WAARSCHUWING
Plastic zakken kunnen gevaarlijk zijn.
Om gevaar op verstikking te voorkomen, moet u deze zak uit de buurt van baby’s en kleine kinderen
bewaren.
Dit systeem is zorgvuldig ontworpen met het oog op een langdurige prestatie. Philips adviseert u
elektronica met de nodige zorg te behandelen: vermijd contact met water, blootstelling aan extreme
krachten.
Plaats het apparaat in een goed geventileerde omgeving, zodat het zo lang mogelijk zo goed mogelijk blijft
presteren.
Philips biedt geen diensten aan op het gebied van gegevensherstel en kan onder geen enkele
omstandigheid verantwoordelijk worden gesteld voor het verlies van gegevens. Het is de
verantwoordelijkheid van de klanten om een reservekopie te maken van alle gegevens die zijn opgeslagen
op de harde schijf van Philips.Alle gegevens zullen worden gewist indien het product bij Philips wordt
aangeboden voor onderhoud.

6
Overzicht
1. Status-LED
Statusindicator
2. Activiteits-LED
Activiteitsindicator
3. Aan/standby-knop
Schakelt de stroom van de NAS op aan/standby
4. Reset-knop
Opnieuw instellen van de NAS
Werking van de lampjes: LED 1 (status) LED 2 (activiteit)
Station uit Uit Uit
NAS wordt ingeschakeld Knipperend Knipperend
Station aan Aan Uit
NAS-activiteit Aan Knipperend
1. USB-poort
Host 2.0 USB-poort
2. Ethernet Poort
RJ-45 aansluiting voor Ethernet-netwerkkabel (10/100/1000 Mb/s)
3. DC in 5V/12V
Aansluiting voor voeding

7
Aansluiten
Hoe u de Philips NAS op uw netwerkrouter aansluit
Hulp nodig?
Raadpleeg de bij uw router geleverde documentatie voor informatie over:
De apparaten die u op uw router kunt aansluiten.
De soorten kabels die u op uw router kunt aansluiten.
Aansluiten op het netwerk
1. Sluit de netwerkkabel aan op de NAS en
router
Gebruik de routerpoorten die in de meeste
gevallen zijn gemarkeerd met 1 2 3 4.
2. Neem de adapter en sluit de connector van
het netsnoer aan op de POWER-poort van
het apparaat.
3. Sluit het netsnoer aan op de adapter en op
het stopcontact.
4. De NAS wordt vanzelf ingeschakeld.
Als de blauwe LED niet brandt, druk dan op de
Aan-uitknop om de NAS in te schakelen.
LED-gedrag en knoppen
1. Status-LED:
Aan: station staat aan
Knipperend: wachten; het apparaat heeft
enige tijd nodig om te starten.
Uit: het station staat uit.
2. Activiteits-LED
3. Aan/standby-knop
4. Reset-knop
Zie ook het ‘Overzicht
5. Wacht totdat de status-LED niet meer
knippert. (Ongeveer 1 minuut).

8
Installeren
Hoe u de Philips NAS op uw Windows-PC aansluit.
WAARSCHUWING
Ontkoppel nooit het netsnoer of de datakabel zolang de NAS nog actief is. Dit kan tot
gegevensverlies leiden.
Gebruik altijd de Aan-uitknop aan de voorzijde van de NAS om het apparaat in of uit te schakelen.
Hulp nodig?
Raadpleeg de bij uw besturingssysteem geleverde documentatie voor informatie over:
Hoe u programma's op uw PC installeert
Software-installatie
1. Plaats de NAS installatie-cd.
2. De Philips-installatiewizard wordt automatisch
gestart
Als de installatie niet automatisch wordt gestart,
klik dan op ‘philips.html’ op de NAS installatie-cd.
3. Selecteer een taal
4. Selecteer ‘Install NAS’ (NAS installeren)

9
Mogelijk worden er enkele
beveiligingswaarschuwingen weergegeven. Kies
Yes/Run/Allow (Ja/Uitvoeren/Toestaan) om verder te
gaan.
5. Selecteer ‘Next’ (Volgende) om verder te
gaan.
6. Accepteer de eindgebruikersovereenkomst
voor de software.
7. Selecteer ‘Next’ (Volgende) om verder te
gaan.
8. Selecteer een bestemming voor de installatie
van de software
9. Selecteer ‘Next’ (Volgende) om verder te
gaan.
10. Selecteer een map voor het startmenu.
11. Selecteer ‘Next’ (Volgende) om verder te
gaan.

10
12. Selecteer ‘Create a desktop icon’
(Bureaubladpictogram maken)
13. Selecteer ‘Next’ (Volgende) om verder te
gaan.
14. Selecteer ‘Install’ (Installeren) om verder te
gaan.
15. Klik op ‘Finish’ (Voltooien) om de installatie via
de wizard te voltooien en start de Network
Storage Wizard (Wizard Netwerkopslag)
In Windows Vista wordt een extra waarschuwing
weergegeven. Klik op ‘Continue’ (Doorgaan) om
de wizard te starten.

11
Network Storage Wizard (Wizard Netwerkopslag)
16. De ‘Philips Network Storage Wizard’ (Wizard
Philips-netwerkopslag) wordt automatisch
gestart.
In Windows Vista dient u te dubbelklikken op de
gegeven koppeling.
Zorg dat de NAS is aangesloten en dat u de
opstartprocedure volledig hebt doorlopen (de
status-LED brandt voortdurend).
Wijzig eventueel de taal.
17. Klik op ‘Next’ (Volgende) om verder te gaan.
18. Uw NAS wordt automatisch gevonden.
Als de NAS niet automatisch wordt gevonden,
controleer dan de aansluiting, zorg dat de NAS is
ingeschakeldd en druk op de knop ‘Refresh’
(Vernieuwen).
19. Wijs een stationsletter aan de NAS toe.
(stationstoewijzing)
De standaardtoewijzing is de volgende
stationsletter die beschikbaar is.
20. Klik op ‘Next’ (Volgende) om verder te gaan.
21. Selecteer de eerste en tweede optie om een
netwerkpictogram te maken waarmee u de
NAS kunt beheren en verkennen.
22. Klik ‘Close’ (Sluiten) om de installatie te
beëindigen.
Installeer de wizard en volg de bovenbeschreven
stappen op alle computers in het netwerk die
toegang tot de NAS moeten hebben.

12
Hoe u de NAS op een Apple Mac installeert.
WAARSCHUWING
Ontkoppel nooit het netsnoer of de datakabel zolang de NAS nog actief is. Dit kan tot
gegevensverlies leiden.
Gebruik altijd de Aan-uitknop aan de voorzijde van de NAS.
Hulp nodig?
Raadpleeg de bij uw Apple Mac geleverde documentatie voor informatie over:
Hoe u randapparatuur op uw Apple Mac installeert.
1. Klik op ‘Go’ (Ga) aan de bovenkant van het
scherm.
2. Klik ‘Connect to Server’ (Aansluiten op
server).
3. Zoek op het label op de achterzijde van de
NAS naar ‘NETBIOS’
4. Voer ‘smb://’ in, gevolgd door de ‘NETBIOS’
naam die u tijdens de vorige stap hebt
gevonden in het serveradresveld.
(voorbeeld: smb://SPD8020-A89205)
5. Klik op ‘Connect’ (Aansluiten) om verder te
gaan.
6. Uw NAS wordt automatisch gevonden.
7. Selecteer ‘Public’ (Openbaar) in het
vervolgkeuzemenu.
8. Klik op ‘OK’ om verder te gaan.
Installeer de NAS op alle computers in het netwerk
die toegang dienen te hebben tot de NAS.
9. Eventueel dient u uw wachtwoord voor het
netwerk op te geven.

13
10. U kunt nu de harde schijf van het netwerk
openen, die als ‘Public’ (Openbaar) wordt
weergegeven.

14
Configureren
Het wordt aanbevolen om de NAS bij het eerste gebruik te configureren.
Hoe u de beheerdersconsole opent (PC)
1. Kies de knop ‘Manage’ (Beheren) in de wizard
om de NAS-beheerdersconsole te openen.
Of gebruik de snelkoppeling ‘Manage’ (Beheren)
op uw bureaublad.
Als tijdens de installatie geen snelkoppeling is
gemaakt, voer dan de installatiewizard uit zoals
beschreven in het hoofdstuk ‘Hoe u uw NAS
installeert', en zorg dat u de eerste en tweede
optie inschakelt om een bureaubladpictogram te
maken waarmee u uw NAS kunt beheren en
verkennen nadat deze een stationsletter heeft
gekregen.
2. Er wordt een pop-upvenster weergegeven
waarin u uw gebruikersnaam en wachtwoord
voor de beheerdersconsole kunt opgeven.
Gebruikersnaam volgens fabrieksinstelling: admin
Wachtwoord volgens fabrieksinstelling: admin
Zie ‘Hoe u uw NAS opnieuw instelt’ als u uw
wachtwoord bent kwijtgeraakt.
Hoe u de beheerdersconsole opent (Apple Mac)
Dit werkt alleen als u eerst ‘Hoe u de Philips NAS op uw Apple Mac installeert’ hebt uitgevoerd.
1. Klik op ‘Go’ (Ga) en kies ‘Utilities’
(Hulpmiddelen).

15
2. Klik op ‘Terminal’.
3. Voer de volgende tekst in:
4. arp –a
5. Zoek op het label aan de achterzijde van de
harde schijf van het netwerk naar het woord
‘MAC’
De
00903EA89205
uit stap 5 wordt hier weergegeven als
0:90:3E:A8:92:5
6. Zoek de regel waarop het MAC-adres
overeenkomt met het adres uit stap 5.
(‘:’ zijn toegevoegd, voorloopnullen zijn
weggelaten).
7. Onthoud het IP-adres dat vóór het MAC-
adres wordt genoemd.
8. Open uw internetbrowser en voer het IP-
adres uit stap 7 in.
9. Voer het wachtwoord voor de webinterface
van de harde schijf van uw netwerk in.
Naam volgens fabrieksinstelling: admin
Wachtwoord volgens fabrieksinstelling: admin

16
10. De beheerdersconsole van uw NAS wordt
geopend, waarmee u de harde schijf van uw
netwerk kunt configureren.
Hoe u uw NAS configureert
Systeembeheer – informatie
Hier vindt u algemene informatie over uw NAS
nadat u bent aangemeld, zoals:
Systeeminformatie:
Systeemnaam
IP-adres
Subnetmasker
Werkgroep
Firmwareversie
Datum
Uptime
Totale opslag
Beschikbare opslag
Systeembeheer – configuratie
Hier kunt u algemene instellingen configureren.
Datum en tijd
U kunt de datum en tijd handmatig invoeren of
gebruikmaken van een internettijdserver.
De datum en tijd handmatig opgeven:
1. Schakel ‘set Clock from internet time server
(NTP)’ (Klok van internettijdserver (NTP)
instellen) uit.
2. Voer de juiste datum en tijd in.
3. Selecteer accepteren om uw wijzigingen te
bevestigen.
De internettijdserver gebruiken:
1. Schakel ‘set Clock from internet time server
(NTP)’ (Klok van internettijdserver (NTP)
instellen) in.
2. Voer een van de onderstaande
tijdserveradressen in het NTP-serverveld in.
(overeenkomend met uw regio).
3. Selecteer accepteren om uw wijzigingen te
bevestigen.
Zorg dat u verbinding hebt met internet als u gebruik
maakt van de internettijdserver.

17
Regio NTP-server
Noord-Amerika 123.163.4.102
192.5.41.41
192.5.41.209
207.200.81.113
208.184.49.9
Europa: 129.132.2.21
130.149.17.8
Australië: 128.250.36.3
Azië Pacifisch 137.189.8.174
Talen
De standaardtaal wijzigen:
1. Selecteer uw taal in het vervolgkeuzemenu
2. Selecteer 'Accept' (Accepteren) om uw
wijzigingen te bevestigen.
Beheerder
Het standaardwachtwoord van de beheerder
wijzigen:
1. Voer een nieuw wachtwoord in het
wachtwoordveld in.
2. Typ het wachtwoord nogmaals in het
bevestigingsveld.
3. Selecteer accepteren om uw wijzigingen te
bevestigen.
Zie ‘Hoe u uw NAS opnieuw instelt’ als u dit
wachtwoord bent kwijtgeraakt.
FTP-server inschakelen
De FTP-functie inschakelen:
1. Selecteer ‘Enable FTP Server’ (FTP-server
inschakelen).
Zie ‘Geniet van uw FTP-server’ voor meer informatie.
Systeembeheer – LAN-configuratie
De standaardnetwerkinstellingen van uw NAS
wijzigen:
Systeemnaam
1. Voer een nieuwe systeemnaam (hostnaam) in
het naamveld System (Systeem) in.
Als u de systeemnaam van uw NAS wijzigt, dient
u opnieuw de netwerkopslagwizard uit te voeren
om uw NAS te detecteren en er een
stationsletter aan toe te wijzen.
IP-instellingen toewijzen
1. Selecteer ‘Automatically assign IP settings
(DHCP)’ (IP-instellingen automatisch
toewijzen (DHCP) of ‘Manually assign IP
settings’ (IP-instellingen handmatig instellen).
2. Wanneer u voor handmatig kiest, kunt u de
volgende velden configureren:
IP-adres
Subnetmasker

18
Standaardgateway
DNS-server
Werkgroep
1. Voer een nieuwe werkgroep in het
werkgroepveld in.
WM5 inschakelen
1. Selecteer inschakelen of uitschakelen om de
Windows Mobile 5 functie te activeren of te
deactiveren.
Hierdoor kan verbinding worden gemaakt met
PDA's (waarop Windows Mobile 5 is
geïnstalleerd en die via WiFi op uw thuisnetwerk
zijn aangesloten). Daarom wordt het aanbevolen
om dit standaard ingeschakeld te hebben.
DDNS
1. Selecteer inschakelen of uitschakelen om de
DDNS-functie te activeren of te deactiveren.
2. Indien ingeschakeld, configureer dan de
volgende velden:
DDNS-service
DDNS-gebruikersnaam
DDNS-wachtwoord
DDNS-hostnaam
DDNS-periode
Zie ‘Geniet van uw FTP-server''voor meer informatie.
Systeembeheer – schijf configureren
Hier kunt u schijfinformatie vinden, waaronder:
Volumenaam
Status
Type
Totale capaciteit
Beschikbare ruimte
Systeembeheer – mediaserver (UPnP)
De mediaserverfunctie inschakelen:
1. Selecteer 'Enable Media Server’ (Mediaserver
inschakelen).
Zie ‘Geniet van uw UPnP-server''voor meer informatie.

19
Bestanden delen
Opties voor het delen van bestanden instellen:
1. Klik op ‘public’ (openbaar).
2. Kies een opmerking.
Alleen letters en cijfers zijn toegestaan.
De standaardinstelling is: standaard delen.
3. Kies of u uw gedeelde map met een
wachtwoord wilt beveiligen.
4. Voer een wachtwoord in de
wachtwoordvelden in om uw gedeelde map
te beveiligen.
Als u dit wachtwoord bent kwijtgeraakt, dan kunt
u hier een nieuw wachtwoord invoeren.
Met deze optie wordt niet het wachtwoord
gewijzigd dat u nodig hebt om de
beheerdersconsole te openen.
5. Selecteer accepteren om uw wijzigingen te
bevestigen.
Zie ‘Geniet van uw FTP-server''voor meer informatie.

20
Algemene configuratie – firmware-update
Zie ‘Firmware-update’ als u de firmware wilt
bijwerken.
Algemene configuratie – opnieuw instellen
Stand-by
1. Selecteer ‘Standby’ (Stand-by) om uw NAS op
laag energieverbruik in te stellen.
Als u de NAS wilt inschakelen, dient u op de
Aan-uitknop te drukken
2. Als de huidige systeemstatus (onder aan het
scherm) ‘The system is in Low power mode’
(Het systeem staat op laag energieverbruik)
aangeeft, sluit dan de beheerdersconsole.
Server opnieuw opstarten
Aangezien deze optie uw NAS alleen gedeeltelijk
opnieuw instelt, wordt het gebruik van deze optie niet
aanbevolen.
Zie ‘Hoe u uw NAS opnieuw instelt’ voor meer
informatie over het opnieuw instellen van de server.

21
Genieten maar!
Geniet van uw Philips NAS
Hulp nodig?
Raadpleeg de bij uw besturingssysteem geleverde documentatie voor informatie over:
Hoe u programma's op uw PC installeert
1. Zorg dat uw NAS op uw router is
aangesloten.
2. Zorg dat uw NAS de opstartprocedure
volledig heeft doorlopen (de status-LED
brandt voortdurend).
3. Als de NAS niet is ingeschakeld, druk dan op
de power-knop om het apparaat aan te
zetten.
Opstarten duurt ongeveer 1 minuut.
De inhoud van de NAS verkennen
1. Kies de knop ‘Explore’ (Verkennen) in de
netwerkopslagwizard om de inhoud van uw
NAS te verkennen.
Of gebruik de snelkoppeling ‘Explore'
(Verkennen) op uw bureaublad.
Als tijdens de installatie geen snelkoppeling is
gemaakt, voer dan de installatiewizard uit zoals
beschreven in het hoofdstuk ‘Hoe u uw NAS
installeert', en zorg dat u de eerste en tweede
optie inschakelt om een bureaubladpictogram te
maken waarmee u uw NAS kunt beheren en
verkennen nadat deze een stationsletter heeft
gekregen.
2. Geef het wachtwoord voor het delen van
bestanden op en meld u aan wanneer ‘Protect
Shared Folder’ (Gedeelde map beveiligen) is
ingeschakeld.
Zie het subhoofdstuk ‘Bestanden delen’ om te
zien hoe u uw wachtwoord (opnieuw) kunt
instellen.
3. De inhoud van de NAS verkennen

22
De inhoud van uw NAS installatie-cd verkennen
1. Plaats de NAS installatie-cd.
2. De ‘Philips Network Storage Wizard’ (Wizard
Philips-netwerkopslag) wordt automatisch
gestart.
Als de installatie niet automatisch start, klik dan
‘philips.html’ op de NAS installatie-cd.
3. Nadat u een taal hebt geselecteerd, wordt er
een menu weergegeven waarin u de NAS-
installatiesoftware kunt vinden, Philips
Intelligent Agent-software, deze handleiding,
garantie-informatie en informatie over waar u
online hulp kunt vinden.
4. Maak uw keuze.
Verken uw NAS via internet -
Geniet van uw FTP-server
Wat is FTP
Uw NAS beschikt over FTP-functies. FTP (File Transfer Protocol) wordt gebruikt om gegevens van één
computer via internet of via een netwerk naar een andere computer over te brengen. In dit hoofdstuk
vindt u meer informatie over hoe u uw NAS voor FTP kunt instellen.
Hulp nodig?
Raadpleeg de bij uw router geleverde documentatie voor informatie over:
Hoe u toegang op afstand inschakelt
Hoe u automatische omleiding van uw openbare IP-adres naar een intern IP-adres kunt inschakelen.
Hoe u port-forwarding inschakelt.
Uw NAS inschakelen
De NAS-configuratie dient niet op afstand te worden
uitgevoerd.
1. Zorg dat uw NAS en router zijn verbonden
en ingeschakeld.
2. Kies de knop ‘Manage’ (Beheren) in de wizard
om de NAS-beheerdersconsole te openen.
Of gebruik de snelkoppeling ‘Manage’ (Beheren)
op uw bureaublad.
Als tijdens de installatie geen snelkoppeling is
gemaakt, voer dan de installatiewizard uit zoals
beschreven in het hoofdstuk ‘Hoe u uw NAS
installeert', en zorg dat u de eerste en tweede
optie inschakelt om een bureaubladpictogram te
maken waarmee u uw NAS kunt beheren en
verkennen nadat deze een stationsletter heeft
gekregen.
3. Geef de gebruikersnaam van de beheerder
op.
(fabrieksinstelling: admin)

23
4. Geef het wachtwoord van de beheerder op.
(fabrieksinstelling: admin)
Zie ‘Hoe u uw NAS opnieuw instelt’ als u uw
wachtwoord bent kwijtgeraakt.
5. Selecteer ‘System Management’
(Systeembeheer)
6. Selecteer ‘Setup’ (Configureren)
7. Selecteer ‘Enable FTP Server’ (FTP-server
inschakelen).
8. Selecteer ‘Accept’ (Accepteren)
9. Selecteer ‘File sharing’ (Bestanden delen)
10. Klik op ‘Public’ (Openbaar).
11. Klik op ‘Accept’ (Accepteren).
12. Voer een wachtwoord in de
wachtwoordvelden in om uw gedeelde map
te beveiligen.
Als u dit wachtwoord bent kwijtgeraakt, dan kunt
u hier een nieuw wachtwoord invoeren.
Met deze optie wordt niet het wachtwoord
gewijzigd dat u nodig hebt om de
beheerdersconsole te openen.
13. Klik op ‘Accept’ (Accepteren).
14. Ga naar ‘System Management’
(Systeembeheer).
15. Ga naar ‘LAN setup’ (LAN configureren).
16. Selecteer ‘Manually assign IP settings’ (IP-
instellingen handmatig toewijzen).
U hebt dit IP-adres later nodig voor het
configureren van uw router.
Door over te gaan op ‘Manually assign IP
settings’ (IP -instellingen handmatig toewijzen)
voorkomt u problemen met uw netwerk.
17. Klik op ‘Accept’ (Accepteren).

24
Wat is DDNS
Om uw NAS via internet te verkennen, hebt u uw openbare IP-adres nodig. Dit is een dynamisch adres
en kan van tijd tot tijd worden gewijzigd. Door u bij een externe aanbieder aan te melden voor een
DDNS-service, kunt u een dynamisch IP-adres aan een statische hostnaam toewijzen, zodat uw NAS
gemakkelijker vanaf internet kan worden gebruikt.
18. Schakel ‘DDNS Enable’ (DDNS inschakelen)
in.
19. Selecteer een DDNS-serviceprovider in het
vervolgkeuzemenu.
20. Klik op ‘Go To Provider Site’ (Ga naar de
provider-website).
21. Meld uzelf aan voor DDNS-services op de
website van de serviceprovider (bij voorbeeld
bij de gratis service van DynDNS).
Een DDNS-gebruikersnaam, wachtwoord en
hostnaam worden tijdens het registratieproces
verstrekt.
22. Vul in de wizards de DDNS-service-informatie
in die tijdens het bovengenoemde
registratieproces is verstrekt:
DDNS-gebruikersnaam
DDNS-wachtwoord
DDNS-hostnaam
23. Vul de DDNS-periode in.
De aanbevolen waarde voor de update-periode
is ten minste 600 (=600 s) om te voorkomen
dat een gratis DDNS-serviceaccount wegens
inactiviteit verloopt (bij voorbeeld na 30 dagen)
24. Als de DDNS-service naar behoren werkt,
geeft het DDNS-statusveld hiervan bevestiging
(datum, tijd en IP-adres).
Wat is port-forwarding?
Port-forwarding is een optie die op uw router kan worden ingeschakeld. Hiermee worden externe
gebruikers van een openbaar IP-adres/hostnaam naar de NAS doorgestuurd.
Uw router inschakelen
1. Stel uw router in om TCP-poort 21 te
openen, zodat die poort met het IP-adres van
de NAS wordt verbonden.
Doorgaans gebeurt dit in de NAT-tabel / virtuele
server in uw router. Zie de handleiding van uw
router voor meer informatie.
Het IP-adres van de NAS is het IP-adres dat
werd genoemd in de beheerdersconsole in het
tabblad ‘System Management - LAN setup’

25
Voorbeeld (Systeembeheer - LAN configureren).
De standaardpoort voor FTP is TCP 21; andere
poorten zijn mogelijk maar u dient uw router en
FTP-instellingen dienovereenkomstig te
configureren.
Verken uw NAS via internet
Geniet van uw FTP-server
1. Open uw webbrowser
2. Typ op de adresbalk: ‘FTP://’, gevolgd door uw
DDNS-hostnaam.
Voorbeeld: ‘FTP://nas.dyndns.org’
U hebt uw DDNS-hostnaam tijdens de registratie
van de DDNS-service verkregen, zoals hierboven
beschreven.
3. Geef de gebruikersnaam voor ‘File share’
(Bestanden delen) op.
(fabrieksinstelling: public)
4. Geef het wachtwoord voor ‘File share’
(Bestanden delen) op.
(fabrieksinstelling: public)
5. Deselecteer ‘Log on anonymously’ (Anoniem
aanmelden).
6. Selecteer ‘Save Password’ (Wachtwoord
opslaan).
7. Selecteer ‘OK’.
Als u FTP-informatie zoals het IP-adres, DDNS-hostnaam, de gebruikersnaam en het wachtwoord
met anderen deelt, kunnen zij de gegevens op uw NAS lezen, wijzigen en verwijderen.

26
Stream uw multimediacontent via uw netwerk -
Geniet van uw UPnP-server.
Wat is UPnP?
Uw NAS beschikt over UPnP-functies. Dit betekent dat uw NAS video, muziek en foto's kan streamen
naar een met UPnP compatibele netwerkmediaspeler. Als u de mediaserver in uw NAS inschakelt, wordt
deze automatisch gevonden door uw met UPnP compatibele netwerkmediaspeler(s).
Hulp nodig?
Raadpleeg de documentatie van uw UPnP-apparaat voor informatie over:
Hoe u UPnP-apparaten inschakelt en toegang tot uw NAS krijgt.
Uw NAS inschakelen
1. Kies de knop ‘Manage’ (Beheren) in de wizard
om de NAS-beheerdersconsole te openen.
Of gebruik de snelkoppeling ‘Manage’ (Beheren)
op uw bureaublad.
Als tijdens de installatie geen snelkoppeling is
gemaakt, voer dan de installatiewizard uit zoals
beschreven in het hoofdstuk ‘Hoe u uw NAS
installeert', en zorg dat u de eerste en tweede
optie inschakelt om een bureaubladpictogram te
maken waarmee u uw NAS kunt beheren en
verkennen nadat deze een stationsletter heeft
gekregen.
2. Geef de gebruikersnaam van de beheerder
op.
(fabrieksinstelling: admin)
3. Geef het wachtwoord van de beheerder op.
(fabrieksinstelling: admin)
Zie ‘Hoe u uw NAS opnieuw instelt’ als u uw
wachtwoord bent kwijtgeraakt.
4. Selecteer ‘System Management’
(Systeembeheer).
5. Selecteer ‘Media Server’ (Mediaserver).
6. Selecteer 'Enable Media Server’ (Mediaserver
inschakelen).
7. Selecteer ‘Accept’ (Accepteren)
Mogelijk dient u uw UPnP-compatibele
mediaspeler(s) te configureren zodat zij toegang
hebben tot uw NAS.

27
Hulp nodig?
Raadpleeg de documentatie van uw router/UPnP-apparaat voor informatie over:
Hoe u uw UPnP-apparaten configureert
Hoe u met uw UPnP-apparaat toegang tot een UPnP-server krijgt.
Stream uw multimediacontent via uw netwerk
Geniet van uw UPnP-server.
1. Zorg dat uw NAS is verbonden, is aangezet en
is ingesteld voor UPnP.
2. Zorg dat uw router is verbonden, is aangezet
en op de juiste wijze is ingesteld.
3. Zorg dat uw UPnP-apparaat is verbonden, is
aangezet en op de juiste wijze is ingesteld.
4. Geniet van uw mediabestanden via uw UPnP-
apparaat.
Ondersteunde indelingen
Video
AVI
MPG
VOB
WMV
Audio MP3
OGG
WAV
WMA
Afbeelding
GIF
JPG
PNG
TIFF
Niet alle bovenvermelde bestanden kunnen worden afgespeeld, omdat deze nieuwe codecs nodig
hebben, die niet worden ondersteund.
Voorbeelden van UPnP-apparaten van Philips
23IF9946/12 Streamium-TV
42PF9830/69 Jaguar HeTV
SL400i Draadloze multimedia adapter
SLA5520 Draadloze muziekadapter
SLM5500 Draadloze multimedia adapter
WAC3500 Draadloos Muziek Centrum
WAK3300 Wireless Music Station
Geniet van uw USB-host
Op de USB-poort van de NAS kunnen alleen USB-opslagmedia worden aangesloten.
Afhankelijk van het bestandssysteem (FAT32, NTFS) van het USB-apparaat dat op de USB-poort van
uw NAS wordt aangesloten, kunt u ervan lezen of erop schrijven.
FAT32: lees- en schrijftoegang
NTFS: alleen lezen

28
1. Sluit een USB-harde schijf aan op de USB 2.0
gastpoort van uw NAS
Printers, webcams en andere USB-apparaten
worden niet ondersteund.
2. Wacht 1 minuut totdat de NAS de
aangesloten USB-harde schijf heeft herkend.
3. Start Philips Network Storage Wizard (Wizard
Philips-netwerkopslag).
Of kies:
‘Start’
‘All Programs’ (Alle programma's)
‘Philips’
‘Network Storage Wizard’ (Wizard Philips-
netwerkopslag)
4. Bevestig de stationsletter (of kies een andere).
De volgende letter die beschikbaar is, wordt
aangeboden.
5. Kies ‘Next’ (Volgende).
6. Geniet

29
meer van uw NAS
Geniet van uw NAS als een extern opslagapparaat.
Hulp nodig?
Raadpleeg de bij uw PC/Apple Mac geleverde documentatie voor informatie over:
1. De apparaten die u kunt aansluiten op uw PC / Apple Mac.
2. De soorten kabels die u kunt aansluiten op uw PC / Apple Mac.
Rechtstreeks aansluiten op uw PC of Apple Mac
1. Sluit de meegeleverde adapter op de
NAS aan en steek de stekker in het
stopcontact.
2. Sluit de netwerkkabel aan op uw NAS en op
uw PC / Apple Mac
3. Zie het hoofdstuk Installeren voor instructies
over hoe uw NAS op een PC / Apple Mac
dient te worden aangesloten.
4. Geniet van uw NAS als een extern
opslagapparaat.
Hoe u van uw NAS geniet (zonder wizard)
1. Ga naar Windows Verkenner.
2. Selecteer ‘Extra’.
3. Selecteer ‘Netwerkverbinding maken’.
4. Zoek op het label op de achterzijde van de
NAS naar ‘NETBIOS’
De ‘NETBIOS’-naam is uniek voor elk
netwerkapparaat.

30
5. Voer ‘\\’ in, gevolgd door de ‘NETBIOS’ naam
die u tijdens de vorige stap hebt gevonden in
het mapveld.
(voorbeeld: \\spd8020-A89205)
6. Selecteer ‘Opnieuw verbinding maken bij
aanmelden’ om deze toewijzing na het
herstarten van uw computer opnieuw te
gebruiken.
7. Klik op ‘Voltooien’.

31
Onderhoud
Firmware-update
WAARSCHUWING
1. Schakel uw NAS nooit uit tijdens de firmware updateprocedure. Dat kan schade aan het apparaat
veroorzaken. Als deze procedure om de een of andere reden (bijvoorbeeld vanwege een
stroomuitval tijdens de firmware-update) mislukt, kunt u het apparaat misschien niet meer gebruiken.
2. Gebruik altijd Philips-firmware.
Optie 1 – Automatisch downloaden van firmware
De Philips Intelligent Agent zoekt in een paar
eenvoudige stappen automatisch naar de juiste
update voor uw station
1. Ga naar de Philips Intelligent Agent website
op
www.storageupdates.philips.com/en/pia.html
2. Lees de instructies op de pagina over hoe de
Philips Intelligent Agent dient te worden
geïnstalleerd en uitgevoerd.
3. Ga naar ‘Firmware-update’ hieronder.
De Philips Intelligent Agent bevindt zich ook op uw
installatie-cd.
Optie 2 – Handmatig downloaden van firmware
1. Ga naar de ondersteuningswebsite van Philips
op www.philips.com/storageupdates
2. Ga naar het NAS-gedeelte.
3. Download de nieuwste firmware (zip-
bestand) naar uw PC.
4. Ga naar ‘Firmware-update’ hieronder.
Firmware-update
1. Pak het firmware afbeeldingenbestand in het
zip-bestand uit.
2. Sluit uw NAS aan op uw netwerk.
3. Schakel de NAS in.
4. Kies de knop ‘Manage’ (Beheren) in de wizard
om de NAS-beheerdersconsole te openen.
Of gebruik de snelkoppeling ‘Manage’ (Beheren)
op uw bureaublad.
Als tijdens de installatie geen snelkoppeling is
gemaakt, voer dan de installatiewizard uit zoals
beschreven in het hoofdstuk ‘Hoe u uw NAS

32
installeert', en zorg dat u de eerste en tweede
optie inschakelt om een bureaubladpictogram te
maken waarmee u uw NAS kunt beheren en
verkennen nadat deze een stationsletter heeft
gekregen.
5. Geef uw gebruikersnaam op (fabrieksinstelling:
admin).
6. Geef uw wachtwoord op (fabrieksinstelling:
admin).
Zie ‘Hoe u uw NAS opnieuw instelt’ als u uw
wachtwoord bent kwijtgeraakt.
7. Selecteer ‘General Setup’ (Algemene
configuratie).
8. Selecteer ‘Browse’ (Bladeren) om het
afbeeldingenbestand te zoeken dat moet
worden verzonden. (firmware.bin)
9. Selecteer Update firmware (Firmware
bijwerken).
10. De NAS uploadt de laatste firmware; het
uploaden kan worden gevolgd via de
voortgangsbalk onder aan de pagina:
11. Nadat de NAS het afbeeldingenbestand heeft
verzonden, wordt gemeld dat het bestand is
verzonden en dat de computer opnieuw
wordt opgestart.
12. Het bijwerken van de firmware is voltooid
zodra Windows Verkenner is gesloten en de
NAS opnieuw is opgestart.
Opstarten duurt ongeveer 1 minuut.
Afsluiten duurt ongeveer 10 seconden.

33
Problemen oplossen
Online hulp / veelgestelde vragen
Ga naar www.philips.com/support
of www.philips.com/storageupdates voor:
Interactieve hulp
Veelgestelde vragen
Firmware-updates
Hoe u uw NAS opnieuw instelt
WAARSCHUWING
Ontkoppel nooit het netsnoer of de datakabel zolang de NAS nog actief is. Dit kan tot
gegevensverlies leiden.
Gebruik altijd de Aan-uitknop aan de voorzijde van de NAS.
Als de NAS niet goed reageert, dan kan opnieuw instellen uitkomst bieden.
Optie 1 – eenvoudig opnieuw instellen
1. Druk op de reset-knop en houd deze
gedurende 5 seconden ingedrukt.
Hierdoor wordt de NAS opnieuw ingesteld, maar
uw instellingen blijven behouden.
Optie 2 – geavanceerd opnieuw instellen
(herstellen van de fabrieksinstellingen)
1. Schakel de NAS uit.
2. Ontkoppel het netsnoer.
3. Druk op de reset-knop en houd deze
ingedrukt.
4. Sluit het netsnoer aan en houd de reset-knop
gedurende 5 seconden ingedrukt.
De NAS wordt opnieuw opgestart met de
fabrieksinstellingen.
Opstarten duurt ongeveer 1 minuut.
Afsluiten duurt ongeveer 10 seconden.

34
For warranty information and product support please visit
www.philips.com/welcome
www.philips.com/storageupdates
Specifications subject to change without notice.
All dimensions shown are approximate.
© 2007 Koninklijke Philips Electronics N.V.
All rights reserved.
Reproduction, copying, usage, modifying, hiring, renting,
public performance, transmission and/or broadcasting in whole or part
is prohibited without the written consent of Philips Electronics N.V.
9305 125 2500.4
-
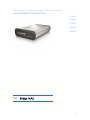 1
1
-
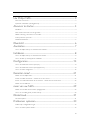 2
2
-
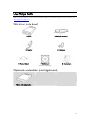 3
3
-
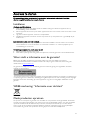 4
4
-
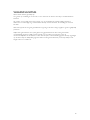 5
5
-
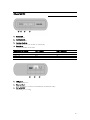 6
6
-
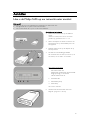 7
7
-
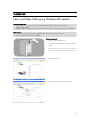 8
8
-
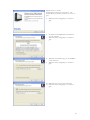 9
9
-
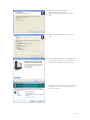 10
10
-
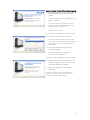 11
11
-
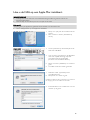 12
12
-
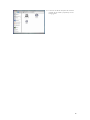 13
13
-
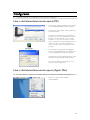 14
14
-
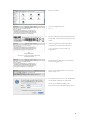 15
15
-
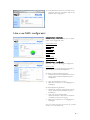 16
16
-
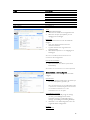 17
17
-
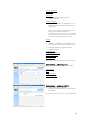 18
18
-
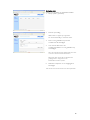 19
19
-
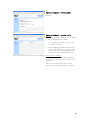 20
20
-
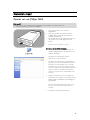 21
21
-
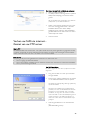 22
22
-
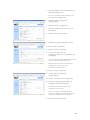 23
23
-
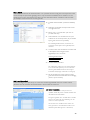 24
24
-
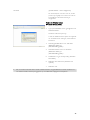 25
25
-
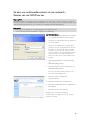 26
26
-
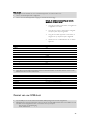 27
27
-
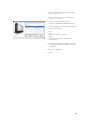 28
28
-
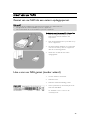 29
29
-
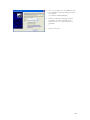 30
30
-
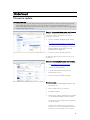 31
31
-
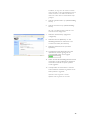 32
32
-
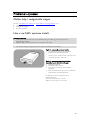 33
33
-
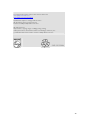 34
34