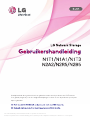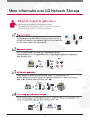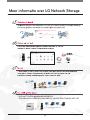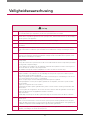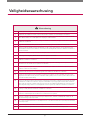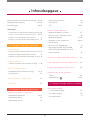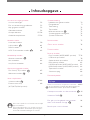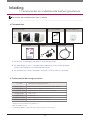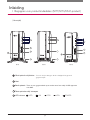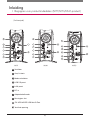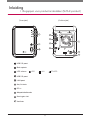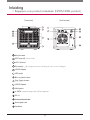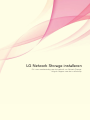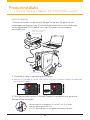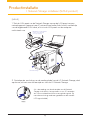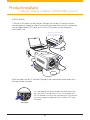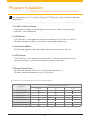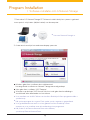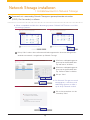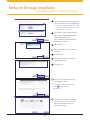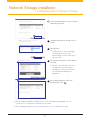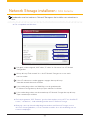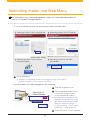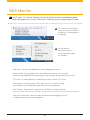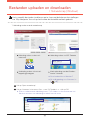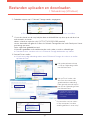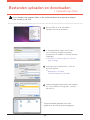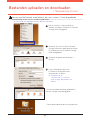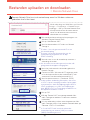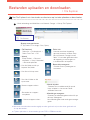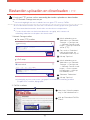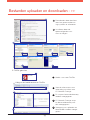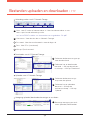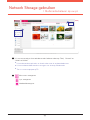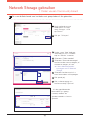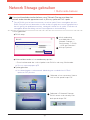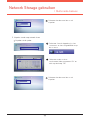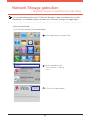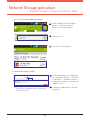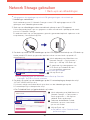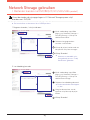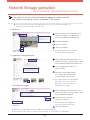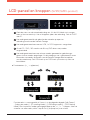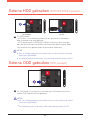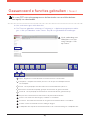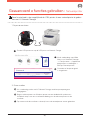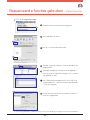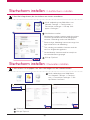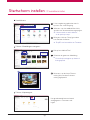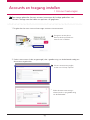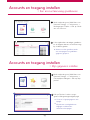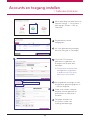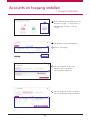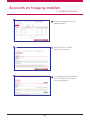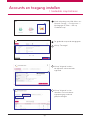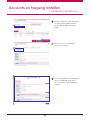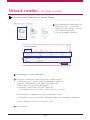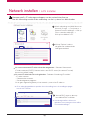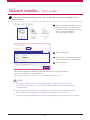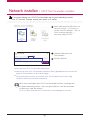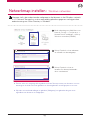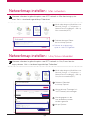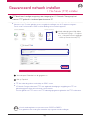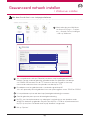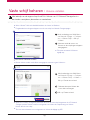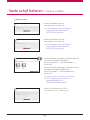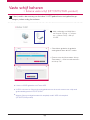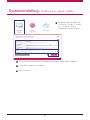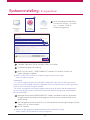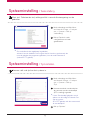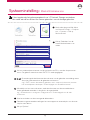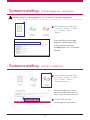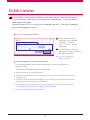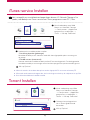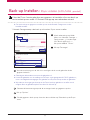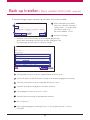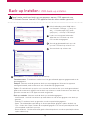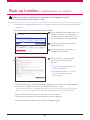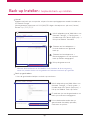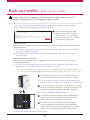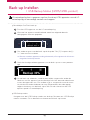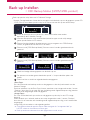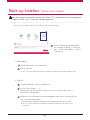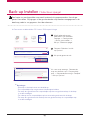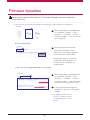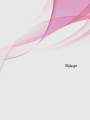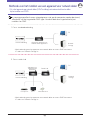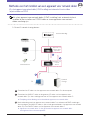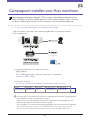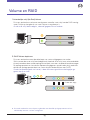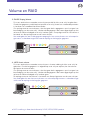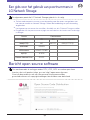Deze instructiehandleiding is auteursrechtelijk beschermd en is eigendom van LG Electronics Inc.
Het kopiëren of gebruiken van deze instructiehandleiding, geheel of gedeeltelijk, zonder voorafgaande toestemming van LG Electronics Inc. is niet toegestaan.
Hartelijk bedankt dat u gekozen heeft om gebruik te maken van de producten van LG Electronics.
Voor gebruik, vragen wij u om de `veiligheidsaanwijzingen` te lezen en om de producten op de juiste
wijze te gebruiken.

Meer informatie over LG Network Storage
Altijd en overal te gebruiken.
Dank u voor de aanschaf van LG Network Storage.
Met LG Network Storage kunt u eenvoudig bestanden opslaan
en delen wanneer en waar u internettoegang hebt.
2

3
Meer informatie over LG Network Storage
3

4
Veiligheidswaarschuwing
Let op
Plaats geen objecten binnen een straal van 15 cm van de eenheid.
De eenheid bereikt hoge temperaturen, wat het risico op brandwonden veroorzaakt.
Als u omgaat met de onderdelen van het systeem, houd uzelf dan strikt aan de instructiehandleiding.
Fysiek contact met het soldeersel op de achterkant van onderdelen kan ernstige verwondingen veroorza-
ken.
Gebruik alleen compatibele apparaten met de systeempoorten, anders bestaat het risico op beschadiging
van het systeem en de apparaten.
Verwant aan schade aan het schijfstation en data:
- Tijdens installatie of het verbreken van de verbinding met het systeem zorgt u ervoor dat het systeem
geen externe fysieke schokken ondervindt.
- Tijdens het gebruik van het schijfstation kunnen korte schommelingen en onderbrekingen in de stroom
ervoor zorgen dat het systeem snel in- en uitschakelt.
- Er kan een plotselinge stroomonderbreking plaatsvinden tijdens het gebruik.
- Vermijd verplaatsen van het systeem tijdens gebruik van de schijfstation, wat externe fysieke schokken
kan veroorzaken.
- Tijdens de configuratie van nieuwe volumes.
i) Als bestaande volumes tijdens gebruik worden gewist en nieuwe volumes worden gecreërd zullen data
verloren raken.
ii) Voor en tijdens de configuratie en het creëren van nieuwe volumes dient elke gebruiker een back-up te
maken van data, dit om de mogelijkheid tot herstel te verzekeren.
– Bijv. virusinfecties.
Maak altijd een back-up van de data op de harde schijf om onvoorzien verlies van data te voorkomen.
In het geval de beheerder zijn wachtwoord is vergeten, is herstel onmogelijk. Bewaar het wachtwoord
daarom goed.
Gebruik geen beschadigde schijven. Het product kan worden beschadigd.
Demonteer of verander de structuur van het systeem op geen enkele manier. Dit kan elektrische schokken
veroorzaken.
In het geval de kap wordt verwijderd tijdens gebruik, bestaat voor de gebruiker het risico op elektrische
schokken, verwondingen en schade aan het systeem.
Tijdens het transporteren van het systeem schakelt u eerst het systeem uit en koppelt u deze los van de
stroomtoevoer. Plotselinge spanning op kabels kan ernstige schade veroorzaken aan het systeem. Losse
kabels kunnen verwondingen veroorzaken.
Ga voorzichtig te werk tijdens het gebruiken van het systeem zodat het niet de data van de harde schijf
corrupt maakt.
- Let op dat u niet met het systeem botst en dat u het niet blootstelt aan extreme temperaturen, dit kan de
gevoelige harde schijf beschadigen.
- Let op tijdens het inschakelen van de elektriciteit, gedurende deze tijd kunnen externe stoten tegen het
systeem de data van de harde schijf corrupt maken.
- De fabrikant verwerpt alle verantwoordelijkheid voor verlies van data van de harde schijf.
1
5
2
8
9
3
4
10
6
7
※
※
Om een nieuw wachtwoord te creëren moet het systeem opnieuw worden geïnitialiseerd. In dat geval
zullen alle data verloren raken en zal een herstel van data wegens veiligheidsredenen onmogelijk zijn. De
fabrikant verwerpt alle verantwoordelijkheid in het geval van deze gebeurtenis.

5
Veiligheidswaarschuwing
Waarschuwing
Gebruik geen beschadigde stroomkabels. Dit kan elektrische schokken veroorzaken en brandgevaar veroorzaken.
Controleer en gebruik altijd het juiste voltage om elektrische schokken, ernstige schade aan het systeem
en brand te voorkomen.
Zorg ervoor dat stroomkabels juist in de stopcontacten zijn ingevoerd om brand te voorkomen.
Zorg ervoor dat stroomkabels niet beschadigd zijn en dat er geen zware objecten op zijn geplaatst. Houd
stroomkabels buiten bereik van kinderen en huisdieren. Beschadigde kabels kunnen elektrische schokken of
brand veroorzaken.
Gebruik de stroomkabel niet met natte handen, dit kan schokken en verwondingen veroorzaken.
Tijdens het verwijderen van de plug uit het stopcontact zorgt u ervoor dat u de plug beetpakt en niet de
kabel. Dit kan anders tot schade lijden aan de plug en zelfs tot brand.
1
5
2
8
9
Houd de stroomkabels en stopcontacten te aller tijden schoon om brand en elektrische schokken tevoorkomen.
Blokkeer geen luchtgaten, dit kan schade aan het systeem veroorzaken.
Vooraleer het systeem schoon te maken verbreekt u altijd de verbinding met het stroom om schade en
elektrische schokken te voorkomen.
In het geval van bliksem en onweersbuien verbreekt u direct fysiek de verbinding van het Systeem met de
stroomtoevoer om schade aan het systeem te voorkomen.
Houd het systeem weg van direct zonlicht om oververhitting en smelten van de kast te voorkomen, wat kan
resulteren in brand en verwondingen.
10
11
12
13
14
15
16
17
18
20
19
3
4
6
7
Demonteer de stroomtoevoer niet, dit om gevaar voor elektrische schokken te voorkomen.
Houd het systeem buiten bereik van kinderen omdat het consumeren van de onderdelen ernstige verwon-
dingen kan veroorzaken. In het geval een onderdeel wordt ingeslikt, zoals een schroef, zoekt u direct naar een
passende medische behandeling.
Zorg ervoor dat er zich geen losse of blootliggende metalen objecten bevinden binnen de kast, dit om het
gevaar op schade, brand en elektrische schokken te voorkomen.
Zorg ervoor dat stopcontacten met meerdere contactpunten niet worden overbelast om het gevaar op brand
en elektrische schokken te voorkomen. Zorg ervoor dat kabels netjes zijn georganiseerd en dat ze niet klem-
raken onder het systeem of andere zware objecten. Als u de stroomkabel verbindt met het stopcontact of de
verbinding verbreekt, ga dan met voorzichtigheid te werk om gevaar op elektrische schokken te voorkomen.
Mochten er geluiden van de stroomvoorziening of adapter komen, trek dan onmiddelijk de stekker van de
stroomvoorziening uit het stopcontact.
Als er water of onbekende stoffen in de adapter komen of aan de binnenkant van het product, trek de stekker
uit het stopcontact.
Mocht er rook uit het systeem komen of het ruikt naar brand, trek de stekker uit het stopcontact.
Mocht u het systeem laten vallen of beschadigen, trek de stekker uit het stopcontact.
Zorg ervoor dat de handen nooit worden gebruikt, dit om schade aan het systeem en elektrische schokken te
voorkomen. Gebruik altijd schroevendraaiers voor werk binnen het systeem.

6
Inhoudsopgave
Meer informatie over LG Network Storage
Veiligheidswaarschuwing
Inhoudsopgave
Componenten en ondersteunde besturingssystemen
Begrippen voor productonderdelen (N1T1/N1T3/N1A1-product)
Begrippen voor productonderdelen (N2A2-product)
Begrippen voor productonderdelen (N2R5/N2B5-product)
Productinstallatie
Network Storage installeren(N1T1/N1T3/N1A1-product)
Network Storage installeren(N2A2-product)
Network Storage installeren
(N2R5/N2B5
-product)
Program Installation
Software-installatie-cd LG Network Storage
Network Storage installeren
Installatiewizard LG Network Storage
NAS Detector
Verbinding maken met Web Menu
NAS Monitor
Bestanden uploaden en downloaden
Netwerkmap (Windows)
Netwerkmap (Mac)
Netwerkmap (Linux)
Remote Network Drive
File Explorer
FTP
Network Storage gebruiken
Multimedia beleven op uw pc
Delen via een Community board
Multimedia beleven
Afspelen via een smartphone
Back-ups van afbeeldingen
Bestanden branden met DVD/BD
Huis monitoren
LCD-paneel en knoppen (N2R5/N2B5-product)
Externe HDD gebruiken (N1T1/N1T3/N1A1-product)
Externe ODD gebruiken (N1T1-product)
Geavanceerd e functies gebruiken
Torrent
Netwerkprinter
Startscherm instellen
Hoofdscherm instellen
Favorieten instellen
Favorietenmodus
Inleiding
02-03
04-05
06-07
08
09-10
11
12
14
15
16
17-18
19-21
22
23
24
26-27
28
29
30
31
32-34
35
36
37-38
39-40
41
42
43
44
45
45
46
47-4 8
50
50
51
LG Network Storage installeren
LG Network Storage add-ons instellen
LG Network Storage gebruiken
(N1T1/N1T3/N2R5/N2B5-product)
(LG My Data)

7
Inhoudsopgave
Systeeminstelling
Helderheid en geluid instellen
Energiebeheer
Taalinstelling
Tijd instellen
Mailnotificatieservice
Systeemgegevens weergeven
Systeem initialiseren
DLNA Instellen
iTunes-service instellen
Torrent Instellen
Back-up Instellen
Rsync instellen (N2R5/N2B5 -product)
USB-back-up instellen
Geplande back-up instellen
Back-upknop instellen
USB Backup Modus (N2R5/N2B5-product)
lODD Backup Modus (N2R5/N2B5-product)
Tijdmachine instellen
Selectieve spieg
Firmware bijwerken
Methode voor het instellen van een apparaat voor netwerk delen
Camerapoort instellen voor Huis monitoren
Volume en RAID
Een gids voor het gebruik van poortnum-
mers in LG Network Storage
Bericht open source software
70
71
72
72
73
74
74
75
76
76
77-78
79
80-81
82
83
84
85
86
87
89-90
91
92-93
94
94
Accounts en toegang instellen
Account aanvragen
Een accountaanvraag goedkeuren
Mijn gegevens instellen
Gebruikers beheren
Groepen beheren
Gedeelde map beheren
Netwerk instellen
Hostnaam instellen
LAN instellen
DDNS Instellen
UPnP Port forwarden instellen
Netwerkmap instellen
Windows netwerken
Mac netwerken
Unix/Linux netwerken
Geavanceerd netwerk instellen
File Server (FTP) instellen
Webserver instellen
Vaste schijf beheren
Volume instellen
Externe vaste schijf
(N1T1/N1T3/N1A1-product)
52
53
53
54
55-56
57-5 8
59
60
61
62
63
64
64
65
66
67- 6 8
69
Als u het apparaat voor netwerk delen (UPnP-instelling) niet
automatisch kunt instellen bij het instellen van DDNS.
Het is een symbool voor functies die moeilijk
zijn te installeren.
Dit wordt aanbevolen voor ervaren en gevor-
derde gebruikers die bekend zijn met geav-
anceerde netwerkinstellingen en routers.
Bijlage

8
Controleer de componenten voor installatie.
Inleiding
l Componenten en ondersteunde besturingssystemen
Ondersteunde besturingssystemen
Componenten
※
※
※
Zie de korte installatiegids voor details over de componenten.
De afbeeldingen en foto’s in de gebruikershandleiding kunnen worden gewijzigd
conform de onderdelen van het betreffende model.
De componenten kunnen veranderen afhankelijk van de situatie van het bedrijf.
Network Storage
S/W installatie CDProduct garantie
Voedingskabel en
adapter
LAN-kabel
Snelstartgids
- Windows XP SP3, Windows Vista, Windows 7
- MAC OS X 10.5 or hoger
- Linux(Ubuntu 10.10 or hoger, Fedora 14 or hoger, OpenSuse 11.4 or hoger)
PC S/W
NAS Detector
NAS Monitor
Nero BackItUp & Burn
Ondersteunde besturingssystemen
Windows XP, Server 2003, Vista, Mac OS 10.x or hoger, Windows 7
Windows XP, Server 2003, Vista, Windows 7
Acrobat Reader
Flash Player
Installation Wizard
Remote Network Drive
Windows, Mac
Windows XP(SP2 or hoger), Vista, Windows 7
Windows XP(SP2 or hoger), Vista, Windows 7
Windows, Mac
Windows XP(SP3 or hoger), Server 2003, Vista, Windows 7

9
Inleiding
l
Begrippen voor productonderdelen (N1T1/N1T3/N1A1-product)
(Voorzijde)
Sleuf optisch schijfstation : Voer de schijf zodanig in dat de schrijfzijde fungeert als
gegevenszijde
Voet
Back-uptoets : Toets om een gegevensback-up te maken vanaf een schijf of USB-apparaat
naar NAS.
Toets optische schijf uitwerpen
LED-scherm
:LAN :POWER:HDD :ODD :USB
N1A1N1T1 N1T3

10
Adapterkabelhouder
Kensington-slot
Ventilator
Aan/uit-toets
Modusschakelaar
USB 2.0 poort
LAN-poort
DC-in
(Achterzijde)
EX. HDD MODE USB Mini-B Port
Ventilatie opening
Inleiding
l
Begrippen voor productonderdelen (N1T1/N1T3/N1A1-product)
N1T1 N1A1 N1T3

11
(Voorzijde)
(Achterzijde)
LED-scherm
USB 2.0 poort
Back-uptoets
USB 2.0 poort
LAN-poort
DC-in
Adapterkabelhouder
Kensington-slot
Aan/uit-toets
Ventilator
:LAN:HDD :POWER
Inleiding
l Begrippen voor productonderdelen (N2A2-product)

12
LCD-Scherm
Aan/uit-toets
SET-knop (S) : Elects mode.
Pijl-knop(
←,→
) : Navigeert door menu, beweegt de cursor voor IP-instellingen.
Weergave-LED huidige status geheugenkaart
LED panel
Blu-ray-/dvd-station
USB 2.0 poort
Disc Open
button
11
USB 2.0 poort
12
LAN-poort
13
e-SATA : Ondersteuning extern SATA II-apparaat
14
DC-in
Adapterkabelhouder
Kensington-slot
Ventilator
Inleiding
l Begrippen voor productonderdelen (N2R5/N2B5-product)
(Voorzijde) (Achterzijde)
15
15
11
12
13
14

LG Network Storage installeren
Dit is een voorbereiding voor het gebruik van Network Storage.
Volg de stappen voor de installatie op.

14
1
-
1. 제품 소개
제품구성물 및 지원 OS
1. Sluit de LAN-poort van de Network Storage aan op de LAN-poort van een
netwerkapparaat (apparaat voor IP-netwerkshare/router/hub/switch) met behulp
van de bijgeleverde LAN-kabel, of sluit u de LAN-poort van de computer
rechtstreeks aan.
[N1T1/N1T3/N1A1]
2. Controleer of deze is ingesteld op NAS-modus.
※
3. Plaats het netsnoer van de LG Network Storage in het contact druk op de aan-/
uitknop aan de achterzijde.
Het opstarten duurt ongeveer 40 sec tot 1 min en u wordt
met een geluid gewaarschuwd.
(De LED gaat branden als een goede verbinding is bereikt.)
Productinstallatie
l Network Storage installeren (N1T1/N1T3/N1A1-product)
Apparaat voor netwerk delen
(vormen variëren afhankelijk
van het type apparaat).
*
Network Storage
*
Voor het N1T3 model, als de EX. HDD MODE USB Mini-B-poort en de pc niet verbonden
zijn in de NAS-modus.
N1T1/N1A1
N1T3

15
2
-
3. 모드 스위치
외장형 HDD 사용하기 (N1T1 제품)
N2A2
2. Controleer de aansluiting van de voedingskabel van de LG Network Storage, druk
op de aan/uit-toets aan de voorzijde en start de LG Network Storage.
Als u de voeding aan de achterzijde van de Network
Storage inschakelt, is het opstarten na ca. 40 seconden
tot 1 minuut voltooid en klinkt er een geluidssignaal. (Bij
normale aansluiting wordt een gedeelte van de netwerk-
LED ingeschakeld.)
[N2A2]
1. Sluit de LAN-poort van de Network Storage aan op de LAN-poort van een
netwerkapparaat (apparaat voor IP-netwerkshare/router/hub/switch) met behulp
van de bijgeleverde LAN-kabel, of sluit u de LAN-poort van de computer
rechtstreeks aan.
Productinstallatie
l Network Storage installeren (N2A2-product)
Network Storage
*
Apparaat voor netwerk delen
(vormen variëren afhankelijk
van het type apparaat).
*

16
2.het netsnoer van de LG Network Storage in het stopcontact druk op de aan-/
uitknop aan de voorzijde.
Als u de voeding aan de achterzijde van de Network Stor-
age inschakelt, is het opstarten na ca. 40 seconden tot 1
minuut voltooid en klinkt er een geluidssignaal. (Bij normale
aansluiting wordt een gedeelte van de netwerk-LED inge-
schakeld.)
[N2R5/N2B5]
1. Sluit de LAN-poort van de Network Storage aan op de LAN-poort van een
netwerkapparaat (apparaat voor IP-netwerkshare/router/hub/switch) met behulp
van de bijgeleverde LAN-kabel, of sluit u de LAN-poort van de computer
rechtstreeks aan.
Productinstallatie
l Network Storage installeren (N2R5/N2B5-product)
Apparaat voor netwerk delen
(vormen variëren afhankelijk
van het type apparaat).
*
Network Storage
*
N2R5/N2B5

17
De meegeleverde cd ‘LG Network Storage PC Software Installer’ biedt de volgende
programma’s:
2. NAS Monitor
3. Nero Backitup&Burn
4. NAS Detector
‘NAS Detector’ is een applicatie waarmee de LG Network Storage die in het
netwerk aanwezig is, snel en eenvoudig kan worden gevonden.
5. Remote Network Drive
Met Remote Network Drive kunt u de netwerkmap overal via
Windows verkenner gebruiken alsof u thuis bent.
‘NAS Monitor’ is een applicatie voor het controleren van de status van de LG
Network Storage in realtime, alsmede als eenvoudige bediening.
Software die gegevens opslaat en beschermt voor back-up en herstel.
1. LG NAS Installation Wizard
Dit programma helpt u eenvoudig een netwerk in te stellen; zonder dit pro-
gramma is dat ingewikkeld.
Software voor ondersteuning van het besturingssysteem
Program Installation
l Software-installatie-cd LG Network Storage
Programma
Windows Mac Linux
Flash Player
Acrobat Reader
NAS Detector
NAS Monitor
Nero backitup&burn
LG NAS Installation Wizard
Remote Network Drive
Ondersteunend besturingssysteem

18
1. Plaats de cd ‘LG Network Storage PC Software Installer’ die bij het systeem is geleverd
in een optisch schijfstation (cd/dvd-station) van de computer.
2. Automatisch verschijnt het onderstaande pop-upvenster.
Voer niet ‘Network Storage’ in.
※
Voor gedetailleerde instructies voor het gebruik van Nero BackItUp & Burn
verwijzen wij u na installatie naar de handleiding in het programma.
Klik, indien u de Remote Network Drive wilt installeren,
op de knop Remote Network Drive.
Voor installatie van de NAS Monitor en het Nero BackItUp & Burn-programma klikt u
op elke knop.
Klik op het pictogram als er geen Flash-speler op de computer is geïnstalleerd.
※
※
※
※
Windows-gebruikers installeren de installatiewizard.
Het zorgt dat de installatie van Network Storage eenvoudig verloopt.
Mac-gebruikers installeren ‘NAS Detector’.
Wanneer u op de knop ‘NAS Manual’ klikt, kunt u de gebruikershandleiding in
verschillende talen downloaden via het internet.
Program Installation
l Software-installatie-cd LG Network Storage

19
Als Network Storage niet wordt
weergegeven, controleert u de
verbinding opnieuw en klikt u
op de knop ‘Netwerk zoeken’.
※
Hiermee kunt u eenvoudig Network Storage en gecompliceerde netwerken
(DDNS, Port forwarden) installeren.
A
Klik op ‘Next’ nadat u de installatiewizard hebt uitgevoerd en de router hebt geselect-
eerd die momenteel is aangesloten op Network Storage.
Klik op ‘Next’
Klik na het controleren van de
inhoud op ‘Next’.
Maak een snelkoppelingspicto-
gram op het bureaublad door
op ‘web menu’ te klikken
Maak een snelkoppelingspicto-
gram op het bureaublad door
op ‘Network Folder’ te klikken.
※ Alleen compatibel met Windows besturingssysteem. Gebruik NAS Detector voor Mac-
besturingssystemen.
B
A
A
Network Storage installeren
l Installatiewizard LG Network Storage

20
Voer de naam en het wachtwoord in
van het domein dat u wilt gebruiken.
Kies het model voor uw Network
Storage.
Selecteer het item dat externe
verbindingen test.
Klik nadat u het wachtwoord voor
de Network Storage-beheerder
hebt ingevoerd op ‘OK’.
Het standaard wachtwoord voor
beheerder is ‘admin’.
Klik op ‘Next’.
Klik op ‘Next’.
Klik na het controleren van de
resultaten op ‘Next’.
Installatie van Network Storage is
voltooid. Klik op ‘Exit’ en ervaar
de verschillende functies van
Network Storage.
Klik op ‘Next’.
I
J
Voer de domeinnaam in zonder
speciale tekens en spaties. (Al-
leen letters en cijfers)
Ga, als de verbinding mislukt,
naar en vervolg de
installatie.
※
※
K
L
G
F
Network Storage installeren
l Installatiewizard LG Network Storage

21
P
Q
R
S
Als de verbinding blijft mislukken, moet u de handleiding raadplegen van de
router om Port forwarden handmatig in te stellen.
Zie de bijlage op p94 voor alle poortnummers voor LG Network Storage.
Klik na het bevestigen van een mislukte
verbinding op ‘Next’
Selecteer het merk en model van uw
router.
Klik na het controleren van de selectie
op ‘Next’.
Klik na bevestiging op ‘Next’ om
terug te keren naar .
P
Q
R
S
Klik op ‘Next’.
U kunt overschakelen naar door
de gebruikers gedefinieerde
instellingen, maar wij adviseren
de standaardinstellingen te
gebruiken.
Installeer de router handmatig
met behulp van de router
handleiding, als de router niet in
de lijst staat.
※
※
※
※
Network Storage installeren
l Installatiewizard LG Network Storage

22
Aanbevolen voor het zoeken in Network Storage en het instellen van netwerken in
Mac.
A
B
Het geeft, in deze volgorde, ‘MAC-adres’, ‘IP-adres’ en ‘Hostnaam’ van LG Network
Storage weer.
Klik op de knop ‘Zoek netwerk’ als u de LG Network Storage waar u naar zoekt
niet kunt vinden.
U kunt IP-adressen en andere gegevens wijzigen door op de knop
‘Verander netwerkinformatie’ te klikken.
A
U kunt verbinding maken met Web Menu van de geselecteerde
LG Network Storage door op de knop ‘Open webmenu’ te klikken.
U kunt verbinding maken met de netwerkmap LG Network Storage door op de knop
‘Open netwerkmap’ te klikken.
Om het programma ‘NAS Detector’ goed te laten werken, moet de PC via dezelfde IP-
router / -schakelaar / -hub verbinding maken met LG Network Storage.
※
Wanneer u niet op afstand verbinding kunt maken met Network Storage, moet u
de UPnP-functie gebruiken, of Port forwarden instellen door de handleiding van uw
router te raadplegen.
※
Ook compatibel met Windows
※
Network Storage installeren l NAS Detector

23
Verbinding maken met Web Menu
Via Web Menu kunt u eenvoudig gebruik maken van multimediabestanden en
kunt u LG Network Storage beheren.
LG
-
NAS
_
We
bMENU
A
Klik op ‘Web Menu’.
1. Er zijn verschillende manieren om verbinding te maken met Web Menu.
2. Het aanmeldvenster wordt weergegeven zoals hieronder.
※
Wanneer u verbinding maakt via het domein, moet u eerst DDNS
instellen. Zie p61 voor het instellen van DDNS.
A
A
Verbinding maken via de installatiewizard
Verbinding maken via het snelkop-
pelingspictogram
Verbinding maken via het veld
Internetadres
Verbinding maken via NAS Detector
A
Selecteer de gewenste taal.
De standaard beheerders-id voor
LG Network Storage is ‘admin’
en het wachtwoord is ‘admin’.
U kunt een nieuwe account aanvragen.
B
B
A
※
Wij adviseren uit veiligheidsover-
wegingen uw wachtwoord te wijzi-
gen. (Maak verbinding met Web
Menu van Network Storage ->
Systeeminstelling -> Persoonlijke
instellingen -> Mijn gegevens)

24
NAS Monitor
Het IP-adres van Network Storage dat op het lokale netwerk wordt gedetecteerd
wordt weergegeven en maakt automatisch verbinding met het gewijzigde IP-adres.
A
NAS Monitor communiceert
automatisch met LG Network
Storage om IP-adresgegevens
te verkrijgen.
Klik met de rech-
termuisknop op het
waarschuwingspictogram
van Windows.
B
- Web menu :
Dit menu wordt gebruikt om een webpagina te openen.
- Network folder : Dit wordt gebruikt om de netwerkmap te openen. Als u met de
linkermuisknop dubbelklikt op een pictogram, werkt de open netwerkmap op basisniveau.
- FTP server : Dit wordt gebruikt om verbinding te maken met een FTP-server.
- NAS Detector : Hiermee wijzigt u het IP-adres van uw LG Network Storage.
NAS Detector moet worden geïnstalleerd om dit menu te gebruiken.
- NAS Selection: hiermee kunt u de gewenste LG Network Storage selecteren.
- View the Last Message : hiermee worden de nieuwste netwerkgegevens op de
aangesloten Network Storage weergegeven.
Hierin wordt uitgelegd hoe u verschillende diensten gebruikt die door
LG Network Storage worden ondersteund.
※ Netwerkmap en Remote Window Browser (Remote Network Drive) worden aanbevolen.
Als er slechts één Network Storage is aangesloten, wordt deze automatisch geselecteerd.
※

LG Network Storage gebruiken
Hierin wordt uitgelegd hoe u verschillende diensten gebruikt die door
LG Network Storage worden ondersteund.
※ Netwerkmap en Remote Window Browser (Remote Network Drive) worden aanbevolen.

26
Het is mogelijk bestanden te delen en op te slaan met behulp van de instellingen
van ‘Mijn computer’ thuis of op het kantoor dat hetzelfde netwerk gebruikt.
※
Zoals in onderstaande afbeelding kunt u ‘\\IP Address’ in het zoekvenster van
Windows invoeren om verbinding te maken met de server.
1. Verbinding maken met de netwerkmap
A
Klik op ‘Open netwerkmap’.
Klik op ‘Uitvoeren’ in het menu Start -> voer ‘\\IP Address’ in -> klik op ‘OK’.
Verbinding maken via de instal-
latiewizard
Verbinding maken via het snel-
koppelingspictogram
Maak verbinding met de Windows-
functie ‘Uitvoeren’
Verbinding maken via NAS Detector
※
※
Dit is het beeld voor Windows7.
De snelkoppeling voor ‘Uitvoeren’ is
[ + R]
B
B
Bestanden uploaden en downloaden
l Netwerkmap (Windows)
A
A

27
2. Gedeelde mappen op LG Network Storage worden aangegeven.
3.
※
Standaard-id en -wachtwoord voor LG Network Storage-beheerders zijn ‘admin’.
U kunt de inhoud van de map bekijken door te dubbelklikken op de map en de id en het
wachtwoord in te voeren.
cdrom: inhoud van optische schijf (N1T1/N1T3/N2R5/N2B5-product)
service: bestanden die gebruik maken van Network Storage-diensten zoals Backup en Home
monitoring-opnames.
Delen: algemeen gedeeld bestand
Multimedia: gedeelde multimediabestanden zoals video, muziek en afbeeldingen.
※
De mapeigenschappen kunnen afhankelijk van de apparaten verschillen.
4. Network Drive instellen
※
U kunt eenvoudig verbinding maken met LG Network Storage door deze in te stellen
op Network Drive.
A
Klik op de rechtermuisknop
-> Klik op ‘Verbinding maken
met Network Drive’.
Klik op ‘Finish’ nadat u de
tekst voor het station hebt
geselecteerd en verbinding
hebt gemaakt met de map in
het venster ‘Verbinding maken
met Network Drive’.
B
U meldt zich aan door als
gebruikers-id ‘admin’ in te
voeren, en als wachtwoord
ook ‘admin’.
-
Na het maken van het station
in ‘Mijn computer’ kan deze
worden gebruikt als vaste schijf.
Bestanden uploaden en downloaden
l Netwerkmap (Windows)

28
A
Klik op ‘Gehe zu’ in de menubalk ->
Selecteer ‘Mit Server verbinden’.
In de adresprompt voegt u het IP-adres
van LG Network Storage toe op deze
manier[smb://IP Address]-> Klik op de knop
‘Verbinden’.
B
U kunt handmatig mappen delen in de Verkenner door de map toe te voegen
in de serverlijst van Mac.
※
Zie p22 voor het IP-adres van LG Net-
work Storage.
Voer login-id en wachtwoord in -> Klik op
de knop ‘Verbind’.
※
Beheerders-id: admin,
Standaard wachtwoord: admin
-
Selecteer de gewenste bundel in de mappen-
lijst van LG Network Storage (bijv.: /service) ->
Klik op ‘OK’.
De geselecteerde gedeelde map wordt
geopend en de inhoud wordt weergegeven.
Bestanden uploaden en downloaden
l Netwerkmap (Mac)

29
A
Klik op ‘Locaties’ in de menubalk en
selecteer vervolgens ‘Netwerk’. LG Network
Storage wordt aangegeven.
Selecteer de naam van de LG Network
Storage waarmee u verbinding wilt maken.
De mappenlijst van LG Network Storage
wordt weergegeven.
Selecteer de gewenste bundel (bijv.: /
service)
B
You can use the Network share folder in the Linux system. U kunt de gedeelde
netwerkmap in een Linux-systeem gebruiken.
※
Hier wordt het uitgelegd met de ubuntu-standaard.
- Na het aanmelden wordt de gedeelde LG
Network Storage-map weergegeven.
- Op het bureaublad wordt een map gemaakt.
U kunt verbinding maken met
LG Network Storage door id en
wachtwoord in te voeren.
※
Standaard-id en
-wachtwoord voor LG Net-
work Storage-beheerders zijn
‘admin’.
Bestanden uploaden en downloaden
l Netwerkmap (Linux)

30
Remote Network Drive kunt u de netwerkmap overal via Windows verkenner
gebruiken alsof u thuis bent.
A
Klik met de rechtermuisknop op het pictogram van
Windows’ Remote Network Drive.
Voer het domeinadres of IP-adres van Network
Storage in.
Voer de naam in van de netwerkmap waarmee u
verbinding wilt maken.
Voer id en wachtwoord in die worden gebruikt in
Network Storage.
Connect on Boot : Wanneer de PC opgestart wordt
of uit de slaapstand komt, dan verbindt de PC zich
automatisch met de overeenkomende N.A.S.
Klik op ‘Detect NAS’ om geregistreerde Net-
work Storage te zoeken in interne en externe
netwerken.
U kunt verbinding maken met de gewenste Net-
work Storage-map in het externe netwerk door op
‘Remote NAS List’ te klikken.
Voer het poortnummer in. (Standaard : 2020)
Klik op ‘OK’.
Klik op ‘Add Remote NAS’.
B
F
IP-adres : Voer de geautoriseerde IP in van
de netwerkopslag.
Als de naam niet wordt ingevoerd, worden alle
geregistreerde mappen weergegeven.
Indien externe verbinding wilt maken, dan moet
u UPnP of port forwarding instellen op het appa-
raat waarmee u deelt. Raadpleeg pagina 62voor
UPnP-instellingen voor NAS en raadpleeg pa-
gina 89-90 voor Port Forwarding-instellinen voor
het apparaat waarmee u deelt.
In ‘Local NAS Found’ wordt de verbonden
netwerkopslag van interne (LAN) en externe
(WAN) netwerken getoond.
※
※
※
※
※
Domein: U kunt het domeinadres van de
netwerkopslag registreren via de 61p
DDNS-instelling.
Bestanden uploaden en downloaden
l Remote Network Drive
- Maak verbinding met Web Menu van Network
Storage -> Confijuration -> Netwerk Service
Instellingen -> Klik op ‘
Remote Network Drive
’
- Klik op Download om de meest recente
versie van de browser extern venster te
downloaden en installeren.
A
B
I
J

31
A
- Maak verbinding met Web Menu van Network Storage -> Klik op ‘File Explorer’
-
Upload
Knop ‘Zoeken’ -> Bestand
selecteren -> Knop ‘Verzenden’
-> Bestand uploaden
※
Wanneer meerdere bestanden tegelijk worden gedownload, worden deze gedownload
als zip-bestanden. .
※
Tijdens uploaden is de maximale grootte 2GB of 256 bestanden.
-
File Download
Select file -> File download ->
Select Save Path -> OK
-
Kies file/folder en klik op
-
Kies file en klik op move.
-
Kies file of folder en klik
- Nieuwe mappen maken
- Bestanden en mappen
- Nieuwe mappen maken
-
Afbeeldingen weergeven
Selecteer het afbeeldingsbestand en klik op
de knop ‘Weergeven’.
Het afbeeldingsbestand wordt groot weerge-
geven.
-
Public Link
Hiermee wordt een koppeling
gemaakt waarmee anderen map-
pen op Network Storage kunnen
delen. U kunt deze gebruiken door
de koppeling in messengers en
e-mailberichten te kopiëren.
-
Bestandslijst weergeven
Schakelt tussen lijstweergave en
miniaturen.
-
Muziek afspelen
Selecteer het muziekbestand klik op de
knop ‘afspelen’ in het venster Gede-
tailleerde informatie.
- Browser eisenspecificatie
IE 7,8, Firefox 3.5 or hoger, Safari, Opera,
Met File Explorer kunt u bestanden en directories op het web uploaden en downloaden.
A
Bestanden uploaden en downloaden
l File Explorer
kopiëren file/folder.
op rename.
verwijderen

32
U kunt met FTP-service snel en eenvoudig bestanden uploaden en downloaden
van LG Network Storage naar uw pc.
※
※
※
※
Grote bestandsformaten van meer dan 2GB kunnen worden geüpload en gedownload.
Het wordt uitgelegd met een voorbeeld van een gratis FTP-service, FileZilla.
U kunt meerdere bestanden downloaden zonder deze te comprimeren.
Continu downloaden van het laatste bestand is mogelijk, zelfs wanneer de
verbinding verbroken wordt tijdens het downloaden. .
1. Network Storage instellen
2. FileZilla installeren
B
B
B
A
A
A
Maak verbinding met
Web Menu van Network
Storage -> Configuratie
-> Network Service Instel-
lingen -> Klik op ‘Bestand
server (FTP)’.
Maak verbinding met
Web Menu van Network
Storage -> Configuratie
-> Network Service Instel-
lingen -> Basis netwer-
kinstellingen -> Klik op
het tabblad UPnP.
Voer http://filezilla-project.
org/ in de web browser in.
Stel, nadat u ‘Gebruiken’
hebt geselecteerd, de
standaardwaarde in op 21.
Selecteer ‘Gebruiken’.
Klik op ‘Download FileZilla
Client’.
Klik op ‘Opslaan’.
Klik op ‘Opslaan’.
B
B
B
File server (FTP) instellen
UPnP setup
※
Afhankelijk van het router moet u mogelijk Port forwarden handmatig instellen.
Zie p62 UPnP instellen, bijlage p94.
Bestanden uploaden en downloaden l FTP
A

33
3. FileZilla gebruiken
Downloaden door de client
voor het gewenste bestur-
ingssysteem te selecteren.
Installeren door de
opeenvolgende num-
mers te volgen.
1
2
2
3
4
4
5 6
Voer de informatie in om
verbinding te maken met
LG Network Storage.
A
Meldt u aan voor FileZilla
Pc-map en bestandsdirectory
worden weergegeven.
LG Network Storage-map
en bestandsdirectory wor-
den weergegeven.
Voortgang van uploaden en
downloaden worden weerge-
geven.
Uitleg van de hoofdinterface van FileZilla.
A
1
1
2
3
4
3
Bestanden uploaden en downloaden l FTP

34
Host : voer IP-adres of domeinadres in. Voer het domeinadres in wan-
neer u op afstand verbinding maakt.
Selecteer de bestemmingsmap
voor de download.
Selecteer de bestemmings-
map voor de upload.
Bevestigt voortgang en resul-
taten uploaden/downloaden.
Selecteer het te downloaden
bestand -> Klik op de rechter-
muisknop -> Klik op ‘Download’.
Selecteer het te uploaden
bestand -> Klik op de
rechtermuisknop -> Klik op
‘Upload’.
Username : Voer de id in die in Network Storage.
Password : Voer het wachtwoord in voor de login-id.
Port : Voer 21 in (standaard).
Klik op ‘Quick connect’.
Verbinding maken met LG Network Storage
Downloaden vanaf LG Network Storage
Uploaden naar LG Network Storage
B
B
B
A
A
A
A
A
A
A
A
B
B
B
※
U moet DDNS instellen om domeinadressen te gebruiken. Zie p61.
Voortgang uploaden/downloaden bevestigen en resultaten
Bestanden uploaden en downloaden l FTP

35
A
U kunt eenvoudig multimediabestanden beleven door op ‘Foto’, ‘Muziek’ en
‘Video’ te klikken.
A
※
※
U kunt multimediabestanden toevoegen aan de map /Multimedia.
※
U kunt bestanden uploaden en downloaden met de multimediabrowser.
Zie voor extra mapopties p75.
Miniaturen weergeven
Lijst weergeven
Voorbeeldweergave
B
B
Network Storage gebruiken
l Multimedia beleven op uw pc

36
※
U kunt alleen bestanden
toevoegen van LG Network
Storage.
Dit is een bulletin board voor het delen met groepsleden of alle gebruikers.
A
Maak verbinding met
Web Menu van Net-
work Storage -> Klik
op ‘Forum’.
A
Klik op ‘Schrijven’.
B
Nadat u een ‘Kop’ hebt ge-
selecteerd, kunt u ‘Onderw-
erp’ en ‘Bericht’ invoeren.
Selecteer ‘Publicatiedoel’.
Selecteer ‘Bestand toevoegen’
om bestanden toe te voegen, of
niet.toe te voegen, of niet.
Selecteer het bestand als u
extra bestanden wilt bijvoegen.
Klik op de pijl.
Klik na bevestiging van
het bestand op ‘Opslaan’.
- Als de gepubliceerde
bestanden zijn gereg-
istreerd, worden de
geadresseerden in kennis
gesteld.
F
H
Network Storage gebruiken
l Delen via een Community board
B

37
※
A
A
Maak verbinding
met Web Menu van
Network Storage ->
Confijuration -> DLNA
-> Klik op
‘Gebruiken’
Selecteer in het startmenu ‘Home
Link’ en klik op de knop ‘OK’.
Klik op ‘Opslaan’.
B
B
B
A
DLNA setup
Speler gebruiken
U kunt multimediabestanden beleven vanaf Network Storage met door het
netwerk ondersteunde apparaten zoals tv, Blu-ray-speler en DivX-speler.
Multimediabestanden in hun rootdirectory opslaan
- Plaats het bestand dat u wilt afspelen met DLNA in de map /Multimedia.
※
※
Zie voor extra mapopties p75.
Om de DLNA goed te laten functioneren, moet het speler Device verenigbaar zijn met
DLNA. Een paar inhoud-bestanden zouden anders mogelijk niet correct afgespeeld wor-
den als gevolg van problemen met het verenigde formaat van de speler. Controleer de
verenigbare bestandsindeling van het Player apparaat in de handleiding.
A
1. DLNA gebruiken
Selecteer LG Network Storage
DLNA-server in de serverlijst en
druk op de knop ‘OK’.
B
Network Storage gebruiken
l Multimedia beleven
Voor beter begrip is onderstaande afbeelding een voorbeeld van LG DivX-
speler van DP1-product.

38
Selecteer nadat u id en
wachtwoord hebt ingevoerd ‘OK’ en
druk op de knop ‘OK’.
B
Afspelen via de speler
Selecteer het bestand dat u wilt
afspelen.
Selecteer het bestand dat u wilt
afspelen.
2. Afspelen via de map network share
B
A
Selecteer ‘Locale koppeling’ in het
startmenu en kies de gedeelde map
die u wenst.
Network Storage gebruiken
l Multimedia beleven

39
A
Maak verbinding met App Store.
U kunt verbinding maken met LG Network Storage via een smartphone en muziek-,
afbeeldings- en videobestanden afspelen die in Network Storage zijn opgeslagen.
1. Applicatie downloaden
LG My Data naar een iPhone downloaden
LG My Data downloaden.
Maak verbinding met
iTunes-winkel -> Voer lg
nas in.
B
B
A
Network Storage gebruiken
l Afspelen via een smartphone (LG My Data)

40
2. Remote connection instellen
Zie p94 als uw apparaat geen verbinding
maakt met UPnP.
※
Maak verbinding met Web Menu
van Network Storage -> Systeem-
instellingen -> Network service ->
Algemeen netwerk -> Klik op het
tabblad UPnP.
Selecteer ‘Gebruiken’ en klik op
‘Opslaan’.
A
A
B
B
LG My Data downloaden op Android
A
B
A
Maak verbinding met Android
Market -> Klik op het picto-
gram van het vergrootglas.
Voer lg nas in.
B
LG My Data downloaden.
Network Storage gebruiken
l Afspelen via een smartphone (LG My Data)

41
※
※
Als u regelmatig back-ups wilt maken kunt u Back-up Schedule
toevoegen. Zie p79 voor meer informatie.
Alle gegevens die opgeslagen zijn in het USB-geheugen krigen ook een back-up.
Als u regelmatig back-ups wilt maken kunt u Back-up Schedule
toevoegen. Zie p79 voor meer informatie.
1. Afbeeldingen voorbereiden
3. Een back-up maken van de afbeeldingen op het USB-apparaat met behulp van USB-back-up.
4. Een back-up maken van de afbeeldingen op de LG-netwerkopslag op de optische schijf.
(N1T1/N1T3/N2R5/N2B5-product)
A
B
Maak verbinding met Web Menu van
Network Storage -> Confijuration->
Back-up -> Klik op ‘USB Back-up’.
Er wordt een lijst weergegeven van
USB Back-up Schedule en een
lijst aangesloten apparaten.
Maak verbinding met LG Network Storage via een USB-opslagapparaat of USB-
geheugen met afbeeldingsbestanden.
Hierbij wordt USB-back-up gemaakt voor het maken van een back-up op de LG-
netwerkopslag.
U kunt een veilige secundaire back-up maken van de afbeeldingen op de
LG-netwerkopslag via de optische schijf.
2. Back-ups van afbeeldingen maken met de back-upknop in een USB-apparaat.
U kunt eenvoudig back-ups van gegevens maken met de back-upknop op de voork-
ant van LG Network Storage.
Er wordt een back-up van de gegevens gemaakt, gesorteerd op back-updatum in de
map directory /service/backup/usb
B
Klik op ‘Back-up’.
Een Scheduled Back-up (geplande back-up) maken
A
B
Maak verbinding met Web Menu van
Network Storage -> Confijuration->
Back-up plannen -> Klik op het
tabblad ‘Back-up plannen’.
Selecteer de bedoelde Sched-
uled back-up waar u een back-
up van wilt maken.
B
Klik op ‘Back-up’.
※
Zie p80 als u een Scheduled back-
up wilt toevoegen.
Network Storage gebruiken
l Back-ups van afbeeldingen

42
A
A
Maak verbinding met Web
Menu van Network Storage
->
DVD/BD Burning -> Klik op het
tabblad ‘Brand data’.
Maak verbinding met Web
Menu van Network Storage
->
DVD/BD Burning -> Klik op het
tabblad ‘Brand Image’.
Selecteer het gegevensbes-
tand dat u wilt branden.
Selecteer het afbeeldingsbestand.
Klik op de pijl om het bestand aan
de optische schijf toe te voegen.
Voeg het bestand toe aan de
optische schijf door op de pijl te
klikken.
Klik op ‘Branden’.
Klik op ‘Branden’.
A
A
B
B
B
B
1. Gegevens branden / schijf initialiseren
2. Iso-afbeelding branden
U kunt bestanden die zijn opgeslagen in LG Network Storage op een schijf
branden met DVD/BD.
※
Ondersteunde bestandstypen:
iso, bin
※
Wanneer u rewritable schi-
jven gebruikt, moet u ‘Schijf
initialiseren’ gebuiken.
※
Bd wordt alleen ondersteund door N2B5-product.
Network Storage gebruiken
l
Bestanden branden met DVD/BD(N1T1/N1T3/N2R5/N2B5-product)

43
1. Monitoring
2. Opgenomen bestand bekijken
A
A
A
A
B
B
B
Maak verbinding met Web Menu van
Network Storage -> Huisbewaking ->
Klik op het tabblad ‘Huisbewaking’.
Maak verbinding met Web Menu van
Network Storage -> Huisbewaking -> Klik
op het tabblad ‘Opgenomen bestand’.
Camera selecteren.
Wanneer u bestanden bekijkt,
kunt u deze downloaden door
er rechtsonder op te klikken.
Opname starten.
U kunt opgenomen video’s op
datum zoeken.
Opname stoppen.
※ ※
※
Als u uw pagina sluit of wijzigt
wordt de opname gestopt.
Als u een extern netwerk wilt gebruiken moet u Port forwarden instellen. Zie
p94voor meer informatie over poorten.
※
Als u bestanden wilt verwijderen,
beweegt u uw muis over het
bestand om de aanwijzer voor
verwijderen te krijgen.
3. Opslaglocatie wijzigen
A
A
B
Maak verbinding met Web Menu van
Network Storage -> Huisbewaking -> Klik
op het tabblad ‘Preferente’.
Geef de camera en map
op die u wilt opslaan.
Klik op ‘Opslaan’.
※
Het standaard opslagpad is
/service/home_monitoring.
B
※
※
Webcam is compatibel met UVC-model en ondersteunt MJPEG.
De maximale resolutie voor Huis monitorservice is 320X240 en 10 beelden.
B
U kunt overal in uw huis toezicht houden en opnames maken met Net-
work Storage met behulp van een verbonden USB-camera.
Network Storage gebruiken
l Huis monitoren (Toezichtcamera in huis)

44
LCD-paneel en knoppen (N2R5/N2B5-product)
Het wordt geactiveerd wanneer een USB / e-SATA-apparaat is aangesloten.
Geeft de status van de netwerkverbinding aan. Als de LAN-kabel niet is aanges-
loten zal het niet actief zijn. Het zal knipperen tijdens de verbinding. Ook als DHCP
voor IP-
Het wordt geactiveerd als de gebruiker de netwerkmap opent en
verbinding maakt met de Network Storage.
Als de CD / DVD / BD-media in de Blu-ray/DVD driver staat, worden
ze geactiveerd.
Het wordt geactiveerd wanneer volumes worden gecreeerd en gebruikersge-
gevens kunnen worden opgeslagen. Als dit pictogram niet is geactiveerd, kunnen
bestanden niet worden verzonden naar de Network Storage door het openen
van de netwerkmap. Ook USB-back-up en ODD back-up functies zijn dan niet
beschikbaar.
Functiemodus is samengesteld uit 5 menu’s in de volgende volgorde: [Idle Screen]
- [Informatie modus] - [IP-instelling Mode] - [USB Backup modus] - [ODD Backup
Mode]. Elke functie kan worden genavigeerd door op de “
←
”, “
→
”. knoppen. Voor het
uitvoeren van elke modus, drukt u op de Set (s) knop op het juiste scherm.
LCD-scherm Pictogram Beschrijving
Functietoetsen (
← , →
pijltoetsen)

45
‘EX. HDD’-modus
- N1T1/ N1A1 : u kunt verbinding maken met een pc met een USB-kabel en
deze als externe vaste schijf gebruiken.
- N1T3: Wanneer de EX. HDD MODE USB Mini-B-poort en de pc is aanges-
loten met een USB-kabel, wordt deze automatisch veranderd in externe harde
schijf modus en kan gebruikt worden als een externe harde schijf.
‘EX. ODD ‘Mode: U kunt op een pc aansluiten met USB-kabel en het als een
externe ODD (Optical Disk Drive) gebruiken.
LET OP
LET OP
Als u de schakeling wijzigt naar een andere modus voor de zoemer, kan de schakel-
functie niet soepel verlopen.
Als u de schakeling wijzigt naar een andere modus voor de zoemer, kan de schakel-
functie niet soepel verlopen.
※
※
De maximale prestatie van de externe vaste schijf wordt ondersteund door USB 2.0.
※
De maximale prestatie van de externe ODD wordt ondersteund door USB 2.0.
※
A
A
Externe HDD gebruiken (N1T1/N1T3/N1A1-product)
Externe ODD gebruiken (N1T1-product)
N1T1/N1A1 N1T3

46
A
Dit is een P2P-uitwisselingsprogramma dat bestanden van verschillende bron-
nen tegelijk kan downloaden.
Open : Registreer het torrentbestand van het bestand om te downloaden.
Verwijderen : Verwijder het bestand, dat u koos van de lijst. Het werkelijk bestand is
niet verwijderd..
Pauze : Het stopt tijdelijk het downloaden van het downloadbestand, die koos.
Resumeer: Het herstart de tijdelijk gestopte download van de gekozen bestand.
Pauze All : Het stopt tijdelijk de download van al de bestanden die gedownload zijn.
Resume All : Het herstart de download van al de pauzeerde bestanden.
F
G Filter : Het maakt een filtercategorie, zichtbaar of onzichtbaar.
G
Controleur : Het maakt de informatie van de gekozen bestand zichtbaar of onzichtbaar.
H
Maak verbinding met
Web Menu van Net-
work Storage
->
Klik
op
‘Torrent’
F
H
Instellen: u kunt verschillende functie-instellingen wijzigen.
I
Schildpadmodus: beperkt de downloadsnelheid tot de voorkeursinstelling van schildpadmodus.
J
※
※
Om Torrent te gebruiken selecteert u Confijuration -> Applicatie programma-instellin-
gen -> Klik op ‘Gebruiken’ onder Torrent. Zie p76 voor gedetailleerde instellingen.
Het ondersteunt geen zelfzoekmodus.
Geavanceerd e functies gebruiken l Torrent
I J

47
A
Maak verbinding met Web
Menu van Network Storage
-> Confijuration -> Applicatie
programma-instellingen->
Klik op
‘Netwerkprinter’
Sluit de USB-printer aan op de USB-poort van Network Storage.
Deze functie biedt u de mogelijkheid de USB-printer als een netwerkprinter te gebrui-
ken met LG Network Storage.
1. De printer aansluiten
2. Printer instellen
B
Controleer of de printer goed
is aangesloten.
B
Als u verbinding maakt met LG Network Storage, wordt het printerpictogram
weergegeven.
Begin installatie proces van Windows printer met een dubbele klik op de icoon.
Alstublieft verwijs naar een installatiehandleiding van de relevante printer van de
installatie.
Op moment dat de installatie is voltooid, kunt u de netwerkprinter service gebruiken.
Geavanceerd e functies gebruiken l Netwerkprinter

48
OS X 10.5 Leopard or hoger
Operate system environment configuratie.
Kies Afdrukken en faxen.
Wanneer ‘workgroup’ verschijnt, kies werkgroep ->
Host name of LG Network Storage in use -> printer
voor gebruik in orde.
de bovenkant.
Printer verschijnt op de lijst van printers U bent nu
klaar om te gebruiken.
Klik op ‘+’ knop op de linker knop.
Schakel a pop-up window in : Klik op Windows aan
※
Voor Linux gebruikers, alstublieft verwijs naar OS handleiding of vraag bij de relevante printerfirma.
Kies ‘Selecteer besturingbestand..’ van ‘Druk af via’
op de onderkant. -> Kies het relevant printermodel
-> Klik op ‘Voeg toe’.
F
Geavanceerd e functies gebruiken l Netwerkprinter

Operate system environment configuratie.
Kies Afdrukken en faxen.
※
Voor Linux gebruikers, alstublieft verwijs naar OS handleiding of vraag bij de relevante printerfirma.
LG Network Storage add-ons instellen
U kunt functies specifiek instellen in LG Network Storage om Network Storage in te
richten en te beheren zoals u wilt.

50
A
Maak verbinding met Web Menu van
Network Storage -> Confijuration
->
Persoonlijke instellingen ->
Klik op
‘Wall-
paper instellingen’
A
A
B
U kunt menu’s en mappen naar wens toevoegen aan de Hoofdfavorieten.
U kunt het inlogscherm, de startscherm en zinnen veranderen.
A
Maak verbinding met Web Menu
van Network Storage -> Confijura-
tion
-> Persoonlijke instellingen ->
Klik
op
‘Beheer favorieten’
Selecteer het menu en de map die u wenst toe te voegen aan de Hoofdfavorieten.
Klik op
‘Opslaan’
B
Hoofdscherm instellen
-
-
-
-
Klik op ‘Opslaan’
B
B
Hoofdscherm instellen: hiermee wordt het scherm
Favorieten geselecteerd dat wordt weergegeven
wanneer u verbinding maakt met Web Menu.
Bovenste logo, afbeelding: hiermee vervangt u het
logo linksboven en de afbeelding.
Titel, inleiding, aanmeldtekst: hiermee wordt de
tekst van de gebruiker geplaatst.
Aanmelduiterlijk: hiermee wordt het uiterlijk van
het aanmeldscherm gewijzigd.
Startscherm instellen l Hoofdscherm instellen
Startscherm instellen l Favorieten instellen

51
A
U kunt regelmatig gebruikte menu’s
opslaan voor snelle toegang.
Wanneer u klikt op ‘Setup’, gaat deze
naar ‘Beheer favorieten.
A
Wanneer u op het tabblad Menu klikt,
gaat dit naar de overeenkomstige pagina.
B
B
※
U kunt muziek en video’s beleven
via de speler op uw pc.
※
Zie p50 voor het instellen van Favorieten.
Het geselecteerde bestand wordt
weergegeven in Favoriete instel-
lingen.
A
A
B
B
Selecteer de gewenste afbeelding.
Klik op het tabblad ‘Foto’.
※
U kunt de lijst weergeven op datum of
laatst geopend.
Wanneer u op de knop ‘Diavoor-
stelling’ klikt, wordt een diavoor-
stelling afgespeeld.
Hoofdscherm
Scherm Afbeeldingen weergeven
Scherm Mapweergave
Startscherm instellen l Favorietenmodus

52
A
A
Vraag een nieuwe id aan
door op de knop ‘Maak een
account aan’ te klikken.
A
1. De gebruiker kan een nieuwe id aanvragen met een nieuwe account.
2. Nadat u een account hebt aangevraagd, hebt u goedkeuring van de beheerder nodig om
de account te gebruiken.
Vul een accountaanvraagfor-
mulier in en klik op ‘Opslaan’.
-
A
Een nieuwe gebruiker kan een account aanvragen bij huidige gebruikers van
Network Storage voor het delen en opslaan van gegevens.
Nadat de accountaanvraag is
voltooid, wacht u op goedkeuring
van de beheerder.
Accounts en toegang instellen
l Account aanvragen

53
A
A
Klik op ‘Opslaan’ nadat u uw ge-
gevens hebt gecorrigeerd/gewijzigd.
B
B
※
※
U kunt id- of groepsgegevens niet
wijzigen.
Wij adviseren uit veiligheidsover-
wegingen uw beheerder-
swachtwoord te wijzigen..
A
A
U kunt gebruikers uitnodigen, goedkeur-
en of weigeren die een accountaanvraag
bij u hebben gedaan.
B
※
Wanneer u deze goedkeurt, wordt
een invoerpagina voor gebruikers-
gegevens geopend.
B
Accounts en toegang instellen
l Een accountaanvraag goedkeuren
Accounts en toegang instellen
l Mijn gegevens instellen
Maak verbinding met Web Menu van
Network Storage -> Confijuration ->
Machtigingen & Delen -> Klik op ‘Maak
een account aan’
Maak verbinding met Web Menu van
Network Storage -> Confijuration ->
Persoonlijke instellingen-> Klik op ‘Mijn
profiel’

54
De gebruikerslijst wordt
weergegeven.
Als u een gebruiker wilt toevoegen,
klikt u op ‘Voeg alle’ of ‘Toevoegen’.
B
A
A
U kunt een CSV-bestand
gebruiken om gebruikers toe
te voegen met de optie ‘Allen
toevoegen’.
Klik op gebruiker toevoegen en voer
de algemene gebruikersgegevens in
-> Klik op ‘Volgende’.
Groep, map instellen: selecteer
de groep waar de gebruiker toe
gaat behoren en welke map u
wilt delen.
Toevoegen voltooien: klik
op ‘Opslaan’ nadat u de
instelling hebt bevestigd.
F
F
※
CSV-bestand: een bestand dat
wordt gebruikt om adreslijsten
of tabellen tussen PDA, smart-
phone en pc uit te wisselen.
Accounts en toegang instellen
l Gebruikers beheren
Maak verbinding met Web Menu van
Network Storage -> Confijuration ->
Machtigingen & Delen -> Klik op
‘Gebruiker’
B

55
A
A
B
De groepslijst wordt weergegeven.
Klik op
‘Toevoegen’
Klik op ‘Volgende’ nadat u de
groepsnaam en groepsbe-
schrijving hebt ingevoerd.
Klik op ‘Volgende’ nadat u de gebrui-
ker van de groep hebt gecontroleerd.
B
Accounts en toegang instellen
l Groepen beheren
Maak verbinding met Web Menu van
Network Storage -> Confijuration ->
Machtigingen & Delen -> Klik op
‘Groep’

56
U kunt groepsinformatie bewerken
door op ‘Groepsnaam’ te klikken
vanuit de groepslijst.
Stel de toegankelijkheid van de
gedeelde map in.
F
Klik op ‘Opslaan’ na beves-
tiging van de instelling.
H
Accounts en toegang instellen
l Groepen beheren

57
B
De gedeelde map wordt weergegeven.
Klik op
‘Toevoegen’.
Klik op ‘Volgende’ nadat u
de algemene informatie hebt
ingevoerd.
Klik op ‘Volgende’ na het
selecteren van locale dome-
ingroeptoegang onder de
groepsinstellingen.
B
Accounts en toegang instellen
l Gedeelde map beheren
A
A
Maak verbinding met Web Menu van
Network Storage -> Confijuration ->
Machtigingen & Delen -> Klik op
‘Gedeelde map’

58
U kunt de gedeelde map bewerken
door op ‘Gedeelde map’ te klik-
ken vanuit de lijst voor Gedeelde
mappen.
Klik op ‘Volgende’ na het selecteren
van locale domeingebruikerstoe-
gang onder de gebruikersinstel-
lingen.
F
Klik op ‘Opslaan’ na bevestig-
ing van de instelling.
H
Accounts en toegang instellen
l Gedeelde map beheren

59
A
B
B
Netwerkgegevens worden weergegeven.
A
Klik op
‘Opslaan’
Hostnaam: systeemnaam mag tussen de 3 en 12 tekens lang zijn.
Omschrijving host: systeembeschrijving kan tot 24 tekens lang zijn.
- U kunt letters (A-Z, a-z), cijfers (0-9) en koppelteken (-) gebruiken.
- Cijfers en en koppelteken kunnen niet het eerste teken zijn.
- Speciale tekens mogen niet worden gebruikt.
bijv.) Bruikbare namen zijn bijv.: LG-NAS, LGNAS-123
Onbruikbare namen zijn: LG_NAS, -LGNAS, 123-LG, LG-#, LG/N
- U kunt letters (A-Z, a-z), cijfers (0-9), onderstrepingsteken (_) en koppelteken (-) gebruiken.
※
Deze instelling heeft alleen invloed op Windows Client.
A
U kunt een naam instellen voor LG Network Storage.
Netwerk instellen l Hostnaam instellen
Maak verbinding met Web Menu van
Network Storage -> Confijuration ->
Netwerk Service Instellingen -> Klik op
‘Basis netwerkinstellingen’ ->
Klik op het tabblad ‘Algemene’

60
A
B
Klik op ‘Opslaan’ nadat u
de gewenste instelmethode
hebt gecontroleerd.
Als u een automatisch IP-adres wilt worden toegewezen : Selecteer ‘Automatisch
IP-adres toewijzen (DHCP)’. Hiervoor hebt u een DHCP-server (of internet-IP-router)
binnen het netwerk nodig.
Als u een IP-adres hebt dat u wilt gebruiken : Selecteer ‘Handmatig IP instellen’.
- IP-adres invoeren.
- Subnetmasker invoeren.
- Standaard gateway opgeven.
Als er geen algemene gateway in het netwerk is, voert u het IP-adres in.
※
Als er verbindingsproblemen optreden door de instelling, kunt u de instellingen wijzigen
met de NAS Detector.
Hiermee geeft u IP-adreseigenschappen van de netwerkinterface op.
Doe dit voorzichtig omdat dit de verbinding van het systeem kan beïnvloeden.
Handmatig instellen is alleen voor
gebruikers met ervaring met het instellen
van netwerkinstellingen.
Voer de DNS-server in door op
het tabblad ‘DNS’ te klikken.
※
B
Netwerk instellen l LAN Instellen
A
A
Maak verbinding met Web Menu van
Network Storage -> Confijuration ->
Netwerk Service Instellingen -> Klik op
‘Basis netwerkinstellingen’ ->
Klik op het tabblad ‘Lan1’

61
DDNS biedt handige connectiviteit in een circulerende IP-omgeving waar de IP
continu verandert op een vastgestelde tijd.
(bijv. http://DomainName.lgnas.com, ftp://DomainName.lgnas.com.)
B
A
B
Klik op ‘Gebruiken’.
Voer de naam en het wachtwoord in
van het domein dat u wilt gebruiken.
Klik op ‘Opslaan’.
LET OP
Als u ‘Niet gebruiken’ selecteert na het registreren van de domeinnaam, wordt de bestaande
domeinnaam verwijderd en kunnen andere gebruikers registreren met de naam.
U kunt geen speciale tekens of spaties gebruiken bij het invoeren van de domeinnaam.
(Domeinnaam dient minimaal 3 tot maximaal 24 alfanumerieke tekens te bevatten inclusief
scheidingsteken.)
U kunt het domein niet gebruiken als u het wachtwoord vergeet, dus zorg dat dit zich niet voordoet.
※
※
※
U kunt op afstand verbinding maken met LG Network Storage met behulp van de
domeinnaam.
Netwerk instellen l DDNS Instellen
A
A
Maak verbinding met Web Menu van
Network Storage -> Confijuration ->
Netwerk Service Instellingen -> Klik op
‘Basis netwerkinstellingen’ ->
Klik op het tabblad ‘DDNS’

62
B
A
B
Selecteer ‘Gebruiken’ voor
Port forwarden.
Klik op ‘Opslaan’
※
※
※
※
Deze functie werkt niet correct als de functie UPnP Port forwarden van de router is uitge-
schakeld of deze functie niet wordt ondersteund.
De router moet UPnP Port forwarden ondersteunen.
Wanneer de router UPnP Port forwarden ondersteunt, kunt u gedetailleerde inhoud in de instel-
lingen van Port forwarden van de router bevestigen.
Zelfs met instellingen voor UPnP Port forwarden kunnen sommige rout-
ers geen verbinding maken. Zie in dit geval p94 en stel Port forwarden
handmatig in voor alle routers.
Zie voor meer informatie over Port forwarden in de handleiding van de router.
Netwerk instellen l UPnP Port forwarden instellen
A
A
U kunt met behulp van UPnP Port forwarden op afstand verbinding maken
met LG Network Storage zonder een router in te stellen.
Maak verbinding met Web Menu van
Network Storage -> Confijuration ->
Netwerk Service Instellingen -> Klik op
‘Basis netwerkinstellingen’ ->
Klik op het tabblad ‘UPnP’

63
※
※
Wij raden aan standaardinstellingen te gebruiken (Werkgroep) voor gebruikers die geen ervar-
ing hebben met domeinen en werkgroepen.
Domein: stel in een omgeving die het gebruik van Active Directory toestaat, een domein in om toes-
temming van de folder aan locale gebruikers en domeingebruikers zonder groepen toe te staan.
Klik op ‘Opslaan’ na het se-
lecteren van domein, beheerder-
id en -wachtwoord.
A
B
Klik op ‘Opslaan’ na het selecteren
en invoeren van de werkgroep.
Hiermee stelt u de ondersteunde werkgroep en het domein in het Windows-netwerk
in. LG Network Storage kan snel en eenvoudig gebruikersgegevens verkrijgen door
ondersteuning van Active Directory in Windows.
Netwerkmap instellen l Windows netwerken
A
B
Maak verbinding met Web Menu van
Network Storage -> Confijuration ->
Netwerk Service Instellingen -> Klik op
‘Windows netwerken(SAMBA)’

64
B
Selecteer de optie ‘Gebrui-
ken’ en klik op ‘Opslaan’.
B
Hiermee selecteert u gebruiksopties voor AFP-netwerk in Mac-besturingssyste-
men. Het is standaard ingesteld op ‘Gebruiken’.
Hiermee selecteert u gebruiksopties voor NFS-netwerk in Unix/Linux-bestur-
ingssystemen. Het is standaard ingesteld op ‘Gebruiken’.
※
Selecteer de ondersteuning-
soptie als u Mac OS 9 gebruikt.
Klik op de knop ‘Toevoegen’ als
u NFS Directory wilt toevoegen.
B
Selecteer ‘Gebruiken’
en klik op ‘Opslaan’.
B
Voer de gegevens in die
voor de directory moeten
worden ingevoerd.
klik op ‘Opslaan.
Netwerkmap instellen l Mac netwerken
Netwerkmap instellen l Unix/Linux netwerken
A
A
A
A
Maak verbinding met Web Menu van
Network Storage -> Confijuration ->
Netwerk Service Instellingen -> Klik op
‘Mac-netwerken(AFP)’
Maak verbinding met Web Menu van
Network Storage -> Confijuration ->
Netwerk Service Instellingen -> Klik op
‘
Unix/Linux
netwerken(NFS)’

65
FTP biedt een handige omgeving voor toegang tot LG Network Storage op het
internet. FTP gebruikt standaard poortnummer 21.
※
※
※
Wanneer u een IP-router gebruikt, moet u mogelijk de instellingen van de IP-apparaat corrigeren.
Zie de sectie Port forwarden of DMZ in de handleiding van het mobiele apparaat.
FTP kan verbinding maken met behulp van DDNS-service.
LG Network Storage ondersteunt FTPS met uitgebreide beveiliging in vergelijking met FTP om
gebruikersgegevens beter te beschermen op het internet.
Voor het gebruik van FTPS moet u een FTP-verbindingsprogramma gebruiken dat FTPS ondersteunt.
B
Klik op
‘Opslaan’
A
B
Voer de optie ‘Gebruiken’ en de gegevens in.
U kunt handmatig kiezen voor poorten tussen 53000 en 56000.
Voor gebruikers met ervaring met netwerken zijn er geavanceerde instellingen.
A
Geavanceerd netwerk instellen
l File Server (FTP) instellen
Maak verbinding met Web Menu
van Network Storage -> Confijura-
tion -> Netwerk Service Instellingen
-> Klik op ‘Bestand server(FTP)’

66
Klik op
‘Opslaan’
B
Als u uw webserver instelt op ‘Gebruiken’, wordt een map ‘myweb’ gemaakt in LG
Network Storage, zodat de gebruiker uploadbestanden kan publiceren met behulp
van SAMBA. Het activeren van de FTP-functie van de map ‘myweb’ uit het map-
menu wordt ondersteund voor het uploaden met behulp van FTP.
De webpoort voor het gebruikersweb is standaard ingesteld op 80.
Als u een optionele poort wilt gebruiken kunt u een poort opgeven tussen 10000 en 50000.
U kunt publiceren op het web door https (beveiligde verbinding) te activeren.
Geef de gebruikte poort op voor de beveiligde verbinding.
MySQL: voor het implementeren van webpagina’s met behulp van een database wordt
de MySQL-database aangeboden. De poort voor MySQL is 3306 en id/wachtwoord voor
MySQL zijn root/root. Standaard wordt ‘mysql’-database aangemaakt.
B
F
G
Met deze functie kunt u uw startpagina beheren.
A
A
Geavanceerd netwerk instellen
l Webserver instellen
Maak verbinding met Web Menu
van Network Storage -> Confijura-
tion -> Netwerk Service Instellingen
-> Klik op ‘Webserver’

67
※
※
※
※
De gebruiker kan de eigenschappen van de vaste schijf van Network Storage wijzigen.
Wat is Volume? Het heeft dezelfde betekenis als ‘station’ in Windows.
※
Wanneer u Volume configureert, wordt een deel van de vaste schijf toegewezen als LG Network
Storage-systeem. Daarom wordt na configuratie van Volume de schijfomvang van Volume
kleiner dan de vaste schijf.
※
Zie voor meer informatie over configuratie van Volume de bijlage op p92.
Er kunnen maximaal 4 Volumes
tegelijk zijn.
‘Nieuw Volume maken’ wordt alleen weergegeven wanneer er geen Volume is.
A
B
Hiermee wordt de status van
Volume en de schijfeigenschappen
weergegeven.
Een nieuw Volume maken
Selecteer de optie Volume die
u zou willen toevoegen.
Klik op
‘Creeer volume’
Met behulp van de eigenschap Hard Disk Volume van LG Network Storage kunt u
bestanden verwijderen, bewerken en controleren.
B
Vaste schijf beheren l Volume instellen
Maak verbinding met Web Menu
van Network Storage -> Confijura-
tion -> Beheer Schijf -> Klik op
‘Volume’
Maak verbinding met Web Menu
van Network Storage -> Confijura-
tion -> Beheer Schijf -> Volume ->
Klik op
‘Create new volume’

68
-
-
-
-
-
Volume formatteren: voer het
wachtwoord in en klik op ‘OK’.
Volume bewerken (verwijderen): selecteer de vaste
schijf die moet worden verwijderd ->
Klik op ‘Verwijderen’ -> Voer wachtwoord in ->
Klik op ‘OK’.
Volume bewerken (toevoegen): selecteer de vaste
schijf die moet worden toegevoegd ->
Klik op ‘Toevoegen’ -> Voer wachtwoord in ->
Klik op ‘OK’.
※
※
※
※
X-HDD-gedeelte wordt ook verwijderd
wanneer Volume wordt verwijderd.
(N1T1/N1T3/N1A1-product)
X-HDD-gedeelte wordt ook verwijderd
wanneer Volume wordt formatteren.
(N1T1/N1T3/N1A1-product)
Gebruik dit om vaste schijven uit te wisselen.
Dit is mogelijk wanneer de Volume-con-
figuratiemethode RAID1 is.
(N2A2/N2R5/N2B5-product)
Volume controleren: klik op ‘OK’ ->
Voer wachtwoord in -> Klik op ‘OK’.
Volume menu
Volume verwijderen: voer het
wachtwoord in en klik op ‘OK’.
Vaste schijf beheren l Volume instellen

69
-
-
A
※
U kunt tot 400GB gebruiken met Externe HDD.
Externe vaste schijf formatteren: klik op
‘Formatteren’ -> Voer het wachtwoord in
en klik op ‘OK’.
Onbruikbaar gedeelte: dit gedeelte
wordt gebruikt door de NAS modus.
U kunt, nadat u de omvang van het door X-HDD gebruikte en niet gebruikte ge-
heugen, indien nodig, formatteren
A
※
※
Wanneer Volume wordt geformatteerd of verwijderd, wordt X-HDD ook verwijderd.
(N1T1/N1T3/N1A1-product)
X-HDD is de naam van Volume die wordt gebruikt wanneer de modus externe vaste schijf wordt
geselecteerd bij product N1T1/N1T3/N1A1.
Vaste schijf beheren
l Externe vaste schijf (N1T1/N1T3/N1A1-product)
Maak verbinding met Web Menu
van Network Storage -> Confijura-
tion -> Beheer Schijf -> Klik op
‘X-HDD’

70
A
A
Systeeminstelling l Helderheid en geluid instellen
Maak verbinding met Web Menu
van Network Storage -> Confijura-
tion -> Systeem -> Klik op
‘Helderheid en volume instellen’
B
Klik op
‘Opslaan’
B
In staat om het LCD-bericht en de helderheid in te stellen. (N2R5/N2B5 modellen)
U kunt LED-zoemer aan- of uitzetten.

71
A
A
Systeeminstelling l Energiebeheer
Maak verbinding met Web Menu
van Network Storage -> Confijura-
tion -> Systeem -> Klik op
‘Batterij management’
※
Wanneer er geen gegevensoverdracht plaatsvindt met LG Network Storage
tijdens stand-by-tijd, schakelt deze over naar slaapstand.
B
※
Wake On LAN (WOL): Functie om netwerk storage op afstand uit te voeren
vanaf een andere computer.
(aanwijzingen)
- Of stuur een magisch packet naar het Network Storage MAC adres door een Wol commercieel
instrument op een plaatselijke computer te gebruiken of door te verbinden met een WOL gesteunde
router om het LG Network Storage te activeren.
- De externe computer kan het network storage activeren vanuit de router nadat die aangesloten is
op een router die WOL functies ondersteund. Daarna kan Network Storage vanop afstand worden
benaderd met DDNS.
Klik op
‘Opslaan’
B
Selecteer ‘Gebruiken’ om de stand-by-modus in te stellen.
Controleer de gewenste instelling.
Stel ‘Noodstroomvoorziening (UPS)’ in om de noodstroomvoorziening (Emergency Power
Supply, UPS) te synchroniseren.
Vermogen Restauratie (N2R5/N2B5/N1T3 model): met deze functie kan de Network
Storage automatisch opnieuw wordt opgestart zodra er stroom wordt hersteld na een
stroomstoring.
Wake On LAN (WOL) - (N2R5/N2B5/N1T3 model): Om de WOL-functie in te
stellen, selecteert u ‘gebruik’.
G
F

72
B
A
B
Klik op ‘Opslaan’ nadat
u de gewenste taal hebt
geselecteerd.
※
Om verschillende talen tegelijkertijd te gebruiken,
selecteer Unicode alstublieft. Voor het geval dat de Unicode is geselecteerd, dan
moet de gebruiker het programma gebruiken, Unicode wordt ondersteund.
(voorbeeld : FTP gebruik)
Klant taal : Selecteer de taal, welke geschikt is voor de klantomgeving van de
gebruiker.
Hiermee stelt u de tijd van het systeem in.
B
A
B
Hiermee wordt de standaardtijd en
de interactie met de standaardtijd
(NTP-instelling) ingesteld.
Klik op
‘Opslaan’
※
U kunt ‘Standaardtijd’ gebruiken om de
tijdzone van de huidige LG Network Stor-
age op te geven.
Als u NTP gebruikt, stelt deze automatisch
de standaardtijd in.
Systeeminstelling l Taalinstelling
Systeeminstelling l Tijd instellen
Maak verbinding met Web Menu
van Network Storage -> Confijura-
tion -> Systeem -> Klik op
‘Iaalinstelling’
Maak verbinding met Web Menu
van Network Storage -> Confijura-
tion -> Systeem -> Klik op
‘Tijd’.

73
U kunt regelmatig het geheugengebruik van LG Network Storage controleren.
Het meldt ook de resultaten van nieuwe gebruikers aan de huidige gebruiker.
B
A
B
Klik op ‘Gebruiken’ om de
functie Mailnotificaties in te
stellen.
Als het standaard poortnummer van de mailserver niet 25 is, voer dan het poortnum-
mer in. Dit gebeurt meestal wanneer SMTP SSL wordt opgegeven.
Dit wordt ingeschakeld wanneer de mailserver van de gebruiker aanmelding vereist.
Voer id en wachtwoord van de gebruikte mailserver in.
e.g. ) SMTP-servers die webmail gebruiken zoals smtp.mail.yahoo.com, moeten
het aanmeldproces doorlopen. Zie de Helpgids van de webmailservice.
Afhankelijk van het soort mailservers, wordt de informatie voor de aanmeldauthenti-
ficatie gecodeerd verzonden. In dit geval is dit ingeschakeld.
e.g. ) Authentificatie is nodig voor smtp.gmail.com. Zie de helpgids van de web-
mailservice.
Voer het mailadres van de ontvangende beheerder in.
Selecteer via geavanceerde instellingen het statusrapport en verzendcyclus van de vaste
schijf en voer deze in.
Klik op
‘Opslaan’
F
G
H
F
H
I
J
I
J
A
Systeeminstelling l Mailnotificatieservice
A
Maak verbinding met Web Menu
van Network Storage -> Confijura-
tion -> Systeem -> Klik op
‘Mail notificatie’.

74
A
Hiermee krijgt u de huidige
gegevens, verbindingsstatus,
systeembronnen en aan-
meldgegevens van LG Network
Storage.
Hiermee wordt het systeem
geïnitialiseerd tot de meest re-
cente status van de Firmware.
-
-
Hiermee worden systeemgegevens van LG Network Storage weergegeven.
B
B
A
Klik op ‘Start om de
instellingen te initialiseren’.
Systeeminstelling l Systeemgegevens weergeven
Systeeminstelling l Systeem initialiseren
A
A
Maak verbinding met Web Menu
van Network Storage -> Confijura-
tion -> Systeem -> Klik op
‘Rapport’.
Maak verbinding met Web Menu
van Network Storage -> Confijura-
tion -> Systeem -> Klik op
‘Systeem initialiseren’.

75
A
Klik op ‘Opslaan’ nadat u het
gewenste pad naar de multime-
dia hebt toegevoegd.
B
B
A
DLNA inschakelen/uitschakelen
Multimediagegevens in het bronpad opslaan
※
Verwijder het ingestelde bronpad (/ Multimedia) niet. Hierdoor kan het delen van multimedia
worden gestopt.
※
Multimediamap wordt standaard gemaakt.
※
※
Gebruik de ondersteunde bestandsindeling voor multimedia. Niet ondersteunde multimedia-
indelingen worden mogelijk niet juist afgespeeld.
※
Een indeling die niet wordt ondersteund door een speler zoals tv, ondanks dat LG Network
Storage deze ondersteunt, wordt mogelijk niet juist afgespeeld.
- Kopieer multimediabestanden naar /Multimedia.
U kunt multimediabestanden via een netwerk lezen, schrijven en delen op LG
Network Storage.
DLNA (Digital Living Network Alliance) is een functie die pc, Network Storage en
tv via een netwerk verbindt en multimedia zoals afbeeldingen, muziek en video in
andere apparaten deelt.
Hiermee wordt de DLNA-serverfunctie uitgevoerd op de LG Network Storage die
de multimediagegevens bevat.
Het is alleen beschikbaar in hetzelfde netwerk.
※
DLNA Instellen
U kunt tot 4 multimedia-
mappen toevoegen.
Maak verbinding met
Web Menu van Network
Storage -> Confijura-
tion -> DLNA -> Klik op
‘Gebruiken’

76
Het is mogelijk om muziekbestand opgeslagen binnen LG Network Storage af te
spelen, met behulp van iTunes service met iTunes programma voor PC / Mac.
B
B
A
Updatecyclus muziekbestanden instellen.
- Handmatig bijwerken (gedwongen)
Muziekbestandenlijst voor streamen wordt één keer afgespeeld tijdens uitvoering van
de service.
- Elke 60 minuten (automatisch)
Hiermee wordt de muziekbestandenlijst elke 60 minuten bijgewerkt. Om de bijgewerkte
muziekbestandenlijst te ontvangen moet het client-programma opnieuw worden gestart.
Klik op
‘Opslaan’
A
※
Alleen de muziek in de multimediamap kan worden afgespeeld. Zie voor meer informatie p75.
A
Selecteer het opslagpad voor
de via Torrent gedownloade
bestanden.
B
B
A
Klik op
‘Opslaan’
Alle muziek wordt streamend uitgezonden, dus het heeft geen invloed op de schijfruimte van pc/Mac.
Het is alleen beschikbaar in hetzelfde netwerk.
※
※
Torrent Instellen
A
iTunes-service Instellen
A
Maak verbinding met Web
Menu van Network Storage
-> Confijuration ->Applicatie
programma-instellingen ->
iTunes
-> Klik op
‘Gebruiken’
Maak verbinding met Web
Menu van Network Storage
-> Confijuration ->Applicatie
programma-instellingen ->
Torrent
-> Klik op
‘Gebruiken’

77
A
Voer de omschrijving van de taak in en vervolgens de id van de gebruiker die de
gegevens beheert.
Selecteer de bestemmingsmap die de ontvangen back-up-gegevens opslaat.
Schakel gegevens-back-up op afstand in door te klikken op ’Gebruiken’ op de Rsync-
server.
Klik op
‘Opslaan’
※
※
※
※
Gebruik geen beheerdersaccount met de gebruikers-id.
Hoewel de gebruiker voor de instelling van de Rsync-server geregistreerd LG NAS-gebruiker is,
moet u uit veiligheidsoverwegingen een gebruiker voor Rsync-back-ups maken en gebruiken.
Wij raden aan de toegang tot de map van de Rsync-back-up-gebruiker in te stellen om de
mappen alleen te gebruiken tijdens het maken van de back-up.
Om een back-up van gegevens te maken op een ander Network Storage moet u deze
hetzelfde instellen.
U kunt de Rsync-functie gebruiken om gegevens te herstellen of er een back-up
van te maken op een ander LG Network Storage op een verbonden netwerk.
1. Network Storage waarop u de back-up wilt maken: Rsync-server instellen
A
B
B
Klik op
‘Toevoegen’
F
F
Back-up Instellen l Rsync instellen (N2R5/N2B5 -product)
Maak verbinding met Web
Menu van Network Storage ->
Confijuration -> Handmatige
NAS back-up(Rsync) ->
Klik op het tabblad
‘Server’

78
A
-
Voer dezelfde taaknaam in die was ingesteld door de Rsync-server.
Voer het IP-adres van de LG Network Storage in die de back-upgegevens ontvangt.
Voer id en wachtwoord in die zijn ingesteld door Rsync-server.
Selecteer de map die de gegevens voor back-up bevat.
Stel de gegevens-back-up-cyclus en -tijd in.
Verzend het bestand veilig via gecodeerde overdracht.
Bevestig de weergegeven instellingsinhoud -> Kies de gewenste taak -> Klik op
‘Herstellen’.
Klik op
‘Opslaan’
2. Network Storage waarop u de back-up wilt maken: Rsync-client instellen
A
B
Klik op
‘Toevoegen’
B
F
G
H
H
Herstellen: deze functie herstelt de beschadigde gebruikersge-
gevens door verbinding te maken met de back-upgegevens die
zijn opgeslagen op een ander LG Network Storage.
F
I
J
Back-up Instellen l Rsync instellen (N2R5/N2B5 -product)
Maak verbinding met Web
Menu van Network Storage ->
Confijuration -> Handmatige
NAS back-up(Rsync) ->
Klik op het tabblad
‘Client’

79
A
B
Lijsten van momenteel verbonden
apparaten en USB-back-up-sche-
ma’s worden weergegeven.
B
Voer de geselecteerde back-up in de
lijst met USB-back-up-schema’s uit.
Voer een back-up-schema toe.
Naam/Memo : Sla naam en memo van de taak op.
Controlenummer : Er wordt een unieke id van het geïnstalleerde apparaat gegenereerd via de
productgegevens.
Doelpad : Hiermee wordt de gewenste back-up-map opgegeven. Wanneer het apparaat
wordt geselecteerd, wordt automatisch een standaard map gegenereerd.
Cyclus : Dit stelt de back-up-cyclus in en wanneer de automatische sync wordt gecontroleerd
gebeurt dit automatisch tegelijk met het back-up-schema en wordt automatisch een back-up
gemaakt wanneer een USB-apparaat wordt aangesloten.
Back-up-methode : Hiermee wordt de back-up-methode opgegeven.
- Incrementeel : sinds de laatste back-up wordt alleen van de nieuwe gegevens een back-up
gemaakt.
- Volledig : Er wordt een back-up gemaakt van de oorspronkelijke gegevens.
- Kopie : Houdt dezelfde mapindeling als de oorspronkelijke gegevens tijdens de back-up.
- Sync : Anders dan ‘Kopie’ worden de verwijderde gegevens van het oorspronkelijke bestand
ook verwijderd uit de back-up-map.
- Bestandsdatum : Het bestand wordt geclassificeerd op datum van de oorspronkelijke datum
tijdens de back-up.
Deze functie maakt een back-up van gegevens op een USB-apparaat naar
LG Network Service. Voor elk USB-apparaat kunnen taken worden gemaakt.
Back-up Instellen l USB-back-up instellen
Maak verbinding met Web Menu
van Network Storage -> Confijura-
tion -> Handmatige NAS back-
up(Rsync) ->
Klik op ‘USB Backup’

80
Een geplande back-up (Scheduled backup) maken
A
B
Selecteer de gewenste taak voor een
geplande back-up.
B
Klik op de gewenste taak: back-up,
verwijderen of toevoegen.
Scherm back-up-schema toevoe-
gen: voer in per item en klik op
‘Opslaan’.
※
※
※
Apparaten die beschikbaar zijn voor
back-up zijn DVD/BD.
Vanuit de lijst met geplande back-ups kunt u schijven initialiseren, een back-up plannen, bewerken en
verwijderen.
Voor bd geldt dit alleen voor model-
len die zijn uitgeruste met een
Blu-ray-station.
- Wanneer de back-up is uitgevoerd wordt van opgegeven bestanden via een gegenereerde
map een back-up gemaakt, voorzien van de back-up-datum en –tijd.
e.g.)Als de back-up bijv. is uitgevoerd op (12:30:30 op 1 januari 2011), jaar 2011, maand 1,
datum 1, 12 uur, 30 minuten en 30 seconden, wordt de mapnaam ‘20110101123030’.
- Geef de bestandsextensie op waar u een back-up van wilt maken.
Zonder specificatie wordt van alle bestanden een back-up gemaakt.
- Geef bestandsextensies op die u wilt overslaan, bijv) .bmk, .tmp
U kunt een veilige secundaire back-up maken van de gegevens op de
LG-netwerkopslag via de optische schijf.
Back-up Instellen l Geplande back-up instellen
Maak verbinding met Web Menu van
Network Storage -> Confijuration ->
Handmatige NAS back-up(Rsync) ->
Klik op het tabblad ‘Back-up plannen’.

81
Herstel
Mappen met back-ups van optische schijven of externe opslagapparaten worden hersteld naar
LG Network Storage.
Herstel genereert mapnamen als ‘JJJJ_MM_DD’ volgens herstelpunt en -tijd vanaf /service/
Restore. bijv.) ‘2011_01_01’
A
B
Selecteer een herstelapparaat ->
Haal de database voor geplande
back-up.
B
Selecteer het herstelapparaat ->
Bestandsgegevens van de map met
back-up worden weergegeven.
Klik op de gewenste taak.
※
Wanneer de bestandsnaam van de database rood is, betekent dit dat er niet genoeg
ruimte was, waardoor slechts van een gedeelte van het bestand een back-up is gemaakt.
A
B
Er wordt een lijst met de geschiedenis van
back-up-initialisaties weergegeven.
U kunt databasebestanden die zijn
geïnitialiseerd afzonderlijk uploaden,
initialiseren en opslaan.
Back-up-geschiedenis
U kunt de geschiedenis bekijken van back-up-initialisaties.
B
Back-up Instellen l Geplande back-up instellen
Maak verbinding met Web Menu van
Network Storage -> Confijuration ->
Handmatige NAS back-up(Rsync) ->
Klik op het tabblad ‘Herstellen’.
Maak verbinding met Web Menu van
Network Storage -> Confijuration ->
Handmatige NAS back-up(Rsync) ->
Klik op het tabblad ‘Back-up historie’.

82
※
Er wordt een map op datum in de map /service/backup/disc-data gegenereerd en er wordt een b
ack-up van de gegevens gemaakt.
※
In de map /service/backup/disc-image wordt een back-up van de gegevens gemaakt per opge-
geven datum als in ‘Schijftype_Volume-id_JJJJ_MM_DD_uu_mm_ss’.
※
Als de gegevens-back-up tweemaal op dezelfde dag wordt uitgevoerd, volgt er een serienum-
mer op de datum.
A
Gegevens-back-up
Met deze functie wordt een back-up van de gegevens in oorspronkelijke vorm op de LG Network
Storage gemaakt.
Afbeeldings-back-up (iso-bestand)
Deze functie maakt een back-up van gegevens die op een optische schijf zijn gemaakt als
iso-afbeeldingsbestand.
Plaats de optische schijf waarvan u een back-up wilt
maken in het dvd-station van de LG Network Storage.
A
B
Als de back-up wordt voortgezet, gaat het gedeelte van
het LED-scherm voor het optische schijfstation knip-
peren, zodat u de voortgang kunt controleren.
Als de back-up is voltooid, klinkt een geluidssignaal
en wordt tegelijkertijd de optische schijf uitgeworpen.
Tevens wordt op dat moment het gedeelte van het LED-
scherm voor het optische schijfstation uitgeschakeld.
Als u op de back-uptoets drukt, wordt de gegevens-of image-
back-up voortgezet overeenkomstig de back-upmodus van
het optische schijfstation, die op een web is ingesteld.
※
N1T1/N1T3-model ondersteunt ODD-functie niet.
※
Met USB wordt alleen doorgegaan met gegevens-back-up.
※
Als USB- en ODD-apparaten beide zijn geplaatst, wordt het laatst geplaatste apparaat gelezen.
Er kan een back-up van gegevens van het apparaat worden gemaakt naar LG
Network Storage met een eenvoudige druk op een knop.
bijv.) Als de dvd-back-up met bestandsnaam LGNAS op 12:30:30 wordt gemaakt op 1 janu-
ari van 2011, wordt de gegenereerde bestandsnaam ‘DVD_LGNAS_2011_01_01_12_30_30’.
Plaats de schijf in het station en houd daarbij de richting van de
pijl als de zijde voor het schrijven van de gegevens (zie afbeelding).
※
※
De standaardinstelling is gegevensback-up.
Back-up Instellen l Back-upknop instellen
Maak verbinding met Web
Menu van Network Storage ->
Confijuration -> Handmatige
NAS back-up(Rsync) ->
Klik op
‘Backup-knop instellingen.

83
Er wordt een map op datum in de map /service/backup/disc-data gegenereerd en er wordt een b
ack-up van de gegevens gemaakt.
Gegevens-back-up
Met deze functie wordt een back-up van de gegevens in oorspronkelijke vorm op de LG Network
Storage gemaakt.
Plaats de schijf in het station en houd daarbij de richting van de
pijl als de zijde voor het schrijven van de gegevens (zie afbeelding).
Back-up Instellen
l USB Backup Modus (N2R5/N2B5-product)
Sluit het USB-apparaat aan de LG netwerkopslag.
Navigeer naar de USB Backup-modus en druk op Set-toets om USB Backup
modi in te voeren. Dit is identiek aan de one touch back-up functie.
Wanneer het apparaat wordt herkend wordt het volgende bericht
weergegeven met een pieptoon.
Om verder te gaan met de back-up druk op de “Set (S)” knop en de (L)
“←” toets om te annuleren.
Als de back-up voltooid is, wordt er een folder aangemaakt onder de
fabrikant van het apparaat service/backup/usb. Het toont de identificatie
tussen de apparaten aan. Een andere map is aangemaakt met de naam
van de datum onder de bovenste map. Regenereren de submappen
volgens de datum van de back-up en alle van de inhoud van de USB
opslaan op de LG netwerkopslag.
※
Wanneer meerdere apparaten worden gedetecteerd, zal het apparaat dat als laatste is
aangesloten backed-up worden.
LG netwerkopslag kunt u gegevens opslaan functie op USB-apparaten naar de LG
netwerkopslag via eenvoudige controle van knoppen.
Gemakkelijke One Touch back-up
USB Backup-modus
B
Geeft het huidige voltooiingsproces van de back-up aan in een percent-
age.

84
Back-up Instellen
l ODD Backup Modus (N2R5/N2B5-product)
Plaats de optische schijf in het Blu-ray / dvd-station welke moet worden
bewaard op deLG Network Storage.
Network Storage biedt een functie die het mogelijk maakt de back-up van de gegevens op een CD
/ DVD / Blu-ray-en andere optische schijf uit te voeren met een klik op een enkele knop.
Wanneer de optische schijf wordt herkend, wordt het type van de schijf weerge-
geven op de voorkant LCD-scherm.
Eenmaal herkend, gebruik de pijltjestoetsen om te navigeren naar ODD Backup-
modus, en gebruik de set toets om in te voeren.
Eenmaal in de [ODD Backup Mode] 3 kunnen menu’s worden geselecteerd zoals
getoond.
Eenmaal in de [ODD Backup Mode] 3 kunnen menu’s worden geselecteerd zoals
getoond.
Geeft het huidige voltooiingsproces van de back-up aan.
Zodra het klaar is wordt het volgende bericht weergegeven.
<Data Copy>
Dit is de functie die een backup maakt van de gegevens in de schijf rechtstreeks aan de
Network Storage.
Door het selecteren van de Data Copy functies, wordt een map aangemaakt onder / service
/ Backup / disc-data. Als er meer dan een handeling wordt uitgevoerd op een dag, wordt er
een serie code toegevoegd achter de gegevens.
<Image Copy>
Dit is een functie die back-ups maakt van de gegevens op de schijf in een ISO image-
bestand.
Nadat de back-up is voltooid, wordt er een map aangemaakt onder / service / Backup /
disc-data. Als er meer dan een handeling wordt uitgevoerd op een dag, is een seriële code
toegevoegd.
Image Copy zal niet werken in de volgende gevallen.
De operatie kan worden geannuleerd door op de ‘
←
’ knop te drukken tijdens het
proces
※
Copy right beschermde optische schijven zullen weergeven als “unsupported disk” op
het LCD-scherm en het zal been niet door gaan.
※
Back-up wordt niet ondersteund voor disk opgenomen in multi-sessies.
Back-up optische schijf data naar LG Network Storage
B
G
F

85
A
※
Deze service onderhoudt Mac OS X version 10.5 Leopard of hoger.
1. Webinstelling
2. Mac OS
‘Systeeminstelling’ -> Klik op ‘Tijdmachine’.
Stel de Tijdmachine in op ‘Gebruiken’.
Klik op ‘Schijf wijzigen...’ -> S
electeer de map van Network Storage waarvan u een back-up wilt maken ->
Klik op ‘Back-up gebruiken’.
Klik op
‘Opslaan’
Wanneer het aanmeldscherm wordt weergegeven voert u id en wachtwoord in en
klikt u op ‘Verbinding maken’.
- De tijdmachine schakelt automatisch in en begint de back-up te maken.
※
Als u op ‘Optie’ drukt, kunt ongebruikte mappen instellen om een back-up van
te maken.
※
AFP-server schakelt automatisch in wanneer de tijdmachine wordt ingesteld in Mac.
Met een automatische back-up-functie in Mac OS X, houdt deze functie de gegeven-
skopie van Mac van LG Network Storage bijgewerkt.
A
Back-up Instellen l Tijdmachine instellen
Maak verbinding met Web Menu
van Network Storage -> Confijura-
tion -> Back-up instellen ->
Klik op
‘Tijdmachine’.

86
A
Een kopie van een bepaalde map wordt automatisch gegenereerd en kan de ge-
gevens herstellen. Wijzigingen in de geselecteerde map worden weergegeven in de
doelmap, zodat u uw gegevens kunt beschermen.
A
Maak verbinding met
Web Menu van Network
Storage -> Confijuration
-> Back-up instellen ->
Klik op ‘Selectieve spiegel’.
Selecteer ‘Gebruiken’ en klik
op ‘Opslaan’.
Klik op de gewenste taak.
B
B
※
Deze service onderhoudt Mac OS X version 10.5 Leopard of hoger.
Als u een map toevoegt : Selecteer de
map voor de back-up in ‘Oorspronkelijk
pad’ -> Selecteerbestemming in ‘Doelpad’
-> Klik op ‘Opslaan’.
※
Beperkingen
- Bronmap en doelmap kunnen niet dezelfde zijn.
- De oorspronkelijke map mag maximaal 4 doelmappen hebben.
- Een map die is geselecteerd als oorspronkelijke map kan niet geselecteerd zijn als doelmap
in andere instellingen.
- Een submap van de oorspronkelijke map kan niet worden geselecteerd als doelmap.
- Een map die is geselecteerd als doelmap kan niet geselecteerd zijn als oorspronkelijke map
in andere instellingen.
-
Back-up Instellen l Selectieve spiegel

87
Deze functie werkt de firmware van LG Network Storage-systeem en optische
schijfstations bij.
A
A
A
B
B
Klik op de gewenste methode.
Automatisch bijwerken : Zoekt
automatisch naar nieuwe upgrades
van firmware en installeert deze.
Handmatig bijwerken : Download
handmatig nieuwe upgrades van
firmware van de startpagina en
installeer deze.
-
-
U kunt alle firmwareconfiguraties
herstellen en opslaan in LG Network
Storage.
B
B
A
A
※
Als op een pc een firewall of beveiling wordt uitgevoerd, wordt het bijwerken mogelijk niet
voltooid.
※
Configuratiewaarde: dit is de
AAN/UIT-waarde en service-
configuratiewaarde voor elke
functie.
Firmware bijwerken
Back-up van configuratiewaarden van firmware
Firmware bijwerken
Maak verbinding met Web Menu
van Network Storage -> Con-
fijuration -> Systeem ->
Klik op
‘Firmware-update’. -> Klik op het tab-
blad ‘Upgrade’.
Maak verbinding met Web Menu
van Network Storage -> Con-
fijuration -> Systeem ->
Klik op
‘Firmware-update’. -> Klik op het tab-
blad ‘Back-up ingestelde waarde’.

Bijlage

89
- Maak verbinding met het apparaat voor netwerk delen en voer in DMZ het interne
IP-adres van ‘Network Storage’ in.
- Maak verbinding met het apparaat voor netwerk delen en voer in DMZ het interne
IP-adres van ‘Network Storage’ in.
In sommige gevallen kunnen internetgames niet op de computer worden bestuurd,
afhankelijk van het ingestelde DMZ-type. Houd dit derhalve in gedachte bij het
instellen van DMZ.
1. Casus: standaardverbinding
2. Casus: switch hub
nternetverbinding
nternetverbinding
Set-top box
IPTV nternettelefoon
Switch hub
Algemeen apparaat voor
netwerk delen apparaat 1
Apparaat voor
netwerk delen
apparaat 1
PC
Network
Storage
Methode voor het instellen van een apparaat voor netwerk delen
l Als u het apparaat voor netwerk delen (UPnP-instelling) niet automatisch kunt instellen
bij het instellen van DDNS.
PC
Network
Storage

90
nternetverbinding
Set-top box
IPTV
nternettelefoon
Als u het apparaat voor netwerk delen (UPnP-instelling) niet automatisch kunt
instellen bij het instellen van DDNS Indien er twee apparaten voor netwerk
delen aanwezig zijn.
3. Case of 2 network sharing devices
A
Controleer het IP-adres van het apparaat voor netwerk delen 2 in de computer.
Controleer het WAN-IP-adres en de gateway (IP-adres van het apparaat voor
netwerk delen 1) in het instellingenvenster van het apparaat voor netwerk delen 2.
Maak verbinding met het apparaat voor netwerk delen 1 en selecteer de DMZ-instellingen.
Voer vervolgens het WAN-IP-adres in (dat u had gecontroleerd in het apparaat voor netwerk
delen 2) in het DMZ-IP-adres van het apparaat voor netwerk delen 1.
B
※
Raadpleeg de handleiding van het betreffende apparaat voor netwerk delen.
※
Apparaat voor netwerk delen 1 is het geval indien het apparaat voor netwerk delen
wordt geleverd door de internetprovider.
Methode voor het instellen van een apparaat voor netwerk delen
l Als u het apparaat voor netwerk delen (UPnP-instelling) niet automatisch kunt instellen
bij het instellen van DDNS.
PC
Network
Storage
Apparaat voor
netwerk delen
apparaat1
Apparaten voor
netwerk
delen 2

91
- Stel IP en poort in wanneer u een camera wilt gebruiken in het interne network
(LAN) van de router.
WAN IP:10.177.192.69
※
IP in de onderstaande afbeelding is een voorbeeld voor beter begrip.
1) Instellingswaarde camera op webmenu Controle
Name
USB Camera 1 192.168.0.25
tcp
9080-9080
9080-9080
Internal IP Protocol External Port Internal Port
USB Camera 1
Poort : 9080 (gebruik een waarde die automatisch is toegewezen)
(Aanbevolen: 9080 ~ 9089)
USB-camera 1 : Omdat de USB-camera is verbonden met Network Storage, gebruikt
het hetzelfde IP-adres als de Network Storage.
Daarom moet het interne poortnummer een ander poortnummer gebruiken dan
poort 80, die gebruikt wordt door Network Storage.
Dat wil zeggen: u moet het poortnummer gebruiken dat automatisch wordt ingesteld.
Bijv.) Maak verbinding met http://10.177.192.69:9080 vanuit een extern netwerk ->
Maak automatisch verbinding met intern netwerk http://192.168.0.25:9080.
2) Een router opstellen
※
Dit is een voorbeeld van het opzetten van een port forward voor een router.
Camerapoort instellen voor Huis monitoren
Voor toegang tot de geïnstalleerde USB-camera in het mobiele apparaat in het
interne netwerk vanaf een mobiel apparaat in een extern netwerk, moet u Port for-
warden instellen op de camera in het instelmenu van het mobiele apparaat.

92
※
Het wordt aanbevolen vaste schijven te gebruiken met dezelfde opslagcapaciteiten van het-
zelfde bedrijf wanneer u volume configureert.
1. Afzonderlijke schijf (No Raid) Volume
2. RAID1 Volume dupliceren
Dit is een techniek om volume te configureren voor elke vaste schijf zonder RAID-config-
uratie. Dit lijkt op het gebruik van vaste schijven in reguliere pc’s.
Als de vaste schijf beschadigd is, raken de gegevens ervan verloren.
Dit is een techniek om een identieke kopie van vaste-schijfgegevens te maken.
Zelfs wanneer de vaste schijf beschadigd raakt, heeft de vaste schijf met volume dezelfde
inhoud, waardoor deze minder opslagruimte heeft, maar een uitstekend herstelvermogen.
De opslagcapaciteit van het volume kopieert alle gegevens op de harde schijf, zodat het
de kleinste opslagcapaciteit bezit van vaste schijven die beschikken over RAID1.
Omdat het prioriteit geeft aan herstel, is deze het meest geschikt om belangrijke ge-
gevens op op te slaan.
Volume en RAID
Automatic copy

93
Automatic copy
Volume en RAID
※
RAID-instelling is alleen beschikbaar bij N2A2/N2R5/N2B5-product.
3. RAID0 Striping Volume
4. JBOD lineair volume
Dit is een techniek om meerdere vaste schijven parallel als één vaste schijf te gebruiken.
Omdat het gegevens parallel opslaat op elke vaste schijf, levert het uitstekende prestaties
in het lezen van meerdere kleine bestanden.
Om opslagruimte te maximaliseren, slaat het geen back-upgegevens op in het geval van
beschadiging van de vaste schijf. Vandaar dat de gegevens die waren opgeslagen op het
volume van de beschadigde vaste schijf verloren gaan. De opslagruimte van het volume is
het totaal van alle opslagruimte van de vaste schijven.
Het wordt gebruikt voor snelle gegevenstoegang en het maximaliseren van volumeopsla-
gruimte en is daardoor ongeschikt voor de opslag van belangrijke gegevens.
Dit is een techniek om meerdere vaste schijven in lineaire indeling als één vaste schijf te
gebruiken. Omdat het gegevens in volgorde op vaste schijven opslaat, kan het volume-
opslagruimte maximaliseren.
Om opslagruimte te maximaliseren, slaat het geen back-upgegevens op in het geval van
beschadiging van de vaste schijf. Vandaar dat de gegevens die waren opgeslagen op het
volume van de beschadigde schijf verloren gaan.
De opslagruimte van het volume is het totaal van alle opslagruimte van de vaste schijven.
Het wordt gebruikt voor het maximaliseren van volumeopslagruimte en is daardoor onge-
schikt voor de opslag van belangrijke gegevens.

94
Een gids voor het gebruik van poortnummers in
LG Network Storage
De algemene poort die LG Network Storage gebruikt is als volgt.
※
※
Het algemene poortnummer kan verschillen, afhankelijk van de LG Network Storage-modellen.
De gebruiker kan het poortnummer wijzigen voor een deel van de functies met handmatige
instellingen.
Functie Poortnummer
FTP
21 20 55536~55663
Web(HTTP)
80 8000 443(HTTPS)
Multimedia
49815
USB-camera
9080~9089
MySQL
3306
Remote Network Drive
2020
Bericht open source software
Om een broncode te verkrijgen onder GPL, LGPL, MPL en andere open bron
licenties, die in dit product zitten, ga naar http://opensource.lge.com
Naast de broncode zijn ook alle aanverwante licentievoorwaarden,
garantiedisclaimers en copyrightmeldingen beschikbaar voor download.
※
Zet het onderste poort nummer in port forwarding voor alle routers aangesloten met
het internet netwerk en Network Storage. Gelieve de handleiding van port forwarding
te gebruiken.
-
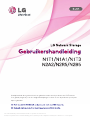 1
1
-
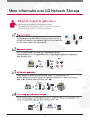 2
2
-
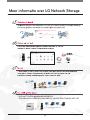 3
3
-
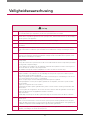 4
4
-
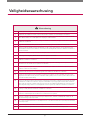 5
5
-
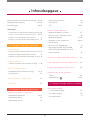 6
6
-
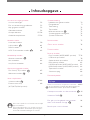 7
7
-
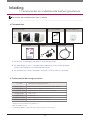 8
8
-
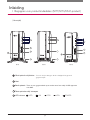 9
9
-
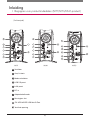 10
10
-
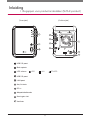 11
11
-
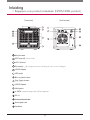 12
12
-
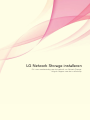 13
13
-
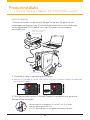 14
14
-
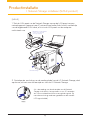 15
15
-
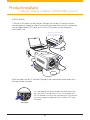 16
16
-
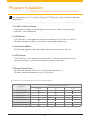 17
17
-
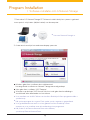 18
18
-
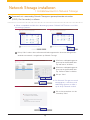 19
19
-
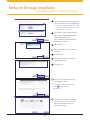 20
20
-
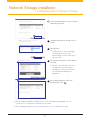 21
21
-
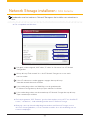 22
22
-
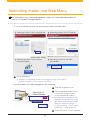 23
23
-
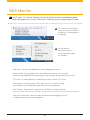 24
24
-
 25
25
-
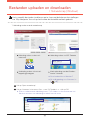 26
26
-
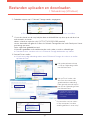 27
27
-
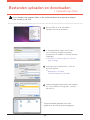 28
28
-
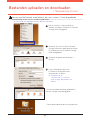 29
29
-
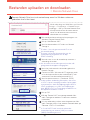 30
30
-
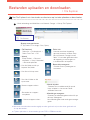 31
31
-
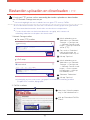 32
32
-
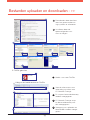 33
33
-
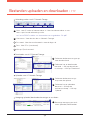 34
34
-
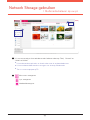 35
35
-
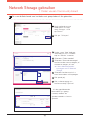 36
36
-
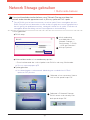 37
37
-
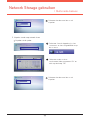 38
38
-
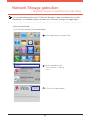 39
39
-
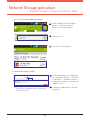 40
40
-
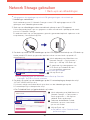 41
41
-
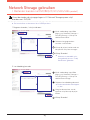 42
42
-
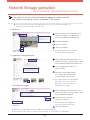 43
43
-
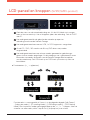 44
44
-
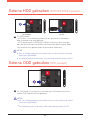 45
45
-
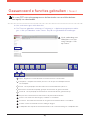 46
46
-
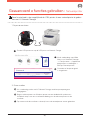 47
47
-
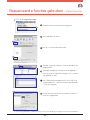 48
48
-
 49
49
-
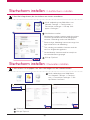 50
50
-
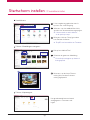 51
51
-
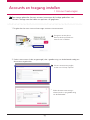 52
52
-
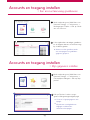 53
53
-
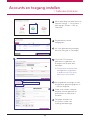 54
54
-
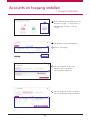 55
55
-
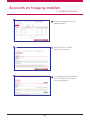 56
56
-
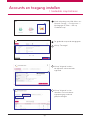 57
57
-
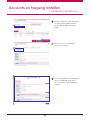 58
58
-
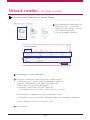 59
59
-
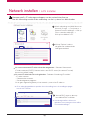 60
60
-
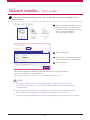 61
61
-
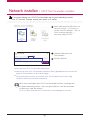 62
62
-
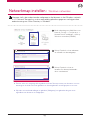 63
63
-
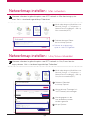 64
64
-
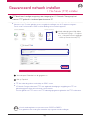 65
65
-
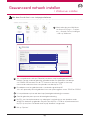 66
66
-
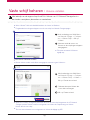 67
67
-
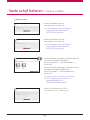 68
68
-
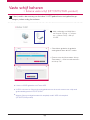 69
69
-
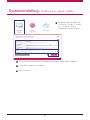 70
70
-
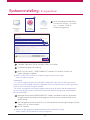 71
71
-
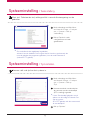 72
72
-
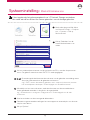 73
73
-
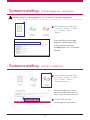 74
74
-
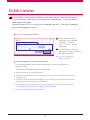 75
75
-
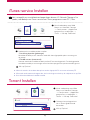 76
76
-
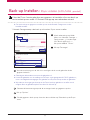 77
77
-
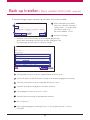 78
78
-
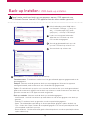 79
79
-
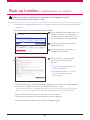 80
80
-
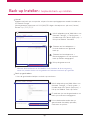 81
81
-
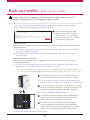 82
82
-
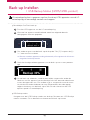 83
83
-
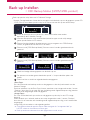 84
84
-
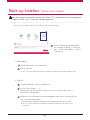 85
85
-
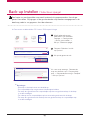 86
86
-
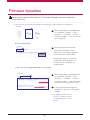 87
87
-
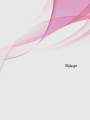 88
88
-
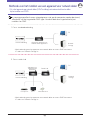 89
89
-
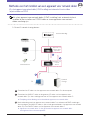 90
90
-
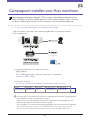 91
91
-
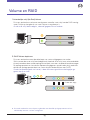 92
92
-
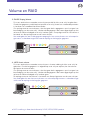 93
93
-
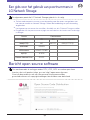 94
94
LG N1T1DD1 de handleiding
- Type
- de handleiding
Gerelateerde papieren
Andere documenten
-
LG Electronics N1T1 Handleiding
-
Philips SPD8030CC/10 Handleiding
-
Eminent EM6108 Handleiding
-
HP PageWide XL 4200 Printer series Handleiding
-
HP DesignJet XL 3600 Multifunction Printer series Handleiding
-
HP DesignJet T1600 Printer series Handleiding
-
HP DesignJet T2600 Multifunction Printer series Handleiding
-
HP LaserJet Pro MFP M225 series Handleiding
-
Cisco Systems E3000 Handleiding