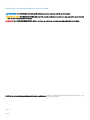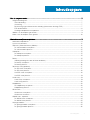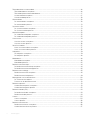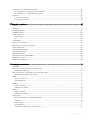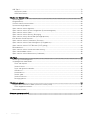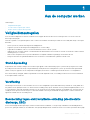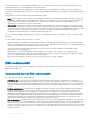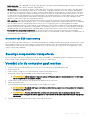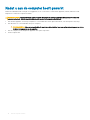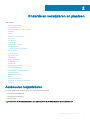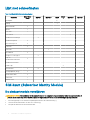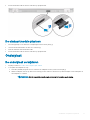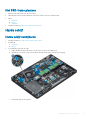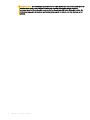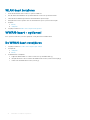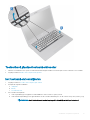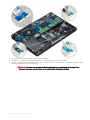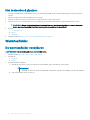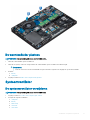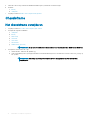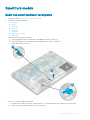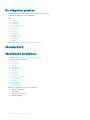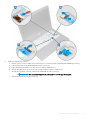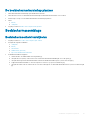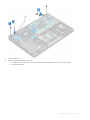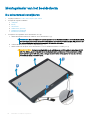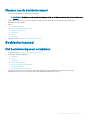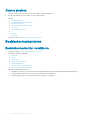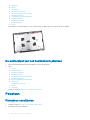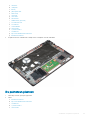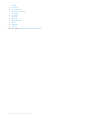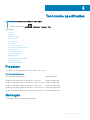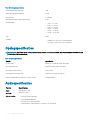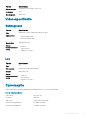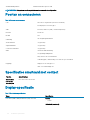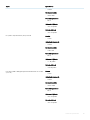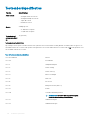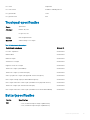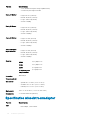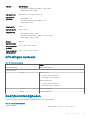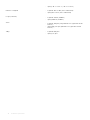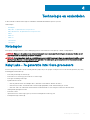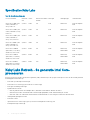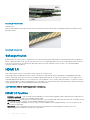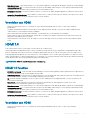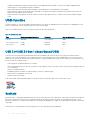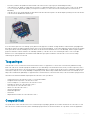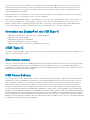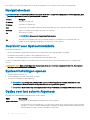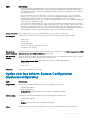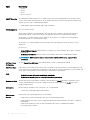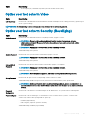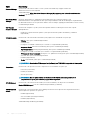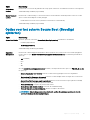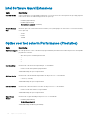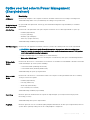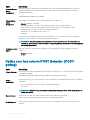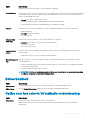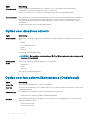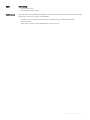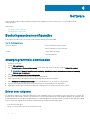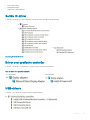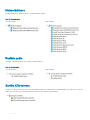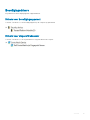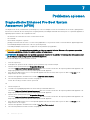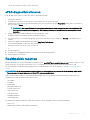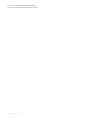Latitude 5490
Eigenaarshandleiding
Regelgevingsmodel: P72G
Regelgevingstype: P72G002

Opmerkingen, voorzorgsmaatregelen,en waarschuwingen
OPMERKING: Een OPMERKING duidt belangrijke informatie aan voor een beter gebruik van het product.
WAARSCHUWING: EEN WAARSCHUWING duidt potentiële schade aan hardware of potentieel gegevensverlies aan en vertelt u
hoe het probleem kan worden vermeden.
GEVAAR: Een GEVAAR-KENNISGEVING duidt op een risico op schade aan eigendommen, lichamelijk letsel of overlijden.
© 2018 Dell Inc. of haar dochtermaatschappijen. Alle rechten voorbehouden. Dell, EMC, en andere handelsmerken zijn handelsmerken van Dell Inc. of zijn
dochterondernemingen. Andere handelsmerken zijn mogelijk handelsmerken van hun respectieve eigenaren.
2018 - 01
Ver. A01

Inhoudsopgave
1 Aan de computer werken................................................................................................................................7
Veiligheidsmaatregelen...................................................................................................................................................... 7
Stand-byvoeding.......................................................................................................................................................... 7
Vereening.................................................................................................................................................................... 7
Bescherming tegen elektrostatische ontlading (electrostatic discharge, ESD)....................................................7
ESD-onderhoudskit......................................................................................................................................................8
Gevoelige componenten transporteren.....................................................................................................................9
Voordat u in de computer gaat werken...........................................................................................................................9
Nadat u aan de computer heeft gewerkt...................................................................................................................... 10
2 Onderdelen verwijderen en plaatsen..............................................................................................................11
Aanbevolen hulpmiddelen.................................................................................................................................................11
Lijst met schroefmaten.................................................................................................................................................... 12
SIM-kaart (Subscriber Identity Module)........................................................................................................................12
De simkaartmodule verwijderen................................................................................................................................12
De simkaartmodule plaatsen......................................................................................................................................13
Onderplaat.........................................................................................................................................................................13
De onderplaat verwijderen.........................................................................................................................................13
De onderplaat plaatsen.............................................................................................................................................. 15
Batterij................................................................................................................................................................................15
Voorzorgsmaatregelen voor de lithium-ionbatterij..................................................................................................15
De batterij verwijderen............................................................................................................................................... 16
De batterij plaatsen.....................................................................................................................................................16
Solid state-schijf (optioneel)............................................................................................................................................17
De SSD-kaart verwijderen......................................................................................................................................... 17
De SSD-kaart plaatsen...............................................................................................................................................18
Het SSD-frame verwijderen...................................................................................................................................... 18
Het SSD-frame plaatsen............................................................................................................................................19
Harde schijf........................................................................................................................................................................19
Harde schijf verwijderen............................................................................................................................................ 19
Harde schijf plaatsen................................................................................................................................................. 20
Knoopbatterij.................................................................................................................................................................... 20
De knoopbatterij verwijderen....................................................................................................................................20
Knoopbatterij plaatsen............................................................................................................................................... 21
WLAN-kaart...................................................................................................................................................................... 21
WLAN-kaart verwijderen........................................................................................................................................... 21
WLAN-kaart installeren............................................................................................................................................. 24
WWAN-kaart - optioneel.................................................................................................................................................24
De WWAN-kaart verwijderen................................................................................................................................... 24
De WWAN-kaart plaatsen.........................................................................................................................................25
Geheugenmodules........................................................................................................................................................... 25
De geheugenmodule verwijderen.............................................................................................................................25
De geheugenmodule plaatsen.................................................................................................................................. 26
Inhoudsopgave
3
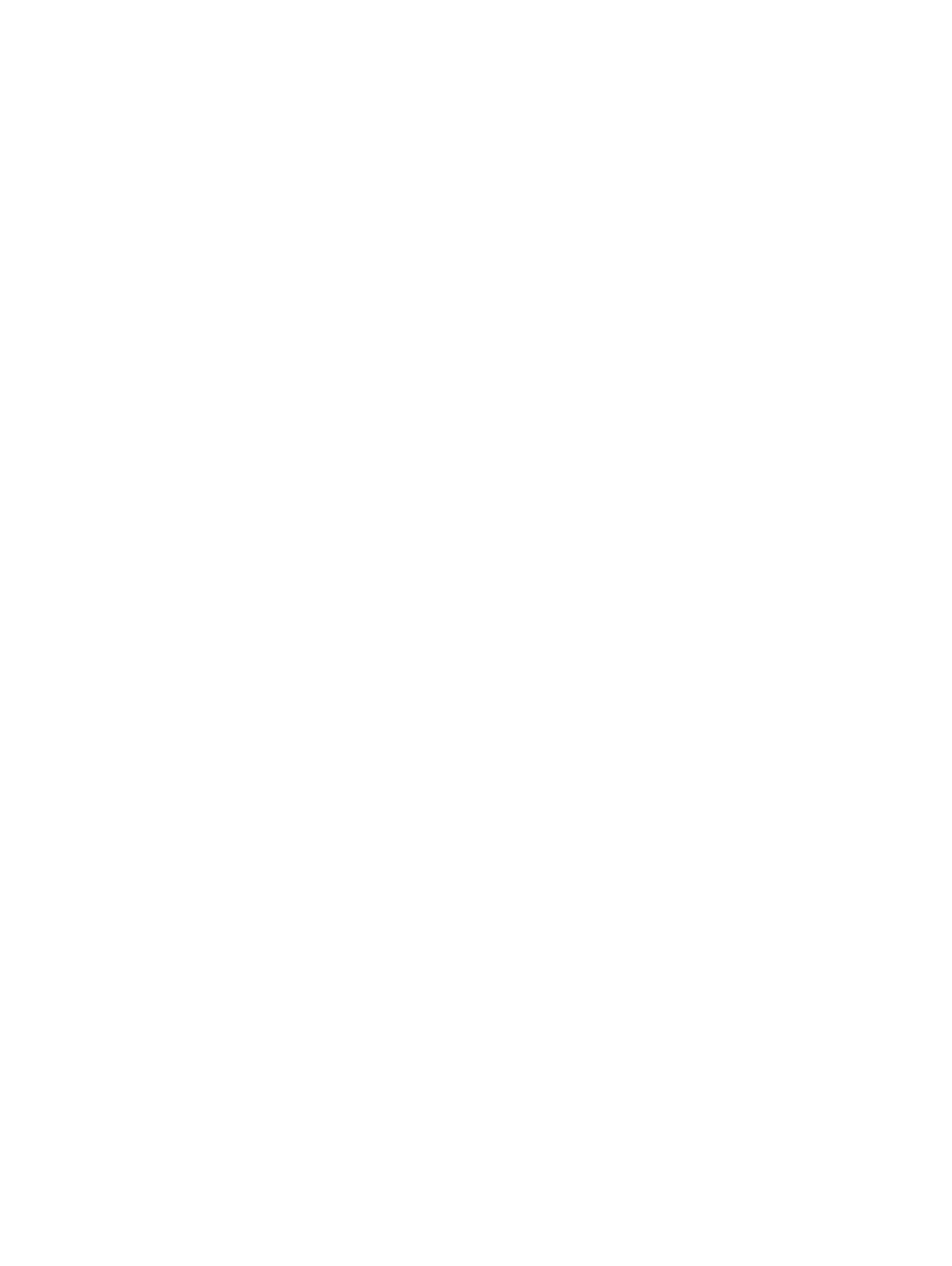
Toetsenbordraster en toetsenbord................................................................................................................................ 26
Toetsenbordrooster verwijderen.............................................................................................................................. 26
Toetsenbord plaatsentoetsenbordrooster............................................................................................................... 27
het toetsenbord verwijderen.....................................................................................................................................27
Het toetsenbord plaatsen......................................................................................................................................... 30
Warmteaeider ................................................................................................................................................................30
De warmteaeider verwijderen................................................................................................................................ 30
De warmteaeider plaatsen.......................................................................................................................................31
Systeemventilator............................................................................................................................................................. 31
De systeemventilator verwijderen.............................................................................................................................31
De systeemventilator plaatsen................................................................................................................................. 32
Netconnectorpoort..........................................................................................................................................................33
De stroomconnectorpoort verwijderen................................................................................................................... 33
De stroomconnectorpoort plaatsen.........................................................................................................................33
Chassisframe.................................................................................................................................................................... 34
Het chassisframe verwijderen.................................................................................................................................. 34
Het chassisframe plaatsen........................................................................................................................................36
SmartCard-module...........................................................................................................................................................37
Kaart van smartcardlezer verwijderen..................................................................................................................... 37
Kaart van smartcardlezer plaatsen.......................................................................................................................... 38
Luidspreker....................................................................................................................................................................... 39
De luidspreker verwijderen........................................................................................................................................39
De luidspreker plaatsen............................................................................................................................................. 40
Moederbord...................................................................................................................................................................... 40
Moederbord verwijderen...........................................................................................................................................40
Moederbord plaatsen.................................................................................................................................................43
Beeldschermscharnierkap...............................................................................................................................................44
De beeldschermscharnierkap verwijderen ............................................................................................................. 44
De beeldschermscharnierkap plaatsen ...................................................................................................................45
Beeldschermassemblage.................................................................................................................................................45
Beeldschermeenheid verwijderen............................................................................................................................ 45
Beeldschermeenheid plaatsen..................................................................................................................................49
Montagekader van het beeldscherm............................................................................................................................ 50
De schermrand verwijderen .....................................................................................................................................50
Plaatsen van de beeldschermrand ...........................................................................................................................51
Beeldschermpaneel.......................................................................................................................................................... 51
Het beeldschermpaneel verwijderen ....................................................................................................................... 51
Het beeldschermpaneel plaatsen ............................................................................................................................53
Beeldschermkabel (eDP)................................................................................................................................................ 54
De beeldschermkabel verwijderen .......................................................................................................................... 54
Beeldschermkabel plaatsen ..................................................................................................................................... 54
Camera..............................................................................................................................................................................55
Camera verwijderen...................................................................................................................................................55
Camera plaatsen........................................................................................................................................................ 56
Beeldschermscharnieren.................................................................................................................................................56
Beeldschermscharnier verwijderen .........................................................................................................................56
Het beeldschermscharnier plaatsen ....................................................................................................................... 57
4
Inhoudsopgave

Achterkap van de beeldschermeenheid........................................................................................................................ 57
De achterplaat van het beeldscherm verwijderen .................................................................................................57
De achterplaat van het beeldscherm plaatsen ......................................................................................................58
Polssteun...........................................................................................................................................................................58
Palmsteun verwijderen.............................................................................................................................................. 58
De palmsteun plaatsen.............................................................................................................................................. 59
3 Technische specicaties...............................................................................................................................61
Processor...........................................................................................................................................................................61
Geheugen.......................................................................................................................................................................... 61
Opslagspecicaties.......................................................................................................................................................... 62
Audiospecicaties............................................................................................................................................................ 62
Video-specicatie............................................................................................................................................................ 63
Geïntegreerd...............................................................................................................................................................63
Los............................................................................................................................................................................... 63
Cameraoptie..................................................................................................................................................................... 63
Poorten en connectoren................................................................................................................................................. 64
Specicaties smartcard met contact............................................................................................................................ 64
Display-specicatie.......................................................................................................................................................... 64
Toetsenbordspecicaties................................................................................................................................................ 66
Touchpad-specicaties....................................................................................................................................................67
Batterijspecicaties..........................................................................................................................................................67
Specicaties wisselstroomadapter................................................................................................................................ 68
Afmetingen systeem........................................................................................................................................................69
Bedrijfsomstandigheden................................................................................................................................................. 69
4 Technologie en onderdelen........................................................................................................................... 71
Netadapter.........................................................................................................................................................................71
Kaby Lake - 7e generatie Intel Core-processors........................................................................................................... 71
Specicaties Kaby Lake.............................................................................................................................................72
Kaby Lake Refresh - 8e generatie Intel Core-processoren......................................................................................... 72
Specicaties van Kaby Lake Refresh.......................................................................................................................73
DDR4................................................................................................................................................................................. 73
Details van DDR4........................................................................................................................................................73
Geheugenfouten.........................................................................................................................................................74
HDMI 1.4............................................................................................................................................................................ 74
HDMI 1.4 functies....................................................................................................................................................... 74
Voordelen van HDMI..................................................................................................................................................75
HDMI 1.4............................................................................................................................................................................75
HDMI 1.4 functies.......................................................................................................................................................75
Voordelen van HDMI..................................................................................................................................................75
USB-functies.................................................................................................................................................................... 76
USB 3.0/USB 3.1 Gen 1 (SuperSpeed USB)...........................................................................................................76
Snelheid.......................................................................................................................................................................76
Toepassingen.............................................................................................................................................................. 77
Compatibiliteit............................................................................................................................................................. 77
Voordelen van DisplayPort via USB Type-C............................................................................................................78
Inhoudsopgave
5

USB Type-C...................................................................................................................................................................... 78
Alternatieve modus.................................................................................................................................................... 78
USB Power Delivery...................................................................................................................................................78
5 Opties voor System Setup........................................................................................................................... 79
Opstartvolgorde............................................................................................................................................................... 79
Navigatietoetsen.............................................................................................................................................................. 80
Overzicht voor Systeeminstallatie................................................................................................................................. 80
Systeeminstellingen openen........................................................................................................................................... 80
Opties voor het scherm Algemeen................................................................................................................................ 80
Opties voor het scherm System Conguration (Systeemconguratie).....................................................................81
Opties voor het scherm Video........................................................................................................................................83
Opties voor het scherm Security (Beveiliging)............................................................................................................ 83
Opties voor het scherm Secure Boot (Beveiligd opstarten)...................................................................................... 85
Intel Software Guard Extensions....................................................................................................................................86
Opties voor het scherm Performance (Prestaties)..................................................................................................... 86
Opties voor het scherm Power Management (Energiebeheer)................................................................................. 87
Opties voor het scherm POST Behavior (POST-gedrag)...........................................................................................88
Beheerbaarheid................................................................................................................................................................ 89
Opties voor het scherm Virtualisatie-ondersteuning...................................................................................................89
Opties voor draadloos scherm....................................................................................................................................... 90
Opties voor het scherm Maintenance (Onderhoud)...................................................................................................90
6 Software......................................................................................................................................................92
Besturingssysteemconguraties.................................................................................................................................... 92
stuurprogramma's downloaden...................................................................................................................................... 92
Driver voor chipsets...................................................................................................................................................92
Seriële IO-driver......................................................................................................................................................... 93
Driver voor grasche controller................................................................................................................................93
USB-drivers................................................................................................................................................................ 93
Netwerkdrivers...........................................................................................................................................................94
Realtek audio.............................................................................................................................................................. 94
Seriële ATA-drivers.................................................................................................................................................... 94
Beveiligingsdrivers..................................................................................................................................................... 95
7 Problemen oplossen.....................................................................................................................................96
Diagnostische Enhanced Pre-Boot System Assessment (ePSA)..............................................................................96
ePSA-diagnostiek uitvoeren......................................................................................................................................97
Realtimeklok resetten...................................................................................................................................................... 97
8 Contact opnemen met Dell.......................................................................................................................... 99
6
Inhoudsopgave

Aan de computer werken
Onderwerpen:
• Veiligheidsmaatregelen
• Voordat u in de computer gaat werken
• Nadat u aan de computer heeft gewerkt
Veiligheidsmaatregelen
In het hoofdstuk veiligheidsvoorschriften worden de eerste stappen beschreven die moeten worden genomen voor het uitvoeren van
demontage-aanwijzingen.
Neem de volgende voorzorgsmaatregelen in acht voordat u een installatie of break/x-procedure uitvoert waarbij demontage of montage is
betrokken:
• Zet het systeem uit, inclusief alle aangesloten randapparatuur.
• Koppel het systeem en alle aangesloten randapparaten los van netvoeding.
• Koppel alle netwerkkabels, telefoon-, en telecommunicatiesnoeren los van het systeem.
• Gebruik een ESD-servicekit wanneer u werkzaamheden aan de binnenkant van een notebook verricht om schade door elektrostatische
ontlading (ESD) te voorkomen.
• Plaats na het verwijderen van een systeemonderdeel het verwijderde onderdeel zorgvuldig op een antistatische mat.
• Draag schoenen met niet-geleidende rubberen zolen om de kans te verminderen dat u geëlektrocuteerd wordt.
Stand-byvoeding
Dell producten met stand-byvoeding moeten worden losgekoppeld voordat u de behuizing opent. Systemen die zijn uitgerust met stand-
byvoeding staan in wezen aan terwijl ze uitgeschakeld zijn. Dankzij de interne voeding kan het systeem op afstand worden ingeschakeld
(Wake on LAN) en opgeschort in een slaapstand. Een dergelijk systeem heeft ook andere geavanceerde functies voor energiebeheer.
Als u de aan-uitknop ontkoppelt, indrukt en gedurende 15 seconden ingedrukt houdt, zou ontlading van de reststroom in het moederbord
moeten plaatsvinden. notebooks.
Vereening
Vereening is een methode voor het aansluiten van twee of meer aardgeleiders op hetzelfde elektrische potentiaal. Dit wordt gedaan door
het gebruik van een praktijkservicekit voor elektrostatische ontlading (ESD). Bij het aansluiten van een goede hechtingdraad, dient u ervoor
te zorgen dat die is verbonden met blank metaal en nooit op een geverfd of niet-metalen oppervlak. De polsband moet goed vastzitten en
volledig in contact zijn met uw huid. Zorg ervoor dat u alle sieraden zoals horloges, armbanden en ringen afdoet voordat u zichzelf en de
apparatuur verbindt met een vereeningssnoer.
Bescherming tegen elektrostatische ontlading (electrostatic
discharge, ESD)
ESD is een belangrijk aandachtspunt bij het werken met elektronische onderdelen, vooral gevoelige onderdelen zoals uitbreidingskaarten,
processoren, geheugen-DIMM's, en moederborden. Zeer geringe ladingen kunnen schade aan circuits veroorzaken op manieren die mogelijk
1
Aan de computer werken 7

niet vanzelfsprekend zijn, zoals onregelmatige problemen of een verkorte levensduur. Hoe meer de industrie lagere energievereisten en
hogere dichtheid promoot, des te belangrijker wordt ESD-bescherming.
Vanwege de hogere dichtheid van halfgeleiders in recente Dell producten, is de gevoeligheid voor schade door statische elektriciteit nu
hoger dan in eerdere Dell producten. Daarom zijn sommige eerder goedgekeurde methoden van het omgaan met onderdelen niet langer van
toepassing.
Twee erkende soorten ESD-schade zijn fatale en onregelmatige storingen.
• Fataal: Fatale storingen vertegenwoordigen ongeveer 20 procent van de aan ESD gerelateerde storingen. De schade veroorzaakt een
onmiddellijk en volledig verlies van functionaliteit van het apparaat. Een voorbeeld van een fatale fout is een geheugen-DIMM die een
statische schok heeft ontvangen en onmiddellijk een 'No POST/No Video’-symptoom genereert, waarbij een pieptoon wordt
uitgezonden voor ontbrekend of niet-functioneel geheugen.
• Onregelmatig – Onregelmatige storingen vertegenwoordigen ongeveer 80 procent van de aan ESD gerelateerde storingen. De hoge
frequentie van onregelmatige fouten betekent dat wanneer schade plaatsvindt, dit meestal niet onmiddellijk wordt herkend. De DIMM
ontvangt een statische schok, maar hierdoor wordt de tracing alleen verzwakt en worden geen onmiddellijk externe symptomen van de
schade veroorzaakt. Het kan weken of maanden duren voordat de verzwakte tracing smelt. In de tussentijd kan dit leiden tot
verslechtering van geheugenintegriteit, onregelmatige geheugenstoringen, enz.
De soort schade die moeilijker te herkennen en op te lossen is, is de onregelmatige storing (ook wel latente storing of` ‘walking wounded’
genoemd).
Voer de volgende stappen uit om ESD-schade te voorkomen:
• Gebruik een bedrade ESD-polsband die goed is geaard. Het gebruik van draadloze antistatische banden is niet meer toegestaan; deze
bieden onvoldoende bescherming. Het aanraken van het chassis alvorens onderdelen te hanteren zorgt niet voor adequate bescherming
tegen ESD op onderdelen met verhoogde gevoeligheid voor ESD-schade.
• Werk met alle elektrostatisch gevoelige onderdelen in een ruimte die vrij is van statische elektriciteit. Gebruik indien mogelijk
antistatische vloer- en werkbankmatten.
• Wanneer u een voor statische elektriciteit gevoelig onderdeel uit de verzenddoos haalt, verwijdert u het onderdeel pas uit de
antistatische verpakking op het moment dat u het gaat installeren. Voordat u het onderdeel uit de antistatische verpakking verwijdert,
zorgt u ervoor dat u de statische elektriciteit van uw lichaam ontlaadt.
• Plaats een gevoelig onderdeel voor transport eerst in een antistatische doos of andere verpakking.
ESD-onderhoudskit
De onbewaakte onderhoudskit is de meest gebruikte servicekit. Elke onderhoudskit bestaat uit drie hoofdcomponenten: antistatische mat,
polsbandje en aardingssnoer.
Componenten van een ESD-onderhoudskit
De componenten van een ESD-onderhoudskit zijn:
• Antistatische mat - De antistatische mat is dissipatief en tijdens serviceprocedures kunnen er onderdelen op worden geplaatst. Uw
polsband moet nauwsluitend zitten en het aardingssnoer moet aan de mat en aan onbewerkt metaal van het systeem waaraan u werkt
zijn bevestigd wanneer u de antistatische mat gebruikt. Wanneer u het bovenstaande goed hebt uitgevoerd, kunt u serviceonderdelen
uit de ESD-tas halen en die direct op de mat plaatsen. ESD-gevoelige items zijn veilig in uw hand, op de ESD-mat, in het systeem of in
een zak.
• Polsband en aardingssnoer - De polsband en het aardingssnoer kunnen ofwel direct tussen uw pols en blank metaal op de hardware
worden bevestigd als de ESD-mat niet vereist is, of worden verbonden met de antistatische mat om hardware te beschermen die
tijdelijk op de mat is geplaatst. De fysieke verbinding van de polsband en het aardingssnoer tussen uw huid, de ESD-mat en de
hardware staat bekend als hechting. Gebruik alleen onderhoudskits met een polsband, mat en aardingssnoer. Gebruik nooit draadloze
polsbanden. Houd er altijd rekening mee dat de interne draden van een polsband gevoelig zijn voor schade door slijtage en dat die dus
regelmatig gecontroleerd moeten worden met een polsbandtester om mogelijke ESD-hardwareschade te voorkomen. Het wordt
aanbevolen om de polsband en het aardingssnoer ten minste eenmaal per week te testen.
• ESD-polsbandtester - De draden in een ESD-polsbandje kunnen na verloop van tijd beschadigd raken. Bij gebruik van een onbewaakte
kit wordt het aanbevolen om de band regelmatig voor elke servicebeurt of minimaal eenmaal per week te testen. Een polsbandtester is
de beste methode voor het uitvoeren van deze test. Als u zelf geen polsbandtester hebt, kunt u kijken of uw regionale kantoor er wel
een heeft. Voor het uitvoeren van de test sluit u het aardingssnoer van de polsband aan op de tester terwijl die aan uw pols is bevestigd
en drukt u vervolgens op de knop om de test uit te voeren. Een groene LED geeft aan dat de test succesvol is; een rode LED geeft aan
dat de test is mislukt.
8
Aan de computer werken

• Isolatorelementen - Het is belangrijk om ESD-gevoelige apparaten, zoals plastic warmteaeiderbehuizingen uit de buurt te houden van
interne onderdelen zoals isolatoren omdat die vaak geladen zijn.
• Werkomgeving - Voor het gebruik van de ESD-onderhoudskit dient u de situatie op de klantlocatie te beoordelen. Het implementeren
van de kit voor een serveromgeving is anders dan voor een desktop- of draagbare omgeving. Servers zijn doorgaans geïnstalleerd in
een patchkast in een datacenter; desktops of laptops worden doorgaans geplaatst op kantoorbureaus of in kantoorhokjes. Zoek altijd
een grote, open en vlakke ruimte zonder rommel die groot genoeg is om de ESD-kit te gebruiken waarbij er genoeg ruimte is voor het
systeem dat moet worden gerepareerd. Er mogen geen geleiders in de werkruimte liggen die voor ESD kunnen zorgen. Op de werkplek
moeten isolators zoals piepschuim en andere kunststofmaterialen altijd minstens 30 centimeter van gevoelige onderdelen worden
geplaatst voordat u fysiek omgaat met hardwarecomponenten.
• ESD-verpakking - Alle ESD-gevoelige apparaten moeten worden verzonden en ontvangen in statisch-veilige verpakking. Metalen,
statisch afgeschermde zakken krijgen de voorkeur. U moet het beschadigde onderdeel echter altijd in dezelfde ESD-tas en -verpakking
doen als waarin het nieuwe onderdeel arriveerde. De ESD-tas moet om worden gevouwen en worden afgeplakt en hetzelfde
schuimverpakkingsmateriaal moet worden gebruikt met de originele doos van het nieuwe onderdeel. ESD-gevoelige apparaten dienen
alleen op ESD-beschermde ondergrond te worden geplaatst en onderdelen mogen nooit op de ESD-tas worden geplaatst omdat alleen
de binnenkant daarvan is beschermd. Plaats onderdelen altijd in uw hand, op de ESD-mat, in het systeem of in een antistatische zak.
• Het transporteren van gevoelige componenten - Bij het transporteren van ESD-gevoelige componenten zoals vervangende
onderdelen of onderdelen die naar Dell teruggestuurd moeten worden, is het zeer belangrijk om deze onderdelen voor veilig transport in
de antistatische tassen te plaatsen.
Overzicht van ESD-bescherming
Het wordt onderhoudstechnici aanbevolen om de traditionele bedraade ESD-aardingspolsband en beschermende antistatische mat te allen
tijde te gebruiken wanneer service wordt verleend voor Dell producten. Daarnaast is het van essentieel belang dat technici de gevoelige
onderdelen apart houden van alle isolatoronderdelen wanneer service wordt verleend en dat ze antistatische tassen gebruiken voor het
transport van gevoelige onderdelen.
Gevoelige componenten transporteren
Als u ESD-gevoelige componenten transporteert zoals vervangende onderdelen of onderdelen die moeten worden geretourneerd aan Dell,
is het essentieel om deze onderdelen in antistatische zakken te doen voor veilig transport.
Voordat u in de computer gaat werken
1 Zorg ervoor dat het werkoppervlak vlak en schoon is, om te voorkomen dat de computerkap bekrast raakt.
2 Zet de computer uit.
3 Als de computer is aangesloten op een dockingstation, koppelt u het dockingstation los.
4 Verwijder alle stekkers van netwerkkabels uit de computer (indien aanwezig).
WAARSCHUWING
: Als uw computer is uitgerust met een RJ45-poort, ontkoppel de netwerkkabel door eerst de kabel
van uw computer uit het stopcontact te halen.
5 Haal de stekker van de computer en van alle aangesloten apparaten uit het stopcontact.
6 Klap het beeldscherm open.
7 Houd de aan-uitknop een aantal seconden ingedrukt om het moederbord te aarden.
WAARSCHUWING
: Bescherm uzelf tegen elektrische schokken door de computer van het stopcontact los te koppelen
voordat u de stap # 8 uitvoert.
WAARSCHUWING: Voorkom elektrostatische ontlading door uzelf te aarden met een aardingspolsbandje of door
regelmatig zowel een ongeverfd metalen oppervlak als een connector aan de achterkant van de computer tegelijkertijd
aan te raken.
8 Verwijder eventueel geïnstalleerde ExpressCards of smartcards uit de sleuven.
Aan de computer werken
9

Nadat u aan de computer heeft gewerkt
Nadat u de onderdelen hebt vervangen of teruggeplaatst, moet u controleren of u alle externe apparaten, kaarten, kabels etc. hebt
aangesloten voordat u de computer inschakelt.
WAARSCHUWING: U voorkomt schade aan de computer door alleen de batterij te gebruiken die speciaal voor deze Dell-
computer is bedoeld. Gebruik geen batterijen die voor andere Dell-computers zijn bedoeld.
1 Sluit externe apparaten, zoals een poortreplicator of een mediastation aan en plaats alle kaarten, zoals een ExpressCard, terug.
2 Sluit alle telefoon- of netwerkkabels aan op uw computer.
WAARSCHUWING: Als u een netwerkkabel wilt aansluiten, sluit u de kabel eerst aan op het netwerkapparaat en sluit u
de kabel vervolgens aan op de computer.
3 Sluit uw computer en alle aangesloten apparaten aan op het stopcontact.
4 Zet de computer aan.
10 Aan de computer werken

Onderdelen verwijderen en plaatsen
Onderwerpen:
• Aanbevolen hulpmiddelen
• Lijst met schroefmaten
• SIM-kaart (Subscriber Identity Module)
• Onderplaat
• Batterij
• Solid state-schijf (optioneel)
• Harde schijf
• Knoopbatterij
• WLAN-kaart
• WWAN-kaart - optioneel
• Geheugenmodules
• Toetsenbordraster en toetsenbord
• Warmteaeider
• Systeemventilator
• Netconnectorpoort
• Chassisframe
• SmartCard-module
• Luidspreker
• Moederbord
• Beeldschermscharnierkap
• Beeldschermassemblage
• Montagekader van het beeldscherm
• Beeldschermpaneel
• Beeldschermkabel (eDP)
• Camera
• Beeldschermscharnieren
• Achterkap van de beeldschermeenheid
• Polssteun
Aanbevolen hulpmiddelen
Voor de procedures in dit document heeft u het volgende gereedschap nodig:
• Kruiskopschroevendraaier #0
• Kruiskopschroevendraaier #1
• Plastic pennetje
OPMERKING
: De #0 schroevendraaier is voor schroeven 0-1 en de #1 schroevendraaier is voor schroeven 2-4
2
Onderdelen verwijderen en plaatsen 11

Lijst met schroefmaten
Tabel 1. Latitude 5490: lijst met schroefmaten
Onderdeel
M2x3 (Thin
Head)
M2.0x5 M2.0x2.0 M2x6
M2x2.
7
M2.0x2.5 M2.5 x3
Onderplaat 8
Batterij 1
Warmteaeider 4
WLAN 1
SSD-kaart 1
Toetsenbord 5
Beeldschermassemblage 4
Beeldschermpaneel 4
Netconnectorpoort 2
Polssteun 2
LED-kaart 1
Moederbord 4
Beugel voor USB type-C 2
Kap van
beeldschermscharnieren
2
Beeldschermscharnier 6
Harde schijf 4
Chassisframe 5 8
Touchpadpaneel (knop) 2
Smartcard-module 2
SSD-frame 1
WWAN-frame 1
SIM-kaart (Subscriber Identity Module)
De simkaartmodule verwijderen
WAARSCHUWING
: Het verwijderen van de simkaart wanneer de computer is ingeschakeld, kan leiden tot gegevensverlies of
schade aan de kaart. Zorg ervoor dat uw computer is uitgeschakeld of dat de netwerkverbindingen zijn uitgeschakeld.
1 Steek een paperclip of een simkaartverwijderingsinstrument in de simkaarthouder [1].
2 Trek aan de SIM-kaarthouder om deze uit te schuiven [2].
3 Verwijder de SIM-kaart uit de SIM-kaarthouder.
12
Onderdelen verwijderen en plaatsen

4 Duw de SIM-kaarthouder in de sleuf totdat deze op zijn plaats klikt.
De simkaartmodule plaatsen
1 Steek een paperclip of een SIM-kaart-verwijderingsinstrument in het gaatje [1].
2 Trek aan de SIM-kaarthouder om deze uit te schuiven [2].
3 Plaats de SIM-kaart in de SIM-kaarthouder.
4 Duw de SIM-kaarthouder in de sleuf totdat deze op zijn plaats klikt .
Onderplaat
De onderplaat verwijderen
1 Volg de procedure in Voordat u in de computer gaat werken.
2 U verwijdert de onderplaat als volgt:
a Draai de 8 (M2.0x6) borgschroeven los waarmee de onderplaat aan het systeem is bevestigd [1].
b Wrik de onderplaat uit de nis op de bovenste rand [2] en duw verder met de klok mee op de buitenzijden van de onderplaat om
de onderplaat los te maken.
OPMERKING
: Gebruik een plastic pennetje om de onderplaat los te maken van de randen.
Onderdelen verwijderen en plaatsen 13

c Til de onderplaat van de computer.
14
Onderdelen verwijderen en plaatsen

De onderplaat plaatsen
1 Plaats de onderplaat op één lijn met de schroefgaten op het systeem.
2 Draai de 8 (M2.0x6) geborgde schroeven vast om de onderplaat aan het systeem te bevestigen.
3 Volg de procedure in Nadat u in de computer hebt gewerkt.
Batterij
Voorzorgsmaatregelen voor de lithium-ionbatterij
WAARSCHUWING
:
• Wees voorzichtig bij het hanteren van lithium-ionbatterijen.
• Ontlaad de batterij zo veel mogelijk voordat u deze uit het systeem verwijdert. Dit kan gedaan worden door de netadapter los te
koppelen van het systeem, zodat de batterij kan leeglopen.
• U moet de batterij niet pletten, laten vallen, beschadigen of doorboren met vreemde voorwerpen.
• Stel de batterij niet bloot aan hoge temperaturen en haal batterijpacks cellen niet uit elkaar.
• Oefen geen druk uit op het oppervlak van de batterij.
• Buig de batterij niet.
• Gebruik geen gereedschap om te wrikken op of langs de batterij.
• Als een batterij vast komt te zitten in een apparaat als gevolg van zwellen, moet u niet proberen deze los te maken omdat het
doorboren, buigen of pletten van een lithium-ionbatterij gevaarlijk kan zijn. In een dergelijk geval moet het volledige systeem worden
vervangen. Neem contact op met https://www.dell.com/support voor ondersteuning en verdere instructies.
• Schaf altijd een legitieme versie van batterijen aan bij https://www.dell.com of geautoriseerde Dell partners en wederverkopers.
Onderdelen verwijderen en plaatsen 15

De batterij verwijderen
1 Volg de procedure in Voordat u in de computer gaat werken.
2 Verwijder de onderplaat.
3 U verwijdert de batterij als volgt:
a Koppel de batterijkabel los van de connector op de systeemkaart [1] en verwijder de kabel uit het geleidekanaal.
b Draai de M2x6-borgschroef los waarmee de batterij aan de computer vastzit [2].
c Til de batterij weg van het systeem [3].
De batterij plaatsen
1 Steek de batterij in de sleuf op het systeem.
2 Leid de batterijkabel door de routegeleiders.
3 Draai de M2x6-borgschroeven vast om de batterij aan de computer te bevestigen.
4 Sluit de stekker van de luidsprekerkabel aan op de connector op het moederbord.
5 Plaats de onderplaat.
6 Volg de procedure in Nadat u in de computer hebt gewerkt.
16
Onderdelen verwijderen en plaatsen

Solid state-schijf (optioneel)
De SSD-kaart verwijderen
OPMERKING: De volgende stappen zijn van toepassing voor SATA M.2 2280 en PCIe M.2 2280
1 Volg de procedure in Voordat u in de computer gaat werken.
2 Verwijder de:
a onderplaat
b batterij
3 Verwijder de SSD-kaart als volgt:
a Verwijder de mylar-tape waarmee de SSD-kaart [1] vastzit.
OPMERKING: Verwijder het mylar-kleefmiddel zorgvuldig zodat dit kan worden hergebruikt op de
vervangende SSD.
b Verwijder de M2x3 schroef waarmee de SSD aan het systeem is bevestigd [2].
c Schuif en til de SSD uit het systeem [3].
Onderdelen verwijderen en plaatsen 17

De SSD-kaart plaatsen
OPMERKING: De volgende procedure geldt voor SATA M.2 2280 en PCIe M.2 2280
1 Steek de SSD-kaart in de connector op het systeem.
2 Plaats de schroef M2*3 terug waarmee de SSD-kaart aan het systeem wordt bevestigd.
3 Plaats het Mylar-schild op de SSD.
4 Installeer:
a batterij
b onderplaat
5 Volg de procedure in Nadat u in de computer hebt gewerkt.
Het SSD-frame verwijderen
1 Volg de procedure in Voordat u in de computer gaat werken.
2 Verwijder de volgende onderdelen:
a onderplaat
b batterij
c SSD-kaart
3 Verwijder het SSD-frame als volgt:
a Verwijder de M2x3 schroef waarmee het SSD-frame aan het systeem is bevestigd.
b Til het SSD-frame uit de computer [2].
18
Onderdelen verwijderen en plaatsen

Het SSD-frame plaatsen
1 Plaats het SSD-frame in de sleuf op het systeem.
2 Plaats de M2x3 schroef terug waarmee het SSD-frame aan het systeem wordt bevestigd.
3 Plaats:
a SSD-kaart
b batterij
c onderplaat
4 Volg de procedure in Nadat u in de computer hebt gewerkt.
Harde schijf
Harde schijf verwijderen
1 Volg de procedure in Voordat u in de computer gaat werken.
2 Verwijder de:
a onderplaat
b batterij
3 U verwijdert de vaste schijf als volgt:
a Koppel de kabel van de harde schijf los van de connector op het moederbord [1].
b Verwijder de vier (M2x2,7) schroeven waarmee de harde schijf op het systeem is bevestigd [2].
c Til de harde schijf uit de computer.
Onderdelen verwijderen en plaatsen
19

Harde schijf plaatsen
1 Plaats de harde schijf in de sleuf op het systeem.
2 Plaats de vier (M2x2.7) schroeven terug waarmee de harde-schijf aan de systeem is bevestigd.
3 Sluit de kabel van de vaste schijf aan op de connector op het moederbord.
4 Installeer:
a batterij
b onderplaat
5 Volg de procedures in Nadat u in het systeem heeft gewerkt.
Knoopbatterij
De knoopbatterij verwijderen
1 Volg de procedure in Voordat u in de computer gaat werken.
2 Verwijder de:
a onderplaat
b batterij
3 Verwijder de knoopbatterij:
a Koppel de kabel van de knoopbatterij los uit de connector op het moederbord [1].
b Til de knoopbatterij omhoog om deze los te trekken van de tape en verwijder de knoopbatterij van het moederbord [2].
20
Onderdelen verwijderen en plaatsen

Knoopbatterij plaatsen
1 Bevestig de knoopbatterij op het moederbord.
2 Sluit de kabel van de knoopbatterij aan op de connector op het moederbord.
3 Installeer:
a batterij
b onderplaat
4 Volg de procedure in Nadat u in de computer hebt gewerkt.
WLAN-kaart
WLAN-kaart verwijderen
1 Volg de procedure in Voordat u in de computer gaat werken.
2 Verwijder de:
a onderplaat
b batterij
3 Verwijder de WLAN-kaart:
a Verwijder de M2x3-schroef waarmee de WLAN-kaart aan het systeem is bevestigd [1].
b Verwijder de WLAN-kaartbeugel waarmee de kabels van de WLAN-antenne [2] zijn bevestigd.
c Koppel de kabels van de WLAN-antenne los van de connectoren op de WLAN-kaart [3].
d Til de WLAN-kaart uit de buurt van de connector, zoals aangegeven in de afbeelding [4].
Onderdelen verwijderen en plaatsen
21

WAARSCHUWING: Er is een kleefpad op het moederbord of het chassisframe waarmee het makkelijker is de
draadloze kaart op zijn plaats te houden. Wanneer u de draadloze kaart uit het systeem verwijdert,
controleer dan of het kleefpad op het moederbord of het chassisframe blijft zitten tijdens het wrikken. Als
het kleefpad samen met de draadloze kaart van het systeem wordt verwijderd, plak deze dan terug op het
systeem.
22 Onderdelen verwijderen en plaatsen

Onderdelen verwijderen en plaatsen 23

WLAN-kaart installeren
1 Steek de WLAN-kaart in de connector op het moederbord.
2 Sluit de WLAN-antennekabels aan op de betreende connectoren op de WLAN-kaart.
3 Plaats de WLAN-kaartbeugel waarmee de WLAN-kabels zijn bevestigd.
4 Breng de M2x3 schroef opnieuw aan om de WLAN-kaart op het systeem te bevestigen.
5 Installeer:
a batterij
b onderplaat
6 Volg de procedure in Nadat u in de computer hebt gewerkt.
WWAN-kaart - optioneel
Dit is optioneel omdat het systeem mogelijk niet wordt geleverd met WWAN-kaart.
De WWAN-kaart verwijderen
1 Volg de procedure in Voordat u in de computer gaat werken.
2 Verwijder de:
a onderplaat
b batterij
3 De WWAN-kaart verwijderen:
a Koppel de WWAN-kabels los van de connectoren op de WWAN-kaart [1].
b Verwijder de M2x3-schroef waarmee de WWAN-kaart aan het systeem is bevestigd [2]
c Schuif en til de WWAN-kaart uit het systeem [3].
24
Onderdelen verwijderen en plaatsen

De WWAN-kaart plaatsen
1 Steek de WWAN-kaart in de sleuf op het systeem.
2 Sluit de WWAN-antennekabels aan op de betreende connectoren op de WWAN-kaart.
3 Plaats de schroef (M2X3) terug waarmee de WWAN-kaart aan de computer is bevestigd.
4 Installeer:
a batterij
b onderplaat
5 Volg de procedure in Nadat u in de computer hebt gewerkt.
Geheugenmodules
De geheugenmodule verwijderen
1 Volg de procedure in Voordat u in de computer gaat werken.
2 Verwijder de:
a onderplaat
b batterij
3 Verwijder de geheugenmodule:
a Trek de klemmen los waarmee de geheugenmodule is bevestigd totdat het geheugen omhoog springt [1].
b Til de geheugenmodule uit de connector [2].
Onderdelen verwijderen en plaatsen
25

De geheugenmodule plaatsen
1 Plaats de geheugenmodule onder een hoek van 30 graden in de geheugenconnector totdat de contacten volledig in de sleuf zitten.
Druk de module vervolgens omlaag totdat de klemmen de geheugenmodule vastzetten.
2 Installeer:
a batterij
b onderplaat
3 Volg de procedure in Nadat u in de computer hebt gewerkt.
Toetsenbordraster en toetsenbord
Toetsenbordrooster verwijderen
1 Volg de procedure in Voordat u in de computer gaat werken.
2 Wrik het toetsenbordrooster los van één van de uitsparingspunten [1] en til het rooster van het systeem [2].
OPMERKING
: Trek voorzichtig aan het toetsenbordrooster of til dit voorzichtig rechtsom of linksom om te voorkomen
dat het beschadigd raakt.
26 Onderdelen verwijderen en plaatsen

Toetsenbord plaatsentoetsenbordrooster
1 Plaats het toetsenbordrooster op het toetsenbord en druk dit langs de randen en tussen de rijen toetsen totdat het rooster vastklikt.
2 Volg de procedure in Nadat u in de computer hebt gewerkt.
het toetsenbord verwijderen
1 Volg de procedure in Voordat u in de computer gaat werken.
2 Verwijder de volgende onderdelen:
a onderplaat
b batterij
c toetsenbordrooster
3 Het toetsenbord verwijderen:
a Til de vergrendeling op en koppel de totsenbordkabel los uit de connector op het systeem.
b Til de aansluitvergrendeling op en koppel de kabels van de toetsenbordverlichting los van de connectoren op het systeem [2,3,4].
OPMERKING
: Aantal kabels dat moet worden losgekoppeld is afhankelijk van het type toetsenbord.
Onderdelen verwijderen en plaatsen 27

c Zet het systeem aan en open de laptop in de modus vooraanzicht.
d Verwijder de , vijf (M2x2.5)-schroeven waarmee het toetsenbord aan het systeem is bevestigd [1].
e Draai het toetsenbord uit de onderkant en til hem uit het systeem samen met de kabel van het toetsenbord en de kabel van de
achtergrondverlichting van het toetsenbord [2].
GEVAAR
: Trek voorzichtig de toetsenbordkabel en de kabels van de achtergrondverlichting van het
toetsenbord gelegen onder het frame om te voorkomen dat de kabels beschadigen.
28 Onderdelen verwijderen en plaatsen

Onderdelen verwijderen en plaatsen 29

Het toetsenbord plaatsen
1 Houd het toetsenbord vast en leid de kabel van het toetsenbord en de kabel van de toetsenbordverlichting door de polssteun in het
systeem.
2 Lijn het toetsenbord uit met de schroefgaten op het systeem.
3 Plaats de vijf (M2x2.5) schroeven terug om het toetsenbord aan het systeem te bevestigen.
4 Draai het systeem om en sluit de kabel van het toetsenbord en de toetsenbordverlichting aan op de aansluiting in het systeem.
OPMERKING: Zorg er bij de herinstallatie van het chassisframe voor dat de toetsenbordkabels niet onder het rooster
komen, maar door de opening in het frame lopen voordat u ze aansluit op het moederbord.
5 Installeer:
a toetsenbordrooster
b batterij
c onderplaat
6 Volg de procedure in Na het voltooien van de werkzaamheden in de computer.
Warmteaeider
De warmteaeider verwijderen
OPMERKING
: Deze procedure geldt alleen voor het UMA-model.
1 Volg de procedure in Voordat u in de computer gaat werken.
2 Verwijder de:
a onderplaat
b batterij
3 De warmteaeider verwijderen:
a Verwijder de vier (M2x3) schroeven waarmee de warmteaeider op de systeemkaart [1] is bevestigd.
OPMERKING
:
• Verwijder de schroeven van de warmteaeider in numerieke volgorde zoals aangegeven op de warmteaeider.
b Til de warmteaeider uit het systeem [2].
30
Onderdelen verwijderen en plaatsen

De warmteaeider plaatsen
OPMERKING
: Deze procedure geldt alleen voor het UMA-model.
1 Plaats de warmteaeider op het moederbord.
2 Plaats de vier (M2x3) schroeven terug waarmee de warmteaeider op het moederbord wordt bevestigd.
OPMERKING
:
• Plaats de schroeven van de warmteaeider terug in numerieke volgorde zoals aangegeven op de warmteaeider.
3 Installeer:
a batterij
b onderplaat
4 Volg de procedure in Nadat u in de computer hebt gewerkt.
Systeemventilator
De systeemventilator verwijderen
OPMERKING
: Deze procedure geldt alleen voor het UMA-model
1 Volg de procedure in Voordat u in de computer gaat werken.
2 Verwijder de volgende onderdelen:
a onderplaat
b batterij
c harde schijf
d SSD-kaart
e SSD-frame
Onderdelen verwijderen en plaatsen
31

f WLAN-kaart
g WWAN-kaart (optioneel)
h chassisframe
3 Verwijder de systeemventilator als volgt:
a Maak de kabel van de systeemventilator los van de connector op het moederbord [1].
b Til de systeemventilator uit de computer [2].
De systeemventilator plaatsen
OPMERKING
: Deze procedure geldt alleen voor het UMA-model
1 Plaats de systeemventilator in de sleuf in de computer.
2 Sluit de kabel van de systeemventilator aan op de connector op het moederbord.
3 Plaats:
a chassisframe
b WWAN-kaart (optioneel)
c WLAN-kaart
d SSD-frame
e SSD-kaart
f harde schijf
g batterij
h onderplaat
4 Volg de procedure in Nadat u in de computer hebt gewerkt.
32
Onderdelen verwijderen en plaatsen

Netconnectorpoort
De stroomconnectorpoort verwijderen
1 Volg de procedure in Voordat u in de computer gaat werken.
2 Verwijder de:
a onderplaat
b batterij
3 Verwijder de stroomconnectorpoort als volgt:
a Verwijder de schroef waarmee de beeldschermkabel aan de systeemkaart [1] is bevestigd.
b Verwijder de stroomconnectorkabel van de connector op het moederbord [2].
c Verwijder de M2x3 schroef om de stroomconnectorbeugel los te maken waarmee de stroomconnectorpoort aan uw systeem is
bevestigd [3].
d Verwijder de stroomconnectorpoort uit de computer [4].
e Trek de stroomconnectorpoort en til deze uit het systeem [5].
De stroomconnectorpoort plaatsen
1 Lijn de stroomconnectorpoort uit langs de groeven in de sleuf en duw deze omlaag.
2 Plaats de metalen beugel op de stroomconnectorpoort.
3 Plaats de (M2x3) schroef terug waarmee de stroomconnectorbeugel aan de stroomconnectorpoort wordt bevestigd.
4 Sluit de stroomconnectorkabel aan op de connector op de systeemkaart.
Onderdelen verwijderen en plaatsen
33

5 Plaats de schroef terug waarmee de beeldschermkabel op de systeemkaart wordt bevestigd.
6 Installeer:
a batterij
b onderplaat
7 Volg de procedure in Nadat u in de computer hebt gewerkt.
Chassisframe
Het chassisframe verwijderen
1 Volg de procedure in Voordat u in de computer gaat werken.
2 Verwijder de volgende onderdelen:
a onderplaat
b batterij
c harde schijf
d SSD-kaart
e SSD-frame
f WLAN-kaart
g WWAN-kaart (optioneel)
OPMERKING: Er zijn twee verschillende formaten schroef voor het chassisframe: M2x5 8ea en M2x3 5ea
3 Verwijder het chassisframe als volgt:
a Haal de WLAN- -kabels uit de geleiders [1].
b Til de vergrendeling omhoog en koppel de kabel toetsenbordverlichting en het toetsenbord los van hun connectors [2,3,4,5] op
het systeem.
OPMERKING
: Afhankelijk van het type toetsenbord moet er mogelijk meer dan één kabel worden
losgekoppeld.
34 Onderdelen verwijderen en plaatsen

4 U verwijdert het chassisframe als volgt:
a Verwijder de vijf (M2x3) schroeven en acht (M2x5) waarmee het chassis aan het systeem vastzit [1].
b Til het frame van het systeem [2].
Onderdelen verwijderen en plaatsen
35

Het chassisframe plaatsen
1 Plaats het chassisframe in de sleuf op het systeem.
OPMERKING
: Trek voorzichtig de toetsenbordkabel en kabels voor de achtergrondverlichting van het toetsenbord door
de tussenruimte in het chassisframe alvorens het frame in de sleuf op het systeem te plaatsen.
2 Plaats de vijf (M2x3) schroeven en acht (M2x5) schroeven terug om het chassisframe aan het systeem te bevestigen.
3 Sluit de toetsenbordkabel en kabel voor de achtergrondverlichting van het toetsenbord aan op de connectoren op het systeem.
OPMERKING
: Afhankelijk van het type toetsenbord moet er mogelijk meer dan één kabel worden aangesloten.
4 Haal de WLAN- door de geleiders [1].
5 Plaats:
a WWAN-kaart (optioneel)
b WLAN-kaart
c SSD-frame
d SSD-kaart
e harde schijf
f batterij
g onderplaat
6 Volg de procedure in Nadat u in het systeem heeft gewerkt.
36
Onderdelen verwijderen en plaatsen

SmartCard-module
Kaart van smartcardlezer verwijderen
1 Volg de procedure in Voordat u in de computer gaat werken.
2 Verwijder de volgende onderdelen:
a onderplaat
b batterij
c hardeschijf
d SSD-kaart
e SSD-frame
f WLAN-kaart
g WWAN-kaart (optioneel)
h chassisframe
3 De kaart van de smartcardlezer losmaken:
a Til de vergrendeling omhoog en koppel de touchpadkabel los van de computer [1].
b Til de vergrendeling omhoog en koppel de smartcardlezerkabel los van de connector [2].
c Trek de kabel uit de polssteun [3].
4 De kaart voor de smartcardlezer verwijderen:
a Verwijder de twee schroeven (M2x3) waarmee de kaart voor de smartcardlezer aan de palmsteun [1] is bevestigd.
b Schuif en til de smartcardlezer uit de sleuf in het systeem [2].
Onderdelen verwijderen en plaatsen
37

Kaart van smartcardlezer plaatsen
1 Plaats de kaart voor de smartcardlezer en lijn deze uit met de lipjes op het chassis.
2 Plaats de twee schroeven (M2x3) terug om de kaart van de smartcardlezer op het systeem te bevestigen.
3 Sluit de touchpadkabel aan op de connector op de systeemkaart.
4 Bevestig de kabel van de kaart voor de smartcardlezer en sluit de kabel aan op de connector.
5 Plaats:
a chassisframe
b WWAN-kaart (optioneel)
c WLAN-kaart
d SSD-frame
e SSD-kaart
f hardeschijf
g batterij
h onderplaat
6 Volg de procedure in Nadat u in de computer hebt gewerkt.
38
Onderdelen verwijderen en plaatsen

Luidspreker
De luidspreker verwijderen
1 Volg de procedure in Voordat u in de computer gaat werken.
2 Verwijder de volgende onderdelen:
a onderplaat
b batterij
c geheugenmodule
d hardeschijf
e SSD-kaart
f SSD-frame
g WLAN-kaart
h WWAN-kaart (optioneel)
i toetsenbordrooster
j toetsenbord
k chassisframe
l moederbord
3 De luidsprekers verwijderen:
a Haal de luidsprekerkabel uit de geleiders [1].
b Til de luidspreker uit de computer [2].
Onderdelen verwijderen en plaatsen
39

De luidspreker plaatsen
1 Plaats de luidsprekermodule en lijn deze uit met alle nokjes op het chassis.
2 Leid de luidsprekerkabel door de geleidekanalen.
3 Plaats:
a moederbord
b chassisframe
c toetsenbord
d toetsenbordrooster
e WLAN-kaart
f SSD-frame
g SSD-kaart
h harde schijf
i geheugenmodule
j batterij
k onderplaat
l simkaart
4 Volg de procedure in Nadat u in de computer hebt gewerkt.
Moederbord
Moederbord verwijderen
1 Volg de procedure in Voordat u in de computer gaat werken.
2 Verwijder de volgende onderdelen:
a SIM-kaart
b onderplaat
c batterij
d geheugenmodule
e harde schijf-
f SSD-kaart
g SSD-frame
h WLAN-kaart
i WWAN-kaart (optioneel)
j toetsenbordrooster
k toetsenbord
l warmteaeider
m chassisframe
n systeemventilator
3 Koppel de volgende kabels los van het moederbord:
a Kabel van touchpad [1]
b USH-kabel [2]
c Kabel van de LED-kaart [3]
d Luidsprekerkabel [4]
40
Onderdelen verwijderen en plaatsen

4 Maak het moederbord als volgt los:
a Draai het systeem om en verwijder de twee M2x3 schroef of schroeven waarmee de beeldschermkabelbeugel vastzit [1].
b Til de metalen beugel van de beeldschermkabel uit het systeem [2].
c Koppel de beeldschermkabels los van de connectors op het moederbord [3,4].
d Verwijder de kabel van de stroomconnectorpoort uit de connector op het moederbord [5].
e Verwijder de twee M2x5 schroeven waarmee de USB-beugel van type-C vastzit [6].
OPMERKING
: Met de metalen beugel wordt de DisplayPort via USB Type-C vastgezet.
f Til de metalen beugel weg van het systeem [7].
Onderdelen verwijderen en plaatsen
41

5 Verwijder het moederbord als volgt:
OPMERKING
: Zorg ervoor dat de SIM-kaarthouder wordt verwijderd
a Verwijder de 3 (M2x3) schroeven waarmee het moederbord vastzit [1].
b Til de systeemkaart uit het systeem [2].
42
Onderdelen verwijderen en plaatsen

Moederbord plaatsen
1 Lijn het moederbord uit met de schroefhouders op de computer.
2 Plaats de vier (M2x3) schroeven terug waarmee de systeemkaart aan het systeem wordt bevestigd.
3 Plaats de metalen beugel om de DisplayPort via USB Type-C te bevestigen.
4 Plaats de twee (M2x3) schroeven terug om de metalen beugel op de DisplayPort via USB Type-C te bevestigen.
5 Sluit de kabel van de stroomconnectorpoort aan op de connector op het moederbord.
6 Sluit de beeldschermkabels aan op de connectors op het moederbord.
7 Plaats de metalen beugel van de beeldschermkabel over de beeldschermkabel heen.
8 Plaats de twee M2x3 schroef/schroeven om de metalen beugel te bevestigen.
9 Draai het systeem om en open het systeem in de werkmodus.
10 Sluit de volgende kabels aan:
a Touchpadkabel
b LED-kaartkabel
c USH-kaartkabel
d luidsprekerkabel
11 Plaats:
a systeemventilator
b chassisframe
c warmteaeider
d toetsenbord
e toetsenbordrooster
f WWAN-kaart (optioneel)
g WLAN-kaart
Onderdelen verwijderen en plaatsen
43

h SSD-frame
i SSD-kaart
j harde schijf
k geheugenmodule
l batterij
m onderplaat
n SIM-kaart
12 Volg de procedure in Nadat u in de computer hebt gewerkt.
Beeldschermscharnierkap
De beeldschermscharnierkap verwijderen
1 Volg de procedure in Voordat u in de computer gaat werken.
2 Verwijder de volgende onderdelen:
a onderplaat
b batterij
3 De beeldschermscharnierkap verwijderen:
a Verwijder de schroef (M2x3) waarmee de beeldschermscharnierkap aan het chassis [1] is bevestigd.
b Til de beeldschermscharnierkap weg van het beeldschermscharnier [2].
c Herhaal stappen a en b om de andere beeldschermscharnierkap te verwijderen.
44
Onderdelen verwijderen en plaatsen

De beeldschermscharnierkap plaatsen
1 Plaats de beeldschermscharnierkap op de beeldschermscharnier.
2 Plaats de M2x3 schroef om de beeldschermscharnierkap aan de beeldschermscharnier vast te maken.
3 Herhaal stap 1 en stap 2 om de andere beeldschermscharnierkap te plaatsen.
4 Plaats:
a batterij
b onderplaat
5 Volg de procedure in Nadat u in de computer hebt gewerkt.
Beeldschermassemblage
Beeldschermeenheid verwijderen
1 Volg de procedure in Voordat u in de computer gaat werken.
2 Verwijder de volgende onderdelen:
a onderplaat
b batterij
c WLAN-kaart
d WWAN-kaart (optioneel)
e kap van de beeldschermscharnieren
3 De beeldschermkabel loskoppelen:
a Haal de WLAN- en WWAN-kabels uit hun geleiders [1].
b Verwijder de twee (M2x3) schroef/schroeven waarmee de beeldschermkabelbeugel vast wordt gezet [2].
c Verwijder de beugel van de beeldschermkabel waarmee de beeldschermkabel op het systeem is bevestigd [3].
d Koppel de beeldschermkabels los van hun respectieve connectors op op het moederbord [4,5].
e Verwijder de enkele schroef waarmee de stroomconnectorbeugel en ook de beeldschermkabel aan het systeem wordt bevestigd
[6].
Onderdelen verwijderen en plaatsen
45

4 Koppel de beeldschermeenheid als volgt los:
a Verwijder de twee schroeven (M2x5) waarmee de beeldschermeenheid aan de computer [1] is bevestigd.
b Maak de WLAN-kabel en de beeldschermkabel vast door de geleiders [2] [3].
46
Onderdelen verwijderen en plaatsen

5 Draai de computer om.
6 Verwijder de beeldschermeenheid als volgt:
a Verwijder de twee M2x5 schroeven waarmee de beeldschermeenheid aan de computer wordt bevestigd .
b Open het beeldscherm .
Onderdelen verwijderen en plaatsen
47

c Til de beeldschermeenheid van de computer.
48
Onderdelen verwijderen en plaatsen

Beeldschermeenheid plaatsen
1 Plaats het chassis op een plat oppervlak.
2 Lijn het beeldscherm uit met de schroefgaten op het systeem en plaats het op het chassis.
3 Klap het beeldscherm dicht.
4 Plaats de twee schroeven terug waarmee de beeldschermeenheid wordt vastgezet.
5 Plaats de schroeven terug waarmee de voedingsconnectorbeugel en de beeldschermkabel aan het systeem zitten.
6 Draai de computer om en plaats twee schroeven terug om het beeldscherm aan de computer te bevestigen.
7 Plaats de enkele schroef waarmee de stroomconnectorbeugel en de beeldschermkabel aan het systeem worden bevestigd.
8 Sluit de beeldschermkabels aan op de connectors op het moederbord.
9 Plaats de metalen beugel om de beeldschermkabel te bevestigen.
10 Plaats de (M2x3) schroef/schroeven om de metalen beugel aan het systeem te bevestigen.
11 Haal de WLAN en WWAN-kabels door de geleiders.
12 Plaats:
a scharnierkapje
b WWAN-kaart (optioneel)
c WLAN-kaart
d batterij
e onderplaat
13 Volg de procedure in Nadat u in de computer hebt gewerkt.
Onderdelen verwijderen en plaatsen
49

Montagekader van het beeldscherm
De schermrand verwijderen
1 Volg de procedure in Voordat u in de computer gaat werken.
2 Verwijder de volgende onderdelen:
a onderplaat
b batterij
c WLAN-kaart
d WWAN-kaart (optioneel)
e Beeldschermscharnierkap
f beeldschermassemblage
3 Verwijder het montagekader van het beeldscherm als volgt:
a Wrik de beeldschermrand aan de onderkant van het beeldscherm los [1].
OPMERKING: Bij het verwijderen of opnieuw plaatsen van het beeldschermkader in de beeldschermeenheid,
dienen technici erop te letten dat het beeldschermkader met sterke tape vastzit aan het LCD-paneel en dat
er dus voorzichtig mee moet worden omgegaan om schade te voorkomen.
b Til de beeldschermrand op om hem te ontgrendelen [2].
c Wrik de randen aan de zijkant van het beeldscherm los om het beeldschermkader los te halen [3, 4,,5].
WAARSCHUWING
: De lijm die wordt gebruikt om de verbinding van de LCD-beeldschermrand met de LCD
zelf af te dichten, maakt het moeilijk om de beeldschermrand te verwijderen. De lijm is zeer sterk en blijft
vaak vastzitten op het LCD-deel, zodat u de lagen los kunt trekken of het glas kan barsten als u de twee
onderdelen uit elkaar probeert te halen.
50 Onderdelen verwijderen en plaatsen

Plaatsen van de beeldschermrand
1 Plaats het montagekader op de beeldschermeenheid.
OPMERKING: Verwijder de beschermende afdekking van de lijm op de LCD-rand alvorens deze op het beeldscherm te
plaatsen.
2
Begin in een bovenhoek met op het montagekader te drukken en doe dat rondom totdat het kader in zijn geheel op de
beeldschermeenheid vastklikt.
3 Plaats:
a beeldschermeenheid
b kap van de beeldschermscharnieren
c WWAN-kaart (optioneel)
d WLAN-kaart
e batterij
f onderplaat
4 Volg de procedure in Nadat u in de computer hebt gewerkt.
Beeldschermpaneel
Het beeldschermpaneel verwijderen
1 Volg de procedure in Voordat u in de computer gaat werken.
2 Verwijder de volgende onderdelen:
a onderplaat
b batterij
c WLAN-kaart
d WWAN-kaart (optioneel)
e kap van de beeldschermscharnieren
f beeldschermeenheid
g montagekader van het beeldscherm
3 Verwijder de vier M2x3 schroeven waarmee het beeldschermpaneel aan de beeldschermeenheid vastzit [1] en til het
beeldschermpaneel op om het te kantelen zodat u bij de beeldschermkabel kunt komen [2].
Onderdelen verwijderen en plaatsen
51

4 Verwijder het beeldschermpaneel als volgt:
a Trek de geleidende tape [1] los.
b Verwijder de plakstrip waarmee de beeldschermkabel is bevestigd [2].
c Til de vergrendeling omhoog en trek de beeldschermkabel los van de connector op het beeldschermpaneel [3] [4].
52
Onderdelen verwijderen en plaatsen

Het beeldschermpaneel plaatsen
1 Sluit de beeldschermkabel aan op de connector en bevestig de plakstrip.
2 Bevestig de geleidende tape om de beeldschermkabel te bevestigen.
3 Plaats het beeldschermpaneel precies op de schroefgaten van de beeldschermeenheid terug.
4 Plaats de vier M2x3 schroeven terug om het beeldschermpaneel aan de beeldschermeenheid te bevestigen.
5 Plaats:
a montagekader van het beeldscherm
b beeldschermeenheid
c kap van de beeldschermscharnieren
d WLAN-kaart
e WWAN-kaart (optioneel)
f batterij
g onderplaat
6 Volg de procedure in Nadat u in de computer hebt gewerkt.
Onderdelen verwijderen en plaatsen
53

Beeldschermkabel (eDP)
De beeldschermkabel verwijderen
1 Volg de procedure in Voordat u in de computer gaat werken.
2 Verwijder de volgende onderdelen:
a onderplaat
b batterij
c WLAN-kaart
d WWAN-kaart (optioneel)
e kap van de beeldschermscharnieren
f beeldschermeenheid
g montagekader van het beeldscherm
h beeldschermpaneel
3 Koppel de camerakabel los van de connector op de cameramodule [1].
4 Trek de beeldschermkabel los van het plakband en til de beeldschermkabel van de achterzijde van het beeldscherm [2].
Beeldschermkabel plaatsen
1 Bevestig de beeldschermkabel op de achterplaat van het beeldscherm.
2 Sluit de camerakabel aan op de connector op de cameramodule.
3 Plaats:
a beeldschermpaneel
b montagekader van het beeldscherm
c beeldschermeenheid
d kap van de beeldschermscharnieren
54
Onderdelen verwijderen en plaatsen

e WLAN-kaart
f WWAN-kaart (optioneel)
g batterij
h onderplaat
4 Volg de procedure in Nadat u in de computer hebt gewerkt.
Camera
Camera verwijderen
1 Volg de procedure in Voordat u in de computer gaat werken.
2 Verwijder de volgende onderdelen:
a onderplaat
b batterij
c WLAN-kaart
d WWAN-kaart (optioneel)
e kap van de beeldschermscharnieren
f beeldschermassemblage
g beeldschermkader
h beeldschermpaneel
3 Verwijder de camera als volgt:
a Koppel de camerakabel los van de connector op de cameramodule [1].
b Wrik voorzichtig en til de cameramodule uit de achterzijde van het beeldscherm [2].
Onderdelen verwijderen en plaatsen
55

Camera plaatsen
1 Plaats de camera in de sleuf op de kap van de achterkant van het beeldscherm.
2 Sluit de camerakabel aan op de connector op de cameramodule.
3 Installeer:
a beeldschermpaneel
b montagekader van het beeldscherm
c beeldschermeenheid
d kap van de beeldschermscharnieren
e WLAN-kaart
f WWAN-kaart (optioneel)
g
h batterij
i onderplaat
4 Volg de procedure in Nadat u in de computer hebt gewerkt.
Beeldschermscharnieren
Beeldschermscharnier verwijderen
1 Volg de procedure in Voordat u in de computer gaat werken.
2 Verwijder de volgende onderdelen:
a onderplaat
b batterij
c WLAN-kaart
d WWAN-kaart (optioneel)
e beeldschermeenheid
f montagekader van het beeldscherm
g kap van de beeldschermscharnieren
3 Verwijder het beeldschermscharnier:
a Verwijder de 3 (M2.5x3) schroeven waarmee het beeldschermscharnier is bevestigd aan de beeldschermeenheid [1].
b Til het beeldschermscharnier omhoog en weg van de beeldschermeenheid [2].
c Herhaal stappen a en b om het andere beeldschermscharnier te verwijderen.
56
Onderdelen verwijderen en plaatsen

Het beeldschermscharnier plaatsen
1 Plaats het beeldschermscharnier op de beeldschermeenheid.
2 Plaats de 3 (M2.5x3) schroeven terug om het beeldschermscharnier aan de beeldschermeenheid te bevestigen.
3 Herhaal stap 1 en stap 2 om het andere beeldschermscharnier te plaatsen.
4 Plaats:
a kap van de beeldschermscharnieren
b montagekader van het beeldscherm
c beeldschermeenheid
d WLAN-kaart
e WWAN-kaart (optioneel)
f batterij
g onderplaat
5 Volg de procedure in Nadat u in de computer hebt gewerkt.
Achterkap van de beeldschermeenheid
De achterplaat van het beeldscherm verwijderen
1 Volg de procedure in Voordat u in de computer gaat werken.
2 Verwijder de volgende onderdelen:
Onderdelen verwijderen en plaatsen
57

a onderplaat
b batterij
c WLAN-kaart
d WWAN-kaart (optioneel)
e kap van de beeldschermscharnieren
f beeldschermeenheid
g montagekader van het beeldscherm
h beeldschermpaneel
i beeldschermscharnier
j beeldschermkabel
k camera
De achterplaat van het beeldscherm is het component dat overblijft nadat alle componenten zijn verwijderd.
De achterplaat van het beeldscherm plaatsen
1 Plaats de achterplaateenheid van het beeldscherm op een vlak oppervlak.
2 Plaats:
a camera
b beeldschermkabel
c beeldschermscharnier
d beeldschermpaneel
e montagekader van het beeldscherm
f beeldschermeenheid
g kap van de beeldschermscharnieren
h WLAN-kaart
i WWAN-kaart (optioneel)
j batterij
k onderplaat
3 Volg de procedure in Nadat u in de computer hebt gewerkt.
Polssteun
Palmsteun verwijderen
1 Volg de procedure in Voordat u in de computer gaat werken.
2 Verwijder de volgende onderdelen:
58
Onderdelen verwijderen en plaatsen

a SIM-kaart
b onderplaat
c batterij
d geheugenmodule
e harde schijf
f SSD-kaart
g SSD-frame
h WLAN-kaart
i WWAN-kaart (optioneel)
j toetsenbordrooster
k toetsenbord
l warmteaeider
m chassisframe
n systeemventilator
o moederbord
p kap van de beeldschermscharnieren
q beeldschermeenheid
3 De palmsteun is het onderdeel dat overblijft na het verwijderen van alle onderdelen.
De palmsteun plaatsen
1 Plaats de polssteun op een plat oppervlak.
2 Plaats:
a beeldschermeenheid
b kap van de beeldschermscharnieren
c moederbord
d systeemventilator
e chassisframe
Onderdelen verwijderen en plaatsen
59

Technische specicaties
OPMERKING: Aanbiedingen verschillen per regio. Klik op
• Windows 10: klik of tik op Start > Instellingen > Systeem > Over.
Onderwerpen:
• Processor
• Geheugen
• Opslagspecicaties
• Audiospecicaties
• Video-specicatie
• Cameraoptie
• Poorten en connectoren
• Specicaties smartcard met contact
• Display-specicatie
• Toetsenbordspecicaties
• Touchpad-specicaties
• Batterijspecicaties
• Specicaties wisselstroomadapter
• Afmetingen systeem
• Bedrijfsomstandigheden
Processor
Uw systeem is voorzien van Intel Dual Core- en Quad Core-processors.
Tabel 2.
Specicaties processor
Lijst met ondersteunde processors UMA grasche kaart
Intel® Core™ i3-7130U (Dual Core, 3M cache, 2,7 GHz,15 W) Intel® HD Graphics 620
Intel® Core™ i5-7300U (Dual Core, 3M cache, 2,6 GHz,15 W, vPro) Intel® HD Graphics 620
Intel® Core™ i5-8250U (Quad Core, 6M cache, 1,6 GHz,15 W) Intel® UHD Graphics 620
Intel® Core™ i5-8350U (Quad Core, 6M cache, 1,7 GHz,15 W, vPro) Intel® UHD Graphics 620
Intel® Core™ i7-8650U (Quad Core, 8M cache, 1,9 GHz,15 W, vPro) Intel® UHD Graphics 620
Geheugen
Uw computer ondersteunt maximaal 32 GB geheugen.
3
Technische specicaties 61

Tabel 3. Geheugenspecicaties
Minimale geheugenconguratie 4 GB
Maximale geheugenconguratie 32 GB
Aantal sleuven 2 SoDIMM)
Maximaal geheugen ondersteund per sleuf 16 GB
Geheugenopties
• 4 GB — 1 x 4 GB
• 8 GB — 1 x 8 GB
• 8 GB — 2 x 4 GB
• 16 GB — 2 x 8 GB
• 16 GB — 1 x 16 GB
• 32 GB — 2 x 16 GB
Type
DDR4
Snelheid
• 2400 MHz voor processor van 8e generatie
• 2133 MHz voor processor van 7e generatie
Opslagspecicaties
OPMERKING
: Afhankelijk van de conguratie die u hebt besteld, ziet u ofwel een HDD, M.2 SATA, M.2 2280 SATA SSD of M.2
PCIe/NVMe SSD in uw systeem.
Tabel 4. Opslagspecicaties
Functie Specicaties
2,5 inch-HDD Maximaal 1 TB, hybride, OPAL SED-opties
M.2 2280 SATA SSD Maximaal 512 GB, OPAL SED-opties
M.2 2230 PCIe/NVMe SSD Max. 512 GB
M.2 2280 PCIe x2 NVMe SSD Maximaal 1 TB, OPAL SED-opties
Dell snel reagerende Free Fall-sensor en HDD-isolatie Standaardfunctie
Audiospecicaties
Functie
Specicaties
Types High-denition audio
Controller Realtek ALC3246
Interne interface
• Universele audio-aansluiting
• Hoogwaardige luidsprekers
• Array-microfoons met ruisreductie
• Volumeknoppen, ondersteuning voor sneltoets op toetsenbord
62 Technische specicaties

Functie Specicaties
Externe interface Combinatie stereo headset / microfoon
Luidsprekers Twee
Geluidsregelaars Sneltoetsen
Video-specicatie
Geïntegreerd
Functie Specicaties
Type Ingebouwd op het moederbord, hardware versneld
UMA-controller
• Intel HD Graphics 620
• Intel UHD Graphics 620
Gegevensbus geïntegreerde video
Externe
beeldschermonderst
euning
• HDMI 1,4
• VGA-connector
• DisplayPort via Type-C
Los
Functie
Specicaties
Type Los
DSC-controller NVIDIA GeForce® MX130, GDDR5
Bustype Interne PCIe 3.0
Externe
beeldschermonderst
euning
• HDMI 2.0
• VGA-connector
• DisplayPort via Type-C
Cameraoptie
In deze onderwerpen worden gedetailleerde cameraspecicaties voor uw systeem behandeld.
Tabel 5.
Cameraspecicaties
Type camera HD vaste focus
IR-camera Optioneel
Type sensor CMOS-sensor-technologie
Resolutie: bewegende video Tot 1280 x 720 (1 MP)
Resolutie: stilstaand beeld Tot 1280 x 720 (1 MP)
Technische specicaties 63

Snelheid beeldopnamen Maximaal 30 frames per seconde
OPMERKING: Het systeem wordt aangeboden zonder camera in de conguraties.
Poorten en connectoren
Tabel 6. Poorten en connectoren
USB Drie USB 3.1 1e generatie (een met PowerShare)
Een DisplayPort via USB Type-C.
Video Een VGA, HDMI 1.4 (UMA) / HDMI 2.0 (discreet)
Netwerk Een RJ-45
Modem N.v.t.
Uitbreiding
SD 4.0-geheugenkaartlezer
Smartcard-lezer Ja (optioneel)
Vingerafdruklezer Ja (optioneel)
Contactloze kaartlezer Ja (optioneel)
Audio Universele audioaansluiting
Hoogwaardige luidsprekers
Array-microfoons met ruisreductie
Volumeknoppen, ondersteuning voor sneltoets op toetsenbord
Koppeling
DisplayPort via USB Type-C™
Sleuf voor Noble Wedge-slot
Specicaties smartcard met contact
Functie
Specicaties
Ondersteunde
smartcards/
technologieën
FIPS 201 contact smartcard
Display-specicatie
Tabel 7.
Beeldschermspecicaties
Types Specicaties
FHD WVA (1920 x 1080) antireectie (16:9) witte led
Grootte
• 14 inch
Helderheid (standaard)
64 Technische specicaties

Types Specicaties
• 220 nits
Standaardresolutie
• 1920 x 1080
Vernieuwingssnelheid
• 60 Hz
Horizontale kijkhoek
• +85/- 85 graden
Verticale kijkhoek
• +85/- 85 graden
HD (1366 x 768) antireectie (16:9) witte led
Grootte
• 14 inch
Helderheid (standaard)
• 220 nits
Standaardresolutie
• 1.366 x 768
Vernieuwingssnelheid
• 60 Hz
Horizontale kijkhoek
• +/- 40 graden
Verticale kijkhoek
• +10/-30 graden
FHD WVA (1920 x 1080) geïntegreerd aanraakscherm met Truelife
(OTP Lite)
Grootte
• 14 inch
Helderheid (standaard)
• 220 nits
Standaardresolutie
• 1.920 x 1.080
Vernieuwingssnelheid
• 60 Hz
Horizontale kijkhoek
• +85/- 85 graden
Verticale kijkhoek
• +85/- 85 graden
Technische specicaties 65

Toetsenbordspecicaties
Functie Specicaties
Aantal toetsen
• Verenigde Staten: 82 toetsen
• Verenigd Koninkrijk: 83 toetsen
• Japan: 86 toetsen
• Brazilië: 84 toetsen
Grootte Volledige grootte
• X= 19,05 mm toetspitch
• Y= 19,05 mm toetspitch
Toetsenbord met
achtergrondverlichti
ng
Ja (optioneel)
Toetsenbordsneltoetsdenities
Op sommige toetsen op het toetsenbord staan twee symbolen. Deze toetsen kunnen worden gebruikt om andere tekens te typen of om
secundaire functies uit te voeren. Druk op Shift en de gewenste toets om het andere teken in te voeren. Druk op Fn en de gewenste toets
om secundaire functies uit te voeren.
Tabel 8.
Toetsenbordsneltoetsdenities
Fn-toetscombinatie Functie
Fn + ESC Fn schakelen
Fn + F1 Luidspreker dempen
Fn + F2 Volume omlaag
Fn + F3 Volume omhoog
Fn + F4 Microfoon dempen
Fn + F5 Num Lock
Fn + F6 Scroll-Lock
Fn + F8 Weergave wisselen (Win + P)
Fn + F9 Zoeken
Fn + F10
Toetsenbordverlichting aan/uit
OPMERKING: Geldt voor het optionele dual point
toetsenbord met achtergrondverlichting.
Fn + F11 Helderheid verlagen
Fn + F12 Helderheid verhogen
66 Technische specicaties

Fn + Insert Slaapstand
Fn + Print Screen
Draadloze verbinding aan/uit
Fn + pijl naar links
Home
Fn + pijl naar rechts
End
Touchpad-specicaties
Functie Specicaties
Afmetingen
Breedte: 101,7 mm
Hoogte: 55,2 mm
Interface Inter-Integrated-circuit
Multitouch Ondersteuning voor 4 vingers
Tabel 9. Ondersteunde bewegingen
Ondersteunde bewegingen Windows 10
De cursor verplaatsen Ondersteund
Klikken/tikken Ondersteund
Klikken en slepen Ondersteund
Schuiven met 2 vingers Ondersteund
Knijpen/zoomen met 2 vingers Ondersteund
Tikken met 2 vingers (rechtsklikken) Ondersteund
Tikken met 3 vingers (Cortana aanroepen) Ondersteund
Omhoog vegen met 3 vingers (alle geopende vensters weergeven) Ondersteund
Met 3 vingers omlaag vegen (het bureaublad weergeven) Ondersteund
Met 3 vingers naar rechts of links vegen (schakelen tussen geopende vensters) Ondersteund
Tikken met 4 vingers (het actiecentrum aanroepen) Ondersteund
Met 4 vingers naar rechts of links vegen (schakelen tussen virtuele bureaubladen) Ondersteund
Batterijspecicaties
Functie
Specicaties
Type
• 3-cels, 42 Wattuur ExpressCharge Capable-batterij
• 3-cels, 51 Wattuur ExpressCharge Capable-batterij
Technische specicaties 67

Functie Specicaties
• 4-cels, 68 Wattuur ExpressCharge Capable-batterij
• 4-cels batterij met lange levensduur
3-cels, 42 Wattuur
• Lengte: 181 mm (7,126 inch)
• Breedte: 95,9 mm (3,78 inch)
• Hoogte: 7,05 mm (0,28 inch)
• Gewicht: 210,00 g
3-cels, 51 Wattuur
• Lengte: 181 mm (7,126 inch)
• Breedte: 95,9 mm (3,78 inch)
• Hoogte: 7,05 mm (0,28 inch)
• Gewicht: 250,00 g
4-cels, 68 Wattuur
• Lengte: 233 mm (9,17 inch)
• Breedte: 95,9 mm (3,78 inch)
• Hoogte: 7,05 mm (0,28 inch)
• Gewicht: 340,00 g
4-cels batterij met
lange levensduur
• Lengte: 233 mm (9,17 inch)
• Breedte: 95,9 mm (3,78 inch)
• Hoogte: 7,05 mm (0,28 inch)
• Gewicht: 340,00 g
Spanning
42 Wh 11,4 V gelijkstroom
51 Wh 11,4 V gelijkstroom
68 Wh 7,6 V gelijkstroom
4-cels batterij met
lange levensduur
7,6 V gelijkstroom
Levensduur 300 laadcycli
Temperatuurbereik
Operationeel
• Opladen: 0°C tot 50°C (32°F tot 122°F)
• Ontladen: 0°C tot 70°C (32°F tot 158°F)
• In bedrijf: 0°C tot 35°C (32°F tot 95°F)
Niet in bedrijf -20°C tot en met 65°C (-4°F tot en met 149°F)
Knoopbatterij 3 V CR2032 lithium knoopbatterij
Specicaties wisselstroomadapter
Functie
Specicaties
Type
• 65W-adapter, 7,4mm-stekker
68 Technische specicaties

Functie Specicaties
• 65W BFR/PVC halogeenvrije adapter, 7,4mm-stekker
• 90 W-adapter, 7,4mm-stekker
Ingangsspanning 100 V wisselstroom - 240 V wisselstroom
Ingangsstroom
(maximum)
• 65W-adapter - 1,7 A
• 65W BFR/PVC halogeenvrije adapter - 1,7 A
• 90 W-adapter - 1,6 A
Adaptergrootte 7,4 mm
Ingangsfrequentie 50 Hz tot 60 Hz
Uitgangsstroom
• 65W-adapter - 3,34 A (continu)
• 65W BFR/PVC halogeenvrije adapter - 3,34 A (continu)
• 90 W-adapter - 4,62 A (continu)
Nominale
uitgangsspanning
19,5 V DC
Temperatuurbereik
(in bedrijf)
0°C tot 40°C (32°F tot 104°F)
Temperatuurbereik
(Niet in gebruik )
-40°C tot 70°C (-40°F tot 158°F)
Afmetingen systeem
Tabel 10. Afmetingen systeem
Touch
Gewicht (pond/kg) Vanaf 3,52 lb/1,60 kg
Afmetingen inches
Hoogte Aanraaksysteem:
• Voorzijde: 20,3 mm (0,8 inch)
• Achterzijde: 20,5 mm (0,8 inch)
Niet-aanraaksysteem:
• Voorzijde: 20,3 mm (0,8 inch)
• Achterzijde: 20,5 mm (0,8 inch)
Breedte 333,4 mm (13,1 inch)
Diepte 228,9 mm (9,0 inch)
Bedrijfsomstandigheden
In deze onderwerpen worden de bedrijfsomstandigheden van uw systeem behandeld.
Tabel 11. Bedrijfsomstandigheden
Temperatuurbereik
• Operationeel: 0 °C tot 35 °C (32 °F tot 95 °F)
Technische specicaties 69

• Opslag: -40 °C tot 65 °C (-40 °F tot 149 °F)
Relatieve vochtigheid
• In gebruik: 10% tot 90% (niet-condenserend)
• Opslag: 0% tot 95% (niet-condenserend)
Hoogte (maximum)
• In gebruik: 3048 m (10.000 ft)
• Opslag: 10668 m (35.000 ft)
Schok
• In gebruik: 160 g met puls gedurende 2 ms (equivalent aan 80
inch/sec.)
• Opslag: 160 g met puls gedurende 2 ms (equivalent aan 80
inch/sec.)
Trilling
• In gebruik: 0,66 grms
• Opslag: 1,33 grms
70 Technische specicaties

Technologie en onderdelen
In dit hoofdstuk worden de technologie en onderdelen vermeld die beschikbaar zijn in het systeem.
Onderwerpen:
• Netadapter
• Kaby Lake - 7e generatie Intel Core-processors
• Kaby Lake Refresh - 8e generatie Intel Core-processoren
• DDR4
• HDMI 1.4
• HDMI 1.4
• USB-functies
• USB Type-C
Netadapter
Deze laptop wordt geleverd met 7,4 mm cilinderplug op 65 W of 65 W BFR/PVC halogeenvrij of 90 W voedingsadapter.
GEVAAR
: Wanneer u de netadapter van de laptop loskoppelt, moet u stevig maar voorzichtig aan de connector trekken en niet
aan de kabel zelf, om schade aan de kabel te voorkomen.
GEVAAR: De voedingsadapter werkt op elektriciteitsnetten wereldwijd. Stroomaansluitingen en contactdozen verschillen echter
sterk per land. Wanneer u een incompatibele kabel gebruikt of de kabel onjuist op de contactdoos of het stopcontact aansluit,
kan er brand of schade aan de apparatuur ontstaan.
Kaby Lake - 7e generatie Intel Core-processors
De Intel Core-processorreeks van de zevende generatie (Kaby Lake) is de opvolger van de processoren van de zesde generatie (Sky Lake).
De belangrijkste kenmerken zijn:
• Intel 14nm-productieprocestechnologie
• Intel Turbo Boost Technology (Intel Turbo Boost-technologie)
• Intel Hyper Threading-technologie
• Ingebouwde Intel-visuals
– Intel HD grasche kaart: uitzonderlijke video's, bewerken van de kleinste details in de video's
– Intel Quick Sync Video: uitstekende videoconferencingmogelijkheden, snelle videobewerking en -creatie
– Intel Clear Video HD: verbeterde visuele kwaliteit en kleurechtheid voor HD-weergave en immersief internetsurfen
• Geïntegreerde geheugencontroller
• Intel Smart Cache
• Optionele Intel vPro technologie (op i5/i7) met Active Management Technology 11.6
• Intel Rapid Storage-technologie
4
Technologie en onderdelen 71

Specicaties Kaby Lake
Tabel 12. Specicaties Kaby Lake
Processornummer Kloksnelh
eid
Cache Aantal cores/Aantal
threads
Vermogen Geheugentype Grasche kaart
Intel Core i3-7100U (3M
cache, maximaal 2,4
GHz), Dual Core
2,4 GHz 3 MB 2/4 15 W DDR4-2133 Intel HD Graphics
620
Intel Core i5-7200U (3M
cache, maximaal 3,1 GHz),
Dual Core
2,5 GHz 3 MB 2/4 15 W DDR4-2133 Intel HD Graphics
620
Intel Core i5-7300U (3M-
cache, maximaal 3,5
GHz), vPro, Dual Core
2,6 GHz 3 MB 2/4 15 W DDR4-2133 Intel HD Graphics
620
Intel Core i7-7600U (4M-
cache, maximaal 3,9
GHz), vPro Dual Core
2,8 GHz 4 MB 2/4 15 W DDR4-2133 Intel HD Graphics
620
Intel Core i5-7300HQ
(6M-cache, tot 3,5 GHz),
Quad-core, 35 W CTDP
2,5 GHz 6 MB 4/4 35 W DDR4-2133;
DDR4-2400
Intel HD Graphics
630
Intel Core i5-7440HQ
(6M-cache, tot 3,8GHz),
Quad-core, 35 W CTDP
2,8 GHz 6 MB 4/4 35 W DDR4-2133;
DDR4-2400
Intel HD Graphics
630
Intel Core i7-7820HQ
(8M-cache tot 3,9 GHz),
Quad-core, 35 W CTDP
2,9 GHz 8 MB 4/8 35 W DDR4-2133;
DDR4-2400
Intel HD Graphics
630
Kaby Lake Refresh - 8e generatie Intel Core-
processoren
De Intel Core-processorreeks van de achtste generatie (Kaby Lake Refresh) is de opvolger van de processoren van de zevende generatie.
De belangrijkste kenmerken zijn:
• Intel 14nm+-productieprocestechnologie
• Intel Turbo Boost Technology (Intel Turbo Boost-technologie)
• Intel Hyper Threading-technologie
• Ingebouwde Intel-visuals
– Intel HD grasche kaart: uitzonderlijke video's, bewerken van de kleinste details in de video's
– Intel Quick Sync Video: uitstekende videoconferencingmogelijkheden, snelle videobewerking en -creatie
– Intel Clear Video HD: verbeterde visuele kwaliteit en kleurechtheid voor HD-weergave en immersief internetsurfen
• Geïntegreerde geheugencontroller
• Intel Smart Cache
• Optionele Intel vPro technologie (op i5/i7) met Active Management Technology 11.6
• Intel Rapid Storage-technologie
72
Technologie en onderdelen

Specicaties van Kaby Lake Refresh
Tabel 13. Specicaties van Kaby Lake Refresh
Processornummer Kloksnelh
eid
Cache Nee cores/Aantal
threads
Vermogen Geheugentype Grasche kaart
Intel Core i7-8650U 4,2 GHz 8 MB 4/8 15 W DDR4-2400 of
LPDDR3-2133
Intel UHD graphics
620
Intel Core i7-8550U 4,0 GHz 8 MB 4/8 15 W DDR4-2400 of
LPDDR3-2133
Intel UHD graphics
620
Intel Core i5-8350U 3,6 GHz 6 MB 4/8 15 W DDR4-2400 of
LPDDR3-2133
Intel UHD graphics
620
Intel Core i5-8250U 3,4 GHz 6 MB 4/8 15 W DDR4-2400 of
LPDDR3-2133
Intel UHD graphics
620
DDR4
Het DDR4-geheugen (DDR4 = double data rate fourth-generation (dubbele datasnelheid 4e generatie)) is een opvolger van de DDR2- en
DDR3-technologieën die een hogere snelheid haalt en die een capaciteit van maximaal 512 GB heeft, terwijl de DDR3 een capaciteit heeft
van maximaal 128 GB per DIMM. Het DDR4 Synchronous Dynamic Random Access Memory (DDR4 SDRAM) is op een andere manier
gevormd dan SDRAM en DDR om te voorkomen dat de gebruiker het verkeerde soort geheugen in het systeem installeert.
Waar DDR3 1,5 volt elektrische voeding nodig heeft om te werken, heeft DDR4 slechts 1,2 volt nodig (oftewel 20 procent minder). DDR4
ondersteunt ook een nieuwe, 'deep power-down'-modus waarmee het hostapparaat in stand-by kan gaan zonder dat het geheugen hoeft
te worden vernieuwd. De 'deep power-down'-modus zal naar verwachting het stroomverbruik in de stand-bystand met 40 tot 50 procent
verminderen.
Details van DDR4
Er zijn subtiele verschillen tussen de DDR3- en DDR4-geheugenmodules en deze worden hieronder genoemd.
Verschil in inkeping
De inkeping op een DDR4-module bevindt zich op een andere plek dan die op een DDR3-module. Beide inkepingen bevinden zich op de
insteekkant, maar de plek van de inkeping op de DDR4 verschilt enigszins van die van de DDR3, om te voorkomen dat de module wordt
geïnstalleerd in een incompatibel moederbord of platform.
Afbeelding 1. Verschil in inkeping
Grotere dikte
DDR4-modules zijn iets dikker dan DDR3-modules om aan meer signaallagen ruimte te kunnen bieden.
Technologie en onderdelen
73

Afbeelding 2. Verschil in dikte
Gebogen rand
DDR4-modules hebben een gebogen rand die van pas komt bij het insteken en die de druk op de printplaat tijdens de installatie van het
geheugen verlicht.
Afbeelding 3. Gebogen rand
Geheugenfouten
Bij geheugenfouten in het systeem wordt de nieuwe foutcode AAN-KNIPPEREN-KNIPPEREN of AAN-KNIPPEREN-AAN weergegeven.
Als het volledige geheugen uitvalt, gaat het lcd-scherm niet aan. Los mogelijke geheugenfouten op door de geheugenmodules waarvan u
weet dat ze goed werken uit te proberen in de geheugenconnectoren op de onderzijde van het systeem of (in sommige draagbare
systemen) onder het toetsenbord.
HDMI 1.4
In dit onderwerp leest u meer over de HDMI 1.4 en de functies en voordelen ervan.
HDMI (High Denition Multimedia Interface) is een door de branche ondersteunde, niet-gecomprimeerde, volledig digitale audio/video-
interface. HDMI biedt een interface tussen een compatibele digitale audio/video-bron, zoals een DVD-speler of A/V-ontvanger en een
compatibel digitaal audioapparaat en/of een videomonitor, zoals een digitale tv (DTV). De beoogde toepassingen voor HDMI-tv's en dvd-
spelers. Het belangrijkste voordeel is minder kabels en voorzieningen voor contentbescherming. HDMI ondersteunt standaard, verbeterde,
of high-denition video, plus meerkanaals digitaal geluid op één enkele kabel.
OPMERKING
: HDMI 1.4 levert 5.1-kanaals audio-ondersteuning.
HDMI 1.4 functies
• HDMI Ethernet-kanaal - voegt een snelle netwerkverbinding toe aan een HDMI-koppeling, waardoor gebruikers hun IP-apparaten ten
volle kunnen benutten zonder een afzonderlijke Ethernet-kabel
• Audio Return-kanaal - hiermee kan een op HDMI aangesloten tv met een ingebouwde audio-gegevens "upstream" verzenden naar een
surround-audio-systeem, waardoor een afzonderlijke audiokabel niet meer nodig is
• 3D - denieert ingangs-/uitgangsprotocollen voor grote 3D-video-indelingen, wat mogelijkheden biedt voor echte 3D-games en 3D
home cinema-toepassingen
• Type inhoud - real-time signalering van typen inhoud tussen het beeldscherm en de bronapparaten, waardoor een TV de
beeldinstellingen kan optimaliseren op basis van het type inhoud
74
Technologie en onderdelen

• Extra kleurruimten - voegt ondersteuning toe voor extra kleurmodellen die worden gebruikt bij digitale fotograe en computerbeelden
• Ondersteuning voor 4K - voor videoresoluties die veel groter zijn dan 1080p, ondersteuning voor next-generation beeldschermen die
vergelijkbaar zijn met de Digital Cinema-systemen in veel commerciële bioscopen
• HDMI Micro-connector - een nieuwe, kleinere connector voor telefoons en andere draagbare apparaten, ondersteunt videoresoluties
tot 1080p
• Automotive Connection System - nieuwe kabels en connectoren voor videosystemen in de auto-industrie, ontworpen om te voldoen
aan de unieke vereisten van de auto-industrie en levert True HD-kwaliteit
Voordelen van HDMI
• HDMI van hoge kwaliteit zorgt voor overdracht van ongecomprimeerde digitale audio en video voor de hoogste, helderste
beeldkwaliteit.
• Goedkope HDMI biedt de kwaliteit en functionaliteit van een digitale interface en biedt ook op een eenvoudige, rendabele manier
ondersteuning voor ongecomprimeerde video-indelingen
• Audio-HDMI ondersteunt meerdere audio-indelingen, van standaard stereo tot meerkanaals surround-geluid
• HDMI combineert video en meerkanaals audio in één kabel voor lagere kosten, minder complexiteit en een einde aan de wirwar van
kabels die worden gebruikt in A/V-systemen
• HDMI ondersteunt communicatie tussen de videobron (zoals een dvd-speler) en de DTV, waardoor nieuwe functionaliteit mogelijk
wordt
HDMI 1.4
In dit onderwerp leest u meer over de HDMI 1.4 en de functies en voordelen ervan.
HDMI (High Denition Multimedia Interface) is een door de branche ondersteunde, niet-gecomprimeerde, volledig digitale audio/video-
interface. HDMI biedt een interface tussen een compatibele digitale audio/video-bron, zoals een DVD-speler of A/V-ontvanger en een
compatibel digitaal audioapparaat en/of een videomonitor, zoals een digitale tv (DTV). De beoogde toepassingen voor HDMI-tv's en dvd-
spelers. Het belangrijkste voordeel is minder kabels en voorzieningen voor contentbescherming. HDMI ondersteunt standaard, verbeterde,
of high-denition video, plus meerkanaals digitaal geluid op één enkele kabel.
OPMERKING
: HDMI 1.4 levert 5.1-kanaals audio-ondersteuning.
HDMI 1.4 functies
• HDMI Ethernet-kanaal - voegt een snelle netwerkverbinding toe aan een HDMI-koppeling, waardoor gebruikers hun IP-apparaten ten
volle kunnen benutten zonder een afzonderlijke Ethernet-kabel
• Audio Return-kanaal - hiermee kan een op HDMI aangesloten tv met een ingebouwde audio-gegevens "upstream" verzenden naar een
surround-audio-systeem, waardoor een afzonderlijke audiokabel niet meer nodig is
• 3D - denieert ingangs-/uitgangsprotocollen voor grote 3D-video-indelingen, wat mogelijkheden biedt voor echte 3D-games en 3D
home cinema-toepassingen
• Type inhoud - real-time signalering van typen inhoud tussen het beeldscherm en de bronapparaten, waardoor een TV de
beeldinstellingen kan optimaliseren op basis van het type inhoud
• Extra kleurruimten - voegt ondersteuning toe voor extra kleurmodellen die worden gebruikt bij digitale fotograe en computerbeelden
• Ondersteuning voor 4K - voor videoresoluties die veel groter zijn dan 1080p, ondersteuning voor next-generation beeldschermen die
vergelijkbaar zijn met de Digital Cinema-systemen in veel commerciële bioscopen
• HDMI Micro-connector - een nieuwe, kleinere connector voor telefoons en andere draagbare apparaten, ondersteunt videoresoluties
tot 1080p
• Automotive Connection System - nieuwe kabels en connectoren voor videosystemen in de auto-industrie, ontworpen om te voldoen
aan de unieke vereisten van de auto-industrie en levert True HD-kwaliteit
Voordelen van HDMI
• HDMI van hoge kwaliteit zorgt voor overdracht van ongecomprimeerde digitale audio en video voor de hoogste, helderste
beeldkwaliteit.
Technologie en onderdelen
75

• Goedkope HDMI biedt de kwaliteit en functionaliteit van een digitale interface en biedt ook op een eenvoudige, rendabele manier
ondersteuning voor ongecomprimeerde video-indelingen
• Audio-HDMI ondersteunt meerdere audio-indelingen, van standaard stereo tot meerkanaals surround-geluid
• HDMI combineert video en meerkanaals audio in één kabel voor lagere kosten, minder complexiteit en een einde aan de wirwar van
kabels die worden gebruikt in A/V-systemen
• HDMI ondersteunt communicatie tussen de videobron (zoals een dvd-speler) en de DTV, waardoor nieuwe functionaliteit mogelijk
wordt
USB-functies
Universal Serial Bus of USB, werd in 1996 op de markt gebracht. USB heeft de verbinding tussen hostcomputers en randapparaten, zoals
muizen, toetsenborden, externe schijven en printers, enorm vereenvoudigd.
Laten we even kijken naar de evolutie van USB aan de hand van de onderstaande tabel.
Tabel 14. Evolutie van USB
Type Gegevensoverdrachtssnelheid Categorie Jaar van introductie
USB 2.0 480 Mbps Hoge snelheid 2000
USB 3.0/USB 3.1 Gen 1 5 Gbps Supersnel 2010
USB 3.1 Gen 2 10 Gbps Supersnel 2013
USB 3.0/USB 3.1 Gen 1 (SuperSpeed USB)
USB 2.0 staat al een aantal jaren goed bekend als de interfacestandaard in de wereld van de pc's met ongeveer 6 miljard verkochte
apparaten. Toch wordt de drang naar meer snelheid steeds groter door snellere hardware en meer bandbreedte. USB 3.0/USB 3.1 Gen 1
voldoet met een theoretisch 10 maal hogere snelheid dan zijn voorganger eindelijk aan de vraag van de consument. Kort samengevat heeft
de USB 3.1 Gen 1 de volgende functies:
• Hogere gegevensoverdrachtsnelheden (tot 5 Gbps)
• Grotere maximale buskracht en meer stroomopname van het apparaat om beter te kunnen voldoen aan de vraag van apparaten die veel
stroom verbruiken
• Nieuwe stroombeheerfuncties
• Full-duplex gegevensoverdracht en ondersteuning voor nieuwe overdrachtstypen
• Achterwaartse compatibiliteit met USB 2.0
• Nieuwe connectoren en kabel
In de onderstaande onderwerpen behandelen we enkele van de meest gestelde vragen over USB 3.0/USB 3.1 Gen 1.
Snelheid
Momenteel zijn er 3 snelheidsmodi gedenieerd in de nieuwste USB 3.0/USB 3.1 Gen 1-specicatie. Super-Speed, Hi-Speed en Full-Speed.
De nieuwe SuperSpeed-modus heeft een overdrachtsnelheid van 4,8 Gbps. De tragere Hi-Speed- en Full-Speed USB-modus, ook wel
bekend als USB 2.0 en 1.1, werken respectievelijk met een snelheid van 480 Mbps en 12 Mbps. Bovendien zijn beide snelheden achterwaarts
compatibel.
USB 3.0/USB 3.1 Gen 1 behaalt de veel hogere prestaties door de volgende technische wijzigingen:
76
Technologie en onderdelen

• Een extra fysieke bus die parallel aan de bestaande USB 2.0-bus wordt toegevoegd (zie de afbeelding hieronder).
• USB 2.0 bevatte vier draden (voeding, aarde en een paar voor dierentiële gegevens); USB 3.0/USB 3.1 Gen 1 voegt nog vier draden
toe voor twee paar dierentiële signalen (ontvangen en verzenden) voor een totaal van acht aansluitingen in de connectoren en
bekabeling.
• USB 3.0/USB 3.1 Gen 1 maakt gebruik van de bi-directionele data-interface in plaats van de half-duplex opstelling van USB 2.0. Hierdoor
is de theoretische bandbreedte 10 keer hoger.
Door de steeds hogere eisen van vandaag op het gebied van de gegevensoverdracht van high-denition-videomateriaal, opslagapparaten
die terabytes kunnen verslinden en digitale camera's met een hoog aantal megapixels, is USB 2.0 mogelijk niet snel genoeg meer. Bovendien
kwam geen enkele USB 2.0-verbinding maar in de buurt van de theoretische maximale doorvoer van 480 Mbps. Hierdoor lag de feitelijke
gegevensoverdracht rond het maximum van 320 Mbps (40 MB/s). USB 3.0/USB 3.1 Gen 1-aansluitingen zullen ook nooit 4,8 Gbps
bereiken. Het is waarschijnlijker dat de snelheid rond de 400 MB/s ligt. Bij deze snelheid is USB 3.0/USB 3.1 Gen 1 een 10-voudige
verbetering ten opzichte van USB 2.0.
Toepassingen
USB 3.0/USB 3.1 Gen 1 ontsluit nieuw terrein en biedt meer ruimte voor apparaten voor het leveren van een betere gebruikerservaring.
Waar USB-video in het verleden eigenlijk niet haalbaar was (met betrekking tot de maximumresolutie, latency en videocompressie), kunt u
zich voorstellen dat de nieuwe USB-oplossingen met een bandbreedte die 5 tot 10 keer hoger ligt dit moeiteloos aankunnen. Single-link DVI
vereist bijna 2 Gbps doorvoer. Terwijl 480 Mbps een beperking vormde, biedt 5 Gbps veelbelovende resultaten. Met een snelheid van 4,8
Gbps is deze standaard nu gebruikelijk voor apparaten die voorheen buiten het USB-territorium vielen, zoals externe RAID-opslagsystemen.
Hieronder staan enkele beschikbare SuperSpeed USB 3.0/USB 3.1 Gen 1-producten:
• Harde schijven met USB 3.0/USB 3.1 Gen 1 voor extern bureaublad
• Draagbare harde schijven met USB 3.0/USB 3.1 Gen 1
• Docks en adapters voor schijven met USB 3.0/USB 3.1 Gen 1
• Flashdrives en lezers met USB 3.0/USB 3.1 Gen 1
• SSD-schijven met USB 3.0/USB 3.1 Gen 1
• RAID's met USB 3.0/USB 3.1 Gen 1
• Optische mediastations
• Multimedia-apparaten
• Netwerken
• Adapterkaarten en hubs met USB 3.0/USB 3.1 Gen 1
Compatibiliteit
Het goede nieuws is dat USB 3.0/USB 3.1 Gen 1 vanaf het begin zorgvuldig is gepland om te kunnen samenleven met USB 2.0. Voor USB
3.0/USB 3.1 Gen 1 worden wel nieuwe fysieke verbindingen gespeciceerd, en dus nieuwe kabels om te proteren van de mogelijkheden
Technologie en onderdelen
77

van het nieuwe protocol met hogere snelheid. De aansluiting zelf behoudt echter dezelfde rechthoekige vorm met de vier USB 2.0-
contacten in precies dezelfde locatie als voorheen. Op nieuwe USB 3.0/USB 3.1 Gen 1-kabels zitten vijf nieuwe connectoren voor het
onafhankelijk doorgeven van ontvangen en verzonden gegevens. Deze komen alleen in contact wanneer ze zijn aangesloten op een
correcte SuperSpeed USB-verbinding.
Windows 8/10 zal native ondersteuning voor USB 3.1 Gen 1-controllers invoeren. Dit is in tegenstelling tot eerdere versies van Windows,
waarbij aparte drivers voor USB 3.0/USB 3.1 Gen 1-controllers nodig blijven.
Microsoft heeft aangekondigd dat Windows 7 ondersteuning voor USB 3.1 Gen 1 krijgt, misschien niet bij de eerste release, maar in een
latere servicepack of update. Het is goed mogelijk dat na een succesvolle release van ondersteuning voor USB 3.0/USB 3.1 Gen 1 in
Windows 7 ondersteuning voor SuperSpeed wordt doorgetrokken tot Vista. Microsoft heeft dit bevestigd met de mededeling dat de
meeste van haar partners eveneens van mening zijn dat Vista ook USB 3.0/USB 3.1 Gen 1 zou moeten ondersteunen.
Voordelen van DisplayPort via USB Type-C
• Volledige prestaties DisplayPort audio/video (A/V) (maximaal 4k bij 60 Hz)
• SuperSpeed USB (USB 3.1) gegevens
• Omkeerbare plug-oriëntatie en -kabelrichting
• Achterwaarts compatibel met VGA, DVI met adapters
• Ondersteunt HDMI 2.0a en is achterwaarts compatibel met oudere versies
USB Type-C
USB Type-C is een nieuwe, kleine, fysieke connector. De connector zelf ondersteunt diverse interessante nieuwe USB-standaarden, zoals
USB 3.1 en USB Power Delivery (USB PD).
Alternatieve modus
USB Type-C is een nieuwe, zeer kleine verbindingsstandaard. De grootte bedraagt ongeveer een derde van de oude USB Type-A-stekker.
Dit is een standaard met enkele connector die elk apparaat moet kunnen gebruiken. USB Type-C-poorten bieden ondersteuning voor
verschillende protocollen die 'alternatieve modi' gebruiken. Hiermee kunt u adapters gebruiken met HDMI-, VGA- en DisplayPort-uitvoer of
andere typen aansluitingen via die enkele USB-poort
USB Power Delivery
De specicatie USB PD is nauw verbonden aan USB Type-C. Vandaag de dag maken smartphones, tablets en andere mobiele apparaten
vaak gebruik van een USB-verbinding om op te laden. Een USB 2.0-aansluiting biedt maximaal 2,5 watt vermogen. Hierdoor wordt uw
telefoon opgeladen, maar dat is het wel zo ongeveer. Een laptop heeft bijvoorbeeld tot wel 60 watt nodig. De specicatie USB Power
Delivery verhoogt deze vermogenslevering tot 100 watt. Het werkt bi-directioneel, zodat een apparaat vermogen kan verzenden of
ontvangen. Dit vermogen kan worden overgedragen op hetzelfde moment waarop het apparaat gegevens via de verbinding verzendt.
Dit zou het einde kunnen betekenen van alle bedrijfseigen oplaadkabels voor laptops. Alles wordt dan opgeladen via een standaard USB-
aansluiting. U kunt uw laptop dan opladen met zo'n draagbare accu waarmee u tegenwoordig al smartphones en andere mobiele apparaten
oplaadt. Plug uw laptop in een extern beeldscherm dat is aangesloten op een stroomkabel en dat externe beeldscherm laadt uw laptop op
alsof u deze gebruikt als een extern beeldscherm. En dat allemaal via die ene kleine USB Type-C-aansluiting. Om deze functie te kunnen
gebruiken, moeten het apparaat en de kabel USB Power Delivery ondersteunen. Het hebben van een USB Type-C-aansluiting betekent niet
noodzakelijkerwijs dat die ondersteuning wordt geboden.
78
Technologie en onderdelen

Opties voor System Setup
OPMERKING: Afhankelijk van de computer en de geïnstalleerde apparaten kunnen de onderdelen die in dit gedeelte worden
vermeld wel of niet worden weergegeven.
Onderwerpen:
• Opstartvolgorde
• Navigatietoetsen
• Overzicht voor Systeeminstallatie
• Systeeminstellingen openen
• Opties voor het scherm Algemeen
• Opties voor het scherm System Conguration (Systeemconguratie)
• Opties voor het scherm Video
• Opties voor het scherm Security (Beveiliging)
• Opties voor het scherm Secure Boot (Beveiligd opstarten)
• Intel Software Guard Extensions
• Opties voor het scherm Performance (Prestaties)
• Opties voor het scherm Power Management (Energiebeheer)
• Opties voor het scherm POST Behavior (POST-gedrag)
• Beheerbaarheid
• Opties voor het scherm Virtualisatie-ondersteuning
• Opties voor draadloos scherm
• Opties voor het scherm Maintenance (Onderhoud)
Opstartvolgorde
Via Boot Sequence kunnen gebruikers de door System Setup gedenieerde volgorde van het opstartapparaat omzeilen en direct op een
speciek apparaat opstarten (bijvoorbeeld een optische schijf of harde schijf). Tijdens de Power-on Self Test (POST) zodra het Dell-logo
verschijnt.
• System Setup openen door op de F2-toets te drukken;
• het eenmalige opstartmenu openen door op de F12-toets te drukken.
In het eenmalige opstartmenu staan de apparaten waar het systeem vanaf kan opstarten en de opties voor diagnostiek. De opties van het
opstartmenu zijn:
• Verwijderbare schijf (mits beschikbaar)
• STXXXX schijf
OPMERKING
: XXX staat voor het nummer van de SATA-schijf.
• Optische schijf (mits beschikbaar)
• SATA harde schijf (indien beschikbaar)
• Diagnostiek
OPMERKING
: Na het selecteren van Diagnostics (Diagnostiek) wordt het scherm ePSA diagnostics (ePSA-diagnostiek)
geopend.
5
Opties voor System Setup 79

In het scherm voor de opstartvolgorde wordt ook de optie weergegeven voor het openen van het scherm systeeminstallatie.
Navigatietoetsen
OPMERKING: Voor de meeste System Setup-opties geldt dat de door u aangebrachte wijzigingen wel worden opgeslagen, maar
pas worden geëectueerd nadat het systeem opnieuw is opgestart.
Toetsen Navigatie
Pijl Omhoog Gaat naar het vorige veld.
Pijl Omlaag Gaat naar het volgende veld.
Enter Hiermee kunt u een waarde in het geselecteerde veld invullen (mits van toepassing) of de link in het veld volgen.
Spatiebalk Vergroot of verkleint een vervolgkeuzelijst, mits van toepassing.
Tab Gaat naar het focusveld.
OPMERKING: Alleen voor de standaard grasche browser.
Esc Gaat naar de vorige pagina totdat u het hoofdscherm bekijkt. Esc te drukken in het hoofdscherm geeft een
melding om de niet opgeslagen wijzigingen op te slaan en het systeem opnieuw.
Overzicht voor Systeeminstallatie
Met Systeeminstallatie kunt u:
• de systeemconguratie wijzigen nadat u hardware in uw computer hebt toegevoegd, gewijzigd of verwijderd;
• een gebruikersoptie instellen of wijzigen zoals het gebruikerswachtwoord;
• de huidige hoeveelheid geheugen lezen of het geïnstalleerde type harde schijf instellen.
Voordat u Systeeminstallatie gebruikt, wordt aanbevolen dat u de scherminformatie van Systeeminstallatie noteert voor gebruik in de
toekomst.
WAARSCHUWING
: Wijzig de instellingen voor dit programma alleen als u een ervaren computergebruiker bent. Door bepaalde
wijzigingen kan de computer niet goed werken.
Systeeminstellingen openen
1 Start de computer (opnieuw) op.
2 Druk onmiddellijk op F2 als het witte Dell logo verschijnt.
De System Setup-pagina wordt weergegeven.
OPMERKING
: als u te lang hebt gewacht, en het logo van het besturingssysteem verschijnt, wacht dan tot u het
bureaublad van Windows ziet. Sluit vervolgens de computer af en probeer het opnieuw.
OPMERKING: Nadat het Dell logo verschijnt, kunt u kunt ook op F12 drukken en vervolgens BIOS setup selecteren.
Opties voor het scherm Algemeen
Dit gedeelte bevat de belangrijkste hardwarefuncties van de computer.
Optie
Beschrijving
System Information Dit gedeelte bevat de belangrijkste hardwarefuncties van de computer.
• System Information (Systeemgegevens): toont BIOS Version (BIOS-versie), Service Tag, Asset Tag, Ownership
Tag (labels voor service, inventaris, eigenaarschap), Ownership Date (datum eigenaarschap), Manufacture Date
(productiedatum) en Express Service Code (Express-servicecode).
80 Opties voor System Setup

Optie Beschrijving
• Memory Information (Geheugengegevens): Geeft weer: Memory Installed (Geïnstalleerd geheugen), Memory
Available (Beschikbaar geheugen), Memory Speed (Geheugensnelheid), Memory Channels Mode (Modus voor
geheugenkanalen), Memory Technology (Geheugentechnologie), DIMM A Size (DIMM A-grootte) en DIMM B
Size (DIMM B-grootte).
• Processor Information (Processorgegevens): toont Processor Type (Processortype), Core Count (Aantal
kernen), Processor ID (Processor-id), Current Clock Speed (Huidige kloksnelheid), Minimum Clock Speed
(Minimale kloksnelheid), Maximum Clock Speed (Maximale kloksnelheid), Processor L2 Cache (L2-
cachegeheugen processor), Processor L3 Cache (L3-cachegeheugen processor), HT Capable (HT-capabel) en
64-Bit Technology (64-bit-technologie).
• Device Information (Apparaatgegevens): Geeft weer: Primary Hard Drive (Primaire harde schijf), M.2 SATA2,
M.2 SATA, M.2 PCIe SSD-0, LOM MAC Address (MAC-adres LOM), Video Controller (Videocontroller), Video
BIOS Version (Video-BIOS-versie), Video Memory (Videogeheugen), Panel Type (Beeldschermtype), Native
Resolution (Standaardresolutie), Audio Controller (Audiocontroller), Wi-Fi Device (Wi-apparaat), WiGig Device
(WiGig-apparaat), Cellular Device (Mobiel apparaat), Bluetooth Device (Bluetooth-apparaat).
Battery Information Geeft de batterijstatus weer en het type netadapter dat op de computer is aangesloten.
Boot Sequence Hiermee kunt u de volgorde instellen waarin de computer een besturingssysteem probeert te vinden.
• Diskette Drive
• Interne HDD
• USB-opslagapparaat
• CD/DVD/CD-RW Drive (Cd/dvd/cd-rw-station)
• Onboard NIC (NIC op kaart)
Geavanceerde
opstartinstellingen
Met deze optie kunt u de verouderde optie voor ROM's laden. Standaard is de optie Enable Legacy Option ROMs
(Verouderde optie voor ROM's inschakelen) uitgeschakeld.
UEFI Boot Path
Security
Met deze optie kunt u bepalen of het systeem de gebruiker vraagt om het beheerderswachtwoord in te voeren bij
het opstarten van een UEFI-opstartpad via het F12-opstartmenu.
• Always, Except Internal HDD (Altijd, behalve interne HDD) (standaard ingeschakeld)
• Always (Altijd)
• Never (nooit)
Date/Time Hiermee kunt u de datum en tijd wijzigen.
Opties voor het scherm System Conguration
(Systeemconguratie)
Optie
Beschrijving
Integrated NIC Hiermee kunt u de geïntegreerde netwerkcontroller congureren. De opties zijn:
• Disabled (uitgeschakeld)
• Enabled (ingeschakeld)
• Enabled w/PXE (Ingeschakeld met PXE): deze optie is standaard ingeschakeld.
SATA Operation Hiermee kunt u de interne SATA-harde-schijfcontroller congureren. De opties zijn:
• Disabled (uitgeschakeld)
• AHCI
• RAID On (RAID aan): deze optie is standaard ingeschakeld.
Drives Hiermee kunt u de SATA-stations congureren. Alle stations zijn standaard ingeschakeld. De opties zijn:
Opties voor System Setup 81

Optie Beschrijving
• SATA-0
• SATA-2
• SATA-1
• M.2 PCI-e SSD-0
SMART Reporting Dit veld bepaalt of harde-schijouten voor ingebouwde stations worden gemeld tijdens het opstarten van het
systeem. Deze technologie maakt deel uit van de SMART-specicatie (Self-Monitoring Analysis and Reporting
Technology). Deze optie is standaard uitgeschakeld.
• Enable SMART Reporting (SMART-rapportage inschakelen)
USB Conguration
Dit is een optionele functie.
Met dit veld congureert u de geïntegreerde USB-controller. Als Boot Support (Opstartondersteuning) is
ingeschakeld, mag het systeem vanaf elk type USB-apparaat opstarten (HDD, geheugenstick, oppy).
Als de USB-poort is ingeschakeld, wordt het apparaat dat op deze poort is aangesloten, ingeschakeld en
beschikbaar gemaakt voor het besturingssysteem.
Als de USB-poort is uitgeschakeld, kan het besturingssysteem geen apparaten zien die op deze poort zijn
aangesloten.
De opties zijn:
• Enable USB Boot Support (Ondersteuning voor opstarten via USB inschakelen): deze optie is standaard
ingeschakeld.
• Enable External USB Port (Externe USB-poort inschakelen): deze optie is standaard ingeschakeld.
OPMERKING: USB-toetsenborden en -muizen werken altijd in de BIOS-setup, ongeacht deze
instellingen.
Dell Type-C Dock
Conguration
De optie Always Allow Dell Docks (Dell-dockings altijd toestaan) is standaard ingeschakeld.
USB PowerShare In dit veld stelt u het gedrag van de functie USB PowerShare in. Met deze optie kunt u externe apparaten via de
USB Powershare-poort opladen met het batterijvermogen dat in het systeem is opgeslagen. De optie 'Enable USB
Power Share' (Voeding delen via USB inschakelen) is standaard niet ingeschakeld.
Audio
• Enable Microphone (Microfoon inschakelen) (standaard)
• Enable Internal Speaker (Interne luidspreker inschakelen) (standaard)
Unobtrusive Mode Wanneer deze optie is ingeschakeld, worden door het indrukken van Fn+F7 alle lampjes en geluiden van het
systeem uitgeschakeld. Als u de normale werking wilt hervatten, drukt u opnieuw op Fn+F7. Deze optie is
standaard uitgeschakeld.
Touchscreen
Met dit veld kunt u bepalen of het touchscreen is in- of uitgeschakeld.
• Touchscreen (standaardinstelling is ingeschakeld)
Miscellaneous
Devices
Hiermee kunt u de volgende apparaten in- of uitschakelen:
• Enable Camera (Camera inschakelen): deze optie is standaard ingeschakeld.
• Enable Hard Drive Free Fall Protection (Valbescherming harde schijf inschakelen): Deze optie is standaard
ingeschakeld.
• Enable Secure Digital (SD) Card (SD-kaart inschakelen): deze optie is standaard ingeschakeld.
• Secure Digital (SD) Card Boot
82 Opties voor System Setup

Optie Beschrijving
• Secure Digital (SD) Card Read-Only Mode (SD-kaart in alleen-lezen-modus)
Opties voor het scherm Video
Optie Beschrijving
LCD Brightness Hiermee kunt u de helderheid van het beeldscherm instellen afhankelijk van de voeding (On Battery (op batterij) en
On AC (op netvoeding)).
OPMERKING: De videoinstelling is alleen zichtbaar als er een videokaart in het systeem is geplaatst.
Opties voor het scherm Security (Beveiliging)
Optie Beschrijving
Admin Password Hiermee kunt u het beheerderswachtwoord (admin) instellen, wijzigen of wissen.
OPMERKING: U moet het beheerderswachtwoord instellen voordat u het systeem- of vaste-
schijfwachtwoord instelt. Wanneer u het beheerderswachtwoord wist, wist u automatisch ook het
systeemwachtwoord.
OPMERKING: Wijzigingen in wachtwoorden worden onmiddellijk eectief.
Standaardinstelling: niet ingesteld
System Password Hiermee kunt u het systeemwachtwoord instellen, wijzigen of wissen.
OPMERKING: Wijzigingen in wachtwoorden worden onmiddellijk eectief.
Standaardinstelling: niet ingesteld
Internal HDD-0
Password
Hiermee kunt u het interne HDD-0-wachtwoord instellen, wijzigen of verwijderen.
OPMERKING: Wijzigingen in wachtwoorden worden onmiddellijk eectief.
Standaardinstelling: niet ingesteld
OPMERKING: Wordt mogelijk weergegeven, afhankelijk van het geïnstalleerd storagemedium.
Strong Password Hiermee kunt de optie forceren om altijd veilige wachtwoorden in te stellen.
Standaardinstelling: Enable Strong Password (Sterk wachtwoord inschakelen) is niet geselecteerd.
OPMERKING: Als Strong Password (Sterk wachtwoord) is ingeschakeld, moeten de adminstrator- en
systeemwachtwoorden minimaal één hoofdletter en één kleine letter bevatten en ten minste uit 8 tekens
bestaan.
Password
Conguration
Hiermee kunt u de minimum- en maximumlengte van de administrator- en systeemwachtwoorden bepalen.
Password Bypass Hiermee kunt u de toestemming in- of uitschakelen voor het omzeilen van het systeem- of interne HDD-
wachtwoord, wanneer deze zijn ingesteld. De opties zijn:
• Disabled (uitgeschakeld)
• Reboot bypass (Opnieuw opstarten omzeilen)
Standaardinstelling: Disabled (Uitgeschakeld)
Opties voor System Setup 83

Optie Beschrijving
Password Change Hiermee kunt u de wachtwoorden voor het systeem en de harde schijf wijzigen wanneer het
administratorwachtwoord is ingesteld.
Standaardinstelling: Allow Non-Admin Password Changes (Wijzigingen op niet-beheerderswachtwoorden
toestaan) is geselecteerd
Non-Admin Setup
Changes
Met deze optie bepaalt u of wijzigingen in de installatieopties zijn toegestaan wanneer er een
beheerderswachtwoord is ingesteld. Als deze optie is uitgeschakeld, worden de installatieopties vergrendeld door
het beheerderswachtwoord. De optie 'Allow Wireless Switch Changes' (Wijzigingen aan draadloze switch toestaan)
is standaard uitgeschakeld.
UEFI Capsule
Firmware Updates
Hiermee kunt u bepalen of op dit systeem BIOS-updates kunnen worden uitgevoerd via UEFI Capsule-
updatepakketten.
• Enable UEFI Capsule Firmware Updates (UEFI Capsule Firmware Updates inschakelen) (standaard
ingeschakeld)
TPM 2.0 Security Hiermee kunt u de Trusted Platform Module (TPM) tijdens POST inschakelen. De opties zijn:
• TPM On: deze optie is standaard ingeschakeld.
• Clear (Wissen)
• PPI Bypass for Enabled Commands (PPI overslaan voor ingeschakelde opdrachten)
• Attestation Enable (Attestation inschakelen) (deze optie is standaard ingeschakeld)
• Key Storage Enable (Sleutelopslag inschakelen) (deze optie is standaard ingeschakeld)
• PPI Bypass for Disable Commands (PPI overslaan voor uitgeschakelde opdrachten)
• PPI Bypass for Clear Commands (PPI Bypass voor opdrachten wissen)(Deze optie is standaard ingeschakeld)
• SHA-256: deze optie is standaard ingeschakeld.
• Disabled (uitgeschakeld)
• Enable (Ingeschakeld) (deze optie is standaard ingeschakeld)
OPMERKING: Download de TPM wrapper tool (software) om TPM1.2/2.0 te upgraden of downgraden.
Computrace Hiermee kunt u de optionele software Computrace in- en uitschakelen. De opties zijn:
• Deactivate (Deactiveren)
• Disable (Uitschakelen)
• Activate (Activeren)
OPMERKING: Met de opties Activate en Disable wordt de functie permanent geactiveerd of
uitgeschakeld en zijn er geen andere wijzigingen meer toegestaan.
CPU XD Support Hiermee kunt u de modus Execute Disable (Uitvoeren uitschakelen) van de processor inschakelen.
Enable CPU XD Support (CPU XD-ondersteuning inschakelen) (standaard)
OROM Keyboard
Access
Hiermee kunt u een optie instellen om met behulp van de sneltoetsen Option ROM conguratieschermen te
openen tijdens het opstarten. De opties zijn:
• Enabled (ingeschakeld)
• One Time Enable (Eenmalig inschakelen)
• Disabled (uitgeschakeld)
Standaardinstelling: Enabled (Ingeschakeld)
84 Opties voor System Setup

Optie Beschrijving
Admin Setup
Lockout
Hiermee kunt u voorkomen dat gebruikers de Setup openen wanneer er een administratorwachtwoord is ingesteld.
Standaardinstelling: Disabled (Uitgeschakeld)
Master Password
Lockout
Hiermee kunt u ondersteuning voor het masterwachtwoord uitschakelen. Hardeschijfwachtwoord moet worden
gewist voordat de instelling kan worden gewijzigd
• Enable Master Password Lockout (Blokkeren masterwachtwoord inschakelen)
Standaardinstelling: Disabled (Uitgeschakeld)
Opties voor het scherm Secure Boot (Beveiligd
opstarten)
Optie Beschrijving
Secure Boot Enable Met deze optie kunt u de functie Secure Boot (Beveiligd opstarten) inschakelen of uitschakelen.
• Disabled (uitgeschakeld)
• Enabled (ingeschakeld)
Standaardinstelling: Enabled (Ingeschakeld)
Expert Key
Management
Hiermee kunt u de beveiligingssleuteldatabases alleen wijzigen als het systeem in de Custom Mode (Aangepaste
modus) staat. De optie Enable Custom Mode (Aangepaste modus inschakelen) is standaard uitgeschakeld. De
opties zijn:
• PK (standaard)
• KEK
• db
• dbx
Als u de Custom Mode (Aangepaste modus) inschakelt, verschijnen de relevante opties voor PK, KEK, db en dbx.
De opties zijn:
• Save to File (Opslaan naar bestand): hiermee wordt de sleutel opgeslagen in een door de gebruiker
geselecteerd bestand.
• Replace from File (Vervangen uit bestand): hiermee wordt de huidige sleutel vervangen door een sleutel uit
een door de gebruiker geselecteerd bestand.
• Append from File (Toevoegen vanuit een bestand): hiermee wordt een sleutel toegevoegd aan een huidige
database uit een door de gebruiker geselecteerd bestand.
• Delete (Verwijderen): verwijdert de geselecteerde sleutel.
• Reset All Keys (Alle sleutels resetten): reset naar de standaardinstelling.
• Delete All Keys (Alle sleutels verwijderen): hiermee verwijdert u alle sleutels.
OPMERKING: Als u de Aangepaste modus uitschakelt, worden alle wijzigingen gewist en de sleutels
worden hersteld naar de standaardinstellingen.
Opties voor System Setup 85

Intel Software Guard Extensions
Optie Beschrijving
Intel SGX Enable In deze velden geeft u een beveiligde omgeving op voor het uitvoeren van codes/opslaan van gevoelige gegevens
in de context van het hoofdbesturingssysteem. De opties zijn:
• Disabled (uitgeschakeld)
• Enabled (ingeschakeld)
• Door software gestuurd (standaard)
Enclave Memory
Size
Met deze optie stelt u SGX Enclave Reserve Memory Size (Geheugengrootte reserveren voor Intel SGX-enclave)
in. De opties zijn:
• 32 MB
• 64 MB
• 128 MB
Opties voor het scherm Performance (Prestaties)
Optie Beschrijving
Multi Core Support Dit veld speciceert of één of alle kernen zijn ingeschakeld. Bij meerdere kernen zullen de prestaties van bepaalde
programma's toenemen.
• Alles: deze optie is standaard geselecteerd.
• 1
• 2
• 3
Intel SpeedStep Hiermee kunt u de functie Intel SpeedStep in- of uitschakelen.
• Hiermee wordt Intel SpeedStep ingeschakeld.
Standaardinstelling: de optie is ingeschakeld.
C-States Control Hiermee kunt u de aanvullende slaapstanden van de processor in- of uitschakelen.
• C States (C-standen)
Standaardinstelling: de optie is ingeschakeld.
Intel TurboBoost Hiermee kunt u de Intel TurboBoost-modus van de processor in- of uitschakelen.
• Hiermee wordt Intel TurboBoost ingeschakeld
Standaardinstelling: de optie is ingeschakeld.
Hyper-Thread
Control
Hiermee kunt u HyperThreading in de processor in- of uitschakelen.
• Disabled (uitgeschakeld)
• Enabled (ingeschakeld)
Standaardinstelling: Enabled (Ingeschakeld)
86 Opties voor System Setup

Opties voor het scherm Power Management
(Energiebeheer)
Optie Beschrijving
AC Behavior Hiermee kunt u bepalen of de computer automatisch inschakelt wanneer een netvoeding wordt aangesloten.
Standaardinstelling: Wake on AC (Inschakelen bij netvoeding) is niet geselecteerd.
Enable Intel Speed
Shift Technology
De optie Enable Intel Speed Shift Technology (Intel snelheidswisselingtechnologie inschakelen) is standaard
ingeschakeld.
Auto On Time Hiermee kunt u de tijd instellen waarop de computer automatisch moet worden ingeschakeld. De opties zijn:
• Disabled (uitgeschakeld)
• Every Day (Elke dag)
• Weekdays (Op werkdagen)
• Select Days (Dagen selecteren)
Standaardinstelling: Disabled (Uitgeschakeld)
USB Wake Support Hiermee kunt USB-apparaten inschakelen zodat het systeem in de stand-bymodus weer wordt ingeschakeld.
OPMERKING: Deze functie werkt alleen als de netadapter is aangesloten. Als u de voedingsdapter
verwijdert voordat de computer in de wachtstand staat, wordt de stroomtoevoer naar alle USB-poorten
onderbroken om batterijvoeding te besparen.
• Enable USB Wake Support (Uit stand-by door USB inschakelen)
• Wake on Dell USB-C Dock (Dell USB-C-docking met ontwaakfunctie): deze optie is standaard ingeschakeld.
Wireless Radio
Control
Hiermee kunt de functie in- of uitschakelen om automatisch te schakelen tussen bekabelde of draadloze netwerken
zonder afhankelijk te zijn van de fysieke verbinding.
• Control WLAN Radio (Bediening WLAN-radio)
• Control WWAN Radio (Bediening WWAN-radio)
Standaardinstelling: de opties zijn uitgeschakeld.
Wake on LAN/
WLAN
Hiermee kunt u de functie in- of uitschakelen waardoor de computer wordt ingeschakeld vanuit de Uit-stand bij
ontvangst van een LAN-signaal.
• Disabled (uitgeschakeld)
• LAN Only (Alleen LAN)
• WLAN Only (Alleen WLAN)
• LAN or WLAN (LAN of WLAN)
Standaardinstelling: Disabled (Uitgeschakeld)
Block Sleep Met deze optie kunt u blokkeren dat de computer in slaapstand gaat (S3-stand) in het besturingssysteem.
Block Sleep (S3 state)
Standaardinstelling: deze optie is uitgeschakeld.
Peak Shift Met deze optie kunt u het stroomverbruik tijdens piektijden minimaliseren. Als deze optie is ingeschakeld, werkt uw
systeem alleen op batterijvoeding, zelfs als de voedingsadapter is aangesloten.
Opties voor System Setup 87

Optie Beschrijving
Advanced Battery
Charge
Conguration
Met deze optie kunt u de batterijstatus maximaliseren. Als u deze optie inschakelt, gebruikt uw systeem het
standaardoplaadalgoritme en andere technieken om tijdens inactieve uren de batterijstatus te verbeteren.
Disabled (uitgeschakeld)
Standaardinstelling: Disabled (Uitgeschakeld)
Primary Battery
Charge
Conguration
In dit veld kunt u de oplaadmodus voor de batterij selecteren. De opties zijn:
• Adaptive (Adaptief) (standaard)
• Standard (Standaard) - hiermee wordt uw batterij opgeladen op een standaardsnelheid.
• ExpressCharge — De batterij laadt gedurende een kortere periode op met behulp van de snelle
oplaadtechnologie van Dell. Deze optie is standaard ingeschakeld.
• Primarily AC use (Hoofdgebruik van wisselstroom)
• Aangepast
Als Custom Charge (Aangepast opladen) is geselecteerd, kunt u ook Custom Charge Start (Start aangepast
opladen) en Custom Charge Stop (Stop aangepast opladen) opgeven.
OPMERKING: Niet alle oplaadmodi zijn beschikbaar voor alle typen batterijen. Als u deze optie wilt
inschakelen, moet u de optie Advanced Battery Charge Conguration (Geavanceerde oplaadconguratie
van batterij) uitschakelen.
Voedingsconnector
type-C
Met deze optie kunt u de maximale hoeveelheid stroom instellen die kan worden verkregen via de type-C-
connector.
• 7,5 watt (standaard)
• 15 Watt
Opties voor het scherm POST Behavior (POST-
gedrag)
Optie
Beschrijving
Adapter Warnings Hiermee kunt u de waarschuwingsberichten van de System Setup (BIOS) in- of uitschakelen wanneer u bepaalde
stroomadapters gebruikt.
Standaardinstelling: Enable Adapter Warnings (Adapterwaarschuwingen inschakelen)
Keypad
(Embedded)
Hiermee kunt u een of twee methoden kiezen om het toetsenblok in te schakelen dat in het interne toetsenbord is
opgenomen.
• Fn Key Only (Alleen Fn-toets): Deze optie is standaard ingeschakeld.
• By Numlock
OPMERKING: Wanneer Setup wordt uitgevoerd, heeft deze optie geen eect. Setup werkt alleen in de
Fn Key Only-modus.
Numlock Enable Hiermee kunt u de NumLock-optie inschakelen wanneer de computer wordt opgestart.
Enable Numlock (NumLock inschakelen). Deze optie is standaard ingeschakeld.
Fn Key Emulation Hiermee kunt u de optie instellen waar de Scroll Lock-toets wordt gebruikt om de functie van de Fn-toets te
simuleren.
88 Opties voor System Setup

Optie Beschrijving
Enable Fn Key Emulation (Emulatie Fn-toets inschakelen) (standaard)
Fn Lock Options
Hiermee kunt u met de sneltoetscombinatie Fn + Esc de primaire functie van F1–F12 wisselen tussen de standaard
en secundaire functies. Als u deze optie uitschakelt, kunt u de primaire functie van deze toetsen niet dynamisch
wisselen. De beschikbare opties zijn:
• Fn Lock. Deze optie is standaard geactiveerd.
• Lock Mode Disable/Standard (vergrendelingsmodus uitschakelen/standaard)
• Lock Mode Enable/Secondary (Vergrendelingsmodus inschakelen/secundair)
Fastboot Hiermee kunt u het opstarten versnellen door enkele compatibiliteitsstappen over te slaan. De opties zijn:
• Minimal (Minimaal)
• Thorough (Grondig) (standaard)
• Auto (Automatisch)
Extended BIOS
POST Time
Hiermee kunt u extra vertraging voor het opstarten instellen. De opties zijn:
• 0 seconds (0 seconden). Deze optie is standaard ingeschakeld.
• 5 seconds (5 seconden)
• 10 seconds (10 seconden)
Logo op volledig
scherm
Met deze optie wordt het volledige logo weergegeven op het scherm als uw afbeelding overeenkomt met de
schermresolutie.
• Enable Full Screen Logo (Logo op volledig scherm inschakelen)
Waarschuwingen en
fout
Deze optie zorgt ervoor dat het opstartproces alleen wordt gepauzeerd indien er waarschuwingen of fouten
worden aangetroen.
• Prompt on Warnings and Errors (Prompt bij waarschuwingen en fouten) Deze optie is standaard ingeschakeld.
• Ga verder bij waarschuwingen
• Doorgaan ondanks waarschuwingen en fouten
OPMERKING: Fouten die worden beschouwd als kritiek voor de werking van de systeemhardware zullen
er altijd voor zorgen dat het systeem wordt gepauzeerd.
Beheerbaarheid
Optie
Beschrijving
USB Provision De optie Enable USB Provision (USB-voorziening inschakelen) is standaard niet geselecteerd.
MEBx Hotkey De optie Enable MEBx Hotkey (MEBx-sneltoets inschakelen) is standaard geselecteerd.
Opties voor het scherm Virtualisatie-ondersteuning
Optie
Beschrijving
Virtualization Hiermee kunt u Intel virtualisatietechnologie in- of uitschakelen.
Enable Intel Virtualization Technology (Intel-virtualisatietechnologie inschakelen): deze optie is standaard
ingeschakeld.
Opties voor System Setup 89

Optie Beschrijving
VT for Direct I/O Hiermee schakelt u Virtual Machine Monitor (VMM) in of uit voor het gebruik van de extra hardware-
mogelijkheden van de Intel® Virtualisatietechologie voor directe I/O.
Enable VT for Direct I/O (VT voor directe I/O inschakelen): deze optie is standaard ingeschakeld.
Trusted Execution Deze optie geeft aan of een Measured Virtual Machine Monitor (Gemeten virtuele machinemonitor, MVMM) de
extra hardwareopties kan gebruiken die worden geboden door de Trusted Execution-technologie van Intel. De
TPM-virtualisatietechnologie en de virtualisatietechnologie voor Direct I/O moet voor deze functie worden
ingeschakeld.
Trusted Execution: deze optie is standaard uitgeschakeld.
Opties voor draadloos scherm
Optie Beschrijving
Wireless Switch Hiermee kunt u de draadloze apparaten instellen die kunnen worden beheerd door de draadloze switch. De opties
zijn:
• WWAN
• GPS (op WWAN-module)
• WLAN
• Bluetooth
Alle opties zijn standaard ingeschakeld.
OPMERKING: Het inschakelen of uitschakelen van WLAN en WiGig is gekoppeld en kan niet afzonderlijk
worden in- of uitgeschakeld.
Wireless Device
Enable
Hiermee kunt u de interne draadloze apparaten in- of uitschakelen:
• WWAN/GPS
• WLAN
• Bluetooth
Alle opties zijn standaard ingeschakeld.
Opties voor het scherm Maintenance (Onderhoud)
Optie
Beschrijving
Service Tag Hier wordt het servicelabel van uw computer weergegeven.
Asset Tag Hier kunt u een inventaristag voor de computer maken als er nog geen inventaristag is ingesteld. Deze optie is niet
standaard ingeschakeld.
BIOS Downgrade Dit veld beheert het terugzetten van de systeemrmware naar vorige revisies.
• Hiermee kunt u het BIOS downgraden (standaard ingeschakeld)
Data Wipe Met dit veld kunnen gebruikers veilig gegevens wissen van alle interne opslagapparaten. Hier volgt een lijst met
apparaten waarbij dit het geval is:
• Interne SATA HDD/SSD
• Interne M.2 SATA-SDD
90 Opties voor System Setup

Optie Beschrijving
• Interne M.2 PCIe SSD
• Internal eMMC (Interne eMMC)
BIOS Recovery Met deze optie kunt u bepaalde beschadigde BIOS-condities herstellen vanaf een herstelbestand op de primaire
harde schijf of een extern USB-stick van de gebruiker.
• BIOS Recovery from Hard Drive (BIOS herstellen vanaf harde schijf) (standaard ingeschakeld)
• BIOS auto-herstel
• Always Perform Integrity Check (Altijd integriteitscontrole uitvoeren)
Opties voor System Setup 91

Software
In dit hoofdstuk worden de ondersteunde besturingssystemen aangegeven, samen met instructies voor het installeren van de
stuurprogramma's.
Onderwerpen:
• Besturingssysteemconguraties
• stuurprogramma's downloaden
Besturingssysteemconguraties
In dit onderwerp wordt het door uw systeem ondersteunde besturingssysteem behandeld.
Tabel 15. Besturingssystemen
Microsoft Windows
Microsoft® Windows 10 Pro 64-bits
Microsoft® Windows 10 Home 64-bits
Overige
Ubuntu 16.04 LTS 64-bits
NeoKylin 6.0 64-bits
stuurprogramma's downloaden
1 Schakel uw notebook in.
2 Ga naar Dell.com/support.
3 Klik op Product Support (Productondersteuning), voer de servicetag van uw notebook in en klik op Submit (Verzenden).
OPMERKING
: Als u niet beschikt over de servicetag, gebruikt u de functie automatisch detecteren of handmatig
bladeren voor uw notebook.
4 Klik op Drivers and Downloads (Drivers en downloads).
5 Selecteer het besturingssysteem dat op uw notebook is geïnstalleerd.
6 Blader naar beneden op de pagina en selecteer het stuurprogramma dat u wilt installeren.
7 Klik op Download File (Bestand downloaden) om het stuurprogramma voor uw notebook te downloaden.
8 Ga na het downloaden naar de map waar u het bestand met het stuurprogramma heeft opgeslagen.
9 Dubbelklik op het pictogram van het bestand met het stuurprogramma en volg de instructies op het scherm.
Driver voor chipsets
De chipsetdriver helpt het systeem bij het identiceren van de onderdelen en het correct installeren van de vereiste drivers. Controleer aan
de hand van de onderstaande controllers of de chipset in het systeem is geïnstalleerd. Veel van de gangbare apparaten zijn zichtbaar onder
Overige apparaten als er geen drivers zijn geïnstalleerd. De onbekende apparaten verdwijnen wanneer u de chipset driver hebt geïnstalleerd.
Zorg ervoor dat u de volgende drivers installeert. Enkele hiervan zijn mogelijk standaard geïnstalleerd.
• Intel HID Event Filter-driver
• Drivers voor Intel Dynamic Platform en Thermal Framework
6
92 Software

• Intel seriële IO-driver
• Management Engine
• Realtek PCI-E-geheugenkaart
Seriële IO-driver
Controleer of de drivers voor het touchpad, de IR-camera en het toetsenbord zijn geïnstalleerd.
Afbeelding 4. Seriële IO-driver
Driver voor grasche controller
Controleer of de driver voor de grasche controller al op de computer is geïnstalleerd.
Tabel 16. Driver voor
grasche controller
Voor de installatie Na de installatie
USB-drivers
Controleer of de USB-drivers al op de computer zijn geïnstalleerd.
Software
93

Netwerkdrivers
Installeer de WLAN- en Bluetooth-drivers van de Dell Support-website.
Tabel 17. Netwerkdrivers
Voor de installatie Na de installatie
Realtek audio
Controleer of de audiodrivers al op de computer zijn geïnstalleerd.
Tabel 18. Realtek audio
Voor de installatie Na de installatie
Seriële ATA-drivers
Installeer voor de beste prestaties de nieuwste Intel Rapid Storage-driver. Gebruik van de standaard Windows Storage-drivers wordt niet
aanbevolen. Controleer of de standaard seriële ATA-drivers op de computer zijn geïnstalleerd.
94
Software

Beveiligingsdrivers
Dit gedeelte bevat de beveiligingsapparaat in Apparaatbeheer.
Drivers voor beveiligingsapparaat
Controleer of de drivers voor het beveiligingsapparaat op de computer zijn geïnstalleerd.
Drivers voor vingerafdruksensor
Controleer of de drivers voor de vingerafdruksensor zijn geïnstalleerd in de computer.
Software 95

Problemen oplossen
Diagnostische Enhanced Pre-Boot System
Assessment (ePSA)
Het diagnostische ePSA (ook bekend als systeemdiagnose) voert een volledige controle van uw hardware uit. Het ePSA is geïntegreerd in
het BIOS en wordt intern door het BIOS gestart. De geïntegreerde systeemdiagnostiek biedt een aantal opties voor specieke apparaten of
apparaatgroepen waarmee u het volgende kunt doen:
• automatische tests kunt laten uitvoeren of in interactieve modus
• tests herhalen
• testresultaten weergeven of opslaan
• grondige testen kunt laten uitvoeren voor extra testmogelijkheden voor nog meer informatie over het/de defecte apparaat/apparaten
• statusmeldingen bekijken waarin staat of de tests goed verlopen zijn
• foutmeldingen bekijken waarin staat of er tijdens het testen problemen zijn opgetreden
WAARSCHUWING
: De systeemdiagnose gebruiken om alleen uw computer te testen. Wanneer u dit programma op meerdere
computers gebruikt, kan dit leiden tot onjuiste resultaten of foutmeldingen.
OPMERKING: Bij sommige tests voor specieke apparaten is interactie van de gebruiker vereist. Zorg altijd dat u aanwezig bent
bij de computer terwijl de diagnostische tests worden uitgevoerd.
U kunt de ePSA-diagnose op twee manieren activeren:
1 Start de computer op.
2 Druk tijdens het opstarten van de computer op F12 wanneer het logo van Dell verschijnt.
3 Selecteer in het opstartmenu de optie Diagnostics (Diagnose).
Het venster Enhanced Pre-boot System Assessment geeft een overzicht van alle door de computer gedetecteerde apparaten. Het
diagnoseprogramma zal tests uitvoeren op al deze gedetecteerde apparaten.
4 Als u alleen een diagnostische test voor een speciek apparaat wilt laten uitvoeren, drukt u op Esc en klikt u op Yes (Ja) om de
diagnostische test te stoppen.
5 Selecteer het apparaat in het linkervenster en klik op Run Tests (Tests starten).
6 Van eventuele problemen worden foutcodes weergegeven.
Noteer de foutcode(s) en neem contact op met Dell.
OF
1 Sluit de computer af.
2 Houd de toets fn gelijktijdig ingedrukt met de aan-uitknop en laat beide daarna los.
Het venster Enhanced Pre-boot System Assessment geeft een overzicht van alle door de computer gedetecteerde apparaten. Het
diagnoseprogramma zal tests uitvoeren op al deze gedetecteerde apparaten.
3 Selecteer in het opstartmenu de optie Diagnostics (Diagnose).
Het venster Enhanced Pre-boot System Assessment geeft een overzicht van alle door de computer gedetecteerde apparaten. Het
diagnoseprogramma zal tests uitvoeren op al deze gedetecteerde apparaten.
4 Als u alleen een diagnostische test voor een speciek apparaat wilt laten uitvoeren, drukt u op Esc en klikt u op Yes (Ja) om de
diagnostische test te stoppen.
5 Selecteer het apparaat in het linkervenster en klik op Run Tests (Tests starten).
6 Van eventuele problemen worden foutcodes weergegeven.
7
96 Problemen oplossen

Noteer de foutcode(s) en neem contact op met Dell.
ePSA-diagnostiek uitvoeren
Roep de diagnostiek op met een van de hieronder voorgestelde methoden:
1 Schakel de computer in.
2 Druk tijdens het opstarten van de computer op F12 wanneer het logo van Dell verschijnt.
3 Gebruik in het scherm met het opstartmenu de pijltoetsen omhoog/omlaag om de optie Diagnostics (Diagnostiek) te selecteren en
druk vervolgens op Enter.
OPMERKING: Het venster Enhanced Pre-boot System Assessment wordt weergegeven, met een overzicht van alle
door de computer gedetecteerde apparaten. Het diagnoseprogramma zal tests uitvoeren op al deze gedetecteerde
apparaten.
4 Druk op de pijl in de rechterbenedenhoek om naar de paginalijst te gaan.
De gedetecteerde items worden in een lijst weergegeven en getest.
5 Als u alleen een test voor een speciek apparaat wilt laten uitvoeren, drukt u op Esc en klikt u op Yes (Ja) om de diagnosetest te
stoppen.
6 Selecteer het apparaat in het linkervenster en klik op Run Tests (Tests starten).
7 Van eventuele problemen worden foutcodes weergegeven.
Noteer de foutcode(s) en neem contact op met Dell.
of
8 Sluit de computer af.
9 Houd de toets Fn gelijktijdig ingedrukt met de aan/uit-knop en laat beide daarna los.
10 Herhaal stappen 3-7 hierboven.
Realtimeklok resetten
Met de realtimeklok (RTC) reset-functie kunt u uw Dell-systeem uit geen POST/geen opstarten/geen stroom situaties resetten. Voor het
starten van de RTC-reset op het systeem dient u ervoor te zorgen dat het systeem in een uit-stand is en aangesloten is op de
stroomvoorziening. Houd de aan-uitknop gedurende 25 seconden ingedrukt en laat de aan-uitknop los. Ga naar echte kloktijd opnieuw
instellen.
OPMERKING
: Als de netstroom wordt losgekoppeld van het systeem tijdens het proces of als de aan-uit-knop langer dan 40
seconden ingedrukt wordt gehouden, wordt het RTC-resetproces afgebroken.
De RTC-reset zal de BIOS resetten naar de standaardinstellingen, Intel vPro uitschakelen en de systeemdatum en -tijd resetten. De
volgende items worden niet beïnvloed door de RTC-reset:
• Servicelabel
• Assetlabel
• Eigenaarlabel
• Beheerderswachtwoord
• Systeemwachtwoord
• HDD-wachtwoord
• TPM aan en actief
• Belangrijke databases
• Systeemlogboeken
De volgende items kunnen al dan niet worden gereset op basis van uw aangepaste selecties van BIOS-instellingen:
• De Boot List
• Enable Legacy OROMs (Oude OROM's inschakelen)
Problemen oplossen
97

• Secure Boot Enable (Veilig opstarten inschakelen)
• Allow BIOS Downgrade (BIOS-downgrade toestaan)
98 Problemen oplossen

Contact opnemen met Dell
OPMERKING: Als u geen actieve internetverbinding hebt, kunt u contactgegevens ook vinden op uw factuur, pakbon, rekening of
productcatalogus van Dell.
Dell biedt diverse online en telefonische ondersteunings- en servicemogelijkheden. De beschikbaarheid hiervan verschilt per land en
product. Sommige services zijn mogelijk niet in uw regio beschikbaar. U neemt als volgt contact op met Dell voor zaken op het gebied van
verkoop, ondersteuning of klantenservice:
1 Ga naar Dell.com/support.
2 Selecteer uw ondersteuningscategorie.
3 Zoek naar uw land of regio in het vervolgkeuzemenu Choose a Country/Region (Kies een land/regio) onderaan de pagina.
4 Selecteer de juiste service- of ondersteuningslink op basis van uw probleem.
8
Contact opnemen met Dell 99
-
 1
1
-
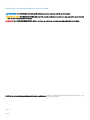 2
2
-
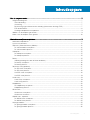 3
3
-
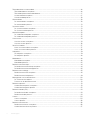 4
4
-
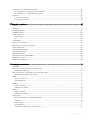 5
5
-
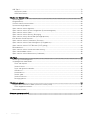 6
6
-
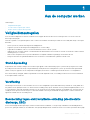 7
7
-
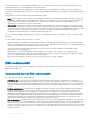 8
8
-
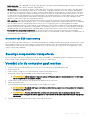 9
9
-
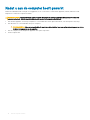 10
10
-
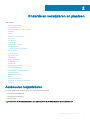 11
11
-
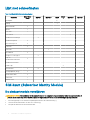 12
12
-
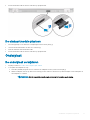 13
13
-
 14
14
-
 15
15
-
 16
16
-
 17
17
-
 18
18
-
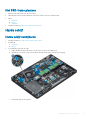 19
19
-
 20
20
-
 21
21
-
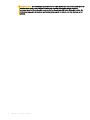 22
22
-
 23
23
-
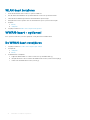 24
24
-
 25
25
-
 26
26
-
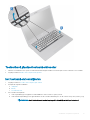 27
27
-
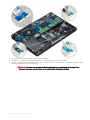 28
28
-
 29
29
-
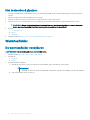 30
30
-
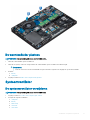 31
31
-
 32
32
-
 33
33
-
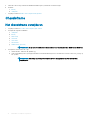 34
34
-
 35
35
-
 36
36
-
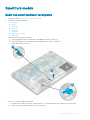 37
37
-
 38
38
-
 39
39
-
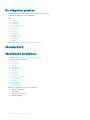 40
40
-
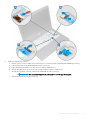 41
41
-
 42
42
-
 43
43
-
 44
44
-
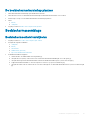 45
45
-
 46
46
-
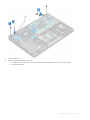 47
47
-
 48
48
-
 49
49
-
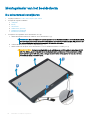 50
50
-
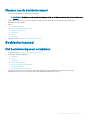 51
51
-
 52
52
-
 53
53
-
 54
54
-
 55
55
-
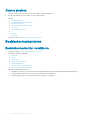 56
56
-
 57
57
-
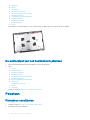 58
58
-
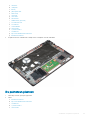 59
59
-
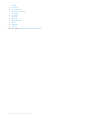 60
60
-
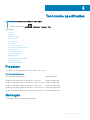 61
61
-
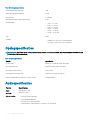 62
62
-
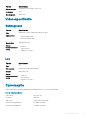 63
63
-
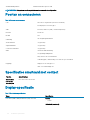 64
64
-
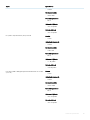 65
65
-
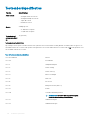 66
66
-
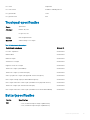 67
67
-
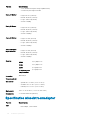 68
68
-
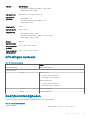 69
69
-
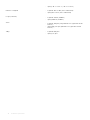 70
70
-
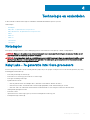 71
71
-
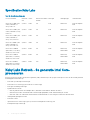 72
72
-
 73
73
-
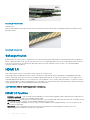 74
74
-
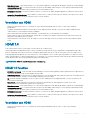 75
75
-
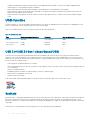 76
76
-
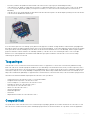 77
77
-
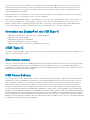 78
78
-
 79
79
-
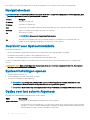 80
80
-
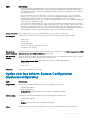 81
81
-
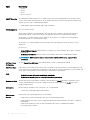 82
82
-
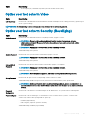 83
83
-
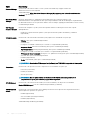 84
84
-
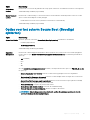 85
85
-
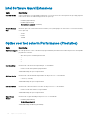 86
86
-
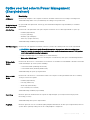 87
87
-
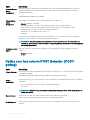 88
88
-
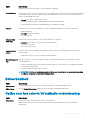 89
89
-
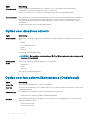 90
90
-
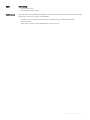 91
91
-
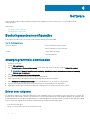 92
92
-
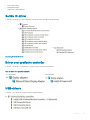 93
93
-
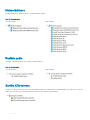 94
94
-
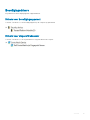 95
95
-
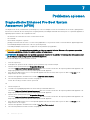 96
96
-
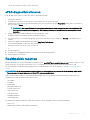 97
97
-
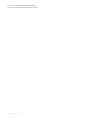 98
98
-
 99
99
Gerelateerde papieren
-
Dell Latitude 5491 Handleiding
-
Dell Latitude E5570 de handleiding
-
Dell Precision 3530 Handleiding
-
Dell Precision 3510 de handleiding
-
Dell Latitude 3460 de handleiding
-
Dell Latitude 3460 de handleiding
-
Dell Latitude 3470 de handleiding
-
Dell Latitude 3470 de handleiding
-
Dell Latitude 3190 de handleiding
-
Dell Latitude 5580 de handleiding