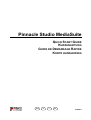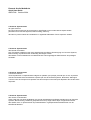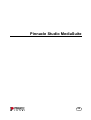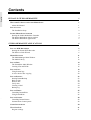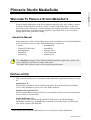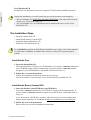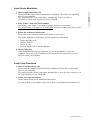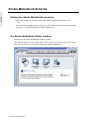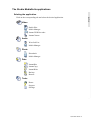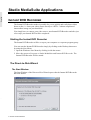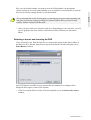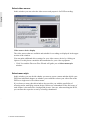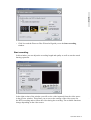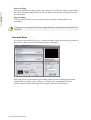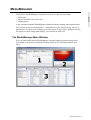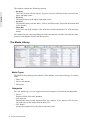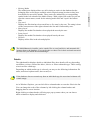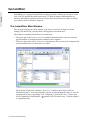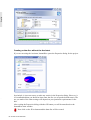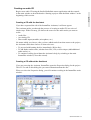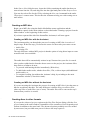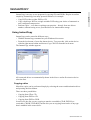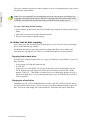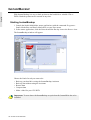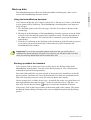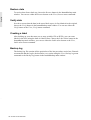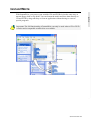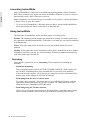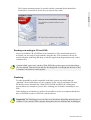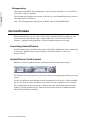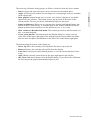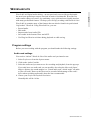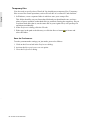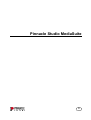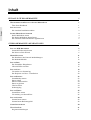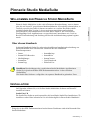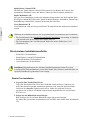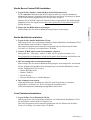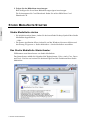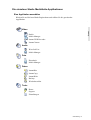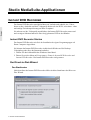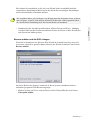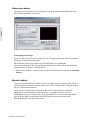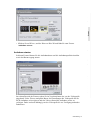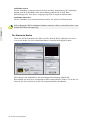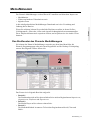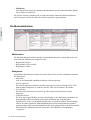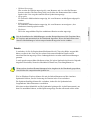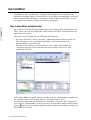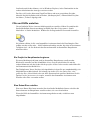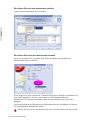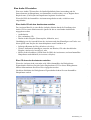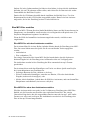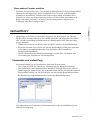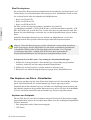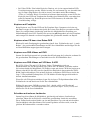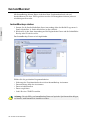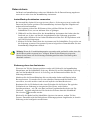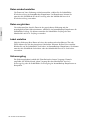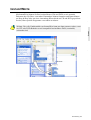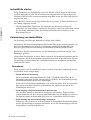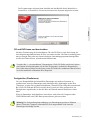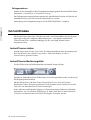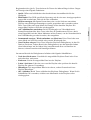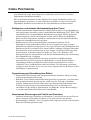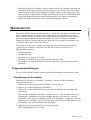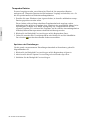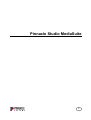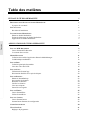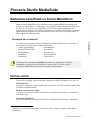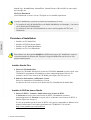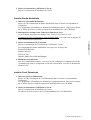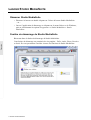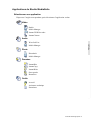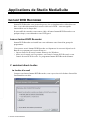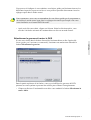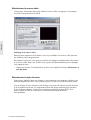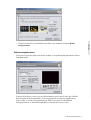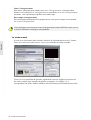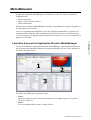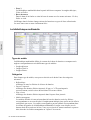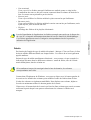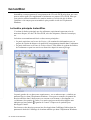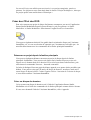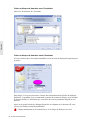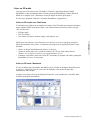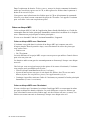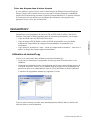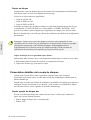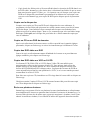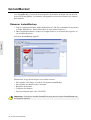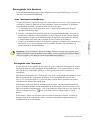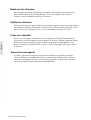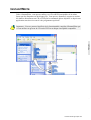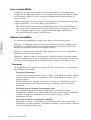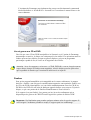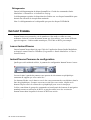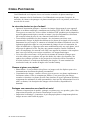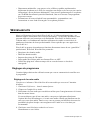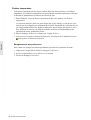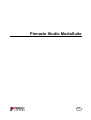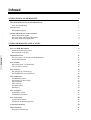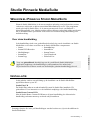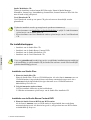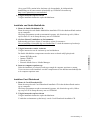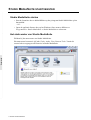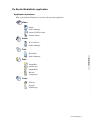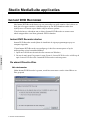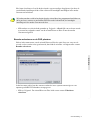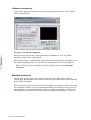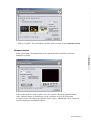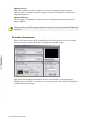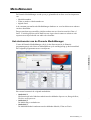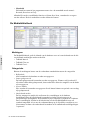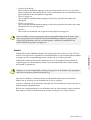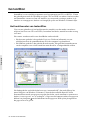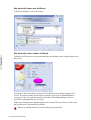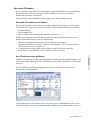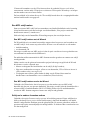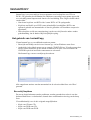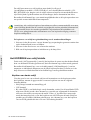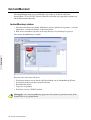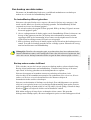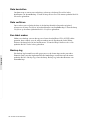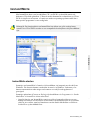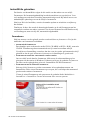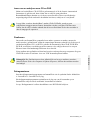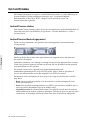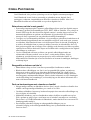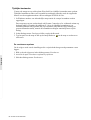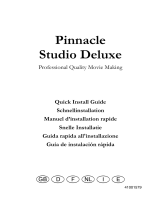Pinnacle Studio MediaSuite
QUICK START GUIDE
KURZANLEITUNG
GUIDE DE DEMARRAGE RAPIDE
KORTE HANDLEIDING
GB
D
F
NL
41004817

Pinnacle Studio MediaSuite
Quick Start Guide
GB/D/F/NL October 2004
© Pinnacle Systems 2004
All rights reserved.
No part of this manual may be reproduced or transferred to other media without explicit written
permission from Pinnacle Systems, Braunschweig, Germany.
All brand or product names are trademarks or registered trademarks of their respective holders.
© Pinnacle Systems 2004
Alle Rechte vorbehalten.
Kein Teil dieses Handbuchs darf ohne ausdrückliche schriftliche Genehmigung von Pinnacle Systems,
Braunschweig, reproduziert oder anderweitig übertragen werden.
Alle Marken- und Produktnamen sind Warenzeichen oder eingetragene Warenzeichen der jeweiligen
Hersteller.
© Pinnacle Systems 2004
Tous droits réservés.
Toute reproduction ou représentation intégrale ou partielle, par quelque procédé que ce soit, du présent
manuel est interdite sans l'autorisation expresse par écrit de Pinnacle Systems, Brunswick, Allemagne.
Tous les noms de marques et de produits sont des marques ou des marques déposées des constructeurs
respectifs.
© Pinnacle Systems 2004
Alle rechten voorbehouden.
Geen enkel deel van deze handleiding mag zonder uitdrukkelijke schriftelijke toestemming van Pinnacle
Systems, Braunschweig, Duitsland, gereproduceerd of op enige andere wijze overgenomen worden.
Alle andere merk- en productnamen zijn handelsmerken of gedeponeerde handelsmerken van de
betreffende fabrikant.

Pinnacle Studio MediaSuite
GB

EnglishEnglishFrançaisEspañolItalianoNederlands
Contents
PINNACLE STUDIO MEDIASUITE 1
WELCOME TO PINNACLE STUDIO MEDIASUITE 1
About this Manual 1
I
NSTALLATION 1
The Installation Steps 2
S
TUDIO MEDIASUITE STARTER 4
Starting the Studio MediaSuite Launcher 4
The Studio MediaSuite Starter window 4
The Studio MediaSuite applications 5
STUDIO MEDIASUITE APPLICATIONS 6
INSTANT DVD RECORDER 6
Starting the Instant DVD Recorder 6
The Direct-to-Disk Wizard 6
M
EDIAMANAGER 11
The MediaManager Main Window 11
The Media Library 12
I
NSTANTDISC 14
The InstantDisc Main Window 14
Creating CDs and DVDs 15
I
NSTANTCOPY 19
Using InstantCopy 19
A closer look at disc copying 20
I
NSTANTBACKUP 22
Starting InstantBackup 22
Back up data 23
Restore data 24
Verify data 24
Creating a label 24
Backup log 24
I
NSTANTWRITE 25
Launching InstantWrite 26
Using InstantWrite 26
I
NSTANTCINEMA 28
Launching InstantCinema 28
InstantCinema Control panel 28
C
OREL PHOTOBOOK 30
W
AVELAB LITE 31
Program settings 31

Quick Start Guide 1
EnglishEnglishFrançaisEspañolItalianoNederlands
Pinnacle Studio MediaSuite
WELCOME TO PINNACLE STUDIO MEDIASUITE
Pinnacle Studio MediaSuite is the most complete solution to edit, mix, enhance, archive
and share multimedia files saved on your PC. It comes with Studio Plus v.9, the most
advanced version of Pinnacle’s award-winning video editing application, complemented
by a powerful suite of applications developped by specialists such as Corel for photo
editing and Steinberg for audio editing.
About this Manual
In this manual you find a detailed description of the installation of the Studio MediaSuite
as well as a short overview of the Studio MediaSuite components.
Starter
Instant DVD Recorder
MediaManager
InstantDisc
InstantCopy
InstantBackup
InstantWrite
InstantCinema
Corel Photobook
WabeLab Lite
For a detailed description of the different Studio MediaSuite applications, please refer
to the manuals in .pdf format or to the online-help.
*
The Studio Plus software comes with a separate printed manual.
INSTALLATION
This section describes how to install the Studio MediaSuite application software on your
PC.
Studio Plus CD
The Studio Plus software will be installed separately from the Studio Plus installation
CD. For this installation, please refer to the Studio manual!
Studio Bonus Content DVD
With the Studio Bonus Content DVD you can install the tutorial, electronic manual and
bonus content to your hard disc.
Studio MediaSuite CD
In the course of this installation the Instant DVD Recorder, the Media Manager,
InstantDisc, InstantCopy, InstantBackup, InstantWrite, InstantCinema, and WaveLab
Lite will be copied to the hard disk.
*
Some features described in the .pdf manuals are not included in Studio MediaSuite.

2 Pinnacle Studio MediaSuite
EnglishEnglishFrançaisEspañolItalianoNederlands
Corel Photobook CD
In addition Corel Photobook comes on a separate CD and will be installed separately.
During the installation, you will be asked to provide the product serial number(s).
The serial number for Studio Plus and Studio MediaSuite is the same and is located
on the cover of the Studio Plus CD.
The serial number for Corel Photobook can be found on the sleeve of the Corel
Photobook CD.
The Installation Steps
Install the Studio Plus CD.
Install Studio Bouns Content DVD.
Install the Studio MediaSuite CD.
Install the Corel Photobook CD.
For a detailed description of the different installation steps, please refer to the manuals
in .pdf format. In addition, the Studio Plus software comes with a separate printed
manual.
Install Studio Plus
1. Insert the Studio Plus CD.
Insert the Studio Plus CD into your CD-ROM drive. If you have Autorun enabled for
your CD-ROM, Setup will run automatically. If you do not have Autorun enabled,
navigate to your CD-ROM drive, and double-click on Welcome.exe.
2. Follow the on-screen instructions
Follow the installation instructions shown on your screen.
The serial number is located on the cover of the Studio Plus installation CD.
Install Studio Bonus Content DVD
1. Insert the Studio Content DVD into your DVD drive.
If you have Autorun enabled for your DVD drive, Setup will run automatically. If
you do not have Autorun enabled, navigate to your DVD drive, and double-click on
Setup.exe.
If you do not have a DVD drive you may order the tutorial, electronic manual and
bonus content separately on CD ROMs at http://www.pinnaclesys.com/studio9cd.
2. Follow the on-screen instructions
Please follow the on-screen installation instructions.

Quick Start Guide 3
EnglishEnglishFrançaisEspañolItalianoNederlands
Install Studio MediaSuite
1. Insert Studio MediaSuite CD.
Please insert the supplied Studio MediaSuite installation CD into the corresponding
drive of your computer.
The setup program will now start either automatically or you can click on
DiscStart.exe in the setup directory of your CD-ROM.
2. Enter Name, e-mail, and Serial number.
If necessary, enter Name, e-mail address and the Product serial number.
The serial number is the same as for Studio Plus and can be found on the sleeve of the
Studio Plus installation CD.
3. Follow the Assistant’s instructions.
Please follow the Assistant’s instructions shown on your screen.
The Studio MediaSuite components will be copied to your hard disk:
Instant DVD Recorder
Instant CD/DVD
WaveLab Lite
Pinnacle Media Server / Media Manager.
4. Restart computer.
After the installation has been completed you will be prompted to restart your
computer. For a successful installation of all components it is absolutely necessary
that you restart your computer.
Install Corel Photobook
1. Insert Corel Photobook CD.
Please insert the supplied Corel Photobook installation CD into the corresponding
drive of your computer.
The setup program will now start either automatically or you can click on Setup.exe in
the setup directory of your CD-ROM.
2. Follow on-screen instructions.
Please follow the on-screen installation instructions.
You will find the serial number on the sleeve of the Corel Photobook installation CD.

4 Pinnacle Studio MediaSuite
EnglishEnglishFrançaisEspañolItalianoNederlands
STUDIO MEDIASUITE STARTER
Starting the Studio MediaSuite Launcher
• Start the Launcher by double-clicking the Studio MediaSuite Desktop icon.
—Or—
• Open the Starter application by clicking on the Windows Start menu and selecting
Programs ¾ Studio MediaSuite ¾ Studio MediaSuite.
The Studio MediaSuite Starter window
Welcome to the Studio MediaSuite Starter window.
The Starter window consists of five tabs: Video, Audio, Photo, Data and Tools. From
here you can access every function within the Studio MediaSuite.

Quick Start Guide 5
EnglishEnglishFrançaisEspañolItalianoNederlands
The Studio MediaSuite applications
Seleting the application
Click on the corresponding tab and select the desired application.
Video
Studio Plus
Media Manager
Instant DVD Recorder
InstantCinema
Audio
WaveLab Lite
Media Manager
Photo
Photobook
Media Manager
Data
InstantDisc
InstantCopy
InstantWrite
Backup
Restore
Tools
Home
Support
Settings

6 Pinnacle Studio MediaSuite
EnglishEnglishFrançaisEspañolItalianoNederlands
Studio MediaSuite Applications
INSTANT DVD RECORDER
The Instant DVD Recorder makes it possible for you to quickly and easily burn videos
direct-to-disc, i.e. from your video source directly to a DVD – without complicated
intermediate storage on your hard disk!
You simply have to connect your video source, start Instant DVD Recorder and after just
a few steps your burned DVD will be completed.
Starting the Instant DVD Recorder
The Instant DVD Recorder will be set up on your computer as a separate program group.
You can start the Instant DVD Recorder simply by clicking on the Desktop shortcut or
by using the Start Menu:
1. Open the Windows Start Menu by clicking it with the mouse.
2. Move the cursor to Programs ¾ Studio MediaSuite and Instant DVD Recorder. The
Instant DVD Recorder will be started.
The Direct-to-Disk Wizard
The Start Window
The Start Window of the Direct-to-Disc Wizard opens after the Instant DVD Recorder
has been started.

Quick Start Guide 7
EnglishEnglishFrançaisEspañolItalianoNederlands
Here you can decide whether you want to have the Wizard guide you through the
various settings in an easily understandably way or whether you would prefer to perform
all of the necessary settings directly in Advanced Mode.
We recommend that let the Wizard guide you through the program at the beginning and
only later perform the necessary settings in Advanced Mode after you have become
familiar with the Instant DVD Recorder.
• After you have made your selection click Next. Depending on your selection, you will
now be guided to the next window of the Direct-to-Disc Wizard or to Advanced
Mode.
Selecting a burner and inserting the DVD
If you selected Let the Wizard Guide Me (recommended) option in the Start window of
the Direct-to-Disc Wizard, then the next step will be that the Wizard will guide you to
Select Burner window.
Any DVD burners available on your system that are suitable for recording will be
displayed in the upper section of the window.
• Click Next and the Direct-to-Disc Wizard will guide you to the Select video source
window.

8 Pinnacle Studio MediaSuite
EnglishEnglishFrançaisEspañolItalianoNederlands
Select video source
In this window you can select the video source and prepare it for DVD recording.
Video source device display
The video sources that are available and suitable for recording are displayed in the upper
section of the window.
You can make additional driver settings for your video source device by clicking on
Options. For this please consult the documentation for your video equipment.
• Click Next and the Direct-to-Disc Wizard will guide you to Select menu style
window.
Select menu style
In this window you can decide whether you want to create a menu and thus divide your
DVD into individual chapters or whether you would like to burn your video film to the
DVD as a single movie file with no menu.
If you choose a menu, then this window also provides you with the possibility of
selecting and/or modifying a menu design. In this case a thumbnail of the first scene of
each chapter is shown before a background picture. Later on, when watching the DVD,
you can start the respective scene by selecting a thumbnail.

Quick Start Guide 9
EnglishEnglishFrançaisEspañolItalianoNederlands
• Click Next and the Direct-to-Disc Wizard will guide you to the Start recording
window.
Start recording
In this window you can adjust the recording length and quality as well as start the actual
burning operation.
In the right section of the window you will see the video imported from the video source
in the preview window. This allows you to correct the settings of the video source for
the DVD recording and to follow the video during the recording. The available functions
change depending on the video source.

10 Pinnacle Studio MediaSuite
EnglishEnglishFrançaisEspañolItalianoNederlands
Start recording
In order to start the recording, please click on Start Record The recording begins and the
Start Record button changes into Stop Record. Please note that this operation may take
several minutes.
Stop recording
You can click Stop Record at any time in order to stop the recording before it is
completed.
If problems occur during the DVD recording, then this is indicated by the Instant DVD
Recorder.
Advanced Mode
If you have selected the Go Directly to Advanced Mode option in the Start-up window of
the Direct-to-Disc Wizard, the following window will appear:
This mode gives you the option of performing all the necessary settings quickly and
comfortably on a single screen. In this case, Fields 1 to 4 correspond to the four
windows that you proceed through when using the Direct-to-Disc Wizard.

Quick Start Guide 11
EnglishEnglishFrançaisEspañolItalianoNederlands
MEDIAMANAGER
The Pinnacle MediaManager is installed on your PC so that you can import
Music files,
Movies and other video files, and
Digital photos
to the constantly updated MediaManager Database and then manage and organize them.
You can also create personal playlists – compilations of your favorite songs, movies or
photos that are organized according to your own special criteria. These playlists can also
be exported so that, among other things, you can burn an audio CD.
The MediaManager Main Window
You can launch the Pinnacle MediaManager from the Pinnacle program group in the
Start Menu or by double-clicking the Desktop shortcut. The following window will
open.

12 Pinnacle Studio MediaSuite
EnglishEnglishFrançaisEspañolItalianoNederlands
The window contains the following sections:
Section 1
The Tools section with the Import, Organize, Playlists and Export tabs, located in the
upper left-hand corner.
Section 2
The Media Player in the upper right-hand corner.
Section 3
The Media Library with the Music, Movies and Photos tabs, located in the bottom half
of the window.
Menu Bar
At the very top of the window is the menu bar, which contains the File, Edit and Help
menus.
The window layout varies depending on what tools and lists you have selected; the three
sections work together closely and interactively.
The Media Library
Media Types
The Media Library displays the contents of the database sorted by media type. It consists
of the
Music tab
Movies tab and the
Photos tab.
Categories
For each media type, you can toggle between the categories listed on the left-hand side.
Library
Displays all the files in the database.
Last imported
Displays the most recently imported files. For example, if you import 3 CDs in a row,
you will only see the tracks from the third CD.
New Media
All the files imported over the past twenty-four hours.

Quick Start Guide 13
EnglishEnglishFrançaisEspañolItalianoNederlands
Missing Media
The media items displayed here are still existing as entries in the database but the
belonging files are no longer available at their original storage location as they have
been deleted or moved by mistake. These entries are indicated by a corresponding
symbol in the left column of the Media Library. With a right click on the list you can
open the context menu, search for the missing media files and "repair" the broken
links.
Top rated
Displays the files that have been rated four or five stars by the user. The rating is done
via the context menu of the right column in the list and is indicated by stars.
Most played
Displays the media files that have been played the most by the user.
Least played
Displays the media files that have been played least by the user.
Playlists
Displays all the files in the selected playlist.
The MediaManager's installer copies sample files to your hard drive and automatically
imports them to the database. You can already see these files in their assigned categories
the first time you launch the MediaManager.
Details
The right-hand list displays details on individual files; these details will vary depending
on whether you have selected the Music, Movies or Photos tab/media type. These sorting
criteria are also called tags.
Depending on which media type is selected, you may see the following information: file
status, track/movie/photo name, date created, etc.
If the database does not contain any data on individual tags, the associated columns will
remain empty.
As in Windows Explorer, you can left-click a column header to resort the files in the list.
You can change the order of the columns by left-clicking the column headers and
dragging them to a new location.
Right-clicking a column header will bring up a pop-up menu where you can choose
which columns to display and which not.

14 Pinnacle Studio MediaSuite
EnglishEnglishFrançaisEspañolItalianoNederlands
INSTANTDISC
InstantDisc is a versatile CD and DVD recording pro-gram, which you can use to create
your own CDs and DVDs quickly and easily. To make working with InstantDisc an
intuitive and familiar experience from the outset, the interface has been made as similar
as possible to that of Windows Explorer.
The InstantDisc Main Window
For experienced users, the main window is the place to start for creating new disks,
reading CDs and DVDs, creating labels, editing music and much more.
The window is normally divided into two main areas:
The upper part is the Projects area; it contains information about your disc creation
projects and the recording hardware installed in the computer.
The lower part is the Source Files area. It displays the file system of the computer and
can be switched on or off from the View menu.
The left part of both area contains a “tree view”, similar to the Folders panel of
Windows Explorer. You can control the amount of depth displayed in the tree view by
opening and closing (“expanding” and “collapsing”) parts of the “tree”. Entries that
can be expanded are indicated by a symbol to the left of the entry. Click the symbol
to expand the entry.

Quick Start Guide 15
EnglishEnglishFrançaisEspañolItalianoNederlands
Drives and folders can be expanded in the file view in the right-hand panels of the
display in the same manner as in Windows Explorer.
The Projects area is used to obtain access to your stored projects, past and present..
Current projects are located in the “Disc projects” folder, while past projects are stored
under “History”.
Creating CDs and DVDs
To create a new disc project the easy way, begin by opening the Studio MediaSuite
starter application from your Start menu with Program
¾ Studio MediaSuite ¾ Studio
MediaSuite. Select the Data tab and the InstantDisc icon.
You can also choose whether to be guided through the disc creation by the InstantDisc
Assistant, or – if you need capabilities the Assistant doesn’t give you – to work directly
with the controls in the InstantDisc Main window.
Starting a project from the Main window
You can also start a new disc project from the InstantDisc Main window. Either click the
New project button or right-click the Disc projects folder in the Folder tree, and select
the New command from the context menu.
The New Disc Project dialog appears, with (by default) four choices. You can create an
audio CD, a data disc, a mixed-mode disc or an MP3 disc. Check the Use disc creation
wizard option if you would like to use the InstantDisc Assistant when creating the disc.
Creating a data disc
Begin a new data disc using the Studio MediaSuite starter application and the
InstantDisc controls in the main window as described above.
Creating a data disc with the Assistant
If you have requested the aid of the InstantDisc Assistant, it will now appear. Follow the
Assistant's instructions.

16 Pinnacle Studio MediaSuite
EnglishEnglishFrançaisEspañolItalianoNederlands
Creating a data disc without the Assistant
If you are not using the Assistant, InstantDisc opens the Properties dialog for the project.
In principle, it is not necessary to make any entries in the Properties dialog. However, it
is recommended that you should at least name the disc (or accept the default name). The
use you make of the other settings will depend on your particular requirements for the
disc.
After exiting the Properties dialog with the OK button you will be transferred to the
InstantDisc main window.
Now click on the Write button and the data disc will be created.

Quick Start Guide 17
EnglishEnglishFrançaisEspañolItalianoNederlands
Creating an audio CD
Begin a new audio CD using the Studio MediaSuite starter application and the controls
in the main window as described under “Starting a project from the Main window” at the
beginning of this section.
Creating a CD with the Assistant
If you have requested the aid of the InstantDisc Assistant, it will now appear.
The Assistant guides you through the process of creating an audio CD in a series of
simple steps. In the first step, you choose the source for the audio tracks you want to
create:
Audio files
An existing CD
Direct audio input (turntable, microphone, etc.)
No matter which you choose, after you have added tracks from that source to the project,
the Assistant offers three choices of what to do next:
To proceed with burning the disc immediately (Write disc);
To add further audio tracks, whether from files, CDs, or direct input (Add additional
audio tracks); or,
To continue working, but without the Assistant’s help, by switching to the main
InstantDisc window (Close this wizard).
Creating a CD without the Assistant
If you are not using the Assistant, InstantDisc opens the Properties dialog for the project.
The CD-Text tab on this dialog lets you enter information about the disc.
When you close the Properties dialog, you will continue working in the InstantDisc main
window.

18 Pinnacle Studio MediaSuite
EnglishEnglishFrançaisEspañolItalianoNederlands
In the Source files folder browser, locate the folder containing the audio data that you
want to burn onto the CD, and drag files into the right-hand panel of the Projects area.
You can also select files for the CD by selecting the New track command in the audio
CD project’s context menu. This invokes the Assistant to help you with creating one or
more tracks.
Creating an MP3 disc
Begin a new MP3 disc using the Studio MediaSuite starter application and the
InstantDisc controls in the main window as described under “Starting a project from the
Main window” at the beginning of this section.
If you have requested the aid of the InstantDisc Assistant, it will now appear.
Creating an MP3 disc with the Assistant
The Assistant guides you through the process of creating an MP3 disc in a series of
simple steps. In the first step, you choose the source for the tracks you want to create:
Audio files
An existing CD
The only difference with an MP3 project is that the option of using direct input to create
an audio track is not available.
The audio data will be automatically written in mp3 format when your disc is created.
After you have added tracks from the chosen source to the project, the Assistant offers
three choices of what to do next:
To proceed with burning the disc immediately (Write disc);
To add further audio tracks, whether from files, CDs, or direct input (Add additional
audio tracks); or,
To continue working, but without the Assistant’s help, by switching to the main
InstantDisc window (Close this wizard).
Creating an MP3 disc without the Assistant
If you are not using the Assistant, the process of creating an MP3 disc is just the same as
that for an ordinary data disc. The only difference is that the files you select will be
either mp3 files or audio files (wav or wma). The audio files will be converted to mp3
format when your disc is created.
Creating discs in other formats
If you use the Advanced projects option on the New Disc Project dialog (click the New
project button in the main window), InstantDisc offers a number of less frequently used
formats in addition to the usual ones. The advanced options probably won’t be needed
by most users, but provided extra power for those who may require it.

Quick Start Guide 19
EnglishEnglishFrançaisEspañolItalianoNederlands
INSTANTCOPY
InstantCopy is an easy-to-use program for copying CDs and DVDs. Despite its surface
simplicity, InstantCopy has many powerful features, for example:
Copy DVD video to either DVD or CD.
Copy a dual-layer DVD to a single writable DVD using your choice of automatic or
user-configured compression.
Perform copies – even those requiring com-pression – directly from one disc to
another, without having to use your hard drive for intermediate storage.
Using InstantCopy
InstantCopy can be started in different ways:
With the InstantCopy command on your Windows Start menu.
From the local menu of your disc-burner device. To access this, click on the device
with the right mouse button and choose Copy CD/DVD from the local menu.
The InstantCopy window appears.
All connected drives are automatically shown in the Source and/or Destination device
selection lists.
Copying a disc
Most disc copies can be performed simply by selecting the source and destination drives
and pressing the Start button.
There are three possibilities:
Copying from CD to CD.
Copying from DVD to CD.
Copying from DVD to DVD.
In each case, the disc you are copying to must be recordable (CD-R, DVD-R) or
rewritable (CD-RW, DVD-RW), but the disc you are copying from can be of any type
that is readable in the source drive.

20 Pinnacle Studio MediaSuite
EnglishEnglishFrançaisEspañolItalianoNederlands
Of course, InstantCopy also provides a number of ways of customizing the copy process
for particular requirements.
Note: You are responsible for ensuring that your disc copying does not infringe any
copyright restrictions on the source material. Copyright con-sid-erations aside, many
DVD discs include built-in protection that prevents them from being copied.
To copy a disc using default settings:
1. Select a drive on the Source side of the InstantCopy window by clicking on the drive
name.
2. Select one or more drives on the Destination side.
3. Press the Start button to begin copying.
A closer look at disc copying
As we have seen, the first step in the copying process is to select the source and target
drives in the InstantCopy window.
In addition, InstantCopy provides numerous settings that allow you to adjust and
customize the copying process. These are available through the Advanced button.
Copying from a hard drive
If a hard drive is chosen as the source of a copy, the data to be copied must be in one of
these formats:
A disc image file with the extension pdi.
A CUE file.
In the case of a video DVD, a local copy of the files as they should appear on the
DVD. InstantCopy will ask you to choose an ifo file that is contained in a folder
named “Video_ts”. That folder is created if you use a third-party product to copy a
DVD to the hard drive, or if you use InstantCopy to copy a DVD that does not have
CSS encryption.
Copying to a hard drive
Copying from CD or DVD to the hard drive creates a pdi file, which can be the source
for sub-sequent copies to disc. This is one way to go about making multiple copies of a
disc: first create a pdi image file on the hard drive, then make the copies from there.

Quick Start Guide 21
EnglishEnglishFrançaisEspañolItalianoNederlands
Copying a CD or a data DVD
After you have selected the source and target drives, and perhaps adjusted some settings,
simply click on Start and follow the instructions in the program.
Copying DVD video to DVD
Start the copying process as usual, by selecting the drives, adjusting any settings as
needed, and clicking Start.
Copying DVD video to VCD or S-VCD
VCD (Video CD) and S-VCD (Super Video-CD) are disc formats for storing video on
CD media. This allows you to copy DVD discs even with a CD burner (though you will
still need a DVD-ROM drive to read the source disc). Most DVD players will play back
VCDs, but S-VCDs are less widely supported.
If you are copying to CD, begin by inserting a blank CD in the target drive and clicking
Start.
Next, whether you are copying to a CD or to the hard disk, choose VCD or S-VCD as
the target format, and click Start.
Writing to multiple drives
InstantCopy enables you to write to several drives simultaneously. You can achieve this
simply by selecting all the drives in the Destination list that you want to write to. The
drives must be of the same type and able to write at the same speed. The best results are
obtained when the same recorder models are used.

22 Pinnacle Studio MediaSuite
EnglishEnglishFrançaisEspañolItalianoNederlands
INSTANTBACKUP
With Instant Backup it is easy to back up data on the hard disk to writable CDs or
DVDs. Backed-up data can be restored at any time.
Starting InstantBackup
1. Launch the Studio MediaSuite starter application (with the command Programs ¾
Studio MediaSuite and Studio MediaSuite on your Start menu.
2. In the starter application, click the Data tab and the Backup icon or the Restore icon.
The InstantBackup window will appear.
Choose the kind of work you want to do:
Back up your hard drive using the InstantBackup Assistant
Back up data without using the Assistant
Restore data
Compare data
Make a label for your CD /DVD
Important: To store data with InstantBackup to optical media, InstantWrite has to be
installed.

Quick Start Guide 23
EnglishEnglishFrançaisEspañolItalianoNederlands
Back up data
The InstantBackup menu offers two different methods of backing up: either with or
without the InstantBackup Assistant wizard.
Using the InstantBackup Assistant
If you choose the Backup my Computer option (File ¾ Backup my Comuter), all the data
in your system will be backed up. The InstantBackup Assistant gathers your input in a
series of pages.
1. The Assistant opens on the Welcome page. Click the Next button to advance to the
second page.
2. Moving on to the third page of the InstantBackup Assistant, you now select the folder
or device where the back-up output file(s) should be stored. Click the destination in
the folder browser window. The location will be entered for you in the Destination
path edit box.
3. Click the Finish button on the final page of the Assistant to begin the back-up process.
Your whole system will be backed up. Afterwards you will be returned to the
InstantBackup main window.
Important: If you use the encryption option, make sure that you will be able to
remember the password when you need. If you do not, you will not be able to restore
from your back-up and the data will be irretrievably lost!
Backing up without the Assistant
If you want to back up only part of your system, choose the Backup button in the
InstantBackup main window. You can use the Backup button or View, Backup menu
command to open the back-up interface.
Select the folders and files you want to back up by means of the checkboxes in the file
browser panels. The Select All, Invert Selection and Clear Selection commands on the
Edit menu may help you carry out the file-selection phase more rapidly.
Choose a target drive or folder for the copy. An optical disc writer is a typical choice of
back-up destination, but other locations – such as a hard-drive file or a Zip disk – are
also valid. Use the Browse button to help you locate the destination if desired.
If necessary, click on the Options button at the bottom right of the window. This opens
the Backup Options dialog, which provides extra configuration options for the backup
process.

24 Pinnacle Studio MediaSuite
EnglishEnglishFrançaisEspañolItalianoNederlands
Restore data
To retrieve data from a back-up, choose the Restore button in the InstantBackup main
window. You can use either the Restore button or the View, Restore menu command.
Verify data
In order to ensure that the data in the stored back-up are in fact identical to the original,
choose the Verify button in the InstantBackup main window. You can use either the
Verify button or the View, Verify menu command.
Creating a label
After backing up your data onto one or more writable CDs or DVDs, you can create
labels for the discs using the built-in Label Editor. Choose the Label editor button in the
InstantBackup main window, you can use either the Label editor button or the View,
Label editor menu command.
Backup log
The backup log file contains all the particulars of the last procedure carried out. Pinnacle
recommends that the log be checked after every action using the View, Backup log menu
command or the Backup log button in the InstantBackup main window.

Quick Start Guide 25
EnglishEnglishFrançaisEspañolItalianoNederlands
INSTANTWRITE
With InstantWrite, you can use your writable CDs and DVDs in just the same way as
normal floppy disks or Zip disks. You can format the media and store data directly on
CD and DVD by drag-and-drop or from an application without having to resort to
special programs.
Important: The full functionality of InstantWrite can only be used when a CD or DVD
recorder and a compatible writable disc are available.

26 Pinnacle Studio MediaSuite
EnglishEnglishFrançaisEspañolItalianoNederlands
Launching InstantWrite
Some of InstantWrite’s functions are available through integration with the Windows
shell. Those functions may appear on menus in Windows Explorer, or may be executed
automatically when a disc is inserted or rejected.
Some commands (Format and Defrag) are available via Programs
¾ Studio MediaSuite
¾ Instant Write on your Start menu.
• To access all of InstantWrite’s functions from one place, run the Studio MediaSuite
starter application and choose InstantWrite on the Data tab.
Using InstantWrite
The functions of InstantWrite follow the three stages of creating a disc:
Format: The format operation prepares the medium for writing. For many media types,
this operation is handled automatically. With others, you must give an explicit command
to format the disc.
Write: This is the main phase, in which you store and perhaps delete files on the
medium.
Finalize: In this phase the control information on the disc is modified in order to make it
compatible with other systems. As with formatting, finalizing is handled automatically
with many media types but not all.
Formatting
Discs must be prepared for use by formatting. Three methods of formatting are
available.
Automatic formatting
This convenient option works with CD-R, CD-MRW and DVD+/-R(W) media, but
not CD-RW. Formatting takes place automatically as you write to the medium.
If an error message appears, verify that you are using a previously-unformatted disc,
and the Auto format optopin is activated in Settings.
Formatting from the drive’s context menu
To format a disc manually, click on the drive’s icon in Windows Explorer with the
right mouse button and choose the format command. The command name will be
along the lines of “InstantWrite DVD-R Format”.
Formatting using the Format Assistant
Choose Format from the context menu in the InstantWrite command center to bring
up the Format Assistant, which will help you format the currently-selected drive.

Quick Start Guide 27
EnglishEnglishFrançaisEspañolItalianoNederlands
The Format Assistant can also be opened with the command Studio MediaSuite,
InstantWrite, InstantWrite format on your system Start menu.
Reading and writing to CD and DVD
After your writable CD or DVD has been formatted, or if the Autoformat option is
activated, you are ready to begin actually using the disc. File operations can now be
carried out either with drag-and-drop or with any application program that reads, writes
or deletes files.
Caution! With “write-once” media (CD-R, DVD±R), no disc space is reclaimed when
files are deleted. This can lead to the disc becoming full even though the amount of data
it contains is less than its rated capacity.
Finalizing
To make InstantWrite media compatible with other systems, the media must be
“finalized” after modifications to it are complete. In the case of rewritable CDs and
DVDs this occurs automatically. With CD-R, DVD-R and DVD+R, a dialog box
appears when you attempt to eject the disc, enabling you to finalize it manually if you
wish.
If the medium is not finalized, it will not be possible to read it on computers that do not
have a CD/DVD recorder or UDF file system software.
Important! The finalizing process can take several minutes depending upon the type of
medium. If you switch off the computer during this time, the medium may be damaged.

28 Pinnacle Studio MediaSuite
EnglishEnglishFrançaisEspañolItalianoNederlands
Defragmenting
Launch the InstantWrite disc defragmenter with the Studio MediaSuite ¾ InstantWrite ¾
InstantWrite defrag command.
The defragmenter optimizes the layout of the files on your InstantWrite discs to achieve
maximum retrieval efficiency.
Note: The defragmentation operation is available only for DVD-RAM discs.
INSTANTCINEMA
With InstantCinema, you can view a wide variety of audio and video content on your
system. Exactly which media types – digital audio files, VideoCD and DVD, for
example – depends on the particular version of InstantCinema you are using.
Launching InstantCinema
Launch InstantCinema from the Video page of the Studio MediaSuite starter application,
or from your Windows Start menu (Programs, Studio MediaSuite, Video and
InstantCinema).
InstantCinema Control panel
Whichever of these methods you use, the InstantCinema control panel opens:
The leftmost area of the panel lets you select a device containing material that you want
to play:
Use the up and down arrow buttons to move through the list of devices. When you find
the one you want, click the OK button to open the contents of that device for viewing.
The central cluster in the next group of controls provides standard navigation buttons
found on a DVD playback device, and can be used with versions of InstantCinema in
which DVD playback is enabled.

Quick Start Guide 29
EnglishEnglishFrançaisEspañolItalianoNederlands
The outer ring of buttons in this group is as follows, clockwise from the Source button:
Source: Opens and closes the source device selection area described above.
Angle: A DVD-specific control for selecting a new viewing angle if any are available
on the current disc.
Show playlist: InstantCinema lets you create, save and use a playlist of any media
supported by the software. This button opens a pop-up menu of the items on the
current playlist. The one you choose immediately begins to play back.
Switch to fullscreen: When you are viewing video content with InstantCinema, this
button (or the F9 function key, or a double-click on the window with the left mouse
button) switches from normal view to the fullscreen view, or vice versa.
Show rootmenu / Resume from menu: This control goes back to the first menu on a
disc, or restarts playback.
Create a new playlist: This button opens the Playlist dialog box, where you can
select files (in the upper right panel of the dialog) from the current folder (the folder
browser in the left panel) and add them to the list of files in the bottom right panel.
The buttons along the bottom of the dialog are:
Down, Up: Move the currently-selected playlist file down or up in the list.
Remove: Remove the currently-selected file from the playlist.
Load, Save: Load a previously-defined playlist; or save the current playlist for later
re-use.
Add: Add the currently-selected files in the upper right panel to the playlist.
OK, Close: Both these buttons close the Playlist dialog. If you choose the OK button,
the first song on the playlist immediately begins to play.

30 Pinnacle Studio MediaSuite
EnglishEnglishFrançaisEspañolItalianoNederlands
COREL PHOTOBOOK
Corel Photobook is the perfect companion for all your digital camera needs!
Fast, fun, and easy to use, Corel Photobook lets you capture, enhance, organize, and
share your digital photos with the people in your life who matter the most. With Corel
Photobook, perfect digital photos are just the click of a mouse away.
Retouch your photos with ease!
Easy import options: import images directly from your digital camera or scanner,
including TIFF, JPEG, PSD, and FlashPix formats. Plus, read, write, and edit EXIF
tags that are output by most digital cameras, and automatically record and store
information such as when the photo was taken in an easy-to-use format
Correct common problems: easy-to-use wizards let you correct most common photo
problems at the click of a mouse, including red-eye, contrast, and white balancing.
Photobook also lets you save time by changing the hue and saturation, adjusting
brightness, and making any other corrections to a single photo or an entire group of
photos at one time. Plus, a full range of text, fill, retouch, and filter tools provide the
depth and flexibility you need to correct and enhance your digital images
Create stunning effects: take advantage of special image wizards to create stunning
effects for your photos, including edges, borders, frames, shadows, special colors, and
perspectives, and even realistic fire and lightning effects. Edges are now also more
flexible, consisting of edge layers, corner layers, and bitmap layers
Organize and manage your pictures!
PhotoAlbum: just drag-and-drop your images to instantly create personalized photo
albums
Image browsing: store, organize, manage, and find your photos quickly and easily,
even if you have thousands of images to choose from. Plus, categorize, browse, and
search your photos with a Windows Explorer-type interface, including custom-sized
thumbnails, image size, format, description, and any other information you want to
have available at your fingertips
Share your memories with friends and family!
High quality gifts and prints: share your photos with the people who mean the most,
through high quality prints, by e-mail, or on the Web
Inexpensive printing: save on expensive photo paper by printing multiple images on a
single sheet of paper
Multimedia slide shows: quickly create, preview, and publish photo slide shows to the
Web, save them on disk, or e-mail them to one or multiple recipients. Plus, burn
photos onto CD-ROM directly from within Photobook, without the need for an
external CD-burning program
Personalized screensavers and wallpaper: customize your screensaver and desktop
wallpaper with your favorite photos

Quick Start Guide 31
EnglishEnglishFrançaisEspañolItalianoNederlands
WAVELAB LITE
WaveLab Lite! Digital audio editing – an area previously reserved for professionals –
has now been opened up to anyone involved in music or multimedia! WaveLab Lite
makes audio editing even easier, by combining a very quick and user friendly interface
with many professional features. We hope you will enjoy working with WaveLab Lite!
WaveLab Lite contains many of the features that can also be found in its professional
“big brother” WaveLab. Using WaveLab Lite, you can:
Record audio.
Edit audio.
Import tracks from Audio CDs.
Save audio in the formats Wave and AIFF.
Use Plug-in effects in real-time during playback or while saving.
Program settings
Before you start working with the program you should make the following settings.
Audio card settings
You need to “inform” WaveLab Lite of the audio card you intend to use:
1. Select Preferences from the Options menu.
2. Click on the Audio Card tab.
3. Select the audio card you want to use for recording and playback, from the pop-ups.
If you only have one audio card you can possibly also select the Microsoft Sound
Mapper options, (the sound mapper is a “virtual audio card” which “maps” all audio
to your real card). However this does not let you take full advantage of the card’s
driver when recording audio and is therefore not recommended.
4. Choose your Preferred Playback Resolution.
Normally this will be 16 bits.

32 Pinnacle Studio MediaSuite
EnglishEnglishFrançaisEspañolItalianoNederlands
Temporary files
You also need to specify where WaveLab Lite should store temporary files. Temporary
files are used for certain operations, such as WaveLab Lite’s extensive Undo function.
1. In Windows, create a separate folder in which to store your »temp« files.
This folder should be on your fastest hard disk and you should make sure you have
plenty of space available on that hard disk (or partition). Putting the temporary files on
a separate hard disk (that is, not the same disk as your regular files) will speed up file
operations considerably.
2. In the Preferences dialog, click the File tab.
3. Either type in the path to the directory or click the Browse button to locate and
select the folder.
Save the Preferences
To make permanent the settings you just made, proceed as follows:
1. Click on the General tab in the Preferences dialog.
2. Activate the Save preferences on exit option.
3. Close the Preferences dialog.

Pinnacle Studio MediaSuite
D

DeutschDeutschFrançaisEspañolItalianoNederlands
Inhalt
PINNACLE STUDIO MEDIASUITE 1
WILLKOMMEN ZUR PINNACLE STUDIO MEDIASUITE 1
Über dieses Handbuch 1
I
NSTALLATION 1
Die einzelnen Installationsschritte 2
S
TUDIO MEDIASUITE STARTER 4
Studio MediaSuite starten 4
Das Studio MediaSuite-Starterfenster 4
Die einzelnen Studio MediaSuite-Applikationen 5
STUDIO MEDIASUITE-APPLIKATIONEN 6
INSTANT DVD RECORDER 6
Instant DVD Recorder Starten 6
Der Direct-to-Disk Wizard 6
M
EDIAMANAGER 11
Das Startfenster des Pinnacle MediaManagers 11
Die Medienbibliothek 12
I
NSTANTDISC 14
Das InstantDisc Hauptfenster 14
CDs und DVDs erstellen 15
I
NSTANTCOPY 19
Verwenden von InstantCopy 19
Das Kopieren von Discs - Einzelheiten 20
I
NSTANTBACKUP 22
InstantBackup starten 22
Daten sichern 23
Daten wiederherstellen 24
Daten vergleichen 24
Label erstellen 24
Sicherungslog 24
I
NSTANTWRITE 25
InstantWrite starten 26
Verwendung von InstantWrite 26
I
NSTANTCINEMA 28
InstantCinema starten 28
InstantCinema Bedienungsfeld 28
C
OREL PHOTOBOOK 30
W
AVELAB LITE 31
Programmeinstellungen 31

Kurzanleitung 1
DeutschDeutschFrançaisEspañolItalianoNederlands
Pinnacle Studio MediaSuite
WILLKOMMEN ZUR PINNACLE STUDIO MEDIASUITE
Pinnacle Studio MediaSuite ist die wohl effizienteste Komplettlösung, wenn es darum
geht, die auf einem PC gespeicherten Multimediadateien zu bearbeiten, abzumischen, zu
veredeln, zu archivieren und via Internet an andere zu verteilen. Das Paket enthält
zusätzlich Studio Plus Version 9, der am weitesten entwickelten und mehrfach
preisgekrönten Videoschnittsoftware aus dem Hause Pinnacle, die wiederum um
leistungsfähige Profi-Applikationen von spezialisierten Unternehmen wie Corel im
Bereich Fotobearbeitung und Steinberg im Bereich Audiobearbeitung optimal ergänzt
wurde.
Über dieses Handbuch
In diesem Handbuch finden Sie neben einer detaillierten Installationsbeschreibung von
Studio MediaSuite auch einen kurzen Überblick über die enthaltenen
Einzelkomponenten.
Starter
Instant DVD Recorder
MediaManager
InstantDisc
InstantCopy
InstantBackup
InstantWrite
InstantCinema
Corel Photobook
WabeLab Lite
Detaillierte Beschreibungen der verschiedenen Studio MediaSuite-Applikationen
finden Sie in den betreffenden PDF-Dokumentationen bzw. in den einzelnen
Onlinehilfen.
*
Die Studio Plus-Software verfügt über ein separates Handbuch in gedruckter Form.
INSTALLATION
Im Folgenden erfahren Sie, wie Sie Ihre Studio MediaSuite-Software auf Ihrem PC
installieren können.
Studio Plus CD
Die Studio Plus-Software muß separat über die betreffende Studio Plus-Installations-CD
installiert werden. Bitte informieren Sie sich diesbezüglich in Ihrem Studio-Handbuch!
*
Einige der in den PDF-Dokumentationen beschriebenen Funktionen sind nicht Bestandteil der
Studio MediaSuite.

2 Pinnacle Studio MediaSuite
DeutschDeutschFrançaisEspañolItalianoNederlands
Studio Bonus Content DVD
Mit Hilfe der Studio Bonus Content DVD können Sie bei Bedarf das Tutorial, das
elektronische Handbuch sowie den Bonus Content auf Ihre Festplatte installieren.
Studio MediaSuite CD
Im Zuge dieser Installation werden die folgenden Komponenten auf die Festplatte Ihres
PCs kopiert: Instant DVD Recorder, Pinnacle Media Manager, InstantDisc, InstantCopy,
InstantBackup, InstantWrite, InstantCinema und WaveLab Lite.
Corel Photobook CD
Corel Photobook wird auf einer gesonderten CD mitgeliefert und muß separat installiert
werden.
Während der Installation müssen Sie die gewünschte(n) Seriennummer(n) bereithalten.
Die Seriennummer Ihrer Studio Plus und Studio MediaSuite-Anwendung ist identisch
und befindet sich auf der Hülle Ihrer Studio Plus-CD.
Die Seriennummer für Corel Photobook finden Sie auf der Hülle Ihrer Corel
Photobook-CD.
Die einzelnen Installationsschritte
Studio Plus CD-Installation.
Studio Bonus Content DVD-Installation.
Studio MediaSuite CD-Installation.
Corel Photobook CD-Installation.
Detaillierte Beschreibungen der einzelnen Installationsschritte finden Sie in den
jeweiligen PDF-Dokumentationen, wobei Ihre Studio Plus-Software zusätzlich über ein
separates Handbuch in gedruckter Form verfügt.
Studio Plus-Installation
1. Legen Sie Ihre Studio Plus-CD ein.
Legen Sie Ihre Studio Plus-CD in das CD-ROM-Laufwerk Ihres Computers ein,
wobei das Setup-Programm automatisch gestartet wird, wenn für das betreffende
Laufwerk die Autorun–Funktion aktiviert ist. Sollte dies nicht der Fall sein,
navigieren Sie zu Ihrem CD-ROM-Laufwerk und doppelklicken Sie auf die Datei
Welcome.exe.
2. Folgen Sie den Bildschirm-Anweisungen.
Bitte befolgen Sie die auf dem Bildschirm angezeigten Anweisungen.
Sie finden die gewünschte Seriennummer auf der Hülle Ihrer Studio Plus-Installations-
CD.

Kurzanleitung 3
DeutschDeutschFrançaisEspañolItalianoNederlands
Studio Bonus Content DVD-Installation
1. Legen Sie Ihre Studio Content DVD in das DVD-Laufwerk ein.
Ist die Autorun-Funktion für das DVD-Laufwerk aktiviert, wird die Installation
automatisch gestartet. Sollte dies nicht der Fall sein, navigieren Sie manuell zu Ihrem
DVD-Laufwerk und doppelklicken Sie auf die Datei Setup.exe.
Besitzen Sie kein DVD-Laufwerk, können Sie das Lernprogramm, das elektronische
Handbuch sowie die Zugaben unter http://www.pinnaclesys.com/studio9cd auf CD-
ROMs anfordern.
2. Folgen Sie den Bildschirm-Anweisungen
Bitte befolgen Sie die auf dem Bildschirm angezeigten Anweisungen.
Studio MediaSuite Installation
1. Legen Sie Ihre Studio MediaSuite-CD ein.
Bitte legen Sie die im Lieferumfang enthaltene Studio MediaSuite-Installations-CD in
das betreffende Laufwerk Ihres Computers ein.
Das Setup-Programm startet entweder automatisch oder Sie klicken auf die Datei
DiscStart.exe im Setup-Verzeichnis Ihrer CD-ROM.
2. Namen, E-Mail-Adresse und Seriennummer eingeben.
Bitte geben Sie – falls nötig - Namen, E-Mail-Adresse und Seriennummer ein.
Die gewünschte Seriennummer ist mit der für Studio Plus identisch und befindet sich
auf der Hülle Ihrer Studio Plus-Installations-CD.
3. Die Anweisungen des Assistenten befolgen.
Bitte befolgen Sie die auf dem Bildschirm angezeigten Anweisungen des Assistenten.
Die im folgenden aufgeführten Einzelkomponenten von Studio MediaSuite werden
auf die Festplatte Ihres PCs kopiert:
Instant DVD Recorder
Instant CD/DVD
WaveLab Lite
Pinnacle Media Server / Media Manager.
4. Den Computer neu starten.
Nach abgeschlossener Installation werden Sie zum Neustart Ihres Computers
aufgefordert, ein Schritt, der für die erfolgreiche Installation aller
Softwarekomponenten unbedingt durchgeführt werden muß.
Corel Photobook-Installation
1. Legen Sie Ihre Corel Photobook-CD ein.
Bitte legen Sie die im Lieferumfang enthaltene Corel Photobook-Installations-CD in
das betreffende Laufwerk Ihres Computers ein.
Das Setup-Programm startet entweder automatisch oder Sie klicken auf die Datei
Setup.exe im Setup-Verzeichnis Ihrer CD-ROM.

4 Pinnacle Studio MediaSuite
DeutschDeutschFrançaisEspañolItalianoNederlands
2. Folgen Sie den Bildschirm-Anweisungen.
Bitte befolgen Sie die auf dem Bildschirm angezeigten Anweisungen.
Die Seriennummer für Corel Photobook finden Sie auf der Hülle Ihrer Corel
Photobook-CD.
STUDIO MEDIASUITE STARTER
Studio MediaSuite starten
• Sie initialisieren den Starter, indem Sie das betreffende Desktop-Symbol Ihrer Studio
MediaSuite doppelklicken.
– Oder –
• Die Starter-Applikation öffnen, indem Sie auf das Windows Startmenu klicken und
den Eintrag Programme ¾ Studio MediaSuite ¾ Studio MediaSuite auswählen.
Das Studio MediaSuite-Starterfenster
Willkommen zum Starterfenster von Studio MediaSuite.
Das Starterfenster enthält die folgenden fünf Registerkarten: Video, Audio, Foto, Daten
und Tools. Von hier aus besitzen Sie direkten Zugriff auf alle Funktionen Ihrer Studio
MediaSuite.

Kurzanleitung 5
DeutschDeutschFrançaisEspañolItalianoNederlands
Die einzelnen Studio MediaSuite-Applikationen
Eine Applikation auswählen
Klicken Sie auf die betreffende Registerkarte und wählen Sie die gewünschte
Applikation.
Video
Studio
Media Manager
Instant DVD Recorder
InstantCinema
Audio
WaveLab Lite
Media Manager
Foto
Photobook
Media Manager
Daten
InstantDisc
InstantCopy
InstantWrite
Backup
Wiederherstellen
Tools
Home
Support
Einstellungen

6 Pinnacle Studio MediaSuite
DeutschDeutschFrançaisEspañolItalianoNederlands
Studio MediaSuite-Applikationen
INSTANT DVD RECORDER
Der Instant DVD Recorder ermöglicht Ihnen auf einfache und schnelle Art, Videos
direct-to-disc, das heißt von Ihrer Videoquelle direkt auf eine DVD, zu brennen - ohne
aufwendige Zwischenspeicherung auf Ihrer Festplatte!
Sie müssen nur ihre Videoquelle anschließen, den Instant DVD Recorder starten und
nach wenigen Schritten halten Sie Ihre fertig gebrannte DVD in den Händen.
Instant DVD Recorder Starten
Der Instant DVD Recorder wird bei der Installation als eigene Programmgruppe auf
Ihrem Computer eingerichtet.
Sie können den Instant DVD Recorder einfach durch Klicken auf die Desktop-
Verknüpfung oder über das Startmenü aufrufen:
1. Öffnen Sie durch Mausklick das Windows Start-Menü.
2. Fahren Sie mit der Maus auf Programme ¾ Pinnacle Instant DVD Recorder und
Instant DVD Recorder. Der Instant DVD Recorder wird gestartet.
Der Direct-to-Disk Wizard
Das Startfenster
Nach dem Start des Instant DVD Recorders öffnet sich das Startfenster des Direct-to-
Disc Wizard.

Kurzanleitung 7
DeutschDeutschFrançaisEspañolItalianoNederlands
Hier können Sie entscheiden, ob Sie sich vom Wizard leicht verständlich durch die
verschiedenen Einstellungen führen lassen oder direkt alle notwendigen Einstellungen
im Erweiterten Modus vornehmen möchten.
Wir empfehlen Ihnen, sich zu Beginn vom Wizard durch das Programm leiten zu lassen
und erst später, wenn Sie sich mit dem Instant DVD Recorder vertraut gemacht haben,
die erforderlichen Einstellungen im Erweiterten Modus vorzunehmen.
• Nachdem Sie Ihre Auswahl getroffen haben, klicken Sie bitte auf Weiter. Abhängig
von Ihrer Wahl werden Sie nun zum nächsten Fenster des Direct-to-Disc Wizard oder
zum Erweiterten Modus geleitet.
Brenner wählen und die DVD einlegen
Wenn Sie im Startfenster des Direct-to-Disc Wizard die Auswahl Anleitung durch den
Assistenten (empfohlen) getroffen haben, führt Sie der Wizard als nächstes zum Fenster
Brenner wählen.
Im oberen Bereich des Fensters werden die in Ihrem System vorhandenen und zur
Aufnahme geeigneten DVD-Brenner angezeigt.
• Klicken Sie bitte auf Weiter, und der Direct-to-Disc Wizard führt Sie zum Fenster
Videoquelle wählen.

8 Pinnacle Studio MediaSuite
DeutschDeutschFrançaisEspañolItalianoNederlands
Videoquelle wählen
In diesem Fenster können Sie die Videoquelle für die Aufnahme auswählen und diese
für die DVD-Aufnahme vorbereiten.
Videoquellgerät-Anzeige
Im oberen Bereich des Fensters werden die zur Verfügung stehenden, für die Aufnahme
geeigneten Videoquellen angezeigt.
Durch Klicken auf Optionen haben Sie die Möglichkeit, weiterführende
Treibereinstellungen für Ihr Videoquellgerät vorzunehmen. Bitte ziehen Sie hierfür die
Dokumentation zu Ihrem Videogerät heran.
• Klicken Sie auf Weiter, und der Direct-to-Disc Wizard führt Sie zum Fenster Menüstil
wählen.
Menüstil wählen
In diesem Fenster können Sie wählen, ob Sie ein Menü erstellen und somit Ihre DVD in
einzelne Kapitel unterteilen möchten oder ob Sie Ihren Videofilm ohne Untergliederung
auf die DVD brennen möchten.
Wenn Sie sich für das Menü entscheiden, haben Sie in diesem Fenster zudem die
Möglichkeit, einen Menüstil auszuwählen bzw. zu verändern. Hierbei wird ein
Miniaturbild der jeweils ersten Szene eines jeden Kapitels vor einem Hintergrundbild
gezeigt. Beim späteren Anschauen der DVD können Sie durch Auswahl eines
Miniaturbildes die jeweilige Szene starten.

Kurzanleitung 9
DeutschDeutschFrançaisEspañolItalianoNederlands
• Klicken Sie auf Weiter, und der Direct-to-Disc Wizard führt Sie zum Fenster
Aufnahme starten.
Aufnahme starten
In diesem Fenster können Sie die Aufnahmedauer und die Aufnahmequalität einstellen
sowie den Brennvorgang starten.
Im rechten Bereich des Fensters sehen Sie im Vorschaufenster das von der Videoquelle
eingehende Video. Dieses ermöglicht Ihnen, die Einstellungen der Videoquelle für die
DVD-Aufnahme zu korrigieren und das Video während der Aufnahme weiter zu
verfolgen. Dabei wechseln abhängig von der Videoquelle die zur Verfügung stehenden
Funktionen.

10 Pinnacle Studio MediaSuite
DeutschDeutschFrançaisEspañolItalianoNederlands
Aufnahme starten
Um die Aufnahme zu starten, klicken Sie bitte auf Start Aufzeichnung. Die Aufnahme
beginnt, und die Schaltfläche Start Aufzeichnung wandelt sich in Stop. Bitte
berücksichtigen Sie, dass dieser Vorgang einige Zeit in Anspruch nehmen kann.
Aufnahme abbrechen
Um die Aufnahme vorzeitig abzubrechen, können Sie jederzeit auf Stop klicken.
Falls während der DVD-Aufnahme Probleme auftreten sollten, werden Ihnen diese vom
Instant DVD Recorder angezeigt.
Der Erweiterte Modus
Wenn Sie sich im Startfenster des Direct-to-Disc Wizard für die Option Direkt in den
erweiterten Modus wechseln entschieden haben, erscheint das folgende Fenster:
Hier haben Sie die Möglichkeit, alle notwendigen Einstellungen schnell und
übersichtlich auf einer Seite vorzunehmen. Dabei entsprechen die Felder 1 bis 4 den vier
Fenstern, die Sie beim Direct-to-Disc Wizard nacheinander durchlaufen:

Kurzanleitung 11
DeutschDeutschFrançaisEspañolItalianoNederlands
MEDIAMANAGER
Der Pinnacle MediaManager wird auf Ihrem PC installiert und dient dem Import von
Musikdateien
Filmen und anderen Videodateien sowie
digitalen Fotos
in die ständig aktualisierte MediaManager Datenbank sowie der Verwaltung und
Ordnung dieser Dateien.
Wenn Sie möchten, können Sie persönliche Playlisten erstellen, in denen Sie Ihre
Lieblingsmusik, -filme oder -fotos nach eigenen Ordnungskriterien zusammenstellen.
Diese Playlisten können auch exportiert werden, um beispielsweise eine Audio-CD zu
brennen.
Das Startfenster des Pinnacle MediaManagers
Sie können den Pinnacle MediaManager entweder aus dem Start-Menü über die
Pinnacle-Programmgruppe oder mit einem Doppelklick auf die Desktop-Verknüpfung
starten. Das folgende Fenster öffnet sich:
Das Fenster ist in folgende Bereiche aufgeteilt:
Bereich 1
Der Funktionsbereich auf der oberen linken Seite mit den Registerkarten Importieren,
Organisieren, Playlisten und Exportieren.
Bereich 2
Der Media Player auf der oberen rechten Seite.
Bereich 3
Die Medienbibliothek im unteren Teil mit den Registerkarten Musik, Filme und
Bilder.

12 Pinnacle Studio MediaSuite
DeutschDeutschFrançaisEspañolItalianoNederlands
Menüleiste
Am oberen Rand sehen Sie außerdem die Menüleiste mit den unterstützenden Menüs
Datei, Editieren und Hilfe.
Die Fenster-Ansicht verändert sich je nach Auswahl der unterschiedlichen Funktions-
und Listenarten und die drei Bereiche arbeiten interaktiv eng zusammen.
Die Medienbibliothek
Medienarten
Die Medienbibliothek stellt die Inhalte der Datenbank dar und ist, angelehnt an die drei
verschiedenen Medienarten, aufgeteilt in die
Registerkarte Musik
Registerkarte Filme und die
Registerkarte Bilder.
Kategorien
Innerhalb der Medienarten können Sie auf der linken Seite jeweils umschalten zwischen
den Kategorien
Bibliothek
Alle in der Datenbank enthaltenen Dateien werden angezeigt.
Zuletzt importiert
Die zuletzt importierten Dateien werden angezeigt. Werden zum Beispiel drei CDs
hintereinander importiert, so sind hier nur die Titel von der dritten CD sichtbar.
Neue Medien
Die über einen Zeitraum von einem Tag zuletzt importierten Dateien werden
angezeigt.
Fehlende Medien:
Die hier angezeigten Medien sind zwar als Einträge in der Datenbank vorhanden, die
dazugehörigen Dateien befinden sich jedoch nicht mehr am ursprünglichen
Speicherort, weil sie versehentlich gelöscht oder verschoben wurden. Diese Einträge
sind in der linken Spalte der Medienbibliothek mit einem entsprechenden Symbol
gekennzeichnet. Mit einem Rechtsklick auf die Liste gelangen Sie in das Kontextmenü
und können die fehlenden Dateien suchen bzw. die fehlenden Verknüpfungen
"reparieren".

Kurzanleitung 13
DeutschDeutschFrançaisEspañolItalianoNederlands
Höchste Bewertung:
Hier werden die Dateien angezeigt, die vom Benutzer mit vier oder fünf Sternen
bewertet wurden. Die Bewertung wird jeweils über das Kontextmenü der rechten
Spalte in der Liste vergeben und mit Stern-Symbolen angezeigt.
Oft gespielt:
Es werden die Mediendateien angezeigt, die vom Benutzer am häufigsten abgespielt
wurden.
Selten gespielt:
Es werden die Mediendateien angezeigt, die vom Benutzer am wenigsten , aber
mindestens einmal gespielt wurden.
Playlisten
Die in der ausgewählten Playliste enthaltenen Dateien werden angezeigt.
Bei der Installation des MediaManagers werden Beispieldateien auf die Festplatte Ihres
PCs kopiert und automatisch in die Datenbank importiert. Diese sind nach dem ersten
Start des MediaManagers in den entsprechenden Kategorien bereits sichtbar.
Details
Je nachdem, ob Sie die Registerkarte/Medienart Musik, Filme oder Bilder ausgewählt
haben, werden in der Liste auf der rechten Seite unterschiedliche Details zu den
einzelnen Dateien angezeigt. Diese Ordnungskriterien werden auch Kennzeichnungen
genannt.
Je nach gerade ausgewählter Medienart sehen Sie in den Spalten beispielsweise folgende
Angaben: Dateistatus, Name des Musiktitels/Films/Fotos, Erstellungsdatum etc.
Wenn zu den einzelnen Kennzeichnungen keine Angaben in der Datenbank gespeichert
sind, bleiben die entsprechenden Spalten leer.
Wie im Windows Explorer können Sie mit der linken Maustaste auf die einzelnen
Spaltentitel klicken, um die Sortierung der Dateien in der Liste zu ändern.
Die Spaltenreihenfolge können Sie verändern, indem Sie die Spaltentitel mit
festgehaltener linker Maustaste verschieben.
Mit einem rechten Mausklick auf die Spaltentitel gelangen Sie in das Kontextmenü, aus
dem Sie auswählen können, welche Spalten angezeigt werden sollen und welche nicht.

14 Pinnacle Studio MediaSuite
DeutschDeutschFrançaisEspañolItalianoNederlands
INSTANTDISC
InstantDisc ist ein vielseitiges CD- und DVD-Schreibprogramm zur schnellen und
einfachen Erstellung eigener CDs und DVDs. Um die Arbeit mit InstantDisc vom ersten
Schritt an problemlos und intuitiv zu gestalten, wurde die Benutzeroberfläche so weit
wie möglich der Windows Explorer-Oberfläche angeglichen.
Das InstantDisc Hauptfenster
Für erfahrene Anwender dient das Hauptfenster als Ausgangspunkt zum Erstellen neuer
Discs, zum Lesen von CDs und DVDs, zum Erstellen von Labels, zum Bearbeiten von
Musik und vieles mehr.
Das Fenster ist in der Regel in zwei Hauptbereiche unterteilt:
Der obere Fensterteil - Bereich Projekte - enthält Informationen über Projekte zur
Disc-Erstellung sowie zur installierten Hardware, die für das Brennen von
Speichermedien verwendet wird.
Der untere Teil ist der Bereich Quelldateien. Hier wird das Dateisystem des
Computers angezeigt. Dieser Bereich kann über das Menü Ansicht ein- und
ausgeblendet werden.
In der linken Hälfte der beiden Bereiche befindet sich eine „Baumstruktur“, ähnlich wie
der Abschnitt Ordner im Windows Explorer. Die angezeigte Tiefe der
Verzeichnisstruktur kann durch Öffnen bzw. Schließen („erweitern“ und „reduzieren“)
von Teilen der „Baumstruktur“ festgelegt werden. Erweiterbare Einträge sind durch das
Symbol links neben dem Eintrag gekennzeichnet. Klicken Sie auf dieses Symbol, um
den Eintrag zu erweitern.

Kurzanleitung 15
DeutschDeutschFrançaisEspañolItalianoNederlands
Laufwerke und Ordner können, wie im Windows Explorer, in der Dateiansicht in den
rechten Abschnitten der Anzeige erweitert werden.
Der Bereich Projekte dient zum Zugriff auf ältere und neue gespeicherte Projekte.
Aktuelle Projekte befinden sich im Ordner „Medienprojekte“, während ältere Projekte
im Ordner „Verlauf“ abgelegt sind.
CDs und DVDs erstellen
Um auf einfache Weise ein neues Medienprojekt zu erstellen, öffnen Sie zunächst die
Studio MediaSuite Start-Anwendung im Menü Start über Programme
¾ Studio
MediaSuite
¾ Studio MediaSuite. Wählen Sie die Registerkarte Daten und InstantDisc.
Sie können wählen, ob Sie vom InstantDisc-Assistenten durch die Erstellung der Disc
geführt werden wollen oder – falls Funktionen benötigt werden, die nicht im Assistenten
verfügbar sind – ob Sie direkt mit den Steuerelementen im InstantDisc Hauptfenster
arbeiten wollen.
Ein Projekt im Hauptfenster beginnen
Ein neues Medienprojekt kann auch im InstantDisc Hauptfenster erstellt werden.
Klicken Sie entweder auf die Schaltfläche Neues Projekt oder klicken Sie mit der
rechten Maustaste auf den Ordner Medienprojekte in der Ordnerstruktur und wählen Sie
im Kontextmenü den Befehl Neu....
Das Dialogfenster Neues Projekt wird eingeblendet, in dem Sie aus (standardmäßig) vier
Möglichkeiten wählen können. Sie können eine Audio-CD, eine Daten-Disc, eine
gemischte Disc (Mixed Mode) oder ein MP3-Datenmedium erstellen. Markieren Sie die
Option Projekt-Assistenten verwenden, wenn Sie den InstantDisc-Assistenten zum
Erstellen einer Disc verwendet wollen.
Eine Daten-Disc erstellen
Eine neue Daten-Disc kann entweder über den Studio MediaSuite Starter oder über die
Steuerelemente im Hauptfenster erstellt werden, wie zuvor beschrieben.
Wenn die Hilfe des InstantDisc-Assistenten angefordert wurde, wird dieser nun
eingeblendet.

16 Pinnacle Studio MediaSuite
DeutschDeutschFrançaisEspañolItalianoNederlands
Eine Daten-Disc mit dem Assistenten erstellen
Folgen Sie den Anleitungen des Assistenten.
Eine Daten-Disc ohne den Assistenten erstellen
Wenn der Assistent nicht verwendet wird, öffnet InstantDisc das Dialogfenster
Eigenschaften für dieses Projekt:
In der Regel ist es nicht erforderlich, in diesem Dialogfenster Einträge vorzunehmen. Es
wird jedoch empfohlen, die Disc zu benennen (oder den Standardnamen zu
übernehmen). Die übrigen Einstellungen sind von den Anforderungen an die Disc
abhängig.
Nach dem Schließen des Dialogfensters Eigenschaften mit der Schaltfläche OK kehren
Sie zum InstantDisc Hauptfenster zurück.
Klicken Sie jetzt auf die Schaltfläche Schreiben. Die Daten-Disc wird nun erstellt.

Kurzanleitung 17
DeutschDeutschFrançaisEspañolItalianoNederlands
Eine Audio-CD erstellen
Eine neue Audio-CD kann über die Studio MediaSuite Start-Anwendung und die
Steuerelemente im Hauptfenster von InstantDisc erstellt werden, wie zu Beginn dieses
Kapitels unter „Ein Projekt im Hauptfenster beginnen“ beschrieben.
Wenn die Hilfe des InstantDisc-Assistenten angefordert wurde, wird dieser nun
eingeblendet.
Eine Audio-CD mit dem Assistenten erstellen
Der Assistent führt Sie in einer Reihe einfacher Schritte durch die Erstellung einer
Audio-CD. Im ersten Schritt muss die Quelle für die zu erstellenden Audiotracks
angegeben werden:
Audiodateien
Eine vorhandene CD
Direkte Audio-Eingabe (Plattenspieler, Mikrofon, usw.)
Unabhängig von der Auswahl bietet der Assistent nach dem Hinzufügen von Tracks von
dieser Quelle zum Projekt drei Auswahloptionen zum Fortfahren an:
Sofortiges Brennen der Disc (Medium schreiben);
Weitere Audiotracks hinzufügen, entweder aus Dateien, CDs oder durch direkte
Eingabe (Audiotracks hinzufügen); oder
Mit der Arbeit fortfahren, jedoch ohne die Hilfe des Assistenten, und zum InstantDisc
Hauptfenster zurückkehren (Assistenten schließen).
Eine CD ohne den Assistenten erstellen
Wenn der Assistent nicht verwendet wird, öffnet InstantDisc das Dialogfenster
Eigenschaften für dieses Projekt. In der Registerkarte CD Text dieses Dialogfensters
können Informationen über diese Disc eingegeben werden.
Nach dem Schließen des Dialogfensters Eigenschaften kehren Sie zum InstantDisc
Hauptfenster zurück.

18 Pinnacle Studio MediaSuite
DeutschDeutschFrançaisEspañolItalianoNederlands
Suchen Sie in der Ordnerstruktur Quelldateien den Ordner, in dem sich die Audiodaten
befinden, die auf CD gebrannt werden sollen, und ziehen Sie die Dateien in die rechte
Fensterhälfte des Bereiches Projekte.
Dateien für die CD können ebenfalls durch Ausführen des Befehls Neuer Track im
Kontextmenü des Audio-CD-Projekts ausgewählt werden. Darauf wird ein Assistent
aufgerufen, der bei der Erstellung weiterer Tracks hilfreich ist.
Eine MP3-Disc erstellen
Eine neue MP3-CD kann über den Studio MediaSuite Starter und die Steuerelemente im
Hauptfenster von InstantDisc erstellt werden, wie zu Beginn dieses Kapitels unter „Ein
Projekt im Hauptfenster beginnen“ beschrieben.
Wenn die Hilfe des InstantDisc-Assistenten angefordert wurde, wird dieser nun
eingeblendet.
Eine MP3-Disc mit dem Assistenten erstellen
Der Assistent führt Sie in einer Reihe einfacher Schritte durch die Erstellung einer MP3-
Disc. Im ersten Schritt muss die Quelle für die zu erstellenden Tracks angegeben
werden:
Audiodateien
Eine vorhandene CD
Der einzige Unterschied bei einem MP3-Projekt besteht darin, dass die Option zur
direkten Eingabe bei der Erstellung eines Audiotracks nicht zur Verfügung steht.
Die Audiodaten werden bei der Erstellung der Disc automatisch im mp3-Format
geschrieben.
Der Assistent bietet nach dem Hinzufügen von Tracks von dieser Quelle zum Projekt
drei Auswahloptionen zum Fortfahren an:
Sofortiges Brennen der Disc (Medium schreiben);
Weitere Audiotracks hinzufügen, entweder aus Dateien, CDs oder durch direkte
Eingabe (Audiotracks hinzufügen); oder
Mit der Arbeit fortfahren, jedoch ohne die Hilfe des Assistenten, und zum InstantDisc
Hauptfenster zurückkehren (Assistenten schließen).
Eine MP3-Disc ohne den Assistenten erstellen
Wird der Assistent nicht verwendet, ist das Verfahren zur Erstellung einer MP3-Disc
ähnlich wie die Prozedur zum Erstellen einer einfachen Daten-Disc. Der einzige
Unterschied liegt darin, dass die ausgewählten Dateien entweder im mp3- oder Audio-
Format (wav oder wma) vorliegen. Die Audiodateien werden bei der Erstellung einer
Disc in das mp3-Format umgewandelt.

Kurzanleitung 19
DeutschDeutschFrançaisEspañolItalianoNederlands
Discs anderer Formate erstellen
Wenn Sie die Option Erweiterte Projekttypen im Dialogfenster Neues Projekt auswählen
(klicken Sie im Hauptfenster auf die Schaltfläche Neues Projekt), stellt InstantDisc
zusätzlich zu den üblichen Formaten eine Reihe weniger häufig verwendeter Disc-
Formate bereit. Die erweiterten Optionen werden von den meisten Anwendern in der
Regel nicht häufig verwendet, sie stellen jedoch leistungsstarke Funktionen zur
Verfügung, falls diese benötigt werden.
INSTANTCOPY
InstantCopy ist ein leicht zu erlernendes Programm für das Kopieren von CDs und
DVDs, wobei dem Anwender trotz der einfach wirkenden und prägnanten Oberfläche
eine Vielzahl von mächtigen Funktionen an die Hand gegeben wird. Hier nur einige
wenige Beispiele:
Wahlweises Kopieren von DVD-Videos auf DVD- oder auf CD-Speichermedien.
Kopieren von Dual-Layer-DVDs auf einzelne beschreibbare DVDs unter optionaler
Verwendung von automatischen oder vom Anwender selbst einstellbaren
Kompressionsalgorithmen.
Direktes Kopieren (sogar mit Komprimierung) von einer Disc zur anderen ohne
Verwendung der Festplatte als Zwischenspeicher.
Verwenden von InstantCopy
Sie können InstantCopy auf verschiedene Arten und Weisen starten:
Zum einen mit Hilfe des InstantCopy–Eintrages über Ihr Windows-Startmenü.
Zum anderen über das Lokalmenü Ihres aktuellen CD-/DVD-Writers. Sie können
darauf zugreifen, indem Sie mit der rechten Maustaste auf das Gerät klicken und den
Eintrag zum Erstellen von CD/DVD-Kopien aus dem lokalen Kontextmenü wählen.
Die InstantCopy-Programmoberfläche wird auf den Bildschirm gerufen.
Alle angeschlossenen Laufwerke werden automatisch in den Auswahlfeldern Quelle
und/oder Ziel angezeigt.

20 Pinnacle Studio MediaSuite
DeutschDeutschFrançaisEspañolItalianoNederlands
Eine Disc kopieren
Die meisten Disc-Kopien können problemlos durch Auswahl der jeweiligen Quell- und
Ziellaufwerke sowie anschließender Aktivierung der Start–Schaltfläche erstellt werden.
Sie verfügen hierbei über die folgenden drei Möglichkeiten:
Kopie von CD auf CD,
Kopie von DVD auf CD,
Kopie von DVD auf DVD.
Die Disc, auf die Sie kopieren möchten, muß dabei auf jeden Fall
„beschreibbar/recordable“ (CD-R, DVD-R) oder „wiederbeschreibbar/rewritable“ (CD-
RW, DVD-RW) sein, was für die Disc, von der Sie kopieren, nicht zutreffen muß. Hier
können Sie jeden Medientyp verwenden, der von Ihrem Quelllaufwerk gelesen werden
kann.
Zusätzlich bietet Ihnen InstantCopy eine Anzahl von Möglichkeiten, wie Sie den
Kopierprozeß für Ihre speziellen Anforderungen individuell anpassen können.
Hinweis: Wenn Sie Discs kopieren, sind Sie allein dafür verantwortlich und müssen
dafür Sorge tragen, dass die möglicherweise mit einem verwendeten Quellmaterial
verbundenen Urheberrechte (Copyright) nicht verletzt werden. Von Copyright-
Verletzungen abgesehen, verfügen viele DVD-Discs über implementierte
Kopierschutzmechanismen, die das Kopieren unmöglich machen sollen.
So kopieren Sie eine Disc unter Verwendung der Standardeinstellungen:
1. Wählen Sie in dem Quellfenster Ihrer InstantCopy-Anwendung das gewünschte
Laufwerk, indem Sie auf den entsprechenden Eintrag klicken.
2. Wählen Sie in dem Zielfenster ein oder mehrere Laufwerk(e) aus.
3. Klicken Sie zur Initialisierung des Kopiervorgangs auf die Schaltfläche Start.
Das Kopieren von Discs - Einzelheiten
Wie bereits erwähnt, liegt der erste Schritt beim Kopieren in der Auswahl der jeweiligen
Quell- und Ziellaufwerke, die in dem InstantCopy-Fenster angezeigt werden.
Zusätzlich bietet Ihnen InstantCopy eine Vielzahl von Einstellungen zum Justieren und
individuellen Anpassen des gesamten Kopierprozesses, auf die Sie über die Schaltfläche
Erweitert im linken unteren Bereich des InstantCopy-Fensters zugreifen können.
Kopieren von Festplatte
Für den Fall, dass Sie eine Ihrer Festplatten als Quell-Laufwerk für den Kopiervorgang
ausgewählt haben, müssen die zu kopierenden Daten eines der nachfolgend aufgeführten
Formate aufweisen:
Disc-Imagedatei mit der Dateierweiterung pdi;
CUE-Datei.

Kurzanleitung 21
DeutschDeutschFrançaisEspañolItalianoNederlands
Bei Video-DVDs: Eine lokale Kopie der Dateien, wie sie im entsprechenden DVD-
Verzeichnis angezeigt werden. Hierbei werden Sie von InstantCopy zur Auswahl einer
sog. ifo-Datei aufgefordert, die sich in einem Verzeichnis mit der Bezeichnung
“Video_ts” befindet. Dieses Verzeichnis wird immer dann angelegt, wenn Sie für das
Kopieren einer DVD auf Festplatte das Produkt eines Drittherstellers verwenden bzw.
wenn Sie InstantCopy für das Kopieren einer DVD einsetzen, die nicht über CSS-
Verschlüsselung verfügt.
Kopieren auf Festplatte
Beim Kopieren von CD oder DVD auf die Festplatte Ihres Computers wird eine sog.
pdi-Datei erzeugt, die wiederum als Quelle für weitere Disc-Kopien verwendet werden
kann. Sie verfügen damit gleichzeitig auch über die Möglichkeit der Erstellung von
Mehrfachkopien einer Disc: Erstellen Sie zuerst eine pdi-Imagedatei auf einer Festplatte
und erzeugen Sie danach von dieser Imagedatei die gewünschte Anzahl von Kopien.
Kopieren einer CD bzw. einer Daten-DVD
Klicken Sie nach Festlegung der gewünschten Quell- bzw. Ziellaufwerke und – je nach
Bedarf – der gewünschten Einstellungen auf die Start-Schaltfläche und befolgen Sie die
auf dem Bildschirm angezeigten Anweisungen.
Kopieren von DVD-Videos auf DVD
Starten Sie den Kopierprozeß wie gewohnt durch Festlegung der Laufwerke, nehmen Sie
die gewünschten Einstellungen vor und aktivieren Sie die Schaltfläche Start.
Kopieren von DVD-Videos auf VCD bzw. S-VCD
Bei VCD (Video CD) und S-VCD (Super Video-CD) handelt es sich um
Medienformate, die für das Speichern von Videos auf CD-Medien verwendet werden.
Sie besitzen damit die Möglichkeit, DVD-Discs sogar mit einem CD-Writer kopieren zu
können, obwohl Sie für das Lesen der Quell-Disc natürlich ein konventionelles DVD-
ROM-Laufwerk benötigen. Die meisten der heute verfügbaren DVD-Player sind in der
Lage, VCDs problemlos abzuspielen; S-VCD-Medien werden dagegen noch nicht in
diesem Ausmaß unterstützt.
Wenn Sie auf CD kopieren möchten, legen Sie ein leeres CD-Speichermedium in Ihr
Ziellaufwerk ein und aktivieren Sie die Start-Schaltfläche.
Wählen Sie nun (unter DVD/Bevorzugtes Ziel) – gleich, ob Sie auf CD oder auf
Festplatte kopieren – als Zielformat Video CD (VCD) oder Super VCD (S-VCD) und
klicken Sie auf die Start-Schaltfläche.
Schreiben auf mehrere Laufwerke
InstantCopy bietet Ihnen die Möglichkeit, gleichzeitig auf mehrere Laufwerke zu
schreiben, indem Sie im Zielfenster einfach die gewünschten Laufwerke auswählen.
Diese Ziellaufwerke müssen dabei von ein und demsleben Typ sein und mit derselben
Geschwindigkeit schreiben können. Die besten Ergebnisse werden erzielt, wenn die
gleichen Recordermodelle verwendet werden.

22 Pinnacle Studio MediaSuite
DeutschDeutschFrançaisEspañolItalianoNederlands
INSTANTBACKUP
Mit InstantBackup können Daten einfach auf dem Festplattenlaufwerk oder auf
beschreibbaren CDs bzw. DVDs gesichert werden. Sicherungsdaten können jederzeit
wiederhergestellt werden.
InstantBackup starten
1. Starten Sie die Studio MediaSuite Start-Anwendung (über den Befehl Programme ¾
Studio MediaSuite ¾ Studio MediaSuite im Start-Menü).
2. Klicken Sie in der Start-Anwendung auf die Registerkarte Daten und die Schaltfläche
Backup oder Wiederherstellen.
Das InstantBackup-Fenster wird eingeblendet.
Wählen Sie die gewünschte Programmfunktion:
Sicherung des Festplattenlaufwerks mit dem InstantBackup Assistenten
Datensicherung ohne den Assistenten
Daten wiederherstellen
Daten vergleichen
Label für eine CD/DVD erstellen
Achtung: Um mit Hilfe von InstantBackup Daten auf optische Speichermedien ablegen
zu können, muß InstantWrite installiert werden..

Kurzanleitung 23
DeutschDeutschFrançaisEspañolItalianoNederlands
Daten sichern
Im Menü von InstantBackup werden zwei Methoden für die Datensicherung angeboten:
entweder mit oder ohne den InstantBackup Assistenten.
InstantBackup Assistenten verwenden
Bei Auswahl der Option SicherungsAssistent (Datei ¾ Sicherungsassistent) werden alle
Daten auf dem System gesichert. Der InstantBackup Assistent trägt Ihre Eingaben auf
mehreren Seiten zusammen.
1. Der Assistent wird auf der Willkommen-Seite geöffnet. Klicken Sie auf die
Schaltfläche Weiter, um zur nächsten Seite zu gelangen.
2. Wählen Sie auf der dritten Seite des InstantBackup Assistenten den Ordner oder das
Laufwerk aus, in bzw. auf dem die Ausgabedatei(en) der Sicherung gespeichert
werden sollen. Klicken Sie im Ordner-Suchfenster auf das Ziel. Der Speicherort wird
im Feld Zielpfad eingetragen.
3. Klicken Sie auf der letzten Seite des Assistenten auf die Schaltfläche Fertigstellen, um
die Sicherung zu starten. Das gesamte System wird gesichert. Danach kehren Sie zum
InstantBackup Hauptfenster zurück.
Wichtig: Wenn die Verschlüsselungsoption verwendet wird, stellen Sie sicher, dass Sie
das Kennwort nicht vergessen bzw. verlegen. Wenn Sie das Kennwort vergessen,
können keine Daten von der Sicherung wiederhergestellt werden. Die Daten gehen
dauerhaft verloren!
Sicherung ohne den Assistenten
Wenn nur ein Teil des Systems gesichert werden soll, klicken Sie im InstantBackup
Hauptfenster auf die Schaltfläche Sicherung. Klicken Sie auf die Schaltfläche Sicherung
oder auf den Menübefehl Ansicht ¾ Sicherung, um die Benutzeroberfläche für die
Sicherung aufzurufen.
Markieren Sie die Kontrollkästchen aller zu sichernden Ordner und Dateien in den
Browserfenstern. Verwenden Sie für eine schnellere Dateiauswahl die Befehle Alles
auswählen, Auswahl umkehren und Auswahl aufheben im Menü Bearbeiten.
Bestimmen Sie ein Ziellaufwerk oder einen Zielordner für die Kopien. Ein typisches
Ziellaufwerk zur Sicherung ist ein optischer Disc-Writer, wobei andere
Speicherpositionen – wie z.B. eine Datei auf dem Festplattenlaufwerk oder ein Zip-
Laufwerk – ebenfalls möglich sind. Zur Suche des Zielortes kann die Schaltfläche
Durchsuchen verwendet werden.
Klicken Sie bei Bedarf auf die Schaltfläche Optionen im unteren, rechten Teil des
Fensters. Daraufhin wird das Dialogfenster Sicherungsoptionen eingeblendet, in dem die
Sicherung weiter konfiguriert werden kann.

24 Pinnacle Studio MediaSuite
DeutschDeutschFrançaisEspañolItalianoNederlands
Daten wiederherstellen
Um Daten auf einer Sicherung wiederherzustellen, wählen Sie die Schaltfläche
Wiederherstellung im InstantBackup Hauptfenster. Im Hauptfenster können Sie
entweder die Schaltfläche Wiederherstellung oder den Menübefehl Ansicht ¾
Wiederherstellung verwenden.
Daten vergleichen
Um sicherzustellen, dass die Daten in der gespeicherten Sicherung mit den
ursprünglichen Daten übereinstimmen, wählen Sie im InstantBackup-Hauptfenster die
Schaltfläche Prüfung. Sie können entweder die Schaltfläche Prüfung oder den
Menübefehl Ansicht ¾ Prüfung verwenden.
Label erstellen
Nach der Sicherung Ihrer Daten auf einer oder mehreren beschreibbaren CDs oder
DVDs können Sie mit dem integrierten Labeleditor Etiketten für Ihre Discs erstellen.
Klicken Sie auf die Schaltfläche Labeleditor im InstantBackup-Hauptfenster. Sie können
entweder die Schaltfläche Labeleditor oder den Menübefehl Ansicht ¾ Labeleditor
verwenden.
Sicherungslog
Die Sicherungslogdatei enthält alle Einzelheiten des letzten Vorgangs. Pinnacle
empfiehlt, das Protokoll nach jedem Vorgang über den Menübefehl Ansicht ¾
Sicherungslog oder die Schaltfläche Sicherungslog im InstantBackup Hauptfenster zu
überprüfen.

Kurzanleitung 25
DeutschDeutschFrançaisEspañolItalianoNederlands
INSTANTWRITE
Mit InstantWrite können Sie Ihre beschreibbaren CDs und DVDs so wie normale
Disketten oder Zip-Discs verwenden. Datenträger können formatiert und Daten können
per Drag & Drop oder aus einer Anwendung heraus direkt auf CD und DVD gespeichert
werden, ohne spezielle Programme verwenden zu müssen.
Wichtig: Die volle Funktionalität von InstantWrite kann nur dann genutzt werden, wenn
ein CD- oder DVD-Rekorder sowie kompatible beschreibbare Discs (rewritable)
vorhanden sind.

26 Pinnacle Studio MediaSuite
DeutschDeutschFrançaisEspañolItalianoNederlands
InstantWrite starten
Einige Funktionen von InstantWrite sind in der Windows-Shell integriert und können
von dort aufgerufen werden. Diese Funktionen erscheinen teilweise in den Menüs des
Windows Explorers oder werden automatisch ausgeführt, wenn eine Disc eingelegt bzw.
ausgeworfen wird.
Einige Befehle (Format und Defrag) können über Programme
¾ Studio MediaSuite im
Start Menü aufgerufen werden.
• Um alle InstantWrite-Funktionen von einem Ort aus aufzurufen und um ein
praktisches Ziel zum Ablegen von Dateien auf optische Laufwerke zu besitzen, starten
Sie die Studio MediaSuite Start-Anwendung und wählen Sie InstantWrite in der
Registerkarte Extras.
Verwendung von InstantWrite
Die Erstellung einer Disc mit InstantWrite erfolgt in drei Stufen:
Formatieren: Die Formatierungsfunktion bereitet den Datenträger zum Beschreiben vor.
Bei vielen Datenträgertypen wird die Formatierung automatisch durchgeführt. Bei
anderen Typen muss zur Formatierung ein bestimmter Befehl ausgeführt werden.
Beschreiben: Hierbei werden Dateien auf den Datenträger geschrieben und ggf. vom
Datenträger gelöscht.
Fertigstellen (Finalisieren): In dieser Phase werden die Steuerungsinformationen auf der
Disc angepasst, um die Kompatibilität mit anderen Systemen zu gewährleisten. Wie die
Formatierung wird diese Phase bei vielen Datenträgertypen automatisch durchgeführt,
jedoch nicht bei allen.
Formatieren
Discs müssen vor der Verwendung formatiert werden, wobei die Formatierung auf drei
verschiedene Arten erfolgen kann.
Automatische Formatierung
Diese komfortable Möglichkeit kann für CD-R-, CD-MRW- und DVD+/-R(W)-
Datenträger eingesetzt werden, jedoch nicht für CD-RWs. Die Formatierung erfolgt
automatisch beim Beschreiben des Datenträgers.
Wenn eine Fehlermeldung eingeblendet wird, stellen Sie sicher, dass die verwendete
Disc zuvor noch nicht formatiert wurde und dass die Option Autoformat in den
Einstellungen aktiviert ist.
Formatierung vom Kontextmenü des Laufwerks aus
Um eine Disc manuell zu formatieren, klicken Sie im Windows Explorer mit der
rechten Maustaste auf das Laufwerksymbol und wählen Sie den Befehl Formatieren.
Der Befehl befindet sich innerhalb der Zeilen von „InstantWrite DVD-R Format“.
Formatierung mit dem Formatierungs-Assistenten
Wählen Sie Disc formatieren im Kontextmenü der InstantWrite Kommandozentrale,
um den Formatierungs-Assistenten aufzurufen, der bei der Formatierung des derzeit
ausgewählten Laufwerks behilflich ist.

Kurzanleitung 27
DeutschDeutschFrançaisEspañolItalianoNederlands
Der Formatierungs-Assistent kann ebenfalls mit dem Befehl Studio MediaSuite ¾
InstantWrite ¾ InstantWrite Format im Startmenü des Systems aufgerufen werden.
CD und DVD lesen und beschreiben
Nach der Formatierung der beschreibbaren CD oder DVD bzw. nach Aktivierung der
Autoformatierungsfunktion kann die Disc verwendet werden. Die Dateiverwaltung kann
nun per Drag & Drop oder mit einem beliebigen Anwendungsprogramm durchgeführt
werden, das Dateien lesen, schreiben und löschen kann.
Vorsicht! Bei „1 x beschreibbaren” Datenträgern (CD-R, DVD±R) wird beim Löschen
von Dateien kein Speicherplatz auf der Disc freigegeben, wodurch die Kapazität der
Disc selbst dann erschöpft werden kann, wenn die Größe aller enthaltenen Daten kleiner
ist als die tatsächlich vorhandene Disc-Kapazität.
Fertigstellen (Finalisieren)
Um eine Kompatibilität der InstantWrite Datenträger mit anderen Systemen zu
gewährleisten, muss der Datenträger nach Abschluss aller Änderungen an der Disc
„finalisiert“ werden. Bei wiederbeschreibbaren CDs und DVDs erfolgt dies automatisch.
Bei CD-R, DVD-R und DVD+R wird bei dem Versuch, die Disc auszuwerfen, ein
Dialogfenster eingeblendet, in dem die Disc auf Wunsch manuell finalisiert werden
kann.
Wird ein Datenträger nicht finalisiert, kann dieser auch nicht auf Computern ohne
CD/DVD-Rekorder oder UDF-Dateisystemsoftware gelesen werden.
Wichtig! Die Fertigstellung kann abhängig vom Datenträgertyp mehrere Minuten
dauern. Wenn der Computer während dieser Zeit ausgeschaltet wird, kann der
Datenträger beschädigt werden.

28 Pinnacle Studio MediaSuite
DeutschDeutschFrançaisEspañolItalianoNederlands
Defragmentieren
Starten Sie das InstantWrite Disc-Defragmentierungsprogramm über den Befehl Studio
MediaSuite ¾ InstantWrite ¾ InstantWrite Defrag.
Das Defragmentierungsprogramm optimiert die physikalische Position der Dateien auf
InstantWrite Discs, um eine maximale Zugriffsrate zu erzielen.
Anmerkung: Die Defragmentierung ist nur für DVD-RAM-Discs verfügbar.
INSTANTCINEMA
Mit InstantCinema kann eine Vielzahl von Audio- und Videoinhalten auf dem System
angezeigt werden. Die möglichen Datenträgertypen – z.B. digitale Audiodateien,
VideoCD und DVD –sind dabei abhängig von der jeweiligen InstantCinema-
Programmversion.
InstantCinema starten
InstantCinema kann von der Seite Video der Studio MediaSuite Start-Anwendung oder
über das Windows Start Menü (Programme ¾ Studio MediaSuite ¾ Video ¾
InstantCinema) gestartet werden.
InstantCinema Bedienungsfeld
In allen Fällen wird das Bedienungsfeld von InstantCinema geöffnet:
Im äußeren, linken Bereich des Feldes kann ein Gerät ausgewählt werden, auf dem sich
Wiedergabequellen befinden:
Mit den Nach-Oben- und Nach-Unten-Tasten kann Sie eine Liste mit Geräten
durchsucht werden. Wenn das gewünschte Gerät gefunden wurde, klicken Sie auf die
Taste OK, um den Inhalt dieses Gerätes anzuzeigen.
In der Mitte der nachfolgenden Gruppe von Steuerelementen befinden sich Standard-
Steuertasten, wie sie auf einem DVD-Player zu finden sind. Diese Tasten können bei
Versionen von InstantCinema mit DVD-Wiedergabe verwendet werden.

Kurzanleitung 29
DeutschDeutschFrançaisEspañolItalianoNederlands
Beginnend mit der Quelle–Taste besitzen die Tasten des äußeren Rings in dieser Gruppe
im Uhrzeigersinn folgende Funktionen:
Quelle: Öffnen und schließt den oben beschriebenen Auswahlbereich für das
Quellgerät.
Blickwinkel: Eine DVD-spezifische Steuerung, mit der eine neue Anzeigeperspektive
ausgewählt werden kann, falls auf der Disc vorhanden.
Playliste anzeigen: Mit InstantCinema kann eine von der Software unterstützte
Playliste eines beliebigen Datenträgers erstellt, gespeichert und verwendet werden.
Diese Taste öffnet ein Popup-Menü des Eintrags in der aktuellen Playliste. Die
ausgewählte Playliste wird sofort wiedergegeben.
Auf Vollbildmodus umschalten: Bei der Wiedergabe von Videoinhalten mit
InstantCinema kann über diese Taste (oder über die Funktionstaste F9 bzw. durch
einen Doppelklick mit der linken Maustaste auf das Fenster) von der Normalansicht in
den Vollbildmodus gewechselt werden, oder umgekehrt.
Stammmenü anzeigen / Wiederaufnahme von Menü aus: Diese Taste kehrt zum
ersten Menü auf einer Disc zurück oder setzt die Wiedergabe fort.
Neue Playliste anlegen: Diese Taste öffnet das Playlisten-Dialogfenster, in dem Sie
Dateien (im oberen, rechten Bereich des Dialogfensters) aus dem aktuellen Ordner
(dem Ordnerfenster auf der linken Seite) auswählen und diese zur Dateiliste im
unteren, rechten Fensterbereich hinzufügen können.
Im unteren Bereich des Dialogfensters befinden sich folgende Schaltflächen:
Nach oben/Nach unten: Verschiebt die ausgewählte Playlisten-Datei in der Liste
nach oben bzw. nach unten.
Entfernen: Löscht die ausgewählte Datei aus der Playliste.
Laden / Speichern: Lädt eine zuvor erstellte Playliste oder speichert die aktuelle
Playliste zur späteren Verwendung.
Hinzufügen: Die ausgewählten Dateien im oberen, rechten Fensterbereich zur
Playliste hinzufügen.
OK / Schließen: Beide Tasten schließen das Playlisten-Dialogfenster. Wenn Sie die
Schaltfläche OK verwenden, wird das erste Musikstück in der Playliste sofort
wiedergegeben.

30 Pinnacle Studio MediaSuite
DeutschDeutschFrançaisEspañolItalianoNederlands
COREL PHOTOBOOK
Corel Photobook ist der ideale Begleiter bei sämtlichen Arbeiten, die Sie mit Ihrer
Digitalkamera durchführen möchten!
Mit Corel Photobook können Sie Ihre digitalen Fotos zügig, problemlos und mit viel
Spaß aufnehmen, bearbeiten, verwalten und direkt an andere verteilen. Professionelle
Digitalbilder sind dank Corel Photobook nur einen Mausklick von Ihnen entfernt.
Problemlose und einfache Nachbearbeitung Ihrer Fotos!
Einfach zu bedienende Importfunktionen: Bilder können direkt von der Digitalkamera
oder dem Scanner importiert werden, einschließlich der Bildformate TIFF, JPEG, PSD
und FlashPix. Die von marktüblichen Digitalkameras erzeugten EXIF-Tags können
zudem ausgelesen, erstellt oder bearbeitet werden, und Sie haben die Möglichkeit,
Daten, wie den Zeitpunkt der Aufnahme, automatisch in einem benutzerfreundlichen
Format mit aufzunehmen und zu speichern.
Bildkorrekturen: Über benutzerfreundliche Assistenten besteht für Sie die
Möglichkeit, häufig auftretende Probleme bei der Fotografie mit einem einzigen
Mausklick auszugleichen, beispielsweise rote Augen, Kontrast und Weißabgleich. Mit
Photobook sparen Sie zusätzlich Zeit, indem Farbton, Sättigung, Helligkeit und andere
Korrekturen an einem einzelnen oder an einer Gruppe von Fotos gleichzeitig justiert
werden können. Außerdem stehen eine Reihe von Text-, Füll-, Retusche- und
Filterwerkzeugen für eine detaillierte und flexible Nachbearbeitung und Verbesserung
Ihrer Digitalfotos zur Verfügung.
Verwendung von Spezialeffekten: Spezielle Assistenten zur Bildbearbeitung
unterstützen Sie bei der Erzeugung von Bildeffekten, wie zum Beispiel Kanten,
Umrandungen, Rahmen, Schatten, besondere Farben und Perspektiven. Selbst
realistische Feuer- und Blitzeffekte sind kein Problem. Die Umsetzung von Kanten
erfolgt jetzt noch flexibler, da sie sich jeweils aus separaten Ebenen für Kanten, Ecken
und Bitmaps zusammensetzen.
Organisierung und Verwaltung Ihrer Bilder!
PhotoAlbum: Bilder können zum Anlegen persönlicher Fotoalben einfach per Drag-
and-Drop zusammengestellt werden
Bildsuche: Fotos können schnell und einfach gespeichert, organisiert, verwaltet und es
kann gezielt nach ihnen gesucht werden, selbst wenn Sie Tausende von Bildern
besitzen. Zudem lassen sich die Bilder unter einer Benutzeroberfläche ähnlich dem
Windows Explorer kategorisieren und durchsuchen sowie als Miniaturen frei
einstellbarer Größe anzeigen. Informationen wie Bildgröße, Format, Beschreibung u.
a. werden nach Belieben ebenfalls schnell eingeblendet
Gemeinsame Erinnerungen mit Familie und Freunden!
Qualitativ hochwertige Geschenke und Ausdrucke: Verteilen Sie Ihre besten Fotos an
andere, entweder als Qualitäts-Ausdrucke, per E-Mail oder über das Internet
Kostengünstiger Ausdruck: Teures Fotopapier kann eingespart werden, indem mehrere
Bilder auf ein Blatt gedruckt werden

Kurzanleitung 31
DeutschDeutschFrançaisEspañolItalianoNederlands
Multimedia-Diashows: Diashows können schnell erstellt, als Vorschau angezeigt und
schließlich als fertige Präsentation über das Internet, auf einer Disc oder per E-Mail
einer oder mehreren Personen zugänglich gemacht werden. Zudem lassen sich Fotos
ohne separate CD-Brennsoftware direkt aus Photobook heraus auf CD-ROM brennen
Persönliche Bildschirmschoner und Hintergrundbilder: Aus Ihren Lieblingsfotos
können Sie Bildschirmschoner oder Desktop-Hintergründe erstellen
WAVELAB LITE
WaveLab Lite! Die digitale Audiobearbeitung – ein Bereich, der bisher in der Regel nur
Profis vorbehalten war – steht jetzt auch all denjenigen zur Verfügung, die sich für
Musik und/oder Multimedia interessieren! Durch die Kombination einer sehr schnellen
und bedienungsfreundlichen Benutzeroberfläche mit einer Vielzahl professioneller
Funktionen wird die Audiobearbeitung mit WaveLab Lite wesentlich vereinfacht. Also
viel Spaß bei Ihrer Arbeit mit WaveLab Lite!
WaveLab Lite besitzt eine Vielzahl von Funktionen, die auch beim professionellen
„großen WaveLab-Bruder“ zu finden sind. Mit WaveLab Lite besitzen Sie u. a.
folgende Möglichkeiten:
Audioaufnahmen
Soundbearbeitung
Importieren von Audio-CD-Tracks
Speichern von Audiodateien in den Formaten Wave und AIFF
Anwendung von Plug-In-Effekten in Echtzeit während der Wiedergabe oder beim
Speichern.
Programmeinstellungen
Vor der Arbeit mit der Software sollten folgende Einstellungen vorgenommen werden.
Einstellungen der Soundkarte
Zunächst muss WaveLab Lite darüber „informiert“ werden, welche Soundkarte
verwendet werden soll:
1. Wählen Sie im Menü Optionen den Eintrag Voreinstellungen.
2. Klicken Sie auf die Registerkarte Soundkarte.
3. Wählen Sie aus den Listenfeldern die gewünschte Soundkarte zur Aufnahme und
Wiedergabe.
Falls nur eine Soundkarte installiert ist, können Sie u. U. auch die Option Microsoft
Soundmapper auswählen (beim Sound-Mapper handelt es sich um eine „virtuelle
Soundkarte“, über die alle Sounddaten auf die reale Soundkarte „umgeleitet“ werden).
Während einer Aufnahme nutzt diese Einstellung jedoch nicht alle Möglichkeiten des
Kartentreibers aus und wird daher nicht empfohlen.
4. Wählen Sie die gewünschte Bitrate für die Wiedergabe.
Diese beträgt normalerweise 16 Bit.

32 Pinnacle Studio MediaSuite
DeutschDeutschFrançaisEspañolItalianoNederlands
Temporäre Dateien
Es muss festgelegt werden, an welchem Ort WaveLab Lite temporären Dateien
auslagern soll. Temporäre Dateien sind für bestimmte Vorgänge erforderlich, wie z. B.
bei der speicherintensiven Wiederherstellungsfunktion.
1. Erstellen Sie unter Windows einen eigenen Ordner, in dem alle anfallenden »temp«-
Dateien gespeichert werden sollen.
Dieser Ordner sollte auf dem schnellsten Festplattenlaufwerk angelegt werden.
Außerdem sollte auf dieser Festplatte (bzw. Partition) eine ausreichende Menge freier
Speicherplatz verfügbar sein. Durch Auslagerung von Temporärdateien auf eine
separate Festplatte (d. h. nicht auf die Festplatte, auf der sich Ihre Anwendungsdateien
befinden) können Dateioperationen erheblich beschleunigt werden.
2. Klicken Sie im Dialogfeld Voreinstellungen auf die Registerkarte Datei.
3. Geben Sie entweder den Verzeichnispfad an oder klicken Sie auf die Schaltfläche
Durchsuchen
, um den betreffenden Ordner auszuwählen.
Speichern der Einstellungen
Um die gerade vorgenommenen Einstellungen dauerhaft zu übernehmen, gehen Sie
folgendermaßen vor:
1. Klicken Sie im Dialogfeld Voreinstellungen auf die Registerkarte Allgemein.
2. Aktivieren Sie hier die Option Voreinstellungen beim Beenden Speichern.
3. Schließen Sie das Dialogfeld Voreinstellungen.

Pinnacle Studio MediaSuite
F

DeutschEnglishFrançaisEspañolItalianoNederlands
Table des matières
PINNACLE STUDIO MEDIASUITE 1
BIENVENUE DANS PINNACLE STUDIO MEDIASUITE 1
À propos de ce manuel 1
I
NSTALLATION 1
Procédure d’installation 2
L
ANCER STUDIO MEDIASUITE 4
Démarrer Studio MediaSuite 4
Fenêtre de démarrage de Studio MediaSuite 4
Applications de Studio MediaSuite 5
APPLICATIONS DE STUDIO MEDIASUITE 6
INSTANT DVD RECORDER 6
Lancer Instant DVD Recorder 6
L' assistant direct-to-disc 6
M
EDIAMANAGER 11
La fenêtre d'accueil de l'application Pinnacle MediaManager 11
La bibliothèque multimédia 12
I
NSTANTDISC 14
La fenêtre principale InstantDisc 14
Créer des CD et des DVD 15
I
NSTANTCOPY 19
Utilisation de InstantCopy 19
Présentation détaillée de la copie de disques 20
I
NSTANTBACKUP 22
Démarrer InstantBackup 22
Sauvegarder des données 23
Restaurer les données 24
Vérifier les données 24
Créer une etiquette 24
Journal de sauvegarde 24
I
NSTANTWRITE 25
Lancer InstantWrite 26
Utiliser InstantWrite 26
I
NSTANT CINEMA 28
Lancer InstantCinema 28
InstantCinema Panneau de configuration 28
C
OREL PHOTOBOOK 30
W
AVELAB LITE 31
Réglages du programme 31

Guide de démarrage rapide 1
DeutschEnglishFrançaisEspañolItalianoNederlands
Pinnacle Studio MediaSuite
BIENVENUE DANS PINNACLE STUDIO MEDIASUITE
Pinnacle Studio MediaSuite est la solution la plus complète destinée au montage, au
mixage, à l’amélioration, à l’archivage et au partage de fichiers multimédia enregistrés
sur votre PC. Il est livré avec Studio Plus v.9, la version la plus sophistiquée de
l’application de montage vidéo primée de Pinnacle, complétée d’une suite de puissantes
applications développées par des spécialistes tels que Corel pour le montage photo et
Steinberg pour le montage audio.
À propos de ce manuel
Ce manuel présente dans le détail l’installation de Studio MediaSuite et offre une vue
d’ensemble des composants de Studio MediaSuite.
Fenêtre de démarrage
Instant DVD Recorder
MediaManager
InstantDisc
InstantCopy
InstantBackup
InstantWrite
InstantCinema
Corel Photobook
WabeLab Lite
Pour obtenir une description détaillée des différentes applications de Studio
MediaSuite, reportez-vous aux manuels au format .pdf ou à l’aide en ligne.
*
Le logiciel Studio Plus est livré avec son propre manuel papier.
INSTALLATION
Cette section explique comment installer l’application Studio MediaSuite sur votre PC.
CD Studio Plus
Vous devez installer le logiciel Studio Plus séparément du CD d’installation Studio Plus.
Consultez le manuel Studio !
DVD de contenu bonus Studio
Ce DVD vous permet d’installer le didacticiel, le manuel électronique et les bonus sur
votre disque dur.
CD Studio MediaSuite
Lors de l’installation d’Instant DVD Recorder, Pinnacle Media Manager, InstantDisc,
*
Certaines des fonctions décrites dans les manuels .pdf ne sont pas comprises dans Studio
MediaSuite.

2 Pinnacle Studio MediaSuite
DeutschEnglishFrançaisEspañolItalianoNederlands
InstantCopy, InstantBackup, InstantWrite, InstantCinema et WaveLab Lite sont copiés
sur le disque dur.
CD Corel Photobook
Corel Photobook se trouve sur un CD séparé et sera installé séparément.
Lors de l’installation, vous devrez fournir le(s) numéro(s) de série.
Le numéro de série de Studio Plus et de Studio MediaSuite est identique ; il se trouve
sur le boîtier du CD Studio Plus.
Le numéro de série de Corel Photobook se trouve sur la jaquette du CD Corel
Photobook.
Procédure d’installation
Installez le CD Studio Plus.
Installez le DVD de bonus Studio.
Installez le CD Studio MediaSuite.
Installez le CD Corel Photobook.
Pour obtenir une description détaillée des différentes étapes de l’installation, reportez-
vous aux manuels au format .pdf. De plus, le logiciel Studio Plus est livré avec son
propre manuel papier.
Installer Studio Plus
1. Insérez le CD Studio Plus.
Insérez le CD Studio Plus dans le lecteur de CD-ROM. Autorun est activé pour votre
CD-ROM, le programme d’installation se lance automatiquement. Dans le cas
contraire, ouvrez votre lecteur de CD-ROM, puis cliquez sur Welcome.exe.
2. Suivez les instructions s’affichant à l’écran
Suivez les instructions d’installation à l’écran.
Le numéro de série se trouve sur le boîtier du CD d’installation de Studio Plus.
Installer le DVD de bonus Studio
1. Insérez le DVD « Content » Studio dans votre lecteur de DVD.
Si Autorun est activé pour votre lecteur de DVD, l’installation se lancera
automatiquement. Si Autorun n’est pas activé, recherchez votre lecteur de DVD, et
double cliquez sur Setup.exe.
Si vous ne possédez pas de lecteur de DVD, vous pouvez commander le didacticiel, le
manuel électronique et les bonus séparément sur CD ROM à l’Url suivant :
http://www.pinnaclesys.com/studio9cd.

Guide de démarrage rapide 3
DeutschEnglishFrançaisEspañolItalianoNederlands
2. Suivez les instructions s’affichant à l’écran
Suivez les instructions d’installation à l’écran.
Installer Studio MediaSuite
1. Insérez le CD Studio MediaSuite.
Insérez le CD d’installation de Studio MediaSuite dans le lecteur correspondant de
l’ordinateur.
Si le programme d’installation ne démarre pas automatiquement, vous pouvez cliquer
sur le fichier DiscStart.exe dans le répertoire d’installation de votre CD-ROM.
2. Renseignez les champs Nom, Courriel et Numéro de série.
Le cas échéant, renseignez les champs Nom, Courriel et Numéro de série.
Le numéro de série est identique à celui de Studio Plus ; il se trouve sur la jaquette du
CD d’installation de Studio Plus.
3. Suivez les instructions de l’Assistant.
Suivez les instructions de l’Assistant qui s’affichent à l’écran.
Les composants de Studio MediaSuite sont copiés sur le disque dur :
Instant DVD Recorder
Instant CD/DVD
WaveLab Lite
Pinnacle Media Server/Media Manager.
4. Redémarrez l’ordinateur.
Une fois l’installation terminée, vous serez invité à redémarrer l’ordinateur. Pour que
l’installation de tous les composants s’effectue correctement, vous devez absolument
relancer le PC.
Installer Corel Photobook
1. Insérez le CD Corel Photobook.
Insérez le CD d’installation de Corel Photobook dans le lecteur correspondant de
l’ordinateur.
Si le programme d’installation ne démarre pas automatiquement, vous pouvez cliquer
sur le fichier Setup.exe dans le répertoire d’installation de votre CD-ROM.
2. Suivez les instructions s’affichant à l’écran
Suivez les instructions d’installation à l’écran.
Le numéro de série se trouve sur le CD d’installation de Corel Photobook.

4 Pinnacle Studio MediaSuite
DeutschEnglishFrançaisEspañolItalianoNederlands
LANCER STUDIO MEDIASUITE
Démarrer Studio MediaSuite
• Démarrez le lanceur en double-cliquant sur l’icône de bureau Studio MediaSuite.
– ou –
• Ouvrez l’application de démarrage en cliquant sur le menu Démarrer de Windows,
puis en sélectionnant les options Programmes ¾ Studio MediaSuite ¾ Studio
MediaSuite.
Fenêtre de démarrage de Studio MediaSuite
Bienvenue dans la fenêtre de démarrage de Studio MediaSuite.
Cette fenêtre de démarrage est constituée de cinq onglets : Vidéo, Audio, Photo, Données
et Outils. Ils vous permettent d’accéder à toutes les fonctions de Studio MediaSuite.

Guide de démarrage rapide 5
DeutschEnglishFrançaisEspañolItalianoNederlands
Applications de Studio MediaSuite
Sélectionner une application
Cliquez sur l’onglet correspondant, puis sélectionnez l’application voulue.
Vidéo
Studio
Media Manager
Instant DVD Recorder
InstantCinema
Audio
WaveLab Lite
Media Manager
Photo
Photobook
Media Manager
Données
InstantDisc
InstantCopy
InstantWrite
Sauvegarder
Restaurere
Outils
Accueil
Assistance technique
Paramètres

6 Pinnacle Studio MediaSuite
DeutschEnglishFrançaisEspañolItalianoNederlands
Applications de Studio MediaSuite
INSTANT DVD RECORDER
Instant DVD Recorder vous permet de graver vite et simplement des vidéos direct-to-
disc, c'est-à-dire directement de la source vidéo sur le DVD – sans sauvegarde
intermédiaire sur le disque dur !
Il vous suffit de raccorder votre source vidéo, de lancer Instant DVD Recorder et en
quelques étapes, vous obtiendrez votre DVD gravé.
Lancer Instant DVD Recorder
Instant DVD Recorder est installé sur votre ordinateur sous forme d'un groupe de
programmes.
Vous pouvez ouvrir Instant DVD Recorder en cliquant sur le raccourci déposé sur le
Bureau ou en passant par le menu Démarrer :
Ouvrez d'un clic de souris le menu Démarrer de Windows.
Allez avec la souris sur Programmes, sur Pinnacle Instant DVD Recorder et sur
l'entrée Instant DVD Recorder. Le programme Instant DVD Recorder démarre.
L' assistant direct-to-disc
La fenêtre d'accueil
Lorsque vous lancez Instant DVD Recorder, vous voyez s'ouvrir la fenêtre d'accueil de
l'assistant direct-to-disc.

Guide de démarrage rapide 7
DeutschEnglishFrançaisEspañolItalianoNederlands
Vous pouvez ici indiquer si vous souhaitez vous laisser guider par l'assistant à travers les
différentes étapes de la gravure ou bien si vous préférez procéder directement à tous les
réglages requis dans le mode avancé.
Pour commencer, nous vous recommandons de vous laisser guider par le programme et
de n'utiliser le mode avancé pour faire les réglages nécessaires que lorsque vous vous
serez familiarisé avec Instant DVD Recorder.
• Après avoir fait votre choix, cliquez sur Suivant. Selon la sélection opérée, vous
accédez à la fenêtre suivante de l'assistant direct-to-disc ou au mode avancé.
Sélectionner le graveur et insérer le DVD
Si vous avez choisi dans la fenêtre d'accueil de l'assistant direct-to-disc l'option Me
laisser guider par l'assistant (recommandé), l'assistant vous amène tout d'abord à la
fenêtre Sélectionner le graveur.
Dans la partie supérieure de la fenêtre, vous voyez s'afficher les graveurs de DVD
présents sur votre système et pouvant être utilisés pour effectuer l'enregistrement.
• Cliquez sur Suivant. L'assistant direct-to-disc vous conduit à la fenêtre Sélectionner la
source vidéo.

8 Pinnacle Studio MediaSuite
DeutschEnglishFrançaisEspañolItalianoNederlands
Sélectionner la source vidéo
Vous pouvez sélectionner dans cette fenêtre la source vidéo à enregistrer et la préparer
en vue de l'enregistrement sur DVD.
Affichage de la source vidéo
Dans la partie supérieure de la fenêtre, vous voyez s'afficher les sources vidéo pouvant
être utilisées pour l'enregistrement.
En cliquant sur Options, vous pouvez procéder aux réglages complémentaires des pilotes
de la source vidéo. Pour cela, veuillez vous reporter à la documentation qui accompagne
votre appareil vidéo.
• Cliquez sur Suivant. L'assistant direct-to-disc vous conduit à la fenêtre Sélectionner le
style du menu.
Sélectionner le style du menu
Vous pouvez indiquer dans cette fenêtre si vous souhaitez créer un menu et diviser votre
DVD en chapitres ou bien si vous souhaitez graver la vidéo sur DVD sans subdivisions.
Si vous décidez de créer un menu, cette fenêtre vous permet de choisir un style de menu
et de le modifier au besoin. Le programme affiche une image miniature de la première
scène de chaque chapitre. Lorsque vous visionnerez ultérieurement le DVD, vous
pourrez lancer la scène de votre choix en sélectionnant l'image miniature
correspondante.

Guide de démarrage rapide 9
DeutschEnglishFrançaisEspañolItalianoNederlands
• Cliquez sur Suivant. L'assistant direct-to-disc vous conduit à la fenêtre Début
enregistrement.
Début enregistrement
Vous pouvez spécifier dans cette fenêtre la durée et la qualité d'enregistrement et lancer
l'enregistrement.
À droite de la fenêtre, vous voyez la vidéo transmise par la source vidéo qui s'affiche
dans la fenêtre de prévisualisation. Cela vous permet de corriger les réglages de la
source vidéo en vue de l'enregistrement sur DVD et de suivre la vidéo durant
l'enregistrement. Les fonctions disponibles varient selon la source vidéo.

10 Pinnacle Studio MediaSuite
DeutschEnglishFrançaisEspañolItalianoNederlands
Lancer l'enregistrement
Pour lancer l'enregistrement, cliquez sur Lancer l'enregistrement. L'enregistrement
démarre et le bouton Lancer l'enregistrement se transforme en Arrêter l'enregistrement.
Attention : cette opération peut prendre un certain temps.
Interrompre l'enregistrement
Pour interrompre prématurément l'enregistrement, vous pouvez cliquer à tout moment
sur Arrêter l'enregistrement.
Si des problèmes surviennent en cours d'enregistrement, Instant DVD Recorder vous en
avertit en affichant les messages correspondants.
Le mode avancé
Si vous avez sélectionné, dans la fenêtre d'accueil de l'assistant direct-to-disc, l'option
Passer directement au mode avancé, vous voyez s'afficher la fenêtre suivante :
Vous avez ici la possibilité de procéder rapidement à tous les réglages nécessaires sur
une seule et même page arrangée de manière synoptique. Les champs 1 à 4
correspondent aux quatre fenêtres affichées successivement par l'assistant direct-to-disc .

Guide de démarrage rapide 11
DeutschEnglishFrançaisEspañolItalianoNederlands
MEDIAMANAGER
L'application Pinnacle MediaManager est installée sur votre PC. Elles est destinée à
l'importation de
fichiers musicaux
films et autres fichiers vidéo et
photos numériques
dans la base de données MediaManager actualisée en permanence ainsi qu'à la gestion et
au classement de ces fichiers.
Vous avez également la possibilité de créer des playlists personnalisées à partir de vos
enregistrements musicaux, films ou photos favoris selon les critères de classement qui
vous conviennent. Ces playlists peuvent ensuite être exportées en vue, par exemple, de la
gravure de CD audio.
La fenêtre d'accueil de l'application Pinnacle MediaManager
Vous pouvez démarrer l'application Pinnacle MediaManager à partir du Menu Démarrer
par le groupe de programmes Pinnacle ou bien par un double-clic sur l'icône du Bureau.
La fenêtre suivante s'ouvre :
La fenêtre est subdivisée en plusieurs zones :
Zone 1
En haut à gauche se situe la zone de fonction avec les onglets Importer, Organiser,
Playlists et Exporter.
Zone 2
Le lecteur multimédia se trouve en haut à droite.

12 Pinnacle Studio MediaSuite
DeutschEnglishFrançaisEspañolItalianoNederlands
Zone 3
La bibliothèque multimédia dans la partie inférieure comporte les onglets Musique,
Films et Photos.
Barre de menu
Dans le haut de la fenêtre se situe la barre de menu avec les menus suivants : Fichier,
Editer et Aide.
L'affichage dans la fenêtre change suivant les fonctions et types de listes sélectionnés.
Les trois zones sont en outre étroitement liées.
La bibliothèque multimédia
Types de média
La bibliothèque multimédia affiche le contenu de la base de données et comporte trois
onglets correspondant aux trois différents types de médias :
l'onglet Musique
l'onglet Films et
l'onglet Photos.
Catégories
Pour chaque type de média, vous pouvez choisir sur la droite l'une des catégories
suivantes :
Bibliothèque
Affichage de tous les fichiers de la base de données.
Derniers importés
Affichage des derniers fichiers importés. Si par ex. 3 CD sont importés
successivement, seuls les titres du troisième CD seront visibles.
Plus récents
Affichage des derniers fichiers importés dans l'espace d'une journée.
Médias manquants
Les médias affichés ici sont présents dans la base de données, mais les fichiers
correspondants ne se trouvent plus à l'emplacement indiqué parce qu'ils ont été effacés
ou déplacés par erreur. Ces entrées sont signalées par un symbole correspondant dans
la colonne de gauche de la bibliothèque multimédia. Lorsque vous cliquez avec le
bouton droit de la souris sur la liste, vous voyez s'ouvrir le menu contextuel et pouvez
alors chercher les fichiers manquants ou "réparer" les renvois.

Guide de démarrage rapide 13
DeutschEnglishFrançaisEspañolItalianoNederlands
Note maximale
Vous voyez ici les fichiers auxquels l'utilisateur a attribué quatre ou cinq étoiles.
L'attribution des notes se fait par le menu contextuel dans la colonne de droite de la
liste. Les notes sont représentées par des étoiles.
Souvent joués
Vous voyez s'afficher les fichiers médias les plus souvent lus par l'utilisateur.
Rarement joués
Vous voyez s'afficher les fichiers médias les moins souvent lus par l'utilisateur, mais
ayant déjà été joués au moins une fois.
Playlists
Affichage des fichiers de la playlist sélectionnée.
Lors de l'installation de l'application, les fichiers exemple sont copiés sur le disque dur
de votre PC et importés automatiquement dans la base de données de MediaManager.
Ces fichiers apparaissent sous les catégories correspondantes lors de la première
utilisation de l'application.
Détails
En fonction de l'onglet de type de média sélectionné : Musique, Films ou Photos, la liste
de droite affiche différents détails sur chaque fichier. Ces critères de tri sont également
appelés attributs.
Suivant le type de média actuellement sélectionné , vous pourrez voir par exemple les
indications suivantes dans les différentes colonnes : statut du fichier, titre de l'extrait
musical/film/photo, date de création etc.
Si les attributs n'ont pas été renseignés dans la base de données, les colonnes
correspondantes sont vides.
Comme dans l'Explorateur de Windows, vous pouvez cliquer avec le bouton gauche de
la souris sur les intitulés des colonnes pour modifier l'ordre des fichiers dans la liste.
L'ordre des colonnes est également modifiable. Pour déplacer une colonne, déplacez
l'en-tête en maintenant enfoncé le bouton gauche de la souris.
Cliquez avec le bouton droit de la souris sur l'en-tête d'une colonne pour ouvrir un menu
contextuel à partir duquel vous pourrez sélectionner les colonnes à afficher ou à
masquer.

14 Pinnacle Studio MediaSuite
DeutschEnglishFrançaisEspañolItalianoNederlands
INSTANTDISC
InstantDisc est un programme d’enregistrement de CD et de DVD polyvalent, que vous
pouvez utiliser pour créer rapidement et facilement vos propres CD et DVD. Pour que
vous puissiez utiliser InstantDisc de manière intuitive et conviviale dès le début,
l’interface a été conçue pour ressembler le plus possible à celle de l’Explorateur
Windows.
La fenêtre principale InstantDisc
C’est dans la fenêtre principale que les utilisateurs expérimentés pourront créer de
nouveaux disques, lire des CD et des DVD, créer des étiquettes, éditer de la musique,
etc.
La fenêtre est normalement divisée en deux zones principales :
La partie supérieure est la zone de Projets ; elle contient des informations sur vos
projets de création de disque et le matériel d’enregistrement installé dans l’ordinateur.
La partie inférieure est la zone de Fichiers Source. Elle affiche le système de fichiers
de l’ordinateur et peut être activée ou désactivée depuis le menu Affichage.
La partie gauche de ces deux zones contient une « vue en arborescence » similaire au
panneau Dossiers dans l’Explorateur Windows. Vous pouvez contrôler la quantité de
dossiers affichée dans l’arborescence en ouvrant et en fermant (« développant » et
« réduisant ») des parties de l’arbre. Les entrées qui peuvent être développées sont
indiquées par un symbole à gauche de l’entrée. Cliquez sur le symbole pour
développer l’entrée.
Des lecteurs et des dossiers peuvent être développés dans l’affichage fichiers dans les
panneaux à droite de l’affichage de la même manière que dans l’Explorateur Windows.

Guide de démarrage rapide 15
DeutschEnglishFrançaisEspañolItalianoNederlands
La zone de Projets est utilisée pour avoir accès à vos projets enregistrés, passés et
présents. Les projets en cours sont situés dans le dossier « Projets de disques », alors que
les projets passés sont stockés dans « Historique ».
Créer des CD et des DVD
Pour créer un nouveau projet de disque facilement, commencez par ouvrir l’application
Starter Studio MediaSuite depuis le menu Démarrer puis Programmes ¾ Studio
MediaSuite ¾ Studio MediaSuite. Sélectionnez l’onglet Données et InstantDisc.
Vous pouvez également choisir d’être guidé dans la création de disque par l’Assistant
InstantDisc, ou, si vous avez besoin de capacités que l’Assistant ne vous offre pas – de
travailler directement avec les commandes de la fenêtre principale InstantDisc.
Démarrer un projet depuis la fenêtre principale
Vous pouvez également démarrer un nouveau projet de disque depuis la fenêtre
principale InstantDisc. Vous pouvez soit cliquer sur le bouton Nouveau projet soit
cliquer avec le bouton droit sur le dossier Projets de disques dans l’arborescence, puis
sélectionner la commande Nouveau… du menu contextuel.
La boîte de dialogue Nouveau projet de disque apparaît, avec quatre choix possibles (par
défaut). Vous pouvez créer un CD audio, un disque de données, un disque mode mixte
ou un disque de données MP3. Cochez l’option Utiliser l’assistant de création de disque
si vous désirez utiliser l’Assistant InstantDisc.
Créer un disque de données
Créez un nouveau disque de données soit à l’aide de l’application Starter Studio
MediaSuite soit à l’aide des commandes de la fenêtre principale comme décrit ci-dessus.
Si vous avez demandé l’aide de l’Assistant InstantDisc, celle-ci apparaît.

16 Pinnacle Studio MediaSuite
DeutschEnglishFrançaisEspañolItalianoNederlands
Créer un disque de données avec l’Assistant
Suivez les instructions de l’Assistant.
Créer un disque de données sans l’Assistant
Si vous n’utilisez pas l’Assistant, InstantDisc ouvre la boîte de dialogue Propriétés pour
le projet :
En principe, il n’est pas nécessaire d’entrer des informations dans la boîte de dialogue
Propriétés. Cependant, il est recommandé au moins de nommer le disque (ou d’accepter
le nom par défaut). L’utilisation que vous faites des autres paramètres dépend de vos
besoins.
Après avoir quitté la boîte de dialogue Propriétés en cliquant sur le bouton OK, vous
revenez à la fenêtre principale InstantDisc.
Cliquez maintenant sur le bouton Graver et le disque de données sera créé.

Guide de démarrage rapide 17
DeutschEnglishFrançaisEspañolItalianoNederlands
Créer un CD audio
Vous pouvez créer un nouveau CD audio à l’aide de l’application Starter Studio
MediaSuite et des commandes dans la fenêtre principale InstantDisc comme décrit au
début de ce chapitre sous « Démarrer un projet depuis la fenêtre principale ».
Si vous avez demandé l’aide de l’Assistant InstantDisc, il apparaît ici.
Créer un CD audio avec l’Assistant
L’Assistant vous guide tout au long de la création d’un CD audio qui comporte quelques
étapes simples. Dans la première étape, vous sélectionnez la source des pistes son que
vous voulez créer :
Fichiers audio
Un CD existant
Une entrée son directe (tourne-disque, microphone, etc.)
Quelle que soit celle que vous choisissez, une fois que vous avez ajouté au projet des
pistes provenant de cette source, l’Assistant vous propose trois possibilités pour l’étape
suivante :
Graver le disque immédiatement (Graver le disque);
Ajouter d’autres pistes son, à partir de fichiers, de CD, ou d’une entrée directe
(Ajouter une ou plusieurs piste(s) son supplémentaire(s)); ou
Continuer à travailler, mais sans l’aide de l’Assistant, en passant à la fenêtre principale
InstantDisc (Fermer cet assistant).
Créer un CD sans l’Assistant
Si vous n’utilisez pas l’Assistant, InstantDisc ouvre la boîte de dialogue Propriétés pour
ce projet. L’onglet CD Text de cette boîte de dialogue vous permet d’entrer des
informations sur le disque.
Lorsque vous fermez la boite de dialogue Propriétés, vous continuerez à travailler dans
la fenêtre principale InstantDisc.

18 Pinnacle Studio MediaSuite
DeutschEnglishFrançaisEspañolItalianoNederlands
Dans l’explorateur de dossier Fichiers source, trouvez le dossier contenant les données
audio que vous désirez graver sur le CD, et faites glisser les fichiers dans le panneau à
droite de la zone de Projets.
Vous pouvez aussi sélectionner des fichiers pour le CD en sélectionnant la commande
Nouvelle piste dans le menu contextuel du projet de CD audio. Ceci appelle l’Assistant
pour vous aider à créer une ou plusieurs pistes.
Créer un disque MP3
Créez un disque MP3 à l’aide de l’application Starter Studio MediaSuite et à l’aide des
commandes dans la fenêtre principale InstantDisc comme décrit au début de ce chapitre
sous « Démarrer un projet depuis la fenêtre principale ».
Si vous avez demandé l’aide de l’Assistant InstantDisc, il apparaît.
Créer un disque MP3 avec l’Assistant
L’Assistant vous guide dans la création d’un disque MP3 qui comporte une série
d’étapes simples. Dans la première étape, vous sélectionnez la source des pistes que
vous voulez créer :
Fichiers son
Un CD existant
La seule différence d’un projet MP3 est que vous ne pouvez pas utiliser d’entrée directe
pour créer une piste son.
Les données audio seront gravées automatiquement au format mp3 lorsque votre disque
sera créé.
Une fois que vous avez ajouté au projet des pistes de la source sélectionnée, l’Assistant
vous propose trois possibilités pour la suite :
Graver le disque immédiatement (Graver le disque);
Ajouter d’autres pistes son, que ce soit depuis des fichiers, des CD, ou une entrée
directe (Ajouter une ou plusieurs piste(s) son supplémentaire(s)); ou
Continuer à travailler, mais sans l’aide de l’Assistant, en passant à la fenêtre principale
InstantDisc (Fermer cet assistant).
Créer un disque MP3 sans l’Assistant
Si vous n’utilisez pas l’Assistant, la création d’un disque MP3 est exactement la même
que pour un disque de données ordinaire. La seule différence est que les fichiers que
vous sélectionnez seront soit des fichiers mp3 soit des fichiers son (wav ou wma). Les
fichiers son seront convertis au format mp3 lorsque votre disque sera créé.

Guide de démarrage rapide 19
DeutschEnglishFrançaisEspañolItalianoNederlands
Créer des disques dans d’autres formats
Si vous utilisez l’option Projets avancés dans la boîte de dialogue Nouveau Projet de
Disque (cliquez sur le bouton Nouveau projet dans la fenêtre principale), InstantDisc
propose des formats moins courants en plus des formats habituels. Les options avancées
ne seront peut-être pas utilisées par la plupart des utilisateurs, mais propose une
puissance accrue à ceux qui en ont besoin.
INSTANTCOPY
InstantCopy est un programme de copie de CD et DVD facile à utiliser, doté d’une
interface conviviale et offrant un large choix de fonctions performantes, par exemple :
Copie de DVD vidéo sur DVD ou CD au choix.
Copie de disques DVD double couche sur DVD enregistrables avec possibilité
d’utilisation d’algorithmes de compression automatiques ou paramétrés par
l’utilisateur.
Copie directe d’un disque à l’autre – même en compressant les données – sans avoir à
utiliser le disque dur comme support intermédiaire.
Utilisation de InstantCopy
Vous avez le choix entre deux méthodes pour lancer InstantCopy :
Vous pouvez sélectionner le programme InstantCopy dans le menu Démarrer de
Windows.
Vous pouvez également accéder au programme par le menu contextuel du graveur de
CD/DVD. Pour cela, cliquez avec le bouton droit de la souris sur le périphérique en
question et allez sur la commande de copie de CD et DVD dans le menu contextuel.
L’interface du programme InstantCopy apparaît à l’écran.
Tous les autres lecteurs raccordés sont automatiquement affichés dans les fenêtres de
sélection Source et/ou Destination.

20 Pinnacle Studio MediaSuite
DeutschEnglishFrançaisEspañolItalianoNederlands
Copier un disque
La plupart des copies de disques peuvent être lancées très simplement en sélectionnant
les lecteurs source et cible et en cliquant sur Démarrage.
Vous avez le choix entre trois possibilités :
Copie de CD sur CD.
Copie de DVD sur CD.
Copie de DVD sur DVD.
Le disque sur lequel vous souhaitez effectuer la copie doit impérativement être de type
« enregistrable » (CD-R, DVD-R) ou « réinscriptible » (CD-RW, DVD-RW). Vous
pouvez en revanche copier n’importe quel support pris en charge par le lecteur source.
Bien sûr, InstantCopy vous offre par ailleurs de nombreuses possibilités de configuration
personnalisée.
Remarque : lorsque vous copiez des disques, vous êtes seul responsable de cette
opération et devez veiller à ne pas enfreindre les éventuels droits d’auteur (copyright)
protégeant le support que vous souhaitez dupliquer. Indépendamment de la
réglementation sur les droits d’auteur, de nombreux disques DVD sont dotés de
mécanismes de protection pour empêcher qu’ils puissent être copiés.
Copier un disque avec les paramètres par défaut :
Sélectionnez dans la fenêtre Source du programme InstantCopy le lecteur de votre choix.
1. Sélectionnez dans la fenêtre Destination un ou plusieurs lecteur(s).
2. Cliquez sur Démarrage pour lancer la copie.
Présentation détaillée de la copie de disques
Comme nous l’avons déjà évoqué, la première étape de toute copie consiste à
sélectionner les lecteurs source et cible dans la liste des périphériques affichée dans la
fenêtre InstantCopy.
InstantCopy vous offre par ailleurs de nombreuses possibilités de réglages pour ajuster et
configurer la copie en fonction de vos besoins ; pour accéder à ces paramètres, cliquez
sur le bouton Avancé en bas à gauche de la fenêtre InstantCopy.
Copier à partir du disque dur
Si vous avez choisi un disque dur comme lecteur source, vérifiez que les données à
copier ont l’un des formats suivants :
Fichier image de disque avec l’extension pdi.
Fichier CUE.

Guide de démarrage rapide 21
DeutschEnglishFrançaisEspañolItalianoNederlands
Copie locale des fichiers tels qu’ils sont affichés dans le répertoire du DVD dans le cas
de DVD vidéo. InstantCopy vous invite alors à sélectionner un fichier ifo qui se trouve
dans un répertoire appelé « Video_ts ». Ce répertoire est créé lorsque vous copiez un
DVD sur le disque dur en utilisant le programme d’un éditeur tiers ou lorsque vous
vous servez de InstantCopy pour copier un DVD qui ne dispose pas de la protection
CSS.
Copier sur le disque dur
Lorsque vous copiez un CD ou un DVD sur le disque dur de votre ordinateur, le
programme crée un fichier pdi qui pourra être utilisé comme source pour faire d’autres
copies du disque. Cette fonction est par exemple utile lorsque vous souhaitez faire
plusieurs copies d’un même disque : dans ce cas, commencez par créer un fichier image
du disque (fichier pdi) sur le disque dur, puis faites de ce fichier autant de copies que
vous le souhaitez.
Copier un CD ou un DVD de données
Après avoir sélectionné les lecteurs source et cible et procédé aux éventuels réglages
personnels, cliquez sur Démarrage et suivez les instructions qui s’affichent à l’écran.
Copier des DVD vidéo sur DVD
Lancez la copie en sélectionnant comme d’habitude les lecteurs et en procédant aux
églages souhaités, puis cliquez sur Démarrage.
Copier des DVD vidéo sur VCD ou S-VCD
Les formats VCD (Vidéo-CD) et S-VCD (Super Vidéo-CD) sont utilisés pour
enregistrer des vidéos sur des supports de type CD. Vous pouvez ainsi copier des
disques DVD avec un simple graveur de CD, à condition de disposer bien sûr d’un
lecteur de DVD-ROM pour lire le disque source. La plupart des lecteurs de DVD en
vente aujourd’hui peuvent lire sans problème les VCD ; ce n’est en revanche pas aussi
courant dans le cas des S-VCD.
Pour faire une copie sur CD, introduisez un CD vierge dans le lecteur cible et cliquez sur
Démarrage.
Choisissez ensuite l’option VCD ou S-VCD comme format cible pour faire une copie
sur CD ou disque dur et cliquez sur Démarrage.
Écrire sur plusieurs lecteurs
InstantCopy vous permet d’écrire sur plusieurs lecteurs simultanément en sélectionnant
tout simplement les lecteurs en question dans la fenêtre Destination de InstantCopy. Ces
lecteurs cibles doivent être de même type et pouvoir enregistrer à la même vitesse. Pour
obtenir les meilleurs résultats, il est conseillé d’utiliser des appareils du même modèle.

22 Pinnacle Studio MediaSuite
DeutschEnglishFrançaisEspañolItalianoNederlands
INSTANTBACKUP
Avec InstantBackup, il est facile de sauvegarder des données du disque dur sur des CD
ou des DVD inscriptibles. Les données sauvegardées peuvent être restaurés à n’importe
quel moment.
Démarrer InstantBackup
1. Lancez l’application Starter Studio MediaSuite (à l’aide des commandes Programmes
¾ Studio MediaSuite ¾ Studio MediaSuite de votre menu Démarrer).
2. Dans l’application Starter, cliquez sur l’onglet Données et le bouton Sauvegarder ou
sur le bouton Restaurer.
La fenêtre InstantBackup apparaît.
Sélectionnez le type de travail que vous voulez exécuter :
Sauvegarder votre disque à l’aide de l’Assistant InstantBackup
Sauvegarder des données sans l’Assistant
Restaurer des données
Comparer des données
Faire une étiquette pour votre CD /DVD
Important : Vous devez installer InstantWrite pour pouvoir stocker InstantBackup sur
des supports optiques.

Guide de démarrage rapide 23
DeutschEnglishFrançaisEspañolItalianoNederlands
Sauvegarder des données
Le menu InstantBackup propose deux méthodes de sauvegarde différentes : soit avec,
soit sans l’Assistant InstantBackup.
Avec l’Assistant InstantBackup
Si vous sélectionnez l’option Sauvegarder mon ordinateur (Fichier ¾ Sauvegarder mon
ordinateur), toutes les données de votre ordinateur seront sauvegardées. L’Assistant
InstantBackup rassemble vos entrées dans une série de pages.
1. L’Assistant s’ouvre sur la page Bienvenue. Cliquez sur le bouton Suivant pour
atteindre la deuxième page.
2. Lorsque vous allez sur la troisième page de l’Assistant InstantBackup, vous pouvez
sélectionner le dossier ou le périphérique où le(s) fichier(s) de sortie de sauvegarde
seront stockés. Cliquez sur la destination dans la fenêtre d’exploration des dossiers.
L’emplacement sera entré pour vous dans la case Chemin de destination.
3. Cliquez sur le bouton Terminer sur la dernière page de l’Assistant pour commencer la
sauvegarde. Tout votre ordinateur sera sauvegardé. Ensuite vous reviendrez à la
fenêtre principale de InstantBackup.
Important : Si vous utilisez l’option de codage, assurez-vous que vous pourrez vous
rappeler du mot de passe le moment venu. Sinon, vous ne pourrez pas restaurer depuis
votre sauvegarde et les données seront irrémédiablement perdues !
Sauvegarde sans l’Assistant
Si vous désirez ne sauvegarder qu’une partie de votre ordinateur, sélectionnez le bouton
Sauvegarde dans la fenêtre principale de InstantBackup. Vous pouvez utiliser le bouton
Sauvegarde ou la commande Affichage ¾ Sauvegarde pour ouvrir l’interface de
sauvegarde.
Sélectionnez les dossiers et les fichiers que vous voulez sauvegarder en cochant les cases
dans les panneaux de l’explorateur de fichiers. Les commandes Sélectionner tout,
Inverser la sélection et Effacer la sélection dans le menu Editer pourront vous aider à
sélectionner les fichiers plus rapidement.
Sélectionnez un lecteur cible ou un dossier pour la copie. On choisit généralement un
graveur de disque optique comme destination de la sauvegarde, mais vous pouvez aussi
opter pour d’autres emplacements – tels qu’un fichier de disque dur un ou un disque Zip.
Utiliser le bouton Parcourir
pour vous aider à situer l’emplacement si vous le
désirez.
Si nécessaire, cliquez sur le bouton Options en bas à droite de la fenêtre. La boîte de
dialogue Options de sauvegarde s’ouvre, et propose des options supplémentaires de
configuration pour la sauvegarde.

24 Pinnacle Studio MediaSuite
DeutschEnglishFrançaisEspañolItalianoNederlands
Restaurer les données
Pour récupérer des données depuis une sauvegarde, sélectionnez le bouton Restaurer
dans la fenêtre principale de InstantBackup. Vous pouvez utiliser soit le bouton
Restaurer soit la commande Affichage ¾ Restaurer.
Vérifier les données
Afin de garantir que les données dans la sauvegarde enregistrée sont vraiment identiques
aux données originales, sélectionnez le bouton Vérifier dans la fenêtre principale. Vous
pouvez utiliser soit le bouton Vérifier soit les commandes Affichage ¾ Vérifier.
Créer une etiquette
Après avoir sauvegardé vos données sur un ou plusieurs CD ou DVD inscriptible(s),
vous pouvez créer des étiquettes pour les disques à l’aide de l’Editeur Etiquettes intégré.
Sélectionnez le bouton Etiquette dans la fenêtre principale de InstantBackup. Vous
pouvez soit utiliser le bouton Editeur étiquette soit les commandes Affichage¾ Editeur
d’étiquettes.
Journal de sauvegarde
Le fichier journal de sauvegarde contient tous les détails de la dernière procédure
exécutée. Pinnacle recommande de vérifier le journal après chaque action réalisée à
l’aide de la commande Affichage ¾ Journal de sauvegarde, ou du bouton Journal de
sauvegarde dans la fenêtre principale de InstantBackup.

Guide de démarrage rapide 25
DeutschEnglishFrançaisEspañolItalianoNederlands
INSTANTWRITE
Grâce à InstantWrite, vous pouvez utiliser vos CD et DVD inscriptibles de la même
façon que des disquettes ou des disques Zip. Vous pouvez formater le support et stocker
les données directement sur CD et DVD par la commande glisser-déplacer ou depuis une
application sans devoir recourir à des programmes spéciaux.
Important : Vous ne pourrez bénéficier de la fonctionnalité complète d’InstantWrite que
si vous utilisez un graveur de CD ou de DVD et un disque inscriptible compatible.

26 Pinnacle Studio MediaSuite
DeutschEnglishFrançaisEspañolItalianoNederlands
Lancer InstantWrite
Certaines des fonctions de InstantWrite ne sont disponibles qu’en les intégrant dans
l’interpréteur de commande Windows. Ces fonctions peuvent apparaître dans les menus
de l’Explorateur Windows, ou être exécutées automatiquement lorsqu’un disque est
inséré ou éjecté.
Certaines commandes (Format et Defrag) sont disponibles en sélectionnant Programmes
¾ Studio MediaSuite ¾ InstantWrite dans le menu Démarrer.
• Pour accéder à toutes les fonctions de InstantWrite depuis un seul emplacement, et
pour configurer un emplacement cible convivial pour glisser et déplacer vos fichiers
vers des disques optiques, exécuter l’application Starter Studio MediaSuite et
sélectionnez InstantWrite dans l’onglet Données.
Utiliser InstantWrite
Les fonctions de InstantWrite suivent les trois étapes de la création de disque :
Formatage : Le formatage prépare le support avant la gravure. Pour de nombreux types
de supports, cette opération est réalisée automatiquement. Pour d’autres, il vous faut
indiquer une commande explicite pour formater le disque.
Gravure : Il s’agit de la phase principale, dans laquelle vous stockez et éventuellement
supprimez des fichiers sur le support.
Finalisation : Dans cette phase l’information de contrôle du disque est modifiée afin de
la rendre compatible avec d’autres ordinateurs. Comme pour le formatage, la finalisation
est traitée automatiquement pour de nombreux types de supports mais pas pour tous.
Formatage
Les disques doivent être préparés avant la gravure grâce au formatage. Vous disposez de
trois méthodes de formatage.
Formatage automatique
Cette option conviviale fonctionne pour les CD-R, les CD-MRW et les DVD+/-R(W),
mais pas pour les CD-RW. Le formatage est réalisé automatiquement lorsque vous
gravez le support.
Si un message d’erreur apparaît, vérifiez que vous utilisez un disque qui n’a pas été
formaté auparavant, et que l’option Formatage automatique est activée dans les
Paramètres.
Formatage à partir du menu contextuel du lecteur
Pour formater un disque manuellement, cliquez sur l’icône du lecteur dans
l’Explorateur Windows avec le bouton droit de la souris et sélectionnez la commande
Formater. Le nom de la commande se trouve le long de la ligne « Format
InstantWrite DVD-R».
Formatage à l’aide de l’Assistant de Formatage
Sélectionnez Formater le disque dans le menu contextuel du centre de commandes
InstantWrite pour faire apparaître l’Assistant de Formatage, qui vous aidera à formater
le lecteur actuellement sélectionné.

Guide de démarrage rapide 27
DeutschEnglishFrançaisEspañolItalianoNederlands
L’Assistant de Formatage peut également être ouvert en sélectionnant la commande
Studio MediaSuite ¾ InstantWrite ¾ InstantWrite Format dans le menu Démarrer de
votre ordinateur.
Lire et graver sur CD et DVD
Une fois que votre CD ou DVD inscriptible a été formaté, ou si l’option de Formatage
automatique est activée, le disque est vraiment prêt à être utilisé. Les opérations entre les
fichiers peuvent être réalisées soit par un glisser-déplacer, soit par un programme
quelconque capable de lire, d’écrire ou de supprimer des fichiers.
Attention ! Avec les supports « write-once » (CD-R, DVD±R), vous ne récupérez aucun
espace disque lorsque les fichiers sont supprimés. Ainsi le disque peut être plein alors
que la quantité de données qu’il contient est inférieure à sa capacité.
Finaliser
Pour qu’un support InstantWrite soit compatible sur les autres ordinateurs, le support
doit être « finalisé » une fois que les modifications apportées sont terminées. Dans le cas
de CD et de DVD réinscriptibles, ceci est réalisé automatiquement. Pour les CD-R, les
DVD-R et les DVD+R, une boîte de dialogue apparaît lorsque vous essayez d’éjecter le
disque, ce qui vous permet de le finaliser manuellement si vous le désirez.
Si le support n’est pas finalisé, il ne pourra pas être lu sur des ordinateurs qui ne
disposent pas de graveur de CD/DVD ou de logiciel de système de fichiers UDF.
Important ! La finalisation peut prendre quelques minutes selon le type de support. Si
vous éteignez l’ordinateur pendant ce temps, le support peut être endommagé.

28 Pinnacle Studio MediaSuite
DeutschEnglishFrançaisEspañolItalianoNederlands
Défragmenter
Lancez la défragmentation du disque InstantWrite à l’aide des commandes Studio
MediaSuite ¾ InstantWrite ¾ InstantWrite Defrag.
Le défragmenteur optimise la disposition des fichiers sur vos disques InstantWrite pour
obtenir une efficacité de récupération maximale.
Note: La défragmentation n’est disponible que pour les disques DVD-RAM.
INSTANT CINEMA
InstantCinema vous permet de voir de nombreux clips audio et vidéo sur votre
ordinateur. Selon la version de InstantCinema que vous utilisez, vous verrez différents
types de supports – fichiers audio numériques, CD Vidéo et DVD, par exemple.
Lancer InstantCinema
Lancez InstantCinema depuis la page Vidéo de l’application Starter Studio MediaSuite,
ou depuis le menu Démarrer Windows (Programmes ¾ Studio MediaSuite ¾ Video ¾
InstantCinema).
InstantCinema Panneau de configuration
Quelle que soit la méthode utilisée, le panneau de configuration InstantCinema s’ouvre :
La zone la plus à gauche du panneau vous permet de sélectionner un périphérique
contenant un support que vous voulez lire :
Les boutons flèches vers le haut ou vers le bas vous permettent de vous déplacer dans la
liste des périphériques. Lorsque vous trouvez celui que vous voulez, cliquez sur le
bouton OK pour ouvrir le contenu de ce périphérique pour en avoir un aperçu.
Le bloc central dans le groupe de commandes suivant fournit des boutons de navigation
standard comme sur un lecteur de DVD, et peut être utilisé avec des versions de
InstantCinema dans lesquelles la lecture de DVD est activée.

Guide de démarrage rapide 29
DeutschEnglishFrançaisEspañolItalianoNederlands
L’anneau extérieur de boutons dans ce groupe indique respectivement, dans le sens des
aiguilles d’une montre depuis le bouton Source:
Source : Ouvre et ferme la zone de sélection du périphérique source comme décrit ci-
dessus.
Angle : Commande spécifique aux DVD pour sélectionner un nouvel angle de
visionnage si le disque actuel dispose de plusieurs angles.
Afficher la Playlist : InstantCinema vous permet de créer, d’enregistrer et d’utiliser
une playlist de n’importe quel support pris en charge par le logiciel. Ce bouton ouvre
un menu contextuel des éléments de la playlist actuelle. La lecture de celui que vous
choisissez commence immédiatement.
Passer en plein écran (F9 ou double-clic) : Lorsque vous regardez une vidéo avec
InstantCinema, ce bouton (ou la touche de fonction F9, ou un double clic dans la
fenêtre avec le bouton gauche de la souris) vous permet de passer de l’affichage
normal à l’affichage plein écran et vice versa.
Afficher le menu Racine / Commencer depuis le menu : Cette commande revient
au premier menu sur le disque, ou redémarre la lecture.
Créer une nouvelle Playlist : Ce bouton ouvre la boîte de dialogue Playlist, où vous
pouvez sélectionner des fichiers (dans le panneau en haut à droite de la boîte de
dialogue) dans le dossier actuel (l’explorateur de dossier dans le panneau gauche) et
les ajouter à la liste de fichiers dans le panneau en bas à droite.
Les boutons en bas de la boîte de dialogue sont :
Monter, Descendre : Déplace le fichier playlist actuellement sélectionné en haut ou
en bas dans la liste.
Supprimer : Supprimer le fichier actuellement sélectionné de la playlist.
Charger, Enregistrer : Charge une playlist définie auparavant ; ou enregistre la
playlist actuelle pour une utilisation ultérieure.
Ajouter : Ajoute les fichiers actuellement sélectionnés dans le panneau en haut à
droite à la playlist.
OK, Fermer : Ces deux boutons ferment la boîte de dialogue Playlist. Si vous
sélectionnez le bouton OK, la lecture de la première chanson de la playlist commence
immédiatement.

30 Pinnacle Studio MediaSuite
DeutschEnglishFrançaisEspañolItalianoNederlands
COREL PHOTOBOOK
Corel Photobook est la réponse à tous vos besoins en matière de photo numérique !
Rapide, amusant et facile d’utilisation, Corel Photobook vous permet d’acquérir, de
retoucher, de classer et de partager vos photos numériques avec vos proches, tout cela en
un seul clic de souris.
La retouche devient un jeu d’enfant !
Options d’importation pratiques : importez les images directement de votre appareil
photo ou scanneur numérique, notamment aux formats TIFF, JPEG, PSD et FlashPix.
Vous pouvez en outre lire, écrire et éditer les balises EXIF produites par la plupart des
appareils photos numériques et stocker et mettre à jour des informations concernant
par exemple la date de prise de vue, dans un format facile à utiliser.
Correction des problèmes les plus courants : des Assistants conviviaux vous
permettent de corriger la plupart des défauts sur les photos d’un simple clic de souris,
notamment les yeux rouges, le contraste et la balance des blancs. Photobook vous fait
également gagner du temps en vous permettant de changer le ton et la saturation, de
régler la luminosité et d’apporter toute autre modification soit à une seule photo, soit à
un groupe de photos à la fois. De plus, une gamme complète d’outils d’édition de
texte, de remplissage, de retouche et de filtre vous apporte la puissance et la souplesse
dont vous avez besoin pour corriger et améliorer vos images numériques.
Créez des effets renversants : tirez parti des Assistants de retouche d’images pour
créer des effets pour vos photos, tels que des bords, des cadres, des bordures, des
ombres, des couleurs spéciales et des perspectives, même des effets d’incendie et
d’éclairs réalistes. Les bords sont désormais plus souples ; ils sont constitués de
couches de bords, de couches d’angles et de couches bitmap.
Classez et gérer vos photos !
PhotoAlbum : il vous suffit de faire glisser vos images et de les déplacer pour créer
instantanément des albums de photos personnalisés.
Consultation des images : stockez, classez, gérez et trouvez vos photos rapidement et
facilement, même si elles se comptent par milliers. Vous pouvez de plus classer,
consulter et chercher vos photos au sein d’une interface de type Explorateur Windows,
comportant des miniatures de taille personnalisée, ainsi que des informations liées à la
taille, au format, à la description des images et bien d’autres, disponibles à la
demande.
Partagez vos souvenirs avec famille et amis !
Cadeaux et impressions de qualité : partagez vos photos avec vos proches, grâce à des
impressions de qualité, par courrier électronique ou sur le Web.
Impression économique : économisez le prix du papier photo en imprimant plusieurs
images sur une seule feuille de papier.

Guide de démarrage rapide 31
DeutschEnglishFrançaisEspañolItalianoNederlands
Diaporamas multimédia : vous pouvez créer, afficher et publier rapidement des
diaporamas de photos sur le Web, les enregistrer sur disque ou les envoyer par courrier
électronique à un ou plusieurs destinataires. Vous pouvez également graver vos photos
sur CD-ROM directement à partir de Photobook, sans avoir recours à un programme
de gravure externe.
Économiseurs d’écran et fonds d’écran personnalisés : personnalisez votre
économiseur et votre fond d’écran grâce à vos photos préférées.
WAVELAB LITE
Merci et félicitations d’avoir choisi WaveLab Lite ! L’édition audionumérique – un
domaine naguère strictement réservé aux professionnels – est devenue abordable à toute
personne intéressée par la musique ou le multimedia. WaveLab Lite facilite encore
l’édition audio, en combinant une interface utilisateur très rapide et conviviale à de
nombreuses fonctions de classe professionnelle. Nous espérons que vous apprécierez
WaveLab Lite !
WaveLab Lite propose de nombreuses fonctions directement issues de son “grand frère”
professionnel, WaveLab. WaveLab Lite permet de :
Enregistrer des données audio.
Éditer des données audio.
Importer des pistes de CD Audio.
Sauvegarder des fichiers audio aux formats Wave et AIFF.
Utiliser des plug-ins d’effets en temps réel en cours de lecture ou lors de la
sauvegarde.
Réglages du programme
Certains réglages doivent être effectués avant que vous ne commenciez à travailler avec
le programme.
Réglages de la carte audio
Vous devez « informer » WaveLab Lite de la carte audio que vous avez l’intention
d’utiliser.
1. Choisissez Préférences… dans le menu Options.
2. Cliquez sur l’onglet Carte Audio.
3. Sélectionnez la carte audio que vous désirez utiliser pour l’enregistrement et la lecture,
dans les menus locaux.
Si vous ne disposez que d’une carte audio, vous pouvez également sélectionner
l’option Microsoft Soundmapper (c’est une carte audio virtuelle qui distribue tous les
sons vers votre carte audio). Dans ce cas, vous ne pourrez pas bénéficier de toutes les
possibilités du pilote lorsque vous enregistrerez de l’audio et ce n’est donc pas
recommandé.
4. Choisissez votre Résolution souhaitée en lecture.
Normalement ce sera 16 bits.

32 Pinnacle Studio MediaSuite
DeutschEnglishFrançaisEspañolItalianoNederlands
Fichiers temporaires
Vous devez également préciser à quel endroit WaveLab Lite doit placer ses fichiers
temporaires. Les fichiers temporaires servent à effectuer certaines opérations, telles que
la fonction d’Annulation très élaborée de WaveLab Lite.
1. Dans Windows, créez un dossier séparé dans lequel vous mettrez vos fichiers
temporaires.
Ce répertoire doit être placé sur votre disque dur le plus rapide, et vous devez vous
assurer que vous disposez de suffisamment d’espace disponible sur ce disque dur (ou
sur cette partition). Placer les fichiers temporaires sur un disque dur séparé (c’est-à-
dire, différent de celui de vos fichiers courants) accélérera considérablement les
opérations de mani- pulation de fichier.
2. Dans le dialogue Préférences, cliquez sur l’onglet Fichiers.
3. Vous pouvez soit taper le chemin du répertoire, soit cliquer sur le bouton Parcourir
pour repérer et choisir un répertoire.
Enregistrement des préférences
Pour rendre les réglages précédents permanents, procédez de la manière suivante :
1. Cliquez sur l’onglet Général dans le dialogue Préférences.
2. Activez l’option Sauver les préférences en quittant.
3. Fermez le dialogue Préférences.

Pinnacle Studio MediaSuite
NL

DeutschEnglishFrançaisNederlandsItalianoNederlands
Inhoud
STUDIO PINNACLE MEDIASUITE 1
WELKOM BIJ PINNACLE STUDIO MEDIASUITE 1
Over deze handleiding 1
I
NSTALLATIE 1
De installatiestappen 2
S
TUDIO MEDIASUITE STARTVENSTER 4
Studio MediaSuite starten 4
Het startvenster van Studio MediaSuite 4
De Studio MediaSuite applicaties 5
STUDIO MEDIASUITE APPLICATIES 6
INSTANT DVD RECORDER 6
Instant DVD Recorder starten 6
De wizard Direct-to-Disc 6
M
EDIAMANAGER 11
Het startvenster van de Pinnacle MediaManager 11
De Mediabibliotheek 12
I
NSTANTDISC 14
Het hoofdvenster van InstantDisc 14
CD’s en DVD’s maken 15
I
NSTANTCOPY 19
Het gebruik van InstantCopy 19
Het KOPIËREN van schijf details 20
I
NSTANTBACKUP 22
InstantBackup starten 22
Een backup van data maken 23
Data herstellen 24
Data verfiëren 24
Een label maken 24
Backup log 24
I
NSTANTWRITE 25
InstantWrite starten 25
InstantWrite gebruiken 26
I
NSTANTCINEMA 28
InstantCinema starten 28
InstantCinema Besturingspaneel 28
C
OREL PHOTOBOOK 30
W
AVELAB LITE 31
Programma-instellingen 31

Korte handleiding 1
DeutschEnglishFrançaisNederlandsItalianoNederlands
Studio Pinnacle MediaSuite
WELKOM BIJ PINNACLE STUDIO MEDIASUITE
Pinnacle Studio MediaSuite is de meest complete oplossing voor het bewerken, mixen,
verbeteren, archiveren en delen van multimediabestanden op uw PC. Het programma
wordt geleverd bij Studio Plus v.9, de meest geavanceerde versie van Pinnacle’s
bekroond applicatie voor videobewerking, aangevuld met een krachtig pakket applicaties
dat is ontwikkeld door specialisten zoals Corel voor fotobewerking en Steinberg voor
audiobewerking.
Over deze handleiding
In de handleiding vindt u een gedetailleerde beschrijving van de installatie van Studio
MediaSuite en een kort overzicht van de Studio MediaSuite componenten.
Starter
Instant DVD Recorder
MediaManager
InstantDisc
InstantCopy
InstantBackup
InstantWrite
InstantCinema
Corel Photobook
WabeLab Lite
Voor een gedetailleerde beschrijving van de verschillende Studio MediaSuite
applicaties raadpleegt u de handleiding in .pdf-bestanden of de online-help.
*
Bij de Studio Plus software wordt een afzonderlijke gedrukte handleiding geleverd.
INSTALLATIE
In dit gedeelte vindt u een toelichting op de installatie van de Studio MediaSuite
applicatiesoftware op uw PC.
Studio Plus CD
De Studio Plus software wordt afzonderlijk vanaf de Studio Plus installatie-CD
geïnstalleerd. Voor instructies over de installatie raadpleegt u de Studio handleiding.
Studio Bonus Content DVD
Met de Studio Bonus Content DVD kunt u de korte handleiding, de elektronische
handleiding en bonuscontent op uw harde schijf installeren.
*
Sommige functies die in de .pdf-handleidingen worden beschreven, zijn niet beschikbaar in
Studio MediaSuite.

2 Pinnacle Studio MediaSuite
DeutschEnglishFrançaisNederlandsItalianoNederlands
Studio MediaSuite CD
Tijdens de installatie worden Instant DVD Recorder, Pinnacle Media Manager,
InstantDisc, InstantCopy, InstantBackup, InstantWrite, InstantCinema en WaveLab Lite
naar de harde schijf gekopieerd.
Corel Photobook CD
Corel Photobook wordt op een aparte CD geleverd en moet afzonderlijk worden
geïnstalleerd.
Tijdens de installatie wordt u gevraagd om de productserienummer(s).
Het serienummer van Studio Plus en Studio MediaSuite is gelijk. U vindt dit nummer
op het hoesje van de Studio Plus CD.
Het serienummer van Corel Photobook vindt u op het hoesje van de Corel Photobook
CD.
De installatiestappen
Installatie van de Studio Plus CD.
Installatie van de Studio Bonus Content DVD.
Installatie van de Studio MediaSuite CD.
Installatie van de Corel Photobook CD.
Voor een gedetailleerde beschrijving van de verschillende installatiestappen raadpleegt
u de handleiding in .pdf-bestanden. Bij de Studio Plus software wordt een afzonderlijke
gedrukte handleiding geleverd.
Installatie van Studio Plus
1. Plaats de Studio Plus CD.
Plaats de Studio Plus CD in uw CD-ROM-station. Als u de functie Autorun voor uw
CD-ROM-station is ingeschakeld, dan wordt Setup automatisch uitgevoerd. Als u
Autorun niet hebt ingeschakeld, navigeer dan naar uw to CD-ROM-station en
dubbelklik op Welcome.exe.
2. Volg de instructies op het scherm
Volg de installatie-instructies op het beeldscherm.
U vindt het serienummer op het hoesje van de Studio Plus installatie-CD.
Installatie van de Studio Bonus Content DVD
1. Plaats de Studio Content DVD in uw DVD-station.
Als de functie Autorun voor uw DVD-station is ingeschakeld, dan wordt Setup
automatisch uitgevoerd. Als dit niet het geval is, navigeer dan naar uw DVD-station
en dubbelklik op Setup.exe.

Korte handleiding 3
DeutschEnglishFrançaisNederlandsItalianoNederlands
Als u geen DVD- station hebt, dan kunt u de leermethode, de elektronische
handleiding en de bonuscontent afzonderlijk op CD-ROM’s bestellen op
http://www.pinnaclesys.com/studio9cd.
2. Volg de instructies op het scherm
Volg de installatie-instructies op het beeldscherm.
Installatie van Studio MediaSuite
1. Plaats de Studio MediaSuite CD.
Plaats de meegeleverde Studio MediaSuite installatie-CD in het desbetreffende station
op uw computer.
Het Setup-programma wordt nu automatisch gestart. Als dit niet het geval is, klikt u
op DiscStart.exe in de Setup-directory van uw CD-ROM.
2. Geef uw Naam, E-mailadres en Serienummer.
Indien nodig geeft u uw Naam, E-mailadres en het Serienummer.
Het serienummer is hetzelfde als voor Studio Plus. U vindt dit nummer op het hoesje
van de Studio Plus installatie-CD.
3. Volg de instructies van de Assistent.
Volg de instructies van de Assistent op uw beeldscherm.
De Studio MediaSuite componenten worden naar uw harde schijf gekopieerd:
Instant DVD Recorder
Instant CD/DVD
WaveLab Lite
Pinnacle Media Server / Media Manager.
4. Start uw computer opnieuw op.
Zodra de installatie is voltooid, wordt u gevraagd de computer opnieuw te starten.
Voor een succesvolle installatie van alle componenten is het absoluut noodzakelijk dat
u de computer opnieuw start.
Installeer Corel Photobook
1. Plaats de Corel Photobook CD.
Plaats de meegeleverde Corel Photobook installatie-CD in het desbetreffende station
op uw computer.
Het Setup-programma wordt nu automatisch gestart. Als dit niet het geval is, klikt u
op setup.exe in de Setup-directory van uw CD-ROM.
2. Volg de instructies op het scherm
Volg de installatie-instructies op het beeldscherm.
U vindt het serienummer op het hoesje van de Corel Photobook installatie-CD.

4 Pinnacle Studio MediaSuite
DeutschEnglishFrançaisNederlandsItalianoNederlands
STUDIO MEDIASUITE STARTVENSTER
Studio MediaSuite starten
• Start de Launcher door te dubbelklikken op het pictogram Studio MediaSuite op het
bureaublad.
– Of –
• Open de applicatie Starter door op het Windows Start-menu te klikken en
Programma's ¾ Studio MediaSuite ¾ Studio MediaSuite te selecteren.
Het startvenster van Studio MediaSuite
Welkom bij het startvenster van Studio MediaSuite.
Het startvenster bestaat uit vijf tabs: Video, Audio, Foto, Data en Tools. Vanuit dit
venster hebt u toegang tot alle functies in Studio MediaSuite.

Korte handleiding 5
DeutschEnglishFrançaisNederlandsItalianoNederlands
De Studio MediaSuite applicaties
Applicaties selecteren
Klik op de desbetreffende tab en selecteer de gewenste applicatie.
Video
Studio
Media Manager
Instant DVD Recorder
InstantCinema
Audio
WaveLab Lite
Media Manager
Foto
Photobook
Media Manager
Data
InstantDisc
InstantCopy
InstantWrite
Backup
Terugzetten
Tools
Website
Support
Instellingen

6 Pinnacle Studio MediaSuite
DeutschEnglishFrançaisNederlandsItalianoNederlands
Studio MediaSuite applicaties
INSTANT DVD RECORDER
Met Instant DVD Recorder kunt u op een eenvoudige en snelle manier video's direct-to-
disk, dat wil zeggen vanaf uw videobron direct op een DVD branden zonder deze
tijdelijk met veel moeite op uw harde schijf te moeten opslaan.
U hoeft slechts uw videobron aan te sluiten, Instant DVD Recorder te starten en na
enkele stappen hebt u uw klaar gebrande DVD in handen.
Instant DVD Recorder starten
Instant DVD Recorder wordt tijdens de installatie als eigen programmagroep op uw
computer ingericht.
U kunt Instant DVD Recorder eenvoudigweg via het Start-menu openen of op de
snelkoppeling op het bureaublad klikken:
1. Open met een klik met de muis het Start menu van Windows.
2. Ga met de muis naar Programma's, naar Pinnacle Instant DVD Recorder en klik op de
optie Instant DVD Recorder. Instant DVD Recorder wordt nu gestart.
De wizard Direct-to-Disc
Het startvenster
Nadat Instant DVD Recorder is gestart, wordt het startvenster van de wizard Direct-to-
Disc geopend.

Korte handleiding 7
DeutschEnglishFrançaisNederlandsItalianoNederlands
Hier kunt u beslissen of u wilt dat de wizard u op eenvoudig te begrijpen wijze door de
verschillende instellingen leidt of dat u direct alle benodigde instellingen in de modus
Geavanceerd wilt doen.
Wij raden aan dat u zich in het begin door de wizard door het programma laat leiden en
dat u pas later, wanneer u met Instant DVD Recorder bekend bent, de benodigde
instellingen in de modus Geavanceerd doet.
• Klik nadat u uw selectie hebt gemaakt op Volgende. Afhankelijk van uw keuze wordt
u nu naar het volgende venster van de wizard Direct-to-Disc of naar de modus
Geavanceerd geleid.
Brander selecteren en de DVD plaatsen
Hebt u in het startvenster van de wizard Direct-to-Disc de optie Stap voor stap met de
wizard werken (aanbevolen) geselecteerd, dan leidt de wizard u vervolgens naar venster
Brander selecteren.
In het bovenste gebied van het venster worden de in uw systeem aanwezige en voor
opname geschikte DVD-branders weergegeven.
• Klik op Volgende. De wizard Direct-to-Disc leidt u naar venster Videobron
selecteren.

8 Pinnacle Studio MediaSuite
DeutschEnglishFrançaisNederlandsItalianoNederlands
Videobron selecteren
In dit venster kunt u de videobron voor de opname selecteren en deze voor de DVD-
opname voorbereiden.
Weergave van videobronapparaat
In het bovenste deel van het venster worden de beschikbare en voor de opname
geschikte videobronnen weergegeven.
Door op Instellingen te klikken kunt u geavanceerde stuurprogramma-instellingen voor
uw videobronapparaat doen. Lees hiervoor de documentatie van uw videoapparaat.
• Klik op Volgende. De wizard Direct-to-Disc leidt u nu naar venster Menustijl
selecteren.
Menustijl selecteren
In dit venster kunt u kiezen of u een menu wilt instellen en daarmee uw DVD in
afzonderlijke hoofdstukken wilt verdelen of dat u uw videofilm zonder onderverdeling
op de DVD wilt branden.
Kiest u het menu, dan kunt u in dit venster bovendien een menuontwerp selecteren dan
wel veranderen. Hierbij wordt een miniatuurafbeelding van steeds de eerste scène van
een hoofdstuk voor een achtergrondafbeelding weergegeven. Bekijkt u de DVD later,
dan kunt de desbetreffende scène starten door een miniatuurafbeelding te selecteren.

Korte handleiding 9
DeutschEnglishFrançaisNederlandsItalianoNederlands
• Klik op Volgende. De wizard Direct-to-Disc leidt u nu naar venster Opname starten.
Opname starten
In dit venster kunt u de opnameduur en de opnamekwaliteit instellen evenals het
brandproces starten.
In het rechtergedeelte van het venster ziet u de vanaf de videobron binnenkomende
video. Hiermee kunt u de instellingen van de videobron voor de DVD-opname
corrigeren en de video tijdens de opname verder volgen. Afhankelijk van de videobron
wisselen daarbij de beschikbare functies.

10 Pinnacle Studio MediaSuite
DeutschEnglishFrançaisNederlandsItalianoNederlands
Opname starten
Klik om de opname te starten op Opname starten. De opname begint en de knop
Opname starten verandert in Opname stoppen. Houd er rekening mee, dat dit proces
enige tijd kan duren
Opname afbreken
Om de opname vroegtijdig af te breken, kunt u op elk gewenst moment op Opname
stoppen klikken.
Mochten tijdens de DVD-opname problemen optreden, dan geeft Instant DVD Recorder
deze weer.
De modus Geavanceerd
Hebt u in het startvenster van de wizard Direct-to-Disc de optie Direct naar de modus
Geavanceerd gaan geselecteerd, dan verschijnt het volgende venster:
Hier kunt u alle benodigde instellingen snel en overzichtelijk op een pagina doen.
Hierbij komen de velden 1 tot 4 met de vier vensters overeen, die u bij de wizard Direct-
to-Disk achtereen doorloopt.

Korte handleiding 11
DeutschEnglishFrançaisNederlandsItalianoNederlands
MEDIAMANAGER
De Pinnacle MediaManager wordt op uw pc geïnstalleerd en dient voor het importeren
van
Muziekbestanden
Films en andere videobestanden en
digitale foto's
in de constant geactualiseerde MediaManager database en voor het beheren en ordenen
van deze bestanden.
Desgewenst kunt u persoonlijke playlists maken met uw favoriete muziek, films of
foto's. U stelt de playlists aan de hand van uw eigen criteria samen en u kunt ze ook
exporteren om bijvoorbeeld een audio-cd te branden.
Het startvenster van de Pinnacle MediaManager
U start de Pinnacle MediaManager ofwel via het Start-menu (in de Pinnacle-
programmagroep) ofwel door te dubbelklikken op de snelkoppeling op het bureaublad.
Het volgende programmavenster verschijnt nu:
Het venster bestaat uit de volgende onderdelen:
Onderdeel 1
Het functievak in de linkerbovenhoek met de tabbladen Importeren, Rangschikken,
Playlists en Exporteren.
Onderdeel 2
De Media Player rechtsboven.
Onderdeel 3
De Mediabibliotheek onderaan met de tabbladen Muziek, Films en Foto's.

12 Pinnacle Studio MediaSuite
DeutschEnglishFrançaisNederlandsItalianoNederlands
Menubalk
Helemaal bovenaan in het programmavenster ziet u de menubalk met de menu's
Bestand, Bewerken en Help.
Afhankelijk van de verschillende functies en lijsten die u kiest, verandert de weergave
van het venster. De drie onderdelen werken interactief samen.
De Mediabibliotheek
Mediatypen
De Mediabibliotheek geeft de inhoud van de database weer en is aan de hand van de drie
verschillende mediatypen onderverdeeld in
Tabblad Muziek
Tabblad Films en
Tabblad Foto's.
Categorieën
Binnen de mediatypen kunt u aan de rechterkant omschakelen tussen de categorieën
Bibliotheek
Alle bestanden in de database worden weergegeven.
Laatst geïmporteerd
De laatst geïmporteerde bestanden worden weergegeven. Wanneer u bijvoorbeeld 3
cd's achter elkaar hebt geïmporteerd, dan worden hier alleen de songtitels van de derde
cd weergegeven.
Nieuwe Media
Hier worden de bestanden weergegeven die als laatste binnen een periode van een dag
zijn geïmporteerd.
Ontbrekende media
De hier aangegeven media zijn weliswaar als vermeldingen in de database
beschikbaar, maar de bijbehorende bestanden bevinden zich niet meer op de
oorspronkelijke opslagplaats. De bestanden zijn per ongeluk verwijderd of verplaatst.
Deze vermeldingen worden in de linkerkolom van de mediabibliotheek met een
symbool aangeduid. Als u met de rechtermuisknop op de lijst klikt, verschijnt er een
contextmenu en kunt u de ontbrekende bestanden en de ontbrekende snelkoppelingen
"repareren".

Korte handleiding 13
DeutschEnglishFrançaisNederlandsItalianoNederlands
Hoogste beoordeling
Hier worden de bestanden aangegeven die door de gebruiker met vier of vijf sterren
zijn beoordeeld. De beoordeling wordt via het contextmenu van de rechterkolom in de
lijst toegekend en met stersymbolen aangeduid.
Vaak weergegeven
Hier worden de mediabestanden aangegeven die door gebruiker het vaakst zijn
afgespeeld.
Zelden weergegeven
Hier worden de mediabestanden aangegeven die door gebruiker het minst vaak, maar
minimaal één keer, zijn afgespeeld.
Playlists
Hier worden de bestanden van de geselecteerde playlist weergegeven.
Bij de installatie van het programma worden voorbeeldbestanden naar de harde schijf
van uw pc gekopieerd en automatisch in de MediaManager database geïmporteerd.
Zodra u het programma voor het eerst hebt gestart, worden deze bestanden in de
desbetreffende categorieën weergegeven.
Details
Afhankelijk van het tabblad/mediatype dat u hebt geselecteerd, Muziek, Films of Foto's,
worden in de lijst aan de rechterkant verschillend details over de afzonderlijke bestanden
weergegeven. Deze rangschikkingcriteria worden ook wel Velden genoemd.
Afhankelijk van het geselecteerde mediatype ziet u in de kolommen bijvoorbeeld de
volgende gegevens: bestandsstatus, naam van de muziektitel/film/foto, datum waarop
het ebstand is gemaakt etc.
Wanneer er voor de afzonderlijke velden geen gegevens in de database zijn opgeslagen,
dan blijven de desbetreffende kolommen leeg.
Net zoals in Windows Verkenner kunt u met de linkermuisknop op de kolomtitels
klikken om de sortering van de bestanden in de lijst te wijzigen.
U kunt de volgorde van de kolommen wijzigen door de kolomtitels te slepen terwijl u de
linkermuisknop ingedrukt houdt.
Klik met de rechtermuisknop op een kolomtitel om een contextmenu te openen waarin u
kunt aangeven welke kolommen moeten worden weergegeven en welke juist niet.

14 Pinnacle Studio MediaSuite
DeutschEnglishFrançaisNederlandsItalianoNederlands
INSTANTDISC
InstantDisc is een veelzijdig programma voor het opnemen van CD’s en DVD’s. U kunt
het gebruiken om snel en eenvoudig uw eigen CD’s en DVD’s te maken. Om het werken
met InstantDisc van meet af aan een intuïtieve en vertrouwde ervaring te maken, is de
interface zo vormgegeven, dat deze veel mogelijk op die van Windows Verkenner lijkt.
Het hoofdvenster van InstantDisc
Voor ervaren gebruikers is het hoofdvenster de startplek voor het maken van nieuwe
schijven, het lezen van CD’s en DVD’s, het maken van labels, muziek bewerken en nog
veel meer.
Het venster wordt meestal in twee hoofddelen onderverdeeld:
Het bovenste gedeelte is het gedeelte Projecten. Dit bevat informatie over uw
schijfprojecten en de opnamehardware die in de computer is geïnstalleerd.
Het onderste gedeelte is het gedeelte Bronbestanden. Het geeft het bestandssysteem
van de computer weer en kan vanuit het menu Beeld in- of uitgeschakeld worden.
Het linkergedeelte van beide delen bevat een “structuurbeeld”, dat sterkt lijkt op het
paneel Mappen van Windows Verkenner. U kunt de hoeveelheid diepte die in het
structuurscherm wordt weergegeven regelen door delen van de structuur te openen en te
sluiten (“weer te geven” en “te verbergen”). Gegevens die kunnen worden weergegeven
hebben een pictogram aan de linkerkant van het gegeven. Klik op het pictogram om
het gegeven weer te geven.

Korte handleiding 15
DeutschEnglishFrançaisNederlandsItalianoNederlands
Stations en mappen kunnen worden weergegeven in het bestandsbeeld in het
rechterpaneel van het scherm op dezelfde manier als in Windows Verkenner.
Het gedeelte Projecten wordt gebruikt om toegang te krijgen tot uw opgeslagen
projecten, oude en nieuwe. Recente projecten bevinden zich in de map
“Schijfprojecten”, terwijl oude projecten onder “Geschiedenis” worden opgeslagen.
CD’s en DVD’s maken
Om gemakkelijk een nieuw schijfproject te creëren, begint u door het startscherm Studio
MediaSuite uit uw menu Start te selecteren via Programma’s
¾ Studio MediaSuite ¾
Studio MediaSuite. Selecteer het tabblad Data en InstantDisc.
U kunt ook kiezen of u door het maken van schijven wilt worden begeleid door de
InstantDisc Wizard, of – als u mogelijkheden nodig hebt die de Wizard u niet geeft – om
direct met de besturing in het hoofdvenster van InstantDisc te werken.
Een project vanuit het hoofdvenster starten
U kunt een nieuw schijfproject ook uit het hoofdvenster InstantDisc starten. Klik op de
knop Nieuw project of klik met de rechtermuisknop op de map Schijfprojecten in de
mappenstructuur en selecteer de opdracht Nieuw uit het contextmenu.
Het dialoogvenster Nieuw schijfproject verschijnt met (standaard) vier keuzes. U kunt
een Audio CD, een Dataschijf, een Mixed Mode schijf of een MP3 schijf maken. Vink
het selectievakje Gebruik schijfcreatie wizard aan als u de InstantDisc Wizard wilt
gebruiken wanneer u de schijf maakt.
Een dataschijf maken
Start een nieuwe dataschijf via het startscherm van Studio MediaSuite of de besturing in
het hoofdvenster zoals aan het begin van dit hoofdstuk omschreven.
Hebt u de hulp van de InstantDisc Wizard ingeroepen, dan verschijnt deze nu.

16 Pinnacle Studio MediaSuite
DeutschEnglishFrançaisNederlandsItalianoNederlands
Een dataschijf maken met de Wizard
Volg de aanwijzingen van de Wizard op.
Een dataschijf maken zonder de Wizard
Gebruikt u de Wizard niet, dan opent InstantDisc het dialoogvenster Eigenschappen voor
het project:
In principe is het niet nodig om gegevens in het dialoogvenster Eigenschappen in te
voeren. We raden u echter aan de schijf een naam te geven (of de standaardnaam te
accepteren). Hoeveel u gebruik maakt van de andere instellingen hangt af van uw
specifieke benodigdheden voor de schijf.
Nadat u het dialoogvenster Eigenschappen met de knop OK hebt verlaten, wordt u naar
het hoofdvenster van InstantDisc gebracht.
Klik nu op de knop Branden en de dataschijf wordt gemaakt.

Korte handleiding 17
DeutschEnglishFrançaisNederlandsItalianoNederlands
Een audio CD maken
Start een nieuwe audio CD via het startscherm van Studio MediaSuite en de besturing in
het hoofdvenster zoals aan het begin van dit hoofdstuk (“Een project vanuit het
hoofdvenster starten”) omschreven.
Hebt u de hulp van de InstantDisc Wizard ingeroepen, dan verschijnt deze nu.
Een audio CD maken met de Wizard
De Wizard begeleidt u in een aantal eenvoudige stappen door het proces van een audio
CD maken. In de eerste stap selecteert u de bron voor de audiotracks die u wilt maken:
Audiobestanden
Een bestaande CD
Directe audio-invoer (platenspeler, microfoon, enzovoort)
Welke u ook selecteert, nadat u tracks van die bron aan het project hebt toegevoegd,
biedt de Wizard drie keuzes voor de volgende stap:
Meteen verdergaan met het branden van de schijf (Schijf branden);
Nog meer audiotracks toevoegen, of het nu van bestanden, CD’s of directe invoer is
(Extra audiotrack(s) toevoegen); of
Verdergaan met werken, maar zonder de hulp van de Wizard, door naar het
hoofdvenster van InstantDisc over te schakelen (Wizard sluiten).
Een CD maken zonder de Wizard
Gebruikt u de Wizard niet, dan opent InstantDisc het dialoogvenster Eigenschappen voor
het project. Op het tabblad CD Text in dit dialoogvenster kunt u informatie over de schijf
invoeren.
Als u het dialoogvenster Eigenschappen sluit, zult u verder blijven werken in het
hoofdvenster van InstantDisc.
In de mapbrowser Bronbestanden zoekt u de map op die de audiodata bevat die u op de
CD wilt branden en sleept u bestanden naar het rechterpaneel van het gedeelte Projecten.

18 Pinnacle Studio MediaSuite
DeutschEnglishFrançaisNederlandsItalianoNederlands
U kunt ook bestanden voor de CD selecteren door de opdracht Nieuwe track in het
contextmenu van het audio CD project te selecteren. Dit roept de Wizard op u te helpen
met het maken van een of meer tracks.
De hoeveelheid vrije ruimte die op de CD overblijft wordt door de voortgangsbalk onder
aan het hoofdvenster weergegeven.
Een MP3 schijf maken
Start een nieuwe MP3 schijf via het startscherm van Studio MediaSuite en de besturing
in het hoofdvenster zoals aan het begin van dit hoofdstuk (“Een project vanuit het
hoofdvenster starten”) omschreven.
Hebt u de hulp van de InstantDisc Wizard ingeroepen, dan verschijnt deze nu.
Een MP3 schijf maken met de Wizard
De Wizard leidt u in een aantal eenvoudige stappen door het proces van het maken van
een MP3 schijf. In de eerste stap selecteert u de bron voor de tracks die u wilt maken:
Audiobestanden
een bestaande CD
Het enige verschil met een MP3 project is dat de optie van directe invoer gebruiken om
een audiotrack te maken niet beschikbaar is.
De audiodata zullen automatisch in MP3 formaat worden geschreven wanneer uw schijf
wordt gemaakt.
Nadat u tracks van de gekozen bron aan het project hebt toegevoegd, biedt de Wizard
drie keuzes voor de volgende stap:
Meteen verdergaan met het branden van de schijf (Schijf branden);
Nog meer audiotracks toevoegen, of het nu van bestanden, CD’s of directe invoer is
(Extra audiotrack(s) toevoegen); of
Verdergaan met werken, maar zonder de hulp van de Wizard, door naar het
hoofdvenster van InstantDisc over te schakelen (Wizard sluiten).
Een MP3 schijf maken zonder de Wizard
Gebruikt u de Wizard niet, dan is het proces voor het maken van een MP3 schijf
hetzelfde als dat voor een gewone dataschijf. Het enige verschil is dat de bestanden die u
selecteert MP3 of audiobestanden (WAV of WMA) zullen zijn. De audiobestanden
worden in MP3 formaat omgezet wanneer uw schijf wordt gemaakt.
Schijven in andere formaten maken
Gebruikt u de optie Geavanceerde projecten in het dialoogvenster Nieuw schijfproject
(klik op de knop Nieuw project in het hoofdvenster), dan biedt InstantDisc een aantal
minder vaak gebruikte formaten naast de gebruikelijke. De meeste gebruikers zullen de
geavanceerde opties waarschijnlijk niet nodig hebben. Ze bieden echter extra kracht voor
wie dat nodig heeft.

Korte handleiding 19
DeutschEnglishFrançaisNederlandsItalianoNederlands
INSTANTCOPY
InstantCopy is een eenvoudig te leren programma voor het kopiëren van CD’s en
DVD’s. De gebruiker heeft ondanks het schijnbare eenvoudige en pregnante oppervlak
een veelvuldig aantal imponerende functies ter beschikking. Hier volgen slechts enkele
voorbeelden:
Naar keuze kopiëren van DVD-video’s naar DVD- of CD-opslagmedia.
Kopiëren van Dual-Layer-DVD’s naar afzonderlijke beschrijfbare DVD’s met
optioneel gebruik van automatische of door de gebruiker zelf instelbare compressie-
algoritmen.
Direct kopiëren (zelfs met comprimering) van de ene schijf naar de andere zonder
gebruikmaking van de harde schijf als tijdelijke opslag.
Het gebruik van InstantCopy
U kunt InstantCopy op verschillende manieren starten:
Enerzijds met behulp van de invoer InstantCopy via het Windows menu Start.
Anderzijds via het lokale menu van uw actuele CD/DVD Writer. U heeft toegang door
met de rechter muistoets op het station te klikken en de optie voor het maken van
CD/DVD kopieën in het lokale contextmenu te selecteren.
Het InstantCopy venster verschijnt op het scherm.
Alle aangesloten stations worden automatisch in de selectievelden Bron en/of Doel
getoond.
Een schijf kopiëren
De meeste kopieën kunnen zonder problemen worden gemaakt door selectie van het
desbetreffende bron- en doelstation, alsmede door aansluitende activering van de knop
Start.
U beschikt daarbij over de drie volgende mogelijkheden:
Kopie van CD naar CD,
Kopie van DVD naar CD,
Kopie van DVD naar DVD.

20 Pinnacle Studio MediaSuite
DeutschEnglishFrançaisNederlandsItalianoNederlands
De schijf waar naar toe u wilt kopiëren moet daarbij in elk geval
„beschrijfbaar/recordable“ (CD-R, DVD-R) of „weer beschrijfbaar/rewritable“ (CD-
RW, DVD-RW) zijn, hetgeen voor de schijf waarvan u kopieert niet noodzakelijk moet
zijn. Hierbij kunt u gebruik maken van elk mediatype, dat uw bronstation kan lezen.
Bovendien biedt InstantCopy u een aantal mogelijkheden hoe u de kopieerprocedure aan
uw speciale wensen individueel kunt aanpassen.
Aanwijzing: Als u schijven kopieert, bent u daarvoor alleen verantwoordelijk en u moet
ermee rekening houden dat de eventuele copyrights die aan het gebruikte bronmateriaal
zijn verbonden door u niet worden geschonden. Afgezien daarvan beschikken vele
DVD’s over geïmplementeerde mechanismen voor een kopieerbeveiliging, waarmee
kopiëren onmogelijk is.
Zo kopieert u een schijf met gebruikmaking van de standaardinstellingen:
1. Selecteer in het Bronvenster van uw InstantCopy-toepassing het gewenste station door
op de desbetreffende invoer te klikken.
2. Selecteer in het Doelvenster een of meerdere stations.
3. Klik om de kopieerprocedure te initialiseren op de knop Start.
Het KOPIËREN van schijf details
Zoals reeds [>007]opgemerkt[<], moet bij het kopiëren als eerste stap het desbetreffende
bron- en doelstation worden geselecteerd, dat in het InstantCopy-venster wordt getoond.
Bovendien biedt InstantCopy u een veelvuldig aantal [>020]Instellingen[<] voor het
aanpassen en individueel aanpassen van de gehele kopieerprocedure, waarvan u via de
knop Geavanceerd links beneden in het InstantCopy-venster gebruik kunt maken.
Kopiëren van harde schijf
Voor het geval u een van uw harde schijven als bronstation voor de kopieerprocedure
heeft gekozen, moeten de gegevens die u wenst te kopiëren een van de volgende
formaten hebben:
Schijf image bestand met aanvulling: pdi
CUE bestand
Bij video DVD’s: een lokale kopie van de bestanden, zoals zij in de betreffende DVD
map staan. Hierbij wordt u door InstantCopy verzocht een zogenaamd ifo-bestand te
selecteren, dat zich in een map met de naam “Video_ts” bevindt. Deze map wordt
steeds dan aangelegd, als u voor het kopiëren van een DVD naar de harde schijf het
produkt van een andere fabrikant gebruikt resp. als u InstantCopy voor het kopiëren
van een DVD gebruikt die niet over een CSS-codering beschikt.

Korte handleiding 21
DeutschEnglishFrançaisNederlandsItalianoNederlands
Kopiëren naar de harde schijf
Bij het kopiëren van CD of DVD naar de harde schijf van uw computer wordt een
zogenaamd pdi-bestand aangelegd, dat wederom als bron voor volgende schijfkopieën
kan worden gebruikt. U beschikt daarbij gelijktijdig ook over de mogelijkheid meerdere
kopieën van een schijf te kunnen maken. Maak eerst een pdi image bestand op een harde
schijf en maak daarna van dit image bestand het gewenste aantal kopieën.
Een CD resp. data DVD kopiëren
Klik na het vastleggen van het gewenste bron- resp. doelstation en – al naar gelang – de
gewenste [>020]Instellingen[<] op de knop Start en volg de aanwijzingen op het scherm
op.
DVD video’s naar DVD kopiëren
Start de kopieerprocedure zoals altijd door de stations vast te leggen. Voer de gewenste
Instellingen uit en activeer de knop Start.
DVD video’s naar VCD resp. S-VCD kopiëren
Bij VCD (Video CD) en S-VCD (Super Video CD) gaat het om mediaformaten die voor
het opslaan van video’s op CD’s worden gebruikt. U heeft daarmee de mogelijkheid
DVD schijven zelfs met een CD Writer te kunnen kopiëren, ofschoon u voor het lezen
van de bronschijf natuurlijk steeds nog een normaal DVD-ROM station nodig heeft. De
meeste tegenwoordig beschikbare DVD players zijn in staat VCD’s zonder problemen af
te spelen; S-VCD-schijven worden daarentegen nog niet in deze mate ondersteund.
Als u naar CD wilt kopiëren, leg dan een leeg CD opslagmedium in uw doelstation en
activeer de knop Start.
Selecteer nu – het doet er niet toe of u naar CD of naar de harde schijf kopieert – uit de
opties onder het DVD-tabblad het doelvideotype Video CD (VCD) of Super VCD (S-
VCD) en klik op de knop Start.
Op meerdere stations schrijven
InstantCopy biedt u de mogelijkheid gelijktijdig op meerdere stations te schrijven.
Daarvoor moet u in het Doelvenster heel eenvoudig de gewenste stations selecteren.
Deze doelstations moeten stations van hetzelfde type zijn en moeten met dezelfde
snelheid schrijven. U heeft de beste resultaten als u dezelfde recordermodellen gebruikt.

22 Pinnacle Studio MediaSuite
DeutschEnglishFrançaisNederlandsItalianoNederlands
INSTANTBACKUP
Met InstantBackup kunt u op gemakkelijke wijze data op de harde schijf naar
beschrijfbare CD’s of DVD’s opslaan. Data die als backup zijn opgeslagen, kunnen op
elk moment worden hersteld.
InstantBackup starten
1. Start het startscherm van Studio MediaSuite (met de opdracht Programma’s ¾ Studio
MediaSuite ¾ Studio MediaSuite in het menu Start).
2. Klik in het startscherm op Data en de knop Backup of op de knop Terugzetten.
Het venster InstantBackup verschijnt.
Kies het soort werk dat u wilt doen:
Een backup maken van uw harde schijf met behulp van de InstantBackup Wizard
Een backup maken van data zonder de Wizard
Bestanden herstellen
Gegevens vergelijken
Een label voor uw CD/DVD maken
Belangrijk: Als u met InstantBackup gegevens wilt opslaan op optische media, dient
InstantWrite te zijn geïnstalleerd.

Korte handleiding 23
DeutschEnglishFrançaisNederlandsItalianoNederlands
Een backup van data maken
Het menu van InstantBackup biedt twee verschillende methoden om een backup te
maken: met of zonder de InstantBackup Wizard.
De InstantBackup Wizard gebruiken
Selecteert u de optie Backup mijn computer (Bestand ¾ Backup mijn computer), dan
wordt van alle data in uw systeem een backup gemaakt. De InstantBackup Wizard
verzamelt uw invoer in een aantal pagina’s.
1. De wizard wordt op de pagina Welkom geopend. Klik op de knop Volgende om naar
de tweede pagina te gaan.
2. Als we verdergaan naar de derde pagina van de InstantBackup Wizard, selecteert u nu
de map of het apparaat waar het (de) backup uitvoerbestand(en) moeten worden
opgeslagen. Klik op de bestemming in het venster van de mapbrowser.De locatie
wordt in het bewerkingsvenster Doelpad voor u ingevuld.
3. Klik op de knop Afsluiten op de laatste pagina van de Wizard om het backup proces te
starten. Er wordt een backup gemaakt van uw volledige system. Hierna keert u terug
naar het hoofdvenster van InstantBackup.
Belangrijk: Gebruikt u de encryptie-optie, wees dan zeker dat u het wachtwoord zult
kunnen onthouden wanneer u het nodig hebt. Kunt u het zich niet meer herinneren, dan
zult u niet van uw backup kunnen herstellen en gaan de data onherroepelijk verloren!
Backup maken zonder de Wizard
Wilt u slechts van een deel van uw systeem een backup maken, selecteer dan de knop
Backup in het hoofdvenster van InstantBackup. U kunt de knop Backup of de menu-
optie Beeld ¾ Backup gebruiken om de backupinterface te openen.
Selecteer de mappen en bestanden waarvan u een backup wilt maken via de
selectievakjes in de bestandsbrowserpanelen. De opdrachten Alles selecteren, Selectie
omkeren en Selectie wissen in het menu Bewerken kunnen u helpen de
bestandsselectiefase sneller te doorlopen.
Selecteer een doelstation of doelmap voor de kopie. Een schrijfapparaat voor optische
schijven is een typische keuze voor een backup doelbestemming, maar andere locaties,
zoals een bestand op de harde schijf of een Zip-schijf, zijn ook geldig. Gebruik de knop
Bladeren om u te helpen de locatie van het bestand te vinden.
Klik indien nodig op de knop Opties rechtsonder in het venster. Dit opent het
dialoogvenster Backup opties, dat extra configuratie-opties voor het backupproces biedt.

24 Pinnacle Studio MediaSuite
DeutschEnglishFrançaisNederlandsItalianoNederlands
Data herstellen
Om data terug te zetten van een backup, selecteert u de knop Herstellen in het
hoofdmenu van InstantBackup. U kunt de knop Herstellen of de menu-opdracht Beeld ¾
Herstellen gebruiken.
Data verfiëren
Om er zeker van te zijn dat de data in de backup identiek zijn aan het origineel,
selecteert u de knop Verifiëren in het hoofdvenster van InstantBackup. U kunt de knop
Verifiëren op de menu-opdracht Beeld ¾ Verifiëren gebruiken.
Een label maken
Nadat u een backup van uw data op een of meer beschrijfbare CD’s of DVD’s hebt
gemaakt, kunt u labels voor de schijven maken met de ingebouwde Label Editor.
Selecteer de knop Label in het hoofdvenster. U kunt de knop Labelbewerker of de
opdracht Beeld ¾ Label editor gebruiken.
Backup log
Het backup log-bestand bevat alle gegevens over de laatst uitgevoerde procedure.
Pinnacle raadt u aan het logbestand na elke handeling te controleren met de menu-
opdracht Beeld ¾ Backup log of met de knop Backup log in het hoofdvenster van
InstantBackup.

Korte handleiding 25
DeutschEnglishFrançaisNederlandsItalianoNederlands
INSTANTWRITE
Met InstantWrite kunt u uw beschrijfbare CD’s en DVD’s op dezelfde manier als
diskettes of Zip disks gebruiken. U kunt de media formatteren en data direct op CD en
DVD via slepen-en-neerzetten of vanuit een andere toepassing opslaan zonder dat u
daar speciale programma’s voor nodig hebt.
Belangrijk: De functionaliteit van InstantWrite kan alleen ten volle worden benut
wanneer een CD of DVD recorder en een compatibele beschrijfbare schijf beschikbaar
zijn.
InstantWrite starten
Sommige van InstantWrite’s functies zijn beschikbaar via integratie met de shell van
Windows. Die functies kunnen voorkomen in menu’s in Windows Verkenner of ze
kunnen automatisch worden uitgevoerd wanneer een schijf wordt geplaatst of
geweigerd.
Sommige opdrachten (Format en Defrag) zijn beschikbaar via Programma’s ¾ Studio
MediaSuite
¾ InstantWrite in het menu Start.
• Om alle functies van InstantWrite vanuit een plek te kunnen bereiken en om een
handig neerzetdoel voor het slepen en neerzetten van bestanden naar en op optische
schijven in te stellen, start het startscherm van the Studio MediaSuite en selecteer
InstantWrite op het tabblad Data.

26 Pinnacle Studio MediaSuite
DeutschEnglishFrançaisNederlandsItalianoNederlands
InstantWrite gebruiken
De functies van InstantWrite volgen de drie stadia van het maken van een schijf:
Formatteren: De formatteringshandeling bereidt het medium voor op schrijven. Voor
veel mediatypen wordt deze bewerking automatisch uitgevoerd. Bij andere moet u een
uitdrukkelijke opdracht geven om de schijf te formatteren.
Schrijven: Dit is de hoofdfase, waarin u bestanden opslaat en misschien verwijdert op
het medium.
Finaliseren: In deze fase wordt de besturingsinformatie op de schijf aangepast om het
compatibel te maken met andere systemen. Net als met formatteren wordt finaliseren bij
veel mediatypen, maar niet bij alle, automatisch afgehandeld.
Formatteren
Schijven moeten voor het gebruik worden voorbereid door te formatteren. Er zijn drie
methoden van formatteren beschikbaar.
Automatisch formatteren
Deze handige optie werkt met de media CD-R, CD-MRW en DVD+/-R(W), maar niet
CD-RW. Formatteren gebeurt automatisch terwijl u naar het medium schrijft.
Verschijnt een foutmelding, controleer dan dat u een niet eerder geformatteerde schijf
gebruikt en dat de optie Automatisch formatteren in Instellingen is geactiveerd.
Formatteren vanuit het contextmenu van het station
Om een schijf met de hand te formatteren, klikt u met de rechtermuisknop op het
pictogram van het station in Windows Verkenner en kiest u de opdracht Formatteren.
De naam van de opdracht heet zoiets als “InstantWrite DVD-R formatteren”.
Formatteren met de Wizard Formatteren
Selecteer Schijf formatteren uit het contextmenu in het opdrachtencentrum van
InstantWrite om de wizard Formatteren op te roepen, die u zal helpen het momenteel
geselecteerde station te formatteren.
U kunt de wizard Formatteren ook openen met de opdracht Studio MediaSuite ¾
InstantWrite ¾ InstantWrite Format in het menu Start van uw systeem.

Korte handleiding 27
DeutschEnglishFrançaisNederlandsItalianoNederlands
Lezen van en schrijven naar CD en DVD
Nadat uw beschrijfbare CD of DVD is geformatteerd, of als de functie Automatisch
formatteren is geactiveerd, bent u klaar om te schijf te gaan gebruiken.
Bestandshandelingen kunnen nu via slepen-en-neerzetten of met een willekeurige
toepassing uitgevoerd worden die bestanden kan lezen, schrijven of verwijderen.
Let op! Met “een keer beschrijfbare” media (CD-R, DVD±R), wordt er geen
schijfruimte teruggewonnen wanneer bestanden worden verwijderd. Dit kan ertoe
leiden, dat de schijf volraakt ondanks dat de hoeveelheid data die het bevat minder is
dan de aangegeven capaciteit.
Finaliseren
Om media van InstantWrite compatibel met andere systemen te maken, moeten de
media worden “gefinaliseerd” nadat de aanpassingen daaraan voltooid zijn. In het geval
van herbeschrijfbare CD’s en DVD’s gebeurt dit automatisch. Met CD-R, DVD-R en
DVD+R verschijnt er een dialoogvenster wanneer u de schijf probeert uit te werpen.
Hiermee kunt u het handmatig finaliseren als u dat wilt.
Is het medium niet gefinaliseerd, dan kan het niet worden gelezen op computers die geen
CD/DVD recorder of software voor een UDF bestandssysteem hebben.
Belangrijk: Het finalisatieproces kan, afhankelijk van het type medium, meerdere
minuten duren. Sluit u de computer af tijdens dit proces, dan kan het medium worden
beschadigd.
Defragmenteren
Start het defragmentatieprogramma van InstantWrite via de opdracht Studio MediaSuite
¾ InstantWrite ¾ InstantWrite Defrag.
Het defragmentatieprogramma optimaliseert de lay-out van de bestanden op uw
InstantWrite schijven om de maximale leessnelheid te behalen.
Let op: Defragmentatie is alleen beschikbaar voor DVD-RAM schijven.

28 Pinnacle Studio MediaSuite
DeutschEnglishFrançaisNederlandsItalianoNederlands
INSTANTCINEMA
Met InstantCinema kunt u een grote verscheidenheid aan audio- en video-inhoud op uw
systeem bekijken. Welke mediatypen dat precies zijn – bijvoorbeeld digitale
audiobestanden, VideoCD en DVD – hangt af van de specifieke versie van
InstantCinema die u gebruikt.
InstantCinema starten
Start InstantCinema vanaf de pagina Video van het startscherm van Studio MediaSuite of
vanuit het menu Start van Windows (Programma’s ¾ Studio MediaSuite ¾ Video ¾
InstantCinema).
InstantCinema Besturingspaneel
Welke van deze methoden u ook gebruikt, het besturingspaneel van InstantCinema
wordt geopend:
Met het gedeelte uiterst links in het paneel kunt u een apparaat kiezen dat materiaal
bevat dat u wilt afspelen:
Gebruik de pijltoetsen voor omhoog en omlaag om door de lijst apparaten heen te lopen.
Vindt u het gewenste apparaat, klik dan op de knop OK om de inhoud van dat apparaat
voor het bekijken ervan te openen.
Het centrale cluster in de volgende groep besturingselementen biedt
standaardnavigatieknoppen die u op een DVD speler vindt. U kunt ze gebruiken in
versies van InstantCinema waarin het mogelijk is om DVD af te spelen.
De buitenste cirkel van knoppen in deze groep is als volgt, met de klok mee vanaf de
knop Bron:
Bron: Opent en sluit het gedeelte voor het selecteren van het bronapparaat zoals
hierboven omschreven.
Hoek: Een specifiek besturingselement voor DVD’s om een nieuwe kijkhoek mee te
selecteren als die beschikbaar zijn op de huidige schijf.
Afspeellijst tonen: Met InstantCinema kunt u een playlist van alle door de software
ondersteunde media maken, opslaan en gebruiken. Deze knop opent een pop-up menu
van de items in de huidige playlist. Het item dat u kiest wordt meteen afgespeeld.

Korte handleiding 29
DeutschEnglishFrançaisNederlandsItalianoNederlands
Overschakelen naar volledig scherm (F9/Dubblelklik): Wanneer u video-inhoud
met InstantCinema bekijkt, schakelt deze knop (of de functieknop F9, of het
dubbelklikken op het venster met de linkermuisknop) van normaal beeld naar volledig
scherm over of omgekeerd.
Hoofdmenu tonen / verfolg van menu: Deze knop gaat terug naar het eerste menu op
een schijf of start het afspelen opnieuw.
Een nieuwe afspeellijst maken: Deze knop opent het dialoogvenster Playlist waar u
bestanden kunt selecteren (in het bovenste rechterpaneel van het dialoogvenster) uit de
huidige map (de mapbrowser in het linkerpaneel) en voeg ze toe aan de lijst bestanden
in het onderste rechterpaneel.
De knoppen aan de onderkant van het dialoogvenster zijn:
Omhoog, Omlaag: Beweeg het momenteel geselecteerde playlist-bestand omhoog of
omlaag in de lijst.
Verwijderen: Het momenteel geselecteerde bestand uit de playlist verwijderen.
Openen, Opslaan: Laadt een eerder gedefinieerde playlist. Of sla de huidige playlist
op om later opnieuw te gebruiken.
Toevoegen: De momenteel geselecteerde bestanden in het rechterpaneel boven aan de
playlist toevoegen.
OK, Sluiten: Beide knoppen sluiten het dialoogvenster Playlist. Selecteert u de knop
OK, dan begint de eerste song in de playlist meteen te spelen.

30 Pinnacle Studio MediaSuite
DeutschEnglishFrançaisNederlandsItalianoNederlands
COREL PHOTOBOOK
Corel Photobook is de perfecte oplossing voor al uw digitale cameratoepassingen!
Corel Photobook is snel, leuk en eenvoudig te gebruiken om uw digitale foto’s
vastleggen, verbeteren, rangschikken en delen met vrienden en familie. Met Corel
Photobook beschikt met een muisklik over perfecte digitale foto’s.
Retoucheer uw foto’s met gemak!
Eenvoudige importeeropties: importeer afbeeldingen direct vanaf uw digitale camera
of scanner, inclusief de bestandstypen TIFF, JPEG, PSD en FlashPix. Lees, schrijf en
bewerk EXIF tags die door de meeste digitale camera’s worden uitgevoerd voor het
automatisch opnemen en opslaan van informatie (bijvoorbeeld de tijd en datum
waarop de foto is genomen) in een gebruiksvriendelijk bestandstype
Corrigeer veel voorkomende problemen: via eenvoudig te gebruiken wizards kunt u de
meest bekende fotoproblemen met een muisklik corrigeren, zoals rode ogen, contrast
en witbalans. Met Photobook kunt u ook tijd besparen door de tint and verzadiging in
te stellen, de helderheid aan te passen en andere correcties in afzonderlijke foto’s of
hele groepen tegelijk aan te brengen. Een volledige reeks functies voor tekst, opvullen,
retoucheren en filteren biedt u de diepte en flexibiliteit die u nodig hebt om uw digitale
afbeeldingen te verbeteren
Creëer verbluffende effecten: profiteer van speciale afbeeldingswizards om
schitterende effecten te maken voor uw foto’s, zoals randen, kaders, lijstjes,
schaduwen, speciale kleuren en perspectieven en zelfs realistische brand- en
bliksemeffecten. Randen zijn nu tevens flexibeler en bestaan uit randlagen, hoeklagen
en bitmap-lagen
Rangschik en beheer uw foto’s!
PhotoAlbum: sleep uw foto’s om direct persoonlijke fotoalbums te maken
Bladeren door afbeeldingen: uw foto’s snel en gemakkelijk opslaan, organiseren,
beheren en zoeken, zelfs als uw duizenden afbeeldingen hebt. En u kunt u foto’s
categoriseren, er doorheen bladeren en zoeken via een Verkenner-achtige interface,
met aangepaste miniatuurafbeeldingen. Hierin vindt u informatie over de afmetingen
van de afbeelding, het bestandstype, een beschrijving en alle andere informatie die u
maar wilt binnen handbereik
Deel uw herinneringen met vrienden en familie!
Hoogwaardige cadeaus en afdrukken: deel uw foto’s met de vrienden en familie door
middel van hoogwaardige afdrukken, per e-mail of via Web
Goedkoop afdrukken: bespaar op kostbaar fotopapier door meerdere afbeeldingen op
één vel papier af te drukken
Multimedia diashows: snel een fotodiashow maken, bekijken en publiceren op het
Web, opslaan op schijf of per e-mail naar een of meerdere ontvangers te verzenden.
Direct foto’s op CD-ROM branden in Photobook, zonder dat hiervoor een extern CD-
brandprogramma nodig is
Persoonlijke schermbeveiliging en achtergrondafbeeldingen: pas uw
schermbeveiliging en de achtergrondafbeelding voor op bureaublad aan met uw
favoriete foto’s

Korte handleiding 31
DeutschEnglishFrançaisNederlandsItalianoNederlands
WAVELAB LITE
WaveLab Lite! digitale audiobewerking – een terrein dat voorheen alleen aan
professionals was voorbehouden – is nu beschikbaar voor iedereen die met muziek of
multimedia te maken heeft! WaveLab Lite maakt audiobewerking nog eenvoudiger door
de combinatie van een zeer snelle en gebruiksvriendelijke interface met een groot aantal
professionele functies. Wij hopen dat u met veel plezier met WaveLab Lite werkt!
WaveLab Lite bevat een groot aantal functies dat ook te vinden is in de professionele
‘grote broer’ WaveLab. Met WaveLab Lite kunt u:
Audio opnemen.
Audio bewerken.
Tracks van audio-CD’s importeren.
Audio in de bestandstypen Wave en AIFF opslaan.
Plug-in effecten in real-time gebruiken tijdens weergave zonder op te slaan.
Programma-instellingen
Voordat u met programma aan de slag gaat, dient u de volgende instellingen door te
voeren.
Instellingen voor de geluidskaart
U dient WaveLab Lite op de hoogte te stellen van de geluidskaart die u wilt gebruiken:
1. Selecteer Voorkeuren in het menu Opties.
2. Klik op de tab Geluidskaart.
3. Selecteer in de menu’s de geluidskaart die u wilt gebruiken voor opname en weergave.
Als u slechts over één geluidskaart beschikt, dan kunt u ook de optie Microsoft
Soundmapper selecteren (de sound mapper is een ‘virtuele geluidskaart’ die alle audio
naar de daadwerkelijke kaart leidt). Op deze manier kunt u echter niet volledig
profiteren van de driver van de kaart tijdens het opnemen van audio. Vandaar dat wij u
niet aanraden deze mogelijkheid te gebruiken.
4. Selecteer uw Gewenste afspeelresolutie.
Normaal gesproken is dit 16 bits.

32 Pinnacle Studio MediaSuite
DeutschEnglishFrançaisNederlandsItalianoNederlands
Tijdelijke bestanden
U moet ook aangeven op welke plaats WaveLab Lite tijdelijke bestanden moet opslaan.
Tijdelijke bestanden worden voor bepaalde bewerkingen gebruikt, zoals de uitgebreide
functie voor het ongedaan maken van bewerkingen in WaveLab Lite.
1. In Windows maakt u een afzonderlijke map waarin de »temp« bestanden worden
opgeslagen.
Deze map moet op uw snelste harde schijf staan. Controleer of er voldoende ruimte op
de harde schijf (of partitie) beschikbaar is. Als u de tijdelijke bestanden op een
afzonderlijk harde schijf plaatst (dus op een andere schijf dan de schijf waarop uw
gewone bestanden staan), nemen de bestandsbewerkingen aanzienlijk meer tijd in
beslag.
2. In het dialoogvenster Voorkeuren klikt u op de tab Bestand.
3. Typ het pad voor de map of klik op de knop Bladeren om de map te zoeken en te
selecteren.
De voorkeuren opslaan
Ga als volgt te werk om de instellingen die u zojuist hebt doorgevoerd permanent vast te
leggen:
1. Klik op de tab Algemeen in het dialoogvenster Voorkeuren.
2. Activeer de optie Voorkeuren opslaan bij afsluiten.
3. Sluit het dialoogvenster Voorkeuren.
Documenttranscriptie
Pinnacle Studio MediaSuite QUICK START GUIDE KURZANLEITUNG GUIDE DE DEMARRAGE RAPIDE KORTE HANDLEIDING GB D F NL 41004817 Pinnacle Studio MediaSuite Quick Start Guide GB/D/F/NL October 2004 © Pinnacle Systems 2004 All rights reserved. No part of this manual may be reproduced or transferred to other media without explicit written permission from Pinnacle Systems, Braunschweig, Germany. All brand or product names are trademarks or registered trademarks of their respective holders. © Pinnacle Systems 2004 Alle Rechte vorbehalten. Kein Teil dieses Handbuchs darf ohne ausdrückliche schriftliche Genehmigung von Pinnacle Systems, Braunschweig, reproduziert oder anderweitig übertragen werden. Alle Marken- und Produktnamen sind Warenzeichen oder eingetragene Warenzeichen der jeweiligen Hersteller. © Pinnacle Systems 2004 Tous droits réservés. Toute reproduction ou représentation intégrale ou partielle, par quelque procédé que ce soit, du présent manuel est interdite sans l'autorisation expresse par écrit de Pinnacle Systems, Brunswick, Allemagne. Tous les noms de marques et de produits sont des marques ou des marques déposées des constructeurs respectifs. © Pinnacle Systems 2004 Alle rechten voorbehouden. Geen enkel deel van deze handleiding mag zonder uitdrukkelijke schriftelijke toestemming van Pinnacle Systems, Braunschweig, Duitsland, gereproduceerd of op enige andere wijze overgenomen worden. Alle andere merk- en productnamen zijn handelsmerken of gedeponeerde handelsmerken van de betreffende fabrikant. Pinnacle Studio MediaSuite GB Nederlands Italiano Español Français English English Contents PINNACLE STUDIO MEDIASUITE 1 WELCOME TO PINNACLE STUDIO MEDIASUITE About this Manual 1 1 INSTALLATION The Installation Steps 1 2 STUDIO MEDIASUITE STARTER Starting the Studio MediaSuite Launcher The Studio MediaSuite Starter window The Studio MediaSuite applications 4 4 4 5 STUDIO MEDIASUITE APPLICATIONS 6 INSTANT DVD RECORDER Starting the Instant DVD Recorder The Direct-to-Disk Wizard 6 6 6 MEDIAMANAGER The MediaManager Main Window The Media Library 11 11 12 INSTANTDISC The InstantDisc Main Window Creating CDs and DVDs 14 14 15 INSTANTCOPY Using InstantCopy A closer look at disc copying 19 19 20 INSTANTBACKUP Starting InstantBackup Back up data Restore data Verify data Creating a label Backup log 22 22 23 24 24 24 24 INSTANTWRITE Launching InstantWrite Using InstantWrite 25 26 26 INSTANTCINEMA Launching InstantCinema InstantCinema Control panel 28 28 28 COREL PHOTOBOOK 30 WAVELAB LITE Program settings 31 31 WELCOME TO PINNACLE STUDIO MEDIASUITE Pinnacle Studio MediaSuite is the most complete solution to edit, mix, enhance, archive and share multimedia files saved on your PC. It comes with Studio Plus v.9, the most advanced version of Pinnacle’s award-winning video editing application, complemented by a powerful suite of applications developped by specialists such as Corel for photo editing and Steinberg for audio editing. English English Pinnacle Studio MediaSuite About this Manual InstantBackup InstantWrite InstantCinema Corel Photobook WabeLab Lite For a detailed description of the different Studio MediaSuite applications, please refer to the manuals in .pdf format or to the online-help.* The Studio Plus software comes with a separate printed manual. INSTALLATION This section describes how to install the Studio MediaSuite application software on your PC. Studio Plus CD The Studio Plus software will be installed separately from the Studio Plus installation CD. For this installation, please refer to the Studio manual! Studio Bonus Content DVD With the Studio Bonus Content DVD you can install the tutorial, electronic manual and bonus content to your hard disc. Studio MediaSuite CD In the course of this installation the Instant DVD Recorder, the Media Manager, InstantDisc, InstantCopy, InstantBackup, InstantWrite, InstantCinema, and WaveLab Lite will be copied to the hard disk. * Some features described in the .pdf manuals are not included in Studio MediaSuite. Quick Start Guide 1 Español Starter Instant DVD Recorder MediaManager InstantDisc InstantCopy Italiano Nederlands Français In this manual you find a detailed description of the installation of the Studio MediaSuite as well as a short overview of the Studio MediaSuite components. English English Corel Photobook CD In addition Corel Photobook comes on a separate CD and will be installed separately. During the installation, you will be asked to provide the product serial number(s). The serial number for Studio Plus and Studio MediaSuite is the same and is located on the cover of the Studio Plus CD. The serial number for Corel Photobook can be found on the sleeve of the Corel Photobook CD. The Installation Steps Nederlands Italiano Español Français Install the Studio Plus CD. Install Studio Bouns Content DVD. Install the Studio MediaSuite CD. Install the Corel Photobook CD. For a detailed description of the different installation steps, please refer to the manuals in .pdf format. In addition, the Studio Plus software comes with a separate printed manual. Install Studio Plus 1. Insert the Studio Plus CD. Insert the Studio Plus CD into your CD-ROM drive. If you have Autorun enabled for your CD-ROM, Setup will run automatically. If you do not have Autorun enabled, navigate to your CD-ROM drive, and double-click on Welcome.exe. 2. Follow the on-screen instructions Follow the installation instructions shown on your screen. The serial number is located on the cover of the Studio Plus installation CD. Install Studio Bonus Content DVD 1. Insert the Studio Content DVD into your DVD drive. If you have Autorun enabled for your DVD drive, Setup will run automatically. If you do not have Autorun enabled, navigate to your DVD drive, and double-click on Setup.exe. If you do not have a DVD drive you may order the tutorial, electronic manual and bonus content separately on CD ROMs at http://www.pinnaclesys.com/studio9cd. 2. Follow the on-screen instructions Please follow the on-screen installation instructions. 2 Pinnacle Studio MediaSuite 1. Insert Studio MediaSuite CD. Please insert the supplied Studio MediaSuite installation CD into the corresponding drive of your computer. The setup program will now start either automatically or you can click on DiscStart.exe in the setup directory of your CD-ROM. English Install Studio MediaSuite 2. Enter Name, e-mail, and Serial number. If necessary, enter Name, e-mail address and the Product serial number. 3. Follow the Assistant’s instructions. Please follow the Assistant’s instructions shown on your screen. The Studio MediaSuite components will be copied to your hard disk: Instant DVD Recorder Instant CD/DVD WaveLab Lite Pinnacle Media Server / Media Manager. Install Corel Photobook 1. Insert Corel Photobook CD. Please insert the supplied Corel Photobook installation CD into the corresponding drive of your computer. The setup program will now start either automatically or you can click on Setup.exe in the setup directory of your CD-ROM. 2. Follow on-screen instructions. Please follow the on-screen installation instructions. Italiano Español 4. Restart computer. After the installation has been completed you will be prompted to restart your computer. For a successful installation of all components it is absolutely necessary that you restart your computer. Français English The serial number is the same as for Studio Plus and can be found on the sleeve of the Studio Plus installation CD. Nederlands You will find the serial number on the sleeve of the Corel Photobook installation CD. Quick Start Guide 3 English STUDIO MEDIASUITE STARTER Starting the Studio MediaSuite Launcher • Start the Launcher by double-clicking the Studio MediaSuite Desktop icon. —Or— English • Open the Starter application by clicking on the Windows Start menu and selecting Programs ¾ Studio MediaSuite ¾ Studio MediaSuite. The Studio MediaSuite Starter window The Starter window consists of five tabs: Video, Audio, Photo, Data and Tools. From here you can access every function within the Studio MediaSuite. Nederlands Italiano Español Français Welcome to the Studio MediaSuite Starter window. 4 Pinnacle Studio MediaSuite The Studio MediaSuite applications English Seleting the application Click on the corresponding tab and select the desired application. Video Studio Plus English Media Manager Instant DVD Recorder InstantCinema Audio WaveLab Lite Français Media Manager Photo Photobook Media Manager Español Data InstantDisc InstantCopy Italiano InstantWrite Backup Restore Tools Nederlands Home Support Settings Quick Start Guide 5 English Studio MediaSuite Applications INSTANT DVD RECORDER English The Instant DVD Recorder makes it possible for you to quickly and easily burn videos direct-to-disc, i.e. from your video source directly to a DVD – without complicated intermediate storage on your hard disk! You simply have to connect your video source, start Instant DVD Recorder and after just a few steps your burned DVD will be completed. Starting the Instant DVD Recorder Español Français The Instant DVD Recorder will be set up on your computer as a separate program group. You can start the Instant DVD Recorder simply by clicking on the Desktop shortcut or by using the Start Menu: 1. Open the Windows Start Menu by clicking it with the mouse. 2. Move the cursor to Programs ¾ Studio MediaSuite and Instant DVD Recorder. The Instant DVD Recorder will be started. The Direct-to-Disk Wizard The Start Window of the Direct-to-Disc Wizard opens after the Instant DVD Recorder has been started. Nederlands Italiano The Start Window 6 Pinnacle Studio MediaSuite • After you have made your selection click Next. Depending on your selection, you will now be guided to the next window of the Direct-to-Disc Wizard or to Advanced Mode. English We recommend that let the Wizard guide you through the program at the beginning and only later perform the necessary settings in Advanced Mode after you have become familiar with the Instant DVD Recorder. English Here you can decide whether you want to have the Wizard guide you through the various settings in an easily understandably way or whether you would prefer to perform all of the necessary settings directly in Advanced Mode. Any DVD burners available on your system that are suitable for recording will be displayed in the upper section of the window. • Click Next and the Direct-to-Disc Wizard will guide you to the Select video source window. Quick Start Guide 7 Nederlands Italiano Español If you selected Let the Wizard Guide Me (recommended) option in the Start window of the Direct-to-Disc Wizard, then the next step will be that the Wizard will guide you to Select Burner window. Français Selecting a burner and inserting the DVD Select video source Français English English In this window you can select the video source and prepare it for DVD recording. Video source device display Nederlands Italiano Español The video sources that are available and suitable for recording are displayed in the upper section of the window. You can make additional driver settings for your video source device by clicking on Options. For this please consult the documentation for your video equipment. • Click Next and the Direct-to-Disc Wizard will guide you to Select menu style window. Select menu style In this window you can decide whether you want to create a menu and thus divide your DVD into individual chapters or whether you would like to burn your video film to the DVD as a single movie file with no menu. If you choose a menu, then this window also provides you with the possibility of selecting and/or modifying a menu design. In this case a thumbnail of the first scene of each chapter is shown before a background picture. Later on, when watching the DVD, you can start the respective scene by selecting a thumbnail. 8 Pinnacle Studio MediaSuite English English Français • Click Next and the Direct-to-Disc Wizard will guide you to the Start recording window. Start recording Nederlands Italiano Español In this window you can adjust the recording length and quality as well as start the actual burning operation. In the right section of the window you will see the video imported from the video source in the preview window. This allows you to correct the settings of the video source for the DVD recording and to follow the video during the recording. The available functions change depending on the video source. Quick Start Guide 9 English Start recording In order to start the recording, please click on Start Record The recording begins and the Start Record button changes into Stop Record. Please note that this operation may take several minutes. Stop recording You can click Stop Record at any time in order to stop the recording before it is completed. English If problems occur during the DVD recording, then this is indicated by the Instant DVD Recorder. Advanced Mode This mode gives you the option of performing all the necessary settings quickly and comfortably on a single screen. In this case, Fields 1 to 4 correspond to the four windows that you proceed through when using the Direct-to-Disc Wizard. Nederlands Italiano Español Français If you have selected the Go Directly to Advanced Mode option in the Start-up window of the Direct-to-Disc Wizard, the following window will appear: 10 Pinnacle Studio MediaSuite MEDIAMANAGER The Pinnacle MediaManager is installed on your PC so that you can import Music files, Movies and other video files, and Digital photos English The MediaManager Main Window Nederlands Italiano Español You can launch the Pinnacle MediaManager from the Pinnacle program group in the Start Menu or by double-clicking the Desktop shortcut. The following window will open. Français You can also create personal playlists – compilations of your favorite songs, movies or photos that are organized according to your own special criteria. These playlists can also be exported so that, among other things, you can burn an audio CD. English to the constantly updated MediaManager Database and then manage and organize them. Quick Start Guide 11 The window contains the following sections: English English Section 1 The Tools section with the Import, Organize, Playlists and Export tabs, located in the upper left-hand corner. Section 2 The Media Player in the upper right-hand corner. Section 3 The Media Library with the Music, Movies and Photos tabs, located in the bottom half of the window. Menu Bar At the very top of the window is the menu bar, which contains the File, Edit and Help menus. The window layout varies depending on what tools and lists you have selected; the three sections work together closely and interactively. Español Français The Media Library Italiano Media Types The Media Library displays the contents of the database sorted by media type. It consists of the Nederlands Music tab Movies tab and the Photos tab. Categories For each media type, you can toggle between the categories listed on the left-hand side. Library Displays all the files in the database. Last imported Displays the most recently imported files. For example, if you import 3 CDs in a row, you will only see the tracks from the third CD. New Media All the files imported over the past twenty-four hours. 12 Pinnacle Studio MediaSuite The MediaManager's installer copies sample files to your hard drive and automatically imports them to the database. You can already see these files in their assigned categories the first time you launch the MediaManager. Details The right-hand list displays details on individual files; these details will vary depending on whether you have selected the Music, Movies or Photos tab/media type. These sorting criteria are also called tags. English English Français Missing Media The media items displayed here are still existing as entries in the database but the belonging files are no longer available at their original storage location as they have been deleted or moved by mistake. These entries are indicated by a corresponding symbol in the left column of the Media Library. With a right click on the list you can open the context menu, search for the missing media files and "repair" the broken links. Top rated Displays the files that have been rated four or five stars by the user. The rating is done via the context menu of the right column in the list and is indicated by stars. Most played Displays the media files that have been played the most by the user. Least played Displays the media files that have been played least by the user. Playlists Displays all the files in the selected playlist. Español As in Windows Explorer, you can left-click a column header to resort the files in the list. You can change the order of the columns by left-clicking the column headers and dragging them to a new location. Right-clicking a column header will bring up a pop-up menu where you can choose which columns to display and which not. Quick Start Guide 13 Nederlands If the database does not contain any data on individual tags, the associated columns will remain empty. Italiano Depending on which media type is selected, you may see the following information: file status, track/movie/photo name, date created, etc. English INSTANTDISC InstantDisc is a versatile CD and DVD recording pro-gram, which you can use to create your own CDs and DVDs quickly and easily. To make working with InstantDisc an intuitive and familiar experience from the outset, the interface has been made as similar as possible to that of Windows Explorer. English The InstantDisc Main Window For experienced users, the main window is the place to start for creating new disks, reading CDs and DVDs, creating labels, editing music and much more. The window is normally divided into two main areas: Nederlands Italiano Español Français The upper part is the Projects area; it contains information about your disc creation projects and the recording hardware installed in the computer. The lower part is the Source Files area. It displays the file system of the computer and can be switched on or off from the View menu. The left part of both area contains a “tree view”, similar to the Folders panel of Windows Explorer. You can control the amount of depth displayed in the tree view by opening and closing (“expanding” and “collapsing”) parts of the “tree”. Entries that can be expanded are indicated by a symbol to the left of the entry. Click the symbol to expand the entry. 14 Pinnacle Studio MediaSuite The Projects area is used to obtain access to your stored projects, past and present.. Current projects are located in the “Disc projects” folder, while past projects are stored under “History”. English Drives and folders can be expanded in the file view in the right-hand panels of the display in the same manner as in Windows Explorer. You can also choose whether to be guided through the disc creation by the InstantDisc Assistant, or – if you need capabilities the Assistant doesn’t give you – to work directly with the controls in the InstantDisc Main window. Français To create a new disc project the easy way, begin by opening the Studio MediaSuite starter application from your Start menu with Program ¾ Studio MediaSuite ¾ Studio MediaSuite. Select the Data tab and the InstantDisc icon. English Creating CDs and DVDs You can also start a new disc project from the InstantDisc Main window. Either click the New project button or right-click the Disc projects folder in the Folder tree, and select the New command from the context menu. Español Starting a project from the Main window Italiano The New Disc Project dialog appears, with (by default) four choices. You can create an audio CD, a data disc, a mixed-mode disc or an MP3 disc. Check the Use disc creation wizard option if you would like to use the InstantDisc Assistant when creating the disc. Creating a data disc Creating a data disc with the Assistant If you have requested the aid of the InstantDisc Assistant, it will now appear. Follow the Assistant's instructions. Quick Start Guide 15 Nederlands Begin a new data disc using the Studio MediaSuite starter application and the InstantDisc controls in the main window as described above. English English Français Creating a data disc without the Assistant Nederlands Italiano Español If you are not using the Assistant, InstantDisc opens the Properties dialog for the project. In principle, it is not necessary to make any entries in the Properties dialog. However, it is recommended that you should at least name the disc (or accept the default name). The use you make of the other settings will depend on your particular requirements for the disc. After exiting the Properties dialog with the OK button you will be transferred to the InstantDisc main window. Now click on the Write button and the data disc will be created. 16 Pinnacle Studio MediaSuite Creating an audio CD English Begin a new audio CD using the Studio MediaSuite starter application and the controls in the main window as described under “Starting a project from the Main window” at the beginning of this section. Creating a CD with the Assistant Audio files An existing CD Direct audio input (turntable, microphone, etc.) No matter which you choose, after you have added tracks from that source to the project, the Assistant offers three choices of what to do next: To proceed with burning the disc immediately (Write disc); To add further audio tracks, whether from files, CDs, or direct input (Add additional audio tracks); or, To continue working, but without the Assistant’s help, by switching to the main InstantDisc window (Close this wizard). Creating a CD without the Assistant If you are not using the Assistant, InstantDisc opens the Properties dialog for the project. The CD-Text tab on this dialog lets you enter information about the disc. Français Español The Assistant guides you through the process of creating an audio CD in a series of simple steps. In the first step, you choose the source for the audio tracks you want to create: English If you have requested the aid of the InstantDisc Assistant, it will now appear. Nederlands Italiano When you close the Properties dialog, you will continue working in the InstantDisc main window. Quick Start Guide 17 English In the Source files folder browser, locate the folder containing the audio data that you want to burn onto the CD, and drag files into the right-hand panel of the Projects area. You can also select files for the CD by selecting the New track command in the audio CD project’s context menu. This invokes the Assistant to help you with creating one or more tracks. English Creating an MP3 disc Begin a new MP3 disc using the Studio MediaSuite starter application and the InstantDisc controls in the main window as described under “Starting a project from the Main window” at the beginning of this section. If you have requested the aid of the InstantDisc Assistant, it will now appear. Français Creating an MP3 disc with the Assistant The Assistant guides you through the process of creating an MP3 disc in a series of simple steps. In the first step, you choose the source for the tracks you want to create: Audio files An existing CD Español The only difference with an MP3 project is that the option of using direct input to create an audio track is not available. The audio data will be automatically written in mp3 format when your disc is created. After you have added tracks from the chosen source to the project, the Assistant offers three choices of what to do next: Italiano To proceed with burning the disc immediately (Write disc); To add further audio tracks, whether from files, CDs, or direct input (Add additional audio tracks); or, To continue working, but without the Assistant’s help, by switching to the main InstantDisc window (Close this wizard). Nederlands Creating an MP3 disc without the Assistant If you are not using the Assistant, the process of creating an MP3 disc is just the same as that for an ordinary data disc. The only difference is that the files you select will be either mp3 files or audio files (wav or wma). The audio files will be converted to mp3 format when your disc is created. Creating discs in other formats If you use the Advanced projects option on the New Disc Project dialog (click the New project button in the main window), InstantDisc offers a number of less frequently used formats in addition to the usual ones. The advanced options probably won’t be needed by most users, but provided extra power for those who may require it. 18 Pinnacle Studio MediaSuite InstantCopy is an easy-to-use program for copying CDs and DVDs. Despite its surface simplicity, InstantCopy has many powerful features, for example: Copy DVD video to either DVD or CD. Copy a dual-layer DVD to a single writable DVD using your choice of automatic or user-configured compression. Perform copies – even those requiring com-pression – directly from one disc to another, without having to use your hard drive for intermediate storage. English Using InstantCopy InstantCopy can be started in different ways: With the InstantCopy command on your Windows Start menu. From the local menu of your disc-burner device. To access this, click on the device with the right mouse button and choose Copy CD/DVD from the local menu. Français English INSTANTCOPY All connected drives are automatically shown in the Source and/or Destination device selection lists. Italiano Español The InstantCopy window appears. Most disc copies can be performed simply by selecting the source and destination drives and pressing the Start button. There are three possibilities: Copying from CD to CD. Copying from DVD to CD. Copying from DVD to DVD. In each case, the disc you are copying to must be recordable (CD-R, DVD-R) or rewritable (CD-RW, DVD-RW), but the disc you are copying from can be of any type that is readable in the source drive. Quick Start Guide 19 Nederlands Copying a disc English Of course, InstantCopy also provides a number of ways of customizing the copy process for particular requirements. Note: You are responsible for ensuring that your disc copying does not infringe any copyright restrictions on the source material. Copyright con-sid-erations aside, many DVD discs include built-in protection that prevents them from being copied. English To copy a disc using default settings: 1. Select a drive on the Source side of the InstantCopy window by clicking on the drive name. 2. Select one or more drives on the Destination side. 3. Press the Start button to begin copying. Français A closer look at disc copying As we have seen, the first step in the copying process is to select the source and target drives in the InstantCopy window. In addition, InstantCopy provides numerous settings that allow you to adjust and customize the copying process. These are available through the Advanced button. Español Copying from a hard drive If a hard drive is chosen as the source of a copy, the data to be copied must be in one of these formats: Italiano A disc image file with the extension pdi. A CUE file. In the case of a video DVD, a local copy of the files as they should appear on the DVD. InstantCopy will ask you to choose an ifo file that is contained in a folder named “Video_ts”. That folder is created if you use a third-party product to copy a DVD to the hard drive, or if you use InstantCopy to copy a DVD that does not have CSS encryption. Nederlands Copying to a hard drive Copying from CD or DVD to the hard drive creates a pdi file, which can be the source for sub-sequent copies to disc. This is one way to go about making multiple copies of a disc: first create a pdi image file on the hard drive, then make the copies from there. 20 Pinnacle Studio MediaSuite Copying a CD or a data DVD Copying DVD video to DVD Start the copying process as usual, by selecting the drives, adjusting any settings as needed, and clicking Start. English After you have selected the source and target drives, and perhaps adjusted some settings, simply click on Start and follow the instructions in the program. VCD (Video CD) and S-VCD (Super Video-CD) are disc formats for storing video on CD media. This allows you to copy DVD discs even with a CD burner (though you will still need a DVD-ROM drive to read the source disc). Most DVD players will play back VCDs, but S-VCDs are less widely supported. English Copying DVD video to VCD or S-VCD Next, whether you are copying to a CD or to the hard disk, choose VCD or S-VCD as the target format, and click Start. Français If you are copying to CD, begin by inserting a blank CD in the target drive and clicking Start. Nederlands Italiano InstantCopy enables you to write to several drives simultaneously. You can achieve this simply by selecting all the drives in the Destination list that you want to write to. The drives must be of the same type and able to write at the same speed. The best results are obtained when the same recorder models are used. Español Writing to multiple drives Quick Start Guide 21 English INSTANTBACKUP With Instant Backup it is easy to back up data on the hard disk to writable CDs or DVDs. Backed-up data can be restored at any time. Starting InstantBackup The InstantBackup window will appear. Italiano Español Français English 1. Launch the Studio MediaSuite starter application (with the command Programs ¾ Studio MediaSuite and Studio MediaSuite on your Start menu. 2. In the starter application, click the Data tab and the Backup icon or the Restore icon. Choose the kind of work you want to do: Nederlands Back up your hard drive using the InstantBackup Assistant Back up data without using the Assistant Restore data Compare data Make a label for your CD /DVD Important: To store data with InstantBackup to optical media, InstantWrite has to be installed. 22 Pinnacle Studio MediaSuite Back up data 1. The Assistant opens on the Welcome page. Click the Next button to advance to the second page. 2. Moving on to the third page of the InstantBackup Assistant, you now select the folder or device where the back-up output file(s) should be stored. Click the destination in the folder browser window. The location will be entered for you in the Destination path edit box. 3. Click the Finish button on the final page of the Assistant to begin the back-up process. Your whole system will be backed up. Afterwards you will be returned to the InstantBackup main window. English If you choose the Backup my Computer option (File ¾ Backup my Comuter), all the data in your system will be backed up. The InstantBackup Assistant gathers your input in a series of pages. Français Using the InstantBackup Assistant English The InstantBackup menu offers two different methods of backing up: either with or without the InstantBackup Assistant wizard. Español Important: If you use the encryption option, make sure that you will be able to remember the password when you need. If you do not, you will not be able to restore from your back-up and the data will be irretrievably lost! Backing up without the Assistant Select the folders and files you want to back up by means of the checkboxes in the file browser panels. The Select All, Invert Selection and Clear Selection commands on the Edit menu may help you carry out the file-selection phase more rapidly. Italiano If you want to back up only part of your system, choose the Backup button in the InstantBackup main window. You can use the Backup button or View, Backup menu command to open the back-up interface. If necessary, click on the Options button at the bottom right of the window. This opens the Backup Options dialog, which provides extra configuration options for the backup process. Quick Start Guide 23 Nederlands Choose a target drive or folder for the copy. An optical disc writer is a typical choice of back-up destination, but other locations – such as a hard-drive file or a Zip disk – are also valid. Use the Browse button to help you locate the destination if desired. Restore data English To retrieve data from a back-up, choose the Restore button in the InstantBackup main window. You can use either the Restore button or the View, Restore menu command. Verify data Français English In order to ensure that the data in the stored back-up are in fact identical to the original, choose the Verify button in the InstantBackup main window. You can use either the Verify button or the View, Verify menu command. Creating a label After backing up your data onto one or more writable CDs or DVDs, you can create labels for the discs using the built-in Label Editor. Choose the Label editor button in the InstantBackup main window, you can use either the Label editor button or the View, Label editor menu command. Backup log Nederlands Italiano Español The backup log file contains all the particulars of the last procedure carried out. Pinnacle recommends that the log be checked after every action using the View, Backup log menu command or the Backup log button in the InstantBackup main window. 24 Pinnacle Studio MediaSuite With InstantWrite, you can use your writable CDs and DVDs in just the same way as normal floppy disks or Zip disks. You can format the media and store data directly on CD and DVD by drag-and-drop or from an application without having to resort to special programs. English INSTANTWRITE Nederlands Italiano Español Français English Important: The full functionality of InstantWrite can only be used when a CD or DVD recorder and a compatible writable disc are available. Quick Start Guide 25 English Launching InstantWrite Some of InstantWrite’s functions are available through integration with the Windows shell. Those functions may appear on menus in Windows Explorer, or may be executed automatically when a disc is inserted or rejected. Some commands (Format and Defrag) are available via Programs ¾ Studio MediaSuite ¾ Instant Write on your Start menu. English • To access all of InstantWrite’s functions from one place, run the Studio MediaSuite starter application and choose InstantWrite on the Data tab. Using InstantWrite The functions of InstantWrite follow the three stages of creating a disc: Español Français Format: The format operation prepares the medium for writing. For many media types, this operation is handled automatically. With others, you must give an explicit command to format the disc. Write: This is the main phase, in which you store and perhaps delete files on the medium. Finalize: In this phase the control information on the disc is modified in order to make it compatible with other systems. As with formatting, finalizing is handled automatically with many media types but not all. Formatting Discs must be prepared for use by formatting. Three methods of formatting are available. Nederlands Italiano Automatic formatting This convenient option works with CD-R, CD-MRW and DVD+/-R(W) media, but not CD-RW. Formatting takes place automatically as you write to the medium. If an error message appears, verify that you are using a previously-unformatted disc, and the Auto format optopin is activated in Settings. Formatting from the drive’s context menu To format a disc manually, click on the drive’s icon in Windows Explorer with the right mouse button and choose the format command. The command name will be along the lines of “InstantWrite DVD-R Format”. Formatting using the Format Assistant Choose Format from the context menu in the InstantWrite command center to bring up the Format Assistant, which will help you format the currently-selected drive. 26 Pinnacle Studio MediaSuite Reading and writing to CD and DVD After your writable CD or DVD has been formatted, or if the Autoformat option is activated, you are ready to begin actually using the disc. File operations can now be carried out either with drag-and-drop or with any application program that reads, writes or deletes files. Español Français English English The Format Assistant can also be opened with the command Studio MediaSuite, InstantWrite, InstantWrite format on your system Start menu. Finalizing To make InstantWrite media compatible with other systems, the media must be “finalized” after modifications to it are complete. In the case of rewritable CDs and DVDs this occurs automatically. With CD-R, DVD-R and DVD+R, a dialog box appears when you attempt to eject the disc, enabling you to finalize it manually if you wish. If the medium is not finalized, it will not be possible to read it on computers that do not have a CD/DVD recorder or UDF file system software. Important! The finalizing process can take several minutes depending upon the type of medium. If you switch off the computer during this time, the medium may be damaged. Quick Start Guide 27 Nederlands Italiano Caution! With “write-once” media (CD-R, DVD±R), no disc space is reclaimed when files are deleted. This can lead to the disc becoming full even though the amount of data it contains is less than its rated capacity. Defragmenting Italiano Español Français English English Launch the InstantWrite disc defragmenter with the Studio MediaSuite ¾ InstantWrite ¾ InstantWrite defrag command. The defragmenter optimizes the layout of the files on your InstantWrite discs to achieve maximum retrieval efficiency. Note: The defragmentation operation is available only for DVD-RAM discs. INSTANTCINEMA With InstantCinema, you can view a wide variety of audio and video content on your system. Exactly which media types – digital audio files, VideoCD and DVD, for example – depends on the particular version of InstantCinema you are using. Launching InstantCinema Launch InstantCinema from the Video page of the Studio MediaSuite starter application, or from your Windows Start menu (Programs, Studio MediaSuite, Video and InstantCinema). InstantCinema Control panel Whichever of these methods you use, the InstantCinema control panel opens: The leftmost area of the panel lets you select a device containing material that you want to play: Nederlands Use the up and down arrow buttons to move through the list of devices. When you find the one you want, click the OK button to open the contents of that device for viewing. The central cluster in the next group of controls provides standard navigation buttons found on a DVD playback device, and can be used with versions of InstantCinema in which DVD playback is enabled. 28 Pinnacle Studio MediaSuite The buttons along the bottom of the dialog are: Italiano Down, Up: Move the currently-selected playlist file down or up in the list. Remove: Remove the currently-selected file from the playlist. Load, Save: Load a previously-defined playlist; or save the current playlist for later re-use. Add: Add the currently-selected files in the upper right panel to the playlist. OK, Close: Both these buttons close the Playlist dialog. If you choose the OK button, the first song on the playlist immediately begins to play. Nederlands English Français Source: Opens and closes the source device selection area described above. Angle: A DVD-specific control for selecting a new viewing angle if any are available on the current disc. Show playlist: InstantCinema lets you create, save and use a playlist of any media supported by the software. This button opens a pop-up menu of the items on the current playlist. The one you choose immediately begins to play back. Switch to fullscreen: When you are viewing video content with InstantCinema, this button (or the F9 function key, or a double-click on the window with the left mouse button) switches from normal view to the fullscreen view, or vice versa. Show rootmenu / Resume from menu: This control goes back to the first menu on a disc, or restarts playback. Create a new playlist: This button opens the Playlist dialog box, where you can select files (in the upper right panel of the dialog) from the current folder (the folder browser in the left panel) and add them to the list of files in the bottom right panel. Español English The outer ring of buttons in this group is as follows, clockwise from the Source button: Quick Start Guide 29 COREL PHOTOBOOK English Corel Photobook is the perfect companion for all your digital camera needs! Fast, fun, and easy to use, Corel Photobook lets you capture, enhance, organize, and share your digital photos with the people in your life who matter the most. With Corel Photobook, perfect digital photos are just the click of a mouse away. Retouch your photos with ease! English Español Français Organize and manage your pictures! Italiano PhotoAlbum: just drag-and-drop your images to instantly create personalized photo albums Image browsing: store, organize, manage, and find your photos quickly and easily, even if you have thousands of images to choose from. Plus, categorize, browse, and search your photos with a Windows Explorer-type interface, including custom-sized thumbnails, image size, format, description, and any other information you want to have available at your fingertips Share your memories with friends and family! Nederlands Easy import options: import images directly from your digital camera or scanner, including TIFF, JPEG, PSD, and FlashPix formats. Plus, read, write, and edit EXIF tags that are output by most digital cameras, and automatically record and store information such as when the photo was taken in an easy-to-use format Correct common problems: easy-to-use wizards let you correct most common photo problems at the click of a mouse, including red-eye, contrast, and white balancing. Photobook also lets you save time by changing the hue and saturation, adjusting brightness, and making any other corrections to a single photo or an entire group of photos at one time. Plus, a full range of text, fill, retouch, and filter tools provide the depth and flexibility you need to correct and enhance your digital images Create stunning effects: take advantage of special image wizards to create stunning effects for your photos, including edges, borders, frames, shadows, special colors, and perspectives, and even realistic fire and lightning effects. Edges are now also more flexible, consisting of edge layers, corner layers, and bitmap layers High quality gifts and prints: share your photos with the people who mean the most, through high quality prints, by e-mail, or on the Web Inexpensive printing: save on expensive photo paper by printing multiple images on a single sheet of paper Multimedia slide shows: quickly create, preview, and publish photo slide shows to the Web, save them on disk, or e-mail them to one or multiple recipients. Plus, burn photos onto CD-ROM directly from within Photobook, without the need for an external CD-burning program Personalized screensavers and wallpaper: customize your screensaver and desktop wallpaper with your favorite photos 30 Pinnacle Studio MediaSuite WaveLab Lite! Digital audio editing – an area previously reserved for professionals – has now been opened up to anyone involved in music or multimedia! WaveLab Lite makes audio editing even easier, by combining a very quick and user friendly interface with many professional features. We hope you will enjoy working with WaveLab Lite! English WAVELAB LITE WaveLab Lite contains many of the features that can also be found in its professional “big brother” WaveLab. Using WaveLab Lite, you can: English Record audio. Edit audio. Import tracks from Audio CDs. Save audio in the formats Wave and AIFF. Use Plug-in effects in real-time during playback or while saving. Program settings Before you start working with the program you should make the following settings. Français Audio card settings If you only have one audio card you can possibly also select the Microsoft Sound Mapper options, (the sound mapper is a “virtual audio card” which “maps” all audio to your real card). However this does not let you take full advantage of the card’s driver when recording audio and is therefore not recommended. 4. Choose your Preferred Playback Resolution. Nederlands Normally this will be 16 bits. Italiano 1. Select Preferences from the Options menu. 2. Click on the Audio Card tab. 3. Select the audio card you want to use for recording and playback, from the pop-ups. Español You need to “inform” WaveLab Lite of the audio card you intend to use: Quick Start Guide 31 Temporary files English English You also need to specify where WaveLab Lite should store temporary files. Temporary files are used for certain operations, such as WaveLab Lite’s extensive Undo function. 1. In Windows, create a separate folder in which to store your »temp« files. This folder should be on your fastest hard disk and you should make sure you have plenty of space available on that hard disk (or partition). Putting the temporary files on a separate hard disk (that is, not the same disk as your regular files) will speed up file operations considerably. 2. In the Preferences dialog, click the File tab. 3. Either type in the path to the directory or click the Browse button to locate and select the folder. Save the Preferences 1. Click on the General tab in the Preferences dialog. 2. Activate the Save preferences on exit option. 3. Close the Preferences dialog. Nederlands Italiano Español Français To make permanent the settings you just made, proceed as follows: 32 Pinnacle Studio MediaSuite Pinnacle Studio MediaSuite D Deutsch Deutsch Inhalt PINNACLE STUDIO MEDIASUITE WILLKOMMEN ZUR PINNACLE STUDIO MEDIASUITE Über dieses Handbuch 1 1 INSTALLATION Die einzelnen Installationsschritte 1 2 STUDIO MEDIASUITE STARTER Studio MediaSuite starten Das Studio MediaSuite-Starterfenster Die einzelnen Studio MediaSuite-Applikationen 4 4 4 5 Italiano Español Français STUDIO MEDIASUITE-APPLIKATIONEN Nederlands 1 INSTANT DVD RECORDER Instant DVD Recorder Starten Der Direct-to-Disk Wizard 6 6 6 6 MEDIAMANAGER Das Startfenster des Pinnacle MediaManagers Die Medienbibliothek 11 11 12 INSTANTDISC Das InstantDisc Hauptfenster CDs und DVDs erstellen 14 14 15 INSTANTCOPY Verwenden von InstantCopy Das Kopieren von Discs - Einzelheiten 19 19 20 INSTANTBACKUP InstantBackup starten Daten sichern Daten wiederherstellen Daten vergleichen Label erstellen Sicherungslog 22 22 23 24 24 24 24 INSTANTWRITE InstantWrite starten Verwendung von InstantWrite 25 26 26 INSTANTCINEMA InstantCinema starten InstantCinema Bedienungsfeld 28 28 28 COREL PHOTOBOOK 30 WAVELAB LITE Programmeinstellungen 31 31 Pinnacle Studio MediaSuite ist die wohl effizienteste Komplettlösung, wenn es darum geht, die auf einem PC gespeicherten Multimediadateien zu bearbeiten, abzumischen, zu veredeln, zu archivieren und via Internet an andere zu verteilen. Das Paket enthält zusätzlich Studio Plus Version 9, der am weitesten entwickelten und mehrfach preisgekrönten Videoschnittsoftware aus dem Hause Pinnacle, die wiederum um leistungsfähige Profi-Applikationen von spezialisierten Unternehmen wie Corel im Bereich Fotobearbeitung und Steinberg im Bereich Audiobearbeitung optimal ergänzt wurde. Deutsch WILLKOMMEN ZUR PINNACLE STUDIO MEDIASUITE Deutsch Pinnacle Studio MediaSuite In diesem Handbuch finden Sie neben einer detaillierten Installationsbeschreibung von Studio MediaSuite auch einen kurzen Überblick über die enthaltenen Einzelkomponenten. InstantBackup InstantWrite InstantCinema Corel Photobook WabeLab Lite Español Starter Instant DVD Recorder MediaManager InstantDisc InstantCopy Detaillierte Beschreibungen der verschiedenen Studio MediaSuite-Applikationen finden Sie in den betreffenden PDF-Dokumentationen bzw. in den einzelnen Onlinehilfen.* Die Studio Plus-Software verfügt über ein separates Handbuch in gedruckter Form. Italiano Français Über dieses Handbuch Im Folgenden erfahren Sie, wie Sie Ihre Studio MediaSuite-Software auf Ihrem PC installieren können. Studio Plus CD Die Studio Plus-Software muß separat über die betreffende Studio Plus-Installations-CD installiert werden. Bitte informieren Sie sich diesbezüglich in Ihrem Studio-Handbuch! * Einige der in den PDF-Dokumentationen beschriebenen Funktionen sind nicht Bestandteil der Studio MediaSuite. Kurzanleitung 1 Nederlands INSTALLATION Deutsch Studio Bonus Content DVD Mit Hilfe der Studio Bonus Content DVD können Sie bei Bedarf das Tutorial, das elektronische Handbuch sowie den Bonus Content auf Ihre Festplatte installieren. Studio MediaSuite CD Im Zuge dieser Installation werden die folgenden Komponenten auf die Festplatte Ihres PCs kopiert: Instant DVD Recorder, Pinnacle Media Manager, InstantDisc, InstantCopy, InstantBackup, InstantWrite, InstantCinema und WaveLab Lite. Français Deutsch Corel Photobook CD Corel Photobook wird auf einer gesonderten CD mitgeliefert und muß separat installiert werden. Während der Installation müssen Sie die gewünschte(n) Seriennummer(n) bereithalten. Die Seriennummer Ihrer Studio Plus und Studio MediaSuite-Anwendung ist identisch und befindet sich auf der Hülle Ihrer Studio Plus-CD. Die Seriennummer für Corel Photobook finden Sie auf der Hülle Ihrer Corel Photobook-CD. Die einzelnen Installationsschritte Español Studio Plus CD-Installation. Studio Bonus Content DVD-Installation. Studio MediaSuite CD-Installation. Corel Photobook CD-Installation. Nederlands Italiano Detaillierte Beschreibungen der einzelnen Installationsschritte finden Sie in den jeweiligen PDF-Dokumentationen, wobei Ihre Studio Plus-Software zusätzlich über ein separates Handbuch in gedruckter Form verfügt. Studio Plus-Installation 1. Legen Sie Ihre Studio Plus-CD ein. Legen Sie Ihre Studio Plus-CD in das CD-ROM-Laufwerk Ihres Computers ein, wobei das Setup-Programm automatisch gestartet wird, wenn für das betreffende Laufwerk die Autorun–Funktion aktiviert ist. Sollte dies nicht der Fall sein, navigieren Sie zu Ihrem CD-ROM-Laufwerk und doppelklicken Sie auf die Datei Welcome.exe. 2. Folgen Sie den Bildschirm-Anweisungen. Bitte befolgen Sie die auf dem Bildschirm angezeigten Anweisungen. Sie finden die gewünschte Seriennummer auf der Hülle Ihrer Studio Plus-InstallationsCD. 2 Pinnacle Studio MediaSuite 1. Legen Sie Ihre Studio Content DVD in das DVD-Laufwerk ein. Ist die Autorun-Funktion für das DVD-Laufwerk aktiviert, wird die Installation automatisch gestartet. Sollte dies nicht der Fall sein, navigieren Sie manuell zu Ihrem DVD-Laufwerk und doppelklicken Sie auf die Datei Setup.exe. Besitzen Sie kein DVD-Laufwerk, können Sie das Lernprogramm, das elektronische Handbuch sowie die Zugaben unter http://www.pinnaclesys.com/studio9cd auf CDROMs anfordern. Deutsch Studio Bonus Content DVD-Installation Studio MediaSuite Installation 1. Legen Sie Ihre Studio MediaSuite-CD ein. Bitte legen Sie die im Lieferumfang enthaltene Studio MediaSuite-Installations-CD in das betreffende Laufwerk Ihres Computers ein. Das Setup-Programm startet entweder automatisch oder Sie klicken auf die Datei DiscStart.exe im Setup-Verzeichnis Ihrer CD-ROM. Français Deutsch 2. Folgen Sie den Bildschirm-Anweisungen Bitte befolgen Sie die auf dem Bildschirm angezeigten Anweisungen. 2. Namen, E-Mail-Adresse und Seriennummer eingeben. Bitte geben Sie – falls nötig - Namen, E-Mail-Adresse und Seriennummer ein. 4. Den Computer neu starten. Nach abgeschlossener Installation werden Sie zum Neustart Ihres Computers aufgefordert, ein Schritt, der für die erfolgreiche Installation aller Softwarekomponenten unbedingt durchgeführt werden muß. Corel Photobook-Installation 1. Legen Sie Ihre Corel Photobook-CD ein. Bitte legen Sie die im Lieferumfang enthaltene Corel Photobook-Installations-CD in das betreffende Laufwerk Ihres Computers ein. Das Setup-Programm startet entweder automatisch oder Sie klicken auf die Datei Setup.exe im Setup-Verzeichnis Ihrer CD-ROM. Kurzanleitung 3 Italiano Die im folgenden aufgeführten Einzelkomponenten von Studio MediaSuite werden auf die Festplatte Ihres PCs kopiert: Instant DVD Recorder Instant CD/DVD WaveLab Lite Pinnacle Media Server / Media Manager. Nederlands 3. Die Anweisungen des Assistenten befolgen. Bitte befolgen Sie die auf dem Bildschirm angezeigten Anweisungen des Assistenten. Español Die gewünschte Seriennummer ist mit der für Studio Plus identisch und befindet sich auf der Hülle Ihrer Studio Plus-Installations-CD. 2. Folgen Sie den Bildschirm-Anweisungen. Bitte befolgen Sie die auf dem Bildschirm angezeigten Anweisungen. Deutsch Die Seriennummer für Corel Photobook finden Sie auf der Hülle Ihrer Corel Photobook-CD. Deutsch STUDIO MEDIASUITE STARTER Studio MediaSuite starten • Sie initialisieren den Starter, indem Sie das betreffende Desktop-Symbol Ihrer Studio MediaSuite doppelklicken. Français – Oder – • Die Starter-Applikation öffnen, indem Sie auf das Windows Startmenu klicken und den Eintrag Programme ¾ Studio MediaSuite ¾ Studio MediaSuite auswählen. Das Studio MediaSuite-Starterfenster Das Starterfenster enthält die folgenden fünf Registerkarten: Video, Audio, Foto, Daten und Tools. Von hier aus besitzen Sie direkten Zugriff auf alle Funktionen Ihrer Studio MediaSuite. Nederlands Italiano Español Willkommen zum Starterfenster von Studio MediaSuite. 4 Pinnacle Studio MediaSuite Die einzelnen Studio MediaSuite-Applikationen Deutsch Eine Applikation auswählen Klicken Sie auf die betreffende Registerkarte und wählen Sie die gewünschte Applikation. Deutsch Video Studio Media Manager Instant DVD Recorder InstantCinema Français Audio WaveLab Lite Media Manager Foto Español Photobook Media Manager Daten InstantDisc Italiano InstantCopy InstantWrite Backup Wiederherstellen Nederlands Tools Home Support Einstellungen Kurzanleitung 5 Deutsch Studio MediaSuite-Applikationen INSTANT DVD RECORDER Deutsch Der Instant DVD Recorder ermöglicht Ihnen auf einfache und schnelle Art, Videos direct-to-disc, das heißt von Ihrer Videoquelle direkt auf eine DVD, zu brennen - ohne aufwendige Zwischenspeicherung auf Ihrer Festplatte! Sie müssen nur ihre Videoquelle anschließen, den Instant DVD Recorder starten und nach wenigen Schritten halten Sie Ihre fertig gebrannte DVD in den Händen. Français Instant DVD Recorder Starten Der Instant DVD Recorder wird bei der Installation als eigene Programmgruppe auf Ihrem Computer eingerichtet. Sie können den Instant DVD Recorder einfach durch Klicken auf die DesktopVerknüpfung oder über das Startmenü aufrufen: Español 1. Öffnen Sie durch Mausklick das Windows Start-Menü. 2. Fahren Sie mit der Maus auf Programme ¾ Pinnacle Instant DVD Recorder und Instant DVD Recorder. Der Instant DVD Recorder wird gestartet. Der Direct-to-Disk Wizard Das Startfenster Nederlands Italiano Nach dem Start des Instant DVD Recorders öffnet sich das Startfenster des Direct-toDisc Wizard. 6 Pinnacle Studio MediaSuite • Nachdem Sie Ihre Auswahl getroffen haben, klicken Sie bitte auf Weiter. Abhängig von Ihrer Wahl werden Sie nun zum nächsten Fenster des Direct-to-Disc Wizard oder zum Erweiterten Modus geleitet. Deutsch Wir empfehlen Ihnen, sich zu Beginn vom Wizard durch das Programm leiten zu lassen und erst später, wenn Sie sich mit dem Instant DVD Recorder vertraut gemacht haben, die erforderlichen Einstellungen im Erweiterten Modus vorzunehmen. Deutsch Hier können Sie entscheiden, ob Sie sich vom Wizard leicht verständlich durch die verschiedenen Einstellungen führen lassen oder direkt alle notwendigen Einstellungen im Erweiterten Modus vornehmen möchten. Im oberen Bereich des Fensters werden die in Ihrem System vorhandenen und zur Aufnahme geeigneten DVD-Brenner angezeigt. • Klicken Sie bitte auf Weiter, und der Direct-to-Disc Wizard führt Sie zum Fenster Videoquelle wählen. Kurzanleitung 7 Nederlands Italiano Español Wenn Sie im Startfenster des Direct-to-Disc Wizard die Auswahl Anleitung durch den Assistenten (empfohlen) getroffen haben, führt Sie der Wizard als nächstes zum Fenster Brenner wählen. Français Brenner wählen und die DVD einlegen Videoquelle wählen Français Deutsch Deutsch In diesem Fenster können Sie die Videoquelle für die Aufnahme auswählen und diese für die DVD-Aufnahme vorbereiten. Español Videoquellgerät-Anzeige Im oberen Bereich des Fensters werden die zur Verfügung stehenden, für die Aufnahme geeigneten Videoquellen angezeigt. Durch Klicken auf Optionen haben Sie die Möglichkeit, weiterführende Treibereinstellungen für Ihr Videoquellgerät vorzunehmen. Bitte ziehen Sie hierfür die Dokumentation zu Ihrem Videogerät heran. Italiano • Klicken Sie auf Weiter, und der Direct-to-Disc Wizard führt Sie zum Fenster Menüstil wählen. Nederlands Menüstil wählen In diesem Fenster können Sie wählen, ob Sie ein Menü erstellen und somit Ihre DVD in einzelne Kapitel unterteilen möchten oder ob Sie Ihren Videofilm ohne Untergliederung auf die DVD brennen möchten. Wenn Sie sich für das Menü entscheiden, haben Sie in diesem Fenster zudem die Möglichkeit, einen Menüstil auszuwählen bzw. zu verändern. Hierbei wird ein Miniaturbild der jeweils ersten Szene eines jeden Kapitels vor einem Hintergrundbild gezeigt. Beim späteren Anschauen der DVD können Sie durch Auswahl eines Miniaturbildes die jeweilige Szene starten. 8 Pinnacle Studio MediaSuite Deutsch Deutsch Français • Klicken Sie auf Weiter, und der Direct-to-Disc Wizard führt Sie zum Fenster Aufnahme starten. Aufnahme starten Nederlands Italiano Español In diesem Fenster können Sie die Aufnahmedauer und die Aufnahmequalität einstellen sowie den Brennvorgang starten. Im rechten Bereich des Fensters sehen Sie im Vorschaufenster das von der Videoquelle eingehende Video. Dieses ermöglicht Ihnen, die Einstellungen der Videoquelle für die DVD-Aufnahme zu korrigieren und das Video während der Aufnahme weiter zu verfolgen. Dabei wechseln abhängig von der Videoquelle die zur Verfügung stehenden Funktionen. Kurzanleitung 9 Deutsch Aufnahme starten Um die Aufnahme zu starten, klicken Sie bitte auf Start Aufzeichnung. Die Aufnahme beginnt, und die Schaltfläche Start Aufzeichnung wandelt sich in Stop. Bitte berücksichtigen Sie, dass dieser Vorgang einige Zeit in Anspruch nehmen kann. Aufnahme abbrechen Um die Aufnahme vorzeitig abzubrechen, können Sie jederzeit auf Stop klicken. Deutsch Falls während der DVD-Aufnahme Probleme auftreten sollten, werden Ihnen diese vom Instant DVD Recorder angezeigt. Der Erweiterte Modus Hier haben Sie die Möglichkeit, alle notwendigen Einstellungen schnell und übersichtlich auf einer Seite vorzunehmen. Dabei entsprechen die Felder 1 bis 4 den vier Fenstern, die Sie beim Direct-to-Disc Wizard nacheinander durchlaufen: Nederlands Italiano Español Français Wenn Sie sich im Startfenster des Direct-to-Disc Wizard für die Option Direkt in den erweiterten Modus wechseln entschieden haben, erscheint das folgende Fenster: 10 Pinnacle Studio MediaSuite MEDIAMANAGER Der Pinnacle MediaManager wird auf Ihrem PC installiert und dient dem Import von Musikdateien Filmen und anderen Videodateien sowie digitalen Fotos Deutsch Wenn Sie möchten, können Sie persönliche Playlisten erstellen, in denen Sie Ihre Lieblingsmusik, -filme oder -fotos nach eigenen Ordnungskriterien zusammenstellen. Diese Playlisten können auch exportiert werden, um beispielsweise eine Audio-CD zu brennen. Deutsch in die ständig aktualisierte MediaManager Datenbank sowie der Verwaltung und Ordnung dieser Dateien. Nederlands Italiano Español Sie können den Pinnacle MediaManager entweder aus dem Start-Menü über die Pinnacle-Programmgruppe oder mit einem Doppelklick auf die Desktop-Verknüpfung starten. Das folgende Fenster öffnet sich: Français Das Startfenster des Pinnacle MediaManagers Das Fenster ist in folgende Bereiche aufgeteilt: Bereich 1 Der Funktionsbereich auf der oberen linken Seite mit den Registerkarten Importieren, Organisieren, Playlisten und Exportieren. Bereich 2 Der Media Player auf der oberen rechten Seite. Bereich 3 Die Medienbibliothek im unteren Teil mit den Registerkarten Musik, Filme und Bilder. Kurzanleitung 11 Deutsch Menüleiste Am oberen Rand sehen Sie außerdem die Menüleiste mit den unterstützenden Menüs Datei, Editieren und Hilfe. Die Fenster-Ansicht verändert sich je nach Auswahl der unterschiedlichen Funktionsund Listenarten und die drei Bereiche arbeiten interaktiv eng zusammen. Français Deutsch Die Medienbibliothek Español Medienarten Die Medienbibliothek stellt die Inhalte der Datenbank dar und ist, angelehnt an die drei verschiedenen Medienarten, aufgeteilt in die Registerkarte Musik Registerkarte Filme und die Registerkarte Bilder. Italiano Kategorien Innerhalb der Medienarten können Sie auf der linken Seite jeweils umschalten zwischen den Kategorien Nederlands Bibliothek Alle in der Datenbank enthaltenen Dateien werden angezeigt. Zuletzt importiert Die zuletzt importierten Dateien werden angezeigt. Werden zum Beispiel drei CDs hintereinander importiert, so sind hier nur die Titel von der dritten CD sichtbar. Neue Medien Die über einen Zeitraum von einem Tag zuletzt importierten Dateien werden angezeigt. Fehlende Medien: Die hier angezeigten Medien sind zwar als Einträge in der Datenbank vorhanden, die dazugehörigen Dateien befinden sich jedoch nicht mehr am ursprünglichen Speicherort, weil sie versehentlich gelöscht oder verschoben wurden. Diese Einträge sind in der linken Spalte der Medienbibliothek mit einem entsprechenden Symbol gekennzeichnet. Mit einem Rechtsklick auf die Liste gelangen Sie in das Kontextmenü und können die fehlenden Dateien suchen bzw. die fehlenden Verknüpfungen "reparieren". 12 Pinnacle Studio MediaSuite Bei der Installation des MediaManagers werden Beispieldateien auf die Festplatte Ihres PCs kopiert und automatisch in die Datenbank importiert. Diese sind nach dem ersten Start des MediaManagers in den entsprechenden Kategorien bereits sichtbar. Details Je nachdem, ob Sie die Registerkarte/Medienart Musik, Filme oder Bilder ausgewählt haben, werden in der Liste auf der rechten Seite unterschiedliche Details zu den einzelnen Dateien angezeigt. Diese Ordnungskriterien werden auch Kennzeichnungen genannt. Je nach gerade ausgewählter Medienart sehen Sie in den Spalten beispielsweise folgende Angaben: Dateistatus, Name des Musiktitels/Films/Fotos, Erstellungsdatum etc. Deutsch Deutsch Français Höchste Bewertung: Hier werden die Dateien angezeigt, die vom Benutzer mit vier oder fünf Sternen bewertet wurden. Die Bewertung wird jeweils über das Kontextmenü der rechten Spalte in der Liste vergeben und mit Stern-Symbolen angezeigt. Oft gespielt: Es werden die Mediendateien angezeigt, die vom Benutzer am häufigsten abgespielt wurden. Selten gespielt: Es werden die Mediendateien angezeigt, die vom Benutzer am wenigsten , aber mindestens einmal gespielt wurden. Playlisten Die in der ausgewählten Playliste enthaltenen Dateien werden angezeigt. Español Wie im Windows Explorer können Sie mit der linken Maustaste auf die einzelnen Spaltentitel klicken, um die Sortierung der Dateien in der Liste zu ändern. Italiano Wenn zu den einzelnen Kennzeichnungen keine Angaben in der Datenbank gespeichert sind, bleiben die entsprechenden Spalten leer. Mit einem rechten Mausklick auf die Spaltentitel gelangen Sie in das Kontextmenü, aus dem Sie auswählen können, welche Spalten angezeigt werden sollen und welche nicht. Kurzanleitung 13 Nederlands Die Spaltenreihenfolge können Sie verändern, indem Sie die Spaltentitel mit festgehaltener linker Maustaste verschieben. Deutsch INSTANTDISC InstantDisc ist ein vielseitiges CD- und DVD-Schreibprogramm zur schnellen und einfachen Erstellung eigener CDs und DVDs. Um die Arbeit mit InstantDisc vom ersten Schritt an problemlos und intuitiv zu gestalten, wurde die Benutzeroberfläche so weit wie möglich der Windows Explorer-Oberfläche angeglichen. Deutsch Das InstantDisc Hauptfenster Für erfahrene Anwender dient das Hauptfenster als Ausgangspunkt zum Erstellen neuer Discs, zum Lesen von CDs und DVDs, zum Erstellen von Labels, zum Bearbeiten von Musik und vieles mehr. Das Fenster ist in der Regel in zwei Hauptbereiche unterteilt: Der obere Fensterteil - Bereich Projekte - enthält Informationen über Projekte zur Disc-Erstellung sowie zur installierten Hardware, die für das Brennen von Speichermedien verwendet wird. Der untere Teil ist der Bereich Quelldateien. Hier wird das Dateisystem des Computers angezeigt. Dieser Bereich kann über das Menü Ansicht ein- und ausgeblendet werden. Nederlands Italiano Español Français In der linken Hälfte der beiden Bereiche befindet sich eine „Baumstruktur“, ähnlich wie der Abschnitt Ordner im Windows Explorer. Die angezeigte Tiefe der Verzeichnisstruktur kann durch Öffnen bzw. Schließen („erweitern“ und „reduzieren“) von Teilen der „Baumstruktur“ festgelegt werden. Erweiterbare Einträge sind durch das Symbol links neben dem Eintrag gekennzeichnet. Klicken Sie auf dieses Symbol, um den Eintrag zu erweitern. 14 Pinnacle Studio MediaSuite Um auf einfache Weise ein neues Medienprojekt zu erstellen, öffnen Sie zunächst die Studio MediaSuite Start-Anwendung im Menü Start über Programme ¾ Studio MediaSuite ¾ Studio MediaSuite. Wählen Sie die Registerkarte Daten und InstantDisc. Sie können wählen, ob Sie vom InstantDisc-Assistenten durch die Erstellung der Disc geführt werden wollen oder – falls Funktionen benötigt werden, die nicht im Assistenten verfügbar sind – ob Sie direkt mit den Steuerelementen im InstantDisc Hauptfenster arbeiten wollen. Deutsch CDs und DVDs erstellen Français Der Bereich Projekte dient zum Zugriff auf ältere und neue gespeicherte Projekte. Aktuelle Projekte befinden sich im Ordner „Medienprojekte“, während ältere Projekte im Ordner „Verlauf“ abgelegt sind. Deutsch Laufwerke und Ordner können, wie im Windows Explorer, in der Dateiansicht in den rechten Abschnitten der Anzeige erweitert werden. Eine Daten-Disc erstellen Eine neue Daten-Disc kann entweder über den Studio MediaSuite Starter oder über die Steuerelemente im Hauptfenster erstellt werden, wie zuvor beschrieben. Wenn die Hilfe des InstantDisc-Assistenten angefordert wurde, wird dieser nun eingeblendet. Kurzanleitung 15 Italiano Das Dialogfenster Neues Projekt wird eingeblendet, in dem Sie aus (standardmäßig) vier Möglichkeiten wählen können. Sie können eine Audio-CD, eine Daten-Disc, eine gemischte Disc (Mixed Mode) oder ein MP3-Datenmedium erstellen. Markieren Sie die Option Projekt-Assistenten verwenden, wenn Sie den InstantDisc-Assistenten zum Erstellen einer Disc verwendet wollen. Nederlands Ein neues Medienprojekt kann auch im InstantDisc Hauptfenster erstellt werden. Klicken Sie entweder auf die Schaltfläche Neues Projekt oder klicken Sie mit der rechten Maustaste auf den Ordner Medienprojekte in der Ordnerstruktur und wählen Sie im Kontextmenü den Befehl Neu.... Español Ein Projekt im Hauptfenster beginnen Eine Daten-Disc mit dem Assistenten erstellen Français Deutsch Deutsch Folgen Sie den Anleitungen des Assistenten. Wenn der Assistent nicht verwendet wird, öffnet InstantDisc das Dialogfenster Eigenschaften für dieses Projekt: Nederlands Italiano Español Eine Daten-Disc ohne den Assistenten erstellen In der Regel ist es nicht erforderlich, in diesem Dialogfenster Einträge vorzunehmen. Es wird jedoch empfohlen, die Disc zu benennen (oder den Standardnamen zu übernehmen). Die übrigen Einstellungen sind von den Anforderungen an die Disc abhängig. Nach dem Schließen des Dialogfensters Eigenschaften mit der Schaltfläche OK kehren Sie zum InstantDisc Hauptfenster zurück. Klicken Sie jetzt auf die Schaltfläche Schreiben. Die Daten-Disc wird nun erstellt. 16 Pinnacle Studio MediaSuite Eine Audio-CD erstellen Wenn die Hilfe des InstantDisc-Assistenten angefordert wurde, wird dieser nun eingeblendet. Deutsch Eine neue Audio-CD kann über die Studio MediaSuite Start-Anwendung und die Steuerelemente im Hauptfenster von InstantDisc erstellt werden, wie zu Beginn dieses Kapitels unter „Ein Projekt im Hauptfenster beginnen“ beschrieben. Der Assistent führt Sie in einer Reihe einfacher Schritte durch die Erstellung einer Audio-CD. Im ersten Schritt muss die Quelle für die zu erstellenden Audiotracks angegeben werden: Audiodateien Eine vorhandene CD Direkte Audio-Eingabe (Plattenspieler, Mikrofon, usw.) Deutsch Eine Audio-CD mit dem Assistenten erstellen Sofortiges Brennen der Disc (Medium schreiben); Weitere Audiotracks hinzufügen, entweder aus Dateien, CDs oder durch direkte Eingabe (Audiotracks hinzufügen); oder Mit der Arbeit fortfahren, jedoch ohne die Hilfe des Assistenten, und zum InstantDisc Hauptfenster zurückkehren (Assistenten schließen). Eine CD ohne den Assistenten erstellen Wenn der Assistent nicht verwendet wird, öffnet InstantDisc das Dialogfenster Eigenschaften für dieses Projekt. In der Registerkarte CD Text dieses Dialogfensters können Informationen über diese Disc eingegeben werden. Español Français Unabhängig von der Auswahl bietet der Assistent nach dem Hinzufügen von Tracks von dieser Quelle zum Projekt drei Auswahloptionen zum Fortfahren an: Nederlands Italiano Nach dem Schließen des Dialogfensters Eigenschaften kehren Sie zum InstantDisc Hauptfenster zurück. Kurzanleitung 17 Deutsch Suchen Sie in der Ordnerstruktur Quelldateien den Ordner, in dem sich die Audiodaten befinden, die auf CD gebrannt werden sollen, und ziehen Sie die Dateien in die rechte Fensterhälfte des Bereiches Projekte. Dateien für die CD können ebenfalls durch Ausführen des Befehls Neuer Track im Kontextmenü des Audio-CD-Projekts ausgewählt werden. Darauf wird ein Assistent aufgerufen, der bei der Erstellung weiterer Tracks hilfreich ist. Deutsch Eine MP3-Disc erstellen Eine neue MP3-CD kann über den Studio MediaSuite Starter und die Steuerelemente im Hauptfenster von InstantDisc erstellt werden, wie zu Beginn dieses Kapitels unter „Ein Projekt im Hauptfenster beginnen“ beschrieben. Wenn die Hilfe des InstantDisc-Assistenten angefordert wurde, wird dieser nun eingeblendet. Français Eine MP3-Disc mit dem Assistenten erstellen Der Assistent führt Sie in einer Reihe einfacher Schritte durch die Erstellung einer MP3Disc. Im ersten Schritt muss die Quelle für die zu erstellenden Tracks angegeben werden: Español Audiodateien Eine vorhandene CD Der einzige Unterschied bei einem MP3-Projekt besteht darin, dass die Option zur direkten Eingabe bei der Erstellung eines Audiotracks nicht zur Verfügung steht. Die Audiodaten werden bei der Erstellung der Disc automatisch im mp3-Format geschrieben. Der Assistent bietet nach dem Hinzufügen von Tracks von dieser Quelle zum Projekt drei Auswahloptionen zum Fortfahren an: Nederlands Italiano Sofortiges Brennen der Disc (Medium schreiben); Weitere Audiotracks hinzufügen, entweder aus Dateien, CDs oder durch direkte Eingabe (Audiotracks hinzufügen); oder Mit der Arbeit fortfahren, jedoch ohne die Hilfe des Assistenten, und zum InstantDisc Hauptfenster zurückkehren (Assistenten schließen). Eine MP3-Disc ohne den Assistenten erstellen Wird der Assistent nicht verwendet, ist das Verfahren zur Erstellung einer MP3-Disc ähnlich wie die Prozedur zum Erstellen einer einfachen Daten-Disc. Der einzige Unterschied liegt darin, dass die ausgewählten Dateien entweder im mp3- oder AudioFormat (wav oder wma) vorliegen. Die Audiodateien werden bei der Erstellung einer Disc in das mp3-Format umgewandelt. 18 Pinnacle Studio MediaSuite InstantCopy ist ein leicht zu erlernendes Programm für das Kopieren von CDs und DVDs, wobei dem Anwender trotz der einfach wirkenden und prägnanten Oberfläche eine Vielzahl von mächtigen Funktionen an die Hand gegeben wird. Hier nur einige wenige Beispiele: Wahlweises Kopieren von DVD-Videos auf DVD- oder auf CD-Speichermedien. Kopieren von Dual-Layer-DVDs auf einzelne beschreibbare DVDs unter optionaler Verwendung von automatischen oder vom Anwender selbst einstellbaren Kompressionsalgorithmen. Direktes Kopieren (sogar mit Komprimierung) von einer Disc zur anderen ohne Verwendung der Festplatte als Zwischenspeicher. Español Verwenden von InstantCopy Sie können InstantCopy auf verschiedene Arten und Weisen starten: Nederlands Zum einen mit Hilfe des InstantCopy–Eintrages über Ihr Windows-Startmenü. Zum anderen über das Lokalmenü Ihres aktuellen CD-/DVD-Writers. Sie können darauf zugreifen, indem Sie mit der rechten Maustaste auf das Gerät klicken und den Eintrag zum Erstellen von CD/DVD-Kopien aus dem lokalen Kontextmenü wählen. Die InstantCopy-Programmoberfläche wird auf den Bildschirm gerufen. Italiano Deutsch INSTANTCOPY Français Wenn Sie die Option Erweiterte Projekttypen im Dialogfenster Neues Projekt auswählen (klicken Sie im Hauptfenster auf die Schaltfläche Neues Projekt), stellt InstantDisc zusätzlich zu den üblichen Formaten eine Reihe weniger häufig verwendeter DiscFormate bereit. Die erweiterten Optionen werden von den meisten Anwendern in der Regel nicht häufig verwendet, sie stellen jedoch leistungsstarke Funktionen zur Verfügung, falls diese benötigt werden. Deutsch Discs anderer Formate erstellen Alle angeschlossenen Laufwerke werden automatisch in den Auswahlfeldern Quelle und/oder Ziel angezeigt. Kurzanleitung 19 Eine Disc kopieren Deutsch Die meisten Disc-Kopien können problemlos durch Auswahl der jeweiligen Quell- und Ziellaufwerke sowie anschließender Aktivierung der Start–Schaltfläche erstellt werden. Sie verfügen hierbei über die folgenden drei Möglichkeiten: Deutsch Kopie von CD auf CD, Kopie von DVD auf CD, Kopie von DVD auf DVD. Die Disc, auf die Sie kopieren möchten, muß dabei auf jeden Fall „beschreibbar/recordable“ (CD-R, DVD-R) oder „wiederbeschreibbar/rewritable“ (CDRW, DVD-RW) sein, was für die Disc, von der Sie kopieren, nicht zutreffen muß. Hier können Sie jeden Medientyp verwenden, der von Ihrem Quelllaufwerk gelesen werden kann. Italiano Español Français Zusätzlich bietet Ihnen InstantCopy eine Anzahl von Möglichkeiten, wie Sie den Kopierprozeß für Ihre speziellen Anforderungen individuell anpassen können. Hinweis: Wenn Sie Discs kopieren, sind Sie allein dafür verantwortlich und müssen dafür Sorge tragen, dass die möglicherweise mit einem verwendeten Quellmaterial verbundenen Urheberrechte (Copyright) nicht verletzt werden. Von CopyrightVerletzungen abgesehen, verfügen viele DVD-Discs über implementierte Kopierschutzmechanismen, die das Kopieren unmöglich machen sollen. So kopieren Sie eine Disc unter Verwendung der Standardeinstellungen: 1. Wählen Sie in dem Quellfenster Ihrer InstantCopy-Anwendung das gewünschte Laufwerk, indem Sie auf den entsprechenden Eintrag klicken. 2. Wählen Sie in dem Zielfenster ein oder mehrere Laufwerk(e) aus. 3. Klicken Sie zur Initialisierung des Kopiervorgangs auf die Schaltfläche Start. Das Kopieren von Discs - Einzelheiten Nederlands Wie bereits erwähnt, liegt der erste Schritt beim Kopieren in der Auswahl der jeweiligen Quell- und Ziellaufwerke, die in dem InstantCopy-Fenster angezeigt werden. Zusätzlich bietet Ihnen InstantCopy eine Vielzahl von Einstellungen zum Justieren und individuellen Anpassen des gesamten Kopierprozesses, auf die Sie über die Schaltfläche Erweitert im linken unteren Bereich des InstantCopy-Fensters zugreifen können. Kopieren von Festplatte Für den Fall, dass Sie eine Ihrer Festplatten als Quell-Laufwerk für den Kopiervorgang ausgewählt haben, müssen die zu kopierenden Daten eines der nachfolgend aufgeführten Formate aufweisen: Disc-Imagedatei mit der Dateierweiterung pdi; CUE-Datei. 20 Pinnacle Studio MediaSuite Bei Video-DVDs: Eine lokale Kopie der Dateien, wie sie im entsprechenden DVDVerzeichnis angezeigt werden. Hierbei werden Sie von InstantCopy zur Auswahl einer sog. ifo-Datei aufgefordert, die sich in einem Verzeichnis mit der Bezeichnung “Video_ts” befindet. Dieses Verzeichnis wird immer dann angelegt, wenn Sie für das Kopieren einer DVD auf Festplatte das Produkt eines Drittherstellers verwenden bzw. wenn Sie InstantCopy für das Kopieren einer DVD einsetzen, die nicht über CSSVerschlüsselung verfügt. Deutsch Beim Kopieren von CD oder DVD auf die Festplatte Ihres Computers wird eine sog. pdi-Datei erzeugt, die wiederum als Quelle für weitere Disc-Kopien verwendet werden kann. Sie verfügen damit gleichzeitig auch über die Möglichkeit der Erstellung von Mehrfachkopien einer Disc: Erstellen Sie zuerst eine pdi-Imagedatei auf einer Festplatte und erzeugen Sie danach von dieser Imagedatei die gewünschte Anzahl von Kopien. Deutsch Kopieren auf Festplatte Klicken Sie nach Festlegung der gewünschten Quell- bzw. Ziellaufwerke und – je nach Bedarf – der gewünschten Einstellungen auf die Start-Schaltfläche und befolgen Sie die auf dem Bildschirm angezeigten Anweisungen. Français Kopieren einer CD bzw. einer Daten-DVD Kopieren von DVD-Videos auf DVD Wenn Sie auf CD kopieren möchten, legen Sie ein leeres CD-Speichermedium in Ihr Ziellaufwerk ein und aktivieren Sie die Start-Schaltfläche. Wählen Sie nun (unter DVD/Bevorzugtes Ziel) – gleich, ob Sie auf CD oder auf Festplatte kopieren – als Zielformat Video CD (VCD) oder Super VCD (S-VCD) und klicken Sie auf die Start-Schaltfläche. Schreiben auf mehrere Laufwerke InstantCopy bietet Ihnen die Möglichkeit, gleichzeitig auf mehrere Laufwerke zu schreiben, indem Sie im Zielfenster einfach die gewünschten Laufwerke auswählen. Diese Ziellaufwerke müssen dabei von ein und demsleben Typ sein und mit derselben Geschwindigkeit schreiben können. Die besten Ergebnisse werden erzielt, wenn die gleichen Recordermodelle verwendet werden. Kurzanleitung 21 Italiano Bei VCD (Video CD) und S-VCD (Super Video-CD) handelt es sich um Medienformate, die für das Speichern von Videos auf CD-Medien verwendet werden. Sie besitzen damit die Möglichkeit, DVD-Discs sogar mit einem CD-Writer kopieren zu können, obwohl Sie für das Lesen der Quell-Disc natürlich ein konventionelles DVDROM-Laufwerk benötigen. Die meisten der heute verfügbaren DVD-Player sind in der Lage, VCDs problemlos abzuspielen; S-VCD-Medien werden dagegen noch nicht in diesem Ausmaß unterstützt. Nederlands Kopieren von DVD-Videos auf VCD bzw. S-VCD Español Starten Sie den Kopierprozeß wie gewohnt durch Festlegung der Laufwerke, nehmen Sie die gewünschten Einstellungen vor und aktivieren Sie die Schaltfläche Start. Deutsch INSTANTBACKUP Mit InstantBackup können Daten einfach auf dem Festplattenlaufwerk oder auf beschreibbaren CDs bzw. DVDs gesichert werden. Sicherungsdaten können jederzeit wiederhergestellt werden. 1. Starten Sie die Studio MediaSuite Start-Anwendung (über den Befehl Programme ¾ Studio MediaSuite ¾ Studio MediaSuite im Start-Menü). 2. Klicken Sie in der Start-Anwendung auf die Registerkarte Daten und die Schaltfläche Backup oder Wiederherstellen. Das InstantBackup-Fenster wird eingeblendet. Italiano Español Français Deutsch InstantBackup starten Wählen Sie die gewünschte Programmfunktion: Nederlands Sicherung des Festplattenlaufwerks mit dem InstantBackup Assistenten Datensicherung ohne den Assistenten Daten wiederherstellen Daten vergleichen Label für eine CD/DVD erstellen Achtung: Um mit Hilfe von InstantBackup Daten auf optische Speichermedien ablegen zu können, muß InstantWrite installiert werden.. 22 Pinnacle Studio MediaSuite Daten sichern 1. Der Assistent wird auf der Willkommen-Seite geöffnet. Klicken Sie auf die Schaltfläche Weiter, um zur nächsten Seite zu gelangen. 2. Wählen Sie auf der dritten Seite des InstantBackup Assistenten den Ordner oder das Laufwerk aus, in bzw. auf dem die Ausgabedatei(en) der Sicherung gespeichert werden sollen. Klicken Sie im Ordner-Suchfenster auf das Ziel. Der Speicherort wird im Feld Zielpfad eingetragen. 3. Klicken Sie auf der letzten Seite des Assistenten auf die Schaltfläche Fertigstellen, um die Sicherung zu starten. Das gesamte System wird gesichert. Danach kehren Sie zum InstantBackup Hauptfenster zurück. Deutsch Bei Auswahl der Option SicherungsAssistent (Datei ¾ Sicherungsassistent) werden alle Daten auf dem System gesichert. Der InstantBackup Assistent trägt Ihre Eingaben auf mehreren Seiten zusammen. Français InstantBackup Assistenten verwenden Deutsch Im Menü von InstantBackup werden zwei Methoden für die Datensicherung angeboten: entweder mit oder ohne den InstantBackup Assistenten. Wenn nur ein Teil des Systems gesichert werden soll, klicken Sie im InstantBackup Hauptfenster auf die Schaltfläche Sicherung. Klicken Sie auf die Schaltfläche Sicherung oder auf den Menübefehl Ansicht ¾ Sicherung, um die Benutzeroberfläche für die Sicherung aufzurufen. Markieren Sie die Kontrollkästchen aller zu sichernden Ordner und Dateien in den Browserfenstern. Verwenden Sie für eine schnellere Dateiauswahl die Befehle Alles auswählen, Auswahl umkehren und Auswahl aufheben im Menü Bearbeiten. Bestimmen Sie ein Ziellaufwerk oder einen Zielordner für die Kopien. Ein typisches Ziellaufwerk zur Sicherung ist ein optischer Disc-Writer, wobei andere Speicherpositionen – wie z.B. eine Datei auf dem Festplattenlaufwerk oder ein ZipLaufwerk – ebenfalls möglich sind. Zur Suche des Zielortes kann die Schaltfläche Durchsuchen verwendet werden. Klicken Sie bei Bedarf auf die Schaltfläche Optionen im unteren, rechten Teil des Fensters. Daraufhin wird das Dialogfenster Sicherungsoptionen eingeblendet, in dem die Sicherung weiter konfiguriert werden kann. Kurzanleitung 23 Nederlands Sicherung ohne den Assistenten Italiano Español Wichtig: Wenn die Verschlüsselungsoption verwendet wird, stellen Sie sicher, dass Sie das Kennwort nicht vergessen bzw. verlegen. Wenn Sie das Kennwort vergessen, können keine Daten von der Sicherung wiederhergestellt werden. Die Daten gehen dauerhaft verloren! Deutsch Daten wiederherstellen Um Daten auf einer Sicherung wiederherzustellen, wählen Sie die Schaltfläche Wiederherstellung im InstantBackup Hauptfenster. Im Hauptfenster können Sie entweder die Schaltfläche Wiederherstellung oder den Menübefehl Ansicht ¾ Wiederherstellung verwenden. Deutsch Daten vergleichen Um sicherzustellen, dass die Daten in der gespeicherten Sicherung mit den ursprünglichen Daten übereinstimmen, wählen Sie im InstantBackup-Hauptfenster die Schaltfläche Prüfung. Sie können entweder die Schaltfläche Prüfung oder den Menübefehl Ansicht ¾ Prüfung verwenden. Français Label erstellen Nach der Sicherung Ihrer Daten auf einer oder mehreren beschreibbaren CDs oder DVDs können Sie mit dem integrierten Labeleditor Etiketten für Ihre Discs erstellen. Klicken Sie auf die Schaltfläche Labeleditor im InstantBackup-Hauptfenster. Sie können entweder die Schaltfläche Labeleditor oder den Menübefehl Ansicht ¾ Labeleditor verwenden. Die Sicherungslogdatei enthält alle Einzelheiten des letzten Vorgangs. Pinnacle empfiehlt, das Protokoll nach jedem Vorgang über den Menübefehl Ansicht ¾ Sicherungslog oder die Schaltfläche Sicherungslog im InstantBackup Hauptfenster zu überprüfen. Nederlands Italiano Español Sicherungslog 24 Pinnacle Studio MediaSuite Nederlands Italiano Español Français Wichtig: Die volle Funktionalität von InstantWrite kann nur dann genutzt werden, wenn ein CD- oder DVD-Rekorder sowie kompatible beschreibbare Discs (rewritable) vorhanden sind. Deutsch Mit InstantWrite können Sie Ihre beschreibbaren CDs und DVDs so wie normale Disketten oder Zip-Discs verwenden. Datenträger können formatiert und Daten können per Drag & Drop oder aus einer Anwendung heraus direkt auf CD und DVD gespeichert werden, ohne spezielle Programme verwenden zu müssen. Deutsch INSTANTWRITE Kurzanleitung 25 Deutsch Deutsch InstantWrite starten Einige Funktionen von InstantWrite sind in der Windows-Shell integriert und können von dort aufgerufen werden. Diese Funktionen erscheinen teilweise in den Menüs des Windows Explorers oder werden automatisch ausgeführt, wenn eine Disc eingelegt bzw. ausgeworfen wird. Einige Befehle (Format und Defrag) können über Programme ¾ Studio MediaSuite im Start Menü aufgerufen werden. • Um alle InstantWrite-Funktionen von einem Ort aus aufzurufen und um ein praktisches Ziel zum Ablegen von Dateien auf optische Laufwerke zu besitzen, starten Sie die Studio MediaSuite Start-Anwendung und wählen Sie InstantWrite in der Registerkarte Extras. Verwendung von InstantWrite Español Français Die Erstellung einer Disc mit InstantWrite erfolgt in drei Stufen: Formatieren: Die Formatierungsfunktion bereitet den Datenträger zum Beschreiben vor. Bei vielen Datenträgertypen wird die Formatierung automatisch durchgeführt. Bei anderen Typen muss zur Formatierung ein bestimmter Befehl ausgeführt werden. Beschreiben: Hierbei werden Dateien auf den Datenträger geschrieben und ggf. vom Datenträger gelöscht. Fertigstellen (Finalisieren): In dieser Phase werden die Steuerungsinformationen auf der Disc angepasst, um die Kompatibilität mit anderen Systemen zu gewährleisten. Wie die Formatierung wird diese Phase bei vielen Datenträgertypen automatisch durchgeführt, jedoch nicht bei allen. Formatieren Nederlands Italiano Discs müssen vor der Verwendung formatiert werden, wobei die Formatierung auf drei verschiedene Arten erfolgen kann. Automatische Formatierung Diese komfortable Möglichkeit kann für CD-R-, CD-MRW- und DVD+/-R(W)Datenträger eingesetzt werden, jedoch nicht für CD-RWs. Die Formatierung erfolgt automatisch beim Beschreiben des Datenträgers. Wenn eine Fehlermeldung eingeblendet wird, stellen Sie sicher, dass die verwendete Disc zuvor noch nicht formatiert wurde und dass die Option Autoformat in den Einstellungen aktiviert ist. Formatierung vom Kontextmenü des Laufwerks aus Um eine Disc manuell zu formatieren, klicken Sie im Windows Explorer mit der rechten Maustaste auf das Laufwerksymbol und wählen Sie den Befehl Formatieren. Der Befehl befindet sich innerhalb der Zeilen von „InstantWrite DVD-R Format“. Formatierung mit dem Formatierungs-Assistenten Wählen Sie Disc formatieren im Kontextmenü der InstantWrite Kommandozentrale, um den Formatierungs-Assistenten aufzurufen, der bei der Formatierung des derzeit ausgewählten Laufwerks behilflich ist. 26 Pinnacle Studio MediaSuite CD und DVD lesen und beschreiben Nach der Formatierung der beschreibbaren CD oder DVD bzw. nach Aktivierung der Autoformatierungsfunktion kann die Disc verwendet werden. Die Dateiverwaltung kann nun per Drag & Drop oder mit einem beliebigen Anwendungsprogramm durchgeführt werden, das Dateien lesen, schreiben und löschen kann. Fertigstellen (Finalisieren) Um eine Kompatibilität der InstantWrite Datenträger mit anderen Systemen zu gewährleisten, muss der Datenträger nach Abschluss aller Änderungen an der Disc „finalisiert“ werden. Bei wiederbeschreibbaren CDs und DVDs erfolgt dies automatisch. Bei CD-R, DVD-R und DVD+R wird bei dem Versuch, die Disc auszuwerfen, ein Dialogfenster eingeblendet, in dem die Disc auf Wunsch manuell finalisiert werden kann. Wird ein Datenträger nicht finalisiert, kann dieser auch nicht auf Computern ohne CD/DVD-Rekorder oder UDF-Dateisystemsoftware gelesen werden. Wichtig! Die Fertigstellung kann abhängig vom Datenträgertyp mehrere Minuten dauern. Wenn der Computer während dieser Zeit ausgeschaltet wird, kann der Datenträger beschädigt werden. Kurzanleitung 27 Nederlands Italiano Vorsicht! Bei „1 x beschreibbaren” Datenträgern (CD-R, DVD±R) wird beim Löschen von Dateien kein Speicherplatz auf der Disc freigegeben, wodurch die Kapazität der Disc selbst dann erschöpft werden kann, wenn die Größe aller enthaltenen Daten kleiner ist als die tatsächlich vorhandene Disc-Kapazität. Español Français Deutsch Deutsch Der Formatierungs-Assistent kann ebenfalls mit dem Befehl Studio MediaSuite ¾ InstantWrite ¾ InstantWrite Format im Startmenü des Systems aufgerufen werden. Defragmentieren Français Deutsch Deutsch Starten Sie das InstantWrite Disc-Defragmentierungsprogramm über den Befehl Studio MediaSuite ¾ InstantWrite ¾ InstantWrite Defrag. Das Defragmentierungsprogramm optimiert die physikalische Position der Dateien auf InstantWrite Discs, um eine maximale Zugriffsrate zu erzielen. Anmerkung: Die Defragmentierung ist nur für DVD-RAM-Discs verfügbar. INSTANTCINEMA Mit InstantCinema kann eine Vielzahl von Audio- und Videoinhalten auf dem System angezeigt werden. Die möglichen Datenträgertypen – z.B. digitale Audiodateien, VideoCD und DVD –sind dabei abhängig von der jeweiligen InstantCinemaProgrammversion. InstantCinema starten Nederlands Italiano Español InstantCinema kann von der Seite Video der Studio MediaSuite Start-Anwendung oder über das Windows Start Menü (Programme ¾ Studio MediaSuite ¾ Video ¾ InstantCinema) gestartet werden. InstantCinema Bedienungsfeld In allen Fällen wird das Bedienungsfeld von InstantCinema geöffnet: Im äußeren, linken Bereich des Feldes kann ein Gerät ausgewählt werden, auf dem sich Wiedergabequellen befinden: Mit den Nach-Oben- und Nach-Unten-Tasten kann Sie eine Liste mit Geräten durchsucht werden. Wenn das gewünschte Gerät gefunden wurde, klicken Sie auf die Taste OK, um den Inhalt dieses Gerätes anzuzeigen. In der Mitte der nachfolgenden Gruppe von Steuerelementen befinden sich StandardSteuertasten, wie sie auf einem DVD-Player zu finden sind. Diese Tasten können bei Versionen von InstantCinema mit DVD-Wiedergabe verwendet werden. 28 Pinnacle Studio MediaSuite Deutsch Quelle: Öffnen und schließt den oben beschriebenen Auswahlbereich für das Quellgerät. Blickwinkel: Eine DVD-spezifische Steuerung, mit der eine neue Anzeigeperspektive ausgewählt werden kann, falls auf der Disc vorhanden. Playliste anzeigen: Mit InstantCinema kann eine von der Software unterstützte Playliste eines beliebigen Datenträgers erstellt, gespeichert und verwendet werden. Diese Taste öffnet ein Popup-Menü des Eintrags in der aktuellen Playliste. Die ausgewählte Playliste wird sofort wiedergegeben. Auf Vollbildmodus umschalten: Bei der Wiedergabe von Videoinhalten mit InstantCinema kann über diese Taste (oder über die Funktionstaste F9 bzw. durch einen Doppelklick mit der linken Maustaste auf das Fenster) von der Normalansicht in den Vollbildmodus gewechselt werden, oder umgekehrt. Stammmenü anzeigen / Wiederaufnahme von Menü aus: Diese Taste kehrt zum ersten Menü auf einer Disc zurück oder setzt die Wiedergabe fort. Neue Playliste anlegen: Diese Taste öffnet das Playlisten-Dialogfenster, in dem Sie Dateien (im oberen, rechten Bereich des Dialogfensters) aus dem aktuellen Ordner (dem Ordnerfenster auf der linken Seite) auswählen und diese zur Dateiliste im unteren, rechten Fensterbereich hinzufügen können. Français Deutsch Beginnend mit der Quelle–Taste besitzen die Tasten des äußeren Rings in dieser Gruppe im Uhrzeigersinn folgende Funktionen: Italiano Nach oben/Nach unten: Verschiebt die ausgewählte Playlisten-Datei in der Liste nach oben bzw. nach unten. Entfernen: Löscht die ausgewählte Datei aus der Playliste. Laden / Speichern: Lädt eine zuvor erstellte Playliste oder speichert die aktuelle Playliste zur späteren Verwendung. Hinzufügen: Die ausgewählten Dateien im oberen, rechten Fensterbereich zur Playliste hinzufügen. OK / Schließen: Beide Tasten schließen das Playlisten-Dialogfenster. Wenn Sie die Schaltfläche OK verwenden, wird das erste Musikstück in der Playliste sofort wiedergegeben. Nederlands Español Im unteren Bereich des Dialogfensters befinden sich folgende Schaltflächen: Kurzanleitung 29 Deutsch COREL PHOTOBOOK Corel Photobook ist der ideale Begleiter bei sämtlichen Arbeiten, die Sie mit Ihrer Digitalkamera durchführen möchten! Mit Corel Photobook können Sie Ihre digitalen Fotos zügig, problemlos und mit viel Spaß aufnehmen, bearbeiten, verwalten und direkt an andere verteilen. Professionelle Digitalbilder sind dank Corel Photobook nur einen Mausklick von Ihnen entfernt. Deutsch Problemlose und einfache Nachbearbeitung Ihrer Fotos! Español Français Einfach zu bedienende Importfunktionen: Bilder können direkt von der Digitalkamera oder dem Scanner importiert werden, einschließlich der Bildformate TIFF, JPEG, PSD und FlashPix. Die von marktüblichen Digitalkameras erzeugten EXIF-Tags können zudem ausgelesen, erstellt oder bearbeitet werden, und Sie haben die Möglichkeit, Daten, wie den Zeitpunkt der Aufnahme, automatisch in einem benutzerfreundlichen Format mit aufzunehmen und zu speichern. Bildkorrekturen: Über benutzerfreundliche Assistenten besteht für Sie die Möglichkeit, häufig auftretende Probleme bei der Fotografie mit einem einzigen Mausklick auszugleichen, beispielsweise rote Augen, Kontrast und Weißabgleich. Mit Photobook sparen Sie zusätzlich Zeit, indem Farbton, Sättigung, Helligkeit und andere Korrekturen an einem einzelnen oder an einer Gruppe von Fotos gleichzeitig justiert werden können. Außerdem stehen eine Reihe von Text-, Füll-, Retusche- und Filterwerkzeugen für eine detaillierte und flexible Nachbearbeitung und Verbesserung Ihrer Digitalfotos zur Verfügung. Verwendung von Spezialeffekten: Spezielle Assistenten zur Bildbearbeitung unterstützen Sie bei der Erzeugung von Bildeffekten, wie zum Beispiel Kanten, Umrandungen, Rahmen, Schatten, besondere Farben und Perspektiven. Selbst realistische Feuer- und Blitzeffekte sind kein Problem. Die Umsetzung von Kanten erfolgt jetzt noch flexibler, da sie sich jeweils aus separaten Ebenen für Kanten, Ecken und Bitmaps zusammensetzen. Italiano Organisierung und Verwaltung Ihrer Bilder! Nederlands PhotoAlbum: Bilder können zum Anlegen persönlicher Fotoalben einfach per Dragand-Drop zusammengestellt werden Bildsuche: Fotos können schnell und einfach gespeichert, organisiert, verwaltet und es kann gezielt nach ihnen gesucht werden, selbst wenn Sie Tausende von Bildern besitzen. Zudem lassen sich die Bilder unter einer Benutzeroberfläche ähnlich dem Windows Explorer kategorisieren und durchsuchen sowie als Miniaturen frei einstellbarer Größe anzeigen. Informationen wie Bildgröße, Format, Beschreibung u. a. werden nach Belieben ebenfalls schnell eingeblendet Gemeinsame Erinnerungen mit Familie und Freunden! Qualitativ hochwertige Geschenke und Ausdrucke: Verteilen Sie Ihre besten Fotos an andere, entweder als Qualitäts-Ausdrucke, per E-Mail oder über das Internet Kostengünstiger Ausdruck: Teures Fotopapier kann eingespart werden, indem mehrere Bilder auf ein Blatt gedruckt werden 30 Pinnacle Studio MediaSuite Multimedia-Diashows: Diashows können schnell erstellt, als Vorschau angezeigt und schließlich als fertige Präsentation über das Internet, auf einer Disc oder per E-Mail einer oder mehreren Personen zugänglich gemacht werden. Zudem lassen sich Fotos ohne separate CD-Brennsoftware direkt aus Photobook heraus auf CD-ROM brennen Persönliche Bildschirmschoner und Hintergrundbilder: Aus Ihren Lieblingsfotos können Sie Bildschirmschoner oder Desktop-Hintergründe erstellen Deutsch Audioaufnahmen Soundbearbeitung Importieren von Audio-CD-Tracks Speichern von Audiodateien in den Formaten Wave und AIFF Anwendung von Plug-In-Effekten in Echtzeit während der Wiedergabe oder beim Speichern. Français WaveLab Lite besitzt eine Vielzahl von Funktionen, die auch beim professionellen „großen WaveLab-Bruder“ zu finden sind. Mit WaveLab Lite besitzen Sie u. a. folgende Möglichkeiten: Español WaveLab Lite! Die digitale Audiobearbeitung – ein Bereich, der bisher in der Regel nur Profis vorbehalten war – steht jetzt auch all denjenigen zur Verfügung, die sich für Musik und/oder Multimedia interessieren! Durch die Kombination einer sehr schnellen und bedienungsfreundlichen Benutzeroberfläche mit einer Vielzahl professioneller Funktionen wird die Audiobearbeitung mit WaveLab Lite wesentlich vereinfacht. Also viel Spaß bei Ihrer Arbeit mit WaveLab Lite! Deutsch WAVELAB LITE Programmeinstellungen Italiano Vor der Arbeit mit der Software sollten folgende Einstellungen vorgenommen werden. Einstellungen der Soundkarte 1. Wählen Sie im Menü Optionen den Eintrag Voreinstellungen. 2. Klicken Sie auf die Registerkarte Soundkarte. 3. Wählen Sie aus den Listenfeldern die gewünschte Soundkarte zur Aufnahme und Wiedergabe. Falls nur eine Soundkarte installiert ist, können Sie u. U. auch die Option Microsoft Soundmapper auswählen (beim Sound-Mapper handelt es sich um eine „virtuelle Soundkarte“, über die alle Sounddaten auf die reale Soundkarte „umgeleitet“ werden). Während einer Aufnahme nutzt diese Einstellung jedoch nicht alle Möglichkeiten des Kartentreibers aus und wird daher nicht empfohlen. 4. Wählen Sie die gewünschte Bitrate für die Wiedergabe. Diese beträgt normalerweise 16 Bit. Kurzanleitung 31 Nederlands Zunächst muss WaveLab Lite darüber „informiert“ werden, welche Soundkarte verwendet werden soll: Temporäre Dateien Français Deutsch Deutsch Es muss festgelegt werden, an welchem Ort WaveLab Lite temporären Dateien auslagern soll. Temporäre Dateien sind für bestimmte Vorgänge erforderlich, wie z. B. bei der speicherintensiven Wiederherstellungsfunktion. 1. Erstellen Sie unter Windows einen eigenen Ordner, in dem alle anfallenden »temp«Dateien gespeichert werden sollen. Dieser Ordner sollte auf dem schnellsten Festplattenlaufwerk angelegt werden. Außerdem sollte auf dieser Festplatte (bzw. Partition) eine ausreichende Menge freier Speicherplatz verfügbar sein. Durch Auslagerung von Temporärdateien auf eine separate Festplatte (d. h. nicht auf die Festplatte, auf der sich Ihre Anwendungsdateien befinden) können Dateioperationen erheblich beschleunigt werden. 2. Klicken Sie im Dialogfeld Voreinstellungen auf die Registerkarte Datei. 3. Geben Sie entweder den Verzeichnispfad an oder klicken Sie auf die Schaltfläche Durchsuchen , um den betreffenden Ordner auszuwählen. Speichern der Einstellungen Um die gerade vorgenommenen Einstellungen dauerhaft zu übernehmen, gehen Sie folgendermaßen vor: Nederlands Italiano Español 1. Klicken Sie im Dialogfeld Voreinstellungen auf die Registerkarte Allgemein. 2. Aktivieren Sie hier die Option Voreinstellungen beim Beenden Speichern. 3. Schließen Sie das Dialogfeld Voreinstellungen. 32 Pinnacle Studio MediaSuite Pinnacle Studio MediaSuite F Nederlands Italiano Español Français English Deutsch Table des matières PINNACLE STUDIO MEDIASUITE 1 BIENVENUE DANS PINNACLE STUDIO MEDIASUITE À propos de ce manuel 1 1 INSTALLATION Procédure d’installation 1 2 LANCER STUDIO MEDIASUITE Démarrer Studio MediaSuite Fenêtre de démarrage de Studio MediaSuite Applications de Studio MediaSuite 4 4 4 5 APPLICATIONS DE STUDIO MEDIASUITE INSTANT DVD RECORDER Lancer Instant DVD Recorder L' assistant direct-to-disc 6 6 6 6 MEDIAMANAGER La fenêtre d'accueil de l'application Pinnacle MediaManager La bibliothèque multimédia 11 11 12 INSTANTDISC La fenêtre principale InstantDisc Créer des CD et des DVD 14 14 15 INSTANTCOPY Utilisation de InstantCopy Présentation détaillée de la copie de disques 19 19 20 INSTANTBACKUP Démarrer InstantBackup Sauvegarder des données Restaurer les données Vérifier les données Créer une etiquette Journal de sauvegarde 22 22 23 24 24 24 24 INSTANTWRITE Lancer InstantWrite Utiliser InstantWrite 25 26 26 INSTANT CINEMA Lancer InstantCinema InstantCinema Panneau de configuration 28 28 28 COREL PHOTOBOOK 30 WAVELAB LITE Réglages du programme 31 31 Pinnacle Studio MediaSuite est la solution la plus complète destinée au montage, au mixage, à l’amélioration, à l’archivage et au partage de fichiers multimédia enregistrés sur votre PC. Il est livré avec Studio Plus v.9, la version la plus sophistiquée de l’application de montage vidéo primée de Pinnacle, complétée d’une suite de puissantes applications développées par des spécialistes tels que Corel pour le montage photo et Steinberg pour le montage audio. English BIENVENUE DANS PINNACLE STUDIO MEDIASUITE Deutsch Pinnacle Studio MediaSuite Fenêtre de démarrage Instant DVD Recorder MediaManager InstantDisc InstantCopy InstantBackup InstantWrite InstantCinema Corel Photobook WabeLab Lite Italiano Pour obtenir une description détaillée des différentes applications de Studio MediaSuite, reportez-vous aux manuels au format .pdf ou à l’aide en ligne.* Le logiciel Studio Plus est livré avec son propre manuel papier. Español Ce manuel présente dans le détail l’installation de Studio MediaSuite et offre une vue d’ensemble des composants de Studio MediaSuite. Français À propos de ce manuel INSTALLATION CD Studio Plus Vous devez installer le logiciel Studio Plus séparément du CD d’installation Studio Plus. Consultez le manuel Studio ! DVD de contenu bonus Studio Ce DVD vous permet d’installer le didacticiel, le manuel électronique et les bonus sur votre disque dur. CD Studio MediaSuite Lors de l’installation d’Instant DVD Recorder, Pinnacle Media Manager, InstantDisc, * Certaines des fonctions décrites dans les manuels .pdf ne sont pas comprises dans Studio MediaSuite. Guide de démarrage rapide 1 Nederlands Cette section explique comment installer l’application Studio MediaSuite sur votre PC. English Deutsch InstantCopy, InstantBackup, InstantWrite, InstantCinema et WaveLab Lite sont copiés sur le disque dur. CD Corel Photobook Corel Photobook se trouve sur un CD séparé et sera installé séparément. Lors de l’installation, vous devrez fournir le(s) numéro(s) de série. Le numéro de série de Studio Plus et de Studio MediaSuite est identique ; il se trouve sur le boîtier du CD Studio Plus. Le numéro de série de Corel Photobook se trouve sur la jaquette du CD Corel Photobook. Procédure d’installation Español Français Installez le CD Studio Plus. Installez le DVD de bonus Studio. Installez le CD Studio MediaSuite. Installez le CD Corel Photobook. Pour obtenir une description détaillée des différentes étapes de l’installation, reportezvous aux manuels au format .pdf. De plus, le logiciel Studio Plus est livré avec son propre manuel papier. Italiano Installer Studio Plus 1. Insérez le CD Studio Plus. Insérez le CD Studio Plus dans le lecteur de CD-ROM. Autorun est activé pour votre CD-ROM, le programme d’installation se lance automatiquement. Dans le cas contraire, ouvrez votre lecteur de CD-ROM, puis cliquez sur Welcome.exe. 2. Suivez les instructions s’affichant à l’écran Suivez les instructions d’installation à l’écran. Nederlands Le numéro de série se trouve sur le boîtier du CD d’installation de Studio Plus. Installer le DVD de bonus Studio 1. Insérez le DVD « Content » Studio dans votre lecteur de DVD. Si Autorun est activé pour votre lecteur de DVD, l’installation se lancera automatiquement. Si Autorun n’est pas activé, recherchez votre lecteur de DVD, et double cliquez sur Setup.exe. Si vous ne possédez pas de lecteur de DVD, vous pouvez commander le didacticiel, le manuel électronique et les bonus séparément sur CD ROM à l’Url suivant : http://www.pinnaclesys.com/studio9cd. 2 Pinnacle Studio MediaSuite 1. Insérez le CD Studio MediaSuite. Insérez le CD d’installation de Studio MediaSuite dans le lecteur correspondant de l’ordinateur. Si le programme d’installation ne démarre pas automatiquement, vous pouvez cliquer sur le fichier DiscStart.exe dans le répertoire d’installation de votre CD-ROM. 2. Renseignez les champs Nom, Courriel et Numéro de série. Le cas échéant, renseignez les champs Nom, Courriel et Numéro de série. English Installer Studio MediaSuite Deutsch 2. Suivez les instructions s’affichant à l’écran Suivez les instructions d’installation à l’écran. Les composants de Studio MediaSuite sont copiés sur le disque dur : Instant DVD Recorder Instant CD/DVD WaveLab Lite Pinnacle Media Server/Media Manager. 4. Redémarrez l’ordinateur. Une fois l’installation terminée, vous serez invité à redémarrer l’ordinateur. Pour que l’installation de tous les composants s’effectue correctement, vous devez absolument relancer le PC. Español 3. Suivez les instructions de l’Assistant. Suivez les instructions de l’Assistant qui s’affichent à l’écran. Français Le numéro de série est identique à celui de Studio Plus ; il se trouve sur la jaquette du CD d’installation de Studio Plus. 2. Suivez les instructions s’affichant à l’écran Suivez les instructions d’installation à l’écran. Le numéro de série se trouve sur le CD d’installation de Corel Photobook. Guide de démarrage rapide 3 Nederlands 1. Insérez le CD Corel Photobook. Insérez le CD d’installation de Corel Photobook dans le lecteur correspondant de l’ordinateur. Si le programme d’installation ne démarre pas automatiquement, vous pouvez cliquer sur le fichier Setup.exe dans le répertoire d’installation de votre CD-ROM. Italiano Installer Corel Photobook Deutsch LANCER STUDIO MEDIASUITE Démarrer Studio MediaSuite • Démarrez le lanceur en double-cliquant sur l’icône de bureau Studio MediaSuite. – ou – English • Ouvrez l’application de démarrage en cliquant sur le menu Démarrer de Windows, puis en sélectionnant les options Programmes ¾ Studio MediaSuite ¾ Studio MediaSuite. Fenêtre de démarrage de Studio MediaSuite Bienvenue dans la fenêtre de démarrage de Studio MediaSuite. Nederlands Italiano Español Français Cette fenêtre de démarrage est constituée de cinq onglets : Vidéo, Audio, Photo, Données et Outils. Ils vous permettent d’accéder à toutes les fonctions de Studio MediaSuite. 4 Pinnacle Studio MediaSuite Applications de Studio MediaSuite Cliquez sur l’onglet correspondant, puis sélectionnez l’application voulue. Deutsch Sélectionner une application Vidéo Studio English Media Manager Instant DVD Recorder InstantCinema Audio WaveLab Lite Français Media Manager Photo Photobook Media Manager Español Données InstantDisc InstantCopy Italiano InstantWrite Sauvegarder Restaurere Outils Nederlands Accueil Assistance technique Paramètres Guide de démarrage rapide 5 Deutsch Applications de Studio MediaSuite INSTANT DVD RECORDER English Instant DVD Recorder vous permet de graver vite et simplement des vidéos direct-todisc, c'est-à-dire directement de la source vidéo sur le DVD – sans sauvegarde intermédiaire sur le disque dur ! Il vous suffit de raccorder votre source vidéo, de lancer Instant DVD Recorder et en quelques étapes, vous obtiendrez votre DVD gravé. Français Lancer Instant DVD Recorder Instant DVD Recorder est installé sur votre ordinateur sous forme d'un groupe de programmes. Vous pouvez ouvrir Instant DVD Recorder en cliquant sur le raccourci déposé sur le Bureau ou en passant par le menu Démarrer : Español Ouvrez d'un clic de souris le menu Démarrer de Windows. Allez avec la souris sur Programmes, sur Pinnacle Instant DVD Recorder et sur l'entrée Instant DVD Recorder. Le programme Instant DVD Recorder démarre. L' assistant direct-to-disc Lorsque vous lancez Instant DVD Recorder, vous voyez s'ouvrir la fenêtre d'accueil de l'assistant direct-to-disc. Nederlands Italiano La fenêtre d'accueil 6 Pinnacle Studio MediaSuite • Après avoir fait votre choix, cliquez sur Suivant. Selon la sélection opérée, vous accédez à la fenêtre suivante de l'assistant direct-to-disc ou au mode avancé. English Pour commencer, nous vous recommandons de vous laisser guider par le programme et de n'utiliser le mode avancé pour faire les réglages nécessaires que lorsque vous vous serez familiarisé avec Instant DVD Recorder. Deutsch Vous pouvez ici indiquer si vous souhaitez vous laisser guider par l'assistant à travers les différentes étapes de la gravure ou bien si vous préférez procéder directement à tous les réglages requis dans le mode avancé. Dans la partie supérieure de la fenêtre, vous voyez s'afficher les graveurs de DVD présents sur votre système et pouvant être utilisés pour effectuer l'enregistrement. • Cliquez sur Suivant. L'assistant direct-to-disc vous conduit à la fenêtre Sélectionner la source vidéo. Guide de démarrage rapide 7 Nederlands Italiano Español Si vous avez choisi dans la fenêtre d'accueil de l'assistant direct-to-disc l'option Me laisser guider par l'assistant (recommandé), l'assistant vous amène tout d'abord à la fenêtre Sélectionner le graveur. Français Sélectionner le graveur et insérer le DVD Sélectionner la source vidéo Français English Deutsch Vous pouvez sélectionner dans cette fenêtre la source vidéo à enregistrer et la préparer en vue de l'enregistrement sur DVD. Affichage de la source vidéo Español Dans la partie supérieure de la fenêtre, vous voyez s'afficher les sources vidéo pouvant être utilisées pour l'enregistrement. En cliquant sur Options, vous pouvez procéder aux réglages complémentaires des pilotes de la source vidéo. Pour cela, veuillez vous reporter à la documentation qui accompagne votre appareil vidéo. Italiano • Cliquez sur Suivant. L'assistant direct-to-disc vous conduit à la fenêtre Sélectionner le style du menu. Sélectionner le style du menu Nederlands Vous pouvez indiquer dans cette fenêtre si vous souhaitez créer un menu et diviser votre DVD en chapitres ou bien si vous souhaitez graver la vidéo sur DVD sans subdivisions. Si vous décidez de créer un menu, cette fenêtre vous permet de choisir un style de menu et de le modifier au besoin. Le programme affiche une image miniature de la première scène de chaque chapitre. Lorsque vous visionnerez ultérieurement le DVD, vous pourrez lancer la scène de votre choix en sélectionnant l'image miniature correspondante. 8 Pinnacle Studio MediaSuite Deutsch English Français • Cliquez sur Suivant. L'assistant direct-to-disc vous conduit à la fenêtre Début enregistrement. Début enregistrement Nederlands Italiano Español Vous pouvez spécifier dans cette fenêtre la durée et la qualité d'enregistrement et lancer l'enregistrement. À droite de la fenêtre, vous voyez la vidéo transmise par la source vidéo qui s'affiche dans la fenêtre de prévisualisation. Cela vous permet de corriger les réglages de la source vidéo en vue de l'enregistrement sur DVD et de suivre la vidéo durant l'enregistrement. Les fonctions disponibles varient selon la source vidéo. Guide de démarrage rapide 9 Deutsch Lancer l'enregistrement Pour lancer l'enregistrement, cliquez sur Lancer l'enregistrement. L'enregistrement démarre et le bouton Lancer l'enregistrement se transforme en Arrêter l'enregistrement. Attention : cette opération peut prendre un certain temps. Interrompre l'enregistrement Pour interrompre prématurément l'enregistrement, vous pouvez cliquer à tout moment sur Arrêter l'enregistrement. English Si des problèmes surviennent en cours d'enregistrement, Instant DVD Recorder vous en avertit en affichant les messages correspondants. Le mode avancé Vous avez ici la possibilité de procéder rapidement à tous les réglages nécessaires sur une seule et même page arrangée de manière synoptique. Les champs 1 à 4 correspondent aux quatre fenêtres affichées successivement par l'assistant direct-to-disc . Nederlands Italiano Español Français Si vous avez sélectionné, dans la fenêtre d'accueil de l'assistant direct-to-disc, l'option Passer directement au mode avancé, vous voyez s'afficher la fenêtre suivante : 10 Pinnacle Studio MediaSuite L'application Pinnacle MediaManager est installée sur votre PC. Elles est destinée à l'importation de fichiers musicaux films et autres fichiers vidéo et photos numériques Deutsch MEDIAMANAGER Vous avez également la possibilité de créer des playlists personnalisées à partir de vos enregistrements musicaux, films ou photos favoris selon les critères de classement qui vous conviennent. Ces playlists peuvent ensuite être exportées en vue, par exemple, de la gravure de CD audio. English dans la base de données MediaManager actualisée en permanence ainsi qu'à la gestion et au classement de ces fichiers. Nederlands Italiano Español Vous pouvez démarrer l'application Pinnacle MediaManager à partir du Menu Démarrer par le groupe de programmes Pinnacle ou bien par un double-clic sur l'icône du Bureau. La fenêtre suivante s'ouvre : Français La fenêtre d'accueil de l'application Pinnacle MediaManager La fenêtre est subdivisée en plusieurs zones : Zone 1 En haut à gauche se situe la zone de fonction avec les onglets Importer, Organiser, Playlists et Exporter. Zone 2 Le lecteur multimédia se trouve en haut à droite. Guide de démarrage rapide 11 Deutsch Zone 3 La bibliothèque multimédia dans la partie inférieure comporte les onglets Musique, Films et Photos. Barre de menu Dans le haut de la fenêtre se situe la barre de menu avec les menus suivants : Fichier, Editer et Aide. L'affichage dans la fenêtre change suivant les fonctions et types de listes sélectionnés. Les trois zones sont en outre étroitement liées. Español Français English La bibliothèque multimédia Types de média La bibliothèque multimédia affiche le contenu de la base de données et comporte trois onglets correspondant aux trois différents types de médias : Italiano Catégories Pour chaque type de média, vous pouvez choisir sur la droite l'une des catégories suivantes : Nederlands l'onglet Musique l'onglet Films et l'onglet Photos. Bibliothèque Affichage de tous les fichiers de la base de données. Derniers importés Affichage des derniers fichiers importés. Si par ex. 3 CD sont importés successivement, seuls les titres du troisième CD seront visibles. Plus récents Affichage des derniers fichiers importés dans l'espace d'une journée. Médias manquants Les médias affichés ici sont présents dans la base de données, mais les fichiers correspondants ne se trouvent plus à l'emplacement indiqué parce qu'ils ont été effacés ou déplacés par erreur. Ces entrées sont signalées par un symbole correspondant dans la colonne de gauche de la bibliothèque multimédia. Lorsque vous cliquez avec le bouton droit de la souris sur la liste, vous voyez s'ouvrir le menu contextuel et pouvez alors chercher les fichiers manquants ou "réparer" les renvois. 12 Pinnacle Studio MediaSuite Français Lors de l'installation de l'application, les fichiers exemple sont copiés sur le disque dur de votre PC et importés automatiquement dans la base de données de MediaManager. Ces fichiers apparaissent sous les catégories correspondantes lors de la première utilisation de l'application. Deutsch Note maximale Vous voyez ici les fichiers auxquels l'utilisateur a attribué quatre ou cinq étoiles. L'attribution des notes se fait par le menu contextuel dans la colonne de droite de la liste. Les notes sont représentées par des étoiles. Souvent joués Vous voyez s'afficher les fichiers médias les plus souvent lus par l'utilisateur. Rarement joués Vous voyez s'afficher les fichiers médias les moins souvent lus par l'utilisateur, mais ayant déjà été joués au moins une fois. Playlists Affichage des fichiers de la playlist sélectionnée. English Détails Suivant le type de média actuellement sélectionné , vous pourrez voir par exemple les indications suivantes dans les différentes colonnes : statut du fichier, titre de l'extrait musical/film/photo, date de création etc. Español En fonction de l'onglet de type de média sélectionné : Musique, Films ou Photos, la liste de droite affiche différents détails sur chaque fichier. Ces critères de tri sont également appelés attributs. Comme dans l'Explorateur de Windows, vous pouvez cliquer avec le bouton gauche de la souris sur les intitulés des colonnes pour modifier l'ordre des fichiers dans la liste. Italiano Si les attributs n'ont pas été renseignés dans la base de données, les colonnes correspondantes sont vides. Cliquez avec le bouton droit de la souris sur l'en-tête d'une colonne pour ouvrir un menu contextuel à partir duquel vous pourrez sélectionner les colonnes à afficher ou à masquer. Guide de démarrage rapide 13 Nederlands L'ordre des colonnes est également modifiable. Pour déplacer une colonne, déplacez l'en-tête en maintenant enfoncé le bouton gauche de la souris. Deutsch INSTANTDISC InstantDisc est un programme d’enregistrement de CD et de DVD polyvalent, que vous pouvez utiliser pour créer rapidement et facilement vos propres CD et DVD. Pour que vous puissiez utiliser InstantDisc de manière intuitive et conviviale dès le début, l’interface a été conçue pour ressembler le plus possible à celle de l’Explorateur Windows. English La fenêtre principale InstantDisc C’est dans la fenêtre principale que les utilisateurs expérimentés pourront créer de nouveaux disques, lire des CD et des DVD, créer des étiquettes, éditer de la musique, etc. La fenêtre est normalement divisée en deux zones principales : La partie supérieure est la zone de Projets ; elle contient des informations sur vos projets de création de disque et le matériel d’enregistrement installé dans l’ordinateur. La partie inférieure est la zone de Fichiers Source. Elle affiche le système de fichiers de l’ordinateur et peut être activée ou désactivée depuis le menu Affichage. Nederlands Italiano Español Français La partie gauche de ces deux zones contient une « vue en arborescence » similaire au panneau Dossiers dans l’Explorateur Windows. Vous pouvez contrôler la quantité de dossiers affichée dans l’arborescence en ouvrant et en fermant (« développant » et « réduisant ») des parties de l’arbre. Les entrées qui peuvent être développées sont indiquées par un symbole à gauche de l’entrée. Cliquez sur le symbole pour développer l’entrée. Des lecteurs et des dossiers peuvent être développés dans l’affichage fichiers dans les panneaux à droite de l’affichage de la même manière que dans l’Explorateur Windows. 14 Pinnacle Studio MediaSuite Deutsch La zone de Projets est utilisée pour avoir accès à vos projets enregistrés, passés et présents. Les projets en cours sont situés dans le dossier « Projets de disques », alors que les projets passés sont stockés dans « Historique ». Créer des CD et des DVD Vous pouvez également choisir d’être guidé dans la création de disque par l’Assistant InstantDisc, ou, si vous avez besoin de capacités que l’Assistant ne vous offre pas – de travailler directement avec les commandes de la fenêtre principale InstantDisc. Français English Pour créer un nouveau projet de disque facilement, commencez par ouvrir l’application Starter Studio MediaSuite depuis le menu Démarrer puis Programmes ¾ Studio MediaSuite ¾ Studio MediaSuite. Sélectionnez l’onglet Données et InstantDisc. La boîte de dialogue Nouveau projet de disque apparaît, avec quatre choix possibles (par défaut). Vous pouvez créer un CD audio, un disque de données, un disque mode mixte ou un disque de données MP3. Cochez l’option Utiliser l’assistant de création de disque si vous désirez utiliser l’Assistant InstantDisc. Italiano Vous pouvez également démarrer un nouveau projet de disque depuis la fenêtre principale InstantDisc. Vous pouvez soit cliquer sur le bouton Nouveau projet soit cliquer avec le bouton droit sur le dossier Projets de disques dans l’arborescence, puis sélectionner la commande Nouveau… du menu contextuel. Español Démarrer un projet depuis la fenêtre principale Créez un nouveau disque de données soit à l’aide de l’application Starter Studio MediaSuite soit à l’aide des commandes de la fenêtre principale comme décrit ci-dessus. Si vous avez demandé l’aide de l’Assistant InstantDisc, celle-ci apparaît. Guide de démarrage rapide 15 Nederlands Créer un disque de données Créer un disque de données avec l’Assistant Français English Deutsch Suivez les instructions de l’Assistant. Si vous n’utilisez pas l’Assistant, InstantDisc ouvre la boîte de dialogue Propriétés pour le projet : Nederlands Italiano Español Créer un disque de données sans l’Assistant En principe, il n’est pas nécessaire d’entrer des informations dans la boîte de dialogue Propriétés. Cependant, il est recommandé au moins de nommer le disque (ou d’accepter le nom par défaut). L’utilisation que vous faites des autres paramètres dépend de vos besoins. Après avoir quitté la boîte de dialogue Propriétés en cliquant sur le bouton OK, vous revenez à la fenêtre principale InstantDisc. Cliquez maintenant sur le bouton Graver et le disque de données sera créé. 16 Pinnacle Studio MediaSuite Vous pouvez créer un nouveau CD audio à l’aide de l’application Starter Studio MediaSuite et des commandes dans la fenêtre principale InstantDisc comme décrit au début de ce chapitre sous « Démarrer un projet depuis la fenêtre principale ». Si vous avez demandé l’aide de l’Assistant InstantDisc, il apparaît ici. Créer un CD audio avec l’Assistant Deutsch Créer un CD audio Fichiers audio Un CD existant Une entrée son directe (tourne-disque, microphone, etc.) Quelle que soit celle que vous choisissez, une fois que vous avez ajouté au projet des pistes provenant de cette source, l’Assistant vous propose trois possibilités pour l’étape suivante : Graver le disque immédiatement (Graver le disque); Ajouter d’autres pistes son, à partir de fichiers, de CD, ou d’une entrée directe (Ajouter une ou plusieurs piste(s) son supplémentaire(s)); ou Continuer à travailler, mais sans l’aide de l’Assistant, en passant à la fenêtre principale InstantDisc (Fermer cet assistant). Español Français English L’Assistant vous guide tout au long de la création d’un CD audio qui comporte quelques étapes simples. Dans la première étape, vous sélectionnez la source des pistes son que vous voulez créer : Créer un CD sans l’Assistant Nederlands Lorsque vous fermez la boite de dialogue Propriétés, vous continuerez à travailler dans la fenêtre principale InstantDisc. Italiano Si vous n’utilisez pas l’Assistant, InstantDisc ouvre la boîte de dialogue Propriétés pour ce projet. L’onglet CD Text de cette boîte de dialogue vous permet d’entrer des informations sur le disque. Guide de démarrage rapide 17 Deutsch Dans l’explorateur de dossier Fichiers source, trouvez le dossier contenant les données audio que vous désirez graver sur le CD, et faites glisser les fichiers dans le panneau à droite de la zone de Projets. Vous pouvez aussi sélectionner des fichiers pour le CD en sélectionnant la commande Nouvelle piste dans le menu contextuel du projet de CD audio. Ceci appelle l’Assistant pour vous aider à créer une ou plusieurs pistes. English Créer un disque MP3 Créez un disque MP3 à l’aide de l’application Starter Studio MediaSuite et à l’aide des commandes dans la fenêtre principale InstantDisc comme décrit au début de ce chapitre sous « Démarrer un projet depuis la fenêtre principale ». Si vous avez demandé l’aide de l’Assistant InstantDisc, il apparaît. Français Créer un disque MP3 avec l’Assistant L’Assistant vous guide dans la création d’un disque MP3 qui comporte une série d’étapes simples. Dans la première étape, vous sélectionnez la source des pistes que vous voulez créer : Fichiers son Un CD existant Español La seule différence d’un projet MP3 est que vous ne pouvez pas utiliser d’entrée directe pour créer une piste son. Les données audio seront gravées automatiquement au format mp3 lorsque votre disque sera créé. Une fois que vous avez ajouté au projet des pistes de la source sélectionnée, l’Assistant vous propose trois possibilités pour la suite : Nederlands Italiano Graver le disque immédiatement (Graver le disque); Ajouter d’autres pistes son, que ce soit depuis des fichiers, des CD, ou une entrée directe (Ajouter une ou plusieurs piste(s) son supplémentaire(s)); ou Continuer à travailler, mais sans l’aide de l’Assistant, en passant à la fenêtre principale InstantDisc (Fermer cet assistant). Créer un disque MP3 sans l’Assistant Si vous n’utilisez pas l’Assistant, la création d’un disque MP3 est exactement la même que pour un disque de données ordinaire. La seule différence est que les fichiers que vous sélectionnez seront soit des fichiers mp3 soit des fichiers son (wav ou wma). Les fichiers son seront convertis au format mp3 lorsque votre disque sera créé. 18 Pinnacle Studio MediaSuite Si vous utilisez l’option Projets avancés dans la boîte de dialogue Nouveau Projet de Disque (cliquez sur le bouton Nouveau projet dans la fenêtre principale), InstantDisc propose des formats moins courants en plus des formats habituels. Les options avancées ne seront peut-être pas utilisées par la plupart des utilisateurs, mais propose une puissance accrue à ceux qui en ont besoin. Deutsch Créer des disques dans d’autres formats Copie de DVD vidéo sur DVD ou CD au choix. Copie de disques DVD double couche sur DVD enregistrables avec possibilité d’utilisation d’algorithmes de compression automatiques ou paramétrés par l’utilisateur. Copie directe d’un disque à l’autre – même en compressant les données – sans avoir à utiliser le disque dur comme support intermédiaire. Français InstantCopy est un programme de copie de CD et DVD facile à utiliser, doté d’une interface conviviale et offrant un large choix de fonctions performantes, par exemple : English INSTANTCOPY Utilisation de InstantCopy Nederlands Italiano Vous pouvez sélectionner le programme InstantCopy dans le menu Démarrer de Windows. Vous pouvez également accéder au programme par le menu contextuel du graveur de CD/DVD. Pour cela, cliquez avec le bouton droit de la souris sur le périphérique en question et allez sur la commande de copie de CD et DVD dans le menu contextuel. L’interface du programme InstantCopy apparaît à l’écran. Español Vous avez le choix entre deux méthodes pour lancer InstantCopy : Tous les autres lecteurs raccordés sont automatiquement affichés dans les fenêtres de sélection Source et/ou Destination. Guide de démarrage rapide 19 Copier un disque Deutsch La plupart des copies de disques peuvent être lancées très simplement en sélectionnant les lecteurs source et cible et en cliquant sur Démarrage. Vous avez le choix entre trois possibilités : Français English Copie de CD sur CD. Copie de DVD sur CD. Copie de DVD sur DVD. Le disque sur lequel vous souhaitez effectuer la copie doit impérativement être de type « enregistrable » (CD-R, DVD-R) ou « réinscriptible » (CD-RW, DVD-RW). Vous pouvez en revanche copier n’importe quel support pris en charge par le lecteur source. Bien sûr, InstantCopy vous offre par ailleurs de nombreuses possibilités de configuration personnalisée. Remarque : lorsque vous copiez des disques, vous êtes seul responsable de cette opération et devez veiller à ne pas enfreindre les éventuels droits d’auteur (copyright) protégeant le support que vous souhaitez dupliquer. Indépendamment de la réglementation sur les droits d’auteur, de nombreux disques DVD sont dotés de mécanismes de protection pour empêcher qu’ils puissent être copiés. Español Copier un disque avec les paramètres par défaut : Sélectionnez dans la fenêtre Source du programme InstantCopy le lecteur de votre choix. 1. Sélectionnez dans la fenêtre Destination un ou plusieurs lecteur(s). 2. Cliquez sur Démarrage pour lancer la copie. Nederlands Italiano Présentation détaillée de la copie de disques Comme nous l’avons déjà évoqué, la première étape de toute copie consiste à sélectionner les lecteurs source et cible dans la liste des périphériques affichée dans la fenêtre InstantCopy. InstantCopy vous offre par ailleurs de nombreuses possibilités de réglages pour ajuster et configurer la copie en fonction de vos besoins ; pour accéder à ces paramètres, cliquez sur le bouton Avancé en bas à gauche de la fenêtre InstantCopy. Copier à partir du disque dur Si vous avez choisi un disque dur comme lecteur source, vérifiez que les données à copier ont l’un des formats suivants : Fichier image de disque avec l’extension pdi. Fichier CUE. 20 Pinnacle Studio MediaSuite Copie locale des fichiers tels qu’ils sont affichés dans le répertoire du DVD dans le cas de DVD vidéo. InstantCopy vous invite alors à sélectionner un fichier ifo qui se trouve dans un répertoire appelé « Video_ts ». Ce répertoire est créé lorsque vous copiez un DVD sur le disque dur en utilisant le programme d’un éditeur tiers ou lorsque vous vous servez de InstantCopy pour copier un DVD qui ne dispose pas de la protection CSS. Deutsch Lorsque vous copiez un CD ou un DVD sur le disque dur de votre ordinateur, le programme crée un fichier pdi qui pourra être utilisé comme source pour faire d’autres copies du disque. Cette fonction est par exemple utile lorsque vous souhaitez faire plusieurs copies d’un même disque : dans ce cas, commencez par créer un fichier image du disque (fichier pdi) sur le disque dur, puis faites de ce fichier autant de copies que vous le souhaitez. English Copier sur le disque dur Après avoir sélectionné les lecteurs source et cible et procédé aux éventuels réglages personnels, cliquez sur Démarrage et suivez les instructions qui s’affichent à l’écran. Copier des DVD vidéo sur DVD Français Copier un CD ou un DVD de données Les formats VCD (Vidéo-CD) et S-VCD (Super Vidéo-CD) sont utilisés pour enregistrer des vidéos sur des supports de type CD. Vous pouvez ainsi copier des disques DVD avec un simple graveur de CD, à condition de disposer bien sûr d’un lecteur de DVD-ROM pour lire le disque source. La plupart des lecteurs de DVD en vente aujourd’hui peuvent lire sans problème les VCD ; ce n’est en revanche pas aussi courant dans le cas des S-VCD. Pour faire une copie sur CD, introduisez un CD vierge dans le lecteur cible et cliquez sur Démarrage. Italiano Copier des DVD vidéo sur VCD ou S-VCD Español Lancez la copie en sélectionnant comme d’habitude les lecteurs et en procédant aux églages souhaités, puis cliquez sur Démarrage. Écrire sur plusieurs lecteurs InstantCopy vous permet d’écrire sur plusieurs lecteurs simultanément en sélectionnant tout simplement les lecteurs en question dans la fenêtre Destination de InstantCopy. Ces lecteurs cibles doivent être de même type et pouvoir enregistrer à la même vitesse. Pour obtenir les meilleurs résultats, il est conseillé d’utiliser des appareils du même modèle. Guide de démarrage rapide 21 Nederlands Choisissez ensuite l’option VCD ou S-VCD comme format cible pour faire une copie sur CD ou disque dur et cliquez sur Démarrage. Deutsch INSTANTBACKUP Avec InstantBackup, il est facile de sauvegarder des données du disque dur sur des CD ou des DVD inscriptibles. Les données sauvegardées peuvent être restaurés à n’importe quel moment. 1. Lancez l’application Starter Studio MediaSuite (à l’aide des commandes Programmes ¾ Studio MediaSuite ¾ Studio MediaSuite de votre menu Démarrer). 2. Dans l’application Starter, cliquez sur l’onglet Données et le bouton Sauvegarder ou sur le bouton Restaurer. La fenêtre InstantBackup apparaît. Italiano Español Français English Démarrer InstantBackup Sélectionnez le type de travail que vous voulez exécuter : Nederlands Sauvegarder votre disque à l’aide de l’Assistant InstantBackup Sauvegarder des données sans l’Assistant Restaurer des données Comparer des données Faire une étiquette pour votre CD /DVD Important : Vous devez installer InstantWrite pour pouvoir stocker InstantBackup sur des supports optiques. 22 Pinnacle Studio MediaSuite Sauvegarder des données 1. L’Assistant s’ouvre sur la page Bienvenue. Cliquez sur le bouton Suivant pour atteindre la deuxième page. 2. Lorsque vous allez sur la troisième page de l’Assistant InstantBackup, vous pouvez sélectionner le dossier ou le périphérique où le(s) fichier(s) de sortie de sauvegarde seront stockés. Cliquez sur la destination dans la fenêtre d’exploration des dossiers. L’emplacement sera entré pour vous dans la case Chemin de destination. 3. Cliquez sur le bouton Terminer sur la dernière page de l’Assistant pour commencer la sauvegarde. Tout votre ordinateur sera sauvegardé. Ensuite vous reviendrez à la fenêtre principale de InstantBackup. English Si vous sélectionnez l’option Sauvegarder mon ordinateur (Fichier ¾ Sauvegarder mon ordinateur), toutes les données de votre ordinateur seront sauvegardées. L’Assistant InstantBackup rassemble vos entrées dans une série de pages. Français Avec l’Assistant InstantBackup Deutsch Le menu InstantBackup propose deux méthodes de sauvegarde différentes : soit avec, soit sans l’Assistant InstantBackup. Español Important : Si vous utilisez l’option de codage, assurez-vous que vous pourrez vous rappeler du mot de passe le moment venu. Sinon, vous ne pourrez pas restaurer depuis votre sauvegarde et les données seront irrémédiablement perdues ! Sauvegarde sans l’Assistant Sélectionnez un lecteur cible ou un dossier pour la copie. On choisit généralement un graveur de disque optique comme destination de la sauvegarde, mais vous pouvez aussi opter pour d’autres emplacements – tels qu’un fichier de disque dur un ou un disque Zip. pour vous aider à situer l’emplacement si vous le Utiliser le bouton Parcourir désirez. Si nécessaire, cliquez sur le bouton Options en bas à droite de la fenêtre. La boîte de dialogue Options de sauvegarde s’ouvre, et propose des options supplémentaires de configuration pour la sauvegarde. Guide de démarrage rapide 23 Nederlands Sélectionnez les dossiers et les fichiers que vous voulez sauvegarder en cochant les cases dans les panneaux de l’explorateur de fichiers. Les commandes Sélectionner tout, Inverser la sélection et Effacer la sélection dans le menu Editer pourront vous aider à sélectionner les fichiers plus rapidement. Italiano Si vous désirez ne sauvegarder qu’une partie de votre ordinateur, sélectionnez le bouton Sauvegarde dans la fenêtre principale de InstantBackup. Vous pouvez utiliser le bouton Sauvegarde ou la commande Affichage ¾ Sauvegarde pour ouvrir l’interface de sauvegarde. Deutsch Restaurer les données Pour récupérer des données depuis une sauvegarde, sélectionnez le bouton Restaurer dans la fenêtre principale de InstantBackup. Vous pouvez utiliser soit le bouton Restaurer soit la commande Affichage ¾ Restaurer. Vérifier les données Français English Afin de garantir que les données dans la sauvegarde enregistrée sont vraiment identiques aux données originales, sélectionnez le bouton Vérifier dans la fenêtre principale. Vous pouvez utiliser soit le bouton Vérifier soit les commandes Affichage ¾ Vérifier. Créer une etiquette Après avoir sauvegardé vos données sur un ou plusieurs CD ou DVD inscriptible(s), vous pouvez créer des étiquettes pour les disques à l’aide de l’Editeur Etiquettes intégré. Sélectionnez le bouton Etiquette dans la fenêtre principale de InstantBackup. Vous pouvez soit utiliser le bouton Editeur étiquette soit les commandes Affichage¾ Editeur d’étiquettes. Le fichier journal de sauvegarde contient tous les détails de la dernière procédure exécutée. Pinnacle recommande de vérifier le journal après chaque action réalisée à l’aide de la commande Affichage ¾ Journal de sauvegarde, ou du bouton Journal de sauvegarde dans la fenêtre principale de InstantBackup. Nederlands Italiano Español Journal de sauvegarde 24 Pinnacle Studio MediaSuite Grâce à InstantWrite, vous pouvez utiliser vos CD et DVD inscriptibles de la même façon que des disquettes ou des disques Zip. Vous pouvez formater le support et stocker les données directement sur CD et DVD par la commande glisser-déplacer ou depuis une application sans devoir recourir à des programmes spéciaux. Deutsch INSTANTWRITE Nederlands Italiano Español Français English Important : Vous ne pourrez bénéficier de la fonctionnalité complète d’InstantWrite que si vous utilisez un graveur de CD ou de DVD et un disque inscriptible compatible. Guide de démarrage rapide 25 English Deutsch Lancer InstantWrite Certaines des fonctions de InstantWrite ne sont disponibles qu’en les intégrant dans l’interpréteur de commande Windows. Ces fonctions peuvent apparaître dans les menus de l’Explorateur Windows, ou être exécutées automatiquement lorsqu’un disque est inséré ou éjecté. Certaines commandes (Format et Defrag) sont disponibles en sélectionnant Programmes ¾ Studio MediaSuite ¾ InstantWrite dans le menu Démarrer. • Pour accéder à toutes les fonctions de InstantWrite depuis un seul emplacement, et pour configurer un emplacement cible convivial pour glisser et déplacer vos fichiers vers des disques optiques, exécuter l’application Starter Studio MediaSuite et sélectionnez InstantWrite dans l’onglet Données. Utiliser InstantWrite Français Les fonctions de InstantWrite suivent les trois étapes de la création de disque : Formatage : Le formatage prépare le support avant la gravure. Pour de nombreux types de supports, cette opération est réalisée automatiquement. Pour d’autres, il vous faut indiquer une commande explicite pour formater le disque. Español Gravure : Il s’agit de la phase principale, dans laquelle vous stockez et éventuellement supprimez des fichiers sur le support. Finalisation : Dans cette phase l’information de contrôle du disque est modifiée afin de la rendre compatible avec d’autres ordinateurs. Comme pour le formatage, la finalisation est traitée automatiquement pour de nombreux types de supports mais pas pour tous. Formatage Les disques doivent être préparés avant la gravure grâce au formatage. Vous disposez de trois méthodes de formatage. Nederlands Italiano Formatage automatique Cette option conviviale fonctionne pour les CD-R, les CD-MRW et les DVD+/-R(W), mais pas pour les CD-RW. Le formatage est réalisé automatiquement lorsque vous gravez le support. Si un message d’erreur apparaît, vérifiez que vous utilisez un disque qui n’a pas été formaté auparavant, et que l’option Formatage automatique est activée dans les Paramètres. Formatage à partir du menu contextuel du lecteur Pour formater un disque manuellement, cliquez sur l’icône du lecteur dans l’Explorateur Windows avec le bouton droit de la souris et sélectionnez la commande Formater. Le nom de la commande se trouve le long de la ligne « Format InstantWrite DVD-R». Formatage à l’aide de l’Assistant de Formatage Sélectionnez Formater le disque dans le menu contextuel du centre de commandes InstantWrite pour faire apparaître l’Assistant de Formatage, qui vous aidera à formater le lecteur actuellement sélectionné. 26 Pinnacle Studio MediaSuite Français English Deutsch L’Assistant de Formatage peut également être ouvert en sélectionnant la commande Studio MediaSuite ¾ InstantWrite ¾ InstantWrite Format dans le menu Démarrer de votre ordinateur. Une fois que votre CD ou DVD inscriptible a été formaté, ou si l’option de Formatage automatique est activée, le disque est vraiment prêt à être utilisé. Les opérations entre les fichiers peuvent être réalisées soit par un glisser-déplacer, soit par un programme quelconque capable de lire, d’écrire ou de supprimer des fichiers. Español Lire et graver sur CD et DVD Finaliser Pour qu’un support InstantWrite soit compatible sur les autres ordinateurs, le support doit être « finalisé » une fois que les modifications apportées sont terminées. Dans le cas de CD et de DVD réinscriptibles, ceci est réalisé automatiquement. Pour les CD-R, les DVD-R et les DVD+R, une boîte de dialogue apparaît lorsque vous essayez d’éjecter le disque, ce qui vous permet de le finaliser manuellement si vous le désirez. Si le support n’est pas finalisé, il ne pourra pas être lu sur des ordinateurs qui ne disposent pas de graveur de CD/DVD ou de logiciel de système de fichiers UDF. Important ! La finalisation peut prendre quelques minutes selon le type de support. Si vous éteignez l’ordinateur pendant ce temps, le support peut être endommagé. Guide de démarrage rapide 27 Nederlands Italiano Attention ! Avec les supports « write-once » (CD-R, DVD±R), vous ne récupérez aucun espace disque lorsque les fichiers sont supprimés. Ainsi le disque peut être plein alors que la quantité de données qu’il contient est inférieure à sa capacité. Défragmenter Nederlands Italiano Español Français English Deutsch Lancez la défragmentation du disque InstantWrite à l’aide des commandes Studio MediaSuite ¾ InstantWrite ¾ InstantWrite Defrag. Le défragmenteur optimise la disposition des fichiers sur vos disques InstantWrite pour obtenir une efficacité de récupération maximale. Note: La défragmentation n’est disponible que pour les disques DVD-RAM. INSTANT CINEMA InstantCinema vous permet de voir de nombreux clips audio et vidéo sur votre ordinateur. Selon la version de InstantCinema que vous utilisez, vous verrez différents types de supports – fichiers audio numériques, CD Vidéo et DVD, par exemple. Lancer InstantCinema Lancez InstantCinema depuis la page Vidéo de l’application Starter Studio MediaSuite, ou depuis le menu Démarrer Windows (Programmes ¾ Studio MediaSuite ¾ Video ¾ InstantCinema). InstantCinema Panneau de configuration Quelle que soit la méthode utilisée, le panneau de configuration InstantCinema s’ouvre : La zone la plus à gauche du panneau vous permet de sélectionner un périphérique contenant un support que vous voulez lire : Les boutons flèches vers le haut ou vers le bas vous permettent de vous déplacer dans la liste des périphériques. Lorsque vous trouvez celui que vous voulez, cliquez sur le bouton OK pour ouvrir le contenu de ce périphérique pour en avoir un aperçu. Le bloc central dans le groupe de commandes suivant fournit des boutons de navigation standard comme sur un lecteur de DVD, et peut être utilisé avec des versions de InstantCinema dans lesquelles la lecture de DVD est activée. 28 Pinnacle Studio MediaSuite English Source : Ouvre et ferme la zone de sélection du périphérique source comme décrit cidessus. Angle : Commande spécifique aux DVD pour sélectionner un nouvel angle de visionnage si le disque actuel dispose de plusieurs angles. Afficher la Playlist : InstantCinema vous permet de créer, d’enregistrer et d’utiliser une playlist de n’importe quel support pris en charge par le logiciel. Ce bouton ouvre un menu contextuel des éléments de la playlist actuelle. La lecture de celui que vous choisissez commence immédiatement. Passer en plein écran (F9 ou double-clic) : Lorsque vous regardez une vidéo avec InstantCinema, ce bouton (ou la touche de fonction F9, ou un double clic dans la fenêtre avec le bouton gauche de la souris) vous permet de passer de l’affichage normal à l’affichage plein écran et vice versa. Afficher le menu Racine / Commencer depuis le menu : Cette commande revient au premier menu sur le disque, ou redémarre la lecture. Créer une nouvelle Playlist : Ce bouton ouvre la boîte de dialogue Playlist, où vous pouvez sélectionner des fichiers (dans le panneau en haut à droite de la boîte de dialogue) dans le dossier actuel (l’explorateur de dossier dans le panneau gauche) et les ajouter à la liste de fichiers dans le panneau en bas à droite. Français Deutsch L’anneau extérieur de boutons dans ce groupe indique respectivement, dans le sens des aiguilles d’une montre depuis le bouton Source: Italiano Monter, Descendre : Déplace le fichier playlist actuellement sélectionné en haut ou en bas dans la liste. Supprimer : Supprimer le fichier actuellement sélectionné de la playlist. Charger, Enregistrer : Charge une playlist définie auparavant ; ou enregistre la playlist actuelle pour une utilisation ultérieure. Ajouter : Ajoute les fichiers actuellement sélectionnés dans le panneau en haut à droite à la playlist. OK, Fermer : Ces deux boutons ferment la boîte de dialogue Playlist. Si vous sélectionnez le bouton OK, la lecture de la première chanson de la playlist commence immédiatement. Nederlands Español Les boutons en bas de la boîte de dialogue sont : Guide de démarrage rapide 29 COREL PHOTOBOOK Deutsch Corel Photobook est la réponse à tous vos besoins en matière de photo numérique ! Rapide, amusant et facile d’utilisation, Corel Photobook vous permet d’acquérir, de retoucher, de classer et de partager vos photos numériques avec vos proches, tout cela en un seul clic de souris. La retouche devient un jeu d’enfant ! English Français Español Options d’importation pratiques : importez les images directement de votre appareil photo ou scanneur numérique, notamment aux formats TIFF, JPEG, PSD et FlashPix. Vous pouvez en outre lire, écrire et éditer les balises EXIF produites par la plupart des appareils photos numériques et stocker et mettre à jour des informations concernant par exemple la date de prise de vue, dans un format facile à utiliser. Correction des problèmes les plus courants : des Assistants conviviaux vous permettent de corriger la plupart des défauts sur les photos d’un simple clic de souris, notamment les yeux rouges, le contraste et la balance des blancs. Photobook vous fait également gagner du temps en vous permettant de changer le ton et la saturation, de régler la luminosité et d’apporter toute autre modification soit à une seule photo, soit à un groupe de photos à la fois. De plus, une gamme complète d’outils d’édition de texte, de remplissage, de retouche et de filtre vous apporte la puissance et la souplesse dont vous avez besoin pour corriger et améliorer vos images numériques. Créez des effets renversants : tirez parti des Assistants de retouche d’images pour créer des effets pour vos photos, tels que des bords, des cadres, des bordures, des ombres, des couleurs spéciales et des perspectives, même des effets d’incendie et d’éclairs réalistes. Les bords sont désormais plus souples ; ils sont constitués de couches de bords, de couches d’angles et de couches bitmap. Classez et gérer vos photos ! Nederlands Italiano PhotoAlbum : il vous suffit de faire glisser vos images et de les déplacer pour créer instantanément des albums de photos personnalisés. Consultation des images : stockez, classez, gérez et trouvez vos photos rapidement et facilement, même si elles se comptent par milliers. Vous pouvez de plus classer, consulter et chercher vos photos au sein d’une interface de type Explorateur Windows, comportant des miniatures de taille personnalisée, ainsi que des informations liées à la taille, au format, à la description des images et bien d’autres, disponibles à la demande. Partagez vos souvenirs avec famille et amis ! Cadeaux et impressions de qualité : partagez vos photos avec vos proches, grâce à des impressions de qualité, par courrier électronique ou sur le Web. Impression économique : économisez le prix du papier photo en imprimant plusieurs images sur une seule feuille de papier. 30 Pinnacle Studio MediaSuite Merci et félicitations d’avoir choisi WaveLab Lite ! L’édition audionumérique – un domaine naguère strictement réservé aux professionnels – est devenue abordable à toute personne intéressée par la musique ou le multimedia. WaveLab Lite facilite encore l’édition audio, en combinant une interface utilisateur très rapide et conviviale à de nombreuses fonctions de classe professionnelle. Nous espérons que vous apprécierez WaveLab Lite ! WaveLab Lite propose de nombreuses fonctions directement issues de son “grand frère” professionnel, WaveLab. WaveLab Lite permet de : Enregistrer des données audio. Éditer des données audio. Importer des pistes de CD Audio. Sauvegarder des fichiers audio aux formats Wave et AIFF. Utiliser des plug-ins d’effets en temps réel en cours de lecture ou lors de la sauvegarde. Deutsch English WAVELAB LITE Français Diaporamas multimédia : vous pouvez créer, afficher et publier rapidement des diaporamas de photos sur le Web, les enregistrer sur disque ou les envoyer par courrier électronique à un ou plusieurs destinataires. Vous pouvez également graver vos photos sur CD-ROM directement à partir de Photobook, sans avoir recours à un programme de gravure externe. Économiseurs d’écran et fonds d’écran personnalisés : personnalisez votre économiseur et votre fond d’écran grâce à vos photos préférées. Español Certains réglages doivent être effectués avant que vous ne commenciez à travailler avec le programme. Réglages de la carte audio Italiano Réglages du programme 1. Choisissez Préférences… dans le menu Options. 2. Cliquez sur l’onglet Carte Audio. 3. Sélectionnez la carte audio que vous désirez utiliser pour l’enregistrement et la lecture, dans les menus locaux. Si vous ne disposez que d’une carte audio, vous pouvez également sélectionner l’option Microsoft Soundmapper (c’est une carte audio virtuelle qui distribue tous les sons vers votre carte audio). Dans ce cas, vous ne pourrez pas bénéficier de toutes les possibilités du pilote lorsque vous enregistrerez de l’audio et ce n’est donc pas recommandé. 4. Choisissez votre Résolution souhaitée en lecture. Normalement ce sera 16 bits. Guide de démarrage rapide 31 Nederlands Vous devez « informer » WaveLab Lite de la carte audio que vous avez l’intention d’utiliser. Vous devez également préciser à quel endroit WaveLab Lite doit placer ses fichiers temporaires. Les fichiers temporaires servent à effectuer certaines opérations, telles que la fonction d’Annulation très élaborée de WaveLab Lite. 1. Dans Windows, créez un dossier séparé dans lequel vous mettrez vos fichiers temporaires. Ce répertoire doit être placé sur votre disque dur le plus rapide, et vous devez vous assurer que vous disposez de suffisamment d’espace disponible sur ce disque dur (ou sur cette partition). Placer les fichiers temporaires sur un disque dur séparé (c’est-àdire, différent de celui de vos fichiers courants) accélérera considérablement les opérations de mani- pulation de fichier. 2. Dans le dialogue Préférences, cliquez sur l’onglet Fichiers. 3. Vous pouvez soit taper le chemin du répertoire, soit cliquer sur le bouton Parcourir pour repérer et choisir un répertoire. Enregistrement des préférences Pour rendre les réglages précédents permanents, procédez de la manière suivante : 1. Cliquez sur l’onglet Général dans le dialogue Préférences. 2. Activez l’option Sauver les préférences en quittant. 3. Fermez le dialogue Préférences. Nederlands Italiano Español Français English Deutsch Fichiers temporaires 32 Pinnacle Studio MediaSuite Pinnacle Studio MediaSuite NL Nederlands Italiano Nederlands Français English Deutsch Inhoud STUDIO PINNACLE MEDIASUITE 1 WELKOM BIJ PINNACLE STUDIO MEDIASUITE Over deze handleiding 1 1 INSTALLATIE De installatiestappen 1 2 STUDIO MEDIASUITE STARTVENSTER Studio MediaSuite starten Het startvenster van Studio MediaSuite De Studio MediaSuite applicaties 4 4 4 5 STUDIO MEDIASUITE APPLICATIES 6 INSTANT DVD RECORDER Instant DVD Recorder starten De wizard Direct-to-Disc 6 6 6 MEDIAMANAGER Het startvenster van de Pinnacle MediaManager De Mediabibliotheek 11 11 12 INSTANTDISC Het hoofdvenster van InstantDisc CD’s en DVD’s maken 14 14 15 INSTANTCOPY Het gebruik van InstantCopy Het KOPIËREN van schijf details 19 19 20 INSTANTBACKUP InstantBackup starten Een backup van data maken Data herstellen Data verfiëren Een label maken Backup log 22 22 23 24 24 24 24 INSTANTWRITE InstantWrite starten InstantWrite gebruiken 25 25 26 INSTANTCINEMA InstantCinema starten InstantCinema Besturingspaneel 28 28 28 COREL PHOTOBOOK 30 WAVELAB LITE Programma-instellingen 31 31 WELKOM BIJ PINNACLE STUDIO MEDIASUITE Pinnacle Studio MediaSuite is de meest complete oplossing voor het bewerken, mixen, verbeteren, archiveren en delen van multimediabestanden op uw PC. Het programma wordt geleverd bij Studio Plus v.9, de meest geavanceerde versie van Pinnacle’s bekroond applicatie voor videobewerking, aangevuld met een krachtig pakket applicaties dat is ontwikkeld door specialisten zoals Corel voor fotobewerking en Steinberg voor audiobewerking. English Deutsch Studio Pinnacle MediaSuite Starter Instant DVD Recorder MediaManager InstantDisc InstantCopy InstantBackup InstantWrite InstantCinema Corel Photobook WabeLab Lite Italiano Voor een gedetailleerde beschrijving van de verschillende Studio MediaSuite applicaties raadpleegt u de handleiding in .pdf-bestanden of de online-help.* Bij de Studio Plus software wordt een afzonderlijke gedrukte handleiding geleverd. Nederlands In de handleiding vindt u een gedetailleerde beschrijving van de installatie van Studio MediaSuite en een kort overzicht van de Studio MediaSuite componenten. Français Over deze handleiding INSTALLATIE Studio Plus CD De Studio Plus software wordt afzonderlijk vanaf de Studio Plus installatie-CD geïnstalleerd. Voor instructies over de installatie raadpleegt u de Studio handleiding. Studio Bonus Content DVD Met de Studio Bonus Content DVD kunt u de korte handleiding, de elektronische handleiding en bonuscontent op uw harde schijf installeren. * Sommige functies die in de .pdf-handleidingen worden beschreven, zijn niet beschikbaar in Studio MediaSuite. Korte handleiding 1 Nederlands In dit gedeelte vindt u een toelichting op de installatie van de Studio MediaSuite applicatiesoftware op uw PC. Français English Deutsch Studio MediaSuite CD Tijdens de installatie worden Instant DVD Recorder, Pinnacle Media Manager, InstantDisc, InstantCopy, InstantBackup, InstantWrite, InstantCinema en WaveLab Lite naar de harde schijf gekopieerd. Corel Photobook CD Corel Photobook wordt op een aparte CD geleverd en moet afzonderlijk worden geïnstalleerd. Tijdens de installatie wordt u gevraagd om de productserienummer(s). Het serienummer van Studio Plus en Studio MediaSuite is gelijk. U vindt dit nummer op het hoesje van de Studio Plus CD. Het serienummer van Corel Photobook vindt u op het hoesje van de Corel Photobook CD. De installatiestappen Nederlands Installatie van de Studio Plus CD. Installatie van de Studio Bonus Content DVD. Installatie van de Studio MediaSuite CD. Installatie van de Corel Photobook CD. Voor een gedetailleerde beschrijving van de verschillende installatiestappen raadpleegt u de handleiding in .pdf-bestanden. Bij de Studio Plus software wordt een afzonderlijke gedrukte handleiding geleverd. Italiano 1. Plaats de Studio Plus CD. Plaats de Studio Plus CD in uw CD-ROM-station. Als u de functie Autorun voor uw CD-ROM-station is ingeschakeld, dan wordt Setup automatisch uitgevoerd. Als u Autorun niet hebt ingeschakeld, navigeer dan naar uw to CD-ROM-station en dubbelklik op Welcome.exe. Nederlands Installatie van Studio Plus 2. Volg de instructies op het scherm Volg de installatie-instructies op het beeldscherm. U vindt het serienummer op het hoesje van de Studio Plus installatie-CD. Installatie van de Studio Bonus Content DVD 1. Plaats de Studio Content DVD in uw DVD-station. Als de functie Autorun voor uw DVD-station is ingeschakeld, dan wordt Setup automatisch uitgevoerd. Als dit niet het geval is, navigeer dan naar uw DVD-station en dubbelklik op Setup.exe. 2 Pinnacle Studio MediaSuite Als u geen DVD- station hebt, dan kunt u de leermethode, de elektronische handleiding en de bonuscontent afzonderlijk op CD-ROM’s bestellen op http://www.pinnaclesys.com/studio9cd. Deutsch 2. Volg de instructies op het scherm Volg de installatie-instructies op het beeldscherm. 3. Volg de instructies van de Assistent. Volg de instructies van de Assistent op uw beeldscherm. De Studio MediaSuite componenten worden naar uw harde schijf gekopieerd: Instant DVD Recorder Instant CD/DVD WaveLab Lite Pinnacle Media Server / Media Manager. Installeer Corel Photobook 1. Plaats de Corel Photobook CD. Plaats de meegeleverde Corel Photobook installatie-CD in het desbetreffende station op uw computer. Het Setup-programma wordt nu automatisch gestart. Als dit niet het geval is, klikt u op setup.exe in de Setup-directory van uw CD-ROM. 2. Volg de instructies op het scherm Volg de installatie-instructies op het beeldscherm. U vindt het serienummer op het hoesje van de Corel Photobook installatie-CD. Korte handleiding 3 Nederlands Italiano 4. Start uw computer opnieuw op. Zodra de installatie is voltooid, wordt u gevraagd de computer opnieuw te starten. Voor een succesvolle installatie van alle componenten is het absoluut noodzakelijk dat u de computer opnieuw start. Français Het serienummer is hetzelfde als voor Studio Plus. U vindt dit nummer op het hoesje van de Studio Plus installatie-CD. Nederlands 1. Plaats de Studio MediaSuite CD. Plaats de meegeleverde Studio MediaSuite installatie-CD in het desbetreffende station op uw computer. Het Setup-programma wordt nu automatisch gestart. Als dit niet het geval is, klikt u op DiscStart.exe in de Setup-directory van uw CD-ROM. 2. Geef uw Naam, E-mailadres en Serienummer. Indien nodig geeft u uw Naam, E-mailadres en het Serienummer. English Installatie van Studio MediaSuite Deutsch STUDIO MEDIASUITE STARTVENSTER Studio MediaSuite starten • Start de Launcher door te dubbelklikken op het pictogram Studio MediaSuite op het bureaublad. – Of – English • Open de applicatie Starter door op het Windows Start-menu te klikken en Programma's ¾ Studio MediaSuite ¾ Studio MediaSuite te selecteren. Het startvenster van Studio MediaSuite Welkom bij het startvenster van Studio MediaSuite. Nederlands Italiano Nederlands Français Het startvenster bestaat uit vijf tabs: Video, Audio, Foto, Data en Tools. Vanuit dit venster hebt u toegang tot alle functies in Studio MediaSuite. 4 Pinnacle Studio MediaSuite De Studio MediaSuite applicaties Deutsch Applicaties selecteren Klik op de desbetreffende tab en selecteer de gewenste applicatie. Video Studio English Media Manager Instant DVD Recorder InstantCinema Audio WaveLab Lite Français Media Manager Foto Photobook Nederlands Media Manager Data InstantDisc InstantCopy Italiano InstantWrite Backup Terugzetten Tools Nederlands Website Support Instellingen Korte handleiding 5 Deutsch Studio MediaSuite applicaties INSTANT DVD RECORDER English Met Instant DVD Recorder kunt u op een eenvoudige en snelle manier video's direct-todisk, dat wil zeggen vanaf uw videobron direct op een DVD branden zonder deze tijdelijk met veel moeite op uw harde schijf te moeten opslaan. U hoeft slechts uw videobron aan te sluiten, Instant DVD Recorder te starten en na enkele stappen hebt u uw klaar gebrande DVD in handen. Nederlands Français Instant DVD Recorder starten Instant DVD Recorder wordt tijdens de installatie als eigen programmagroep op uw computer ingericht. U kunt Instant DVD Recorder eenvoudigweg via het Start-menu openen of op de snelkoppeling op het bureaublad klikken: 1. Open met een klik met de muis het Start menu van Windows. 2. Ga met de muis naar Programma's, naar Pinnacle Instant DVD Recorder en klik op de optie Instant DVD Recorder. Instant DVD Recorder wordt nu gestart. De wizard Direct-to-Disc Het startvenster Nederlands Italiano Nadat Instant DVD Recorder is gestart, wordt het startvenster van de wizard Direct-toDisc geopend. 6 Pinnacle Studio MediaSuite • Klik nadat u uw selectie hebt gemaakt op Volgende. Afhankelijk van uw keuze wordt u nu naar het volgende venster van de wizard Direct-to-Disc of naar de modus Geavanceerd geleid. English Wij raden aan dat u zich in het begin door de wizard door het programma laat leiden en dat u pas later, wanneer u met Instant DVD Recorder bekend bent, de benodigde instellingen in de modus Geavanceerd doet. Deutsch Hier kunt u beslissen of u wilt dat de wizard u op eenvoudig te begrijpen wijze door de verschillende instellingen leidt of dat u direct alle benodigde instellingen in de modus Geavanceerd wilt doen. In het bovenste gebied van het venster worden de in uw systeem aanwezige en voor opname geschikte DVD-branders weergegeven. • Klik op Volgende. De wizard Direct-to-Disc leidt u naar venster Videobron selecteren. Korte handleiding 7 Nederlands Italiano Nederlands Hebt u in het startvenster van de wizard Direct-to-Disc de optie Stap voor stap met de wizard werken (aanbevolen) geselecteerd, dan leidt de wizard u vervolgens naar venster Brander selecteren. Français Brander selecteren en de DVD plaatsen Videobron selecteren Français English Deutsch In dit venster kunt u de videobron voor de opname selecteren en deze voor de DVDopname voorbereiden. Nederlands Italiano Nederlands Weergave van videobronapparaat In het bovenste deel van het venster worden de beschikbare en voor de opname geschikte videobronnen weergegeven. Door op Instellingen te klikken kunt u geavanceerde stuurprogramma-instellingen voor uw videobronapparaat doen. Lees hiervoor de documentatie van uw videoapparaat. • Klik op Volgende. De wizard Direct-to-Disc leidt u nu naar venster Menustijl selecteren. Menustijl selecteren In dit venster kunt u kiezen of u een menu wilt instellen en daarmee uw DVD in afzonderlijke hoofdstukken wilt verdelen of dat u uw videofilm zonder onderverdeling op de DVD wilt branden. Kiest u het menu, dan kunt u in dit venster bovendien een menuontwerp selecteren dan wel veranderen. Hierbij wordt een miniatuurafbeelding van steeds de eerste scène van een hoofdstuk voor een achtergrondafbeelding weergegeven. Bekijkt u de DVD later, dan kunt de desbetreffende scène starten door een miniatuurafbeelding te selecteren. 8 Pinnacle Studio MediaSuite Deutsch English Français • Klik op Volgende. De wizard Direct-to-Disc leidt u nu naar venster Opname starten. Opname starten Nederlands Italiano Nederlands In dit venster kunt u de opnameduur en de opnamekwaliteit instellen evenals het brandproces starten. In het rechtergedeelte van het venster ziet u de vanaf de videobron binnenkomende video. Hiermee kunt u de instellingen van de videobron voor de DVD-opname corrigeren en de video tijdens de opname verder volgen. Afhankelijk van de videobron wisselen daarbij de beschikbare functies. Korte handleiding 9 Deutsch Opname starten Klik om de opname te starten op Opname starten. De opname begint en de knop Opname starten verandert in Opname stoppen. Houd er rekening mee, dat dit proces enige tijd kan duren Opname afbreken Om de opname vroegtijdig af te breken, kunt u op elk gewenst moment op Opname stoppen klikken. English Mochten tijdens de DVD-opname problemen optreden, dan geeft Instant DVD Recorder deze weer. De modus Geavanceerd Hier kunt u alle benodigde instellingen snel en overzichtelijk op een pagina doen. Hierbij komen de velden 1 tot 4 met de vier vensters overeen, die u bij de wizard Directto-Disk achtereen doorloopt. Nederlands Italiano Nederlands Français Hebt u in het startvenster van de wizard Direct-to-Disc de optie Direct naar de modus Geavanceerd gaan geselecteerd, dan verschijnt het volgende venster: 10 Pinnacle Studio MediaSuite De Pinnacle MediaManager wordt op uw pc geïnstalleerd en dient voor het importeren van Muziekbestanden Films en andere videobestanden en digitale foto's Deutsch MEDIAMANAGER Desgewenst kunt u persoonlijke playlists maken met uw favoriete muziek, films of foto's. U stelt de playlists aan de hand van uw eigen criteria samen en u kunt ze ook exporteren om bijvoorbeeld een audio-cd te branden. English in de constant geactualiseerde MediaManager database en voor het beheren en ordenen van deze bestanden. Nederlands Italiano Nederlands U start de Pinnacle MediaManager ofwel via het Start-menu (in de Pinnacleprogrammagroep) ofwel door te dubbelklikken op de snelkoppeling op het bureaublad. Het volgende programmavenster verschijnt nu: Français Het startvenster van de Pinnacle MediaManager Het venster bestaat uit de volgende onderdelen: Onderdeel 1 Het functievak in de linkerbovenhoek met de tabbladen Importeren, Rangschikken, Playlists en Exporteren. Onderdeel 2 De Media Player rechtsboven. Onderdeel 3 De Mediabibliotheek onderaan met de tabbladen Muziek, Films en Foto's. Korte handleiding 11 Deutsch Menubalk Helemaal bovenaan in het programmavenster ziet u de menubalk met de menu's Bestand, Bewerken en Help. Afhankelijk van de verschillende functies en lijsten die u kiest, verandert de weergave van het venster. De drie onderdelen werken interactief samen. Français English De Mediabibliotheek Nederlands Mediatypen De Mediabibliotheek geeft de inhoud van de database weer en is aan de hand van de drie verschillende mediatypen onderverdeeld in Tabblad Muziek Tabblad Films en Tabblad Foto's. Categorieën Nederlands Italiano Binnen de mediatypen kunt u aan de rechterkant omschakelen tussen de categorieën Bibliotheek Alle bestanden in de database worden weergegeven. Laatst geïmporteerd De laatst geïmporteerde bestanden worden weergegeven. Wanneer u bijvoorbeeld 3 cd's achter elkaar hebt geïmporteerd, dan worden hier alleen de songtitels van de derde cd weergegeven. Nieuwe Media Hier worden de bestanden weergegeven die als laatste binnen een periode van een dag zijn geïmporteerd. Ontbrekende media De hier aangegeven media zijn weliswaar als vermeldingen in de database beschikbaar, maar de bijbehorende bestanden bevinden zich niet meer op de oorspronkelijke opslagplaats. De bestanden zijn per ongeluk verwijderd of verplaatst. Deze vermeldingen worden in de linkerkolom van de mediabibliotheek met een symbool aangeduid. Als u met de rechtermuisknop op de lijst klikt, verschijnt er een contextmenu en kunt u de ontbrekende bestanden en de ontbrekende snelkoppelingen "repareren". 12 Pinnacle Studio MediaSuite Deutsch Hoogste beoordeling Hier worden de bestanden aangegeven die door de gebruiker met vier of vijf sterren zijn beoordeeld. De beoordeling wordt via het contextmenu van de rechterkolom in de lijst toegekend en met stersymbolen aangeduid. Vaak weergegeven Hier worden de mediabestanden aangegeven die door gebruiker het vaakst zijn afgespeeld. Zelden weergegeven Hier worden de mediabestanden aangegeven die door gebruiker het minst vaak, maar minimaal één keer, zijn afgespeeld. Playlists Hier worden de bestanden van de geselecteerde playlist weergegeven. English Details Afhankelijk van het tabblad/mediatype dat u hebt geselecteerd, Muziek, Films of Foto's, worden in de lijst aan de rechterkant verschillend details over de afzonderlijke bestanden weergegeven. Deze rangschikkingcriteria worden ook wel Velden genoemd. Afhankelijk van het geselecteerde mediatype ziet u in de kolommen bijvoorbeeld de volgende gegevens: bestandsstatus, naam van de muziektitel/film/foto, datum waarop het ebstand is gemaakt etc. Nederlands Français Bij de installatie van het programma worden voorbeeldbestanden naar de harde schijf van uw pc gekopieerd en automatisch in de MediaManager database geïmporteerd. Zodra u het programma voor het eerst hebt gestart, worden deze bestanden in de desbetreffende categorieën weergegeven. U kunt de volgorde van de kolommen wijzigen door de kolomtitels te slepen terwijl u de linkermuisknop ingedrukt houdt. Klik met de rechtermuisknop op een kolomtitel om een contextmenu te openen waarin u kunt aangeven welke kolommen moeten worden weergegeven en welke juist niet. Korte handleiding 13 Nederlands Net zoals in Windows Verkenner kunt u met de linkermuisknop op de kolomtitels klikken om de sortering van de bestanden in de lijst te wijzigen. Italiano Wanneer er voor de afzonderlijke velden geen gegevens in de database zijn opgeslagen, dan blijven de desbetreffende kolommen leeg. Deutsch INSTANTDISC InstantDisc is een veelzijdig programma voor het opnemen van CD’s en DVD’s. U kunt het gebruiken om snel en eenvoudig uw eigen CD’s en DVD’s te maken. Om het werken met InstantDisc van meet af aan een intuïtieve en vertrouwde ervaring te maken, is de interface zo vormgegeven, dat deze veel mogelijk op die van Windows Verkenner lijkt. English Het hoofdvenster van InstantDisc Voor ervaren gebruikers is het hoofdvenster de startplek voor het maken van nieuwe schijven, het lezen van CD’s en DVD’s, het maken van labels, muziek bewerken en nog veel meer. Het venster wordt meestal in twee hoofddelen onderverdeeld: Nederlands Italiano Nederlands Français Het bovenste gedeelte is het gedeelte Projecten. Dit bevat informatie over uw schijfprojecten en de opnamehardware die in de computer is geïnstalleerd. Het onderste gedeelte is het gedeelte Bronbestanden. Het geeft het bestandssysteem van de computer weer en kan vanuit het menu Beeld in- of uitgeschakeld worden. Het linkergedeelte van beide delen bevat een “structuurbeeld”, dat sterkt lijkt op het paneel Mappen van Windows Verkenner. U kunt de hoeveelheid diepte die in het structuurscherm wordt weergegeven regelen door delen van de structuur te openen en te sluiten (“weer te geven” en “te verbergen”). Gegevens die kunnen worden weergegeven hebben een pictogram aan de linkerkant van het gegeven. Klik op het pictogram om het gegeven weer te geven. 14 Pinnacle Studio MediaSuite Het gedeelte Projecten wordt gebruikt om toegang te krijgen tot uw opgeslagen projecten, oude en nieuwe. Recente projecten bevinden zich in de map “Schijfprojecten”, terwijl oude projecten onder “Geschiedenis” worden opgeslagen. Deutsch Stations en mappen kunnen worden weergegeven in het bestandsbeeld in het rechterpaneel van het scherm op dezelfde manier als in Windows Verkenner. U kunt ook kiezen of u door het maken van schijven wilt worden begeleid door de InstantDisc Wizard, of – als u mogelijkheden nodig hebt die de Wizard u niet geeft – om direct met de besturing in het hoofdvenster van InstantDisc te werken. Français Om gemakkelijk een nieuw schijfproject te creëren, begint u door het startscherm Studio MediaSuite uit uw menu Start te selecteren via Programma’s ¾ Studio MediaSuite ¾ Studio MediaSuite. Selecteer het tabblad Data en InstantDisc. English CD’s en DVD’s maken U kunt een nieuw schijfproject ook uit het hoofdvenster InstantDisc starten. Klik op de knop Nieuw project of klik met de rechtermuisknop op de map Schijfprojecten in de mappenstructuur en selecteer de opdracht Nieuw uit het contextmenu. Nederlands Een project vanuit het hoofdvenster starten Italiano Het dialoogvenster Nieuw schijfproject verschijnt met (standaard) vier keuzes. U kunt een Audio CD, een Dataschijf, een Mixed Mode schijf of een MP3 schijf maken. Vink het selectievakje Gebruik schijfcreatie wizard aan als u de InstantDisc Wizard wilt gebruiken wanneer u de schijf maakt. Start een nieuwe dataschijf via het startscherm van Studio MediaSuite of de besturing in het hoofdvenster zoals aan het begin van dit hoofdstuk omschreven. Hebt u de hulp van de InstantDisc Wizard ingeroepen, dan verschijnt deze nu. Korte handleiding 15 Nederlands Een dataschijf maken Een dataschijf maken met de Wizard Français English Deutsch Volg de aanwijzingen van de Wizard op. Gebruikt u de Wizard niet, dan opent InstantDisc het dialoogvenster Eigenschappen voor het project: Nederlands Italiano Nederlands Een dataschijf maken zonder de Wizard In principe is het niet nodig om gegevens in het dialoogvenster Eigenschappen in te voeren. We raden u echter aan de schijf een naam te geven (of de standaardnaam te accepteren). Hoeveel u gebruik maakt van de andere instellingen hangt af van uw specifieke benodigdheden voor de schijf. Nadat u het dialoogvenster Eigenschappen met de knop OK hebt verlaten, wordt u naar het hoofdvenster van InstantDisc gebracht. Klik nu op de knop Branden en de dataschijf wordt gemaakt. 16 Pinnacle Studio MediaSuite Start een nieuwe audio CD via het startscherm van Studio MediaSuite en de besturing in het hoofdvenster zoals aan het begin van dit hoofdstuk (“Een project vanuit het hoofdvenster starten”) omschreven. Hebt u de hulp van de InstantDisc Wizard ingeroepen, dan verschijnt deze nu. Een audio CD maken met de Wizard Deutsch Een audio CD maken De Wizard begeleidt u in een aantal eenvoudige stappen door het proces van een audio CD maken. In de eerste stap selecteert u de bron voor de audiotracks die u wilt maken: Audiobestanden Een bestaande CD Directe audio-invoer (platenspeler, microfoon, enzovoort) English Meteen verdergaan met het branden van de schijf (Schijf branden); Nog meer audiotracks toevoegen, of het nu van bestanden, CD’s of directe invoer is (Extra audiotrack(s) toevoegen); of Verdergaan met werken, maar zonder de hulp van de Wizard, door naar het hoofdvenster van InstantDisc over te schakelen (Wizard sluiten). Français Welke u ook selecteert, nadat u tracks van die bron aan het project hebt toegevoegd, biedt de Wizard drie keuzes voor de volgende stap: Gebruikt u de Wizard niet, dan opent InstantDisc het dialoogvenster Eigenschappen voor het project. Op het tabblad CD Text in dit dialoogvenster kunt u informatie over de schijf invoeren. Nederlands Een CD maken zonder de Wizard Nederlands Italiano Als u het dialoogvenster Eigenschappen sluit, zult u verder blijven werken in het hoofdvenster van InstantDisc. In de mapbrowser Bronbestanden zoekt u de map op die de audiodata bevat die u op de CD wilt branden en sleept u bestanden naar het rechterpaneel van het gedeelte Projecten. Korte handleiding 17 Deutsch U kunt ook bestanden voor de CD selecteren door de opdracht Nieuwe track in het contextmenu van het audio CD project te selecteren. Dit roept de Wizard op u te helpen met het maken van een of meer tracks. De hoeveelheid vrije ruimte die op de CD overblijft wordt door de voortgangsbalk onder aan het hoofdvenster weergegeven. English Een MP3 schijf maken Start een nieuwe MP3 schijf via het startscherm van Studio MediaSuite en de besturing in het hoofdvenster zoals aan het begin van dit hoofdstuk (“Een project vanuit het hoofdvenster starten”) omschreven. Hebt u de hulp van de InstantDisc Wizard ingeroepen, dan verschijnt deze nu. Français Een MP3 schijf maken met de Wizard De Wizard leidt u in een aantal eenvoudige stappen door het proces van het maken van een MP3 schijf. In de eerste stap selecteert u de bron voor de tracks die u wilt maken: Audiobestanden een bestaande CD Nederlands Het enige verschil met een MP3 project is dat de optie van directe invoer gebruiken om een audiotrack te maken niet beschikbaar is. De audiodata zullen automatisch in MP3 formaat worden geschreven wanneer uw schijf wordt gemaakt. Nadat u tracks van de gekozen bron aan het project hebt toegevoegd, biedt de Wizard drie keuzes voor de volgende stap: Italiano Meteen verdergaan met het branden van de schijf (Schijf branden); Nog meer audiotracks toevoegen, of het nu van bestanden, CD’s of directe invoer is (Extra audiotrack(s) toevoegen); of Verdergaan met werken, maar zonder de hulp van de Wizard, door naar het hoofdvenster van InstantDisc over te schakelen (Wizard sluiten). Nederlands Een MP3 schijf maken zonder de Wizard Gebruikt u de Wizard niet, dan is het proces voor het maken van een MP3 schijf hetzelfde als dat voor een gewone dataschijf. Het enige verschil is dat de bestanden die u selecteert MP3 of audiobestanden (WAV of WMA) zullen zijn. De audiobestanden worden in MP3 formaat omgezet wanneer uw schijf wordt gemaakt. Schijven in andere formaten maken Gebruikt u de optie Geavanceerde projecten in het dialoogvenster Nieuw schijfproject (klik op de knop Nieuw project in het hoofdvenster), dan biedt InstantDisc een aantal minder vaak gebruikte formaten naast de gebruikelijke. De meeste gebruikers zullen de geavanceerde opties waarschijnlijk niet nodig hebben. Ze bieden echter extra kracht voor wie dat nodig heeft. 18 Pinnacle Studio MediaSuite Naar keuze kopiëren van DVD-video’s naar DVD- of CD-opslagmedia. Kopiëren van Dual-Layer-DVD’s naar afzonderlijke beschrijfbare DVD’s met optioneel gebruik van automatische of door de gebruiker zelf instelbare compressiealgoritmen. Direct kopiëren (zelfs met comprimering) van de ene schijf naar de andere zonder gebruikmaking van de harde schijf als tijdelijke opslag. English InstantCopy is een eenvoudig te leren programma voor het kopiëren van CD’s en DVD’s. De gebruiker heeft ondanks het schijnbare eenvoudige en pregnante oppervlak een veelvuldig aantal imponerende functies ter beschikking. Hier volgen slechts enkele voorbeelden: Deutsch INSTANTCOPY Het gebruik van InstantCopy Alle aangesloten stations worden automatisch in de selectievelden Bron en/of Doel getoond. Een schijf kopiëren De meeste kopieën kunnen zonder problemen worden gemaakt door selectie van het desbetreffende bron- en doelstation, alsmede door aansluitende activering van de knop Start. U beschikt daarbij over de drie volgende mogelijkheden: Kopie van CD naar CD, Kopie van DVD naar CD, Kopie van DVD naar DVD. Korte handleiding 19 Nederlands Italiano Nederlands Enerzijds met behulp van de invoer InstantCopy via het Windows menu Start. Anderzijds via het lokale menu van uw actuele CD/DVD Writer. U heeft toegang door met de rechter muistoets op het station te klikken en de optie voor het maken van CD/DVD kopieën in het lokale contextmenu te selecteren. Het InstantCopy venster verschijnt op het scherm. Français U kunt InstantCopy op verschillende manieren starten: English Deutsch De schijf waar naar toe u wilt kopiëren moet daarbij in elk geval „beschrijfbaar/recordable“ (CD-R, DVD-R) of „weer beschrijfbaar/rewritable“ (CDRW, DVD-RW) zijn, hetgeen voor de schijf waarvan u kopieert niet noodzakelijk moet zijn. Hierbij kunt u gebruik maken van elk mediatype, dat uw bronstation kan lezen. Bovendien biedt InstantCopy u een aantal mogelijkheden hoe u de kopieerprocedure aan uw speciale wensen individueel kunt aanpassen. Aanwijzing: Als u schijven kopieert, bent u daarvoor alleen verantwoordelijk en u moet ermee rekening houden dat de eventuele copyrights die aan het gebruikte bronmateriaal zijn verbonden door u niet worden geschonden. Afgezien daarvan beschikken vele DVD’s over geïmplementeerde mechanismen voor een kopieerbeveiliging, waarmee kopiëren onmogelijk is. Nederlands Français Zo kopieert u een schijf met gebruikmaking van de standaardinstellingen: 1. Selecteer in het Bronvenster van uw InstantCopy-toepassing het gewenste station door op de desbetreffende invoer te klikken. 2. Selecteer in het Doelvenster een of meerdere stations. 3. Klik om de kopieerprocedure te initialiseren op de knop Start. Het KOPIËREN van schijf details Zoals reeds [>007]opgemerkt[<], moet bij het kopiëren als eerste stap het desbetreffende bron- en doelstation worden geselecteerd, dat in het InstantCopy-venster wordt getoond. Nederlands Italiano Bovendien biedt InstantCopy u een veelvuldig aantal [>020]Instellingen[<] voor het aanpassen en individueel aanpassen van de gehele kopieerprocedure, waarvan u via de knop Geavanceerd links beneden in het InstantCopy-venster gebruik kunt maken. Kopiëren van harde schijf Voor het geval u een van uw harde schijven als bronstation voor de kopieerprocedure heeft gekozen, moeten de gegevens die u wenst te kopiëren een van de volgende formaten hebben: Schijf image bestand met aanvulling: pdi CUE bestand Bij video DVD’s: een lokale kopie van de bestanden, zoals zij in de betreffende DVD map staan. Hierbij wordt u door InstantCopy verzocht een zogenaamd ifo-bestand te selecteren, dat zich in een map met de naam “Video_ts” bevindt. Deze map wordt steeds dan aangelegd, als u voor het kopiëren van een DVD naar de harde schijf het produkt van een andere fabrikant gebruikt resp. als u InstantCopy voor het kopiëren van een DVD gebruikt die niet over een CSS-codering beschikt. 20 Pinnacle Studio MediaSuite Bij het kopiëren van CD of DVD naar de harde schijf van uw computer wordt een zogenaamd pdi-bestand aangelegd, dat wederom als bron voor volgende schijfkopieën kan worden gebruikt. U beschikt daarbij gelijktijdig ook over de mogelijkheid meerdere kopieën van een schijf te kunnen maken. Maak eerst een pdi image bestand op een harde schijf en maak daarna van dit image bestand het gewenste aantal kopieën. Deutsch Kopiëren naar de harde schijf Klik na het vastleggen van het gewenste bron- resp. doelstation en – al naar gelang – de gewenste [>020]Instellingen[<] op de knop Start en volg de aanwijzingen op het scherm op. DVD video’s naar DVD kopiëren English Een CD resp. data DVD kopiëren Bij VCD (Video CD) en S-VCD (Super Video CD) gaat het om mediaformaten die voor het opslaan van video’s op CD’s worden gebruikt. U heeft daarmee de mogelijkheid DVD schijven zelfs met een CD Writer te kunnen kopiëren, ofschoon u voor het lezen van de bronschijf natuurlijk steeds nog een normaal DVD-ROM station nodig heeft. De meeste tegenwoordig beschikbare DVD players zijn in staat VCD’s zonder problemen af te spelen; S-VCD-schijven worden daarentegen nog niet in deze mate ondersteund. Als u naar CD wilt kopiëren, leg dan een leeg CD opslagmedium in uw doelstation en activeer de knop Start. Nederlands DVD video’s naar VCD resp. S-VCD kopiëren Français Start de kopieerprocedure zoals altijd door de stations vast te leggen. Voer de gewenste Instellingen uit en activeer de knop Start. InstantCopy biedt u de mogelijkheid gelijktijdig op meerdere stations te schrijven. Daarvoor moet u in het Doelvenster heel eenvoudig de gewenste stations selecteren. Deze doelstations moeten stations van hetzelfde type zijn en moeten met dezelfde snelheid schrijven. U heeft de beste resultaten als u dezelfde recordermodellen gebruikt. Korte handleiding 21 Nederlands Op meerdere stations schrijven Italiano Selecteer nu – het doet er niet toe of u naar CD of naar de harde schijf kopieert – uit de opties onder het DVD-tabblad het doelvideotype Video CD (VCD) of Super VCD (SVCD) en klik op de knop Start. Deutsch INSTANTBACKUP Met InstantBackup kunt u op gemakkelijke wijze data op de harde schijf naar beschrijfbare CD’s of DVD’s opslaan. Data die als backup zijn opgeslagen, kunnen op elk moment worden hersteld. 1. Start het startscherm van Studio MediaSuite (met de opdracht Programma’s ¾ Studio MediaSuite ¾ Studio MediaSuite in het menu Start). 2. Klik in het startscherm op Data en de knop Backup of op de knop Terugzetten. Het venster InstantBackup verschijnt. Italiano Nederlands Français English InstantBackup starten Kies het soort werk dat u wilt doen: Nederlands Een backup maken van uw harde schijf met behulp van de InstantBackup Wizard Een backup maken van data zonder de Wizard Bestanden herstellen Gegevens vergelijken Een label voor uw CD/DVD maken Belangrijk: Als u met InstantBackup gegevens wilt opslaan op optische media, dient InstantWrite te zijn geïnstalleerd. 22 Pinnacle Studio MediaSuite Een backup van data maken 1. De wizard wordt op de pagina Welkom geopend. Klik op de knop Volgende om naar de tweede pagina te gaan. 2. Als we verdergaan naar de derde pagina van de InstantBackup Wizard, selecteert u nu de map of het apparaat waar het (de) backup uitvoerbestand(en) moeten worden opgeslagen. Klik op de bestemming in het venster van de mapbrowser.De locatie wordt in het bewerkingsvenster Doelpad voor u ingevuld. 3. Klik op de knop Afsluiten op de laatste pagina van de Wizard om het backup proces te starten. Er wordt een backup gemaakt van uw volledige system. Hierna keert u terug naar het hoofdvenster van InstantBackup. English Selecteert u de optie Backup mijn computer (Bestand ¾ Backup mijn computer), dan wordt van alle data in uw systeem een backup gemaakt. De InstantBackup Wizard verzamelt uw invoer in een aantal pagina’s. Français De InstantBackup Wizard gebruiken Deutsch Het menu van InstantBackup biedt twee verschillende methoden om een backup te maken: met of zonder de InstantBackup Wizard. Nederlands Belangrijk: Gebruikt u de encryptie-optie, wees dan zeker dat u het wachtwoord zult kunnen onthouden wanneer u het nodig hebt. Kunt u het zich niet meer herinneren, dan zult u niet van uw backup kunnen herstellen en gaan de data onherroepelijk verloren! Backup maken zonder de Wizard Selecteer een doelstation of doelmap voor de kopie. Een schrijfapparaat voor optische schijven is een typische keuze voor een backup doelbestemming, maar andere locaties, zoals een bestand op de harde schijf of een Zip-schijf, zijn ook geldig. Gebruik de knop Bladeren om u te helpen de locatie van het bestand te vinden. Klik indien nodig op de knop Opties rechtsonder in het venster. Dit opent het dialoogvenster Backup opties, dat extra configuratie-opties voor het backupproces biedt. Korte handleiding 23 Nederlands Selecteer de mappen en bestanden waarvan u een backup wilt maken via de selectievakjes in de bestandsbrowserpanelen. De opdrachten Alles selecteren, Selectie omkeren en Selectie wissen in het menu Bewerken kunnen u helpen de bestandsselectiefase sneller te doorlopen. Italiano Wilt u slechts van een deel van uw systeem een backup maken, selecteer dan de knop Backup in het hoofdvenster van InstantBackup. U kunt de knop Backup of de menuoptie Beeld ¾ Backup gebruiken om de backupinterface te openen. Deutsch Data herstellen Om data terug te zetten van een backup, selecteert u de knop Herstellen in het hoofdmenu van InstantBackup. U kunt de knop Herstellen of de menu-opdracht Beeld ¾ Herstellen gebruiken. Data verfiëren Een label maken Nadat u een backup van uw data op een of meer beschrijfbare CD’s of DVD’s hebt gemaakt, kunt u labels voor de schijven maken met de ingebouwde Label Editor. Selecteer de knop Label in het hoofdvenster. U kunt de knop Labelbewerker of de opdracht Beeld ¾ Label editor gebruiken. Backup log Het backup log-bestand bevat alle gegevens over de laatst uitgevoerde procedure. Pinnacle raadt u aan het logbestand na elke handeling te controleren met de menuopdracht Beeld ¾ Backup log of met de knop Backup log in het hoofdvenster van InstantBackup. Nederlands Italiano Nederlands Français English Om er zeker van te zijn dat de data in de backup identiek zijn aan het origineel, selecteert u de knop Verifiëren in het hoofdvenster van InstantBackup. U kunt de knop Verifiëren op de menu-opdracht Beeld ¾ Verifiëren gebruiken. 24 Pinnacle Studio MediaSuite Italiano Nederlands Français Belangrijk: De functionaliteit van InstantWrite kan alleen ten volle worden benut wanneer een CD of DVD recorder en een compatibele beschrijfbare schijf beschikbaar zijn. English Met InstantWrite kunt u uw beschrijfbare CD’s en DVD’s op dezelfde manier als diskettes of Zip disks gebruiken. U kunt de media formatteren en data direct op CD en DVD via slepen-en-neerzetten of vanuit een andere toepassing opslaan zonder dat u daar speciale programma’s voor nodig hebt. Deutsch INSTANTWRITE Sommige van InstantWrite’s functies zijn beschikbaar via integratie met de shell van Windows. Die functies kunnen voorkomen in menu’s in Windows Verkenner of ze kunnen automatisch worden uitgevoerd wanneer een schijf wordt geplaatst of geweigerd. Sommige opdrachten (Format en Defrag) zijn beschikbaar via Programma’s ¾ Studio MediaSuite ¾ InstantWrite in het menu Start. • Om alle functies van InstantWrite vanuit een plek te kunnen bereiken en om een handig neerzetdoel voor het slepen en neerzetten van bestanden naar en op optische schijven in te stellen, start het startscherm van the Studio MediaSuite en selecteer InstantWrite op het tabblad Data. Korte handleiding 25 Nederlands InstantWrite starten InstantWrite gebruiken English Deutsch De functies van InstantWrite volgen de drie stadia van het maken van een schijf: Formatteren: De formatteringshandeling bereidt het medium voor op schrijven. Voor veel mediatypen wordt deze bewerking automatisch uitgevoerd. Bij andere moet u een uitdrukkelijke opdracht geven om de schijf te formatteren. Schrijven: Dit is de hoofdfase, waarin u bestanden opslaat en misschien verwijdert op het medium. Finaliseren: In deze fase wordt de besturingsinformatie op de schijf aangepast om het compatibel te maken met andere systemen. Net als met formatteren wordt finaliseren bij veel mediatypen, maar niet bij alle, automatisch afgehandeld. Formatteren Français Schijven moeten voor het gebruik worden voorbereid door te formatteren. Er zijn drie methoden van formatteren beschikbaar. Verschijnt een foutmelding, controleer dan dat u een niet eerder geformatteerde schijf gebruikt en dat de optie Automatisch formatteren in Instellingen is geactiveerd. Formatteren vanuit het contextmenu van het station Om een schijf met de hand te formatteren, klikt u met de rechtermuisknop op het pictogram van het station in Windows Verkenner en kiest u de opdracht Formatteren. De naam van de opdracht heet zoiets als “InstantWrite DVD-R formatteren”. Formatteren met de Wizard Formatteren Selecteer Schijf formatteren uit het contextmenu in het opdrachtencentrum van InstantWrite om de wizard Formatteren op te roepen, die u zal helpen het momenteel geselecteerde station te formatteren. U kunt de wizard Formatteren ook openen met de opdracht Studio MediaSuite ¾ InstantWrite ¾ InstantWrite Format in het menu Start van uw systeem. Nederlands Italiano Nederlands Automatisch formatteren Deze handige optie werkt met de media CD-R, CD-MRW en DVD+/-R(W), maar niet CD-RW. Formatteren gebeurt automatisch terwijl u naar het medium schrijft. 26 Pinnacle Studio MediaSuite Nadat uw beschrijfbare CD of DVD is geformatteerd, of als de functie Automatisch formatteren is geactiveerd, bent u klaar om te schijf te gaan gebruiken. Bestandshandelingen kunnen nu via slepen-en-neerzetten of met een willekeurige toepassing uitgevoerd worden die bestanden kan lezen, schrijven of verwijderen. Deutsch Lezen van en schrijven naar CD en DVD English Let op! Met “een keer beschrijfbare” media (CD-R, DVD±R), wordt er geen schijfruimte teruggewonnen wanneer bestanden worden verwijderd. Dit kan ertoe leiden, dat de schijf volraakt ondanks dat de hoeveelheid data die het bevat minder is dan de aangegeven capaciteit. Om media van InstantWrite compatibel met andere systemen te maken, moeten de media worden “gefinaliseerd” nadat de aanpassingen daaraan voltooid zijn. In het geval van herbeschrijfbare CD’s en DVD’s gebeurt dit automatisch. Met CD-R, DVD-R en DVD+R verschijnt er een dialoogvenster wanneer u de schijf probeert uit te werpen. Hiermee kunt u het handmatig finaliseren als u dat wilt. Français Finaliseren Belangrijk: Het finalisatieproces kan, afhankelijk van het type medium, meerdere minuten duren. Sluit u de computer af tijdens dit proces, dan kan het medium worden beschadigd. Nederlands Is het medium niet gefinaliseerd, dan kan het niet worden gelezen op computers die geen CD/DVD recorder of software voor een UDF bestandssysteem hebben. Start het defragmentatieprogramma van InstantWrite via de opdracht Studio MediaSuite ¾ InstantWrite ¾ InstantWrite Defrag. Het defragmentatieprogramma optimaliseert de lay-out van de bestanden op uw InstantWrite schijven om de maximale leessnelheid te behalen. Italiano Defragmenteren Nederlands Let op: Defragmentatie is alleen beschikbaar voor DVD-RAM schijven. Korte handleiding 27 Deutsch INSTANTCINEMA Met InstantCinema kunt u een grote verscheidenheid aan audio- en video-inhoud op uw systeem bekijken. Welke mediatypen dat precies zijn – bijvoorbeeld digitale audiobestanden, VideoCD en DVD – hangt af van de specifieke versie van InstantCinema die u gebruikt. English InstantCinema starten Start InstantCinema vanaf de pagina Video van het startscherm van Studio MediaSuite of vanuit het menu Start van Windows (Programma’s ¾ Studio MediaSuite ¾ Video ¾ InstantCinema). Italiano Nederlands Français InstantCinema Besturingspaneel Welke van deze methoden u ook gebruikt, het besturingspaneel van InstantCinema wordt geopend: Met het gedeelte uiterst links in het paneel kunt u een apparaat kiezen dat materiaal bevat dat u wilt afspelen: Gebruik de pijltoetsen voor omhoog en omlaag om door de lijst apparaten heen te lopen. Vindt u het gewenste apparaat, klik dan op de knop OK om de inhoud van dat apparaat voor het bekijken ervan te openen. Het centrale cluster in de volgende groep besturingselementen biedt standaardnavigatieknoppen die u op een DVD speler vindt. U kunt ze gebruiken in versies van InstantCinema waarin het mogelijk is om DVD af te spelen. De buitenste cirkel van knoppen in deze groep is als volgt, met de klok mee vanaf de knop Bron: Nederlands Bron: Opent en sluit het gedeelte voor het selecteren van het bronapparaat zoals hierboven omschreven. Hoek: Een specifiek besturingselement voor DVD’s om een nieuwe kijkhoek mee te selecteren als die beschikbaar zijn op de huidige schijf. Afspeellijst tonen: Met InstantCinema kunt u een playlist van alle door de software ondersteunde media maken, opslaan en gebruiken. Deze knop opent een pop-up menu van de items in de huidige playlist. Het item dat u kiest wordt meteen afgespeeld. 28 Pinnacle Studio MediaSuite De knoppen aan de onderkant van het dialoogvenster zijn: Nederlands Italiano Omhoog, Omlaag: Beweeg het momenteel geselecteerde playlist-bestand omhoog of omlaag in de lijst. Verwijderen: Het momenteel geselecteerde bestand uit de playlist verwijderen. Openen, Opslaan: Laadt een eerder gedefinieerde playlist. Of sla de huidige playlist op om later opnieuw te gebruiken. Toevoegen: De momenteel geselecteerde bestanden in het rechterpaneel boven aan de playlist toevoegen. OK, Sluiten: Beide knoppen sluiten het dialoogvenster Playlist. Selecteert u de knop OK, dan begint de eerste song in de playlist meteen te spelen. Nederlands Deutsch English Overschakelen naar volledig scherm (F9/Dubblelklik): Wanneer u video-inhoud met InstantCinema bekijkt, schakelt deze knop (of de functieknop F9, of het dubbelklikken op het venster met de linkermuisknop) van normaal beeld naar volledig scherm over of omgekeerd. Hoofdmenu tonen / verfolg van menu: Deze knop gaat terug naar het eerste menu op een schijf of start het afspelen opnieuw. Een nieuwe afspeellijst maken: Deze knop opent het dialoogvenster Playlist waar u bestanden kunt selecteren (in het bovenste rechterpaneel van het dialoogvenster) uit de huidige map (de mapbrowser in het linkerpaneel) en voeg ze toe aan de lijst bestanden in het onderste rechterpaneel. Français Korte handleiding 29 COREL PHOTOBOOK Deutsch Corel Photobook is de perfecte oplossing voor al uw digitale cameratoepassingen! Corel Photobook is snel, leuk en eenvoudig te gebruiken om uw digitale foto’s vastleggen, verbeteren, rangschikken en delen met vrienden en familie. Met Corel Photobook beschikt met een muisklik over perfecte digitale foto’s. Retoucheer uw foto’s met gemak! English Français Nederlands Eenvoudige importeeropties: importeer afbeeldingen direct vanaf uw digitale camera of scanner, inclusief de bestandstypen TIFF, JPEG, PSD en FlashPix. Lees, schrijf en bewerk EXIF tags die door de meeste digitale camera’s worden uitgevoerd voor het automatisch opnemen en opslaan van informatie (bijvoorbeeld de tijd en datum waarop de foto is genomen) in een gebruiksvriendelijk bestandstype Corrigeer veel voorkomende problemen: via eenvoudig te gebruiken wizards kunt u de meest bekende fotoproblemen met een muisklik corrigeren, zoals rode ogen, contrast en witbalans. Met Photobook kunt u ook tijd besparen door de tint and verzadiging in te stellen, de helderheid aan te passen en andere correcties in afzonderlijke foto’s of hele groepen tegelijk aan te brengen. Een volledige reeks functies voor tekst, opvullen, retoucheren en filteren biedt u de diepte en flexibiliteit die u nodig hebt om uw digitale afbeeldingen te verbeteren Creëer verbluffende effecten: profiteer van speciale afbeeldingswizards om schitterende effecten te maken voor uw foto’s, zoals randen, kaders, lijstjes, schaduwen, speciale kleuren en perspectieven en zelfs realistische brand- en bliksemeffecten. Randen zijn nu tevens flexibeler en bestaan uit randlagen, hoeklagen en bitmap-lagen Rangschik en beheer uw foto’s! Italiano PhotoAlbum: sleep uw foto’s om direct persoonlijke fotoalbums te maken Bladeren door afbeeldingen: uw foto’s snel en gemakkelijk opslaan, organiseren, beheren en zoeken, zelfs als uw duizenden afbeeldingen hebt. En u kunt u foto’s categoriseren, er doorheen bladeren en zoeken via een Verkenner-achtige interface, met aangepaste miniatuurafbeeldingen. Hierin vindt u informatie over de afmetingen van de afbeelding, het bestandstype, een beschrijving en alle andere informatie die u maar wilt binnen handbereik Nederlands Deel uw herinneringen met vrienden en familie! Hoogwaardige cadeaus en afdrukken: deel uw foto’s met de vrienden en familie door middel van hoogwaardige afdrukken, per e-mail of via Web Goedkoop afdrukken: bespaar op kostbaar fotopapier door meerdere afbeeldingen op één vel papier af te drukken Multimedia diashows: snel een fotodiashow maken, bekijken en publiceren op het Web, opslaan op schijf of per e-mail naar een of meerdere ontvangers te verzenden. Direct foto’s op CD-ROM branden in Photobook, zonder dat hiervoor een extern CDbrandprogramma nodig is Persoonlijke schermbeveiliging en achtergrondafbeeldingen: pas uw schermbeveiliging en de achtergrondafbeelding voor op bureaublad aan met uw favoriete foto’s 30 Pinnacle Studio MediaSuite WaveLab Lite! digitale audiobewerking – een terrein dat voorheen alleen aan professionals was voorbehouden – is nu beschikbaar voor iedereen die met muziek of multimedia te maken heeft! WaveLab Lite maakt audiobewerking nog eenvoudiger door de combinatie van een zeer snelle en gebruiksvriendelijke interface met een groot aantal professionele functies. Wij hopen dat u met veel plezier met WaveLab Lite werkt! Deutsch WAVELAB LITE Programma-instellingen Voordat u met programma aan de slag gaat, dient u de volgende instellingen door te voeren. Instellingen voor de geluidskaart U dient WaveLab Lite op de hoogte te stellen van de geluidskaart die u wilt gebruiken: 1. Selecteer Voorkeuren in het menu Opties. 2. Klik op de tab Geluidskaart. 3. Selecteer in de menu’s de geluidskaart die u wilt gebruiken voor opname en weergave. Als u slechts over één geluidskaart beschikt, dan kunt u ook de optie Microsoft Soundmapper selecteren (de sound mapper is een ‘virtuele geluidskaart’ die alle audio naar de daadwerkelijke kaart leidt). Op deze manier kunt u echter niet volledig profiteren van de driver van de kaart tijdens het opnemen van audio. Vandaar dat wij u niet aanraden deze mogelijkheid te gebruiken. Français Nederlands Audio opnemen. Audio bewerken. Tracks van audio-CD’s importeren. Audio in de bestandstypen Wave en AIFF opslaan. Plug-in effecten in real-time gebruiken tijdens weergave zonder op te slaan. Italiano English WaveLab Lite bevat een groot aantal functies dat ook te vinden is in de professionele ‘grote broer’ WaveLab. Met WaveLab Lite kunt u: 4. Selecteer uw Gewenste afspeelresolutie. Nederlands Normaal gesproken is dit 16 bits. Korte handleiding 31 U moet ook aangeven op welke plaats WaveLab Lite tijdelijke bestanden moet opslaan. Tijdelijke bestanden worden voor bepaalde bewerkingen gebruikt, zoals de uitgebreide functie voor het ongedaan maken van bewerkingen in WaveLab Lite. 1. In Windows maakt u een afzonderlijke map waarin de »temp« bestanden worden opgeslagen. Deze map moet op uw snelste harde schijf staan. Controleer of er voldoende ruimte op de harde schijf (of partitie) beschikbaar is. Als u de tijdelijke bestanden op een afzonderlijk harde schijf plaatst (dus op een andere schijf dan de schijf waarop uw gewone bestanden staan), nemen de bestandsbewerkingen aanzienlijk meer tijd in beslag. 2. In het dialoogvenster Voorkeuren klikt u op de tab Bestand. 3. Typ het pad voor de map of klik op de knop Bladeren om de map te zoeken en te selecteren. De voorkeuren opslaan Ga als volgt te werk om de instellingen die u zojuist hebt doorgevoerd permanent vast te leggen: 1. Klik op de tab Algemeen in het dialoogvenster Voorkeuren. 2. Activeer de optie Voorkeuren opslaan bij afsluiten. 3. Sluit het dialoogvenster Voorkeuren. Nederlands Italiano Nederlands Français English Deutsch Tijdelijke bestanden 32 Pinnacle Studio MediaSuite-
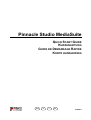 1
1
-
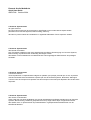 2
2
-
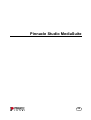 3
3
-
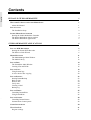 4
4
-
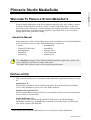 5
5
-
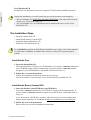 6
6
-
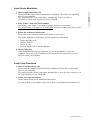 7
7
-
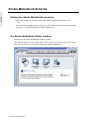 8
8
-
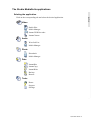 9
9
-
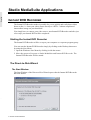 10
10
-
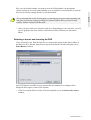 11
11
-
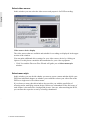 12
12
-
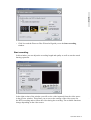 13
13
-
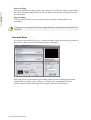 14
14
-
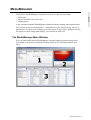 15
15
-
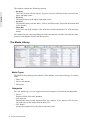 16
16
-
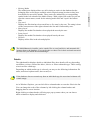 17
17
-
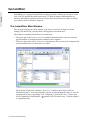 18
18
-
 19
19
-
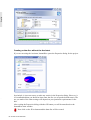 20
20
-
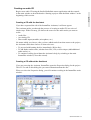 21
21
-
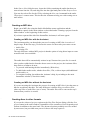 22
22
-
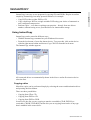 23
23
-
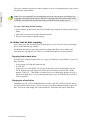 24
24
-
 25
25
-
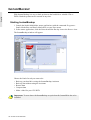 26
26
-
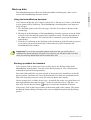 27
27
-
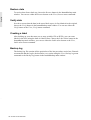 28
28
-
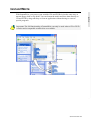 29
29
-
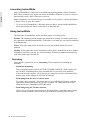 30
30
-
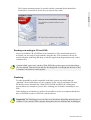 31
31
-
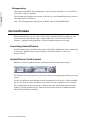 32
32
-
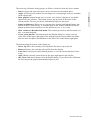 33
33
-
 34
34
-
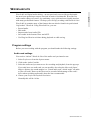 35
35
-
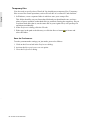 36
36
-
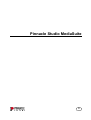 37
37
-
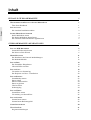 38
38
-
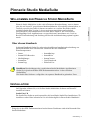 39
39
-
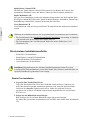 40
40
-
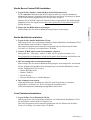 41
41
-
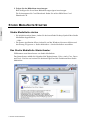 42
42
-
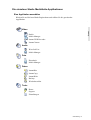 43
43
-
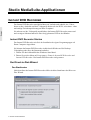 44
44
-
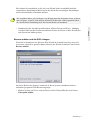 45
45
-
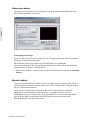 46
46
-
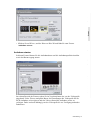 47
47
-
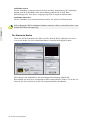 48
48
-
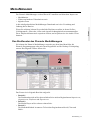 49
49
-
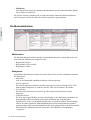 50
50
-
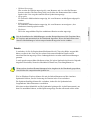 51
51
-
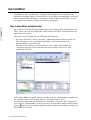 52
52
-
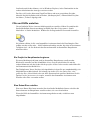 53
53
-
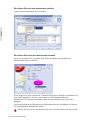 54
54
-
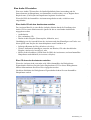 55
55
-
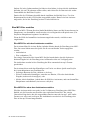 56
56
-
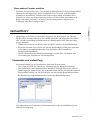 57
57
-
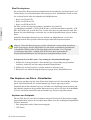 58
58
-
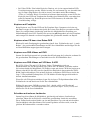 59
59
-
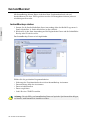 60
60
-
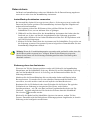 61
61
-
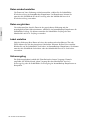 62
62
-
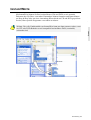 63
63
-
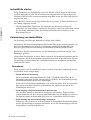 64
64
-
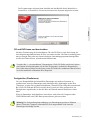 65
65
-
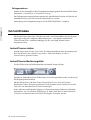 66
66
-
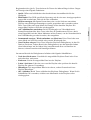 67
67
-
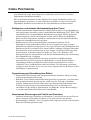 68
68
-
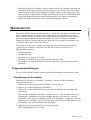 69
69
-
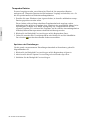 70
70
-
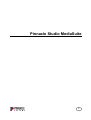 71
71
-
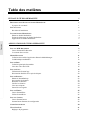 72
72
-
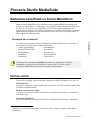 73
73
-
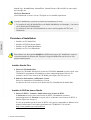 74
74
-
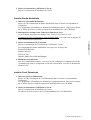 75
75
-
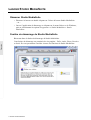 76
76
-
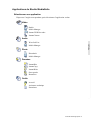 77
77
-
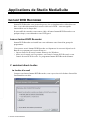 78
78
-
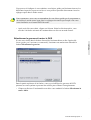 79
79
-
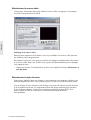 80
80
-
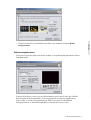 81
81
-
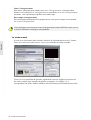 82
82
-
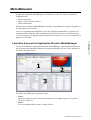 83
83
-
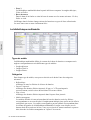 84
84
-
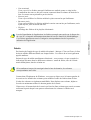 85
85
-
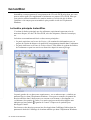 86
86
-
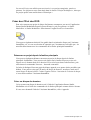 87
87
-
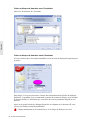 88
88
-
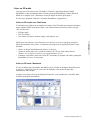 89
89
-
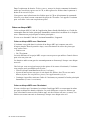 90
90
-
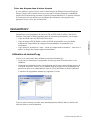 91
91
-
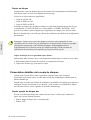 92
92
-
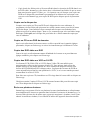 93
93
-
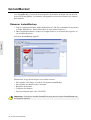 94
94
-
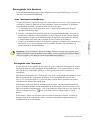 95
95
-
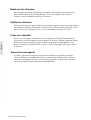 96
96
-
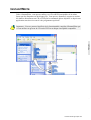 97
97
-
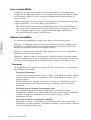 98
98
-
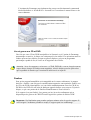 99
99
-
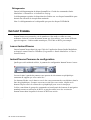 100
100
-
 101
101
-
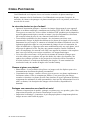 102
102
-
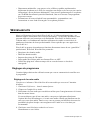 103
103
-
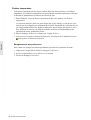 104
104
-
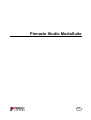 105
105
-
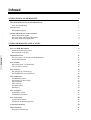 106
106
-
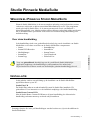 107
107
-
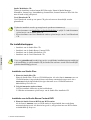 108
108
-
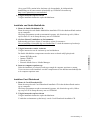 109
109
-
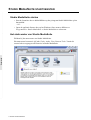 110
110
-
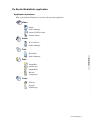 111
111
-
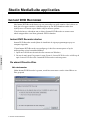 112
112
-
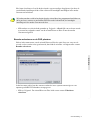 113
113
-
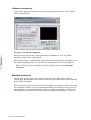 114
114
-
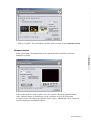 115
115
-
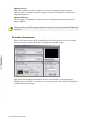 116
116
-
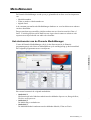 117
117
-
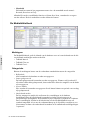 118
118
-
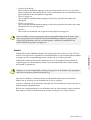 119
119
-
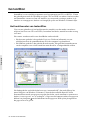 120
120
-
 121
121
-
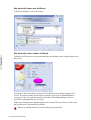 122
122
-
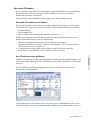 123
123
-
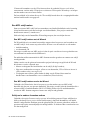 124
124
-
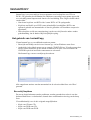 125
125
-
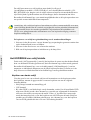 126
126
-
 127
127
-
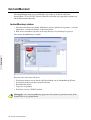 128
128
-
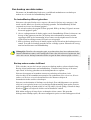 129
129
-
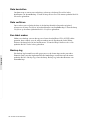 130
130
-
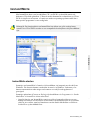 131
131
-
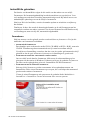 132
132
-
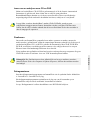 133
133
-
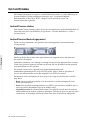 134
134
-
 135
135
-
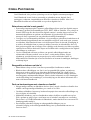 136
136
-
 137
137
-
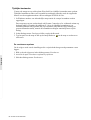 138
138
Avid Pinnacle Studio MediaSuite de handleiding
- Type
- de handleiding
- Deze handleiding is ook geschikt voor
in andere talen
Gerelateerde artikelen
Andere documenten
-
Pinnacle 202262159 Data papier
-
JVC GZ-MG505 (ADDITIF PC) de handleiding
-
Hama 23089982 de handleiding
-
Cakewalk V-STUDIO 20 USB de handleiding
-
Roland V-Studio VS-20 de handleiding
-
Hama 23089981 de handleiding
-
Philips Computer Drive DVDRW228 Handleiding
-
HP ENVY Recline 23-k200 TouchSmart All-in-One Desktop PC series Handleiding
-
HP ENVY Rove 20-k200 Mobile All-in-One Desktop PC series Handleiding
-
Philips SPH8408/10 Snelstartgids