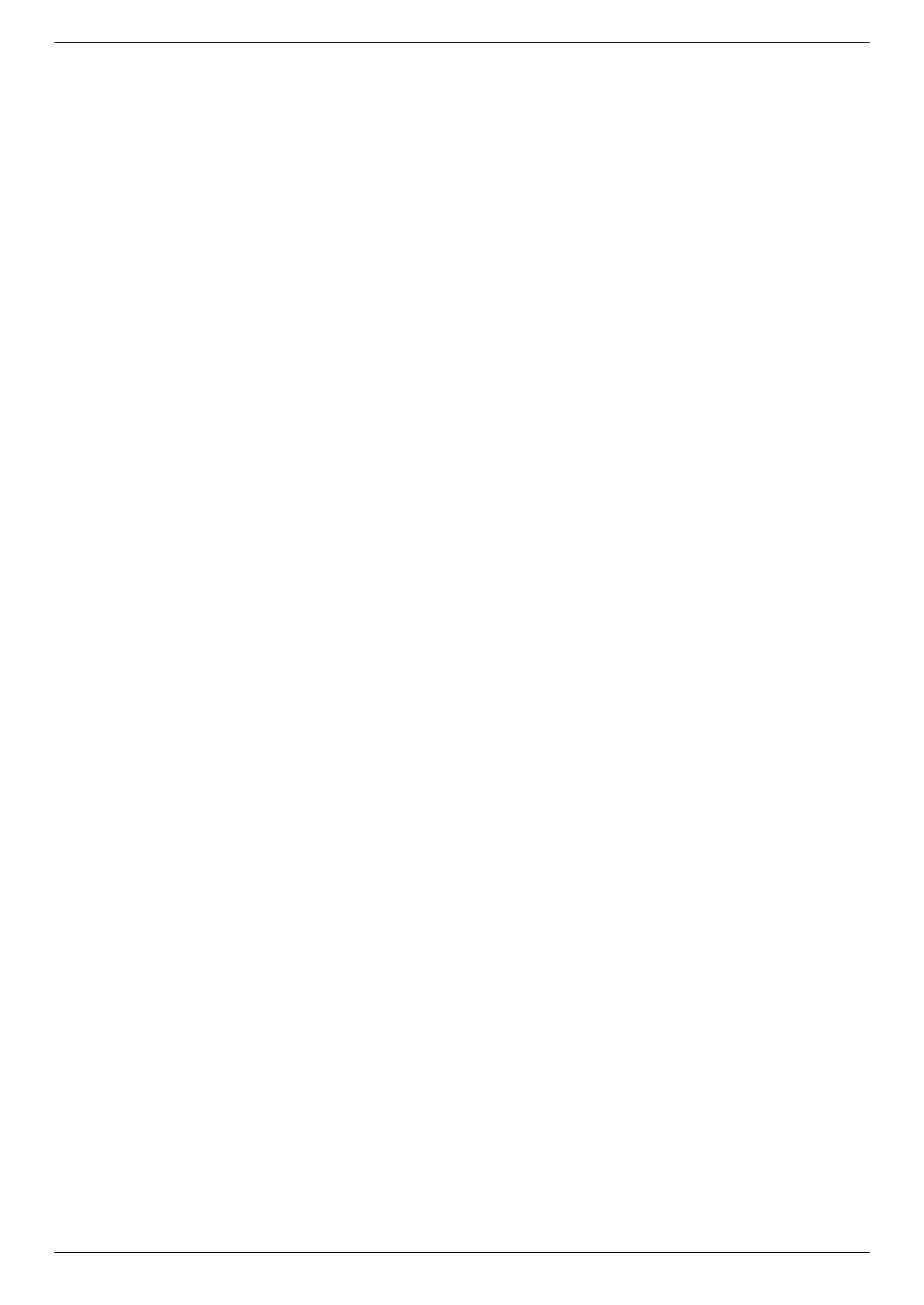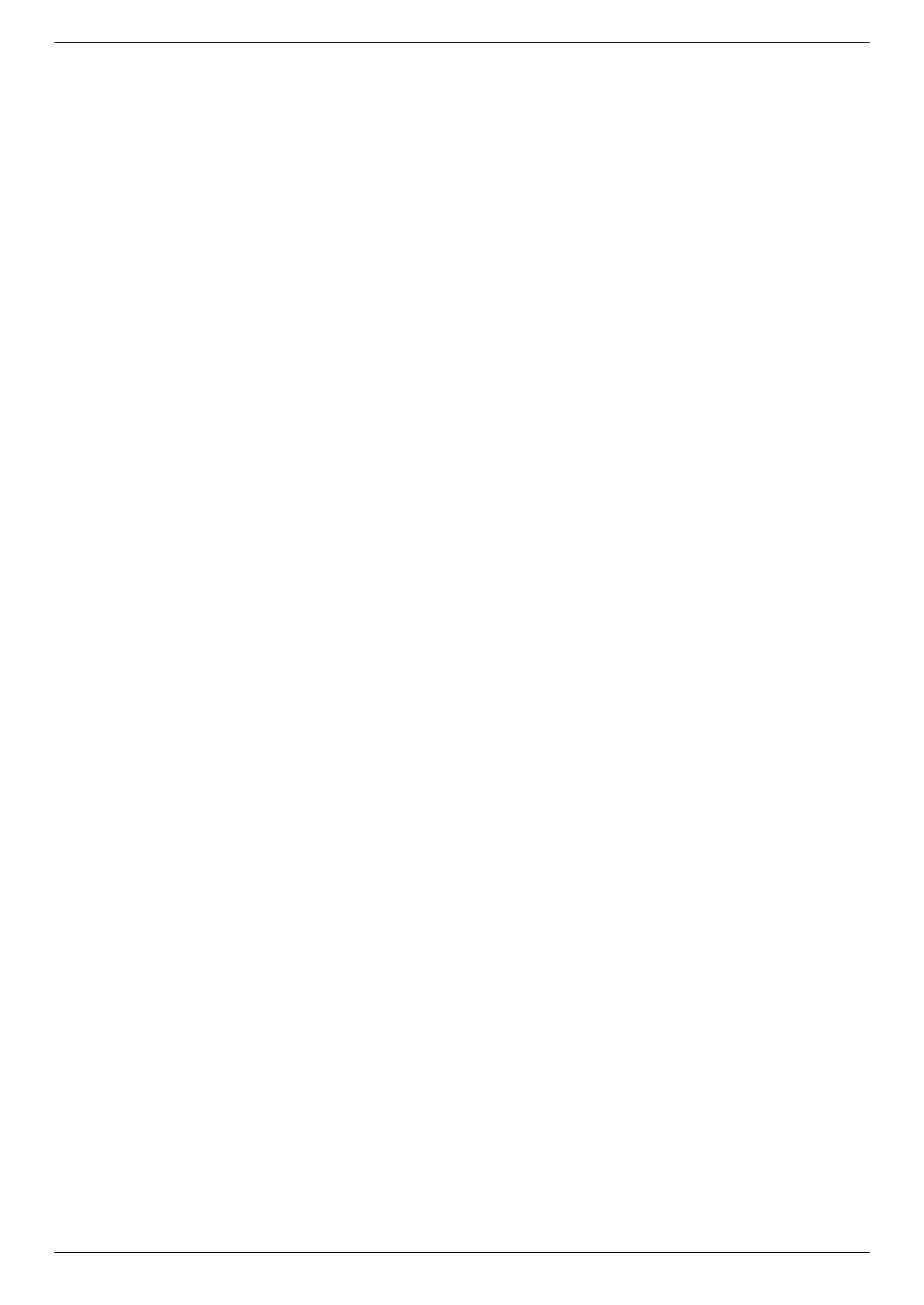
vi Gebruikershandleiding
4 De monitor bedienen
De cd met software en hulpprogramma's...............................................................................................4–1
Stuurprogramma's installeren.......................................................................................................... 4–1
Het downloaden van de de bijgewerkte stuurprogramma's vanaf internet ....................................... 4–1
Het gebruik van de functie Zelf-afstelling .......................................................................................... 4–2
My Display-software (alleen bepaalde modellen).................................................................................... 4–3
Knoppen op voor-paneel ..................................................................................................................... 4–3
Menu met scherminstellingen gebruiken (OSD)....................................................................................... 4–4
Opties OSD-menu ......................................................................................................................... 4–4
De Video-ingangconnectors selecteren .................................................................................................. 4–8
Monitorvoorwaarden identificeren........................................................................................................ 4–8
Aanpassen van schermkwaliteit............................................................................................................ 4–8
Analoge video optimaliseren .......................................................................................................... 4–8
Energie-besparende functie.................................................................................................................. 4–9
Kamerlichtsensor (alleen bepaalde modellen)......................................................................................... 4–9
Taaklampje (bepaalde modellen)........................................................................................................ 4–10
Webcam (alleen bepaalde modellen) ................................................................................................. 4–10
Via webcam video en snapshots opnemen ..................................................................................... 4–11
Chatten met video of telefonisch vergaderen................................................................................... 4–11
High-Bandwidth Digital Content Protection (HDCP) ............................................................................... 4–11
5 Het gebruik van de kaartlezer voor de digitale fotolijst
(alleen bepaalde modellen)
Gebruik van het monitormenu met de afstandsbediening.................................................................... 5–2
Hoofdmenu .................................................................................................................................. 5–3
Foto's weergeven .......................................................................................................................... 5–3
Een diashow weergeven ................................................................................................................ 5–4
Naar muziek/audio luisteren.......................................................................................................... 5–4
Videobestanden bekijken ............................................................................................................... 5–5
Instellingen wijzigen ...........................................................................................................................5–5
De taalinstellingen wijzigen............................................................................................................5–6
De instelling voor de weergaveafmeting wijzigen.............................................................................. 5–6
Overgangen diashow wijzigen.......................................................................................................5–7
Snelheid diashow wijzigen............................................................................................................. 5–7
Shuffle voor diashow wijzigen ........................................................................................................ 5–7
LCD-instellingen voor DPF aanpassen............................................................................................... 5–8
Terugzetten op fabrieksinstellingen .................................................................................................. 5–8
6 De monitor gereed maken voor verzending
De voetconsole verwijderen............................................................................................................6–1
De monitor met dubbel scharnier invouwen ...................................................................................... 6–2
A Problemen oplossen
Veel voorkomende problemen oplossen.................................................................................................A–1
Ondersteuning krijgen van hp.com .......................................................................................................A–3
Voorbereidingen om de technische ondersteuning te bellen .....................................................................A–3
Identificatielabel............................................................................................................................A–3
B Technische specificaties
LCD-monitoren van HP ........................................................................................................................ B–1
Vooraf ingestelde videomodus en high-definition modus.......................................................................... B–4
Kwaliteit en pixels .............................................................................................................................. B–8
Vereisten voor de netsnoerset............................................................................................................... B–8