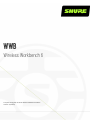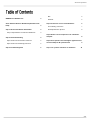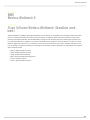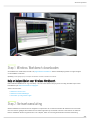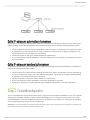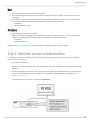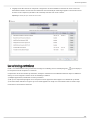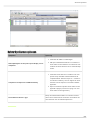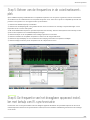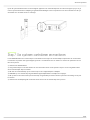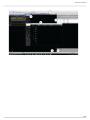WWB
Wireless Workbench 6
The quick setup guide for Shure Wireless Workbench software.
Version: 4 (2019-K)

Shure Incorporated
2/11
Table of Contents
WWBWireless Workbench 6 3
Shure Software Wireless Workbench (Draadloze werk
bank) 3
Stap 1: Wireless Workbench downloaden 4
Hulp en hulpmiddelen voor Wireless Workbench 4
Stap 2: Netwerkaansluiting 4
Optie IP-adressen automatisch toekennen 5
Optie IP-adressen handmatig toekennen 5
Stap 3: Firewallconfiguratie 5
Mac 6
Windows 6
Stap 4: Selecteren van een netwerkinterface 6
Uw verbinding controleren 7
Netwerkproblemen oplossen 8
Stap 5: Beheer van de frequenties in de coördinatie
werkplek 8
Stap 6: De frequentie van het draagbare apparaat instel
len met behulp van IR-synchronisatie 9
Stap 7: Uw systeem controleren en monitoren 10

Shure Incorporated
3/11
•
•
•
•
•
•
WWB
Wireless Workbench 6
Shure Software Wireless Workbench (Draadloze werk-
bank)
Wireless Workbench (WWB) is gratis apparaatsoftware voor het beheer, de coördinatie en de monitoring waarmee RF-coördi-
natoren en audioprofessionals voor tournees, broadcast, theater en religieuze ruimtes alles kunnen beheren, van pre-show
planning tot frequentiecoördinatie, live kanaalbewaking en analyse na de uitvoering. Door het samenbrengen van Shure met
en zonder netwerkfunctie en apparaten van derden in combinatie met RF-gegevens, stelt deze software u in staat om snel uw
draadloze apparatuur te beheren en te coördineren, zodat u zich kunt concentreren op het mixen. Workbench maakt een snel-
le en eenvoudige configuratie, bediening en monitoring van uw draadloze systemen mogelijk en is compatibel met de volgende
Shure-netwerksystemen:
QLX-D digitaal draadloos systeem
ULX-D digitaal draadloos systeem
Axient draadloos beheernetwerk
PSM 1000 persoonlijk monitoringsysteem
UHF-R draadloos systeem
Axient digitaal draadloos systeem
®
®
®
®
®
®
®

Shure Incorporated
4/11
•
•
•
Stap 1: Wireless Workbench downloaden
Om Workbench te downloaden, bezoekt u de pagina Wireless Workbench. Start het installatieprogramma en volg de stappen
om de installatie te voltooien.
Opmerking: U moet ingelogd zijn op uw computer als beheerder om Wireless Workbench te installeren.
Hulp en hulpmiddelen voor Wireless Workbench
Druk in Wireless Workbench F1 of ga naar Help > Wireless
Workbench
Help
System voor uitleg. Dezelfde help is online
beschikbaar op de Wireless Workbench-helppagina.
Andere online bronnen:
Workbench release notes
Workbench-videohandleidingen
Antwoorden op veelgestelde vragen
Stap 2: Netwerkaansluiting
Wireless Workbench communiceert met aangesloten componenten via een ethernet-netwerk. Elk onderdeel van het netwerk
moet een uniek en geldig IP-adres hebben om met andere apparaten op het netwerk te kunnen communiceren. IP-adressen
kunnen automatisch worden toegewezen door een computer, switch of router die gebruik maakt van DHCP-adressering.

Shure Incorporated
5/11
1.
2.
3.
1.
2.
3.
4.
Optie IP-adressen automatisch toekennen
Om te profiteren van DHCP-adressering hebben de Shure-componenten een automatische IP-modus voor een snelle en een-
voudige installatie. Als specifieke IP-adressen moeten worden toegewezen, kan de IP-modus handmatig worden ingesteld.
Sluit uw computer en componenten aan met behulp van CAT5 of een hogere ethernet-kabel. Voor systemen met meer-
dere apparaten is het aan te bevelen om een router of switch toe te voegen zoals in het diagram is aangegeven. Ver-
mijd het gebruik van cross-over-kabels voor aansluitingen.
Schakel uw computer en alle op het netwerk aangesloten componenten in.
Ga voor elk component naar het netwerkmenu en stel de IP-adresmodus in op Automatic om automatische IP-adresse-
ring in te schakelen.
Optie IP-adressen handmatig toekennen
Als alternatief voor automatische IP-adressering is er een optie voor handmatige adressering beschikbaar als u specifieke IP-
adressen aan uw componenten wilt toewijzen.
Sluit uw computer en componenten aan met behulp van CAT5 of een hogere ethernet-kabel. Het is aan te bevelen om
een router of switch toe te voegen zoals in het diagram wordt getoond, in plaats van een seriegeschakelde verbinding
te gebruiken voor systemen met meerdere componenten.
Schakel uw computer en alle op het netwerk aangesloten componenten in.
Ga voor elk component naar het netwerkmenu en stel de IP-adresmodus in op Manual.
Wijs unieke IP-adressen toe aan elk component. Wijs het identieke subnetmasker toe aan alle componenten.
Stap 3: Firewallconfiguratie
Als u een firewall hebt die uw computer beschermt, moet u toegang verlenen aan Wireless Workbench. Log in op uw computer
als beheerder om volledige toegang te krijgen tot uw firewallinstellingen of neem contact op met uw IT-beheerder voor hulp.
Voor firewallsoftware van derden, raadpleeg de instructies van de fabrikant voor het verlenen van toegang aan elk exemplaar
van een toepassing (er kunnen meer dan één exemplaar zijn).
Opmerking: Als u een waarschuwingspop-up ontvangt die Wireless Workbench blokkeert, vinkt u de selectievakjes aan om toegang voor alle netwerken (Do-
meinnetwerken, Privénetwerken en Openbare netwerken) mogelijk te maken.

Shure Incorporated
6/11
1.
2.
3.
◦
◦
1.
2.
◦
◦
1.
2.
Mac
Open vanuit System Preferences, de firewall-instellingen.
Als de firewall is ingeschakeld, opent u Firewall Options om de toepassingen te bekijken die om toegang tot het net-
werk vragen.
Voor elk van de volgende toepassingen selecteert u Automatically allow built-in software to receive incoming connecti-
ons en Automatically allow downloaded signed software to receive incoming connections:
snetDameon
Wireless Workbench 6.app
Windows
Open de Windows Firewall op uw computer.
Plaats een vinkje bij elk exemplaar van een toepassing – er kunnen er meer dan één zijn – voor de volgende toepas-
singen om toegang te krijgen tot Domeinnetwerken, Privénetwerken en Openbare Netwerken:
snetDameon
wireless workbench 6
Raadpleeg de Microsoft Support-website als u extra hulp nodig hebt bij het configureren van de firewall.
Stap 4: Selecteren van een netwerkinterface
De eerste keer dat u Wireless Workbench opent, wordt u gevraagd een netwerkinterface te selecteren om met uw netwerk-
componenten te communiceren.
Open Wireless Workbench.
Tip: Als er geen prompt verschijnt, klikt u op de netwerkstatus rechtsonder in uw scherm om uw netwerkvoorkeuren bij
te werken.
Om de juiste interface te selecteren, opent u het IP-menu op een willekeurig netwerkcomponent voor het toegewezen
IP-adres. Modelspecifieke instructies voor toegang tot het netwerkmenu zijn beschikbaar in het volledige Wireless
Workbench-hulpsysteem.
In dit voorbeeld is het IP-adres van de component: 192.168.1.10

Shure Incorporated
7/11
3. Vergelijk het IP-adres dat aan de component is toegewezen met de beschikbare IP-adressen die in het venster Net-
work Selection worden vermeld. Kies het netwerk dat nauw aansluit bij de nummeringsvolgorde en het formaat van het
IP-adres van de component (192.168.1 in dit voorbeeld). Selecteer Save om af te sluiten.
Opmerking: De laatste paar cijfers komen niet exact overeen.
Uw verbinding controleren
Nadat u een netwerkinterface hebt geselecteerd, bevestigt u de verbinding door het netwerkpictogram ( ) op het display of
het voorpaneel van elk component te controleren.
Componenten die met het netwerk zijn verbonden, verschijnen automatisch in het tabblad Inventarisatie. Open het tabblad In-
ventory en voer de volgende controles uit om de verbinding te verifiëren:
① Bekijk de apparaat-ID, kanaalnaam en andere parameters.
② Klik op een componentenpictogram om het voorpaneel van het apparaat te laten knipperen voor identificatie op afstand.
③ De Device Online indicator moet groen zijn en het aantal apparaten in de lijst moet overeenkomen met het aantal compo-
nenten dat met het netwerk is verbonden.

Shure Incorporated
8/11
1.
2.
1.
2.
Netwerkproblemen oplossen
Symptoom Oplossing
Netwerkpictogram verschijnt niet op het display van de
component
Controleer alle kabels en verbindingen.
Klik op de netwerkstatus-indicator en controleer of
het IP-adres van het netwerk in uw voorkeuren over-
eenkomt met de IP-adressen van uw netwerkcompo-
nenten.
Component verschijnt niet in tabblad Inventory
Controleer het IP-adres om te verifiëren of de com-
ponent zich op hetzelfde netwerk bevindt als het
computernetwerk. Selecteer Reports > Firmware
and
Network
Summary voor een rapport van de IP-
adressen van uw computer en eventuele ontdekte
apparaten.
Open een terminal en probeer het IP-adres van het
apparaat te pingen (voer hiervoor “ping” in en voer
het IP-adres van het apparaat in).
Device Online indicator is grijs
Klik op de netwerkstatus-indicator en controleer of het IP-
adres van het netwerk in uw voorkeuren overeenkomt met
de IP-adressen van uw netwerkcomponenten.

Shure Incorporated
9/11
Stap 5: Beheer van de frequenties in de coördinatiewerk-
plek
Op het tabblad Frequency Coordination kunt u compatibele frequenties voor uw systeem organiseren, beheren en berekenen.
Als onderdeel van de coördinatie kunt u de frequenties analyseren om er zeker van te zijn dat ze compatibel zijn met alle com-
ponenten in uw systeem en ze vervolgens inzetten op uw hardware.
① Selecteer het tabblad Frequency Coordination.
② Selecteer het tandwielpictogram in het gedeelte Recente scans en selecteer een ontvanger of spectrummanager om een
frequentiescan uit te voeren. Klik op Start.
③ Klik in het tabblad Add Frequencies op Select Frequencies from Inventory. Selecteer All Frequencies from Inventory en klik
op OK om de frequenties in de coördinatiewerkplek te brengen.
④ Selecteer Analyze om de compatibiliteit van de huidige frequenties te controleren.
⑤ Selecteer Calculate om compatibele frequenties te vinden voor alle ontgrendelde items.
⑥ Selecteer Assign and Deploy om een voorbeeld van de toewijzing van kanalen en frequenties te bekijken.
⑦ Selecteer Deploy to Inventory om de frequenties naar de componenten te sturen.
Stap 6: De frequentie van het draagbare apparaat instel-
len met behulp van IR-synchronisatie
Het uitvoeren van een IR-synchronisatie stemt het draagbare apparaat automatisch af op dezelfde frequentie als die van de
netwerkcomponent. Wanneer de IR-synchronisatie is voltooid, wordt een draadloos audiokanaal gevormd tussen de ontvanger
en de zender.

Shure Incorporated
10/11
Lijn de IR-synchronisatievensters van het draagbare apparaat en de netwerkcomponent uit en druk vervolgens op Sync of ga
naar het synchronisatiemenu. Raadpleeg de gebruikershandleidingen van de componenten voor meer informatie over IR-syn-
chronisatie voor uw model zender en ontvanger.
Stap 7: Uw systeem controleren en monitoren
In het tabblad Monitor kunt u channel strips en mini-timelines toevoegen om de afzonderlijke componenten van uw inventaris
te monitoren. De panelen met eigenschappen geven RF- en audiometers weer en stellen u in staat om de parameters in real-
time aan te passen.
① Selecteer het tabblad Monitor.
② Voeg channel strips en een mini-timeline toe door de kanalen uit het rechter paneel te slepen. U kunt ook gebruik maken
van de selectievakjes Strip en Timeline.
③ Klik met de rechtermuisknop op een channel strip om de configuratieopties te bekijken.
④ Dubbelklik op een channel strip om gedetailleerde apparaatparameters te bekijken en te wijzigen.
⑤ Klik op Auto om de manier waarop uw channel strip is ingedeeld bij te werken. Klik het op het frame of beweeg het vrij over
het scherm.
⑥ Selecteer het tandwielpictogram rechtsonder in het scherm om de channel strips aan te passen.

Shure Incorporated
11/11
-
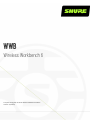 1
1
-
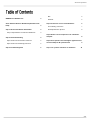 2
2
-
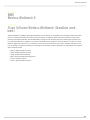 3
3
-
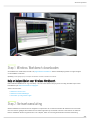 4
4
-
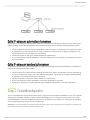 5
5
-
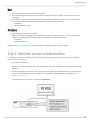 6
6
-
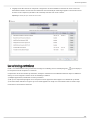 7
7
-
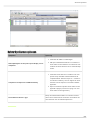 8
8
-
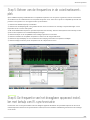 9
9
-
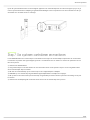 10
10
-
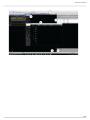 11
11
Gerelateerde papieren
-
Shure QLXD Gebruikershandleiding
-
Shure QLXD-ASIA Gebruikershandleiding
-
Shure AD4D Gebruikershandleiding
-
Shure AD4Q Gebruikershandleiding
-
Shure ULXD-DQ Gebruikershandleiding
-
Shure SBC450-850 Gebruikershandleiding
-
Shure SBC220 Gebruikershandleiding
-
Shure SBC250 Gebruikershandleiding
-
Shure SBC240 Gebruikershandleiding
-
Shure SBC840M Gebruikershandleiding