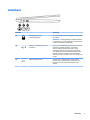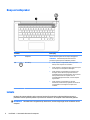Gebruikershandleiding

© Copyright 2018 HP Development Company,
L.P.
Chrome en Google Cloud Print zijn
handelsmerken van Google Inc.
De informatie in dit document kan zonder
voorafgaande kennisgeving worden gewijzigd.
De van toepassing zijnde garanties voor HP
producten en diensten zijn vastgelegd in de
uitdrukkelijke garantiebepalingen die bij
dergelijke producten en diensten op fysieke
en/of elektronische wijze worden meegeleverd
of gepubliceerd op website(s) van HP. Niets in
dit document mag als een aanvullende
garantie worden opgevat. HP is niet
aansprakelijk voor technische en/of
redactionele fouten c.q. weglatingen in dit
document.
Eerste editie: februari 2018
Onderdeelnummer van document: L13110-331
Kennisgeving over het product
In deze handleiding worden de voorzieningen
beschreven die op de meeste modellen
beschikbaar zijn. Mogelijk zijn niet alle
voorzieningen op uw computer beschikbaar.
Softwarevoorwaarden
Door het installeren, kopiëren, downloaden of
anderszins gebruiken van een softwareproduct
dat vooraf op deze computer is geïnstalleerd,
bevestigt u dat u gehouden bent aan de
voorwaarden van de HP EULA (End User License
Agreement). Indien u niet akkoord gaat met
deze licentievoorwaarden, kunt u uitsluitend
aanspraak maken op de mogelijkheid het
gehele, ongebruikte product (hardware en
software) binnen 14 dagen te retourneren,
voor een volledige restitutie op basis van het
restitutiebeleid van de desbetreende
verkoper.
Neem contact op met de verkoper voor meer
informatie of om te vragen om een volledige
restitutie van de prijs van de computer.

Kennisgeving aangaande de veiligheid
WAARSCHUWING! U kunt het risico van letsel door verbranding of van oververhitting van de computer
beperken door de computer niet op schoot te nemen en de ventilatieopeningen van de computer niet te
blokkeren. Gebruik de computer alleen op een stevige, vlakke ondergrond. Zorg dat de luchtcirculatie niet
wordt geblokkeerd door een voorwerp van hard materiaal (zoals een optionele printer naast de computer) of
een voorwerp van zacht materiaal (zoals een kussen, een kleed of kleding). Zorg er ook voor dat de
netvoedingsadapter tijdens het gebruik niet in contact kan komen met de huid of een voorwerp van zacht
materiaal. De computer en de netvoedingsadapter voldoen aan de temperatuurlimieten voor oppervlakken
die voor de gebruiker toegankelijk zijn, zoals gedenieerd door de International Standard for Safety of
Information Technology Equipment (IEC 60950).
iii

iv Kennisgeving aangaande de veiligheid

Inhoudsopgave
1 Vertrouwd raken met de computer .................................................................................................................. 1
Rechterkant ............................................................................................................................................................ 1
Linkerkant .............................................................................................................................................................. 3
Beeldscherm .......................................................................................................................................................... 4
Touchpad ................................................................................................................................................................ 5
Knop en luidspreker ............................................................................................................................................... 6
Labels ..................................................................................................................................................................... 6
2 Navigeren op het scherm ................................................................................................................................ 8
Bewegingen voor het touchpad en het aanraakscherm gebruiken ...................................................................... 8
Tikken .................................................................................................................................................. 8
Schuiven (alleen touchpadzone) ......................................................................................................... 9
Schuiven met één vinger (alleen aanraakscherm) ........................................................................... 10
Vegen met één vinger (alleen aanraakscherm) ................................................................................ 11
Zoomen door met twee vingers te knijpen (alleen aanraakscherm) ............................................... 11
3 Actietoetsen gebruiken ................................................................................................................................ 12
Actietoetsen gebruiken ....................................................................................................................................... 12
4 Voeding en accu ........................................................................................................................................... 13
In de fabriek verzegelde accu .............................................................................................................................. 13
Accu opladen ..................................................................................................................................... 13
5 Afdrukken ................................................................................................................................................... 14
Afdrukken vanuit de browser Google Chrome .................................................................................................... 14
Afdrukken met de webafdrukservice Google Cloud Print ................................................................................... 14
6 Meer hulpmiddelen van HP ........................................................................................................................... 15
Meer hulpmiddelen van HP .................................................................................................................................. 15
7 Elektrostatische ontlading ........................................................................................................................... 16
8 Toegankelijkheid ......................................................................................................................................... 17
Ondersteunde assistieve technologieën (hulpmiddelen voor gehandicapten) .................................................. 17
Contact opnemen met ondersteuning ................................................................................................................ 17
v

1 Vertrouwd raken met de computer
Rechterkant
Onderdeel Beschrijving
(1) Combostekker voor audio-uit
(hoofdtelefoon)/audio-in (microfoon)
Hierop kunt u optionele stereoluidsprekers met eigen
voeding, een hoofdtelefoon, een oortelefoon, een headset
of een kabel van een televisietoestel aansluiten. Ook kunt
u hierop de microfoon van een optionele headset
aansluiten. Deze ingang biedt geen ondersteuning voor
optionele apparaten met uitsluitend een microfoon.
WAARSCHUWING! Zet het geluidsvolume laag voordat u
de hoofdtelefoon, oortelefoon of headset opzet. Zo
beperkt u het risico van gehoorbeschadiging. Zie
Informatie over voorschriften, veiligheid en milieu voor
meer informatie over veiligheid.
Deze handleiding wordt met het pakket meegeleverd.
OPMERKING: Wanneer u een apparaat aansluit op deze
connector, worden de computerluidsprekers uitgeschakeld.
(2) MicroSD-geheugenkaartlezer Hiermee worden optionele geheugenkaarten gelezen voor
het opslaan, beheren, delen of openen van informatie.
Ga als volgt te werk om een kaart te plaatsen:
1. Houd de kaart met het label naar boven en de
connectoren naar de computer gericht.
2. Plaats de kaart in de geheugenkaartlezer en druk de
kaart aan totdat deze goed op zijn plaats zit.
Ga als volgt te werk om een kaart te verwijderen:
▲ Trek de kaart uit de geheugenkaartlezer.
(3) USB 3.x SuperSpeed-poort Hiermee sluit u een USB-apparaat, zoals een mobiele
telefoon, camera, activiteitstracker of smartwatch, aan.
Deze poort biedt ook gegevensoverdracht met hoge
snelheid.
(4) Lampje van netvoedingsadapter/accu ● Wit: de netvoedingsadapter is aangesloten en de
accu is opgeladen.
● Oranje: de netvoedingsadapter is aangesloten en de
accu wordt opgeladen.
Rechterkant 1

Onderdeel Beschrijving
● Uit: de computer werkt op accustroom.
(5) USB Type-C-netvoedingsconnector en
oplaadpoort
Hierop kunt u een netvoedingsadapter met een USB Type-
C-connector aansluiten om de computer van stroom te
voorzien en zo nodig de accu van de computer op te laden.
2 Hoofdstuk 1 Vertrouwd raken met de computer

Linkerkant
Onderdeel Beschrijving
(1) Bevestigingspunt voor de
nanobeveiligingskabel
Hier kunt u een optionele beveiligingskabel bevestigen aan
de computer.
OPMERKING: De beveiligingskabel is bedoeld om diefstal
te ontmoedigen, maar kan mogelijk niet voorkomen dat de
computer wordt gestolen of beschadigd.
(2) USB Type-C-netvoedingsconnector en
oplaadpoort
Hierop kunt u een USB-apparaat met een type-C-connector
aansluiten. Aangesloten producten, zoals mobiele
telefoons, laptops, tablets en MP3-spelers, worden
automatisch opgeladen, zelfs wanneer de computer uit
staat. Hierop kunt u ook een netvoedingsadapter met een
USB Type-C-connector aansluiten om de computer van
stroom te voorzien en zo nodig de accu van de computer op
te laden.
(3) USB 3.x SuperSpeed-poort Hiermee sluit u een USB-apparaat, zoals een mobiele
telefoon, camera, activiteitstracker of smartwatch, aan.
Deze poort biedt ook gegevensoverdracht met hoge
snelheid.
Linkerkant 3

Beeldscherm
Onderdeel Beschrijving
(1) WLAN-antennes* Via deze antennes worden draadloze signalen verzonden en
ontvangen om te communiceren met draadloze LAN's (WLAN's,
wireless local-area networks).
OPMERKING: De positie van de WLAN-antennes kan per
product verschillen.
(2) Interne microfoons (2) Hiermee neemt u geluid op.
(3) Cameralampje Aan: de camera is in gebruik.
(4) Camera Met de webcam kunt u video's opnemen, foto's maken, en
videoconferenties houden en online chatten door video's te
streamen.
* De antennes zijn niet zichtbaar aan de buitenkant van de computer en de locatie van de antenne verschilt. Voor een optimale
signaaloverdracht houdt u de directe omgeving van de antennes vrij.
Voor informatie over de voorschriften voor draadloze communicatie raadpleegt u het gedeelte over uw land of regio in Informatie over
voorschriften, veiligheid en milieu.
Deze handleiding wordt met het pakket meegeleverd.
4 Hoofdstuk 1 Vertrouwd raken met de computer

Knop en luidspreker
Onderdeel Beschrijving
(1) Luidspreker Hiermee wordt het geluid van de computer weergegeven.
OPMERKING: Geselecteerde producten kunnen een
geavanceerd geluidssysteem van B&O Play bevatten.
(2) Aan-uitknop ● Als de computer is uitgeschakeld, drukt u op de aan-
uitknop om de computer in te schakelen.
● Als de computer in de slaapstand staat, drukt u kort op de
aan-uitknop om de slaapstand te beëindigen.
● Als de computer is ingeschakeld en u het scherm wilt
beveiligen, houdt u deze knop ingedrukt totdat het
aanmeldingsscherm wordt weergegeven. Als u op de aan-
uitknop drukt wanneer de computer zich in de
schermbeveiligingsmodus bevindt, wordt de computer
uitgeschakeld.
● Als de computer is ingeschakeld en u wilt deze
uitschakelen, houdt u de knop ingedrukt om het scherm
te vergrendelen en vervolgens de computer uit te
schakelen.
Labels
De labels die zijn aangebracht op de computer, bieden informatie die u nodig kunt hebben wanneer u
problemen met het systeem probeert op te lossen of wanneer u de computer in het buitenland gebruikt.
BELANGRIJK: Alle labels die in dit gedeelte zijn beschreven, worden toegevoegd aan de onderkant van de
computer.
6 Hoofdstuk 1 Vertrouwd raken met de computer

● Servicelabel – Biedt belangrijke informatie voor het identiceren van uw computer. Wanneer u contact
opneemt met Ondersteuning, moet u waarschijnlijk het serie-, product- en modelnummer opgeven.
Zoek deze nummers op voordat u contact opneemt met Ondersteuning.
Het servicelabel lijkt op een van de onderstaande voorbeelden. Raadpleeg de afbeelding die het meest
overeenkomt met het servicelabel van uw computer.
Onderdeel
(1) Serienummer
(2) Productnummer
(3) Garantieperiode
(4) Modelnummer (alleen bepaalde producten)
Onderdeel
(1) Modelnaam (alleen bepaalde producten)
(2) Productnummer
(3) Serienummer
(4) Garantieperiode
● Label(s) met kennisgevingen – Bevat kennisgevingen betreende het gebruik van de computer.
● Label(s) met keurmerken voor apparatuur voor draadloze communicatie – Deze labels bevatten
informatie over optionele apparaten voor draadloze communicatie en de keurmerken van de landen/
regio's waarin deze apparaten zijn goedgekeurd voor gebruik.
Labels 7

2 Navigeren op het scherm
U kunt op de volgende manieren op het scherm navigeren:
● Gebruik aanraakbewegingen rechtstreeks op het computerscherm (alleen bepaalde producten).
● Gebruik aanraakbewegingen op het touchpad.
● Gebruik een optionele pen met digitizerlm voor de computer. Als er een pen is meegeleverd met de
computer, raadpleegt u de documentatie voor deze pen.
Bewegingen voor het touchpad en het aanraakscherm gebruiken
Het touchpad ondersteunt verschillende bewegingen (tikken en schuiven) waarmee u met uw vingers items
op het bureaublad kunt manipuleren. Om op een aanraakscherm te navigeren (alleen bepaalde producten)
raakt u het scherm aan met behulp van de bewegingen die in dit hoofdstuk worden beschreven.
Tikken
Tik met één vinger in de touchpadzone of op het aanraakscherm om een keuze te maken.
Tik met twee vingers in de touchpadzone of op het aanraakscherm om een contextgevoelig menu weer te
geven.
8 Hoofdstuk 2 Navigeren op het scherm

Schuiven (alleen touchpadzone)
Schuiven kan worden gebruikt om op een pagina of in een afbeelding omhoog, omlaag of opzij te bewegen.
Als u met twee vingers naar links of rechts schuift, verschuift u het scherm als er meer inhoud zichtbaar is op
de andere zijde, of beweegt u heen en weer in de geschiedenis van de internetbrowser.
U schuift als volgt: plaats twee vingers iets uit elkaar op het touchpad en schuif ze over het touchpad in een
beweging omhoog, omlaag, naar links of naar rechts.
OPMERKING: De schuifsnelheid wordt bepaald door de snelheid van de vingerbeweging.
Om in Chrome te schuiven tussen open tabbladen, schuift u met drie vingers naar links of rechts op het
touchpad.
Bewegingen voor het touchpad en het aanraakscherm gebruiken 9

Schuiven met één vinger (alleen aanraakscherm)
Door met één vinger naar links of rechts te schuiven kunt u terug of vooruit gaan in uw browsergeschiedenis.
Om te schuiven, plaatst u uw vingers op het aanraakscherm en sleept u deze naar links of rechts.
OPMERKING: de schuifsnelheid wordt bepaald door de snelheid van de vingerbeweging.
10 Hoofdstuk 2 Navigeren op het scherm

Vegen met één vinger (alleen aanraakscherm)
Door met één vinger omhoog te vegen, geeft u uw plank weer of verbergt u deze. De plank bevat populaire
snelkoppelingen naar apps, zodat u ze gemakkelijk kunt vinden.
Om te vegen, plaatst u uw vinger onderaan het scherm, schuift u deze snel over een korte afstand en tilt u
hem op.
Zoomen door met twee vingers te knijpen (alleen aanraakscherm)
Gebruik de knijpbeweging met twee vingers om op afbeeldingen of tekst in en uit te zoomen.
● Zoom uit door twee vingers uit elkaar te houden op het aanraakscherm en beweeg ze daarna naar
elkaar toe.
● Zoom in door twee vingers bij elkaar te houden op het aanraakscherm en beweeg ze daarna van elkaar
af.
Bewegingen voor het touchpad en het aanraakscherm gebruiken 11

3 Actietoetsen gebruiken
Actietoetsen gebruiken
Ga naar https://support.google.com/chromebook/answer/183101 voor meer informatie over actietoetsen en
toetsenbordsneltoetsen. Selecteer onderaan de pagina uw taal.
Pictogram Toets Beschrijving
Esc Hiermee worden bepaalde computerfuncties geactiveerd als u deze toets indrukt in
combinatie met andere toetsen, zoals tab of shift.
Terug Hiermee wordt de vorige pagina in uw browsergeschiedenis weergegeven.
Volgende Hiermee wordt de volgende pagina in uw browsergeschiedenis weergegeven.
Opnieuw laden Hiermee wordt de huidige pagina opnieuw geladen.
Volledig scherm Hiermee wordt de pagina in volledige schermmodus geopend.
Apps weergeven Geeft openstaande apps weer.
OPMERKING: Als u in combinatie met ctrl op deze knop drukt, wordt er een
schermopname gemaakt.
Helderheid omlaag Zolang u deze toets ingedrukt houdt, wordt de helderheid van het scherm steeds verder
verlaagd.
Helderheid omhoog Zolang u deze toets ingedrukt houdt, wordt de helderheid van het scherm steeds verder
verhoogd.
Geluid uit Schakelt het geluid uit.
Geluid zachter Zolang u deze toets ingedrukt houdt, wordt het geluidsvolume steeds verder verlaagd.
Geluid harder Zolang u deze toets ingedrukt houdt, wordt het geluidsvolume steeds verder verhoogd.
Alt+
Helderheid van de
achtergrondverlichting
van het toetsenbord
hoger
Hiermee verhoogt u de helderheid van de achtergrondverlichting van het toetsenbord.
Alt+
Helderheid van de
achtergrondverlichting
van het toetsenbord
lager
Hiermee verlaagt u de helderheid van de achtergrondverlichting van het toetsenbord.
12 Hoofdstuk 3 Actietoetsen gebruiken

4 Voeding en accu
In de fabriek verzegelde accu
Een of meerdere accu's in dit product kunnen niet makkelijk door de gebruiker zelf worden vervangen. Het
verwijderen of vervangen van de accu kan van invloed zijn op de garantie. Als een accu leeg is, neemt u
contact op met HP ondersteuning. Werp de accu niet weg bij het algemeen huishoudelijk afval als een accu
niet meer bruikbaar is. Informeer bij uw gemeente hoe u klein chemisch afval kunt inleveren.
Accu opladen
1. Sluit de voedingsadapter aan op de computer.
2. Kijk of de accu aan het opladen is door te controleren of het lampje op de netvoedingsadapter brandt.
Dit lampje bevindt zich aan de linkerkant van de computer, naast de stroomaansluiting.
Lampje van de
netvoedingsadapter
Status
Wit De netvoedingsadapter is aangesloten en de accu is opgeladen.
Oranje De netvoedingsadapter is aangesloten en de accu wordt opgeladen.
Uit De computer werkt op accustroom.
3. Zorg dat de netvoedingsadapter blijft aangesloten terwijl de accu aan het opladen is totdat het lampje
op de netvoedingsadapter wit brandt.
In de fabriek verzegelde accu 13

5 Afdrukken
Gebruik een van de volgende methoden om vanaf uw computer af te drukken:
● Afdrukken vanuit de browser Google Chrome
TM
● Afdrukken met de webafdrukservice Google Cloud
TM
Print
OPMERKING: Als u HP Print voor Chrome gebruikt, kan de printer niet worden geregistreerd bij Google Cloud
Print.
Afdrukken vanuit de browser Google Chrome
Om af te drukken vanuit de browser Google Chrome, gebruikt u de app HP Print voor Chrome. U kunt de app
HP Print voor Chrome installeren vanuit de Chrome Web Store. Raadpleeg de website van HP voor meer
informatie.
1. Ga naar http://support.hp.com/us-en/document/c04683559?openCLC=true.
2. Selecteer uw land.
3. Selecteer uw taal en volg vervolgens de instructies op het scherm.
Afdrukken met de webafdrukservice Google Cloud Print
De webafdrukservice Google Cloud Print is een gratis dienst waarmee u documenten en foto's veilig vanaf uw
computer kunt afdrukken. Voor meer informatie over de vereisten en stappen voor het gebruik van Google
Cloud Print gaat u naar de website van HP.
1. Ga naar http://support.hp.com/us-en/document/c02817255?openCLC=true.
2. Selecteer uw land.
3. Selecteer uw taal en volg vervolgens de instructies op het scherm.
14 Hoofdstuk 5 Afdrukken

6 Meer hulpmiddelen van HP
Meer hulpmiddelen van HP
Gebruik de volgende tabel voor productinformatie, instructies en meer.
Aanvullende informatie Inhoud
Installatie-instructies ● De computer gebruiksklaar maken
● Onderdelen van de computer herkennen
Website van HP
Voor toegang tot de meest recente gebruikershandleiding
gaat u naar http://www.hp.com/support en volgt u de
instructies om uw product te zoeken. Selecteer daarna
Gebruikershandleidingen.
● Informatie over ondersteuning
● Onderdelen bestellen en aanvullende ondersteuning vinden
● Voor het apparaat verkrijgbare accessoires
Wereldwijde ondersteuning
Om ondersteuning in uw taal te krijgen, gaat u naar
http://www.hp.com/support en selecteert u uw land.
● Online chatten met een technicus van HP
● Telefoonnummers voor ondersteuning
● Locaties HP Servicecentrum
Handleiding voor veiligheid en comfort
Ga naar http://www.hp.com/ergo.
● Aanwijzingen voor een optimale werkplek
● Richtlijnen voor een werkhouding en werkgewoonten die het
comfort verbeteren en het risico op letsel beperken
● Informatie over elektrische en mechanische veiligheid
Informatie over voorschriften, veiligheid en milieu
Deze handleiding wordt met het pakket meegeleverd.
● Informatie over veiligheid en kennisgevingen
● Informatie over het afvoeren van accu's
Garantie*
Ga naar http://www.hp.com/go/orderdocuments.
● Garantiegegevens
U kunt de HP garantie vinden bij de gebruikershandleidingen op het product en/of op de cd of dvd die is meegeleverd in de doos. In
sommige landen of regio's wordt door HP een gedrukte versie van de garantie meegeleverd in de doos. In landen of regio's waar de
garantie niet in drukvorm wordt verstrekt, kunt u via http://www.hp.com/go/orderdocuments een exemplaar aanvragen. Voor
producten gekocht in Azië en Oceanië kunt u HP aanschrijven op het volgende adres: POD, PO Box 161, Kitchener Road Post Oice,
Singapore 912006. Vermeld de productnaam en uw naam, telefoonnummer en postadres.
Meer hulpmiddelen van HP 15

7 Elektrostatische ontlading
Elektrostatische ontlading is het vrijkomen van statische elektriciteit wanneer twee objecten met elkaar in
aanraking komen, bijvoorbeeld de schok die u krijgt wanneer u over tapijt loopt en vervolgens een metalen
deurklink aanraakt.
Elektronische onderdelen kunnen worden beschadigd door de ontlading van statische elektriciteit vanaf
vingers of andere elektrostatische geleiders.
Neem de volgende voorschriften in acht om het risico van schade aan de computer of een schijfeenheid, of
verlies van gegevens te beperken:
● Als in de instructies voor het verwijderen of installeren van onderdelen wordt aangegeven dat u de
computer moet loskoppelen, controleer dan eerst of de computer goed is geaard.
● Bewaar onderdelen in de antistatische verpakking totdat u klaar bent om ze te installeren.
● Raak pinnen, aansluitingen en circuits niet aan. Zorg dat u elektronische onderdelen zo min mogelijk
hoeft aan te raken.
● Gebruik niet-magnetisch gereedschap.
● Raak voordat u de onderdelen aanraakt, een ongeverfd metalen oppervlak aan, zodat u niet statisch
geladen bent.
● Als u een onderdeel verwijdert, doet u het in een antistatische verpakking.
16 Hoofdstuk 7 Elektrostatische ontlading

8 Toegankelijkheid
HP ontwerpt, vervaardigt en verhandelt producten en apparaten die door iedereen gebruikt kunnen worden,
waaronder ook mensen met een handicap. Dit kan op basis van een autonoom systeem zijn of met behulp van
de juiste assistieve apparaten.
Ondersteunde assistieve technologieën (hulpmiddelen voor
gehandicapten)
HP-producten ondersteunen een breed scala aan assistieve technologieën in het besturingssysteem en
kunnen worden gecongureerd voor het gebruik met aanvullende assistieve technologieën. Gebruik de
zoekfunctie op uw apparaat voor meer informatie over de assistieve functies.
OPMERKING: Voor aanvullende informatie over een bepaald product voor gehandicapten, kunt u contact
opnemen met de klantenondersteuning voor dat product.
Contact opnemen met ondersteuning
Wij zijn voortdurend bezig met het verbeteren van de toegankelijkheid van onze producten en services en
ontvangen graag feedback van gebruikers. Als u problemen ondervindt met een product of als u ons wilt
vertellen over toegankelijkheidsfuncties die u hebben geholpen, neemt u contact met ons op door te bellen
met +1 (888) 259-5707, van maandag tot en met vrijdag tussen 6:00 en 21:00 North American Mountain
Time. Als u doof of slechthorend bent en TRS/VRS/WebCapTel gebruikt, neemt u contact met ons op als u
technische ondersteuning nodig hebt of vragen hebt over toegankelijkheid door te bellen met +1 (877)
656-7058, van maandag tot en met vrijdag tussen 06:00 en 21:00 North American Mountain Time.
OPMERKING: Ondersteuning is alleen in het Engels.
Ondersteunde assistieve technologieën (hulpmiddelen voor gehandicapten) 17

Index
A
aan-uitknop, herkennen 6
accu
fabriek verzegeld 13
lampje 1
opladen 13
Achtergrondverlichting toetsenbord
herkennen 12
actietoets
opnieuw laden 12
actietoetsen 12
esc 12
geluid harder 12
geluid uit 12
geluid zachter 12
helderheid omhoog 12
helderheid omlaag 12
volgende 12
volledig scherm 12
vorige 12
afdrukken 14
audio-ingang (microfoon),
herkennen 1
audio-uitgang (hoofdtelefoon),
herkennen 1
B
bewegingen op het aanraakscherm
Schuiven met één vinger 10
veegbeweging met één vinger
11
zoomen door met twee vingers te
knijpen 11
Bewegingen op het touchpad en
aanraakscherm, tikken 8
Bluetooth, label 7
C
camera, herkennen 4
cameralampje, herkennen 4
Connector, netvoeding 2
E
Elektrostatische ontlading 16
esc-toets, herkennen 12
G
geheugenkaart, herkennen 1
Geluid uit, toets herkennen 12
Geluid zachter, toets herkennen 12
H
Hoofdtelefoonuitgang (audio-
uitgang) 1
hulpbronnen 15
I
In-/uitgangen
audio-ingang
(microfooningang) 1
audio-uitgang (hoofdtelefoon) 1
Interne microfoons herkennen 4
K
kennisgevingen
label met kennisgevingen 7
labels met keurmerk voor
draadloze communicatie 7
Knoppen, aan/uit 6
L
label met keurmerk voor draadloze
communicatie 7
labels
Bluetooth 7
kennisgevingen 7
keurmerk voor draadloze
communicatie 7
serienummer 7
service 6
WLAN 7
lampjes
camera 4
Netvoedingsadapter en accu 1
Lampje van de netvoedingsadapter
1
Luidspreker, herkennen 6
M
microfooningang (audio-ingang)
herkennen 1
micro SD-geheugenkaartlezer,
herkennen 1
N
nanobeveiligingskabel,
bevestigingspunt herkennen 3
netvoedingsconnector herkennen 2
O
Onderdelen
beeldscherm 4
Knop en luidspreker 6
linkerkant 3
rechterkant 1
onderkant 7
ondersteuning 15
opnieuw ladentoets, herkennen 12
P
poorten
USB 3.x SuperSpeed-poort 1, 3
USB Type-C
netvoedingsconnector en
opladen 2, 3
productnaam en productnummer, van
computer 7
R
reizen met de computer 7
S
Schuifbeweging op het
aanraakscherm 10
schuiven, touchpadbeweging 9
serienummer 7
serienummer, van computer 7
servicelabels zoeken 6
slots
microSD-geheugenkaartlezer 1
nanobeveiligingskabel 3
T
tikbewegingen 8
toegankelijkheid 17
18 Index

toets helderheid omhoog,
identiceren 12
toets helderheid omlaag,
herkennen 12
Touchpadbewegingen, schuiven 9
Touchpadzone herkennen 5
U
USB 3.x SuperSpeed, herkennen 1
USB 3.x SuperSpeed-poort,
herkennen
3
USB Type-C-netvoedingsconnector en
oplaadpoort 2
USB Type-C netvoedingsconnector en
oplaad poort, herkennen 3
V
veegbeweging op het
aanraakscherm 11
Volgende toets, herkennen 12
volgend venster 12
volgend venster-toets herkennen
12
volledig schermtoets, herkennen 12
Vorige toets, herkennen 12
W
WLAN-antennes, herkennen 4
WLAN-apparaat 7
WLAN label 7
Z
zoomen door met twee vingers te
knijpen op het aanraakscherm 11
Index 19
-
 1
1
-
 2
2
-
 3
3
-
 4
4
-
 5
5
-
 6
6
-
 7
7
-
 8
8
-
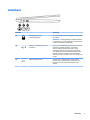 9
9
-
 10
10
-
 11
11
-
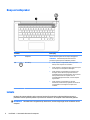 12
12
-
 13
13
-
 14
14
-
 15
15
-
 16
16
-
 17
17
-
 18
18
-
 19
19
-
 20
20
-
 21
21
-
 22
22
-
 23
23
-
 24
24
-
 25
25
Gerelateerde papieren
-
HP Chromebook x360 - 11-ae101nf Handleiding
-
HP Chromebook 11 G6 EE Base Model Handleiding
-
HP Chromebook 11 G5 EE Handleiding
-
HP Chromebook - 11-v011dx Handleiding
-
HP Chromebook 13 G1 Base Model Handleiding
-
HP Chromebook 11 G8 Education Edition Handleiding
-
HP Chromebook 11A G8 Education Edition Handleiding
-
HP Chromebook 11 G7 EE Base Model Handleiding
-
HP Chromebook - 15-de0503na Handleiding
-
HP Chromebook - 11a-nb0001nb Handleiding