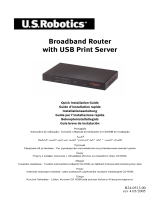Pagina wordt geladen...

NEDERLANDS
Dynalink 128K ISDN adapter - Intern / PC-Card
Gefeliciteerd met de aanschaf van uw
Dynalink 128K ISDN adapter.
In deze hardware installatiehandleiding leest u stap voor stap hoe u de ISDN
adapter op uw notebook of PC installeert.
Als u na het lezen van de instructies nog vragen hebt over dit product, of assistentie
nodig hebt bij het aansluiten, stuur dan een e-mail naar: support@dynalink.com
Om u zo goed mogelijk te kunnen helpen hebben we de volgende gegevens nodig:
• Een duidelijke beschrijving van het probleem;
• Versienummers van gebruikte stuurprogramma's (kijk altijd eerst op de Dynalink
website of er een nieuwere versie beschikbaar is);
• Type notebook of PC;
• Besturingssysteem.
Voor meer informatie over Dynalink producten bent u altijd welkom op de Dynalink
internet site: www.dynalink.com
Hoofdstukken van deze snelstart handleiding:
1 Inleiding
2 Voorbereiden
3 Hardware installatie
4 Software Installatie
4.1 Installatie onder Windows 95
4.2 Installatie onder Windows 98
4.3 Installatie onder Windows 2000
4.4 Installatie onder Windows NT 4.0
4.5 Installatie onder Windows ME
5 Verklaring van enkele termen

NEDERLANDS
1. Inleiding
Via deze 128 Kbps Plug en Play ISDN adapter kan uw computer contact leggen met
alle moderne snelle ISDN adapters. Uw nieuwe ISDN adapter is compatibel met
Plug en Play (PnP) besturingssystemen voor eenvoudig installeren en configureren.
In deze handleiding vindt u aanwijzingen voor het installeren van de ISDN adapter
en informatie over de meegeleverde cd.
2. Voorbereiden
Uitpakken
Kijk eerst of u alle hieronder genoemde onderdelen hebt. De doos moet het
volgende bevatten:
• De ISDN adapter
• Deze snelstart handleiding
• Een ISDN RJ-45 kabel
• Een cd
U hebt nodig:
1. Een schroevendraaier (alleen voor intern model)
2.
A)
een Plug en Play compatibel besturingssysteem
(zoals Windows 98) en
B)
een notebook of PC die geschikt is voor Plug en Play versie 1.0a.
3. Hardware installatie
Bewaar het verpakkingsmateriaal
Bewaar het verpakkingsmateriaal van dit product. Als u om een of andere reden de
ISDN adapter aan ons terugstuurt, moet u de oorspronkelijke verpakking gebruiken.
Installatie
U installeert de ISDN adapter in de volgende twee stappen:
1. Plaatsen van de ISDN adapter
2. Configureren van de stuurprogramma's van de adapter
A: ISDN adapter installeren
–
intern PCI-model
Om de ISDN adapter te kunnen plaatsen, moet u de behuizing van de computer
openen. Wees voorzichtig en open de behuizing
niet terwijl de computer op het

NEDERLANDS
lichtnet is aangesloten
. Zet de PC uit en haal de stekker uit het stopcontact
voordat u de kaart installeert.
Zowel de ISDN adapter als de computer kunnen gemakkelijk beschadigd raken door
statische elektriciteit. Voordat u verder gaat, moet u een eventuele statische lading
van uw lichaam ontladen door een geaard metalen voorwerp aan te raken.
BELANGRIJK:
Raadpleeg voordat u de kaart installeert ook de handleiding van uw
computer voor aanwijzingen over het gebruik van de uitbreidingssleuven (slots).
1. Verwijder de schroeven van de behuizing van de computer. Zie de handleiding
van de computer voor de exacte werkwijze. Verwijder de kap en zet hem aan de
kant.
2. Zoek een lege 32-bits PCI sleuf voor de kaart.
3. Verwijder de schroef van het beschermplaatje van de sleuf. Houd de schroef bij
de hand; u hebt hem straks nodig om de ISDN adapter vast te zetten.
4. Bewaar ook het beschermplaatje van de sleuf.
5. Schuif de kaart met de contactpunten in de lege sleuf. Druk de kaart rustig aan
tot hij stevig op zijn plaats zit.
6. Zet de kaart vast met de schroef die u hiervoor hebt bewaard.
7. Zet de kap van de computer terug en schroef hem vast.
Nu start u uw systeem op en gaat u verder met de aanwijzingen in hoofdstuk 4
'Software installatie'
B: Installatie van de PCMCIA ISDN adapter (PC-Card)
Schuif de PCMCIA ISDN adapter in een type II PC-Card sleuf van het notebook.
4. Software installatie
Het is mogelijk dat het installeren van stuurprogramma's op uw computer iets afwijkt
van de volgende beschrijving. Dit hangt onder meer af van de versie van Windows
die u gebruikt.

NEDERLANDS
4.1 Installatie onder Windows 95
1. Zet de computer aan en start Windows 95 op. Nadat Windows 95 is
opgestart, verschijnt het dialoogvenster ‘Nieuwe hardware gevonden' (New
Hardware Found), zoals getoond in de volgende afbeeldingen. Klik op
‘Volgende’ (Next).
2. Doe de cd met stuurprogramma's in het geselecteerde station (waarschijnlijk
‘D:\’) en klik op 'Overige locaties' (Other Locations).

NEDERLANDS
3. Ga op de cd met stuurprogramma's naar de juiste map door op 'Bladeren'
(Browse) te klikken. Als u een PCI ISDN adapter hebt, kiest u:
‘D:\Internal\Win95’. Voor een PCMCIA ISDN adapter (PC-Card) is dit de map
‘D:\PCMCIA\Win95’. Klik op ‘OK’ nadat u de juiste map hebt gekozen.
PC-Card (PCMCIA) Interne PCI kaart
4. Het stuurprogramma wordt gevonden. Klik op ‘Voltooien’ (Finish).
5. Als de te kopiëren bestanden niet worden gevonden, selecteer dan het vakje
‘Bestanden van fabrikant kopiëren van:' (Copy manufacturer’s files from) en
toets het pad ‘D:\Internal\Win95’ in voor een interne PCI kaart, of
‘D:\PCMCIA\Win95’ voor de PCMCIA ISDN adapter.
D:\PCMCIA\Win95

NEDERLANDS
6. Nadat de computer opnieuw is opgestart, gaat u naar ‘Configuratiescherm’
(Control Panel) – ‘Modems’ en klikt u op ‘Toevoegen’ (Add). Kruis ‘Modem
niet detecteren. Ik selecteer zelf een modem' (Don’t detect my modem, I will
select it from a list) aan en klik op ‘Volgende’ (Next).
7. In het volgende dialoogvenster klikt u op ‘Diskette…' (Have disk).
8. Kies voor ‘Bladeren' (Browse) en zorg dat de cd met stuurprogramma's in uw
cd-station zit. Selecteer de juiste map: ‘D:\Internal\Win95’ voor een interne
PCI kaart of ‘D:\PCMCIA\Win95’ voor een PCMCIA ISDN adapter (PC-Card).
Klik op ‘OK’.

NEDERLANDS
9. Het volgende venster verschijnt. Als u uw ISDN Adapter voor internet wilt
gebruiken, kies dan ‘ISDN (Internet PPP 64K) adapter’ en klik op ‘Volgende’
(Next).
10. Kies een van de ISDN COM-poorten en klik op ‘Volgende’ (Next).
11. Vul het volgende dialoogvenster in en klik op ‘Volgende’ (Next).

NEDERLANDS
12. De ISDN adapter verschijnt in het venster met modemeigenschappen. Klik op
‘OK’.

NEDERLANDS
De volgende installatie is alleen nodig wanneer u MSN nummers en Calling
Party wilt gebruiken, of als een eerdere installatie niet is gelukt.
Ga naar ‘Configuratiescherm’ (Control Panel) en klik op ‘Nieuwe hardware' (New
Hardware).
13. Installeer het programma ‘Microsoft Dial-up Networking 1.3’ dat u vindt op de
cd met stuurprogramma's (D:\Dun13\DUTCH). Selecteer vervolgens
‘Netwerkadapter’ (Network Adapter) en ‘Volgende’ (Next).
14. Als u ‘Microsoft Dial-up Networking 1.3’ hebt geïnstalleerd, gaat u naar
‘Configuratiescherm’ (Control Panel) en klikt u op ‘Nieuwe hardware' (New
Hardware).
15. In het volgende venster kiest u ‘Nee’ (No) en klikt u op ‘Volgende’ (Next).

NEDERLANDS
16. Selecteer ‘Netwerkadapter’ (Network Adapter) en ‘Volgende’ (Next).
17. Het volgende dialoogvenster verschijnt. Klik op ‘Diskette…' (Have disk).
18. Ga naar de juiste map op de cd met stuurprogramma's: ‘D:\Internal\Win95’
voor de interne PCI kaart of ‘D:\PCMCIA\Win95’ voor de PCMCIA ISDN
adapter. Klik vervolgens op ‘OK’.

NEDERLANDS
19. Het volgende venster verschijnt. Klik op ‘OK’.
20. Kies Euro-ISDN en klik op ‘Volgende’ (Next).
21. Vul geen nummer in. Klik op ‘Volgende’ (Next).

NEDERLANDS
MSN en Calling Party configureren
22. Ga naar ‘Configuratiescherm’ (Control Panel) – ‘Systeem’ (System) –
‘Apparaatbeheer’ (Device Manager) en kies ‘ISDN IINWan95-ISDN Adapter’.
Klik op 'Eigenschappen' (Properties).
23. Kies ‘Setting’ en vul desgewenst uw MSN nummer en Calling Party in (zie
hoofdstuk 5). De nummers hebben altijd 9 cijfers, inclusief netnummer
(zonder de nul). Klik vervolgens op ‘OK’. Voor u deze instelling kunt
gebruiken, moet u uw computer eerst opnieuw opstarten.

NEDERLANDS
INSTALLATIE CONTROLEREN EN PROBLEMEN OPLOSSEN
24. U kunt onder ‘Apparaatbeheer’ (Device Manager) zien of de hardware goed
is geïnstalleerd.
25. Bij problemen kunt u Log32 en Linetest gebruiken om de hardware te
controleren. Ga hiervoor naar ‘Start’ – 'Uitvoeren' (Run) en typ ‘Log32’ of
‘Linetest’.
Log32
: met dit programma onderzoekt u problemen tijdens uitbellen. Zorg
dat u alle opties aankruist. Als u een probleem aan de klantsupport afdeling
mailt, moet u het logbestand meesturen.
Linetest
: hiermee test u uw ISDN lijn. Toets uw (hoofd-)ISDN-nummer in,
zonder netnummer.
Log 32 Linetest
4.2 Installatie onder Windows 98
123456

NEDERLANDS
1. Zet de computer aan en start Windows 98 op. Nadat Windows 98 is
opgestart, verschijnt het dialoogvenster ‘Nieuwe hardware gevonden' (New
Hardware Found), zoals getoond in de volgende afbeeldingen. Klik op
‘Volgende’ (Next).
2. Kies ‘Zoeken naar het best stuurprogramma (aanbevolen)’ (Search for the
best driver (Recommended)) en klik op ‘OK’.

NEDERLANDS
3. Ga op de cd met stuurprogramma's naar de juiste map door op 'Bladeren'
(Browse) te klikken. Als u een PCI ISDN adapter hebt, kiest u:
‘D:\Internal\Win98’. Voor een PCMCIA ISDN adapter (PC-Card) is dit de map
‘D:\PCMCIA\Win98’. Klik op ‘OK’ nadat u de juiste map hebt gekozen.
4. Het stuurprogramma wordt gevonden. Klik op ‘Voltooien’ (Finish).
5. Kies Euro-ISDN en klik op ‘Volgende’ (Next) .
D:\

NEDERLANDS
6. Vul geen nummer in. Klik op ‘Volgende’ (Next).
MSN en Calling Party configureren
7. Ga naar ‘Configuratiescherm’ (Control Panel – ‘Systerm’ (System) –
‘Apparaatbeheer’ (Device Manager) en kies bij ‘Netwerkadapters’ (Network
Adapters) de ‘Dynalink ISDN Adapter’. Klik dan op ‘Eigenschappen'
(Properties).

NEDERLANDS
8. Kies ‘Instelling' (Setting) en vul desgewenst uw MSN nummer en Calling
Party in (zie hoofdstuk 5). De nummers hebben altijd 9 cijfers, inclusief
netnummer (zonder de nul). Klik vervolgens op ‘OK’.
9. Bij problemen kunt u Log32 en Linetest gebruiken om de hardware te
controleren. Ga hiervoor naar ‘Start’ – ‘Run’ en typ ‘Log32’ of ‘Linetest’.
Log32
: met dit programma onderzoekt u problemen tijdens uitbellen. Zorg
dat u alle opties aankruist. Als u een probleem aan de klantsupport afdeling
mailt, moet u het logbestand meesturen.
Linetest
: hiermee test u uw ISDN lijn. Toets uw (hoofd-)ISDN-nummer in,
zonder netnummer
Log 32
Linetest
123456

NEDERLANDS
10. Om de stuurprogramma's van de computer te verwijderen gaat u naar ‘Start’
– 'Uitvoeren' (Run) en typt u het pad: ‘D:\Internal\Win98’ voor de PCI ISDN
adapter of 'D:\PCMCIA\Win98’ voor de PCMCIA ISDN Adapter. Klik op ‘OK’.
11. Zorg ervoor dat de ISDN monitor (rechtsonder in de taakbalk van het
Windows bureaublad) gesloten is. Klik dan op 'Opruimen' (Clean), waarna de
stuurprogramma's worden verwijderd.
D:\

NEDERLANDS
4.3 Installatie onder Windows 2000
1. Zet de computer aan en start Windows 2000 op. Nadat Windows 2000 is
opgestart, verschijnt het dialoogvenster ‘Nieuwe hardware gevonden' (New
Hardware Found), zoals getoond in de volgende afbeeldingen. Klik op
‘Volgende’ (Next) .
2. Kies 'Zoek een geschikt stuurprogramma' (Search for a suitable driver) en
klik op ‘Volgende’ (Next).
3. Kies ‘Geef een locatie' (Indicate a location) en klik op ‘Volgende’ (Next).
Network Controller
V

NEDERLANDS
4. Ga op de cd met stuurprogramma's naar de juiste map door op 'Bladeren'
(Browse) te klikken. Als u een PCI ISDN adapter hebt, kiest u:
‘D:\Internal\Win2000’
. Voor een PCMCIA ISDN adapter (PC-Card) is dit de
map
‘D:\PCMCIA\Win2000’
. Klik op ‘OK’ nadat u de juiste map hebt
gekozen.
5. Het stuurprogramma wordt gevonden. Klik op ‘Voltooien’ (Finish).
6. Klik op ‘Ja’ (Yes) en op ‘Voltooien’ (Finish). Het ISDN stuurprogramma is nu
geïnstalleerd. Start uw computer tenslotte opnieuw op.

NEDERLANDS
7. Bij problemen kunt u Log en LT32 gebruiken om de hardware te controleren.
Ga hiervoor naar ‘Start’ – 'Uitvoeren' (Run) en typ ‘Log’ of ‘LT32'.
Log
: met dit programma onderzoekt u problemen tijdens uitbellen. Zorg dat u
alle opties aankruist. Als u een probleem aan de klantensupport afdeling
mailt, moet u het logbestand meesturen.
LT32
: hiermee test u uw ISDN lijn. Toets uw (hoofd-)ISDN-nummer in,
zonder netnummer. Klik met de rechter muisknop op de ISDN knop in
de Windows taakbalk en kies Log of LT32.
Log: Ga naar ‘Optie' (Option)’ en selecteer alle opties.
LT 32

NEDERLANDS
Hoe selecteert u een ISDN protocol?
8. ISDN configuratie. Klik met de rechter muisknop op de ISDN-monitor
(rechtsonder in de Windows taakbalk) en selecteer ‘Configuratie’
(Configuration). In de ISDN configuratie moet u ‘ISDN apparaat lijn 01' of 'lijn
02' selecteren, afhankelijk van de lijn waarmee u wilt gaan uitbellen. Klik dan
op ‘Eigenschappen' (Properties).
9. Hier in het ‘ISDN B Channel Protocol’ kunt u het ISDN protocol selecteren
door op het driehoekje te klikken. (HDLC/X.75/V.120)

NEDERLANDS
Kanaalbundeling voor 128 Kbps verbinding
10. Klik met de rechter muisknop op de ISDN-monitor (rechtsonder in Windows
taakbalk) en selecteer ‘Configuratie’. In het venster ‘ISDN configuratie’ (ISDN
Configuration) moet u ‘ISDN apparaat lijn 01’ kiezen en op ‘Eigenschappen'
(Properties) klikken.
11. In dit venster kruist u ‘Enable Multilink PPP’ aan en klikt u op ‘Advance’.
12. Klik op ‘Toevoegen' (Add) en selecteer ‘ISDN apparaat -00-2’. Klik op ‘OK’.
Voortaan wordt er als u uitbelt een 128 Kbps verbinding gemaakt.

NEDERLANDS
Wijs een van uw telefoonnummers toe aan de ISDN adapter
13. Klik met de rechter muisknop op de ISDN-monitor (rechtsonder in Windows
taakbalk) en selecteer ‘Configuratie’ (Configuration). In het venster ‘ISDN
configuratie’ (ISDN Configuration) moet u ‘ISDN apparaat – 00’ kiezen en op
‘Eigenschappen’ (Properties) klikken.
14. Klik onderaan het venster op ‘MSN list’ (zie hoofdstuk 5) .
15. Hier kunt u een van de telefoonnummers ingeven die u wilt gebruiken met de
ISDN kaart. Druk twee keer op ‘OK’ om terug te gaan naar het ISDN
configuratie venster.

NEDERLANDS
16. Hier moet u een van de ISDN apparaten lijn 01 of 02 selecteren, die u wilt
gebruiken om naar buiten te bellen. Klik op ‘Eigenschappen’ (Properties).
17. In dit venster kunt u het telefoonnummer aangeven dat u voor ‘MSN’ wilt
gebruiken. Druk op ‘OK’ om de instelling te activeren.

NEDERLANDS
Alleen voor IS128AH+: telefoonnummer toewijzen aan de analoge poort
18. Zie punt 13.
19. Zie punt 14.
20. Klik op 'Toevoegen' (Add) en typ het telefoonnummer dat u wilt gebruiken
voor de analoge poort (zonder de nul). Druk twee keer op ‘OK’ om terug te
gaan naar het venster ‘ISDN configuratie’ (ISDN Configuration).
21. Selecteer poort 1 onder ‘Pots/voice’ en klik op ‘Eigenschappen’ (Properties) .

NEDERLANDS
22. Hier moet u het telefoonnummer selecteren voor de analoge poort onder
MSN (zie hoofdstuk 5). Druk op ‘OK’ om de instelling te activeren.

NEDERLANDS
4.4 Installatie onder Windows NT 4.0
Voordat u de ISDN adapter onder Windows NT 4.0 installeert, moet u ervoor zorgen
dat Remote Access Services is geïnstalleerd. U kunt RAS als volgt installeren: ga
naar ‘Configuratiescherm’ (Control Panel), kies ‘Netwerk’ (Network), ‘Services’ en
klik op ‘Toevoegen’ (Add). Selecteer ‘Remote Access Services’. Hierna moet u een
modem installeren, bijvoorbeeld een ‘standaard modem’ op COM2.
1. Ga naar uw Configuratiescherm en klik op ‘Netwerk’ (Network). Kies
‘Adapters’ en klik op ‘Toevoegen’ (Add).
2. Klik op 'Diskette' (Have disk).

NEDERLANDS
3. Toets het juiste pad in: voor de PC-Card versie typt u ‘D:\PCMCIA\WinNT’ of
voor de PCI versie ‘D:\Internal\WinNT’
PC-card Interne PCI kaart
4. Kies de ISDN adapter: ‘ISDN 128k PH adapter’ voor de PCI kaart of
’ISDN128k PC adapter’ voor de PC-Card. Klik vervolgens op ‘OK’.
5. Kies ‘PCI’ of ‘PCMCIA’ en klik op ‘OK’.
d:\PCMCIA\winnt

NEDERLANDS
6. Zorgt dat het type switch op ‘Euro ISDN’ staat en klik op ‘OK’.
7. Nu komt u in het RAS venster. Klik op ‘Toevoegen’ (Add) om ISDN 1 en 2 toe
te voegen en klik op ‘Configureren’ (Configure) .
8. De ISDN adapter is nu geïnstalleerd. Klik op ‘Sluiten’ (Close).

NEDERLANDS
Wijs een telefoonnummer toe aan de ISDN adapter
9. Kies 'Instelling' (Setting) en vul desgewenst uw MSN nummer en Calling
Party in. De nummers hebben altijd 9 cijfers, inclusief het netnummer (zonder
de nul). Klik vervolgens op ‘OK’.
Nu kunt u de adapter bijvoorbeeld gebruiken om in te bellen op internet (via externe
toegang/dial up networking).

NEDERLANDS
4.5 Installatie onder Windows ME
Zie hoofdstuk 4.2 'Installatie onder Windows 98' voor de Windows ME installatie.
Volg alle aanwijzingen uit het hoofdstuk op.
Bij problemen kunt u altijd de meest recente ME stuurprogramma's downloaden van
onze internet site.
5. Verklaring van enkele termen
MSN
Om een van uw telefoonnummers te selecteren voor gebruik met uw ISDN adapter.
Calling Party
Wanneer u ‘Calling party’ gebruikt, bevat uw telefoonrekening een afzonderlijke
specificatie voor de nummers die u met uw ISDN adapter gebruikt.
BOD
De optie ‘Enable BOD’ staat voor ‘Bandwith On Demand’. Wanneer u deze optie
aanzet, wordt tijdens een verbinding een van de twee ISDN lijnen opgehangen
wanneer er een gesprek binnenkomt, zodat u het gesprek kunt aannemen. Wanneer
u vervolgens ophangt, neemt de ISDN kaart de tweede lijn weer in gebruik.

ENGLISH
Dynalink 128K ISDN Adapter Internal / PC-Card
Congratulations on the purchase of your
Dynalink 128K ISDN Adapter.
The enclosed Hardware Installation Guide gives you a step by step explanation of
how to install the ISDN Adapter on your Notebook/PC.
If, however, you have any questions regarding your purchase or should you require
support connecting it, you can send an e-mail to: support@dynalink.com
In order to provide the requested support we need the following details from you:
• A clear description of the problem;
• Version number of the drivers you are using (always check the Dynalink website
to see whether you are using the latest version);
• Type of Notebook/PC you are using;
• Operating system you are using
For more information about Dynalink products, please visit the Dynalink Web Site:
www.dynalink.com
Chapters of this Quick Installation:
1 Introduction
2 Preparation
3 Hardware installation
4 Software Installation
4.1 Windows 95 installation
4.2 Windows 98 installation
4.3 Windows 2000 installation
4.4 Windows NT 4.0 Installation
4.5 Windows ME Installation
5 Explanation of terms

ENGLISH
1. Introduction
This is a 128Kbps Plug and Play ISDN Adapter, which allows your computer to
connect with any modern high-speed ISDN adapter. This new ISDN adapter is
compatible with Plug and Play systems (PnP), allowing for easy installation and
configuration. In this manual you will find instructions for installing the ISDN adapter .
You will also find additional information on the bundled CD-ROM.
2. Preparation
Unpacking the adapter
Check whether you have received all parts described below. The box should contain
the following:
• The ISDN Adapter
• This Quick Start Manual
• An ISDN RJ-45 cable
• CD-ROM
Requirements
1. A screwdriver (only internal)
2.
A)
A Plug and Play compatible operating system
(such as Windows 98)
and
B)
A Plug and Play version 1.0a compatible PC or notebook.
3. Hardware Installation
Unpacking the ISDN Adapter
Please keep all the packing materials of this product. Should it ever become
necessary for you to return the ISDN Adapter for maintenance or repairs, you must
use the original packing materials.
Installation
You can install the ISDN adapter in the following two steps:
1. Installing the ISDN Adapter
2. Configuring the ISDN Adapter drivers
A: Installing the ISDN Adapter
-
Internal PCI Version

ENGLISH
To insert the ISDN Adapter, you have to open the case of the computer. Be careful
and do not open the case
while the computer is connected to the mains
. Power
down the PC and pull the plug out of the socket before installing the card.
Both the ISDN Adapter and the computer are easily damaged by static electricity.
Before proceeding, you must discharge any static electricity present in your body by
touching a grounded metal surface.
IMPORTANT:
Before installing the card, check the manual supplied with your
computer for specific instructions on the use of the expansion slots.
10. Remove the screws that secure the cover of the computer. See the manual of
the computer for the exact procedure. Remove the cover and set it aside.
11. Find an empty 32-bit PCI expansion slot for the card.
12. Remove the screw that secures the protective cover of the expansion slot. Keep
the screw at hand; you will need it again to secure the ISDN adapter.
13. Also keep the cover plate of the slot for future use.
14. Insert the card into the empty slot, contacts edge first. Press the card down until
it is firmly seated.
15. Secure the card using the screw you have kept for this purpose.
16. Close the computer case and replace and tighten the screws.
Then boot up your system and follow the instructions in chapter 4: software / driver
installation
B: Installation of the PCMCIA ISDN Adapter
Place the PCMCIA Adapter in the notebook type II slot..
4. Software Installation
The following driver installation procedure may be slightly different from the
installation on your computer. This depends on the Windows version you are using.

ENGLISH
4.1 Windows 95 installation
1. Power up the computer and start Windows 95. After Windows 95 has started,
the ‘New Hardware Found’ dialog box appears, as shown in the following
screen shots. Click on ‘Next’.
2. Insert the driver CD-ROM in the selected drive (probably ‘D:\’) Click on ‘Other
Locations’.

ENGLISH
3. Choose the correct map on the driver CD-ROM by clicking on ‘Browse’. For
the PCI ISDN Adapter you choose: ‘D:\Internal\Win95’. For the PCMCIA
ISDN Adapter you have to choose map ‘D:\PCMCIA\Win95’. Click on ‘OK’ if
you have chosen the right map.
PCMCIA card Internal PCI card
4. The driver will be found. Click on ‘Finish’.
5. If the files that have to be copied are not found, select the ‘Copy
manufacturer’s files from’: field, enter the path: ‘D:\Internal\Win95’ for internal
PCI card and ‘D:\PCMCIA\Win95’ for the PCMCIA ISDN Adapter.
D:\PCMCIA\Win95

ENGLISH
6. After your computer has boot up, you have to go to ‘Control Panel’ –
‘Modems’ and click on ‘Add’. Choose ‘Don’t detect my modem, I will select it
from a list’ and click on ‘Next’.
7. The following screen will appear and click on ‘Have Disk’.
8. Choose ‘Browse’ and make sure that the driver CD-ROM is in your CD-
player. Select the correct map: ‘D:\Internal\Win95’ for internal PCI card and
‘D:\PCMCIA\Win95’ for the PCMCIA ISDN Adapter. Click on ‘OK’

ENGLISH
9. The following box will appear. If you want to use your ISDN Adapter for
internet, choose ‘ISDN (Internet PPP 64K) adapter’ and click on ‘Next’.
10. Choose one of the ISDN com-ports and click on ‘Next’.
11. Fill in this screen and click on ‘Next’.

ENGLISH
12. The ISDN Adapter will appear in the modem box and click on ‘OK’.

ENGLISH
The following installation is only necessary if you want to use MSN numbers
and calling party or if you had problems with the installation earlier.
Go to ‘Control Panel’ and click on ‘New Hardware’.
13. Install the programm ‘Microsoft Dial-up Networking 1.3’ which you can find on
the driver CD-ROM (D:\Dun13\Eng) Then select ‘Network Adapter’ and
‘Next’.
14. After you have installed ‘Microsfort Dial-up Networking 1.3’ go to ’Control
Panel’ and click on ‘New Hardware’.
15. The following box will appear. Choose ‘No’ and click on ‘Next’.

ENGLISH
16. Then select ‘Network adapter’ and ‘Next’.
17. The following box will appear. Click on ‘Have Disk’.
18. Choose the correct map on the driver CD-ROM. ‘D:\Internal\Win95’ for
internal PCI card and ‘D:\PCMCIA\Win95’ for the PCMCIA ISDN Adapter.
Then click on ‘OK’.

ENGLISH
19. The following screen will appear. Click on ‘OK’.
20. Choose Euro-ISDN and click on ‘Next’.
21. Don’t fill in a number and click on ‘Next’.

ENGLISH
Configuring the MSN and caller party
22. Go to ‘Control Panel’ – ‘System’ – ‘Device Manager’ – and choose ‘ISDN
IINWan95-ISDN Adapter’. Then click on ‘Properties’.
23. Choose ‘Setting’ and fill in your MSN Number and calling party (see chapter
5) if you want. The numbers must always be in 9 digits, with the area code
(without zero). Then click on ‘OK’. To activate this setting, you have to restart
your computer first.

ENGLISH
CHECK INSTALLATION AND PROBLEMS
24. You can check if the hardware is installed properly in the ‘Device manager’.
25. If there are problems, you can use the Log 32 and linetest to check the
hardware. Do this by going to ‘Start’ – ‘Run’ and type ‘log32’ and/or ‘linetest’.
Log 32
: is a program to trace problems during dialing out. Make sure that all
options are marked. If you have problems, you can mail the log file to our
supportdepartment.
Linetest
: here you can test your ISDN line. Enter your main ISDN telephone
number without area code.
Log 32 Linetest
123456

ENGLISH
4.2 Windows 98 Installation
1. Power up the computer and start Windows 98. After Windows 98 has started,
the ‘New Hardware Found’ dialog box appears, as shown in the following
screen shots. Click on ‘Next’.
2. Choose ‘Search for the best driver (Recommended)’ and click on ‘OK’.

ENGLISH
3. Choose the correct map on the driver CD-ROM by clicking on ‘Browse’. For
the PCI ISDN Adapter you choose: ‘D:\Internal\Win98’. For the PCMCIA
ISDN Adapter you have to choose map ‘D:\PCMCIA\Win98’. Click on ‘OK’ if
you have chosen the right map.
4. The driver will be found. Click on ‘Next’.
5. Choose Euro-ISDN and click on ‘Next’.
D:\

ENGLISH
6. Don’t fill in a number and click on ‘Next’.
Configuring the MSN and caller party
7. Go to ‘Control Panel’ – ‘System’ – ‘Device Manager’ – and choose at
‘Network adapters’ the ‘Dynalink ISDN Adapter’. Then click on ‘Properties’.

ENGLISH
8. Choose ‘Setting’ and fill in your MSN Number and calling party if you want
(see chapter 5). The numbers must be always in 9 digits, with the area code
(without zero). Then click on ‘OK’.
9. If there are problems, you can check the Log 32 and linetest to check the
hardware. Do this by going to ‘Start’ – ‘Run’ and type ‘log32’ and/or ‘linetest’.
Log 32
: is a program to trace problems during dialing out. Make sure that all
options are marked. If you have problems, you can mail the log file to our
support department.
Linetest
: here you can test your ISDN line. Enter your main ISDN telephone
number without areacode.
Log 32
Linetest
123456

ENGLISH
10. To remove the drivers from your PC, you can use sweep. Go to ‘Start’ –‘Run’
and enter the path: ‘D:\Internal\Win98’ for PCI ISDN adapter or
D:\PCMCIA\Win98’ for PCMCIA ISDN Adapter. Then click on ‘OK’.
11. Make sure the ISDN monitor (in the right under corner in the screen) is
closed. Then click on ‘Clean’ and the drivers will be removed.
D:\

ENGLISH
4.3 Windows 2000 Installation
1. Power up the computer and start Windows 2000. After Windows 2000 has
started, the ‘New Hardware Found’ dialog box appears, as shown in the
following screen shots. Click on ‘Next’.
2. Choose ‘Search for a suitable driver’ and click ‘Next’.
3. Choose ‘Specify a location’ and click on ‘Next’.
V
Network Controller

ENGLISH
4. Choose the correct map on the driver CD-ROM by clicking on ‘Browse’. For
the PCI ISDN Adapter you choose:
‘D:\Internal\Win2000’
. For the PCMCIA
ISDN Adapter you have to choose map
‘D:\PCMCIA\Win2000’
. Click on ‘OK’
if you have chosen the right map.
5. The driver will be found. Click on ‘Next’.
6. Click on ‘Yes’ and on ‘Finish’. The ISDN driver is now installed. Reboot your
PC now.

ENGLISH
7. If there are problems, you can use the Log and linetest to check the
hardware. Do this by going to ‘Start’ – ‘Run’ and type ‘log’ and/or ‘linetest’.
Log
: is a program to trace problems during dialing out. Make sure that all
options are marked. If you have problems, you can mail the log file to our
support department.
LT32
: here you can test your ISDN line. Enter your main ISDN telephone
number without area code.
Click on the ISDN button at the task bar with right mouse button and choose
log or linetest.
Log: Go to ‘Option’ and select all options.
LT32

ENGLISH
How do you select an ISDN Protocol?
8. ISDN Configuration. Click with the right mouse button on the ISDN-monitor
(in the right under corner of the screen) and select ‘Configuration’. In the
ISDN Configuration, you must select the ‘ISDN Device’ line 01 or line 02. This
depends on which you are going to use to dial out. Then click on ‘Properties’.
9. Here in the ‘ISDN B Channel Protocol’ you can select the ISDN protocol by
clicking on the triangle. (HDLC/X.75/V.120)

ENGLISH
Channel bundeling for 128 Kbps connection
10. Click with the right mouse button on the ISDN-monitor (in the right under
corner of the screen) and select ‘Configuration’. In the ‘ISDN Configuration’
screen you must select the ‘ISDN Device line 01’ and click on ‘Properties’.
11. Mark ‘Enable Multilink PPP’ in this screen and click ‘Advance’.
12. Click on ‘Add’ and select ‘ISDNDevice-00-2’. Then press ‘OK’. From now on
you will make a 128 Kbps connection when you dial out.
Assign one of your telephone numbers to the ISDN card

ENGLISH
13. Click with the right mouse button on the ISDN-monitor (right under corner of
the screen) and select ‘Configuration’. In the ISDN-Configuration screen, you
must select ‘ISDN Device – 00’ and click on ‘Properties’.
14. Click ‘MSN list’ in the bottom of this screen (see chapter 5).
15. Here you can type one of your own telephone numbers you want to use with
the ISDN-card. Then press ‘OK’ twice so that you will come back in the ISDN
configuration screen.
16. Here you must select one of the ISDN devices line 01 or 02, which you are
going to use for dialing out. Then click on ‘Properties’.

ENGLISH
17. In this screen, you can select the telephone number you want to use under
‘MSN’. Press ‘OK’ to activate the setting.

ENGLISH
Only for IS128AH+: Assign a telephone number to the analog port
18. See point 13.
19. See point 14.
20. Click ‘Add’ and type here the telephone number you want to use for the
analog port (without a zero). The press ‘OK’ twice to come back in the ‘ISDN
Configuration’ screen.

ENGLISH
21. Select port 1 under ‘Pots/voice’ and click on ‘Properties’.
22. Here you must select the telephone number for the analog port in the MSN.
(See chapter 5). Then press ‘OK’ to activate the setting.

ENGLISH
4.4 Windows NT 4.0 Installation
Before you will install the ISDN adapter under Windows NT 4.0 you have to make
sure that RemoteAccessService is installed. To do this you have to go the ‘Control
Panel’, choose ‘Network’, ‘Services’ and click on ‘Add’ and select ‘Remote Access
Services’. After this, you have to install a modem like a ‘standard modem’ on COM2.
1. Go to your Control Panel and click on ‘Network’. Choose ‘Adapters’ and click
on ‘Add’.
2. Click on ‘Have disk’.

ENGLISH
3. Enter the correct path: for the PC-Card version type ‘D:\PCMCIA\WinNT’ or
for PCI version ‘D:\Internal\WinNT’
PCMCIA card Internal PCI card
4. Choose the ISDN adapter: ‘ISDN 128k PH adapter’ for PCI card or
’ISDN128k PC adapter’ for PCMCIA card. Then click on ‘OK’.
5. Choose ‘PCI’ or ‘PCMCIA’ and click on ‘OK’.
d:\PCMCIA\winnt

ENGLISH
6. Make sure that the switch type is ‘Euro ISDN’ and click on ‘OK’.
7. Now you will enter the RAS screen. Click on ‘Add’ to add the ISDN 1 and 2
and click on ‘Configure’.
8. The ISDN adapter is now installed. Click on ‘Close’.

ENGLISH
Assign a telephone number to the ISDN Adapter
9. Choose ‘Setting’ and fill in your MSN Number and calling party if you want .
The numbers must be always in 9 digits, with the area code (without zero).
Then click on ‘OK’.
Now you can use the adapter for example for Internet with dial up networking.

ENGLISH
4.5 Windows ME Installation
Please go back to chapter 4.2 Windows 98 Installation to do the Windows ME
Installation. Follow all the instructions which are described in this chapter.
If you have problems, you can always download are latest ME drivers from our
website.
5. Explanation of terms
MSN
To select one of your telephone numbers to use with your ISDN adapter.
Caller party
When you select ‘Caller party’, you separate your telephone bill into the numbers
you used with your ISDN adapter.
BOD
‘Enable BOD’ option stands for ‘Bandwith on demand’. When you activate this
option, it will hang up one ISDN line when a call comes in, so you can answer your
incoming line. Afterwards, when you hang up the line, the ISDN card will use the
second line again.

ESPAÑOL
Tarjeta RDSI 128K de Dynalink Versión interna / pc card
Felicidades por haber adquirido la
tarjeta RDSI de 128 K de Dynalink.
El manual para la instalación del hardware incluido le ofrece unas instrucciones
paso a paso para el proceso de instalación de la tarjeta RDSI en su ordenador
portátil / PC.
Si, a pesar de todo, tuviese alguna duda referente al artículo adquirido o si necesita
ayuda para su conexión, puede remitir un correo electrónico a:
support@dynalink.com
Para poder facilitarle el soporte requerido necesitamos que nos indique los
siguientes datos:
• Descripción clara del problema;
• Número de la versión de los controladores que está usando (compruebe
siempre en la página web de Dynalink si tiene la versión más actualizada);
• Tipo de ordenador portátil / PC que está usando;
• Sistema operativo con el que trabaja.
En la siguiente dirección de Internet encontrará más detalles sobre los productos de
Dynalink: www.dynalink.com
Capítulos de estas instrucciones rápidas:
1 Introducción
2 Preparación
3 Instalación del hardware
4 Instalación del software
4.1 Instalación bajo Windows 95
4.2 Instalación bajo Windows 98
4.3 Instalación bajo Windows 2000
4.4 Instalación bajo Windows NT 4.0
4.5 Instalación bajo Windows ME
5 Explicación de términos

ESPAÑOL
1. Introducción
Este dispositivo es una tarjeta RDSI de 128 Kbps Plug&Play que le permite conectar
su ordenador con un adaptador de RDSI de alta velocidad. Esta nueva tarjeta de
RDSI es compatible con los sistemas “Plug&Play” (PnP), lo que permite una fácil
instalación y configuración. En este manual encontrará las instrucciones precisas
para la instalación de la tarjeta RDSI, al igual que informaciones adicionales sobre
los programas contenidos en el CD-ROM incluido.
2. Preparación
Desembalaje de la tarjeta
Compruebe si ha recibido todos los elementos descritos abajo. La caja tiene que
contener:
• La tarjeta RDSI
• Este manual de instrucciones rápidas
• Un cable RDSI con clavija RJ-45
• Un CD-ROM
Elementos necesarios
1. Un destornillador (sólo para la versión de la tarjeta interna)
2.
A)
Un sistema operativo compatible con el estándar Plug&Play
(como p.ej. Windows 98) y
B)
un PC u ordenador portátil compatible con la versión 1.0a de Plug&Play.
3. Instalación del hardware
Desembalaje de la tarjeta RDSI
Por favor guarde todo el material de embalaje de este producto por si en algún
momento tuviese que remitir la tarjeta RDSI para su mantenimiento o reparación,
para lo que necesitará el embalaje original.
Instalación
Para la instalación del adaptador RDSI deberá seguir los siguientes pasos:
1. Instalación del adaptador RDSI
2. Configuración de los controladores del adaptador RDSI

ESPAÑOL
A: Instalación de la tarjeta RDSI
-
versión PCI interna
Para insertar la tarjeta RDSI deberá abrir la caja del ordenador. Proceda con
cuidado y no abra la caja
mientras que el ordenador se encuentre conectado a
la red eléctrica
. Apague el PC y desenchufe el cable de la toma antes de instalar la
tarjeta.
Tanto la tarjeta RDSI como el ordenador sufren daños con facilidad si se someten a
cargas electrostáticas. Antes de continuar deberá eliminar toda carga electrostática
de su cuerpo tocando para ello una superficie metálica con derivación a tierra.
17.
IMPORTANTE:
Antes de instalar la tarjeta deberá comprobar en el manual de
su ordenador si existen instrucciones específicas con respecto a las ranuras de
expansión.
18. Retire los tornillos que sujetan la caja del ordenador. Véase el manual del
ordenador para determinar cómo haz que proceder con detalle. Retire la caja y
colóquela aparte.
19. Busque una ranura de expansión PCI de 32 bit para la tarjeta.
20. Retire el tornillo que sujeta la pestaña de protección de la ranura de expansión y
manténgalo a mano porque lo volverá a necesitar para fijar el adaptador RDSI.
21. Guarde también la pestaña de la ranura de expansión por si la vuelve a
necesitar en el futuro.
22. Inserte la tarjeta en la ranura libre con el borde con los contactos hacia adelante
y empújela hasta que se encuentre firmemente asentada.
23. Fije la tarjeta con el tornillo guardado para este fin.
24. Cierre la caja del ordenador, inserte los tornillos y apriételos.
Arranque a continuación el sistema y siga las instrucciones en el capítulo 4:
Instalación del software / controladores.
B: Instalación de la Tarjeta RDSI PCMCIA
Inserte el adaptador PCMCIA en la ranura del tipo II de su ordenador portátil.
4. Instalación del software
El procedimiento descrito a continuación para la instalación de los controladores
puede variar ligeramente en función de su ordenador, según la versión de Windows
que tiene instalada.

ESPAÑOL
4.1 Instalación bajo Windows 95
1. Encienda el ordenador y arranque Windows 95. Una vez arrancado Windows
95 aparece el cuadro de diálogo ‘New Hardware Found’ (Nuevo hardware
encontrado), tal y como se aprecia en la ilustración de abajo. Haga clic en
‘Next’ (Siguiente).
2. Introduzca el CD-ROM con los controladores en la unidad seleccionada
(probablemente ‘D:\’) Haga clic en ‘Other Locations’ (Otras ubicaciones).

ESPAÑOL
3. Seleccione el directorio correspondiente en el CD-ROM haciendo clic en
‘Browse’ (Examinar). Para la tarjeta RDSI PCI deberá seleccionar:
‘D:\Internal\Win95’. Para la tarjeta PCMCIA deberá seleccionar el directorio
‘D:\PCMCIA\Win95’. Haga clic en ‘OK’ después de seleccionar el directorio
correcto.
Tarjeta PCMCIA Tarjeta PCI interna
4. Una vez que el sistema haya encontrado el controlador, haga clic en ‘Finish’
(Finalizar) .
5. Si no se encuentran los archivos a copiar, deberá seleccionar ‘Copy
manufacturer’s files from’ (Copiar archivos del fabricante desde): el campo, e
introduzca como camino: ‘D:\Internal\Win95’ para la tarjeta PCI interna y
‘D:\PCMCIA\Win95’ para la tarjeta RDSI PCMCIA.
D:\PCMCIA\Win95

ESPAÑOL
6. Después de reiniciar el ordenador deberá acceder a ‘Control Panel’ (Panel
de Control)– ‘Modems’ y hacer clic en ‘Add’ (Añadir). Seleccione ‘Don’t
detect my modem, I will seleccione it from a list’ (No detectar módem, lo
seleccionaré de una lista) y haga clic en ‘Next’ (Siguiente).
7. Después aparecerá la siguiente pantalla y deberá hacer clic en ‘Have Disk’
(Desde disquete).
8. Seleccione ‘Browse’ (Examinar) y asegúrese que el CD-ROM con los
controladores se encuentre en la unidad correspondiente. Seleccione el
directorio correspondiente: ‘D:\Internal\Win95’ para la tarjeta PCI interna y
‘D:\PCMCIA\Win95’ para la tarjeta RDSI PCMCIA. Haga clic en ‘OK’.

ESPAÑOL
9. Después aparece el siguiente cuadro. Si pretende utilizar su tarjeta RDSI
para Internet seleccione ‘RDSI (Internet PPP 64K) adapter’ y haga clic en
‘Next’ (Siguiente).
10. Seleccione uno de los puertos de comunicaciones para RDSI y haga clic en
‘Next’ (Siguiente).
11. Cumplimente los datos en esta pantalla y haga clic en ‘Next’ (Siguiente).

ESPAÑOL
12. Ahora aparecerá la tarjeta RDSI en el cuadro de los módems y podrá hacer
clic en ‘OK’.

ESPAÑOL
La instalación a continuación sólo en necesaria si pretende utilizar números
MSN y desglose de llamadas o si ha tenido anteriormente problemas con la
instalación.
Acceda a ‘Control Panel’ (Panel de Control) y haga clic en ‘New Hardware’ (Nuevo
hardware).
13. Instale el programa ‘Microsoft Dial-up Networking 1.3’ (Acceso telefónico a
redes versión 1.3 de Microsoft) que puede encontrar en el CD-ROM de los
controladores (D:\Dun13\SPANISH) Seleccione a continuación ‘Network
Adapter’ (Adaptadores de red) y ‘Next’ (Siguiente).
14. Después de instalar ‘Microsoft Dial-up Networking 1.3’ debe acceder a
‘Control Panel’ (Panel de control) y hacer clic en ‘New Hardware’ .
15. Después aparece el siguiente cuadro. Seleccione ‘No’ y haga clic en ‘Next’
(Siguiente).

ESPAÑOL
16. Seleccione después ‘Network Adapter’ (Adaptadores de red) y ‘Next’
(Siguiente).
17. Después aparece el siguiente cuadro. Haga clic en ‘Have Disk’ (Desde
disquete).
18. Seleccione el directorio correspondiente en el CD-ROM de los controladores.
‘D:\Internal\Win95’ para la tarjeta PCI interna y ‘D:\PCMCIA\Win95’ para la
tarjeta RDSI PCMCIA. Después haga clic en ‘OK’.

ESPAÑOL
19. Después aparecerá la siguiente pantalla. Haga clic en ‘OK’.
20. Seleccione Euro-RDSI y haga clic en ‘Next’ (Siguiente).
21. No introduzca ningún número y haga clic en ‘Next’ (Siguiente).

ESPAÑOL
Configuración de MSN y desglose de llamadas
22. Acceda a ‘Control Panel’ (Panel de Control)– ‘System’ (Sistema) – ‘Device
Manager’ (Administrador de dispositivos) (Administrador de dispositivos) – y
seleccione ‘ISDN IINWan95-ISDN card’. Después haga clic en ‘Properties’
(Propiedades).
23. Seleccione ‘Setting’ (Configuración) e introduzca el número MSN y para el
desglose de llamadas (véase capítulo 5). Los números deberán contener
siempre 9 dígitos, incluyendo el prefijo (sin el cero). Después haga clic en
‘OK’. Para activar esta configuración deberá reiniciar el ordenador.

ESPAÑOL
COMPROBACIÓN DE LA INSTALACIÓN Y PROBLEMAS
24. Para comprobar si el hardware se ha instalado correctamente deberá
acceder al ‘Device Manager’ (Administrador de dispositivos).
25. En caso de problemas puede usar “Log 32” y “linetest” para verificar el
hardware. Para ello deberá acceder a ‘Start’ (Inicio) – ‘Run’ (Ejecutar) y
teclear ‘log32’ y/o ‘linetest’.
Log 32
es un programa que registra los problemas durante el marcado.
Asegúrese de haber activado todas las opciones. Si encuentra algún
problema puede enviar el archivo de registro a nuestro departamento de
asistencia técnica.
Linetest
: Con este programa puede probar su línea RDSI. Introduzca el
número RDSI principal sin el prefijo.
Log 32 Linetest
123456

ESPAÑOL
4.2 Instalación bajo Windows 98
1. Encienda el ordenador y arranque Window 98. Después de arrancar
Windows 98 aparece el cuadro de diálogo ‘New Hardware Found’ (Nuevo
hardware encontrado), tal y como puede apreciar en la ilustración de abajo.
Haga clic en ‘Next’ (Siguiente).
2. Seleccione ‘Search for the best driver (Recommended)’ [Buscar el mejor
controlador (Recomendado)] y haga clic en ‘OK’.

ESPAÑOL
3. Seleccione el directorio correspondiente en el CD-ROM haciendo clic en
‘Browse’ (Examinar). Para la tarjeta RDSI PCI deberá seleccionar:
‘D:\Internal\Win98’. Para la tarjeta PCMCIA deberá seleccionar el
directorio‘D:\PCMCIA\Win98’. Haga clic en ‘OK’ después de seleccionar el
directorio correcto.
4. Una vez encontrado el controlador, haga clic en ‘Next’ (Siguiente).
5. Seleccione Euro-RDSI y haga clic en ‘Next’ (Siguiente).
D:\

ESPAÑOL
6. No introduzca ningún número y haga clic en ‘Next’ (Siguiente).
Configuración de MSN y desglose de llamadas
7. Acceda a ‘Control Panel’ (Panel de Control)– ‘System’ (Sistema) – ‘Device
Manager’ (Administrador de dispositivos) – y seleccione entre los ‘Network
adapters’ (Adaptadores de red) ‘Dynalink ISDN card‘. Después haga clic en
‘Properties’ (Propiedades).

ESPAÑOL
8.
Seleccione ‘Setting’ (Configuración) e introduzca el número MSN y para el
desglose de llamadas (véase capítulo 5). Los números deberán contener
siempre 9 dígitos, incluyendo el prefijo (sin el cero). Después haga clic en
‘OK’. Para activar esta configuración deberá reiniciar el ordenador.
9. En caso de problemas puede usar “Log 32” y “linetest” para verificar el
hardware. Para ello deberá acceder a ‘Start’ (Inicio) – ‘Run’ (Ejecutar) y
teclear ‘log32’ y/o ‘linetest’.
Log 32
es un
programa que registra los problemas durante el marcado. Asegúrese de
haber activado todas las opciones. Si encuentra algún problema puede
enviar el archivo de registro a nuestro departamento de asistencia técnica.
Linetest
: Con este programa puede probar su línea RDSI. Introduzca el
número RDSI principal sin el prefijo
Log 32
Linetest
123456

ESPAÑOL
10. Para borrar los controladores de su ordenador puede utilizar la opción de
eliminar. Acceda a ‘Start’ (Inicio) –’Run’ (Ejecutar) e introduzca:
‘D:\Internal\Win98’ para el adaptador RDSI PCI o D:\PCMCIA\Win98’ para la
tarjeta RDSI PCMCIA. Después haga clic en ‘OK’.
11. Asegúrese que el monitor ISDN (en la esquina inferior derecha de la
pantalla) se encuentra cerrado. Después haga clic en ‘Clean’ (Limpiar) y se
eliminarán los controladores.
D:\

ESPAÑOL
4.3 Instalación bajo Windows 2000
1. Encienda el ordenador y arranque Windows 2000. Después de arrancar
Windows 2000 aparecerá el cuadro de diálogo ‘New Hardware Found’
(Nuevo hardware encontrado), tal y como puede apreciar en la ilustración de
abajo. Haga clic en ‘Next’ (Siguiente).
2. Seleccione ‘Search for a suitable driver’ (Buscar un controlador adecuado) y
haga clic en ‘Next’ (Siguiente).
3. Seleccione ‘Specify a location’ (Especificar una ubicación) y haga clic en
‘Next’ (Siguiente).
Network Controller
V

ESPAÑOL
4. Seleccione el directorio correspondiente en el CD-ROM haciendo clic en
‘Browse’ (Examinar). Para la tarjeta RDSI PCI deberá seleccionar:
‘D:\Internal\Win2000’
. Para la tarjeta PCMCIA deberá seleccionar el
directorio
‘D:\PCMCIA\Win2000’
. Haga clic en ‘OK’, después de seleccionar
el directorio correcto.
5. Una vez encontrado el controlador, haga clic en ‘Next’ (Siguiente).
6. Haga clic en ‘Yes’ (Sí) y en ‘Finish’ (Finalizar). Ya se ha instalado el
controlador RDSI y deberá reiniciar su ordenador.

ESPAÑOL
7. En caso de problemas puede usar “Log 32” y “linetest” para verificar el
hardware. Para ello deberá acceder a ‘Start’ (Inicio) – ‘Run’ (Ejecutar) y
teclear ‘log32’ y/o ‘linetest’.
Log 32
es un programa que registra los problemas durante el marcado.
Asegúrese de haber activado todas las opciones. Si encuentra algún
problema puede enviar el archivo de registro a nuestro departamento de
asistencia técnica.
Linetest
: Con este programa puede probar su línea RDSI. Introduzca el
número RDSI principal sin el prefijo.
Log: Acceda a ‘Option’ (Opciones) y seleccione todas las opciones.
Linetest

ESPAÑOL
Selección de un protocolo RDSI
8. Configuración de RDSI. Haga clic con el botón derecho del ratón en el
monitor de RDSI (en la esquina inferior derecha de la pantalla) y seleccione
‘Configuration’ (Configuración). Una vez en la configuración de RDSI deberá
seleccionar como ‘ISDN Device’ (Dispositivo RDSI) la línea 01 o 02, según la
que vaya a utilizar para realizar llamadas. Después haga clic en ‘Properties’
(Propiedades).
9. Ahora encontrará el ‘ISDN B Channel Protocol’ (Protocolo para el canal B de
RDSI) que puede seleccionar haciendo clic en el triángulo.
(HDLC/X.75/V.120)

ESPAÑOL
Agrupación de canales para conexiones con 128 Kbps
10. Haga clic con el botón derecho del ratón en el Monitor de RDSI (en la
esquina inferior derecha de la pantalla) y seleccione ‘Configuration’
(Configuración). En la pantalla para la configuración de RDSI deberá
seleccionar el ‘ISDN Device line 01’ (Dispositivo de RDSI línea 01) y hacer
clic en ‘Properties’ (Propiedades).
11. Active ‘Enable Multilink PPP’ (Posibilitar PPP multienlaces) en esta pantalla y
haga clic en ‘Advance’ (Avanzada).
12. Haga clic en ‘Add’ (Añadir) y seleccione ‘ISDN Device-00-2’ (Dispositivo de
RDSI 00-02). A continuación haga clic en ‘OK’. A partir de este momento se
establecerán las conexiones a 128 Kbps cuando haga alguna llamada.

ESPAÑOL
Asignación de uno de sus números de teléfono a la tarjeta RDSI
13. Haga clic con el botón derecho del ratón en el monitor de RDSI (en la
esquina inferior derecha de la pantalla) y seleccione ‘Configuration’
(Configuración). En la pantalla para la configuración de RDSI deberá
seleccionar ‘ISDN Device – 00’ (Dispositivo de RDSI 00) y hacer clic en
‘Properties’ (Propiedades).
14. Haga clic en ‘MSN list’ (Lista de MSN) en la parte inferior de esta pantalla
(véase capítulo 5).
15. Ahora podrá introducir uno de sus números de teléfono que pretende usar
con la tarjeta RDSI. Haga clic en ‘OK’ dos veces, hasta que haya vuelto a la
pantalla para la configuración de RDSI.

ESPAÑOL
16. Ahora deberá seleccionar uno de los dispositivos RDSI línea 01 o 02, según
la que vaya a utilizar para realizar sus llamadas. Después haga clic en
‘Properties’ (Propiedades).
17. En esta pantalla podrá seleccionar el número de teléfono que vaya a utilizar
con ‘MSN’. Haga clic en ‘OK’ para aplicar esta configuración.

ESPAÑOL
Sólo para el IS128AH+: Asignación de un número de teléfono a un puerto
analógico
18. Véase punto 13.
19. Véase punto 14.
20. Haga clic en ‘Add’ (Añadir) y teclee el número de teléfono que desea utilizar
para el puerto analógico (sin el cero). Después, haga dos veces clic en ‘OK’
para volver a la pantalla para la configuración de RDSI.

ESPAÑOL
21. Seleccione el puerto 1 en el apartado ‘Ports/voice’ (Puertos / voz) y haga clic
en ‘Properties’ (Propiedades).
22. Ahora deberá seleccionar el número de teléfono para el puerto analógico de
MSN. (Véase capítulo 5). Después, haga clic en ‘OK’ para aplicar esta
configuración.

ESPAÑOL
4.4 Instalación bajo Windows NT 4.0
Antes de instalar el adaptador RDSI bajo Windows NT 4.0 deberá asegurarse de
haber instalado previamente RemoteAccessService. Para ello deberá acceder a
‘Control Panel’ (Panel de control), seleccionar ‘Network’ (Red), ‘Services’ (Servicio)
y hacer clic en ‘Add’ (Añadir). Seleccione ‘Remote Access Services’. Después
deberá instalar el módem como un ‘módem estándar’ en COM2.
1. Acceda al panel de control y haga clic en ‘Network’ (Red). Seleccione
‘Adapters’ (Adaptadores) y haga clic en ‘Add’ (Añadir).
2. Haga clic en ‘Have Disk’ (Desde disquete).

ESPAÑOL
3. Introduzca el destino correspondiente: para la versión en forma de tarjeta pc
deberá teclear ‘D:\PCMCIA\WinNT’ o para la versión PCI ‘D:\Internal\WinNT’
Tarjeta PCMCIA Tarjeta PCI interna
4. Seleccione en adaptador de RDSI: ‘ISDN 128k PH adapter’ para la tarjeta
PCI o ’ISDN128k PC adapter’ para la tarjeta PCMCIA . Después haga clic en
‘OK’.
5. Seleccione ‘PCI’ o ‘PCMCIA’ y haga clic en ‘OK’.
d:\PCMCIA\winnt

ESPAÑOL
6. Asegúrese de haber especificado como tipo de switch ‘Euro RDSI’ y haga
clic en ‘OK’.
7. A continuación accederá a la pantalla de RAS. Haga clic en ‘Add’ (Añadir),
para agregar RDSI 1 y 2 y haga clic en ‘Configure’ (Configurar).
8. Ahora se encuentra instalado el adaptador RDSI. Haga clic en ‘Close’
(Cerrar).

ESPAÑOL
Asignación de un número de teléfono a la tarjeta RDSI
9. Seleccione ‘Setting’ (Configuración) e introduzca su número MSN y para el
desglose de llamadas, si así lo desea. Los números deberán tener siempre 9
dígitos e incluir el prefijo (sin el cero). Después haga clic en ‘OK’.
A partir de este momento podrá utilizar el adaptador para el acceso a Internet por
medio del Acceso Telefónico a Redes.

ESPAÑOL
4.5 Instalación bajo Windows ME
Por favor vuelva al capítulo 4.2 Instalación bajo Windows 98 para proceder a la
instalación bajo Windows ME. Siga todas las instrucciones descritas en este
capítulo.
Si tuviese algún problema puede descargar los controladores más actualizados para
ME desde nuestra página web.
5. Explicación de términos
MSN
Para seleccionar uno de sus números de teléfonos que se debe utilizar con el
adaptador RDSI.
Desglose de llamadas
Si selecciona ‘Caller party’ se desglosará su factura telefónica en los números
usados con su adaptador RDSI.
BOD
‘Enable BOD’ significa la activación de la opción ‘Bandwith on demand’ (Ancho de
banda según demanda). Si ha activado esta opción se cortará una de las líneas
RDSI cuando entre una llamada para que la pueda contestar. Después, una vez
finalizada la llamada, la tarjeta RDSI volverá a utilizar la segunda línea.

FRANÇAIS
Adaptateur RNIS 128K Dynalink Interne / Carte PC
Félicitations pour l’achat de votre
Adaptateur RNIS 128K Dynalink.
Le Guide d’installation du matériel ci-joint vous explique pas à pas comment installer
l’Adaptateur RNIS sur votre ordinateur portable / PC.
Si, cependant, vous avez des questions concernant votre achat ou si vous avez
besoin d’aide pour le connecter, vous pouvez envoyer un e-mail à :
support@dynalink.com
Afin de vous apporter l’aide demandée, nous aurons besoin des renseignements
suivants :
• Une description claire du problème ;
• Le numéro de version des pilotes que vous utilisez (vérifiez toujours sur le site
Internet Dynalink que vous utilisez la dernière version) ;
• Type d’ordinateur portable / PC que vous utilisez ;
• Système d’exploitation que vous utilisez.
Pour de plus amples informations concernant les produits Dynalink, veuillez visiter le
site Internet Dynalink : www.dynalink.com
Chapitres concernant l’installation rapide :
1 Introduction
2 Préparation
3 Installation du matériel
4 Installation du logiciel
4.1 Installation sous Windows 95
4.2 Installation sous Windows 98
4.3 Installation sous Windows 2000
4.4 Installation sous Windows NT 4.0
4.5 Installation sous Windows ME
5 Explications des termes

FRANÇAIS
1. Introduction
Ce dispositif est un Adaptateur RNIS Plug and Play 128 Kbps vous permettant de
connecter votre ordinateur à tout adaptateur RNIS moderne à grande vitesse. Ce
nouvel adaptateur RNIS est compatible avec les systèmes Plug and Play (PnP),
permettant une installation et une configuration faciles. Vous trouverez dans ce
manuel des instructions pour installer l’adaptateur RNIS. Vous trouverez également
des informations supplémentaires sur le CD-ROM fourni.
2. Préparation
Déballage de l’adaptateur
Vérifiez que vous avez reçu toutes les pièces décrites ci-dessous. La boîte devrait
contenir les éléments suivants :
• L’adaptateur RNIS
• Ce Manuel d’installation rapide
• Un câble RJ-45 RNIS
• CD-ROM
Matériel nécessaire
1. Un tournevis (uniquement pour dispositif interne)
2.
A)
Un système d’exploitation compatible Plug and Play
(tel que Windows 98) et
B)
Un ordinateur portable ou PC compatible avec la version 1.0a du
Plug and Play.
3. Installation du matériel
Déballage de l’adaptateur RNIS
Veuillez conserver tout le matériel d’emballage de ce produit. Si vous aviez besoin
de renvoyer l’Adaptateur RNIS pour entretien ou réparations, vous devrez utiliser
l’emballage d’origine.
Installation
Vous pouvez installer l’adaptateur RNIS en suivant les deux étapes ci-dessous :
1. Installation de l’adaptateur RNIS
2. Configuration des pilotes de l’adaptateur RNIS

FRANÇAIS
A: Installation de l’adaptateur RNIS
–
Version PCI Interne
Pour insérer l’adaptateur RNIS, vous devez ouvrir le boîtier de l’ordinateur. Faites
attention de ne pas ouvrir l’ordinateur
lorsque celui-ci est connecté au secteur.
Éteignez le PC et débranchez la prise avant d’installer la carte.
L’électricité statique peut facilement endommager l’adaptateur RNIS et l’ordinateur.
Avant de commencer, vous devez décharger toute électricité statique présente dans
votre corps en touchant une surface métallique antistatique.
IMPORTANT :
Avant d’installer la carte, lisez le manuel fourni avec votre ordinateur
afin d’obtenir des instructions spécifiques sur l’utilisation des emplacements libres.
25. Enlevez les vis qui fixent le couvercle de l’ordinateur. Reportez-vous au manuel
de l’ordinateur pour la procédure exacte. Enlevez le couvercle et posez-le à côté
de vous.
26. Trouvez un emplacement libre PCI 32-bit pour la carte.
27. Enlevez la vis qui fixe le couvercle de protection de l’emplacement libre. Gardez
la vis à la main, vous en aurez à nouveau besoin pour fixer l’adaptateur RNIS.
28. Conservez également la plaque du couvercle de l’emplacement dans le cas
d’une utilisation future.
29. Insérez la carte dans l’emplacement libre, les bords de contact en premier.
Appuyez sur la carte jusqu’à ce qu’elle soit bien insérée.
30. Fixez la carte à l’aide de la vis que vous aviez gardée à cet effet.
31. Remettez le boîtier de l’ordinateur et serrez les vis.
Puis initialisez votre système et suivez les instructions du chapitre 4 : installation
pilote / logiciel.
B: Installation de l’adaptateur RNIS PCMCIA
Placez l’adaptateur PCMCIA dans l’emplacement de type II de votre ordinateur
portable.
4. Installation du logiciel
La procédure d’installation du pilote suivante peut être légèrement différente de
l’installation sur votre ordinateur. Cela dépend de la version de Windows que vous
utilisez.

FRANÇAIS
4.1 Installation sous Windows 95
1. Allumez l’ordinateur et démarrez Windows 95. Une fois que Windows 95 a
démarré, la boîte de dialogue ‘New Hardware Found’ (“Nouveau Matériel
Détecté”) apparaît, comme indiqué sur les captures d’écran suivantes.
Cliquez sur ‘Next’ (“Suivant”).
2. Insérez le CD-ROM pilote dans l’unité sélectionnée (probablement ‘D:\’).
Cliquez sur ‘Other Locations’ (“Autres emplacements”).

FRANÇAIS
3. Choisissez le bon chemin sur le CD-ROM pilote en cliquant sur ‘Browse’
(“Examiner”). Pour l’adaptateur RNIS PCI vous devrez choisir :
‘D:\Internal\Win95’ (“D:\Interne\Win95”). Pour l’adaptateur RNIS PCMCIA,
vous devrez choisir le chemin ‘D:\PCMCIA\Win95’. Cliquez sur ‘OK’
(“Accepter”) si vous avez choisi le bon chemin.
Carte PCMCIA Carte PCI interne
4. Le pilote sera détecté. Cliquez sur ‘Finish’ (“Terminer”).
5. Si les fichiers devant être copiés ne sont pas détectés, sélectionnez le champ
‘Copy manufacturer’s files from:’ (“Copier fichiers du fabricant à partir de :”),
entrez le chemin ‘D:\Internal\Win95’ (“D:\Interne\Win95”) pour une carte PCI
interne et ‘D:\PCMCIA\Win95’ pour l’adaptateur RNIS PCMCIA.
D:\PCMCIA\Win95

FRANÇAIS
6. Une fois que votre ordinateur a démarré, vous devrez aller dans ‘Control
Panel’ (“Panneau de Configuration”) – ‘Modems’ et cliquer sur ‘Add’
(“Ajouter”). Choisissez ‘Don’t detect my modem, I will select it from a list’ (“Ne
pas détecter le modem, le sélectionner à partir d’une liste”) puis cliquez sur
‘Next’ (“Suivant”).
7. L’écran suivant apparaîtra. Cliquez sur ‘Have Disk’ (“Insérer Disque”).
8. Sélectionnez ‘Browse’ (“Examiner”) et assurez-vous que votre CD-ROM
pilote est bien dans votre lecteur de CD. Sélectionnez le bon chemin :
‘D:\Internal\Win95’ (“D:\Interne\Win95”) pour une carte PCI interne et
‘D:\PCMCIA\Win95’ pour l’adaptateur RNIS PCMCIA. Cliquez sur ‘OK’
(“Accepter”).

FRANÇAIS
9. La boîte de dialogue suivante apparaît. Si vous voulez utiliser votre
adaptateur RNIS pour Internet, sélectionnez ‘ISDN (Internet PPP 64K)
adapter’ (“Adaptateur RNIS (Internet PPP 64K)”) et cliquez sur ‘Next’
(“Suivant”).
10. Choisissez un des ports com RNIS et cliquez sur ‘Next’ (“Suivant”).
11. Remplissez cet écran et cliquez sur ‘Next’ (“Suivant”).

FRANÇAIS
12. L’adaptateur RNIS apparaîtra dans la case du modem. Cliquez sur ‘OK’
(“Accepter”).

FRANÇAIS
L’installation suivante est uniquement nécessaire si vous souhaitez utiliser
des numéros MSN et des appelants ou si vous avez eu précédemment des
problèmes d’installation.
Allez dans ‘Control Panel’ (“Panneau de Configuration”) et cliquez sur ‘New
Hardware’ (“Nouveau Matériel”).
13. Installez le programme ‘Microsoft Dial-up Networking 1.3’ (“Réseau Commuté
Microsoft 1.3”) que vous pourrez trouver sur le CD-ROM pilote
(D:\Dun13\FRENCH), puis sélectionnez ‘Network Adapter’ (“Adaptateur
Réseau”) et cliquez sur ‘Next’ (“Suivant”).
14. Après avoir installé ‘Microsoft Dial-up Networking 1.3’ (“Réseau Commuté
Microsoft 1.3”), allez dans ’Control Panel’ (“Panneau de Configuration”) et
cliquez sur ‘New Hardware’ (“Nouveau Matériel”).
15. La boîte de dialogue suivante s’affiche. Sélectionnez ‘No’ (“Non”) et cliquez
sur ‘Next’ (“Suivant”).

FRANÇAIS
16. Puis sélectionnez ‘Network adapter’ (“Adaptateur Réseau”) et ‘Next’
(“Suivant”).
17. La boîte de dialogue suivante s’affichera. Cliquez sur ‘Have Disk’ (“Insérer
Disque”).
18. Choisissez le bon chemin sur le CD-ROM pilote. ‘D:\Internal\Win95’
(“D:\Interne\Win95”) pour une carte PCI interne et ‘D:\PCMCIA\Win95’ pour
l’adaptateur RNIS PCMCIA. Puis cliquez sur ‘OK’ (“Accepter”).

FRANÇAIS
19. L’écran suivant apparaît. Cliquez sur ‘OK’ (“Accepter”).
20. Choisissez Euro-ISDN et cliquez sur ‘Next’ (“Suivant”).
21. Ne mettez aucun numéro et cliquez sur ‘Next’ (“Suivant”).

FRANÇAIS
Configuration de MSN et de l’appelant
22. Allez dans ‘Control Panel’ (“Panneau de Configuration”) – ‘System’
(“Système”) – ‘Device Manager’ (“Gestionnaire de périphérique”) – et
choisissez ‘ISDN IINWan95-ISDN Adapter’ (“RNIS IINWan95-Adaptateur
RNIS”). Puis cliquez sur ‘Properties’ (“Propriétés”).
23. Choisissez ‘Setting’ (“Installation”) et remplissez votre Numéro MSN et
l’appelant (reportez-vous au chapitre 5) si vous le souhaitez. Les numéros
doivent toujours comporter 9 chiffres, avec l’indicatif régional (sans le zéro).
Puis cliquez sur ‘OK’ (“Accepter”). Pour activer cette installation, vous devrez
d’abord redémarrer votre ordinateur.

FRANÇAIS
VÉRIFICATION DE L’INSTALLATION ET PROBLÈMES
24. Vous pouvez vérifier si le matériel est correctement installé dans le ‘Device
manager’ (“Gestionnaire de Périphérique”).
25. Si des problèmes sont détectés, vous pouvez utiliser le Journal 32 et le test
de ligne pour vérifier le matériel, en allant dans ‘Start’ (“Démarrer”) – ‘Run’
(“Exécuter”) et en tapant ‘log32’ (“journal32”) et / ou ‘linetest’ (“test de ligne”).
Journal 32
: est un programme permettant d’analyser les problèmes lors de
la numérotation. Assurez-vous que toutes les options sont cochées. Si vous
rencontrez des problèmes, vous pouvez envoyer le fichier journal par e-mail
à notre service technique.
Test ligne
: vous pouvez tester ici votre ligne RNIS. Entrez votre numéro de
téléphone RNIS principal sans l’indicatif régional.
Journal 32 Test ligne
123456

FRANÇAIS
4.2 Installation sous Windows 98
1. Allumez l’ordinateur et démarrez Windows 98. Une fois que Windows 98 a
démarré, la boîte de dialogue ‘New Hardware Found’ (“Nouveau Matériel
Détecté”) apparaît, comme indiqué sur les captures d’écran suivantes. Cliquez
sur ‘Next’ (“Suivant”).
2. Sélectionnez ‘Search for the best driver (Recommended)’ (“Rechercher le
meilleur pilote (Recommandé)”) et cliquez sur ‘OK’ (“Accepter”).

FRANÇAIS
3. Choisissez le bon chemin sur le CD-ROM pilote en cliquant sur ‘Browse’
(“Examiner”). Pour l’adaptateur RNIS PCI vous devrez choisir
‘D:\Internal\Win98’ (“D:\Interne\Win98”). Pour l’adaptateur RNIS PCMCIA,
vous devrez choisir l’application ‘D:\PCMCIA\Win98’. Cliquez sur ‘OK’
(“Accepter”) si vous avez choisi le bon chemin.
4. Le pilote sera détecté. Cliquez sur ‘Finish’ (“Terminer”).
5. Choisissez Euro-ISDN et cliquez sur ‘Next’ (“Suivant”).
D:\

FRANÇAIS
6. Ne mettez aucun numéro et cliquez sur ‘Next’ (“Suivant”).
Configuration de MSN et de l’appelant
7. Allez dans ‘Control Panel’ (“Panneau de Configuration”) – ‘System’
(“Système”) – ‘Device Manager’ (“Gestionnaire de Périphérique”) – et, dans
‘Network adapters’ (“Adaptateurs Réseau”), choisissez ‘Dynalink ISDN
Adapter’ (“Adaptateur RNIS Dynalink”). Puis cliquez sur ‘Properties’
(“Propriétés”).

FRANÇAIS
8. Sélectionnez ‘Setting’ (“Installation”) et remplissez votre Numéro MSN et
d’appelant (reportez-vous au chapitre 5) si vous le souhaitez. Les numéros
doivent toujours comporter 9 chiffres, avec l’indicatif régional (sans le zéro).
Puis cliquez sur ‘OK’ (“Accepter”).
9. Si des problèmes sont détectés, vous pouvez utiliser le Journal 32 et le test
de ligne pour vérifier le matériel, en allant dans ‘Start’ (“Démarrer”) – ‘Run’
(“Exécuter”) et en tapant ‘log32’ (“journal32”) et / ou ‘linetest’ (“test de ligne”).
Journal 32
: est un programme permettant d’analyser les problèmes lors de
la numérotation. Assurez-vous que toutes les options sont cochées. Si vous
rencontrez des problèmes, vous pouvez envoyer le fichier journal par e-mail
à notre service technique.
Test ligne
: vous pouvez tester ici votre ligne RNIS. Entrez votre numéro de
téléphone RNIS principal sans l’indicatif régional.
Journal32
Test ligne
123456

FRANÇAIS
10. Pour enlever les pilotes de votre PC, vous pouvez utiliser le balayage. Allez
dans ‘Start’ (“Démarrer”) –‘Run’ (“Exécuter”) et entrez le chemin :
‘D:\Internal\Win98’ (“D:\Interne\Win98”) pour l’adaptateur RNIS PCI ou
D:\PCMCIA\Win98’ pour l’adaptateur RNIS PCMCIA. Puis cliquez sur ‘OK’
(“Accepter”).
11. Veillez à ce que le moniteur ISDN (dans le coin inférieur droit de l’écran)
soit fermé. Puis cliquez sur ‘Clean’ (“Nettoyer”), les pilotes seront alors
enlevés.
D:\

FRANÇAIS
4.3 Installation sous Windows 2000
1. Allumez l’ordinateur et démarrez Windows 2000. Une fois que Windows 2000 a
démarré, la boîte de dialogue ‘New Hardware Found’ (“Nouveau Matériel
Détecté”) apparaît, comme indiqué sur les captures d’écran suivantes. Cliquez
sur ‘Next’ (“Suivant”).
2. Choisissez ‘Search for a suitable driver’ (“Rechercher le pilote approprié”) et
cliquez sur ‘Next’ (“Suivant”).
3. Choisissez ‘Specify a location’ (“Préciser un emplacement”) et cliquez sur ‘Next’
(“Suivant”).
Network Controller
V

FRANÇAIS
4. Choisissez le bon chemin sur le CD-ROM du pilote en cliquant sur ‘Browse’
(“Examiner”). Pour l’adaptateur RNIS PCI vous devrez choisir :
‘D:\Internal\Win2000’ (“D:\Interne\Win2000”).
Pour l’adaptateur RNIS
PCMCIA vous devrez choisir le chemin
‘D:\PCMCIA\Win2000’
. Cliquez sur ‘OK’
(“Accepter”) si vous avez choisi le bon chemin.
5. Le pilote sera détecté. Cliquez sur ‘Next’ (“Suivant”).
6. Cliquez sur ‘Yes’ (“Oui”) et sur ‘Finish’ (“Terminer”). Le pilote RNIS est
maintenant installé. Vous pouvez maintenant réinitialiser le PC.

FRANÇAIS
7. Si des problèmes sont détectés, vous pouvez utiliser le Journal et le test de
ligne pour vérifier le matériel, en allant dans ‘Start’ (“Démarrer”) – ‘Run’
(“Exécuter”) et en tapant ‘log’ (“journal”) et / ou ‘linetest’ (“test de ligne”).
Journal
: est un programme permettant d’analyser les problèmes lors de la
numérotation. Assurez-vous que toutes les options sont cochées. Si vous
rencontrez des problèmes, vous pouvez envoyer le fichier journal par e-mail à
notre service technique.
Test de ligne
: vous pouvez tester ici votre ligne RNIS. Entrez votre numéro de
téléphone RNIS principal sans l’indicatif régional.
Cliquez sur le bouton RNIS dans la barre des tâches avec le bouton droit de la
souris et choisissez journal ou test ligne.
Journal : Allez dans ‘Option’ et sélectionnez toutes les options.
Test de ligne

FRANÇAIS
Comment sélectionner un Protocole RNIS ?
8. Configuration RNIS. Cliquez avec le bouton droit de la souris sur le moniteur
RNIS (dans le coin inférieur droit de l’écran) et sélectionnez ‘Configuration’.
Dans la Configuration RNIS, vous devrez sélectionnez la ligne 01 ou la ligne 02
‘ISDN Device’ (“Périphérique RNIS”). Cela dépend de celle que vous allez
utiliser pour numéroter. Puis cliquez sur ‘Properties’ (“Propriétés”).
9. Une fois dans ‘ISDN B Channel Protocol’ (“Protocole Canal B RNIS”), vous
pouvez sélectionner le protocole RNIS en cliquant sur le triangle.
(HDLC/X.75/V.120).

FRANÇAIS
Groupement de canal pour une connexion à 128 Kbps.
10. Cliquez avec le bouton droit de la souris sur le moniteur RNIS (dans le coin
inférieur droit de l’écran) et sélectionnez ‘Configuration’. Sur l’écran ‘ISDN
Configuration’ (“Configuration RNIS”) vous devrez sélectionner ‘ISDN Device
line 01’ (“Ligne Périphérique RNIS 01”) et cliquer sur ‘Properties’ (“Propriétés”).
11. Cochez ‘Enable Multilink PPP’ (“Activer Multilink PPP”) sur cet écran et cliquez
sur ‘Advance’ (“Avancée”).
12. Cliquez sur ‘Add’ (“Ajouter”) et sélectionnez ‘ISDNDevice-00-2’
(“PériphériqueRNIS-00-2”). Puis cliquez sur ‘OK’ (“Accepter”). À partir de
maintenant vous serez connecté à 128 Kbps lorsque vous numéroterez.

FRANÇAIS
Assignez un de vos numéros de téléphone à la carte RNIS.
13. Cliquez avec le bouton droit de la souris sur le moniteur RNIS (coin inférieur
droit de l’écran) et sélectionnez ‘Configuration’. Sur l’écran Configuration RNIS,
vous devrez sélectionner ‘ISDN Device – 00’ (“Périphérique RNIS – 00”) et
cliquer sur ‘Properties’ (“Propriétés”).
14. Cliquez sur ‘MSN list’ (“Liste MSN”) en bas de cet écran (reportez-vous au
chapitre 5).
15. Vous pouvez ici taper un de vos propres numéros de téléphone que vous
souhaitez utiliser avec la carte RNIS. Puis appuyez deux fois sur ‘OK’
(“Accepter”) afin de revenir sur l’écran de configuration RNIS.

FRANÇAIS
16. Vous devrez ici sélectionner une des lignes de périphériques RNIS 01 ou 02
que vous allez utiliser pour la numérotation. Puis cliquez sur ‘Properties’
(“Propriétés”).
17. Sur cet écran, vous pouvez sélectionner le numéro de téléphone que vous
souhaitez utiliser sous ‘MSN’. Appuyez sur ‘OK’ (“Accepter”) pour activer
l’installation.

FRANÇAIS
Uniquement pour IS128AH+ : assigner un numéro de téléphone au port
analogue
18. Reportez-vous au point 13.
19. Reportez-vous au point 14.
20. Cliquez sur ‘Add’ (“Ajouter”) et tapez ici le numéro de téléphone que vous
souhaitez utiliser pour le port analogue (sans le zéro). Puis appuyez deux
fois sur ‘OK’ (“Accepter”) pour revenir sur l’écran ‘ISDN Configuration’
(“Configuration RNIS”).

FRANÇAIS
21. Sélectionnez le port 1 sous ‘Pots/voice’ (“Pots / Vocal”) et cliquez sur
‘Properties’ (“Propriétés”).
22. Vous devez maintenant sélectionner le numéro de téléphone pour le port
analogue dans MSN. (Reportez-vous au chapitre 5). Puis appuyez sur ‘OK’
(“Accepter”) pour activer l’installation.

FRANÇAIS
4.4 Installation sous Windows NT 4.0
Avant d’installer l’adaptateur RNIS sous Windows NT 4.0 vous devrez vous assurer
que le Service d’Accès à Distance est installé. Pour ce faire, vous devrez aller dans
‘Control Panel’ (“Panneau de Configuration”) puis choisir ‘Network’ (“Réseau”),
‘Services’ et cliquer sur ‘Add’ (“Ajouter”). Sélectionnez ensuite ‘Remote Access
Services’ (“Services d’Accès à Distance”). Après cela, vous devrez installer un
modem tel qu’un ‘standard modem’ (“modem standard”) sur COM2.
1. Allez dans votre Panneau de Configuration et cliquez ‘Network’ (“Réseau”).
Choisissez ‘Adapters’ (“Adaptateurs”) et cliquez sur ‘Add’ (“Ajouter”).
2. Cliquez sur ‘Have disk’ (“Insérer disque”).

FRANÇAIS
3. Entrez le chemin correct : pour la version carte PC, tapez
‘D:\PCMCIA\WinNT’ ou pour la version PCI ‘D:\Internal\WinNT’
(“D:\Interne\WinNT”).
Carte PCMCIA Carte PCI interne
4. Choisissez l’adaptateur RNIS : ‘ISDN 128k PH adapter’ (“Adaptateur PH
128k RNIS”) pour la carte PCI ou ’ISDN128k PC adapter’ (“Adaptateur PC
128k RNIS”) pour la carte PCMCIA. Puis cliquez sur ‘OK’ (“Accepter”).
5. Choisissez ‘PCI’ ou ‘PCMCIA’ et cliquez sur ‘OK’ (“Accepter”).
d:\PCMCIA\winnt

FRANÇAIS
6. Assurez-vous que le type de commutateur est ‘Euro ISDN’ et cliquez sur ‘OK’
(“Accepter”).
7. Vous entrerez maintenant dans RAS. Cliquez sur ‘Add’ (“Ajouter”) pour
ajouter le RNIS 1 et 2 et cliquez sur ‘Configure’ (“Configurer”).
8. L’adaptateur RNIS est maintenant installé. Cliquez sur ‘Close’ (“Fermer”).

FRANÇAIS
Assigner un numéro de téléphone à l’adaptateur RNIS
9. Choisissez ‘Setting’ (“Installation”) et remplissez votre Numéro MSN et
d’appelant si vous le souhaitez. Les numéros doivent toujours comporter 9
chiffres, avec l’indicatif régional (sans le zéro). Puis cliquez sur ‘OK’
(“Accepter”).
Vous pouvez maintenant utiliser l’adaptateur, par exemple pour Internet avec le
réseau commuté.

FRANÇAIS
4.5 Installation sous Windows ME
Veuillez retourner au chapitre 4.2 Installation sous Windows 98 pour procéder à
l’installation sous Windows ME. Suivez toutes les instructions données dans ce
chapitre.
Si vous avez des problèmes, vous pouvez toujours télécharger les derniers pilotes
ME de notre site Internet.
5. Explication des termes
MSN
Pour sélectionner un de vos numéros de téléphone à utiliser avec votre adaptateur
RNIS.
Appelant
Lorsque vous sélectionnez ‘Caller party’ (“Appelant”), vous séparez sur votre facture
téléphonique les numéros que vous avez utilisés avec votre adaptateur RNIS.
BOD
L’option ‘Enable BOD’ (“Activer BOD”) signifie ‘Bandwith on demand’ (“Largeur de
Bande sur Demande”). Lorsque vous activez cette option, cela raccrochera une
ligne RNIS lorsqu’un appel arrive afin que vous puissiez répondre à la ligne
entrante. Ensuite, lorsque vous raccrocherez, la carte RNIS utilisera à nouveau la
deuxième ligne.
/