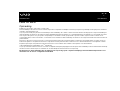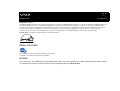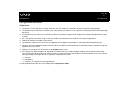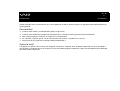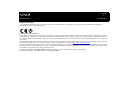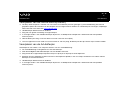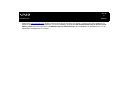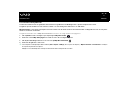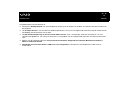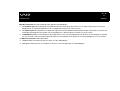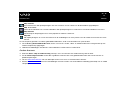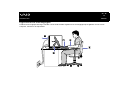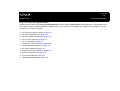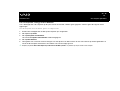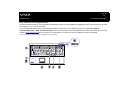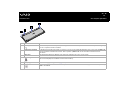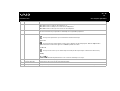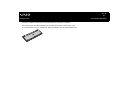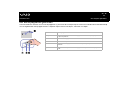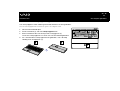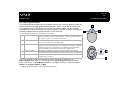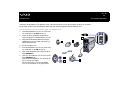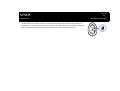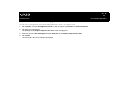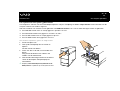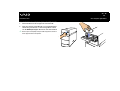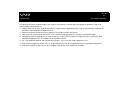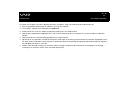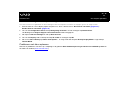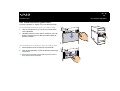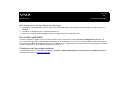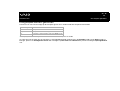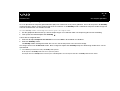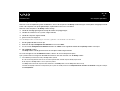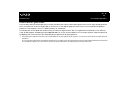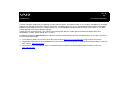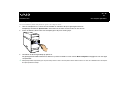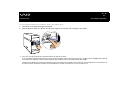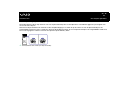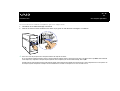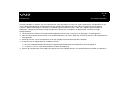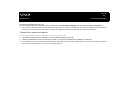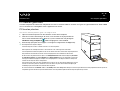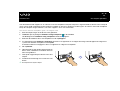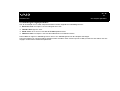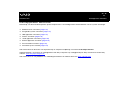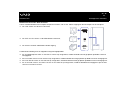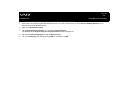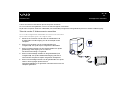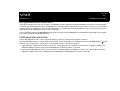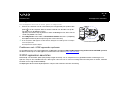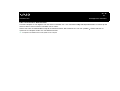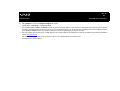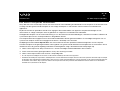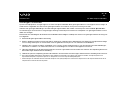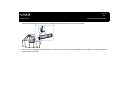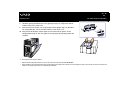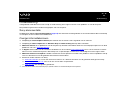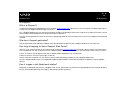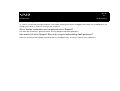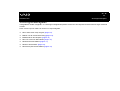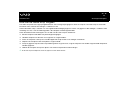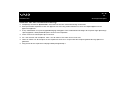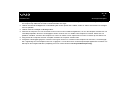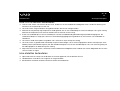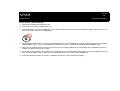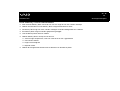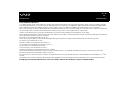Sony VGC-RA204 Handleiding
- Categorie
- Barebones voor pc / werkstation
- Type
- Handleiding

1
nN
Lees dit eerst
Hardware Gids
Lees dit eerst
Opmerking
© 2004 Sony Corporation. Alle rechten voorbehouden.
Deze handleiding en de hierin beschreven software mag zonder voorafgaande schriftelijke toestemming niet geheel of gedeeltelijk worden gekopieerd, vertaald of
omgezet in machineleesbare vorm.
Sony Corporation biedt geen garanties met betrekking tot deze handleiding, de software of andere informatie die hierin wordt gegeven en wijst met betrekking tot
deze handleiding, de software en de andere informatie uitdrukkelijk alle impliciete garanties voor verhandelbaarheid of geschiktheid voor een bepaald doel van de
hand. In geen enkel geval is Sony Corporation aansprakelijk voor incidentele schade, gevolgschade of speciale schade, ongeacht of deze voorkomt uit een
onrechtmatige daad, contract of anderszins, voortvloeiend uit of in verband met deze handleiding, de software of de overige informatie die zich hierin bevindt of het
gebruik daarvan.
Macrovision: dit product omvat technologie voor auteursrechtenbescherming die wordt beschermd door patenten in de Verenigde Staten en andere rechten op
intellectuele eigendom. Het gebruik van deze technologie dient te worden geautoriseerd door Macrovision en is uitsluitend bedoeld voor thuisgebruik of andere
beperkte toepassingen, tenzij anders beschikt door Macrovision. Het is verboden deze software te decompileren of te disassembleren.
In de handleiding zijn de aanduidingen ™ en
®
niet gebruikt.
Sony Corporation behoudt zich het recht voor zonder voorafgaande kennisgeving wijzigingen aan te brengen in deze handleiding of de informatie die deze bevat. Op
de hier beschreven software zijn de voorwaarden van een afzonderlijke licentieovereenkomst van toepassing.
De illustraties in deze handleiding zijn mogelijk niet van toepassing op uw computer. Raadpleeg het informatieblad Specificaties voor
informatie over de exacte configuratie van uw VAIO.

2
nN
Lees dit eerst
Hardware Gids
ENERGY STAR
Als ENERGY STAR-partner heeft Sony vastgesteld dat dit product voldoet aan de ENERGY STAR-richtlijnen voor efficiënt energieverbruik. ENERGY STAR is een
internationaal programma met het oogmerk een zuinig gebruik van energie te bevorderen bij de toepassing van computers en andere kantoorapparatuur. Dit
programma ondersteunt de ontwikkeling en de verbreiding van producten met functies die het energiegebruik op effectieve wijze terugdringen. Het is een open
systeem waaraan bedrijven vrijwillig kunnen deelnemen. Het programma richt zich met name op apparaten voor gebruik op kantoor, zoals computers,
beeldschermen, printers, faxen en kopieerapparaten. De normen en het beeldmerk van het
ENERGY STAR-programma zijn in alle landen gelijk.
ENERGY STAR is een gedeponeerd handelsmerk in de Verenigde Staten.
Milieu-informatie
Geen halogeenhoudende vlamvertragers gebruikt in systeemkast.
Schokbrekers van golfkarton gebruikt bij de verpakking.
Notities
Het serienummer, het modelnummer en de productcode vindt u aan de achterzijde van uw Sony computer. Noteer deze nummers
en vermeld deze wanneer u VAIO-Link belt. Zie ook het gedrukte document Specificaties.

3
nN
Lees dit eerst
Hardware Gids
Veiligheidsinformatie
Algemeen
❑ Het openen van de eenheid, om welke reden dan ook, kan leiden tot schade die niet door de garantie wordt gedekt.
❑ Ter voorkoming van elektrische schokken mag u de behuizing niet openen. Laat reparaties uitsluitend uitvoeren door deskundig
personeel.
❑ Ter voorkoming van het gevaar van brand of elektrische schokken mag de VAIO computer niet worden blootgesteld aan regen
of vocht.
❑ Als u een gaslek wilt melden, mag u nooit een modem of telefoontoestel in de buurt van het gaslek gebruiken.
❑ Gebruik de modem niet tijdens hevig onweer.
❑ Het gebruikte stopcontact moet zich in de nabijheid van de apparatuur bevinden en moet gemakkelijk toegankelijk zijn.
❑ Batterijen kunnen ontploffen of lekken wanneer u deze met andere soorten batterijen of verkeerd installeert. Gebruik hiervoor het
openbare inzamelsysteem.
❑ Verplaats de computer niet terwijl deze in de Standby-modus staat.
❑ De magnetische eigenschappen van bepaalde voorwerpen kunnen ernstige gevolgen hebben voor de harde schijf. Hierbij
kunnen gegevens op de harde schijf verloren gaan en kan de werking van de computer verstoord worden. Plaats de computer
nooit op of nabij voorwerpen die een magnetisch veld produceren, zoals:
❑ televisies
❑ luidsprekers
❑ magneten en magnetische montagebeugels.
U vindt gedetailleerde informatie over veiligheid in de Regulations Guide.

4
nN
Lees dit eerst
Hardware Gids
Audio/video
Geluid en beeld kunnen vervormd raken als u deze apparatuur te dicht in de buurt plaatst van apparatuur die elektromagnetische
straling uitzendt.
Connectiviteit
❑ Installeer nooit modem- of telefoonkabels tijdens hevig onweer.
❑ Installeer nooit telefoonaansluitingen op vochtige plaatsen, tenzij de aansluiting hiervoor speciaal bedoeld is.
❑ Wees voorzichtig bij het installeren of aanpassen van telefoonlijnen.
❑ Als u de VAIO computer geheel van de stroomtoevoer wilt afsluiten, verwijdert u het netsnoer.
❑ Zorg ervoor dat het stopcontact altijd gemakkelijk toegankelijk is.
Optische schijf
Het gebruik van optische instrumenten kan oogletsel veroorzaken. Aangezien de in dit product gebruikte laserstraal schadelijk is
voor de ogen, mag de behuizing van de optische schijf niet worden geopend. Reparaties mogen uitsluitend door hiertoe bevoegd
personeel worden uitgevoerd.

5
nN
Lees dit eerst
Hardware Gids
Voorschriften
Sony verklaart hierbij dat dit product voldoet aan de basiseisen en andere relevante voorzieningen van de Europese richtlijn 1999/5/EG met betrekking tot
radioapparatuur en telecommunicatieterminals.
Verklaring van overeenstemming
De Europese Unie streeft naar een vrij verkeer van goederen op de interne markt en naar het opheffen van technische belemmeringen voor de handel. Dit streven
heeft geleid tot verschillende EU-richtlijnen waarin van fabrikanten wordt gevraagd dat hun producten voldoen aan een aantal essentiële standaarden. Fabrikanten
zijn verplicht het CE-keurmerk te plaatsen op de producten die ze op de markt brengen en om een Verklaring van overeenstemming (Declaration of Conformity, DoC)
op te stellen.
Deze verklaringen zijn in eerste instantie bedoeld voor de toezichthouders op de markt, als bewijs dat de producten aan de vereiste standaarden voldoen. Daarnaast
publiceert Sony de Verklaringen van overeenstemming als service aan onze klanten op de website http://www.compliance.sony.de
.
U kunt in het tekstvak een modelnaam typen om te zoeken naar alle Verklaringen van overeenstemming voor een specifiek product. Vervolgens wordt een overzicht
weergegeven van de desbetreffende documenten, die u eventueel kunt downloaden. NB: de beschikbaarheid van verklaringen is afhankelijk van de inhoud van de
EU-richtlijnen en de specificaties van de afzonderlijke producten.
Lees het informatieblad met Regulations Guide (modemvoorschriften) voordat u de ingebouwde modem in gebruik neemt.
Gedetailleerde informatie over veiligheid vindt u in de Regulations Guide.

6
nN
Lees dit eerst
Hardware Gids
Verwijderen van de interne back-up batterij
❑ Uw Sony VAIO computer is voorzien van een interne reservebatterij voor het geheugen (systeemkaartbatterij), die normaal
gesproken tijdens de levensduur van de computer niet vervangen hoeft te worden. Als u de batterij wilt vervangen, raadpleegt u
VAIO-Link voor meer informatie: www.vaio-link.com
❑ Houd batterijen buiten bereik van kinderen.
❑ Zorg voor een goede verwerking van lege batterijen.
❑ In sommige landen is het verboden batterijen bij het huis- of bedrijfsafval te deponeren. Gebruik hiervoor het openbare
inzamelsysteem.
❑ Gooi de batterij niet weg, maar lever deze in als klein chemisch afval (KCA).
❑ Lever het apparaat aan het einde van het levensduur in voor recycling, de batterij zal dan op correcte wijze verwerkt worden.
Verwijderen van de AA-batterijen
Afhankelijk van het model, is uw computer voorzien van een afstandbediening.
❑ De afstandbediening maakt gebruik van twee AA-batterijen.
❑ Raak beschadigde of lekkende batterijen niet met de blote hand aan.
❑ Zorg ervoor dat u lege batterijen op korte termijn en op de juiste wijze bij het afval deponeert.
❑ Batterijen kunnen ontploffen of lekken wanneer u deze opnieuw oplaadt, in het vuur werpt, combineert met andere soorten
batterijen of verkeerd installeert.
❑ Houd batterijen buiten bereik van kinderen.
❑ In sommige landen is het verboden batterijen bij het huis- of bedrijfsafval te deponeren. Gebruik hiervoor het openbare
inzamelsysteem.

7
nN
Welkom
Hardware Gids
Welkom
Gefeliciteerd met de aanschaf van uw Sony VAIO computer. Sony heeft ultramoderne technologieën op het gebied van audio, video,
computers en communicatie samengebracht in een geavanceerde personal computer.
Evenals uitzonderlijke prestaties, hier zijn de belangrijkste eigenschappen u kunt genieten:
❑ Dubbele optische schijf: geniet van de vrijheid van twee optische schijven.
❑ Sony kwaliteit voor audio en video: de geavanceerde grafische kaart en de krachtige externe stereoluidsprekers stellen u in
staat gebruik te maken van de modernste multimediatoepassingen, games en entertainmentsoftware. U kunt uw computer
aansluiten op uw home cinema en genieten van een surround geluid.
❑ Multimediafuncties: geniet van audio- en video-CD's en DVD's, of neem deze zelf op.
❑ Tweelaagse video-opslagcapaciteit - dit nieuwe DVD-mediaformaat laat u toe om op twee lagen te schrijven, voor een hogere
video-opslagcapaciteit (8,5 GB in plaats van 4,7 GB voor een standaard DVD).
❑ VAIO Zone – Een nieuwe toepassing van Sony waarmee u muziek, video en foto's op uw eigen computer of via een netwerk
kunt weergeven. Als uw computer is uitgerust met een TV-tuner, kunt u op uw VAIO ook televisie kijken en televisieprogramma's
opnemen.
❑ TVTV – Hiermee tilt u de TV-functies van uw VAIO naar een hoger niveau. Mis uw favoriete TV-programma nooit meer. Neem
het op via het internet op uw met TV-tuner uitgeruste VAIO. De TVTV Interactieve programmagids geeft u een volledig overzicht
van wat wanneer wordt uitgezonden en synchroniseert het automatisch met uw VAIO, waar u zich op dat moment ook bevindt.
❑ Sony Memory Stick PRO/Duo-aansluiting: met behulp van dit compacte digitale opslagmedium kunt u eenvoudig
afbeeldingen, geluiden, gegevens en tekst uitwisselen tussen camera's, computers en andere soorten apparaten.
❑ Compatibiliteit: uw computer biedt ondersteuning voor Memory Stick, USB 2.0, i.LINK, CompactFlash, xD Picture en Secure
Digital/MMC functionaliteit.
❑ Seriële ATA - deze poort op uw harde schijf laat u toe uw computer uit te breiden met maximaal 4 bijkomende harde schijven.
❑ Windows XP: uw systeem is voorzien van het nieuwste besturingssysteem van Microsoft.

8
nN
Welkom
Hardware Gids
❑ Uitstekende klantenservice – Bij problemen met de computer bezoekt u de website VAIO-Link voor informatie over mogelijke
oplossingen: www.vaio-link.com
. Alvorens contact op te nemen met VAIO-Link, wordt u verzocht eerst zelf te proberen het
probleem op te lossen door het raadplegen van deze handleiding, de gedrukte Gids Probleemoplossing en Herstel van uw
VAIO-systeem, de online helpfunctie van Windows Help en ondersteuning of de handleidingen en de helpfuncties van de
betreffende randapparatuur of software.

9
nN
Welkom
Hardware Gids
Documentatiepakket
De documentatie bestaat uit gedrukte documentatie en gebruikershandleidingen die u op de computer kunt lezen.
De gidsen zijn beschikbaar in PDF-formaat, zodat u ze eenvoudig kunt doornemen en afdrukken.
My Info Centre is een ideaal vertrekpunt voor het werken met de VAIO en bevat alle informatie die u nodig hebt om met uw computer
de beste resultaten te behalen.
De gidsen bevinden zich in Mijn Documentatie en kunnen als volgt worden weergegeven:
1 Klik op Start en klik vervolgens op het pictogram My Info Centre .
2 Selecteer vanuit Mijn thuispagina uw land en taal in de vervolgkeuzelijsten.
3 Klik bij de afbeeldingen boven in het venster op Mijn Documentatie .
4 Selecteer de gids die u wilt lezen.
✍ U kunt de gidsen handmatig bekijken door te klikken op Deze computer > VAIO (C:) (de C-schijf van uw computer) > Mijn Documentatie > Documentatie en vervolgens
de map voor de gewenste taal te openen.
Mogelijk is er een afzonderlijke disc aanwezig met documentatie voor de meegeleverde accessoires.

10
nN
Welkom
Hardware Gids
Gedrukte documentatie
De gedrukte documentatie bestaat uit:
❑ De brochure Getting Started, met een beknopte beschrijving van de inhoud van de doos en informatie over de installatie van
de computer;
❑ Het blad Specificaties, met een tabel met productspecificaties, een lijst met meegeleverde software en op de achterkant een
handleiding voor de installatie van de VAIO;
❑ De Gids Probleemoplossing en Herstel van uw VAIO-systeem, waar u aanwijzingen vindt voor het oplossen van veel
voorkomende problemen, een uitleg van de functies en het gebruik van de meegeleverde VAIO-disc en informatie over VAIO-
Link;
❑ Boekjes met de volgende informatie: Sony Garantievoorwaarden, Veiligheidsvoorschriften, Modemvoorschriften en
Wireless LAN-voorschriften;
❑ Afhankelijk van het model: Wireless LAN Accessories Regulations voor Wireless LAN toebehoren PCWA-A320 en
PCWA-DE30.

11
nN
Welkom
Hardware Gids
Niet-gedrukte documentatie
Mijn Documentatie bevat de volgende VAIO gebruikershandleidingen:
❑ De Hardware gids (deze gids) geeft een gedetailleerde beschrijving van de functies van uw VAIO, legt uit hoe u de functies
probleemloos en veilig kunt gebruiken, hoe u randapparaten aansluit en nog veel meer.
❑ De Software gids beschrijft hoe u uw VAIO kunt registreren, de beschikbare softwaretoepassingen van de VAIO-systemen, hoe
instellingen gewijzigd kunnen worden, hoe stuurprogramma's beheerd kunnen worden en nog veel meer.
❑ De VAIO Zone gids bevat een uitleg over de nuttige functies van het multimediaportaal van de VAIO. Als uw computer is voorzien
van een TV-tuner, vindt u hier bovendien informatie over het bekijken en/of opnemen van televisieprogramma's met uw VAIO.
Via Mijn Documentatie vindt u bovendien:
❑ Helpbestanden met informatie over het lezen van de handleidingen.
❑ Belangrijke informatie over uw computer, in de vorm van kennisgevingen en aankondigingen.

12
nN
Welkom
Hardware Gids
Via My Info Centre vindt u bovendien:
Mijn software
Een creatieve bui? Klik op dit pictogram voor een overzicht van uw software en de beschikbare upgradeopties.
Mijn accessoires
Wilt u de functionaliteit van uw VAIO uitbreiden? Klik op dit pictogram en maak kennis met de beschikbare accessoires.
Mijn websites
Met behulp van dit pictogram kunt u onze populairste websites verkennen.
Mijn ISP
Klik op dit pictogram als u meer wilt weten over de aanbiedingen van onze partners om de wereld van het internet te leren
kennen.
Als uw computer geleverd is met deze gebundelde toebehoren, vindt u hier bovendien een speciale disc:
❑ De handleiding Network Media Receiver, waarin u leest hoe u audio-, video- en fotobestanden kunt weergeven die op een
andere computer zijn opgeslagen.
❑ Gebruikershandleidingen voor Wireless LAN toebehoren PCWA-A320 en PCWA-DE30.
Andere bronnen
❑ Selecteer Start > Help en ondersteuning voor tips, trucs en informatie over ondersteuning voor de VAIO.
❑ Zie de online Help-bestanden van de door u gebruikte software voor meer gedetailleerde informatie over de functies en
probleemoplossingen.
❑ Ga naar www.club-vaio.com voor een beknopte online cursus over uw favoriete VAIO-software.
❑ Bezoek www.vaio-link.com voor extra handleidingen voor het instellen van een draadloze verbinding (afhankelijk van uw model
computer).

14
nN
Welkom
Hardware Gids
❑ Plaatsing van toetsenbord en muis: plaats het toetsenbord recht voor u (1). Houd uw onderarmen tijdens het gebruik van
toetsenbord of muis horizontaal, met de polsen in een neutrale en comfortabele houding (2), dus niet onder een schuine hoek.
Laat uw bovenarmen op een natuurlijke manier naar beneden hangen. Gebruik de handpalmsteun slechts kort, om uw polsen
te ontspannen wanneer u niet aan het typen bent. Plaats de muis op dezelfde afstand als het toetsenbord en gebruik uw hele
arm om de muis te bewegen.
❑ Positie en kijkhoek van de monitor: plaats het beeldscherm op een comfortabele afstand (3). Zorg ervoor dat het scherm zich
op ooghoogte of iets daaronder bevindt. Gebruik de kantelfunctie van het scherm, indien beschikbaar, om de beste stand te
vinden. U kunt de oogbelasting en de vermoeidheid beperken door de monitor in de juiste stand te kantelen. Vergeet niet de
helderheid van het scherm in te stellen op een geschikte waarde. Als u een CRT-scherm gebruikt, zorgt u ervoor dat de
verversingsfrequentie op een voldoende hoge waarde is ingesteld (minimaal 75 Hz).
❑ Meubilair en zithouding: gebruik een stoel met een goede rugleuning (4). Stel de zithoogte van de stoel zodanig in dat uw
voeten plat op de vloer staan. Eventueel kunt u een voetsteun gebruiken voor extra comfort. Ga in een ontspannen houding
rechtop zitten en leun niet voorover of te ver naar achteren.
❑ Verlichting: kies een locatie waar geen sprake is van reflectie op het scherm als gevolg van ramen of lampen. Gebruik indirecte
verlichting om te voorkomen dat er heldere punten in het scherm worden weerkaatst. U kunt hulpmiddelen aanschaffen waarmee
u de reflectie van het scherm kunt beperken. Een goede verlichting draagt bij aan uw werkcomfort en productiviteit.
❑ Ventilatie: zorg ervoor dat er minimaal 25 cm ruimte overblijft aan de achterkant en aan de zijkanten van de hoofdeenheid (5).
❑ Ten slotte: zorg ervoor dat u regelmatig pauzeert tijdens het werken met de computer. Overmatig computergebruik kan een
belasting vormen voor spieren en pezen.

15
nN
Uw computer gebruiken
Hardware Gids
Uw computer gebruiken
Nadat u de informatie in de handleiding Getting Started en op het blad met Specificaties hebt doorgelezen en opgevolgd, kunt u
de computer veilig en zonder problemen in gebruik nemen. Lees verder om te ontdekken hoe u optimaal kunt profiteren van alle
voordelen van uw VAIO computer.
❑ De computer veilig uitschakelen (pagina 16)
❑ Het toetsenbord gebruiken (pagina 17)
❑ Het aanwijsapparaat gebruiken (pagina 22)
❑ De TV-functie gebruiken (pagina 24)
❑ De muis gebruiken (pagina 25)
❑ De optische schijven gebruiken (pagina 29)
❑ Het diskettestation gebruiken (pagina 34)
❑ De modem gebruiken (pagina 35)
❑ Energiespaarstanden gebruiken (pagina 36)
❑ Kaartsleuven gebruiken (pagina 39)
❑ PC-kaarten gebruiken (pagina 49)
❑ Uitbreidingsmogelijkheden (pagina 51)

16
nN
Uw computer gebruiken
Hardware Gids
De computer veilig uitschakelen
Het is belangrijk dat u de computer op de juiste manier uitschakelt, zodat er geen gegevens verloren gaan die nog niet waren
opgeslagen.
Om de computer uit te schakelen, gaat u als volgt te werk:
1 Schakel alle randapparaten uit die op de computer zijn aangesloten.
2 Klik op de knop Start.
3 Klik op Computer uitschakelen.
Het venster Computer uitschakelen wordt weergegeven.
4 Klik op Uitschakelen.
5 Geef gehoor aan eventuele waarschuwingen over het opslaan van documenten of over het wachten op andere gebruikers en
wacht tot de computer automatisch uitschakelt. Het aan/uit-lampje gaat uit.
✍ Raadpleeg de gedrukte Gids Probleemoplossing en Herstel van uw VAIO-systeem als er problemen zijn bij het afsluiten van de computer.

17
nN
Uw computer gebruiken
Hardware Gids
Het toetsenbord gebruiken
Uw VAIO wordt geleverd met een draadloos toetsenbord. U kunt het toetsenbord overal gebruiken waar u wilt, binnen een afstand
van ongeveer 10 m* van de ontvanger.
Het toetsenbord beschikt over de standaard toetsen plus extra toetsen voor specifieke functies. Zie Windows Help en
ondersteuning (Start > Help en ondersteuning) voor meer informatie over de standaard toetsen en de sneltoetsen. De VAIO-Link
website (www.vaio-link.com
) bevat eveneens een woordenlijst met informatie over het gebruik van het toetsenbord.
* De meest effectieve gebruiksafstand is afhankelijk van de omgeving.

18
nN
Uw computer gebruiken
Hardware Gids
Toets Functie
1 Stand-by Druk deze knop in als u de computer op Stand-by wilt zetten. Druk kort op de aan/uit-schakelaar of op de Stand-by-knop
als u de computer weer wilt inschakelen.
2 Numeriek toetsenblok U gebruikt het numerieke toetsenblok om cijfers in te voeren of eenvoudige berekeningen uit te voeren. Druk op Num Lock
om het numerieke toetsenblok te activeren. Druk nogmaals op Num Lock om het numerieke toetsenblok weer te
deactiveren.
3 Pijltoetsen Met de pijltoetsen Omhoog, Omlaag, Links en Rechts verplaatst u de cursor op het scherm.
4 Toepassingen De Toepassingen-toets wordt in bepaalde programma's gebruikt om een snelkeuzemenu weer te geven. Het indrukken van
deze toets staat gelijk aan het klikken met de rechtermuisknop.
5 Aanwijsapparaat Zie Het aanwijsapparaat gebruiken (pagina 22) voor meer informatie.
6 Windows Met de Windows-toets kunt u het menu Start openen. Het indrukken van deze toets staat gelijk aan het klikken op de knop
Start in de taakbalk.

19
nN
Uw computer gebruiken
Hardware Gids
7 <Fn>-toets Deze toets wordt in combinatie met andere toetsen gebruikt om opdrachten uit te voeren.
<Fn>+<F2>: hiermee schakelt u de luidsprekers uit.
<Fn>+<F3>: hiermee verlaagt u het volume van de luidsprekers.
<Fn>+<F4>: hiermee verhoogt u het volume van de luidsprekers.
8 Functietoetsen De 12 functietoetsen aan de bovenzijde van het toetsenbord worden gebruikt om specifieke taken uit te voeren. Welke taken
aan de functietoetsen zijn toegewezen is afhankelijk van het gebruikte programma.
9LED-scherm Num Lock:
licht op als de cijfertoetsen op het numerieke toetsenbord actief zijn.
Caps Lock:
licht op wanneer de letters tijdens het typen als hoofdletters worden weergegeven. Wanneer Caps Lock is
ingeschakeld, kunt u kleine letters typen door <Shift> ingedrukt te houden.
Scroll Lock:
licht op als het scherm op een andere wijze verschuift (niet alle toepassingen ondersteunen deze functie).
Batterij:
Een batterij LED-indicator toont u wanneer de batterij vol of leeg is.
10 Batterijvak Hierin worden de AA-batterijen geplaatst.
11 Toetsenbordvoetjes Hiermee kunt u de hoogte van het toetsenbord instellen.
12 De knop CONNECT Druk op deze knop om de communicatie tussen het toetsenbord en de centrale unit tot stand te brengen.
Toets Functie

20
nN
Uw computer gebruiken
Hardware Gids
Voordat u het toetsenbord gebruikt
Voordat u het draadloze toetsenbord kunt gebruiken dient u de communicatie tussen de computer en het toetsenbord te activeren.
Bij de VAIO worden vier AA-batterijen geleverd voor gebruik in het draadloze toetsenbord.
Om het draadloze toetsenbord aan te sluiten, gaat u als volgt te werk:
1 Plaats de vier AA-batterijen (1) zoals
aangegeven in het draadloze toetsenbord (1).
2 Verbind de ontvanger met een USB-connector
op de hoofdeenheid (2).
3 Zet de computer aan.
4 Verschuif de aan/uit-schakelaar aan de
rechterzijde van het toetsenbord om het
toetsenbord in te schakelen (3).
5 Druk op de ontvanger (4) op de knop
CONNECT.
6 Draai het draadloze toetsenbord om en druk op
de knop (5) CONNECT.
U moet op de knop CONNECT drukken binnen
een afstand van 50 cm van de ontvanger!
De communicatie tussen het draadloze
toetsenbord en de computer is nu geactiveerd.

21
nN
Uw computer gebruiken
Hardware Gids
✍ Wanneer het draadloze toetsenbord niet goed functioneert, is het mogelijk dat de batterijen moeten worden vervangen. Wanneer u het draadloze toetsenbord langere tijd
niet gebruikt, verwijdert u de batterijen om schade door lekkage van de batterijen te voorkomen.
Zorg er altijd voor dat u hetzelfde type batterijen gebruikt. Gebruik geen oude en nieuwe batterijen samen.
Als u het toetsenbord in een meer "ergonomische" positie wilt gebruiken, klapt u de toetsenbordvoetjes open.

22
nN
Uw computer gebruiken
Hardware Gids
Het aanwijsapparaat gebruiken
Het toetsenbord is voorzien van een aanwijsapparaat (1), waarmee de muiswijzer op het scherm kan worden bestuurd. Met behulp
van het ingebouwde aanwijsapparaat kunt u objecten op het scherm aanwijzen, selecteren en slepen.
Actie Beschrijving
Aanwijzen Schuif met een vinger over het aanwijsapparaat om de muiswijzer (2) op een item
of object te plaatsen.
Klikken Druk de linkerknop (3) één maal in.
Dubbelklikken Druk de linkerknop tweemaal kort na elkaar in.
Rechtsklikken Druk de rechterknop (4) één maal in. In veel toepassingen opent u hiermee een
snelmenu.
Slepen en selecteren Schuif met een vinger over het aanwijsapparaat terwijl u de linkerknop ingedrukt
houdt.

23
nN
Uw computer gebruiken
Hardware Gids
Voordat u het aanwijsapparaat gebruikt
Het aanwijsapparaat moet worden geactiveerd voordat u het kunt gebruiken.
Om het aanwijsapparaat te activeren, gaat u als volgt te werk:
1 Vouw het toetsenbord open.
2 Zet de schakelaar (1) voor het aanwijsapparaat aan.
3 Sluit het onderste deel van de klep, zoals weergegeven (2).
U kunt het aanwijsapparaat nu samen met uw toetsenbord gebruiken.
4 Als u uitsluitend het aanwijsapparaat wilt gebruiken, sluit u de klep
volledig zoals weergegeven (3).

24
nN
Uw computer gebruiken
Hardware Gids
De TV-functie gebruiken
Uw computer is voorzien van een TV-tunerkaart. In combinatie met de toepassing VAIO Zone van Sony kunt u met deze tunerkaart
het volgende doen:
❑ Analoge televisieprogramma's via de kabel of de antenne bekijken, opnemen en afspelen met behulp van de afstandbediening.
❑ Analoge video en audio digitaliseren via de ingangen voor S-Video, samengestelde video of audio.
❑ Videofragmenten beheren of bekijken en meerdere mappen maken.
❑ Een timer instellen om televisiekanalen herhaaldelijk op te nemen.
❑ Televisie uitgesteld bekijken (time-shifting).
❑ Uw opgenomen televisiedata via Ethernet (of een WLAN) naar andere computers uitzenden (streaming).
✍ Sony kan de streaming van opgenomen televisiedata niet garanderen indien deze een bepaald kwaliteitsniveau te boven gaat.
Voor meer informatie over het gebruik van VAIO Zone en de afstandsbediening raadpleegt u de speciale gebruikershandleiding. Lees ook de helpfunctie van de
softwaretoepassingen.
TVTV brengt de TV-functies van uw VAIO naar een hoger niveau. Mis uw favoriete TV-programma nooit meer. Neem het op via het internet op uw met TV-tuner uitgeruste
VAIO. De TVTV Interactieve programmagids geeft u een volledig overzicht van wat wanneer wordt uitgezonden en synchroniseert het automatisch met uw VAIO, waar u zich
op dat moment ook bevindt. Voor meer informatie raadpleegt u de Welcome to TVTV HTML-bestanden op uw computer.

25
nN
Uw computer gebruiken
Hardware Gids
De muis gebruiken
Uw computer wordt geleverd met een draadloze optische muis, die geen gebruikt maakt van
kabels en die een LED (light-emitting diode) gebruikt in plaats van een bal. U kunt de muis
overal gebruiken waar u wilt, binnen een afstand van ongeveer 10 m* van de ontvanger.
Gebruik de muis niet op een glasplaat of ander transparant materiaal, omdat de muisaanwijzer
daardoor mogelijk niet meer vloeiend over het scherm beweegt.
* De uiteindelijke gebruiksafstand is afhankelijk van de omgeving.
U kunt de snelheid van de muisaanwijzer en andere muisfuncties aanpassen via
Eigenschappen voor muis. Om het dialoogvenster Eigenschappen voor muis weer te
geven, gaat u naar het Configuratiescherm en vervolgens selecteert u achtereenvolgens
Printers en overige hardware en Muis.
✍ Wanneer de batterij bijna leeg is, licht de achterkant van de muis op.
1 Linkerknop Klik of dubbelklik op de linkermuisknop om items te selecteren. Voor het slepen
van items verplaatst u de muis terwijl u de linker- muisknop ingedrukt houdt en
laat u deze los op de voor het item gewenste positie.
2 Rechterknop Druk één keer op de rechtermuisknop om een contextafhankelijk snelkeuzemenu
weer te geven (deze functie is niet altijd actief).
3 Middenwiel Draai aan het middenwiel om op een pagina naar boven of naar beneden te
schuiven. Druk het wiel eenmaal in om de schuiffunctie te blokkeren en regel de
beweging vervolgens door de gehele muis te verplaatsen (de schuiffunctie is
alleen beschikbaar in toepassingen die deze functie ondersteunen).
4 Aan/uit-schakelaar Gebruik deze schakelaar om de muis in- of uit te schakelen. Als u de muis
uitschakelt wanneer u deze niet gebruikt, verlengt u de levensduur van de batterij.
5De knop CONNECT Druk op deze knop om de communicatie tussen de VAIO computer en de
draadloze muis te activeren.

26
nN
Uw computer gebruiken
Hardware Gids
Voordat u de muis gebruikt
Voordat u de draadloze muis gebruikt, moet u de communicatie tussen de computer en de muis activeren.
Bij de VAIO worden twee AA-batterijen geleverd voor specifiek gebruik in de draadloze muis.
Om de draadloze muis aan te sluiten, gaat u als volgt te werk:
1 Draai de draadloze muis om en zet de aan/
uit-schakelaar in de OFF-positie (1).
2 Plaats de twee specifieke AA-batterijen
zoals aangegeven in de draadloze muis (2).
3 Zorg ervoor dat de draadloze ontvanger
verbonden is met een USB-connector (3)
op de hoofdeenheid.
4 Zet de computer aan.
5 Draai de draadloze muis om en zet de aan/
uit-schakelaar in de ON-positie (4).
6 Druk op de draadloze ontvanger (5) op de
knop CONNECT.
7 Druk aan de onderkant van de muis op de
knop CONNECT (6).
Druk op deze knop binnen een afstand van
50 cm van de ontvanger.
De communicatie tussen de draadloze
muis en de computer is nu geactiveerd.

27
nN
Uw computer gebruiken
Hardware Gids
✍ Tussen de stappen 5 en 6 mogen maximaal 10 seconden verstrijken.
Als de draadloze muis niet goed functioneert, is het mogelijk dat de batterijen moeten worden vervangen. Wanneer u de
draadloze muis langere tijd niet gebruikt, verwijdert u de batterijen om schade door lekkage van de batterijen te voorkomen.
Zorg er altijd voor dat u hetzelfde type batterijen gebruikt. Gebruik geen oude en nieuwe batterijen samen.

28
nN
Uw computer gebruiken
Hardware Gids
De muis instellen voor linkshandig gebruik
Om de muis te configureren voor linkshandige gebruikers, gaat u als volgt te werk:
1 Klik op Start, selecteer Configuratiescherm en klik vervolgens op Printers en andere hardware.
2 Klik op het muispictogram.
Het dialoogvenster Eigenschappen voor muis wordt weergegeven.
3 Selecteer op het tabblad Knoppen de optie Primaire en secundaire knop omwisselen.
4 Klik op OK.
Hiermee hebt u de muisinstellingen gewijzigd.

29
nN
Uw computer gebruiken
Hardware Gids
De optische schijven gebruiken
Uw computer is voorzien van twee afzonderlijke optische schijven. Raadpleeg het blad met Specificaties voor informatie over de
schijven waarmee uw model is uitgerust.
Voor het installeren van software en het gebruiken van VAIO Herstel Disc het is aan te raden de hogere station te gebruiken.
❑ Een DVD±RW-station leest en schrijft gegevens op DVD's en CD's.
❑ Een DVD-ROM-station leest gegevens van DVD's en CD's.
❑ Een CD-RW-station leest en schrijft gegevens op CD's.
❑ Een CD-ROM-station leest gegevens van CD's.
Om een disc te plaatsen, gaat u als volgt te werk:
1 Zet de computer aan.
2 Druk op de uitwerpknop om het station te
openen.
De lade schuift naar buiten.
3 Plaats een disc in de lade, met het label naar
boven.
Zorg ervoor dat de disc zich stabiel in het
midden van de lade bevindt.
4 Duw de lade voorzichtig naar binnen om deze te
sluiten of druk op de uitwerpknop op het
toetsenbord
✍ Raadpleeg de Gids Probleemoplossing en Herstel van uw
VAIO-systeem als er problemen zijn met het gebruik van discs.

30
nN
Uw computer gebruiken
Hardware Gids
Om een diskette te verwijderen, gaat u als volgt te werk:
1 Wacht totdat het LED-lampje niet meer brandt.
2 Druk de correcte uitwerpknop in en trek de diskette
voorzichtig naar buiten. U kunt ook gebruik maken
van de Uitwerpknoppen bovenaan het toetsenbord.
✍ Druk niet op de uitwerpknop terwijl het LED-lampje brandt, omdat er
anders gegevensverlies kan optreden.

31
nN
Uw computer gebruiken
Hardware Gids
CD's en DVD's lezen en schrijven
Om optimale prestaties te behalen tijdens het schrijven van gegevens naar een disc (het zogeheten 'branden'), volgt u de
onderstaande aanbevelingen op:
❑ Gebruik alleen ronde discs. Gebruik nooit discs in andere vormen (bijvoorbeeld ster-, hart- of kaartvormig), aangezien de
optische schijf hierdoor beschadigd kan raken.
❑ Stoot niet tegen de computer terwijl er gegevens naar de disc worden geschreven.
❑ Voor maximale schrijfsnelheid deactiveert u het schermbeveiligingsprogramma voordat u met branden begint.
❑ Geheugenresidente hulpprogramma's voor de optische schijf kunnen instabiliteit of gegevensverlies veroorzaken. Sluit
dergelijke hulpprogramma's af voordat u de disc gaat beschrijven.
❑ Als u een applicatie gebruikt voor het branden van discs, sluit u eerst alle andere programma’s af.
❑ Raak nooit het oppervlak van de disc aan. Vingerafdrukken en stof op het oppervlak kunnen schrijffouten veroorzaken.
❑ Plak nooit etiketten of labels op een disc. Hierdoor raakt de disc onherstelbaar beschadigd.

32
nN
Uw computer gebruiken
Hardware Gids
DVD's afspelen
Om tijdens het afspelen van DVD's optimale prestaties te behalen, volgt u de onderstaande aanbevelingen op:
❑ Sluit alle geopende toepassingen af voordat u een DVD-film afspeelt.
❑ U kunt DVD's afspelen met het programma VAIO Zone.
❑ Schakel nooit over naar een andere energiespaarstand terwijl u een DVD afspeelt.
❑ Gebruik geen ingebouwde hulpprogramma's voor snellere toegang tot discs, aangezien het systeem hierdoor instabiel kan
worden.
❑ Zorg ervoor dat het schermbeveiligingsprogramma is uitgeschakeld.
❑ Op de DVD is een regiocode vermeld, die aangeeft in welke regio en op welk type speler de disc kan worden afgespeeld. U kunt
een DVD alleen met dit DVD-station afspelen als op de DVD of op de verpakking de regiocode 2 (Europa behoort tot regio 2) of
de code ALL (alle regio's) is vermeld.
❑ Probeer nooit de regio-instelling van het DVD-station te wijzigen. Problemen die voortvloeien uit wijzigingen van de regio-
instellingen van het DVD-station, vallen niet onder de garantie.

33
nN
Uw computer gebruiken
Hardware Gids
Twee schermen gebruiken bij het weergeven van een DVD-film
Om twee schermen te gebruiken en de instellingen voor het afspelen van DVD's te wijzigen, gaat u als volgt te werk:
1 Sluit de televisie / DVI-D display op de computer aan, zoals is beschreven in De televisie aansluiten (pagina 55) /
Beeldschermen aansluiten (pagina 53)
2 Ga naar het Configuratiescherm, klik op Vormgeving en thema's en klik vervolgens op Beeldscherm.
Het dialoogvenster Eigenschappen voor beeldscherm wordt weergegeven.
3 Klik op het tabblad Instellingen en klik op Geavanceerd.
4 Ga naar het Displays tab en klik op de knop TV of DVI en vervolgens op OK.
5 Klik in het tabblad Overlay op Clone mode options... en zorg ervoor dat de optie Overlay Display Mode is ingesteld op
Theater Mode.
Problemen met discs oplossen
Wanneer er problemen met discs zijn, raadpleegt u de gedrukte Gids Probleemoplossing en Herstel van uw VAIO-systeem en
de VAIO-Link website (www.vaio-link.com
).

34
nN
Uw computer gebruiken
Hardware Gids
Het diskettestation gebruiken
Uw VAIO computer is uitgerust met een diskettestation.
Om een diskette te plaatsen, gaat u als volgt te werk:
1 Trek het voorpaneel uit en schuif het naar beneden,
zoals afgebeeld.
2 Houd de diskette met het etiket naar boven. Duw de
diskette voorzichtig in het diskettestation totdat de
diskette vastklikt.
Om een diskette te verwijderen, gaat u als volgt te werk:
1 Wacht totdat het LED-lampje niet meer brandt.
2 Druk de uitwerpknop in en trek de diskette voorzichtig
naar buiten.
✍ Druk niet op de uitwerpknop terwijl het LED-lampje brandt, omdat er
anders gegevensverlies kan optreden.

35
nN
Uw computer gebruiken
Hardware Gids
Problemen met het diskettestation oplossen
Mijn diskettestation kan de diskette niet beschrijven
❑ De diskette is beveiligd tegen schrijven. Schuif het wispreventienokje weg of gebruik een diskette die niet tegen schrijven is
beveiligd.
❑ Controleer of de diskette juist in het diskettestation zit.
❑ Misschien is uw diskette beschadigd. Probeer het nogmaals met een andere diskette.
De modem gebruiken
Uw VAIO computer is uitgerust met een interne modem. Zoals is beschreven in de handleiding Getting Started, gebruikt u de
RJ-11 connector om de meegeleverde modemkabel op de telefoonlijn aan te sluiten. Als u de telefoonlijn hebt aangesloten en
beschikt over een abonnement bij een Internet service provider, kunt u gebruik maken van het Internet om uw computer en software
on line te registreren en om verbinding te maken met VAIO-Link.
Problemen met de modem oplossen
Als er problemen zijn met de modem, raadpleegt u de gedrukte Gids Probleemoplossing en Herstel van uw VAIO-systeem en/
of de VAIO-Link website (www.vaio-link.com
).

36
nN
Uw computer gebruiken
Hardware Gids
Energiespaarstanden gebruiken
De kleuren van het aan/uit-lampje op de computer geven aan in welke modus de computer zich bevindt.
✍ Raadpleeg het informatieblad Specificaties voor informatie over de exacte configuratie van uw VAIO.
Als u de timer wilt instellen om de computer na een bepaalde periode automatisch in de Standby-modus of de Slaap-modus te
brengen, opent u het Configuratiescherm. Klik vervolgens op Prestaties en onderhoud en pas de instellingen bij Energiebeheer
aan.
Aan/uit-lampje Modus
Groen Computer staat in de Normaal-modus
Oranje Computer staat in de Standby-modus
Uit Computer is uitgeschakeld of staat in de Slaap-modus

37
nN
Uw computer gebruiken
Hardware Gids
De Standby-modus gebruiken
Als u van plan bent de computer gedurende korte tijd (maar niet de hele nacht) niet te gebruiken, kunt u de computer in de Standby-
modus brengen in plaats van de computer geheel uit te schakelen. In de Standby-modus verbruikt de computer minder energie. De
normale werkstand kan snel worden hersteld.
Als u de Standby-modus handmatig wilt activeren, gaat u als volgt te werk:
1 Sla alle geopende documenten op, sluit alle toepassingen af en verbreek indien van toepassing de Internet-verbinding.
2 Druk op het toetsenbord op de toets Standby .
U kunt ook het volgende doen:
1 Selecteer de optie Computer uitschakelen in het menu Start in de werkbalk van Windows.
2 Selecteer Standby-modus.
De Standby-modus wordt geactiveerd. Dit is te zien aan de oranje kleur van het aan/uit-lampje.
Om terug te keren naar de Normaal-modus, drukt u nogmaals op de toets Standby of op een willekeurige andere toets van het
toetsenbord.
✍ U kunt Windows geactiveerd laten terwijl u de Standby-modus gebruikt.
Als de computer in de Standby-modus staat, kunt u geen discs plaatsen.
De computer keert uit de Standby-modus sneller terug dan uit de Slaap-modus, maar de computer verbruikt in de Standby-modus ook meer stroom.

38
nN
Uw computer gebruiken
Hardware Gids
De Slaap-modus gebruiken
Wanneer u uw werk plotseling moet onderbreken, kunt u de computer in de Slaap-modus brengen. Dankzij deze energiespaarstand
hoeft u de computer niet op de gebruikelijke, tijdrovende manier uit te schakelen.
Wanneer u de computer in de Slaap-modus brengt:
❑ wordt de volledige geheugeninhoud op de harde schijf opgeslagen;
❑ worden de monitor en het systeem uitgeschakeld;
❑ wordt de computer uitgeschakeld;
❑ gaat het aan/uit-lampje uit.
Om de Slaap-modus handmatig te activeren, gebruikt u de taakbalk van Windows:
1 Sla de geopende documenten op.
2 Selecteer de optie Computer uitschakelen in het menu Start.
3 In het venster Computer uitschakelen houdt u de <Shift>-toets ingedrukt totdat de knop Slaap-modus verschijnt.
4 Klik op Slaap-modus.
De Slaap-modus wordt geactiveerd en de computer wordt uitgeschakeld.
Als u wilt terugkeren naar de Normaal-modus, drukt u de aan/uit-knop korte tijd in.
Het systeem keert nu terug naar dezelfde toestand als voor het activeren van de Slaap-modus.
✍ U kunt Windows geactiveerd laten terwijl u de Slaap-modus gebruikt.
Als u de aan/uit-knop gedurende meer dan zes seconden ingedrukt houdt, wordt de computer volledig uitgeschakeld.
Als de computer in de Slaap-modus is, kunt u geen discs plaatsen.
In de Slaap-modus verbruikt de computer minder stroom dan in de Standby-modus, maar de Slaap-modus kost meer tijd.
U kunt ook de Slaapknop instellen om in Slaapstand te gaan in plaats van Standby-stand. Ga naar Configuratiescherm, Prestaties en onderhoud en wijzig de instellingen
onder Energiebeheer.

39
nN
Uw computer gebruiken
Hardware Gids
Kaartsleuven gebruiken
Naast de Sony Memory Stick ondersteunt uw VAIO computer ook andere soorten geheugenkaarten met een hoge opslagcapaciteit,
zoals CompactFlash en Secure Digital (SD) en xD Picture. U kunt digitale gegevens uitwisselen met verschillende compatibele
producten, zoals digitale camera's, mobiele telefoons en handhelds.
De CompactFlash-sleuf biedt ook ondersteuning voor Secure Digital-kaarten, die u kunt gebruiken met behulp van een Memory
Card- (of SD)-adapter. Raadpleeg het blad Specificaties om te zien of deze adapter met uw model computer wordt meegeleverd.
Raadpleeg voor meer informatie de handleiding bij het apparaat of de geheugenkaart.
✍ Sommige apparaten ondersteunen misschien niet de standaardformaten van deze computer. Als dit het geval is, ziet u misschien een bericht met het verzoek de kaart te
formatteren.
Als u een andere geheugenkaart dan een Memory Stick wilt gebruiken in een digitale camera of een geluidsapparaat, moet u de geheugenkaart formatteren met het apparaat
dat u gebruikt om de gegevens op te slaan. Houd er rekening mee dat bij het formatteren alle huidige gegevens op de kaart verloren gaan.

40
nN
Uw computer gebruiken
Hardware Gids
Memory Stick-kaarten
Uw VAIO computer ondersteunt het gebruik van Sony Memory Sticks. Een Memory Stick is een compact, draagbaar en veelzijdig
apparaat dat speciaal is ontworpen voor het uitwisselen van digitale gegevens tussen uiteenlopende Memory Stick-compatibele
producten, zoals digitale camera's, mobiele telefoons en CLIÉ handhelds. Doordat de Memory Stick verwisselbaar is, kan deze
worden gebruikt voor externe gegevensopslag.
Dankzij het flash-geheugen kunt u alle soorten informatie opslaan die kan worden geconverteerd naar digitale data, zoals
afbeeldingen, muziek, spraak, geluid, films en foto's.
Raadpleeg het blad met Specificaties voor informatie over de soorten Memory Stick die compatibel zijn met uw VAIO computer en
over eventuele beperkingen.
❑ U kunt Memory Sticks aanschaffen via de Sony Style website (www.sonystyle-europe.com) of bij uw Sony leverancier.
❑ Uitgebreide informatie over de compatibiliteit tussen verschillende CLIÉ handhelds en de beschikbare Memory Sticks vindt u op
deze website: www.clie-link.com
.
❑ Informatie over de compatibiliteit tussen verschillende VAIO computers en de beschikbare Memory Sticks vindt u hier:
www.vaio-link.com
.

41
nN
Uw computer gebruiken
Hardware Gids
Memory Stick plaatsen
Als u een Memory Stick wilt plaatsen, gaat u als volgt te werk:
1 Trek het voorpaneel uit, schuif het naar beneden en lokaliseer de juiste geheugenkaartsleuf.
Raadpleeg het blad met Specificaties voor informatie over de exacte locatie van de sleuven.
2 Plaats de Memory Stick in de sleuf terwijl de pijl in de juiste richting wijst.
3 Controleer of de kaart goed op zijn plaats zit.
De geheugenkaart wordt automatisch door het systeem herkend en in het venster Deze computer weergegeven met een eigen
schijfeenheid.
✍ Houd geheugenkaarten altijd met de pijl in de juiste richting wanneer u deze in de sleuf plaatst. Forceer nooit een kaart in een sleuf, om te voorkomen dat u de computer
of de geheugenkaart beschadigt.

42
nN
Uw computer gebruiken
Hardware Gids
Memory Stick verwijderen
Als u een Memory Stick wilt verwijderen, gaat u als volgt te werk:
1 Controleer of het indicatielampje niet brandt.
2 Duw de Memory Stick naar binnen om deze vrij te geven en trek de kaart vervolgens naar buiten.
✍ Het is aan te raden de geheugenkaart te verwijderen voordat u de computer uitschakelt.
Als er een foutbericht wordt weergegeven wanneer u de geheugenkaart verwijdert, plaatst u de kaart terug in de sleuf en vervolgens drukt u op <Enter>. Wacht totdat de
actieve toepassing is afgesloten en verwijder de geheugenkaart. Als de verwijdering van de kaart wordt bevestigd, klikt u op OK.
Verwijder nooit een Memory Stick terwijl het indicatielampje brandt. Anders wordt de kaart mogelijk niet herkend wanneer u deze de volgende keer in de sleuf plaatst. Als
de kaart per ongeluk is verwijderd en vervolgens niet meer wordt herkend, schakelt u de computer uit en na tien seconden weer in.

43
nN
Uw computer gebruiken
Hardware Gids
De schrijfbeveiliging van een Memory Stick inschakelen
Sommige Memory Sticks zijn voorzien van een wispreventienokje om te vermijden dat u waardevolle gegevens per ongeluk zou
wissen of overschrijven.
Schuif het nokje horizontaal of verticaal om de schrijfbeveiliging in te stellen of op te heffen. Als het wispreventienokje in de
ontgrendelde stand staat, kunt u gegevens opslaan op de Memory Stick. Als het wispreventienokje in de vergrendelde stand staat,
kunt u enkel gegevens aflezen van maar niet opslaan op de Memory Stick.
✍ Sommige Memory Sticks hebben geen wispreventienokje.
LOCK
LOCK LOCK

44
nN
Uw computer gebruiken
Hardware Gids
xD Picture Card-kaarten
Uw VAIO is uitgerust met een xD-Picture Card-sleuf die u in staat stelt afbeeldingen uit te wisselen tussen uw digitale camera,
computer, PDA, printer en nog veel meer. De xD-Picture Card is compact en licht, heeft een hoge uitwisselsnelheid en grote
opslagcapaciteit. De kaart, momenteel beschikbaar in de versies 16 MB, 32 MB, 64 MB, 128 MB en 256 MB, bereikt hoge lees- en
schrijfsnelheden en heeft een indrukwekkend compatibiliteitsbereik.
xD Picture Card plaatsen
Als u een xD Picture Card wilt plaatsen, gaat u als volgt te werk:
1 Trek het voorpaneel uit, schuif het naar beneden en lokaliseer de juiste
geheugenkaartsleuf.
Raadpleeg het blad met Specificaties voor informatie over de exacte locatie van de
sleuven.
2 Plaats de xD Picture Card in de sleuf terwijl de pijl in de juiste richting wijst.
3 Controleer of de kaart goed op zijn plaats zit.
De geheugenkaart wordt automatisch door het systeem herkend en in het venster Deze
computer weergegeven met een eigen schijfeenheid.
✍ Houd geheugenkaarten altijd met de pijl in de juiste richting wanneer u deze in de sleuf plaatst. Forceer nooit een
kaart in een sleuf, om te voorkomen dat u de computer of de geheugenkaart beschadigt.

45
nN
Uw computer gebruiken
Hardware Gids
Een xD Picture Card verwijderen
Als u een xD Picture Card wilt verwijderen, gaat u als volgt te werk:
1 Controleer of het indicatielampje niet brandt.
2 Duw de xD Picture Card naar binnen om deze vrij te geven en trek de kaart vervolgens naar buiten.
✍ Het is aan te raden de geheugenkaart te verwijderen voordat u de computer uitschakelt.
Als er een foutbericht wordt weergegeven wanneer u de geheugenkaart verwijdert, plaatst u de kaart terug in de sleuf en vervolgens drukt u op <Enter>. Wacht totdat de
actieve toepassing is afgesloten en verwijder de geheugenkaart. Als de verwijdering van de kaart wordt bevestigd, klikt u op OK.
Verwijder nooit een geheugenkaart terwijl het indicatielampje brandt. Anders wordt de kaart mogelijk niet herkend wanneer u deze de volgende keer in de sleuf plaatst. Als
de kaart per ongeluk is verwijderd en vervolgens niet meer wordt herkend, schakelt u de computer uit en na tien seconden weer in.

46
nN
Uw computer gebruiken
Hardware Gids
CompactFlash-kaarten
Uw VAIO computer is voorzien van een CompactFlash-sleuf die kaarten van Type I en Type II ondersteunt. CompactFlash is een
verwisselbaar opslagmedium. CompactFlash-kaarten worden ook gebruikt voor uitwisseling van informatie tussen digitale
camera's, digitale muziekspelers, computers, handhelds, personal communicators, Palm-PC's, digitale spraakrecorders en
fotoprinters. CompactFlash biedt een hoge overdrachtssnelheid voor snel kopiëren en downloaden, alsmede een hoge
opslagcapaciteit.
❑ De CompactFlash-sleuf kan uitsluitend worden gebruikt voor het lezen of schrijven van geheugen- en opslagkaarten.
❑ Voor sommige CompactFlash-kaarten is het noodzakelijk dat u niet-actieve apparaten uitschakelt wanneer u de CompactFlash-
kaart gebruikt.
❑ Sommige functies van de CompactFlash-kaart zijn mogelijk niet beschikbaar op deze computer.
❑ Er kunnen zich ernstige problemen voordoen wanneer:
❑ de kaart verwijderd wordt of de computer uitgeschakeld wordt terwijl de CompactFlash-kaart in gebruik is;
❑ er sprake is van een sterk elektromagnetisch veld in de omgeving.
❑ Bewaar de CompactFlash-kaart altijd in de speciale hoes om nadelige effecten van elektromagnetische velden te voorkomen.

47
nN
Uw computer gebruiken
Hardware Gids
CompactFlash-kaarten plaatsen
Duw de kaart voorzichtig in de sleuf.
De kaart wordt automatisch door het systeem herkend en wordt bij Deze computer met een eigen pictogram weergegeven.
✍ Forceer nooit een CompactFlash-kaart in de sleuf. Hierdoor kunnen de pinnen van de connector beschadigd raken. Als het niet lukt een CompactFlash-kaart te plaatsen,
controleert u of u de kaart in de juiste stand installeert. Raadpleeg de handleiding bij de CompactFlash-kaart voor meer informatie over het gebruik.
CompactFlash-kaarten verwijderen
Om een CompactFlash-kaart te verwijderen, gaat u als volgt te werk:
1 Controleer of de kaart niet in gebruik is en of het indicatielampje niet brandt.
2 Duw de CompactFlash-kaart naar binnen om deze vrij te geven en trek de kaart vervolgens naar buiten.
✍ Als u de CompactFlash-kaart uit de computer verwijdert terwijl de kaart nog in gebruik is, kan het systeem vastlopen en kunnen er niet-opgeslagen gegevens verloren gaan.
Zorg ervoor dat u altijd beschikt over een back-up van uw belangrijke gegevens.

48
nN
Uw computer gebruiken
Hardware Gids
Secure Digital-kaarten
Een SD-kaart (Secure Digital) is een compacte mediakaart met hoge capaciteit voor het opslaan van gegevens.
De SD-sleuf is uitsluitend bestemd voor het gebruik van SD-kaarten en Multi Media-kaarten. Probeer nooit andere mediakaarten in
de adapter te plaatsen.
SD-kaarten plaatsen
U plaatst de SD-kaart als volgt:
1 Plaats de SD-kaart in de SD-sleuf.
2 Duw de kaart naar binnen totdat deze vast klikt.
De kaart wordt automatisch door het systeem herkend en wordt bij Deze computer met een eigen pictogram weergegeven.
✍ Forceer de SD-kaart niet wanneer u deze in de sleuf plaatst. Als het niet lukt, controleert u of u de kaart in de juiste richting plaatst. Raadpleeg de handleiding bij de kaart
voor meer informatie over het gebruik.
SD-kaarten verwijderen
Om een SD-kaart te verwijderen, gaat u als volgt te werk:
1 Zorg ervoor dat de kaart niet in gebruik is en controleer of het indicatielampje niet brandt.
2 Duw de SD-kaart naar binnen om deze vrij te geven en trek de kaart vervolgens naar buiten.
✍ Als u de SD-kaart uit de computer verwijdert terwijl de kaart nog in gebruik is, kunnen er niet-opgeslagen gegevens verloren gaan. Zorg ervoor dat u altijd beschikt over
een back-up van uw belangrijke gegevens.
Problemen met geheugenkaarten oplossen
Controleer de schrijfbeveiliging op de Memory Stick. Als deze beveiliging is ingeschakeld, kunt u geen gegevens op de kaart
verwijderen of toevoegen.

49
nN
Uw computer gebruiken
Hardware Gids
PC-kaarten gebruiken
Uw VAIO computer beschikt in het voorpaneel over een PC-kaartsleuf die PC-kaarten van Type I en Type II ondersteunt. Door middel
van PC-kaarten kunt u draagbare externe apparaten aansluiten.
PC-kaarten plaatsen
Om een PC-kaart te plaatsen, gaat u als volgt te werk:
1 Open het onderste paneel aan de voorkant van de VAIO computer.
2 Duw de PC-kaart voorzichtig in de sleuf, met het etiket en de pijl naar boven.
De PC-kaart wordt automatisch door het systeem herkend en het pictogram
Hardware veilig verwijderen wordt weergegeven in de taakbalk.
3 Sluit de klep (tenzij dit niet mogelijk is vanwege het aangesloten randapparaat).
✍ De configuratie kan enigszins afwijken.
U hoeft de computer niet uit te schakelen wanneer u een PC-kaart plaatst.
Voor het gebruik van sommige PC-kaarten is het vereist dat u niet-actieve apparaten uitschakelt.
U kunt bepaalde PC-kaarten of bepaalde functies van PC-kaarten misschien niet met deze computer gebruiken.
Zorg ervoor dat u beschikt over het meest recente stuurprogramma van de fabrikant van de PC-kaart.
Als de PC-kaart niet goed functioneert, opent u het Configuratiescherm. Klik achtereenvolgens op Prestaties
en onderhoud, Systeem, het tabblad Hardware en op Apparaatbeheer. Als er een uitroepteken naast het PC-
kaart-apparaat wordt weergegeven, verwijdert u het stuurprogramma en vervolgens installeert u dit opnieuw
vanaf de disc die bij de PC-kaart is meegeleverd.
Forceer nooit een PC-kaart in de sleuf. Hierdoor kunnen de pinnen van de connector beschadigd raken. Als het
niet lukt een PC-kaart te plaatsen, controleert u of u de PC-kaart in de juiste stand installeert. Raadpleeg de
handleiding bij de PC-kaart voor meer informatie over het gebruik.
Als u overschakelt tussen de Normaal-modus en de Standby-modus of de Slaap-modus terwijl een PC-kaart is geïnstalleerd, kan het bij bepaalde PC-kaarten zijn dat een
aangesloten apparaat niet door het systeem wordt herkend. U kunt dit probleem oplossen door de computer opnieuw op te starten.

50
nN
Uw computer gebruiken
Hardware Gids
PC-kaarten verwijderen
Voer de onderstaande stappen uit als u de PC-kaart wilt verwijderen terwijl de computer is ingeschakeld. Als de PC-kaart niet op de
juiste manier wordt verwijderd, kan de computer vastlopen en kunnen er gegevens verloren gaan. Als u de PC-kaart wilt verwijderen
terwijl de computer uitgeschakeld is, kunt u de stappen 1 tot en met 5 overslaan.
Om een PC-kaart te verwijderen, gaat u als volgt te werk:
1 Sluit alle toepassingen af die de PC-kaart gebruiken.
2 Dubbelklik op het pictogram Hardware veilig verwijderen in de taakbalk.
Het dialoogvenster Hardware veilig verwijderen wordt weergegeven.
3 Selecteer de hardware die u wilt verwijderen en klik op Stoppen.
4 In het dialoogvenster Hardware stopzetten selecteert u het apparaat en vervolgens bevestigt u dat dit apparaat veilig uit het
systeem kan worden verwijderd, en klik op OK.
Er wordt een bericht weergegeven dat u het apparaat nu veilig kunt verwijderen.
5 Klik op Sluiten.
6 Open de klep en druk op de vrijgaveknop van
de PC-kaart, zodat deze naar buiten komt en
klaar voor gebruik is.
7 Druk op de vrijgaveknop om de PC-kaart uit te
werpen.
8 Pak de kaart voorzichtig vast en trek hem naar
buiten.
✍ De configuratie kan enigszins afwijken.

51
nN
Uw computer gebruiken
Hardware Gids
Uitbreidingsmogelijkheden
Aan de achterzijde van uw VAIO computer bevinden zich de volgende vier uitbreidingssleuven:
❑ Bovenste sleuf: PCI Express-sleuf met de grafische kaart.
❑ Tw e ed e s le uf : lege PCI-sleuf.
❑ Derde sleuf : Dit is een PCI-sleuf die de TV tuner-poorten bevat.
❑ Onderste sleuf: PCI Express-sleuf met de modemkaart en PCMCIA interface.
Door middel van lege PCI-uitbreidingssleuven kunt u een uitbreidingskaart aan de computer toevoegen.
Het zelf installeren van nieuwe hardware wordt met klem ontraden. Neem contact op met uw Sony leverancier voor advies over het
wijzigen van de interne hardwarecomponenten.

52
nN
Randapparaten aansluiten
Hardware Gids
Randapparaten aansluiten
Met behulp van de beschikbare poorten op de computer kunt u eenvoudig nieuwe functionaliteiten aan het systeem toevoegen.
❑ Beeldschermen aansluiten (pagina 53)
❑ Een geluidssysteem aansluiten (pagina 57)
❑ USB-apparaten aansluiten (pagina 57)
❑ Printers aansluiten (pagina 58)
❑ i.LINK-apparaten aansluiten (pagina 59)
❑ S/PDIF-apparaten aansluiten (pagina 60)
❑ Een microfoon aansluiten (pagina 61)
❑ Aansluiten op een netwerk (pagina 62)
Voor informatie over de locatie van de poorten op uw computer raadpleegt u het informatieblad Specificaties.
Verbruiksartikelen, accessoires en randapparaten voor Sony computers zijn verkrijgbaar bij uw Sony leverancier of via de Sony
website: www.sonystyle-europe.com
Voor informatie over compatibiliteit van verbindingen bezoekt u de website VAIO-Link: www.vaio-link.com

53
nN
Randapparaten aansluiten
Hardware Gids
Beeldschermen aansluiten
U kunt meerdere beeldschermen op de computer aansluiten, elk via een andere uitgang aan de achterzijde van de computer:
❑ een LCD-scherm via de DVI-D-connector,
❑ een CRT- of LCD-scherm via de VGA Monitor-connector,
❑ een televisie via de S-video/video combo-uitgang.
U hebt de beschikking over de volgende weergavemogelijkheden:
❑ Als er tegelijkertijd een VGA- en een DVI-D-scherm zijn aangesloten, wordt het beeld normaal gesproken op beide schermen
weergegeven.
❑ Als er een VGA-scherm en een televisie zijn aangesloten, wordt het beeld normaal gesproken op beide schermen weergegeven.
❑ Als er een DVI-D-scherm en een televisie zijn aangesloten, wordt het beeld normaal gesproken op beide schermen weergegeven.
❑ Als er een VGA-scherm, een DVI-D-scherm en een televisie zijn aangesloten, wordt het beeld ofwel weergegeven op het VGA-
scherm en het DVI-D-scherm.

54
nN
Randapparaten aansluiten
Hardware Gids
Als u wilt overschakelen van VGA naar DVI-D of andersom, gaat u als volgt te werk:
1 Sluit indien van toepassing de beide beeldschermen aan, zoals is beschreven in de handleiding Getting Started of in de
documentatie bij de beeldschermen.
2 Open het Configuratiescherm.
3 Klik op Vormgeving en thema's en vervolgens op Beeldscherm.
Het dialoogvenster Eigenschappen voor beeldscherm wordt weergegeven.
4 Klik op het tabblad Instellingen en klik op Geavanceerd.
5 Ga naar het Displays tab, klik op de knop DVI en vervolgens op OK.

55
nN
Randapparaten aansluiten
Hardware Gids
De televisie aansluiten
U kunt een televisie rechtstreeks op uw computer aansluiten.
Als u een televisie wilt gebruiken, moet u het televisiesignaal inschakelen.
Bij de VAIO computer wordt een videokabel (converterkabel) meegeleverd voor gebruik bij televisies zonder S-Video-ingang.
Televisie zonder S-Videoconnector aansluiten
Als u via de meegeleverde videokabel een televisie wilt aansluiten
op uw VAIO computer, gaat u als volgt te werk:
1 Steek het ene uiteinde van de televisie-/videokabel in de
S-video/video combo-uitgang aan de achterzijde van de
computer.
2 Sluit het ene uiteinde van de composietkabel (niet
meegeleverd) aan op de zojuist aangesloten videokabel.
3 Sluit het andere uiteinde van de composietkabel aan op de
geelkleurige video-ingang van uw televisie.
De televisieaansluiting is nu gereed.
4 Sluit het enkelvoudige uiteinde van de geluidskabel (niet
meegeleverd) aan op de hoofdtelefoonuitgang vooraan of
achteraan de computer of op de aangesloten luidspreker.
5 Sluit het tweevoudige uiteinde van de geluidskabel aan op de
rode en witte ingangen op de televisie.
De geluidsverbinding is nu gereed en u kunt de televisie met uw
computer gebruiken.

56
nN
Randapparaten aansluiten
Hardware Gids
Televisie met S-Videoconnector aansluiten
Als u via een S-Videokabel (niet meegeleverd) een televisie wilt
aansluiten op uw VAIO computer, gaat u als volgt te werk:
1 Steek het ene uiteinde van de S-Videokabel in de S-video/video
combo-uitgang aan de achterzijde van de computer.
2 Sluit het andere uiteinde van de kabel aan op de S-
Videoconnector van de televisie.
3 Sluit de geluidskabel aan (niet meegeleverd).
✍ De configuratie kan enigszins afwijken.
Om weergave op de televisie mogelijk te maken, gaat u als volgt te
werk:
1 Open het Configuratiescherm.
2 Klik op Vormgeving en thema's.
3 Klik op Beeldscherm.
Het dialoogvenster Eigenschappen voor beeldscherm wordt
weergegeven.
4 Klik op het tabblad Instellingen en klik op Geavanceerd.
5 Ga naar het Displays tab, klik op de knop TV en vervolgens op OK.

57
nN
Randapparaten aansluiten
Hardware Gids
Een geluidssysteem aansluiten
Uw nieuwe computer laat u toe van uw DVD's en geluidsbestanden te genieten met de onklopbare ervaring van surround geluid.
Achteraan de eenheid bevinden zich 3 audiopoorten om een verbinding te maken met uw home cinema-systeem via uw versterker.
1 poort maakt een verbinding met de centrale luidsprekers, een andere poort met de luidsprekers (links en rechts) vooraan en de
derde poort met de luidsprekers (links en rechts) achteraan.
Lees het gedrukte document Specificaties voor de juiste locatie van de audiopoorten, alsook de documentatie bij uw versterker/
home cinema voor de aansluitingsinformatie.
USB-apparaten aansluiten
U kunt USB-apparaten zoals scanners, diskettestations en printers op uw VAIO computer aansluiten.
Om een USB-apparaat aan te sluiten, plaatst u de stekker van de USB-kabel van het apparaat in een van de USB-poorten op de
computer. De systeemkast is aan de voor- en achterzijde voorzien van USB 2.0-poorten.
❑ USB-apparaten ondersteunen "Hot Plug and Play". Dit houdt in dat u de computer niet hoeft uit te schakelen voordat u een
dergelijk apparaat aansluit, tenzij in de handleiding bij het apparaat anders is vermeld.
❑ Bij sommige USB-apparaten moet u eerst software installeren voordat u het apparaat aansluit. Als u dit niet doet, werkt het
apparaat mogelijk niet correct. Raadpleeg de handleiding bij het USB-apparaat voor meer informatie.

58
nN
Randapparaten aansluiten
Hardware Gids
Printers aansluiten
U kunt een printer aansluiten via de printerpoort (zie bovenste afbeelding) of via een USB-
poort (onderste afbeelding), afhankelijk van de kabel die u wilt gebruiken. Raadpleeg de
documentatie bij de printer voor meer informatie over installatie en aansluiting.
Bezoek de website van de printerfabrikant voor de nieuwste stuurprogramma's voor uw
besturingssysteem. Sommige printers functioneren niet goed zonder een actueel
stuurprogramma.
Stuurprogramma's voor USB-printers worden automatisch geïnstalleerd. Zodra u de USB-
kabel van de printer op een van de USB-poorten van de computer aansluit, wordt u door
de Wizard Nieuwe hardware gevonden begeleid door de installatieprocedure.
Als de printer niet automatisch wordt geïnstalleerd, kunt u de onderstaande methode
proberen:
1 Open het Configuratiescherm, selecteer Printers en andere hardware en selecteer
vervolgens Printers en faxapparaten.
2 Klik bij Printertaken op Een printer toevoegen.
3 Laat u door de Wizard Printer toevoegen begeleiden bij de installatieprocedure.
4 Klik op Voltooien.
De printer is nu geïnstalleerd.
✍ Deze procedure is van toepassing op de meeste printers, maar niet op alle.
De configuratie kan enigszins afwijken.

59
nN
Randapparaten aansluiten
Hardware Gids
Problemen met afdrukken oplossen
Als er problemen zijn met het afdrukken, raadpleegt u de gedrukte Gids Probleemoplossing en Herstel van uw VAIO-systeem,
de documentatie bij de printer en/of de VAIO-Link website (www.vaio-link.com
).
i.LINK-apparaten aansluiten
Uw VAIO computer is voorzien van een 4-pin i.LINK-poort aan de voorzijde en een 6-pin i.LINK-poort aan de achterzijde van het
systeem. Met behulp van deze poorten kunt u i.LINK-apparaten zoals optische schijven of digitale camcorders aansluiten, of
twee VAIO computers met elkaar verbinden om bestanden uit te wisselen, te verwijderen of te bewerken.
❑ Het i.LINK-apparaat dient zelf over een stroomvoorziening te beschikken.
❑ U wordt nadrukkelijk aangeraden uitsluitend i.LINK-kabels van Sony te gebruiken, omdat bekabeling van andere leveranciers
problemen met de i.LINK-apparaten kan veroorzaken.
❑ De i.LINK-aansluiting kan afwijken, afhankelijk van de gebruikte software, besturingssystemen en i.LINK-apparatuur. Niet alle
producten met een i.LINK-aansluiting kunnen onderling communiceren.
❑ Raadpleeg de documentatie bij het compatibele i.LINK-apparaat en de software voor informatie over het gebruik en de
aansluiting.

60
nN
Randapparaten aansluiten
Hardware Gids
Een digitale camera aansluiten
Om een digitale camera aan te sluiten, gaat u als volgt te werk:
1 Sluit het ene uiteinde van de i.LINK-kabel (niet meegeleverd) aan op de i.LINK-
poort van de computer. Sluit het andere uiteinde van de kabel aan op de
DV-uitgang van de digitale camera.
Op Sony camcorders zijn de poorten met de aanduiding DV Out, DV In/Out of
i.LINK compatibel met i.LINK.
2 Start DVgate Plus voor video's of PictureGear Studio voor foto's. (raadpleeg
de helpbestanden bij deze toepassing voor meer informatie).
✍ Als het aangesloten i.LINK-apparaat niet wordt herkend, ontkoppelt u het i.LINK-apparaat en vervolgens
sluit u het opnieuw aan.
De configuratie kan enigszins afwijken.
Problemen met i.LINK-apparaten oplossen
Als er problemen zijn met i.LINK-apparaten, raadpleegt u de gedrukte Gids Probleemoplossing en Herstel van uw VAIO-systeem,
de documentatie bij het i.LINK-apparat en/of de VAIO-Link website (www.vaio-link.com
).
S/PDIF-apparaten aansluiten
Met behulp van de S/PDIF-poort (Sony/Philips Digital Interface) van uw computer kunt u geluidsbestanden overbrengen naar
optische schijven. Het voordeel hiervan is dat er geen conversie van en naar een analoge formaat hoeft plaats te vinden, zodat de
kwaliteit van het signaal bewaard blijft.
Raadpleeg de documentatie bij de optische schijven voor informatie over de aansluiting.

61
nN
Randapparaten aansluiten
Hardware Gids
Een microfoon aansluiten
Uw VAIO computer is niet uitgerust met een interne microfoon. Als u een microfoon nodig hebt, bijvoorbeeld om te chatten op het
Internet, dient u zelf een externe microfoon aan te sluiten.
Hiertoe sluit u de microfoonkabel aan op de microfoonconnector, die te herkennen is aan het symbool . Zowel vooraan als
achteraan uw computer vindt u een microfoonconnector.
✍ Let erop dat de microfoon beschikt is voor gebruik met een computer.

62
nN
Randapparaten aansluiten
Hardware Gids
Aansluiten op een netwerk
De computer is voorzien van een ingebouwde Ethernet-interface.
Om verbinding met een netwerk te maken, gaat u als volgt te werk:
1 Sluit een 10BASE-T/100BASE-TX/1000BASE-T Ethernet-
kabel (niet meegeleverd) aan op de Ethernet-poort. Deze
poort bevindt zich aan de achterkant van de computer en
wordt aangeduid met .
Indien de Ethernet-poort wordt afgedekt door een sticker,
dan is dit bedoeld om gebruikers in Duitsland eraan te
herinneren geen ISDN-kabels op de poort aan te sluiten
(zie de waarschuwing verderop).
2 Klik op Start, klik met de rechtermuisknop op Deze
computer en selecteer Eigenschappen.
3 Klik op de tab Hardware en selecteer vervolgens
Apparaatbeheer.
Het scherm Apparaatbeheer toont een lijst met apparaten.
4 Klik onder Netwerkadapters met de rechtermuisknop op de naam van de netwerkadapter en klik op Eigenschappen.

63
nN
Randapparaten aansluiten
Hardware Gids
5 Selecteer onder Apparaatgebruik de optie Dit apparaat gebruiken (inschakelen).
6 Klik op OK om het venster Eigenschappen te sluiten.
De Ethernet-verbinding is nu ingeschakeld.
!
Sluit uitsluitend 10BASE-T/100BASE-TX/1000BASE-T kabels aan op de Ethernet-poort. Wanneer u andere kabels of een telefoonkabel op deze poort aansluit, kan dit leiden
tot storingen, warmteontwikkeling en zelfs brand. Als u deze computer in Duitsland gebruikt, let er dan op dat u nooit een ISDN-kabel gebruikt. Een ISDN-kabel lijkt sterk
op een 10BASE-T/100BASE-TX kabel, maar het hogere voltage van 12 Volt kan de systeemkaart in de computer vernietigen.
✍ Voor meer informatie over het aansluiten van een VAIO computer op een netwerk raadpleegt u het gedeelte over het oplossen van problemen met hardware op de VAIO-Link
website (www.vaio-link.com).
Voor ondersteuning bij het aansluiten op een netwerk kunt u eventueel een netwerkbeheerder om assistentie vragen.
De configuratie kan enigszins afwijken.

64
nN
De VAIO computer uitbreiden
Hardware Gids
De VAIO computer uitbreiden
Sony adviseert u om contact op te nemen met uw leverancier voor uitbreiding of onderhoud van uw computer. De leverancier heeft
ervaring met deze geavanceerde computer en met veilige werkwijzen en voorschriften voor het werken met elektronische
apparatuur.
Bij de hier beschreven procedures wordt ervan uitgegaan dat u bekend bent met algemene computerterminologie en met
voorschriften en veilige werkwijzen voor het gebruiken en aanpassen van elektronische onderdelen.
Ontkoppel de computer van de stroomvoorziening en van alle telecommunicatieverbindingen, netwerken en modems vóórdat u de
systeemkast opent of een van de procedures in dit gedeelte uitvoert.
Uw computer beschikt mogelijk niet over alle hardwareonderdelen die hier genoemd worden. De inwendige configuratie van uw
systeem kan afwijken van de hier weergegeven illustraties, afhankelijk van het model.
Raadpleeg het informatieblad Specificaties voor meer informatie over de specifieke hardwareconfiguratie van uw computer.
Uw VAIO computer en de geheugenmodules maken gebruik van geavanceerde elektronische componenten en connectoren. Om te
voorkomen dat u de garantie ongeldig maakt door verkeerd gebruik, volgt u de onderstaande aanwijzingen op:
❑ Neem contact op met uw Sony leverancier als u nieuwe inwendige hardwareonderdelen wilt installeren.
❑ Plaats nooit zelf nieuwe geheugenmodules, tenzij u hier ervaring mee hebt.
❑ Neem contact op met VAIO-Link wanneer u hulp nodig hebt.
!
Als u de computer niet ontkoppelt van het lichtnet, kan dit leiden tot verwondingen of schade aan de apparatuur.
! Elektrostatische ontlading kan schijfeenheden, uitbreidingskaarten en andere onderdelen beschadigen. Voer de hier beschreven procedures uitsluitend uit op een werkplek
die beveiligd is tegen elektrostatische ontlading. Werk in ieder geval niet in ruimtes met vloerbedekking en raak geen materialen aan die statische elektriciteit produceren
of vasthouden, zoals cellofaan. Zorg er tijdens het uitvoeren van deze procedures voor dat u geaard bent, door voortdurend contact te houden met een blankmetalen
onderdeel van de systeemkast van de computer.

65
nN
De VAIO computer uitbreiden
Hardware Gids
Geheugen uitbreiden
Op een later tijdstip kunt u het geheugen in uw VAIO computer uitbreiden door geheugenmodules te vervangen of toe te voegen. U
wordt echter aangeraden niet zelf nieuwe geheugenmodules te installeren, tenzij u hier ervaring mee hebt.
Gebruik voor geheugenuitbreidingen uitsluitend de geheugenmodules die worden vermeld op het informatieblad Specificaties.
Ga voorzichtig te werk wanneer u zelf geheugen toevoegt. Fouten bij het installeren of verwijderen van geheugenmodules kunnen
leiden tot storingen.
Elektrostatische ontlading kan de elektronische onderdelen beschadigen. Houd bij het hanteren van geheugenmodules rekening met
het volgende:
❑ Behandel de geheugenmodule voorzichtig.
❑ Bij de in dit document beschreven procedures wordt ervan uitgegaan dat u bekend bent met algemene computerterminologie
en met veilige werkwijzen en voorschriften voor het gebruiken en aanpassen van elektronische onderdelen.
❑ Voordat u de systeemkast opent, ontkoppelt u het systeem van de stroomtoevoer en van alle telecommunicatieverbindingen,
netwerken en modems. Als u dit nalaat, kunnen er verwondingen of schade aan de apparatuur ontstaan.
❑ Open de verpakking van de geheugenmodule pas wanneer u gereed bent om de module te installeren. De verpakking beschermt
de module tegen elektrostatische ontlading.
❑ Gebruik de speciale verpakking of wikkel de module in aluminiumfolie om deze tegen elektrostatische ontlading te beschermen.
✍ Stel de geheugenmodule nooit bloot aan warmtebronnen zoals radiatoren of luchtuitlaten, direct zonlicht, stof, trillingen of schokken, krachtige magneten of niet-
afgeschermde luidsprekers, temperaturen lager dan 5°C of hoger dan 35°C of een te hoge luchtvochtigheidsgraad.
! Het binnendringen van vloeistoffen of andere substanties of objecten in de geheugenvoetjes of in andere interne componenten van de computer leidt tot schade aan de
computer. Deze schade valt niet onder de garantie.

66
nN
De VAIO computer uitbreiden
Hardware Gids
De geheugencapaciteit raadplegen
Als u de hoeveelheid geheugen wilt weergeven, gaat u als volgt te werk:
1 Zet de computer aan.
2 Klik op Start, wijs naar Alle programma's, naar Security & Utilities en naar VAIO System Information. Klik vervolgens op VAIO
System Information.
Hier kunt u de omvang van het geïnstalleerde geheugen bekijken.
Geheugenmodules toevoegen of vervangen
Als u geen ervaring hebt met het plaatsen van geheugenmodules, wordt u met nadruk aangeraden contact op te nemen met uw
leverancier.
Om een geheugenmodule toe te voegen of te verwisselen, gaat u als volgt te werk:
1 Zet de computer uit, neem de stekker uit het stopcontact en ontkoppel alle randapparatuur.
2 Wacht totdat de computer is afgekoeld.
De binnenkant van de computer wordt erg heet. Wacht ongeveer een uur om te computer
te laten afkoelen vóórdat u de systeemkast opent.
3 Met het achterpaneel van de computerbehuizing naar u gericht, lokaliseert u de lipjes op het
zijpaneel en beweegt u ze naar boven tot het paneel opent, zoals afgebeeld.
4 Plaats het paneel aan de kant.
✍ De configuratie kan enigszins afwijken.

67
nN
De VAIO computer uitbreiden
Hardware Gids
5 Om een geheugenmodule te verwijderen, maakt u de vergrendelingen aan de uiteinden los en vervolgens tilt u de module
voorzichtig omhoog, zoals hieronder is weergegeven (de configuratie kan enigszins afwijken).
6 Om een nieuwe geheugenmodule te plaatsen, neemt u deze uit de antistatische verpakking. Let erop dat u de module uitsluitend
bij de randen vasthoudt.

68
nN
De VAIO computer uitbreiden
Hardware Gids
7 Lokaliseer de uitsparing aan de onderste rand van de geheugenmodule.
8 Houd de geheugenmodule boven het geheugenvoetje en zorg ervoor dat de
module in de juiste stand staat.
9 Duw de bovenste hoeken van de geheugenmodule gelijkmatig naar beneden.
De vergrendelingen aan de uiteinden klikken automatisch vast.
10 Zorg ervoor dat de lipjes op het zijpaneel aansluiten op de zijkant van de
computerbehuizing en duw het zijpaneel stevig tegen de behuizing totdat het
vastklikt.
✍ De configuratie kan enigszins afwijken.
! Gebruik uitsluitend geheugenmodules van het type dat is vermeld op het informatieblad Specificaties.
! Om te voorkomen dat de geheugenmodule of het geheugenvoetje beschadigd raakt, beweegt u de vergrendelingen enigszins naar buiten om de druk te verminderen. De
module is correct geplaatst wanneer de vergrendelingen vastklikken.

69
nN
Ondersteuning
Hardware Gids
Ondersteuning
In dit gedeelte wordt beschreven hoe u hulp en ondersteuning kunt vragen wanneer er een probleem is met de computer.
Sony biedt een groot aantal ondersteuningsopties voor uw computer.
Sony documentatie
Raadpleeg het gedeelte Documentatiepakket (pagina 9) voor informatie over de gedrukte en on line beschikbare documentatie bij
uw computer en over andere informatiebronnen.
Overige informatiebronnen
❑ Raadpleeg de on line helpbestanden bij de software voor instructies voor het gebruik van de software.
❑ Raadpleeg de online helpfunctie van Windows Help en ondersteuning door op <F1> te drukken.
❑ VAIO-Link website: als er problemen met de computer zijn, bezoekt u de website VAIO-Link voor hulp bij het oplossen van deze
problemen. Ga naar: www.vaio-link.com
❑ e-Support: door middel van dit interactieve onderdeel van onze website www.vaio-link.com kunt u via het Internet in contact
komen met ons ondersteuningsteam. Met behulp van uw persoonlijke account kunt u eenvoudig technische vragen stellen.
❑ VAIO-Link telefonische helpdesk: voordat u telefonisch contact opneemt met VAIO-Link, probeert u eerst het probleem zelf op
te lossen door de on line of de gedrukte documentatie te bestuderen.
❑ Bezoek de andere websites van Sony:
❑ www.club-vaio.com als u meer wilt weten over VAIO en als u deel wilt uitmaken van de groeiende VAIO gemeenschap.
❑ www.sonystyle-europe.com voor het on line aanschaffen van producten.
❑ www.sony.net voor overige Sony producten.
✍ U kunt de hier beschreven on line voorzieningen pas gebruiken nadat er een Internetverbinding tot stand is gebracht.

70
nN
Ondersteuning
Hardware Gids
e-Support
Wat is e-Support?
U hebt onze gebruikershandleidingen en onze website (www.vaio-link.com) doorzocht, maar u kunt geen antwoord vinden op uw
vraag? Dan is e-Support de ideale oplossing voor u!
Ons e-Support Web Portal is een interactieve website waarop u alle denkbare technische vragen over uw VAIO kunt stellen, waarna
deze worden beantwoord door onze gespecialiseerde medewerkers.
Aan elke aanvraag wordt een uniek 'casusnummer' toegekend, zodat de communicatie tussen uzelf en het e-Support Team optimaal
verloopt.
Wie kan e-Support gebruiken?
Alle geregistreerde VAIO gebruikers hebben recht op onbeperkte toegang tot het e-Support Web Portal van VAIO-Link.
Hoe krijg ik toegang tot het e-Support Web Portal?
Wanneer u uw VAIO computer on line registreert bij Club-VAIO (www.club-vaio.com), ontvangt u binnen enkele uren automatisch
een e-mailbericht met een verwijzing naar het e-Support Web Portal, uw Customer ID en een elementaire uitleg van het systeem.
U kunt uw account eenvoudig activeren door te klikken op de koppeling in het e-mailbericht.
U bent nu klaar om uw eerste aanvraag in te dienen!
U kunt vanaf elke computer met een actieve Internet-verbinding toegang krijgen tot het e-Support Web Portal.
Op het e-Support Web Portal is een uitgebreid helpbestand beschikbaar voor ondersteuning bij het gebruik van de e-Support
Service.
Kan ik vragen in het Nederlands stellen?
Aangezien u verbinding hebt met ons e-Support Team via een portaal dat u rechtstreekse toegang biedt tot onze centrale database,
kunnen uitsluitend Engelstalige aanvragen in behandeling worden genomen.

71
nN
Ondersteuning
Hardware Gids
Kan ik op elk gewenst moment een vraag stellen?
Ja, u kunt 24 uur per dag aanvragen indienen, maar houd er rekening mee dat ons e-Support Team alleen van maandag tot en met
vrijdag tussen 08:00 en 18:00 uur aanvragen kan verwerken.
Zijn er kosten verbonden aan het gebruik van e-Support?
Nee, deze dienstverlening is geheel kosteloos voor alle geregistreerde VAIO gebruikers!
Hoe weet ik of het e-Support Team mijn vraag in behandeling heeft genomen?
Zodra uw aanvraag in behandeling is genomen door ons e-Support Team, ontvangt u hierover een e-mailbericht.

72
nN
Voorzorgsmaatregelen
Hardware Gids
Voorzorgsmaatregelen
In dit gedeelte worden veiligheids- en voorzorgsmaatregelen besproken waarmee u de computer kunt beschermen tegen eventuele
schade.
Neem contact op met VAIO-Link wanneer u hulp nodig hebt.
❑ Hoe met de harde schijf omgaan (pagina 73)
❑ Gebruik van de stroomvoorziening (pagina 74)
❑ Onderhoud van de computer (pagina 75)
❑ Hoe LCD-schermen behandelen (pagina 77)
❑ Hoe diskettes behandelen (pagina 77)
❑ Hoe discs behandelen (pagina 78)
❑ Hoe Memory Sticks behandelen (pagina 79)

73
nN
Voorzorgsmaatregelen
Hardware Gids
Hoe met de harde schijf omgaan
De harde schijf heeft een hoge opslagdichtheid en kan in hoog tempo gegevens lezen of schrijven. De harde schijf is echter ook
kwetsbaar voor mechanische trillingen, schokken en stof.
Hoewel de harde schijf is voorzien van een ingebouwde beveiliging tegen het verlies van gegevens door trillingen, schokken of de
inwerking van stof, is het toch belangrijk dat u de computer voorzichtig behandelt.
Neem de onderstaande maatregelen om schade aan de harde schijf te voorkomen:
❑ Stel de computer nooit bloot aan plotselinge bewegingen.
❑ Houd de computer uit de buurt van magneten en magneetvelden.
❑ Plaats de computer nooit op een instabiel oppervlak of op locaties waar trillingen voorkomen.
❑ Verplaats de computer nooit terwijl deze is ingeschakeld.
❑ Terwijl er gegevens op de harde schijf worden gelezen of geschreven, mag de computer niet worden uitgeschakeld of opnieuw
worden opgestart.
❑ Gebruik de computer niet op een plaats met extreme temperatuurschommelingen.
✍ Als de harde schijf beschadigd raakt, kunnen de gegevens niet meer worden hersteld.

74
nN
Voorzorgsmaatregelen
Hardware Gids
Gebruik van de stroomvoorziening
❑ Raadpleeg het blad met Specificaties voor informatie over de stroomvoorziening van de VAIO.
❑ Sluit op hetzelfde stopcontact nooit een apparaat met een hoog stroomverbruik aan, zoals een kopieerapparaat of een
papierversnipperaar.
❑ Er zijn stekkerdozen met spanningspiekbeveiliging verkrijgbaar. Deze stekkerdozen beveiligen de computer tegen plotselinge
spanningspieken, die bijvoorbeeld tijdens onweer kunnen optreden.
❑ Plaats nooit zware voorwerpen op het netsnoer.
❑ Als u het netsnoer wilt verwijderen, trekt u aan de stekker. Trek nooit aan het snoer zelf.
❑ Neem de stekker van de computer uit het stopcontact wanneer u van plan bent de computer gedurende lange tijd niet te
gebruiken.
❑ Zorg ervoor dat het stopcontact altijd gemakkelijk toegankelijk is.

75
nN
Voorzorgsmaatregelen
Hardware Gids
Onderhoud van de computer
❑ Reinig het apparaat met een zachte doek, eventueel licht bevochtigd met een oplossing van een mild schoonmaakmiddel.
Gebruik nooit schuursponsjes, schuurmiddelen of oplosmiddelen zoals alcohol en benzeen, omdat deze de afwerklaag van de
computer kunnen beschadigen.
❑ Als er een voorwerp of een vloeistof in de computer terechtkomt, sluit u de computer onmiddellijk af en neemt u de stekker uit
het stopcontact. Het is aan te raden de computer door een gekwalificeerde reparateur te laten nakijken voordat u de computer
weer gebruikt.
❑ Laat de computer nooit vallen en plaats geen zware voorwerpen op de computer.
❑ Plaats de computer nooit op een locatie met:
❑ warmtebronnen, zoals radiatoren of luchtuitlaten
❑ rechtstreeks zonlicht
❑ veel stof
❑ vocht of regen
❑ mechanische trillingen of schokken
❑ krachtige magneten of luidsprekers zonder magnetische afscherming
❑ een omgevingstemperatuur lager dan 5ºC of hoger dan 35ºC
❑ hoge luchtvochtigheid.
❑ Plaats geen elektronische apparatuur in de nabijheid van de computer. Het elektromagnetische veld van de computer kan tot
storingen leiden.
❑ Zorg voor voldoende luchtcirculatie om te voorkomen dat de temperatuur in de computer te hoog oploopt. Plaats de computer
nooit op zachte oppervlakken zoals tapijten of dekens of in de nabijheid van gordijnen, omdat hierdoor de ventilatieopeningen
geblokkeerd kunnen raken.

76
nN
Voorzorgsmaatregelen
Hardware Gids
❑ De computer gebruikt hoogfrequente radiosignalen, die de radio- of televisieontvangst kunnen storen. Als dit gebeurt, plaatst u
de computer op voldoende afstand van de betreffende ontvanger.
❑ Gebruik uitsluitend randapparatuur en bekabeling die aan de specificaties voldoet, omdat er anders interferenties of storingen
kunnen optreden.
❑ Gebruik nooit beschadigde verbindingskabels.
❑ Wanneer de computer snel van een koude naar een warme ruimte wordt overgebracht, kan er in de computer condensatie van
waterdamp optreden. Wacht in een dergelijke situatie minimaal een uur voordat u de computer inschakelt. Indien zich een
probleem voordoet, schakelt u de computer uit, haalt u de stekker uit het stopcontact en neemt u contact op met VAIO-Link.
❑ Zorg ervoor dat u altijd het netsnoer verwijdert voordat u de computer schoonmaakt.
❑ Aangezien er belangrijke gegevens verloren kunnen gaan wanneer er schade aan de computer zou ontstaan, is het belangrijk
dat u regelmatig een reservekopie maakt van uw gegevens. U kunt de meeste van de oorspronkelijke applicaties herstellen met
behulp van de meegeleverde disc (raadpleeg voor meer informatie de handleiding Probleemoplossing).

77
nN
Voorzorgsmaatregelen
Hardware Gids
Hoe LCD-schermen behandelen
❑ Laat het LCD-scherm niet recht in de zon staan, omdat het scherm hierdoor beschadigd kan raken. Houd hier rekening mee
wanneer u de computer bij het raam zet.
❑ Het LCD-scherm mag niet bekrast of ingedrukt worden. Dit kan tot storingen leiden.
❑ Wanneer de computer bij lage temperatuur wordt gebruikt, kan er een restbeeld op het scherm overblijven. Dit is geen storing.
Wanneer de temperatuur weer normaal wordt, keert het normale scherm terug.
❑ Er kan een restbeeld op het scherm achterblijven wanneer hetzelfde beeld gedurende lange tijd wordt weergegeven. Dit
restbeeld verdwijnt na enige tijd. U kunt een schermbeveiligingsprogramma gebruiken om het ontstaan van restbeelden te
voorkomen.
❑ Het scherm wordt warm tijdens het gebruik. Dit is normaal en wijst niet op een storing.
❑ Het LCD-scherm is gefabriceerd met behulp van precisietechnologie. Het is echter mogelijk dat u kleine zwarte puntjes en/of
heldere puntjes (rood, blauw of groen) ziet, die voortdurend op het LCD-scherm zichtbaar blijven. Dit is een normaal gevolg van
het fabricageproces en duidt niet op een storing.
❑ Wrijf niet over het LCD-scherm, omdat het scherm hierdoor beschadigd kan raken. Gebruik een zachte, droge doek om het LCD-
scherm schoon te vegen.
Hoe diskettes behandelen
❑ Open nooit zelf het schuifje van de diskette en raak het oppervlak van de diskette niet aan.
❑ Houd diskettes uit de buurt van magneten en magneetvelden.
❑ Stel diskettes niet bloot aan direct zonlicht of andere warmtebronnen.

78
nN
Voorzorgsmaatregelen
Hardware Gids
Hoe discs behandelen
❑ Raak nooit het oppervlak van de disc aan.
❑ Laat de disc niet vallen en buig de disc niet.
❑ Vingerafdrukken en stof op het oppervlak van een disc kunnen tot leesfouten leiden. Houd de disc altijd vast bij de rand en het
gat in het midden, zoals hier is weergegeven:
❑ De betrouwbaarheid van discs is alleen gewaarborgd wanneer u hier zorgvuldig mee omgaat. Gebruik nooit benzeen of andere
oplosmiddelen, thinner, schoonmaakmiddelen of antistatische sprays, omdat de disc hierdoor beschadigd kan raken.
❑ Voor normale reiniging houdt u de disc bij de rand vast en vervolgens gebruikt u een zachte doek om het oppervlak vanuit het
midden naar buiten toe schoon te vegen.
❑ Als de disc ernstig vervuild is, bevochtigt u een zachte doek met water. Wring deze doek goed uit en veeg het oppervlak van de
disc vanuit het midden schoon. Veeg eventueel overblijvend vocht af met een zachte, droge doek.
❑ Plak nooit etiketten of labels op een disc. Hierdoor raakt de disc onherstelbaar beschadigd.

79
nN
Voorzorgsmaatregelen
Hardware Gids
Hoe Memory Sticks behandelen
❑ Raak nooit de Memory Stick-connector aan met uw vinger of met een metalen voorwerp.
❑ Gebruik uitsluitend het met de Memory Stick meegeleverde label als etiket.
❑ De Memory Stick mag niet vallen, worden verbogen of worden blootgesteld aan schokken.
❑ Een Memory Stick mag niet worden geopend of gewijzigd.
❑ Laat de Memory Stick nooit nat worden.
❑ Gebruik Memory Sticks niet op een locatie met:
❑ extreem hoge temperaturen, zoals een auto die in de zon is geparkeerd
❑ rechtstreeks zonlicht
❑ hoge luchtvochtigheid
❑ bijtende stoffen.
❑ Gebruik de meegeleverde houder voor het bewaren van de Memory Stick.

80
nN
Handelsmerken
Hardware Gids
Handelsmerken
Sony, Battery Checker, Click to DVD, DVgate Plus, HotKey Utility, Keyboard Utility, Memory Stick Formatter, PictureGear Studio, Prepare your VAIO, SonicStage,
SonicStage Mastering Studio, Sony Notebook Setup, VAIO Edit Components, VAIO Launcher, VAIO Media, VAIO Power Management, VAIO Power Management
Viewer, VAIO System Information, VAIO Zone, Memory Stick, het Memory Stick logo, VAIO en het VAIO logo zijn handelsmerken van Sony Corporation.
Microsoft, Internet Explorer, Windows Movie Maker, Windows Media Player, Windows XP Professional, Windows XP Home Edition, Microsoft Works en het Windows
logo zijn handelsmerken of gedeponeerde handelsmerken van Microsoft Corporation in de Verenigde Staten en andere landen.
i.LINK is een handelsmerk van Sony dat alleen wordt gebruikt om een product dat een IEEE1394-aansluiting bevat, aan te duiden.
Adobe, Adobe Acrobat Elements, Adobe Acrobat Professional, Adobe Photoshop Album, Adobe Reader, Adobe Premiere Standard en Adobe Photoshop
Elements
zijn handelsmerken van Adobe Systems Incorporated.
MoodLogic is een handelsmerk van MoodLogic, Inc.
Norton Internet Security 2004 en Norton Password Manager 2004 zijn handelsmerken of gedeponeerde handelsmerken van Symantec Corporation.
RecordNow! is een handelsmerk van Sonic.
WinDVD for VAIO is een handelsmerk van InterVideo, Inc.
Sun Java VM is een handelsmerk van Sun Microsystems, Inc.
Google Toolbar is een handelsmerk van Google.
Yahoo! Messenger is een handelsmerk van Yahoo!
SafeGuard PrivateDisk is een handelsmerk van Utimaco Software.
My Info Centre bevat Macromedia Flash™ Player-technologie van Macromedia, Inc., Copyright © 1995-2003 Macromedia, Inc. Alle rechten voorbehouden.
Macromedia en Flash zijn handelsmerken van Macromedia, Inc.
Alle overige namen, systemen, producten en diensten zijn handelsmerken van hun respectievelijke eigenaars. In de handleiding zijn de aanduidingen ™ en
®
niet
vermeld.
Specificaties kunnen zonder voorafgaande kennisgeving worden gewijzigd. Alle overige handelsmerken zijn handelsmerken van hun respectievelijke eigenaars.
Raadpleeg het blad met Specificaties om te zien welke software beschikbaar is op uw computermodel.
-
 1
1
-
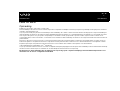 2
2
-
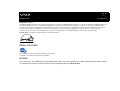 3
3
-
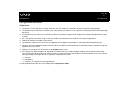 4
4
-
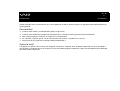 5
5
-
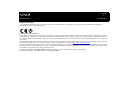 6
6
-
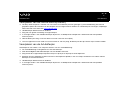 7
7
-
 8
8
-
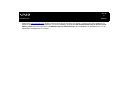 9
9
-
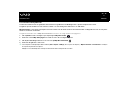 10
10
-
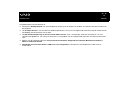 11
11
-
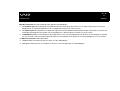 12
12
-
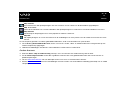 13
13
-
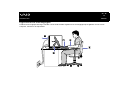 14
14
-
 15
15
-
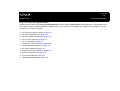 16
16
-
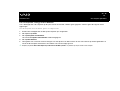 17
17
-
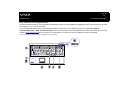 18
18
-
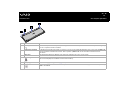 19
19
-
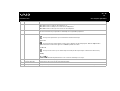 20
20
-
 21
21
-
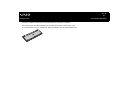 22
22
-
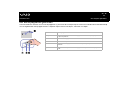 23
23
-
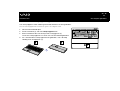 24
24
-
 25
25
-
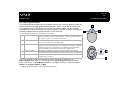 26
26
-
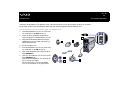 27
27
-
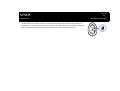 28
28
-
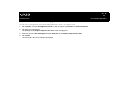 29
29
-
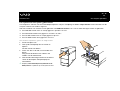 30
30
-
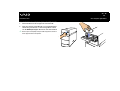 31
31
-
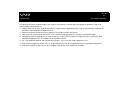 32
32
-
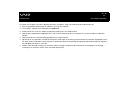 33
33
-
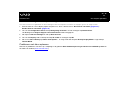 34
34
-
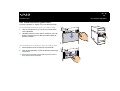 35
35
-
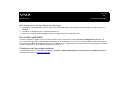 36
36
-
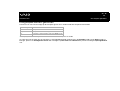 37
37
-
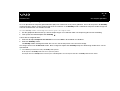 38
38
-
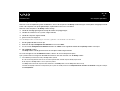 39
39
-
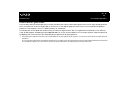 40
40
-
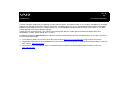 41
41
-
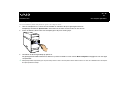 42
42
-
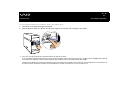 43
43
-
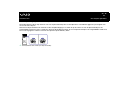 44
44
-
 45
45
-
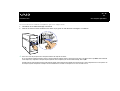 46
46
-
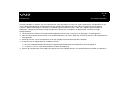 47
47
-
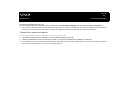 48
48
-
 49
49
-
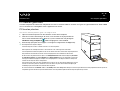 50
50
-
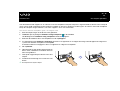 51
51
-
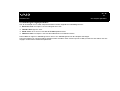 52
52
-
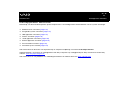 53
53
-
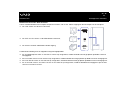 54
54
-
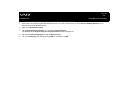 55
55
-
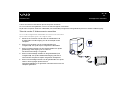 56
56
-
 57
57
-
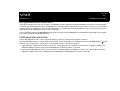 58
58
-
 59
59
-
 60
60
-
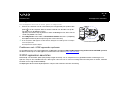 61
61
-
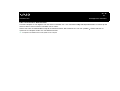 62
62
-
 63
63
-
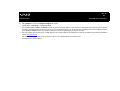 64
64
-
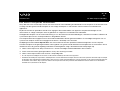 65
65
-
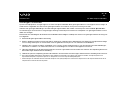 66
66
-
 67
67
-
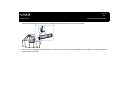 68
68
-
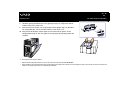 69
69
-
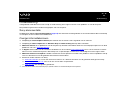 70
70
-
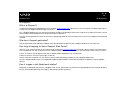 71
71
-
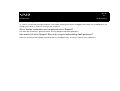 72
72
-
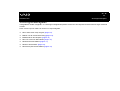 73
73
-
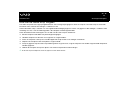 74
74
-
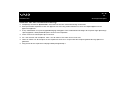 75
75
-
 76
76
-
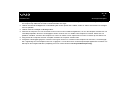 77
77
-
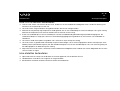 78
78
-
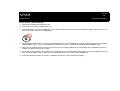 79
79
-
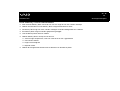 80
80
-
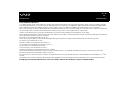 81
81
Sony VGC-RA204 Handleiding
- Categorie
- Barebones voor pc / werkstation
- Type
- Handleiding