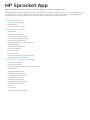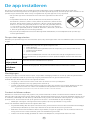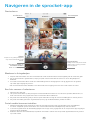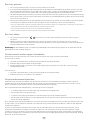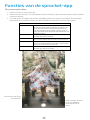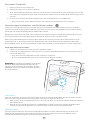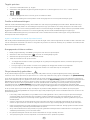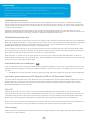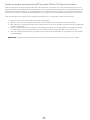Maak creatieve prints met de sprocket-app voor de sprocketprinter!
Deze gebruikershandleiding heeft betrekking op fotoprinters uit de sprocketserie. Als de inhoud niet op alle producten
van toepassing is, wordt dit aangegeven. Omdat de app voortdurend in ontwikkeling is, geven schermafbeeldingen
mogelijk niet het nieuwste ontwerp weer of kunnen deze per besturingssysteem verschillen.
De app installeren
De sprocket-app starten
Machtigingen
Content zichtbaar maken
Navigeren in de app
Startscherm
Bladeren in fotogalerijen
Een foto nemen of selecteren
Social media-bronnen instellen
Het hoofdmenu gebruiken
Printerinstellingen: het menu Sprocket
App-instellingen
Voorbeeld van afbeelding
Een foto bewerken
Een foto printen
Een foto delen
Printen vanuit andere apps inschakelen
De printerrmware bijwerken
Functies van de sprocket-app
De camera gebruiken
De modus Fotokiosk
Herinneringen herbeleven met Zichtbaar maken
Tegels printen
Snelle actiebewerkingen
Aangepaste stickers maken
De printwachtrij gebruiken
Gedeelde printwachtrij
Gedeelde evenementen
Inboxberichten en meldingen
Je printer personaliseren
Foto-ID
Fotocollage
Snelle weergave printwachtrij
HP Sprocket App

1
De sprocket-app starten
Wanneer je de sprocket-app voor de eerste keer opent, zie je een beginscherm met verschillende opties om aan de slag
te gaan.
mijn sprocket
Leer hoe je verbinding maakt met je sprocketprinter en je eerste print maakt. Deze
installatiewizard laat je zien hoe je het volgende doet:
• papier plaatsen
• de printkwaliteitskaart gebruiken (niet van toepassing op de HP Sprocket Studio)
• opladen en inschakelen
• prints scannen
Gebruik deze installatiewizard samen met de instructies die zijn meegeleverd in de doos.
Je kunt de instructies op elk gewenst moment opnieuw bekijken via het menu Instructies
en Help.
sprocket van
mijn vriend
Maak verbinding met de sprocket van een vriend om prints te maken. Kies 'sprocket van mijn
vriend' om een foto te bewerken en te printen.
sprocket
zichtbaar
maken
Als je een sprocketprint wilt scannen, gebruik je Zichtbaar maken. Hiermee wordt de
sprocketcamera geopend. Zie je prints tot leven komen en onthul extra content.
Machtigingen
Wanneer je de app voor de eerste keer opent, zie je enkele machtigingsschermen. Zo kun je optimaal gebruikmaken
van je sprocketprinter. Geef de sprocket-app toegang tot basisfuncties en geavanceerde functies.
Schakel alle sprocketfuncties in door het volgende te delen:
• Toegang tot camera en microfoon: maak foto's en video's en scan sprocketprints.
• Fotogalerij: selecteer foto's in je galerij en sla ze hierin op.
• Locatie: zoek printers die kunnen worden toegevoegd aan je app (vereist voor Android). Onthoud waar een
foto is genomen en laat ons content van diezelfde locatie ophalen met de functie Zichtbaar maken.
We gebruiken jouw locatie om de printer te vinden en andere content te onthullen.
Om de HP sprocketprinter met je mobiele apparaat te gebruiken, moet je de bijbehorende HP sprocket-app
downloaden vanuit de App Store® of Google Play™ (of vanuit je lokale appstore). Ga naar hpsprocket.com/start om de
sprocket-app te downloaden. Daar word je doorgeleid naar de juiste appstore voor je apparaat.
• De sprocket-app wordt ondersteund door Android™-apparaten met OS v5.0 en
hoger.
• Compatibel met iPhone XS, iPhone XS Max, iPhone XR, iPhone X, iPhone 8,
iPhone 8 Plus, iPhone 7, iPhone 7 Plus, iPhone SE, iPhone 6s, iPhone 6s Plus,
iPhone 6, iPhone 6 Plus, iPhone 5s, iPhone 5c, iPhone 5, iPad (6e generatie),
iPad Pro 12,9-inch (2e generatie), iPad Pro 12,9-inch (3e generatie), iPad Pro
11-inch, iPad Pro 10,5-inch, iPad (5e generatie), iPad Pro 9,7-inch, iPad Pro
12,9-inch (1e generatie), iPad Air 2, iPad Air, iPad mini 2, iPad mini 3, iPad mini
4, iPad (4e generatie), iPod touch (6e generatie)
• Als je de HP sprocketprinter met een mobiel apparaat wilt bedienen, moet de bijbehorende sprocket-app
worden geïnstalleerd.
De app installeren
Content zichtbaar maken
Wanneer we content toevoegen aan je prints, kun je deze informatie scannen om leuke functies zichtbaar te maken.
Het kan echter zijn dat je prints er iets anders uitzien. Experimenteer hiermee door de functie Zichtbaar maken in of uit
te schakelen, afhankelijk van welk eect je wilt bereiken met je prints. Kies Zichtbaar maken tijdens de conguratie en
probeer het uit. Je kunt deze functie op elk gewenst moment in- of uitschakelen in ‘App-instellingen’.
• Meldingen ontvangen: ontvang interessante updates, tips en projectideeën voor je printer.
Prints met Zichtbaar maken kunnen het volgende laten zien:
• Augmented Reality (AR): laat prints tot leven komen, print een frame van een video en herhaal dit of bekijk je
printwachtrij in AR (alleen op de HP Sprocket 200 en HP Sprocket Studio) en nog veel meer!
• Relevante content: Als Zichtbaar maken is ingeschakeld, voegen we gegevens over de locatie en datum toe
aan je print om foto's weer te kunnen geven van diezelfde dag en locatie.
• Content van derden: bekijk gerelateerde content van Wikipedia™, Google Street View™ en meer.

2
Ga naar Camera of
Zichtbaar maken
Maak of scan een print.
Hoofdmenu
Galerij
Swipe om de galerij te bekijken
en je aan te melden bij social
media.
Printwachtrij
Bekijk verstuurde prints en het
aantal prints dat nog moeten
worden geprint.
Fotomappen
Startscherm
Bladeren in fotogalerijen
1. Swipe in het startscherm om naar ondersteunde social media-bronnen of de fotogalerij van de camera te gaan.
2. Als er een fotobron is geselecteerd, swipe je op het scherm naar links of rechts om door alle galerijen te
bladeren.
3. Voor elke social media-bron wordt een aanmeldingsscherm weergegeven. Voer je gegevens in en geef de
sprocket-app toegang tot je foto's.
• Zie 'Social media-bronnen instellen' voor informatie over toegang tot foto’s van social media-accounts.
Een foto nemen of selecteren
1. Open de sprocket-app.
2. Tik op het startscherm op het pictogram Camera/Zichtbaar maken om de camera te openen (linksonder). Je
kunt ook een foto van je apparaat of een social media-bron selecteren.
3. Als je een foto wilt nemen, gaat je camera open. Gebruik zo nodig de camera-instellingen om aan te passen.
4. Als je een foto hebt genomen of geselecteerd, kun je je creatie bewerken, printen of delen.
Social media-bronnen instellen
1. Meld je aan bij elke social media-bron zodat de sprocket-app foto’s kan verzamelen van je verschillende
accounts. Swipe/tik op het startscherm om social media-bronnen te bekijken en je aan te melden.
2. Je wordt omgeleid naar de aanmeldingspagina van de app. Voer je gegevens in om de sprocket-app toegang te
geven tot je fotogalerijen.
3. Selecteer een foto om te bewerken, te printen of te delen. Je kunt met de sprocket-app bladeren door je foto's
op social media.
Navigeren in de sprocket-app

3
Opmerking: De gebruikerservaring bij het navigeren in de sprocket-app kan variëren op basis van je besturingssysteem. Verschillen in stijl
zorgen voor een kleine variatie in de beschikbare functies en ervaring. Zo kunnen ook beschikbare social media-bronnen verschillen op basis
van je regio.
Het hoofdmenu gebruiken
• Tik op 'sprocket' om de printerinstellingen en informatie over gekoppelde printers te bekijken.
Zie 'Printerinstellingen: het menu Sprocket’ hieronder voor meer informatie.
• Tik op 'Postvak IN' om berichten en meldingen te ontvangen van het sprocketteam.
• Bekijk de printwachtrij en zie de afbeeldingendie nog moeten worden geprint.
• Koop HP Sprocket fotopapier.
• Bekijk instructies en Help-informatie over je printer.
Printerinstellingen: het menu Sprocket
• Controleer de status van de powerbank en het apparaat en wijzig de instellingen voor Auto Uit en de slaapstand.
• Bekijk het Mac-adres en de hardwareversie en werk de rmware bij. Deze informatie heb je nodig als je contact
opneemt met een ondersteuningsmedewerker van HP. Je kunt ook technische informatie bekijken in de app.
• Geef je printer een eigen naam en stel een kleur in voor het statuslampje (HP Sprocket 200 en HP Sprocket
Studio).
App-instellingen
• Bekijk of wijzig de rechten van de app in het menu App-instellingen.
• Schakel de functie Zichtbaar maken in of uit, afhankelijk van wat je met je prints wilt doen.
• Laat hints zien in de app. Zodra je deze functie hebt ingeschakeld, worden er hints weergeven.
Voorbeeld van afbeelding
Je kunt je foto bewerken, printen of delen in het voorbeeldscherm.
• Sluit het voorbeeld door op de pijl naar links te tikken.
• Tik op om je afbeelding te personaliseren en te bewerken.
• Tik op het printerpictogram om te printen.
• Knijp met twee vingers op het scherm om in of uit te zoomen, je foto te draaien of je foto te vergroten of te
verkleinen.
• Vanuit het voorbeeldscherm kun je je foto ook delen en opslaan, tegels printen of meerdere exemplaren printen.
Automatisch
corrigeren
Aanpassen
Filters
Kaders Stickers
Tekst Bijsnijden/draaienKwast Vervagen
Helderheid
Contrast
Verzadiging
Snelle actiebewerkingen
Een foto bewerken
Gebruik Bewerken om het uiterlijk van de foto aan te passen, tekst of stickers toe te voegen en lters toe te passen.
Tik op het vinkje in de rechterbovenhoek om je creatie op te slaan nadat je deze hebt bewerkt.

4
Een foto printen
1. Tik op het printerpictogram om de foto naar je printer te versturen.
2. Er wordt een bevestigingsbericht weergegeven. Als je Zichtbaar maken hebt ingeschakeld, wordt er ook een
speciale animatie afgespeeld om je te laten zien dat we extra content uit verschillende digitale bronnen in je
prints opnemen. Ga voor meer informatie naar 'Herinneringen herbeleven met Zichtbaar maken'.
3. Het statuslampje knippert drie keer, de printer maakt een licht zoemend geluid en de print wordt gemaakt. Als
dit de eerste print is van een nieuw pak papier, wordt eerst de printkwaliteitskaart geprint (niet van toepassing
op de HP Sprocket Studio).
4. Nu je je foto hebt geprint, kun je deze gebruiken als versiering of als sticker door de backliner van het fotopapier
voorzichtig te verwijderen. Plak de print vervolgens op een multomap, ordner of in een plakboek.
• Als je de melding ziet dat je niet verbonden bent met de printer wanneer je op Printen tikt, controleer je of de printer is
ingeschakeld en koppel je je mobiele apparaat opnieuw met de printer.
• Zorg dat geen enkel item de sleuf van de papieruitvoer blokkeert.
• Prints van HP Sprocket Studio kunnen niet worden gebruikt als stickers.
Een foto delen
1. Tik op het pictogram Delen ( , ) om je foto op social media te publiceren en naar andere apps te
versturen.
2. Nadat je op dit pictogram hebt getikt, kun je je foto versturen via een sms-bericht of e-mail of naar je
cloudopslag of een social media-bron. Als je de gewenste bron om te delen selecteert, wordt deze geladen in
de juiste applicatie voor dat medium.
Opmerking: De beschikbare opties voor Delen zijn afhankelijk van het besturingssysteem en de applicaties die zijn
geïnstalleerd op het mobiele apparaat.
Printen vanuit andere apps inschakelen
Printen naar de HP Sprocket kan ook vanuit de meeste andere foto-apps worden ingeschakeld.
Voor iPhone® of iPad®:
1. Tik in het voorbeeldscherm op het pictogram Delen in de hoek linksonder.
2. Selecteer het pictogram Meer (de drie puntjes).
3. Schakel 'Printen naar sprocket' in. Voor snelle toegang kun je 'Printen naar sprocket' ook boven aan je
activiteitenlijst zetten.
Voor Android™:
1. Tik in het voorbeeldscherm op het pictogram Delen in de hoek linksonder.
2. Selecteer 'sprocket' om printen in te schakelen.
De printerrmware bijwerken
Haal alles uit je sprocket en proteer van de nieuwste functies door de printerrmware bij te werken vanuit de
sprocket-app. Als je de rmware bijwerkt, heb je toegang tot nieuwe functies, de nieuwste kleurcorrecties voor je
prints, verbeterde connectiviteit en kun je onverwachte problemen verhelpen.
Als je de printerrmware wilt bijwerken, controleer je eerst het volgende:
• Je mobiele apparaat moet verbonden zijn met internet of mobiele data.
• De sprocket-app moet geopend zijn.
• Je printer moet zijn ingeschakeld en moet verbonden zijn met je mobiele apparaat.
• De Sprocket Studio printer moet zijn aangesloten op een stopcontact om de rmware van de HP Sprocket
Studio te kunnen bijwerken.
Als er een rmware-update beschikbaar is, wordt dit automatisch aangegeven in de sprocket-app. Volg de instructies
op het scherm om de update te voltooien. Om optimaal van je printer te kunnen proteren, raden we aan altijd alle
updates te installeren.
Je kunt ook handmatig controleren op updates van de printerrmware door de sprocket-app te openen, op het
hoofdmenu te tikken en vervolgens 'sprocket' te selecteren. Tik vervolgens op 'Naam van jouw apparaat'. Swipe
omlaag. In een pop-upvenster of een regel met blauwe tekst wordt aangegeven dat je de rmware moet bijwerken.
Als je geen melding ziet, controleer je of je deze instructies wel goed hebt opgevolgd. Als je dat hebt gedaan, heeft je
printer al de nieuwste rmware.

5
De camera gebruiken
1. Open de camera van de sprocket-app.
2. Swipe naar links of rechts om de verschillende cameramodi weer te geven. Deze zijn: Camera, Video, Zichtbaar
maken en Fotokiosk.
3. Voor elke modus verschijnt er een tweede rij instellingsopties boven de lijst met pictogrammen. Dit kunnen
bijvoorbeeld de camerastand en itser zijn. Maak de gewenste selecties voor je foto, print of video.
Cameramodi
Zichtbaar maken Gebruik deze optie om sprocketprints te scannen
om toegevoegde content zichtbaar te maken. Voor
de HP Sprocket 200 en HP Sprocket Studio kun je
ook de bovenzijde van je printer scannen. Ga voor
meer informatie naar 'Herinneringen herbeleven met
Zichtbaar maken'.
Camera Gebruik deze optie om rechtstreeks vanuit de
sprocket-app foto's te maken.
Fotokiosk Maak een serie van vier foto's voor één sprocketprint.
Ga voor meer informatie naar 'De modus Fotokiosk'.
Foto-ID Gebruik de sprocket-app om een foto voor je
paspoort of identiteitskaart te maken. Ga voor meer
informatie naar 'De modus Foto-ID'.
Video Gebruik deze optie om rechtstreeks vanuit de
sprocket-app video's te maken.
Swipe naar links of rechts
om de verschillende
cameramodi weer te
geven.
Pas de modus aan via de
bovenste balk.
Functies van de sprocket-app

6
Opmerking: Als je tijdens het instellen van de printer
Zichtbaar maken niet hebt ingeschakeld, tik je op
'sprocket' in het hoofdmenu en vervolgens op 'App-
instellingen'. Hier kun je 'Zichtbaar maken' naar wens
in- of uitschakelen.
De modus Fotokiosk
1. Open de camera in de sprocket-app.
2. Swipe naar rechts voor de modus Fotokiosk.
3. Als je op het sluiterpictogram tikt, neemt de camera vier foto's achter elkaar, met een vertraging ertussen. Op
het scherm wordt afgeteld zodat je weet wanneer je kunt gaan poseren. De smiley geeft aan hoe lang je moet
poseren.
4. De vier foto's worden naast elkaar weergegeven in het voorbeeldscherm, op dezelfde print.
• Druk nog een keer op het sluiterpictogram om het nemen van de getimede foto's te stoppen.
Herinneringen herbeleven met Zichtbaar maken
Laat je prints tot leven komen met de sprocket-app! In de cameramodus Zichtbaar maken kun je sprocketprints
scannen om herinneringen opnieuw te beleven. Toon meer foto's en video's van diezelfde dag of locatie, herbeleef
ervaringen met Augmented Reality (AR) en bekijk online content.
Wanneer je in deze modus een print scant, activeren we op magische wijze ervaringen die gekoppeld zijn aan jouw
foto. Deze content wordt toegevoegd tijdens het printen en kan met de app worden gescand.
Deze modus werkt alleen bij foto's die zijn geprint vanuit de sprocket-app (en niet met de instantcamera van de
HP Sprocket 2-in-1). Ook werkt deze modus alleen bij foto's die worden geprint nadat je Zichtbaar maken hebt
ingeschakeld in de app. Als de functie Zichtbaar maken is ingeschakeld, wordt aan alle prints content toegevoegd.
Ga als volgt te werk om te scannen:
1. Swipe in de sprocketcamera naar de modus 'Zichtbaar maken'.
2. Centreer je sprocketprint in het cameravenster. Er wordt een animatie afgespeeld om je aan te geven dat de
scan wordt uitgevoerd.
• Zorg dat de foto goed licht heeft om een scanfout te voorkomen.
• Als je op de sluiterknop tikt, reset je de modus en kun je opnieuw scannen.
Videoframes
Print een videoframe met de sprocket-app en speel de video af nadat je de print hebt gescand. Dit werkt voor alle
video's van een social media-bron of uit een galerij, maar ook voor Apple Live Photos™.
1. Open de video in het voorbeeldscherm, tik op de modus 'Frames' om een frame te kiezen en tik vervolgens op
het printpictogram.
2. Gebruik de modus Zichtbaar maken om de afbeelding te scannen zodra deze is geprint en bekijk je video
opnieuw, direct vanaf de geprinte foto. Je kunt de video ook met een vriend of vriendin delen.
Magische kaders
Voeg een magisch kader toe aan een foto en kijk welke schatten er worden onthuld wanneer je de print scant.
Selecteer een magisch kader in het gedeelte met kaders in de foto-editor. Kies een standaardkader of een
seizoensgebonden kader of thema. Scan en breng je print tot leven!

7
Snelle actiebewerkingen
Gebruik snelle actiebewerkingen als je haast hebt en in één stap een geweldige print wilt maken. Met één tik kun je
een reeks bewerkingen, lters en verfraaiingen toepassen op je sprocketfoto voordat je deze print. Tik in het menu
Bewerken op om vooraf samengestelde kaders en fotoversieringen te bekijken. Deze worden op dezelfde manier
bijgewerkt als de stickers en kaders. Er worden regelmatig nieuwe snelle actiebewerkingen toegevoegd.
Met snelle actiebewerkingen kun je snel een kader of een sticker kiezen en tekst toevoegen of de geselecteerde
ontwerpen naar wens aanpassen.
Tegels printen
1. Tik in het voorbeeldscherm op 'Tegels'.
2. Selecteer in het gedeelte Tegels het gewenste patroon. Je kunt tegels met 2 x 2 of 3 x 3 foto's printen.
3. Combineer je geprinte foto's om een groot mozaïek te maken.
• Tik op de melding die na het printen wordt weergegeven om naar de printwachtrij te gaan.
Light Touch (alleen voor de HP Sprocket Studio)
Net als bij snelle actiebewerkingen kun je met de functie Light Touch eenvoudig kaarten of labels maken. Selecteer een
van de ontwerpen met kaders en stickers. Voeg tekst of je naam toe aan het ontwerp, tik op 'Printen' en maak iemand
blij met een speciale fotokaart.
Aangepaste stickers maken
1. Maak je eigen tekening of krabbel en voeg deze toe aan een sprocketprint.
2. Selecteer in het menu Bewerken om naar de stickergalerij te gaan.
3. Selecteer het pluspictogram in de hoek linksonder.
4. Teken in het kader en tik op het scherm.
• Je aangepaste stickers worden opgeslagen in de galerij met aangepaste stickers, naast het pluspictogram
in de stickergalerij.
• Houd je vinger op een sticker om deze uit de galerij met aangepaste stickers te verwijderen.
• Houd je vinger op de galerij met aangepaste stickers om deze hele map te verwijderen.
De printwachtrij gebruiken
In de printwachtrij kun je foto's opslaan die je later wilt printen en kun je opeenvolgende prints naar je apparaat
versturen. Voor de HP Sprocket, HP Sprocket 2-in-1 en HP Sprocket Plus kun je je foto's bekijken in de printerwachtrij.
Voor de HP Sprocket 200 en HP Sprocket Studio zijn er twee wachtrijen waarin je je foto's kunt plaatsen voordat je ze
print. Foto's die klaar zijn om geprint te worden, worden eerst in de app-wachtrij geplaatst. In de app-wachtrij worden
afbeeldingen verzameld die naar de printer moeten worden verstuurd (zelfs als je op dat moment niet verbonden
bent). Je kunt de foto's hier nog bewerken. Zodra er een Bluetooth-verbinding is met een printer, worden je prints
overgebracht naar de printerwachtrij om te worden geprint. Als je al met een sprocketprinter verbonden bent
wanneer je de print verstuurt, worden jouw prints in de app-wachtrij geplaatst en overgebracht naar de printerwachtrij.
In de sprocket-app kun je zowel de app-wachtrij als de printerwachtrij bekijken door te tikken op het pictogram
Printwachtrij op de navigatiebalk van de sprocket-app of het printpictogram in het voorbeeldscherm als er foto's in de
printwachtrij staan.
• Foto's die je later wilt printen, kun je oine in de wachtrij plaatsen. Stuur prints naar je HP Sprocket terwijl je
onderweg bent. Als je klaar bent om te printen, maak je verbinding met een sprocketprinter en open je de
printwachtrij. De foto's in de wachtrij worden geprint zodra er een verbinding tot stand is gebracht en je op de
startknop tikt.
• Verstuur meerdere en opeenvolgende prints. De prints worden in de wachtrij weergegeven in de volgorde
waarin ze zijn verstuurd. Je kunt de volgorde van foto's in de app-wachtrij wijzigen voordat je een foto print.
• Open de printwachtrij door het printpictogram te selecteren in het hoofdmenu. De app gaat automatisch naar
deze wachtrij als je meerdere printtaken hebt verstuurd.
• Als je verbonden bent met een printer, kun je een gedeelde wachtrij hosten of hieraan foto's toevoegen. Zie
'Gedeelde printwachtrij' voor meer informatie.
• De printerwachtrij kan maximaal 10 foto's bevatten en de app-wachtrij 16 foto's.
• Tik op het pictogram met de stopwatch om de laatste 5 foto's opnieuw te printen.

8
Samenvatting
De app-wachtrij bevat foto's die nog naar de printer moeten worden verstuurd. Deze foto's
staan in de sprocket-app en moeten nog worden overgebracht naar de printer. De app-wachtrij
kan ook prints bevatten als je niet met je sprocket verbonden bent.
De printerwachtrij bevat foto's die naar de printer zijn overgebracht toen je verbonden was.
Je kunt deze foto's direct printen.
Gedeelde printwachtrij
Met een gedeelde printwachtrij kunnen meerdere personen tegelijk foto's naar een printer versturen. Scan de klep
van de printer in de modus Zichtbaar maken om een AR-weergave te zien van de foto's die zullen worden geprint (zie
'Snelle weergave printwachtrij' voor meer informatie). In de modus Zichtbaar maken kun je ook een AR-weergave zien
van verbonden gebruikers.
Wanneer je vrienden aan het printen zijn, zie je in de printwachtrij een kleur bij elke foto. Aan elke persoon die de
gedeelde wachtrij gebruikt, wordt een kleur toegewezen. De printerlampjes laten deze kleur zien wanneer de foto's van
die persoon worden geprint. Er kunnen maximaal 3 gebruikers tegelijk verbonden zijn.
Gedeelde evenementen
Met de sprocket-app kun je heel eenvoudig foto's van feestjes delen wanneer je verbonden bent met je sprocketprinter.
Maak een gedeeld evenement en nodig je vrienden uit om foto's toe te voegen. De foto's van iedereen die je uitnodiging
accepteert en tijdens het feestje prints maakt met een HP sprocket, worden gearchiveerd met Google Foto’s. Zo
hebben alle feestgangers eenvoudig toegang tot geweldige foto's!
Tik in de galerij van Google Foto's op het pictogram rechts naast de middelste cirkel. Als je een nieuwe gebruiker bent,
word je gevraagd een gedeeld evenement en een gedeeld Google-album te maken. Als je een terugkerende gebruiker
bent, word je meteen gevraagd een naam in te voeren voor het evenement.
Geef een naam op, stel de duur in en nodig gasten uit om foto's toe te voegen aan het gedeelde album en prints te
maken. Na het evenement kun je de geprinte foto's opnieuw bekijken door Google Foto's te openen via de sprocket-app
en naar de map voor het evenement te gaan.
Je printer personaliseren (HP Sprocket 200 en HP Sprocket Studio)
Je kunt de HP Sprocket 200 en HP Sprocket Studio naar wens aanpassen. Verander bijvoorbeeld de ledkleur die wordt
weergegeven als jouw foto's worden geprint of als je printer inactief is en geef je printer een eigen naam. Je kunt
hiervoor zelfs emoji's gebruiken! Je kunt dit doen wanneer je de printer instelt met de app-wizard of via het menu
Apparaatinstellingen in de sprocket-app.
Inboxberichten en meldingen
In de sprocket-app worden voortdurend leuke functies toegevoegd. Blijf up-to-date over de sprocket-app en lees onze
inboxberichten en meldingen over de app. Schakel meldingen in de sprocket-app in voor updates, tips en de nieuwste
functies.
• Een blauwe stip op het pictogram van de sprocket-app op het startscherm geeft aan dat je een nieuw bericht hebt.
Foto-ID
Gebruik de sprocket-app om een foto voor je paspoort of identiteitskaart te maken. Open de sprocketcamera en
swipe naar de modus 'Foto-ID'. Volg de aanwijzingen op het scherm om een achtergrond te selecteren, accessoires te
verwijderen en je gezicht, of het gezicht van je vriend, te centreren. Houd er rekening mee dat bepaalde afmetingen
alleen kunnen worden geprint op bepaalde sprocketprinters. Kies de juiste afmetingen voor de gewenste foto.
In de modus Foto-ID worden tips weergegeven voor het nemen van een formele foto. We kunnen niet garanderen dat
de foto door alle instanties wordt geaccepteerd. Controleer zelf of de foto aan alle vereisten voldoet.
Fotocollage
Maak en print een collage met je sprocket. Selecteer foto's in alle galerijen voor je collage. Selecteer een rasterpatroon
voor je foto's en tik op Printen.

9
Snelle weergave printwachtrij (HP Sprocket 200 en HP Sprocket Studio)
Scan de bovenzijde van je HP Sprocket 200 of HP Sprocket Studio met de app voor een snelle AR-weergave van de
printerwachtrij. In deze wachtrij kun je zien welke foto's nog moeten worden geprint, kun je de toegewezen kleur van
de eigenaar van elke foto zien en wordt aangegeven wie er verbonden is met de printer. Je kunt ook informatie zien
over de status van de powerbank en statusberichten voor de printer (zoals een foutbericht, printstatus enzovoort).
Scan de bovenzijde van de printer, net zoals bij een geprinte foto, om verborgen content weer te geven.
1. Open de camera van de sprocket-app vanuit de fotogalerij.
2. Open de cameramodus Zichtbaar maken (dit is de standaardmodus wanneer je de camera opent).
3. Beoordeel het omgevingslicht. De functie werkt het best in een goed verlichte omgeving zonder spiegelingen
of sterke schaduwen.
4. Houd je mobiele apparaat recht boven en parallel aan het patroon op de bovenklep van de printer, ongeveer
15 centimeter boven de sprocketprinter. Houd je telefoon stil tot je een animatie op het scherm ziet.
5. Zodra de animatie verschijnt, kun je je telefoon iets verplaatsen en kantelen om de objecten van een andere
hoek te bekijken.
Opmerking: Verwijder de beschermende folie van de bovenzijde van de printer voordat je een scan maakt.
-
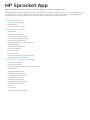 1
1
-
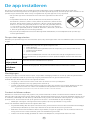 2
2
-
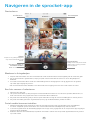 3
3
-
 4
4
-
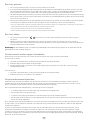 5
5
-
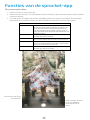 6
6
-
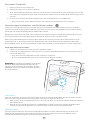 7
7
-
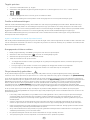 8
8
-
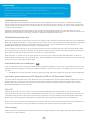 9
9
-
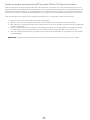 10
10