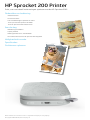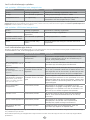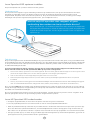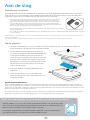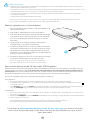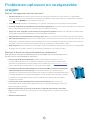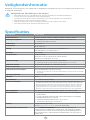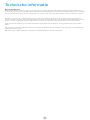Onderdelen en bediening
Geleverde items
Productoverzicht
Led-indicatielampjes: Opladen en status
Jouw Sprocket 200 opnieuw instellen
Jouw HP Sprocket 200 onderhouden
Aan de slag
Mobiele app installeren
Papier plaatsen
Batterij opladen en in-/uitschakelen
Een mobiel device en de HP Sprocket 200 koppelen
Veiligheidsinformatie
Specicaties
Problemen oplossen
Print, scan en beleef herinneringen opnieuw met de HP Sprocket 200!
De informatie in dit document kan zonder voorafgaande kennisgeving worden gewijzigd.
© Copyright 2018 HP Development Company, L.P.
HP Sprocket 200 Printer

1
1
Geleverde items
HP Sprocket 200 printer
Installatie-instructies
HP sprocketfotopapier (10 vellen)
USB-oplaadkabel
Informatie over de voorschriften
Productoverzicht
1. Aan-uitknop
2. Micro-USB-oplaadpoort
3. Led-indicatielampje status
4. Led-indicatielampje opladen
5. Papierklep
6. Papieruitvoersleuf
2
3
4
5
6
Onderdelen en bediening

2
Led-indicatielampje opladen
Led opladen: USB-kabel niet aangesloten
Kleur/status Staat van HP sprocket Beschrijving
Groen Volledig opgeladen Apparaat is volledig opgeladen, 90-100%
Oranje Voor de helft opgeladen Lading apparaat ligt tussen 11-89%
Knipperend rood Accu bijna leeg Accu van het apparaat is bijna leeg en moet
binnenkort worden opgeladen (4-10%)
Led opladen: USB-kabel aangesloten
Groen Volledig opgeladen Apparaat is volledig opgeladen.
Oranje Opladen, 90-99%
opgeladen
Apparaat is bijna opgeladen.
Knippert 3 keer rood,
brandt daarna oranje
Voor de helft opgeladen Lading apparaat is 11-89%.
Rood Laag en kritiek laag
niveau
Apparaat heeft een laag accuniveau en wordt
opgeladen.
Led-indicatielampje status
De kleur van het led-indicatielampje voor de status kan in de sprocket-app worden gepersonaliseerd. De
standaardkleur is wit, zoals aangegeven in deze tabel.
Kleur/status Staat van HP sprocket Beschrijving
Uit Uitgeschakeld/
slaapstand
Apparaat is uitgeschakeld, in slaapstand of de
accu is volledig leeg. Als de accu kritiek laag of
leeg is, kun je niet printen.
Wit (standaard)
(of persoonlijke kleur van de
eigenaar)
Inactief Printer is inactief. De kleur van deze led kan in de
sprocket-app worden gepersonaliseerd.
Wit (standaard),
knipperend
(of persoonlijke kleur van de
eigenaar)
Sprocket print vanaf het
mobiele device van de
eigenaar
De led knippert snel drie keer wit/persoonlijke kleur
als er een printtaak vanaf het mobiele device van
een eigenaar wordt verzonden. Tijdens het printen
pulseert de led langzaam wit/persoonlijke kleur.
Persoonlijke of
toegewezen gastkleur
(geel, blauw, groen, indigo,
paars, roze. Kleur ingesteld
in de sprocket-app)
Sprocket print vanaf het
mobiele device van een
gast
De led knippert snel drie keer de kleur van de
eigenaar/gast wanneer er een printtaak door een
bepaalde gebruiker wordt verzonden. Tijdens het
printen pulseert de led langzaam de kleur van de
eigenaar/gast.
Rood, langzaam
knipperend
Foutstatus printer Het papier in de printer is mogelijk op of de
papierklep is mogelijk verwijderd. Controleer het
ledlampje voor opladen voor de accustatus. Los
de fout op om verder te gaan met printen.
Continu rood Foutstatus printer De printer bevindt zich in een niet-herstelbare
status. Voer een hardwarereset uit om dit op
te lossen.
Rood, snel knipperend Foutstatus printer Het papier in de printer is waarschijnlijk
vastgelopen. De printer start opnieuw en
verhelpt de papierstoring automatisch.
Wisselende kleuren,
fonkelend
Firmware-update Printerrmware wordt bijgewerkt. Sluit de
sprocket-app tijdens de update niet.
De sprocket-app waarschuwt je via berichten in de app voor verschillende foutcondities. Volg de instructies in de app
om problemen op te lossen.
Zie Probleemoplossing en veelgestelde vragen in dit document of de HP Support-site voor meer hulp bij specieke
problemen.
Als de USB-kabel niet is aangesloten en de accu van je printer een kritiek laag niveau heeft bereikt (1-3% opgeladen), wordt het
Status-led-lampje uitgeschakeld en kun je niet meer printen omdat de printer niet meer reageert. De led voor opladen blijft rood
knipperen. Laad de printer zo snel mogelijk op.

3
Wat als mijn HP sprocket niet reageert of geen
verbinding kan maken met mijn mobiele device?
Als je verbindings- of andere problemen hebt, reset je het apparaat.
Verwijder de papierklep en houd de kleine knop naast de papierlade
ingedrukt totdat de printer wordt uitgeschakeld. Start het apparaat
opnieuw op.
Jouw HP Sprocket 200 onderhouden
• Verwijder vingerafdrukken, stof en vuil uit de printer met een droge microvezeldoek.
• Houd de papierklep dicht om te voorkomen dat er stof en vuil de papierbaan binnenkomt.
• Werk de printerrmware bij. Controleer of je mobiele device is verbonden met internet en open de HP sprocket-app.
Als er een rmware-update beschikbaar is, wordt het bijbehorende scherm weergegeven. Volg de instructies op
het scherm om de update te voltooien. Je printer moet tot 25% of meer zijn opgeladen voor een rmware-update.
• Houd je sprocket-app up-to-date. Als je je mobiele app niet hebt ingesteld op automatisch bijwerken, ga je naar de
juiste appstore en zorg dat de laatste versie is geïnstalleerd.
De sprocketprinter kan op twee manieren worden gereset.
Hardwarereset
Als de printer niet reageert of geen verbinding maakt met je mobiele device, kun je een hardwarereset uitvoeren.
Verwijder de papierklep en houd de kleine ronde knop naast de papierlade ingedrukt totdat de printer wordt
uitgeschakeld. De printer start automatisch opnieuw op. Als je een hardwarereset uitvoert, worden je persoonlijke
instellingen niet opnieuw ingesteld (aangepaste naam, persoonlijke kleur enz.).
Jouw Sprocket 200 opnieuw instellen
Fabrieksreset
Als je moet terugkeren naar de fabrieksinstellingen of je sprocket aan iemand anders wilt geven, voer je een fabrieksreset
uit. Een fabrieksreset kan ook gebruikt worden als Privacy voor je mobiele device is ingeschakeld en het device zoekgeraakt
is. Als je een fabrieksreset voltooit, kan een nieuwe telefoon verbinding maken. Werk uw printerrmware bij voordat u
de fabrieksinstellingen herstelt.
Je kunt een fabrieksreset starten vanaf de sprocket-app of via de onderstaande stappen. Een fabrieksreset kan
alleen voltooid worden als de USB-oplaadkabel NIET op de printer is aangesloten.
1. Houd de aan-uitknop gedurende 7 seconden ingedrukt. Na 3 seconden gaat het statuslampje uit om aan te geven dat de
printer wordt uitgeschakeld; houd de aan-uitknop ingedrukt tot de lampjes gaan knipperen.
2. Laat de aan-uitknop los. De lampjes knipperen gedurende circa 6 seconden.
3. Druk terwijl de lampjes knipperen kort op de aan-uitknop. Het apparaat blijft uitgeschakeld totdat u dit opnieuw
inschakelt.
4. Start op; de printer wordt teruggezet naar de fabrieksinstellingen. Na een fabrieksreset worden alle instellingen teruggezet
naar de standaardfabriekswaarden (aangepaste naam, ledkleur, slaapstandtijd, automatisch uitschakelen enz.)
Als u de printer NIET wilt terugzetten naar de fabriekswaarden, kunt u hiervan afzien. Druk dan niet op de aan-uitknop
terwijl de lampjes knipperen, in tegenstelling tot wat bij stap drie hierboven staat beschreven. Hiermee annuleert u het
herstellen van de fabrieksinstellingen.
Als je na een fabrieksreset opnieuw met je device wilt koppelen, vergeet dan niet om je device ook te "vergeten" in de
lijst met gekoppelde devices van je besturingssysteem. Koppel daarna opnieuw.

4
Mobiele app installeren
Om je HP Sprocket 200 met je mobiele device te gebruiken, moet je de begeleidende HP sprocket-app downloaden
in de App Store® of op Google Play™ (of in je lokale appstore). Bezoek hpsprocket.com/start om de sprocket-app te
downloaden. Daar word je doorgeleid naar de juiste appstore voor je apparaat.
• De sprocket-app wordt ondersteund door Android™-apparaten met OS v4.4 en hoger en
compatibel met iPhone X, iPhone 8, iPhone 8 Plus, iPhone 7, iPhone 7 Plus, iPhone SE,
iPhone 6s, iPhone 6s Plus, iPhone 6, iPhone 6 Plus, iPhone 5s, iPhone 5c, iPhone 5, iPad
(6e generatie), iPad Pro 12,9 inch (2e generatie), iPad Pro 10,5 inch, iPad (5e generatie),
iPad Pro 9,7 inch, iPad Pro 12,9 inch (1e generatie), iPad Air 2, iPad Air, iPad mini 2, iPad mini 3,
iPad mini 4, iPad (4e generatie), iPod touch (6e generatie).
• Als je de HP sprocket met een mobiel device wilt bedienen, moet de bijbehorende sprocket-app
worden geïnstalleerd.
• Als u de HP Sprocket app al hebt geïnstalleerd, kunt u de installatie-instructies voor de HP Sprocket 200 raadplegen in het menu Help
en ondersteuning.
3. Plaats het papier en de printkwaliteitskaart in de
papierlade.
4. Plaats de papierklep terug om het plaatsen van
papier te voltooien. Je merkt dat het deksel door de
magneten vastklikt.
2. Pak een pak HP sprocketfotopapier (10 vellen) uit.
Zorg dat de meegeleverde blauwe printkwaliteitskaart
(voorheen Smartsheet® genoemd) onderaan de
stapel zit, met de streepjescodes en het HP logo naar
beneden gericht. Stapel het fotopapier bovenop het
Smartsheet® met de HP logo's naar beneden gericht.
De glanzende kant van het papier moet in de lade
naar boven zijn gericht.
Papier plaatsen
1. Verwijder de papierklep door deze op te tillen. Zo komt het deksel vrij en kun je de papierklep optillen om
papier te plaatsen. Het deksel is met magneten bevestigd.
Welk formaat papier moet ik kopen voor mijn HP sprocket?
Gebruik alleen 2 x 3” (5 x 7,6 cm) HP sprocketfotopapier voor de HP Sprocket
200. Je kunt in de sprocket-app extra papier kopen door op "Papier kopen" te
tikken in het hoofdmenu of via hpsprocket.com/start.
Zorg dat je origineel HP sprocketfotopapier gebruikt. Je kunt origineel HP
sprocketfotopapier in de app of in andere winkels kopen.
Gebruik van printkwaliteitskaart:
Plaats de printkwaliteitskaart (voorheen de Smartsheet®) bij elk nieuw pak papier. Elk foliepak bevat een gekleurde kaart; de
kaart is speciaal gemaakt om de printer voor te bereiden op het papier uit dit pak. De printkwaliteitskaart reinigt en kalibreert de
printer voor het pak papier waarin het is geleverd. De kaart gaat automatisch door de HP Sprocket 200-printer wanneer je na het
plaatsen van het papier de eerste afdruk verzendt.
Als de afdruk niet goed is, laad je de gekleurde kaart opnieuw. Gooi de gekleurde kaart weg zodra alle tien vellen in het foliepak
zijn geprint. Je krijgt een nieuwe printkwaliteitskaart voor het volgende pak papier dat je plaatst.
Apple, het Apple-logo, iPhone, iPad, iPod en iPod touch zijn handelsmerken van Apple Inc., die zijn geregistreerd in de V.S. en andere landen. App Store is een
servicemerk van Apple Inc.
Android en Google Play zijn handelsmerken van Google Inc. Google en Google Logo zijn geregistreerde handelsmerken van Google Inc.
Aan de slag

5
Batterij opladen en in-/uitschakelen
1. Als je op wilt laden, sluit je de Micro-USB-oplaadkabel op de
HP Sprocket 200 aan.
2. Sluit de Micro-USB-kabel aan op een voedingsbron.
3. Zodra de kabel is aangesloten, gaat het led-indicatielampje
voor opladen aan om aan te geven dat er wordt opgeladen.
Zie "Led-indicatielampjes: opladen en status" voor meer
informatie.
4. Het apparaat is pas volledig opgeladen zodra het led-
indicatielampje voor opladen groen brandt.
5. Schakel het apparaat in door op de aan-uitknop te drukken
tot het led-indicatielampje voor de status oplicht en continu
wit (standaard) of een gepersonaliseerde kleur brandt. De
printer kan ook worden ingeschakeld door de USB-kabel aan
te sluiten op een voedingsbron.
6. Schakel het apparaat uit door op de aan-uitknop te drukken
tot het led-indicatielampje voor de status uit gaat.
• Voortdurend gebruik tijdens het opladen vertraagt de oplaadsnelheid.
• Sluit de Micro-USB-kabel aan op een voedingsbron die 5Vdc/1A aankan.
Waarschuwing:
• Plaats niet meer dan 1 pak HP sprocketfotopapier met kleeaag (10 vellen en de printkwaliteitskaart) per keer in het apparaat om
papierstoringen of printfouten te voorkomen.
• Gebruik alleen 2 x 3” (5 x 7,6 cm) HP sprocketfotopapier in het apparaat om papierstoringen en andere fouten te voorkomen. Je kunt
aanvullend papier kopen in de sprocket-app door op 'Papier kopen' in het hoofdmenu te tikken.
• Trek in geval van een papierstoring niet aan het papier. Schakel in plaats daarvan het apparaat uit en weer aan om het papier
automatisch uit te werpen.
• Trek het papier niet uit het apparaat tijdens het printen.
• Als je morst op de foto of als er vocht op de foto komt, veeg je dit zo snel mogelijk weg om kleurbeschadiging te voorkomen.
• Voor de beste printkwaliteit houd je fotopapier schoon en buig of beschadig je het niet.
Een mobiel device en de HP Sprocket 200 koppelen
Koppel simpel en snel met de HP Sprocket 200 via de installatie-instructies in de app. Selecteer "Installatie" als je de
sprocket-app de eerste keer opstart. De instructies in de app helpen je om in de app eenvoudig te koppelen met je
mobiele device. Je kunt de installatie-instructies ook op ieder moment openen vanuit het menu Help en hoe. Als het
apparaat is aangesloten, wordt er een groene stip weergegeven naar 'sprocket' in het hoofdmenu.
Je kunt ook koppelen in het menu van je besturingssysteem, als back-up.
Voor Android™
1. Houd de aan-uitknop ingedrukt tot het led-indicatielampje voor de status wit wordt bij volledige inschakeling.
2. Zorg dat Bluetooth is ingeschakeld voor je mobiele device of tablet en open vervolgens de sprocket-app. Selecteer het hoofdmenu
in de linkerbovenhoek.
3. Tik op sprocket en vervolgens op Printers om je printer te koppelen aan je mobiele device of tablet. Een pop-upbericht leid je naar
Android™-instellingen om je printer te koppelen. Selecteer de printer in de lijst met beschikbare apparaten.
Voor iPhone®
1. Houd de aan-uitknop gedurende 3 seconden ingedrukt om de printer in te schakelen. Het led-indicatielampje voor de status wordt
wit bij volledige inschakeling.
2. Open iPhone®-instellingen en selecteer Bluetooth. Schakel Bluetooth in en selecteer vervolgens de printer uit de vermelde apparaten.
3. Start vervolgens de sprocket-app.
• Er verschijnt een herinnering als je probeert een foto te printen en niet gekoppeld bent met de printer.
• Als je het mobiele device en de printer niet kunt koppelen, probeer je de printer te resetten.
Controleer de gebruikershandleiding van de HP sprocket-app voor meer informatie
over hoe je de sprocket-app en alle leuke functies die beschikbaar zijn op je printer
kunt gebruiken!

Wat als het apparaat niet kan printen?
• Schakel de printer in. Het apparaat gaat standaard na 5 minuten in slaapstand en wordt na twee uur uitgeschakeld.
Je kunt de vensters voor de slaapstand en automatisch uitschakelen in de HP sprocket-app op je mobiele device aanpassen.
Tik op , tik op sprocket en pas de gewenste tijden aan.
• Laad de printer op. Als het led-indicatielampje voor opladen rood knippert, moet de printer worden opgeladen.
• Controleer of Bluetooth is ingeschakeld en met je printer is gekoppeld. Als de printer al met je mobiele device is gekoppeld,
kun je proberen Bluetooth uit en in te schakelen om het probleem op te lossen.
• Zorg ervoor dat er fotopapier in de invoerlade van het apparaat is geplaatst. Plaats tot 10 vellen HP sprocketfotopapier
met de gekleurde HP printkwaliteitskaart (voorheen het ZINK™ Smartsheet).
• Plaats de printer en het mobiele device dichter bij elkaar. Bluetooth-signalen kunnen zwakker zijn bij grotere afstanden.
• Werk de printerrmware bij. Controleer of je mobiele device is verbonden met internet en open de HP sprocket-app. Als er
een rmware-update beschikbaar is, wordt het bijbehorende scherm weergegeven. Volg de instructies op het scherm om
de update te voltooien. Je printer moet tot 25% of meer zijn opgeladen voor een rmware-update.
• Reset de printer. Zoek op de printer de ronde resetknop onder de papierklep en druk hierop tot de printer wordt uitgeschakeld.
De printer start automatisch opnieuw op. Als het status-ledlampje rood is, reset je de printer.
Wat kan ik doen om de printkwaliteit te verbeteren?
Maak gebruik van de volgende aanbevelingen en de mogelijkheden voor bewerkingen van de
sprocket-app om de printkwaliteit te verbeteren.
• Gebruik origineel HP sprocketfotopapier. ZINK™ maakt aangepast fotopapier voor een
verscheidenheid aan printers. Voor optimale resultaten kun je het best HP sprocketfotopapier
gebruiken. Om origineel HP sprocketfotopapier aan te schaen ga je naar hpsprocket.com/start.
Je kunt origineel HP sprocketfotopapier ook kopen in andere winkels.
• Laad altijd de blauwe HP printkwaliteitskaart (voorheen het ZINK™ Smartsheet) met dezelfde
stapel fotopapier die nu in de printer ligt. Laad de blauwe kaart in de papierlade met de
streepjescode naar beneden en het fotopapier met de HP logo's naar beneden. Elke blauwe kaart
is speciek gekalibreerd om de beste printkwaliteit voor dat specieke pak fotopapier (10 vellen)
te verbeteren. Als je een blauwe kaart van andere pakken papier gebruikt, zijn de resultaten
mogelijk niet optimaal.
• Laat de printer tussen afdruktaken door een paar minuten afkoelen. De sprocket-app
waarschuwt je als de printer aan het afkoelen is en print de volgende afbeelding pas als er een
lagere temperatuur is bereikt.
• Bewaar het fotopapier op een droge, koele plek en zorg dat dit niet met water in aanraking
komt. Als water op een foto komt, moet je dit zo snel mogelijk afvegen om schade aan de foto te
voorkomen.
• Werk de printerrmware bij.
6
Problemen oplossen en veelgestelde
vragen

7
Specicatie Beschrijving
Productnummers
1AS85A; 1AS86A; 1AS87A; 1AS88A; 1AS89A; 1AS90A; 1AS91A
Afmetingen en gewicht
• Afmetingen: 3,15 x 4,63 x 0,98 inch (80 x 117,5 x 25 mm)
• Gewicht: 0,379 lb (0,172 kg)
Verbindingen
Bluetooth 5.0
Printerbeheer
HP sprocket app
Voeding
Li-polymeer 7,4 V – 2-cels interne oplaadbare accu
850 mAh lithium-ion-polymeeraccu
Oplaadtijd
120 minuten
Stroomverbruik
0,9 W (stand-by)
Gemiddeld 15,91 W (op basis van eerste afdruk)
Maximum 34,49 W bij 25 °C (77 °F)
Afdruktechnologie
Warmteafdruk met een ZINK™ Zero Ink®-printer
• Opmerking: De HP sprocket gebruikt geen inktcartridges om te printen.
Ondersteund papier
HP sprocket fotopapier—2 x 3 inch (5 x 7,6 cm)
Printen zonder rand
Ja
Ondersteunde bestandstypen
.jpeg, .ti (alleen iOS), .gif, .bmp en .png
• Opmerking: Als je een niet-ondersteund bestandstype verzendt, wordt de printtaak
niet geprint.
Capaciteit papierlade
Maximaal 10 pagina's met het Smartsheet®
Geheugen
64 MB
Afdrukkwaliteit
313 x 400 dots per inch (dpi)
Mobiele aansluitingen
• Ondersteund door Android™-devices met OS v4.4 en hoger / iOS 8.0 en hoger
• Compatibel met iPhone X, iPhone 8, iPhone 8 Plus, iPhone 7, iPhone 7 Plus, iPhone SE,
iPhone 6s, iPhone 6s Plus, iPhone 6, iPhone 6 Plus, iPhone 5s, iPhone 5c, iPhone 5,
iPad (6e generatie), iPad Pro 12,9 inch (2e generatie), iPad Pro 10,5 inch, iPad (5e
generatie), iPad Pro 9,7 inch, iPad Pro 12,9 inch (1e generatie), iPad Air 2, iPad Air,
iPad mini 2, iPad mini 3, iPad mini 4, iPad (4e generatie), iPod touch (6e generatie)
Bedieningspaneel
Aan-uitknop; Resetknop; Ledlampjes oplaad- en statusindicator
Milieuparameters
• Vochtigheidsgraad in bedrijf: 5 tot 90% relatieve luchtvochtigheid
(aanbevolen)
• Luchtvochtigheid, buiten bedrijf: 5% tot 90% relatieve vochtigheid
• Bedrijfstemperatuur: 5 tot 40 °C
• Aanbevolen bedrijfstemperatuur: 15 tot 32 °C
• Temperatuur bij opslag: -30 tot 70 °C
Garantie
Eén jaar hardwaregarantie
Ga naar hpsprocket.com/start voor meer informatie.
Voorgeschreven modelnummer
Voor wettelijke identicatiedoeleinden is aan het apparaat een
voorgeschreven modelnummer toegewezen. Het wettelijk verplichte
modelnummer moet niet worden verward met de marketingnamen of
de productnummers. Het Regulatory Model Number voor je product is
VCVRA-1801.
Raadpleeg voor kennisgeving over regelgeving en veiligheid het meegeleverde vel in de verpakking van het product en
de volgende verklaringen.
Veiligheid met betrekking tot de batterij
• Demonteer het product of de batterij niet en vermijd kortsluiting van de batterijaansluitingen.
• Vermijd contact met een lekkende of beschadigde batterij.
• Toezicht van volwassenen is aan te raden als het product wordt gebruikt door jonge kinderen.
• Niet demonteren, slaan, drukken of in brand zetten.
• Gebruik de printer niet als de productbatterij opzwelt en zorgt dat het product uitzet.
• Houd het apparaat vrij van hoge temperaturen en vocht.
Veiligheidsinformatie
Specicaties

Recyclingprogramma
HP biedt in veel landen en regio's een toenemend aantal productrecyclingprogramma's. Daarnaast werkt HP samen met een aantal van de
grootste centra voor het recyclen van elektronische onderdelen ter wereld. HP bespaart op het verbruik van kostbare hulpbronnen door een aantal
van zijn populairste producten opnieuw te verkopen. Kijk voor meer informatie over het recyclen van HP producten op: www.hp.com/recycle.
Gemaakt voor iPhone X, iPhone 8, iPhone 8 Plus, iPhone 7, iPhone 7 Plus, iPhone SE, iPhone 6s, iPhone 6s Plus, iPhone 6, iPhone 6 Plus,
iPhone 5s, iPhone 5c, iPhone 5, iPad (6e generatie), iPad Pro 12,9 inch (2e generatie), iPad Pro 10,5 inch, iPad (5e generatie), iPad Pro 9,7 inch,
iPad Pro 12,9 inch (1e generatie), iPad Air 2, iPad Air, iPad mini 2, iPad mini 3, iPad mini 4, iPad (4e generatie), iPod touch (6e generatie)
Apple, iPad, iPad Air, iPad Pro, iPod touch, iPad mini en iPhone zijn handelsmerken van Apple Inc., die zijn geregistreerd in de VS en andere
landen.
App Store is een servicemerk van Apple Inc. Android en Google Play zijn handelsmerken van Google Inc. Google en Google Logo zijn geregistreerde
handelsmerken van Google Inc.
ZINK Technology™ en ZINK Trademarks™ zijn eigendom van ZINK Holdings LLC. Gebruikt onder licentie.
8
Technische informatie

9
#6 Group of products: Thermal printer
#6 第六分類: 其他類列印產品
Thermal receipt printer, Small format photo printer
包含產品類別: 熱感式印表機, 攜帶型相片印表機
單元
unit
限用物質及其化學符號
Restricted substances and chemical symbols
鉛
(Pb)
汞
(Hg)
鎘
(Cd)
六價鉻
(Cr
+6
)
多溴聯苯
(PBB)
多溴二苯醚
(PBDE)
電路板
Circuit board
—
O O O O O
外殼 Shell
O O O O O O
金屬結構件
Metal part
O O O O O O
印字頭
Print head
—
O O O O O
馬達
Motor
—
O O O O O
滾輪
Paper roller
O O O O O O
備考 1. “超出 0.1wt%”及“超出 0.01wt%”係指限用物質之百分比含量超出百分比含量基準
值。
備考 2. “○”係指該項限用物質之百分比含量未超出百分比含量基準值。
備考 3. “−”係指該項限用物質為排除項目
若要存取產品的最新使用指南或手冊,請前往 http://www.hp.com/support 。選取搜尋您的產品,然後依照畫面上的指示
繼續執行。
To access the latest user guides or manuals for your product, go to http://www.support.hp.com. Select
Find your product, and then
follow the on-screen instructions.
臺灣無線射頻聲明
低功率電波輻射性電機管理辦法
第十二條
經型式認證合格之低功率射頻電機,非經許可,公司、商號或使用者均不得擅自變更頻率、加大功率或變更設
計之特性及功能。
第十四條
低功率射頻電機之使用不得影響飛航安全及干擾合法通信;經發現有干擾現象時,應立即停用,並改善至無干
擾時方得繼續使用。
前項合法通信,指依電信法規定作業之無線電通信。低功率射頻電機須忍受合法通信或工業、科學及醫藥用電
波輻射性電機設備之干擾。
この機器は技術基準適合証明又は工事設計認証を受けた無線設備を搭載しています。
-
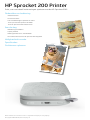 1
1
-
 2
2
-
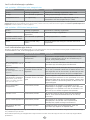 3
3
-
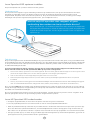 4
4
-
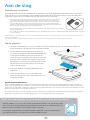 5
5
-
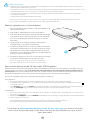 6
6
-
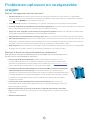 7
7
-
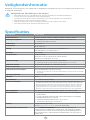 8
8
-
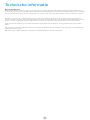 9
9
-
 10
10