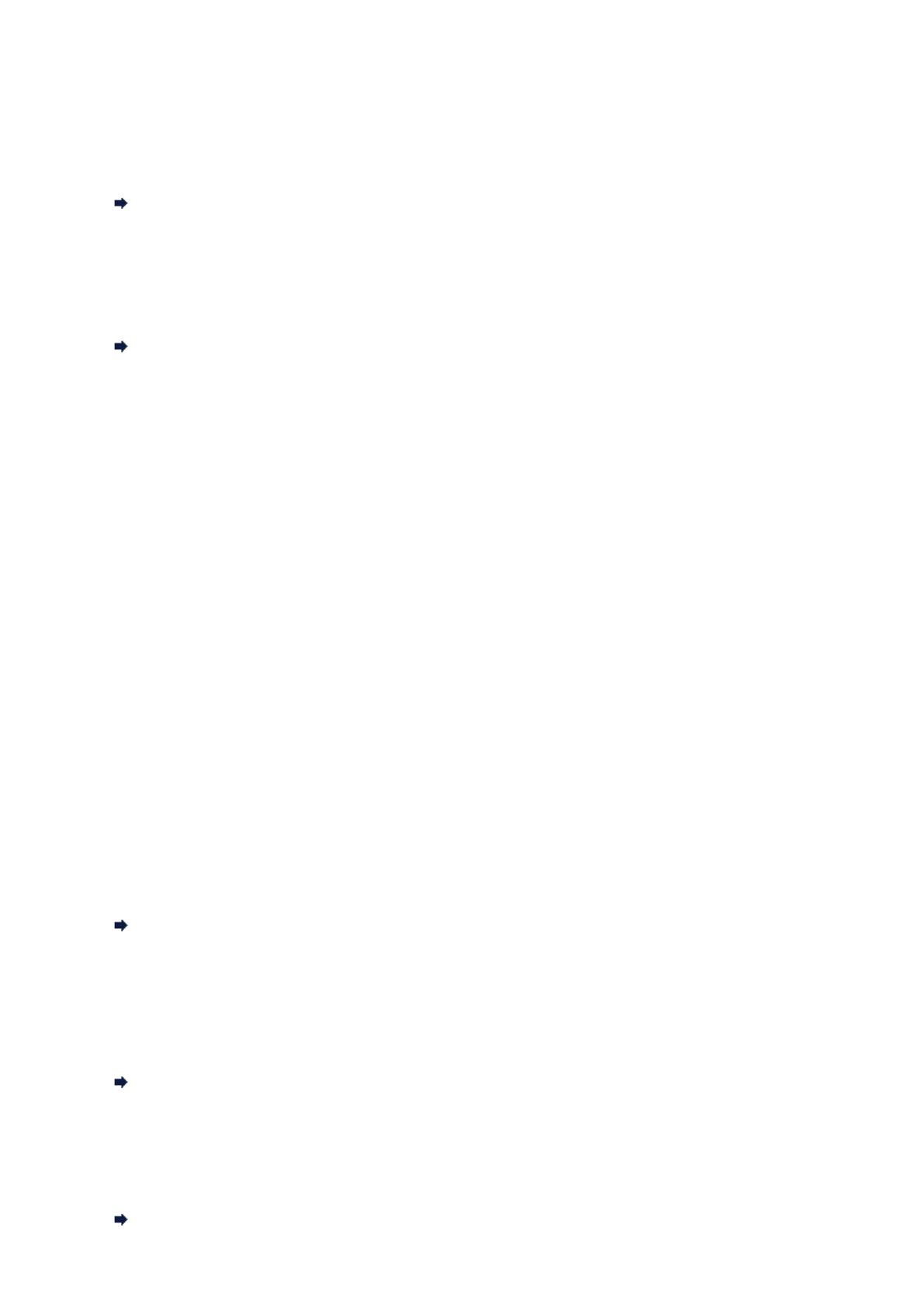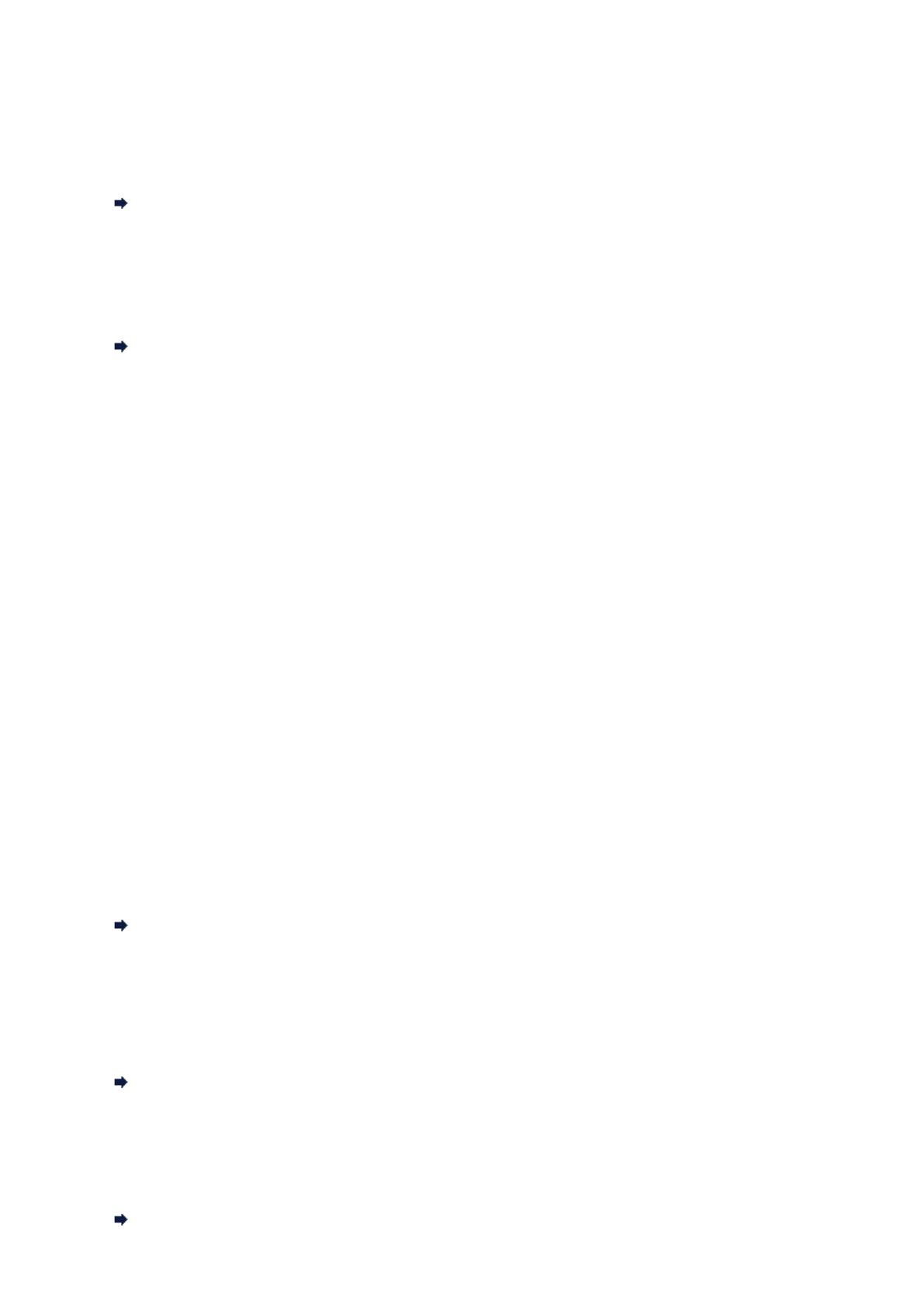
Autom. afdrukinstell. (Auto print settings)
• Ontvangen docum. (Received documents)
Selecteer of de ontvangen fax automatisch na ontvangst moet worden afgedrukt.
Als u Niet afdrukken (Do not print) selecteert, wordt de ontvangen fax opgeslagen in het apparaatgeheugen.
Meer informatie over de ontvangen fax die is opgeslagen in het apparaatgeheugen:
Document opgeslagen in apparaatgeheugen
• Activiteitenrapport (Activity report)
Selecteer of het ACT. RAPPORT (ACTIVITY REPORT) automatisch moet worden afgedrukt.
Als u Afdrukken (Print) selecteert, wordt het ACT. RAPPORT (ACTIVITY REPORT) met 20 geschiedenissen van
verzonden en ontvangen faxen automatisch door het apparaat afgedrukt.
Meer informatie over de procedure voor het handmatig afdrukken van het ACT. RAPPORT (ACTIVITY REPORT):
Overzicht van rapporten en lijsten
• TX-rapport (TX report)
Selecteer of het TX RAPPORT (TX REPORT)/FOUT TX RAPPORT (ERROR TX REPORT) na de verzending van
een fax automatisch moet worden afgedrukt.
Als u het rapport afdrukt, selecteert u Alleen fout afdrukkn. (Print error only) of Afdr. voor elke TX (Print for each
TX).
Als u Alleen fout afdrukkn. (Print error only) of Afdr. voor elke TX (Print for each TX) selecteert, kunt u als
afdrukinstelling opgeven dat de eerste pagina van de fax samen met het rapport wordt afgedrukt.
• RX-rapport (RX report)
Selecteer of het RX RAPPORT (RX REPORT) na de ontvangst van een fax automatisch moet worden afgedrukt.
Als u het RX RAPPORT (RX REPORT) afdrukt, selecteert u Alleen fout afdrukkn. (Print error only) of Afdruk.
voor elke RX (Print for each RX).
•
Afdr. bij geen inkt (Print when no ink)
Hiermee kunt u instellen of het apparaat ontvangen faxen moeten blijven afdrukken zonder deze op te slaan in het
apparaatgeheugen wanneer de inkt op is.
Het kan echter zijn dat de fax deels of in zijn geheel niet wordt afgedrukt omdat de inkt op is.
Beveiligingsbeheer (Security control)
• Faxnr. opn. invoeren (FAX no. re-entry)
Als u AAN (ON) selecteert, stelt u het apparaat zo in dat u faxnummers tweemaal moet invoeren met de numerieke
toetsen voordat het apparaat de fax verzendt. Op deze manier kunt u verkeerd verzonden faxen voorkomen.
• RX-faxinfo control. (Check RX FAX info)
Als u AAN (ON) selecteert, controleert het apparaat of de gegevens van het ontvangende faxapparaat
overeenkomen met het gekozen nummer. Als het nummer overeenkomt, begint het apparaat faxen te verzenden.
Verkeerd verzonden faxen voorkomen
• Instelling handsfree (On-hook setting)
Als u Inschakelen (Enable) selecteert, kunt u nummers kiezen terwijl de telefoon op de haak ligt.
• Faxontv. geweigerd (FAX RX reject)
Als u AAN (ON) selecteert, weigert het apparaat faxen zonder informatie over de afzender of faxen van bepaalde
afzenders.
Faxontvangst weigeren
• Weigering beller (Caller rejection)
Als u bent geabonneerd op een service voor beller-ID, detecteert het apparaat het nummer van de afzender. Als de
ID van de afzender voldoet aan de voorwaarde die u hier hebt geselecteerd, weigert het apparaat het
telefoongesprek of de fax van de afzender.
Als u Geabonneerd (Subscribed) selecteert, kunt u de instellingen voor weigering opgeven.
Oproepen weigeren op basis van nummerherkenning
115