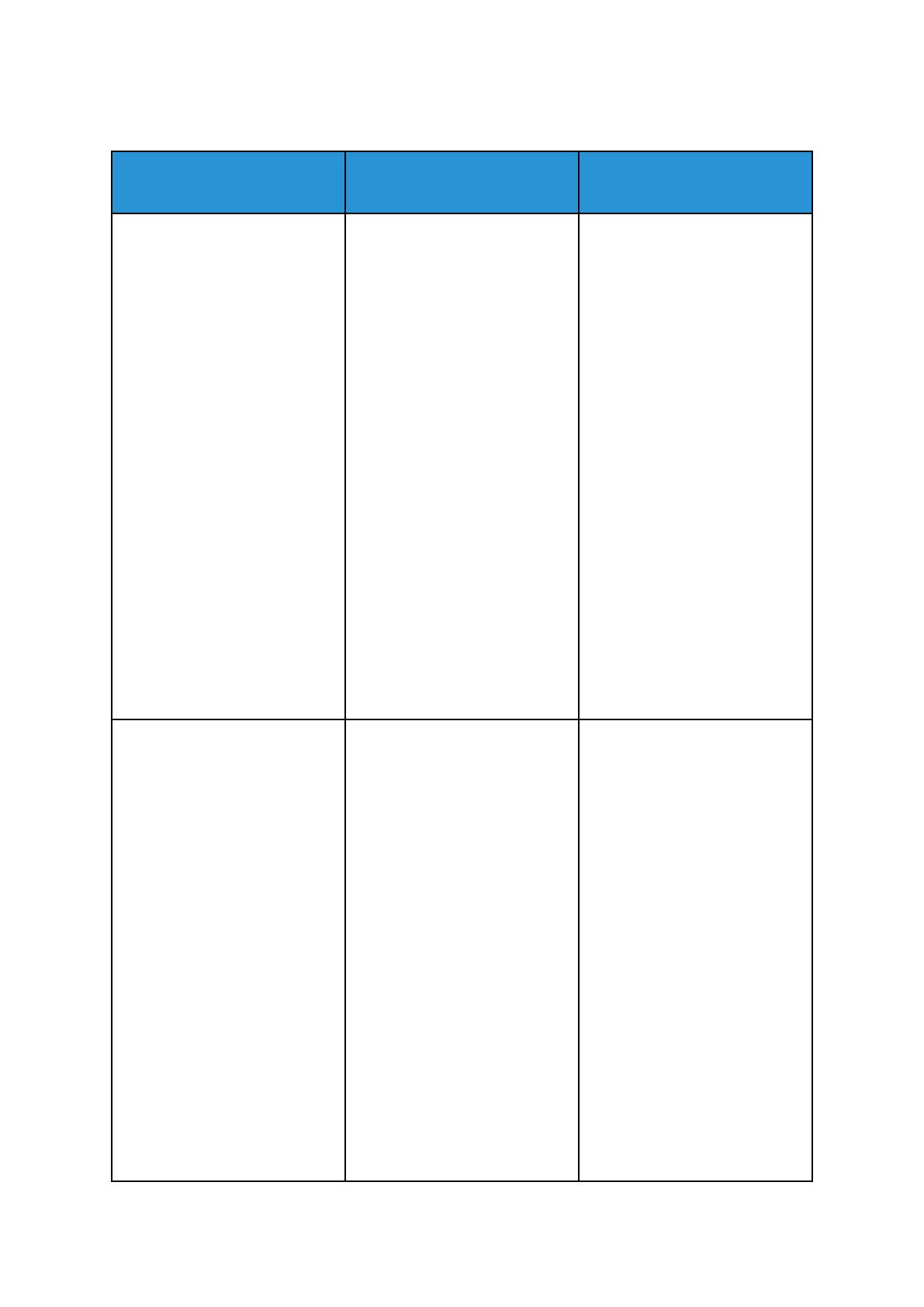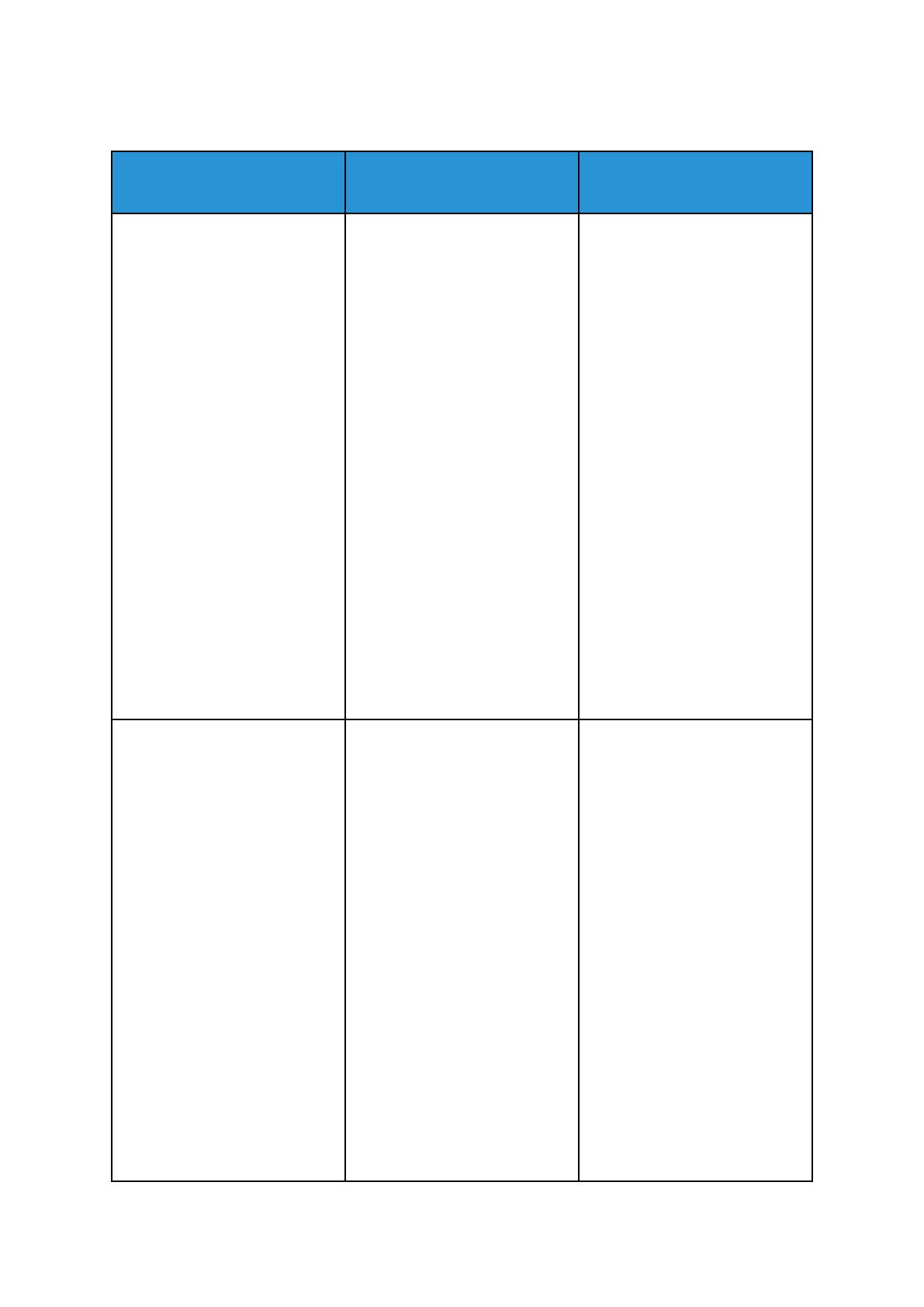
OOnnddeerrsstteeuunnddee ssttaannddaaaarrdd ppaappiieerrffoorrmmaatteenn
Lade
Europese standaardformaten
Noord-Amerikaanse
standaardformaten
Lade 1 A6 (105 x 148 mm, 4,1 x 5,8
inch)
A5 (148 x 210 mm, 5,8 x 8,3
inch)
A4 (210 x 297 mm, 8,3 x 11,7
inch)
A3 (297 x 420 mm, 11,7 x 16,5
inch)
B6 (176 x 125 mm, 6,9 x 4,9
inch)
B5 (176 x 250 mm, 6,9 x 9,8
inch)
B4 (250 x 353 mm, 9,8 x 13,9
inch)
JIS B6 (128 x 182 mm, 5,0 x 7,2
inch)
JIS B5 (182 x 257 mm, 7,2 x 10,1
inch)
JIS B4 (257 x 364 mm, 10,1 x
14,3 inch)
215 x 315 (215 x 315 mm, 8,5 x
12,4 inch)
Statement (140 x 216 mm, 5,5 x
8,5 inch)
Executive (184 x 267 mm, 7,25 x
10,5 inch)
Letter (216 x 279 mm, 8,5 x 11
inch)
US Folio (216 x 330 mm, 8,5 x 13
inch)
Legal (216 x 356 mm, 8,5 x 14
inch)
Tabloid (279 x 432 mm, 11 x 17
inch)
Briefkaart (102 x 152 mm, 4 x 6
inch)
5 x 7 (127 x 178 mm, 5 x 7 inch)
8 x 10 (203 x 254 mm, 8 x 10
inch)
8,5 x 13,4 (216 x 340 mm, 8,5 x
13,4 inch)
Lade 2 A6 (105 x 148 mm, 4,1 x 5,8
inch)
A5 (148 x 210 mm, 5,8 x 8,3
inch)
A4 (210 x 297 mm, 8,3 x 11,7
inch)
A3 (297 x 420 mm, 11,7 x 16,5
inch)
B6 (176 x 125 mm, 6,9 x 4,9
inch)
B5 (176 x 250 mm, 6,9 x 9,8
inch)
B4 (250 x 353 mm, 9,8 x 13,9
inch)
JIS B6 (128 x 182 mm, 5,0 x 7,2
inch)
JIS B5 (182 x 257 mm, 7,2 x 10,1
inch)
JIS B4 (257 x 364 mm, 10,1 x
14,3 inch)
Statement (140 x 216 mm, 5,5 x
8,5 inch)
Executive (184 x 267 mm, 7,25 x
10,5 inch)
Letter (216 x 279 mm, 8,5 x 11
inch)
US Folio (216 x 330 mm, 8,5 x 13
inch)
Legal (216 x 356 mm, 8,5 x 14
inch)
Tabloid (279 x 432 mm, 11 x 17
inch)
Briefkaart (102 x 152 mm, 4 x 6
inch)
5 x 7 (127 x 178 mm, 5 x 7 inch)
8 x 10 (203 x 254 mm, 8 x 10
inch)
8,5 x 13,4 (216 x 340 mm, 8,5 x
13,4 inch)
Xerox
®
AltaLink
®
B81XX-serie multifunctionele printer
Handleiding voor de gebruiker
189
Papier en ander afdrukmateriaal