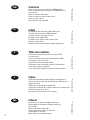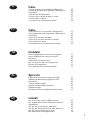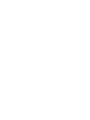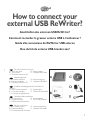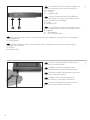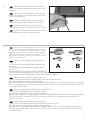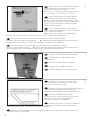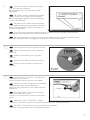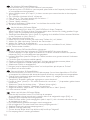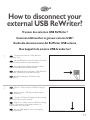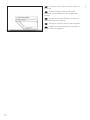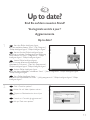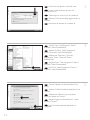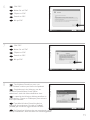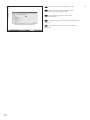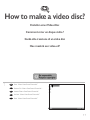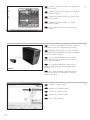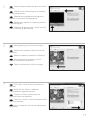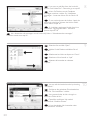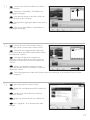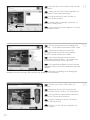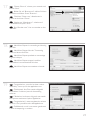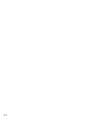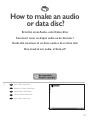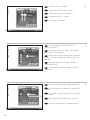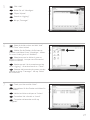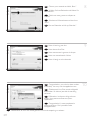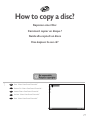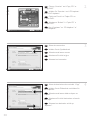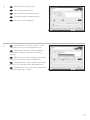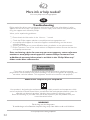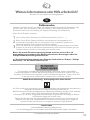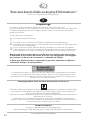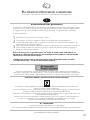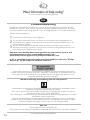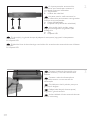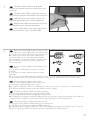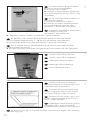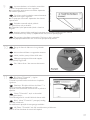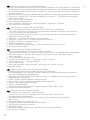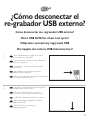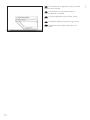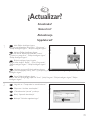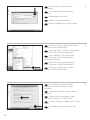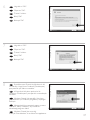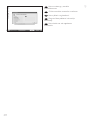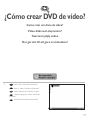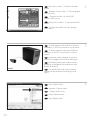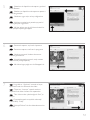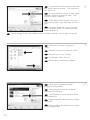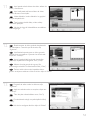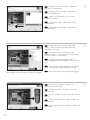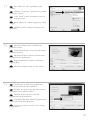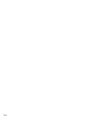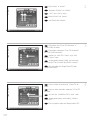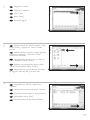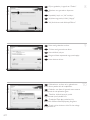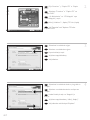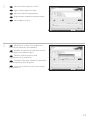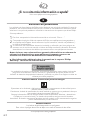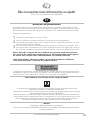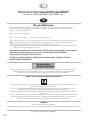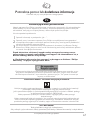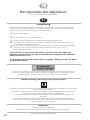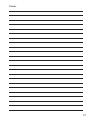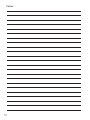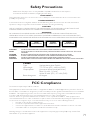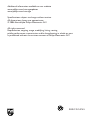Pagina wordt geladen...
Pagina wordt geladen...
Pagina wordt geladen...
Pagina wordt geladen...
Pagina wordt geladen...

6
Connect the power cable to the external
rewriter and a power outlet.
Schließen Sie das Stromkabel an den
externen ReWriter und eine Netzsteckdose an.
Branchez le câble d’alimentation au graveur
externe et à une prise secteur.
Collegare il cavo di alimentazione al
rewriter esterno e a una presa di corrente.
Sluit de stroomkabel aan op de externe
brander en op de stroomvoorziening.
3
At the back side, you will find the plugs you
need for connecting your external rewriter to
your computer.
A: Power.
B: HiSpeed USB.
Auf der Rückseite finden Sie die Buchsen,
die Sie benötigen, um den externen ReWriter an
Ihren Computer anzuschließen.
A: Strom.
B: HiSpeed-USB.
Les connecteurs requis pour brancher votre
graveur externe à l’ordinateur se trouvent au dos
de l’appareil.
A: Alimentation.
B: Port USB haut débit.
Sul lato posteriore si trovano le prese necessarie per collegare il rewriter esterno al computer.
A: Alimentazione.
B: USB HiSpeed.
Aan de achterkant vindt u de aansluitingen die u nodig hebt om de externe brander op de
computer aan te sluiten.
A: Stroom.
B: HiSpeed USB.
2
UK
D
F
I
NL
UK
D
F
I
NL
Pagina wordt geladen...

8
When you are using Windows 98 Second
Edition, please go to the end of this chapter.
Otherwise, continue with step 7.
➤ Identify your Operating System by right clicking
on “My Computer” and choosing “Properties”.
Wenn Sie Windows 98 Second Edition
verwenden, gehen Sie bitte zum Ende dieses
Kapitels. Ansonsten fahren Sie mit Schritt 7 fort.
➤ Sie ermitteln die Version Ihres Betriebssystems,
indem Sie auf „Arbeitsplatz“ klicken und dann
„Eigenschaften“ wählen.
Si vous utilisez Windows 98 Deuxième
Édition, passez directement à la fin de ce chapitre ;
sinon, continuez à l’étape 7.
➤ Identifiez votre système d’exploitation en
cliquant avec le bouton droit sur "Poste de travail" puis en sélectionnant "Propriétés".
Se si utilizza Windows 98 Second Edition, andare alla fine di questo capitolo.
Altrimenti continuare partendo dal punto 7.
➤ Identificare il sistema operativo facendo clic con il
pulsante destro del mouse su “Risorse del computer” e selezionando “Proprietà”.
Ga naar het eind van dit hoofdstuk als u Windows 98 Second Edition gebruikt.
Zo niet, ga dan verder met stap 7.
➤ U kunt zien welk besturingssysteem u gebruikt door met de
rechtermuisknop op Deze computer te klikken en Eigenschappen te selecteren.
Connect the USB cable to the computer.
Schließen Sie das USB-Kabel an den
Computer an.
Branchez le câble USB à l’ordinateur.
Collegare il cavo USB al computer.
Sluit de USB-kabel aan op de computer.
UK
D
F
NL
I
7
Windows XP will warn you when you
connect the external rewriter to a slow USB 1
connection. Check step 5 again.
Windows XP warnt Sie, wenn Sie den externen
ReWriter an eine langsame USB 1.0-Buchse
anschließen. Kontrollieren Sie nochmals Schritt 5.
Windows XP affiche un message
d'avertissement si vous avez branché le graveur
externe à un port USB 1 (faible débit).
Vérifiez les instructions de l’étape 5.
Windows XP darà un avviso se si effettua il
collegamento al rewriter esterno tramite una
connessione USB 1 lenta. Controllare nuovamente il punto 5.
Windows XP waarschuwt u als u de externe brander op een trage USB 1-verbinding aansluit.
Controleer stap 5 nog een keer.
UK
D
F
NL
I
8
6
UK
D
F
I
NL

9
9
10
Insert the Nero disc in the external rewriter.
Legen Sie die Nero-Disc in den externen
ReWriter.
Insérez le disque Nero dans le graveur
externe.
Inserire il disco Nero nel rewriter esterno.
Plaats de schijf met Nero in de externe
brander.
The drivers will be installed automatically.
This may take some seconds.
➤ The popups shown are operating system
dependent.
Die Treiber werden automatisch installiert.
Dieser Vorgang kann einige Sekunden dauern.
➤ Die angezeigten Popups sind je nach Betriebs-
system unterschiedlich.
Les pilotes sont installés automatiquement.
Cette opération peut prendre quelques secondes.
➤ Les messages affichés varient en fonction du
système d’exploitation.
Le unità verranno installate automaticamente. L'operazione può richiedere alcuni secondi.
➤ I popup mostrati dipendono dal sistema operativo.
De stuurprogramma's worden automatisch geïnstalleerd. Dit kan een paar seconden duren.
➤ Welke pop-ups worden weergegeven, hangt af van uw besturingssysteem.
NL
UK
D
F
I
UK
D
F
I
NL
11
Choose “Nero 7 Essentials” and follow the
instructions on the screen.
When finished, continue with the next chapter.
Wählen Sie „Nero 7 Essentials“ und befolgen
Sie die Anweisungen auf dem Bildschirm.
Wenn Sie fertig sind, fahren Sie mit dem nächstem
Kapitel fort.
Choisissez "Nero 7 Essentials" et suivez les
instructions affichées à l'écran.
Lorsque vous avez terminé, continuez au chapitre
suivant.
Selezionare “Nero 7 Essentials” e seguire
le istruzioni a schermo. Quando si è terminato, continuare con il capitolo successivo.
Kies "Nero 7 Essentials" en volg de instructies op het scherm.
Ga zodra u klaar bent door met het volgende hoofdstuk.
UK
D
F
I
NL
Pagina wordt geladen...
Pagina wordt geladen...

12
Disconnect your external rewriter when this
shows up.
Trennen Sie Ihren externen ReWriter,
sobald Sie auf dem Bildschirm dazu aufgefordert
werden.
Lorsque ce message s’affiche, vous pouvez
débrancher le graveur externe.
Scollegare il rewriter esterno quando appare.
Koppel uw externe brander los wanneer dit
bericht wordt weergegeven.
3
UK
D
F
I
NL

13
Up to date?
Sind Sie auf dem neuesten Stand?
Vos logiciels sont-ils à jour ?
Aggiornamento
Up to date?
2
Click “Check for updates”.
Klicken Sie auf “Nach Updates suchen“.
Cliquez sur 'Recherchez les mises-à-jour
logiciels'.
Fare clic su “Controlla gli aggiornamenti”.
Klik op “Zoek naar updates”.
UK
D
F
I
NL
1
Start the Philips Intelligent Agent.
➤ If not available, choose “Start”,“(All) Programs”,
“Philips Intelligent Agent”,“Philips Intelligent Agent”.
Starten Sie den Philips Intelligent Agent.
➤ Wenn er auf dem Desktop nicht zur Verfügung
steht, wählen Sie “Start“, „Programme“,“Philips
Intelligent Agent“,“Philips Intelligent Agent“.
Lancez Philips Intelligent Agent.
➤ S'il n'est pas directement disponible,
sélectionnez 'Démarrer', '(Tous les) Programmes',
'Philips Intelligent Agent', 'Philips Intelligent Agent'.
Avviare Philips Intelligent Agent.
➤ Se non fosse disponibile, selezionare “Start”,“(Tutti i) Programmi”,“Philips Intelligent Agent”,
“Philips Intelligent Agent”.
Start Philips Intelligent Agent.
➤ Indien niet beschikbaar, kies “Start”,“(Alle) programma’s”,“Philips Intelligent Agent”,“Philips
Intelligent Agent”.
UK
D
F
I
NL

Choose "Update your Nero products" and
"Next".
Wählen Sie "Nero Produkte aktualisieren" und
"Weiter".
Sélectionnez "Mettre à jour vos produits
Nero" puis cliquez sur "Suivant".
Scegliere "Aggiorna i prodotti Nero", quindi
fare clic su "Avanti".
Kies "Uw Nero-producten bijwerken" en
"Volgende".
Choose "Start", "(All) Programs", "Nero 7
Essentials", "Nero ProductSetup".
Wählen Sie "Start", "(Alle) Programme",
"Nero 7 Essentials", "Nero ProductSetup".
Sélectionnez "Démarrer", "(Tous les)
Programmes", "Nero 7 Essentials", "Nero
ProductSetup".
Scegliere "Start", "Tutti i programmi", "Nero 7
Essentials", "Nero ProductSetup".
Kies "Start", "(Alle) Programma’s", "Nero 7
Essentials", "Nero ProductSetup".
Download the updates and install them.
Laden Sie die Updates herunter und
installieren Sie sie.
Téléchargez les mises à jour et installez-les.
Effettuare il Download degli aggiornamenti e
installarli.
Download de updates en installeer ze.
14
5
4
3
F
I
NL
UK
D
F
I
NL
UK
D
F
I
NL
UK
D

The Windows Firewall may warn you.
Click "Unblock" to allow your Nero to be updated.
Sie erhalten evtl. eine Warnung von der
Windows Firewall. Klicken Sie auf "Sperre
deaktivieren", damit sich Nero aktualisieren kann.
Le pare-feu de Windows affichera peut-être un
avertissement. Cliquez sur "Débloquer" pour activer la
mise à jour de Nero.
È possibile Windows Firewall visualizzi un
messaggio di avvertimento. Fare clic su "Unblock"
(Sblocca) per consentire l'aggiornamento di Nero.
De Firewall van Windows kan een waarschuwing geven.
Klik op "Uitschakelen", zodat uw Nero kan worden bijgewerkt.
Click "OK".
Klicken Sie auf "OK".
Cliquez sur "OK".
Fare clic su "OK".
Klik op "OK".
Click "OK".
Klicken Sie auf "OK".
Cliquez sur "OK".
Fare clic su "OK".
Klik op "OK".
15
6
7
8
UK
D
F
I
NL
UK
D
F
I
NL
UK
D
I
NL
F
Pagina wordt geladen...
Pagina wordt geladen...
Pagina wordt geladen...
Pagina wordt geladen...
Pagina wordt geladen...

21
You can here add video effects, text effects
and transitions.
Sie können Videoeffekte, Texteffekte und
Übergänge hinzufügen.
Vous pouvez ajouter ici des effets vidéo, des
effets de texte et des transitions.
Qui è possibile aggiungere effetti video, testo e
transizioni.
Hier kunt u video-effecten, teksteffecten en
overgangen toevoegen.
11
12
13
UK
D
F
I
NL
You can also trim the recorded video by
sliding the markers. When done, choose “Next”.
Sie können das aufgezeichnete Video auch
durch Verschieben der Marker beschneiden. Klicken
Sie danach auf “Weiter“.
Vous pouvez également recouper les
séquences vidéo enregistrées en faisant glisser les
marqueurs. Lorsque vous avez terminé, choisissez
'Suivant'.
Inoltre, qui è possibile accorciare il video
registrato, facendo scorrere i marcatori. Al termine
selezionare “Avanti”.
U kunt de opgenomen video ook bijsnijden door de markeringen te verschuiven. Kies, als u klaar
bent, “Volgende”.
UK
D
F
I
NL
After editing all files, choose “Next”.
Klicken Sie nach Bearbeitung aller Dateien auf
“Weiter“.
Lorsque vous avez édité tous les fichiers,
choisissez 'Suivant'.
Dopo aver terminato tutti i file, selezionare
“Avanti”.
Kies “Volgende”, als u alle bestanden hebt
bewerkt.
UK
D
I
NL
F

22
Enter the title in the “Header” field and click
“Edit menu”.
Geben Sie den Titel im Feld „Kopfzeile“ ein
und klicken Sie auf “Menü bearbeiten“.
Entrez le titre dans la zone 'En-tête' et
cliquez sur 'Editez le Menu'.
Inserire il titolo nel campo “Intestazion” e
fare clic su “Modif. menu”.
Voer de titel in het veld “Koptekst” in en klik
op “Bewerken menu”.
Preview your movie. Click “Next” to
continue.
Betrachten Sie nun eine Vorschau Ihres
Videos. Klicken Sie auf “Weiter“, um fortzufahren.
Vous pouvez alors prévisualiser votre film.
Cliquez sur 'Suivant' pour continuer.
Eseguire l’anteprima del film. Fare clic su
“Avanti” per continuare.
Preview uw film. Klik op “Volgende” om
verder te gaan.
You can change the layout, the background,
add titles,… here. When done, choose “Next” twice.
Sie können jetzt das Layout oder den
Hintergrund ändern und Titel usw. hinzufügen.
Klicken Sie danach zweimal auf “Weiter“.
Vous pouvez changer la mise en forme,
l'arrière-plan, ajouter des titres… ici. Lorsque vous
avez terminé, choisissez 'Suivant' deux fois.
Qui è possibile modificare il layout, lo sfondo,
aggiungere titoli ecc. Al termine selezionare due volte
“Avanti”.
Hier kunt u de indeling en de achtergrond
veranderen en titels toevoegen. Klik twee keer op “Volgende” als u klaar bent.
16
15
14
UK
D
F
I
NL
UK
D
F
I
NL
UK
D
I
NL
F
Pagina wordt geladen...
Pagina wordt geladen...
Pagina wordt geladen...
Pagina wordt geladen...

27
Click “Add”
Klicken Sie auf “Hinzufügen“.
Cliquez 'Ajouter'.
Fare clic su “Aggiungi”
Klik op „Toevoegen”
5
6
7
UK
D
F
I
NL
Select all the files to burn and click “Add”.
Click “Close” when finished.
Wählen Sie alle Dateien, die Sie brennen
möchten, und klicken Sie auf “Hinzufügen“. Klicken
Sie, wenn Sie fertig sind, auf “Schließen“.
Sélectionnez tous les fichiers à graver et
cliquez sur 'Ajouter'. Lorsque vous avez terminé,
cliquez sur 'Fermer'.
Selezionare tutti i file da masterizzare e fare
clic su “Aggiungi”. Al termine fare clic su “Chiudi”.
Selecteer alle bestanden die moeten worden
gebrand en klik op “Toevoegen”. Klik op “Sluiten”
als u klaar bent.
UK
D
F
I
NL
Check your files and click “Next”.
Kontrollieren Sie Ihre Dateien und klicken Sie
auf “Weiter“.
Vérifiez les fichiers et cliquez sur 'Suivant'.
Controllare i file e fare clic su “Avanti”.
Controleer de bestanden en klik op
“Volgende”.
UK
D
I
NL
F

28
Choose your recorder and click „Burn”.
Wählen Sie ihren Rekorder und klicken Sie
auf “Brennen“.
Choisissez votre graveur et cliquez sur
'Graver'.
Selezionare il Masterizzatore e fare clic su
“Scrivi”.
Kies uw Recorder en klik op „Branden”.
Congratulations, your disc has been written
successfully. You may exit the application now.
Glückwunsch, Ihre Disc wurde erfolgreich
beschrieben. Sie können jetzt die Anwendung
verlassen.
Félicitations, le disque a été gravé avec
succès. Vous pouvez maintenant quitter
l'application.
Congratulazioni, è stata completata la
scrittura del disco. Ora è possibile uscire
dall’applicazione.
Gefeliciteerd, de cd is met succes gebrand. U kunt de toepassing nu verlaten.
Nero is burning your disc.
Nero brennt Ihre Disc.
Nero commence la gravure du disque.
Nero sta masterizzando il disco.
Nero is bezig uw cd te branden.
10
9
8
UK
D
F
I
NL
UK
D
F
I
NL
UK
D
I
NL
F
Pagina wordt geladen...
Pagina wordt geladen...
Pagina wordt geladen...
Pagina wordt geladen...
Pagina wordt geladen...
Pagina wordt geladen...
Pagina wordt geladen...

36
Meer informatie of hulp nodig?
Ga naar www.philips.com/storageupdates
Probleemoplossing
De optische schijfstations van Philips zijn met de grootst mogelijke zorg gemaakt. Als zich
problemen voordoen, blijkt vaak dat het station zelf geen defecten heeft. U kunt de meeste
van deze problemen eenvoudig oplossen door de hulpprogramma's van Philips te gebruiken.
Wat te doen bij problemen:
1
Controleer de informatie in de handleiding.
2
Ga naar de ondersteuningssites van Philips op www.philips.com/storageupdates en
www.philips.com/support voor interactieve ondersteuning, probleemoplossing en de
laatste software-updates.
3
Als zich tijdens installatie of gebruik andere problemen voordoen, kunt u contact
opnemen met Philips Customer Care via het e-mailadres of de telefoonnummers die u
kunt vinden op www.philips.com/contact.
Voordat u een beroep doet op de garantie op een station,moet u een
referentienummer voor retourzending vragen op
www.philips.com/support of bij Philips Customer Care.
➤ Er is aanvullende garantie-informatie beschikbaar in de map "Philips
Warranty" op de schijf met de Nero-software.
“Het zonder toestemming vervaardigen van kopieën van auteursrechtelijk beschermde
werken, inclusief computer programma’s, bestanden, uitzendingen en geluidsopnames, kan
een inbreuk op auteursrechten en een strafbaar feit zijn. De apparatuur dient niet voor
dergelijke doeleinden gebruikt te worden.”
WEEE-markering: Verwijdering van uw oud product
Uw product is vervaardigd van kwalitatief hoogwaardige materialen en onderdelen, welke
gerecycled en opnieuw gebruikt kunnen worden.
Als u op uw product een doorstreepte afvalcontainer op wieltjes ziet, betekent dit dat het
product valt onder de EU-richtlijn 2002/96/EC.
Win inlichtingen in over de manier waarop elektrische en elektronische producten in uw regio
gescheiden worden ingezameld.
Neem bij de verwijdering van oude producten de lokale wetgeving in acht en plaats deze
producten niet bij het gewone huishoudelijke afval. Als u oude producten correct verwijdert
voorkomt u negatieve gevolgen voor het milieu en de volksgezondheid.
PAS OP
Plastic zakken kunnen gevaarlijk zijn.
Om gevaar van verstikking te voorkomen houd de zak buiten bereik van kleine kinderen.
www.philips.com/storageupdates
NL
Pagina wordt geladen...
Pagina wordt geladen...
Pagina wordt geladen...
Pagina wordt geladen...
Pagina wordt geladen...
Pagina wordt geladen...
Pagina wordt geladen...
Pagina wordt geladen...

45
¿Actualizar?
Atualizado?
Güncel mi?
Aktualizacja
Uppdaterad?
1
Inicie Philips Intelligent Agent.
➤
Si no está disponible, elija “Inicio”, “Programas”,
“Philips Intelligent Agent”, “Philips Intelligent Agent”.
Iniciar o Philips Intelligent Agent.
➤
Se não estiver disponível, selecione “Iniciar”,
“(Todos) os programas”, “Philips Intelligent Agent”,
“Philips Intelligent Agent”.
Philips Intelligent Agent’ı başlat.
➤
Eğer hazır değilse, “Başlat”, “(Tüm) Programlar”,
“Philips Intelligent Agent”, “Philips Intelligent Agent”ı
seçin.
Uruchom program Philips Intelligent Agent.
➤
Jeśli jest niedostępny, kliknij „Start”, „(Wszystkie) programy”, „Philips Intelligent Agent”, „Philips
Intelligent Agent”.
Starta Philips Intelligent Agent.
➤
Om det inte är tillgängligt väljer du "Start", "(Alla) Program", "Philips Intelligent Agent", "Philips
Intelligent Agent".
UKE
PT
TR
PL
SV
2
Haga clic en “Comprobar las actualizaciones”.
Clique em “Verificar atualizações”.
“Güncellemeleri işaretle”ye tıklayın.
Kliknij “Sprawdź aktualizacje”.
Klicka på "Sök efter uppdateringar".
E
PT
TR
PL
SV
Pagina wordt geladen...
Pagina wordt geladen...
Pagina wordt geladen...
Pagina wordt geladen...
Pagina wordt geladen...
Pagina wordt geladen...
Pagina wordt geladen...
Pagina wordt geladen...
Pagina wordt geladen...
Pagina wordt geladen...
Pagina wordt geladen...
Pagina wordt geladen...
Pagina wordt geladen...
Pagina wordt geladen...
Pagina wordt geladen...
Pagina wordt geladen...
Pagina wordt geladen...
Pagina wordt geladen...
Pagina wordt geladen...
Pagina wordt geladen...
Pagina wordt geladen...
Pagina wordt geladen...
Pagina wordt geladen...
Pagina wordt geladen...
Pagina wordt geladen...
Pagina wordt geladen...
Pagina wordt geladen...
Documenttranscriptie
UK At the back side, you will find the plugs you need for connecting your external rewriter to your computer. A: Power. B: HiSpeed USB. 2 D Auf der Rückseite finden Sie die Buchsen, die Sie benötigen, um den externen ReWriter an Ihren Computer anzuschließen. A: Strom. B: HiSpeed-USB. F Les connecteurs requis pour brancher votre graveur externe à l’ordinateur se trouvent au dos de l’appareil. A: Alimentation. B: Port USB haut débit. I Sul lato posteriore si trovano le prese necessarie per collegare il rewriter esterno al computer. A: Alimentazione. B: USB HiSpeed. NL Aan de achterkant vindt u de aansluitingen die u nodig hebt om de externe brander op de computer aan te sluiten. A: Stroom. B: HiSpeed USB. UK Connect the power cable to the external rewriter and a power outlet. D Schließen Sie das Stromkabel an den externen ReWriter und eine Netzsteckdose an. F Branchez le câble d’alimentation au graveur externe et à une prise secteur. I Collegare il cavo di alimentazione al rewriter esterno e a una presa di corrente. NL Sluit de stroomkabel aan op de externe brander en op de stroomvoorziening. 6 3 UK When you are using Windows 98 Second Edition, please go to the end of this chapter. Otherwise, continue with step 7. 6 ➤ Identify your Operating System by right clicking on “My Computer” and choosing “Properties”. D Wenn Sie Windows 98 Second Edition verwenden, gehen Sie bitte zum Ende dieses Kapitels. Ansonsten fahren Sie mit Schritt 7 fort. ➤ Sie ermitteln die Version Ihres Betriebssystems, indem Sie auf „Arbeitsplatz“ klicken und dann „Eigenschaften“ wählen. F Si vous utilisez Windows 98 Deuxième Édition, passez directement à la fin de ce chapitre ; sinon, continuez à l’étape 7. ➤ Identifiez votre système d’exploitation en cliquant avec le bouton droit sur "Poste de travail" puis en sélectionnant "Propriétés". I Se si utilizza Windows 98 Second Edition, andare alla fine di questo capitolo. Altrimenti continuare partendo dal punto 7. ➤ Identificare il sistema operativo facendo clic con il pulsante destro del mouse su “Risorse del computer” e selezionando “Proprietà”. NL Ga naar het eind van dit hoofdstuk als u Windows 98 Second Edition gebruikt. Zo niet, ga dan verder met stap 7. ➤ U kunt zien welk besturingssysteem u gebruikt door met de rechtermuisknop op Deze computer te klikken en Eigenschappen te selecteren. UK Connect the USB cable to the computer. 7 Schließen Sie das USB-Kabel an den Computer an. D F Branchez le câble USB à l’ordinateur. I Collegare il cavo USB al computer. NL Sluit de USB-kabel aan op de computer. UK Windows XP will warn you when you connect the external rewriter to a slow USB 1 connection. Check step 5 again. D Windows XP warnt Sie, wenn Sie den externen ReWriter an eine langsame USB 1.0-Buchse anschließen. Kontrollieren Sie nochmals Schritt 5. F Windows XP affiche un message d'avertissement si vous avez branché le graveur externe à un port USB 1 (faible débit). Vérifiez les instructions de l’étape 5. I Windows XP darà un avviso se si effettua il collegamento al rewriter esterno tramite una connessione USB 1 lenta. Controllare nuovamente il punto 5. NL Windows XP waarschuwt u als u de externe brander op een trage USB 1-verbinding aansluit. Controleer stap 5 nog een keer. 8 8 9 UK The drivers will be installed automatically. This may take some seconds. ➤ The popups shown are operating system dependent. D Die Treiber werden automatisch installiert. Dieser Vorgang kann einige Sekunden dauern. ➤ Die angezeigten Popups sind je nach Betriebssystem unterschiedlich. F Les pilotes sont installés automatiquement. Cette opération peut prendre quelques secondes. ➤ Les messages affichés varient en fonction du système d’exploitation. I Le unità verranno installate automaticamente. L'operazione può richiedere alcuni secondi. ➤ I popup mostrati dipendono dal sistema operativo. NL De stuurprogramma's worden automatisch geïnstalleerd. Dit kan een paar seconden duren. ➤ Welke pop-ups worden weergegeven, hangt af van uw besturingssysteem. 10 UK Insert the Nero disc in the external rewriter. D Legen Sie die Nero-Disc in den externen ReWriter. F Insérez le disque Nero dans le graveur externe. I Inserire il disco Nero nel rewriter esterno. NL Plaats de schijf met Nero in de externe brander. 11 UK Choose “Nero 7 Essentials” and follow the instructions on the screen. When finished, continue with the next chapter. D Wählen Sie „Nero 7 Essentials“ und befolgen Sie die Anweisungen auf dem Bildschirm. Wenn Sie fertig sind, fahren Sie mit dem nächstem Kapitel fort. F Choisissez "Nero 7 Essentials" et suivez les instructions affichées à l'écran. Lorsque vous avez terminé, continuez au chapitre suivant. I Selezionare “Nero 7 Essentials” e seguire le istruzioni a schermo. Quando si è terminato, continuare con il capitolo successivo. NL Kies "Nero 7 Essentials" en volg de instructies op het scherm. Ga zodra u klaar bent door met het volgende hoofdstuk. 9 UK Disconnect your external rewriter when this shows up. D Trennen Sie Ihren externen ReWriter, sobald Sie auf dem Bildschirm dazu aufgefordert werden. F Lorsque ce message s’affiche, vous pouvez débrancher le graveur externe. I Scollegare il rewriter esterno quando appare. NL Koppel uw externe brander los wanneer dit bericht wordt weergegeven. 12 3 Up to date? Sind Sie auf dem neuesten Stand? Vos logiciels sont-ils à jour ? Aggiornamento Up to date? 1 UK Start the Philips Intelligent Agent. ➤ If not available, choose “Start”,“(All) Programs”, “Philips Intelligent Agent”,“Philips Intelligent Agent”. D Starten Sie den Philips Intelligent Agent. ➤ Wenn er auf dem Desktop nicht zur Verfügung steht, wählen Sie “Start“, „Programme“,“Philips Intelligent Agent“,“Philips Intelligent Agent“. F Lancez Philips Intelligent Agent. ➤ S'il n'est pas directement disponible, sélectionnez 'Démarrer', '(Tous les) Programmes', 'Philips Intelligent Agent', 'Philips Intelligent Agent'. I Avviare Philips Intelligent Agent. ➤ Se non fosse disponibile, selezionare “Start”,“(Tutti i) Programmi”,“Philips Intelligent Agent”, “Philips Intelligent Agent”. NL Start Philips Intelligent Agent. ➤ Indien niet beschikbaar, kies “Start”,“(Alle) programma’s”,“Philips Intelligent Agent”,“Philips Intelligent Agent”. 2 UK D Click “Check for updates”. Klicken Sie auf “Nach Updates suchen“. Cliquez sur 'Recherchez les mises-à-jour logiciels'. F I NL Fare clic su “Controlla gli aggiornamenti”. Klik op “Zoek naar updates”. 13 UK Download the updates and install them. Laden Sie die Updates herunter und installieren Sie sie. D F 3 Téléchargez les mises à jour et installez-les. Effettuare il Download degli aggiornamenti e installarli. I NL Download de updates en installeer ze. UK Choose "Start", "(All) Programs", "Nero 7 Essentials", "Nero ProductSetup". 4 D Wählen Sie "Start", "(Alle) Programme", "Nero 7 Essentials", "Nero ProductSetup". F Sélectionnez "Démarrer", "(Tous les) Programmes", "Nero 7 Essentials", "Nero ProductSetup". I Scegliere "Start", "Tutti i programmi", "Nero 7 Essentials", "Nero ProductSetup". NL Kies "Start", "(Alle) Programma’s", "Nero 7 Essentials", "Nero ProductSetup". UK Choose "Update your Nero products" and "Next". D Wählen Sie "Nero Produkte aktualisieren" und "Weiter". F Sélectionnez "Mettre à jour vos produits Nero" puis cliquez sur "Suivant". I Scegliere "Aggiorna i prodotti Nero", quindi fare clic su "Avanti". NL Kies "Uw Nero-producten bijwerken" en "Volgende". 14 5 6 7 UK Klicken Sie auf "OK". F Cliquez sur "OK". I Fare clic su "OK". NL Klik op "OK". UK Click "OK". D Klicken Sie auf "OK". F Cliquez sur "OK". I Fare clic su "OK". NL 8 Click "OK". D Klik op "OK". UK The Windows Firewall may warn you. Click "Unblock" to allow your Nero to be updated. D Sie erhalten evtl. eine Warnung von der Windows Firewall. Klicken Sie auf "Sperre deaktivieren", damit sich Nero aktualisieren kann. F Le pare-feu de Windows affichera peut-être un avertissement. Cliquez sur "Débloquer" pour activer la mise à jour de Nero. I È possibile Windows Firewall visualizzi un messaggio di avvertimento. Fare clic su "Unblock" (Sblocca) per consentire l'aggiornamento di Nero. NL De Firewall van Windows kan een waarschuwing geven. Klik op "Uitschakelen", zodat uw Nero kan worden bijgewerkt. 15 11 UK You can here add video effects, text effects and transitions. D Sie können Videoeffekte, Texteffekte und Übergänge hinzufügen. F Vous pouvez ajouter ici des effets vidéo, des effets de texte et des transitions. I Qui è possibile aggiungere effetti video, testo e transizioni. NL Hier kunt u video-effecten, teksteffecten en overgangen toevoegen. 12 UK You can also trim the recorded video by sliding the markers. When done, choose “Next”. D Sie können das aufgezeichnete Video auch durch Verschieben der Marker beschneiden. Klicken Sie danach auf “Weiter“. F Vous pouvez également recouper les séquences vidéo enregistrées en faisant glisser les marqueurs. Lorsque vous avez terminé, choisissez 'Suivant'. I Inoltre, qui è possibile accorciare il video registrato, facendo scorrere i marcatori. Al termine selezionare “Avanti”. NL U kunt de opgenomen video ook bijsnijden door de markeringen te verschuiven. Kies, als u klaar bent, “Volgende”. 13 UK After editing all files, choose “Next”. D Klicken Sie nach Bearbeitung aller Dateien auf “Weiter“. F Lorsque vous avez édité tous les fichiers, choisissez 'Suivant'. I Dopo aver terminato tutti i file, selezionare “Avanti”. NL Kies “Volgende”, als u alle bestanden hebt bewerkt. 21 UK Enter the title in the “Header” field and click “Edit menu”. 14 D Geben Sie den Titel im Feld „Kopfzeile“ ein und klicken Sie auf “Menü bearbeiten“. F Entrez le titre dans la zone 'En-tête' et cliquez sur 'Editez le Menu'. I Inserire il titolo nel campo “Intestazion” e fare clic su “Modif. menu”. NL Voer de titel in het veld “Koptekst” in en klik op “Bewerken menu”. UK You can change the layout, the background, add titles,… here. When done, choose “Next” twice. 15 D Sie können jetzt das Layout oder den Hintergrund ändern und Titel usw. hinzufügen. Klicken Sie danach zweimal auf “Weiter“. F Vous pouvez changer la mise en forme, l'arrière-plan, ajouter des titres… ici. Lorsque vous avez terminé, choisissez 'Suivant' deux fois. I Qui è possibile modificare il layout, lo sfondo, aggiungere titoli ecc. Al termine selezionare due volte “Avanti”. NL Hier kunt u de indeling en de achtergrond veranderen en titels toevoegen. Klik twee keer op “Volgende” als u klaar bent. UK Preview your movie. Click “Next” to continue. D Betrachten Sie nun eine Vorschau Ihres Videos. Klicken Sie auf “Weiter“, um fortzufahren. F Vous pouvez alors prévisualiser votre film. Cliquez sur 'Suivant' pour continuer. I Eseguire l’anteprima del film. Fare clic su “Avanti” per continuare. NL Preview uw film. Klik op “Volgende” om verder te gaan. 22 16 5 UK Klicken Sie auf “Hinzufügen“. F Cliquez 'Ajouter'. I Fare clic su “Aggiungi” NL 6 Click “Add” D Klik op „Toevoegen” UK Select all the files to burn and click “Add”. Click “Close” when finished. D Wählen Sie alle Dateien, die Sie brennen möchten, und klicken Sie auf “Hinzufügen“. Klicken Sie, wenn Sie fertig sind, auf “Schließen“. F Sélectionnez tous les fichiers à graver et cliquez sur 'Ajouter'. Lorsque vous avez terminé, cliquez sur 'Fermer'. I Selezionare tutti i file da masterizzare e fare clic su “Aggiungi”. Al termine fare clic su “Chiudi”. NL Selecteer alle bestanden die moeten worden gebrand en klik op “Toevoegen”. Klik op “Sluiten” als u klaar bent. 7 UK Check your files and click “Next”. D Kontrollieren Sie Ihre Dateien und klicken Sie auf “Weiter“. F Vérifiez les fichiers et cliquez sur 'Suivant'. I Controllare i file e fare clic su “Avanti”. Controleer de bestanden en klik op “Volgende”. NL 27 UK Choose your recorder and click „Burn”. Wählen Sie ihren Rekorder und klicken Sie auf “Brennen“. D 8 F Choisissez votre graveur et cliquez sur 'Graver'. I Selezionare il Masterizzatore e fare clic su “Scrivi”. NL Kies uw Recorder en klik op „Branden”. UK Nero is burning your disc. D Nero brennt Ihre Disc. F Nero commence la gravure du disque. I Nero sta masterizzando il disco. NL Nero is bezig uw cd te branden. UK Congratulations, your disc has been written successfully. You may exit the application now. D Glückwunsch, Ihre Disc wurde erfolgreich beschrieben. Sie können jetzt die Anwendung verlassen. F Félicitations, le disque a été gravé avec succès. Vous pouvez maintenant quitter l'application. I Congratulazioni, è stata completata la scrittura del disco. Ora è possibile uscire dall’applicazione. NL 28 Gefeliciteerd, de cd is met succes gebrand. U kunt de toepassing nu verlaten. 9 10 Meer informatie of hulp nodig? Ga naar www.philips.com/storageupdates NL Probleemoplossing De optische schijfstations van Philips zijn met de grootst mogelijke zorg gemaakt. Als zich problemen voordoen, blijkt vaak dat het station zelf geen defecten heeft. U kunt de meeste van deze problemen eenvoudig oplossen door de hulpprogramma's van Philips te gebruiken. Wat te doen bij problemen: 1 2 3 Controleer de informatie in de handleiding. Ga naar de ondersteuningssites van Philips op www.philips.com/storageupdates en www.philips.com/support voor interactieve ondersteuning, probleemoplossing en de laatste software-updates. Als zich tijdens installatie of gebruik andere problemen voordoen, kunt u contact opnemen met Philips Customer Care via het e-mailadres of de telefoonnummers die u kunt vinden op www.philips.com/contact. Voordat u een beroep doet op de garantie op een station, moet u een referentienummer voor retourzending vragen op www.philips.com/support of bij Philips Customer Care. ➤ Er is aanvullende garantie-informatie beschikbaar in de map "Philips Warranty" op de schijf met de Nero-software. “Het zonder toestemming vervaardigen van kopieën van auteursrechtelijk beschermde werken, inclusief computer programma’s, bestanden, uitzendingen en geluidsopnames, kan een inbreuk op auteursrechten en een strafbaar feit zijn. De apparatuur dient niet voor dergelijke doeleinden gebruikt te worden.” WEEE-markering: Verwijdering van uw oud product Uw product is vervaardigd van kwalitatief hoogwaardige materialen en onderdelen, welke gerecycled en opnieuw gebruikt kunnen worden. Als u op uw product een doorstreepte afvalcontainer op wieltjes ziet, betekent dit dat het product valt onder de EU-richtlijn 2002/96/EC. Win inlichtingen in over de manier waarop elektrische en elektronische producten in uw regio gescheiden worden ingezameld. Neem bij de verwijdering van oude producten de lokale wetgeving in acht en plaats deze producten niet bij het gewone huishoudelijke afval. Als u oude producten correct verwijdert voorkomt u negatieve gevolgen voor het milieu en de volksgezondheid. PAS OP Plastic zakken kunnen gevaarlijk zijn. Om gevaar van verstikking te voorkomen houd de zak buiten bereik van kleine kinderen. 36 www.philips.com/storageupdates ¿Actualizar? Atualizado? Güncel mi? Aktualizacja Uppdaterad? 1 UK E Inicie Philips Intelligent Agent. ➤ Si no está disponible, elija “Inicio”, “Programas”, “Philips Intelligent Agent”, “Philips Intelligent Agent”. PT Iniciar o Philips Intelligent Agent. ➤ Se não estiver disponível, selecione “Iniciar”, “(Todos) os programas”, “Philips Intelligent Agent”, “Philips Intelligent Agent”. TR Philips Intelligent Agent’ı başlat. ➤ Eğer hazır değilse, “Başlat”, “(Tüm) Programlar”, “Philips Intelligent Agent”, “Philips Intelligent Agent”ı seçin. PL Uruchom program Philips Intelligent Agent. ➤ Jeśli jest niedostępny, kliknij „Start”, „(Wszystkie) programy”, „Philips Intelligent Agent”, „Philips Intelligent Agent”. SV Starta Philips Intelligent Agent. ➤ Om det inte är tillgängligt väljer du "Start", "(Alla) Program", "Philips Intelligent Agent", "Philips Intelligent Agent". 2 E Haga clic en “Comprobar las actualizaciones”. PT Clique em “Verificar atualizações”. TR “Güncellemeleri işaretle”ye tıklayın. PL Kliknij “Sprawdź aktualizacje”. SV Klicka på "Sök efter uppdateringar". 45-
 1
1
-
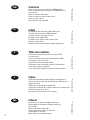 2
2
-
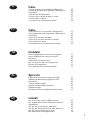 3
3
-
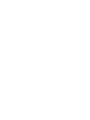 4
4
-
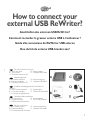 5
5
-
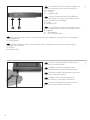 6
6
-
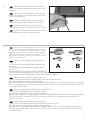 7
7
-
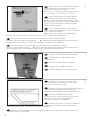 8
8
-
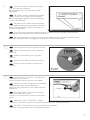 9
9
-
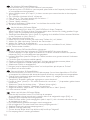 10
10
-
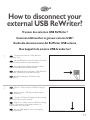 11
11
-
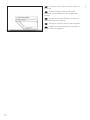 12
12
-
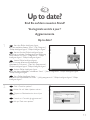 13
13
-
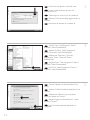 14
14
-
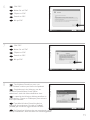 15
15
-
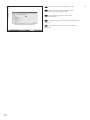 16
16
-
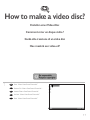 17
17
-
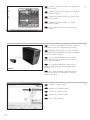 18
18
-
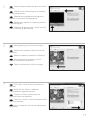 19
19
-
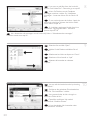 20
20
-
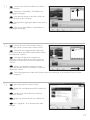 21
21
-
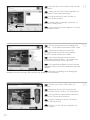 22
22
-
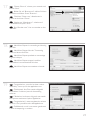 23
23
-
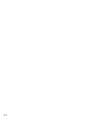 24
24
-
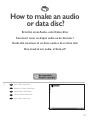 25
25
-
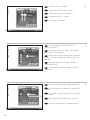 26
26
-
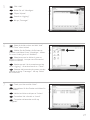 27
27
-
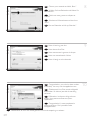 28
28
-
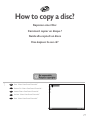 29
29
-
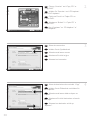 30
30
-
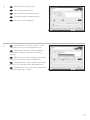 31
31
-
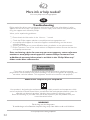 32
32
-
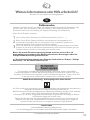 33
33
-
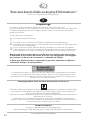 34
34
-
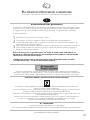 35
35
-
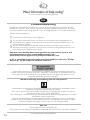 36
36
-
 37
37
-
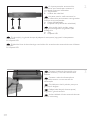 38
38
-
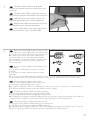 39
39
-
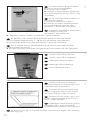 40
40
-
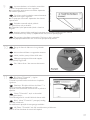 41
41
-
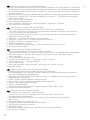 42
42
-
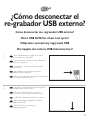 43
43
-
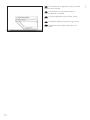 44
44
-
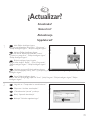 45
45
-
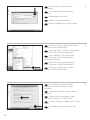 46
46
-
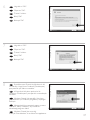 47
47
-
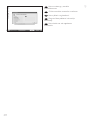 48
48
-
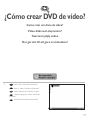 49
49
-
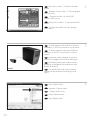 50
50
-
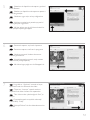 51
51
-
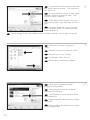 52
52
-
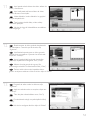 53
53
-
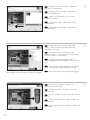 54
54
-
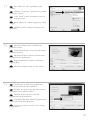 55
55
-
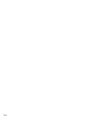 56
56
-
 57
57
-
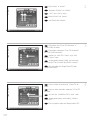 58
58
-
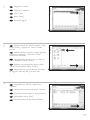 59
59
-
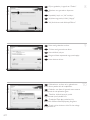 60
60
-
 61
61
-
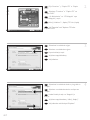 62
62
-
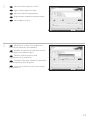 63
63
-
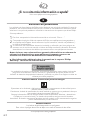 64
64
-
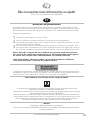 65
65
-
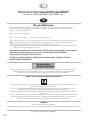 66
66
-
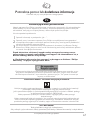 67
67
-
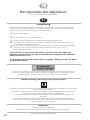 68
68
-
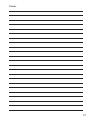 69
69
-
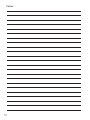 70
70
-
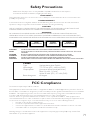 71
71
-
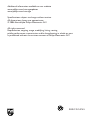 72
72
in andere talen
- English: Philips SPD4000CC/00 User manual
- italiano: Philips SPD4000CC/00 Manuale utente
- français: Philips SPD4000CC/00 Manuel utilisateur
- español: Philips SPD4000CC/00 Manual de usuario
- Deutsch: Philips SPD4000CC/00 Benutzerhandbuch
- português: Philips SPD4000CC/00 Manual do usuário
- svenska: Philips SPD4000CC/00 Användarmanual
- Türkçe: Philips SPD4000CC/00 Kullanım kılavuzu
- polski: Philips SPD4000CC/00 Instrukcja obsługi
Gerelateerde papieren
-
Philips SPD4002CC/12 Handleiding
-
Philips SPD3800CC/05 Handleiding
-
Philips SPD3900CC/12 Handleiding
-
Philips SPD2515BD/97 Handleiding
-
Philips SPD3200CC/00 Handleiding
-
Philips SPD3000CC-00 Handleiding
-
Philips SPD7000BD/00 Handleiding
-
Philips SPD7000BD/00 Handleiding
-
Philips ED8DVDRWK/00 de handleiding
-
Philips SPD2519BD/97 Handleiding