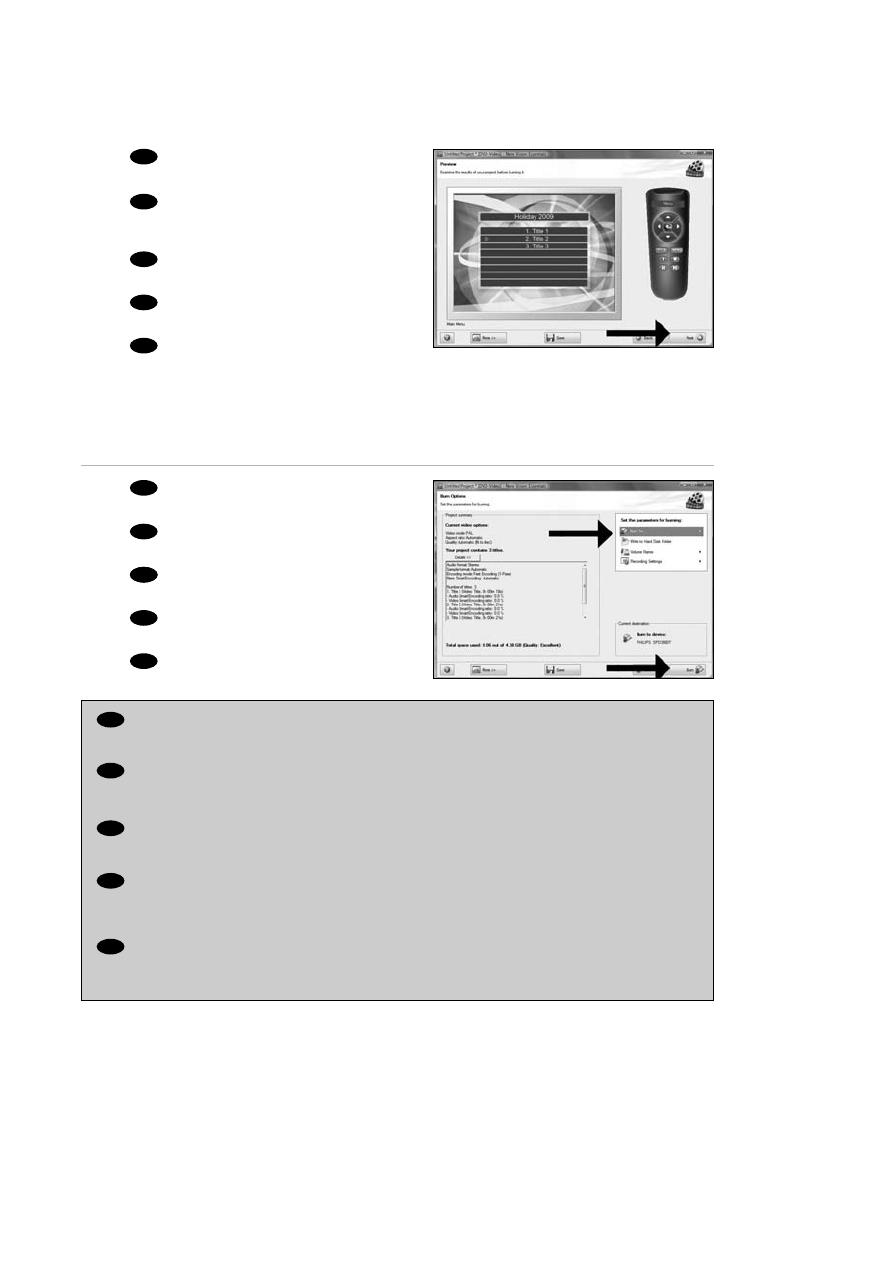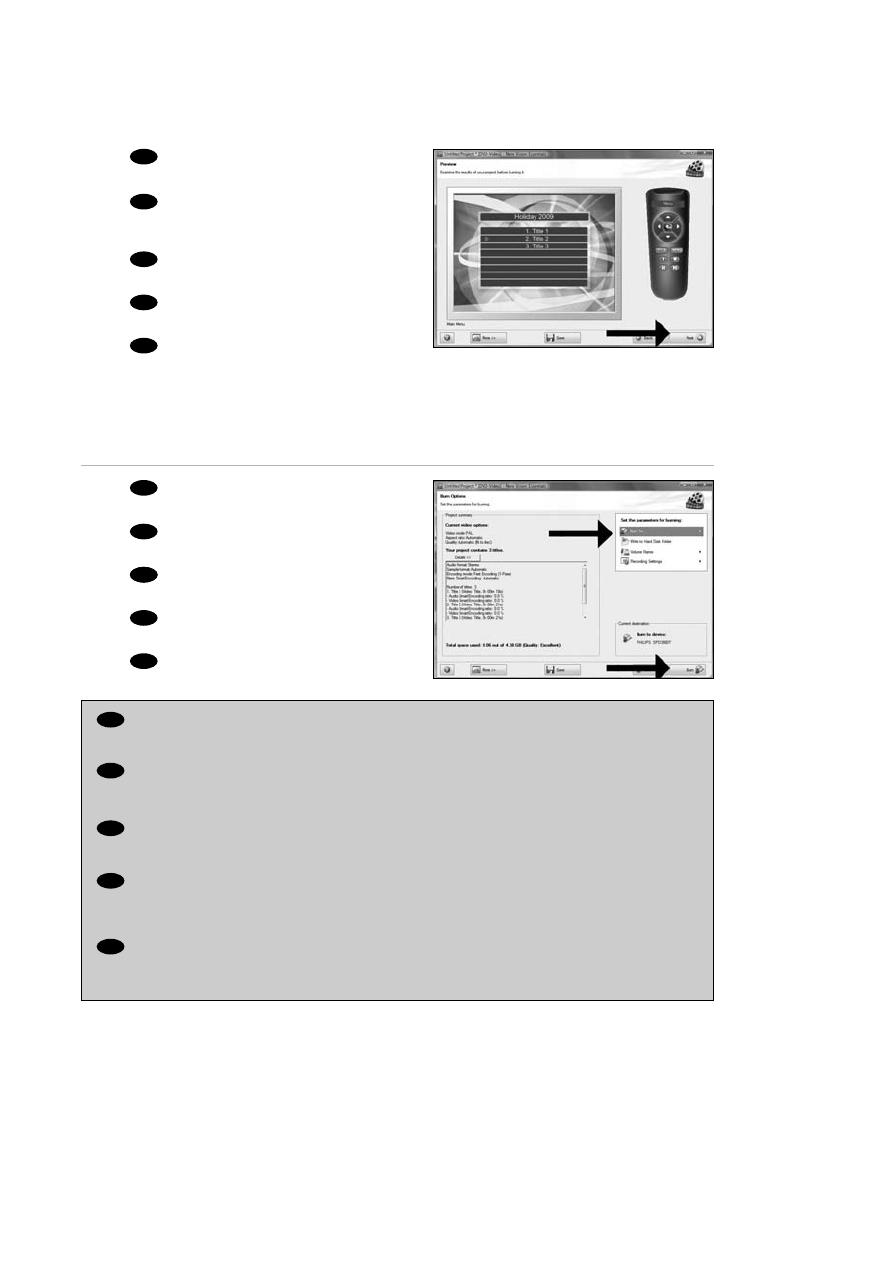
22
Choose "Burn to", choose your recorder and
choose "Burn".
Klicken Sie auf "Brennen auf", wählen Sie
Ihren Rekorder und klicken Sie auf "Brennen".
Choisissez "Scrivi vers", sélectionnez le
graveur et choisissez "Graver".
Selezionare "Masterizza su", selezionare il
masterizzatore e quindi "Scrivi".
Kies "Branden naar", kies uw recorder en kies
"Branden".
Preview your movie. Click "Next" to
continue.
Betrachten Sie nun eine Vorschau Ihres
Videos. Klicken Sie auf "Weiter", um
fortzufahren.
Vous pouvez alors prévisualiser votre film.
Cliquez sur "Suivant" pour continuer.
Eseguire l’anteprima del film. Fare clic su
"Avanti" per continuare.
Preview uw film. Klik op "Volgende" om
verder te gaan.
EN
EN
I
17
18
DE
FR
IT
NL
DE
FR
IT
NL
If you are not logged on as Administrator in Windows XP or Windows 2000, you are not authorised to burn a disc.
You can still burn a disc by using the programme Nero BurnRights.
For details, please check http://www.storageupdates.philips.com/en/problemsolver.html
Wenn Sie bei Windows XP oder Windows 2000 nicht als Administrator angemeldet sind, dürfen Sie keine Discs
brennen. Sie können trotzdem eine Disc brennen, wenn Sie das Programm Nero BurnRights verwenden. Nähere
Informationen finden Sie unter http://www.storageupdates.philips.com/de/problemsolver.html
Si vous n’êtes pas connecté comme Administrateur dans Windows XP ou Windows 2000, vous n’êtes pas autorisé
à graver un disque. Vous pouvez toujours graver un disque à l'aide du programme Nero BurnRights. Pour plus de
détails, reportez-vous à http://www.storageupdates.philips.com/fr/problemsolver.html
Se non si è registrati come Amministratore in Windows XP o Windows 2000, non si è autorizzati a masterizzare il
disco. Si può sempre masterizzare il disco utilizzando il programma Nero BurnRights. Per maggiori dettagli, leggere
quanto riportato nella pagina web disponibile all'indirizzo
http://www.storageupdates.philips.com/it/problemsolver.html
Indien u in Windows XP of Windows 2000 niet ingelogd bent met Administrator rechten, heeft u geen bevoegdheid
om een disc te branden. Om toch een disc te branden wanneer u geen Administrator bent, kunt u de betreffende
rechten instellen met het programma Nero BurnRights.
Voor details ga online naar http://www.storageupdates.philips.com/nl/problemsolver.html
EN
DE
FR
IT
NL