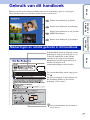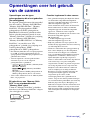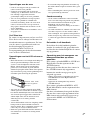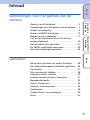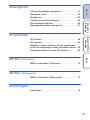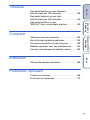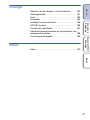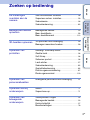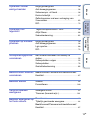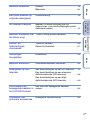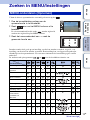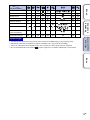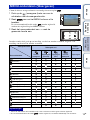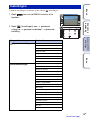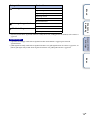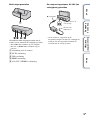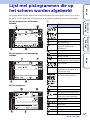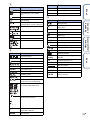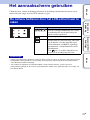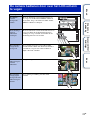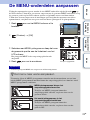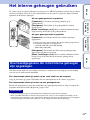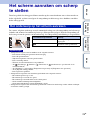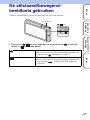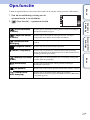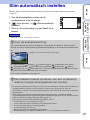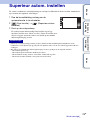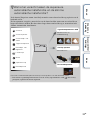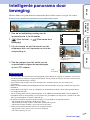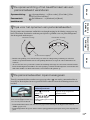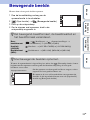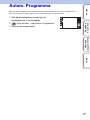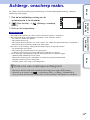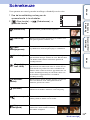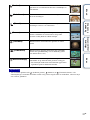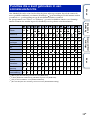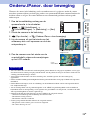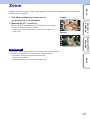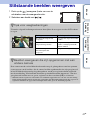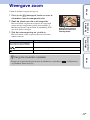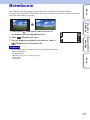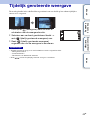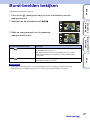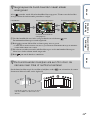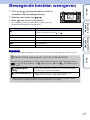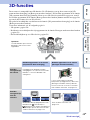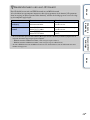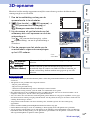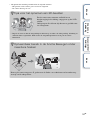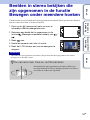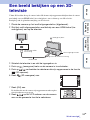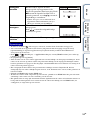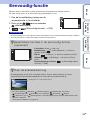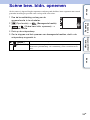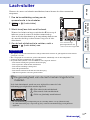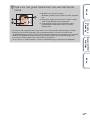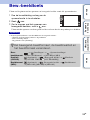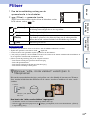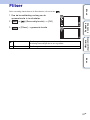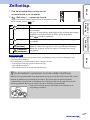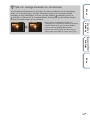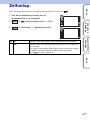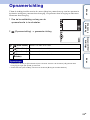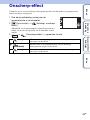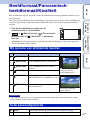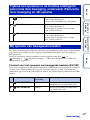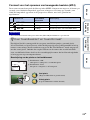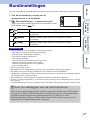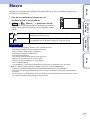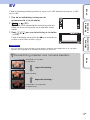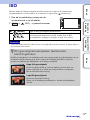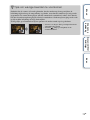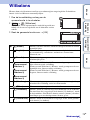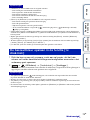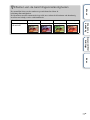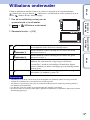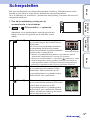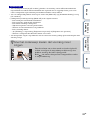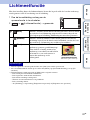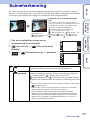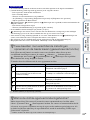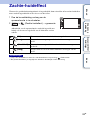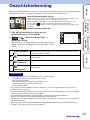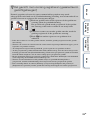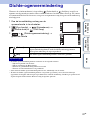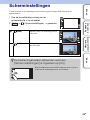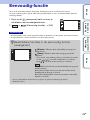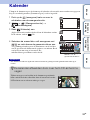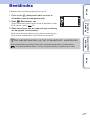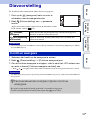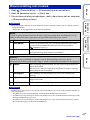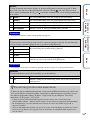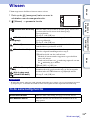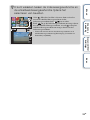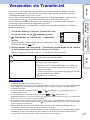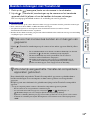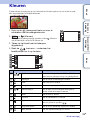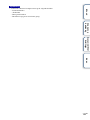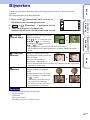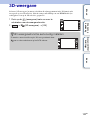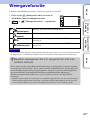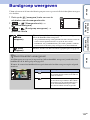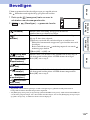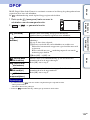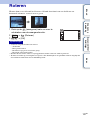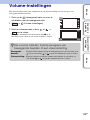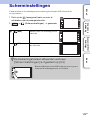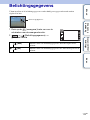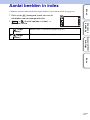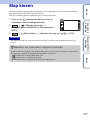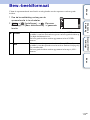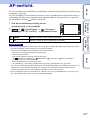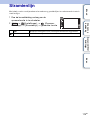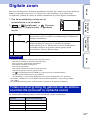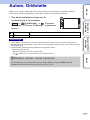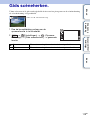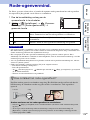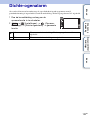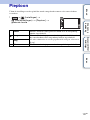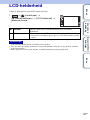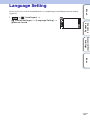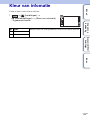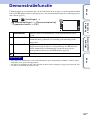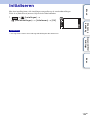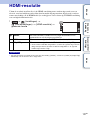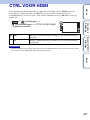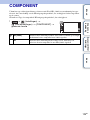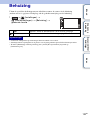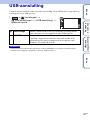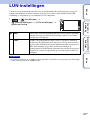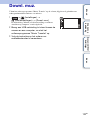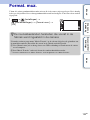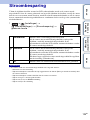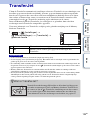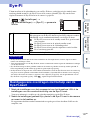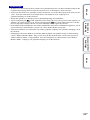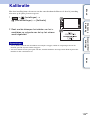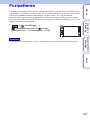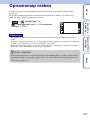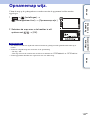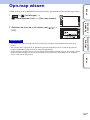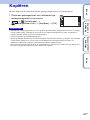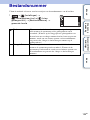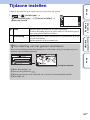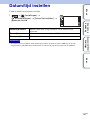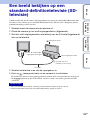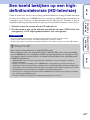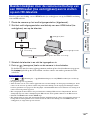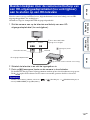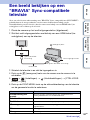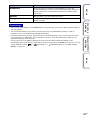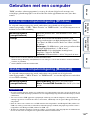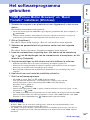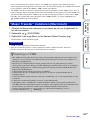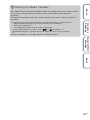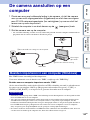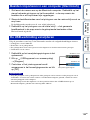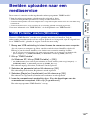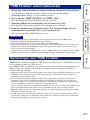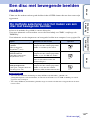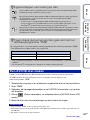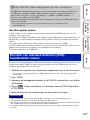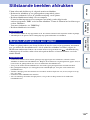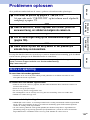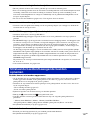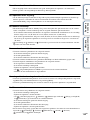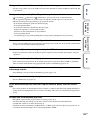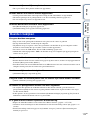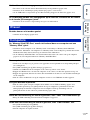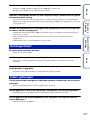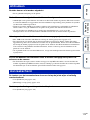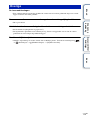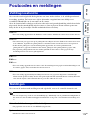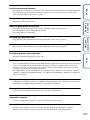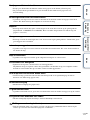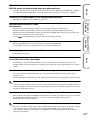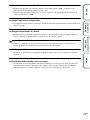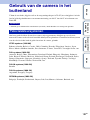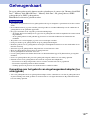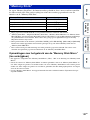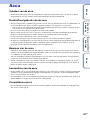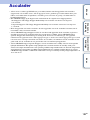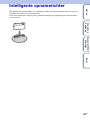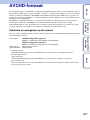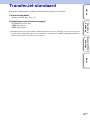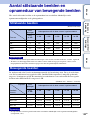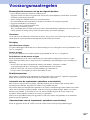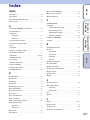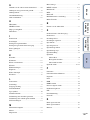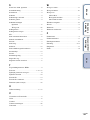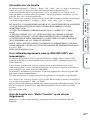Inhoud
Zoeken op
bediening
Zoeken in MENU/
Instellingen
Index
2
NL
Gebruik van dit handboek
Klik op een toets in de rechterbovenhoek om naar de betreffende pagina te verspringen.
Dit is handig wanneer u een functie zoekt waarover u wilt lezen.
Zoeken naar informatie op functie.
Zoeken naar informatie op bediening.
Zoeken naar informatie in een lijst met
MENU/Instellingen.
Zoeken naar informatie op trefwoord.
Markeringen en notatie gebruikt in dit handboek
Inhoud
Zoeken op
bediening
Zoeken in MENU/
Instellingen
Index
In dit handboek wordt de volgorde van de
bedieningen aangegeven door pijlen (t).
U moet de onderdelen op het scherm
aanraken in de aangegeven volgorde.
Markeringen worden afgebeeld zoals ze
worden verschenen in de
standaardinstellingen van de camera.
De standaardinstelling wordt aangegeven
met .
Dit geeft voorzorgen en beperkingen aan
die betrekking hebben op de correcte
bediening van de camera.
zDit geeft informatie aan die nuttig is
om te weten.

Inhoud
Zoeken op
bediening
Zoeken in MENU/
Instellingen
Index
3
NL
Opmerkingen over het gebruik
van de camera
Opmerkingen over de typen
geheugenkaarten die u kunt gebruiken
(los verkrijgbaar)
De volgende geheugenkaarten zijn compatibel
met deze camera: "Memory Stick PRO Duo",
"Memory Stick PRO-HG Duo", "Memory
Stick Duo", SD-geheugenkaart, SDHC-
geheugenkaart en SDXC-geheugenkaart.
MultiMediaCard kan niet gebruikt worden.
In deze gebruiksaanwijzing wordt de term
"Memory Stick Duo" gebruikt als verwijzing
naar een "Memory Stick PRO Duo",
"Memory Stick PRO-HG Duo" en "Memory
Stick Duo", en wordt de term "SD-
geheugenkaart" gebruikt als verwijzing naar
een SD-geheugenkaart, SDHC-
geheugenkaart en SDXC-geheugenkaart.
• Een "Memory Stick Duo" met een opslagcapaciteit
tot 32 GB, en een SD-geheugenkaart met een
opslagcapaciteit tot 64 GB, zijn goedgekeurd voor
gebruik in deze camera.
• Voor het opnemen van bewegende beelden
adviseren wij u een van de volgende
geheugenkaarten te gebruiken:
– (Mark2) ("Memory Stick
PRO Duo" (Mark2))
– ("Memory Stick PRO-
HG Duo")
– SD-geheugenkaart, SDHC-geheugenkaart of
SDXC-geheugenkaart (klasse 4 of sneller)
• Voor verdere informatie over de "Memory Stick
Duo", zie pagina 181.
Bij gebruik van een "Memory Stick
Duo" in een standaardformaat
"Memory Stick"-gleuf
U kunt de "Memory Stick Duo" gebruiken
door deze in de "Memory Stick Duo"-adapter
(los verkrijgbaar) te steken.
Functies ingebouwd in deze camera
• Deze gebruiksaanwijzing beschrijft elke functie
van TransferJet-compatibele/incompatibele
apparaten, 1080 60i-compatibele apparaten en
1080 50i-compatibele apparaten.
Om te controleren of uw camera de TransferJet-
functie ondersteunt, en of het een 1080 60i-
compatibel apparaat of 1080 50i-compatibel
apparaat is, controleert u of de volgende
merktekens op de onderkant van de camera staan.
TransferJet-compatibel apparaat:
(TransferJet)
1080 60i-compatibel apparaat: 60i
1080 50i-compatibel apparaat: 50i
• Kijk niet gedurende een lange tijd naar 3D-
beelden die zijn opgenomen met deze camera op
een 3D-compatibele televisie.
• Wanneer u 3D-beelden die zijn opgenomen op
deze camera bekijkt op een 3D-compatibele
televisie, kunt u last krijgen van vermoeide
ogen, vermoeidheid of misselijkheid. Om deze
symptomen te voorkomen, adviseren wij u
tijdens het kijken regelmatig een pauze te
nemen. U dient echter voor uzelf te bepalen hoe
vaak en hoe lang u een pauze nodig hebt
aangezien dit verschilt van persoon tot persoon.
Als u enig ongemak ervaart, stopt u met het
bekijken van de 3D-beelden tot u zich beter
voelt en raadpleegt u zo nodig uw huisarts.
Raadpleeg tevens de gebruiksaanwijzing die
werd geleverd bij het apparaat dat u hebt
aangesloten op de camera, of het
softwareprogramma dat u gebruikt met de
camera. Vergeet niet dat het gezichtsvermogen
van een kind zich nog ontwikkelt (met name bij
kinderen jonger dan 6 jaar). Raadpleeg een
kinderarts of oogarts voordat u uw kind toestaat
3D-beelden te bekijken, en zorg ervoor dat uw
kind de bovenstaande voorzorgsmaatregelen in
acht neemt tijdens het bekijken van dergelijke
beelden.
"Memory Stick Duo"-
adapter
Wordt vervolgd r

Inhoud
Zoeken op
bediening
Zoeken in MENU/
Instellingen
Index
4
NL
Opmerkingen over de accu
• Laad de accu (bijgeleverd) op voordat u de
camera voor het eerst gebruikt.
• U kunt de accu opladen ook als deze niet
volledig leeg is. Bovendien, zelfs als de accu
niet volledig is opgeladen, kunt u de
gedeeltelijke lading van de accu gebruiken.
• Als u de accu gedurende een lange tijd niet
denkt te gaan gebruiken, verbruikt u de
resterende acculading, haalt u de accu uit de
camera, en bewaart u de accu op een koele,
droge plaats. Dit dient om de functies van de
accu te behouden.
• Voor verdere informatie over bruikbare accu’s,
zie pagina 183.
Carl Zeiss-lens
De camera is uitgerust met een lens van Carl
Zeiss die in staat is scherpe beelden met een
uitstekend contrast te reproduceren. De lens
van de camera is geproduceerd onder een
kwaliteitsborgingssysteem dat is
gecertificeerd door Carl Zeiss in
overeenstemming met de kwaliteitsnormen
van Carl Zeiss in Duitsland.
Opmerkingen over het LCD-scherm en
de lens
• Het LCD-scherm is vervaardigd met behulp van
uiterste precisietechnologie zodat meer dan
99,99% van de beeldpunten effectief werkt.
Echter, enkele kleine zwarte en/of heldere
punten (wit, rood, blauw of groen) kunnen
zichtbaar zijn op het LCD-scherm. Deze punten
zijn een normaal gevolg van het productieproces
en hebben géén invloed op de opnamen.
• Als water of een ander vloeistof op het LCD-
scherm spettert waardoor het nat wordt, veegt u
het scherm onmiddellijk af met een zachte doek.
Als vloeistof op het oppervlak van het LCD-
scherm blijft zitten, kan de kwaliteit ervan
achteruitgaan en een storing worden
veroorzaakt.
• Als het LCD-scherm of de lens langdurig wordt
blootgesteld aan direct zonlicht, kan dit tot
defecten leiden. Wees voorzichtig wanneer u de
camera bij een venster of buiten neerzet.
• Druk niet op het LCD-scherm. Het scherm kan
dan verkleuren, waardoor een storing wordt
veroorzaakt.
• In een koude omgeving kunnen de beelden op
het LCD-scherm nasporen vertonen. Dit is geen
defect.
• Wees voorzichtig dat u niet tegen de lens stoot
en er geen kracht op uitoefent.
Condensvorming
• Als de camera rechtstreeks vanuit een koude
naar een warme omgeving wordt overgebracht,
kan vocht condenseren binnenin of op de
buitenkant van de camera. Deze
vochtcondensatie kan een storing in de camera
veroorzaken.
• Als vocht condenseert, schakelt u de camera uit
en wacht u ongeveer een uur om het vocht te
laten verdampen. Als u probeert om opnamen te
maken terwijl er nog vocht in de lens aanwezig
is, zullen de opgenomen beelden niet helder
zijn.
De beelden in dit handboek
De beelden die in dit handboek gebruikt
worden als voorbeeld, zijn gereproduceerde
beelden die niet daadwerkelijk met de camera
zijn opgenomen.
Opmerking over het weergeven van
bewegende beelden op andere
apparaten
Deze camera gebruikt MPEG-4 AVC/H.264
High Profile voor het opnemen in het
AVCHD-formaat.
Bewegende beelden die met deze camera in
het AVCHD-formaat zijn opgenomen,
kunnen niet worden weergegeven op de
volgende apparaten.
– Andere apparaten die compatibel zijn met het
AVCHD-formaat en die High Profile niet
ondersteunen
– Apparaten die incompatibel zijn met het
AVCHD-formaat
Deze camera gebruikt ook MPEG-4 AVC/
H.264 Main Profile voor het opnemen in het
MP4-formaat.
Om deze reden kunnen bewegende beelden
die met deze camera zijn opgenomen in het
MP4-formaat niet worden weergegeven op
apparaten die MPEG-4 AVC/H.264 niet
ondersteunen.
Zwarte, witte, rode,
blauwe of groene
puntjes

Inhoud
Zoeken op
bediening
Zoeken in MENU/
Instellingen
Index
5
NL
Inhoud
Opmerkingen over het gebruik van de
camera
Gebruik van dit handboek ····································· 2
Opmerkingen over het gebruik van de camera ····· 3
Zoeken op bediening············································· 9
Zoeken in MENU/Instellingen······························ 12
Namen van de onderdelen·································· 17
Lijst met pictogrammen die op het scherm
worden afgebeeld················································ 19
Het aanraakscherm gebruiken ···························· 21
De MENU-onderdelen aanpassen ······················ 23
Het interne geheugen gebruiken························· 24
Opnemen
Het scherm aanraken om scherp te stellen········· 25
De stilstaand/bewegend-beeldtoets gebruiken ··· 26
Opn.functie·························································· 27
Slim automatisch instellen··································· 28
Superieur autom. instellen ·································· 29
Intelligente panorama door beweging ················· 31
Bewegende beeldn ············································· 33
Autom. Programma ············································· 34
Achtergr. onscherp makn. ··································· 35
Scènekeuze ························································ 36
Onderw.iPanor. door beweging··························· 39
Zoom ··································································· 40

Inhoud
Zoeken op
bediening
Zoeken in MENU/
Instellingen
Index
6
NL
Weergeven
Stilstaande beelden weergeven ·························· 41
Weergave zoom ·················································· 42
Breedzoom·························································· 43
Tijdelijk geroteerde weergave ····························· 44
Burst-beelden bekijken········································ 45
Bewegende beelden weergeven························· 47
3D-beelden
3D-functies ·························································· 48
3D-opname ························································· 50
Beelden in stereo bekijken die zijn opgenomen
in de functie Bewegen onder meerdere hoeken ···52
Een beeld bekijken op een 3D-televisie ·············· 53
MENU (Opnemen)
MENU-onderdelen (Opnemen) ··························· 12
MENU
(Weergeven)
MENU-onderdelen (Weergeven)························· 14
Instellingen
Instellingen·························································· 15

Inhoud
Zoeken op
bediening
Zoeken in MENU/
Instellingen
Index
7
NL
Televisie
Een beeld bekijken op een standard-
definitiontelevisie (SD-televisie) ························ 148
Een beeld bekijken op een high-
definitiontelevisie (HD-televisie) ························ 149
Een beeld bekijken op een
"BRAVIA" Sync-compatibele televisie··············· 152
Computer
Gebruiken met een computer···························· 154
Het softwareprogramma gebruiken··················· 155
De camera aansluiten op een computer···············158
Beelden uploaden naar een mediaservice········ 160
Een disc met bewegende beelden maken ········ 162
Afdrukken
Stilstaande beelden afdrukken·························· 165
Problemen oplossen
Problemen oplossen ········································· 166
Foutcodes en meldingen··································· 175

Inhoud
Zoeken op
bediening
Zoeken in MENU/
Instellingen
Index
8
NL
Overige
Gebruik van de camera in het buitenland ········· 180
Geheugenkaart ················································· 181
Accu ·································································· 183
Acculader ·························································· 184
Intelligente opnamerichter································· 185
AVCHD-formaat ················································ 186
TransferJet-standaard······································· 187
Aantal stilstaande beelden en opnameduur van
bewegende beelden·········································· 188
Voorzorgsmaatregelen······································ 189
Index
Index ································································· 190

Inhoud
Zoeken op
bediening
Zoeken in MENU/
Instellingen
Index
9
NL
Zoeken op bediening
De instellingen
overlaten aan de
camera
Slim automatisch instellen ································ 28
Superieur autom. instellen································ 29
Scènekeuze ·························································· 36
Scèneherkenning················································· 82
Bewegende beelden
opnemen
Bewegende beeldn ············································· 33
Bew.-beeldtoets ··················································· 59
Bew.-beeldformaat············································ 113
3D-beelden opnemen
3D-panoram door beweging····························· 50
Bewegen meerdere hoeken ····························· 50
Opnemen van
portretten
Achtergr. onscherp makn.································· 35
Zachte huid···························································· 36
Soft Snap ······························································· 36
Schemer-portret ··················································· 36
Lach-sluiter···························································· 57
Scèneherkenning················································· 82
Gezichtsherkenning············································ 85
Dichte-ogenvermindering·································· 87
Rode-ogenvermind. ·········································· 119
Opnemen van
panoramabeelden
Intelligente panorama door beweging ··········· 31
Opnemen dichtbij
onderwerpen
Macro ······································································ 71
Superclose-up ······················································ 71
Opnemen van
bewegende
onderwerpen
Scherpstellen-volgen·········································· 25
Bewegende beeldn ············································· 33
Korte sluitertijd······················································ 37
Burstinstellingen ·················································· 70

Inhoud
Zoeken op
bediening
Zoeken in MENU/
Instellingen
Index
10
NL
Opnemen zonder
wazige beelden
Hoge gevoeligheid ·············································· 36
Anti-bewegingswaas··········································· 36
Schemeropn. uit hand········································ 36
Korte sluitertijd······················································ 37
Zelfontspanner met een vertraging van
2 seconden
···························································· 62
ISO··········································································· 73
Opnemen met
tegenlicht
Tegenlichtopnamecorr. HDR ··························· 36
Altijd flitsen ···························································· 60
Scèneherkenning················································· 82
Opnemen op donkere
plaatsen
Hoge gevoeligheid ·············································· 36
Anti-bewegingswaas··········································· 36
Lgz synchro··························································· 60
ISO··········································································· 73
Scherpstellingspositie
veranderen
Het scherm aanraken om scherp te
stellen······································································ 25
Scherpstellen-volgen·········································· 25
Scherpstellen ························································ 79
Gezichtsherkenning············································ 85
Beeldformaat/-kwaliteit
veranderen
Beeldformaat/Panoramisch-beeldformaat/
Kwaliteit ·································································· 67
Beelden wissen
Wissen ···································································· 95
Formatteren························································· 140
Vergrote beelden
weergeven
Weergave zoom··················································· 42
Trimmen (formaat wijz.)··································· 101
Beelden weergeven op
het hele scherm
Breedzoom ···························································· 43
Tijdelijk geroteerde weergave·························· 44
Beeldformaat/Panoramisch-beeldformaat/
Kwaliteit ·································································· 67

Inhoud
Zoeken op
bediening
Zoeken in MENU/
Instellingen
Index
11
NL
Beelden bewerken
Kleuren ··································································· 99
Bijwerken ····························································· 101
Een serie beelden op
volgorde weergeven
Diavoorstelling······················································ 92
3D-beelden bekijken
Beelden in stereo bekijken die zijn
opgenomen in de functie Bewegen onder
meerdere hoeken
················································ 52
Beelden afdrukken met
de datum erop
"PMB (Picture Motion Browser)"··················· 155
Datum- en
tijdinstellingen
veranderen
Tijdzone instellen··············································· 146
Datum/tijd instellen············································ 147
Instellingen
terugstellen
Initialiseren ·························································· 126
Beelden afdrukken
Stilstaande beelden afdrukken ······················ 165
Weergeven op een
televisie
Een beeld bekijken op een 3D-televisie········ 53
Een beeld bekijken op een standard-
definitiontelevisie (SD-televisie) ···················· 148
Een beeld bekijken op een high-
definitiontelevisie (HD-televisie)···················· 149
Disc maken met
bewegende beelden in
het AVCHD-formaat
Een disc met bewegende beelden
maken ··································································· 162
Informatie over
optionele accessoires
Intelligente opnamerichter ······························ 185

Inhoud
Zoeken op
bediening
Zoeken in MENU/
Instellingen
Index
12
NL
Zoeken in MENU/Instellingen
U kunt de diverse opnamefuncties eenvoudig selecteren op het .
1 Doe de lensafdekking omlaag om de
opnamefunctie in te schakelen.
2 Raak aan om het MENU-scherm af te
beelden.
De vier menuonderdelen die onder worden afgebeeld,
worden niet afgebeeld op het MENU-scherm.
3 Raak het menuonderdeel aan t raak de
gewenste functie aan.
In onderstaande tabel geeft een instelling aan die kan worden veranderd, en geeft – een
instelling aan die niet kan worden veranderd. Een instelling kan vast liggen of beperkt zijn,
afhankelijk van de opnamefunctie. Zie voor meer informatie de betreffende pagina van het
onderdeel.
De onderstaande pictogrammen , en geven de beschikbare functies aan.
MENU-onderdelen (Opnemen)
Opn.functie
Menuonderdelen
Eenvoudig-functie
——
Scène bew. bldn.
opnemen
————————
Lach-sluiter
——— — ——
Bew.-beeldtoets
—
Flitser
—— —
——
Zelfontsp.
———
Opnamerichting
—— ——— —
Onscherp-effect
————— — ——
Beeldformaat/
Panoramisch-
beeldformaat/
Kwaliteit
Burstinstellingen
——— —
——
Macro
——— — ——
EV
ISO
———— — ——
Wordt vervolgd r

Inhoud
Zoeken op
bediening
Zoeken in MENU/
Instellingen
Index
13
NL
• [Onderw.iPanor. door beweging] wordt alleen afgebeeld als [Behuizing] is ingesteld op [Aan].
• [Kwaliteit] wordt alleen afgebeeld als [Bew.-beeldformaat] is ingesteld op [AVCHD].
• Alleen de onderdelen die beschikbaar zijn voor een functie worden op het scherm afgebeeld.
• De vier menuonderdelen die onder worden afgebeeld, verschillen afhankelijk van de functie.
Witbalans
—— — —
Witbalans onderwater
——— —— —
Scherpstellen
—— — —
Lichtmeetfunctie
—— —
Scèneherkenning
————— — ——
Zachte-huideffect
————— ——
Gezichtsherkenning
——
——
Dichte-
ogenvermindering
—————— ——
Scherminstellingen
—
Opmerkingen
Opn.functie
Menuonderdelen

Inhoud
Zoeken op
bediening
Zoeken in MENU/
Instellingen
Index
14
NL
U kunt de diverse weergavefuncties eenvoudig selecteren op het .
1 Druk op de (weergave-)toets om over te
schakelen naar de weergavefunctie.
2 Raak aan om het MENU-scherm af te
beelden.
De vier menuonderdelen die onder worden afgebeeld,
worden niet afgebeeld op het MENU-scherm.
3 Raak het menuonderdeel aan t raak de
gewenste functie aan.
In onderstaande tabel geeft een instelling aan die kan worden veranderd, en geeft – een
instelling aan die niet kan worden veranderd.
• Alleen de onderdelen die beschikbaar zijn voor een functie worden op het scherm afgebeeld.
• De vier menuonderdelen die onder worden afgebeeld, verschillen afhankelijk van de functie.
MENU-onderdelen (Weergeven)
Weergavefunctie
Menuonderdelen
Geheugenkaart
Intern
geheugen
Datum-
weergave
Mapweergave
(stilstaand)
Mapweergave
(MP4)
AVCHD-
weergave
Mapweergave
(Eenvoudig-functie)
(Kalender)
————
(Beeldindex)
(Diavoorstelling)
——
(Wissen)
(Verzenden via TransferJet)
———
(Kleuren)
——
(Bijwerken)
——
(3D-weergave)
——
(Weergavefunctie)
—
(Burstgroep weergeven)
————
(Beveiligen)
DPOF
———
(Roteren)
——
(Volume-instellingen)
(Scherminstellingen)
(Belichtingsgegevens)
(Aantal beelden in index)
(Map kiezen)
———
Opmerkingen

Inhoud
Zoeken op
bediening
Zoeken in MENU/
Instellingen
Index
15
NL
U kunt de instellingen veranderen op het scherm (Instellingen).
1 Raak aan om het MENU-scherm af te
beelden.
2 Raak (Instellingen) aan t gewenste
categorie t gewenst onderdeel t gewenste
instelling.
Instellingen
Categorieën Onderdelen
Opname-instellingn
Bew.-beeldformaat
AF-verlicht.
Stramienlijn
Digitale zoom
Autom. Oriëntatie
Gids scèneherken.
Rode-ogenvermind.
Dichte-ogenalarm
Hoofdinstellingen
Pieptoon
LCD-helderheid
Language Setting
Kleur van infomatie
Demonstratiefunctie
Initialiseren
HDMI-resolutie
CTRL.VOOR HDMI
COMPONENT
Behuizing
USB-aansluiting
LUN-instellingen
Downl. muz.
Format. muz.
Stroombesparing
TransferJet
Eye-Fi*
Kalibratie
Wordt vervolgd r

Inhoud
Zoeken op
bediening
Zoeken in MENU/
Instellingen
Index
16
NL
* [Eye-Fi] wordt alleen afgebeeld wanneer een Eye-Fi -kaart (verkrijgbaar in de winkel) in de camera is
geplaatst.
• [Opname-instellingn] wordt alleen afgebeeld als het instelscherm is opgeroepen vanuit de
opnamefunctie.
• [Geheugenkaart-tool] wordt alleen afgebeeld wanneer een geheugenkaart in de camera is geplaatst, en
[Intern geheugen-tool] wordt alleen afgebeeld wanneer een geheugenkaart niet is geplaatst.
Geheugenkaart-tool
Formatteren
Opnamemap maken
Opnamemap wijz.
Opn.map wissen
Kopiëren
Bestandsnummer
Intern geheugen-tool
Formatteren
Bestandsnummer
Klokinstellingen
Tijdzone instellen
Datum/tijd instellen
Opmerkingen
Categorieën Onderdelen

Inhoud
Zoeken op
bediening
Zoeken in MENU/
Instellingen
Index
17
NL
Namen van de onderdelen
Camera A Ontspanknop
B Microfoon
C Lensafdekking
D ON/OFF (aan/uit-)toets
E Aan/uit-lampje
F Flitser
G Zelfontspannerlamp/Lach-sluiterlamp/
AF-verlichting
H Lens
I LCD-scherm/aanraakscherm
J (weergave-)toets (41)
K (stilstaand beeld) lampje
L (bewegend beeld) lampje
M W/T-zoomknop (40, 42)
N (stilstaand beeld)/ (bewegend
beeld) toets
O Oog voor polsriem*
P Accu-uitwerphendel
Q Accu-insteekgleuf
R Schroefgat voor statief
S Multifunctionele aansluiting
T Deksel van geheugenkaartgleuf en
accuvak
U Toegangslampje
V Geheugenkaartgleuf
W (TransferJet™-)markering (97 en 136)
* De polsriem gebruiken
Bevestig de polsriem aan de camera en steek uw
hand door de lus om te voorkomen dat de camera
valt.
* De tekenpen gebruiken
De tekenpen wordt gebruikt bij het bedienen van
het aanraakscherm. Hij is bevestigd aan de
polsriem. Draag de camera niet aan de tekenpen.
De camera kan dan vallen.
Afdekpaneel
Oog
Wordt vervolgd r

Inhoud
Zoeken op
bediening
Zoeken in MENU/
Instellingen
Index
18
NL
Multi-uitgangenstation
Gebruik het multi-uitgangenstation om de
camera aan te sluiten in de volgende gevallen:
– Een USB-kabel aansluiten op een computer
– Een AV- of HDMI-kabel aansluiten op een
televisie
A Aansluiting voor de camera
B DC IN-aansluiting
C USB-aansluiting
D HDMI-aansluiting
E A/V OUT (STEREO)-aansluiting
De netspanningsadapter AC-LS5 (los
verkrijgbaar) gebruiken
• Als de camera is aangesloten op de
netspanningsadapter AC-LS5 (los verkrijgbaar)
wordt de accu niet opgeladen. Gebruik een
acculader om de accu op te laden.
1 Naar de DC IN-
aansluiting
v merkteken
2 Naar een
stopcontact

Inhoud
Zoeken op
bediening
Zoeken in MENU/
Instellingen
Index
19
NL
Lijst met pictogrammen die op
het scherm worden afgebeeld
De pictogrammen worden op het scherm afgebeeld om de toestand van de camera aan te geven.
De plaats van de afgebeelde pictogrammen kan verschillen afhankelijk van de opnamefunctie.
Bij het opnemen van stilstaande
beelden
Bij het opnemen van bewegende
beelden
Bij het weergeven
1
Indicator Betekenis
Pictogram van scèneherkenning
Witbalans
Bestemming
Scèneherkenning
Overlay-pictogram van de
superieure automatische
instelfunctie
Trillingswaarschuwing
Bewegende-beeldenopnamefunctie
Weergavezoom
Media opnemen/weergeven
(geheugenkaart, intern geheugen)
Eye-Fi-functie
8/8 Beeldnummer/Aantal beelden
opgenomen in datumbereik, de
geselecteerde map
Beeldformaat/Panorama-
beeldformaat/Beeldkwaliteit
TransferJet-instellingen
Burst-opnamen
Hoofdbeeld van de burst-groep
Databasebestand is vol/
Databasebestand-foutmelding
Weergavemap
Map veranderen
3D-beelden
Beveiliging
Afdrukmarkering (DPOF)
Dichte-ogenvermindering
Wordt vervolgd r

Inhoud
Zoeken op
bediening
Zoeken in MENU/
Instellingen
Index
20
NL
2
3
4
Indicator Betekenis
Accu-restlading
Waarschuwing voor zwakke
accu
AF-verlichting
Opnamemap
Media opnemen/weergeven
(geheugenkaart, intern geheugen)
Eye-Fi-functie
Zoomvergroting
Lichtmeetfunctie
Flitser
Witbalans
Indicator Betekenis
Burstinstellingen
C:32:00 Zelfdiagnosefunctie
Waarschuwing hoge temperatuur
Zelfontspanner
96 Aantal opneembare beelden
100 Min Opneembare tijd
Gezichtsherkenning
Onscherp-effect
Zachte-huideffect
Databasebestand is vol/
Databasebestand-foutmelding
Beeldformaat/Panorama-
beeldformaat/Beeldkwaliteit
AF-bereikzoekerframe
Dradenkruis van de
puntlichtmeetfunctie
ISO400 ISO-nummer
+2.0EV Belichtingswaarde
125 Sluitertijd
F3.5 Diafragmawaarde
Indicator Betekenis
Scherpstellen
Vermindering van het rode-
ogeneffect
z AE/AF-vergrendelingsindicator
NR lange-sluitertijd
125 Sluitertijd
F3.5 Diafragmawaarde
ISO400 ISO-nummer
+2.0EV Belichtingswaarde
Close-scherpstelling
Flitsfunctie
Opladen flitser
Lichtmeetfunctie
OPNMN.
Standby
Bewegende beelden opnemen/
Standby
0:12 Opnametijd (min:sec)
N Weergeven
Weergavebalk
0:00:12 Teller
101-0012 Map-bestandsnummer
2010 1 1
9:30 AM
Opgenomen datum/tijd van het
weergavebeeld
Indicator Betekenis

Inhoud
Zoeken op
bediening
Zoeken in MENU/
Instellingen
Index
21
NL
Het aanraakscherm gebruiken
U kunt met deze camera bedieningen uitvoeren en instellingen maken door de toetsen aan te
raken of met uw vinger over het LCD-scherm te vegen.
• Om het aanraakscherm te bedienen, raakt u het licht aan met uw vinger of de bijgeleverde tekenpen. Door
hard drukken of het gebruiken van een puntig voorwerp anders dan de bijgeleverde tekenpen kan het
aanraakscherm worden beschadigd.
• Als u tijdens het opnemen de rechterbovenhoek van het scherm aanraakt, gaan de toetsen en
pictogrammen tijdelijk uit. De toetsen en pictogrammen worden weer afgebeeld zodra u uw vinger van
het scherm afhaalt.
De camera bedienen door het LCD-scherm aan te
raken
Toets Werking
///
Geeft de verborgen onderdelen weer zodat
de onderdelen die u wilt instellen op het
scherm worden afgebeeld.
Keert terug naar het vorige scherm.
Hiermee kunt u een beschrijving afbeelden
van de functies van elke instelling op de
selectieschermen van MENU (opnemen),
opnamefunctie, scènekeuzefunctie of 3D-
opnamefunctie.
Raak aan t raak de onderdelen aan
waarvan u de beschrijving wilt lezen.
Opmerkingen

Inhoud
Zoeken op
bediening
Zoeken in MENU/
Instellingen
Index
22
NL
De camera bedienen door over het LCD-scherm
te vegen
Werking Bedieningsmethode
Het MENU-
scherm
weergeven/
sluiten
Raak de linkerkant van het LCD-scherm aan
en veeg naar rechts om het MENU-scherm af
te beelden. Veeg van rechts naar links om het
MENU-scherm te verbergen.
De bedienings-
toetsen
afbeelden/
verbergen
Raak de linkerkant van het LCD-scherm aan en
veeg naar links om de bedieningstoetsen te
verbergen. Veeg van links naar rechts om de
bedieningstoetsen af te beelden.
Het volgende/
vorige beeld
weergeven
Veeg tijdens weergave naar rechts of links
over het LCD-scherm. Om het beeld continu te
veranderen, veegt u naar rechts of links en
blijft u die kant aanraken.
Het
indexweergave-
scherm
afbeelden
Veeg omhoog over het LCD-scherm.
De volgende/
vorige pagina
weergeven in de
indexweergave-
functie
Veeg omlaag of omhoog over het LCD-
scherm.

Inhoud
Zoeken op
bediening
Zoeken in MENU/
Instellingen
Index
23
NL
De MENU-onderdelen aanpassen
Tijdens het opnemen/weergeven worden de vier MENU-onderdelen afgebeeld onder op
het LCD-scherm. U kunt deze vier toetsen aanpassen met de gewenste MENU-onderdelen en op
de gewenste positie op het LCD-scherm, zodat u veelgebruikte toetsen snel kunt vinden.
U kunt deze toetsen aanpassen en de instellingen opslaan tijdens het opnemen voor iedere
opnamefunctie, en tijdens het weergeven voor het interne geheugen en de geheugenkaart.
1 Raak aan om het MENU-scherm af te
beelden.
2 (Custom) t [OK]
3 Selecteer een MENU-pictogram en sleep het naar
de gewenste positie aan de linkerkant van het
LCD-scherm.
Het pictogram MENU in het aanpassingsgebied wordt
omgeruild.
4 Raak aan om te annuleren.
• U kunt het pictogram MENU niet aanpassen in de Eenvoudig-functie.
Opmerking
Aanpassingsgebied
zHet menu naar wens aanpassen
U kunt niet alleen de MENU-pictogrammen omruilen met het menuscherm, maar u kunt
ook de MENU-pictogrammen omruilen binnen het aanpassingsgebied, en u kunt het aantal
MENU-pictogrammen verkleinen.
MENU-pictogrammen binnen het
aanpassingsgebied omruilen
Terwijl u een MENU-pictogram binnen het
aanpassingsgebied aanraakt, verplaatst u het naar de
gewenste locatie.
Het aantal pictogrammen in het
aanpassingsgebied verkleinen
Terwijl u een MENU-pictogram binnen het
aanpassingsgebied aanraakt, verplaatst u het naar het
gebied rechts.

Inhoud
Zoeken op
bediening
Zoeken in MENU/
Instellingen
Index
24
NL
Het interne geheugen gebruiken
De camera heeft een intern geheugen van ongeveer 32 MB. Dit geheugen kan niet uit de camera
worden verwijderd. Zelfs als er geen geheugenkaart in de camera is geplaatst, kunt u beelden
opnemen in dit interne geheugen.
Wij adviseren u altijd een reservekopie (back-up) te maken van de beeldgegevens met behulp
van een van de onderstaande methoden.
Een reservekopie (back-up) maken op de vaste schijf van de computer
Volg de procedure op pagina 158 zonder dat een geheugenkaart in de camera is geplaatst.
Een reservekopie (back-up) maken op een geheugenkaart
Bereid een geheugenkaart voor met voldoende vrije geheugencapaciteit en volg vervolgens de
procedure beschreven onder [Kopiëren] (pagina 144).
• U kunt beeldgegevens op een geheugenkaart niet importeren in het interne geheugen.
• Door een USB-verbinding tot stand te brengen tussen de camera en een computer met behulp van de
kabel, kunt u de beeldgegevens die in het interne geheugen zijn opgeslagen importeren in een computer.
U kunt beeldgegevens echter niet exporteren van de computer naar het interne geheugen.
Als een geheugenkaart is geplaatst
[Opnemen]: De beelden worden opgenomen op de
geheugenkaart.
[Weergeven]: De beelden op de geheugenkaart worden
weergegeven.
[Menu, Instellingen, enz.]: Diverse functies kunnen worden
uitgevoerd op de beelden op de geheugenkaart.
Als geen geheugenkaart is geplaatst
[Opnemen]: De beelden worden in het interne geheugen
opgenomen.
• U kunt geen bewegende beelden in het interne geheugen opnemen in
de volgende kwaliteiten of beeldformaten:
– [AVC HD 17M FH], [AVC HD 9M HQ]
– [MP4 12M], [MP4 6M]
[Weergeven]: De beelden die in het interne geheugen zijn
opgeslagen worden weergegeven.
[Menu, Instellingen, enz.]: Diverse functies kunnen worden
toegepast op de beelden die in het interne geheugen zijn
opgeslagen.
Over beeldgegevens die in het interne geheugen
zijn opgeslagen
Opmerkingen
Intern
geheugen
B
B

Inhoud
Zoeken op
bediening
Zoeken in MENU/
Instellingen
Index
25
NL
Het scherm aanraken om scherp
te stellen
Door het gebied dat scherpgesteld moet worden op het aanraakscherm aan te raken wordt een
kader afgebeeld, en door vervolgens de ontspanknop tot halverwege in te drukken, wordt het
kader scherpgesteld.
De camera volgt het onderwerp en stelt automatisch scherp tot u de ontspanknop tot halverwege
indrukt, ook wanneer het onderwerp beweegt (Scherpstellen-volgen). Druk de ontspanknop tot
halverwege in om de positie van het onderwerp, de scherpstelling en belichting te vergrendelen.
• Scherpstellen-volgen is niet beschikbaar in de volgende situaties:
– In de functie intelligente panorama door beweging
– In de 3D-opnamefunctie
– Tijdens het opnemen van bewegende beelden
– In de eenvoudig-functie
– Wanneer de lach-sluiterfunctie is ingeschakeld
– Als (Landschap), (Schemer), (Vuurwerk) of (Onderwater) is geselecteerd als de
scènekeuzefunctie
– Als [Zelfontsp.] is ingesteld op [Zelfportret één persoon] of [Zelfportret twee personen]
– Als u [Digitale zoom] gebruikt
– In de superclose-upfunctie
• Scherpstellen-volgen kan niet worden ingeschakeld in de volgende situaties:
– Het onderwerp beweegt te snel.
– Het onderwerp is te klein of te groot.
– Het onderwerp is dezelfde kleur als de achtergrond.
– Onder zwakke belichtingsomstandigheden.
– Onder omstandigheden waarin de helderheid varieert.
• Scherpstellen-volgen wordt automatisch geannuleerd wanneer het onderwerp van het scherm verdwijnt
of niet kon worden gevolgd.
Het onderwerp op het scherm aanraken
Toets/Bedieningsmethode Werking
Raak het scherm aan De scherpstelling wordt
bijgeregeld.
De functie wordt geannuleerd.
Opmerkingen

Inhoud
Zoeken op
bediening
Zoeken in MENU/
Instellingen
Index
26
NL
De stilstaand/bewegend-
beeldtoets gebruiken
U kunt de opnamefunctie selecteren aan de hand van wat u wilt opnemen.
1 Druk op de / toets en selecteer de opnamefunctie (stilstaand
beeld) of (bewegend beeld).
(stilstaand beeld) Hiermee kunt u stilstaande beelden opnemen.
Hiermee selecteert u de stilstaand-beeldopnamefunctie die
is ingesteld met (Opn.functie) (pagina 27).
(bewegende beelden) Hiermee kunt u bewegende beelden opnemen.
Hiermee selecteert u de bewegend-beeldopnamefunctie die
is ingesteld met
t [Scène bew. bldn. opnemen]
(pagina 56).
Ontspanknop
/ toets

Inhoud
Zoeken op
bediening
Zoeken in MENU/
Instellingen
Index
27
NL
Opn.functie
U kunt de opnamefunctie selecteren aan de hand van de situatie en het gewenste eindresultaat.
1 Doe de lensafdekking omlaag om de
opnamefunctie in te schakelen.
2 (Opn.functie) t gewenste functie
(Slim automatisch
instellen)
Hiermee kunt u stilstaande beelden opnemen terwijl de instellingen
automatisch worden aangepast.
(Superieur autom.
instellen)
Hiermee kunt u stilstaande beelden opnemen met een hogere
kwaliteit dan in de slimme automatische instelfunctie.
(iPanorama door
beweging)
Hiermee kunt u een panoramabeeld opnemen uit samengestelde
beelden.
(Bewegende beeldn)
Hiermee kunt u bewegende beelden opnemen.
(Autom. Programma)
Hiermee kunt u opnemen met automatisch ingestelde belichting
(zowel de sluitertijd als de diafragmawaarde). U kunt ook de diverse
instellingen kiezen op het menu.
(Achtergr. onscherp
makn.)
Hiermee kunt u een beeld opnemen met een onscherpe achtergrond
waar het onderwerp uitspringt.
(Scènekeuze)
Hiermee kunt u opnemen met vooraf gemaakte instellingen,
afhankelijk van de scène.
(3D-opname)
Hiermee kunt u 3D-beelden opnemen door beelden samen te voegen.
(Onderw.iPanor.
door beweging)
Hiermee kunt u panoramabeelden onderwater opnemen.
[Onderw.iPanor. door beweging] is beschikbaar wanneer [Behuizing]
is ingesteld op [Aan].

Inhoud
Zoeken op
bediening
Zoeken in MENU/
Instellingen
Index
28
NL
Slim automatisch instellen
Hiermee kunt u stilstaande beelden opnemen terwijl de instellingen automatisch worden
aangepast.
1 Doe de lensafdekking omlaag om de
opnamefunctie in te schakelen.
2 (Opn.functie) t (Slim automatisch
instellen)
3 Druk op de ontspanknop om een beeld op te
nemen.
• [Flitser] staat in de stand [Autom.] of [Uit].
Opmerking
zOver de scèneherkenning
De scèneherkenning werkt in de intelligente automatische instelfunctie. In deze functie
herkent de camera automatisch de opnameomstandigheden en neemt het beeld automatisch
op.
De camera herkent (Schemer), (Schemer-portret), (Schemeropn. met statief),
(Tegenlichtopname), (Portretopn. met tegenlicht), (Landschap), (Macro),
(Superclose-up) of (Portretopname), en beeldt het betreffende pictogram en de gids
af op het LCD-scherm nadat de scène is herkend.
Voor verdere informatie, zie pagina 82.
Pictogram van de scèneherkenning en gids
zEen stilstaand beeld opnemen van een onderwerp
waarop moeilijk scherpgesteld kan worden
• De minimale opnameafstand is ongeveer 8 cm (1 cm in de intelligente automatische instelfunctie en
eenvoudig-functie) (W-kant) of 50 cm (T-kant) (vanaf de lens). Neem op in de close-up-
opnamefunctie wanneer u een onderwerp wilt opnemen vanaf een kortere afstand dan de minimale
opnameafstand.
• Als de camera niet automatisch op het onderwerp kan scherpstellen, verandert de AE/AF-
vergrendelingsindicator naar langzaam knipperen en klinkt geen pieptoon. Stel de opname opnieuw
samen of verander de scherpstellingsinstelling (pagina 79).
• In de volgende situaties kan het moeilijk zijn scherp te stellen:
– Als het donker is en het onderwerp ver weg is.
– Als het contrast tussen het onderwerp en de achtergrond slecht is.
– Als het onderwerp door glas wordt opgenomen.
– Als het onderwerp snel beweegt.
– Bij reflecterend licht of glimmende oppervlakken.
– Als het onderwerp van achteren wordt belicht of als er een zwaailicht in de buurt is.

Inhoud
Zoeken op
bediening
Zoeken in MENU/
Instellingen
Index
29
NL
Superieur autom. instellen
De camera combineert scèneherkenning en een hoge beeldkwaliteit om de beelden automatisch
op te nemen met optimale instellingen.
1 Doe de lensafdekking omlaag om de
opnamefunctie in te schakelen.
2 (Opn.functie) t (Superieur autom.
instellen)
3 Druk op de ontspanknop.
De camera neemt indien nodig burst-beelden op en legt
meerdere beelden over elkaar (overlay). Door de beelden over
elkaar te leggen, neemt de camera een beeld op met minder
onderwerpbeweging en ruis.
• [Flitser] is vast ingesteld op [Autom.] of [Uit]. Onder zwakke belichtingsomstandigheden, zoals
nachtscènes, stelt u [Flitser] in op [Uit] om een optimaal effect van de over elkaar liggende beelden te
verkrijgen.
• Het effect van verminderde onderwerpbeweging en ruis is geringer in de volgende situaties:
– Het onderwerp beweegt
– Het onderwerp bevindt zich te dicht bij de camera
– Het beeld heeft weinig contrast, zoals lucht, zandstrand of gazon
– Het beeld verandert continue, zoals golven of watervallen
Opmerkingen
Wordt vervolgd r

Inhoud
Zoeken op
bediening
Zoeken in MENU/
Instellingen
Index
30
NL
zWat is het verschil tussen de superieure
automatische instelfunctie en de slimme
automatische instelfunctie?
In de functie [Superieur autom. instellen] neemt de camera burst-beelden op op basis van de
herkende scène.
Na het opnemen, voegt de camera delen van de burst-beelden samen om zo een beeld van
hogere kwaliteit te maken. Het kan echter langer duren om beelden op te nemen dan in de
slimme automatische instelfunctie.
De camera selecteert de optimale overlay-functie op basis van de herkende scène.
• In de functie tegenlichtopnamecorrectie of in de overlay-opnamefunctie wordt (het overlay-
pictogram) op het LCD-scherm afgebeeld.
Schemer
Schemer-portret
Schemeropn. met
statief
Tegenlichtopname
Portretopn. met
tegenlicht
Landschap
Macro
Superclose-up
Portretopname
Tegenlichtopnamecorr. HDR
Overlay-opname
Een beeld opnemen
Voorkomt over- en
onderbelichting.
Vermindert ruis.

Inhoud
Zoeken op
bediening
Zoeken in MENU/
Instellingen
Index
31
NL
Intelligente panorama door
beweging
Hiermee kunt u een panoramabeeld samenstellen door beelden samen te voegen. De camera
herkent tevens automatisch gezichten en bewegende onderwerpen.
1 Doe de lensafdekking omlaag om de
opnamefunctie in te schakelen.
2 (Opn.functie) t (iPanorama door
beweging)
3 Lijn de camera uit met het einde van het
onderwerp dat u wilt opnemen en druk de
ontspanknop in.
4 Pan de camera naar het einde van de
overzichtsbalk volgens de aanwijzingen
op het LCD-scherm.
• Als u de camera niet over het hele onderwerp kunt pannen binnen de aangegeven tijdsduur, zal een grijs
deel ontstaan in het samengevoegde panoramabeeld. Als dit gebeurt, beweegt u de camera sneller om een
volledig panoramabeeld op te nemen.
• Aangezien meerder beelden aan elkaar worden gelast, wordt het gelaste deel niet storingsvrij
opgenomen.
• Onder zwakke belichtingsomstandigheden kunnen panoramabeelden wazig zijn of kunnen de opnamen
mislukken.
• Onder flikkerende lampen, zoals tl-verlichting, zal de helderheid of kleur van het samengestelde beeld
niet altijd hetzelfde zijn.
• Als de volledige hoek van de panoramaopname en de AE/AF-vergrendelingshoek sterk verschillen in
helderheid, kleur en scherpstelling, zal de opname niet goed lukken. Als dit gebeurt, verandert u de AE/
AF-vergrendelingshoek en neemt u opnieuw op.
• De functie intelligente panorama door beweging is niet geschikt in de volgende situaties:
– Het onderwerp bevindt zich te dicht bij de camera
– Het beeld heeft weinig contrast, zoals lucht, zandstrand of gazon
– Het beeld verandert continue, zoals golven of watervallen
• U kunt geen panoramabeelden maken in de volgende situaties:
– Het pannen van de camera gaat te snel of te langzaam.
– De camera beweegt te veel.
Opmerkingen
Dit deel wordt niet
opgenomen
Over-
zichtsbalk
Wordt vervolgd r

Inhoud
Zoeken op
bediening
Zoeken in MENU/
Instellingen
Index
32
NL
zDe opnamerichting of het beeldformaat van een
panoramabeeld veranderen
Opnamerichting: (Opnamerichting) t [Naar rechts], [Naar links], [Naar
boven] of [Naar beneden]
Panoramisch-
beeldformaat:
(Beeldformaat) t [Standaard] of [Breed]
zTips voor het opnemen van panoramabeelden
Pan de camera met constante snelheid in een boogbeweging in de richting aangegeven op
het LCD-scherm. Stationaire onderwerpen zijn beter geschikt voor een panoramaopname
dan bewegende onderwerpen.
• Druk de ontspanknop eerst tot halverwege in zodat de scherpstelling, belichting en witbalans
worden vergrendeld. Druk daarna de ontspanknop helemaal in en pan de camera horizontaal of
verticaal.
• Als een deel met zeer gevarieerde vormen of landschap zich langs de rand van het scherm bevindt,
kan de beeldcompositie mislukken. Pas in dergelijke gevallen de beeldcompositie aan zodat het deel
zich in het midden van het beeld bevindt, en neem het beeld opnieuw op.
Straal zo kort mogelijk
Horizontale richtingVerticale richting
zDe panoramabeelden lopend weergeven
Terwijl panoramabeelden worden weergegeven raakt u aan om de panoramabeelden te
laten lopen. Raak tijdens het weergeven het LCD-scherm aan om de bedieningstoetsen af te
beelden.
• Panoramabeelden kunnen ook worden weergegeven met behulp van de bijgeleverde software
"PMB" (pagina 155).
• Panoramaopnamen die op een andere camera zijn opgenomen lopen bij het weergeven mogelijk niet
goed.
Bedieningstoets/
Bedieningsmethode
Werking
Raak of het LCD-
scherm aan
Lopende weergave/pauzeert
lopende beelden
Raak / / / aan of
veeg met uw vinger
omhoog/omlaag/naar rechts/
naar links
Loopt door de beelden
Geeft het weergegeven deel aan
van het hele panoramabeeld

Inhoud
Zoeken op
bediening
Zoeken in MENU/
Instellingen
Index
33
NL
Bewegende beeldn
Hiermee kunt u bewegende beelden opnemen.
1 Doe de lensafdekking omlaag om de
opnamefunctie in te schakelen.
2 (Opn.functie) t (Bewegende beeldn)
3 Druk op de ontspanknop.
4 Om te stoppen met opnemen, drukt u de
ontspanknop nogmaals in.
zHet bewegend-beeldformaat, de beeldkwaliteit en
het beeldformaat veranderen
Bew.-
beeldformaat:
t (Instellingen) t (Opname-instellingn) t
[Bew.-beeldformaat] t [AVCHD] of [MP4]
Kwaliteit
(AVCHD):
(Kwaliteit) t [AVC HD 17M FH] of [AVC HD 9M HQ]
Beeldformaat
(MP4):
(Beeldformaat) t [MP4 12M], [MP4 6M] of [MP4 3M]
zSnel bewegende beelden opnemen
Wanneer de opnamefunctie is ingesteld op iets anders dan (Eenvoudig-functie), kunt u
beginnen met het opnemen van bewegende beelden door simpelweg de bewegend-
beeldtoets aan te raken.
Om het opnemen van bewegende beelden te stoppen, raakt u
nogmaals de bewegend-beeldtoets aan.
Het menu en de in te stellen onderdelen voor opnemen zijn
dezelfde als die ingeschakeld waren toen u de [Opn.functie]
instelde op [Bewegende beeldn].
Bewegend-beeldtoets

Inhoud
Zoeken op
bediening
Zoeken in MENU/
Instellingen
Index
34
NL
Autom. Programma
Hiermee kunt u opnemen met automatisch ingestelde belichting (zowel de sluitertijd als de
diafragmawaarde). U kunt ook de diverse instellingen kiezen op het menu.
1 Doe de lensafdekking omlaag om de
opnamefunctie in te schakelen.
2 (Opn.functie) t (Autom. Programma)
3 Druk op de ontspanknop.

Inhoud
Zoeken op
bediening
Zoeken in MENU/
Instellingen
Index
35
NL
Achtergr. onscherp makn.
De camera stelt alleen scherp op het onderwerp en laat de achtergrond onscherp, zodat het
onderwerp eruit springt.
1 Doe de lensafdekking omlaag om de
opnamefunctie in te schakelen.
2 (Opn.functie) t (Achtergr. onscherp
makn.)
3 Druk op de ontspanknop.
• Houd tijdens het opnemen de camera stil om camerabewegingen te voorkomen.
• Het is mogelijk dat de achtergrond niet onscherp is in de volgende situaties:
– De scène is te helder of te donker.
– Het onderwerp beweegt.
– Het onderwerp bevindt zich te ver van de camera. (De aanbevolen opnameafstand is overschreden.)
– Het onderwerp bevindt zich te dicht bij de achtergrond.
• Het effect van de onscherpe achtergrond kan kleiner zijn in de volgende situaties:
– De onderwerpen zijn te klein.
– Het onderwerp is dezelfde kleur als de achtergrond.
– U hebt de camera bewogen nadat de AE/AF-vergrendeling is ingesteld.
• Als de onscherpe achtergrond niet effectief werkt, probeert u de volgende stappen:
– Schuif de W/T-zoomknop naar de T-kant.
– Benader het onderwerp tot u zich binnen de aanbevolen opnameafstand bevindt.
– Scheid het onderwerp en de achtergrond.
– Raak het gebied aan waarop u wilt scherpstellen.
Opmerkingen
zHints voor een onscherpe achtergrond
• Neem op vanaf de aanbevolen opnameafstand aangegeven op het LCD-scherm.
• Alvorens op te nemen, raak t [Onscherp-effect] t [Hoog], [Gemiddeld] of
[Laag] aan om de intensiteit van het effect van de onscherpe achtergrond te veranderen.

Inhoud
Zoeken op
bediening
Zoeken in MENU/
Instellingen
Index
36
NL
Scènekeuze
Voor opnemen met vooraf gemaakte instellingen, afhankelijk van de scène.
1 Doe de lensafdekking omlaag om de
opnamefunctie in te schakelen.
2 (Opn.functie) t (Scènekeuze) t
gewenste functie
(Zachte huid)
Hiermee kunt u gezichten mooier opnemen.
(Soft Snap)
Hiermee kunt u beelden opnemen in een zachtere sfeer
voor portretopnamen, bloemen, enz.
(Anti-
bewegingswaas)
Hiermee kunt u binnenshuis opnemen zonder de flitser
te gebruiken om onderwerpbeweging te verminderen.
(Landschap)
Hiermee kunt u ver verwijderde scènes eenvoudig
opnemen door scherp te stellen in de verte. Hiermee kunt
u de heldere lucht, bomen en bloemen opnemen in
levendige kleuren.
(Tegenlichtop-
namecorr. HDR)
U kunt twee beelden met verschillende belichtingen
opnemen om een enkel beeld samen te stellen met een
groter bereik aan gradatie. De camera combineert de
donkere delen van het beeld dat is opgenomen met een
heldere belichtingsinstelling met de heldere delen van
het beeld dat is opgenomen met een donkere
belichtingsinstelling.
(Schemer-
portret)
Hiermee kunt u scherpe beelden opnemen van mensen
met een nachtscène in de achtergrond zonder de
atmosfeer geweld aan te doen.
(Schemer)
Hiermee kunt u nachtscènes van veraf opnemen met
behoud van de donkere atmosfeer van de omgeving.
(Schemeropn. uit
hand)
Hiermee kunt u nachtscènes opnemen met minder ruis
zonder gebruik te maken van een statief.
(Hoge
gevoeligheid)
Hiermee kunt u beelden opnemen
zonder flitser onder zwakke belichting
met minder wazigheid.
Wordt vervolgd r

Inhoud
Zoeken op
bediening
Zoeken in MENU/
Instellingen
Index
37
NL
• Als u beelden opneemt in de (Schemer-portret), (Schemer) of (Vuurwerk) functie, is de
sluitertijd langer en worden de beelden eerder wazig. Om wazige beelden te voorkomen, adviseren wij u
een statief te gebruiken.
(Voedsel)
Hiermee kunt u de macrofunctie selecteren zodat u
opnamen van voedsel kunt maken met verrukkelijke en
felle kleuren.
(Huisdieren)
Hiermee kunt u beelden van uw huisdier opnemen met
de beste instellingen.
(Strand)
Hiermee kunt u beelden opnemen met de juiste
instellingen voor zee- en waterscènes.
(Sneeuw)
Hiermee kunt u scherpe beelden opnemen en ingezakte
kleuren voorkomen in sneeuwscènes of op ander
plaatsen waarbij het hele scherm wit lijkt.
(Vuurwerk)
Hiermee kunt u vuurwerkscènes opnemen in al hun
pracht.
(Onderwater)
Hiermee kunt u opnemen onderwater met natuurlijke
kleuren met gebruikmaking van een behuizing (zoals
een onderwaterset, enz.).
(Korte sluitertijd)
Hiermee kunt u snel bewegende onderwerpen
buitenshuis of op andere heldere plaatsen vastleggen.
• De sluitertijd wordt korter zodat beelden opgenomen
op donkere plaatsen donkerder worden.
Opmerking

Inhoud
Zoeken op
bediening
Zoeken in MENU/
Instellingen
Index
38
NL
Om afhankelijk van de scène, het beeld op de juiste wijze op te nemen, bepaalt de camera de
meest geschikte combinatie van functie-instellingen. geeft instellingen aan die kunnen worden
veranderd, en – geeft instellingen aan die niet kunnen worden veranderd.
De pictogrammen van "Flitser" en "Zelfontsp." geven de beschikbare functies aan. Sommige
functies kunnen niet worden ingesteld, afhankelijk van de gekozen scènekeuzefunctie.
*
1
[Flitser] kan niet worden geselecteerd voor [Witbalans].
*
2
U kunt [Witbalans onderwater] gebruiken in plaats van [Witbalans].
*
3
[Uit] is niet beschikbaar voor [Zachte-huideffect].
*
4
[Na aanraken] kan niet worden geselecteerd voor [Gezichtsherkenning].
Functies die u kunt gebruiken in een
scènekeuzefunctie
Flitser
————— —
Zelfontsp.
Lach-sluiter
——— —— —— ——
Burstin-
stellingen
— ——————— —
Superclose-up
———— ———— ——— —
EV
—
ISO
—————————————— —
Witbalans
—— *
1
———*
1
*
1
——— *
2
—
Scherpstellen ———— ———————————
Lichtmeet-
functie
—— ———— ————————
Zachte-
huideffect
*
3
—— ——————————
Gezichtsher-
kenning
*
4
*
4
——————
Dichte-ogen-
vermindering
——————————————

Inhoud
Zoeken op
bediening
Zoeken in MENU/
Instellingen
Index
39
NL
Onderw.iPanor. door beweging
Wanneer de camera in de behuizing (zoals een onderwaterset) is geplaatst, maakt de camera
meerdere opnamen tijdens een beweging, zodat u een panoramabeeld kunt samenstellen door de
beelden samen te voegen. De camera herkent tevens automatisch gezichten en bewegende
onderwerpen.
1 Doe de lensafdekking omlaag om de
opnamefunctie in te schakelen.
2 t (Instellingen) t
(Hoofdinstellingen) t [Behuizing] t [Aan]
3 Plaats de camera in de behuizing.
4 (Opn.functie) t (Onderw.iPanor. door beweging)
5 Lijn de camera uit met het einde van het
onderwerp dat u wilt opnemen en druk de
ontspanknop in.
6 Pan de camera naar het einde van de
overzichtsbalk volgens de aanwijzingen
op het LCD-scherm.
• Als u de camera niet over het hele onderwerp kunt pannen binnen de aangegeven tijdsduur, zal een grijs
deel ontstaan in het samengevoegde panoramabeeld. Als dit gebeurt, beweegt u de camera sneller om een
volledig panoramabeeld op te nemen.
• Aangezien meerder beelden aan elkaar worden gelast, wordt het gelaste deel niet storingsvrij
opgenomen.
• Onder zwakke belichtingsomstandigheden kunnen panoramabeelden wazig zijn of kunnen de opnamen
mislukken.
• Onder flikkerende lampen, zoals tl-verlichting, zal de helderheid of kleur van het samengestelde beeld
niet altijd hetzelfde zijn.
• Als de volledige hoek van de panoramaopname en de AE/AF-vergrendelingshoek sterk verschillen in
helderheid, kleur en scherpstelling, zal de opname niet goed lukken. Als dit gebeurt, verandert u de AE/
AF-vergrendelingshoek en neemt u opnieuw op.
• Onderwater iPanorama door beweging is niet geschikt in de volgende situaties:
– Wanneer het onderwerp zich te dicht bij de camera bevindt
– Beelden met weinig contrast
– Beelden die constant veranderen
• U kunt geen panoramabeelden maken in de volgende situaties:
– Het pannen van de camera gaat te snel of te langzaam.
– De camera beweegt te veel.
Opmerkingen
Dit deel wordt niet
opgenomen
Over-
zichtsbalk

Inhoud
Zoeken op
bediening
Zoeken in MENU/
Instellingen
Index
40
NL
Zoom
U kunt een beeld vergroten voordat u het opneemt. De optische zoomfunctie van de camera kan
beelden tot 4× vergroten.
1 Doe de lensafdekking omlaag om de
opnamefunctie in te schakelen.
2 Beweeg de W/T-zoomknop.
Beweeg de W/T-zoomknop naar de T-kant om in te zoomen,
en naar de W-kant om uit te zoomen.
• Wanneer de zoomvergroting hoger wordt dan 4×, raadpleegt u
pagina 116.
• De camera zoomt langzaam tijdens het opnemen van bewegende beelden.
• De zoom is vergrendeld aan de W-kant in de volgende situaties:
– In de functie intelligente panorama door beweging
– In de 3D-opnamefunctie
– In de functie onderwater iPanorama door beweging
Opmerkingen
T-kant
W-kant

Inhoud
Zoeken op
bediening
Zoeken in MENU/
Instellingen
Index
41
NL
Stilstaande beelden weergeven
1 Druk op de (weergave-)toets om over te
schakelen naar de weergavefunctie.
2 Selecteer een beeld met / .
zTips voor veegbedieningen
U kunt de volgende bedieningen uitvoeren door tijdens de weergave over het LCD-scherm
te vegen.
Werking Bedieningsmethode
Het volgende/vorige beeld
weergeven
Veeg met uw vinger naar rechts
of links
Het beeld continu veranderen
(volgende/vorige beeld)
Veeg met uw vinger naar rechts
of links, en blijf op het LCD-
scherm drukken
Het indexweergavescherm
afbeelden tijdens het
weergeven
Veeg met uw vinger omhoog
zBeelden weergeven die zijn opgenomen met een
andere camera
Deze camera maakt een beelddatabasebestand aan op de geheugenkaart voor het opnemen
en weergeven van de beelden. Als de camera beelden tegenkomt die niet zijn geregistreerd
in het beelddatabasebestand op de geheugenkaart, wordt een registratiescherm afgebeeld
met de mededeling "Niet-herkende bestanden gevonden Bestanden importeren". Om niet-
geregistreerde beelden weer te geven, registreert u deze eerst door [OK] te selecteren.
• Gebruik voor het registreren van beelden een voldoende opgeladen accu. Als een accu met weinig
lading wordt gebruikt voor het registreren van beelden, kan het onmogelijk zijn om alle gegevens te
registreren of kunnen de gegevens beschadigd raken in het geval de acculading opraakt.

Inhoud
Zoeken op
bediening
Zoeken in MENU/
Instellingen
Index
42
NL
Weergave zoom
U kunt de beelden vergroot weergeven.
1 Druk op de (weergave-)toets om over te
schakelen naar de weergavefunctie.
2 Raak de plaats aan die u wilt vergroten.
Het beeld wordt vergroot tot tweemaal de voorgaande
grootte met het aangeraakte gebied in het midden. U
kunt het beeld ook vergroten door de zoomknop (W/T)
naar de T-kant te bewegen.
3 Stel de zoomvergroting en -positie in.
Het beeld wordt verder vergroot iedere keer dat u het
scherm aanraakt.
Toets/Bedieningsmethode Werking
Veeg met uw vinger omhoog/
omlaag/naar rechts/naar links
Verandert de zoompositie.
/
Verandert de zoomvergroting.
Annuleert de weergavezoom.
Geeft het weergegeven
gebied aan binnen het
volledige beeld
zVergrote beelden opslaan
U kunt een vergroot beeld opslaan door de trimfunctie te gebruiken ( t [Bijwerken]
t [Trimmen (formaat wijz.)]).

Inhoud
Zoeken op
bediening
Zoeken in MENU/
Instellingen
Index
43
NL
Breedzoom
In de enkelbeeldweergavefunctie kunt u stilstaande beelden met beeldverhouding 4:3
weergegeven op het gehele LCD-scherm. In dit geval wordt van de boven- en onderrand van het
beeld een klein stukje afgesneden.
1 Druk op de (weergave-)toets om over te
schakelen naar de weergavefunctie.
2 Raak (Breedzoom) aan.
3 Om het breed-zoombeeld te annuleren, raakt u
(Breedzoom) nogmaals aan.
• Breed-zoombeeld is niet beschikbaar voor de volgende beeldbestanden:
– Bewegende beelden
– Panoramabeelden
– Beelden weergegeven in een burst-groep
– 16:9 beelden
– 3D-beelden
Opmerking

Inhoud
Zoeken op
bediening
Zoeken in MENU/
Instellingen
Index
44
NL
Tijdelijk geroteerde weergave
Dit wordt gebruikt in de enkelbeeldweergavefunctie om een beeld op het scherm tijdelijk te
roteren en te vergroten.
1 Druk op de (weergave-)toets om over te
schakelen naar de weergavefunctie.
2 Selecteer een verticaal georiënteerd beeld t
raak (tijdelijk geroteerde weergave) aan.
3 Raak (tijdelijk geroteerde weergave)
nogmaals aan om de weergave te annuleren.
• Tijdelijk geroteerde weergave is niet beschikbaar voor de volgende beelden:
– Bewegende beelden
– Panoramabeelden
– Beelden met een horizontale oriëntatie
• Raak / aan om de tijdelijk geroteerde weergave te annuleren.
Opmerkingen

Inhoud
Zoeken op
bediening
Zoeken in MENU/
Instellingen
Index
45
NL
Burst-beelden bekijken
U kunt burst-beelden weergeven.
1 Druk op de (weergave-)toets om over te schakelen naar de
weergavefunctie.
2 Selecteer de burst-beelden met / .
3 Raak de weergavetoets van de gewenste
weergavefunctie aan.
• U kunt de burst-beelden alleen als een film bekijken wanneer u [Weergavefunctie] instelt op
[Datumweergave] en [Burstgroep weergeven] instelt op [Alleen hoofdbld. weergeven].
Toets/Bedieningsmethode Werking
Raak aan Hiermee kunt u de burst-beelden groeperen en vervolgens alleen
de hoofdbeelden weergeven.
Het scherm verandert tussen de enkelbeeldweergave en de
miniatuurbeeldweergave iedere keer dat het scherm wordt
aangeraakt.
Raak aan U kunt de burst-beelden bekijken als een film door de camera
naar links of rechts te kantelen.
Opmerking
Wordt vervolgd rWordt vervolgd r

Inhoud
Zoeken op
bediening
Zoeken in MENU/
Instellingen
Index
46
NL
zGegroepeerde burst-beelden naast elkaar
weergeven
Als u aanraakt, wordt alleen het hoofdbeeld weergegeven. U kunt een reeks beelden
weergeven door de onderstaande procedure te volgen.
1Geef het hoofdbeeld weer in de weergavefunctie en raak daarna aan.
De miniatuurbeeldweergave wordt afgebeeld.
2Raak / aan om elk beeld in een burst-groep weer te geven.
• U kunt ook een beeld selecteren om weer te geven door het miniatuurbeeld langs de onderkant
van het LCD-scherm aan te raken.
3Het scherm verandert tussen de enkelbeeldweergave en de miniatuurbeeldweergave
iedere keer dat het scherm wordt aangeraakt.
4Raak aan om de functie te annuleren.
Dit beeld wordt erboven
weergegeven
MiniatuurbeeldweergaveHoofdbeeld Enkelbeeldweergave
zDe burst-beelden bekijken als een film door de
camera naar links of rechts te kantelen
Om de burst-beelden soepel als een film te bekijken, raakt u aan en kantelt u de camera
daarna naar links of rechts, zoals afgebeeld.
Kantel de camera naar links of rechts
met het midden van de camera als
draaias.

Inhoud
Zoeken op
bediening
Zoeken in MENU/
Instellingen
Index
47
NL
Bewegende beelden weergeven
1 Druk op de (weergave-)toets om over te
schakelen naar de weergavefunctie.
2 Selecteer een video met / .
3 Raak aan op het LCD-scherm.
Als u tijdens het weergeven het LCD-scherm aanraakt,
worden de bedieningstoetsen afgebeeld.
• Het kan onmogelijk zijn sommige beelden weer te geven die zijn opgenomen op een andere camera.
Toets/Bedieningsmethode Werking
Volumeniveau instellen
Stel het volumeniveau in met of .
. Verspringt naar het begin van de bewegende beelden
m Achteruitspoelen
Raak
u of het LCD-scherm aan Normaal weergeven/pauzeren
M Vooruitspoelen
y Vertraagde weergave
Opmerking
zAlleen films weergeven op het indexscherm
U kunt alleen de miniaturen van bewegende beelden weergeven op het indexscherm door
t (Weergavefunctie) t (Mapweergave (MP4)) of (AVCHDweergave)
aan te raken.
• Nadat een bestand met bewegende beelden tot aan het einde is weergegeven, begint de camera
automatisch het volgende bestand met bewegende beelden weer te geven.
(Mapweergave
(MP4))
Hiermee kunt u miniaturen van bewegende beelden in het MP4-
formaat weergeven op het indexscherm.
(AVCHDweergave)
Hiermee kunt u miniaturen van bewegende beelden in het
AVCHD-formaat weergeven op het indexscherm.

Inhoud
Zoeken op
bediening
Zoeken in MENU/
Instellingen
Index
48
NL
3D-functies
Deze camera is compatibel met 3D-functies. De 3D-functies van op deze camera zijn [3D-
panoram door beweging] en [Bewegen meerdere hoeken]. 3D-beelden opgenomen in de functie
[3D-panoram door beweging] kunnen alleen op een 3D-televisie worden weergegeven, terwijl
de beelden opgenomen in de functie [Bewegen meerdere hoeken] kunnen worden weergegeven
op zowel deze camera als een 3D-televisie.
Dit gedeelte beschrijft het verschil tussen de functie [3D-panoram door beweging] en de functie
[Bewegen meerdere hoeken].
Voor meer informatie, zie de volgende pagina’s:
– 3D-opname (pagina 50)
– Beelden in stereo bekijken die zijn opgenomen in de functie Bewegen onder meerdere hoeken
(pagina 52)
– Een beeld bekijken op een 3D-televisie (pagina 53)
Opnemen
Om 3D-beelden op te nemen,
beweegt u de camera zoals
afgebeeld.
Beelden
weergeven op
de camera
Beelden
weergeven op
een 3D-
televisie
Beelden opgenomen in de functie
[3D-panoram door beweging]
Beelden opgenomen in de functie
[Bewegen meerdere hoeken]
U kunt stereoscopische beelden
bekijken die zijn opgenomen in de functie
[Bewegen meerdere hoeken] door de
camera naar links en rechts te kantelen.
Voor verdere informatie, zie pagina 52.
Voor verdere informatie, zie
pagina 53.
De opgenomen beelden worden
weergegeven als normale stilstaande
beelden. U kunt 3D-beelden niet
weergeven.
3D-beelden die zijn opgenomen in het
beeldformaat (Standaard) en
(Breed) kunnen worden weergegeven
en doorlopen op een 3D-televisie. Voor
verdere informatie, zie pagina 53.
Wordt vervolgd r

Inhoud
Zoeken op
bediening
Zoeken in MENU/
Instellingen
Index
49
NL
zBestandsnaam van een 3D-beeld
Een 3D-beeld bestaat uit een JPEG-bestand en een MPO-bestand.
Als u beelden in een computer importeert die zijn opgenomen in de functie [3D-panoram
door beweging] of [Bewegen meerdere hoeken], worden de beeldgegevens ervan als volgt
op de computer opgeslagen.
• Als u 3D-beelden opneemt in de functie [Bewegen meerdere hoeken], worden bij importeren de
volgende bestanden opgeslagen op de computer.
– JPEG-bestanden en MPO-bestanden (voor weergave op de camera)
– JPEG-bestanden en MPO-bestanden (voor weergave op een 3D-televisie)
• Als u het JPEG-bestand of de MPO-bestand van een 3D-beeld wist, kan dat 3D-beeld niet meer
worden weergegeven.
Bestandsnaam op de computer Gebruik
3D-panoram door
beweging
DSC0ffff.JPG
DSC0ffff.MPO
Weergeven van 3D-beelden op
een 3D-televisie
Bewegen meerdere
hoeken
DSC0aaaa.JPG
DSC0aaaa.MPO
Weergeven van 3D-beelden op
een 3D-televisie
DSC0ssss.JPG
DSC0ssss.MPO
Weergeven van 3D-beelden op de
camera

Inhoud
Zoeken op
bediening
Zoeken in MENU/
Instellingen
Index
50
NL
3D-opname
Meerdere beelden worden opgenomen terwijl de camera beweegt en deze beelden worden
samengevoegd tot een 3D-beeld.
1 Doe de lensafdekking omlaag om de
opnamefunctie in te schakelen.
2 (Opn.functie) t (3D-opname) t
(3D-panoram door beweging) of
(Bewegen meerdere hoeken)
3 Lijn de camera uit met het einde van het
onderwerp dat u wilt opnemen en druk de
ontspanknop in.
Voor (3D-panoram door beweging), raakt u
(Opnamerichting) aan om de opnamerichting te
veranderen.
4 Pan de camera naar het einde van de
overzichtsbalk volgens de aanwijzingen
op het LCD-scherm.
• In de functie [Bewegen meerdere hoeken] kunt u alleen het panoramabeeldformaat [16:9(2M)]
selecteren.
• 3D-opname is niet geschikt in de volgende situaties:
– Bij een groot onderwerp
– Bij een bewegend onderwerp
– Wanneer het hoofdonderwerp zich te dicht bij de camera bevindt
– Beelden met weinig contrast, zoals de lucht, een zandstrand of een gazon
• Een 3D-beeld bestaat uit een JPEG-bestand en een MPO-bestand. Als één van deze bestanden van de
computer wordt gewist, kan de camera niet goed functioneren.
• Als u de camera niet over het hele onderwerp kunt pannen binnen de aangegeven tijdsduur, zal een grijs
deel ontstaan in het samengevoegde panoramabeeld. Als dit gebeurt, beweegt u de camera sneller om een
volledig 3D-beeld op te nemen.
• Aangezien meerder beelden aan elkaar worden gelast, wordt het gelaste deel niet storingsvrij
opgenomen.
• Onder zwakke belichtingsomstandigheden kunnen beelden wazig zijn.
• Onder flikkerende lampen, zoals tl-verlichting, is het mogelijk dat de 3D-opname niet goed lukt.
• Als de volledige opnamehoek van de 3D-opname en de AE/AF-vergrendelingshoek sterk verschillen in
helderheid, kleur of scherpstelling, zal de opname niet goed lukken. Als dit gebeurt, verandert u de AE/
AF-vergrendelingshoek en probeert u het opnieuw.
(3D-panoram
door beweging)
Neemt een beeld op dat kan worden weergegeven op een 3D-
televisie.
(Bewegen
meerdere hoeken)
Neemt een beeld op dat kan worden weergegeven als een
stereobeeld door de camera naar links of rechts te kantelen, en
neemt een beeld op dat kan worden weergegeven op een 3D-
televisie.
Opmerkingen
Dit deel wordt niet
opgenomen
Over-
zichtsbalk
Wordt vervolgd r

Inhoud
Zoeken op
bediening
Zoeken in MENU/
Instellingen
Index
51
NL
• 3D-opname kan worden geannuleerd in de volgende situaties:
– Het pannen van de camera gaat te snel of te langzaam.
– De camera beweegt te veel.
zTips voor het opnemen van 3D-beelden
• Bepaal de scène en druk de ontspanknop tot halverwege in zodat u de scherpstelling, belichting en
witbalans kunt vergrendelen. Druk daarna de ontspanknop helemaal in en pan de camera
horizontaal.
Pan de camera met constante snelheid in een
boogbeweging in de richting aangegeven op het LCD-
scherm.
Onderwerpen die stilstaan zijn het meest geschikt voor
een 3D-opname.
zOpneembaar bereik in de functie Bewegen onder
meerdere hoeken
Beweeg de camera ongeveer 45 graden naar de linker- en rechterkant van het onderwerp
waarop u wilt scherpstellen.
Beeld

Inhoud
Zoeken op
bediening
Zoeken in MENU/
Instellingen
Index
52
NL
Beelden in stereo bekijken die
zijn opgenomen in de functie
Bewegen onder meerdere hoeken
U kunt beelden in stereo bekijken die zijn opgenomen in de functie [Bewegen meerdere hoeken]
door de camera naar links en rechts te kantelen.
1 Druk op de (weergave-)toets om over te
schakelen naar de weergavefunctie.
2 Selecteer een beeld dat is opgenomen in de
functie (Bewegen meerdere hoeken) met /
.
3 Raak aan.
4 Kantel de camera naar links of rechts.
5 Raak het LCD-scherm aan om de weergave te
stoppen.
• 3D-beelden die zijn opgenomen in de functie [3D-panoram door beweging] kunnen niet worden
weergegeven in 3D op de camera.
Opmerking
zDe camera naar links en rechts kantelen
Om beelden die zijn opgenomen in de functie [Bewegen
meerdere hoeken] in stereo te bekijken, kantelt u de camera
naar links en rechts zoals afgebeeld.

Inhoud
Zoeken op
bediening
Zoeken in MENU/
Instellingen
Index
53
NL
Een beeld bekijken op een 3D-
televisie
U kunt 3D-beelden die op de camera in het 3D-formaat zijn opgenomen bekijken door de camera
met behulp van een HDMI-kabel (los verkrijgbaar) aan te sluiten op een 3D-televisie.
Raadpleeg ook de gebruiksaanwijzing van de televisie.
1 Plaats de camera op het multi-uitgangenstation (bijgeleverd).
2 Sluit het multi-uitgangenstation met behulp van een HDMI-kabel (los
verkrijgbaar) aan op de televisie.
3 Schakel de televisie in en stel de ingangsbron in.
4 Druk op (weergave-)toets om de camera in te schakelen.
5 Druk op / om beelden te selecteren die zijn opgenomen in de functie
(3D-opname).
6 Raak (3D-weergave) aan.
7 Raak [OK] aan.
De beelden die met de camera zijn opgenomen worden op het
televisiescherm weergegeven.
8 Raak / op het LCD-scherm van de camera
aan om de gewenste functie te selecteren.
HDMI-kabel
2 Naar de HDMI-aansluiting
(weergave-)toets
Multi-uitgangenstation
1 Naar de HDMI-
aansluiting
HDMI-aansluiting
Wordt vervolgd r

Inhoud
Zoeken op
bediening
Zoeken in MENU/
Instellingen
Index
54
NL
• Wanneer u de functie (3D-weergave) selecteert, worden alleen 3D-beelden weergegeven.
• Als u een beeld dat is opgenomen in de functie [3D-panoram door beweging] weergeeft terwijl
[Opnamerichting] is ingesteld op [Naar boven] of [Naar beneden], wordt het beeld horizontaal
weergegeven op de televisie.
• Raak t (Instellingen) t (Hoofdinstellingen) aan om [HDMI-resolutie] in te stellen op
[Autom.] of [1080i].
• De pieptoon ligt vast op [Sluiter].
• Sluit de camera en de aan te sluiten apparatuur niet aan met behulp van de uitgangsaansluitingen. Als de
camera en de televisie op elkaar worden aangesloten met behulp van de uitgangsaansluitingen worden
beeld en geluid niet weergegeven. Een dergelijke aansluitmethode kan tevens leiden tot een storing in de
camera en/of aangesloten apparaat.
• Het is mogelijk dat deze functie niet goed werkt met sommige televisies. Bijvoorbeeld, het kan
onmogelijk zijn een video te bekijken op uw televisie, in de 3D-functie uit te voeren, of het geluid via de
televisie te horen.
• Gebruik een HDMI-kabel met het HDMI-logo.
• Wanneer de camera wordt aangesloten op een televisie, gebruikt u een HDMI-kabel die past in de mini-
aansluiting van de camera en in de aansluiting van de televisie.
• Het opnemen kan na enige tijd automatisch worden afgebroken om de camera te beschermen wanneer u
bewegende beelden opneemt in een situatie waarin de camera met behulp van een HDMI-kabel (los
verkrijgbaar) is aangesloten op een televisie.
Weergave
scrollen
Hiermee kunt u lopende beelden
weergeven die zijn opgenomen in de
functie 3D-panorama door beweging. Raak
u aan om de lopende beelden weer te
geven/te pauzeren, en raak
/ aan om de
looprichting te veranderen.
• Tijdens weergave van een 3D-beeld dat is
opgenomen in het beeldformaat [16:9], is
[Weergave scrollen] niet beschikbaar.
Continue
weergave
Hiermee kunt u continu alleen 3D-beelden
weergegeven.
Raak / aan om het volgende/vorige
beeld weer te geven.
3D-weergave
verlaten
Hiermee kunt u de 3D-weergave stoppen.
Opmerkingen

Inhoud
Zoeken op
bediening
Zoeken in MENU/
Instellingen
Index
55
NL
Eenvoudig-functie
Hiermee kunt u stilstaande beelden opnemen met de minimaal benodigde functies.
De tekst wordt groter en de indicators zijn gemakkelijker te zien.
1 Doe de lensafdekking omlaag om de
opnamefunctie in te schakelen.
2 Druk op de / toets en selecteer
(stilstaand beeld).
3 t (Eenvoudig-functie) t [OK]
• De batterijlading kan sneller opraken omdat de helderheid van het scherm automatisch wordt verhoogd.
• De weergavefunctie verandert bovendien naar [Eenvoudig-functie].
Opmerkingen
zBeschikbare functies in de eenvoudig-functie
(opnemen)
Lach-sluiter: Raak (lach) aan.
Beeldformaat: t [Beeldformaat] t Selecteer
[Groot] of [Klein]
Flitser: t [Flitser] t Selecteer [Autom.] of [Uit]
Zelfontsp.: t [Zelfontsp.] t Selecteer [Uit] of
[Aan]
Eenvoudig-functie verlaten: t [Eenvoudig-functie
verlaten] t [OK]
zOver de scèneherkenning
Scèneherkenning werkt in de eenvoudig-functie. In deze functie herkent de camera
automatisch de opnameomstandigheden en neemt het beeld automatisch op.
• De camera herkent (Schemer), (Schemer-portret), (Schemeropn. met statief),
(Tegenlichtopname), (Portretopn. met tegenlicht), (Landschap), (Macro),
(Superclose-up) en (Portretopname), en beeldt een pictogram af op het LCD-scherm nadat
de scène is herkend.
Voor verdere informatie, zie pagina 82.
Pictogram van scèneherkenning

Inhoud
Zoeken op
bediening
Zoeken in MENU/
Instellingen
Index
56
NL
Scène bew. bldn. opnemen
Als de camera is ingesteld op het opnemen van bewegende beelden, kunt u opnemen met vooraf
gemaakte instellingen specifiek voor een bepaalde soort scène.
1 Doe de lensafdekking omlaag om de
opnamefunctie in te schakelen.
2 (Opn.functie) t (Bewegende beeldn)
3 t (Scène bew. bldn. opnemen) t
gewenste functie
4 Druk op de ontspanknop.
5 Om te stoppen met het opnemen van bewegende beelden, drukt u de
ontspanknop nogmaals in.
(Autom.)
Hiermee kunt u de instellingen automatisch instellen.
(Onderwater)
Hiermee kunt u bewegende beelden onderwater opnemen met natuurlijke
kleuren met gebruikmaking van een behuizing (zoals een onderwaterset,
enz.).

Inhoud
Zoeken op
bediening
Zoeken in MENU/
Instellingen
Index
57
NL
Lach-sluiter
Wanneer de camera een lachende mond herkent, kunt u hiermee de sluiter automatisch
ontspannen.
1 Doe de lensafdekking omlaag om de
opnamefunctie in te schakelen.
2 t (Lach-sluiter)
3 Wacht terwijl een lach wordt herkend.
Wanneer het lachniveau hoger wordt dan het V niveau op de
indicator, neemt de camera de beelden automatisch op.
Als u in de lach-sluiterfunctie op de ontspanknop drukt, neemt
de camera het beeld op en keert daarna terug naar de lach-
sluiterfunctie.
4 Om de lach-sluiterfunctie te verlaten, raakt u
t (Lach-sluiter) aan.
• Het opnemen in de lach-sluiterfunctie eindigt automatisch wanneer de geheugenkaart of het interne
geheugen vol raakt.
• Het is mogelijk dat een lach niet goed wordt herkend, afhankelijk van de omstandigheden.
• U kunt de digitale-zoomfunctie niet gebruiken.
• De [Lach-sluiter] functie is niet beschikbaar in de volgende situaties:
– In de functie intelligente panorama door beweging
– In de superieure automatische instelfunctie
– In de functie onscherpe achtergrond
– In de 3D-opnamefunctie
– In de functie onderwater iPanorama door beweging
– Tijdens het opnemen van bewegende beelden
Opmerkingen
Lach-herkennings-
gevoeligheidindicator
Gezichtsherkenningskader
zDe gevoeligheid van de lach-herkenningsfunctie
instellen
In de lach-sluiterfunctie wordt een toets afgebeeld waarmee de lach-
herkenningsgevoeligheid kan worden ingesteld.
• De lach-herkenningsgevoeligheid ligt in de eenvoudig-functie vast op [Normale lach].
• Als [Scherminstellingen] is ingesteld op [Uit], wordt de lach-herkenningsgevoeligheid niet
afgebeeld.
: Een schaterlach wordt herkend.
: Een normale lach wordt herkend.
: Zelfs een glimlachje wordt herkend.
Wordt vervolgd rWordt vervolgd r

Inhoud
Zoeken op
bediening
Zoeken in MENU/
Instellingen
Index
58
NL
zTips voor het goed herkennen van een lachende
mond
• De sluiter wordt ontspannen zodra een persoon waarvan het gezicht is herkend begint te lachen.
• U kunt het geselecteerde onderwerp voor gezichtsherkenning selecteren of registreren met
[Gezichtsherkenning]. Als het geselecteerde gezicht in het geheugen van de camera is geregistreerd,
wordt de gezichtsherkenning alleen uitgevoerd voor dat gezicht. Om de lach-herkenning toe te
passen op een ander gezicht, raakt u dat gezicht aan (pagina 85).
• Als de camera een lach niet herkent, stelt u de lach-herkenningsgevoeligheid in op [Glimlach].
1 Bedek de ogen niet met uw pony.
Bedek het gezicht niet met een hoed, masker, zonnebril,
enz.
2 Probeer het gezicht naar de camera te richten en kijk
recht vooruit. Houd de ogen toegeknepen.
3 Lach duidelijk en met een open mond. De lach is
gemakkelijker te herkennen wanneer de tanden
zichtbaar zijn.

Inhoud
Zoeken op
bediening
Zoeken in MENU/
Instellingen
Index
59
NL
Bew.-beeldtoets
U kunt snel beginnen met het opnemen van bewegende beelden vanuit alle opnamefuncties.
1 Doe de lensafdekking omlaag om de
opnamefunctie in te schakelen.
2 Raak aan.
3 Om te stoppen met het opnemen van
bewegende beelden, raakt u aan.
U kunt ook het opnemen van bewegende beelden verlaten door de ontspanknop in te drukken.
• De bewegend-beeldtoets is niet beschikbaar in de volgende situaties:
– Wanneer de [Lach-sluiter] functie is ingeschakeld
– In de eenvoudig-functie
– Bij gebruik van de [Zelfontsp.]
Opmerking
zHet bewegend-beeldformaat, de beeldkwaliteit en
het beeldformaat veranderen
Bew.-
beeldformaat:
t (Instellingen) t (Opname-instellingn)
t [Bew.-beeldformaat] t [AVCHD] of [MP4]
Kwaliteit
(AVCHD):
(Opn.functie) t (Bewegende beeldn) t (Kwaliteit)
t [AVC HD 17M FH] of [AVC HD 9M HQ]
Beeldformaat
(MP4):
(Opn.functie) t (Bewegende beeldn) t (Beeldformaat)
t [MP4 12M], [MP4 6M] of [MP4 3M]

Inhoud
Zoeken op
bediening
Zoeken in MENU/
Instellingen
Index
60
NL
Flitser
1 Doe de lensafdekking omlaag om de
opnamefunctie in te schakelen.
2 (Flitser) t gewenste functie
Als de toetsen niet worden afgebeeld aan de linkerkant van het
LCD-scherm, raakt u aan.
• De flitser gaat tweemaal af. De eerste keer is om de lichthoeveelheid in te stellen.
• Tijdens het opladen van de flitser wordt afgebeeld.
• U kunt de flitser niet gebruiken tijdens opnemen in de burstfunctie.
• [Aan] of [Lgz synchro] is niet beschikbaar wanneer de camera in de slimme automatische instelfunctie of
in de superieure automatische instelfunctie staat.
• [Flitser] wordt ingesteld op [Uit] in de volgende situaties:
– In de functie intelligente panorama door beweging
– In de 3D-opnamefunctie
– In de functie onderwater iPanorama door beweging
– In de functie onscherpe achtergrond
(Autom.) De flitser gaat af bij opnemen onder zwakke
belichtingsomstandigheden en met tegenlicht.
(Aan) De flitser gaat altijd af.
(Lgz
synchro)
De flitser gaat altijd af.
Op donkere plaatsen is de sluitertijd lang om de achtergrond die
buiten het bereik van het flitslicht valt toch helder op te nemen.
(Uit) De flitser gaat niet af.
Opmerkingen
zWanneer "witte, ronde vlekken" verschijnen in
flitsopnamen
Dit wordt veroorzaakt door deeltjes (stof, pollen, enz.) die dichtbij de lens zweven. Wanneer
deze worden belicht door het flitslicht van de camera, worden ze zichtbaar als witte, ronde
vlekken.
Hoe kunt u de "witte, ronde vlekken" tegengaan?
• Verlicht het vertrek en neem het onderwerp zonder flitser op.
• Selecteer (Anti-bewegingswaas) of (Hoge gevoeligheid) als de scènekeuzefunctie. ([Flitser]
is ingesteld op [Uit].)
Camera
Onderwerp
Deeltjes (stof, pollen, enz.) in
de lucht

Inhoud
Zoeken op
bediening
Zoeken in MENU/
Instellingen
Index
61
NL
Flitser
In de eenvoudig-functie kunt u de flitserfunctie selecteren met .
1 Doe de lensafdekking omlaag om de
opnamefunctie in te schakelen.
2 t (Eenvoudig-functie) t [OK]
3 t [Flitser] t gewenste functie
Autom. De flitser gaat af bij opnemen onder zwakke
belichtingsomstandigheden en met tegenlicht.
Uit De flitser gaat niet af.

Inhoud
Zoeken op
bediening
Zoeken in MENU/
Instellingen
Index
62
NL
Zelfontsp.
1 Doe de lensafdekking omlaag om de
opnamefunctie in te schakelen.
2 (Zelfontsp.) t gewenste functie
Als de toetsen niet worden afgebeeld aan de linkerkant van het
LCD-scherm, raakt u aan.
• Tijdens het opnemen van bewegende beelden, zijn [Zelfportret één persoon] en [Zelfportret twee
personen] niet beschikbaar.
• De zelfontspanner is niet beschikbaar in de volgende situaties:
– In de functie intelligente panorama door beweging
– In de 3D-opnamefunctie
– In de functie onderwater iPanorama door beweging
(Uit) Hiermee kunt u het gebruik van de zelfontspanner uitschakelen.
(10 sec) Hiermee kunt u de zelfontspanner instellen op een vertraging van
10 seconden.
Als u op de ontspanknop drukt, knippert het zelfontspannerlampje
en klinkt een pieptoon totdat de sluiter wordt ontspannen.
Raak aan om te annuleren.
(2 sec) Hiermee kunt u de zelfontspanner instellen op een vertraging van
2 seconden.
(Zelfportret
één persoon)
Hiermee kunt u de zelfontspanner instellen op de zelfportrettimer.
Nadat de camera het opgegeven aantal gezichten heeft herkend
klinkt een pieptoon, waarna de sluiter 2 seconden later wordt
ontspannen.
(Zelfportret
twee personen)
Opmerkingen
zAutomatisch opnemen met de zelfportrettimer
Richt de lens op uzelf zodat uw gezicht wordt weergegeven op het LCD-scherm. De camera
herkent de onderwerpen en ontspant de sluiter. De camera bepaalt zelf de optimale
samenstelling van het beeld en voorkomt dat een half gezicht aan de rand van het beeld
wordt opgenomen. Beweeg de camera niet meer nadat de pieptoon klinkt.
• U kunt ook een beeld opnemen door tijdens deze bediening op de
ontspanknop te drukken.
Wordt vervolgd rWordt vervolgd r

Inhoud
Zoeken op
bediening
Zoeken in MENU/
Instellingen
Index
63
NL
zTips om wazige beelden te voorkomen
Als uw handen of lichaam beweegt terwijl u de camera vasthoud en op de ontspanknop
drukt, zal "camerabeweging" optreden. Camerabeweging treedt vaak op bij zwakke
belichting of lange sluitertijden, zoals die optreden wanneer (Schemer-portret) of
(Schemer) is gekozen als de scènekeuzefunctie. In dergelijke gevallen houdt u bij het
opnemen de onderstaande tips in gedachten.
• Neem op met een zelfontspanner met een
vertraging van 2 seconden en stabiliseer de camera
door uw armen stevig tegen uw zij te drukken
nadat u op de ontspanknop hebt gedrukt.
• Gebruik een statief of plaats de camera op een
vlakke ondergrond zodat de camera stevig staat.

Inhoud
Zoeken op
bediening
Zoeken in MENU/
Instellingen
Index
64
NL
Zelfontsp.
In de eenvoudig-functie kunt u de zelfontspannerinstelling selecteren met .
1 Doe de lensafdekking omlaag om de
opnamefunctie in te schakelen.
2 t (Eenvoudig-functie) t [OK]
3 t [Zelfontsp.] t gewenste functie
Uit Hiermee kunt u het gebruik van de zelfontspanner uitschakelen.
Aan Hiermee kunt u de zelfontspanner instellen op een vertraging van
10 seconden.
Als u op de ontspanknop drukt, knippert het zelfontspannerlampje
en klinkt een pieptoon totdat de sluiter wordt ontspannen.
Raak aan om te annuleren.

Inhoud
Zoeken op
bediening
Zoeken in MENU/
Instellingen
Index
65
NL
Opnamerichting
U kunt de richting instellen waarin de camera tijdens het pannen beweegt voor het opnemen in
de functies intelligente panorama door beweging, 3D-panorama door beweging en onderwater
iPanorama door beweging.
1 Doe de lensafdekking omlaag om de
opnamefunctie in te schakelen.
2 (Opnamerichting) t gewenste richting
• U kunt [Naar boven] en [Naar beneden] niet selecteren wanneer u in de functie [3D-panoram door
beweging] de optie [16:9] hebt geselecteerd.
• U kunt alleen de juiste richting selecteren in de functie [Bewegen meerdere hoeken].
(Naar rechts)
Pannen van links naar rechts.
(Naar links)
Pannen van rechts naar links.
(Naar boven)
Pannen van beneden naar boven.
(Naar
beneden)
Pannen van boven naar beneden.
Opmerkingen

Inhoud
Zoeken op
bediening
Zoeken in MENU/
Instellingen
Index
66
NL
Onscherp-effect
U kunt het niveau van de onscherpe achtergrond instellen voor het maken van opnamen in de
functie onscherpe achtergrond.
1 Doe de lensafdekking omlaag om de
opnamefunctie in te schakelen.
2 (Opn.functie) t (Achtergr. onscherp
makn.)
Afhankelijk van de opnamefunctie wordt dit ingesteld met
behulp van de toetsen afgebeeld aan de linkerkant van het
scherm.
3 t (Onscherp-effect) t gewenste functie
(Laag)
Hiermee kunt u een gering effect van een onscherpe achtergrond
toevoegen aan het beeld.
(Gemiddeld)
Hiermee kunt u een gemiddeld effect van een onscherpe
achtergrond toevoegen aan het beeld.
(Hoog)
Hiermee kunt u een sterk effect van een onscherpe achtergrond
toevoegen aan het beeld.

Inhoud
Zoeken op
bediening
Zoeken in MENU/
Instellingen
Index
67
NL
Beeldformaat/Panoramisch-
beeldformaat/Kwaliteit
Het beeldformaat bepaalt de grootte van het beeldbestand dat wordt opgenomen wanneer u een
beeld opneemt.
Hoe groter het beeldformaat, hoe nauwkeuriger de gereproduceerde details bij het afdrukken op
een groot papierformaat. Hoe kleiner het beeldformaat, hoe meer beelden opgenomen kunnen
worden.
1 Doe de lensafdekking omlaag om de
opnamefunctie in te schakelen.
2 t (Beeldformaat), (Panoramisch-
beeldformaat) of (Kwaliteit) t gewenste
formaat
Afhankelijk van de opnamefunctie wordt dit ingesteld met behulp van de toetsen afgebeeld
aan de linkerkant van het scherm.
• Als u stilstaande beelden die zijn opgenomen met beeldverhouding 16:9 of panoramabeelden afdrukt,
kunnen beide zijranden worden afgeknipt.
Bij opname van stilstaande beelden
Beeldformaat Aanwijzingen voor gebruik LCD-scherm
(4000×3000) Voor afdrukken tot max. A3+-formaat
De beelden worden
weergegeven in de
beeldverhouding 4:3.
(3264×2448) Voor afdrukken tot max. A3-formaat
(2592×1944) Voor afdrukken tot max. L/2L/A4-
formaat
(640×480) Voor e-mailbijlagen
(4000×2248) Voor weergeven op een high-
definitiontelevisie en afdrukken tot A4
De beelden vullen het
gehele scherm.
(1920×1080) Voor weergeven op een high-
definitiontelevisie
Opmerking
In de eenvoudig-functie
Groot De beelden worden opgenomen in het beeldformaat [12M].
Klein De beelden worden opgenomen in het beeldformaat [5M].

Inhoud
Zoeken op
bediening
Zoeken in MENU/
Instellingen
Index
68
NL
Hoe groter het bewegend-beeldformaat, hoe hoger de beeldkwaliteit. Hoe groter de hoeveelheid
gegevens die per seconde worden vastgelegd (gemiddelde bitsnelheid), hoe vloeiender het
weergavebeeld.
Selecteer een formaat voor het opnemen van bewegende beelden door t
(Instellingen) t (Opname-instellingn) t [Bew.-beeldformaat] aan te raken in de
opnamefunctie (pagina 113).
Formaat voor het opnemen van bewegende beelden (AVCHD)
Deze camera neemt bewegende beelden op in het AVCHD-formaat met ongeveer 60 velden per
seconde (voor 1080 60i-compatibele apparaten) of 50 velden per seconde (voor 1080 50i-
compatibele apparaten) in de geïnterlinieerde functie, met Dolby Digital-geluid in het AVCHD-
formaat.
Tijdens het opnemen in de functies intelligente
panorama door beweging, onderwater iPanorama
door beweging en 3D-opname
(16:9) Hiermee kunt u opnemen in de resolutie
1920 × 1080 (horizontaal).
[16:9] is alleen beschikbaar bij 3D-opname.
(Standaard) Hiermee kunt u opnemen in de resolutie
4912 × 1080 (horizontaal).
Hiermee kunt u opnemen in de resolutie
3424 × 1920 (verticaal).
(Breed) Hiermee kunt u opnemen in de resolutie
7152 × 1080 (horizontaal).
Hiermee kunt u opnemen in de resolutie
4912 × 1920 (verticaal).
Bij opname van bewegende beelden
Bewegend-beeldkwaliteit Gemiddelde
bitsnelheid
Beschrijving
AVC HD 17M FH 17 Mbps Neemt op in een maximale
beeldkwaliteit van 1920×1080 pixels
AVC HD 9M HQ 9 Mbps Neemt op in een hoge beeldkwaliteit
van 1440×1080 pixels
Wordt vervolgd rWordt vervolgd r

Inhoud
Zoeken op
bediening
Zoeken in MENU/
Instellingen
Index
69
NL
Formaat voor het opnemen van bewegende beelden (MP4)
Deze camera neemt bewegende beelden op in het MPEG-4-formaat met ongeveer 30 frames per
seconde (voor 1080 60i-compatibele apparaten) of ongeveer 25 frames per seconde (voor
1080 50i-compatibele apparaten) in de progressieve functie, met AAC-geluid in het
mp4-formaat.
• Een telefotobeeld wordt verkregen wanneer het [MP4 3M]-beeldformaat is geselecteerd.
Videoformaat Gemiddelde
bitsnelheid
Beschrijving
MP4 12M 12 Mbps Neemt op met 1440×1080 pixels
MP4 6M 6 Mbps Neemt op met 1280×720 pixels
MP4 3M 3 Mbps Neemt op in de VGA-beeldkwaliteit
Opmerking
zOver "beeldkwaliteit" en "beeldformaat"
Een digitaal beeld is samengesteld uit een groot aantal kleine puntjes, genaamd pixels.
Als een beeld uit veel pixels bestaat, zal het beeld groot zijn, meer geheugenruimte in beslag
nemen, en met scherpe details worden weergegeven. Het "Beeldformaat" wordt aangegeven
met het aantal pixels. Ondanks dat u op het scherm van de camera het verschil niet kunt
zien, verschillen de kleine details en de verwerkingstijd wanneer het beeld wordt afgedrukt
of weergegeven op een computerscherm.
Beschrijving van de pixels en het beeldformaat
1 Beeldformaat: 12M
4000 pixels × 3000 pixels = 12.000.000 pixels
2 Beeldformaat: VGA
640 pixels × 480 pixels = 307.200 pixels
Veel pixels
(Hoge beeldkwaliteit en groot bestand)
Weinig pixels
(Lage beeldkwaliteit en klein bestand)
Pixels
Pixel

Inhoud
Zoeken op
bediening
Zoeken in MENU/
Instellingen
Index
70
NL
Burstinstellingen
Als u de ontspanknop ingedrukt houdt, neemt de camera 10 frames achter elkaar op in één burst.
1 Doe de lensafdekking omlaag om de
opnamefunctie in te schakelen.
2 (Burstinstellingen) t gewenste functie
Als de toetsen niet worden afgebeeld aan de linkerkant van het
LCD-scherm, raakt u aan.
• [Burstinstellingen] is niet beschikbaar in de volgende situaties:
– In de functie intelligente panorama door beweging
– In de superieure automatische instelfunctie
– In de functie onscherpe achtergrond
– In de 3D-opnamefunctie
– In de functie onderwater iPanorama door beweging
– Tijdens het opnemen van bewegende beelden
– Wanneer de lach-sluiterfunctie is ingeschakeld
– In de eenvoudig-functie
• [Flitser] is ingesteld op [Uit].
• Bij opnemen met de zelfontspanner wordt een serie van maximaal 10 beelden opgenomen.
• Het opname-interval wordt langer afhankelijk van de instelling van het beeldformaat.
• [Scherpstellen], [Witbalans] en [EV] worden ingesteld voor het eerste beeld, en deze instellingen worden
ook gebruikt voor de volgende beelden.
• Het beeldformaat [VGA] wordt ingesteld tijdens het opnemen in het interne geheugen.
• Wanneer er weinig batterijlading is, of wanneer het interne geheugen of de geheugenkaart vol is, stopt de
burst-opname.
• In omstandigheden met een lange sluitertijd, kan het aantal burst-opnamen per seconde worden verlaagd.
(Uit) Hiermee wordt een enkel beeld opgenomen.
(Hoog) Hiermee worden achter elkaar tot 10 beelden per seconde
opgenomen.
(Middel) Hiermee worden achter elkaar tot 5 beelden per seconde
opgenomen.
(Laag) Hiermee worden achter elkaar tot 2 beelden per seconde
opgenomen.
Opmerkingen
zOver het vastleggen van de burst-opnamen
Nadat de burst-opnamen zijn gemaakt, worden de opgenomen beelden op het LCD-scherm
weergegeven in frames. Nadat alle beelden in de frames zijn geplaatst, is het opnemen klaar.
U kunt het opnemen stoppen door [Opnemen annuleren] t [OK] aan te raken.
Nadat het opnemen is gestopt, wordt het beeld dat in de index wordt weergegeven en de
beelden die in de beeldbewerking zitten, vastgelegd.

Inhoud
Zoeken op
bediening
Zoeken in MENU/
Instellingen
Index
71
NL
Macro
Gebruik deze instelling om prachtige close-upbeelden op te nemen van kleine onderwerpen
zoals insecten of bloemen.
1 Doe de lensafdekking omlaag om de
opnamefunctie in te schakelen.
2 t (Macro) t gewenste functie
Afhankelijk van de opnamefunctie wordt dit ingesteld met
behulp van de toetsen afgebeeld aan de linkerkant van het
scherm.
• [Macro] wordt ingesteld op [Autom.] in de volgende situaties:
– In de functie intelligente panorama door beweging
– In de superieure automatische instelfunctie
– In de functie onscherpe achtergrond
– In de 3D-opnamefunctie
– In de functie onderwater iPanorama door beweging
– Tijdens het opnemen van bewegende beelden
– Wanneer de lach-sluiterfunctie is ingeschakeld
– In de eenvoudig-functie
– Als [Zelfontsp.] is ingesteld op [Zelfportret één persoon] of [Zelfportret twee personen]
• Merk de volgende punten op bij het gebruik van de Close-scherpstellingsfunctie.
– U kunt de scèneherkenningsfunctie of gezichtsherkenningsfuncties niet gebruiken.
– Deze functie wordt uitgeschakeld wanneer u de camera uitschakelt of een andere opnamefunctie
selecteert.
– De instellingen van de flitserfunctie die u in deze functie kunt gebruiken zijn alleen [Aan] of [Uit].
– De snelheid waarmee wordt scherpgesteld wordt lager.
(Autom.) De camera stelt automatisch scherp van ver verwijderde
onderwerpen tot close-ups.
(Superclose-
up)
Gebruik deze functie om van dichtbij op te nemen.
Vergrendeld aan de W-kant: Ongeveer 1 cm tot 20 cm
Opmerkingen

Inhoud
Zoeken op
bediening
Zoeken in MENU/
Instellingen
Index
72
NL
EV
U kunt de belichting handmatig instellen in stapjes van 1/3 EV binnen het bereik van –2,0 EV
t/m +2,0 EV.
1 Doe de lensafdekking omlaag om de
opnamefunctie in te schakelen.
2 t (EV)
Afhankelijk van de opnamefunctie wordt dit ingesteld met
behulp van de toetsen afgebeeld aan de linkerkant van het
scherm.
3 Raak / aan om de belichting in te stellen
t [OK].
U kunt de belichting ook instellen door z op de instelbalk aan
te raken en naar rechts of links te slepen.
• Als u een onderwerp opneemt onder extreem heldere of donkere omstandigheden, of als u de flitser
gebruikt, is het mogelijk dat de belichtingsinstelling niet effectief is.
Opmerking
zDe belichting instellen voor mooiere beelden
Overbelicht = te veel licht
Te licht beeld
Lagere EV-instelling –
Juiste belichting
Hogere EV-instelling +
Onderbelicht = te weinig licht
Te donker beeld

Inhoud
Zoeken op
bediening
Zoeken in MENU/
Instellingen
Index
73
NL
ISO
Hiermee kunt u de lichtgevoeligheid instellen wanneer de camera in de automatische
programmafunctie staat of wanneer de scènekeuze is ingesteld op (Onderwater).
1 Doe de lensafdekking omlaag om de
opnamefunctie in te schakelen.
2 t (ISO) t gewenst nummer
• U kunt alleen [ISO AUTO] en [ISO 125] tot en met [ISO 800] selecteren wanneer de opnamefunctie is
ingesteld op de burst-functie.
(Autom.) Stelt de ISO-gevoeligheid automatisch in.
///
//
U kunt voorkomen dat beelden opgenomen in donkere plaatsen of
van bewegende onderwerpen wazig worden door de ISO-
gevoeligheid te verhogen (een hogere waarde in te stellen).
Opmerking
zISO-gevoeligheid aanpassen (aanbevolen-
belichtingsindex)
De ISO-gevoeligheid is een snelheidswaarde voor opnamemedia die gebruik maken van een
beeldsensor die het licht opvangt. Zelfs wanneer de belichting hetzelfde is, zullen de
beelden verschillend zijn afhankelijk van de ISO-gevoeligheid.
Hoge ISO-gevoeligheid
Neemt een helder beeld op, zelfs op donkere plaatsen, door een
kortere sluitertijd in te stellen om wazige beelden te voorkomen.
Het beeld wordt echter korrelig.
Lage ISO-gevoeligheid
Neemt een vloeiender beeld op.
Echter, als de belichting onvoldoende is, kan het beeld donkerder
worden.
Wordt vervolgd rWordt vervolgd r

Inhoud
Zoeken op
bediening
Zoeken in MENU/
Instellingen
Index
74
NL
zTips om wazige beelden te voorkomen
Ondanks dat de camera stil wordt gehouden, kan het onderwerp bewegen tijdens de
belichtingstijd nadat op de ontspanknop is gedrukt, waardoor het onderwerp wazig wordt
opgenomen. De camerabewegingen worden automatisch verminderd, echter, deze functie
kan niet de onderwerpbewegingen effectief verminderen. Onderwerpbeweging treedt vaak
op bij zwakke belichting of lange sluitertijden.
In dergelijke gevallen houdt u bij het opnemen de onderstaande tips in gedachten.
• Selecteer een hogere ISO-gevoeligheid zodat de
sluitertijd korter wordt.
• Selecteer (Hoge gevoeligheid) als de
scènekeuzefunctie.

Inhoud
Zoeken op
bediening
Zoeken in MENU/
Instellingen
Index
75
NL
Witbalans
Hiermee kunt u de kleurtinten instellen overeenkomstig het omgevingslicht. Gebruik deze
functie als de beeldkleuren onnatuurlijk lijken.
1 Doe de lensafdekking omlaag om de
opnamefunctie in te schakelen.
2 t (Witbalans)
Afhankelijk van de opnamefunctie wordt dit ingesteld met
behulp van de toetsen afgebeeld aan de linkerkant van het
scherm.
3 Raak de gewenste functie aan t [OK]
(Autom.) Hiermee wordt de witbalans automatisch ingesteld zodat de kleuren
natuurlijk lijken.
(Daglicht) Hiermee wordt gecompenseerd voor omstandigheden buitenshuis
op een mooie dag, avondscènes, nachtscènes, neonreclame,
vuurwerk, enz.
(Bewolkt) Hiermee wordt gecompenseerd voor een bewolkte lucht of een
schaduwrijke plaats.
(Fluorescerend
Witbalans 1)
(Fluorescerend
Witbalans 2)
(Fluorescerend
Witbalans 3)
[Fluorescerend Witbalans 1]: Hiermee wordt gecompenseerd voor
witte, fluorescerende verlichting.
[Fluorescerend Witbalans 2]: Hiermee wordt gecompenseerd voor
natuurlijk witte, fluorescerende verlichting.
[Fluorescerend Witbalans 3]: Hiermee wordt gecompenseerd voor
dagwitte, fluorescerende verlichting.
n (Gloeilamp) Hiermee wordt gecompenseerd voor plaatsen onder een gloeilamp
of onder felle verlichting, zoals in een fotostudio.
(Flitser) Hiermee wordt gecompenseerd voor de flitser.
(1x drukken) Hiermee wordt de witbalans ingesteld afhankelijk van de lichtbron.
De witte kleur die is opgeslagen in de functie [1x druk.inst.], wordt
de basiswitkleur. Gebruik deze functie wanneer [Autom.] en andere
instellingen geen waarheidsgetrouwe kleuren geven.
(1x druk.inst.) Hiermee wordt de basiswitkleur vastgelegd, welke wordt gebruikt
in de functie [1x drukken].
Wordt vervolgd rWordt vervolgd r

Inhoud
Zoeken op
bediening
Zoeken in MENU/
Instellingen
Index
76
NL
• [Witbalans] is niet beschikbaar in de volgende situaties:
– In de intelligente automatische instelfunctie
– In de superieure automatische instelfunctie
– In de functie onscherpe achtergrond
– In de functie onderwater iPanorama door beweging
– In de eenvoudig-functie
• [Flitser] van [Witbalans] is niet beschikbaar in de volgende situaties:
– In de functie intelligente panorama door beweging
– In de 3D-opnamefunctie
– Tijdens het opnemen van bewegende beelden
– Als de scènekeuzefunctie is ingesteld op (Anti-bewegingswaas), (Schemeropn. uit hand),
(Hoge gevoeligheid)
• Onder fluorescerende verlichting die flikkert, is het mogelijk dat de witbalans niet correct functioneert,
ondanks dat u [Fluorescerend Witbalans 1], [Fluorescerend Witbalans 2] of [Fluorescerend Witbalans 3]
hebt ingesteld.
• Bij het opnemen met de flitser ingesteld op een andere instelling dan [Flitser], wordt de [Witbalans]
ingesteld op [Autom.].
• Wanneer [Flitser] is ingesteld op [Aan] of [Lgz synchro], kan de witbalans alleen worden ingesteld op
[Autom.], [Flitser], [1x drukken] of [1x druk.inst.].
• [1x druk.inst.] kan niet worden geselecteerd tijdens het opladen van de flitser.
1 Richt de lens op een wit voorwerp, zoals een vel papier, dat het hele
scherm vult onder dezelfde belichtingsomstandigheden waaronder u het
onderwerp gaat opnemen.
2 t (Witbalans) t [1x druk.inst.] t [Vastleggn.]
Het scherm wordt een moment zwart en nadat de witbalans is ingesteld en in het geheugen is
opgeslagen, wordt het scherm voor opnemen weer afgebeeld.
• Als tijdens het opnemen de indicator knippert, is de witbalans niet ingesteld of kan niet worden
ingesteld. Gebruik de automatische witbalans.
• Beweeg de camera niet en stoot er niet tegen terwijl [1x druk.inst.] wordt uitgevoerd.
• Als [Flitser] is ingesteld op [Aan] of [Lgz synchro], wordt de witbalans ingesteld op de toestand waarin
de flitser afgaat.
• De witreferenties die worden geladen tijdens gebruik van [Witbalans] en [Witbalans onderwater] worden
afzonderlijk opgeslagen.
Opmerkingen
De basiswitkleur opslaan in de functie [1x
druk.inst.]
Opmerkingen
Wordt vervolgd rWordt vervolgd r

Inhoud
Zoeken op
bediening
Zoeken in MENU/
Instellingen
Index
77
NL
zEffecten van de belichtingsomstandigheden
De natuurlijke kleur van het onderwerp wordt beïnvloed door de
belichtingsomstandigheden.
De kleurtinten worden automatisch ingesteld, maar u kunt de kleurtinten ook handmatig
instellen met behulp van de witbalansfunctie.
Weer/lichtbron
Daglicht Bewolkt Fluorescerend Gloeilamp
Eigenschappen
van het licht
Wit (standaard) Blauwachtig Groengetint Roodachtig

Inhoud
Zoeken op
bediening
Zoeken in MENU/
Instellingen
Index
78
NL
Witbalans onderwater
U kunt de kleurtinten instellen wanneer de camera is ingesteld op de scènekeuzefunctie
(Onderwater) of op de functie (Onderwater) van [Scène bew. bldn. opnemen] of op de
functie (Onderw.iPanor. door beweging).
1 Doe de lensafdekking omlaag om de
opnamefunctie in te schakelen.
2 t (Witbalans onderwater)
3 Gewenste functie t [OK]
• Afhankelijk van de kleur van het water is het mogelijk dat de witbalans onderwater niet goed werkt
ondanks dat u [Onderwater 1] of [Onderwater 2] hebt ingesteld.
• Als [Flitser] is ingesteld op [Aan], kan de onderwaterwitbalans alleen worden ingesteld op [Autom.],
[1x drukken] of [1x druk.inst.].
• [1x druk.inst.] kan niet worden geselecteerd tijdens het opladen van de flitser.
• De witreferenties die worden geladen tijdens gebruik van [Witbalans] en [Witbalans onderwater] worden
afzonderlijk opgeslagen.
(Autom.) Hiermee stelt u automatisch de kleurtinten in voor onderwater-
omstandigheden zodat de kleuren natuurlijk lijken.
(Onderwater 1)
Hiermee houdt de camera rekening met de situatie dat blauw
onderwater sterker is.
(Onderwater 2)
Hiermee houdt de camera rekening met de situatie dat groen
onderwater sterker is.
(1x drukken) Hiermee wordt de witbalans ingesteld afhankelijk van de
lichtbron. De witte kleur die is opgeslagen in de functie
[1x druk.inst.], wordt de basiswitkleur. Gebruik deze functie
wanneer [Autom.] en andere instellingen geen waarheidsgetrouwe
kleuren geven.
(1x druk.inst.) Hiermee wordt de basiswitkleur vastgelegd, welke wordt gebruikt
in de functie [1x drukken] (pagina 76).
Opmerkingen

Inhoud
Zoeken op
bediening
Zoeken in MENU/
Instellingen
Index
79
NL
Scherpstellen
Met deze instelling kunt u de scherpstellingsmethode veranderen. Gebruik het menu als het
moeilijk is goed scherp te stellen met de automatische-scherpstellingsfunctie.
AF is de afkorting van "Auto Focus" (automatische scherpstelling), een functie die het beeld
automatisch scherpstelt.
1 Doe de lensafdekking omlaag om de
opnamefunctie in te schakelen.
2 t (Scherpstellen) t gewenste
functie
Afhankelijk van de opnamefunctie wordt dit ingesteld met
behulp van de toetsen afgebeeld aan de linkerkant van het
scherm.
(Multi-AF) Hiermee wordt automatisch scherpgesteld
op een onderwerp in alle bereiken van het
zoekerframe.
Als u in de stilstaand-beeldopnamefunctie
de ontspanknop tot halverwege indrukt,
wordt een groen kader afgebeeld rondom het
gebied waarop is scherpgesteld.
• Wanneer de gezichtsherkenningsfunctie is ingeschakeld, werkt de
automatische scherpstelling met voorrang voor gezichten.
• Wanneer de scènekeuzefunctie is ingesteld op (Onderwater), wordt
met het scherpstellen rekening gehouden met het feit dat onderwater
wordt opgenomen. Nadat is scherpgesteld terwijl de ontspanknop tot
halverwege is ingedrukt, wordt een groot, groen kader afgebeeld.
(Midden-AF) Hiermee wordt automatisch scherpgesteld
op een onderwerp in het midden van het
zoekerframe. Door tezamen met de AF-
vergrendelingsfunctie te gebruiken, kunt u
het beeld naar wens samenstellen.
(Punt-AF) Hiermee wordt automatisch scherpgesteld
op een extreem klein onderwerp of een smal
gebied. Door tezamen met de AF-
vergrendelingsfunctie te gebruiken, kunt u
het beeld naar wens samenstellen. Houd de
camera stil zodat het onderwerp niet uit het
AF-bereikzoekerframe raakt.
AF-bereikzoekerframe
AF-bereikzoekerframe
AF-bereikzoekerframe
Wordt vervolgd rWordt vervolgd r

Inhoud
Zoeken op
bediening
Zoeken in MENU/
Instellingen
Index
80
NL
• Als u de [Digitale zoom] of [AF-verlicht.] gebruikt, is de instelling van het AF-bereikzoekerframe
uitgeschakeld en wordt het AF-bereikzoekerframe afgebeeld met een stippellijn. In dit geval zal de
camera scherpstellen op de onderwerpen rondom het midden van het scherm.
• Als u de scherpstellingsfunctie instelt op iets anders dan [Multi-AF], ligt [Gezichtsherkenning] vast op
[Na aanraken].
• [Scherpstellen] wordt ingesteld op [Multi-AF] in de volgende situaties:
– In de intelligente automatische instelfunctie
– In de superieure automatische instelfunctie
– In de functie onscherpe achtergrond
– Tijdens het opnemen van bewegende beelden
– Wanneer de lach-sluiterfunctie is ingeschakeld
– In de eenvoudig-functie
– Als [Zelfontsp.] is ingesteld op [Zelfportret één persoon] of [Zelfportret twee personen]
– Wanneer u scherpstelt door het LCD-scherm aan te raken
• Als scherpstellen-volgen is ingeschakeld, stelt de camera met voorrang scherp op het onderwerp dat moet
worden gevolgd.
Opmerkingen
zSnel het onderwerp kiezen dat voorrang moet
krijgen
Door het scherm aan te raken wordt een kader afgebeeld,
en door vervolgens de ontspanknop tot halverwege in te
drukken, wordt op het kader scherpgesteld.
Raak aan om het scherpstellen te ontgrendelen van het
te volgen onderwerp.

Inhoud
Zoeken op
bediening
Zoeken in MENU/
Instellingen
Index
81
NL
Lichtmeetfunctie
Met deze instelling kunt u de lichtmeetfunctie kiezen die bepaalt welk deel van het onderwerp
wordt gemeten voor de berekening van de belichting.
1 Doe de lensafdekking omlaag om de
opnamefunctie in te schakelen.
2 t (Lichtmeetfunctie) t gewenste
functie
• Voor het opnemen van bewegende beelden, kan [Punt] niet worden geselecteerd.
• Als u de lichtmeetfunctie instelt op iets anders dan [Multi], ligt [Gezichtsherkenning] vast op [Na
aanraken].
• [Lichtmeetfunctie] wordt ingesteld op [Multi] in de volgende situaties:
– In de intelligente automatische instelfunctie
– In de superieure automatische instelfunctie
– In de functie onscherpe achtergrond
– Wanneer de lach-sluiterfunctie is ingeschakeld
– In de eenvoudig-functie
– Als [Zelfontsp.] is ingesteld op [Zelfportret één persoon] of [Zelfportret twee personen]
(Multi) Hiermee wordt het beeld onderverdeeld in meerdere delen en wordt
op ieder deel een lichtmeting uitgevoerd. De camera bepaalt een
goed afgewogen belichting (lichtmeting met meerdere patronen).
(Midden) Hiermee wordt het midden van het beeld gemeten en wordt de
belichting bepaald aan de hand van de helderheid van dat deel van
het onderwerp (lichtmeting met nadruk op het midden).
(Punt) Hiermee wordt slechts een deel van het
onderwerp gemeten (puntlichtmeting).
Deze functie is handig wanneer het
onderwerp van achteren wordt belicht
of wanneer er een sterk contrast is
tussen het onderwerp en de
achtergrond.
Opmerkingen
Dradenkruis van de
puntlichtmeetfunctie
Plaats dit op het onderwerp

Inhoud
Zoeken op
bediening
Zoeken in MENU/
Instellingen
Index
82
NL
Scèneherkenning
De camera herkent de opnameomstandigheden automatisch en maakt vervolgens de opname.
Wanneer een beweging wordt vastgesteld, wordt de ISO-gevoeligheid verhoogd overeenkomstig
de beweging om onderwerpbewegingen te verminderen (bewegingherkenning).
1 Doe de lensafdekking omlaag om de
opnamefunctie in te schakelen.
2 (Opn.functie) t (Slim automatisch
instellen)
3 t (Scèneherkenning) t gewenste
functie
(Autom.) Wanneer de camera de scène herkent, worden automatisch de
optimale instellingen gemaakt en het beeld opgenomen.
(Geavanceerd)
Wanneer de camera de scène herkent, worden automatisch de
optimale instellingen gemaakt. Wanneer de camera (Schemer),
(Schemer-portret), (Schemeropn. met statief),
(Tegenlichtopname) of (Portretopn. met tegenlicht) herkent,
verandert deze automatisch de instellingen en neemt nog een beeld
op.
• Wanneer u twee beelden achter elkaar opneemt, wordt het + teken op het
pictogram groen.
• Wanneer twee frames worden opgenomen, worden de twee beelden
onmiddellijk na de opname naast elkaar weergegeven.
• Wanneer [Dichte-ogenvermindering] wordt afgebeeld, worden
automatisch twee beelden opgenomen en wordt het beeld waarop het
onderwerp de ogen open heeft automatisch geselecteerd. Voor meer
informatie over de dichte-ogenverminderingsfunctie, zie "Wat is de
dichte-ogenverminderingsfunctie?".
Voorbeeld van een
beeld wanneer
(Tegenlichtopname)
is ingeschakeld.
Pictogram van de scèneherkenning en
gids
De camera herkent de volgende soorten
scènes. Nadat de camera de optimale scène
heeft bepaald, worden het bijbehorende
pictogram en de gids afgebeeld.
(Schemer), (Schemer-portret),
(Schemeropn. met statief),
(Tegenlichtopname), (Portretopn. met
tegenlicht), (Landschap), (Macro),
(Superclose-up), (Portretopname)
Wordt vervolgd r

Inhoud
Zoeken op
bediening
Zoeken in MENU/
Instellingen
Index
83
NL
• De scèneherkenningsfunctie werkt niet wanneer u beelden opneemt in de digitale-zoomfunctie.
• [Scèneherkenning] wordt ingesteld op [Autom.] in de volgende situaties:
– In de superieure automatische instelfunctie
– In de eenvoudig-functie
– Wanneer de lach-sluiterfunctie is ingeschakeld
– Als [Zelfontsp.] is ingesteld op [Zelfportret één persoon] of [Zelfportret twee personen]
– Tijdens opnemen in de Burst-functie
• (Portretopname), (Schemer-portret) of (Portretopn. met tegenlicht) worden niet herkend in de
volgende situaties:
– In de functie scherpstellen-volgen
– Wanneer [Gezichtsherkenning] is ingesteld op [Na aanraken]
• De beschikbare flitserinstellingen zijn [Autom.] en [Uit].
• (Schemeropn. met statief-)scènes worden soms niet herkend in een omgeving waarin trillingen
worden doorgegeven aan de camera ondanks dat deze op een statief is bevestigd.
• Soms wordt een lange sluitertijd gebruikt als een scène wordt herkend als een
(Schemeropn. met
statief-)scène. Houd de camera stil tijdens het maken van de opname.
• Het pictogram van de scèneherkenning wordt afgebeeld ongeacht de [Scherminstellingen].
• Mogelijk worden deze scènes niet herkend, afhankelijk van de omstandigheden.
Opmerkingen
z
Twee beelden met verschillende instellingen
opnemen en de beste kiezen (geavanceerde functie)
In de [Geavanceerd] functie, neemt de camera twee beelden achter elkaar op met
verschillende instellingen wanneer de camera (Schemer), (Schemer-portret),
(Schemeropn. met statief), (Tegenlichtopname) of (Portretopn. met tegenlicht)
scènes herkent die wazig dreigen te worden.
U kunt het beste beeld kiezen uit de twee opgenomen beelden.
* Wanneer [Flitser] is ingesteld op [Autom.].
Eerste beeld* Tweede beeld
Opname met langzame-flitssynchronisatie Opname met verhoogde gevoeligheid en
verminderde camerabewegingen
Opname met langzame-flitssynchronisatie
en het gezicht dat door de flitser wordt
verlicht als richtlijn
Opname met verhoogde gevoeligheid, het gezicht
als richtlijn, en verminderde camerabewegingen
Opname met langzame-flitssynchronisatie Opname met een nog langere sluitertijd zonder
verhoogde gevoeligheid
Opname met de flitser Opname met de helderheid en het contrast van de
achtergrond ingesteld
Opname met het gezicht dat door de flitser
wordt verlicht als richtlijn
Opname met de helderheid en het contrast van
het gezicht en de achtergrond ingesteld
zWat is de dichte-ogenverminderingsfunctie?
Indien ingesteld op [Geavanceerd], neemt de camera automatisch twee beelden achter
elkaar* op wanneer deze (Portretopname) herkent. De camera zal automatisch het beeld
selecteren, weergeven en opnemen waarop de ogen van het onderwerp niet knipperen. Als
op beide beelden het onderwerp de ogen dicht heeft, wordt de mededeling "Dichte ogen
gedetecteerd" afgebeeld.
* behalve wanneer de flitser afgaat of wanneer de sluitertijd lang is

Inhoud
Zoeken op
bediening
Zoeken in MENU/
Instellingen
Index
84
NL
Zachte-huideffect
Wanneer de gezichtsherkenningsfunctie is ingeschakeld, kunt u instellen of het zachte-huideffect
moet worden ingeschakeld en het niveau van het effect.
1 Doe de lensafdekking omlaag om de
opnamefunctie in te schakelen.
2 t (Zachte-huideffect) t gewenste
functie
Afhankelijk van de opnamefunctie wordt dit ingesteld met
behulp van de toetsen afgebeeld aan de linkerkant van het
scherm.
• [Uit] is niet beschikbaar wanneer de scènekeuzefunctie is ingesteld op (Zachte huid).
• Het [Zachte-huideffect] is mogelijk niet zichtbaar, afhankelijk van het onderwerp.
(Uit) Hiermee wordt het zachte-huideffect niet gebruikt.
(Laag) Hiermee kunt u een gering zachte-huideffect toevoegen aan het
beeld.
(Gemiddeld) Hiermee kunt u een gemiddeld zachte-huideffect toevoegen aan
het beeld.
(Hoog) Hiermee kunt u een sterk zachte-huideffect toevoegen aan het
beeld.
Opmerkingen

Inhoud
Zoeken op
bediening
Zoeken in MENU/
Instellingen
Index
85
NL
Gezichtsherkenning
Met deze instelling herkent de camera de gezichten van uw onderwerpen en stelt automatisch de
scherpstelling, flitser, belichting, witbalans en rode-ogeneffectvermindering in.
1 Doe de lensafdekking omlaag om de
opnamefunctie in te schakelen.
2 t (Gezichtsherkenning) t
gewenste functie
Afhankelijk van de opnamefunctie wordt dit ingesteld met
behulp van de toetsen afgebeeld aan de linkerkant van het
scherm.
• [Gezichtsherkenning] is niet beschikbaar in de volgende situaties:
– In de functie intelligente panorama door beweging
– In de 3D-opnamefunctie
– In de functie onderwater iPanorama door beweging
– Tijdens het opnemen van bewegende beelden
– In de eenvoudig-functie
• [Na aanraken] is niet beschikbaar wanneer [Zelfontsp.] is ingesteld op [Zelfportret één persoon] of
[Zelfportret twee personen].
• U kunt [Gezichtsherkenning] alleen selecteren wanneer de scherpstellingsfunctie is ingesteld op [Multi-
AF] of de lichtmeetfunctie is ingesteld op [Multi].
• De gezichtsherkenningsfunctie werkt niet tijdens gebruik van de digitale-zoomfunctie.
• Maximaal 8 gezichten van uw onderwerpen kunnen worden herkend.
• Afhankelijk van de omstandigheden is het mogelijk dat de gezichten van kinderen en volwassenen niet
juist worden herkend.
• Tijdens het opnemen in de lach-sluiterfunctie, wordt [Gezichtsherkenning] automatisch ingesteld op
[Autom.], ook als dit ingesteld is op [Na aanraken].
(Na aanraken) Herkent een gezicht wanneer een gebied met een gezicht wordt
aangeraakt op het scherm.
(Autom.) Selecteert het gezicht waarop de camera automatisch moet
scherpstellen.
(Voorkeur
voor kinderen)
Herkent de gezichten van kinderen en neemt deze met voorrang
op.
(Voorkeur
voor
volwassenen)
Herkent de gezichten van volwassenen en neemt deze met
voorrang op.
Opmerkingen
Gezichtsherkenningskader (wit)
Gezichtsherkenningskader (oranje)
Wanneer de camera meer dan één gezicht herkent, beoordeelt de camera
welke het primaire gezicht is en stelt daarop scherp. Het
gezichtsherkenningskader van het hoofdonderwerp verandert in een
oranje kader . Het gezichtsherkenningskader waarop wordt
scherpgesteld wordt groen wanneer de ontspanknop tot halverwege wordt
ingedrukt.
Wordt vervolgd rWordt vervolgd r

Inhoud
Zoeken op
bediening
Zoeken in MENU/
Instellingen
Index
86
NL
zHet gezicht met voorrang registreren (geselecteerd-
gezichtgeheugen)
Normaal gesproken selecteert de camera automatisch het gezicht waarop wordt
scherpgesteld aan de hand van de [Gezichtsherkenning]-instelling, maar u kunt ook zelf een
gezicht selecteren en registreren dat voorrang moet krijgen.
• Iedere keer wanneer u een ander gezicht aanraakt, wordt dat gezicht geregistreerd als het gezicht
met voorrang.
• Wanneer u de accu uit de camera haalt of de camera enkele dagen uitgeschakeld laat liggen, gaat de
registratie van gezichten verloren.
• Als scherpstellen-volgen wordt ingeschakeld, gaat de registratie van gezichten verloren.
• Als het geregistreerde gezicht zich buiten het LCD-scherm beweegt, keert de camera terug naar de
instelling geselecteerd door [Gezichtsherkenning]. Wanneer het geregistreerde gezicht weer binnen
het LCD-scherm terugkeert, stelt de camera scherp op het geregistreerde gezicht.
• Het kan onmogelijk zijn het geregistreerde gezicht juist te herkennen afhankelijk van de helderheid
van de omgeving, de haardracht van het onderwerp, enz.
• Wanneer de lach-sluiterfunctie wordt gebruikt terwijl een gezichtsherkenningskader is
geregistreerd, wordt de lach-herkenning alleen uitgevoerd voor het geregistreerde gezicht.
• In de eenvoudig-functie of wanneer [Zelfontsp.] is ingesteld op [Zelfportret één persoon] of
[Zelfportret twee personen], kan het gezicht dat voorrang moet krijgen niet worden geregistreerd.
1Raak een gezicht aan dat u wilt registreren als het gezicht met
voorrang tijdens de gezichtsherkenning.
Het geselecteerde gezicht wordt geregistreerd als het gezicht
met voorrang en het kader verandert in een oranje kader
().
2Iedere keer wanneer u een ander gezicht aanraakt, wordt dat
gezicht geregistreerd als het gezicht met voorrang.
3Raak aan om het registreren van gezichten uit te
schakelen.

Inhoud
Zoeken op
bediening
Zoeken in MENU/
Instellingen
Index
87
NL
Dichte-ogenvermindering
Wanneer de scènekeuzefunctie is ingesteld op (Zachte huid) of (Soft Snap) terwijl een
opname wordt gemaakt, neemt de camera automatisch twee beelden achter elkaar op. De camera
zal automatisch het beeld selecteren, weergeven en opnemen waarop de ogen van het onderwerp
niet knipperen.
1 Doe de lensafdekking omlaag om de
opnamefunctie in te schakelen.
2 (Opn.functie) t (Scènekeuze) t
(Zachte huid) of (Soft Snap)
3 t (Dichte-ogenvermindering) t
gewenste functie
• De dichte-ogenverminderingsfunctie werkt niet in de volgende situaties:
– Tijdens het gebruik van de flitser
– Tijdens opnemen in de Burst-functie
– Wanneer de gezichtsherkenningsfunctie niet werkt
– Wanneer de lach-sluiterfunctie is ingeschakeld
• Soms werkt de dichte-ogenverminderingsfunctie niet, afhankelijk van de situatie.
• Wanneer de dichte-ogenverminderingsfunctie is ingesteld op [Autom.], maar alleen beelden zijn
opgenomen waarop het onderwerp de ogen dicht heeft, wordt de mededeling "Dichte ogen gedetecteerd"
afgebeeld op het LCD-scherm. Maak zo nodig de opname opnieuw.
(Autom.)
Als de gezichtsherkenningsfunctie is ingeschakeld, werkt de dichte-
ogenverminderingsfunctie zodat beelden worden opgenomen
waarop het onderwerp de ogen open heeft.
(Uit)
De dichte-ogenverminderingsfunctie wordt niet gebruikt.
Opmerkingen

Inhoud
Zoeken op
bediening
Zoeken in MENU/
Instellingen
Index
88
NL
Scherminstellingen
U kunt instellen of de bedieningstoetsen worden afgebeeld op het LCD-scherm in de
opnamefunctie.
1 Doe de lensafdekking omlaag om de
opnamefunctie in te schakelen.
2 t (Scherminstellingen) t gewenste
functie
(Aan) Hiermee kunt u de bedieningstoetsen
afbeelden.
(Uit) Hiermee kunt u de bedieningstoetsen
niet afbeelden.
zDe bedieningstoetsen afbeelden wanneer
[Scherminstellingen] is ingesteld op [Uit]
Raak de linkerkant van het LCD-scherm aan en veeg naar
rechts om de bedieningstoetsen af te beelden.

Inhoud
Zoeken op
bediening
Zoeken in MENU/
Instellingen
Index
89
NL
Eenvoudig-functie
Als u in de eenvoudig-functie stilstaande beelden weergeeft, wordt de tekst op het
weergavescherm groter, zijn de indicators gemakkelijker te zien, en kunnen minder functies
worden gebruikt.
1 Druk op de (weergave-)toets om over te
schakelen naar de weergavefunctie.
2 t (Eenvoudig-functie) t [OK]
• De batterijlading wordt sneller opgebruikt omdat de helderheid van het scherm automatisch toeneemt.
• De opnamefunctie verandert bovendien naar [Eenvoudig-functie].
Opmerkingen
zBeschikbare functies in de eenvoudig-functie
(weergeven)
• Als een geheugenkaart in de camera is geplaatst, is [Weergavefunctie] ingesteld op
[Datumweergave].
(Wissen) : Hiermee kunt u het huidig weergegeven
beeld wissen.
(Zoom) : Hiermee kunt u het weergegeven beeld
vergroten.
• Veeg met uw vinger omhoog, omlaag, naar rechts of naar links,
of raak / / / aan om de zoompositie te veranderen.
Raak / aan om de zoomvergroting te veranderen.
:
Raak [Enkel beeld wissen] aan om het huidig weergegeven
beeld te wissen.
Raak [Alle beelden wissen] aan om alle beelden in dat
datumbereik of die map te wissen.
Raak [Eenvoudig-functie verlaten] aan om de eenvoudig-
functie te verlaten.

Inhoud
Zoeken op
bediening
Zoeken in MENU/
Instellingen
Index
90
NL
Kalender
U kunt in de datumweergave de datum op de kalender selecteren die moet worden weergegeven.
Stap 2 is overbodig wanneer [Datumweergave] reeds is ingesteld.
1 Druk op de (weergave-)toets om over te
schakelen naar de weergavefunctie.
2 t (Weergavefunctie) t
(Datumweergave)
3 Raak (Kalender) aan.
Als de toetsen niet worden afgebeeld aan de linkerkant van het
LCD-scherm, raakt u aan.
4 Selecteer de maand die u wilt weergeven met
/ en raak daarna de gewenste datum aan.
Veeg omhoog of omlaag over de miniaturen van de beelden
van de geselecteerde datum om de pagina te veranderen. Raak
een beeld aan om terug te keren naar het
enkelbeeldweergavescherm van dat beeld.
• Dit onderdeel wordt niet afgebeeld wanneer het interne geheugen wordt gebruikt om beelden op te
nemen.
Opmerking
Beelden van de
geselecteerde datum
zDe kalender afbeelden door over het LCD-scherm te
vegen
Tijdens weergave van beelden in de datumweergavefunctie,
kunt u ook de kalender afbeelden door de bovenrand van het
LCD-scherm aan te raken en omlaag te vegen.

Inhoud
Zoeken op
bediening
Zoeken in MENU/
Instellingen
Index
91
NL
Beeldindex
U kunt meerdere beelden tegelijkertijd weergeven.
1 Druk op de (weergave-)toets om over te
schakelen naar de weergavefunctie.
2 Raak (Beeldindex) aan.
Als de toetsen niet worden afgebeeld aan de linkerkant van het
LCD-scherm, raakt u aan.
3 Raak het scherm aan en veeg omhoog of omlaag
om de pagina te veranderen.
Raak een beeld op het indexweergavescherm aan om terug te
keren naar het enkelbeeldweergavescherm van dat beeld.
zHet aantal beelden op het indexscherm veranderen
In de enkelbeeldweergavefunctie kunt u het aantal miniatuurbeelden veranderen door
t [Aantal beelden in index] t [12 per scherm] of [28 per scherm] aan te raken.

Inhoud
Zoeken op
bediening
Zoeken in MENU/
Instellingen
Index
92
NL
Diavoorstelling
De beelden worden automatisch achter elkaar weergegeven.
1 Druk op de (weergave-)toets om over te
schakelen naar de weergavefunctie.
2 Raak (Diavoorstelling) aan t gewenste
functie.
Als de toetsen niet worden afgebeeld aan de linkerkant van het
LCD-scherm, raakt u aan.
• [Diavoorstelling] is niet beschikbaar wanneer [Weergavefunctie] is ingesteld op [Mapweergave (MP4)]
of [AVCHDweergave].
1 Selecteer het beeld om de weergave te starten.
2 Raak (Diavoorstelling) t [Continue weergave] aan.
3 Om de continue weergave te stoppen, raakt u eerst het LCD-scherm aan
en raakt u daarna [Continue weergave verlaten] aan.
• Raak of aan op het LCD-scherm om het volumeniveau bij de bewegende beelden in te stellen.
• Als [Burstgroep weergeven] is ingesteld op [Alleen hoofdbld. weergeven], wordt alleen het hoofdbeeld
weergegeven.
(Continue
weergave)
Geeft alle beelden opeenvolgend weer vanaf het weergegeven
beeld tot en met het allerlaatste beeld.
(Diavoorstelling
met muziek)
Geeft de stilstaande beelden achter elkaar weer tezamen met
effecten en muziek.
Opmerking
Continue weergave
Opmerking
zPanoramabeelden bekijken tijdens continue
weergave
Het gehele panoramabeeld wordt gedurende 3 seconden weergegeven.
U kunt een panoramabeeld voorbij laten lopen door aan te raken.

Inhoud
Zoeken op
bediening
Zoeken in MENU/
Instellingen
Index
93
NL
1 Raak (Diavoorstelling) t [Diavoorstelling met muziek] aan.
2 Raak de gewenste functie t [Start] aan.
3 Om de diavoorstelling te beëindigen, raakt u het scherm aan en selecteert
u [Diavoorstelling verlaten].
• [Diavoorstelling met muziek] is niet beschikbaar voor de volgende beelden of in de volgende situaties:
– Panoramabeelden
– 3D-beelden die zijn opgenomen in [Standaard] of [Breed]
• Als [Burstgroep weergeven] is ingesteld op [Alleen hoofdbld. weergeven], worden de burst-beelden als
volgt weergegeven.
– Als [Effecten] is ingesteld op [Simpel], wordt alleen het hoofdbeeld weergegeven.
– Als [Effecten] is ingesteld op iets anders dan [Simpel] en er twee of minder burst-beelden zijn, wordt
alleen het hoofdbeeld weergegeven.
– Als [Effecten] is ingesteld op iets anders dan [Simpel] en er drie of meer burst-beelden zijn, worden
drie beelden weergegeven, inclusief het hoofdbeeld.
Diavoorstelling met muziek
Opmerking
Beeld
U kunt de groep beelden selecteren die moet worden vertoond. Deze instelling ligt vast op
[Map] wanneer het interne geheugen wordt gebruikt om beelden op te nemen.
Alle beelden Geeft een diavoorstelling weer van alle beelden op volgorde.
Deze datum Geeft een diavoorstelling weer van de beelden binnen het huidig
geselecteerde datumbereik in het geval de weergavefunctie
(Datumweergave) is.
Map Geeft een diavoorstelling weer van de beelden in de huidig
geselecteerde map in de mapweergavefunctie.
Effecten
U kunt de weergavesnelheid en atmosfeer van de diavoorstelling selecteren. Als de
weergavetijd van bewegende beelden lang is, wordt er een beeld uit genomen en weergegeven.
Simpel Een eenvoudige diavoorstelling met een vooraf ingesteld interval
tussen de beelden.
Het weergave-interval is instelbaar bij [Interval] zodat u volledig
kunt genieten van uw beelden.
Nostalgisch Een stemmige diavoorstelling die de sfeer van een filmscène
oproept.
Stijlvol Een stijlvolle diavoorstelling die op een middelmatige snelheid
uitgevoerd wordt.
Actief Een snelle diavoorstelling die geschikt is voor actieve scènes.
Opmerking
Wordt vervolgd r

Inhoud
Zoeken op
bediening
Zoeken in MENU/
Instellingen
Index
94
NL
• De bewegende beelden worden zonder geluid weergegeven.
• De instelling van het interval wordt niet gebruikt voor het weergeven van bewegende beelden.
Muziek
U kunt de muziek instellen die tijdens de diavoorstelling moet worden afgespeeld. U kunt
meer dan één track voor achtergrondmuziek selecteren. Raak aan om te luisteren naar
iedere achtergrondmuziek. Raak of aan om het volumeniveau van de achtergrondmuziek
in te stellen.
Music1 De standaardinstelling voor een [Simpel]-diavoorstelling.
Music2 De standaardinstelling voor een [Nostalgisch]-diavoorstelling.
Music3 De standaardinstelling voor een [Stijlvol]-diavoorstelling.
Music4 De standaardinstelling voor een [Actief]-diavoorstelling.
Geen geluid Hiermee wordt de achtergrondmuziek niet gebruikt.
Opmerking
Interval
U kunt het interval instellen waarmee de dia’s moeten worden verwisseld. De instelling ligt
vast op [Autom.] wanneer [Simpel] niet is geselecteerd bij [Effecten].
1 sec Hiermee stelt u het weergave-interval in van beelden voor een
diavoorstelling met effectinstelling [Simpel].
3 sec
5 sec
10 sec
Autom. Hiermee wordt het interval zodanig ingesteld dat het geschikt is
voor het geselecteerde onderdeel bij [Effecten].
Opmerking
Herhalen
U kunt het herhalen van de diavoorstelling in- of uitschakelen.
Aan
Hiermee geeft u de beelden weer in een continu herhaalde weergave.
Uit Hiermee eindigt de diavoorstelling nadat alle beelden eenmaal zijn
weergegeven.
zDe achtergrondmuziek selecteren
U kunt een gewenst muziekstuk kopiëren vanaf een cd of MP3-bestand naar de camera om
af te spelen tijdens een diavoorstelling. Om muziek te kunnen kopiëren, installeert u eerst
het softwareprogramma "Music Transfer" (bijgeleverd) op uw computer. Voor meer
informatie, zie de pagina’s 155 en 156.
• U kunt maximaal vier muziekstukken kopiëren naar de camera. (De 4 vooraf ingestelde
muziekstukken (Music1 – Music4) zullen worden vervangen door de gekopieerde muziekstukken.)
• De maximumlengte van ieder muziekbestand dat door de camera kan worden afgespeeld, is
ongeveer 5 minuten.
• Als u een muziekbestand niet kunt weergeven als gevolg van beschadiging of ander defect van het
bestand, voert u [Format. muz.] (pagina 134) uit en brengt u de muziekbestanden nogmaals over
naar de camera.

Inhoud
Zoeken op
bediening
Zoeken in MENU/
Instellingen
Index
95
NL
Wissen
U kunt ongewenste beelden selecteren om te wissen.
1 Druk op de (weergave-)toets om over te
schakelen naar de weergavefunctie.
2 (Wissen) t gewenste functie
• Wanneer het interne geheugen wordt gebruikt om beelden op te nemen, is de weergavefunctie ingesteld
op mapweergave, en worden stilstaande beelden en bewegende beelden afgebeeld in dezelfde map.
(Alle behalve dit beeld) Hiermee kunt u de beelden in de burst-groep, behalve het
geselecteerde beeld, wissen in de burst-groep-
weergavefunctie.
Na stap 2, raak [OK] aan.
(Alle bldn in deze
burstgroep)
Hiermee wist u alle beelden in de geselecteerde burst-
groep tegelijkertijd.
Na stap 2, raak [OK] aan.
(Dit beeld) Hiermee kunt u het huidig weergegeven beeld in de
enkelbeeldweergavefunctie wissen.
(Meerdere beelden) Hiermee kunt u meerdere beelden selecteren om te wissen.
Voer de volgende handelingen uit na stap 2.
1Raak het beeld aan dat u wilt wissen.
Herhaal de bovenstaande stappen tot u geen beelden
meer wilt wissen.
Raak een beeld met een markering nogmaals aan om
de markering op te heffen.
2Raak [OK] t [OK] aan.
(Alle beelden op deze
datum)
(Alle in deze map)
(AlleAVCHD-best.)
Hiermee kunt u alle beelden in het geselecteerde
datumbereik of de geselecteerde map, of alle bewegende
beelden in het AVCHD-formaat, tegelijkertijd wissen.
Na stap 2, raak [OK] aan.
Opmerking
In de eenvoudig-functie
Enkel beeld wissen Hiermee kunt u het huidig weergegeven beeld wissen.
Alle beelden wissen Hiermee worden alle beelden in dat datumbereik of die
map gewist.
Wordt vervolgd r

Inhoud
Zoeken op
bediening
Zoeken in MENU/
Instellingen
Index
96
NL
zU kunt wisselen tussen de indexweergavefunctie en
de enkelbeeldweergavefunctie tijdens het
selecteren van beelden
Als u (Meerdere beelden) selecteert, kunt u wisselen
tussen het enkelbeeldweergavescherm en het
indexweergavescherm door / aan te raken.
Raak aan op het indexweergavescherm om terug te keren
naar het enkelbeeldweergavescherm, en raak aan op het
enkelbeeldweergavescherm om terug te keren naar het
indexweergavescherm.
• U kunt ook wisselen tussen de indexweergavefunctie en de
enkelbeeldweergavefunctie bij [Beveiligen], [Verzenden via
TransferJet] en [DPOF].

Inhoud
Zoeken op
bediening
Zoeken in MENU/
Instellingen
Index
97
NL
Verzenden via TransferJet
TransferJet is een technologie voor draadloze gegevensoverdracht van dichtbij, waarmee
gegevens kunnen worden overgebracht door de twee apparaten die u met elkaar wilt laten
communiceren dicht bij elkaar uit te lijnen.
Om erachter te komen of uw camera is voorzien van de TransferJet-functie, controleert u de
aanwezigheid van de (TransferJet-)markering op de onderkant van de camera.
Door een Memory Stick met TransferJet (los verkrijgbaar) te gebruiken, kunt u beelden
overbrengen tussen TransferJet-compatibele apparaten.
Voor meer informatie over TransferJet, raadpleegt u de gebruiksaanwijzing van de Memory
Stick met TransferJet.
1 Plaats een Memory Stick met TransferJet in de
camera en druk op de (weergave-)toets.
2 (Verzenden via TransferJet) t gewenste
functie
Als de toetsen niet worden afgebeeld aan de linkerkant van het
LCD-scherm, raakt u aan.
3 Breng beelden over door de (TransferJet-)markeringen op de camera
en het andere apparaat dicht bij elkaar uit te lijnen.
Een bevestigingsgeluid klinkt wanneer de verbinding tot stand is gebracht.
• U kunt alleen stilstaande beelden overbrengen.
• U kunt maximaal 10 beelden tegelijk overbrengen. Echter, bij 3D-beelden wordt zowel het MPO-bestand
als het JPEG-bestand overgedragen. Afhankelijk van het ontvangende apparaat, worden maximaal
20 beelden ontvangen.
• Stel eerst [TransferJet] in op [Aan] door t (Instellingen) t (Hoofdinstellingen) te
selecteren (pagina 136).
• In een vliegtuig stelt u [TransferJet] in op [Uit] door
t (Instellingen) t
(Hoofdinstellingen) te selecteren (pagina 136). Bovendien moet u zich altijd aan de regels houden die
gelden op de plaats waar de camera wordt gebruikt.
• De verbinding wordt verbroken als het overbrengen niet binnen 30 seconden kan worden uitgevoerd. Als
dit gebeurt selecteert u [Ja] en lijnt u de twee (TransferJet-)markeringen op de camera en het andere
apparaat opnieuw met elkaar uit.
• Memory Stick met TransferJet en cameramodellen met TransferJet worden in sommige landen en
gebieden niet verkocht als gevolg van lokale wetten en regelgeving.
• Stel de [TransferJet] functie in op [Uit] in andere landen en gebieden dan waar u de camera hebt gekocht.
Afhankelijk van het land of gebied, kunt u bij gebruik van de TransferJet-functie aansprakelijk zijn
vanwege lokale beperkingen op het zenden van elektromagnetische golven.
(Dit beeld) Hiermee kunt u het huidig weergegeven beeld in de
enkelbeeldweergavefunctie zenden.
(Meerdere beelden) Hiermee kunt u meerdere beelden selecteren om te zenden.
Na stap 2, doet u het volgende.
1Selecteer een beeld dat u wilt zenden, en raak het aan.
Herhaal de bovenstaande stappen tot u geen beelden
meer wilt zenden.
Raak een beeld met een markering nogmaals aan om
de markering op te heffen.
2Raak [OK] t [OK] aan.
Opmerkingen

Inhoud
Zoeken op
bediening
Zoeken in MENU/
Instellingen
Index
98
NL
1 Druk op de (weergave-)toets om de camera in te schakelen.
2 Lijn de (TransferJet-)markeringen op de camera en het zendende
apparaat dicht bij elkaar uit om de beelden te kunnen ontvangen.
Een bevestigingsgeluid klinkt wanneer de verbinding tot stand is gebracht.
• Alleen beelden die op de camera kunnen worden weergegeven kunnen worden gezonden en ontvangen.
• Deze camera kan alleen JPEG- en MPO-bestanden ontvangen.
• Als tijdens het opslaan een fout optreedt in het beelddatabasebestand, wordt het scherm
"Beelddatabasebestand herstellen" afgebeeld.
• Beelden die niet kunnen worden geregistreerd in het beelddatabasebestand, kunt u weergeven met behulp
van [Mapweergave (stilstaand)].
Beelden ontvangen met TransferJet
Opmerkingen
zTips voor het met succes zenden en ontvangen van
gegevens
Lijn de (TransferJet-)markeringen op de camera en het andere apparaat dicht bij elkaar
uit.
• De overdrachtsnelheid en het bereik verschillen afhankelijk van de hoek
waaronder de (TransferJet-)markeringen zijn uitgelijnd.
• Het kan noodzakelijk zijn om de positie/hoek van de camera te
veranderen totdat communicatie mogelijk is.
• Het zenden en ontvangen van de gegevens is gemakkelijker als de
(TransferJet-)markeringen zijn uitgelijnd terwijl beide camera’s
parallel aan elkaar liggen, zoals aangegeven in de afbeelding.
zAfzonderlijk aangeschafte TransferJet-compatibele
apparaten gebruiken
Door afzonderlijk aangeschafte TransferJet-compatibele apparaten te gebruiken kunt u
beelden overbrengen naar een computer en kunt u meer genieten van overgebrachte
gegevens.
Raadpleeg voor meer informatie de gebruiksaanwijzing van het TransferJet-compatibele
apparaat.
• Let op de volgende punten wanneer u TransferJet-compatibele apparaten gebruikt.
– Zet de camera in de weergavefunctie voordat u begint.
– Als een beeld niet wordt weergegeven, selecteert u t (Instellingen) t
(Hoofdinstellingen) en stel vervolgens [LUN-instellingen] in op [Enkel].
– Tijdens de verbinding kunnen geen gegevens worden geschreven naar of gewist van de camera.
– Verbreek de verbinding niet tijdens het importeren van beelden naar het softwareprogramma
"PMB".

Inhoud
Zoeken op
bediening
Zoeken in MENU/
Instellingen
Index
99
NL
Kleuren
U kunt tekenen of stempelen op een stilstaand beeld en het opslaan als een nieuw bestand.
Het oorspronkelijke beeld blijft behouden.
1 Druk op de (weergave-)toets om over te
schakelen naar de weergavefunctie.
2 t (Kleuren)
Als het interne geheugen wordt gebruikt, raakt u (Kleuren)
aan de linkerkant van het LCD-scherm aan.
3 Teken op het beeld met de tekenpen
(bijgeleverd).
4 Raak de
/ toets aan t selecteer het
beeldformaat om in op te slaan.
Toets Werking
1 / Opslaan Om het beeld op te slaan in VGA- of 5M-formaat
in het interne geheugen of op een geheugenkaart.
2 Tekenpen Om de tekens of tekeningen te maken.
3 Gum Om correcties te maken.
4 Stempel Om een stempel op het beeld te zetten.
5 / Dikte/Stempels Om de dikte van de tekenpen of het gum te
kiezen, of om de stempel te kiezen.
6 Kleur Om de kleur te kiezen.
7 Verlaten Om de tekenfunctie te verlaten.
8 Lijst Om een lijst toe te voegen.
Kies de gewenste lijst met / .
9 Ongedaan maken Om de laatste handeling ongedaan te maken.
0 Alles wissen Om alle tekenbewerkingen te wissen.
Wordt vervolgd r

Inhoud
Zoeken op
bediening
Zoeken in MENU/
Instellingen
Index
101
NL
Bijwerken
U kunt een opgenomen beeld bijwerken en het bijgewerkte beeld als een nieuw bestand
opnemen.
Het oorspronkelijke beeld blijft behouden.
1 Druk op de (weergave-)toets om over te
schakelen naar de weergavefunctie.
2 t (Bijwerken) t gewenste functie
3 Voer het bijwerken uit volgens de
bedieningsmethode van de betreffende functie.
• U kunt de volgende beelden niet bijwerken:
– Panoramabeelden
– 3D-beelden
– Bewegende beelden
– Beelden weergegeven in een burst-groep
(Trimmen
(formaat wijz.))
Hiermee neemt u het ingezoomde
weergavebeeld op.
Raak / aan t stel het punt in met
v/V/b/B t t selecteer een
beeldformaat om in op te slaan met
/ t t [OK]
• De beeldkwaliteit van getrimde beelden kan verslechteren.
• Het beeldformaat dat u kunt trimmen kan verschillen afhankelijk van het
beeld.
(Rode-ogen-
correctie)
Hiermee corrigeert u het rode-
ogeneffect dat wordt veroorzaakt
door de flitser.
Nadat het rode-ogeneffect is
gecorrigeerd, raakt u [OK] aan.
• Het is mogelijk dat het rode-ogeneffect niet geheel kan worden gecorrigeerd,
afhankelijk van het beeld.
(Onscherpte
repareren)
Hiermee maakt u het beeld
scherper binnen een gekozen
kader.
Raak het gebied (frame) aan van het
gewenste beeld dat u wilt bijwerken
t t [OK]
• Afhankelijk van het beeld is het
mogelijk dat niet voldoende
reparatie kan worden verkregen en
de beeldkwaliteit verslechtert.
Opmerking

Inhoud
Zoeken op
bediening
Zoeken in MENU/
Instellingen
Index
102
NL
3D-weergave
Selecteer [3D-weergave] wanneer u beelden die zijn opgenomen in de 3D-functie wilt
weergeven op een 3D-televisie. Sluit de camera met behulp van een HDMI-kabel (los
verkrijgbaar) aan op de 3D-televisie (pagina 53).
1 Druk op de (weergave-)toets om over te
schakelen naar de weergavefunctie.
2 t (3D-weergave) t [OK]
z3D-weergavefunctie eenvoudig instellen
U kunt de camera instellen op de 3D-weergavefunctie door
aan te raken rechtsboven op het LCD-scherm.

Inhoud
Zoeken op
bediening
Zoeken in MENU/
Instellingen
Index
103
NL
Weergavefunctie
U kunt de schermindeling selecteren voor het weergeven van beelden.
1 Druk op de (weergave-)toets om over te
schakelen naar de weergavefunctie.
2 t (Weergavefunctie) t gewenste
functie
• Wanneer het interne geheugen wordt gebruikt om beelden op te nemen, is de weergavefunctie ingesteld
op mapweergave, en worden stilstaande beelden en bewegende beelden afgebeeld in dezelfde map.
(Datumweergave)
Hiermee geeft u beelden op datum weer.
(Mapweergave
(stilstaand))
Hiermee geeft u stilstaande beelden weer.
(Mapweergave
(MP4))
Hiermee kunt u bewegende beelden in het MP4-formaat
weergeven.
(AVCHDweergave)
Hiermee kunt u bewegende beelden in het AVCHD-formaat
weergeven.
Opmerking
zBeelden weergeven die zijn opgenomen met een
andere camera
Deze camera maakt een beelddatabasebestand aan op de geheugenkaart voor het opnemen
en weergeven van de beelden. Als de camera beelden tegenkomt die niet zijn geregistreerd
in het beelddatabasebestand op de geheugenkaart, wordt een registratiescherm afgebeeld
met de mededeling "Niet-herkende bestanden gevonden Bestanden importeren".
Om niet-geregistreerde beelden weer te geven, registreert u deze eerst door [OK] te
selecteren.
• Gebruik voor het registreren van beelden een voldoende opgeladen accu. Als een accu met weinig
lading wordt gebruikt voor het registreren van beelden, kan het onmogelijk zijn om alle gegevens
over te dragen of kunnen de gegevens beschadigd raken in het geval de acculading opraakt.

Inhoud
Zoeken op
bediening
Zoeken in MENU/
Instellingen
Index
104
NL
Burstgroep weergeven
U kunt selecteren of de burst-beelden in groepen weer te geven of alle beelden tijdens weergave
af te beelden.
1 Druk op de (weergave-)toets om over te
schakelen naar de weergavefunctie.
2 t (Weergavefunctie) t
(Datumweergave)
3 t (Burstgroep weergeven) t
gewenste functie
(Alleen
hoofdbld.
weergeven)
Hiermee kunt u de burst-beelden groeperen en vervolgens
alleen de hoofdbeelden weergeven.
• Als gezichtsherkenning wordt gebruikt in de burst-functie, beslist de
camera wat het optimale beeld is en geeft dit weer als het
hoofdbeeld. Als gezichtsherkenning niet wordt gebruikt, wordt het
eerste beeld van de burst-groep weergegeven als het hoofdbeeld.
(Alles
weergeven)
Hiermee worden alle burst-beelden tegelijkertijd weergegeven.
zBurst-beelden weergeven
Als [Burstgroep weergeven] is ingesteld op [Alleen hoofdbld. weergeven], wordt alleen het
hoofdbeeld van de burst-groep weergegeven.
Wanneer de camera het hoofdbeeld weergeeft, kunt u de beelden weergeven op de volgende
manieren.
Bedieningsmethode Werking
Raak aan De burst-beelden worden weergegeven
als een film door de camera naar links of
rechts te kantelen.
Raak aan De burst-beelden worden weergegeven
in de indexweergavefunctie. Het scherm
verandert tussen de enkelbeeldweergave
en de miniatuurbeeldweergave iedere
keer dat het scherm wordt aangeraakt.

Inhoud
Zoeken op
bediening
Zoeken in MENU/
Instellingen
Index
105
NL
Beveiligen
U kunt opgenomen beelden beveiligen tegen per ongeluk wissen.
Het merkteken wordt afgebeeld op geregistreerde beelden.
1 Druk op de (weergave-)toets om over te
schakelen naar de weergavefunctie.
2 t (Beveiligen) t gewenste functie
• Bij gebruik van het interne geheugen, wordt een mapweergave gebruikt waarbij stilstaande en
bewegende beelden in dezelfde map worden afgebeeld.
• Als [Burstgroep weergeven] is ingesteld op [Alleen hoofdbld. weergeven], wordt alleen het hoofdbeeld
van de burst-groep beveiligd. Als u alle beelden wilt beveiligen, stelt u eerst [Burstgroep weergeven] in
op [Alles weergeven], en schakelt u daarna de beveiliging in.
(Dit beeld) Hiermee kunt u het huidig weergegeven beeld in de
enkelbeeldweergavefunctie beveiligen.
(Meerdere
beelden)
Hiermee kunt u meerdere beelden selecteren om te beveiligen.
Na stap 2, doet u het volgende.
1Selecteer een beeld dat u wilt beveiligen, en raak het aan.
Herhaal de bovenstaande stappen tot u geen beelden meer wilt
beveiligen.
Raak een beeld met een markering nogmaals aan om de
markering op te heffen.
2Raak [OK] t [OK] aan.
(Alle op deze
datum instellen)
Hiermee kunt u alle beelden in het datumbereik of in de map, of
alle bewegende beelden in het AVCHD-formaat beveiligen.
Raak [OK] aan na stap 2.
(Alle in deze
map selecteren)
(Alle AVCHD-
best. inst.)
(Alle op deze
datum verwijd.)
Hiermee kunt u alle beelden in het datumbereik of in de map, of
alle bewegende beelden in het AVCHD-formaat ontgrendelen.
Raak [OK] aan na stap 2.
(Alle in deze
map verwijdern.)
(Alle AVCHD-
best. verw.)
Opmerkingen

Inhoud
Zoeken op
bediening
Zoeken in MENU/
Instellingen
Index
106
NL
DPOF
DPOF (Digital Print Order Format) is een functie waarmee u beelden op de geheugenkaart kunt
registreren die u later wilt afdrukken.
De -afdrukmarkering wordt afgebeeld op geregistreerde beelden.
1 Druk op de (weergave-)toets om over te
schakelen naar de weergavefunctie.
2 t t gewenste functie
• De afdrukmarkering kan niet worden aangebracht op de volgende beelden:
– Bewegende beelden
– Beelden in het interne geheugen
• U kunt de -afdrukmarkering aanbrengen op maximaal 999 beelden.
(Dit beeld) Hiermee kunt u het huidig weergegeven beeld in de
enkelbeeldweergavefunctie registreren voor afdrukken.
(Meerdere
beelden)
Hiermee kunt u meerdere beelden selecteren om te registreren voor
afdrukken.
Na stap 2, doet u het volgende.
1Selecteer een beeld dat u wilt afdrukken, en raak het aan.
Herhaal de bovenstaande stappen tot u geen beelden meer wilt
registreren.
Raak een beeld met een markering nogmaals aan om de
markering op te heffen.
2Raak [OK] t [OK] aan.
(Alle op deze
datum instellen)
Hiermee kunt u een afdrukmarkering op alle beelden in het
datumbereik of in de map aanbrengen.
Raak [OK] aan na stap 2.
(Alle in deze
map selecteren)
(Alle op deze
datum verwijd.)
Hiermee kunt u de afdrukmarkering op alle beelden in het
datumbereik of in de map annuleren.
Raak [OK] aan na stap 2.
(Alle in deze
map verwijdern.)
Opmerkingen

Inhoud
Zoeken op
bediening
Zoeken in MENU/
Instellingen
Index
107
NL
Roteren
Hiermee kunt u een stilstaand beeld roteren. Gebruik deze functie om een beeld met een
horizontale oriëntatie, verticaal weer te geven.
1 Druk op de (weergave-)toets om over te
schakelen naar de weergavefunctie.
2 t (Roteren)
3 / t [OK]
• U kunt de volgende beelden niet roteren:
– 3D-beelden
– Bewegende beelden
– Beelden weergegeven in een burst-groep
– Beveiligde stilstaande beelden
• Beelden die met andere camera’s zijn opgenomen, kunnen soms niet worden geroteerd.
• Wanneer u beelden op een computer weergeeft, is het afhankelijk van de gebruikte software mogelijk dat
de beeldrotatie-informatie niet tot uitdrukking komt.
Opmerkingen

Inhoud
Zoeken op
bediening
Zoeken in MENU/
Instellingen
Index
108
NL
Volume-instellingen
Met deze instelling kunt u het volumeniveau van diavoorstellingen en de weergave van
bewegende beelden instellen.
1 Druk op de (weergave-)toets om over te
schakelen naar de weergavefunctie.
2 t (Volume-instellingen)
3 Stel het volumeniveau in door of t
aan te raken.
U kunt het volumeniveau ook instellen door z op de
instelbalk aan te raken en naar rechts of links te slepen.
zHet volume instellen tijdens weergave van
bewegende beelden of een diavoorstelling
Bewegende
beelden:
Raak het LCD-scherm aan om de bedieningstoetsen af te beelden, raak
aan en raak daarna of aan om het volumeniveau in te stellen.
Diavoorstelling: Raak het scherm aan om het volume-instelscherm af te beelden, en
raak daarna of aan om het volumeniveau in te stellen.

Inhoud
Zoeken op
bediening
Zoeken in MENU/
Instellingen
Index
109
NL
Scherminstellingen
U kunt instellen of de bedieningstoetsen worden afgebeeld op het LCD-scherm in de
weergavefunctie.
1 Druk op de (weergave-)toets om over te
schakelen naar de weergavefunctie.
2 t (Scherminstellingen) t gewenste
functie
(Aan) Hiermee kunt u de bedieningstoetsen
afbeelden.
(Uit) Hiermee kunt u de bedieningstoetsen
niet afbeelden.
zDe bedieningstoetsen afbeelden wanneer
[Scherminstellingen] is ingesteld op [Uit]
Raak de linkerkant van het LCD-scherm aan en veeg naar
rechts om de bedieningstoetsen af te beelden.

Inhoud
Zoeken op
bediening
Zoeken in MENU/
Instellingen
Index
110
NL
Belichtingsgegevens
U kunt instellen of de belichtingsgegevens van het huidig weergegeven bestand worden
afgebeeld of niet.
1 Druk op de (weergave-)toets om over te
schakelen naar de weergavefunctie.
2 t (Belichtingsgegevens) t
gewenste functie
(Aan) Hiermee kunt u de belichtingsgegevens afbeelden op het LCD-
scherm.
(Uit) Hiermee kunt u de belichtingsgegevens niet afbeelden op het LCD-
scherm.
Belichtingsgegevens

Inhoud
Zoeken op
bediening
Zoeken in MENU/
Instellingen
Index
111
NL
Aantal beelden in index
U kunt het aantal beelden instellen dat op het indexweergavescherm wordt weergegeven.
1 Druk op de (weergave-)toets om over te
schakelen naar de weergavefunctie.
2 t (Aantal beelden in index) t
gewenste functie
(
12 per
scherm
)
Hiermee kunt u 12 beelden tegelijk weergeven.
(28 per
scherm)
Hiermee kunt u 28 beelden tegelijk weergeven.

Inhoud
Zoeken op
bediening
Zoeken in MENU/
Instellingen
Index
112
NL
Map kiezen
Wanneer meerdere mappen zijn aangemaakt op een geheugenkaart, selecteert deze functie de
map waarin het beeld zit dat u wilt weergeven.
Stap 2 is overbodig wanneer [Mapweergave] reeds is ingesteld.
1 Druk op de (weergave-)toets om over te
schakelen naar de weergavefunctie.
2 t (Weergavefunctie) t
[Mapweergave (stilstaand)] of [Mapweergave
(MP4)]
3 t (Map kiezen) t selecteer de map met / t [OK]
• Dit onderdeel wordt niet afgebeeld wanneer het interne geheugen wordt gebruikt om beelden op te
nemen.
Opmerking
zBeelden uit meerdere mappen bekijken
Wanneer meerdere mappen zijn aangemaakt en het eerste of laatste beeld in de map wordt
weergegeven, worden de volgende pictogrammen afgebeeld:
: U kunt naar de voorgaande map gaan
: U kunt naar de volgende map gaan
: U kunt naar de voorgaande of volgende mappen gaan

Inhoud
Zoeken op
bediening
Zoeken in MENU/
Instellingen
Index
113
NL
Bew.-beeldformaat
U kunt de opnamemethode instellen die wordt gebruikt voor het opnemen van bewegende
beelden.
1 Doe de lensafdekking omlaag om de
opnamefunctie in te schakelen.
2 t (Instellingen) t (Opname-
instellingn) t [Bew.-beeldformaat] t gewenste
functie
AVCHD
Hiermee kunt u de opnamemethode instellen op AVCHD, welke
geschikt is voor het vloeiend weergeven van bewegende beelden op
een high-definitiontelevisie.
De bewegende beelden worden opgenomen in het AVCHD-
formaat.
MP4
Hiermee kunt u de opnamemethode instellen op MP4, welke
geschikt is voor het uploaden naar het web en zenden als bijlage bij
een e-mailbericht.
De bewegende beelden worden opgenomen in het mp4 (AVC)-
formaat.

Inhoud
Zoeken op
bediening
Zoeken in MENU/
Instellingen
Index
114
NL
AF-verlicht.
De AF-verlichting levert vullicht om gemakkelijker te kunnen scherpstellen op een onderwerp in
een donkere omgeving.
De AF-verlichting werpt rood licht uit zodat de camera gemakkelijk kan scherpstellen zodra de
ontspanknop tot halverwege ingedrukt wordt gehouden totdat de scherpstelling is vergrendeld.
Op dat moment wordt de indicator afgebeeld.
1 Doe de lensafdekking omlaag om de
opnamefunctie in te schakelen.
2 t (Instellingen) t (Opname-
instellingn) t [AF-verlicht.] t gewenste functie
• De camera kan scherpstellen zolang het licht van de AF-verlichting het onderwerp bereikt, ongeacht of
het licht het midden van het onderwerp al of niet kan bereiken.
• U kunt de AF-verlichting niet gebruiken in de volgende situaties:
– In de functie intelligente panorama door beweging
– In de 3D-opnamefunctie
– In de functie onderwater iPanorama door beweging
– Als (Landschap), (Schemer), (Huisdieren), (Vuurwerk) of (Korte sluitertijd) is
geselecteerd als de scènekeuzefunctie.
– Wanneer [Behuizing] is ingesteld op [Aan].
– Als [Zelfontsp.] is ingesteld op [Zelfportret één persoon] of [Zelfportret twee personen].
• Als u de AF-verlichting gebruikt, is het normale AF-bereikzoekerframe uitgeschakeld en wordt met een
stippellijn een nieuw AF-bereikzoekerframe afgebeeld. De automatische scherpstelling werkt met
voorrang op onderwerpen die zich dichtbij het midden van het frame bevinden.
• De AF-verlichting zendt zeer helder licht uit. Ondanks dat er geen gezondheidsrisico’s bestaan, mag u
niet van dichtbij rechtstreeks in de AF-verlichtingslamp kijken.
Autom. Hiermee wordt de AF-verlichting gebruikt.
Uit Hiermee wordt de AF-verlichting niet gebruikt.
Opmerkingen

Inhoud
Zoeken op
bediening
Zoeken in MENU/
Instellingen
Index
115
NL
Stramienlijn
Met behulp van de rasterlijnen kunt u het onderwerp gemakkelijker in een horizontale/verticale
stand brengen.
1 Doe de lensafdekking omlaag om de
opnamefunctie in te schakelen.
2 t (Instellingen) t (Opname-
instellingn) t [Stramienlijn] t gewenste functie
Aan Beeldt de rasterlijnen af. De rasterlijnen worden niet opgenomen.
Uit Beeldt de rasterlijnen niet af.

Inhoud
Zoeken op
bediening
Zoeken in MENU/
Instellingen
Index
116
NL
Digitale zoom
Met deze instelling kunt u de digitale-zoomfunctie instellen. De camera vergroot het beeld met
behulp van optische zoom (max. 4×). Wanneer de schaalverdeling van de zoom wordt
overschreden, gebruikt de camera de slimme-zoomfunctie of precisie-digitale-zoomfunctie.
1 Doe de lensafdekking omlaag om de
opnamefunctie in te schakelen.
2 t (Instellingen) t (Opname-
instellingn) t [Digitale zoom] t gewenste
functie
• De digitale-zoomfunctie werkt niet in de volgende situaties:
– In de functie intelligente panorama door beweging
– In de superieure automatische instelfunctie
– In de functie onscherpe achtergrond
– In de 3D-opnamefunctie
– In de functie onderwater iPanorama door beweging
– Tijdens het opnemen van bewegende beelden
– Als (Tegenlichtopnamecorr. HDR) is geselecteerd als de scènekeuzefunctie.
– Wanneer de lach-sluiterfunctie is ingeschakeld.
– Als [Zelfontsp.] is ingesteld op [Zelfportret één persoon] of [Zelfportret twee personen].
• De slimme-zoomfunctie is niet beschikbaar wanneer het beeldformaat is ingesteld op [12M] of
[16:9(9M)].
• De gezichtsherkenningsfunctie werkt niet tijdens gebruik van de digitale-zoomfunctie.
De ondersteunde zoomvergroting verschilt afhankelijk van het beeldformaat.
Slim ( ) Hiermee wordt het beeld digitaal vergroot binnen het bereik waarin
het beeld niet wordt vervormd, overeenkomstig het beeldformaat.
(Slimme-zoomfunctie)
Nauwkeurig ( ) Hiermee worden alle beeldformaten vergroot met de totale
zoomvergroting van ongeveer 8
×, inclusief de optische-
zoomvergroting van 4
×. Merk echter op dat de beeldkwaliteit
verslechtert wanneer de optische-zoomvergroting wordt
overschreden. (Precisie-digitale-zoom)
Uit Hiermee wordt de digitale-zoomfunctie niet gebruikt.
Opmerkingen
Totale zoomvergroting bij gebruik van de slimme-
zoomfunctie (inclusief 4× optische zoom)
Formaat Totale zoomvergroting
8M
Ong. 4,9×
5M
Ong. 6,2×
VGA
Ong. 25×
16:9(2M)
Ong. 8,3×

Inhoud
Zoeken op
bediening
Zoeken in MENU/
Instellingen
Index
117
NL
Autom. Oriëntatie
Wanneer de camera wordt gedraaid (verticaal) om een portretopname te maken, neemt de
camera deze positiewijziging op en geeft het beeld weer in de portretoriëntatie.
1 Doe de lensafdekking omlaag om de
opnamefunctie in te schakelen.
2 t (Instellingen) t (Opname-
instellingn) t [Autom. Oriëntatie] t gewenste
functie
• Aan de linker- en rechterkant van verticaal georiënteerde beelden wordt een zwarte rand afgebeeld.
• Afhankelijk van de opnamehoek van de camera, is het mogelijk dat de oriëntatie van het beeld niet juist
wordt opgenomen.
• U kunt [Autom. Oriëntatie] niet gebruiken in de volgende situaties:
– In de 3D-opnamefunctie
– Tijdens het opnemen van bewegende beelden
– Als (Onderwater) is geselecteerd als de scènekeuzefunctie.
Aan Hiermee neemt u een beeld op in de juiste oriëntatie.
Uit Hiermee wordt automatische oriëntatie niet gebruikt.
Opmerkingen
zBeelden roteren na het opnemen
Als de oriëntatie van een beeld niet juist is, kunt u [Roteren] op het MENU-scherm
gebruiken om het beeld in de portretpositie weer te geven.

Inhoud
Zoeken op
bediening
Zoeken in MENU/
Instellingen
Index
118
NL
Gids scèneherken.
U kunt selecteren of de gids wordt afgebeeld of niet naast het pictogram van de scèneherkenning
als scèneherkenning is ingeschakeld.
1 Doe de lensafdekking omlaag om de
opnamefunctie in te schakelen.
2 t (Instellingen) t (Opname-
instellingn) t [Gids scèneherken.] t gewenste
functie
Aan Hiermee kunt u de gids van de scèneherkenning afbeelden.
Uit Hiermee kunt u de gids van de scèneherkenning niet afbeelden.
Gids van de scèneherkenning

Inhoud
Zoeken op
bediening
Zoeken in MENU/
Instellingen
Index
119
NL
Rode-ogenvermind.
De flitser gaat twee of meer keer af voordat de opname wordt gemaakt om het rode-ogeneffect
dat optreedt bij het gebruik van de flitser te verminderen.
1 Doe de lensafdekking omlaag om de
opnamefunctie in te schakelen.
2 t (Instellingen) t (Opname-
instellingn) t [Rode-ogenvermind.] t
gewenste functie
• Om wazige beelden te voorkomen, moet u de camera stevig vasthouden totdat de sluiter is ontspannen.
Het duurt normaal gesproken een seconde voordat de sluiter wordt ontspannen. Zorg er bovendien voor
dat het onderwerp gedurende deze tijdsduur niet beweegt.
• Het is mogelijk dat de rode-ogeneffectvermindering niet het gewenste resultaat oplevert. Dit is
afhankelijk van individuele verschillen en omstandigheden, zoals de afstand tot het onderwerp, en of het
onderwerp weg keek van de voorflits.
• Als u de gezichtsherkenningsfunctie niet gebruikt, werkt de rode-ogeneffectvermindering niet, ook niet
wanneer u [Autom.] instelt.
• [Rode-ogenvermind.] wordt ingesteld op [Uit] in de volgende situaties:
– In de functie onscherpe achtergrond
– In de 3D-opnamefunctie
– Als (Anti-bewegingswaas), (Schemeropn. uit hand) of (Hoge gevoeligheid) is geselecteerd
als de scènekeuzefunctie.
– Wanneer de lach-sluiterfunctie is ingeschakeld.
Autom. Als de gezichtsherkenningsfunctie is ingeschakeld, gaat hiermee de
flitser automatisch af om het rode-ogeneffect te verminderen.
Aan Hiermee gaat de flitser altijd af om het rode-ogeneffect te
verminderen.
Uit Hiermee wordt de rode-ogeneffectvermindering niet gebruikt.
Opmerkingen
zHoe ontstaat het rode-ogeneffect?
Pupillen worden groter in een donkere omgeving. Het flitslicht wordt gereflecteerd door de
bloedvaten op de achterkant van het oog (het netvlies) waardoor het "rode-ogeneffect"
optreedt.
Andere manieren om het rode-ogeneffect te verminderen
• Selecteer (Hoge gevoeligheid) als de scènekeuzefunctie. (De flitser wordt automatisch ingesteld
op [Uit].)
• Als de ogen van het onderwerp in het beeld rood zijn, corrigeert u het beeld met behulp van
[Bijwerken] t [Rode-ogen-correctie] op het weergavemenu, of met behulp van het bijgeleverde
softwareprogramma "PMB".
Camera
Oog
Netvlies

Inhoud
Zoeken op
bediening
Zoeken in MENU/
Instellingen
Index
120
NL
Dichte-ogenalarm
Als een beeld waarvan het onderwerp de ogen dicht heeft wordt opgenomen terwijl
gezichtsherkenning is ingeschakeld, wordt de mededeling "Dichte ogen gedetecteerd" afgebeeld.
1 Doe de lensafdekking omlaag om de
opnamefunctie in te schakelen.
2 t (Instellingen) t (Opname-
instellingn) t [Dichte-ogenalarm] t gewenste
functie
Autom. Hiermee wordt de mededeling "Dichte ogen gedetecteerd"
afgebeeld.
Uit Hiermee wordt de mededeling niet afgebeeld.

Inhoud
Zoeken op
bediening
Zoeken in MENU/
Instellingen
Index
121
NL
Pieptoon
U kunt de instellingen van het geluid dat wordt voortgebracht wanneer u de camera bedient
veranderen.
1 t (Instellingen) t
(Hoofdinstellingen) t [Pieptoon] t
gewenste functie
Sluiter Hiermee wordt het sluitergeluid, dat klinkt als u de ontspanknop
indrukt, ingeschakeld.
Hoog Hiermee worden de pieptoon en het sluitergeluid, die klinken als u
het aanraakscherm en de ontspanknop bedient, ingeschakeld.
Als u het volumeniveau van de pieptoon wilt verlagen, selecteert u
[Laag].
Laag
Uit Hiermee worden de pieptoon en het sluitergeluid uitgeschakeld.

Inhoud
Zoeken op
bediening
Zoeken in MENU/
Instellingen
Index
122
NL
LCD-helderheid
U kunt de helderheid van het LCD-scherm instellen.
1 t (Instellingen) t
(Hoofdinstellingen) t [LCD-helderheid] t
gewenste functie
• In de instelling [Helder] kan de acculading sneller opraken.
• Als u de camera niet bedient gedurende een bepaalde tijdsduur terwijl deze is ingeschakeld, wordt het
LCD-scherm donker.
• Bij het opnemen van bewegende beelden, is [LCD-helderheid] ingesteld op [Normaal].
Normaal Hiermee kunt u het LCD-scherm instellen op de normale
helderheid.
Helder Hiermee kunt u het LCD-scherm instellen op hoge helderheid.
• Deze functie is handig bij het weergeven van beelden in helder zonlicht
buiten.
Opmerkingen

Inhoud
Zoeken op
bediening
Zoeken in MENU/
Instellingen
Index
125
NL
Demonstratiefunctie
U kunt instellen of een demonstratie van de lach-sluiter of de weergave van bewegende beelden
in het AVCHD-formaat moet worden gegeven. Als geen demonstratie hoeft te worden gegeven,
stelt u dit in op [Uit].
1 t (Instellingen) t
(Hoofdinstellingen) t [Demonstratiefunctie]
t gewenste functie t [OK]
• Door tijdens de demonstratie van de lach-sluiterfunctie op de ontspanknop te drukken, wordt de sluiter
ontspannen, maar geen beeld opgenomen.
• Als tijdens een demonstratie het aantal beelden dat in het interne geheugen is opgeslagen toeneemt, kan
de camera automatisch de beelden wissen.
Demofunctie1 Hiermee kunt u een demonstratie van de opnamefuncties laten
geven.
Demofunctie2 Hiermee start de demonstratie van de lach-sluiterfunctie
automatisch als gedurende 15 seconden geen bediening wordt
uitgevoerd.
Demofunctie3 Als gedurende een ingestelde tijdsduur geen bediening wordt
uitgevoerd terwijl de camera is aangesloten op een HD-televisie,
wordt automatisch een demonstratie van het weergeven van
bewegende beelden in het AVCHD-formaat gegeven.
Uit Geeft geen demonstratie.
Opmerkingen

Inhoud
Zoeken op
bediening
Zoeken in MENU/
Instellingen
Index
126
NL
Initialiseren
Met deze instelling kunt u alle instellingen terugstellen op de standaardinstellingen.
Zelfs als u [Initialiseren] uitvoert, blijven de beelden behouden.
1 t (Instellingen) t
(Hoofdinstellingen) t [Initialiseren] t [OK]
• Let erop dat de camera niet wordt uitgeschakeld tijdens het initialiseren.
Opmerking

Inhoud
Zoeken op
bediening
Zoeken in MENU/
Instellingen
Index
127
NL
HDMI-resolutie
U kunt de resolutie instellen die via de HDMI-aansluiting moet worden uitgevoerd naar een
televisie voor het bekijken van beelden door het multi-uitgangenstation (bijgeleverd) van deze
camera met behulp van de HDMI-kabel (los verkrijgbaar) aan te sluiten op de HDMI-aansluiting
van een high-definitiontelevisie.
1 t (Instellingen) t
(Hoofdinstellingen) t [HDMI-resolutie] t
gewenste functie
• Als u het beeld niet goed kunt weergeven met de instelling [Autom.], selecteert u [1080i] of [480p/576p]
afhankelijk van de televisie die is aangesloten.
Autom. De camera herkent een HD-televisie (high-definitiontelevisie)
automatisch en stelt de uitgangsresolutie in.
1080i Hiermee voert u signalen uit in HD-beeldkwaliteit (1080i).
480p/576p Hiermee voert u signalen uit in SD-beeldkwaliteit (480p/576p).
• Als de camera 1080 60i-compatibel is, worden de signalen uitgevoerd in
480p, terwijl wanneer de camera 1080 50i-compatibel is, de signalen
worden uitgevoerd in 576p.
Opmerking

Inhoud
Zoeken op
bediening
Zoeken in MENU/
Instellingen
Index
128
NL
CTRL.VOOR HDMI
Deze instelling maakt het mogelijk een camera die met behulp van een HDMI-kabel (los
verkrijgbaar) is aangesloten op een "BRAVIA" Sync-televisie te bedienen met een
afstandsbediening (van de televisie). Voor verdere informatie over de "BRAVIA" Sync, zie
pagina 152.
1 t (Instellingen) t
(Hoofdinstellingen) t [CTRL.VOOR HDMI]
t gewenste functie
• U kunt bedieningen op de camera uitvoeren met de afstandsbediening van uw televisie door de camera
aan te sluiten op een "BRAVIA" Sync-compatibele televisie.
Aan Hiermee wordt bediening met behulp van een afstandsbediening
mogelijk.
Uit Hiermee wordt bediening met behulp van een afstandsbediening
onmogelijk.
Opmerking

Inhoud
Zoeken op
bediening
Zoeken in MENU/
Instellingen
Index
129
NL
COMPONENT
U kunt het type videosignaaluitvoer selecteren uit SD of HD (1080i) overeenkomstig het type
televisie dat u met behulp van de HD-uitgangsadapterkabel (los verkrijgbaar) hebt aangesloten
op de camera.
Gebruik een Type 2c-compatibele HD-uitgangsadapterkabel (los verkrijgbaar).
1 t (Instellingen) t
(Hoofdinstellingen) t [COMPONENT] t
gewenste functie
HD(1080i) Selecteer deze instelling wanneer u de camera aansluit op een high-
definitiontelevisie compatibel met 1080i-signalen.
SD Selecteer deze instelling om de camera aan te sluiten op een
televisie die niet compatibel is met HD(1080i)-signalen.

Inhoud
Zoeken op
bediening
Zoeken in MENU/
Instellingen
Index
130
NL
Behuizing
U kunt de specifieke bedieningstoetsen afbeelden wanneer de camera in de behuizing
(onderwaterset) is geplaatst. Raadpleeg ook de gebruiksaanwijzing van de behuizing.
1 t (Instellingen) t
(Hoofdinstellingen) t [Behuizing] t
gewenste functie
• U kunt niet scherpstellen op onderwerpen door het scherm aan te raken.
• Sommige functies zijn beperkt en de posities van de pictogrammen op het LCD-scherm zijn anders.
• Wanneer [Behuizing] wordt ingesteld op [Aan], wordt [Weergavefunctie] ingesteld op
[Datumweergave].
Aan Hiermee wordt de functionaliteit van de toetsen gewijzigd.
Uit Hiermee wordt de functionaliteit niet gewijzigd.
Opmerkingen

Inhoud
Zoeken op
bediening
Zoeken in MENU/
Instellingen
Index
131
NL
USB-aansluiting
U kunt de functie instellen wanneer de camera met behulp van de USB-kabel is aangesloten op
een computer of een USB-apparaat.
1 t (Instellingen) t
(Hoofdinstellingen) t [USB-aansluiting] t
gewenste functie
• U kunt geen bewegende beelden importeren wanneer [PTP/MTP] is geselecteerd. Om bewegende
beelden in een computer te importeren, selecteert u [Mass Storage].
Mass Storage Hiermee wordt een Mass Storage-verbinding tot stand gebracht
tussen de camera en een computer of ander USB-apparaat.
PTP/MTP Wanneer u de camera aansluit op een computer, wordt de wizard
‘AutoPlay’ afgebeeld en worden de stilstaande beelden in de
opnamemap in de camera geïmporteerd in de computer (met
Windows 7/Vista/XP, Mac OS X).
Opmerking

Inhoud
Zoeken op
bediening
Zoeken in MENU/
Instellingen
Index
132
NL
LUN-instellingen
U kunt de weergavemethode instellen voor de opnamemedia die wordt weergegeven op een
computerbeeldscherm of andere monitor in het geval de camera door middel van en USB-
verbinding is aangesloten op een computer of AV-component.
1 t (Instellingen) t
(Hoofdinstellingen) t [LUN-instellingen] t
gewenste functie
• Stel [LUN-instellingen] in op [Multi] voor het uploaden van beelden naar een mediaservice met behulp
van het softwareprogramma "PMB Portable".
Multi De beelden, zowel op de geheugenkaart als in het interne geheugen,
worden weergegeven. Kies deze instelling wanneer u de camera
aansluit op een computer.
Enkel Wanneer de geheugenkaart in de camera is geplaatst, worden de
beelden op de geheugenkaart weergegeven, terwijl als deze niet is
geplaatst, de beelden in het interne geheugen worden weergegeven.
Kies deze instelling in gevallen waarin de beelden op de
geheugenkaart en in het interne geheugen niet worden weergegeven
wanneer de camera is aangesloten op een ander apparaat dan een
computer.
Opmerking

Inhoud
Zoeken op
bediening
Zoeken in MENU/
Instellingen
Index
133
NL
Downl. muz.
U kunt het softwareprogramma "Music Transfer" op de cd-rom (bijgeleverd) gebruiken om
achtergrondmuziekbestanden te veranderen.
1 t (Instellingen) t
(Hoofdinstellingen) t [Downl. muz.]
De mededeling "Muziek van diavoorstelling veranderen
Aansluiten op computer" wordt afgebeeld.
2 Breng een USB-verbinding tot stand tussen de
camera en een computer, en start het
softwareprogramma "Music Transfer" op.
3 Volg de instructies op het scherm om
muziekbestanden te veranderen.

Inhoud
Zoeken op
bediening
Zoeken in MENU/
Instellingen
Index
134
NL
Format. muz.
U kunt alle achtergrondmuziekbestanden wissen die in de camera zijn opgeslagen. Dit is handig
in het geval bijvoorbeeld een achtergrondmuziekbestand beschadigd is en niet meer kan worden
afgespeeld.
1 t (Instellingen) t
(Hoofdinstellingen) t [Format. muz.] t
[OK]
zDe muziekbestanden herstellen die vooraf in de
fabriek werd ingesteld in de camera
U kunt het softwareprogramma "Music Transfer" op de cd-rom (bijgeleverd) gebruiken om
de muziekbestanden te herstellen die vooraf in de fabriek werden ingesteld.
1Voer [Downl. muz.] uit en breng daarna een USB-verbinding tot stand tussen de camera
en een computer.
2Start "Music Transfer" en herstel daarna de standaardmuziekbestanden.
• Voor meer informatie over "Music Transfer", zie de helpfunctie van "Music Transfer".

Inhoud
Zoeken op
bediening
Zoeken in MENU/
Instellingen
Index
135
NL
Stroombesparing
U kunt de tijdsduur instellen waarna het LCD-scherm donker wordt en de camera wordt
uitgeschakeld. Als u de camera gedurende een bepaalde tijdsduur niet bedient, terwijl de camera
door de accu van stroom wordt voorzien, wordt het scherm automatisch donker en zal de camera
daarna automatisch worden uitgeschakeld om te voorkomen dat de accu leeg raakt (automatische
uitschakelfunctie).
1 t (Instellingen) t
(Hoofdinstellingen) t [Stroombesparing] t
gewenste functie
• De camera wordt niet automatisch uitgeschakeld in de volgende situaties:
– Gedurende een diavoorstelling
– Tijdens het bekijken van beelden die zijn opgenomen in de functie [Bewegen meerdere hoeken] door
de camera te kantelen
– Tijdens het bekijken van burst-beelden door de camera te kantelen
– Tijdens weergave van bewegende beelden
– Tijdens uitvoer via een HDMI-verbinding
– Tijdens een Eye-Fi-verbinding
Uithoudverm. Hiermee kunt u acculading proactief besparen.
Als de camera niet wordt bediend gedurende een bepaalde
tijdsduur, wordt hij automatisch uitgeschakeld. In de
opnamefunctie wordt het LCD-scherm automatisch donker voordat
de camera wordt uitgeschakeld.
Standaard Als de camera niet wordt bediend gedurende een bepaalde
tijdsduur, wordt hij automatisch uitgeschakeld. In de
opnamefunctie wordt het LCD-scherm automatisch donker voordat
de camera wordt uitgeschakeld.
Het duurt langer voordat de camera wordt uitgeschakeld vergeleken
met de instelling [Uithoudverm.].
Uit Hiermee kunt u de automatische uitschakelfunctie niet gebruiken.
Opmerking

Inhoud
Zoeken op
bediening
Zoeken in MENU/
Instellingen
Index
136
NL
TransferJet
U kunt de TransferJet-communicatie-instellingen selecteren. TransferJet is een technologie voor
draadloze gegevensoverdracht van dichtbij, waarmee gegevens kunnen worden overgebracht
door de twee apparaten die u met elkaar wilt laten communiceren dicht bij elkaar uit te lijnen.
Om erachter te komen of uw camera is voorzien van de TransferJet-functie, controleert u de
aanwezigheid van de (TransferJet-)markering op de onderkant van de camera.
Door een Memory Stick met TransferJet (los verkrijgbaar) te gebruiken, kunt u beelden
overbrengen tussen TransferJet-compatibele apparaten.
Voor meer informatie over TransferJet, raadpleegt u de gebruiksaanwijzing van de Memory
Stick met TransferJet.
1 t (Instellingen) t
(Hoofdinstellingen) t [TransferJet] t
gewenste functie
• In de eenvoudig-functie is [TransferJet] altijd ingesteld op [Uit].
• In een vliegtuig stelt u [TransferJet] in op [Uit]. Bovendien moet u zich altijd aan de regels houden die
gelden op de plaats waar de camera wordt gebruikt.
• De verbinding wordt verbroken als het overbrengen niet binnen 30 seconden kan worden uitgevoerd. Als
dit gebeurt selecteert u [Ja] en lijnt u de twee (TransferJet-)markeringen op de camera en het andere
apparaat opnieuw met elkaar uit.
• Memory Stick met TransferJet en cameramodellen met TransferJet worden in sommige landen en
gebieden niet verkocht als gevolg van lokale wetten en regelgeving.
• Stel de [TransferJet] functie in op [Uit] in andere landen en gebieden dan waar u de camera hebt gekocht.
Afhankelijk van het land of gebied, kunt u bij gebruik van de TransferJet-functie aansprakelijk zijn
vanwege lokale beperkingen op het zenden van elektromagnetische golven.
Aan Hiermee kan de camera gegevens overbrengen met TransferJet.
Uit Hiermee kan de camera geen gegevens overbrengen met
TransferJet.
Opmerkingen
zWat is TransferJet?
TransferJet maakt het mogelijk beelden te delen door beeldgegevens
te zenden en ontvangen. Plaats een Memory Stick met TransferJet in
de camera en lijn de (TransferJet-)markeringen van deze camera
en een ander apparaat dat deze functie ondersteunt, met elkaar uit.
Voor informatie over het overbrengen van beelden, zie pagina 97.

Inhoud
Zoeken op
bediening
Zoeken in MENU/
Instellingen
Index
137
NL
Eye-Fi
U kunt instellen of de uploadfunctie van een Eye-Fi-kaart (verkrijgbaar in de winkel) moet
worden gebruikt wanneer u de Eye-Fi-kaart in de camera gebruikt. [Eye-Fi] wordt alleen
afgebeeld wanneer de Eye-Fi-kaart in de camera is geplaatst.
1 t (Instellingen) t
(Hoofdinstellingen) t [Eye-Fi] t gewenste
functie
• De Eye-Fi-kaart wordt sinds maart 2010 verkocht in de Verenigde Staten, Canada, Japan en enkele
landen van de Europese Unie.
• Voor meer informatie over de Eye-Fi-kaart, neemt u rechtstreeks contact op met de fabrikant of verkoper
van de Eye-Fi-kaart.
• Eye-Fi-kaarten mogen alleen gebruikt worden in de landen en gebieden waarin zij werden gekocht. U
kunt aansprakelijk gesteld worden op grond van plaatselijke regelgeving.
• De Eye-Fi-kaart is uitgerust met een draadloze LAN-functie. Steek de Eye-Fi-kaart niet in de camera op
een plaats waar het gebruik van draadloos-LAN verboden is, bijvoorbeeld aan boord van een vliegtuig.
Als de Eye-Fi-kaart in de camera is geplaatst, stelt u [Eye-Fi] in op [Uit]. Als de uploadfunctie van de
Eye-Fi-kaart is ingesteld op [Uit], wordt afgebeeld op het LCD-scherm.
1 Maak de instellingen voor het accesspoint van het draadloze LAN of de
instellingen voor de overdrachtsrichting van de Eye-Fi-kaart.
Voor meer informatie, raadpleegt u de gebruiksaanwijzing van de Eye-Fi-kaart.
2 Nadat de instellingen gemaakt zijn, plaatst u de Eye-Fi-kaart in de camera
en neemt u de beelden op.
De opgenomen beelden worden automatisch overgedragen via het draadloze LAN naar de
computer, enz.
Aan Hiermee wordt de uploadfunctie gebruikt.
Het pictogram van de Eye-Fi-functie op het LCD-scherm verandert
afhankelijk van de communicatiefunctie van de Eye-Fi-kaart.
De Eye-Fi-kaart staat in de standby-stand. Er is geen bestand
om te zenden.
De Eye-Fi-kaart staat in de upload-standby-stand.
De Eye-Fi-kaart staat in de verbindingsstand.
De Eye-Fi-kaart is bezig met het uploaden van de beelden.
Er is een fout opgetreden.
Uit Hiermee wordt de uploadfunctie niet gebruikt.
Opmerkingen
Beeldgegevens overdragen met behulp van de
Eye-Fi-kaart
Wordt vervolgd r

Inhoud
Zoeken op
bediening
Zoeken in MENU/
Instellingen
Index
138
NL
• Wanneer u een nieuwe Eye-Fi-kaart voor het eerst gebruikt, kopieert u eerst het installatiebestand van het
computersoftwareprogramma dat op de Eye-Fi-kaart staat, en formatteert u daarna de kaart.
• Alvorens de Eye-Fi-kaart te gebruiken, werkt u de firmware van de Eye-Fi-kaart bij tot de meest recente
versie. Voor meer informatie over het bijwerken van de firmwareversie, raadpleegt u de
gebruiksaanwijzing van de Eye-Fi-kaart.
• Tijdens het uploaden van beeldgegevens is [Stroombesparing] niet beschikbaar.
• Als het (fout)pictogram wordt afgebeeld, haalt u de Eye-Fi-kaart eruit en plaatst u hem opnieuw, of
schakelt u de camera uit en weer in. Als het (fout)pictogram nog steeds wordt afgebeeld, is de Eye-
Fi-kaart mogelijk beschadigd. Neem voor meer informatie contact op met Eye-Fi, Inc.
• De draadloze-LAN-communicatie kan worden onderbroken door andere communicatieapparaten. Als de
gegevensontvangst onvoldoende is, plaatst u de camera dichter bij het accesspoint.
• Voor meer informatie over content die kan worden geüpload, raadpleegt u de gebruiksaanwijzing van de
Eye-Fi-kaart.
• Sommige Eye-Fi-kaarten hebben een "Endless Memory Mode". Dit product biedt geen ondersteuning
voor de "Endless Memory Mode". Zorg ervoor dat op de Eye-Fi-kaarten die u in de camera plaatst de
"Endless Memory Mode" is uitgeschakeld. Voor meer informatie over het instellen van de "Endless
Memory Mode", raadpleegt u de gebruiksaanwijzing van de Eye-Fi-kaart.
Opmerkingen

Inhoud
Zoeken op
bediening
Zoeken in MENU/
Instellingen
Index
139
NL
Kalibratie
Met deze instelling kunt u de toetsen van het aanraakscherm kalibreren als deze bij aanraking
niet meer op de juiste plaatsen reageren.
1 t (Instellingen) t
(Hoofdinstellingen) t [Kalibratie]
2 Raak met de tekenpen het midden van het ×
merkteken op volgorde aan dat op het scherm
wordt afgebeeld.
• Als u [Annul.] aanraakt om de kalibratie tussentijds te stoppen, zullen de aanpassingen die tot dat
moment gemaakt zijn niet worden toegepast.
• Als u het scherm naast de juiste plek aanraakt, wordt de kalibratie niet uitgevoerd. Raak nogmaals het
midden van het × merkteken aan.
Opmerkingen

Inhoud
Zoeken op
bediening
Zoeken in MENU/
Instellingen
Index
140
NL
Formatteren
U kunt de geheugenkaart of het interne geheugen formatteren. Om een stabiele werking van de
geheugenkaart te garanderen, adviseren wij u iedere geheugenkaart die u voor het eerst in deze
camera wilt gebruiken formatteert met behulp van deze camera. Let erop dat door het
formatteren alle gegevens op de geheugenkaart zullen worden gewist. Deze gegevens kunnen
daarna niet meer worden hersteld. Maak een reservekopie van alle belangrijke gegevens op een
computer of ander opslagmedium.
1 t (Instellingen) t
(Geheugenkaart-tool) of (Intern
geheugen-tool) t [Formatteren] t [OK]
• Vergeet niet dat het formatteren alle gegevens permanent zal wissen, inclusief de beveiligde beelden.
Opmerking

Inhoud
Zoeken op
bediening
Zoeken in MENU/
Instellingen
Index
141
NL
Opnamemap maken
U kunt een map op de geheugenkaart aanmaken waarin de opgenomen beelden worden
opgeslagen.
De beelden worden opgenomen in de nieuw aangemaakte map totdat u een andere map
aanmaakt of een andere opnamemap selecteert.
1 t (Instellingen) t
(Geheugenkaart-tool) t [Opnamemap
maken] t [OK]
• Dit onderdeel wordt niet afgebeeld wanneer het interne geheugen wordt gebruikt om beelden op te
nemen.
• Wanneer u een geheugenkaart die op een ander apparaat werd gebruikt in de camera plaatst en beelden
opneemt, wordt automatisch een nieuwe opnamemap aangemaakt.
• Maximaal 4.000 beelden kunnen in een map worden opgeslagen. Wanneer de capaciteit van de map is
opgebruikt, wordt automatisch een nieuwe map aangemaakt.
Opmerkingen
zOver mappen
Nadat een nieuwe map is aangemaakt, kunt u de bestemmingsmap voor het opslaan van de
opgenomen beelden veranderen (pagina 142) en de map selecteren voor het weergeven van
de beelden (pagina 112).

Inhoud
Zoeken op
bediening
Zoeken in MENU/
Instellingen
Index
142
NL
Opnamemap wijz.
U kunt de map op de geheugenkaart veranderen waarin de opgenomen beelden worden
opgeslagen.
1 t (Instellingen) t
(Geheugenkaart-tool) t [Opnamemap wijz.]
2 Selecteer de map waar u de beelden in wilt
opslaan met / t [OK].
• Dit onderdeel wordt niet afgebeeld wanneer het interne geheugen wordt gebruikt om beelden op te
nemen.
• U kunt de volgende map niet selecteren als de opnamemap.
– De map "100"
– Een map waarvan de naam bestaat uit alleen een nummer en "sssMSDCF" of "sssANV01"
• U kunt opgenomen beelden niet verplaatsen naar een andere map.
Opmerkingen

Inhoud
Zoeken op
bediening
Zoeken in MENU/
Instellingen
Index
143
NL
Opn.map wissen
U kunt de map op de geheugenkaart wissen waarin de opgenomen beelden worden opgeslagen.
1 t (Instellingen) t
(Geheugenkaart-tool) t [Opn.map wissen]
2 Selecteer de map die u wilt wissen met / t
[OK].
• Dit onderdeel wordt niet afgebeeld wanneer het interne geheugen wordt gebruikt om beelden op te
nemen.
• Als u de map die is ingesteld als de opnamemap wist met [Opn.map wissen], wordt de map met het
hoogste mapnummer geselecteerd als de volgende opnamemap.
• U kunt alleen lege mappen wissen. Als een map beelden of zelfs bestanden bevat die niet door de camera
kunnen worden weergegeven, moet u deze beelden en bestanden eerst met behulp van een computer
wissen, en daarna de map wissen.
Opmerkingen

Inhoud
Zoeken op
bediening
Zoeken in MENU/
Instellingen
Index
144
NL
Kopiëren
Hiermee kunt u alle beelden in het interne geheugen kopiëren naar een geheugenkaart.
1 Plaats een geheugenkaart met voldoende vrije
geheugencapaciteit in de camera.
2 t (Instellingen) t
(Geheugenkaart-tool) t [Kopiëren] t [OK]
• Gebruik een volledig opgeladen accu. Als u probeert beeldbestanden te kopiëren met de accu als voeding
terwijl slechts weinig acculading resteert, kan de accu tijdens het kopiëren leeg raken, waardoor het
kopiëren mislukt en/of de gegevens beschadigd raken.
• U kunt de beelden niet afzonderlijk kopiëren.
• De oorspronkelijke beelden blijven ook na het kopiëren bewaard in het interne geheugen. Om de inhoud
van het interne geheugen te wissen, haalt u na het kopiëren de geheugenkaart uit de camera, en
formatteert u het interne geheugen ([Formatteren] in [Intern geheugen-tool]).
• Een nieuwe map wordt aangemaakt op de geheugenkaart en alle gegevens worden ernaar gekopieerd. U
kunt niet een bepaalde map kiezen en er beelden naar kopiëren.
Opmerkingen

Inhoud
Zoeken op
bediening
Zoeken in MENU/
Instellingen
Index
145
NL
Bestandsnummer
U kunt de methode selecteren voor het toewijzen van bestandsnummers aan de beelden.
1 t (Instellingen) t
(Geheugenkaart-tool) of (Intern
geheugen-tool) t [Bestandsnummer] t
gewenste functie
Reeks Hiermee worden de bestandsnummers op volgorde toegewezen,
zelfs wanneer de opnamemap of de geheugenkaart wordt
veranderd. (Wanneer op de teruggeplaatste geheugenkaart een
bestand staat met een hoger nummer dan het laatst toegewezen
nummer, wordt aan een nieuwe opname een bestandsnummer
toegewezen dat 1 hoger is dan het hoogste nummer op de
geheugenkaart.)
Terugstellen Hiermee begint het bestandsnummer vanaf 0001 iedere keer
wanneer de opnamemap wordt veranderd. (Wanneer in de
opnamemap een bestand zit, wordt aan een nieuwe opname een
bestandsnummer toegewezen dat 1 hoger is dan het hoogste
nummer.)

Inhoud
Zoeken op
bediening
Zoeken in MENU/
Instellingen
Index
146
NL
Tijdzone instellen
U kunt de tijd instellen op de lokale tijd van een geselecteerd gebied.
1 t (Instellingen) t
(Klokinstellingen) t [Tijdzone instellen] t
gewenste functie
Thuis Hiermee kunt u de camera in uw gebied gebruiken.
Wanneer het huidig ingestelde gebied anders is dan uw thuisgebied,
moet u het gebied opnieuw instellen.
Bestemming Hiermee kunt u de camera gebruiken met de tijd ingesteld op de tijd
van uw bestemming.
Stel het gebied van de bestemming in.
zDe instelling van het gebied veranderen
Door een veelvuldig bezochte bestemming in te stellen kunt u de tijd eenvoudig aanpassen
wanneer u die bestemming bezoekt.
1Raak "Bestemming" aan.
2Selecteer het gebied met / .
3Raak het pictogram van de zomertijd aan en selecteer daarna zomertijd Aan/Uit.
4Raak [OK] aan.
Pictogram zomertijd

Inhoud
Zoeken op
bediening
Zoeken in MENU/
Instellingen
Index
147
NL
Datum/tijd instellen
U kunt de datum en tijd opnieuw instellen.
1 t (Instellingen) t
(Klokinstellingen) t [Datum/tijd instellen] t
gewenste functie
• De camera heeft geen functie om de datum op beelden te projecteren. Door "PMB" op de cd-rom
(bijgeleverd) te gebruiken kunt u beelden met de datum erop geprojecteerd opslaan en afdrukken.
Datum/tijd-notatie Hiermee kunt u het weergaveformaat van de datum en tijd
selecteren.
Zomertijd Hiermee kunt u de zomertijd [Aan]/[Uit] schakelen.
Datum en tijd Hiermee kunt u de datum en tijd instellen.
Opmerking

Inhoud
Zoeken op
bediening
Zoeken in MENU/
Instellingen
Index
148
NL
Een beeld bekijken op een
standard-definitiontelevisie (SD-
televisie)
U kunt beelden die met de camera zijn opgenomen weergeven in standaardbeeldkwaliteit door
de camera aan te sluiten op een standard-definitiontelevisie (SD-televisie). Raadpleeg ook de
gebruiksaanwijzing van de televisie.
1 Schakel zowel de camera als de televisie uit.
2 Plaats de camera op het multi-uitgangenstation (bijgeleverd).
3 Sluit het multi-uitgangenstation met behulp van de AV-kabel (bijgeleverd)
aan op de televisie.
4 Schakel de televisie in en stel de ingangsbron in.
5 Druk op (weergave-)toets om de camera in te schakelen.
De beelden die met de camera zijn opgenomen worden op het televisiescherm weergegeven.
Raak / afgebeeld op het LCD-scherm van deze camera aan om het gewenste beeld te
selecteren.
• Als u een enkel beeld weergeeft, worden geen pictogrammen afgebeeld op de televisie.
• U kunt geen beelden weergeven in de [Eenvoudig-functie] tijdens tv-uitvoer.
Opmerkingen
AV-kabel
1 Naar de audio/video-
ingangsaansluitingen
(weergave-)toets
2 Naar de A/V OUT
(STEREO)-aansluiting
Multi-uitgangenstation

Inhoud
Zoeken op
bediening
Zoeken in MENU/
Instellingen
Index
149
NL
Een beeld bekijken op een high-
definitiontelevisie (HD-televisie)
U kunt de beelden die met de camera zijn opgenomen bekijken in een hoge beeldkwaliteit door
de camera met behulp van een HDMI-kabel (los verkrijgbaar) of HD-uitgangsadapterkabel (los
verkrijgbaar) aan te sluiten op een high-definitiontelevisie (HD-televisie). Gebruik een Type2c-
compatibele HD-uitgangsadapterkabel. Raadpleeg ook de gebruiksaanwijzing van de televisie.
1 Schakel zowel de camera als de HD-televisie uit.
2 Sluit de camera aan op de televisie met behulp van een HDMI-kabel (los
verkrijgbaar) of HD-uitgangsadapterkabel (los verkrijgbaar).
• Als u een enkel beeld weergeeft, worden geen pictogrammen afgebeeld op de televisie.
• U kunt geen beelden weergeven in de [Eenvoudig-functie] tijdens tv-uitvoer.
• Beelden opgenomen in het [VGA] beeldformaat kunnen niet worden weergegeven in het HD-formaat.
Opmerkingen
z"PhotoTV HD"
Deze camera is compatibel met de "PhotoTV HD"-norm.
Door een Sony-televisie die compatibel zijn met "PhotoTV HD" aan te sluiten met behulp
van een HDMI-kabel (los verkrijgbaar) of HD-uitgangsadapterkabel (los verkrijgbaar), kan
een compleet nieuwe wereld aan foto’s in comfort worden bekeken in de adembenemende
‘Full HD’-beeldkwaliteit.
• "PhotoTV HD" maakt een uiterst gedetailleerde, fotoachtige weergave mogelijk van subtiele
texturen en kleuren.
• Wanneer de camera met behulp van een HDMI-kabel is aangesloten op een Sony-televisie die
compatibel is met de Video A-functie, wordt de televisie automatisch ingesteld op de beeldkwaliteit
die geschikt is voor stilstaande beelden. Wanneer de instelling van de televisie op Video staat, wordt
de beeldkwaliteit ingesteld zodat deze geschikt is voor bewegende beelden.
• Voor weergave van bewegende beelden in het AVCHD-formaat, adviseren wij u [Weergavefunctie]
in te stellen op [AVCHDweergave].
• Voor meer informatie raadpleegt u de gebruiksaanwijzing van de televisie.

Inhoud
Zoeken op
bediening
Zoeken in MENU/
Instellingen
Index
150
NL
Sluit de camera met behulp van een HDMI-kabel (los verkrijgbaar) aan op de HDMI-aansluiting
van een HD-televisie.
1 Plaats de camera op het multi-uitgangenstation (bijgeleverd).
2 Sluit het multi-uitgangenstation met behulp van een HDMI-kabel (los
verkrijgbaar) aan op de televisie.
3 Schakel de televisie in en stel de ingangsbron in.
4 Druk op (weergave-)toets om de camera in te schakelen.
De beelden die met de camera zijn opgenomen worden op het televisiescherm weergegeven.
Raak / afgebeeld op het LCD-scherm van deze camera aan om het gewenste beeld te
selecteren.
• Raak t (Instellingen) t (Hoofdinstellingen) aan om [HDMI-resolutie] in te stellen op
[Autom.] of [1080i].
• De pieptoon ligt vast op [Sluiter].
• Sluit de camera en de aan te sluiten apparatuur niet aan met behulp van de uitgangsaansluitingen. Als de
camera en de televisie op elkaar worden aangesloten met behulp van de uitgangsaansluitingen worden
beeld en geluid niet weergegeven. Een dergelijke aansluitmethode kan tevens leiden tot een storing in de
camera en/of aangesloten apparaat.
• Het is mogelijk dat deze functie niet goed werkt met sommige HD-televisies. Bijvoorbeeld, het kan
onmogelijk zijn een video te bekijken op uw HD-televisie of het geluid te horen via de HD-televisie.
• Gebruik een HDMI-kabel met het HDMI-logo.
• Het opnemen kan na enige tijd automatisch worden afgebroken om de camera te beschermen wanneer u
bewegende beelden opneemt in een situatie waarin de camera met behulp van een HDMI-kabel (los
verkrijgbaar) is aangesloten op een televisie.
Beelden bekijken door de camera met behulp van
een HDMI-kabel (los verkrijgbaar) aan te sluiten
op een HD-televisie
Opmerkingen
HDMI-kabel
2Naar de HDMI-aansluiting
(weergave-)toets
Multi-uitgangenstation
1Naar de HDMI-
aansluiting
HDMI-aansluiting

Inhoud
Zoeken op
bediening
Zoeken in MENU/
Instellingen
Index
151
NL
Sluit de camera aan op een HD-televisie (high-definitiontelevisie) met behulp van een HD-
uitgangsadapterkabel (los verkrijgbaar).
Gebruik een Type2c-compatibele HD-uitgangsadapterkabel.
1 Sluit de camera aan op de televisie met behulp van een HD-
uitgangsadapterkabel (los verkrijgbaar).
2 Schakel de televisie in en stel de ingangsbron in.
3 Druk op (weergave-)toets om de camera in te schakelen.
De beelden die met de camera zijn opgenomen worden op het televisiescherm weergegeven.
Raak / op het LCD-scherm van de camera aan om het gewenste beeld te selecteren.
• Voordat u deze functie gebruikt, selecteert u t (Instellingen) t (Hoofdinstellingen) en
stelt u [COMPONENT] in op [HD(1080i)].
Beelden bekijken door de camera met behulp van
een HD-uitgangsadapterkabel (los verkrijgbaar)
aan te sluiten op een HD-televisie
Opmerking
HD-uitgangsadapterkabel
2 Naar de multifunctionele aansluiting
AUDIO
(weergave-)toets
COMPONENT
VIDEO IN
Wit/roodGroen/blauw/rood
1 Naar de audio/video-
ingangsaansluitingen

Inhoud
Zoeken op
bediening
Zoeken in MENU/
Instellingen
Index
152
NL
Een beeld bekijken op een
"BRAVIA" Sync-compatibele
televisie
Als u een televisie met ondersteuning voor "BRAVIA" Sync (compatibel met SYNC MENU)
gebruikt, kunt u de weergavefuncties van de camera bedienen met behulp van de
afstandsbediening van de televisie, door de camera met behulp van een HDMI-kabel (los
verkrijgbaar) aan te sluiten op de televisie.
1 Plaats de camera op het multi-uitgangenstation (bijgeleverd).
2 Sluit het multi-uitgangenstation met behulp van een HDMI-kabel (los
verkrijgbaar) aan op de televisie.
3 Schakel de televisie in en stel de ingangsbron in.
4 Druk op de (weergave-)toets van de camera om de camera in te
schakelen.
5 t (Instellingen) t (Hoofdinstellingen) t [CTRL.VOOR
HDMI] t [Aan]
6 Druk op de SYNC MENU-toets op de afstandsbediening van de televisie
om de gewenste functie te selecteren.
Menu Functie
Diavoorstelling met
muziek
Geeft de beelden automatisch weer met geluidseffecten of
achtergrondmuziek in een ononderbroken lus.
Enkelbeeld
Geeft een enkel beeld tegelijk weer.
Beeldindex
U kunt meerdere beelden tegelijkertijd weergeven.
3D-weergave
Geeft 3D-beelden weer die zijn opgenomen in de 3D-
opnamefunctie.
Wissen
Wist opgenomen beelden.
Weergave zoom
Geeft vergrote beelden weer.
HDMI-kabel
2Naar de HDMI-aansluiting
(weergave-)toets
Multi-uitgangenstation
1Naar de HDMI-
aansluiting
HDMI-aansluiting
Wordt vervolgd r

Inhoud
Zoeken op
bediening
Zoeken in MENU/
Instellingen
Index
153
NL
• Als de camera met behulp van een HDMI-kabel is aangesloten op een televisie, kunnen minder functies
worden gebruikt.
• Als u het LCD-scherm van de camera aanraakt terwijl u de afstandsbediening bedient, wordt de
bediening van de afstandsbediening tijdelijk onderbroken.
• U kunt bedieningen op de camera uitvoeren met de afstandsbediening van uw televisie door de camera
aan te sluiten op een "BRAVIA" Sync-compatibele televisie. Voor meer informatie raadpleegt u de
gebruiksaanwijzing van de televisie.
• Als de camera niet naar behoren functioneert wanneer deze wordt bediend met behulp van de
afstandsbediening van de televisie, bijvoorbeeld wanneer aangesloten via HDMI op een televisie van een
andere fabrikant, raakt u t (Instellingen) t (Hoofdinstellingen) t [CTRL.VOOR
HDMI] t [Uit] aan.
Breedzoom
Geeft stilstaande beelden met beeldverhouding 4:3 weer met
beeldverhouding 16:9 wanneer u een enkel beeld bekijkt. In dit geval
wordt van de boven- en onderrand van het beeld een klein stukje
afgesneden.
Roteren
Hiermee kunt u een stilstaand beeld roteren.
Weergavefunctie
Selecteert het weergaveformaat voor het bekijken van meerdere
beelden tegelijk.
Opmerkingen
Menu Functie

Inhoud
Zoeken op
bediening
Zoeken in MENU/
Instellingen
Index
154
NL
Gebruiken met een computer
"PMB" en andere softwareprogramma’s staan op de cd-rom (bijgeleverd) waarmee een
veelzijdiger gebruik mogelijk is van de beelden die u hebt opgenomen met uw Cyber-shot-
camera.
De volgende computeromgeving wordt aanbevolen voor gebruik van de bijgeleverde
softwareprogramma’s "PMB", "Music Transfer" en "PMB Portable", en voor het importeren van
beelden via een USB-verbinding.
*
1
64-bit versies en Starter (Edition) worden niet ondersteund.
Windows Image Mastering API (IMAPI) Ver.2.0 of hoger is vereist om de functie voor het aanmaken
van discs te gebruiken.
*
2
Starter (Edition) wordt niet ondersteund.
De volgende computeromgeving wordt aanbevolen voor gebruik van de bijgeleverde
softwareprogramma’s "Music Transfer" en "PMB Portable", en voor het importeren van beelden
via een USB-verbinding.
• De juiste werking kan niet worden gegarandeerd in een computeromgeving die is opgewaardeerd tot een
van de bovenstaande besturingssystemen of in een computeromgeving met meerdere besturingssystemen
(multi-boot).
• Als u twee of meer USB-apparaten tegelijkertijd aansluit op een enkele computer, is het mogelijk dat
sommige apparaten, waaronder de camera, niet werken, afhankelijk van de typen USB-apparaten die zijn
aangesloten.
• Door de camera aan te sluiten via een USB-interface die compatibel is met Hi-Speed USB (voldoet aan
USB 2.0) wordt geavanceerde overdracht (overdracht op hoge snelheid) mogelijk aangezien de camera
compatibel is met Hi-Speed USB (voldoet aan USB 2.0).
• Wanneer de computer terugkeert vanuit de stand-by- of slaapstand, is het mogelijk dat de communicatie
tussen de camera en de computer niet op hetzelfde moment wordt hersteld.
Aanbevolen computeromgeving (Windows)
Besturingssysteem
(voorgeïnstalleerd)
Microsoft Windows XP*
1
SP3/Windows Vista*
2
SP2/
Windows 7
Overige CPU: Intel Pentium III 800 MHz of sneller (voor
weergeven/bewerken van high-definitionvideo’s: Intel
Core Duo 1,66 GHz of sneller/ Intel Core 2 Duo 1,66 GHz
of sneller)
Geheugen: 512 MB of meer (voor weergeven/bewerken
van high-definitionvideo’s: 1 GB of meer)
Vaste schijf: Vrije schijfruimte benodigd voor
installatie—ongeveer 500 MB
Indicator: Schermresolutie: 1.024 × 768 pixels of meer
Aanbevolen computeromgeving (Macintosh)
Besturingssysteem
(voorgeïnstalleerd)
USB-verbinding: Mac OS X (v10.3 t/m v10.6)
Music Transfer/PMB Portable: Mac OS X (v10.4 t/m
v10.6)
Opmerkingen

Inhoud
Zoeken op
bediening
Zoeken in MENU/
Instellingen
Index
155
NL
Het softwareprogramma
gebruiken
1 Schakel de computer in en plaats de cd-rom (bijgeleverd) in het cd-rom-
station.
Het installatie-menuscherm wordt afgebeeld.
• Als het niet wordt afgebeeld, dubbelklikt u op [Computer] (in Windows XP, [Deze computer]) t
(SONYPMB).
• Nadat het scherm AutoPlay wordt afgebeeld, selecteert u "Install.exe uitvoeren" en volgt u de
instructies die op het scherm worden afgebeeld om de installatie uit te voeren.
2 Klik op [Installeren].
Het scherm "Choose Setup Language" (Kies taal voor installatie) wordt afgebeeld.
3 Selecteer de gewenste taal en ga daarna verder naar het volgende
scherm.
Het scherm "License Agreement" (Licentieovereenkomst) wordt afgebeeld.
4 Lees de overeenkomst zorgvuldig door, klik daarna op de keuzeknop
( t ) om de bepalingen van de overeenkomst te accepteren, en klik
tenslotte op [Volgende].
5 Volg de aanwijzingen op het scherm om het installeren te voltooien.
• Tijdens het installeren moet u de camera aansluiten op de computer (pagina 158).
• Wanneer de bevestigingsmelding voor opnieuw opstarten wordt afgebeeld, start u de computer
opnieuw op aan de hand van de aanwijzingen op het scherm.
• Het is mogelijk dat DirectX wordt geïnstalleerd, afhankelijk van de systeemomgeving van de
computer.
6 Haal de cd-rom eruit nadat de installatie voltooid is.
7 Start het softwareprogramma.
• Om "PMB" te starten, klikt u op (PMB) op het bureaublad.
Voor gedetailleerde informatie over de bedieningswijze, raadpleegt u de volgende
ondersteuningspagina van het softwareprogramma PMB (alleen in het Engels):
http://www.sony.co.jp/pmb-se/
of klikt u op (PMB Help).
• Om het softwareprogramma "PMB" te openen vanuit het menu Start, selecteert u [start] t [Alle
programma's] t (PMB).
• Als "PMB" op de computer werd geïnstalleerd en als u met behulp van de bijgeleverde cd-rom "PMB"
opnieuw installeert, kunt u alle softwareprogramma’s starten vanuit "PMB Launcher". Om "PMB
Launcher" te starten, dubbelklikt u op (PMB Launcher) op het bureaublad.
• Log in als beheerder.
• Wanneer "PMB" voor de eerste keer wordt opgestart, wordt de bevestigingsmededeling van de
informatiefunctie afgebeeld op het scherm. Kies [start].
• Als "PMB" reeds op de computer is geïnstalleerd en het versienummer daarvan lager is dan dat van
"PMB" op de bijgeleverde cd-rom, moet u met behulp van de bijgeleverde cd-rom "PMB" opnieuw
installeren.
"PMB (Picture Motion Browser)" en "Music
Transfer" installeren (Windows)
Opmerkingen
Wordt vervolgd r

Inhoud
Zoeken op
bediening
Zoeken in MENU/
Instellingen
Index
156
NL
• Als het versienummer ervan hoger is dan dat van "PMB" op de bijgeleverde cd-rom, hoeft u het
softwareprogramma niet opnieuw te installeren. Als u de camera met behulp van een USB-kabel aansluit
op een computer, wordt de beschikbare "PMB"-functie ingeschakeld.
• Als "PMB" reeds op de computer is geïnstalleerd en het versienummer van die "PMB" lager is dan 5.0,
kunnen sommige functies ongeldig worden nadat u met behulp van de bijgeleverde cd-rom "PMB" hebt
geïnstalleerd. Bovendien kunt u "PMB" en diverse andere softwareprogramma’s starten vanuit "PMB
Launcher" dat tegelijkertijd wordt geïnstalleerd. Om "PMB Launcher" te starten, dubbelklikt u op
(PMB Launcher) op het bureaublad.
1 Schakel de Macintosh-computer in en plaats de cd-rom (bijgeleverd) in
het cd-rom-station.
2 Dubbelklik op (SONYPMB).
3 Dubbelklik in de map [Mac] op het bestand [MusicTransfer.pkg].
De installatie van de software begint.
• "PMB" is niet compatibel met Macintosh-computers.
• Sluit alle softwareprogramma’s af die geopend zijn voordat u "Music Transfer" installeert.
• Om deze software te installeren moet u ingelogd zijn als beheerder.
"Music Transfer" installeren (Macintosh)
Opmerkingen
zInleiding tot "PMB"
• Met "PMB" kunt u beelden die met de camera zijn opgenomen importeren in een computer om ze
daarop weer te geven. Breng een USB-verbinding tot stand tussen de camera en de computer, en
klik daarna op [Importeren].
• Beelden op een computer kunnen worden geëxporteerd naar een geheugenkaart en worden
weergegeven op de camera. Breng een USB-verbinding tot stand tussen de camera en de computer,
klik daarna op [Exporteren]
t [Eenvoudig exporteren (PC Sync)] in het menu [Behandelen] en
klik tenslotte op [Exporteren].
• U kunt beelden met de datum erop opslaan en afdrukken.
• U kunt beelden die op een computer zijn opgeslagen, weergeven op opnamedatum met de
kalenderweergave.
• U kunt stilstaande beelden corrigeren (rode-ogen-vermindering, enz.), en de opnamedatum en -tijd
veranderen.
• U kunt discs aanmaken met behulp van een cd- of dvd-schrijfstation.
• U kunt Blu-raydiscs, AVCHD-discs en DVD-Videodiscs maken van bewegende beelden in het
AVCHD-formaat die zijn geïmporteerd in een computer. (De computer moet zijn verbonden met het
internet wanneer de eerste keer een Blu-raydisc of DVD-Videodisc wordt gemaakt.)
• U kunt beelden uploaden naar een netwerkservice. (Een internetverbinding is vereist.)
• Voor meer informatie, zie (PMB Help).
Wordt vervolgd r

Inhoud
Zoeken op
bediening
Zoeken in MENU/
Instellingen
Index
157
NL
zInleiding tot "Music Transfer"
Met "Music Transfer" kunt u de muziekbestanden die vanuit de fabriek in de camera werden
meegeleverd, vervangen door uw favoriete tracks, en muziekbestanden wissen en
toevoegen.
U kunt ook de muziekbestanden die vanuit de fabriek in de camera werden meegeleverd,
herstellen.
• De volgende typen tracks kunnen worden geïmporteerd met behulp van "Music Transfer".
– MP3-bestanden die zijn opgeslagen op de vaste schijf van een computer
– Tracks op een muziek-cd
– Vooraf ingestelde muziek die op de camera is opgeslagen
• Alvorens "Music Transfer" te starten, voert u t (Instellingen) t
(Hoofdinstellingen) t [Downl. muz.] uit en sluit u de camera aan op de computer.
Voor meer informatie, zie de Help-functie van "Music Transfer".

Inhoud
Zoeken op
bediening
Zoeken in MENU/
Instellingen
Index
158
NL
De camera aansluiten op een
computer
1 Plaats een accu met voldoende lading in de camera, of sluit de camera
aan op een multi-uitgangenstation (bijgeleverd) en sluit daar vervolgens
een AC-LS5 netspanningsadapter (los verkrijgbaar) op aan en sluit het
tevens aan op een stopcontact.
2 Schakel de computer in en druk daarna op de (weergave-)toets.
3 Sluit de camera aan op de computer.
• Als een USB-verbinding voor het eerst tot stand wordt gebracht, draait de computer automatisch een
programma om de camera te herkennen. Wacht een poosje.
Met "PMB" kunt u eenvoudig beelden importeren.
Voor meer informatie over de functies van "PMB", raadpleegt u de "PMB Help".
Beelden naar een computer importeren zonder "PMB"
Als de wizard AutoPlay wordt afgebeeld nadat een USB-verbinding tot stand is gebracht tussen
de camera en een computer, klikt u op [Map openen en bestanden weergeven]
t [OK] t
[DCIM] of [MP_ROOT]
t en kopieert u de gewenste bestanden naar de computer.
• Gebruik het softwareprogramma "PMB" voor bedieningen zoals het importeren van bewegende beelden
in het AVCHD-formaat in een computer.
• Als vanaf een computer bedieningen worden uitgevoerd in een bestand met bewegende beelden in het
AVCHD-formaat dat op de camera staat, terwijl de camera is aangesloten op de computer, kan het
beeldbestand worden beschadigd of kan weergave onmogelijk worden. U mag de bewegende beelden in
het AVCHD-formaat op de geheugenkaart in de camera niet wissen of kopiëren vanaf een computer.
Sony accepteert geen aansprakelijkheid voor de gevolgen van dergelijke bedieningen.
• De camera maakt een 3D-beeld door een JPEG-bestand te combineren met een MPO-bestand. Als u één
van deze twee bestanden op de computer wist, kunt u het 3D-beeld niet weergeven.
Beelden importeren in een computer (Windows)
Opmerkingen
1 Naar de USB-aansluiting van de computer
2 Naar een USB-aansluiting
USB-kabel
Multi-uitgan-
genstation

Inhoud
Zoeken op
bediening
Zoeken in MENU/
Instellingen
Index
159
NL
1 Sluit eerst de camera aan op de Macintosh-computer. Dubbelklik op het
nieuw herkende pictogram op het bureaublad t de map waarin de
beelden die u wilt importeren zijn opgeslagen.
2 Sleep de beeldbestanden naar het pictogram van de vaste schijf en zet ze
erop neer.
De beeldbestanden worden naar de vaste schijf gekopieerd.
3 Dubbelklik op het pictogram van de vaste schijf t het gewenste
beeldbestand in de map waarin de gekopieerde bestanden zitten.
Het beeld wordt afgebeeld.
Volg de procedures vanaf stap 1 t/m 3 hieronder voordat u de volgende handelingen uitvoert:
• Loskoppelen van de USB-kabel.
• Eruit halen van de geheugenkaart.
• Een geheugenkaart in de camera plaatsen na het kopiëren van beelden uit het interne geheugen.
• Uitschakelen van de camera.
1 Dubbelklik op het verwijderingspictogram in het
systeemvak.
2 Klik op (USB-apparaat voor massaopslag)
t [Stoppen].
3 Controleer of het juiste apparaat wordt
aangegeven in het bevestigingsvenster en klik
op [OK].
• Sleep het pictogram van de geheugenkaart of het pictogram van het station naar het pictogram van de
"Prullenbak" en laat het erin vallen wanneer u een Macintosh-computer gebruikt, voordat de camera
wordt losgekoppeld van de computer.
• Voor bedieningen zoals het importeren van bewegende beelden in het AVCHD-formaat op een
Macintosh-computer, gebruikt u het softwarepakket "iMovie".
Beelden importeren in een computer (Macintosh)
De USB-verbinding verwijderen
Opmerkingen
Windows Vista
Verwijderingspictogram
Windows XP

Inhoud
Zoeken op
bediening
Zoeken in MENU/
Instellingen
Index
160
NL
Beelden uploaden naar een
mediaservice
Deze camera is voorzien van het ingebouwde softwareprogramma "PMB Portable".
U kunt dit softwareprogramma gebruiken om het volgende te doen:
• U kunt eenvoudig beelden uploaden naar een blog of andere mediaservice.
• U kunt beelden uploaden vanaf een computer die is aangesloten op het internet zelfs als u niet thuis of op
kantoor bent.
• U kunt de mediaservices (zoals een blog) die u veelvuldig gebruikt eenvoudig registreren.
Voor meer informatie over "PMB Portable", zie de helpfunctie van "PMB Portable".
Wanneer u "PMB Portable" voor het eerst gebruikt, moet u de taal instellen. Volg de
onderstaande procedure om de taal in te stellen. Nadat de taal is ingesteld, zijn de volgende keer
dat u "PMB Portable" gebruikt de stappen 3 t/m 5 niet meer nodig.
1 Breng een USB-verbinding tot stand tussen de camera en een computer.
Als u de camera en computer op elkaar aansluit, wordt de wizard AutoPlay afgebeeld.
Klik op [×] om de wizard AutoPlay af te sluiten voor eventuele onnodige stations.
• Als de gewenste wizard AutoPlay niet wordt afgebeeld, klikt u op [Computer] (in Windows XP,
[Deze computer]) t [PMBPORTABLE], en dubbelklikt u daarna op [PMBP_Win.exe].
2 Klik op "PMB Portable".
(In Windows XP, klik op [PMB Portable]
t [OK].)
• Als [PMB Portable] niet wordt afgebeeld binnen de wizard AutoPlay, klikt u op [Computer] t
[PMBPORTABLE], en dubbelklikt u daarna op [PMBP_Win.exe].
Het scherm Language Selection (Taalkeuze) wordt afgebeeld.
3 Selecteer de gewenste taal en klik daarna op [OK].
Het scherm Region Selection (Regiokeuze) wordt afgebeeld.
4 Selecteer [Regio] en [Land/streek], en klik daarna op [OK].
Het scherm User Agreement (Gebruikersovereenkomst) wordt afgebeeld.
5 Lees de overeenkomst aandachtig door. Als u de bepalingen van de
overeenkomst accepteert, klikt u op [Ik ga akkoord].
Het softwareprogramma "PMB Portable" start op.
"PMB Portable" starten (Windows)

Inhoud
Zoeken op
bediening
Zoeken in MENU/
Instellingen
Index
161
NL
1 Breng een USB-verbinding tot stand tussen de camera en een computer.
Als u de camera en computer op elkaar aansluit, verschijnt op het bureaublad
[PMBPORTABLE]. Klik op [×] van overbodige stations.
2 Klik in de map [PMBPORTABLE] op [PMBP_Mac].
Het scherm Region Selection (Regiokeuze) wordt afgebeeld.
3 Selecteer [Regio] en [Land/streek], en klik daarna op [OK].
Het scherm User Agreement (Gebruikersovereenkomst) wordt afgebeeld.
4 Lees de overeenkomst aandachtig door. Als u de bepalingen van de
overeenkomst accepteert, klikt u op [Ik ga akkoord].
Het softwareprogramma "PMB Portable" start op.
• "PMB Portable" biedt geen ondersteuning voor bewegende beelden in het AVCHD-formaat.
• Stel [LUN-instellingen] bij [Hoofdinstellingen] in op [Multi].
• Maak altijd verbinding met een netwerk met behulp van "PMB Portable".
• Als u beelden via het internet uploadt, is het mogelijk dat uw beelden achterblijven in de cache van de
computer die wordt gebruikt, afhankelijk van de serviceprovider. Dit geldt eveneens wanneer deze
camera voor dit doel wordt gebruikt.
• Als zich een bug voordoet in "PMB Portable" of als u "PMB Portable" per ongeluk wist, kunt u "PMB
Portable" repareren door het installatieprogramma PMB Portable te downloaden vanaf de website.
"PMB Portable" maakt het mogelijk de URL’s van een aantal websites te downloaden vanaf de
server in beheer bij Sony (de "Sony-server").
Om "PMB Portable" te gebruiken en te genieten van de voordelen van de beelduploadservice of
andere services (de "services") die door deze en andere websites worden geleverd, moet u
instemmen met het volgende.
• Sommige websites vereisen registratieprocedures en/of -kosten voor het gebruik van hun services. Als u
gebruik maakt van dergelijke services, moet u de bepalingen en voorwaarden naleven die door de
betreffende websites worden gesteld.
• De services kunnen worden gewijzigd of stopgezet al naar gelang de beslissingen van de website-
exploitanten. Sony kan niet aansprakelijk worden gesteld voor enige problemen die ontstaan tussen
gebruikers en derden, of enig ongemak toegebracht aan gebruikers in verband met het gebruik van de
services, waaronder het wijzigen en stopzetten van dergelijke services.
• Om een website te bezoeken, zal u worden doorgestuurd door een Sony-server. Het kan voorkomen dat u
geen toegang kunt krijgen tot de website vanwege onderhoud aan de server of andere oorzaken.
• Indien de werking van de Sony-server wordt gestaakt, zal u voortijdig hierover op de hoogte gebracht
worden op de website van Sony, enz.
• De URL’s waarnaar u wordt doorgestuurd door de Sony-server en andere informatie kunnen worden
vastgelegd ter verbetering van toekomstige Sony-producten en -diensten. In dergelijke gevallen zullen
echter nooit persoonlijke gegevens worden vastgelegd.
"PMB Portable" starten (Macintosh)
Opmerkingen
Opmerkingen over "PMB Portable"

Inhoud
Zoeken op
bediening
Zoeken in MENU/
Instellingen
Index
162
NL
Een disc met bewegende beelden
maken
U kunt een disc maken van bewegende beelden in het AVCHD-formaat die met deze camera zijn
opgenomen.
Selecteer de methode die geschikt is voor uw discspeler.
Voor meer informatie over het maken van een disc met behulp van "PMB", raadpleegt u de
"PMB Help".
Voor informatie over het importeren van bewegende beelden in en computer, leest u pagina 158.
• Als u een disc aanmaakt met behulp van Sony DVDirect (dvd-brander), gebruikt u de
geheugenkaartgleuf van de dvd-brander, of sluit u de dvd-brander via een USB-verbinding aan om de
gegevens over te brengen.
• Als u Sony DVDirect (dvd-brander) gebruikt, zorgt u ervoor dat de firmware is bijgewerkt tot de meest
recente versie.
De methode selecteren voor het maken van een
disc met bewegende beelden
Speler Methode van disc maken Type disc
Weergaveapparaten voor Blu-
raydiscs
(Blu-raydiscspeler,
PlayStation
®
3, enz.)
Bewegende beelden importeren in een
computer met het softwareprogramma
"PMB" en een Blu-raydisc maken
Weergaveapparaten voor
AVCHD-formaat
(Sony Blu-raydiscspeler,
PlayStation
®
3, enz.)
Bewegende beelden importeren in een
computer met het softwareprogramma
"PMB" en een AVCHD-disc maken
Een AVCHD-disc maken met een
andere dvd-brander/recorder dan
DVDirect Express
Gewone dvd-
weergaveapparaten
(dvd-speler, computer die dvd’s
kan weergeven, enz.)
Bewegende beelden importeren in een
computer met het softwareprogramma
"PMB" en een disc met standard-
definition (STD)-beeldkwaliteit maken
Opmerkingen
Wordt vervolgd r

Inhoud
Zoeken op
bediening
Zoeken in MENU/
Instellingen
Index
163
NL
U kunt een AVCHD-disc met HD-beeldkwaliteit maken van bewegende beelden in het
AVCHD-formaat die zijn geïmporteerd in een computer met het bijgeleverde
softwareprogramma "PMB".
1 Schakel de computer in en plaats een ongebruikte disc in het dvd-station.
2 Start "PMB".
3 Selecteer de bewegende beelden in het AVCHD-formaat die u op de disc
wilt branden.
4 Klik op (Discs aanmaken), en selecteer daarna [AVCHD-discs (HD)
aanm].
5 Maak de disc door de aanwijzingen op het scherm te volgen.
• Zorg ervoor dat "PMB" reeds is geïnstalleerd (pagina 155).
• Stilstaande beelden en bewegende beelden in het MP4-formaat kunnen niet worden opgenomen op een
AVCHD-disc.
• Het maken van de disc kan enige tijd duren.
Een AVCHD-disc maken
Opmerkingen
zEigenschappen van ieder type disc
Door een Blu-raydisc te gebruiken kunt u bewegende beelden in high-definition (HD)-
beeldkwaliteit langer opnemen dan op een dvd.
Bewegende beelden in high-definition (HD)-beeldkwaliteit kunnen worden opgenomen
op een dvd-media, zoals een dvd-R, om zo een disc van high-definition (HD)-
beeldkwaliteit te maken.
• U kunt een disc van high-definition (HD)-beeldkwaliteit weergeven op een
weergaveapparaat voor AVCHD-formaat, zoals een Sony Blu-raydiscspeler en een
PlayStation
®
3. U kunt de disc niet weergeven op gewone dvd-spelers.
Bewegende beelden in standard-definition (STD)-beeldkwaliteit die zijn omgezet vanuit
bewegende beelden in high-definition (HD)-beeldkwaliteit kunnen worden opgenomen
op dvd-media, zoals een dvd-R, om zo een disc van standard-definition (STD)-
beeldkwaliteit te maken.
zTypen discs die kunnen worden gebruikt met het
softwareprogramma "PMB"
De volgende discs van 12 cm kunnen worden gebruikt met het softwareprogramma "PMB".
Voor informatie over Blu-raydiscs, zie pagina 164.
• Zorg altijd dat uw PlayStation
®
3 de meest recente versie van de PlayStation
®
3 systeemsoftware
gebruikt.
• De PlayStation
®
3 is mogelijk niet verkrijgbaar in sommige landen/gebieden.
Type disc Eigenschappen
DVD-R, DVD+R, DVD+R DL Kan niet worden herschreven.
DVD-RW, DVD+RW Kan worden herschreven en opnieuw gebruikt.
Wordt vervolgd r

Inhoud
Zoeken op
bediening
Zoeken in MENU/
Instellingen
Index
164
NL
Een Blu-raydisc maken
U kunt een Blu-raydisc maken van bewegende beelden in het AVCHD-formaat die in een
computer zijn geïmporteerd.
De betreffende computer moet Blu-raydiscs kunnen maken. BD-R-discs (niet herschrijfbaar) en
BD-RE-discs (wel herschrijfbaar) kunnen worden gebruikt. U kunt geen multisessie-opnamen
maken.
Als u Blu-raydiscs wilt kunnen maken, moet u ervoor zorgen dat op het "PMB"-
installatiescherm [BD Aanvullende Software] is geselecteerd om te worden geïnstalleerd. Om te
kunnen installeren moet uw computer zijn verbonden met het internet.
Voor meer informatie, zie "PMB Help".
Een dvd van standard-definition (STD)-beeldkwaliteit kan worden gemaakt met het bijgeleverde
softwareprogramma "PMB" en door bewegende beelden in het AVCHD-formaat die in een
computer zijn geïmporteerd, te selecteren.
1 Schakel de computer in en plaats een ongebruikte disc in het dvd-station.
• Als een ander softwareprogramma dan "PMB" automatisch start, sluit u dat softwareprogramma
onmiddellijk.
2 Start "PMB".
3 Selecteer de bewegende beelden in het AVCHD-formaat die u op de disc
wilt branden.
4 Klik op (Discs aanmaken), en selecteer daarna [DVD-Video-discs
(STD) aanm].
5 Maak de disc door de aanwijzingen op het scherm te volgen.
• Zorg ervoor dat het softwareprogramma "PMB" van tevoren is geïnstalleerd (pagina 155).
• U kunt geen disc maken van bewegende beelden in het MP4-formaat.
• Het maken van een disc kan enige tijd duren omdat de bewegende beelden moeten worden omgezet van
het AVCHD-formaat naar de standard-definition (STD)-beeldkwaliteit.
• De computer moet zijn verbonden met het internet wanneer de eerste keer een DVD-Videodisc wordt
gemaakt.
Een disc van standard-definition (STD)-
beeldkwaliteit maken
Opmerkingen
zEen AVCHD-disc weergeven op een computer
AVCHD-discs kunnen worden weergegeven op een computer met behulp van "Player for
AVCHD" dat tegelijk met "PMB" wordt geïnstalleerd. Om het softwareprogramma te
starten, klikt u op [start] t [Alle programma's] t [PMB] t [PMB Launcher] t
[Weergeven] t [Player for AVCHD].
Voor een gedetailleerde beschrijving van de bedieningen, raadpleegt u de Help-functie van
"Player for AVCHD".
• Het is mogelijk dat de beelden niet soepel worden weergegeven, afhankelijk van de
computeromgeving.

Inhoud
Zoeken op
bediening
Zoeken in MENU/
Instellingen
Index
165
NL
Stilstaande beelden afdrukken
U kunt stilstaande beelden op de volgende manieren afdrukken.
• Rechtstreeks afdrukken op een geheugenkaart-compatibele printer
Voor meer informatie leest u de gebruiksaanwijzing van de printer.
• Beelden afdrukken met behulp van een computer
U kunt beelden importeren in een computer met behulp van het bijgeleverde
softwareprogramma "PMB" en de beelden afdrukken. U kunt de datum in het beeld invoegen
en deze afdrukken.
Voor meer informatie, zie "PMB Help".
• Beelden afdrukken in een winkel
• Als u beelden afdrukt die zijn opgenomen in de 16:9 functie, kunnen beide zijranden worden afgeknipt.
• Afhankelijk van de printer kan het onmogelijk zijn panoramabeelden af te drukken.
U kunt een geheugenkaart, met daarop beelden die met de camera zijn opgenomen, meenemen
naar een winkel met fotoafdrukservice. Als de winkel het afdrukken van foto's volgens de
DPOF-norm ondersteunt, kunt u van tevoren in het weergavemenu een -afdrukmarkering
aanbrengen op de beelden, zodat u deze niet opnieuw hoeft te selecteren wanneer u ze in de
winkel afdrukt.
• U kunt de beelden die in het interne geheugen zijn opgeslagen niet rechtstreeks vanuit de camera
afdrukken in winkel met fotoafdrukservice. Kopieer de beelden naar een geheugenkaart (pagina 144) en
neem daarna de geheugenkaart mee naar een winkel met fotoafdrukservice.
• Vraag aan de winkel met fotoafdrukservice met welke typen geheugenkaarten ze kunnen werken.
• Een geheugenkaartadapter (los verkrijgbaar) kan noodzakelijk zijn. Vraag dit aan de winkel met
fotoafdrukservice.
• Voordat u beeldgegevens meeneemt naar een winkel, maakt u altijd eerst een (reserve) kopie ervan op
een vaste schijf.
• U kunt het aantal afdrukken niet instellen.
• Als u de datum op de beelden wilt projecteren, vraagt u dit aan het personeel in de winkel met
fotoafdrukservice.
Opmerkingen
Beelden afdrukken in een winkel
Opmerkingen

Inhoud
Zoeken op
bediening
Zoeken in MENU/
Instellingen
Index
166
NL
Problemen oplossen
Als u problemen ondervindt met de camera, probeert u de onderstaande oplossingen.
Let erop dat door de camera ter reparatie op te sturen u automatisch toestemming geeft de inhoud
van het interne geheugen en de muziekbestanden te controleren.
De accu kan niet worden geplaatst.
• Controleer of de accu in de juiste richting wordt gehouden en steek hem erin totdat de accu-
uitwerphendel wordt vergrendeld.
De camera kan niet worden ingeschakeld.
• Nadat de accu in de camera is geplaatst, kan het enkele momenten duren voordat de camera van
stroom wordt voorzien.
• Plaats de accu op de juiste wijze.
• De accu is leeg. Plaats een opgeladen accu.
• De aansluitpunten van de accu zijn vuil. Veeg het vuil voorzichtig af met een zachte doek.
• Gebruik een aanbevolen type accu.
De camera schakelt plotseling uit.
• Afhankelijk van de camera- en accutemperatuur kan de voeding automatisch worden uitgeschakeld
om de camera te beschermen. In dat geval wordt een mededeling op het LCD-scherm afgebeeld
voordat de voeding wordt uitgeschakeld.
• Als u de camera gedurende een bepaalde tijdsduur niet bedient terwijl deze is ingeschakeld en
[Stroombesparing] is ingesteld op [Standaard] of [Uithoudverm.], wordt de camera automatisch
uitgeschakeld om te voorkomen dat de accu leeg raakt. Schakel de camera weer in.
1 Controleer de punten op pagina’s 166 t/m 174.
Als een code zoals "C/E:ss:ss" op het scherm wordt afgebeeld,
raadpleegt u pagina 175.
2 Haal de accu eruit, wacht ongeveer een minuut, plaats de
accu weer terug, en schakel vervolgens de camera in.
3 Stel de instellingen terug op de standaardinstellingen
(pagina 126).
4 Neem contact op met uw Sony-dealer of het plaatselijke
erkende Sony-servicecentrum.
Extra informatie over deze camera en antwoorden op veelgestelde vragen vindt u op
onze Customer Support-website voor klantenondersteuning.
http://www.sony.net/
Accu en spanning

Inhoud
Zoeken op
bediening
Zoeken in MENU/
Instellingen
Index
167
NL
De resterende-acculadingindicator is onjuist.
• Dit kan gebeuren wanneer u de camera gebruikt op een zeer hete of koude plaats.
• Er is een verschil opgetreden tussen de resterende-acculadingindicator en de daadwerkelijk resterende
acculading. Ontlaad de accu eenmaal volledig en laad deze daarna op om de aanduiding van de
resterende-acculadingindicator te corrigeren. Afhankelijk van de gebruiksomstandigheden, kan de
weergave onjuist blijven.
• De accu is niet meer bruikbaar (pagina 183). Vervang deze door een nieuwe.
De accu kan niet worden opgeladen.
• U kunt de accu niet opladen met behulp van de netspanningsadapter (los verkrijgbaar). Gebruik de
acculader om de accu op te laden.
Het CHARGE-lampje knippert tijdens het opladen van de accu.
• Controleer dat de accu van het type NP-BN1 is.
• Het CHARGE-lampje knippert langzaam wanneer u een accu gebruikt die een lange tijd niet is
gebruikt.
• Het CHARGE-lampje (op de bijgeleverde acculader) kent twee knipperpatronen: snel knipperen (met
een interval van ongeveer 0,15 seconde) en langzaam knipperen (met een interval van ongeveer 1,5
seconden). Als het lampje snel knippert, haalt u de accu die wordt opgeladen uit de acculader en
plaatst u dezelfde accu terug in de acculader (tot deze op zijn plaats vastklikt). Als het lampje weer
snel knippert, kan dit duiden op een probleem met de accu.
Als het lampje langzaam knippert, staat de acculader in de standby-stand en is het opladen tijdelijk
onderbroken. Het opladen stopt tijdelijk en de acculader wordt in de standby-stand gezet wanneer de
temperatuur buiten het voor opladen geschikte temperatuurbereik valt. Nadat de temperatuur weer
binnen het voor opladen geschikte temperatuurbereik valt, wordt het opladen hervat en gaat het
CHARGE-lampje branden.
Wij adviseren u de accu op te laden binnen het juiste temperatuurbereik voor opladen, te weten tussen
10 °C en 30 °C.
• Voor verdere informatie, zie pagina 184.
Beelden kunnen niet worden opgenomen.
• Als de beelden niet op een geheugenkaart kunnen worden opgenomen, maar in het interne geheugen
worden opgenomen ondanks dat de geheugenkaart in de camera is geplaatst, controleert u of de
geheugenkaart zo ver mogelijk in de gleuf is geduwd.
• Controleer de vrije ruimte in het interne geheugen of de geheugenkaart. Als deze vol is, doet u een
van de volgende dingen:
– Wis overbodige beelden (pagina 95).
– Plaats een andere geheugenkaart.
• Tijdens het opladen van de flitser kunt u geen beelden opnemen.
• Druk op de (stilstaand beeld)/ (bewegend beeld) toets.
• Voor het opnemen van bewegende beelden adviseren wij u de volgende geheugenkaarten te
gebruiken:
– "Memory Stick PRO Duo" (Mark2), "Memory Stick PRO-HG Duo"
– SD-geheugenkaart, SDHC-geheugenkaart of SDXC-geheugenkaart (Klasse 4 of sneller)
• Stel [Demonstratiefunctie] in op [Uit] (pagina 125).
De lach-sluiterfunctie werkt niet.
• Er wordt geen beeld opgenomen als geen lachend gezicht wordt herkend.
• Stel [Demonstratiefunctie] in op [Uit] (pagina 125).
Stilstaande beelden/bewegende beelden
opnemen

Inhoud
Zoeken op
bediening
Zoeken in MENU/
Instellingen
Index
168
NL
De antiwaasfunctie werkt niet.
• Het is mogelijk dat de antiwaasfunctie niet goed werkt tijdens het opnemen van nachtscènes.
• Neem op nadat u de ontspanknop tot halverwege hebt ingedrukt.
Het opnemen duurt erg lang.
• Als de sluitertijd langer wordt dan een bepaalde tijd, bijvoorbeeld bij het opnemen van beelden op
donkere plaatsen, vermindert de camera automatisch de beeldruis. Deze functie heet NR
(ruisonderdrukking) lange-sluitertijdfunctie en de sluitertijd wordt langer.
Het beeld is onscherp.
• Het onderwerp bevindt zich te dichtbij. Zorg ervoor dat tijdens het opnemen de lens van de camera
verder verwijderd is van het onderwerp dan de volgende minimale opnameafstanden:
– In de slimme automatische instelfunctie, de superieure automatische instelfunctie en de eenvoudig-
functie: Ongeveer 1 cm (W-kant) of 50 cm (T-kant) tussen lens en onderwerp.
– In de andere opnamefuncties: Ongeveer 8 cm (W-kant) of 50 cm (T-kant) tussen lens en onderwerp.
Of stel in op de superclose-upfunctie en neem op vanaf een afstand van ongeveer 1 cm tot 20 cm
(W-kant).
• (Landschap) of (Schemer) of (Vuurwerk) is geselecteerd als de scènekeuzefunctie voor het
opnemen van stilstaande beelden.
De zoomfunctie werkt niet.
• U kunt de zoom niet gebruiken in de volgende situaties:
– In de functie intelligente panorama door beweging
– In de 3D-opnamefunctie
– In de functie onderwater iPanorama door beweging
• U kunt de slimme-zoomfunctie niet gebruiken afhankelijk van het beeldformaat (pagina 116).
• U kunt de digitale-zoomfunctie niet gebruiken in de volgende situaties:
– In de superieure automatische instelfunctie
– In de functie onscherpe achtergrond
– Tijdens het opnemen van bewegende beelden
– Als (Tegenlichtopnamecorr. HDR) is geselecteerd als de scènekeuzefunctie.
– Wanneer de lach-sluiterfunctie is ingeschakeld.
Kan de gezichtsherkenningsfunctie niet selecteren.
• U kunt de gezichtsherkenningsfunctie alleen selecteren wanneer de scherpstellingsfunctie is ingesteld
op [Multi-AF] en de lichtmeetfunctie is ingesteld op [Multi].
• U kunt de gezichtsherkenning niet selecteren wanneer de superclose-upfunctie is ingeschakeld.
De flitser werkt niet.
• U kunt de flitser niet gebruiken in de volgende situaties:
– In de functie onscherpe achtergrond
– Tijdens het opnemen van burst-beelden
– Als (Anti-bewegingswaas), (Schemer), (Schemeropn. uit hand), (Hoge gevoeligheid)
of (Vuurwerk) is geselecteerd als de scènekeuzefunctie.
– In de functie intelligente panorama door beweging
– In de 3D-opnamefunctie
– In de functie onderwater iPanorama door beweging
– Tijdens het opnemen van bewegende beelden
• Stel de flitser in op [Aan] (pagina 60) in de superclose-upfunctie of wanneer de scènekeuzefunctie is
ingesteld op (Landschap), (Voedsel), (Huisdieren), (Strand), (Sneeuw),
(Onderwater) of (Korte sluitertijd).

Inhoud
Zoeken op
bediening
Zoeken in MENU/
Instellingen
Index
169
NL
Wazige, witte, ronde vlekken verschijnen in beelden opgenomen met de flitser.
• Deeltjes (stof, pollen, enz.) in de lucht weerkaatsten het flitslicht en werden zichtbaar in het beeld. Dit
is geen defect.
De superclose-upfunctie (Macro/Superclose-up Aan) werkt niet.
• (Landschap), (Schemer) of (Vuurwerk) is geselecteerd als de scènekeuzefunctie.
• Als de superclose-upfunctie is geselecteerd, is de opnameafstand ongeveer 1 cm t/m 20 cm.
• [Macro] wordt ingesteld op [Autom.] in de volgende situaties:
– In de functie intelligente panorama door beweging
– In de 3D-opnamefunctie
– In de functie onderwater iPanorama door beweging
– Tijdens het opnemen van bewegende beelden
– Wanneer de lach-sluiterfunctie is ingeschakeld.
– In de eenvoudig-functie
– Als [Zelfontsp.] is ingesteld op [Zelfportret één persoon] of [Zelfportret twee personen].
De macrofunctie kan niet worden uitgeschakeld.
• Er is geen mogelijkheid om de macrofunctie gedwongen uit te schakelen. In de [Autom.]-functie kunt
u zelfs een ver verwijderd onderwerp opnemen.
De datum en tijd worden niet afgebeeld op het LCD-scherm.
• Tijdens het opnemen worden de datum en tijd niet afgebeeld. Deze worden alleen tijdens weergave
afgebeeld.
Kan de datum niet op het beeld projecteren.
• Deze camera heeft geen functie om de datum op beelden te projecteren. Door "PMB" te gebruiken
kunt u beelden met de datum erop geprojecteerd opslaan en afdrukken (pagina 155).
De F-waarde en de sluitertijd knipperen wanneer u de ontspanknop tot
halverwege indrukt.
• De belichting is niet goed. Stel de belichting goed in (pagina 72).
De kleuren van het beeld zijn niet juist.
• Stel de [Witbalans] in (pagina 75).
In het beeld verschijnt ruis wanneer u op een donkere plaats naar het scherm
kijkt.
• De camera probeert de zichtbaarheid van het scherm te verhogen door het beeld tijdelijk helderder te
maken onder omstandigheden met een slechte verlichting. Dit is niet van invloed op het opgenomen
beeld.
De ogen van het onderwerp zijn rood.
• Stel [Rode-ogenvermind.] in op [Autom.] of [Aan] (pagina 119).
• Neem het beeld op met behulp van de flitser vanaf een afstand korter dan het flitsbereik.
• Verlicht het vertrek en neem het onderwerp op.
• Werk het beeld bij met behulp van [Bijwerken] t [Rode-ogen-correctie] op het weergavemenu, of
bewerk het beeld met behulp van het softwareprogramma "PMB".

Inhoud
Zoeken op
bediening
Zoeken in MENU/
Instellingen
Index
170
NL
Punten verschijnen en blijven op het scherm.
• Dit is geen defect. Deze punten worden niet opgenomen.
Beelden kunnen niet continu worden opgenomen.
• U kunt geen beelden achter elkaar opnemen terwijl de lach-sluiterfunctie is ingeschakeld.
• Het interne geheugen of de geheugenkaart is vol. Wis overbodige beelden (pagina 95).
• De accu is bijna leeg. Plaats een opgeladen accu.
Hetzelfde beeld wordt meerdere keren opgenomen.
• Stel [Burstinstellingen] in op [Uit] (pagina 70).
• [Scèneherkenning] staat op [Geavanceerd] (pagina 82).
Kan geen beelden weergeven.
• Zorg ervoor dat de geheugenkaart helemaal in de gleuf van de camera is geduwd.
• De map-/bestandsnaam is veranderd op de computer.
• Wij kunnen weergave op deze camera niet garanderen voor beelden die op een computer werden
bewerkt en voor beelden die op een andere camera werden opgenomen.
• De camera staat in de USB-functie. Wis de USB-verbinding (pagina 159).
• Gebruik het softwareprogramma "PMB" om beelden die op een computer zijn opgeslagen op deze
camera weer te geven.
Kan geen beelden in stereo weergeven op de camera.
• Beelden kunnen alleen in stereo worden weergegeven op deze camera, wanneer ze zijn opgenomen in
de functie [Bewegen meerdere hoeken].
• Een 3D-beeld bestaat uit een JPEG-bestand en een MPO-bestand. Als één van deze bestanden van de
computer wordt gewist, kan de camera niet goed functioneren.
De datum en tijd worden niet afgebeeld.
• [Scherminstellingen] is ingesteld op [Uit].
Langs de linker- en rechterzijkanten van het scherm zijn zwarte banden zichtbaar.
• [Autom. Oriëntatie] staat op [Aan] (pagina 117).
De toetsen en pictogrammen worden niet meer afgebeeld.
• Als u tijdens het opnemen de rechterbovenhoek van het scherm aanraakt, gaan de toetsen en
pictogrammen tijdelijk uit. De toetsen en pictogrammen worden weer afgebeeld zodra u uw vinger
van het scherm afhaalt.
• In het opname- of weergavemenu is het onderdeel [Scherminstellingen] ingesteld op [Uit]. Raak de
linkerkant van het LCD-scherm aan en veeg naar rechts.
Er is geen muziek hoorbaar tijdens een diavoorstelling.
• Kopieer de muziekbestanden naar de camera met "Music Transfer" (pagina’s 155, 156).
• Controleer dat de instellingen van het volumeniveau en de diavoorstelling correct zijn (pagina’s 93
en 108).
• Een diavoorstelling wordt weergegeven in [Continue weergave]. Selecteer [Diavoorstelling met
muziek] en geef weer.
Beelden bekijken

Inhoud
Zoeken op
bediening
Zoeken in MENU/
Instellingen
Index
171
NL
Het beeld wordt niet weergegeven op de televisie.
• De camera en de televisie moeten hetzelfde kleursysteem gebruiken (pagina 180).
• Controleer of de aansluitingen goed gemaakt zijn (pagina’s 148 en 149).
• Als de USB-kabel is aangesloten op de USB-aansluiting, koppelt u de kabel los (pagina 159).
De 3D-beelden worden niet weergegeven op de televisie, ondanks dat de camera
in de functie [3D-weergave] staat.
• Controleer of de televisie is ingesteld op weergave van 3D-beelden.
Beelden kunnen niet worden gewist.
• Annuleer de beveiliging (pagina 105).
De "Memory Stick PRO Duo" wordt niet herkend door een computer met een
"Memory Stick"-gleuf.
• Controleer dat de computer en de "Memory Stick"-lezer/schrijver "Memory Stick PRO Duo"
ondersteunen. Gebruikers van computers en "Memory Stick"-lezers/schrijvers gemaakt door andere
fabrikanten dan Sony dienen contact op te nemen met die fabrikanten.
• Als de "Memory Stick PRO Duo" niet wordt ondersteund, sluit u de camera aan op de computer
(pagina 158). De computer herkent de "Memory Stick PRO Duo".
De computer herkent de camera niet.
• Wanneer de accu bijna leeg is, plaatst u een opgeladen accu of gebruikt u een netspanningsadapter
(los verkrijgbaar).
• Stel [USB-aansluiting] in op [Mass Storage] (pagina 131).
• Gebruik een USB-kabel om de computer en de camera op elkaar aan te sluiten.
• Koppel de USB-kabel los van zowel de computer als de camera, en sluit deze opnieuw stevig aan.
• Koppel alle apparatuur, behalve de camera, het toetsenbord en de muis, los van de USB-aansluitingen
van de computer.
• Sluit de camera rechtstreeks aan op de computer en niet via een USB-hub of ander apparaat.
Kan geen beelden importeren.
• Sluit de camera goed aan op de computer door middel van een USB-verbinding (pagina 158).
• Als u beelden opneemt op een geheugenkaart die op een computer is geformatteerd, kan het
onmogelijk zijn de beelden te importeren in een computer. Neem op met behulp van een
geheugenkaart die in deze camera is geformatteerd (pagina 140).
Nadat de USB-verbinding tot stand is gekomen, start "PMB" niet automatisch op.
• Breng de USB-verbinding tot stand nadat de computer is opgestart.
Nadat een USB-verbinding tot stand is gebracht, start "PMB Portable" niet.
• Stel [LUN-instellingen] in op [Multi].
• Stel [USB-aansluiting] in op [Mass Storage].
• Sluit de computer aan op het netwerk.
Wissen
Computers

Inhoud
Zoeken op
bediening
Zoeken in MENU/
Instellingen
Index
172
NL
Beelden kunnen niet worden weergegeven op de computer.
• Wanneer u "PMB" gebruikt, raadpleegt u de "PMB Help" (pagina 155).
• Raadpleeg de fabrikant van de computer of de software.
Wanneer u bewegende beelden op een computer bekijkt, worden beeld en geluid
onderbroken door storing.
• U geeft de bewegende beelden rechtstreeks weer vanuit het interne geheugen of de geheugenkaart.
Importeer de bewegende beelden met het softwareprogramma "PMB" in uw computer en geef ze dan
weer (pagina 155).
Beelden die eenmaal naar een computer zijn geëxporteerd, kunnen niet meer op
de camera worden weergegeven.
• Gebruik het softwareprogramma "PMB" om beelden die op een computer zijn opgeslagen op deze
camera weer te geven.
• Registreer het beeld in het beelddatabasebestand en geef het weer in de [Datumweergave]
(pagina 103).
• Gebeurtenisweergave is niet beschikbaar op deze camera.
Kan geen geheugenkaart plaatsen.
• Plaats ze in de juiste richting.
U hebt een geheugenkaart per ongeluk geformatteerd.
• Alle gegevens op de geheugenkaart zijn gewist door het formatteren. U kunt deze niet meer
herstellen.
De gegevens worden opgenomen in het interne geheugen ondanks dat een
geheugenkaart is geplaatst.
• Controleer of de geheugenkaart zo ver mogelijk in de gleuf is gestoken.
U kunt geen beelden weergeven of beelden opnemen met behulp van het interne
geheugen.
• Er is een geheugenkaart in de camera geplaatst. Haal deze eruit.
Kan de gegevens in het interne geheugen niet kopiëren naar de geheugenkaart.
• De geheugenkaart is vol. Kopieer naar een geheugenkaart met voldoende capaciteit.
Kan de gegevens op de geheugenkaart of de computer niet kopiëren naar het
interne geheugen.
• Deze functie is niet beschikbaar.
Geheugenkaart
Intern geheugen

Inhoud
Zoeken op
bediening
Zoeken in MENU/
Instellingen
Index
173
NL
Beelden kunnen niet worden afgedrukt.
• Zie de gebruiksaanwijzing van de printer.
De beelden worden afgedrukt met beide randen afgesneden.
• Afhankelijk van de printer kunnen alle randen van het beeld worden afgesneden. Met name wanneer
u een beeld afdrukt dat is opgenomen met het beeldformaat ingesteld op [16:9], kunnen de zijranden
van het beeld worden bijgesneden.
• Wanneer u beelden afdrukt op uw printer, annuleert u de instellingen van bijsnijden en afdrukken
zonder randen. Vraag de fabrikant van de printer of de printer deze functies heeft of niet.
• Als u de beelden laat afdrukken in een winkel met fotoafdrukservice, vraagt u aan het
winkelpersoneel of ze de beelden kunnen afdrukken zonder dat de randen worden afgesneden.
U kunt geen beelden afdrukken met de datum erop geprojecteerd.
• Met "PMB" kunt u beelden afdrukken met daarop de datum geprojecteerd (pagina 155).
• De camera heeft geen functie om de datum op beelden te projecteren. Echter, omdat de beelden
opgenomen op deze camera informatie bevatten over de opnamedatum, kunt u de beelden afdrukken
met daarop de datum geprojecteerd als de printer of de software deze Exif-informatie kan herkennen.
Voor eventuele compatibiliteit met Exif-informatie, neemt u contact op met de fabrikant van de
printer of van de software.
• Als u gebruik maakt van een fotoafdrukservice, vraagt u het winkelpersoneel de datum op de beelden
te projecteren.
Kan de 3D-beelden niet afdrukken zoals ze worden weergegeven op het LCD-
scherm van de camera.
• De 3D-beelden die op de camera worden weergegeven zijn MPO-bestanden, maar de beelden die
worden afgedrukt zijn JPEG-bestanden, zodat in sommige gevallen de beelden die worden afgedrukt
niet hetzelfde zijn als de beelden die op het LCD-scherm worden weergegeven.
De toetsen van het aanraakscherm kunnen niet op de juiste wijze of volledig
worden bediend.
• Voer [Kalibratie] uit (pagina 139).
• [Behuizing] staat op [Aan] (pagina 130).
De tekenpenbediening werkt op onbedoelde plaatsen.
• Voer [Kalibratie] uit (pagina 139).
Afdrukken
Aanraakscherm

Inhoud
Zoeken op
bediening
Zoeken in MENU/
Instellingen
Index
174
NL
De lens raakt beslagen.
• Er is condensvorming opgetreden. Schakel de camera uit en laat deze gedurende ongeveer een uur
liggen voordat u deze weer gebruikt.
De camera wordt warm wanneer u deze gedurende een lange tijd gebruikt.
• Dit is geen defect.
Het klok-instelscherm wordt afgebeeld nadat de camera is ingeschakeld.
• Stel de datum en tijd opnieuw in (pagina 147).
• De ingebouwde, oplaadbare reservebatterij is leeg. Plaats een opgeladen accu en laat de camera
gedurende 24 uur of langer uitgeschakeld liggen.
De datum of tijd is onjuist.
• Gebied is ingesteld op een andere locatie dan uw huidige positie. Verander de instellingen op
t (Instellingen) t (Klokinstellingen) t [Tijdzone instellen].
Overige

Inhoud
Zoeken op
bediening
Zoeken in MENU/
Instellingen
Index
175
NL
Foutcodes en meldingen
Als een code wordt afgebeeld die begint met een letter uit het alfabet, is de zelfdiagnosefunctie
in werking getreden. De laatste twee cijfers (hieronder aangeduid met twee blokjes
ss)
verschillen afhankelijk van de toestand van de camera.
Als u de fout niet kunt verhelpen, zelfs niet nadat u de corrigerende handeling enkele keren hebt
uitgevoerd, kan het noodzakelijk zijn de camera te laten repareren. Neem contact op met uw
Sony-dealer of de plaatselijke erkende technische dienst van Sony.
C:32:ss
• Er is een storing opgetreden in de hardware van de camera. Schakel de camera uit en daarna weer in.
C:13:ss
• De camera kan geen gegevens op de geheugenkaart schrijven of lezen. Probeer de camera uit en weer
in te schakelen, of probeer de geheugenkaart er meerdere keren uit te halen en weer in te plaatsen.
• In het interne geheugen is een formatteringsfout opgetreden, of een niet-geformatteerde
geheugenkaart is geplaatst. Formatteer het interne geheugen of de geheugenkaart (pagina 140).
• De geplaatste geheugenkaart kan niet worden gebruikt in deze camera, of de gegevens zijn
beschadigd. Plaats een nieuwe geheugenkaart.
E:61:ss
E:62:ss
E:91:ss
• Er is een storing opgetreden in de camera. Stel alle instellingen terug op de standaardinstellingen van
de camera (pagina 126) en schakel deze daarna weer in.
E:94:ss
• Er is een storing opgetreden bij het schrijven of wissen van gegevens. Reparatie is noodzakelijk.
Neem contact op met uw Sony-dealer of de plaatselijke erkende technische dienst van Sony. Bereid u
voor om alle cijfers van de foutcode door te geven die achter de ‘E’ staan.
Als een van de onderstaande meldingen wordt afgebeeld, voert u de vermelde instructies uit.
• De accu is bijna leeg. Laad de accu onmiddellijk op. Afhankelijk van de gebruiksomstandigheden of
het soort accu, kan de indicator knipperen ondanks dat er nog voor 5 tot 10 minuten acculading over
is.
Gebruik uitsluitend een geschikte batterij
• De geplaatste accu is niet de accu NP-BN1 (bijgeleverd) .
Systeemfout
• Schakel de camera uit en weer in.
Zelfdiagnosefunctie
Meldingen

Inhoud
Zoeken op
bediening
Zoeken in MENU/
Instellingen
Index
176
NL
De camera is oververhit
Laat de camera eerst afkoelen
• De temperatuur in de camera is opgelopen. De voeding kan automatisch worden uitgeschakeld of het
kan onmogelijk zijn bewegende beelden op te nemen. Laat de camera liggen op een koele plaats
totdat de temperatuur in de camera is gezakt.
Fout van intern geheugen
• Schakel de camera uit en weer in.
Plaats de geheugenkaart opnieuw
• De geplaatste geheugenkaart kan niet worden gebruikt in deze camera (pagina 3).
• De aansluitpunten van de geheugenkaart zijn vuil.
• De geheugenkaart is beschadigd.
Verkeerd type geheugenkaart
• De geplaatste geheugenkaart kan niet worden gebruikt in deze camera (pagina 3).
Met geheugenkaart is opnemen en weergeven misschien onmogelijk
• De geplaatste geheugenkaart kan niet worden gebruikt in deze camera (pagina 3).
Fout bij formatteren intern geheugen
Fout bij formatteren geheugenkaart
• Formatteer het medium opnieuw (pagina 140).
Bufferoverloop
• Als u een geheugenkaart gebruikt waarop herhaaldelijk is opgenomen en gewist, of die op een andere
camera werd geformatteerd, kan de snelheid waarmee de gegevens worden geschreven laag zijn.
Maak eerst van alle gegevens op de kaart een reservekopie op de computer, en formatteer de kaart
vervolgens voordat u hem gebruikt (pagina 140).
• De schrijfsnelheid van de geheugenkaart die u gebruikt is niet voldoende voor bewegende beelden.
Gebruik een "Memory Stick PRO-HG Duo", een "Memory Stick PRO Duo" (Mark2) of een SD-kaart
(klasse 4 of sneller).
Geheugenkaart vergrendeld
• U gebruikt een geheugenkaart met een schrijfbeveiligingsschakelaar en de schakelaar staat in de stand
LOCK. Zet de schrijfbeveiligingsschakelaar in de stand voor opnemen.
Geheugenkaart voor alleen-lezen
• De camera kan geen beelden opnemen of wissen op deze geheugenkaart.
Het schrijven naar de geheugenkaart werd niet correct voltooid
Gegevens herstellen
• Plaats de geheugenkaart opnieuw en volg de aanwijzingen op het scherm.
Geen beelden beschikbaar
• Er zijn geen beelden die weergegeven kunnen worden opgenomen in het interne geheugen.
• Er zijn geen beelden die weergegeven kunnen worden opgenomen op de geheugenkaart.

Inhoud
Zoeken op
bediening
Zoeken in MENU/
Instellingen
Index
177
NL
Er zijn geen stilstaande beelden
• Er zijn geen 3D-beelden die kunnen worden weergegeven in de functie [3D-weergave].
• De geselecteerde map of datum bevat geen bestand dat kan worden weergegeven in een
diavoorstelling.
Bestand gevonden dat niet herkend werd
• U probeert een map te wissen waarin een bestand zit dat niet kan worden weergegeven met deze
camera. Wis het bestand op de computer en wis daarna de map.
Mapfout
• Een map met dezelfde drie cijfers aan het begin van de naam bestaat reeds op de geheugenkaart
(bijvoorbeeld: 123MSDCF en 123ABCDE). Kies een andere map of maak een andere map aan
(pagina’s 141, 142).
Kan geen mappen meer maken
• Een map waarvan de naam begint met "999" bestaat reeds op de geheugenkaart. U kunt in dat geval
geen mappen meer aanmaken.
Inhoud map weggooien
• U probeert een map te wissen waarin één of meerdere bestanden zitten. Wis eerst alle bestanden en
wis daarna de map.
Map is beschermd
• U probeert een map te wissen die op de computer beveiligd is als ‘alleen lezen’.
Kan bestand niet weergeven
• Tijdens het weergeven van het beeld is een fout opgetreden.
Wij kunnen weergave op deze camera niet garanderen voor beelden die op een computer werden
bewerkt en voor beelden die op een andere camera werden opgenomen.
Deze map heeft het kenmerk Alleen lezen.
• U hebt een map geselecteerd die niet kan worden ingesteld als de opnamemap op de camera.
Selecteer een andere map (pagina 142).
Bestandsbeveiliging
• Schakel de beveiliging uit (pagina 105).
Te groot beeldformaat
• U probeert een beeld weer te geven met een formaat dat niet kan worden weergegeven op de camera.
Kan gezicht voor bewerken niet vinden
• Het kan onmogelijk zijn het beeld bij te werken afhankelijk van het beeld.
(Trillingswaarschuwing-indicator)
• Door onvoldoende licht, is de camera gevoelig voor beweging. Gebruik de flitser of bevestig de
camera op een statief om camerabewegingen te voorkomen.

Inhoud
Zoeken op
bediening
Zoeken in MENU/
Instellingen
Index
178
NL
MP4 12M wordt niet ondersteund door deze geheugenkaart
MP4 6M wordt niet ondersteund door deze geheugenkaart
• Voor het opnemen van bewegende beelden adviseren wij u een "Memory Stick PRO Duo" (Mark2),
een "Memory Stick PRO-HG Duo" of een SD-geheugenkaart (klasse 4 of sneller) te gebruiken.
Opnemen is niet beschikbaar in dit bewegend-beeldformaat
• Stel [Bew.-beeldformaat] in op [MP4] (pagina 113).
Maximumaantal beelden is reeds
geselecteerd
• Maximaal 10 bestanden kunnen worden geselecteerd bij gebruik van [TransferJet].
• Maximaal 100 bestanden kunnen worden geselecteerd bij gebruik van [Meerdere beelden].
• Maximaal 999 bestanden kunnen worden geselecteerd als DPOF of Beveiligen is ingesteld op [Alle
beelden op deze datum] of [Alle in deze map].
• U kunt (afdrukmarkering) toevoegen aan maximaal 999 bestanden.
Fout tijdens weergeven van muziek
• Wis het muziekbestand of vervang het door een normaal muziekbestand.
• Voer [Format. muz.] uit en download daarna een nieuw muziekbestand.
Muziekgeheugen-formatteringsfout Een moment geduld a.u.b.
• Voer [Format. muz.] uit.
Bediening kan niet worden uitge-
voerd voor niet-onderst. bestanden
• Verwerking en andere bewerkingsfuncties van de camera kunnen niet worden uitgevoerd voor
beeldbestanden die zijn bewerkt op een computer, of beelden die werden opgenomen op een andere
camera.
Voorbereiden beelddatabasebestand Een moment geduld a.u.b.
• De camera herstelt de datuminformatie, enz., in gevallen waarin beelden werden gewist op een
computer, enz.
• Het noodzakelijke beelddatabasebestand wordt aangemaakt nadat de geheugenkaart is geformatteerd.
• Het aantal beelden is hoger dan het aantal waarvoor in het databasebestand gegevensbeheer door de
camera mogelijk is. Om meer beelden in het beelddatabasebestand te kunnen registreren, wist u eerst
beelden in de [Datumweergave].
Inconsistenties in beelddatabase- bestand. Gegevens herstellen.
• Bewegende beelden in het AVCHD-formaat kunnen niet worden opgenomen of weergegeven omdat
het beelddatabasebestand beschadigd is. Volg de aanwijzingen op het scherm om het
beelddatabasebestand te herstellen.
• Het is niet mogelijk om op te nemen in het beelddatabasebestand van de camera, of om weer te geven
in de [Datumweergave]. Gebruik het softwareprogramma "PMB" om van alle beelden een
reservekopie te maken op een computer, en gebruik het ook om de geheugenkaart of het interne
geheugen te herstellen.

Inhoud
Zoeken op
bediening
Zoeken in MENU/
Instellingen
Index
179
NL
Fout van beelddatabasebestand Kan niet herstellen
• Importeer alle beelden in de computer met het softwareprogramma "PMB", en formatteer de
geheugenkaart of het interne geheugen (pagina 140).
Om de beelden weer op de camera weer te geven, exporteert u de geïmporteerde beelden naar de
camera met behulp van "PMB".
Opnamefunctie is niet beschikbaar
vanwege hoge interne temperatuur
• De temperatuur in de camera is opgelopen. U kunt geen beelden opnemen totdat de temperatuur in de
camera is gezakt.
Het opnemen is gestopt vanwege
verhoogde temperatuur in camera
• Het opnemen is gestopt omdat tijdens het opnemen van bewegende beelden de temperatuur in de
camera is opgelopen. Wacht totdat de temperatuur in de camera is gezakt.
• Wanneer u gedurende een langere tijd bewegende beelden opneemt, loopt de temperatuur in de
camera op. Stop in dat geval met het opnemen van bewegende beelden.
Verbinding mislukt
• Controleer de TransferJet-ontvangstpoort en probeer nogmaals de gegevens goed over te brengen
(pagina 17).
Sommige bestanden werden niet verzonden
Sommige bestanden werden niet ontvangen
• De communicatie werd afgebroken tijdens het overbrengen van de gegevens, of het overbrengen
werd afgebroken omdat het geheugen in het apparaat vol is geraakt. Controleer de beschikbare
geheugencapaciteit en probeer nogmaals de gegevens over te brengen met TransferJet.

Inhoud
Zoeken op
bediening
Zoeken in MENU/
Instellingen
Index
180
NL
Gebruik van de camera in het
buitenland
U kunt de acculader (bijgeleverd) en de netspanningsadapter AC-LS5 (los verkrijgbaar) in ieder
land of gebied gebruiken met een stroomvoorziening van 100 V t/m 240 V wisselstroom van
50/60 Hz.
• Gebruik geen elektronische transformator (reistrafo), omdat hierdoor een storing kan optreden.
Om bewegende beelden die met deze camera zijn opgenomen te bekijken op een televisie,
moeten de camera en de televisie hetzelfde kleursysteem gebruiken. Controleer het kleursysteem
van de televisie in het land of gebied waarin u de camera gebruikt.
NTSC-systeem (1080 60i)
Bahama-eilanden, Bolivia, Canada, Chili, Colombia, Ecuador, Filippijnen, Jamaica, Japan,
Korea, Mexico, Midden-Amerika, Peru, Suriname, Taiwan, Venezuela, Verenigde Staten, enz.
PAL-systeem (1080 50i)
Australië, België, China, Denemarken, Duitsland, Finland, Hongarije, Hongkong, Indonesië,
Italië, Koeweit, Kroatië, Maleisië, Nederland, Nieuw-Zeeland, Noorwegen, Oostenrijk, Polen,
Portugal, Roemenië, Singapore, Slowakije, Spanje, Thailand, Tsjechië, Turkije, Verenigd
Koninkrijk, Vietnam, Zweden, Zwitserland, enz.
PAL-M-systeem (1080 50i)
Brazilië
PAL-N-systeem (1080 50i)
Argentinië, Paraguay, Uruguay
SECAM-systeem (1080 50i)
Bulgarije, Frankrijk, Griekenland, Guyana, Irak, Iran, Monaco, Oekraïne, Rusland, enz.
Opmerking
Televisiekleursystemen

Inhoud
Zoeken op
bediening
Zoeken in MENU/
Instellingen
Index
181
NL
Geheugenkaart
De typen geheugenkaarten die kunnen worden gebruikt met de camera zijn "Memory Stick PRO
Duo", "Memory Stick PRO-HG Duo", "Memory Stick Duo", SD-geheugenkaart, SDHC-
geheugenkaart en SDXC-geheugenkaart.
MultiMediaCard kan niet gebruikt worden.
• Wij kunnen niet garanderen dat een geheugenkaart die op een computer is geformatteerd, in deze camera
werkt.
• De snelheid waarmee gegevens worden gelezen/geschreven verschilt afhankelijk van de combinatie de
geheugenkaart en de gebruikte apparatuur.
• De gegevens kunnen in de volgende gevallen beschadigd zijn:
– Als tijdens het lezen of schrijven van gegevens de geheugenkaart wordt verwijderd of de camera wordt
uitgeschakeld
– Als de geheugenkaart wordt gebruikt op plaatsen waar statische elektriciteit of elektrische ruis
voorkomt
• Wij raden u aan van belangrijke gegevens een reservekopie te maken.
• Plak geen sticker op de geheugenkaart of op de geheugenkaartadapter.
• Raak het gedeelte van de geheugenkaart waarop de aansluitpunten zitten niet aan met uw handen of een
metalen voorwerp.
• Stoot niet tegen de geheugenkaart, buig hem niet en laat hem niet vallen.
• Haal de geheugenkaart niet uit elkaar en wijzig hem niet.
• Stel de geheugenkaart niet bloot aan water.
• Laat de geheugenkaart niet binnen het bereik van kleine kinderen liggen. Zij kunnen deze per ongeluk
inslikken.
• Plaats een geheugenkaart die past in de geheugenkaartgleuf. Anders zal een storing optreden.
• Gebruik en bewaar de geheugenkaart niet onder de volgende omstandigheden:
– Plaatsen met een hoge temperatuur, zoals in een hete auto die in de zon is geparkeerd
– Plaatsen die zijn blootgesteld aan direct zonlicht
– Vochtige plaatsen of plaatsen waar zich corrosieve stoffen bevinden
Opmerking over het gebruik van de geheugenkaartadapter (los
verkrijgbaar)
• Als u een geheugenkaart in een geheugenkaartadapter steekt, controleert u eerst dat de geheugenkaart in
de juiste richting erin wordt gestoken en steekt u hem er vervolgens helemaal in. Bij verkeerd insteken
kan een storing optreden.
Opmerkingen

Inhoud
Zoeken op
bediening
Zoeken in MENU/
Instellingen
Index
182
NL
De typen "Memory Stick Duo" die kunnen worden gebruikt in deze camera worden vermeld in
de onderstaande tabel. Een goede werking kan echter niet worden gegarandeerd voor alle
functies van de "Memory Stick Duo".
*
1
Hoge gegevensoverdrachtsnelheid via een parallelle interface wordt niet ondersteund.
*
2
"Memory Stick Duo", "MagicGate Memory Stick Duo", "Memory Stick PRO Duo" en "Memory Stick
PRO-HG Duo" zijn uitgerust met MagicGate-functies. MagicGate is copyrightbeschermingstechnologie
die gebruikmaakt van versleutelen. Deze camera kan geen gegevens opnemen/weergeven waarbij
MagicGate-functies zijn vereist.
*
3
Bewegende beelden in de formaten [AVC HD 17M FH], [AVC HD 9M HQ], [MP4 12M] of [MP4 6M]
kunnen niet worden opgenomen in het interne geheugen of op een andere Memory Stick dan een
"Memory Stick PRO Duo".
*
4
Deze camera biedt geen ondersteuning voor 8-bit parallelle gegevensoverdracht. De camera voert
dezelfde 4-bit parallelle gegevensoverdracht uit als de "Memory Stick PRO Duo".
Opmerkingen over het gebruik van de "Memory Stick Micro"
(los verkrijgbaar)
• Dit apparaat is compatibel met "Memory Stick Micro" ("M2"). "M2" is de afkorting van "Memory Stick
Micro".
• Om in de camera een "Memory Stick Micro" te kunnen gebruiken, moet u de "Memory Stick Micro" in
een "M2"-adapter ter grootte van een Duo steken. Als u een "Memory Stick Micro" in de camera plaatst
zonder een "M2"-adapter ter grootte van een Duo te gebruiken, kan het onmogelijk zijn deze vervolgens
weer uit de camera te halen.
• Laat de "Memory Stick Micro" niet liggen binnen het bereik van kleine kinderen. Zij kunnen deze per
ongeluk inslikken.
"Memory Stick"
"Memory Stick"-type Opnemen/weergeven
Memory Stick Duo (zonder MagicGate) a*
1
Memory Stick Duo (met MagicGate) a*
2
MagicGate Memory Stick Duo a*
1
*
2
Memory Stick PRO Duo a*
2
*
3
Memory Stick PRO-HG Duo a*
2
*
3
*
4

Inhoud
Zoeken op
bediening
Zoeken in MENU/
Instellingen
Index
183
NL
Accu
Opladen van de accu
• Aanbevolen wordt om de accu op te laden bij een omgevingstemperatuur van 10 °C t/m 30 °C. Het is
mogelijk dat de accu niet volledig wordt opgeladen buiten dit temperatuurbereik.
Doeltreffend gebruik van de accu
• Bij lage temperaturen verminderen de prestaties van de accu. Op koude plaatsen zal de gebruiksduur van
de accu dus korter zijn. Wij bevelen het volgende aan om de accu langer mee te laten gaan:
– Doe de accu in een zak zo dicht mogelijk tegen uw lichaam om deze op te warmen, en plaats de accu
vlak voordat u gaat opnemen terug in de camera.
• De accu zal snel leeg raken als u de flitser of zoom vaak gebruikt.
• Wij bevelen u aan om extra accu’s voor twee- tot driemaal de verwachte opnameduur bij de hand te
houden, en om proefopnamen te maken alvorens u de eigenlijke opnamen gaat maken.
• Laat de accu niet nat worden. De accu is niet waterdicht.
• Laat de accu niet liggen op zeer warme plaatsen, zoals in een voertuig of in direct zonlicht.
• Wanneer de aansluitpunten van de accu vuil zijn, kan de camera mogelijk niet ingeschakeld worden, kan
de accu mogelijk niet opgeladen worden, of kunnen andere symptomen zich voordoen. Veeg in
dergelijke gevallen het vuil voorzichtig af met een zachte doek.
Bewaren van de accu
• Ontlaad de accu volledig voordat u deze opbergt en bewaar de accu op een koele, droge plaats. Om de
werking van de accu tijdens bewaring te behouden, laadt u de accu minstens eenmaal per jaar volledig op
en verbruikt u de lading volledig in de camera.
• Als u de acculading volledig wilt opgebruiken, laat u de camera in de diavoorstelling-weergavefunctie
(pagina 92) staan totdat de camera wordt uitgeschakeld.
• Om de contactpunten van de accu schoon te houden en kortsluiting te voorkomen, plaatst u de accu in
een plastic zakje of iets dergelijks wanneer u deze meeneemt of opbergt. Zo houdt u de accu ook uit de
buurt van andere metalen voorwerpen.
Levensduur van de accu
• De levensduur van de accu is beperkt. De capaciteit van de accu neemt na verloop van tijd en na herhaald
gebruik af. Als de gebruiksduur na opladen aanzienlijk korter is geworden, is het waarschijnlijk tijd de
accu te vervangen door een nieuwe.
• De levensduur van de accu wordt mede bepaald door de manier waarop deze wordt bewaard, alsmede de
omstandigheden en omgeving waarin de accu wordt gebruikt.
Compatibele accu’s
• De accu NP-BN1 (bijgeleverd) kan alleen worden gebruikt in Cyber-shot-modellen die compatibel zijn
met accu’s van het type N.

Inhoud
Zoeken op
bediening
Zoeken in MENU/
Instellingen
Index
184
NL
Acculader
• Alleen accu’s van het type NP-BN1 (en geen andere) kunnen worden opgeladen in de acculader
(bijgeleverd). Als u andere accu’s dan de opgegeven accu’s probeert op te laden, kunnen deze gaan
lekken, oververhit raken of exploderen, waardoor gevaar van letsel als gevolg van elektrocutie en
brandwonden ontstaat.
• Het CHARGE-lampje op de bijgeleverde acculader kent de volgende twee knipperpatronen.
Snel knipperen: Het lampje knippert herhaaldelijk aan en uit met een interval van ongeveer
0,15 seconde.
Langzaam knipperen: Het lampje knippert herhaaldelijk aan en uit met een interval van ongeveer
1,5 seconde.
• Haal de opgeladen accu uit de acculader. Als u de opgeladen accu in de acculader laat zitten, kan de
levensduur van de accu korter worden.
• Als het CHARGE-lampje knippert, haalt u de accu die wordt opgeladen uit de acculader en plaatst u
dezelfde accu terug in de acculader zodat deze op zijn plaats vastklikt. Als het CHARGE-lampje
opnieuw knippert, kan dit duiden op een storing in de accu of is een verkeerd type accu geplaatst.
Controleer of de geplaatste accu van het opgegeven type is. Als de accu van het opgegeven type is, haalt
u de accu eruit, vervangt u deze door een nieuwe of een andere, en controleert u of de acculader nu wel
goed werkt. Als de acculader nu wel goed werkt, kan een accufout zijn opgetreden.
• Als het CHARGE-lampje langzaam knippert, staat de acculader in de standby-stand en is het opladen
tijdelijk onderbroken. Het opladen stopt tijdelijk en de acculader wordt in de standby-stand gezet
wanneer de temperatuur buiten het voor opladen geschikte temperatuurbereik valt. Nadat de temperatuur
weer binnen het voor opladen geschikte temperatuurbereik valt, wordt het opladen hervat en gaat het
CHARGE-lampje branden. Aanbevolen wordt om de accu op te laden bij een omgevingstemperatuur van
10 °C t/m 30 °C.

Inhoud
Zoeken op
bediening
Zoeken in MENU/
Instellingen
Index
185
NL
Intelligente opnamerichter
Met Intelligente opnamerichter (los verkrijgbaar) kunt u beelden opnemen door de camera de
gezichten van mensen te laten herkennen.
Voor meer informatie raadpleegt u de gebruiksaanwijzing die bij Intelligente opnamerichter
werd geleverd.

Inhoud
Zoeken op
bediening
Zoeken in MENU/
Instellingen
Index
186
NL
AVCHD-formaat
Het AVCHD-formaat is ontwikkeld voor digitale high-definitionvideocamera’s voor het opnemen van een
high-definition (HD)-signaal volgens de 1080i
*1
of 720p
*2
-specificatie met behulp van een zeer efficiënte
compressiecoderingstechnologie. Het MPEG-4 AVC/H.264-formaat wordt gebruikt om de gegevens van
bewegende beelden te comprimeren, en het Dolby Digital- of Linear PCM-systeem wordt gebruikt om de
audiogegevens te comprimeren.
Het MPEG-4 AVC/H.264-formaat is in staat beelden efficiënter te comprimeren dan de conventionele
beeldcompressieformaten. Het MPEG-4 AVC/H.264-formaat maakt het mogelijk om een high-
definitionvideosignaal, dat is opgenomen met een digitale videocamerarecorder, op te nemen op een dvd
van 8 cm diameter, vaste schijf van een computer, flashgeheugen, geheugenkaart, enz.
Opnemen en weergeven op de camera
Op basis van het AVCHD-formaat neemt de camera beelden op in de high-definition (HD)-beeldkwaliteit,
zoals hieronder beschreven.
*1
1080i-specificatie
Een high-definitionspecificatie die gebruikmaakt van 1.080 effectieve scanlijnen volgens het
interliniëringssysteem.
*2
720p-specificatie
Een high-definitionspecificatie die gebruikmaakt van 720 effectieve scanlijnen volgens het
progressiefsysteem.
*3
Gegevens opgenomen in een ander AVCHD-formaat dan hierboven beschreven, kunnen niet worden
weergegeven op deze camera.
Videosignaal
*3
:
1080 60i-compatibel apparaat
MPEG-4 AVC/H.264 1920×1080/60i, 1440×1080/60i
1080 50i-compatibel apparaat
MPEG-4 AVC/H.264 1920×1080/50i, 1440×1080/50i
Audiosignaal: Dolby Digital, 2 kanaals
Opnamemedium: Geheugenkaart

Inhoud
Zoeken op
bediening
Zoeken in MENU/
Instellingen
Index
187
NL
TransferJet-standaard
TransferJet-communicaties voldoen aan de hieronder beschreven standaard.
TransferJet-standaard:
Voldoet aan PCL Spec. Rev. 1.0
Protocolklassenaam (communicatietype):
SCSI Block Device Target
OBEX Push Server
OBEX Push Client
• Gebruik het bovengenoemde "SCSI"-communicatieprotocol om een verbinding tot stand te brengen met
een TransferJet-compatibel apparaat (los verkrijgbaar). Of gebruik het "OBEX"-communicatieprotocol
voor het overbrengen van gegevens tussen camera’s.

Inhoud
Zoeken op
bediening
Zoeken in MENU/
Instellingen
Index
188
NL
Aantal stilstaande beelden en
opnameduur van bewegende beelden
Het aantal stilstaande beelden en de opnameduur kan verschillen afhankelijk van de
opnameomstandigheden en de geheugenkaart.
(Eenheid: Beelden)
• Als het aantal resterende opneembare beelden hoger is dan 99.999, wordt de indicator ">99999" afgebeeld.
• Wanneer een beeld opgenomen met een andere camera wordt weergegeven op deze camera, is het
mogelijk dat het beeld niet wordt weergegeven in het oorspronkelijke beeldformaat.
De onderstaande tabel laat de maximumopnametijd (bij benadering) zien. Dit is de totale duur
van alle bestanden met bewegende beelden. Ononderbroken opnemen is mogelijk gedurende
ongeveer 29 minuten tegelijk. Het maximale bestandsformaat van een bestand met bewegende
beelden in het MP4-formaat is ongeveer 2 GB.
(Eenheid: uren : minuten : seconden)
• De opnameduur van bewegende beelden kan verschillen afhankelijk van de opnameomstandigheden
(temperatuur, enz.).
Stilstaande beelden
Capaciteit
Formaat
Intern
geheugen
Geheugenkaart die in deze camera is geformatteerd
Ong.
32 MB
2 GB 4 GB 8 GB 16 GB 32 GB
12M 6 344 690 1397 2846 5625
8M 8 482 967 1959 3990 7884
5M 10 582 1168 2366 4819 9524
VGA 207 11760 23600 47810 97350 192380
16:9(9M) 6 382 766 1552 3160 6246
16:9(2M) 32 1838 3688 7470 15210 30060
Opmerkingen
Bewegende beelden
Capaciteit
Kwaliteit/
formaat
Intern
geheugen
Geheugenkaart die in deze camera is geformatteerd
Ong.
32 MB
2 GB 4 GB 8 GB 16 GB 32 GB
AVC HD 17M FH — 0:14:00 0:28:30 0:58:10 1:58:50 3:55:20
AVC HD 9M HQ — 0:28:00 0:57:00 1:56:20 3:57:50 7:50:40
MP4 12M — 0:20:40 0:41:40 1:24:40 2:52:30 5:41:00
MP4 6M — 0:40:40 1:21:50 2:45:50 5:37:50 11:07:50
MP4 3M 0:01:10 1:15:10 2:31:10 5:06:20 10:23:50 20:33:00
Opmerking

Inhoud
Zoeken op
bediening
Zoeken in MENU/
Instellingen
Index
189
NL
Voorzorgsmaatregelen
Bewaar/gebruik de camera niet op de volgende plaatsen
• Op een buitengewone hete, koude of vochtige plaats
Op plaatsen zoals een in de zon geparkeerde auto, kan de camerabehuizing door de hitte vervormen,
waardoor een storing kan optreden.
• Onder rechtstreeks zonlicht of nabij een verwarmingsbron
De camerabehuizing kan verkleuren of vervormen, waardoor een storing kan optreden.
• Op plaatsen onderhevig aan trillingen
• In de buurt van een sterk magnetisch veld
• Op zanderige of stoffige plaatsen
Wees voorzichtig dat geen zand of stof in de camera kan binnendringen. Hierdoor kan in de camera een
storing optreden en in bepaalde gevallen kan deze storing niet worden verholpen.
Vervoeren
Als de camera in de achterzak van uw broek of jurk zit, mag u niet in een stoel of op een andere plaats gaan
zitten omdat de camera hierdoor beschadigd kan worden of defect kan raken.
Reiniging
Het LCD-scherm reinigen
Veeg het schermoppervlak schoon met een LCD-reinigingsset (los verkrijgbaar) om vingerafdrukken, stof,
enz., te verwijderen.
De lens reinigen
Veeg de lens schoon met een zachte doek om vingerafdrukken, stof, enz., te verwijderen.
De buitenkant van de camera reinigen
Maak de buitenkant van de camera schoon met een zachte doek bevochtigd met water en veeg het
oppervlak daarna droog met een droge doek. Ter voorkoming van beschadiging van de afwerklaag of
behuizing:
– Stel de camera niet bloot aan chemische stoffen, zoals thinner, wasbenzine, alcohol,
wegwerpreinigingsdoekjes, insectenspray, zonnebrandcrème of insecticiden.
– Raak de camera niet aan als bovenstaande middelen op uw handen zit.
– Laat de camera niet langdurig in contact met rubber of vinyl.
Bedrijfstemperatuur
Deze camera is ontworpen voor gebruik bij een temperatuur van 0°C t/m 40°C. Opnemen op bijzonder
koude of hete plaatsen die buiten dit bereik vallen wordt niet aanbevolen.
Informatie over de ingebouwde, oplaadbare reservebatterij
Deze camera is uitgerust met een interne, oplaadbare batterij om de datum en tijd alsmede andere
instellingen bij te houden, ongeacht of de camera is ingeschakeld of niet.
Deze interne batterij wordt tijdens het gebruik van de camera voortdurend opgeladen. Indien u de camera
echter alleen voor korte perioden gebruikt, raakt deze batterij geleidelijk uitgeput. Indien u de camera
helemaal niet gebruikt, is de batterij na circa één maand volledig uitgeput. In dat geval moet u de
oplaadbare batterij opladen voordat u de camera gaat gebruiken.
Zelfs als deze oplaadbare batterij niet opgeladen is, kunt u de camera toch gebruiken, maar worden de
datum en tijd niet afgebeeld.
Oplaadmethode voor de ingebouwde, oplaadbare reservebatterij
Plaats de opgeladen accu in de camera en laat de camera 24 uur of langer uitgeschakeld liggen.

Inhoud
Zoeken op
bediening
Zoeken in MENU/
Instellingen
Index
190
NL
Index
Cijfers
3D-functies..........................................................................48
3D-opname..........................................................................50
3D-panoram door beweging ........................................50
3D-weergave.....................................................................102
A
A/V OUT (STEREO)-aansluiting...........................148
Aanraakscherm..................................................................21
Aansluiten
Computer
....................................................................158
Televisie......................................................................148
Aantal beelden in index ...............................................111
Aantal stilstaande beelden ..........................................188
Accu .....................................................................................183
Acculader ...........................................................................184
Achtergr. onscherp makn..............................................35
AF-bereikzoekerframe ...................................................79
Afdrukken..................................................................106, 165
Afdrukmarkering ............................................................165
AF-verlicht........................................................................114
Anti-bewegingswaas.......................................................36
Autom. Oriëntatie...........................................................117
Autom. Programma .........................................................34
AVCHD-formaat ............................................................186
B
Beeldformaat ......................................................................67
Beeldindex...........................................................................91
Behuizing...........................................................................130
Belichting.............................................................................72
Belichtingsgegevens......................................................110
Bestandsnummer.............................................................145
Besturingssysteem..........................................................154
Beveiligen..........................................................................105
Bew.-beeldformaat.........................................................113
Bew.-beeldtoets.................................................................59
Bewegen meerdere hoeken...........................................50
Bewegende beeldn
Opnemen.......................................................................33
Weergeven....................................................................47
Bijwerken...........................................................................101
Breedzoom...........................................................................43
Burst-beelden bekijken ..................................................45
Burstgroep weergeven..................................................104
Burstinstellingen...............................................................70
C
COMPONENT ................................................................129
Computer............................................................................154
Aanbevolen omgeving ..........................................154
Beelden importeren ........................................158, 159
Macintosh-computer..............................................154
Windows-computer ................................................154
CTRL.VOOR HDMI ....................................................128
Custom ..................................................................................23
D
Datum/tijd instellen .......................................................147
De map
Aanmaken...................................................................141
Selecteren....................................................................112
Wijzigen......................................................................142
Wissen..........................................................................143
Demonstratiefunctie ......................................................125
Diavoorstelling ..................................................................92
Dichte-ogenalarm...........................................................120
Dichte-ogenvermindering.............................................87
Digitale zoom...................................................................116
Downl. muz.......................................................................133
DPOF ...................................................................................106
E
Een disc maken................................................................162
Eenvoudig-functie
Opnemen
.......................................................................55
Weergeven....................................................................89
EV ...........................................................................................72
Eye-Fi ..................................................................................137
F
Flitser...............................................................................60, 61
Format. muz......................................................................134
Formatteren.......................................................................140
Foutcodes en meldingen..............................................175

Inhoud
Zoeken op
bediening
Zoeken in MENU/
Instellingen
Index
191
NL
G
Gebruik van de camera in het buitenland.............180
Geheugen voor geselecteerd gezicht........................86
Geheugenkaart .............................................................3, 181
Gezichtsherkenning.........................................................85
Gids scèneherken............................................................118
H
HD(1080i)..........................................................................129
HDMI-resolutie...............................................................127
Hoge gevoeligheid ...........................................................36
Huisdieren............................................................................37
I
Initialiseren........................................................................126
Instellingen..........................................................................15
Intelligente opnamerichter..........................................185
Intelligente panorama door beweging .....................31
Intern geheugen.................................................................24
ISO..........................................................................................73
K
Kalender ...............................................................................90
Kalibratie............................................................................139
Kleur van infomatie.......................................................124
Kleuren..................................................................................99
Klokinstellingen..............................................................147
Kopiëren .............................................................................144
Korte sluitertijd..................................................................37
Kwaliteit...............................................................................67
L
Lach-sluiter .........................................................................57
Landschap............................................................................36
Language Setting ............................................................123
LCD-helderheid...............................................................122
Lgz synchro.........................................................................60
Lichtmeetfunctie...............................................................81
Lichtmeting met meerdere patronen ........................81
Lichtmeting met nadruk op het midden..................81
LUN-instellingen............................................................132
M
Macintosh-computer .....................................................154
Macro.....................................................................................71
Map kiezen ........................................................................112
Mass Storage ....................................................................131
MENU-scherm.............................................................12, 14
Midden-AF..........................................................................79
MTP......................................................................................131
Multi-AF...............................................................................79
Multifunctionele aansluiting......................................151
Music Transfer.................................................................155
N
Namen van de onderdelen ............................................17
O
Onderw.iPanor. door beweging..................................39
Onderwater..........................................................................37
Onscherp-effect .................................................................66
Onscherpte repareren ....................................................101
Opn.functie..........................................................................27
Opn.map wissen..............................................................143
Opnamemap maken.......................................................141
Opnamemap wijz............................................................142
Opnamerichting.................................................................65
Opnemen
3D-beelden
...................................................................50
Bewegende beelden..................................................33
Stilstaande beelden ...................................................28
Optische zoom ...........................................................40, 116
P
Panorama..............................................................................31
Panoramisch-beeldformaat...........................................67
Pieptoon..............................................................................121
Pixel........................................................................................69
PMB .....................................................................................155
PMB Portable...................................................................160
Precisie-digitale-zoom..................................................116
Problemen oplossen.......................................................166
PTP .......................................................................................131
Punt lichtmeting................................................................81
Punt-AF.................................................................................79
R
Rode-ogen-correctie......................................................101
Rode-ogenvermind. .......................................................119
Roteren................................................................................107

Inhoud
Zoeken op
bediening
Zoeken in MENU/
Instellingen
Index
192
NL
S
Scène bew. bldn. opnemen...........................................56
Scèneherkenning...............................................................82
Scènekeuze..........................................................................36
Schemer ................................................................................36
Schemeropn. uit hand .....................................................36
Schemer-portret.................................................................36
Scherminstellingen
Opnemen.......................................................................88
Weergeven..................................................................109
Scherpstellen.......................................................................79
Scherpstellen-volgen.......................................................25
SD..........................................................................................129
Slim automatisch instellen............................................28
Slimme-zoomfunctie.....................................................116
Sneeuw..................................................................................37
Soft Snap..............................................................................36
Software..............................................................................155
Stilstaand/bewegend-beeldtoets.................................26
Stramienlijn.......................................................................115
Strand.....................................................................................37
Stroombesparing .............................................................135
Superclose-up.....................................................................71
Superieur autom. instellen ............................................29
T
Tegenlichtopnamecorr. HDR ......................................36
Televisie ...............................................................53, 148, 149
Tijdelijk geroteerde weergave.....................................44
Tijdzone instellen ...........................................................146
TransferJet .........................................................................136
TransferJet-standaard....................................................187
Trimmen (formaat wijz.).............................................101
U
USB-aansluiting......................................................131, 158
V
Verzenden via TransferJet............................................97
VGA .......................................................................................67
Voedsel .................................................................................37
Volume-instellingen......................................................108
Vuurwerk .............................................................................37
W
Weergave zoom.................................................................42
Weergavefunctie .............................................................103
Weergeven
3D-beelden
...................................................................52
Bewegende beelden..................................................47
Stilstaande beelden ...................................................41
Windows-computer .......................................................154
Wissen...................................................................................95
Witbalans .............................................................................75
Witbalans onderwater.....................................................78
Z
Zachte huid..........................................................................36
Zachte-huideffect..............................................................84
Zelfdiagnosefunctie.......................................................175
Zelfontsp. .......................................................................62, 64
Zelfportret............................................................................62
Zoom......................................................................................40

Inhoud
Zoeken op
bediening
Zoeken in MENU/
Instellingen
Index
193
NL
Informatie over de licentie
De softwareprogramma’s "C Library", "Expat", "zlib", "dtoa", "pcre" en "libjpeg" worden in de
camera meegeleverd. Wij leveren deze softwareprogramma’s op grond van een
licentieovereenkomst met de copyright-houders ervan. Op grond van een verzoek van de
copyright-houders van deze softwareprogramma’s zijn wij verplicht u te informeren over het
volgende. Lees a.u.b. de onderstaande tekst.
Lees "license1.pdf" in de map "License" op de cd-rom. Hierin vindt u de licenties (in het Engels)
van de softwareprogramma’s "C Library", "Expat", "zlib", "dtoa", "pcre" en "libjpeg".
DIT PRODUCT IS GEDEPONEERD ONDER DE AVC-PATENTENPORTFOLIOLICENTIE
VOOR HET PERSOONLIJKE EN NIET-COMMERCIËLE GEBRUIK VAN EEN
GEBRUIKER VOOR
(i) VIDEO TE CODEREN OVEREENKOMSTIG DE AVC-NORM ("AVC-VIDEO")
EN/OF
(ii) HET DECODEREN VAN AVC-VIDEO DIE WERD GECODEERD DOOR EEN
GEBRUIKER OP GROND VAN EEN PERSOONLIJKE EN NIET-COMMERCIËLE
ACTIVITEIT EN/OF WERD VERKREGEN VAN EEN VIDEO-LEVERANCIER DIE IS
GEAUTORISEERD OM AVC-VIDEO TE LEVEREN.
ER ZAL GEEN LICENTIE WORDEN TOEGEKEND OF GEÏMPLICEERD VOOR ENIG
ANDER GEBRUIK. U KUNT AANVULLENDE INFORMATIE VERKRIJGEN BIJ MPEG
LA, L.L.C. ZIE
HTTP://WWW.MPEGLA.COM
Over softwareprogramma’s waarop GNU GPL/LGPL van
toepassing is
De software die geschikt is voor de volgende GNU General Public License (hierna "GPL"
genoemd) of GNU Lesser General Public License (hierna "LGPL" genoemd) worden bij de
camera geleverd.
U bent hiermee geïnformeerd dat u het recht hebt op toegang tot de broncode van deze
softwareprogramma’s, en het recht hebt de broncode aan te passen en opnieuw te distribueren
onder de bijgeleverde voorwaarden van GPL/LGPL.
De broncode is beschikbaar op het internet. U kunt deze downloaden vanaf de volgende URL.
http://www.sony.net/Products/Linux/
Wij stellen het op prijs als u geen contact met ons opneemt over de inhoud van de broncode.
Lees "license2.pdf" in de map "License" op de cd-rom. Hierin vindt u de licenties (in het Engels)
van de softwareprogramma’s "GPL", en "LGPL".
Om het pdf-bestand te kunnen lezen hebt u het softwareprogramma Adobe Reader nodig. Als dit
niet op uw computer geïnstalleerd is, kunt u het downloaden vanaf de website van Adobe
Systems:
http://www.adobe.com/
Over de licentie voor "Music Transfer" op de cd-rom
(bijgeleverd)
MPEG Layer-3 audio coding technology and patents licensed from Fraunhofer IIS and
Thomson.
Documenttranscriptie
Inhoud Zoeken op bediening Zoeken in MENU/ Instellingen Index Cyber-shot-handboek DSC-TX9/TX9C © 2010 Sony Corporation 4-193-203-72(1) NL Gebruik van dit handboek Inhoud Klik op een toets in de rechterbovenhoek om naar de betreffende pagina te verspringen. Dit is handig wanneer u een functie zoekt waarover u wilt lezen. Inhoud Zoeken naar informatie op functie. Zoeken in MENU/ Instellingen Zoeken naar informatie in een lijst met MENU/Instellingen. Markeringen en notatie gebruikt in dit handboek Zoeken in MENU/ Instellingen Index Zoeken naar informatie op trefwoord. Zoeken op bediening Zoeken op bediening Zoeken naar informatie op bediening. Index In dit handboek wordt de volgorde van de bedieningen aangegeven door pijlen (t). U moet de onderdelen op het scherm aanraken in de aangegeven volgorde. Markeringen worden afgebeeld zoals ze worden verschenen in de standaardinstellingen van de camera. De standaardinstelling wordt aangegeven met . Dit geeft voorzorgen en beperkingen aan die betrekking hebben op de correcte bediening van de camera. z Dit geeft informatie aan die nuttig is om te weten. 2NL Index Bij gebruik van een "Memory Stick Duo" in een standaardformaat "Memory Stick"-gleuf U kunt de "Memory Stick Duo" gebruiken door deze in de "Memory Stick Duo"-adapter (los verkrijgbaar) te steken. • Deze gebruiksaanwijzing beschrijft elke functie van TransferJet-compatibele/incompatibele apparaten, 1080 60i-compatibele apparaten en 1080 50i-compatibele apparaten. Om te controleren of uw camera de TransferJetfunctie ondersteunt, en of het een 1080 60icompatibel apparaat of 1080 50i-compatibel apparaat is, controleert u of de volgende merktekens op de onderkant van de camera staan. TransferJet-compatibel apparaat: (TransferJet) 1080 60i-compatibel apparaat: 60i 1080 50i-compatibel apparaat: 50i • Kijk niet gedurende een lange tijd naar 3Dbeelden die zijn opgenomen met deze camera op een 3D-compatibele televisie. • Wanneer u 3D-beelden die zijn opgenomen op deze camera bekijkt op een 3D-compatibele televisie, kunt u last krijgen van vermoeide ogen, vermoeidheid of misselijkheid. Om deze symptomen te voorkomen, adviseren wij u tijdens het kijken regelmatig een pauze te nemen. U dient echter voor uzelf te bepalen hoe vaak en hoe lang u een pauze nodig hebt aangezien dit verschilt van persoon tot persoon. Als u enig ongemak ervaart, stopt u met het bekijken van de 3D-beelden tot u zich beter voelt en raadpleegt u zo nodig uw huisarts. Raadpleeg tevens de gebruiksaanwijzing die werd geleverd bij het apparaat dat u hebt aangesloten op de camera, of het softwareprogramma dat u gebruikt met de camera. Vergeet niet dat het gezichtsvermogen van een kind zich nog ontwikkelt (met name bij kinderen jonger dan 6 jaar). Raadpleeg een kinderarts of oogarts voordat u uw kind toestaat 3D-beelden te bekijken, en zorg ervoor dat uw kind de bovenstaande voorzorgsmaatregelen in acht neemt tijdens het bekijken van dergelijke beelden. Zoeken in MENU/ Instellingen • Een "Memory Stick Duo" met een opslagcapaciteit tot 32 GB, en een SD-geheugenkaart met een opslagcapaciteit tot 64 GB, zijn goedgekeurd voor gebruik in deze camera. • Voor het opnemen van bewegende beelden adviseren wij u een van de volgende geheugenkaarten te gebruiken: – (Mark2) ("Memory Stick PRO Duo" (Mark2)) – ("Memory Stick PROHG Duo") – SD-geheugenkaart, SDHC-geheugenkaart of SDXC-geheugenkaart (klasse 4 of sneller) • Voor verdere informatie over de "Memory Stick Duo", zie pagina 181. Functies ingebouwd in deze camera Zoeken op bediening Opmerkingen over de typen geheugenkaarten die u kunt gebruiken (los verkrijgbaar) De volgende geheugenkaarten zijn compatibel met deze camera: "Memory Stick PRO Duo", "Memory Stick PRO-HG Duo", "Memory Stick Duo", SD-geheugenkaart, SDHCgeheugenkaart en SDXC-geheugenkaart. MultiMediaCard kan niet gebruikt worden. In deze gebruiksaanwijzing wordt de term "Memory Stick Duo" gebruikt als verwijzing naar een "Memory Stick PRO Duo", "Memory Stick PRO-HG Duo" en "Memory Stick Duo", en wordt de term "SDgeheugenkaart" gebruikt als verwijzing naar een SD-geheugenkaart, SDHCgeheugenkaart en SDXC-geheugenkaart. Inhoud Opmerkingen over het gebruik van de camera "Memory Stick Duo"adapter 3NL Wordt vervolgd r Opmerkingen over de accu Zwarte, witte, rode, blauwe of groene puntjes • Als water of een ander vloeistof op het LCDscherm spettert waardoor het nat wordt, veegt u het scherm onmiddellijk af met een zachte doek. Als vloeistof op het oppervlak van het LCDscherm blijft zitten, kan de kwaliteit ervan achteruitgaan en een storing worden veroorzaakt. • Als het LCD-scherm of de lens langdurig wordt blootgesteld aan direct zonlicht, kan dit tot defecten leiden. Wees voorzichtig wanneer u de camera bij een venster of buiten neerzet. • Druk niet op het LCD-scherm. Het scherm kan dan verkleuren, waardoor een storing wordt veroorzaakt. De beelden in dit handboek De beelden die in dit handboek gebruikt worden als voorbeeld, zijn gereproduceerde beelden die niet daadwerkelijk met de camera zijn opgenomen. Opmerking over het weergeven van bewegende beelden op andere apparaten Deze camera gebruikt MPEG-4 AVC/H.264 High Profile voor het opnemen in het AVCHD-formaat. Bewegende beelden die met deze camera in het AVCHD-formaat zijn opgenomen, kunnen niet worden weergegeven op de volgende apparaten. Index • Het LCD-scherm is vervaardigd met behulp van uiterste precisietechnologie zodat meer dan 99,99% van de beeldpunten effectief werkt. Echter, enkele kleine zwarte en/of heldere punten (wit, rood, blauw of groen) kunnen zichtbaar zijn op het LCD-scherm. Deze punten zijn een normaal gevolg van het productieproces en hebben géén invloed op de opnamen. • Als de camera rechtstreeks vanuit een koude naar een warme omgeving wordt overgebracht, kan vocht condenseren binnenin of op de buitenkant van de camera. Deze vochtcondensatie kan een storing in de camera veroorzaken. • Als vocht condenseert, schakelt u de camera uit en wacht u ongeveer een uur om het vocht te laten verdampen. Als u probeert om opnamen te maken terwijl er nog vocht in de lens aanwezig is, zullen de opgenomen beelden niet helder zijn. Zoeken in MENU/ Instellingen Opmerkingen over het LCD-scherm en de lens Condensvorming Zoeken op bediening Carl Zeiss-lens De camera is uitgerust met een lens van Carl Zeiss die in staat is scherpe beelden met een uitstekend contrast te reproduceren. De lens van de camera is geproduceerd onder een kwaliteitsborgingssysteem dat is gecertificeerd door Carl Zeiss in overeenstemming met de kwaliteitsnormen van Carl Zeiss in Duitsland. Inhoud • Laad de accu (bijgeleverd) op voordat u de camera voor het eerst gebruikt. • U kunt de accu opladen ook als deze niet volledig leeg is. Bovendien, zelfs als de accu niet volledig is opgeladen, kunt u de gedeeltelijke lading van de accu gebruiken. • Als u de accu gedurende een lange tijd niet denkt te gaan gebruiken, verbruikt u de resterende acculading, haalt u de accu uit de camera, en bewaart u de accu op een koele, droge plaats. Dit dient om de functies van de accu te behouden. • Voor verdere informatie over bruikbare accu’s, zie pagina 183. • In een koude omgeving kunnen de beelden op het LCD-scherm nasporen vertonen. Dit is geen defect. • Wees voorzichtig dat u niet tegen de lens stoot en er geen kracht op uitoefent. – Andere apparaten die compatibel zijn met het AVCHD-formaat en die High Profile niet ondersteunen – Apparaten die incompatibel zijn met het AVCHD-formaat Deze camera gebruikt ook MPEG-4 AVC/ H.264 Main Profile voor het opnemen in het MP4-formaat. Om deze reden kunnen bewegende beelden die met deze camera zijn opgenomen in het MP4-formaat niet worden weergegeven op apparaten die MPEG-4 AVC/H.264 niet ondersteunen. 4NL Inhoud Inhoud Opmerkingen over het gebruik van de camera Zoeken op bediening Zoeken in MENU/ Instellingen Gebruik van dit handboek ····································· 2 Opmerkingen over het gebruik van de camera ····· 3 Zoeken op bediening············································· 9 Zoeken in MENU/Instellingen······························ 12 Namen van de onderdelen·································· 17 Lijst met pictogrammen die op het scherm worden afgebeeld················································ 19 Het aanraakscherm gebruiken ···························· 21 De MENU-onderdelen aanpassen ······················ 23 Het interne geheugen gebruiken························· 24 Index Opnemen Het scherm aanraken om scherp te stellen········· 25 De stilstaand/bewegend-beeldtoets gebruiken ··· 26 Opn.functie·························································· 27 Slim automatisch instellen··································· 28 Superieur autom. instellen ·································· 29 Intelligente panorama door beweging ················· 31 Bewegende beeldn ············································· 33 Autom. Programma ············································· 34 Achtergr. onscherp makn. ··································· 35 Scènekeuze ························································ 36 Onderw.iPanor. door beweging··························· 39 Zoom ··································································· 40 5NL Zoeken op bediening Stilstaande beelden weergeven ·························· 41 Weergave zoom ·················································· 42 Breedzoom·························································· 43 Tijdelijk geroteerde weergave ····························· 44 Burst-beelden bekijken········································ 45 Bewegende beelden weergeven························· 47 Inhoud Weergeven 3D-beelden Zoeken in MENU/ Instellingen 3D-functies ·························································· 48 3D-opname ························································· 50 Beelden in stereo bekijken die zijn opgenomen in de functie Bewegen onder meerdere hoeken ···52 Een beeld bekijken op een 3D-televisie ·············· 53 Index MENU (Opnemen) MENU-onderdelen (Opnemen) ··························· 12 MENU (Weergeven) MENU-onderdelen (Weergeven)························· 14 Instellingen Instellingen ·························································· 15 6NL Computer Zoeken in MENU/ Instellingen Gebruiken met een computer···························· 154 Het softwareprogramma gebruiken··················· 155 De camera aansluiten op een computer···············158 Beelden uploaden naar een mediaservice········ 160 Een disc met bewegende beelden maken ········ 162 Zoeken op bediening Een beeld bekijken op een standarddefinitiontelevisie (SD-televisie) ························ 148 Een beeld bekijken op een highdefinitiontelevisie (HD-televisie) ························ 149 Een beeld bekijken op een "BRAVIA" Sync-compatibele televisie ··············· 152 Inhoud Televisie Index Afdrukken Stilstaande beelden afdrukken·························· 165 Problemen oplossen Problemen oplossen ········································· 166 Foutcodes en meldingen··································· 175 7NL Index ································································· 190 Zoeken in MENU/ Instellingen Index Zoeken op bediening Gebruik van de camera in het buitenland ········· 180 Geheugenkaart ················································· 181 Accu ·································································· 183 Acculader ·························································· 184 Intelligente opnamerichter································· 185 AVCHD-formaat ················································ 186 TransferJet-standaard······································· 187 Aantal stilstaande beelden en opnameduur van bewegende beelden·········································· 188 Voorzorgsmaatregelen······································ 189 Inhoud Overige Index 8NL Zoeken op bediening 3D-beelden opnemen 3D-panoram door beweging ····························· 50 Bewegen meerdere hoeken ····························· 50 Opnemen van portretten Achtergr. onscherp makn. ································· 35 Zachte huid···························································· 36 Soft Snap ······························································· 36 Schemer-portret ··················································· 36 Lach-sluiter ···························································· 57 Scèneherkenning················································· 82 Gezichtsherkenning ············································ 85 Dichte-ogenvermindering ·································· 87 Rode-ogenvermind. ·········································· 119 Opnemen van panoramabeelden Intelligente panorama door beweging ··········· 31 Opnemen dichtbij onderwerpen Macro ······································································ 71 Superclose-up ······················································ 71 Opnemen van bewegende onderwerpen Scherpstellen-volgen ·········································· 25 Bewegende beeldn ············································· 33 Korte sluitertijd······················································ 37 Burstinstellingen ·················································· 70 Index Bewegende beeldn ············································· 33 Bew.-beeldtoets ··················································· 59 Bew.-beeldformaat ············································ 113 Zoeken in MENU/ Instellingen Bewegende beelden opnemen Zoeken op bediening Slim automatisch instellen ································ 28 Superieur autom. instellen ································ 29 Scènekeuze ·························································· 36 Scèneherkenning················································· 82 Inhoud De instellingen overlaten aan de camera 9NL Opnemen op donkere plaatsen Hoge gevoeligheid ·············································· 36 Anti-bewegingswaas··········································· 36 Lgz synchro ··························································· 60 ISO ··········································································· 73 Scherpstellingspositie veranderen Het scherm aanraken om scherp te stellen ······································································ 25 Scherpstellen-volgen ·········································· 25 Scherpstellen ························································ 79 Gezichtsherkenning ············································ 85 Index Tegenlichtopnamecorr. HDR ··························· 36 Altijd flitsen ···························································· 60 Scèneherkenning················································· 82 Zoeken in MENU/ Instellingen Opnemen met tegenlicht Zoeken op bediening Hoge gevoeligheid ·············································· 36 Anti-bewegingswaas··········································· 36 Schemeropn. uit hand ········································ 36 Korte sluitertijd······················································ 37 Zelfontspanner met een vertraging van 2 seconden ···························································· 62 ISO ··········································································· 73 Inhoud Opnemen zonder wazige beelden Beeldformaat/-kwaliteit Beeldformaat/Panoramisch-beeldformaat/ Kwaliteit ·································································· 67 veranderen Beelden wissen Wissen ···································································· 95 Formatteren························································· 140 Vergrote beelden weergeven Weergave zoom ··················································· 42 Trimmen (formaat wijz.) ··································· 101 Beelden weergeven op Breedzoom ···························································· 43 het hele scherm Tijdelijk geroteerde weergave ·························· 44 Beeldformaat/Panoramisch-beeldformaat/ Kwaliteit ·································································· 67 10NL Een serie beelden op volgorde weergeven Diavoorstelling ······················································ 92 3D-beelden bekijken Beelden in stereo bekijken die zijn opgenomen in de functie Bewegen onder meerdere hoeken ················································ 52 Tijdzone instellen ··············································· 146 Datum/tijd instellen ············································ 147 Instellingen terugstellen Initialiseren ·························································· 126 Beelden afdrukken Stilstaande beelden afdrukken ······················ 165 Weergeven op een televisie Een beeld bekijken op een 3D-televisie········ 53 Een beeld bekijken op een standarddefinitiontelevisie (SD-televisie) ···················· 148 Een beeld bekijken op een highdefinitiontelevisie (HD-televisie) ···················· 149 Index Datum- en tijdinstellingen veranderen Zoeken in MENU/ Instellingen Beelden afdrukken met "PMB (Picture Motion Browser)" ··················· 155 de datum erop Zoeken op bediening Kleuren ··································································· 99 Bijwerken ····························································· 101 Inhoud Beelden bewerken Een disc met bewegende beelden Disc maken met bewegende beelden in maken ··································································· 162 het AVCHD-formaat Informatie over optionele accessoires Intelligente opnamerichter ······························ 185 11NL Zoeken in MENU/Instellingen Inhoud MENU-onderdelen (Opnemen) U kunt de diverse opnamefuncties eenvoudig selecteren op het . 2 Raak beelden. Zoeken op bediening 1 Doe de lensafdekking omlaag om de opnamefunctie in te schakelen. aan om het MENU-scherm af te De vier menuonderdelen die onder worden afgebeeld, worden niet afgebeeld op het MENU-scherm. Zoeken in MENU/ Instellingen 3 Raak het menuonderdeel aan t raak de gewenste functie aan. Index In onderstaande tabel geeft een instelling aan die kan worden veranderd, en geeft – een instelling aan die niet kan worden veranderd. Een instelling kan vast liggen of beperkt zijn, afhankelijk van de opnamefunctie. Zie voor meer informatie de betreffende pagina van het onderdeel. De onderstaande pictogrammen , en geven de beschikbare functies aan. Opn.functie Menuonderdelen — Eenvoudig-functie Scène bew. bldn. opnemen — Lach-sluiter — — — — — — — — — — — — — — — Bew.-beeldtoets Flitser — Zelfontsp. — Opnamerichting — — Onscherp-effect — — Burstinstellingen Macro — — — — — — — — — — — — — — — — — — — — — — — — — — — — — — — — — — Beeldformaat/ Panoramischbeeldformaat/ Kwaliteit EV ISO — Wordt vervolgd r 12NL Opn.functie Witbalans — — Witbalans onderwater — — Scherpstellen — — Lichtmeetfunctie — — Scèneherkenning — — — — — — — — — — — — — — — — — — — — — Gezichtsherkenning Dichteogenvermindering — — — — — — — — — — — — — — Scherminstellingen [Onderw.iPanor. door beweging] wordt alleen afgebeeld als [Behuizing] is ingesteld op [Aan]. [Kwaliteit] wordt alleen afgebeeld als [Bew.-beeldformaat] is ingesteld op [AVCHD]. Alleen de onderdelen die beschikbaar zijn voor een functie worden op het scherm afgebeeld. De vier menuonderdelen die onder worden afgebeeld, verschillen afhankelijk van de functie. — Zoeken in MENU/ Instellingen Opmerkingen • • • • Zoeken op bediening Zachte-huideffect — Inhoud Menuonderdelen Index 13NL MENU-onderdelen (Weergeven) Inhoud U kunt de diverse weergavefuncties eenvoudig selecteren op het . 1 Druk op de (weergave-)toets om over te schakelen naar de weergavefunctie. aan om het MENU-scherm af te Zoeken op bediening 2 Raak beelden. De vier menuonderdelen die onder worden afgebeeld, worden niet afgebeeld op het MENU-scherm. 3 Raak het menuonderdeel aan t raak de gewenste functie aan. Weergavefunctie Intern geheugen Geheugenkaart Datumweergave Mapweergave Mapweergave (stilstaand) (MP4) Mapweergave — — — — — (Verzenden via TransferJet) — — (Kleuren) — — (Bijwerken) — — (3D-weergave) — — (Eenvoudig-functie) (Kalender) — Index AVCHDweergave Menuonderdelen Zoeken in MENU/ Instellingen In onderstaande tabel geeft een instelling aan die kan worden veranderd, en geeft – een instelling aan die niet kan worden veranderd. (Beeldindex) (Diavoorstelling) (Wissen) (Weergavefunctie) — — (Burstgroep weergeven) — — — — — — — — — (Beveiligen) DPOF (Roteren) (Volume-instellingen) (Scherminstellingen) (Belichtingsgegevens) (Aantal beelden in index) (Map kiezen) — — — Opmerkingen • Alleen de onderdelen die beschikbaar zijn voor een functie worden op het scherm afgebeeld. • De vier menuonderdelen die onder worden afgebeeld, verschillen afhankelijk van de functie. 14NL Instellingen 1 Raak beelden. Inhoud U kunt de instellingen veranderen op het scherm (Instellingen). aan om het MENU-scherm af te Zoeken op bediening 2 Raak (Instellingen) aan t gewenste categorie t gewenst onderdeel t gewenste instelling. Opname-instellingn Zoeken in MENU/ Instellingen Categorieën Onderdelen Bew.-beeldformaat AF-verlicht. Stramienlijn Digitale zoom Autom. Oriëntatie Gids scèneherken. Index Rode-ogenvermind. Dichte-ogenalarm Hoofdinstellingen Pieptoon LCD-helderheid Language Setting Kleur van infomatie Demonstratiefunctie Initialiseren HDMI-resolutie CTRL.VOOR HDMI COMPONENT Behuizing USB-aansluiting LUN-instellingen Downl. muz. Format. muz. Stroombesparing TransferJet Eye-Fi* Kalibratie 15NL Wordt vervolgd r Categorieën Formatteren Opnamemap maken Opnamemap wijz. Inhoud Geheugenkaart-tool Onderdelen Opn.map wissen Kopiëren Bestandsnummer Formatteren Bestandsnummer Klokinstellingen Tijdzone instellen Datum/tijd instellen Zoeken op bediening Intern geheugen-tool * [Eye-Fi] wordt alleen afgebeeld wanneer een Eye-Fi -kaart (verkrijgbaar in de winkel) in de camera is geplaatst. • [Opname-instellingn] wordt alleen afgebeeld als het instelscherm is opgeroepen vanuit de opnamefunctie. • [Geheugenkaart-tool] wordt alleen afgebeeld wanneer een geheugenkaart in de camera is geplaatst, en [Intern geheugen-tool] wordt alleen afgebeeld wanneer een geheugenkaart niet is geplaatst. Zoeken in MENU/ Instellingen Opmerkingen Index 16NL Namen van de onderdelen Inhoud Camera A Ontspanknop B Microfoon C Lensafdekking D ON/OFF (aan/uit-)toets E Aan/uit-lampje G Zelfontspannerlamp/Lach-sluiterlamp/ AF-verlichting H Lens Zoeken op bediening F Flitser I LCD-scherm/aanraakscherm (weergave-)toets (41) K (stilstaand beeld) lampje L (bewegend beeld) lampje M W/T-zoomknop (40, 42) N (stilstaand beeld)/ beeld) toets (bewegend O Oog voor polsriem* Zoeken in MENU/ Instellingen J P Accu-uitwerphendel Q Accu-insteekgleuf S Multifunctionele aansluiting Index R Schroefgat voor statief T Deksel van geheugenkaartgleuf en accuvak U Toegangslampje V Geheugenkaartgleuf W (TransferJet™-)markering (97 en 136) * De polsriem gebruiken Bevestig de polsriem aan de camera en steek uw hand door de lus om te voorkomen dat de camera valt. Oog Afdekpaneel * De tekenpen gebruiken De tekenpen wordt gebruikt bij het bedienen van het aanraakscherm. Hij is bevestigd aan de polsriem. Draag de camera niet aan de tekenpen. De camera kan dan vallen. 17NL Wordt vervolgd r Multi-uitgangenstation De netspanningsadapter AC-LS5 (los verkrijgbaar) gebruiken Inhoud v merkteken 2 Naar een stopcontact – Een USB-kabel aansluiten op een computer – Een AV- of HDMI-kabel aansluiten op een televisie A Aansluiting voor de camera Zoeken in MENU/ Instellingen Gebruik het multi-uitgangenstation om de camera aan te sluiten in de volgende gevallen: • Als de camera is aangesloten op de netspanningsadapter AC-LS5 (los verkrijgbaar) wordt de accu niet opgeladen. Gebruik een acculader om de accu op te laden. Zoeken op bediening 1 Naar de DC INaansluiting B DC IN-aansluiting C USB-aansluiting E A/V OUT (STEREO)-aansluiting Index D HDMI-aansluiting 18NL Inhoud Lijst met pictogrammen die op het scherm worden afgebeeld De pictogrammen worden op het scherm afgebeeld om de toestand van de camera aan te geven. De plaats van de afgebeelde pictogrammen kan verschillen afhankelijk van de opnamefunctie. 1 Indicator Betekenis Pictogram van scèneherkenning Zoeken op bediening Bij het opnemen van stilstaande beelden Witbalans Scèneherkenning Overlay-pictogram van de superieure automatische instelfunctie Trillingswaarschuwing Zoeken in MENU/ Instellingen Bestemming Bewegende-beeldenopnamefunctie Bij het opnemen van bewegende beelden Weergavezoom Eye-Fi-functie 8/8 Index Media opnemen/weergeven (geheugenkaart, intern geheugen) Beeldnummer/Aantal beelden opgenomen in datumbereik, de geselecteerde map Beeldformaat/Panoramabeeldformaat/Beeldkwaliteit Bij het weergeven TransferJet-instellingen Burst-opnamen Hoofdbeeld van de burst-groep Databasebestand is vol/ Databasebestand-foutmelding Weergavemap Map veranderen 3D-beelden Beveiliging Afdrukmarkering (DPOF) Dichte-ogenvermindering 19NL Wordt vervolgd r 2 Indicator Betekenis Betekenis +2.0EV Belichtingswaarde Accu-restlading 125 Sluitertijd Waarschuwing voor zwakke accu F3.5 Diafragmawaarde AF-verlichting Opnamemap 4 Indicator Betekenis Scherpstellen Vermindering van het rodeogeneffect Eye-Fi-functie z Zoomvergroting AE/AF-vergrendelingsindicator NR lange-sluitertijd 125 Sluitertijd Flitser F3.5 Diafragmawaarde Witbalans ISO400 ISO-nummer +2.0EV Belichtingswaarde Close-scherpstelling Flitsfunctie 3 Opladen flitser Zelfdiagnosefunctie Waarschuwing hoge temperatuur OPNMN. Standby Bewegende beelden opnemen/ Standby 0:12 Opnametijd (min:sec) N Weergeven Zelfontspanner 96 Aantal opneembare beelden 100 Min Opneembare tijd Gezichtsherkenning Onscherp-effect Index C:32:00 Lichtmeetfunctie Betekenis Burstinstellingen Zoeken in MENU/ Instellingen Lichtmeetfunctie Zoeken op bediening Media opnemen/weergeven (geheugenkaart, intern geheugen) Indicator Inhoud Indicator Weergavebalk 0:00:12 Teller 101-0012 Map-bestandsnummer 2010 1 1 9:30 AM Opgenomen datum/tijd van het weergavebeeld Zachte-huideffect Databasebestand is vol/ Databasebestand-foutmelding Beeldformaat/Panoramabeeldformaat/Beeldkwaliteit AF-bereikzoekerframe Dradenkruis van de puntlichtmeetfunctie ISO400 ISO-nummer 20NL Het aanraakscherm gebruiken Toets / Werking / / Geeft de verborgen onderdelen weer zodat de onderdelen die u wilt instellen op het scherm worden afgebeeld. Hiermee kunt u een beschrijving afbeelden van de functies van elke instelling op de selectieschermen van MENU (opnemen), opnamefunctie, scènekeuzefunctie of 3Dopnamefunctie. Raak aan t raak de onderdelen aan waarvan u de beschrijving wilt lezen. Zoeken in MENU/ Instellingen Keert terug naar het vorige scherm. Zoeken op bediening De camera bedienen door het LCD-scherm aan te raken Inhoud U kunt met deze camera bedieningen uitvoeren en instellingen maken door de toetsen aan te raken of met uw vinger over het LCD-scherm te vegen. Opmerkingen Index • Om het aanraakscherm te bedienen, raakt u het licht aan met uw vinger of de bijgeleverde tekenpen. Door hard drukken of het gebruiken van een puntig voorwerp anders dan de bijgeleverde tekenpen kan het aanraakscherm worden beschadigd. • Als u tijdens het opnemen de rechterbovenhoek van het scherm aanraakt, gaan de toetsen en pictogrammen tijdelijk uit. De toetsen en pictogrammen worden weer afgebeeld zodra u uw vinger van het scherm afhaalt. 21NL Raak de linkerkant van het LCD-scherm aan en veeg naar rechts om het MENU-scherm af te beelden. Veeg van rechts naar links om het MENU-scherm te verbergen. De bedieningstoetsen afbeelden/ verbergen Raak de linkerkant van het LCD-scherm aan en veeg naar links om de bedieningstoetsen te verbergen. Veeg van links naar rechts om de bedieningstoetsen af te beelden. Het volgende/ vorige beeld weergeven Veeg tijdens weergave naar rechts of links over het LCD-scherm. Om het beeld continu te veranderen, veegt u naar rechts of links en blijft u die kant aanraken. Het indexweergavescherm afbeelden Veeg omhoog over het LCD-scherm. De volgende/ vorige pagina weergeven in de indexweergavefunctie Veeg omlaag of omhoog over het LCDscherm. Index Het MENUscherm weergeven/ sluiten Zoeken in MENU/ Instellingen Bedieningsmethode Zoeken op bediening Werking Inhoud De camera bedienen door over het LCD-scherm te vegen 22NL De MENU-onderdelen aanpassen 2 aan om het MENU-scherm af te Zoeken op bediening 1 Raak beelden. Inhoud Tijdens het opnemen/weergeven worden de vier MENU-onderdelen afgebeeld onder op het LCD-scherm. U kunt deze vier toetsen aanpassen met de gewenste MENU-onderdelen en op de gewenste positie op het LCD-scherm, zodat u veelgebruikte toetsen snel kunt vinden. U kunt deze toetsen aanpassen en de instellingen opslaan tijdens het opnemen voor iedere opnamefunctie, en tijdens het weergeven voor het interne geheugen en de geheugenkaart. (Custom) t [OK] Zoeken in MENU/ Instellingen 3 Selecteer een MENU-pictogram en sleep het naar de gewenste positie aan de linkerkant van het LCD-scherm. 4 Raak aan om te annuleren. Aanpassingsgebied Index Het pictogram MENU in het aanpassingsgebied wordt omgeruild. Opmerking • U kunt het pictogram MENU niet aanpassen in de Eenvoudig-functie. z Het menu naar wens aanpassen U kunt niet alleen de MENU-pictogrammen omruilen met het menuscherm, maar u kunt ook de MENU-pictogrammen omruilen binnen het aanpassingsgebied, en u kunt het aantal MENU-pictogrammen verkleinen. MENU-pictogrammen binnen het aanpassingsgebied omruilen Terwijl u een MENU-pictogram binnen het aanpassingsgebied aanraakt, verplaatst u het naar de gewenste locatie. Het aantal pictogrammen in het aanpassingsgebied verkleinen Terwijl u een MENU-pictogram binnen het aanpassingsgebied aanraakt, verplaatst u het naar het gebied rechts. 23NL Het interne geheugen gebruiken B Intern geheugen • U kunt geen bewegende beelden in het interne geheugen opnemen in de volgende kwaliteiten of beeldformaten: – [AVC HD 17M FH], [AVC HD 9M HQ] – [MP4 12M], [MP4 6M] Over beeldgegevens die in het interne geheugen zijn opgeslagen Index [Weergeven]: De beelden die in het interne geheugen zijn opgeslagen worden weergegeven. [Menu, Instellingen, enz.]: Diverse functies kunnen worden toegepast op de beelden die in het interne geheugen zijn opgeslagen. Zoeken in MENU/ Instellingen B Als geen geheugenkaart is geplaatst [Opnemen]: De beelden worden in het interne geheugen opgenomen. Zoeken op bediening Als een geheugenkaart is geplaatst [Opnemen]: De beelden worden opgenomen op de geheugenkaart. [Weergeven]: De beelden op de geheugenkaart worden weergegeven. [Menu, Instellingen, enz.]: Diverse functies kunnen worden uitgevoerd op de beelden op de geheugenkaart. Inhoud De camera heeft een intern geheugen van ongeveer 32 MB. Dit geheugen kan niet uit de camera worden verwijderd. Zelfs als er geen geheugenkaart in de camera is geplaatst, kunt u beelden opnemen in dit interne geheugen. Wij adviseren u altijd een reservekopie (back-up) te maken van de beeldgegevens met behulp van een van de onderstaande methoden. Een reservekopie (back-up) maken op de vaste schijf van de computer Volg de procedure op pagina 158 zonder dat een geheugenkaart in de camera is geplaatst. Een reservekopie (back-up) maken op een geheugenkaart Bereid een geheugenkaart voor met voldoende vrije geheugencapaciteit en volg vervolgens de procedure beschreven onder [Kopiëren] (pagina 144). Opmerkingen • U kunt beeldgegevens op een geheugenkaart niet importeren in het interne geheugen. • Door een USB-verbinding tot stand te brengen tussen de camera en een computer met behulp van de kabel, kunt u de beeldgegevens die in het interne geheugen zijn opgeslagen importeren in een computer. U kunt beeldgegevens echter niet exporteren van de computer naar het interne geheugen. 24NL Inhoud Het scherm aanraken om scherp te stellen Door het gebied dat scherpgesteld moet worden op het aanraakscherm aan te raken wordt een kader afgebeeld, en door vervolgens de ontspanknop tot halverwege in te drukken, wordt het kader scherpgesteld. De camera volgt het onderwerp en stelt automatisch scherp tot u de ontspanknop tot halverwege indrukt, ook wanneer het onderwerp beweegt (Scherpstellen-volgen). Druk de ontspanknop tot halverwege in om de positie van het onderwerp, de scherpstelling en belichting te vergrendelen. Werking Raak het scherm aan De scherpstelling wordt bijgeregeld. De functie wordt geannuleerd. Opmerkingen Index • Scherpstellen-volgen is niet beschikbaar in de volgende situaties: – In de functie intelligente panorama door beweging – In de 3D-opnamefunctie – Tijdens het opnemen van bewegende beelden – In de eenvoudig-functie – Wanneer de lach-sluiterfunctie is ingeschakeld – Als (Landschap), (Schemer), (Vuurwerk) of (Onderwater) is geselecteerd als de scènekeuzefunctie – Als [Zelfontsp.] is ingesteld op [Zelfportret één persoon] of [Zelfportret twee personen] – Als u [Digitale zoom] gebruikt – In de superclose-upfunctie • Scherpstellen-volgen kan niet worden ingeschakeld in de volgende situaties: – Het onderwerp beweegt te snel. – Het onderwerp is te klein of te groot. – Het onderwerp is dezelfde kleur als de achtergrond. – Onder zwakke belichtingsomstandigheden. – Onder omstandigheden waarin de helderheid varieert. • Scherpstellen-volgen wordt automatisch geannuleerd wanneer het onderwerp van het scherm verdwijnt of niet kon worden gevolgd. Zoeken in MENU/ Instellingen Toets/Bedieningsmethode Zoeken op bediening Het onderwerp op het scherm aanraken 25NL Inhoud De stilstaand/bewegendbeeldtoets gebruiken U kunt de opnamefunctie selecteren aan de hand van wat u wilt opnemen. Ontspanknop Zoeken op bediening / toets (stilstaand Hiermee kunt u stilstaande beelden opnemen. Hiermee selecteert u de stilstaand-beeldopnamefunctie die is ingesteld met (Opn.functie) (pagina 27). (bewegende beelden) Hiermee kunt u bewegende beelden opnemen. Hiermee selecteert u de bewegend-beeldopnamefunctie die t [Scène bew. bldn. opnemen] is ingesteld met (pagina 56). Index (stilstaand beeld) Zoeken in MENU/ Instellingen 1 Druk op de / toets en selecteer de opnamefunctie beeld) of (bewegend beeld). 26NL Opn.functie 1 Doe de lensafdekking omlaag om de opnamefunctie in te schakelen. 2 Inhoud U kunt de opnamefunctie selecteren aan de hand van de situatie en het gewenste eindresultaat. (Opn.functie) t gewenste functie (Superieur autom. instellen) Hiermee kunt u stilstaande beelden opnemen met een hogere kwaliteit dan in de slimme automatische instelfunctie. (iPanorama door beweging) Hiermee kunt u een panoramabeeld opnemen uit samengestelde beelden. (Bewegende beeldn) Hiermee kunt u bewegende beelden opnemen. Hiermee kunt u opnemen met automatisch ingestelde belichting (zowel de sluitertijd als de diafragmawaarde). U kunt ook de diverse instellingen kiezen op het menu. (Achtergr. onscherp makn.) Hiermee kunt u een beeld opnemen met een onscherpe achtergrond waar het onderwerp uitspringt. (Scènekeuze) Hiermee kunt u opnemen met vooraf gemaakte instellingen, afhankelijk van de scène. (3D-opname) Hiermee kunt u 3D-beelden opnemen door beelden samen te voegen. (Onderw.iPanor. door beweging) Index (Autom. Programma) Zoeken in MENU/ Instellingen Hiermee kunt u stilstaande beelden opnemen terwijl de instellingen automatisch worden aangepast. Zoeken op bediening (Slim automatisch instellen) Hiermee kunt u panoramabeelden onderwater opnemen. [Onderw.iPanor. door beweging] is beschikbaar wanneer [Behuizing] is ingesteld op [Aan]. 27NL Slim automatisch instellen Inhoud Hiermee kunt u stilstaande beelden opnemen terwijl de instellingen automatisch worden aangepast. 1 Doe de lensafdekking omlaag om de opnamefunctie in te schakelen. (Opn.functie) t instellen) (Slim automatisch 3 Druk op de ontspanknop om een beeld op te nemen. Zoeken op bediening 2 Opmerking zOver de scèneherkenning De scèneherkenning werkt in de intelligente automatische instelfunctie. In deze functie herkent de camera automatisch de opnameomstandigheden en neemt het beeld automatisch op. Zoeken in MENU/ Instellingen • [Flitser] staat in de stand [Autom.] of [Uit]. Pictogram van de scèneherkenning en gids Index De camera herkent (Schemer), (Schemer-portret), (Schemeropn. met statief), (Tegenlichtopname), (Portretopn. met tegenlicht), (Landschap), (Macro), (Superclose-up) of (Portretopname), en beeldt het betreffende pictogram en de gids af op het LCD-scherm nadat de scène is herkend. Voor verdere informatie, zie pagina 82. zEen stilstaand beeld opnemen van een onderwerp waarop moeilijk scherpgesteld kan worden • De minimale opnameafstand is ongeveer 8 cm (1 cm in de intelligente automatische instelfunctie en eenvoudig-functie) (W-kant) of 50 cm (T-kant) (vanaf de lens). Neem op in de close-upopnamefunctie wanneer u een onderwerp wilt opnemen vanaf een kortere afstand dan de minimale opnameafstand. • Als de camera niet automatisch op het onderwerp kan scherpstellen, verandert de AE/AFvergrendelingsindicator naar langzaam knipperen en klinkt geen pieptoon. Stel de opname opnieuw samen of verander de scherpstellingsinstelling (pagina 79). • In de volgende situaties kan het moeilijk zijn scherp te stellen: – Als het donker is en het onderwerp ver weg is. – Als het contrast tussen het onderwerp en de achtergrond slecht is. – Als het onderwerp door glas wordt opgenomen. – Als het onderwerp snel beweegt. – Bij reflecterend licht of glimmende oppervlakken. – Als het onderwerp van achteren wordt belicht of als er een zwaailicht in de buurt is. 28NL Superieur autom. instellen Inhoud De camera combineert scèneherkenning en een hoge beeldkwaliteit om de beelden automatisch op te nemen met optimale instellingen. 1 Doe de lensafdekking omlaag om de opnamefunctie in te schakelen. (Opn.functie) t instellen) (Superieur autom. Zoeken op bediening 2 3 Druk op de ontspanknop. Opmerkingen • [Flitser] is vast ingesteld op [Autom.] of [Uit]. Onder zwakke belichtingsomstandigheden, zoals nachtscènes, stelt u [Flitser] in op [Uit] om een optimaal effect van de over elkaar liggende beelden te verkrijgen. • Het effect van verminderde onderwerpbeweging en ruis is geringer in de volgende situaties: – Het onderwerp beweegt – Het onderwerp bevindt zich te dicht bij de camera – Het beeld heeft weinig contrast, zoals lucht, zandstrand of gazon – Het beeld verandert continue, zoals golven of watervallen Zoeken in MENU/ Instellingen De camera neemt indien nodig burst-beelden op en legt meerdere beelden over elkaar (overlay). Door de beelden over elkaar te leggen, neemt de camera een beeld op met minder onderwerpbeweging en ruis. Index 29NL Wordt vervolgd r zWat is het verschil tussen de superieure Inhoud automatische instelfunctie en de slimme automatische instelfunctie? Tegenlichtopnamecorr. HDR Schemer Schemer-portret Voorkomt over- en onderbelichting. Tegenlichtopname Portretopn. met tegenlicht Overlay-opname Vermindert ruis. Zoeken in MENU/ Instellingen Schemeropn. met statief Zoeken op bediening In de functie [Superieur autom. instellen] neemt de camera burst-beelden op op basis van de herkende scène. Na het opnemen, voegt de camera delen van de burst-beelden samen om zo een beeld van hogere kwaliteit te maken. Het kan echter langer duren om beelden op te nemen dan in de slimme automatische instelfunctie. Landschap Index Macro Superclose-up Een beeld opnemen Portretopname De camera selecteert de optimale overlay-functie op basis van de herkende scène. • In de functie tegenlichtopnamecorrectie of in de overlay-opnamefunctie wordt pictogram) op het LCD-scherm afgebeeld. (het overlay- 30NL Inhoud Intelligente panorama door beweging Hiermee kunt u een panoramabeeld samenstellen door beelden samen te voegen. De camera herkent tevens automatisch gezichten en bewegende onderwerpen. Zoeken op bediening 2 (Opn.functie) t beweging) Zoeken in MENU/ Instellingen 1 Doe de lensafdekking omlaag om de opnamefunctie in te schakelen. (iPanorama door 3 Lijn de camera uit met het einde van het onderwerp dat u wilt opnemen en druk de ontspanknop in. 4 Pan de camera naar het einde van de overzichtsbalk volgens de aanwijzingen op het LCD-scherm. Index Dit deel wordt niet opgenomen Overzichtsbalk Opmerkingen • Als u de camera niet over het hele onderwerp kunt pannen binnen de aangegeven tijdsduur, zal een grijs deel ontstaan in het samengevoegde panoramabeeld. Als dit gebeurt, beweegt u de camera sneller om een volledig panoramabeeld op te nemen. • Aangezien meerder beelden aan elkaar worden gelast, wordt het gelaste deel niet storingsvrij opgenomen. • Onder zwakke belichtingsomstandigheden kunnen panoramabeelden wazig zijn of kunnen de opnamen mislukken. • Onder flikkerende lampen, zoals tl-verlichting, zal de helderheid of kleur van het samengestelde beeld niet altijd hetzelfde zijn. • Als de volledige hoek van de panoramaopname en de AE/AF-vergrendelingshoek sterk verschillen in helderheid, kleur en scherpstelling, zal de opname niet goed lukken. Als dit gebeurt, verandert u de AE/ AF-vergrendelingshoek en neemt u opnieuw op. • De functie intelligente panorama door beweging is niet geschikt in de volgende situaties: – Het onderwerp bevindt zich te dicht bij de camera – Het beeld heeft weinig contrast, zoals lucht, zandstrand of gazon – Het beeld verandert continue, zoals golven of watervallen • U kunt geen panoramabeelden maken in de volgende situaties: – Het pannen van de camera gaat te snel of te langzaam. – De camera beweegt te veel. 31NL Wordt vervolgd r zDe opnamerichting of het beeldformaat van een Opnamerichting: Panoramischbeeldformaat: (Opnamerichting) t [Naar rechts], [Naar links], [Naar boven] of [Naar beneden] (Beeldformaat) t [Standaard] of [Breed] Pan de camera met constante snelheid in een boogbeweging in de richting aangegeven op het LCD-scherm. Stationaire onderwerpen zijn beter geschikt voor een panoramaopname dan bewegende onderwerpen. Horizontale richting Zoeken in MENU/ Instellingen Verticale richting Zoeken op bediening zTips voor het opnemen van panoramabeelden Inhoud panoramabeeld veranderen Straal zo kort mogelijk Index • Druk de ontspanknop eerst tot halverwege in zodat de scherpstelling, belichting en witbalans worden vergrendeld. Druk daarna de ontspanknop helemaal in en pan de camera horizontaal of verticaal. • Als een deel met zeer gevarieerde vormen of landschap zich langs de rand van het scherm bevindt, kan de beeldcompositie mislukken. Pas in dergelijke gevallen de beeldcompositie aan zodat het deel zich in het midden van het beeld bevindt, en neem het beeld opnieuw op. zDe panoramabeelden lopend weergeven Terwijl panoramabeelden worden weergegeven raakt u aan om de panoramabeelden te laten lopen. Raak tijdens het weergeven het LCD-scherm aan om de bedieningstoetsen af te beelden. Geeft het weergegeven deel aan van het hele panoramabeeld Bedieningstoets/ Bedieningsmethode Werking Raak of het LCDscherm aan Lopende weergave/pauzeert lopende beelden Raak / / / aan of Loopt door de beelden veeg met uw vinger omhoog/omlaag/naar rechts/ naar links • Panoramabeelden kunnen ook worden weergegeven met behulp van de bijgeleverde software "PMB" (pagina 155). • Panoramaopnamen die op een andere camera zijn opgenomen lopen bij het weergeven mogelijk niet goed. 32NL Bewegende beeldn 1 Doe de lensafdekking omlaag om de opnamefunctie in te schakelen. 2 (Opn.functie) t Inhoud Hiermee kunt u bewegende beelden opnemen. (Bewegende beeldn) 4 Om te stoppen met opnemen, drukt u de ontspanknop nogmaals in. Zoeken op bediening 3 Druk op de ontspanknop. zHet bewegend-beeldformaat, de beeldkwaliteit en Bew.beeldformaat: Kwaliteit (AVCHD): Beeldformaat (MP4): t (Instellingen) t (Opname-instellingn) t [Bew.-beeldformaat] t [AVCHD] of [MP4] (Kwaliteit) t [AVC HD 17M FH] of [AVC HD 9M HQ] (Beeldformaat) t [MP4 12M], [MP4 6M] of [MP4 3M] Index zSnel bewegende beelden opnemen Zoeken in MENU/ Instellingen het beeldformaat veranderen Wanneer de opnamefunctie is ingesteld op iets anders dan (Eenvoudig-functie), kunt u beginnen met het opnemen van bewegende beelden door simpelweg de bewegendbeeldtoets aan te raken. Om het opnemen van bewegende beelden te stoppen, raakt u Bewegend-beeldtoets nogmaals de bewegend-beeldtoets aan. Het menu en de in te stellen onderdelen voor opnemen zijn dezelfde als die ingeschakeld waren toen u de [Opn.functie] instelde op [Bewegende beeldn]. 33NL Autom. Programma Inhoud Hiermee kunt u opnemen met automatisch ingestelde belichting (zowel de sluitertijd als de diafragmawaarde). U kunt ook de diverse instellingen kiezen op het menu. 1 Doe de lensafdekking omlaag om de opnamefunctie in te schakelen. (Opn.functie) t (Autom. Programma) 3 Druk op de ontspanknop. Zoeken op bediening 2 Zoeken in MENU/ Instellingen Index 34NL Achtergr. onscherp makn. Inhoud De camera stelt alleen scherp op het onderwerp en laat de achtergrond onscherp, zodat het onderwerp eruit springt. 1 Doe de lensafdekking omlaag om de opnamefunctie in te schakelen. (Opn.functie) t makn.) (Achtergr. onscherp 3 Druk op de ontspanknop. Opmerkingen Zoeken in MENU/ Instellingen Index • Houd tijdens het opnemen de camera stil om camerabewegingen te voorkomen. • Het is mogelijk dat de achtergrond niet onscherp is in de volgende situaties: – De scène is te helder of te donker. – Het onderwerp beweegt. – Het onderwerp bevindt zich te ver van de camera. (De aanbevolen opnameafstand is overschreden.) – Het onderwerp bevindt zich te dicht bij de achtergrond. • Het effect van de onscherpe achtergrond kan kleiner zijn in de volgende situaties: – De onderwerpen zijn te klein. – Het onderwerp is dezelfde kleur als de achtergrond. – U hebt de camera bewogen nadat de AE/AF-vergrendeling is ingesteld. • Als de onscherpe achtergrond niet effectief werkt, probeert u de volgende stappen: – Schuif de W/T-zoomknop naar de T-kant. – Benader het onderwerp tot u zich binnen de aanbevolen opnameafstand bevindt. – Scheid het onderwerp en de achtergrond. – Raak het gebied aan waarop u wilt scherpstellen. Zoeken op bediening 2 zHints voor een onscherpe achtergrond • Neem op vanaf de aanbevolen opnameafstand aangegeven op het LCD-scherm. • Alvorens op te nemen, raak t [Onscherp-effect] t [Hoog], [Gemiddeld] of [Laag] aan om de intensiteit van het effect van de onscherpe achtergrond te veranderen. 35NL Scènekeuze Inhoud Voor opnemen met vooraf gemaakte instellingen, afhankelijk van de scène. 1 Doe de lensafdekking omlaag om de opnamefunctie in te schakelen. 2 (Scènekeuze) t Hiermee kunt u gezichten mooier opnemen. (Soft Snap) Hiermee kunt u beelden opnemen in een zachtere sfeer voor portretopnamen, bloemen, enz. (Antibewegingswaas) Zoeken in MENU/ Instellingen (Zachte huid) Zoeken op bediening (Opn.functie) t gewenste functie Hiermee kunt u binnenshuis opnemen zonder de flitser te gebruiken om onderwerpbeweging te verminderen. Hiermee kunt u ver verwijderde scènes eenvoudig opnemen door scherp te stellen in de verte. Hiermee kunt u de heldere lucht, bomen en bloemen opnemen in levendige kleuren. (Tegenlichtopnamecorr. HDR) U kunt twee beelden met verschillende belichtingen opnemen om een enkel beeld samen te stellen met een groter bereik aan gradatie. De camera combineert de donkere delen van het beeld dat is opgenomen met een heldere belichtingsinstelling met de heldere delen van het beeld dat is opgenomen met een donkere belichtingsinstelling. (Schemerportret) Hiermee kunt u scherpe beelden opnemen van mensen met een nachtscène in de achtergrond zonder de atmosfeer geweld aan te doen. (Schemer) Index (Landschap) Hiermee kunt u nachtscènes van veraf opnemen met behoud van de donkere atmosfeer van de omgeving. (Schemeropn. uit Hiermee kunt u nachtscènes opnemen met minder ruis zonder gebruik te maken van een statief. hand) (Hoge gevoeligheid) Hiermee kunt u beelden opnemen zonder flitser onder zwakke belichting met minder wazigheid. 36NL Wordt vervolgd r (Voedsel) (Sneeuw) (Onderwater) Hiermee kunt u vuurwerkscènes opnemen in al hun pracht. Hiermee kunt u opnemen onderwater met natuurlijke kleuren met gebruikmaking van een behuizing (zoals een onderwaterset, enz.). Hiermee kunt u snel bewegende onderwerpen buitenshuis of op andere heldere plaatsen vastleggen. • De sluitertijd wordt korter zodat beelden opgenomen op donkere plaatsen donkerder worden. Index (Korte sluitertijd) Hiermee kunt u scherpe beelden opnemen en ingezakte kleuren voorkomen in sneeuwscènes of op ander plaatsen waarbij het hele scherm wit lijkt. Zoeken in MENU/ Instellingen (Vuurwerk) Hiermee kunt u beelden opnemen met de juiste instellingen voor zee- en waterscènes. Zoeken op bediening (Strand) Hiermee kunt u beelden van uw huisdier opnemen met de beste instellingen. Inhoud (Huisdieren) Hiermee kunt u de macrofunctie selecteren zodat u opnamen van voedsel kunt maken met verrukkelijke en felle kleuren. Opmerking • Als u beelden opneemt in de (Schemer-portret), (Schemer) of (Vuurwerk) functie, is de sluitertijd langer en worden de beelden eerder wazig. Om wazige beelden te voorkomen, adviseren wij u een statief te gebruiken. 37NL Om afhankelijk van de scène, het beeld op de juiste wijze op te nemen, bepaalt de camera de meest geschikte combinatie van functie-instellingen. geeft instellingen aan die kunnen worden veranderd, en – geeft instellingen aan die niet kunnen worden veranderd. De pictogrammen van "Flitser" en "Zelfontsp." geven de beschikbare functies aan. Sommige functies kunnen niet worden ingesteld, afhankelijk van de gekozen scènekeuzefunctie. — — — — — — — — — — — — — — — — — — — — — — — — — Zoeken op bediening Flitser Inhoud Functies die u kunt gebruiken in een scènekeuzefunctie — Zelfontsp. — Burstinstellingen — Superclose-up — — — — — — EV — — — — — — — — — — — — — Scherpstellen — — Lichtmeetfunctie — — Zachtehuideffect *3 Gezichtsherkenning *4 — — — *1 — — *4 — — — — — — — — — *1 — — — — — — — — — — — — — *2 — — — — — — — — — — — — — — — — — — — — — — — — — — — — — — — — — — — — *1 — — — Index — Witbalans *1 *2 *3 *4 — — ISO Dichte-ogenvermindering — Zoeken in MENU/ Instellingen Lach-sluiter — [Flitser] kan niet worden geselecteerd voor [Witbalans]. U kunt [Witbalans onderwater] gebruiken in plaats van [Witbalans]. [Uit] is niet beschikbaar voor [Zachte-huideffect]. [Na aanraken] kan niet worden geselecteerd voor [Gezichtsherkenning]. 38NL Onderw.iPanor. door beweging 2 Zoeken op bediening 1 Doe de lensafdekking omlaag om de opnamefunctie in te schakelen. t (Instellingen) t (Hoofdinstellingen) t [Behuizing] t [Aan] 3 Plaats de camera in de behuizing. 4 (Onderw.iPanor. door beweging) 5 Lijn de camera uit met het einde van het onderwerp dat u wilt opnemen en druk de ontspanknop in. Dit deel wordt niet opgenomen Overzichtsbalk Index 6 Pan de camera naar het einde van de overzichtsbalk volgens de aanwijzingen op het LCD-scherm. Zoeken in MENU/ Instellingen (Opn.functie) t Inhoud Wanneer de camera in de behuizing (zoals een onderwaterset) is geplaatst, maakt de camera meerdere opnamen tijdens een beweging, zodat u een panoramabeeld kunt samenstellen door de beelden samen te voegen. De camera herkent tevens automatisch gezichten en bewegende onderwerpen. Opmerkingen • Als u de camera niet over het hele onderwerp kunt pannen binnen de aangegeven tijdsduur, zal een grijs deel ontstaan in het samengevoegde panoramabeeld. Als dit gebeurt, beweegt u de camera sneller om een volledig panoramabeeld op te nemen. • Aangezien meerder beelden aan elkaar worden gelast, wordt het gelaste deel niet storingsvrij opgenomen. • Onder zwakke belichtingsomstandigheden kunnen panoramabeelden wazig zijn of kunnen de opnamen mislukken. • Onder flikkerende lampen, zoals tl-verlichting, zal de helderheid of kleur van het samengestelde beeld niet altijd hetzelfde zijn. • Als de volledige hoek van de panoramaopname en de AE/AF-vergrendelingshoek sterk verschillen in helderheid, kleur en scherpstelling, zal de opname niet goed lukken. Als dit gebeurt, verandert u de AE/ AF-vergrendelingshoek en neemt u opnieuw op. • Onderwater iPanorama door beweging is niet geschikt in de volgende situaties: – Wanneer het onderwerp zich te dicht bij de camera bevindt – Beelden met weinig contrast – Beelden die constant veranderen • U kunt geen panoramabeelden maken in de volgende situaties: – Het pannen van de camera gaat te snel of te langzaam. – De camera beweegt te veel. 39NL Zoom 1 Doe de lensafdekking omlaag om de opnamefunctie in te schakelen. T-kant Beweeg de W/T-zoomknop naar de T-kant om in te zoomen, en naar de W-kant om uit te zoomen. • Wanneer de zoomvergroting hoger wordt dan 4×, raadpleegt u pagina 116. W-kant Zoeken in MENU/ Instellingen Index • De camera zoomt langzaam tijdens het opnemen van bewegende beelden. • De zoom is vergrendeld aan de W-kant in de volgende situaties: – In de functie intelligente panorama door beweging – In de 3D-opnamefunctie – In de functie onderwater iPanorama door beweging Zoeken op bediening 2 Beweeg de W/T-zoomknop. Opmerkingen Inhoud U kunt een beeld vergroten voordat u het opneemt. De optische zoomfunctie van de camera kan beelden tot 4× vergroten. 40NL Stilstaande beelden weergeven Inhoud 1 Druk op de (weergave-)toets om over te schakelen naar de weergavefunctie. 2 Selecteer een beeld met / . U kunt de volgende bedieningen uitvoeren door tijdens de weergave over het LCD-scherm te vegen. Bedieningsmethode Het volgende/vorige beeld weergeven Veeg met uw vinger naar rechts of links Het beeld continu veranderen (volgende/vorige beeld) Veeg met uw vinger naar rechts of links, en blijf op het LCDscherm drukken Het indexweergavescherm afbeelden tijdens het weergeven Veeg met uw vinger omhoog andere camera Index zBeelden weergeven die zijn opgenomen met een Zoeken in MENU/ Instellingen Werking Zoeken op bediening zTips voor veegbedieningen Deze camera maakt een beelddatabasebestand aan op de geheugenkaart voor het opnemen en weergeven van de beelden. Als de camera beelden tegenkomt die niet zijn geregistreerd in het beelddatabasebestand op de geheugenkaart, wordt een registratiescherm afgebeeld met de mededeling "Niet-herkende bestanden gevonden Bestanden importeren". Om nietgeregistreerde beelden weer te geven, registreert u deze eerst door [OK] te selecteren. • Gebruik voor het registreren van beelden een voldoende opgeladen accu. Als een accu met weinig lading wordt gebruikt voor het registreren van beelden, kan het onmogelijk zijn om alle gegevens te registreren of kunnen de gegevens beschadigd raken in het geval de acculading opraakt. 41NL Weergave zoom Inhoud U kunt de beelden vergroot weergeven. 1 Druk op de (weergave-)toets om over te schakelen naar de weergavefunctie. 2 Raak de plaats aan die u wilt vergroten. 3 Stel de zoomvergroting en -positie in. Geeft het weergegeven gebied aan binnen het volledige beeld Toets/Bedieningsmethode Werking Veeg met uw vinger omhoog/ omlaag/naar rechts/naar links Verandert de zoompositie. / Zoeken in MENU/ Instellingen Het beeld wordt verder vergroot iedere keer dat u het scherm aanraakt. Verandert de zoomvergroting. Annuleert de weergavezoom. t [Bijwerken] Index zVergrote beelden opslaan U kunt een vergroot beeld opslaan door de trimfunctie te gebruiken ( t [Trimmen (formaat wijz.)]). Zoeken op bediening Het beeld wordt vergroot tot tweemaal de voorgaande grootte met het aangeraakte gebied in het midden. U kunt het beeld ook vergroten door de zoomknop (W/T) naar de T-kant te bewegen. 42NL Breedzoom (Breedzoom) aan. 3 Om het breed-zoombeeld te annuleren, raakt u (Breedzoom) nogmaals aan. Opmerking Index • Breed-zoombeeld is niet beschikbaar voor de volgende beeldbestanden: – Bewegende beelden – Panoramabeelden – Beelden weergegeven in een burst-groep – 16:9 beelden – 3D-beelden Zoeken in MENU/ Instellingen 2 Raak Zoeken op bediening 1 Druk op de (weergave-)toets om over te schakelen naar de weergavefunctie. Inhoud In de enkelbeeldweergavefunctie kunt u stilstaande beelden met beeldverhouding 4:3 weergegeven op het gehele LCD-scherm. In dit geval wordt van de boven- en onderrand van het beeld een klein stukje afgesneden. 43NL Tijdelijk geroteerde weergave 3 Raak (tijdelijk geroteerde weergave) nogmaals aan om de weergave te annuleren. Opmerkingen Index • Tijdelijk geroteerde weergave is niet beschikbaar voor de volgende beelden: – Bewegende beelden – Panoramabeelden – Beelden met een horizontale oriëntatie • Raak / aan om de tijdelijk geroteerde weergave te annuleren. Zoeken in MENU/ Instellingen 2 Selecteer een verticaal georiënteerd beeld t raak (tijdelijk geroteerde weergave) aan. Zoeken op bediening 1 Druk op de (weergave-)toets om over te schakelen naar de weergavefunctie. Inhoud Dit wordt gebruikt in de enkelbeeldweergavefunctie om een beeld op het scherm tijdelijk te roteren en te vergroten. 44NL Burst-beelden bekijken 1 Druk op de (weergave-)toets om over te schakelen naar de weergavefunctie. 2 Selecteer de burst-beelden met / Inhoud U kunt burst-beelden weergeven. . Zoeken op bediening 3 Raak de weergavetoets van de gewenste weergavefunctie aan. Raak aan Hiermee kunt u de burst-beelden groeperen en vervolgens alleen de hoofdbeelden weergeven. Het scherm verandert tussen de enkelbeeldweergave en de miniatuurbeeldweergave iedere keer dat het scherm wordt aangeraakt. Raak aan U kunt de burst-beelden bekijken als een film door de camera naar links of rechts te kantelen. Index Werking Zoeken in MENU/ Instellingen Toets/Bedieningsmethode Opmerking • U kunt de burst-beelden alleen als een film bekijken wanneer u [Weergavefunctie] instelt op [Datumweergave] en [Burstgroep weergeven] instelt op [Alleen hoofdbld. weergeven]. 45NL Wordt vervolgd r weergeven Als u aanraakt, wordt alleen het hoofdbeeld weergegeven. U kunt een reeks beelden weergeven door de onderstaande procedure te volgen. Hoofdbeeld Miniatuurbeeldweergave Inhoud zGegroepeerde burst-beelden naast elkaar Enkelbeeldweergave Zoeken op bediening Dit beeld wordt erboven weergegeven 2Raak / aan. aan om elk beeld in een burst-groep weer te geven. • U kunt ook een beeld selecteren om weer te geven door het miniatuurbeeld langs de onderkant van het LCD-scherm aan te raken. 3Het scherm verandert tussen de enkelbeeldweergave en de miniatuurbeeldweergave iedere keer dat het scherm wordt aangeraakt. 4Raak Zoeken in MENU/ Instellingen 1Geef het hoofdbeeld weer in de weergavefunctie en raak daarna De miniatuurbeeldweergave wordt afgebeeld. aan om de functie te annuleren. Index zDe burst-beelden bekijken als een film door de camera naar links of rechts te kantelen Om de burst-beelden soepel als een film te bekijken, raakt u daarna naar links of rechts, zoals afgebeeld. aan en kantelt u de camera Kantel de camera naar links of rechts met het midden van de camera als draaias. 46NL Bewegende beelden weergeven Inhoud 1 Druk op de (weergave-)toets om over te schakelen naar de weergavefunctie. 2 Selecteer een video met 3 Raak / . aan op het LCD-scherm. Toets/Bedieningsmethode Werking Volumeniveau instellen Stel het volumeniveau in met of . Verspringt naar het begin van de bewegende beelden m Achteruitspoelen Raak u of het LCD-scherm aan Normaal weergeven/pauzeren M Vooruitspoelen y Vertraagde weergave Opmerking Zoeken in MENU/ Instellingen . Zoeken op bediening Als u tijdens het weergeven het LCD-scherm aanraakt, worden de bedieningstoetsen afgebeeld. • Het kan onmogelijk zijn sommige beelden weer te geven die zijn opgenomen op een andere camera. U kunt alleen de miniaturen van bewegende beelden weergeven op het indexscherm door t (Weergavefunctie) t (Mapweergave (MP4)) of (AVCHDweergave) aan te raken. (Mapweergave (MP4)) (AVCHDweergave) Index zAlleen films weergeven op het indexscherm Hiermee kunt u miniaturen van bewegende beelden in het MP4formaat weergeven op het indexscherm. Hiermee kunt u miniaturen van bewegende beelden in het AVCHD-formaat weergeven op het indexscherm. • Nadat een bestand met bewegende beelden tot aan het einde is weergegeven, begint de camera automatisch het volgende bestand met bewegende beelden weer te geven. 47NL 3D-functies Zoeken in MENU/ Instellingen Beelden opgenomen in de functie [Bewegen meerdere hoeken] Index Beelden weergeven op de camera Zoeken op bediening Opnemen Om 3D-beelden op te nemen, beweegt u de camera zoals afgebeeld. Beelden opgenomen in de functie [3D-panoram door beweging] Inhoud Deze camera is compatibel met 3D-functies. De 3D-functies van op deze camera zijn [3Dpanoram door beweging] en [Bewegen meerdere hoeken]. 3D-beelden opgenomen in de functie [3D-panoram door beweging] kunnen alleen op een 3D-televisie worden weergegeven, terwijl de beelden opgenomen in de functie [Bewegen meerdere hoeken] kunnen worden weergegeven op zowel deze camera als een 3D-televisie. Dit gedeelte beschrijft het verschil tussen de functie [3D-panoram door beweging] en de functie [Bewegen meerdere hoeken]. Voor meer informatie, zie de volgende pagina’s: – 3D-opname (pagina 50) – Beelden in stereo bekijken die zijn opgenomen in de functie Bewegen onder meerdere hoeken (pagina 52) – Een beeld bekijken op een 3D-televisie (pagina 53) De opgenomen beelden worden weergegeven als normale stilstaande beelden. U kunt 3D-beelden niet weergeven. U kunt stereoscopische beelden bekijken die zijn opgenomen in de functie [Bewegen meerdere hoeken] door de camera naar links en rechts te kantelen. Voor verdere informatie, zie pagina 52. Beelden weergeven op een 3Dtelevisie 3D-beelden die zijn opgenomen in het beeldformaat (Standaard) en (Breed) kunnen worden weergegeven en doorlopen op een 3D-televisie. Voor verdere informatie, zie pagina 53. Voor verdere informatie, zie pagina 53. 48NL Wordt vervolgd r zBestandsnaam van een 3D-beeld Inhoud Een 3D-beeld bestaat uit een JPEG-bestand en een MPO-bestand. Als u beelden in een computer importeert die zijn opgenomen in de functie [3D-panoram door beweging] of [Bewegen meerdere hoeken], worden de beeldgegevens ervan als volgt op de computer opgeslagen. Bestandsnaam op de computer Gebruik DSC0ffff.JPG DSC0ffff.MPO Weergeven van 3D-beelden op een 3D-televisie Bewegen meerdere hoeken DSC0aaaa.JPG DSC0aaaa.MPO Weergeven van 3D-beelden op een 3D-televisie DSC0ssss.JPG DSC0ssss.MPO Weergeven van 3D-beelden op de camera Zoeken in MENU/ Instellingen • Als u 3D-beelden opneemt in de functie [Bewegen meerdere hoeken], worden bij importeren de volgende bestanden opgeslagen op de computer. – JPEG-bestanden en MPO-bestanden (voor weergave op de camera) – JPEG-bestanden en MPO-bestanden (voor weergave op een 3D-televisie) • Als u het JPEG-bestand of de MPO-bestand van een 3D-beeld wist, kan dat 3D-beeld niet meer worden weergegeven. Zoeken op bediening 3D-panoram door beweging Index 49NL 3D-opname Inhoud Meerdere beelden worden opgenomen terwijl de camera beweegt en deze beelden worden samengevoegd tot een 3D-beeld. 1 Doe de lensafdekking omlaag om de opnamefunctie in te schakelen. (Opn.functie) t (3D-opname) t (3D-panoram door beweging) of (Bewegen meerdere hoeken) Zoeken op bediening 2 Voor (3D-panoram door beweging), raakt u (Opnamerichting) aan om de opnamerichting te veranderen. Dit deel wordt niet opgenomen 4 Pan de camera naar het einde van de overzichtsbalk volgens de aanwijzingen op het LCD-scherm. Zoeken in MENU/ Instellingen 3 Lijn de camera uit met het einde van het onderwerp dat u wilt opnemen en druk de ontspanknop in. Overzichtsbalk Neemt een beeld op dat kan worden weergegeven op een 3Dtelevisie. (Bewegen meerdere hoeken) Neemt een beeld op dat kan worden weergegeven als een stereobeeld door de camera naar links of rechts te kantelen, en neemt een beeld op dat kan worden weergegeven op een 3Dtelevisie. Index (3D-panoram door beweging) Opmerkingen • In de functie [Bewegen meerdere hoeken] kunt u alleen het panoramabeeldformaat [16:9(2M)] selecteren. • 3D-opname is niet geschikt in de volgende situaties: – Bij een groot onderwerp – Bij een bewegend onderwerp – Wanneer het hoofdonderwerp zich te dicht bij de camera bevindt – Beelden met weinig contrast, zoals de lucht, een zandstrand of een gazon • Een 3D-beeld bestaat uit een JPEG-bestand en een MPO-bestand. Als één van deze bestanden van de computer wordt gewist, kan de camera niet goed functioneren. • Als u de camera niet over het hele onderwerp kunt pannen binnen de aangegeven tijdsduur, zal een grijs deel ontstaan in het samengevoegde panoramabeeld. Als dit gebeurt, beweegt u de camera sneller om een volledig 3D-beeld op te nemen. • Aangezien meerder beelden aan elkaar worden gelast, wordt het gelaste deel niet storingsvrij opgenomen. • Onder zwakke belichtingsomstandigheden kunnen beelden wazig zijn. • Onder flikkerende lampen, zoals tl-verlichting, is het mogelijk dat de 3D-opname niet goed lukt. • Als de volledige opnamehoek van de 3D-opname en de AE/AF-vergrendelingshoek sterk verschillen in helderheid, kleur of scherpstelling, zal de opname niet goed lukken. Als dit gebeurt, verandert u de AE/ AF-vergrendelingshoek en probeert u het opnieuw. Wordt vervolgd r 50NL zTips voor het opnemen van 3D-beelden zOpneembaar bereik in de functie Bewegen onder meerdere hoeken Zoeken in MENU/ Instellingen • Bepaal de scène en druk de ontspanknop tot halverwege in zodat u de scherpstelling, belichting en witbalans kunt vergrendelen. Druk daarna de ontspanknop helemaal in en pan de camera horizontaal. Zoeken op bediening Pan de camera met constante snelheid in een boogbeweging in de richting aangegeven op het LCDscherm. Onderwerpen die stilstaan zijn het meest geschikt voor een 3D-opname. Inhoud • 3D-opname kan worden geannuleerd in de volgende situaties: – Het pannen van de camera gaat te snel of te langzaam. – De camera beweegt te veel. Index Beeld Beweeg de camera ongeveer 45 graden naar de linker- en rechterkant van het onderwerp waarop u wilt scherpstellen. 51NL 1 Druk op de (weergave-)toets om over te schakelen naar de weergavefunctie. 3 Raak / aan. 4 Kantel de camera naar links of rechts. 5 Raak het LCD-scherm aan om de weergave te stoppen. Zoeken in MENU/ Instellingen 2 Selecteer een beeld dat is opgenomen in de functie (Bewegen meerdere hoeken) met . Zoeken op bediening U kunt beelden in stereo bekijken die zijn opgenomen in de functie [Bewegen meerdere hoeken] door de camera naar links en rechts te kantelen. Inhoud Beelden in stereo bekijken die zijn opgenomen in de functie Bewegen onder meerdere hoeken Opmerking zDe camera naar links en rechts kantelen Index • 3D-beelden die zijn opgenomen in de functie [3D-panoram door beweging] kunnen niet worden weergegeven in 3D op de camera. Om beelden die zijn opgenomen in de functie [Bewegen meerdere hoeken] in stereo te bekijken, kantelt u de camera naar links en rechts zoals afgebeeld. 52NL Inhoud Een beeld bekijken op een 3Dtelevisie U kunt 3D-beelden die op de camera in het 3D-formaat zijn opgenomen bekijken door de camera met behulp van een HDMI-kabel (los verkrijgbaar) aan te sluiten op een 3D-televisie. Raadpleeg ook de gebruiksaanwijzing van de televisie. 2 Sluit het multi-uitgangenstation met behulp van een HDMI-kabel (los verkrijgbaar) aan op de televisie. Zoeken in MENU/ Instellingen (weergave-)toets HDMI-aansluiting 1 Naar de HDMIaansluiting Zoeken op bediening 1 Plaats de camera op het multi-uitgangenstation (bijgeleverd). Multi-uitgangenstation 2 Naar de HDMI-aansluiting Index HDMI-kabel 3 Schakel de televisie in en stel de ingangsbron in. 4 Druk op (weergave-)toets om de camera in te schakelen. 5 Druk op / om beelden te selecteren die zijn opgenomen in de functie (3D-opname). 6 Raak (3D-weergave) aan. 7 Raak [OK] aan. De beelden die met de camera zijn opgenomen worden op het televisiescherm weergegeven. 8 Raak / op het LCD-scherm van de camera aan om de gewenste functie te selecteren. 53NL Wordt vervolgd r Hiermee kunt u lopende beelden weergeven die zijn opgenomen in de functie 3D-panorama door beweging. Raak u aan om de lopende beelden weer te geven/te pauzeren, en raak / aan om de looprichting te veranderen. Hiermee kunt u continu alleen 3D-beelden weergegeven. Raak / aan om het volgende/vorige beeld weer te geven. 3D-weergave verlaten Hiermee kunt u de 3D-weergave stoppen. Opmerkingen Index • Wanneer u de functie (3D-weergave) selecteert, worden alleen 3D-beelden weergegeven. • Als u een beeld dat is opgenomen in de functie [3D-panoram door beweging] weergeeft terwijl [Opnamerichting] is ingesteld op [Naar boven] of [Naar beneden], wordt het beeld horizontaal weergegeven op de televisie. • Raak t (Instellingen) t (Hoofdinstellingen) aan om [HDMI-resolutie] in te stellen op [Autom.] of [1080i]. • De pieptoon ligt vast op [Sluiter]. • Sluit de camera en de aan te sluiten apparatuur niet aan met behulp van de uitgangsaansluitingen. Als de camera en de televisie op elkaar worden aangesloten met behulp van de uitgangsaansluitingen worden beeld en geluid niet weergegeven. Een dergelijke aansluitmethode kan tevens leiden tot een storing in de camera en/of aangesloten apparaat. • Het is mogelijk dat deze functie niet goed werkt met sommige televisies. Bijvoorbeeld, het kan onmogelijk zijn een video te bekijken op uw televisie, in de 3D-functie uit te voeren, of het geluid via de televisie te horen. • Gebruik een HDMI-kabel met het HDMI-logo. • Wanneer de camera wordt aangesloten op een televisie, gebruikt u een HDMI-kabel die past in de miniaansluiting van de camera en in de aansluiting van de televisie. • Het opnemen kan na enige tijd automatisch worden afgebroken om de camera te beschermen wanneer u bewegende beelden opneemt in een situatie waarin de camera met behulp van een HDMI-kabel (los verkrijgbaar) is aangesloten op een televisie. Zoeken in MENU/ Instellingen Continue weergave Zoeken op bediening • Tijdens weergave van een 3D-beeld dat is opgenomen in het beeldformaat [16:9], is [Weergave scrollen] niet beschikbaar. Inhoud Weergave scrollen 54NL Eenvoudig-functie Inhoud Hiermee kunt u stilstaande beelden opnemen met de minimaal benodigde functies. De tekst wordt groter en de indicators zijn gemakkelijker te zien. 1 Doe de lensafdekking omlaag om de opnamefunctie in te schakelen. 3 t (Eenvoudig-functie) t [OK] Opmerkingen zBeschikbare functies in de eenvoudig-functie (opnemen) Index Lach-sluiter: Raak (lach) aan. Beeldformaat: t [Beeldformaat] t Selecteer [Groot] of [Klein] Flitser: t [Flitser] t Selecteer [Autom.] of [Uit] Zelfontsp.: t [Zelfontsp.] t Selecteer [Uit] of [Aan] Eenvoudig-functie verlaten: t [Eenvoudig-functie verlaten] t [OK] Zoeken in MENU/ Instellingen • De batterijlading kan sneller opraken omdat de helderheid van het scherm automatisch wordt verhoogd. • De weergavefunctie verandert bovendien naar [Eenvoudig-functie]. Zoeken op bediening 2 Druk op de / toets en selecteer (stilstaand beeld). zOver de scèneherkenning Scèneherkenning werkt in de eenvoudig-functie. In deze functie herkent de camera automatisch de opnameomstandigheden en neemt het beeld automatisch op. Pictogram van scèneherkenning • De camera herkent (Schemer), (Schemer-portret), (Schemeropn. met statief), (Tegenlichtopname), (Portretopn. met tegenlicht), (Landschap), (Macro), (Superclose-up) en (Portretopname), en beeldt een pictogram af op het LCD-scherm nadat de scène is herkend. Voor verdere informatie, zie pagina 82. 55NL Scène bew. bldn. opnemen Inhoud Als de camera is ingesteld op het opnemen van bewegende beelden, kunt u opnemen met vooraf gemaakte instellingen specifiek voor een bepaalde soort scène. 1 Doe de lensafdekking omlaag om de opnamefunctie in te schakelen. 3 (Opn.functie) t (Bewegende beeldn) t (Scène bew. bldn. opnemen) t gewenste functie 4 Druk op de ontspanknop. (Autom.) Hiermee kunt u de instellingen automatisch instellen. (Onderwater) Hiermee kunt u bewegende beelden onderwater opnemen met natuurlijke kleuren met gebruikmaking van een behuizing (zoals een onderwaterset, enz.). Zoeken in MENU/ Instellingen 5 Om te stoppen met het opnemen van bewegende beelden, drukt u de ontspanknop nogmaals in. Zoeken op bediening 2 Index 56NL Lach-sluiter Inhoud Wanneer de camera een lachende mond herkent, kunt u hiermee de sluiter automatisch ontspannen. 1 Doe de lensafdekking omlaag om de opnamefunctie in te schakelen. t (Lach-sluiter) Zoeken op bediening 2 3 Wacht terwijl een lach wordt herkend. 4 Om de lach-sluiterfunctie te verlaten, raakt u t (Lach-sluiter) aan. Lach-herkenningsgevoeligheidindicator Gezichtsherkenningskader Opmerkingen Index • Het opnemen in de lach-sluiterfunctie eindigt automatisch wanneer de geheugenkaart of het interne geheugen vol raakt. • Het is mogelijk dat een lach niet goed wordt herkend, afhankelijk van de omstandigheden. • U kunt de digitale-zoomfunctie niet gebruiken. • De [Lach-sluiter] functie is niet beschikbaar in de volgende situaties: – In de functie intelligente panorama door beweging – In de superieure automatische instelfunctie – In de functie onscherpe achtergrond – In de 3D-opnamefunctie – In de functie onderwater iPanorama door beweging – Tijdens het opnemen van bewegende beelden Zoeken in MENU/ Instellingen Wanneer het lachniveau hoger wordt dan het V niveau op de indicator, neemt de camera de beelden automatisch op. Als u in de lach-sluiterfunctie op de ontspanknop drukt, neemt de camera het beeld op en keert daarna terug naar de lachsluiterfunctie. zDe gevoeligheid van de lach-herkenningsfunctie instellen In de lach-sluiterfunctie wordt een toets afgebeeld waarmee de lachherkenningsgevoeligheid kan worden ingesteld. : Een schaterlach wordt herkend. : Een normale lach wordt herkend. : Zelfs een glimlachje wordt herkend. • De lach-herkenningsgevoeligheid ligt in de eenvoudig-functie vast op [Normale lach]. • Als [Scherminstellingen] is ingesteld op [Uit], wordt de lach-herkenningsgevoeligheid niet afgebeeld. 57NL Wordt vervolgd r zTips voor het goed herkennen van een lachende Zoeken in MENU/ Instellingen • De sluiter wordt ontspannen zodra een persoon waarvan het gezicht is herkend begint te lachen. • U kunt het geselecteerde onderwerp voor gezichtsherkenning selecteren of registreren met [Gezichtsherkenning]. Als het geselecteerde gezicht in het geheugen van de camera is geregistreerd, wordt de gezichtsherkenning alleen uitgevoerd voor dat gezicht. Om de lach-herkenning toe te passen op een ander gezicht, raakt u dat gezicht aan (pagina 85). • Als de camera een lach niet herkent, stelt u de lach-herkenningsgevoeligheid in op [Glimlach]. Zoeken op bediening Bedek de ogen niet met uw pony. Bedek het gezicht niet met een hoed, masker, zonnebril, enz. 2 Probeer het gezicht naar de camera te richten en kijk recht vooruit. Houd de ogen toegeknepen. 3 Lach duidelijk en met een open mond. De lach is gemakkelijker te herkennen wanneer de tanden zichtbaar zijn. 1 Inhoud mond Index 58NL Bew.-beeldtoets 1 Doe de lensafdekking omlaag om de opnamefunctie in te schakelen. 2 Raak Inhoud U kunt snel beginnen met het opnemen van bewegende beelden vanuit alle opnamefuncties. aan. U kunt ook het opnemen van bewegende beelden verlaten door de ontspanknop in te drukken. Opmerking zHet bewegend-beeldformaat, de beeldkwaliteit en het beeldformaat veranderen Index Bew.t (Instellingen) t (Opname-instellingn) beeldformaat: t [Bew.-beeldformaat] t [AVCHD] of [MP4] Kwaliteit (Opn.functie) t (Bewegende beeldn) t (Kwaliteit) (AVCHD): t [AVC HD 17M FH] of [AVC HD 9M HQ] Beeldformaat (Opn.functie) t (Bewegende beeldn) t (Beeldformaat) (MP4): t [MP4 12M], [MP4 6M] of [MP4 3M] Zoeken in MENU/ Instellingen • De bewegend-beeldtoets is niet beschikbaar in de volgende situaties: – Wanneer de [Lach-sluiter] functie is ingeschakeld – In de eenvoudig-functie – Bij gebruik van de [Zelfontsp.] Zoeken op bediening 3 Om te stoppen met het opnemen van bewegende beelden, raakt u aan. 59NL Flitser 2 Inhoud 1 Doe de lensafdekking omlaag om de opnamefunctie in te schakelen. (Flitser) t gewenste functie Als de toetsen niet worden afgebeeld aan de linkerkant van het LCD-scherm, raakt u aan. (Aan) (Uit) De flitser gaat altijd af. De flitser gaat altijd af. Op donkere plaatsen is de sluitertijd lang om de achtergrond die buiten het bereik van het flitslicht valt toch helder op te nemen. De flitser gaat niet af. Opmerkingen • • • • Index De flitser gaat tweemaal af. De eerste keer is om de lichthoeveelheid in te stellen. Tijdens het opladen van de flitser wordt afgebeeld. U kunt de flitser niet gebruiken tijdens opnemen in de burstfunctie. [Aan] of [Lgz synchro] is niet beschikbaar wanneer de camera in de slimme automatische instelfunctie of in de superieure automatische instelfunctie staat. • [Flitser] wordt ingesteld op [Uit] in de volgende situaties: – In de functie intelligente panorama door beweging – In de 3D-opnamefunctie – In de functie onderwater iPanorama door beweging – In de functie onscherpe achtergrond Zoeken in MENU/ Instellingen (Lgz synchro) De flitser gaat af bij opnemen onder zwakke belichtingsomstandigheden en met tegenlicht. Zoeken op bediening (Autom.) zWanneer "witte, ronde vlekken" verschijnen in flitsopnamen Dit wordt veroorzaakt door deeltjes (stof, pollen, enz.) die dichtbij de lens zweven. Wanneer deze worden belicht door het flitslicht van de camera, worden ze zichtbaar als witte, ronde vlekken. Camera Onderwerp Deeltjes (stof, pollen, enz.) in de lucht Hoe kunt u de "witte, ronde vlekken" tegengaan? • Verlicht het vertrek en neem het onderwerp zonder flitser op. • Selecteer (Anti-bewegingswaas) of (Hoge gevoeligheid) als de scènekeuzefunctie. ([Flitser] is ingesteld op [Uit].) 60NL Flitser . 1 Doe de lensafdekking omlaag om de opnamefunctie in te schakelen. 2 t 3 t [Flitser] t gewenste functie Inhoud In de eenvoudig-functie kunt u de flitserfunctie selecteren met (Eenvoudig-functie) t [OK] Uit De flitser gaat niet af. Zoeken in MENU/ Instellingen De flitser gaat af bij opnemen onder zwakke belichtingsomstandigheden en met tegenlicht. Zoeken op bediening Autom. Index 61NL Zelfontsp. Inhoud 1 Doe de lensafdekking omlaag om de opnamefunctie in te schakelen. 2 (Zelfontsp.) t gewenste functie Als de toetsen niet worden afgebeeld aan de linkerkant van het LCD-scherm, raakt u aan. Hiermee kunt u het gebruik van de zelfontspanner uitschakelen. Hiermee kunt u de zelfontspanner instellen op een vertraging van 10 seconden. Als u op de ontspanknop drukt, knippert het zelfontspannerlampje en klinkt een pieptoon totdat de sluiter wordt ontspannen. Raak aan om te annuleren. (2 sec) Hiermee kunt u de zelfontspanner instellen op een vertraging van 2 seconden. (Zelfportret één persoon) (Zelfportret twee personen) Hiermee kunt u de zelfontspanner instellen op de zelfportrettimer. Nadat de camera het opgegeven aantal gezichten heeft herkend klinkt een pieptoon, waarna de sluiter 2 seconden later wordt ontspannen. Zoeken in MENU/ Instellingen (10 sec) Zoeken op bediening (Uit) Opmerkingen Index • Tijdens het opnemen van bewegende beelden, zijn [Zelfportret één persoon] en [Zelfportret twee personen] niet beschikbaar. • De zelfontspanner is niet beschikbaar in de volgende situaties: – In de functie intelligente panorama door beweging – In de 3D-opnamefunctie – In de functie onderwater iPanorama door beweging z Automatisch opnemen met de zelfportrettimer Richt de lens op uzelf zodat uw gezicht wordt weergegeven op het LCD-scherm. De camera herkent de onderwerpen en ontspant de sluiter. De camera bepaalt zelf de optimale samenstelling van het beeld en voorkomt dat een half gezicht aan de rand van het beeld wordt opgenomen. Beweeg de camera niet meer nadat de pieptoon klinkt. • U kunt ook een beeld opnemen door tijdens deze bediening op de ontspanknop te drukken. 62NL Wordt vervolgd r z Tips om wazige beelden te voorkomen Zoeken op bediening • Neem op met een zelfontspanner met een vertraging van 2 seconden en stabiliseer de camera door uw armen stevig tegen uw zij te drukken nadat u op de ontspanknop hebt gedrukt. • Gebruik een statief of plaats de camera op een vlakke ondergrond zodat de camera stevig staat. Inhoud Als uw handen of lichaam beweegt terwijl u de camera vasthoud en op de ontspanknop drukt, zal "camerabeweging" optreden. Camerabeweging treedt vaak op bij zwakke belichting of lange sluitertijden, zoals die optreden wanneer (Schemer-portret) of (Schemer) is gekozen als de scènekeuzefunctie. In dergelijke gevallen houdt u bij het opnemen de onderstaande tips in gedachten. Zoeken in MENU/ Instellingen Index 63NL Zelfontsp. . 1 Doe de lensafdekking omlaag om de opnamefunctie in te schakelen. 2 t 3 t [Zelfontsp.] t gewenste functie Inhoud In de eenvoudig-functie kunt u de zelfontspannerinstelling selecteren met (Eenvoudig-functie) t [OK] Aan Hiermee kunt u de zelfontspanner instellen op een vertraging van 10 seconden. Als u op de ontspanknop drukt, knippert het zelfontspannerlampje en klinkt een pieptoon totdat de sluiter wordt ontspannen. Raak aan om te annuleren. Zoeken in MENU/ Instellingen Hiermee kunt u het gebruik van de zelfontspanner uitschakelen. Zoeken op bediening Uit Index 64NL Opnamerichting 2 (Opnamerichting) t gewenste richting Pannen van links naar rechts. (Naar links) Pannen van rechts naar links. (Naar boven) Pannen van boven naar beneden. Opmerkingen Index (Naar beneden) Pannen van beneden naar boven. Zoeken in MENU/ Instellingen (Naar rechts) Zoeken op bediening 1 Doe de lensafdekking omlaag om de opnamefunctie in te schakelen. Inhoud U kunt de richting instellen waarin de camera tijdens het pannen beweegt voor het opnemen in de functies intelligente panorama door beweging, 3D-panorama door beweging en onderwater iPanorama door beweging. • U kunt [Naar boven] en [Naar beneden] niet selecteren wanneer u in de functie [3D-panoram door beweging] de optie [16:9] hebt geselecteerd. • U kunt alleen de juiste richting selecteren in de functie [Bewegen meerdere hoeken]. 65NL Onscherp-effect Inhoud U kunt het niveau van de onscherpe achtergrond instellen voor het maken van opnamen in de functie onscherpe achtergrond. 1 Doe de lensafdekking omlaag om de opnamefunctie in te schakelen. (Opn.functie) t makn.) (Achtergr. onscherp Afhankelijk van de opnamefunctie wordt dit ingesteld met behulp van de toetsen afgebeeld aan de linkerkant van het scherm. 3 t (Gemiddeld) (Hoog) (Onscherp-effect) t gewenste functie Hiermee kunt u een gering effect van een onscherpe achtergrond toevoegen aan het beeld. Hiermee kunt u een gemiddeld effect van een onscherpe achtergrond toevoegen aan het beeld. Hiermee kunt u een sterk effect van een onscherpe achtergrond toevoegen aan het beeld. Zoeken in MENU/ Instellingen (Laag) Zoeken op bediening 2 Index 66NL 1 Doe de lensafdekking omlaag om de opnamefunctie in te schakelen. 2 Afhankelijk van de opnamefunctie wordt dit ingesteld met behulp van de toetsen afgebeeld aan de linkerkant van het scherm. Bij opname van stilstaande beelden Beeldformaat Aanwijzingen voor gebruik Voor afdrukken tot max. A3+-formaat (3264×2448) Voor afdrukken tot max. A3-formaat (2592×1944) Voor afdrukken tot max. L/2L/A4formaat (640×480) Voor e-mailbijlagen (4000×2248) Voor weergeven op een highdefinitiontelevisie en afdrukken tot A4 (1920×1080) Voor weergeven op een highdefinitiontelevisie LCD-scherm Index (4000×3000) Zoeken in MENU/ Instellingen t (Beeldformaat), (Panoramischbeeldformaat) of (Kwaliteit) t gewenste formaat Zoeken op bediening Het beeldformaat bepaalt de grootte van het beeldbestand dat wordt opgenomen wanneer u een beeld opneemt. Hoe groter het beeldformaat, hoe nauwkeuriger de gereproduceerde details bij het afdrukken op een groot papierformaat. Hoe kleiner het beeldformaat, hoe meer beelden opgenomen kunnen worden. Inhoud Beeldformaat/Panoramischbeeldformaat/Kwaliteit De beelden worden weergegeven in de beeldverhouding 4:3. De beelden vullen het gehele scherm. Opmerking • Als u stilstaande beelden die zijn opgenomen met beeldverhouding 16:9 of panoramabeelden afdrukt, kunnen beide zijranden worden afgeknipt. In de eenvoudig-functie Groot De beelden worden opgenomen in het beeldformaat [12M]. Klein De beelden worden opgenomen in het beeldformaat [5M]. 67NL (Standaard) Hiermee kunt u opnemen in de resolutie 4912 × 1080 (horizontaal). Hiermee kunt u opnemen in de resolutie 3424 × 1920 (verticaal). (Breed) Hiermee kunt u opnemen in de resolutie 7152 × 1080 (horizontaal). Hiermee kunt u opnemen in de resolutie 4912 × 1920 (verticaal). Bij opname van bewegende beelden Index Hoe groter het bewegend-beeldformaat, hoe hoger de beeldkwaliteit. Hoe groter de hoeveelheid gegevens die per seconde worden vastgelegd (gemiddelde bitsnelheid), hoe vloeiender het weergavebeeld. Selecteer een formaat voor het opnemen van bewegende beelden door t (Instellingen) t (Opname-instellingn) t [Bew.-beeldformaat] aan te raken in de opnamefunctie (pagina 113). Zoeken in MENU/ Instellingen Hiermee kunt u opnemen in de resolutie 1920 × 1080 (horizontaal). [16:9] is alleen beschikbaar bij 3D-opname. Zoeken op bediening (16:9) Inhoud Tijdens het opnemen in de functies intelligente panorama door beweging, onderwater iPanorama door beweging en 3D-opname Formaat voor het opnemen van bewegende beelden (AVCHD) Deze camera neemt bewegende beelden op in het AVCHD-formaat met ongeveer 60 velden per seconde (voor 1080 60i-compatibele apparaten) of 50 velden per seconde (voor 1080 50icompatibele apparaten) in de geïnterlinieerde functie, met Dolby Digital-geluid in het AVCHDformaat. Bewegend-beeldkwaliteit Gemiddelde bitsnelheid Beschrijving AVC HD 17M FH 17 Mbps Neemt op in een maximale beeldkwaliteit van 1920×1080 pixels AVC HD 9M HQ 9 Mbps Neemt op in een hoge beeldkwaliteit van 1440×1080 pixels 68NL Wordt vervolgd r Formaat voor het opnemen van bewegende beelden (MP4) Videoformaat Beschrijving MP4 12M 12 Mbps Neemt op met 1440×1080 pixels MP4 6M 6 Mbps Neemt op met 1280×720 pixels MP4 3M 3 Mbps Neemt op in de VGA-beeldkwaliteit Opmerking Zoeken op bediening Gemiddelde bitsnelheid Inhoud Deze camera neemt bewegende beelden op in het MPEG-4-formaat met ongeveer 30 frames per seconde (voor 1080 60i-compatibele apparaten) of ongeveer 25 frames per seconde (voor 1080 50i-compatibele apparaten) in de progressieve functie, met AAC-geluid in het mp4-formaat. • Een telefotobeeld wordt verkregen wanneer het [MP4 3M]-beeldformaat is geselecteerd. Een digitaal beeld is samengesteld uit een groot aantal kleine puntjes, genaamd pixels. Als een beeld uit veel pixels bestaat, zal het beeld groot zijn, meer geheugenruimte in beslag nemen, en met scherpe details worden weergegeven. Het "Beeldformaat" wordt aangegeven met het aantal pixels. Ondanks dat u op het scherm van de camera het verschil niet kunt zien, verschillen de kleine details en de verwerkingstijd wanneer het beeld wordt afgedrukt of weergegeven op een computerscherm. Beeldformaat: 12M 4000 pixels × 3000 pixels = 12.000.000 pixels 2 Beeldformaat: VGA 640 pixels × 480 pixels = 307.200 pixels 1 Pixels Pixel Index Beschrijving van de pixels en het beeldformaat Zoeken in MENU/ Instellingen zOver "beeldkwaliteit" en "beeldformaat" Veel pixels (Hoge beeldkwaliteit en groot bestand) Weinig pixels (Lage beeldkwaliteit en klein bestand) 69NL Burstinstellingen 1 Doe de lensafdekking omlaag om de opnamefunctie in te schakelen. 2 Inhoud Als u de ontspanknop ingedrukt houdt, neemt de camera 10 frames achter elkaar op in één burst. (Burstinstellingen) t gewenste functie Hiermee wordt een enkel beeld opgenomen. (Hoog) Hiermee worden achter elkaar tot 10 beelden per seconde opgenomen. (Middel) Hiermee worden achter elkaar tot 5 beelden per seconde opgenomen. (Laag) Hiermee worden achter elkaar tot 2 beelden per seconde opgenomen. Opmerkingen Index • [Burstinstellingen] is niet beschikbaar in de volgende situaties: – In de functie intelligente panorama door beweging – In de superieure automatische instelfunctie – In de functie onscherpe achtergrond – In de 3D-opnamefunctie – In de functie onderwater iPanorama door beweging – Tijdens het opnemen van bewegende beelden – Wanneer de lach-sluiterfunctie is ingeschakeld – In de eenvoudig-functie • [Flitser] is ingesteld op [Uit]. • Bij opnemen met de zelfontspanner wordt een serie van maximaal 10 beelden opgenomen. • Het opname-interval wordt langer afhankelijk van de instelling van het beeldformaat. • [Scherpstellen], [Witbalans] en [EV] worden ingesteld voor het eerste beeld, en deze instellingen worden ook gebruikt voor de volgende beelden. • Het beeldformaat [VGA] wordt ingesteld tijdens het opnemen in het interne geheugen. • Wanneer er weinig batterijlading is, of wanneer het interne geheugen of de geheugenkaart vol is, stopt de burst-opname. • In omstandigheden met een lange sluitertijd, kan het aantal burst-opnamen per seconde worden verlaagd. Zoeken in MENU/ Instellingen (Uit) Zoeken op bediening Als de toetsen niet worden afgebeeld aan de linkerkant van het LCD-scherm, raakt u aan. zOver het vastleggen van de burst-opnamen Nadat de burst-opnamen zijn gemaakt, worden de opgenomen beelden op het LCD-scherm weergegeven in frames. Nadat alle beelden in de frames zijn geplaatst, is het opnemen klaar. U kunt het opnemen stoppen door [Opnemen annuleren] t [OK] aan te raken. Nadat het opnemen is gestopt, wordt het beeld dat in de index wordt weergegeven en de beelden die in de beeldbewerking zitten, vastgelegd. 70NL Macro Inhoud Gebruik deze instelling om prachtige close-upbeelden op te nemen van kleine onderwerpen zoals insecten of bloemen. 1 Doe de lensafdekking omlaag om de opnamefunctie in te schakelen. t (Macro) t gewenste functie Afhankelijk van de opnamefunctie wordt dit ingesteld met behulp van de toetsen afgebeeld aan de linkerkant van het scherm. (Autom.) De camera stelt automatisch scherp van ver verwijderde onderwerpen tot close-ups. (Superclose- Gebruik deze functie om van dichtbij op te nemen. Vergrendeld aan de W-kant: Ongeveer 1 cm tot 20 cm Opmerkingen Index • [Macro] wordt ingesteld op [Autom.] in de volgende situaties: – In de functie intelligente panorama door beweging – In de superieure automatische instelfunctie – In de functie onscherpe achtergrond – In de 3D-opnamefunctie – In de functie onderwater iPanorama door beweging – Tijdens het opnemen van bewegende beelden – Wanneer de lach-sluiterfunctie is ingeschakeld – In de eenvoudig-functie – Als [Zelfontsp.] is ingesteld op [Zelfportret één persoon] of [Zelfportret twee personen] • Merk de volgende punten op bij het gebruik van de Close-scherpstellingsfunctie. – U kunt de scèneherkenningsfunctie of gezichtsherkenningsfuncties niet gebruiken. – Deze functie wordt uitgeschakeld wanneer u de camera uitschakelt of een andere opnamefunctie selecteert. – De instellingen van de flitserfunctie die u in deze functie kunt gebruiken zijn alleen [Aan] of [Uit]. – De snelheid waarmee wordt scherpgesteld wordt lager. Zoeken in MENU/ Instellingen up) Zoeken op bediening 2 71NL EV Inhoud U kunt de belichting handmatig instellen in stapjes van 1/3 EV binnen het bereik van –2,0 EV t/m +2,0 EV. 1 Doe de lensafdekking omlaag om de opnamefunctie in te schakelen. t (EV) Afhankelijk van de opnamefunctie wordt dit ingesteld met behulp van de toetsen afgebeeld aan de linkerkant van het scherm. 3 Raak / t [OK]. aan om de belichting in te stellen Opmerking • Als u een onderwerp opneemt onder extreem heldere of donkere omstandigheden, of als u de flitser gebruikt, is het mogelijk dat de belichtingsinstelling niet effectief is. Zoeken in MENU/ Instellingen U kunt de belichting ook instellen door z op de instelbalk aan te raken en naar rechts of links te slepen. Zoeken op bediening 2 zDe belichting instellen voor mooiere beelden Index Overbelicht = te veel licht Te licht beeld Lagere EV-instelling – Juiste belichting Hogere EV-instelling + Onderbelicht = te weinig licht Te donker beeld 72NL ISO Inhoud Hiermee kunt u de lichtgevoeligheid instellen wanneer de camera in de automatische programmafunctie staat of wanneer de scènekeuze is ingesteld op (Onderwater). 1 Doe de lensafdekking omlaag om de opnamefunctie in te schakelen. t (ISO) t gewenst nummer (Autom.) / / / / / Zoeken op bediening 2 Stelt de ISO-gevoeligheid automatisch in. Opmerking • U kunt alleen [ISO AUTO] en [ISO 125] tot en met [ISO 800] selecteren wanneer de opnamefunctie is ingesteld op de burst-functie. zISO-gevoeligheid aanpassen (aanbevolen- Zoeken in MENU/ Instellingen U kunt voorkomen dat beelden opgenomen in donkere plaatsen of van bewegende onderwerpen wazig worden door de ISOgevoeligheid te verhogen (een hogere waarde in te stellen). belichtingsindex) Index De ISO-gevoeligheid is een snelheidswaarde voor opnamemedia die gebruik maken van een beeldsensor die het licht opvangt. Zelfs wanneer de belichting hetzelfde is, zullen de beelden verschillend zijn afhankelijk van de ISO-gevoeligheid. Hoge ISO-gevoeligheid Neemt een helder beeld op, zelfs op donkere plaatsen, door een kortere sluitertijd in te stellen om wazige beelden te voorkomen. Het beeld wordt echter korrelig. Lage ISO-gevoeligheid Neemt een vloeiender beeld op. Echter, als de belichting onvoldoende is, kan het beeld donkerder worden. 73NL Wordt vervolgd r z Tips om wazige beelden te voorkomen Zoeken op bediening • Selecteer een hogere ISO-gevoeligheid zodat de sluitertijd korter wordt. • Selecteer (Hoge gevoeligheid) als de scènekeuzefunctie. Inhoud Ondanks dat de camera stil wordt gehouden, kan het onderwerp bewegen tijdens de belichtingstijd nadat op de ontspanknop is gedrukt, waardoor het onderwerp wazig wordt opgenomen. De camerabewegingen worden automatisch verminderd, echter, deze functie kan niet de onderwerpbewegingen effectief verminderen. Onderwerpbeweging treedt vaak op bij zwakke belichting of lange sluitertijden. In dergelijke gevallen houdt u bij het opnemen de onderstaande tips in gedachten. Zoeken in MENU/ Instellingen Index 74NL Witbalans Inhoud Hiermee kunt u de kleurtinten instellen overeenkomstig het omgevingslicht. Gebruik deze functie als de beeldkleuren onnatuurlijk lijken. 1 Doe de lensafdekking omlaag om de opnamefunctie in te schakelen. t (Witbalans) Zoeken op bediening 2 Afhankelijk van de opnamefunctie wordt dit ingesteld met behulp van de toetsen afgebeeld aan de linkerkant van het scherm. 3 Raak de gewenste functie aan t [OK] (Daglicht) Hiermee wordt gecompenseerd voor omstandigheden buitenshuis op een mooie dag, avondscènes, nachtscènes, neonreclame, vuurwerk, enz. (Bewolkt) Hiermee wordt gecompenseerd voor een bewolkte lucht of een schaduwrijke plaats. (Fluorescerend Witbalans 1) (Fluorescerend Witbalans 2) [Fluorescerend Witbalans 1]: Hiermee wordt gecompenseerd voor witte, fluorescerende verlichting. [Fluorescerend Witbalans 2]: Hiermee wordt gecompenseerd voor natuurlijk witte, fluorescerende verlichting. [Fluorescerend Witbalans 3]: Hiermee wordt gecompenseerd voor dagwitte, fluorescerende verlichting. Index Hiermee wordt de witbalans automatisch ingesteld zodat de kleuren natuurlijk lijken. Zoeken in MENU/ Instellingen (Autom.) (Fluorescerend Witbalans 3) n (Gloeilamp) Hiermee wordt gecompenseerd voor plaatsen onder een gloeilamp of onder felle verlichting, zoals in een fotostudio. (Flitser) Hiermee wordt gecompenseerd voor de flitser. (1x drukken) Hiermee wordt de witbalans ingesteld afhankelijk van de lichtbron. De witte kleur die is opgeslagen in de functie [1x druk.inst.], wordt de basiswitkleur. Gebruik deze functie wanneer [Autom.] en andere instellingen geen waarheidsgetrouwe kleuren geven. (1x druk.inst.) Hiermee wordt de basiswitkleur vastgelegd, welke wordt gebruikt in de functie [1x drukken]. 75NL Wordt vervolgd r Opmerkingen t Index 2 Zoeken in MENU/ Instellingen 1 Richt de lens op een wit voorwerp, zoals een vel papier, dat het hele scherm vult onder dezelfde belichtingsomstandigheden waaronder u het onderwerp gaat opnemen. Zoeken op bediening De basiswitkleur opslaan in de functie [1x druk.inst.] Inhoud • [Witbalans] is niet beschikbaar in de volgende situaties: – In de intelligente automatische instelfunctie – In de superieure automatische instelfunctie – In de functie onscherpe achtergrond – In de functie onderwater iPanorama door beweging – In de eenvoudig-functie • [Flitser] van [Witbalans] is niet beschikbaar in de volgende situaties: – In de functie intelligente panorama door beweging – In de 3D-opnamefunctie – Tijdens het opnemen van bewegende beelden – Als de scènekeuzefunctie is ingesteld op (Anti-bewegingswaas), (Schemeropn. uit hand), (Hoge gevoeligheid) • Onder fluorescerende verlichting die flikkert, is het mogelijk dat de witbalans niet correct functioneert, ondanks dat u [Fluorescerend Witbalans 1], [Fluorescerend Witbalans 2] of [Fluorescerend Witbalans 3] hebt ingesteld. • Bij het opnemen met de flitser ingesteld op een andere instelling dan [Flitser], wordt de [Witbalans] ingesteld op [Autom.]. • Wanneer [Flitser] is ingesteld op [Aan] of [Lgz synchro], kan de witbalans alleen worden ingesteld op [Autom.], [Flitser], [1x drukken] of [1x druk.inst.]. • [1x druk.inst.] kan niet worden geselecteerd tijdens het opladen van de flitser. (Witbalans) t [1x druk.inst.] t [Vastleggn.] Het scherm wordt een moment zwart en nadat de witbalans is ingesteld en in het geheugen is opgeslagen, wordt het scherm voor opnemen weer afgebeeld. Opmerkingen • Als tijdens het opnemen de indicator knippert, is de witbalans niet ingesteld of kan niet worden ingesteld. Gebruik de automatische witbalans. • Beweeg de camera niet en stoot er niet tegen terwijl [1x druk.inst.] wordt uitgevoerd. • Als [Flitser] is ingesteld op [Aan] of [Lgz synchro], wordt de witbalans ingesteld op de toestand waarin de flitser afgaat. • De witreferenties die worden geladen tijdens gebruik van [Witbalans] en [Witbalans onderwater] worden afzonderlijk opgeslagen. 76NL Wordt vervolgd r zEffecten van de belichtingsomstandigheden Daglicht Bewolkt Fluorescerend Gloeilamp Eigenschappen van het licht Wit (standaard) Blauwachtig Groengetint Roodachtig Zoeken op bediening Weer/lichtbron Inhoud De natuurlijke kleur van het onderwerp wordt beïnvloed door de belichtingsomstandigheden. De kleurtinten worden automatisch ingesteld, maar u kunt de kleurtinten ook handmatig instellen met behulp van de witbalansfunctie. Zoeken in MENU/ Instellingen Index 77NL Witbalans onderwater 2 t (Witbalans onderwater) 3 Gewenste functie t [OK] Hiermee stelt u automatisch de kleurtinten in voor onderwateromstandigheden zodat de kleuren natuurlijk lijken. Hiermee houdt de camera rekening met de situatie dat blauw onderwater sterker is. (Onderwater 2) Hiermee houdt de camera rekening met de situatie dat groen onderwater sterker is. (1x drukken) Hiermee wordt de witbalans ingesteld afhankelijk van de lichtbron. De witte kleur die is opgeslagen in de functie [1x druk.inst.], wordt de basiswitkleur. Gebruik deze functie wanneer [Autom.] en andere instellingen geen waarheidsgetrouwe kleuren geven. (1x druk.inst.) Hiermee wordt de basiswitkleur vastgelegd, welke wordt gebruikt in de functie [1x drukken] (pagina 76). Index (Onderwater 1) Zoeken in MENU/ Instellingen (Autom.) Zoeken op bediening 1 Doe de lensafdekking omlaag om de opnamefunctie in te schakelen. Inhoud U kunt de kleurtinten instellen wanneer de camera is ingesteld op de scènekeuzefunctie (Onderwater) of op de functie (Onderwater) van [Scène bew. bldn. opnemen] of op de functie (Onderw.iPanor. door beweging). Opmerkingen • Afhankelijk van de kleur van het water is het mogelijk dat de witbalans onderwater niet goed werkt ondanks dat u [Onderwater 1] of [Onderwater 2] hebt ingesteld. • Als [Flitser] is ingesteld op [Aan], kan de onderwaterwitbalans alleen worden ingesteld op [Autom.], [1x drukken] of [1x druk.inst.]. • [1x druk.inst.] kan niet worden geselecteerd tijdens het opladen van de flitser. • De witreferenties die worden geladen tijdens gebruik van [Witbalans] en [Witbalans onderwater] worden afzonderlijk opgeslagen. 78NL Scherpstellen 2 t functie Zoeken op bediening 1 Doe de lensafdekking omlaag om de opnamefunctie in te schakelen. (Scherpstellen) t gewenste Hiermee wordt automatisch scherpgesteld op een onderwerp in alle bereiken van het zoekerframe. Als u in de stilstaand-beeldopnamefunctie de ontspanknop tot halverwege indrukt, wordt een groen kader afgebeeld rondom het gebied waarop is scherpgesteld. AF-bereikzoekerframe (Midden-AF) Index • Wanneer de gezichtsherkenningsfunctie is ingeschakeld, werkt de automatische scherpstelling met voorrang voor gezichten. • Wanneer de scènekeuzefunctie is ingesteld op (Onderwater), wordt met het scherpstellen rekening gehouden met het feit dat onderwater wordt opgenomen. Nadat is scherpgesteld terwijl de ontspanknop tot halverwege is ingedrukt, wordt een groot, groen kader afgebeeld. Zoeken in MENU/ Instellingen Afhankelijk van de opnamefunctie wordt dit ingesteld met behulp van de toetsen afgebeeld aan de linkerkant van het scherm. (Multi-AF) Inhoud Met deze instelling kunt u de scherpstellingsmethode veranderen. Gebruik het menu als het moeilijk is goed scherp te stellen met de automatische-scherpstellingsfunctie. AF is de afkorting van "Auto Focus" (automatische scherpstelling), een functie die het beeld automatisch scherpstelt. Hiermee wordt automatisch scherpgesteld op een onderwerp in het midden van het zoekerframe. Door tezamen met de AFvergrendelingsfunctie te gebruiken, kunt u het beeld naar wens samenstellen. AF-bereikzoekerframe (Punt-AF) Hiermee wordt automatisch scherpgesteld op een extreem klein onderwerp of een smal gebied. Door tezamen met de AFvergrendelingsfunctie te gebruiken, kunt u het beeld naar wens samenstellen. Houd de camera stil zodat het onderwerp niet uit het AF-bereikzoekerframe raakt. AF-bereikzoekerframe 79NL Wordt vervolgd r Opmerkingen Index Door het scherm aan te raken wordt een kader afgebeeld, en door vervolgens de ontspanknop tot halverwege in te drukken, wordt op het kader scherpgesteld. Raak aan om het scherpstellen te ontgrendelen van het te volgen onderwerp. Zoeken in MENU/ Instellingen krijgen Zoeken op bediening zSnel het onderwerp kiezen dat voorrang moet Inhoud • Als u de [Digitale zoom] of [AF-verlicht.] gebruikt, is de instelling van het AF-bereikzoekerframe uitgeschakeld en wordt het AF-bereikzoekerframe afgebeeld met een stippellijn. In dit geval zal de camera scherpstellen op de onderwerpen rondom het midden van het scherm. • Als u de scherpstellingsfunctie instelt op iets anders dan [Multi-AF], ligt [Gezichtsherkenning] vast op [Na aanraken]. • [Scherpstellen] wordt ingesteld op [Multi-AF] in de volgende situaties: – In de intelligente automatische instelfunctie – In de superieure automatische instelfunctie – In de functie onscherpe achtergrond – Tijdens het opnemen van bewegende beelden – Wanneer de lach-sluiterfunctie is ingeschakeld – In de eenvoudig-functie – Als [Zelfontsp.] is ingesteld op [Zelfportret één persoon] of [Zelfportret twee personen] – Wanneer u scherpstelt door het LCD-scherm aan te raken • Als scherpstellen-volgen is ingeschakeld, stelt de camera met voorrang scherp op het onderwerp dat moet worden gevolgd. 80NL Lichtmeetfunctie Inhoud Met deze instelling kunt u de lichtmeetfunctie kiezen die bepaalt welk deel van het onderwerp wordt gemeten voor de berekening van de belichting. 1 Doe de lensafdekking omlaag om de opnamefunctie in te schakelen. t functie (Lichtmeetfunctie) t gewenste (Midden) Hiermee wordt het midden van het beeld gemeten en wordt de belichting bepaald aan de hand van de helderheid van dat deel van het onderwerp (lichtmeting met nadruk op het midden). (Punt) Hiermee wordt slechts een deel van het onderwerp gemeten (puntlichtmeting). Deze functie is handig wanneer het onderwerp van achteren wordt belicht of wanneer er een sterk contrast is tussen het onderwerp en de achtergrond. Dradenkruis van de puntlichtmeetfunctie Plaats dit op het onderwerp Index Hiermee wordt het beeld onderverdeeld in meerdere delen en wordt op ieder deel een lichtmeting uitgevoerd. De camera bepaalt een goed afgewogen belichting (lichtmeting met meerdere patronen). Zoeken in MENU/ Instellingen (Multi) Zoeken op bediening 2 Opmerkingen • Voor het opnemen van bewegende beelden, kan [Punt] niet worden geselecteerd. • Als u de lichtmeetfunctie instelt op iets anders dan [Multi], ligt [Gezichtsherkenning] vast op [Na aanraken]. • [Lichtmeetfunctie] wordt ingesteld op [Multi] in de volgende situaties: – In de intelligente automatische instelfunctie – In de superieure automatische instelfunctie – In de functie onscherpe achtergrond – Wanneer de lach-sluiterfunctie is ingeschakeld – In de eenvoudig-functie – Als [Zelfontsp.] is ingesteld op [Zelfportret één persoon] of [Zelfportret twee personen] 81NL Scèneherkenning 2 (Opn.functie) t instellen) 3 t functie (Slim automatisch Zoeken in MENU/ Instellingen 1 Doe de lensafdekking omlaag om de opnamefunctie in te schakelen. Zoeken op bediening Pictogram van de scèneherkenning en gids De camera herkent de volgende soorten scènes. Nadat de camera de optimale scène heeft bepaald, worden het bijbehorende pictogram en de gids afgebeeld. (Schemer), (Schemer-portret), (Schemeropn. met statief), Voorbeeld van een (Tegenlichtopname), (Portretopn. met beeld wanneer tegenlicht), (Landschap), (Macro), (Tegenlichtopname) (Superclose-up), (Portretopname) is ingeschakeld. Inhoud De camera herkent de opnameomstandigheden automatisch en maakt vervolgens de opname. Wanneer een beweging wordt vastgesteld, wordt de ISO-gevoeligheid verhoogd overeenkomstig de beweging om onderwerpbewegingen te verminderen (bewegingherkenning). (Scèneherkenning) t gewenste Index (Autom.) (Geavanceerd) Wanneer de camera de scène herkent, worden automatisch de optimale instellingen gemaakt en het beeld opgenomen. Wanneer de camera de scène herkent, worden automatisch de optimale instellingen gemaakt. Wanneer de camera (Schemer), (Schemer-portret), (Schemeropn. met statief), (Tegenlichtopname) of (Portretopn. met tegenlicht) herkent, verandert deze automatisch de instellingen en neemt nog een beeld op. • Wanneer u twee beelden achter elkaar opneemt, wordt het + teken op het pictogram groen. • Wanneer twee frames worden opgenomen, worden de twee beelden onmiddellijk na de opname naast elkaar weergegeven. • Wanneer [Dichte-ogenvermindering] wordt afgebeeld, worden automatisch twee beelden opgenomen en wordt het beeld waarop het onderwerp de ogen open heeft automatisch geselecteerd. Voor meer informatie over de dichte-ogenverminderingsfunctie, zie "Wat is de dichte-ogenverminderingsfunctie?". 82NL Wordt vervolgd r Opmerkingen Eerste beeld* Index In de [Geavanceerd] functie, neemt de camera twee beelden achter elkaar op met verschillende instellingen wanneer de camera (Schemer), (Schemer-portret), (Schemeropn. met statief), (Tegenlichtopname) of (Portretopn. met tegenlicht) scènes herkent die wazig dreigen te worden. U kunt het beste beeld kiezen uit de twee opgenomen beelden. Zoeken in MENU/ Instellingen opnemen en de beste kiezen (geavanceerde functie) Zoeken op bediening zTwee beelden met verschillende instellingen Inhoud • De scèneherkenningsfunctie werkt niet wanneer u beelden opneemt in de digitale-zoomfunctie. • [Scèneherkenning] wordt ingesteld op [Autom.] in de volgende situaties: – In de superieure automatische instelfunctie – In de eenvoudig-functie – Wanneer de lach-sluiterfunctie is ingeschakeld – Als [Zelfontsp.] is ingesteld op [Zelfportret één persoon] of [Zelfportret twee personen] – Tijdens opnemen in de Burst-functie • (Portretopname), (Schemer-portret) of (Portretopn. met tegenlicht) worden niet herkend in de volgende situaties: – In de functie scherpstellen-volgen – Wanneer [Gezichtsherkenning] is ingesteld op [Na aanraken] • De beschikbare flitserinstellingen zijn [Autom.] en [Uit]. • (Schemeropn. met statief-)scènes worden soms niet herkend in een omgeving waarin trillingen worden doorgegeven aan de camera ondanks dat deze op een statief is bevestigd. (Schemeropn. met • Soms wordt een lange sluitertijd gebruikt als een scène wordt herkend als een statief-)scène. Houd de camera stil tijdens het maken van de opname. • Het pictogram van de scèneherkenning wordt afgebeeld ongeacht de [Scherminstellingen]. • Mogelijk worden deze scènes niet herkend, afhankelijk van de omstandigheden. Tweede beeld Opname met langzame-flitssynchronisatie Opname met verhoogde gevoeligheid en verminderde camerabewegingen Opname met langzame-flitssynchronisatie Opname met verhoogde gevoeligheid, het gezicht en het gezicht dat door de flitser wordt als richtlijn, en verminderde camerabewegingen verlicht als richtlijn Opname met langzame-flitssynchronisatie Opname met een nog langere sluitertijd zonder verhoogde gevoeligheid Opname met de flitser Opname met de helderheid en het contrast van de achtergrond ingesteld Opname met het gezicht dat door de flitser Opname met de helderheid en het contrast van wordt verlicht als richtlijn het gezicht en de achtergrond ingesteld * Wanneer [Flitser] is ingesteld op [Autom.]. zWat is de dichte-ogenverminderingsfunctie? Indien ingesteld op [Geavanceerd], neemt de camera automatisch twee beelden achter elkaar* op wanneer deze (Portretopname) herkent. De camera zal automatisch het beeld selecteren, weergeven en opnemen waarop de ogen van het onderwerp niet knipperen. Als op beide beelden het onderwerp de ogen dicht heeft, wordt de mededeling "Dichte ogen gedetecteerd" afgebeeld. * behalve wanneer de flitser afgaat of wanneer de sluitertijd lang is 83NL Zachte-huideffect Inhoud Wanneer de gezichtsherkenningsfunctie is ingeschakeld, kunt u instellen of het zachte-huideffect moet worden ingeschakeld en het niveau van het effect. 1 Doe de lensafdekking omlaag om de opnamefunctie in te schakelen. t functie (Zachte-huideffect) t gewenste Afhankelijk van de opnamefunctie wordt dit ingesteld met behulp van de toetsen afgebeeld aan de linkerkant van het scherm. Hiermee wordt het zachte-huideffect niet gebruikt. (Laag) Hiermee kunt u een gering zachte-huideffect toevoegen aan het beeld. (Gemiddeld) (Hoog) Hiermee kunt u een gemiddeld zachte-huideffect toevoegen aan het beeld. Hiermee kunt u een sterk zachte-huideffect toevoegen aan het beeld. Zoeken in MENU/ Instellingen (Uit) Zoeken op bediening 2 Opmerkingen Index • [Uit] is niet beschikbaar wanneer de scènekeuzefunctie is ingesteld op (Zachte huid). • Het [Zachte-huideffect] is mogelijk niet zichtbaar, afhankelijk van het onderwerp. 84NL Gezichtsherkenning 1 Doe de lensafdekking omlaag om de opnamefunctie in te schakelen. t (Gezichtsherkenning) t gewenste functie Afhankelijk van de opnamefunctie wordt dit ingesteld met behulp van de toetsen afgebeeld aan de linkerkant van het scherm. (Na aanraken) (Autom.) Herkent een gezicht wanneer een gebied met een gezicht wordt aangeraakt op het scherm. (Voorkeur voor kinderen) Herkent de gezichten van kinderen en neemt deze met voorrang op. (Voorkeur voor volwassenen) Herkent de gezichten van volwassenen en neemt deze met voorrang op. Index Selecteert het gezicht waarop de camera automatisch moet scherpstellen. Zoeken in MENU/ Instellingen 2 Zoeken op bediening Gezichtsherkenningskader (oranje) Wanneer de camera meer dan één gezicht herkent, beoordeelt de camera welke het primaire gezicht is en stelt daarop scherp. Het gezichtsherkenningskader van het hoofdonderwerp verandert in een oranje kader . Het gezichtsherkenningskader waarop wordt scherpgesteld wordt groen wanneer de ontspanknop tot halverwege wordt ingedrukt. Gezichtsherkenningskader (wit) Inhoud Met deze instelling herkent de camera de gezichten van uw onderwerpen en stelt automatisch de scherpstelling, flitser, belichting, witbalans en rode-ogeneffectvermindering in. Opmerkingen • [Gezichtsherkenning] is niet beschikbaar in de volgende situaties: – In de functie intelligente panorama door beweging – In de 3D-opnamefunctie – In de functie onderwater iPanorama door beweging – Tijdens het opnemen van bewegende beelden – In de eenvoudig-functie • [Na aanraken] is niet beschikbaar wanneer [Zelfontsp.] is ingesteld op [Zelfportret één persoon] of [Zelfportret twee personen]. • U kunt [Gezichtsherkenning] alleen selecteren wanneer de scherpstellingsfunctie is ingesteld op [MultiAF] of de lichtmeetfunctie is ingesteld op [Multi]. • De gezichtsherkenningsfunctie werkt niet tijdens gebruik van de digitale-zoomfunctie. • Maximaal 8 gezichten van uw onderwerpen kunnen worden herkend. • Afhankelijk van de omstandigheden is het mogelijk dat de gezichten van kinderen en volwassenen niet juist worden herkend. • Tijdens het opnemen in de lach-sluiterfunctie, wordt [Gezichtsherkenning] automatisch ingesteld op [Autom.], ook als dit ingesteld is op [Na aanraken]. 85NL Wordt vervolgd r zHet gezicht met voorrang registreren (geselecteerd- 2Iedere keer wanneer u een ander gezicht aanraakt, wordt dat gezicht geregistreerd als het gezicht met voorrang. Index • Iedere keer wanneer u een ander gezicht aanraakt, wordt dat gezicht geregistreerd als het gezicht met voorrang. • Wanneer u de accu uit de camera haalt of de camera enkele dagen uitgeschakeld laat liggen, gaat de registratie van gezichten verloren. • Als scherpstellen-volgen wordt ingeschakeld, gaat de registratie van gezichten verloren. • Als het geregistreerde gezicht zich buiten het LCD-scherm beweegt, keert de camera terug naar de instelling geselecteerd door [Gezichtsherkenning]. Wanneer het geregistreerde gezicht weer binnen het LCD-scherm terugkeert, stelt de camera scherp op het geregistreerde gezicht. • Het kan onmogelijk zijn het geregistreerde gezicht juist te herkennen afhankelijk van de helderheid van de omgeving, de haardracht van het onderwerp, enz. • Wanneer de lach-sluiterfunctie wordt gebruikt terwijl een gezichtsherkenningskader is geregistreerd, wordt de lach-herkenning alleen uitgevoerd voor het geregistreerde gezicht. • In de eenvoudig-functie of wanneer [Zelfontsp.] is ingesteld op [Zelfportret één persoon] of [Zelfportret twee personen], kan het gezicht dat voorrang moet krijgen niet worden geregistreerd. Zoeken in MENU/ Instellingen 3Raak aan om het registreren van gezichten uit te schakelen. Zoeken op bediening Normaal gesproken selecteert de camera automatisch het gezicht waarop wordt scherpgesteld aan de hand van de [Gezichtsherkenning]-instelling, maar u kunt ook zelf een gezicht selecteren en registreren dat voorrang moet krijgen. 1Raak een gezicht aan dat u wilt registreren als het gezicht met voorrang tijdens de gezichtsherkenning. Het geselecteerde gezicht wordt geregistreerd als het gezicht met voorrang en het kader verandert in een oranje kader ( ). Inhoud gezichtgeheugen) 86NL Dichte-ogenvermindering 2 3 (Opn.functie) t (Zachte huid) of (Scènekeuze) t (Soft Snap) (Autom.) Als de gezichtsherkenningsfunctie is ingeschakeld, werkt de dichteogenverminderingsfunctie zodat beelden worden opgenomen waarop het onderwerp de ogen open heeft. (Uit) De dichte-ogenverminderingsfunctie wordt niet gebruikt. Index Opmerkingen • De dichte-ogenverminderingsfunctie werkt niet in de volgende situaties: – Tijdens het gebruik van de flitser – Tijdens opnemen in de Burst-functie – Wanneer de gezichtsherkenningsfunctie niet werkt – Wanneer de lach-sluiterfunctie is ingeschakeld • Soms werkt de dichte-ogenverminderingsfunctie niet, afhankelijk van de situatie. • Wanneer de dichte-ogenverminderingsfunctie is ingesteld op [Autom.], maar alleen beelden zijn opgenomen waarop het onderwerp de ogen dicht heeft, wordt de mededeling "Dichte ogen gedetecteerd" afgebeeld op het LCD-scherm. Maak zo nodig de opname opnieuw. Zoeken in MENU/ Instellingen t (Dichte-ogenvermindering) t gewenste functie Zoeken op bediening 1 Doe de lensafdekking omlaag om de opnamefunctie in te schakelen. Inhoud Wanneer de scènekeuzefunctie is ingesteld op (Zachte huid) of (Soft Snap) terwijl een opname wordt gemaakt, neemt de camera automatisch twee beelden achter elkaar op. De camera zal automatisch het beeld selecteren, weergeven en opnemen waarop de ogen van het onderwerp niet knipperen. 87NL Scherminstellingen Inhoud U kunt instellen of de bedieningstoetsen worden afgebeeld op het LCD-scherm in de opnamefunctie. 1 Doe de lensafdekking omlaag om de opnamefunctie in te schakelen. t functie (Scherminstellingen) t gewenste Hiermee kunt u de bedieningstoetsen afbeelden. (Uit) Hiermee kunt u de bedieningstoetsen niet afbeelden. [Scherminstellingen] is ingesteld op [Uit] Index zDe bedieningstoetsen afbeelden wanneer Zoeken in MENU/ Instellingen (Aan) Zoeken op bediening 2 Raak de linkerkant van het LCD-scherm aan en veeg naar rechts om de bedieningstoetsen af te beelden. 88NL Eenvoudig-functie 2 t (Eenvoudig-functie) t [OK] Opmerkingen zBeschikbare functies in de eenvoudig-functie (weergeven) (Wissen) : Hiermee kunt u het huidig weergegeven beeld wissen. Zoeken in MENU/ Instellingen • De batterijlading wordt sneller opgebruikt omdat de helderheid van het scherm automatisch toeneemt. • De opnamefunctie verandert bovendien naar [Eenvoudig-functie]. Zoeken op bediening 1 Druk op de (weergave-)toets om over te schakelen naar de weergavefunctie. Inhoud Als u in de eenvoudig-functie stilstaande beelden weergeeft, wordt de tekst op het weergavescherm groter, zijn de indicators gemakkelijker te zien, en kunnen minder functies worden gebruikt. (Zoom) : Hiermee kunt u het weergegeven beeld vergroten. Index • Veeg met uw vinger omhoog, omlaag, naar rechts of naar links, of raak / / / aan om de zoompositie te veranderen. Raak / aan om de zoomvergroting te veranderen. : Raak [Enkel beeld wissen] aan om het huidig weergegeven beeld te wissen. Raak [Alle beelden wissen] aan om alle beelden in dat datumbereik of die map te wissen. Raak [Eenvoudig-functie verlaten] aan om de eenvoudigfunctie te verlaten. • Als een geheugenkaart in de camera is geplaatst, is [Weergavefunctie] ingesteld op [Datumweergave]. 89NL Kalender Inhoud U kunt in de datumweergave de datum op de kalender selecteren die moet worden weergegeven. Stap 2 is overbodig wanneer [Datumweergave] reeds is ingesteld. 1 Druk op de (weergave-)toets om over te schakelen naar de weergavefunctie. t (Weergavefunctie) t (Datumweergave) 3 Raak Zoeken op bediening 2 (Kalender) aan. Als de toetsen niet worden afgebeeld aan de linkerkant van het LCD-scherm, raakt u aan. Zoeken in MENU/ Instellingen 4 Selecteer de maand die u wilt weergeven met / en raak daarna de gewenste datum aan. Veeg omhoog of omlaag over de miniaturen van de beelden van de geselecteerde datum om de pagina te veranderen. Raak een beeld aan om terug te keren naar het enkelbeeldweergavescherm van dat beeld. Beelden van de geselecteerde datum • Dit onderdeel wordt niet afgebeeld wanneer het interne geheugen wordt gebruikt om beelden op te nemen. Index Opmerking zDe kalender afbeelden door over het LCD-scherm te vegen Tijdens weergave van beelden in de datumweergavefunctie, kunt u ook de kalender afbeelden door de bovenrand van het LCD-scherm aan te raken en omlaag te vegen. 90NL Beeldindex 1 Druk op de (weergave-)toets om over te schakelen naar de weergavefunctie. 2 Raak Inhoud U kunt meerdere beelden tegelijkertijd weergeven. (Beeldindex) aan. 3 Raak het scherm aan en veeg omhoog of omlaag om de pagina te veranderen. Raak een beeld op het indexweergavescherm aan om terug te keren naar het enkelbeeldweergavescherm van dat beeld. In de enkelbeeldweergavefunctie kunt u het aantal miniatuurbeelden veranderen door t [Aantal beelden in index] t [12 per scherm] of [28 per scherm] aan te raken. Zoeken in MENU/ Instellingen zHet aantal beelden op het indexscherm veranderen Zoeken op bediening Als de toetsen niet worden afgebeeld aan de linkerkant van het LCD-scherm, raakt u aan. Index 91NL Diavoorstelling 1 Druk op de (weergave-)toets om over te schakelen naar de weergavefunctie. Als de toetsen niet worden afgebeeld aan de linkerkant van het LCD-scherm, raakt u aan. Geeft alle beelden opeenvolgend weer vanaf het weergegeven beeld tot en met het allerlaatste beeld. (Diavoorstelling met muziek) Geeft de stilstaande beelden achter elkaar weer tezamen met effecten en muziek. Opmerking • [Diavoorstelling] is niet beschikbaar wanneer [Weergavefunctie] is ingesteld op [Mapweergave (MP4)] of [AVCHDweergave]. Zoeken in MENU/ Instellingen (Continue weergave) Zoeken op bediening 2 Raak (Diavoorstelling) aan t gewenste functie. Inhoud De beelden worden automatisch achter elkaar weergegeven. Continue weergave 2 Raak (Diavoorstelling) t [Continue weergave] aan. Index 1 Selecteer het beeld om de weergave te starten. 3 Om de continue weergave te stoppen, raakt u eerst het LCD-scherm aan en raakt u daarna [Continue weergave verlaten] aan. • Raak of aan op het LCD-scherm om het volumeniveau bij de bewegende beelden in te stellen. Opmerking • Als [Burstgroep weergeven] is ingesteld op [Alleen hoofdbld. weergeven], wordt alleen het hoofdbeeld weergegeven. zPanoramabeelden bekijken tijdens continue weergave Het gehele panoramabeeld wordt gedurende 3 seconden weergegeven. U kunt een panoramabeeld voorbij laten lopen door aan te raken. 92NL Diavoorstelling met muziek (Diavoorstelling) t [Diavoorstelling met muziek] aan. 2 Raak de gewenste functie t [Start] aan. Inhoud 1 Raak 3 Om de diavoorstelling te beëindigen, raakt u het scherm aan en selecteert u [Diavoorstelling verlaten]. • [Diavoorstelling met muziek] is niet beschikbaar voor de volgende beelden of in de volgende situaties: – Panoramabeelden – 3D-beelden die zijn opgenomen in [Standaard] of [Breed] Alle beelden Geeft een diavoorstelling weer van alle beelden op volgorde. Deze datum Geeft een diavoorstelling weer van de beelden binnen het huidig geselecteerde datumbereik in het geval de weergavefunctie (Datumweergave) is. Map Geeft een diavoorstelling weer van de beelden in de huidig geselecteerde map in de mapweergavefunctie. Simpel Een eenvoudige diavoorstelling met een vooraf ingesteld interval tussen de beelden. Het weergave-interval is instelbaar bij [Interval] zodat u volledig kunt genieten van uw beelden. Nostalgisch Een stemmige diavoorstelling die de sfeer van een filmscène oproept. Stijlvol Een stijlvolle diavoorstelling die op een middelmatige snelheid uitgevoerd wordt. Actief Een snelle diavoorstelling die geschikt is voor actieve scènes. Index Effecten U kunt de weergavesnelheid en atmosfeer van de diavoorstelling selecteren. Als de weergavetijd van bewegende beelden lang is, wordt er een beeld uit genomen en weergegeven. Zoeken in MENU/ Instellingen Beeld U kunt de groep beelden selecteren die moet worden vertoond. Deze instelling ligt vast op [Map] wanneer het interne geheugen wordt gebruikt om beelden op te nemen. Zoeken op bediening Opmerking Opmerking • Als [Burstgroep weergeven] is ingesteld op [Alleen hoofdbld. weergeven], worden de burst-beelden als volgt weergegeven. – Als [Effecten] is ingesteld op [Simpel], wordt alleen het hoofdbeeld weergegeven. – Als [Effecten] is ingesteld op iets anders dan [Simpel] en er twee of minder burst-beelden zijn, wordt alleen het hoofdbeeld weergegeven. – Als [Effecten] is ingesteld op iets anders dan [Simpel] en er drie of meer burst-beelden zijn, worden drie beelden weergegeven, inclusief het hoofdbeeld. 93NL Wordt vervolgd r De standaardinstelling voor een [Simpel]-diavoorstelling. Music2 De standaardinstelling voor een [Nostalgisch]-diavoorstelling. Music3 De standaardinstelling voor een [Stijlvol]-diavoorstelling. Music4 De standaardinstelling voor een [Actief]-diavoorstelling. Geen geluid Hiermee wordt de achtergrondmuziek niet gebruikt. Opmerking Zoeken op bediening Music1 Inhoud Muziek U kunt de muziek instellen die tijdens de diavoorstelling moet worden afgespeeld. U kunt meer dan één track voor achtergrondmuziek selecteren. Raak aan om te luisteren naar iedere achtergrondmuziek. Raak of aan om het volumeniveau van de achtergrondmuziek in te stellen. • De bewegende beelden worden zonder geluid weergegeven. 1 sec 3 sec Hiermee stelt u het weergave-interval in van beelden voor een diavoorstelling met effectinstelling [Simpel]. Zoeken in MENU/ Instellingen Interval U kunt het interval instellen waarmee de dia’s moeten worden verwisseld. De instelling ligt vast op [Autom.] wanneer [Simpel] niet is geselecteerd bij [Effecten]. 5 sec 10 sec Hiermee wordt het interval zodanig ingesteld dat het geschikt is voor het geselecteerde onderdeel bij [Effecten]. Index Autom. Opmerking • De instelling van het interval wordt niet gebruikt voor het weergeven van bewegende beelden. Herhalen U kunt het herhalen van de diavoorstelling in- of uitschakelen. Aan Hiermee geeft u de beelden weer in een continu herhaalde weergave. Uit Hiermee eindigt de diavoorstelling nadat alle beelden eenmaal zijn weergegeven. zDe achtergrondmuziek selecteren U kunt een gewenst muziekstuk kopiëren vanaf een cd of MP3-bestand naar de camera om af te spelen tijdens een diavoorstelling. Om muziek te kunnen kopiëren, installeert u eerst het softwareprogramma "Music Transfer" (bijgeleverd) op uw computer. Voor meer informatie, zie de pagina’s 155 en 156. • U kunt maximaal vier muziekstukken kopiëren naar de camera. (De 4 vooraf ingestelde muziekstukken (Music1 – Music4) zullen worden vervangen door de gekopieerde muziekstukken.) • De maximumlengte van ieder muziekbestand dat door de camera kan worden afgespeeld, is ongeveer 5 minuten. • Als u een muziekbestand niet kunt weergeven als gevolg van beschadiging of ander defect van het bestand, voert u [Format. muz.] (pagina 134) uit en brengt u de muziekbestanden nogmaals over naar de camera. 94NL Wissen Inhoud U kunt ongewenste beelden selecteren om te wissen. 1 Druk op de (weergave-)toets om over te schakelen naar de weergavefunctie. 2 (Wissen) t gewenste functie Hiermee wist u alle beelden in de geselecteerde burstgroep tegelijkertijd. Na stap 2, raak [OK] aan. (Dit beeld) Hiermee kunt u het huidig weergegeven beeld in de enkelbeeldweergavefunctie wissen. (Meerdere beelden) Hiermee kunt u meerdere beelden selecteren om te wissen. Voer de volgende handelingen uit na stap 2. Index 1Raak het beeld aan dat u wilt wissen. Herhaal de bovenstaande stappen tot u geen beelden meer wilt wissen. Raak een beeld met een markering nogmaals aan om de markering op te heffen. Zoeken in MENU/ Instellingen (Alle bldn in deze burstgroep) Hiermee kunt u de beelden in de burst-groep, behalve het geselecteerde beeld, wissen in de burst-groepweergavefunctie. Na stap 2, raak [OK] aan. Zoeken op bediening (Alle behalve dit beeld) 2Raak [OK] t [OK] aan. (Alle beelden op deze datum) (Alle in deze map) (AlleAVCHD-best.) Hiermee kunt u alle beelden in het geselecteerde datumbereik of de geselecteerde map, of alle bewegende beelden in het AVCHD-formaat, tegelijkertijd wissen. Na stap 2, raak [OK] aan. Opmerking • Wanneer het interne geheugen wordt gebruikt om beelden op te nemen, is de weergavefunctie ingesteld op mapweergave, en worden stilstaande beelden en bewegende beelden afgebeeld in dezelfde map. In de eenvoudig-functie Enkel beeld wissen Hiermee kunt u het huidig weergegeven beeld wissen. Alle beelden wissen Hiermee worden alle beelden in dat datumbereik of die map gewist. 95NL Wordt vervolgd r de enkelbeeldweergavefunctie tijdens het selecteren van beelden • U kunt ook wisselen tussen de indexweergavefunctie en de enkelbeeldweergavefunctie bij [Beveiligen], [Verzenden via TransferJet] en [DPOF]. Zoeken op bediening Als u (Meerdere beelden) selecteert, kunt u wisselen tussen het enkelbeeldweergavescherm en het indexweergavescherm door / aan te raken. Raak aan op het indexweergavescherm om terug te keren naar het enkelbeeldweergavescherm, en raak aan op het enkelbeeldweergavescherm om terug te keren naar het indexweergavescherm. Inhoud zU kunt wisselen tussen de indexweergavefunctie en Zoeken in MENU/ Instellingen Index 96NL Verzenden via TransferJet (Verzenden via TransferJet) t gewenste functie Als de toetsen niet worden afgebeeld aan de linkerkant van het LCD-scherm, raakt u aan. 3 Breng beelden over door de (TransferJet-)markeringen op de camera en het andere apparaat dicht bij elkaar uit te lijnen. Zoeken in MENU/ Instellingen 2 Zoeken op bediening 1 Plaats een Memory Stick met TransferJet in de camera en druk op de (weergave-)toets. Inhoud TransferJet is een technologie voor draadloze gegevensoverdracht van dichtbij, waarmee gegevens kunnen worden overgebracht door de twee apparaten die u met elkaar wilt laten communiceren dicht bij elkaar uit te lijnen. Om erachter te komen of uw camera is voorzien van de TransferJet-functie, controleert u de aanwezigheid van de (TransferJet-)markering op de onderkant van de camera. Door een Memory Stick met TransferJet (los verkrijgbaar) te gebruiken, kunt u beelden overbrengen tussen TransferJet-compatibele apparaten. Voor meer informatie over TransferJet, raadpleegt u de gebruiksaanwijzing van de Memory Stick met TransferJet. Een bevestigingsgeluid klinkt wanneer de verbinding tot stand is gebracht. Hiermee kunt u het huidig weergegeven beeld in de enkelbeeldweergavefunctie zenden. (Meerdere beelden) Hiermee kunt u meerdere beelden selecteren om te zenden. Na stap 2, doet u het volgende. 1Selecteer een beeld dat u wilt zenden, en raak het aan. Herhaal de bovenstaande stappen tot u geen beelden meer wilt zenden. Raak een beeld met een markering nogmaals aan om de markering op te heffen. 2Raak [OK] t [OK] aan. Index (Dit beeld) Opmerkingen • U kunt alleen stilstaande beelden overbrengen. • U kunt maximaal 10 beelden tegelijk overbrengen. Echter, bij 3D-beelden wordt zowel het MPO-bestand als het JPEG-bestand overgedragen. Afhankelijk van het ontvangende apparaat, worden maximaal 20 beelden ontvangen. • Stel eerst [TransferJet] in op [Aan] door t (Instellingen) t (Hoofdinstellingen) te selecteren (pagina 136). t (Instellingen) t • In een vliegtuig stelt u [TransferJet] in op [Uit] door (Hoofdinstellingen) te selecteren (pagina 136). Bovendien moet u zich altijd aan de regels houden die gelden op de plaats waar de camera wordt gebruikt. • De verbinding wordt verbroken als het overbrengen niet binnen 30 seconden kan worden uitgevoerd. Als dit gebeurt selecteert u [Ja] en lijnt u de twee (TransferJet-)markeringen op de camera en het andere apparaat opnieuw met elkaar uit. • Memory Stick met TransferJet en cameramodellen met TransferJet worden in sommige landen en gebieden niet verkocht als gevolg van lokale wetten en regelgeving. • Stel de [TransferJet] functie in op [Uit] in andere landen en gebieden dan waar u de camera hebt gekocht. Afhankelijk van het land of gebied, kunt u bij gebruik van de TransferJet-functie aansprakelijk zijn vanwege lokale beperkingen op het zenden van elektromagnetische golven. 97NL Beelden ontvangen met TransferJet (weergave-)toets om de camera in te schakelen. 2 Lijn de (TransferJet-)markeringen op de camera en het zendende apparaat dicht bij elkaar uit om de beelden te kunnen ontvangen. Inhoud 1 Druk op de Een bevestigingsgeluid klinkt wanneer de verbinding tot stand is gebracht. • Alleen beelden die op de camera kunnen worden weergegeven kunnen worden gezonden en ontvangen. • Deze camera kan alleen JPEG- en MPO-bestanden ontvangen. • Als tijdens het opslaan een fout optreedt in het beelddatabasebestand, wordt het scherm "Beelddatabasebestand herstellen" afgebeeld. • Beelden die niet kunnen worden geregistreerd in het beelddatabasebestand, kunt u weergeven met behulp van [Mapweergave (stilstaand)]. gegevens Lijn de uit. (TransferJet-)markeringen op de camera en het andere apparaat dicht bij elkaar Index • De overdrachtsnelheid en het bereik verschillen afhankelijk van de hoek waaronder de (TransferJet-)markeringen zijn uitgelijnd. • Het kan noodzakelijk zijn om de positie/hoek van de camera te veranderen totdat communicatie mogelijk is. • Het zenden en ontvangen van de gegevens is gemakkelijker als de (TransferJet-)markeringen zijn uitgelijnd terwijl beide camera’s parallel aan elkaar liggen, zoals aangegeven in de afbeelding. Zoeken in MENU/ Instellingen z Tips voor het met succes zenden en ontvangen van Zoeken op bediening Opmerkingen z Afzonderlijk aangeschafte TransferJet-compatibele apparaten gebruiken Door afzonderlijk aangeschafte TransferJet-compatibele apparaten te gebruiken kunt u beelden overbrengen naar een computer en kunt u meer genieten van overgebrachte gegevens. Raadpleeg voor meer informatie de gebruiksaanwijzing van het TransferJet-compatibele apparaat. • Let op de volgende punten wanneer u TransferJet-compatibele apparaten gebruikt. – Zet de camera in de weergavefunctie voordat u begint. – Als een beeld niet wordt weergegeven, selecteert u t (Instellingen) t (Hoofdinstellingen) en stel vervolgens [LUN-instellingen] in op [Enkel]. – Tijdens de verbinding kunnen geen gegevens worden geschreven naar of gewist van de camera. – Verbreek de verbinding niet tijdens het importeren van beelden naar het softwareprogramma "PMB". 98NL Kleuren Zoeken op bediening 1 Druk op de (weergave-)toets om over te schakelen naar de weergavefunctie. 2 (Kleuren) Als het interne geheugen wordt gebruikt, raakt u aan de linkerkant van het LCD-scherm aan. Zoeken in MENU/ Instellingen t Inhoud U kunt tekenen of stempelen op een stilstaand beeld en het opslaan als een nieuw bestand. Het oorspronkelijke beeld blijft behouden. (Kleuren) 3 Teken op het beeld met de tekenpen (bijgeleverd). / toets aan t selecteer het 4 Raak de beeldformaat om in op te slaan. Index Toets 1 Opslaan Om het beeld op te slaan in VGA- of 5M-formaat in het interne geheugen of op een geheugenkaart. 2 Tekenpen Om de tekens of tekeningen te maken. 3 Gum Om correcties te maken. 4 Stempel Om een stempel op het beeld te zetten. Dikte/Stempels Om de dikte van de tekenpen of het gum te kiezen, of om de stempel te kiezen. 6 Kleur Om de kleur te kiezen. 7 Verlaten Om de tekenfunctie te verlaten. 8 Lijst Om een lijst toe te voegen. Kies de gewenste lijst met / . 9 Ongedaan maken Om de laatste handeling ongedaan te maken. 0 Alles wissen Om alle tekenbewerkingen te wissen. 5 / Werking / 99NL Wordt vervolgd r Opmerking Inhoud • U kunt niet tekenen of stempels zetten op de volgende beelden: – Panoramabeelden – 3D-beelden – Bewegende beelden – Beelden weergegeven in een burst-groep Zoeken op bediening Zoeken in MENU/ Instellingen Index 100NL Bijwerken 2 t (Bijwerken) t gewenste functie 3 Voer het bijwerken uit volgens de bedieningsmethode van de betreffende functie. Hiermee neemt u het ingezoomde weergavebeeld op. Raak / aan t stel het punt in met v/V/b/B t t selecteer een beeldformaat om in op te slaan met / t t [OK] • De beeldkwaliteit van getrimde beelden kan verslechteren. • Het beeldformaat dat u kunt trimmen kan verschillen afhankelijk van het beeld. (Rode-ogencorrectie) Nadat het rode-ogeneffect is gecorrigeerd, raakt u [OK] aan. • Het is mogelijk dat het rode-ogeneffect niet geheel kan worden gecorrigeerd, afhankelijk van het beeld. (Onscherpte repareren) Index Hiermee corrigeert u het rodeogeneffect dat wordt veroorzaakt door de flitser. Zoeken in MENU/ Instellingen (Trimmen (formaat wijz.)) Zoeken op bediening 1 Druk op de (weergave-)toets om over te schakelen naar de weergavefunctie. Inhoud U kunt een opgenomen beeld bijwerken en het bijgewerkte beeld als een nieuw bestand opnemen. Het oorspronkelijke beeld blijft behouden. Hiermee maakt u het beeld scherper binnen een gekozen kader. Raak het gebied (frame) aan van het gewenste beeld dat u wilt bijwerken t t [OK] • Afhankelijk van het beeld is het mogelijk dat niet voldoende reparatie kan worden verkregen en de beeldkwaliteit verslechtert. Opmerking • U kunt de volgende beelden niet bijwerken: – Panoramabeelden – 3D-beelden – Bewegende beelden – Beelden weergegeven in een burst-groep 101NL 3D-weergave 2 t (3D-weergave) t [OK] Zoeken op bediening 1 Druk op de (weergave-)toets om over te schakelen naar de weergavefunctie. Inhoud Selecteer [3D-weergave] wanneer u beelden die zijn opgenomen in de 3D-functie wilt weergeven op een 3D-televisie. Sluit de camera met behulp van een HDMI-kabel (los verkrijgbaar) aan op de 3D-televisie (pagina 53). z3D-weergavefunctie eenvoudig instellen Zoeken in MENU/ Instellingen U kunt de camera instellen op de 3D-weergavefunctie door aan te raken rechtsboven op het LCD-scherm. Index 102NL Weergavefunctie 1 Druk op de (weergave-)toets om over te schakelen naar de weergavefunctie. 2 (Weergavefunctie) t gewenste Hiermee geeft u beelden op datum weer. (Datumweergave) Hiermee geeft u stilstaande beelden weer. (Mapweergave (MP4)) Hiermee kunt u bewegende beelden in het MP4-formaat weergeven. (AVCHDweergave) Hiermee kunt u bewegende beelden in het AVCHD-formaat weergeven. Opmerking Zoeken in MENU/ Instellingen (Mapweergave (stilstaand)) Zoeken op bediening t functie Inhoud U kunt de schermindeling selecteren voor het weergeven van beelden. • Wanneer het interne geheugen wordt gebruikt om beelden op te nemen, is de weergavefunctie ingesteld op mapweergave, en worden stilstaande beelden en bewegende beelden afgebeeld in dezelfde map. andere camera Index zBeelden weergeven die zijn opgenomen met een Deze camera maakt een beelddatabasebestand aan op de geheugenkaart voor het opnemen en weergeven van de beelden. Als de camera beelden tegenkomt die niet zijn geregistreerd in het beelddatabasebestand op de geheugenkaart, wordt een registratiescherm afgebeeld met de mededeling "Niet-herkende bestanden gevonden Bestanden importeren". Om niet-geregistreerde beelden weer te geven, registreert u deze eerst door [OK] te selecteren. • Gebruik voor het registreren van beelden een voldoende opgeladen accu. Als een accu met weinig lading wordt gebruikt voor het registreren van beelden, kan het onmogelijk zijn om alle gegevens over te dragen of kunnen de gegevens beschadigd raken in het geval de acculading opraakt. 103NL Burstgroep weergeven Inhoud U kunt selecteren of de burst-beelden in groepen weer te geven of alle beelden tijdens weergave af te beelden. 1 Druk op de (weergave-)toets om over te schakelen naar de weergavefunctie. 3 t (Weergavefunctie) t (Datumweergave) t (Burstgroep weergeven) t gewenste functie Hiermee kunt u de burst-beelden groeperen en vervolgens alleen de hoofdbeelden weergeven. (Alles weergeven) Hiermee worden alle burst-beelden tegelijkertijd weergegeven. • Als gezichtsherkenning wordt gebruikt in de burst-functie, beslist de camera wat het optimale beeld is en geeft dit weer als het hoofdbeeld. Als gezichtsherkenning niet wordt gebruikt, wordt het eerste beeld van de burst-groep weergegeven als het hoofdbeeld. Zoeken in MENU/ Instellingen (Alleen hoofdbld. weergeven) Zoeken op bediening 2 zBurst-beelden weergeven Bedieningsmethode Werking Raak aan De burst-beelden worden weergegeven als een film door de camera naar links of rechts te kantelen. Raak aan De burst-beelden worden weergegeven in de indexweergavefunctie. Het scherm verandert tussen de enkelbeeldweergave en de miniatuurbeeldweergave iedere keer dat het scherm wordt aangeraakt. Index Als [Burstgroep weergeven] is ingesteld op [Alleen hoofdbld. weergeven], wordt alleen het hoofdbeeld van de burst-groep weergegeven. Wanneer de camera het hoofdbeeld weergeeft, kunt u de beelden weergeven op de volgende manieren. 104NL Beveiligen Inhoud U kunt opgenomen beelden beveiligen tegen per ongeluk wissen. Het merkteken wordt afgebeeld op geregistreerde beelden. 1 Druk op de (weergave-)toets om over te schakelen naar de weergavefunctie. t (Beveiligen) t gewenste functie (Dit beeld) Hiermee kunt u meerdere beelden selecteren om te beveiligen. Na stap 2, doet u het volgende. 1Selecteer een beeld dat u wilt beveiligen, en raak het aan. Herhaal de bovenstaande stappen tot u geen beelden meer wilt beveiligen. Raak een beeld met een markering nogmaals aan om de markering op te heffen. 2Raak [OK] t [OK] aan. (Alle op deze datum instellen) Index (Alle in deze map selecteren) Hiermee kunt u alle beelden in het datumbereik of in de map, of alle bewegende beelden in het AVCHD-formaat beveiligen. Raak [OK] aan na stap 2. Zoeken in MENU/ Instellingen (Meerdere beelden) Hiermee kunt u het huidig weergegeven beeld in de enkelbeeldweergavefunctie beveiligen. Zoeken op bediening 2 (Alle AVCHDbest. inst.) (Alle op deze datum verwijd.) (Alle in deze map verwijdern.) Hiermee kunt u alle beelden in het datumbereik of in de map, of alle bewegende beelden in het AVCHD-formaat ontgrendelen. Raak [OK] aan na stap 2. (Alle AVCHDbest. verw.) Opmerkingen • Bij gebruik van het interne geheugen, wordt een mapweergave gebruikt waarbij stilstaande en bewegende beelden in dezelfde map worden afgebeeld. • Als [Burstgroep weergeven] is ingesteld op [Alleen hoofdbld. weergeven], wordt alleen het hoofdbeeld van de burst-groep beveiligd. Als u alle beelden wilt beveiligen, stelt u eerst [Burstgroep weergeven] in op [Alles weergeven], en schakelt u daarna de beveiliging in. 105NL DPOF 2 t (Dit beeld) Hiermee kunt u het huidig weergegeven beeld in de enkelbeeldweergavefunctie registreren voor afdrukken. Hiermee kunt u meerdere beelden selecteren om te registreren voor afdrukken. Na stap 2, doet u het volgende. 1Selecteer een beeld dat u wilt afdrukken, en raak het aan. Herhaal de bovenstaande stappen tot u geen beelden meer wilt registreren. Raak een beeld met een markering nogmaals aan om de markering op te heffen. Zoeken in MENU/ Instellingen (Meerdere beelden) t gewenste functie Zoeken op bediening 1 Druk op de (weergave-)toets om over te schakelen naar de weergavefunctie. Inhoud DPOF (Digital Print Order Format) is een functie waarmee u beelden op de geheugenkaart kunt registreren die u later wilt afdrukken. De -afdrukmarkering wordt afgebeeld op geregistreerde beelden. 2Raak [OK] t [OK] aan. (Alle in deze map selecteren) (Alle op deze datum verwijd.) (Alle in deze map verwijdern.) Hiermee kunt u een afdrukmarkering op alle beelden in het datumbereik of in de map aanbrengen. Raak [OK] aan na stap 2. Index (Alle op deze datum instellen) Hiermee kunt u de afdrukmarkering op alle beelden in het datumbereik of in de map annuleren. Raak [OK] aan na stap 2. Opmerkingen • De afdrukmarkering kan niet worden aangebracht op de volgende beelden: – Bewegende beelden – Beelden in het interne geheugen • U kunt de -afdrukmarkering aanbrengen op maximaal 999 beelden. 106NL Roteren 2 / (Roteren) t [OK] Opmerkingen Index • U kunt de volgende beelden niet roteren: – 3D-beelden – Bewegende beelden – Beelden weergegeven in een burst-groep – Beveiligde stilstaande beelden • Beelden die met andere camera’s zijn opgenomen, kunnen soms niet worden geroteerd. • Wanneer u beelden op een computer weergeeft, is het afhankelijk van de gebruikte software mogelijk dat de beeldrotatie-informatie niet tot uitdrukking komt. Zoeken in MENU/ Instellingen 3 t Zoeken op bediening 1 Druk op de (weergave-)toets om over te schakelen naar de weergavefunctie. Inhoud Hiermee kunt u een stilstaand beeld roteren. Gebruik deze functie om een beeld met een horizontale oriëntatie, verticaal weer te geven. 107NL Volume-instellingen Inhoud Met deze instelling kunt u het volumeniveau van diavoorstellingen en de weergave van bewegende beelden instellen. 1 Druk op de (weergave-)toets om over te schakelen naar de weergavefunctie. t (Volume-instellingen) 3 Stel het volumeniveau in door aan te raken. of t zHet volume instellen tijdens weergave van bewegende beelden of een diavoorstelling Index Bewegende Raak het LCD-scherm aan om de bedieningstoetsen af te beelden, raak beelden: aan en raak daarna of aan om het volumeniveau in te stellen. Diavoorstelling: Raak het scherm aan om het volume-instelscherm af te beelden, en raak daarna of aan om het volumeniveau in te stellen. Zoeken in MENU/ Instellingen U kunt het volumeniveau ook instellen door z op de instelbalk aan te raken en naar rechts of links te slepen. Zoeken op bediening 2 108NL Scherminstellingen Inhoud U kunt instellen of de bedieningstoetsen worden afgebeeld op het LCD-scherm in de weergavefunctie. 1 Druk op de (weergave-)toets om over te schakelen naar de weergavefunctie. t functie (Scherminstellingen) t gewenste Hiermee kunt u de bedieningstoetsen afbeelden. (Uit) Hiermee kunt u de bedieningstoetsen niet afbeelden. [Scherminstellingen] is ingesteld op [Uit] Index zDe bedieningstoetsen afbeelden wanneer Zoeken in MENU/ Instellingen (Aan) Zoeken op bediening 2 Raak de linkerkant van het LCD-scherm aan en veeg naar rechts om de bedieningstoetsen af te beelden. 109NL Belichtingsgegevens Inhoud U kunt instellen of de belichtingsgegevens van het huidig weergegeven bestand worden afgebeeld of niet. Belichtingsgegevens 2 (Aan) Hiermee kunt u de belichtingsgegevens afbeelden op het LCDscherm. (Uit) Hiermee kunt u de belichtingsgegevens niet afbeelden op het LCDscherm. Zoeken in MENU/ Instellingen t (Belichtingsgegevens) t gewenste functie Zoeken op bediening 1 Druk op de (weergave-)toets om over te schakelen naar de weergavefunctie. Index 110NL Aantal beelden in index 1 Druk op de (weergave-)toets om over te schakelen naar de weergavefunctie. 2 Hiermee kunt u 12 beelden tegelijk weergeven. (28 per scherm) Hiermee kunt u 28 beelden tegelijk weergeven. Zoeken in MENU/ Instellingen (12 per scherm) Zoeken op bediening t (Aantal beelden in index) t gewenste functie Inhoud U kunt het aantal beelden instellen dat op het indexweergavescherm wordt weergegeven. Index 111NL Map kiezen 2 3 t (Weergavefunctie) t [Mapweergave (stilstaand)] of [Mapweergave (MP4)] t (Map kiezen) t selecteer de map met / t [OK] • Dit onderdeel wordt niet afgebeeld wanneer het interne geheugen wordt gebruikt om beelden op te nemen. zBeelden uit meerdere mappen bekijken Index Wanneer meerdere mappen zijn aangemaakt en het eerste of laatste beeld in de map wordt weergegeven, worden de volgende pictogrammen afgebeeld: : U kunt naar de voorgaande map gaan : U kunt naar de volgende map gaan : U kunt naar de voorgaande of volgende mappen gaan Zoeken in MENU/ Instellingen Opmerking Zoeken op bediening 1 Druk op de (weergave-)toets om over te schakelen naar de weergavefunctie. Inhoud Wanneer meerdere mappen zijn aangemaakt op een geheugenkaart, selecteert deze functie de map waarin het beeld zit dat u wilt weergeven. Stap 2 is overbodig wanneer [Mapweergave] reeds is ingesteld. 112NL Bew.-beeldformaat Inhoud U kunt de opnamemethode instellen die wordt gebruikt voor het opnemen van bewegende beelden. 1 Doe de lensafdekking omlaag om de opnamefunctie in te schakelen. t (Instellingen) t (Opnameinstellingn) t [Bew.-beeldformaat] t gewenste functie Hiermee kunt u de opnamemethode instellen op AVCHD, welke geschikt is voor het vloeiend weergeven van bewegende beelden op een high-definitiontelevisie. De bewegende beelden worden opgenomen in het AVCHDformaat. MP4 Hiermee kunt u de opnamemethode instellen op MP4, welke geschikt is voor het uploaden naar het web en zenden als bijlage bij een e-mailbericht. De bewegende beelden worden opgenomen in het mp4 (AVC)formaat. Zoeken in MENU/ Instellingen AVCHD Zoeken op bediening 2 Index 113NL AF-verlicht. 2 t (Instellingen) t (Opnameinstellingn) t [AF-verlicht.] t gewenste functie Hiermee wordt de AF-verlichting gebruikt. Uit Hiermee wordt de AF-verlichting niet gebruikt. Opmerkingen Index • De camera kan scherpstellen zolang het licht van de AF-verlichting het onderwerp bereikt, ongeacht of het licht het midden van het onderwerp al of niet kan bereiken. • U kunt de AF-verlichting niet gebruiken in de volgende situaties: – In de functie intelligente panorama door beweging – In de 3D-opnamefunctie – In de functie onderwater iPanorama door beweging – Als (Landschap), (Schemer), (Huisdieren), (Vuurwerk) of (Korte sluitertijd) is geselecteerd als de scènekeuzefunctie. – Wanneer [Behuizing] is ingesteld op [Aan]. – Als [Zelfontsp.] is ingesteld op [Zelfportret één persoon] of [Zelfportret twee personen]. • Als u de AF-verlichting gebruikt, is het normale AF-bereikzoekerframe uitgeschakeld en wordt met een stippellijn een nieuw AF-bereikzoekerframe afgebeeld. De automatische scherpstelling werkt met voorrang op onderwerpen die zich dichtbij het midden van het frame bevinden. • De AF-verlichting zendt zeer helder licht uit. Ondanks dat er geen gezondheidsrisico’s bestaan, mag u niet van dichtbij rechtstreeks in de AF-verlichtingslamp kijken. Zoeken in MENU/ Instellingen Autom. Zoeken op bediening 1 Doe de lensafdekking omlaag om de opnamefunctie in te schakelen. Inhoud De AF-verlichting levert vullicht om gemakkelijker te kunnen scherpstellen op een onderwerp in een donkere omgeving. De AF-verlichting werpt rood licht uit zodat de camera gemakkelijk kan scherpstellen zodra de ontspanknop tot halverwege ingedrukt wordt gehouden totdat de scherpstelling is vergrendeld. Op dat moment wordt de indicator afgebeeld. 114NL Stramienlijn Inhoud Met behulp van de rasterlijnen kunt u het onderwerp gemakkelijker in een horizontale/verticale stand brengen. 1 Doe de lensafdekking omlaag om de opnamefunctie in te schakelen. t (Instellingen) t (Opnameinstellingn) t [Stramienlijn] t gewenste functie Aan Beeldt de rasterlijnen af. De rasterlijnen worden niet opgenomen. Uit Beeldt de rasterlijnen niet af. Zoeken op bediening 2 Zoeken in MENU/ Instellingen Index 115NL Digitale zoom 2 t (Instellingen) t (Opnameinstellingn) t [Digitale zoom] t gewenste functie Slim ( ) Uit ) Hiermee worden alle beeldformaten vergroot met de totale zoomvergroting van ongeveer 8×, inclusief de optischezoomvergroting van 4×. Merk echter op dat de beeldkwaliteit verslechtert wanneer de optische-zoomvergroting wordt overschreden. (Precisie-digitale-zoom) Zoeken in MENU/ Instellingen Nauwkeurig ( Hiermee wordt het beeld digitaal vergroot binnen het bereik waarin het beeld niet wordt vervormd, overeenkomstig het beeldformaat. (Slimme-zoomfunctie) Zoeken op bediening 1 Doe de lensafdekking omlaag om de opnamefunctie in te schakelen. Inhoud Met deze instelling kunt u de digitale-zoomfunctie instellen. De camera vergroot het beeld met behulp van optische zoom (max. 4×). Wanneer de schaalverdeling van de zoom wordt overschreden, gebruikt de camera de slimme-zoomfunctie of precisie-digitale-zoomfunctie. Hiermee wordt de digitale-zoomfunctie niet gebruikt. Opmerkingen Index • De digitale-zoomfunctie werkt niet in de volgende situaties: – In de functie intelligente panorama door beweging – In de superieure automatische instelfunctie – In de functie onscherpe achtergrond – In de 3D-opnamefunctie – In de functie onderwater iPanorama door beweging – Tijdens het opnemen van bewegende beelden – Als (Tegenlichtopnamecorr. HDR) is geselecteerd als de scènekeuzefunctie. – Wanneer de lach-sluiterfunctie is ingeschakeld. – Als [Zelfontsp.] is ingesteld op [Zelfportret één persoon] of [Zelfportret twee personen]. • De slimme-zoomfunctie is niet beschikbaar wanneer het beeldformaat is ingesteld op [12M] of [16:9(9M)]. • De gezichtsherkenningsfunctie werkt niet tijdens gebruik van de digitale-zoomfunctie. Totale zoomvergroting bij gebruik van de slimmezoomfunctie (inclusief 4× optische zoom) De ondersteunde zoomvergroting verschilt afhankelijk van het beeldformaat. Formaat Totale zoomvergroting 8M Ong. 4,9× 5M Ong. 6,2× VGA Ong. 25× 16:9(2M) Ong. 8,3× 116NL Autom. Oriëntatie Inhoud Wanneer de camera wordt gedraaid (verticaal) om een portretopname te maken, neemt de camera deze positiewijziging op en geeft het beeld weer in de portretoriëntatie. 1 Doe de lensafdekking omlaag om de opnamefunctie in te schakelen. t (Instellingen) t (Opnameinstellingn) t [Autom. Oriëntatie] t gewenste functie Aan Hiermee neemt u een beeld op in de juiste oriëntatie. Uit Hiermee wordt automatische oriëntatie niet gebruikt. Als de oriëntatie van een beeld niet juist is, kunt u [Roteren] op het MENU-scherm gebruiken om het beeld in de portretpositie weer te geven. Index zBeelden roteren na het opnemen Zoeken in MENU/ Instellingen Opmerkingen • Aan de linker- en rechterkant van verticaal georiënteerde beelden wordt een zwarte rand afgebeeld. • Afhankelijk van de opnamehoek van de camera, is het mogelijk dat de oriëntatie van het beeld niet juist wordt opgenomen. • U kunt [Autom. Oriëntatie] niet gebruiken in de volgende situaties: – In de 3D-opnamefunctie – Tijdens het opnemen van bewegende beelden – Als (Onderwater) is geselecteerd als de scènekeuzefunctie. Zoeken op bediening 2 117NL Gids scèneherken. Inhoud U kunt selecteren of de gids wordt afgebeeld of niet naast het pictogram van de scèneherkenning als scèneherkenning is ingeschakeld. Gids van de scèneherkenning 2 Aan Hiermee kunt u de gids van de scèneherkenning afbeelden. Uit Hiermee kunt u de gids van de scèneherkenning niet afbeelden. Zoeken in MENU/ Instellingen t (Instellingen) t (Opnameinstellingn) t [Gids scèneherken.] t gewenste functie Zoeken op bediening 1 Doe de lensafdekking omlaag om de opnamefunctie in te schakelen. Index 118NL Rode-ogenvermind. Inhoud De flitser gaat twee of meer keer af voordat de opname wordt gemaakt om het rode-ogeneffect dat optreedt bij het gebruik van de flitser te verminderen. 1 Doe de lensafdekking omlaag om de opnamefunctie in te schakelen. t (Instellingen) t (Opnameinstellingn) t [Rode-ogenvermind.] t gewenste functie Als de gezichtsherkenningsfunctie is ingeschakeld, gaat hiermee de flitser automatisch af om het rode-ogeneffect te verminderen. Aan Hiermee gaat de flitser altijd af om het rode-ogeneffect te verminderen. Uit Hiermee wordt de rode-ogeneffectvermindering niet gebruikt. Opmerkingen Index • Om wazige beelden te voorkomen, moet u de camera stevig vasthouden totdat de sluiter is ontspannen. Het duurt normaal gesproken een seconde voordat de sluiter wordt ontspannen. Zorg er bovendien voor dat het onderwerp gedurende deze tijdsduur niet beweegt. • Het is mogelijk dat de rode-ogeneffectvermindering niet het gewenste resultaat oplevert. Dit is afhankelijk van individuele verschillen en omstandigheden, zoals de afstand tot het onderwerp, en of het onderwerp weg keek van de voorflits. • Als u de gezichtsherkenningsfunctie niet gebruikt, werkt de rode-ogeneffectvermindering niet, ook niet wanneer u [Autom.] instelt. • [Rode-ogenvermind.] wordt ingesteld op [Uit] in de volgende situaties: – In de functie onscherpe achtergrond – In de 3D-opnamefunctie – Als (Anti-bewegingswaas), (Schemeropn. uit hand) of (Hoge gevoeligheid) is geselecteerd als de scènekeuzefunctie. – Wanneer de lach-sluiterfunctie is ingeschakeld. Zoeken in MENU/ Instellingen Autom. Zoeken op bediening 2 zHoe ontstaat het rode-ogeneffect? Pupillen worden groter in een donkere omgeving. Het flitslicht wordt gereflecteerd door de bloedvaten op de achterkant van het oog (het netvlies) waardoor het "rode-ogeneffect" optreedt. Camera Oog Netvlies Andere manieren om het rode-ogeneffect te verminderen • Selecteer (Hoge gevoeligheid) als de scènekeuzefunctie. (De flitser wordt automatisch ingesteld op [Uit].) • Als de ogen van het onderwerp in het beeld rood zijn, corrigeert u het beeld met behulp van [Bijwerken] t [Rode-ogen-correctie] op het weergavemenu, of met behulp van het bijgeleverde softwareprogramma "PMB". 119NL Dichte-ogenalarm Inhoud Als een beeld waarvan het onderwerp de ogen dicht heeft wordt opgenomen terwijl gezichtsherkenning is ingeschakeld, wordt de mededeling "Dichte ogen gedetecteerd" afgebeeld. 1 Doe de lensafdekking omlaag om de opnamefunctie in te schakelen. t (Instellingen) t (Opnameinstellingn) t [Dichte-ogenalarm] t gewenste functie Hiermee wordt de mededeling "Dichte ogen gedetecteerd" afgebeeld. Uit Hiermee wordt de mededeling niet afgebeeld. Zoeken in MENU/ Instellingen Autom. Zoeken op bediening 2 Index 120NL Pieptoon 1 Hiermee wordt het sluitergeluid, dat klinkt als u de ontspanknop indrukt, ingeschakeld. Hoog Hiermee worden de pieptoon en het sluitergeluid, die klinken als u het aanraakscherm en de ontspanknop bedient, ingeschakeld. Als u het volumeniveau van de pieptoon wilt verlagen, selecteert u [Laag]. Laag Uit Hiermee worden de pieptoon en het sluitergeluid uitgeschakeld. Zoeken in MENU/ Instellingen Sluiter Zoeken op bediening t (Instellingen) t (Hoofdinstellingen) t [Pieptoon] t gewenste functie Inhoud U kunt de instellingen van het geluid dat wordt voortgebracht wanneer u de camera bedient veranderen. Index 121NL LCD-helderheid 1 t (Instellingen) t (Hoofdinstellingen) t [LCD-helderheid] t gewenste functie Hiermee kunt u het LCD-scherm instellen op de normale helderheid. Helder Hiermee kunt u het LCD-scherm instellen op hoge helderheid. Opmerkingen • In de instelling [Helder] kan de acculading sneller opraken. • Als u de camera niet bedient gedurende een bepaalde tijdsduur terwijl deze is ingeschakeld, wordt het LCD-scherm donker. • Bij het opnemen van bewegende beelden, is [LCD-helderheid] ingesteld op [Normaal]. Zoeken in MENU/ Instellingen • Deze functie is handig bij het weergeven van beelden in helder zonlicht buiten. Zoeken op bediening Normaal Inhoud U kunt de helderheid van het LCD-scherm instellen. Index 122NL Language Setting 1 Zoeken op bediening t (Instellingen) t (Hoofdinstellingen) t [Language Setting] t gewenste functie Inhoud Selecteert de taal waarin de menuonderdelen, waarschuwingen en meldingen moeten worden afgebeeld. Zoeken in MENU/ Instellingen Index 123NL Kleur van infomatie 1 t (Instellingen) t (Hoofdinstellingen) t [Kleur van infomatie] t gewenste functie Wit Hiermee kunt u de achtergrondkleur van het LCD-scherm instellen. Zoeken op bediening Zwart Inhoud U kunt de kleur van het scherm instellen. Roze Zoeken in MENU/ Instellingen Index 124NL Demonstratiefunctie 1 Hiermee kunt u een demonstratie van de opnamefuncties laten geven. Demofunctie2 Hiermee start de demonstratie van de lach-sluiterfunctie automatisch als gedurende 15 seconden geen bediening wordt uitgevoerd. Demofunctie3 Als gedurende een ingestelde tijdsduur geen bediening wordt uitgevoerd terwijl de camera is aangesloten op een HD-televisie, wordt automatisch een demonstratie van het weergeven van bewegende beelden in het AVCHD-formaat gegeven. Uit Geeft geen demonstratie. • Door tijdens de demonstratie van de lach-sluiterfunctie op de ontspanknop te drukken, wordt de sluiter ontspannen, maar geen beeld opgenomen. • Als tijdens een demonstratie het aantal beelden dat in het interne geheugen is opgeslagen toeneemt, kan de camera automatisch de beelden wissen. Index Opmerkingen Zoeken in MENU/ Instellingen Demofunctie1 Zoeken op bediening t (Instellingen) t (Hoofdinstellingen) t [Demonstratiefunctie] t gewenste functie t [OK] Inhoud U kunt instellen of een demonstratie van de lach-sluiter of de weergave van bewegende beelden in het AVCHD-formaat moet worden gegeven. Als geen demonstratie hoeft te worden gegeven, stelt u dit in op [Uit]. 125NL Initialiseren 1 Inhoud Met deze instelling kunt u alle instellingen terugstellen op de standaardinstellingen. Zelfs als u [Initialiseren] uitvoert, blijven de beelden behouden. t (Instellingen) t (Hoofdinstellingen) t [Initialiseren] t [OK] • Let erop dat de camera niet wordt uitgeschakeld tijdens het initialiseren. Zoeken op bediening Opmerking Zoeken in MENU/ Instellingen Index 126NL HDMI-resolutie 1 De camera herkent een HD-televisie (high-definitiontelevisie) automatisch en stelt de uitgangsresolutie in. 1080i Hiermee voert u signalen uit in HD-beeldkwaliteit (1080i). 480p/576p Hiermee voert u signalen uit in SD-beeldkwaliteit (480p/576p). • Als de camera 1080 60i-compatibel is, worden de signalen uitgevoerd in 480p, terwijl wanneer de camera 1080 50i-compatibel is, de signalen worden uitgevoerd in 576p. Zoeken in MENU/ Instellingen Autom. Zoeken op bediening t (Instellingen) t (Hoofdinstellingen) t [HDMI-resolutie] t gewenste functie Inhoud U kunt de resolutie instellen die via de HDMI-aansluiting moet worden uitgevoerd naar een televisie voor het bekijken van beelden door het multi-uitgangenstation (bijgeleverd) van deze camera met behulp van de HDMI-kabel (los verkrijgbaar) aan te sluiten op de HDMI-aansluiting van een high-definitiontelevisie. Opmerking Index • Als u het beeld niet goed kunt weergeven met de instelling [Autom.], selecteert u [1080i] of [480p/576p] afhankelijk van de televisie die is aangesloten. 127NL CTRL.VOOR HDMI 1 Hiermee wordt bediening met behulp van een afstandsbediening mogelijk. Uit Hiermee wordt bediening met behulp van een afstandsbediening onmogelijk. Opmerking • U kunt bedieningen op de camera uitvoeren met de afstandsbediening van uw televisie door de camera aan te sluiten op een "BRAVIA" Sync-compatibele televisie. Zoeken in MENU/ Instellingen Aan Zoeken op bediening t (Instellingen) t (Hoofdinstellingen) t [CTRL.VOOR HDMI] t gewenste functie Inhoud Deze instelling maakt het mogelijk een camera die met behulp van een HDMI-kabel (los verkrijgbaar) is aangesloten op een "BRAVIA" Sync-televisie te bedienen met een afstandsbediening (van de televisie). Voor verdere informatie over de "BRAVIA" Sync, zie pagina 152. Index 128NL COMPONENT 1 Selecteer deze instelling wanneer u de camera aansluit op een highdefinitiontelevisie compatibel met 1080i-signalen. SD Selecteer deze instelling om de camera aan te sluiten op een televisie die niet compatibel is met HD(1080i)-signalen. Zoeken in MENU/ Instellingen HD(1080i) Zoeken op bediening t (Instellingen) t (Hoofdinstellingen) t [COMPONENT] t gewenste functie Inhoud U kunt het type videosignaaluitvoer selecteren uit SD of HD (1080i) overeenkomstig het type televisie dat u met behulp van de HD-uitgangsadapterkabel (los verkrijgbaar) hebt aangesloten op de camera. Gebruik een Type 2c-compatibele HD-uitgangsadapterkabel (los verkrijgbaar). Index 129NL Behuizing 1 Aan Hiermee wordt de functionaliteit van de toetsen gewijzigd. Uit Hiermee wordt de functionaliteit niet gewijzigd. • U kunt niet scherpstellen op onderwerpen door het scherm aan te raken. • Sommige functies zijn beperkt en de posities van de pictogrammen op het LCD-scherm zijn anders. • Wanneer [Behuizing] wordt ingesteld op [Aan], wordt [Weergavefunctie] ingesteld op [Datumweergave]. Zoeken in MENU/ Instellingen Opmerkingen Zoeken op bediening t (Instellingen) t (Hoofdinstellingen) t [Behuizing] t gewenste functie Inhoud U kunt de specifieke bedieningstoetsen afbeelden wanneer de camera in de behuizing (onderwaterset) is geplaatst. Raadpleeg ook de gebruiksaanwijzing van de behuizing. Index 130NL USB-aansluiting 1 Hiermee wordt een Mass Storage-verbinding tot stand gebracht tussen de camera en een computer of ander USB-apparaat. PTP/MTP Wanneer u de camera aansluit op een computer, wordt de wizard ‘AutoPlay’ afgebeeld en worden de stilstaande beelden in de opnamemap in de camera geïmporteerd in de computer (met Windows 7/Vista/XP, Mac OS X). Opmerking • U kunt geen bewegende beelden importeren wanneer [PTP/MTP] is geselecteerd. Om bewegende beelden in een computer te importeren, selecteert u [Mass Storage]. Zoeken in MENU/ Instellingen Mass Storage Zoeken op bediening t (Instellingen) t (Hoofdinstellingen) t [USB-aansluiting] t gewenste functie Inhoud U kunt de functie instellen wanneer de camera met behulp van de USB-kabel is aangesloten op een computer of een USB-apparaat. Index 131NL LUN-instellingen 1 De beelden, zowel op de geheugenkaart als in het interne geheugen, worden weergegeven. Kies deze instelling wanneer u de camera aansluit op een computer. Enkel Wanneer de geheugenkaart in de camera is geplaatst, worden de beelden op de geheugenkaart weergegeven, terwijl als deze niet is geplaatst, de beelden in het interne geheugen worden weergegeven. Kies deze instelling in gevallen waarin de beelden op de geheugenkaart en in het interne geheugen niet worden weergegeven wanneer de camera is aangesloten op een ander apparaat dan een computer. Zoeken in MENU/ Instellingen Multi Zoeken op bediening t (Instellingen) t (Hoofdinstellingen) t [LUN-instellingen] t gewenste functie Inhoud U kunt de weergavemethode instellen voor de opnamemedia die wordt weergegeven op een computerbeeldscherm of andere monitor in het geval de camera door middel van en USBverbinding is aangesloten op een computer of AV-component. Opmerking Index • Stel [LUN-instellingen] in op [Multi] voor het uploaden van beelden naar een mediaservice met behulp van het softwareprogramma "PMB Portable". 132NL Downl. muz. 1 Inhoud U kunt het softwareprogramma "Music Transfer" op de cd-rom (bijgeleverd) gebruiken om achtergrondmuziekbestanden te veranderen. t (Instellingen) t (Hoofdinstellingen) t [Downl. muz.] 2 Breng een USB-verbinding tot stand tussen de camera en een computer, en start het softwareprogramma "Music Transfer" op. Zoeken in MENU/ Instellingen 3 Volg de instructies op het scherm om muziekbestanden te veranderen. Zoeken op bediening De mededeling "Muziek van diavoorstelling veranderen Aansluiten op computer" wordt afgebeeld. Index 133NL Format. muz. 1 Zoeken op bediening t (Instellingen) t (Hoofdinstellingen) t [Format. muz.] t [OK] Inhoud U kunt alle achtergrondmuziekbestanden wissen die in de camera zijn opgeslagen. Dit is handig in het geval bijvoorbeeld een achtergrondmuziekbestand beschadigd is en niet meer kan worden afgespeeld. zDe muziekbestanden herstellen die vooraf in de U kunt het softwareprogramma "Music Transfer" op de cd-rom (bijgeleverd) gebruiken om de muziekbestanden te herstellen die vooraf in de fabriek werden ingesteld. 1Voer [Downl. muz.] uit en breng daarna een USB-verbinding tot stand tussen de camera en een computer. 2Start "Music Transfer" en herstel daarna de standaardmuziekbestanden. Zoeken in MENU/ Instellingen fabriek werd ingesteld in de camera • Voor meer informatie over "Music Transfer", zie de helpfunctie van "Music Transfer". Index 134NL Stroombesparing t (Instellingen) t (Hoofdinstellingen) t [Stroombesparing] t gewenste functie Standaard Als de camera niet wordt bediend gedurende een bepaalde tijdsduur, wordt hij automatisch uitgeschakeld. In de opnamefunctie wordt het LCD-scherm automatisch donker voordat de camera wordt uitgeschakeld. Het duurt langer voordat de camera wordt uitgeschakeld vergeleken met de instelling [Uithoudverm.]. Uit Hiermee kunt u de automatische uitschakelfunctie niet gebruiken. Index Hiermee kunt u acculading proactief besparen. Als de camera niet wordt bediend gedurende een bepaalde tijdsduur, wordt hij automatisch uitgeschakeld. In de opnamefunctie wordt het LCD-scherm automatisch donker voordat de camera wordt uitgeschakeld. Zoeken in MENU/ Instellingen Uithoudverm. Zoeken op bediening 1 Inhoud U kunt de tijdsduur instellen waarna het LCD-scherm donker wordt en de camera wordt uitgeschakeld. Als u de camera gedurende een bepaalde tijdsduur niet bedient, terwijl de camera door de accu van stroom wordt voorzien, wordt het scherm automatisch donker en zal de camera daarna automatisch worden uitgeschakeld om te voorkomen dat de accu leeg raakt (automatische uitschakelfunctie). Opmerking • De camera wordt niet automatisch uitgeschakeld in de volgende situaties: – Gedurende een diavoorstelling – Tijdens het bekijken van beelden die zijn opgenomen in de functie [Bewegen meerdere hoeken] door de camera te kantelen – Tijdens het bekijken van burst-beelden door de camera te kantelen – Tijdens weergave van bewegende beelden – Tijdens uitvoer via een HDMI-verbinding – Tijdens een Eye-Fi-verbinding 135NL TransferJet 1 Aan Hiermee kan de camera gegevens overbrengen met TransferJet. Uit Hiermee kan de camera geen gegevens overbrengen met TransferJet. Zoeken in MENU/ Instellingen t (Instellingen) t (Hoofdinstellingen) t [TransferJet] t gewenste functie Zoeken op bediening Voor meer informatie over TransferJet, raadpleegt u de gebruiksaanwijzing van de Memory Stick met TransferJet. Inhoud U kunt de TransferJet-communicatie-instellingen selecteren. TransferJet is een technologie voor draadloze gegevensoverdracht van dichtbij, waarmee gegevens kunnen worden overgebracht door de twee apparaten die u met elkaar wilt laten communiceren dicht bij elkaar uit te lijnen. Om erachter te komen of uw camera is voorzien van de TransferJet-functie, controleert u de aanwezigheid van de (TransferJet-)markering op de onderkant van de camera. Door een Memory Stick met TransferJet (los verkrijgbaar) te gebruiken, kunt u beelden overbrengen tussen TransferJet-compatibele apparaten. Opmerkingen Index • In de eenvoudig-functie is [TransferJet] altijd ingesteld op [Uit]. • In een vliegtuig stelt u [TransferJet] in op [Uit]. Bovendien moet u zich altijd aan de regels houden die gelden op de plaats waar de camera wordt gebruikt. • De verbinding wordt verbroken als het overbrengen niet binnen 30 seconden kan worden uitgevoerd. Als dit gebeurt selecteert u [Ja] en lijnt u de twee (TransferJet-)markeringen op de camera en het andere apparaat opnieuw met elkaar uit. • Memory Stick met TransferJet en cameramodellen met TransferJet worden in sommige landen en gebieden niet verkocht als gevolg van lokale wetten en regelgeving. • Stel de [TransferJet] functie in op [Uit] in andere landen en gebieden dan waar u de camera hebt gekocht. Afhankelijk van het land of gebied, kunt u bij gebruik van de TransferJet-functie aansprakelijk zijn vanwege lokale beperkingen op het zenden van elektromagnetische golven. zWat is TransferJet? TransferJet maakt het mogelijk beelden te delen door beeldgegevens te zenden en ontvangen. Plaats een Memory Stick met TransferJet in de camera en lijn de (TransferJet-)markeringen van deze camera en een ander apparaat dat deze functie ondersteunt, met elkaar uit. Voor informatie over het overbrengen van beelden, zie pagina 97. 136NL Eye-Fi 1 Hiermee wordt de uploadfunctie gebruikt. Het pictogram van de Eye-Fi-functie op het LCD-scherm verandert afhankelijk van de communicatiefunctie van de Eye-Fi-kaart. De Eye-Fi-kaart staat in de standby-stand. Er is geen bestand om te zenden. De Eye-Fi-kaart staat in de upload-standby-stand. De Eye-Fi-kaart staat in de verbindingsstand. De Eye-Fi-kaart is bezig met het uploaden van de beelden. Er is een fout opgetreden. Uit Hiermee wordt de uploadfunctie niet gebruikt. Zoeken in MENU/ Instellingen Aan Zoeken op bediening t (Instellingen) t (Hoofdinstellingen) t [Eye-Fi] t gewenste functie Inhoud U kunt instellen of de uploadfunctie van een Eye-Fi-kaart (verkrijgbaar in de winkel) moet worden gebruikt wanneer u de Eye-Fi-kaart in de camera gebruikt. [Eye-Fi] wordt alleen afgebeeld wanneer de Eye-Fi-kaart in de camera is geplaatst. Opmerkingen Index • De Eye-Fi-kaart wordt sinds maart 2010 verkocht in de Verenigde Staten, Canada, Japan en enkele landen van de Europese Unie. • Voor meer informatie over de Eye-Fi-kaart, neemt u rechtstreeks contact op met de fabrikant of verkoper van de Eye-Fi-kaart. • Eye-Fi-kaarten mogen alleen gebruikt worden in de landen en gebieden waarin zij werden gekocht. U kunt aansprakelijk gesteld worden op grond van plaatselijke regelgeving. • De Eye-Fi-kaart is uitgerust met een draadloze LAN-functie. Steek de Eye-Fi-kaart niet in de camera op een plaats waar het gebruik van draadloos-LAN verboden is, bijvoorbeeld aan boord van een vliegtuig. Als de Eye-Fi-kaart in de camera is geplaatst, stelt u [Eye-Fi] in op [Uit]. Als de uploadfunctie van de Eye-Fi-kaart is ingesteld op [Uit], wordt afgebeeld op het LCD-scherm. Beeldgegevens overdragen met behulp van de Eye-Fi-kaart 1 Maak de instellingen voor het accesspoint van het draadloze LAN of de instellingen voor de overdrachtsrichting van de Eye-Fi-kaart. Voor meer informatie, raadpleegt u de gebruiksaanwijzing van de Eye-Fi-kaart. 2 Nadat de instellingen gemaakt zijn, plaatst u de Eye-Fi-kaart in de camera en neemt u de beelden op. De opgenomen beelden worden automatisch overgedragen via het draadloze LAN naar de computer, enz. 137NL Wordt vervolgd r Opmerkingen Inhoud Zoeken op bediening Zoeken in MENU/ Instellingen • Wanneer u een nieuwe Eye-Fi-kaart voor het eerst gebruikt, kopieert u eerst het installatiebestand van het computersoftwareprogramma dat op de Eye-Fi-kaart staat, en formatteert u daarna de kaart. • Alvorens de Eye-Fi-kaart te gebruiken, werkt u de firmware van de Eye-Fi-kaart bij tot de meest recente versie. Voor meer informatie over het bijwerken van de firmwareversie, raadpleegt u de gebruiksaanwijzing van de Eye-Fi-kaart. • Tijdens het uploaden van beeldgegevens is [Stroombesparing] niet beschikbaar. • Als het (fout)pictogram wordt afgebeeld, haalt u de Eye-Fi-kaart eruit en plaatst u hem opnieuw, of schakelt u de camera uit en weer in. Als het (fout)pictogram nog steeds wordt afgebeeld, is de EyeFi-kaart mogelijk beschadigd. Neem voor meer informatie contact op met Eye-Fi, Inc. • De draadloze-LAN-communicatie kan worden onderbroken door andere communicatieapparaten. Als de gegevensontvangst onvoldoende is, plaatst u de camera dichter bij het accesspoint. • Voor meer informatie over content die kan worden geüpload, raadpleegt u de gebruiksaanwijzing van de Eye-Fi-kaart. • Sommige Eye-Fi-kaarten hebben een "Endless Memory Mode". Dit product biedt geen ondersteuning voor de "Endless Memory Mode". Zorg ervoor dat op de Eye-Fi-kaarten die u in de camera plaatst de "Endless Memory Mode" is uitgeschakeld. Voor meer informatie over het instellen van de "Endless Memory Mode", raadpleegt u de gebruiksaanwijzing van de Eye-Fi-kaart. Index 138NL Kalibratie 1 Inhoud Met deze instelling kunt u de toetsen van het aanraakscherm kalibreren als deze bij aanraking niet meer op de juiste plaatsen reageren. t (Instellingen) t (Hoofdinstellingen) t [Kalibratie] • Als u [Annul.] aanraakt om de kalibratie tussentijds te stoppen, zullen de aanpassingen die tot dat moment gemaakt zijn niet worden toegepast. • Als u het scherm naast de juiste plek aanraakt, wordt de kalibratie niet uitgevoerd. Raak nogmaals het midden van het × merkteken aan. Zoeken in MENU/ Instellingen Opmerkingen Zoeken op bediening 2 Raak met de tekenpen het midden van het × merkteken op volgorde aan dat op het scherm wordt afgebeeld. Index 139NL Formatteren t (Instellingen) t (Geheugenkaart-tool) of (Intern geheugen-tool) t [Formatteren] t [OK] • Vergeet niet dat het formatteren alle gegevens permanent zal wissen, inclusief de beveiligde beelden. Zoeken in MENU/ Instellingen Opmerking Zoeken op bediening 1 Inhoud U kunt de geheugenkaart of het interne geheugen formatteren. Om een stabiele werking van de geheugenkaart te garanderen, adviseren wij u iedere geheugenkaart die u voor het eerst in deze camera wilt gebruiken formatteert met behulp van deze camera. Let erop dat door het formatteren alle gegevens op de geheugenkaart zullen worden gewist. Deze gegevens kunnen daarna niet meer worden hersteld. Maak een reservekopie van alle belangrijke gegevens op een computer of ander opslagmedium. Index 140NL Opnamemap maken 1 Zoeken op bediening t (Instellingen) t (Geheugenkaart-tool) t [Opnamemap maken] t [OK] Inhoud U kunt een map op de geheugenkaart aanmaken waarin de opgenomen beelden worden opgeslagen. De beelden worden opgenomen in de nieuw aangemaakte map totdat u een andere map aanmaakt of een andere opnamemap selecteert. Opmerkingen zOver mappen Index Nadat een nieuwe map is aangemaakt, kunt u de bestemmingsmap voor het opslaan van de opgenomen beelden veranderen (pagina 142) en de map selecteren voor het weergeven van de beelden (pagina 112). Zoeken in MENU/ Instellingen • Dit onderdeel wordt niet afgebeeld wanneer het interne geheugen wordt gebruikt om beelden op te nemen. • Wanneer u een geheugenkaart die op een ander apparaat werd gebruikt in de camera plaatst en beelden opneemt, wordt automatisch een nieuwe opnamemap aangemaakt. • Maximaal 4.000 beelden kunnen in een map worden opgeslagen. Wanneer de capaciteit van de map is opgebruikt, wordt automatisch een nieuwe map aangemaakt. 141NL Opnamemap wijz. 1 Inhoud U kunt de map op de geheugenkaart veranderen waarin de opgenomen beelden worden opgeslagen. t (Instellingen) t (Geheugenkaart-tool) t [Opnamemap wijz.] • Dit onderdeel wordt niet afgebeeld wanneer het interne geheugen wordt gebruikt om beelden op te nemen. • U kunt de volgende map niet selecteren als de opnamemap. – De map "100" – Een map waarvan de naam bestaat uit alleen een nummer en "sssMSDCF" of "sssANV01" • U kunt opgenomen beelden niet verplaatsen naar een andere map. Zoeken in MENU/ Instellingen Opmerkingen Zoeken op bediening 2 Selecteer de map waar u de beelden in wilt opslaan met / t [OK]. Index 142NL Opn.map wissen 1 t (Instellingen) t (Geheugenkaart-tool) t [Opn.map wissen] / t Zoeken in MENU/ Instellingen Opmerkingen • Dit onderdeel wordt niet afgebeeld wanneer het interne geheugen wordt gebruikt om beelden op te nemen. • Als u de map die is ingesteld als de opnamemap wist met [Opn.map wissen], wordt de map met het hoogste mapnummer geselecteerd als de volgende opnamemap. • U kunt alleen lege mappen wissen. Als een map beelden of zelfs bestanden bevat die niet door de camera kunnen worden weergegeven, moet u deze beelden en bestanden eerst met behulp van een computer wissen, en daarna de map wissen. Zoeken op bediening 2 Selecteer de map die u wilt wissen met [OK]. Inhoud U kunt de map op de geheugenkaart wissen waarin de opgenomen beelden worden opgeslagen. Index 143NL Kopiëren 1 Plaats een geheugenkaart met voldoende vrije geheugencapaciteit in de camera. 2 Opmerkingen Zoeken in MENU/ Instellingen • Gebruik een volledig opgeladen accu. Als u probeert beeldbestanden te kopiëren met de accu als voeding terwijl slechts weinig acculading resteert, kan de accu tijdens het kopiëren leeg raken, waardoor het kopiëren mislukt en/of de gegevens beschadigd raken. • U kunt de beelden niet afzonderlijk kopiëren. • De oorspronkelijke beelden blijven ook na het kopiëren bewaard in het interne geheugen. Om de inhoud van het interne geheugen te wissen, haalt u na het kopiëren de geheugenkaart uit de camera, en formatteert u het interne geheugen ([Formatteren] in [Intern geheugen-tool]). • Een nieuwe map wordt aangemaakt op de geheugenkaart en alle gegevens worden ernaar gekopieerd. U kunt niet een bepaalde map kiezen en er beelden naar kopiëren. Zoeken op bediening t (Instellingen) t (Geheugenkaart-tool) t [Kopiëren] t [OK] Inhoud Hiermee kunt u alle beelden in het interne geheugen kopiëren naar een geheugenkaart. Index 144NL Bestandsnummer 1 Hiermee worden de bestandsnummers op volgorde toegewezen, zelfs wanneer de opnamemap of de geheugenkaart wordt veranderd. (Wanneer op de teruggeplaatste geheugenkaart een bestand staat met een hoger nummer dan het laatst toegewezen nummer, wordt aan een nieuwe opname een bestandsnummer toegewezen dat 1 hoger is dan het hoogste nummer op de geheugenkaart.) Terugstellen Hiermee begint het bestandsnummer vanaf 0001 iedere keer wanneer de opnamemap wordt veranderd. (Wanneer in de opnamemap een bestand zit, wordt aan een nieuwe opname een bestandsnummer toegewezen dat 1 hoger is dan het hoogste nummer.) Zoeken in MENU/ Instellingen Reeks Zoeken op bediening t (Instellingen) t (Geheugenkaart-tool) of (Intern geheugen-tool) t [Bestandsnummer] t gewenste functie Inhoud U kunt de methode selecteren voor het toewijzen van bestandsnummers aan de beelden. Index 145NL Tijdzone instellen 1 t (Instellingen) t (Klokinstellingen) t [Tijdzone instellen] t gewenste functie Bestemming Hiermee kunt u de camera gebruiken met de tijd ingesteld op de tijd van uw bestemming. Stel het gebied van de bestemming in. zDe instelling van het gebied veranderen Door een veelvuldig bezochte bestemming in te stellen kunt u de tijd eenvoudig aanpassen wanneer u die bestemming bezoekt. Zoeken in MENU/ Instellingen Hiermee kunt u de camera in uw gebied gebruiken. Wanneer het huidig ingestelde gebied anders is dan uw thuisgebied, moet u het gebied opnieuw instellen. Zoeken op bediening Thuis Inhoud U kunt de tijd instellen op de lokale tijd van een geselecteerd gebied. Index Pictogram zomertijd 1Raak "Bestemming" aan. 2Selecteer het gebied met / . 3Raak het pictogram van de zomertijd aan en selecteer daarna zomertijd Aan/Uit. 4Raak [OK] aan. 146NL Datum/tijd instellen 1 t (Instellingen) t (Klokinstellingen) t [Datum/tijd instellen] t gewenste functie Zomertijd Hiermee kunt u de zomertijd [Aan]/[Uit] schakelen. Datum en tijd Hiermee kunt u de datum en tijd instellen. Opmerking • De camera heeft geen functie om de datum op beelden te projecteren. Door "PMB" op de cd-rom (bijgeleverd) te gebruiken kunt u beelden met de datum erop geprojecteerd opslaan en afdrukken. Zoeken in MENU/ Instellingen Hiermee kunt u het weergaveformaat van de datum en tijd selecteren. Zoeken op bediening Datum/tijd-notatie Inhoud U kunt de datum en tijd opnieuw instellen. Index 147NL 1 Schakel zowel de camera als de televisie uit. 2 Plaats de camera op het multi-uitgangenstation (bijgeleverd). (weergave-)toets 1 Naar de audio/videoingangsaansluitingen Zoeken in MENU/ Instellingen 3 Sluit het multi-uitgangenstation met behulp van de AV-kabel (bijgeleverd) aan op de televisie. Zoeken op bediening U kunt beelden die met de camera zijn opgenomen weergeven in standaardbeeldkwaliteit door de camera aan te sluiten op een standard-definitiontelevisie (SD-televisie). Raadpleeg ook de gebruiksaanwijzing van de televisie. Inhoud Een beeld bekijken op een standard-definitiontelevisie (SDtelevisie) Multi-uitgangenstation Index 2 Naar de A/V OUT (STEREO)-aansluiting AV-kabel 4 Schakel de televisie in en stel de ingangsbron in. 5 Druk op (weergave-)toets om de camera in te schakelen. De beelden die met de camera zijn opgenomen worden op het televisiescherm weergegeven. Raak / afgebeeld op het LCD-scherm van deze camera aan om het gewenste beeld te selecteren. Opmerkingen • Als u een enkel beeld weergeeft, worden geen pictogrammen afgebeeld op de televisie. • U kunt geen beelden weergeven in de [Eenvoudig-functie] tijdens tv-uitvoer. 148NL 1 Schakel zowel de camera als de HD-televisie uit. 2 Sluit de camera aan op de televisie met behulp van een HDMI-kabel (los verkrijgbaar) of HD-uitgangsadapterkabel (los verkrijgbaar). Zoeken op bediening U kunt de beelden die met de camera zijn opgenomen bekijken in een hoge beeldkwaliteit door de camera met behulp van een HDMI-kabel (los verkrijgbaar) of HD-uitgangsadapterkabel (los verkrijgbaar) aan te sluiten op een high-definitiontelevisie (HD-televisie). Gebruik een Type2ccompatibele HD-uitgangsadapterkabel. Raadpleeg ook de gebruiksaanwijzing van de televisie. Inhoud Een beeld bekijken op een highdefinitiontelevisie (HD-televisie) Opmerkingen z"PhotoTV HD" • "PhotoTV HD" maakt een uiterst gedetailleerde, fotoachtige weergave mogelijk van subtiele texturen en kleuren. • Wanneer de camera met behulp van een HDMI-kabel is aangesloten op een Sony-televisie die compatibel is met de Video A-functie, wordt de televisie automatisch ingesteld op de beeldkwaliteit die geschikt is voor stilstaande beelden. Wanneer de instelling van de televisie op Video staat, wordt de beeldkwaliteit ingesteld zodat deze geschikt is voor bewegende beelden. • Voor weergave van bewegende beelden in het AVCHD-formaat, adviseren wij u [Weergavefunctie] in te stellen op [AVCHDweergave]. • Voor meer informatie raadpleegt u de gebruiksaanwijzing van de televisie. Index Deze camera is compatibel met de "PhotoTV HD"-norm. Door een Sony-televisie die compatibel zijn met "PhotoTV HD" aan te sluiten met behulp van een HDMI-kabel (los verkrijgbaar) of HD-uitgangsadapterkabel (los verkrijgbaar), kan een compleet nieuwe wereld aan foto’s in comfort worden bekeken in de adembenemende ‘Full HD’-beeldkwaliteit. Zoeken in MENU/ Instellingen • Als u een enkel beeld weergeeft, worden geen pictogrammen afgebeeld op de televisie. • U kunt geen beelden weergeven in de [Eenvoudig-functie] tijdens tv-uitvoer. • Beelden opgenomen in het [VGA] beeldformaat kunnen niet worden weergegeven in het HD-formaat. 149NL Inhoud Beelden bekijken door de camera met behulp van een HDMI-kabel (los verkrijgbaar) aan te sluiten op een HD-televisie Sluit de camera met behulp van een HDMI-kabel (los verkrijgbaar) aan op de HDMI-aansluiting van een HD-televisie. 2 Sluit het multi-uitgangenstation met behulp van een HDMI-kabel (los verkrijgbaar) aan op de televisie. Zoeken op bediening 1 Plaats de camera op het multi-uitgangenstation (bijgeleverd). (weergave-)toets 1Naar de HDMIaansluiting Multi-uitgangenstation Zoeken in MENU/ Instellingen HDMI-aansluiting 2Naar de HDMI-aansluiting 3 Schakel de televisie in en stel de ingangsbron in. 4 Druk op Index HDMI-kabel (weergave-)toets om de camera in te schakelen. De beelden die met de camera zijn opgenomen worden op het televisiescherm weergegeven. Raak / afgebeeld op het LCD-scherm van deze camera aan om het gewenste beeld te selecteren. Opmerkingen • Raak t (Instellingen) t (Hoofdinstellingen) aan om [HDMI-resolutie] in te stellen op [Autom.] of [1080i]. • De pieptoon ligt vast op [Sluiter]. • Sluit de camera en de aan te sluiten apparatuur niet aan met behulp van de uitgangsaansluitingen. Als de camera en de televisie op elkaar worden aangesloten met behulp van de uitgangsaansluitingen worden beeld en geluid niet weergegeven. Een dergelijke aansluitmethode kan tevens leiden tot een storing in de camera en/of aangesloten apparaat. • Het is mogelijk dat deze functie niet goed werkt met sommige HD-televisies. Bijvoorbeeld, het kan onmogelijk zijn een video te bekijken op uw HD-televisie of het geluid te horen via de HD-televisie. • Gebruik een HDMI-kabel met het HDMI-logo. • Het opnemen kan na enige tijd automatisch worden afgebroken om de camera te beschermen wanneer u bewegende beelden opneemt in een situatie waarin de camera met behulp van een HDMI-kabel (los verkrijgbaar) is aangesloten op een televisie. 150NL Inhoud Beelden bekijken door de camera met behulp van een HD-uitgangsadapterkabel (los verkrijgbaar) aan te sluiten op een HD-televisie Sluit de camera aan op een HD-televisie (high-definitiontelevisie) met behulp van een HDuitgangsadapterkabel (los verkrijgbaar). Gebruik een Type2c-compatibele HD-uitgangsadapterkabel. (weergave-)toets Groen/blauw/rood Wit/rood 2 Naar de multifunctionele aansluiting Index HD-uitgangsadapterkabel Zoeken in MENU/ Instellingen 1 Naar de audio/videoingangsaansluitingen COMPONENT AUDIO VIDEO IN Zoeken op bediening 1 Sluit de camera aan op de televisie met behulp van een HDuitgangsadapterkabel (los verkrijgbaar). 2 Schakel de televisie in en stel de ingangsbron in. 3 Druk op (weergave-)toets om de camera in te schakelen. De beelden die met de camera zijn opgenomen worden op het televisiescherm weergegeven. Raak / op het LCD-scherm van de camera aan om het gewenste beeld te selecteren. Opmerking • Voordat u deze functie gebruikt, selecteert u stelt u [COMPONENT] in op [HD(1080i)]. t (Instellingen) t (Hoofdinstellingen) en 151NL 1 Plaats de camera op het multi-uitgangenstation (bijgeleverd). 2 Sluit het multi-uitgangenstation met behulp van een HDMI-kabel (los verkrijgbaar) aan op de televisie. Zoeken in MENU/ Instellingen (weergave-)toets HDMI-aansluiting Multi-uitgangenstation Index 1Naar de HDMIaansluiting Zoeken op bediening Als u een televisie met ondersteuning voor "BRAVIA" Sync (compatibel met SYNC MENU) gebruikt, kunt u de weergavefuncties van de camera bedienen met behulp van de afstandsbediening van de televisie, door de camera met behulp van een HDMI-kabel (los verkrijgbaar) aan te sluiten op de televisie. Inhoud Een beeld bekijken op een "BRAVIA" Sync-compatibele televisie 2Naar de HDMI-aansluiting HDMI-kabel 3 Schakel de televisie in en stel de ingangsbron in. 4 Druk op de schakelen. 5 (weergave-)toets van de camera om de camera in te t (Instellingen) t HDMI] t [Aan] (Hoofdinstellingen) t [CTRL.VOOR 6 Druk op de SYNC MENU-toets op de afstandsbediening van de televisie om de gewenste functie te selecteren. Menu Functie Diavoorstelling met muziek Geeft de beelden automatisch weer met geluidseffecten of achtergrondmuziek in een ononderbroken lus. Enkelbeeld Geeft een enkel beeld tegelijk weer. Beeldindex U kunt meerdere beelden tegelijkertijd weergeven. 3D-weergave Geeft 3D-beelden weer die zijn opgenomen in de 3Dopnamefunctie. Wissen Wist opgenomen beelden. Weergave zoom Geeft vergrote beelden weer. 152NL Wordt vervolgd r Functie Breedzoom Geeft stilstaande beelden met beeldverhouding 4:3 weer met beeldverhouding 16:9 wanneer u een enkel beeld bekijkt. In dit geval wordt van de boven- en onderrand van het beeld een klein stukje afgesneden. Roteren Hiermee kunt u een stilstaand beeld roteren. Weergavefunctie Selecteert het weergaveformaat voor het bekijken van meerdere beelden tegelijk. Zoeken in MENU/ Instellingen • Als de camera met behulp van een HDMI-kabel is aangesloten op een televisie, kunnen minder functies worden gebruikt. • Als u het LCD-scherm van de camera aanraakt terwijl u de afstandsbediening bedient, wordt de bediening van de afstandsbediening tijdelijk onderbroken. • U kunt bedieningen op de camera uitvoeren met de afstandsbediening van uw televisie door de camera aan te sluiten op een "BRAVIA" Sync-compatibele televisie. Voor meer informatie raadpleegt u de gebruiksaanwijzing van de televisie. • Als de camera niet naar behoren functioneert wanneer deze wordt bediend met behulp van de afstandsbediening van de televisie, bijvoorbeeld wanneer aangesloten via HDMI op een televisie van een andere fabrikant, raakt u t (Instellingen) t (Hoofdinstellingen) t [CTRL.VOOR HDMI] t [Uit] aan. Zoeken op bediening Opmerkingen Inhoud Menu Index 153NL Gebruiken met een computer Inhoud "PMB" en andere softwareprogramma’s staan op de cd-rom (bijgeleverd) waarmee een veelzijdiger gebruik mogelijk is van de beelden die u hebt opgenomen met uw Cyber-shotcamera. Aanbevolen computeromgeving (Windows) Microsoft Windows XP*1 SP3/Windows Vista*2 SP2/ Windows 7 Overige CPU: Intel Pentium III 800 MHz of sneller (voor weergeven/bewerken van high-definitionvideo’s: Intel Core Duo 1,66 GHz of sneller/ Intel Core 2 Duo 1,66 GHz of sneller) Geheugen: 512 MB of meer (voor weergeven/bewerken van high-definitionvideo’s: 1 GB of meer) Vaste schijf: Vrije schijfruimte benodigd voor installatie—ongeveer 500 MB Indicator: Schermresolutie: 1.024 × 768 pixels of meer Windows Image Mastering API (IMAPI) Ver.2.0 of hoger is vereist om de functie voor het aanmaken van discs te gebruiken. *2 Starter (Edition) wordt niet ondersteund. Index *1 64-bit versies en Starter (Edition) worden niet ondersteund. Zoeken in MENU/ Instellingen Besturingssysteem (voorgeïnstalleerd) Zoeken op bediening De volgende computeromgeving wordt aanbevolen voor gebruik van de bijgeleverde softwareprogramma’s "PMB", "Music Transfer" en "PMB Portable", en voor het importeren van beelden via een USB-verbinding. Aanbevolen computeromgeving (Macintosh) De volgende computeromgeving wordt aanbevolen voor gebruik van de bijgeleverde softwareprogramma’s "Music Transfer" en "PMB Portable", en voor het importeren van beelden via een USB-verbinding. Besturingssysteem (voorgeïnstalleerd) USB-verbinding: Mac OS X (v10.3 t/m v10.6) Music Transfer/PMB Portable: Mac OS X (v10.4 t/m v10.6) Opmerkingen • De juiste werking kan niet worden gegarandeerd in een computeromgeving die is opgewaardeerd tot een van de bovenstaande besturingssystemen of in een computeromgeving met meerdere besturingssystemen (multi-boot). • Als u twee of meer USB-apparaten tegelijkertijd aansluit op een enkele computer, is het mogelijk dat sommige apparaten, waaronder de camera, niet werken, afhankelijk van de typen USB-apparaten die zijn aangesloten. • Door de camera aan te sluiten via een USB-interface die compatibel is met Hi-Speed USB (voldoet aan USB 2.0) wordt geavanceerde overdracht (overdracht op hoge snelheid) mogelijk aangezien de camera compatibel is met Hi-Speed USB (voldoet aan USB 2.0). • Wanneer de computer terugkeert vanuit de stand-by- of slaapstand, is het mogelijk dat de communicatie tussen de camera en de computer niet op hetzelfde moment wordt hersteld. 154NL Inhoud Het softwareprogramma gebruiken "PMB (Picture Motion Browser)" en "Music Transfer" installeren (Windows) Het installatie-menuscherm wordt afgebeeld. 2 Klik op [Installeren]. Het scherm "Choose Setup Language" (Kies taal voor installatie) wordt afgebeeld. 3 Selecteer de gewenste taal en ga daarna verder naar het volgende scherm. Het scherm "License Agreement" (Licentieovereenkomst) wordt afgebeeld. 5 Volg de aanwijzingen op het scherm om het installeren te voltooien. Index 4 Lees de overeenkomst zorgvuldig door, klik daarna op de keuzeknop ( t ) om de bepalingen van de overeenkomst te accepteren, en klik tenslotte op [Volgende]. Zoeken in MENU/ Instellingen • Als het niet wordt afgebeeld, dubbelklikt u op [Computer] (in Windows XP, [Deze computer]) t (SONYPMB). • Nadat het scherm AutoPlay wordt afgebeeld, selecteert u "Install.exe uitvoeren" en volgt u de instructies die op het scherm worden afgebeeld om de installatie uit te voeren. Zoeken op bediening 1 Schakel de computer in en plaats de cd-rom (bijgeleverd) in het cd-romstation. • Tijdens het installeren moet u de camera aansluiten op de computer (pagina 158). • Wanneer de bevestigingsmelding voor opnieuw opstarten wordt afgebeeld, start u de computer opnieuw op aan de hand van de aanwijzingen op het scherm. • Het is mogelijk dat DirectX wordt geïnstalleerd, afhankelijk van de systeemomgeving van de computer. 6 Haal de cd-rom eruit nadat de installatie voltooid is. 7 Start het softwareprogramma. • Om "PMB" te starten, klikt u op (PMB) op het bureaublad. Voor gedetailleerde informatie over de bedieningswijze, raadpleegt u de volgende ondersteuningspagina van het softwareprogramma PMB (alleen in het Engels): http://www.sony.co.jp/pmb-se/ of klikt u op (PMB Help). • Om het softwareprogramma "PMB" te openen vanuit het menu Start, selecteert u [start] t [Alle programma's] t (PMB). • Als "PMB" op de computer werd geïnstalleerd en als u met behulp van de bijgeleverde cd-rom "PMB" opnieuw installeert, kunt u alle softwareprogramma’s starten vanuit "PMB Launcher". Om "PMB Launcher" te starten, dubbelklikt u op (PMB Launcher) op het bureaublad. Opmerkingen • Log in als beheerder. • Wanneer "PMB" voor de eerste keer wordt opgestart, wordt de bevestigingsmededeling van de informatiefunctie afgebeeld op het scherm. Kies [start]. • Als "PMB" reeds op de computer is geïnstalleerd en het versienummer daarvan lager is dan dat van "PMB" op de bijgeleverde cd-rom, moet u met behulp van de bijgeleverde cd-rom "PMB" opnieuw installeren. 155NL Wordt vervolgd r 1 Schakel de Macintosh-computer in en plaats de cd-rom (bijgeleverd) in het cd-rom-station. 2 Dubbelklik op Zoeken op bediening "Music Transfer" installeren (Macintosh) Inhoud • Als het versienummer ervan hoger is dan dat van "PMB" op de bijgeleverde cd-rom, hoeft u het softwareprogramma niet opnieuw te installeren. Als u de camera met behulp van een USB-kabel aansluit op een computer, wordt de beschikbare "PMB"-functie ingeschakeld. • Als "PMB" reeds op de computer is geïnstalleerd en het versienummer van die "PMB" lager is dan 5.0, kunnen sommige functies ongeldig worden nadat u met behulp van de bijgeleverde cd-rom "PMB" hebt geïnstalleerd. Bovendien kunt u "PMB" en diverse andere softwareprogramma’s starten vanuit "PMB Launcher" dat tegelijkertijd wordt geïnstalleerd. Om "PMB Launcher" te starten, dubbelklikt u op (PMB Launcher) op het bureaublad. (SONYPMB). De installatie van de software begint. Opmerkingen • "PMB" is niet compatibel met Macintosh-computers. • Sluit alle softwareprogramma’s af die geopend zijn voordat u "Music Transfer" installeert. • Om deze software te installeren moet u ingelogd zijn als beheerder. Zoeken in MENU/ Instellingen 3 Dubbelklik in de map [Mac] op het bestand [MusicTransfer.pkg]. zInleiding tot "PMB" Index • Met "PMB" kunt u beelden die met de camera zijn opgenomen importeren in een computer om ze daarop weer te geven. Breng een USB-verbinding tot stand tussen de camera en de computer, en klik daarna op [Importeren]. • Beelden op een computer kunnen worden geëxporteerd naar een geheugenkaart en worden weergegeven op de camera. Breng een USB-verbinding tot stand tussen de camera en de computer, klik daarna op [Exporteren] t [Eenvoudig exporteren (PC Sync)] in het menu [Behandelen] en klik tenslotte op [Exporteren]. • U kunt beelden met de datum erop opslaan en afdrukken. • U kunt beelden die op een computer zijn opgeslagen, weergeven op opnamedatum met de kalenderweergave. • U kunt stilstaande beelden corrigeren (rode-ogen-vermindering, enz.), en de opnamedatum en -tijd veranderen. • U kunt discs aanmaken met behulp van een cd- of dvd-schrijfstation. • U kunt Blu-raydiscs, AVCHD-discs en DVD-Videodiscs maken van bewegende beelden in het AVCHD-formaat die zijn geïmporteerd in een computer. (De computer moet zijn verbonden met het internet wanneer de eerste keer een Blu-raydisc of DVD-Videodisc wordt gemaakt.) • U kunt beelden uploaden naar een netwerkservice. (Een internetverbinding is vereist.) • Voor meer informatie, zie (PMB Help). 156NL Wordt vervolgd r zInleiding tot "Music Transfer" Zoeken op bediening • De volgende typen tracks kunnen worden geïmporteerd met behulp van "Music Transfer". – MP3-bestanden die zijn opgeslagen op de vaste schijf van een computer – Tracks op een muziek-cd – Vooraf ingestelde muziek die op de camera is opgeslagen • Alvorens "Music Transfer" te starten, voert u t (Instellingen) t (Hoofdinstellingen) t [Downl. muz.] uit en sluit u de camera aan op de computer. Inhoud Met "Music Transfer" kunt u de muziekbestanden die vanuit de fabriek in de camera werden meegeleverd, vervangen door uw favoriete tracks, en muziekbestanden wissen en toevoegen. U kunt ook de muziekbestanden die vanuit de fabriek in de camera werden meegeleverd, herstellen. Voor meer informatie, zie de Help-functie van "Music Transfer". Zoeken in MENU/ Instellingen Index 157NL Inhoud De camera aansluiten op een computer 2 Schakel de computer in en druk daarna op de (weergave-)toets. 3 Sluit de camera aan op de computer. • Als een USB-verbinding voor het eerst tot stand wordt gebracht, draait de computer automatisch een programma om de camera te herkennen. Wacht een poosje. Zoeken op bediening 1 Plaats een accu met voldoende lading in de camera, of sluit de camera aan op een multi-uitgangenstation (bijgeleverd) en sluit daar vervolgens een AC-LS5 netspanningsadapter (los verkrijgbaar) op aan en sluit het tevens aan op een stopcontact. Zoeken in MENU/ Instellingen 1 Naar de USB-aansluiting van de computer 2 Naar een USB-aansluiting Index Multi-uitgangenstation USB-kabel Beelden importeren in een computer (Windows) Met "PMB" kunt u eenvoudig beelden importeren. Voor meer informatie over de functies van "PMB", raadpleegt u de "PMB Help". Beelden naar een computer importeren zonder "PMB" Als de wizard AutoPlay wordt afgebeeld nadat een USB-verbinding tot stand is gebracht tussen de camera en een computer, klikt u op [Map openen en bestanden weergeven] t [OK] t [DCIM] of [MP_ROOT] t en kopieert u de gewenste bestanden naar de computer. Opmerkingen • Gebruik het softwareprogramma "PMB" voor bedieningen zoals het importeren van bewegende beelden in het AVCHD-formaat in een computer. • Als vanaf een computer bedieningen worden uitgevoerd in een bestand met bewegende beelden in het AVCHD-formaat dat op de camera staat, terwijl de camera is aangesloten op de computer, kan het beeldbestand worden beschadigd of kan weergave onmogelijk worden. U mag de bewegende beelden in het AVCHD-formaat op de geheugenkaart in de camera niet wissen of kopiëren vanaf een computer. Sony accepteert geen aansprakelijkheid voor de gevolgen van dergelijke bedieningen. • De camera maakt een 3D-beeld door een JPEG-bestand te combineren met een MPO-bestand. Als u één van deze twee bestanden op de computer wist, kunt u het 3D-beeld niet weergeven. 158NL Beelden importeren in een computer (Macintosh) Inhoud 1 Sluit eerst de camera aan op de Macintosh-computer. Dubbelklik op het nieuw herkende pictogram op het bureaublad t de map waarin de beelden die u wilt importeren zijn opgeslagen. 2 Sleep de beeldbestanden naar het pictogram van de vaste schijf en zet ze erop neer. 3 Dubbelklik op het pictogram van de vaste schijf t het gewenste beeldbestand in de map waarin de gekopieerde bestanden zitten. Het beeld wordt afgebeeld. Volg de procedures vanaf stap 1 t/m 3 hieronder voordat u de volgende handelingen uitvoert: • • • • Loskoppelen van de USB-kabel. Eruit halen van de geheugenkaart. Een geheugenkaart in de camera plaatsen na het kopiëren van beelden uit het interne geheugen. Uitschakelen van de camera. 1 Dubbelklik op het verwijderingspictogram in het systeemvak. 3 Controleer of het juiste apparaat wordt aangegeven in het bevestigingsvenster en klik op [OK]. Windows Vista Windows XP Index 2 Klik op (USB-apparaat voor massaopslag) t [Stoppen]. Zoeken in MENU/ Instellingen De USB-verbinding verwijderen Zoeken op bediening De beeldbestanden worden naar de vaste schijf gekopieerd. Verwijderingspictogram Opmerkingen • Sleep het pictogram van de geheugenkaart of het pictogram van het station naar het pictogram van de "Prullenbak" en laat het erin vallen wanneer u een Macintosh-computer gebruikt, voordat de camera wordt losgekoppeld van de computer. • Voor bedieningen zoals het importeren van bewegende beelden in het AVCHD-formaat op een Macintosh-computer, gebruikt u het softwarepakket "iMovie". 159NL Inhoud Beelden uploaden naar een mediaservice Deze camera is voorzien van het ingebouwde softwareprogramma "PMB Portable". U kunt dit softwareprogramma gebruiken om het volgende te doen: Voor meer informatie over "PMB Portable", zie de helpfunctie van "PMB Portable". "PMB Portable" starten (Windows) 1 Breng een USB-verbinding tot stand tussen de camera en een computer. Als u de camera en computer op elkaar aansluit, wordt de wizard AutoPlay afgebeeld. Klik op [×] om de wizard AutoPlay af te sluiten voor eventuele onnodige stations. Zoeken in MENU/ Instellingen Wanneer u "PMB Portable" voor het eerst gebruikt, moet u de taal instellen. Volg de onderstaande procedure om de taal in te stellen. Nadat de taal is ingesteld, zijn de volgende keer dat u "PMB Portable" gebruikt de stappen 3 t/m 5 niet meer nodig. Zoeken op bediening • U kunt eenvoudig beelden uploaden naar een blog of andere mediaservice. • U kunt beelden uploaden vanaf een computer die is aangesloten op het internet zelfs als u niet thuis of op kantoor bent. • U kunt de mediaservices (zoals een blog) die u veelvuldig gebruikt eenvoudig registreren. • Als de gewenste wizard AutoPlay niet wordt afgebeeld, klikt u op [Computer] (in Windows XP, [Deze computer]) t [PMBPORTABLE], en dubbelklikt u daarna op [PMBP_Win.exe]. • Als [PMB Portable] niet wordt afgebeeld binnen de wizard AutoPlay, klikt u op [Computer] t [PMBPORTABLE], en dubbelklikt u daarna op [PMBP_Win.exe]. Index 2 Klik op "PMB Portable". (In Windows XP, klik op [PMB Portable] t [OK].) Het scherm Language Selection (Taalkeuze) wordt afgebeeld. 3 Selecteer de gewenste taal en klik daarna op [OK]. Het scherm Region Selection (Regiokeuze) wordt afgebeeld. 4 Selecteer [Regio] en [Land/streek], en klik daarna op [OK]. Het scherm User Agreement (Gebruikersovereenkomst) wordt afgebeeld. 5 Lees de overeenkomst aandachtig door. Als u de bepalingen van de overeenkomst accepteert, klikt u op [Ik ga akkoord]. Het softwareprogramma "PMB Portable" start op. 160NL "PMB Portable" starten (Macintosh) Als u de camera en computer op elkaar aansluit, verschijnt op het bureaublad [PMBPORTABLE]. Klik op [×] van overbodige stations. Inhoud 1 Breng een USB-verbinding tot stand tussen de camera en een computer. 2 Klik in de map [PMBPORTABLE] op [PMBP_Mac]. Het scherm Region Selection (Regiokeuze) wordt afgebeeld. Het scherm User Agreement (Gebruikersovereenkomst) wordt afgebeeld. 4 Lees de overeenkomst aandachtig door. Als u de bepalingen van de overeenkomst accepteert, klikt u op [Ik ga akkoord]. Het softwareprogramma "PMB Portable" start op. • • • • "PMB Portable" biedt geen ondersteuning voor bewegende beelden in het AVCHD-formaat. Stel [LUN-instellingen] bij [Hoofdinstellingen] in op [Multi]. Maak altijd verbinding met een netwerk met behulp van "PMB Portable". Als u beelden via het internet uploadt, is het mogelijk dat uw beelden achterblijven in de cache van de computer die wordt gebruikt, afhankelijk van de serviceprovider. Dit geldt eveneens wanneer deze camera voor dit doel wordt gebruikt. • Als zich een bug voordoet in "PMB Portable" of als u "PMB Portable" per ongeluk wist, kunt u "PMB Portable" repareren door het installatieprogramma PMB Portable te downloaden vanaf de website. "PMB Portable" maakt het mogelijk de URL’s van een aantal websites te downloaden vanaf de server in beheer bij Sony (de "Sony-server"). Om "PMB Portable" te gebruiken en te genieten van de voordelen van de beelduploadservice of andere services (de "services") die door deze en andere websites worden geleverd, moet u instemmen met het volgende. Index Opmerkingen over "PMB Portable" Zoeken in MENU/ Instellingen Opmerkingen Zoeken op bediening 3 Selecteer [Regio] en [Land/streek], en klik daarna op [OK]. • Sommige websites vereisen registratieprocedures en/of -kosten voor het gebruik van hun services. Als u gebruik maakt van dergelijke services, moet u de bepalingen en voorwaarden naleven die door de betreffende websites worden gesteld. • De services kunnen worden gewijzigd of stopgezet al naar gelang de beslissingen van de websiteexploitanten. Sony kan niet aansprakelijk worden gesteld voor enige problemen die ontstaan tussen gebruikers en derden, of enig ongemak toegebracht aan gebruikers in verband met het gebruik van de services, waaronder het wijzigen en stopzetten van dergelijke services. • Om een website te bezoeken, zal u worden doorgestuurd door een Sony-server. Het kan voorkomen dat u geen toegang kunt krijgen tot de website vanwege onderhoud aan de server of andere oorzaken. • Indien de werking van de Sony-server wordt gestaakt, zal u voortijdig hierover op de hoogte gebracht worden op de website van Sony, enz. • De URL’s waarnaar u wordt doorgestuurd door de Sony-server en andere informatie kunnen worden vastgelegd ter verbetering van toekomstige Sony-producten en -diensten. In dergelijke gevallen zullen echter nooit persoonlijke gegevens worden vastgelegd. 161NL Inhoud Een disc met bewegende beelden maken U kunt een disc maken van bewegende beelden in het AVCHD-formaat die met deze camera zijn opgenomen. Speler Methode van disc maken Type disc Weergaveapparaten voor Blu- Bewegende beelden importeren in een computer met het softwareprogramma raydiscs "PMB" en een Blu-raydisc maken (Blu-raydiscspeler, PlayStation®3, enz.) Weergaveapparaten voor AVCHD-formaat (Sony Blu-raydiscspeler, PlayStation®3, enz.) Bewegende beelden importeren in een computer met het softwareprogramma "PMB" en een AVCHD-disc maken Gewone dvdweergaveapparaten (dvd-speler, computer die dvd’s kan weergeven, enz.) Bewegende beelden importeren in een computer met het softwareprogramma "PMB" en een disc met standarddefinition (STD)-beeldkwaliteit maken Index Een AVCHD-disc maken met een andere dvd-brander/recorder dan DVDirect Express Zoeken in MENU/ Instellingen Selecteer de methode die geschikt is voor uw discspeler. Voor meer informatie over het maken van een disc met behulp van "PMB", raadpleegt u de "PMB Help". Voor informatie over het importeren van bewegende beelden in en computer, leest u pagina 158. Zoeken op bediening De methode selecteren voor het maken van een disc met bewegende beelden Opmerkingen • Als u een disc aanmaakt met behulp van Sony DVDirect (dvd-brander), gebruikt u de geheugenkaartgleuf van de dvd-brander, of sluit u de dvd-brander via een USB-verbinding aan om de gegevens over te brengen. • Als u Sony DVDirect (dvd-brander) gebruikt, zorgt u ervoor dat de firmware is bijgewerkt tot de meest recente versie. 162NL Wordt vervolgd r zEigenschappen van ieder type disc softwareprogramma "PMB" De volgende discs van 12 cm kunnen worden gebruikt met het softwareprogramma "PMB". Voor informatie over Blu-raydiscs, zie pagina 164. Eigenschappen DVD-R, DVD+R, DVD+R DL Kan niet worden herschreven. DVD-RW, DVD+RW Kan worden herschreven en opnieuw gebruikt. • Zorg altijd dat uw PlayStation®3 de meest recente versie van de PlayStation®3 systeemsoftware gebruikt. • De PlayStation®3 is mogelijk niet verkrijgbaar in sommige landen/gebieden. Index Type disc Zoeken in MENU/ Instellingen zTypen discs die kunnen worden gebruikt met het Zoeken op bediening Bewegende beelden in high-definition (HD)-beeldkwaliteit kunnen worden opgenomen op een dvd-media, zoals een dvd-R, om zo een disc van high-definition (HD)beeldkwaliteit te maken. • U kunt een disc van high-definition (HD)-beeldkwaliteit weergeven op een weergaveapparaat voor AVCHD-formaat, zoals een Sony Blu-raydiscspeler en een PlayStation®3. U kunt de disc niet weergeven op gewone dvd-spelers. Bewegende beelden in standard-definition (STD)-beeldkwaliteit die zijn omgezet vanuit bewegende beelden in high-definition (HD)-beeldkwaliteit kunnen worden opgenomen op dvd-media, zoals een dvd-R, om zo een disc van standard-definition (STD)beeldkwaliteit te maken. Inhoud Door een Blu-raydisc te gebruiken kunt u bewegende beelden in high-definition (HD)beeldkwaliteit langer opnemen dan op een dvd. Een AVCHD-disc maken U kunt een AVCHD-disc met HD-beeldkwaliteit maken van bewegende beelden in het AVCHD-formaat die zijn geïmporteerd in een computer met het bijgeleverde softwareprogramma "PMB". 1 Schakel de computer in en plaats een ongebruikte disc in het dvd-station. 2 Start "PMB". 3 Selecteer de bewegende beelden in het AVCHD-formaat die u op de disc wilt branden. 4 Klik op aanm]. (Discs aanmaken), en selecteer daarna [AVCHD-discs (HD) 5 Maak de disc door de aanwijzingen op het scherm te volgen. Opmerkingen • Zorg ervoor dat "PMB" reeds is geïnstalleerd (pagina 155). • Stilstaande beelden en bewegende beelden in het MP4-formaat kunnen niet worden opgenomen op een AVCHD-disc. • Het maken van de disc kan enige tijd duren. Wordt vervolgd r 163NL zEen AVCHD-disc weergeven op een computer Een Blu-raydisc maken Een dvd van standard-definition (STD)-beeldkwaliteit kan worden gemaakt met het bijgeleverde softwareprogramma "PMB" en door bewegende beelden in het AVCHD-formaat die in een computer zijn geïmporteerd, te selecteren. Index Een disc van standard-definition (STD)beeldkwaliteit maken Zoeken in MENU/ Instellingen U kunt een Blu-raydisc maken van bewegende beelden in het AVCHD-formaat die in een computer zijn geïmporteerd. De betreffende computer moet Blu-raydiscs kunnen maken. BD-R-discs (niet herschrijfbaar) en BD-RE-discs (wel herschrijfbaar) kunnen worden gebruikt. U kunt geen multisessie-opnamen maken. Als u Blu-raydiscs wilt kunnen maken, moet u ervoor zorgen dat op het "PMB"installatiescherm [BD Aanvullende Software] is geselecteerd om te worden geïnstalleerd. Om te kunnen installeren moet uw computer zijn verbonden met het internet. Voor meer informatie, zie "PMB Help". Zoeken op bediening • Het is mogelijk dat de beelden niet soepel worden weergegeven, afhankelijk van de computeromgeving. Inhoud AVCHD-discs kunnen worden weergegeven op een computer met behulp van "Player for AVCHD" dat tegelijk met "PMB" wordt geïnstalleerd. Om het softwareprogramma te starten, klikt u op [start] t [Alle programma's] t [PMB] t [PMB Launcher] t [Weergeven] t [Player for AVCHD]. Voor een gedetailleerde beschrijving van de bedieningen, raadpleegt u de Help-functie van "Player for AVCHD". 1 Schakel de computer in en plaats een ongebruikte disc in het dvd-station. • Als een ander softwareprogramma dan "PMB" automatisch start, sluit u dat softwareprogramma onmiddellijk. 2 Start "PMB". 3 Selecteer de bewegende beelden in het AVCHD-formaat die u op de disc wilt branden. 4 Klik op (Discs aanmaken), en selecteer daarna [DVD-Video-discs (STD) aanm]. 5 Maak de disc door de aanwijzingen op het scherm te volgen. Opmerkingen • Zorg ervoor dat het softwareprogramma "PMB" van tevoren is geïnstalleerd (pagina 155). • U kunt geen disc maken van bewegende beelden in het MP4-formaat. • Het maken van een disc kan enige tijd duren omdat de bewegende beelden moeten worden omgezet van het AVCHD-formaat naar de standard-definition (STD)-beeldkwaliteit. • De computer moet zijn verbonden met het internet wanneer de eerste keer een DVD-Videodisc wordt gemaakt. 164NL Stilstaande beelden afdrukken Zoeken op bediening Opmerkingen Inhoud U kunt stilstaande beelden op de volgende manieren afdrukken. • Rechtstreeks afdrukken op een geheugenkaart-compatibele printer Voor meer informatie leest u de gebruiksaanwijzing van de printer. • Beelden afdrukken met behulp van een computer U kunt beelden importeren in een computer met behulp van het bijgeleverde softwareprogramma "PMB" en de beelden afdrukken. U kunt de datum in het beeld invoegen en deze afdrukken. Voor meer informatie, zie "PMB Help". • Beelden afdrukken in een winkel • Als u beelden afdrukt die zijn opgenomen in de 16:9 functie, kunnen beide zijranden worden afgeknipt. • Afhankelijk van de printer kan het onmogelijk zijn panoramabeelden af te drukken. U kunt een geheugenkaart, met daarop beelden die met de camera zijn opgenomen, meenemen naar een winkel met fotoafdrukservice. Als de winkel het afdrukken van foto's volgens de DPOF-norm ondersteunt, kunt u van tevoren in het weergavemenu een -afdrukmarkering aanbrengen op de beelden, zodat u deze niet opnieuw hoeft te selecteren wanneer u ze in de winkel afdrukt. Index Opmerkingen • U kunt de beelden die in het interne geheugen zijn opgeslagen niet rechtstreeks vanuit de camera afdrukken in winkel met fotoafdrukservice. Kopieer de beelden naar een geheugenkaart (pagina 144) en neem daarna de geheugenkaart mee naar een winkel met fotoafdrukservice. • Vraag aan de winkel met fotoafdrukservice met welke typen geheugenkaarten ze kunnen werken. • Een geheugenkaartadapter (los verkrijgbaar) kan noodzakelijk zijn. Vraag dit aan de winkel met fotoafdrukservice. • Voordat u beeldgegevens meeneemt naar een winkel, maakt u altijd eerst een (reserve) kopie ervan op een vaste schijf. • U kunt het aantal afdrukken niet instellen. • Als u de datum op de beelden wilt projecteren, vraagt u dit aan het personeel in de winkel met fotoafdrukservice. Zoeken in MENU/ Instellingen Beelden afdrukken in een winkel 165NL Problemen oplossen 1 Controleer de punten op pagina’s 166 t/m 174. Inhoud Als u problemen ondervindt met de camera, probeert u de onderstaande oplossingen. Als een code zoals "C/E:ss:ss" op het scherm wordt afgebeeld, raadpleegt u pagina 175. 4 Neem contact op met uw Sony-dealer of het plaatselijke erkende Sony-servicecentrum. Zoeken in MENU/ Instellingen 3 Stel de instellingen terug op de standaardinstellingen (pagina 126). Zoeken op bediening 2 Haal de accu eruit, wacht ongeveer een minuut, plaats de accu weer terug, en schakel vervolgens de camera in. Let erop dat door de camera ter reparatie op te sturen u automatisch toestemming geeft de inhoud van het interne geheugen en de muziekbestanden te controleren. Index Extra informatie over deze camera en antwoorden op veelgestelde vragen vindt u op onze Customer Support-website voor klantenondersteuning. http://www.sony.net/ Accu en spanning De accu kan niet worden geplaatst. • Controleer of de accu in de juiste richting wordt gehouden en steek hem erin totdat de accuuitwerphendel wordt vergrendeld. De camera kan niet worden ingeschakeld. • Nadat de accu in de camera is geplaatst, kan het enkele momenten duren voordat de camera van stroom wordt voorzien. • Plaats de accu op de juiste wijze. • De accu is leeg. Plaats een opgeladen accu. • De aansluitpunten van de accu zijn vuil. Veeg het vuil voorzichtig af met een zachte doek. • Gebruik een aanbevolen type accu. De camera schakelt plotseling uit. • Afhankelijk van de camera- en accutemperatuur kan de voeding automatisch worden uitgeschakeld om de camera te beschermen. In dat geval wordt een mededeling op het LCD-scherm afgebeeld voordat de voeding wordt uitgeschakeld. • Als u de camera gedurende een bepaalde tijdsduur niet bedient terwijl deze is ingeschakeld en [Stroombesparing] is ingesteld op [Standaard] of [Uithoudverm.], wordt de camera automatisch uitgeschakeld om te voorkomen dat de accu leeg raakt. Schakel de camera weer in. 166NL De resterende-acculadingindicator is onjuist. • U kunt de accu niet opladen met behulp van de netspanningsadapter (los verkrijgbaar). Gebruik de acculader om de accu op te laden. Het CHARGE-lampje knippert tijdens het opladen van de accu. Zoeken in MENU/ Instellingen Index • Controleer dat de accu van het type NP-BN1 is. • Het CHARGE-lampje knippert langzaam wanneer u een accu gebruikt die een lange tijd niet is gebruikt. • Het CHARGE-lampje (op de bijgeleverde acculader) kent twee knipperpatronen: snel knipperen (met een interval van ongeveer 0,15 seconde) en langzaam knipperen (met een interval van ongeveer 1,5 seconden). Als het lampje snel knippert, haalt u de accu die wordt opgeladen uit de acculader en plaatst u dezelfde accu terug in de acculader (tot deze op zijn plaats vastklikt). Als het lampje weer snel knippert, kan dit duiden op een probleem met de accu. Als het lampje langzaam knippert, staat de acculader in de standby-stand en is het opladen tijdelijk onderbroken. Het opladen stopt tijdelijk en de acculader wordt in de standby-stand gezet wanneer de temperatuur buiten het voor opladen geschikte temperatuurbereik valt. Nadat de temperatuur weer binnen het voor opladen geschikte temperatuurbereik valt, wordt het opladen hervat en gaat het CHARGE-lampje branden. Wij adviseren u de accu op te laden binnen het juiste temperatuurbereik voor opladen, te weten tussen 10 °C en 30 °C. • Voor verdere informatie, zie pagina 184. Zoeken op bediening De accu kan niet worden opgeladen. Inhoud • Dit kan gebeuren wanneer u de camera gebruikt op een zeer hete of koude plaats. • Er is een verschil opgetreden tussen de resterende-acculadingindicator en de daadwerkelijk resterende acculading. Ontlaad de accu eenmaal volledig en laad deze daarna op om de aanduiding van de resterende-acculadingindicator te corrigeren. Afhankelijk van de gebruiksomstandigheden, kan de weergave onjuist blijven. • De accu is niet meer bruikbaar (pagina 183). Vervang deze door een nieuwe. Stilstaande beelden/bewegende beelden opnemen Beelden kunnen niet worden opgenomen. • Als de beelden niet op een geheugenkaart kunnen worden opgenomen, maar in het interne geheugen worden opgenomen ondanks dat de geheugenkaart in de camera is geplaatst, controleert u of de geheugenkaart zo ver mogelijk in de gleuf is geduwd. • Controleer de vrije ruimte in het interne geheugen of de geheugenkaart. Als deze vol is, doet u een van de volgende dingen: – Wis overbodige beelden (pagina 95). – Plaats een andere geheugenkaart. • Tijdens het opladen van de flitser kunt u geen beelden opnemen. • Druk op de (stilstaand beeld)/ (bewegend beeld) toets. • Voor het opnemen van bewegende beelden adviseren wij u de volgende geheugenkaarten te gebruiken: – "Memory Stick PRO Duo" (Mark2), "Memory Stick PRO-HG Duo" – SD-geheugenkaart, SDHC-geheugenkaart of SDXC-geheugenkaart (Klasse 4 of sneller) • Stel [Demonstratiefunctie] in op [Uit] (pagina 125). De lach-sluiterfunctie werkt niet. • Er wordt geen beeld opgenomen als geen lachend gezicht wordt herkend. • Stel [Demonstratiefunctie] in op [Uit] (pagina 125). 167NL De antiwaasfunctie werkt niet. Het opnemen duurt erg lang. Inhoud • Het is mogelijk dat de antiwaasfunctie niet goed werkt tijdens het opnemen van nachtscènes. • Neem op nadat u de ontspanknop tot halverwege hebt ingedrukt. • Als de sluitertijd langer wordt dan een bepaalde tijd, bijvoorbeeld bij het opnemen van beelden op donkere plaatsen, vermindert de camera automatisch de beeldruis. Deze functie heet NR (ruisonderdrukking) lange-sluitertijdfunctie en de sluitertijd wordt langer. De zoomfunctie werkt niet. Index • U kunt de zoom niet gebruiken in de volgende situaties: – In de functie intelligente panorama door beweging – In de 3D-opnamefunctie – In de functie onderwater iPanorama door beweging • U kunt de slimme-zoomfunctie niet gebruiken afhankelijk van het beeldformaat (pagina 116). • U kunt de digitale-zoomfunctie niet gebruiken in de volgende situaties: – In de superieure automatische instelfunctie – In de functie onscherpe achtergrond – Tijdens het opnemen van bewegende beelden – Als (Tegenlichtopnamecorr. HDR) is geselecteerd als de scènekeuzefunctie. – Wanneer de lach-sluiterfunctie is ingeschakeld. Zoeken in MENU/ Instellingen • Het onderwerp bevindt zich te dichtbij. Zorg ervoor dat tijdens het opnemen de lens van de camera verder verwijderd is van het onderwerp dan de volgende minimale opnameafstanden: – In de slimme automatische instelfunctie, de superieure automatische instelfunctie en de eenvoudigfunctie: Ongeveer 1 cm (W-kant) of 50 cm (T-kant) tussen lens en onderwerp. – In de andere opnamefuncties: Ongeveer 8 cm (W-kant) of 50 cm (T-kant) tussen lens en onderwerp. Of stel in op de superclose-upfunctie en neem op vanaf een afstand van ongeveer 1 cm tot 20 cm (W-kant). • (Landschap) of (Schemer) of (Vuurwerk) is geselecteerd als de scènekeuzefunctie voor het opnemen van stilstaande beelden. Zoeken op bediening Het beeld is onscherp. Kan de gezichtsherkenningsfunctie niet selecteren. • U kunt de gezichtsherkenningsfunctie alleen selecteren wanneer de scherpstellingsfunctie is ingesteld op [Multi-AF] en de lichtmeetfunctie is ingesteld op [Multi]. • U kunt de gezichtsherkenning niet selecteren wanneer de superclose-upfunctie is ingeschakeld. De flitser werkt niet. • U kunt de flitser niet gebruiken in de volgende situaties: – In de functie onscherpe achtergrond – Tijdens het opnemen van burst-beelden – Als (Anti-bewegingswaas), (Schemer), (Schemeropn. uit hand), (Hoge gevoeligheid) of (Vuurwerk) is geselecteerd als de scènekeuzefunctie. – In de functie intelligente panorama door beweging – In de 3D-opnamefunctie – In de functie onderwater iPanorama door beweging – Tijdens het opnemen van bewegende beelden • Stel de flitser in op [Aan] (pagina 60) in de superclose-upfunctie of wanneer de scènekeuzefunctie is ingesteld op (Landschap), (Voedsel), (Huisdieren), (Strand), (Sneeuw), (Onderwater) of (Korte sluitertijd). 168NL Wazige, witte, ronde vlekken verschijnen in beelden opgenomen met de flitser. De superclose-upfunctie (Macro/Superclose-up Aan) werkt niet. • Er is geen mogelijkheid om de macrofunctie gedwongen uit te schakelen. In de [Autom.]-functie kunt u zelfs een ver verwijderd onderwerp opnemen. De datum en tijd worden niet afgebeeld op het LCD-scherm. Zoeken in MENU/ Instellingen De macrofunctie kan niet worden uitgeschakeld. Zoeken op bediening • (Landschap), (Schemer) of (Vuurwerk) is geselecteerd als de scènekeuzefunctie. • Als de superclose-upfunctie is geselecteerd, is de opnameafstand ongeveer 1 cm t/m 20 cm. • [Macro] wordt ingesteld op [Autom.] in de volgende situaties: – In de functie intelligente panorama door beweging – In de 3D-opnamefunctie – In de functie onderwater iPanorama door beweging – Tijdens het opnemen van bewegende beelden – Wanneer de lach-sluiterfunctie is ingeschakeld. – In de eenvoudig-functie – Als [Zelfontsp.] is ingesteld op [Zelfportret één persoon] of [Zelfportret twee personen]. Inhoud • Deeltjes (stof, pollen, enz.) in de lucht weerkaatsten het flitslicht en werden zichtbaar in het beeld. Dit is geen defect. • Tijdens het opnemen worden de datum en tijd niet afgebeeld. Deze worden alleen tijdens weergave afgebeeld. • Deze camera heeft geen functie om de datum op beelden te projecteren. Door "PMB" te gebruiken kunt u beelden met de datum erop geprojecteerd opslaan en afdrukken (pagina 155). Index Kan de datum niet op het beeld projecteren. De F-waarde en de sluitertijd knipperen wanneer u de ontspanknop tot halverwege indrukt. • De belichting is niet goed. Stel de belichting goed in (pagina 72). De kleuren van het beeld zijn niet juist. • Stel de [Witbalans] in (pagina 75). In het beeld verschijnt ruis wanneer u op een donkere plaats naar het scherm kijkt. • De camera probeert de zichtbaarheid van het scherm te verhogen door het beeld tijdelijk helderder te maken onder omstandigheden met een slechte verlichting. Dit is niet van invloed op het opgenomen beeld. De ogen van het onderwerp zijn rood. • Stel [Rode-ogenvermind.] in op [Autom.] of [Aan] (pagina 119). • Neem het beeld op met behulp van de flitser vanaf een afstand korter dan het flitsbereik. • Verlicht het vertrek en neem het onderwerp op. • Werk het beeld bij met behulp van [Bijwerken] t [Rode-ogen-correctie] op het weergavemenu, of bewerk het beeld met behulp van het softwareprogramma "PMB". 169NL Punten verschijnen en blijven op het scherm. Beelden kunnen niet continu worden opgenomen. Inhoud • Dit is geen defect. Deze punten worden niet opgenomen. • U kunt geen beelden achter elkaar opnemen terwijl de lach-sluiterfunctie is ingeschakeld. • Het interne geheugen of de geheugenkaart is vol. Wis overbodige beelden (pagina 95). • De accu is bijna leeg. Plaats een opgeladen accu. • Stel [Burstinstellingen] in op [Uit] (pagina 70). • [Scèneherkenning] staat op [Geavanceerd] (pagina 82). Zoeken op bediening Hetzelfde beeld wordt meerdere keren opgenomen. Beelden bekijken • Zorg ervoor dat de geheugenkaart helemaal in de gleuf van de camera is geduwd. • De map-/bestandsnaam is veranderd op de computer. • Wij kunnen weergave op deze camera niet garanderen voor beelden die op een computer werden bewerkt en voor beelden die op een andere camera werden opgenomen. • De camera staat in de USB-functie. Wis de USB-verbinding (pagina 159). • Gebruik het softwareprogramma "PMB" om beelden die op een computer zijn opgeslagen op deze camera weer te geven. • Beelden kunnen alleen in stereo worden weergegeven op deze camera, wanneer ze zijn opgenomen in de functie [Bewegen meerdere hoeken]. • Een 3D-beeld bestaat uit een JPEG-bestand en een MPO-bestand. Als één van deze bestanden van de computer wordt gewist, kan de camera niet goed functioneren. Index Kan geen beelden in stereo weergeven op de camera. Zoeken in MENU/ Instellingen Kan geen beelden weergeven. De datum en tijd worden niet afgebeeld. • [Scherminstellingen] is ingesteld op [Uit]. Langs de linker- en rechterzijkanten van het scherm zijn zwarte banden zichtbaar. • [Autom. Oriëntatie] staat op [Aan] (pagina 117). De toetsen en pictogrammen worden niet meer afgebeeld. • Als u tijdens het opnemen de rechterbovenhoek van het scherm aanraakt, gaan de toetsen en pictogrammen tijdelijk uit. De toetsen en pictogrammen worden weer afgebeeld zodra u uw vinger van het scherm afhaalt. • In het opname- of weergavemenu is het onderdeel [Scherminstellingen] ingesteld op [Uit]. Raak de linkerkant van het LCD-scherm aan en veeg naar rechts. Er is geen muziek hoorbaar tijdens een diavoorstelling. • Kopieer de muziekbestanden naar de camera met "Music Transfer" (pagina’s 155, 156). • Controleer dat de instellingen van het volumeniveau en de diavoorstelling correct zijn (pagina’s 93 en 108). • Een diavoorstelling wordt weergegeven in [Continue weergave]. Selecteer [Diavoorstelling met muziek] en geef weer. 170NL Het beeld wordt niet weergegeven op de televisie. Inhoud • De camera en de televisie moeten hetzelfde kleursysteem gebruiken (pagina 180). • Controleer of de aansluitingen goed gemaakt zijn (pagina’s 148 en 149). • Als de USB-kabel is aangesloten op de USB-aansluiting, koppelt u de kabel los (pagina 159). De 3D-beelden worden niet weergegeven op de televisie, ondanks dat de camera in de functie [3D-weergave] staat. • Controleer of de televisie is ingesteld op weergave van 3D-beelden. Beelden kunnen niet worden gewist. Zoeken op bediening Wissen • Annuleer de beveiliging (pagina 105). De "Memory Stick PRO Duo" wordt niet herkend door een computer met een "Memory Stick"-gleuf. • Controleer dat de computer en de "Memory Stick"-lezer/schrijver "Memory Stick PRO Duo" ondersteunen. Gebruikers van computers en "Memory Stick"-lezers/schrijvers gemaakt door andere fabrikanten dan Sony dienen contact op te nemen met die fabrikanten. • Als de "Memory Stick PRO Duo" niet wordt ondersteund, sluit u de camera aan op de computer (pagina 158). De computer herkent de "Memory Stick PRO Duo". Index De computer herkent de camera niet. Zoeken in MENU/ Instellingen Computers • Wanneer de accu bijna leeg is, plaatst u een opgeladen accu of gebruikt u een netspanningsadapter (los verkrijgbaar). • Stel [USB-aansluiting] in op [Mass Storage] (pagina 131). • Gebruik een USB-kabel om de computer en de camera op elkaar aan te sluiten. • Koppel de USB-kabel los van zowel de computer als de camera, en sluit deze opnieuw stevig aan. • Koppel alle apparatuur, behalve de camera, het toetsenbord en de muis, los van de USB-aansluitingen van de computer. • Sluit de camera rechtstreeks aan op de computer en niet via een USB-hub of ander apparaat. Kan geen beelden importeren. • Sluit de camera goed aan op de computer door middel van een USB-verbinding (pagina 158). • Als u beelden opneemt op een geheugenkaart die op een computer is geformatteerd, kan het onmogelijk zijn de beelden te importeren in een computer. Neem op met behulp van een geheugenkaart die in deze camera is geformatteerd (pagina 140). Nadat de USB-verbinding tot stand is gekomen, start "PMB" niet automatisch op. • Breng de USB-verbinding tot stand nadat de computer is opgestart. Nadat een USB-verbinding tot stand is gebracht, start "PMB Portable" niet. • Stel [LUN-instellingen] in op [Multi]. • Stel [USB-aansluiting] in op [Mass Storage]. • Sluit de computer aan op het netwerk. 171NL Beelden kunnen niet worden weergegeven op de computer. Wanneer u bewegende beelden op een computer bekijkt, worden beeld en geluid onderbroken door storing. Beelden die eenmaal naar een computer zijn geëxporteerd, kunnen niet meer op de camera worden weergegeven. Geheugenkaart Kan geen geheugenkaart plaatsen. Zoeken in MENU/ Instellingen • Gebruik het softwareprogramma "PMB" om beelden die op een computer zijn opgeslagen op deze camera weer te geven. • Registreer het beeld in het beelddatabasebestand en geef het weer in de [Datumweergave] (pagina 103). • Gebeurtenisweergave is niet beschikbaar op deze camera. Zoeken op bediening • U geeft de bewegende beelden rechtstreeks weer vanuit het interne geheugen of de geheugenkaart. Importeer de bewegende beelden met het softwareprogramma "PMB" in uw computer en geef ze dan weer (pagina 155). Inhoud • Wanneer u "PMB" gebruikt, raadpleegt u de "PMB Help" (pagina 155). • Raadpleeg de fabrikant van de computer of de software. • Plaats ze in de juiste richting. • Alle gegevens op de geheugenkaart zijn gewist door het formatteren. U kunt deze niet meer herstellen. Index U hebt een geheugenkaart per ongeluk geformatteerd. De gegevens worden opgenomen in het interne geheugen ondanks dat een geheugenkaart is geplaatst. • Controleer of de geheugenkaart zo ver mogelijk in de gleuf is gestoken. Intern geheugen U kunt geen beelden weergeven of beelden opnemen met behulp van het interne geheugen. • Er is een geheugenkaart in de camera geplaatst. Haal deze eruit. Kan de gegevens in het interne geheugen niet kopiëren naar de geheugenkaart. • De geheugenkaart is vol. Kopieer naar een geheugenkaart met voldoende capaciteit. Kan de gegevens op de geheugenkaart of de computer niet kopiëren naar het interne geheugen. • Deze functie is niet beschikbaar. 172NL Afdrukken • Zie de gebruiksaanwijzing van de printer. Inhoud Beelden kunnen niet worden afgedrukt. De beelden worden afgedrukt met beide randen afgesneden. • Met "PMB" kunt u beelden afdrukken met daarop de datum geprojecteerd (pagina 155). • De camera heeft geen functie om de datum op beelden te projecteren. Echter, omdat de beelden opgenomen op deze camera informatie bevatten over de opnamedatum, kunt u de beelden afdrukken met daarop de datum geprojecteerd als de printer of de software deze Exif-informatie kan herkennen. Voor eventuele compatibiliteit met Exif-informatie, neemt u contact op met de fabrikant van de printer of van de software. • Als u gebruik maakt van een fotoafdrukservice, vraagt u het winkelpersoneel de datum op de beelden te projecteren. • De 3D-beelden die op de camera worden weergegeven zijn MPO-bestanden, maar de beelden die worden afgedrukt zijn JPEG-bestanden, zodat in sommige gevallen de beelden die worden afgedrukt niet hetzelfde zijn als de beelden die op het LCD-scherm worden weergegeven. Index Kan de 3D-beelden niet afdrukken zoals ze worden weergegeven op het LCDscherm van de camera. Zoeken in MENU/ Instellingen U kunt geen beelden afdrukken met de datum erop geprojecteerd. Zoeken op bediening • Afhankelijk van de printer kunnen alle randen van het beeld worden afgesneden. Met name wanneer u een beeld afdrukt dat is opgenomen met het beeldformaat ingesteld op [16:9], kunnen de zijranden van het beeld worden bijgesneden. • Wanneer u beelden afdrukt op uw printer, annuleert u de instellingen van bijsnijden en afdrukken zonder randen. Vraag de fabrikant van de printer of de printer deze functies heeft of niet. • Als u de beelden laat afdrukken in een winkel met fotoafdrukservice, vraagt u aan het winkelpersoneel of ze de beelden kunnen afdrukken zonder dat de randen worden afgesneden. Aanraakscherm De toetsen van het aanraakscherm kunnen niet op de juiste wijze of volledig worden bediend. • Voer [Kalibratie] uit (pagina 139). • [Behuizing] staat op [Aan] (pagina 130). De tekenpenbediening werkt op onbedoelde plaatsen. • Voer [Kalibratie] uit (pagina 139). 173NL Overige • Er is condensvorming opgetreden. Schakel de camera uit en laat deze gedurende ongeveer een uur liggen voordat u deze weer gebruikt. Inhoud De lens raakt beslagen. De camera wordt warm wanneer u deze gedurende een lange tijd gebruikt. • Dit is geen defect. • Stel de datum en tijd opnieuw in (pagina 147). • De ingebouwde, oplaadbare reservebatterij is leeg. Plaats een opgeladen accu en laat de camera gedurende 24 uur of langer uitgeschakeld liggen. • Gebied is ingesteld op een andere locatie dan uw huidige positie. Verander de instellingen op t (Instellingen) t (Klokinstellingen) t [Tijdzone instellen]. Zoeken in MENU/ Instellingen De datum of tijd is onjuist. Zoeken op bediening Het klok-instelscherm wordt afgebeeld nadat de camera is ingeschakeld. Index 174NL Foutcodes en meldingen C:32:ss Zoeken op bediening Als een code wordt afgebeeld die begint met een letter uit het alfabet, is de zelfdiagnosefunctie in werking getreden. De laatste twee cijfers (hieronder aangeduid met twee blokjes ss) verschillen afhankelijk van de toestand van de camera. Als u de fout niet kunt verhelpen, zelfs niet nadat u de corrigerende handeling enkele keren hebt uitgevoerd, kan het noodzakelijk zijn de camera te laten repareren. Neem contact op met uw Sony-dealer of de plaatselijke erkende technische dienst van Sony. Inhoud Zelfdiagnosefunctie • Er is een storing opgetreden in de hardware van de camera. Schakel de camera uit en daarna weer in. • De camera kan geen gegevens op de geheugenkaart schrijven of lezen. Probeer de camera uit en weer in te schakelen, of probeer de geheugenkaart er meerdere keren uit te halen en weer in te plaatsen. • In het interne geheugen is een formatteringsfout opgetreden, of een niet-geformatteerde geheugenkaart is geplaatst. Formatteer het interne geheugen of de geheugenkaart (pagina 140). • De geplaatste geheugenkaart kan niet worden gebruikt in deze camera, of de gegevens zijn beschadigd. Plaats een nieuwe geheugenkaart. Zoeken in MENU/ Instellingen C:13:ss E:61:ss E:91:ss Index E:62:ss • Er is een storing opgetreden in de camera. Stel alle instellingen terug op de standaardinstellingen van de camera (pagina 126) en schakel deze daarna weer in. E:94:ss • Er is een storing opgetreden bij het schrijven of wissen van gegevens. Reparatie is noodzakelijk. Neem contact op met uw Sony-dealer of de plaatselijke erkende technische dienst van Sony. Bereid u voor om alle cijfers van de foutcode door te geven die achter de ‘E’ staan. Meldingen Als een van de onderstaande meldingen wordt afgebeeld, voert u de vermelde instructies uit. • De accu is bijna leeg. Laad de accu onmiddellijk op. Afhankelijk van de gebruiksomstandigheden of het soort accu, kan de indicator knipperen ondanks dat er nog voor 5 tot 10 minuten acculading over is. Gebruik uitsluitend een geschikte batterij • De geplaatste accu is niet de accu NP-BN1 (bijgeleverd) . Systeemfout • Schakel de camera uit en weer in. 175NL • De temperatuur in de camera is opgelopen. De voeding kan automatisch worden uitgeschakeld of het kan onmogelijk zijn bewegende beelden op te nemen. Laat de camera liggen op een koele plaats totdat de temperatuur in de camera is gezakt. Inhoud De camera is oververhit Laat de camera eerst afkoelen Fout van intern geheugen • Schakel de camera uit en weer in. • De geplaatste geheugenkaart kan niet worden gebruikt in deze camera (pagina 3). • De aansluitpunten van de geheugenkaart zijn vuil. • De geheugenkaart is beschadigd. • De geplaatste geheugenkaart kan niet worden gebruikt in deze camera (pagina 3). Met geheugenkaart is opnemen en weergeven misschien onmogelijk • De geplaatste geheugenkaart kan niet worden gebruikt in deze camera (pagina 3). Fout bij formatteren intern geheugen Fout bij formatteren geheugenkaart Zoeken in MENU/ Instellingen Verkeerd type geheugenkaart Zoeken op bediening Plaats de geheugenkaart opnieuw • Formatteer het medium opnieuw (pagina 140). Index Bufferoverloop • Als u een geheugenkaart gebruikt waarop herhaaldelijk is opgenomen en gewist, of die op een andere camera werd geformatteerd, kan de snelheid waarmee de gegevens worden geschreven laag zijn. Maak eerst van alle gegevens op de kaart een reservekopie op de computer, en formatteer de kaart vervolgens voordat u hem gebruikt (pagina 140). • De schrijfsnelheid van de geheugenkaart die u gebruikt is niet voldoende voor bewegende beelden. Gebruik een "Memory Stick PRO-HG Duo", een "Memory Stick PRO Duo" (Mark2) of een SD-kaart (klasse 4 of sneller). Geheugenkaart vergrendeld • U gebruikt een geheugenkaart met een schrijfbeveiligingsschakelaar en de schakelaar staat in de stand LOCK. Zet de schrijfbeveiligingsschakelaar in de stand voor opnemen. Geheugenkaart voor alleen-lezen • De camera kan geen beelden opnemen of wissen op deze geheugenkaart. Het schrijven naar de geheugenkaart werd niet correct voltooid Gegevens herstellen • Plaats de geheugenkaart opnieuw en volg de aanwijzingen op het scherm. Geen beelden beschikbaar • Er zijn geen beelden die weergegeven kunnen worden opgenomen in het interne geheugen. • Er zijn geen beelden die weergegeven kunnen worden opgenomen op de geheugenkaart. 176NL Er zijn geen stilstaande beelden Inhoud • Er zijn geen 3D-beelden die kunnen worden weergegeven in de functie [3D-weergave]. • De geselecteerde map of datum bevat geen bestand dat kan worden weergegeven in een diavoorstelling. Bestand gevonden dat niet herkend werd • U probeert een map te wissen waarin een bestand zit dat niet kan worden weergegeven met deze camera. Wis het bestand op de computer en wis daarna de map. • Een map met dezelfde drie cijfers aan het begin van de naam bestaat reeds op de geheugenkaart (bijvoorbeeld: 123MSDCF en 123ABCDE). Kies een andere map of maak een andere map aan (pagina’s 141, 142). • Een map waarvan de naam begint met "999" bestaat reeds op de geheugenkaart. U kunt in dat geval geen mappen meer aanmaken. Inhoud map weggooien • U probeert een map te wissen waarin één of meerdere bestanden zitten. Wis eerst alle bestanden en wis daarna de map. Zoeken in MENU/ Instellingen Kan geen mappen meer maken Zoeken op bediening Mapfout Map is beschermd Kan bestand niet weergeven Index • U probeert een map te wissen die op de computer beveiligd is als ‘alleen lezen’. • Tijdens het weergeven van het beeld is een fout opgetreden. Wij kunnen weergave op deze camera niet garanderen voor beelden die op een computer werden bewerkt en voor beelden die op een andere camera werden opgenomen. Deze map heeft het kenmerk Alleen lezen. • U hebt een map geselecteerd die niet kan worden ingesteld als de opnamemap op de camera. Selecteer een andere map (pagina 142). Bestandsbeveiliging • Schakel de beveiliging uit (pagina 105). Te groot beeldformaat • U probeert een beeld weer te geven met een formaat dat niet kan worden weergegeven op de camera. Kan gezicht voor bewerken niet vinden • Het kan onmogelijk zijn het beeld bij te werken afhankelijk van het beeld. (Trillingswaarschuwing-indicator) • Door onvoldoende licht, is de camera gevoelig voor beweging. Gebruik de flitser of bevestig de camera op een statief om camerabewegingen te voorkomen. 177NL • Voor het opnemen van bewegende beelden adviseren wij u een "Memory Stick PRO Duo" (Mark2), een "Memory Stick PRO-HG Duo" of een SD-geheugenkaart (klasse 4 of sneller) te gebruiken. Inhoud MP4 12M wordt niet ondersteund door deze geheugenkaart MP4 6M wordt niet ondersteund door deze geheugenkaart Opnemen is niet beschikbaar in dit bewegend-beeldformaat • Stel [Bew.-beeldformaat] in op [MP4] (pagina 113). Fout tijdens weergeven van muziek • Wis het muziekbestand of vervang het door een normaal muziekbestand. • Voer [Format. muz.] uit en download daarna een nieuw muziekbestand. Muziekgeheugen-formatteringsfout Een moment geduld a.u.b. Zoeken in MENU/ Instellingen • Maximaal 10 bestanden kunnen worden geselecteerd bij gebruik van [TransferJet]. • Maximaal 100 bestanden kunnen worden geselecteerd bij gebruik van [Meerdere beelden]. • Maximaal 999 bestanden kunnen worden geselecteerd als DPOF of Beveiligen is ingesteld op [Alle beelden op deze datum] of [Alle in deze map]. • U kunt (afdrukmarkering) toevoegen aan maximaal 999 bestanden. Zoeken op bediening Maximumaantal beelden is reeds geselecteerd • Voer [Format. muz.] uit. • Verwerking en andere bewerkingsfuncties van de camera kunnen niet worden uitgevoerd voor beeldbestanden die zijn bewerkt op een computer, of beelden die werden opgenomen op een andere camera. Index Bediening kan niet worden uitgevoerd voor niet-onderst. bestanden Voorbereiden beelddatabasebestand Een moment geduld a.u.b. • De camera herstelt de datuminformatie, enz., in gevallen waarin beelden werden gewist op een computer, enz. • Het noodzakelijke beelddatabasebestand wordt aangemaakt nadat de geheugenkaart is geformatteerd. • Het aantal beelden is hoger dan het aantal waarvoor in het databasebestand gegevensbeheer door de camera mogelijk is. Om meer beelden in het beelddatabasebestand te kunnen registreren, wist u eerst beelden in de [Datumweergave]. Inconsistenties in beelddatabase- bestand. Gegevens herstellen. • Bewegende beelden in het AVCHD-formaat kunnen niet worden opgenomen of weergegeven omdat het beelddatabasebestand beschadigd is. Volg de aanwijzingen op het scherm om het beelddatabasebestand te herstellen. • Het is niet mogelijk om op te nemen in het beelddatabasebestand van de camera, of om weer te geven in de [Datumweergave]. Gebruik het softwareprogramma "PMB" om van alle beelden een reservekopie te maken op een computer, en gebruik het ook om de geheugenkaart of het interne geheugen te herstellen. 178NL Fout van beelddatabasebestand Kan niet herstellen Inhoud • Importeer alle beelden in de computer met het softwareprogramma "PMB", en formatteer de geheugenkaart of het interne geheugen (pagina 140). Om de beelden weer op de camera weer te geven, exporteert u de geïmporteerde beelden naar de camera met behulp van "PMB". Opnamefunctie is niet beschikbaar vanwege hoge interne temperatuur Het opnemen is gestopt vanwege verhoogde temperatuur in camera Zoeken op bediening • De temperatuur in de camera is opgelopen. U kunt geen beelden opnemen totdat de temperatuur in de camera is gezakt. • Het opnemen is gestopt omdat tijdens het opnemen van bewegende beelden de temperatuur in de camera is opgelopen. Wacht totdat de temperatuur in de camera is gezakt. Verbinding mislukt Zoeken in MENU/ Instellingen • Wanneer u gedurende een langere tijd bewegende beelden opneemt, loopt de temperatuur in de camera op. Stop in dat geval met het opnemen van bewegende beelden. • Controleer de TransferJet-ontvangstpoort en probeer nogmaals de gegevens goed over te brengen (pagina 17). Index Sommige bestanden werden niet verzonden Sommige bestanden werden niet ontvangen • De communicatie werd afgebroken tijdens het overbrengen van de gegevens, of het overbrengen werd afgebroken omdat het geheugen in het apparaat vol is geraakt. Controleer de beschikbare geheugencapaciteit en probeer nogmaals de gegevens over te brengen met TransferJet. 179NL Inhoud Gebruik van de camera in het buitenland U kunt de acculader (bijgeleverd) en de netspanningsadapter AC-LS5 (los verkrijgbaar) in ieder land of gebied gebruiken met een stroomvoorziening van 100 V t/m 240 V wisselstroom van 50/60 Hz. • Gebruik geen elektronische transformator (reistrafo), omdat hierdoor een storing kan optreden. Televisiekleursystemen NTSC-systeem (1080 60i) Bahama-eilanden, Bolivia, Canada, Chili, Colombia, Ecuador, Filippijnen, Jamaica, Japan, Korea, Mexico, Midden-Amerika, Peru, Suriname, Taiwan, Venezuela, Verenigde Staten, enz. Index PAL-systeem (1080 50i) Australië, België, China, Denemarken, Duitsland, Finland, Hongarije, Hongkong, Indonesië, Italië, Koeweit, Kroatië, Maleisië, Nederland, Nieuw-Zeeland, Noorwegen, Oostenrijk, Polen, Portugal, Roemenië, Singapore, Slowakije, Spanje, Thailand, Tsjechië, Turkije, Verenigd Koninkrijk, Vietnam, Zweden, Zwitserland, enz. Zoeken in MENU/ Instellingen Om bewegende beelden die met deze camera zijn opgenomen te bekijken op een televisie, moeten de camera en de televisie hetzelfde kleursysteem gebruiken. Controleer het kleursysteem van de televisie in het land of gebied waarin u de camera gebruikt. Zoeken op bediening Opmerking PAL-M-systeem (1080 50i) Brazilië PAL-N-systeem (1080 50i) Argentinië, Paraguay, Uruguay SECAM-systeem (1080 50i) Bulgarije, Frankrijk, Griekenland, Guyana, Irak, Iran, Monaco, Oekraïne, Rusland, enz. 180NL Geheugenkaart Inhoud De typen geheugenkaarten die kunnen worden gebruikt met de camera zijn "Memory Stick PRO Duo", "Memory Stick PRO-HG Duo", "Memory Stick Duo", SD-geheugenkaart, SDHCgeheugenkaart en SDXC-geheugenkaart. MultiMediaCard kan niet gebruikt worden. Opmerkingen Zoeken op bediening Zoeken in MENU/ Instellingen Index • Wij kunnen niet garanderen dat een geheugenkaart die op een computer is geformatteerd, in deze camera werkt. • De snelheid waarmee gegevens worden gelezen/geschreven verschilt afhankelijk van de combinatie de geheugenkaart en de gebruikte apparatuur. • De gegevens kunnen in de volgende gevallen beschadigd zijn: – Als tijdens het lezen of schrijven van gegevens de geheugenkaart wordt verwijderd of de camera wordt uitgeschakeld – Als de geheugenkaart wordt gebruikt op plaatsen waar statische elektriciteit of elektrische ruis voorkomt • Wij raden u aan van belangrijke gegevens een reservekopie te maken. • Plak geen sticker op de geheugenkaart of op de geheugenkaartadapter. • Raak het gedeelte van de geheugenkaart waarop de aansluitpunten zitten niet aan met uw handen of een metalen voorwerp. • Stoot niet tegen de geheugenkaart, buig hem niet en laat hem niet vallen. • Haal de geheugenkaart niet uit elkaar en wijzig hem niet. • Stel de geheugenkaart niet bloot aan water. • Laat de geheugenkaart niet binnen het bereik van kleine kinderen liggen. Zij kunnen deze per ongeluk inslikken. • Plaats een geheugenkaart die past in de geheugenkaartgleuf. Anders zal een storing optreden. • Gebruik en bewaar de geheugenkaart niet onder de volgende omstandigheden: – Plaatsen met een hoge temperatuur, zoals in een hete auto die in de zon is geparkeerd – Plaatsen die zijn blootgesteld aan direct zonlicht – Vochtige plaatsen of plaatsen waar zich corrosieve stoffen bevinden Opmerking over het gebruik van de geheugenkaartadapter (los verkrijgbaar) • Als u een geheugenkaart in een geheugenkaartadapter steekt, controleert u eerst dat de geheugenkaart in de juiste richting erin wordt gestoken en steekt u hem er vervolgens helemaal in. Bij verkeerd insteken kan een storing optreden. 181NL "Memory Stick" "Memory Stick"-type Memory Stick Duo (zonder MagicGate) Inhoud De typen "Memory Stick Duo" die kunnen worden gebruikt in deze camera worden vermeld in de onderstaande tabel. Een goede werking kan echter niet worden gegarandeerd voor alle functies van de "Memory Stick Duo". Opnemen/weergeven a*1 a*2 a*1*2 Memory Stick PRO Duo a*2*3 Memory Stick PRO-HG Duo a*2*3*4 Zoeken in MENU/ Instellingen *1 Hoge gegevensoverdrachtsnelheid via een parallelle interface wordt niet ondersteund. *2 "Memory Stick Duo", "MagicGate Memory Stick Duo", "Memory Stick PRO Duo" en "Memory Stick PRO-HG Duo" zijn uitgerust met MagicGate-functies. MagicGate is copyrightbeschermingstechnologie die gebruikmaakt van versleutelen. Deze camera kan geen gegevens opnemen/weergeven waarbij MagicGate-functies zijn vereist. *3 Bewegende beelden in de formaten [AVC HD 17M FH], [AVC HD 9M HQ], [MP4 12M] of [MP4 6M] kunnen niet worden opgenomen in het interne geheugen of op een andere Memory Stick dan een "Memory Stick PRO Duo". *4 Deze camera biedt geen ondersteuning voor 8-bit parallelle gegevensoverdracht. De camera voert dezelfde 4-bit parallelle gegevensoverdracht uit als de "Memory Stick PRO Duo". Zoeken op bediening Memory Stick Duo (met MagicGate) MagicGate Memory Stick Duo Opmerkingen over het gebruik van de "Memory Stick Micro" (los verkrijgbaar) Index • Dit apparaat is compatibel met "Memory Stick Micro" ("M2"). "M2" is de afkorting van "Memory Stick Micro". • Om in de camera een "Memory Stick Micro" te kunnen gebruiken, moet u de "Memory Stick Micro" in een "M2"-adapter ter grootte van een Duo steken. Als u een "Memory Stick Micro" in de camera plaatst zonder een "M2"-adapter ter grootte van een Duo te gebruiken, kan het onmogelijk zijn deze vervolgens weer uit de camera te halen. • Laat de "Memory Stick Micro" niet liggen binnen het bereik van kleine kinderen. Zij kunnen deze per ongeluk inslikken. 182NL Accu • Aanbevolen wordt om de accu op te laden bij een omgevingstemperatuur van 10 °C t/m 30 °C. Het is mogelijk dat de accu niet volledig wordt opgeladen buiten dit temperatuurbereik. Inhoud Opladen van de accu Doeltreffend gebruik van de accu Index • Ontlaad de accu volledig voordat u deze opbergt en bewaar de accu op een koele, droge plaats. Om de werking van de accu tijdens bewaring te behouden, laadt u de accu minstens eenmaal per jaar volledig op en verbruikt u de lading volledig in de camera. • Als u de acculading volledig wilt opgebruiken, laat u de camera in de diavoorstelling-weergavefunctie (pagina 92) staan totdat de camera wordt uitgeschakeld. • Om de contactpunten van de accu schoon te houden en kortsluiting te voorkomen, plaatst u de accu in een plastic zakje of iets dergelijks wanneer u deze meeneemt of opbergt. Zo houdt u de accu ook uit de buurt van andere metalen voorwerpen. Zoeken in MENU/ Instellingen Bewaren van de accu Zoeken op bediening • Bij lage temperaturen verminderen de prestaties van de accu. Op koude plaatsen zal de gebruiksduur van de accu dus korter zijn. Wij bevelen het volgende aan om de accu langer mee te laten gaan: – Doe de accu in een zak zo dicht mogelijk tegen uw lichaam om deze op te warmen, en plaats de accu vlak voordat u gaat opnemen terug in de camera. • De accu zal snel leeg raken als u de flitser of zoom vaak gebruikt. • Wij bevelen u aan om extra accu’s voor twee- tot driemaal de verwachte opnameduur bij de hand te houden, en om proefopnamen te maken alvorens u de eigenlijke opnamen gaat maken. • Laat de accu niet nat worden. De accu is niet waterdicht. • Laat de accu niet liggen op zeer warme plaatsen, zoals in een voertuig of in direct zonlicht. • Wanneer de aansluitpunten van de accu vuil zijn, kan de camera mogelijk niet ingeschakeld worden, kan de accu mogelijk niet opgeladen worden, of kunnen andere symptomen zich voordoen. Veeg in dergelijke gevallen het vuil voorzichtig af met een zachte doek. Levensduur van de accu • De levensduur van de accu is beperkt. De capaciteit van de accu neemt na verloop van tijd en na herhaald gebruik af. Als de gebruiksduur na opladen aanzienlijk korter is geworden, is het waarschijnlijk tijd de accu te vervangen door een nieuwe. • De levensduur van de accu wordt mede bepaald door de manier waarop deze wordt bewaard, alsmede de omstandigheden en omgeving waarin de accu wordt gebruikt. Compatibele accu’s • De accu NP-BN1 (bijgeleverd) kan alleen worden gebruikt in Cyber-shot-modellen die compatibel zijn met accu’s van het type N. 183NL Acculader Inhoud Zoeken op bediening Zoeken in MENU/ Instellingen • Alleen accu’s van het type NP-BN1 (en geen andere) kunnen worden opgeladen in de acculader (bijgeleverd). Als u andere accu’s dan de opgegeven accu’s probeert op te laden, kunnen deze gaan lekken, oververhit raken of exploderen, waardoor gevaar van letsel als gevolg van elektrocutie en brandwonden ontstaat. • Het CHARGE-lampje op de bijgeleverde acculader kent de volgende twee knipperpatronen. Snel knipperen: Het lampje knippert herhaaldelijk aan en uit met een interval van ongeveer 0,15 seconde. Langzaam knipperen: Het lampje knippert herhaaldelijk aan en uit met een interval van ongeveer 1,5 seconde. • Haal de opgeladen accu uit de acculader. Als u de opgeladen accu in de acculader laat zitten, kan de levensduur van de accu korter worden. • Als het CHARGE-lampje knippert, haalt u de accu die wordt opgeladen uit de acculader en plaatst u dezelfde accu terug in de acculader zodat deze op zijn plaats vastklikt. Als het CHARGE-lampje opnieuw knippert, kan dit duiden op een storing in de accu of is een verkeerd type accu geplaatst. Controleer of de geplaatste accu van het opgegeven type is. Als de accu van het opgegeven type is, haalt u de accu eruit, vervangt u deze door een nieuwe of een andere, en controleert u of de acculader nu wel goed werkt. Als de acculader nu wel goed werkt, kan een accufout zijn opgetreden. • Als het CHARGE-lampje langzaam knippert, staat de acculader in de standby-stand en is het opladen tijdelijk onderbroken. Het opladen stopt tijdelijk en de acculader wordt in de standby-stand gezet wanneer de temperatuur buiten het voor opladen geschikte temperatuurbereik valt. Nadat de temperatuur weer binnen het voor opladen geschikte temperatuurbereik valt, wordt het opladen hervat en gaat het CHARGE-lampje branden. Aanbevolen wordt om de accu op te laden bij een omgevingstemperatuur van 10 °C t/m 30 °C. Index 184NL Intelligente opnamerichter Inhoud Met Intelligente opnamerichter (los verkrijgbaar) kunt u beelden opnemen door de camera de gezichten van mensen te laten herkennen. Voor meer informatie raadpleegt u de gebruiksaanwijzing die bij Intelligente opnamerichter werd geleverd. Zoeken op bediening Zoeken in MENU/ Instellingen Index 185NL AVCHD-formaat Zoeken op bediening Opnemen en weergeven op de camera Inhoud Het AVCHD-formaat is ontwikkeld voor digitale high-definitionvideocamera’s voor het opnemen van een high-definition (HD)-signaal volgens de 1080i*1 of 720p*2 -specificatie met behulp van een zeer efficiënte compressiecoderingstechnologie. Het MPEG-4 AVC/H.264-formaat wordt gebruikt om de gegevens van bewegende beelden te comprimeren, en het Dolby Digital- of Linear PCM-systeem wordt gebruikt om de audiogegevens te comprimeren. Het MPEG-4 AVC/H.264-formaat is in staat beelden efficiënter te comprimeren dan de conventionele beeldcompressieformaten. Het MPEG-4 AVC/H.264-formaat maakt het mogelijk om een highdefinitionvideosignaal, dat is opgenomen met een digitale videocamerarecorder, op te nemen op een dvd van 8 cm diameter, vaste schijf van een computer, flashgeheugen, geheugenkaart, enz. Op basis van het AVCHD-formaat neemt de camera beelden op in de high-definition (HD)-beeldkwaliteit, zoals hieronder beschreven. 1080 60i-compatibel apparaat MPEG-4 AVC/H.264 1920×1080/60i, 1440×1080/60i 1080 50i-compatibel apparaat MPEG-4 AVC/H.264 1920×1080/50i, 1440×1080/50i Audiosignaal: Dolby Digital, 2 kanaals Opnamemedium: Geheugenkaart *1 *2 Index *3 1080i-specificatie Een high-definitionspecificatie die gebruikmaakt van 1.080 effectieve scanlijnen volgens het interliniëringssysteem. 720p-specificatie Een high-definitionspecificatie die gebruikmaakt van 720 effectieve scanlijnen volgens het progressiefsysteem. Gegevens opgenomen in een ander AVCHD-formaat dan hierboven beschreven, kunnen niet worden weergegeven op deze camera. Zoeken in MENU/ Instellingen Videosignaal*3: 186NL TransferJet-standaard Inhoud TransferJet-communicaties voldoen aan de hieronder beschreven standaard. TransferJet-standaard: Voldoet aan PCL Spec. Rev. 1.0 • Gebruik het bovengenoemde "SCSI"-communicatieprotocol om een verbinding tot stand te brengen met een TransferJet-compatibel apparaat (los verkrijgbaar). Of gebruik het "OBEX"-communicatieprotocol voor het overbrengen van gegevens tussen camera’s. Zoeken op bediening Protocolklassenaam (communicatietype): SCSI Block Device Target OBEX Push Server OBEX Push Client Zoeken in MENU/ Instellingen Index 187NL Inhoud Aantal stilstaande beelden en opnameduur van bewegende beelden Het aantal stilstaande beelden en de opnameduur kan verschillen afhankelijk van de opnameomstandigheden en de geheugenkaart. (Eenheid: Beelden) Capaciteit Intern geheugen Geheugenkaart die in deze camera is geformatteerd 2 GB 4 GB 8 GB 16 GB 32 GB 12M 6 344 690 1397 2846 5625 8M 8 482 967 1959 3990 7884 5M 10 582 1168 2366 4819 9524 VGA 207 11760 23600 47810 97350 192380 16:9(9M) 6 382 766 1552 3160 6246 16:9(2M) 32 1838 3688 7470 15210 30060 • Als het aantal resterende opneembare beelden hoger is dan 99.999, wordt de indicator ">99999" afgebeeld. • Wanneer een beeld opgenomen met een andere camera wordt weergegeven op deze camera, is het mogelijk dat het beeld niet wordt weergegeven in het oorspronkelijke beeldformaat. Index Opmerkingen Zoeken in MENU/ Instellingen Ong. 32 MB Formaat Zoeken op bediening Stilstaande beelden Bewegende beelden De onderstaande tabel laat de maximumopnametijd (bij benadering) zien. Dit is de totale duur van alle bestanden met bewegende beelden. Ononderbroken opnemen is mogelijk gedurende ongeveer 29 minuten tegelijk. Het maximale bestandsformaat van een bestand met bewegende beelden in het MP4-formaat is ongeveer 2 GB. (Eenheid: uren : minuten : seconden) Capaciteit Intern geheugen Geheugenkaart die in deze camera is geformatteerd Ong. 32 MB 2 GB 4 GB 8 GB 16 GB 32 GB AVC HD 17M FH — 0:14:00 0:28:30 0:58:10 1:58:50 3:55:20 AVC HD 9M HQ — 0:28:00 0:57:00 1:56:20 3:57:50 7:50:40 MP4 12M — 0:20:40 0:41:40 1:24:40 2:52:30 5:41:00 MP4 6M — 0:40:40 1:21:50 2:45:50 5:37:50 11:07:50 MP4 3M 0:01:10 1:15:10 2:31:10 5:06:20 10:23:50 20:33:00 Kwaliteit/ formaat Opmerking • De opnameduur van bewegende beelden kan verschillen afhankelijk van de opnameomstandigheden (temperatuur, enz.). 188NL Voorzorgsmaatregelen Zoeken op bediening • Op een buitengewone hete, koude of vochtige plaats Op plaatsen zoals een in de zon geparkeerde auto, kan de camerabehuizing door de hitte vervormen, waardoor een storing kan optreden. • Onder rechtstreeks zonlicht of nabij een verwarmingsbron De camerabehuizing kan verkleuren of vervormen, waardoor een storing kan optreden. • Op plaatsen onderhevig aan trillingen • In de buurt van een sterk magnetisch veld • Op zanderige of stoffige plaatsen Wees voorzichtig dat geen zand of stof in de camera kan binnendringen. Hierdoor kan in de camera een storing optreden en in bepaalde gevallen kan deze storing niet worden verholpen. Inhoud Bewaar/gebruik de camera niet op de volgende plaatsen Vervoeren Reiniging Het LCD-scherm reinigen Veeg het schermoppervlak schoon met een LCD-reinigingsset (los verkrijgbaar) om vingerafdrukken, stof, enz., te verwijderen. Zoeken in MENU/ Instellingen Als de camera in de achterzak van uw broek of jurk zit, mag u niet in een stoel of op een andere plaats gaan zitten omdat de camera hierdoor beschadigd kan worden of defect kan raken. De lens reinigen Veeg de lens schoon met een zachte doek om vingerafdrukken, stof, enz., te verwijderen. Index De buitenkant van de camera reinigen Maak de buitenkant van de camera schoon met een zachte doek bevochtigd met water en veeg het oppervlak daarna droog met een droge doek. Ter voorkoming van beschadiging van de afwerklaag of behuizing: – Stel de camera niet bloot aan chemische stoffen, zoals thinner, wasbenzine, alcohol, wegwerpreinigingsdoekjes, insectenspray, zonnebrandcrème of insecticiden. – Raak de camera niet aan als bovenstaande middelen op uw handen zit. – Laat de camera niet langdurig in contact met rubber of vinyl. Bedrijfstemperatuur Deze camera is ontworpen voor gebruik bij een temperatuur van 0°C t/m 40°C. Opnemen op bijzonder koude of hete plaatsen die buiten dit bereik vallen wordt niet aanbevolen. Informatie over de ingebouwde, oplaadbare reservebatterij Deze camera is uitgerust met een interne, oplaadbare batterij om de datum en tijd alsmede andere instellingen bij te houden, ongeacht of de camera is ingeschakeld of niet. Deze interne batterij wordt tijdens het gebruik van de camera voortdurend opgeladen. Indien u de camera echter alleen voor korte perioden gebruikt, raakt deze batterij geleidelijk uitgeput. Indien u de camera helemaal niet gebruikt, is de batterij na circa één maand volledig uitgeput. In dat geval moet u de oplaadbare batterij opladen voordat u de camera gaat gebruiken. Zelfs als deze oplaadbare batterij niet opgeladen is, kunt u de camera toch gebruiken, maar worden de datum en tijd niet afgebeeld. Oplaadmethode voor de ingebouwde, oplaadbare reservebatterij Plaats de opgeladen accu in de camera en laat de camera 24 uur of langer uitgeschakeld liggen. 189NL Index Burst-beelden bekijken ..................................................45 3D-functies ..........................................................................48 Burstgroep weergeven ..................................................104 3D-opname ..........................................................................50 Burstinstellingen ...............................................................70 3D-panoram door beweging ........................................50 C 3D-weergave.....................................................................102 A Computer ............................................................................154 A/V OUT (STEREO)-aansluiting ...........................148 Aanbevolen omgeving ..........................................154 Aanraakscherm ..................................................................21 Beelden importeren ........................................158, 159 Aansluiten Macintosh-computer ..............................................154 Windows-computer ................................................154 Televisie ......................................................................148 CTRL.VOOR HDMI ....................................................128 Aantal beelden in index ...............................................111 Custom ..................................................................................23 Aantal stilstaande beelden ..........................................188 D Accu .....................................................................................183 Acculader ...........................................................................184 Achtergr. onscherp makn. .............................................35 Datum/tijd instellen .......................................................147 De map Aanmaken ...................................................................141 AF-bereikzoekerframe ...................................................79 Selecteren....................................................................112 Afdrukken ..................................................................106, 165 Wijzigen ......................................................................142 Wissen ..........................................................................143 AF-verlicht. .......................................................................114 Autom. Oriëntatie ...........................................................117 Autom. Programma .........................................................34 AVCHD-formaat ............................................................186 Demonstratiefunctie ......................................................125 Index Afdrukmarkering ............................................................165 Anti-bewegingswaas .......................................................36 Zoeken in MENU/ Instellingen Computer ....................................................................158 Zoeken op bediening COMPONENT ................................................................129 Inhoud Cijfers Diavoorstelling ..................................................................92 Dichte-ogenalarm ...........................................................120 Dichte-ogenvermindering .............................................87 Digitale zoom ...................................................................116 B Downl. muz.......................................................................133 Beeldformaat ......................................................................67 DPOF ...................................................................................106 Beeldindex ...........................................................................91 E Behuizing ...........................................................................130 Belichting .............................................................................72 Belichtingsgegevens ......................................................110 Een disc maken ................................................................162 Eenvoudig-functie Opnemen .......................................................................55 Bestandsnummer.............................................................145 Weergeven....................................................................89 Besturingssysteem ..........................................................154 Beveiligen ..........................................................................105 Bew.-beeldformaat .........................................................113 Bew.-beeldtoets .................................................................59 Bewegen meerdere hoeken...........................................50 Bewegende beeldn Opnemen .......................................................................33 Weergeven....................................................................47 Bijwerken ...........................................................................101 Breedzoom...........................................................................43 EV ...........................................................................................72 Eye-Fi ..................................................................................137 F Flitser ...............................................................................60, 61 Format. muz. .....................................................................134 Formatteren .......................................................................140 Foutcodes en meldingen ..............................................175 190NL Mass Storage ....................................................................131 Gebruik van de camera in het buitenland .............180 MENU-scherm.............................................................12, 14 Geheugen voor geselecteerd gezicht ........................86 Midden-AF ..........................................................................79 Geheugenkaart .............................................................3, 181 MTP ......................................................................................131 Gezichtsherkenning .........................................................85 Multi-AF...............................................................................79 Gids scèneherken............................................................118 Multifunctionele aansluiting ......................................151 Inhoud G Music Transfer .................................................................155 H N HDMI-resolutie ...............................................................127 Namen van de onderdelen ............................................17 Hoge gevoeligheid ...........................................................36 O Huisdieren ............................................................................37 Zoeken op bediening HD(1080i) ..........................................................................129 Onderw.iPanor. door beweging ..................................39 Onderwater ..........................................................................37 Initialiseren ........................................................................126 Onscherp-effect .................................................................66 Instellingen ..........................................................................15 Onscherpte repareren ....................................................101 Intelligente opnamerichter ..........................................185 Opn.functie ..........................................................................27 Intelligente panorama door beweging .....................31 Opn.map wissen ..............................................................143 Intern geheugen .................................................................24 Opnamemap maken .......................................................141 ISO ..........................................................................................73 Opnamemap wijz............................................................142 Zoeken in MENU/ Instellingen I Opnamerichting .................................................................65 K Opnemen 3D-beelden ...................................................................50 Kalibratie ............................................................................139 Bewegende beelden ..................................................33 Kleur van infomatie .......................................................124 Stilstaande beelden ...................................................28 Kleuren ..................................................................................99 Optische zoom ...........................................................40, 116 Klokinstellingen ..............................................................147 Kopiëren .............................................................................144 Index Kalender ...............................................................................90 P Korte sluitertijd..................................................................37 Panorama ..............................................................................31 Kwaliteit ...............................................................................67 Panoramisch-beeldformaat ...........................................67 Pieptoon ..............................................................................121 L Pixel ........................................................................................69 Lach-sluiter .........................................................................57 PMB .....................................................................................155 Landschap ............................................................................36 PMB Portable ...................................................................160 Language Setting ............................................................123 Precisie-digitale-zoom ..................................................116 LCD-helderheid...............................................................122 Problemen oplossen .......................................................166 Lgz synchro .........................................................................60 PTP .......................................................................................131 Lichtmeetfunctie ...............................................................81 Punt lichtmeting ................................................................81 Lichtmeting met meerdere patronen ........................81 Punt-AF.................................................................................79 Lichtmeting met nadruk op het midden ..................81 LUN-instellingen ............................................................132 R Rode-ogen-correctie ......................................................101 M Rode-ogenvermind. .......................................................119 Macintosh-computer .....................................................154 Roteren ................................................................................107 Macro .....................................................................................71 Map kiezen ........................................................................112 191NL W Scène bew. bldn. opnemen ...........................................56 Weergave zoom .................................................................42 Scèneherkenning ...............................................................82 Weergavefunctie .............................................................103 Scènekeuze ..........................................................................36 Weergeven Schemer ................................................................................36 3D-beelden ...................................................................52 Schemeropn. uit hand .....................................................36 Bewegende beelden ..................................................47 Schemer-portret .................................................................36 Stilstaande beelden ...................................................41 Windows-computer .......................................................154 Opnemen .......................................................................88 Wissen ...................................................................................95 Weergeven..................................................................109 Witbalans .............................................................................75 Scherpstellen.......................................................................79 Witbalans onderwater .....................................................78 Scherpstellen-volgen .......................................................25 Z Slim automatisch instellen ............................................28 Zachte huid ..........................................................................36 Slimme-zoomfunctie .....................................................116 Zachte-huideffect ..............................................................84 Sneeuw ..................................................................................37 Zelfdiagnosefunctie .......................................................175 Soft Snap ..............................................................................36 Zelfontsp. .......................................................................62, 64 Software ..............................................................................155 Zelfportret ............................................................................62 Stilstaand/bewegend-beeldtoets .................................26 Zoom ......................................................................................40 Stramienlijn .......................................................................115 Zoeken in MENU/ Instellingen SD ..........................................................................................129 Zoeken op bediening Scherminstellingen Inhoud S Strand .....................................................................................37 Stroombesparing .............................................................135 Superieur autom. instellen ............................................29 Index Superclose-up .....................................................................71 T Tegenlichtopnamecorr. HDR ......................................36 Televisie ...............................................................53, 148, 149 Tijdelijk geroteerde weergave.....................................44 Tijdzone instellen ...........................................................146 TransferJet .........................................................................136 TransferJet-standaard ....................................................187 Trimmen (formaat wijz.) .............................................101 U USB-aansluiting ......................................................131, 158 V Verzenden via TransferJet ............................................97 VGA .......................................................................................67 Voedsel .................................................................................37 Volume-instellingen ......................................................108 Vuurwerk .............................................................................37 192NL Informatie over de licentie Zoeken op bediening Zoeken in MENU/ Instellingen DIT PRODUCT IS GEDEPONEERD ONDER DE AVC-PATENTENPORTFOLIOLICENTIE VOOR HET PERSOONLIJKE EN NIET-COMMERCIËLE GEBRUIK VAN EEN GEBRUIKER VOOR (i) VIDEO TE CODEREN OVEREENKOMSTIG DE AVC-NORM ("AVC-VIDEO") EN/OF (ii) HET DECODEREN VAN AVC-VIDEO DIE WERD GECODEERD DOOR EEN GEBRUIKER OP GROND VAN EEN PERSOONLIJKE EN NIET-COMMERCIËLE ACTIVITEIT EN/OF WERD VERKREGEN VAN EEN VIDEO-LEVERANCIER DIE IS GEAUTORISEERD OM AVC-VIDEO TE LEVEREN. ER ZAL GEEN LICENTIE WORDEN TOEGEKEND OF GEÏMPLICEERD VOOR ENIG ANDER GEBRUIK. U KUNT AANVULLENDE INFORMATIE VERKRIJGEN BIJ MPEG LA, L.L.C. ZIE HTTP://WWW.MPEGLA.COM Inhoud De softwareprogramma’s "C Library", "Expat", "zlib", "dtoa", "pcre" en "libjpeg" worden in de camera meegeleverd. Wij leveren deze softwareprogramma’s op grond van een licentieovereenkomst met de copyright-houders ervan. Op grond van een verzoek van de copyright-houders van deze softwareprogramma’s zijn wij verplicht u te informeren over het volgende. Lees a.u.b. de onderstaande tekst. Lees "license1.pdf" in de map "License" op de cd-rom. Hierin vindt u de licenties (in het Engels) van de softwareprogramma’s "C Library", "Expat", "zlib", "dtoa", "pcre" en "libjpeg". Over softwareprogramma’s waarop GNU GPL/LGPL van toepassing is Index De software die geschikt is voor de volgende GNU General Public License (hierna "GPL" genoemd) of GNU Lesser General Public License (hierna "LGPL" genoemd) worden bij de camera geleverd. U bent hiermee geïnformeerd dat u het recht hebt op toegang tot de broncode van deze softwareprogramma’s, en het recht hebt de broncode aan te passen en opnieuw te distribueren onder de bijgeleverde voorwaarden van GPL/LGPL. De broncode is beschikbaar op het internet. U kunt deze downloaden vanaf de volgende URL. http://www.sony.net/Products/Linux/ Wij stellen het op prijs als u geen contact met ons opneemt over de inhoud van de broncode. Lees "license2.pdf" in de map "License" op de cd-rom. Hierin vindt u de licenties (in het Engels) van de softwareprogramma’s "GPL", en "LGPL". Om het pdf-bestand te kunnen lezen hebt u het softwareprogramma Adobe Reader nodig. Als dit niet op uw computer geïnstalleerd is, kunt u het downloaden vanaf de website van Adobe Systems: http://www.adobe.com/ Over de licentie voor "Music Transfer" op de cd-rom (bijgeleverd) MPEG Layer-3 audio coding technology and patents licensed from Fraunhofer IIS and Thomson. 193NL-
 1
1
-
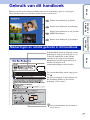 2
2
-
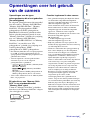 3
3
-
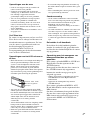 4
4
-
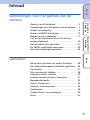 5
5
-
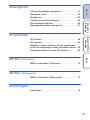 6
6
-
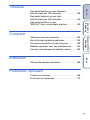 7
7
-
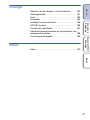 8
8
-
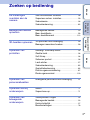 9
9
-
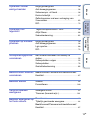 10
10
-
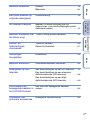 11
11
-
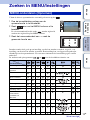 12
12
-
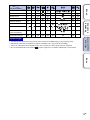 13
13
-
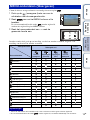 14
14
-
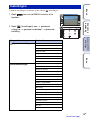 15
15
-
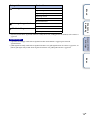 16
16
-
 17
17
-
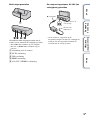 18
18
-
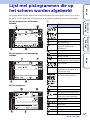 19
19
-
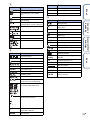 20
20
-
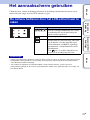 21
21
-
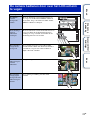 22
22
-
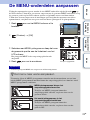 23
23
-
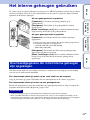 24
24
-
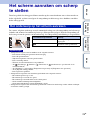 25
25
-
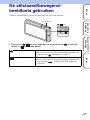 26
26
-
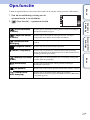 27
27
-
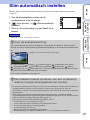 28
28
-
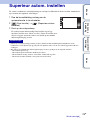 29
29
-
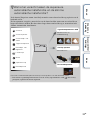 30
30
-
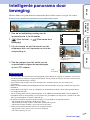 31
31
-
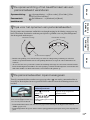 32
32
-
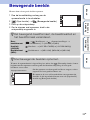 33
33
-
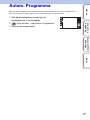 34
34
-
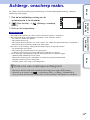 35
35
-
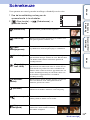 36
36
-
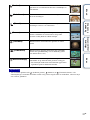 37
37
-
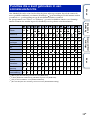 38
38
-
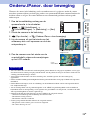 39
39
-
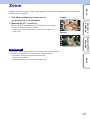 40
40
-
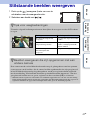 41
41
-
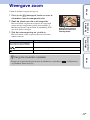 42
42
-
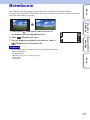 43
43
-
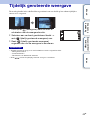 44
44
-
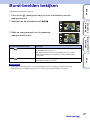 45
45
-
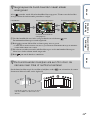 46
46
-
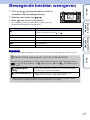 47
47
-
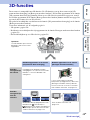 48
48
-
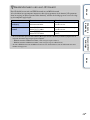 49
49
-
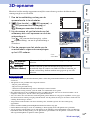 50
50
-
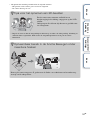 51
51
-
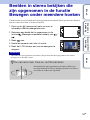 52
52
-
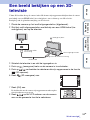 53
53
-
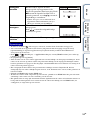 54
54
-
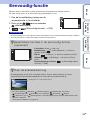 55
55
-
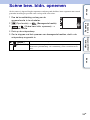 56
56
-
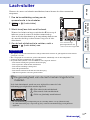 57
57
-
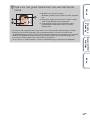 58
58
-
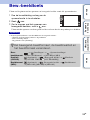 59
59
-
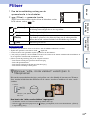 60
60
-
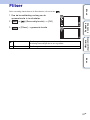 61
61
-
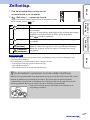 62
62
-
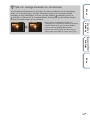 63
63
-
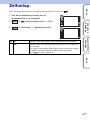 64
64
-
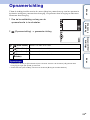 65
65
-
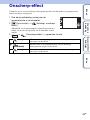 66
66
-
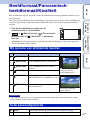 67
67
-
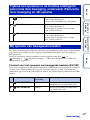 68
68
-
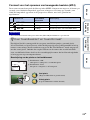 69
69
-
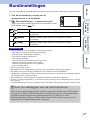 70
70
-
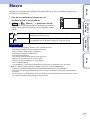 71
71
-
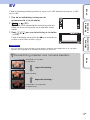 72
72
-
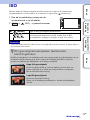 73
73
-
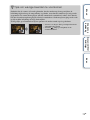 74
74
-
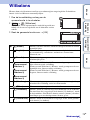 75
75
-
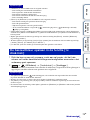 76
76
-
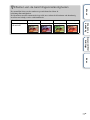 77
77
-
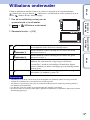 78
78
-
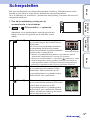 79
79
-
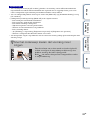 80
80
-
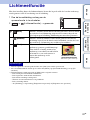 81
81
-
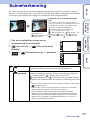 82
82
-
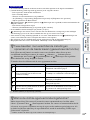 83
83
-
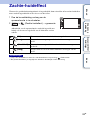 84
84
-
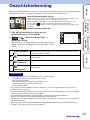 85
85
-
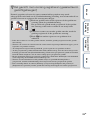 86
86
-
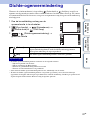 87
87
-
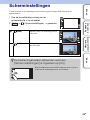 88
88
-
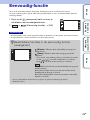 89
89
-
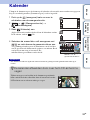 90
90
-
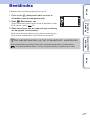 91
91
-
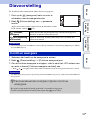 92
92
-
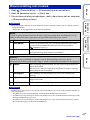 93
93
-
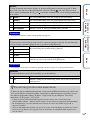 94
94
-
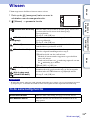 95
95
-
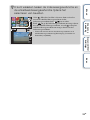 96
96
-
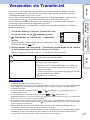 97
97
-
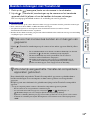 98
98
-
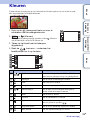 99
99
-
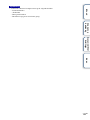 100
100
-
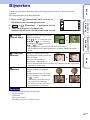 101
101
-
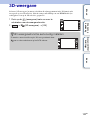 102
102
-
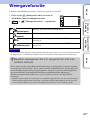 103
103
-
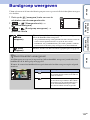 104
104
-
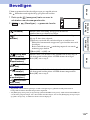 105
105
-
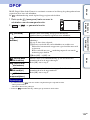 106
106
-
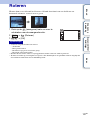 107
107
-
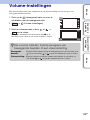 108
108
-
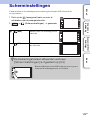 109
109
-
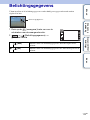 110
110
-
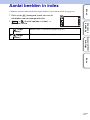 111
111
-
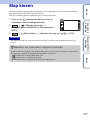 112
112
-
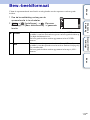 113
113
-
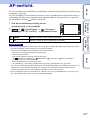 114
114
-
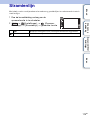 115
115
-
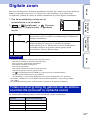 116
116
-
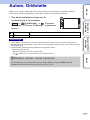 117
117
-
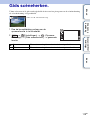 118
118
-
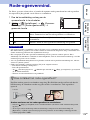 119
119
-
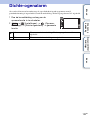 120
120
-
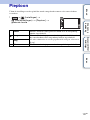 121
121
-
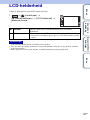 122
122
-
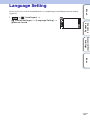 123
123
-
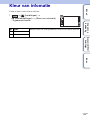 124
124
-
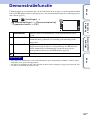 125
125
-
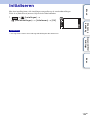 126
126
-
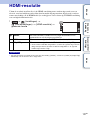 127
127
-
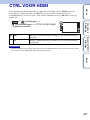 128
128
-
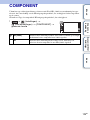 129
129
-
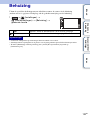 130
130
-
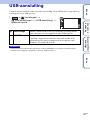 131
131
-
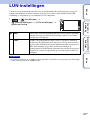 132
132
-
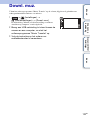 133
133
-
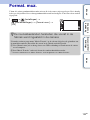 134
134
-
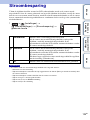 135
135
-
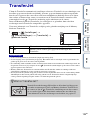 136
136
-
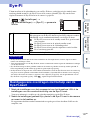 137
137
-
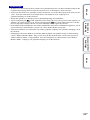 138
138
-
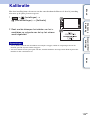 139
139
-
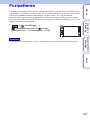 140
140
-
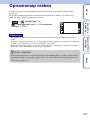 141
141
-
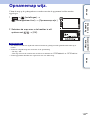 142
142
-
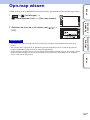 143
143
-
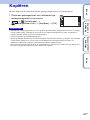 144
144
-
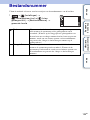 145
145
-
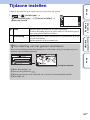 146
146
-
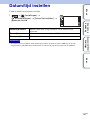 147
147
-
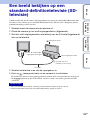 148
148
-
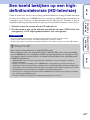 149
149
-
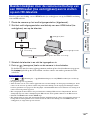 150
150
-
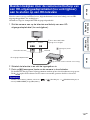 151
151
-
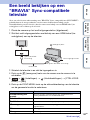 152
152
-
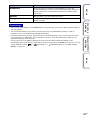 153
153
-
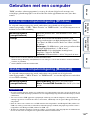 154
154
-
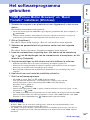 155
155
-
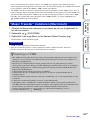 156
156
-
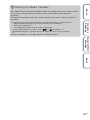 157
157
-
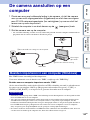 158
158
-
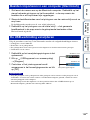 159
159
-
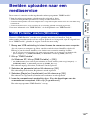 160
160
-
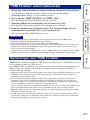 161
161
-
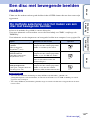 162
162
-
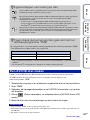 163
163
-
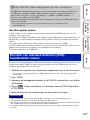 164
164
-
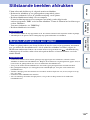 165
165
-
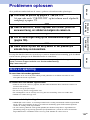 166
166
-
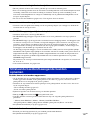 167
167
-
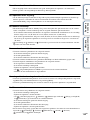 168
168
-
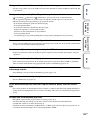 169
169
-
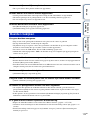 170
170
-
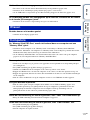 171
171
-
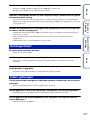 172
172
-
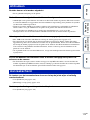 173
173
-
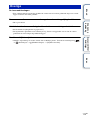 174
174
-
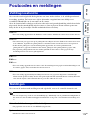 175
175
-
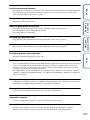 176
176
-
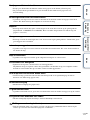 177
177
-
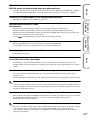 178
178
-
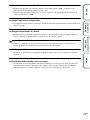 179
179
-
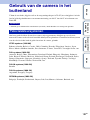 180
180
-
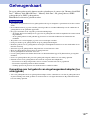 181
181
-
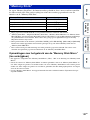 182
182
-
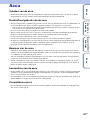 183
183
-
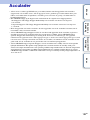 184
184
-
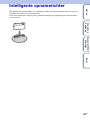 185
185
-
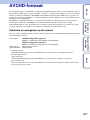 186
186
-
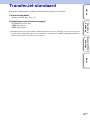 187
187
-
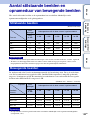 188
188
-
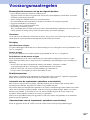 189
189
-
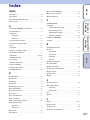 190
190
-
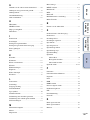 191
191
-
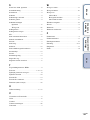 192
192
-
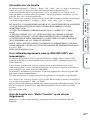 193
193