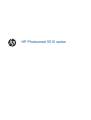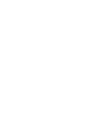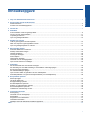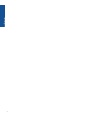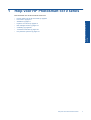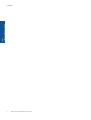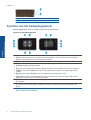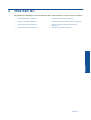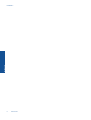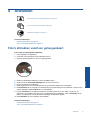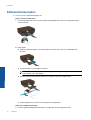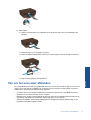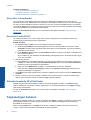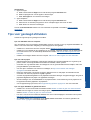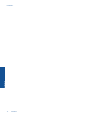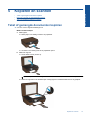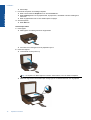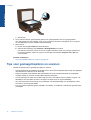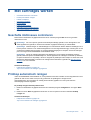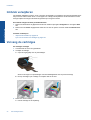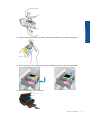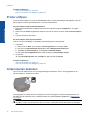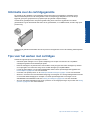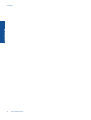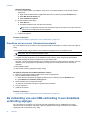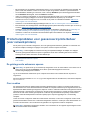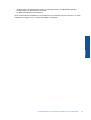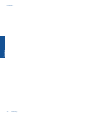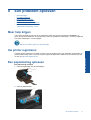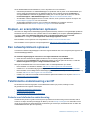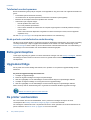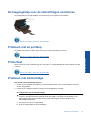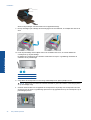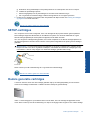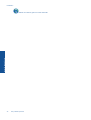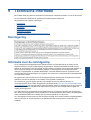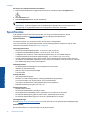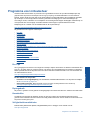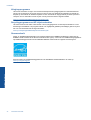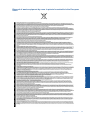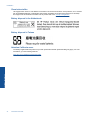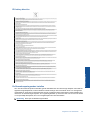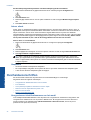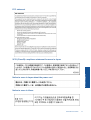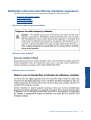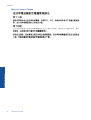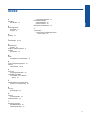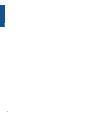HP Photosmart 5510 series


Inhoudsopgave
1 Help voor HP Photosmart 5510 series.............................................................................................................................3
2 Kennis maken met de HP Photosmart
Printeronderdelen.................................................................................................................................................................5
Functies van het bedieningspaneel......................................................................................................................................6
3 Hoe kan ik?.........................................................................................................................................................................7
4 Afdrukken
Foto's afdrukken vanaf een geheugenkaart.........................................................................................................................9
Van om het even waar afdrukken.......................................................................................................................................11
Toepassingen beheren.......................................................................................................................................................12
Tips voor geslaagd afdrukken............................................................................................................................................13
5 Kopiëren en scannen
Tekst of gemengde documenten kopiëren.........................................................................................................................15
Naar een computer of geheugenkaart scannen.................................................................................................................17
Tips voor geslaagd kopiëren en scannen...........................................................................................................................18
6 Met cartridges werken
Geschatte inktniveaus controleren.....................................................................................................................................19
Printkop automatisch reinigen............................................................................................................................................19
Inktvlek verwijderen............................................................................................................................................................20
Vervang de cartridges........................................................................................................................................................20
Printer uitlijnen....................................................................................................................................................................22
Inktproducten bestellen......................................................................................................................................................22
Informatie over de cartridgegarantie..................................................................................................................................23
Tips voor het werken met cartridges..................................................................................................................................23
7Verbinding
De HP Photosmart aan een netwerk toevoegen................................................................................................................25
De verbinding van een USB-verbinding in een draadloze verbinding wijzigen..................................................................26
Een nieuwe printer aansluiten............................................................................................................................................27
De netwerkinstellingen wijzigen.........................................................................................................................................27
Tips voor het instellen en gebruiken van een netwerkprinter.............................................................................................27
Printerhulpmiddelen voor geavanceerd printerbeheer (voor netwerkprinters)...................................................................28
8 Een probleem oplossen
Meer hulp krijgen................................................................................................................................................................31
Uw printer registreren.........................................................................................................................................................31
Een papierstoring oplossen................................................................................................................................................31
Een afdrukprobleem oplossen............................................................................................................................................32
Kopieer- en scanproblemen oplossen................................................................................................................................33
Een netwerkprobleem oplossen.........................................................................................................................................33
Telefonische ondersteuning van HP..................................................................................................................................33
9 Technische informatie
Kennisgeving......................................................................................................................................................................39
Informatie over de cartridgechip.........................................................................................................................................39
Specificaties.......................................................................................................................................................................40
Programma voor milieubeheer...........................................................................................................................................41
Overheidsvoorschriften......................................................................................................................................................46
Wettelijke informatie betreffende draadloze apparatuur.....................................................................................................49
Index........................................................................................................................................................................................51
1
Inhoudsopgave

2
Inhoudsopgave

1 Help voor HP Photosmart 5510 series
Meer informatie over de HP Photosmart vindt u hier:
• Kennis maken met de HP Photosmart op pagina 5
• Hoe kan ik? op pagina 7
• Afdrukken op pagina 9
• Kopiëren en scannen op pagina 15
• Met cartridges werken op pagina 19
• Verbinding op pagina 25
• Technische informatie op pagina 39
• Een probleem oplossen op pagina 31
Help voor HP Photosmart 5510 series 3
Help voor HP Photosmart 5510
series

Hoofdstuk 1
4 Help voor HP Photosmart 5510 series
Help voor HP Photosmart 5510
series

2 Kennis maken met de HP Photosmart
• Printeronderdelen
•
Functies van het bedieningspaneel
Printeronderdelen
• Voor- en bovenzijde van de HP Photosmart
1 Grafisch kleurenscherm (ook wel het scherm genoemd)
2 Bedieningspaneel
3 Fotolampje
4 Sleuf voor geheugenkaart
5 Klep voor geheugenkaart
6 Papierbreedtegeleider
7 Papierlade
8 Verlengstuk van de uitvoerlade (ook wel ladeverlengstuk genoemd)
9 knop Aan
10 ePrint knop
11 Knop Draadloze verbinding
12 Glasplaat
13 Onderklep
14 Klep
15 Toegangsklep cartridge
16 Printkopeenheid
17 Plaats van modelnummer
18 Cartridgetoegangsgebied
19 Kap papierbaan
• Achteraanzicht van de HP Photosmart
Kennis maken met de HP Photosmart 5
Kennis maken met de HP
Photosmart

20 USB-poort aan de achterkant
21 Netsnoeraansluiting. Gebruik alleen het netsnoer dat door HP is geleverd.
Functies van het bedieningspaneel
Raak de pijltjestoetsen aan om te navigeren tussen de twee startschermen.
Functies van het bedieningspaneel
1 Start: Keert terug naar het Startscherm, het scherm dat verschijnt wanneer u de printer voor het eerst inschakelt.
2 Help: Geeft op het Startscherm een overzicht van alle helponderwerpen. Toont op een ander scherm informatie of
animatie op het beeldscherm om hulp te bieden bij deze handeling.
3 Pijltjestoetsen: Laat u toe om te navigeren door twee startschermen, foto's en apps.
4 Terug: hiermee gaat u terug naar het vorige scherm.
5 Annuleren: beëindigt de huidige bewerking.
6 Foto: Opent het menu Foto, waar u foto's kunt bekijken en afdrukken of een afgedrukte foto opnieuw kunt afdrukken.
7 Kopiëren: opent het menu Kopiëren van waaruit u een kopieertype kunt selecteren of de kopieerinstellingen kunt
wijzigen.
8 Scannen: opent het menu Scannen waarin u een bestemming kunt selecteren voor uw scan.
9 Apps: Biedt een snelle en gemakkelijke manier om toegang te krijgen tot informatie op het internet, zoals coupons,
kleurpagina's, puzzels en meer, en om deze af te drukken.
10 Configuratie: Hiermee opent u het menu Configuratie, waarmee u voorkeuren kunt wijzigen en onderhoudsfuncties
kunt gebruiken.
11 Draadloos: Opent het menu Draadloze inst., waarin u de draadloze status kunt controleren of de draadloze instellingen
kunt wijzigen. U kunt ook een Rapport v. draadloze test afdrukken om problemen met de netwerkverbinding op te
sporen.
12 Inkt: Toont de geschatte inktniveaus per cartridge. Toont een waarschuwingssymbool indien het inktniveau minder is
dan het minimale verwachte inktniveau.
Hoofdstuk 2
6 Kennis maken met de HP Photosmart
Kennis maken met de HP
Photosmart

3 Hoe kan ik?
Dit gedeelte bevat koppelingen naar veelvoorkomende taken, zoals het beheren van apps, scannen en kopiëren.
•
Afdrukmateriaal laden op pagina 10
•
Een papierstoring oplossen op pagina 31
•
Vervang de cartridges op pagina 20
•
Tekst of gemengde documenten kopiëren op pagina 15
•
Toepassingen beheren op pagina 12
•
Naar een computer of geheugenkaart scannen
op pagina 17
•
Hoe start ik met ePrint? op pagina 12
•
Een probleem oplossen op pagina 31
Hoe kan ik? 7
Hoe kan ik?

Hoofdstuk 3
8 Hoe kan ik?
Hoe kan ik?

4 Afdrukken
Foto's afdrukken vanaf een geheugenkaart op pagina 9
Van om het even waar afdrukken op pagina 11
Toepassingen beheren op pagina 12
Verwante onderwerpen
• Afdrukmateriaal laden op pagina 10
Tips voor geslaagd afdrukken op pagina 13
Foto's afdrukken vanaf een geheugenkaart
Foto's vanaf een geheugenkaart afdrukken
1. Laad fotopapier in de papierlade.
2. Controleer of het verlengstuk van de papierlade open is.
3. Plaats de geheugenkaart in de sleuf voor geheugenkaart.
4. Raak in het Startscherm Foto aan om het menu Foto te tonen.
5. Raak in het menu Foto Afdruk & Bekijken aan om de foto's te tonen.
6. Druk op de foto die u wilt afdrukken.
7. Raak de pijl naar boven of naar beneden aan om het aantal af te drukken foto's te bepalen.
8. Raak Bewerken aan om de opties voor het bewerken van geselecteerde foto's te selecteren. U kunt een foto
draaien, bijsnijden of Foto verbeteren in- en uitschakelen.
9. Druk op Voorbeeld om een afdrukvoorbeeld van de geselecteerde foto te zien. Indien u de lay-out, de
papiersoort, het verwijderen van rode ogen of de datumweergave wilt bijstellen, raakt u Instellingen aan en
raakt u uw selecties aan. U kunt alle nieuwe instellingen als standaard opslaan.
10. Raak Afdrukken aan om te beginnen met afdrukken.
Verwante onderwerpen
• Afdrukmateriaal laden op pagina 10
Tips voor geslaagd afdrukken op pagina 13
Afdrukken 9
Afdrukken

Afdrukmateriaal laden
▲ Voer een van de volgende bewerkingen uit:
Papier van klein formaat laden
a. Trek de papierlade naar buiten, schuif de papierbreedtegeleiders naar buiten en verwijder alle andere
media uit de lade.
b. Plaats papier.
❑ Plaats een stapel fotopapier in de fotolade met de korte rand naar voren en de afdrukzijde naar
beneden.
❑
Schuif het papier zo ver mogelijk in de printer.
Opmerking Als het fotopapier dat u gebruikt geperforeerde lipjes heeft, plaatst u het fotopapier
zo dat de lipjes naar u zijn gekeerd.
❑
Schuif de papierbreedtegeleiders naar binnen tot deze de rand van het papier raken.
❑
Sluit de papierlade en open dan het verlengstuk van de papierlade.
Papier met volledig formaat laden
a. Schuif de papierbreedtegeleiders naar buiten. Verwijder dan de reeds geplaatste media.
Hoofdstuk 4
10 Afdrukken
Afdrukken

b. Plaats papier.
❑
Plaats een stapel papier in de papierlade met de korte rand naar voren en de afdrukzijde naar
beneden.
❑ Schuif het papier zo ver mogelijk in de printer.
❑
Schuif de papierbreedtegeleiders naar binnen tot deze tegen de rand van het papier aankomen.
❑ Klap het verlengstuk van de papierlade uit.
Van om het even waar afdrukken
HP’s gratis ePrint service biedt een gemakkelijke manier om van e-mail af te drukken, altijd en overal. Stuur
gewoon een e-mail naar het e-mailadres van uw printer vanaf uw computer of mobiel toestel. Zowel het e-
mailbericht en de ondersteunde bijlagen worden afgedrukt.
• Uw printer moet via een draadloos netwerk zijn verbonden met het internet. U zult ePrint niet kunnen
gebruiken met een USB-verbinding met een computer.
• Bijlagen kunnen anders worden afgedrukt dan dat ze er uitzien in het softwareprogramma waarin ze zijn
gemaakt zijn, afhankelijk van de gebruikte originele lettertypes en lay-outopties.
• Gratis productupdates worden bij deze ePrint geleverd. Mogelijk zijn bepaalde updates nodig om een
bepaalde functionaliteit mogelijk te maken.
Van om het even waar afdrukken 11
Afdrukken

Verwante onderwerpen
• Uw printer is beschermd op pagina 12
Hoe start ik met ePrint? op pagina 12
Gebruik de website HP ePrintCenter op pagina 12
Uw printer is beschermd
Om ongewenste e-mail te helpen voorkomen wijst HP een willekeurig e-mailadres aan uw printer toe. Het
publiceert dit adres nooit. ePrint biedt ook een spamfilter naar industriële standaard aan en zet e-mail en bijlagen
om naar een "alleen afdrukken"-formaat om het risico op een virus of andere schadelijke inhoud te verminderen.
Toch filtert de ePrint-service e-mails niet op basis van inhoud, en kan dus niet worden verhinderd dat bezwaarlijk
of auteursrechterlijk beschermd materiaal wordt afgedrukt.
Ga naar de HP ePrintCenter website voor meer informatie en specifieke voorwaarden:
www.hp.com/go/
ePrintCenter.
Hoe start ik met ePrint?
Om ePrint te gebruiken moet u ervoor zorgen dat uw printer is aangesloten op een draadloos netwerk met
internettoegang en dat webservices zijn ingeschakeld.
Starten met ePrint
1. De draadloze radio inschakelen om met een draadloos netwerk te verbinden.
a. Raak de knop Draadloos op het bedieningspaneel aan om de draadloze status te controleren. Indien
Verbonden verschijnt samen met details zoals het IP-adres en de netwerknaam, is de printer draadloos
verbonden met het netwerk.
b. Indien Draadloos Uit verschijnt, moet uInschakelen aanraken. De printer zal proberen om draadloos met
een netwerk te verbinden.
Als u voordien nog geen draadloze netwerkverbinding hebt ingesteld, moet u de scherminstructies volgen
om er een in te stellen.
2. Webservices activeren.
a.Raak ePrint aan op het bedieningspaneel om de status van de webservices te controleren. Indien het e-
mailadres van ePrint verschijnt, geeft ePrint-status Verbonden aan en verschijnt bij ePrint-functie Aan.
Webservices zijn nu ingeschakeld en gebruiksklaar.
b. Indien het scherm Webservices verschijnt, moet uJa aanraken om deze in te schakelen.
Indien het scherm Fout serververbinding verschijnt, moet uOpnieuw of Proxy invrn aanraken om de
Webproxy-instellingen te configureren.
3. Raak ePrint op het bedieningspaneel aan. Zoek het e-mailadres van uw printer in het scherm Webdiensten -
overzicht.
4. Stel een e-mail op en stuur hem naar het e-mailadres van uw printer vanaf uw computer of mobiel toestel,
altijd en overal. Zowel de e-mail en de herkende bijlagen worden afgedrukt.
Gebruik de website HP ePrintCenter
Gebruik de gratis’ ePrintCenter-website van HP om verhoogde veiligheid in te stellen voor ePrint en bepaal
welke e-mailadressen e-mail naar uw printer mogen sturen. U kunt ook printerupdates en meer Apps verkrijgen,
naast andere gratis diensten.
Ga naar de HP ePrintCenter website voor meer informatie en specifieke voorwaarden:
www.hp.com/go/
ePrintCenter.
Toepassingen beheren
Webpagina's afdrukken zonder een computer te gebruiken door Apps in te stellen, een gratis HP-service. U kunt
kleurenpagina's, kalenders, puzzels, recepten, kaarten en meer afdrukken afhankelijk van de toepassingen
beschikbaar in uw land / regio.
Raak het pictogram Meer aan in het Apps-scherm om een verbinding te maken met internet en meer toe te
voegen. U moet webservices hebben ingeschakeld om apps te gebruiken.
Hoofdstuk 4
12 Afdrukken
Afdrukken

Apps beheren
1. Apps toevoegen
a. Raak in het Startscherm Apps aan en raak dan het pictogram Haal meer! aan.
b. Raak het pictogram aan van de app die u wilt toevoegen.
c.Raak Toevoegen aan om uw keuze te bevestigen.
2. Apps verwijderen
a. Raak in het Startscherm Apps aan en raak dan het pictogram Haal meer! aan.
b. Selecteer een of meerdere pictogrammen van te verwijderen apps door ze aan te raken.
c.Raak Ja aan om uw keuze te bevestigen.
Ga naar de HP ePrintCenter website voor meer informatie en specifieke voorwaarden:
www.hp.com/go/
ePrintCenter.
Tips voor geslaagd afdrukken
Gebruik de volgende tips om geslaagd af te drukken.
Tips voor afdrukken naar een computer
Als u documenten, foto's of enveloppen wilt afdrukken vanaf een computer, moet u op volgende links klikken. Ze
leiden u naar online-instructies naargelang het besturingssysteem dat u gebruikt.
• Ontdek hoe u documenten vanaf een computer afdrukt.
Klik hier om online te gaan voor meer informatie.
• Ontdek hoe u foto's afdrukt die zijn opgeslagen op uw computer. Informatie opvragen over de afdrukresolutie
en te weten komen hoe u de maximale dpi-resolutie kunt instellen.
Klik hier om online te gaan voor meer
informatie.
• Ontdek hoe enveloppen afdrukt vanaf een computer.
Klik hier om online te gaan voor meer informatie.
Tips voor inkt en papier
• Gebruik originele HP-printcartridges. Originele HP-cartridges zijn speciaal ontwikkeld voor en getest op HP
printers, zodat u eenvoudig fantastische resultaten kunt behalen, steeds opnieuw.
• Controleer of er nog voldoende inkt in de cartridges zit. Om de geschatte inktniveaus te bekijken, raakt u het
pictogram Inkt aan op het Startscherm.
• Om meer tips te ontdekken over werken met cartridges, zie Tips voor het werken met cartridges
op pagina 23 voor meer informatie.
• Plaats een stapel papier, niet slechts een pagina. Gebruik schoon en vlak papier van hetzelfde formaat.
Controleer of er maar een papiersoort tegelijk is geladen.
• Verschuif de papierbreedtegeleiders in de papierlade totdat deze vlak tegen het papier aanliggen. Zorg dat de
papierbreedtegeleiders het papier in de papierlade niet buigen.
• Stel de instellingen voor de afdrukkwaliteit en het papierformaat in overeenstemming met de papiersoort en
het papierformaat dat is geplaatst in de papierlade.
• Om een papierstoring op te lossen, zie Een papierstoring oplossen op pagina 31 voor meer informatie.
Tips voor apps afdrukken en gebruik van ePrint
• Ontdek hoe u uw foto's online deelt en afdrukken bestelt.
Klik hier om online te gaan voor meer informatie.
• Ontdek meer over apps om snel en eenvoudig recepten, coupons en andere inhouden van internet af te
drukken.
Klik hier om online te gaan voor meer informatie.
• Leer hoe u van om het even waar kunt afdrukken door een e-mail met bijlagen te verzenden naar uw printer.
Klik hier om online te gaan voor meer informatie.
• Als u Autom. uitsch. het ingeschakeld, moet uAutom. uitsch. uitschakelen om ePrint te gebruiken. Zie
Autom. uitsch. op pagina 46 voor meer informatie.
Tips voor geslaagd afdrukken 13
Afdrukken

Hoofdstuk 4
14 Afdrukken
Afdrukken

5 Kopiëren en scannen
• Tekst of gemengde documenten kopiëren
•
Naar een computer of geheugenkaart scannen
•
Tips voor geslaagd kopiëren en scannen
Tekst of gemengde documenten kopiëren
▲ Voer een van de volgende bewerkingen uit:
Maak een zwart-witkopie
a. Plaats papier.
❑
Plaats papier van volledig formaat in de papierlade.
❑
Controleer of het verlengstuk van de papierlade open is.
b. Plaats het origineel.
❑
Til het deksel van het product op.
Tip Om kopieën van dikke originelen te maken, zoals boeken, kunt u de deksel verwijderen.
❑
Plaats het origineel met de bedrukte zijde omlaag tegen de rechterbenedenhoek van de glasplaat.
Kopiëren en scannen 15
Kopiëren en scannen

❑
Sluit de klep.
c. Het aantal exemplaren en instellingen bepalen.
❑ Raak in het Startscherm Kopiëren aan en raak dan Zwart aan.
❑
Raak Instellingen aan om het papierformaat, de papiersoort, de kwaliteit of andere instellingen te
selecteren.
❑
Raak de pijltjestoetsen aan om het aantal kopieën te wijzigen.
d. Start het kopiëren.
❑
Raak Start aan.
Kleurenkopie maken
a. Plaats papier.
❑ Plaats papier van volledig formaat in de papierlade.
❑ Controleer of het verlengstuk van de papierlade open is.
b. Plaats het origineel.
❑
Til het deksel van het product op.
Tip Om kopieën van dikke originelen te maken, zoals boeken, kunt u de deksel verwijderen.
❑
Plaats het origineel met de bedrukte zijde omlaag tegen de rechterbenedenhoek van de glasplaat.
Hoofdstuk 5
16 Kopiëren en scannen
Kopiëren en scannen

❑
Sluit de klep.
c. Selecteer Kopiëren.
❑ Raak in het Startscherm Kopiëren aan en raak dan Kleur aan.
❑
Raak Instellingen aan om het papierformaat, de papiersoort, de kwaliteit of andere instellingen te
selecteren.
❑
Raak de pijltjestoetsen aan om het aantal kopieën te wijzigen.
d. Start het kopiëren.
❑
Raak Start aan.
Verwante onderwerpen
• Tips voor geslaagd kopiëren en scannen op pagina 18
Naar een computer of geheugenkaart scannen
U kunt scannen naar een computer via het beeldscherm op uw printer of via de printersoftware op de computer.
Scannen via het printerbeeldscherm gaat bijzonder snel. Scannen via de software biedt meer mogelijkheden.
Voor u begint te scannen naar een computer vanaf het printerbeeldscherm, moet u ervoor zorgen dat de printer
is aangesloten op uw computer, hetzij via een draadloos netwerk, hetzij via een USB-kabel.
Indien de printer is aangesloten op een computer via een USB-kabel, kunt u het scannen onmiddellijk starten
vanaf het printerbeeldscherm.
Indien uw printer is aangesloten op een Windows-computer op een draadloos netwerk, moet u eerst draadloos
scannen inschakelen in de software. Klik in het menu Start op uw computer op Alle Programma's en vervolgens
opHP. Klik bij HP Photosmart 5510 series op HP Photosmart 5510 series, click Scanneracties en vervolgens
opScannen naar computer beheren.
Opmerking U kunt ervoor kiezen om de optie Scannen naar computer steeds actief te houden, in dit geval
moet u draadloos scannen niet meer inschakelen wanneer u een volgende keer begint te scannen vanaf het
printerbeeldscherm.
Naar een computer of geheugenkaart scannen vanaf het printerbeeldscherm
1. Plaats het origineel.
a. Til het deksel van het product op.
b. Plaats het origineel met de bedrukte zijde omlaag tegen de rechterbenedenhoek van de glasplaat.
Naar een computer of geheugenkaart scannen 17
Kopiëren en scannen

c. Sluit de klep.
2. Om te scannen naar een geheugenkaart, plaatst u een geheugenkaart in sleuf voor geheugenkaart.
Als u wilt scannen naar een computer, moet u ervoor zorgen dat de printer is aangesloten op uw computer
via een USB-kabel of via een draadloze netwerkverbinding.
3. Start scannen.
a. Druk op het pictogram Scannen in het Startscherm.
b. Selecteer de bestemming door Computer of Geheugenkaart aan te raken.
Om naar een computer te scannen moet u de computer selecteren en dan een scantype selecteren om
het scannen te starten. Indien uw computer niet in de lijst staat, kies dan Computer niet in lijst voor
meer informatie.
Verwante onderwerpen
• Tips voor geslaagd kopiëren en scannen op pagina 18
Tips voor geslaagd kopiëren en scannen
Gebruik de volgende tips om geslaagd te kopiëren en scannen:
• Houd de glasplaat en de achterkant van de klep schoon. De scanner interpreteert alles wat hij op de glasplaat
detecteert als een onderdeel van de afbeelding.
• Plaats het origineel met de bedrukte zijde naar beneden tegen de rechterbenedenhoek van de glasplaat.
• Verwijder de klap om een boek of andere dikke originelen te kopiëren.
• Om een grote kopie te maken van een klein origineel, scant u het origineel naar de computer, vergroot u de
afbeelding in de scansoftware en drukt u vervolgens een kopie af van de vergrote afbeelding.
• Als u het scanformaat, het uitvoertype, de scanresolutie of de bestandsindeling enz. wilt aanpassen, start u
het scannen vanaf de printersoftware.
• Zorg ervoor dat de helderheid goed is ingesteld in de software, om verkeerde of ontbrekende gescande tekst
te vermijden.
Hoofdstuk 5
18 Kopiëren en scannen
Kopiëren en scannen

6 Met cartridges werken
• Geschatte inktniveaus controleren
•
Printkop automatisch reinigen
•
Inktvlek verwijderen
•
Vervang de cartridges
•
Printer uitlijnen
•
Inktproducten bestellen
•
Informatie over de cartridgegarantie
•
Tips voor het werken met cartridges
Geschatte inktniveaus controleren
Raak vanaf het Startscherm de pijltjestoets Rechts aan en raak het pictogram Inkt aan om de geschatte
inktniveaus te tonen.
Opmerking 1 Als u een opnieuw gevulde of herstelde printcartridge gebruikt, of een cartridge die in een
ander apparaat werd gebruikt, is de inktniveau-indicator mogelijk onnauwkeurig of onbeschikbaar.
Opmerking 2 Waarschuwingen en indicatorlampjes voor het inktniveau bieden uitsluitend schattingen om te
kunnen plannen. Wanneer u een waarschuwingsbericht voor een laag inktniveau krijgt, overweeg dan om een
vervangende cartridge klaar te houden om eventuele afdrukvertragingen te vermijden. U hoeft de cartridges
pas te vervangen als de afdrukkwaliteit onaanvaardbaar wordt.
Opmerking 3 Inkt uit de cartridge wordt tijdens het afdrukproces op een aantal verschillende manieren
gebruikt, waaronder tijdens het initialisatieproces, dat het apparaat en de cartridges voorbereidt op afdrukken,
en tijdens onderhoud voor de printkop, dat ervoor zorgt dat de printbuisjes schoon blijven en de inkt vlot wordt
aangebracht. Daarnaast blijft er wat inkt in de cartridge achter nadat deze is gebruikt. Zie
www.hp.com/go/
inkusage voor meer informatie.
Verwante onderwerpen
• Inktproducten bestellen op pagina 22
Tips voor het werken met cartridges op pagina 23
Printkop automatisch reinigen
Indien de afdrukkwaliteit onaanvaardbaar is, en het probleem heeft niets te maken van een laag inktniveau of het
gebruik van inkt van een ander merk (non-HP), probeer dan de printkoppen te reinigen via het
printerbeeldscherm. Er moet papier van volledig formaat worden geplaatst en er zal op het einde een
informatiepagina worden afgedrukt.
De printkop reinigen vanaf het printerscherm
1. Raak in het Startscherm de pijltjestoets Rechts aan. Raak het pictogram Configuratie en vervolgens Extra
aan.
2. Raak in het menu Extra de pijltjestoets Onder aan om door de opties te schuiven. Raak dan Printkop
reinigen aan.
Verwante onderwerpen
• Inktproducten bestellen op pagina 22
Tips voor het werken met cartridges op pagina 23
Met cartridges werken 19
Met cartridges werken

Inktvlek verwijderen
Als afdrukken inktvlekken vertonen, moet u proberen de inktvlekken te verwijderen vanaf het printerbeeldscherm.
Dit proces kan enkele minuten duren. U moet papier van volledig formaat plaatsen. Dit zal automatisch worden
bewogen tijdens het reinigen. Mechanische geluiden zijn in dit geval normaal.
Een inktvlek reinigen vanaf het printerbeeldscherm
1. Raak in het Startscherm de pijltjestoets Rechts aan. Raak het pictogram Configuratie en vervolgens Extra
aan.
2. Raak in het menu Extra de pijltjestoets Onder aan om door de opties te schuiven. Raak dan Inktvlek verw.
aan.
Verwante onderwerpen
• Inktproducten bestellen op pagina 22
Tips voor het werken met cartridges op pagina 23
Vervang de cartridges
De cartridges vervangen
1. Controleer dat de stroom is ingeschakeld.
2. Verwijder de cartridge.
a. Open de toegangsklep van de printcartridges.
Wacht tot de wagen met printcartridges naar het inktlabelgedeelte van het product beweegt.
b. Druk op het klepje op de cartridge en verwijder deze uit de sleuf.
3. Plaats een nieuwe cartridge.
a. Haal de cartridge uit de verpakking.
Hoofdstuk 6
20 Met cartridges werken
Met cartridges werken

b. Draai het oranje kapje om het los te breken. U moet krachtig draaien om het kapje te verwijderen.
c. Pas de kleurpictogrammen bij elkaar en schuif de cartridge in de sleuf tot deze op zijn plaats klikt.
d. Sluit de toegangsklep voor de cartridges.
Vervang de cartridges 21
Met cartridges werken

Verwante onderwerpen
• Inktproducten bestellen op pagina 22
Tips voor het werken met cartridges op pagina 23
Printer uitlijnen
U moet de printer uitlijnen voor de beste afdrukkwaliteit nadat u nieuwe printcartridges hebt geplaatst. U kunt de
printer uitlijnen vanaf het printerbeeldscherm of vanaf de printersoftware.
De printer uitlijnen vanaf het printerbeeldscherm
1. Raak vanaf het Startscherm de pijltjestoets Rechts aan. Raak het pictogram Configuratie en vervolgens
Extra aan.
2. Raak in het menu Extra de pijltjestoets Onder aan om door de opties te schuiven. Raak dan Printer uitlijnen
aan.
3. Volg de instructies op het scherm.
De printer uitlijnen vanaf de printersoftware
Voer een van deze handelingen uit naargelang het besturingssysteem dat u gebruikt.
1. In Windows:
a. Klik in het menu Start op uw computer op Alle Programma's en vervolgens opHP.
b. Klik op de map HP Photosmart 5510 series en klik opHP Photosmart 5510 series.
c. Dubbelklik op Printervoorkeuren, en dubbelklik op Onderhoudstaken.
d. Klik op het tabblad Apparaatservices en klik vervolgens op Inktcartridges uitlijnen.
2. Op een Mac:
▲ Open HP Hulpprogramma, klik op Uitlijnen en klik nogmaals op Uitlijnen.
Verwante onderwerpen
• Inktproducten bestellen op pagina 22
Tips voor het werken met cartridges op pagina 23
Inktproducten bestellen
Om het correcte modelnummer voor vervangingscartridges te lokaliseren, opent u de toegangsklep van de
printercartridges en controleert u het label.
Cartridgegegevens en links naar online shopping worden ook weergegeven op waarschuwingsberichten met
betrekking tot inkt. Daarnaast vindt u cartridge-informatie en online bestellingsmogelijkheden op
www.hp.com/
buy/supplies.
Opmerking Online cartridges bestellen is niet in alle landen/regio's mogelijk. Als dit in uw land/regio niet
mogelijk is, vraagt u een HP-leverancier bij u in de buurt om informatie over het aanschaffen van cartridges.
Hoofdstuk 6
22 Met cartridges werken
Met cartridges werken

Informatie over de cartridgegarantie
De garantie op HP-cartridges is van toepassing wanneer het product wordt gebruikt in combinatie met de
daarvoor bedoelde printer van HP. Deze garantie is niet van toepassing op inktproducten van HP die zijn
bijgevuld, gerecycled, gerepareerd of op onjuiste wijze zijn gebruikt of zijn beschadigd.
Gedurende de garantieperiode is het product gedekt zolang de HP-inkt niet is opgebruikt en de uiterste
garantiedatum nog niet werd bereikt. Het einde van de garantiedatum, in JJJJ/MM-formaat, vindt als volgt op het
product terug:
Raadpleeg de gedrukte documentatie die met het product is meegeleverd voor de HP-verklaring inzake beperkte
garantie.
Tips voor het werken met cartridges
Gebruik de volgende tips om met cartridges te werken:
• Gebruik de juiste cartridges voor uw printer. Raadpleeg voor een lijst met nummers van compatibele
cartridges de gedrukte documentatie bij de printer.
• Plaats de cartridges in de juiste sleuven. Stem de kleur en het pictogram van iedere cartridge af op de kleur
en het pictogram voor iedere sleuf. Zorg ervoor dat alle cartridges op hun plaats klikken.
• U moet de printer uitlijnen voor de beste afdrukkwaliteit nadat u nieuwe printcartridges hebt geplaatst. Zie
Printer uitlijnen op pagina 22 voor meer informatie.
• Controleer of de printkop schoon is. Zie Printkop automatisch reinigen op pagina 19 voor meer informatie.
• Wanneer u een bericht met een inktwaarschuwing krijgt, overweeg dan om vervangcartridges klaar te houden
om eventuele afdrukvertragingen te vermijden. U hoeft de printcartridges niet te vervangen voor de
afdrukkwaliteit onaanvaardbaar wordt. Zie Vervang de cartridges op pagina 20 voor meer informatie.
• Als u een fout Wagen blijft steken krijgt, moet u proberen om de vastgelopen wagen vrij te maken. Zie Storing
oplossen op pagina 32 voor meer informatie.
Tips voor het werken met cartridges 23
Met cartridges werken

Hoofdstuk 6
24 Met cartridges werken
Met cartridges werken

7 Verbinding
• De HP Photosmart aan een netwerk toevoegen
•
De verbinding van een USB-verbinding in een draadloze verbinding wijzigen
•
Een nieuwe printer aansluiten
•
De netwerkinstellingen wijzigen
•
Tips voor het instellen en gebruiken van een netwerkprinter
•
Printerhulpmiddelen voor geavanceerd printerbeheer (voor netwerkprinters)
De HP Photosmart aan een netwerk toevoegen
• WiFi-beveiligde instelling (WPS) op pagina 25
• Draadloos met een router (infrastructuurnetwerk) op pagina 26
WiFi-beveiligde instelling (WPS)
Om de HP Photosmart op een draadloos netwerk aan te sluiten met een WiFi-beveiligde installatie (WPS), hebt u
het volgende nodig:
❑ Een draadloos 802.11b/g/n-netwerk met een draadloos toegangspunt of een WPS-draadloze router.
Opmerking 802.11n ondersteunt slechts 2.4Ghz.
❑
Een pc of laptop met ondersteuning voor draadloze netwerken of een netwerkinterfacekaart (NIC). De
computer moet zijn aangesloten op het draadloze netwerk waarop u de HP Photosmart wilt installeren.
De HP Photosmart aansluiten met WiFi-beschermde instellingen (WPS)
▲ Voer een van de volgende handelingen uit:
Gebruik de PBC-methode (configuratie met drukknop)
a. Kies een andere manier van installeren. Zorg ervoor dat uw WPS-draadloze router de PBC-methode
ondersteunt.
❑ Raak vanaf het Startscherm de pijltjestoets Rechts aan en raak het pictogram Draadloos aan.
❑ Raak WiFi Protected Setup aan.
❑
Raak Installatie met drukknop aan.
b. Stel de draadloze verbinding in.
❑
Schakel de draadloze radio uit indien deze aanstaat.
❑
Raak Start aan.
❑
Houd de knop op de WPS-router of een ander netwerktoestel ingedrukt om WPS te activeren.
Opmerking Het apparaat start een timer gedurende ongeveer twee minuten. De bijbehorende
knop op het netwerktoestel moet deze tijd worden ingedrukt.
❑ Raak OK aan.
c. Installeer de software.
Verbinding 25
Verbinding

PIN-methode gebruiken
a. Kies een andere manier van installeren. Zorg ervoor dat uw WPS-draadloze router de PIN-methode
ondersteunt.
❑
Raak vanaf het Startscherm de pijltjestoets Rechts aan en raak het pictogram Draadloos aan.
❑
Raak WiFi Protected Setup aan.
❑
Raak Installatie met PIN aan.
b. Stel de draadloze verbinding in.
❑
Raak Start aan.
❑
Schakel de draadloze radio uit indien deze aanstaat.
Opmerking Het apparaat start een timer gedurende ongeveer vijf minuten. De PIN moet binnen
die tijd op het netwerktoestel worden ingetoetst.
❑ Raak OK aan.
c. Installeer de software.
Verwante onderwerpen
• Tips voor het instellen en gebruiken van een netwerkprinter op pagina 27
Draadloos met een router (infrastructuurnetwerk)
Om de HP Photosmart aan te sluiten op een ingebouwd draadloos WLAN 802.11-netwerk, hebt u het volgende
nodig:
❑
Een draadloos 802.11b/g/n-netwerk met een draadloos toegangspunt of een draadloze router.
Opmerking 802.11n ondersteunt slechts 2.4Ghz.
❑ Een pc of laptop met ondersteuning voor draadloze netwerken of een netwerkinterfacekaart (NIC). De
computer moet zijn aangesloten op het draadloze netwerk waarop u de HP Photosmart wilt installeren.
❑
Breedbandtoegang tot het Internet (aanbevolen), zoals kabel of DSL.
Wanneer u de HP Photosmart aansluit op een draadloos netwerk met Internet-toegang, raadt HP u aan een
draadloze router (toegangspunt of basisstation) met Dynamic Host Configuration Protocol (DHCP) te
gebruiken.
❑
Netwerknaam (SSID).
❑
WEP-sleutel of WPA-toegangscode (indien nodig).
Het apparaat aansluiten met de Wizard Draadloos instellen
1. Noteer uw netwerknaam (SSID) en WEP-sleutel of WPA-toegangscode.
2. Start de Wizard draadloos instellen op.
a. Raak vanaf het Startscherm de pijltjestoets Rechts aan en raak het pictogram Draadloos aan.
b.Raak Wizard voor draadloze instellingen aan.
3. Maak verbinding met het draadloze netwerk.
▲ Selecteer uw netwerk uit de lijst met gedetecteerde netwerken.
4. Volg de opdrachten.
5. Installeer de software.
Verwante onderwerpen
• Tips voor het instellen en gebruiken van een netwerkprinter op pagina 27
De verbinding van een USB-verbinding in een draadloze
verbinding wijzigen
Als u de software en uw printer voor de eerste keer hebt geïnstalleerd met een USB-kabel, kunt u altijd
veranderen naar een draadloze verbinding. U hebt een draadloos 802.11b/g/n-netwerk met een draadloos
toegangspunt of een draadloze router nodig.
Hoofdstuk 7
26 Verbinding
Verbinding

Opmerking 802.11n ondersteunt slechts 2.4Ghz.
De verbinding van een USB-verbinding in een draadloze verbinding wijzigen
Voer, afhankelijk van uw besturingssysteem, een van de volgende handelingen uit:
1. In Windows:
a. Klik in het menu Start op uw computer op Alle Programma's en vervolgens opHP.
b. Klik op HP Photosmart 5510 series en vervolgens opPrinter instellen & Software selecteren en
vervolgens op USB-verbinding printer naar draadloos wijzigen.
c. Volg de aanwijzingen op het scherm.
2. Op een Mac:
a. Raak vanaf het Startscherm op het printerbeeldscherm de pijltjestoets Rechts aan.
b. Raak het pictogram Draadloos aan en vervolgenswizard Draadloos instellen.
c. Volg de instructies op het scherm om de printer aan te sluiten.
d.Gebruik HP Setup Assistant bij Toepassingen/Hewlett-Packard/Toestelvoorzieningen om de
softwareverbinding van deze printer naar draadloos te wijzigen.
Een nieuwe printer aansluiten
Een nieuwe printer vanaf de printersoftware aansluiten
Als u nog niet klaar bent met het aansluiten van de printer op uw computer, moet u deze aansluiten vanaf de
printersoftware. Indien u een nieuwe printer van hetzelfde model op uw computer wilt aansluiten, moet u de
printersoftware niet opnieuw installeren. Voer, afhankelijk van uw besturingssysteem, een van de volgende
handelingen uit:
1. In Windows:
a. Klik in het menu Start op uw computer op Alle Programma's en vervolgens opHP.
b. Klik op HP Photosmart 5510 series en vervolgens opPrinterverbindingen en software. Klik dan opEen
nieuwe printer aansluiten.
c. Volg de aanwijzingen op het scherm.
2. Op een Mac:
a. Raak vanaf het Startscherm op het printerbeeldscherm de pijltjestoets Rechts aan.
b. Raak het pictogram Draadloos aan en vervolgenswizard Draadloos instellen.
c. Volg de instructies op het scherm om de printer aan te sluiten.
d.Gebruik HP Setup Assistant bij Toepassingen/Hewlett-Packard/Toestelvoorzieningen om de
softwareverbinding van deze printer naar draadloos te wijzigen.
De netwerkinstellingen wijzigen
Indien u de draadloze instellingen die u reeds configureerde voor een netwerk wilt wijzigen, moet u de wizard
Draadloos instellen uitvoeren vanaf het printerbeeldscherm.
De wizard Draadloos instellen uitvoeren om de netwerkinstellingen te wijzigen
1. Raak vanaf het Startscherm op het printerbeeldscherm de pijltjestoets Rechts aan en raak het pictogram
Draadloos aan.
2. Raak in het menu Draadloos Wizard Draadloos instellen aan.
3. Volg de aanwijzingen op het scherm om de netwerkinstellingen te wijzigen.
Tips voor het instellen en gebruiken van een
netwerkprinter
Gebruik de volgende tips om een netwerkprinter in te stellen en te gebruiken:
Tips voor het instellen en gebruiken van een netwerkprinter 27
Verbinding

• Bij het instellen van de draadloze netwerkprinter moet u ervoor zorgen dat uw draadloze router aanstaat. De
printer zoekt naar draadloze routers en toont dan een lijst met gevonden netwerken op het beeldscherm.
• Om de draadloze verbinding te controleren, moet u de knop Draadloos op het bedieningspaneel aanraken.
Als dit Draadloos Uit aangeeft, moet u Inschakelen aanraken.
• Indien uw computer is aangesloten op een Virtual Private Network (VPN), moet u deze loskoppelen van het
VPN alvorens toegang te krijgen tot een ander apparaat (waaronder de printer) op uw netwerk.
• Ontdek meer over het configureren van uw netwerk en de printer voor draadloos afdrukken.
Klik hier om
online te gaan voor meer informatie.
• Ontdek hoe u uw netwerkbeveiligingsinstellingen zoekt.
Klik hier om online te gaan voor meer informatie.
• Meer informatie over het Diagnostisch netwerkhulpprogramma (alleen Windows) en andere tips om fouten op
te lossen.
Klik hier om online te gaan voor meer informatie.
• Ontdek hoe u van een USB-verbinding overschakelt naar een draadloze verbinding. Zie De verbinding van
een USB-verbinding in een draadloze verbinding wijzigen op pagina 26 voor meer informatie.
• Ontdek hoe u werkt met uw firewall en antivirussoftware tijdens het installeren van de printer.
Klik hier om
online te gaan voor meer informatie.
Printerhulpmiddelen voor geavanceerd printerbeheer
(voor netwerkprinters)
Als de printer op een netwerk is aangesloten, kunt u de geïntegreerde webserver gebruiken om informatie over
de status te bekijken, instellingen te wijzigen en de printer vanaf de computer te beheren.
Opmerking U hebt mogelijk een wachtwoord nodig om bepaalde instellingen te bekijken of te wijzigen.
U kunt de geïntegreerde webserver openen en gebruiken zonder dat u verbinding hebt met het internet.
Sommige functies zullen dan echter niet beschikbaar zijn.
• De geïntegreerde webserver openen
•
Over cookies
De geïntegreerde webserver openen
Opmerking De printer moet op een netwerk zijn aangesloten en een IP-adres hebben. Het IP-adres van de
printer vindt u door de knop Draadloos aan te raken op het bedieningspaneel of door een
netwerkconfiguratiepagina af te drukken.
Typ in een ondersteunde webbrowser op uw computer het IP-adres of de hostnaam die aan de printer is
toegewezen.
Als het IP-adres bijvoorbeeld 192.168.0.12 is, typt u het volgende adres in de webbrowser, zoals Internet Explorer:
http://192.168.0.12.
Over cookies
De geïntegreerde webserver (EWS) plaatst zeer kleine tekstbestanden (cookies) op uw harde schijf wanneer u
aan het browsen bent. Door deze bestanden kan de EWS uw computer herkennen bij uw volgende bezoek. Als u
bijvoorbeeld de EWS-taal hebt geconfigureerd, helpt een cookie u onthouden welke taal u hebt gekozen zodat de
volgende keer dat u de EWS opent, de pagina's in die taal worden weergegeven. Hoewel sommige cookies aan
het einde van elke sessie worden gewist (zoals de cookie die de geselecteerde taal opslaat), worden andere
(zoals de cookie die klantspecifieke voorkeuren opslaat) op de computer opgeslagen tot u ze handmatig
verwijdert.
U kunt uw browser configureren zodat alle cookies worden aanvaard, of u kunt hem configureren zodat u wordt
gewaarschuwd telkens wanneer een cookie wordt aangeboden waardoor u cookie per cookie kunt beslissen of u
ze al dan niet aanvaardt. U kunt uw browser ook gebruiken om ongewenste cookies te verwijderen.
Opmerking Naargelang uw apparaat, schakelt u een of meerdere van de volgende eigenschappen uit als u
ervoor kiest cookies uit te schakelen:
Hoofdstuk 7
28 Verbinding
Verbinding

• Beginnen waar u de toepassing hebt verlaten (vooral handig wanneer u Installatiewizards gebruikt).
• De taalinstelling van de EWS-browser onthouden.
• De EWS-startpagina naar wens aanpassen.
Zie de documentatie die beschikbaar is met uw webbrowser voor informatie over hoe u uw privacy- en cookie-
instellingen kunt wijzigen en hoe u cookies kunt bekijken of verwijderen.
Printerhulpmiddelen voor geavanceerd printerbeheer (voor netwerkprinters) 29
Verbinding

Hoofdstuk 7
30 Verbinding
Verbinding

8 Een probleem oplossen
• Meer hulp krijgen
•
Uw printer registreren
•
Een papierstoring oplossen
•
Een afdrukprobleem oplossen
•
Kopieer- en scanproblemen oplossen
•
Een netwerkprobleem oplossen
•
Telefonische ondersteuning van HP
Meer hulp krijgen
U kunt meer informatie en help over uw HP Photosmart vinden door een trefwoord bij het veld Zoeken in te
geven, dit veld vindt u linksboven in het helpvenster. Titels van gerelateerde onderwerpen -- zowel voor lokale als
voor online-onderwerpen -- worden uitgelijst.
Klik hier om online te gaan voor meer informatie.
Uw printer registreren
In enkele minuten registreert u uw printer en geniet u van een snellere service, een efficiëntere ondersteuning en
productondersteuning. Indien u uw printer nog niet registreerde tijdens het installeren van de software, kunt u dit
nu doen op
http://www.register.hp.com.
Een papierstoring oplossen
Een papierstoring verhelpen
1. Open de toegangsklep van de printcartridges.
2. Open de papierbaankap.
Een probleem oplossen 31
Een probleem oplossen

3. Verwijder het vastgelopen papier.
4. Plaats de papierbaankap terug.
5. Sluit de toegangsklep voor de cartridges.
6. Probeer opnieuw af te drukken.
Klik hier voor meer online probleemoplossing indien bovenstaande oplossingen het probleem niet verhelpen.
Storing oplossen
Verwijder alle voorwerpen, bijvoorbeeld papier, die de wagen met printcartridges blokkeren.
Opmerking Gebruik geen gereedschap of andere apparaten om vastgelopen papier te verwijderen. Wees
altijd voorzichtig bij het verwijderen van vastgelopen papier in de printer.
Raak Help vanaf het Startscherm voor hulp van het printerbeeldscherm. Raak de pijltjestoetsen aan om te
navigeren door helponderwerpen, raak Problemen oplossen en ondersteuning aan en vervolgens Storing
oplossen.
Klik hier om online te gaan voor meer informatie.
Een afdrukprobleem oplossen
Zorg ervoor dat de printer is ingeschakeld en dat er papier in de papierlade zit. Als u nog steeds niet kunt
afdrukken, biedt HP u een Diagnostisch netwerkhulpprogramma afdrukken (alleen Windows), waarmee u vele
gebruikelijke problemen betreffende “Kan niet afdrukken” kunt oplossen. Klik in het menu Start op uw computer
op Alle Programma's en vervolgens opHP. Klik bij HP Photosmart 5510 series op HP Photosmart 5510
series, dubbelklik opAfdrukacties en vervolgens op HP Diagnostisch netwerkhulpprogramma afdrukken.
Klik hier om online te gaan voor meer informatie.
Hoofdstuk 8
32 Een probleem oplossen
Een probleem oplossen

Als de afdrukkwaliteit niet aanvaardbaar is, moet u dit proberen om ze te verbeteren:
• Gebruik het printerstatus- en afdrukkwaliteitrapport om problemen met de printer en de afdrukkwaliteit op te
sporen. Raak vanaf het Startscherm de pijltjestoets Rechts aan en raak het pictogram Configuratie en
vervolgens Extra aan. Raak dan de pijltjestoets Omlaag aan om door de opties te schuiven, en raak dan
Printerstatusrapport of Afdrukkwaliteitrapport aan.
Klik hier voor meer informatie online.
• Als afdrukken verkeerd uitgelijnde kleuren of vormen vertonen, moet u proberen de printer uit te lijnen. Zie
Printer uitlijnen op pagina 22 voor meer informatie.
• Als afdrukken inktvlekken vertonen, moet u proberen de inktvlekken te verwijderen vanaf het
printerbeeldscherm. Zie Inktvlek verwijderen op pagina 20 voor meer informatie.
Kopieer- en scanproblemen oplossen
HP biedt u een Diagnostisch netwerkhulpprogramma (alleen Windows), waarmee u vele gebruikelijke problemen
betreffende “Kan niet scannen” kunt oplossen. Klik in het menu Start op uw computer op Alle Programma's en
vervolgens opHP. Klik bij HP Photosmart 5510 series op HP Photosmart 5510 series, dubbelklik
opScanacties en vervolgens op HP Diagnostisch netwerkhulpprogramma scannen.
Meer ontdekken over het oplossen van scanproblemen.
Klik hier voor meer informatie online.
Meer ontdekken over het oplossen van kopieerproblemen.
Klik hier om online te gaan voor meer informatie.
Een netwerkprobleem oplossen
Controleer de netwerkconfiguratiepagina of druk een rapport Draadloze test af om te helpen bij het opsporen van
netwerkverbindingsproblemen.
De netwerkconfiguratiepagina controleren of een rapport Draadloze test afdrukken
1. Raak vanaf het Startscherm de pijltjestoets Rechts aan en raak het pictogram Draadloos aan.
2. Gebruik in het menu Draadloze inst. de pijltjestoets Omlaag om door de opties te schuiven, en raak dan
Netwerkconfiguratie weergeven of Rapp. Draadloze test afdr. aan.
Klik op de onderstaande links voor meer informatie online om netwerkproblemen op te lossen.
• Meer ontdekken over draadloos afdrukken.
Klik hier om online te gaan voor meer informatie.
• Ontdek hoe u uw netwerkbeveiligingsinstellingen zoekt.
Klik hier om online te gaan voor meer informatie.
• Meer informatie over het Diagnostisch netwerkhulpprogramma (alleen Windows) en andere tips om fouten op
te lossen.
Klik hier om online te gaan voor meer informatie.
• Ontdek hoe u werkt met uw firewall en antivirussoftware tijdens het installeren van de printer.
Klik hier om
online te gaan voor meer informatie.
Telefonische ondersteuning van HP
De telefonische ondersteuningsopties en beschikbaarheid variëren per product, land/regio en taal.
Dit gedeelte bevat de volgende onderwerpen:
•
Periode voor telefonische ondersteuning
•
Telefonisch contact opnemen
•
Na de periode van telefonische ondersteuning
Periode voor telefonische ondersteuning
Gedurende één jaar kunt u gratis een beroep doen op telefonische ondersteuning in Noord-Amerika, Azië en
Oceanië, en Latijns-Amerika (met inbegrip van Mexico). Ga naar
www.hp.com/support voor informatie over de
lengte van de periode van gratis telefonische ondersteuning in Oost-Europa, het Midden-Oosten en Afrika. De
standaardtelefoonkosten zijn van toepassing.
Telefonische ondersteuning van HP 33
Een probleem oplossen

Telefonisch contact opnemen
Bel HP-ondersteuning terwijl u bij de computer en het apparaat zit. Zorg ervoor dat u de volgende informatie kunt
geven:
• Productnaam (HP Photosmart 5510 series)
• Het serienummer van de printer (bevindt zich achteraan of onderaan op het apparaat)
• Berichten die verschijnen wanneer het probleem zich voordoet
• Antwoorden op de volgende vragen:
◦ Doet dit probleem zich vaker voor?
◦ Kunt u het probleem reproduceren?
◦ Hebt u nieuwe hardware of software aan de computer toegevoegd kort voordat dit probleem zich begon
voor te doen?
◦ Heeft er zich iets anders bijzonders voorgedaan voor deze toestand (een onweer, werd het apparaat
verplaatst, enz.)?
Ga naar
www.hp.com/support voor de lijst met telefoonnummers voor ondersteuning.
Na de periode van telefonische ondersteuning
Na afloop van de periode waarin u een beroep kunt doen op telefonische ondersteuning, kunt u tegen vergoeding
voor hulp terecht bij HP. Help is mogelijk ook beschikbaar via de website voor online ondersteuning van HP:
www.hp.com/support. Neem contact op met uw HP leverancier of bel het telefoonnummer voor ondersteuning in
uw land/regio voor meer informatie over de beschikbare ondersteuningsopties.
Extra garantieopties
U kunt tegen vergoeding uw garantie voor de HP Photosmart verlengen. Ga naar www.hp.com/support, selecteer
uw land/regio en taal en zoek in het deel over service en garantie meer informatie over de uitgebreide
serviceplannen.
Upgradecartridge
Als uw printer een nieuwe cartridge niet herkent, kunt u proberen om uw printer de upgradecartridge te laten
herkennen.
De printer de upgradecartridge laten herkennen:
1. Verwijder de upgradecartridge.
2. Plaats de originele cartridge in de wagen met printcartridges.
3. Sluit de toegangsklep voor de inktcartridges en wacht totdat de wagen met printcartridges stilstaat.
4. Verwijder de originele cartridge en vervang deze door de upgradecartridge.
5. Sluit de toegangsklep voor de inktcartridges en wacht totdat de wagen met printcartridges stilstaat.
Neem contact op met HP Ondersteuning als u nog steeds een foutbericht Probleem upgraden art. krijgt.
Klik hier om online te gaan voor meer informatie.
De printer voorbereiden
Als u niet tevreden bent met de afdrukkwaliteit, moet u proberen de cartridges uit te lijnen vanaf het
controlepaneel. Zie Printkop automatisch reinigen op pagina 19 voor meer informatie.
Om cartridges te onderhouden moet u de printerfunctie Autom. uitsch. gebruiken om het stroomverbruik van de
printer te beheren. Zie Autom. uitsch. op pagina 46 voor meer informatie.
Hoofdstuk 8
34 Een probleem oplossen
Een probleem oplossen

De toegangsklep voor de inktcartridges controleren
De toegangsklep voor de inktcartridges moet gesloten zijn om te beginnen met afdrukken.
Klik hier om online te gaan voor meer informatie.
Probleem met de printkop
De printkop in dit product is defect. Neem contact op met HP Ondersteuning voor hulp.
Klik hier om online te gaan voor meer informatie.
Printerfout
Neem contact op met HP Ondersteuning als u de printer in- en uitgeschakeld hebt en het probleem zich blijft
voordoen.
Klik hier om online te gaan voor meer informatie.
Probleem met inktcartridge
Een probleem met inktcartridge oplossen
1. Probeer om de cartridges te verwijderen en terug te plaatsen. Zorg ervoor dat de cartridges in de juiste
sleuven zijn geplaatst.
2. Probeer om de cartridgecontacten te reinigen als het terugplaatsen niet helpt.
De contactpunten van de cartridge reinigen
Let op De reinigingsprocedure duurt slechts een paar minuten. Zorg ervoor dat de inktcartridges
opnieuw in het apparaat worden geplaatst zodra dit mogelijk is. Het wordt niet aangeraden om de
inktcartridges langer dan 30 minuten uit het product te laten liggen. Dit kan de printkop en de
inktcartridges beschadigen.
a. Controleer of de stroom is ingeschakeld.
b. Open de toegangsklep van de printcartridges.
Probleem met inktcartridge 35
Een probleem oplossen

Wacht tot de printwagen naar het midden van het apparaat beweegt.
c. Druk op het klepje op de cartridge die werd aangegeven in het foutbericht, en verwijder deze dan uit de
sleuf.
d. Houd de printcartridge aan de zijkant vast met de onderkant naar boven, en zoek de elektrische
contactpunten op de printcartridge.
De elektrische contactpunten zijn vier kleine rechthoeken van koper- of goudkleurig metaal aan de
onderkant van de printcartridge.
1 Inktvenster
2 Elektronische contactpunten
e. Veeg alleen de contactpunten met een droog wattenstaafje of een pluisvrij doekje schoon.
Let op Zorg ervoor dat u enkel de contacten aanraakt en geen inkt of andere verontreiniging elders
op de cartridge veegt.
f. Zoek aan de binnenkant van het apparaat de contactpunten in de printkop. De contactpunten zien eruit
als een set van vier koper- of goudkleurige pinnen die zo zijn geplaatst dat ze op de contactpunten op de
printcartridges passen.
Hoofdstuk 8
36 Een probleem oplossen
Een probleem oplossen

g. Gebruik een droog wattenstaafje of een pluisvrije doek om de contactpunten mee schoon te wrijven.
h. Installeer de printcartridge opnieuw.
i. Sluit de toegangsklep voor de printcartridges en controleer of het foutbericht weg is.
j. Als u nog steeds een foutbericht krijgt, schakelt u het apparaat uit en vervolgens opnieuw in.
3. Probeer om de cartridges te vervangen indien het probleem zich blijft voordoen. Zie Vervang de cartridges
op pagina 20 voor meer informatie.
Klik hier om online te gaan voor meer informatie.
SETUP-cartridges
Als u uw printer voor het eerst configureert, moet u de cartridges die bij uw printer werden geleverd plaatsen.
Deze cartridges dragen het SETUP-label, en ze kalibreren uw printer voor de eerste afdruktaak. Als u geen
SETUP-cartridges plaatst bij de eerste productconfiguratie, kan dit leiden tot fouten.
Als u een set gewone cartridges hebt geplaatst, moet u deze verwijderen en de SETUP-cartridges plaatsen om
de printerconfiguratie te voltooien. Na het voltooien van de printerconfiguratie kan de printer gewone cartridges
gebruiken.
Waarschuwing U moet de oranje doppen terugplaatsen op de gewone cartridges die u verwijdert, anders
drogen ze snel uit. Toch zal er nog wat inkt verdampen, maar minder dan wanneer de cartridges geen dop
meer hebben. U kunt de oranje doppen van de SETUP-cartridges gebruiken indien nodig.
Neem contact op met HP Ondersteuning als u nog steeds een foutbericht krijgt.
Klik hier om online te gaan voor meer informatie.
Oudere generatie cartridges
U moet een nieuwere versie van deze cartridge gebruiken. Kijk op de cartridgeverpakking om een nieuwere
versie van de cartridge te identificeren. Lokaliseer de datum waarop de garantie afloopt.
Indien ‘v1’ wordt aangegeven op wat afstand rechts van de datum, dan is de cartridge de bijgewerkte nieuwe
versie. Neem contact op met HP Ondersteuning voor hulp of vervanging indien het gaat om een oudere cartridge.
Oudere generatie cartridges 37
Een probleem oplossen

9 Technische informatie
Dit hoofdstuk bevat de technische specificaties en internationale overheidsvoorschriften voor de HP Photosmart.
Zie voor bijkomende specificaties de gedrukte documentatie bij de HP Photosmart.
Dit gedeelte bevat de volgende onderwerpen:
•
Kennisgeving
•
Informatie over de cartridgechip
•
Specificaties
•
Programma voor milieubeheer
•
Overheidsvoorschriften
•
Wettelijke informatie betreffende draadloze apparatuur
Kennisgeving
Informatie over de cartridgechip
De HP cartridges die bij dit apparaat worden gebruikt, bevatten een geheugenchip die de werking van het
apparaat ondersteunt. Verder verzamelt deze geheugenchip een beperkte hoeveelheid informatie over het
gebruik van het apparaat, waaronder mogelijk: de datum waarop de cartridge voor het eerst werd geplaatst, de
datum waarop de cartridge voor het laatst werd geplaatst, het aantal pagina's dat werd afgedrukt met de
cartridge, het paginagebied, de gebruikte afdrukstanden, eventuele afdrukfouten die zijn opgetreden en het
productmodel. Deze informatie helpt HP om apparaten in de toekomst te ontwerpen die aan de afdrukbehoeften
van onze klanten voldoen.
De gegevens die worden verzameld door de cartridgegeheugenchip bevatten geen informatie die kan worden
gebruikt om een klant of gebruiker van de cartridge of hun apparaat te identificeren.
HP verzamelt een greep uit de geheugenchips van cartridges die naar het gratis terugbrengen en
recyclingprogramma van HP worden teruggebracht (HP Planet Partners:
www.hp.com/hpinfo/globalcitizenship/
environment/recycle/). De geheugenchips uit deze greep worden gelezen en bestudeerd om de HP producten in
de toekomst te verbeteren. HP partners die helpen bij de recycling van deze cartridge hebben mogelijk ook
toegang tot deze gegevens.
Een derde partij die de cartridge bezit heeft mogelijk toegang tot de anonieme informatie op de geheugenchip.
Als u liever geen toegang geeft to deze informatie, kunt u de chip onbruikbaar maken. Nadat u de geheugenchip
echter onbruikbaar maakt, kan de cartridge niet meer worden gebruikt in een HP-product.
Als u bezorgd bent over het bieden van deze anonieme informatie, kunt u deze informatie ontoegankelijk maken
door het vermogen van de geheugenchip om de gebruiksinformatie van het product te verzamelen, uit te
schakelen.
Technische informatie 39
Technische informatie

De functie voor gebruiksinformatie uitschakelen
1. Raak vanaf het Startscherm de pijltjestoets Rechts aan en raak het pictogram Configuratie aan.
2. Raak Voorkeuren aan.
3. Raak Cartridgechip-info aan en raak dan OK aan.
Opmerking 1 Om de functie voor gebruiksinformatie weer in te schakelen, herstelt u de fabrieksinstellingen.
Opmerking 2 U kunt de cartridge in het HP apparaat blijven gebruiken als u het vermogen van de
geheugenchip om de gebruiksinformatie van het apparaat te verzamelen, uitschakelt.
Specificaties
In dit gedeelte worden de technische specificaties voor de HP Photosmart beschreven. Zie het
Apparaatgegevensblad op
www.hp.com/support voor de volledige productspecificaties.
Systeemvereisten
De systeemvereisten voor de software worden vermeld in het Leesmij-bestand.
Voor meer informatie over toekomstige releases van het besturingssysteem verwijzen we naar de online
ondersteunende website van HP op
www.hp.com/support.
Omgevingsspecificaties
• Aanbevolen bereik bedrijfstemperatuur: 15 ºC tot 32 ºC (59 ºF tot 90 ºF)
• Toegestane bereik bedrijfstemperatuur: 5 ºC tot 40 ºC (41 ºF tot 104 ºF)
• Vochtigheid: 20% tot 80% RV, niet-condenserend (aanbevolen); 25 ºC maximaal dauwpunt
• Temperatuurbereik bij niet-werkend apparaat (opslag): -40 ºC tot 60 ºC (-40 ºF tot 140 ºF)
• In sterke elektromagnetische velden kan de uitvoer van de HP Photosmart enigszins worden verstoord
• HP raadt aan een USB-kabel te gebruiken met een lengte van maximaal 3 m om de invloed van eventuele
hoog elektromagnetische velden te minimaliseren
Afdrukspecificaties
• De afdruksnelheid is afhankelijk van de complexiteit van het document.
• Afdrukken op panoramaformaat
• Methode: drop-on-demand thermal inkjet
• Taal: PCL3 GUI
Scanspecificaties
• Afbeeldingseditor inbegrepen
• Resolutie: tot 1200 x 2400 ppi optisch; 19200 geoptimaliseerde ppi (software)
Voor meer informatie over de ppi-resolutie, zie de scannersoftware.
• Color (Kleur): 48-bits kleuren, 8-bits grijstinten (256 niveaus grijstinten)
• Maximaal scanformaat van glas: 21,6 x 29,7 cm
Kopieerspecificaties
• Digitale beeldverwerking
• Het maximumaantal kopieën verschilt per model
• De kopieersnelheid is afhankelijk van de complexiteit en het model van het document
• De maximale kopievergroting gaat van 200 tot 400 % (afhankelijk van het model)
• De maximale kopieverkleining gaat van 25 tot 50 % (afhankelijk van het model)
Cartridgeopbrengst
Bezoek
www.hp.com/go/learnaboutsupplies voor meer informatie over de gewenste printcartridgeopbrengst.
Afdrukresolutie
Zie de printersoftware voor meer informatie over de printerresolutie.
Hoofdstuk 9
40 Technische informatie
Technische informatie

Programma voor milieubeheer
Hewlett-Packard streeft ernaar om producten van hoge kwaliteit te leveren die op milieuvriendelijke wijze zijn
geproduceerd. Dit product is ontworpen met het oog op recycling. Het aantal materialen is tot een minimum
beperkt, zonder dat dit ten koste gaat van de functionaliteit en de betrouwbaarheid. De verschillende materialen
zijn ontworpen om eenvoudig te kunnen worden gescheiden. Bevestigingen en andere aansluitingen zijn
eenvoudig te vinden, te bereiken en te verwijderen met normale gereedschappen. Belangrijke onderdelen zijn zo
ontworpen dat deze eenvoudig zijn te bereiken waardoor demontage en reparatie efficiënter worden.
Raadpleeg de HP’ -website over de betrokkenheid van HP bij het milieu op:
www.hp.com/hpinfo/globalcitizenship/environment/index.html.
Dit gedeelte bevat de volgende onderwerpen:
•
Eco-Tips
•
Papiergebruik
•
Kunststoffen
•
Veiligheidsinformatiebladen
•
Kringloopprogramma
•
Recyclingprogramma van HP inkjet-onderdelen
•
Stroomverbruik
•
Disposal of waste equipment by users in private households in the European Union
•
Chemische stoffen
•
Battery disposal in the Netherlands
•
Battery disposal in Taiwan
•
Attention California users
•
EU battery directive
•
De Stroombesparingmodus instellen
•
Autom. uitsch.
•
Slaapstand
Eco-Tips
HP is geëngageerd om klanten hun ecologische voetstap te helpen verminderen. HP biedt de onderstaande Eco-
Tips om u te helpen letten op manieren waarop u de effecten van uw afdrukkeuzes kunt evalueren en beperken.
Naast specifieke functies in dit product kunt u de HP Eco Solutions-website bezoeken voor meer informatie over
de milieu-initiatieven van HP’.
www.hp.com/hpinfo/globalcitizenship/environment/
De Eco-functies van uw product
• Informatie over energiebesparing: Om de ENERGY STAR®-kwalificatiestatus voor dit product te bekijken:
zie Stroomverbruik op pagina 42.
• Gerecyclede materialen: Meer informatie over het recyclen van HP producten kunt u vinden op:
www.hp.com/hpinfo/globalcitizenship/environment/recycle/
Papiergebruik
Dit product is geschikt voor het gebruik van kringlooppapier dat voldoet aan DIN-norm 19309 en EN 12281:2002.
Kunststoffen
Onderdelen van kunststof die zwaarder zijn dan 25 gram zijn volgens de internationaal geldende normen
gemerkt. Deze onderdelen kunnen hierdoor eenvoudig worden herkend en aan het einde van de levensduur van
het product worden gerecycled.
Veiligheidsinformatiebladen
Material Safety Data Sheets (MSDS, veiligheidsbladen) kunt u verkrijgen via de website van HP:
www.hp.com/go/msds
Programma voor milieubeheer 41
Technische informatie

Kringloopprogramma
HP biedt in veel landen en regio's een toenemend aantal productrecyclingprogramma's. Daarnaast werkt HP
samen met een aantal van de grootste centra voor het recyclen van elektronische onderdelen ter wereld. HP
bespaart op het verbruik van kostbare hulpbronnen door een aantal van zijn populairste producten opnieuw te
verkopen. Ga voor informatie over het recyclen van HP producten naar de volgende website:
www.hp.com/hpinfo/globalcitizenship/environment/recycle/
Recyclingprogramma van HP inkjet-onderdelen
HP streeft ernaar om het milieu te beschermen. Het recyclingprogramma van HP Inkjet-onderdelen is in veel
landen/regio's beschikbaar. Het programma biedt u de mogelijkheid gebruikte printcartridges gratis te recyclen.
Ga voor meer informatie naar de volgende website:
www.hp.com/hpinfo/globalcitizenship/environment/recycle/
Stroomverbruik
Afdruk- en beeldbewerkingsapparatuur van Hewlett-Packard met het ENERGY STAR®-logo voldoet aan de
ENERGY STAR-vereisten van de Environmental Protection Agency’ van de VS voor beeldbewerkingsapparatuur.
Op beeldbewerkingsproducten met de kwalificatie ENERGY STAR wordt het volgende merk weergeven:
Meer informatie over beeldbewerkingsproducten met de ENERGY STAR-kwalificatie is te vinden op:
www.hp.com/go/energystar
Hoofdstuk 9
42 Technische informatie
Technische informatie

Disposal of waste equipment by users in private households in the European
Union
Programma voor milieubeheer 43
Technische informatie

Chemische stoffen
HP engageert zich ertoe om onze klanten te informeren over chemische stoffen in onze producten, om te voldoen
aan de wettelijke bepalingen, zoals REACH (EG-richtlijn 1907/2006 van het Europees parlement en de Raad).
Een rapport met de chemische informatie over dit product vindt u hier:
www.hp.com/go/reach.
Battery disposal in the Netherlands
Battery disposal in Taiwan
Attention California users
The battery supplied with this product may contain perchlorate material. Special handling may apply. For more
information, go to the following Web site:
www.dtsc.ca.gov/hazardouswaste/perchlorate
Hoofdstuk 9
44 Technische informatie
Technische informatie

EU battery directive
De Stroombesparingmodus instellen
Als u het HP Photosmart-product uitschakelt, gaat dit standaard naar de modus Energie besparen. Dit maakt het
apparaat energiebesparender, maar het betekent ook dat het langer dan verwacht kan duren voor het apparaat
ingeschakeld is. Verder kan het HP Photosmart-product mogelijk een aantal automatische onderhoudstaken niet
uitvoeren in de modus Energie besparen. Als u regelmatig berichten op het scherm ziet over een fout met de klok
of u de opstarttijd wilt beperken, kunt u de energiebesparende modus uitschakelen.
Opmerking Deze optie is standaard ingeschakeld.
Programma voor milieubeheer 45
Technische informatie

De Stroombesparingmodustijd instellen of de Stroombesparingmodus uitschakelen
1. Raak vanaf het Startscherm de pijltjestoets Rechts aan en raak het pictogram Configuratie aan.
2. Raak Voorkeuren aan.
3. Raak het pijltje omlaad aan om door de opties te bladeren en raak vervolgens Modus Energie besparen
aan.
4. Raak Na 5 minuten of Uit aan.
Autom. uitsch.
Autom. uitsch. is standaard automatisch ingeschakeld wanneer u de printer uitzet. Wanneer Autom. uitsch. is
ingeschakeld, zal de printer zichzelf automatisch uitschakelen na twee uur inactiviteit om het stroomverbruik te
helpen verminderen. Autom. uitsch. wordt automatisch uitgeschakeld wanneer de printer een draadloze
netwerkverbinding of Ethernet-netwerkverbinding (indien ondersteunt) maakt. U kunt de Autom. uitsch.-instelling
wijzigen vanaf het bedieningspaneel. Na wijziging werkt de printer volgens de nieuwe instelling. Autom. uitsch.
zet de printer helemaal uit, dus u met de Aan-knop gebruiken om hem weer aan te zetten.
Autom. uitsch. in- of uitschakelen
1. Raak in het Startscherm de pijltjestoets Rechts aan en vervolgens het pictogram Configuratie.
2. Raak Voorkeuren aan.
3. Raak de pijltjestoets Omlaag aan om door de opties te schuiven en raak vervolgens Auto-uit instellen aan.
4. Raak Ingeschakeld of Uitgeschakeld aan.
Tip Indien u afdrukt via een draadloze netwerkverbinding of Ethernet-netwerkverbinding, moet Autom.
uitsch. zijn uitgeschakeld om te garanderen dat er geen afdruktaken verloren gaan. Zelfs wanneer Autom.
uitsch. is uitgeschakeld, zal de printer na 5 minuten inactiviteit naar Slaapstand gaan om het stroomverbruik
te helpen beperken.
Slaapstand
• Het stroomverbruik wordt beperkt in Slaapstand.
• Na oorspronkelijke configuratie van de printer zal deze na vijf minuten inactiviteit naar Slaapstand gaan.
• U kunt de duur alvorens slaapstand ingaat niet wijzigen.
Overheidsvoorschriften
De HP Photosmart voldoet aan de producteisen van overheidsinstellingen in uw land/regio.
Dit gedeelte bevat de volgende onderwerpen:
•
Voorgeschreven identificatienummer van het model
•
FCC statement
•
VCCI (Class B) compliance statement for users in Japan
•
Notice to users in Japan about the power cord
•
Notice to users in Korea
•
Bericht voor de Europese Unie
Voorgeschreven identificatienummer van het model
Voor wettelijke identificatiedoeleinden is aan dit product een voorgeschreven modelnummer toegewezen. Het
voorgeschreven modelnummer voor uw product is SNPRH-1001. Dit voorgeschreven nummer dient niet te
worden verward met de marketingnaam (HP Photosmart 5510 e-All-in-One Printer, enzovoort) of met
productnummers (CQ176A, enzovoort).
Hoofdstuk 9
46 Technische informatie
Technische informatie

FCC statement
VCCI (Class B) compliance statement for users in Japan
Notice to users in Japan about the power cord
Notice to users in Korea
Overheidsvoorschriften 47
Technische informatie

Bericht voor de Europese Unie
Producten voorzien van het CE-logo zijn conform onderstaande EU-richtlijnen:
• Laagspanningsrichtlijn 2006/95/EC
• EMC-richtlijn 2004/108/EC
• Richtlijn met betrekking tot het ecologisch ontwerp 2009/125/EC, indien van toepassing
De EC-conformiteit van dit product is alleen geldig indien het wordt gebruikt samen met de CE-gemarkeerde AC-
adapter die door HP is geleverd.
Indien het product is uitgerust met telecommunicatiemogelijkheden, is het eveneens conform met de verplichte
eisen vermeld in de volgende EU-richtlijn:
• R&TTE-richtlijn 1999/5/EC
De conformiteit met deze richtlijnen impliceert de conformiteit met de toepasselijke geharmoniseerde Europese
normen (Europese normen) vermeld in de EU-conformiteitverklaring uitgegeven door HP voor dit product en voor
deze productenfamilie. Ze zijn (alleen in het Engels) verkrijgbaar samen met de productdocumentatie of op de
volgende website:
www.hp.com/go/certificates (voer de productnaam in het zoekveld in).
De conformiteit wordt aangegeven door een van onderstaande conformiteitmarkeringen op het product:
Voor producten zonder
telecommunicatiefunctionaliteit en voor producten
met EU-geharmoniseerde
telecommunicatiefunctionaliteit zoals Bluetooth®
met een vermogensklasse onder 10mW.
Voor niet EU-geharmoniseerde
telecommunicatieproducten (indien van
toepassing wordt een 4-cijferig
identificatienummer van de erkenningsinstantie
gevoegd tussen het CE-merkteken en een !).
Raadpleeg het regulerende label op het product.
De telecommunicatiefunctionaliteit van dit product mag worden gebruikt in de volgende EG- en EFTA-landen:
Oostenrijk, België, Bulgarije, Cyprus, de Tsjechische republiek, Denemarken, Estland, Finland, Frankrijk,
Duitsland, Griekenland, Hongarije, IJsland, Ierland, Italië, Letland, Liechtenstein, Lithouwen, Luxemburg, Malta,
Nederland, Noorwegen, Polen, Portugal, Roemenië, de Slovaakse republiek, Slovenië, Spanje, Zweden,
Zwitserland en het Verenigd Koninkrijk.
De telefoonverbinding (niet aanwezig op alle producten) is bedoeld voor aansluiting op een analoog
telefoonnetwerk.
Producten met draadloze LAN-apparatuur
• In sommige landen gelden speciale verplichtingen of speciale vereisten over het gebruik van draadloze LAN-
netwerken. Ze mogen bijvoorbeeld alleen binnenshuis worden gebruikt of er gelden beperkingen met
betrekking tot de beschikbare kanalen. Zorg ervoor dat de landinstelling van het draadloze netwerk correct is.
Frankrijk
• Voor gebruik van dit product met 2.4-GHz draadloos LAN gelden bepaalde beperkingen: Dit product mag
binnenshuis worden gebruikt over de volledige frequentieband 2400-2483.5 MHz (kanalen 1-13). Voor
gebruik buitenshuis mag alleen de frequentieband 2400-MHz tot 2454-MHz (kanalen 1 tot 7) worden gebruikt.
Voor de nieuwste voorwaarden, zie
www.arcep.fr.
Contactpunt voor regulatoire informatie:
Hewlett-Packard GmbH, Dept./MS: HQ-TRE, Herrenberger Strasse 140, 71034 Boeblingen, GERMANY
Hoofdstuk 9
48 Technische informatie
Technische informatie

Wettelijke informatie betreffende draadloze apparatuur
Dit deel bevat de volgende overheidsvoorschriften met betrekking tot draadloze producten.
•
Exposure to radio frequency radiation
•
Notice to users in Brazil
•
Notice to users in Canada
•
Notice to users in Taiwan
Exposure to radio frequency radiation
Notice to users in Brazil
Notice to users in Canada
Wettelijke informatie betreffende draadloze apparatuur 49
Technische informatie

Notice to users in Taiwan
Hoofdstuk 9
50 Technische informatie
Technische informatie

Index
A
afdrukken
specificaties 40
B
bedieningspaneel
kenmerken 6
knoppen 6
G
garantie 34
I
interfacekaart 25, 26
K
klantensupport
garantie 34
knoppen, bedieningspaneel 6
kopiëren
specificaties 40
M
milieu
Programma voor milieubeheer 41
N
na de ondersteuningsperiode 34
netwerk
interfacekaart 25, 26
O
omgeving
omgevingsspecificaties 40
overheidsvoorschriften
voorschriften voor draadloos
werken 49
P
periode telefonische ondersteuning
periode voor ondersteuning 33
R
recycling
printcartridges 42
S
scannen
scanspecificaties 40
systeemvereisten 40
T
technische gegevens
afdrukspecificaties 40
kopieerspecificaties 40
omgevingsspecificaties 40
technische informatie
scanspecificaties 40
systeemvereisten 40
telefonische ondersteuning 33
V
voorschriften
voorgeschreven identificatienummer
van het model 46
51
Index

52
Index
Documenttranscriptie
HP Photosmart 5510 series 1 Help voor HP Photosmart 5510 series.............................................................................................................................3 2 Kennis maken met de HP Photosmart Printeronderdelen.................................................................................................................................................................5 Functies van het bedieningspaneel......................................................................................................................................6 3 Hoe kan ik?.........................................................................................................................................................................7 4 Afdrukken Foto's afdrukken vanaf een geheugenkaart.........................................................................................................................9 Van om het even waar afdrukken.......................................................................................................................................11 Toepassingen beheren.......................................................................................................................................................12 Tips voor geslaagd afdrukken............................................................................................................................................13 5 Kopiëren en scannen Tekst of gemengde documenten kopiëren.........................................................................................................................15 Naar een computer of geheugenkaart scannen.................................................................................................................17 Tips voor geslaagd kopiëren en scannen...........................................................................................................................18 6 Met cartridges werken Geschatte inktniveaus controleren.....................................................................................................................................19 Printkop automatisch reinigen............................................................................................................................................19 Inktvlek verwijderen............................................................................................................................................................20 Vervang de cartridges........................................................................................................................................................20 Printer uitlijnen....................................................................................................................................................................22 Inktproducten bestellen......................................................................................................................................................22 Informatie over de cartridgegarantie..................................................................................................................................23 Tips voor het werken met cartridges..................................................................................................................................23 7 Verbinding De HP Photosmart aan een netwerk toevoegen................................................................................................................25 De verbinding van een USB-verbinding in een draadloze verbinding wijzigen..................................................................26 Een nieuwe printer aansluiten............................................................................................................................................27 De netwerkinstellingen wijzigen.........................................................................................................................................27 Tips voor het instellen en gebruiken van een netwerkprinter.............................................................................................27 Printerhulpmiddelen voor geavanceerd printerbeheer (voor netwerkprinters)...................................................................28 8 Een probleem oplossen Meer hulp krijgen................................................................................................................................................................31 Uw printer registreren.........................................................................................................................................................31 Een papierstoring oplossen................................................................................................................................................31 Een afdrukprobleem oplossen............................................................................................................................................32 Kopieer- en scanproblemen oplossen................................................................................................................................33 Een netwerkprobleem oplossen.........................................................................................................................................33 Telefonische ondersteuning van HP..................................................................................................................................33 9 Technische informatie Kennisgeving......................................................................................................................................................................39 Informatie over de cartridgechip.........................................................................................................................................39 Specificaties.......................................................................................................................................................................40 Programma voor milieubeheer...........................................................................................................................................41 Overheidsvoorschriften......................................................................................................................................................46 Wettelijke informatie betreffende draadloze apparatuur.....................................................................................................49 Index........................................................................................................................................................................................51 1 Inhoudsopgave Inhoudsopgave Inhoudsopgave 2 Help voor HP Photosmart 5510 series Meer informatie over de HP Photosmart vindt u hier: • • • • • • • • Kennis maken met de HP Photosmart op pagina 5 Hoe kan ik? op pagina 7 Afdrukken op pagina 9 Kopiëren en scannen op pagina 15 Met cartridges werken op pagina 19 Verbinding op pagina 25 Technische informatie op pagina 39 Een probleem oplossen op pagina 31 Help voor HP Photosmart 5510 series 1 Help voor HP Photosmart 5510 series 3 Hoofdstuk 1 Help voor HP Photosmart 5510 series 4 Help voor HP Photosmart 5510 series 2 Kennis maken met de HP Photosmart • • Printeronderdelen Functies van het bedieningspaneel Printeronderdelen Voor- en bovenzijde van de HP Photosmart Kennis maken met de HP Photosmart • • 1 Grafisch kleurenscherm (ook wel het scherm genoemd) 2 Bedieningspaneel 3 Fotolampje 4 Sleuf voor geheugenkaart 5 Klep voor geheugenkaart 6 Papierbreedtegeleider 7 Papierlade 8 Verlengstuk van de uitvoerlade (ook wel ladeverlengstuk genoemd) 9 knop Aan 10 ePrint knop 11 Knop Draadloze verbinding 12 Glasplaat 13 Onderklep 14 Klep 15 Toegangsklep cartridge 16 Printkopeenheid 17 Plaats van modelnummer 18 Cartridgetoegangsgebied 19 Kap papierbaan Achteraanzicht van de HP Photosmart Kennis maken met de HP Photosmart 5 Hoofdstuk 2 20 USB-poort aan de achterkant 21 Netsnoeraansluiting. Gebruik alleen het netsnoer dat door HP is geleverd. Functies van het bedieningspaneel Raak de pijltjestoetsen aan om te navigeren tussen de twee startschermen. Functies van het bedieningspaneel Kennis maken met de HP Photosmart 6 1 Start: Keert terug naar het Startscherm, het scherm dat verschijnt wanneer u de printer voor het eerst inschakelt. 2 Help: Geeft op het Startscherm een overzicht van alle helponderwerpen. Toont op een ander scherm informatie of animatie op het beeldscherm om hulp te bieden bij deze handeling. 3 Pijltjestoetsen: Laat u toe om te navigeren door twee startschermen, foto's en apps. 4 Terug: hiermee gaat u terug naar het vorige scherm. 5 Annuleren: beëindigt de huidige bewerking. 6 Foto: Opent het menu Foto, waar u foto's kunt bekijken en afdrukken of een afgedrukte foto opnieuw kunt afdrukken. 7 Kopiëren: opent het menu Kopiëren van waaruit u een kopieertype kunt selecteren of de kopieerinstellingen kunt wijzigen. 8 Scannen: opent het menu Scannen waarin u een bestemming kunt selecteren voor uw scan. 9 Apps: Biedt een snelle en gemakkelijke manier om toegang te krijgen tot informatie op het internet, zoals coupons, kleurpagina's, puzzels en meer, en om deze af te drukken. 10 Configuratie: Hiermee opent u het menu Configuratie, waarmee u voorkeuren kunt wijzigen en onderhoudsfuncties kunt gebruiken. 11 Draadloos: Opent het menu Draadloze inst., waarin u de draadloze status kunt controleren of de draadloze instellingen kunt wijzigen. U kunt ook een Rapport v. draadloze test afdrukken om problemen met de netwerkverbinding op te sporen. 12 Inkt: Toont de geschatte inktniveaus per cartridge. Toont een waarschuwingssymbool indien het inktniveau minder is dan het minimale verwachte inktniveau. Kennis maken met de HP Photosmart Hoe kan ik? Dit gedeelte bevat koppelingen naar veelvoorkomende taken, zoals het beheren van apps, scannen en kopiëren. • Afdrukmateriaal laden op pagina 10 • Een papierstoring oplossen op pagina 31 • Vervang de cartridges op pagina 20 • Tekst of gemengde documenten kopiëren op pagina 15 • Toepassingen beheren op pagina 12 • Naar een computer of geheugenkaart scannen op pagina 17 • Hoe start ik met ePrint? op pagina 12 • Een probleem oplossen op pagina 31 Hoe kan ik? 3 Hoe kan ik? 7 Hoofdstuk 3 Hoe kan ik? 8 Hoe kan ik? 4 Afdrukken Foto's afdrukken vanaf een geheugenkaart op pagina 9 Van om het even waar afdrukken op pagina 11 Toepassingen beheren op pagina 12 Verwante onderwerpen • Afdrukmateriaal laden op pagina 10 Tips voor geslaagd afdrukken op pagina 13 Foto's afdrukken vanaf een geheugenkaart 4. 5. 6. 7. 8. Raak in het Startscherm Foto aan om het menu Foto te tonen. Raak in het menu Foto Afdruk & Bekijken aan om de foto's te tonen. Druk op de foto die u wilt afdrukken. Raak de pijl naar boven of naar beneden aan om het aantal af te drukken foto's te bepalen. Raak Bewerken aan om de opties voor het bewerken van geselecteerde foto's te selecteren. U kunt een foto draaien, bijsnijden of Foto verbeteren in- en uitschakelen. 9. Druk op Voorbeeld om een afdrukvoorbeeld van de geselecteerde foto te zien. Indien u de lay-out, de papiersoort, het verwijderen van rode ogen of de datumweergave wilt bijstellen, raakt u Instellingen aan en raakt u uw selecties aan. U kunt alle nieuwe instellingen als standaard opslaan. 10. Raak Afdrukken aan om te beginnen met afdrukken. Verwante onderwerpen • Afdrukmateriaal laden op pagina 10 Tips voor geslaagd afdrukken op pagina 13 Afdrukken 9 Afdrukken Foto's vanaf een geheugenkaart afdrukken 1. Laad fotopapier in de papierlade. 2. Controleer of het verlengstuk van de papierlade open is. 3. Plaats de geheugenkaart in de sleuf voor geheugenkaart. Hoofdstuk 4 Afdrukmateriaal laden ▲ Voer een van de volgende bewerkingen uit: Papier van klein formaat laden a. Trek de papierlade naar buiten, schuif de papierbreedtegeleiders naar buiten en verwijder alle andere media uit de lade. b. Plaats papier. ❑ Plaats een stapel fotopapier in de fotolade met de korte rand naar voren en de afdrukzijde naar beneden. ❑ Schuif het papier zo ver mogelijk in de printer. Opmerking Als het fotopapier dat u gebruikt geperforeerde lipjes heeft, plaatst u het fotopapier zo dat de lipjes naar u zijn gekeerd. ❑ Schuif de papierbreedtegeleiders naar binnen tot deze de rand van het papier raken. Afdrukken ❑ Sluit de papierlade en open dan het verlengstuk van de papierlade. Papier met volledig formaat laden a. Schuif de papierbreedtegeleiders naar buiten. Verwijder dan de reeds geplaatste media. 10 Afdrukken b. Plaats papier. ❑ Plaats een stapel papier in de papierlade met de korte rand naar voren en de afdrukzijde naar beneden. ❑ Schuif het papier zo ver mogelijk in de printer. ❑ Schuif de papierbreedtegeleiders naar binnen tot deze tegen de rand van het papier aankomen. Afdrukken ❑ Klap het verlengstuk van de papierlade uit. Van om het even waar afdrukken HP’s gratis ePrint service biedt een gemakkelijke manier om van e-mail af te drukken, altijd en overal. Stuur gewoon een e-mail naar het e-mailadres van uw printer vanaf uw computer of mobiel toestel. Zowel het emailbericht en de ondersteunde bijlagen worden afgedrukt. • • • Uw printer moet via een draadloos netwerk zijn verbonden met het internet. U zult ePrint niet kunnen gebruiken met een USB-verbinding met een computer. Bijlagen kunnen anders worden afgedrukt dan dat ze er uitzien in het softwareprogramma waarin ze zijn gemaakt zijn, afhankelijk van de gebruikte originele lettertypes en lay-outopties. Gratis productupdates worden bij deze ePrint geleverd. Mogelijk zijn bepaalde updates nodig om een bepaalde functionaliteit mogelijk te maken. Van om het even waar afdrukken 11 Hoofdstuk 4 Verwante onderwerpen • Uw printer is beschermd op pagina 12 Hoe start ik met ePrint? op pagina 12 Gebruik de website HP ePrintCenter op pagina 12 Uw printer is beschermd Om ongewenste e-mail te helpen voorkomen wijst HP een willekeurig e-mailadres aan uw printer toe. Het publiceert dit adres nooit. ePrint biedt ook een spamfilter naar industriële standaard aan en zet e-mail en bijlagen om naar een "alleen afdrukken"-formaat om het risico op een virus of andere schadelijke inhoud te verminderen. Toch filtert de ePrint-service e-mails niet op basis van inhoud, en kan dus niet worden verhinderd dat bezwaarlijk of auteursrechterlijk beschermd materiaal wordt afgedrukt. Ga naar de HP ePrintCenter website voor meer informatie en specifieke voorwaarden: www.hp.com/go/ ePrintCenter. Hoe start ik met ePrint? Om ePrint te gebruiken moet u ervoor zorgen dat uw printer is aangesloten op een draadloos netwerk met internettoegang en dat webservices zijn ingeschakeld. Starten met ePrint 1. De draadloze radio inschakelen om met een draadloos netwerk te verbinden. a. Raak de knop Draadloos op het bedieningspaneel aan om de draadloze status te controleren. Indien Verbonden verschijnt samen met details zoals het IP-adres en de netwerknaam, is de printer draadloos verbonden met het netwerk. b. Indien Draadloos Uit verschijnt, moet uInschakelen aanraken. De printer zal proberen om draadloos met een netwerk te verbinden. Als u voordien nog geen draadloze netwerkverbinding hebt ingesteld, moet u de scherminstructies volgen om er een in te stellen. 2. Webservices activeren. a. Raak ePrint aan op het bedieningspaneel om de status van de webservices te controleren. Indien het emailadres van ePrint verschijnt, geeft ePrint-status Verbonden aan en verschijnt bij ePrint-functie Aan. Webservices zijn nu ingeschakeld en gebruiksklaar. b. Indien het scherm Webservices verschijnt, moet uJa aanraken om deze in te schakelen. Indien het scherm Fout serververbinding verschijnt, moet uOpnieuw of Proxy invrn aanraken om de Webproxy-instellingen te configureren. 3. Raak ePrint op het bedieningspaneel aan. Zoek het e-mailadres van uw printer in het scherm Webdiensten overzicht. 4. Stel een e-mail op en stuur hem naar het e-mailadres van uw printer vanaf uw computer of mobiel toestel, altijd en overal. Zowel de e-mail en de herkende bijlagen worden afgedrukt. Afdrukken Gebruik de website HP ePrintCenter Gebruik de gratis’ ePrintCenter-website van HP om verhoogde veiligheid in te stellen voor ePrint en bepaal welke e-mailadressen e-mail naar uw printer mogen sturen. U kunt ook printerupdates en meer Apps verkrijgen, naast andere gratis diensten. Ga naar de HP ePrintCenter website voor meer informatie en specifieke voorwaarden: www.hp.com/go/ ePrintCenter. Toepassingen beheren Webpagina's afdrukken zonder een computer te gebruiken door Apps in te stellen, een gratis HP-service. U kunt kleurenpagina's, kalenders, puzzels, recepten, kaarten en meer afdrukken afhankelijk van de toepassingen beschikbaar in uw land / regio. Raak het pictogram Meer aan in het Apps-scherm om een verbinding te maken met internet en meer toe te voegen. U moet webservices hebben ingeschakeld om apps te gebruiken. 12 Afdrukken Apps beheren 1. Apps toevoegen a. Raak in het Startscherm Apps aan en raak dan het pictogram Haal meer! aan. b. Raak het pictogram aan van de app die u wilt toevoegen. c. Raak Toevoegen aan om uw keuze te bevestigen. 2. Apps verwijderen a. Raak in het Startscherm Apps aan en raak dan het pictogram Haal meer! aan. b. Selecteer een of meerdere pictogrammen van te verwijderen apps door ze aan te raken. c. Raak Ja aan om uw keuze te bevestigen. Ga naar de HP ePrintCenter website voor meer informatie en specifieke voorwaarden: www.hp.com/go/ ePrintCenter. Tips voor geslaagd afdrukken Gebruik de volgende tips om geslaagd af te drukken. Tips voor afdrukken naar een computer Als u documenten, foto's of enveloppen wilt afdrukken vanaf een computer, moet u op volgende links klikken. Ze leiden u naar online-instructies naargelang het besturingssysteem dat u gebruikt. • Ontdek hoe u documenten vanaf een computer afdrukt. Klik hier om online te gaan voor meer informatie. Ontdek hoe u foto's afdrukt die zijn opgeslagen op uw computer. Informatie opvragen over de afdrukresolutie en te weten komen hoe u de maximale dpi-resolutie kunt instellen. Klik hier om online te gaan voor meer informatie. Ontdek hoe enveloppen afdrukt vanaf een computer. Klik hier om online te gaan voor meer informatie. Tips voor inkt en papier • Gebruik originele HP-printcartridges. Originele HP-cartridges zijn speciaal ontwikkeld voor en getest op HP printers, zodat u eenvoudig fantastische resultaten kunt behalen, steeds opnieuw. • Controleer of er nog voldoende inkt in de cartridges zit. Om de geschatte inktniveaus te bekijken, raakt u het pictogram Inkt aan op het Startscherm. • Om meer tips te ontdekken over werken met cartridges, zie Tips voor het werken met cartridges op pagina 23 voor meer informatie. • Plaats een stapel papier, niet slechts een pagina. Gebruik schoon en vlak papier van hetzelfde formaat. Controleer of er maar een papiersoort tegelijk is geladen. • Verschuif de papierbreedtegeleiders in de papierlade totdat deze vlak tegen het papier aanliggen. Zorg dat de papierbreedtegeleiders het papier in de papierlade niet buigen. • Stel de instellingen voor de afdrukkwaliteit en het papierformaat in overeenstemming met de papiersoort en het papierformaat dat is geplaatst in de papierlade. • Om een papierstoring op te lossen, zie Een papierstoring oplossen op pagina 31 voor meer informatie. Tips voor apps afdrukken en gebruik van ePrint • Ontdek hoe u uw foto's online deelt en afdrukken bestelt. Klik hier om online te gaan voor meer informatie. • Ontdek meer over apps om snel en eenvoudig recepten, coupons en andere inhouden van internet af te drukken. Klik hier om online te gaan voor meer informatie. • Leer hoe u van om het even waar kunt afdrukken door een e-mail met bijlagen te verzenden naar uw printer. Klik hier om online te gaan voor meer informatie. • Als u Autom. uitsch. het ingeschakeld, moet uAutom. uitsch. uitschakelen om ePrint te gebruiken. Zie Autom. uitsch. op pagina 46 voor meer informatie. Tips voor geslaagd afdrukken 13 Afdrukken • • Hoofdstuk 4 Afdrukken 14 Afdrukken Kopiëren en scannen • • • Kopiëren en scannen 5 Tekst of gemengde documenten kopiëren Naar een computer of geheugenkaart scannen Tips voor geslaagd kopiëren en scannen Tekst of gemengde documenten kopiëren ▲ Voer een van de volgende bewerkingen uit: Maak een zwart-witkopie a. Plaats papier. ❑ Plaats papier van volledig formaat in de papierlade. ❑ Controleer of het verlengstuk van de papierlade open is. b. Plaats het origineel. ❑ Til het deksel van het product op. Tip Om kopieën van dikke originelen te maken, zoals boeken, kunt u de deksel verwijderen. ❑ Plaats het origineel met de bedrukte zijde omlaag tegen de rechterbenedenhoek van de glasplaat. Kopiëren en scannen 15 Hoofdstuk 5 Kopiëren en scannen ❑ Sluit de klep. c. Het aantal exemplaren en instellingen bepalen. ❑ Raak in het Startscherm Kopiëren aan en raak dan Zwart aan. ❑ Raak Instellingen aan om het papierformaat, de papiersoort, de kwaliteit of andere instellingen te selecteren. ❑ Raak de pijltjestoetsen aan om het aantal kopieën te wijzigen. d. Start het kopiëren. ❑ Raak Start aan. Kleurenkopie maken a. Plaats papier. ❑ Plaats papier van volledig formaat in de papierlade. ❑ Controleer of het verlengstuk van de papierlade open is. b. Plaats het origineel. ❑ Til het deksel van het product op. Tip Om kopieën van dikke originelen te maken, zoals boeken, kunt u de deksel verwijderen. ❑ Plaats het origineel met de bedrukte zijde omlaag tegen de rechterbenedenhoek van de glasplaat. 16 Kopiëren en scannen Kopiëren en scannen ❑ Sluit de klep. c. Selecteer Kopiëren. ❑ Raak in het Startscherm Kopiëren aan en raak dan Kleur aan. ❑ Raak Instellingen aan om het papierformaat, de papiersoort, de kwaliteit of andere instellingen te selecteren. ❑ Raak de pijltjestoetsen aan om het aantal kopieën te wijzigen. d. Start het kopiëren. ❑ Raak Start aan. Verwante onderwerpen • Tips voor geslaagd kopiëren en scannen op pagina 18 Naar een computer of geheugenkaart scannen U kunt scannen naar een computer via het beeldscherm op uw printer of via de printersoftware op de computer. Scannen via het printerbeeldscherm gaat bijzonder snel. Scannen via de software biedt meer mogelijkheden. Voor u begint te scannen naar een computer vanaf het printerbeeldscherm, moet u ervoor zorgen dat de printer is aangesloten op uw computer, hetzij via een draadloos netwerk, hetzij via een USB-kabel. Indien de printer is aangesloten op een computer via een USB-kabel, kunt u het scannen onmiddellijk starten vanaf het printerbeeldscherm. Indien uw printer is aangesloten op een Windows-computer op een draadloos netwerk, moet u eerst draadloos scannen inschakelen in de software. Klik in het menu Start op uw computer op Alle Programma's en vervolgens opHP. Klik bij HP Photosmart 5510 series op HP Photosmart 5510 series, click Scanneracties en vervolgens opScannen naar computer beheren. Opmerking U kunt ervoor kiezen om de optie Scannen naar computer steeds actief te houden, in dit geval moet u draadloos scannen niet meer inschakelen wanneer u een volgende keer begint te scannen vanaf het printerbeeldscherm. Naar een computer of geheugenkaart scannen vanaf het printerbeeldscherm 1. Plaats het origineel. a. Til het deksel van het product op. b. Plaats het origineel met de bedrukte zijde omlaag tegen de rechterbenedenhoek van de glasplaat. Naar een computer of geheugenkaart scannen 17 Hoofdstuk 5 Kopiëren en scannen c. Sluit de klep. 2. Om te scannen naar een geheugenkaart, plaatst u een geheugenkaart in sleuf voor geheugenkaart. Als u wilt scannen naar een computer, moet u ervoor zorgen dat de printer is aangesloten op uw computer via een USB-kabel of via een draadloze netwerkverbinding. 3. Start scannen. a. Druk op het pictogram Scannen in het Startscherm. b. Selecteer de bestemming door Computer of Geheugenkaart aan te raken. Om naar een computer te scannen moet u de computer selecteren en dan een scantype selecteren om het scannen te starten. Indien uw computer niet in de lijst staat, kies dan Computer niet in lijst voor meer informatie. Verwante onderwerpen • Tips voor geslaagd kopiëren en scannen op pagina 18 Tips voor geslaagd kopiëren en scannen Gebruik de volgende tips om geslaagd te kopiëren en scannen: • • • • • • 18 Houd de glasplaat en de achterkant van de klep schoon. De scanner interpreteert alles wat hij op de glasplaat detecteert als een onderdeel van de afbeelding. Plaats het origineel met de bedrukte zijde naar beneden tegen de rechterbenedenhoek van de glasplaat. Verwijder de klap om een boek of andere dikke originelen te kopiëren. Om een grote kopie te maken van een klein origineel, scant u het origineel naar de computer, vergroot u de afbeelding in de scansoftware en drukt u vervolgens een kopie af van de vergrote afbeelding. Als u het scanformaat, het uitvoertype, de scanresolutie of de bestandsindeling enz. wilt aanpassen, start u het scannen vanaf de printersoftware. Zorg ervoor dat de helderheid goed is ingesteld in de software, om verkeerde of ontbrekende gescande tekst te vermijden. Kopiëren en scannen Met cartridges werken • • • • • • • • Geschatte inktniveaus controleren Printkop automatisch reinigen Inktvlek verwijderen Vervang de cartridges Printer uitlijnen Inktproducten bestellen Informatie over de cartridgegarantie Tips voor het werken met cartridges Met cartridges werken 6 Geschatte inktniveaus controleren Raak vanaf het Startscherm de pijltjestoets Rechts aan en raak het pictogram Inkt aan om de geschatte inktniveaus te tonen. Opmerking 1 Als u een opnieuw gevulde of herstelde printcartridge gebruikt, of een cartridge die in een ander apparaat werd gebruikt, is de inktniveau-indicator mogelijk onnauwkeurig of onbeschikbaar. Opmerking 2 Waarschuwingen en indicatorlampjes voor het inktniveau bieden uitsluitend schattingen om te kunnen plannen. Wanneer u een waarschuwingsbericht voor een laag inktniveau krijgt, overweeg dan om een vervangende cartridge klaar te houden om eventuele afdrukvertragingen te vermijden. U hoeft de cartridges pas te vervangen als de afdrukkwaliteit onaanvaardbaar wordt. Opmerking 3 Inkt uit de cartridge wordt tijdens het afdrukproces op een aantal verschillende manieren gebruikt, waaronder tijdens het initialisatieproces, dat het apparaat en de cartridges voorbereidt op afdrukken, en tijdens onderhoud voor de printkop, dat ervoor zorgt dat de printbuisjes schoon blijven en de inkt vlot wordt aangebracht. Daarnaast blijft er wat inkt in de cartridge achter nadat deze is gebruikt. Zie www.hp.com/go/ inkusage voor meer informatie. Verwante onderwerpen • Inktproducten bestellen op pagina 22 Tips voor het werken met cartridges op pagina 23 Printkop automatisch reinigen Indien de afdrukkwaliteit onaanvaardbaar is, en het probleem heeft niets te maken van een laag inktniveau of het gebruik van inkt van een ander merk (non-HP), probeer dan de printkoppen te reinigen via het printerbeeldscherm. Er moet papier van volledig formaat worden geplaatst en er zal op het einde een informatiepagina worden afgedrukt. De printkop reinigen vanaf het printerscherm 1. Raak in het Startscherm de pijltjestoets Rechts aan. Raak het pictogram Configuratie en vervolgens Extra aan. 2. Raak in het menu Extra de pijltjestoets Onder aan om door de opties te schuiven. Raak dan Printkop reinigen aan. Verwante onderwerpen • Inktproducten bestellen op pagina 22 Tips voor het werken met cartridges op pagina 23 Met cartridges werken 19 Hoofdstuk 6 Inktvlek verwijderen Als afdrukken inktvlekken vertonen, moet u proberen de inktvlekken te verwijderen vanaf het printerbeeldscherm. Dit proces kan enkele minuten duren. U moet papier van volledig formaat plaatsen. Dit zal automatisch worden bewogen tijdens het reinigen. Mechanische geluiden zijn in dit geval normaal. Met cartridges werken Een inktvlek reinigen vanaf het printerbeeldscherm 1. Raak in het Startscherm de pijltjestoets Rechts aan. Raak het pictogram Configuratie en vervolgens Extra aan. 2. Raak in het menu Extra de pijltjestoets Onder aan om door de opties te schuiven. Raak dan Inktvlek verw. aan. Verwante onderwerpen • Inktproducten bestellen op pagina 22 Tips voor het werken met cartridges op pagina 23 Vervang de cartridges De cartridges vervangen 1. Controleer dat de stroom is ingeschakeld. 2. Verwijder de cartridge. a. Open de toegangsklep van de printcartridges. Wacht tot de wagen met printcartridges naar het inktlabelgedeelte van het product beweegt. b. Druk op het klepje op de cartridge en verwijder deze uit de sleuf. 3. Plaats een nieuwe cartridge. a. Haal de cartridge uit de verpakking. 20 Met cartridges werken Met cartridges werken b. Draai het oranje kapje om het los te breken. U moet krachtig draaien om het kapje te verwijderen. c. Pas de kleurpictogrammen bij elkaar en schuif de cartridge in de sleuf tot deze op zijn plaats klikt. d. Sluit de toegangsklep voor de cartridges. Vervang de cartridges 21 Hoofdstuk 6 Verwante onderwerpen • Inktproducten bestellen op pagina 22 Tips voor het werken met cartridges op pagina 23 Printer uitlijnen U moet de printer uitlijnen voor de beste afdrukkwaliteit nadat u nieuwe printcartridges hebt geplaatst. U kunt de printer uitlijnen vanaf het printerbeeldscherm of vanaf de printersoftware. Met cartridges werken De printer uitlijnen vanaf het printerbeeldscherm 1. Raak vanaf het Startscherm de pijltjestoets Rechts aan. Raak het pictogram Configuratie en vervolgens Extra aan. 2. Raak in het menu Extra de pijltjestoets Onder aan om door de opties te schuiven. Raak dan Printer uitlijnen aan. 3. Volg de instructies op het scherm. De printer uitlijnen vanaf de printersoftware Voer een van deze handelingen uit naargelang het besturingssysteem dat u gebruikt. 1. In Windows: a. Klik in het menu Start op uw computer op Alle Programma's en vervolgens opHP. b. Klik op de map HP Photosmart 5510 series en klik opHP Photosmart 5510 series. c. Dubbelklik op Printervoorkeuren, en dubbelklik op Onderhoudstaken. d. Klik op het tabblad Apparaatservices en klik vervolgens op Inktcartridges uitlijnen. 2. Op een Mac: ▲ Open HP Hulpprogramma, klik op Uitlijnen en klik nogmaals op Uitlijnen. Verwante onderwerpen • Inktproducten bestellen op pagina 22 Tips voor het werken met cartridges op pagina 23 Inktproducten bestellen Om het correcte modelnummer voor vervangingscartridges te lokaliseren, opent u de toegangsklep van de printercartridges en controleert u het label. Cartridgegegevens en links naar online shopping worden ook weergegeven op waarschuwingsberichten met betrekking tot inkt. Daarnaast vindt u cartridge-informatie en online bestellingsmogelijkheden op www.hp.com/ buy/supplies. Opmerking Online cartridges bestellen is niet in alle landen/regio's mogelijk. Als dit in uw land/regio niet mogelijk is, vraagt u een HP-leverancier bij u in de buurt om informatie over het aanschaffen van cartridges. 22 Met cartridges werken Informatie over de cartridgegarantie De garantie op HP-cartridges is van toepassing wanneer het product wordt gebruikt in combinatie met de daarvoor bedoelde printer van HP. Deze garantie is niet van toepassing op inktproducten van HP die zijn bijgevuld, gerecycled, gerepareerd of op onjuiste wijze zijn gebruikt of zijn beschadigd. Met cartridges werken Gedurende de garantieperiode is het product gedekt zolang de HP-inkt niet is opgebruikt en de uiterste garantiedatum nog niet werd bereikt. Het einde van de garantiedatum, in JJJJ/MM-formaat, vindt als volgt op het product terug: Raadpleeg de gedrukte documentatie die met het product is meegeleverd voor de HP-verklaring inzake beperkte garantie. Tips voor het werken met cartridges Gebruik de volgende tips om met cartridges te werken: • • • • • • Gebruik de juiste cartridges voor uw printer. Raadpleeg voor een lijst met nummers van compatibele cartridges de gedrukte documentatie bij de printer. Plaats de cartridges in de juiste sleuven. Stem de kleur en het pictogram van iedere cartridge af op de kleur en het pictogram voor iedere sleuf. Zorg ervoor dat alle cartridges op hun plaats klikken. U moet de printer uitlijnen voor de beste afdrukkwaliteit nadat u nieuwe printcartridges hebt geplaatst. Zie Printer uitlijnen op pagina 22 voor meer informatie. Controleer of de printkop schoon is. Zie Printkop automatisch reinigen op pagina 19 voor meer informatie. Wanneer u een bericht met een inktwaarschuwing krijgt, overweeg dan om vervangcartridges klaar te houden om eventuele afdrukvertragingen te vermijden. U hoeft de printcartridges niet te vervangen voor de afdrukkwaliteit onaanvaardbaar wordt. Zie Vervang de cartridges op pagina 20 voor meer informatie. Als u een fout Wagen blijft steken krijgt, moet u proberen om de vastgelopen wagen vrij te maken. Zie Storing oplossen op pagina 32 voor meer informatie. Tips voor het werken met cartridges 23 Hoofdstuk 6 Met cartridges werken 24 Met cartridges werken 7 Verbinding • • • • • • De HP Photosmart aan een netwerk toevoegen De verbinding van een USB-verbinding in een draadloze verbinding wijzigen Een nieuwe printer aansluiten De netwerkinstellingen wijzigen Tips voor het instellen en gebruiken van een netwerkprinter Printerhulpmiddelen voor geavanceerd printerbeheer (voor netwerkprinters) De HP Photosmart aan een netwerk toevoegen • • WiFi-beveiligde instelling (WPS) op pagina 25 Draadloos met een router (infrastructuurnetwerk) op pagina 26 WiFi-beveiligde instelling (WPS) Om de HP Photosmart op een draadloos netwerk aan te sluiten met een WiFi-beveiligde installatie (WPS), hebt u het volgende nodig: ❑ Een draadloos 802.11b/g/n-netwerk met een draadloos toegangspunt of een WPS-draadloze router. Verbinding Opmerking 802.11n ondersteunt slechts 2.4Ghz. ❑ Een pc of laptop met ondersteuning voor draadloze netwerken of een netwerkinterfacekaart (NIC). De computer moet zijn aangesloten op het draadloze netwerk waarop u de HP Photosmart wilt installeren. De HP Photosmart aansluiten met WiFi-beschermde instellingen (WPS) ▲ Voer een van de volgende handelingen uit: Gebruik de PBC-methode (configuratie met drukknop) a. Kies een andere manier van installeren. Zorg ervoor dat uw WPS-draadloze router de PBC-methode ondersteunt. ❑ Raak vanaf het Startscherm de pijltjestoets Rechts aan en raak het pictogram Draadloos aan. ❑ Raak WiFi Protected Setup aan. ❑ Raak Installatie met drukknop aan. b. Stel de draadloze verbinding in. ❑ Schakel de draadloze radio uit indien deze aanstaat. ❑ Raak Start aan. ❑ Houd de knop op de WPS-router of een ander netwerktoestel ingedrukt om WPS te activeren. Opmerking Het apparaat start een timer gedurende ongeveer twee minuten. De bijbehorende knop op het netwerktoestel moet deze tijd worden ingedrukt. ❑ Raak OK aan. c. Installeer de software. Verbinding 25 Hoofdstuk 7 PIN-methode gebruiken a. Kies een andere manier van installeren. Zorg ervoor dat uw WPS-draadloze router de PIN-methode ondersteunt. ❑ Raak vanaf het Startscherm de pijltjestoets Rechts aan en raak het pictogram Draadloos aan. ❑ Raak WiFi Protected Setup aan. ❑ Raak Installatie met PIN aan. b. Stel de draadloze verbinding in. ❑ Raak Start aan. ❑ Schakel de draadloze radio uit indien deze aanstaat. Opmerking Het apparaat start een timer gedurende ongeveer vijf minuten. De PIN moet binnen die tijd op het netwerktoestel worden ingetoetst. ❑ Raak OK aan. c. Installeer de software. Verwante onderwerpen • Tips voor het instellen en gebruiken van een netwerkprinter op pagina 27 Draadloos met een router (infrastructuurnetwerk) Om de HP Photosmart aan te sluiten op een ingebouwd draadloos WLAN 802.11-netwerk, hebt u het volgende nodig: Verbinding ❑ Een draadloos 802.11b/g/n-netwerk met een draadloos toegangspunt of een draadloze router. Opmerking 802.11n ondersteunt slechts 2.4Ghz. ❑ Een pc of laptop met ondersteuning voor draadloze netwerken of een netwerkinterfacekaart (NIC). De computer moet zijn aangesloten op het draadloze netwerk waarop u de HP Photosmart wilt installeren. ❑ Breedbandtoegang tot het Internet (aanbevolen), zoals kabel of DSL. Wanneer u de HP Photosmart aansluit op een draadloos netwerk met Internet-toegang, raadt HP u aan een draadloze router (toegangspunt of basisstation) met Dynamic Host Configuration Protocol (DHCP) te gebruiken. ❑ Netwerknaam (SSID). ❑ WEP-sleutel of WPA-toegangscode (indien nodig). Het apparaat aansluiten met de Wizard Draadloos instellen 1. Noteer uw netwerknaam (SSID) en WEP-sleutel of WPA-toegangscode. 2. Start de Wizard draadloos instellen op. a. Raak vanaf het Startscherm de pijltjestoets Rechts aan en raak het pictogram Draadloos aan. b. Raak Wizard voor draadloze instellingen aan. 3. Maak verbinding met het draadloze netwerk. ▲ Selecteer uw netwerk uit de lijst met gedetecteerde netwerken. 4. Volg de opdrachten. 5. Installeer de software. Verwante onderwerpen • Tips voor het instellen en gebruiken van een netwerkprinter op pagina 27 De verbinding van een USB-verbinding in een draadloze verbinding wijzigen Als u de software en uw printer voor de eerste keer hebt geïnstalleerd met een USB-kabel, kunt u altijd veranderen naar een draadloze verbinding. U hebt een draadloos 802.11b/g/n-netwerk met een draadloos toegangspunt of een draadloze router nodig. 26 Verbinding Opmerking 802.11n ondersteunt slechts 2.4Ghz. De verbinding van een USB-verbinding in een draadloze verbinding wijzigen Voer, afhankelijk van uw besturingssysteem, een van de volgende handelingen uit: 1. In Windows: a. Klik in het menu Start op uw computer op Alle Programma's en vervolgens opHP. b. Klik op HP Photosmart 5510 series en vervolgens opPrinter instellen & Software selecteren en vervolgens op USB-verbinding printer naar draadloos wijzigen. c. Volg de aanwijzingen op het scherm. 2. Op een Mac: a. Raak vanaf het Startscherm op het printerbeeldscherm de pijltjestoets Rechts aan. b. Raak het pictogram Draadloos aan en vervolgenswizard Draadloos instellen. c. Volg de instructies op het scherm om de printer aan te sluiten. d. Gebruik HP Setup Assistant bij Toepassingen/Hewlett-Packard/Toestelvoorzieningen om de softwareverbinding van deze printer naar draadloos te wijzigen. Een nieuwe printer aansluiten Als u nog niet klaar bent met het aansluiten van de printer op uw computer, moet u deze aansluiten vanaf de printersoftware. Indien u een nieuwe printer van hetzelfde model op uw computer wilt aansluiten, moet u de printersoftware niet opnieuw installeren. Voer, afhankelijk van uw besturingssysteem, een van de volgende handelingen uit: 1. In Windows: a. Klik in het menu Start op uw computer op Alle Programma's en vervolgens opHP. b. Klik op HP Photosmart 5510 series en vervolgens opPrinterverbindingen en software. Klik dan opEen nieuwe printer aansluiten. c. Volg de aanwijzingen op het scherm. 2. Op een Mac: a. Raak vanaf het Startscherm op het printerbeeldscherm de pijltjestoets Rechts aan. b. Raak het pictogram Draadloos aan en vervolgenswizard Draadloos instellen. c. Volg de instructies op het scherm om de printer aan te sluiten. d. Gebruik HP Setup Assistant bij Toepassingen/Hewlett-Packard/Toestelvoorzieningen om de softwareverbinding van deze printer naar draadloos te wijzigen. De netwerkinstellingen wijzigen Indien u de draadloze instellingen die u reeds configureerde voor een netwerk wilt wijzigen, moet u de wizard Draadloos instellen uitvoeren vanaf het printerbeeldscherm. De wizard Draadloos instellen uitvoeren om de netwerkinstellingen te wijzigen 1. Raak vanaf het Startscherm op het printerbeeldscherm de pijltjestoets Rechts aan en raak het pictogram Draadloos aan. 2. Raak in het menu Draadloos Wizard Draadloos instellen aan. 3. Volg de aanwijzingen op het scherm om de netwerkinstellingen te wijzigen. Tips voor het instellen en gebruiken van een netwerkprinter Gebruik de volgende tips om een netwerkprinter in te stellen en te gebruiken: Tips voor het instellen en gebruiken van een netwerkprinter 27 Verbinding Een nieuwe printer vanaf de printersoftware aansluiten Hoofdstuk 7 • • • • • • • • Bij het instellen van de draadloze netwerkprinter moet u ervoor zorgen dat uw draadloze router aanstaat. De printer zoekt naar draadloze routers en toont dan een lijst met gevonden netwerken op het beeldscherm. Om de draadloze verbinding te controleren, moet u de knop Draadloos op het bedieningspaneel aanraken. Als dit Draadloos Uit aangeeft, moet u Inschakelen aanraken. Indien uw computer is aangesloten op een Virtual Private Network (VPN), moet u deze loskoppelen van het VPN alvorens toegang te krijgen tot een ander apparaat (waaronder de printer) op uw netwerk. Ontdek meer over het configureren van uw netwerk en de printer voor draadloos afdrukken. Klik hier om online te gaan voor meer informatie. Ontdek hoe u uw netwerkbeveiligingsinstellingen zoekt. Klik hier om online te gaan voor meer informatie. Meer informatie over het Diagnostisch netwerkhulpprogramma (alleen Windows) en andere tips om fouten op te lossen. Klik hier om online te gaan voor meer informatie. Ontdek hoe u van een USB-verbinding overschakelt naar een draadloze verbinding. Zie De verbinding van een USB-verbinding in een draadloze verbinding wijzigen op pagina 26 voor meer informatie. Ontdek hoe u werkt met uw firewall en antivirussoftware tijdens het installeren van de printer. Klik hier om online te gaan voor meer informatie. Printerhulpmiddelen voor geavanceerd printerbeheer (voor netwerkprinters) Als de printer op een netwerk is aangesloten, kunt u de geïntegreerde webserver gebruiken om informatie over de status te bekijken, instellingen te wijzigen en de printer vanaf de computer te beheren. Verbinding Opmerking U hebt mogelijk een wachtwoord nodig om bepaalde instellingen te bekijken of te wijzigen. U kunt de geïntegreerde webserver openen en gebruiken zonder dat u verbinding hebt met het internet. Sommige functies zullen dan echter niet beschikbaar zijn. • • De geïntegreerde webserver openen Over cookies De geïntegreerde webserver openen Opmerking De printer moet op een netwerk zijn aangesloten en een IP-adres hebben. Het IP-adres van de printer vindt u door de knop Draadloos aan te raken op het bedieningspaneel of door een netwerkconfiguratiepagina af te drukken. Typ in een ondersteunde webbrowser op uw computer het IP-adres of de hostnaam die aan de printer is toegewezen. Als het IP-adres bijvoorbeeld 192.168.0.12 is, typt u het volgende adres in de webbrowser, zoals Internet Explorer: http://192.168.0.12. Over cookies De geïntegreerde webserver (EWS) plaatst zeer kleine tekstbestanden (cookies) op uw harde schijf wanneer u aan het browsen bent. Door deze bestanden kan de EWS uw computer herkennen bij uw volgende bezoek. Als u bijvoorbeeld de EWS-taal hebt geconfigureerd, helpt een cookie u onthouden welke taal u hebt gekozen zodat de volgende keer dat u de EWS opent, de pagina's in die taal worden weergegeven. Hoewel sommige cookies aan het einde van elke sessie worden gewist (zoals de cookie die de geselecteerde taal opslaat), worden andere (zoals de cookie die klantspecifieke voorkeuren opslaat) op de computer opgeslagen tot u ze handmatig verwijdert. U kunt uw browser configureren zodat alle cookies worden aanvaard, of u kunt hem configureren zodat u wordt gewaarschuwd telkens wanneer een cookie wordt aangeboden waardoor u cookie per cookie kunt beslissen of u ze al dan niet aanvaardt. U kunt uw browser ook gebruiken om ongewenste cookies te verwijderen. Opmerking Naargelang uw apparaat, schakelt u een of meerdere van de volgende eigenschappen uit als u ervoor kiest cookies uit te schakelen: 28 Verbinding • • • Beginnen waar u de toepassing hebt verlaten (vooral handig wanneer u Installatiewizards gebruikt). De taalinstelling van de EWS-browser onthouden. De EWS-startpagina naar wens aanpassen. Verbinding Zie de documentatie die beschikbaar is met uw webbrowser voor informatie over hoe u uw privacy- en cookieinstellingen kunt wijzigen en hoe u cookies kunt bekijken of verwijderen. Printerhulpmiddelen voor geavanceerd printerbeheer (voor netwerkprinters) 29 Hoofdstuk 7 Verbinding 30 Verbinding 8 Een probleem oplossen • • • • • • • Meer hulp krijgen Uw printer registreren Een papierstoring oplossen Een afdrukprobleem oplossen Kopieer- en scanproblemen oplossen Een netwerkprobleem oplossen Telefonische ondersteuning van HP Meer hulp krijgen U kunt meer informatie en help over uw HP Photosmart vinden door een trefwoord bij het veld Zoeken in te geven, dit veld vindt u linksboven in het helpvenster. Titels van gerelateerde onderwerpen -- zowel voor lokale als voor online-onderwerpen -- worden uitgelijst. Klik hier om online te gaan voor meer informatie. Uw printer registreren Een probleem oplossen In enkele minuten registreert u uw printer en geniet u van een snellere service, een efficiëntere ondersteuning en productondersteuning. Indien u uw printer nog niet registreerde tijdens het installeren van de software, kunt u dit nu doen op http://www.register.hp.com. Een papierstoring oplossen Een papierstoring verhelpen 1. Open de toegangsklep van de printcartridges. 2. Open de papierbaankap. Een probleem oplossen 31 Hoofdstuk 8 3. Verwijder het vastgelopen papier. 4. Plaats de papierbaankap terug. 5. Sluit de toegangsklep voor de cartridges. 6. Probeer opnieuw af te drukken. Een probleem oplossen Klik hier voor meer online probleemoplossing indien bovenstaande oplossingen het probleem niet verhelpen. Storing oplossen Verwijder alle voorwerpen, bijvoorbeeld papier, die de wagen met printcartridges blokkeren. Opmerking Gebruik geen gereedschap of andere apparaten om vastgelopen papier te verwijderen. Wees altijd voorzichtig bij het verwijderen van vastgelopen papier in de printer. Raak Help vanaf het Startscherm voor hulp van het printerbeeldscherm. Raak de pijltjestoetsen aan om te navigeren door helponderwerpen, raak Problemen oplossen en ondersteuning aan en vervolgens Storing oplossen. Klik hier om online te gaan voor meer informatie. Een afdrukprobleem oplossen Zorg ervoor dat de printer is ingeschakeld en dat er papier in de papierlade zit. Als u nog steeds niet kunt afdrukken, biedt HP u een Diagnostisch netwerkhulpprogramma afdrukken (alleen Windows), waarmee u vele gebruikelijke problemen betreffende “Kan niet afdrukken” kunt oplossen. Klik in het menu Start op uw computer op Alle Programma's en vervolgens opHP. Klik bij HP Photosmart 5510 series op HP Photosmart 5510 series, dubbelklik opAfdrukacties en vervolgens op HP Diagnostisch netwerkhulpprogramma afdrukken. Klik hier om online te gaan voor meer informatie. 32 Een probleem oplossen Als de afdrukkwaliteit niet aanvaardbaar is, moet u dit proberen om ze te verbeteren: • • • Gebruik het printerstatus- en afdrukkwaliteitrapport om problemen met de printer en de afdrukkwaliteit op te sporen. Raak vanaf het Startscherm de pijltjestoets Rechts aan en raak het pictogram Configuratie en vervolgens Extra aan. Raak dan de pijltjestoets Omlaag aan om door de opties te schuiven, en raak dan Printerstatusrapport of Afdrukkwaliteitrapport aan. Klik hier voor meer informatie online. Als afdrukken verkeerd uitgelijnde kleuren of vormen vertonen, moet u proberen de printer uit te lijnen. Zie Printer uitlijnen op pagina 22 voor meer informatie. Als afdrukken inktvlekken vertonen, moet u proberen de inktvlekken te verwijderen vanaf het printerbeeldscherm. Zie Inktvlek verwijderen op pagina 20 voor meer informatie. Kopieer- en scanproblemen oplossen HP biedt u een Diagnostisch netwerkhulpprogramma (alleen Windows), waarmee u vele gebruikelijke problemen betreffende “Kan niet scannen” kunt oplossen. Klik in het menu Start op uw computer op Alle Programma's en vervolgens opHP. Klik bij HP Photosmart 5510 series op HP Photosmart 5510 series, dubbelklik opScanacties en vervolgens op HP Diagnostisch netwerkhulpprogramma scannen. Meer ontdekken over het oplossen van scanproblemen. Klik hier voor meer informatie online. Meer ontdekken over het oplossen van kopieerproblemen. Klik hier om online te gaan voor meer informatie. Een netwerkprobleem oplossen De netwerkconfiguratiepagina controleren of een rapport Draadloze test afdrukken 1. Raak vanaf het Startscherm de pijltjestoets Rechts aan en raak het pictogram Draadloos aan. 2. Gebruik in het menu Draadloze inst. de pijltjestoets Omlaag om door de opties te schuiven, en raak dan Netwerkconfiguratie weergeven of Rapp. Draadloze test afdr. aan. Klik op de onderstaande links voor meer informatie online om netwerkproblemen op te lossen. • • • • Meer ontdekken over draadloos afdrukken. Klik hier om online te gaan voor meer informatie. Ontdek hoe u uw netwerkbeveiligingsinstellingen zoekt. Klik hier om online te gaan voor meer informatie. Meer informatie over het Diagnostisch netwerkhulpprogramma (alleen Windows) en andere tips om fouten op te lossen. Klik hier om online te gaan voor meer informatie. Ontdek hoe u werkt met uw firewall en antivirussoftware tijdens het installeren van de printer. Klik hier om online te gaan voor meer informatie. Telefonische ondersteuning van HP De telefonische ondersteuningsopties en beschikbaarheid variëren per product, land/regio en taal. Dit gedeelte bevat de volgende onderwerpen: • • • Periode voor telefonische ondersteuning Telefonisch contact opnemen Na de periode van telefonische ondersteuning Periode voor telefonische ondersteuning Gedurende één jaar kunt u gratis een beroep doen op telefonische ondersteuning in Noord-Amerika, Azië en Oceanië, en Latijns-Amerika (met inbegrip van Mexico). Ga naar www.hp.com/support voor informatie over de lengte van de periode van gratis telefonische ondersteuning in Oost-Europa, het Midden-Oosten en Afrika. De standaardtelefoonkosten zijn van toepassing. Telefonische ondersteuning van HP 33 Een probleem oplossen Controleer de netwerkconfiguratiepagina of druk een rapport Draadloze test af om te helpen bij het opsporen van netwerkverbindingsproblemen. Hoofdstuk 8 Telefonisch contact opnemen Bel HP-ondersteuning terwijl u bij de computer en het apparaat zit. Zorg ervoor dat u de volgende informatie kunt geven: • • • • Productnaam (HP Photosmart 5510 series) Het serienummer van de printer (bevindt zich achteraan of onderaan op het apparaat) Berichten die verschijnen wanneer het probleem zich voordoet Antwoorden op de volgende vragen: ◦ Doet dit probleem zich vaker voor? ◦ Kunt u het probleem reproduceren? ◦ Hebt u nieuwe hardware of software aan de computer toegevoegd kort voordat dit probleem zich begon voor te doen? ◦ Heeft er zich iets anders bijzonders voorgedaan voor deze toestand (een onweer, werd het apparaat verplaatst, enz.)? Ga naar www.hp.com/support voor de lijst met telefoonnummers voor ondersteuning. Na de periode van telefonische ondersteuning Na afloop van de periode waarin u een beroep kunt doen op telefonische ondersteuning, kunt u tegen vergoeding voor hulp terecht bij HP. Help is mogelijk ook beschikbaar via de website voor online ondersteuning van HP: www.hp.com/support. Neem contact op met uw HP leverancier of bel het telefoonnummer voor ondersteuning in uw land/regio voor meer informatie over de beschikbare ondersteuningsopties. Extra garantieopties Een probleem oplossen U kunt tegen vergoeding uw garantie voor de HP Photosmart verlengen. Ga naar www.hp.com/support, selecteer uw land/regio en taal en zoek in het deel over service en garantie meer informatie over de uitgebreide serviceplannen. Upgradecartridge Als uw printer een nieuwe cartridge niet herkent, kunt u proberen om uw printer de upgradecartridge te laten herkennen. De printer de upgradecartridge laten herkennen: 1. Verwijder de upgradecartridge. 2. Plaats de originele cartridge in de wagen met printcartridges. 3. Sluit de toegangsklep voor de inktcartridges en wacht totdat de wagen met printcartridges stilstaat. 4. Verwijder de originele cartridge en vervang deze door de upgradecartridge. 5. Sluit de toegangsklep voor de inktcartridges en wacht totdat de wagen met printcartridges stilstaat. Neem contact op met HP Ondersteuning als u nog steeds een foutbericht Probleem upgraden art. krijgt. Klik hier om online te gaan voor meer informatie. De printer voorbereiden Als u niet tevreden bent met de afdrukkwaliteit, moet u proberen de cartridges uit te lijnen vanaf het controlepaneel. Zie Printkop automatisch reinigen op pagina 19 voor meer informatie. Om cartridges te onderhouden moet u de printerfunctie Autom. uitsch. gebruiken om het stroomverbruik van de printer te beheren. Zie Autom. uitsch. op pagina 46 voor meer informatie. 34 Een probleem oplossen De toegangsklep voor de inktcartridges controleren De toegangsklep voor de inktcartridges moet gesloten zijn om te beginnen met afdrukken. Klik hier om online te gaan voor meer informatie. Probleem met de printkop De printkop in dit product is defect. Neem contact op met HP Ondersteuning voor hulp. Een probleem oplossen Klik hier om online te gaan voor meer informatie. Printerfout Neem contact op met HP Ondersteuning als u de printer in- en uitgeschakeld hebt en het probleem zich blijft voordoen. Klik hier om online te gaan voor meer informatie. Probleem met inktcartridge Een probleem met inktcartridge oplossen 1. Probeer om de cartridges te verwijderen en terug te plaatsen. Zorg ervoor dat de cartridges in de juiste sleuven zijn geplaatst. 2. Probeer om de cartridgecontacten te reinigen als het terugplaatsen niet helpt. De contactpunten van de cartridge reinigen Let op De reinigingsprocedure duurt slechts een paar minuten. Zorg ervoor dat de inktcartridges opnieuw in het apparaat worden geplaatst zodra dit mogelijk is. Het wordt niet aangeraden om de inktcartridges langer dan 30 minuten uit het product te laten liggen. Dit kan de printkop en de inktcartridges beschadigen. a. Controleer of de stroom is ingeschakeld. b. Open de toegangsklep van de printcartridges. Probleem met inktcartridge 35 Hoofdstuk 8 Wacht tot de printwagen naar het midden van het apparaat beweegt. c. Druk op het klepje op de cartridge die werd aangegeven in het foutbericht, en verwijder deze dan uit de sleuf. Een probleem oplossen d. Houd de printcartridge aan de zijkant vast met de onderkant naar boven, en zoek de elektrische contactpunten op de printcartridge. De elektrische contactpunten zijn vier kleine rechthoeken van koper- of goudkleurig metaal aan de onderkant van de printcartridge. 1 Inktvenster 2 Elektronische contactpunten e. Veeg alleen de contactpunten met een droog wattenstaafje of een pluisvrij doekje schoon. Let op Zorg ervoor dat u enkel de contacten aanraakt en geen inkt of andere verontreiniging elders op de cartridge veegt. f. 36 Zoek aan de binnenkant van het apparaat de contactpunten in de printkop. De contactpunten zien eruit als een set van vier koper- of goudkleurige pinnen die zo zijn geplaatst dat ze op de contactpunten op de printcartridges passen. Een probleem oplossen g. Gebruik een droog wattenstaafje of een pluisvrije doek om de contactpunten mee schoon te wrijven. h. Installeer de printcartridge opnieuw. i. Sluit de toegangsklep voor de printcartridges en controleer of het foutbericht weg is. j. Als u nog steeds een foutbericht krijgt, schakelt u het apparaat uit en vervolgens opnieuw in. 3. Probeer om de cartridges te vervangen indien het probleem zich blijft voordoen. Zie Vervang de cartridges op pagina 20 voor meer informatie. Klik hier om online te gaan voor meer informatie. SETUP-cartridges Als u uw printer voor het eerst configureert, moet u de cartridges die bij uw printer werden geleverd plaatsen. Deze cartridges dragen het SETUP-label, en ze kalibreren uw printer voor de eerste afdruktaak. Als u geen SETUP-cartridges plaatst bij de eerste productconfiguratie, kan dit leiden tot fouten. Als u een set gewone cartridges hebt geplaatst, moet u deze verwijderen en de SETUP-cartridges plaatsen om de printerconfiguratie te voltooien. Na het voltooien van de printerconfiguratie kan de printer gewone cartridges gebruiken. Een probleem oplossen Waarschuwing U moet de oranje doppen terugplaatsen op de gewone cartridges die u verwijdert, anders drogen ze snel uit. Toch zal er nog wat inkt verdampen, maar minder dan wanneer de cartridges geen dop meer hebben. U kunt de oranje doppen van de SETUP-cartridges gebruiken indien nodig. Neem contact op met HP Ondersteuning als u nog steeds een foutbericht krijgt. Klik hier om online te gaan voor meer informatie. Oudere generatie cartridges U moet een nieuwere versie van deze cartridge gebruiken. Kijk op de cartridgeverpakking om een nieuwere versie van de cartridge te identificeren. Lokaliseer de datum waarop de garantie afloopt. Indien ‘v1’ wordt aangegeven op wat afstand rechts van de datum, dan is de cartridge de bijgewerkte nieuwe versie. Neem contact op met HP Ondersteuning voor hulp of vervanging indien het gaat om een oudere cartridge. Oudere generatie cartridges 37 Hoofdstuk 8 Klik hier om online te gaan voor meer informatie. Een probleem oplossen 38 Een probleem oplossen 9 Technische informatie Dit hoofdstuk bevat de technische specificaties en internationale overheidsvoorschriften voor de HP Photosmart. Zie voor bijkomende specificaties de gedrukte documentatie bij de HP Photosmart. Dit gedeelte bevat de volgende onderwerpen: • • • • • • Kennisgeving Informatie over de cartridgechip Specificaties Programma voor milieubeheer Overheidsvoorschriften Wettelijke informatie betreffende draadloze apparatuur Kennisgeving De HP cartridges die bij dit apparaat worden gebruikt, bevatten een geheugenchip die de werking van het apparaat ondersteunt. Verder verzamelt deze geheugenchip een beperkte hoeveelheid informatie over het gebruik van het apparaat, waaronder mogelijk: de datum waarop de cartridge voor het eerst werd geplaatst, de datum waarop de cartridge voor het laatst werd geplaatst, het aantal pagina's dat werd afgedrukt met de cartridge, het paginagebied, de gebruikte afdrukstanden, eventuele afdrukfouten die zijn opgetreden en het productmodel. Deze informatie helpt HP om apparaten in de toekomst te ontwerpen die aan de afdrukbehoeften van onze klanten voldoen. De gegevens die worden verzameld door de cartridgegeheugenchip bevatten geen informatie die kan worden gebruikt om een klant of gebruiker van de cartridge of hun apparaat te identificeren. HP verzamelt een greep uit de geheugenchips van cartridges die naar het gratis terugbrengen en recyclingprogramma van HP worden teruggebracht (HP Planet Partners: www.hp.com/hpinfo/globalcitizenship/ environment/recycle/). De geheugenchips uit deze greep worden gelezen en bestudeerd om de HP producten in de toekomst te verbeteren. HP partners die helpen bij de recycling van deze cartridge hebben mogelijk ook toegang tot deze gegevens. Een derde partij die de cartridge bezit heeft mogelijk toegang tot de anonieme informatie op de geheugenchip. Als u liever geen toegang geeft to deze informatie, kunt u de chip onbruikbaar maken. Nadat u de geheugenchip echter onbruikbaar maakt, kan de cartridge niet meer worden gebruikt in een HP-product. Als u bezorgd bent over het bieden van deze anonieme informatie, kunt u deze informatie ontoegankelijk maken door het vermogen van de geheugenchip om de gebruiksinformatie van het product te verzamelen, uit te schakelen. Technische informatie 39 Technische informatie Informatie over de cartridgechip Hoofdstuk 9 De functie voor gebruiksinformatie uitschakelen 1. Raak vanaf het Startscherm de pijltjestoets Rechts aan en raak het pictogram Configuratie aan. 2. Raak Voorkeuren aan. 3. Raak Cartridgechip-info aan en raak dan OK aan. Opmerking 1 Om de functie voor gebruiksinformatie weer in te schakelen, herstelt u de fabrieksinstellingen. Opmerking 2 U kunt de cartridge in het HP apparaat blijven gebruiken als u het vermogen van de geheugenchip om de gebruiksinformatie van het apparaat te verzamelen, uitschakelt. Specificaties In dit gedeelte worden de technische specificaties voor de HP Photosmart beschreven. Zie het Apparaatgegevensblad op www.hp.com/support voor de volledige productspecificaties. Systeemvereisten De systeemvereisten voor de software worden vermeld in het Leesmij-bestand. Voor meer informatie over toekomstige releases van het besturingssysteem verwijzen we naar de online ondersteunende website van HP op www.hp.com/support. Omgevingsspecificaties • Aanbevolen bereik bedrijfstemperatuur: 15 ºC tot 32 ºC (59 ºF tot 90 ºF) • Toegestane bereik bedrijfstemperatuur: 5 ºC tot 40 ºC (41 ºF tot 104 ºF) • Vochtigheid: 20% tot 80% RV, niet-condenserend (aanbevolen); 25 ºC maximaal dauwpunt • Temperatuurbereik bij niet-werkend apparaat (opslag): -40 ºC tot 60 ºC (-40 ºF tot 140 ºF) • In sterke elektromagnetische velden kan de uitvoer van de HP Photosmart enigszins worden verstoord • HP raadt aan een USB-kabel te gebruiken met een lengte van maximaal 3 m om de invloed van eventuele hoog elektromagnetische velden te minimaliseren Afdrukspecificaties • De afdruksnelheid is afhankelijk van de complexiteit van het document. • Afdrukken op panoramaformaat • Methode: drop-on-demand thermal inkjet • Taal: PCL3 GUI Technische informatie Scanspecificaties • Afbeeldingseditor inbegrepen • Resolutie: tot 1200 x 2400 ppi optisch; 19200 geoptimaliseerde ppi (software) Voor meer informatie over de ppi-resolutie, zie de scannersoftware. • Color (Kleur): 48-bits kleuren, 8-bits grijstinten (256 niveaus grijstinten) • Maximaal scanformaat van glas: 21,6 x 29,7 cm Kopieerspecificaties • Digitale beeldverwerking • Het maximumaantal kopieën verschilt per model • De kopieersnelheid is afhankelijk van de complexiteit en het model van het document • De maximale kopievergroting gaat van 200 tot 400 % (afhankelijk van het model) • De maximale kopieverkleining gaat van 25 tot 50 % (afhankelijk van het model) Cartridgeopbrengst Bezoek www.hp.com/go/learnaboutsupplies voor meer informatie over de gewenste printcartridgeopbrengst. Afdrukresolutie Zie de printersoftware voor meer informatie over de printerresolutie. 40 Technische informatie Programma voor milieubeheer Hewlett-Packard streeft ernaar om producten van hoge kwaliteit te leveren die op milieuvriendelijke wijze zijn geproduceerd. Dit product is ontworpen met het oog op recycling. Het aantal materialen is tot een minimum beperkt, zonder dat dit ten koste gaat van de functionaliteit en de betrouwbaarheid. De verschillende materialen zijn ontworpen om eenvoudig te kunnen worden gescheiden. Bevestigingen en andere aansluitingen zijn eenvoudig te vinden, te bereiken en te verwijderen met normale gereedschappen. Belangrijke onderdelen zijn zo ontworpen dat deze eenvoudig zijn te bereiken waardoor demontage en reparatie efficiënter worden. Raadpleeg de HP’ -website over de betrokkenheid van HP bij het milieu op: www.hp.com/hpinfo/globalcitizenship/environment/index.html. Dit gedeelte bevat de volgende onderwerpen: • • • • • • • • • • • • • • • • Eco-Tips Papiergebruik Kunststoffen Veiligheidsinformatiebladen Kringloopprogramma Recyclingprogramma van HP inkjet-onderdelen Stroomverbruik Disposal of waste equipment by users in private households in the European Union Chemische stoffen Battery disposal in the Netherlands Battery disposal in Taiwan Attention California users EU battery directive De Stroombesparingmodus instellen Autom. uitsch. Slaapstand Eco-Tips www.hp.com/hpinfo/globalcitizenship/environment/ De Eco-functies van uw product • Informatie over energiebesparing: Om de ENERGY STAR®-kwalificatiestatus voor dit product te bekijken: zie Stroomverbruik op pagina 42. • Gerecyclede materialen: Meer informatie over het recyclen van HP producten kunt u vinden op: www.hp.com/hpinfo/globalcitizenship/environment/recycle/ Papiergebruik Dit product is geschikt voor het gebruik van kringlooppapier dat voldoet aan DIN-norm 19309 en EN 12281:2002. Kunststoffen Onderdelen van kunststof die zwaarder zijn dan 25 gram zijn volgens de internationaal geldende normen gemerkt. Deze onderdelen kunnen hierdoor eenvoudig worden herkend en aan het einde van de levensduur van het product worden gerecycled. Veiligheidsinformatiebladen Material Safety Data Sheets (MSDS, veiligheidsbladen) kunt u verkrijgen via de website van HP: www.hp.com/go/msds Programma voor milieubeheer 41 Technische informatie HP is geëngageerd om klanten hun ecologische voetstap te helpen verminderen. HP biedt de onderstaande EcoTips om u te helpen letten op manieren waarop u de effecten van uw afdrukkeuzes kunt evalueren en beperken. Naast specifieke functies in dit product kunt u de HP Eco Solutions-website bezoeken voor meer informatie over de milieu-initiatieven van HP’. Hoofdstuk 9 Kringloopprogramma HP biedt in veel landen en regio's een toenemend aantal productrecyclingprogramma's. Daarnaast werkt HP samen met een aantal van de grootste centra voor het recyclen van elektronische onderdelen ter wereld. HP bespaart op het verbruik van kostbare hulpbronnen door een aantal van zijn populairste producten opnieuw te verkopen. Ga voor informatie over het recyclen van HP producten naar de volgende website: www.hp.com/hpinfo/globalcitizenship/environment/recycle/ Recyclingprogramma van HP inkjet-onderdelen HP streeft ernaar om het milieu te beschermen. Het recyclingprogramma van HP Inkjet-onderdelen is in veel landen/regio's beschikbaar. Het programma biedt u de mogelijkheid gebruikte printcartridges gratis te recyclen. Ga voor meer informatie naar de volgende website: www.hp.com/hpinfo/globalcitizenship/environment/recycle/ Stroomverbruik Afdruk- en beeldbewerkingsapparatuur van Hewlett-Packard met het ENERGY STAR®-logo voldoet aan de ENERGY STAR-vereisten van de Environmental Protection Agency’ van de VS voor beeldbewerkingsapparatuur. Op beeldbewerkingsproducten met de kwalificatie ENERGY STAR wordt het volgende merk weergeven: Meer informatie over beeldbewerkingsproducten met de ENERGY STAR-kwalificatie is te vinden op: www.hp.com/go/energystar Technische informatie 42 Technische informatie Technische informatie Disposal of waste equipment by users in private households in the European Union Programma voor milieubeheer 43 Hoofdstuk 9 Chemische stoffen HP engageert zich ertoe om onze klanten te informeren over chemische stoffen in onze producten, om te voldoen aan de wettelijke bepalingen, zoals REACH (EG-richtlijn 1907/2006 van het Europees parlement en de Raad). Een rapport met de chemische informatie over dit product vindt u hier: www.hp.com/go/reach. Battery disposal in the Netherlands Battery disposal in Taiwan Attention California users The battery supplied with this product may contain perchlorate material. Special handling may apply. For more information, go to the following Web site: www.dtsc.ca.gov/hazardouswaste/perchlorate Technische informatie 44 Technische informatie Technische informatie EU battery directive De Stroombesparingmodus instellen Als u het HP Photosmart-product uitschakelt, gaat dit standaard naar de modus Energie besparen. Dit maakt het apparaat energiebesparender, maar het betekent ook dat het langer dan verwacht kan duren voor het apparaat ingeschakeld is. Verder kan het HP Photosmart-product mogelijk een aantal automatische onderhoudstaken niet uitvoeren in de modus Energie besparen. Als u regelmatig berichten op het scherm ziet over een fout met de klok of u de opstarttijd wilt beperken, kunt u de energiebesparende modus uitschakelen. Opmerking Deze optie is standaard ingeschakeld. Programma voor milieubeheer 45 Hoofdstuk 9 De Stroombesparingmodustijd instellen of de Stroombesparingmodus uitschakelen 1. Raak vanaf het Startscherm de pijltjestoets Rechts aan en raak het pictogram Configuratie aan. 2. Raak Voorkeuren aan. 3. Raak het pijltje omlaad aan om door de opties te bladeren en raak vervolgens Modus Energie besparen aan. 4. Raak Na 5 minuten of Uit aan. Autom. uitsch. Autom. uitsch. is standaard automatisch ingeschakeld wanneer u de printer uitzet. Wanneer Autom. uitsch. is ingeschakeld, zal de printer zichzelf automatisch uitschakelen na twee uur inactiviteit om het stroomverbruik te helpen verminderen. Autom. uitsch. wordt automatisch uitgeschakeld wanneer de printer een draadloze netwerkverbinding of Ethernet-netwerkverbinding (indien ondersteunt) maakt. U kunt de Autom. uitsch.-instelling wijzigen vanaf het bedieningspaneel. Na wijziging werkt de printer volgens de nieuwe instelling. Autom. uitsch. zet de printer helemaal uit, dus u met de Aan-knop gebruiken om hem weer aan te zetten. Autom. uitsch. in- of uitschakelen 1. Raak in het Startscherm de pijltjestoets Rechts aan en vervolgens het pictogram Configuratie. 2. Raak Voorkeuren aan. 3. Raak de pijltjestoets Omlaag aan om door de opties te schuiven en raak vervolgens Auto-uit instellen aan. 4. Raak Ingeschakeld of Uitgeschakeld aan. Tip Indien u afdrukt via een draadloze netwerkverbinding of Ethernet-netwerkverbinding, moet Autom. uitsch. zijn uitgeschakeld om te garanderen dat er geen afdruktaken verloren gaan. Zelfs wanneer Autom. uitsch. is uitgeschakeld, zal de printer na 5 minuten inactiviteit naar Slaapstand gaan om het stroomverbruik te helpen beperken. Slaapstand • • • Het stroomverbruik wordt beperkt in Slaapstand. Na oorspronkelijke configuratie van de printer zal deze na vijf minuten inactiviteit naar Slaapstand gaan. U kunt de duur alvorens slaapstand ingaat niet wijzigen. Technische informatie Overheidsvoorschriften De HP Photosmart voldoet aan de producteisen van overheidsinstellingen in uw land/regio. Dit gedeelte bevat de volgende onderwerpen: • • • • • • Voorgeschreven identificatienummer van het model FCC statement VCCI (Class B) compliance statement for users in Japan Notice to users in Japan about the power cord Notice to users in Korea Bericht voor de Europese Unie Voorgeschreven identificatienummer van het model Voor wettelijke identificatiedoeleinden is aan dit product een voorgeschreven modelnummer toegewezen. Het voorgeschreven modelnummer voor uw product is SNPRH-1001. Dit voorgeschreven nummer dient niet te worden verward met de marketingnaam (HP Photosmart 5510 e-All-in-One Printer, enzovoort) of met productnummers (CQ176A, enzovoort). 46 Technische informatie FCC statement Technische informatie VCCI (Class B) compliance statement for users in Japan Notice to users in Japan about the power cord Notice to users in Korea Overheidsvoorschriften 47 Hoofdstuk 9 Bericht voor de Europese Unie Producten voorzien van het CE-logo zijn conform onderstaande EU-richtlijnen: • • • Laagspanningsrichtlijn 2006/95/EC EMC-richtlijn 2004/108/EC Richtlijn met betrekking tot het ecologisch ontwerp 2009/125/EC, indien van toepassing De EC-conformiteit van dit product is alleen geldig indien het wordt gebruikt samen met de CE-gemarkeerde ACadapter die door HP is geleverd. Indien het product is uitgerust met telecommunicatiemogelijkheden, is het eveneens conform met de verplichte eisen vermeld in de volgende EU-richtlijn: • R&TTE-richtlijn 1999/5/EC De conformiteit met deze richtlijnen impliceert de conformiteit met de toepasselijke geharmoniseerde Europese normen (Europese normen) vermeld in de EU-conformiteitverklaring uitgegeven door HP voor dit product en voor deze productenfamilie. Ze zijn (alleen in het Engels) verkrijgbaar samen met de productdocumentatie of op de volgende website: www.hp.com/go/certificates (voer de productnaam in het zoekveld in). De conformiteit wordt aangegeven door een van onderstaande conformiteitmarkeringen op het product: Voor producten zonder telecommunicatiefunctionaliteit en voor producten met EU-geharmoniseerde telecommunicatiefunctionaliteit zoals Bluetooth® met een vermogensklasse onder 10mW. Voor niet EU-geharmoniseerde telecommunicatieproducten (indien van toepassing wordt een 4-cijferig identificatienummer van de erkenningsinstantie gevoegd tussen het CE-merkteken en een !). Raadpleeg het regulerende label op het product. Technische informatie De telecommunicatiefunctionaliteit van dit product mag worden gebruikt in de volgende EG- en EFTA-landen: Oostenrijk, België, Bulgarije, Cyprus, de Tsjechische republiek, Denemarken, Estland, Finland, Frankrijk, Duitsland, Griekenland, Hongarije, IJsland, Ierland, Italië, Letland, Liechtenstein, Lithouwen, Luxemburg, Malta, Nederland, Noorwegen, Polen, Portugal, Roemenië, de Slovaakse republiek, Slovenië, Spanje, Zweden, Zwitserland en het Verenigd Koninkrijk. De telefoonverbinding (niet aanwezig op alle producten) is bedoeld voor aansluiting op een analoog telefoonnetwerk. Producten met draadloze LAN-apparatuur • In sommige landen gelden speciale verplichtingen of speciale vereisten over het gebruik van draadloze LANnetwerken. Ze mogen bijvoorbeeld alleen binnenshuis worden gebruikt of er gelden beperkingen met betrekking tot de beschikbare kanalen. Zorg ervoor dat de landinstelling van het draadloze netwerk correct is. Frankrijk • Voor gebruik van dit product met 2.4-GHz draadloos LAN gelden bepaalde beperkingen: Dit product mag binnenshuis worden gebruikt over de volledige frequentieband 2400-2483.5 MHz (kanalen 1-13). Voor gebruik buitenshuis mag alleen de frequentieband 2400-MHz tot 2454-MHz (kanalen 1 tot 7) worden gebruikt. Voor de nieuwste voorwaarden, zie www.arcep.fr. Contactpunt voor regulatoire informatie: Hewlett-Packard GmbH, Dept./MS: HQ-TRE, Herrenberger Strasse 140, 71034 Boeblingen, GERMANY 48 Technische informatie Wettelijke informatie betreffende draadloze apparatuur Dit deel bevat de volgende overheidsvoorschriften met betrekking tot draadloze producten. • • • • Exposure to radio frequency radiation Notice to users in Brazil Notice to users in Canada Notice to users in Taiwan Exposure to radio frequency radiation Notice to users in Brazil Technische informatie Notice to users in Canada Wettelijke informatie betreffende draadloze apparatuur 49 Hoofdstuk 9 Notice to users in Taiwan Technische informatie 50 Technische informatie Index A B bedieningspaneel kenmerken 6 knoppen 6 Index omgevingsspecificaties 40 technische informatie scanspecificaties 40 systeemvereisten 40 telefonische ondersteuning 33 afdrukken specificaties 40 V voorschriften voorgeschreven identificatienummer van het model 46 G garantie 34 I interfacekaart 25, 26 K klantensupport garantie 34 knoppen, bedieningspaneel kopiëren specificaties 40 6 M milieu Programma voor milieubeheer 41 N na de ondersteuningsperiode 34 netwerk interfacekaart 25, 26 O omgeving omgevingsspecificaties 40 overheidsvoorschriften voorschriften voor draadloos werken 49 P periode telefonische ondersteuning periode voor ondersteuning 33 R recycling printcartridges 42 S scannen scanspecificaties 40 systeemvereisten 40 T technische gegevens afdrukspecificaties 40 kopieerspecificaties 40 51 Index 52-
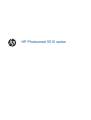 1
1
-
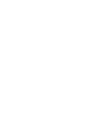 2
2
-
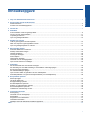 3
3
-
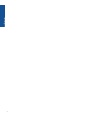 4
4
-
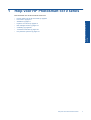 5
5
-
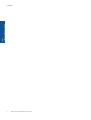 6
6
-
 7
7
-
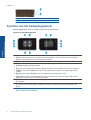 8
8
-
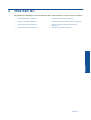 9
9
-
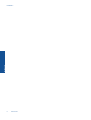 10
10
-
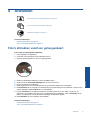 11
11
-
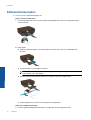 12
12
-
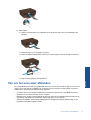 13
13
-
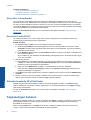 14
14
-
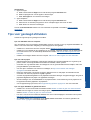 15
15
-
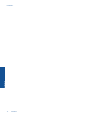 16
16
-
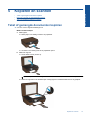 17
17
-
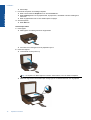 18
18
-
 19
19
-
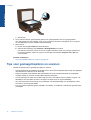 20
20
-
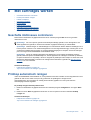 21
21
-
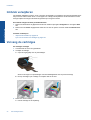 22
22
-
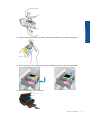 23
23
-
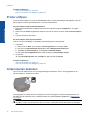 24
24
-
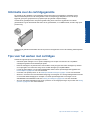 25
25
-
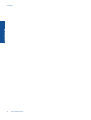 26
26
-
 27
27
-
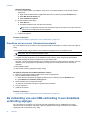 28
28
-
 29
29
-
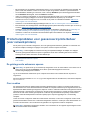 30
30
-
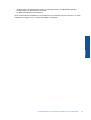 31
31
-
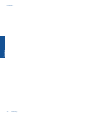 32
32
-
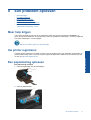 33
33
-
 34
34
-
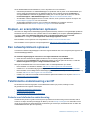 35
35
-
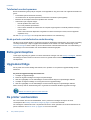 36
36
-
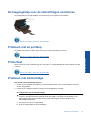 37
37
-
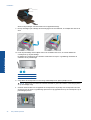 38
38
-
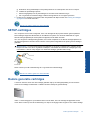 39
39
-
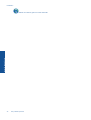 40
40
-
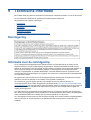 41
41
-
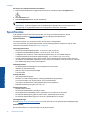 42
42
-
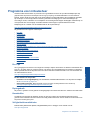 43
43
-
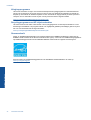 44
44
-
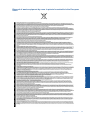 45
45
-
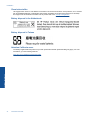 46
46
-
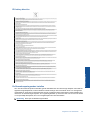 47
47
-
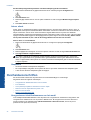 48
48
-
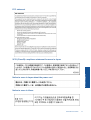 49
49
-
 50
50
-
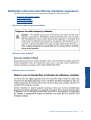 51
51
-
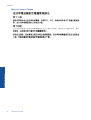 52
52
-
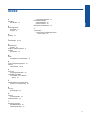 53
53
-
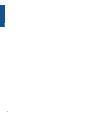 54
54
HP Photosmart 5510 e-All-in-One Printer series - B111 Handleiding
- Type
- Handleiding
- Deze handleiding is ook geschikt voor
Gerelateerde papieren
-
HP Photosmart 6510 series Handleiding
-
HP Photosmart 7510 e-All-in-One Printer series - C311 Handleiding
-
HP Deskjet Ink Advantage 5520 e-All-in-One Printer series Handleiding
-
HP ENVY 5532 e-All-in-One Printer de handleiding
-
HP Photosmart All-in-One Printer series - B010 Handleiding
-
HP Photosmart 5520 series Handleiding
-
HP Photosmart Wireless B110 series Handleiding
-
HP Photosmart 7520 e de handleiding
-
HP Photosmart 6525 de handleiding
-
HP ENVY 100 e-All-in-One Printer - D410a de handleiding