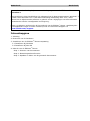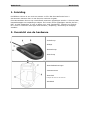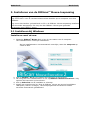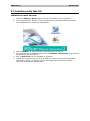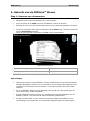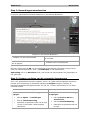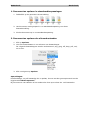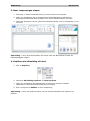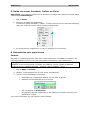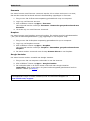IRIS IRISCAN MOUSE 2 EXECUTIVE USB POWERED MOUSE & SCANNER de handleiding
- Type
- de handleiding

Nederlands Nederlands
Deze verkorte handleiding helpt u om aan de slag te gaan met de IRIScan
TM
Mouse
Executive 2.
De procedures in deze handleiding zijn gebaseerd op de besturingssystemen Windows® 7
en Mac® OS X Mountain Lion. Lees deze handleiding aandachtig door voor u deze
scanner en de bijbehorende software in gebruik neemt. Wijzigingen van alle informatie
voorbehouden zonder voorafgaande kennisgeving.
Mocht u problemen ondervinden bij het gebruik van de IRIScan
TM
Mouse, raadpleeg dan
de Veelgestelde vragen of neem contact op met de Technische Support via
www.irislink.com/support.
Inhoudsopgave
1. Inleiding
2. Overzicht van de hardware
3. Installeren van de IRIScan
TM
Mouse-toepassing
3.1 Installeren bij Windows
3.2 Installeren bij Mac OS
4. Gebruik van de IRIScan
TM
Mouse
Stap 1: Scannen van documenten
Stap 2: Bewerkingsschermfuncties
Stap 3: Opslaan en delen van de gescande documenten

Nederlands Nederlands
1. Inleiding
De IRIScan
TM
Mouse is een muis en scanner in één. Met de scanfunctie kunt u
documenten scannen door er met de muis overheen te gaan.
De scanresultaten kunnen op verschillende manieren opgeslagen worden. U kunt ze naar
bestandsmappen en toepassingen slepen. Ze kunnen direct opgeslagen worden als Doc-,
PDF- en XML-bestanden. U kunt ze delen via e-mail, Facebook©, Twitter© en Flickr©.
En u kunt ze versturen naar apps zoals Cardiris
TM
, Dropbox©, Evernote© en Google©
Vertalen.
2. Overzicht van de hardware
1. Linkerknop
2. Wieltje
3. Rechterknop
4. Scan-knop
5. Scanvlakmarkeringen
6. Lasersensoren
7. Scanvlak
Verwijder de folie vóór het scannen.
8. Muislabel

Nederlands Nederlands
3. Installeren van de IRIScan
TM
Mouse-toepassing
Belangrijke opmerkingen:
Zorg ervoor dat u over de vereiste beheerrechten beschikt op uw computer voor deze
installatie.
Zorg ervoor dat Cardiris
TM
geïnstalleerd is vóór u de IRIScan
TM
Mouse-toepassing installeert
zoals hieronder aangegeven. Zo niet, dan kan IRIScan
TM
Mouse geen gescande
documenten naar Cardiris
TM
sturen.
3.1 Installeren bij Windows
Installeren vanaf cd-rom:
1. Plaats de IRIScan
TM
Mouse-disk in het cd-rom-station van de computer.
Het installatiemenu verschijnt automatisch.
Als het installatiemenu niet automatisch verschijnt, start dan setup.exe op
vanaf de disk.
2. Klik op Cardiris
TM
Pro 5. Volg daarna de instructies op het scherm.
3. Ga terug naar het installatiemenu en klik op IRIScan
TM
Mouse Executive 2. Volg
opnieuw de instructies op het scherm.
4. Klik op Voltooien om de installatie te voltooien.
5. Koppel uw normale muis los. Sluit de IRIScan
TM
Mouse aan op een beschikbare
USB-poort (USB 2.0 of hoger). Het stuurprogramma wordt binnen enkele
seconden automatisch geïnstalleerd.

Nederlands Nederlands
3.2 Installeren bij Mac OS
Installeren vanaf cd-rom:
1. Plaats de IRIScan
TM
Mouse-disk in het cd-rom-station van de computer.
2. Klik op het IRIScan
TM
Mouse-cd-rom-symbool dat op het Bureaublad verschijnt.
Het installatiemenu verschijnt automatisch.
3. Klik op Cardiris
TM
4. Volg daarna de instructies op het scherm.
4. Ga terug naar het installatiemenu en klik op IRIScan
TM
Mouse.pkg. Volg opnieuw
de instructies op het scherm.
5. Klik op Voltooien om de installatie te voltooien.
6. Koppel uw normale muis los. Sluit de IRIScan
TM
Mouse aan op een beschikbare
USB-poort (USB 2.0 of hoger). Het stuurprogramma wordt binnen enkele
seconden automatisch geïnstalleerd.

Nederlands Nederlands
4. Gebruik van de IRIScan
TM
Mouse
Stap 1: Scannen van documenten
Plaats de muis op de documenten die u wilt scannen.
Druk eenmaal op de Scan-knop om de IRIScan
TM
Mouse te starten.
Beweeg de muis over de documenten heen om het gewenste gebied te scannen.
Druk om te stoppen met scannen opnieuw op de Scan-knop. Hiermee wordt het
scherm Bewerken geopend.
Druk om het scannen te annuleren op Esc op het toetsenbord.
Scanschermfuncties
1. Resterend scangeheugen
2. Functiebeschrijving
3. Scanvenster; toont het huidige scangebied
4. Scanbeeld
Opmerkingen
Tijdens het scannen zoomt IRIScan
TM
Mouse automatisch uit en wordt het beeld
hieraan aangepast. Gebruik om te controleren of het beeld goed gescand is het
muiswiel om het beeld in/uit te zoomen. U kunt documenten tot A3-formaat
scannen.
Als u de IRIScan
TM
Mouse te snel beweegt, dan wordt het scanvenster geel of
rood. Scan indien nodig langzamer.
Als het gescande beeld vervormd is, stop dan even met het bewegen van de
IRIScan
TM
Mouse. Het beeld wordt dan automatisch gekalibreerd.
Als het scannen klaar is, dan wordt het gescande beeld automatisch in een
rechthoekige vorm gesneden en horizontaal uitgelijnd tegen de achtergrond.

Nederlands Nederlands
Stap 2: Bewerkingsschermfuncties
U kunt de gescande documenten bewerken in het scherm Bewerken.
Functies in het scherm Bewerken
1. Draaien van het scanresultaat
3. Instellen van de kleuren, de helderheid en
het contrast
2. Formaat van het scangebied wijzigen
met de grepen
4. Instellen van de achtergrond
Klik als u klaar bent op OK om de instellingen te bevestigen. Om later terug te keren
naar het bewerkingsscherm, klikt u op Bewerken in het hoofdscherm.
Opmerking: Als u op Annuleren klikt, dan wordt het scanresultaat niet opgeslagen in
het geheugen.
Stap 3: Opslaan en delen van de gescande documenten
Voor u de gescande documenten opslaat, moet u de juiste herkenningstaal selecteren.
De taal voor herkenning is standaard ingesteld op English (Engels). Dankzij de
krachtige tekstherkenningstechnologie van I.R.I.S., kunnen documenten in 130 talen
herkend worden.
Windows-pc
Mac OS
Om de taal voor tekstherkenning te
wijzigen:
Klik op Opties > Instellingen.
Klik op Tekstherkenning.
Selecteer de gewenste talen uit de lijst.
U kunt in het totaal 3 talen tegelijk
selecteren.
Om de taal voor tekstherkenning
te wijzigen:
Klik op Scanner Mouse >
Voorkeuren.
Klik op Tekstherkenning.
Selecteer de gewenste taal uit
de lijst.

Nederlands Nederlands
1. Documenten opslaan in standaardtoepassingen
1. Dubbelklik op de gewenste uitvoerindeling.
2. Het document wordt geopend in uw standaardtoepassing voor deze
bestandsindeling.
3. Sla het document op in uw standaardtoepassing.
2. Documenten opslaan als uitvoerbestanden
1. Klik op Opslaan.
2. Voer de bestandsnaam in en selecteer een bestandstype.
De volgende bestandstypen worden ondersteund: png, jpeg, tiff, bmp, pdf, xml,
txt en doc.
3. Klik vervolgens op Opslaan.
Opmerkingen:
De afbeeldings- en pdf-bestanden die u opslaat, kunnen worden gecomprimeerd met de
bijgeleverde IRISCompressor
TM
.
Bij het scannen van tabellen is het aanbevolen deze op te slaan als .xml-bestanden.

Nederlands Nederlands
3. Naar toepassingen slepen
1. Selecteer in welke bestandsindeling u het document kunt opslaan.
2. Open een toepassing die de geselecteerde bestandsindeling ondersteunt.
Bijvoorbeeld Microsoft Word of Pages voor Doc of Adobe Reader voor PDF.
3. Sleep het pictogram van de gewenste bestandsindeling naar de toepassing en zet
het neer.
Opmerking: U kunt de scanresultaten ook direct naar het Bureaublad of naar de
bestandsmappen slepen.
4. Kopiëren als afbeelding of tekst
1. Klik op Kopiëren.
2. Selecteer Afbeelding kopiëren of Tekst kopiëren.
3. Open een toepassing die afbeeldingen of tekst met opmaak of beiden
ondersteunt. Bijvoorbeeld Microsoft Word of Pages.
4. Klik vervolgens op Plakken in deze toepassing.
Opmerking: U kunt ook gebruik maken van de toetscombinaties voor kopiëren en
plakken.

Nederlands Nederlands
5. Delen via e-mail, Facebook, Twitter en Flickr
Opmerking: Als u gebruik maakt van de functies voor delen, dan worden de scans altijd
verstuurd als afbeeldingen.
1. Klik op Delen.
2. Selecteer de gewenste toepassing.
U heeft een geldig Facebook-, Twitter- of Flickr-account en een internetverbinding
nodig om scans te kunnen delen via deze toepassingen.
3. Er verschijnt een inlogscherm. U kunt nu inloggen op uw account.
6. Documenten naar apps sturen
Cardiris
TM
Wanneer u visitekaartjes scant, dan kunt u deze herkennen en opslaan in Cardiris
TM
, de
krachtige oplossing van I.R.I.S. voor het scannen en beheren van visitekaartjes.
Belangrijk: Cardiris
TM
moet reeds geïnstalleerd zijn vóór u de IRIScan
TM
Mouse-toepassing
installeert. Is dit niet het geval, verwijder dan IRIScan
TM
Mouse, plaats de IRIScan
TM
Mouse-cd-rom en installeer Cardiris
TM
. Installeer daarna IRIScan
TM
Mouse.
1. Klik op Apps > Cardiris
TM
.
2. Cardiris
TM
wordt geopend en de scan wordt weergegeven.
3. U kunt nu het visitekaartje verwerken:
Dubbelklik op uw gescande kaartje om het weer te geven.
Selecteer het betreffende land uit de lijst.
Klik vervolgens op Herkennen.
De gegevens worden opgehaald uit het kaartje en worden ingevuld in de
betreffende velden.
Voor meer informatie, zie het Cardiris
TM
Help-bestand.

Nederlands Nederlands
Evernote
Uw scans kunnen naar Evernote verstuurd worden. Als er tekst voorkomt in uw scan,
dan worden zowel de herkende tekst als de afbeelding opgeslagen in Evernote.
1. Zorg ervoor dat de Evernote-toepassing geïnstalleerd is op uw computer.
2. Log in op uw Evernote-account.
3. Klik in IRIScan
TM
Mouse op Apps > Evernote.
Het volgende bericht verschijnt: Evernote - Bestanden gesynchroniseerd met
Evernote.
4. Uw scans zijn nu naar Evernote verstuurd.
Dropbox
Uw scans kunnen naar Dropbox verstuurd worden. Ze worden zowel als tekstbestanden
(.doc) als als afbeeldingsbestanden (.jpg) opgeslagen in uw Dropbox-map.
1. Zorg ervoor dat de Dropbox-toepassing geïnstalleerd is op uw computer.
2. Log in op uw Dropbox-account.
3. Klik in IRIScan
TM
Mouse op Apps > Dropbox.
Het volgende bericht verschijnt: Dropbox - Bestanden gesynchroniseerd met
Dropbox.
4. De scans worden verstuurd naar de map Scanner Mouse in uw Dropbox.
Google Vertalen
Uw scans kunnen worden vertaald met Google Vertalen.
1. Zorg ervoor dat uw computer verbonden is met het internet.
2. Klik in IRIScan
TM
Mouse op Apps > Google Vertalen.
3. De herkende tekst in de scans wordt verstuurd naar Google Vertalen.
Opmerking: Zorg ervoor dat u de juiste herkenningstaal geselecteerd heeft in
IRIScan
TM
Mouse (zie Stap 3).
Mocht u problemen ondervinden bij het gebruik van de IRIScan
TM
Mouse, raadpleeg dan
de Veelgestelde vragen of neem contact op met de Technische Support via
www.irislink.com/support.
-
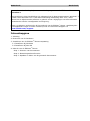 1
1
-
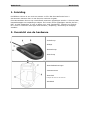 2
2
-
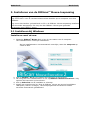 3
3
-
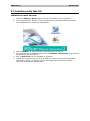 4
4
-
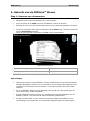 5
5
-
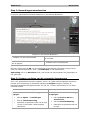 6
6
-
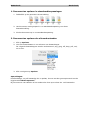 7
7
-
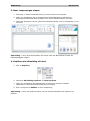 8
8
-
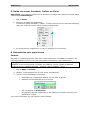 9
9
-
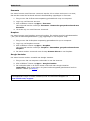 10
10
IRIS IRISCAN MOUSE 2 EXECUTIVE USB POWERED MOUSE & SCANNER de handleiding
- Type
- de handleiding
Gerelateerde papieren
-
IRIS CAN MOUSE de handleiding
-
IRIS IRISSCAN EXECUTIVE 4 USB POWERED 8 PPM DUPLEX de handleiding
-
IRIS IRISPEN EXECUTIVE 7 PEN SCANNER USB POWERED de handleiding
-
IRIS IRISCAN EXPRESS 4 USB POWERED 8 PPM SIMPLEX de handleiding
-
I.R.I.S. ANYWHERE 2 de handleiding
-
IRIS IRISPEN AIR 7 PEN SCANNER BATTERY LI-ION BLUETOOTH de handleiding
-
IRIS IRISCAN ANYWHERE 5 WIFI T de handleiding
-
IRIS IRISCan Book 3 de handleiding
-
IRIS IRISCan Book 2 Windows de handleiding