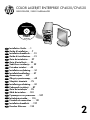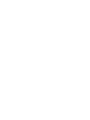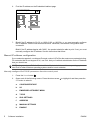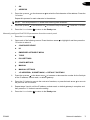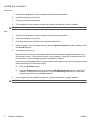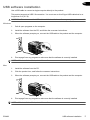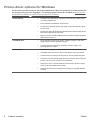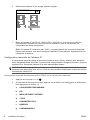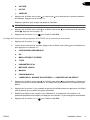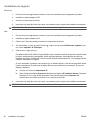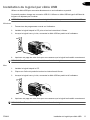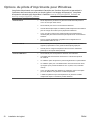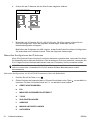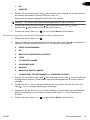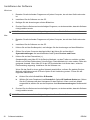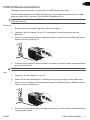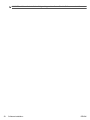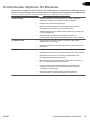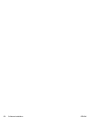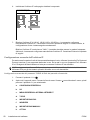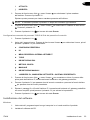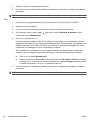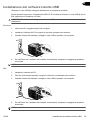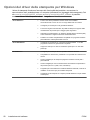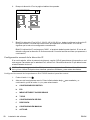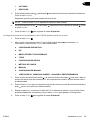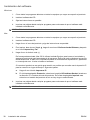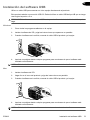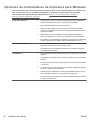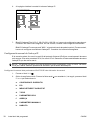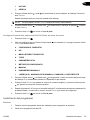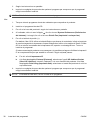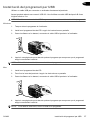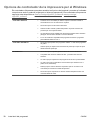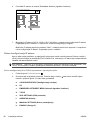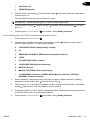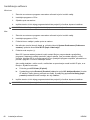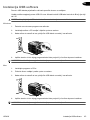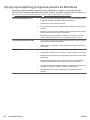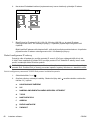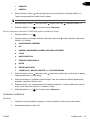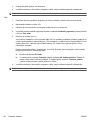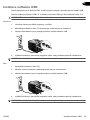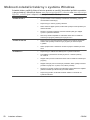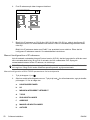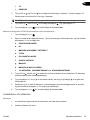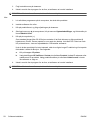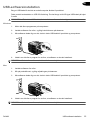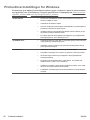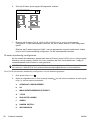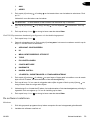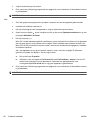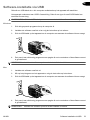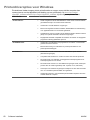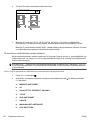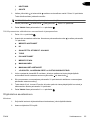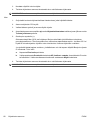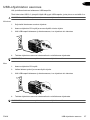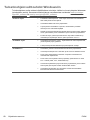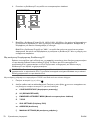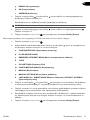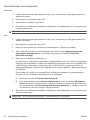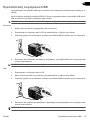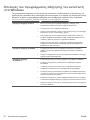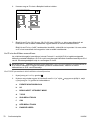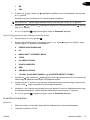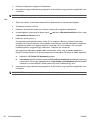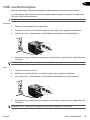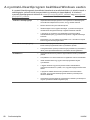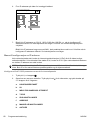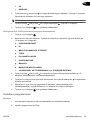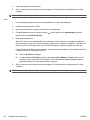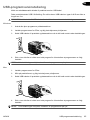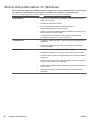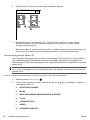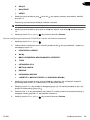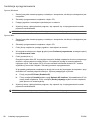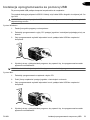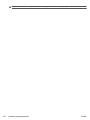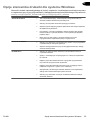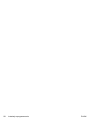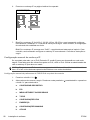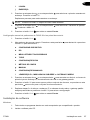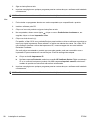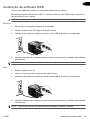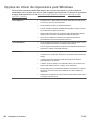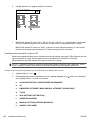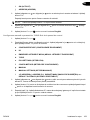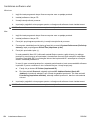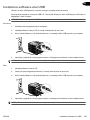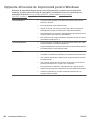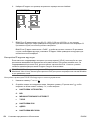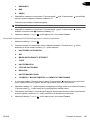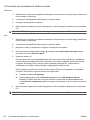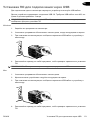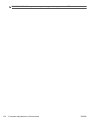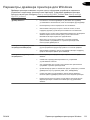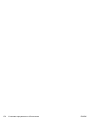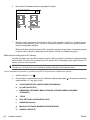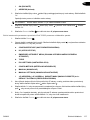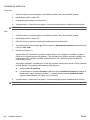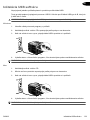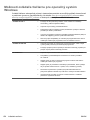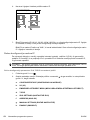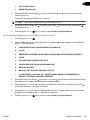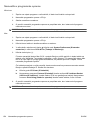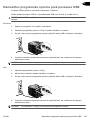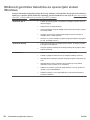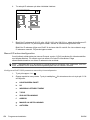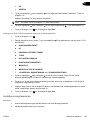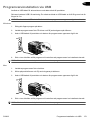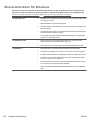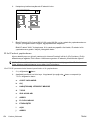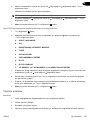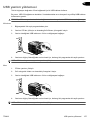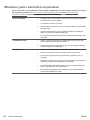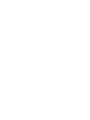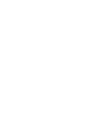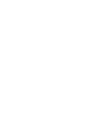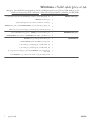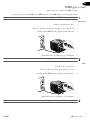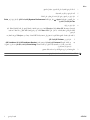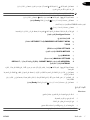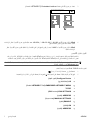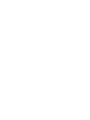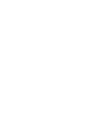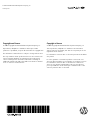COLOR LASERJET ENTERPRISE CP4020/CP4520
EN
Installation Guide . . . 1
2
FR
Guide d'installation . . . 7
DE
Installationshandbuch . . . 13
IT
Guida di installazione . . . 21
ES
Guía de instalación . . . 27
CA
Guia d'instal·lació . . . 33
HR
Vodič kroz instalaciju . . . 39
CS
Průvodce instalací . . . 45
DA
Installationsvejledning . . . 51
NL
Installatiehandleiding . . . 57
FI
Asennusopas . . . 63
EL
Οδηγός εγκατάστασης . . . 69
HU
Telepítési útmutató . . . 75
NO
Installeringsveiledning . . . 81
PL
Podręcznik instalacji . . . 87
PT
Guia de instalação . . . 95
RO
Ghid de instalare . . . 101
RU
Руководство по установке . . . 107
SK
Inštalačná príručka . . . 115
SL
Priročnik za namestitev . . . 121
SV
Installationshandbok . . . 127
TR
Kurulum Kılavuzu . . . 133
SERIES PRINTER / SERIE D'IMPRIMANTES
HP LaserJet Information Engineering

HP LaserJet Information Engineering

Software installation
Network installation
Use a network connection to connect multiple computers to the product.
Configure the IP address
1. Connect the network cable to the product and the network port.
2. Wait for 60 seconds before continuing. During this time, the network recognizes the product
and assigns an IP address or hostname for the product.
3. At the product control panel, press the Home button
.
4. Press the down arrow
to highlight the INFORMATION menu, and then press the OK button.
5. Press the down arrow
to highlight the PRINT CONFIGURATION menu, and then press the
OK button.
ENWW Network installation 1
EN
1
HP LaserJet Information Engineering

6. Find the IP address on the Embedded Jetdirect page.
HP Color LaserJet CP4525 Printers
Embedded Jetdirect Page
7. IPv4: If the IP address is 0.0.0.0, or 192.0.0.192, or 169.254.x.x, you must manually configure
the IP address. See the instructions that follow. Otherwise, the network configuration was
successful.
IPv6: If the IP address begins with "fe80:", the product should be able to print. If not, you must
manually configure the IP address. See the instuctions that follow.
Manual IP address configuration
If your network supports it, use Internet Protocol version 6 (IPv6) for the most secure network printing.
For networks that do not support IPv6, use IPv4. Ask your network administrator for the IP address
that you should use.
NOTE: In general, use IPv6 for Windows Vista, Macintosh, Unix, and Linux operating systems.
Use IPv4 for other Windows operating systems and for home networks.
Manually configure IPv6 TCP/IP parameters from the control panel
1. Press the Home button
.
2. Open each of the following menus. Press the down arrow
to highlight it and then press the
OK button to select it.
a. CONFIGURE DEVICE
b. I/O
c. EMBEDDED JETDIRECT MENU
d. TCP/IP
e. IPV6 SETTINGS
f. ADDRESS
g. MANUAL SETTINGS
h. ENABLE
2 Software installation ENWW
2
HP LaserJet Information Engineering

i. ON
j. ADDRESS
3. Press the up arrow
or the down arrow to select the first character of the address. Press the
OK button.
Repeat this process for each character in the address.
NOTE: You must press the OK button after entering each character.
4. Press the up arrow or the down arrow to select the stop character . Press the OK button.
5. Press the Home button
to return to the Ready state.
Manually configure IPv4 TCP/IP parameters from the control panel
1. Press the Home button
.
2. Open each of the following menus. Press the down arrow
to highlight it and then press the
OK button to select it.
a. CONFIGURE DEVICE
b. I/O
c. EMBEDDED JETDIRECT MENU
d. TCP/IP
e. IPV4 SETTINGS
f. CONFIG METHOD
g. MANUAL
h. MANUAL SETTINGS
i. <IP ADDRESS>, SUBNET MASK, or DEFAULT GATEWAY
3. Press the up arrow
or the down arrow to increase or decrease the number for the first byte
of the IP address, subnet mask, or default gateway.
4. Press the OK button to move to the next set of numbers, or press the back arrow
to move to
the previous set of numbers.
5. Repeat steps 3 and 4 until the IP address, subnet mask, or default gateway is complete, and
then press the OK button to save the setting.
6. Press the Home button
to return to the Ready state.
ENWW Network installation 3
EN
3
HP LaserJet Information Engineering

Install the software
Windows
1. Quit all open programs on each computer that will share the product.
2. Install the software from the CD.
3. Follow the onscreen instructions.
4. Print a page from any program to make sure that the software is correctly installed.
NOTE: If the installation failed, reinstall the software.
Mac
1. Quit all open programs on each computer that will share the product.
2. Install the software from the CD.
3. Click the product icon, and follow the onscreen instructions.
4. At the computer, open the Apple menu
, click the System Preferences menu, and then click
the Print & Fax icon.
5. Click the plus symbol (+).
By default, Mac OS X uses the Bonjour method to find the driver and add the product to the
printer pop-up menu. This method is best in most situations. If Mac OS X cannot find the HP
printer driver, an error message displays. Reinstall the software.
If you are connecting the product to a large network, you might need to use IP printing to connect
rather than Bonjour. Follow these steps:
a. Click the IP Printer button.
b. From the Protocol drop-down list, select the HP Jetdirect-Socket option. Enter the IP
address or host name for the product. From the Print Using drop-down list, select the
product model if one is not already selected.
6. Print a page from any program to make sure that the software is correctly installed.
NOTE: If the installation failed, reinstall the software.
4 Software installation ENWW
4
HP LaserJet Information Engineering

USB software installation
Use a USB cable to connect a single computer directly to the product.
This product supports a USB 2.0 connection. You must use an A-to-B type USB cable that is no
longer than 2 m (6.5 ft).
CAUTION: Do not connect the USB cable until the installation software prompts you to connect it.
Windows
1. Quit all open programs on the computer.
2. Install the software from the CD, and follow the onscreen instructions.
3. When the software prompts you, connect the USB cable to the product and the computer.
4. Print a page from any program to make sure that the software is correctly installed.
NOTE: If the installation failed, reinstall the software.
Mac
1. Install the software from the CD.
2. Click the product icon, and follow the onscreen instructions.
3. When the software prompts you, connect the USB cable to the product and the computer.
4. Print a page from any program to make sure that the software is correctly installed.
NOTE: If the installation failed, reinstall the software.
ENWW USB software installation 5
EN
5
HP LaserJet Information Engineering

Printer-driver options for Windows
Printer drivers provide access to the product features and allow the computer to communicate with
the product (using a printer language). The following printer drivers are available at
www.hp.com/
go/cljcp4025_software or www.hp.com/go/cljcp4525_software.
HP PCL 6 driver
●
Provided as the default driver. This driver is automatically installed unless
you select a different one.
●
Recommended for all Windows environments
●
Provides the overall best speed, print quality, and product-feature support
for most users
●
Developed to align with the Windows Graphic Device Interface (GDI) for the
best speed in Windows environments
●
Might not be fully compatible with third-party and custom software programs
that are based on PCL 5
HP UPD PS driver
●
Recommended for printing with Adobe
®
software programs or with other
highly graphics-intensive software programs
●
Provides support for printing from postscript emulation needs, or for
postscript flash font support
HP UPD PCL 5
●
Recommended for general office printing in Windows environments
●
Compatible with previous PCL versions and older HP LaserJet products
●
The best choice for printing from third-party or custom software programs
●
The best choice when operating with mixed environments, which require the
product to be set to PCL 5 (UNIX, Linux, mainframe)
●
Designed for use in corporate Windows environments to provide a single
driver for use with multiple printer models
●
Preferred when printing to multiple printer models from a mobile Windows
computer
6 Software installation ENWW
6
HP LaserJet Information Engineering

Installation du logiciel
Installation réseau
Utilisez une connexion réseau pour connecter plusieurs ordinateurs au produit.
Configurer l'adresse IP
1. Reliez le produit au port réseau à l'aide du câble réseau.
2. Patientez pendant 60 secondes avant de continuer. Durant ce laps de temps, le réseau détecte
le produit et lui attribue une adresse IP ou un nom d'hôte.
3. Sur le panneau de commande du produit, appuyez sur le bouton Accueil
.
4. Appuyez sur la flèche vers le bas
pour mettre en surbrillance le menu INFORMATIONS, puis
appuyez sur le bouton OK.
5. Appuyez sur la flèche vers le bas
pour mettre en surbrillance le menu IMPRIMER
CONFIGURATION, puis appuyez sur le bouton OK.
FRWW Installation réseau 1
FR
7
HP LaserJet Information Engineering

6. Recherchez l'adresse IP sur la page Jetdirect intégrée.
HP Color LaserJet CP4525 Printers
Embedded Jetdirect Page
7. IPv4 : Si l'adresse IP est 0.0.0.0, 192.0.0.192 ou 169.254.x.x, vous devez la configurer
manuellement. Reportez-vous aux instructions ci-dessous. Dans le cas contraire, la
configuration du réseau est terminée.
IPv6 : Si l'adresse IP commence par « fe80: », le produit devrait être en mesure d'imprimer.
Dans le cas contraire, vous devez configurer l'adresse IP manuellement. Reportez-vous aux
instructions ci-dessous.
Configuration manuelle de l'adresse IP
Si votre réseau prend en charge le protocole Internet version 6 (IPv6), utilisez-le pour bénéficier
d'une impression réseau sécurisée. Si votre réseau ne prend pas en charge ce protocole, utilisez le
protocole IPv4. Demandez l'adresse IP à votre administrateur réseau.
REMARQUE : En règle générale, utilisez le protocole IPv6 pour les systèmes d'exploitation
Windows Vista, Macintosh, Unix et Linux. Pour tout autre système d'exploitation et pour les réseaux
domestiques, utilisez IPv4.
Configuration manuelle des paramètres IPv6 TCP/IP via le panneau de commande
1. Appuyez sur le bouton Accueil
.
2. Ouvrez chacun des menus suivants. Appuyez sur la flèche vers le bas
pour le sélectionner,
puis appuyez sur le bouton OK.
a. CONFIGURER PERIPHERIQUE
b. E/S
c. MENU JETDIRECT INTEGRE
d. TCP/IP
e. PARAMETRES IPV6
f. ADRESSE
g. PARAM MANUELS
2 Installation du logiciel FRWW
8
HP LaserJet Information Engineering

h. ACTIVER
i. ACTIVE
j. ADRESSE
3. Appuyez sur la flèche vers le haut
ou vers le bas pour sélectionner le premier caractère
de l'adresse. Appuyez sur le bouton OK.
Répétez l'opération pour chaque caractère de l'adresse.
REMARQUE : Vous devez appuyer sur le bouton OK après avoir entré chaque caractère.
4. Appuyez sur la flèche vers le haut ou la flèche vers le bas pour sélectionner le caractère
d'arrêt
. Appuyez sur le bouton OK.
5. Appuyez sur le bouton Accueil
pour revenir à l'état Prêt.
Configuration manuelle des paramètres IPv4 TCP/IP via le panneau de commande
1. Appuyez sur le bouton Accueil
.
2. Ouvrez chacun des menus suivants. Appuyez sur la flèche vers le bas
pour le sélectionner,
puis appuyez sur le bouton OK.
a. CONFIGURER PERIPHERIQUE
b. E/S
c. MENU JETDIRECT INTEGRE
d. TCP/IP
e. PARAMETRES IPV4
f. METHODE CONFIG.
g. MANUEL
h. PARAM MANUELS
i. <ADRESSE IP>, MASQUE SOUS-RESEAU, ou PASSERELLE PAR DEFAUT
3. Appuyez sur la flèche vers le haut
ou la flèche vers le bas pour augmenter ou diminuer le
nombre du premier octet de l'adresse IP, du masque de sous-réseau ou de la passerelle par
défaut.
4. Appuyez sur le bouton OK pour passer au groupe de chiffres suivant ou appuyez sur la flèche
vers la gauche
pour passer au groupe précédent.
5. Répétez les étapes 3 et 4 jusqu'à ce que l'adresse IP, le masque de sous-réseau ou la
passerelle par défaut soit complet, puis appuyez sur le bouton OK pour enregistrer le paramètre.
6. Appuyez sur le bouton Accueil
pour revenir à l'état Prêt.
FRWW Installation réseau 3
FR
9
HP LaserJet Information Engineering

Installation du logiciel
Windows
1. Fermez tous les programmes ouverts sur tous les ordinateurs qui partageront le produit.
2. Installez le logiciel depuis le CD.
3. Suivez les instructions à l'écran.
4. Imprimez une page de votre choix pour vous assurer que le logiciel est installé correctement.
REMARQUE : En cas d'échec de l'installation, réinstallez le logiciel.
Mac
1. Fermez tous les programmes ouverts sur tous les ordinateurs qui partageront le produit.
2. Installez le logiciel depuis le CD.
3. Cliquez sur l'icône du produit et suivez les instructions à l'écran.
4. Sur l'ordinateur, ouvrez le menu Pomme
, cliquez sur le menu Préférences système, puis
sur l'icône Imprimer & Télécopier.
5. Cliquez sur le signe plus (+).
Par défaut, Mac OS X utilise le logiciel Bonjour pour localiser le pilote et ajouter le produit dans
le menu contextuel des imprimantes. Dans la plupart des cas, cette solution est celle qui
fonctionne le mieux. Si Mac OS X ne trouve pas le pilote d'imprimante HP, un message d'erreur
s'affiche. Réinstallez le logiciel.
Si vous souhaitez connecter votre produit sur un réseau étendu, vous devrez peut-être utiliser
l'option Impression IP plutôt que le logiciel Bonjour pour effectuer la connexion. Suivez les
étapes ci-dessous :
a. Cliquez sur le bouton Imprimante IP.
b. Dans la liste déroulante Protocole, sélectionnez l'option HP Jetdirect-Socket. Saisissez
l'adresse IP ou le nom d'hôte du produit. Dans la liste déroulante Imprimer via,
sélectionnez le modèle du produit si ce n'est pas encore fait.
6. Imprimez une page de votre choix pour vous assurer que le logiciel est installé correctement.
REMARQUE : En cas d'échec de l'installation, réinstallez le logiciel.
4 Installation du logiciel FRWW
10
HP LaserJet Information Engineering

Installation du logiciel par câble USB
Utilisez un câble USB pour connecter directement un seul ordinateur au produit.
Ce produit prend en charge une connexion USB 2.0. Utilisez un câble USB de type A-à-B dont la
longueur ne dépasse pas 2 mètres.
ATTENTION : Attendez les instructions du logiciel d'installation pour connecter le câble USB.
Windows
1. Fermez tous les programmes ouverts sur l'ordinateur.
2. Installez le logiciel depuis le CD, puis suivez les instructions à l'écran.
3. Lorsque le logiciel vous y invite, connectez le câble USB au produit et à l'ordinateur.
4. Imprimez une page de votre choix pour vous assurer que le logiciel est installé correctement.
REMARQUE : En cas d'échec de l'installation, réinstallez le logiciel.
Mac
1. Installez le logiciel depuis le CD.
2. Cliquez sur l'icône du produit et suivez les instructions à l'écran.
3. Lorsque le logiciel vous y invite, connectez le câble USB au produit et à l'ordinateur.
4. Imprimez une page de votre choix pour vous assurer que le logiciel est installé correctement.
REMARQUE : En cas d'échec de l'installation, réinstallez le logiciel.
FRWW Installation du logiciel par câble USB 5
FR
11
HP LaserJet Information Engineering

Options du pilote d'imprimante pour Windows
Les pilotes d'imprimante vous permettent d'accéder aux fonctions du produit et permettent à
l'ordinateur de communiquer avec ce dernier (grâce à un langage d'impression). Les pilotes
d'impression suivants sont disponibles à l'adresse
www.hp.com/go/cljcp4025_software ou
www.hp.com/go/cljcp4525_software.
Pilote HP PCL 6
●
Pilote d'impression par défaut. Ce pilote est installé automatiquement si
vous n'en avez pas choisi d'autre.
●
Recommandé pour tous les environnements Windows
●
Offre la vitesse la plus rapide, la meilleure qualité d'impression et la meilleure
prise en charge de fonctions pour la plupart des utilisateurs
●
Conçu pour être conforme avec l'interface Windows Graphic Device
Interface (GDI) afin d'offrir la vitesse la plus rapide sur les environnements
Windows
●
Peut ne pas être entièrement compatible avec les logiciels tiers ou
personnalisés basés sur PCL 5
Pilote HP UPD PS
●
Recommandé pour les impressions avec les logiciels Adobe
®
et autres
logiciels qui présentent un très grand nombre d'objets graphiques
●
Offre la prise en charge de l'impression liée aux besoins d'émulation
postscript ou de la police flash postscript.
Pilote HP UPD PCL 5
●
Recommandé pour les impressions de bureau sous Windows
●
Compatible avec les anciennes versions PCL et les anciens produits
HP LaserJet
●
La meilleure option d'impression à partir de logiciels tiers ou personnalisés
●
La meilleure option pour une utilisation dans des environnements mixtes,
qui exigent que le produit soit défini sur PCL 5 (UNIX, Linux, ordinateur
central)
●
Conçu pour être utilisé sous Windows en entreprise. Inclut un seul pilote
pour une utilisation avec plusieurs modèles d'imprimante.
●
A utiliser de préférence pour des impressions sur plusieurs modèles
d'imprimante depuis un ordinateur portable Windows
6 Installation du logiciel FRWW
12
HP LaserJet Information Engineering

Softwareinstallation
Netzwerkinstallation
Verbinden Sie mehrere Computer über eine Netzwerkverbindung mit dem Gerät.
Konfigurieren der IP-Adresse
1. Schließen Sie das Netzwerkkabel an das Gerät und an den Netzwerkanschluss an.
2. Warten Sie 60 Sekunden, bevor Sie fortfahren. In dieser Zeit erkennt das Netzwerk das Gerät
und weist ihm eine IP-Adresse oder einen Hostnamen zu.
3. Drücken Sie auf dem Bedienfeld des Geräts die Taste Home
.
4. Drücken Sie auf die Nach-unten-Taste
, um das Menü INFORMATIONEN zu markieren, und
drücken Sie dann auf die Taste OK.
5. Drücken Sie auf die Nach-unten-Taste
, um das Menü KONFIGURATION DRUCKEN zu
markieren, und drücken Sie dann auf die Taste OK.
DEWW Netzwerkinstallation 1
DE
13
HP LaserJet Information Engineering

6. Suchen Sie die IP-Adresse auf der Seite für das integrierte Jetdirect.
HP Color LaserJet CP4525 Printers
Embedded Jetdirect Page
7. IPv4: Wenn die IP-Adresse 0.0.0.0, 192.0.0.192 oder 169.254.x.x lautet, müssen Sie sie
manuell konfigurieren. Siehe die folgenden Anweisungen. Andernfalls war die
Netzwerkkonfiguration erfolgreich.
IPv6: Wenn die IP-Adresse mit „fe80:“ beginnt, ist das Gerät für den Druck bereit. Konfigurieren
Sie andernfalls die IP-Adresse manuell. Siehe die folgenden Anweisungen.
Manuelles Konfigurieren der IP-Adresse
Wenn IPv6 (Internet Protocol Version 6) von Ihrem Netzwerk unterstützt wird, verwenden Sie dieses
für Netzwerkdruck mit höchster Sicherheit. Falls Ihr Netzwerk IPv6 nicht unterstützt, verwenden Sie
IPv4. Fragen Sie Ihren Netzwerkadministrator nach der IP-Adresse, die Sie verwenden sollten.
HINWEIS: Grundsätzlich sollten Sie IPv6 für die Betriebssysteme Windows Vista, Macintosh, Unix
und Linux verwenden. Verwenden Sie IPv4 für andere Windows-Betriebssysteme und für
Heimnetzwerke.
Manuelles Konfigurieren von IPv6-TCP/IP-Parametern über das Bedienfeld
1. Drücken Sie auf die Taste Home
.
2. Öffnen Sie jedes der folgenden Menüs. Drücken Sie die Nach-unten-Taste
, um das Menü zu
markieren. Drücken Sie anschließend auf OK, um das Menü auszuwählen.
a. GERÄT KONFIGURIEREN
b. E/A
c. MENÜ FÜR INTEGRIERTEN JETDIRECT
d. TCP/IP
e. IPV6-EINSTELLUNGEN
f. ADRESSE
g. MANUELLE EINSTELLUNGEN
h. AKTIVIEREN
2 Softwareinstallation DEWW
14
HP LaserJet Information Engineering

i. EIN
j. ADRESSE
3. Drücken Sie auf die Nach-oben-Taste
oder die Nach-unten-Taste , um das erste Zeichen
der Adresse auszuwählen. Drücken Sie auf die Taste OK.
Wiederholen Sie diesen Vorgang für jedes Zeichen der Adresse.
HINWEIS: Sie müssen nach jeder Zeicheneingabe auf die Taste OK drücken.
4. Drücken Sie auf die Nach-oben-Taste oder auf die Nach-unten-Taste , um das
Stoppzeichen
auszuwählen. Drücken Sie auf die Taste OK.
5. Drücken Sie auf die Taste Home
, um zum Zustand Bereit zurückzukehren.
Manuelles Konfigurieren von IPv4-TCP/IP-Parametern über das Bedienfeld
1. Drücken Sie auf die Taste Home
.
2. Öffnen Sie jedes der folgenden Menüs. Drücken Sie die Nach-unten-Taste
, um das Menü zu
markieren. Drücken Sie anschließend auf OK, um das Menü auszuwählen.
a. GERÄT KONFIGURIEREN
b. E/A
c. MENÜ FÜR INTEGRIERTEN JETDIRECT
d. TCP/IP
e. IPV4-EINSTELLUNGEN
f. KONFIG.METHODE
g. MANUELL
h. MANUELLE EINSTELLUNGEN
i. <IP-ADRESSE>, TEILNETZMASKE oder STANDARD-GATEWAY
3. Drücken Sie auf die Nach-oben-Taste
oder auf die Nach-unten-Taste , um die Zahl für das
erste Byte der IP-Adresse, Subnetzmaske oder des Standardgateways zu erhöhen oder zu
verringern.
4. Drücken Sie auf OK, um zur nächsten Zahlengruppe zu springen. Drücken Sie die Zurück-
taste (
), um zur vorherigen Zahlengruppe zu springen.
5. Wiederholen Sie die Schritte 3 und 4, bis die IP-Adresse, Subnetzmaske oder das Standard-
gateway vollständig sind, und drücken Sie dann auf die Taste OK, um die Einstellung zu
speichern.
6. Drücken Sie auf die Taste Home
, um zum Zustand Bereit zurückzukehren.
DEWW Netzwerkinstallation 3
DE
15
HP LaserJet Information Engineering

Installieren der Software
Windows
1. Beenden Sie alle laufenden Programme auf jedem Computer, der mit dem Gerät verbunden
ist.
2. Installieren Sie die Software von der CD.
3. Befolgen Sie die Anweisungen auf dem Bildschirm.
4. Drucken Sie eine Seite aus einem beliebigen Programm, um sicherzustellen, dass die Software
richtig installiert wurde.
HINWEIS: Wenn die Installation fehlgeschlagen ist, müssen Sie die Software neu installieren.
Mac
1. Beenden Sie alle laufenden Programme auf jedem Computer, der mit dem Gerät verbunden
ist.
2. Installieren Sie die Software von der CD.
3. Klicken Sie auf das Gerätesymbol, und befolgen Sie die Anweisungen auf dem Bildschirm.
4. Öffnen Sie auf dem Computer das Apple-Menü
, klicken Sie auf das Menü
Systemeinstellungen und anschließend auf das Symbol Drucken und Faxen.
5. Klicken Sie auf das Pluszeichen (+).
Standardmäßig nutzt Mac OS X die Bonjour-Methode, um den Treiber zu ermitteln und das
Gerät zum Drucker-Einblendmenü hinzuzufügen. Diese Methode ist in den meisten Fällen die
geeignete Auswahl. Wenn Mac OS X den HP Druckertreiber nicht finden kann, wird eine
Fehlermeldung angezeigt. Installieren Sie die Software neu.
Wenn Sie das Gerät in einem großen Netzwerk anschließen, müssen Sie statt der Bonjour-
Methode möglicherweise die IP-Druck-Option für die Verbindung nutzen. Führen Sie die
folgenden Schritte aus:
a. Klicken Sie auf die Schaltfläche IP-Drucker.
b. Wählen Sie in der Dropdown-Liste Protokoll die Option HP Jetdirect-Socket aus. Geben
Sie die IP-Adresse oder den Hostnamen für das Gerät ein. Wenn noch kein Modell
ausgewählt ist, wählen Sie aus der Dropdown-Liste Druckverwendung das Gerätemodell
aus.
6. Drucken Sie eine Seite aus einem beliebigen Programm, um sicherzustellen, dass die Software
richtig installiert wurde.
HINWEIS: Wenn die Installation fehlgeschlagen ist, müssen Sie die Software neu installieren.
4 Softwareinstallation DEWW
16
HP LaserJet Information Engineering

USB-Softwareinstallation
Verbinden Sie einen einzelnen Computer über ein USB-Kabel mit dem Gerät.
Dieses Produkt unterstützt eine USB 2.0-Verbindung. Sie benötigen für den Anschluss ein USB-
Kabel mit einem Typ-A- und einem Typ-B-Stecker (Höchstlänge 2 m).
ACHTUNG: Schließen Sie das USB-Kabel erst an, wenn Sie während der Installation dazu
aufgefordert werden.
Windows
1. Beenden Sie alle laufenden Programme auf dem Computer.
2. Installieren Sie die Software von der CD, und befolgen Sie die Anweisungen auf dem
Bildschirm.
3. Wenn Sie von der Software dazu aufgefordert werden, schließen Sie das USB-Kabel an das
Gerät und an den Computer an.
4. Drucken Sie eine Seite aus einem beliebigen Programm, um sicherzustellen, dass die Software
richtig installiert wurde.
HINWEIS: Wenn die Installation fehlgeschlagen ist, müssen Sie die Software neu installieren.
Mac
1. Installieren Sie die Software von der CD.
2. Klicken Sie auf das Gerätesymbol, und befolgen Sie die Anweisungen auf dem Bildschirm.
3. Wenn Sie von der Software dazu aufgefordert werden, schließen Sie das USB-Kabel an das
Gerät und an den Computer an.
4. Drucken Sie eine Seite aus einem beliebigen Programm, um sicherzustellen, dass die Software
richtig installiert wurde.
DEWW USB-Softwareinstallation 5
DE
17
HP LaserJet Information Engineering

HINWEIS: Wenn die Installation fehlgeschlagen ist, müssen Sie die Software neu installieren.
6 Softwareinstallation DEWW
18
HP LaserJet Information Engineering

Druckertreiber-Optionen für Windows
Druckertreiber ermöglichen den Zugriff auf die Gerätefunktionen und die Kommunikation zwischen
Computer und Gerät (durch eine Druckersprache). Die folgenden Druckertreiber sind erhältlich unter
www.hp.com/go/cljcp4025_software oder www.hp.com/go/cljcp4525_software.
HP PCL 6-Treiber
●
Als Standardtreiber im Lieferumfang enthalten. Dieser Treiber wird
automatisch installiert, wenn Sie keinen anderen auswählen.
●
Empfohlen für alle Windows-Umgebungen
●
Bietet für die meisten Benutzer die bestmögliche Geschwindigkeit,
Druckqualität und Unterstützung von Druckerfunktionen
●
Optimale Integration mit der Windows-GDI (Graphic Device Interface) zur
Leistungsverbesserung
●
Möglicherweise nicht vollständig kompatibel mit Software von
Fremdherstellern oder angepassten Programmen, die auf PCL 5 basieren
HP UPD PS-Treiber
●
Empfohlen für das Drucken in Adobe
®
-Programmen oder anderen
grafikintensiven Anwendungen
●
Unterstützt das Drucken über Postscript-Emulation und Postscript Flash-
Schriftarten
HP UPD PCL 5
●
Für allgemeine Bürodruckaufgaben in Windows-Umgebungen empfohlen
●
Kompatibel mit früheren PCL-Versionen und älteren HP LaserJet-Geräten
●
Beste Wahl für das Drucken in Verbindung mit Drittanbieter- oder
kundenspezifischen Softwareprogrammen
●
Beste Wahl für gemischte Umgebungen, in denen die Verwendung von
PCL 5 erforderlich ist (UNIX, Linux, Mainframe)
●
Für den Einsatz in Unternehmensumgebungen auf Windows-Basis
ausgelegt, ermöglicht die Verwendung eines einzigen Treibers für
verschiedene Druckermodelle
●
Bevorzugte Verwendung beim Drucken auf unterschiedlichen
Druckermodellen von einem mobilen Windows-Computer aus
DEWW Druckertreiber-Optionen für Windows 7
DE
19
HP LaserJet Information Engineering

8 Softwareinstallation DEWW
20
HP LaserJet Information Engineering

Installazione del software
Installazione di rete
Collegare il prodotto a più computer utilizzando una connessione di rete.
Configurazione dell'indirizzo IP
1. Collegare il cavo di rete al prodotto e alla porta di rete.
2. Attendere 60 secondi prima di continuare. In questo periodo di tempo, la rete riconosce il
prodotto e assegna al prodotto un indirizzo IP o un nome host.
3. Nel pannello di controllo del prodotto, premere il pulsante Inizio
.
4. Premere la freccia verso il basso
per evidenziare il menu INFORMAZIONI, quindi premere
il pulsante OK.
5. Premere la freccia verso il basso
per evidenziare il menu STAMPA CONFIGURAZIONE,
quindi premere il pulsante OK.
ITWW Installazione di rete 1
ITIT
21
HP LaserJet Information Engineering

6. Individuare l'indirizzo IP nella pagina Jetdirect incorporato.
HP Color LaserJet CP4525 Printers
Embedded Jetdirect Page
7. IPv4: se l'indirizzo IP è 0.0.0.0, 192.0.0.192 o 169.254.x.x, è necessario configurare
manualmente l'indirizzo IP. Consultare le istruzioni riportate di seguito. In caso contrario, la
configurazione di rete è stata eseguita correttamente.
IPv6: se l'indirizzo IP comincia con "fe80:", il prodotto dovrebbe essere in grado di stampare.
Altrimenti, è necessario configurare manualmente l'indirizzo IP. Consultare le istruzioni riportate
di seguito.
Configurazione manuale dell'indirizzo IP
Per assicurare il massimo livello di sicurezza della stampa in rete, utilizzare il protocollo IPv6 (Internet
Protocol versione 6), se supportato dalla rete in uso. Se la rete in uso non supporta IPv6, utilizzare
IPv4. Rivolgersi all'amministratore di rete per conoscere l'indirizzo IP da utilizzare.
NOTA: in generale, utilizzare IPv6 per sistemi operativi Windows Vista, Macintosh, Unix e Linux.
Utilizzare IPv4 per gli altri sistemi operativi Windows e con reti domestiche.
Configurazione manuale dei parametri TCP/IP di IPv6 dal pannello di controllo
1. Premere il pulsante Inizio
.
2. Aprire tutti i seguenti menu. Premere la freccia verso il basso
per evidenziare il menu, quindi
premere il pulsante OK per selezionarlo.
a. CONFIGURA PERIFERICA
b. I/O
c. MENU PERIFERICA INTERNA JETDIRECT
d. TCP/IP
e. IMPOSTAZIONI IPV6
f. INDIRIZZO
g. IMPOSTAZIONI MANUALI
h. ATTIVA
2 Installazione del software ITWW
22
HP LaserJet Information Engineering

i. ATTIVATO
j. INDIRIZZO
3. Premere la freccia verso l'alto
o verso il basso per selezionare il primo carattere
dell'indirizzo. Premere il pulsante OK.
Ripetere questo processo per ciascun carattere presente nell'indirizzo.
NOTA: è necessario premere il pulsante OK dopo aver immesso ogni carattere.
4. Premere la freccia verso l'alto o verso il basso per selezionare il carattere di interruzione
. Premere il pulsante OK.
5. Premere il pulsante Inizio
per tornare allo stato Pronto.
Configurazione manuale dei parametri TCP/IP di IPv4 dal pannello di controllo
1. Premere il pulsante Inizio
.
2. Aprire tutti i seguenti menu. Premere la freccia verso il basso
per evidenziare il menu, quindi
premere il pulsante OK per selezionarlo.
a. CONFIGURA PERIFERICA
b. I/O
c. MENU PERIFERICA INTERNA JETDIRECT
d. TCP/IP
e. IMPOSTAZIONI IPV4
f. METODO CONFIG.
g. MANUALE
h. IMPOSTAZIONI MANUALI
i. <INDIRIZZO IP>, MASCHERA SOTTORETE o GATEWAY PREDEFINITO
3. Premere la freccia verso l'alto
o verso il basso per aumentare o ridurre il numero della
prima parte dell'indirizzo IP, della maschera di sottorete o del gateway predefinito.
4. Premere il pulsante OK per passare al set di numeri successivo o premere la freccia indietro
per passare al set di numeri precedente.
5. Ripetere i passaggi 3 e 4 finché l'indirizzo IP, la maschera di sottorete o il gateway predefinito
non sono completi, quindi premere il pulsante OK per salvare le impostazioni.
6. Premere il pulsante Inizio
per tornare allo stato Pronto.
Installazione del software
Windows
1. Uscire da tutti i programmi aperti su ogni computer in cui verrà condiviso il prodotto.
2. Installare il software dal CD.
ITWW Installazione di rete 3
ITIT
23
HP LaserJet Information Engineering

3. Seguire le istruzioni riportate sullo schermo.
4. Per verificare che il software sia installato correttamente, stampare una pagina da qualsiasi
schermata.
NOTA: se l'installazione non è riuscita, reinstallare il software.
Mac
1. Uscire da tutti i programmi aperti su ogni computer in cui verrà condiviso il prodotto.
2. Installare il software dal CD.
3. Fare clic sull'icona del prodotto e seguire le istruzioni riportate sullo schermo.
4. Sul computer, aprire il menu Apple
, fare clic sul menu Preferenze di Sistema, quindi
selezionare l'icona Stampa e fax.
5. Fare clic sul simbolo più (+).
Per impostazione predefinita, Mac OS X utilizza il metodo Bonjour per individuare il driver e
aggiungere il prodotto al menu a comparsa della stampante. Questo metodo risulta ideale nella
maggior parte dei casi. Se Mac OS X non individua alcun driver della stampante HP, viene
visualizzato un messaggio di errore. Reinstallare il software.
Se il prodotto viene collegato a una rete grande, potrebbe essere necessario utilizzare la
stampa IP per il collegamento piuttosto che Bonjour. Attenersi alla seguente procedura:
a. Fare clic sul pulsante Stampante IP.
b. Dall'elenco a discesa Protocollo, selezionare l'opzione HP Jetdirect Socket. Immettere
l'indirizzo IP o il nome host per il prodotto. Nell'elenco a discesa Stampa con, selezionare
il modello del prodotto, se non ne è già selezionato uno.
6. Per verificare che il software sia installato correttamente, stampare una pagina da qualsiasi
schermata.
NOTA: se l'installazione non è riuscita, reinstallare il software.
4 Installazione del software ITWW
24
HP LaserJet Information Engineering

Installazione del software tramite USB
Utilizzare un cavo USB per collegare direttamente un computer al prodotto.
Questo prodotto supporta un collegamento USB 2.0. È necessario utilizzare un cavo USB di tipo A/
B di lunghezza non superiore a 2 metri.
ATTENZIONE: effettuare il collegamento del cavo USB solo quando richiesto dal software di
installazione.
Windows
1. Uscire da tutti i programmi aperti sul computer.
2. Installare il software dal CD e seguire le istruzioni riportate sullo schermo.
3. Quando richiesto dal software, collegare il cavo USB al prodotto e al computer.
4. Per verificare che il software sia installato correttamente, stampare una pagina da qualsiasi
schermata.
NOTA: se l'installazione non è riuscita, reinstallare il software.
Mac
1. Installare il software dal CD.
2. Fare clic sull'icona del prodotto e seguire le istruzioni visualizzate sullo schermo.
3. Quando richiesto dal software, collegare il cavo USB al prodotto e al computer.
4. Per verificare che il software sia installato correttamente, stampare una pagina da qualsiasi
schermata.
NOTA: se l'installazione non è riuscita, reinstallare il software.
ITWW Installazione del software tramite USB 5
ITIT
25
HP LaserJet Information Engineering

Opzioni del driver della stampante per Windows
I driver di stampante forniscono l'accesso alle funzionalità del prodotto e consentono la
comunicazione tra il prodotto stesso e il computer (utilizzando un linguaggio della stampante). Dal
sito
www.hp.com/go/cljcp4025_software o www.hp.com/go/cljcp4525_software è possibile
scaricare i driver della stampante indicati di seguito.
Driver HP PCL 6
●
Fornito come driver predefinito. Questo driver viene installato
automaticamente a meno che non ne venga selezionato uno diverso
●
Consigliato per la stampa in tutti gli ambienti Windows
●
Fornisce la migliore velocità totale, la qualità di stampa e il supporto delle
caratteristiche del prodotto per la maggior parte degli utenti
●
Sviluppato per l'allineamento con Windows Graphic Device Interface (GDI)
al fine di ottenere la migliore velocità in ambienti Windows
●
Potrebbe non essere completamente compatibile con programmi software
personalizzati e di terze parti basati su PCL 5
Driver HP UPD PS
●
Consigliato per la stampa con i programmi software Adobe
®
o con altri
programmi software con grafica molto complessa
●
Supporta la stampa con driver di emulazione postscript o con font flash
postscript
HP UPD PCL 5
●
Consigliato per la stampa di buona qualità in ambienti Windows
●
Compatibile con versioni PCL precedenti e con i prodotti HP LaserJet meno
recenti
●
Scelta consigliata per la stampa da programmi software di terze parti o
personalizzati
●
Scelta consigliata per l'uso in ambienti misti che richiedono l'impostazione
del prodotto per PCL 5 (UNIX, Linux, mainframe)
●
Progettato per essere utilizzato in ambienti Windows aziendali; consente di
installare un solo driver per più modelli di stampante
●
Consigliato per la stampa da un computer portatile Windows con più modelli
di stampante
6 Installazione del software ITWW
26
HP LaserJet Information Engineering

Instalación del software
Instalación en red
Utilice una conexión de red para conectar varios equipos al producto.
Configuración de la dirección IP
1. Conecte el cable de red al producto y al puerto de red.
2. Espere 60 segundos antes de continuar. Durante este tiempo, la red reconoce el producto y le
asigna una dirección IP o nombre de host.
3. En el panel de control del producto, pulse el botón Inicio
.
4. Pulse la flecha hacia abajo
para resaltar el menú INFORMACIÓN y, a continuación, pulse
el botón Aceptar.
5. Pulse la flecha hacia abajo
para resaltar el menú IMPRIMIR CONFIGURACIÓN y, a
continuación, pulse el botón Aceptar.
ESWW Instalación en red 1
ES
27
HP LaserJet Information Engineering

6. Busque la dirección IP en la página Jetdirect incorporado.
HP Color LaserJet CP4525 Printers
Embedded Jetdirect Page
7. IPv4: Si la dirección IP es 0.0.0.0, 192.0.0.192 ó 169.254.x.x, deberá configurar la dirección IP
de forma manual. Consulte las instrucciones que aparecen a continuación. Si no es así,
significa que la red se ha configurado correctamente.
IPv6: Si la dirección IP comienza por "fe80:", el producto debería poder imprimir. Si no es así,
deberá configurar la dirección IP de forma manual. Consulte las instrucciones que aparecen a
continuación.
Configuración manual de la dirección IP
Si su red lo admite, utilice el protocolo de Internet, versión 6 (IPv6) para obtener la impresión en red
más segura. Para redes que no admitan IPv6, utilice IPv4. Consulte la dirección IP que debería usar
al administrador de la red.
NOTA: Por norma general, utilice IPv6 para los sistemas operativos Windows Vista, Macintosh,
Unix y Linux. Utilice IPv4 para otros sistemas operativos Windows y para redes domésticas.
Configuración manual de los parámetros IPv6 TCP/IP desde el panel de control
1. Pulse el botón Inicio
.
2. Abra uno de los siguientes menús. Pulse la flecha hacia abajo
para resaltarlo y, a
continuación, pulse el botón Aceptar para seleccionarlo.
a. CONFIGURAR DISPOSITIVO
b. E/S
c. MENÚ JETDIRECT INCORPORADO
d. TCP/IP
e. CONFIGURACIÓN DE IPV6
f. DIRECCIÓN
g. CONFIGURACIÓN MANUAL
h. ACTIVAR
2 Instalación del software ESWW
28
HP LaserJet Information Engineering

i. ACTIVADO
j. DIRECCIÓN
3. Pulse la flecha hacia arriba
o hacia abajo para seleccionar el primer carácter de la dirección.
Pulse el botón Aceptar.
Repita este proceso para cada carácter de la dirección.
NOTA: Pulse el botón Aceptar después de introducir cada carácter.
4. Pulse la flecha hacia arriba o hacia abajo para seleccionar el carácter de parada . Pulse
el botón Aceptar.
5. Pulse el botón Inicio
para regresar al estado Preparado.
Configuración manual de los parámetros IPv4 TCP/IP desde el panel de control
1. Pulse el botón Inicio
.
2. Abra uno de los siguientes menús. Pulse la flecha hacia abajo
para resaltarlo y, a
continuación, pulse el botón Aceptar para seleccionarlo.
a. CONFIGURAR DISPOSITIVO
b. E/S
c. MENÚ JETDIRECT INCORPORADO
d. TCP/IP
e. CONFIGURACIÓN DE IPV4
f. MÉTODO DE CONFIG.
g. MANUAL
h. CONFIGURACIÓN MANUAL
i. <DIRECCIÓN IP>, MÁSCARA SUBRED, o PASARELA PREDETERMINADA
3. Pulse el botón de flecha hacia arriba
o el botón de flecha hacia abajo para subir o bajar el
número del primer byte de la dirección IP, de la máscara de subred o de la puerta de enlace
predeterminada.
4. Pulse el botón Aceptar para ir al siguiente conjunto de números o pulse el botón de flecha hacia
atrás
para ir al conjunto de números anterior.
5. Repita los pasos 3 y 4 hasta que la dirección IP, la máscara de subred y la puerta de enlace
predeterminada estén completas y pulse el botón Aceptar para guardar la configuración.
6. Pulse el botón Inicio
para regresar al estado Preparado.
ESWW Instalación en red 3
ES
29
HP LaserJet Information Engineering

Instalación del software
Windows
1. Cierre todos los programas abiertos en todos los equipos que vayan a compartir el producto.
2. Instale el software del CD.
3. Siga las instrucciones en pantalla.
4. Imprima una página desde cualquier programa para cerciorarse de que el software está
instalado correctamente.
NOTA: Si la instalación no se realiza correctamente, vuelva a instalar el software.
Mac
1. Cierre todos los programas abiertos en todos los equipos que vayan a compartir el producto.
2. Instale el software del CD.
3. Haga clic en el icono del producto y siga las instrucciones en pantalla.
4. En el equipo, abra el menú Apple
, haga clic en el menú Preferencias del Sistema y después
en el icono Impresión y Fax.
5. Haga clic en el símbolo más (+).
De forma predeterminada, Mac OS X utiliza el método Bonjour para buscar el controlador y
agregar el producto al menú emergente de la impresora. Éste es el mejor método en la mayoría
de las situaciones. Si Mac OS X no puede encontrar el controlador de impresora HP, aparecerá
un mensaje de error. Vuelva a instalar el software.
Si conecta el producto a una red de gran tamaño, es posible que necesite usar la impresión IP
para la conexión en lugar de Bonjour. Siga estos pasos:
a. Haga clic en el botón Impresora IP.
b. En la lista desplegable Protocolo, seleccione la opción HP Jetdirect-Socket. Introduzca
la dirección IP o nombre de host del producto. En la lista desplegable Imprimir con,
seleccione el modelo del producto si aún no hay ninguno seleccionado.
6. Imprima una página desde cualquier programa para cerciorarse de que el software está
instalado correctamente.
NOTA: Si la instalación no se realiza correctamente, vuelva a instalar el software.
4 Instalación del software ESWW
30
HP LaserJet Information Engineering

Instalación del software USB
Utilice un cable USB para conectar un único equipo directamente al producto.
Este producto admite una conexión USB 2.0. Deberá utilizar un cable USB de tipo A/B que no tenga
una longitud superior a 2 m.
PRECAUCIÓN: No conecte el cable USB hasta que el software de instalación le solicite que lo
haga.
Windows
1. Cierre todos los programas abiertos en el equipo.
2. Instale el software del CD y siga las instrucciones que aparecen en pantalla.
3. Cuando el software se lo solicite, conecte el cable USB al producto y al equipo.
4. Imprima una página desde cualquier programa para cerciorarse de que el software está
instalado correctamente.
NOTA: Si la instalación no se realiza correctamente, vuelva a instalar el software.
Mac
1. Instale el software del CD.
2. Haga clic en el icono del producto y siga las instrucciones en pantalla.
3. Cuando el software se lo solicite, conecte el cable USB al producto y al equipo.
4. Imprima una página desde cualquier programa para cerciorarse de que el software está
instalado correctamente.
NOTA: Si la instalación no se realiza correctamente, vuelva a instalar el software.
ESWW Instalación del software USB 5
ES
31
HP LaserJet Information Engineering

Opciones de controladores de impresora para Windows
Los controladores de impresora permiten acceder a las funciones del dispositivo y posibilitan que
éste se comunique con el ordenador (utilizando un lenguaje de impresora). Los siguientes
controladores de impresora están disponibles en
www.hp.com/go/cljcp4025_software o
www.hp.com/go/cljcp4525_software.
Controlador HP PCL 6
●
Se proporciona como el controlador predeterminado. Este controlador se
instala automáticamente a menos que seleccione uno distinto
●
Recomendado para todos los entornos Windows
●
Ofrece el mejor rendimiento global y la más alta calidad de impresión.
Además, es compatible con las funciones del producto disponibles para la
mayoría de usuarios
●
Desarrollado para ser compatible con la GDI (Interfaz de dispositivos
gráficos) de Windows y ofrecer la mayor velocidad en entornos Windows
●
Es posible que no sea totalmente compatible con programas de software de
terceros o programas de software personalizados basados en PCL 5
Controlador HP UPD PS
●
Recomendado para imprimir con programas de software de Adobe
®
y otros
programas de software con alto contenido gráfico
●
Compatible con las necesidades de impresión con emulación postscript y
con fuentes postscript flash
HP UPD PCL 5
●
Recomendado para tareas de impresión de oficina generales en entornos
Windows
●
Compatible con versiones de PCL anteriores y productos HP LaserJet más
antiguos
●
La mejor opción para imprimir desde programas de software personalizados
o de terceros
●
La mejor opción para entornos híbridos que requieren configurar el producto
para PCL 5 (UNIX, Linux, mainframe)
●
Diseñado para ser utilizado en entornos empresariales Windows, como un
único controlador utilizado por varios modelos de impresoras
●
Se recomienda para la impresión con varios modelos de impresoras desde
un equipo móvil Windows
6 Instalación del software ESWW
32
HP LaserJet Information Engineering

Instal·lació del programari
Instal·lació de xarxa
Feu servir una connexió de xarxa per connectar diversos ordinadors al producte
Configuració de l'adreça IP
1. Connecteu el cable de xarxa al producte i al port de la xarxa.
2. Espereu 60 segons abans de continuar. Durant aquest temps, la xarxa intenta reconèixer el
producte i li assigna una adreça IP o un nom d'amfitrió.
3. Al tauler de control del producte, premeu el botó Inici
.
4. Premeu la fletxa avall
per ressaltar el menú INFORMACIÓ i, tot seguit, premeu el botó
D'acord.
5. Premeu la fletxa avall
per ressaltar el menú IMPRIMEIX CONFIGURACIÓ i, tot seguit,
premeu el botó D'acord.
CAWW Instal·lació de xarxa 1
CA
33
HP LaserJet Information Engineering

6. A la pàgina Jetdirect incrustat hi trobareu l'adreça IP.
HP Color LaserJet CP4525 Printers
Embedded Jetdirect Page
7. IPv4: Si l'adreça IP és 0.0.0.0, 192.0.0.192 o 169.254.x.x, haureu de configurar-la manualment.
Consulteu les instruccions següents. En cas contrari, la xarxa s'ha configurat correctament.
IPv6: Si l'adreça IP comença amb "fe80:", el producte hauria de poder imprimir. En cas contrari,
haureu de configurar manualment l'adreça IP. Consulteu les instruccions següents.
Configuració manual de l'adreça IP
Si la xarxa ho admet, feu servir la versió 6 del protocol d'Internet (IPv6) per a una impressió de xarxa
més segura. Si la xarxa no admet l'IPv6, feu servir l'IPv4. Demaneu al vostre administrador de xarxa
l'adreça IP que heu de fer servir.
NOTA: En general, feu servir l'IPv6 per al Windows Vista, el Macintosh, l'Unix i el Linux. Feu servir
l'IPv4 per a altres sistemes operatius de Windows i per a xarxes domèstiques.
Configuració manual dels paràmetres IPv6 TCP/IP des del tauler de control
1. Premeu el botó Inici
.
2. Obriu els següents menús. Premeu la fletxa avall
per ressaltar-lo i, tot seguit, premeu el botó
D'acord per seleccionar-lo.
a. CONFIGURA EL DISPOSITIU
b. E/S
c. MENÚ JETDIRECT INCRUSTAT
d. TCP/IP
e. PARÀMETRES IPV6
f. ADREÇA
g. PARÀMETRES MANUALS
h. HABILITA
2 Instal·lació del programari CAWW
34
HP LaserJet Information Engineering

i. ACTIVAT
j. ADREÇA
3. Premeu la fletxa amunt
o avall per seleccionar el primer caràcter de l'adreça. Premeu el
botó D'acord.
Repetiu aquest procés per a tots els caràcters de l'adreça.
NOTA: Cal que premeu el botó D'acord després d'introduir cada caràcter.
4. Premeu la fletxa amunt o la fletxa avall per seleccionar el caràcter de parada . Premeu
el botó D'acord.
5. Premeu el botó Inici
per tornar a l'estat A punt.
Configuració manual dels paràmetres IPv4 TCP/IP des del tauler de control
1. Premeu el botó Inici
.
2. Obriu els següents menús. Premeu la fletxa avall
per ressaltar-lo i, tot seguit, premeu el botó
D'acord per seleccionar-lo.
a. CONFIGURA EL DISPOSITIU
b. E/S
c. MENÚ JETDIRECT INCRUSTAT
d. TCP/IP
e. PARÀMETRES IPV4
f. MÈTODE DE CONFIGURACIÓ
g. MANUAL
h. PARÀMETRES MANUALS
i. <ADREÇA IP>, MÀSCARA DE SUBXARXA o PASSAREL·LA PER DEFECTE
3. Premeu la fletxa amunt
o la fletxa avall per augmentar o reduir el nombre del primer byte
de l'adreça IP, la màscara de subxarxa o la passarel·la per defecte.
4. Premeu el botó D'acord per passar al conjunt de números següent, o premeu la fletxa enrere
per passar al conjunt de números anterior.
5. Repetiu els passos 3 i 4 fins que es completi l'adreça IP, la màscara de subxarxa o la passarel·la
predeterminada i, a continuació, premeu el botó D'acord per desar la configuració.
6. Premeu el botó Inici
per tornar a l'estat A punt.
Instal·lació del programari
Windows
1. Tanqueu tots els programes oberts als ordinadors que compartiran el producte.
2. Instal·leu el programari des del CD.
CAWW Instal·lació de xarxa 3
CA
35
HP LaserJet Information Engineering

3. Seguiu les instruccions en pantalla.
4. Imprimiu una pàgina de prova des de qualsevol programa per comprovar que el programari
estigui correctament instal·lat.
NOTA: Si ha fallat la instal·lació, torneu a instal·lar el programari.
Mac
1. Tanqueu tots els programes oberts als ordinadors que compartiran el producte.
2. Instal·leu el programari des del CD.
3. Feu clic a la icona del producte i seguiu les instruccions en pantalla.
4. A l'ordinador, obriu el menú d'Apple
, feu clic al menú System Preferences (Preferències
del sistema) i, tot seguit, feu clic a la icona Print & Fax (Imprimeix i envia per fax).
5. Feu clic al símbol de positiu (+).
Per defecte, Mac OS X utilitza el mètode Bonjour per buscar el controlador i afegir el producte
al menú emergent de la impressora. Aquest mètode és el millor en la majoria de casos. Si Mac
OS X no troba el controlador de la impressora HP, apareix un missatge d'error. Torneu a
instal·lar el programari.
Si esteu connectant el producte a una xarxa gran, és possible que hagueu d'utilitzar la impressió
IP en comptes de Bonjour per establir la connexió. Seguiu aquests passos:
a. Feu clic al botó Impressora IP.
b. A la llista desplegable Protocol (Protocol), seleccioneu l'opció HP Jetdirect-Socket
(Sòcol HP Jetdirect). Introduïu l'adreça IP o el nom d'amfitrió del producte. A la llista
desplegable Print Using (Imprimeix amb), seleccioneu el model del producte si no hi ha
cap seleccionat.
6. Imprimiu una pàgina de prova des de qualsevol programa per comprovar que el programari
estigui correctament instal·lat.
NOTA: Si ha fallat la instal·lació, torneu a instal·lar el programari.
4 Instal·lació del programari CAWW
36
HP LaserJet Information Engineering

Instal·lació del programari per USB
Utilitzeu un cable USB per connectar un ordinador directament al producte.
Aquest producte admet una connexió USB 2.0. Heu d'utilitzar un cable USB de tipus A-B d'una
longitud inferior a 2 m.
ATENCIÓ: No connecteu el cable USB fins que se us demani durant la instal·lació del programari.
Windows
1. Tanqueu tots els programes de l'ordinador.
2. Instal·leu el programari des del CD i seguiu les instruccions en pantalla.
3. Quan el software us ho demani, connecteu el cable USB al producte i a l'ordinador.
4. Imprimiu una pàgina de prova des de qualsevol programa per comprovar que el programari
estigui correctament instal·lat.
NOTA: Si ha fallat la instal·lació, torneu a instal·lar el programari.
Mac
1. Instal·leu el programari des del CD.
2. Feu clic a la icona del producte i seguiu les instruccions en pantalla.
3. Quan el software us ho demani, connecteu el cable USB al producte i a l'ordinador.
4. Imprimiu una pàgina de prova des de qualsevol programa per comprovar que el programari
estigui correctament instal·lat.
NOTA: Si ha fallat la instal·lació, torneu a instal·lar el programari.
CAWW Instal·lació del programari per USB 5
CA
37
HP LaserJet Information Engineering

Opcions de controlador de la impressora per al Windows
Els controladors d'impressora permeten accedir a les funcions del producte i permeten a l'ordinador
comunicar-se amb el producte (mitjançant un idioma d'impressora). Els controladors d'impressora
següents estan disponibles a
www.hp.com/go/cljcp4025_software o www.hp.com/go/
cljcp4525_software.
Controlador HP PCL 6
●
S'ofereix com a controlador per defecte. Aquest controlador s'instal·la
automàticament si no en seleccioneu cap altre.
●
Recomanat per a tots els entorns Windows.
●
Ofereix la millor velocitat, qualitat d'impressió i suport de funcions del
producte per a la majoria d'usuaris.
●
Ha estat dissenyat per treballar amb la Windows Graphic Device Interface
(GDI) per oferir la millor velocitat en entorns Windows.
●
Pot no ser totalment compatible amb programes de tercers i programes
personalitzats basats en PCL 5.
Controlador HP UPD PS
●
Recomanat per imprimir amb programes d'Adobe
®
o amb altres programes
de gràfics.
●
Ofereix suport per imprimir des d'emulació de postscript o suport de tipus
de lletra flash de postscript.
HP UPD PCL 5
●
Recomanat per a impressió general d'oficina en entorns Windows.
●
Compatible amb versions anteriors de PCL i productes HP LaserJet
anteriors.
●
La millor opció per imprimir des de programes de tercers o personalitzats.
●
La millor opció quan es treballa en entorns mixtes que demanen PCL 5
(UNIX, Linux, mainframe).
●
Dissenyat per a entorns Windows corporatius quan es vol oferir un sol
controlador per a diversos models d'impressora.
●
Recomanat quan s'imprimeix en diversos models d'impressora des d'un
ordinador Windows mòbil.
6 Instal·lació del programari CAWW
38
HP LaserJet Information Engineering

Instalacija softvera
Instalacija mreže
Za povezivanje većeg broja računala s uređajem koristite mrežnu vezu.
Konfiguracija IP adrese
1. Mrežni kabel priključite na uređaj i na mrežni priključak.
2. Prije nastavka pričekajte 60 sekundi. U tom će vremenskom razdoblju mreža prepoznati uređaj
i dodijeliti mu IP adresu ili naziv glavnog računala.
3. Na upravljačkoj ploči pritisnite gumb Početna stranica
.
4. Pritisnite strelicu za dolje
kako biste označili izbornik INFORMATION (Informacije), a zatim
pritisnite gumb OK.
5. Pritisnite strelicu za dolje
kako biste označili izbornik PRINT CONFIGURATION (Ispis
konfiguracije), a zatim pritisnite gumb OK.
HRWW Instalacija mreže 1
HR
39
HP LaserJet Information Engineering

6. Pronađite IP adresu na stranici Embedded Jetdirect (Ugrađeni Jetdirect).
HP Color LaserJet CP4525 Printers
Embedded Jetdirect Page
7. IPv4: Ako je IP adresa 0.0.0.0, 192.0.0.192 ili 169.254.x.x, trebate ručno konfigurirati IP adresu.
Pogledajte upute u nastavku. U suprotnom, mrežna konfiguracija je uspjela.
IPv6: Ako IP adresa započinje oznakom "fe80:", uređaj bi trebao moći ispisivati. U suprotnom
ručno konfigurirajte IP adresu. Pogledajte upute u nastavku.
Ručno konfiguriranje IP adrese
Ako to vaša mreža podržava, za najsigurniji ispis putem mreže koristite Internet Protocol verzije 6
(IPv6). Kod mreža koje ne podržavaju IPv6, koristite IPv4. Informaciju o IP adresi koju trebate koristiti
zatražite od administratora mreže.
NAPOMENA: Općenito, IPv6 koristite u operacijskim sustavima Windows Vista, Macintosh, Unix
i Linux. IPv4 koristite u ostalim operacijskim sustavima Windows i u kućnim mrežama.
Ručno konfiguriranje IPv6 TCP/IP parametara s upravljačke ploče
1. Pritisnite gumb Početna stranica
.
2. Otvorite svaki od sljedećih izbornika. Pritisnite donju strelicu
kako biste označili željeni
izbornik i pritisnite gumb OK kako biste ga odabrali.
a. CONFIGURE DEVICE (Konfiguriranje uređaja)
b. I/O
c. EMBEDDED JETDIRECT MENU (Izbornik Ugrađeni Jetdirect)
d. TCP/IP
e. IPV6 SETTINGS (IPV6 postavke)
f. ADDRESS (Adresa)
g. MANUAL SETTINGS (Ručno postavljanje)
h. ENABLE (Omogući)
2 Instalacija softvera HRWW
40
HP LaserJet Information Engineering

i. ON (Uključeno)
j. ADDRESS (Adresa)
3. Pritisnite strelicu prema gore
ili strelicu prema dolje kako biste odabrali prvi znak adrese.
Pritisnite gumb OK.
Ovaj postupak ponovite za svaki od znakova u adresi.
NAPOMENA: Morate pritisnuti gumb OK nakon unosa svakog znaka.
4. Pritisnite strelicu za gore ili strelicu za dolje za odabir znaka zaustavljanja . Pritisnite
gumb OK.
5. Pritisnite gumb Početna stranica
za povratak u stanje Ready (Spreman).
Ručno konfiguriranje IPv4 TCP/IP parametara s upravljačke ploče
1. Pritisnite gumb Početna stranica
.
2. Otvorite svaki od sljedećih izbornika. Pritisnite donju strelicu
kako biste označili željeni
izbornik i pritisnite gumb OK kako biste ga odabrali.
a. CONFIGURE DEVICE (Konfiguriranje uređaja)
b. I/O
c. EMBEDDED JETDIRECT MENU (Izbornik Ugrađeni Jetdirect)
d. TCP/IP
e. IPV4 SETTINGS (IPV4 postavke)
f. CONFIG METHOD (Način konfiguracije)
g. MANUAL (Ručno)
h. MANUAL SETTINGS (Ručno postavljanje)
i. <IP ADDRESS> (IP adresa), SUBNET MASK (Maska podmreže) ili DEFAULT
GATEWAY (Zadani pristupnik)
3. Za povećavanje ili smanjivanje broja prvog bajta IP adrese, maske podmreže ili zadanog
pristupnika koristite strelicu gore
odnosno strelicu dolje .
4. Pritisnite gumb OK za pomicanje do sljedeće skupine brojeva ili pritisnite strelicu za kretanje
unatrag
kako biste se vratili na prethodnu skupinu brojeva.
5. Ponavljajte korake 3 i 4 dok IP adresa, podmaska mreže ili zadani pristupnik ne budu dovršeni,
a zatim pritisnite gumb OK za spremanje postavke.
6. Pritisnite gumb Početna stranica
za povratak u stanju Ready (Spreman).
HRWW Instalacija mreže 3
HR
41
HP LaserJet Information Engineering

Instaliranje softvera
Windows
1. Zatvorite sve otvorene programe na svakom računalu koje će koristiti uređaj.
2. Instalirajte programe s CD-a.
3. Slijedite upute na zaslonu.
4. Ispišite stranicu iz bilo kojeg programa kako biste provjerili je li softver ispravno instaliran.
NAPOMENA: U slučaju neuspješne instalacije ponovno instalirajte softver.
Mac
1. Zatvorite sve otvorene programe na svakom računalu koje će koristiti uređaj.
2. Instalirajte programe s CD-a.
3. Pritisnite ikonu uređaja i pratite upute na zaslonu.
4. Na računalu otvorite izbornik Apple
, pritisnite izbornik System Preferences (Preference
sustava) i pritisnite ikonu Print & Fax (Ispis i faksiranje).
5. Pritisnite znak za plus (+).
Mac OS X prema zadanoj postavci koristi metodu Bonjour za pronalazak upravljačkog
programa i dodavanje uređaja na skočni izbornik pisača. Ova je metoda najbolja u većini
situacija. Ako Mac OS X ne može pronaći HP-ov upravljački program za pisače, prikazat će se
poruka o pogrešci. Ponovno instalirajte softver.
Ako uređaj dodajete u veliku mrežu, možda ćete za povezivanje morati koristiti IP ispis, a ne
Bonjour. Slijedite ove korake:
a. Pritisnite gumb IP Printer (IP pisač).
b. S padajućeg popisa Protocol (Protokol) odaberite opciju HP Jetdirect-Socket. Unesite
IP adresu ili naziv glavnog računala za uređaj. S padajućeg popisa Print Using (Ispis
pomoću) odaberite model uređaja, ako nije odabran.
6. Ispišite stranicu iz bilo kojeg programa kako biste provjerili je li softver ispravno instaliran.
NAPOMENA: U slučaju neuspješne instalacije ponovno instalirajte softver.
4 Instalacija softvera HRWW
42
HP LaserJet Information Engineering

Instalacija USB softvera
Pomoću USB kabela pojedinačno računalo povežite izravno s uređajem.
Uređaj podržava spajanje putem USB 2.0 veze. Morate koristiti USB kabel vrste A do B koji nije dulji
od 2 m.
OPREZ: Ne priključujte USB kabel dok softver za instalaciju to ne zatraži od vas.
Windows
1. Zatvorite sve otvorene programe na računalu.
2. Instalirajte softver s CD medija i slijedite upute na zaslonu.
3. Kada softver to zatraži od vas, priključite USB kabel na uređaj i na računalo.
4. Ispišite stranicu iz bilo kojeg programa kako biste provjerili je li softver ispravno instaliran.
NAPOMENA: U slučaju neuspješne instalacije ponovno instalirajte softver.
Mac
1. Instalirajte programe s CD-a.
2. Pritisnite ikonu uređaja i pratite upute na zaslonu.
3. Kada softver to zatraži od vas, priključite USB kabel na uređaj i na računalo.
4. Ispišite stranicu iz bilo kojeg programa kako biste provjerili je li softver ispravno instaliran.
NAPOMENA: U slučaju neuspješne instalacije ponovno instalirajte softver.
HRWW Instalacija USB softvera 5
HR
43
HP LaserJet Information Engineering

Opcije upravljačkog programa pisača za Windows
Upravljački programi pisača omogućuju pristup značajkama uređaja i dozvoljavaju računalu
komunikaciju s uređajem (koristeći jezik pisača). Sljedeći upravljački programi pisača dostupni su
na
www.hp.com/go/cljcp4025_software ili www.hp.com/go/cljcp4525_software.
Upravljački program HP PCL 6
●
Postavljen kao zadani upravljački program. Ovaj će se upravljački program
instalirati automatski, osim ako ne odaberete neki drugi.
●
Preporuča se za sva Windows okruženja
●
Pruža najbolju ukupnu brzinu, kvalitetu ispisa i podršku za uređaj za većinu
korisnika
●
Razvijen je za povezivanje sa sučeljem Windows Graphic Device Interface
(GDI) za najveću brzinu u Windows okruženjima
●
Možda nije potpuno kompatibilan sa prilagođenim softverom i softverom
drugih proizvođača koji se zasniva na upravljačkom programu PCL 5
Upravljački program HP UPD PS
●
Preporučuje se za ispisivanje prilikom korištenja programa Adobe
®
ili drugih
programa koji intenzivno koriste grafiku
●
Sadrži podršku za ispisivanje u svrhu postscript emulacije ili za postscript
flash fontove
HP UPD PCL 5
●
Preporučuje se za uredsko ispisivanje u Windows okruženjima
●
Kompatibilan s prethodnim PCL verzijama i starijim uređajima HP LaserJet
●
Najbolji izbor za ispisivanje pomoću prilagođenog softvera ili softvera drugih
proizvođača
●
Najbolji izbor prilikom rada s mješovitim okruženjima koja zahtijevaju da
proizvod bude postavljen na PCL 5 (UNIX, Linux, glavno računalo)
●
Dizajniran za korištenje u poslovnim Windows okruženjima kao jedinstveni
upravljački program za korištenje s različitim modelima pisača
●
Najbolji za ispisivanje na više modela pisača s prijenosnog Windows
računala
6 Instalacija softvera HRWW
44
HP LaserJet Information Engineering

Instalace softwaru
Instalace sítě
Další počítače můžete připojit k produktu pomocí síťového připojení.
Konfigurace IP adresy
1. Připojte síťový kabel k produktu a k síťovému portu.
2. Před pokračováním počkejte 60 sekund. Během této doby se síť snaží rozpoznat produkt a
přiřadí mu IP adresu nebo název hostitele.
3. Na ovládacím panelu produktu stiskněte tlačítko Domů
.
4. Stisknutím šipky dolů
zvýrazněte nabídku INFORMACE a stiskněte tlačítko OK.
5. Stisknutím šipky dolů
zvýrazněte nabídku TISK KONFIGURACE a stiskněte tlačítko OK.
CSWW Instalace sítě 1
CS
45
HP LaserJet Information Engineering

6. Na stránce Embedded Jetdirect (Implementovaný server Jetdirect) vyhledejte IP adresu.
HP Color LaserJet CP4525 Printers
Embedded Jetdirect Page
7. IPv4: Pokud je IP adresa 0.0.0.0, 192.0.0.192 nebo 169.254.x.x, je nutné IP adresu
nakonfigurovat ručně. Viz následující pokyny. V opačném případě byla konfigurace sítě
úspěšná.
IPv6: Jestliže IP adresa začíná textem fe80:, mělo by být možné z produktu tisknout. V opačném
případě musíte IP adresu nakonfigurovat ručně. Viz následující pokyny.
Ruční konfigurace IP adresy
Pokud jej vaše síť podporuje, použijte protokol IP verze 6 (IPv6) pro nejbezpečnější síťový tisk.
V sítích, které nepodporují protokol IPv6, použijte protokol IPv4. Ohledně IP adresy, kterou máte
použít, kontaktujte svého síťového správce.
POZNÁMKA: V operačních systémech Windows Vista, Macintosh, Unix a Linux obecně používejte
protokol IPv6. Protokol IPv4 je vhodný pro ostatní operační systémy Windows a v domácích sítích.
Ruční konfigurace parametrů TCP/IP IPv6 pomocí ovládacího panelu
1. Stiskněte tlačítko Domů
.
2. Otevřete všechny následující nabídky. Stisknutím šipky dolů
označte nabídku a stisknutím
tlačítka OK ji vyberte.
a. KONFIGURACE ZAŘÍZENÍ
b. V/V
c. NABÍDKA IMPLEMENTOVANÉHO SERVERU JETDIRECT
d. TCP/IP
e. NASTAVENÍ IPV6
f. ADRESA
g. RUČNÍ NASTAVENÍ
h. ZAPNOUT
2 Instalace softwaru CSWW
46
HP LaserJet Information Engineering

i. ZAPNUTO
j. ADRESA
3. Stisknutím šipky nahoru
nebo dolů vyberte první znak adresy. Stiskněte tlačítko OK.
Tento postup opakujte pro každý znak v adrese.
POZNÁMKA: Po zadání každého znaku je třeba stisknout tlačítko OK.
4. Stisknutím šipku nahoru nebo šipku dolů vyberte znak Stop . Stiskněte tlačítko OK.
5. Stiskněte tlačítko Domů
pro návrat do stavu Připraveno.
Ruční konfigurace parametrů TCP/IP IPv4 pomocí ovládacího panelu
1. Stiskněte tlačítko Domů
.
2. Otevřete všechny následující nabídky. Stisknutím šipky dolů
označte nabídku a stisknutím
tlačítka OK ji vyberte.
a. KONFIGURACE ZAŘÍZENÍ
b. V/V
c. NABÍDKA IMPLEMENTOVANÉHO SERVERU JETDIRECT
d. TCP/IP
e. NASTAVENÍ IPV4
f. ZPŮSOB KONFIGURACE
g. RUČNÍ
h. RUČNÍ NASTAVENÍ
i. <ADRESA IP>, MASKA PODSÍTĚ nebo VÝCHOZÍ BRÁNA
3. Stisknutím šipky nahoru
nebo šipky dolů zvyšte nebo snižte číslo prvního bajtu IP adresy,
masky podsítě nebo výchozí brány.
4. Stisknutím tlačítka OK přejděte na další skupinu čísel nebo stisknutím tlačítka šipka zpět
přejděte na předchozí skupinu čísel.
5. Zopakujte kroky 3 a 4, dokud nedokončíte nastavení adresy IP, masky podsítě nebo výchozí
brány, a pak stisknutím tlačítka OK nastavení uložte.
6. Stiskněte tlačítko Domů
pro návrat do stavu Připraveno.
Instalace softwaru
Windows
1. Ukončete všechny spuštěné programy ve všech počítačích, které budou produkt sdílet.
2. Nainstalujte software z disku CD.
CSWW Instalace sítě 3
CS
47
HP LaserJet Information Engineering

3. Postupujte podle pokynů na obrazovce.
4. Vytištěním stránky z libovolného programu ověřte, zda je software správně nainstalován.
POZNÁMKA: V případě neúspěšné instalace software přeinstalujte.
Mac
1. Ukončete všechny spuštěné programy ve všech počítačích, které budou produkt sdílet.
2. Nainstalujte software z disku CD.
3. Klikněte na ikonu produktu a postupujte podle pokynů na obrazovce.
4. V počítači otevřete nabídku Apple
, klikněte na nabídku Předvolby systému a potom klikněte
na ikonu Tisk a fax.
5. Klikněte na symbol plus (+).
Ve výchozím nastavení využívá systém Mac OS X k vyhledání ovladače a přidání produktu do
místní nabídky tiskárny metodu Bonjour. Tato metoda je ve většině situací nejvhodnější. Pokud
systém Mac OS X nemůže najít ovladač tiskárny HP, zobrazí se chybová zpráva. Znovu
nainstalujte software.
Pokud produkt připojujete k rozsáhlé síti, je možné, že bude nutné k připojení místo metody
Bonjour použít tisk IP. Postupujte takto:
a. Klikněte na tlačítko IP Printer.
b. V rozbalovacím seznamu Protokol vyberte možnost HP Jetdirect-Socket. Zadejte IP
adresu nebo název hostitele produktu. Z rozbalovacího seznamu Tisknout pomocí
vyberte model produktu, pokud ještě není vybrán.
6. Vytištěním stránky z libovolného programu ověřte, zda je software správně nainstalován.
POZNÁMKA: V případě neúspěšné instalace software přeinstalujte.
4 Instalace softwaru CSWW
48
HP LaserJet Information Engineering

Instalace softwaru USB
Pokud připojujete pouze jeden počítač, můžete jej přímo připojit k produktu pomocí kabelu USB.
Produkt podporuje připojení USB 2.0. Je třeba použít kabel USB typu A-B maximální délky 2 m.
UPOZORNĚNÍ: Kabel USB připojte až ve chvíli, kdy k tomu budete vyzváni instalačním softwarem.
Windows
1. Ukončete všechny spuštěné programy v počítači.
2. Nainstalujte software z disku CD a postupujte podle pokynů na obrazovce.
3. Jakmile vás software vyzve, propojte produkt a počítač kabelem USB.
4. Vytištěním stránky z libovolného programu ověřte, zda je software správně nainstalován.
POZNÁMKA: V případě neúspěšné instalace software přeinstalujte.
Mac
1. Nainstalujte software z disku CD.
2. Klikněte na ikonu produktu a postupujte podle pokynů na obrazovce.
3. Jakmile vás software vyzve, propojte produkt a počítač kabelem USB.
4. Vytištěním stránky z libovolného programu ověřte, zda je software správně nainstalován.
POZNÁMKA: V případě neúspěšné instalace software přeinstalujte.
CSWW Instalace softwaru USB 5
CS
49
HP LaserJet Information Engineering

Možnosti ovladačů tiskárny v systému Windows
Ovladače tiskárny zajišťují přístup k funkcím produktu a umožňují komunikaci počítače a produktu
(v jazyce tiskárny). Na webové stránce
www.hp.com/go/cljcp4025_software nebo www.hp.com/go/
cljcp4525_software jsou k dispozici následující ovladače tiskárny.
Ovladač HP PCL 6
●
Výchozí ovladač. Tento ovladač je nainstalován automaticky, pokud se
nerozhodnete instalovat jiný.
●
Doporučený pro všechny systémy Windows
●
Nabízí celkově nejlepší rychlost, kvalitu tisku a podporu funkcí produktu pro
většinu uživatelů
●
Navržen v souladu s grafickým rozhraním zařízení (GDI) pro nejlepší
rychlost v systémech Windows
●
Nemusí být zcela kompatibilní se softwarem třetích stran a zvláštními
softwarovými programy založenými na jazyce PCL 5
Ovladač HP UPD PS
●
Doporučený pro tisk prostřednictvím softwarových programů společnosti
Adobe
®
nebo podobných softwarových programů pro náročnou práci
s grafikou
●
Nabízí podporu tisku s dodatkovou emulací a podporu dodatkových flash
fontů
HP UPD PCL 5
●
Doporučený pro základní kancelářský tisk v systémech Windows
●
Kompatibilní s předchozími verzemi jazyka PCL a staršími produkty
HP LaserJet
●
Nejlepší volba pro tisk se softwarem třetích stran a zvláštními softwarovými
programy
●
Nejlepší volba při práci ve smíšených prostředích, která vyžadují nastavení
produktu na jazyk PCL 5 (UNIX, Linux, sálové počítače)
●
Navržený pro použití ve firemních prostředích systémů Windows k zajištění
jediného ovladače pro několik různých modelů tiskáren
●
Doporučený při tisku na několika modelech tiskáren z notebooku se
systémem Windows
6 Instalace softwaru CSWW
50
HP LaserJet Information Engineering

Softwareinstallation
Netværksinstallation
Brug en netværksforbindelse til at slutte flere computere til produktet.
Konfiguration af IP-adressen
1. Slut netværkskablet til produktet og til netværksporten.
2. Vent 60 sekunder, før du fortsætter. I dette tidsrum genkender netværket produktet og tildeler
en IP-adresse eller værtsnavn til produktet.
3. Tryk på Hjem-knappen
på produktets kontrolpanel.
4. Tryk på pil ned
for at fremhæve menuen OPLYSNINGER, og tryk derefter på OK.
5. Tryk på pil ned
for at fremhæve menuen UDSKRIV KONFIGURATION, og tryk derefter på
OK.
DAWW Netværksinstallation 1
DA
51
HP LaserJet Information Engineering

6. Find IP-adressen på siden Integreret Jetdirect.
HP Color LaserJet CP4525 Printers
Embedded Jetdirect Page
7. IPv4: Hvis IP-adressen er 0.0.0.0 eller 192.0.0.192 eller 169.254.x.x, skal du konfigurere IP-
adressen manuelt. Se nedenstående instruktioner. Ellers er netværkskonfigurationen udført
uden fejl.
IPv6: Hvis IP-adressen starter med "fe80:", bør produktet kunne udskrive. Ellers skal du
konfigurere IP-adressen manuelt. Se nedenstående instruktioner.
Manuel konfiguration af IP-adressen
Hvis dit netværk understøtter Internet Protocol version 6 (IPv6), skal du bruge den for at få den mest
sikre netværksudskrivning. Brug IPv4 til netværk, der ikke understøtter IPv6. Spørg din
netværksadministrator hvilken IP-adresse, du skal bruge.
BEMÆRK: Som standard skal du bruge IPv6 til operativsystemerne Windows Vista, Macintosh,
Unix og Linux. Brug IPv4 til andre Windows-operativsystemer og hjemmenetværk.
Manuel konfiguration af IPv6 TCP/IP-parametrene fra kontrolpanelet
1. Tryk på knappen Hjem
.
2. Åbn hver enkelt af de følgende menuer. Tryk på pil ned
for at fremhæve den, og tryk derefter
på knappen OK for at vælge den.
a. KONFIGURER ENHED
b. I/O
c. MENUEN INTEGRERET JETDIRECT
d. TCP/IP
e. IPV6-INDSTILLINGER
f. ADRESSE
g. MANUELLE INDSTILLINGER
h. AKTIVER
2 Softwareinstallation DAWW
52
HP LaserJet Information Engineering

i. TIL
j. ADRESSE
3. Tryk på Pil op
eller Pil ned for at vælge det første tegn i adressen. Tryk på knappen OK.
Gentag denne procedure for hvert tegn i adressen.
BEMÆRK: Du skal trykke på knappen OK efter indtastning af hvert enkelt tegn.
4. Tryk på Pil op eller Pil ned for at vælge stoptegnet . Tryk på knappen OK.
5. Tryk på knappen Hjem
for at vende tilbage til tilstanden Klar.
Manuel konfiguration af TCP/IP-parametrene fra kontrolpanelet
1. Tryk på knappen Hjem
.
2. Åbn hver enkelt af de følgende menuer. Tryk på pil ned
for at fremhæve den, og tryk derefter
på knappen OK for at vælge den.
a. KONFIGURER ENHED
b. I/O
c. MENUEN INTEGRERET JETDIRECT
d. TCP/IP
e. IPV4-INDSTILLINGER
f. KONFIG. METODE
g. MANUEL
h. MANUELLE INDSTILLINGER
i. <IP ADDRESS>, UNDERNETMASKE eller STANDARDGATEWAY
3. Tryk på Pil op
eller Pil ned for at øge eller reducere værdien for den første byte i IP-adressen,
undernetmasken eller standardgatewayen.
4. Tryk på knappen OK for at gå til det næste sæt tal, eller tryk på pil tilbage
for at gå til det
forrige sæt tal.
5. Gentag trin 3 og 4, indtil IP-adressen, undernetmasken eller standardgatewayen er komplet,
og tryk derefter på knappen OK for at gemme indstillingen.
6. Tryk på knappen Hjem
for at vende tilbage til tilstanden Klar.
Installation af softwaren
Windows
1. Luk alle åbne programmer på de computere, der skal dele produktet.
2. Installer softwaren fra cd'en.
DAWW Netværksinstallation 3
DA
53
HP LaserJet Information Engineering

3. Følg instruktionerne på skærmen.
4. Udskriv en side fra et program for at sikre, at softwaren er korrekt installeret.
BEMÆRK: Geninstaller softwaren, hvis installationen mislykkes.
Mac
1. Luk alle åbne programmer på de computere, der skal dele produktet.
2. Installer softwaren fra cd'en.
3. Klik på produktikonet, og følg vejledningen på skærmen.
4. Åbn Apple-menuen
på computeren, klik på menuen Systemindstillinger, og klik derefter på
ikonet Udskriv & fax.
5. Klik på plus-symbolet (+).
Som standard bruger Mac OS X Bonjour-metoden til at finde driveren og føje produktet til
lokalmenuen Printer. Denne metode er som regel den bedste. Hvis Mac OS X ikke kan finde
HP-printerdriveren, vises en fejlmeddelelse. Geninstaller softwaren.
Hvis du slutter produktet til et stort netværk, skal du muligvis bruge IP-udskrivning til at oprette
forbindelse i stedet for Bonjour. Gør følgende:
a. Klik på knappen IP-printer.
b. Vælg indstillingen HP JetDirect - Socket på rullelisten Protokol. Indtast IP-adressen eller
værtsnavnet for produktet. Vælg produktmodellen på rullelisten Udskriv med, hvis der
ikke allerede er valgt en.
6. Udskriv en side fra et program for at sikre, at softwaren er korrekt installeret.
BEMÆRK: Geninstaller softwaren, hvis installationen mislykkes.
4 Softwareinstallation DAWW
54
HP LaserJet Information Engineering

USB-softwareinstallation
Brug et USB-kabel til at slutte en enkelt computer direkte til produktet.
Dette produkt understøtter en USB 2.0-tilslutning. Du skal bruge et A-til-B-type USB-kabel på højst
2 meter
FORSIGTIG: Tilslut ikke USB-kablet, før installationssoftwaren beder dig om det.
Windows
1. Afslut alle åbne programmer på computeren.
2. Installer softwaren fra cd'en, og følg instruktionerne på skærmen.
3. Når softwaren beder dig om det, skal du slutte USB-kablet til produktet og computeren.
4. Udskriv en side fra et program for at sikre, at softwaren er korrekt installeret.
BEMÆRK: Geninstaller softwaren, hvis installationen mislykkes.
Mac
1. Installer softwaren fra cd'en.
2. Klik på produktikonet, og følg vejledningen på skærmen.
3. Når softwaren beder dig om det, skal du slutte USB-kablet til produktet og computeren.
4. Udskriv en side fra et program for at sikre, at softwaren er korrekt installeret.
BEMÆRK: Geninstaller softwaren, hvis installationen mislykkes.
DAWW USB-softwareinstallation 5
DA
55
HP LaserJet Information Engineering

Printerdriverindstillinger for Windows
Printerdrivere giver adgang til produktets funktioner og gør computeren i stand til at kommunikere
med produktet (vha. et printersprog). Følgende printerdrivere er tilgængelige på
www.hp.com/go/
cljcp4025_software eller www.hp.com/go/cljcp4525_software.
HP PCL 6 driver
●
Leveres som standarddriver. Denne driver installeres automatisk, med
mindre du vælger en anden.
●
Anbefales til alle Windows-miljøer
●
Giver den bedste generelle hastighed, udskriftskvalitet og understøttelse af
produktets funktioner til de fleste brugere
●
Udviklet til sammen med GDI (Windows Graphic Device Interface) at give
den bedste hastighed i Windows-miljøer
●
Er muligvis ikke fuldt ud kompatibel med tredjeparts- og brugertilpassede
softwareprogrammer, der er baseret på PCL 5
HP UPD PS driver
●
Anbefales til udskrivning med Adobe
®
-softwareprogrammer eller med andre
meget grafiktunge softwareprogrammer
●
Indeholder support til udskrivning fra postscript-emuleringsbehov eller til
postscript flash-fontsupport
HP UPD PCL 5
●
Anbefales til almindelig kontorudskrivning i Windows-miljøer
●
Kompatibel med tidligere PCL-versioner og ældre HP LaserJet-produkter
●
Det bedste valg til udskrivning fra tredjeparts- eller brugertilpassede
softwareprogrammer
●
Det bedste valg til blandede miljøer, hvilket kræver, at produktet skal
indstilles til PCL 5 (UNIX, Linux, mainframe)
●
Udviklet til anvendelse i virksomheder med Windows-miljøer, så en enkelt
driver kan anvendes med flere printermodeller
●
Foretrækkes ved udskrivning til flere printermodeller fra en mobil Windows-
computer
6 Softwareinstallation DAWW
56
HP LaserJet Information Engineering

Software-installatie
Netwerkinstallatie
Gebruik een netwerkverbinding om meerdere computers met het apparaat te verbinden.
Het IP-adres configureren
1. Sluit de netwerkkabel aan op het apparaat en de netwerkaansluiting.
2. Wacht 60 seconden voor u doorgaat. In deze minuut wordt het apparaat herkend door het
netwerk en wordt er een IP-adres of hostnaam aan het apparaat toegewezen.
3. Druk op het bedieningspaneel van het apparaat op de knop Home
.
4. Druk op de pijl omlaag
om het menu INFORMATIE te markeren en druk op OK.
5. Druk op de pijl omlaag
om het menu CONFIGURATIE AFDRUKKEN te markeren en druk
op OK.
NLWW Netwerkinstallatie 1
NL
57
HP LaserJet Information Engineering

6. Zoek het IP-adres op de pagina Geïntegreerde Jetdirect.
HP Color LaserJet CP4525 Printers
Embedded Jetdirect Page
7. IPv4: als het IP-adres 0.0.0.0, 192.0.0.192 of 169.254.x.x is, moet u het handmatig
configureren. Zie de onderstaande instructies. Als het IP-adres anders is, is de configuratie
gelukt.
IPv6: als het IP-adres begint met 'fe80:', kan het apparaat als het goed is afdrukken. Anders
moet u het IP-adres handmatig configureren. Zie de onderstaande instructies.
IP-adres handmatig configureren
Als uw netwerk dit ondersteunt, gebruik dan Internet Protocol versie 6 (IPv6) voor zo veilig mogelijk
afdrukken via het netwerk. Gebruik IPv4 voor netwerken die IPv6 niet ondersteunen. Vraag uw
netwerkbeheerder welk IP-adres u moet gebruiken.
OPMERKING: Doorgaans gebruikt u IPv6 voor de besturingssystemen Windows Vista, Macintosh,
Unix en Linux. Gebruik IPv4 voor andere Windows-besturingssystemen en thuisnetwerken.
IPv6 TCP/IP-parameters handmatig configureren via het bedieningspaneel
1. Druk op de knop Home
.
2. Open de volgende menu's. Druk op de pijl omlaag
om het menu te markeren en druk op de
knop OK om het menu te selecteren.
a. APPARAAT CONFIGUREREN
b. I/O
c. MENU GEÏNTEGREERDE JETDIRECT
d. TCP/IP
e. IPV6-INSTELLINGEN
f. ADRES
g. HANDM. INSTELL.
h. INSCHAKELEN
2 Software-installatie NLWW
58
HP LaserJet Information Engineering

i. AAN
j. ADRES
3. Druk op de pijl omhoog
of omlaag om het eerste teken van het adres te selecteren. Druk
op OK.
Herhaal dit voor alle tekens van het adres.
OPMERKING: U moet telkens na het invoeren van een teken op OK drukken.
4. Druk op de pijl omhoog of op de pijl omlaag om het stopteken te selecteren. Druk op
OK.
5. Druk op de knop Home
om terug te keren naar de status Klaar.
IPv4 TCP/IP-parameters handmatig configureren via het bedieningspaneel
1. Druk op de knop Home
.
2. Open de volgende menu's. Druk op de pijl omlaag
om het menu te markeren en druk op de
knop OK om het menu te selecteren.
a. APPARAAT CONFIGUREREN
b. I/O
c. MENU GEÏNTEGREERDE JETDIRECT
d. TCP/IP
e. IPV4-INSTELLINGEN
f. CONFIG METHODE
g. HANDMATIG
h. HANDM. INSTELL.
i. <IP-ADRES>, SUBNETMASKER of STANDAARDGATEWAY
3. Druk op de pijl omhoog
of omlaag om een hoger of lager getal in te stellen voor de eerste
byte van het IP-adres, het subnetmasker of de standaardgateway.
4. Druk op de knop OK om naar de volgende reeks cijfers te gaan of druk op de pijl terug
om
terug te keren naar de vorige reeks cijfers.
5. Herhaal stap 3 en 4 totdat het IP-adres, het subnetmasker of de standaardgateway volledig is
ingesteld. Druk vervolgens op OK om de instelling op te slaan.
6. Druk op de knop Home
om terug te keren naar de status Klaar.
De software installeren
Windows
1. Sluit alle geopende programma's op iedere computer die van het apparaat gebruikmaakt.
2. Installeer de software vanaf de cd.
NLWW Netwerkinstallatie 3
NL
59
HP LaserJet Information Engineering

3. Volg de instructies op het scherm.
4. Druk vanuit een willekeurig programma een pagina af om te controleren of de software correct
is geïnstalleerd.
OPMERKING: installeer de software opnieuw als de installatie is mislukt.
Mac
1. Sluit alle geopende programma's op iedere computer die van het apparaat gebruikmaakt.
2. Installeer de software vanaf de cd.
3. Klik op het pictogram van het apparaat en volg de instructies op het scherm.
4. Open het menu Apple
op de computer en klik op het menu Systeemvoorkeuren en op het
pictogram Afdrukken en faxen.
5. Klik op het plusje (+).
Mac OS X maakt standaard gebruik van Bonjour om de printerdriver te vinden en het apparaat
aan het pop-upmenu met printers toe te voegen. Deze methode werkt meestal het best. Als
Mac OS X de HP printerdriver niet kan vinden, wordt er een foutbericht weergegeven. Installeer
de software opnieuw.
Als u het apparaat op een groot netwerk aansluit, moet u hiervoor mogelijk IP-afdrukken
gebruiken in plaats van Bonjour. Ga als volgt te werk:
a. Klik op de knop IP-printer.
b. Selecteer in de vervolgkeuzelijst Protocol de optie HP Jetdirect - socket. Voer het IP-
adres of de hostnaam van het apparaat in. Selecteer het apparaatmodel in de
vervolgkeuzelijst Druk af via als er nog geen apparaat is geselecteerd.
6. Druk vanuit een willekeurig programma een pagina af om te controleren of de software correct
is geïnstalleerd.
OPMERKING: installeer de software opnieuw als de installatie is mislukt.
4 Software-installatie NLWW
60
HP LaserJet Information Engineering

Software-installatie via USB
Gebruik een USB-kabel als u één computer rechtstreeks op het apparaat wilt aansluiten.
Het apparaat ondersteunt een USB 2.0-aansluiting. Gebruik een type A-naar-B USB-kabel van
maximaal 2 meter lang
VOORZICHTIG: Sluit de USB-kabel pas aan wanneer de installatiesoftware hierom vraagt.
Windows
1. Sluit alle geopende programma's op de computer af.
2. Installeer de software vanaf de cd en volg de instructies op het scherm.
3. Sluit de USB-kabel op het apparaat en de computer aan wanneer de software hierom vraagt.
4. Druk vanuit een willekeurig programma een pagina af om te controleren of de software correct
is geïnstalleerd.
OPMERKING: installeer de software opnieuw als de installatie is mislukt.
Mac
1. Installeer de software vanaf de cd.
2. Klik op het pictogram van het apparaat en volg de instructies op het scherm.
3. Sluit de USB-kabel op het apparaat en de computer aan wanneer de software hierom vraagt.
4. Druk vanuit een willekeurig programma een pagina af om te controleren of de software correct
is geïnstalleerd.
OPMERKING: installeer de software opnieuw als de installatie is mislukt.
NLWW Software-installatie via USB 5
NL
61
HP LaserJet Information Engineering

Printerdriveropties voor Windows
Printerdrivers bieden toegang tot de printerfuncties en zorgen ervoor dat de computer kan
communiceren met het apparaat (met behulp van een printertaal). Op
www.hp.com/go/
cljcp4025_software of www.hp.com/go/cljcp4525_software zijn de volgende printerdrivers
beschikbaar.
HP PCL 6-driver
●
Wordt meegeleverd als de standaarddriver. Deze driver wordt automatisch
geïnstalleerd tenzij u een andere driver selecteert.
●
Aanbevolen voor alle Windows-omgevingen
●
Biedt in het algemeen de beste snelheid, afdrukkwaliteit en ondersteuning
voor apparaatfuncties voor de meeste gebruikers
●
Ontwikkeld om samen te werken met de Windows Graphic Device Interface
(GDI) voor optimale snelheid in Windows-omgevingen
●
Mogelijk niet helemaal compatibel met software van derden of aangepaste
programma’s die zijn gebaseerd op PCL 5
HP UPD PS-driver
●
Aanbevolen voor afdrukken met programma’s van Adobe
®
of met andere
grafisch intensieve software
●
Biedt ondersteuning voor afdrukken via postscript-emulatie en voor
postscript flash-lettertypen
HP UPD PCL 5
●
Aanbevolen voor alle veelvoorkomende afdruktaken op een kantoor
(Windows-omgevingen)
●
Compatibel met eerdere PCL-versies en oudere HP LaserJet-producten
●
De beste keuze voor afdrukken via aangepaste softwareprogramma's of
softwareprogramma's van derden
●
De beste keuze wanneer u in verschillende omgevingen werkt, waarbij het
product dient te worden ingesteld op PCL 5 (UNIX, Linux, mainframe)
●
Ontworpen voor Windows-omgevingen in bedrijven om één driver te bieden
die u voor meerdere printermodellen kunt gebruiken
●
Aanbevolen wanneer u naar meerdere printermodellen kopieert vanaf een
mobiele Windows-computer
6 Software-installatie NLWW
62
HP LaserJet Information Engineering

Ohjelmiston asennus
Verkkoasennus
Liitä useita tietokoneita laitteeseen verkkoyhteydellä.
IP-osoitteen määrittäminen
1. Liitä verkkokaapeli laitteeseen ja verkkoporttiin.
2. Odota 60 sekuntia, ennen kuin jatkat. Tuon ajan kuluessa verkko tunnistaa laitteen ja antaa
sille IP-osoitteen tai isäntänimen.
3. Paina tulostimen ohjauspaneelissa Alkuun-painiketta
.
4. Valitse alanuolella
TIEDOT -valikko ja paina OK-painiketta.
5. Valitse alanuolella
TULOSTA ASETUKSET -valikko ja paina OK-painiketta.
FIWW Verkkoasennus 1
FI
63
HP LaserJet Information Engineering

6. Tarkista IP-osoite sulautetusta Jetdirect-sivusta.
HP Color LaserJet CP4525 Printers
Embedded Jetdirect Page
7. IPv4 Jos IP-osoite on 0.0.0.0, 192.0.0.192 tai 169.254.x.x, IP-osoite on määritettävä
manuaalisesti. Noudata seuraavia ohjeita. Muussa tapauksessa verkkomääritys onnistui.
IPv6 Jos IP-osoite alkaa merkeillä "fe80:", laitteen pitäisi pystyä tulostamaan. Muutoin IP-osoite
on määritettävä manuaalisesti. Noudata seuraavia ohjeita.
IP-osoitteen määrittäminen manuaalisesti
Käytä verkkotulostukseen erittäin turvallista IPv6 (Internet Protocol version 6) -yhteyskäytäntöä, jos
verkko tukee sitä. Jos verkko ei tue IPv6-yhteyskäytäntöä, käytä IPv4-versiota. Kysy käytettävä IP-
osoite verkonvalvojalta.
HUOMAUTUS: Yleisesti IPv6-yhteyskäytäntöä käytetään Windows Vista-, Macintosh-, Unix- ja
Linux-käyttöjärjestelmissä. IPv4-yhteyskäytäntöä käytetään muissa Windows-käyttöjärjestelmissä
ja kotiverkoissa.
IPv6:n TCP/IP-parametrien määrittäminen manuaalisesti ohjauspaneelista
1. Paina Alkuun-painiketta
.
2. Avaa kukin seuraavista valikoista. Korosta se painamalla alanuolta
ja valitse painamalla
OK-painiketta.
a. MÄÄRITÄ ASETUKSET
b. I/O
c. SULAUTETTU JETDIRECT -VALIKKO
d. TCP/IP
e. IPV6-ASETUKSET
f. OSOITE
g. MANUAALISET ASETUKSET
h. OTA KÄYTTÖÖN
2 Ohjelmiston asennus FIWW
64
HP LaserJet Information Engineering

i. KÄYTÖSSÄ
j. OSOITE
3. Valitse ylänuolella
tai alanuolella osoitteen ensimmäinen merkki. Paina OK-painiketta.
Toista tämä osoitteen jokaiselle merkille.
HUOMAUTUS: Paina OK-painiketta jokaisen merkin jälkeen.
4. Valitse ylänuolella tai alanuolella pysäytysmerkki . Paina OK-painiketta.
5. Palaa Valmis-tilaan painamalla Alkuun-painiketta
.
TCP/IP-parametrien määrittäminen manuaalisesti ohjauspaneelista
1. Paina Alkuun-painiketta
.
2. Avaa kukin seuraavista valikoista. Korosta se painamalla alanuolta
ja valitse painamalla
OK-painiketta.
a. MÄÄRITÄ ASETUKSET
b. I/O
c. SULAUTETTU JETDIRECT -VALIKKO
d. TCP/IP
e. IPV4-ASETUKSET
f. MÄÄRITYSTAPA
g. MANUAALINEN
h. MANUAALISET ASETUKSET
i. <IP-OSOITE>, ALIVERKON PEITE tai OLETUSYHDYSKÄYTÄVÄ
3. Voit suurentaa tai pienentää IP-osoitteen, aliverkon peitteen tai oletusyhdyskäytävän
ensimmäistä tavua vastaavaa numeroa ylänuolella
tai alanuolella .
4. Siirry seuraavaan numerosarjaan painamalla OK-painiketta tai edelliseen numerosarjaan
painamalla vasenta nuolta
.
5. Toista kohtia 3 ja 4, kunnes IP-osoite, aliverkon peite tai oletusyhdyskäytävä on valmis ja
tallenna sitten asetus painamalla OK-painiketta.
6. Palaa Valmis-tilaan painamalla Alkuun-painiketta
.
Ohjelmiston asentaminen
Windows
1. Sulje kaikki avoimet ohjelmat kaikissa tietokoneissa, jotka käyttävät laitetta.
2. Asenna ohjelmisto CD-levyltä.
FIWW Verkkoasennus 3
FI
65
HP LaserJet Information Engineering

3. Noudata näyttöön tulevia ohjeita.
4. Tarkista ohjelmiston asennus tulostamalla sivu mistä tahansa ohjelmasta.
HUOMAUTUS: Jos asennus epäonnistui, asenna ohjelmisto uudelleen.
Mac:
1. Sulje kaikki avoimet ohjelmat kaikissa tietokoneissa, jotka käyttävät laitetta.
2. Asenna ohjelmisto CD-levyltä.
3. Valitse laitteen symboli ja seuraa näytön ohjeita.
4. Avaa tietokoneen omenavalikko
, osoita Järjestelmäasetukset-valikkoa ja sen jälkeen osoita
Tulosta ja faksaa-symbolia.
5. Osoita plus-symbolia (+).
Oletusarvoisesti Mac OS X etsii ohjaimen Bonjour-tekniikalla ja lisää laitteen tulostimen
ponnahdusvalikkoon. Tämä menetelmä on useimmissa tapauksissa sopivin. Jos Mac OS X ei
löydä HP-tulostinohjainta, näyttöön tulee virheilmoitus. Asenna ohjelmisto uudelleen.
Jos yhdistät laitetta laajaan verkkoon, yhdistämiseen voi olla tarpeen käyttää Bonjourin sijasta
IP-tulostusta. Toimi näin:
a. Napsauta IP-tulostin-painiketta.
b. Valitse avattavasta Protokolla-luettelosta HP Jetdirect -vastake. Anna laitteelle IP-osoite
tai isäntänimi. Valitse tarvittaessa tulostinmalli avattavasta Käytä-luettelosta.
6. Tarkista ohjelmiston asennus tulostamalla sivu mistä tahansa ohjelmasta.
HUOMAUTUS: Jos asennus epäonnistui, asenna ohjelmisto uudelleen.
4 Ohjelmiston asennus FIWW
66
HP LaserJet Information Engineering

USB-ohjelmiston asennus
Liitä yksittäinen tietokone laitteeseen USB-kaapelilla.
Tämä laite tukee USB 2.0 -yhteyttä. Käytä A-B-tyypin USB-kaapelia, jonka pituus on enintään 2 m.
VAROITUS: Liitä USB-kaapeli vasta, kun asennusohjelma niin kehottaa.
Windows
1. Sulje kaikki tietokoneen avoimet ohjelmat.
2. Asenna ohjelmisto CD-levyltä ja seuraa näyttöön tulevia ohjeita.
3. Liitä USB-kaapeli laitteeseen ja tietokoneeseen, kun ohjelmisto niin kehottaa.
4. Tarkista ohjelmiston asennus tulostamalla sivu mistä tahansa ohjelmasta.
HUOMAUTUS: Jos asennus epäonnistui, asenna ohjelmisto uudelleen.
Mac:
1. Asenna ohjelmisto CD-levyltä.
2. Valitse laitteen symboli ja seuraa näytön ohjeita.
3. Liitä USB-kaapeli laitteeseen ja tietokoneeseen, kun ohjelmisto niin kehottaa.
4. Tarkista ohjelmiston asennus tulostamalla sivu mistä tahansa ohjelmasta.
HUOMAUTUS: Jos asennus epäonnistui, asenna ohjelmisto uudelleen.
FIWW USB-ohjelmiston asennus 5
FI
67
HP LaserJet Information Engineering

Tulostinohjainvaihtoehdot Windowsiin
Tulostinohjainten avulla voidaan käyttää laitteen toimintoja. Lisäksi ne luovat yhteyden laitteeseen
(tulostinkielen avulla). Seuraavat tulostinohjaimet ovat saatavissa osoitteesta
www.hp.com/go/
cljcp4025_software tai www.hp.com/go/cljcp4525_software.
HP PCL 6 -ohjain
●
Toimitetaan oletusohjaimena. Tämä ohjain asennetaan automaattisesti,
ellet valitse jotakin muuta ohjainta.
●
Suositellaan kaikkiin Windows-ympäristöihin
●
Tarjoaa parhaan mahdollisen nopeuden, tulostuslaadun ja laitteen
toimintojen tuen useimmille käyttäjille
●
Kehitetty yhteensopivaksi Windows Graphic Device Interface (GDI) -liitäntää
varten, jotta saadaan paras mahdollinen nopeus Windows-ympäristöissä
●
Ei ehkä ole täysin yhteensopiva kolmansien osapuolten toimittamien ja
mukautettujen ohjelmistojen kanssa, joiden perustana on PCL 5
HP UPD PS -ohjain
●
Suositellaan tulostukseen Adobe
®
-ohjelmistoista tai muista ohjelmistoista,
joissa käytetään paljon grafiikkaa
●
Tukee postscript-emulointitulostusta ja postscript flash -fontteja
HP UPD PCL 5
●
Suositellaan yleiseen toimistotulostukseen Windows-ympäristöissä
●
Yhteensopiva aiempien PCL-versioiden ja HP LaserJet -laitteiden kanssa
●
Paras valinta tulostettaessa kolmansien osapuolten toimittamista tai
mukautetuista ohjelmistoista
●
Paras valinta, kun käytetään useita ympäristöjä, joissa laitteen on oltava
PCL 5 -tilassa (UNIX, Linux, keskustietokone)
●
Suunniteltu käytettäväksi yritysten Windows-ympäristöissä, joissa voidaan
siten käyttää yhtä ohjainta useiden tulostinmallien kanssa
●
Suositellaan käytettäväksi, kun tulostetaan useisiin tulostinmalleihin
kannettavasta Windows-tietokoneesta
6 Ohjelmiston asennus FIWW
68
HP LaserJet Information Engineering

Εγκατάσταση λογισμικού
Εγκατάσταση σε δίκτυο
Χρησιμοποιήστε μια σύνδεση δικτύου για να συνδέσετε πολλούς υπολογιστές στο προϊόν.
∆ιαμόρφωση της διεύθυνσης IP
1. Συνδέστε το καλώδιο δικτύου στο προϊόν και στη θύρα δικτύου.
2. Περιμένετε 60 δευτερόλεπτα προτού συνεχίσετε. Μέσα σε αυτό το χρονικό διάστημα, το δίκτυο
αναγνωρίζει το προϊόν και εκχωρεί μια διεύθυνση IP ή ένα όνομα κεντρικού υπολογιστή στο
προϊόν.
3. Στον πίνακα ελέγχου του προϊόντος, πατήστε το κουμπί Αρχική οθόνη
.
4. Πατήστε το κάτω βέλος
για να επισημάνετε το μενού INFORMATION (Πληροφορίες) και,
στη συνέχεια, πατήστε το κουμπί OK.
5. Πατήστε το κάτω βέλος
για να επισημάνετε το μενού PRINT CONFIGURATION
(∆ιαμόρφωση εκτύπωσης) και, στη συνέχεια, πατήστε το κουμπί OK.
ELWW Εγκατάσταση σε δίκτυο 1
EL
69
HP LaserJet Information Engineering

6. Εντοπίστε τη διεύθυνση IP στη σελίδα του ενσωματωμένου Jetdirect.
HP Color LaserJet CP4525 Printers
Embedded Jetdirect Page
7. IPv4: Εάν η διεύθυνση IP είναι 0.0.0.0, 192.0.0.192 ή 169.254.x.x, θα πρέπει να διαμορφώσετε
μη αυτόματα τη διεύθυνση ΙΡ. ∆είτε τις οδηγίες που αναφέρονται παρακάτω. ∆ιαφορετικά, η
διαμόρφωση του δικτύου ολοκληρώθηκε με επιτυχία.
IPv6: Εάν η διεύθυνση IP αρχίζει με "fe80:", το προϊόν θα πρέπει να μπορεί να εκτυπώσει.
∆ιαφορετικά, θα πρέπει να διαμορφώσετε μη αυτόματα τη διεύθυνση IP. ∆είτε τις οδηγίες που
αναφέρονται παρακάτω.
Μη αυτόματη διαμόρφωση διεύθυνσης IP
Εφόσον υποστηρίζεται από το δίκτυό σας, για ασφαλείς εκτυπώσεις μέσω δικτύου χρησιμοποιήστε
το πρωτόκολλο Internet Protocol έκδοση 6 (IPv6). Σε δίκτυα που δεν υποστηρίζουν το
πρωτόκολλο IPv6, χρησιμοποιήστε το IPv4. Ζητήστε από το διαχειριστή του δικτύου σας τη
διεύθυνση IP που πρέπει να χρησιμοποιήσετε.
ΣΗΜΕΙΩΣΗ Γενικά, στα λειτουργικά συστήματα Windows Vista, Macintosh, Unix, και Linux,
χρησιμοποιείτε το πρωτόκολλο IPv6. Για τα άλλα λειτουργικά συστήματα Windows και για οικιακά
δίκτυα χρησιμοποιείτε το πρωτόκολλο IPv4.
Μη αυτόματη ρύθμιση των παραμέτρων TCP/IP του IPv6 από τον πίνακα ελέγχου
1. Πατήστε το κουμπί Αρχική οθόνη
.
2. Ανοίξτε καθένα από τα ακόλουθα μενού. Πατήστε το κάτω βέλος
για να το επισημάνετε και,
στη συνέχεια, πατήστε το κουμπί OK για να το επιλέξετε.
α. CONFIGURE DEVICE (∆ιαμόρφωση συσκευής)
β. I/O (ΕΙΣΟ∆ΟΣ/ΕΞΟ∆ΟΣ)
γ. EMBEDDED JETDIRECT MENU (Μενού ενσωματωμένου Jetdirect)
δ.TCP/IP
ε. IPV6 SETTINGS (Ρυθμίσεις IPV6)
στ. ADDRESS (∆ιεύθυνση)
ζ. MANUAL SETTINGS (Μη αυτόματες ρυθμίσεις)
2 Εγκατάσταση λογισμικού ELWW
70
HP LaserJet Information Engineering

η. ENABLE (Eνεργοποίηση)
θ.ON (Ενεργοποίηση)
ι. ADDRESS (∆ιεύθυνση)
3. Πατήστε το επάνω βέλος
ή το κάτω βέλος για να επιλέξετε τον πρώτο χαρακτήρα της
διεύθυνσης. Πατήστε το κουμπί OK.
Επαναλάβετε αυτή τη διαδικασία για κάθε χαρακτήρα στη διεύθυνση.
ΣΗΜΕΙΩΣΗ Αφού εισάγετε κάθε χαρακτήρα, πρέπει να πατήσετε το κουμπί OK.
4. Πατήστε το επάνω βέλος ή το κάτω βέλος για να επιλέξετε τον χαρακτήρα διακοπής .
Πατήστε το κουμπί OK.
5. Πατήστε το κουμπί Αρχική οθόνη
για επιστροφή στην κατάσταση Ready (Έτοιμο).
Μη αυτόματη ρύθμιση των παραμέτρων TCP/IP του IPv4 από τον πίνακα ελέγχου
1. Πατήστε το κουμπί Αρχική οθόνη
.
2. Ανοίξτε καθένα από τα ακόλουθα μενού. Πατήστε το κάτω βέλος
για να το επισημάνετε και,
στη συνέχεια, πατήστε το κουμπί OK για να το επιλέξετε.
α. CONFIGURE DEVICE (∆ιαμόρφωση συσκευής)
β. I/O (ΕΙΣΟ∆ΟΣ/ΕΞΟ∆ΟΣ)
γ. EMBEDDED JETDIRECT MENU (Μενού ενσωματωμένου Jetdirect)
δ. TCP/IP
ε. IPV4 SETTINGS (Ρυθμίσεις IPV4)
στ. CONFIG METHOD (Μέθοδος διαμόρφωσης)
ζ. MANUAL (Μη αυτόματο)
η. MANUAL SETTINGS (Μη αυτόματες ρυθμίσεις)
θ.<∆ΙΕΥΘΥΝΣΗ ΙΡ>, SUBNET MASK (Μάσκα υποδικτύου) ή DEFAULT GATEWAY
(Προεπιλεγμένη πύλη)
3. Πατήστε το επάνω βέλος
ή το κάτω βέλος για να αυξήσετε ή να ελαττώσετε τον αριθμό για
το πρώτο byte της διεύθυνσης IP, της μάσκας υποδικτύου ή της προεπιλεγμένης πύλης.
4. Πατήστε το κουμπί OK για να μετακινηθείτε στην επόμενη ομάδα αριθμών ή πατήστε το βέλος
επιστροφής
για να μετακινηθείτε στην προηγούμενη ομάδα αριθμών.
5. Επαναλάβετε τα βήματα 3 και 4 έως ότου συμπληρωθεί η διεύθυνση IP, η μάσκα υποδικτύου
ή η προεπιλεγμένη πύλη και, στη συνέχεια, πατήστε το κουμπί OK για να αποθηκεύσετε τη
ρύθμιση.
6. Πατήστε το κουμπί Αρχική οθόνη
για επιστροφή στην κατάσταση Ready (Έτοιμο).
ELWW Εγκατάσταση σε δίκτυο 3
EL
71
HP LaserJet Information Engineering

Εγκατάσταση του λογισμικού
Windows
1. Κλείστε όλα τα ανοικτά προγράμματα σε όλους τους υπολογιστές που θα χρησιμοποιούν το
προϊόν από κοινού.
2. Εγκαταστήστε το λογισμικό από το CD.
3. Ακολουθήστε τις οδηγίες στην οθόνη.
4. Εκτυπώστε μια σελίδα από οποιοδήποτε πρόγραμμα, για να βεβαιωθείτε ότι το λογισμικό είναι
σωστά εγκατεστημένο.
ΣΗΜΕΙΩΣΗ Εάν η εγκατάσταση αποτύχει, επανεγκαταστήστε το λογισμικό.
Mac
1. Κλείστε όλα τα ανοικτά προγράμματα σε όλους τους υπολογιστές που θα χρησιμοποιούν το
προϊόν από κοινού.
2. Εγκαταστήστε το λογισμικό από το CD.
3. Κάντε κλικ στο εικονίδιο του προϊόντος και ακολουθήστε τις οδηγίες στην οθόνη.
4. Στον υπολογιστή, ανοίξτε το μενού Apple
, κάντε κλικ στο μενού System Preferences
(Προτιμήσεις συστήματος) και, στη συνέχεια, κάντε κλικ στο εικονίδιο Print & Fax
(Εκτύπωση και φαξ).
5. Κάντε κλικ στο σύμβολο πρόσθεσης (+).
Ως προεπιλογή, το Mac OS X χρησιμοποιεί τη μέθοδο Bonjour για να εντοπίσει το πρόγραμμα
οδήγησης και να προσθέσει το προϊόν στο αναδυόμενο μενού εκτυπωτή. Αυτή η μέθοδος είναι
η βέλτιστη στις περισσότερες περιπτώσεις. Εάν το Mac OS X δεν μπορεί να εντοπίσει το
πρόγραμμα οδήγησης εκτυπωτή HP, εμφανίζεται ένα μήνυμα σφάλματος. Επανεγκαταστήστε
το λογισμικό.
Εάν συνδέετε το προϊόν σε ένα μεγάλο δίκτυο, ενδέχεται να χρειαστεί να χρησιμοποιήσετε
εκτύπωση IP αντί για Bonjour. Ακολουθήστε αυτά τα βήματα:
α. Κάντε κλικ στο κουμπί IP Printer (Εκτυπωτής IP).
β. Στην αναπτυσσόμενη λίστα Protocol (Πρωτόκολλο), κάντε την επιλογή HP Jetdirect-
Socket. Εισαγάγετε τη διεύθυνση IP ή το όνομα κεντρικού υπολογιστή του προϊόντος. Από
την αναπτυσσόμενη λίστα Print Using (Εκτύπωση με χρήση του...), επιλέξτε το μοντέλο
του προϊόντος, εάν δεν είναι ήδη επιλεγμένο κάποιο.
6. Εκτυπώστε μια σελίδα από οποιοδήποτε πρόγραμμα, για να βεβαιωθείτε ότι το λογισμικό είναι
σωστά εγκατεστημένο.
ΣΗΜΕΙΩΣΗ Εάν η εγκατάσταση αποτύχει, επανεγκαταστήστε το λογισμικό.
4 Εγκατάσταση λογισμικού ELWW
72
HP LaserJet Information Engineering

Εγκατάσταση λογισμικού USB
Χρησιμοποιήστε ένα καλώδιο USB για να συνδέσετε ένα μεμονωμένο υπολογιστή απευθείας με το
προϊόν.
Αυτό το προϊόν υποστηρίζει σύνδεση USB 2.0. Πρέπει να χρησιμοποιήσετε ένα καλώδιο USB τύπου
Α/Β το οποίο δεν έχει μήκος μεγαλύτερο από 2 μέτρα .
ΠΡΟΣΟΧΗ Μη συνδέσετε το καλώδιο USB μέχρι να σας ζητηθεί από το λογισμικό εγκατάστασης.
Windows
1. Κλείστε όλα τα ανοικτά προγράμματα στον υπολογιστή.
2. Εγκαταστήστε το λογισμικό από το CD και ακολουθήστε τις οδηγίες στην οθόνη.
3. Όταν σας ζητηθεί από το λογισμικό, συνδέστε το καλώδιο USB στο προϊόν και τον υπολογιστή.
4. Εκτυπώστε μια σελίδα από οποιοδήποτε πρόγραμμα, για να βεβαιωθείτε ότι το λογισμικό είναι
σωστά εγκατεστημένο.
ΣΗΜΕΙΩΣΗ Εάν η εγκατάσταση αποτύχει, επανεγκαταστήστε το λογισμικό.
Mac
1. Εγκαταστήστε το λογισμικό από το CD.
2. Κάντε κλικ στο εικονίδιο του προϊόντος και ακολουθήστε τις οδηγίες στην οθόνη.
3. Όταν σας ζητηθεί από το λογισμικό, συνδέστε το καλώδιο USB στο προϊόν και τον υπολογιστή.
4. Εκτυπώστε μια σελίδα από οποιοδήποτε πρόγραμμα για να βεβαιωθείτε ότι το λογισμικό είναι
σωστά εγκατεστημένο.
ΣΗΜΕΙΩΣΗ Εάν η εγκατάσταση αποτύχει, επανεγκαταστήστε το λογισμικό.
ELWW Εγκατάσταση λογισμικού USB 5
EL
73
HP LaserJet Information Engineering

Επιλογές του προγράμματος οδήγησης του εκτυπωτή
στα Windows
Τα προγράμματα οδήγησης του εκτυπωτή σάς επιτρέπουν να αξιοποιήσετε τις δυνατότητες του
προϊόντος και επιτρέπουν στον υπολογιστή να επικοινωνήσει με το προϊόν (με γλώσσα εκτυπωτή).
Μπορείτε να βρείτε τα προγράμματα οδήγησης που αναφέρονται παρακάτω στην τοποθεσία
www.hp.com/go/cljcp4025_software ή www.hp.com/go/cljcp4525_software.
Πρόγραμμα οδήγησης HP PCL 6
●
Είναι το προεπιλεγμένο πρόγραμμα οδήγησης. Ο οδηγός αυτός
εγκαθίσταται αυτόματα εκτός και αν επιλέξετε κάποιον άλλο.
●
Συνίσταται για όλα τα περιβάλλοντα Windows
●
Παρέχει γενικά τη βέλτιστη ταχύτητα, ποιότητα εκτύπωσης, και υποστήριξη
δυνατοτήτων για τους περισσότερους χρήστες
●
Αναπτύχθηκε για να είναι εναρμονισμένη με τη ∆ιασύνδεση Συσκευής
Γραφικών (Graphic Device Interface, GDI) των Windows προκειμένου να
αποδίδει τη βέλτιστη ταχύτητα σε περιβάλλοντα Windows
●
Ενδέχεται να μην είναι πλήρως συμβατό με προγράμματα λογισμικού
ανεξάρτητων κατασκευαστών και προσαρμοσμένα προγράμματα που
βασίζονται στο πρότυπο PCL 5
Πρόγραμμα οδήγησης HP UPD PS
●
Συνίσταται για εκτύπωση με προγράμματα λογισμικού της εταιρείας
Adobe
®
ή με άλλα προγράμματα λογισμικού με αυξημένες απαιτήσεις
γραφικών
●
Παρέχει υποστήριξη για εκτύπωση από εξομοίωση Postscript ή υποστήριξη
γραμματοσειρών Postscript Flash
Πρόγραμμα οδήγησης
HP UPD PCL 5
●
Συνίσταται για γενικές εκτυπώσεις γραφείου σε περιβάλλοντα Windows
●
Συμβατό με προηγούμενες εκδόσεις PCL και παλαιότερα προϊόντα
HP LaserJet
●
Η καλύτερη επιλογή για εκτυπώσεις από προγράμματα λογισμικού
ανεξάρτητων κατασκευαστών και προσαρμοσμένα προγράμματα
●
Η καλύτερη επιλογή για λειτουργία σε περιβάλλοντα με διάφορα λειτουργικά,
στα οποία το προϊόν πρέπει να ρυθμιστεί στο πρότυπο PCL 5 (UNIX, Linux,
μεγάλα υπολογιστικά συστήματα)
●
Σχεδιασμένο για χρήση σε εταιρικά περιβάλλοντα Windows ώστε να παρέχει
ένα και μόνο πρόγραμμα οδήγησης για χρήση με πολλά μοντέλα εκτυπωτών
●
Ενδείκνυται κατά την εκτύπωση σε πολλά μοντέλα εκτυπωτών από φορητό
υπολογιστή Windows
6 Εγκατάσταση λογισμικού ELWW
74
HP LaserJet Information Engineering

Szoftvertelepítés
Hálózati telepítés
Ha több számítógépet szeretne a készülékhez csatlakoztatni, használjon hálózati kapcsolatot.
Az IP-cím beállítása
1. Csatlakoztassa a hálózati kábelt a készülékhez és a hálózati porthoz.
2. Folytatás előtt várjon 60 másodpercet. Ezalatt a hálózat felismeri a készüléket, és hozzárendel
egy IP-címet vagy gazdagépnevet.
3. Nyomja meg a készülék kezelőpaneljének Kezdőlap gombját
.
4. A lefelé nyíl
segítségével jelölje ki a INFORMÁCIÓ menüt, majd nyomja meg az OK gombot.
5. A lefelé nyíl
segítségével jelölje ki a KONFIGURÁCIÓ NYOMTATÁSA menüt, majd nyomja
meg az OK gombot.
HUWW Hálózati telepítés 1
HU
75
HP LaserJet Information Engineering

6. Keresse meg az IP-címet a Beépített Jetdirect oldalon.
HP Color LaserJet CP4525 Printers
Embedded Jetdirect Page
7. IPv4: Ha az IP-cím 0.0.0.0 vagy 192.0.0.192 vagy 169.254.x.x, akkor manuálisan kell azt
beállítania. Lásd az alábbi utasításokat. Egyéb esetben a hálózat beállítása sikerült.
IPv6: Ha az IP-cím a „fe80:” karakterekkel kezdődik, a készülék tud nyomtatni. Ha nem, akkor
az IP-címet manuálisan kell megadnia. Lásd az alábbi utasításokat.
Az IP-cím beállítása manuálisan
Ha a hálózat támogatja, használja az Internet Protocol 6. verzióját (IPv6) a legbiztonságosabb
hálózati nyomtatás érdekében. Az IPv6 verziót nem támogató hálózatok esetében használja az IPv4
verziót. Rendszergazdájától kérje el a szükséges IP-címet.
MEGJEGYZÉS: Általában Windows Vista, Macintosh, Unix, és Linux operációs rendszerekhez az
IPv6 verziót használja. Az egyéb Windows operációs rendszerekhez, valamint az otthoni
hálózatokhoz az IPv4 verziót használja.
IPv6 TCP/IP-paraméterek kézi beállítása a kezelőpanelen
1. Nyomja meg a Kezdőlap gombot
.
2. Nyisson meg minden egyes, itt következő menüt. A „le” nyilat
megnyomva jelölje ki, majd
nyomja meg az OK gombot a kiválasztáshoz.
a. ESZKÖZ KONFIGURÁLÁSA
b. I/O
c. BEÁGYAZOTT JETDIRECT MENÜ
d. TCP/IP
e. IPV6-BEÁLLÍTÁSOK
f. CÍM
g. KÉZI BEÁLLÍTÁSOK
h. ENGEDÉLYEZÉS
2 Szoftvertelepítés HUWW
76
HP LaserJet Information Engineering

i. BE
j. CÍM
3. A felfelé nyíl
vagy a lefelé nyíl segítségével kijelölheti a cím első karakterét. Nyomja meg
az OK gombot.
Ismételje meg ezt a műveletet a cím összes karaktere esetében.
MEGJEGYZÉS: Minden egyes karakter bevitele után meg kell nyomni az OK gombot.
4. A felfelé nyíl vagy a lefelé nyíl segítségével válassza ki a leállítást jelölő karaktert . Nyomja
meg az OK gombot.
5. A Kezdőlap gombot
megnyomva lépjen vissza az Üzemkész állapotba.
IPv4 TCP/IP-paraméterek kézi beállítása a kezelőpanelen
1. Nyomja meg a Kezdőlap gombot
.
2. Nyisson meg minden egyes, itt következő menüt. A „le” nyilat
megnyomva jelölje ki, majd
nyomja meg az OK gombot a kiválasztáshoz.
a. ESZKÖZ KONFIGURÁLÁSA
b. I/O
c. BEÁGYAZOTT JETDIRECT MENÜ
d. TCP/IP
e. IPV4-BEÁLLÍTÁSOK
f. KONFIG. MÓDSZER
g. KÉZI
h. KÉZI BEÁLLÍTÁSOK
i. <IP-CÍM>, ALHÁLÓZATI MASZK vagy ALAPÉRTELMEZETT ÁTJÁRÓ
3. A felfelé nyíl
vagy a lefelé nyíl segítségével növelje vagy csökkentse az IP-cím, az alhálózati
maszk vagy az alapértelmezett átjáró első bájtjának számát.
4. Nyomja meg az OK gombot, hogy eljusson a következő számcsoporthoz vagy nyomja meg a
„vissza” nyilat
, hogy visszajusson az előző számcsoporthoz.
5. Ismételje a 3. és 4. lépést, amíg teljesen meg nem adta az IP-címet, az alhálózati maszkot vagy
az alapértelmezett átjárót, majd a beállítás mentéséhez nyomja meg az OK gombot.
6. A Kezdőlap gombot
megnyomva lépjen vissza az Üzemkész állapotba.
A szoftver telepítése
Windows
1. Zárjon be minden, a készüléket használó futó alkalmazást az összes számítógépen.
2. Telepítse a szoftvert a CD-ről.
HUWW Hálózati telepítés 3
HU
77
HP LaserJet Information Engineering

3. Kövesse a képernyőn megjelenő utasításokat.
4. Nyomtasson ki egy oldalt bármely programból, és ellenőrizze, hogy a szoftver megfelelően van-
e telepítve.
MEGJEGYZÉS: Amennyiben a telepítés nem sikerült, telepítse újra a szoftvert.
Mac
1. Zárjon be minden, a készüléket használó futó alkalmazást az összes számítógépen.
2. Telepítse a szoftvert a CD-ről.
3. Kattintson a készülék ikonjára, és kövesse a képernyőn megjelenő utasításokat.
4. A számítógépen nyissa meg az Apple menüt
, kattintson a Rendszerbeállítás menüre, majd
a Nyomtatás és faxolás ikonra.
5. Kattintson a plusz jelre (+).
Az alapértelmezett beállítás szerint a Mac OS X rendszer a Bonjour módszert használva
megkeresi az illesztőprogramot, és hozzáadja a készüléket a nyomtató felbukkanó menüjéhez.
A legtöbb helyzetben ez a legjobb módszer. Ha a Mac OS X nem találja a HP nyomtató-
illesztőprogramot, megjelenik egy hibaüzenet. Telepítse újra a szoftvert.
Ha nagyméretű hálózatba csatlakoztatja a készüléket, lehet, hogy a csatlakoztatáshoz a
Bonjour módszer helyett az IP printing módszert kell használnia. Kövesse az alábbi lépéseket:
a. Kattintson a IP Printer (IP Nyomtató) gombra.
b. A Protokoll legördülő listában válassza a HP Jetdirect csatlakozó lehetőséget. Adja meg
a készülék IP-címét vagy gazdagépnevét. A Nyomtatás a következővel legördülő listából
válassza ki a készüléktípust, amennyiben még nincs kiválasztva egy sem.
6. Nyomtasson ki egy oldalt bármely programból, és ellenőrizze, hogy a szoftver megfelelően van-
e telepítve.
MEGJEGYZÉS: Amennyiben a telepítés nem sikerült, telepítse újra a szoftvert.
4 Szoftvertelepítés HUWW
78
HP LaserJet Information Engineering

USB, szoftvertelepítés
Egyetlen számítógép USB-kábel segítségével csatlakoztatható közvetlenül a készülékhez.
Ez a készülék az USB 2.0 porton keresztüli csatlakoztatást támogatja. Legfeljebb 2 méterhosszú,
A-B típusú USB-kábelt használjon.
VIGYÁZAT! Ne csatlakoztassa az USB-kábelt, amíg a telepítőszoftver erre ne kéri.
Windows
1. Zárja be a számítógépen futó programokat.
2. Telepítse a szoftvert a CD-lemezről, majd kövesse a képernyőn megjelenő utasításokat.
3. Ha a szoftver kéri, csatlakoztassa az USB-kábelt a készülékhez és a számítógéphez.
4. Nyomtasson ki egy oldalt bármely programból, és ellenőrizze, hogy a szoftver megfelelően van-
e telepítve.
MEGJEGYZÉS: Amennyiben a telepítés nem sikerült, telepítse újra a szoftvert.
Mac
1. Telepítse a szoftvert a CD-ről.
2. Kattintson a készülék ikonjára, és kövesse a képernyőn megjelenő utasításokat.
3. Ha a szoftver kéri, csatlakoztassa az USB-kábelt a készülékhez és a számítógéphez.
4. Nyomtasson ki egy oldalt bármely programból, és ellenőrizze, hogy a szoftver megfelelően van-
e telepítve.
MEGJEGYZÉS: Amennyiben a telepítés nem sikerült, telepítse újra a szoftvert.
HUWW USB, szoftvertelepítés 5
HU
79
HP LaserJet Information Engineering

A nyomtató-illesztőprogram beállításai Windows esetén
A nyomtató-illesztőprogramok hozzáférést biztosítanak a termékfunkciókhoz, és lehetővé teszik a
számítógép és a termék közötti kommunikációt (nyomtatónyelv használatával). A következő
nyomtató-illesztőprogramok elérhetők itt:
www.hp.com/go/cljcp4025_software vagy www.hp.com/
go/cljcp4525_software.
A HP PCL 6 illesztőprogramja
●
Alapértelmezett illesztőprogramként van megadva Ez az illesztőprogram
automatikusan telepítésre kerül, kivéve, ha egy másikat választ ki.
●
Minden Windows környezet számára ajánlott
●
Általánosságban véve a legjobb sebességet, nyomtatási minőséget és
termékfunkció-támogatást biztosítja a legtöbb felhasználó számára
●
A programot úgy tervezték, hogy illeszkedjen a Windows grafikus
eszközfelülethez (GDI), így Windows környezetben a legjobb sebességet
biztosítsa
●
Előfordulhat, hogy nem teljesen kompatibilis a PCL 5 formátumon alapuló
külső és egyéni szoftverprogramokkal
A HP UPD PS illesztőprogramja
●
Adobe
®
szoftverprogramokkal, illetve egyéb, intenzív grafikai tartalmat
kezelő szoftverprogramokkal történő nyomtatáshoz javasolt
●
Támogatást biztosít postscript-emulációs igényű feladatok nyomtatásához,
illetve postscript betűkészletek flash-memóriából való támogatásához
HP UPD PCL 5
●
Használata Windows-környezetben végzett általános irodai nyomtatáshoz
javasolt
●
Kompatibilis a PCL előző verzióival és a régebbi HP LaserJet termékekkel
●
Ideális választás külső vagy egyéni szoftverprogramokkal végzett
nyomtatáshoz
●
A legjobb választás vegyes környezetben történő működtetéshez,
melyeknél a terméket PCL 5 (UNIX, Linux, nagyszámítógép) formátumra kell
állítani
●
A programot vállalati Windows-környezetekben történő használatra
tervezték, hogy egyetlen illesztőprogramot többféle nyomtatótípusnál
lehessen alkalmazni
●
Használata hordozható Windows-számítógépről, többféle nyomtatótípuson
végzett nyomtatásnál ideális megoldást nyújt
6 Szoftvertelepítés HUWW
80
HP LaserJet Information Engineering

Programvareinstallering
Nettverksinstallering
Bruk en nettverkstilkobling for å koble flere datamaskiner til produktet.
Konfigurere IP-adressen
1. Koble nettverkskabelen til produktet og til nettverksporten.
2. Vent i 60 sekunder før du fortsetter. I løpet av denne tiden registrerer nettverket produktet og
tildeler det en IP-adresse eller et vertsnavn.
3. Trykk på Hjem-knappen
på produktets kontrollpanel.
4. Trykk på pil ned
for å utheve INFORMASJON-menyen, og trykk deretter på OK-knappen.
5. Trykk på pil ned
for å utheve SKRIV UT KONFIGURASJON-menyen, og trykk deretter på
OK-knappen.
NOWW Nettverksinstallering 1
NO
81
HP LaserJet Information Engineering

6. Finn IP-adressen på siden for innebygd Jetdirect.
HP Color LaserJet CP4525 Printers
Embedded Jetdirect Page
7. IPv4: Hvis IP-adressen er 0.0.0.0, 192.0.0.192 eller 169.254.x.x, må du konfigurere IP-
adressen manuelt. Se instruksjonene som følger. Hvis ikke var nettverkskonfigurasjonen
vellykket.
IPv6: Hvis IP-adressen begynner med fe80:, skal produktet kunne skrive ut. Hvis ikke må du
konfigurere IP-adressen manuelt. Se instruksjonene som følger.
Manuell konfigurasjon av IP-adresse
Hvis nettverket støtter det, bruker du Internett-protokollversjon 6 (IPv6) for å få sikrest mulige
nettverksutskrifter. Hvis nettverket ikke støtter IPv6, bruker du IPv4. Spør nettverksadministratoren
om hvilken IP-adresse som skal brukes.
MERK: Generelt bør du bruke IPv6 for operativsystemene Windows Vista, Macintosh, Unix og
Linux. Bruk IPv4 for andre Windows-operativsystemer og for hjemmenettverk.
Konfigurere IPv6 TCP/IP-parametere manuelt fra kontrollpanelet
1. Trykk på Hjem-knappen
.
2. Åpne hver av menyene nedenfor. Trykk på pil ned
for å utheve den, og trykk deretter på
OK-knappen for å velge den.
a. KONFIGURER ENHET
b. I/U
c. MENY FOR INNEBYGD JETDIRECT
d. TCP/IP
e. IPV6-INNSTILLINGER
f. ADRESSE
g. MANUELLE INNSTILLINGER
h. AKTIVER
2 Programvareinstallering NOWW
82
HP LaserJet Information Engineering

i. PÅ
j. ADRESSE
3. Trykk på pil opp
eller pil ned for å velge det første tegnet i adressen. Trykk på OK-knappen.
Gjenta denne prosessen for hvert tegn i adressen.
MERK: Du må trykke på OK-knappen etter at du har angitt hvert tegn.
4. Trykk på pil opp eller pil ned for å velge stopptegnet . Trykk på OK-knappen.
5. Trykk på Hjem-knappen
for å gå tilbake til Klar-status.
Konfigurere IPv4 TCP/IP-parametere manuelt fra kontrollpanelet
1. Trykk på Hjem-knappen
.
2. Åpne hver av menyene nedenfor. Trykk på pil ned
for å utheve den, og trykk deretter på
OK-knappen for å velge den.
a. KONFIGURER ENHET
b. I/U
c. MENY FOR INNEBYGD JETDIRECT
d. TCP/IP
e. IPV4-INNSTILLINGER
f. KONFIG.METODE
g. MANUELL
h. MANUELLE INNSTILLINGER
i. <IP-ADRESSE>, NETTVERKSMASKE eller STANDARD GATEWAY
3. Trykk på pil opp
eller pil ned for å øke eller redusere sifferet på den første byten i IP-
adressen, nettverksmasken eller standardgatewayen.
4. Trykk på OK-knappen for å gå til neste sett med tall, eller trykk på tilbakepilen
for å gå tilbake
til forrige sett med tall.
5. Gjenta trinn 3 og 4 til du har oppgitt hele IP-adressen, nettverksmasken eller
standardgatewayen, og trykk deretter på OK-knappen for å lagre innstillingen.
6. Trykk på Hjem-knappen
for å gå tilbake til Klar-status.
Installere programvaren
Windows
1. Lukk alle åpne programmer på hver datamaskin som skal dele produktet.
2. Installer programvaren fra CDen.
NOWW Nettverksinstallering 3
NO
83
HP LaserJet Information Engineering

3. Følg instruksjonene på skjermen.
4. Skriv ut en side fra et hvilket som helst program for å kontrollere at programvaren er riktig
installert.
MERK: Hvis installeringen mislyktes, installerer du programvaren på nytt.
Mac
1. Lukk alle åpne programmer på hver datamaskin som skal dele produktet.
2. Installer programvaren fra CDen.
3. Klikk på produktikonet, og følg instruksjonene på skjermen.
4. På datamaskinen åpner du Apple-menyen
, klikker på menyen Systemvalg og klikker
deretter på ikonet Utskrift og faks.
5. Klikk på plusstegnet (+).
Mac OS X bruker som standard Bonjour-metoden til å finne driveren og legge til produktet i
popup-menyen for skrivere. Denne metoden passer best i de fleste situasjoner. Hvis Mac OS
X ikke finner HP-skriverdriveren, vises det en feilmelding. Installer programvaren på nytt.
Hvis du kobler produktet til et stort nettverk, kan det hende at du må bruke IP-utskrift for tilkobling
i stedet for Bonjour. Følg disse trinnene:
a. Klikk på IP-skriver-knappen.
b. I nedtrekkslisten Protokoll velger du alternativet HP Jetdirect – Socket. Skriv inn IP-
adressen eller vertsnavnet for produktet. Fra nedtrekkslisten Skriv ut med velger du
produktmodellen hvis ikke det allerede er valgt en.
6. Skriv ut en side fra et hvilket som helst program for å kontrollere at programvaren er riktig
installert.
MERK: Hvis installeringen mislyktes, installerer du programvaren på nytt.
4 Programvareinstallering NOWW
84
HP LaserJet Information Engineering

USB-programvareinstallering
Koble en enkeltdatamaskin direkte til produktet med en USB-kabel.
Dette produktet støtter USB 2.0-tilkobling. Du må bruke en USB-kabel av typen A-til-B som ikke er
lengre enn 2 m.
FORSIKTIG: Ikke koble til USB-kabelen før du blir bedt om det under installeringen.
Windows
1. Avslutt alle åpne programmer på datamaskinen.
2. Installer programvaren fra CDen, og følg instruksjonene på skjermen.
3. Koble USB-kabelen til produktet og datamaskinen når du blir bedt om det under installeringen.
4. Skriv ut en side fra et hvilket som helst program for å kontrollere at programvaren er riktig
installert.
MERK: Hvis installeringen mislyktes, installerer du programvaren på nytt.
Mac
1. Installer programvaren fra CDen.
2. Klikk på produktikonet, og følg instruksjonene på skjermen.
3. Koble USB-kabelen til produktet og datamaskinen når du blir bedt om det under installeringen.
4. Skriv ut en side fra et hvilket som helst program for å kontrollere at programvaren er riktig
installert.
MERK: Hvis installeringen mislyktes, installerer du programvaren på nytt.
NOWW USB-programvareinstallering 5
NO
85
HP LaserJet Information Engineering

Skriverdriveralternativer for Windows
Skriverdrivere gir tilgang til produktfunksjonene og gjør det mulig for datamaskinen å kommunisere
med produktet (ved hjelp av et skriverspråk). Følgende skriverdrivere er tilgjengelige på
www.hp.com/go/cljcp4025_software eller www.hp.com/go/cljcp4525_software.
HP PCL 6-driver
●
følger med som standarddriver og installeres automatisk med mindre du
velger en annen driver
●
anbefales for alle Windows-miljøer
●
gir den generelt beste hastigheten, utskriftskvaliteten og
produktfunksjonsstøtten for de fleste brukere
●
utviklet for å samkjøre med Windows GDI (Graphic Device Interface) for den
beste hastigheten i Windows-miljøer
●
er kanskje ikke fullt ut kompatibel med tredjepartsprogrammer eller
egendefinerte programmer som er basert på PCL 5
HP UPD PS-driver
●
anbefales for utskrift med Adobe
®
-programmer eller andre grafikkintensive
programmer
●
gir støtte for utskrifter med PostScript-emuleringsbehov eller støtte for
PostScript-flashskrift
HP UPD PCL 5
●
anbefales for generelle kontorutskrifter i Windows-miljøer
●
kompatibel med tidligere PCL-versjoner og eldre HP LaserJet-produkter
●
det beste valget for utskrifter fra tredjepartsprogrammer eller egendefinerte
programmer
●
det beste valget når du opererer i blandede miljøer som krever at produktet
angis som PCL 5 (UNIX, Linux, mainframe)
●
utviklet for bruk i Windows-miljøer i bedrifter for å bruke én driver med flere
skrivermodeller
●
foretrekkes ved utskrifter til flere skrivermodeller fra en mobil Windows-
datamaskin
6 Programvareinstallering NOWW
86
HP LaserJet Information Engineering

Instalacja oprogramowania
Instalacja sieciowa
Użyj połączenia sieciowego, aby podłączyć do urządzenia kilka komputerów.
Konfiguracja adresu IP
1. Podłącz kabel sieciowy do urządzenia i do gniazda sieciowego.
2. Przed kontynuacją odczekaj 60 sekund. W tym czasie sieć rozpozna urządzenie i przypisze mu
adres IP lub nazwę hosta.
3. Na panelu sterowania urządzenia naciśnij przycisk Ekran główny
.
4. Naciśnij przycisk strzałki w dół
, aby podświetlić menu INFORMACJE, a następnie naciśnij
przycisk OK.
5. Naciśnij przycisk strzałki w dół
, aby podświetlić menu DRUKUJ KONFIGURACJĘ, a
następnie naciśnij przycisk OK.
PLWW Instalacja sieciowa 1
PL
87
HP LaserJet Information Engineering

6. Znajdź adres IP na stronie wbudowanego urządzenia Jetdirect.
HP Color LaserJet CP4525 Printers
Embedded Jetdirect Page
7. IPv4: Jeżeli adres IP ma postać 0.0.0.0, 192.0.0.192 lub 169.254.x.x, należy ręcznie
skonfigurować adres IP. Patrz poniższe instrukcje. W przeciwnym razie sieć została
skonfigurowana pomyślnie.
IPv6: Jeżeli adres IP rozpoczyna się od „fe80:”, urządzenie powinno być gotowe do pracy. W
przeciwnym razie należy ręcznie skonfigurować adres IP. Patrz poniższe instrukcje.
Ręczna konfiguracja adresu IP
Jeśli Twoja sieć obsługuje wersję 6 protokołu internetowego (IPv6), zaleca się z niej korzystać w
celu najdokładniejszego zabezpieczenia procesu drukowania sieciowego. W przypadku sieci
nieobsługujących IPv6 należy skorzystać z IPv4. Spytaj administratora sieci jaki adres IP powinien
zostać użyty.
UWAGA: Z reguły protokołu IPv6 używa się w systemach operacyjnych Windows Vista, Macintosh,
Unix i Linux. W przypadku innych systemów Windows i na potrzeby sieci domowych można użyć
protokołu IPv4.
Ręczna konfiguracja parametrów TCP/IP IPv6 z panelu sterowania urządzenia
1. Naciśnij przycisk Ekran główny
.
2. Otwórz każde z poniższych menu. Naciśnij strzałkę w dół
, aby je podświetlić, i wybierz je,
naciskając przycisk OK.
a. KONFIGURUJ URZĄDZ.
b. We/Wy
c. MENU URZĄDZENIA WBUDOWANEGO JETDIRECT
d. TCP/IP
e. USTAWIENIA IPV6
f. ADRES
g. USTAWIENIA RĘCZNE
2 Instalacja oprogramowania PLWW
88
HP LaserJet Information Engineering

h. WŁĄCZ
i. WŁĄCZONE
j. ADRES
3. Naciśnij przycisk strzałki w górę
lub w dół , aby wybrać pierwszy znak adresu. Naciśnij
przycisk OK.
Powtórz tę czynność dla pozostałych znaków w adresie.
UWAGA: Po wprowadzeniu każdego znaku należy nacisnąć przycisk OK.
4. Naciśnij przycisk strzałki w górę lub w dół , aby wybrać znak stopu . Naciśnij przycisk
OK.
5. Naciśnij przycisk Ekran główny
, aby powrócić do stanu Gotowe.
Ręczna konfiguracja parametrów TCP/IP IPv4 z panelu sterowania urządzenia
1. Naciśnij przycisk Ekran główny
.
2. Otwórz każde z poniższych menu. Naciśnij strzałkę w dół
, aby je podświetlić, i wybierz je,
naciskając przycisk OK.
a. KONFIGURUJ URZĄDZ.
b. We/Wy
c. MENU URZĄDZENIA WBUDOWANEGO JETDIRECT
d. TCP/IP
e. USTAWIENIA IPV4
f. METODA KONFIG.
g. RĘCZNIE
h. USTAWIENIA RĘCZNE
i. <ADRES IP>, MASKA PODSIECI lub DOMYŚLNA BRAMA
3. Naciśnij przycisk strzałki w górę
lub w dół , aby zwiększyć lub zmniejszyć liczbę dla
pierwszego bajtu adresu IP, maski podsieci lub domyślnej bramy.
4. Naciśnij przycisk OK, aby przejść do następnej grupy cyfr, lub naciśnij strzałkę do tyłu, aby
przejść do poprzedniej grupy cyfr
.
5. Powtórz kroki 3 i 4, aby wprowadzić pełny adres IP, maskę podsieci lub domyślną bramę, a
następnie naciśnij przycisk OK, aby zapisać ustawienia.
6. Naciśnij przycisk Ekran główny
, aby powrócić do stanu Gotowe.
PLWW Instalacja sieciowa 3
PL
89
HP LaserJet Information Engineering

Instalacja oprogramowania
System Windows
1. Zamknij wszystkie otwarte programy na każdym z komputerów, dla których udostępnione jest
urządzenie.
2. Zainstaluj oprogramowanie urządzenia z dysku CD.
3. Postępuj zgodnie z instrukcjami wyświetlanymi na ekranie.
4. Wydrukuj stronę z jakiegokolwiek programu, aby upewnić się, że oprogramowanie zostało
poprawnie zainstalowane.
UWAGA: Jeżeli instalacja nie powiedzie się, ponownie zainstaluj oprogramowanie.
System Mac
1. Zamknij wszystkie otwarte programy na każdym z komputerów, dla których udostępnione jest
urządzenie.
2. Zainstaluj oprogramowanie urządzenia z dysku CD.
3. Puknij ikonę urządzenia i postępuj zgodnie z instrukcjami na ekranie.
4. W komputerze otwórz menu Apple
, puknij menu Preferencje systemowe, a następnie puknij
ikonę Drukowanie i faks.
5. Puknij symbol plus (+).
Domyślnie system Mac OS X wyszukuje sterownik i dodaje urządzenie do menu podręcznego
drukarki z wykorzystaniem metody Bonjour. W większości sytuacji ta metoda zapewnia
najlepsze wyniki. Jeśli system OS X nie może odnaleźć sterownika drukarki HP, zostanie
wyświetlony komunikat o błędzie. Zainstaluj ponownie oprogramowanie.
W przypadku podłączenia urządzenia do dużej sieci może być wymagane skorzystanie z opcji
drukowania IP zamiast połączenia Bonjour. Wykonaj następujące czynności:
a. Puknij przycisk IP Printer (Drukarka IP).
b. Z listy rozwijanej Protokół wybierz opcję Gniazdo HP Jetdirect. Wprowadź adres IP lub
nazwę hosta urządzenia. Z listy rozwijanej Drukuj używając wybierz model urządzenia,
jeżeli jeszcze nie został wybrany.
6. Wydrukuj stronę z jakiegokolwiek programu, aby upewnić się, że oprogramowanie zostało
poprawnie zainstalowane.
UWAGA: Jeżeli instalacja nie powiedzie się, ponownie zainstaluj oprogramowanie.
4 Instalacja oprogramowania PLWW
90
HP LaserJet Information Engineering

Instalacja oprogramowania za pomocą USB
Za pomocą kabla USB podłącz komputer bezpośrednio do urządzenia.
Ten produkt obsługuje połączenie USB 2.0. Należy użyć kabla USB o długości nie większej niż 2 m
typu A-B.
OSTROŻNIE: Nie podłączaj kabla USB do czasu, aż oprogramowanie instalacyjne nie wyświetli
odpowiedniego monitu.
System Windows
1. Zamknij wszystkie programy na komputerze.
2. Zainstaluj oprogramowanie z płyty CD i postępuj zgodnie z instrukcjami pojawiającymi się na
ekranie.
3. Gdy oprogramowanie wyświetli odpowiedni monit, podłącz kabel USB do urządzenia i
komputera.
4. Wydrukuj stronę z jakiegokolwiek programu, aby upewnić się, że oprogramowanie zostało
poprawnie zainstalowane.
UWAGA: Jeżeli instalacja nie powiedzie się, ponownie zainstaluj oprogramowanie.
System Mac
1. Zainstaluj oprogramowanie urządzenia z dysku CD.
2. Puknij ikonę urządzenia i postępuj zgodnie z instrukcjami na ekranie.
3. Gdy oprogramowanie wyświetli odpowiedni monit, podłącz kabel USB do urządzenia i
komputera.
4. Wydrukuj stronę z jakiegokolwiek programu, aby upewnić się, że oprogramowanie zostało
poprawnie zainstalowane.
PLWW Instalacja oprogramowania za pomocą USB 5
PL
91
HP LaserJet Information Engineering

UWAGA: Jeżeli instalacja nie powiedzie się, ponownie zainstaluj oprogramowanie.
6 Instalacja oprogramowania PLWW
92
HP LaserJet Information Engineering

Opcje sterownika drukarki dla systemu Windows
Sterowniki drukarki zapewniają dostęp do funkcji urządzenia i umożliwiają komunikację komputera
z urządzeniem (przy użyciu języka drukarki). Następujące sterowniki drukarki dostępne są na stronie
www.hp.com/go/cljcp4025_software lub www.hp.com/go/cljcp4525_software.
Sterownik HP PCL 6
●
Jest to sterownik domyślny. Jeśli nie wybrano innego sterownika, ten
sterownik zostanie zainstalowany automatycznie.
●
Zalecany dla wszystkich środowisk operacyjnych Windows
●
Zapewnia ogólnie najlepszą prędkość i jakość druku oraz funkcje urządzenia
dla większości użytkowników
●
Przygotowany w sposób umożliwiający obsługę interfejsu GDI (Graphic
Device Interface) w systemie Windows w celu uzyskania jak najlepszej
prędkości druku
●
Może nie być w pełni zgodny z oprogramowaniem innych firm
i oprogramowaniem użytkownika opartym na języku PCL5
Sterownik HP UPD PS
● Zalecany przy drukowaniu w programach firmy Adobe
®
i innych programach
z zaawansowanym interfejsem graficznym
●
Zapewnia obsługę drukowania przy emulacji języka PostScript i obsługę
czcionek PostScript flash
HP UPD PCL 5
●
Zalecany do ogólnych zadań drukowania w środowiskach biurowych
z systemem Windows
●
Zgodny z wcześniejszymi wersjami języka PCL i starszymi urządzeniami
HP LaserJet
●
Najlepszy wybór dla zadań drukowania w przypadku oprogramowania
innych firm lub oprogramowania użytkownika
●
Najlepszy wybór dla środowisk heterogenicznych wymagających pracy
urządzenia w trybie PCL 5 (UNIX, Linux, mainframe)
●
Zaprojektowany dla firmowych środowisk Windows w celu zapewnienia
obsługi wielu modeli drukarek przez jeden sterownik
●
Zalecany przy drukowaniu na różnych modelach drukarek w mobilnym
środowisku Windows
PLWW Opcje sterownika drukarki dla systemu Windows 7
PL
93
HP LaserJet Information Engineering

8 Instalacja oprogramowania PLWW
94
HP LaserJet Information Engineering

Instalação do software
Instalação em rede
Use uma conexão em rede para conectar vários computadores ao produto.
Configuração do endereço IP
1. Conecte o cabo de rede ao produto e à porta de rede.
2. Aguarde 60 segundos antes de continuar. Durante este período, a rede reconhece o produto
e atribui a ele um endereço IP ou nome de host.
3. No painel de controle do produto, pressione o botão Início
.
4. Pressione a seta para baixo
para destacar o menu INFORMAÇÕES e, em seguida, pressione
o botão OK.
5. Pressione a seta para baixo
para destacar o menu IMPRIMIR CONFIGURAÇÃO e, em
seguida, pressione o botão OK.
PTWW Instalação em rede 1
PT
95
HP LaserJet Information Engineering

6. Encontre o endereço IP na página Jetdirect Incorporado.
HP Color LaserJet CP4525 Printers
Embedded Jetdirect Page
7. IPv4: Se o endereço IP for 0.0.0.0, 192.0.0.192 ou 169.254.x.x, será necessário configurar
manualmente o endereço IP. Consulte as instruções a seguir. Caso contrário, a configuração
de rede terá sido realizada com êxito.
IPv6: Se o endereço IP começar com "fe80:", o produto deverá estar apto a imprimir. Caso
contrário, será necessário configurar o endereço IP manualmente. Consulte as instruções a
seguir.
Configuração manual do endereço IP
Se suportado pela rede, use o IPv6 (Protocolo IP versão 6) para uma impressão em rede mais
segura. Para redes que não oferecem suporte ao IPv6, utilize o IPv4. Solicite ao administrador da
rede o endereço IP que deve ser usado.
NOTA: Em geral, use o IPv6 nos sistemas operacionais Windows Vista, Macintosh, Unix e Linux.
Use o IPv4 em outros sistemas operacionais Windows e em redes domésticas.
Configuração manual de parâmetros de TCP/IP IPv6 no painel de controle
1. Pressione o botão Início
.
2. Abra cada um dos menus a seguir. Pressione a seta para baixo
para destacá-lo e pressione
o botão OK para selecioná-lo.
a. CONFIGURAR DISPOSITIVO
b. E/S
c. MENU JETDIRECT INCORPORADO
d. TCP/IP
e. CONFIGURAÇÕES IPV6
f. ENDEREÇO
g. CONFIGURAÇÕES MANUAIS
h. ATIVAR
2 Instalação do software PTWW
96
HP LaserJet Information Engineering

i. LIGADA
j. ENDEREÇO
3. Pressione a seta para cima
ou a seta para baixo para selecionar o primeiro caractere do
endereço. Pressione o botão OK.
Repita esse processo para cada caractere no endereço.
NOTA: Pressione o botão OK depois de inserir cada caractere.
4. Pressione a seta para cima ou a seta para baixo para selecionar o caractere de parada
. Pressione o botão OK.
5. Pressione o botão Início
para voltar ao estado Pronto.
Configuração manual de parâmetros de TCP/IP IPv4 no painel de controle
1. Pressione o botão Início
.
2. Abra cada um dos menus a seguir. Pressione a seta para baixo
para destacá-lo e pressione
o botão OK para selecioná-lo.
a. CONFIGURAR DISPOSITIVO
b. E/S
c. MENU JETDIRECT INCORPORADO
d. TCP/IP
e. CONFIGURAÇÕES IPV4
f. MÉTODO DE CONFIG
g. MANUAL
h. CONFIGURAÇÕES MANUAIS
i. <ENDEREÇO IP>, MÁSCARA DA SUB-REDE ou GATEWAY PADRÃO
3. Pressione a seta para cima
ou a seta para baixo para aumentar ou diminuir o número do
primeiro byte do endereço IP, da máscara de sub-rede ou do gateway padrão.
4. Pressione o botão OK para mover para o próximo conjunto de números, ou pressione a seta
para baixo
para mover para o conjunto de números anterior.
5. Repita as etapas 3 e 4 até que o endereço IP, a máscara de sub-rede e o gateway padrão
estejam preenchidos e pressione o botão OK para salvar a configuração.
6. Pressione o botão Início
para voltar ao estado Pronto.
Instalação do software
Windows
1. Feche todos os programas abertos em cada computador que compartilhará o produto.
2. Instale o software pelo CD.
PTWW Instalação em rede 3
PT
97
HP LaserJet Information Engineering

3. Siga as instruções na tela.
4. Imprima uma página em qualquer programa para ter certeza de que o software está instalado
corretamente.
NOTA: Caso tenha ocorrido uma falha durante a instalação, reinstale o software.
Mac
1. Feche todos os programas abertos em cada computador que compartilhará o produto.
2. Instale o software pelo CD.
3. Clique no ícone do produto e siga as instruções na tela.
4. No computador, abra o menu Apple
, clique no menu Preferências do sistema e, em
seguida, clique no ícone Impressão e fax.
5. Clique no sinal de mais (+).
Por padrão, o Mac OS X usa o método Bonjour para localizar o driver e adicionar o produto ao
menu pop-up da impressora. Esse método é o melhor na maioria dos casos. Se o Mac OS X
não conseguir localizar o driver da impressora HP, uma mensagem de erro será exibida.
Reinstale o software.
Se você estiver conectando o produto em uma rede grande, pode ser necessário usar a
impressão IP para conectar em vez do Bonjour. Execute as seguintes etapas:
a. Clique no botão Impressora IP.
b. Na lista suspensa Protocolo, selecione a opção HP Jetdirect-Socket. Digite o endereço
IP ou o nome do host para o produto. Na lista suspensa Imprimir usando, selecione o
modelo do produto se este ainda não estiver selecionado.
6. Imprima uma página em qualquer programa para ter certeza de que o software está instalado
corretamente.
NOTA: Caso tenha ocorrido uma falha durante a instalação, reinstale o software.
4 Instalação do software PTWW
98
HP LaserJet Information Engineering

Instalação de software USB
Use um cabo USB para conectar um computador diretamente ao produto.
Este produto suporta uma conexão USB 2.0. Você deve usar um cabo USB do tipo A-para-B que
não seja maior do que 2 metros .
CUIDADO: Não conecte o cabo USB até ser solicitado pelo software de instalação.
Windows
1. Saia de todos os programas abertos no computador.
2. Instale o software pelo CD e siga as instruções na tela.
3. Quando for solicitado pelo software, conecte o cabo USB ao produto e ao computador.
4. Imprima uma página em qualquer programa para ter certeza de que o software está instalado
corretamente.
NOTA: Caso tenha ocorrido uma falha durante a instalação, reinstale o software.
Mac
1. Instale o software pelo CD.
2. Clique no ícone do produto e siga as instruções na tela.
3. Quando for solicitado pelo software, conecte o cabo USB ao produto e ao computador.
4. Imprima uma página em qualquer programa para ter certeza de que o software está instalado
corretamente.
NOTA: Caso tenha ocorrido uma falha durante a instalação, reinstale o software.
PTWW Instalação de software USB 5
PT
99
HP LaserJet Information Engineering

Opções de driver de impressora para Windows
Os drivers de impressora possibilitam acesso aos recursos do produto e a comunicação do
computador com o produto (por meio de uma linguagem de impressora). Os drivers de impressora
a seguir estão disponíveis no site
www.hp.com/go/cljcp4025_software ou www.hp.com/go/
cljcp4525_software.
Driver HP PCL 6
●
Fornecido como o driver padrão. Esse driver é instalado automaticamente,
a menos que um outro seja selecionado
●
Recomendado para todos os ambientes Windows
●
Fornece a melhor velocidade, qualidade de impressão e suporte a recursos
do produto para a maioria dos usuários
●
Desenvolvido para associar-se à Interface gráfica de dispositivo (GDI) do
Windows para uma melhor velocidade em ambientes Windows
●
Pode não ser totalmente compatível com programas de software
personalizados e de terceiros baseados em PCL 5
Driver HP UPD PS
●
Recomendado para impressão com programas de software Adobe
®
ou com
outros programas de software que utilizam muitos gráficos
●
Fornece suporte para impressão a partir de necessidades de emulação de
postscript ou suporte a fonte flash postscript
HP UPD PCL 5
●
Recomendado para impressões gerais de escritório em ambientes Windows
●
Compatível com versões PCL anteriores e com produtos HP LaserJet mais
antigos
●
A melhor opção para impressão a partir de programas de software
personalizados ou de terceiros
●
A melhor opção na operação com ambientes mistos, que requerem que o
produto seja definido para PCL 5 (UNIX, Linux, mainframe)
●
Desenvolvido para uso em ambientes Windows corporativos com o objetivo
de fornecer um único driver para ser utilizado com vários modelos de
impressora
●
Preferencial na impressão em vários modelos de impressora a partir de um
computador Windows móvel
6 Instalação do software PTWW
100
HP LaserJet Information Engineering

Instalarea software-ului
Instalarea în reţea
Utilizaţi o conexiune de reţea pentru a conecta mai multe computere la produs.
Configurarea adresei IP
1. Conectaţi cablul de reţea la produs şi la portul de reţea.
2. Aşteptaţi 60 de secunde înainte de a continua. În acest timp, reţeaua recunoaşte produsul şi
atribuie o adresă IP sau un nume de gazdă pentru produs.
3. Pe panoul de control, apăsaţi butonul Început
.
4. Apăsaţi săgeata jos
pentru a evidenţia meniul INFORMATION (INFORMAŢII), apoi apăsaţi
butonul OK.
5. Apăsaţi săgeata jos
pentru a evidenţia meniul PRINT CONFIGURATION (IMPRIMARE
CONFIGURAŢIE), apoi apăsaţi butonul OK.
ROWW Instalarea în reţea 1
RO
101
HP LaserJet Information Engineering

6. Căutaţi adresa IP pe pagina Jetdirect încorporat.
HP Color LaserJet CP4525 Printers
Embedded Jetdirect Page
7. IPv4: Dacă adresa IP este 0.0.0.0, 192.0.0.192 sau 169.254.x.x, aceasta trebuie configurată
manual. Vedeţi instrucţiunile din continuare. În caz contrar, configurarea reţelei a reuşit.
IPv6: Dacă adresa IP începe cu "fe80:", produsul ar trebui să poată imprima. În caz contrar,
trebuie să configuraţi manual adresa IP. Vedeţi instrucţiunile din continuare.
Configurarea manuală a adresei IP
Dacă este acceptat de către reţea, utilizaţi protocolul de Internet versiunea 6 (IPv6) pentru cea mai
sigură imprimare în reţea. Pentru reţelele care nu acceptă IPv6, utilizaţi IPv4. Solicitaţi
administratorului de reţea adresa IP pe care ar trebui să o utilizaţi.
NOTĂ: În general, utilizaţi IPv6 pentru sistemele de operare Windows Vista, Macintosh, Unix şi
Linux. Utilizaţi IPv4 pentru alte sisteme de operare Windows şi pentru reţele de domiciliu.
Configurarea manuală a parametrilor TCP/IP IPv6 de la panoul de control
1. Apăsaţi butonul Început
.
2. Deschideţi fiecare dintre următoarele meniuri. Apăsaţi săgeata în jos
pentru a-l evidenţia şi
apoi apăsaţi butonul OK pentru a-l selecta.
a. CONFIGURE DEVICE (CONFIGURARE ECHIPAMENT)
b. I/O
c. EMBEDDED JETDIRECT MENU (MENIUL JETDIRECT ÎNCORPORAT)
d. TCP/IP
e. IPV6 SETTINGS (SETĂRI IPV6)
f. ADDRESS (ADRESĂ)
g. MANUAL SETTINGS (SETĂRI MANUALE)
h. ENABLE (ACTIVARE)
2 Instalarea software-ului ROWW
102
HP LaserJet Information Engineering

i. ON (ACTIVAT)
j. ADDRESS (ADRESĂ)
3. Apăsaţi săgeata sus
sau săgeata jos pentru a selecta primul caracter al adresei. Apăsaţi
butonul OK.
Repetaţi acest proces pentru fiecare caracter din adresă.
NOTĂ: Trebuie să apăsaţi butonul OK după fiecare caracter.
4. Apăsaţi pe săgeată sus sau pe săgeată sus pentru a selecta caracterul stop . Apăsaţi
butonul OK.
5. Apăsaţi butonul Început
pentru a reveni la starea Pregătit.
Configurarea manuală a parametrilor TCP/IP IPv4 de la panoul de control
1. Apăsaţi butonul Început
.
2. Deschideţi fiecare dintre următoarele meniuri. Apăsaţi săgeata în jos
pentru a-l evidenţia şi
apoi apăsaţi butonul OK pentru a-l selecta.
a. CONFIGURE DEVICE (CONFIGURARE ECHIPAMENT)
b. I/O
c. EMBEDDED JETDIRECT MENU (MENIUL JETDIRECT ÎNCORPORAT)
d. TCP/IP
e. IPV4 SETTINGS (SETĂRI IPV4)
f. CONFIG METHOD (METODĂ DE CONFIGURARE)
g. MANUAL
h. MANUAL SETTINGS (SETĂRI MANUALE)
i. <IP ADDRESS> (<ADRESĂ IP>), SUBNET MASK (MASCĂ DE SUBREŢEA) sau
DEFAULT GATEWAY (GATEWAY PRESTABILIT)
3. Apăsaţi săgeata sus
sau săgeata jos pentru a mări sau micşora valoarea primului byte din
adresa IP, masca de subreţea sau poarta prestabilită.
4. Apăsaţi butonul OK pentru a vă deplasa la următorul set de numere sau apăsaţi săgeata înapoi
pentru a vă deplasa la setul anterior de numere.
5. Repetaţi paşii 3 şi 4 până când adresa IP, masca de subreţea şi gateway-ul implicit sunt setate
şi apoi apăsaţi butonul OK pentru a salva setarea.
6. Apăsaţi butonul Început
pentru a reveni la starea Pregătit.
ROWW Instalarea în reţea 3
RO
103
HP LaserJet Information Engineering

Instalarea software-ului
Windows
1. Ieşiţi din toate programele de pe fiecare computer care va partaja produsul.
2. Instalaţi software-ul de pe CD.
3. Urmaţi instrucţiunile de pe ecran.
4. Imprimaţi o pagină din orice program pentru a vă asigura că software-ul este instalat corect.
NOTĂ: În cazul în care instalarea nu a reuşit, reinstalaţi software-ul.
Mac
1. Ieşiţi din toate programele de pe fiecare computer care va partaja produsul.
2. Instalaţi software-ul de pe CD.
3. Faceţi clic pe pictograma produsului şi urmaţi instrucţiunile de pe ecran.
4. Pe computer, deschideţi meniul Apple
, faceţi clic pe meniul System Preferences (Preferinţe
sistem) şi apoi pe pictograma Print & Fax (Imprimare şi fax).
5. Faceţi clic pe simbolul plus (+).
În mod prestabilit, Mac OS X utilizează metoda Bonjour pentru a găsi driverul şi a adăuga
produsul în meniul pop-up al imprimantei. Aceasta este cea mai bună metodă în majoritatea
situaţiilor. Dacă Mac OS X nu poate găsi driverul de imprimantă HP, este afişat un mesaj de
eroare. Reinstalaţi software-ul.
În cazul în care conectaţi produsul la o reţea de mari dimensiuni, este recomandabilă utilizarea
imprimării IP pentru conectare în locul metodei Bonjour. Urmaţi aceşti paşi:
a. Faceţi clic pe butonul IP Printer (Imprimantă IP).
b. Din lista verticală Protocol, selectaţi opţiunea HP Jetdirect-Socket (Soclu HP
Jetdirect). Introduceţi adresa IP sau numele de gazdă al produsului. Din lista verticală
Print Using (Imprimare utilizând), selectaţi modelul produsului, dacă nu este selectat
niciunul.
6. Imprimaţi o pagină din orice program pentru a vă asigura că software-ul este instalat corect.
NOTĂ: În cazul în care instalarea nu a reuşit, reinstalaţi software-ul.
4 Instalarea software-ului ROWW
104
HP LaserJet Information Engineering

Instalarea software-ului USB
Utilizaţi un cablu USB pentru a conecta un singur computer direct la produs.
Acest produs acceptă o conexiune USB 2.0. Trebuie să utilizaţi un cablu USB de tip A-la-B care nu
depăşeşte 2 metri lungime.
ATENŢIE: Nu conectaţi cablul USB înainte de a vi se solicita în timpul instalării software-ului.
Windows
1. Închideţi toate programele de pe computer.
2. Instalaţi software-ul de pe CD şi urmaţi instrucţiunile de pe ecran.
3. Atunci când software-ul vă solicită acest lucru, conectaţi cablul USB la produs şi computer.
4. Imprimaţi o pagină din orice program pentru a vă asigura că software-ul este instalat corect.
NOTĂ: În cazul în care instalarea nu a reuşit, reinstalaţi software-ul.
Mac
1. Instalaţi software-ul de pe CD.
2. Faceţi clic pe pictograma produsului şi urmaţi instrucţiunile de pe ecran.
3. Atunci când software-ul vă solicită acest lucru, conectaţi cablul USB la produs şi computer.
4. Imprimaţi o pagină din orice program pentru a vă asigura că software-ul este instalat corect.
NOTĂ: În cazul în care instalarea nu a reuşit, reinstalaţi software-ul.
ROWW Instalarea software-ului USB 5
RO
105
HP LaserJet Information Engineering

Opţiunile driverului de imprimantă pentru Windows
Driverele de imprimantă asigură accesul la funcţiile produsului şi permit comunicarea dintre
computer şi produs (printr-un limbaj de imprimantă). Următoarele drivere de imprimantă sunt
disponibile la adresa
www.hp.com/go/cljcp4025_software sau www.hp.com/go/
cljcp4525_software.
Driverul HP PCL 6
●
Furnizat ca driver prestabilit. Acest driver este instalat automat dacă nu
selectaţi un alt driver.
●
Recomandat pentru toate mediile Windows
●
Asigură, în general, cele mai bune performanţe, calitate a imprimării şi
asistenţă pentru funcţiile produsului pentru majoritatea utilizatorilor
●
Este proiectat pentru a se alinia cu interfaţa Windows GDI (Graphic Device
Interface), pentru viteză optimă în medii Windows
●
Este posibil să nu fie complet compatibil cu programe software de la terţi şi
personalizate, bazate pe PCL 5
Driverul HP UPD PS
●
Recomandat pentru imprimarea cu programe software Adobe
®
sau cu alte
programe software cu intensitate grafică mare
●
Asigură asistenţă pentru imprimarea de care are nevoie emularea PostScript
sau asistenţă pentru fonturi PostScript Flash
HP UPD PCL 5
●
Recomandat pentru imprimarea generală de birou în medii Windows
●
Compatibil cu versiunile PCL anterioare şi cu produse HP LaserJet mai vechi
●
Cea mai bună opţiune pentru imprimarea din programe software de la terţi
sau personalizate
●
Cea mai bună opţiune când se lucrează cu medii mixte, care necesită ca
produsul să fie setat la PCL 5 (UNIX, Linux, mainframe)
●
Este proiectat pentru utilizarea în medii Windows din corporaţii, pentru a
asigura un singur driver pentru utilizarea cu mai multe modele de imprimante
●
Preferat la imprimarea pe mai multe modele de imprimante de la un
computer Windows portabil
6 Instalarea software-ului ROWW
106
HP LaserJet Information Engineering

Установка программного обеспечения
Сетевая установка
Воспользуйтесь сетевым соединением для подключения нескольких компьютеров к данному
устройству.
Настройка IP-адреса
1. Подключите сетевой кабель к устройству и к сетевому порту
2. Подождите одну минуту. За это время сеть обнаружит устройство и присвоит ему IP-
адрес или имя хоста.
3. На панели управления устройства нажмите кнопку Главная
.
4. Нажмите клавишу "Стрелка вниз"
, чтобы выделить меню ИНФОРМАЦИЯ, а затем
нажмите клавишу OK.
5. Нажмите клавишу "Стрелка вниз"
, чтобы выделить меню ПЕЧАТЬ КОНФИГУРАЦИИ,
а затем нажмите клавишу OK.
RUWW Сетевая установка 1
RU
107
HP LaserJet Information Engineering

6. Найдите IP-адрес на странице встроенного сервера печати Jetdirect.
HP Color LaserJet CP4525 Printers
Embedded Jetdirect Page
7. IPV4: Если IP-адрес имеет вид 0.0.0.0, 192.0.0.192 или 169.254.x.x, его следует
установить вручную. Ниже приведены инструкции для выполнения этой операции. В
противном случае, сеть была успешно настроена.
IPv6: Если IP-адрес начинается с "fe80:", устройство должно печатать. В противном
случае, необходимо вручную установить IP-адрес. Ниже приведены инструкции для
выполнения этой операции.
Настройка IP-адреса вручную
Если ваша сеть поддерживает интернет-протокол версии 6 (IPv6), используйте его для
достижения максимальной безопасности сетевой печати. При использовании сети, не
поддерживающей протокол IPv6, воспользуйтесь протоколом IPv4. Уточните у своего
сетевого администратора, какой IP-адрес следует использовать.
ПРИМЕЧАНИЕ. Как правило, протокол IPv6 следует использовать для ОС Windows Vista,
Macintosh, Unix и Linux. Используйте протокол IPv4 для прочих операционных систем Windows
и для домашних сетей.
Настройка параметров TCP/IP IPv6 вручную с панели управления
1. Нажмите клавишу Главная
.
2. Откройте каждое из следующих меню. Нажмите клавишу "Стрелка вниз"
, чтобы
выделить и затем нажать клавишу OK, чтобы выбрать.
а. НАСТРОЙКА УСТРОЙСТВА
б. В/В
в. МЕНЮ ВСТРОЕННОГО JETDIRECT
г.TCP/IP
д. НАСТРОЙКИ IPV6
е. АДРЕС
ж. НАСТРОЙКИ ВРУЧНУЮ
2 Установка программного обеспечения RUWW
108
HP LaserJet Information Engineering

з. ВКЛЮЧИТЬ
и. ВКЛ.
й. АДРЕС
3. Нажимайте клавиши со стрелками "Стрелка вверх"
или "Стрелка вниз" для выбора
первого символа адреса. Нажмите клавишу OK.
Повторите для каждого символа адреса.
ПРИМЕЧАНИЕ. Нажимайте клавишу OK после ввода каждого символа.
4. Нажимайте клавиши со стрелками "Стрелка вверх" или "Стрелка вниз" , чтобы
выбрать стоповый знак
. Нажмите клавишу OK.
5. Нажмите клавишу Главная
, чтобы вернуться к состоянию Готово.
Настройка параметров TCP/IP IPv4 вручную с панели управления
1. Нажмите клавишу Главная
.
2. Откройте каждое из следующих меню. Нажмите клавишу "Стрелка вниз"
, чтобы
выделить и затем нажать клавишу OK, чтобы выбрать.
а. НАСТРОЙКА УСТРОЙСТВА
б. В/В
в. МЕНЮ ВСТРОЕННОГО JETDIRECT
г. TCP/IP
д. НАСТРОЙКИ IPV4
е. СПОСОБ НАСТРОЙКИ
ж. ВРУЧНУЮ
з. НАСТРОЙКИ ВРУЧНУЮ
и.<IP-АДРЕС>, МАСКА ПОДСЕТИ, или ШЛЮЗ ПО УМОЛЧАНИЮ
3. С помощью клавиш "Стрелка вверх"
или "Стрелка вниз" увеличьте или уменьшите
число первых байтов IP-адреса, маски подсети или шлюза по умолчанию.
4. Нажмите клавишу OK , чтобы перейти к следующему набору чисел, или нажмите клавишу
"Стрелка назад"
, чтобы вернуться к предыдущему набору чисел.
5. Повторяйте действия 3 и 4 для ввода IP-адреса, маски подсети или шлюза по умолчанию,
а затем нажмите клавишу OK, чтобы сохранить установленные значения.
6. Нажмите клавишу Главная
, чтобы вернуться к состоянию Готово.
RUWW Сетевая установка 3
RU
109
HP LaserJet Information Engineering

Установка программного обеспечения
Windows
1. Закройте все открытые программы на каждом из компьютеров, которые будут совместно
использовать устройство.
2. Установите программное обеспечение с компакт-диска.
3. Следуйте инструкциям на экране.
4. Распечатайте страницу из любой программы, чтобы проверить правильность установки
ПО.
ПРИМЕЧАНИЕ. Если установка прошла неудачно, переустановите ПО.
Mac
1. Закройте все открытые программы на каждом из компьютеров, которые будут совместно
использовать устройство.
2. Установите программное обеспечение с компакт-диска.
3. Щелкните значок устройства и следуйте инструкциям на экране.
4. На компьютере откройте меню Apple
, нажмите меню Настройки системы, затем
щелкните по значку Печать и факс.
5. Нажмите символ (+).
По умолчанию для поиска драйвера Mac OS X использует метод Bonjour и добавляет
устройство во всплывающее меню принтера. Этот метод подходит для большинства
ситуаций. Если Mac OS X не может найти драйвер принтера HP, отображается
сообщение об ошибке. Переустановите программное обеспечение.
При установке устройства в большой сети вместо Bonjour необходимо использовать
IP-печать. Выполните перечисленные ниже действия:
а. Нажмите клавишу IP-принтер.
б. В раскрывающемся списке Протокол выберите пункт HP Jetdirect-Socket.
Введите IP-адрес или имя хоста для данного устройства. Из раскрывающегося
списка Печать с помощью выберите модель устройства, если это не было сделано
ранее.
6. Распечатайте страницу из любой программы чтобы проверить правильность установки
ПО.
ПРИМЕЧАНИЕ. Если установка прошла неудачно, переустановите ПО.
4 Установка программного обеспечения RUWW
110
HP LaserJet Information Engineering

Установка ПО для подключения через USB
Для подключения одного компьютера напрямую к устройству используйте USB-кабель.
Данное устройство поддерживает соединение USB 2.0. Требуется USB-кабель типа A-B, его
длина не должна превышать 2 метра
ПРЕДУПРЕЖДЕНИЕ. Не подключайте USB-кабель до появления соответствующего
сообщения в процессе установки ПО.
Windows
1. Закройте все программы на компьютере.
2. Установите программное обеспечение с компакт-диска, следуя инструкциям на экране.
3. При появлении соответствующего сообщения подключите USB-кабель к устройству и
компьютеру.
4. Распечатайте страницу из любой программы, чтобы проверить правильность установки
ПО.
ПРИМЕЧАНИЕ. Если установка прошла неудачно, переустановите ПО.
Mac
1. Установите программное обеспечение с компакт-диска.
2. Щелкните значок устройства и следуйте инструкциям на экране.
3. При появлении соответствующего сообщения подключите USB-кабель к устройству и
компьютеру.
4. Распечатайте страницу из любой программы, чтобы проверить правильность установки
ПО.
RUWW Установка ПО для подключения через USB 5
RU
111
HP LaserJet Information Engineering

ПРИМЕЧАНИЕ. Если установка прошла неудачно, переустановите ПО.
6 Установка программного обеспечения RUWW
112
HP LaserJet Information Engineering

Параметры драйвера принтера для Windows
Драйверы принтера позволяют получить доступ к функциям устройства и подключить
устройство к компьютеру (используя язык принтера). Следующие драйверы принтера
доступны на веб-узле по адресу
www.hp.com/go/cljcp4025_software или www.hp.com/go/
cljcp4525_software.
Драйвер HP PCL 6
●
Поставляется в качестве драйвера по умолчанию Этот драйвер
устанавливается автоматически, если не был выбран другой драйвер
●
Рекомендован для всех операционных систем Windows
●
Обеспечивает наилучшую скорость и качество печати, а также
поддержку функций устройства для большинства пользователей
●
Разработан для соответствия требованиям графического интерфейса
Windows Graphic Device Interface (GDI) с целью обеспечения
максимальной скорости работы в среде Windows
●
Может быть не полностью совместим с пользовательскими
приложениями и программами от сторонних производителей,
использующих драйвер PCL 5
Универсальный драйвер печати
HP (UPD) для PostScript (PS)
●
Рекомендован для печати из программного обеспечения Adobe
®
или из
других программных продуктов для работы со сложной графикой.
●
Обеспечивает поддержку печати с эмуляцией Postscript и поддержку
шрифтов Postscript в файлах флэш-анимации
Универсальный драйвер печати
HP (UPD) PCL 5
●
Рекомендован для стандартных задач офисной печати в среде
Windows
●
Совместим с предыдущими версиями PCL и устаревшими
устройствами HP LaserJet
●
Это лучший выбор для печати в пользовательских приложениях и
программах сторонних производителей
●
Лучший выбор при работе в смешанных средах, требующих установки
драйвера PCL 5 для устройства (UNIX, Linux, мэйнфреймы)
●
Создан для работы в корпоративных средах на базе Windows в
качестве единого драйвера для большого числа моделей принтеров
●
Предпочтительно использовать его при работе с большим числом
моделей принтеров с мобильного компьютера под управлением
Windows
RUWW Параметры драйвера принтера для Windows 7
RU
113
HP LaserJet Information Engineering

8 Установка программного обеспечения RUWW
114
HP LaserJet Information Engineering

Inštalácia softvéru
Sieťová inštalácia
Na pripojenie viacerých počítačov k produktu použite sieťové spojenie.
Konfigurácia IP adresy
1. K produktu a sieťovému portu pripojte sieťový kábel.
2. Pred pokračovaním počkajte 60 sekúnd. Počas tejto doby sieť rozpoznáva produkt a prideľuje
produktu IP adresu alebo názov hostiteľa.
3. Na ovládacom paneli produktu stlačte tlačidlo Domov
.
4. Stlačením tlačidla šípky nadol
zvýrazníte ponuku INFORMATION (INFORMÁCIE) a
následne stlačte tlačidlo OK.
5. Stlačením tlačidla šípky nadol
zvýrazníte ponuku PRINT CONFIGURATION (VYTLAČIŤ
KONFIGURÁCIU) a následne stlačte tlačidlo OK.
SKWW Sieťová inštalácia 1
SK
115
HP LaserJet Information Engineering

6. Na stránke Embedded Jetdirect vyhľadajte IP adresu.
HP Color LaserJet CP4525 Printers
Embedded Jetdirect Page
7. IPv4: Ak má IP adresa tvar 0.0.0.0 alebo 192.0.0.192, prípadne 169.254.x.x, IP adresu bude
potrebné nakonfigurovať ručne. Pozrite si nasledujúce pokyny. V opačnom prípade prebehla
sieťová konfigurácia úspešne.
IPv6: Ak IP adresa začína znakmi „fe80:“, produkt by mal byť schopný tlače. V opačnom prípade
budete musieť manuálne nakonfigurovať IP adresu. Pozrite si nasledujúce pokyny.
Manuálna konfigurácia IP adresy
Ak vaša sieť podporuje internetový protokol verzie 6 (IPv6), použite ho na zaistenie najbezpečnejšej
sieťovej tlače. Pre siete, ktoré nepodporujú IPv6, použite IPv4. Požiadajte svojho správcu siete o IP
adresu, ktorú by ste mali použiť.
POZNÁMKA: Vo všeobecnosti použite IPv6 pre operačné systémy Windows Vista, Macintosh,
Unix a Linux. Použite IPv4 pre iné operačné systémy Windows a pre domáce siete.
Ručné nastavenie parametrov protokolu IPv6 TCP/IP pomocou ovládacieho panela
1. Stlačte tlačidlo Domov
.
2. Otvorte každú z nasledujúcich ponúk. Stlačením tlačidla šípky nadol
ju zvýrazníte a následne
stlačte tlačidlo OK, aby ste ju zvolili.
a. CONFIGURE DEVICE (NASTAVENIE ZARIADENIA)
b. I/O (VSTUP/VÝSTUP)
c. EMBEDDED JETDIRECT MENU (PONUKA INTEGROVANÉHO SERVERA
JETDIRECT)
d. TCP/IP
e. IPV6 SETTINGS (NASTAVENIA IPV6)
f. ADDRESS (Adresa)
g. MANUAL SETTINGS (MANUÁLNE NASTAVENIE)
h. ENABLE (POVOLIŤ)
2 Inštalácia softvéru SKWW
116
HP LaserJet Information Engineering

i. ON (ZAPNUTÉ)
j. ADDRESS (Adresa)
3. Stlačením tlačidla šípky nahor
alebo šípky nadol vyberiete prvý znak adresy. Stlačte tlačidlo
OK.
Opakujte tento proces u každého znaku adresy.
POZNÁMKA: Musíte stlačiť tlačidlo OK po zadaní každého znaku.
4. Stlačením tlačidla šípky nahor alebo šípky nadol vyberiete znak zastavenia . Stlačte
tlačidlo OK.
5. Stlačením Domov tlačidla
sa vráťte do stavu V pripravenom stave.
Ručné nastavenie parametrov protokolu IPv4 TCP/IP pomocou ovládacieho panela
1. Stlačte tlačidlo Domov
.
2. Otvorte každú z nasledujúcich ponúk. Stlačením tlačidla šípky nadol
ju zvýrazníte a následne
stlačte tlačidlo OK, aby ste ju zvolili.
a. CONFIGURE DEVICE (NASTAVENIE ZARIADENIA)
b. I/O (VSTUP/VÝSTUP)
c. EMBEDDED JETDIRECT MENU (PONUKA INTEGROVANÉHO SERVERA
JETDIRECT)
d. TCP/IP
e. IPV4 SETTINGS (NASTAVENIA IPV4)
f. CONFIG METHOD (METÓDA KONFIGURÁCIE)
g. MANUAL (MANUÁLNE)
h. MANUAL SETTINGS (MANUÁLNE NASTAVENIE)
i. <IP ADDRESS> (<IP ADRESA>), SUBNET MASK (MASKA PODSIETE) alebo
DEFAULT GATEWAY (PREDVOLENÁ BRÁNA)
3. Na zvýšenie alebo zníženie čísla prvého bitu IP adresy, masky podsiete alebo predvolenej
brány stlačte tlačidlo šípka nahor
alebo šípka nadol .
4. Stlačte tlačidlo OK, aby ste sa posunuli na nasledujúcu súpravu čísiel alebo stlačte tlačidlo šípky
späť
, aby ste sa posunuli na predchádzajúcu súpravu čísiel.
5. Kroky 3 a 4 opakujte dovtedy, pokým nebude IP adresa, maska podsiete alebo predvolená
brána kompletná a potom stlačte tlačidlo OK, aby ste uložili nastavenie.
6. Stlačením tlačidla Domov
sa vráťte do stavu V pripravenom stave.
SKWW Sieťová inštalácia 3
SK
117
HP LaserJet Information Engineering

Inštalácia softvéru
Windows
1. Ukončite všetky otvorené programy na každom počítači, ktorý bude zdieľať produkt.
2. Nainštalujte softvér z disku CD.
3. Postupujte podľa pokynov na obrazovke.
4. Vytlačte stranu z ľubovoľného programu, čím skontrolujete správne nainštalovanie softvéru.
POZNÁMKA: Ak inštalácia zlyhá, preinštalujte softvér.
Mac
1. Ukončite všetky otvorené programy na každom počítači, ktorý bude zdieľať produkt.
2. Nainštalujte softvér z disku CD.
3. Kliknite na ikonu produktu a postupujte podľa pokynov na obrazovke.
4. V počítači otvorte ponuku Apple
, kliknite na ponuku Systémové preferencie a potom kliknite
na ikonu Tlač a fax.
5. Kliknite na symbol (+).
Systém Mac OS X predvolene používa metódu Bonjour na vyhľadanie ovládača a pridanie
tlačiarne do rozbaľovacej ponuky tlačiarní. Táto metóda je vo väčšine prípadov najlepšia. Ak
systém Mac OS X nemôže vyhľadať ovládač tlačiarne HP, zobrazí sa chybové hlásenie.
Preinštalujte softvér.
Ak produkt pripájate k rozsiahlej sieti, môže byť potrebné na pripojenie použiť IP tlač namiesto
metódy Bonjour. Postupujte podľa nasledovných pokynov:
a. Stlačte tlačidlo IP tlačiarne.
b. V rozbaľovacom zozname Protokol vyberte možnosť Konzola HP Jetdirect. Zadajte IP
adresu alebo názov hostiteľa produktu. V rozbaľovacom zozname Používanie tlače
vyberte model tlačiarne, ak žiadny nie je označený.
6. Vytlačte stranu z ľubovoľného programu, čím skontrolujete správne nainštalovanie softvéru.
POZNÁMKA: Ak inštalácia zlyhá, preinštalujte softvér.
4 Inštalácia softvéru SKWW
118
HP LaserJet Information Engineering

Inštalácia USB softvéru
Na pripojenie jedného počítača priamo k produktu použite kábel USB.
Tento produkt podporuje pripojenie pomocou USB 2.0. Musíte použiť kábel USB typu A–B, ktorý nie
je dlhší ako 2 metre.
UPOZORNENIE: Nepripájajte kábel USB, kým vás k tomu nevyzve inštalačný softvér.
Windows
1. Ukončite všetky otvorené programy v počítači.
2. Nainštalujte softvér z disku CD a postupujte podľa pokynov na obrazovke.
3. Keď vás softvér k tomu vyzve, pripojte kábel USB k produktu a k počítaču.
4. Vytlačte stranu z ľubovoľného programu, čím skontrolujete správne nainštalovanie softvéru.
POZNÁMKA: Ak inštalácia zlyhá, preinštalujte softvér.
Mac
1. Nainštalujte softvér z disku CD.
2. Kliknite na ikonu produktu a postupujte podľa pokynov na obrazovke.
3. Keď vás softvér k tomu vyzve, pripojte kábel USB k produktu a k počítaču.
4. Vytlačte stranu z ľubovoľného programu, čím skontrolujete správne nainštalovanie softvéru.
POZNÁMKA: Ak inštalácia zlyhá, preinštalujte softvér.
SKWW Inštalácia USB softvéru 5
SK
119
HP LaserJet Information Engineering

Možnosti ovládača tlačiarne pre operačný systém
Windows
Ovládač tlačiarne zabezpečuje prístup k vlastnostiam produktu a umožňuje počítaču komunikovať
s produktom (pomocou jazyka tlačiarne). Na lokalite
www.hp.com/go/cljcp4025_software alebo
www.hp.com/go/cljcp4525_software sú dostupné nasledujúce ovládače tlačiarne.
Ovládač HP PCL 6
●
Poskytuje sa ako predvolený ovládač. Tento ovládač sa nainštaluje
automaticky, pokiaľ nevyberiete odlišný.
●
Odporúča sa pre všetky prostredia Windows
●
Zabezpečuje celkovú najlepšiu rýchlosť, kvalitu tlače a podporu vlastností
produktu pre väčšinu používateľov
●
Vytvorený na spojenie s rozhraním grafického zariadenia Windows (GDI) na
dosiahnutie najlepšej rýchlosti v prostrediach Windows
●
Nemusí byť plne kompatibilný so softvérovými programami tretích strán a
voliteľnými softvérovými programami, ktoré sú založené na PCL 5
Ovládač HP UPD PS
●
Odporúča sa pre tlač so softvérovými programami Adobe
®
alebo s inými
vysoko graficky intenzívnymi softvérovými programami
●
Poskytuje podporu pri tlači z potrieb pre emuláciu PostScript, prípadne pre
podporu súprav písiem PostScript pre Flash
HP UPD PCL 5
●
Odporúča sa pre všeobecnú kancelársku tlač v prostrediach Windows
●
Kompatibilný s predchádzajúcimi verziami PCL a staršími produktmi
HP LaserJet
●
Najlepší výber pre tlač zo softvérových programov tretích strán alebo z
voliteľných softvérových programov
●
Najlepší výber pri prevádzke so zmiešanými prostrediami, ktoré vyžadujú,
aby sa produkt nastavil na PCL 5 (UNIX, Linux, strediskový počítač)
●
Navrhnuté na používanie v podnikových prostrediach Windows na
poskytnutie jedného ovládača na používanie s viacerými modelmi tlačiarní
●
Uprednostňované pri tlači cez viacero modelov tlačiarní z mobilného
počítača so systémom Windows
6 Inštalácia softvéru SKWW
120
HP LaserJet Information Engineering

Namestitev programske opreme
Omrežna namestitev
Z omrežno povezavo na izdelek priključite več računalnikov.
Konfiguracija naslova IP
1. Priključite omrežni kabel na izdelek in omrežna vrata.
2. Počakajte 60 sekund, preden nadaljujete. V tem času omrežje prepozna izdelek in mu dodeli
naslov IP ali ime gostitelja.
3. Na nadzorni plošči izdelka pritisnite gumb Domov
.
4. Pritiskajte puščico za navzdol
, da označite meni INFORMATION (INFORMACIJE), in
pritisnite gumb OK.
5. Pritiskajte puščico za navzdol
, da označite meni PRINT CONFIGURATION (NATISNI
KONFIGURACIJO), in pritisnite gumb OK.
SLWW Omrežna namestitev 1
SL
121
HP LaserJet Information Engineering

6. Na strani Vgrajeni Jetdirect poiščite naslov IP.
HP Color LaserJet CP4525 Printers
Embedded Jetdirect Page
7. IPv4: Če je naslov IP 0.0.0.0, 192.0.0.192 ali 169.254.x.x, ročno konfigurirajte naslov IP. Oglejte
si navodila, ki sledijo. Sicer je bila konfiguracija omrežja uspešna.
IPv6: Če se naslov IP začne na "fe80:", bi moral izdelek tiskati. Sicer ročno konfigurirajte naslov
IP. Oglejte si navodila, ki sledijo.
Ročna konfiguracija naslova IP
Za najvarneje tiskanje v omrežju uporabite internetni protokol, različice 6 (IPv6), če ga omrežje
podpira. Pri omrežjih, ki ne podpirajo IPv6, uporabite IPv4. Skrbnika omrežja prosite za naslov IP,
ki ga morate uporabiti.
OPOMBA: Na splošno uporabite IPv6 za operacijske sisteme Windows Vista, Macintosh, Unix in
Linux. Za druge operacijske sisteme Windows in za domača omrežja uporabite IPv4.
Ročna konfiguracija parametrov IPv6 TCP/IP na nadzorni plošči
1. Pritisnite gumb Domov
.
2. Odprite naslednje menije. Pritiskajte puščico za navzdol
, da ga označite, in nato pritisnite
gumb OK, da ga izberete.
a. CONFIGURE DEVICE (KONFIGURACIJA NAPRAVE)
b. I/O (V/I)
c. EMBEDDED JETDIRECT MENU (MENI VGRAJENEGA STREŽNIKA JETDIRECT)
d. TCP/IP
e. IPV6 SETTINGS (NASTAVITVE IPV6)
f. ADDRESS (NASLOV)
g. MANUAL SETTINGS (ROČNE NASTAVITVE)
h. ENABLE (OMOGOČI)
2 Namestitev programske opreme SLWW
122
HP LaserJet Information Engineering

i. ON (VKLOPLJENO)
j. ADDRESS (NASLOV)
3. Pritiskajte puščico za navzgor
ali puščico za navzdol , da izberete prvo črko naslova.
Pritisnite gumb OK.
Ponovite ta postopek za vsako črko v naslovu.
OPOMBA: Ko vnesete posamezen znak, pritisnite gumb OK.
4. Pritiskajte puščico za navzgor ali puščico za navzdol , da izberete znak za ustavitev .
Pritisnite gumb OK.
5. Pritisnite gumb Domov
, da se vrnete v stanje Ready (V pripravljenosti).
Ročna konfiguracija parametrov IPv4 TCP/IP na nadzorni plošči
1. Pritisnite gumb Domov
.
2. Odprite naslednje menije. Pritiskajte puščico za navzdol
, da ga označite, in nato pritisnite
gumb OK, da ga izberete.
a. CONFIGURE DEVICE (KONFIGURACIJA NAPRAVE)
b. I/O (V/I)
c. EMBEDDED JETDIRECT MENU (MENI VGRAJENEGA STREŽNIKA JETDIRECT)
d. TCP/IP
e. IPV4 SETTINGS (NASTAVITVE IPV4)
f. CONFIG METHOD (NAČIN KONFIGURACIJE)
g. MANUAL (ROČNO)
h. MANUAL SETTINGS (ROČNE NASTAVITVE)
i. <IP ADDRESS> (<NASLOV IP>), SUBNET MASK (MASKA PODOMREŽJA) ali
DEFAULT GATEWAY (PRIVZETI PREHOD)
3. Pritiskajte puščico za navzgor
ali puščico za navzdol , da zvišate ali znižate številko prvega
bajta naslova IP, maske podomrežja ali privzetega prehoda.
4. Pritisnite gumb OK, če se želite pomakniti na naslednji niz številk, ali pa puščico za nazaj
,
če se želite pomakniti na prejšnji niz številk.
5. Ponavljajte 3. in 4. korak, dokler ne dokončate naslova IP, maske podomrežja in privzetega
prehoda, nato pritisnite gumb OK, da shranite nastavitev.
6. Pritisnite gumb Domov
, da se vrnete v stanje Ready (V pripravljenosti).
SLWW Omrežna namestitev 3
SL
123
HP LaserJet Information Engineering

Namestitev programske opreme
Windows
1. Zaprite vse odprte programe v računalnikih, ki bodo imeli izdelek v skupni rabi.
2. Namestite programsko opremo s CD-ja.
3. Sledite navodilom na zaslonu.
4. O pravilni namestitvi programske opreme se prepričate tako, da v katerem koli programu
natisnete eno stran.
OPOMBA: Če namestitev ni uspela, znova namestite programsko opremo.
Mac
1. Zaprite vse odprte programe v računalnikih, ki bodo imeli izdelek v skupni rabi.
2. Namestite programsko opremo s CD-ja.
3. Kliknite ikono izdelka in sledite navodilom na zaslonu.
4. V računalniku odprite meni Apple
, kliknite meni System Preferences (Sistemske
nastavitve) in nato ikono Print & Fax (Tiskanje in faksiranje).
5. Kliknite simbol plus (+).
Privzeto operacijski sistem Mac OS X z metodo Bonjour poišče gonilnik in doda izdelek na
pojavni meni tiskalnika. Ta metoda je najboljša v večini primerov. Če operacijski sistem Mac
OS X ne uspe najti HP-jevega gonilnika tiskalnika, se prikaže sporočilo o napaki. Znova
namestite programsko opremo.
Če izdelek povezujete v veliko omrežje, boste morda morali za povezavo namesto metode
Bonjour uporabiti tiskanje IP. Sledite tem korakom:
a. Kliknite gumb IP Printer (IP-tiskalnik).
b. Na spustnem seznamu Protocol (Protokol) izberite možnost HP Jetdirect-Socket
(Vtičnica HP JetDirect). Vnesite naslov IP ali ime gostitelja za izdelek. Na spustnem
seznamu Print Using (Natisni z uporabo) izberite model izdelka, če še ni izbran.
6. O pravilni namestitvi programske opreme se prepričate tako, da v katerem koli programu
natisnete eno stran.
OPOMBA: Če namestitev ni uspela, znova namestite programsko opremo.
4 Namestitev programske opreme SLWW
124
HP LaserJet Information Engineering

Namestitev programske opreme prek povezave USB
S kablom USB povežite en računalnik neposredno z izdelkom.
Izdelek podpira povezavo USB 2.0. Uporabite kabel USB vrste A do B, ki ni daljši od 2 m.
POZOR: Kabla USB ne priključujte, dokler vas k temu ne pozove namestitvena programska
oprema.
Windows
1. Zaprite vse programe, ki so odprti v računalniku.
2. Namestite programsko opremo s CD-ja in sledite navodilom na zaslonu.
3. Ko vas k temu pozove programska oprema, priključite kabel USB na izdelek in računalnik.
4. O pravilni namestitvi programske opreme se prepričate tako, da v katerem koli programu
natisnete eno stran.
OPOMBA: Če namestitev ni uspela, znova namestite programsko opremo.
Mac
1. Namestite programsko opremo s CD-ja.
2. Kliknite ikono izdelka in sledite navodilom na zaslonu.
3. Ko vas k temu pozove programska oprema, priključite kabel USB na izdelek in računalnik.
4. O pravilni namestitvi programske opreme se prepričate tako, da v katerem koli programu
natisnete eno stran.
OPOMBA: Če namestitev ni uspela, znova namestite programsko opremo.
SLWW Namestitev programske opreme prek povezave USB 5
SL
125
HP LaserJet Information Engineering

Možnosti gonilnika tiskalnika za operacijski sistem
Windows
Gonilniki tiskalnika omogočajo dostop do funkcij izdelka in računalnikom dovoljujejo komunikacijo z
izdelkom (z uporabo jezika tiskalnika). Naslednji gonilniki tiskalnika so na voljo na
www.hp.com/go/
cljcp4025_software ali www.hp.com/go/cljcp4525_software.
Gonilnik HP PCL 6
●
Priložen kot privzeti gonilnik. Ta gonilnik se samodejno namesti, razen če
izberete drugega
●
Priporočen za vsa okolja Windows
●
Večini uporabnikov omogoča najboljšo hitrost, kakovost tiskanja in podporo
za funkcije izdelka
●
Ustvarjen za poravnavo z Windows GDI (Graphic Device Interface) za
najboljšo hitrost v okoljih Windows
●
Morda ne bo povsem združljiv s programi drugih proizvajalcev ali programi
po meri, ki temeljijo na PCL 5
Gonilnik HP UPD PS
●
Priporočen za tiskanje s programsko opremo Adobe
®
ali drugimi programi,
ki so grafično zelo zahtevni
●
Omogoča podporo za tiskanje iz emulacije Postscript ali za podporo hitrim
pisavam Postscript
HP UPD PCL 5
●
Priporočen za splošno pisarniško tiskanje v okoljih Windows
●
Združljiv s prejšnjimi različicami PCL in starejšimi izdelki HP LaserJet
●
Najboljša izbira za tiskanje s programi drugih proizvajalcev ali programi po
meri
●
Najboljša izbira pri delu z mešanimi okolji, ki zahtevajo, da je izdelek
nastavljen na PCL 5 (UNIX, Linux, mainframe)
●
Oblikovan za uporabo v poslovnih okoljih Windows in nudi en gonilnik za
uporabo z več modeli tiskalnikov
●
Zaželen pri tiskanju z več modeli tiskalnikov iz prenosnih računalnikov s
programom Windows
6 Namestitev programske opreme SLWW
126
HP LaserJet Information Engineering

Programvaruinstallation
Nätverksinstallation
Använd en nätverksanslutning för att ansluta flera datorer till produkten.
Konfigurera IP-adressen
1. Anslut nätverkskabeln till produkten och nätverksporten.
2. Vänta i 60 sekunder innan du fortsätter. Under den här tiden identifierar nätverket produkten
och tilldelar den en IP-adress eller ett värdnamn.
3. På skrivarens kontrollpanel trycker du på knappen Hem
.
4. Tryck på nedåtpilen
så att menyn INFORMATION markeras och tryck sedan på knappen
OK.
5. Tryck på nedåtpilen
så att menyn UTSKRIFTSKONFIGURATION markeras och tryck sedan
på knappen OK.
SVWW Nätverksinstallation 1
SV
127
HP LaserJet Information Engineering

6. Ta reda på IP-adressen på sidan Inbäddad Jetdirect.
HP Color LaserJet CP4525 Printers
Embedded Jetdirect Page
7. IPv4: Om IP-adressen är 0.0.0.0, eller 192.0.0.192, eller 169.254.x.x, måste du konfigurera IP-
adressen manuellt. Följ anvisningarna nedan. Annars är nätverkskonfigurationen klar.
IPv6: Om IP-adressen börjar med ”fe80” är skrivaren klar för utskrift. Om inte måste du ange
IP-adressen manuellt. Följ anvisningarna nedan.
Manuell IP-adresskonfiguration
Om ditt nätverk stöder detta ska Internet Protocol version 6 (IPv6) användas för nätverksutskrifter
med högsta säkerhet. För nätverk som inte stöder IPv6 ska IPv4 användas. Fråga
nätverksadministratören om vilken IP-adress du ska använda.
OBS! I allmänhet ska IPv6 användas för operativsystemen Windows Vista, Macintosh, Unix och
Linux. Använd IPv4 för andra Windows-operativsystem och för nätverk i hemmet.
Konfigurera IPv6 TCP/IP-parametrar manuellt på kontrollpanelen
1. Tryck på knappen Hem
.
2. Öppna respektive meny nedan. Tryck på nedåtpilen
för att markera den och tryck på OK för
att välja den.
a. KONFIGURERA ENHET
b. I/O
c. INBÄDDAD JETDIRECT-MENY
d. TCP/IP
e. IPV6-INSTÄLLNINGAR
f. ADRESS
g. MANUELLA INSTÄLLNINGAR
h. AKTIVERA
2 Programvaruinstallation SVWW
128
HP LaserJet Information Engineering

i. PÅ
j. ADRESS
3. Tryck på uppåtpilen
eller nedåtpilen för att välja det första tecknet i adressen. Tryck på
knappen OK.
Upprepa processen för varje tecken i adressen.
OBS! Du måste trycka på knappen OK efter varje tecken.
4. Tryck på uppåtpilen eller nedåtpilen för att välja stopptecknet . Tryck på knappen OK.
5. Tryck på knappen Hem
för att återgå till läget Klar.
Konfigurera IPv4 TCP/IP-parametrar manuellt på kontrollpanelen
1. Tryck på knappen Hem
.
2. Öppna respektive meny nedan. Tryck på nedåtpilen
för att markera den och tryck på OK för
att välja den.
a. KONFIGURERA ENHET
b. I/O
c. INBÄDDAD JETDIRECT-MENY
d. TCP/IP
e. IPV4-INSTÄLLNINGAR
f. KONFIGURATIONSMETOD
g. MANUELLT
h. MANUELLA INSTÄLLNINGAR
i. <IP-ADRESS>, SUBNÄTSMASK eller STANDARDGATEWAY
3. Tryck på uppåtpilen
eller nedåtpilen för att öka eller minska numret för den första
nummeruppsättningen i IP-adress, nätmask eller standardgateway.
4. Tryck på OK för att gå till nästa uppsättning nummer eller tryck på bakåtpilen
för att gå till
föregående uppsättning nummer.
5. Upprepa steg 3 och 4 tills du angett IP-adress, subnätmask eller standardgateway och spara
sedan inställningen genom att trycka på OK.
6. Tryck på knappen Hem
för att återgå till läget Klar.
Installera programvaran
Windows
1. Avsluta alla öppna program på alla datorer som ska dela på produkten.
2. Installera programvaran från cd-skivan.
SVWW Nätverksinstallation 3
SV
129
HP LaserJet Information Engineering

3. Följ anvisningarna på skärmen.
4. Skriv ut en sida från valfritt program och kontrollera att programvaran har installerats korrekt.
OBS! Om installationen misslyckades installerar du om programmet.
Mac
1. Avsluta alla öppna program på alla datorer som ska dela på produkten.
2. Installera programvaran från cd-skivan.
3. Klicka på produktikonen och följ anvisningarna på skärmen.
4. På datorn öppnar du Apple-menyn
, klickar på menyn Systeminställningar och klickar sedan
på ikonen Skriv ut och faxa.
5. Klicka på plussymbolen (+).
Mac OS X använder som standard Bonjour-metoden till att söka efter drivrutinen och lägga till
skrivaren i snabbmenyn för skrivare. Den här metoden är bäst i de flesta situationer. Om Mac
OS X-systemet inte hittar någon HP-skrivardrivrutin visas ett felmeddelande. Installera om
programvaran.
Om du ansluter skrivaren till ett stort nätverk kan du behöva använda utskrift med IP för att
ansluta istället för Bonjour. Gör så här:
a. Klicka på knappen IP-skrivare.
b. I listrutan Protokoll väljer du alternativet HP Jetdirect-socket. Ange skrivarens IP-adress
eller värdnamn. I listrutan Skriv ut med väljer du produktmodellen om ingen redan är vald.
6. Skriv ut en sida från valfritt program och kontrollera att programvaran har installerats korrekt.
OBS! Om installationen misslyckades installerar du om programmet.
4 Programvaruinstallation SVWW
130
HP LaserJet Information Engineering

Programvaruinstallation via USB
Använd en USB-kabel för att ansluta en enda dator direkt till produkten.
Skrivaren hanterar USB 2.0-anslutning. Du måste använda en USB-kabel av A-till-B-typ som inte är
längre än 2 m
VIKTIGT: Anslut inte USB-kabeln förrän installationsprogramvaran uppmanar dig att ansluta den.
Windows
1. Stäng alla öppna program på datorn.
2. Installera programvaran från CD-skivan och följ anvisningarna på skärmen.
3. Anslut USB-kabeln till produkten och datorn när programvaran uppmanar dig till det.
4. Skriv ut en sida från valfritt program och kontrollera att programvaran har installerats korrekt.
OBS! Om installationen misslyckades installerar du om programmet.
Mac
1. Installera programvaran från cd-skivan.
2. Klicka på produktikonen och följ anvisningarna på skärmen.
3. Anslut USB-kabeln till produkten och datorn när programvaran uppmanar dig till det.
4. Skriv ut en sida från valfritt program och kontrollera att programvaran har installerats korrekt.
OBS! Om installationen misslyckades installerar du om programmet.
SVWW Programvaruinstallation via USB 5
SV
131
HP LaserJet Information Engineering

Skrivardrivrutiner för Windows
Skrivardrivrutiner ger åtkomst till produktfunktionerna och gör att datorn kan kommunicera med
produkten (med användning av ett skrivarspråk). Följande skrivardrivrutiner finns tillgängliga på
www.hp.com/go/cljcp4025_software eller www.hp.com/go/cljcp4525_software.
HP PCL 6-drivrutin
●
Medföljer som standarddrivrutin. Den här drivrutinen installeras automatiskt
om ingen annan väljs.
●
Rekommenderas för alla Windows-miljöer
●
Ger bäst hastighet, utskriftskvalitet och stöd av produktens funktioner för de
flesta användare
●
Utvecklad för att fungera ihop med Windows Graphic Device Interface (GDI)
för bästa hastighet i Windows-miljöer.
●
Är eventuellt inte fullt kompatibel med tredjepartsprogram och anpassade
program som baseras på PCL 5
HP UPD PS-drivrutin
●
Rekommenderas för användning tillsammans med programvara från
Adobe
®
samt med andra grafikintensiva program.
●
Stöder utskrift av PostScript-emulering och PostScript-flashteckensnitt
HP UPD PCL 5
●
Rekommenderas för allmänna kontorsutskrifter i Windows-miljöer
●
Kompatibel med tidigare PCL-versioner och äldre HP LaserJet-produkter
●
Det bästa valet för utskrift från tredjepartsprogram och anpassade program
●
Det bästa valet vid arbete i blandmiljöer som kräver att produkten ställs in
som PCL 5 (UNIX, Linux, stordator)
●
Särskilt utformad för användning i Windows-miljöer på företag som behöver
en och samma drivrutin till flera skrivarmodeller
●
Rekommenderas vid utskrift till flera skrivarmodeller från en mobil Windows-
dator
6 Programvaruinstallation SVWW
132
HP LaserJet Information Engineering

Yazılım yüklemesi
Ağ yüklemesi
Ürüne birden çok bilgisayar bağlamak için ağ bağlantısı kullanın.
IP adresini yapılandırma
1. Ağ kablosunu ürüne ve ağ bağlantı noktasına bağlayın.
2. Devam etmeden önce 60 saniye bekleyin. Bu süre içinde ağ ürünü tanır ve ürün için bir IP adresi
veya ana makine adı atar.
3. Yazıcı kontrol panelinde Giriş düğmesine basın
.
4. BİLGİ menüsünü vurgulamak için aşağı ok
, sonra Tamam düğmesine basın.
5. YAPILANDIRMA YAZDIR menüsünü vurgulamak için aşağı ok
, sonra Tamam düğmesine
basın.
TRWW Ağ yüklemesi 1
TR
133
HP LaserJet Information Engineering

6. Katıştırılmış Jetdirect sayfasında IP adresini bulun.
HP Color LaserJet CP4525 Printers
Embedded Jetdirect Page
7. IPv4: IP adresi 0.0.0.0 veya 192.0.0.192 ya da 169.254.x.x ise, adresi elle yapılandırmalısınız.
İzleyen yönergelere bakın. Değilse, ağ yapılandırması başarılıdır.
IPv6: IP adresi "fe80:" ile başlıyorsa, ürün yazdırma yapabilir. Aksi halde, IP adresini el ile
yapılandırmanız gerekir. İzleyen yönergelere bakın.
El ile IP adresi yapılandırma
Ağınız destekliyorsa, en güvenli yazdırma için Internet Protokolü sürüm 6 (IPv6) kullanın. IPv6'yı
desteklemeyen ağlarda, IPv4 kullanın. Kullanmanız gereken IP adresini yöneticinizden öğrenin.
NOT: Windows Vista, Macintosh, Unix ve Linux işletim sistemleri için genellikle IPv6 kullanılır.
Diğer Windows işletim sistemleri ve ev ağları için IPv4 kullanın.
IPv6 TCP/IP parametrelerini kontrol panelinden el ile yapılandırma
1. Giriş düğmesine
basın.
2. Aşağıdaki menülerin her birini açın. Vurgulamak için aşağı oka
basın ve seçmek için
Tamam düğmesine basın.
a. AYGITI YAPILANDIR
b. G/Ç
c. KARIŞTIRILMIŞ JETDIRECT MENÜSÜ
d. TCP/IP
e. IPV6 AYARLARI
f. ADRES
g. EL İLE AYARLAR
h. ETKİNLEŞTİR
i. AÇIK
j. ADRES
2Yazılım yüklemesi TRWW
134
HP LaserJet Information Engineering

3. Adresin ilk karakterini seçmek için yukarı ok veya aşağı ok düğmesine basın. Tamam
düğmesine basın.
Adresteki her karakter için bu işlemi tekrarlayın.
NOT: Her karakteri girdikten sonra Tamam düğmesine basmalısınız.
4. Durdurma karakterini seçmek için yukarı ok veya aşağı ok düğmesine basın. Tamam
düğmesine basın.
5. Hazır durumuna dönmek için Giriş düğmesine
basın.
IPv4 TCP/IP parametrelerini kontrol panelinden el ile yapılandırma
1. Giriş düğmesine
basın.
2. Aşağıdaki menülerin her birini açın. Vurgulamak için aşağı oka
basın ve seçmek için
Tamam düğmesine basın.
a. AYGITI YAPILANDIR
b. G/Ç
c. KARIŞTIRILMIŞ JETDIRECT MENÜSÜ
d. TCP/IP
e. IPV4 AYARLARI
f. YAPILANDIRMA YÖNTEMİ
g. EL İLE
h. EL İLE AYARLAR
i. <IP ADRESİ>, ALT AĞ MASKESİ veya VARSAYILAN AĞ GEÇİDİ
3. IP adresinin, alt ağ maskesinin veya varsayılan ağ geçidinin ilk baytının sayısını artırmak veya
azaltmak için yukarı ok
veya aşağı ok düğmesine basın.
4. Sonraki sayı kümesine geçmek için Tamam düğmesine veya önceki sayı kümesine geçmek
için geri okuna
basın.
5. IP adresi, alt ağ maskesi veya varsayılan geçit tamamlanana kadar 3 ve 4. adımları tekrarlayın,
sonra ayarı kaydetmek için Tamam düğmesine basın.
6. Hazır durumuna dönmek için Giriş düğmesine
basın.
Yazılımı yükleme
Windows
1. Ürünü paylaşacak her bilgisayardaki tüm açık programları kapatın.
2. CD'den yazılımı yükleyin.
3. Ekrandaki yönergeleri izleyin.
4. Yazılımın doğru yüklendiğinden emin olmak için, herhangi bir programdan bir sayfa yazdırın.
TRWW Ağ yüklemesi 3
TR
135
HP LaserJet Information Engineering

NOT: Yükleme başarısızsa, yazılımı yeniden yükleyin.
Mac:
1. Ürünü paylaşacak her bilgisayardaki tüm açık programları kapatın.
2. CD'den yazılımı yükleyin.
3. Ürün simgesini tıklatın ve ekrandaki yönergeleri izleyin.
4. Bilgisayarda Apple menüsünü
açın, Sistem Tercihleri menüsünü ve ardından Yazdır ve
Faksla simgesini tıklatın.
5. Artı simgesini (+) tıklatın.
Varsayılan olarak Mac OS X, sürücüyü bulmak ve ürünü yazıcı açılır menüsüne eklemek için
Bonjour yöntemini kullanır. Bu yöntem çoğu zaman en iyi yoldur. HP yazıcı sürücüsü Mac OS
X tarafından bulunamıyorsa bir hata iletisi görüntülenir. Yazılımı yeniden yükleyin.
Ürünü büyük bir ağa bağlıyorsanız, bağlanmak için Bonjour yerine IP yazdırması kullanmanız
gerekebilir. Aşağıdaki adımları izleyin:
a. IP Printer (IP Yazıcı) düğmesini tıklatın.
b. Protokol açılır listesinden HP Jetdirect Yuvası seçeneğini belirleyin. Ürünün IP adresini
veya ana makine adını girin. Bununla Yazdır açılır listesinden yazıcı modelini seçin (seçili
değilse).
6. Yazılımın doğru yüklendiğinden emin olmak için, herhangi bir programdan bir sayfa yazdırın.
NOT: Yükleme başarısızsa, yazılımı yeniden yükleyin.
4Yazılım yüklemesi TRWW
136
HP LaserJet Information Engineering

USB yazılım yüklemesi
Tek bir bilgisayarı doğrudan ürüne bağlamak için bir USB kablosu kullanın.
Bu yazıcı, USB 2.0 bağlantısını destekler. 2 metreden daha uzun olmayan A veya B tipi USB kablosu
kullanmanız gerekir.
DİKKAT: Yükleme yazılımı tarafından bağlamanız isteninceye kadar USB kablosunu bağlamayın.
Windows
1. Bilgisayardaki tüm açık programlardan çıkın.
2. Yazılımı CD’den yükleyin ve ekranda görüntülenen yönergeleri izleyin.
3. Yazılım istediğinde USB kablosunu ürüne ve bilgisayara bağlayın.
4. Yazılımın doğru yüklendiğinden emin olmak için, herhangi bir programdan bir sayfa yazdırın.
NOT: Yükleme başarısızsa, yazılımı yeniden yükleyin.
Mac:
1. CD'den yazılımı yükleyin.
2. Ürün simgesini tıklatın ve ekrandaki yönergeleri izleyin.
3. Yazılım istediğinde USB kablosunu ürüne ve bilgisayara bağlayın.
4. Yazılımın doğru yüklendiğinden emin olmak için, herhangi bir programdan bir sayfa yazdırın.
NOT: Yükleme başarısızsa, yazılımı yeniden yükleyin.
TRWW USB yazılım yüklemesi 5
TR
137
HP LaserJet Information Engineering

Windows yazıcı sürücüsü seçenekleri
Yazıcı sürücüleri, ürün özelliklerine erişim sağlar ve bilgisayarın ürünle iletişim kurmasına (bir yazıcı
dili aracılığıyla) olanak verir.
www.hp.com/go/cljcp4025_software veya www.hp.com/go/
cljcp4525_software adresinde aşağıdaki yazıcı sürücüleri bulunmaktadır:
HP PCL 6 sürücüsü
●
Varsayılan sürücü olarak sağlanır. Farklı bir sürücü seçmediğiniz takdirde,
otomatik olarak bu sürücü yüklenir.
●
Tüm Windows ortamları için önerilir
●
Genel olarak birçok kullanıcı için en iyi hızı, baskı kalitesini ve ürün özelliği
desteğini sağlar
●
Windows ortamlarında en iyi hız için Windows Grafik Aygıt Arabirimi'ne
(GDI) uyum sağlayacak şekilde geliştirilmiştir
●
PCL 5 tabanlı üçüncü taraf ve özel yazılım programlarıyla tam olarak uyumlu
olmayabilir
HP UPD PS sürücüsü
●
Adobe
®
yazılım programlarıyla veya grafik öğeleri çok yoğun olan diğer
yazılım programlarıyla yazdırma için önerilir
●
Postscript benzetiminin veya postscript flash yazı tipi desteğinin gerektiği
durumlarda yazdırma desteği sağlar
HP UPD PCL 5
●
Windows ortamlarında genel ofis yazdırma işlemleri için önerilir
●
Önceki PCL sürümleri ve eski HP LaserJet ürünleri ile uyumludur
●
Üçüncü taraf veya özel yazılım programlarından yazdırmak için en iyi
seçenektir
●
Ürünün PCL 5'e (UNIX, Linux, ana çerçeve) ayarlanması nı gerektiren karma
ortamlarda çalışılırken kullanılabilecek en iyi seçenektir
●
Kurumsal Windows ortamlarında birden çok yazıcı modeliyle kullanılacak
tek bir sürücü sağlamak üzere tasarlanmıştır
●
Bir mobil Windows bilgisayarından, birden çok yazıcı modeli kullanarak
yazdırmak istendiğinde tercih edilir
6Yazılım yüklemesi TRWW
138
HP LaserJet Information Engineering

HP LaserJet Information Engineering

HP LaserJet Information Engineering

HP LaserJet Information Engineering

Windows
) .(
www.hp.com/go/cljcp4025_software www.hp.com/go/cljcp4525_software.
HP PCL 6
●
. .
●
Windows
●
●
Windows (GDI) Windows
●
PCL 5
HP UPD PS
●
Adobe
®
●
postscript postscript flash
HP UPD PCL 5
●
Windows
●
PCL HP LaserJet
●
●
●
Windows
●
Windows
ARWW
HP LaserJet Information Engineering

USB
USB .
USB 2.0 . USB A-to-B
: USB .
Windows
. .
. .
. USB .
. .
: .
Mac
. .
. .
. USB .
. .
: .
ARWW USB
AR
HP LaserJet Information Engineering

Mac
. .
. .
. .
. Apple
System Preferences) ( Print
& Fax) (.
. )+(.
Mac OS X Bonjour .
. Mac OS X HP .
.
IP Bonjour . :
. IP Printer) IP(.
. Protocol) ( HP Jetdirect-Socket) HP Jetdirect(.
IP . Print Using) (
.
. .
: .
ARWW
HP LaserJet Information Engineering

. . OK) (.
.
: OK) ( .
. . OK) (.
. Home) (
Ready) (.
IPv4 TCP/IP
. Home) (
.
. .
OK) ( .
.Configure Device) (
.I/O) /(
.EMBEDDED JETDIRECT MENU) JETDIRECT (
.TCP/IP
.IPV4 SETTINGS) IPV4(
.CONFIG METHOD) (
.MANUAL) (
.MANUAL SETTINGS) (
.>IP ADDRESS>) < IP>) SUBNET MASK) ( DEFAULT
GATEWAY) (
.
IP
.
. OK) (
.
. IP OK) (
.
. Home) (
Ready) (.
Windows
. .
. .
. .
. .
: .
ARWW
AR
HP LaserJet Information Engineering

. IP Embedded Jetdirect) JETDIRECT (.
HP Color LaserJet CP4525 Printers
Embedded Jetdirect Page
.IPv4 : IP 0.0.0.0 192.0.0.192 169.254.x.x IP .
. .
IPv6 : IP "fe80": . IP .
.
IP
)IPv6 (
. IPv6 IPv4 . IP .
: IPv6 Windows Vista Macintosh Unix Linux . IPv4
Windows .
IPv6 TCP/IP
. Home) (
.
. .
OK) ( .
.Configure Device) (
.I/O) /(
.EMBEDDED JETDIRECT MENU) JETDIRECT (
.TCP/IP
.IPV6 SETTINGS) IPV6(
.ADDRESS) (
.MANUAL SETTINGS) (
.ENABLE) (
.ON) (
.ADDRESS) (
ARWW
HP LaserJet Information Engineering

.
IP
. .
. . IP .
. Home) (
.
.
INFORMATION) ( OK) (.
.
PRINT CONFIGURATION) ( OK) (.
ARWW
AR
HP LaserJet Information Engineering

HP LaserJet Information Engineering

AR
HP LaserJet Information Engineering

© 2009 Hewlett-Packard Development Company, L.P.
www.hp.com
AR
Copyright and License
© 2009 Copyright Hewlett-Packard Development Company, L.P.
Reproduction, adaptation or translation without prior written
permission is prohibited, except as allowed under the copyright laws.
The information contained herein is subject to change without notice.
The only warranties for HP products and services are set forth in the
express warranty statements accompanying such products and
services. Nothing herein should be construed as constituting an
additional warranty. HP shall not be liable for technical or editorial
errors or omissions contained herein.
Copyright et licence
© 2009 Copyright Hewlett-Packard Development Company, L.P.
Toute reproduction, adaptation ou traduction sans autorisation
expresse par écrit est interdite, sauf dans les cas permis par les lois
régissant les droits d'auteur.
Les informations contenues dans ce document peuvent être modiées
sans préavis.
Les seules garanties concernant les produits et services HP sont
énoncées dans la garantie qui accompagne ces produits et services.
Les informations contenues dans ce document ne constituent en
aucun cas une garantie supplémentaire. HP ne pourra être tenu
pour responsable des erreurs techniques et rédactionnelles ou des
omissions présentes dans ce document.
HP LaserJet Information Engineering
Documenttranscriptie
COLOR LASERJET ENTERPRISE CP4020/CP4520 SERIES PRINTER / SERIE D'IMPRIMANTES EN FR DE IT ES CA HR CS DA NL FI EL HU NO PL PT RO RU SK SL SV TR Installation Guide . . . 1 Guide d'installation . . . 7 Installationshandbuch . . . 13 Guida di installazione . . . 21 Guía de instalación . . . 27 Guia d'instal·lació . . . 33 Vodič kroz instalaciju . . . 39 Průvodce instalací . . . 45 Installationsvejledning . . . 51 Installatiehandleiding . . . 57 Asennusopas . . . 63 Οδηγός εγκατάστασης . . . 69 Telepítési útmutató . . . 75 Installeringsveiledning . . . 81 Podręcznik instalacji . . . 87 Guia de instalação . . . 95 Ghid de instalare . . . 101 Руководство по установке . . . 107 Inštalačná príručka . . . 115 Priročnik za namestitev . . . 121 Installationshandbok . . . 127 Kurulum Kılavuzu . . . 133 2 EN Software installation Network installation Use a network connection to connect multiple computers to the product. Configure the IP address ENWW 1. Connect the network cable to the product and the network port. 2. Wait for 60 seconds before continuing. During this time, the network recognizes the product and assigns an IP address or hostname for the product. 3. At the product control panel, press the Home button 4. Press the down arrow to highlight the INFORMATION menu, and then press the OK button. 5. Press the down arrow OK button. to highlight the PRINT CONFIGURATION menu, and then press the . Network installation 1 6. Find the IP address on the Embedded Jetdirect page. HP Color LaserJet CP4525 Printers Embedded Jetdirect Page 7. IPv4: If the IP address is 0.0.0.0, or 192.0.0.192, or 169.254.x.x, you must manually configure the IP address. See the instructions that follow. Otherwise, the network configuration was successful. IPv6: If the IP address begins with "fe80:", the product should be able to print. If not, you must manually configure the IP address. See the instuctions that follow. Manual IP address configuration If your network supports it, use Internet Protocol version 6 (IPv6) for the most secure network printing. For networks that do not support IPv6, use IPv4. Ask your network administrator for the IP address that you should use. NOTE: In general, use IPv6 for Windows Vista, Macintosh, Unix, and Linux operating systems. Use IPv4 for other Windows operating systems and for home networks. Manually configure IPv6 TCP/IP parameters from the control panel 22 . 1. Press the Home button 2. Open each of the following menus. Press the down arrow OK button to select it. a. CONFIGURE DEVICE b. I/O c. EMBEDDED JETDIRECT MENU d. TCP/IP e. IPV6 SETTINGS f. ADDRESS g. MANUAL SETTINGS h. ENABLE Software installation to highlight it and then press the ENWW EN 3. i. ON j. ADDRESS Press the up arrow OK button. or the down arrow to select the first character of the address. Press the Repeat this process for each character in the address. NOTE: You must press the OK button after entering each character. 4. Press the up arrow or the down arrow 5. Press the Home button to select the stop character . Press the OK button. to return to the Ready state. Manually configure IPv4 TCP/IP parameters from the control panel ENWW 1. Press the Home button 2. Open each of the following menus. Press the down arrow OK button to select it. . to highlight it and then press the a. CONFIGURE DEVICE b. I/O c. EMBEDDED JETDIRECT MENU d. TCP/IP e. IPV4 SETTINGS f. CONFIG METHOD g. MANUAL h. MANUAL SETTINGS i. <IP ADDRESS>, SUBNET MASK, or DEFAULT GATEWAY 3. Press the up arrow or the down arrow to increase or decrease the number for the first byte of the IP address, subnet mask, or default gateway. 4. Press the OK button to move to the next set of numbers, or press the back arrow the previous set of numbers. 5. Repeat steps 3 and 4 until the IP address, subnet mask, or default gateway is complete, and then press the OK button to save the setting. 6. Press the Home button to move to to return to the Ready state. Network installation 33 Install the software Windows 1. Quit all open programs on each computer that will share the product. 2. Install the software from the CD. 3. Follow the onscreen instructions. 4. Print a page from any program to make sure that the software is correctly installed. NOTE: If the installation failed, reinstall the software. Mac 1. Quit all open programs on each computer that will share the product. 2. Install the software from the CD. 3. Click the product icon, and follow the onscreen instructions. 4. At the computer, open the Apple menu the Print & Fax icon. 5. Click the plus symbol (+). , click the System Preferences menu, and then click By default, Mac OS X uses the Bonjour method to find the driver and add the product to the printer pop-up menu. This method is best in most situations. If Mac OS X cannot find the HP printer driver, an error message displays. Reinstall the software. If you are connecting the product to a large network, you might need to use IP printing to connect rather than Bonjour. Follow these steps: 6. a. Click the IP Printer button. b. From the Protocol drop-down list, select the HP Jetdirect-Socket option. Enter the IP address or host name for the product. From the Print Using drop-down list, select the product model if one is not already selected. Print a page from any program to make sure that the software is correctly installed. NOTE: If the installation failed, reinstall the software. 44 Software installation ENWW EN USB software installation Use a USB cable to connect a single computer directly to the product. This product supports a USB 2.0 connection. You must use an A-to-B type USB cable that is no longer than 2 m (6.5 ft). CAUTION: Do not connect the USB cable until the installation software prompts you to connect it. Windows 1. Quit all open programs on the computer. 2. Install the software from the CD, and follow the onscreen instructions. 3. When the software prompts you, connect the USB cable to the product and the computer. 4. Print a page from any program to make sure that the software is correctly installed. NOTE: If the installation failed, reinstall the software. Mac 1. Install the software from the CD. 2. Click the product icon, and follow the onscreen instructions. 3. When the software prompts you, connect the USB cable to the product and the computer. 4. Print a page from any program to make sure that the software is correctly installed. NOTE: If the installation failed, reinstall the software. ENWW USB software installation 55 Printer-driver options for Windows Printer drivers provide access to the product features and allow the computer to communicate with the product (using a printer language). The following printer drivers are available at www.hp.com/ go/cljcp4025_software or www.hp.com/go/cljcp4525_software. HP PCL 6 driver HP UPD PS driver HP UPD PCL 5 66 Software installation ● Provided as the default driver. This driver is automatically installed unless you select a different one. ● Recommended for all Windows environments ● Provides the overall best speed, print quality, and product-feature support for most users ● Developed to align with the Windows Graphic Device Interface (GDI) for the best speed in Windows environments ● Might not be fully compatible with third-party and custom software programs that are based on PCL 5 ● Recommended for printing with Adobe® software programs or with other highly graphics-intensive software programs ● Provides support for printing from postscript emulation needs, or for postscript flash font support ● Recommended for general office printing in Windows environments ● Compatible with previous PCL versions and older HP LaserJet products ● The best choice for printing from third-party or custom software programs ● The best choice when operating with mixed environments, which require the product to be set to PCL 5 (UNIX, Linux, mainframe) ● Designed for use in corporate Windows environments to provide a single driver for use with multiple printer models ● Preferred when printing to multiple printer models from a mobile Windows computer ENWW FR Installation du logiciel Installation réseau Utilisez une connexion réseau pour connecter plusieurs ordinateurs au produit. Configurer l'adresse IP FRWW 1. Reliez le produit au port réseau à l'aide du câble réseau. 2. Patientez pendant 60 secondes avant de continuer. Durant ce laps de temps, le réseau détecte le produit et lui attribue une adresse IP ou un nom d'hôte. 3. Sur le panneau de commande du produit, appuyez sur le bouton Accueil 4. Appuyez sur la flèche vers le bas appuyez sur le bouton OK. 5. Appuyez sur la flèche vers le bas pour mettre en surbrillance le menu IMPRIMER CONFIGURATION, puis appuyez sur le bouton OK. . pour mettre en surbrillance le menu INFORMATIONS, puis Installation réseau 17 6. Recherchez l'adresse IP sur la page Jetdirect intégrée. HP Color LaserJet CP4525 Printers Embedded Jetdirect Page 7. IPv4 : Si l'adresse IP est 0.0.0.0, 192.0.0.192 ou 169.254.x.x, vous devez la configurer manuellement. Reportez-vous aux instructions ci-dessous. Dans le cas contraire, la configuration du réseau est terminée. IPv6 : Si l'adresse IP commence par « fe80: », le produit devrait être en mesure d'imprimer. Dans le cas contraire, vous devez configurer l'adresse IP manuellement. Reportez-vous aux instructions ci-dessous. Configuration manuelle de l'adresse IP Si votre réseau prend en charge le protocole Internet version 6 (IPv6), utilisez-le pour bénéficier d'une impression réseau sécurisée. Si votre réseau ne prend pas en charge ce protocole, utilisez le protocole IPv4. Demandez l'adresse IP à votre administrateur réseau. REMARQUE : En règle générale, utilisez le protocole IPv6 pour les systèmes d'exploitation Windows Vista, Macintosh, Unix et Linux. Pour tout autre système d'exploitation et pour les réseaux domestiques, utilisez IPv4. Configuration manuelle des paramètres IPv6 TCP/IP via le panneau de commande 82 . 1. Appuyez sur le bouton Accueil 2. Ouvrez chacun des menus suivants. Appuyez sur la flèche vers le bas puis appuyez sur le bouton OK. a. CONFIGURER PERIPHERIQUE b. E/S c. MENU JETDIRECT INTEGRE d. TCP/IP e. PARAMETRES IPV6 f. ADRESSE g. PARAM MANUELS Installation du logiciel pour le sélectionner, FRWW FR 3. h. ACTIVER i. ACTIVE j. ADRESSE Appuyez sur la flèche vers le haut ou vers le bas de l'adresse. Appuyez sur le bouton OK. pour sélectionner le premier caractère Répétez l'opération pour chaque caractère de l'adresse. REMARQUE : Vous devez appuyer sur le bouton OK après avoir entré chaque caractère. 4. Appuyez sur la flèche vers le haut ou la flèche vers le bas d'arrêt . Appuyez sur le bouton OK. 5. Appuyez sur le bouton Accueil pour sélectionner le caractère pour revenir à l'état Prêt. Configuration manuelle des paramètres IPv4 TCP/IP via le panneau de commande FRWW 1. Appuyez sur le bouton Accueil 2. Ouvrez chacun des menus suivants. Appuyez sur la flèche vers le bas puis appuyez sur le bouton OK. . pour le sélectionner, a. CONFIGURER PERIPHERIQUE b. E/S c. MENU JETDIRECT INTEGRE d. TCP/IP e. PARAMETRES IPV4 f. METHODE CONFIG. g. MANUEL h. PARAM MANUELS i. <ADRESSE IP>, MASQUE SOUS-RESEAU, ou PASSERELLE PAR DEFAUT 3. Appuyez sur la flèche vers le haut ou la flèche vers le bas pour augmenter ou diminuer le nombre du premier octet de l'adresse IP, du masque de sous-réseau ou de la passerelle par défaut. 4. Appuyez sur le bouton OK pour passer au groupe de chiffres suivant ou appuyez sur la flèche vers la gauche pour passer au groupe précédent. 5. Répétez les étapes 3 et 4 jusqu'à ce que l'adresse IP, le masque de sous-réseau ou la passerelle par défaut soit complet, puis appuyez sur le bouton OK pour enregistrer le paramètre. 6. Appuyez sur le bouton Accueil pour revenir à l'état Prêt. Installation réseau 39 Installation du logiciel Windows 1. Fermez tous les programmes ouverts sur tous les ordinateurs qui partageront le produit. 2. Installez le logiciel depuis le CD. 3. Suivez les instructions à l'écran. 4. Imprimez une page de votre choix pour vous assurer que le logiciel est installé correctement. REMARQUE : En cas d'échec de l'installation, réinstallez le logiciel. Mac 1. Fermez tous les programmes ouverts sur tous les ordinateurs qui partageront le produit. 2. Installez le logiciel depuis le CD. 3. Cliquez sur l'icône du produit et suivez les instructions à l'écran. 4. Sur l'ordinateur, ouvrez le menu Pomme sur l'icône Imprimer & Télécopier. 5. Cliquez sur le signe plus (+). , cliquez sur le menu Préférences système, puis Par défaut, Mac OS X utilise le logiciel Bonjour pour localiser le pilote et ajouter le produit dans le menu contextuel des imprimantes. Dans la plupart des cas, cette solution est celle qui fonctionne le mieux. Si Mac OS X ne trouve pas le pilote d'imprimante HP, un message d'erreur s'affiche. Réinstallez le logiciel. Si vous souhaitez connecter votre produit sur un réseau étendu, vous devrez peut-être utiliser l'option Impression IP plutôt que le logiciel Bonjour pour effectuer la connexion. Suivez les étapes ci-dessous : 6. a. Cliquez sur le bouton Imprimante IP. b. Dans la liste déroulante Protocole, sélectionnez l'option HP Jetdirect-Socket. Saisissez l'adresse IP ou le nom d'hôte du produit. Dans la liste déroulante Imprimer via, sélectionnez le modèle du produit si ce n'est pas encore fait. Imprimez une page de votre choix pour vous assurer que le logiciel est installé correctement. REMARQUE : En cas d'échec de l'installation, réinstallez le logiciel. 4 10 Installation du logiciel FRWW FR Installation du logiciel par câble USB Utilisez un câble USB pour connecter directement un seul ordinateur au produit. Ce produit prend en charge une connexion USB 2.0. Utilisez un câble USB de type A-à-B dont la longueur ne dépasse pas 2 mètres. ATTENTION : Attendez les instructions du logiciel d'installation pour connecter le câble USB. Windows 1. Fermez tous les programmes ouverts sur l'ordinateur. 2. Installez le logiciel depuis le CD, puis suivez les instructions à l'écran. 3. Lorsque le logiciel vous y invite, connectez le câble USB au produit et à l'ordinateur. 4. Imprimez une page de votre choix pour vous assurer que le logiciel est installé correctement. REMARQUE : En cas d'échec de l'installation, réinstallez le logiciel. Mac 1. Installez le logiciel depuis le CD. 2. Cliquez sur l'icône du produit et suivez les instructions à l'écran. 3. Lorsque le logiciel vous y invite, connectez le câble USB au produit et à l'ordinateur. 4. Imprimez une page de votre choix pour vous assurer que le logiciel est installé correctement. REMARQUE : FRWW En cas d'échec de l'installation, réinstallez le logiciel. Installation du logiciel par câble USB 5 11 Options du pilote d'imprimante pour Windows Les pilotes d'imprimante vous permettent d'accéder aux fonctions du produit et permettent à l'ordinateur de communiquer avec ce dernier (grâce à un langage d'impression). Les pilotes d'impression suivants sont disponibles à l'adresse www.hp.com/go/cljcp4025_software ou www.hp.com/go/cljcp4525_software. Pilote HP PCL 6 Pilote HP UPD PS Pilote HP UPD PCL 5 6 12 Installation du logiciel ● Pilote d'impression par défaut. Ce pilote est installé automatiquement si vous n'en avez pas choisi d'autre. ● Recommandé pour tous les environnements Windows ● Offre la vitesse la plus rapide, la meilleure qualité d'impression et la meilleure prise en charge de fonctions pour la plupart des utilisateurs ● Conçu pour être conforme avec l'interface Windows Graphic Device Interface (GDI) afin d'offrir la vitesse la plus rapide sur les environnements Windows ● Peut ne pas être entièrement compatible avec les logiciels tiers ou personnalisés basés sur PCL 5 ● Recommandé pour les impressions avec les logiciels Adobe® et autres logiciels qui présentent un très grand nombre d'objets graphiques ● Offre la prise en charge de l'impression liée aux besoins d'émulation postscript ou de la police flash postscript. ● Recommandé pour les impressions de bureau sous Windows ● Compatible avec les anciennes versions PCL et les anciens produits HP LaserJet ● La meilleure option d'impression à partir de logiciels tiers ou personnalisés ● La meilleure option pour une utilisation dans des environnements mixtes, qui exigent que le produit soit défini sur PCL 5 (UNIX, Linux, ordinateur central) ● Conçu pour être utilisé sous Windows en entreprise. Inclut un seul pilote pour une utilisation avec plusieurs modèles d'imprimante. ● A utiliser de préférence pour des impressions sur plusieurs modèles d'imprimante depuis un ordinateur portable Windows FRWW DE Softwareinstallation Netzwerkinstallation Verbinden Sie mehrere Computer über eine Netzwerkverbindung mit dem Gerät. Konfigurieren der IP-Adresse DEWW 1. Schließen Sie das Netzwerkkabel an das Gerät und an den Netzwerkanschluss an. 2. Warten Sie 60 Sekunden, bevor Sie fortfahren. In dieser Zeit erkennt das Netzwerk das Gerät und weist ihm eine IP-Adresse oder einen Hostnamen zu. 3. Drücken Sie auf dem Bedienfeld des Geräts die Taste Home 4. Drücken Sie auf die Nach-unten-Taste , um das Menü INFORMATIONEN zu markieren, und drücken Sie dann auf die Taste OK. 5. Drücken Sie auf die Nach-unten-Taste , um das Menü KONFIGURATION DRUCKEN zu markieren, und drücken Sie dann auf die Taste OK. . Netzwerkinstallation 1 13 6. Suchen Sie die IP-Adresse auf der Seite für das integrierte Jetdirect. HP Color LaserJet CP4525 Printers Embedded Jetdirect Page 7. IPv4: Wenn die IP-Adresse 0.0.0.0, 192.0.0.192 oder 169.254.x.x lautet, müssen Sie sie manuell konfigurieren. Siehe die folgenden Anweisungen. Andernfalls war die Netzwerkkonfiguration erfolgreich. IPv6: Wenn die IP-Adresse mit „fe80:“ beginnt, ist das Gerät für den Druck bereit. Konfigurieren Sie andernfalls die IP-Adresse manuell. Siehe die folgenden Anweisungen. Manuelles Konfigurieren der IP-Adresse Wenn IPv6 (Internet Protocol Version 6) von Ihrem Netzwerk unterstützt wird, verwenden Sie dieses für Netzwerkdruck mit höchster Sicherheit. Falls Ihr Netzwerk IPv6 nicht unterstützt, verwenden Sie IPv4. Fragen Sie Ihren Netzwerkadministrator nach der IP-Adresse, die Sie verwenden sollten. HINWEIS: Grundsätzlich sollten Sie IPv6 für die Betriebssysteme Windows Vista, Macintosh, Unix und Linux verwenden. Verwenden Sie IPv4 für andere Windows-Betriebssysteme und für Heimnetzwerke. Manuelles Konfigurieren von IPv6-TCP/IP-Parametern über das Bedienfeld 2 14 . 1. Drücken Sie auf die Taste Home 2. Öffnen Sie jedes der folgenden Menüs. Drücken Sie die Nach-unten-Taste , um das Menü zu markieren. Drücken Sie anschließend auf OK, um das Menü auszuwählen. a. GERÄT KONFIGURIEREN b. E/A c. MENÜ FÜR INTEGRIERTEN JETDIRECT d. TCP/IP e. IPV6-EINSTELLUNGEN f. ADRESSE g. MANUELLE EINSTELLUNGEN h. AKTIVIEREN Softwareinstallation DEWW DE 3. i. EIN j. ADRESSE Drücken Sie auf die Nach-oben-Taste oder die Nach-unten-Taste der Adresse auszuwählen. Drücken Sie auf die Taste OK. , um das erste Zeichen Wiederholen Sie diesen Vorgang für jedes Zeichen der Adresse. HINWEIS: Sie müssen nach jeder Zeicheneingabe auf die Taste OK drücken. 4. Drücken Sie auf die Nach-oben-Taste oder auf die Nach-unten-Taste Stoppzeichen auszuwählen. Drücken Sie auf die Taste OK. 5. Drücken Sie auf die Taste Home , um das , um zum Zustand Bereit zurückzukehren. Manuelles Konfigurieren von IPv4-TCP/IP-Parametern über das Bedienfeld DEWW 1. Drücken Sie auf die Taste Home 2. Öffnen Sie jedes der folgenden Menüs. Drücken Sie die Nach-unten-Taste , um das Menü zu markieren. Drücken Sie anschließend auf OK, um das Menü auszuwählen. . a. GERÄT KONFIGURIEREN b. E/A c. MENÜ FÜR INTEGRIERTEN JETDIRECT d. TCP/IP e. IPV4-EINSTELLUNGEN f. KONFIG.METHODE g. MANUELL h. MANUELLE EINSTELLUNGEN i. <IP-ADRESSE>, TEILNETZMASKE oder STANDARD-GATEWAY 3. Drücken Sie auf die Nach-oben-Taste oder auf die Nach-unten-Taste , um die Zahl für das erste Byte der IP-Adresse, Subnetzmaske oder des Standardgateways zu erhöhen oder zu verringern. 4. Drücken Sie auf OK, um zur nächsten Zahlengruppe zu springen. Drücken Sie die Zurücktaste ( ), um zur vorherigen Zahlengruppe zu springen. 5. Wiederholen Sie die Schritte 3 und 4, bis die IP-Adresse, Subnetzmaske oder das Standardgateway vollständig sind, und drücken Sie dann auf die Taste OK, um die Einstellung zu speichern. 6. Drücken Sie auf die Taste Home , um zum Zustand Bereit zurückzukehren. Netzwerkinstallation 3 15 Installieren der Software Windows 1. Beenden Sie alle laufenden Programme auf jedem Computer, der mit dem Gerät verbunden ist. 2. Installieren Sie die Software von der CD. 3. Befolgen Sie die Anweisungen auf dem Bildschirm. 4. Drucken Sie eine Seite aus einem beliebigen Programm, um sicherzustellen, dass die Software richtig installiert wurde. HINWEIS: Wenn die Installation fehlgeschlagen ist, müssen Sie die Software neu installieren. Mac 1. Beenden Sie alle laufenden Programme auf jedem Computer, der mit dem Gerät verbunden ist. 2. Installieren Sie die Software von der CD. 3. Klicken Sie auf das Gerätesymbol, und befolgen Sie die Anweisungen auf dem Bildschirm. 4. Öffnen Sie auf dem Computer das Apple-Menü , klicken Sie auf das Menü Systemeinstellungen und anschließend auf das Symbol Drucken und Faxen. 5. Klicken Sie auf das Pluszeichen (+). Standardmäßig nutzt Mac OS X die Bonjour-Methode, um den Treiber zu ermitteln und das Gerät zum Drucker-Einblendmenü hinzuzufügen. Diese Methode ist in den meisten Fällen die geeignete Auswahl. Wenn Mac OS X den HP Druckertreiber nicht finden kann, wird eine Fehlermeldung angezeigt. Installieren Sie die Software neu. Wenn Sie das Gerät in einem großen Netzwerk anschließen, müssen Sie statt der BonjourMethode möglicherweise die IP-Druck-Option für die Verbindung nutzen. Führen Sie die folgenden Schritte aus: 6. a. Klicken Sie auf die Schaltfläche IP-Drucker. b. Wählen Sie in der Dropdown-Liste Protokoll die Option HP Jetdirect-Socket aus. Geben Sie die IP-Adresse oder den Hostnamen für das Gerät ein. Wenn noch kein Modell ausgewählt ist, wählen Sie aus der Dropdown-Liste Druckverwendung das Gerätemodell aus. Drucken Sie eine Seite aus einem beliebigen Programm, um sicherzustellen, dass die Software richtig installiert wurde. HINWEIS: Wenn die Installation fehlgeschlagen ist, müssen Sie die Software neu installieren. 4 16 Softwareinstallation DEWW DE USB-Softwareinstallation Verbinden Sie einen einzelnen Computer über ein USB-Kabel mit dem Gerät. Dieses Produkt unterstützt eine USB 2.0-Verbindung. Sie benötigen für den Anschluss ein USBKabel mit einem Typ-A- und einem Typ-B-Stecker (Höchstlänge 2 m). ACHTUNG: Schließen Sie das USB-Kabel erst an, wenn Sie während der Installation dazu aufgefordert werden. Windows 1. Beenden Sie alle laufenden Programme auf dem Computer. 2. Installieren Sie die Software von der CD, und befolgen Sie die Anweisungen auf dem Bildschirm. 3. Wenn Sie von der Software dazu aufgefordert werden, schließen Sie das USB-Kabel an das Gerät und an den Computer an. 4. Drucken Sie eine Seite aus einem beliebigen Programm, um sicherzustellen, dass die Software richtig installiert wurde. HINWEIS: Wenn die Installation fehlgeschlagen ist, müssen Sie die Software neu installieren. Mac DEWW 1. Installieren Sie die Software von der CD. 2. Klicken Sie auf das Gerätesymbol, und befolgen Sie die Anweisungen auf dem Bildschirm. 3. Wenn Sie von der Software dazu aufgefordert werden, schließen Sie das USB-Kabel an das Gerät und an den Computer an. 4. Drucken Sie eine Seite aus einem beliebigen Programm, um sicherzustellen, dass die Software richtig installiert wurde. USB-Softwareinstallation 5 17 HINWEIS: Wenn die Installation fehlgeschlagen ist, müssen Sie die Software neu installieren. 6 18 Softwareinstallation DEWW DE Druckertreiber-Optionen für Windows Druckertreiber ermöglichen den Zugriff auf die Gerätefunktionen und die Kommunikation zwischen Computer und Gerät (durch eine Druckersprache). Die folgenden Druckertreiber sind erhältlich unter www.hp.com/go/cljcp4025_software oder www.hp.com/go/cljcp4525_software. HP PCL 6-Treiber HP UPD PS-Treiber HP UPD PCL 5 DEWW ● Als Standardtreiber im Lieferumfang enthalten. Dieser Treiber wird automatisch installiert, wenn Sie keinen anderen auswählen. ● Empfohlen für alle Windows-Umgebungen ● Bietet für die meisten Benutzer die bestmögliche Geschwindigkeit, Druckqualität und Unterstützung von Druckerfunktionen ● Optimale Integration mit der Windows-GDI (Graphic Device Interface) zur Leistungsverbesserung ● Möglicherweise nicht vollständig kompatibel mit Software von Fremdherstellern oder angepassten Programmen, die auf PCL 5 basieren ● Empfohlen für das Drucken in Adobe®-Programmen oder anderen grafikintensiven Anwendungen ● Unterstützt das Drucken über Postscript-Emulation und Postscript FlashSchriftarten ● Für allgemeine Bürodruckaufgaben in Windows-Umgebungen empfohlen ● Kompatibel mit früheren PCL-Versionen und älteren HP LaserJet-Geräten ● Beste Wahl für das Drucken in Verbindung mit Drittanbieter- oder kundenspezifischen Softwareprogrammen ● Beste Wahl für gemischte Umgebungen, in denen die Verwendung von PCL 5 erforderlich ist (UNIX, Linux, Mainframe) ● Für den Einsatz in Unternehmensumgebungen auf Windows-Basis ausgelegt, ermöglicht die Verwendung eines einzigen Treibers für verschiedene Druckermodelle ● Bevorzugte Verwendung beim Drucken auf unterschiedlichen Druckermodellen von einem mobilen Windows-Computer aus Druckertreiber-Optionen für Windows 7 19 8 20 Softwareinstallation DEWW IT Installazione del software Installazione di rete Collegare il prodotto a più computer utilizzando una connessione di rete. Configurazione dell'indirizzo IP ITWW 1. Collegare il cavo di rete al prodotto e alla porta di rete. 2. Attendere 60 secondi prima di continuare. In questo periodo di tempo, la rete riconosce il prodotto e assegna al prodotto un indirizzo IP o un nome host. 3. Nel pannello di controllo del prodotto, premere il pulsante Inizio 4. Premere la freccia verso il basso il pulsante OK. per evidenziare il menu INFORMAZIONI, quindi premere 5. Premere la freccia verso il basso quindi premere il pulsante OK. per evidenziare il menu STAMPA CONFIGURAZIONE, . Installazione di rete 1 21 6. Individuare l'indirizzo IP nella pagina Jetdirect incorporato. HP Color LaserJet CP4525 Printers Embedded Jetdirect Page 7. IPv4: se l'indirizzo IP è 0.0.0.0, 192.0.0.192 o 169.254.x.x, è necessario configurare manualmente l'indirizzo IP. Consultare le istruzioni riportate di seguito. In caso contrario, la configurazione di rete è stata eseguita correttamente. IPv6: se l'indirizzo IP comincia con "fe80:", il prodotto dovrebbe essere in grado di stampare. Altrimenti, è necessario configurare manualmente l'indirizzo IP. Consultare le istruzioni riportate di seguito. Configurazione manuale dell'indirizzo IP Per assicurare il massimo livello di sicurezza della stampa in rete, utilizzare il protocollo IPv6 (Internet Protocol versione 6), se supportato dalla rete in uso. Se la rete in uso non supporta IPv6, utilizzare IPv4. Rivolgersi all'amministratore di rete per conoscere l'indirizzo IP da utilizzare. NOTA: in generale, utilizzare IPv6 per sistemi operativi Windows Vista, Macintosh, Unix e Linux. Utilizzare IPv4 per gli altri sistemi operativi Windows e con reti domestiche. Configurazione manuale dei parametri TCP/IP di IPv6 dal pannello di controllo 2 22 . 1. Premere il pulsante Inizio 2. Aprire tutti i seguenti menu. Premere la freccia verso il basso premere il pulsante OK per selezionarlo. a. CONFIGURA PERIFERICA b. I/O c. MENU PERIFERICA INTERNA JETDIRECT d. TCP/IP e. IMPOSTAZIONI IPV6 f. INDIRIZZO g. IMPOSTAZIONI MANUALI h. ATTIVA Installazione del software per evidenziare il menu, quindi ITWW IT 3. i. ATTIVATO j. INDIRIZZO Premere la freccia verso l'alto o verso il basso dell'indirizzo. Premere il pulsante OK. per selezionare il primo carattere Ripetere questo processo per ciascun carattere presente nell'indirizzo. NOTA: è necessario premere il pulsante OK dopo aver immesso ogni carattere. 4. Premere la freccia verso l'alto . Premere il pulsante OK. 5. Premere il pulsante Inizio o verso il basso per selezionare il carattere di interruzione per tornare allo stato Pronto. Configurazione manuale dei parametri TCP/IP di IPv4 dal pannello di controllo 1. Premere il pulsante Inizio 2. Aprire tutti i seguenti menu. Premere la freccia verso il basso premere il pulsante OK per selezionarlo. . per evidenziare il menu, quindi a. CONFIGURA PERIFERICA b. I/O c. MENU PERIFERICA INTERNA JETDIRECT d. TCP/IP e. IMPOSTAZIONI IPV4 f. METODO CONFIG. g. MANUALE h. IMPOSTAZIONI MANUALI i. <INDIRIZZO IP>, MASCHERA SOTTORETE o GATEWAY PREDEFINITO 3. Premere la freccia verso l'alto o verso il basso per aumentare o ridurre il numero della prima parte dell'indirizzo IP, della maschera di sottorete o del gateway predefinito. 4. Premere il pulsante OK per passare al set di numeri successivo o premere la freccia indietro per passare al set di numeri precedente. 5. Ripetere i passaggi 3 e 4 finché l'indirizzo IP, la maschera di sottorete o il gateway predefinito non sono completi, quindi premere il pulsante OK per salvare le impostazioni. 6. Premere il pulsante Inizio per tornare allo stato Pronto. Installazione del software Windows ITWW 1. Uscire da tutti i programmi aperti su ogni computer in cui verrà condiviso il prodotto. 2. Installare il software dal CD. Installazione di rete 3 23 3. Seguire le istruzioni riportate sullo schermo. 4. Per verificare che il software sia installato correttamente, stampare una pagina da qualsiasi schermata. NOTA: se l'installazione non è riuscita, reinstallare il software. Mac 1. Uscire da tutti i programmi aperti su ogni computer in cui verrà condiviso il prodotto. 2. Installare il software dal CD. 3. Fare clic sull'icona del prodotto e seguire le istruzioni riportate sullo schermo. 4. Sul computer, aprire il menu Apple selezionare l'icona Stampa e fax. 5. Fare clic sul simbolo più (+). , fare clic sul menu Preferenze di Sistema, quindi Per impostazione predefinita, Mac OS X utilizza il metodo Bonjour per individuare il driver e aggiungere il prodotto al menu a comparsa della stampante. Questo metodo risulta ideale nella maggior parte dei casi. Se Mac OS X non individua alcun driver della stampante HP, viene visualizzato un messaggio di errore. Reinstallare il software. Se il prodotto viene collegato a una rete grande, potrebbe essere necessario utilizzare la stampa IP per il collegamento piuttosto che Bonjour. Attenersi alla seguente procedura: 6. a. Fare clic sul pulsante Stampante IP. b. Dall'elenco a discesa Protocollo, selezionare l'opzione HP Jetdirect Socket. Immettere l'indirizzo IP o il nome host per il prodotto. Nell'elenco a discesa Stampa con, selezionare il modello del prodotto, se non ne è già selezionato uno. Per verificare che il software sia installato correttamente, stampare una pagina da qualsiasi schermata. NOTA: se l'installazione non è riuscita, reinstallare il software. 4 24 Installazione del software ITWW IT Installazione del software tramite USB Utilizzare un cavo USB per collegare direttamente un computer al prodotto. Questo prodotto supporta un collegamento USB 2.0. È necessario utilizzare un cavo USB di tipo A/ B di lunghezza non superiore a 2 metri. ATTENZIONE: effettuare il collegamento del cavo USB solo quando richiesto dal software di installazione. Windows 1. Uscire da tutti i programmi aperti sul computer. 2. Installare il software dal CD e seguire le istruzioni riportate sullo schermo. 3. Quando richiesto dal software, collegare il cavo USB al prodotto e al computer. 4. Per verificare che il software sia installato correttamente, stampare una pagina da qualsiasi schermata. NOTA: se l'installazione non è riuscita, reinstallare il software. Mac 1. Installare il software dal CD. 2. Fare clic sull'icona del prodotto e seguire le istruzioni visualizzate sullo schermo. 3. Quando richiesto dal software, collegare il cavo USB al prodotto e al computer. 4. Per verificare che il software sia installato correttamente, stampare una pagina da qualsiasi schermata. NOTA: se l'installazione non è riuscita, reinstallare il software. ITWW Installazione del software tramite USB 5 25 Opzioni del driver della stampante per Windows I driver di stampante forniscono l'accesso alle funzionalità del prodotto e consentono la comunicazione tra il prodotto stesso e il computer (utilizzando un linguaggio della stampante). Dal sito www.hp.com/go/cljcp4025_software o www.hp.com/go/cljcp4525_software è possibile scaricare i driver della stampante indicati di seguito. Driver HP PCL 6 Driver HP UPD PS HP UPD PCL 5 6 26 Installazione del software ● Fornito come driver predefinito. Questo driver viene installato automaticamente a meno che non ne venga selezionato uno diverso ● Consigliato per la stampa in tutti gli ambienti Windows ● Fornisce la migliore velocità totale, la qualità di stampa e il supporto delle caratteristiche del prodotto per la maggior parte degli utenti ● Sviluppato per l'allineamento con Windows Graphic Device Interface (GDI) al fine di ottenere la migliore velocità in ambienti Windows ● Potrebbe non essere completamente compatibile con programmi software personalizzati e di terze parti basati su PCL 5 ● Consigliato per la stampa con i programmi software Adobe® o con altri programmi software con grafica molto complessa ● Supporta la stampa con driver di emulazione postscript o con font flash postscript ● Consigliato per la stampa di buona qualità in ambienti Windows ● Compatibile con versioni PCL precedenti e con i prodotti HP LaserJet meno recenti ● Scelta consigliata per la stampa da programmi software di terze parti o personalizzati ● Scelta consigliata per l'uso in ambienti misti che richiedono l'impostazione del prodotto per PCL 5 (UNIX, Linux, mainframe) ● Progettato per essere utilizzato in ambienti Windows aziendali; consente di installare un solo driver per più modelli di stampante ● Consigliato per la stampa da un computer portatile Windows con più modelli di stampante ITWW ES Instalación del software Instalación en red Utilice una conexión de red para conectar varios equipos al producto. Configuración de la dirección IP ESWW 1. Conecte el cable de red al producto y al puerto de red. 2. Espere 60 segundos antes de continuar. Durante este tiempo, la red reconoce el producto y le asigna una dirección IP o nombre de host. 3. En el panel de control del producto, pulse el botón Inicio 4. Pulse la flecha hacia abajo el botón Aceptar. 5. Pulse la flecha hacia abajo para resaltar el menú IMPRIMIR CONFIGURACIÓN y, a continuación, pulse el botón Aceptar. . para resaltar el menú INFORMACIÓN y, a continuación, pulse Instalación en red 1 27 6. Busque la dirección IP en la página Jetdirect incorporado. HP Color LaserJet CP4525 Printers Embedded Jetdirect Page 7. IPv4: Si la dirección IP es 0.0.0.0, 192.0.0.192 ó 169.254.x.x, deberá configurar la dirección IP de forma manual. Consulte las instrucciones que aparecen a continuación. Si no es así, significa que la red se ha configurado correctamente. IPv6: Si la dirección IP comienza por "fe80:", el producto debería poder imprimir. Si no es así, deberá configurar la dirección IP de forma manual. Consulte las instrucciones que aparecen a continuación. Configuración manual de la dirección IP Si su red lo admite, utilice el protocolo de Internet, versión 6 (IPv6) para obtener la impresión en red más segura. Para redes que no admitan IPv6, utilice IPv4. Consulte la dirección IP que debería usar al administrador de la red. NOTA: Por norma general, utilice IPv6 para los sistemas operativos Windows Vista, Macintosh, Unix y Linux. Utilice IPv4 para otros sistemas operativos Windows y para redes domésticas. Configuración manual de los parámetros IPv6 TCP/IP desde el panel de control 2 28 . 1. Pulse el botón Inicio 2. Abra uno de los siguientes menús. Pulse la flecha hacia abajo continuación, pulse el botón Aceptar para seleccionarlo. a. CONFIGURAR DISPOSITIVO b. E/S c. MENÚ JETDIRECT INCORPORADO d. TCP/IP e. CONFIGURACIÓN DE IPV6 f. DIRECCIÓN g. CONFIGURACIÓN MANUAL h. ACTIVAR Instalación del software para resaltarlo y, a ESWW ES 3. i. ACTIVADO j. DIRECCIÓN Pulse la flecha hacia arriba Pulse el botón Aceptar. o hacia abajo para seleccionar el primer carácter de la dirección. Repita este proceso para cada carácter de la dirección. NOTA: Pulse el botón Aceptar después de introducir cada carácter. 4. Pulse la flecha hacia arriba el botón Aceptar. 5. Pulse el botón Inicio o hacia abajo para seleccionar el carácter de parada . Pulse para regresar al estado Preparado. Configuración manual de los parámetros IPv4 TCP/IP desde el panel de control ESWW 1. Pulse el botón Inicio 2. Abra uno de los siguientes menús. Pulse la flecha hacia abajo continuación, pulse el botón Aceptar para seleccionarlo. . para resaltarlo y, a a. CONFIGURAR DISPOSITIVO b. E/S c. MENÚ JETDIRECT INCORPORADO d. TCP/IP e. CONFIGURACIÓN DE IPV4 f. MÉTODO DE CONFIG. g. MANUAL h. CONFIGURACIÓN MANUAL i. <DIRECCIÓN IP>, MÁSCARA SUBRED, o PASARELA PREDETERMINADA 3. Pulse el botón de flecha hacia arriba o el botón de flecha hacia abajo para subir o bajar el número del primer byte de la dirección IP, de la máscara de subred o de la puerta de enlace predeterminada. 4. Pulse el botón Aceptar para ir al siguiente conjunto de números o pulse el botón de flecha hacia atrás para ir al conjunto de números anterior. 5. Repita los pasos 3 y 4 hasta que la dirección IP, la máscara de subred y la puerta de enlace predeterminada estén completas y pulse el botón Aceptar para guardar la configuración. 6. Pulse el botón Inicio para regresar al estado Preparado. Instalación en red 3 29 Instalación del software Windows 1. Cierre todos los programas abiertos en todos los equipos que vayan a compartir el producto. 2. Instale el software del CD. 3. Siga las instrucciones en pantalla. 4. Imprima una página desde cualquier programa para cerciorarse de que el software está instalado correctamente. NOTA: Si la instalación no se realiza correctamente, vuelva a instalar el software. Mac 1. Cierre todos los programas abiertos en todos los equipos que vayan a compartir el producto. 2. Instale el software del CD. 3. Haga clic en el icono del producto y siga las instrucciones en pantalla. 4. En el equipo, abra el menú Apple en el icono Impresión y Fax. 5. Haga clic en el símbolo más (+). , haga clic en el menú Preferencias del Sistema y después De forma predeterminada, Mac OS X utiliza el método Bonjour para buscar el controlador y agregar el producto al menú emergente de la impresora. Éste es el mejor método en la mayoría de las situaciones. Si Mac OS X no puede encontrar el controlador de impresora HP, aparecerá un mensaje de error. Vuelva a instalar el software. Si conecta el producto a una red de gran tamaño, es posible que necesite usar la impresión IP para la conexión en lugar de Bonjour. Siga estos pasos: 6. a. Haga clic en el botón Impresora IP. b. En la lista desplegable Protocolo, seleccione la opción HP Jetdirect-Socket. Introduzca la dirección IP o nombre de host del producto. En la lista desplegable Imprimir con, seleccione el modelo del producto si aún no hay ninguno seleccionado. Imprima una página desde cualquier programa para cerciorarse de que el software está instalado correctamente. NOTA: Si la instalación no se realiza correctamente, vuelva a instalar el software. 4 30 Instalación del software ESWW ES Instalación del software USB Utilice un cable USB para conectar un único equipo directamente al producto. Este producto admite una conexión USB 2.0. Deberá utilizar un cable USB de tipo A/B que no tenga una longitud superior a 2 m. PRECAUCIÓN: haga. No conecte el cable USB hasta que el software de instalación le solicite que lo Windows 1. Cierre todos los programas abiertos en el equipo. 2. Instale el software del CD y siga las instrucciones que aparecen en pantalla. 3. Cuando el software se lo solicite, conecte el cable USB al producto y al equipo. 4. Imprima una página desde cualquier programa para cerciorarse de que el software está instalado correctamente. NOTA: Si la instalación no se realiza correctamente, vuelva a instalar el software. Mac 1. Instale el software del CD. 2. Haga clic en el icono del producto y siga las instrucciones en pantalla. 3. Cuando el software se lo solicite, conecte el cable USB al producto y al equipo. 4. Imprima una página desde cualquier programa para cerciorarse de que el software está instalado correctamente. NOTA: Si la instalación no se realiza correctamente, vuelva a instalar el software. ESWW Instalación del software USB 5 31 Opciones de controladores de impresora para Windows Los controladores de impresora permiten acceder a las funciones del dispositivo y posibilitan que éste se comunique con el ordenador (utilizando un lenguaje de impresora). Los siguientes controladores de impresora están disponibles en www.hp.com/go/cljcp4025_software o www.hp.com/go/cljcp4525_software. Controlador HP PCL 6 Controlador HP UPD PS HP UPD PCL 5 6 32 Instalación del software ● Se proporciona como el controlador predeterminado. Este controlador se instala automáticamente a menos que seleccione uno distinto ● Recomendado para todos los entornos Windows ● Ofrece el mejor rendimiento global y la más alta calidad de impresión. Además, es compatible con las funciones del producto disponibles para la mayoría de usuarios ● Desarrollado para ser compatible con la GDI (Interfaz de dispositivos gráficos) de Windows y ofrecer la mayor velocidad en entornos Windows ● Es posible que no sea totalmente compatible con programas de software de terceros o programas de software personalizados basados en PCL 5 ● Recomendado para imprimir con programas de software de Adobe® y otros programas de software con alto contenido gráfico ● Compatible con las necesidades de impresión con emulación postscript y con fuentes postscript flash ● Recomendado para tareas de impresión de oficina generales en entornos Windows ● Compatible con versiones de PCL anteriores y productos HP LaserJet más antiguos ● La mejor opción para imprimir desde programas de software personalizados o de terceros ● La mejor opción para entornos híbridos que requieren configurar el producto para PCL 5 (UNIX, Linux, mainframe) ● Diseñado para ser utilizado en entornos empresariales Windows, como un único controlador utilizado por varios modelos de impresoras ● Se recomienda para la impresión con varios modelos de impresoras desde un equipo móvil Windows ESWW CA Instal·lació del programari Instal·lació de xarxa Feu servir una connexió de xarxa per connectar diversos ordinadors al producte Configuració de l'adreça IP CAWW 1. Connecteu el cable de xarxa al producte i al port de la xarxa. 2. Espereu 60 segons abans de continuar. Durant aquest temps, la xarxa intenta reconèixer el producte i li assigna una adreça IP o un nom d'amfitrió. 3. Al tauler de control del producte, premeu el botó Inici 4. Premeu la fletxa avall D'acord. 5. Premeu la fletxa avall per ressaltar el menú IMPRIMEIX CONFIGURACIÓ i, tot seguit, premeu el botó D'acord. . per ressaltar el menú INFORMACIÓ i, tot seguit, premeu el botó Instal·lació de xarxa 1 33 6. A la pàgina Jetdirect incrustat hi trobareu l'adreça IP. HP Color LaserJet CP4525 Printers Embedded Jetdirect Page 7. IPv4: Si l'adreça IP és 0.0.0.0, 192.0.0.192 o 169.254.x.x, haureu de configurar-la manualment. Consulteu les instruccions següents. En cas contrari, la xarxa s'ha configurat correctament. IPv6: Si l'adreça IP comença amb "fe80:", el producte hauria de poder imprimir. En cas contrari, haureu de configurar manualment l'adreça IP. Consulteu les instruccions següents. Configuració manual de l'adreça IP Si la xarxa ho admet, feu servir la versió 6 del protocol d'Internet (IPv6) per a una impressió de xarxa més segura. Si la xarxa no admet l'IPv6, feu servir l'IPv4. Demaneu al vostre administrador de xarxa l'adreça IP que heu de fer servir. NOTA: En general, feu servir l'IPv6 per al Windows Vista, el Macintosh, l'Unix i el Linux. Feu servir l'IPv4 per a altres sistemes operatius de Windows i per a xarxes domèstiques. Configuració manual dels paràmetres IPv6 TCP/IP des del tauler de control 2 34 . 1. Premeu el botó Inici 2. Obriu els següents menús. Premeu la fletxa avall D'acord per seleccionar-lo. a. CONFIGURA EL DISPOSITIU b. E/S c. MENÚ JETDIRECT INCRUSTAT d. TCP/IP e. PARÀMETRES IPV6 f. ADREÇA g. PARÀMETRES MANUALS h. HABILITA Instal·lació del programari per ressaltar-lo i, tot seguit, premeu el botó CAWW CA 3. i. ACTIVAT j. ADREÇA o avall Premeu la fletxa amunt botó D'acord. per seleccionar el primer caràcter de l'adreça. Premeu el Repetiu aquest procés per a tots els caràcters de l'adreça. NOTA: Cal que premeu el botó D'acord després d'introduir cada caràcter. 4. Premeu la fletxa amunt el botó D'acord. 5. Premeu el botó Inici o la fletxa avall per seleccionar el caràcter de parada . Premeu per tornar a l'estat A punt. Configuració manual dels paràmetres IPv4 TCP/IP des del tauler de control 1. Premeu el botó Inici 2. Obriu els següents menús. Premeu la fletxa avall D'acord per seleccionar-lo. . per ressaltar-lo i, tot seguit, premeu el botó a. CONFIGURA EL DISPOSITIU b. E/S c. MENÚ JETDIRECT INCRUSTAT d. TCP/IP e. PARÀMETRES IPV4 f. MÈTODE DE CONFIGURACIÓ g. MANUAL h. PARÀMETRES MANUALS i. <ADREÇA IP>, MÀSCARA DE SUBXARXA o PASSAREL·LA PER DEFECTE 3. Premeu la fletxa amunt o la fletxa avall per augmentar o reduir el nombre del primer byte de l'adreça IP, la màscara de subxarxa o la passarel·la per defecte. 4. Premeu el botó D'acord per passar al conjunt de números següent, o premeu la fletxa enrere per passar al conjunt de números anterior. 5. Repetiu els passos 3 i 4 fins que es completi l'adreça IP, la màscara de subxarxa o la passarel·la predeterminada i, a continuació, premeu el botó D'acord per desar la configuració. 6. Premeu el botó Inici per tornar a l'estat A punt. Instal·lació del programari Windows CAWW 1. Tanqueu tots els programes oberts als ordinadors que compartiran el producte. 2. Instal·leu el programari des del CD. Instal·lació de xarxa 3 35 3. Seguiu les instruccions en pantalla. 4. Imprimiu una pàgina de prova des de qualsevol programa per comprovar que el programari estigui correctament instal·lat. NOTA: Si ha fallat la instal·lació, torneu a instal·lar el programari. Mac 1. Tanqueu tots els programes oberts als ordinadors que compartiran el producte. 2. Instal·leu el programari des del CD. 3. Feu clic a la icona del producte i seguiu les instruccions en pantalla. 4. A l'ordinador, obriu el menú d'Apple , feu clic al menú System Preferences (Preferències del sistema) i, tot seguit, feu clic a la icona Print & Fax (Imprimeix i envia per fax). 5. Feu clic al símbol de positiu (+). Per defecte, Mac OS X utilitza el mètode Bonjour per buscar el controlador i afegir el producte al menú emergent de la impressora. Aquest mètode és el millor en la majoria de casos. Si Mac OS X no troba el controlador de la impressora HP, apareix un missatge d'error. Torneu a instal·lar el programari. Si esteu connectant el producte a una xarxa gran, és possible que hagueu d'utilitzar la impressió IP en comptes de Bonjour per establir la connexió. Seguiu aquests passos: 6. a. Feu clic al botó Impressora IP. b. A la llista desplegable Protocol (Protocol), seleccioneu l'opció HP Jetdirect-Socket (Sòcol HP Jetdirect). Introduïu l'adreça IP o el nom d'amfitrió del producte. A la llista desplegable Print Using (Imprimeix amb), seleccioneu el model del producte si no hi ha cap seleccionat. Imprimiu una pàgina de prova des de qualsevol programa per comprovar que el programari estigui correctament instal·lat. NOTA: Si ha fallat la instal·lació, torneu a instal·lar el programari. 4 36 Instal·lació del programari CAWW CA Instal·lació del programari per USB Utilitzeu un cable USB per connectar un ordinador directament al producte. Aquest producte admet una connexió USB 2.0. Heu d'utilitzar un cable USB de tipus A-B d'una longitud inferior a 2 m. ATENCIÓ: No connecteu el cable USB fins que se us demani durant la instal·lació del programari. Windows 1. Tanqueu tots els programes de l'ordinador. 2. Instal·leu el programari des del CD i seguiu les instruccions en pantalla. 3. Quan el software us ho demani, connecteu el cable USB al producte i a l'ordinador. 4. Imprimiu una pàgina de prova des de qualsevol programa per comprovar que el programari estigui correctament instal·lat. NOTA: Si ha fallat la instal·lació, torneu a instal·lar el programari. Mac 1. Instal·leu el programari des del CD. 2. Feu clic a la icona del producte i seguiu les instruccions en pantalla. 3. Quan el software us ho demani, connecteu el cable USB al producte i a l'ordinador. 4. Imprimiu una pàgina de prova des de qualsevol programa per comprovar que el programari estigui correctament instal·lat. NOTA: Si ha fallat la instal·lació, torneu a instal·lar el programari. CAWW Instal·lació del programari per USB 5 37 Opcions de controlador de la impressora per al Windows Els controladors d'impressora permeten accedir a les funcions del producte i permeten a l'ordinador comunicar-se amb el producte (mitjançant un idioma d'impressora). Els controladors d'impressora següents estan disponibles a www.hp.com/go/cljcp4025_software o www.hp.com/go/ cljcp4525_software. Controlador HP PCL 6 Controlador HP UPD PS HP UPD PCL 5 6 38 Instal·lació del programari ● S'ofereix com a controlador per defecte. Aquest controlador s'instal·la automàticament si no en seleccioneu cap altre. ● Recomanat per a tots els entorns Windows. ● Ofereix la millor velocitat, qualitat d'impressió i suport de funcions del producte per a la majoria d'usuaris. ● Ha estat dissenyat per treballar amb la Windows Graphic Device Interface (GDI) per oferir la millor velocitat en entorns Windows. ● Pot no ser totalment compatible amb programes de tercers i programes personalitzats basats en PCL 5. ● Recomanat per imprimir amb programes d'Adobe® o amb altres programes de gràfics. ● Ofereix suport per imprimir des d'emulació de postscript o suport de tipus de lletra flash de postscript. ● Recomanat per a impressió general d'oficina en entorns Windows. ● Compatible amb versions anteriors de PCL i productes HP LaserJet anteriors. ● La millor opció per imprimir des de programes de tercers o personalitzats. ● La millor opció quan es treballa en entorns mixtes que demanen PCL 5 (UNIX, Linux, mainframe). ● Dissenyat per a entorns Windows corporatius quan es vol oferir un sol controlador per a diversos models d'impressora. ● Recomanat quan s'imprimeix en diversos models d'impressora des d'un ordinador Windows mòbil. CAWW HR Instalacija softvera Instalacija mreže Za povezivanje većeg broja računala s uređajem koristite mrežnu vezu. Konfiguracija IP adrese HRWW 1. Mrežni kabel priključite na uređaj i na mrežni priključak. 2. Prije nastavka pričekajte 60 sekundi. U tom će vremenskom razdoblju mreža prepoznati uređaj i dodijeliti mu IP adresu ili naziv glavnog računala. 3. Na upravljačkoj ploči pritisnite gumb Početna stranica 4. Pritisnite strelicu za dolje pritisnite gumb OK. 5. Pritisnite strelicu za dolje kako biste označili izbornik PRINT CONFIGURATION (Ispis konfiguracije), a zatim pritisnite gumb OK. . kako biste označili izbornik INFORMATION (Informacije), a zatim Instalacija mreže 1 39 6. Pronađite IP adresu na stranici Embedded Jetdirect (Ugrađeni Jetdirect). HP Color LaserJet CP4525 Printers Embedded Jetdirect Page 7. IPv4: Ako je IP adresa 0.0.0.0, 192.0.0.192 ili 169.254.x.x, trebate ručno konfigurirati IP adresu. Pogledajte upute u nastavku. U suprotnom, mrežna konfiguracija je uspjela. IPv6: Ako IP adresa započinje oznakom "fe80:", uređaj bi trebao moći ispisivati. U suprotnom ručno konfigurirajte IP adresu. Pogledajte upute u nastavku. Ručno konfiguriranje IP adrese Ako to vaša mreža podržava, za najsigurniji ispis putem mreže koristite Internet Protocol verzije 6 (IPv6). Kod mreža koje ne podržavaju IPv6, koristite IPv4. Informaciju o IP adresi koju trebate koristiti zatražite od administratora mreže. NAPOMENA: Općenito, IPv6 koristite u operacijskim sustavima Windows Vista, Macintosh, Unix i Linux. IPv4 koristite u ostalim operacijskim sustavima Windows i u kućnim mrežama. Ručno konfiguriranje IPv6 TCP/IP parametara s upravljačke ploče 2 40 . 1. Pritisnite gumb Početna stranica 2. Otvorite svaki od sljedećih izbornika. Pritisnite donju strelicu izbornik i pritisnite gumb OK kako biste ga odabrali. kako biste označili željeni a. CONFIGURE DEVICE (Konfiguriranje uređaja) b. I/O c. EMBEDDED JETDIRECT MENU (Izbornik Ugrađeni Jetdirect) d. TCP/IP e. IPV6 SETTINGS (IPV6 postavke) f. ADDRESS (Adresa) g. MANUAL SETTINGS (Ručno postavljanje) h. ENABLE (Omogući) Instalacija softvera HRWW HR 3. i. ON (Uključeno) j. ADDRESS (Adresa) Pritisnite strelicu prema gore Pritisnite gumb OK. ili strelicu prema dolje kako biste odabrali prvi znak adrese. Ovaj postupak ponovite za svaki od znakova u adresi. NAPOMENA: Morate pritisnuti gumb OK nakon unosa svakog znaka. 4. Pritisnite strelicu za gore gumb OK. ili strelicu za dolje 5. Pritisnite gumb Početna stranica za odabir znaka zaustavljanja . Pritisnite za povratak u stanje Ready (Spreman). Ručno konfiguriranje IPv4 TCP/IP parametara s upravljačke ploče HRWW 1. Pritisnite gumb Početna stranica 2. Otvorite svaki od sljedećih izbornika. Pritisnite donju strelicu izbornik i pritisnite gumb OK kako biste ga odabrali. . kako biste označili željeni a. CONFIGURE DEVICE (Konfiguriranje uređaja) b. I/O c. EMBEDDED JETDIRECT MENU (Izbornik Ugrađeni Jetdirect) d. TCP/IP e. IPV4 SETTINGS (IPV4 postavke) f. CONFIG METHOD (Način konfiguracije) g. MANUAL (Ručno) h. MANUAL SETTINGS (Ručno postavljanje) i. <IP ADDRESS> (IP adresa), SUBNET MASK (Maska podmreže) ili DEFAULT GATEWAY (Zadani pristupnik) 3. Za povećavanje ili smanjivanje broja prvog bajta IP adrese, maske podmreže ili zadanog pristupnika koristite strelicu gore odnosno strelicu dolje . 4. Pritisnite gumb OK za pomicanje do sljedeće skupine brojeva ili pritisnite strelicu za kretanje unatrag kako biste se vratili na prethodnu skupinu brojeva. 5. Ponavljajte korake 3 i 4 dok IP adresa, podmaska mreže ili zadani pristupnik ne budu dovršeni, a zatim pritisnite gumb OK za spremanje postavke. 6. Pritisnite gumb Početna stranica za povratak u stanju Ready (Spreman). Instalacija mreže 3 41 Instaliranje softvera Windows 1. Zatvorite sve otvorene programe na svakom računalu koje će koristiti uređaj. 2. Instalirajte programe s CD-a. 3. Slijedite upute na zaslonu. 4. Ispišite stranicu iz bilo kojeg programa kako biste provjerili je li softver ispravno instaliran. NAPOMENA: U slučaju neuspješne instalacije ponovno instalirajte softver. Mac 1. Zatvorite sve otvorene programe na svakom računalu koje će koristiti uređaj. 2. Instalirajte programe s CD-a. 3. Pritisnite ikonu uređaja i pratite upute na zaslonu. 4. Na računalu otvorite izbornik Apple , pritisnite izbornik System Preferences (Preference sustava) i pritisnite ikonu Print & Fax (Ispis i faksiranje). 5. Pritisnite znak za plus (+). Mac OS X prema zadanoj postavci koristi metodu Bonjour za pronalazak upravljačkog programa i dodavanje uređaja na skočni izbornik pisača. Ova je metoda najbolja u većini situacija. Ako Mac OS X ne može pronaći HP-ov upravljački program za pisače, prikazat će se poruka o pogrešci. Ponovno instalirajte softver. Ako uređaj dodajete u veliku mrežu, možda ćete za povezivanje morati koristiti IP ispis, a ne Bonjour. Slijedite ove korake: 6. a. Pritisnite gumb IP Printer (IP pisač). b. S padajućeg popisa Protocol (Protokol) odaberite opciju HP Jetdirect-Socket. Unesite IP adresu ili naziv glavnog računala za uređaj. S padajućeg popisa Print Using (Ispis pomoću) odaberite model uređaja, ako nije odabran. Ispišite stranicu iz bilo kojeg programa kako biste provjerili je li softver ispravno instaliran. NAPOMENA: U slučaju neuspješne instalacije ponovno instalirajte softver. 4 42 Instalacija softvera HRWW HR Instalacija USB softvera Pomoću USB kabela pojedinačno računalo povežite izravno s uređajem. Uređaj podržava spajanje putem USB 2.0 veze. Morate koristiti USB kabel vrste A do B koji nije dulji od 2 m. OPREZ: Ne priključujte USB kabel dok softver za instalaciju to ne zatraži od vas. Windows 1. Zatvorite sve otvorene programe na računalu. 2. Instalirajte softver s CD medija i slijedite upute na zaslonu. 3. Kada softver to zatraži od vas, priključite USB kabel na uređaj i na računalo. 4. Ispišite stranicu iz bilo kojeg programa kako biste provjerili je li softver ispravno instaliran. NAPOMENA: U slučaju neuspješne instalacije ponovno instalirajte softver. Mac 1. Instalirajte programe s CD-a. 2. Pritisnite ikonu uređaja i pratite upute na zaslonu. 3. Kada softver to zatraži od vas, priključite USB kabel na uređaj i na računalo. 4. Ispišite stranicu iz bilo kojeg programa kako biste provjerili je li softver ispravno instaliran. NAPOMENA: U slučaju neuspješne instalacije ponovno instalirajte softver. HRWW Instalacija USB softvera 5 43 Opcije upravljačkog programa pisača za Windows Upravljački programi pisača omogućuju pristup značajkama uređaja i dozvoljavaju računalu komunikaciju s uređajem (koristeći jezik pisača). Sljedeći upravljački programi pisača dostupni su na www.hp.com/go/cljcp4025_software ili www.hp.com/go/cljcp4525_software. Upravljački program HP PCL 6 Upravljački program HP UPD PS HP UPD PCL 5 6 44 Instalacija softvera ● Postavljen kao zadani upravljački program. Ovaj će se upravljački program instalirati automatski, osim ako ne odaberete neki drugi. ● Preporuča se za sva Windows okruženja ● Pruža najbolju ukupnu brzinu, kvalitetu ispisa i podršku za uređaj za većinu korisnika ● Razvijen je za povezivanje sa sučeljem Windows Graphic Device Interface (GDI) za najveću brzinu u Windows okruženjima ● Možda nije potpuno kompatibilan sa prilagođenim softverom i softverom drugih proizvođača koji se zasniva na upravljačkom programu PCL 5 ● Preporučuje se za ispisivanje prilikom korištenja programa Adobe® ili drugih programa koji intenzivno koriste grafiku ● Sadrži podršku za ispisivanje u svrhu postscript emulacije ili za postscript flash fontove ● Preporučuje se za uredsko ispisivanje u Windows okruženjima ● Kompatibilan s prethodnim PCL verzijama i starijim uređajima HP LaserJet ● Najbolji izbor za ispisivanje pomoću prilagođenog softvera ili softvera drugih proizvođača ● Najbolji izbor prilikom rada s mješovitim okruženjima koja zahtijevaju da proizvod bude postavljen na PCL 5 (UNIX, Linux, glavno računalo) ● Dizajniran za korištenje u poslovnim Windows okruženjima kao jedinstveni upravljački program za korištenje s različitim modelima pisača ● Najbolji za ispisivanje na više modela pisača s prijenosnog Windows računala HRWW CS Instalace softwaru Instalace sítě Další počítače můžete připojit k produktu pomocí síťového připojení. Konfigurace IP adresy CSWW 1. Připojte síťový kabel k produktu a k síťovému portu. 2. Před pokračováním počkejte 60 sekund. Během této doby se síť snaží rozpoznat produkt a přiřadí mu IP adresu nebo název hostitele. 3. Na ovládacím panelu produktu stiskněte tlačítko Domů 4. Stisknutím šipky dolů zvýrazněte nabídku INFORMACE a stiskněte tlačítko OK. 5. Stisknutím šipky dolů zvýrazněte nabídku TISK KONFIGURACE a stiskněte tlačítko OK. . Instalace sítě 1 45 6. Na stránce Embedded Jetdirect (Implementovaný server Jetdirect) vyhledejte IP adresu. HP Color LaserJet CP4525 Printers Embedded Jetdirect Page 7. IPv4: Pokud je IP adresa 0.0.0.0, 192.0.0.192 nebo 169.254.x.x, je nutné IP adresu nakonfigurovat ručně. Viz následující pokyny. V opačném případě byla konfigurace sítě úspěšná. IPv6: Jestliže IP adresa začíná textem fe80:, mělo by být možné z produktu tisknout. V opačném případě musíte IP adresu nakonfigurovat ručně. Viz následující pokyny. Ruční konfigurace IP adresy Pokud jej vaše síť podporuje, použijte protokol IP verze 6 (IPv6) pro nejbezpečnější síťový tisk. V sítích, které nepodporují protokol IPv6, použijte protokol IPv4. Ohledně IP adresy, kterou máte použít, kontaktujte svého síťového správce. POZNÁMKA: V operačních systémech Windows Vista, Macintosh, Unix a Linux obecně používejte protokol IPv6. Protokol IPv4 je vhodný pro ostatní operační systémy Windows a v domácích sítích. Ruční konfigurace parametrů TCP/IP IPv6 pomocí ovládacího panelu 2 46 . 1. Stiskněte tlačítko Domů 2. Otevřete všechny následující nabídky. Stisknutím šipky dolů tlačítka OK ji vyberte. označte nabídku a stisknutím a. KONFIGURACE ZAŘÍZENÍ b. V/V c. NABÍDKA IMPLEMENTOVANÉHO SERVERU JETDIRECT d. TCP/IP e. NASTAVENÍ IPV6 f. ADRESA g. RUČNÍ NASTAVENÍ h. ZAPNOUT Instalace softwaru CSWW CS 3. i. ZAPNUTO j. ADRESA Stisknutím šipky nahoru nebo dolů vyberte první znak adresy. Stiskněte tlačítko OK. Tento postup opakujte pro každý znak v adrese. POZNÁMKA: Po zadání každého znaku je třeba stisknout tlačítko OK. 4. Stisknutím šipku nahoru nebo šipku dolů vyberte znak Stop 5. Stiskněte tlačítko Domů pro návrat do stavu Připraveno. . Stiskněte tlačítko OK. Ruční konfigurace parametrů TCP/IP IPv4 pomocí ovládacího panelu 1. Stiskněte tlačítko Domů 2. Otevřete všechny následující nabídky. Stisknutím šipky dolů tlačítka OK ji vyberte. . označte nabídku a stisknutím a. KONFIGURACE ZAŘÍZENÍ b. V/V c. NABÍDKA IMPLEMENTOVANÉHO SERVERU JETDIRECT d. TCP/IP e. NASTAVENÍ IPV4 f. ZPŮSOB KONFIGURACE g. RUČNÍ h. RUČNÍ NASTAVENÍ i. <ADRESA IP>, MASKA PODSÍTĚ nebo VÝCHOZÍ BRÁNA 3. Stisknutím šipky nahoru nebo šipky dolů masky podsítě nebo výchozí brány. zvyšte nebo snižte číslo prvního bajtu IP adresy, 4. Stisknutím tlačítka OK přejděte na další skupinu čísel nebo stisknutím tlačítka šipka zpět přejděte na předchozí skupinu čísel. 5. Zopakujte kroky 3 a 4, dokud nedokončíte nastavení adresy IP, masky podsítě nebo výchozí brány, a pak stisknutím tlačítka OK nastavení uložte. 6. Stiskněte tlačítko Domů pro návrat do stavu Připraveno. Instalace softwaru Windows CSWW 1. Ukončete všechny spuštěné programy ve všech počítačích, které budou produkt sdílet. 2. Nainstalujte software z disku CD. Instalace sítě 3 47 3. Postupujte podle pokynů na obrazovce. 4. Vytištěním stránky z libovolného programu ověřte, zda je software správně nainstalován. POZNÁMKA: V případě neúspěšné instalace software přeinstalujte. Mac 1. Ukončete všechny spuštěné programy ve všech počítačích, které budou produkt sdílet. 2. Nainstalujte software z disku CD. 3. Klikněte na ikonu produktu a postupujte podle pokynů na obrazovce. 4. V počítači otevřete nabídku Apple na ikonu Tisk a fax. 5. Klikněte na symbol plus (+). , klikněte na nabídku Předvolby systému a potom klikněte Ve výchozím nastavení využívá systém Mac OS X k vyhledání ovladače a přidání produktu do místní nabídky tiskárny metodu Bonjour. Tato metoda je ve většině situací nejvhodnější. Pokud systém Mac OS X nemůže najít ovladač tiskárny HP, zobrazí se chybová zpráva. Znovu nainstalujte software. Pokud produkt připojujete k rozsáhlé síti, je možné, že bude nutné k připojení místo metody Bonjour použít tisk IP. Postupujte takto: 6. a. Klikněte na tlačítko IP Printer. b. V rozbalovacím seznamu Protokol vyberte možnost HP Jetdirect-Socket. Zadejte IP adresu nebo název hostitele produktu. Z rozbalovacího seznamu Tisknout pomocí vyberte model produktu, pokud ještě není vybrán. Vytištěním stránky z libovolného programu ověřte, zda je software správně nainstalován. POZNÁMKA: V případě neúspěšné instalace software přeinstalujte. 4 48 Instalace softwaru CSWW CS Instalace softwaru USB Pokud připojujete pouze jeden počítač, můžete jej přímo připojit k produktu pomocí kabelu USB. Produkt podporuje připojení USB 2.0. Je třeba použít kabel USB typu A-B maximální délky 2 m. UPOZORNĚNÍ: Kabel USB připojte až ve chvíli, kdy k tomu budete vyzváni instalačním softwarem. Windows 1. Ukončete všechny spuštěné programy v počítači. 2. Nainstalujte software z disku CD a postupujte podle pokynů na obrazovce. 3. Jakmile vás software vyzve, propojte produkt a počítač kabelem USB. 4. Vytištěním stránky z libovolného programu ověřte, zda je software správně nainstalován. POZNÁMKA: V případě neúspěšné instalace software přeinstalujte. Mac 1. Nainstalujte software z disku CD. 2. Klikněte na ikonu produktu a postupujte podle pokynů na obrazovce. 3. Jakmile vás software vyzve, propojte produkt a počítač kabelem USB. 4. Vytištěním stránky z libovolného programu ověřte, zda je software správně nainstalován. POZNÁMKA: V případě neúspěšné instalace software přeinstalujte. CSWW Instalace softwaru USB 5 49 Možnosti ovladačů tiskárny v systému Windows Ovladače tiskárny zajišťují přístup k funkcím produktu a umožňují komunikaci počítače a produktu (v jazyce tiskárny). Na webové stránce www.hp.com/go/cljcp4025_software nebo www.hp.com/go/ cljcp4525_software jsou k dispozici následující ovladače tiskárny. Ovladač HP PCL 6 Ovladač HP UPD PS HP UPD PCL 5 6 50 Instalace softwaru ● Výchozí ovladač. Tento ovladač je nainstalován automaticky, pokud se nerozhodnete instalovat jiný. ● Doporučený pro všechny systémy Windows ● Nabízí celkově nejlepší rychlost, kvalitu tisku a podporu funkcí produktu pro většinu uživatelů ● Navržen v souladu s grafickým rozhraním zařízení (GDI) pro nejlepší rychlost v systémech Windows ● Nemusí být zcela kompatibilní se softwarem třetích stran a zvláštními softwarovými programy založenými na jazyce PCL 5 ● Doporučený pro tisk prostřednictvím softwarových programů společnosti Adobe® nebo podobných softwarových programů pro náročnou práci s grafikou ● Nabízí podporu tisku s dodatkovou emulací a podporu dodatkových flash fontů ● Doporučený pro základní kancelářský tisk v systémech Windows ● Kompatibilní s předchozími verzemi jazyka PCL a staršími produkty HP LaserJet ● Nejlepší volba pro tisk se softwarem třetích stran a zvláštními softwarovými programy ● Nejlepší volba při práci ve smíšených prostředích, která vyžadují nastavení produktu na jazyk PCL 5 (UNIX, Linux, sálové počítače) ● Navržený pro použití ve firemních prostředích systémů Windows k zajištění jediného ovladače pro několik různých modelů tiskáren ● Doporučený při tisku na několika modelech tiskáren z notebooku se systémem Windows CSWW DA Softwareinstallation Netværksinstallation Brug en netværksforbindelse til at slutte flere computere til produktet. Konfiguration af IP-adressen DAWW 1. Slut netværkskablet til produktet og til netværksporten. 2. Vent 60 sekunder, før du fortsætter. I dette tidsrum genkender netværket produktet og tildeler en IP-adresse eller værtsnavn til produktet. 3. Tryk på Hjem-knappen 4. Tryk på pil ned for at fremhæve menuen OPLYSNINGER, og tryk derefter på OK. 5. Tryk på pil ned OK. for at fremhæve menuen UDSKRIV KONFIGURATION, og tryk derefter på på produktets kontrolpanel. Netværksinstallation 1 51 6. Find IP-adressen på siden Integreret Jetdirect. HP Color LaserJet CP4525 Printers Embedded Jetdirect Page 7. IPv4: Hvis IP-adressen er 0.0.0.0 eller 192.0.0.192 eller 169.254.x.x, skal du konfigurere IPadressen manuelt. Se nedenstående instruktioner. Ellers er netværkskonfigurationen udført uden fejl. IPv6: Hvis IP-adressen starter med "fe80:", bør produktet kunne udskrive. Ellers skal du konfigurere IP-adressen manuelt. Se nedenstående instruktioner. Manuel konfiguration af IP-adressen Hvis dit netværk understøtter Internet Protocol version 6 (IPv6), skal du bruge den for at få den mest sikre netværksudskrivning. Brug IPv4 til netværk, der ikke understøtter IPv6. Spørg din netværksadministrator hvilken IP-adresse, du skal bruge. BEMÆRK: Som standard skal du bruge IPv6 til operativsystemerne Windows Vista, Macintosh, Unix og Linux. Brug IPv4 til andre Windows-operativsystemer og hjemmenetværk. Manuel konfiguration af IPv6 TCP/IP-parametrene fra kontrolpanelet 2 52 . 1. Tryk på knappen Hjem 2. Åbn hver enkelt af de følgende menuer. Tryk på pil ned på knappen OK for at vælge den. a. KONFIGURER ENHED b. I/O c. MENUEN INTEGRERET JETDIRECT d. TCP/IP e. IPV6-INDSTILLINGER f. ADRESSE g. MANUELLE INDSTILLINGER h. AKTIVER Softwareinstallation for at fremhæve den, og tryk derefter DAWW DA 3. i. TIL j. ADRESSE Tryk på Pil op eller Pil ned for at vælge det første tegn i adressen. Tryk på knappen OK. Gentag denne procedure for hvert tegn i adressen. BEMÆRK: Du skal trykke på knappen OK efter indtastning af hvert enkelt tegn. 4. Tryk på Pil op eller Pil ned 5. Tryk på knappen Hjem for at vælge stoptegnet . Tryk på knappen OK. for at vende tilbage til tilstanden Klar. Manuel konfiguration af TCP/IP-parametrene fra kontrolpanelet 1. Tryk på knappen Hjem 2. Åbn hver enkelt af de følgende menuer. Tryk på pil ned på knappen OK for at vælge den. . for at fremhæve den, og tryk derefter a. KONFIGURER ENHED b. I/O c. MENUEN INTEGRERET JETDIRECT d. TCP/IP e. IPV4-INDSTILLINGER f. KONFIG. METODE g. MANUEL h. MANUELLE INDSTILLINGER i. <IP ADDRESS>, UNDERNETMASKE eller STANDARDGATEWAY 3. Tryk på Pil op eller Pil ned for at øge eller reducere værdien for den første byte i IP-adressen, undernetmasken eller standardgatewayen. 4. Tryk på knappen OK for at gå til det næste sæt tal, eller tryk på pil tilbage forrige sæt tal. 5. Gentag trin 3 og 4, indtil IP-adressen, undernetmasken eller standardgatewayen er komplet, og tryk derefter på knappen OK for at gemme indstillingen. 6. Tryk på knappen Hjem for at gå til det for at vende tilbage til tilstanden Klar. Installation af softwaren Windows DAWW 1. Luk alle åbne programmer på de computere, der skal dele produktet. 2. Installer softwaren fra cd'en. Netværksinstallation 3 53 3. Følg instruktionerne på skærmen. 4. Udskriv en side fra et program for at sikre, at softwaren er korrekt installeret. BEMÆRK: Geninstaller softwaren, hvis installationen mislykkes. Mac 1. Luk alle åbne programmer på de computere, der skal dele produktet. 2. Installer softwaren fra cd'en. 3. Klik på produktikonet, og følg vejledningen på skærmen. 4. Åbn Apple-menuen på computeren, klik på menuen Systemindstillinger, og klik derefter på ikonet Udskriv & fax. 5. Klik på plus-symbolet (+). Som standard bruger Mac OS X Bonjour-metoden til at finde driveren og føje produktet til lokalmenuen Printer. Denne metode er som regel den bedste. Hvis Mac OS X ikke kan finde HP-printerdriveren, vises en fejlmeddelelse. Geninstaller softwaren. Hvis du slutter produktet til et stort netværk, skal du muligvis bruge IP-udskrivning til at oprette forbindelse i stedet for Bonjour. Gør følgende: 6. a. Klik på knappen IP-printer. b. Vælg indstillingen HP JetDirect - Socket på rullelisten Protokol. Indtast IP-adressen eller værtsnavnet for produktet. Vælg produktmodellen på rullelisten Udskriv med, hvis der ikke allerede er valgt en. Udskriv en side fra et program for at sikre, at softwaren er korrekt installeret. BEMÆRK: Geninstaller softwaren, hvis installationen mislykkes. 4 54 Softwareinstallation DAWW DA USB-softwareinstallation Brug et USB-kabel til at slutte en enkelt computer direkte til produktet. Dette produkt understøtter en USB 2.0-tilslutning. Du skal bruge et A-til-B-type USB-kabel på højst 2 meter FORSIGTIG: Tilslut ikke USB-kablet, før installationssoftwaren beder dig om det. Windows 1. Afslut alle åbne programmer på computeren. 2. Installer softwaren fra cd'en, og følg instruktionerne på skærmen. 3. Når softwaren beder dig om det, skal du slutte USB-kablet til produktet og computeren. 4. Udskriv en side fra et program for at sikre, at softwaren er korrekt installeret. BEMÆRK: Geninstaller softwaren, hvis installationen mislykkes. Mac 1. Installer softwaren fra cd'en. 2. Klik på produktikonet, og følg vejledningen på skærmen. 3. Når softwaren beder dig om det, skal du slutte USB-kablet til produktet og computeren. 4. Udskriv en side fra et program for at sikre, at softwaren er korrekt installeret. BEMÆRK: Geninstaller softwaren, hvis installationen mislykkes. DAWW USB-softwareinstallation 5 55 Printerdriverindstillinger for Windows Printerdrivere giver adgang til produktets funktioner og gør computeren i stand til at kommunikere med produktet (vha. et printersprog). Følgende printerdrivere er tilgængelige på www.hp.com/go/ cljcp4025_software eller www.hp.com/go/cljcp4525_software. HP PCL 6 driver HP UPD PS driver HP UPD PCL 5 6 56 Softwareinstallation ● Leveres som standarddriver. Denne driver installeres automatisk, med mindre du vælger en anden. ● Anbefales til alle Windows-miljøer ● Giver den bedste generelle hastighed, udskriftskvalitet og understøttelse af produktets funktioner til de fleste brugere ● Udviklet til sammen med GDI (Windows Graphic Device Interface) at give den bedste hastighed i Windows-miljøer ● Er muligvis ikke fuldt ud kompatibel med tredjeparts- og brugertilpassede softwareprogrammer, der er baseret på PCL 5 ● Anbefales til udskrivning med Adobe®-softwareprogrammer eller med andre meget grafiktunge softwareprogrammer ● Indeholder support til udskrivning fra postscript-emuleringsbehov eller til postscript flash-fontsupport ● Anbefales til almindelig kontorudskrivning i Windows-miljøer ● Kompatibel med tidligere PCL-versioner og ældre HP LaserJet-produkter ● Det bedste valg til udskrivning fra tredjeparts- eller brugertilpassede softwareprogrammer ● Det bedste valg til blandede miljøer, hvilket kræver, at produktet skal indstilles til PCL 5 (UNIX, Linux, mainframe) ● Udviklet til anvendelse i virksomheder med Windows-miljøer, så en enkelt driver kan anvendes med flere printermodeller ● Foretrækkes ved udskrivning til flere printermodeller fra en mobil Windowscomputer DAWW NL Software-installatie Netwerkinstallatie Gebruik een netwerkverbinding om meerdere computers met het apparaat te verbinden. Het IP-adres configureren NLWW 1. Sluit de netwerkkabel aan op het apparaat en de netwerkaansluiting. 2. Wacht 60 seconden voor u doorgaat. In deze minuut wordt het apparaat herkend door het netwerk en wordt er een IP-adres of hostnaam aan het apparaat toegewezen. 3. Druk op het bedieningspaneel van het apparaat op de knop Home 4. Druk op de pijl omlaag om het menu INFORMATIE te markeren en druk op OK. 5. Druk op de pijl omlaag op OK. om het menu CONFIGURATIE AFDRUKKEN te markeren en druk . Netwerkinstallatie 1 57 6. Zoek het IP-adres op de pagina Geïntegreerde Jetdirect. HP Color LaserJet CP4525 Printers Embedded Jetdirect Page 7. IPv4: als het IP-adres 0.0.0.0, 192.0.0.192 of 169.254.x.x is, moet u het handmatig configureren. Zie de onderstaande instructies. Als het IP-adres anders is, is de configuratie gelukt. IPv6: als het IP-adres begint met 'fe80:', kan het apparaat als het goed is afdrukken. Anders moet u het IP-adres handmatig configureren. Zie de onderstaande instructies. IP-adres handmatig configureren Als uw netwerk dit ondersteunt, gebruik dan Internet Protocol versie 6 (IPv6) voor zo veilig mogelijk afdrukken via het netwerk. Gebruik IPv4 voor netwerken die IPv6 niet ondersteunen. Vraag uw netwerkbeheerder welk IP-adres u moet gebruiken. OPMERKING: Doorgaans gebruikt u IPv6 voor de besturingssystemen Windows Vista, Macintosh, Unix en Linux. Gebruik IPv4 voor andere Windows-besturingssystemen en thuisnetwerken. IPv6 TCP/IP-parameters handmatig configureren via het bedieningspaneel 2 58 . 1. Druk op de knop Home 2. Open de volgende menu's. Druk op de pijl omlaag knop OK om het menu te selecteren. a. APPARAAT CONFIGUREREN b. I/O c. MENU GEÏNTEGREERDE JETDIRECT d. TCP/IP e. IPV6-INSTELLINGEN f. ADRES g. HANDM. INSTELL. h. INSCHAKELEN Software-installatie om het menu te markeren en druk op de NLWW NL 3. i. AAN j. ADRES Druk op de pijl omhoog op OK. of omlaag om het eerste teken van het adres te selecteren. Druk Herhaal dit voor alle tekens van het adres. OPMERKING: U moet telkens na het invoeren van een teken op OK drukken. 4. Druk op de pijl omhoog OK. 5. Druk op de knop Home of op de pijl omlaag om het stopteken te selecteren. Druk op om terug te keren naar de status Klaar. IPv4 TCP/IP-parameters handmatig configureren via het bedieningspaneel 1. Druk op de knop Home 2. Open de volgende menu's. Druk op de pijl omlaag knop OK om het menu te selecteren. . om het menu te markeren en druk op de a. APPARAAT CONFIGUREREN b. I/O c. MENU GEÏNTEGREERDE JETDIRECT d. TCP/IP e. IPV4-INSTELLINGEN f. CONFIG METHODE g. HANDMATIG h. HANDM. INSTELL. i. <IP-ADRES>, SUBNETMASKER of STANDAARDGATEWAY 3. Druk op de pijl omhoog of omlaag om een hoger of lager getal in te stellen voor de eerste byte van het IP-adres, het subnetmasker of de standaardgateway. 4. Druk op de knop OK om naar de volgende reeks cijfers te gaan of druk op de pijl terug terug te keren naar de vorige reeks cijfers. 5. Herhaal stap 3 en 4 totdat het IP-adres, het subnetmasker of de standaardgateway volledig is ingesteld. Druk vervolgens op OK om de instelling op te slaan. 6. Druk op de knop Home om om terug te keren naar de status Klaar. De software installeren Windows NLWW 1. Sluit alle geopende programma's op iedere computer die van het apparaat gebruikmaakt. 2. Installeer de software vanaf de cd. Netwerkinstallatie 3 59 3. Volg de instructies op het scherm. 4. Druk vanuit een willekeurig programma een pagina af om te controleren of de software correct is geïnstalleerd. OPMERKING: installeer de software opnieuw als de installatie is mislukt. Mac 1. Sluit alle geopende programma's op iedere computer die van het apparaat gebruikmaakt. 2. Installeer de software vanaf de cd. 3. Klik op het pictogram van het apparaat en volg de instructies op het scherm. 4. Open het menu Apple op de computer en klik op het menu Systeemvoorkeuren en op het pictogram Afdrukken en faxen. 5. Klik op het plusje (+). Mac OS X maakt standaard gebruik van Bonjour om de printerdriver te vinden en het apparaat aan het pop-upmenu met printers toe te voegen. Deze methode werkt meestal het best. Als Mac OS X de HP printerdriver niet kan vinden, wordt er een foutbericht weergegeven. Installeer de software opnieuw. Als u het apparaat op een groot netwerk aansluit, moet u hiervoor mogelijk IP-afdrukken gebruiken in plaats van Bonjour. Ga als volgt te werk: 6. a. Klik op de knop IP-printer. b. Selecteer in de vervolgkeuzelijst Protocol de optie HP Jetdirect - socket. Voer het IPadres of de hostnaam van het apparaat in. Selecteer het apparaatmodel in de vervolgkeuzelijst Druk af via als er nog geen apparaat is geselecteerd. Druk vanuit een willekeurig programma een pagina af om te controleren of de software correct is geïnstalleerd. OPMERKING: installeer de software opnieuw als de installatie is mislukt. 4 60 Software-installatie NLWW NL Software-installatie via USB Gebruik een USB-kabel als u één computer rechtstreeks op het apparaat wilt aansluiten. Het apparaat ondersteunt een USB 2.0-aansluiting. Gebruik een type A-naar-B USB-kabel van maximaal 2 meter lang VOORZICHTIG: Sluit de USB-kabel pas aan wanneer de installatiesoftware hierom vraagt. Windows 1. Sluit alle geopende programma's op de computer af. 2. Installeer de software vanaf de cd en volg de instructies op het scherm. 3. Sluit de USB-kabel op het apparaat en de computer aan wanneer de software hierom vraagt. 4. Druk vanuit een willekeurig programma een pagina af om te controleren of de software correct is geïnstalleerd. OPMERKING: installeer de software opnieuw als de installatie is mislukt. Mac 1. Installeer de software vanaf de cd. 2. Klik op het pictogram van het apparaat en volg de instructies op het scherm. 3. Sluit de USB-kabel op het apparaat en de computer aan wanneer de software hierom vraagt. 4. Druk vanuit een willekeurig programma een pagina af om te controleren of de software correct is geïnstalleerd. OPMERKING: installeer de software opnieuw als de installatie is mislukt. NLWW Software-installatie via USB 5 61 Printerdriveropties voor Windows Printerdrivers bieden toegang tot de printerfuncties en zorgen ervoor dat de computer kan communiceren met het apparaat (met behulp van een printertaal). Op www.hp.com/go/ cljcp4025_software of www.hp.com/go/cljcp4525_software zijn de volgende printerdrivers beschikbaar. HP PCL 6-driver HP UPD PS-driver HP UPD PCL 5 6 62 Software-installatie ● Wordt meegeleverd als de standaarddriver. Deze driver wordt automatisch geïnstalleerd tenzij u een andere driver selecteert. ● Aanbevolen voor alle Windows-omgevingen ● Biedt in het algemeen de beste snelheid, afdrukkwaliteit en ondersteuning voor apparaatfuncties voor de meeste gebruikers ● Ontwikkeld om samen te werken met de Windows Graphic Device Interface (GDI) voor optimale snelheid in Windows-omgevingen ● Mogelijk niet helemaal compatibel met software van derden of aangepaste programma’s die zijn gebaseerd op PCL 5 ● Aanbevolen voor afdrukken met programma’s van Adobe® of met andere grafisch intensieve software ● Biedt ondersteuning voor afdrukken via postscript-emulatie en voor postscript flash-lettertypen ● Aanbevolen voor alle veelvoorkomende afdruktaken op een kantoor (Windows-omgevingen) ● Compatibel met eerdere PCL-versies en oudere HP LaserJet-producten ● De beste keuze voor afdrukken via aangepaste softwareprogramma's of softwareprogramma's van derden ● De beste keuze wanneer u in verschillende omgevingen werkt, waarbij het product dient te worden ingesteld op PCL 5 (UNIX, Linux, mainframe) ● Ontworpen voor Windows-omgevingen in bedrijven om één driver te bieden die u voor meerdere printermodellen kunt gebruiken ● Aanbevolen wanneer u naar meerdere printermodellen kopieert vanaf een mobiele Windows-computer NLWW FI Ohjelmiston asennus Verkkoasennus Liitä useita tietokoneita laitteeseen verkkoyhteydellä. IP-osoitteen määrittäminen FIWW 1. Liitä verkkokaapeli laitteeseen ja verkkoporttiin. 2. Odota 60 sekuntia, ennen kuin jatkat. Tuon ajan kuluessa verkko tunnistaa laitteen ja antaa sille IP-osoitteen tai isäntänimen. 3. Paina tulostimen ohjauspaneelissa Alkuun-painiketta 4. Valitse alanuolella TIEDOT -valikko ja paina OK-painiketta. 5. Valitse alanuolella TULOSTA ASETUKSET -valikko ja paina OK-painiketta. . Verkkoasennus 1 63 6. Tarkista IP-osoite sulautetusta Jetdirect-sivusta. HP Color LaserJet CP4525 Printers Embedded Jetdirect Page 7. IPv4 Jos IP-osoite on 0.0.0.0, 192.0.0.192 tai 169.254.x.x, IP-osoite on määritettävä manuaalisesti. Noudata seuraavia ohjeita. Muussa tapauksessa verkkomääritys onnistui. IPv6 Jos IP-osoite alkaa merkeillä "fe80:", laitteen pitäisi pystyä tulostamaan. Muutoin IP-osoite on määritettävä manuaalisesti. Noudata seuraavia ohjeita. IP-osoitteen määrittäminen manuaalisesti Käytä verkkotulostukseen erittäin turvallista IPv6 (Internet Protocol version 6) -yhteyskäytäntöä, jos verkko tukee sitä. Jos verkko ei tue IPv6-yhteyskäytäntöä, käytä IPv4-versiota. Kysy käytettävä IPosoite verkonvalvojalta. HUOMAUTUS: Yleisesti IPv6-yhteyskäytäntöä käytetään Windows Vista-, Macintosh-, Unix- ja Linux-käyttöjärjestelmissä. IPv4-yhteyskäytäntöä käytetään muissa Windows-käyttöjärjestelmissä ja kotiverkoissa. IPv6:n TCP/IP-parametrien määrittäminen manuaalisesti ohjauspaneelista 2 64 . 1. Paina Alkuun-painiketta 2. Avaa kukin seuraavista valikoista. Korosta se painamalla alanuolta OK-painiketta. a. MÄÄRITÄ ASETUKSET b. I/O c. SULAUTETTU JETDIRECT -VALIKKO d. TCP/IP e. IPV6-ASETUKSET f. OSOITE g. MANUAALISET ASETUKSET h. OTA KÄYTTÖÖN Ohjelmiston asennus ja valitse painamalla FIWW FI 3. i. KÄYTÖSSÄ j. OSOITE Valitse ylänuolella tai alanuolella osoitteen ensimmäinen merkki. Paina OK-painiketta. Toista tämä osoitteen jokaiselle merkille. HUOMAUTUS: Paina OK-painiketta jokaisen merkin jälkeen. 4. Valitse ylänuolella tai alanuolella pysäytysmerkki 5. Palaa Valmis-tilaan painamalla Alkuun-painiketta . Paina OK-painiketta. . TCP/IP-parametrien määrittäminen manuaalisesti ohjauspaneelista 1. Paina Alkuun-painiketta 2. Avaa kukin seuraavista valikoista. Korosta se painamalla alanuolta OK-painiketta. . ja valitse painamalla a. MÄÄRITÄ ASETUKSET b. I/O c. SULAUTETTU JETDIRECT -VALIKKO d. TCP/IP e. IPV4-ASETUKSET f. MÄÄRITYSTAPA g. MANUAALINEN h. MANUAALISET ASETUKSET i. <IP-OSOITE>, ALIVERKON PEITE tai OLETUSYHDYSKÄYTÄVÄ 3. Voit suurentaa tai pienentää IP-osoitteen, aliverkon peitteen tai oletusyhdyskäytävän ensimmäistä tavua vastaavaa numeroa ylänuolella tai alanuolella . 4. Siirry seuraavaan numerosarjaan painamalla OK-painiketta tai edelliseen numerosarjaan painamalla vasenta nuolta . 5. Toista kohtia 3 ja 4, kunnes IP-osoite, aliverkon peite tai oletusyhdyskäytävä on valmis ja tallenna sitten asetus painamalla OK-painiketta. 6. Palaa Valmis-tilaan painamalla Alkuun-painiketta . Ohjelmiston asentaminen Windows FIWW 1. Sulje kaikki avoimet ohjelmat kaikissa tietokoneissa, jotka käyttävät laitetta. 2. Asenna ohjelmisto CD-levyltä. Verkkoasennus 3 65 3. Noudata näyttöön tulevia ohjeita. 4. Tarkista ohjelmiston asennus tulostamalla sivu mistä tahansa ohjelmasta. HUOMAUTUS: Jos asennus epäonnistui, asenna ohjelmisto uudelleen. Mac: 1. Sulje kaikki avoimet ohjelmat kaikissa tietokoneissa, jotka käyttävät laitetta. 2. Asenna ohjelmisto CD-levyltä. 3. Valitse laitteen symboli ja seuraa näytön ohjeita. 4. Avaa tietokoneen omenavalikko Tulosta ja faksaa-symbolia. 5. Osoita plus-symbolia (+). , osoita Järjestelmäasetukset-valikkoa ja sen jälkeen osoita Oletusarvoisesti Mac OS X etsii ohjaimen Bonjour-tekniikalla ja lisää laitteen tulostimen ponnahdusvalikkoon. Tämä menetelmä on useimmissa tapauksissa sopivin. Jos Mac OS X ei löydä HP-tulostinohjainta, näyttöön tulee virheilmoitus. Asenna ohjelmisto uudelleen. Jos yhdistät laitetta laajaan verkkoon, yhdistämiseen voi olla tarpeen käyttää Bonjourin sijasta IP-tulostusta. Toimi näin: 6. a. Napsauta IP-tulostin-painiketta. b. Valitse avattavasta Protokolla-luettelosta HP Jetdirect -vastake. Anna laitteelle IP-osoite tai isäntänimi. Valitse tarvittaessa tulostinmalli avattavasta Käytä-luettelosta. Tarkista ohjelmiston asennus tulostamalla sivu mistä tahansa ohjelmasta. HUOMAUTUS: 4 66 Ohjelmiston asennus Jos asennus epäonnistui, asenna ohjelmisto uudelleen. FIWW FI USB-ohjelmiston asennus Liitä yksittäinen tietokone laitteeseen USB-kaapelilla. Tämä laite tukee USB 2.0 -yhteyttä. Käytä A-B-tyypin USB-kaapelia, jonka pituus on enintään 2 m. VAROITUS: Liitä USB-kaapeli vasta, kun asennusohjelma niin kehottaa. Windows 1. Sulje kaikki tietokoneen avoimet ohjelmat. 2. Asenna ohjelmisto CD-levyltä ja seuraa näyttöön tulevia ohjeita. 3. Liitä USB-kaapeli laitteeseen ja tietokoneeseen, kun ohjelmisto niin kehottaa. 4. Tarkista ohjelmiston asennus tulostamalla sivu mistä tahansa ohjelmasta. HUOMAUTUS: Jos asennus epäonnistui, asenna ohjelmisto uudelleen. Mac: 1. Asenna ohjelmisto CD-levyltä. 2. Valitse laitteen symboli ja seuraa näytön ohjeita. 3. Liitä USB-kaapeli laitteeseen ja tietokoneeseen, kun ohjelmisto niin kehottaa. 4. Tarkista ohjelmiston asennus tulostamalla sivu mistä tahansa ohjelmasta. HUOMAUTUS: Jos asennus epäonnistui, asenna ohjelmisto uudelleen. FIWW USB-ohjelmiston asennus 5 67 Tulostinohjainvaihtoehdot Windowsiin Tulostinohjainten avulla voidaan käyttää laitteen toimintoja. Lisäksi ne luovat yhteyden laitteeseen (tulostinkielen avulla). Seuraavat tulostinohjaimet ovat saatavissa osoitteesta www.hp.com/go/ cljcp4025_software tai www.hp.com/go/cljcp4525_software. ● Toimitetaan oletusohjaimena. Tämä ohjain asennetaan automaattisesti, ellet valitse jotakin muuta ohjainta. ● Suositellaan kaikkiin Windows-ympäristöihin ● Tarjoaa parhaan mahdollisen nopeuden, tulostuslaadun ja laitteen toimintojen tuen useimmille käyttäjille ● Kehitetty yhteensopivaksi Windows Graphic Device Interface (GDI) -liitäntää varten, jotta saadaan paras mahdollinen nopeus Windows-ympäristöissä ● Ei ehkä ole täysin yhteensopiva kolmansien osapuolten toimittamien ja mukautettujen ohjelmistojen kanssa, joiden perustana on PCL 5 HP UPD PS -ohjain ● Suositellaan tulostukseen Adobe® -ohjelmistoista tai muista ohjelmistoista, joissa käytetään paljon grafiikkaa ● Tukee postscript-emulointitulostusta ja postscript flash -fontteja HP UPD PCL 5 ● Suositellaan yleiseen toimistotulostukseen Windows-ympäristöissä ● Yhteensopiva aiempien PCL-versioiden ja HP LaserJet -laitteiden kanssa ● Paras valinta tulostettaessa kolmansien osapuolten toimittamista tai mukautetuista ohjelmistoista ● Paras valinta, kun käytetään useita ympäristöjä, joissa laitteen on oltava PCL 5 -tilassa (UNIX, Linux, keskustietokone) ● Suunniteltu käytettäväksi yritysten Windows-ympäristöissä, joissa voidaan siten käyttää yhtä ohjainta useiden tulostinmallien kanssa ● Suositellaan käytettäväksi, kun tulostetaan useisiin tulostinmalleihin kannettavasta Windows-tietokoneesta HP PCL 6 -ohjain 6 68 Ohjelmiston asennus FIWW EL Εγκατάσταση λογισμικού Εγκατάσταση σε δίκτυο Χρησιμοποιήστε μια σύνδεση δικτύου για να συνδέσετε πολλούς υπολογιστές στο προϊόν. ∆ιαμόρφωση της διεύθυνσης IP ELWW 1. Συνδέστε το καλώδιο δικτύου στο προϊόν και στη θύρα δικτύου. 2. Περιμένετε 60 δευτερόλεπτα προτού συνεχίσετε. Μέσα σε αυτό το χρονικό διάστημα, το δίκτυο αναγνωρίζει το προϊόν και εκχωρεί μια διεύθυνση IP ή ένα όνομα κεντρικού υπολογιστή στο προϊόν. 3. Στον πίνακα ελέγχου του προϊόντος, πατήστε το κουμπί Αρχική οθόνη 4. Πατήστε το κάτω βέλος για να επισημάνετε το μενού INFORMATION (Πληροφορίες) και, στη συνέχεια, πατήστε το κουμπί OK. 5. Πατήστε το κάτω βέλος για να επισημάνετε το μενού PRINT CONFIGURATION (∆ιαμόρφωση εκτύπωσης) και, στη συνέχεια, πατήστε το κουμπί OK. . Εγκατάσταση σε δίκτυο 1 69 6. Εντοπίστε τη διεύθυνση IP στη σελίδα του ενσωματωμένου Jetdirect. HP Color LaserJet CP4525 Printers Embedded Jetdirect Page 7. IPv4: Εάν η διεύθυνση IP είναι 0.0.0.0, 192.0.0.192 ή 169.254.x.x, θα πρέπει να διαμορφώσετε μη αυτόματα τη διεύθυνση ΙΡ. ∆είτε τις οδηγίες που αναφέρονται παρακάτω. ∆ιαφορετικά, η διαμόρφωση του δικτύου ολοκληρώθηκε με επιτυχία. IPv6: Εάν η διεύθυνση IP αρχίζει με "fe80:", το προϊόν θα πρέπει να μπορεί να εκτυπώσει. ∆ιαφορετικά, θα πρέπει να διαμορφώσετε μη αυτόματα τη διεύθυνση IP. ∆είτε τις οδηγίες που αναφέρονται παρακάτω. Μη αυτόματη διαμόρφωση διεύθυνσης IP Εφόσον υποστηρίζεται από το δίκτυό σας, για ασφαλείς εκτυπώσεις μέσω δικτύου χρησιμοποιήστε το πρωτόκολλο Internet Protocol έκδοση 6 (IPv6). Σε δίκτυα που δεν υποστηρίζουν το πρωτόκολλο IPv6, χρησιμοποιήστε το IPv4. Ζητήστε από το διαχειριστή του δικτύου σας τη διεύθυνση IP που πρέπει να χρησιμοποιήσετε. ΣΗΜΕΙΩΣΗ Γενικά, στα λειτουργικά συστήματα Windows Vista, Macintosh, Unix, και Linux, χρησιμοποιείτε το πρωτόκολλο IPv6. Για τα άλλα λειτουργικά συστήματα Windows και για οικιακά δίκτυα χρησιμοποιείτε το πρωτόκολλο IPv4. Μη αυτόματη ρύθμιση των παραμέτρων TCP/IP του IPv6 από τον πίνακα ελέγχου . 1. Πατήστε το κουμπί Αρχική οθόνη 2. Ανοίξτε καθένα από τα ακόλουθα μενού. Πατήστε το κάτω βέλος στη συνέχεια, πατήστε το κουμπί OK για να το επιλέξετε. για να το επισημάνετε και, α. CONFIGURE DEVICE (∆ιαμόρφωση συσκευής) β. I/O (ΕΙΣΟ∆ΟΣ/ΕΞΟ∆ΟΣ) γ. EMBEDDED JETDIRECT MENU (Μενού ενσωματωμένου Jetdirect) δ. TCP/IP ε. IPV6 SETTINGS (Ρυθμίσεις IPV6) στ. ADDRESS (∆ιεύθυνση) ζ. 2 70 MANUAL SETTINGS (Μη αυτόματες ρυθμίσεις) Εγκατάσταση λογισμικού ELWW EL 3. η. ENABLE (Eνεργοποίηση) θ. ON (Ενεργοποίηση) ι. ADDRESS (∆ιεύθυνση) Πατήστε το επάνω βέλος ή το κάτω βέλος διεύθυνσης. Πατήστε το κουμπί OK. για να επιλέξετε τον πρώτο χαρακτήρα της Επαναλάβετε αυτή τη διαδικασία για κάθε χαρακτήρα στη διεύθυνση. ΣΗΜΕΙΩΣΗ Αφού εισάγετε κάθε χαρακτήρα, πρέπει να πατήσετε το κουμπί OK. 4. Πατήστε το επάνω βέλος Πατήστε το κουμπί OK. ή το κάτω βέλος 5. Πατήστε το κουμπί Αρχική οθόνη για να επιλέξετε τον χαρακτήρα διακοπής . για επιστροφή στην κατάσταση Ready (Έτοιμο). Μη αυτόματη ρύθμιση των παραμέτρων TCP/IP του IPv4 από τον πίνακα ελέγχου 1. Πατήστε το κουμπί Αρχική οθόνη 2. Ανοίξτε καθένα από τα ακόλουθα μενού. Πατήστε το κάτω βέλος στη συνέχεια, πατήστε το κουμπί OK για να το επιλέξετε. . για να το επισημάνετε και, α. CONFIGURE DEVICE (∆ιαμόρφωση συσκευής) β. I/O (ΕΙΣΟ∆ΟΣ/ΕΞΟ∆ΟΣ) γ. EMBEDDED JETDIRECT MENU (Μενού ενσωματωμένου Jetdirect) δ. TCP/IP ε. IPV4 SETTINGS (Ρυθμίσεις IPV4) στ. CONFIG METHOD (Μέθοδος διαμόρφωσης) ELWW ζ. MANUAL (Μη αυτόματο) η. MANUAL SETTINGS (Μη αυτόματες ρυθμίσεις) θ. <∆ΙΕΥΘΥΝΣΗ ΙΡ>, SUBNET MASK (Μάσκα υποδικτύου) ή DEFAULT GATEWAY (Προεπιλεγμένη πύλη) 3. Πατήστε το επάνω βέλος ή το κάτω βέλος για να αυξήσετε ή να ελαττώσετε τον αριθμό για το πρώτο byte της διεύθυνσης IP, της μάσκας υποδικτύου ή της προεπιλεγμένης πύλης. 4. Πατήστε το κουμπί OK για να μετακινηθείτε στην επόμενη ομάδα αριθμών ή πατήστε το βέλος επιστροφής για να μετακινηθείτε στην προηγούμενη ομάδα αριθμών. 5. Επαναλάβετε τα βήματα 3 και 4 έως ότου συμπληρωθεί η διεύθυνση IP, η μάσκα υποδικτύου ή η προεπιλεγμένη πύλη και, στη συνέχεια, πατήστε το κουμπί OK για να αποθηκεύσετε τη ρύθμιση. 6. Πατήστε το κουμπί Αρχική οθόνη για επιστροφή στην κατάσταση Ready (Έτοιμο). Εγκατάσταση σε δίκτυο 3 71 Εγκατάσταση του λογισμικού Windows 1. Κλείστε όλα τα ανοικτά προγράμματα σε όλους τους υπολογιστές που θα χρησιμοποιούν το προϊόν από κοινού. 2. Εγκαταστήστε το λογισμικό από το CD. 3. Ακολουθήστε τις οδηγίες στην οθόνη. 4. Εκτυπώστε μια σελίδα από οποιοδήποτε πρόγραμμα, για να βεβαιωθείτε ότι το λογισμικό είναι σωστά εγκατεστημένο. ΣΗΜΕΙΩΣΗ Εάν η εγκατάσταση αποτύχει, επανεγκαταστήστε το λογισμικό. Mac 1. Κλείστε όλα τα ανοικτά προγράμματα σε όλους τους υπολογιστές που θα χρησιμοποιούν το προϊόν από κοινού. 2. Εγκαταστήστε το λογισμικό από το CD. 3. Κάντε κλικ στο εικονίδιο του προϊόντος και ακολουθήστε τις οδηγίες στην οθόνη. 4. Στον υπολογιστή, ανοίξτε το μενού Apple , κάντε κλικ στο μενού System Preferences (Προτιμήσεις συστήματος) και, στη συνέχεια, κάντε κλικ στο εικονίδιο Print & Fax (Εκτύπωση και φαξ). 5. Κάντε κλικ στο σύμβολο πρόσθεσης (+). Ως προεπιλογή, το Mac OS X χρησιμοποιεί τη μέθοδο Bonjour για να εντοπίσει το πρόγραμμα οδήγησης και να προσθέσει το προϊόν στο αναδυόμενο μενού εκτυπωτή. Αυτή η μέθοδος είναι η βέλτιστη στις περισσότερες περιπτώσεις. Εάν το Mac OS X δεν μπορεί να εντοπίσει το πρόγραμμα οδήγησης εκτυπωτή HP, εμφανίζεται ένα μήνυμα σφάλματος. Επανεγκαταστήστε το λογισμικό. Εάν συνδέετε το προϊόν σε ένα μεγάλο δίκτυο, ενδέχεται να χρειαστεί να χρησιμοποιήσετε εκτύπωση IP αντί για Bonjour. Ακολουθήστε αυτά τα βήματα: 6. α. Κάντε κλικ στο κουμπί IP Printer (Εκτυπωτής IP). β. Στην αναπτυσσόμενη λίστα Protocol (Πρωτόκολλο), κάντε την επιλογή HP JetdirectSocket. Εισαγάγετε τη διεύθυνση IP ή το όνομα κεντρικού υπολογιστή του προϊόντος. Από την αναπτυσσόμενη λίστα Print Using (Εκτύπωση με χρήση του...), επιλέξτε το μοντέλο του προϊόντος, εάν δεν είναι ήδη επιλεγμένο κάποιο. Εκτυπώστε μια σελίδα από οποιοδήποτε πρόγραμμα, για να βεβαιωθείτε ότι το λογισμικό είναι σωστά εγκατεστημένο. ΣΗΜΕΙΩΣΗ Εάν η εγκατάσταση αποτύχει, επανεγκαταστήστε το λογισμικό. 4 72 Εγκατάσταση λογισμικού ELWW EL Εγκατάσταση λογισμικού USB Χρησιμοποιήστε ένα καλώδιο USB για να συνδέσετε ένα μεμονωμένο υπολογιστή απευθείας με το προϊόν. Αυτό το προϊόν υποστηρίζει σύνδεση USB 2.0. Πρέπει να χρησιμοποιήσετε ένα καλώδιο USB τύπου Α/Β το οποίο δεν έχει μήκος μεγαλύτερο από 2 μέτρα . ΠΡΟΣΟΧΗ Μη συνδέσετε το καλώδιο USB μέχρι να σας ζητηθεί από το λογισμικό εγκατάστασης. Windows 1. Κλείστε όλα τα ανοικτά προγράμματα στον υπολογιστή. 2. Εγκαταστήστε το λογισμικό από το CD και ακολουθήστε τις οδηγίες στην οθόνη. 3. Όταν σας ζητηθεί από το λογισμικό, συνδέστε το καλώδιο USB στο προϊόν και τον υπολογιστή. 4. Εκτυπώστε μια σελίδα από οποιοδήποτε πρόγραμμα, για να βεβαιωθείτε ότι το λογισμικό είναι σωστά εγκατεστημένο. ΣΗΜΕΙΩΣΗ Εάν η εγκατάσταση αποτύχει, επανεγκαταστήστε το λογισμικό. Mac 1. Εγκαταστήστε το λογισμικό από το CD. 2. Κάντε κλικ στο εικονίδιο του προϊόντος και ακολουθήστε τις οδηγίες στην οθόνη. 3. Όταν σας ζητηθεί από το λογισμικό, συνδέστε το καλώδιο USB στο προϊόν και τον υπολογιστή. 4. Εκτυπώστε μια σελίδα από οποιοδήποτε πρόγραμμα για να βεβαιωθείτε ότι το λογισμικό είναι σωστά εγκατεστημένο. ΣΗΜΕΙΩΣΗ Εάν η εγκατάσταση αποτύχει, επανεγκαταστήστε το λογισμικό. ELWW Εγκατάσταση λογισμικού USB 5 73 Επιλογές του προγράμματος οδήγησης του εκτυπωτή στα Windows Τα προγράμματα οδήγησης του εκτυπωτή σάς επιτρέπουν να αξιοποιήσετε τις δυνατότητες του προϊόντος και επιτρέπουν στον υπολογιστή να επικοινωνήσει με το προϊόν (με γλώσσα εκτυπωτή). Μπορείτε να βρείτε τα προγράμματα οδήγησης που αναφέρονται παρακάτω στην τοποθεσία www.hp.com/go/cljcp4025_software ή www.hp.com/go/cljcp4525_software. Πρόγραμμα οδήγησης HP PCL 6 Πρόγραμμα οδήγησης HP UPD PS Πρόγραμμα οδήγησης HP UPD PCL 5 6 74 Εγκατάσταση λογισμικού ● Είναι το προεπιλεγμένο πρόγραμμα οδήγησης. Ο οδηγός αυτός εγκαθίσταται αυτόματα εκτός και αν επιλέξετε κάποιον άλλο. ● Συνίσταται για όλα τα περιβάλλοντα Windows ● Παρέχει γενικά τη βέλτιστη ταχύτητα, ποιότητα εκτύπωσης, και υποστήριξη δυνατοτήτων για τους περισσότερους χρήστες ● Αναπτύχθηκε για να είναι εναρμονισμένη με τη ∆ιασύνδεση Συσκευής Γραφικών (Graphic Device Interface, GDI) των Windows προκειμένου να αποδίδει τη βέλτιστη ταχύτητα σε περιβάλλοντα Windows ● Ενδέχεται να μην είναι πλήρως συμβατό με προγράμματα λογισμικού ανεξάρτητων κατασκευαστών και προσαρμοσμένα προγράμματα που βασίζονται στο πρότυπο PCL 5 ● Συνίσταται για εκτύπωση με προγράμματα λογισμικού της εταιρείας Adobe® ή με άλλα προγράμματα λογισμικού με αυξημένες απαιτήσεις γραφικών ● Παρέχει υποστήριξη για εκτύπωση από εξομοίωση Postscript ή υποστήριξη γραμματοσειρών Postscript Flash ● Συνίσταται για γενικές εκτυπώσεις γραφείου σε περιβάλλοντα Windows ● Συμβατό με προηγούμενες εκδόσεις PCL και παλαιότερα προϊόντα HP LaserJet ● Η καλύτερη επιλογή για εκτυπώσεις από προγράμματα λογισμικού ανεξάρτητων κατασκευαστών και προσαρμοσμένα προγράμματα ● Η καλύτερη επιλογή για λειτουργία σε περιβάλλοντα με διάφορα λειτουργικά, στα οποία το προϊόν πρέπει να ρυθμιστεί στο πρότυπο PCL 5 (UNIX, Linux, μεγάλα υπολογιστικά συστήματα) ● Σχεδιασμένο για χρήση σε εταιρικά περιβάλλοντα Windows ώστε να παρέχει ένα και μόνο πρόγραμμα οδήγησης για χρήση με πολλά μοντέλα εκτυπωτών ● Ενδείκνυται κατά την εκτύπωση σε πολλά μοντέλα εκτυπωτών από φορητό υπολογιστή Windows ELWW HU Szoftvertelepítés Hálózati telepítés Ha több számítógépet szeretne a készülékhez csatlakoztatni, használjon hálózati kapcsolatot. Az IP-cím beállítása HUWW 1. Csatlakoztassa a hálózati kábelt a készülékhez és a hálózati porthoz. 2. Folytatás előtt várjon 60 másodpercet. Ezalatt a hálózat felismeri a készüléket, és hozzárendel egy IP-címet vagy gazdagépnevet. 3. Nyomja meg a készülék kezelőpaneljének Kezdőlap gombját 4. A lefelé nyíl 5. A lefelé nyíl segítségével jelölje ki a KONFIGURÁCIÓ NYOMTATÁSA menüt, majd nyomja meg az OK gombot. . segítségével jelölje ki a INFORMÁCIÓ menüt, majd nyomja meg az OK gombot. Hálózati telepítés 1 75 6. Keresse meg az IP-címet a Beépített Jetdirect oldalon. HP Color LaserJet CP4525 Printers Embedded Jetdirect Page 7. IPv4: Ha az IP-cím 0.0.0.0 vagy 192.0.0.192 vagy 169.254.x.x, akkor manuálisan kell azt beállítania. Lásd az alábbi utasításokat. Egyéb esetben a hálózat beállítása sikerült. IPv6: Ha az IP-cím a „fe80:” karakterekkel kezdődik, a készülék tud nyomtatni. Ha nem, akkor az IP-címet manuálisan kell megadnia. Lásd az alábbi utasításokat. Az IP-cím beállítása manuálisan Ha a hálózat támogatja, használja az Internet Protocol 6. verzióját (IPv6) a legbiztonságosabb hálózati nyomtatás érdekében. Az IPv6 verziót nem támogató hálózatok esetében használja az IPv4 verziót. Rendszergazdájától kérje el a szükséges IP-címet. MEGJEGYZÉS: Általában Windows Vista, Macintosh, Unix, és Linux operációs rendszerekhez az IPv6 verziót használja. Az egyéb Windows operációs rendszerekhez, valamint az otthoni hálózatokhoz az IPv4 verziót használja. IPv6 TCP/IP-paraméterek kézi beállítása a kezelőpanelen 2 76 . 1. Nyomja meg a Kezdőlap gombot 2. Nyisson meg minden egyes, itt következő menüt. A „le” nyilat nyomja meg az OK gombot a kiválasztáshoz. a. ESZKÖZ KONFIGURÁLÁSA b. I/O c. BEÁGYAZOTT JETDIRECT MENÜ d. TCP/IP e. IPV6-BEÁLLÍTÁSOK f. CÍM g. KÉZI BEÁLLÍTÁSOK h. ENGEDÉLYEZÉS Szoftvertelepítés megnyomva jelölje ki, majd HUWW HU 3. i. BE j. CÍM A felfelé nyíl vagy a lefelé nyíl az OK gombot. segítségével kijelölheti a cím első karakterét. Nyomja meg Ismételje meg ezt a műveletet a cím összes karaktere esetében. MEGJEGYZÉS: Minden egyes karakter bevitele után meg kell nyomni az OK gombot. 4. A felfelé nyíl vagy a lefelé nyíl meg az OK gombot. 5. A Kezdőlap gombot segítségével válassza ki a leállítást jelölő karaktert . Nyomja megnyomva lépjen vissza az Üzemkész állapotba. IPv4 TCP/IP-paraméterek kézi beállítása a kezelőpanelen 1. Nyomja meg a Kezdőlap gombot 2. Nyisson meg minden egyes, itt következő menüt. A „le” nyilat nyomja meg az OK gombot a kiválasztáshoz. . megnyomva jelölje ki, majd a. ESZKÖZ KONFIGURÁLÁSA b. I/O c. BEÁGYAZOTT JETDIRECT MENÜ d. TCP/IP e. IPV4-BEÁLLÍTÁSOK f. KONFIG. MÓDSZER g. KÉZI h. KÉZI BEÁLLÍTÁSOK i. <IP-CÍM>, ALHÁLÓZATI MASZK vagy ALAPÉRTELMEZETT ÁTJÁRÓ 3. A felfelé nyíl vagy a lefelé nyíl segítségével növelje vagy csökkentse az IP-cím, az alhálózati maszk vagy az alapértelmezett átjáró első bájtjának számát. 4. Nyomja meg az OK gombot, hogy eljusson a következő számcsoporthoz vagy nyomja meg a „vissza” nyilat , hogy visszajusson az előző számcsoporthoz. 5. Ismételje a 3. és 4. lépést, amíg teljesen meg nem adta az IP-címet, az alhálózati maszkot vagy az alapértelmezett átjárót, majd a beállítás mentéséhez nyomja meg az OK gombot. 6. A Kezdőlap gombot megnyomva lépjen vissza az Üzemkész állapotba. A szoftver telepítése Windows HUWW 1. Zárjon be minden, a készüléket használó futó alkalmazást az összes számítógépen. 2. Telepítse a szoftvert a CD-ről. Hálózati telepítés 3 77 3. Kövesse a képernyőn megjelenő utasításokat. 4. Nyomtasson ki egy oldalt bármely programból, és ellenőrizze, hogy a szoftver megfelelően vane telepítve. MEGJEGYZÉS: Amennyiben a telepítés nem sikerült, telepítse újra a szoftvert. Mac 1. Zárjon be minden, a készüléket használó futó alkalmazást az összes számítógépen. 2. Telepítse a szoftvert a CD-ről. 3. Kattintson a készülék ikonjára, és kövesse a képernyőn megjelenő utasításokat. 4. A számítógépen nyissa meg az Apple menüt a Nyomtatás és faxolás ikonra. 5. Kattintson a plusz jelre (+). , kattintson a Rendszerbeállítás menüre, majd Az alapértelmezett beállítás szerint a Mac OS X rendszer a Bonjour módszert használva megkeresi az illesztőprogramot, és hozzáadja a készüléket a nyomtató felbukkanó menüjéhez. A legtöbb helyzetben ez a legjobb módszer. Ha a Mac OS X nem találja a HP nyomtatóillesztőprogramot, megjelenik egy hibaüzenet. Telepítse újra a szoftvert. Ha nagyméretű hálózatba csatlakoztatja a készüléket, lehet, hogy a csatlakoztatáshoz a Bonjour módszer helyett az IP printing módszert kell használnia. Kövesse az alábbi lépéseket: 6. a. Kattintson a IP Printer (IP Nyomtató) gombra. b. A Protokoll legördülő listában válassza a HP Jetdirect csatlakozó lehetőséget. Adja meg a készülék IP-címét vagy gazdagépnevét. A Nyomtatás a következővel legördülő listából válassza ki a készüléktípust, amennyiben még nincs kiválasztva egy sem. Nyomtasson ki egy oldalt bármely programból, és ellenőrizze, hogy a szoftver megfelelően vane telepítve. MEGJEGYZÉS: Amennyiben a telepítés nem sikerült, telepítse újra a szoftvert. 4 78 Szoftvertelepítés HUWW HU USB, szoftvertelepítés Egyetlen számítógép USB-kábel segítségével csatlakoztatható közvetlenül a készülékhez. Ez a készülék az USB 2.0 porton keresztüli csatlakoztatást támogatja. Legfeljebb 2 méterhosszú, A-B típusú USB-kábelt használjon. VIGYÁZAT! Ne csatlakoztassa az USB-kábelt, amíg a telepítőszoftver erre ne kéri. Windows 1. Zárja be a számítógépen futó programokat. 2. Telepítse a szoftvert a CD-lemezről, majd kövesse a képernyőn megjelenő utasításokat. 3. Ha a szoftver kéri, csatlakoztassa az USB-kábelt a készülékhez és a számítógéphez. 4. Nyomtasson ki egy oldalt bármely programból, és ellenőrizze, hogy a szoftver megfelelően vane telepítve. MEGJEGYZÉS: Amennyiben a telepítés nem sikerült, telepítse újra a szoftvert. Mac 1. Telepítse a szoftvert a CD-ről. 2. Kattintson a készülék ikonjára, és kövesse a képernyőn megjelenő utasításokat. 3. Ha a szoftver kéri, csatlakoztassa az USB-kábelt a készülékhez és a számítógéphez. 4. Nyomtasson ki egy oldalt bármely programból, és ellenőrizze, hogy a szoftver megfelelően vane telepítve. MEGJEGYZÉS: Amennyiben a telepítés nem sikerült, telepítse újra a szoftvert. HUWW USB, szoftvertelepítés 5 79 A nyomtató-illesztőprogram beállításai Windows esetén A nyomtató-illesztőprogramok hozzáférést biztosítanak a termékfunkciókhoz, és lehetővé teszik a számítógép és a termék közötti kommunikációt (nyomtatónyelv használatával). A következő nyomtató-illesztőprogramok elérhetők itt: www.hp.com/go/cljcp4025_software vagy www.hp.com/ go/cljcp4525_software. A HP PCL 6 illesztőprogramja A HP UPD PS illesztőprogramja HP UPD PCL 5 6 80 Szoftvertelepítés ● Alapértelmezett illesztőprogramként van megadva Ez az illesztőprogram automatikusan telepítésre kerül, kivéve, ha egy másikat választ ki. ● Minden Windows környezet számára ajánlott ● Általánosságban véve a legjobb sebességet, nyomtatási minőséget és termékfunkció-támogatást biztosítja a legtöbb felhasználó számára ● A programot úgy tervezték, hogy illeszkedjen a Windows grafikus eszközfelülethez (GDI), így Windows környezetben a legjobb sebességet biztosítsa ● Előfordulhat, hogy nem teljesen kompatibilis a PCL 5 formátumon alapuló külső és egyéni szoftverprogramokkal ● Adobe® szoftverprogramokkal, illetve egyéb, intenzív grafikai tartalmat kezelő szoftverprogramokkal történő nyomtatáshoz javasolt ● Támogatást biztosít postscript-emulációs igényű feladatok nyomtatásához, illetve postscript betűkészletek flash-memóriából való támogatásához ● Használata Windows-környezetben végzett általános irodai nyomtatáshoz javasolt ● Kompatibilis a PCL előző verzióival és a régebbi HP LaserJet termékekkel ● Ideális választás külső vagy egyéni szoftverprogramokkal végzett nyomtatáshoz ● A legjobb választás vegyes környezetben történő működtetéshez, melyeknél a terméket PCL 5 (UNIX, Linux, nagyszámítógép) formátumra kell állítani ● A programot vállalati Windows-környezetekben történő használatra tervezték, hogy egyetlen illesztőprogramot többféle nyomtatótípusnál lehessen alkalmazni ● Használata hordozható Windows-számítógépről, többféle nyomtatótípuson végzett nyomtatásnál ideális megoldást nyújt HUWW NO Programvareinstallering Nettverksinstallering Bruk en nettverkstilkobling for å koble flere datamaskiner til produktet. Konfigurere IP-adressen NOWW 1. Koble nettverkskabelen til produktet og til nettverksporten. 2. Vent i 60 sekunder før du fortsetter. I løpet av denne tiden registrerer nettverket produktet og tildeler det en IP-adresse eller et vertsnavn. 3. Trykk på Hjem-knappen 4. Trykk på pil ned for å utheve INFORMASJON-menyen, og trykk deretter på OK-knappen. 5. Trykk på pil ned OK-knappen. for å utheve SKRIV UT KONFIGURASJON-menyen, og trykk deretter på på produktets kontrollpanel. Nettverksinstallering 1 81 6. Finn IP-adressen på siden for innebygd Jetdirect. HP Color LaserJet CP4525 Printers Embedded Jetdirect Page 7. IPv4: Hvis IP-adressen er 0.0.0.0, 192.0.0.192 eller 169.254.x.x, må du konfigurere IPadressen manuelt. Se instruksjonene som følger. Hvis ikke var nettverkskonfigurasjonen vellykket. IPv6: Hvis IP-adressen begynner med fe80:, skal produktet kunne skrive ut. Hvis ikke må du konfigurere IP-adressen manuelt. Se instruksjonene som følger. Manuell konfigurasjon av IP-adresse Hvis nettverket støtter det, bruker du Internett-protokollversjon 6 (IPv6) for å få sikrest mulige nettverksutskrifter. Hvis nettverket ikke støtter IPv6, bruker du IPv4. Spør nettverksadministratoren om hvilken IP-adresse som skal brukes. MERK: Generelt bør du bruke IPv6 for operativsystemene Windows Vista, Macintosh, Unix og Linux. Bruk IPv4 for andre Windows-operativsystemer og for hjemmenettverk. Konfigurere IPv6 TCP/IP-parametere manuelt fra kontrollpanelet 2 82 . 1. Trykk på Hjem-knappen 2. Åpne hver av menyene nedenfor. Trykk på pil ned OK-knappen for å velge den. a. KONFIGURER ENHET b. I/U c. MENY FOR INNEBYGD JETDIRECT d. TCP/IP e. IPV6-INNSTILLINGER f. ADRESSE g. MANUELLE INNSTILLINGER h. AKTIVER Programvareinstallering for å utheve den, og trykk deretter på NOWW NO 3. i. PÅ j. ADRESSE Trykk på pil opp eller pil ned for å velge det første tegnet i adressen. Trykk på OK-knappen. Gjenta denne prosessen for hvert tegn i adressen. MERK: Du må trykke på OK-knappen etter at du har angitt hvert tegn. 4. Trykk på pil opp eller pil ned 5. Trykk på Hjem-knappen for å velge stopptegnet . Trykk på OK-knappen. for å gå tilbake til Klar-status. Konfigurere IPv4 TCP/IP-parametere manuelt fra kontrollpanelet 1. Trykk på Hjem-knappen 2. Åpne hver av menyene nedenfor. Trykk på pil ned OK-knappen for å velge den. . for å utheve den, og trykk deretter på a. KONFIGURER ENHET b. I/U c. MENY FOR INNEBYGD JETDIRECT d. TCP/IP e. IPV4-INNSTILLINGER f. KONFIG.METODE g. MANUELL h. MANUELLE INNSTILLINGER i. <IP-ADRESSE>, NETTVERKSMASKE eller STANDARD GATEWAY 3. Trykk på pil opp eller pil ned for å øke eller redusere sifferet på den første byten i IPadressen, nettverksmasken eller standardgatewayen. 4. Trykk på OK-knappen for å gå til neste sett med tall, eller trykk på tilbakepilen til forrige sett med tall. 5. Gjenta trinn 3 og 4 til du har oppgitt hele IP-adressen, nettverksmasken eller standardgatewayen, og trykk deretter på OK-knappen for å lagre innstillingen. 6. Trykk på Hjem-knappen for å gå tilbake for å gå tilbake til Klar-status. Installere programvaren Windows NOWW 1. Lukk alle åpne programmer på hver datamaskin som skal dele produktet. 2. Installer programvaren fra CDen. Nettverksinstallering 3 83 3. Følg instruksjonene på skjermen. 4. Skriv ut en side fra et hvilket som helst program for å kontrollere at programvaren er riktig installert. MERK: Hvis installeringen mislyktes, installerer du programvaren på nytt. Mac 1. Lukk alle åpne programmer på hver datamaskin som skal dele produktet. 2. Installer programvaren fra CDen. 3. Klikk på produktikonet, og følg instruksjonene på skjermen. 4. På datamaskinen åpner du Apple-menyen deretter på ikonet Utskrift og faks. 5. Klikk på plusstegnet (+). , klikker på menyen Systemvalg og klikker Mac OS X bruker som standard Bonjour-metoden til å finne driveren og legge til produktet i popup-menyen for skrivere. Denne metoden passer best i de fleste situasjoner. Hvis Mac OS X ikke finner HP-skriverdriveren, vises det en feilmelding. Installer programvaren på nytt. Hvis du kobler produktet til et stort nettverk, kan det hende at du må bruke IP-utskrift for tilkobling i stedet for Bonjour. Følg disse trinnene: 6. a. Klikk på IP-skriver-knappen. b. I nedtrekkslisten Protokoll velger du alternativet HP Jetdirect – Socket. Skriv inn IPadressen eller vertsnavnet for produktet. Fra nedtrekkslisten Skriv ut med velger du produktmodellen hvis ikke det allerede er valgt en. Skriv ut en side fra et hvilket som helst program for å kontrollere at programvaren er riktig installert. MERK: Hvis installeringen mislyktes, installerer du programvaren på nytt. 4 84 Programvareinstallering NOWW NO USB-programvareinstallering Koble en enkeltdatamaskin direkte til produktet med en USB-kabel. Dette produktet støtter USB 2.0-tilkobling. Du må bruke en USB-kabel av typen A-til-B som ikke er lengre enn 2 m. FORSIKTIG: Ikke koble til USB-kabelen før du blir bedt om det under installeringen. Windows 1. Avslutt alle åpne programmer på datamaskinen. 2. Installer programvaren fra CDen, og følg instruksjonene på skjermen. 3. Koble USB-kabelen til produktet og datamaskinen når du blir bedt om det under installeringen. 4. Skriv ut en side fra et hvilket som helst program for å kontrollere at programvaren er riktig installert. MERK: Hvis installeringen mislyktes, installerer du programvaren på nytt. Mac 1. Installer programvaren fra CDen. 2. Klikk på produktikonet, og følg instruksjonene på skjermen. 3. Koble USB-kabelen til produktet og datamaskinen når du blir bedt om det under installeringen. 4. Skriv ut en side fra et hvilket som helst program for å kontrollere at programvaren er riktig installert. MERK: Hvis installeringen mislyktes, installerer du programvaren på nytt. NOWW USB-programvareinstallering 5 85 Skriverdriveralternativer for Windows Skriverdrivere gir tilgang til produktfunksjonene og gjør det mulig for datamaskinen å kommunisere med produktet (ved hjelp av et skriverspråk). Følgende skriverdrivere er tilgjengelige på www.hp.com/go/cljcp4025_software eller www.hp.com/go/cljcp4525_software. HP PCL 6-driver HP UPD PS-driver HP UPD PCL 5 6 86 Programvareinstallering ● følger med som standarddriver og installeres automatisk med mindre du velger en annen driver ● anbefales for alle Windows-miljøer ● gir den generelt beste hastigheten, utskriftskvaliteten og produktfunksjonsstøtten for de fleste brukere ● utviklet for å samkjøre med Windows GDI (Graphic Device Interface) for den beste hastigheten i Windows-miljøer ● er kanskje ikke fullt ut kompatibel med tredjepartsprogrammer eller egendefinerte programmer som er basert på PCL 5 ● anbefales for utskrift med Adobe®-programmer eller andre grafikkintensive programmer ● gir støtte for utskrifter med PostScript-emuleringsbehov eller støtte for PostScript-flashskrift ● anbefales for generelle kontorutskrifter i Windows-miljøer ● kompatibel med tidligere PCL-versjoner og eldre HP LaserJet-produkter ● det beste valget for utskrifter fra tredjepartsprogrammer eller egendefinerte programmer ● det beste valget når du opererer i blandede miljøer som krever at produktet angis som PCL 5 (UNIX, Linux, mainframe) ● utviklet for bruk i Windows-miljøer i bedrifter for å bruke én driver med flere skrivermodeller ● foretrekkes ved utskrifter til flere skrivermodeller fra en mobil Windowsdatamaskin NOWW PL Instalacja oprogramowania Instalacja sieciowa Użyj połączenia sieciowego, aby podłączyć do urządzenia kilka komputerów. Konfiguracja adresu IP PLWW 1. Podłącz kabel sieciowy do urządzenia i do gniazda sieciowego. 2. Przed kontynuacją odczekaj 60 sekund. W tym czasie sieć rozpozna urządzenie i przypisze mu adres IP lub nazwę hosta. 3. Na panelu sterowania urządzenia naciśnij przycisk Ekran główny 4. Naciśnij przycisk strzałki w dół przycisk OK. 5. Naciśnij przycisk strzałki w dół , aby podświetlić menu DRUKUJ KONFIGURACJĘ, a następnie naciśnij przycisk OK. . , aby podświetlić menu INFORMACJE, a następnie naciśnij Instalacja sieciowa 1 87 6. Znajdź adres IP na stronie wbudowanego urządzenia Jetdirect. HP Color LaserJet CP4525 Printers Embedded Jetdirect Page 7. IPv4: Jeżeli adres IP ma postać 0.0.0.0, 192.0.0.192 lub 169.254.x.x, należy ręcznie skonfigurować adres IP. Patrz poniższe instrukcje. W przeciwnym razie sieć została skonfigurowana pomyślnie. IPv6: Jeżeli adres IP rozpoczyna się od „fe80:”, urządzenie powinno być gotowe do pracy. W przeciwnym razie należy ręcznie skonfigurować adres IP. Patrz poniższe instrukcje. Ręczna konfiguracja adresu IP Jeśli Twoja sieć obsługuje wersję 6 protokołu internetowego (IPv6), zaleca się z niej korzystać w celu najdokładniejszego zabezpieczenia procesu drukowania sieciowego. W przypadku sieci nieobsługujących IPv6 należy skorzystać z IPv4. Spytaj administratora sieci jaki adres IP powinien zostać użyty. UWAGA: Z reguły protokołu IPv6 używa się w systemach operacyjnych Windows Vista, Macintosh, Unix i Linux. W przypadku innych systemów Windows i na potrzeby sieci domowych można użyć protokołu IPv4. Ręczna konfiguracja parametrów TCP/IP IPv6 z panelu sterowania urządzenia 2 88 . 1. Naciśnij przycisk Ekran główny 2. Otwórz każde z poniższych menu. Naciśnij strzałkę w dół naciskając przycisk OK. , aby je podświetlić, i wybierz je, a. KONFIGURUJ URZĄDZ. b. We/Wy c. MENU URZĄDZENIA WBUDOWANEGO JETDIRECT d. TCP/IP e. USTAWIENIA IPV6 f. ADRES g. USTAWIENIA RĘCZNE Instalacja oprogramowania PLWW PL 3. h. WŁĄCZ i. WŁĄCZONE j. ADRES lub w dół Naciśnij przycisk strzałki w górę przycisk OK. , aby wybrać pierwszy znak adresu. Naciśnij Powtórz tę czynność dla pozostałych znaków w adresie. UWAGA: Po wprowadzeniu każdego znaku należy nacisnąć przycisk OK. 4. Naciśnij przycisk strzałki w górę OK. 5. Naciśnij przycisk Ekran główny lub w dół , aby wybrać znak stopu . Naciśnij przycisk , aby powrócić do stanu Gotowe. Ręczna konfiguracja parametrów TCP/IP IPv4 z panelu sterowania urządzenia PLWW 1. Naciśnij przycisk Ekran główny 2. Otwórz każde z poniższych menu. Naciśnij strzałkę w dół naciskając przycisk OK. . , aby je podświetlić, i wybierz je, a. KONFIGURUJ URZĄDZ. b. We/Wy c. MENU URZĄDZENIA WBUDOWANEGO JETDIRECT d. TCP/IP e. USTAWIENIA IPV4 f. METODA KONFIG. g. RĘCZNIE h. USTAWIENIA RĘCZNE i. <ADRES IP>, MASKA PODSIECI lub DOMYŚLNA BRAMA 3. Naciśnij przycisk strzałki w górę lub w dół , aby zwiększyć lub zmniejszyć liczbę dla pierwszego bajtu adresu IP, maski podsieci lub domyślnej bramy. 4. Naciśnij przycisk OK, aby przejść do następnej grupy cyfr, lub naciśnij strzałkę do tyłu, aby przejść do poprzedniej grupy cyfr . 5. Powtórz kroki 3 i 4, aby wprowadzić pełny adres IP, maskę podsieci lub domyślną bramę, a następnie naciśnij przycisk OK, aby zapisać ustawienia. 6. Naciśnij przycisk Ekran główny , aby powrócić do stanu Gotowe. Instalacja sieciowa 3 89 Instalacja oprogramowania System Windows 1. Zamknij wszystkie otwarte programy na każdym z komputerów, dla których udostępnione jest urządzenie. 2. Zainstaluj oprogramowanie urządzenia z dysku CD. 3. Postępuj zgodnie z instrukcjami wyświetlanymi na ekranie. 4. Wydrukuj stronę z jakiegokolwiek programu, aby upewnić się, że oprogramowanie zostało poprawnie zainstalowane. UWAGA: Jeżeli instalacja nie powiedzie się, ponownie zainstaluj oprogramowanie. System Mac 1. Zamknij wszystkie otwarte programy na każdym z komputerów, dla których udostępnione jest urządzenie. 2. Zainstaluj oprogramowanie urządzenia z dysku CD. 3. Puknij ikonę urządzenia i postępuj zgodnie z instrukcjami na ekranie. 4. W komputerze otwórz menu Apple ikonę Drukowanie i faks. 5. Puknij symbol plus (+). , puknij menu Preferencje systemowe, a następnie puknij Domyślnie system Mac OS X wyszukuje sterownik i dodaje urządzenie do menu podręcznego drukarki z wykorzystaniem metody Bonjour. W większości sytuacji ta metoda zapewnia najlepsze wyniki. Jeśli system OS X nie może odnaleźć sterownika drukarki HP, zostanie wyświetlony komunikat o błędzie. Zainstaluj ponownie oprogramowanie. W przypadku podłączenia urządzenia do dużej sieci może być wymagane skorzystanie z opcji drukowania IP zamiast połączenia Bonjour. Wykonaj następujące czynności: 6. a. Puknij przycisk IP Printer (Drukarka IP). b. Z listy rozwijanej Protokół wybierz opcję Gniazdo HP Jetdirect. Wprowadź adres IP lub nazwę hosta urządzenia. Z listy rozwijanej Drukuj używając wybierz model urządzenia, jeżeli jeszcze nie został wybrany. Wydrukuj stronę z jakiegokolwiek programu, aby upewnić się, że oprogramowanie zostało poprawnie zainstalowane. UWAGA: Jeżeli instalacja nie powiedzie się, ponownie zainstaluj oprogramowanie. 4 90 Instalacja oprogramowania PLWW PL Instalacja oprogramowania za pomocą USB Za pomocą kabla USB podłącz komputer bezpośrednio do urządzenia. Ten produkt obsługuje połączenie USB 2.0. Należy użyć kabla USB o długości nie większej niż 2 m typu A-B. OSTROŻNIE: Nie podłączaj kabla USB do czasu, aż oprogramowanie instalacyjne nie wyświetli odpowiedniego monitu. System Windows 1. Zamknij wszystkie programy na komputerze. 2. Zainstaluj oprogramowanie z płyty CD i postępuj zgodnie z instrukcjami pojawiającymi się na ekranie. 3. Gdy oprogramowanie wyświetli odpowiedni monit, podłącz kabel USB do urządzenia i komputera. 4. Wydrukuj stronę z jakiegokolwiek programu, aby upewnić się, że oprogramowanie zostało poprawnie zainstalowane. UWAGA: Jeżeli instalacja nie powiedzie się, ponownie zainstaluj oprogramowanie. System Mac PLWW 1. Zainstaluj oprogramowanie urządzenia z dysku CD. 2. Puknij ikonę urządzenia i postępuj zgodnie z instrukcjami na ekranie. 3. Gdy oprogramowanie wyświetli odpowiedni monit, podłącz kabel USB do urządzenia i komputera. 4. Wydrukuj stronę z jakiegokolwiek programu, aby upewnić się, że oprogramowanie zostało poprawnie zainstalowane. Instalacja oprogramowania za pomocą USB 5 91 UWAGA: Jeżeli instalacja nie powiedzie się, ponownie zainstaluj oprogramowanie. 6 92 Instalacja oprogramowania PLWW PL Opcje sterownika drukarki dla systemu Windows Sterowniki drukarki zapewniają dostęp do funkcji urządzenia i umożliwiają komunikację komputera z urządzeniem (przy użyciu języka drukarki). Następujące sterowniki drukarki dostępne są na stronie www.hp.com/go/cljcp4025_software lub www.hp.com/go/cljcp4525_software. Sterownik HP PCL 6 Sterownik HP UPD PS HP UPD PCL 5 PLWW ● Jest to sterownik domyślny. Jeśli nie wybrano innego sterownika, ten sterownik zostanie zainstalowany automatycznie. ● Zalecany dla wszystkich środowisk operacyjnych Windows ● Zapewnia ogólnie najlepszą prędkość i jakość druku oraz funkcje urządzenia dla większości użytkowników ● Przygotowany w sposób umożliwiający obsługę interfejsu GDI (Graphic Device Interface) w systemie Windows w celu uzyskania jak najlepszej prędkości druku ● Może nie być w pełni zgodny z oprogramowaniem innych firm i oprogramowaniem użytkownika opartym na języku PCL5 ● Zalecany przy drukowaniu w programach firmy Adobe® i innych programach z zaawansowanym interfejsem graficznym ● Zapewnia obsługę drukowania przy emulacji języka PostScript i obsługę czcionek PostScript flash ● Zalecany do ogólnych zadań drukowania w środowiskach biurowych z systemem Windows ● Zgodny z wcześniejszymi wersjami języka PCL i starszymi urządzeniami HP LaserJet ● Najlepszy wybór dla zadań drukowania w przypadku oprogramowania innych firm lub oprogramowania użytkownika ● Najlepszy wybór dla środowisk heterogenicznych wymagających pracy urządzenia w trybie PCL 5 (UNIX, Linux, mainframe) ● Zaprojektowany dla firmowych środowisk Windows w celu zapewnienia obsługi wielu modeli drukarek przez jeden sterownik ● Zalecany przy drukowaniu na różnych modelach drukarek w mobilnym środowisku Windows Opcje sterownika drukarki dla systemu Windows 7 93 8 94 Instalacja oprogramowania PLWW PT Instalação do software Instalação em rede Use uma conexão em rede para conectar vários computadores ao produto. Configuração do endereço IP PTWW 1. Conecte o cabo de rede ao produto e à porta de rede. 2. Aguarde 60 segundos antes de continuar. Durante este período, a rede reconhece o produto e atribui a ele um endereço IP ou nome de host. 3. No painel de controle do produto, pressione o botão Início 4. Pressione a seta para baixo o botão OK. 5. Pressione a seta para baixo para destacar o menu IMPRIMIR CONFIGURAÇÃO e, em seguida, pressione o botão OK. . para destacar o menu INFORMAÇÕES e, em seguida, pressione Instalação em rede 1 95 6. Encontre o endereço IP na página Jetdirect Incorporado. HP Color LaserJet CP4525 Printers Embedded Jetdirect Page 7. IPv4: Se o endereço IP for 0.0.0.0, 192.0.0.192 ou 169.254.x.x, será necessário configurar manualmente o endereço IP. Consulte as instruções a seguir. Caso contrário, a configuração de rede terá sido realizada com êxito. IPv6: Se o endereço IP começar com "fe80:", o produto deverá estar apto a imprimir. Caso contrário, será necessário configurar o endereço IP manualmente. Consulte as instruções a seguir. Configuração manual do endereço IP Se suportado pela rede, use o IPv6 (Protocolo IP versão 6) para uma impressão em rede mais segura. Para redes que não oferecem suporte ao IPv6, utilize o IPv4. Solicite ao administrador da rede o endereço IP que deve ser usado. NOTA: Em geral, use o IPv6 nos sistemas operacionais Windows Vista, Macintosh, Unix e Linux. Use o IPv4 em outros sistemas operacionais Windows e em redes domésticas. Configuração manual de parâmetros de TCP/IP IPv6 no painel de controle 2 96 . 1. Pressione o botão Início 2. Abra cada um dos menus a seguir. Pressione a seta para baixo o botão OK para selecioná-lo. a. CONFIGURAR DISPOSITIVO b. E/S c. MENU JETDIRECT INCORPORADO d. TCP/IP e. CONFIGURAÇÕES IPV6 f. ENDEREÇO g. CONFIGURAÇÕES MANUAIS h. ATIVAR Instalação do software para destacá-lo e pressione PTWW PT 3. i. LIGADA j. ENDEREÇO Pressione a seta para cima ou a seta para baixo endereço. Pressione o botão OK. para selecionar o primeiro caractere do Repita esse processo para cada caractere no endereço. NOTA: Pressione o botão OK depois de inserir cada caractere. 4. Pressione a seta para cima . Pressione o botão OK. 5. Pressione o botão Início ou a seta para baixo para selecionar o caractere de parada para voltar ao estado Pronto. Configuração manual de parâmetros de TCP/IP IPv4 no painel de controle 1. Pressione o botão Início 2. Abra cada um dos menus a seguir. Pressione a seta para baixo o botão OK para selecioná-lo. . para destacá-lo e pressione a. CONFIGURAR DISPOSITIVO b. E/S c. MENU JETDIRECT INCORPORADO d. TCP/IP e. CONFIGURAÇÕES IPV4 f. MÉTODO DE CONFIG g. MANUAL h. CONFIGURAÇÕES MANUAIS i. <ENDEREÇO IP>, MÁSCARA DA SUB-REDE ou GATEWAY PADRÃO 3. Pressione a seta para cima ou a seta para baixo para aumentar ou diminuir o número do primeiro byte do endereço IP, da máscara de sub-rede ou do gateway padrão. 4. Pressione o botão OK para mover para o próximo conjunto de números, ou pressione a seta para baixo para mover para o conjunto de números anterior. 5. Repita as etapas 3 e 4 até que o endereço IP, a máscara de sub-rede e o gateway padrão estejam preenchidos e pressione o botão OK para salvar a configuração. 6. Pressione o botão Início para voltar ao estado Pronto. Instalação do software Windows PTWW 1. Feche todos os programas abertos em cada computador que compartilhará o produto. 2. Instale o software pelo CD. Instalação em rede 3 97 3. Siga as instruções na tela. 4. Imprima uma página em qualquer programa para ter certeza de que o software está instalado corretamente. NOTA: Caso tenha ocorrido uma falha durante a instalação, reinstale o software. Mac 1. Feche todos os programas abertos em cada computador que compartilhará o produto. 2. Instale o software pelo CD. 3. Clique no ícone do produto e siga as instruções na tela. 4. No computador, abra o menu Apple , clique no menu Preferências do sistema e, em seguida, clique no ícone Impressão e fax. 5. Clique no sinal de mais (+). Por padrão, o Mac OS X usa o método Bonjour para localizar o driver e adicionar o produto ao menu pop-up da impressora. Esse método é o melhor na maioria dos casos. Se o Mac OS X não conseguir localizar o driver da impressora HP, uma mensagem de erro será exibida. Reinstale o software. Se você estiver conectando o produto em uma rede grande, pode ser necessário usar a impressão IP para conectar em vez do Bonjour. Execute as seguintes etapas: 6. a. Clique no botão Impressora IP. b. Na lista suspensa Protocolo, selecione a opção HP Jetdirect-Socket. Digite o endereço IP ou o nome do host para o produto. Na lista suspensa Imprimir usando, selecione o modelo do produto se este ainda não estiver selecionado. Imprima uma página em qualquer programa para ter certeza de que o software está instalado corretamente. NOTA: Caso tenha ocorrido uma falha durante a instalação, reinstale o software. 4 98 Instalação do software PTWW PT Instalação de software USB Use um cabo USB para conectar um computador diretamente ao produto. Este produto suporta uma conexão USB 2.0. Você deve usar um cabo USB do tipo A-para-B que não seja maior do que 2 metros . CUIDADO: Não conecte o cabo USB até ser solicitado pelo software de instalação. Windows 1. Saia de todos os programas abertos no computador. 2. Instale o software pelo CD e siga as instruções na tela. 3. Quando for solicitado pelo software, conecte o cabo USB ao produto e ao computador. 4. Imprima uma página em qualquer programa para ter certeza de que o software está instalado corretamente. NOTA: Caso tenha ocorrido uma falha durante a instalação, reinstale o software. Mac 1. Instale o software pelo CD. 2. Clique no ícone do produto e siga as instruções na tela. 3. Quando for solicitado pelo software, conecte o cabo USB ao produto e ao computador. 4. Imprima uma página em qualquer programa para ter certeza de que o software está instalado corretamente. NOTA: Caso tenha ocorrido uma falha durante a instalação, reinstale o software. PTWW Instalação de software USB 5 99 Opções de driver de impressora para Windows Os drivers de impressora possibilitam acesso aos recursos do produto e a comunicação do computador com o produto (por meio de uma linguagem de impressora). Os drivers de impressora a seguir estão disponíveis no site www.hp.com/go/cljcp4025_software ou www.hp.com/go/ cljcp4525_software. Driver HP PCL 6 Driver HP UPD PS HP UPD PCL 5 6 100 Instalação do software ● Fornecido como o driver padrão. Esse driver é instalado automaticamente, a menos que um outro seja selecionado ● Recomendado para todos os ambientes Windows ● Fornece a melhor velocidade, qualidade de impressão e suporte a recursos do produto para a maioria dos usuários ● Desenvolvido para associar-se à Interface gráfica de dispositivo (GDI) do Windows para uma melhor velocidade em ambientes Windows ● Pode não ser totalmente compatível com programas de software personalizados e de terceiros baseados em PCL 5 ● Recomendado para impressão com programas de software Adobe® ou com outros programas de software que utilizam muitos gráficos ● Fornece suporte para impressão a partir de necessidades de emulação de postscript ou suporte a fonte flash postscript ● Recomendado para impressões gerais de escritório em ambientes Windows ● Compatível com versões PCL anteriores e com produtos HP LaserJet mais antigos ● A melhor opção para impressão a partir de programas de software personalizados ou de terceiros ● A melhor opção na operação com ambientes mistos, que requerem que o produto seja definido para PCL 5 (UNIX, Linux, mainframe) ● Desenvolvido para uso em ambientes Windows corporativos com o objetivo de fornecer um único driver para ser utilizado com vários modelos de impressora ● Preferencial na impressão em vários modelos de impressora a partir de um computador Windows móvel PTWW RO Instalarea software-ului Instalarea în reţea Utilizaţi o conexiune de reţea pentru a conecta mai multe computere la produs. Configurarea adresei IP ROWW 1. Conectaţi cablul de reţea la produs şi la portul de reţea. 2. Aşteptaţi 60 de secunde înainte de a continua. În acest timp, reţeaua recunoaşte produsul şi atribuie o adresă IP sau un nume de gazdă pentru produs. 3. Pe panoul de control, apăsaţi butonul Început 4. Apăsaţi săgeata jos butonul OK. 5. Apăsaţi săgeata jos pentru a evidenţia meniul PRINT CONFIGURATION (IMPRIMARE CONFIGURAŢIE), apoi apăsaţi butonul OK. . pentru a evidenţia meniul INFORMATION (INFORMAŢII), apoi apăsaţi Instalarea în reţea 1 101 6. Căutaţi adresa IP pe pagina Jetdirect încorporat. HP Color LaserJet CP4525 Printers Embedded Jetdirect Page 7. IPv4: Dacă adresa IP este 0.0.0.0, 192.0.0.192 sau 169.254.x.x, aceasta trebuie configurată manual. Vedeţi instrucţiunile din continuare. În caz contrar, configurarea reţelei a reuşit. IPv6: Dacă adresa IP începe cu "fe80:", produsul ar trebui să poată imprima. În caz contrar, trebuie să configuraţi manual adresa IP. Vedeţi instrucţiunile din continuare. Configurarea manuală a adresei IP Dacă este acceptat de către reţea, utilizaţi protocolul de Internet versiunea 6 (IPv6) pentru cea mai sigură imprimare în reţea. Pentru reţelele care nu acceptă IPv6, utilizaţi IPv4. Solicitaţi administratorului de reţea adresa IP pe care ar trebui să o utilizaţi. NOTĂ: În general, utilizaţi IPv6 pentru sistemele de operare Windows Vista, Macintosh, Unix şi Linux. Utilizaţi IPv4 pentru alte sisteme de operare Windows şi pentru reţele de domiciliu. Configurarea manuală a parametrilor TCP/IP IPv6 de la panoul de control 2 102 . 1. Apăsaţi butonul Început 2. Deschideţi fiecare dintre următoarele meniuri. Apăsaţi săgeata în jos apoi apăsaţi butonul OK pentru a-l selecta. pentru a-l evidenţia şi a. CONFIGURE DEVICE (CONFIGURARE ECHIPAMENT) b. I/O c. EMBEDDED JETDIRECT MENU (MENIUL JETDIRECT ÎNCORPORAT) d. TCP/IP e. IPV6 SETTINGS (SETĂRI IPV6) f. ADDRESS (ADRESĂ) g. MANUAL SETTINGS (SETĂRI MANUALE) h. ENABLE (ACTIVARE) Instalarea software-ului ROWW RO 3. i. ON (ACTIVAT) j. ADDRESS (ADRESĂ) Apăsaţi săgeata sus butonul OK. sau săgeata jos pentru a selecta primul caracter al adresei. Apăsaţi Repetaţi acest proces pentru fiecare caracter din adresă. NOTĂ: Trebuie să apăsaţi butonul OK după fiecare caracter. 4. Apăsaţi pe săgeată sus butonul OK. 5. Apăsaţi butonul Început sau pe săgeată sus pentru a selecta caracterul stop . Apăsaţi pentru a reveni la starea Pregătit. Configurarea manuală a parametrilor TCP/IP IPv4 de la panoul de control ROWW 1. Apăsaţi butonul Început 2. Deschideţi fiecare dintre următoarele meniuri. Apăsaţi săgeata în jos apoi apăsaţi butonul OK pentru a-l selecta. . pentru a-l evidenţia şi a. CONFIGURE DEVICE (CONFIGURARE ECHIPAMENT) b. I/O c. EMBEDDED JETDIRECT MENU (MENIUL JETDIRECT ÎNCORPORAT) d. TCP/IP e. IPV4 SETTINGS (SETĂRI IPV4) f. CONFIG METHOD (METODĂ DE CONFIGURARE) g. MANUAL h. MANUAL SETTINGS (SETĂRI MANUALE) i. <IP ADDRESS> (<ADRESĂ IP>), SUBNET MASK (MASCĂ DE SUBREŢEA) sau DEFAULT GATEWAY (GATEWAY PRESTABILIT) 3. Apăsaţi săgeata sus sau săgeata jos pentru a mări sau micşora valoarea primului byte din adresa IP, masca de subreţea sau poarta prestabilită. 4. Apăsaţi butonul OK pentru a vă deplasa la următorul set de numere sau apăsaţi săgeata înapoi pentru a vă deplasa la setul anterior de numere. 5. Repetaţi paşii 3 şi 4 până când adresa IP, masca de subreţea şi gateway-ul implicit sunt setate şi apoi apăsaţi butonul OK pentru a salva setarea. 6. Apăsaţi butonul Început pentru a reveni la starea Pregătit. Instalarea în reţea 3 103 Instalarea software-ului Windows 1. Ieşiţi din toate programele de pe fiecare computer care va partaja produsul. 2. Instalaţi software-ul de pe CD. 3. Urmaţi instrucţiunile de pe ecran. 4. Imprimaţi o pagină din orice program pentru a vă asigura că software-ul este instalat corect. NOTĂ: În cazul în care instalarea nu a reuşit, reinstalaţi software-ul. Mac 1. Ieşiţi din toate programele de pe fiecare computer care va partaja produsul. 2. Instalaţi software-ul de pe CD. 3. Faceţi clic pe pictograma produsului şi urmaţi instrucţiunile de pe ecran. 4. Pe computer, deschideţi meniul Apple , faceţi clic pe meniul System Preferences (Preferinţe sistem) şi apoi pe pictograma Print & Fax (Imprimare şi fax). 5. Faceţi clic pe simbolul plus (+). În mod prestabilit, Mac OS X utilizează metoda Bonjour pentru a găsi driverul şi a adăuga produsul în meniul pop-up al imprimantei. Aceasta este cea mai bună metodă în majoritatea situaţiilor. Dacă Mac OS X nu poate găsi driverul de imprimantă HP, este afişat un mesaj de eroare. Reinstalaţi software-ul. În cazul în care conectaţi produsul la o reţea de mari dimensiuni, este recomandabilă utilizarea imprimării IP pentru conectare în locul metodei Bonjour. Urmaţi aceşti paşi: 6. a. Faceţi clic pe butonul IP Printer (Imprimantă IP). b. Din lista verticală Protocol, selectaţi opţiunea HP Jetdirect-Socket (Soclu HP Jetdirect). Introduceţi adresa IP sau numele de gazdă al produsului. Din lista verticală Print Using (Imprimare utilizând), selectaţi modelul produsului, dacă nu este selectat niciunul. Imprimaţi o pagină din orice program pentru a vă asigura că software-ul este instalat corect. NOTĂ: În cazul în care instalarea nu a reuşit, reinstalaţi software-ul. 4 104 Instalarea software-ului ROWW RO Instalarea software-ului USB Utilizaţi un cablu USB pentru a conecta un singur computer direct la produs. Acest produs acceptă o conexiune USB 2.0. Trebuie să utilizaţi un cablu USB de tip A-la-B care nu depăşeşte 2 metri lungime. ATENŢIE: Nu conectaţi cablul USB înainte de a vi se solicita în timpul instalării software-ului. Windows 1. Închideţi toate programele de pe computer. 2. Instalaţi software-ul de pe CD şi urmaţi instrucţiunile de pe ecran. 3. Atunci când software-ul vă solicită acest lucru, conectaţi cablul USB la produs şi computer. 4. Imprimaţi o pagină din orice program pentru a vă asigura că software-ul este instalat corect. NOTĂ: În cazul în care instalarea nu a reuşit, reinstalaţi software-ul. Mac 1. Instalaţi software-ul de pe CD. 2. Faceţi clic pe pictograma produsului şi urmaţi instrucţiunile de pe ecran. 3. Atunci când software-ul vă solicită acest lucru, conectaţi cablul USB la produs şi computer. 4. Imprimaţi o pagină din orice program pentru a vă asigura că software-ul este instalat corect. NOTĂ: În cazul în care instalarea nu a reuşit, reinstalaţi software-ul. ROWW Instalarea software-ului USB 5 105 Opţiunile driverului de imprimantă pentru Windows Driverele de imprimantă asigură accesul la funcţiile produsului şi permit comunicarea dintre computer şi produs (printr-un limbaj de imprimantă). Următoarele drivere de imprimantă sunt disponibile la adresa www.hp.com/go/cljcp4025_software sau www.hp.com/go/ cljcp4525_software. Driverul HP PCL 6 Driverul HP UPD PS HP UPD PCL 5 6 106 Instalarea software-ului ● Furnizat ca driver prestabilit. Acest driver este instalat automat dacă nu selectaţi un alt driver. ● Recomandat pentru toate mediile Windows ● Asigură, în general, cele mai bune performanţe, calitate a imprimării şi asistenţă pentru funcţiile produsului pentru majoritatea utilizatorilor ● Este proiectat pentru a se alinia cu interfaţa Windows GDI (Graphic Device Interface), pentru viteză optimă în medii Windows ● Este posibil să nu fie complet compatibil cu programe software de la terţi şi personalizate, bazate pe PCL 5 ● Recomandat pentru imprimarea cu programe software Adobe® sau cu alte programe software cu intensitate grafică mare ● Asigură asistenţă pentru imprimarea de care are nevoie emularea PostScript sau asistenţă pentru fonturi PostScript Flash ● Recomandat pentru imprimarea generală de birou în medii Windows ● Compatibil cu versiunile PCL anterioare şi cu produse HP LaserJet mai vechi ● Cea mai bună opţiune pentru imprimarea din programe software de la terţi sau personalizate ● Cea mai bună opţiune când se lucrează cu medii mixte, care necesită ca produsul să fie setat la PCL 5 (UNIX, Linux, mainframe) ● Este proiectat pentru utilizarea în medii Windows din corporaţii, pentru a asigura un singur driver pentru utilizarea cu mai multe modele de imprimante ● Preferat la imprimarea pe mai multe modele de imprimante de la un computer Windows portabil ROWW RU Установка программного обеспечения Сетевая установка Воспользуйтесь сетевым соединением для подключения нескольких компьютеров к данному устройству. Настройка IP-адреса RUWW 1. Подключите сетевой кабель к устройству и к сетевому порту 2. Подождите одну минуту. За это время сеть обнаружит устройство и присвоит ему IPадрес или имя хоста. 3. На панели управления устройства нажмите кнопку Главная 4. Нажмите клавишу "Стрелка вниз" нажмите клавишу OK. , чтобы выделить меню ИНФОРМАЦИЯ, а затем 5. Нажмите клавишу "Стрелка вниз" а затем нажмите клавишу OK. , чтобы выделить меню ПЕЧАТЬ КОНФИГУРАЦИИ, . Сетевая установка 1 107 6. Найдите IP-адрес на странице встроенного сервера печати Jetdirect. HP Color LaserJet CP4525 Printers Embedded Jetdirect Page 7. IPV4: Если IP-адрес имеет вид 0.0.0.0, 192.0.0.192 или 169.254.x.x, его следует установить вручную. Ниже приведены инструкции для выполнения этой операции. В противном случае, сеть была успешно настроена. IPv6: Если IP-адрес начинается с "fe80:", устройство должно печатать. В противном случае, необходимо вручную установить IP-адрес. Ниже приведены инструкции для выполнения этой операции. Настройка IP-адреса вручную Если ваша сеть поддерживает интернет-протокол версии 6 (IPv6), используйте его для достижения максимальной безопасности сетевой печати. При использовании сети, не поддерживающей протокол IPv6, воспользуйтесь протоколом IPv4. Уточните у своего сетевого администратора, какой IP-адрес следует использовать. ПРИМЕЧАНИЕ. Как правило, протокол IPv6 следует использовать для ОС Windows Vista, Macintosh, Unix и Linux. Используйте протокол IPv4 для прочих операционных систем Windows и для домашних сетей. Настройка параметров TCP/IP IPv6 вручную с панели управления 2 108 . 1. Нажмите клавишу Главная 2. Откройте каждое из следующих меню. Нажмите клавишу "Стрелка вниз" выделить и затем нажать клавишу OK, чтобы выбрать. а. НАСТРОЙКА УСТРОЙСТВА б. В/В в. МЕНЮ ВСТРОЕННОГО JETDIRECT г. TCP/IP д. НАСТРОЙКИ IPV6 е. АДРЕС ж. НАСТРОЙКИ ВРУЧНУЮ Установка программного обеспечения , чтобы RUWW RU 3. з. ВКЛЮЧИТЬ и. ВКЛ. й. АДРЕС Нажимайте клавиши со стрелками "Стрелка вверх" первого символа адреса. Нажмите клавишу OK. или "Стрелка вниз" для выбора Повторите для каждого символа адреса. ПРИМЕЧАНИЕ. Нажимайте клавишу OK после ввода каждого символа. 4. Нажимайте клавиши со стрелками "Стрелка вверх" выбрать стоповый знак . Нажмите клавишу OK. 5. Нажмите клавишу Главная или "Стрелка вниз" , чтобы , чтобы вернуться к состоянию Готово. Настройка параметров TCP/IP IPv4 вручную с панели управления RUWW 1. Нажмите клавишу Главная 2. Откройте каждое из следующих меню. Нажмите клавишу "Стрелка вниз" выделить и затем нажать клавишу OK, чтобы выбрать. . а. НАСТРОЙКА УСТРОЙСТВА б. В/В в. МЕНЮ ВСТРОЕННОГО JETDIRECT г. TCP/IP д. НАСТРОЙКИ IPV4 е. СПОСОБ НАСТРОЙКИ ж. ВРУЧНУЮ з. НАСТРОЙКИ ВРУЧНУЮ и. <IP-АДРЕС>, МАСКА ПОДСЕТИ, или ШЛЮЗ ПО УМОЛЧАНИЮ , чтобы 3. С помощью клавиш "Стрелка вверх" или "Стрелка вниз" увеличьте или уменьшите число первых байтов IP-адреса, маски подсети или шлюза по умолчанию. 4. Нажмите клавишу OK , чтобы перейти к следующему набору чисел, или нажмите клавишу "Стрелка назад" , чтобы вернуться к предыдущему набору чисел. 5. Повторяйте действия 3 и 4 для ввода IP-адреса, маски подсети или шлюза по умолчанию, а затем нажмите клавишу OK, чтобы сохранить установленные значения. 6. Нажмите клавишу Главная , чтобы вернуться к состоянию Готово. Сетевая установка 3 109 Установка программного обеспечения Windows 1. Закройте все открытые программы на каждом из компьютеров, которые будут совместно использовать устройство. 2. Установите программное обеспечение с компакт-диска. 3. Следуйте инструкциям на экране. 4. Распечатайте страницу из любой программы, чтобы проверить правильность установки ПО. ПРИМЕЧАНИЕ. Если установка прошла неудачно, переустановите ПО. Mac 1. Закройте все открытые программы на каждом из компьютеров, которые будут совместно использовать устройство. 2. Установите программное обеспечение с компакт-диска. 3. Щелкните значок устройства и следуйте инструкциям на экране. 4. На компьютере откройте меню Apple щелкните по значку Печать и факс. 5. Нажмите символ (+). , нажмите меню Настройки системы, затем По умолчанию для поиска драйвера Mac OS X использует метод Bonjour и добавляет устройство во всплывающее меню принтера. Этот метод подходит для большинства ситуаций. Если Mac OS X не может найти драйвер принтера HP, отображается сообщение об ошибке. Переустановите программное обеспечение. При установке устройства в большой сети вместо Bonjour необходимо использовать IP-печать. Выполните перечисленные ниже действия: 6. а. Нажмите клавишу IP-принтер. б. В раскрывающемся списке Протокол выберите пункт HP Jetdirect-Socket. Введите IP-адрес или имя хоста для данного устройства. Из раскрывающегося списка Печать с помощью выберите модель устройства, если это не было сделано ранее. Распечатайте страницу из любой программы чтобы проверить правильность установки ПО. ПРИМЕЧАНИЕ. Если установка прошла неудачно, переустановите ПО. 4 110 Установка программного обеспечения RUWW RU Установка ПО для подключения через USB Для подключения одного компьютера напрямую к устройству используйте USB-кабель. Данное устройство поддерживает соединение USB 2.0. Требуется USB-кабель типа A-B, его длина не должна превышать 2 метра ПРЕДУПРЕЖДЕНИЕ. Не подключайте USB-кабель до появления соответствующего сообщения в процессе установки ПО. Windows 1. Закройте все программы на компьютере. 2. Установите программное обеспечение с компакт-диска, следуя инструкциям на экране. 3. При появлении соответствующего сообщения подключите USB-кабель к устройству и компьютеру. 4. Распечатайте страницу из любой программы, чтобы проверить правильность установки ПО. ПРИМЕЧАНИЕ. Если установка прошла неудачно, переустановите ПО. Mac RUWW 1. Установите программное обеспечение с компакт-диска. 2. Щелкните значок устройства и следуйте инструкциям на экране. 3. При появлении соответствующего сообщения подключите USB-кабель к устройству и компьютеру. 4. Распечатайте страницу из любой программы, чтобы проверить правильность установки ПО. Установка ПО для подключения через USB 5 111 ПРИМЕЧАНИЕ. Если установка прошла неудачно, переустановите ПО. 6 112 Установка программного обеспечения RUWW RU Параметры драйвера принтера для Windows Драйверы принтера позволяют получить доступ к функциям устройства и подключить устройство к компьютеру (используя язык принтера). Следующие драйверы принтера доступны на веб-узле по адресу www.hp.com/go/cljcp4025_software или www.hp.com/go/ cljcp4525_software. Драйвер HP PCL 6 Универсальный драйвер печати HP (UPD) для PostScript (PS) Универсальный драйвер печати HP (UPD) PCL 5 RUWW ● Поставляется в качестве драйвера по умолчанию Этот драйвер устанавливается автоматически, если не был выбран другой драйвер ● Рекомендован для всех операционных систем Windows ● Обеспечивает наилучшую скорость и качество печати, а также поддержку функций устройства для большинства пользователей ● Разработан для соответствия требованиям графического интерфейса Windows Graphic Device Interface (GDI) с целью обеспечения максимальной скорости работы в среде Windows ● Может быть не полностью совместим с пользовательскими приложениями и программами от сторонних производителей, использующих драйвер PCL 5 ● Рекомендован для печати из программного обеспечения Adobe® или из других программных продуктов для работы со сложной графикой. ● Обеспечивает поддержку печати с эмуляцией Postscript и поддержку шрифтов Postscript в файлах флэш-анимации ● Рекомендован для стандартных задач офисной печати в среде Windows ● Совместим с предыдущими версиями PCL и устаревшими устройствами HP LaserJet ● Это лучший выбор для печати в пользовательских приложениях и программах сторонних производителей ● Лучший выбор при работе в смешанных средах, требующих установки драйвера PCL 5 для устройства (UNIX, Linux, мэйнфреймы) ● Создан для работы в корпоративных средах на базе Windows в качестве единого драйвера для большого числа моделей принтеров ● Предпочтительно использовать его при работе с большим числом моделей принтеров с мобильного компьютера под управлением Windows Параметры драйвера принтера для Windows 7 113 8 114 Установка программного обеспечения RUWW SK Inštalácia softvéru Sieťová inštalácia Na pripojenie viacerých počítačov k produktu použite sieťové spojenie. Konfigurácia IP adresy SKWW 1. K produktu a sieťovému portu pripojte sieťový kábel. 2. Pred pokračovaním počkajte 60 sekúnd. Počas tejto doby sieť rozpoznáva produkt a prideľuje produktu IP adresu alebo názov hostiteľa. 3. Na ovládacom paneli produktu stlačte tlačidlo Domov 4. Stlačením tlačidla šípky nadol následne stlačte tlačidlo OK. 5. Stlačením tlačidla šípky nadol zvýrazníte ponuku PRINT CONFIGURATION (VYTLAČIŤ KONFIGURÁCIU) a následne stlačte tlačidlo OK. . zvýrazníte ponuku INFORMATION (INFORMÁCIE) a Sieťová inštalácia 1 115 6. Na stránke Embedded Jetdirect vyhľadajte IP adresu. HP Color LaserJet CP4525 Printers Embedded Jetdirect Page 7. IPv4: Ak má IP adresa tvar 0.0.0.0 alebo 192.0.0.192, prípadne 169.254.x.x, IP adresu bude potrebné nakonfigurovať ručne. Pozrite si nasledujúce pokyny. V opačnom prípade prebehla sieťová konfigurácia úspešne. IPv6: Ak IP adresa začína znakmi „fe80:“, produkt by mal byť schopný tlače. V opačnom prípade budete musieť manuálne nakonfigurovať IP adresu. Pozrite si nasledujúce pokyny. Manuálna konfigurácia IP adresy Ak vaša sieť podporuje internetový protokol verzie 6 (IPv6), použite ho na zaistenie najbezpečnejšej sieťovej tlače. Pre siete, ktoré nepodporujú IPv6, použite IPv4. Požiadajte svojho správcu siete o IP adresu, ktorú by ste mali použiť. POZNÁMKA: Vo všeobecnosti použite IPv6 pre operačné systémy Windows Vista, Macintosh, Unix a Linux. Použite IPv4 pre iné operačné systémy Windows a pre domáce siete. Ručné nastavenie parametrov protokolu IPv6 TCP/IP pomocou ovládacieho panela 2 116 . 1. Stlačte tlačidlo Domov 2. Otvorte každú z nasledujúcich ponúk. Stlačením tlačidla šípky nadol stlačte tlačidlo OK, aby ste ju zvolili. ju zvýrazníte a následne a. CONFIGURE DEVICE (NASTAVENIE ZARIADENIA) b. I/O (VSTUP/VÝSTUP) c. EMBEDDED JETDIRECT MENU (PONUKA INTEGROVANÉHO SERVERA JETDIRECT) d. TCP/IP e. IPV6 SETTINGS (NASTAVENIA IPV6) f. ADDRESS (Adresa) g. MANUAL SETTINGS (MANUÁLNE NASTAVENIE) h. ENABLE (POVOLIŤ) Inštalácia softvéru SKWW SK 3. i. ON (ZAPNUTÉ) j. ADDRESS (Adresa) Stlačením tlačidla šípky nahor OK. alebo šípky nadol vyberiete prvý znak adresy. Stlačte tlačidlo Opakujte tento proces u každého znaku adresy. POZNÁMKA: Musíte stlačiť tlačidlo OK po zadaní každého znaku. 4. Stlačením tlačidla šípky nahor tlačidlo OK. 5. Stlačením Domov tlačidla alebo šípky nadol vyberiete znak zastavenia . Stlačte sa vráťte do stavu V pripravenom stave. Ručné nastavenie parametrov protokolu IPv4 TCP/IP pomocou ovládacieho panela SKWW 1. Stlačte tlačidlo Domov 2. Otvorte každú z nasledujúcich ponúk. Stlačením tlačidla šípky nadol stlačte tlačidlo OK, aby ste ju zvolili. . ju zvýrazníte a následne a. CONFIGURE DEVICE (NASTAVENIE ZARIADENIA) b. I/O (VSTUP/VÝSTUP) c. EMBEDDED JETDIRECT MENU (PONUKA INTEGROVANÉHO SERVERA JETDIRECT) d. TCP/IP e. IPV4 SETTINGS (NASTAVENIA IPV4) f. CONFIG METHOD (METÓDA KONFIGURÁCIE) g. MANUAL (MANUÁLNE) h. MANUAL SETTINGS (MANUÁLNE NASTAVENIE) i. <IP ADDRESS> (<IP ADRESA>), SUBNET MASK (MASKA PODSIETE) alebo DEFAULT GATEWAY (PREDVOLENÁ BRÁNA) 3. Na zvýšenie alebo zníženie čísla prvého bitu IP adresy, masky podsiete alebo predvolenej brány stlačte tlačidlo šípka nahor alebo šípka nadol . 4. Stlačte tlačidlo OK, aby ste sa posunuli na nasledujúcu súpravu čísiel alebo stlačte tlačidlo šípky späť , aby ste sa posunuli na predchádzajúcu súpravu čísiel. 5. Kroky 3 a 4 opakujte dovtedy, pokým nebude IP adresa, maska podsiete alebo predvolená brána kompletná a potom stlačte tlačidlo OK, aby ste uložili nastavenie. 6. Stlačením tlačidla Domov sa vráťte do stavu V pripravenom stave. Sieťová inštalácia 3 117 Inštalácia softvéru Windows 1. Ukončite všetky otvorené programy na každom počítači, ktorý bude zdieľať produkt. 2. Nainštalujte softvér z disku CD. 3. Postupujte podľa pokynov na obrazovke. 4. Vytlačte stranu z ľubovoľného programu, čím skontrolujete správne nainštalovanie softvéru. POZNÁMKA: Ak inštalácia zlyhá, preinštalujte softvér. Mac 1. Ukončite všetky otvorené programy na každom počítači, ktorý bude zdieľať produkt. 2. Nainštalujte softvér z disku CD. 3. Kliknite na ikonu produktu a postupujte podľa pokynov na obrazovke. 4. V počítači otvorte ponuku Apple na ikonu Tlač a fax. 5. Kliknite na symbol (+). , kliknite na ponuku Systémové preferencie a potom kliknite Systém Mac OS X predvolene používa metódu Bonjour na vyhľadanie ovládača a pridanie tlačiarne do rozbaľovacej ponuky tlačiarní. Táto metóda je vo väčšine prípadov najlepšia. Ak systém Mac OS X nemôže vyhľadať ovládač tlačiarne HP, zobrazí sa chybové hlásenie. Preinštalujte softvér. Ak produkt pripájate k rozsiahlej sieti, môže byť potrebné na pripojenie použiť IP tlač namiesto metódy Bonjour. Postupujte podľa nasledovných pokynov: 6. a. Stlačte tlačidlo IP tlačiarne. b. V rozbaľovacom zozname Protokol vyberte možnosť Konzola HP Jetdirect. Zadajte IP adresu alebo názov hostiteľa produktu. V rozbaľovacom zozname Používanie tlače vyberte model tlačiarne, ak žiadny nie je označený. Vytlačte stranu z ľubovoľného programu, čím skontrolujete správne nainštalovanie softvéru. POZNÁMKA: Ak inštalácia zlyhá, preinštalujte softvér. 4 118 Inštalácia softvéru SKWW SK Inštalácia USB softvéru Na pripojenie jedného počítača priamo k produktu použite kábel USB. Tento produkt podporuje pripojenie pomocou USB 2.0. Musíte použiť kábel USB typu A–B, ktorý nie je dlhší ako 2 metre. UPOZORNENIE: Nepripájajte kábel USB, kým vás k tomu nevyzve inštalačný softvér. Windows 1. Ukončite všetky otvorené programy v počítači. 2. Nainštalujte softvér z disku CD a postupujte podľa pokynov na obrazovke. 3. Keď vás softvér k tomu vyzve, pripojte kábel USB k produktu a k počítaču. 4. Vytlačte stranu z ľubovoľného programu, čím skontrolujete správne nainštalovanie softvéru. POZNÁMKA: Ak inštalácia zlyhá, preinštalujte softvér. Mac 1. Nainštalujte softvér z disku CD. 2. Kliknite na ikonu produktu a postupujte podľa pokynov na obrazovke. 3. Keď vás softvér k tomu vyzve, pripojte kábel USB k produktu a k počítaču. 4. Vytlačte stranu z ľubovoľného programu, čím skontrolujete správne nainštalovanie softvéru. POZNÁMKA: Ak inštalácia zlyhá, preinštalujte softvér. SKWW Inštalácia USB softvéru 5 119 Možnosti ovládača tlačiarne pre operačný systém Windows Ovládač tlačiarne zabezpečuje prístup k vlastnostiam produktu a umožňuje počítaču komunikovať s produktom (pomocou jazyka tlačiarne). Na lokalite www.hp.com/go/cljcp4025_software alebo www.hp.com/go/cljcp4525_software sú dostupné nasledujúce ovládače tlačiarne. Ovládač HP PCL 6 Ovládač HP UPD PS HP UPD PCL 5 6 120 Inštalácia softvéru ● Poskytuje sa ako predvolený ovládač. Tento ovládač sa nainštaluje automaticky, pokiaľ nevyberiete odlišný. ● Odporúča sa pre všetky prostredia Windows ● Zabezpečuje celkovú najlepšiu rýchlosť, kvalitu tlače a podporu vlastností produktu pre väčšinu používateľov ● Vytvorený na spojenie s rozhraním grafického zariadenia Windows (GDI) na dosiahnutie najlepšej rýchlosti v prostrediach Windows ● Nemusí byť plne kompatibilný so softvérovými programami tretích strán a voliteľnými softvérovými programami, ktoré sú založené na PCL 5 ● Odporúča sa pre tlač so softvérovými programami Adobe® alebo s inými vysoko graficky intenzívnymi softvérovými programami ● Poskytuje podporu pri tlači z potrieb pre emuláciu PostScript, prípadne pre podporu súprav písiem PostScript pre Flash ● Odporúča sa pre všeobecnú kancelársku tlač v prostrediach Windows ● Kompatibilný s predchádzajúcimi verziami PCL a staršími produktmi HP LaserJet ● Najlepší výber pre tlač zo softvérových programov tretích strán alebo z voliteľných softvérových programov ● Najlepší výber pri prevádzke so zmiešanými prostrediami, ktoré vyžadujú, aby sa produkt nastavil na PCL 5 (UNIX, Linux, strediskový počítač) ● Navrhnuté na používanie v podnikových prostrediach Windows na poskytnutie jedného ovládača na používanie s viacerými modelmi tlačiarní ● Uprednostňované pri tlači cez viacero modelov tlačiarní z mobilného počítača so systémom Windows SKWW SL Namestitev programske opreme Omrežna namestitev Z omrežno povezavo na izdelek priključite več računalnikov. Konfiguracija naslova IP SLWW 1. Priključite omrežni kabel na izdelek in omrežna vrata. 2. Počakajte 60 sekund, preden nadaljujete. V tem času omrežje prepozna izdelek in mu dodeli naslov IP ali ime gostitelja. 3. Na nadzorni plošči izdelka pritisnite gumb Domov 4. Pritiskajte puščico za navzdol pritisnite gumb OK. 5. Pritiskajte puščico za navzdol , da označite meni PRINT CONFIGURATION (NATISNI KONFIGURACIJO), in pritisnite gumb OK. . , da označite meni INFORMATION (INFORMACIJE), in Omrežna namestitev 1 121 6. Na strani Vgrajeni Jetdirect poiščite naslov IP. HP Color LaserJet CP4525 Printers Embedded Jetdirect Page 7. IPv4: Če je naslov IP 0.0.0.0, 192.0.0.192 ali 169.254.x.x, ročno konfigurirajte naslov IP. Oglejte si navodila, ki sledijo. Sicer je bila konfiguracija omrežja uspešna. IPv6: Če se naslov IP začne na "fe80:", bi moral izdelek tiskati. Sicer ročno konfigurirajte naslov IP. Oglejte si navodila, ki sledijo. Ročna konfiguracija naslova IP Za najvarneje tiskanje v omrežju uporabite internetni protokol, različice 6 (IPv6), če ga omrežje podpira. Pri omrežjih, ki ne podpirajo IPv6, uporabite IPv4. Skrbnika omrežja prosite za naslov IP, ki ga morate uporabiti. OPOMBA: Na splošno uporabite IPv6 za operacijske sisteme Windows Vista, Macintosh, Unix in Linux. Za druge operacijske sisteme Windows in za domača omrežja uporabite IPv4. Ročna konfiguracija parametrov IPv6 TCP/IP na nadzorni plošči 2 122 . 1. Pritisnite gumb Domov 2. Odprite naslednje menije. Pritiskajte puščico za navzdol gumb OK, da ga izberete. , da ga označite, in nato pritisnite a. CONFIGURE DEVICE (KONFIGURACIJA NAPRAVE) b. I/O (V/I) c. EMBEDDED JETDIRECT MENU (MENI VGRAJENEGA STREŽNIKA JETDIRECT) d. TCP/IP e. IPV6 SETTINGS (NASTAVITVE IPV6) f. ADDRESS (NASLOV) g. MANUAL SETTINGS (ROČNE NASTAVITVE) h. ENABLE (OMOGOČI) Namestitev programske opreme SLWW SL 3. i. ON (VKLOPLJENO) j. ADDRESS (NASLOV) Pritiskajte puščico za navzgor Pritisnite gumb OK. ali puščico za navzdol , da izberete prvo črko naslova. Ponovite ta postopek za vsako črko v naslovu. OPOMBA: Ko vnesete posamezen znak, pritisnite gumb OK. 4. Pritiskajte puščico za navzgor Pritisnite gumb OK. 5. Pritisnite gumb Domov ali puščico za navzdol , da izberete znak za ustavitev . , da se vrnete v stanje Ready (V pripravljenosti). Ročna konfiguracija parametrov IPv4 TCP/IP na nadzorni plošči SLWW 1. Pritisnite gumb Domov 2. Odprite naslednje menije. Pritiskajte puščico za navzdol gumb OK, da ga izberete. . , da ga označite, in nato pritisnite a. CONFIGURE DEVICE (KONFIGURACIJA NAPRAVE) b. I/O (V/I) c. EMBEDDED JETDIRECT MENU (MENI VGRAJENEGA STREŽNIKA JETDIRECT) d. TCP/IP e. IPV4 SETTINGS (NASTAVITVE IPV4) f. CONFIG METHOD (NAČIN KONFIGURACIJE) g. MANUAL (ROČNO) h. MANUAL SETTINGS (ROČNE NASTAVITVE) i. <IP ADDRESS> (<NASLOV IP>), SUBNET MASK (MASKA PODOMREŽJA) ali DEFAULT GATEWAY (PRIVZETI PREHOD) 3. Pritiskajte puščico za navzgor ali puščico za navzdol , da zvišate ali znižate številko prvega bajta naslova IP, maske podomrežja ali privzetega prehoda. 4. Pritisnite gumb OK, če se želite pomakniti na naslednji niz številk, ali pa puščico za nazaj če se želite pomakniti na prejšnji niz številk. 5. Ponavljajte 3. in 4. korak, dokler ne dokončate naslova IP, maske podomrežja in privzetega prehoda, nato pritisnite gumb OK, da shranite nastavitev. 6. Pritisnite gumb Domov , , da se vrnete v stanje Ready (V pripravljenosti). Omrežna namestitev 3 123 Namestitev programske opreme Windows 1. Zaprite vse odprte programe v računalnikih, ki bodo imeli izdelek v skupni rabi. 2. Namestite programsko opremo s CD-ja. 3. Sledite navodilom na zaslonu. 4. O pravilni namestitvi programske opreme se prepričate tako, da v katerem koli programu natisnete eno stran. OPOMBA: Če namestitev ni uspela, znova namestite programsko opremo. Mac 1. Zaprite vse odprte programe v računalnikih, ki bodo imeli izdelek v skupni rabi. 2. Namestite programsko opremo s CD-ja. 3. Kliknite ikono izdelka in sledite navodilom na zaslonu. 4. V računalniku odprite meni Apple , kliknite meni System Preferences (Sistemske nastavitve) in nato ikono Print & Fax (Tiskanje in faksiranje). 5. Kliknite simbol plus (+). Privzeto operacijski sistem Mac OS X z metodo Bonjour poišče gonilnik in doda izdelek na pojavni meni tiskalnika. Ta metoda je najboljša v večini primerov. Če operacijski sistem Mac OS X ne uspe najti HP-jevega gonilnika tiskalnika, se prikaže sporočilo o napaki. Znova namestite programsko opremo. Če izdelek povezujete v veliko omrežje, boste morda morali za povezavo namesto metode Bonjour uporabiti tiskanje IP. Sledite tem korakom: 6. a. Kliknite gumb IP Printer (IP-tiskalnik). b. Na spustnem seznamu Protocol (Protokol) izberite možnost HP Jetdirect-Socket (Vtičnica HP JetDirect). Vnesite naslov IP ali ime gostitelja za izdelek. Na spustnem seznamu Print Using (Natisni z uporabo) izberite model izdelka, če še ni izbran. O pravilni namestitvi programske opreme se prepričate tako, da v katerem koli programu natisnete eno stran. OPOMBA: Če namestitev ni uspela, znova namestite programsko opremo. 4 124 Namestitev programske opreme SLWW SL Namestitev programske opreme prek povezave USB S kablom USB povežite en računalnik neposredno z izdelkom. Izdelek podpira povezavo USB 2.0. Uporabite kabel USB vrste A do B, ki ni daljši od 2 m. POZOR: Kabla USB ne priključujte, dokler vas k temu ne pozove namestitvena programska oprema. Windows 1. Zaprite vse programe, ki so odprti v računalniku. 2. Namestite programsko opremo s CD-ja in sledite navodilom na zaslonu. 3. Ko vas k temu pozove programska oprema, priključite kabel USB na izdelek in računalnik. 4. O pravilni namestitvi programske opreme se prepričate tako, da v katerem koli programu natisnete eno stran. OPOMBA: Če namestitev ni uspela, znova namestite programsko opremo. Mac 1. Namestite programsko opremo s CD-ja. 2. Kliknite ikono izdelka in sledite navodilom na zaslonu. 3. Ko vas k temu pozove programska oprema, priključite kabel USB na izdelek in računalnik. 4. O pravilni namestitvi programske opreme se prepričate tako, da v katerem koli programu natisnete eno stran. OPOMBA: SLWW Če namestitev ni uspela, znova namestite programsko opremo. Namestitev programske opreme prek povezave USB 5 125 Možnosti gonilnika tiskalnika za operacijski sistem Windows Gonilniki tiskalnika omogočajo dostop do funkcij izdelka in računalnikom dovoljujejo komunikacijo z izdelkom (z uporabo jezika tiskalnika). Naslednji gonilniki tiskalnika so na voljo na www.hp.com/go/ cljcp4025_software ali www.hp.com/go/cljcp4525_software. Gonilnik HP PCL 6 Gonilnik HP UPD PS HP UPD PCL 5 6 126 Namestitev programske opreme ● Priložen kot privzeti gonilnik. Ta gonilnik se samodejno namesti, razen če izberete drugega ● Priporočen za vsa okolja Windows ● Večini uporabnikov omogoča najboljšo hitrost, kakovost tiskanja in podporo za funkcije izdelka ● Ustvarjen za poravnavo z Windows GDI (Graphic Device Interface) za najboljšo hitrost v okoljih Windows ● Morda ne bo povsem združljiv s programi drugih proizvajalcev ali programi po meri, ki temeljijo na PCL 5 ● Priporočen za tiskanje s programsko opremo Adobe® ali drugimi programi, ki so grafično zelo zahtevni ● Omogoča podporo za tiskanje iz emulacije Postscript ali za podporo hitrim pisavam Postscript ● Priporočen za splošno pisarniško tiskanje v okoljih Windows ● Združljiv s prejšnjimi različicami PCL in starejšimi izdelki HP LaserJet ● Najboljša izbira za tiskanje s programi drugih proizvajalcev ali programi po meri ● Najboljša izbira pri delu z mešanimi okolji, ki zahtevajo, da je izdelek nastavljen na PCL 5 (UNIX, Linux, mainframe) ● Oblikovan za uporabo v poslovnih okoljih Windows in nudi en gonilnik za uporabo z več modeli tiskalnikov ● Zaželen pri tiskanju z več modeli tiskalnikov iz prenosnih računalnikov s programom Windows SLWW SV Programvaruinstallation Nätverksinstallation Använd en nätverksanslutning för att ansluta flera datorer till produkten. Konfigurera IP-adressen SVWW 1. Anslut nätverkskabeln till produkten och nätverksporten. 2. Vänta i 60 sekunder innan du fortsätter. Under den här tiden identifierar nätverket produkten och tilldelar den en IP-adress eller ett värdnamn. 3. På skrivarens kontrollpanel trycker du på knappen Hem 4. Tryck på nedåtpilen OK. så att menyn INFORMATION markeras och tryck sedan på knappen 5. Tryck på nedåtpilen på knappen OK. så att menyn UTSKRIFTSKONFIGURATION markeras och tryck sedan . Nätverksinstallation 1 127 6. Ta reda på IP-adressen på sidan Inbäddad Jetdirect. HP Color LaserJet CP4525 Printers Embedded Jetdirect Page 7. IPv4: Om IP-adressen är 0.0.0.0, eller 192.0.0.192, eller 169.254.x.x, måste du konfigurera IPadressen manuellt. Följ anvisningarna nedan. Annars är nätverkskonfigurationen klar. IPv6: Om IP-adressen börjar med ”fe80” är skrivaren klar för utskrift. Om inte måste du ange IP-adressen manuellt. Följ anvisningarna nedan. Manuell IP-adresskonfiguration Om ditt nätverk stöder detta ska Internet Protocol version 6 (IPv6) användas för nätverksutskrifter med högsta säkerhet. För nätverk som inte stöder IPv6 ska IPv4 användas. Fråga nätverksadministratören om vilken IP-adress du ska använda. OBS! I allmänhet ska IPv6 användas för operativsystemen Windows Vista, Macintosh, Unix och Linux. Använd IPv4 för andra Windows-operativsystem och för nätverk i hemmet. Konfigurera IPv6 TCP/IP-parametrar manuellt på kontrollpanelen 2 128 . 1. Tryck på knappen Hem 2. Öppna respektive meny nedan. Tryck på nedåtpilen att välja den. a. KONFIGURERA ENHET b. I/O c. INBÄDDAD JETDIRECT-MENY d. TCP/IP e. IPV6-INSTÄLLNINGAR f. ADRESS g. MANUELLA INSTÄLLNINGAR h. AKTIVERA Programvaruinstallation för att markera den och tryck på OK för SVWW SV 3. i. PÅ j. ADRESS Tryck på uppåtpilen knappen OK. eller nedåtpilen för att välja det första tecknet i adressen. Tryck på Upprepa processen för varje tecken i adressen. OBS! Du måste trycka på knappen OK efter varje tecken. 4. Tryck på uppåtpilen eller nedåtpilen 5. Tryck på knappen Hem för att välja stopptecknet . Tryck på knappen OK. för att återgå till läget Klar. Konfigurera IPv4 TCP/IP-parametrar manuellt på kontrollpanelen 1. Tryck på knappen Hem 2. Öppna respektive meny nedan. Tryck på nedåtpilen att välja den. . för att markera den och tryck på OK för a. KONFIGURERA ENHET b. I/O c. INBÄDDAD JETDIRECT-MENY d. TCP/IP e. IPV4-INSTÄLLNINGAR f. KONFIGURATIONSMETOD g. MANUELLT h. MANUELLA INSTÄLLNINGAR i. <IP-ADRESS>, SUBNÄTSMASK eller STANDARDGATEWAY 3. Tryck på uppåtpilen eller nedåtpilen för att öka eller minska numret för den första nummeruppsättningen i IP-adress, nätmask eller standardgateway. 4. Tryck på OK för att gå till nästa uppsättning nummer eller tryck på bakåtpilen föregående uppsättning nummer. 5. Upprepa steg 3 och 4 tills du angett IP-adress, subnätmask eller standardgateway och spara sedan inställningen genom att trycka på OK. 6. Tryck på knappen Hem för att gå till för att återgå till läget Klar. Installera programvaran Windows SVWW 1. Avsluta alla öppna program på alla datorer som ska dela på produkten. 2. Installera programvaran från cd-skivan. Nätverksinstallation 3 129 3. Följ anvisningarna på skärmen. 4. Skriv ut en sida från valfritt program och kontrollera att programvaran har installerats korrekt. OBS! Om installationen misslyckades installerar du om programmet. Mac 1. Avsluta alla öppna program på alla datorer som ska dela på produkten. 2. Installera programvaran från cd-skivan. 3. Klicka på produktikonen och följ anvisningarna på skärmen. 4. På datorn öppnar du Apple-menyn på ikonen Skriv ut och faxa. 5. Klicka på plussymbolen (+). , klickar på menyn Systeminställningar och klickar sedan Mac OS X använder som standard Bonjour-metoden till att söka efter drivrutinen och lägga till skrivaren i snabbmenyn för skrivare. Den här metoden är bäst i de flesta situationer. Om Mac OS X-systemet inte hittar någon HP-skrivardrivrutin visas ett felmeddelande. Installera om programvaran. Om du ansluter skrivaren till ett stort nätverk kan du behöva använda utskrift med IP för att ansluta istället för Bonjour. Gör så här: 6. a. Klicka på knappen IP-skrivare. b. I listrutan Protokoll väljer du alternativet HP Jetdirect-socket. Ange skrivarens IP-adress eller värdnamn. I listrutan Skriv ut med väljer du produktmodellen om ingen redan är vald. Skriv ut en sida från valfritt program och kontrollera att programvaran har installerats korrekt. OBS! Om installationen misslyckades installerar du om programmet. 4 130 Programvaruinstallation SVWW SV Programvaruinstallation via USB Använd en USB-kabel för att ansluta en enda dator direkt till produkten. Skrivaren hanterar USB 2.0-anslutning. Du måste använda en USB-kabel av A-till-B-typ som inte är längre än 2 m VIKTIGT: Anslut inte USB-kabeln förrän installationsprogramvaran uppmanar dig att ansluta den. Windows 1. Stäng alla öppna program på datorn. 2. Installera programvaran från CD-skivan och följ anvisningarna på skärmen. 3. Anslut USB-kabeln till produkten och datorn när programvaran uppmanar dig till det. 4. Skriv ut en sida från valfritt program och kontrollera att programvaran har installerats korrekt. OBS! Om installationen misslyckades installerar du om programmet. Mac 1. Installera programvaran från cd-skivan. 2. Klicka på produktikonen och följ anvisningarna på skärmen. 3. Anslut USB-kabeln till produkten och datorn när programvaran uppmanar dig till det. 4. Skriv ut en sida från valfritt program och kontrollera att programvaran har installerats korrekt. OBS! Om installationen misslyckades installerar du om programmet. SVWW Programvaruinstallation via USB 5 131 Skrivardrivrutiner för Windows Skrivardrivrutiner ger åtkomst till produktfunktionerna och gör att datorn kan kommunicera med produkten (med användning av ett skrivarspråk). Följande skrivardrivrutiner finns tillgängliga på www.hp.com/go/cljcp4025_software eller www.hp.com/go/cljcp4525_software. ● Medföljer som standarddrivrutin. Den här drivrutinen installeras automatiskt om ingen annan väljs. ● Rekommenderas för alla Windows-miljöer ● Ger bäst hastighet, utskriftskvalitet och stöd av produktens funktioner för de flesta användare ● Utvecklad för att fungera ihop med Windows Graphic Device Interface (GDI) för bästa hastighet i Windows-miljöer. ● Är eventuellt inte fullt kompatibel med tredjepartsprogram och anpassade program som baseras på PCL 5 HP UPD PS-drivrutin ● Rekommenderas för användning tillsammans med programvara från Adobe® samt med andra grafikintensiva program. ● Stöder utskrift av PostScript-emulering och PostScript-flashteckensnitt HP UPD PCL 5 ● Rekommenderas för allmänna kontorsutskrifter i Windows-miljöer ● Kompatibel med tidigare PCL-versioner och äldre HP LaserJet-produkter ● Det bästa valet för utskrift från tredjepartsprogram och anpassade program ● Det bästa valet vid arbete i blandmiljöer som kräver att produkten ställs in som PCL 5 (UNIX, Linux, stordator) ● Särskilt utformad för användning i Windows-miljöer på företag som behöver en och samma drivrutin till flera skrivarmodeller ● Rekommenderas vid utskrift till flera skrivarmodeller från en mobil Windowsdator HP PCL 6-drivrutin 6 132 Programvaruinstallation SVWW TR Yazılım yüklemesi Ağ yüklemesi Ürüne birden çok bilgisayar bağlamak için ağ bağlantısı kullanın. IP adresini yapılandırma TRWW 1. Ağ kablosunu ürüne ve ağ bağlantı noktasına bağlayın. 2. Devam etmeden önce 60 saniye bekleyin. Bu süre içinde ağ ürünü tanır ve ürün için bir IP adresi veya ana makine adı atar. 3. Yazıcı kontrol panelinde Giriş düğmesine basın 4. BİLGİ menüsünü vurgulamak için aşağı ok 5. YAPILANDIRMA YAZDIR menüsünü vurgulamak için aşağı ok basın. . , sonra Tamam düğmesine basın. , sonra Tamam düğmesine Ağ yüklemesi 1 133 6. Katıştırılmış Jetdirect sayfasında IP adresini bulun. HP Color LaserJet CP4525 Printers Embedded Jetdirect Page 7. IPv4: IP adresi 0.0.0.0 veya 192.0.0.192 ya da 169.254.x.x ise, adresi elle yapılandırmalısınız. İzleyen yönergelere bakın. Değilse, ağ yapılandırması başarılıdır. IPv6: IP adresi "fe80:" ile başlıyorsa, ürün yazdırma yapabilir. Aksi halde, IP adresini el ile yapılandırmanız gerekir. İzleyen yönergelere bakın. El ile IP adresi yapılandırma Ağınız destekliyorsa, en güvenli yazdırma için Internet Protokolü sürüm 6 (IPv6) kullanın. IPv6'yı desteklemeyen ağlarda, IPv4 kullanın. Kullanmanız gereken IP adresini yöneticinizden öğrenin. NOT: Windows Vista, Macintosh, Unix ve Linux işletim sistemleri için genellikle IPv6 kullanılır. Diğer Windows işletim sistemleri ve ev ağları için IPv4 kullanın. IPv6 TCP/IP parametrelerini kontrol panelinden el ile yapılandırma 2 134 basın. 1. Giriş düğmesine 2. Aşağıdaki menülerin her birini açın. Vurgulamak için aşağı oka Tamam düğmesine basın. a. AYGITI YAPILANDIR b. G/Ç c. KARIŞTIRILMIŞ JETDIRECT MENÜSÜ d. TCP/IP e. IPV6 AYARLARI f. ADRES g. EL İLE AYARLAR h. ETKİNLEŞTİR i. AÇIK j. ADRES Yazılım yüklemesi basın ve seçmek için TRWW TR 3. Adresin ilk karakterini seçmek için yukarı ok düğmesine basın. veya aşağı ok düğmesine basın. Tamam Adresteki her karakter için bu işlemi tekrarlayın. NOT: Her karakteri girdikten sonra Tamam düğmesine basmalısınız. 4. Durdurma karakterini düğmesine basın. seçmek için yukarı ok 5. Hazır durumuna dönmek için Giriş düğmesine veya aşağı ok düğmesine basın. Tamam basın. IPv4 TCP/IP parametrelerini kontrol panelinden el ile yapılandırma 1. Giriş düğmesine 2. Aşağıdaki menülerin her birini açın. Vurgulamak için aşağı oka Tamam düğmesine basın. basın. basın ve seçmek için a. AYGITI YAPILANDIR b. G/Ç c. KARIŞTIRILMIŞ JETDIRECT MENÜSÜ d. TCP/IP e. IPV4 AYARLARI f. YAPILANDIRMA YÖNTEMİ g. EL İLE h. EL İLE AYARLAR i. <IP ADRESİ>, ALT AĞ MASKESİ veya VARSAYILAN AĞ GEÇİDİ 3. IP adresinin, alt ağ maskesinin veya varsayılan ağ geçidinin ilk baytının sayısını artırmak veya azaltmak için yukarı ok veya aşağı ok düğmesine basın. 4. Sonraki sayı kümesine geçmek için Tamam düğmesine veya önceki sayı kümesine geçmek için geri okuna basın. 5. IP adresi, alt ağ maskesi veya varsayılan geçit tamamlanana kadar 3 ve 4. adımları tekrarlayın, sonra ayarı kaydetmek için Tamam düğmesine basın. 6. Hazır durumuna dönmek için Giriş düğmesine basın. Yazılımı yükleme Windows TRWW 1. Ürünü paylaşacak her bilgisayardaki tüm açık programları kapatın. 2. CD'den yazılımı yükleyin. 3. Ekrandaki yönergeleri izleyin. 4. Yazılımın doğru yüklendiğinden emin olmak için, herhangi bir programdan bir sayfa yazdırın. Ağ yüklemesi 3 135 NOT: Yükleme başarısızsa, yazılımı yeniden yükleyin. Mac: 1. Ürünü paylaşacak her bilgisayardaki tüm açık programları kapatın. 2. CD'den yazılımı yükleyin. 3. Ürün simgesini tıklatın ve ekrandaki yönergeleri izleyin. 4. Bilgisayarda Apple menüsünü Faksla simgesini tıklatın. 5. Artı simgesini (+) tıklatın. açın, Sistem Tercihleri menüsünü ve ardından Yazdır ve Varsayılan olarak Mac OS X, sürücüyü bulmak ve ürünü yazıcı açılır menüsüne eklemek için Bonjour yöntemini kullanır. Bu yöntem çoğu zaman en iyi yoldur. HP yazıcı sürücüsü Mac OS X tarafından bulunamıyorsa bir hata iletisi görüntülenir. Yazılımı yeniden yükleyin. Ürünü büyük bir ağa bağlıyorsanız, bağlanmak için Bonjour yerine IP yazdırması kullanmanız gerekebilir. Aşağıdaki adımları izleyin: 6. a. IP Printer (IP Yazıcı) düğmesini tıklatın. b. Protokol açılır listesinden HP Jetdirect Yuvası seçeneğini belirleyin. Ürünün IP adresini veya ana makine adını girin. Bununla Yazdır açılır listesinden yazıcı modelini seçin (seçili değilse). Yazılımın doğru yüklendiğinden emin olmak için, herhangi bir programdan bir sayfa yazdırın. NOT: Yükleme başarısızsa, yazılımı yeniden yükleyin. 4 136 Yazılım yüklemesi TRWW TR USB yazılım yüklemesi Tek bir bilgisayarı doğrudan ürüne bağlamak için bir USB kablosu kullanın. Bu yazıcı, USB 2.0 bağlantısını destekler. 2 metreden daha uzun olmayan A veya B tipi USB kablosu kullanmanız gerekir. DİKKAT: Yükleme yazılımı tarafından bağlamanız isteninceye kadar USB kablosunu bağlamayın. Windows 1. Bilgisayardaki tüm açık programlardan çıkın. 2. Yazılımı CD’den yükleyin ve ekranda görüntülenen yönergeleri izleyin. 3. Yazılım istediğinde USB kablosunu ürüne ve bilgisayara bağlayın. 4. Yazılımın doğru yüklendiğinden emin olmak için, herhangi bir programdan bir sayfa yazdırın. NOT: Yükleme başarısızsa, yazılımı yeniden yükleyin. Mac: 1. CD'den yazılımı yükleyin. 2. Ürün simgesini tıklatın ve ekrandaki yönergeleri izleyin. 3. Yazılım istediğinde USB kablosunu ürüne ve bilgisayara bağlayın. 4. Yazılımın doğru yüklendiğinden emin olmak için, herhangi bir programdan bir sayfa yazdırın. NOT: Yükleme başarısızsa, yazılımı yeniden yükleyin. TRWW USB yazılım yüklemesi 5 137 Windows yazıcı sürücüsü seçenekleri Yazıcı sürücüleri, ürün özelliklerine erişim sağlar ve bilgisayarın ürünle iletişim kurmasına (bir yazıcı dili aracılığıyla) olanak verir. www.hp.com/go/cljcp4025_software veya www.hp.com/go/ cljcp4525_software adresinde aşağıdaki yazıcı sürücüleri bulunmaktadır: HP PCL 6 sürücüsü HP UPD PS sürücüsü HP UPD PCL 5 6 138 Yazılım yüklemesi ● Varsayılan sürücü olarak sağlanır. Farklı bir sürücü seçmediğiniz takdirde, otomatik olarak bu sürücü yüklenir. ● Tüm Windows ortamları için önerilir ● Genel olarak birçok kullanıcı için en iyi hızı, baskı kalitesini ve ürün özelliği desteğini sağlar ● Windows ortamlarında en iyi hız için Windows Grafik Aygıt Arabirimi'ne (GDI) uyum sağlayacak şekilde geliştirilmiştir ● PCL 5 tabanlı üçüncü taraf ve özel yazılım programlarıyla tam olarak uyumlu olmayabilir ● Adobe® yazılım programlarıyla veya grafik öğeleri çok yoğun olan diğer yazılım programlarıyla yazdırma için önerilir ● Postscript benzetiminin veya postscript flash yazı tipi desteğinin gerektiği durumlarda yazdırma desteği sağlar ● Windows ortamlarında genel ofis yazdırma işlemleri için önerilir ● Önceki PCL sürümleri ve eski HP LaserJet ürünleri ile uyumludur ● Üçüncü taraf veya özel yazılım programlarından yazdırmak için en iyi seçenektir ● Ürünün PCL 5'e (UNIX, Linux, ana çerçeve) ayarlanmasını gerektiren karma ortamlarda çalışılırken kullanılabilecek en iyi seçenektir ● Kurumsal Windows ortamlarında birden çok yazıcı modeliyle kullanılacak tek bir sürücü sağlamak üzere tasarlanmıştır ● Bir mobil Windows bilgisayarından, birden çok yazıcı modeli kullanarak yazdırmak istendiğinde tercih edilir TRWW خيارات برنامج تشغيل الطابعة لـ Windows توفّ ر برامج تشغيل الطابعة وصوالً إلى ميزات المنتج وتسمح للكمبيوتر بالتواصل مع المنتج )باستخدام لغة الطابعة( .تتوفّ ر برامج تشغيل الطابعة التالية على www.hp.com/go/cljcp4025_softwareأو .www.hp.com/go/cljcp4525_software برنامج تشغيل HP PCL 6 برنامج تشغيل HP UPD PS HP UPD PCL 5 ARWW ● متوفر كبرنامج تشغيل افتراضي .يتم تثبيت برنامج التشغيل تلقائياً إالّ إذا قمت بتحديد برنامج تشغيل آخر. ● يوصى به لكل بيئات Windows ● يوفر أفضل سرعة إجمالية وجودة طباعة ودعم ميزات المنتج لمعظم المستخدمين ● مطور ليتوافق مع واجھة الجھاز الرسومية لـ ) Windows (GDIألفضل سرعة في بيئات Windows ّ ● قد ال يتوافق بشكل كامل مع البرامج المخصصة وبرامج الجھة األخرى التي تستند إلى PCL 5 ● يُ وصي به للطباعة باستخدام برامج Adobeأو البرامج الرسومية المكثفة المتقدمة األخرى ● يوفر دعماً للطباعة من متطلبات مضاھاة ،postscriptأو دعم خطوط وميض postscript flash ● يوصى به للطباعة العامة في المكاتب في بيئات Windows ● متوافق مع إصدارات PCLالسابقة ومنتجات HP LaserJetاألقدم ● الخيار األفضل للطباعة من البرامج المخصصة وبرامج الجھات األخرى ● الخيار األفضل للطباعة من البرامج المخصصة وبرامج الجھات األخرى ● مصمم لالستخدام في بيئات Windowsللشركات لتوفير برنامج تشغيل واحد يستخدم في طرازات طابعات متعددة ● مفضل لدى الطباعة على طرازات طابعات متعددة من كمبيوتر مزود بـ Windowsمحمول ® تثبيت البرنامج ٦ AR تثبيت برنامج USB استخدم كبل USBالتصال كمبيوتر واحد مباشرة بالمنتج. يعتمد ھذا المنتج التوصيل من نوع .USB 2.0يجب استخدام كبل USBمن نوع A-to-Bالذي ال يزيد طوله عن مترين تنبيه :ال تقم بتوصيل كبل USBإالّ بعد أن يطلب منك برنامج التثبيت ذلك. Windows .١ أنهِ كل البرامج المفتوحة على الكمبيوتر. .٢ ثبّ ت البرنامج من القرص المضغوط ،واتّ بع اإلرشادات التي تظھر على الشاشة. .٣ وصل كبل USBبالمنتج وبالكمبيوتر. عندما يطلب منك البرنامج ذلكّ ، .٤ اطبع صفحة من أي برنامج للتأكد من أنه مثبت بشكل صحيح. مالحظة :إذا فشلت عملية التثبيت ،أعد تثبيت البرنامج. Mac .١ ثبّ ت البرنامج من القرص المضغوط. .٢ انقر فوق رمز المنتج ،واتبع اإلرشادات التي تظھر على الشاشة. .٣ وصل كبل USBبالمنتج وبالكمبيوتر. عندما يطلب منك البرنامج ذلكّ ، .٤ اطبع صفحة من أي برنامج للتأكد من أنه مثبت بشكل صحيح. مالحظة :إذا فشلت عملية التثبيت ،أعد تثبيت البرنامج. ٥ تثبيت برنامج USB ARWW Mac .١ أنهِ كل البرامج المفتوحة على كل كمبيوتر سيتشارك المنتج. .٢ ثبّ ت البرنامج من القرص المضغوط. .٣ انقر فوق رمز المنتج ،واتبع اإلرشادات التي تظھر على الشاشة. .٤ على الكمبيوتر ،افتح قائمة Apple ) & Faxالطباعة والفاكس(. .٥ انقر فوق رمز ).(+ ،انقر فوق القائمة) System Preferencesتفضيالت النظام( ،ثمّ انقر فوق الرمز Print افتراضياً ،يستخدم Mac OS Xطريقة Bonjourللبحث عن برنامج التشغيل وإلضافة المنتج إلى قائمة الطابعة المنبثقة .إنّ ھا أفضل طريقة في معظم الحاالت .إذا تعذّ ر على Mac OS Xالبحث عن برنامج تشغيل ،HPتظھر رسالة خطأ .أعد تثبيت البرنامج. إذا كنت تقوم باتصال المنتج بشبكة كبيرة ،قد تحتاج إلى استخدام طباعة IPلالتصال عوضاً عن .Bonjourاتّ بع ھذه الخطوات: .٦ أ. انقر فوق زر ) IP Printerطابعة .(IP ب. من القائمة المنسدلة ) Protocolبروتوكول( ،قم بتحديد الخيار ) HP Jetdirect-Socketمأخذ .(HP Jetdirect أدخل عنوان IPأو اسم المضيف لھذا المنتج .من القائمة المنسدلة ) Print Usingاستخدام الطباعة( ،حدد طراز المنتج إذا لم يسبق وتم تحديد طراز. اطبع صفحة من أي برنامج للتأكد من أنه مثبت بشكل صحيح. مالحظة: ARWW إذا فشلت عملية التثبيت ،أعد تثبيت البرنامج. تثبيت البرنامج ٤ AR .٣ اضغط على السھم لألعلى لتحديد ّأول حرف من العنوان .اضغط زر ) OKموافق(. أو السھم لألسفل لكل حرف في العنوان. كرر ھذا اإلجراء ّ ّ مالحظة :عليك أن تضغط زر ) OKموافق( بعد إدخال كل حرف. أو السھم لألسفل .٤ اضغط السھم لألعلى .٥ اضغط الزر ) Homeالصفحة الرئيسية( لتحديد حرف إيقاف .اضغط زر ) OKموافق(. للعودة إلى الحالة ) Readyجاھز(. تكوين معلمات IPv4 TCP/IPيدوياً من لوحة التحكم .١ اضغط زر ) Homeالصفحة الرئيسية( .٢ افتح كالً من القوائم التالية .اضغط على السھم ألسفل . لتمييزھا ،ثم اضغط على الزر ) OKموافق( لتحديدھا. أ. ) Configure Deviceتكوين الجھاز( ب. ) I/Oاإلدخال/اإلخراج( ج. ) EMBEDDED JETDIRECT MENUقائمة JETDIRECTالمضمنة( د. TCP/IP ھـ. ) IPV4 SETTINGSإعدادات (IPV4 و. ) CONFIG METHODأسلوب التكوين( ز. ) MANUALيدوي( ح. ) MANUAL SETTINGSإعدادات يدوية( ط. >>) <IP ADDRESSعنوان ) IP>)، SUBNET MASKقناع الشبكة الفرعية( ،أو DEFAULT ) GATEWAYالعبّ ارة االفتراضية( أو السھم لألسفل لزيادة أو إنقاص الرقم ألول بايت من عنوان ،IPأو قناع الشبكة الفرعية ،أو العبّ ارة .٣ اضغط السھم لألعلى االفتراضية. .٤ اضغط على زر ) OKموافق( لالنتقال إلى المجموعة التالية من األرقام ،أو اضغط على السھم إلى الخلف السابقة من األرقام. .٥ كرر الخطوتين ٣و ٤حتى اكتمال عنوان ،IPأو قناع الشبكة الفرعية ،أو العبّ ارة االفتراضية ،ثم اضغط على زر ) OKموافق( لحفظ اإلعداد. .٦ اضغط على الزر ) Homeالصفحة الرئيسية( لالنتقال إلى المجموعة للعودة إلى الحالة ) Readyجاھز(. تثبيت البرامج Windows .١ أنهِ كل البرامج المفتوحة على كل كمبيوتر سيتشارك المنتج. .٢ ثبّ ت البرنامج من القرص المضغوط. .٣ اتبع اإلرشادات التي تظھر على الشاشة. .٤ اطبع صفحة من أي برنامج للتأكد من أنه مثبت بشكل صحيح. مالحظة :إذا فشلت عملية التثبيت ،أعد تثبيت البرنامج. ٣ تثبيت الشبكة ARWW .٦ ابحث عن عنوان IPعلى صفحة JETDIRECT) Embedded Jetdirectالمضمنة(. HP Color LaserJet CP4525 Printers Embedded Jetdirect Page .٧ :IPv4إذا كان عنوان IPھو ،0.0.0.0أو ،192.0.0.192أو ،x.x.169.254عليك تكوين عنوان IPيدوياً .انظر اإلرشادات التالية .بخالف ذلك ،يكون تكوين الشبكة قد نجح. :IPv6إذا كان عنوان IPيبدأ بـ " ،":fe80يجب أن يكون المنتج قادراً على الطباعة .وإال ،فعليك تكوين عنوان IPيدوياً .انظر اإلرشادات التالية. تكوين عنوان IPيدوي إذا كانت الشبكة تدعم ذلك ،استخدم اإلصدار ٦من بروتوكول إنترنت ) (IPv6للحصول على طباعة من الشبكة أكثر أمناً من أي وقت مضى .أما بالنسبة إلى الشبكات التي ال تدعم ،IPv6فاستخدم .IPv4اسأل المسؤول عن الشبكة عن عنوان IPالذي يجب استخدامه. مالحظة :بشكل عام ،استخدم IPv6ألنظمة تشغيل ،Windows Vistaو ،Macintoshو ،Unixو .Linuxاستخدم IPv4ألنظمة تشغيل Windowsأخرى وللشبكات المنزلية. تكوين معلمات IPv6 TCP/IPيدوياً من لوحة التحكم ARWW . .١ اضغط على زر ) Homeالصفحة الرئيسية( .٢ افتح كالً من القوائم التالية .اضغط على السھم ألسفل لتمييزھا ،ثم اضغط على الزر ) OKموافق( لتحديدھا. أ. ) Configure Deviceتكوين الجھاز( ب. ) I/Oاإلدخال/اإلخراج( ج. ) EMBEDDED JETDIRECT MENUقائمة JETDIRECTالمضمنة( د. TCP/IP ھـ. ) IPV6 SETTINGSإعدادات (IPV6 و. ) ADDRESSالعنوان( ز. ) MANUAL SETTINGSإعدادات يدوية( ح. ) ENABLEتمكين( ط. ) ONتشغيل( ي. ) ADDRESSالعنوان( تثبيت البرنامج ٢ AR تثبيت البرنامج تثبيت الشبكة استخدم اتصال شبكة لتوصيل أجھزة كمبيوتر المتعددة بالمنتج. تكوين عنوان IP .١ وصل كبل الشبكة بالمنتج وبمنفذ الشبكة. ّ .٢ تتعرف الشبكة على المنتج ،وتعيّ ن عنوان IPأو اسم مضيف للمنتج. انتظر لمدة ٦٠ثانية قبل المتابعة .خالل ھذا الوقتّ ، .٣ ١ في لوحة تحكم المنتج ،اضغط زر ) Homeالصفحة الرئيسية( . .٤ اضغط السھم لألسفل لتمييز قائمة ) INFORMATIONمعلومات( ،ومن ثم اضغط زر ) OKموافق(. .٥ اضغط السھم لألسفل لتمييز قائمة ) PRINT CONFIGURATIONطباعة التكوين( ،ومن ثم اضغط زر ) OKموافق(. تثبيت الشبكة ARWW AR © 2009 Hewlett-Packard Development Company, L.P. AR www.hp.com Copyright and License Copyright et licence Reproduction, adaptation or translation without prior written permission is prohibited, except as allowed under the copyright laws. Toute reproduction, adaptation ou traduction sans autorisation expresse par écrit est interdite, sauf dans les cas permis par les lois régissant les droits d'auteur. © 2009 Copyright Hewlett-Packard Development Company, L.P. The information contained herein is subject to change without notice. The only warranties for HP products and services are set forth in the express warranty statements accompanying such products and services. Nothing herein should be construed as constituting an additional warranty. HP shall not be liable for technical or editorial errors or omissions contained herein. © 2009 Copyright Hewlett-Packard Development Company, L.P. Les informations contenues dans ce document peuvent être modifiées sans préavis. Les seules garanties concernant les produits et services HP sont énoncées dans la garantie qui accompagne ces produits et services. Les informations contenues dans ce document ne constituent en aucun cas une garantie supplémentaire. HP ne pourra être tenu pour responsable des erreurs techniques et rédactionnelles ou des omissions présentes dans ce document.-
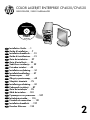 1
1
-
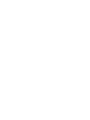 2
2
-
 3
3
-
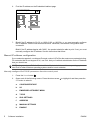 4
4
-
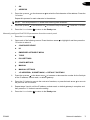 5
5
-
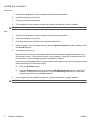 6
6
-
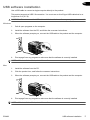 7
7
-
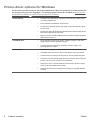 8
8
-
 9
9
-
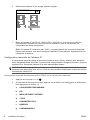 10
10
-
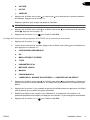 11
11
-
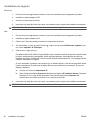 12
12
-
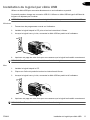 13
13
-
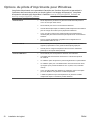 14
14
-
 15
15
-
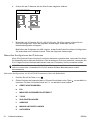 16
16
-
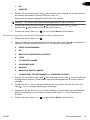 17
17
-
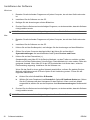 18
18
-
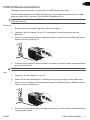 19
19
-
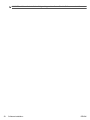 20
20
-
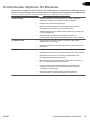 21
21
-
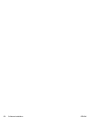 22
22
-
 23
23
-
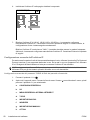 24
24
-
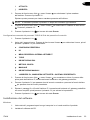 25
25
-
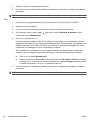 26
26
-
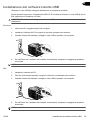 27
27
-
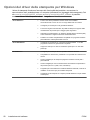 28
28
-
 29
29
-
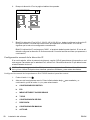 30
30
-
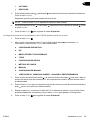 31
31
-
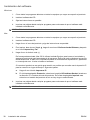 32
32
-
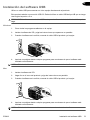 33
33
-
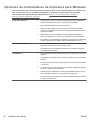 34
34
-
 35
35
-
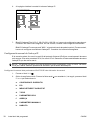 36
36
-
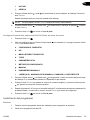 37
37
-
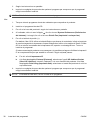 38
38
-
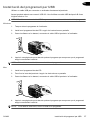 39
39
-
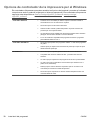 40
40
-
 41
41
-
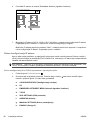 42
42
-
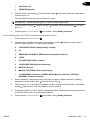 43
43
-
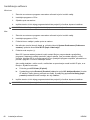 44
44
-
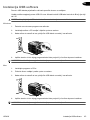 45
45
-
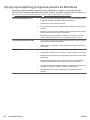 46
46
-
 47
47
-
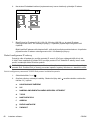 48
48
-
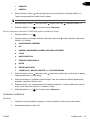 49
49
-
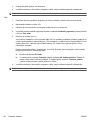 50
50
-
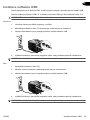 51
51
-
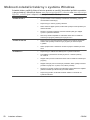 52
52
-
 53
53
-
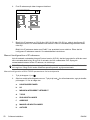 54
54
-
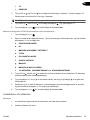 55
55
-
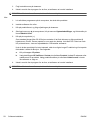 56
56
-
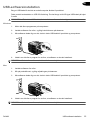 57
57
-
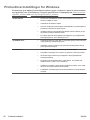 58
58
-
 59
59
-
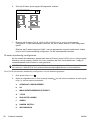 60
60
-
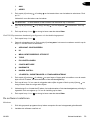 61
61
-
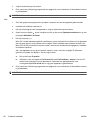 62
62
-
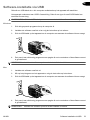 63
63
-
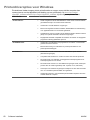 64
64
-
 65
65
-
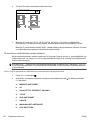 66
66
-
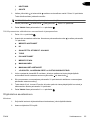 67
67
-
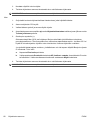 68
68
-
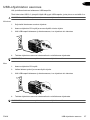 69
69
-
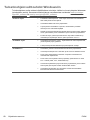 70
70
-
 71
71
-
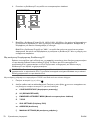 72
72
-
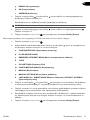 73
73
-
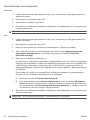 74
74
-
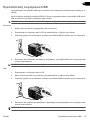 75
75
-
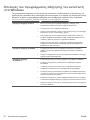 76
76
-
 77
77
-
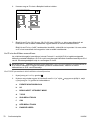 78
78
-
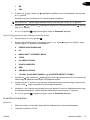 79
79
-
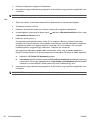 80
80
-
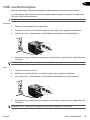 81
81
-
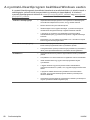 82
82
-
 83
83
-
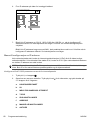 84
84
-
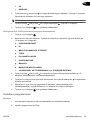 85
85
-
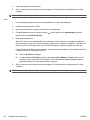 86
86
-
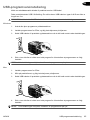 87
87
-
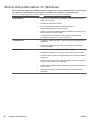 88
88
-
 89
89
-
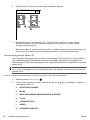 90
90
-
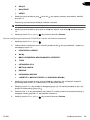 91
91
-
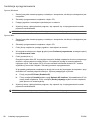 92
92
-
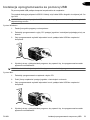 93
93
-
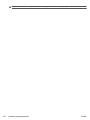 94
94
-
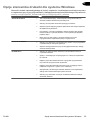 95
95
-
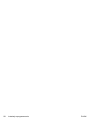 96
96
-
 97
97
-
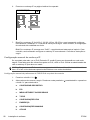 98
98
-
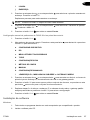 99
99
-
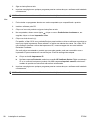 100
100
-
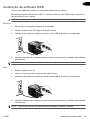 101
101
-
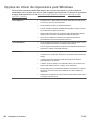 102
102
-
 103
103
-
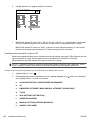 104
104
-
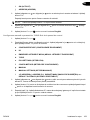 105
105
-
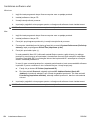 106
106
-
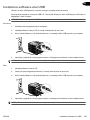 107
107
-
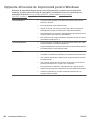 108
108
-
 109
109
-
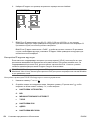 110
110
-
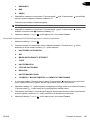 111
111
-
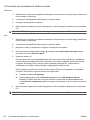 112
112
-
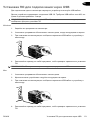 113
113
-
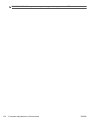 114
114
-
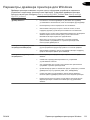 115
115
-
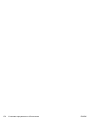 116
116
-
 117
117
-
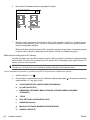 118
118
-
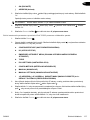 119
119
-
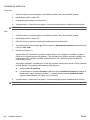 120
120
-
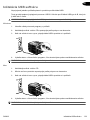 121
121
-
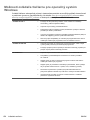 122
122
-
 123
123
-
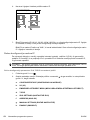 124
124
-
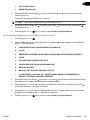 125
125
-
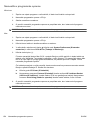 126
126
-
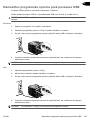 127
127
-
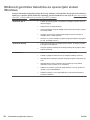 128
128
-
 129
129
-
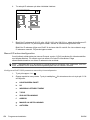 130
130
-
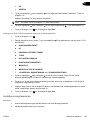 131
131
-
 132
132
-
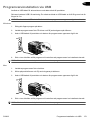 133
133
-
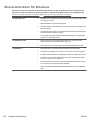 134
134
-
 135
135
-
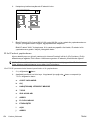 136
136
-
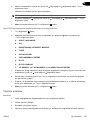 137
137
-
 138
138
-
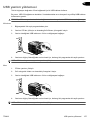 139
139
-
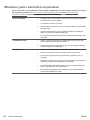 140
140
-
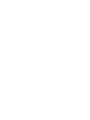 141
141
-
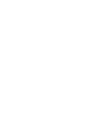 142
142
-
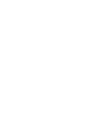 143
143
-
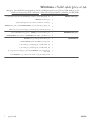 144
144
-
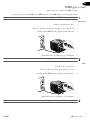 145
145
-
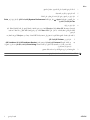 146
146
-
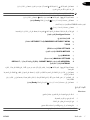 147
147
-
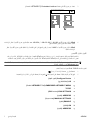 148
148
-
 149
149
-
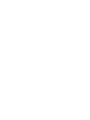 150
150
-
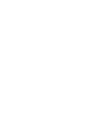 151
151
-
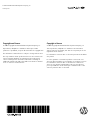 152
152
HP Color LaserJet Enterprise CP4025 Printer series Installatie gids
- Type
- Installatie gids
- Deze handleiding is ook geschikt voor
in andere talen
- English: HP Color LaserJet Enterprise CP4025 Printer series Installation guide
- italiano: HP Color LaserJet Enterprise CP4025 Printer series Guida d'installazione
- русский: HP Color LaserJet Enterprise CP4025 Printer series Инструкция по установке
- français: HP Color LaserJet Enterprise CP4025 Printer series Guide d'installation
- español: HP Color LaserJet Enterprise CP4025 Printer series Guía de instalación
- Deutsch: HP Color LaserJet Enterprise CP4025 Printer series Installationsanleitung
- português: HP Color LaserJet Enterprise CP4025 Printer series Guia de instalação
- slovenčina: HP Color LaserJet Enterprise CP4025 Printer series Návod na inštaláciu
- dansk: HP Color LaserJet Enterprise CP4025 Printer series Installationsvejledning
- suomi: HP Color LaserJet Enterprise CP4025 Printer series Asennusohje
- čeština: HP Color LaserJet Enterprise CP4025 Printer series instalační příručka
- svenska: HP Color LaserJet Enterprise CP4025 Printer series Installationsguide
- Türkçe: HP Color LaserJet Enterprise CP4025 Printer series Yükleme Rehberi
- polski: HP Color LaserJet Enterprise CP4025 Printer series Instrukcja instalacji
- română: HP Color LaserJet Enterprise CP4025 Printer series Ghid de instalare
Gerelateerde papieren
-
HP LaserJet Enterprise P3015 Printer series Handleiding
-
HP Color LaserJet CP3520 Printer Series Handleiding
-
HP 9250C DIGITAL SENDER Snelstartgids
-
HP LaserJet M5035 Multifunction Printer series Snelstartgids
-
HP Color LaserJet CP4005 Printer series Gebruikershandleiding
-
HP M5025MFP Snelstartgids
-
HP LaserJet 9040/9050 Multifunction Printer series Snelstartgids
-
HP LaserJet 5100 Printer series Gebruikershandleiding
-
HP Color LaserJet 4700 Printer series Gebruikershandleiding
-
HP LaserJet 1022 Printer series Snelstartgids