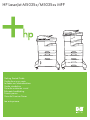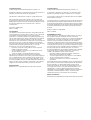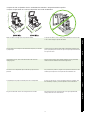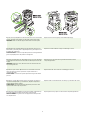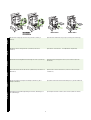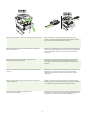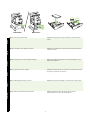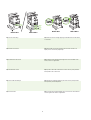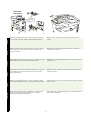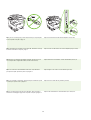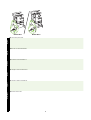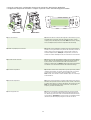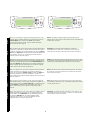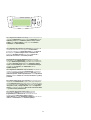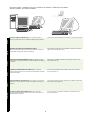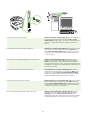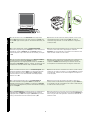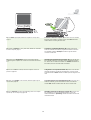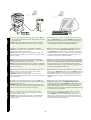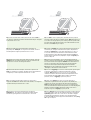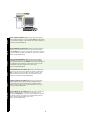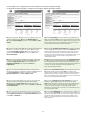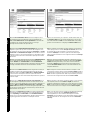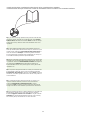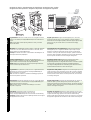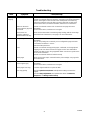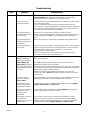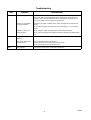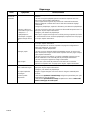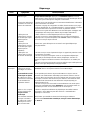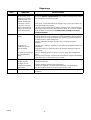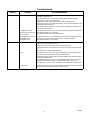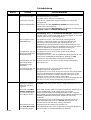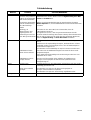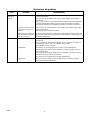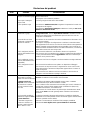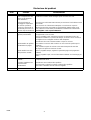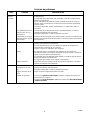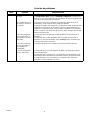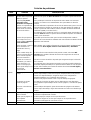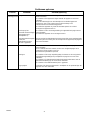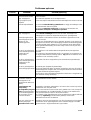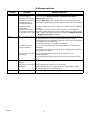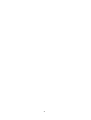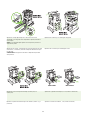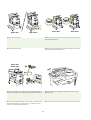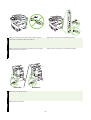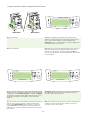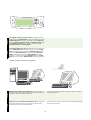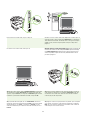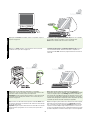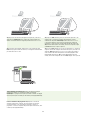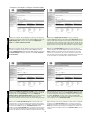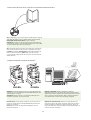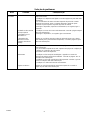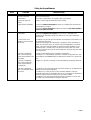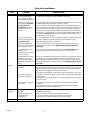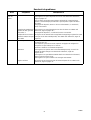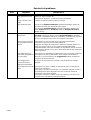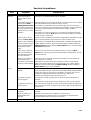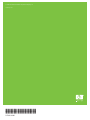HP LaserJet M5035 Multifunction Printer series Snelstartgids
- Categorie
- Laser- / led-printers
- Type
- Snelstartgids

HP LaserJet M5035x/M5035xs MFP
Getting Started Guide
Guide de mise en route
Leitfaden zur Inbetriebnahme
Guida introduttiva
Guía de instalación inicial
Beknopte handleiding
Primers passos
Guia de Primeiros Passos
Lea esto primero

1
Copyright and License
© 2006 Copyright Hewlett-Packard Development Company, L.P.
Reproduction, adaptation or translation without prior written permission is
prohibited, except as allowed under the copyright laws.
The information contained herein is subject to change without notice.
The only warranties for HP products and services are set forth in the
express warranty statements accompanying such products and services.
Nothing herein should be construed as constituting an additional warranty.
HP shall not be liable for technical or editorial errors or omissions
contained herein.
Part number: Q7830-90901
Edition 1, 10/2006
FCC Regulations
This equipment has been tested and found to comply with the limits for a
Class A digital device, pursuant to Part 15 of the FCC rules. These limits
are designed to provide reasonable protection against harmful
interference in a residential installation. This equipment generates, uses,
and can radiate radio-frequency energy. If this equipment is not installed
and used in accordance with the instructions, it may cause harmful
interference to radio communications. However, there is no guarantee that
interference will not occur in a particular installation. If this equipment
does cause harmful interference to radio or television reception, which can
be determined by turning the equipment off and on, correct the
interference by one or more of the following measures:
• Reorient or relocate the receiving antenna. Increase separation
between equipment and receiver.
• Connect equipment to an outlet on a circuit different from that to
which the receiver is located.
• Consult your dealer or an experienced radio/TV technician.
Any changes or modifications to the device that are not expressly
approved by HP could void the user’s authority to operate this equipment.
Use of a shielded interface cable is required to comply with the Class A
limits of Part 15 of FCC rules. For more regulatory information, see the
HP LaserJet 5035MFP electronic user guide. Hewlett-Packard shall not be
liable for any direct, indirect, incidental, consequential, or other damage
alleged in connection with the furnishing or use of this information.
Trademark Credits
Windows® is a U.S. registered trademark of Microsoft Corporation.
Copyright et licence
© 2006 Copyright Hewlett-Packard Development Company, L.P.
La reproduction, l’adaptation ou la traduction, sans autorisation écrite
préalable, sont interdites sauf dans le cadre des lois sur le copyright.
Les informations contenues dans le présent document sont susceptibles
d’être modifiées sans préavis.
Les seules garanties pour les produits et services HP sont exposées dans la
garantie expresse qui accompagne lesdits produits et services. Rien de ce
qui pourrait être mentionné dans le présent document ne pourrait constituer
une garantie supplémentaire. HP ne saurait être tenu responsable d’erreurs
ou d’omissions rédactionnelles ou techniques contenues dans le présent
document.
Numéro de référence : Q7830-90901
Edition 1, 10/2006
Réglementations de la FCC
Les tests effectués sur cet équipement ont déterminé qu’il est conforme
aux prescriptions des unités numériques de classe A, telles que
spécifiées à l’article 15 des normes de la FCC (Commission fédérale des
communications). Ces limites sont destinées à assurer une protection
suffisante contre les interférences produites dans une installation
résidentielle. Cet équipement produit, utilise et peut émettre de l’énergie
sous forme de fréquences radio. Si ce matériel n’est pas installé et utilisé
conformément aux instructions, il peut causer des interférences nuisibles
aux communications radio. Cependant, l’absence d’interférences ne peut
pas être garantie dans une installation particulière. Si ce matériel
provoque des interférences qui perturbent la réception radio ou télévisée,
ce qui peut être vérifié en mettant le matériel sous et hors tension,
remédiez-y en appliquant l’une des mesures suivantes :
• Réorientez ou déplacez l’antenne de réception. Augmentez la
distance séparant l’équipement du récepteur.
• Connectez l’équipement à une prise située sur un circuit différent
de celui sur lequel se trouve le récepteur.
• Consultez votre revendeur ou un technicien radio/télévision
expérimenté.
Toute modification apportée au périphérique sans le consentement de HP
peut se traduire par la révocation du droit d’exploitation de l’équipement
dont jouit l’utilisateur. Un câble d’interface blindé est requis afin de
satisfaire aux stipulations de l’article 15 des réglementations de la FCC
sur les appareils de classe A. Pour obtenir plus d’informations sur les
réglementations, consultez le guide de l’utilisateur électronique de
l’imprimante HP LaserJet 5035MFP. Hewlett-Packard ne saurait être tenu
responsable de tout dommage direct, indirect, consécutif ou autre
résultant de la fourniture ou de l’utilisation de ces informations.
Marques commerciales
Windows® est une marque déposée aux Etats-Unis de Microsoft Corporation.

2
EnglishFrançaisDeutschItalianoEspañolNederlands
1372 mm (54 in)
1499 mm (59 in)
Make sure there is enough space to position the device. To position the device, select a sturdy, well-ventilated, dust-free area that
is out of direct sunlight to position the device.
Assurez-vous que vous disposez de suffisamment de place pour installer
le périphérique.
Choisissez une zone robuste, bien aérée et exempte de poussière pour
placer le périphérique et assurez-vous qu’il ne soit pas exposé directement
aux rayons du soleil.
Assicurarsi che sia disponibile spazio sufficiente per posizionare la
periferica.
Per posizionare la periferica, scegliere una superficie resistente in un'area
ventilata, priva di polvere e non esposta alla luce diretta del sole.
Compruebe que hay espacio suficiente para colocar el dispositivo. El área en la que vaya a colocar el dispositivo debe ser resistente, estar
bien ventilada y sin polvo, y no estar expuesta a la luz solar directa.
Zorg dat er voldoende ruimte is om het apparaat neer te zetten. Zet het apparaat op een stevig oppervlak in een goed geventileerde,
stofvrije ruimte en niet in direct zonlicht.
Vergewissern Sie sich, dass ausreichend Platz für das Gerät zur
Verfügung steht.
Stellen Sie das Gerät an einem stabilen Standort auf, der gut belüftet,
staubfrei und nicht direktem Sonnenlicht ausgesetzt ist.
• Prepare the site • Préparation du site • Vorbereiten des Standorts • Preparazione della superficie
• Prepare el lugar donde va a colocar el dispositivo • De locatie voorbereiden

English
3
FrançaisDeutschItalianoEspañolNederlands
1) Open the box and remove it. Set the duplexer box aside. 2) Remove the packaging, plastic cover, and locate the ramps (callout 1).
1) Ouvrez le carton et retirez-le. Mettez de côté le carton de l’unité
d’impression recto-verso.
2) Retirez l’emballage, le couvercle en plastique et repérez les rampes
(schéma 1).
1) Aprire la confezione e rimuoverla. Rimuovere l’imballaggio dell’unità
fronte/retro.
2) Rimuovere l’imballaggio, il coperchio di plastica e individuare i piani
inclinati (didascalia 1).
1) Abra la caja y retírela. Guarde la caja de la unidad dúplex. 2) Retire el envoltorio, el plástico protector y saque las rampas (llamada 1).
1) Open de doos en verwijder deze. Zet de doos met de duplexeenheid
apart.
2) Verwijder de verpakking en de plastic hoes. Zoek vervolgens de steunrails
(afbeelding 1).
1) Öffnen Sie den Karton, und entnehmen Sie das Gerät. Stellen Sie den
Duplexer-Karton zur Seite.
2) Entfernen Sie die Verpackung und die Plastikabdeckung. Entnehmen
Sie die Rampen (1).
• Unpack the device • Déballage du périphérique • Auspacken des Gerätes • Disimballaggio della periferica
• Desembale el dispositivo • Het apparaat uitpakken

4
3) Install the ramps. 4) Make sure that the wheel locks are in the unlocked
position, and then roll the device onto the ramps and off of the pallet.
WARNING: Make sure that two people roll the device off of the pallet.
5) Remove all of the orange tape and cardboard packaging.
3) Installation des rampes. 4) Vérifiez que les bloqueurs de roues sont
déverrouillés, puis faites glisser le périphérique le long des rampes et hors
du plateau de chargement.
AVERTISSEMENT : Assurez-vous que deux personnes se chargent de faire
glisser le périphérique hors du plateau de chargement.
5) Retirez la bande adhésive orange et l’emballage en carton.
3) Installare i piani inclinati. 4) Assicurarsi che i fermi delle ruote siano
sbloccati, quindi far scorrere la periferica sui piani inclinati fino a
rimuoverla dal pallet.
AVVERTENZA: assicurarsi che questa operazione venga svolta da due
persone.
5) Rimuovere tutti i nastri arancioni e l’imballaggio in cartone.
3) Instale las rampas. 4) Asegúrese de que los bloqueos de ruedas se
encuentran desbloqueados y, a continuación, desplace el dispositivo
desde la paleta hasta las rampas.
ADVERTENCIA: El desplazamiento del dispositivo para sacarlo de la
paleta se debe realizar por dos personas.
5) Retire toda la cinta adhesiva de color naranja y el envoltorio de cartón.
3) Installeer de steunrails. 4) Zorg ervoor dat de wieltjes ontgrendeld zijn
en rijd het apparaat vervolgens van de pallet op de steunrails.
WAARSCHUWING: zorg ervoor dat u het apparaat met twee personen
van de pallet af rolt.
5) Verwijder alle oranje tape en al het kartonnen verpakkingsmateriaal.
3) Bringen Sie die Rampen an. 4) Vergewissern Sie sich, dass die Räder
nicht eingerastet sind. Rollen Sie das Gerät auf die Rampen und von der
Palette.
WARNUNG: Stellen Sie sicher, dass das Gerät von zwei Personen von
der Palette gerollt wird.
5) Entfernen Sie das gesamte orangefarbene Klebeband und das
Verpackungsmaterial.

English
5
FrançaisDeutschItalianoEspañolNederlands
M5035 MFPx M5035 MFPxs
6) Remove the orange tray locks from tray 2 (callout 1) and tray 3
(callout 2).
7) Remove the cardboard in tray 4, tray 5, and tray 6 (XS model only).
6) Retirez les verrous oranges du bac 2 (schéma 1) et du bac 3
(schéma 2).
7) Retirez le carton du bac 4, 5 et 6 (Modèle XS uniquement).
6) Rimuovere i fermi arancioni dal vassoio 2 (didascalia 1) e dal vassoio 3
(didascalia 2).
7) Rimuovere il cartone dal vassoio 4, vassoio 5 e vassoio 6 (solo
modello XS).
6) Retire los bloqueos naranjas de la bandeja 2 (llamada 1) y de la
bandeja 3 (llamada 2).
7) Quite la estructura de cartón de las bandejas 4, 5 y 6 (sólo modelo XS).
6) Verwijder de oranje ladevergrendelingen van lade 2 (afbeelding 1) en
lade 3 (afbeelding 2).
7) Verwijder het karton uit lade 4, lade 5 en lade 6 (alleen XS-model).
6) Entfernen Sie die orangefarbenen Sicherungen von Fach 2 (1) und 3 (2). 7) Entfernen Sie die Pappe aus Fach 4, Fach 5 und Fach 6 (nur für
Modell XS).

6
8) Open the upper-right door and remove the orange print-cartridge locks. 9) Remove the print cartridge from its packaging, remove the strip
(callout 1) and orange tape, insert the print cartridge (callout 2) into the
device, and then close the upper-right door (callout 3).
8) Ouvrez le panneau avant droit et retirez les verrous oranges de la
cartouche d’impression.
9) Sortez la cartouche d’impression de son emballage, retirez la pellicule
(schéma 1) et la bande adhésive orange, insérez la cartouche d’impression
dans le périphérique (schéma 2) puis fermez le panneau avant droit
(schéma 3).
8) Aprire lo sportello in alto a destra e rimuovere i fermi arancioni dalla
cartuccia.
9) Rimuovere la cartuccia di stampa dall’imballaggio, rimuovere la striscia
(didascalia 1) e il nastro arancione, inserire la cartuccia di stampa
(didascalia 2) nella periferica e chiudere lo sportello in alto a destra
(didascalia 3).
8) Abra la puerta superior derecha y quite los bloqueos naranjas del
cartucho de impresión.
9) Retire el envoltorio del cartucho de impresión, quite la cinta naranja
(llamada 1), inserte el cartucho de impresión en el dispositivo (llamada 2)
y, a continuación, cierre la puerta superior derecha (llamada 3).
8) Open de rechterbovenklep en verwijder de oranje
printcartridgevergrendelingen.
9) Haal de printcartridge uit de verpakking, verwijder de beschermingsstrook
(afbeelding 1) en de oranje tape, plaats de printcartridge (afbeelding 2) in
het apparaat en sluit de bovenste rechterklep (afbeelding 3).
8) Öffnen Sie die obere rechte Klappe, und entfernen Sie die
orangefarbenen Patronensicherungen.
9) Nehmen Sie die Druckpatrone aus ihrer Verpackung, entfernen Sie
den Streifen (1) und das orangefarbene Klebeband. Setzen Sie die
Druckpatrone (2) in das Gerät ein, und schließen Sie die obere rechte
Klappe (3).

English
7
FrançaisDeutschItalianoEspañolNederlands
M5035 MFPx M5035 MFPxs
10) Open each tray to load the media. 11) Adjust the tray guides to match the media size, and then load the
media.
10) Ouvrez chaque bac pour charger les supports. 11) Ajustez les guides des bacs selon le format du support utilisé, puis
chargez le support.
10) Aprire i vassoi per caricare i supporti. 11) Regolare le guide del vassoio in modo che corrispondano al formato
del supporto, quindi caricare il supporto.
10) Abra cada bandeja para cargar el soporte. 11) Ajuste las guías de las bandejas y, a continuación, cargue el papel.
10) Open elke lade om afdrukmateriaal te plaatsen. 11) Pas de geleiders van de laden aan het formaat van het
afdrukmateriaal aan en plaats het afdrukmateriaal.
10) Öffnen Sie alle Fächer, um Druckmedien einzulegen. 11) Passen Sie die Fachführungen an die Druckmediengröße an, und
legen Sie die Medien ein.

8
12) Fermez tous les bacs. 13) Déverrouillez le verrou de transport du chariot du scanner en le
déplaçant vers l’arrière du périphérique.
M5035 MFPx M5035 MFPxs
M5035 MFPx M5035 MFPxs
12) Close all of the trays. 13) Move the scanner carriage shipping lock toward the back of the device
so it unlocks.
12) Chiudere tutti i vassoi. 13) Spostare il fermo del carrello dello scanner verso la parte posteriore
della periferica fino a sbloccarlo.
12) Cierre todas las bandejas. 13) Desplace la pestaña de bloqueo para envío hacia la parte posterior
del dispositivo para desbloquearla.
12) Sluit alle laden. 13) Schuif de transportvergrendeling van de scanner naar de achterkant
van het apparaat om deze te ontgrendelen.
12) Schließen Sie alle Fächer. 13) Schieben Sie die Transportsicherung des Scanner-Schlittens nach
hinten, so dass sie gelöst wird.

English
9
FrançaisDeutschItalianoEspañolNederlands
M5035 MFPx
M5035 MFPxs
14) Remove the duplexer from the box (callout 1), remove the duplexer
cover if necessary (callout 2), and then install the duplexer (callout 3).
15) If necessary, remove the control-panel overlays and install new
overlays.
14) Retirez l’unité recto-verso du carton (schéma 1), retirez le couvercle
de l’unité recto-verso si nécessaire (schéma 2), puis installez l’unité
recto-verso (schéma 3).
15) Si nécessaire, retirez les caches du panneau de commande et
installez de nouveaux caches.
14) Rimuovere l’unità fronte/retro dalla scatola (didascalia 1), rimuovere il
coperchio dell’unità, se necessario, (didascalia 2) e installare l’unità
fronte/retro (didascalia 3).
15) Se necessario, rimuovere le mascherine del pannello di controllo e
installarne di nuove.
14) Saque la unidad dúplex (llamada 1), retire la cubierta de la unidad
dúplex si fuera necesario (llamada 2) y, a continuación, instálela (llamada 3).
15) Si fuera necesario, retire las cubiertas del panel de control y sustitúyalas
por unas nuevas.
14) Haal de duplexeenheid uit de doos (afbeelding 1), verwijder indien
nodig de klep van de duplexeenheid (afbeelding 2) en installeer
vervolgens de duplexeenheid (afbeelding 3).
15) Verwijder indien nodig de afdekplaatjes van het bedieningspaneel en
plaats nieuwe afdekplaatjes.
14) Nehmen Sie den Duplexer aus dem Karton (1), entfernen Sie ggf. die
Duplexer-Abdeckung (2), und stellen Sie den Duplexer auf (3).
15) Entfernen Sie ggf. die Bedienfeldschablonen, und bringen Sie neue
Schablonen an.

10
16) If you are connecting using a USB cable, wait until you are prompted
at the computer in step 26 on page 17.
17) Connect the network cable and the telephone cord (for fax).
16) Si vous utilisez une connexion via un câble USB, attendez le message
d’invite de l’ordinateur à l’étape 26, page 17.
17) Connectez le câble réseau et le cordon téléphonique (pour le fax).
16) Se la connessione viene effettuata tramite cavo USB, attendere il
prompt del computer riportato al punto 26 a pagina 17.
17) Collegare il cavo di rete e il cavo telefonico (per il fax).
16) Si ha conectado un cable USB, espere hasta que el ordenador le pida
el mensaje en el paso 26 en la página 17.
17) Conecte los cables de red y teléfono (para fax).
16) Als u het apparaat aansluit met een USB-kabel, dient u hiermee te
wachten tot u aanwijzingen krijgt van de computer in stap 26 op pagina 17.
17) Sluit de netwerkkabel en de telefoonkabel (voor de fax) aan.
16) Wenn Sie ein USB-Kabel anschließen möchten, warten Sie, bis Sie
vom Computer dazu aufgefordert werden (Schritt 26 auf Seite 17).
17) Schließen Sie das Netzwerk- und das Telefonkabel (für Fax) an.

English
11
FrançaisDeutschItalianoEspañolNederlands
M5035 MFPx M5035 MFPxs
18) Connect the power cable.
18) Branchez le câble d’alimentation.
18) Collegare il cavo di alimentazione.
18) Conecte el cable de alimentación.
18) Sluit het netsnoer aan.
18) Schließen Sie das Netzkabel an.

12
M5035 MFPx M5035 MFPxs
19) Turn on the device. 20) Wait for the device to initialize (this might take a few minutes). If you are
prompted at the control panel, enter the language, date, time, location,
company name, and telephone (fax) number. Note: The location, company
name, and telephone (fax) number are required for fax functionality.
19) Mettez le périphérique sous tension. 20) Attendez que le périphérique s’initialise (cela peut prendre quelques
minutes). Si vous y êtes invités sur le panneau de commande, saisissez la
langue, la date, l’heure, l’emplacement, le nom de votre société et le
numéro de téléphone (fax). Remarque : L’emplacement, le nom de la
société et le numéro de téléphone (fax) sont nécessaires à la fonction fax.
19) Accendere la periferica. 20) Attendere l’inizializzazione della periferica (questa operazione potrebbe
richiedere alcuni minuti). Se richiesto, inserire lingua, data, ora, località,
nome azienda e numero di telefono (fax) dal pannello di controllo.
Nota: località, nome azienda e numero di telefono (fax) sono richiesti per
la funzionalità fax.
19) Encienda el dispositivo. 20) Espere a que el dispositivo se inicialice (puede tardar varios minutos).
Introduzca en el panel de control el idioma, la fecha, la hora, la ubicación,
el nombre de la empresa y el número de teléfono (fax) cuando se le pida.
Nota: La funcionalidad de fax requiere la dirección, el nombre de la
empresa y el número de teléfono (fax).
19) Zet het apparaat aan. 20) Wacht tot het apparaat is geïnitialiseerd (dit kan een paar minuten
duren). Voer, als u hierom wordt gevraagd op het bedieningspaneel, de
taal, datum, tijd, plaats en de naam en het telefoonnummer (faxnummer)
van het bedrijf in. Opmerking: de locatie, de naam en het telefoonnummer
(faxnummer) van het bedrijf zijn nodig voor de functies van de fax.
19) Schalten Sie das Gerät ein. 20) Warten Sie, bis das Gerät initialisiert wurde. (Dies kann einige Minuten
dauern.) Wenn Sie am Bedienfeld dazu aufgefordert werden, geben Sie
Sprache, Datum, Uhrzeit, Standort, Name des Unternehmens und
Telefon- bzw. Faxnummer an. Hinweis: Standort, Name des Unternehmens
und Telefon- bzw. Faxnummer werden für die Faxfunktion benötigt.
• Set up the control panel • Configuration du panneau de commande • Einrichten des Bedienfelds
• Configurazione del pannello di controllo • Configure el panel de control • Het bedieningspaneel instellen

English
13
FrançaisDeutschItalianoEspañolNederlands
21) If you are connected to a network, print a test page from the control
panel and check for a valid IP Address. On the control panel, touch the
Network Address button, and then touch Print. The IP address
information appears below “TCP/IP”. If your IP address information
appears, go to step 23 on page 15.
Note: Many networks provide IP addresses automatically. If the IP
address shows a series of zeros, make sure that you are connected to the
network and go to step 22.
21) Si vous êtes connecté à un réseau, imprimez une page de test à partir
du panneau de commande pour vérifier que vous disposez d’une adresse
IP valide. Sur le panneau de commande, appuyez sur le bouton Adresse
réseau puis sur Impression. Les informations de l’adresse IP apparaîssent
sous la mention « TCP/IP ». Si les informations de votre adresse IP
s’affichent, passez à l’étape 23, page 15.
Remarque : De nombreux réseaux attribuent les adresses IP
automatiquement. Si l’adresse IP correspond à une série de zéros,
vérifiez que vous être bien connecté au réseau et passez à l’étape 22.
21) Se si è collegati in rete, stampare una pagina di prova dal pannello di
controllo e verificare che l’indirizzo IP sia corretto. Sul pannello di
controllo, toccare il pulsante Indirizzo di rete, quindi toccare Stampa. Le
informazioni sull’indirizzo IP vengono visualizzate in “TCP/IP”. Se
vengono visualizzate informazioni relative all’indirizzo IP in uso, passare al
punto 23 a pagina 15.
Nota: molte reti forniscono automaticamente gli indirizzi IP. Se l’indirizzo
IP contiene una serie di zeri, verificare che la connessione alla rete sia
attiva e passare al punto 22.
21) Si el dispositivo está conectado a una red, imprima una página de
prueba desde el panel de control y busque una dirección IP válida. En el
panel de control, toque el botón Dirección de red y, a continuación, toque
el botón Imprimir. La dirección IP aparecerá debajo de “TCP/IP”. Si
aparece la información sobre su dirección IP, vaya al paso 23 de la
página 15.
Nota: Algunas redes proporcionan direcciones IP de forma automática.
Si la dirección IP tiene varios ceros, compruebe que dispone de conexión
a la red y vaya al paso 22.
21) Als u bent aangesloten op een netwerk, drukt u een testpagina af vanaf
het bedieningspaneel en controleert u of er een geldig IP-adres wordt
vermeld. Raak de knop Netwerkadres aan op het bedieningspaneel en
raak vervolgens Afdrukken aan. De IP-adresgegevens worden
weergegeven onder "TCP/IP". Als uw IP-adresgegevens worden
weergegeven, gaat u naar stap 23 op pagina 15.
Opmerking: veel netwerken kennen automatisch een IP-adres toe. Als
het IP-adres uit een serie nullen bestaat, controleert u of u bent verbonden
met het netwerk en gaat u naar stap 22.
21) Wenn das Gerät mit einem Netzwerk verbunden ist, drucken Sie vom
Bedienfeld aus eine Testseite, und suchen Sie nach einer gültigen IP-Adresse.
Wählen Sie auf dem Bedienfeld die Schaltfläche Netzwerk-Adresse und
anschließend Drucken. Die Informationen zur IP-Adresse werden unter
„TCP/IP“ angezeigt. Wenn die Informationen zur IP-Adresse angezeigt
werden, fahren Sie mit Schritt 23 auf Seite 15 fort.
Hinweis: Viele Netzwerke weisen automatisch eine IP-Adresse zu. Wenn
die IP-Adresse nur aus Nullen besteht, vergewissern Sie sich, dass eine
Verbindung zum Netzwerk besteht, und fahren Sie mit Schritt 22 fort.

14
22) Configure the IP address (if necessary). On the control panel, scroll
to and touch Administration. Scroll to and touch Initial Setup, and then
Networking and I/O. Touch Embedded Jetdirect, TCP/IP, and IPV4
Settings. Touch Manual Settings, and then enter the IP Address,
Subnet Mask, and Default Gateway.
22) Configuration de l’adresse IP (si nécessaire). Sur le panneau de
commande, faites défiler l’écran et appuyez sur Administration.
Recherchez et appuyez sur Configuration initiale, puis sur Réseau et
E/S. Appuyez sur Jetdirect intégré, TCP/IP, et Paramètres IPV4.
Appuyez sur Paramètres manuels, puis saisissez l’adresse IP, le
Masque de sous-réseau et la Passerelle par défaut.
22) Configurazione dell’indirizzo IP (se necessario). Sul pannello di
controllo, scorrere fino a selezionare Amministrazione. Scorrere fino a
selezionare Impostazione iniziale, quindi toccare Rete e I/O. Toccare
Jetdirect incorporato, TCP/IPe Impostazioni IPV4. Toccare Impostazioni
manuali e immettere l’indirizzo IP, la maschera di sottorete e il gateway
predefinito.
22) Configure la dirección IP (si es necesario). En el panel de control,
desplácese hasta Administración y toque en esta opción. Desplácese
hasta Configuración inicial, toque esta opción y, a continuación, realice
las mismas operaciones con Redes y E/S. Toque en la opción Jetdirect
incorporado, TCP/IP y Configuración IPV4. Toque en Configuración
manual y, a continuación, introduzca la dirección IP, la máscara de subred
y la puerta de enlace predeterminada.
22) Configureer het IP-adres (indien nodig). Raak op het
bedieningspaneel Beheer aan. Ga achtereenvolgens naar
Begininstellingen en Netwerk en I/O en raak deze aan. Raak
achtereenvolgens Geïntegreerde Jetdirect, TCP/IP en
IPV4-instellingen aan. Raak Handmatige instellingen aan en voer het
IP-adres, het Subnetmasker en de Standaard gateway in.
22) Konfigurieren Sie ggf. die IP-Adresse. Blättern Sie auf dem
Bedienfeld zur Option Administration, und wählen Sie sie. Blättern Sie
zur Option Initialisierungseinrichtung, und wählen Sie sie. Wählen Sie
anschließend Netzwerk und E/A. Wählen Sie Integrierter Jetdirect,
TCP/IP und IPV4-Einstellungen. Wählen Sie Manuelle Einstellungen,
und geben Sie die IP-Adresse, die Teilnetzmaske und das
Standard-Gateway ein.

English
15
FrançaisDeutschItalianoEspañolNederlands
Macintosh
Prepare for software installation. 23) HP recommends closing all
unnecessary applications prior to installing the printing system software.
For Macintosh software installation instructions, go to step 28 on page 18.
Préparation du système pour l’installation du logiciel.
23) HP recommande de fermer toutes les applications non nécessaires
avant d’installer le logiciel du système d’impression.
Pour obtenir des instructions en vue d’installer le logiciel sur Macintosh,
reportez-vous à l’étape 28, page 18.
Preparazione dell’installazione del software. 23) Si consiglia di
chiudere tutte le applicazioni non necessarie prima di installare il software
del sistema di stampa.
Per istruzioni sull’installazione del software su Macintosh, andare al
punto 28 a pagina 18.
Prepare la instalación del software. 23) HP recomienda cerrar todas las
aplicaciones no necesarias antes de instalar el software de sistema de
impresión..
Para obtener información sobre la instalación del software de Macintosh,
vaya al paso 28 de la página 18.
Voordat u de software gaat installeren. 23) HP raadt u aan alle
niet-noodzakelijke toepassingen af te sluiten voordat u de software voor
het afdruksysteem installeert.
Ga voor instructies voor software-installatie voor de Macintosh naar
stap 28 op pagina 18.
Bereiten Sie die Softwareinstallation vor. 23) HP empfiehlt, vor dem
Installieren der Drucksystemsoftware alle nicht benötigten Anwendungen
zu schließen.
Anweisungen zur Softwareinstallation unter Macintosh finden Sie ab
Schritt 28 auf Seite 18.
• Install the software • Installation du logiciel • Installieren der Software • Installazione del software
• Instale el software • De software installeren

16
To install a USB connection, go to step 24. Windows with a direct connection (USB). 24) Install the software from
the CD before connecting the cable to the device. Note: If the New
Hardware Found message appears, insert the CD. Follow the onscreen
instructions, accept the default selections, and then go to step 35 on
page 21.
Pour installer une connexion USB, passez à l’étape 24. Windows avec connexion directe (USB). 24) Installez le logiciel à partir
du CD avant de connecter le câble au périphérique. Remarque : Si le
message Nouveau matériel détecté apparaît, insérez le CD. Suivez les
instructions à l’écran, acceptez les sélections par défaut, puis passez
à l’étape 35, page 21.
Per installare una connessione USB, andare al punto 24. Sistemi Windows con connessione diretta (USB). 24) Installare il
software dal CD prima di collegare il cavo alla periferica. Note: se viene
visualizzato il messaggio Nuovo componente hardware individuato,
inserire il CD. Seguire le istruzioni visualizzate sullo schermo, accettare
le selezioni predefinite, quindi passare al punto 35 a pagina 21.
Para instalar una conexión USB, vaya al paso 24. Windows mediante una conexión directa (USB). 24) Instale el software
del CD antes de conectar el cable a la impresora. Nota: Si aparece el
mensaje Se ha encontrado hardware nuevo, introduzca el CD. Siga las
instrucciones de la pantalla, acepte las selecciones predeterminadas y,
a continuación, vaya al paso 35 en la página 21.
Als u een USB-aansluiting wilt installeren, gaat u naar stap 24. Windows met een rechtstreekse verbinding (USB). 24) Installeer
de software vanaf de cd voordat u de kabel aansluit op het apparaat.
Opmerking: als het bericht Nieuwe hardware gevonden wordt
weergegeven, plaatst u de cd. Volg de instructies op het scherm, accepteer
de standaardinstellingen en ga vervolgens naar stap 35 op pagina 21.
Zum Installieren einer USB-Verbindung fahren Sie mit Schritt 24 fort. Windows® mit Direktverbindung (USB). 24) Installieren Sie die
Software von der CD, bevor Sie das Kabel an das Gerät anschließen.
Hinweis: Sollte die Meldung „Neue Hardwarekomponente gefunden“
angezeigt werden, legen Sie die CD ein. Folgen Sie den Anweisungen auf
dem Bildschirm, akzeptieren Sie die Standardauswahl, und fahren Sie mit
Schritt 35 auf Seite 21 fort.

English
17
FrançaisDeutschItalianoEspañolNederlands
25) On the welcome screen, click Install Printer. The Setup Wizard
appears. Note: If the welcome screen does not appear, click Start, and
then click Run. Type X:SETUP (replace X with CD-ROM drive letter), and
click OK.
26) Follow the onscreen instructions. When prompted, connect a USB
cable between the device and the computer. Note: HP does not
recommend using USB hubs. Use a USB cable that is no longer than
2 meters (6.5 feet).
25) Sur l’écran de bienvenue, cliquez sur Installer l’imprimante.
L’assistant de configuration apparaît. Remarque : Si l’écran de bienvenue
n’apparaît pas, cliquez sur Démarrer, puis sur Exécuter. Saisissez
X:SETUP (remplacez X par la lettre du lecteur de CD-ROM), puis cliquez
sur OK.
26) Suivez les instructions affichées à l’écran. Lorsque vous y êtes invité,
connectez un câble USB reliant le périphérique et l’ordinateur.
Remarque : HP recommande de ne pas utiliser de concentrateurs USB.
Utilisez un câble USB de moins de 2 mètres.
25) Nella schermata di benvenuto, fare clic su Installa stampante. Viene
visualizzata l’installazione guidata. Nota: se la schermata di benvenuto
non viene visualizzata, fare clic su Start, quindi su Esegui. Digitare
X:SETUP (sostituire X con la lettera dell’unità CD-ROM appropriata),
quindi fare clic su OK.
26) Attenersi alle istruzioni visualizzate sullo schermo. Quando richiesto,
collegare un cavo USB tra la periferica e il computer. Nota: HP sconsiglia
l’uso di hub USB. Utilizzare un cavo USB di lunghezza non superiore a
2 metri (6,5 piedi).
25) En la pantalla de bienvenida, haga clic en Instalar impresora
Aparecerá el Asistente de configuración. Nota: Si la pantalla de
bienvenida no aparece, haga clic en Inicio y, a continuación, en Ejecutar.
Escriba X:SETUP (sustituyendo la X por la letra de la unidad de CD-ROM) y
haga clic en Aceptar.
26) Siga las instrucciones que aparecen en pantalla. Cuando se le
solicite, conecte un cable USB entre la impresora y el equipo. Nota: HP
no recomienda el uso de concentradores USB. Utilice un cable USB que
no mida más de 2 metros (6,5 pies).
25) Klik op Printer installeren in het welkomstvenster. De installatiewizard
wordt weergegeven. Opmerking: als het welkomstscherm niet wordt
weergegeven, klikt u op Start en vervolgens op Uitvoeren. Typ X:SETUP
(vervang X door de letter van het cd-romstation) en klik op OK.
26)
Volg de instructies op het scherm. Als hierom wordt gevraagd, sluit u
een USB-kabel aan tussen het apparaat en de computer. Opmerking: wij
raden u aan geen USB-hubs te gebruiken. Gebruik een USB-kabel van
maximaal 2 meter.
25) Klicken Sie auf dem Begrüßungsbildschirm auf Drucker installieren.
Der Setup-Assistent wird aufgerufen. Hinweis: Sollte der
Begrüßungsbildschirm nicht angezeigt werden, klicken Sie auf Start und
anschließend auf Ausführen. Geben Sie „X:SETUP“ ein (wobei X für den
Buchstaben des CD-ROM-Laufwerks steht), und klicken Sie auf OK.
26) Folgen Sie den Anweisungen auf dem Bildschirm. Schließen Sie bei
entsprechender Aufforderung ein USB-Kabel zwischen Gerät und
Computer an. Hinweis: Die Verwendung von USB-Hubs wird von HP
nicht empfohlen. Das USB-Kabel sollte nicht länger als 2 Meter sein.

18
Macintosh
27) Click Finish. If prompted, restart the computer. Go to step 35 on
page 21.
Connect to a Macintosh computer. 28) Place the CD in the CD-ROM
drive and run the installer. Complete an easy install. Note: Install the
software before connecting the USB cable.
27) Cliquez sur Terminer. Si vous y êtes invité, redémarrez l’ordinateur.
Passez à l’étape 35, page 21.
Connexion à un ordinateur Macintosh. 28) Insérez le CD dans le
lecteur de CD-ROM et exécutez le programme d’installation. Effectuez
une installation standard. Remarque : Installez le logiciel avant de
connecter le câble USB.
27) Fare clic su Fine. Se richiesto, riavviare il computer. Passare al
punto 35 a pagina 21.
Collegamento a un computer Macintosh. 28) Inserire il CD nell’unità
CD-ROM ed eseguire il programma di installazione. Portare a termine
un’installazione facile. Nota: installare il software prima di collegare il cavo
USB.
27) Haga clic en Finalizar. Si se le solicita, reinicie el equipo. Vaya al
paso 35 de la página 21.
Conecte la impresora a un equipo Macintosh. 28) Inserte el CD en la
unidad de CD-ROM y ejecute el instalador. Realice una instalación
sencilla. Nota: Instale el software antes de conectar el cable USB.
27) Klik op Voltooien. Als hierom wordt gevraagd, start u de computer
opnieuw op. Ga naar stap 35 op pagina 21.
Verbinding maken met een Macintosh-computer. 28) Plaats de cd in
het cd-romstation en voer het installatieprogramma uit. Voer een
standaardinstallatie uit. Opmerking: installeer de software voordat u de
USB-kabel aansluit.
27) Klicken Sie auf Fertig stellen. Starten Sie bei entsprechender
Aufforderung den Computer neu. Fahren Sie mit Schritt 35 auf Seite 21
fort.
Verbindung mit einem Macintosh-Computer. 28) Legen Sie die CD in
das CD-ROM-Laufwerk ein, und führen Sie das Installationsprogramm
aus. Führen Sie eine einfache Installation aus. Hinweis: Installieren Sie
die Software, bevor Sie das USB-Kabel anschließen.

English
19
FrançaisDeutschItalianoEspañolNederlands
Macintosh
Macintosh
29) Connect a USB cable between the device and the computer. Note: HP
does not recommend using USB hubs. Use a USB cable that is no longer
than 2 meters (6.5 feet).
Important: Perform steps 30-34 only if the USB cable was connected
before the software was installed. Otherwise, go to step 35 on page 21.
30) From Apple System Preferences (available in the Apple drop-down
menu) click Print & Fax, and then click the Printing tab at the top of the
window. 31) To add your device, click the “+” icon to launch the Printer
Browser. By default, the Printer Browser displays devices that are
connected through USB, Bonjour, and AppleTalk networking.
29) Connectez un câble USB reliant le périphérique et l’ordinateur.
Remarque : HP recommande de ne pas utiliser de concentrateurs USB.
Utilisez un câble USB de moins de 2 mètres.
Important : Effectuez les étapes 30 à 34 uniquement si le câble USB a
été connecté avant l’installation du logiciel. Dans le cas contraire, passez
à l’étape 35, page 21.
30) Dans les préférences système Apple (accessibles dans le menu
déroulant Apple), cliquez sur Impression et télécopie puis cliquez sur
l’onglet Impression situé en haut de la fenêtre. 31) Pour ajouter votre
périphérique, cliquez sur l’icône « + » afin d’ouvrir le lecteur d’imprimantes.
Par défaut, le lecteur d’imprimantes affiche les périphériques qui sont
connectés via USB, Bonjour et réseaux AppleTalk.
29) Collegamento della periferica al computer mediante un cavo USB.
Nota: HP sconsiglia l’uso di hub USB. Utilizzare un cavo USB di
lunghezza non superiore a 2 metri (6,5 piedi).
Importante: eseguire i punti da 30-34 solo se il cavo USB è stato
collegato prima dell’installazione del software. In caso contrario, passare
al punto 35 a pagina 21.
30) Dalle preferenze del sistema Apple (disponibili nel menu a discesa
Apple) fare clic su Stampa e fax, quindi sulla scheda Stampa in alto nella
finestra. 31) Per aggiungere la periferica in uso, fare clic sull’icona “+” per
avviare il Browser Stampanti. Per impostazione predefinita, il Browser
Stampanti visualizza le periferiche collegate tramite reti USB, Bonjour e
AppleTalk.
29) Conecte un cable USB entre el dispositivo y el equipo. Nota: HP no
recomienda el uso de concentradores USB. Utilice un cable USB que no
mida más de 2 metros (6,5 pies).
Importante: Realice las acciones que se indican en los pasos 30 a 34
sólo en caso de que el cable USB estuviera conectado antes de conectar
el software. De lo contrario, vaya al paso 35 de la página 21.
30) En Preferencias del sistema de Apple (disponible en el menú
desplegable de Apple), haga clic en Imprimir y enviar por fax y, a
continuación, haga clic en la ficha Impresión en la parte superior de la
ventana. 31) Para agregar el dispositivo, haga clic en el icono “+” para
ejecutar el explorador de impresoras. De manera predeterminada, el
explorador de la impresora muestra los dispositivos que están conectados
con USB, Bonjour y la red AppleTalk.
29) Sluit een USB-kabel aan tussen het apparaat en de computer.
Opmerking: wij raden u aan geen USB-hubs te gebruiken. Gebruik een
USB-kabel van maximaal 2 meter.
Belangrijk: voer de stappen 30-34 alleen uit als u de USB-kabel hebt
aangesloten voordat de software was geïnstalleerd. Ga anders naar
stap 35 op pagina 21.
30) Klik in Systeemvoorkeuren van Apple (beschikbaar in het Apple-
vervolgkeuzemenu) op Afdrukken en faxen, en vervolgens op het
tabblad
Afdrukken boven aan het venster. 31) Om uw apparaat toe te
voegen, klikt u op het pictogram "+" om de Printerkiezer te starten. De
Printerkiezer geeft standaard twee apparaten weer die via USB, Bonjour
en het AppleTalk-netwerk zijn aangesloten.
29) Schließen Sie ein USB-Kabel zwischen Gerät und Computer an.
Hinweis: Die Verwendung von USB-Hubs wird von HP nicht empfohlen.
Das USB-Kabel sollte nicht länger als 2 Meter sein.
Wichtig: Führen Sie die Schritte 30-34 nur aus, wenn das USB-Kabel vor
der Softwareinstallation angeschlossen wurde. Fahren Sie andernfalls mit
Schritt 35 auf Seite 21 fort.
30) Klicken Sie in den Apple-Systemvoreinstellungen (im Apple-Dropdown-
Menü) auf „Drucken und Faxen“ und anschließend auf die Registerkarte
„Drucken“ im oberen Bereich des Fensters. 31) Um ein Gerät hinzuzufügen,
klicken Sie auf das Symbol „+“, um den Drucker-Browser zu starten.
Standardmäßig werden im Drucker-Browser Geräte angezeigt, die über
USB, Bonjour und AppleTalk verbunden sind.

20
Macintosh Macintosh
32) From the Printer Browser window, select the HP device. Note: If
HP software is installed, the software should automatically be configured
for Macintosh OS X V 10.4.
33) Click Add to create a printer queue, and then follow the prompt to
manually configure the device’s installable options. Note: Macintosh OS X
V 10.2 and V 10.3 might require you to manually select the printer model
from the Printer Model drop-down menu. 34) Under Model Name, select
the device, click Add, and go to step 35.
32) Dans la fenêtre du lecteur d’imprimantes, sélectionnez le
périphérique HP. Remarque : Si le logiciel HP est installé, il doit être
automatiquement configuré pour Macintosh OS X v 10.4.
33) Cliquez sur Ajouter pour créer une file d’impression puis suivez les
instructions pour configurer manuellement les options disponibles du
périphérique. Remarque : Si vous utilisez Macintosh OS X v 10.2 ou
v 10.3, vous devrez peut-être sélectionner manuellement le modèle
d’imprimante dans le menu déroulant Modèle d’imprimante. 34) Dans
Nom du modèle, sélectionnez le périphérique, cliquez sur Ajouter, puis
passez à l’étape 35.
32) Dalla finestra Browser Stampanti, selezionare la periferica HP.
Nota: se il software HP è installato, dovrebbe essere automaticamente
configurato per il sistema operativo Macintosh OS X V 10.4.
33) Fare clic su Aggiungi per creare una coda stampante, quindi seguire
le istruzioni visualizzate per configurare manualmente le opzioni
installabili. Nota: Macintosh OS X ver. 10.2 e ver. 10.3 potrebbero
richiedere la selezione manuale del modello di stampante dal menu a
discesa Modello stampante. 34) Da Nome modello, selezionare la
periferica, fare clic su Aggiungi e passare al punto 35.
32) En la ventana del explorador de impresoras, seleccione el
dispositivo HP. Nota: Si el software de HP está instalado, se configurará
automáticamente para Macintosh OS X V 10.4.
33) Haga clic en Agregar para crear una cola de impresión y, a
continuación, siga las instrucciones que aparecen en pantalla para
configurar las opciones de instalación del dispositivo manualmente.
Nota: Es posible que Macintosh OS X V 10.2 y V 10.3 requieran que
seleccione manualmente el modelo de impresora en el menú desplegable
Modelo de la impresora. 34) En Nombre de modelo, seleccione el
dispositivo, haga clic en Agregar y vaya al paso 35.
32) Selecteer in het venster Printerkiezer het HP-apparaat.
Opmerking: als HP-software is geïnstalleerd, wordt de software
automatisch geconfigureerd voor Macintosh OS X versie 10.4.
33) Klik op Voeg toe om een printerwachtrij te maken en volgt de prompts
om de installeerbare opties van het apparaat handmatig te configureren.
Opmerking: bij Macintosh OS X versie 10.2 en 10.3 dient u mogelijk
handmatig het printermodel te selecteren in het vervolgkeuzemenu
Printermodel. 34) Selecteer het apparaat onder Modelnaam, klik op Voeg
toe en ga naar stap 35.
32) Wählen Sie im Fenster des Drucker-Browsers das HP Gerät aus.
Hinweis: Wenn HP Software installiert ist, sollte sie automatisch für
Macintosh OS X Version 10.4 konfiguriert werden.
33) Klicken Sie auf „Hinzufügen“, um eine Druckerwarteschlange zu
erstellen. Folgen Sie den Anweisungen, um die installierbaren Optionen
des Gerätes manuell zu konfigurieren. Hinweis: Unter Macintosh OS X
Version 10.2 und Version 10.3 müssen Sie das Druckermodell evtl.
manuell aus dem entsprechenden Dropdown-Menü auswählen.
34) Wählen Sie unter „Modellname“ das Gerät aus, klicken Sie auf
„Hinzufügen“, und fahren Sie mit Schritt 35 fort.

English
21
FrançaisDeutschItalianoEspañolNederlands
Test the software installation. 35) Print a page from any program to
make sure that the software is correctly installed. Note: If the page failed
to print, reinstall the software. If the page fails to print after reinstalling, go
to www.hp.com/support/M5035mfp.
Test de l’installation du logiciel. 35) Imprimez une page à partir d’un
programme quelconque pour vérifier que le logiciel est correctement
installé. Remarque : Si la page ne s’imprime pas, réinstallez le logiciel. Si
la page ne s’imprime pas après la réinstallation, rendez-vous à l’adresse
www.hp.com/support/M5035mfp.
Test dell’installazione del software. 35) Stampare una pagina da un
programma per assicurarsi che il software sia installato correttamente.
Nota: se la pagina non viene stampata, reinstallare il software. Se la
pagina non viene stampata anche dopo aver reinstallato il software,
accedere al sito www.hp.com/support/M5035mfp.
Pruebe la instalación del software. 35) Imprima una página desde
cualquier programa para asegurarse de que el software se instaló
correctamente. Nota: Si se producen errores al imprimir la página,
vuelva a instalar el software. Si se siguen produciendo errores, vaya
a www.hp.com/support/M5035mfp.
Test de installatie van de software. 35) Druk een pagina af vanuit een
willekeurig programma om te controleren of de software correct is
geïnstalleerd. Opmerking: als de pagina niet wordt afgedrukt, installeert
u de software opnieuw. Als de pagina niet wordt afgedrukt nadat u de
software opnieuw hebt geïnstalleerd, gaat u naar
www.hp.com/support/M5035.mfp.
Prüfen der Softwareinstallation. 35) Drucken Sie eine Seite über
ein beliebiges Programm aus, um sicherzustellen, dass die Software
ordnungsgemäß installiert wurde. Hinweis: Wenn die Seite nicht gedruckt
wird, installieren Sie die Software neu. Wenn die Seite auch nach der
Neuinstallation nicht gedruckt werden kann, gehen Sie zu
www.hp.com/support/M5035mfp.

22
36) Open a web browser. 37) Type the device IP address (found on the
Jetdirect configuration page). 38) Select the Digital Sending tab.
39) Complete General Settings information, such as name and e-mail
address.
40) Select E-mail Settings from the left navigation menu. 41) Type the
SMTP server address. Note: If you are using an Internet Service Provider
(ISP) for Internet access and e-mail you might need to contact your ISP to
obtain the SMTP server name, and to determine if you need to enter an
account name and password for SMTP authentication.
36) Ouvrez un navigateur Web. 37) Saisissez l’adresse IP du périphérique
(disponible sur la page de configuration Jetdirect). 38) Sélectionnez
l’onglet Communication numérique. 39) Saisissez les informations
requises dans Paramètres généraux, comme votre nom et votre
adresse électronique.
40) Sélectionnez Paramètres de messagerie dans le menu de navigation
de gauche. 41) Saisissez l’adresse du serveur SMTP. Remarque : Si vous
utilisez un fournisseur d’accès à Internet pour votre accès à Internet et
votre messagerie électronique, vous devrez peut-être contacter votre
fournisseur d’accès pour obtenir le nom du serveur SMTP et savoir si vous
avez besoin de saisir un nom de compte et un mot de passe pour
l’authentification SMTP.
36) Aprire un browser Web. 37) Digitare l’indirizzo IP della periferica
(disponibile nella pagina di configurazione di Jetdirect). 38) Selezionare la
scheda Invio digitale. 39) Immettere le informazioni richieste in
Impostazioni generali come nome e indirizzo e-mail.
40) Selezionare Impostazioni e-mail dal menu di navigazione di sinistra.
41) Digitare l’indirizzo del server SMTP. Nota: se si utilizza un ISP
(Internet Service Provider) per accedere a Internet e alla posta elettronica,
potrebbe essere necessario contattarlo per ottenere il nome del server
SMTP e per stabilire se è necessario immettere un nome e una password
per l’account ai fini dell’autenticazione SMTP.
36) Abra el explorador Web. 37) Escriba la dirección IP del dispositivo
(se puede encontrar en la página de configuración de Jetdirect).
38) Seleccione la ficha Envío digital. 39) Complete la información
de Configuración general, como por ejemplo el nombre y la dirección
de correo electrónico.
40) Seleccione Configuración de correo electrónico en el menú de
navegación izquierdo. 41) Escriba la dirección del servidor SMTP.
Nota: Si está utilizando un proveedor de servicios de Internet (ISP) para
obtener acceso a Internet y al correo electrónico, deberá ponerse en
contacto con su ISP para obtener el nombre del servidor SMTP y
determinar si necesita introducir un nombre y una contraseña de cuenta
para la autenticación SMTP.
36) Open een browservenster. 37) Typ het IP-adres van het apparaat
(dit kunt u vinden op de Jetdirect-configuratiepagina). 38) Selecteer het
tabblad Digitaal verzenden. 39) Vul in Algemene instellingen gegevens
zoals naam en
e-mailadres in.
40) Selecteer E-mailinstellingen in het linkernavigatiemenu. 41) Typ het
SMTP-serveradres. Opmerking: als u een Internet Service Provider (ISP)
gebruikt voor toegang tot Internet en e-mail, dient u mogelijk contact op te
nemen met uw ISP om de SMTP-servernaam op te vragen en om te
bepalen of u een gebruikersnaam en wachtwoord moet invoeren voor
SMTP-verificatie.
36) Öffnen Sie einen Webbrowser. 37) Geben Sie die IP-Adresse des
Gerätes ein (siehe Jetdirect-Konfigurationsseite). 38) Wählen Sie die
Registerkarte Digital Sending. 39) Füllen Sie die Felder unter
Allgemeine Einstellungen aus, beispielsweise Name und
E-Mail-Adresse.
40) Wählen Sie im linken Navigationsmenü die Option E-Mail-Einstellungen
aus. 41) Geben Sie die SMTP-Serveradresse ein. Hinweis: Wenn Sie
einen Internetdienstanbieter für Internet und E-Mail verwenden, müssen
Sie den SMTP-Servername bei diesem Anbieter erfragen. Erkundigen Sie
sich auch, ob Sie einen Kontonamen und ein Kennwort für die
SMTP-Authentifizierung benötigen.
• Set up digital send • Configuration de l’envoi numérique • Einrichten von Digital Sending
• Configurazione dell’invio digitale • Configure el envío digital • Digitaal verzenden instellen

English
23
FrançaisDeutschItalianoEspañolNederlands
42) Select The E-mail Address Book from the left navigation area to
enter frequently-used e-mail addresses and e-mail distribution lists.
Note: The Fax Address Book and Fax Speed Dials are located in the
left navigation area. These two features allow you to manage
frequently-used fax numbers and speed dial lists.
43) To scan a document to your computer or shared network folder, use
the Send To Folder feature (on the left navigation bar) to set up one or
more folder destinations. Note: See the embedded Web server (EWS)
guide for more information on configuring the Send To Folder feature.
42) Sélectionnez le Carnet d’adresses électronique dans la zone de
navigation de gauche afin d’y saisir les adresses de messagerie ou les
listes de diffusion que vous utilisez fréquemment. Remarque : Le Carnet
d’adresse fax et la Numérotation fax rapide se trouvent dans la zone de
navigation de gauche. Ces deux fonctionnalités vous permettent de gérer
les numéros de fax et les listes de numérotation rapide que vous utilisez
fréquemment.
43) Pour numériser un document vers votre ordinateur ou votre dossier
réseau partagé, utilisez la fonction Envoyer vers dossier (dans la barre
de navigation de gauche) pour définir un ou plusieurs dossiers de
destination. Remarque : Consultez le guide du serveur Web intégré
(EWS) pour plus d’informations sur la configuration de la fonction Envoyer
vers dossier.
42) Selezionare la rubrica e-mail dall’area di navigazione di sinistra per
immettere gli indirizzi e-mail utilizzati frequentemente e gli elenchi di
distribuzione delle e-mail. Nota: la rubrica fax e le selezioni rapide fax
si trovano nell’area di navigazione di sinistra. Queste due funzioni
consentono di gestire i numeri di fax utilizzati frequentemente e gli elenchi
di selezioni rapide.
43) Per eseguire la scansione di un documento sul computer o nella
cartella di rete condivisa, utilizzare la funzione Invio a cartella (sulla barra
di navigazione di sinistra) per impostare una o più cartelle di destinazione.
Nota: consultare la guida del server Web incorporato (EWS) per ulteriori
informazioni sulla configurazione della funzione Invio a cartella.
42) Seleccione la Libreta de direcciones de correo electrónico en el
área de navegación izquierda para introducir las direcciones de correo
electrónico y las listas de distribución de correo electrónico utilizadas con
frecuencia. Nota: La Libreta de direcciones de fax y los Marcados
rápidos de fax están ubicados en el área de navegación izquierda. Estas
dos funciones le permiten gestionar números de fax y listas de marcado
rápido utilizados con frecuencia.
43) Para escanear un documento y enviarlo al equipo o a una carpeta de
red compartida, utilice la función Envío a carpeta (en la barra de
navegación izquierda) para configurar uno o varios destinos de carpetas.
Nota: Consulte la guía del servidor Web incorporado (EWS) para obtener
más información sobre cómo configurar la función Envío a carpeta.
42) Selecteer het adresboek voor e-mail in het linkernavigatiegedeelte
om regelmatig gebruikte e-mailadressen en e-maildistributielijsten in te
voeren. Opmerking: het faxadresboek en de faxsnelkiesnummers
bevinden zich in het linkernavigatiegedeelte. Met deze twee functies kunt
u regelmatig gebruikte faxnummers en snelkieslijsten beheren.
43) Als u een document naar uw computer of een gedeelde netwerkmap
wilt scannen, gebruikt u de functie Verzenden naar map (in de
linkernavigatiebalk) om één of meerdere doelmappen in te stellen.
Opmerking: zie de handleiding voor de geïntegreerde webserver (EWS)
voor meer informatie over het configureren van de functie Verzenden
naar map.
42) Wählen Sie im linken Navigationsbereich die Option E-Mail-Adressbuch
aus, um häufig verwendete E-Mail-Adressen und Verteilerlisten zu
erstellen. Hinweis: Das Fax-Adressbuch und die Fax-Kurzwahlen
befinden sich im linken Navigationsbereich. Mit diesen Funktionen können
Sie häufig verwendete Faxnummern und Kurzwahllisten verwalten.
43) Zum Scannen eines Dokuments auf Ihren Computer oder in einen
freigegebenen Netzwerkordner verwenden Sie die Funktion An Ordner
senden (linke Navigationsleiste), um ein oder mehrere Ordnerziele
festzulegen. Hinweis: Weitere Informationen zum Konfigurieren der
Funktion An Ordner senden finden Sie in der Dokumentation für den
integrierten Webserver.

24
44) If your device has faxing capabilities and you did not install the send
fax driver in step 25, insert the CD to install the driver. Select Custom,
Send Fax driver, and follow the instructions. Note: See the HP LaserJet
Analog Fax Accessory 300 User Guide on the installation CD for more
information.
44) Si votre périphérique dispose de la fonctionnalité fax et que vous
n’avez pas installé le pilote d’envoi de fax à l’étape 25, insérez le CD pour
installer le pilote. Sélectionnez Personnalisée, Pilote d’envoi de fax, et
suivez les instructions. Remarque : Consultez le guide de l’utilisateur
Accessoire télécopieur analogique 300 du périphérique HP LaserJet sur
le CD-ROM d’installation pour obtenir plus d’informations.
44) Se la periferica integra funzionalità fax e il driver per l’invio dei fax non
è stato installato al punto 25, inserire il CD per installarlo. Selezionare
Personalizzato, driver Invia fax e seguire le istruzioni. Nota: per ulteriori
informazioni, consultare la guida dell’accessorio fax HP LaserJet 300 sul
CD di installazione.
44) Si su dispositivo dispone de funciones de fax y en el paso 25 no
instaló el controlador Enviar fax, introduzca el CD para instalarlo.
Seleccione Personalizado, controlador Enviar fax, y siga las
instrucciones. Nota: Consulte la guía del usuario del accesorio de fax
analógico HP 300 del CD de instalación para obtener más información.
44) Als het apparaat kan faxen en u hebt de faxdriver voor verzenden niet
geïnstalleerd 25, plaatst u de cd om de driver alsnog te installeren.
Selecteer Aangepast, Faxdriver voor verzenden en volg de instructies.
Opmerking: zie de gebruikershandleiding van de HP LaserJet Analog
Fax Accessory 300 op de installatie-cd voor meer informatie.
44) Wenn Ihr Gerät über eine Faxfunktion verfügt und Sie in Schritt 25 den
Faxtreiber noch nicht installiert haben, legen Sie die CD ein, um ihn jetzt
zu installieren. Wählen Sie Benutzerdefiniert, Faxtreiber, und folgen Sie
den Anweisungen. Hinweis: Weitere Informationen finden Sie im
Benutzerhandbuch für HP LaserJet Analog Fax Accessory 300 auf der
Installations-CD.
• Install send fax driver • Installation du pilote d’envoi de fax • Installieren des Faxtreibers
• Installazione del driver per l’invio dei fax • Instale el controlador Enviar fax • Faxdriver voor verzenden installeren

English
25
FrançaisDeutschItalianoEspañolNederlands
Macintosh
Congratulations! The device is ready to use. The user guide is located
on the CD. See www.hp.com/support/M5035mfp for more information or
support.
Note: Save the boxes and the packing materials in case you need to
transport the device.
Register your device. Register at www.register.hp.com. This is the
quickest and easiest way for you to register to receive the following
information: technical support updates, enhanced support options, ideas
and ways to use your new HP device, and news about emerging
technologies.
Félicitations ! Le périphérique est prêt à l’emploi. Le guide de l’utilisateur
se trouve sur le CD. Pour obtenir des informations ou de l’aide, allez à
l’adresse www.hp.com/support/M5035mfp.
Remarque : Conservez les cartons et les matériaux d’emballage en cas
de transport éventuel du périphérique.
Enregistrement de votre périphérique. Enregistrez l’imprimante sur
www.register.hp.com. Il s’agit de la méthode la plus simple et la plus
rapide pour enregistrer l’imprimante afin de recevoir les informations
suivantes : mises à jour de l’assistance technique, options d’assistance
avancées, idées et méthodes d’utilisation de votre nouveau périphérique
HP, ainsi que des nouvelles sur les technologies émergentes.
Congratulazioni. La periferica è pronta per l’uso. La guida dell’utente è
reperibile sul CD. Visitare il sito www.hp.com/support/M5035mfp per
ulteriori informazioni o assistenza.
Nota: conservare le confezioni e il materiale di imballaggio qualora sia
necessario trasportare la periferica.
Registrazione della periferica. Registrarsi al sito www.register.hp.com è
il modo più veloce e facile di registrare i propri dati e ricevere le seguenti
informazioni: aggiornamenti su assistenza tecnica, opzioni di assistenza
avanzate, idee e modi di utilizzare la nuova periferica HP, nonché novità
su tecnologie emergenti.
¡Enhorabuena! El dispositivo está listo para su uso. La guía del usuario
se encuentra en el CD. Consulte www.hp.com/support/M5035mfp para
obtener más información o asistencia.
Nota: Guarde las cajas y el material de embalaje por si necesita
transportar la impresora.
Registre el dispositivo. Regístrese en www.register.hp.com. Éste es el
modo más rápido y sencillo de registrarse para recibir la siguiente
información: actualizaciones de asistencia técnica, opciones de asistencia
mejoradas, ideas y modos de usar su nuevo dispositivo HP y novedades
sobre las tecnologías emergentes.
Gefeliciteerd! Het apparaat is klaar voor gebruik. De
gebruikershandleiding bevindt zich op de cd. Ga naar
www.hp.com/support/M5035mfp voor meer informatie of ondersteuning.
Opmerking: bewaar de dozen en het verpakkingsmateriaal voor het geval
u het apparaat moet vervoeren.
Registreer uw apparaat. Registreer op www.register.hp.com. Dit is de
snelste en eenvoudigste manier om uw apparaat te registreren zodat u de
volgende informatie krijgt: updates voor technische ondersteuning,
geavanceerde ondersteuningsopties, ideeën en manieren om het nieuwe
HP-apparaat te gebruiken en informatie over de nieuwste technologieën.
Herzlichen Glückwunsch! Das Gerät ist jetzt einsatzbereit. Das
Benutzerhandbuch befindet sich auf der CD. Weitere Informationen und
Support erhalten Sie unter www.hp.com/support/M5035mfp.
Hinweis: Bewahren Sie die Kartons und das Verpackungsmaterial auf,
falls das Gerät transportiert werden muss.
Registrieren Sie Ihr Gerät. Registrieren Sie Ihren Drucker unter
www.register.hp.com. Dies ist die schnellste und einfachste
Registrierungsmethode, um folgende Informationen zu erhalten: Updates
zur technischen Unterstützung, erweiterte Unterstützungsoptionen,
Vorschläge und Möglichkeiten zur Verwendung Ihres neuen HP Gerätes
sowie aktuelle Informationen zu neuen Technologien.
• Register the device • Enregistrement du périphérique • Registrieren des Gerätes
• Registrazione della periferica • Registre el dispositivo • Het apparaat registreren

26
Troubleshooting
Area Symptom Cause/Remedy
Control-pan
el display
Blank 1) Make sure that the power cable is connected to a working power outlet.
2) Make sure that the device is turned on. See page 12 for more information.
3) If the status lights on the left side of the control panel are functioning,
adjust the contrast by using the dial in the upper left of the control panel.
4) Turn off the device, reseat the formatter, and then turn on the device.
Button on the touch
screen appears gray with
“!” markers
1) Make sure that the scanner lock is unlocked. See page 8 for more
information.
2) Turn off the device, and then turn it on again.
Device does not
recognize Letter/A4
media loaded in the tray
Make sure that the media is loaded long-edge leading (with the short edge
toward the front of the device). See page 7 for more information.
Print Not printing 1) Check the network or USB cable. See page 10 or page 17 for more
information.
2) If you are printing over a network, print a configuration page and make
sure that the IP address is correct.
3) Reinstall the print driver.
Jams 1) Make sure that the orange packing tape, cardboard, and orange plastic
shipping locks have been removed. See pages 4-6 for more information.
2) Make sure that you are using supported media. See the user guide on the
CD for more information.
3) Make sure that the media is loaded correctly.
Blank pages Make sure that the strip is removed from the print cartridge. See page 6 for
more information.
Copy Buttons on the touch
screen appear gray
1) Make sure that the scanner lock is unlocked. See page 8 for more
information.
2) Turn off the device, and then turn it on again.
Blank pages from copy Load the original media face up into the ADF.
Poor copy quality 1) Select Optimize Text/Picture and adjust the settings to match the
original.
2) Select Image Adjustment, and optimize the values for Darkness,
Sharpness, and Background Cleanup.
ENWW

27
Fax Fax icon appears gray Touch Administration, touch Initial Setup, and touch Fax Setup. Touch
Required Settings and enter the location, date/time, and fax header
information to make sure that the fax is configured correctly.
No fax icon on the
control-panel display
1) Make sure that the fax card is installed in the formatter correctly, and that
none of the pins are bent.
2) Print a configuration page and check the modem status on the fax
accessory page. If "Operational/Enabled" is not listed, it might be disabled or
there might be a problem with the fax hardware. See the HP LaserJet Fax
Accessory 300 User Guide for more information.
Fax configured but not
sending fax (phone line
not connected)
1) Make sure to use the phone cord that came with the device.
2) Make sure that the phone cord is connected securely to the device and to
an active telephone port. Hint: Use a telephone to verify that the port is
active.
Fax configured but not
sending fax (phone line
incompatible)
Make sure that the fax is connected to a dedicated analog telephone line.
Fax configured but not
receiving fax
1) Make sure that a line splitter or surge-protection device is not being used.
2) Make sure that voice mail or an answering machine is not receiving the
incoming fax before the device. Remove these, or set the device
rings-to-answer to a lower number.
3) Make sure that a roll-over line is not being used, and that the fax is
connected to a dedicated analog telephone line.
E-mail Digital sending tab in the
embedded Web server
(EWS) does not appear
An administrative password might be configured. Select Log On in the upper
right corner of the EWS.
Email Gateway Not
Responding appears on
the control-panel display
when attempting to send
an e-mail
1) The SMTP gateway address might be incorrect. Contact your IT
administrator to obtain the correct address.
2) If you are using an Internet Service Provider (ISP) for e-mail, contact your
ISP provider the hostname of your SMTP gateway (request the fully qualified
domain name (FQDN), not the IP address).
3) Make sure that the entered SMTP authentication user name and
password are correct. Note: Not all SMTP gateways require a user name
and password.
The “from” address
cannot be changed in
Send to Email
The “Prevent Device User from changing the e-mail address” feature in the
EWS might be selected, or “Device Authentication” is enabled.
You want to scan and
send-to-email in black
and white TIFF format
Use the EWS to change the default image file format by selecting Digital
Sending, Send to Email, and Advanced.
You want to change the
file type or the color
setting for e-mail
attachments
On the control-panel e-mail feature, select More Options to change the
image file format before sending the e-mail.
A “job failed” message is
received when a
document is scanned and
sent to e-mail
1) Send a test e-mail to make sure that the e-mail address is correct.
2) Make sure that the scanned document does not exceed your SMTP
gateway’s maximum allowable attachment size. If it does, use the EWS to
change the size by selecting Digital Sending and Send to Email.
Troubleshooting
Area Symptom Cause/Remedy
ENWW

28
Staple A job is not stapled. 1) Remove the staple cassette and check if it is jammed or empty.
2) For copy jobs, select the Staple/Collate option at the control panel. For
print jobs, make sure the stapler/stacker is configured in the printer driver.
3) Use only Letter or A4-size paper for staple jobs.
Staples are not holding
the pages together.
1) Replace the staple cartridge with a staple cartridge that is made for this
device.
2) The stapler supports jobs that have 30 or fewer pages, or a 3 mm stack
height.
Staples are not in the
correct location
1) For print jobs, adjust the page layout in the software program.
2) For copy jobs, load the document into the ADF with the long-edge feeding
first.
Stack The pages might be
skewed.
Make sure all the doors on the left side of the device are closed completely.
The pages might not be
stacked neatly
1) Use paper that meets specifications.
2) Store media in an area that meets specifications.
3) Try using paper from an unopened ream.
Other All symptoms See the user guide on the CD for more information.
Troubleshooting
Area Symptom Cause/Remedy
ENWW

29
Dépannage
Zone Symptôme Cause/Solution
Ecran du
panneau de
commande
Vide 1) Assurez-vous que le câble d’alimentation est connecté à une prise murale qui
fonctionne.
2) Assurez-vous que le périphérique est sous tension. Reportez-vous à la
page 12 pour de plus amples informations.
3) Si les voyants d’état à gauche du panneau de commande fonctionnent,
vérifiez le réglage du contraste de l’écran à l’aide de la molette de réglage
de luminosité.
4) Eteignez le périphérique, replacez le formateur, puis rallumez le périphérique.
Un bouton s’affiche sur
l’écran tactile en gris avec
un marqueur « ! »
1) Assurez-vous que le verrou du scanneur est déverrouillé. Reportez-vous à la
page 8 pour de plus amples informations.
2) Eteignez, puis rallumez le périphérique.
Le périphérique ne
reconnaît pas le support
Lettre/A4 chargé dans le
bac
Vérifiez que le support est chargé avec le côté le plus long en premier (le côté le
plus court étant tourné vers l’avant du périphérique). Reportez-vous à la page 7
pour de plus amples informations.
Impression Pas d’impression 1) Vérifiez les connexions réseau ou USB. Reportez-vous aux pages 10 ou 17
pour de plus amples informations.
2) Si vous imprimez via un réseau, imprimez une page de configuration et
vérifiez que l’adresse IP est correcte.
3) Réinstallez le pilote d’imprimante.
Bourrages papier 1) Assurez-vous que la bande adhésive d’emballage orange, le carton et les
verrous de transport oranges ont été retirés. Reportez-vous aux pages 4-6 pour
de plus amples informations.
2) Assurez-vous que vous utilisez un support compatible. Reportez-vous au
Guide de l’utilisateur sur le CD-ROM pour de plus amples informations.
3) Assurez-vous que le support est chargé correctement.
Pages vierges Assurez-vous que la bande de protection a été retirée de la cartouche
d’impression. Reportez-vous à la page 6 pour de plus amples informations.
Copie Les boutons de l’écran
tactile s’affichent en gris
1) Assurez-vous que le verrou du scanneur est déverrouillé. Reportez-vous à la
page 8 pour de plus amples informations.
2) Eteignez, puis rallumez le périphérique.
Les copies imprimées
sont vierges
Chargez le support d’origine vers le haut dans le chargeur automatique de
document.
Mauvaise qualité
d’impression
1) Sélectionnez Optimiser le texte/l’image et réglez les paramètres pour qu’ils
correspondent à ceux de l’original.
2) Sélectionnez Ajustement de l’image et optimisez les valeurs d’Obscurité,
Netteté et Nettoyage de l’arrière-plan.
FRWW

30
Télécopie L’icône de télécopie
s’affiche en gris
Appuyez sur Administration, sur Configuration initiale, puis sur
Configuration de télécopie. Appuyez sur Paramètres requis et saisissez
l’emplacement, la date, l’heure et les informations d’en-tête de télécopie afin de
vous assurer que la télécopie est configurée correctement.
Aucune icône de télécopie
ne s’affiche sur l’écran du
panneau de commande
1) Vérifiez que la carte de télécopie est correctement installée dans le formateur
et qu’aucune broche n’est tordue.
2) Imprimez une page de configuration et vérifiez l’état du modem sur la page
accessoire de télécopie. Si « Opérationnel/Activé » n’est pas indiqué, le modem
est peut-être désactivé ou peut avoir rencontré un problème matériel.
Reportez-vous au guide de l’utilisateur Accessoire télécopieur analogique 300
du périphérique HP LaserJet pour obtenir de plus amples informations.
Le télécopieur est
configuré mais n’envoie
pas de télécopies (ligne
téléphonique non
connectée)
1) Veillez à utiliser le cordon téléphonique livré avec l’appareil.
2) Assurez-vous que le cordon téléphonique est raccordé correctement au
périphérique et à un port de téléphone actif. Conseil : Utilisez un téléphone
pour vous assurer que le port est actif.
Le télécopieur est
configuré mais n’envoie
pas de télécopies (ligne
téléphonique non
compatible)
Assurez-vous que le télécopieur est connecté à une ligne téléphonique
analogique dédiée.
Le télécopieur est
configuré mais il ne peut
pas recevoir de télécopie
1) Assurez-vous qu’ aucun séparateur de ligne ou appareil de protection contre
les surtensions n’est utilisé.
2) Assurez-vous que la messagerie vocale ou un répondeur téléphonique
n’intercepte pas la télécopie entrante avant le périphérique. Annulez ces
fonctions ou réglez le nombre de sonneries avant réponse à un nombre plus
faible.
3) Assurez-vous qu’aucune ligne de survol n’est utilisée et que le télécopieur est
connecté à une ligne téléphonique analogique dédiée.
Courrier
électronique
L’onglet de communication
numérique du serveur
Web intégré ne s’affiche
pas
Vous devez peut-être configurer un mot de passe administratif. Sélectionnez
Connexion dans le coin supérieur droit du serveur Web intégré.
La passerelle de courrier
électronique ne répond
pas s’affiche sur l’écran
du panneau de commande
lors des tentatives de
récupération d’email
1) Il est possible que l’adresse de passerelle SMTP ne soit pas correcte.
Contactez votre administrateur informatique pour obtenir l’adresse correcte.
2) Si vous utilisez un fournisseur de service Internet (ISP) pour votre courrier
électronique, contactez votre fournisseur pour obtenir le nom d’hôte de votre
passerelle SMTP (demandez le nom de domaine complet (FQDN), pas
seulement l’adresse IP).
3) Assurez-vous que vous avez entré le nom d’utilisateur et le mot de passe
correct pour l’authentification SMTP. Remarque : Les passerelles SMTP ne
demandent pas toutes un nom d’utilisateur et un mot de passe.
L’adresse « de » ne peut
pas être remplacée par
Envoyer courrier
électronique
La fonction « Empêcher l’utilisateur du périphérique de modifier l’adresse
électronique » dans l’EWS est peut-être activée ou « Authentification
périphérique » est activée.
Vous souhaitez numériser
et envoyer le résultat à
une adresse de courrier
électronique en noir et
blanc au format TIFF.
Utilisez l’EWS pour modifier le format de fichier image par défaut en
sélectionnant Communication numérique, Envoyer courrier électronique,
puis Avancé.
Dépannage
Zone Symptôme Cause/Solution
FRWW

31
Vous souhaitez modifier le
type de fichiers ou les
paramètres de couleur
des pièces jointes aux
courriers électroniques
Dans la fonction de courriers électronique du panneau de commande,
sélectionnez Options supplémentaires pour modifier le format de fichier image
avant d’envoyer le courrier électronique.
Un message « Echec
de la tâche » est reçu
lorsqu’un document est
numérisé et envoyé par
courrier électronique.
1) Envoyez un courrier électronique de test pour vous assurer que l’adresse de
courrier électronique est correcte.
2) Assurez-vous que le document numérisé ne dépasse pas la taille maximum
autorisée pour vos pièces jointes de la passerelle SMTP. Si c’est le cas, modifiez
la taille via l’EWS en sélectionnant Communication numérique et Envoyer
courrier électronique.
Agrafage Une tâche n’est pas
agrafée.
1) Retirez la cassette d’agrafes et vérifiez s’il y a un bourrage ou si elle est vide.
2) Pour les tâches de copie, sélectionnez l’option Agrafer/Trier dans le panneau
de commande. Pour les tâches d’impression, vérifiez que l’agrafeur/l’empileur
est configuré dans le pilote d’impression.
3) Utilisez uniquement du papier de type Lettre ou A4 pour les tâches
d’agrafage.
Les agrafes ne
maintiennent pas les
pages ensemble.
1) Remplacez la cartouche d’agrafes par une cartouche d’agrafes adaptée à ce
périphérique.
2) L’agrafeuse prend en charge des tâches de 30 pages maximum ou dont la
pile fait 3 mm.
Les agrafes ne se trouvent
pas à l’emplacement
adapté.
1) Pour les tâches d’impression, ajustez la mise en page dans le programme
logiciel.
2) Pour les tâches de copie, chargez le document dans le chargeur automatique
de documents avec le côté le plus long en premier.
Pile Les pages sont peut-être
chargées en biais.
Vérifiez que toutes les portes du côté gauche du périphérique sont
complètement fermées.
Les pages ne sont
peut-être pas empilées
correctement.
1) Utilisez du papier répondant aux spécifications.
2) Stockez les supports à un emplacement répondant aux spécifications.
3) Essayez d’utiliser du papier provenant d’une nouvelle rame.
Autre Tous les symptômes Reportez-vous au Guide de l’utilisateur sur le CD-ROM pour de plus amples
informations.
Dépannage
Zone Symptôme Cause/Solution
FRWW

32
Fehlerbehebung
Bereich Problem Ursache/Maßnahme
Bedienfeldanzeige Leer 1) Vergewissern Sie sich, dass das Netzkabel mit einer funktionstüchtigen
Steckdose verbunden ist.
2) Vergewissern Sie sich, dass das Gerät eingeschaltet ist. Weitere
Informationen finden Sie auf Seite 12.
3) Wenn die Status-LEDs auf der linken Seite des Bedienfelds
funktionieren, passen Sie über das Rädchen in der oberen linken Ecke des
Bedienfelds den Kontrast an.
4) Schalten Sie das Gerät aus, setzen Sie den Formatierer wieder ein, und
schalten Sie das Gerät ein.
Schaltfläche auf dem
Touchscreen ist grau und
mit „!“ markiert
1) Vergewissern Sie sich, dass die Scannersicherung entsperrt ist. Weitere
Informationen finden Sie auf Seite 8.
2) Schalten Sie das Gerät aus und wieder ein.
Gerät erkennt in das Fach
eingelegte Letter/
A4-Medien nicht
Vergewissern Sie sich, dass die Medien im Hochformat eingelegt sind (mit
der kurzen Seite in Richtung Vorderseite des Gerätes). Weitere
Informationen finden Sie auf Seite 7.
Druck Kein Druck 1) Überprüfen Sie das Netzwerk- bzw. USB-Kabel. Weitere Informationen
finden Sie auf den Seiten 10 und 17.
2) Wenn Sie über ein Netzwerk drucken, drucken Sie eine
Konfigurationsseite, und vergewissern Sie sich, dass die IP-Adresse korrekt
ist.
3) Installieren Sie den Druckertreiber neu.
Staus 1) Vergewissern Sie sich, dass das orangefarbene Verpackungsband, das
gesamte Verpackungsmaterial und die orangefarbenen
Plastiktransportsicherungen entfernt wurden. Weitere Informationen finden
Sie auf den Seiten 4 bis 6.
2) Vergewissern Sie sich, dass Sie unterstützte Druckmedien verwenden.
Weitere Informationen finden Sie im Benutzerhandbuch auf der CD.
3) Vergewissern Sie sich, dass die Medien ordnungsgemäß eingelegt sind.
Leere Seiten Vergewissern Sie sich, dass das Klebeband von der Druckpatrone entfernt
wurde. Weitere Informationen finden Sie auf Seite 6.
DEWW

33
Kopieren Schaltflächen auf dem
Touchscreen sind grau
1) Vergewissern Sie sich, dass die Scannersicherung entsperrt ist. Weitere
Informationen finden Sie auf Seite 8.
2) Schalten Sie das Gerät aus und wieder ein.
Leere Seiten von Kopie Legen Sie die Originalmedien mit der Druckseite nach oben in den
Vorlageneinzug.
Schlechte Kopierqualität 1) Wählen Sie die Option Optimierung Text/Bild, und passen Sie die
Einstellungen an das Original an.
2) Wählen Sie die Option Bildanpassung, und optimieren Sie die Werte für
Helligkeit, Schärfe und Hintergrundbereinigung.
Faxen Faxsymbol ist grau Wählen Sie Administration, Initialisierungseinrichtung und
Faxeinrichtung. Wählen Sie Erforderliche Einstellungen, und geben Sie
Standort, Datum, Uhrzeit und die Daten für die Fax-Kopfzeile an, um sicher
zu stellen, dass das Fax korrekt konfiguriert ist.
Kein Faxsymbol auf der
Bedienfeldanzeige
1) Vergewissern Sie sich, dass die Faxkarte ordnungsgemäß im
Formatierer eingesetzt ist und dass die Stifte nicht verbogen sind.
2) Drucken Sie eine Konfigurationsseite, und überprüfen Sie den
Modemstatus auf der Faxzubehörseite. Wenn „In Betrieb/Aktiviert“ nicht
aufgeführt wird, ist das Modem evtl. deaktiviert, oder es liegt ein Problem
mit der Fax-Hardware vor. Weitere Informationen finden Sie im
Benutzerhandbuch für HP LaserJet Fax Accessory 300.
Fax konfiguriert, aber Fax
wird nicht gesendet (keine
Telefonverbindung)
1) Vergewissern Sie sich, dass Sie das mit dem Gerät gelieferte
Telefonkabel verwenden.
2) Vergewissern Sie sich, dass das Telefonkabel ordnungsgemäß mit dem
Gerät und einer funktionierenden Telefonbuchse verbunden ist. Tipp:
Überprüfen Sie mit einem Telefon, ob die Buchse funktioniert.
Fax konfiguriert, aber Fax
wird nicht gesendet
(Telefonleitung nicht
kompatibel)
Vergewissern Sie sich, dass das Fax an eine analoge Telefonleitung
angeschlossen ist.
Fax konfiguriert, aber Fax
wird nicht empfangen
1) Vergewissern Sie sich, dass kein Leitungs-Splitter oder
Überspannungsschutz verwendet wird.
2) Vergewissern Sie sich, dass das Fax nicht von einer Voice-Mail-Funktion
oder einem Anrufbeantworter entgegen genommen wird, bevor es das
Gerät erreicht. Deaktivieren Sie diese Funktionen, oder setzen Sie die
Rufzeichen vor der Annahme auf einen anderen Wert.
3) Vergewissern Sie sich, dass keine Roll-over-Leitung verwendet wird und
dass das Fax an eine analoge Telefonleitung angeschlossen ist.
E-Mail Registerkarte „Digital
Sending“ im integrierten
Webserver wird nicht
angezeigt
Es ist möglicherweise ein Administratorkennwort konfiguriert. Wählen Sie
Anmelden in der oberen rechten Ecke des integrierten Webservers aus.
Bedienfeld zeigt E-Mail-
Gateway reagiert nicht
an, wenn versucht wird,
eine E-Mail zu senden
1) Die SMTP-Gateway-Adresse ist möglicherweise falsch. Wenden Sie sich
an den IT-Administrator, um die richtige Adresse zu erhalten.
2) Wenn Sie für die E-Mail einen Internetdienstanbieter nutzen, fragen Sie
diesen Anbieter nach dem Hostnamen des SMTP-Gateways. (Erfragen Sie den
vollständig qualifizierten Domänennamen (FQDN) und nicht nur die
IP-Adresse.)
3) Vergewissern Sie sich, dass Benutzername und Kennwort für die
SMTP-Authentifizierung korrekt sind. Hinweis: Benutzername und
Kennwort sind nicht für alle SMTP-Gateways erforderlich.
Absenderadresse kann
unter An E-Mail senden
nicht geändert werden
Möglicherweise ist die Funktion zum Verhindern von
E-Mail-Adressänderungen durch den Benutzer im integrierten Webserver
oder die Funktion zur Geräteauthentifizierung deaktiviert.
Fehlerbehebung
Bereich Problem Ursache/Maßnahme
DEWW

34
Sie möchten zum
Scannen und „Senden an
E-Mail“ das Schwarzweiß-
TIFF-Format verwenden
Verwenden Sie den integrierten Webserver, um das standardmäßige
Bilddateiformat zu ändern. Wählen Sie dazu Digital Sending, An E-Mail
senden und Erweitert aus.
Sie möchten den Dateityp
oder die Farbeinstellung
für E-Mail-Anhänge
ändern
Wählen Sie auf dem Bedienfeld unter der E-Mail-Funktion die Option
Weitere Optionen aus, um das Bilddateiformat vor dem Senden der E-Mail
zu ändern.
Meldung „Job
fehlgeschlagen“ wird
angezeigt, wenn ein
Dokument gescannt und
an E-Mail gesendet wurde
1) Senden Sie eine Test-E-Mail, um sicherzustellen, dass die
E-Mail-Adresse korrekt ist.
2) Vergewissern Sie sich, dass das gescannte Dokument nicht die
maximale Größe für Anhänge Ihres SMTP-Gateways überschreitet. Wenn
dies der Fall ist, ändern Sie die Größe über den integrierten Webserver,
indem Sie Digital Sending und An E-Mail senden auswählen.
Heften Job wird nicht geheftet 1) Entfernen Sie die Hefterkassette, und überprüfen Sie, ob sie gestaut oder
leer ist.
2) Wählen Sie für Kopieraufträge die Option „Heften/Sortieren“ auf dem
Bedienfeld. Stellen Sie für Druckjobs sicher, dass der Hefter/Stapler im
Druckertreiber konfiguriert ist.
3) Verwenden Sie für Heftaufträge nur Papier im Format A4 oder Letter.
Heftklammern halten
Seiten nicht zusammen
1) Ersetzen Sie das Heftklammermagazin mit einem für dieses Gerät
geeigneten Magazin.
2) Der Hefter unterstützt Aufträge mit 30 oder weniger Seiten bzw. eine
Stapelhöhe bis zu 3 mm.
Heftklammern nicht an
richtiger Position
1) Passen Sie für Druckjobs in der Software das Seitenlayout an.
2) Legen Sie für Kopierjobs das Dokument im Querformat in den
Vorlageneinzug ein.
Stapeln Schiefe Seiten Vergewissern Sie sich, dass alle Klappen auf der linken Seite des Gerätes
vollständig geschlossen sind.
Seiten nicht ordentlich
gestapelt
1) Verwenden Sie Papier, das für dieses Gerät geeignet ist.
2) Lagern Sie die Medien wie empfohlen.
3) Verwenden Sie Papier aus einem bislang ungeöffneten Paket.
Sonstiges Alle Probleme Weitere Informationen finden Sie im Benutzerhandbuch auf der CD.
Fehlerbehebung
Bereich Problem Ursache/Maßnahme
DEWW

35
Risoluzione dei problemi
Area Sintomo Causa/Rimedio
Display
pannello di
controllo
Vuoto 1) Assicurarsi che il cavo di alimentazione sia collegato a una presa di
corrente funzionante.
2) Assicurarsi che la periferica sia accesa. Vedere pagina 12 per ulteriori
informazioni.
3) Se le spie di stato a sinistra del pannello di controllo funzionano, regolare il
contrasto utilizzando il selettore in alto a sinistra sul pannello di controllo.
4) Spegnere la periferica, reinstallare il formatter e accendere la periferica.
Il pulsante sul touch screen
è visualizzato in grigio con
simboli “!”
1) Assicurarsi che il fermo dello scanner sia sbloccato. Vedere pagina 8 per
ulteriori informazioni.
2) Spegnere e riaccendere la periferica.
La periferica non riconosce il
supporto formato Lettera/A4
caricato nel vassoio
Assicurarsi che il supporto sia caricato con il lato lungo per primo (il lato corto
deve essere rivolto verso la parte anteriore della periferica). Vedere pagina 7
per ulteriori informazioni.
Stampa Mancata stampa 1) Verificare il cavo USB o di rete. Vedere pagina 10 o pagina 17 per ulteriori
informazioni.
2) Se si stampa da una periferica collegata in rete, stampare una pagina di
configurazione e assicurarsi che l’indirizzo IP sia corretto.
3) Reinstallare il driver di stampa.
Inceppamenti 1) Verificare che il nastro arancione, il cartone e i fermi utilizzati per
l’imballaggio della periferica siano stati rimossi. Vedere le pagine 4 e 6 per
ulteriori informazioni.
2) Assicurarsi che i supporti utilizzati siano compatibili. Consultare la guida
dell’utente sul CD per ulteriori informazioni.
3) Assicurarsi che i supporti siano caricati correttamente.
Pagine vuote Assicurarsi di aver rimosso la striscia dalla cartuccia di stampa. Vedere
pagina 6 per ulteriori informazioni.
ITWW

36
Copia I pulsanti del touch screen
vengono visualizzati in grigio
1) Assicurarsi che il fermo dello scanner sia sbloccato. Vedere pagina 8 per
ulteriori informazioni.
2) Spegnere e riaccendere la periferica.
Dalla copia si ottengono
pagine vuote
Caricare gli originali rivolti verso l’alto nell’ADF.
Scarsa qualità di copia 1) Selezionare Ottimizza testo/foto e regolare le impostazioni in modo che
corrispondano all’originale.
2) Selezionare Regolazione immagine e ottimizzare i valori per Toni scuri,
Nitidezza e Rimozione sfondo.
Fax L’icona del fax viene
visualizzata in grigio
Toccare Amministrazione, toccare Impostazione iniziale, quindi toccare
Configurazione fax. Toccare Impostazioni richieste e immettere località,
data/ora e le informazioni per l’intestazione per assicurarsi che il fax sia
configurato correttamente.
L’icona del fax non viene
visualizzata sul display del
pannello di controllo
1) Verificare che la scheda fax sia inserita correttamente nel formatter e che i
pin non siano piegati.
2) Stampare una pagina di configurazione e verificare lo stato del modem
sulla pagina dell’accessorio fax. Se il fax non viene indicato come operativo o
abilitato, potrebbe essere disabilitato oppure potrebbe essersi verificato un
problema relativo all’hardware del fax. Per ulteriori informazioni, consultare la
guida dell’accessorio fax HP LaserJet 300.
Il fax è configurato, ma non
invia fax (linea telefonica non
collegata)
1) Assicurarsi di utilizzare il cavo telefonico fornito con la periferica.
2) Assicurarsi che il cavo telefonico sia collegato correttamente alla periferica
e a una porta del telefono attiva. Suggerimento: utilizzare un telefono per
verificare che la porta sia attiva.
Il fax è configurato, ma non
invia fax (linea telefonica non
compatibile)
Assicurarsi che il fax sia collegato a una linea telefonica analogica dedicata.
Il fax è configurato ma non
riceve fax
1) Assicurarsi dinon utilizzare uno splitter o un dispositivo di filtraggio.
2) Assicurarsi che la posta vocale o la segreteria non riceva i fax in arrivo
prima della periferica. Rimuovere il dispositivo oppure ridurre il numero di
squilli alla risposta.
3) Assicurarsi di non utilizzare una linea secondaria e che il the fax sia
collegato a una linea telefonica analogica dedicata.
E-mail La scheda Invio digitale del
server Web incorporato
(EWS) non viene visualizzata
Potrebbe essere necessario configurare una password. Selezionare
Accesso visualizzato in alto a destra nel server EWS.
Il gateway e-mail non
risponde viene visualizzato
sul pannello di controllo
quando si tenta di inviare
un’e-mail
1) L’indirizzo del gateway SMTP potrebbe essere errato. Contattare
l’amministratore IT per ottenere l’indirizzo corretto.
2) Se si utilizza un ISP (Internet Service Provider) per l’e-mail, richiedere al
provider ISP il nome host del gateway SMTP (richiedere il FQDN, Fully
Qualified Domain Name, non l’indirizzo IP).
3) Assicurarsi che il nome utente e la password per l’autenticazione SMTP
siano corretti. Nota: non tutti i gateway SMTP richiedono nome utente e
password.
Non è possibile modificare
l’indirizzo di origine da Invio
a posta elettronica
La funzione “Impedisci all'utente della periferica le modifiche all'indirizzo
predefinito 'Da” in EWS potrebbe essere selezionata oppure “Autenticazione
periferica” potrebbe essere attivata.
Si desidera eseguire una
scansione e inviarla a un
indirizzo e-mail in formato
TIFF in bianco e nero
Utilizzare il server EWS per modificare il file immagine predefinito
selezionando Invio digitale, Invio a posta elettronica e Avanzate.
Risoluzione dei problemi
Area Sintomo Causa/Rimedio
ITWW

37
Si desidera modificare il tipo
di file o l’impostazione del
colore per gli allegati di
posta elettronica
Dalla funzione e-mail del pannello di controllo, selezionare Altre opzioni per
modificare il formato del file immagine prima di inviare un’e-mail.
Viene visualizzato un
messaggio di “operazione
non riuscita” quando si
esegue la scansione di un
documento per l’invio a un
indirizzo di posta elettronica
1) Inviare un’e-mail contenente solo testo per assicurarsi che l’indirizzo e-mail
sia corretto.
2) Assicurarsi che il documento sottoposto a scansione non superi la
dimensione massima consentita per gli allegati del gateway SMTP. In tal
caso, utilizzare il server EWS per modificare la dimensione selezionando
Invio digitale e Invio a posta elettronica.
Cucitura Al processo non vengono
applicati punti metallici.
1) Rimuovere il cassetto della cucitrice e verificare che non vi sia un
inceppamento o che sia vuoto.
2) Per i progetti di copia, selezionare l’opzione Cucitura/Fascicolaz. dal
pannello di controllo. Per i processi di stampa, assicurarsi che la cucitrice/il
raccoglitore siano configurati nel driver della stampante.
3) Utilizzare solo carta in formato Lettera o A4 per la cucitura.
I punti metallici non spillano
correttamente le pagine.
1) Sostituire la cartuccia della cucitrice con una cartuccia specifica per la
periferica.
2) È possibile eseguire la cucitura su documenti composti da massimo
30 pagine o di spessore massimo di 3 mm.
I punti metallici non sono
nella posizione corretta
1) Per i progetti di stampa, regolare il layout della pagina nel programma
software.
2) Per i progetti di copia, caricare il documento nell’ADF con il lato lungo per
primo.
Risma Le pagine potrebbero essere
inclinate.
Assicurarsi che tutti gli sportelli sul lato sinistro della periferica siano
completamente chiusi.
Le pagine potrebbero non
essere raccolte
correttamente
1) Utilizzare carta conforme alle specifiche.
2) Conservare i supporti in un luogo conforme alle specifiche.
3) Provare a utilizzare carta da una risma sigillata.
Altro Tutti i sintomi Consultare la guida dell’utente sul CD per ulteriori informazioni.
Risoluzione dei problemi
Area Sintomo Causa/Rimedio
ITWW

38
Solución de problemas
Área Síntoma Causa/solución
Pantalla
del panel
de control
En blanco 1) Compruebe que el cable de alimentación está conectado a una fuente
de alimentación.
2) Compruebe que el dispositivo está encendido. Consulte la página 12 para
obtener más información.
3) Si los indicadores de estado de la parte izquierda del panel de control se
iluminan, ajuste el contraste con el selector de la parte superior izquierda del
panel de control.
4) Apague el dispositivo, reinicie el formateador y, a continuación, vuelva a
encenderlo.
En la pantalla aparece un
botón de color gris con
marcadores “!”
1) Compruebe que el bloqueo del escáner está desbloqueado. Consulte la
página 8 para obtener más información.
2) Apague el dispositivo y vuelva a encenderlo de nuevo.
El dispositivo no reconoce
el papel Carta/A4 cargado
en la bandeja
Asegúrese de que el soporte se encuentre cargado a lo largo (con el borde corto
mirando hacia la parte frontal del dispositivo). Consulte la página 7 para obtener
más información.
Impresión No imprime 1) Compruebe el cable de red o el cable USB. Consulte la página 10 o la
página 17 para obtener más información.
2) Si está imprimiendo en una red, imprima una página de configuración y
compruebe que la dirección IP es la correcta.
3) Vuelva a colocar el controlador de la impresora.
Atascos 1) Compruebe que se ha retirado la cinta adhesiva de color naranja, la
estructura de cartón y los bloqueos de embalaje de color naranja. Consulte las
páginas 4 a 6 para obtener más información.
2) Compruebe que está utilizando papel admitido. Consulte la guía del usuario
del CD para obtener más información.
3) Compruebe que el papel se ha cargado correctamente.
Páginas en blanco Compruebe que se ha retirado la cinta del cartucho de impresión. Consulte la
página 6 para obtener más información.
Copia Los botones de la pantalla
táctil aparecen en color
gris
1) Compruebe que el bloqueo del escáner está desbloqueado. Consulte la
página 8 para obtener más información.
2) Apague el dispositivo y vuelva a encenderlo de nuevo.
Páginas en blanco de la
copia
Cargue el soporte original hacia arriba en el AAD.
Calidad de copia baja 1) Seleccione Optimizar Texto/Imagen y ajuste la configuración para que se
corresponda con el original.
2) Seleccione Ajuste de imagen y optimice los valores para Oscuridad, Nitidez
y Limpieza de fondo.
ESWW

39
Fax El icono de fax aparece en
color gris
Toque en Administración, a continuación en Configuración inicial y después
en Configuración de fax. Toque en Parámetros obligatorios e introduzca la
ubicación, fecha, hora e información de encabezado de fax para asegurarse de
que el fax se ha configurado correctamente.
En la pantalla del panel
de control no aparece el
icono de fax
1) Asegúrese de que se ha instalado correctamente la tarjeta de fax en el
formateador y de que ninguna de las patillas está doblada.
2) Imprima una página de configuración y compruebe el estado del módem en la
página del accesorio de fax. Si no aparece la opción “Operativo/Activado”, es
posible que se haya desactivado o haya ocurrido un problema con el hardware
del fax. Consulte la guía del usuario del accesorio de fax analógico HP 300 para
obtener más información.
El fax está configurado
pero no envía faxes (la
línea telefónica no está
conectada)
1) Compruebe que está utilizando el cable del teléfono suministrado con el
dispositivo.
2) Compruebe que el cable del teléfono está conectado correctamente al
dispositivo y a una toma de teléfono activa. Consejo: Utilice un teléfono para
comprobar que la toma está activa.
El fax está configurado
pero no envía faxes (la
línea telefónica es
incompatible)
Compruebe que el fax está conectado a una línea de teléfono exclusiva.
El fax está configurado
pero no recibe faxes
1) Compruebe que no se está utilizando un splitter o un dispositivo protector
contra sobretensiones.
2) Compruebe que el correo de voz o el contestador no está recibiendo el fax
entrante antes que el dispositivo. Desconéctelos o reduzca el número de tonos.
3) Compruebe que no se está utilizando una centralita y que el fax está
conectado a una línea telefónica exclusiva.
Solución de problemas
Área Síntoma Causa/solución
ESWW

40
Correo
electrónico
La ficha de envío digital del
servidor Web incorporado
(EWS) no aparece
Es posible que se haya configurado una contraseña de administración.
Seleccione la opción de Inicio de sesión de la esquina superior derecha del
EWS.
El mensaje La puerta
enlace del correo
electrónico no responde
aparece en la pantalla del
panel de control cuando
intenta enviar un mensaje
de correo electrónico
1) Es posible que la dirección de la puerta de enlace SMTP sea incorrecta.
Póngase en contacto con el administrador de TI para obtener la dirección
correcta.
2) Si está utilizando un proveedor de servicios de Internet (ISP) para el uso del
correo electrónico, póngase en contacto con éste para obtener el nombre de
host de su puerta de enlace SMTP (solicite el nombre de dominio totalmente
cualificado (FQDN), no la dirección IP).
3) Compruebe que el nombre de usuario y la contraseña SMTP introducidos son
correctos. Nota: No todas las puertas de enlace SMTP requieren un nombre de
usuario y una contraseña.
La dirección que aparece
en el campo “De” no se
puede cambiar en Enviar a
correo electrónico
Es posible que la función “Evitar que el usuario del dispositivo cambie la
dirección de correo electrónico” del EWS esté seleccionada o “Autenticación del
dispositivo” esté activada.
Desea escanear y enviar a
correo electrónico en
formato TIFF blanco y
negro
Utilice el EWS para cambiar el formato de archivo de imagen predeterminado
seleccionando Envío digital, Enviar a correo electrónico y Avanzadas.
Desea cambiar el tipo de
archivo o el ajuste del color
de los archivos adjuntos
del correo electrónico
En la función de correo electrónico del panel de control, seleccione Más
opciones para cambiar el formato de archivo de imagen antes de enviar el
correo electrónico.
Cuando se escanea un
documento y se envía a
correo electrónico, se
recibe un mensaje que
indica que el trabajo no se
ha realizado
correctamente.
1) Envíe un correo electrónico de prueba para asegurarse de que la dirección
sea la correcta.
2) Compruebe que el documento escaneado no excede el tamaño máximo de
documento adjunto permitido por su puerta de enlace SMTP. En caso de que se
exceda, utilice el EWS para cambiar el tamaño seleccionando Envío digital y
Enviar a correo electrónico.
Grapado No se ha grapado un
trabajo.
1) Quite el cartucho de grapas y compruebe si está vacío o tiene un atasco.
2) Para copiar trabajos, seleccione la opción Grapar/clasificar en el panel de
control. Para imprimir trabajos, asegúrese de que se ha configurado la
grapadora/apiladora en el controlador de la impresora.
3) Utilice sólo papel de tamaño Carta o A4 para trabajos de grapado.
Las grapas no sujetan
juntas las páginas.
1) Sustituya el cartucho de grapas por uno fabricado para este dispositivo.
2) La grapadora soporta trabajos de 30 o menos páginas, o una altura de pila de
3mm.
No se han colocado bien
las grapas.
1) Para trabajos de impresión, ajuste la estructura de la página en el software.
2) Para copias de trabajos, cargue el documento en el AAD con el borde largo
primero.
Apilado Puede que las páginas
estén inclinadas.
Asegúrese de que todas las puertas de la parte izquierda del dispositivo se
encuentran completamente cerradas.
Puede que las páginas no
estén apiladas
correctamente.
1) Utilice papel que cumpla con las especificaciones.
2) Almacene el papel en un área que cumpla con las especificaciones.
3) Pruebe usando papel de una resma sin abrir.
Otros Todos los síntomas Consulte la guía del usuario del CD para obtener más información.
Solución de problemas
Área Síntoma Causa/solución
ESWW

41
Problemen oplossen
Functie Probleem Oorzaak/oplossing
Display op het
bedieningspaneel
Leeg 1) Controleer of het netsnoer is aangesloten op een functionerende
wandcontactdoos.
2) Controleer of het apparaat is ingeschakeld. Zie pagina 12 voor meer
informatie.
3) Als de statuslampjes aan de linkerzijde van het bedieningspaneel
functioneren, past u het contrast aan met de keuzeknop in de
linkerbovenhoek van het bedieningspaneel.
4) Schakel het apparaat uit, plaats de formatter opnieuw en schakel
vervolgens het apparaat weer in.
Een knop op het
aanraakscherm wordt grijs
weergegeven met
uitroeptekens (!)
1) Controleer of de scannervergrendeling is ontgrendeld. Zie pagina 8 voor
meer informatie.
2) Schakel het apparaat uit en vervolgens weer in.
Het apparaat herkent geen
Letter-/A4-
afdrukmateriaal dat in
de lade is geplaatst.
Zorg ervoor dat het afdrukmateriaal met de lange zijde eerst wordt geplaatst
(de korte zijde in de richting van de voorzijde van het apparaat). Zie pagina 7
voor meer informatie.
Afdrukken Er wordt niet afgedrukt 1) Controleer de netwerk- of de USB-kabel. Zie pagina 10 of pagina 17 voor
meer informatie.
2) Als u afdrukt vanaf een netwerk, drukt u een configuratiepagina af en
controleert u of het IP-adres correct is.
3) Installeer de printerdriver opnieuw.
Storingen 1) Controleer of de oranje verpakkingstape, het karton en de oranje plastic
verpakkingsvergrendelingen zijn verwijderd. Zie pagina’s 4-6 voor meer
informatie.
2) Controleer of u afdrukmateriaal gebruikt dat wordt ondersteund. Zie de
gebruikershandleiding op de cd voor meer informatie.
3) Controleer of het afdrukmateriaal juist is geplaatst.
Lege pagina’s Controleer of de beschermingsstrook is verwijderd van de printcartridge. Zie
pagina 6 voor meer informatie.
NLWW

42
Kopiëren De knoppen op het
aanraakscherm worden
grijs weergegeven
1) Controleer of de scannervergrendeling is ontgrendeld. Zie pagina 8 voor
meer informatie.
2) Schakel het apparaat uit en vervolgens weer in.
Lege pagina’s bij het
kopiëren
Plaats het originele afdrukmateriaal met de afdrukzijde naar boven in de ADF.
Slechte kopieerkwaliteit 1) Selecteer Tekst/afbeelding optimaliseren en wijzig de instellingen zodat
ze overeenkomen met het origineel.
2) Selecteer Afbeelding aanpassen en optimaliseer de waarden voor
Donkerheid, Scherpte en Achtergrond opruimen.
Faxen Het faxpictogram wordt
grijs weergegeven
Raak achtereenvolgens Beheer, Begininstellingen en Fax instellen aan.
Raak Vereiste instellingen aan en voer de locatie, datum/tijd en de
faxkopregel in om ervoor te zorgen dat de fax juist is geconfigureerd.
Het faxpictogram wordt
niet weergegeven op het
display van het
bedieningspaneel
1) Controleer of de faxkaart correct in de formatter is geplaatst en of alle
pinnen recht zijn.
2) Druk een configuratiepagina af en controleer de status van de modem op
de pagina Faxaccessoire. Als "In werking/ingeschakeld" niet wordt weergegeven
is de fax mogelijk uitgeschakeld of is er een probleem met de faxhardware.
Zie de gebruikershandleiding van de HP LaserJet Fax Accessory 300 voor
meer informatie.
De fax is geconfigureerd
maar verzendt geen faxen
(telefoonlijn niet
aangesloten)
1) Controleer of u de telefoonkabel hebt gebruikt die bij het apparaat is
geleverd.
2) Controleer of de telefoonkabel stevig is aangesloten op het apparaat en
of de gebruikte telefoonaansluiting actief is. Tip:gebruik een telefoon om te
controleren of de aansluiting actief is.
De fax is geconfigureerd
maar verzendt geen faxen
(telefoonlijn is niet
compatibel)
Controleer of de fax is aangesloten op een werkende analoge telefoonlijn.
De fax is geconfigureerd
maar ontvangt geen faxen
1) Gebruik geen lijnsplitter of piekbeveiliger.
2) Zorg dat inkomende faxen niet worden opgevangen door een voicemail of
antwoordapparaat. Verwijder deze of verlaag het aantal keren dat de telefoon
overgaat voordat het apparaat reageert.
3) Zorg dat er geen kruiskabel wordt gebruikt en dat de fax is aangesloten op
een werkende analoge telefoonlijn.
E-mail Het tabblad Digitaal
verzenden wordt niet
weergegeven in de
geïntegreerde webserver
(EWS)
Er is mogelijk een beheerderswachtwoord ingesteld. Selecteer Aanmelden in
de rechterbovenhoek van de EWS.
Email Gateway Not
Responding
(E-mailgateway reageert
niet) wordt weergegeven
op het bedieningspaneel
bij een poging om een
e-mail te versturen
1) Mogelijk is het SMTP-gatewayadres niet correct. Neem contact op met uw
IT-beheerder voor het juiste adres.
2) Als u een Internet Service Provider (ISP) gebruikt voor e-mail, vraagt u bij
deze de hostnaam van uw SMTP-gateway op (vraag om de FQDN-naam
(fully qualified domain name) en niet om het IP-adres).
3) Controleer of de gebruikersnaam en het wachtwoord voor SMTP-verificatie
correct zijn. Opmerking: niet alle SMTP-gateways vereisen een
gebruikersnaam en een wachtwoord.
Het "Van"-adres kan niet
worden gewijzigd in
Verzenden naar e-mail
Mogelijk is de functie "Prevent Device User from changing the e-mail address
(Voorkomen dat de apparaatgebruiker het e-mailadres wijzigt)" in de EWS
geselecteerd of is "Apparaatverificatie" ingeschakeld.
Problemen oplossen
Functie Probleem Oorzaak/oplossing
NLWW

43
U wilt scannen en naar
e-mail verzenden in
zwart-witte TIFF-indeling
Gebruik de EWS om de standaardindeling voor afbeeldingen te wijzigen door
achtereenvolgens Digitaal verzenden, Verzenden naar e-mail en
Geavanceerd te selecteren.
U wilt het bestandstype of
de kleurinstelling van
e-mailbijlagen wijzigen
Selecteer Meer opties in de e-mailfunctie op het bedieningspaneel om de
indeling van het afbeeldingsbestand te wijzigen voordat u de e-mail verzendt.
Het bericht "Taak is
mislukt" wordt
weergegeven wanneer
een document is gescand
en verzonden naar e-mail
1) Verstuur bij wijze van test een e-mail om te controleren of het e-mailadres
correct is.
2) Controleer of het gescande document niet groter is dan de maximaal
toegestane grootte voor bijlagen voor uw SMTP-gateway. Als het document te
groot is, gebruikt u de EWS om de grootte te wijzigen door Digitaal verzenden
en Verzenden naar e-mail te selecteren.
Nieten Er is een taak niet geniet. 1) Verwijder de nietcassette en controleer of deze is vastgelopen of leeg is.
2) Voor kopieertaken selecteert u de optie Nieten/sorteren op het
bedieningspaneel. Voor afdruktaken controleert u of de nietmachine/stapelaar
is geconfigureerd in de printerdriver.
3) Gebruik alleen Letter- en A4-papier voor niettaken.
De nietjes houden de
pagina’s niet bijeen.
1) Vervang de nietcartridge door een nietcartridge die voor dit apparaat is
ontwikkeld.
2) De nietmachine ondersteunt taken die uit 30 of minder pagina’s bestaan of
die maximaal 3 mm dik zijn.
De nietjes zitten niet op de
juiste plaats.
1) Voor afdruktaken past u de lay-out van de pagina aan in het
softwareprogramma.
2) Voor kopieertaken plaatst u het document in de ADF met de lange zijde
eerst.
Stapelen De pagina’s zijn niet
uitgelijnd.
Controleer of alle kleppen aan de linkerzijde van het apparaat zijn gesloten.
De pagina’s zijn niet netjes
gestapeld.
1) Gebruik papier dat voldoet aan de specificaties.
2) Berg afdrukmateriaal op een plek op die aan de specificaties voldoet.
3) Gebruik papier uit een ongeopende riem.
Overig Alle problemen Zie de gebruikershandleiding op de cd voor meer informatie.
Problemen oplossen
Functie Probleem Oorzaak/oplossing
NLWW

44

45
Català PortuguêsCatalà Português
1372 mm (54 in)
1499 mm (59 in)
• Prepare o local • Prepareu el lloc
Verifique se há espaço suficiente para posicionar o dispositivo. Para posicioná-lo, selecione um local firme, bem ventilado, sem poeira e
sem exposição direta à luz solar.
1) Abra e remova a caixa. Retire a caixa do duplexador. 2) Remova a embalagem, a tampa plástica e localize as rampas
(ilustração 1).
Assegureu-vos que hi ha prou espai per col·locar-hi el dispositiu. Per col·locar-hi el dispositiu trieu un lloc estable, ben ventilat i sense pols,
protegit de la llum directa del sol.
1) Obriu la caixa i traieu-lo. Deixeu la caixa del comunicador dúplex a un
costat.
2) Traieu l’embalatge, la coberta de plàstic i cerqueu les rampes
(número 1).
• Retire o dispositivo da embalagem • Desembaleu el dispositiu

46
M5035 MFPx M5035 MFPxs
3) Instale as rampas. 4) Verifique se as travas das rodas estão
destravadas e, em seguida, retire o dispositivo do palete, deslizando-o
pelas rampas.
AVISO: É recomendável pedir ajuda a mais uma pessoa para retirar o
dispositivo do palete.
5) Retire toda a fita laranja e a embalagem de papelão.
6) Remova as travas laranjas das bandejas 2 (ilustração 1) e 3
(ilustração 2).
7) Remova o papelão das bandejas 4, 5 e 6 (somente o modelo XS).
3) Instal·leu les rampes. 4) Assegureu-vos que els blocatges de les rodes
estan oberts i, a continuació, feu rodar el dispositiu damunt les rampes i
fora del palet.
ADVERTÈNCIA: Assegureu-vos de treure el dispositiu del palet amb
dues persones.
5) Traieu tota la cinta taronja i l’embalatge de cartró.
6) Traieu els pestells de safata taronja de les safates 2 (número 1) y 3
(número 2).
7) Traieu el cartró de les safates 4, 5 i 6 (només el model XS).

47
Català PortuguêsCatalà Português
M5035 MFPx M5035 MFPxs
8) Abra a porta superior direita e remova as travas laranjas dos cartuchos
de impressão.
9) Retire o cartucho de impressão da embalagem, remova a fita longa
(ilustração 1) e a fita laranja, insira o cartucho de impressão (ilustração 2)
no dispositivo e, em seguida, feche a porta superior direita (ilustração 3).
10) Abra as bandejas para colocar a mídia. 11) Ajuste as guias da bandeja de modo que correspondam ao tamanho
da mídia e coloque a mídia.
8) Obriu la porta dreta superior i traieu els pestells taronja dels cartutxos
d’impressió.
9) Traieu el cartutx d’impressió de l’embalatge, traieu la tira (número 1) i la
cinta taronja, inseriu el cartutx d’impressió (número 2) al dispositiu i, a
continuació, tanqueu la porta dreta superior (número 3).
10) Obriu cada safata per carregar el material. 11) Ajusteu les guies de la safata a la mida del material i, a continuació,
carregueu-hi el material.

48
M5035 MFPx M5035 MFPxs
M5035 MFPx M5035 MFPxs
M5035 MFPx
M5035 MFPxs
12) Feche todas as bandejas. 13) Mova a trava de transporte do scanner em direção à parte traseira do
dispositivo para destravá-lo.
14) Retire o duplexador da caixa (ilustração 1), a tampa do duplexador, se
necessário (ilustração 2), e, em seguida, instale o duplexador (ilustração 3).
15) Se necessário, retire os decalques do painel de controle e instale
decalques novos.
12) Tanqueu totes les safates. 13) Moveu el bloqueig de transport del carro de l’escàner fins a la part del
darrere del dispositiu per desbloquejar-lo.
14) Traieu el comunicador dúplex de la caixa (número 1), traieu la coberta
del comunicador dúplex si escau (número 2) i, a continuació, torneu a
instal·lar el comunicador dúplex (número 3).
15) Si cal, traieu les plantilles del tauler de control i instal·leu-hi les noves.

49
Català PortuguêsCatalà Português
M5035 MFPx M5035 MFPxs
16) Se você estiver usando um cabo USB para conexão, aguarde a
solicitação do computador na etapa 26 na página 17.
17) Conecte o cabo de rede e o cabo telefônico (para fax).
18) Conecte o cabo de alimentação.
16) Si us connecteu amb un cable USB, espereu fins que us indiquin a
l’ordinador al pas 26 de la pàgina 17.
17) Connecteu el cable de xarxa i el cable telefònic (per fax).
18) Connecteu el cable elèctric.

50
M5035 MFPx M5035 MFPxs
• Configure o painel de controle • Configureu el tauler de control
19) Ligue o dispositivo. 20) Aguarde a inicialização do dispositivo (isso pode levar alguns
minutos). Se solicitado no painel de controle, digite o idioma, a data, a
hora, o local, o nome da empresa e o número de telefone (fax).
Observação: O local, o nome da empresa e o número de telefone (fax)
são necessários para o recurso de fax.
21) Se você estiver conectado a uma rede, imprima uma página de teste
pelo painel de controle e verifique se o endereço IP é válido. No painel de
controle, toque no botão Endereço de rede e, em seguida, em Imprimir.
As informações do endereço IP são exibidas abaixo de “TCP/IP”. Se as
informações do endereço IP forem exibidas, vá para a etapa 23 na
página 15.
Observação: Muitas redes fornecem os endereços IP automaticamente.
Se o endereço IP exibir uma série de zeros, verifique se você está
conectado à rede e vá para a etapa 22.
19) Enceneu el dispositiu. 20) Espereu fins que s’inicialitzi el dispositiu (pot trigar uns minuts). Si el
tauler de control ho sol·licita, especifiqueu l’idioma, la data, l’hora, la
ubicació, el nom de l’empresa i el número de telèfon (fax). Nota: La
ubicació, el nom de l’empresa i el número de telèfon (fax) són necessaris
per la funció de fax.
21) Si esteu connectat a una xarxa, imprimiu una pàgina de prova des del
tauler de control i cerqueu una adreça IP vàlida. Al tauler de control
premeu el botó Network Address (Adreça de xarxa) i, a continuació,
premeu Print (Imprimeix). La informació de l’adreça IP apareix sota
l’apartat “TCP/IP”. Si apareix la informació de l’adreça IP, aneu al pas 23
de la pàgina 15.
Nota: Hi ha moltes xarxes que ofereixen les adreces IP automàticament.
Si l’adreça IP mostra una sèrie de zeros, assegureu-vos que esteu
connectats a la xarxa i aneu al pas 22.

51
Català PortuguêsCatalà Português
Macintosh
• Instale o software • Instal·leu el programari
22) Configure o endereço IP (se necessário). No painel de controle,
navegue até a opção Administração e toque nela. Navegue até a opção
Configuração inicial, toque nela e, em seguida, toque em Rede e E/S.
Toque em Jetdirect incorporado, TCP/IP e Configurações IPV4. Toque
em Configurações manuais e, em seguida, insira o Endereço IP, a
Máscara de sub-rede e o Gateway padrão.
Prepare-se para a instalação do software. 23) A HP recomenda que
todos os aplicativos que não estejam em uso sejam encerrados antes de
se instalar o software do sistema de impressão.
Para obter instruções de instalação do software no Macintosh, vá para a
etapa 28 na página 18.
22) Configureu l’adreça IP (si escau). Al tauler de control, desplaceu-vos i
premeu Administration (Administració). Desplaceu-vos i premeu Initial
Setup (Configuració inicial) i, a continuació, Networking and I/O (Xarxa i
E/S). Premeu Embedded Jetdirect (Jetdirect incrustat), TCP/IP i IPV4
Settings (Paràmetres d’IPV4). Premeu Manual Settings (Paràmetres
manuals) i, a continuació, especifiqueu IPAddress (Adreça IP), Subnet
Mask (Màscara de subxarxa) i Default Gateway (Passarel·la per defecte).
Prepareu-vos per a la instal·lació del programari. 23) HP recomana el
tancament de totes les aplicacions que no siguin necessàries abans
d’instal·lar el programari del sistema d’impressió.
Trobareu les instruccions per a la instal·lació del programari del Macintosh
al pas 28 de la pàgina 18.

52
Para instalar uma conexão USB, vá para a etapa 24. Windows com uma conexão direta (USB). 24) Instale o software pelo CD
antes de conectar o cabo ao dispositivo. Observação: Se a mensagem
“Novo hardware encontrado” for exibida, insira o CD. Siga as instruções
exibidas na tela, aceite as seleções padrão e vá para a etapa 35 na
página 21.
25) Na tela de boas-vindas, clique em Instalar impressora. O Assistente
de configuração é exibido. Observação: Se a tela de boas-vindas não
aparecer, clique em Iniciar e, em seguida, em Executar. Digite X:SETUP
(substitua o X pela letra da unidade de CD-ROM) e clique em OK.
26) Siga as instruções exibidas na tela. Quando solicitado, conecte um
cabo USB entre o dispositivo e o computador. Observação: A HP não
recomenda o uso de hubs USB. Utilize um cabo USB de no máximo
2 metros (6,5 pés) de comprimento.
Per instal·lar una connexió USB, aneu al pas 24. Windows amb una connexió directa (USB). 24) Instal·leu el programari del
CD abans de connectar el cable al dispositiu. Nota: Si apareix el missatge
S’ha trobat maquinari nou, introduïu el CD. Seguiu les instruccions que
veureu a la pantalla, accepteu les seleccions predeterminades i aneu al
pas 35 de la pàgina 21.
25) A la pantalla de benvinguda, feu clic a Install Printer (Instal·leu la
impressora). Apareix l’assistent d’instal·lació. Nota: Si no veieu la pantalla
de benvinguda, feu clic a Inicia i, a continuació, a Executa. Escriviu
X:SETUP (substituïu l’X per la lletra de la unitat de CD-ROM) i feu clic a
D’acord.
26) Seguiu les instruccions que apareixen a la pantalla. Quan la màquina
us ho demani, connecteu un cable USB entre el dispositiu i l’ordinador.
Nota: HP no recomana la utilització de concentradors USB. Utilitzeu un
cable USB que no faci més de 2 metres.

53
Català PortuguêsCatalà Português
Macintosh
Macintosh
Macintosh
27) Clique em Concluir. Se solicitado, reinicie o computador. Vá para a
etapa 35 na página 21.
Conecte-se a um computador Macintosh. 28) Insira o CD na unidade
de CD-ROM e execute o instalador. Conclua a instalação fácil.
Nota: Instale o software antes de conectar o cabo USB.
29) Conecte um cabo USB entre o dispositivo e o computador.
Observação: A HP não recomenda o uso de hubs USB. Utilize um cabo
USB de no máximo 2 metros (6,5 pés) de comprimento.
Importante: Execute as etapas 30-34 somente se o cabo USB tiver sido
conectado antes da instalação do software. Caso contrário, vá para a
etapa 35 na página 21.
30) Em Apple System Preferences (Preferências do sistema Apple)
(disponível no menu suspenso da Apple), clique em Print & Fax (Impressão
e fax) e, em seguida, clique na guia Printing (Impressão), localizada na
parte superior da janela. 31) Para adicionar seu dispositivo, clique no ícone
“+” para iniciar o Printer Browser (Navegador da impressora). Por padrão, o
Printer Browser (Navegador da impressora) exibe os dispositivos que estão
conectados por meio de uma rede USB, Bonjour e AppleTalk.
27) Feu clic a Finish (Finalitza). Si el dispositiu ho sol·licita, reinicieu
l’ordinador. Aneu al pas 35 de la pàgina 21.
Connecteu la impressora a un ordinador Macintosh. 28) Introduïu el
CD a la unitat de CD-ROM i executeu l’instal·lador. Completeu una
instal·lació senzilla. Nota: Instal·leu el programari abans de connectar el
cable USB.
29) Connecteu un cable USB entre el dispositiu i l’ordinador. Nota: HP no
recomana la utilització de concentradors USB. Utilitzeu un cable USB que
no faci més de 2 metres.
Important: Seguiu els passos 30-34 només si el cable USB s’ha connectat
abans d’instal·lar el programari. En cas contrari, aneu al pas 35 de la
pàgina 21.
30) Des de l’Apple System Preferences (Preferències del sistema Apple),
disponible al menú emergent Apple, feu clic a Print & Fax (Imprimeix i
fax) i, a continuació, feu clic a la pestanya Printing (Impressió) a la part
superior de la finestra. 31) Per afegir el dispositiu, feu clic a la icona “+”
per iniciar el navegador d’impressores. El navegador d’impressores mostra
per defecte dispositius connectats a USB, Bonjour i a la xarxa AppleTalk.

54
Macintosh Macintosh
32) Na janela Printer Browser (Navegador da impressora), selecione o
dispositivo HP. Observação: Se o software HP estiver instalado, ele
deverá ser automaticamente configurado para Macintosh OS X V 10.4.
33) Clique em Add (Adicionar) para criar uma fila de impressão e, em
seguida, siga o prompt para configurar manualmente as opções
instaláveis do dispositivo. Observação: O Macintosh OS X V 10.2 e
V 10.3 podem pedir que você selecione manualmente o modelo da
impressora no menu suspenso Printer Model (Modelo de impressora).
34) Em Model Name (Nome do modelo), selecione o dispositivo, clique
em Add (Adicionar) e vá para a etapa 35.
Teste a instalação do software. 35) Imprima uma página em qualquer
programa para verificar se o software foi instalado corretamente.
Observação: Se a página não for impressa, reinstale o software. Se a página
não for impressa após a reinstalação, visite www.hp.com/support/M5035mfp.
32) A la finestra del navegador d’impressores, trieu el dispositiu d’HP.
Nota: Si el programari d’HP està instal·lat, es configurarà automàticament
per a Macintosh OS X V 10.4.
33) Feu clic a Add (Afegeix) per crear una cua d’impressió i, a continuació,
seguiu la indicació de configurar manualment les opcions per instal·lar el
dispositiu. Nota: Macintosh OS X V 10.2 i V 10.3 potser necessiten la
selecció manual del model d’impressora al menú desplegable Printer
Model (Model d’impressora). 34) A sota del Model Name (Nom del
model), seleccioneu el dispositiu, feu clic a Add (Afegeix) i aneu al pas 35.
Proveu la instal·lació del programari. 35) Imprimiu un full des de
qualsevol programa per comprovar que el programari s’ha instal·lat
correctament. Nota: Si no s’imprimeix el full torneu a instal·lar el
programari. Si el full no s’imprimeix després de repetir la instal·lació, aneu
a www.hp.com/support/M5035mfp.

55
Català PortuguêsCatalà Português
• Configure o envio digital • Configureu l’enviament digital
36) Abra um navegador da Web. 37) Digite o endereço IP do dispositivo
(localizado na página de configuração da Jetdirect). 38) Selecione a guia
Digital Sending. 39) Preencha as informações de Configurações
gerais, como nome e endereço de e-mail.
40) Selecione Configurações de e-mail no menu de navegação
esquerdo. 41) Digite o endereço do servidor SMTP. Observação: Se você
estiver usando um ISP (Internet Service Provider, Provedor de Serviços da
Internet) para acessar a Internet e enviar e-mails, entre em contato com seu
ISP para obter o nome do servidor SMTP e determinar se será necessário
digitar um nome e uma senha de conta para fazer a autenticação SMTP.
42) Selecione Catálogo de endereços de e-mail na área de navegação
esquerda para inserir os endereços de e-mail mais usados e as listas de
distribuição de e-mails. Observação: Os recursos Catálogo de
endereços de fax e Discagens rápidas de fax estão localizados na área
de navegação esquerda. Esses dois recursos permitem que você
gerencie os números de fax mais usados e as listas de discagens rápidas.
43) Para digitalizar um documento em seu computador ou em uma pasta
de rede compartilhada, utilize o recurso Enviar para a pasta (localizado
na barra de navegação esquerda) para configurar uma ou várias pastas
de destino. Observação: Consulte o guia do EWS (embedded Web
server, servidor da Web incorporado) para obter mais informações sobre
como configurar o recurso Enviar para a pasta.
36) Obriu un navegador de web. 37) Escriviu l’adreça IP del dispositiu
(es troba a la pàgina de configuració de Jetdirect). 38) Seleccioneu la
pestanya Digital Sending (Enviament digital). 39) Completeu la informació
de General Settings (Paràmetres generals), com el nom i l’adreça de
correu electrònic.
40) Seleccioneu E-mail Settings (Paràmetres de correu electrònic) al
menú de navegació de l’esquerra. 41) Escriviu l’adreça del servidor SMTP.
Nota: Si utilitzeu un proveïdor de serveis d’Internet (ISP) per a l’accés a
l’Internet i el correu electrònic, potser cal que us poseu en contacte amb
l’ISP per obtenir el nom del servidor SMTP i per determinar si heu d’escriure
un nom de compte i una contrasenya per a l’autenticació SMTP.
42) Seleccioneu The E-mail Address Book (La llibreta d’adreces de
correu electrònic) a la secció de navegació de l’esquerra per especificar
les adreces de correu electrònic d’ús freqüent i les llistes de distribució de
correu electrònic. Nota: Les opcions Fax Address Book (Llibreta
d’adreces de fax) i Fax Speed Dials (Marcació ràpida de fax) es troben a
la secció de navegació de l’esquerra. Aquestes dues funcions permeten
gestionar els números de fax d’ús freqüent i les llistes de marcació ràpida.
43) Per escanejar un document a l’ordinador o carpeta de xarxa compartida,
utilitzeu la funció Send To Folder (Envia a la carpeta), a la barra de
navegació de l’esquerra, per configurar una o més carpetes de destinació.
Nota: vegeu la guia del servidor web incrustat (EWS) per obtenir més
informació sobre la configuració de la funció Send To Folder (Envia a la
carpeta).

56
Macintosh
• Instale o driver de envio de fax • Instal·leu el controlador d’enviament de faxos
• Registre o dispositivo • Registreu el dispositiu
44) Se o dispositivo possui recursos de fax e você não instalou o driver de
envio de fax na etapa 25, insira o CD para instalar o driver. Selecione
Personalizar, Driver de envio de fax e siga as instruções.
Observação: Consulte o HP LaserJet Analog Fax Accessory 300 User
Guide (Guia do Usuário do Acessório de Fax Analógico HP LaserJet 300)
no CD de instalação para obter mais informações.
Parabéns! O dispositivo está pronto para uso. O guia do usuário está
localizado no CD. Consulte www.hp.com/support/M5035mfp para obter
mais informações ou suporte.
Observação: Guarde as caixas e os materiais de embalagem para
transportar o dispositivo, caso seja necessário.
Registre o dispositivo. Registre o dispositivo no endereço
www.register.hp.com. Esta é a maneira mais rápida e fácil de efetuar o
registro para receber as seguintes informações: atualizações de suporte
técnico, opções de suporte avançadas, idéias e maneiras de utilizar o
novo dispositivo HP e notícias sobre tecnologias emergentes.
44) Si el dispositiu té funcions de fax i no heu instal·lat el controlador de
fax al pas 25, introduïu el CD per instal·lar el controlador. Seleccioneu
Custom (Personalitzat), Send Fax driver (Controlador d’enviament de
faxos) i seguiu les instruccions. Nota: vegeu la guia de l’usuari de
l’accessori de fax analògic 300 de l’HP LaserJet al CD d’instal·lació per
obtenir informació.
Per molts anys! Ja podeu utilitzar el dispositiu. La guia de l’usuari es
troba al CD. Visiteu www.hp.com/support/M5035mfp per obtenir més
informació o assistència.
Nota: Deseu les caixes i els materials d’embalatge per si heu de
transportar el dispositiu.
Registreu el vostre dispositiu. Registreu-lo a www.register.hp.com.
Aquesta és la manera més ràpida i senzilla de registrar-vos per rebre la
informació següent: actualitzacions d’assistència tècnica, opcions de
suport millorades, idees i maneres d’utilitzar el vostre dispositiu d’HP nou i
notícies sobre noves tecnologies.

57
Solução de problemas
Área Sintoma Causa/Solução
Visor do painel
de controle
Em branco 1) Verifique se o cabo de alimentação está conectado a uma tomada que
esteja funcionando.
2) Verifique se o dispositivo está ligado. Consulte a página 50 para obter mais
informações.
3) Se os indicadores de status na lateral esquerda do painel de controle
estiverem funcionando, ajuste o contraste utilizando o botão de ajuste
localizado na parte superior esquerda do painel de controle.
4) Desligue o dispositivo, reposicione o formatador e, em seguida, ligue o
dispositivo.
Um botão na tela sensível
ao toque aparece
acinzentado com os
marcadores “!”
1) Verifique se a trava do scanner está destravada. Consulte a página 48 para
obter mais informações.
2) Desligue o dispositivo e, em seguida, ligue-o novamente.
O dispositivo não
reconhece a mídia
Carta/A4 colocada na
bandeja
Verifique se a mídia foi colocada na direção da borda longa (com a borda
curta voltada para a parte frontal do dispositivo). Consulte a página 47 para
obter mais informações.
Impressão Não imprime 1) Verifique a rede ou o cabo USB. Consulte a página 49 ou 52 para obter
mais informações.
2) Se você estiver imprimindo via rede, imprima uma página de configuração
e verifique se o endereço IP está correto.
3) Reinstale o driver de impressão.
Atolamentos 1) Verifique se a fita laranja da embalagem, o papelão e as travas de
transporte de plástico laranja foram retirados. Consulte as páginas 46 e 47
para obter mais informações.
2) Verifique se você está usando uma mídia suportada. Consulte o guia do
usuário no CD para obter mais informações.
3) Verifique se a mídia está colocada corretamente.
Páginas em branco Verifique se a fita foi removida do cartucho de impressão. Consulte a
página 47 para obter mais informações.
PTWW

58
Cópia Os botões na tela sensível
ao toque aparecem
acinzentados
1) Verifique se a trava do scanner está destravada. Consulte a página 48 para
obter mais informações.
2) Desligue o dispositivo e, em seguida, ligue-o novamente.
Páginas de cópia em
branco
Coloque a mídia original voltada para cima no AAD.
Cópia de baixa qualidade 1) Selecione Otimizar texto/figura e ajuste as configurações de forma que
correspondam ao original.
2) Selecione Ajuste de imagem e otimize os valores de Escuridão, Nitidez e
Limpeza do plano de fundo.
Fax O ícone de fax aparece
acinzentado
Toque em Administração, Configuração inicial e em Configuração do fax.
Toque em Configurações exigidas e insira o local, a data/hora e as
informações do cabeçalho do fax para verificar se o fax está configurado
corretamente.
O ícone de fax não é
exibido no visor do painel
de controle
1) Verifique se a placa de fax está instalada corretamente no formatador e se
não há nenhum pino torto.
2) Imprima uma página de configuração e verifique o status do modem na
página de acessórios de fax. Se a opção “Operacional/Ativado” não estiver
listada, o fax pode estar desativado ou pode haver algum problema com o
hardware do fax. Consulte o HP LaserJet Fax Accessory 300 User Guide
(Guia do Usuário do Acessório de Fax Analógico HP LaserJet 300) para obter
mais informações.
O fax está configurado,
mas o envio de fax não
ocorre (linha telefônica não
conectada)
1) Utilize o cabo telefônico que acompanha o dispositivo.
2) Verifique se o cabo telefônico está bem conectado ao dispositivo e a uma
porta telefônica ativa. Dica: Utilize um telefone para verificar se a porta está
ativa.
O fax está configurado,
mas o envio de fax não
ocorre (linha telefônica
incompatível)
Verifique se o fax está conectado a uma linha telefônica analógica dedicada.
O fax está configurado,
mas o recebimento de fax
não ocorre
1) Verifique se não está sendo usado um divisor de linha ou um dispositivo de
proteção contra surtos de voltagem.
2) Verifique se o correio de voz ou uma secretária eletrônica não está
recebendo o fax antes do dispositivo. Remova-os ou configure no dispositivo o
número de toques antes da resposta para um número inferior.
3) Verifique se não está sendo usada uma linha secundária e se o fax está
conectado a uma linha telefônica analógica dedicada.
Solução de problemas
Área Sintoma Causa/Solução
PTWW

59
E-mail A guia de envio digital no
EWS (embedded Web
server, servidor da Web
incorporado) não é exibida
Uma senha administrativa pode estar configurada. Selecione Efetuar logon
no canto superior direito do servidor da Web incorporado.
Ao tentar enviar um e-mail,
a mensagem “O gateway
de e-mail não está
respondendo” é exibida
no visor do painel de
controle
1) O endereço de gateway SMTP pode estar incorreto. Entre em contato com
seu administrador de TI para obter o endereço correto.
2) Se você estiver usando um ISP (Internet Service Provider, Provedor de
Serviços da Internet) para enviar e-mails, entre em contato com seu ISP para
obter o nome do host do gateway SMTP (solicite o FQDN (fully qualified
domain name, nome de domínio totalmente qualificado), não o endereço IP).
3) Verifique se o nome de usuário e a senha de autenticação SMTP inseridos
estão corretos. Observação: Nem todos os gateways SMTP exigem um
nome de usuário e uma senha.
Não é possível alterar o
endereço do remetente em
Enviar para e-mail
O recurso “Impedir que o usuário do dispositivo altere o endereço de e-mail”
no servidor da Web incorporado pode estar selecionado ou a opção
“Autenticação do dispositivo” está ativada.
Você deseja digitalizar e
enviar um e-mail no formato
TIFF em preto e branco
Utilize o servidor da Web incorporado para alterar o formato do arquivo
de imagem padrão, selecionando Digital Sending, Enviar para e-mail
e Avançado.
Você deseja alterar o tipo
de arquivo ou a
configuração de cores dos
anexos do e-mail
No recurso de e-mail do painel de controle, selecione Mais opções para
alterar o formato do arquivo de imagem antes de enviar o e-mail.
Uma mensagem de “falha
no trabalho” é recebida
quando um documento é
digitalizado e enviado a um
e-mail
1) Envie um e-mail teste para verificar se o endereço de e-mail está correto.
2) Verifique se o documento digitalizado não excede o tamanho de anexo
máximo permitido do gateway SMTP. Se exceder, utilize o servidor da Web
incorporado para alterar o tamanho, selecionando Digital Sending e Enviar
para e-mail.
Grampos Um trabalho não ficou
grampeado.
1) Retire o cassete de grampos e verifique se ele está atolado ou vazio.
2) Para trabalhos de cópia, selecione a opção Grampo/Agrupar no painel de
controle. Para trabalhos de impressão, verifique se a opção Grampeador/
Empilhador está configurada no driver da impressora.
3) Em trabalhos grampeados, utilize apenas papel de tamanho Carta ou A4.
Os grampos não estão
segurando as páginas.
1) Substitua o cartucho de grampos por um cartucho de grampos próprio para
esse dispositivo.
2) O grampeador suporta trabalhos com 30 páginas ou menos ou uma pilha
de 3 mm de altura.
Os grampos não estão no
local correto
1) Para trabalhos de impressão, ajuste o layout da página no programa
de software.
2) Para trabalhos de cópia, coloque o documento no AAD alimentando
primeiramente na direção da borda longa.
Pilha
de papéis
As páginas podem estar
retorcidas.
Verifique se todas as portas da lateral esquerda do dispositivo estão
completamente fechadas.
As páginas podem não
estar empilhadas
corretamente
1) Utilize um tipo de papel que atenda às especificações.
2) Guarde a mídia em um local que atenda às especificações.
3) Experimente usar papel retirado de um pacote fechado.
Outras Todos os sintomas Consulte o guia do usuário no CD para obter mais informações.
Solução de problemas
Área Sintoma Causa/Solução
PTWW

60
Resolució de problemes
Àrea Símptoma Causa/solució
Pantalla del
tauler de
control
En blanc 1) Assegureu-vos que el cable elèctric està connectat a un endoll que funciona.
2) Assegureu-vos que el dispositiu està encès. Per obtenir més informació,
vegeu la pàgina 50.
3) Si els llums d’estat del costat esquerre del tauler de control funcionen,
ajusteu el contrast mitjançant el dial de la part esquerra superior del tauler
de control.
4) Apagueu el dispositiu, torneu a col·locar el formatador i, a continuació,
torneu a encendre’l.
El botó de la pantalla tàctil
apareix de color gris amb
marcadors “!”
1) Assegureu-vos que el bloqueig de l’escàner és obert. Per obtenir més
informació, vegeu la pàgina 48.
2) Apagueu el dispositiu i, a continuació, torneu a encendre’l.
El dispositiu no reconeix el
material Carta/A4 carregat
a la safata
Assegureu-vos el material està carregat amb el marge llarg en primer lloc (amb
el marge curt al davant del dispositiu). Per obtenir més informació, vegeu la
pàgina 47.
Impressió Sense impressió 1) Comproveu el cable de la xarxa o USB. Per obtenir més informació, vegeu
les pàgines 49 o 52.
2) Si imprimiu a partir d’una xarxa, imprimiu una pàgina de configuració i
assegureu-vos que l’adreça IP és correcta.
3) Torneu a instal·lar el controlador d’impressió.
Embussos 1) Assegureu-vos que heu tret la cinta d’embalatge taronja, el cartró i els
pestells de plàstic taronges. Per obtenir més informació, vegeu les
pàgines 46-47.
2) Assegureu-vos que utilitzeu material admès. Per obtenir més informació,
vegeu la guia de l’usuari al CD.
3) Assegureu-vos que el material s’ha carregat correctament.
Pàgines en blanc Assegureu-vos que heu tret la tira del cartutx d’impressió. Per obtenir més
informació, vegeu la pàgina 47.
CAWW

61
Còpia El botons de la pantalla
tàctil apareixen de color
gris
1) Assegureu-vos que el bloqueig de l’escàner és obert. Per obtenir més
informació, vegeu la pàgina 48.
2) Apagueu el dispositiu i, a continuació, torneu a encendre’l.
Pàgines en blanc de la
còpia
Carregueu el material original a l’ADF boca amunt.
Mala qualitat de còpia 1) Seleccioneu Optimize Text/Picture (Optimitza text/imatge) i ajusteu els
paràmetres de forma que coincideixin amb l’original.
2) Seleccioneu Image Adjustment (Ajustament d’imatge) i optimitzeu els
valors Darkness (Foscor), Sharpness (Nitidesa) i Background Cleanup
(Neteja de fons).
Fax La icona del fax apareix
de color gris
Premeu Administration (Administració), Initial Setup (Configuració inicial) i
Fax Setup (Configuració del fax). Premeu Required Settings (Paràmetres
necessaris) i especifiqueu la ubicació, la data/hora i la informació de capçalera
de fax per assegurar-vos que el fax s’ha configurat correctament.
No hi ha cap icona de fax
a la pantalla del tauler de
control
1) Assegureu-vos que la targeta de fax s’ha instal·lat al formatador
correctament i que no hi ha cap clavilla doblegada.
2) Imprimiu una pàgina de configuració i comproveu l’estat del mòdem a la
pàgina de l’accessori de fax. Si no hi apareix “Operational/Enabled”
(Operatiu/habilitat), potser està inhabilitat o hi ha problemes amb el maquinari
del fax. Vegeu la guia de l’usuari de l’accessori de fax 300 de l’HP LaserJet per
obtenir informació.
Fax configurat però no
envia faxos (línia telefònica
no connectada)
1) Assegureu-vos que utilitzeu el cable telefònic que s’inclou amb el dispositiu.
2) Assegureu-vos que el cable telefònic està connectat correctament al
dispositiu i a un port de telèfon actiu. Suggeriment: Utilitzeu un telèfon per
comprovar que el port està actiu.
Fax configurat però
no envia faxos (línia
telefònica incompatible)
Assegureu-vos que el fax està connectat a una línia telefònica analògica
dedicada.
Fax configurat però no rep
faxos
1) Assegureu-vos que no s’utilitza un separador de línia o un dispositiu de
protecció de sobretensió.
2) Assegureu-vos que el correu de veu o un contestador automàtic no rep el
fax d’entrada abans que el dispositiu. Traieu-los o reduïu el nombre de
trucades per resposta del dispositiu.
3) Assegureu-vos que no s’utilitza una línia de substitució i que el fax està
connectat a una línia telefònica analògica dedicada.
Resolució de problemes
Àrea Símptoma Causa/solució
CAWW

62
Correu
electrònic
No apareix la pestanya
d’enviament digital al
servidor web incrustat
(EWS)
Potser hi ha configurada una contrasenya administrativa. Seleccioneu Log On
(Connecta) a la cantonada dreta superior de l’EWS.
A la pantalla del tauler de
control apareix Email
Gateway Not Responding
(No respon la passarel·la
de correu electrònic) quan
s’intenta enviar un correu
electrònic
1) Potser l’adreça de la passarel·la SMTP és incorrecta. Poseu-vos en contacte
amb l’administrador de TI per obtenir l’adreça correcta.
2) Si utilitzeu un proveïdor de serveis d’Internet (ISP) per correu electrònic,
poseu-vos en contacte amb el proveïdor ISP per obtenir el nom de l’amfitrió de
la passarel·la SMTP (demaneu el nom de domini complet, FQDN, no
l’adreça IP).
3) Assegureu-vos que el nom d’usuari i la contrasenya d’autenticació SMTP
especificats són correctes. Nota: No totes les passarel·les SMTP necessiten
un nom d’usuari i contrasenya.
L’adreça “de” no es pot
canviar a Send to Email
(Envia a correu electrònic)
Potser la funció “Prevent Device User from changing the e-mail address” (Evitar
que l’usuari del dispositiu canviï l’adreça de correu electrònic) està
seleccionada o s’ha habilitat “Device Authentication” (Autenticació de dispositiu).
Voleu escanejar i enviar al
correu electrònic amb un
format TIFF en blanc i
negre
Utilitzeu EWS per canviar el format de fitxer d’imatge per defecte mitjançant
Digital Sending (Enviament digital), Send to Email (Envia a correu electrònic)
i Advanced (Avançades).
Voleu canviar el tipus de
fitxer o el paràmetre de
color dels fitxers adjunts
de correu electrònic
A la funció de correu electrònic del tauler de control, seleccioneu More
Options (Més opcions) per canviar el format de fitxer d’imatge abans d’enviar
el correu electrònic.
Apareix un missatge de
“tasca fallada” quan
s’escaneja un document i
s’envia al correu electrònic
1) Envieu un correu electrònic de prova per assegurar-vos que l’adreça de
correu electrònic és correcta.
2) Assegureu-vos que el document escanejat no supera la mida màxima
admesa per a fitxers adjunts de la passarel·la SMTP. Si la supera, utilitzeu
l’EWS per canviar la mida mitjançant Digital Sending (Enviament digital) i
Send to Email (Envia a correu electrònic).
Grapes Una tasca no està
grapada.
1) Traieu l’estoig de grapes i comproveu si està embussat o és buit.
2) Per a les tasques de còpia, seleccioneu l’opció Staple/Collate (Grapa/classifica)
al tauler de control. Per a les tasques d’impressió, assegureu-vos que s’ha
configurat la grapadora/apiladora al controlador de la impressora.
3) Només es pot grapar el paper de mida carta o A4.
Les grapes no agafen
totes les pàgines.
1) Substituïu el cartutx de grapes per un cartutx de grapes apropiat per al
dispositiu.
2) La grapadora admet tasques amb un màxim de 30 fulls o 3 mm d’alçada.
Les grapes no estan a la
posició correcta
1) Per a les tasques d’impressió, ajusteu el format de la pàgina al programari.
2) Per a tasques de còpia, carregueu el document a l’ADF amb el marge llarg
en primer lloc.
Pila Potser les pàgines estan
inclinades.
Assegureu-vos que totes les portes de l’esquerra del dispositiu estan ben
tancades.
Potser les pàgines no
estan apilades amb
pulcritud
1) Utilitzeu només paper que compleixi les especificacions.
2) Emmagatzemeu el material a llocs que compleixin les especificacions.
3) Intenteu utilitzar paper d’una raima sense obrir.
Altres Tots els símptomes Per obtenir més informació, vegeu la guia de l’usuari al CD.
Resolució de problemes
Àrea Símptoma Causa/solució
CAWW

© 2006 Hewlett-Packard Development Company, L.P.
www.hp.com
*Q7830-90901*
*Q7830-90901*
Q7830-90901
Documenttranscriptie
HP LaserJet M5035x/M5035xs MFP Getting Started Guide Guide de mise en route Leitfaden zur Inbetriebnahme Guida introduttiva Guía de instalación inicial Beknopte handleiding Primers passos Guia de Primeiros Passos Lea esto primero Copyright and License © 2006 Copyright Hewlett-Packard Development Company, L.P. Copyright et licence © 2006 Copyright Hewlett-Packard Development Company, L.P. Reproduction, adaptation or translation without prior written permission is prohibited, except as allowed under the copyright laws. La reproduction, l’adaptation ou la traduction, sans autorisation écrite préalable, sont interdites sauf dans le cadre des lois sur le copyright. The information contained herein is subject to change without notice. Les informations contenues dans le présent document sont susceptibles d’être modifiées sans préavis. The only warranties for HP products and services are set forth in the express warranty statements accompanying such products and services. Nothing herein should be construed as constituting an additional warranty. HP shall not be liable for technical or editorial errors or omissions contained herein. Les seules garanties pour les produits et services HP sont exposées dans la garantie expresse qui accompagne lesdits produits et services. Rien de ce qui pourrait être mentionné dans le présent document ne pourrait constituer une garantie supplémentaire. HP ne saurait être tenu responsable d’erreurs ou d’omissions rédactionnelles ou techniques contenues dans le présent document. Part number: Q7830-90901 Edition 1, 10/2006 Numéro de référence : Q7830-90901 Edition 1, 10/2006 FCC Regulations This equipment has been tested and found to comply with the limits for a Class A digital device, pursuant to Part 15 of the FCC rules. These limits are designed to provide reasonable protection against harmful interference in a residential installation. This equipment generates, uses, and can radiate radio-frequency energy. If this equipment is not installed and used in accordance with the instructions, it may cause harmful interference to radio communications. However, there is no guarantee that interference will not occur in a particular installation. If this equipment does cause harmful interference to radio or television reception, which can be determined by turning the equipment off and on, correct the interference by one or more of the following measures: • Reorient or relocate the receiving antenna. Increase separation between equipment and receiver. • Connect equipment to an outlet on a circuit different from that to which the receiver is located. • Consult your dealer or an experienced radio/TV technician. Any changes or modifications to the device that are not expressly approved by HP could void the user’s authority to operate this equipment. Use of a shielded interface cable is required to comply with the Class A limits of Part 15 of FCC rules. For more regulatory information, see the HP LaserJet 5035MFP electronic user guide. Hewlett-Packard shall not be liable for any direct, indirect, incidental, consequential, or other damage alleged in connection with the furnishing or use of this information. Réglementations de la FCC Les tests effectués sur cet équipement ont déterminé qu’il est conforme aux prescriptions des unités numériques de classe A, telles que spécifiées à l’article 15 des normes de la FCC (Commission fédérale des communications). Ces limites sont destinées à assurer une protection suffisante contre les interférences produites dans une installation résidentielle. Cet équipement produit, utilise et peut émettre de l’énergie sous forme de fréquences radio. Si ce matériel n’est pas installé et utilisé conformément aux instructions, il peut causer des interférences nuisibles aux communications radio. Cependant, l’absence d’interférences ne peut pas être garantie dans une installation particulière. Si ce matériel provoque des interférences qui perturbent la réception radio ou télévisée, ce qui peut être vérifié en mettant le matériel sous et hors tension, remédiez-y en appliquant l’une des mesures suivantes : • Réorientez ou déplacez l’antenne de réception. Augmentez la distance séparant l’équipement du récepteur. • Connectez l’équipement à une prise située sur un circuit différent de celui sur lequel se trouve le récepteur. • Consultez votre revendeur ou un technicien radio/télévision expérimenté. Toute modification apportée au périphérique sans le consentement de HP peut se traduire par la révocation du droit d’exploitation de l’équipement dont jouit l’utilisateur. Un câble d’interface blindé est requis afin de satisfaire aux stipulations de l’article 15 des réglementations de la FCC sur les appareils de classe A. Pour obtenir plus d’informations sur les réglementations, consultez le guide de l’utilisateur électronique de l’imprimante HP LaserJet 5035MFP. Hewlett-Packard ne saurait être tenu responsable de tout dommage direct, indirect, consécutif ou autre résultant de la fourniture ou de l’utilisation de ces informations. Trademark Credits Windows® is a U.S. registered trademark of Microsoft Corporation. Marques commerciales Windows® est une marque déposée aux Etats-Unis de Microsoft Corporation. 1 1499 mm (59 in) 1372 mm (54 in) • Prepare the site • Préparation du site • Vorbereiten des Standorts • Preparazione della superficie • Prepare el lugar donde va a colocar el dispositivo • De locatie voorbereiden To position the device, select a sturdy, well-ventilated, dust-free area that is out of direct sunlight to position the device. Assurez-vous que vous disposez de suffisamment de place pour installer le périphérique. Choisissez une zone robuste, bien aérée et exempte de poussière pour placer le périphérique et assurez-vous qu’il ne soit pas exposé directement aux rayons du soleil. Vergewissern Sie sich, dass ausreichend Platz für das Gerät zur Verfügung steht. Stellen Sie das Gerät an einem stabilen Standort auf, der gut belüftet, staubfrei und nicht direktem Sonnenlicht ausgesetzt ist. Assicurarsi che sia disponibile spazio sufficiente per posizionare la periferica. Per posizionare la periferica, scegliere una superficie resistente in un'area ventilata, priva di polvere e non esposta alla luce diretta del sole. Compruebe que hay espacio suficiente para colocar el dispositivo. El área en la que vaya a colocar el dispositivo debe ser resistente, estar bien ventilada y sin polvo, y no estar expuesta a la luz solar directa. Zorg dat er voldoende ruimte is om het apparaat neer te zetten. Zet het apparaat op een stevig oppervlak in een goed geventileerde, stofvrije ruimte en niet in direct zonlicht. 2 Nederlands Español Italiano Deutsch Français English Make sure there is enough space to position the device. • Unpack the device • Déballage du périphérique • Auspacken des Gerätes • Disimballaggio della periferica • Desembale el dispositivo • Het apparaat uitpakken 2) Remove the packaging, plastic cover, and locate the ramps (callout 1). 1) Ouvrez le carton et retirez-le. Mettez de côté le carton de l’unité d’impression recto-verso. 2) Retirez l’emballage, le couvercle en plastique et repérez les rampes (schéma 1). 1) Öffnen Sie den Karton, und entnehmen Sie das Gerät. Stellen Sie den Duplexer-Karton zur Seite. 2) Entfernen Sie die Verpackung und die Plastikabdeckung. Entnehmen Sie die Rampen (1). 1) Aprire la confezione e rimuoverla. Rimuovere l’imballaggio dell’unità fronte/retro. 2) Rimuovere l’imballaggio, il coperchio di plastica e individuare i piani inclinati (didascalia 1). 1) Abra la caja y retírela. Guarde la caja de la unidad dúplex. 2) Retire el envoltorio, el plástico protector y saque las rampas (llamada 1). 1) Open de doos en verwijder deze. Zet de doos met de duplexeenheid apart. 2) Verwijder de verpakking en de plastic hoes. Zoek vervolgens de steunrails (afbeelding 1). Nederlands Español Italiano Deutsch Français English 1) Open the box and remove it. Set the duplexer box aside. 3 3) Install the ramps. 4) Make sure that the wheel locks are in the unlocked position, and then roll the device onto the ramps and off of the pallet. WARNING: Make sure that two people roll the device off of the pallet. 5) Remove all of the orange tape and cardboard packaging. 3) Installation des rampes. 4) Vérifiez que les bloqueurs de roues sont déverrouillés, puis faites glisser le périphérique le long des rampes et hors du plateau de chargement. AVERTISSEMENT : Assurez-vous que deux personnes se chargent de faire glisser le périphérique hors du plateau de chargement. 5) Retirez la bande adhésive orange et l’emballage en carton. 3) Bringen Sie die Rampen an. 4) Vergewissern Sie sich, dass die Räder nicht eingerastet sind. Rollen Sie das Gerät auf die Rampen und von der Palette. WARNUNG: Stellen Sie sicher, dass das Gerät von zwei Personen von der Palette gerollt wird. 5) Entfernen Sie das gesamte orangefarbene Klebeband und das Verpackungsmaterial. 3) Installare i piani inclinati. 4) Assicurarsi che i fermi delle ruote siano sbloccati, quindi far scorrere la periferica sui piani inclinati fino a rimuoverla dal pallet. AVVERTENZA: assicurarsi che questa operazione venga svolta da due persone. 5) Rimuovere tutti i nastri arancioni e l’imballaggio in cartone. 3) Instale las rampas. 4) Asegúrese de que los bloqueos de ruedas se encuentran desbloqueados y, a continuación, desplace el dispositivo desde la paleta hasta las rampas. ADVERTENCIA: El desplazamiento del dispositivo para sacarlo de la paleta se debe realizar por dos personas. 5) Retire toda la cinta adhesiva de color naranja y el envoltorio de cartón. 3) Installeer de steunrails. 4) Zorg ervoor dat de wieltjes ontgrendeld zijn en rijd het apparaat vervolgens van de pallet op de steunrails. WAARSCHUWING: zorg ervoor dat u het apparaat met twee personen van de pallet af rolt. 5) Verwijder alle oranje tape en al het kartonnen verpakkingsmateriaal. 4 M5035 MFPx M5035 MFPxs 7) Remove the cardboard in tray 4, tray 5, and tray 6 (XS model only). 6) Retirez les verrous oranges du bac 2 (schéma 1) et du bac 3 (schéma 2). 7) Retirez le carton du bac 4, 5 et 6 (Modèle XS uniquement). 6) Entfernen Sie die orangefarbenen Sicherungen von Fach 2 (1) und 3 (2). 7) Entfernen Sie die Pappe aus Fach 4, Fach 5 und Fach 6 (nur für Modell XS). 6) Rimuovere i fermi arancioni dal vassoio 2 (didascalia 1) e dal vassoio 3 (didascalia 2). 7) Rimuovere il cartone dal vassoio 4, vassoio 5 e vassoio 6 (solo modello XS). 6) Retire los bloqueos naranjas de la bandeja 2 (llamada 1) y de la bandeja 3 (llamada 2). 7) Quite la estructura de cartón de las bandejas 4, 5 y 6 (sólo modelo XS). 6) Verwijder de oranje ladevergrendelingen van lade 2 (afbeelding 1) en lade 3 (afbeelding 2). 7) Verwijder het karton uit lade 4, lade 5 en lade 6 (alleen XS-model). Nederlands Español Italiano Deutsch Français English 6) Remove the orange tray locks from tray 2 (callout 1) and tray 3 (callout 2). 5 8) Open the upper-right door and remove the orange print-cartridge locks. 9) Remove the print cartridge from its packaging, remove the strip (callout 1) and orange tape, insert the print cartridge (callout 2) into the device, and then close the upper-right door (callout 3). 8) Ouvrez le panneau avant droit et retirez les verrous oranges de la cartouche d’impression. 9) Sortez la cartouche d’impression de son emballage, retirez la pellicule (schéma 1) et la bande adhésive orange, insérez la cartouche d’impression dans le périphérique (schéma 2) puis fermez le panneau avant droit (schéma 3). 8) Öffnen Sie die obere rechte Klappe, und entfernen Sie die orangefarbenen Patronensicherungen. 9) Nehmen Sie die Druckpatrone aus ihrer Verpackung, entfernen Sie den Streifen (1) und das orangefarbene Klebeband. Setzen Sie die Druckpatrone (2) in das Gerät ein, und schließen Sie die obere rechte Klappe (3). 8) Aprire lo sportello in alto a destra e rimuovere i fermi arancioni dalla cartuccia. 9) Rimuovere la cartuccia di stampa dall’imballaggio, rimuovere la striscia (didascalia 1) e il nastro arancione, inserire la cartuccia di stampa (didascalia 2) nella periferica e chiudere lo sportello in alto a destra (didascalia 3). 8) Abra la puerta superior derecha y quite los bloqueos naranjas del cartucho de impresión. 9) Retire el envoltorio del cartucho de impresión, quite la cinta naranja (llamada 1), inserte el cartucho de impresión en el dispositivo (llamada 2) y, a continuación, cierre la puerta superior derecha (llamada 3). 8) Open de rechterbovenklep en verwijder de oranje printcartridgevergrendelingen. 9) Haal de printcartridge uit de verpakking, verwijder de beschermingsstrook (afbeelding 1) en de oranje tape, plaats de printcartridge (afbeelding 2) in het apparaat en sluit de bovenste rechterklep (afbeelding 3). 6 M5035 MFPx M5035 MFPxs 11) Adjust the tray guides to match the media size, and then load the media. 10) Ouvrez chaque bac pour charger les supports. 11) Ajustez les guides des bacs selon le format du support utilisé, puis chargez le support. 10) Öffnen Sie alle Fächer, um Druckmedien einzulegen. 11) Passen Sie die Fachführungen an die Druckmediengröße an, und legen Sie die Medien ein. 10) Aprire i vassoi per caricare i supporti. 11) Regolare le guide del vassoio in modo che corrispondano al formato del supporto, quindi caricare il supporto. 10) Abra cada bandeja para cargar el soporte. 11) Ajuste las guías de las bandejas y, a continuación, cargue el papel. 10) Open elke lade om afdrukmateriaal te plaatsen. 11) Pas de geleiders van de laden aan het formaat van het afdrukmateriaal aan en plaats het afdrukmateriaal. Nederlands Español Italiano Deutsch Français English 10) Open each tray to load the media. 7 M5035 MFPx M5035 MFPx M5035 MFPxs M5035 MFPxs 12) Close all of the trays. 13) Move the scanner carriage shipping lock toward the back of the device so it unlocks. 12) Fermez tous les bacs. 13) Déverrouillez le verrou de transport du chariot du scanner en le déplaçant vers l’arrière du périphérique. 12) Schließen Sie alle Fächer. 13) Schieben Sie die Transportsicherung des Scanner-Schlittens nach hinten, so dass sie gelöst wird. 12) Chiudere tutti i vassoi. 13) Spostare il fermo del carrello dello scanner verso la parte posteriore della periferica fino a sbloccarlo. 12) Cierre todas las bandejas. 13) Desplace la pestaña de bloqueo para envío hacia la parte posterior del dispositivo para desbloquearla. 12) Sluit alle laden. 13) Schuif de transportvergrendeling van de scanner naar de achterkant van het apparaat om deze te ontgrendelen. 8 M5035 MFPx M5035 MFPxs 15) If necessary, remove the control-panel overlays and install new overlays. 14) Retirez l’unité recto-verso du carton (schéma 1), retirez le couvercle de l’unité recto-verso si nécessaire (schéma 2), puis installez l’unité recto-verso (schéma 3). 15) Si nécessaire, retirez les caches du panneau de commande et installez de nouveaux caches. 14) Nehmen Sie den Duplexer aus dem Karton (1), entfernen Sie ggf. die Duplexer-Abdeckung (2), und stellen Sie den Duplexer auf (3). 15) Entfernen Sie ggf. die Bedienfeldschablonen, und bringen Sie neue Schablonen an. 14) Rimuovere l’unità fronte/retro dalla scatola (didascalia 1), rimuovere il coperchio dell’unità, se necessario, (didascalia 2) e installare l’unità fronte/retro (didascalia 3). 15) Se necessario, rimuovere le mascherine del pannello di controllo e installarne di nuove. 14) Saque la unidad dúplex (llamada 1), retire la cubierta de la unidad dúplex si fuera necesario (llamada 2) y, a continuación, instálela (llamada 3). 15) Si fuera necesario, retire las cubiertas del panel de control y sustitúyalas por unas nuevas. 14) Haal de duplexeenheid uit de doos (afbeelding 1), verwijder indien nodig de klep van de duplexeenheid (afbeelding 2) en installeer vervolgens de duplexeenheid (afbeelding 3). 15) Verwijder indien nodig de afdekplaatjes van het bedieningspaneel en plaats nieuwe afdekplaatjes. Nederlands Español Italiano Deutsch Français English 14) Remove the duplexer from the box (callout 1), remove the duplexer cover if necessary (callout 2), and then install the duplexer (callout 3). 9 16) If you are connecting using a USB cable, wait until you are prompted at the computer in step 26 on page 17. 17) Connect the network cable and the telephone cord (for fax). 16) Si vous utilisez une connexion via un câble USB, attendez le message d’invite de l’ordinateur à l’étape 26, page 17. 17) Connectez le câble réseau et le cordon téléphonique (pour le fax). 16) Wenn Sie ein USB-Kabel anschließen möchten, warten Sie, bis Sie vom Computer dazu aufgefordert werden (Schritt 26 auf Seite 17). 17) Schließen Sie das Netzwerk- und das Telefonkabel (für Fax) an. 16) Se la connessione viene effettuata tramite cavo USB, attendere il prompt del computer riportato al punto 26 a pagina 17. 17) Collegare il cavo di rete e il cavo telefonico (per il fax). 16) Si ha conectado un cable USB, espere hasta que el ordenador le pida el mensaje en el paso 26 en la página 17. 17) Conecte los cables de red y teléfono (para fax). 16) Als u het apparaat aansluit met een USB-kabel, dient u hiermee te wachten tot u aanwijzingen krijgt van de computer in stap 26 op pagina 17. 17) Sluit de netwerkkabel en de telefoonkabel (voor de fax) aan. 10 M5035 MFPx M5035 MFPxs English 18) Connect the power cable. Français 18) Branchez le câble d’alimentation. Deutsch 18) Schließen Sie das Netzkabel an. Italiano 18) Collegare il cavo di alimentazione. Español 18) Conecte el cable de alimentación. Nederlands 18) Sluit het netsnoer aan. 11 • Set up the control panel • Configuration du panneau de commande • Einrichten des Bedienfelds • Configurazione del pannello di controllo • Configure el panel de control • Het bedieningspaneel instellen M5035 MFPx M5035 MFPxs 19) Turn on the device. 20) Wait for the device to initialize (this might take a few minutes). If you are prompted at the control panel, enter the language, date, time, location, company name, and telephone (fax) number. Note: The location, company name, and telephone (fax) number are required for fax functionality. 19) Mettez le périphérique sous tension. 20) Attendez que le périphérique s’initialise (cela peut prendre quelques minutes). Si vous y êtes invités sur le panneau de commande, saisissez la langue, la date, l’heure, l’emplacement, le nom de votre société et le numéro de téléphone (fax). Remarque : L’emplacement, le nom de la société et le numéro de téléphone (fax) sont nécessaires à la fonction fax. 19) Schalten Sie das Gerät ein. 20) Warten Sie, bis das Gerät initialisiert wurde. (Dies kann einige Minuten dauern.) Wenn Sie am Bedienfeld dazu aufgefordert werden, geben Sie Sprache, Datum, Uhrzeit, Standort, Name des Unternehmens und Telefon- bzw. Faxnummer an. Hinweis: Standort, Name des Unternehmens und Telefon- bzw. Faxnummer werden für die Faxfunktion benötigt. 19) Accendere la periferica. 20) Attendere l’inizializzazione della periferica (questa operazione potrebbe richiedere alcuni minuti). Se richiesto, inserire lingua, data, ora, località, nome azienda e numero di telefono (fax) dal pannello di controllo. Nota: località, nome azienda e numero di telefono (fax) sono richiesti per la funzionalità fax. 19) Encienda el dispositivo. 20) Espere a que el dispositivo se inicialice (puede tardar varios minutos). Introduzca en el panel de control el idioma, la fecha, la hora, la ubicación, el nombre de la empresa y el número de teléfono (fax) cuando se le pida. Nota: La funcionalidad de fax requiere la dirección, el nombre de la empresa y el número de teléfono (fax). 19) Zet het apparaat aan. 20) Wacht tot het apparaat is geïnitialiseerd (dit kan een paar minuten duren). Voer, als u hierom wordt gevraagd op het bedieningspaneel, de taal, datum, tijd, plaats en de naam en het telefoonnummer (faxnummer) van het bedrijf in. Opmerking: de locatie, de naam en het telefoonnummer (faxnummer) van het bedrijf zijn nodig voor de functies van de fax. 12 English Français Deutsch Italiano Español Nederlands 21) If you are connected to a network, print a test page from the control panel and check for a valid IP Address. On the control panel, touch the Network Address button, and then touch Print. The IP address information appears below “TCP/IP”. If your IP address information appears, go to step 23 on page 15. Note: Many networks provide IP addresses automatically. If the IP address shows a series of zeros, make sure that you are connected to the network and go to step 22. 21) Si vous êtes connecté à un réseau, imprimez une page de test à partir du panneau de commande pour vérifier que vous disposez d’une adresse IP valide. Sur le panneau de commande, appuyez sur le bouton Adresse réseau puis sur Impression. Les informations de l’adresse IP apparaîssent sous la mention « TCP/IP ». Si les informations de votre adresse IP s’affichent, passez à l’étape 23, page 15. Remarque : De nombreux réseaux attribuent les adresses IP automatiquement. Si l’adresse IP correspond à une série de zéros, vérifiez que vous être bien connecté au réseau et passez à l’étape 22. 21) Wenn das Gerät mit einem Netzwerk verbunden ist, drucken Sie vom Bedienfeld aus eine Testseite, und suchen Sie nach einer gültigen IP-Adresse. Wählen Sie auf dem Bedienfeld die Schaltfläche Netzwerk-Adresse und anschließend Drucken. Die Informationen zur IP-Adresse werden unter „TCP/IP“ angezeigt. Wenn die Informationen zur IP-Adresse angezeigt werden, fahren Sie mit Schritt 23 auf Seite 15 fort. Hinweis: Viele Netzwerke weisen automatisch eine IP-Adresse zu. Wenn die IP-Adresse nur aus Nullen besteht, vergewissern Sie sich, dass eine Verbindung zum Netzwerk besteht, und fahren Sie mit Schritt 22 fort. 21) Se si è collegati in rete, stampare una pagina di prova dal pannello di controllo e verificare che l’indirizzo IP sia corretto. Sul pannello di controllo, toccare il pulsante Indirizzo di rete, quindi toccare Stampa. Le informazioni sull’indirizzo IP vengono visualizzate in “TCP/IP”. Se vengono visualizzate informazioni relative all’indirizzo IP in uso, passare al punto 23 a pagina 15. Nota: molte reti forniscono automaticamente gli indirizzi IP. Se l’indirizzo IP contiene una serie di zeri, verificare che la connessione alla rete sia attiva e passare al punto 22. 21) Si el dispositivo está conectado a una red, imprima una página de prueba desde el panel de control y busque una dirección IP válida. En el panel de control, toque el botón Dirección de red y, a continuación, toque el botón Imprimir. La dirección IP aparecerá debajo de “TCP/IP”. Si aparece la información sobre su dirección IP, vaya al paso 23 de la página 15. Nota: Algunas redes proporcionan direcciones IP de forma automática. Si la dirección IP tiene varios ceros, compruebe que dispone de conexión a la red y vaya al paso 22. 21) Als u bent aangesloten op een netwerk, drukt u een testpagina af vanaf het bedieningspaneel en controleert u of er een geldig IP-adres wordt vermeld. Raak de knop Netwerkadres aan op het bedieningspaneel en raak vervolgens Afdrukken aan. De IP-adresgegevens worden weergegeven onder "TCP/IP". Als uw IP-adresgegevens worden weergegeven, gaat u naar stap 23 op pagina 15. Opmerking: veel netwerken kennen automatisch een IP-adres toe. Als het IP-adres uit een serie nullen bestaat, controleert u of u bent verbonden met het netwerk en gaat u naar stap 22. 13 22) Configure the IP address (if necessary). On the control panel, scroll to and touch Administration. Scroll to and touch Initial Setup, and then Networking and I/O. Touch Embedded Jetdirect, TCP/IP, and IPV4 Settings. Touch Manual Settings, and then enter the IP Address, Subnet Mask, and Default Gateway. 22) Configuration de l’adresse IP (si nécessaire). Sur le panneau de commande, faites défiler l’écran et appuyez sur Administration. Recherchez et appuyez sur Configuration initiale, puis sur Réseau et E/S. Appuyez sur Jetdirect intégré, TCP/IP, et Paramètres IPV4. Appuyez sur Paramètres manuels, puis saisissez l’adresse IP, le Masque de sous-réseau et la Passerelle par défaut. 22) Konfigurieren Sie ggf. die IP-Adresse. Blättern Sie auf dem Bedienfeld zur Option Administration, und wählen Sie sie. Blättern Sie zur Option Initialisierungseinrichtung, und wählen Sie sie. Wählen Sie anschließend Netzwerk und E/A. Wählen Sie Integrierter Jetdirect, TCP/IP und IPV4-Einstellungen. Wählen Sie Manuelle Einstellungen, und geben Sie die IP-Adresse, die Teilnetzmaske und das Standard-Gateway ein. 22) Configurazione dell’indirizzo IP (se necessario). Sul pannello di controllo, scorrere fino a selezionare Amministrazione. Scorrere fino a selezionare Impostazione iniziale, quindi toccare Rete e I/O. Toccare Jetdirect incorporato, TCP/IPe Impostazioni IPV4. Toccare Impostazioni manuali e immettere l’indirizzo IP, la maschera di sottorete e il gateway predefinito. 22) Configure la dirección IP (si es necesario). En el panel de control, desplácese hasta Administración y toque en esta opción. Desplácese hasta Configuración inicial, toque esta opción y, a continuación, realice las mismas operaciones con Redes y E/S. Toque en la opción Jetdirect incorporado, TCP/IP y Configuración IPV4. Toque en Configuración manual y, a continuación, introduzca la dirección IP, la máscara de subred y la puerta de enlace predeterminada. 22) Configureer het IP-adres (indien nodig). Raak op het bedieningspaneel Beheer aan. Ga achtereenvolgens naar Begininstellingen en Netwerk en I/O en raak deze aan. Raak achtereenvolgens Geïntegreerde Jetdirect, TCP/IP en IPV4-instellingen aan. Raak Handmatige instellingen aan en voer het IP-adres, het Subnetmasker en de Standaard gateway in. 14 • Install the software • Installation du logiciel • Installieren der Software • Installazione del software • Instale el software • De software installeren Macintosh For Macintosh software installation instructions, go to step 28 on page 18. Préparation du système pour l’installation du logiciel. 23) HP recommande de fermer toutes les applications non nécessaires avant d’installer le logiciel du système d’impression. Pour obtenir des instructions en vue d’installer le logiciel sur Macintosh, reportez-vous à l’étape 28, page 18. Bereiten Sie die Softwareinstallation vor. 23) HP empfiehlt, vor dem Installieren der Drucksystemsoftware alle nicht benötigten Anwendungen zu schließen. Anweisungen zur Softwareinstallation unter Macintosh finden Sie ab Schritt 28 auf Seite 18. Preparazione dell’installazione del software. 23) Si consiglia di chiudere tutte le applicazioni non necessarie prima di installare il software del sistema di stampa. Per istruzioni sull’installazione del software su Macintosh, andare al punto 28 a pagina 18. Prepare la instalación del software. 23) HP recomienda cerrar todas las aplicaciones no necesarias antes de instalar el software de sistema de impresión.. Para obtener información sobre la instalación del software de Macintosh, vaya al paso 28 de la página 18. Voordat u de software gaat installeren. 23) HP raadt u aan alle niet-noodzakelijke toepassingen af te sluiten voordat u de software voor het afdruksysteem installeert. Ga voor instructies voor software-installatie voor de Macintosh naar stap 28 op pagina 18. Nederlands Español Italiano Deutsch Français English Prepare for software installation. 23) HP recommends closing all unnecessary applications prior to installing the printing system software. 15 To install a USB connection, go to step 24. Windows with a direct connection (USB). 24) Install the software from the CD before connecting the cable to the device. Note: If the New Hardware Found message appears, insert the CD. Follow the onscreen instructions, accept the default selections, and then go to step 35 on page 21. Pour installer une connexion USB, passez à l’étape 24. Windows avec connexion directe (USB). 24) Installez le logiciel à partir du CD avant de connecter le câble au périphérique. Remarque : Si le message Nouveau matériel détecté apparaît, insérez le CD. Suivez les instructions à l’écran, acceptez les sélections par défaut, puis passez à l’étape 35, page 21. Zum Installieren einer USB-Verbindung fahren Sie mit Schritt 24 fort. Windows® mit Direktverbindung (USB). 24) Installieren Sie die Software von der CD, bevor Sie das Kabel an das Gerät anschließen. Hinweis: Sollte die Meldung „Neue Hardwarekomponente gefunden“ angezeigt werden, legen Sie die CD ein. Folgen Sie den Anweisungen auf dem Bildschirm, akzeptieren Sie die Standardauswahl, und fahren Sie mit Schritt 35 auf Seite 21 fort. Per installare una connessione USB, andare al punto 24. Sistemi Windows con connessione diretta (USB). 24) Installare il software dal CD prima di collegare il cavo alla periferica. Note: se viene visualizzato il messaggio Nuovo componente hardware individuato, inserire il CD. Seguire le istruzioni visualizzate sullo schermo, accettare le selezioni predefinite, quindi passare al punto 35 a pagina 21. Para instalar una conexión USB, vaya al paso 24. Windows mediante una conexión directa (USB). 24) Instale el software del CD antes de conectar el cable a la impresora. Nota: Si aparece el mensaje Se ha encontrado hardware nuevo, introduzca el CD. Siga las instrucciones de la pantalla, acepte las selecciones predeterminadas y, a continuación, vaya al paso 35 en la página 21. Als u een USB-aansluiting wilt installeren, gaat u naar stap 24. Windows met een rechtstreekse verbinding (USB). 24) Installeer de software vanaf de cd voordat u de kabel aansluit op het apparaat. Opmerking: als het bericht Nieuwe hardware gevonden wordt weergegeven, plaatst u de cd. Volg de instructies op het scherm, accepteer de standaardinstellingen en ga vervolgens naar stap 35 op pagina 21. 16 26) Follow the onscreen instructions. When prompted, connect a USB cable between the device and the computer. Note: HP does not recommend using USB hubs. Use a USB cable that is no longer than 2 meters (6.5 feet). 25) Sur l’écran de bienvenue, cliquez sur Installer l’imprimante. L’assistant de configuration apparaît. Remarque : Si l’écran de bienvenue n’apparaît pas, cliquez sur Démarrer, puis sur Exécuter. Saisissez X:SETUP (remplacez X par la lettre du lecteur de CD-ROM), puis cliquez sur OK. 26) Suivez les instructions affichées à l’écran. Lorsque vous y êtes invité, connectez un câble USB reliant le périphérique et l’ordinateur. Remarque : HP recommande de ne pas utiliser de concentrateurs USB. Utilisez un câble USB de moins de 2 mètres. Deutsch 25) Klicken Sie auf dem Begrüßungsbildschirm auf Drucker installieren. Der Setup-Assistent wird aufgerufen. Hinweis: Sollte der Begrüßungsbildschirm nicht angezeigt werden, klicken Sie auf Start und anschließend auf Ausführen. Geben Sie „X:SETUP“ ein (wobei X für den Buchstaben des CD-ROM-Laufwerks steht), und klicken Sie auf OK. 26) Folgen Sie den Anweisungen auf dem Bildschirm. Schließen Sie bei entsprechender Aufforderung ein USB-Kabel zwischen Gerät und Computer an. Hinweis: Die Verwendung von USB-Hubs wird von HP nicht empfohlen. Das USB-Kabel sollte nicht länger als 2 Meter sein. Italiano 25) Nella schermata di benvenuto, fare clic su Installa stampante. Viene visualizzata l’installazione guidata. Nota: se la schermata di benvenuto non viene visualizzata, fare clic su Start, quindi su Esegui. Digitare X:SETUP (sostituire X con la lettera dell’unità CD-ROM appropriata), quindi fare clic su OK. 26) Attenersi alle istruzioni visualizzate sullo schermo. Quando richiesto, collegare un cavo USB tra la periferica e il computer. Nota: HP sconsiglia l’uso di hub USB. Utilizzare un cavo USB di lunghezza non superiore a 2 metri (6,5 piedi). Español 25) En la pantalla de bienvenida, haga clic en Instalar impresora Aparecerá el Asistente de configuración. Nota: Si la pantalla de bienvenida no aparece, haga clic en Inicio y, a continuación, en Ejecutar. Escriba X:SETUP (sustituyendo la X por la letra de la unidad de CD-ROM) y haga clic en Aceptar. 26) Siga las instrucciones que aparecen en pantalla. Cuando se le solicite, conecte un cable USB entre la impresora y el equipo. Nota: HP no recomienda el uso de concentradores USB. Utilice un cable USB que no mida más de 2 metros (6,5 pies). 25) Klik op Printer installeren in het welkomstvenster. De installatiewizard wordt weergegeven. Opmerking: als het welkomstscherm niet wordt weergegeven, klikt u op Start en vervolgens op Uitvoeren. Typ X:SETUP (vervang X door de letter van het cd-romstation) en klik op OK. 26) Volg de instructies op het scherm. Als hierom wordt gevraagd, sluit u een USB-kabel aan tussen het apparaat en de computer. Opmerking: wij raden u aan geen USB-hubs te gebruiken. Gebruik een USB-kabel van maximaal 2 meter. Nederlands Français English 25) On the welcome screen, click Install Printer. The Setup Wizard appears. Note: If the welcome screen does not appear, click Start, and then click Run. Type X:SETUP (replace X with CD-ROM drive letter), and click OK. 17 Macintosh 27) Click Finish. If prompted, restart the computer. Go to step 35 on page 21. Connect to a Macintosh computer. 28) Place the CD in the CD-ROM drive and run the installer. Complete an easy install. Note: Install the software before connecting the USB cable. 27) Cliquez sur Terminer. Si vous y êtes invité, redémarrez l’ordinateur. Passez à l’étape 35, page 21. Connexion à un ordinateur Macintosh. 28) Insérez le CD dans le lecteur de CD-ROM et exécutez le programme d’installation. Effectuez une installation standard. Remarque : Installez le logiciel avant de connecter le câble USB. 27) Klicken Sie auf Fertig stellen. Starten Sie bei entsprechender Aufforderung den Computer neu. Fahren Sie mit Schritt 35 auf Seite 21 fort. Verbindung mit einem Macintosh-Computer. 28) Legen Sie die CD in das CD-ROM-Laufwerk ein, und führen Sie das Installationsprogramm aus. Führen Sie eine einfache Installation aus. Hinweis: Installieren Sie die Software, bevor Sie das USB-Kabel anschließen. 27) Fare clic su Fine. Se richiesto, riavviare il computer. Passare al punto 35 a pagina 21. Collegamento a un computer Macintosh. 28) Inserire il CD nell’unità CD-ROM ed eseguire il programma di installazione. Portare a termine un’installazione facile. Nota: installare il software prima di collegare il cavo USB. 27) Haga clic en Finalizar. Si se le solicita, reinicie el equipo. Vaya al paso 35 de la página 21. Conecte la impresora a un equipo Macintosh. 28) Inserte el CD en la unidad de CD-ROM y ejecute el instalador. Realice una instalación sencilla. Nota: Instale el software antes de conectar el cable USB. 27) Klik op Voltooien. Als hierom wordt gevraagd, start u de computer opnieuw op. Ga naar stap 35 op pagina 21. Verbinding maken met een Macintosh-computer. 28) Plaats de cd in het cd-romstation en voer het installatieprogramma uit. Voer een standaardinstallatie uit. Opmerking: installeer de software voordat u de USB-kabel aansluit. 18 Nederlands Español Italiano Deutsch Français English Macintosh Macintosh 29) Connect a USB cable between the device and the computer. Note: HP does not recommend using USB hubs. Use a USB cable that is no longer than 2 meters (6.5 feet). Important: Perform steps 30-34 only if the USB cable was connected before the software was installed. Otherwise, go to step 35 on page 21. 30) From Apple System Preferences (available in the Apple drop-down menu) click Print & Fax, and then click the Printing tab at the top of the window. 31) To add your device, click the “+” icon to launch the Printer Browser. By default, the Printer Browser displays devices that are connected through USB, Bonjour, and AppleTalk networking. 29) Connectez un câble USB reliant le périphérique et l’ordinateur. Remarque : HP recommande de ne pas utiliser de concentrateurs USB. Utilisez un câble USB de moins de 2 mètres. Important : Effectuez les étapes 30 à 34 uniquement si le câble USB a été connecté avant l’installation du logiciel. Dans le cas contraire, passez à l’étape 35, page 21. 30) Dans les préférences système Apple (accessibles dans le menu déroulant Apple), cliquez sur Impression et télécopie puis cliquez sur l’onglet Impression situé en haut de la fenêtre. 31) Pour ajouter votre périphérique, cliquez sur l’icône « + » afin d’ouvrir le lecteur d’imprimantes. Par défaut, le lecteur d’imprimantes affiche les périphériques qui sont connectés via USB, Bonjour et réseaux AppleTalk. 29) Schließen Sie ein USB-Kabel zwischen Gerät und Computer an. Hinweis: Die Verwendung von USB-Hubs wird von HP nicht empfohlen. Das USB-Kabel sollte nicht länger als 2 Meter sein. Wichtig: Führen Sie die Schritte 30-34 nur aus, wenn das USB-Kabel vor der Softwareinstallation angeschlossen wurde. Fahren Sie andernfalls mit Schritt 35 auf Seite 21 fort. 30) Klicken Sie in den Apple-Systemvoreinstellungen (im Apple-DropdownMenü) auf „Drucken und Faxen“ und anschließend auf die Registerkarte „Drucken“ im oberen Bereich des Fensters. 31) Um ein Gerät hinzuzufügen, klicken Sie auf das Symbol „+“, um den Drucker-Browser zu starten. Standardmäßig werden im Drucker-Browser Geräte angezeigt, die über USB, Bonjour und AppleTalk verbunden sind. 29) Collegamento della periferica al computer mediante un cavo USB. Nota: HP sconsiglia l’uso di hub USB. Utilizzare un cavo USB di lunghezza non superiore a 2 metri (6,5 piedi). Importante: eseguire i punti da 30-34 solo se il cavo USB è stato collegato prima dell’installazione del software. In caso contrario, passare al punto 35 a pagina 21. 30) Dalle preferenze del sistema Apple (disponibili nel menu a discesa Apple) fare clic su Stampa e fax, quindi sulla scheda Stampa in alto nella finestra. 31) Per aggiungere la periferica in uso, fare clic sull’icona “+” per avviare il Browser Stampanti. Per impostazione predefinita, il Browser Stampanti visualizza le periferiche collegate tramite reti USB, Bonjour e AppleTalk. 29) Conecte un cable USB entre el dispositivo y el equipo. Nota: HP no recomienda el uso de concentradores USB. Utilice un cable USB que no mida más de 2 metros (6,5 pies). Importante: Realice las acciones que se indican en los pasos 30 a 34 sólo en caso de que el cable USB estuviera conectado antes de conectar el software. De lo contrario, vaya al paso 35 de la página 21. 30) En Preferencias del sistema de Apple (disponible en el menú desplegable de Apple), haga clic en Imprimir y enviar por fax y, a continuación, haga clic en la ficha Impresión en la parte superior de la ventana. 31) Para agregar el dispositivo, haga clic en el icono “+” para ejecutar el explorador de impresoras. De manera predeterminada, el explorador de la impresora muestra los dispositivos que están conectados con USB, Bonjour y la red AppleTalk. 29) Sluit een USB-kabel aan tussen het apparaat en de computer. Opmerking: wij raden u aan geen USB-hubs te gebruiken. Gebruik een USB-kabel van maximaal 2 meter. Belangrijk: voer de stappen 30-34 alleen uit als u de USB-kabel hebt aangesloten voordat de software was geïnstalleerd. Ga anders naar stap 35 op pagina 21. 30) Klik in Systeemvoorkeuren van Apple (beschikbaar in het Applevervolgkeuzemenu) op Afdrukken en faxen, en vervolgens op het tabblad Afdrukken boven aan het venster. 31) Om uw apparaat toe te voegen, klikt u op het pictogram "+" om de Printerkiezer te starten. De Printerkiezer geeft standaard twee apparaten weer die via USB, Bonjour en het AppleTalk-netwerk zijn aangesloten. 19 Macintosh Macintosh 32) From the Printer Browser window, select the HP device. Note: If HP software is installed, the software should automatically be configured for Macintosh OS X V 10.4. 33) Click Add to create a printer queue, and then follow the prompt to manually configure the device’s installable options. Note: Macintosh OS X V 10.2 and V 10.3 might require you to manually select the printer model from the Printer Model drop-down menu. 34) Under Model Name, select the device, click Add, and go to step 35. 32) Dans la fenêtre du lecteur d’imprimantes, sélectionnez le périphérique HP. Remarque : Si le logiciel HP est installé, il doit être automatiquement configuré pour Macintosh OS X v 10.4. 33) Cliquez sur Ajouter pour créer une file d’impression puis suivez les instructions pour configurer manuellement les options disponibles du périphérique. Remarque : Si vous utilisez Macintosh OS X v 10.2 ou v 10.3, vous devrez peut-être sélectionner manuellement le modèle d’imprimante dans le menu déroulant Modèle d’imprimante. 34) Dans Nom du modèle, sélectionnez le périphérique, cliquez sur Ajouter, puis passez à l’étape 35. 32) Wählen Sie im Fenster des Drucker-Browsers das HP Gerät aus. Hinweis: Wenn HP Software installiert ist, sollte sie automatisch für Macintosh OS X Version 10.4 konfiguriert werden. 33) Klicken Sie auf „Hinzufügen“, um eine Druckerwarteschlange zu erstellen. Folgen Sie den Anweisungen, um die installierbaren Optionen des Gerätes manuell zu konfigurieren. Hinweis: Unter Macintosh OS X Version 10.2 und Version 10.3 müssen Sie das Druckermodell evtl. manuell aus dem entsprechenden Dropdown-Menü auswählen. 34) Wählen Sie unter „Modellname“ das Gerät aus, klicken Sie auf „Hinzufügen“, und fahren Sie mit Schritt 35 fort. 32) Dalla finestra Browser Stampanti, selezionare la periferica HP. Nota: se il software HP è installato, dovrebbe essere automaticamente configurato per il sistema operativo Macintosh OS X V 10.4. 33) Fare clic su Aggiungi per creare una coda stampante, quindi seguire le istruzioni visualizzate per configurare manualmente le opzioni installabili. Nota: Macintosh OS X ver. 10.2 e ver. 10.3 potrebbero richiedere la selezione manuale del modello di stampante dal menu a discesa Modello stampante. 34) Da Nome modello, selezionare la periferica, fare clic su Aggiungi e passare al punto 35. 32) En la ventana del explorador de impresoras, seleccione el dispositivo HP. Nota: Si el software de HP está instalado, se configurará automáticamente para Macintosh OS X V 10.4. 33) Haga clic en Agregar para crear una cola de impresión y, a continuación, siga las instrucciones que aparecen en pantalla para configurar las opciones de instalación del dispositivo manualmente. Nota: Es posible que Macintosh OS X V 10.2 y V 10.3 requieran que seleccione manualmente el modelo de impresora en el menú desplegable Modelo de la impresora. 34) En Nombre de modelo, seleccione el dispositivo, haga clic en Agregar y vaya al paso 35. 32) Selecteer in het venster Printerkiezer het HP-apparaat. Opmerking: als HP-software is geïnstalleerd, wordt de software automatisch geconfigureerd voor Macintosh OS X versie 10.4. 33) Klik op Voeg toe om een printerwachtrij te maken en volgt de prompts om de installeerbare opties van het apparaat handmatig te configureren. Opmerking: bij Macintosh OS X versie 10.2 en 10.3 dient u mogelijk handmatig het printermodel te selecteren in het vervolgkeuzemenu Printermodel. 34) Selecteer het apparaat onder Modelnaam, klik op Voeg toe en ga naar stap 35. 20 English Français Test de l’installation du logiciel. 35) Imprimez une page à partir d’un programme quelconque pour vérifier que le logiciel est correctement installé. Remarque : Si la page ne s’imprime pas, réinstallez le logiciel. Si la page ne s’imprime pas après la réinstallation, rendez-vous à l’adresse www.hp.com/support/M5035mfp. Italiano Test dell’installazione del software. 35) Stampare una pagina da un programma per assicurarsi che il software sia installato correttamente. Nota: se la pagina non viene stampata, reinstallare il software. Se la pagina non viene stampata anche dopo aver reinstallato il software, accedere al sito www.hp.com/support/M5035mfp. Español Prüfen der Softwareinstallation. 35) Drucken Sie eine Seite über ein beliebiges Programm aus, um sicherzustellen, dass die Software ordnungsgemäß installiert wurde. Hinweis: Wenn die Seite nicht gedruckt wird, installieren Sie die Software neu. Wenn die Seite auch nach der Neuinstallation nicht gedruckt werden kann, gehen Sie zu www.hp.com/support/M5035mfp. Pruebe la instalación del software. 35) Imprima una página desde cualquier programa para asegurarse de que el software se instaló correctamente. Nota: Si se producen errores al imprimir la página, vuelva a instalar el software. Si se siguen produciendo errores, vaya a www.hp.com/support/M5035mfp. Nederlands Deutsch Test the software installation. 35) Print a page from any program to make sure that the software is correctly installed. Note: If the page failed to print, reinstall the software. If the page fails to print after reinstalling, go to www.hp.com/support/M5035mfp. Test de installatie van de software. 35) Druk een pagina af vanuit een willekeurig programma om te controleren of de software correct is geïnstalleerd. Opmerking: als de pagina niet wordt afgedrukt, installeert u de software opnieuw. Als de pagina niet wordt afgedrukt nadat u de software opnieuw hebt geïnstalleerd, gaat u naar www.hp.com/support/M5035.mfp. 21 • Set up digital send • Configuration de l’envoi numérique • Einrichten von Digital Sending • Configurazione dell’invio digitale • Configure el envío digital • Digitaal verzenden instellen 36) Open a web browser. 37) Type the device IP address (found on the Jetdirect configuration page). 38) Select the Digital Sending tab. 39) Complete General Settings information, such as name and e-mail address. 40) Select E-mail Settings from the left navigation menu. 41) Type the SMTP server address. Note: If you are using an Internet Service Provider (ISP) for Internet access and e-mail you might need to contact your ISP to obtain the SMTP server name, and to determine if you need to enter an account name and password for SMTP authentication. 36) Ouvrez un navigateur Web. 37) Saisissez l’adresse IP du périphérique (disponible sur la page de configuration Jetdirect). 38) Sélectionnez l’onglet Communication numérique. 39) Saisissez les informations requises dans Paramètres généraux, comme votre nom et votre adresse électronique. 40) Sélectionnez Paramètres de messagerie dans le menu de navigation de gauche. 41) Saisissez l’adresse du serveur SMTP. Remarque : Si vous utilisez un fournisseur d’accès à Internet pour votre accès à Internet et votre messagerie électronique, vous devrez peut-être contacter votre fournisseur d’accès pour obtenir le nom du serveur SMTP et savoir si vous avez besoin de saisir un nom de compte et un mot de passe pour l’authentification SMTP. 36) Öffnen Sie einen Webbrowser. 37) Geben Sie die IP-Adresse des Gerätes ein (siehe Jetdirect-Konfigurationsseite). 38) Wählen Sie die Registerkarte Digital Sending. 39) Füllen Sie die Felder unter Allgemeine Einstellungen aus, beispielsweise Name und E-Mail-Adresse. 40) Wählen Sie im linken Navigationsmenü die Option E-Mail-Einstellungen aus. 41) Geben Sie die SMTP-Serveradresse ein. Hinweis: Wenn Sie einen Internetdienstanbieter für Internet und E-Mail verwenden, müssen Sie den SMTP-Servername bei diesem Anbieter erfragen. Erkundigen Sie sich auch, ob Sie einen Kontonamen und ein Kennwort für die SMTP-Authentifizierung benötigen. 36) Aprire un browser Web. 37) Digitare l’indirizzo IP della periferica (disponibile nella pagina di configurazione di Jetdirect). 38) Selezionare la scheda Invio digitale. 39) Immettere le informazioni richieste in Impostazioni generali come nome e indirizzo e-mail. 40) Selezionare Impostazioni e-mail dal menu di navigazione di sinistra. 41) Digitare l’indirizzo del server SMTP. Nota: se si utilizza un ISP (Internet Service Provider) per accedere a Internet e alla posta elettronica, potrebbe essere necessario contattarlo per ottenere il nome del server SMTP e per stabilire se è necessario immettere un nome e una password per l’account ai fini dell’autenticazione SMTP. 36) Abra el explorador Web. 37) Escriba la dirección IP del dispositivo (se puede encontrar en la página de configuración de Jetdirect). 38) Seleccione la ficha Envío digital. 39) Complete la información de Configuración general, como por ejemplo el nombre y la dirección de correo electrónico. 40) Seleccione Configuración de correo electrónico en el menú de navegación izquierdo. 41) Escriba la dirección del servidor SMTP. Nota: Si está utilizando un proveedor de servicios de Internet (ISP) para obtener acceso a Internet y al correo electrónico, deberá ponerse en contacto con su ISP para obtener el nombre del servidor SMTP y determinar si necesita introducir un nombre y una contraseña de cuenta para la autenticación SMTP. 36) Open een browservenster. 37) Typ het IP-adres van het apparaat (dit kunt u vinden op de Jetdirect-configuratiepagina). 38) Selecteer het tabblad Digitaal verzenden. 39) Vul in Algemene instellingen gegevens zoals naam en e-mailadres in. 40) Selecteer E-mailinstellingen in het linkernavigatiemenu. 41) Typ het SMTP-serveradres. Opmerking: als u een Internet Service Provider (ISP) gebruikt voor toegang tot Internet en e-mail, dient u mogelijk contact op te nemen met uw ISP om de SMTP-servernaam op te vragen en om te bepalen of u een gebruikersnaam en wachtwoord moet invoeren voor SMTP-verificatie. 22 English Français Deutsch Italiano Español Nederlands 42) Select The E-mail Address Book from the left navigation area to enter frequently-used e-mail addresses and e-mail distribution lists. Note: The Fax Address Book and Fax Speed Dials are located in the left navigation area. These two features allow you to manage frequently-used fax numbers and speed dial lists. 43) To scan a document to your computer or shared network folder, use the Send To Folder feature (on the left navigation bar) to set up one or more folder destinations. Note: See the embedded Web server (EWS) guide for more information on configuring the Send To Folder feature. 42) Sélectionnez le Carnet d’adresses électronique dans la zone de navigation de gauche afin d’y saisir les adresses de messagerie ou les listes de diffusion que vous utilisez fréquemment. Remarque : Le Carnet d’adresse fax et la Numérotation fax rapide se trouvent dans la zone de navigation de gauche. Ces deux fonctionnalités vous permettent de gérer les numéros de fax et les listes de numérotation rapide que vous utilisez fréquemment. 43) Pour numériser un document vers votre ordinateur ou votre dossier réseau partagé, utilisez la fonction Envoyer vers dossier (dans la barre de navigation de gauche) pour définir un ou plusieurs dossiers de destination. Remarque : Consultez le guide du serveur Web intégré (EWS) pour plus d’informations sur la configuration de la fonction Envoyer vers dossier. 42) Wählen Sie im linken Navigationsbereich die Option E-Mail-Adressbuch aus, um häufig verwendete E-Mail-Adressen und Verteilerlisten zu erstellen. Hinweis: Das Fax-Adressbuch und die Fax-Kurzwahlen befinden sich im linken Navigationsbereich. Mit diesen Funktionen können Sie häufig verwendete Faxnummern und Kurzwahllisten verwalten. 43) Zum Scannen eines Dokuments auf Ihren Computer oder in einen freigegebenen Netzwerkordner verwenden Sie die Funktion An Ordner senden (linke Navigationsleiste), um ein oder mehrere Ordnerziele festzulegen. Hinweis: Weitere Informationen zum Konfigurieren der Funktion An Ordner senden finden Sie in der Dokumentation für den integrierten Webserver. 42) Selezionare la rubrica e-mail dall’area di navigazione di sinistra per immettere gli indirizzi e-mail utilizzati frequentemente e gli elenchi di distribuzione delle e-mail. Nota: la rubrica fax e le selezioni rapide fax si trovano nell’area di navigazione di sinistra. Queste due funzioni consentono di gestire i numeri di fax utilizzati frequentemente e gli elenchi di selezioni rapide. 43) Per eseguire la scansione di un documento sul computer o nella cartella di rete condivisa, utilizzare la funzione Invio a cartella (sulla barra di navigazione di sinistra) per impostare una o più cartelle di destinazione. Nota: consultare la guida del server Web incorporato (EWS) per ulteriori informazioni sulla configurazione della funzione Invio a cartella. 42) Seleccione la Libreta de direcciones de correo electrónico en el área de navegación izquierda para introducir las direcciones de correo electrónico y las listas de distribución de correo electrónico utilizadas con frecuencia. Nota: La Libreta de direcciones de fax y los Marcados rápidos de fax están ubicados en el área de navegación izquierda. Estas dos funciones le permiten gestionar números de fax y listas de marcado rápido utilizados con frecuencia. 43) Para escanear un documento y enviarlo al equipo o a una carpeta de red compartida, utilice la función Envío a carpeta (en la barra de navegación izquierda) para configurar uno o varios destinos de carpetas. Nota: Consulte la guía del servidor Web incorporado (EWS) para obtener más información sobre cómo configurar la función Envío a carpeta. 42) Selecteer het adresboek voor e-mail in het linkernavigatiegedeelte om regelmatig gebruikte e-mailadressen en e-maildistributielijsten in te voeren. Opmerking: het faxadresboek en de faxsnelkiesnummers bevinden zich in het linkernavigatiegedeelte. Met deze twee functies kunt u regelmatig gebruikte faxnummers en snelkieslijsten beheren. 43) Als u een document naar uw computer of een gedeelde netwerkmap wilt scannen, gebruikt u de functie Verzenden naar map (in de linkernavigatiebalk) om één of meerdere doelmappen in te stellen. Opmerking: zie de handleiding voor de geïntegreerde webserver (EWS) voor meer informatie over het configureren van de functie Verzenden naar map. 23 • Install send fax driver • Installation du pilote d’envoi de fax • Installieren des Faxtreibers • Installazione del driver per l’invio dei fax • Instale el controlador Enviar fax • Faxdriver voor verzenden installeren 44) If your device has faxing capabilities and you did not install the send fax driver in step 25, insert the CD to install the driver. Select Custom, Send Fax driver, and follow the instructions. Note: See the HP LaserJet Analog Fax Accessory 300 User Guide on the installation CD for more information. 44) Si votre périphérique dispose de la fonctionnalité fax et que vous n’avez pas installé le pilote d’envoi de fax à l’étape 25, insérez le CD pour installer le pilote. Sélectionnez Personnalisée, Pilote d’envoi de fax, et suivez les instructions. Remarque : Consultez le guide de l’utilisateur Accessoire télécopieur analogique 300 du périphérique HP LaserJet sur le CD-ROM d’installation pour obtenir plus d’informations. 44) Wenn Ihr Gerät über eine Faxfunktion verfügt und Sie in Schritt 25 den Faxtreiber noch nicht installiert haben, legen Sie die CD ein, um ihn jetzt zu installieren. Wählen Sie Benutzerdefiniert, Faxtreiber, und folgen Sie den Anweisungen. Hinweis: Weitere Informationen finden Sie im Benutzerhandbuch für HP LaserJet Analog Fax Accessory 300 auf der Installations-CD. 44) Se la periferica integra funzionalità fax e il driver per l’invio dei fax non è stato installato al punto 25, inserire il CD per installarlo. Selezionare Personalizzato, driver Invia fax e seguire le istruzioni. Nota: per ulteriori informazioni, consultare la guida dell’accessorio fax HP LaserJet 300 sul CD di installazione. 44) Si su dispositivo dispone de funciones de fax y en el paso 25 no instaló el controlador Enviar fax, introduzca el CD para instalarlo. Seleccione Personalizado, controlador Enviar fax, y siga las instrucciones. Nota: Consulte la guía del usuario del accesorio de fax analógico HP 300 del CD de instalación para obtener más información. 44) Als het apparaat kan faxen en u hebt de faxdriver voor verzenden niet geïnstalleerd 25, plaatst u de cd om de driver alsnog te installeren. Selecteer Aangepast, Faxdriver voor verzenden en volg de instructies. Opmerking: zie de gebruikershandleiding van de HP LaserJet Analog Fax Accessory 300 op de installatie-cd voor meer informatie. 24 • Register the device • Enregistrement du périphérique • Registrieren des Gerätes • Registrazione della periferica • Registre el dispositivo • Het apparaat registreren Register your device. Register at www.register.hp.com. This is the quickest and easiest way for you to register to receive the following information: technical support updates, enhanced support options, ideas and ways to use your new HP device, and news about emerging technologies. Félicitations ! Le périphérique est prêt à l’emploi. Le guide de l’utilisateur se trouve sur le CD. Pour obtenir des informations ou de l’aide, allez à l’adresse www.hp.com/support/M5035mfp. Remarque : Conservez les cartons et les matériaux d’emballage en cas de transport éventuel du périphérique. Enregistrement de votre périphérique. Enregistrez l’imprimante sur www.register.hp.com. Il s’agit de la méthode la plus simple et la plus rapide pour enregistrer l’imprimante afin de recevoir les informations suivantes : mises à jour de l’assistance technique, options d’assistance avancées, idées et méthodes d’utilisation de votre nouveau périphérique HP, ainsi que des nouvelles sur les technologies émergentes. Deutsch Herzlichen Glückwunsch! Das Gerät ist jetzt einsatzbereit. Das Benutzerhandbuch befindet sich auf der CD. Weitere Informationen und Support erhalten Sie unter www.hp.com/support/M5035mfp. Hinweis: Bewahren Sie die Kartons und das Verpackungsmaterial auf, falls das Gerät transportiert werden muss. Registrieren Sie Ihr Gerät. Registrieren Sie Ihren Drucker unter www.register.hp.com. Dies ist die schnellste und einfachste Registrierungsmethode, um folgende Informationen zu erhalten: Updates zur technischen Unterstützung, erweiterte Unterstützungsoptionen, Vorschläge und Möglichkeiten zur Verwendung Ihres neuen HP Gerätes sowie aktuelle Informationen zu neuen Technologien. Italiano Congratulazioni. La periferica è pronta per l’uso. La guida dell’utente è reperibile sul CD. Visitare il sito www.hp.com/support/M5035mfp per ulteriori informazioni o assistenza. Nota: conservare le confezioni e il materiale di imballaggio qualora sia necessario trasportare la periferica. Registrazione della periferica. Registrarsi al sito www.register.hp.com è il modo più veloce e facile di registrare i propri dati e ricevere le seguenti informazioni: aggiornamenti su assistenza tecnica, opzioni di assistenza avanzate, idee e modi di utilizzare la nuova periferica HP, nonché novità su tecnologie emergenti. ¡Enhorabuena! El dispositivo está listo para su uso. La guía del usuario se encuentra en el CD. Consulte www.hp.com/support/M5035mfp para obtener más información o asistencia. Nota: Guarde las cajas y el material de embalaje por si necesita transportar la impresora. Registre el dispositivo. Regístrese en www.register.hp.com. Éste es el modo más rápido y sencillo de registrarse para recibir la siguiente información: actualizaciones de asistencia técnica, opciones de asistencia mejoradas, ideas y modos de usar su nuevo dispositivo HP y novedades sobre las tecnologías emergentes. Gefeliciteerd! Het apparaat is klaar voor gebruik. De gebruikershandleiding bevindt zich op de cd. Ga naar www.hp.com/support/M5035mfp voor meer informatie of ondersteuning. Opmerking: bewaar de dozen en het verpakkingsmateriaal voor het geval u het apparaat moet vervoeren. Registreer uw apparaat. Registreer op www.register.hp.com. Dit is de snelste en eenvoudigste manier om uw apparaat te registreren zodat u de volgende informatie krijgt: updates voor technische ondersteuning, geavanceerde ondersteuningsopties, ideeën en manieren om het nieuwe HP-apparaat te gebruiken en informatie over de nieuwste technologieën. Nederlands Français English Congratulations! The device is ready to use. The user guide is located on the CD. See www.hp.com/support/M5035mfp for more information or support. Note: Save the boxes and the packing materials in case you need to transport the device. Español Macintosh 25 Troubleshooting Area Control-pan el display Print Copy Symptom Cause/Remedy Blank 1) Make sure that the power cable is connected to a working power outlet. 2) Make sure that the device is turned on. See page 12 for more information. 3) If the status lights on the left side of the control panel are functioning, adjust the contrast by using the dial in the upper left of the control panel. 4) Turn off the device, reseat the formatter, and then turn on the device. Button on the touch screen appears gray with “!” markers 1) Make sure that the scanner lock is unlocked. See page 8 for more information. 2) Turn off the device, and then turn it on again. Device does not recognize Letter/A4 media loaded in the tray Make sure that the media is loaded long-edge leading (with the short edge toward the front of the device). See page 7 for more information. Not printing 1) Check the network or USB cable. See page 10 or page 17 for more information. 2) If you are printing over a network, print a configuration page and make sure that the IP address is correct. 3) Reinstall the print driver. Jams 1) Make sure that the orange packing tape, cardboard, and orange plastic shipping locks have been removed. See pages 4-6 for more information. 2) Make sure that you are using supported media. See the user guide on the CD for more information. 3) Make sure that the media is loaded correctly. Blank pages Make sure that the strip is removed from the print cartridge. See page 6 for more information. Buttons on the touch screen appear gray 1) Make sure that the scanner lock is unlocked. See page 8 for more information. 2) Turn off the device, and then turn it on again. Blank pages from copy Load the original media face up into the ADF. Poor copy quality 1) Select Optimize Text/Picture and adjust the settings to match the original. 2) Select Image Adjustment, and optimize the values for Darkness, Sharpness, and Background Cleanup. ENWW 26 Troubleshooting Area Fax E-mail Symptom Cause/Remedy Fax icon appears gray Touch Administration, touch Initial Setup, and touch Fax Setup. Touch Required Settings and enter the location, date/time, and fax header information to make sure that the fax is configured correctly. No fax icon on the control-panel display 1) Make sure that the fax card is installed in the formatter correctly, and that none of the pins are bent. 2) Print a configuration page and check the modem status on the fax accessory page. If "Operational/Enabled" is not listed, it might be disabled or there might be a problem with the fax hardware. See the HP LaserJet Fax Accessory 300 User Guide for more information. Fax configured but not sending fax (phone line not connected) 1) Make sure to use the phone cord that came with the device. 2) Make sure that the phone cord is connected securely to the device and to an active telephone port. Hint: Use a telephone to verify that the port is active. Fax configured but not sending fax (phone line incompatible) Make sure that the fax is connected to a dedicated analog telephone line. Fax configured but not receiving fax 1) Make sure that a line splitter or surge-protection device is not being used. 2) Make sure that voice mail or an answering machine is not receiving the incoming fax before the device. Remove these, or set the device rings-to-answer to a lower number. 3) Make sure that a roll-over line is not being used, and that the fax is connected to a dedicated analog telephone line. Digital sending tab in the embedded Web server (EWS) does not appear An administrative password might be configured. Select Log On in the upper right corner of the EWS. Email Gateway Not Responding appears on the control-panel display when attempting to send an e-mail 1) The SMTP gateway address might be incorrect. Contact your IT administrator to obtain the correct address. 2) If you are using an Internet Service Provider (ISP) for e-mail, contact your ISP provider the hostname of your SMTP gateway (request the fully qualified domain name (FQDN), not the IP address). 3) Make sure that the entered SMTP authentication user name and password are correct. Note: Not all SMTP gateways require a user name and password. The “from” address cannot be changed in Send to Email The “Prevent Device User from changing the e-mail address” feature in the EWS might be selected, or “Device Authentication” is enabled. You want to scan and send-to-email in black and white TIFF format Use the EWS to change the default image file format by selecting Digital Sending, Send to Email, and Advanced. You want to change the file type or the color setting for e-mail attachments On the control-panel e-mail feature, select More Options to change the image file format before sending the e-mail. A “job failed” message is received when a document is scanned and sent to e-mail 1) Send a test e-mail to make sure that the e-mail address is correct. 2) Make sure that the scanned document does not exceed your SMTP gateway’s maximum allowable attachment size. If it does, use the EWS to change the size by selecting Digital Sending and Send to Email. ENWW 27 Troubleshooting Area Staple Stack Other Symptom Cause/Remedy A job is not stapled. 1) Remove the staple cassette and check if it is jammed or empty. 2) For copy jobs, select the Staple/Collate option at the control panel. For print jobs, make sure the stapler/stacker is configured in the printer driver. 3) Use only Letter or A4-size paper for staple jobs. Staples are not holding the pages together. 1) Replace the staple cartridge with a staple cartridge that is made for this device. 2) The stapler supports jobs that have 30 or fewer pages, or a 3 mm stack height. Staples are not in the correct location 1) For print jobs, adjust the page layout in the software program. 2) For copy jobs, load the document into the ADF with the long-edge feeding first. The pages might be skewed. Make sure all the doors on the left side of the device are closed completely. The pages might not be stacked neatly 1) Use paper that meets specifications. 2) Store media in an area that meets specifications. 3) Try using paper from an unopened ream. All symptoms See the user guide on the CD for more information. ENWW 28 Dépannage Zone Ecran du panneau de commande Impression Copie Symptôme Cause/Solution Vide 1) Assurez-vous que le câble d’alimentation est connecté à une prise murale qui fonctionne. 2) Assurez-vous que le périphérique est sous tension. Reportez-vous à la page 12 pour de plus amples informations. 3) Si les voyants d’état à gauche du panneau de commande fonctionnent, vérifiez le réglage du contraste de l’écran à l’aide de la molette de réglage de luminosité. 4) Eteignez le périphérique, replacez le formateur, puis rallumez le périphérique. Un bouton s’affiche sur l’écran tactile en gris avec un marqueur « ! » 1) Assurez-vous que le verrou du scanneur est déverrouillé. Reportez-vous à la page 8 pour de plus amples informations. 2) Eteignez, puis rallumez le périphérique. Le périphérique ne reconnaît pas le support Lettre/A4 chargé dans le bac Vérifiez que le support est chargé avec le côté le plus long en premier (le côté le plus court étant tourné vers l’avant du périphérique). Reportez-vous à la page 7 pour de plus amples informations. Pas d’impression 1) Vérifiez les connexions réseau ou USB. Reportez-vous aux pages 10 ou 17 pour de plus amples informations. 2) Si vous imprimez via un réseau, imprimez une page de configuration et vérifiez que l’adresse IP est correcte. 3) Réinstallez le pilote d’imprimante. Bourrages papier 1) Assurez-vous que la bande adhésive d’emballage orange, le carton et les verrous de transport oranges ont été retirés. Reportez-vous aux pages 4-6 pour de plus amples informations. 2) Assurez-vous que vous utilisez un support compatible. Reportez-vous au Guide de l’utilisateur sur le CD-ROM pour de plus amples informations. 3) Assurez-vous que le support est chargé correctement. Pages vierges Assurez-vous que la bande de protection a été retirée de la cartouche d’impression. Reportez-vous à la page 6 pour de plus amples informations. Les boutons de l’écran tactile s’affichent en gris 1) Assurez-vous que le verrou du scanneur est déverrouillé. Reportez-vous à la page 8 pour de plus amples informations. 2) Eteignez, puis rallumez le périphérique. Les copies imprimées sont vierges Chargez le support d’origine vers le haut dans le chargeur automatique de document. Mauvaise qualité d’impression 1) Sélectionnez Optimiser le texte/l’image et réglez les paramètres pour qu’ils correspondent à ceux de l’original. 2) Sélectionnez Ajustement de l’image et optimisez les valeurs d’Obscurité, Netteté et Nettoyage de l’arrière-plan. FRWW 29 Dépannage Zone Symptôme Télécopie L’icône de télécopie s’affiche en gris Appuyez sur Administration, sur Configuration initiale, puis sur Configuration de télécopie. Appuyez sur Paramètres requis et saisissez l’emplacement, la date, l’heure et les informations d’en-tête de télécopie afin de vous assurer que la télécopie est configurée correctement. Aucune icône de télécopie ne s’affiche sur l’écran du panneau de commande 1) Vérifiez que la carte de télécopie est correctement installée dans le formateur et qu’aucune broche n’est tordue. 2) Imprimez une page de configuration et vérifiez l’état du modem sur la page accessoire de télécopie. Si « Opérationnel/Activé » n’est pas indiqué, le modem est peut-être désactivé ou peut avoir rencontré un problème matériel. Reportez-vous au guide de l’utilisateur Accessoire télécopieur analogique 300 du périphérique HP LaserJet pour obtenir de plus amples informations. Le télécopieur est configuré mais n’envoie pas de télécopies (ligne téléphonique non connectée) 1) Veillez à utiliser le cordon téléphonique livré avec l’appareil. 2) Assurez-vous que le cordon téléphonique est raccordé correctement au périphérique et à un port de téléphone actif. Conseil : Utilisez un téléphone pour vous assurer que le port est actif. Le télécopieur est configuré mais n’envoie pas de télécopies (ligne téléphonique non compatible) Assurez-vous que le télécopieur est connecté à une ligne téléphonique analogique dédiée. Le télécopieur est configuré mais il ne peut pas recevoir de télécopie 1) Assurez-vous qu’ aucun séparateur de ligne ou appareil de protection contre les surtensions n’est utilisé. 2) Assurez-vous que la messagerie vocale ou un répondeur téléphonique n’intercepte pas la télécopie entrante avant le périphérique. Annulez ces fonctions ou réglez le nombre de sonneries avant réponse à un nombre plus faible. 3) Assurez-vous qu’aucune ligne de survol n’est utilisée et que le télécopieur est connecté à une ligne téléphonique analogique dédiée. Courrier électronique Cause/Solution L’onglet de communication Vous devez peut-être configurer un mot de passe administratif. Sélectionnez numérique du serveur Connexion dans le coin supérieur droit du serveur Web intégré. Web intégré ne s’affiche pas La passerelle de courrier électronique ne répond pas s’affiche sur l’écran du panneau de commande lors des tentatives de récupération d’email 1) Il est possible que l’adresse de passerelle SMTP ne soit pas correcte. Contactez votre administrateur informatique pour obtenir l’adresse correcte. 2) Si vous utilisez un fournisseur de service Internet (ISP) pour votre courrier électronique, contactez votre fournisseur pour obtenir le nom d’hôte de votre passerelle SMTP (demandez le nom de domaine complet (FQDN), pas seulement l’adresse IP). 3) Assurez-vous que vous avez entré le nom d’utilisateur et le mot de passe correct pour l’authentification SMTP. Remarque : Les passerelles SMTP ne demandent pas toutes un nom d’utilisateur et un mot de passe. L’adresse « de » ne peut pas être remplacée par Envoyer courrier électronique La fonction « Empêcher l’utilisateur du périphérique de modifier l’adresse électronique » dans l’EWS est peut-être activée ou « Authentification périphérique » est activée. Vous souhaitez numériser et envoyer le résultat à une adresse de courrier électronique en noir et blanc au format TIFF. Utilisez l’EWS pour modifier le format de fichier image par défaut en sélectionnant Communication numérique, Envoyer courrier électronique, puis Avancé. FRWW 30 Dépannage Zone Agrafage Pile Autre Symptôme Cause/Solution Vous souhaitez modifier le type de fichiers ou les paramètres de couleur des pièces jointes aux courriers électroniques Dans la fonction de courriers électronique du panneau de commande, sélectionnez Options supplémentaires pour modifier le format de fichier image avant d’envoyer le courrier électronique. Un message « Echec de la tâche » est reçu lorsqu’un document est numérisé et envoyé par courrier électronique. 1) Envoyez un courrier électronique de test pour vous assurer que l’adresse de courrier électronique est correcte. 2) Assurez-vous que le document numérisé ne dépasse pas la taille maximum autorisée pour vos pièces jointes de la passerelle SMTP. Si c’est le cas, modifiez la taille via l’EWS en sélectionnant Communication numérique et Envoyer courrier électronique. Une tâche n’est pas agrafée. 1) Retirez la cassette d’agrafes et vérifiez s’il y a un bourrage ou si elle est vide. 2) Pour les tâches de copie, sélectionnez l’option Agrafer/Trier dans le panneau de commande. Pour les tâches d’impression, vérifiez que l’agrafeur/l’empileur est configuré dans le pilote d’impression. 3) Utilisez uniquement du papier de type Lettre ou A4 pour les tâches d’agrafage. Les agrafes ne maintiennent pas les pages ensemble. 1) Remplacez la cartouche d’agrafes par une cartouche d’agrafes adaptée à ce périphérique. 2) L’agrafeuse prend en charge des tâches de 30 pages maximum ou dont la pile fait 3 mm. Les agrafes ne se trouvent pas à l’emplacement adapté. 1) Pour les tâches d’impression, ajustez la mise en page dans le programme logiciel. 2) Pour les tâches de copie, chargez le document dans le chargeur automatique de documents avec le côté le plus long en premier. Les pages sont peut-être chargées en biais. Vérifiez que toutes les portes du côté gauche du périphérique sont complètement fermées. Les pages ne sont peut-être pas empilées correctement. 1) Utilisez du papier répondant aux spécifications. 2) Stockez les supports à un emplacement répondant aux spécifications. 3) Essayez d’utiliser du papier provenant d’une nouvelle rame. Tous les symptômes Reportez-vous au Guide de l’utilisateur sur le CD-ROM pour de plus amples informations. FRWW 31 Fehlerbehebung Bereich Bedienfeldanzeige Druck Problem Ursache/Maßnahme Leer 1) Vergewissern Sie sich, dass das Netzkabel mit einer funktionstüchtigen Steckdose verbunden ist. 2) Vergewissern Sie sich, dass das Gerät eingeschaltet ist. Weitere Informationen finden Sie auf Seite 12. 3) Wenn die Status-LEDs auf der linken Seite des Bedienfelds funktionieren, passen Sie über das Rädchen in der oberen linken Ecke des Bedienfelds den Kontrast an. 4) Schalten Sie das Gerät aus, setzen Sie den Formatierer wieder ein, und schalten Sie das Gerät ein. Schaltfläche auf dem Touchscreen ist grau und mit „!“ markiert 1) Vergewissern Sie sich, dass die Scannersicherung entsperrt ist. Weitere Informationen finden Sie auf Seite 8. 2) Schalten Sie das Gerät aus und wieder ein. Gerät erkennt in das Fach eingelegte Letter/ A4-Medien nicht Vergewissern Sie sich, dass die Medien im Hochformat eingelegt sind (mit der kurzen Seite in Richtung Vorderseite des Gerätes). Weitere Informationen finden Sie auf Seite 7. Kein Druck 1) Überprüfen Sie das Netzwerk- bzw. USB-Kabel. Weitere Informationen finden Sie auf den Seiten 10 und 17. 2) Wenn Sie über ein Netzwerk drucken, drucken Sie eine Konfigurationsseite, und vergewissern Sie sich, dass die IP-Adresse korrekt ist. 3) Installieren Sie den Druckertreiber neu. Staus 1) Vergewissern Sie sich, dass das orangefarbene Verpackungsband, das gesamte Verpackungsmaterial und die orangefarbenen Plastiktransportsicherungen entfernt wurden. Weitere Informationen finden Sie auf den Seiten 4 bis 6. 2) Vergewissern Sie sich, dass Sie unterstützte Druckmedien verwenden. Weitere Informationen finden Sie im Benutzerhandbuch auf der CD. 3) Vergewissern Sie sich, dass die Medien ordnungsgemäß eingelegt sind. Leere Seiten Vergewissern Sie sich, dass das Klebeband von der Druckpatrone entfernt wurde. Weitere Informationen finden Sie auf Seite 6. DEWW 32 Fehlerbehebung Bereich Kopieren Faxen E-Mail Problem Ursache/Maßnahme Schaltflächen auf dem Touchscreen sind grau 1) Vergewissern Sie sich, dass die Scannersicherung entsperrt ist. Weitere Informationen finden Sie auf Seite 8. 2) Schalten Sie das Gerät aus und wieder ein. Leere Seiten von Kopie Legen Sie die Originalmedien mit der Druckseite nach oben in den Vorlageneinzug. Schlechte Kopierqualität 1) Wählen Sie die Option Optimierung Text/Bild, und passen Sie die Einstellungen an das Original an. 2) Wählen Sie die Option Bildanpassung, und optimieren Sie die Werte für Helligkeit, Schärfe und Hintergrundbereinigung. Faxsymbol ist grau Wählen Sie Administration, Initialisierungseinrichtung und Faxeinrichtung. Wählen Sie Erforderliche Einstellungen, und geben Sie Standort, Datum, Uhrzeit und die Daten für die Fax-Kopfzeile an, um sicher zu stellen, dass das Fax korrekt konfiguriert ist. Kein Faxsymbol auf der Bedienfeldanzeige 1) Vergewissern Sie sich, dass die Faxkarte ordnungsgemäß im Formatierer eingesetzt ist und dass die Stifte nicht verbogen sind. 2) Drucken Sie eine Konfigurationsseite, und überprüfen Sie den Modemstatus auf der Faxzubehörseite. Wenn „In Betrieb/Aktiviert“ nicht aufgeführt wird, ist das Modem evtl. deaktiviert, oder es liegt ein Problem mit der Fax-Hardware vor. Weitere Informationen finden Sie im Benutzerhandbuch für HP LaserJet Fax Accessory 300. Fax konfiguriert, aber Fax wird nicht gesendet (keine Telefonverbindung) 1) Vergewissern Sie sich, dass Sie das mit dem Gerät gelieferte Telefonkabel verwenden. 2) Vergewissern Sie sich, dass das Telefonkabel ordnungsgemäß mit dem Gerät und einer funktionierenden Telefonbuchse verbunden ist. Tipp: Überprüfen Sie mit einem Telefon, ob die Buchse funktioniert. Fax konfiguriert, aber Fax wird nicht gesendet (Telefonleitung nicht kompatibel) Vergewissern Sie sich, dass das Fax an eine analoge Telefonleitung angeschlossen ist. Fax konfiguriert, aber Fax wird nicht empfangen 1) Vergewissern Sie sich, dass kein Leitungs-Splitter oder Überspannungsschutz verwendet wird. 2) Vergewissern Sie sich, dass das Fax nicht von einer Voice-Mail-Funktion oder einem Anrufbeantworter entgegen genommen wird, bevor es das Gerät erreicht. Deaktivieren Sie diese Funktionen, oder setzen Sie die Rufzeichen vor der Annahme auf einen anderen Wert. 3) Vergewissern Sie sich, dass keine Roll-over-Leitung verwendet wird und dass das Fax an eine analoge Telefonleitung angeschlossen ist. Registerkarte „Digital Sending“ im integrierten Webserver wird nicht angezeigt Es ist möglicherweise ein Administratorkennwort konfiguriert. Wählen Sie Anmelden in der oberen rechten Ecke des integrierten Webservers aus. Bedienfeld zeigt E-MailGateway reagiert nicht an, wenn versucht wird, eine E-Mail zu senden 1) Die SMTP-Gateway-Adresse ist möglicherweise falsch. Wenden Sie sich an den IT-Administrator, um die richtige Adresse zu erhalten. 2) Wenn Sie für die E-Mail einen Internetdienstanbieter nutzen, fragen Sie diesen Anbieter nach dem Hostnamen des SMTP-Gateways. (Erfragen Sie den vollständig qualifizierten Domänennamen (FQDN) und nicht nur die IP-Adresse.) 3) Vergewissern Sie sich, dass Benutzername und Kennwort für die SMTP-Authentifizierung korrekt sind. Hinweis: Benutzername und Kennwort sind nicht für alle SMTP-Gateways erforderlich. Absenderadresse kann unter An E-Mail senden nicht geändert werden Möglicherweise ist die Funktion zum Verhindern von E-Mail-Adressänderungen durch den Benutzer im integrierten Webserver oder die Funktion zur Geräteauthentifizierung deaktiviert. DEWW 33 Fehlerbehebung Bereich Problem Ursache/Maßnahme Sie möchten zum Verwenden Sie den integrierten Webserver, um das standardmäßige Scannen und „Senden an Bilddateiformat zu ändern. Wählen Sie dazu Digital Sending, An E-Mail E-Mail“ das Schwarzweiß- senden und Erweitert aus. TIFF-Format verwenden Heften Stapeln Sonstiges Sie möchten den Dateityp oder die Farbeinstellung für E-Mail-Anhänge ändern Wählen Sie auf dem Bedienfeld unter der E-Mail-Funktion die Option Weitere Optionen aus, um das Bilddateiformat vor dem Senden der E-Mail zu ändern. Meldung „Job fehlgeschlagen“ wird angezeigt, wenn ein Dokument gescannt und an E-Mail gesendet wurde 1) Senden Sie eine Test-E-Mail, um sicherzustellen, dass die E-Mail-Adresse korrekt ist. 2) Vergewissern Sie sich, dass das gescannte Dokument nicht die maximale Größe für Anhänge Ihres SMTP-Gateways überschreitet. Wenn dies der Fall ist, ändern Sie die Größe über den integrierten Webserver, indem Sie Digital Sending und An E-Mail senden auswählen. Job wird nicht geheftet 1) Entfernen Sie die Hefterkassette, und überprüfen Sie, ob sie gestaut oder leer ist. 2) Wählen Sie für Kopieraufträge die Option „Heften/Sortieren“ auf dem Bedienfeld. Stellen Sie für Druckjobs sicher, dass der Hefter/Stapler im Druckertreiber konfiguriert ist. 3) Verwenden Sie für Heftaufträge nur Papier im Format A4 oder Letter. Heftklammern halten Seiten nicht zusammen 1) Ersetzen Sie das Heftklammermagazin mit einem für dieses Gerät geeigneten Magazin. 2) Der Hefter unterstützt Aufträge mit 30 oder weniger Seiten bzw. eine Stapelhöhe bis zu 3 mm. Heftklammern nicht an richtiger Position 1) Passen Sie für Druckjobs in der Software das Seitenlayout an. 2) Legen Sie für Kopierjobs das Dokument im Querformat in den Vorlageneinzug ein. Schiefe Seiten Vergewissern Sie sich, dass alle Klappen auf der linken Seite des Gerätes vollständig geschlossen sind. Seiten nicht ordentlich gestapelt 1) Verwenden Sie Papier, das für dieses Gerät geeignet ist. 2) Lagern Sie die Medien wie empfohlen. 3) Verwenden Sie Papier aus einem bislang ungeöffneten Paket. Alle Probleme Weitere Informationen finden Sie im Benutzerhandbuch auf der CD. DEWW 34 Risoluzione dei problemi Area Display pannello di controllo Stampa Sintomo Causa/Rimedio Vuoto 1) Assicurarsi che il cavo di alimentazione sia collegato a una presa di corrente funzionante. 2) Assicurarsi che la periferica sia accesa. Vedere pagina 12 per ulteriori informazioni. 3) Se le spie di stato a sinistra del pannello di controllo funzionano, regolare il contrasto utilizzando il selettore in alto a sinistra sul pannello di controllo. 4) Spegnere la periferica, reinstallare il formatter e accendere la periferica. Il pulsante sul touch screen è visualizzato in grigio con simboli “!” 1) Assicurarsi che il fermo dello scanner sia sbloccato. Vedere pagina 8 per ulteriori informazioni. 2) Spegnere e riaccendere la periferica. La periferica non riconosce il supporto formato Lettera/A4 caricato nel vassoio Assicurarsi che il supporto sia caricato con il lato lungo per primo (il lato corto deve essere rivolto verso la parte anteriore della periferica). Vedere pagina 7 per ulteriori informazioni. Mancata stampa 1) Verificare il cavo USB o di rete. Vedere pagina 10 o pagina 17 per ulteriori informazioni. 2) Se si stampa da una periferica collegata in rete, stampare una pagina di configurazione e assicurarsi che l’indirizzo IP sia corretto. 3) Reinstallare il driver di stampa. Inceppamenti 1) Verificare che il nastro arancione, il cartone e i fermi utilizzati per l’imballaggio della periferica siano stati rimossi. Vedere le pagine 4 e 6 per ulteriori informazioni. 2) Assicurarsi che i supporti utilizzati siano compatibili. Consultare la guida dell’utente sul CD per ulteriori informazioni. 3) Assicurarsi che i supporti siano caricati correttamente. Pagine vuote Assicurarsi di aver rimosso la striscia dalla cartuccia di stampa. Vedere pagina 6 per ulteriori informazioni. ITWW 35 Risoluzione dei problemi Area Copia Fax E-mail Sintomo Causa/Rimedio I pulsanti del touch screen 1) Assicurarsi che il fermo dello scanner sia sbloccato. Vedere pagina 8 per vengono visualizzati in grigio ulteriori informazioni. 2) Spegnere e riaccendere la periferica. Dalla copia si ottengono pagine vuote Caricare gli originali rivolti verso l’alto nell’ADF. Scarsa qualità di copia 1) Selezionare Ottimizza testo/foto e regolare le impostazioni in modo che corrispondano all’originale. 2) Selezionare Regolazione immagine e ottimizzare i valori per Toni scuri, Nitidezza e Rimozione sfondo. L’icona del fax viene visualizzata in grigio Toccare Amministrazione, toccare Impostazione iniziale, quindi toccare Configurazione fax. Toccare Impostazioni richieste e immettere località, data/ora e le informazioni per l’intestazione per assicurarsi che il fax sia configurato correttamente. L’icona del fax non viene visualizzata sul display del pannello di controllo 1) Verificare che la scheda fax sia inserita correttamente nel formatter e che i pin non siano piegati. 2) Stampare una pagina di configurazione e verificare lo stato del modem sulla pagina dell’accessorio fax. Se il fax non viene indicato come operativo o abilitato, potrebbe essere disabilitato oppure potrebbe essersi verificato un problema relativo all’hardware del fax. Per ulteriori informazioni, consultare la guida dell’accessorio fax HP LaserJet 300. Il fax è configurato, ma non invia fax (linea telefonica non collegata) 1) Assicurarsi di utilizzare il cavo telefonico fornito con la periferica. 2) Assicurarsi che il cavo telefonico sia collegato correttamente alla periferica e a una porta del telefono attiva. Suggerimento: utilizzare un telefono per verificare che la porta sia attiva. Il fax è configurato, ma non invia fax (linea telefonica non compatibile) Assicurarsi che il fax sia collegato a una linea telefonica analogica dedicata. Il fax è configurato ma non riceve fax 1) Assicurarsi dinon utilizzare uno splitter o un dispositivo di filtraggio. 2) Assicurarsi che la posta vocale o la segreteria non riceva i fax in arrivo prima della periferica. Rimuovere il dispositivo oppure ridurre il numero di squilli alla risposta. 3) Assicurarsi di non utilizzare una linea secondaria e che il the fax sia collegato a una linea telefonica analogica dedicata. La scheda Invio digitale del Potrebbe essere necessario configurare una password. Selezionare server Web incorporato Accesso visualizzato in alto a destra nel server EWS. (EWS) non viene visualizzata Il gateway e-mail non risponde viene visualizzato sul pannello di controllo quando si tenta di inviare un’e-mail 1) L’indirizzo del gateway SMTP potrebbe essere errato. Contattare l’amministratore IT per ottenere l’indirizzo corretto. 2) Se si utilizza un ISP (Internet Service Provider) per l’e-mail, richiedere al provider ISP il nome host del gateway SMTP (richiedere il FQDN, Fully Qualified Domain Name, non l’indirizzo IP). 3) Assicurarsi che il nome utente e la password per l’autenticazione SMTP siano corretti. Nota: non tutti i gateway SMTP richiedono nome utente e password. Non è possibile modificare l’indirizzo di origine da Invio a posta elettronica La funzione “Impedisci all'utente della periferica le modifiche all'indirizzo predefinito 'Da” in EWS potrebbe essere selezionata oppure “Autenticazione periferica” potrebbe essere attivata. Si desidera eseguire una scansione e inviarla a un indirizzo e-mail in formato TIFF in bianco e nero Utilizzare il server EWS per modificare il file immagine predefinito selezionando Invio digitale, Invio a posta elettronica e Avanzate. ITWW 36 Risoluzione dei problemi Area Cucitura Risma Altro Sintomo Causa/Rimedio Si desidera modificare il tipo di file o l’impostazione del colore per gli allegati di posta elettronica Dalla funzione e-mail del pannello di controllo, selezionare Altre opzioni per modificare il formato del file immagine prima di inviare un’e-mail. Viene visualizzato un messaggio di “operazione non riuscita” quando si esegue la scansione di un documento per l’invio a un indirizzo di posta elettronica 1) Inviare un’e-mail contenente solo testo per assicurarsi che l’indirizzo e-mail sia corretto. 2) Assicurarsi che il documento sottoposto a scansione non superi la dimensione massima consentita per gli allegati del gateway SMTP. In tal caso, utilizzare il server EWS per modificare la dimensione selezionando Invio digitale e Invio a posta elettronica. Al processo non vengono applicati punti metallici. 1) Rimuovere il cassetto della cucitrice e verificare che non vi sia un inceppamento o che sia vuoto. 2) Per i progetti di copia, selezionare l’opzione Cucitura/Fascicolaz. dal pannello di controllo. Per i processi di stampa, assicurarsi che la cucitrice/il raccoglitore siano configurati nel driver della stampante. 3) Utilizzare solo carta in formato Lettera o A4 per la cucitura. I punti metallici non spillano correttamente le pagine. 1) Sostituire la cartuccia della cucitrice con una cartuccia specifica per la periferica. 2) È possibile eseguire la cucitura su documenti composti da massimo 30 pagine o di spessore massimo di 3 mm. I punti metallici non sono nella posizione corretta 1) Per i progetti di stampa, regolare il layout della pagina nel programma software. 2) Per i progetti di copia, caricare il documento nell’ADF con il lato lungo per primo. Le pagine potrebbero essere inclinate. Assicurarsi che tutti gli sportelli sul lato sinistro della periferica siano completamente chiusi. Le pagine potrebbero non essere raccolte correttamente 1) Utilizzare carta conforme alle specifiche. 2) Conservare i supporti in un luogo conforme alle specifiche. 3) Provare a utilizzare carta da una risma sigillata. Tutti i sintomi Consultare la guida dell’utente sul CD per ulteriori informazioni. ITWW 37 Solución de problemas Área Pantalla del panel de control Impresión Copia Síntoma Causa/solución En blanco 1) Compruebe que el cable de alimentación está conectado a una fuente de alimentación. 2) Compruebe que el dispositivo está encendido. Consulte la página 12 para obtener más información. 3) Si los indicadores de estado de la parte izquierda del panel de control se iluminan, ajuste el contraste con el selector de la parte superior izquierda del panel de control. 4) Apague el dispositivo, reinicie el formateador y, a continuación, vuelva a encenderlo. En la pantalla aparece un botón de color gris con marcadores “!” 1) Compruebe que el bloqueo del escáner está desbloqueado. Consulte la página 8 para obtener más información. 2) Apague el dispositivo y vuelva a encenderlo de nuevo. El dispositivo no reconoce el papel Carta/A4 cargado en la bandeja Asegúrese de que el soporte se encuentre cargado a lo largo (con el borde corto mirando hacia la parte frontal del dispositivo). Consulte la página 7 para obtener más información. No imprime 1) Compruebe el cable de red o el cable USB. Consulte la página 10 o la página 17 para obtener más información. 2) Si está imprimiendo en una red, imprima una página de configuración y compruebe que la dirección IP es la correcta. 3) Vuelva a colocar el controlador de la impresora. Atascos 1) Compruebe que se ha retirado la cinta adhesiva de color naranja, la estructura de cartón y los bloqueos de embalaje de color naranja. Consulte las páginas 4 a 6 para obtener más información. 2) Compruebe que está utilizando papel admitido. Consulte la guía del usuario del CD para obtener más información. 3) Compruebe que el papel se ha cargado correctamente. Páginas en blanco Compruebe que se ha retirado la cinta del cartucho de impresión. Consulte la página 6 para obtener más información. Los botones de la pantalla táctil aparecen en color gris 1) Compruebe que el bloqueo del escáner está desbloqueado. Consulte la página 8 para obtener más información. 2) Apague el dispositivo y vuelva a encenderlo de nuevo. Páginas en blanco de la copia Cargue el soporte original hacia arriba en el AAD. Calidad de copia baja 1) Seleccione Optimizar Texto/Imagen y ajuste la configuración para que se corresponda con el original. 2) Seleccione Ajuste de imagen y optimice los valores para Oscuridad, Nitidez y Limpieza de fondo. ESWW 38 Solución de problemas Área Fax Síntoma Causa/solución El icono de fax aparece en color gris Toque en Administración, a continuación en Configuración inicial y después en Configuración de fax. Toque en Parámetros obligatorios e introduzca la ubicación, fecha, hora e información de encabezado de fax para asegurarse de que el fax se ha configurado correctamente. En la pantalla del panel de control no aparece el icono de fax 1) Asegúrese de que se ha instalado correctamente la tarjeta de fax en el formateador y de que ninguna de las patillas está doblada. 2) Imprima una página de configuración y compruebe el estado del módem en la página del accesorio de fax. Si no aparece la opción “Operativo/Activado”, es posible que se haya desactivado o haya ocurrido un problema con el hardware del fax. Consulte la guía del usuario del accesorio de fax analógico HP 300 para obtener más información. El fax está configurado pero no envía faxes (la línea telefónica no está conectada) 1) Compruebe que está utilizando el cable del teléfono suministrado con el dispositivo. 2) Compruebe que el cable del teléfono está conectado correctamente al dispositivo y a una toma de teléfono activa. Consejo: Utilice un teléfono para comprobar que la toma está activa. El fax está configurado pero no envía faxes (la línea telefónica es incompatible) Compruebe que el fax está conectado a una línea de teléfono exclusiva. El fax está configurado pero no recibe faxes 1) Compruebe que no se está utilizando un splitter o un dispositivo protector contra sobretensiones. 2) Compruebe que el correo de voz o el contestador no está recibiendo el fax entrante antes que el dispositivo. Desconéctelos o reduzca el número de tonos. 3) Compruebe que no se está utilizando una centralita y que el fax está conectado a una línea telefónica exclusiva. ESWW 39 Solución de problemas Área Correo electrónico Grapado Apilado Otros Síntoma Causa/solución La ficha de envío digital del servidor Web incorporado (EWS) no aparece Es posible que se haya configurado una contraseña de administración. Seleccione la opción de Inicio de sesión de la esquina superior derecha del EWS. El mensaje La puerta enlace del correo electrónico no responde aparece en la pantalla del panel de control cuando intenta enviar un mensaje de correo electrónico 1) Es posible que la dirección de la puerta de enlace SMTP sea incorrecta. Póngase en contacto con el administrador de TI para obtener la dirección correcta. 2) Si está utilizando un proveedor de servicios de Internet (ISP) para el uso del correo electrónico, póngase en contacto con éste para obtener el nombre de host de su puerta de enlace SMTP (solicite el nombre de dominio totalmente cualificado (FQDN), no la dirección IP). 3) Compruebe que el nombre de usuario y la contraseña SMTP introducidos son correctos. Nota: No todas las puertas de enlace SMTP requieren un nombre de usuario y una contraseña. La dirección que aparece en el campo “De” no se puede cambiar en Enviar a correo electrónico Es posible que la función “Evitar que el usuario del dispositivo cambie la dirección de correo electrónico” del EWS esté seleccionada o “Autenticación del dispositivo” esté activada. Desea escanear y enviar a correo electrónico en formato TIFF blanco y negro Utilice el EWS para cambiar el formato de archivo de imagen predeterminado seleccionando Envío digital, Enviar a correo electrónico y Avanzadas. Desea cambiar el tipo de archivo o el ajuste del color de los archivos adjuntos del correo electrónico En la función de correo electrónico del panel de control, seleccione Más opciones para cambiar el formato de archivo de imagen antes de enviar el correo electrónico. Cuando se escanea un documento y se envía a correo electrónico, se recibe un mensaje que indica que el trabajo no se ha realizado correctamente. 1) Envíe un correo electrónico de prueba para asegurarse de que la dirección sea la correcta. 2) Compruebe que el documento escaneado no excede el tamaño máximo de documento adjunto permitido por su puerta de enlace SMTP. En caso de que se exceda, utilice el EWS para cambiar el tamaño seleccionando Envío digital y Enviar a correo electrónico. No se ha grapado un trabajo. 1) Quite el cartucho de grapas y compruebe si está vacío o tiene un atasco. 2) Para copiar trabajos, seleccione la opción Grapar/clasificar en el panel de control. Para imprimir trabajos, asegúrese de que se ha configurado la grapadora/apiladora en el controlador de la impresora. 3) Utilice sólo papel de tamaño Carta o A4 para trabajos de grapado. Las grapas no sujetan juntas las páginas. 1) Sustituya el cartucho de grapas por uno fabricado para este dispositivo. 2) La grapadora soporta trabajos de 30 o menos páginas, o una altura de pila de 3 mm. No se han colocado bien las grapas. 1) Para trabajos de impresión, ajuste la estructura de la página en el software. 2) Para copias de trabajos, cargue el documento en el AAD con el borde largo primero. Puede que las páginas estén inclinadas. Asegúrese de que todas las puertas de la parte izquierda del dispositivo se encuentran completamente cerradas. Puede que las páginas no estén apiladas correctamente. 1) Utilice papel que cumpla con las especificaciones. 2) Almacene el papel en un área que cumpla con las especificaciones. 3) Pruebe usando papel de una resma sin abrir. Todos los síntomas Consulte la guía del usuario del CD para obtener más información. ESWW 40 Problemen oplossen Functie Probleem Display op het Leeg bedieningspaneel Een knop op het aanraakscherm wordt grijs weergegeven met uitroeptekens (!) Oorzaak/oplossing 1) Controleer of het netsnoer is aangesloten op een functionerende wandcontactdoos. 2) Controleer of het apparaat is ingeschakeld. Zie pagina 12 voor meer informatie. 3) Als de statuslampjes aan de linkerzijde van het bedieningspaneel functioneren, past u het contrast aan met de keuzeknop in de linkerbovenhoek van het bedieningspaneel. 4) Schakel het apparaat uit, plaats de formatter opnieuw en schakel vervolgens het apparaat weer in. 1) Controleer of de scannervergrendeling is ontgrendeld. Zie pagina 8 voor meer informatie. 2) Schakel het apparaat uit en vervolgens weer in. Het apparaat herkent geen Zorg ervoor dat het afdrukmateriaal met de lange zijde eerst wordt geplaatst Letter-/A4(de korte zijde in de richting van de voorzijde van het apparaat). Zie pagina 7 afdrukmateriaal dat in voor meer informatie. de lade is geplaatst. Afdrukken Er wordt niet afgedrukt 1) Controleer de netwerk- of de USB-kabel. Zie pagina 10 of pagina 17 voor meer informatie. 2) Als u afdrukt vanaf een netwerk, drukt u een configuratiepagina af en controleert u of het IP-adres correct is. 3) Installeer de printerdriver opnieuw. Storingen 1) Controleer of de oranje verpakkingstape, het karton en de oranje plastic verpakkingsvergrendelingen zijn verwijderd. Zie pagina’s 4-6 voor meer informatie. 2) Controleer of u afdrukmateriaal gebruikt dat wordt ondersteund. Zie de gebruikershandleiding op de cd voor meer informatie. 3) Controleer of het afdrukmateriaal juist is geplaatst. Lege pagina’s Controleer of de beschermingsstrook is verwijderd van de printcartridge. Zie pagina 6 voor meer informatie. NLWW 41 Problemen oplossen Functie Kopiëren Faxen Probleem Oorzaak/oplossing De knoppen op het aanraakscherm worden grijs weergegeven 1) Controleer of de scannervergrendeling is ontgrendeld. Zie pagina 8 voor meer informatie. 2) Schakel het apparaat uit en vervolgens weer in. Lege pagina’s bij het kopiëren Plaats het originele afdrukmateriaal met de afdrukzijde naar boven in de ADF. Slechte kopieerkwaliteit 1) Selecteer Tekst/afbeelding optimaliseren en wijzig de instellingen zodat ze overeenkomen met het origineel. 2) Selecteer Afbeelding aanpassen en optimaliseer de waarden voor Donkerheid, Scherpte en Achtergrond opruimen. Het faxpictogram wordt grijs weergegeven Raak achtereenvolgens Beheer, Begininstellingen en Fax instellen aan. Raak Vereiste instellingen aan en voer de locatie, datum/tijd en de faxkopregel in om ervoor te zorgen dat de fax juist is geconfigureerd. Het faxpictogram wordt niet weergegeven op het display van het bedieningspaneel 1) Controleer of de faxkaart correct in de formatter is geplaatst en of alle pinnen recht zijn. 2) Druk een configuratiepagina af en controleer de status van de modem op de pagina Faxaccessoire. Als "In werking/ingeschakeld" niet wordt weergegeven is de fax mogelijk uitgeschakeld of is er een probleem met de faxhardware. Zie de gebruikershandleiding van de HP LaserJet Fax Accessory 300 voor meer informatie. De fax is geconfigureerd maar verzendt geen faxen (telefoonlijn niet aangesloten) 1) Controleer of u de telefoonkabel hebt gebruikt die bij het apparaat is geleverd. 2) Controleer of de telefoonkabel stevig is aangesloten op het apparaat en of de gebruikte telefoonaansluiting actief is. Tip:gebruik een telefoon om te controleren of de aansluiting actief is. De fax is geconfigureerd maar verzendt geen faxen (telefoonlijn is niet compatibel) Controleer of de fax is aangesloten op een werkende analoge telefoonlijn. De fax is geconfigureerd 1) Gebruik geen lijnsplitter of piekbeveiliger. maar ontvangt geen faxen 2) Zorg dat inkomende faxen niet worden opgevangen door een voicemail of antwoordapparaat. Verwijder deze of verlaag het aantal keren dat de telefoon overgaat voordat het apparaat reageert. 3) Zorg dat er geen kruiskabel wordt gebruikt en dat de fax is aangesloten op een werkende analoge telefoonlijn. E-mail Het tabblad Digitaal verzenden wordt niet weergegeven in de geïntegreerde webserver (EWS) Er is mogelijk een beheerderswachtwoord ingesteld. Selecteer Aanmelden in de rechterbovenhoek van de EWS. Email Gateway Not Responding (E-mailgateway reageert niet) wordt weergegeven op het bedieningspaneel bij een poging om een e-mail te versturen 1) Mogelijk is het SMTP-gatewayadres niet correct. Neem contact op met uw IT-beheerder voor het juiste adres. 2) Als u een Internet Service Provider (ISP) gebruikt voor e-mail, vraagt u bij deze de hostnaam van uw SMTP-gateway op (vraag om de FQDN-naam (fully qualified domain name) en niet om het IP-adres). 3) Controleer of de gebruikersnaam en het wachtwoord voor SMTP-verificatie correct zijn. Opmerking: niet alle SMTP-gateways vereisen een gebruikersnaam en een wachtwoord. Het "Van"-adres kan niet worden gewijzigd in Verzenden naar e-mail Mogelijk is de functie "Prevent Device User from changing the e-mail address (Voorkomen dat de apparaatgebruiker het e-mailadres wijzigt)" in de EWS geselecteerd of is "Apparaatverificatie" ingeschakeld. NLWW 42 Problemen oplossen Functie Nieten Probleem Oorzaak/oplossing U wilt scannen en naar e-mail verzenden in zwart-witte TIFF-indeling Gebruik de EWS om de standaardindeling voor afbeeldingen te wijzigen door achtereenvolgens Digitaal verzenden, Verzenden naar e-mail en Geavanceerd te selecteren. U wilt het bestandstype of de kleurinstelling van e-mailbijlagen wijzigen Selecteer Meer opties in de e-mailfunctie op het bedieningspaneel om de indeling van het afbeeldingsbestand te wijzigen voordat u de e-mail verzendt. Het bericht "Taak is mislukt" wordt weergegeven wanneer een document is gescand en verzonden naar e-mail 1) Verstuur bij wijze van test een e-mail om te controleren of het e-mailadres correct is. 2) Controleer of het gescande document niet groter is dan de maximaal toegestane grootte voor bijlagen voor uw SMTP-gateway. Als het document te groot is, gebruikt u de EWS om de grootte te wijzigen door Digitaal verzenden en Verzenden naar e-mail te selecteren. Er is een taak niet geniet. 1) Verwijder de nietcassette en controleer of deze is vastgelopen of leeg is. 2) Voor kopieertaken selecteert u de optie Nieten/sorteren op het bedieningspaneel. Voor afdruktaken controleert u of de nietmachine/stapelaar is geconfigureerd in de printerdriver. 3) Gebruik alleen Letter- en A4-papier voor niettaken. De nietjes houden de pagina’s niet bijeen. 1) Vervang de nietcartridge door een nietcartridge die voor dit apparaat is ontwikkeld. 2) De nietmachine ondersteunt taken die uit 30 of minder pagina’s bestaan of die maximaal 3 mm dik zijn. De nietjes zitten niet op de 1) Voor afdruktaken past u de lay-out van de pagina aan in het juiste plaats. softwareprogramma. 2) Voor kopieertaken plaatst u het document in de ADF met de lange zijde eerst. Stapelen De pagina’s zijn niet uitgelijnd. Controleer of alle kleppen aan de linkerzijde van het apparaat zijn gesloten. De pagina’s zijn niet netjes 1) Gebruik papier dat voldoet aan de specificaties. gestapeld. 2) Berg afdrukmateriaal op een plek op die aan de specificaties voldoet. 3) Gebruik papier uit een ongeopende riem. Overig Alle problemen Zie de gebruikershandleiding op de cd voor meer informatie. NLWW 43 44 1499 mm (59 in) 1372 mm (54 in) • Prepare o local • Prepareu el lloc Para posicioná-lo, selecione um local firme, bem ventilado, sem poeira e sem exposição direta à luz solar. Assegureu-vos que hi ha prou espai per col·locar-hi el dispositiu. Per col·locar-hi el dispositiu trieu un lloc estable, ben ventilat i sense pols, protegit de la llum directa del sol. Català Português Verifique se há espaço suficiente para posicionar o dispositivo. • Retire o dispositivo da embalagem • Desembaleu el dispositiu 2) Remova a embalagem, a tampa plástica e localize as rampas (ilustração 1). 1) Obriu la caixa i traieu-lo. Deixeu la caixa del comunicador dúplex a un costat. 2) Traieu l’embalatge, la coberta de plàstic i cerqueu les rampes (número 1). Català Português 1) Abra e remova a caixa. Retire a caixa do duplexador. 45 3) Instale as rampas. 4) Verifique se as travas das rodas estão destravadas e, em seguida, retire o dispositivo do palete, deslizando-o pelas rampas. AVISO: É recomendável pedir ajuda a mais uma pessoa para retirar o dispositivo do palete. 5) Retire toda a fita laranja e a embalagem de papelão. 3) Instal·leu les rampes. 4) Assegureu-vos que els blocatges de les rodes estan oberts i, a continuació, feu rodar el dispositiu damunt les rampes i fora del palet. ADVERTÈNCIA: Assegureu-vos de treure el dispositiu del palet amb dues persones. 5) Traieu tota la cinta taronja i l’embalatge de cartró. M5035 MFPx M5035 MFPxs 6) Remova as travas laranjas das bandejas 2 (ilustração 1) e 3 (ilustração 2). 7) Remova o papelão das bandejas 4, 5 e 6 (somente o modelo XS). 6) Traieu els pestells de safata taronja de les safates 2 (número 1) y 3 (número 2). 7) Traieu el cartró de les safates 4, 5 i 6 (només el model XS). 46 Português 9) Retire o cartucho de impressão da embalagem, remova a fita longa (ilustração 1) e a fita laranja, insira o cartucho de impressão (ilustração 2) no dispositivo e, em seguida, feche a porta superior direita (ilustração 3). 8) Obriu la porta dreta superior i traieu els pestells taronja dels cartutxos d’impressió. 9) Traieu el cartutx d’impressió de l’embalatge, traieu la tira (número 1) i la cinta taronja, inseriu el cartutx d’impressió (número 2) al dispositiu i, a continuació, tanqueu la porta dreta superior (número 3). Català 8) Abra a porta superior direita e remova as travas laranjas dos cartuchos de impressão. M5035 MFPx M5035 MFPxs 11) Ajuste as guias da bandeja de modo que correspondam ao tamanho da mídia e coloque a mídia. 10) Obriu cada safata per carregar el material. 11) Ajusteu les guies de la safata a la mida del material i, a continuació, carregueu-hi el material. Català Português 10) Abra as bandejas para colocar a mídia. 47 M5035 MFPx M5035 MFPx M5035 MFPxs M5035 MFPxs 12) Feche todas as bandejas. 13) Mova a trava de transporte do scanner em direção à parte traseira do dispositivo para destravá-lo. 12) Tanqueu totes les safates. 13) Moveu el bloqueig de transport del carro de l’escàner fins a la part del darrere del dispositiu per desbloquejar-lo. M5035 MFPx M5035 MFPxs 14) Retire o duplexador da caixa (ilustração 1), a tampa do duplexador, se necessário (ilustração 2), e, em seguida, instale o duplexador (ilustração 3). 15) Se necessário, retire os decalques do painel de controle e instale decalques novos. 14) Traieu el comunicador dúplex de la caixa (número 1), traieu la coberta del comunicador dúplex si escau (número 2) i, a continuació, torneu a instal·lar el comunicador dúplex (número 3). 15) Si cal, traieu les plantilles del tauler de control i instal·leu-hi les noves. 48 Português 17) Conecte o cabo de rede e o cabo telefônico (para fax). 16) Si us connecteu amb un cable USB, espereu fins que us indiquin a l’ordinador al pas 26 de la pàgina 17. 17) Connecteu el cable de xarxa i el cable telefònic (per fax). Català 16) Se você estiver usando um cabo USB para conexão, aguarde a solicitação do computador na etapa 26 na página 17. M5035 MFPx M5035 MFPxs Português 18) Conecte o cabo de alimentação. Català 18) Connecteu el cable elèctric. 49 • Configure o painel de controle • Configureu el tauler de control M5035 MFPx M5035 MFPxs 19) Ligue o dispositivo. 20) Aguarde a inicialização do dispositivo (isso pode levar alguns minutos). Se solicitado no painel de controle, digite o idioma, a data, a hora, o local, o nome da empresa e o número de telefone (fax). Observação: O local, o nome da empresa e o número de telefone (fax) são necessários para o recurso de fax. 19) Enceneu el dispositiu. 20) Espereu fins que s’inicialitzi el dispositiu (pot trigar uns minuts). Si el tauler de control ho sol·licita, especifiqueu l’idioma, la data, l’hora, la ubicació, el nom de l’empresa i el número de telèfon (fax). Nota: La ubicació, el nom de l’empresa i el número de telèfon (fax) són necessaris per la funció de fax. 21) Se você estiver conectado a uma rede, imprima uma página de teste pelo painel de controle e verifique se o endereço IP é válido. No painel de controle, toque no botão Endereço de rede e, em seguida, em Imprimir. As informações do endereço IP são exibidas abaixo de “TCP/IP”. Se as informações do endereço IP forem exibidas, vá para a etapa 23 na página 15. Observação: Muitas redes fornecem os endereços IP automaticamente. Se o endereço IP exibir uma série de zeros, verifique se você está conectado à rede e vá para a etapa 22. 21) Si esteu connectat a una xarxa, imprimiu una pàgina de prova des del tauler de control i cerqueu una adreça IP vàlida. Al tauler de control premeu el botó Network Address (Adreça de xarxa) i, a continuació, premeu Print (Imprimeix). La informació de l’adreça IP apareix sota l’apartat “TCP/IP”. Si apareix la informació de l’adreça IP, aneu al pas 23 de la pàgina 15. Nota: Hi ha moltes xarxes que ofereixen les adreces IP automàticament. Si l’adreça IP mostra una sèrie de zeros, assegureu-vos que esteu connectats a la xarxa i aneu al pas 22. 50 Português Català 22) Configure o endereço IP (se necessário). No painel de controle, navegue até a opção Administração e toque nela. Navegue até a opção Configuração inicial, toque nela e, em seguida, toque em Rede e E/S. Toque em Jetdirect incorporado, TCP/IP e Configurações IPV4. Toque em Configurações manuais e, em seguida, insira o Endereço IP, a Máscara de sub-rede e o Gateway padrão. 22) Configureu l’adreça IP (si escau). Al tauler de control, desplaceu-vos i premeu Administration (Administració). Desplaceu-vos i premeu Initial Setup (Configuració inicial) i, a continuació, Networking and I/O (Xarxa i E/S). Premeu Embedded Jetdirect (Jetdirect incrustat), TCP/IP i IPV4 Settings (Paràmetres d’IPV4). Premeu Manual Settings (Paràmetres manuals) i, a continuació, especifiqueu IP Address (Adreça IP), Subnet Mask (Màscara de subxarxa) i Default Gateway (Passarel·la per defecte). • Instale o software • Instal·leu el programari Català Português Macintosh Prepare-se para a instalação do software. 23) A HP recomenda que todos os aplicativos que não estejam em uso sejam encerrados antes de se instalar o software do sistema de impressão. Para obter instruções de instalação do software no Macintosh, vá para a etapa 28 na página 18. Prepareu-vos per a la instal·lació del programari. 23) HP recomana el tancament de totes les aplicacions que no siguin necessàries abans d’instal·lar el programari del sistema d’impressió. Trobareu les instruccions per a la instal·lació del programari del Macintosh al pas 28 de la pàgina 18. 51 Para instalar uma conexão USB, vá para a etapa 24. Windows com uma conexão direta (USB). 24) Instale o software pelo CD antes de conectar o cabo ao dispositivo. Observação: Se a mensagem “Novo hardware encontrado” for exibida, insira o CD. Siga as instruções exibidas na tela, aceite as seleções padrão e vá para a etapa 35 na página 21. Per instal·lar una connexió USB, aneu al pas 24. Windows amb una connexió directa (USB). 24) Instal·leu el programari del CD abans de connectar el cable al dispositiu. Nota: Si apareix el missatge S’ha trobat maquinari nou, introduïu el CD. Seguiu les instruccions que veureu a la pantalla, accepteu les seleccions predeterminades i aneu al pas 35 de la pàgina 21. 25) Na tela de boas-vindas, clique em Instalar impressora. O Assistente de configuração é exibido. Observação: Se a tela de boas-vindas não aparecer, clique em Iniciar e, em seguida, em Executar. Digite X:SETUP (substitua o X pela letra da unidade de CD-ROM) e clique em OK. 26) Siga as instruções exibidas na tela. Quando solicitado, conecte um cabo USB entre o dispositivo e o computador. Observação: A HP não recomenda o uso de hubs USB. Utilize um cabo USB de no máximo 2 metros (6,5 pés) de comprimento. 25) A la pantalla de benvinguda, feu clic a Install Printer (Instal·leu la impressora). Apareix l’assistent d’instal·lació. Nota: Si no veieu la pantalla de benvinguda, feu clic a Inicia i, a continuació, a Executa. Escriviu X:SETUP (substituïu l’X per la lletra de la unitat de CD-ROM) i feu clic a D’acord. 26) Seguiu les instruccions que apareixen a la pantalla. Quan la màquina us ho demani, connecteu un cable USB entre el dispositiu i l’ordinador. Nota: HP no recomana la utilització de concentradors USB. Utilitzeu un cable USB que no faci més de 2 metres. 52 27) Clique em Concluir. Se solicitado, reinicie o computador. Vá para a etapa 35 na página 21. Conecte-se a um computador Macintosh. 28) Insira o CD na unidade de CD-ROM e execute o instalador. Conclua a instalação fácil. Nota: Instale o software antes de conectar o cabo USB. 27) Feu clic a Finish (Finalitza). Si el dispositiu ho sol·licita, reinicieu l’ordinador. Aneu al pas 35 de la pàgina 21. Connecteu la impressora a un ordinador Macintosh. 28) Introduïu el CD a la unitat de CD-ROM i executeu l’instal·lador. Completeu una instal·lació senzilla. Nota: Instal·leu el programari abans de connectar el cable USB. Català Português Macintosh Català Português Macintosh Macintosh 29) Conecte um cabo USB entre o dispositivo e o computador. Observação: A HP não recomenda o uso de hubs USB. Utilize um cabo USB de no máximo 2 metros (6,5 pés) de comprimento. Importante: Execute as etapas 30-34 somente se o cabo USB tiver sido conectado antes da instalação do software. Caso contrário, vá para a etapa 35 na página 21. 30) Em Apple System Preferences (Preferências do sistema Apple) (disponível no menu suspenso da Apple), clique em Print & Fax (Impressão e fax) e, em seguida, clique na guia Printing (Impressão), localizada na parte superior da janela. 31) Para adicionar seu dispositivo, clique no ícone “+” para iniciar o Printer Browser (Navegador da impressora). Por padrão, o Printer Browser (Navegador da impressora) exibe os dispositivos que estão conectados por meio de uma rede USB, Bonjour e AppleTalk. 29) Connecteu un cable USB entre el dispositiu i l’ordinador. Nota: HP no recomana la utilització de concentradors USB. Utilitzeu un cable USB que no faci més de 2 metres. Important: Seguiu els passos 30-34 només si el cable USB s’ha connectat abans d’instal·lar el programari. En cas contrari, aneu al pas 35 de la pàgina 21. 30) Des de l’Apple System Preferences (Preferències del sistema Apple), disponible al menú emergent Apple, feu clic a Print & Fax (Imprimeix i fax) i, a continuació, feu clic a la pestanya Printing (Impressió) a la part superior de la finestra. 31) Per afegir el dispositiu, feu clic a la icona “+” per iniciar el navegador d’impressores. El navegador d’impressores mostra per defecte dispositius connectats a USB, Bonjour i a la xarxa AppleTalk. 53 Macintosh Macintosh 32) Na janela Printer Browser (Navegador da impressora), selecione o dispositivo HP. Observação: Se o software HP estiver instalado, ele deverá ser automaticamente configurado para Macintosh OS X V 10.4. 33) Clique em Add (Adicionar) para criar uma fila de impressão e, em seguida, siga o prompt para configurar manualmente as opções instaláveis do dispositivo. Observação: O Macintosh OS X V 10.2 e V 10.3 podem pedir que você selecione manualmente o modelo da impressora no menu suspenso Printer Model (Modelo de impressora). 34) Em Model Name (Nome do modelo), selecione o dispositivo, clique em Add (Adicionar) e vá para a etapa 35. 32) A la finestra del navegador d’impressores, trieu el dispositiu d’HP. Nota: Si el programari d’HP està instal·lat, es configurarà automàticament per a Macintosh OS X V 10.4. 33) Feu clic a Add (Afegeix) per crear una cua d’impressió i, a continuació, seguiu la indicació de configurar manualment les opcions per instal·lar el dispositiu. Nota: Macintosh OS X V 10.2 i V 10.3 potser necessiten la selecció manual del model d’impressora al menú desplegable Printer Model (Model d’impressora). 34) A sota del Model Name (Nom del model), seleccioneu el dispositiu, feu clic a Add (Afegeix) i aneu al pas 35. Teste a instalação do software. 35) Imprima uma página em qualquer programa para verificar se o software foi instalado corretamente. Observação: Se a página não for impressa, reinstale o software. Se a página não for impressa após a reinstalação, visite www.hp.com/support/M5035mfp. Proveu la instal·lació del programari. 35) Imprimiu un full des de qualsevol programa per comprovar que el programari s’ha instal·lat correctament. Nota: Si no s’imprimeix el full torneu a instal·lar el programari. Si el full no s’imprimeix després de repetir la instal·lació, aneu a www.hp.com/support/M5035mfp. 54 Català Português Català Português • Configure o envio digital • Configureu l’enviament digital 36) Abra um navegador da Web. 37) Digite o endereço IP do dispositivo (localizado na página de configuração da Jetdirect). 38) Selecione a guia Digital Sending. 39) Preencha as informações de Configurações gerais, como nome e endereço de e-mail. 40) Selecione Configurações de e-mail no menu de navegação esquerdo. 41) Digite o endereço do servidor SMTP. Observação: Se você estiver usando um ISP (Internet Service Provider, Provedor de Serviços da Internet) para acessar a Internet e enviar e-mails, entre em contato com seu ISP para obter o nome do servidor SMTP e determinar se será necessário digitar um nome e uma senha de conta para fazer a autenticação SMTP. 36) Obriu un navegador de web. 37) Escriviu l’adreça IP del dispositiu (es troba a la pàgina de configuració de Jetdirect). 38) Seleccioneu la pestanya Digital Sending (Enviament digital). 39) Completeu la informació de General Settings (Paràmetres generals), com el nom i l’adreça de correu electrònic. 40) Seleccioneu E-mail Settings (Paràmetres de correu electrònic) al menú de navegació de l’esquerra. 41) Escriviu l’adreça del servidor SMTP. Nota: Si utilitzeu un proveïdor de serveis d’Internet (ISP) per a l’accés a l’Internet i el correu electrònic, potser cal que us poseu en contacte amb l’ISP per obtenir el nom del servidor SMTP i per determinar si heu d’escriure un nom de compte i una contrasenya per a l’autenticació SMTP. 42) Selecione Catálogo de endereços de e-mail na área de navegação esquerda para inserir os endereços de e-mail mais usados e as listas de distribuição de e-mails. Observação: Os recursos Catálogo de endereços de fax e Discagens rápidas de fax estão localizados na área de navegação esquerda. Esses dois recursos permitem que você gerencie os números de fax mais usados e as listas de discagens rápidas. 43) Para digitalizar um documento em seu computador ou em uma pasta de rede compartilhada, utilize o recurso Enviar para a pasta (localizado na barra de navegação esquerda) para configurar uma ou várias pastas de destino. Observação: Consulte o guia do EWS (embedded Web server, servidor da Web incorporado) para obter mais informações sobre como configurar o recurso Enviar para a pasta. 42) Seleccioneu The E-mail Address Book (La llibreta d’adreces de correu electrònic) a la secció de navegació de l’esquerra per especificar les adreces de correu electrònic d’ús freqüent i les llistes de distribució de correu electrònic. Nota: Les opcions Fax Address Book (Llibreta d’adreces de fax) i Fax Speed Dials (Marcació ràpida de fax) es troben a la secció de navegació de l’esquerra. Aquestes dues funcions permeten gestionar els números de fax d’ús freqüent i les llistes de marcació ràpida. 43) Per escanejar un document a l’ordinador o carpeta de xarxa compartida, utilitzeu la funció Send To Folder (Envia a la carpeta), a la barra de navegació de l’esquerra, per configurar una o més carpetes de destinació. Nota: vegeu la guia del servidor web incrustat (EWS) per obtenir més informació sobre la configuració de la funció Send To Folder (Envia a la carpeta). 55 • Instale o driver de envio de fax • Instal·leu el controlador d’enviament de faxos 44) Se o dispositivo possui recursos de fax e você não instalou o driver de envio de fax na etapa 25, insira o CD para instalar o driver. Selecione Personalizar, Driver de envio de fax e siga as instruções. Observação: Consulte o HP LaserJet Analog Fax Accessory 300 User Guide (Guia do Usuário do Acessório de Fax Analógico HP LaserJet 300) no CD de instalação para obter mais informações. 44) Si el dispositiu té funcions de fax i no heu instal·lat el controlador de fax al pas 25, introduïu el CD per instal·lar el controlador. Seleccioneu Custom (Personalitzat), Send Fax driver (Controlador d’enviament de faxos) i seguiu les instruccions. Nota: vegeu la guia de l’usuari de l’accessori de fax analògic 300 de l’HP LaserJet al CD d’instal·lació per obtenir informació. • Registre o dispositivo • Registreu el dispositiu Macintosh Parabéns! O dispositivo está pronto para uso. O guia do usuário está localizado no CD. Consulte www.hp.com/support/M5035mfp para obter mais informações ou suporte. Observação: Guarde as caixas e os materiais de embalagem para transportar o dispositivo, caso seja necessário. Registre o dispositivo. Registre o dispositivo no endereço www.register.hp.com. Esta é a maneira mais rápida e fácil de efetuar o registro para receber as seguintes informações: atualizações de suporte técnico, opções de suporte avançadas, idéias e maneiras de utilizar o novo dispositivo HP e notícias sobre tecnologias emergentes. Per molts anys! Ja podeu utilitzar el dispositiu. La guia de l’usuari es troba al CD. Visiteu www.hp.com/support/M5035mfp per obtenir més informació o assistència. Nota: Deseu les caixes i els materials d’embalatge per si heu de transportar el dispositiu. Registreu el vostre dispositiu. Registreu-lo a www.register.hp.com. Aquesta és la manera més ràpida i senzilla de registrar-vos per rebre la informació següent: actualitzacions d’assistència tècnica, opcions de suport millorades, idees i maneres d’utilitzar el vostre dispositiu d’HP nou i notícies sobre noves tecnologies. 56 Solução de problemas Área Visor do painel de controle Impressão Sintoma Causa/Solução Em branco 1) Verifique se o cabo de alimentação está conectado a uma tomada que esteja funcionando. 2) Verifique se o dispositivo está ligado. Consulte a página 50 para obter mais informações. 3) Se os indicadores de status na lateral esquerda do painel de controle estiverem funcionando, ajuste o contraste utilizando o botão de ajuste localizado na parte superior esquerda do painel de controle. 4) Desligue o dispositivo, reposicione o formatador e, em seguida, ligue o dispositivo. Um botão na tela sensível ao toque aparece acinzentado com os marcadores “!” 1) Verifique se a trava do scanner está destravada. Consulte a página 48 para obter mais informações. 2) Desligue o dispositivo e, em seguida, ligue-o novamente. O dispositivo não reconhece a mídia Carta/A4 colocada na bandeja Verifique se a mídia foi colocada na direção da borda longa (com a borda curta voltada para a parte frontal do dispositivo). Consulte a página 47 para obter mais informações. Não imprime 1) Verifique a rede ou o cabo USB. Consulte a página 49 ou 52 para obter mais informações. 2) Se você estiver imprimindo via rede, imprima uma página de configuração e verifique se o endereço IP está correto. 3) Reinstale o driver de impressão. Atolamentos 1) Verifique se a fita laranja da embalagem, o papelão e as travas de transporte de plástico laranja foram retirados. Consulte as páginas 46 e 47 para obter mais informações. 2) Verifique se você está usando uma mídia suportada. Consulte o guia do usuário no CD para obter mais informações. 3) Verifique se a mídia está colocada corretamente. Páginas em branco Verifique se a fita foi removida do cartucho de impressão. Consulte a página 47 para obter mais informações. PTWW 57 Solução de problemas Área Cópia Fax Sintoma Causa/Solução Os botões na tela sensível ao toque aparecem acinzentados 1) Verifique se a trava do scanner está destravada. Consulte a página 48 para obter mais informações. 2) Desligue o dispositivo e, em seguida, ligue-o novamente. Páginas de cópia em branco Coloque a mídia original voltada para cima no AAD. Cópia de baixa qualidade 1) Selecione Otimizar texto/figura e ajuste as configurações de forma que correspondam ao original. 2) Selecione Ajuste de imagem e otimize os valores de Escuridão, Nitidez e Limpeza do plano de fundo. O ícone de fax aparece acinzentado Toque em Administração, Configuração inicial e em Configuração do fax. Toque em Configurações exigidas e insira o local, a data/hora e as informações do cabeçalho do fax para verificar se o fax está configurado corretamente. O ícone de fax não é exibido no visor do painel de controle 1) Verifique se a placa de fax está instalada corretamente no formatador e se não há nenhum pino torto. 2) Imprima uma página de configuração e verifique o status do modem na página de acessórios de fax. Se a opção “Operacional/Ativado” não estiver listada, o fax pode estar desativado ou pode haver algum problema com o hardware do fax. Consulte o HP LaserJet Fax Accessory 300 User Guide (Guia do Usuário do Acessório de Fax Analógico HP LaserJet 300) para obter mais informações. O fax está configurado, mas o envio de fax não ocorre (linha telefônica não conectada) 1) Utilize o cabo telefônico que acompanha o dispositivo. 2) Verifique se o cabo telefônico está bem conectado ao dispositivo e a uma porta telefônica ativa. Dica: Utilize um telefone para verificar se a porta está ativa. O fax está configurado, mas o envio de fax não ocorre (linha telefônica incompatível) Verifique se o fax está conectado a uma linha telefônica analógica dedicada. O fax está configurado, mas o recebimento de fax não ocorre 1) Verifique se não está sendo usado um divisor de linha ou um dispositivo de proteção contra surtos de voltagem. 2) Verifique se o correio de voz ou uma secretária eletrônica não está recebendo o fax antes do dispositivo. Remova-os ou configure no dispositivo o número de toques antes da resposta para um número inferior. 3) Verifique se não está sendo usada uma linha secundária e se o fax está conectado a uma linha telefônica analógica dedicada. PTWW 58 Solução de problemas Área E-mail Grampos Pilha de papéis Outras Sintoma Causa/Solução A guia de envio digital no EWS (embedded Web server, servidor da Web incorporado) não é exibida Uma senha administrativa pode estar configurada. Selecione Efetuar logon no canto superior direito do servidor da Web incorporado. Ao tentar enviar um e-mail, a mensagem “O gateway de e-mail não está respondendo” é exibida no visor do painel de controle 1) O endereço de gateway SMTP pode estar incorreto. Entre em contato com seu administrador de TI para obter o endereço correto. 2) Se você estiver usando um ISP (Internet Service Provider, Provedor de Serviços da Internet) para enviar e-mails, entre em contato com seu ISP para obter o nome do host do gateway SMTP (solicite o FQDN (fully qualified domain name, nome de domínio totalmente qualificado), não o endereço IP). 3) Verifique se o nome de usuário e a senha de autenticação SMTP inseridos estão corretos. Observação: Nem todos os gateways SMTP exigem um nome de usuário e uma senha. Não é possível alterar o endereço do remetente em Enviar para e-mail O recurso “Impedir que o usuário do dispositivo altere o endereço de e-mail” no servidor da Web incorporado pode estar selecionado ou a opção “Autenticação do dispositivo” está ativada. Você deseja digitalizar e enviar um e-mail no formato TIFF em preto e branco Utilize o servidor da Web incorporado para alterar o formato do arquivo de imagem padrão, selecionando Digital Sending, Enviar para e-mail e Avançado. Você deseja alterar o tipo de arquivo ou a configuração de cores dos anexos do e-mail No recurso de e-mail do painel de controle, selecione Mais opções para alterar o formato do arquivo de imagem antes de enviar o e-mail. Uma mensagem de “falha no trabalho” é recebida quando um documento é digitalizado e enviado a um e-mail 1) Envie um e-mail teste para verificar se o endereço de e-mail está correto. 2) Verifique se o documento digitalizado não excede o tamanho de anexo máximo permitido do gateway SMTP. Se exceder, utilize o servidor da Web incorporado para alterar o tamanho, selecionando Digital Sending e Enviar para e-mail. Um trabalho não ficou grampeado. 1) Retire o cassete de grampos e verifique se ele está atolado ou vazio. 2) Para trabalhos de cópia, selecione a opção Grampo/Agrupar no painel de controle. Para trabalhos de impressão, verifique se a opção Grampeador/ Empilhador está configurada no driver da impressora. 3) Em trabalhos grampeados, utilize apenas papel de tamanho Carta ou A4. Os grampos não estão segurando as páginas. 1) Substitua o cartucho de grampos por um cartucho de grampos próprio para esse dispositivo. 2) O grampeador suporta trabalhos com 30 páginas ou menos ou uma pilha de 3 mm de altura. Os grampos não estão no local correto 1) Para trabalhos de impressão, ajuste o layout da página no programa de software. 2) Para trabalhos de cópia, coloque o documento no AAD alimentando primeiramente na direção da borda longa. As páginas podem estar retorcidas. Verifique se todas as portas da lateral esquerda do dispositivo estão completamente fechadas. As páginas podem não estar empilhadas corretamente 1) Utilize um tipo de papel que atenda às especificações. 2) Guarde a mídia em um local que atenda às especificações. 3) Experimente usar papel retirado de um pacote fechado. Todos os sintomas Consulte o guia do usuário no CD para obter mais informações. PTWW 59 Resolució de problemes Àrea Pantalla del tauler de control Símptoma Causa/solució En blanc 1) Assegureu-vos que el cable elèctric està connectat a un endoll que funciona. 2) Assegureu-vos que el dispositiu està encès. Per obtenir més informació, vegeu la pàgina 50. 3) Si els llums d’estat del costat esquerre del tauler de control funcionen, ajusteu el contrast mitjançant el dial de la part esquerra superior del tauler de control. 4) Apagueu el dispositiu, torneu a col·locar el formatador i, a continuació, torneu a encendre’l. El botó de la pantalla tàctil apareix de color gris amb marcadors “!” 1) Assegureu-vos que el bloqueig de l’escàner és obert. Per obtenir més informació, vegeu la pàgina 48. 2) Apagueu el dispositiu i, a continuació, torneu a encendre’l. El dispositiu no reconeix el Assegureu-vos el material està carregat amb el marge llarg en primer lloc (amb material Carta/A4 carregat el marge curt al davant del dispositiu). Per obtenir més informació, vegeu la a la safata pàgina 47. Impressió Sense impressió 1) Comproveu el cable de la xarxa o USB. Per obtenir més informació, vegeu les pàgines 49 o 52. 2) Si imprimiu a partir d’una xarxa, imprimiu una pàgina de configuració i assegureu-vos que l’adreça IP és correcta. 3) Torneu a instal·lar el controlador d’impressió. Embussos 1) Assegureu-vos que heu tret la cinta d’embalatge taronja, el cartró i els pestells de plàstic taronges. Per obtenir més informació, vegeu les pàgines 46-47. 2) Assegureu-vos que utilitzeu material admès. Per obtenir més informació, vegeu la guia de l’usuari al CD. 3) Assegureu-vos que el material s’ha carregat correctament. Pàgines en blanc Assegureu-vos que heu tret la tira del cartutx d’impressió. Per obtenir més informació, vegeu la pàgina 47. CAWW 60 Resolució de problemes Àrea Còpia Fax Símptoma Causa/solució El botons de la pantalla tàctil apareixen de color gris 1) Assegureu-vos que el bloqueig de l’escàner és obert. Per obtenir més informació, vegeu la pàgina 48. 2) Apagueu el dispositiu i, a continuació, torneu a encendre’l. Pàgines en blanc de la còpia Carregueu el material original a l’ADF boca amunt. Mala qualitat de còpia 1) Seleccioneu Optimize Text/Picture (Optimitza text/imatge) i ajusteu els paràmetres de forma que coincideixin amb l’original. 2) Seleccioneu Image Adjustment (Ajustament d’imatge) i optimitzeu els valors Darkness (Foscor), Sharpness (Nitidesa) i Background Cleanup (Neteja de fons). La icona del fax apareix de color gris Premeu Administration (Administració), Initial Setup (Configuració inicial) i Fax Setup (Configuració del fax). Premeu Required Settings (Paràmetres necessaris) i especifiqueu la ubicació, la data/hora i la informació de capçalera de fax per assegurar-vos que el fax s’ha configurat correctament. No hi ha cap icona de fax a la pantalla del tauler de control 1) Assegureu-vos que la targeta de fax s’ha instal·lat al formatador correctament i que no hi ha cap clavilla doblegada. 2) Imprimiu una pàgina de configuració i comproveu l’estat del mòdem a la pàgina de l’accessori de fax. Si no hi apareix “Operational/Enabled” (Operatiu/habilitat), potser està inhabilitat o hi ha problemes amb el maquinari del fax. Vegeu la guia de l’usuari de l’accessori de fax 300 de l’HP LaserJet per obtenir informació. Fax configurat però no envia faxos (línia telefònica no connectada) 1) Assegureu-vos que utilitzeu el cable telefònic que s’inclou amb el dispositiu. 2) Assegureu-vos que el cable telefònic està connectat correctament al dispositiu i a un port de telèfon actiu. Suggeriment: Utilitzeu un telèfon per comprovar que el port està actiu. Fax configurat però no envia faxos (línia telefònica incompatible) Assegureu-vos que el fax està connectat a una línia telefònica analògica dedicada. Fax configurat però no rep faxos 1) Assegureu-vos que no s’utilitza un separador de línia o un dispositiu de protecció de sobretensió. 2) Assegureu-vos que el correu de veu o un contestador automàtic no rep el fax d’entrada abans que el dispositiu. Traieu-los o reduïu el nombre de trucades per resposta del dispositiu. 3) Assegureu-vos que no s’utilitza una línia de substitució i que el fax està connectat a una línia telefònica analògica dedicada. CAWW 61 Resolució de problemes Àrea Correu electrònic Símptoma Causa/solució No apareix la pestanya d’enviament digital al servidor web incrustat (EWS) Potser hi ha configurada una contrasenya administrativa. Seleccioneu Log On (Connecta) a la cantonada dreta superior de l’EWS. A la pantalla del tauler de control apareix Email Gateway Not Responding (No respon la passarel·la de correu electrònic) quan s’intenta enviar un correu electrònic 1) Potser l’adreça de la passarel·la SMTP és incorrecta. Poseu-vos en contacte amb l’administrador de TI per obtenir l’adreça correcta. 2) Si utilitzeu un proveïdor de serveis d’Internet (ISP) per correu electrònic, poseu-vos en contacte amb el proveïdor ISP per obtenir el nom de l’amfitrió de la passarel·la SMTP (demaneu el nom de domini complet, FQDN, no l’adreça IP). 3) Assegureu-vos que el nom d’usuari i la contrasenya d’autenticació SMTP especificats són correctes. Nota: No totes les passarel·les SMTP necessiten un nom d’usuari i contrasenya. L’adreça “de” no es pot Potser la funció “Prevent Device User from changing the e-mail address” (Evitar canviar a Send to Email que l’usuari del dispositiu canviï l’adreça de correu electrònic) està (Envia a correu electrònic) seleccionada o s’ha habilitat “Device Authentication” (Autenticació de dispositiu). Grapes Pila Altres Voleu escanejar i enviar al correu electrònic amb un format TIFF en blanc i negre Utilitzeu EWS per canviar el format de fitxer d’imatge per defecte mitjançant Digital Sending (Enviament digital), Send to Email (Envia a correu electrònic) i Advanced (Avançades). Voleu canviar el tipus de fitxer o el paràmetre de color dels fitxers adjunts de correu electrònic A la funció de correu electrònic del tauler de control, seleccioneu More Options (Més opcions) per canviar el format de fitxer d’imatge abans d’enviar el correu electrònic. Apareix un missatge de “tasca fallada” quan s’escaneja un document i s’envia al correu electrònic 1) Envieu un correu electrònic de prova per assegurar-vos que l’adreça de correu electrònic és correcta. 2) Assegureu-vos que el document escanejat no supera la mida màxima admesa per a fitxers adjunts de la passarel·la SMTP. Si la supera, utilitzeu l’EWS per canviar la mida mitjançant Digital Sending (Enviament digital) i Send to Email (Envia a correu electrònic). Una tasca no està grapada. 1) Traieu l’estoig de grapes i comproveu si està embussat o és buit. 2) Per a les tasques de còpia, seleccioneu l’opció Staple/Collate (Grapa/classifica) al tauler de control. Per a les tasques d’impressió, assegureu-vos que s’ha configurat la grapadora/apiladora al controlador de la impressora. 3) Només es pot grapar el paper de mida carta o A4. Les grapes no agafen totes les pàgines. 1) Substituïu el cartutx de grapes per un cartutx de grapes apropiat per al dispositiu. 2) La grapadora admet tasques amb un màxim de 30 fulls o 3 mm d’alçada. Les grapes no estan a la posició correcta 1) Per a les tasques d’impressió, ajusteu el format de la pàgina al programari. 2) Per a tasques de còpia, carregueu el document a l’ADF amb el marge llarg en primer lloc. Potser les pàgines estan inclinades. Assegureu-vos que totes les portes de l’esquerra del dispositiu estan ben tancades. Potser les pàgines no estan apilades amb pulcritud 1) Utilitzeu només paper que compleixi les especificacions. 2) Emmagatzemeu el material a llocs que compleixin les especificacions. 3) Intenteu utilitzar paper d’una raima sense obrir. Tots els símptomes Per obtenir més informació, vegeu la guia de l’usuari al CD. CAWW 62 © 2006 Hewlett-Packard Development Company, L.P. www.hp.com *Q7830-90901* *Q7830-90901* Q7830-90901-
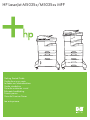 1
1
-
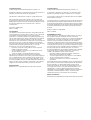 2
2
-
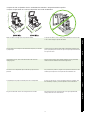 3
3
-
 4
4
-
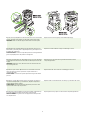 5
5
-
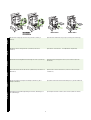 6
6
-
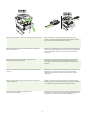 7
7
-
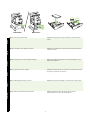 8
8
-
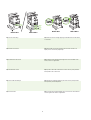 9
9
-
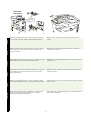 10
10
-
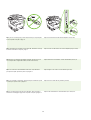 11
11
-
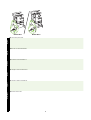 12
12
-
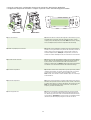 13
13
-
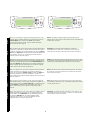 14
14
-
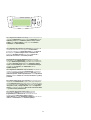 15
15
-
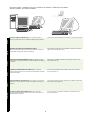 16
16
-
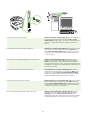 17
17
-
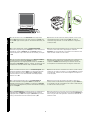 18
18
-
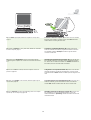 19
19
-
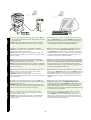 20
20
-
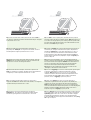 21
21
-
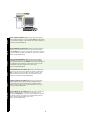 22
22
-
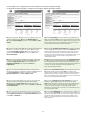 23
23
-
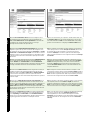 24
24
-
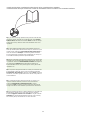 25
25
-
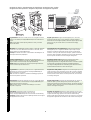 26
26
-
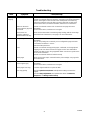 27
27
-
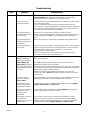 28
28
-
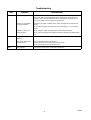 29
29
-
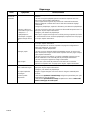 30
30
-
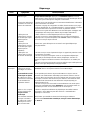 31
31
-
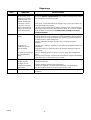 32
32
-
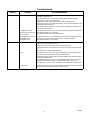 33
33
-
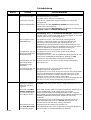 34
34
-
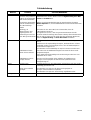 35
35
-
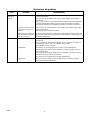 36
36
-
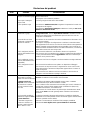 37
37
-
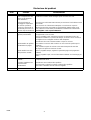 38
38
-
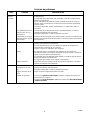 39
39
-
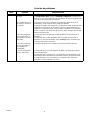 40
40
-
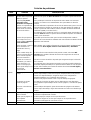 41
41
-
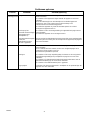 42
42
-
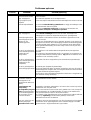 43
43
-
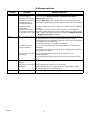 44
44
-
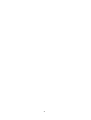 45
45
-
 46
46
-
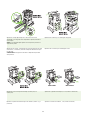 47
47
-
 48
48
-
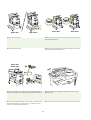 49
49
-
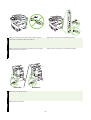 50
50
-
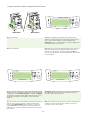 51
51
-
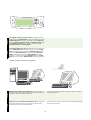 52
52
-
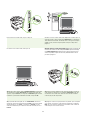 53
53
-
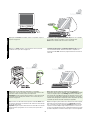 54
54
-
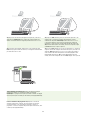 55
55
-
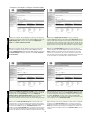 56
56
-
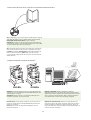 57
57
-
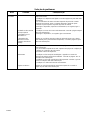 58
58
-
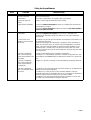 59
59
-
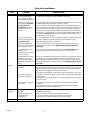 60
60
-
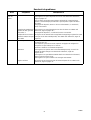 61
61
-
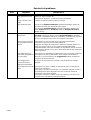 62
62
-
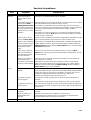 63
63
-
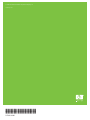 64
64
HP LaserJet M5035 Multifunction Printer series Snelstartgids
- Categorie
- Laser- / led-printers
- Type
- Snelstartgids
in andere talen
- English: HP LaserJet M5035 Multifunction Printer series Quick start guide
- italiano: HP LaserJet M5035 Multifunction Printer series Guida Rapida
- français: HP LaserJet M5035 Multifunction Printer series Guide de démarrage rapide
- español: HP LaserJet M5035 Multifunction Printer series Guía de inicio rápido
- Deutsch: HP LaserJet M5035 Multifunction Printer series Schnellstartanleitung
- português: HP LaserJet M5035 Multifunction Printer series Guia rápido
Gerelateerde papieren
-
HP M5025MFP Snelstartgids
-
HP Color LaserJet CM3530 Multifunction Printer series Handleiding
-
HP Color LaserJet Enterprise CP4025 Printer series Installatie gids
-
HP LaserJet 5100 Printer series Gebruikershandleiding
-
HP LaserJet P3005 Printer series Handleiding
-
HP LASERJET 3015 ALL-IN-ONE PRINTER Gebruikershandleiding
-
HP 9250C DIGITAL SENDER Snelstartgids
-
Compaq LaserJet P1006 Printer de handleiding
-
HP LaserJet M9059 Multifunction Printer series Handleiding
-
HP LaserJet M4349 Multifunction Printer series Handleiding