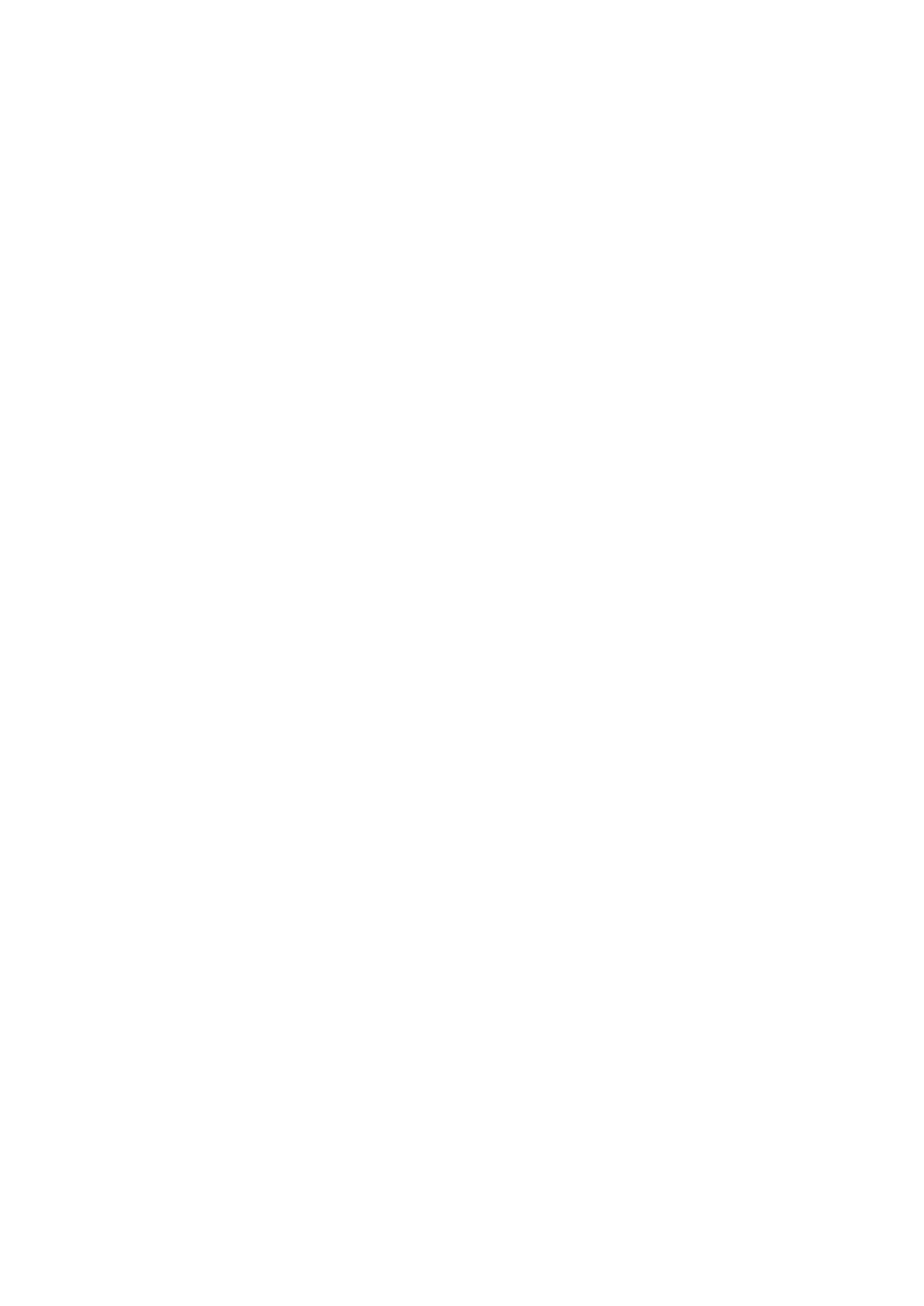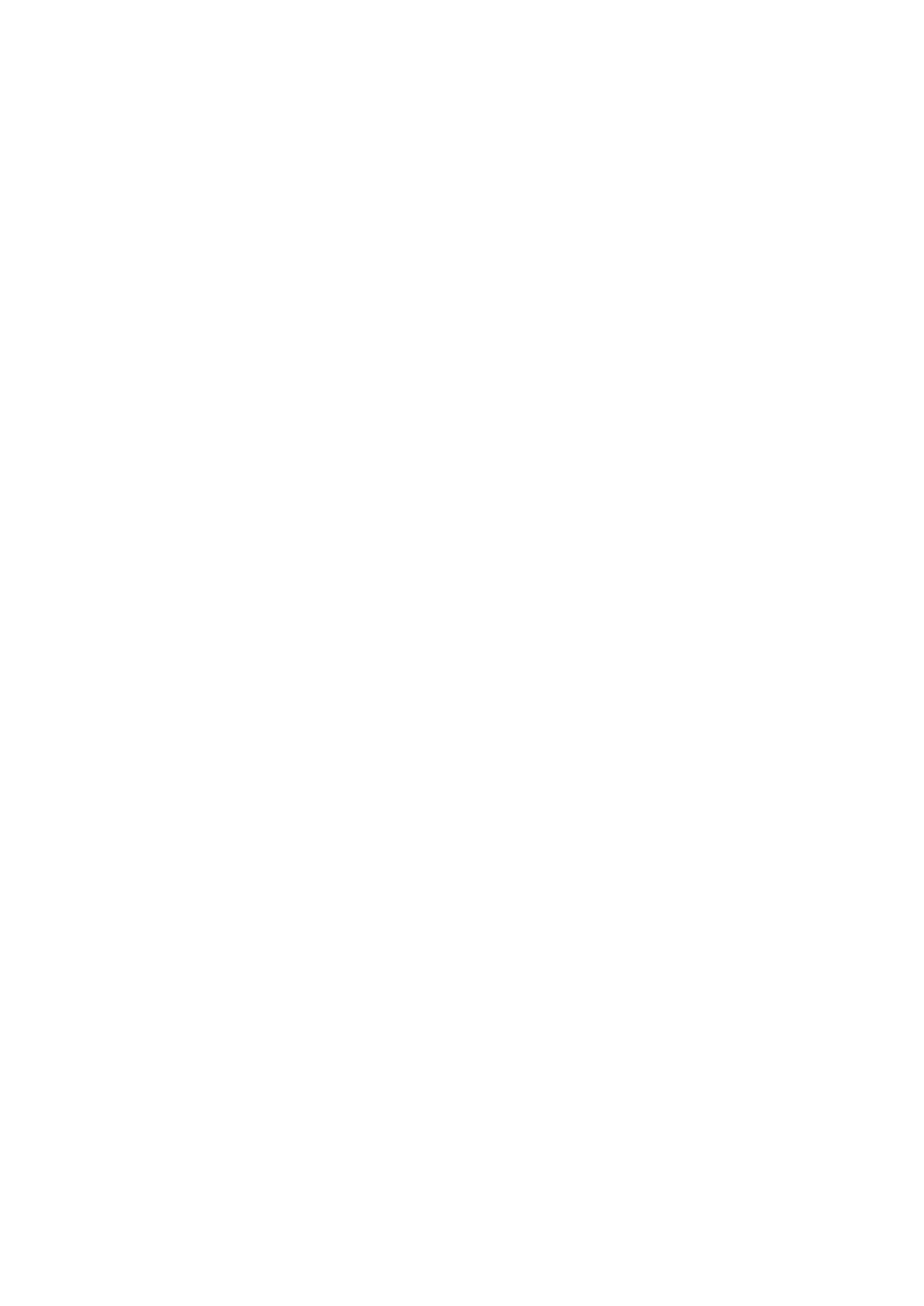
Contents
4 Xerox
®
WorkCentre
®
3655/3655i multifunctionele printer
Gebruikershandleiding
De software installeren ........................................................................................................................................... 40
Vereisten van besturingssysteem ............................................................................................................... 40
De printerdrivers op een Windows-netwerkprinter installeren......................................................... 40
De printerdrivers voor een Windows USB-printer installeren ........................................................... 41
Printerdrivers installeren voor Macintosh OS X versie 10.7 en later .............................................. 41
Scandrivers voor Macintosh installeren .................................................................................................... 42
Drivers en hulpprogramma's installeren - UNIX en Linux ................................................................. 42
Overige drivers.................................................................................................................................................... 43
De printer installeren als een apparaat voor webservices ......................................................................... 44
4 Papier en ander afdrukmateriaal 45
Ondersteund papier ................................................................................................................................................. 46
Aanbevolen media ............................................................................................................................................ 46
Papier bestellen ................................................................................................................................................. 46
Algemene richtlijnen voor het plaatsen van papier ............................................................................. 46
Papier dat de printer kan beschadigen ..................................................................................................... 47
Richtlijnen voor papieropslag ....................................................................................................................... 47
Ondersteunde papiersoorten en -gewichten .......................................................................................... 48
Ondersteunde standaard papierformaten .............................................................................................. 48
Ondersteunde papiersoorten en -gewichten voor automatisch 2-zijdig afdrukken ................ 49
Ondersteunde standaard papierformaten voor automatisch 2-zijdig afdrukken .................... 49
Ondersteunde aangepaste papierformaten ........................................................................................... 49
Papier plaatsen .......................................................................................................................................................... 50
Papier in de handmatige invoer plaatsen ................................................................................................ 50
Papier van kleine formaten in de handmatige invoer plaatsen ...................................................... 52
Lade 1-4 configureren voor de papierlengte .......................................................................................... 54
Papier plaatsen in lade 1–4 ...........................................................................................................................
56
Papierformaat, -soort en -kleur wijzigen................................................................................................... 58
Papierformaat, -soort en -kleur wijzigen................................................................................................... 58
Op speciaal papier afdrukken ............................................................................................................................... 59
Enveloppen .......................................................................................................................................................... 59
Etiketten ............................................................................................................................................................... 62
5 Bezig met afdrukken 63
Afdrukken - overzicht ............................................................................................................................................... 64
Afdrukopties selecteren .......................................................................................................................................... 65
Help in de printerdriver ................................................................................................................................... 65
Afdrukopties in Windows ............................................................................................................................... 66
Afdrukopties in Macintosh ............................................................................................................................ 67
Linux-afdrukopties ............................................................................................................................................ 67
Opdrachten beheren ................................................................................................................................................ 69
Opdrachten beheren via het bedieningspaneel .................................................................................... 69
Beveiligde en vastgehouden afdrukopdrachten beheren ................................................................. 70
Opdrachten beheren in Xerox
®
CentreWare
®
Internet Services ..................................................... 71
Afdrukfuncties ............................................................................................................................................................ 72
Op beide zijden van het papier afdrukken .............................................................................................. 72
Papieropties voor afdrukken selecteren ................................................................................................... 73
Meerdere pagina's op één vel papier afdrukken .................................................................................. 73
Katernen afdrukken .......................................................................................................................................... 73
Afdrukkwaliteit ................................................................................................................................................... 74